Medion GOPAL 4.8 User Manual
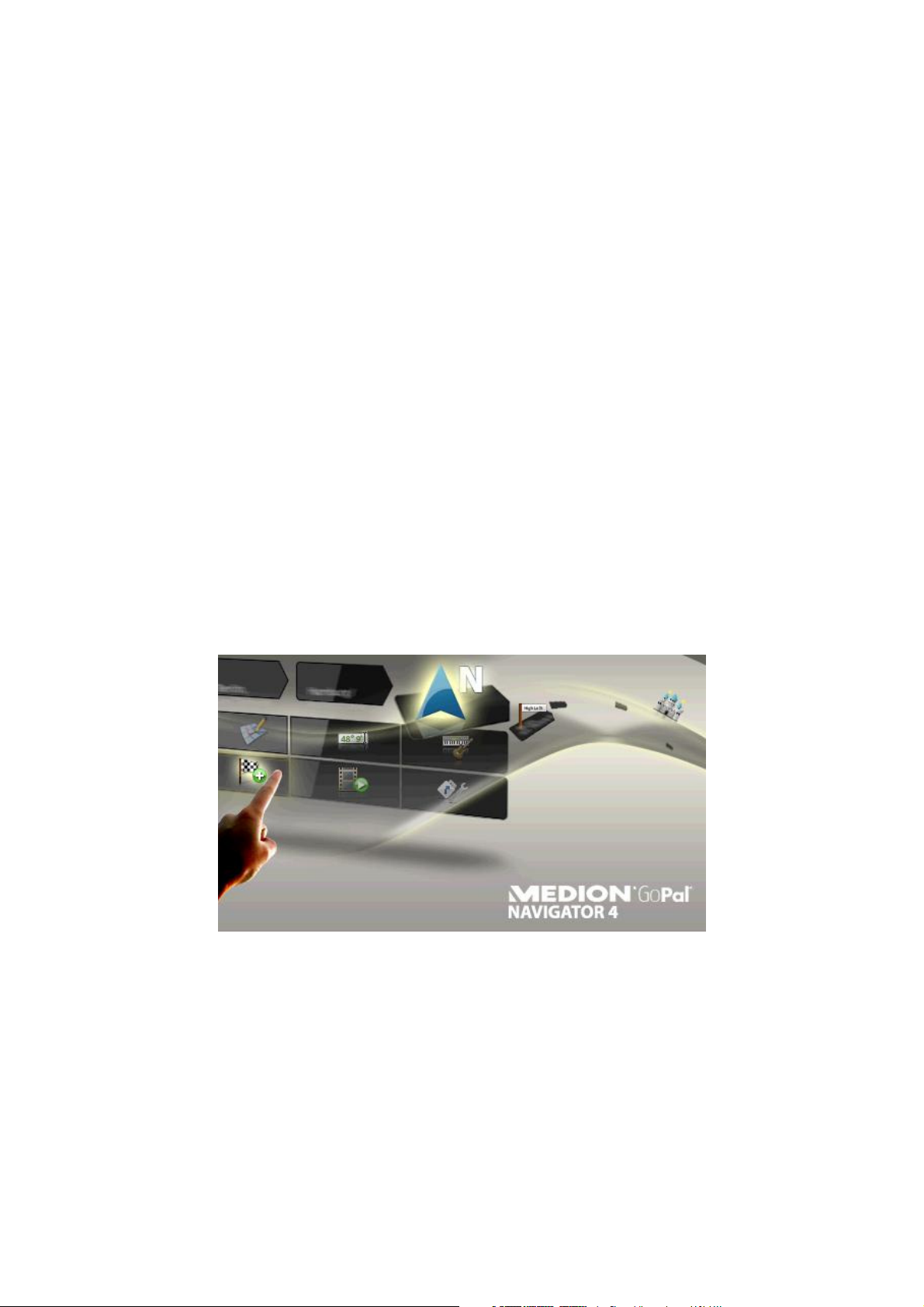
Manuale di istruzioni
software
GoPal Navigator Versione 4
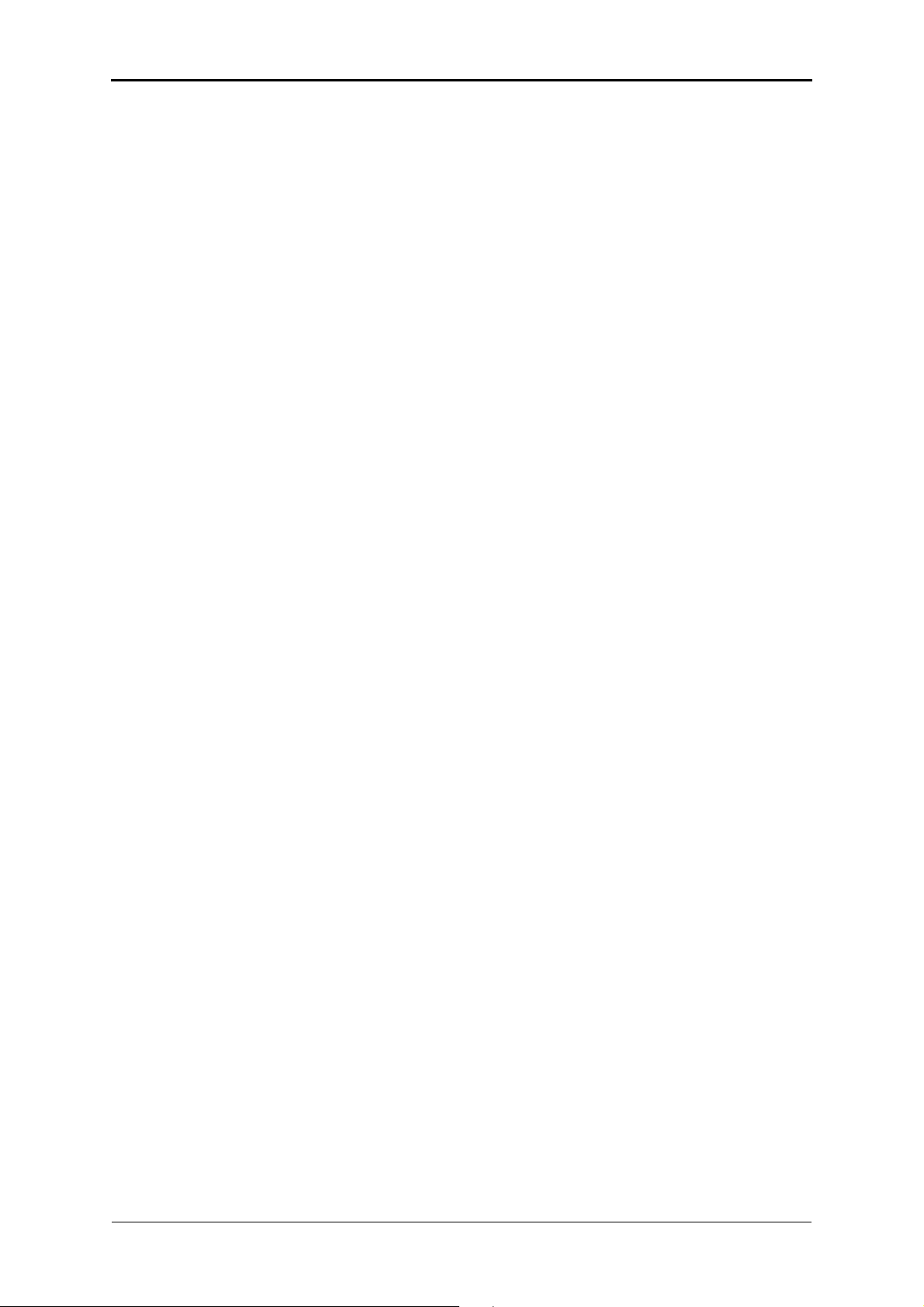
GoPal Navigator Versione 4
Indice
CAPITOLO 1. INTRODUZIONE ................................................................................ 1
Benvenuto..............................................................................................................................................1
Contenuto del CD/DVD .........................................................................................................................1
Requisiti di sistema ..............................................................................................................................3
Convenzioni utilizzate nel presente manuale.....................................................................................3
Suggerimenti e avvertenze...................................................................................................................4
Informazioni importanti ........................................................................................................................4
Marchi.....................................................................................................................................................5
Copyright e garanzia.............................................................................................................................5
CAPITOLO 2. INSTALLAZIONE MANUALE E MESSA IN FUNZIONE ................... 7
Prima messa in funzione ...................................................................................................................... 7
Reinstallazione e aggiornamento del software.................................................................................. 8
Trasferimento del materiale cartografico e dei dati delle destinazioni particolari nella scheda di
memoria ................................................................................................................................................. 9
Trasferimento dei dati nella memoria interna del navigatore......................................................... 10
CAPITOLO 3. INSTALLAZIONE E MESSA IN FUNZIONE TRAMITE GOPAL®
ASSISTANT............................................................................................................. 12
Installazione del software GoPal® Assistant ....................................................................................12
Interfaccia di comando di GoPal® Assistant .....................................................................................13
Impostazione della lingua utente ......................................................................................................15
Operazioni manuali per lo scambio dei dati......................................................................................15
Operazioni con il Content Import Wizard..........................................................................................17
Gestione delle Tracce GPS ..............................................................................................................18
Funzioni per la gestione dei apparecchi...........................................................................................19
Modifica del nome del apparecchi ....................................................................................................19
Formattazione della scheda di memoria esterna..............................................................................19
Acquistare sul portale Shop GoPal ................................................................................................... 20
CAPITOLO 4. PRINCIPI DI FUNZIONAMENTO ..................................................... 21
Utilizzo in Vista menu .........................................................................................................................21
Utilizzo in Vista mappa .......................................................................................................................22
i
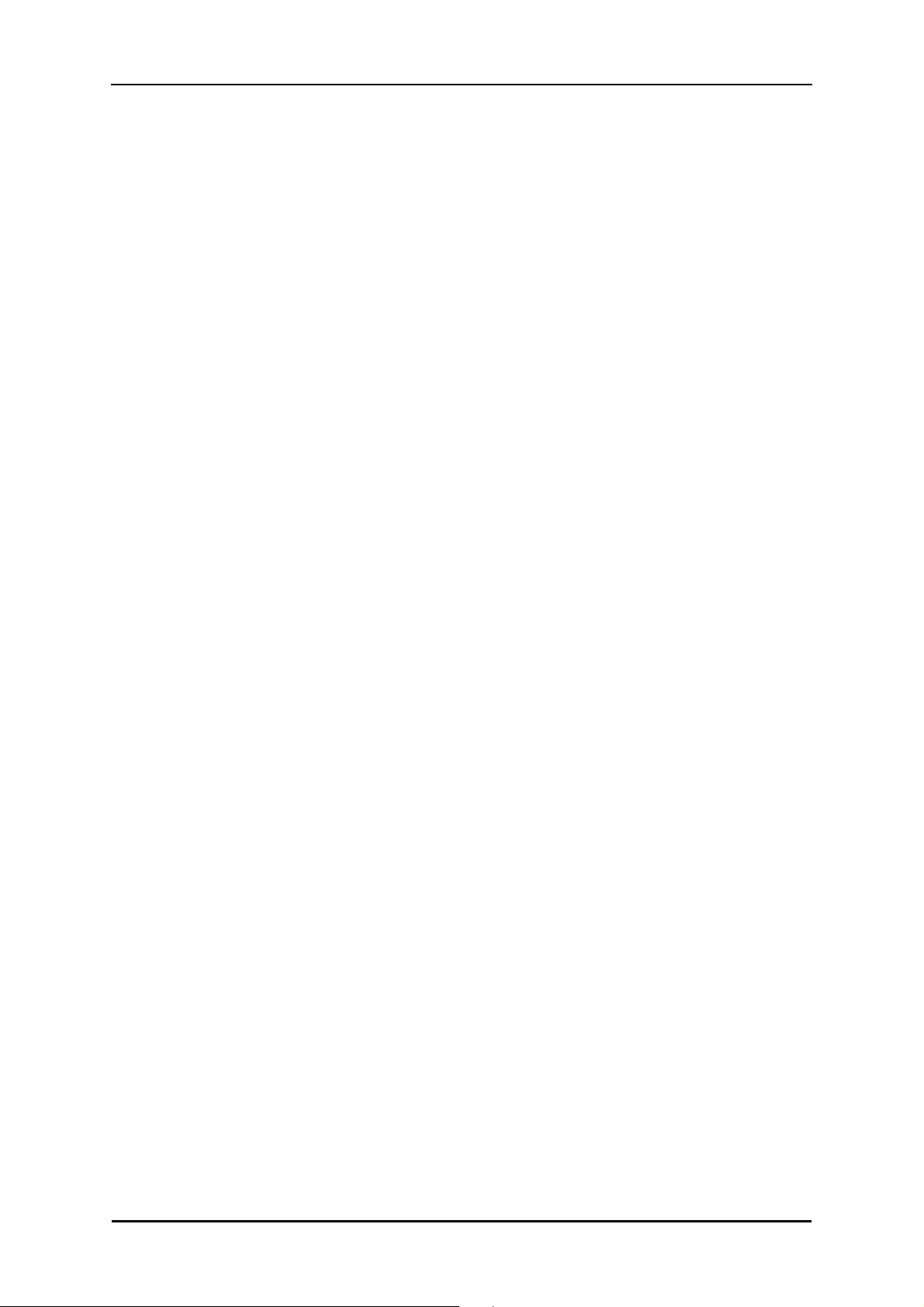
Manuale di istruzioni software
CAPITOLO 5. MODIFICA DELLE IMPOSTAZIONI................................................. 24
Impostazioni di base per l'utilizzo .....................................................................................................25
Impostazioni volume .........................................................................................................................25
Security .............................................................................................................................................25
Impostazioni schermo.......................................................................................................................25
Opzioni di alimentazione...................................................................................................................26
Funzione Auto-Off.............................................................................................................................26
FM-Transmitter .................................................................................................................................27
Ripristinare impostazioni di fabbrica .................................................................................................27
Impostazioni specifiche del software di navigazione .....................................................................28
Modifica delle opzioni di percorso ....................................................................................................28
Adeguamento della visualizzazione .................................................................................................30
Adattamento delle impostazioni lingua .............................................................................................32
Modifica dei settaggi dello strumento ...............................................................................................32
Regolazione delle impostazioni del programma...............................................................................32
Adattamento delle impostazioni del menu di scelta rapida ..............................................................35
CAPITOLO 6. UTILIZZO DEL SOFTWARE DI NAVIGAZIONE GOPAL®.............. 36
Immissione manuale delle informazioni sulla destinazione...........................................................37
Immissione delle coordinate di destinazione ....................................................................................40
Creazione di preferiti durante l’immissione della destinazione.........................................................41
Inserimento del recapito permanente durante l'inserimento della destinazione...............................41
Gestione vocale in Vista mappa .......................................................................................................42
Modifica delle opzioni di percorso ....................................................................................................42
Avvio del calcolo del percorso ..........................................................................................................43
Scelta di destinazioni speciali ...........................................................................................................43
Gestione dei preferiti .......................................................................................................................... 44
Creazione di un nuovo preferito........................................................................................................44
Eliminazione dei preferiti...................................................................................................................45
Rinomina dei preferiti........................................................................................................................45
Modifica del percorso ......................................................................................................................... 46
Inserimento della posizione di partenza ...........................................................................................46
Inserimento di una destinazione .......................................................................................................46
Modifica delle voci nell'elenco dell'itinerario .....................................................................................47
Ottimizzazione del percorso .............................................................................................................47
Salvataggio e caricamento di un itinerario........................................................................................47
Avvio del calcolo di un percorso .......................................................................................................48
Informazioni sul percorso ..................................................................................................................48
Direzioni ............................................................................................................................................48
Informazioni di traffico.......................................................................................................................49
Bloccare il percorso ..........................................................................................................................50
Vai a… ..............................................................................................................................................50
Simulazione percorso .......................................................................................................................50
Avvio e rappresentazione del percorso guidato..............................................................................51
Visualizzazione bussola....................................................................................................................53
Indicazioni di svolta...........................................................................................................................54
Info viaggio........................................................................................................................................54
CAPITOLO 7. COMANDO MEDIANTE INSERIMENTO VOCALE.......................... 56
ii
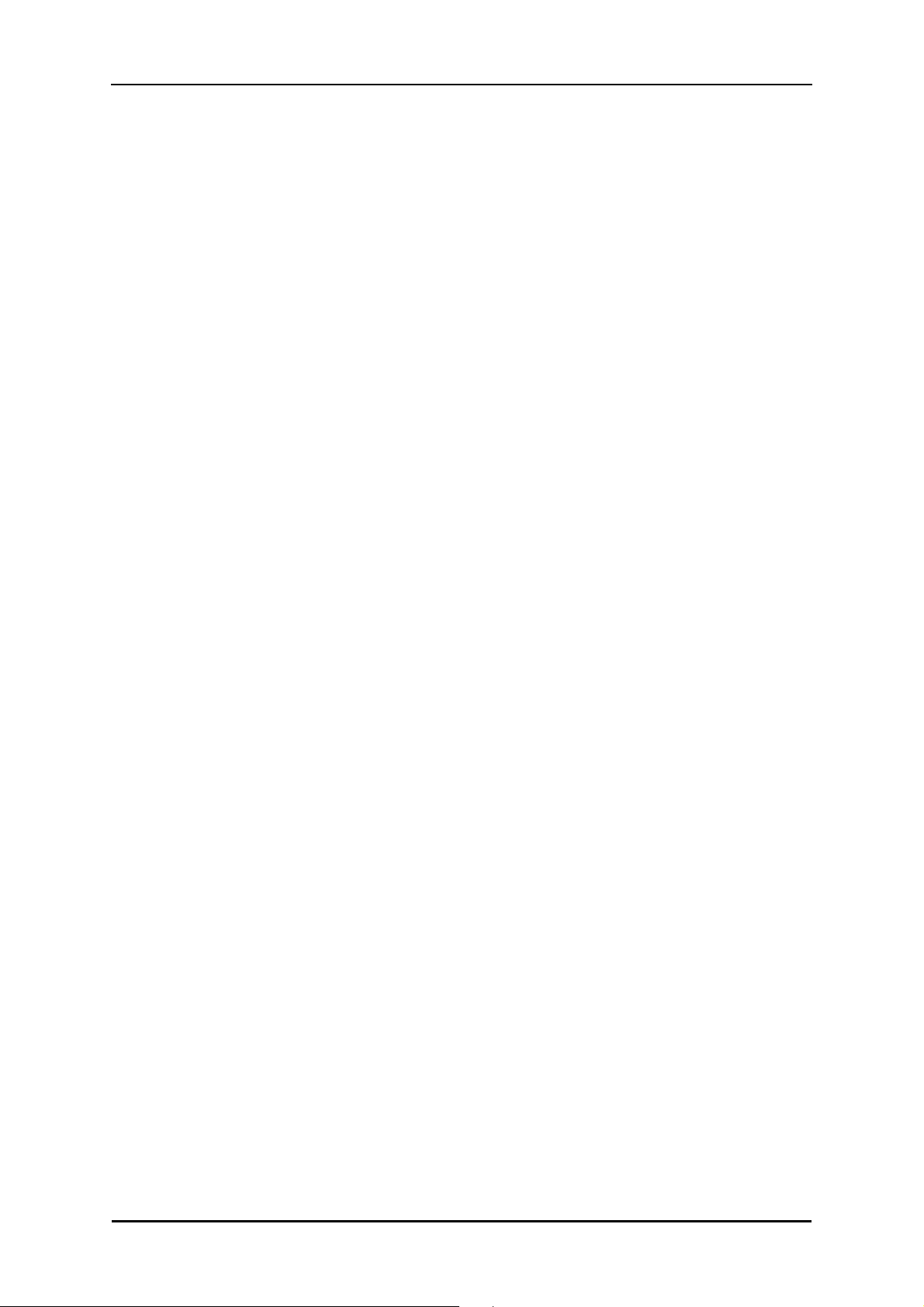
Manuale di istruzioni software
Inserimento vocale nella pratica .......................................................................................................57
Inserimento di una nuova destinazione mediante comandi vocali ...................................................59
Selezione della destinazione speciale mediante comandi vocali .....................................................60
Gestione preferiti mediante comandi vocali......................................................................................61
Modifica percorso mediante comandi vocali.....................................................................................62
Aprire informazioni sul percorso mediante comandi vocali ..............................................................62
Controllo del percorso guidato mediante comandi vocali.................................................................62
Apertura della navigazione mediante comandi vocali ......................................................................63
Apertura di altre applicazioni mediante comandi vocali ...................................................................63
Modifica impostazioni mediante comandi vocali...............................................................................63
Modifica delle impostazioni ...............................................................................................................63
Opzioni di percorso...........................................................................................................................63
Emittente TMC..................................................................................................................................63
Impostazioni del programma ............................................................................................................64
Impostazioni dispositivo....................................................................................................................64
Gestione vocale in Vista mappa ........................................................................................................64
iii
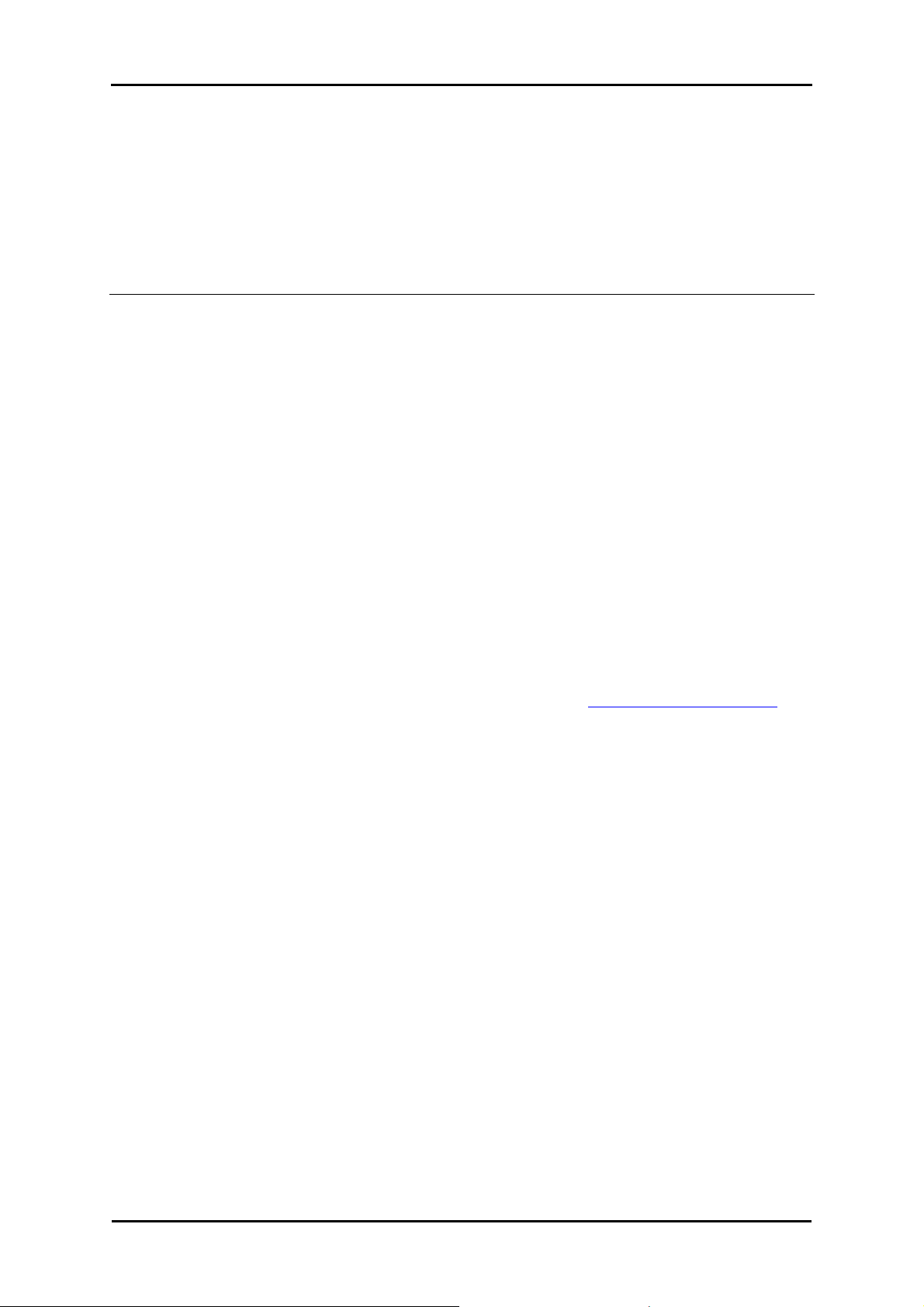
GoPal Navigator 4
Capitolo 1. Introduzione
Benvenuto
Benvenuti e grazie per avere acquistato il nostro sistema di navigazione portatile. Le istruzioni di
base per l'uso del navigatore e delle applicazioni aggiuntive (come il MP3 Player, Picture Viewer,
ecc.) sono riportate nel manuale di istruzioni allegato all'apparecchio, mentre in questo manuale
vengono trattati gli argomenti seguenti:
• Installazione e messa in funzione del software
• Utilizzo del software di navigazione (guida rapida e descrizione dettagliata)
• Supporto tecnico per un funzionamento corretto
Oltre a questa versione del manuale, nel CD/DVD è disponibile una guida rapida che consente di
mettere in funzione il sistema di navigazione in pochi e semplici passi. Inoltre, la guida del sistema
di navigazione contiene informazioni sui comandi e sulle funzioni importanti.
Il software del navigatore portatile è soggetto a un continuo processo di sviluppo e può essere aggiornato con aggiornamenti gratuiti o a pagamento. Le informazioni stampate nel presente manuale si riferiscono esclusivamente alle funzioni del prodotto al momento della consegna del sistema
di navigazione. Se il software e/o l'hardware vengono modificati e/o aggiornati successivamente,
le informazioni stampate in questo manuale potranno differire dalle fasi effettive descritte per l'utilizzo. In questo caso, nell’area Assistenza del sito web di Medion (www.medion.de/downloads) è
possibile cercare una versione aggiornata del presente manuale che contiene le istruzioni modificate. Si prega di notare che il produttore non si assume alcuna responsabilità per perdite o danni
verificatisi a causa di dati o eventuali informazioni mancanti in questo manuale.
Contenuto del CD/DVD
Il CD/DVD fornito in dotazione contiene tutti i pacchetti software necessari per il funzionamento del
sistema di navigazione e i dati di installazione delle applicazioni aggiuntive che possono essere installate nella memoria del navigatore o sul PC Windows. Appena si inserisce il CD/DVD nell'unità
del proprio PC, si apre automaticamente una procedura di configurazione guidata (Setup Assistant) che supporta l'utente nell'installazione: È sufficiente seguire le istruzioni sullo schermo per
installare automaticamente i dati selezionati.
Se la procedura guidata di installazione del CD/DVD non si avvia automaticamente, è possibile installare manualmente i dati necessari. Di seguito sono descritti i componenti contenuti nel CD/DVD
ed è indicata la directory della scheda di memoria esterna o della memoria flash del navigatore
nella quale devono essere salvati per garantire un funzionamento corretto.
1
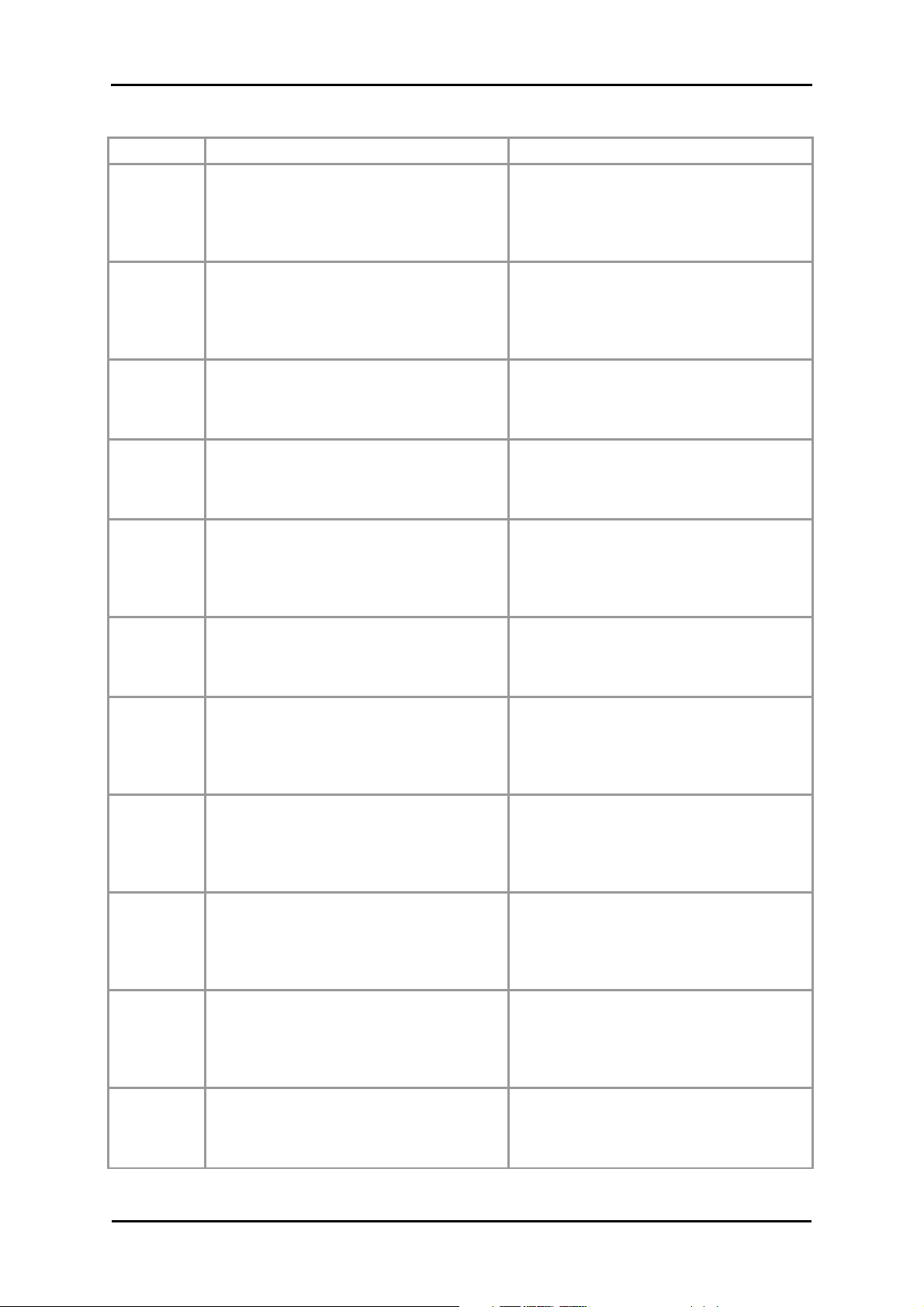
Introduzione
. Questo
della scheda di
della scheda di
cheda di
Queste informazioni/questa applicazione di
configurazione consente l'avvio automatico
Elemento Descrizione Directory di destinazione
ActiveSync
Adobe
APD
Assistant
Installation
Questa cartella contiene i dati di installazione del software di sincronizzazione
Microsoft® ActiveSync®. Questo software
consente di sincronizzare il navigatore con
un PC Windows.
Questa cartella contiene i dati di installazione di Adobe® Acrobat® Reader
®
software consente di aprire la versione
digitale in formato PDF del presente manuale su PC Windows.
Questa cartella contiene i dati di GoPal®
Assistant.
Questa cartella contiene i dati di GoPal®
Assistant.
Questa cartella contiene i dati di installazione del software di navigazione.
Questo programma deve essere installato
(manualmente o mediante Setup Assistant) nella directory Programmi del proprio PC.
Questo programma deve essere installato
(manualmente o mediante Setup Assistant) nella directory Programmi del proprio PC.
Questi dati sono necessari esclusivamente
per l'installazione di GoPal® Assistant sul
proprio PC e non devono essere copiati
manualmente.
Questi dati sono necessari esclusivamente
per l'installazione di GoPal® Assistant sul
proprio PC e non devono essere copiati
manualmente.
Questi file devono essere installati (manualmente o mediante GoPal®Assistant)
nella directory My Flash Disk sulla scheda
di memoria esterna o nella cartella My
Flash Disk > INSTALL del navigatore.
Manuals
Map
Regions
POI
TSD
AUTORUN
leggemi.txt
Questa cartella contiene le versioni PDF
del presente manuale nelle diverse lingue.
Questa cartella contiene i dati cartografici
necessari al sistema di navigazione per la
pianificazione dei percorsi.
Questa cartella contiene i dati necessari al
sistema di navigazione per identificare i
punti di interesse (Points Of Interest).
Questa cartella contiene i dati del riconoscimento vocale, necessari per l'immissione vocale dei dati delle destinazioni.
di Setup Assistant dopo l'inserimento del
CD/DVD a supporto dell'installazione dei
componenti software.
Questo file di testo contiene informazioni
importanti relative al contenuto del presente CD/DVD e all'installazione di varie applicazioni sul CD/DVD nelle rispettive lingue.
Questi file possono essere installati (manualmente o mediante Setup Assistant)
nella directory Programmi > Medion GoPal
Assistant > Manuals del proprio PC.
Questi file devono essere installati (manualmente o mediante GoPal® Assistant)
nella directory MapRegions
memoria esterna o nella cartella My Flash
Disk del navigatore.
Questi file devono essere installati (manualmente o mediante GoPal® Assistant)
nella directory MapRegions
memoria esterna o nella cartella My Flash
Disk del navigatore.
Questi file devono essere installati (manualmente o mediante GoPal® Assistant)
nella directory MapRegions della s
memoria esterna o nella cartella My Flash
Disk del navigatore.
Questo file non deve essere copiato.
Questo file non deve essere copiato.
2
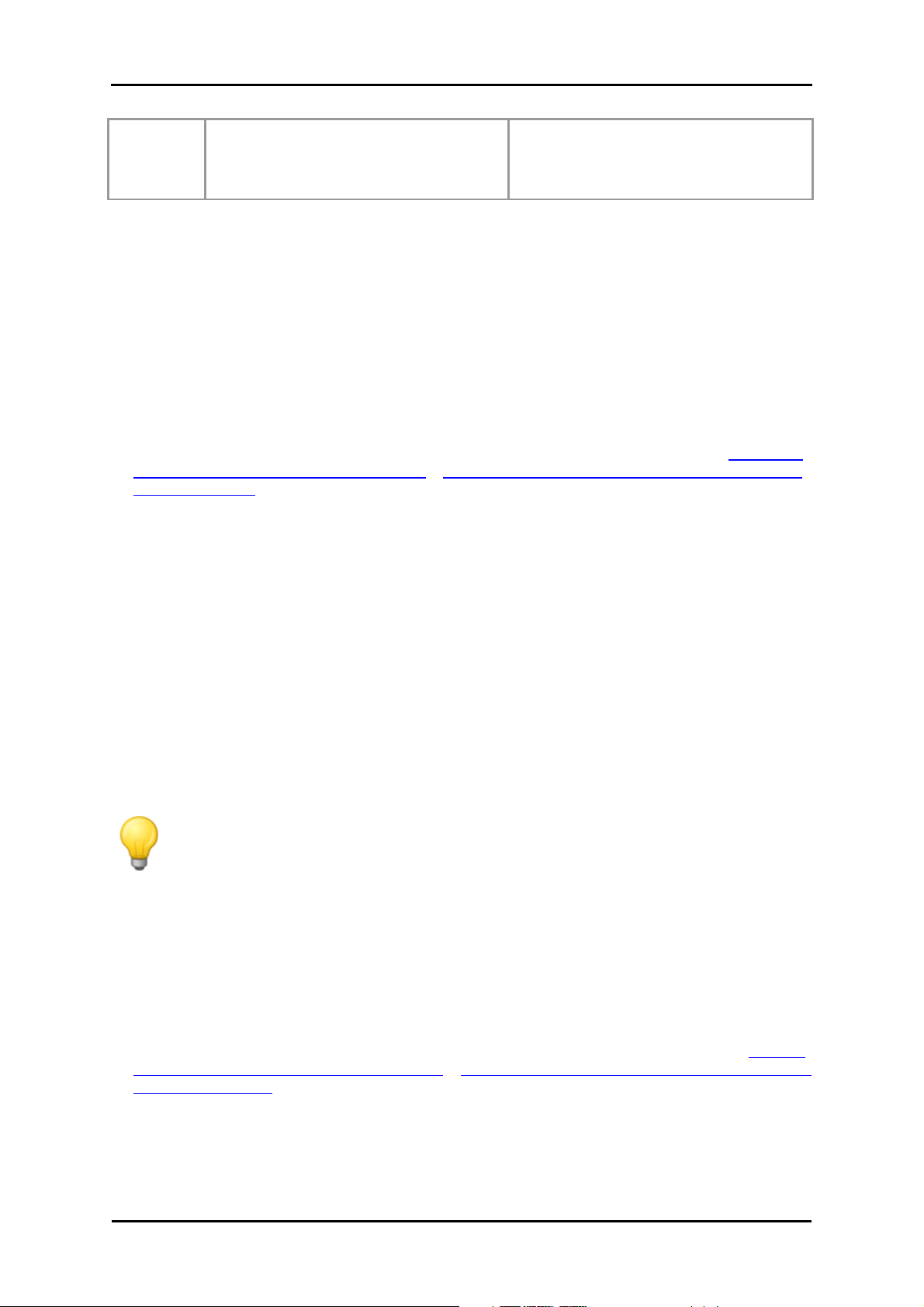
Introduzione
Setup
Assistant
In base alla versione e alla dotazione del sistema di navigazione è possibile che alcuni dei file e
delle cartelle summenzionati non siano contenuti nel CD/DVD fornito o che quest'ultimo contenga
ulteriori dati. Per maggiori informazioni sui dati contenuti nel CD/DVD fornito in dotazione, consultare il file Leggimi all'interno del CD/DVD stesso.
Al momento della consegna del sistema di navigazione, diversi componenti come il sistema operativo e il software di navigazione sono già preinstallati nel navigatore e/o nella scheda di memoria
fornita in dotazione: Il sistema di navigazione può essere messo in funzione subito dopo averlo disimballato, senza dover eseguire ulteriori installazioni.
Tuttavia si consiglia di installare nel proprio PC applicazioni aggiuntive come GoPal® Assistant o
Adobe® Acrobat® Reader®, per poter utilizzare le funzionalità corrispondenti. Inoltre, a causa di
problemi di funzionamento potrebbe essere necessario reinstallare successivamente alcuni componenti software per il proprio sistema di navigazione. Questa procedura è descritta in Capitolo 2,
Installazione manuale e messa in funzione e Capitolo 3, Installazione e messa in funzione tramite
GoPal® Assistant.
Questa applicazione si avvia automaticamente all'inserimento del CD/DVD e supporta l'utente nel processo di installazione
dei componenti software.
Questo file non deve essere copiato.
Requisiti di sistema
Il sistema di navigazione portatile può essere collegato a un PC Windows tradizionale, per installare o reinstallare i dati di applicazioni quali il software di navigazione, ulteriore materiale cartografico e così via. Per garantire una comunicazione corretta, il PC deve presentare i requisiti di sistema
seguenti.
• Sistemi operativi supportati: Windows 2000 da SP4, Windows XP e VistaTM
• Specifiche hardware: processore di ultima generazione, minimo 128 MB di RAM, min. una porta
USB 1.1 libera
• Si consiglia un lettore di schede per supporti SD/MMC
• Software supplementare necessario: Microsoft ActiveSync® (solo Windows 2000/XP) per l'utiliz-
zo come dispositivo mobile con il PC, GoPal® Assistant per il trasferimento automatico dei dati
tra il navigatore e il PC (se necessario)
Suggerimento
Se si utilizza il sistema operativo Microsoft Windows VistaTM, non è necessario il software di comunicazione ActiveSync®. I file di sistema necessari per il trasferimento dei dati
sono già integrati nel sistema operativo VistaTM al momento della consegna. Collegare il
dispositivo al PC con il cavo USB in dotazione: Appena il navigatore viene riconosciuto
come nuovo dispositivo, i driver necessari vengono installati automaticamente. Al termine dell'installazione, il nuovo dispositivo viene visualizzato nella finestra Gestione risorse
di Windows alla voce Dispositivi portatili. Se sono stati salvati dati aggiuntivi nel navigatore, assicurarsi che vi sia spazio sufficiente durante il trasferimento. In caso contrario si
consiglia di eliminare i file non necessari.
Se il PC risponde a queste specifiche, è possibile collegare il navigatore con il cavo USB a una
porta USB libera del PC per effettuare lo scambio di dati. Questa procedura è descritta in Capitolo
2, Installazione manuale e messa in funzione e Capitolo 3, Installazione e messa in funzione tramite GoPal® Assistant.
Convenzioni utilizzate nel presente manuale
Il funzionamento del sistema di navigazione si basa direttamente sulla guida dell'utente come in un
3
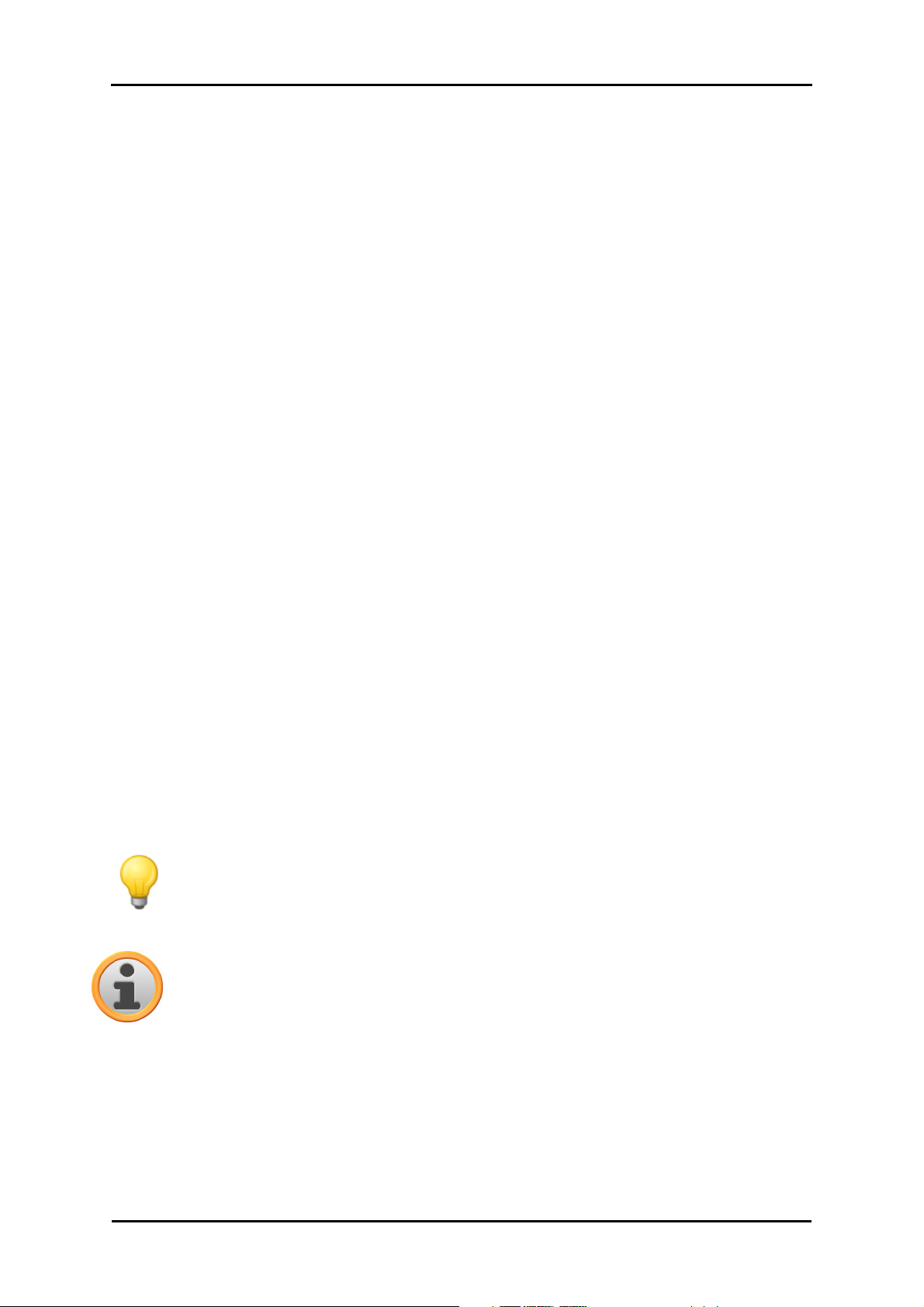
Introduzione
software applicativo per PC. Ciò significa che gli elementi software sono rappresentati visivamente
sullo schermo e possono essere eseguiti direttamente da qui. Diversa è invece la modalità di comando: mentre le funzioni del PC si eseguono facendo clic con il mouse, il navigatore può essere
comandato sia con lo stilo fornito in dotazione, sia direttamente mediante inserimento manuale dei
dati sullo schermo a sfioramento del navigatore stesso. Per le descrizioni seguenti vale quanto segue:
• Per le immissioni che devono essere eseguite con il mouse nel PC verrà utilizzato il termine
"clic/fare clic".
• Per le immissioni che devono essere eseguite con lo stilo o con un dito sullo schermo a sfioramento del navigatore verrà utilizzato il termine "sfiorare".
In vari punti del presente manuale si farà riferimento a voci di applicazioni software o a percorsi del
PC/della scheda di memoria. Nelle descrizioni seguenti, questi riferimenti sono documentati come
segue:
• Le voci software (come tasti, voci di menu o etichette dei campi) sono rappresentate in grasset-
to.
• Le funzioni e i programmi specifici del sistema di navigazione (ad es. MP3Player, ecc.) o del PC
(ad es. Gestione risorse, ecc.) sono rappresentati in corsivo.
• I dati delle directory e dei percorsi di memorizzazione (nella scheda SD esterna o nella memoria
flash del navigatore) sono rappresentati in corsivo.
Le informazioni nel presente manuale descrivono le modalità di utilizzo del software di navigazione, spiegano l'elaborazione grafica sullo schermo del navigatore e descrivono le opzioni di selezione disponibili per le singole funzioni. Per le descrizioni seguenti vale quanto segue:
• I paragrafi che descrivono l'esecuzione di una funzione sono rappresentati come elenchi numerati e definiscono pertanto la sequenza delle singole fasi di lavoro.
• I paragrafi che si riferiscono a diversi elementi in una finestra del software o a elementi simili sono rappresentati come elenchi numerati, ma con l’uso di colori.
• I paragrafi che descrivono diverse opzioni equivalenti (come in questo caso) sono contraddistinti
da elenchi puntati.
Suggerimenti e avvertenze
In vari punti del presente manuale sono presenti suggerimenti pratici o riferimenti a circostanze
che possono disturbare il corretto funzionamento del sistema di navigazione. Questi paragrafi sono contrassegnati nelle descrizioni seguenti come indicato di seguito.
Suggerimento
Con questo simbolo si intende richiamare l'attenzione su funzioni e caratteristiche che
consentono di accelerare il flusso di lavoro e semplificare l'utilizzo del sistema di navigazione.
Avvertenza
Con questo simbolo si intende richiamare l'attenzione su funzioni e caratteristiche determinanti per il funzionamento del sistema di navigazione. Si prega di rispettare tutte le
avvertenze al fine di evitare problemi di funzionamento dovuti a immissioni o comandi errati.
Informazioni importanti
Di seguito sono riportate informazioni importanti per il funzionamento del sistema di navigazione.
Queste informazioni verranno ripetute in punti precisi sotto forma di note e avvertenze.
• Per motivi di sicurezza, il conducente non può immettere informazioni durante la marcia: Confi-
4
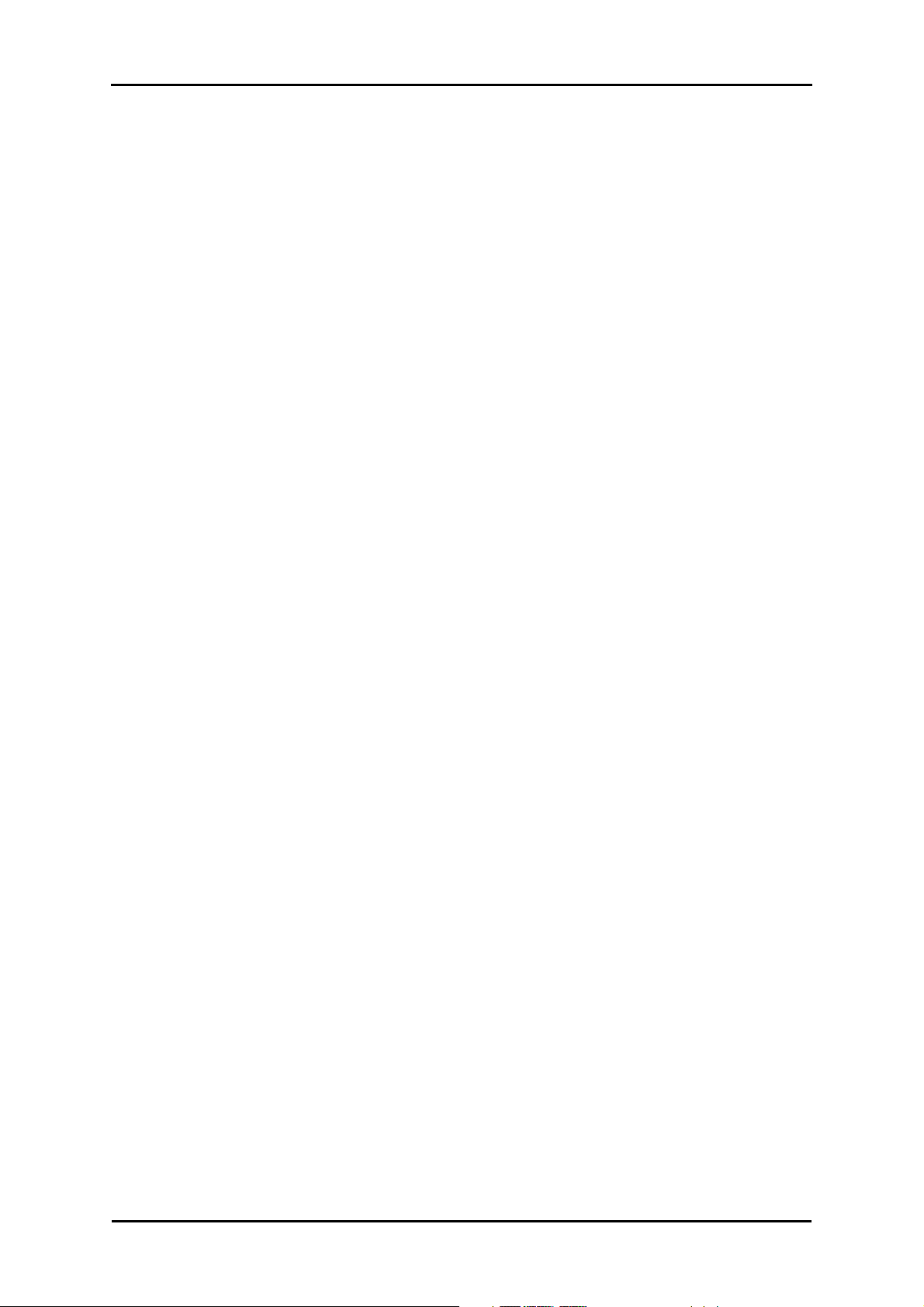
Introduzione
gurare le impostazioni necessarie prima di partire.
• Se si desidera modificare le informazioni immesse durante la marcia, fermare il proprio veicolo
in un'area adeguata (parcheggio o aree di sosta).
• Vetri termici o metallizzati limitano fortemente la ricezione GPS. Nella maggior parte dei casi, nel
rivestimento metallizzato viene lasciato libero uno speciale spazio, dietro il quale è possibile posizionare il navigatore. In mancanza di tale spazio, è necessario montare esternamente all'abitacolo, ad es. sul tetto del veicolo, un'antenna GPS normalmente reperibile in commercio.
• Le indicazioni fornite dal sistema di navigazione rappresentano dei suggerimenti. In ogni caso è
necessario rispettare il codice della strada.
• Si prega di notare che il navigatore deve poter ricevere un segnale GPS valido per eseguire il
calcolo del percorso dalla posizione corrente.
• Il navigatore deve essere impostato sul fuso orario locale per poter determinare il tempo di arrivo corretto in caso di calcoli di percorsi futuri.
• È possibile seguire in tempo reale la propria posizione sulla mappa anche senza aver inserito
alcuna destinazione. Quando disponibile, il nome della via attualmente percorsa verrà visualizzato sullo schermo.
• Si prega di notare che le variazioni e/o le limitazioni locali temporanee del codice della strada
(come ad es. la velocità massima consentita) non possono essere prese in considerazione nella
pianificazione del percorso: si raccomanda in ogni caso di rispettare la segnaletica e/o le condizioni del traffico locale.
• Si prega di notare che il materiale cartografico è aggiornato al momento della consegna. Il produttore non può tuttavia garantire che le informazioni qui contenute siano assolutamente vincolanti e corrispondano esattamente alla disposizione delle strade e/o ai cartelli effettivamente
presenti.
Marchi
Tutti i marchi di fabbrica e i marchi di prodotti menzionati all’interno del presente manuale ed eventualmente protetti da parte di terzi sono soggetti, senza limitazione alcuna, alle disposizioni del diritto dei marchi rispettivamente in vigore e ai diritti di proprietà dei proprietari rispettivamente registrati. Tutti i prodotti e le denominazioni commerciali o aziendali citati nel presente manuale sono o
potrebbero essere marchi di fabbrica o marchi registrati dai rispettivi proprietari. Tutti i diritti non
espressamente concessi sono riservati.
La mancanza di una esplicita menzione dei marchi utilizzati nel presente manuale non implica che
una denominazione sia libera da diritti di terzi.
• Windows®, Windows XP®, Windows 2000®, Windows VistaTM e ActiveSync® sono marchi di Mi-
crosoft® Corporation.
• Acrobat® e Acrobat® Reader® sono marchi di Adobe® Systems Incorporated.
Copyright e garanzia
Copyright © 2009
Versione 4
Tutti i diritti riservati.
Tutti i dati contenuti nel presente manuale possono subire modifiche senza preavviso e non rappresentano alcun obbligo da parte del produttore. Il produttore non si assume alcuna responsabilità per perdite o danni verificatisi a causa di dati o eventuali informazioni mancanti nel presente
manuale.
Saremo lieti di ricevere eventuali segnalazioni di errori o suggerimenti con l’obiettivo di offrire prodotti sempre più efficienti.
5
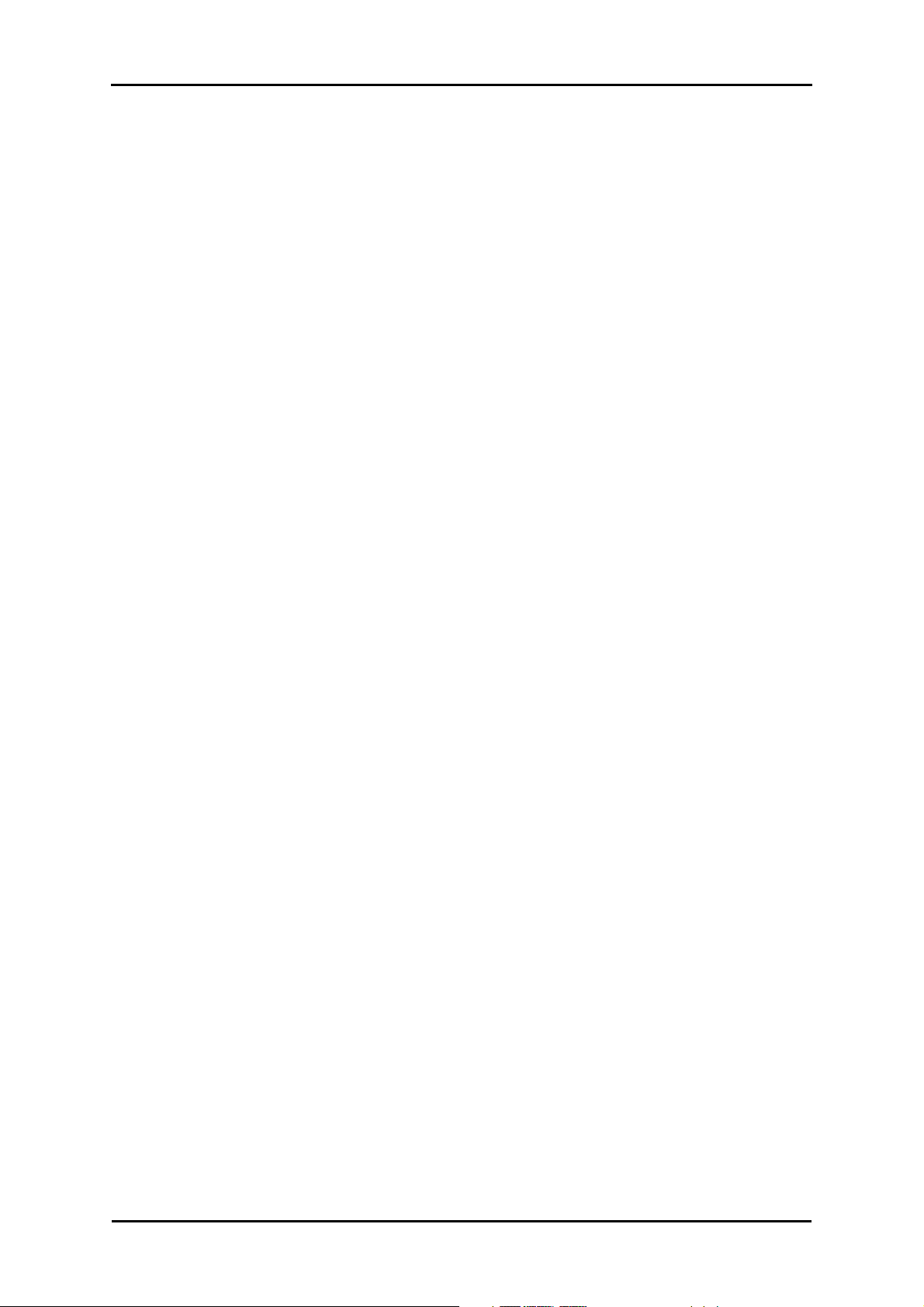
Introduzione
Non sono consentite la riproduzione, la memorizzazione in un supporto elettronico o la trasmissione elettronica, elettrica, meccanica, ottica, chimica, mediante fotocopie o registrazione audio o in
altra forma del manuale intero o di parte di esso per qualsiasi scopo senza l'espressa autorizzazione scritta del produttore.
6
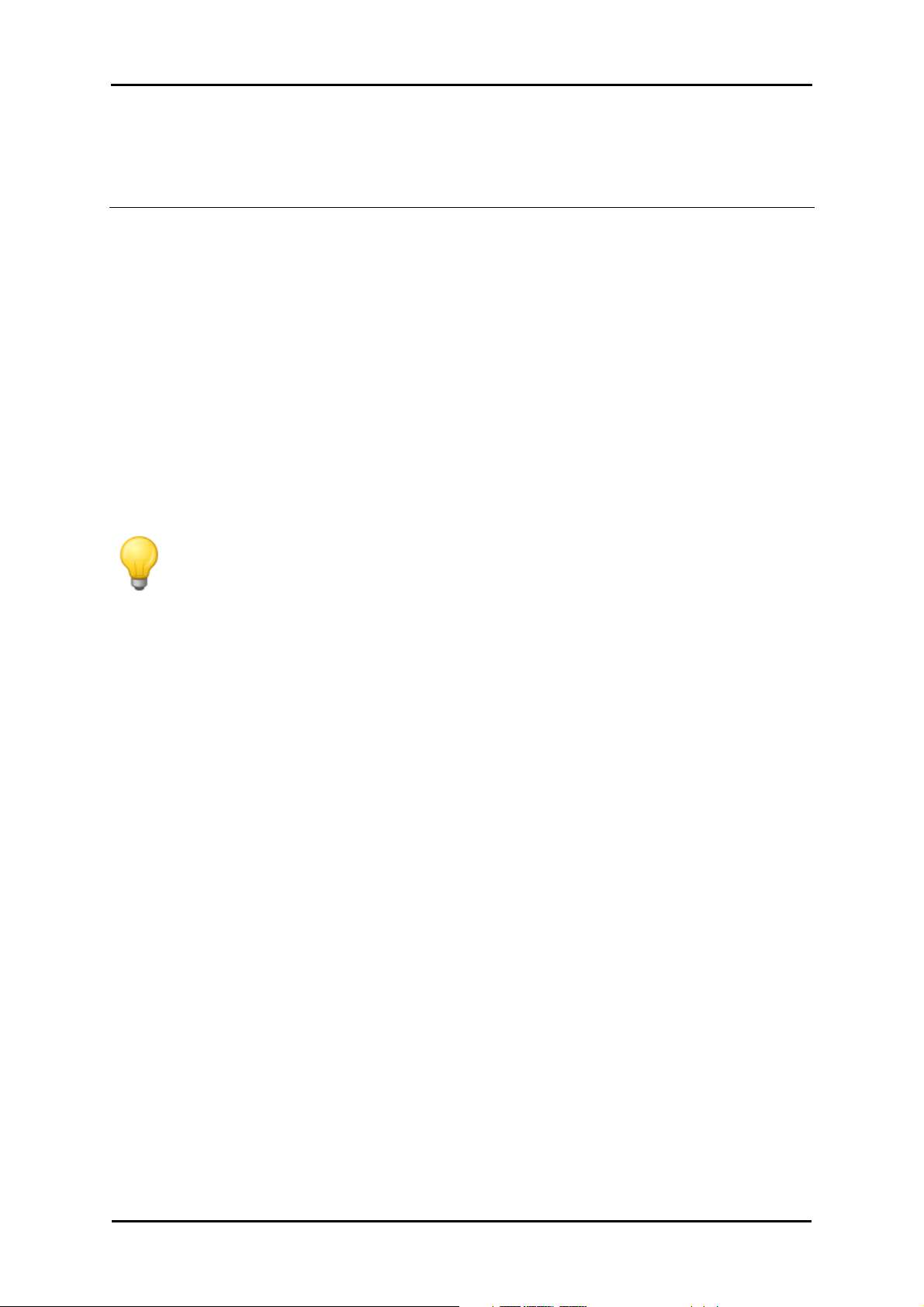
GoPal Navigator 4
Capitolo 2. Installazione manuale e messa in funzione
Il navigatore viene consegnato con il sistema operativo Windows CE preinstallato. Inoltre, altri eventuali componenti software come il software di navigazione o il materiale cartografico per vari
Paesi (disponibili in base alla versione) sono preinstallati nel dispositivo o nella scheda di memoria
fornita in dotazione. In caso contrario, il software di navigazione e il materiale cartografico necessario per la pianificazione dei percorsi devono essere installati prima di mettere in funzione il sistema di navigazione.
Se si effettua un aggiornamento e se si desidera installare nel navigatore un software di navigazione acquistato successivamente o ulteriori dati cartografici o di destinazioni particolari, occorre
eliminare tutti i dati installati nel dispositivo per poter installare il nuovo software acquistato. I dati
seguenti possono essere installati manualmente dall'utente:
• Software di navigazione GoPal® Navigator
• Materiale cartografico in file PSF
• Dati di destinazioni particolari (dati POI) in file PSF
• Dati di riconoscimento vocale sotto forma di dati TSD
Suggerimento
Sebbene sia possibile eseguire un'installazione manuale, si consiglia di effettuare il trasferimento e l'aggiornamento dei componenti software del sistema di navigazione con il
software GoPal® Assistant fornito in dotazione che viene installato sul PC. Le procedure
di installazione e scambio dei dati tramite GoPal® Assistant sono descritte nel capitolo
successivo.
I componenti software possono essere trasferiti manualmente dal CD/DVD al navigatore portatile
tramite gestione risorse di Windows. Scegliere uno dei due metodi seguenti per scambiare i dati
tra il sistema di navigazione e il PC:
• Se è stato installato il software Microsoft ActiveSync® dal CD/DVD, è possibile collegare il navi-
gatore tramite il cavo USB direttamente a una porta USB del PC per sincronizzare i dati desiderati. In questo caso sarà possibile accedere direttamente alla memoria flash interna del navigatore.
• Se il PC dispone di un lettore di schede, la scheda di memoria esterna fornita in dotazione può
essere inserita direttamente in questo dispositivo e i dati possono essere spostati manualmente
in Gestione risorse. In questo caso non sarà possibile accedere direttamente alla memoria flash
interna del navigatore.
Prima messa in funzione
La versione del sistema di navigazione acquistato potrebbe non prevedere il software necessario
al funzionamento del navigatore, il quale si trova però sulla scheda di memoria in dotazione:
Un’annotazione specifica in proposito è presente nel file Leggimi e sulla confezione del navigatore.
In questo caso occorre installare il software per mettere in funzione il sistema.
Per eseguire l'installazione procedere come segue:
1. Estrarre la scheda di memoria dalla confezione con cautela. Fare attenzione a non toccare né
sporcare i contatti: In caso contrario potrebbe non essere possibile trasferire i dati.
2. Inserire la scheda di memoria nello slot per schede MMC/SD del navigatore fino a percepibile
un rumore di innesto.
7
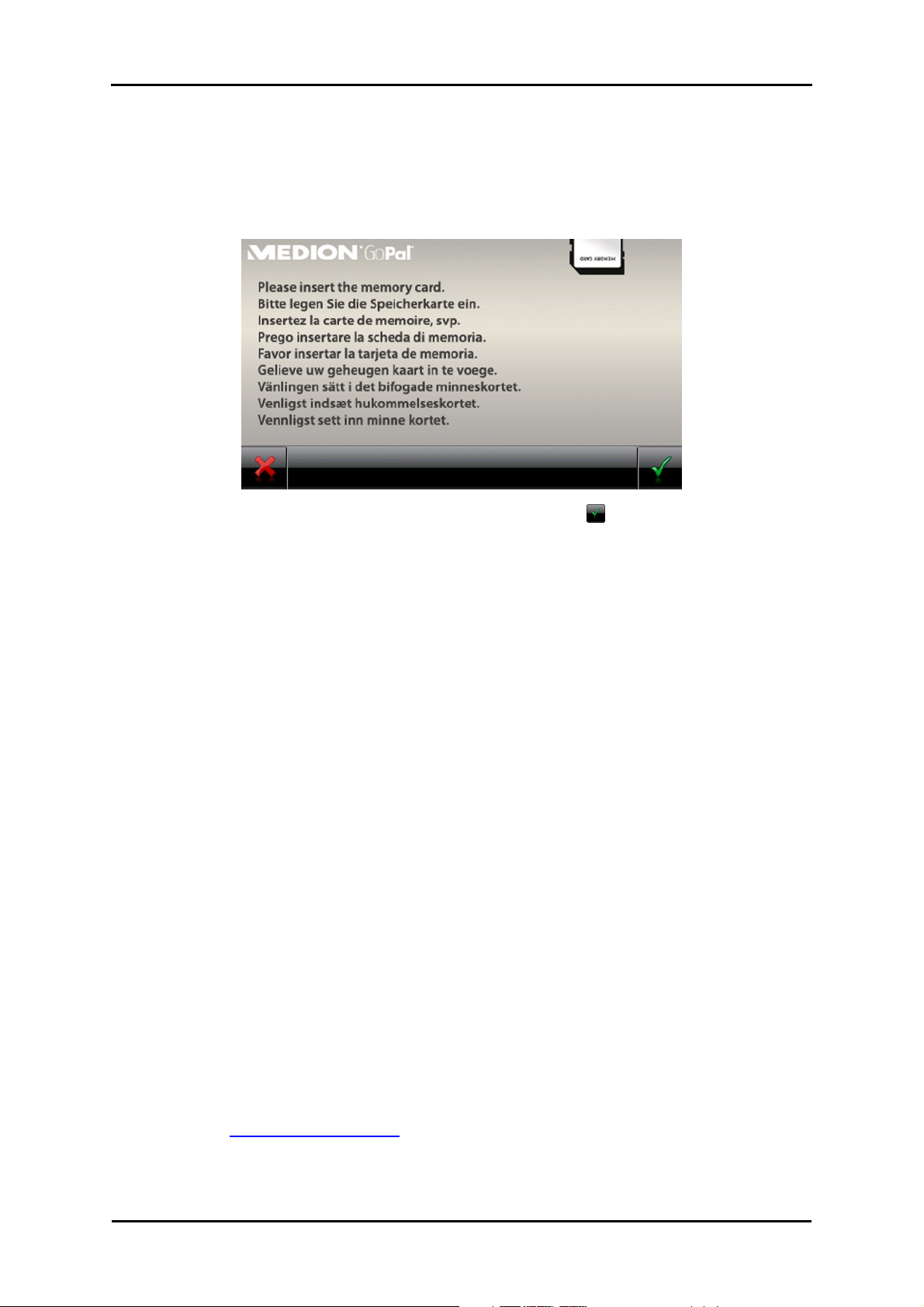
Installazione manuale e messa in funzione
3. Accendere il navigatore premendo l'interruttore di accensione/spegnimento sul dispositivo
(ved. istruzioni per l'uso del dispositivo).
A questo punto, i componenti software necessari vengono installati automaticamente.
Se si accende il navigatore senza avere inserito la scheda di memoria in dotazione, il sistema di
navigazione visualizza la schermata seguente.
Inserire la scheda di memoria nel dispositivo e sfiorare il pulsante , per avviare l’installazione
automatica. Al termine dell'installazione viene visualizzata la schermata iniziale del sistema di navigazione, dalla quale è possibile accedere alle varie funzioni, come la navigazione o il lettore MP3
e così via.
Reinstallazione e aggiornamento del software
In caso di necessità è possibile rimuovere tutte le applicazioni o alcune di esse, così come il software di navigazione o il materiale cartografico dalla memoria del navigatore (ved. anche le istruzioni per l'uso del dispositivo). Questa operazione è necessaria, ad esempio, per installare una
versione aggiornata del software GoPal® Navigator, che potrà essere acquistata in un secondo
momento. Il software per la reinstallazione/l'aggiornamento si trova nella cartella Installation del
CD/DVD e può essere trasferito nel navigatore tramite la scheda di memoria fornita in dotazione.
Per installare manualmente il software di navigazione sulla scheda di memoria esterna, procedere
come segue:
1. Estrarre con cautela la scheda di memoria dalla confezione, se ancora al suo interno, e intro-
durla nel lettore di schede (interno o esterno) del PC: la scheda deve innestarsi in modo percepibile e il contenuto della scheda deve essere visualizzato in una nuova finestra di Esplora
risorse di Windows. Se il contenuto non viene visualizzato automaticamente, aprire la directory
manualmente.
2. Aprire l'unità CD/DVD del PC e inserire il CD/DVD. Se la procedura di configurazione guidata
del CD/DVD si avvia automaticamente, arrestarla.
3. Dal menu contestuale, aprire la directory dell'unità CD/DVD facendo clic con il pulsante destro
del mouse, quindi passare alla directory Installation.
4. Copiare tutte le cartelle e i file in questa directory.
5. Passare alla finestra della directory della scheda di memoria esterna e incollare i dati copiati.
Per installare nel navigatore il software copiato sulla scheda di memoria, seguire i passi descritti
nel paragrafo Prima messa in funzione.
8
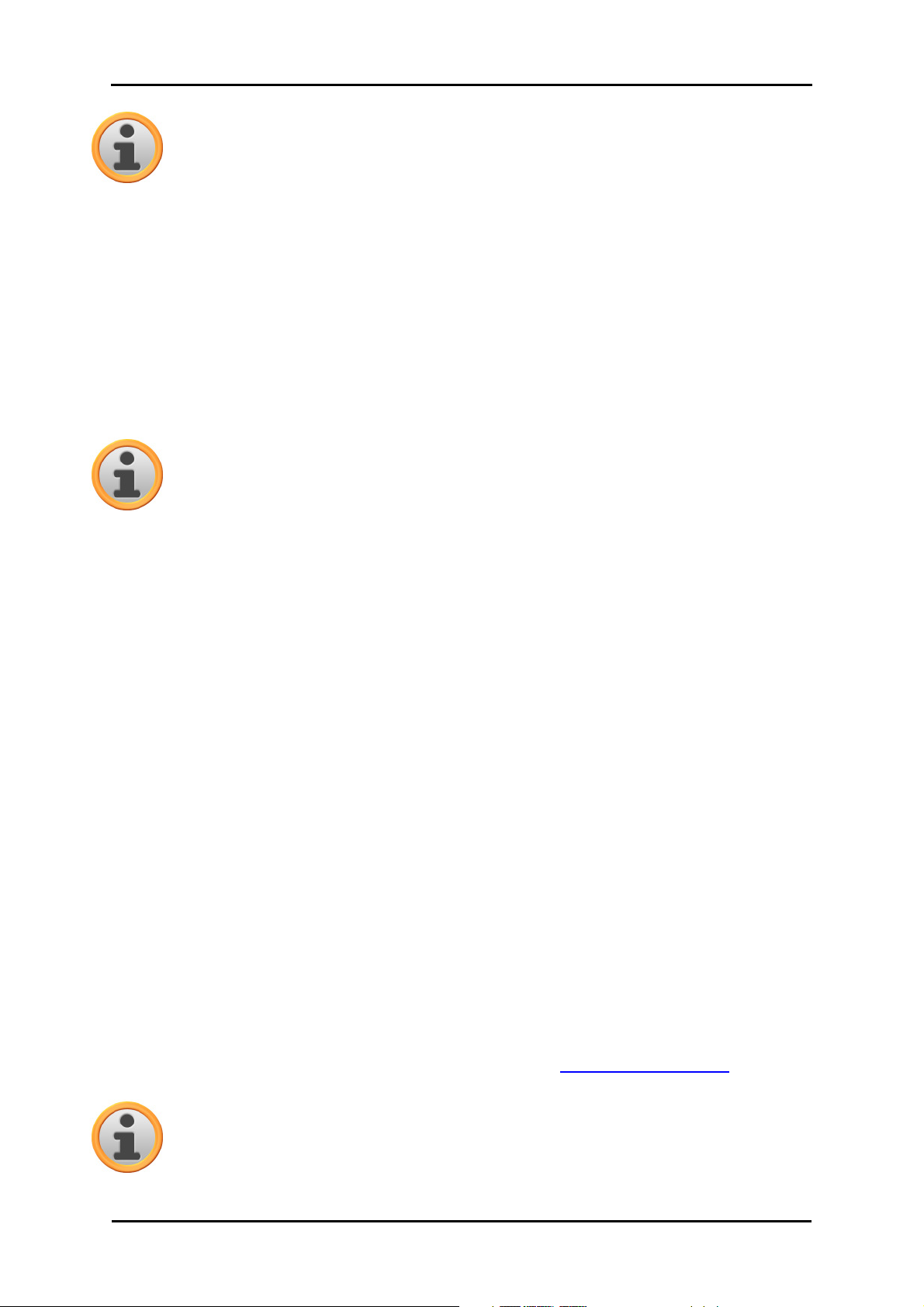
Installazione manuale e messa in funzione
Avvertenza
Prima di installare il nuovo software nel navigatore è necessario rimuovere i vecchi componenti del software. Per informazioni a tale proposito, consultare le istruzioni per l'uso
del navigatore.
Trasferimento del materiale cartografico e dei dati
delle destinazioni particolari nella scheda di memoria
Indipendentemente dal software di navigazione è possibile installare anche altro materiale cartografico e per destinazioni particolari nel dispositivo oppure sostituire i dati esistenti con il materiale
aggiornato da un CD/DVD acquistato successivamente. Tuttavia, il navigatore può leggere automaticamente questi dati solo se sono stati salvati nella directory MapRegions della scheda di memoria.
Avvertenza
Prima di procedere all'acquisto di ulteriore materiale cartografico e per destinazioni particolari presso il portale dello Shop GoPal, assicurarsi che i pacchetti dati siano compatibili
con la versione del software GoPal installata: per informazioni relative alla compatibilità,
consultare nello Shop la descrizione prodotto dei dati in questione.
Per trasferire il materiale cartografico e i dati delle destinazioni particolari nella scheda di memoria,
procedere come segue:
1. Inserire la scheda di memoria nel lettore di schede (interno o esterno) del PC: La scheda deve
innestarsi in modo percepibile e il contenuto della scheda deve essere visualizzato in una nuova finestra di Windows. Se il contenuto non viene visualizzato automaticamente, aprire la directory manualmente.
2. Aprire l'unità CD/DVD del PC e inserire il CD/DVD. Se la procedura di configurazione guidata
del CD/DVD si avvia automaticamente, arrestarla.
3. Aprire la directory dell'unità CD/DVD e passare alla directory MapRegions.
4. Copiare qui tutti i dati desiderati con l'estensione .psf: I nomi dei file indicano la regione a cui si
riferiscono i dati cartografici.
5. Passare alla finestra della directory della scheda di memoria esterna e creare una nuova car-
tella chiamata MapRegions.
6. A questo punto inserire tutti i dati copiati in questa cartella.
Per copiare altri dati di destinazioni particolari dal CD/DVD inserito nella scheda di memoria procedere come segue:
1. Aprire la cartella POI nella directory dell'unità CD/DVD.
2. Copiare i file desiderati (ad es. hotel.de.psf, o simili).
3. Passare alla finestra della directory MapRegions nella scheda di memoria esterna e incollare i
dati copiati.
Per installare nel navigatore il materiale cartografico e/o i dati delle destinazioni particolari copiati
sulla scheda di memoria, seguire le fasi descritte in paragrafo Prima messa in funzione.
Avvertenza
Prima di installare i nuovi dati cartografici e delle destinazioni particolari nel navigatore è
necessario rimuovere (parzialmente) i vecchi dati. Per informazioni a tale proposito, consultare le istruzioni per l'uso del navigatore.
9
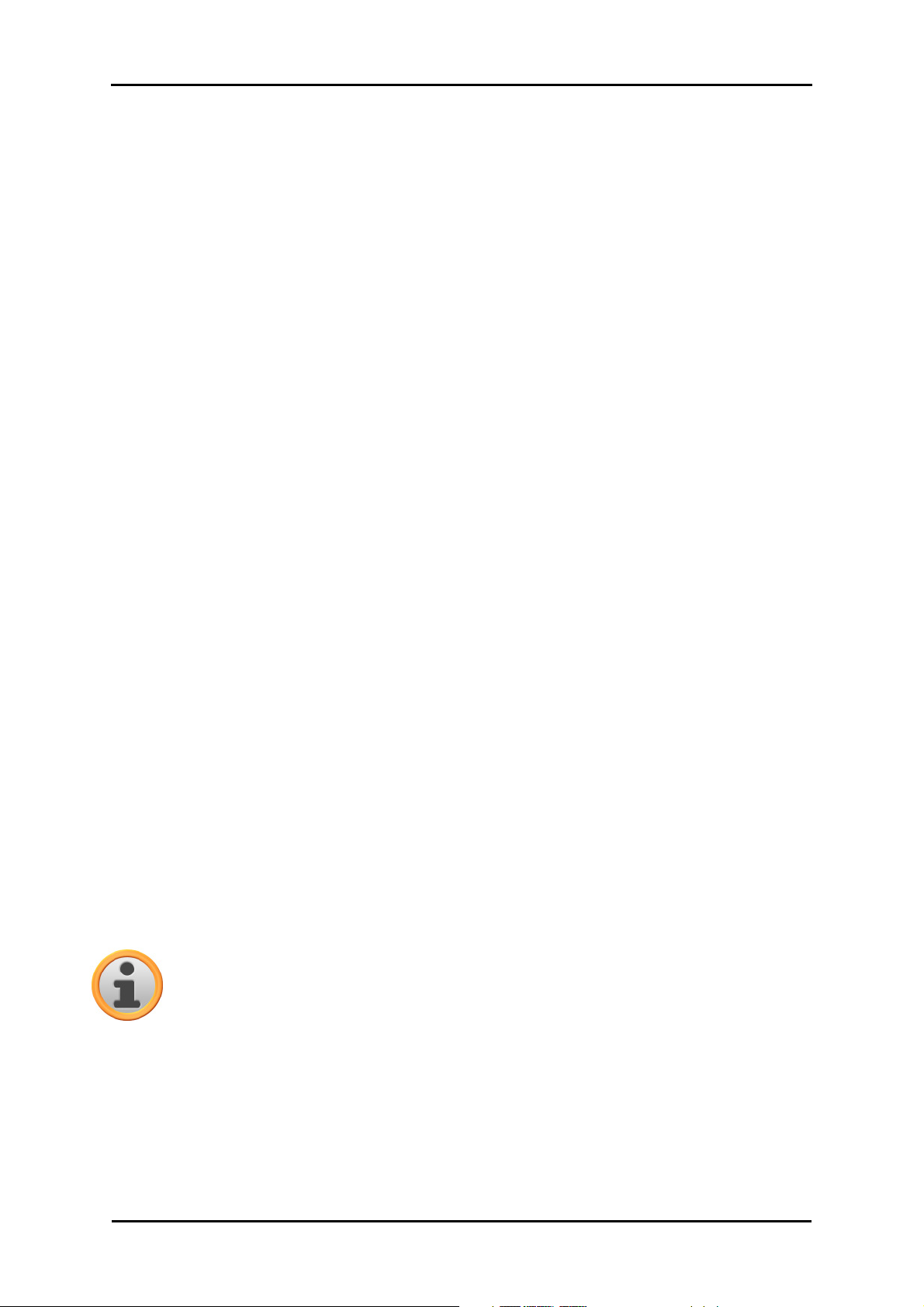
Installazione manuale e messa in funzione
Inoltre, si prega di notare che il trasferimento di dati nella scheda di memoria e/o nella memoria interna del navigatore (ved. paragrafo seguente) è possibile solo se in questi supporti è disponibile
spazio di memoria libero sufficiente. In determinate circostanze occorre cancellare i dati non necessari per liberare spazio in memoria.
Trasferimento dei dati nella memoria interna del navigatore
Il navigatore portatile dispone di una memoria interna non volatile situata nella cartella My Flash
Disk. È possibile utilizzare questa memoria per trasferire e successivamente installare nel naviga-
tore il software di navigazione, il materiale cartografico e/o i dati per il riconoscimento vocale. A tale proposito, è necessario che sul PC sia stato precedentemente installato manualmente o mediante la configurazione guidata del CD/DVD il software Microsoft ActiveSync® presente nel
CD/DVD fornito in dotazione. Inoltre, il navigatore deve essere collegato al PC tramite il cavo USB
in dotazione.
Nella descrizione seguente si presuppone che Microsoft ActiveSync® sia già stato installato. Per
copiare i dati di installazione del software di navigazione nella memoria interna del navigatore,
procedere come segue:
1. Collegare il sistema di navigazione al PC tramite il cavo USB.
2. Dopo che il navigatore è stato riconosciuto, il PC visualizzerà la finestra di dialogo Nuova rela-
zione: per il trasferimento dei dati, basta registrare il navigatore come Ospite nel proprio PC.
Scegliere quindi l'opzione No e fare infine clic sul pulsante Avanti.
3. Selezionare la voce Dispositivo mobile in Esplora risorse e passare alla directory My Flash
Disk.
4. Fare clic con il tasto destro del mouse sulla directory e nel menu contestuale selezionare la
voce Nuova cartella: Chiamare la nuova cartella INSTALL e terminare l'immissione con Invio.
5. Passare alla directory Installation della propria unità CD/DVD e copiare tutti i file e cartelle in
questa directory.
6. Passare alla directory Dispositivo mobile > My Flash Disk > INSTALL e incollare i dati copiati.
Per copiare il materiale cartografico nella memoria interna del navigatore, procedere come segue:
1. Passare alla directory MapRegions dell'unità CD/DVD e copiare qui tutti i dati desiderati con
estensione .psf: I nomi dei file indicano la regione a cui si riferiscono i dati cartografici.
2. Selezionare la voce Dispositivo mobile in Esplora risorse e passare alla directory My Flash
Disk.
3. Fare clic con il tasto destro del mouse sulla directory e nel menu contestuale selezionare la
voce Nuova cartella: Chiamare la nuova cartella MapRegions e terminare l'immissione con Invio.
Avvertenza
Per consentire una trasmissione dei dati priva di errori, è bene controllare di aver digitato
correttamente il nome "MapRegions". Altrimenti, i dati non verranno riconosciuti nel modo giusto.
4. A questo punto inserire tutti i dati copiati in questa cartella.
Se il software di navigazione è stato ampliato con un aggiornamento dei dati delle destinazioni
particolari o tramite la caratteristica "Input vocale", occorre trasferire i dati corrispondenti nella
memoria interna del navigatore o sulla scheda di memoria: la rispettiva funzione può essere utilizzata solo dopo l'installazione automatica dei dati.
Per copiare le destinazioni particolari e/o i dati per il riconoscimento vocale nella memoria interna
10
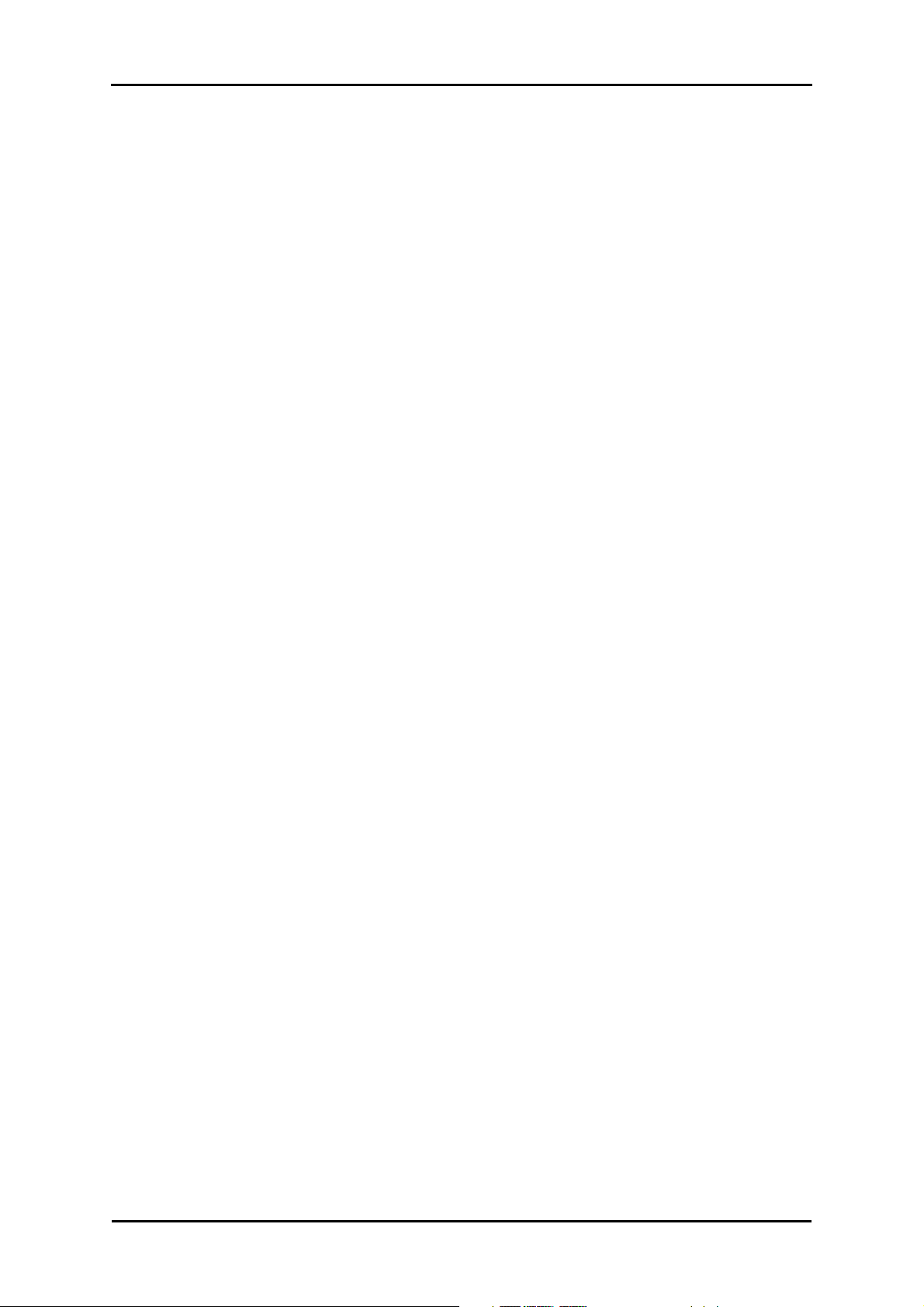
Installazione manuale e messa in funzione
del navigatore, procedere come segue:
1. Per trasferire i dati delle destinazioni particolari, passare alla directory POI dell'unità CD/DVD
e copiare i file PSF desiderati (ad es. hotel.de.psf).
2. Passare alla directory Dispositivo mobile > My Flash Disk > MapRegions e incollare i dati co-
piati.
3. Per trasferire i dati di immissione vocale, passare alla directory TSD dell'unità CD/DVD e co-
piare qui la cartella specifica del proprio Paese: Nella cartella ItalyTSD, ad esempio, si trovano
i dati di riconoscimento vocale per l'area italofona. Se necessario è ovviamente possibile copiare anche i dati/le cartelle di riconoscimento vocale per altri Paesi, al fine di installare i file
nel navigatore.
Passare alla directory Dispositivo mobile > My Flash Disk > MapRegions e incollare i dati copiati.
11
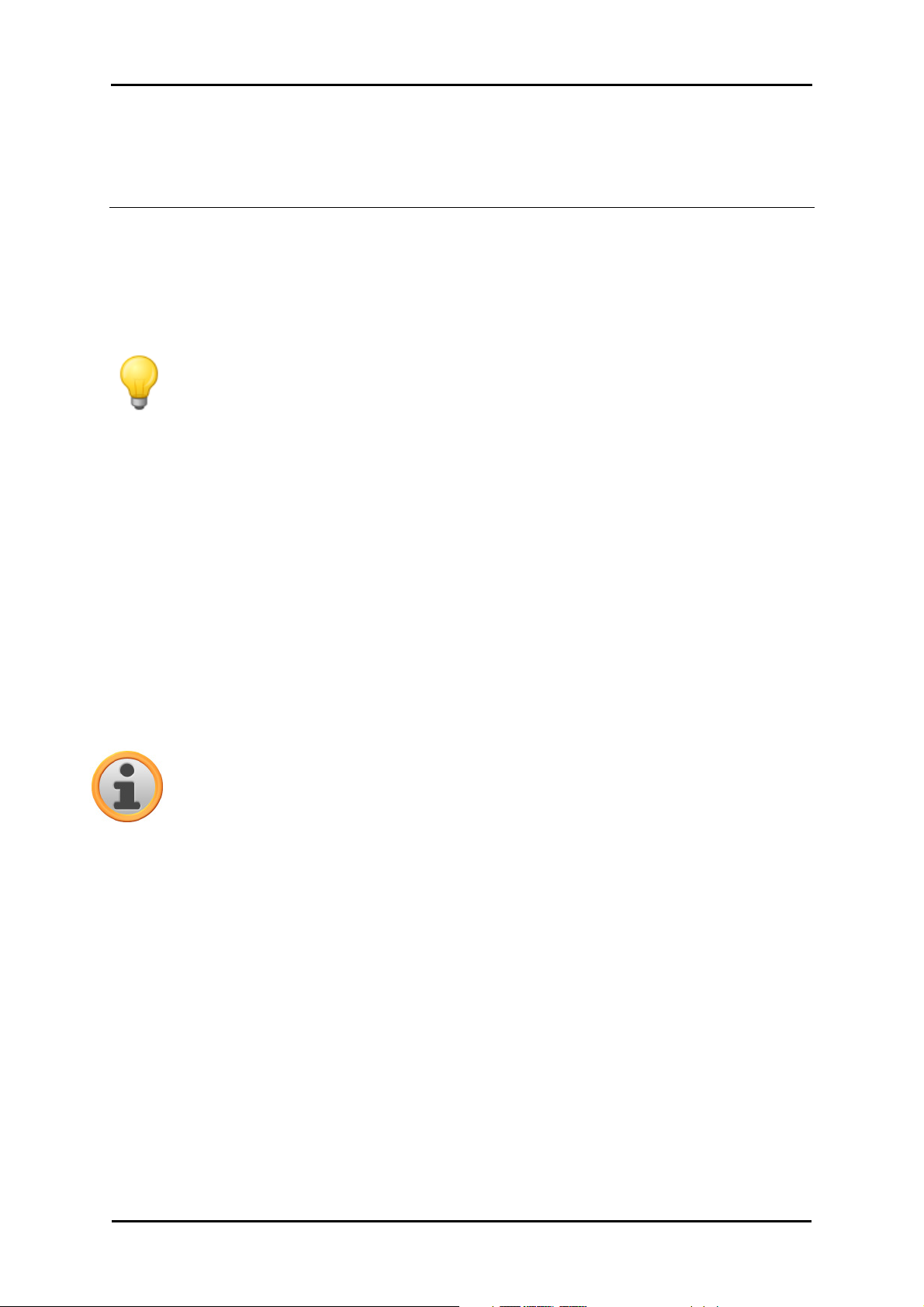
GoPal Navigator 4
Capitolo 3. Installazione e messa in funzione tramite GoPal® Assistant
Oltre all'installazione manuale esiste la possibilità di trasferire i dati necessari tramite il software
GoPal® Assistant dal CD/DVD al navigatore portatile: GoPal® Assistant è uno strumento speciale
che facilita la comunicazione tra il navigatore e il PC e semplifica notevolmente il trasferimento dei
dati selezionati. Inoltre, con il solo aiuto di GoPal® Assistant è possibile trasferire nel PC le tracce
GPS registrate dal navigatore, per salvarle nel disco fisso e per scambiarle con altri utenti. Per utilizzare GoPal® Assistant, occorre innanzitutto installarlo nel PC.
Suggerimento
Sebbene i dati possano essere installati e trasferiti manualmente nel navigatore si consiglia di effettuare tutte le installazioni con il software GoPal® Assistant.
Installazione del software GoPal® Assistant
Appena si inserisce il CD/DVD fornito in dotazione nell'unità del proprio PC, si apre automaticamente una procedura di Setup Assistant che supporta l'utente nell'installazione dei diversi componenti software nel PC:
Per installare GoPal® Assistant nel PC procedere come segue:
1. Aprire l'unità CD/DVD del PC e inserire il CD/DVD fornito in dotazione. Dopo la lettura del
CD/DVD, si avvia automaticamente le Setup Assistant: Seguire le istruzioni a schermo.
2. Nella finestra di dialogo Seleziona componenti fare clic sul campo Medion GoPal Assistant
(segno di spunta presente), per selezionare l'installazione di GoPal® Assistant: In caso di necessità è possibile fare clic su altri campi per installare altri componenti software in questa fase
(ad es. Medion GoPal Navigator, Microsoft ActiveSync®, i manuali, ecc.). Dopo avere selezionato i campi desiderati, fare clic sul pulsante Avanti.
Avvertenza
Se si utilizza l'attuale sistema operativo Windows VistaTM, l'opzione ActiveSync è automaticamente disabilitato, dato che questa funzionalità è integrata nel sistema operativo e
non deve essere installata separatamente.
3. In questa finestra di dialogo inserire il percorso di memorizzazione per l'installazione di GoPal
®
Assistant: accettare il percorso predefinito o selezionare un percorso personalizzato, quindi
fare clic su Avanti.
4. In questa finestra di dialogo è possibile rinominare ogni singola cartella (non consigliato): Fare
clic sul pulsante Installa, per accettare l'opzione predefinita e installare i componenti software
selezionati nel PC.
GoPal® Assistant viene installato nella directory Programmi del PC e può essere utilizzato subito
dopo l'installazione. Se successivamente GoPal® Assistant non è più necessario, è possibile disinstallarlo dal sistema tramite Pannello di controllo > Installazione applicazioni o con il comando Di-
sinstalla nella directory dei programmi Start > Programmi > Medion GoPal Assistant.
12
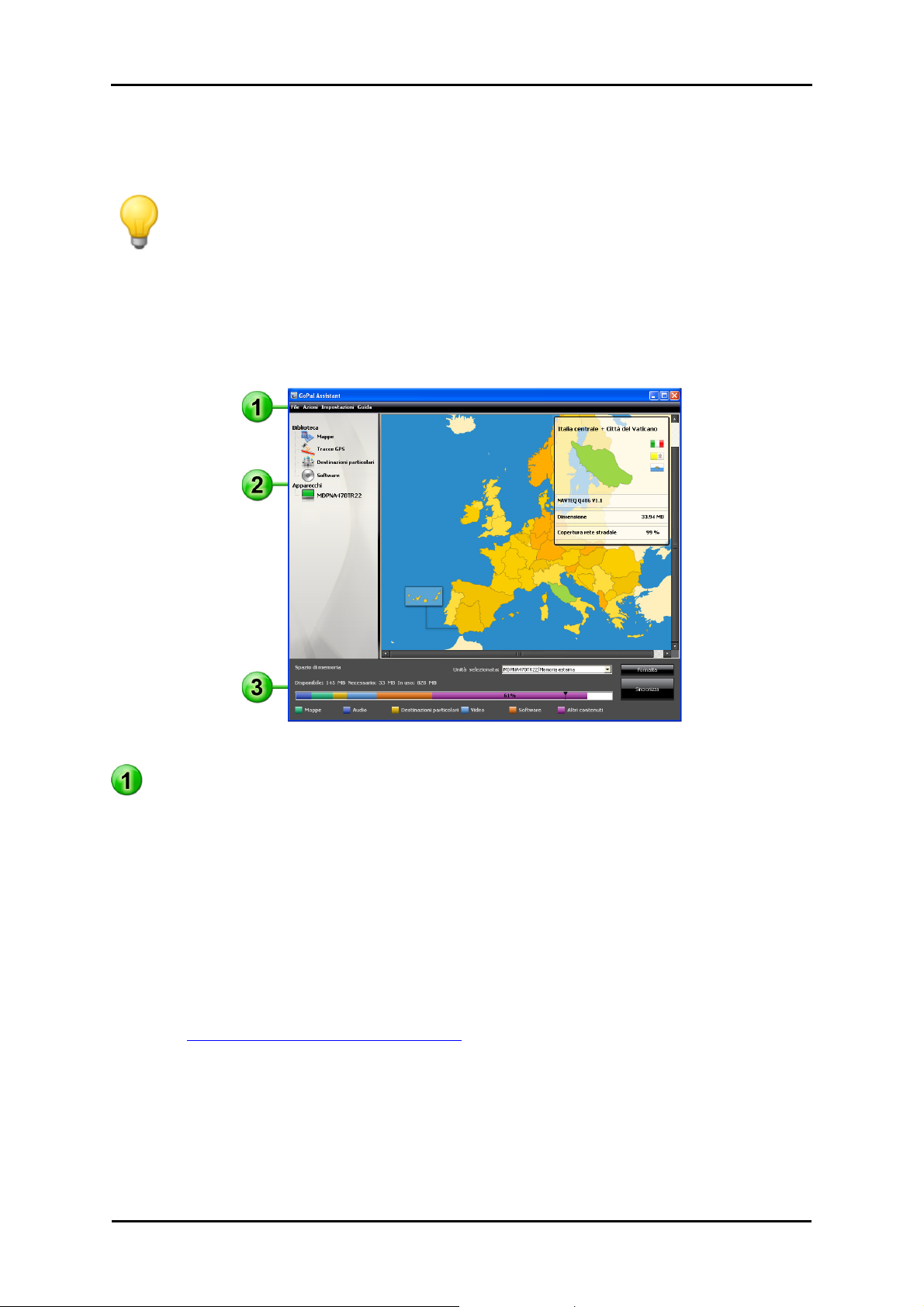
Installazione e messa in funzione tramite GoPal® Assistant
Per la comunicazione e il trasferimento dei dati con GoPal® Assistant, nel PC deve essere installato Microsoft ActiveSync®: L'installazione può essere eseguita anche tramite le Setup Assistant
presente nel CD/DVD. Inoltre, il navigatore deve essere collegato al PC tramite la porta USB.
Suggerimento
ActiveSync® deve essere installato solo se il sistema viene utilizzato con Windows 2000
SP4 o Windows XP. Windows VistaTM dispone già dei componenti software necessari
per lo scambio di dati.
Interfaccia di comando di GoPal® Assistant
Al termine dell'installazione avviare GoPal® Assistant con il comando Medion GoPal Assistant nella cartella Start > Programmi > Medion GoPal Assistant.
L'interfaccia di GoPal® Assistant è suddivisa nelle sezioni seguenti:
Barra dei menu
La barra dei menu consente di comandare tutte le funzioni di base del software. I menu sono strutturati come indicato di seguito:
• File
o Dalla voce Importare file GPX si possono importare nella biblioteca le tracce GPS registrate
(ad es. i percorsi a piedi) su un supporto esterno.
o La voce Termina consente di chiudere GoPal® Assistant.
• Azioni
o La voce Importare i dati nella biblioteca consente di avviare il Content Import Wizard, che
supporta l'utente nel trasferimento di nuovi contenuti nella biblioteca di GoPal® Assistant
(Operazioni con il Content Import Wizard).
o La voce Cerca aggiornamenti del programma di GoPal® Assistant consente di cercare au-
tomaticamente su Internet gli aggiornamenti software per il sistema di navigazione.
o La voce Cerca aggiornamenti contenuti di GoPal® Assistant consente di cercare automati-
camente i contenuti aggiornati per le informazioni contenute nella biblioteca.
o La voce Inserimento di informazioni utente consente di aprire una finestra di dialogo in cui
inserire il proprio indirizzo e-mail e una password: queste informazioni sono necessarie per
registrarsi nel portale Shop GoPal.
13
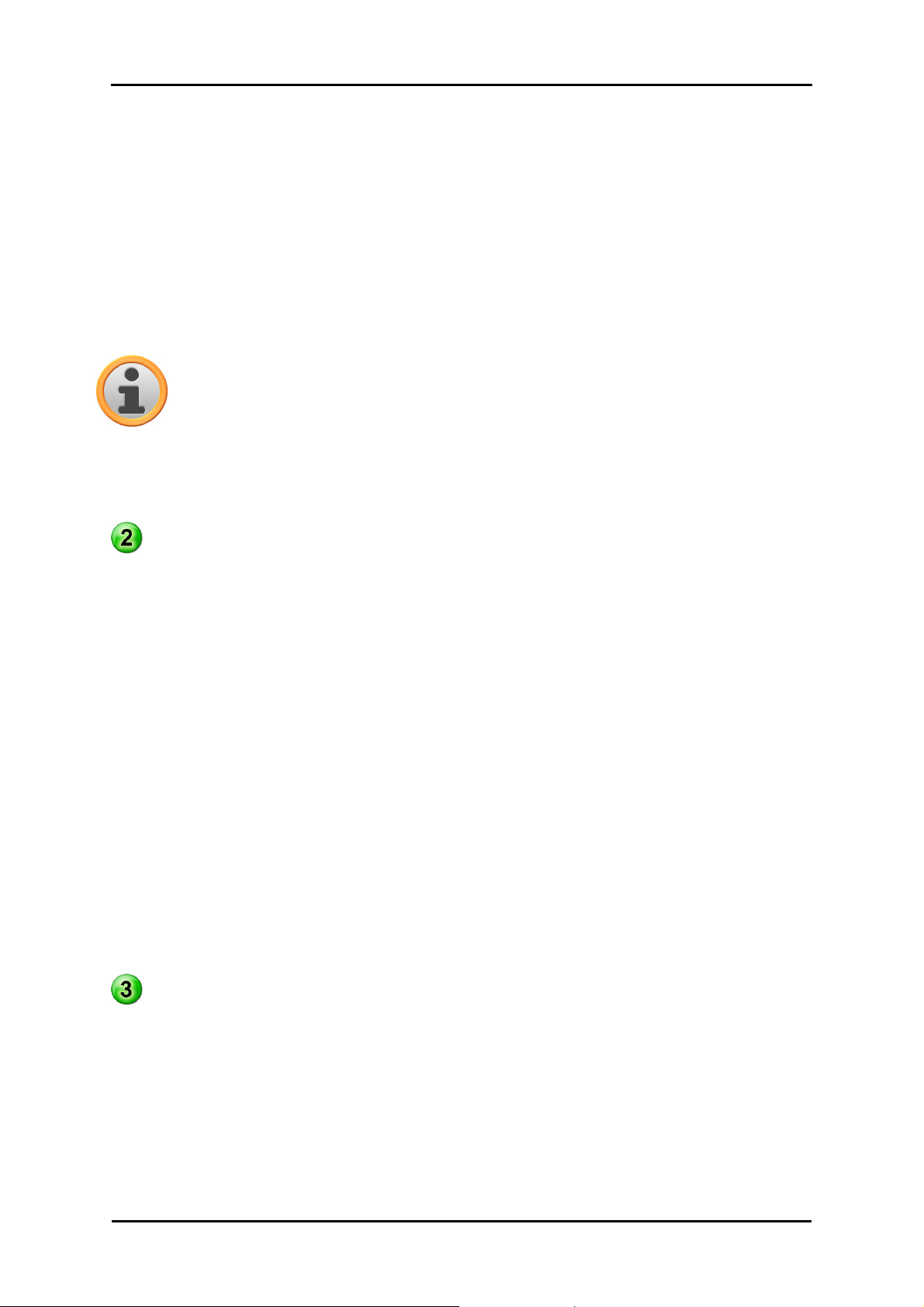
Installazione e messa in funzione tramite GoPal® Assistant
• Impostazioni
o La funzione Cerca aggiornamenti all'avvio del programma consente a GoPal® Assistant di
cercare automaticamente su Internet aggiornamenti software per il sistema di navigazione
all'avvio del programma. L'impostazione corrente viene memorizzata e ricaricata al successivo avvio del programma.
o La funzione Cerca aggiornamenti all'avvio del programma consente a GoPal® Assistant di
cercare automaticamente aggiornamenti di contenuti per il sistema di navigazione all'avvio
del programma. L'impostazione corrente viene memorizzata e ricaricata al successivo avvio
del programma.
o La voce Cambio della lingua utente consente di passare alla lingua desiderata le voci rela-
tive alla lingua nell'interfaccia di comando del GoPal® Assistant.
Avvertenza
o Si noti che la nuova lingua utente selezionata sarà attiva solo dopo il riavvio del GoPal® As-
sistant.
• Guida
La voce Informazioni sul programma consente di aprire la finestra di dialogo omonima che con-
tiene informazioni sulla versione corrente di GoPal® Assistant e note legali sulla licenza.
Biblioteca, Shop, selezione dati e informazioni sull’apparecchio
La sezione centrale di GoPal® Assistant serve per gestire i dati del software e dei contenuti per il
sistema di navigazione e per i dispositivi collegati.
• Biblioteca
Le voci presenti nella Biblioteca corrispondono a categorie specifiche per trasferire questi dati
nel navigatore o importarli dal navigatore nel PC. È possibile selezionare le seguenti categorie:
Mappe, Tracce GPS, Destinazioni particolari, Riconoscimento vocale, Software e Altro.
• Shop
Attraverso lo Shop è possibile accedere direttamente a vari prodotti complementari come mate-
riale cartografico, pacchetti dati POI ecc., che possono essere acquistati direttamente sul portale
Shop GoPal ed essere trasferiti sul navigatore attraverso il GoPal® Assistant. Alla voce Stato del
download è inoltre possibile ottenere informazioni sullo stato di pacchetti dati già scaricati.
• Apparecchi
Qui è possibile selezionare il navigatore collegato, visualizzate informazioni specifiche e rinomi-
nare il dispositivo.
• Sezione Selezione dati
Questa sezione viene modificata dinamicamente in funzione dell'opzione selezionata. Se si se-
leziona una categoria nella biblioteca, qui è possibile selezionare i dati disponibili. Se si seleziona l'opzione Apparecchi, qui vengono visualizzate le informazioni sui dispositivi.
Sezione Unità
In questa sezione è possibile gestire lo spazio della memoria flash interna o della scheda di
memoria utilizzata nel navigatore selezionato o di una scheda di memoria inserita in un lettore di
schede collegato al PC. Oltre alla selezione di una memoria di destinazione per le funzioni di
importazione/esportazione, all'occorrenza è possibile formattare le aree di memoria esterne
(scheda SD nel navigatore o lettore di schede).
14
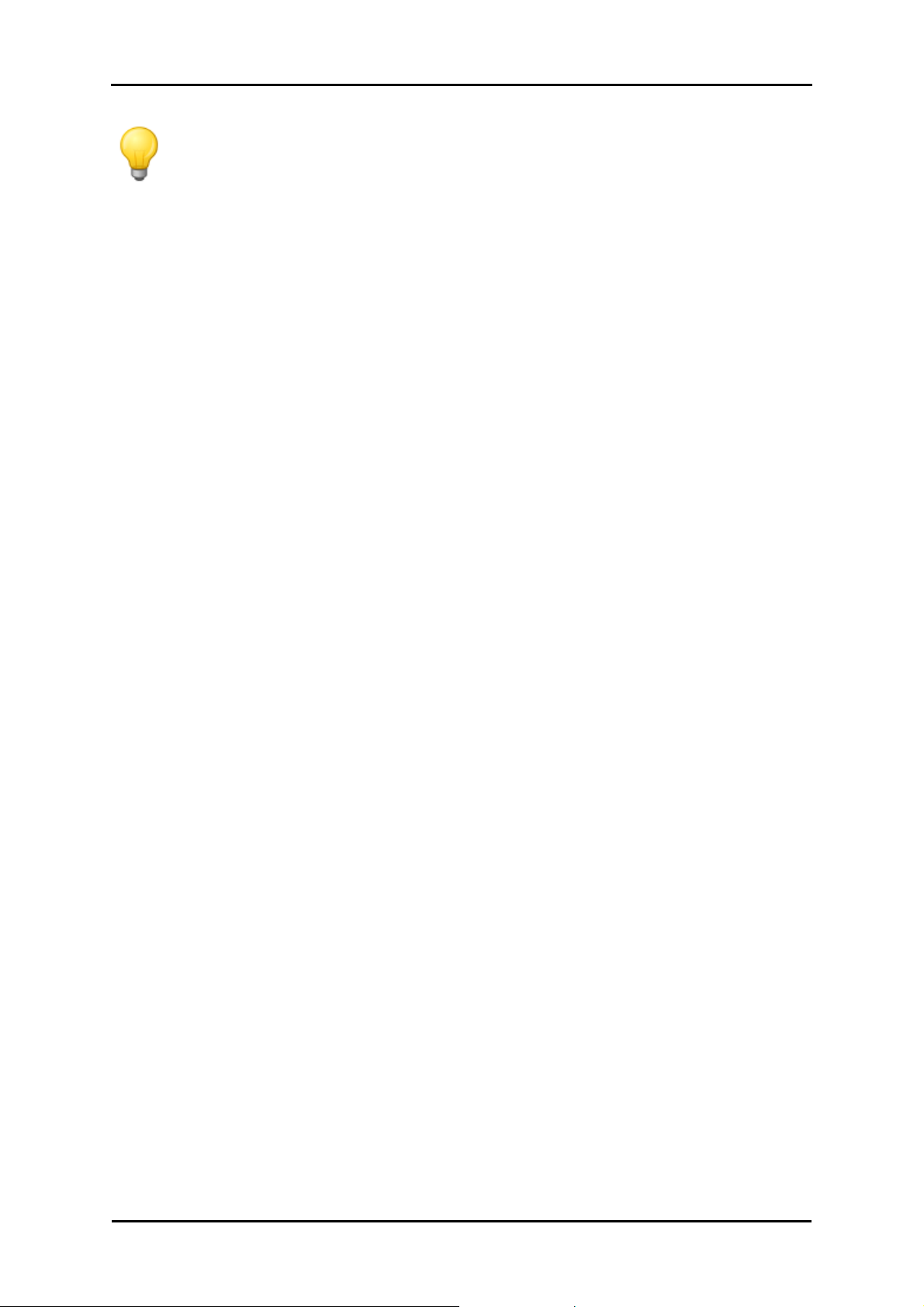
Installazione e messa in funzione tramite GoPal® Assistant
Suggerimento
Nella sezione Unità di GoPal® Assistant vengono riconosciute anche chiavette USB esterne collegate al PC. Di conseguenza è possibile selezionare queste unità anche utilizzando il menu a comparsa Unità selezionata e all'occorrenza formattarle.
Impostazione della lingua utente
Durante l'installazione la lingua utente del GoPal® Assistant viene impostata sull'impostazione lingua del computer in uso. Se necessario, è comunque possibile cambiare la lingua utente del GoPal® Assistant indipendentemente dall'impostazione del computer.
Per modificare la lingua utente, procedere nel seguente modo:
1. Aprire GoPal® Assistant mediante l'omonima voce nel menu Start > Programmi > Medion Go-
Pal Assistant.
2. Aprire il menu Impostazioni e posizionare il puntatore del mouse sulla voce Cambio della lin-
gua utente : viene visualizzato un menu a comparsa.
3. Nel menu a comparsa la lingua utente al momento attiva è contrassegnata mediante il relativo
campo. Fare clic sul campo della lingua utente desiderata per selezionarla. Il menu Imposta-
zioni viene chiuso.
A questo punto la nuova lingua utente è selezionata, ma non ancora attiva. Per attivare la lingua
utente è necessario prima riavviare il GoPal®.Assistant.
Operazioni manuali per lo scambio dei dati
Le categorie della Biblioteca e la rappresentazione grafica nella sezione Selezione dati consentono di selezionare informazioni specifiche da trasferire nella memoria flash interna del navigatore o
nella scheda di memoria utilizzata, oppure di importarle da questa posizione nel PC. Dopo aver
selezionato una categoria nella Biblioteca, le opzioni disponibili vengono visualizzate immediatamente nella sezione Selezione dati e qui possono essere selezionate con il mouse. È possibile
eseguire le operazioni seguenti:
Attraverso la categoria...
Mappe
Tracce GPS
Destinazioni speciali
Riconoscimento vocale
Software
Stato del download
...è possibile selezionare nella sezione Selezione dati...
le regioni disponibili nel CD/DVD, per trasferirle automaticamente nel
sistema di navigazione.
le tracce GPS disponibili, per poterle visualizzare su Google MapsTM,
salvarle su un'altra posizione del computer oppure eliminarle dalla biblioteca.
i dati delle destinazioni particolari disponibili nel CD/DVD, per trasferirli
automaticamente nel sistema di navigazione.
i dati del riconoscimento vocale disponibili nel CD/DVD, per trasferirli automaticamente nel sistema di navigazione. Tenere presente che questi
dati sono disponibili solo per determinate versioni.
il file di installazione del rispettivo Paese nel CD/DVD, per installare automaticamente il software nel navigatore.
i pacchetti dati aggiuntivi finora acquistati sul portale Shop GoPal per
trasferirli sul navigatore.
Nella descrizione seguente si presuppone che GoPal® Assistant e tutti i mappe e delle destinazioni
particolari siano stati installati dal CD/DVD nel disco fisso del PC tramite la configurazione guidata.
Per selezionare manualmente i dati e trasferirli nel navigatore mobile, procedere come segue:
15
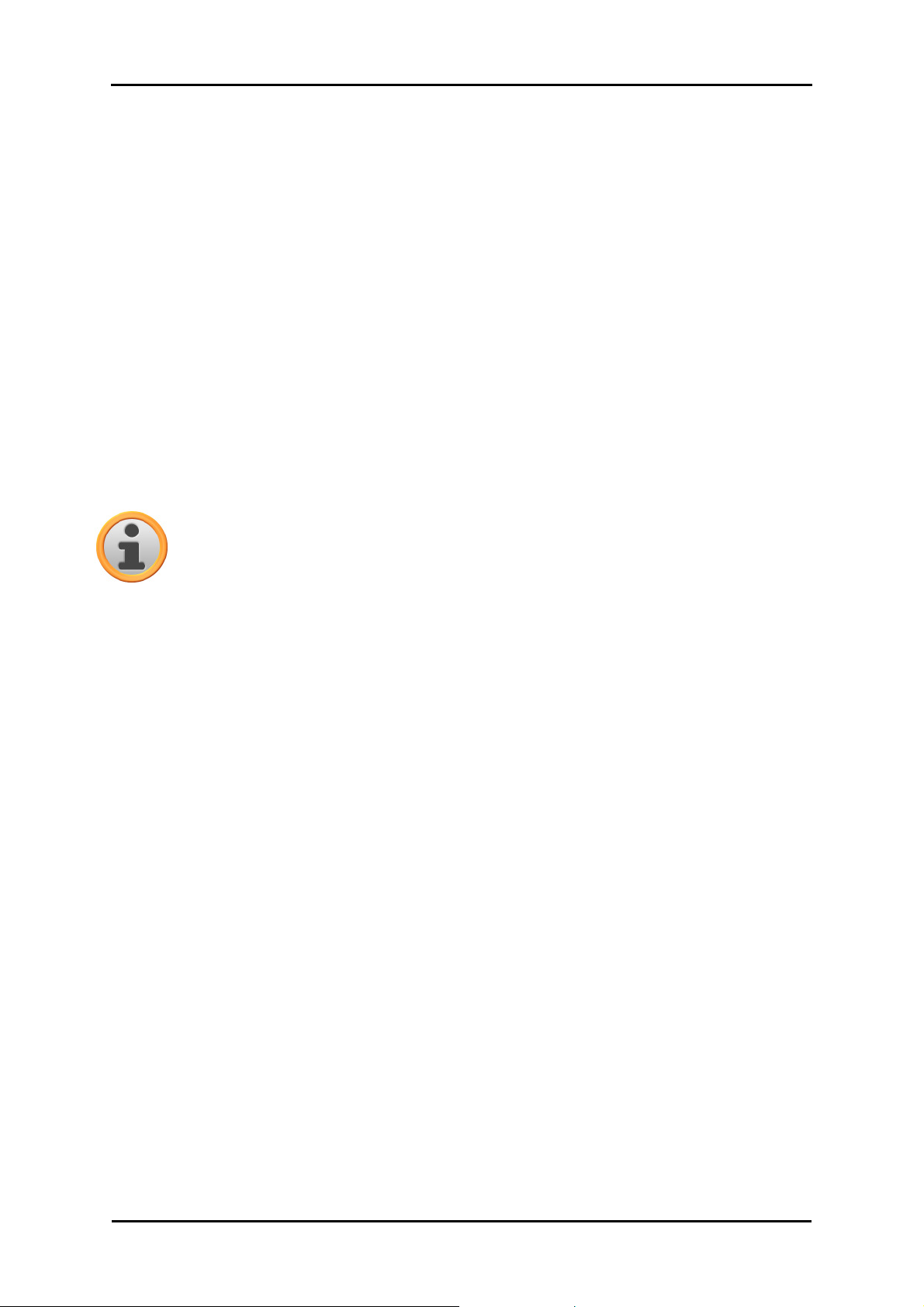
Installazione e messa in funzione tramite GoPal® Assistant
1. Aprire GoPal® Assistant mediante l'omonima voce nel menu Start > Programmi > Medion Go-
Pal Assistant.
2. Selezionare la categoria desiderata nella Biblioteca: La visualizzazione della sezione Selezio-
ne dati si adatta automaticamente alla categoria selezionata.
3. Selezionare i dati desiderati.
o Mappe
Fare clic con il tasto sinistro del mouse sulla regione desiderata nella vista della mappa
rappresentata: La finestra a comparsa corrispondente mostra la regione in questione e lo
spazio di memoria necessario per i mappe. Le regioni selezionate sono verdi, mentre quelle
non selezionate sono gialle. Per annullare una selezione, fare di nuovo clic sulla regione:
questa sarà nuovamente visualizzata in giallo e non sarà selezionata per il trasferimento
dati.
Se necessario, è possibile ridurre lo spazio di memoria sul navigatore con il pulsante MRE:
premendo questo pulsante, verranno visualizzate e infine trasferite sul navigatore solo le
cosiddette Major Roads of Europe (strade principali). Con questa opzione, lo spazio di
memoria necessario risulterà notevolmente inferiore, tuttavia l'immissione della destinazione e la navigazione verranno limitate a questi collegamenti principali. I percorsi per le destinazioni che non si trovano sulle strade principali non potranno essere calcolati direttamente.
Avvertenza
I dati MRE sono installati per tutta l'Europa . Tuttavia è possibile per ciascuna regione
desiderata installare parallelamente ad essi anche mappe dettagliate: in questo caso in
tali regioni è possibile una navigazione mirata verso qualsiasi destinazione, mentre per il
resto dell'Europa possono essere inserite come destinazione solo strade principali.
o Tracce GPS
Fare clic con il pulsante sinistro del mouse sulla voce GPX desiderata, nella parte inferiore
della sezione Selezione dati. Non appena il computer può creare una connessione a Internet, viene caricato il servizio di mappe Google MapsTM nella parte superiore della sezione
Selezione dati. Tramite i pulsanti che sono associati alle voci GPX, si possono eliminare a
scelta i dati dalla biblioteca oppure salvarli in una directory a piacere del proprio computer.
Durante la procedura di salvataggio, inoltre è possibile esportare i dati nel formato KML,
compatibile con Google-EarthTM.
o Destinazioni speciali
Fare clic con il tasto sinistro del mouse sul campo accanto alla voce delle destinazioni particolari desiderata (segno di spunta presente): nella riga corrispondente vengono visualizzate informazioni relative a fornitore, numero di versione, numero dei record, dimensioni di
memoria e, se indicata, è presente anche una descrizione. Per annullare la selezione, fare
clic nuovamente sul campo (segno di spunta non presente): La voce non è più selezionata
per il trasferimento dei dati.
o Riconoscimento vocale
Fare clic con il tasto sinistro del mouse sul campo accanto alla voce dei dati di riconoscimento vocale desiderati (segno di spunta presente): Nella riga corrispondente vengono visualizzate informazioni relative a numero di versione, dimensioni di memoria e, se indicata,
è presente anche una descrizione. Per annullare la selezione, fare clic nuovamente sul
campo (segno di spunta non presente): La voce non è più selezionata per il trasferimento
dei dati.
o Software
Fare clic con il tasto sinistro del mouse sul campo accanto alla voce del file di installazione
specifico del Paese (segno di spunta presente): Nella riga corrispondente vengono visualizzate informazioni relative a fornitore, numero di versione, dimensioni di memoria e una
descrizione del file. Per annullare la selezione, fare clic nuovamente sul campo (segno di
16
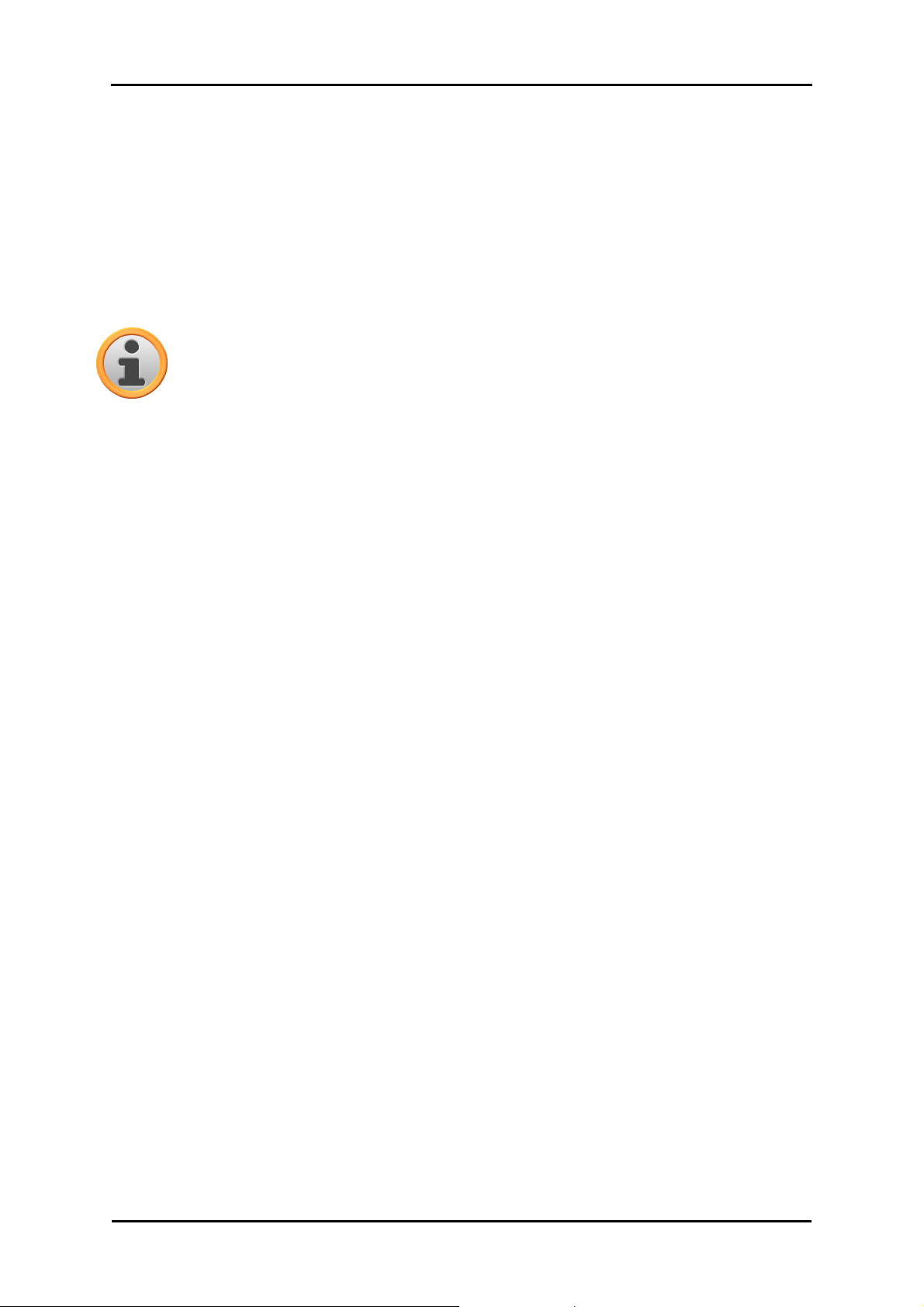
Installazione e messa in funzione tramite GoPal® Assistant
spunta non presente): La voce non è più selezionata per il trasferimento dei dati.
4. Nel menu a comparsa Unità selezionata, scegliere la destinazione di memorizzazione deside-
rata nella sezione Unità. La capacità di memoria disponibile e necessaria viene visualizzata
nella sezione Spazio di memoria:
o Disponibile
Questo valore indica lo spazio disponibile nell'unità selezionata e viene rappresentato graficamente dalle barre di memorizzazione. Attraverso una codificazione colorata viene indicato con quali dati è occupato lo spazio di memoria. Sono riconosciuti i seguenti tipi di dati:
Mappe, Audio, Destinazioni particolari, Video, Software e Altri contenuti.
Avvertenza
Lo spazio di memoria attualmente occupato sull'unità selezionata è rappresentato con il
cavalierino sulla barra di memorizzazione. Se si seleziona un pacchetto di dati nella biblioteca, la barra di memorizzazione visualizza quanto spazio di memoria sarà effettivamente occupato dopo l'installazione di questo pacchetto di dati. In questo modo è possibile verificare se è disponibile uno spazio di memoria sufficiente per l'installazione.
o Necessario
Questo valore indica lo spazio necessario per l'installazione nell'unità dei dati selezionati
nella Biblioteca.
o In uso
Questo valore indica lo spazio occupato sull'unità selezionata.
5. Fare clic sul pulsante Sincronizza.
GoPal® Assistant esegue ora una sincronizzazione tra le voci selezionate nella Biblioteca e l'unità
selezionata: I record vengono installati nell'unità selezionata.
Operazioni con il Content Import Wizard
Oltre alla sincronizzazione manuale, GoPal® Assistant offre anche la possibilità di trasferire automaticamente i dati nella Biblioteca con il Content Import Wizard. Anche in questo caso è possibile
selezionare determinati pacchetti di dati da installare nel PC. Per trasferire i dati mediante il Content Import Wizard procedere come segue:
1. Selezionare la voce Importare i dati nella biblioteca nel menu Azioni nella barra dei menu di
GoPal® Assistant. Si apre la finestra di dialogo Content Import Wizard: Fare clic sul pulsante
Avanti.
2. Content Import Wizard cerca i nuovi contenuti e li visualizza automaticamente nella sezione
Contenuti trovati. Se si desidera indicare manualmente una determinata directory di origine,
fare clic sul pulsante Sfoglia: Nella finestra di dialogo corrispondente indicare la directory nella
quale si trovano i dati e fare clic sul pulsante Aprire. I dati interpretabili vengono visualizzati
nella sezione Contenuti trovati.
3. Fare clic con il tasto sinistro del mouse sul campo accanto alla voce dei dati desiderata (segno
di spunta presente): Nella riga corrispondente vengono visualizzate informazioni relative a tipo
di dati, nome dei dati, versione disponibile e versione già presente. Per annullare la selezione,
fare clic nuovamente sul campo (segno di spunta non presente): La voce non è più selezionata per il trasferimento dei dati. Fare clic sul pulsante Avanti.
4. A questo punto i dati vengono importati e le barre indicano lo stato di avanzamento del file cor-
rente e dell'intera procedura. Al termine del trasferimento dei dati, fare clic sul pulsante Fine,
per terminare il Content Import Wizard.
I dati selezionati sono disponibili subito dopo il trasferimento nella rispettiva categoria della Biblioteca.
17
 Loading...
Loading...