Page 1
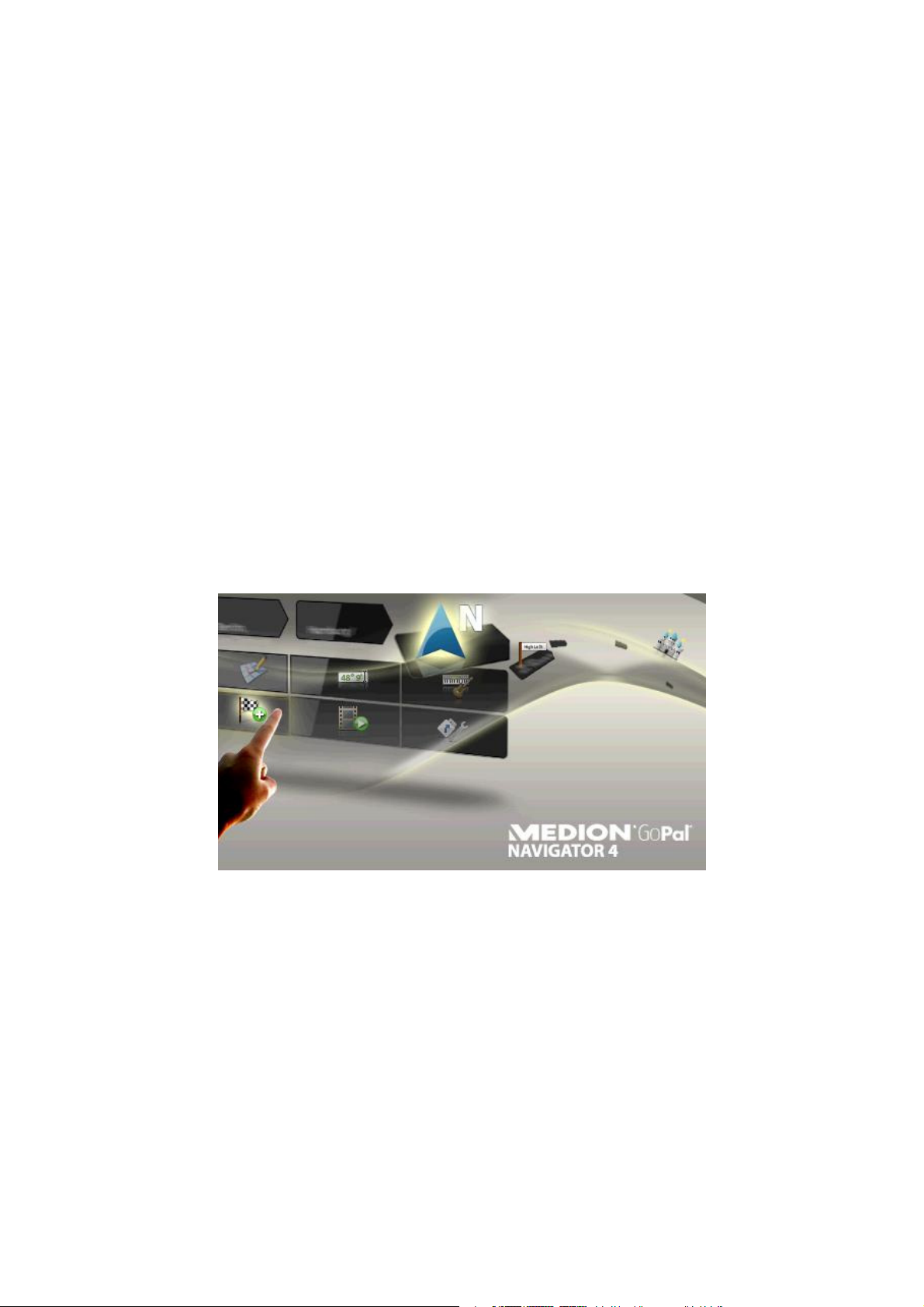
Programová příručka
GoPal Navigator verze 4
Page 2
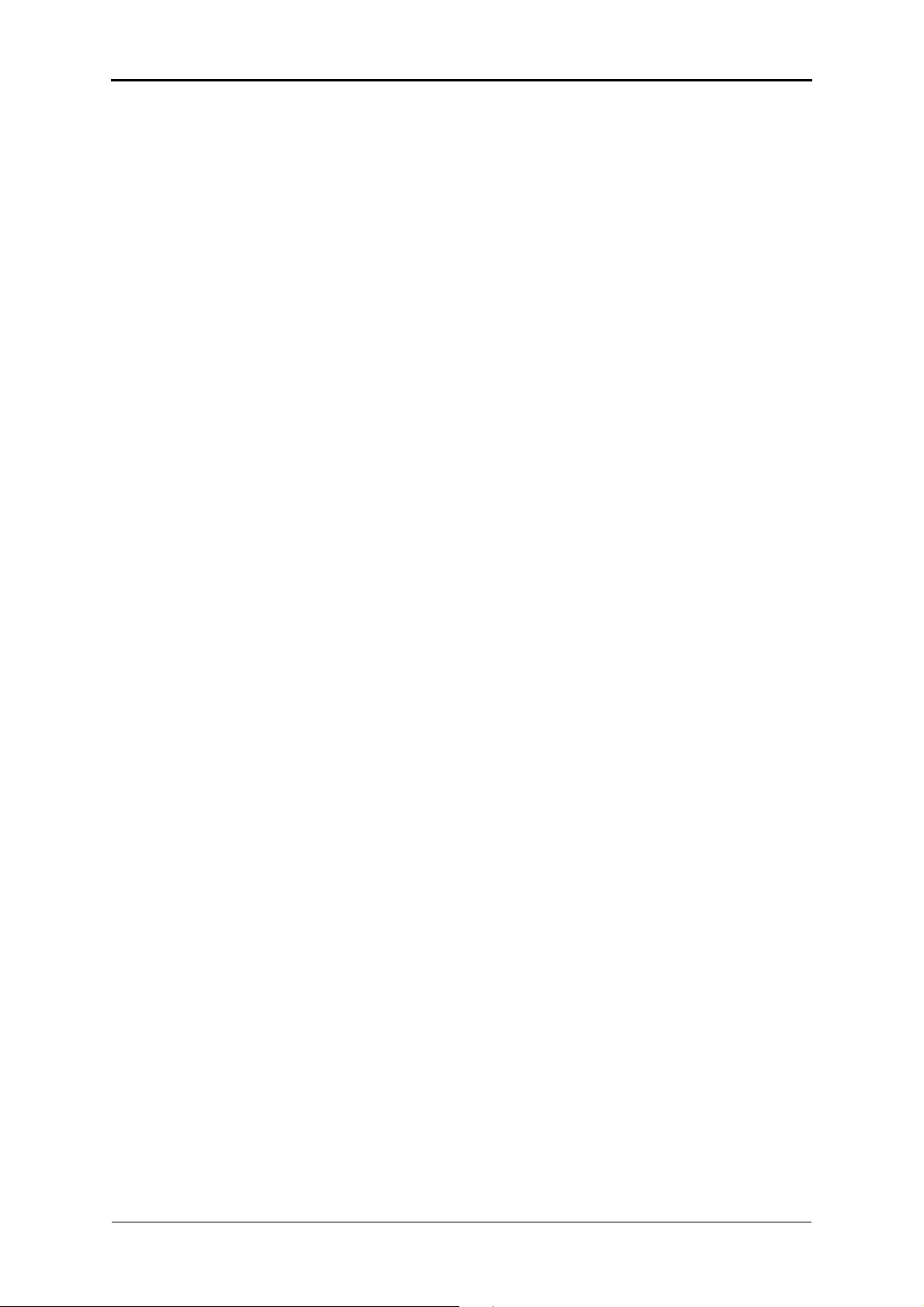
GoPal Navigator verze 4
Obsah
FEHLER! HYPERLINK-REFERENZ UNGÜLTIG.
Fehler! Hyperlink-Referenz ungültig.
Fehler! Hyperlink-Referenz ungültig.
Fehler! Hyperlink-Referenz ungültig.
Fehler! Hyperlink-Referenz ungültig.
Fehler! Hyperlink-Referenz ungültig.
Fehler! Hyperlink-Referenz ungültig.
Fehler! Hyperlink-Referenz ungültig.
Fehler! Hyperlink-Referenz ungültig.
FEHLER! HYPERLINK-REFERENZ UNGÜLTIG.
Fehler! Hyperlink-Referenz ungültig.
Fehler! Hyperlink-Referenz ungültig.
Fehler! Hyperlink-Referenz ungültig.
Fehler! Hyperlink-Referenz ungültig.
FEHLER! HYPERLINK-REFERENZ UNGÜLTIG.
Fehler! Hyperlink-Referenz ungültig.
Fehler! Hyperlink-Referenz ungültig.
Fehler! Hyperlink-Referenz ungültig.
Fehler! Hyperlink-Referenz ungültig.
Fehler! Hyperlink-Referenz ungültig.
Fehler! Hyperlink-Referenz ungültig.
Fehler! Hyperlink-Referenz ungültig.
Fehler! Hyperlink-Referenz ungültig.
Fehler! Hyperlink-Referenz ungültig.
Fehler! Hyperlink-Referenz ungültig.
FEHLER! HYPERLINK-REFERENZ UNGÜLTIG.
Fehler! Hyperlink-Referenz ungültig.
Fehler! Hyperlink-Referenz ungültig.
FEHLER! HYPERLINK-REFERENZ UNGÜLTIG.
i
Page 3
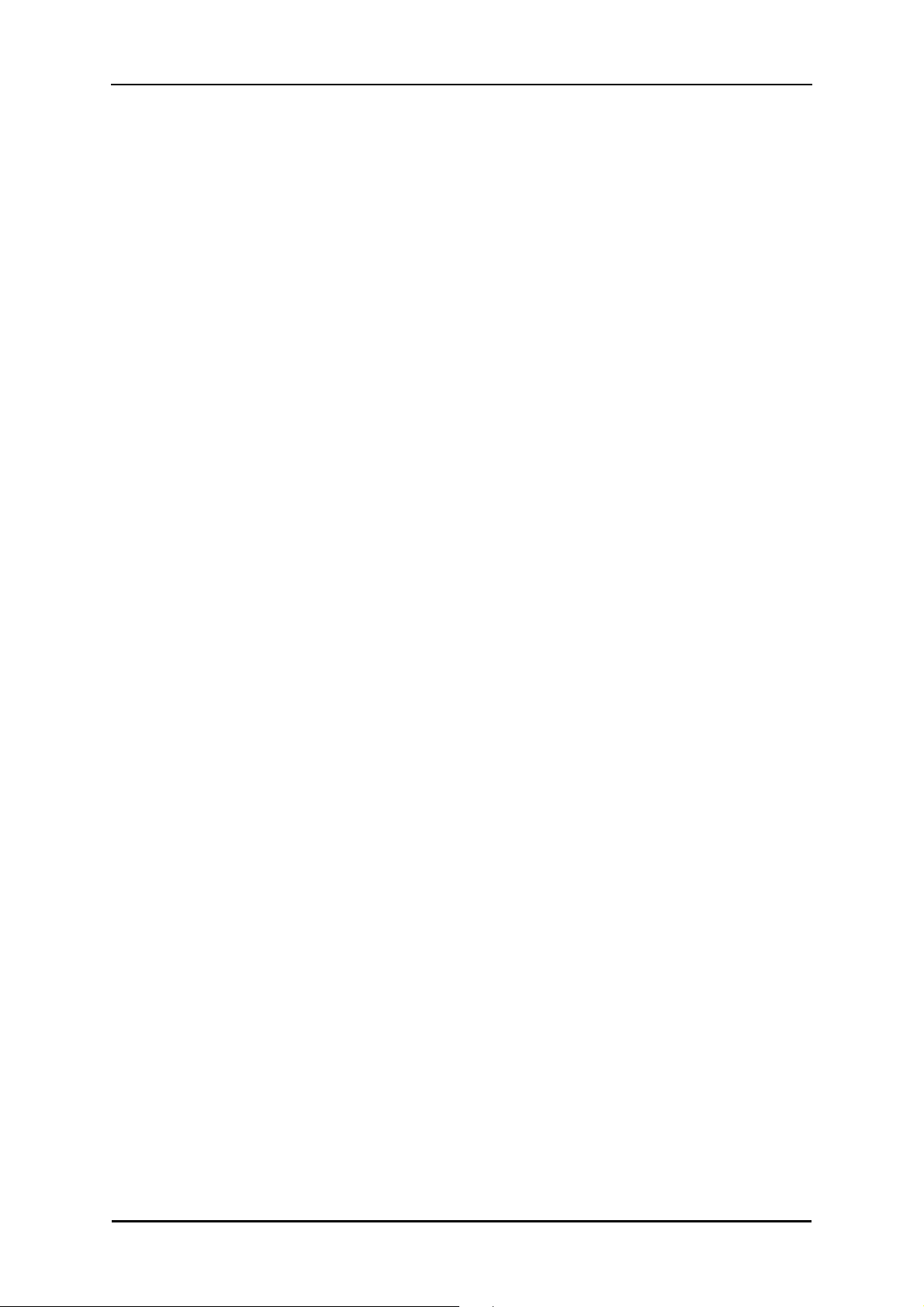
Programová příručka
Fehler! Hyperlink-Referenz ungültig.
Fehler! Hyperlink-Referenz ungültig.
Fehler! Hyperlink-Referenz ungültig.
Fehler! Hyperlink-Referenz ungültig.
Fehler! Hyperlink-Referenz ungültig.
Fehler! Hyperlink-Referenz ungültig.
Fehler! Hyperlink-Referenz ungültig.
Fehler! Hyperlink-Referenz ungültig.
Fehler! Hyperlink-Referenz ungültig.
Fehler! Hyperlink-Referenz ungültig.
Fehler! Hyperlink-Referenz ungültig.
Fehler! Hyperlink-Referenz ungültig.
Fehler! Hyperlink-Referenz ungültig.
Fehler! Hyperlink-Referenz ungültig.
Fehler! Hyperlink-Referenz ungültig.
FEHLER! HYPERLINK-REFERENZ UNGÜLTIG.
Fehler! Hyperlink-Referenz ungültig.
Fehler! Hyperlink-Referenz ungültig.
Fehler! Hyperlink-Referenz ungültig.
Fehler! Hyperlink-Referenz ungültig.
Fehler! Hyperlink-Referenz ungültig.
Fehler! Hyperlink-Referenz ungültig.
Fehler! Hyperlink-Referenz ungültig.
Fehler! Hyperlink-Referenz ungültig.
Fehler! Hyperlink-Referenz ungültig.
Fehler! Hyperlink-Referenz ungültig.
Fehler! Hyperlink-Referenz ungültig.
Fehler! Hyperlink-Referenz ungültig.
Fehler! Hyperlink-Referenz ungültig.
Fehler! Hyperlink-Referenz ungültig.
Fehler! Hyperlink-Referenz ungültig.
Fehler! Hyperlink-Referenz ungültig.
Fehler! Hyperlink-Referenz ungültig.
Fehler! Hyperlink-Referenz ungültig.
Fehler! Hyperlink-Referenz ungültig.
Fehler! Hyperlink-Referenz ungültig.
Fehler! Hyperlink-Referenz ungültig.
Fehler! Hyperlink-Referenz ungültig.
Fehler! Hyperlink-Referenz ungültig.
Fehler! Hyperlink-Referenz ungültig.
Fehler! Hyperlink-Referenz ungültig.
Fehler! Hyperlink-Referenz ungültig.
Fehler! Hyperlink-Referenz ungültig.
Fehler! Hyperlink-Referenz ungültig.
Fehler! Hyperlink-Referenz ungültig.
ii
Page 4
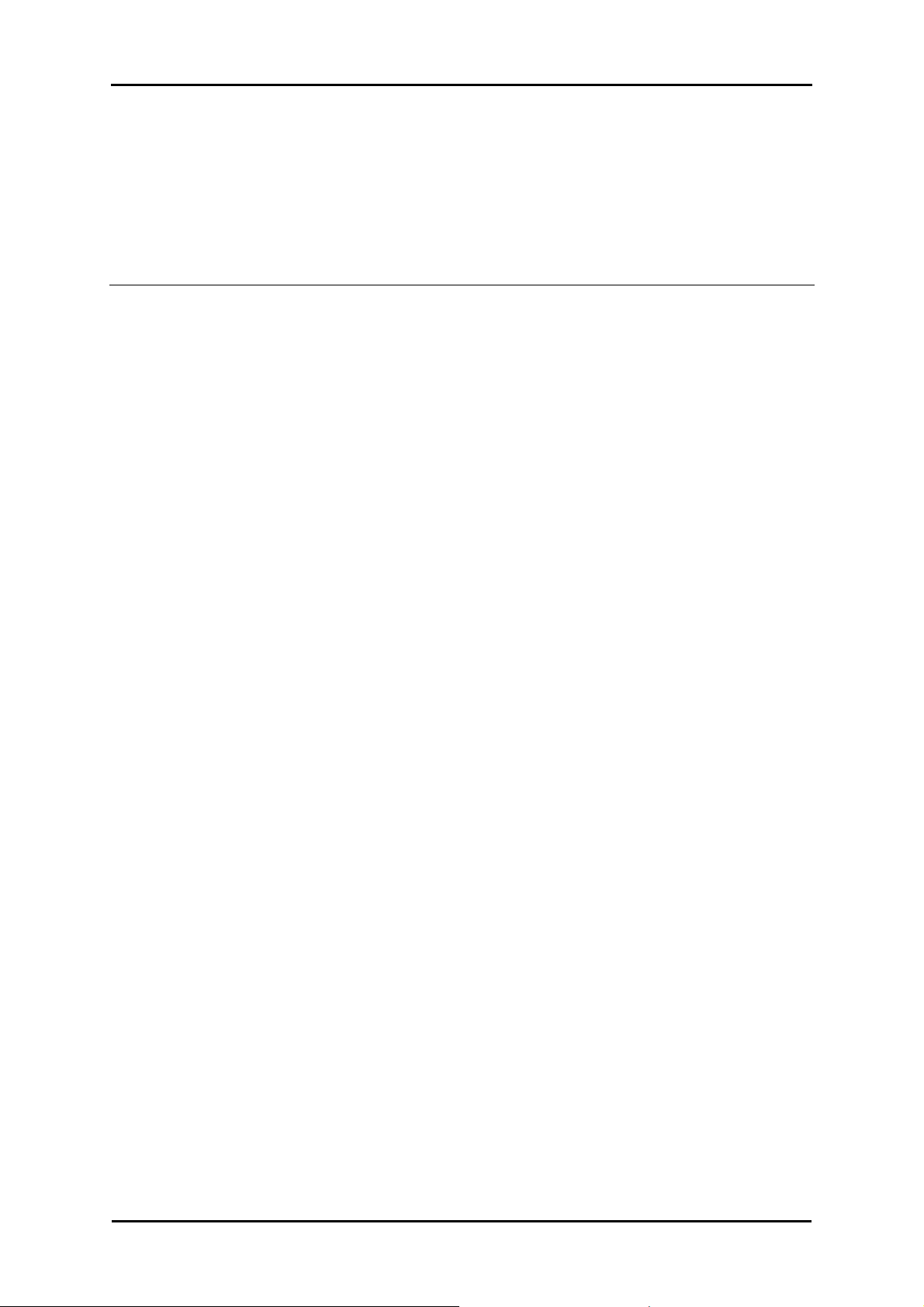
GoPal Navigator 4
Kapitola 1. Úvod
Uvítání
Srdečně Vás vítáme a děkujeme, že jste se rozhodli ke koupi našeho přenosného navigačního
systému. Zatímco základní způsoby ovládání Vašeho navigačního přístroje a jeho doplňkových
aplikací (jako např. MP3 Player, prohlížeče obrázků Picture Viewer, apod.) jsou popsány v Příručce pro uživatele přibalené k přístroji, jsou v této příručce pojednána následující témata:
• Instalace a zprovoznění softwaru
• Ovládání navigačního softwaru (stručný přehled a podrobnější popis)
• Technická podpora pro bezchybný provoz
Kromě této verze příručky najdete na CD/DVD stručný úvod, s jehož pomocí můžete v několika
málo krocích Váš navigační systém zprovoznit. Navíc získáte informace o důležitých funkcích a
ovládacích postupech přímo v nápovědě Vašeho navigačního systému.
Programové vybavení Vašeho přenosného navigačního přístroje podléhá neustálému procesu vývoje a je možné ho obnovovat formou bezplatných nebo placených aktualizací. Informace otištěné
v této příručce se vztahují výlučně na rozsah funkcí Vašeho navigačního systému v době jeho expedice. Pokud dojde k dodatečné změně a/nebo aktualizaci softwaru a/nebo hardwaru, mohou se
pak zde otištěné informace lišit od skutečných ovládacích postupů. V tomto případě si můžete na
internetové stránce firmy Medion (Fehler! Hyperlink-Referenz ungültig.) v části věnované podpoře („Support“) vyhledat aktuální verzi této příručky, ve které jsou změny v ovládání zdokumentovány. Vezměte prosím na vědomí, že výrobce zásadně nemůže převzít zodpovědnost za ztráty či
škody, ke kterým dojde na základě údajů či případných mylných informací obsažených v této příručce.
Obsah CD/DVD
Na společně s přístrojem obdrženém CD/DVD se nacházejí všechny softwarové balíčky, které jsou
potřeba k provozu Vašeho navigačního systému, jakož i instalační soubory pro doplňkové aplikace, které musí být nainstalovány buď do paměti Vašeho navigačního přístroje nebo na Váš osobní
počítač vybavený operačním systémem Windows. Když vložíte CD/DVD do diskové jednotky Vašeho počítače, otevře se automaticky instalační asistent, který Vám bude při instalaci pomáhat. Při
automatické instalaci zvolených souborů postupujte jednoduše podle pokynů na obrazovce.
Pokud se instalační asistent z CD/DVD nespustí automaticky, je možné nainstalovat potřebné
soubory také ručně. V následujícím textu se dozvíte, které komponenty Vaše CD/DVD obsahuje a
ve kterém adresáři externí paměťové karty nebo flash paměti Vašeho navigačního přístroje musí
být tyto komponenty uloženy, aby byl zajištěn bezchybný provoz.
1
Page 5
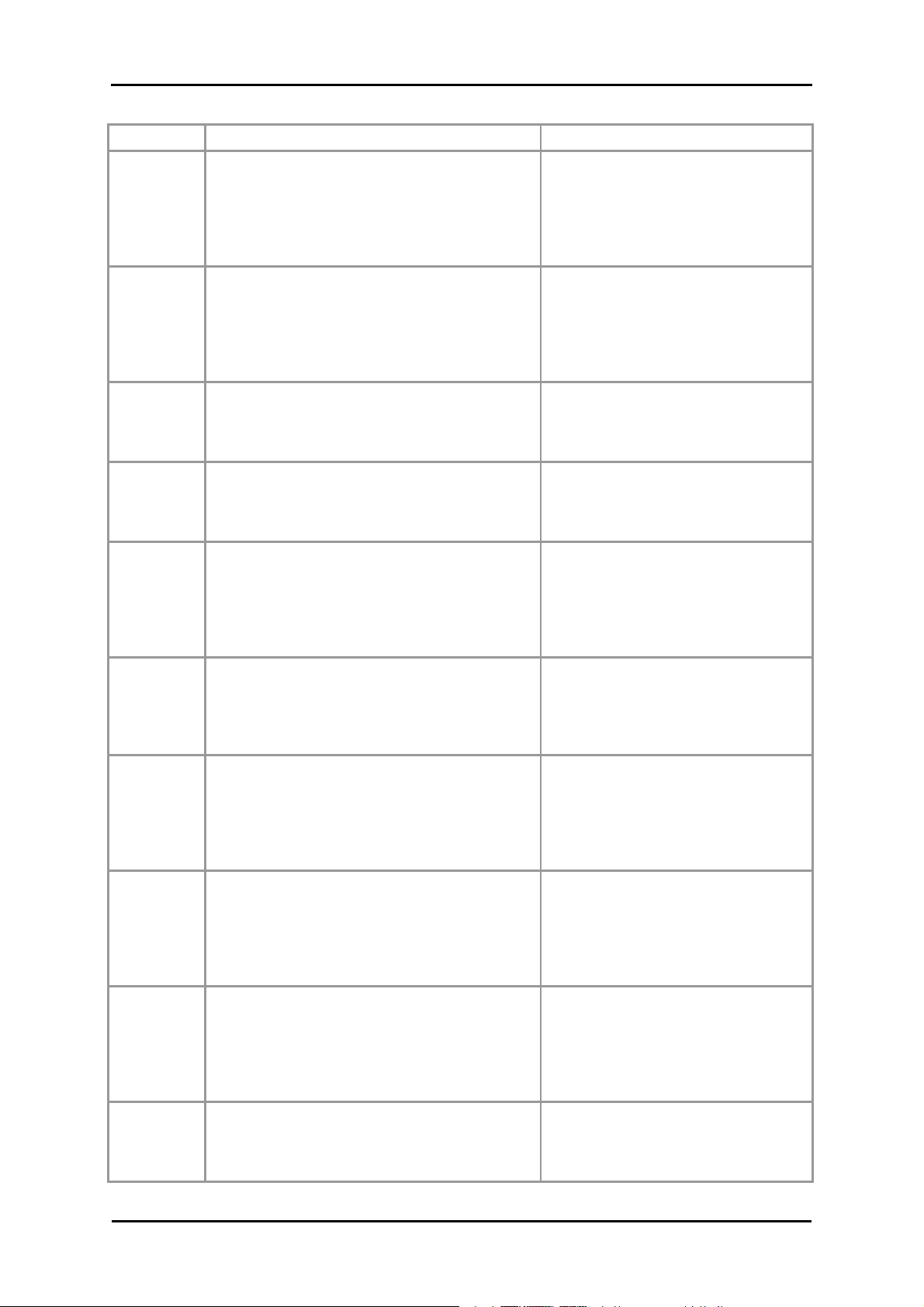
Úvod
Tento program musí být (ručně nebo s
Tento program musí být (ručně nebo s
ce/aplikace se stará o to,
Prvek Popis Cílový adresář
ActiveSync
Adobe
APD
Assistant
Installation
Manuals
Tato složka obsahuje instalační soubory synchronizačního programu Microsoft® ActiveSync®. Tento program slouží k synchronizaci
Vašeho navigačního přístroje s osobním počítačem vybaveným operačním systémem Windows.
Tato složka obsahuje instalační soubory programu Adobe® Acrobat® Reader®. Tento program Vám umožní otevřít ve Vašem osobním
počítači vybaveném operačním systémem
Windows digitální verzi této příručky ve formátu
PDF.
Tato složka obsahuje data pro GoPal® Assistant.
Tato složka obsahuje instalační soubory pro
GoPal® Assistant.
Tato složka obsahuje instalační soubory Vašeho navigačního softwaru.
Tato složka obsahuje verzi této příručky ve
formátu PDF a v jazyce příslušné země.
pomocí instalačního asistenta) nainstalován na Vašem osobním počítači
v adresáři Programy.
pomocí instalačního asistenta) nainstalován na Vašem osobním počítači
v adresáři Programy.
Tato data jsou potřeba pouze k instalaci GoPal® Assistant na Vašem
osobním počítači a není třeba je kopírovat ručně.
Tato data jsou potřeba pouze k instalaci GoPal® Assistant na Vašem
osobním počítači a není třeba je kopírovat ručně.
Tyto soubory musí být (ručně nebo s
pomocí GoPal® Assistant) nainstalovány v adresáři My Flash Disk na
externí paměťové kartě nebo ve složce My Flash Disk > INSTALL Vašeho
navigačního přístroje.
Tyto soubory mohou být (ručně nebo
s pomocí instalačního asistenta) nainstalovány na Vašem osobním počítači
v adresáři Programy > Medion GoPal
Assistant > Manuals.
Map
Regions
POI
TSD
AUTORUN
Tato složka obsahuje digitální mapy, které potřebuje Váš navigační systém.
Tato složka obsahuje údaje, které Váš navigační systém potřebuje pro identifikaci mimořádných cílů ( Points of Interest).
Tato složka obsahuje data týkající se rozpoznávání řeči, která jsou zapotřebí pro hlasové
zadávání údajů o cíli.
Tato instalační informa
aby se instalační asistent, který Vám pomáhá
při instalaci programových komponent, spustil
automaticky po vložení CD/DVD.
Tyto soubory musí být (ručně nebo s
pomocí GoPal® Assistant) nainstalovány v adresáři MapRegions na externí paměťové kartě nebo ve složce
My Flash Disk Vašeho navigačního
přístroje.
Tyto soubory musí být (ručně nebo s
pomocí GoPal® Assistant) nainstalovány v adresáři MapRegions na externí paměťové kartě nebo ve ve složce My Flash Disk Vašeho navigačního
přístroje.
Tyto soubory musí být (ručně nebo s
pomocí GoPal® Assistant) nainstalovány v adresáři MapRegions na externí paměťové kartě nebo ve ve složce My Flash Disk Vašeho navigačního
přístroje.
Tento soubor není třeba kopírovat.
2
Page 6
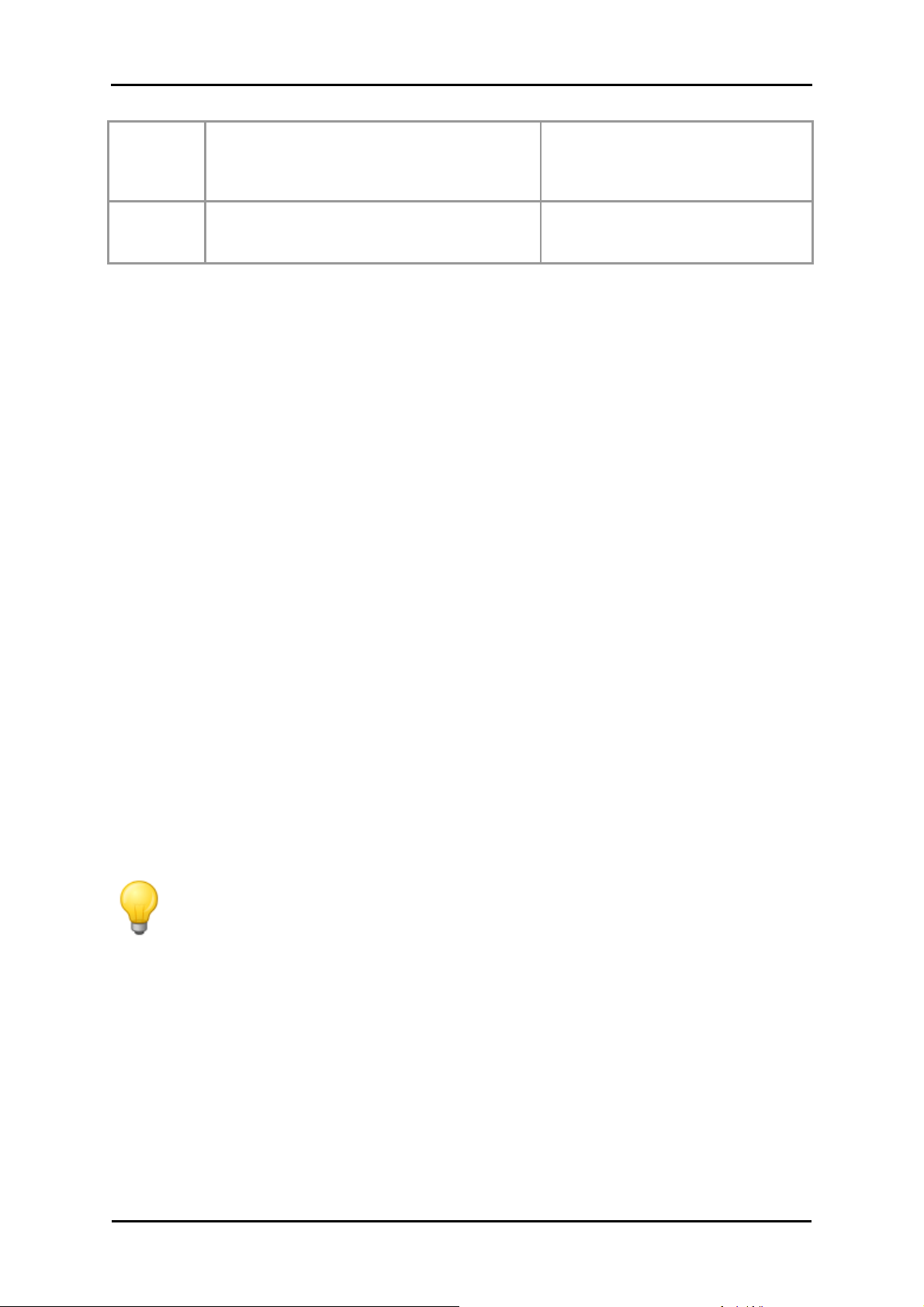
Úvod
ctimne.txt
Setup
Assistant
V závislosti na verzi a vybavenosti Vašeho navigačního systému je možné, že Vaše CD/DVD neobsahuje některé z výše jmenovaných složek či souborů, a obsahuje některé další informace.
Přesnější informace o datech, která jsou uložena na CD/DVD přiloženém k Vašemu navigačnímu
softwaru, najdete na tomto CD/DVD v souboru ctimne.
Při vyexpedování Vašeho navigačního systému jsou různé komponenty, jako např. operační systém nebo navigační software, již předem nainstalovány na Vašem navigačním přístroji a/nebo na
paměťové kartě k němu přiložené: navigační systém můžete tedy převzít do užívání ihned po jeho
vybalení, aniž byste museli provádět dodatečné instalace.
Doporučovali bychom Vám ale, abyste si za účelem kompletního využití funkčnosti systému na
Váš počítač nainstalovali doplňkové aplikace jako např. GoPal® Assistant nebo také Adobe® Acrobat® Reader®. Kromě toho se může stát, že bude kvůli chybnému fungování nutné některé programové komponenty Vašeho navigačního systému dodatečně znovu nainstalovat. Tento postup
bude popsán v Fehler! Hyperlink-Referenz ungültig. a v Fehler! Hyperlink-Referenz ungültig..
V tomto textovém souboru najdete důležité
informace o obsahu tohoto CD/DVD, jakož i o
instalaci různých aplikací na tomto CD/DVD,
vše v jazyce příslušné země.
Tato aplikace se spustí automaticky po vložení
CD/DVD a bude Vám pomáhat při instalaci
programových komponent.
Tento soubor není třeba kopírovat.
Tento soubor není třeba kopírovat.
Systémové požadavky
Váš přenosný navigační systém je možné za účelem (dodatečné) instalace aplikačních dat, jako
např. navigačního softwaru, dalších digitálních map apod., připojit k běžnému osobnímu počítači
vybavenému operačním systémem Windows. K zajištění bezchybné komunikace musí Váš osobní
počítač splňovat následující systémové požadavky:
• Podporované operační systémy: Windows 2000 od verze SP4, Windows XP & VistaTM
• Hardware: specifikace současné generace počítačů, minimální RAM 128 MB, alespoň jeden
volný USB 1.1 Port
• Doporučena čtečka karet pro média SD/MMC
• Potřebné dodatečné programové vybavení: Microsoft ActiveSync® (pouze pro Windows
2000/XP) za účelem provozu přístroje jako přenosného zařízení k Vašemu osobnímu počítači,
GoPal® Assistant za účelem automatického přenosu dat mezi navigačním přístrojem a osobním
počítačem (v případě potřeby).
Tip
Pokud pracujete pod operačním systémem Microsoft Windows VistaTM, komunikační
software ActiveSync® nepotřebujete. Systémové soubory potřebné pro přenos dat jsou
integrovány ve Vašem operačním systému Windows VistaTM již při jeho vyexpedování.
Připojte prosím Váš přístroj pomocí přibaleného kabelu USB k Vašemu osobnímu počítači: poté, co bude Váš navigační přístroj rozpoznán jako nově připojené zařízení, budou
potřebné ovladače nainstalovány automaticky. Po úspěšné instalaci bude Váš přístroj
uveden v přehledu Windows-Explorer v položce „Mobilní zařízení“. Pokud jste do paměti
Vašeho navigačního přístroje uložili dodatečné údaje, dbejte prosím na to, abyste pro
přenos dat měli k dispozici dostatečnou kapacitu paměti. Pokud tomu tak není, vymažte
nepotřebné soubory.
Pokud Váš osobní počítač odpovídá těmto specifikacím, můžete za účelem výměny dat připojit
Váš navigační přístroj pomocí přiloženého kabelu USB do volného USB portu osobního počítače.
Informace k tomu najdete v Fehler! Hyperlink-Referenz ungültig. a v Fehler! Hyperlink-
Referenz ungültig..
3
Page 7
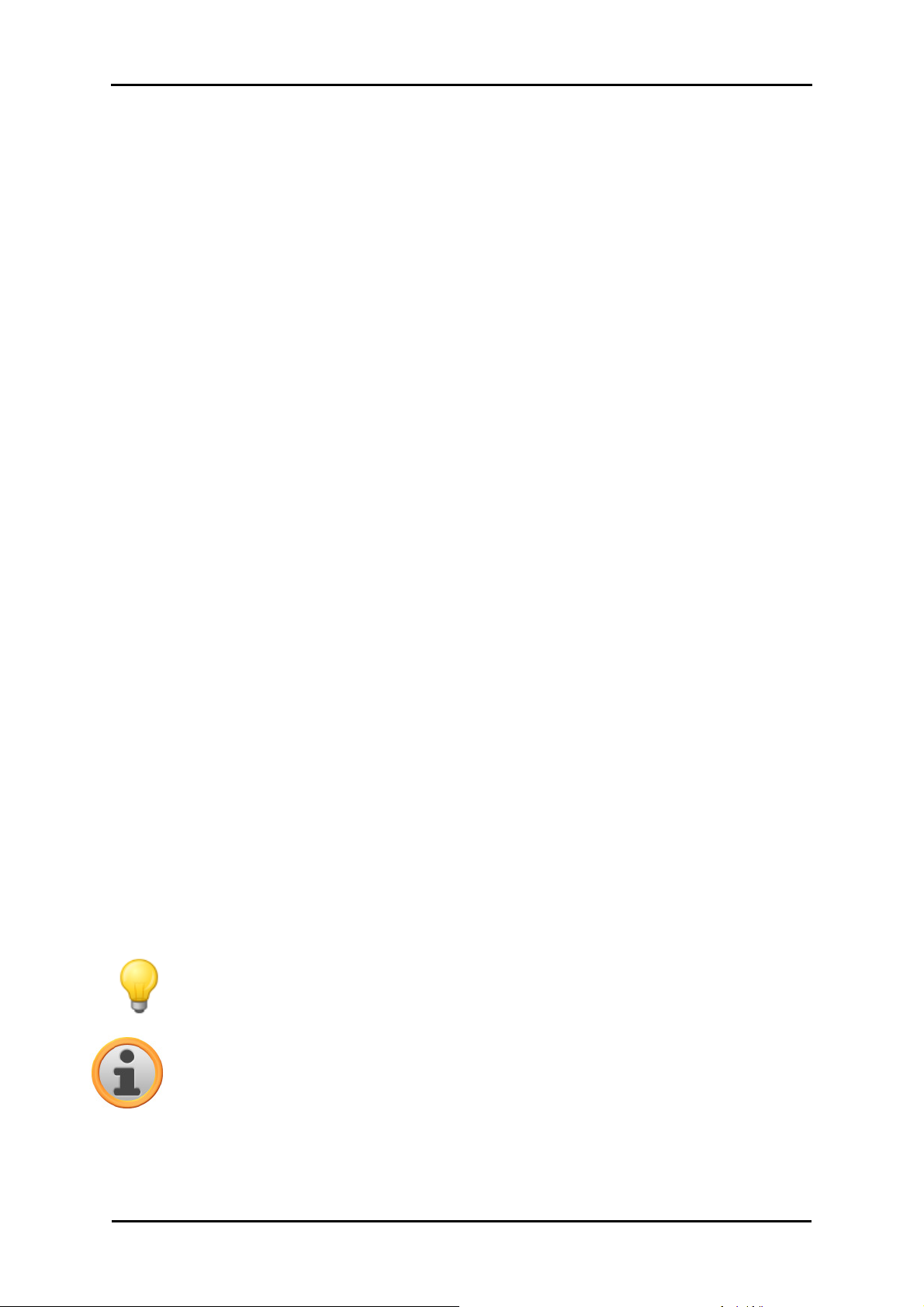
Úvod
Konvence v této příručce
Ovládání Vašeho navigačního systému je uspořádáno podle navigace uživatelů běžné u aplikačního programu pro osobní počítač. To znamená, že se položky a příkazy programu vizuálně zobrazují na obrazovce počítače a mohou být přímo odtud také spouštěny. Rozdílný je oproti tomu
samotný způsob ovládání: zatímco u Vašeho osobního počítače spustíte určitou funkci tím, že na
ní kliknete myší, Váš navigační přístroj můžete ovládat buď pomocí přiloženého dotykového pera
nebo dotykem prstu přímo na dotykové obrazovce Vašeho navigačního přístroje. V následujícím
popisu proto platí:
• Pro vstupy, které zadáváte pomocí myši na Vašem osobním počítači, používáme výraz „klikněte
na“.
• Pro vstupy, které zadáváte pomocí dotykového pera nebo prstu na dotykové obrazovce Vašeho
navigačního přístroje, používáme výraz „ťukněte na“.
Na různých místech této příručky se odvoláváme na jednotlivé položky určité programové aplikace
nebo na údaje o cestě adresářovým stromem k souboru ve Vašem osobním počítači/ na paměťové kartě. V dalším textu budou tyto odkazy dokumentovány následujícím způsobem:
• Položky programu (jako např. klávesy, položky menu nebo průvodní texty zatrhávacích políček)
budou zobrazeny tučně.
• Specifické funkce a programy Vašeho navigačního systému ( např. MP3Player apod.) nebo
osobního počítače ( např. Windows Explorer apod.) budou zobrazeny kurzívou.
• Údaje týkající se adresářů a cest adresářovým stromem (na externí SD kartě nebo ve flash pa-
měti Vašeho navigačního přístroje) budou zobrazeny kurzívou.
Informace v této příručce dokumentují způsob ovládání navigačního softwaru, objasňují grafickou
úpravu obrazovky Vašeho navigačního přístroje a předvádějí možnosti výběru, které máte k dispozici u jednotlivých funkcí. V následujícím popisu proto platí:
• Popisy, které se týkají provedení určité funkce, jsou označeny čísly a definují zároveň pořadí
jednotlivých pracovních kroků.
• Popisy, které se vztahují k různým prvkům jednoho programového okna apod. , jsou rovněž
očíslovány, a navíc ještě zobrazeny barevně.
• Popisy, které vyjmenovávají různé sobě navzájem rovnocenné volby (jako je tomu i v tomto pří-
padě), jsou označeny znamínkem pro výčet.
Rady a varovná upozornění
V této příručce Vám na různých místech poskytujeme praktické rady, popř. Vás upozorňujeme na
okolnosti, které by mohly narušovat bezchybný provoz Vašeho navigačního systému. Tyto části
jsou v následujícím popisu označeny takto:
Tip
Tímto symbolem Vás chceme upozornit na funkce a vlastnosti, které urychlí průběh Vaší
práce a ulehčí obsluhu Vašeho navigačního systému.
Poznámka
Tímto symbolem Vás chceme upozornit na důležité funkce a vlastnosti, které jsou pro
provoz Vašeho navigačního systému rozhodující. Řiďte se prosím všemi těmito upozorněními, abyste se vyhnuli selháním způsobeným chybou v obsluze nebo špatnými vstupy.
4
Page 8
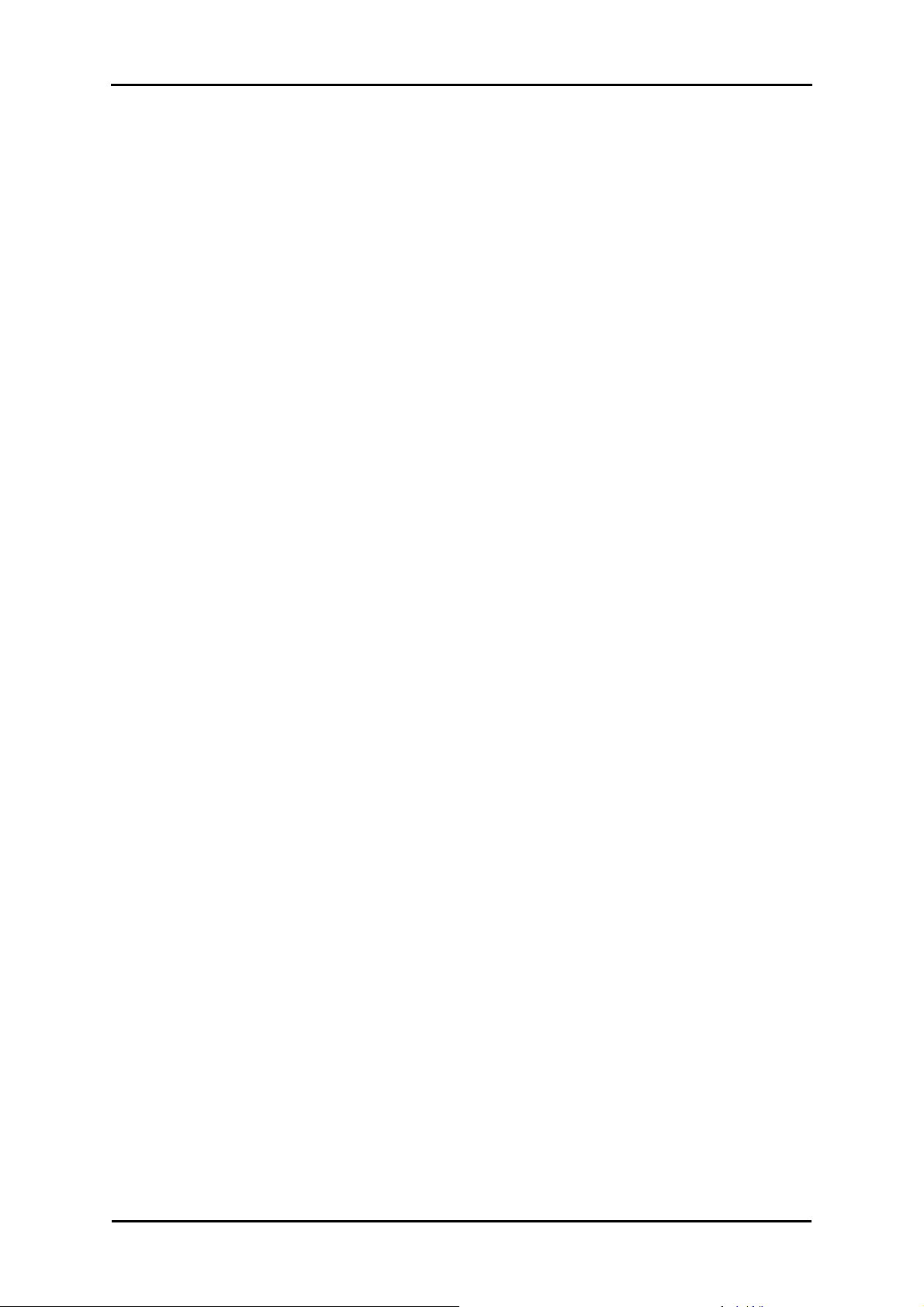
Úvod
Důležité informace
V následujícím textu najdete důležité informace o provozu Vašeho navigačního systému. Na
vhodných místech budou tyto informace v příručce opakovány formou poznámek a upozornění.
• Z bezpečnostních důvodů nesmí řidič zadávat údaje během jízdy: všechny potřebné údaje za-
dejte již před zahájením jízdy.
• Pokud bude zapotřebí zadané údaje během jízdy změnit, zastavte vozidlo na vhodném místě
(parkoviště apod.).
• Automobilová termoskla anebo skla opatřená kovovou vrstvou silně omezují příjem signálu
GPS. U většiny automobilů se ale nachází v tomto pokovení speciální mezera, do které je možné umístit navigační přístroj. V opačném případě je nutné namontovat běžně prodávanou anténu pro příjem GPS mimo prostor pro cestující ( např. na střechu automobilu).
• U pokynů navigačního systému se jedná o doporučení: v každém případě je třeba dbát pravidel
silničního provozu.
• Vezměte prosím na vědomí, že Váš navigační přístroj musí přijímat platný signál GPS, aby mohl
provést propočet trasy z aktuální pozice.
• Vezměte prosím na vědomí, že Váš navigační přístroj musí být nastaven na místní časovou zó-
nu, aby mohl u budoucích propočtů tras vypočítat správný čas příjezdu.
• I bez zadání cíle můžete sledovat na mapě Vaši aktuální pozici. Pokud je k dispozici, zobrazí se
jméno ulice, ve které se právě nacházíte.
• Uvědomte si, že dočasná lokální omezení a/nebo změny pravidel silničního provozu ( např. nej-
vyšší povolená rychlost) nemohou být při plánování trasy zohledněny: řiďte se v každém případě
příslušným značením a/nebo místním řízením dopravy.
• Vezměte prosím na vědomí, že mapové podklady odpovídají aktuálnímu stavu v okamžiku vy-
expedování. Výrobce tudíž nemůže zaručit, že informace obsažené v podkladech jsou absolutně
závazné a souhlasí se skutečným vedením silnic a/nebo se značením.
Ochranné známky
Všechny obchodní a ochranné známky jmenované v této příručce, a popř. chráněné třetí stranou,
podléhají neomezeně ujednáním podle příslušného platného práva o značkách a majetkovým právům příslušných registrovaných vlastníků. Všechny zde použité ochranné známky, obchodní jména nebo názvy firem jsou nebo mohou být ochrannými známkami nebo registrovanými ochrannými
známkami jejich příslušných vlastníků. Všechna práva, která zde nejsou výslovně poskytnuta, jsou
vyhrazena.
Z nepřítomnosti výslovného označení ochranné známky použité v této příručce nelze vyvozovat,
že název či jméno je osvobozeno od práv třetí strany.
• Windows®, Windows XP®, Windows 2000®, Windows VistaTM, jakož i ActiveSync® jsou ochranné
známky společnosti Microsoft® Corporation.
• Acrobat® a Acrobat® Reader® jsou ochranné známky firmy Adobe® Systems Incorporated.
Autorská práva a záruka
Copyright © 2009
Verze 4
Všechna práva vyhrazena.
Všechny údaje v této příručce mohou být bez předchozího ohlášení změněny a nepředstavují
žádný závazek ze strany výrobce. Výrobce nepřebírá žádnou zodpovědnost za ztráty či škody,
které vzniknou na základě údajů či případných chybných informací obsažených v této příručce.
5
Page 9
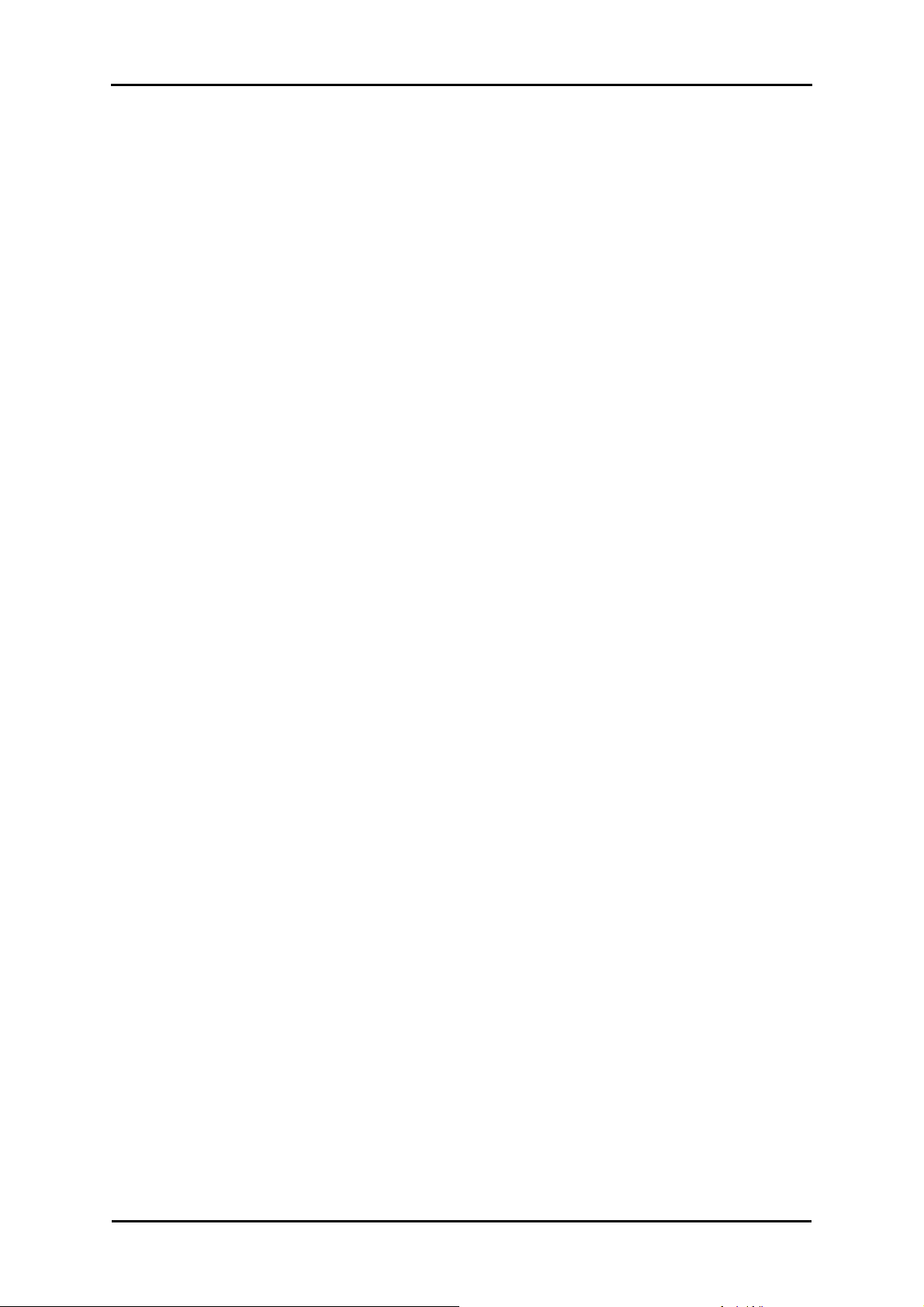
Úvod
Jsme vždy vděčni za upozornění na nedostatky nebo za návrhy na zlepšení, abychom Vám v budoucnu mohli nabídnout ještě výkonnější produkty.
Tato příručka nesmí být ani jako celek, ani v částech za jakýmkoli účelem reprodukována, ukládána v paměti elektronického media nebo jinou formou elektronicky, elektricky, mechanicky, opticky,
chemicky, jako fotokopie nebo ve zvukové formě přenášena bez výslovného, písemného povolení
výrobce.
6
Page 10
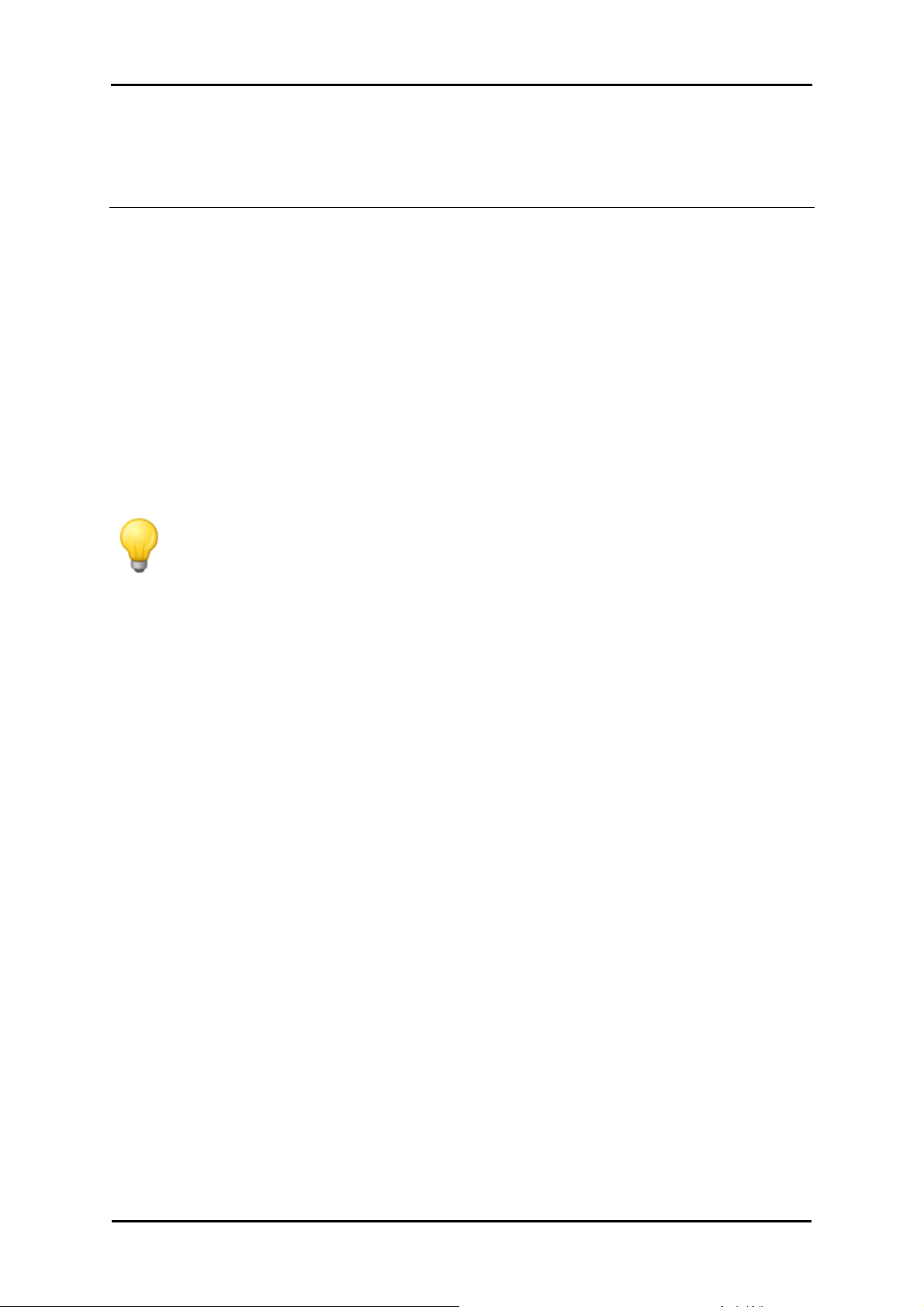
GoPal Navigator 4
Kapitola 2. Ruční instalace a zprovoznění
Ve Vašem navigačním přístroji je již v době jeho expedice nainstalován operační systém Windows
CE. Kromě toho mohou být v přístroji nebo na spolu s ním dodávané paměťové kartě již nainstalovány i první programové komponenty, jako např. navigační software nebo digitální mapy různých
zemí (v závislosti na verzi). Pokud tomu tak není, musíte navigační software, jakož i potřebné digitální mapy nainstalovat ještě před tím, než budete moci začít Váš navigační systém používat.
Pokud budete chtít provést aktualizaci a nainstalovat na Váš navigační přístroj dodatečně získaný
navigační software nebo další digitální mapy či data týkající se mimořádných cílů, musíte napřed
vymazat jednotlivá nebo všechna data nainstalovaná na Vašem přístroji, abyste mohli nově získaný software nainstalovat. Následující data mohou být ručně nainstalována uživatelem:
• Navigační software GoPal® Navigator
• Digitální mapy ve formě souborů ve formátu PSF
• Data týkající se mimořádných cílů (data POI) ve formátu PSF
• Data týkající se rozpoznávání řeči ve formátu TSD
Tip
Ačkoliv je možné provádět instalaci ručně, rádi bychom Vám doporučili, abyste přenos a
aktualizaci programových komponent na Váš navigační systém prováděli pomocí programu GoPal® Assistant (dodaného spolu s přístrojem), který si můžete nainstalovat na
Váš osobní počítač. Instalace a výměna dat s pomocí GoPal® Assistant budou popsány
v další kapitole.
Ruční přenos programových komponent z CD/DVD na Váš přenosný navigační přístroj se provádí
ve Windows Explorer Vašeho osobního počítače. Vyberte si pro výměnu dat mezi Vaším navigačním systémem a Vaším osobním počítačem jednu z následujících dvou metod:
• Pokud jste nainstalovali program Microsoft ActiveSync® z CD/DVD, můžete nyní za účelem syn-
chronizace požadovaných dat připojit Váš navigační přístroj pomocí kabelu USB dodaného spolu s ním přímo do USB portu Vašeho osobního počítače. V tomto případě máte přímý přístup k
interní flash paměti Vašeho navigačního přístroje.
• Pokud je Váš osobní počítač vybaven čtečkou karet, můžete do ní vložit externí paměťovou kar-
tu dodanou společně s přístrojem a data ručně přesunout v Exploreru. V tomto případě nemáte
přímý přístup k interní flash paměti Vašeho navigačního přístroje.
První použití
V závislosti na verzi Vašeho navigačního systému je možné, že program nezbytně nutný pro provoz nebude na navigačním přístroji předem nainstalován, nýbrž se bude nacházet na přiložené
paměťové kartě: odpovídající poznámku najdete v souboru ctimne, stejně jakož i na obalu Vašeho
navigačního přístroje. V tomto případě musíte provést nejprve instalaci softwaru, abyste mohli začít Váš přístroj používat.
Při instalaci postupujte následujícím způsobem:
1. Opatrně vyjměte paměťovou kartu z obalu. Dbejte na to, abyste se nedotkli jejích kontaktů
anebo je nezašpinili: pokud by se tak stalo, mohl by být přenos dat eventuelně znemožněn.
2. Zasuňte paměťovou kartu do slotu MMC/SD Vašeho navigačního přístroje tak daleko, až slyši-
telně zacvakne.
3. Navigační přístroj zapněte stisknutím vypínače umístěného na přístroji (viz Návod k použití
přístroje).
7
Page 11
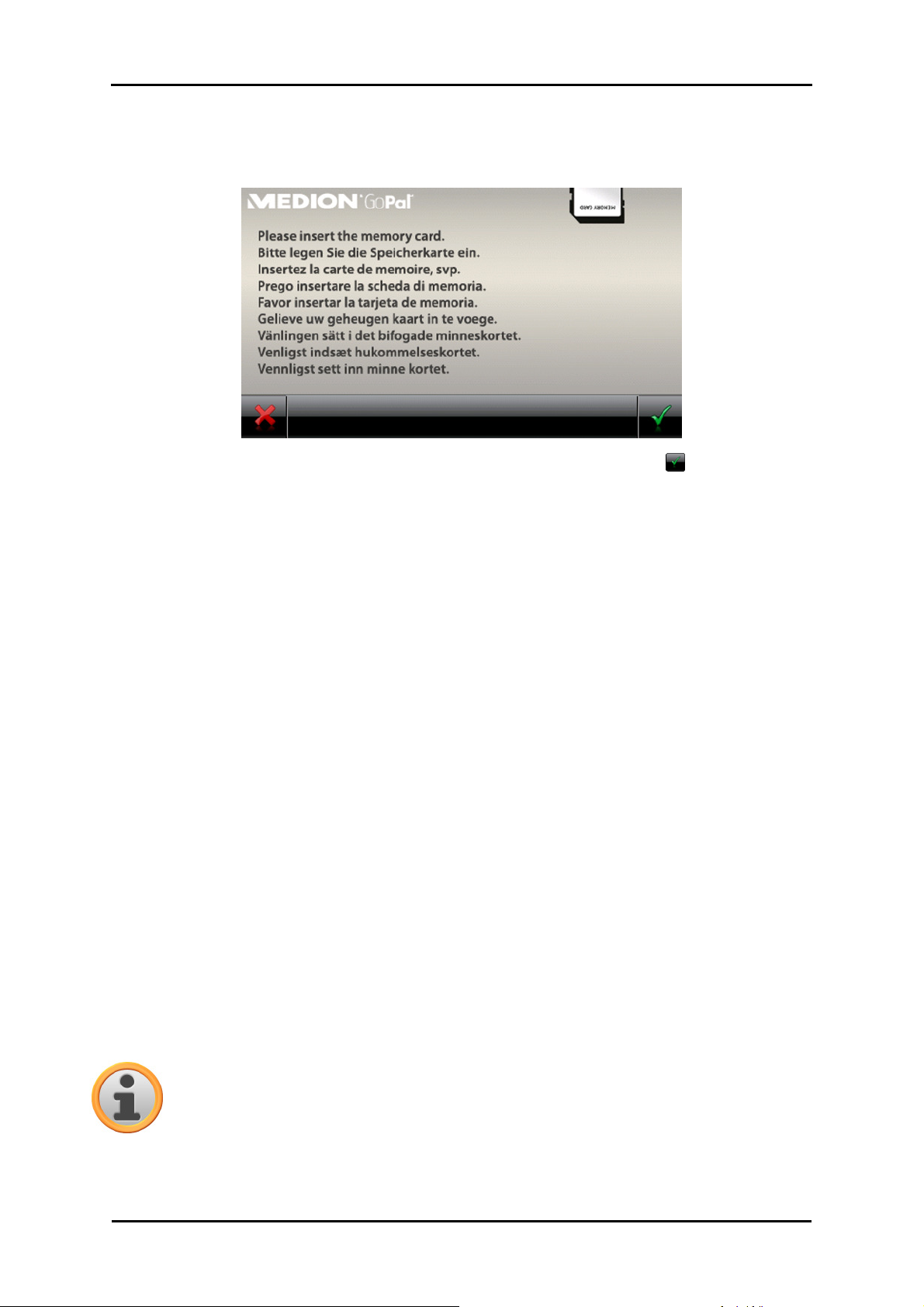
Ruční instalace a zprovoznění
Instalace potřebných programových komponent proběhne nyní automaticky.
Pokud zapnete Váš navigační přístroj, aniž byste před tím do něj vsunuli přiloženou paměťovou
kartu, objeví se na jeho obrazovce následující zpráva.
Zasuňte do Vašeho přístroje paměťovou kartu a ťukněte na příkazové tlačítko za účelem spuštění automatické instalace. Po ukončení instalace se na Vašem přístroji objeví úvodní obrazovka
navigačního systému, ze které máte přístup ke všem jeho funkcím (jako např. navigace nebo MP3
Player apod.).
Nová instalace a aktualizace softwaru
V případě potřeby můžete z paměti Vašeho navigačního přístroje vymazat všechna nebo pouze
některá aplikační data, jako např. navigační software nebo digitální mapy (viz Návod k použití přístroje). To je nutné např. v případě instalace aktuální verze programu GoPal® -Navigator, kterou
jste si dokoupili později. Program pro novou instalaci/aktualizaci se nachází na CD/DVD ve složce
Installation a může být s pomocí paměťové karty dodané spolu s přístrojem přenesen na navigační
přístroj.
Při ruční instalaci navigačního softwaru na externí paměťovou kartu postupujte následovně:
1. Pokud jste tak ještě neučinili, vyjměte opatrně paměťovou kartu z jejího obalu a zasuňte ji do
(interní nebo externí) čtečky karet Vašeho osobního počítače: karta slyšitelně zacvakne a její
obsah se zobrazí v novém okně ve Windows Explorer. Není-li obsah zobrazen automaticky,
otevřete adresář ručně.
2. Otevřete diskovou jednotku pro CD/DVD na Vašem počítači a CD/DVD do ní vložte. Pokud se
automaticky spustí instalační asistent tohoto CD/DVD, ukončete ho.
3. Otevřete adresář Vaší diskové jednotky pro CD/DVD a přejděte v něm do adresáře Installati-
on.
4. Zkopírujte všechny složky a soubory, které tento adresář obsahuje.
5. Přejděte do okna s adresářem Vaší externí paměťové karty a vložte do něj zkopírovaný obsah.
Při instalaci programů, které jste zkopírovali na paměťovou kartu, na Váš navigační přístroj postupujte podle kroků popsaných v kapitole Fehler! Hyperlink-Referenz ungültig..
Poznámka
Než budete moci na Vašem navigačním přístroji nainstalovat nové programy, je třeba
vymazat staré programové komponenty. Informace k tomuto tématu najdete v Návodu
k použití Vašeho navigačního přístroje.
8
Page 12
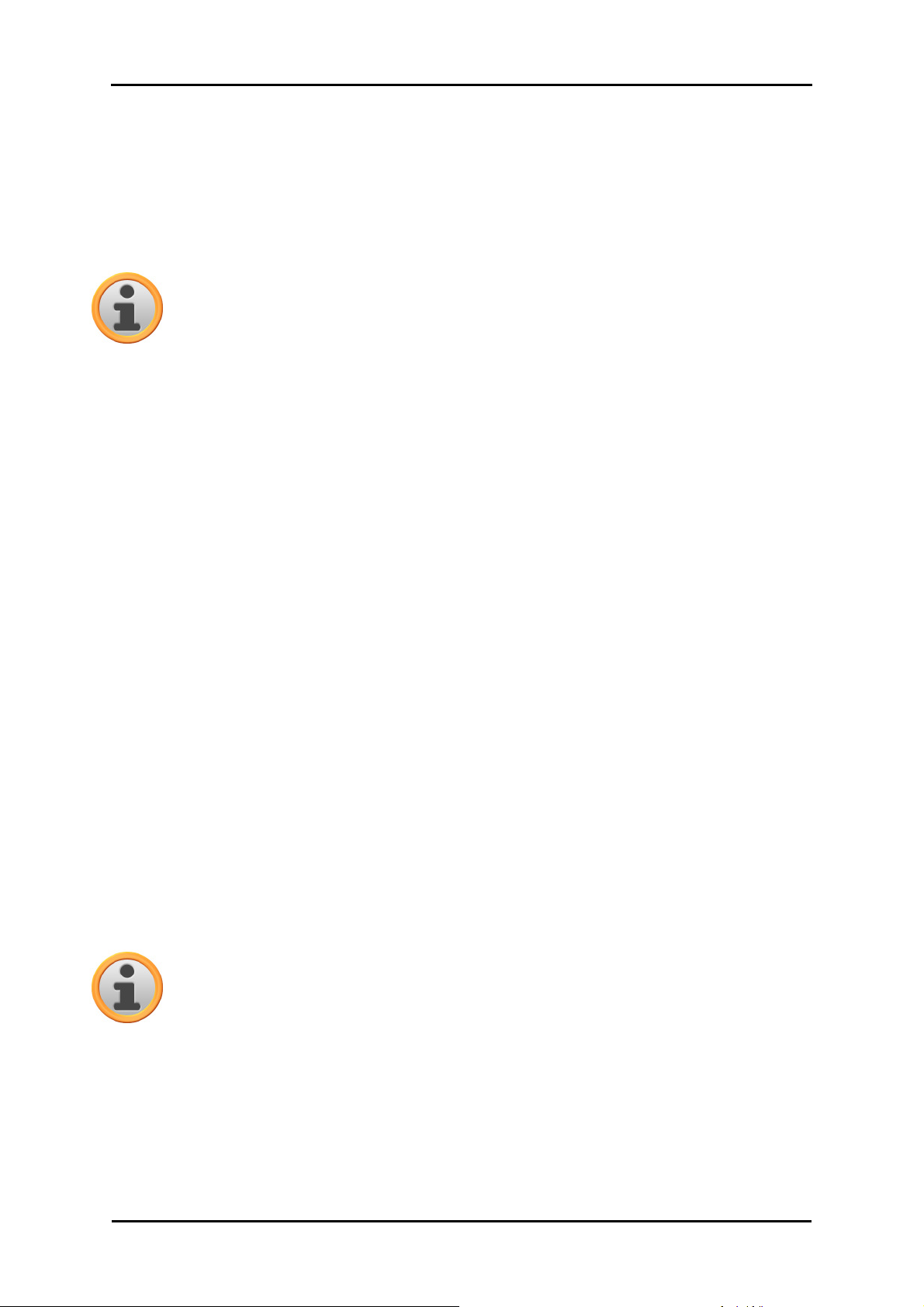
Ruční instalace a zprovoznění
Přenos digitálních map a dat týkajících se mimořádných cílů na paměťovou kartu
Nezávisle na navigačním softwaru můžete na Vašem přístroji nainstalovat také dodatečné digitální
mapy či materiál týkající se mimořádných cílů, popř. stávající údaje nahradit aktuálními materiály z
později dokoupeného CD/DVD. Váš navigační přístroj je však schopen tyto údaje automaticky načíst pouze v případě, že jsou uloženy na paměťové kartě v adresáři MapRegions.
Poznámka
Dříve než přes nákupní portál GoPal nakoupíte dodatečné digitální mapy či materiál týkající se mimořádných cílů, musíte zajistit, aby byly datové balíčky s Vaší instalovanou
verzí softwaru GoPal kompatibilní: odkaz na kompatibilitu najdete v obchodě v popisu
dat produktu.
Při přenosu digitálních map a dat týkajících se mimořádných cílů na paměťovou kartu postupujte
následovně:
1. Paměťovou kartu zasuňte do (interní nebo externí) čtečky karet Vašeho osobního počítače:
karta slyšitelně zacvakne a její obsah se zobrazí v novém okně ve Windows Explorer. Není-li
obsah zobrazen automaticky, otevřete adresář ručně.
2. Otevřete diskovou jednotku pro CD/DVD na Vašem počítači a CD/DVD do ní vložte. Pokud se
automaticky spustí instalační asistent tohoto CD/DVD, ukončete ho.
3. Otevřete adresář Vaší diskové jednotky pro CD/DVD a přejděte v něm do adresáře MapRegi-
ons.
4. Zkopírujte všechny požadované soubory dat s koncovkou .psf: názvy souborů naznačují, ke
kterému regionu se digitální mapy vztahují.
5. Přejděte do okna s adresářem Vaší externí paměťové karty a vytvořte v něm novou složku
s názvem MapRegions.
6. Do této složky nyní vložte všechny zkopírované soubory.
Při kopírování dodatečných dat týkajících se mimořádných cílů z vloženého CD/DVD
na paměťovou kartu postupujte následovně:
1. V adresáři Vaší diskové jednotky pro CD/DVD otevřete složku POI.
2. Zkopírujte požadované soubory ( např. hotel.de.psf apod.).
3. Přejděte do okna s adresářem MapRegions na Vaší externí paměťové kartě a vložte do něj
zkopírovaný obsah.
Při instalaci digitálních map a/nebo dat týkajících se mimořádných cílů, které jste zkopírovali
na paměťovou kartu, na Váš navigační přístroj postupujte podle kroků popsaných v kapitola
Fehler! Hyperlink-Referenz ungültig..
Poznámka
Než budete moci na Vašem navigačním přístroji nainstalovat nové digitální mapy a/nebo
data týkající se mimořádných cílů, je třeba (částečně) vymazat stará data. Informace
k tomuto tématu najdete v Návodu k použití Vašeho navigačního přístroje.
Vezměte také na vědomí, že přenos dat na paměťovou kartu a/nebo do interní paměti Vašeho navigačního přístroje (viz další kapitola) je možný pouze v případě, že je v paměti k dispozici dostatek volného místa. V případě potřeby musíte za účelem uvolnění místa v paměti vymazat nepotřebná data.
9
Page 13
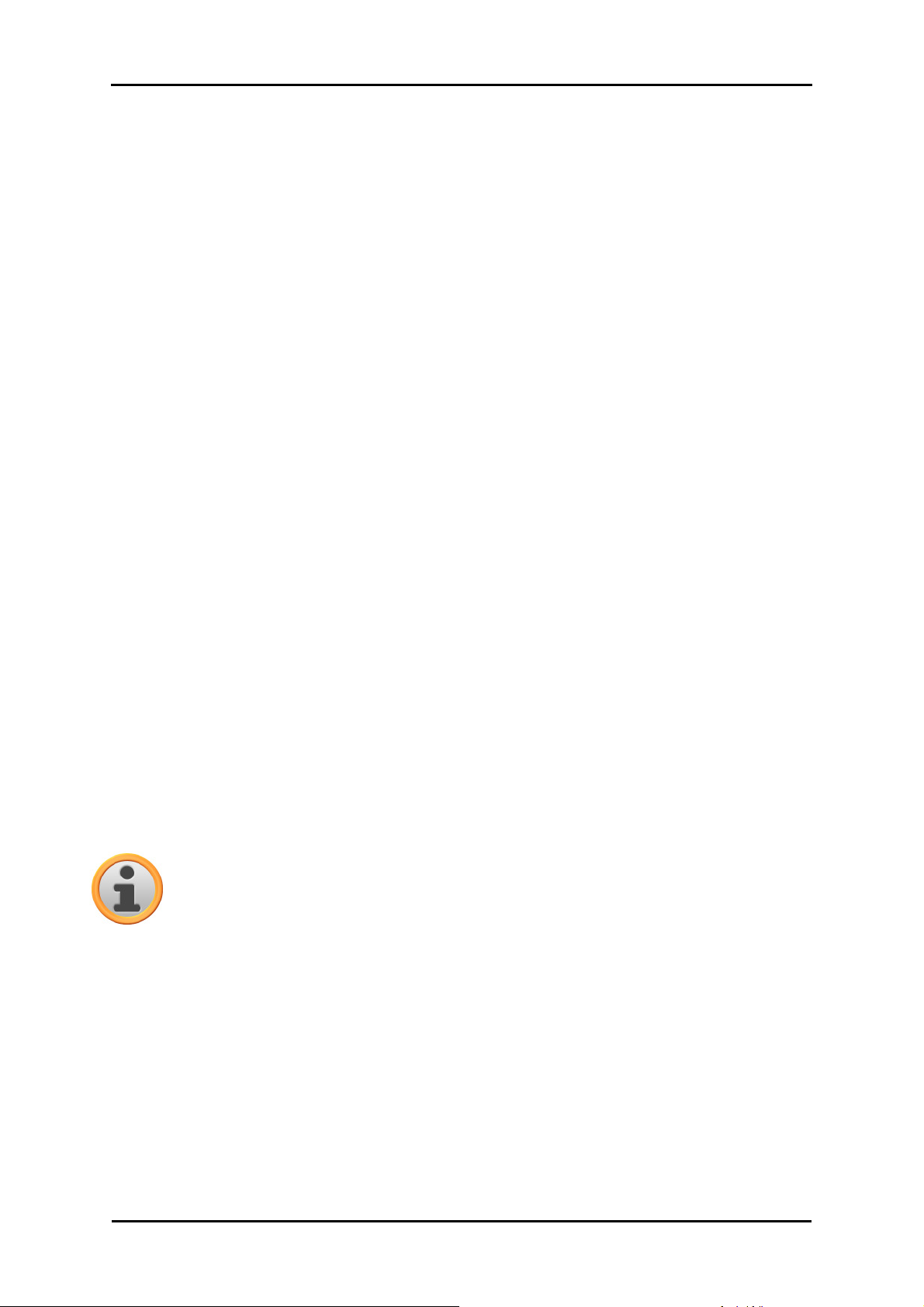
Ruční instalace a zprovoznění
Přenos dat do interní paměti navigačního přístroje
Váš přenosný navigační přístroj disponuje interní, energeticky nezávislou pamětí, která se nachází
ve složce My Flash Disk. Tuto paměť můžete využít k přenosu a následné instalaci navigačního
softwaru, digitálních map a/nebo dat týkajících se rozpoznávání řeči na Váš navigační přístroj.
Předpokladem pro to ale je, že jste předem na Váš počítač ručně nebo s pomocí instalačního asistenta z CD/DVD nainstalovali program Microsoft ActiveSync®, který se nachází na přiloženém
CD/DVD. Kromě toho musí být Váš navigační přístroj připojen k Vašemu osobnímu počítači pomocí přiloženého kabelu USB.
V následujícím popisu vycházíme z předpokladu, že Microsoft ActiveSync® byl již nainstalován. Při
kopírování instalačních dat pro Váš navigační software do interní paměti Vašeho navigačního přístroje postupujte následovně:
1. Připojte Váš navigační systém kabelem USB k Vašemu osobnímu počítači.
2. Po rozpoznání navigačního přístroje, zobrazí Vaše PC dialogové okno Nové partnerství : pro
přenos dat stačí přihlásit Vaši navigaci ve Vašem PC jako Hosta . Zvolte proto možnost Ne a
následně klikněte na příkazové tlačítko Pokračovat.
3. Zvolte ve Windows Explorer položku Mobilní zařízení a přejděte do adresáře My Flash Disk.
4. Klikněte pravým tlačítkem myši na tento adresář a ve zobrazeném kontextovém menu zvolte
položku Nová složka: tuto nově vytvořenou složku pojmenujte INSTALL a vstup ukončete klávesou Enter.
5. Přejděte do adresáře Installation na Vaší diskové jednotce a otevřete zde složku specifickou
pro Vaší zemi.
6. Přejděte do adresáře Mobilní zařízení > My Flash Disk > INSTALL a vložte do něj zkopírované
obsahy.
Při kopírování digitálních map do interní paměti Vašeho navigačního přístroje postupujte následovně:
1. Přejděte do adresáře MapRegions na Vaší diskové jednotce pro CD/DVD a zkopírujte zde
všechna požadovaná data v souborech s koncovkou .psf: Názvy souborů naznačují, ke kterému regionu se digitální mapy vztahují.
2. Zvolte ve Windows Explorer položku Mobilní zařízení a přejděte do adresáře My Flash Disk.
3. Klikněte pravým tlačítkem myši na tento adresář a ve zobrazeném kontextovém menu zvolte
položku Nová složka: tuto nově vytvořenou složku pojmenujte MapRegions a vstup ukončete
klávesou Enter.
Poznámka
V zájmu bezchybného přenosu dat musíte dbát na to, abyste přesně převzali způsob zápisu „MapRegions“. Jinak nebudou soubory řádně rozpoznány.
4. Do této složky nyní vložte všechny zkopírované soubory.
Pokud jste Váš navigační software prostřednictvím placené aktualizace rozšířili o data týkající se
mimořádných cílů nebo o funkci „Hlasové zadávání“, musíte příslušná data přenést do interní paměti Vašeho navigačního přístroje: příslušná funkce Vám bude k dispozici teprve po automatické
instalaci těchto dat.
Při kopírování dat týkajících se mimořádných cílů a/nebo rozpoznávání řeči do interní paměti Vašeho navigačního přístroje postupujte následovně:
1. Za účelem přenosu dat týkajících se mimořádných míst přejděte do adresáře POI na Vaší dis-
kové jednotce pro CD/DVD a zkopírujte požadované soubory ve formátu PSF ( např. ho-
tel.de.psf).
2. Přejděte do adresáře Mobilní zařízení >My Flash Disk > MapRegions a vložte do něj zkopíro-
vané obsahy.
10
Page 14
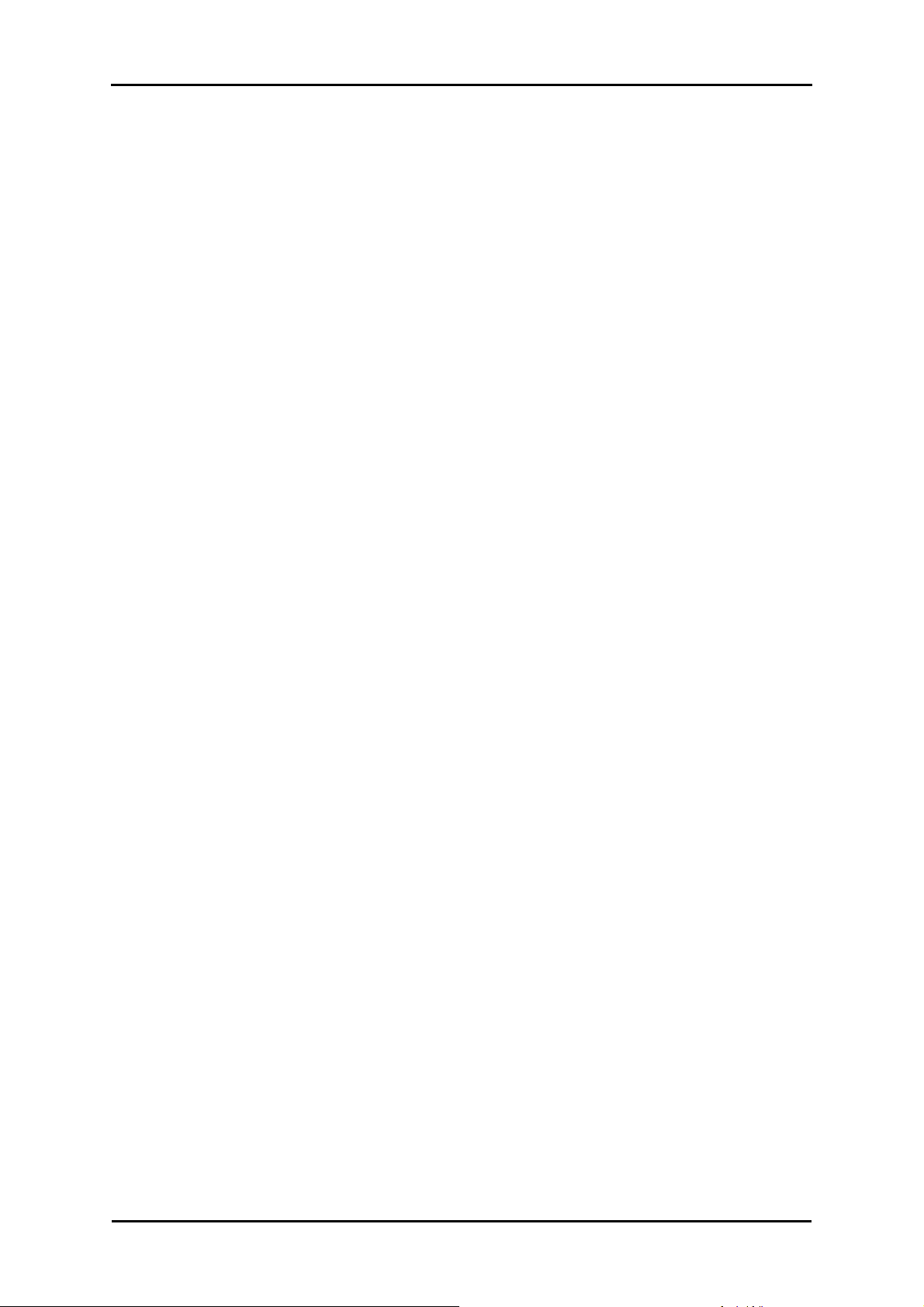
Ruční instalace a zprovoznění
3. Za účelem přenosu dat pro hlasové zadávání přejděte do adresáře TSD na Vaší diskové jed-
notce pro CD/DVD a zkopírujte zde složku určenou pro požadovanou zemi: např. ve složce
Germany TSD se nacházejí data týkající se rozpoznávání řeči pro německy mluvící oblasti.
V případě potřeby můžete samozřejmě zkopírovat a na Vašem navigačním přístroji nainstalovat i data/složky pro hlasové zadávání pro jiné země.
Přejděte do adresáře Mobilní zařízení >My Flash Disk > MapRegions a vložte do něj zkopírované
obsahy.
11
Page 15
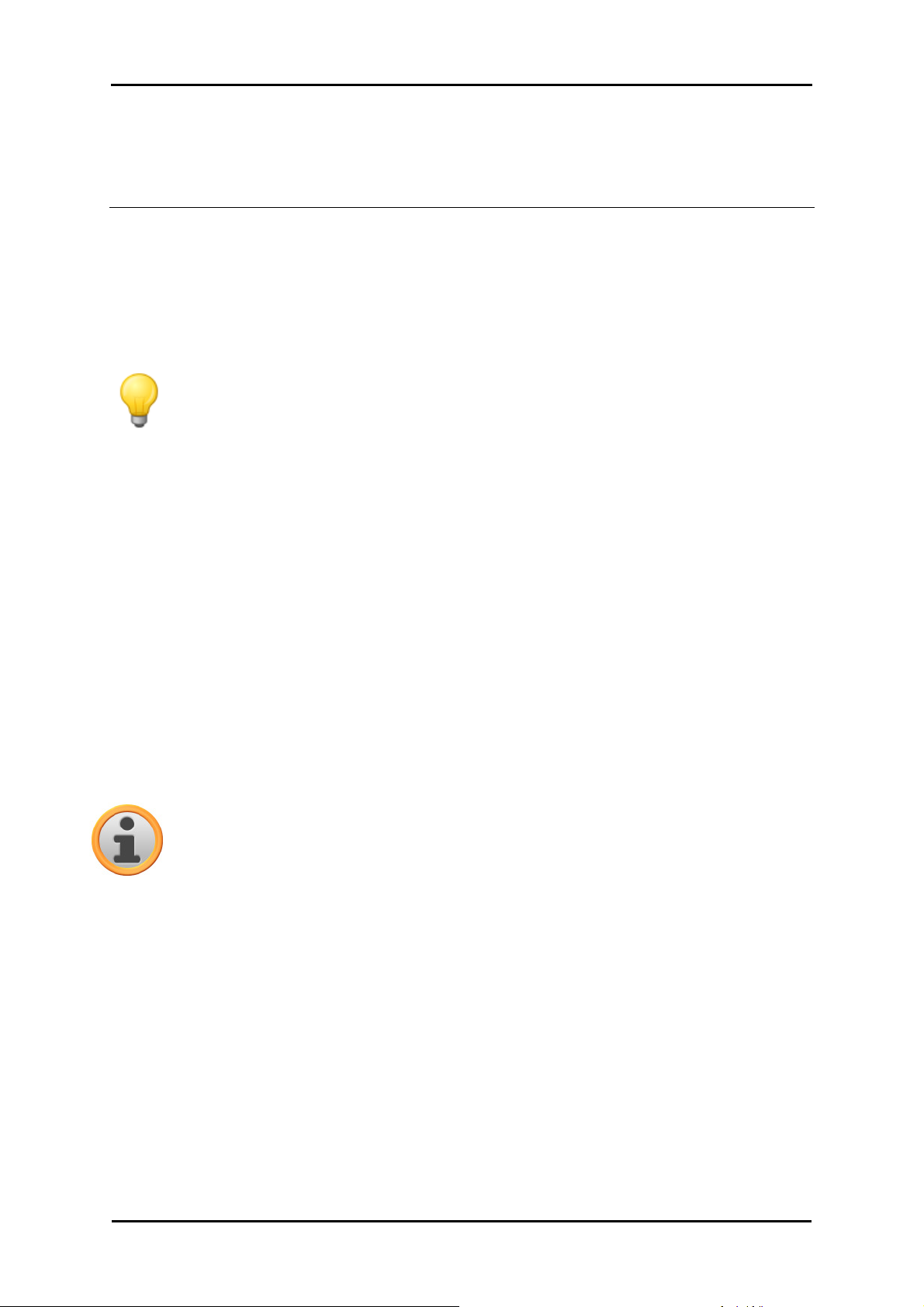
GoPal Navigator 4
Kapitola 3. Instalace a zprovoznění s pomocí GoPal® Assistant
Kromě ruční instalace existuje též možnost přenesení potřebných dat z CD/DVD na Váš mobilní
navigační přístroj pomocí programu GoPal® Assistant: GoPal® Assistant je speciální nástroj, který
ulehčuje komunikaci mezi Vaším navigačním přístrojem a osobním počítačem a výrazně zjednodušuje přenos vybraných dat. Jedině s pomocí GoPal® Assistant můžete navíc na Váš osobní počítač přenášet datové soubory obsahující stopy GPS, které jste zaznamenali prostřednictvím Vašeho navigačního přístroje; zde je pak můžete ukládat či vyměňovat s jinými uživateli. Pokud chcete GoPal® Assistant využívat, musíte ho nejprve instalovat na Vašem osobním počítači.
Tip
Ačkoliv je možné provádět instalaci a přenos dat na Váš navigační přístroj ručně, rádi
bychom Vám doporučili, abyste přednostně prováděli všechny instalace pomocí programu GoPal®Assistant.
Instalace programu GoPal® Assistant
Když vložíte CD/DVD dodané společně s přístrojem do diskové jednotky Vašeho osobního počíta-
če, otevře se automaticky Setup Assistant, který Vám bude pomáhat při instalaci různých progra-
mových komponent na Váš osobní počítač.
Při instalaci GoPal® Assistant na Vašem osobním počítači postupujte následovně:
1. Otevřete u Vašeho osobního počítače diskovou jednotku pro CD/DVD a vložte do ní CD/DVD
dodané společně s přístrojem. Po načtení tohoto CD/DVD se automaticky spustí Setup As-
sistant: pokračujte dále podle pokynů na obrazovce.
2. V dialogovém okně Zvolit komponenty klikněte na zatrhávací políčko Medion GoPal Assistant
(políčko se označí), a tím zvolíte GoPal® Assistant pro instalaci: pokud chcete v rámci tohoto
kroku instalovat i další programové komponenty (např. Medion GoPal Navigator, Microsoft
ActiveSync®, příručky, apod.), můžete označit i další zatrhávací políčka. Po ukončení výběru
požadovaných položek klikněte na obrazovce na příkazové tlačítko Pokračovat.
Poznámka
Pracujete-li s aktuálním operačním systémem Windows VistaTM, je volba ActiveSync automaticky zbarvena šedě, protože tato funkce je již v operačním systému integrována a
nemusíte ji instalovat zvlášť.
3. V tomto dialogovém okně musíte pro instalaci GoPal® Assistant zadat cestu adresářovým
stromem: převezměte navrhovanou cestu anebo si zvolte svoji vlastní, a poté klikněte na příkazové tlačítko Pokračovat.
4. V tomto dialogovém okně můžete přejmenovat složku podle vlastní volby (nedoporučuje se).
Klikněte na příkazové tlačítko Instalovat, abyste takto převzali zadanou cestu a nainstalovali
vybrané programové komponenty na Vašem osobním počítači.
GoPal® Assistant bude nainstalován v adresáři programů na Vašem osobním počítači a ihned po
ukončení instalace Vám bude k dispozici. Pokud již později nebudete GoPal® Assistant potřebovat,
můžete ho z Vašeho systému zase vymazat, a to buď přes kontrolní pole Řízení systému > Soft-
ware anebo pomocí příkazu Deinstalovat v adresáři programů Start > Všechny programy > Medion
GoPal Assistant.
12
Page 16
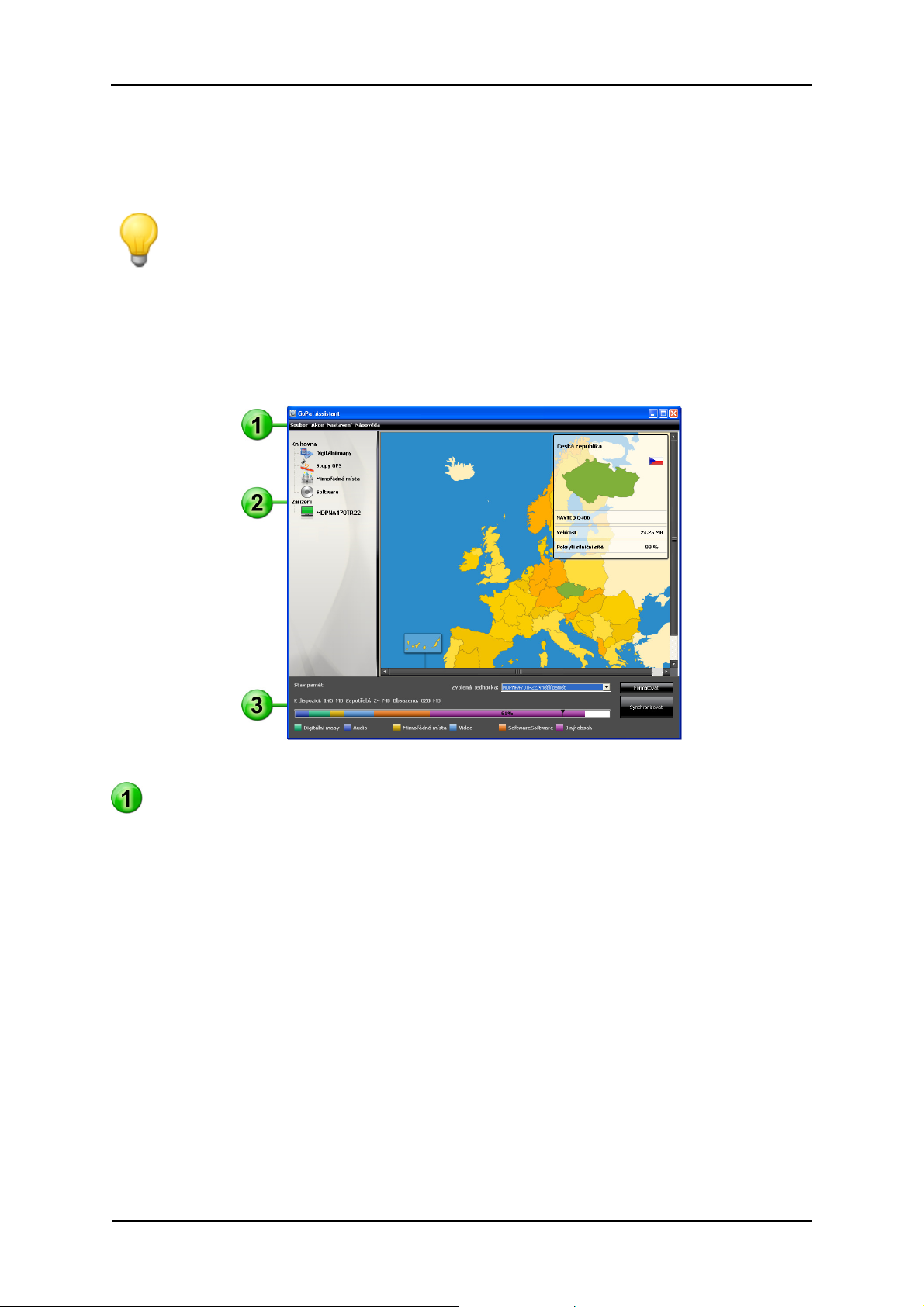
Instalace a zprovoznění s pomocí GoPal® Assistant
Pro účely komunikace a přenosu dat s GoPal® Assistant musí být na Vašem osobním počítači nainstalován program Microsoft ActiveSync®: tuto instalaci je též možné provádět s pomocí instalačního asistenta na CD/DVD. Kromě toho musí být navigační přístroj připojen pomocí kabelu USB k
osobnímu počítači.
Tip
ActiveSync® je zapotřebí nainstalovat pro provoz pod operačním systémem Windows
2000 SP4 nebo Windows XP. V systému Windows VistaTM jsou programové komponenty potřebné pro výměnu dat již integrovány.
Pracovní plocha GoPal® Assistant
Po úspěšné instalaci spusťte GoPal® Assistant přes položku Medion GoPal Assistant ve složce
Start > Všechny programy > Medion GoPal Assistant.
Pracovní plocha GoPal® Assistant je rozčleněna na následující oblasti:
Lišta s menu
Pomocí této lišty můžete obsluhovat všechny základní funkce tohoto programu. Menu na této liště
jsou strukturována následujícím způsobem:
• Soubor
o Přes položku Import souborů GPX můžete importovat označené cesty GPS (např. turistic-
ké trasy) z externího média do Vaší knihovny.
o Přes položku Ukončit můžete GoPal® Assistant zavřít.
• Akce
o Přes položku Importovat údaje do bibliothéky spustíte Content Import Wizard, který Vám
bude pomáhat při přenosu nových obsahů do knihovny Vašeho programu GoPal® Assistant
(viz Fehler! Hyperlink-Referenz ungültig.).
o Přes položku Ověřit jsou-li k dispozici aktualizace programů můžete nechat GoPal® As-
sistant automaticky vyhledávat na Internetu aktuální software pro Váš navigační systém.
o Přes položku Nyní prověřit, zda jsou k dispozici aktualizace obsahů můžete nechat GoPal®
Assistant automaticky vyhledávat aktuální obsahy k informacím obsaženým v knihovně.
o Přes položku Zadání uživatelských informací otevřete dialogové okno, do kterého zadáte
Vaši e-mailovou adresu a přístupové heslo: Tyto informace jsou nutné pro přihlášení do
13
Page 17
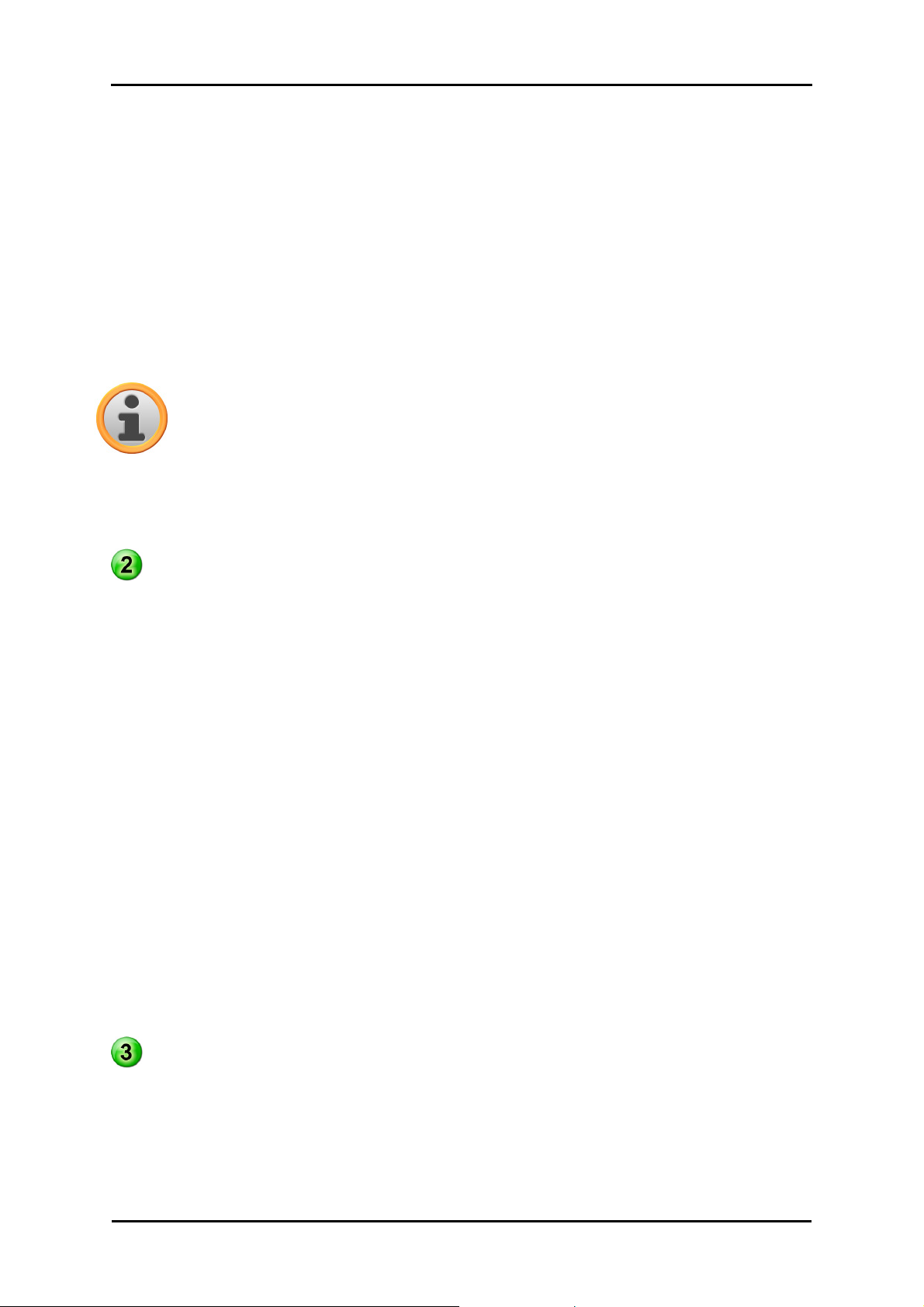
Instalace a zprovoznění s pomocí GoPal® Assistant
portálu GoPal Shopu.
• Nastavení
o Označením zatrhávacího políčka Při startu programu ověřit případne aktualizace stanovíte,
aby GoPal® Assistant po spuštění automaticky hledal na Internetu aktuální software pro
Váš navigační systém. Toto nastavení bude uloženo a při příštím spuštění programu opět
načteno.
o Označením zatrhávacího políčka Při startu programu zkontrolovat, zda jsou k dispozici ak-
tualizace obsahů stanovíte, aby GoPal® Assistant po spuštění automaticky hledal na Internetu aktuální obsahy pro Váš navigační systém. Toto nastavení bude uloženo a při příštím
spuštění programu opět načteno.
o Prostřednictvím položky Přepojení uživatelského jazyka můžete přepnout pokyny a zázna-
my na pracovní ploše GoPal® Assistant do požadovaného jazyka.
Poznámka
o Uvědomte si prosím, že nově zvolený uživatelský jazyk bude aktivní teprve po novém spuš-
tění programu GoPal® Assistant.
• Nápověda
Přes položku Programové informace otevřete dialogové okno stejného jména, které obsahuje in-
formace o aktuální verzi programu GoPal® Assistant a také licenčně právní upozornění.
Knihovna, Obchod, výběr dat a informace o přístroji či zařízení
Centrální část GoPal® Assistant slouží ke správě programových a obsahových dat Vašeho navigačního systému a připojených přístrojů a zařízení.
• Knihovna
Přes jednotlivé položky knihovny si vybíráte specifické kategorie dat, která chcete přenést do
Vašeho navigačního přístroje nebo z tohoto přístroje importovat na Váš osobní počítač. Na výběr máte kategorie Digitální mapy, Stopy GPS, Mimořádná místa, Rozpoznávání řeči, Software
a Ostatni.
• Obchod
Prostřednictvím obchodu máte přímý přístup k nejrůznějším doplňkům, jakými jsou např. pod-
klady pro digitální mapy, datové balíčky POI, apod., které si můžete přímo v našem portálu GoPal Shopu koupit a prostřednictvím programu GoPal® Assistant si je přenést na Váš navigační
přístroj. Položka Stav downloadu Vám navíc poskytne informace o stavu stahovaných datových
paketů.
• Zařízení
Zde můžete zvolit připojený navigační přístroj, zobrazit jeho specifické informace a pří-
stroj/zařízení přejmenovat.
• Oblast výběru dat
Tato oblast se dynamicky přizpůsobí zvolené položce. Když zvolíte v knihovně nějakou katego-
rii, budou v této oblasti na výběr ta data, která jsou pro tuto kategorii k dispozici. Pokud zvolíte
Zařízení, objeví se zde informace o jednotlivých přístrojích či zařízeních.
Oblast diskové jednotky
V této oblasti spravujete místo v interní flash paměti nebo na paměťové kartě vsazené do zvoleného navigačního přístroje nebo na paměťové kartě vsazené do čtečky karet, která je připojena
k osobnímu počítači. Kromě výběru cílové paměti pro funkce importu nebo exportu dat zde můžete také v případě potřeby formátovat externí oblasti pamětí (SD karta v navigačním přístroji
nebo ve čtečce karet).
14
Page 18
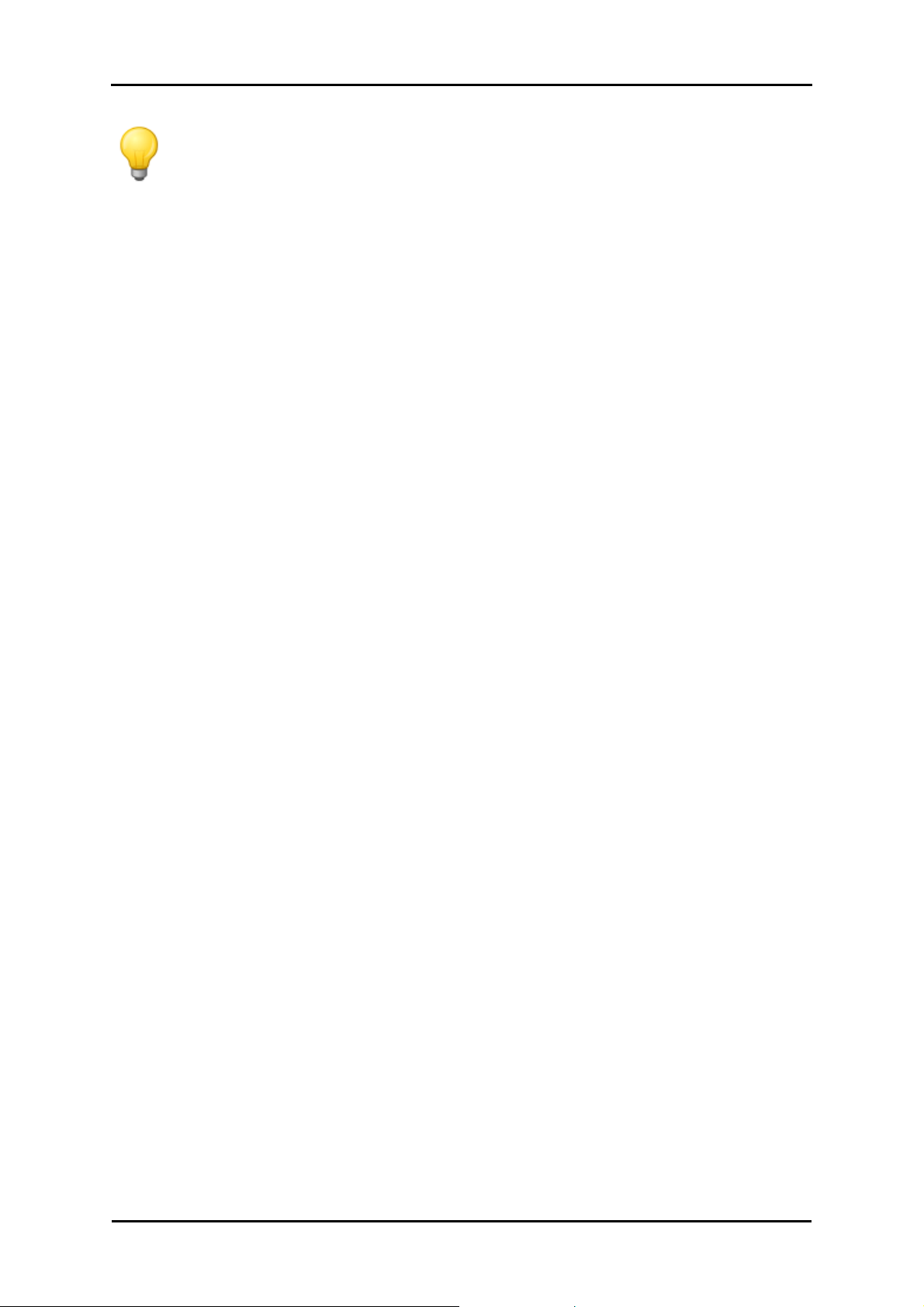
Instalace a zprovoznění s pomocí GoPal® Assistant
Tip
V oblasti diskové jednotky GoPal® Assistant jsou rozpoznány také externí USB sticky,
které připojíte k Vašemu osobnímu počítači. Diskové jednotky můžete také vybrat přes
zobrazovací menu Zvolená jednotka a v případě potřeby je formátovat.
Nastavení uživatelského jazyka
Během instalace bude uživatelský jazyk programu GoPal® Assistant nastaven podle jazyka nastaveného ve Vašem počítači. V případě potřeby máte ale možnost změnit nastavení uživatelského
jazyka programu GoPal® Assistant nezávisle na nastavení ve Vašem počítači.
Při změně uživatelského jazyka postupujte následujícím způsobem:
1. Přes položku menu Start > Všechny programy > Medion GoPal Assistant otevřete GoPal® As-
sistant.
2. Otevřete menu Nastavení a ukazatel myši umístěte na položku Přepojení uživatelského jazy-
ka: ukáže se zobrazovací menu.
3. V tomto zobrazovacím menu je v příslušném zatrhávacím políčku označen momentálně aktivní
uživatelský jazyk. Kliknutím na zatrhávací políčko Vámi požadovaného jazyka si zvolíte nový
uživatelský jazyk. Poté se menu Nastavení zavře.
Nový uživatelský jazyk je nyní zvolen, ale není ještě aktivní. Pokud chcete nový uživatelský jazyk
zaktivovat, musíte nejprve znovu nastartovat GoPal® Assistant.
Ruční akce pro výměnu dat
Přes jednotlivé kategorie v rámci knihovny a grafické zobrazení v oblasti výběru dat můžete zvolit
specifické informace, které chcete přenést do interní flash paměti navigačního přístroje nebo na
vloženou paměťovou kartu anebo odsud importovat do Vašeho osobního počítače. Po zvolení
jedné z kategorií v knihovně se v oblasti výběru dat bezprostředně zobrazí možnosti, které zde
máte k dispozici a ze kterých lze vybírat. Provedeny mohou být následující akce:
Přes kategorii... ....zvolíte v oblasti výběru dat...
Digitální mapy
Stopy GPS
Mimořádná místa
Rozpoznávání řeči
Software
Stav downloadu
regiony, které jsou na CD/DVD k dispozici, za účelem jejich automatického
přenosu do Vašeho navigačního systému.
dostuné stopy GPS, pro znázornění Google MapsTM, uložit na jiném místě ve
Vašem počítači nebo je vymazat z knihovny.
data týkající se mimořádných míst, která jsou na CD/DVD k dispozici, za
účelem jejich automatického přenosu do Vašeho navigačního systému.
data týkající se rozpoznávání řeči, která jsou na CD/DVD k dispozici, za účelem jejich automatického přenosu do Vašeho navigačního systému. Vezměte
prosím na vědomí, že tato data jsou k dispozici pouze pro určité verze.
instalační soubor na CD/DVD, specifický pro každou zemi, za účelem jeho
automatického přenosu do Vašeho navigačního systému.
doplňkové datové balíčky, které jste již zakoupili v portálu GoPal Shopu, za
účelem jejich přenosu na Váš navigační přístroj.
V následujícím popisu vycházíme z předpokladu, že s pomocí instalačního asistenta z Vašeho
CD/DVD byl již nainstalován na interní pevný disk Vašeho počítače GoPal® Assistant i všechny
potřebné digitální mapy a data týkající se mimořádných cílů. Zvolené regiony se zobrazí zeleně,
nezvolené žlutě.
1. Přes položku menu Start > Všechny programy > Medion GoPal Assistant otevřete GoPal® As-
sistant.
15
Page 19

Instalace a zprovoznění s pomocí GoPal® Assistant
2. V knihovně zvolte požadovanou kategorii: zobrazení v oblasti výběru dat se automaticky při-
způsobí zvolené kategorii.
3. Zvolte požadovaná data.
o Digitální mapy
Levým tlačítkem myši klikněte v zobrazené mapě na požadovaný region: k němu náležející
zobrazené okno ukáže, o který region se zde jedná a kolik místa je v paměti pro příslušnou
digitální mapu zapotřebí. Zvolené regiony se zobrazí zeleně, nezvolené žlutě. Pro stornování výběru klikněte znovu na příslušný region: region je opět znázorněn žlutě a není vybrán pro přenos dat.
V případě potřeby můžete požadavky na kapacitu paměti v navigačním přístroji zredukovat
přes příkazové tlačítko MRE: pokud na toto tlačítko ťuknete, budou zobrazeny a následně
do navigačního přístroje převedeny pouze takzvané Major Roads of Europe (hlavní silnice). Požadavky na kapacitu pamětí jsou u této volby výrazně nižší, ovšem zadávání cílu cílů a navigace je v důsledku toho omezena pouze na tyto hlavní silnice: trasa k cílům, které
neleží kolem těchto hlavních silnic, nemůže být přímo vypočítána.
Poznámka
Data MRE jsou instalována zásadně kompletně pro celou Evropu. Pro každý požadovaný region si ale můžete současně instalovat i detailní digitální mapy. V tomto případě je
možná cílená navigace k libovolným cílům v rámci příslušných regionů, zatímco ve zbytku Evropy můžete jako cíl zadávat pouze hlavní silnice.
o Stopy GPS
Levou myší klikněte na požadovanou položku GPX v dolní části oblasti výběru dat. Jakmile
je Váš počítač připojen k internetu, nahrají se mapy Google MapsTM do horní části oblasti
výběru dat. Přes tlačítka, která jsou přiřazena položkám GPX, můžete data volitelně vymazat z Vaší knihovny nebo uložit do libovolného adresáře ve Vašem počítači. V procesu
ukládání nadto data můžete exportovat ve formátu KML, který je kompatibilní s GoogleEarthTM.
o Mimořádná místa
Levým tlačítkem myši klikněte na zatrhávací políčko vedle požadované položky mimořádných cílů (tuto položku označte): ve stavovém řádku této položky se zobrazí informace o
poskytovateli, číslu verze, počtu záznamů, požadované kapacitě paměti a, pokud byl předem zadán, popis. Pokud chcete některou z voleb stornovat, stačí opětovně kliknout na příslušné zatrhávací políčko (výběr se zruší): tato položka platí jako nevybraná k přenosu dat.
o Rozpoznávání řeči
Levým tlačítkem myši klikněte na zatrhávací políčko vedle požadované položky dat týkajících se rozpoznávání řeči (tuto položku označte): ve stavovém řádku této položky se zobrazí informace o číslu verze, požadované kapacitě paměti a, pokud byl předem zadán, popis. Pokud chcete některou z voleb stornovat, stačí opětovně kliknout na příslušné zatrhávací políčko (výběr se zruší): tato položka platí jako nevybraná k přenosu dat.
o Software
Levým tlačítkem myši klikněte na zatrhávací políčko vedle položky instalačního souboru
specifického pro každou zemi (tuto položku označte): Ve stavovém řádku této položky se
zobrazí informace o poskytovateli, číslu verze, požadované kapacitě paměti a popis tohoto
souboru. Pokud chcete některou z voleb stornovat, stačí opětovně kliknout na příslušné zatrhávací políčko (výběr se zruší): tato položka platí jako nevybraná k přenosu dat.
4. Přes zobrazovací menu Zvolená jednotka v oblasti diskové jednotky vyberte požadovanou cí-
lovou paměť. V úseku Stav paměti se zobrazí, kolik místa v paměti je k dispozici a kolik je zapotřebí:
o K dispozici
Tato paměťová kapacita je na zvolené diskové jednotce k dispozici. Pro lepší představu je
16
Page 20

Instalace a zprovoznění s pomocí GoPal® Assistant
zde zobrazena graficky. Pomocí barevného kódování bude ukázáno, jakými daty je obsazeno místo v paměti. Rozpoznávány přitom budou následující typy dat: Digitální mapy, Au-
dio, Mimořádná místa, Video, Software a Jiná data.
Poznámka
Aktuální obsazenost paměti zvolené diskové jednotky je graficky znázorněna prostřednictvím posuvného ukazatele na paměťové liště. Jakmile v knihovně zvolíte určitý datový
paket, ukáže se na paměťové liště, kolik místa bude v paměti po instalaci tohoto paketu
skutečně obsazeno. To Vám umožní kontrolu, zda máte v paměti pro tuto instalaci dostatek místa.
o Zapotřebí
Tato paměťová kapacita je na zvolené diskové jednotce zapotřebí pro instalaci dat, která
byla v knihovně vybrána.
o Obsazeno
Tato paměťová kapacita je na zvolené diskové jednotce již využita.
5. Klikněte na příkazové tlačítko Synchronizovat.
GoPal® Assistant nyní provede synchronizaci dat mezi zvolenými položkami Knihovna a zvolenou
diskovou jednotkou: záznamy přitom budou instalovány na zvolené diskové jednotce.
Akce přes Content Import Wizard
Kromě ruční synchronizace nabízí GoPal® Assistant také možnost automatického přenosu dat v
knihovně s pomocí aplikace Content Import Wizard. Také v tomto případě můžete cíleně vybírat
datové balíčky, které mají být nainstalovány na Váš osobní počítač. Při přenosu dat s pomocí aplikace Content Import Wizard postupujte následovně:
1. Na liště s menu GoPal® Assistant zvolte v menu Akce položku Importovat údaje do bibliotéky.
Poté se otevře dialogové okno aplikace Content Import Wizard: klikněte na příkazové tlačítko
Pokračovat.
2. Nyní začne Content Import Wizard vyhledávat nové obsahy a zobrazí je automaticky v oblasti
Vybrat obsahy. Pokud chcete ručně zadat určitý zdrojový adresář, klikněte na obrazovce na
tlačítko Prohledat: v příslušném dialogovém okně nyní zadejte adresář, ve kterém se tato data
nacházejí, a klikněte na příkazové tlačítko Open. Dostupná data se pak zobrazí v oblasti Vy-
brat obsahy.
3. Levým tlačítkem myši klikněte na zatrhávací políčko vedle požadované datové položky (tuto
položku označte): ve stavovém řádku této položky se zobrazí informace o typu dat, jménu
souboru a o stávající verzi, jakož i verzi, která je k dispozici. Pokud chcete některou z voleb
stornovat, stačí opětovně kliknout na příslušné zatrhávací políčko (výběr se zruší): tato položka platí jako nevybraná k přenosu dat. Poté klikněte na příkazové tlačítko Pokračovat.
4. Nyní bude proveden import a jeho aktuální stav se bude zobrazovat na ukazateli postupu. Po
ukončení přenosu dat klikněte na obrazovce na příkazové tlačítko Dokončit a Content Import
Wizard se zavře.
Zvolená data jsou ihned po přenosu k dispozici v příslušné kategorii knihovny.
Správa stop GPS
GoPal® Assistant Vám nabízí možnost, uložit si stopy GPS, které jste si sami zaznamenali (např.
poslední absolvovaná trasa), pomocí procesu synchronizace do počítače. GoPal® Assistant poté
může stopy GPS, které jsou uložené na počítači, zobrazit do map služby Google MapsTM nebo je
převést do formátu KML, kompatibilního s Google-EarthTM.
Při přenosu stop GPS z Vašeho navigačního přístroje do počítače a při jejich zobrazení do map
17
Page 21

Instalace a zprovoznění s pomocí GoPal® Assistant
Google MapsTM postupujte následovně:
1. Pokud jste tak ještě neučinili, otevřete přes položku menu Start > Všechny programy > Medion
GoPal Assistant GoPal® Assistant.
2. V oblasti diskové jednotky GoPal® Assistant klikněte na příkazové tlačítko Synchronizovat.
Otevře se dialog Synchronizace.
3. Zvolte položku Importovat zaznamenané stopy GPS a klikněte na příkazové tlačítko Synchro-
nizovat: stopy GPS budou nyní přeneseny na počítač.
Poznámka
Uvědomte si prosím, že stopy GPS budou po úspěšném přenosu do počítače vymazány
z Vašeho navigačního přístroje.
4. Přejděte do knihovny GoPal® Assistant a zvolte v ní kategorii Stopy GPS: Stopy GPS (*.gpx),
které jsou v počítači uloženy, se nyní ukážou ve spodní části oblasti výběru dat.
5. Klikněte na nabídku stopy GPS, kterou chcete zvolit. Stopa GPS, příslušející k tomuto zázna-
mu, se poté zobrazí na pozadí jedné z map Google-MapsTM v horní části oblasti výběru dat.
Zobrazení může být individuálně upraveno pouze pomocí funkcí, které jsou k dispozici v rámci
Google MapsTM (zvýšit/snížit zoom, posunout výřez, aktivovat náhled mapa/satelit/hybrid).
Poznámka
Možnost zobrazení stop GPS do map služby Google-MapsTM je k dispozici pouze v případě, že je počítač napojen na Internet.
V případě potřeby můžete stopy GPS, které máte uložené na počítači, vymazat, uložit na jiném
místě nebo je konvertovat do formátu KML, kompatibilního s Google-EarthTM.
Pokud chcete zobrazit stopy GPS, které máte uložené v počítači, přejděte do kategorie Knihovna
> Stopy GPS. Prostřednictvím tlačítek v dolní části oblasti výběru dat máte následující možnosti:
• Klikněte na tlačítko Vymazat soubor, které je přiřazeno požadované položce stopy GPS. Nato se
objev hlášení, ve kterém musíte postup potvrdit nebo jej můžete zrušit. Zvolíte-li možnost ano ,
bude odpovídající soubor stopy GPS (*.gpx) neodvolatelně smazán z Vašeho počítače.
• Klikněte na příkazové tlačítko Uložit jako: Otevře se dialog Zvolit cílovou složku. V sekci Zvolit
cílovou složku zvolte místo, kam chcete soubor uložit. V případě potřeby můžete pomocí příka-
zového tlačítka Nový adresář vytvořit a pojmenovat novou cílovou složku. V datovém poli Dlouhý název souboru máte možnost stopu GPS nově pojmenovat. Ve zobrazovacím menu Typ soboru můžete nadto volit mezi možnostmi Gpx files (*.gpx) a Kml files (*.kml):
o Zvolte datový formát GPX pro výměnu dat stop s ostatními uživateli. Tento soubor GPX ny-
ní například můžete poslat e-mailem a načíst pomocí GoPal® Assistanta nainstalovaného
na jiném počítači.
o volíte-li naproti tomu formát souboru KML pro otevření a zobrazení stopy GPS ve zvláštní
aplikaci Google EarthTM: mohou být soubory KML přímo otevírány a zobrazovány v Google
Earth.
Klikněte na příkazové tlačítko OK. Stopa GPS bude pod zvoleným názvem a ve zvoleném formátu uložena v zadaném adresáři.
Funkce Správy přístrojů a zařízení
V oblasti Zařízení a v oblasti diskové jednotky poskytuje GoPal® Assistant přístup k navigačnímu
přístroji, který je v dané chvíli připojen: zásadně není možné k Vašemu osobnímu počítači připojit
paralelně více navigačních přístrojů. Můžete ale tyto přístroje připojit postupně, např. za účelem
uložení stop GPS, které se v nich vyskytují, do osobního počítače. GoPal® Assistant si ukládá
identifikační čísla všech navigačních přístrojů, které kdy byly k počítači připojeny, a v položce Zaří-
zení je vypíše. Navigační přístroj, který je v dané chvíli připojen, je v tomto seznamu zvýrazněn ze-
18
Page 22

Instalace a zprovoznění s pomocí GoPal® Assistant
leně.
Pokud si v položce Zařízení zvolíte připojený navigační přístroj, zobrazí se v oblasti výběru dat následující informace o tomto přístroji:
• Název
Zde se zobrazí aktuální název přístroje/zařízení. Zařízení/přístroj můžete kdykoliv přejmenovat
(viz níže).
• Identifikace zařízeni
Zde se zobrazí identifikační číslo hardwaru přístroje/zařízení.
• Instalovaný navigační software
Zde se zobrazí, jaký navigační software je v dané chvíli na přístroji nainstalován.
• Naposledy synchronizováno
Zde se zobrazí, kdy byla data osobního počítače naposledy synchronizována s daty navigační-
ho přístroje.
Změna názvu přístroje/zařízení
V době expedice je Váš navigační přístroj vybaven standardním názvem, který je odvozen
z označení výrobku. Tento název můžete kdykoliv změnit a nahradit ho názvem novým, uživatelsky nadefinovaným, který pak bude používán při přihlášení přístroje na Vašem osobním počítači.
Při přejmenovávání Vašeho přístroje postupujte následovně:
1. V položce Zařízení zvolte připojený navigační přístroj.
2. Levým tlačítkem myši klikněte na příkazové tlačítko Přejmenovat zařízení.
3. V dialogovém okně Přejmenovat zařízení zadejte požadovaný název a ukončete vstup kliknu-
tím na OK.
Změněný název bude převzat a při každém dalším přihlášení v GoPal® Assistant na tomto počítači
automaticky přidělen Vašemu navigačnímu přístroji.
Poznámka
Uvědomte si prosím, že se v tomto případě jedná o uživatelsky nadefinovaný název, který se nepřenáší na přístroj jako takový: pokud připojíte Váš navigační přístroj k jinému
osobnímu počítači, přihlásí se tam tento přístroj pod svým původním názvem, který mu
byl přidělen v době expedice.
Formátování externí paměťové karty
V oblasti diskové jednotky nabízí GoPal® Assistant možnost zformátování externí paměťové karty
ve slotu pro karty MMC/SD ve Vašem navigačním přístroji nebo ve čtečce karet, popř. zformátování USB sticku připojeného k osobnímu počítači. Formátování paměťové karty vložené do navigačního přístroje je však možné pouze v případě, že je tento navigační přístroj rozpoznán jako aktuálně připojené zařízení. Pokud během provozu GoPal® Assistant vyměníte navigační přístroj,
musíte připojený přístroj tedy nejprve aktivovat. Postupujte přitom následovně:
1. V oblasti Zařízení zvolte připojený a zeleně označený přístroj.
2. Levým tlačítkem myši klikněte na příkazové tlačítko Přepnout na zařízení: pokud Vám není
toto tlačítko na obrazovce k dispozici, znamená to, že byl tento přístroj již rozpoznán jako aktivní.
Poté, co byl navigační přístroj rozpoznán jako aktuálně připojené zařízení, postupujte při formátování v něm vložené paměťové karty následovně:
19
Page 23

Instalace a zprovoznění s pomocí GoPal® Assistant
1. V oblasti diskové jednotky zvolte přes zobrazovací menu Zvolená jednotka položku Aktuální
název zařízení/Externí paměť.
2. Levým tlačítkem myši nyní klikněte na příkazové tlačítko Formátovat.
3. Zobrazí se dialogové okno Formátovat pokud chcete zahájit formátování paměťové karty,
klikněte levým tlačítkem myši na OK. Pokud chcete formátování přerušit, zvolte příkazové tlačítko Storno.
4. GoPal® Assistant provede formátování a na závěr zobrazí hlášení, že formátování bylo úspěš-
ně dokončeno: pokud chcete toto hlášení zavřít, klikněte levým tlačítkem myši na příkazové
tlačítko OK.
Tip
Externí paměťové karty ve čtečce karet a USB sticky mohou být kdykoliv
v zobrazovacím menu Zvolená jednotka zvoleny a poté zformátovány.
Paměťová kapacita, která je k dispozici, se zobrazí po ukončení formátování záznamem i graficky
v oblasti Stav paměti.
Nakupování v portálu GoPal Shopu
Prostřednictvím příkazového tlačítka Obchod poskytuje GoPal® Assistant přímý přístup k portálu
GoPal Shopu: v tomto onlinovém sektoru můžete nakupovat opční datové balíčky, jako např. dodatečné digitální mapy nebo data týkající se POI, a přenášet je pomocí GoPal® Assistant na Váš
navigační přístroj.
Tip
Uvědomte si prosím, že pro využívání nabídky portálu GoPal Shopu musí být Váš počítač připojen k Internetu.
Po stisknutí příkazového tlačítka Obchod se otevře portál GoPal Shopu. Než budete moci začít
portál využívat, musíte se nejprve přihlásit: zadejte prosím za tím účelem v uvítacím dialogu Vaši
e-mailovou adresu a přístupové heslo, které jste si zvolili. Po ukončení zadání Vám bude umožněn
přístup do obchodu.
Základní ovládání v portálu GoPal Shopu je shodné s navigací v rámci běžného internetového
prohlížeče. Na horním okraji okna prohlížeče Vám jsou k dispozici následující příkazová tlačítka:
• Prostřednictvím tohoto příkazového tlačítka si vyvoláte úvodní stranu portálu GoPal Sho-
pu.
• Prostřednictvím tohoto příkazového tlačítka se v portálu GoPal Shopu vrátíte na předchozí
stranu.
• Prostřednictvím tohoto příkazového tlačítka otevřete v průběhu Vašeho nákupu další stra-
nu.
• Prostřednictvím tohoto příkazového tlačítka ukončíte proces načítání zvolené strany ob-
chodu.
Při dalším ovládání a navigaci portálem GoPal Shopu postupujte podle pokynů uvedených v příslušném okně.
20
Page 24

GoPal Navigator 4
Kapitola 4. Základy ovládání
Ihned po svém zprovoznění je navigační přístroj připraven k použití. Za účelem zadání vlastních
cílů navigace či individuálních uživatelských nastavení ale musíte nejprve být obeznámeni se základním konceptem obsluhy Vašeho navigačního systému; tento koncept Vám chceme představit
na následujících stránkách. Pokud jste s ním již obeznámeni, můžete přeskočit přímo ke Fehler!
Hyperlink-Referenz ungültig..
Ovládání Vašeho navigačního systému probíhá zásadně ve dvou provozních režimech: v "Náhledu s menu" a "Náhledu s mapou".
Ovládání v Náhledu s menu
V Náhledu s menu jsou všechny funkce softwaru uspořádány do hierarchických menu, která mohou být vyvolávána příkazovými tlačítky na dotykové obrazovce Vašeho navigačního přístroje.
Každé z těchto příkazových tlačítek otevírá pod ním ležící úroveň menu, která umožňuje přístup
zase k dalším volbám, jenž jsou pro toto menu popř. tuto funkci relevantní. Pokud některému příkazovému tlačítku není přiřazena žádná další úroveň menu, bude provedena přímo příslušná
funkce.
Zde jeden příklad:
Přes hlavní menu/příkazové tlačítko...
...máte přístup k podřízeným menu/příkazovým tlačítkům...
V rámci jednotlivých úrovní menu můžete příkazovými tlačítky, která v nich jsou k dispozici, otevírat další podřízená menu a zase je opouštět, pokud se chcete vrátit do příslušného hlavního menu.
Navigace v rámci menu probíhá následovně:
• Pokud chcete požadované menu otevřít a zobrazit podřízená menu v něm obsažená, ťukněte na
příslušné příkazové tlačítko (např. ).
• Pokud chcete právě otevřené podřízené menu zavřít a vrátit se do příslušného hlavního menu,
ťukněte na příkazové tlačítko . Navíc pomocí tohoto příkazového tlačítka přeskočíte z hlavní
obrazovky v Náhledu s menu do Náhledu s mapou, který bude popsán v kapitole Fehler! Hyperlink-Referenz ungültig..
21
Page 25

Základy ovládání
• Pokud chcete přeskočit na další stránku v rámci jedné úrovně menu, ťukněte na příkazové tla-
čítko .
Na některých obrazovkách jsou uvedeny seznamy s několika možnostmi, ze kterých si musíte jednu zvolit.
• Pokud si chcete nechat znázornit položky seznamu, které nejsou vidět, můžete znázorněnou
část seznamu posouvat pomocí příkazových tlačítek popř. směrem nahoru popř. dolů. Ak-
tuální pozice v rámci tohoto seznamu je označena na posuvné liště umístěné mezi těmito dvěma tlačítky.
Na některých obrazovkách můžete snížit popř. zvýšit určitou přednastavenou hodnotu.
• Pokud chcete snížit popř. zvýšit tuto v současné chvíli zobrazenou hodnotu, stiskněte příkazová
tlačítka popř. . Aktuální hodnota je znázorněna na stupnici umístěné mezi těmito dvěma
tlačítky.
Na některých obrazovkách musíte rozhodnout, jestli mají být určitá funkce nebo pracovní postup
provedeny, nebo jestli mají být stornovány.
• Pokud chcete provést určitou funkci nebo pracovní postup, ťukněte na příkazové tlačítko .
• Pokud chcete stornovat určitou funkci nebo pracovní postup, ťukněte na příkazové tlačítko .
Pomocí příkazového tlačítka se můžete kdykoliv přesunout na startovní obrazovku Vašeho navigačního systému, ze které máte přístup ke všem jeho funkcím.
Ovládání v Náhledu s mapou
V rámci Náhledu s mapou jsou k dispozici různá příkazová tlačítka, přes která je možný přístup do
Náhledu s menu a do různých Quick menu a těmito tlačítky je možné ovlivňovat tón a aktuální zobrazení na displeji Vašeho navigačního systému. Kromě toho Vám ukazatelé stavu dodávají aktuální informace, které se týkají Vaší trasy.
V Náhledu s mapou máte k dispozici následující příkazová tlačítka a ukazatele stavu:
22
Page 26

Základy ovládání
Příkazová tlačítka
Pomocí tohoto příkazového tlačítka otevřete okno nastavení Hlasitost: zde můžete
nastavit hlasitost hlasového a klávesového
výstupu a také výstupu MP3 Player.
Toto příkazové tlačítko je k dispozici pouze
v případě, že je Váš navigační systém vybaven zařízením Bluetooth „handsfree“ (viz
Návod k použití přístroje).
Pomocí tohoto příkazového tlačítka přeskočíte z Náhledu s mapou zpět do Náhledu
s menu.
Pomocí tohoto příkazového tlačítka přepínáte Náhled s mapou mezi možnostmi,
Mapa ve smeru sever a 3D mapa. Tyto
možnosti zobrazení budou popsány
v kapitole Fehler! Hyperlink-Referenz
ungültig..
Pomocí těchto příkazových tlačítek můžete
zvětšit popř. zmenšit zobrazený výřez mapy. Pokud ťuknete na jedno z příkazových
tlačítek pro zoom, můžete kdykoliv přesko-
čit přes příkazové tlačítko do režimu
automatického zoomu (viz Fehler! Hyper-
link-Referenz ungültig.).
Pomocí tohoto příkazového tlačítka otevřete Quick menu, které bude popsáno v
Fehler! Hyperlink-Referenz ungültig..
Ukazatelé stavu
Zde je udávána vzdálenost k dalšímu manévru.
Zde je udávána ulice/silnice, na které se
právě nacházíte.
Zde je udávána kvalita příjmu signálu TMC.
Zde je udáván stav nabití baterie.
Zde je udávána kvalita příjmu signálů GPS.
Zde je udávána průměrná rychlost.
Zde je udávána aktuální rychlost
. Zde je zobrazena Vaše aktuální pozice
v rámci výřezu mapy.
Zde je udáván předpokládaný čas příjezdu
do cíle.
Zde je udávána vzdálenost od cíle.
Zde je udávána zbývající doba trvání jízdy
do cíle.
Zde je udáváno měřítko aktuálně zobrazeného výřezu mapy.
23
Page 27

GoPal Navigator 4
Kapitola 5. Přizpůsobení nastavení
Po zapnutí Vašeho navigačního přístroje Vám budou na jeho úvodní obrazovce předloženy na výběr jednotlivé funkční sféry, které máte ve Vašem navigačním systému k dispozici.
Prostřednictvím tohoto příkazového tlačítka spustíte navigační program
GoPal Navigator 4. Obsluha této aplikace bude popsána v následující kapitole.
Prostřednictvím tohoto příkazového tlačítka spustíte Travelguide. Informace
týkající se této aplikace najdete v Návodu k použití Vašeho navigačního
přístroje.
Prostřednictvím tohoto příkazového tlačítka spustíte MP3 Player. Informace
týkající se této aplikace najdete v Návodu k použití Vašeho navigačního
přístroje.
Prostřednictvím tohoto příkazového tlačítka spustíte Dialer. Informace týkající se této aplikace najdete v Návodu k použití Vašeho navigačního přístroje.
Prostřednictvím tohoto příkazového tlačítka spustíte Alarm Clock. Informace týkající se této aplikace najdete v Návodu k použití Vašeho navigačního
přístroje.
Prostřednictvím tohoto příkazového tlačítka spustíte program Picture
Viewer. Informace týkající se této aplikace najdete v Návodu k použití Vašeho navigačního přístroje.
Prostřednictvím tohoto příkazového tlačítka spustíte hru Sudoku. Informace
týkající se této aplikace najdete v Návodu k použití Vašeho navigačního
přístroje.
Prostřednictvím tohoto příkazového tlačítka spustíte menu nastavení, ve
kterém můžete upravovat základní nastavení Vašeho navigačního systému.
Možnosti nastavení, které zde máte k dispozici, budou popsány v následující kapitole.
Tip
V závislosti na navigačním přístroji jsou jednotlivé položky nastavení rozděleny na několika stránkách menu, mezi nimiž můžete listovat pomocí příkazových tlačítek a .
Pokud chcete převzít standardní nastavení Vašeho navigačního systému nebo jste již provedli Vaše osobní nastavení, můžete následující stránky přeskočit a přejít přímo ke Fehler! Hyperlink-
Referenz ungültig..
24
Page 28

Přizpůsobení nastavení
Základní nastavení pro provoz
Prostřednictvím příkazového tlačítka ve spodní části úvodní obrazovky otevřete menu, ve
kterém je možné provést základní nastavení Vašeho navigačního přístroje.
Na výběr zde máte následující menu pro nastavení:
• Security nastavení (v závislosti na přístroji)
• Nastavení hlasitosti
• Nastavení obrazovky
• Energetický režim
• Dálkový vysílač FM (v závislosti na přístroji)
• Obnovit nastavení od výrobce
Pokud chcete otevřít některé z těchto podřízených menu, ťukněte na příslušné příkazové tlačítko.
Pokud chcete toto menu zase opustit, ťukněte na příkazové tlačítko .
Nastavení hlasitosti
V tomto menu si můžete individuálně nastavit hlasitost hlasového a klávesového výstupu a také
výstupu souborů MP3 přes doplňkovou aplikaci MP3 Player. Zde nastavená hlasitost platí pro výstup přes interní reproduktor i pro výstup do sluchátek (s 3,5 mm kolíkovou zástrčkou) Vašeho navigačního přístroje.
Příkazovými tlačítky a si můžete podle individuálních potřeb o šest stupňů snížit nebo zvýšit
hlasitost příslušných výstupů. Na nejnižším stupni je hlasitost výstupu příslušného signálu na nule
(zvuk je vypnut).
Security nastavení
Váš navigační systém nabízí ochranu přístupu prostřednictvím hesla zadaného uživatelem. Další
informace týkající se Security nastavení najdete v Příručce k přístroji.
Poznámka
Vezměte prosím na vědomí, že toto nastavení je k dispozici pouze u některých typů přístroje.
Nastavení obrazovky
V tomto menu si můžete přizpůsobit nastavení jasu pro denní a noční provoz Vašim individuálním
potřebám a dále zde můžete provést kalibraci obrazovky.
• Pokud ťuknete na příkazové tlačítko Nastavit světlost, můžete si příkazovými tlačítky a
podle individuálních potřeb o šest stupňů snížit nebo zvýšit Úroveň jasu – den a Úroveň jasu
– noc.
• Pokud ťuknete na příkazové tlačítko Nastavit obrazovku, můžete nově kalibrovat dotyko-
vou obrazovku Vašeho navigačního přístroje. To je nutné v případě, že údaje na dotykové obrazovce již neodpovídají prováděným funkcím: např. se může vychýlit přiřazení tlačítek ke k nim
náležejícím symbolům a příkazům od toho, jak bylo toto přiřazení zadáno.
Pokud chcete provést kalibraci, postupujte podle pokynů na obrazovce a ťukejte na cílové křížky. Na závěr převezměte toto nové nastavení dalším ťuknutím na obrazovku.
25
Page 29

Přizpůsobení nastavení
Poznámka
Pokud budete formátovat flash paměť Vašeho navigačního přístroje, např. při provádění
aktualizace softwaru na novější verzi, budete muset během instalace také nově kalibrovat obrazovku (viz také Příručka k přístroji).
Nastavení světlosti budou uložena a při dalším spuštění Vašeho navigačního přístroje
bude jas odpovídat těmto uloženým nastavením.
Energetický režim
V tomto menu můžete přizpůsobit energetický režim síťovému či akumulátorovému provozu a také
překontrolovat stav nabití navigačního přístroje.
• Pokud v nabídce menu ťuknete na položku Při bateriovém provozu, můžete si v příslušném zob-
razovacím menu vybrat ze seznamu jednu z následujících možností:
o Deaktivován
Navigační přístroj se vypne teprve v případě vyčerpání kapacity vnitřního akumulátoru.
o 15/30/45 min/ 1/2 hod.
Pokud navigační přístroj právě není obsluhován ani neprovádí navádění k cíli, přepne se po
zvoleném časovém úseku automaticky do pohotovostního režimu: pokud v tomto režimu
stisknete vypínač, přístroj bude znovu aktivován a zobrazí poslední používanou obrazovku.
• Pokud v nabídce menu ťuknete na položku Připojený k nabíječce, můžete si v příslušném zob-
razovacím menu vybrat ze seznamu jednu z následujících možností:
o Deaktivován
Navigační přístroj se zásadně nebude vypínat.
o 15/30/45 min/ 1/2 hod.
Pokud navigační přístroj právě není obsluhován ani neprovádí navádění k cíli, přepne se po
zvoleném časovém úseku automaticky do pohotovostního režimu: pokud v tomto režimu
stisknete vypínač, přístroj bude znovu aktivován a zobrazí poslední používanou obrazovku.
• Ve spodní části obrazovky se na grafické liště zobrazuje aktuální stav nabití akumulátoru. Defi-
novány jsou následující stavy:
o Baterie se nabíjí
Navigační přístroj je přes USB napojen na externí zdroj napětí: grafická lišta názorně zobrazuje, že se právě nabíjí vnitřní akumulátorová baterie.
o Stav baterie
Navigační přístroj není napojen na externí zdroj napětí a je poháněn akumulátorovou baterií: zbývající kapacita této baterie je uvedena ve formě procentuální hodnoty.
Funkce Auto-Off
V tomto menu stanovíte, jak se má přístroj chovat, pokud bude zástrčka přístroje během dobíjení
nebo provozu vytažena ze zdroje proudu.
• Deaktivovat Auto-Off
Pokud v seznamu zvolíte položku Deaktivovat Auto-Off, nebude používán režim automatického
vypínání. Přístroj zůstane nezávisle na stavu napájení zapnut, dokud se nevyčerpá jeho vnitřní
zdroj napětí. V tomto případě platí nastavení, která jste učinili v menu Energetický režim (viz předcházející strana).
• 1 minuta
26
Page 30

Přizpůsobení nastavení
Pokud v seznamu zvolíte položku 1 minuta, přístroj se automaticky vypne 1 minutu po vytažení
zástrčky.
• 2 minuty
Pokud v seznamu zvolíte položku 2 minuty, přístroj se automaticky vypne dvě minuty po vytaže-
ní zástrčky.
• 5 minuty
Pokud v seznamu zvolíte položku 5 minut, přístroj se automaticky vypne pět minut po vytažení
zástrčky.
Pokud jste nezvolili možnost Deaktivovat Auto-Off, ukáže Váš navigační přístroj po vytažení zástrčky ze zdroje následující obrazovku.
• Pomocí tlačítka se vrátíte na poslední obrazovku používanou před vytažením zástrčky.
• Pomocí tlačítka přístroj vypnete.
• Pomocí tlačítka přístroj nově nastartujete.
Neprovedete-li žádné zadání, přepne přístroj po 5 minutách do režimu Standby.
Poznámka
Vezměte prosím na vědomí, že tato funkce je k dispozici pouze u některých typů přístroje.
Vysílač FM
Další informace týkající se nastavení vysílače FM najdete v Příručce k přístroji.
Poznámka
Vezměte prosím na vědomí, že toto nastavení je k dispozici pouze u některých typů přístroje.
Obnovit nastavení od výrobce
Tímto příkazovým tlačítkem můžete vrátit nastavení přístroje zpět do stavu, ve kterém jste je převzali od výrobce. Při tom budou vymazána kromě jiného i všechna Vaše osobní nastavení, jako
např. oblíbené položky nebo naposledy zadané cíle: proto by tato funkce měla být využívána pouze v případě, že už tyto informace nepotřebujete.
Pokud ťuknete na toto příkazové tlačítko, zobrazí Váš navigační přístroj žádost o potvrzení. Pokud
27
Page 31

Přizpůsobení nastavení
chcete obnovit nastavení od výrobce, ťukněte na příkazové tlačítko : V opačném případě můžete tento proces přerušit pomocí příkazového tlačítka .
Pokud ťuknete na toto příkazové tlačítko, přístroj se restartuje a následující nastavení budou vrácena zpět do původního stavu:
Po novém zapnutí přístroje si napřed musíte zvolit jazyk, ve kterém chcete tento program používat. Kromě toho máte po spuštění navigačního softwaru znovu možnost se v krátkém úvodu blíže
obeznámit s Vaším navigačním systémem: tento krok můžete případně také přeskočit a Váš navigační systém začít ihned používat.
Specifická nastavení Vašeho navigačního softwaru
Po svém zprovoznění pracuje Váš navigační systém se standardními nastaveními, která ale můžete v menu Nastavení kdykoliv změnit a přizpůsobit je svým individuálním potřebám. Menu Nasta-
vení otevřete příkazovým tlačítkem , které máte k dispozici na hlavní obrazovce Náhledu
s menu.
Tip
Pokud chcete převzít standardní nastavení Vašeho navigačního systému nebo jste již
provedli Vaše osobní nastavení, můžete následující stránky přeskočit a přejít přímo ke
Kapitola 6. Ovládání navigačního softwaru GoPal®.
Na výběr zde máte následující menu pro nastavení:
• Možnosti trasy
• Znázornení
• Nastavení jazyka
• Nastavení přístroje
• Nastavení programu
• Nápověda
V následujícím textu budou popsána menu nastavení, která zde máte k dispozici, stejně jako
v nich nabízené možnosti nastavení. Nastavení, která jste již uskutečnili, můžete zase kdykoliv
znovu změnit.
Přizpůsobení možností trasy
V tomto menu přizpůsobujete propočet a vedení trasy Vašim aktuálním osobním potřebám. Uvědomte si, že možnosti trasy jsou spolu provázány: při výběru jednoho typu budou ostatní možnosti
trasy automaticky deaktivovány.
V zásadě máte na výběr následující možnosti:
• Volba dopr. prostredku
o Propočet trasy je optimalizován pro motorová vozidla. Při tomto nastavení platí pravi-
dla silničního provozu: obecně lze použít všechny silnice, jednosměrné silnice/ulice jsou
však sjízdné pouze v jednom určitém směru. Pěší zóny obecně nejsou přímo dostupné, vydáno bude odpovídající hlášení.
28
Page 32

Přizpůsobení nastavení
o Propočet trasy je optimalizován pro cyklisty (možné do okruhu 50 km od současné po-
zice): při propočtu trasy jsou brány v úvahu i cyklistické stezky, pěší zóny jsou přímo dostupné. Propočítávána je vždy nejkratší trasa, objíždění dopravní zácpy je zásadně neaktivováno. Používání dálnic a silnic s poplatkem je vyloučeno, příslušné možnosti trasy jsou
automaticky deaktivovány (viz později).
o Propočet trasy je optimalizován pro chodce (možné do okruhu 50 km od současné po-
zice): při propočtu trasy jsou brány v úvahu i cesty pro pěší a cyklistické stezky, jednosměrné ulice mohou být používány v obou směrech, pěší zóny jsou přímo dostupné. Propočítávána je vždy nejkratší trasa, objíždění dopravní zácpy je zásadně neaktivováno. Používání
dálnic a silnic s poplatkem je vyloučeno, příslušné možnosti trasy jsou automaticky deaktivovány (viz později).
o Propočet trasy je optimalizován pro motocyklisty. Při tomto nastavení platí pravidla sil-
ničního provozu: obecně lze použít všechny silnice, jednosměrné silnice/ulice jsou však
sjízdné pouze v jednom určitém směru. Pěší zóny obecně nejsou přímo dostupné, vydáno
bude odpovídající hlášení. Při propočtu trasy bude trasa vedena mimo dálnice.
• Typ trasy
o Propočet trasy je optimalizován vzhledem k době trvání cesty: vypočtena a nabídnuta
bude vždy nejrychlejší trasa.
o Propočet trasy je optimalizován vzhledem k délce cesty: vypočtena a nabídnuta bude
vždy nejkratší trasa.
o Propočtená trasa představuje kombinaci nejrychlejší a nejkratší trasy: v tomto případě
se jedná o úspornou trasu.
• Objízdka
o Objížďka dopravní zácpy není aktivována: při navádění po trase nebude brán zřetel na
aktuální dopravní informace (TMC).
o Pokud je aktivováno ruční zadávání objížďky dopravní zácpy, budete na nejbližší do-
pravní komplikaci, která leží na Vaší trase a má vliv na dobu trvání Vaší cesty, upozorněni
varovným symbolem v náhledu s mapou.
o Pokud je aktivováno automatické zadávání objížďky dopravní zácpy, propočítá navi-
gační software automaticky v pozadí podle dostupných dopravních informací náhradní trasu, která se vyhýbá dopravním komplikacím ležícím na Vaší původní trase a ovlivňujícím
dobu trvání Vaší cesty.
Tip
Vybraný způsob určení objížďky dopravní zácpy bude použit také v Nastavení TMC v
menu Nastavení programu a rovněž bude možné ho zde změnit (viz Fehler! Hyperlink-
Referenz ungültig.).
• Prívozy
o Při propočtu trasy bude bráno v úvahu používání přívozů.
o Při propočtu trasy bude používání přívozů vyloučeno.
29
Page 33

Přizpůsobení nastavení
• Dálnice
o Kromě místních komunikací a okresních a státních silnic budou při propočtu trasy brány
v úvahu i dálnice.
o Při propočtu trasy bude používání dálnic vyloučeno. Zohledněny při něm budou pouze
místní komunikace a okresní a státní silnice.
• Silnice s poplatkem
o Při propočtu trasy budou brány v úvahu silnice s poplatkem.
o Při propočtu trasy bude používání silnic s poplatkem vyloučeno.
Tip
Přestože digitální mapy odpovídají v době expedice přístroje aktuálnímu stavu, nemůže
být zaručeno, že v nich jsou zaznamenány opravdu všechny silnice s poplatkem.
Přizpůsobení znázornení
V tomto menu přizpůsobujete způsob znázornení na dotykové obrazovce Vašeho navigačního
systému svým individuálním potřebám. Na výběr zde máte následující možnosti:
• Náhled s mapou
o V režimu Pouze mapa se bude během manévru i nadále zobrazovat mapa. Šipka uka-
zující směr manévru bude ve zmenšenině promítnuta do mapy.
o V režimu Náhled se šipkou se navádění po trase zobrazuje výlučně prostřednictvím ši-
pek ukazujících směr manévru, aniž by se ale zobrazovala mapa.
o V režimu s rozdělenou obrazovkou (splitscreen) se souběžně zobrazují náhledy s ma-
pou a se šipkou. Kromě toho zde máte přístup k prvním dvěma příkazovým tlačítkům Quick
Menu (viz později).
o V režimu Dynamická mapa a šipka přejde zobrazení během manévru dynamicky z ná-
hledu mapy do náhledu se šipkou. Po ukončení manévru se znázornení přepne zase zpět
do Náhledu s mapou.
o V režimu Dynamická dělená obrazovka (splitscreen) přejde zobrazení během jednoho
manévru dynamicky z mapového náhledu do náhledu dělené obrazovky. Po ukončení manévru se znázornení přepne zase zpět do Náhledu s mapou.
• Barvy na mape
o Design mapy se v závislosti na aktuálním čase automaticky přizpůsobuje dennímu svět-
lu popř. tmě.
o Mapa se bude zobrazovat v designu optimalizovaném pro denní světlo.
o Mapa se bude zobrazovat v designu optimalizovaném pro tmu.
Tip
Nastavení denního či nočního designu může být podle potřeby přizpůsobeno v rámci základních nastavení pro provoz v menu Nastavení obrazovky > Nastavit světlost (viz
Fehler! Hyperlink-Referenz ungültig.).
30
Page 34

Přizpůsobení nastavení
• Formát zápisu casu
o Všechny časové údaje v rámci navigačního softwaru budou zobrazovány ve 24 hodi-
novém formátu.
o Všechny časové údaje v rámci navigačního softwaru budou zobrazovány ve 12 hodi-
novém formátu (AM/PM).
• Orientace 2D mapy
o V dvojrozměrném náhledu (viz další bod) bude mapa v režimu Smart zorientována v
závislosti na měřítku buď na sever nebo do směru jízdy. V praxi to znamená:
o Při vysoké úrovni přiblížení (velké zvětšení výřezu mapy) bude mapa zobrazena ve
směru jízdy, čímž se usnadní orientace podle okolí.
o Při nízké úrovni přiblížení (minimální zvětšení výřezu mapy) se bude mapa automaticky
otáčet vždy na sever: tento režim zlepší přehlednost a zabrání tomu, aby země nebo
regiony byly zobrazeny převráceně.
o V režimu Mapa ve směru jízdy bude zobrazená mapa neustále orientována do směru
jízdy: v závislosti na úrovni přiblížení se tedy může stát, že region nebo země, kterými jste
právě vedeni, budou na displeji zobrazeny převráceně nebo bočně.
o V režimu Mapa ve směru sever bude zobrazená mapa neustále orientována směrem
na sever: v praxi to znamená, že směr Vaší jízdy nebude odpovídat orientaci mapy a Vy se
na mapě můžete pohybovat dokonce i v protisměru oproti Vaší jízdě.
• Způsob zobrazení
o V režimu 2D náhled mapy bude mapa na obrazovce zobrazená ve dvojrozměrném, ro-
vinném náhledu. V tomto režimu si můžete zvolit způsob zobrazení z možností Smart, Ma-
pa ve směru jízdy a Mapa ve směru sever.
o V režimu 3D náhled mapy bude mapa naklopena a zobrazena ve trojrozměrném
náhledu. Trojrozměrné zobrazení je orientováno zásadně směrem na sever. V tomto režimu Vám možnosti zobrazení Smart, Mapa ve směru jízdy a Mapa ve směru sever nejsou k
dispozici.
Tip
o Přepínání mezi 2D a 3D náhledy mapy můžete uskutečňovat také přímo prostřednictvím
symbolu kompasu zobrazeného na obrazovce.
• Autozoom
o Při zapnuté funkci automatického zoomu (přiblížení) se aktuální výřez mapy nedlouho
před prováděním manévru zvětší na střední úroveň přiblížení.
o Aktuální výřez mapy je nastaven na vysokou úroveň přiblížení.
o Aktuální výřez mapy je nastaven na nízkou úroveň přiblížení.
Přizpůsobení nastavení jazyka
V tomto menu přizpůsobujete parametry specifické pro jazyk.
• Jazyk
Jazyk používaný v menu navigačního softwaru se automaticky nastaví v závislosti na výběru in-
stalačního souboru pro specifickou zemi, popř. je možné vybrat jazyk během instalace.
31
Page 35

Přizpůsobení nastavení
Pokud jste ve Vašem navigačním přístroji nainstalovali více jazyků, je možné změnit zvolený jazyk tím, že ťuknete na požadovanou položku ve zde zobrazeném seznamu.
Tip
Dodatečnou instalaci dalšího jazyka je možné provést v GoPal® Assistant výběrem instalačního souboru specifického pro požadovanou zemi (viz Fehler! Hyperlink-Referenz
ungültig.).
• Výber klávesnice
o Alfanumerické zadání (např. názvů zemí, měst či ulic) se provádí na klávesnici
s klávesami ve standardním abecedním rozvržení.
o Pořadí kláves je možné přepnout na klávesové rozvržení QWERTZ vyvinuté pro klá-
vesnice (nemecky) psacích strojů a počítačů, které je určeno pro německy mluvící oblasti,
jakož i pro Polsko, Česko a Rusko.
o Pořadí kláves je možné přepnout na klávesové rozvržení QWERTY vyvinuté pro klá-
vesnice (anglicky) psacích strojů a počítačů, které je určeno pro anglicky mluvící oblasti, jakož i pro Skandinávii, Itálii, Turecko, Řecko, Portugalsko a Nizozemí.
o Pořadí kláves je možné přepnout na klávesové rozvržení AZERTY vyvinuté pro klá-
vesnice (francouzsky) psacích strojů a počítačů, které je určeno pro francouzsky mluvící
země.
o Pořadí kláves je možné přepnout na klávesové rozvržení vyvinuté pro jazyky používa-
jící azbuku (Azbuka).
• TTS
o U aktivované funkce TTS (Text-to-Speech – převod textu na hlasový výstup) budou
kromě směrových pokynů pro další manévr ohlašovány také název ulice, typ silnice (pouze
u dálnic) a/nebo název místa.
o Pokud bude TTS deaktivováno, budou ohlašovány pouze směrové pokyny pro další
manévr.
Přizpůsobení nastavení přístroje
Zde uvedená nastavení jsou identická se základními nastaveními pro provoz, která již byla popsána v kapitole Fehler! Hyperlink-Referenz ungültig..
Přizpůsobení nastavení programu
V tomto menu přizpůsobujete parametry specifické pro užití.
• Nastavení TMC
V tomto menu si můžete seřídit příjem dopravních informací TMC.
Poznámka
TMC je digitální radiová datová služba pro přenos hlášení o dopravních komplikacích
přes Radio Data System (RDS), která může být interpretována Vaším navigačním přístrojem. TMC využívá údaje o dopravě dodávané policií, hlášení o dopravních zácpách,
údaje dodávané Autoklubem ČR či dalšími zdroji, které jsou k dispozici.
Kvalita příjmu dopravních signálů se zobrazuje na ukazateli stavu na horním okraji Náhledu s mapou.
Pokud je Váš navigační systém projektován pro příjem zpráv TMC, můžete si příkazovými tlačítky v dolní části vybrat z následujících možností:
32
Page 36

• Objízdka
o Ladení
Přizpůsobení nastavení
o Objížďka dopravní zácpy na základě informací TMC není aktivována.
o Při ručním zadávání objížďky dopravní zácpy budete na dopravní komplikace ohla-
šované přes TMC pouze upozorněni varovným symbolem v Náhledu s mapou.
o Na základě existujících informací TMC přístroj automaticky propočítá objížďku do-
pravní zácpy (viz také kapitola „Objížďka dopravní zácpy“ na straně 17).
o Váš navigační přístroj vyhledává vysílač automaticky. Při zhoršení kvality příjmu signá-
lu začne okamžitě vyhledávat nový vysílač.
o U ručního vyhledávání vysílače můžete příkazovými tlačítky a zadat jeden na-
stavení TMC nastálo. Při zhoršení kvality příjmu signálu se nezačne vyhledávat nový vysílač.
Poznámka
Příkazová tlačítka a se zobrazí pouze v případě, že vyhledáváte nastavení TMC
ručně nebo v intervalech po 100 kHz.
• Casové pásmo
o Časová zóna je v navigačním softwaru nastavena na Greenwich Mean Time. Toto na-
stavení odpovídá časové zóně, ve které leží Edinburg, Lisabon, Londýn.
o Časová zóna je přednastavena na GMT +1:00 (Greenwich Mean Time plus 1 hodina).
Toto nastavení odpovídá časové zóně, ve které leží Amsterodam, Berlín, Řím.
o Časová zóna je nastavena na Greenwich Mean Time plus 2 hodiny. Toto nastavení
odpovídá časové zóně, ve které leží Atény, Istanbul, Minsk.
o Časová zóna je nastavena na Greenwich Mean Time plus 2 hodiny. Toto nastavení
odpovídá časové zóně, ve které leží Helsinki, Kijev, Riga, Sofie.
o Časová zóna je nastavena na Greenwich Mean Time plus 3 hodiny. Toto nastavení
odpovídá časové zóně, ve které leží Moskva, Sankt Petěrburk, Volgograd.
o Časová zóna je nastavena na Greenwich Mean Time plus 4 hodiny. Toto nastavení
odpovídá časové zóně, ve které leží Samara.
o Časová zóna je nastavena na Greenwich Mean Time plus 5 hodiny. Toto nastavení
odpovídá časové zóně, ve které leží Jekatěrinburk.
o Časová zóna je nastavena na Greenwich Mean Time plus 6 hodiny. Toto nastavení
odpovídá časové zóně, ve které leží Omsk.
o Časová zóna je nastavena na Greenwich Mean Time plus 7 hodiny. Toto nastavení
odpovídá časové zóně, ve které leží Krasnojarsk.
o Časová zóna je nastavena na Greenwich Mean Time plus 8 hodiny. Toto nastavení
odpovídá časové zóně, ve které leží Irkutstk.
• Omezení rychlosti
o Informace o nejvyšší povolené rychlosti přiřazené v digitálních mapách k příslušnému
úseku cesty se nebudou ani zobrazovat na obrazovce, ani se při překročení příslušné rychlosti neozve akustický varovný signál (nastavení: Nehlásit).
33
Page 37

Přizpůsobení nastavení
o Hlásit bez varování
Informace o nejvyšší povolené rychlosti přiřazená příslušnému úseku cesty se zobrazí na
mapě, ale Váš navigační systém nevydá při jejím překročení žádný akustický varovný signál.
o Varování při překročení o 5 km/h (alternativní nastavení: 10/15/20/25/30 km/h).
Informace o nejvyšší povolené rychlosti přiřazená tomuto úseku cesty se zobrazí na mapě.
Navíc Váš navigační systém vydá akustický varovný signál, pokud nejvyšší povolenou rychlost překročíte o předem zadanou hodnotu.
Poznámka
Podle délkového formátu zvoleného v menu Nastavení programu > Jednotky (viz níže)
se překročení nejvyšší povolené rychlosti bude měřit a udávat buď v kilometrech za ho-
dinu (metrický) nebo mílích za hodinu (imperiální). Skutečně změřené překročení nej-
vyšší povolené rychlosti se však řídí vždy délkovým formátem, který je udán v digitálních
mapách a platí v příslušné zemi: Při vedení k cíli v Anglii bude proto překročení nejvyšší
povolené rychlosti měřeno v mílích přesto, že jste zvolili délkový formát v km.
• Aktivní mapa
Zde se zobrazí výběr momentálně aktivní digitální mapy. Pokud jste ve Vašem navigačním
přístroji instalovali další digitální mapy, můžete zde vybrat alternativní mapy.
• Zaznamenávat stopu GPS
o Ujetá popř. ušlá trasa se na Vašem navigačním přístroji nebude ukládat jako stopa
GPS (nastavení: Zaznamenávat stopu GPS: deaktivováno).
o Od okamžiku, kdy aktivujete funkci Zaznamenávat stopu GPS: aktivováno, se začne
aktuální trasa zaznamenávat. Záznam bude ukončen, pokud vrátíte informace v náhledu In-
formace o cestě (viz Fehler! Hyperlink-Referenz ungültig.) do původního stavu anebo
zvolíte možnost Zaznamenávat stopu GPS: deaktivováno.
• Jednotka
o Všechny údaje o dráze budou měřeny v metrickém formátu. Hlášení a údaje o vzdále-
nostech uvedené na obrazovce jsou udávány v jednotkách kilometr/metr.
o Všechny dálkové údaje o dráze budou měřeny v imperiálním formátu. Hlášení a údaje
o vzdálenostech uvedené na obrazovce vycházejí z jednotek míle/stopa.
• Verze
Prostřednictvím tohoto příkazového tlačítka zobrazíte informace od výrobce a informace o
verzi, které se týkají aktuálně nainstalovaných digitálních map.
34
Page 38

Přizpůsobení nastavení
Přizpůsobení nastavení Quick menu
Quick menu je Vám k dispozici pomocí příkazového tlačítka v pravém dolním rohu Náhledu
s mapou a umožňuje přímý přístup k funkcím, ke kterým se jinak dostanete pouze přes obvyklá
menu. Příkazovému tlačítku v Quick menu můžete přiřadit např. volbu Město: když pak ťuknete na
toto příkazové tlačítko, přeskočíte přímo k zadání města na obrazovce Zadat nový cíl. Jinému z
příkazových tlačítek v Quick menu můžete přiřadit např. dodatečnou aplikaci MP3 Player; jeho
prostřednictvím pak můžete vyvolávat přímo přehrávač MP3. Tímto způsobem můžete konfigurovat a rychle přes příkazová tlačítka Quick menu vyvolávat až šest nejčastěji používaných funkcí.
Při obsazování příkazových tlačítek v Quick menu požadovanými funkcemi postupujte následovně:
1. Ťukněte na příkazové tlačítko Nastavení Quick menu umístěné na spodní liště Quick menu.
Poté se otevře menu Nastavení Quick menu.
2. Pokud chcete nově přiřadit funkce nebo změnit stávající přiřazení, ťukněte na libovolné příka-
zové tlačítko.
3. Na obrazovce Nastavení Quick menu ťukněte na příkazové tlačítko pro hlavní skupinu, ke kte-
ré náleží požadovaná funkce. Vybrat si můžete z následujících hlavních skupin:
o Zadání cíle
o Informace o trase
o Další pouzití
o Mimořádná místa
o Nastavení
o Další náhledy
4. Ťukněte na příkazové tlačítko požadované funkce, která je na výběr v rámci hlavní skupiny.
Tím se inicializuje přiřazení této funkce k příslušnému příkazovému tlačítku Quick menu.
Pokud chcete tuto obrazovku opustit, aniž byste provedli volbu, ťukněte na příkazové tlačítko :
ukáže se obrazovka s výběrem hlavních skupin, ve kterém si můžete zvolit novou hlavní skupinu.
Pokud se chcete vrátit přímo do Quick menu, aniž byste provedli volbu, ťukněte na příkazové tla-
čítko .
35
Page 39

GoPal Navigator 4
Kapitola 6. Ovládání navigačního softwaru GoPal®
V této kapitole budou pojednány základní konstrukce a způsob ovládání Vašeho navigačního
softwaru. V následujícím textu se předpokládá, že jste již obeznámeni se základním ovládáním
Vašeho navigačního systému a že pracujete se standardními předvolbami, se kterými byl přístroj
vyexpedován. Pokud jste některá nastavení již přizpůsobili svým individuálním potřebám, může se
případně následující popis odlišovat od skutečných zobrazení ve Vašem systému.
Tip
V této příručce je popisován pouze způsob ovládání Vašeho navigačního softwaru. Informace o ovládání dalších funkcí Vašeho navigačního systému najdete v Příručce
k přístroji.
Po zvolení režimu navigace na úvodní obrazovce Vašeho navigačního systému si můžete
v hlavním menu vybrat některé z následujících menu či funkcí, popř. zvolit propočet požadované
trasy:
Zde zadáváte nový cíl.
Zde si z různých kategorií mimořádných cílů, které máte k dispozici, vybíráte
požadovaný mimořádný cíl.
Zde uchováváte a spravujete často používané cíle.
Zde zpracováváte aktuálně propočítávanou trasu.
Zde si zobrazujete různé informace týkající se aktuální trasy.
Zde zahajujete propočítávání trasy k zadanému cíli.
36
Page 40

Ovládání navigačního softwaru GoPal®
Tip
Pokud jste do Vašeho navigačního přístroje již zadali jeden nebo více cílů, zobrazí se
v oblasti nad klávesami menu tři příkazová tlačítka s naposledy zadanými cíly. Prostřednictvím těchto příkazových tlačítek můžete spustit přímo navádění k nabídnutému cíli.
Ruční zadávání informací o cíli
Pokud chcete propočítat trasu z Vašeho současného stanoviště do požadovaného místa/cíle, zadejte tento cíl po zapnutí Vašeho navigačního přístroje. V základním nastavení bude tato trasa
propočítána na základě standardních předvoleb uvedených v možnostech ovlivnění trasy:
• Propočet trasy je optimalizován pro motorová vozidla.
• Propočítána bude nejrychlejší možná trasa.
• Objížďka dopravní zácpy se bude propočítávat automaticky.
• Kromě místních komunikací a okresních a státních silnic budou při propočtu trasy brány v úvahu
i dálnice.
• Při propočtu trasy bude bráno v úvahu používání přívozů.
• Při propočtu trasy budou brány v úvahu silnice s poplatkem.
Ruční zadávání informací týkajících se cíle se provádí v menu Zadat nový cíl, které otevřete
na úvodní obrazovce navigačního softwaru pomocí příkazového tlačítka se stejným názvem.
Tip
Z bezpečnostních důvodů nesmí řidič zadávat údaje během jízdy: všechny potřebné
údaje zadejte již před zahájením jízdy.
Zadávání informací týkajících se cíle se v zásadě člení na následující kroky:
• Zadání země
V menu Zadat nový cíl je vždy přednastavena země, která odpovídá výběru jazyka instalace.
Pokud plánujete navádění k cíli v zahraničí, můžete samozřejmě zvolit za cíl jinou zemi. Předpokladem je, aby ve Vašem navigačním systému byla instalována příslušná digitální mapa.
Při výběru jiné země postupujte následovně:
1. Ťukněte na příkazové tlačítko Země. Poté se otevře seznam všech zemí, jejichž digitální mapy
jsou ve Vašem navigačním systému nainstalovány.
2. Ťukněte na položku požadované země: tato volba bude převzata.
37
Page 41

Ovládání navigačního softwaru GoPal®
Poznámka
Pomocí GoPal® Assistant si můžete vybrat, které digitální mapy budou uloženy ve Vašem navigačním přístroji. V případě potřeby můžete kdykoliv instalovat další digitální
mapy na externí paměťovou kartu nebo do flash paměti Vašeho navigačního přístroje.
Další informace k tomuto tématu najdete v Fehler! Hyperlink-Referenz ungültig..
• Zadání poštovního směrovacího čísla nebo názvu místa
Výběr cílového místa je podle vlastního výběru možné provést buď zadáním poštovního směro-
vacího čísla (PSČ) nebo názvu místa: zadání PSČ bude automaticky propojeno s odpovídajícím
místem a naopak.
Při zadávání cílového místa pomocí poštovního směrovacího čísla nebo názvu postupujte následovně:
1. Ťukněte na příkazové tlačítko PSČ nebo Mesto. V závislosti na této volbě se zobrazí buď...
o ... klávesnice pro zadávání čísel a zvláštních znaků (PSČ) nebo...
o ... klávesnice pro zadávání písmen (název místa).
2. Ťukněte na první požadované číslo/písmeno. Při volbě názvu místa se klávesnice automaticky
přizpůsobí zadanému písmenu a nabídne k výběru již jenom příkazová tlačítka s písmeny, jejichž použití je na dalším místě možné; všechna ostatní příkazová tlačítka budou zabarvena
šedě a na nich uvedená písmena nebude možné zadat.
Po zadání prvního znaku se navíc v oblasti mezi políčkem pro název, umístěným na horním
okraji obrazovky, a klávesnicí zobrazí čtyři další příkazová tlačítka:
o Příkazová tlačítka 1 – 3 nabízejí na výběr možné cíle, které odpovídají dosavadnímu zadá-
ní. Tato nabídka se bude automaticky přizpůsobovat zadání každého dalšího znaku. Pokud
některá z nabídek odpovídá Vašemu požadovanému cíli, můžete si ji ihned vybrat přímo
ťuknutím na příslušné tlačítko.
o Přes čtvrté tlačítko Všechny trefy otevřete v separátním políčku seznam všech možných cí-
lů, které jsou k dispozici. Prohledejte tento seznam pomocí příkazových tlačítek a a
ťukněte na požadovanou položku: tato volba bude převzata.
Pokud si zde nechcete vybrat, vraťte se pomocí příkazového tlačítka zpět na obrazovku
pro zadávání znaků.
Příkazovým tlačítkem Ukázat na mapě si můžete nechat ukázat nabízené cíle
v přehledové mapě: stupeň přiblížení mapy bude zvolen tak, aby mohly být v jedné mapě
zobrazeny až čtyři cíle z tohoto seznamu najednou. Pomocí příkazových tlačítek a
prohledejte seznam, který se zobrazí společně s mapou, a ťukněte na požadovanou položku: tato volba bude převzata a seznam ulic se zavře.
Příkazovým tlačítkem Skrýt mapu zavřete zobrazení mapy a vrátíte se do seznamu předvoleb, aniž byste uskutečnili výběr.
Pokud chcete zpřesnit zadání, vraťte se pomocí příkazového tlačítka zpět na obrazovku
pro zadávání znaků.
Každé zadané číslo či znak můžete zase vymazat pomocí příkazového tlačítka
umístěného na pravé straně políčka pro název.
Tip
Pokud chcete v tuto chvíli zadat jinou cílovou zemi, ťukněte na příkazové tlačítko Výběr
zemí umístěné v pravém dolním rohu obrazovky: otevře se menu se seznamem všech
zemí, jejichž digitální mapy jsou uloženy ve Vašem navigačním systému.
Po uskutečnění výběru cílového místa se automaticky ukáže obrazovka pro zadání názvu ulice
(popř. silnice).
38
Page 42

Ovládání navigačního softwaru GoPal®
• Zadání názvu ulice
Na této obrazovce můžete podle vlastního výběru zadat buď název určité ulice, nechat se na-
vést do centra zvoleného místa anebo si zvolit některý z mimořádných cílů.
Při zadávání názvu ulice postupujte následovně:
1. Na klávesnici na obrazovce přístroje ťukněte na první písmeno: klávesnice se automaticky při-
způsobí zadanému písmenu a nabídne na výběr již jenom ta příkazová tlačítka resp. písmena,
pro která existuje ve zvoleném místě ulice s odpovídajícím názvem. Všechna ostatní příkazová tlačítka, pro která ve zvoleném místě neexistuje odpovídající název ulice, budou zabarvena
šedě a na nich uvedená písmena nebude možné zadat.
2. Pokračujte se zadáváním tak dlouho, dokud jste nezadali název požadované ulice. Až se po-
žadovaný název objeví na jednom ze tří příkazových tlačítek s předvolbou, ťukněte na příslušné tlačítko a vyberte ulici přímo. Alternativně otevřete přes čtvrté tlačítko Všechny trefy v separátním okně seznam všech možných cílů, které jsou k dispozici. Prohledejte tento seznam
pomocí příkazových tlačítek a a ťukněte na požadovanou položku: tato volba bude převzata. Pokud si zde nechcete vybrat, vraťte se pomocí příkazového tlačítka zpět na obra-
zovku pro zadávání znaků.
Po uskutečnění výběru ulice/silnice se automaticky ukáže obrazovka pro zadání domovního čísla.
Alternativně k ručnímu zadávání názvu ulice se v oblasti mezi políčkem pro název, umístěným na
horním okraji obrazovky, a klávesnicí nabízí na dvou dalších příkazových tlačítkách následující
možnosti:
o Příkazovým tlačítkem Ku stredu mesta spustíte navádění k cíli, který je v podkladech
k digitálním mapám definován jako centrum zadaného místa. Toto centrum se zobrazí
v přehledové mapě na obrazovce Detailní informace. Zde můžete též uložit tento cíl do oblíbených položek, zobrazit si možnosti ovlivnění trasy, přidat další cíl a nebo zahájit navádění k cíli. Další informace k tomuto tématu najdete na následujících stránkách.
o Příkazovým tlačítkem Mimořádná místa otevřete seznam všech mimořádných cílů, které
Vám jsou ve Vašem navigačním systému k dispozici, a vyberete si z něj požadovanou kategorii. Po zvolení kategorie se vrátíte zpět na obrazovku pro zadávání znaků: prostřednictvím příkazového tlačítka Všech. 'kategorie mimořádných cílů' si necháte zobrazit seznam všech mimořádných cílů v rámci této kategorie. Zvolte si požadovaný mimořádný cíl
tím, že na něj ťuknete, anebo se prostřednictvím příkazového tlačítka vraťte zpět na obrazovku pro zadávání znaků.
Název požadovaného mimořádného místa můžete zadat rovněž ručně pomocí klávesnice.
Po zadání prvního znaku otevřete příkazovým tlačítkem Zobrazit výběr seznam všech mimořádných cílů vybrané kategorie, které odpovídají Vašemu dosavadnímu zadání. Zvolte si
požadovaný mimořádný cíl tím, že na něj ťuknete, anebo se prostřednictvím příkazového
tlačítka vraťte zpět na obrazovku pro zadávání znaků.
Pokud jste si ze seznamu vybrali nějaký mimořádný cíl, ukáže se Vám tento cíl na obrazovce Detailní informace a zadávání cíle bude ukončeno. Kromě zobrazení v přehledové mapě
zde najdete také adresu a telefonní číslo (pokud byly uloženy). Navíc zde můžete uložit tento mimořádný cíl do oblíbených položek, zobrazit si možnosti ovlivnění trasy, přidat další cíl
anebo zahájit navádění k cíli. Další informace k tomuto tématu najdete na následujících
stránkách.
• Zadání čísla domu
Obrazovka pro zadávání čísla domu se otevře automaticky poté, co jste si buď přes jedno z pří-
kazových tlačítek s předvolbami nebo ze zobrazeného seznamu (Všechny trefy) vybrali název
ulice v cílovém místě. Na této obrazovce se Vám nabízejí následující možnosti:
o Zadejte ručně číslo domu: hned jak se objeví požadované číslo domu na jednom ze tří pří-
kazových tlačítek s předvolbami, zvolte toto číslo ťuknutím na příslušné tlačítko. Alternativně otevřete v separátním okně přes čtvrté tlačítko Všechny trefy seznam všech domovních
čísel, která jsou k dispozici. Prohledejte tento seznam pomocí příkazových tlačítek
39
a
Page 43

Ovládání navigačního softwaru GoPal®
a ťukněte na požadovanou položku: tato volba bude převzata. Pokud si zde nechcete vybrat, vraťte se pomocí příkazového tlačítka zpět na obrazovku pro zadávání znaků.
o Příkazovým tlačítkem Ku stredu cesty nasměrujete navádění k cíli do místa, které je
v podkladech pro digitální mapy definováno jako střed této ulice.
o Prostřednictvím příkazového tlačítka Křižovatky můžete zadat jméno ulice/silnice, která
původně zadanou ulici protíná: za přesný cíl Vaší cesty pak bude považována tato křižovatka. Zadejte název této postranní ulice/silnice přes klávesnici: až se název požadované
ulice objeví na jednom ze tří příkazových tlačítek s předvolbami, zvolte tuto ulici přímo prostřednictvím příslušného tlačítka. Alternativně otevřete v separátním okně přes čtvrté tlačítko Všechny trefy seznam všech postranních ulic, které jsou k dispozici. Prohledejte tento
seznam pomocí příkazových tlačítek a . Příkazovým tlačítkem Ukázat na mapě si
můžete postranní ulice nechat ukázat v přehledové mapě: stupeň přiblížení mapy bude
zvolen tak, aby mohly být v jedné mapě současně zobrazeny až čtyři postranní ulice
z tohoto seznamu. Pomocí příkazových tlačítek a prohledejte seznam, který se zobrazí společně s mapou, a ťukněte na požadovanou položku: tato volba bude převzata a seznam ulic se zavře. Pokud si zde nechcete vybrat, vraťte se pomocí příkazového tlačítka
zpět na obrazovku pro zadávání znaků.
Uskutečněním výběru je zadávání cíle ukončeno. Vybraný cíl bude zobrazen v přehledové mapě
na obrazovce Detailní informace a navíc zde bude uvedena jeho adresa. Na stejné obrazovce také
můžete uložit tento cíl do oblíbených položek, zobrazit si možnosti ovlivnění trasy, přidat další cíl a
nebo zahájit navádění k cíli. Další informace k tomuto tématu najdete na následujících stránkách.
Zadání souřadnic cíle
Jako alternativu k ručnímu zadávání cíle pomocí místa/ulice/čísla domu či popř. určením mimo-
řádného cíle Vám menu Zadat nový cíl nabízí možnost zadání cíle pomocí stupňů zeměpisné dél-
ky a šířky.
Při ručním zadávání souřadnic postupujte následujícím způsobem:
1. V menu Zadat nový cíl ťukněte na příkazové tlačítko Zadejte souradnice, které je umístěno
na spodním okraji obrazovky. Poté se otevře klávesnice pro ruční zadání stupně zeměpisné
šířky v desetinném tvaru.
2. Číslicemi na této klávesnici zadejte požadovaný stupeň zeměpisné šířky ve tvaru čísla určují-
cího úhlový stupeň: za účelem rozčlenění používejte vždy tečku nebo desetinnou čárku (Příklad: 49.36 bude interpretováno jako 49,36° stupeň zeměpisné šířky). Zadání ukončete příka-
zovým tlačítkem : na následující obrazovce budete vyzváni k zadání stupně zeměpisné délky v desetinném tvaru.
Tip
Prostřednictvím příkazového tlačítka sedesátkovém umístěného na spodním okraji obrazovky můžete zadat souřadnice alternativně také v šedesátkovém tvaru: na příslušné
obrazovce zadejte souřadnice požadované pozice do odpovídajících políček pro stupně,
obloukové minuty a obloukové sekundy. Navíc můžete pomocí příkazových tlačítek
S<>J (šířka) a Z<>V (délka) přepínat mezi zadáváním stupňů zeměpisné šířky a délky.
3. Číslicemi na klávesnici zadejte požadovaný stupeň zeměpisné délky: podle výběru provede-
ného při zadávání zeměpisné šířky je zde aktivováno zadávání buď v desetinném nebo šedesátkovém tvaru. Zadání ukončete příkazovým tlačítkem .
Tím je zadávání souřadnic ukončeno: cíl se společně se stupni zeměpisné šířky a délky znázorní
v přehledové mapě na obrazovce Detailní informace. Na stejné obrazovce také můžete uložit tento
cíl do oblíbených položek, zobrazit si možnosti ovlivnění trasy, přidat další cíl a nebo zahájit navádění k cíli. Další informace k tomuto tématu najdete na následujících stránkách.
40
Page 44

Ovládání navigačního softwaru GoPal®
Vytvoření oblíbené položky během zadávání cíle
Po ukončení zadání cíle budou na obrazovce Detailní informace vypsány všechny důležité údaje
týkající se Vašeho cíle. Pomocí příkazového tlačítka Pridat k oblíbeným, umístěného na spodním
okraji Vaší obrazovky, nyní můžete tento cíl uložit ke svým osobním oblíbeným položkám
do paměti Vašeho navigačního přístroje. Oblíbené položky je možné vyvolávat kdykoliv během
zadávání cíle přímo, takže ruční zadávání tohoto cíle příště již nebude zapotřebí. Z tohoto důvodu
se zásadně doporučuje ukládat často používané cíle k oblíbeným položkám.
Při ukládání cíle zobrazeného na obrazovce Detailní informace k oblíbeným položkám postupujte
následujícím způsobem:
1. Ťukněte na příkazové tlačítko Pridat k oblíbeným. Poté se objeví obrazovka sloužící
k pojmenování oblíbené položky.
2. Pomocí klávesnice zadejte specifický uživatelský název této nové oblíbené položky: název
může obsahovat číslice i písmena.
3. Zadání ukončete příkazovým tlačítkem . Tento cíl nyní bude uložen ve Vašem navigačním
přístroji mezi oblíbenými položkami a je možné ho při budoucích propočtech trasy vyvolat přímo z menu Oblíbené položky.
Nové oblíbené položky můžete zakládat i přímo v menu Oblíbené položky: tento postup je popsán
v Fehler! Hyperlink-Referenz ungültig..
Tip
Pokud budete inicializovat Váš navigační přístroj prostřednictvím příkazového tlačítka
Obnovit nastavení od výrobce nebo budete formátovat paměť Vašeho navigačního
přístroje, ztratí se Vaše osobní uživatelská nastavení.
Zadání domácí adresy během zadávání cíle
Prostřednictvím příkazového tlačítka Jako domácí adresu na obrazovce Detailní informace můžete zde zobrazený cíl uložit jako tzv. domácí adresu: domácí adresu bude poté možné vybrat za cíl
přímo přes první tlačítko předvolby na úvodní obrazovce Vašeho navigačního systému a přes menu Oblíbené položky. Tímto způsobem lze určitou často používanou cílovou pozici (jakou je například Vaše domácí adresa) volit přímo a bez dalšího zadávání.
Poznámka
Jelikož je domácí adresa, pokud byla definována, neustále k dispozici přes první tlačítko
předvolby na úvodní obrazovce, není již nabízena na výběr v seznamu Minulá místa,
který můžete otevřít přes stejnojmenné příkazové tlačítko na úvodní obrazovce.
Domácí adresa patří v zásadě k oblíbeným položkám a je proto vždy nabízena na prvním místě v menu Oblíbené položky. Pokud ťuknete v menu Oblíbené položky na příkazové tlačítko Vymazat všechny, vymaže se tím i Vaše domácí adresa a v případě potřeby bude třeba ji zadat znovu.
Při vkládání nových oblíbených položek dbejte prosím na to, že je nemůžete ukládat pod
stejným názvem, jako máte uloženu domácí adresu.
Pokud chcete uložit cíl zobrazený na obrazovce Detailní informace jako domácí adresu, postupujte
následujícím způsobem:
1. Ťukněte na příkazové tlačítko Jako domácí adresu. Poté se objeví obrazovka pro zadání
názvu domácí adresy: tento název bude používán také na příkazovém tlačítku pro předvolbu
na úvodní obrazovce a jako hlasový pokyn při hlasovém zadávání.
2. Pomocí klávesnice zadejte specifický uživatelský název pro domácí adresu: název může ob-
sahovat číslice i písmena.
41
Page 45

Ovládání navigačního softwaru GoPal®
3. Zadání ukončete příkazovým tlačítkem . Domácí adresa bude nyní nabídnuta na prvním tla-
čítku předvolby na úvodní obrazovce Vašeho navigačního systému, jakož i na prvním místě v
menu Oblíbené položky, a lze ji vyvolat přímo přes toto příkazové tlačítko nebo přes příslušnou položku v menu.
Tip
Pokud budete inicializovat Váš navigační přístroj prostřednictvím příkazového tlačítka
Obnovit nastavení od výrobce nebo budete formátovat paměť Vašeho navigačního
přístroje, ztratí se Vaše osobní uživatelská nastavení.
Ruční zadávání v náhledu s mapou
V náhledu s mapou máte možnost určit cíl ručně přímo v mapě. Tímto způsobem definujete cílové
místo přímo bez předchozího zadávání souřadnic či údajů o cíli, které byly popsány v předchozích
kapitolách.
Při zadávání cílového místa přímo v náhledu s mapou postupujte následovně:
1. Ťukněte na požadovanou pozici v rámci zobrazeného výřezu mapy. V případě potřeby si pře-
dem upravte měřítko výřezu mapy.
2. Vybraná pozice bude v mapě označena symbolem . Na horním okraji obrazovky Vám navi-
gační systém navrhne cílové místo, které odpovídá označené pozici. Pokud nebylo možné určit toto místo jednoznačně, předloží Vám systém více možností na výběr: v tomto případě se
ukáže celkový počet možných cílů a číslo určující pozici zobrazeného cíle v rámci navržených
možností (příklad: 3/12 je označení pro 3. cíl z celkových 12 možných).
3. Prohledejte tento seznam možných cílů pomocí příkazových tlačítek a umístě-
ných na spodním okraji obrazovky.
4. Za účelem zobrazení aktuálního cíle v přehledové mapě na obrazovce Detailní informace ťuk-
něte na příkazové tlačítko : pokud jsou k tomuto cíli uloženy či k dispozici poskytnuty údaje o
adrese, budou zde rovněž zobrazeny. Pomocí příkazových tlačítek na spodním okraji
obrazovky můžete současný cíl uložit k oblíbeným položkám a zahájit propočítávání trasy.
Pokud si zde nechcete vybrat, vraťte se pomocí příkazového tlačítka zpět k výběru cíle v
Náhledu s mapou
5. Pokud chcete zahájit propočítávání trasy k tomuto cíli, ťukněte na příkazové tlačítko
umístěné na spodním okraji obrazovky.
Pokud si nechcete vybrat žádný cíl, vraťte se pomocí příkazového tlačítka zpět do náhledu
s mapou.
Přizpůsobení možností trasy
Kromě ukládání cíle k oblíbeným položkám můžete také upravovat možností ovlivnění trasy a tím
měnit rozhodující parametry pro navádění k cíli.
Při úpravě možností ovlivnění trasy u aktuálního navádění k cíli postupujte následujícím způsobem:
1. Ťukněte na příkazové tlačítko Možností trasy. Poté se v Nastavení programu otevře menu
Volba trasy.
2. V tomto podřízeném menu ťukněte na požadovanou/-é možnost/-i, kterou/-é chcete u výpočtu
trasy a navádění k cíli přizpůsobit Vašim aktuálním potřebám. Na výběr zde máte následující
možnosti:
o Optimalizace trasy pro osobní automobil, jízdní kolo, chodce nebo pro motorku
o Krátká, rychlá nebo úsporná trasa
42
Page 46

Ovládání navigačního softwaru GoPal®
o Objíždění dopravní zácpy – ruční zadání, automatické zadání, neaktivováno
o Využívat dálnice nebo se jim vyhýbat
o Využívat přívozy nebo se jim vyhýbat
o Využívat silnice s poplatkem nebo se jim vyhýbat
Přizpůsobte tyto volby svým aktuálním potřebám a poté se vraťte příkazovým tlačítkem zpět na
obrazovku Detailní informace.
Tip
Podrobnosti k možnostem ovlivnění trasy najdete v Fehler! Hyperlink-Referenz ungültig..
Zahájení propočítávání trasy
Po ukončení zadávání požadované trasy zahájíte propočítávání trasy tím, že na obrazovce Detailní informace ťuknete na příkazové tlačítko . Až bude trasa propočítána, přepne se Váš navigač-
ní systém do Náhledu s mapou a začne s naváděním k cíli: kromě mluvených pokynů poskytovaných přes reproduktor Vašeho navigačního přístroje se vypočítaná trasa také bude barevně vyznačovat ve výřezu mapy a dynamicky se přizpůsobovat průběhu cesty. Další informace týkající
se tématu Navádění k cíli najdete v Fehler! Hyperlink-Referenz ungültig..
Výběr mimořádných cílů
Příkazové tlačítko Mimořádná místa na úvodní obrazovce Vašeho navigačního systému Vám poskytuje možnost vybrat si pro propočítání trasy speciální mimořádné cíle. Pomocí dalších voleb
v tomto menu stanovíte, na kolikáté pozici má být tento mimořádný cíl vyhledán.
Poznámka
Rozsah dodaných dat týkajících se mimořádných cílů nebo POI závisí jednak na typu
přístroje a jednak na verzi Vašeho navigačního systému: je tedy možné, že máte v nabídce Vašeho navigačního systému pouze vybrané kategorie. V každém případě ale máte možnost získat další datové soubory týkající se mimořádných cílů: můžete si je buď
koupit v obchodě anebo si je za úhradu stáhnout online přes GoPal® Assistant (viz také
Fehler! Hyperlink-Referenz ungültig.). Vezměte prosím na vědomí, že se v tomto pří-
padě jedná o placené soubory.
Při výběru mimořádného cíle přímo v menu Mimořádná místa postupujte následujícím způsobem:
1. Ťukněte na úvodní obrazovce navigačního systému na příkazové tlačítko Mimořádná místa.
Poté se zobrazí menu se seznamem všech kategorií mimořádných cílů, které máte ve Vašem
navigačním systému k dispozici.
2. Prohledejte tento seznam pomocí příkazových tlačítek a a ťukněte na požadovanou ka-
tegorii: ukáže se obrazovka Kde chcete hledat? . Pokud si zde nechcete vybrat žádnou
z nabízených kategorií, vraťte se pomocí příkazového tlačítka zpět na úvodní obrazovku.
3. Pomocí příkazových tlačítek zde zvolte jednu z následujících možností:
o Pokud chcete pro hledání zvolit nové místo v menu Nový cíl, ťukněte na příkazové tlačítko
Na určitém místo. Tento postup je popsán v Fehler! Hyperlink-Referenz ungültig..
o Pokud chcete zvolit mimořádný cíl v blízkosti Vaší aktuální pozice, ťukněte na příkazové
tlačítko V okolí.
o Pokud chcete zobrazit seznam všech cílových míst, která leží v bezprostřední blízkosti dal-
šího průběhu Vaší aktuální trasy, ťukněte na příkazové tlačítko Podél cesty.
o Pokud chcete zvolit mimořádný cíl na aktuálně zvoleném cílovém místě, ťukněte na příka-
43
Page 47

Ovládání navigačního softwaru GoPal®
zové tlačítko V cílovém místo.
4. V závislosti na zvolené možnosti můžete příkazovým tlačítkem Ukázat všechny 'mimořádná
kategorie' otevřít seznam všech mimořádných cílů, které odpovídají zvoleným kritériím. Pro-
hledejte tento seznam pomocí příkazových tlačítek a a ťukněte na požadovanou polož-
ku: tato volba bude převzata. Pokud si zde nechcete vybrat, vraťte se pomocí příkazového tlačítka zpět na obrazovku pro zadávání znaků.
Požadovaný mimořádný cíl bude zobrazen v přehledové mapě na obrazovce Detailní informace a
navíc zde bude uvedena jeho kompletní adresa a telefonní číslo (pokud byly uloženy). Na stejné
obrazovce můžete také uložit toto mimořádné cílové místo do oblíbených položek, zobrazit si
možnosti ovlivnění trasy, přidat další cíl a nebo zahájit navádění k cíli. Další informace k tomuto
tématu najdete v Fehler! Hyperlink-Referenz ungültig..
Správa oblíbených položek
Na úvodní obrazovce Vašeho navigačního systému máte prostřednictvím příkazového tlačítka Oblíbené položky možnost uložení často využívaných cílů mezi tzv. oblíbené položky. Tyto položky
pak můžete za účelem propočítání trasy vyvolat kdykoliv přímo, aniž byste museli znovu zadávat
potřebné údaje o cílovém místě.
Oblíbené položky můžete...
• ... vytvářet po zadání nového cílového místa prostřednictvím příkazového tlačítka Přidat k oblí-
beným na obrazovce Detailní informace. Tento postup je popsán v Fehler! Hyperlink-Referenz
ungültig..
• ... vytvářet přímo v menu Oblíbené položky. Tento postup je popsán v následujícím textu.
Vytvoření nové oblíbené položky
Při vytváření nové oblíbené položky postupujte následujícím způsobem:
1. Na úvodní obrazovce Vašeho navigačního systému ťukněte na příkazové tlačítko Oblíbené
položky. Po té se objeví obrazovka s menu Oblíbené položky: pokud se ve Vašem navigačním systému již nějaké oblíbené položky vyskytují, zobrazí se zde nyní jejich seznam. Při následujícím popisu vycházíme z předpokladu, že ještě nebyly vytvořeny žádné oblíbené položky
a tento seznam je prázdný.
2. Ťukněte na příkazové tlačítko Nová oblíbená položka na spodním okraji obrazovky: otevře se
obrazovka Nová oblíbená položka, na které si můžete vybrat z následujících možností:
o Pokud jste již zadali více různých cílů, můžete si dva naposledy zadané cíle vyvolit přímo
přes příkazová tlačítka na horním okraji obrazovky. Pokud jsou pro výběr k dispozici ještě
další cíle, můžete si prostřednictvím příkazového tlačítka Minulá místa otevřít seznam
těchto cílů. Pokud ťuknete na jeden z těchto cílů, ukáže se zvolený cíl na obrazovce De-
tailní informace. Zadání ukončete na obrazovce Detailní informace příkazovým tlačítkem
.
o Ťukněte na příkazové tlačítko Zadat nový cíl, pokud chcete zadat cíl ručně pomocí zadá-
vacích menu pro Zeme, Mesto, PSC, Ulice nebo pomocí jeho Souřadnic. Příslušný postup
je popsán v kapitole Fehler! Hyperlink-Referenz ungültig..
o Ťukněte na příkazové tlačítko Mimořádná místa, pokud chcete zvolit cíl/oblíbenou položku
v rámci požadované kategorie mimořádných cílů. Tento postup bude popsán v kapitole
Fehler! Hyperlink-Referenz ungültig..
o Ťukněte na příkazové tlačítko Aktuální pozice, pokud chcete k oblíbeným položkám uložit
Vaše momentální stanoviště.
3. Po dokončení výběru popř. zadávání se objeví obrazovka pro zadání názvu oblíbené položky.
44
Page 48

Ovládání navigačního softwaru GoPal®
4. Přes klávesnici na obrazovce zadejte název této oblíbené položky a zadání ukončete příkazo-
vým tlačítkem .
Tato nová oblíbená položka se nyní zobrazí v seznamu na obrazovce Oblíbené položky. Podle potřeby nyní můžete stejným způsobem zadat i další oblíbené položky. Pokud jste již zadali více než
čtyři oblíbené položky, můžete jejich seznam prohledávat pomocí tlačítek a .
Pokud v tomto seznamu ťuknete na některou z oblíbených položek, zobrazí se Vám společně
s uloženými údaji týkajícími se adresy nebo se souřadnicemi v přehledové mapě na obrazovce
Detailní informace.
Výmaz oblíbené položky
V případě potřeby můžete ze seznamu vymazat všechny nebo jednotlivé oblíbené položky v menu
Oblíbené položky.
• Pokud chcete vymazat všechny oblíbené položky, které jsou v současné době uloženy ve Va-
šem navigačním přístroji, ťukněte na příkazové tlačítko Vymazat vsech. oblíbené pol. umístěné na spodním okraji obrazovky; poté budou v seznamu oblíbených položek vymazány všechny
záznamy.
• Pokud chcete ze seznamu oblíbených položek vymazat pouze jednotlivé položky, ťukněte na
příslušné příkazové tlačítko : tento záznam bude poté vymazán ze seznamu.
Tip
Uvědomte si, prosím, že vymazané oblíbené položky není možné obnovit. Používejte
proto funkci výmazu pouze v případě, že příslušnou oblíbenou položku již opravdu nepotřebujete. V opačném případě budete muset tuto položku znovu zadávat.
Přejmenování oblíbené položky
V případě potřeby můžete uložené oblíbené položky přejmenovávat – např. pokud je potřebujete
lépe odlišit od sebe navzájem.
Při přejmenovávání oblíbené položky postupujte následujícím způsobem:
1. Za účelem zobrazení vybrané oblíbené položky na obrazovce Detailní informace ťukněte na
tuto položku v seznamu.
2. Ťukněte na příkazové tlačítko Přejmenovat oblíbence umístěné na spodním okraji obrazov-
ky. Poté se znovu objeví obrazovka pro zadání názvu oblíbené položky.
3. Přes klávesnici na obrazovce zadejte název této oblíbené položky a zadání ukončete příkazo-
vým tlačítkem .
4. Poté se opět objeví obrazovka Detailní informace: pokud chcete potvrdit nově zadaný název
oblíbené položky, ťukněte na příkazové tlačítko .
Změněný název oblíbené položky bude nyní převzat do zobrazení v seznamu oblíbených položek.
Změna trasy
Prostřednictvím příkazového tlačítka Změnit trasu na úvodní obrazovce Vašeho navigačního systému máte možnost naplánovat trasu v předstihu nebo již naplánovanou trasu dodatečně změnit
a/nebo optimalizovat. Kromě toho Vám toto menu nabízí možnost uložení předdefinovaných (vícebodových) tras, které často používáte, a jejich pozdějšího načtení.
45
Page 49

Ovládání navigačního softwaru GoPal®
Tip
Pokud bude zapotřebí zadané údaje během jízdy změnit, zastavte vozidlo na vhodném
místě (parkoviště apod.).
Zadání výchozí pozice
Ve stavu expedice nejsou ve Vašem navigačním přístroji uložena žádná místa, která by mohla být
použita jako výchozí pozice předdefinované trasy.
Při vytváření výchozího bodu předdefinované (vícebodové) trasy postupujte následujícím způsobem:
1. Ťukněte na položku v seznamu Poslední známá poloha na obrazovce menu Zpracovat pře-
dem definovanou trasu: Poté se otevře menu Nový cíl.
2. Zadejte nový cíl: postup zadávání je popsán v kapitole Fehler! Hyperlink-Referenz ungültig..
Zadání ukončete na obrazovce Detailní informace příkazovým tlačítkem .
Zadaný cíl bude nyní použit jako výchozí pozice předdefinované trasy a zobrazen jako vrchní položka seznamu v menu Zpracovat předem definovanou trasu.
Přidání cíle
Prostřednictvím příkazového tlačítka Přidat cíl umístěného na spodním okraji obrazovky máte
možnost přidat do aktuální trasy další cílová místa. Při přidávání dalších cílů postupujte následujícím způsobem:
1. Ťukněte na příkazové tlačítko Přidat cíl. Poté se objeví obrazovka Nový cíl.
2. Zadejte nový cíl: postup zadávání je popsán v kapitole Fehler! Hyperlink-Referenz ungültig..
Zadání ukončete na obrazovce Detailní informace příkazovým tlačítkem .
Po ukončení zadání bude nový cíl zobrazen jako další cíl v seznamu v menu Zpracovat předem
definovanou trasu. Opakujte tento postup při zadávání dalších cílů, které pak budou v pořadí své-
ho zadávání připojovány k seznamu. Pokud jste si uložili více než čtyři cíle, můžete jejich seznam
prohledávat pomocí příkazových tlačítek a .
Pokud v tomto seznamu ťuknete na některý z cílů, zobrazí se Vám v přehledové mapě na obrazovce Detailní informace společně s uloženými údaji týkajícími se adresy nebo souřadnicemi. Pří-
kazovým tlačítkem se vrátíte zpět do menu Zpracovat předem definovanou trasu.
Tip
Pokud jste po zapnutí Vašeho navigačního systému již zadali nějaká cílová místa, budou
maximálně tři z těchto cílů nabídnuty ve formě předvoleb na příkazových tlačítkách
v horní části obrazovky, kde mohou být zvoleny přímo.
Zpracování položek v seznamu cílů předdefinované (vícebodové) trasy
V případě potřeby můžete jednotlivé položky v seznamu cílů předdefinované trasy mazat anebo
můžete měnit průběh předdefinované trasy změnou pořadí jednotlivých položek v seznamu.
Při výmazu položky ze seznamu postupujte následujícím způsobem:
• Ťukněte na příkazové tlačítko pro příslušný cíl; záznam bude vymazán ze seznamu. Pokud
se u tohoto cíle nejednalo o konečný cíl předdefinované trasy, posunou se všechny po něm následující cíle o jednu pozici dopředu.
46
Page 50

Ovládání navigačního softwaru GoPal®
Poznámka
Vymazané záznamy cílů není možné obnovit. V případě potřeby budete muset tento cíl
zadat znovu.
Při úpravě pořadí položek v seznamu a z ní vyplývající změně celkového průběhu předdefinované
trasy postupujte následujícím způsobem:
• Ťukněte na příkazové tlačítko nebo příslušející k vybranému cíli: záznam se v seznamu
posune o jednu pozici nahoru nebo dolů a výsledná trasa bude přesměrována v souladu s touto
změnou.
Optimalizace trasy
Pomocí příkazového tlačítka Optimalizovat trasu můžete překontrolovat aktuální předdefinovanou trasu a uspořádat ji tak, aby navádění k cíli probíhalo co nejefektivněji: Váš navigační přístroj
vychází při propočtu z předpokladu, že výchozí pozice této trasy je shodná s jejím cílem. Pořadí
jednotlivých cílů bude přizpůsobeno tak, aby výsledná trasa byla časově co možná nejúspornější.
Tip
Vezměte prosím na vědomí, že optimalizace bude provedena pouze v případě, že
(předdefinovaná) trasa zahrnuje kromě výchozí/cílové pozice ještě alespoň dva další cíle. Váš navigační systém navíc pro optimalizaci využívá přímou vzdálenost vzdušnou čarou. Optimální vedení trasy se v praxi může lišit od tohoto teoreticky optimálního navádění k cíli; z toho důvodu ho lze považovat pouze za návrh.
Uložení a načtení předdefinované trasy
Pokud navádění po některé z předdefinovaných tras potřebujete častěji, můžete si tuto trasu uložit
ve Vašem navigačním přístroji a později ji znovu načíst. Při ukládání aktuální trasy postupujte následujícím způsobem:
1. Ťukněte na příkazové tlačítko načíst/uložit. Poté se otevře obrazovka Nacíst a ulozit predem
definované trasy.
2. Ťukněte na příkazové tlačítko Uložit aktuální předem definovanou trasu umístěné na spod-
ním okraji obrazovky. Poté se zobrazí displej pro zadávání názvu předdefinované trasy.
3. Přes klávesnici na obrazovce zadejte název této předdefinované trasy a zadání ukončete pří-
kazovým tlačítkem .
Po ukončení zadání se tato předdefinovaná vícebodová trasa zobrazí v seznamu na obrazovce
Nacíst a ulozit predem definované trasy. Při načítání určité položky z tohoto seznamu v libovolném
okamžiku postupujte následujícím způsobem:
1. Ťukněte na příkazové tlačítko načíst/uložit. Poté se otevře obrazovka Nacíst a ulozit predem
definované trasy.
2. Ťukněte na určitou položku v zobrazeném seznamu: poté se objeví obrazovka se zobrazenou
mapou a informacemi týkajícími se této předdefinované vícebodové trasy.
3. Pokud chcete zahájit navádění k cíli této trasy, ťukněte na příkazové tlačítko . Pokud si
v tomto seznamu nechcete vybrat žádnou trasu, vraťte se příkazovým tlačítkem zpět na
obrazovku Nacíst a ulozit predem definované trasy.
Pokud již některou z uložených tras nebudete později potřebovat, ťukněte na příslušné příkazové
tlačítko : tato položka bude vymazána ze seznamu.
V případě potřeby můžete informace týkající se některé trasy také dodatečně pozměnit. Postupujte
přitom následovně:
47
Page 51

Ovládání navigačního softwaru GoPal®
1. Ťukněte na příkazové tlačítko načíst/uložit. Poté se otevře obrazovka Nacíst a ulozit predem
definované trasy.
2. Ťukněte na určitou položku v zobrazeném seznamu: poté se objeví obrazovka se zobrazenou
mapou a informacemi týkajícími se této předdefinované vícebodové trasy.
3. Pomocí příkazových tlačítek zde zvolte jednu z následujících možností:
o Prostřednictvím příkazového tlačítka se vrátíte zpět na obrazovku Nacíst a ulozit pre-
dem definované trasy, aniž byste provedli jakoukoliv změnu.
o Prostřednictvím příkazového tlačítka Zpracovat otevřete obrazovku Zpracovat předem de-
finovanou trasu: zde máte k dispozici všechny funkce popsané na předchozích stránkách
(přidat cíl, změnit pořadí, vymazat cíle, apod.).
o Prostřednictvím příkazového tlačítka přejmenovat otevřete znovu obrazovku pro zadávání
názvu předdefinované trasy: změňte název této trasy a zadání potvrďte příkazovým tlačítkem . Změněný název bude nyní převzat v seznamu na obrazovce Nacíst a ulozit pre-
dem definované trasy.
o Prostřednictvím příkazového tlačítka vymazat odstraníte tuto předdefinovanou vícebodo-
vou trasu z Vašeho navigačního systému. Tento postup není možné vrátit zpět.
o Prostřednictvím příkazového tlačítka zahájíte navádění k cíli této trasy.
Zahájení propočítávání předdefinované trasy
Po ukončení zadávání požadované trasy zahájíte propočítávání trasy tím, že na obrazovce Detailní informace ťuknete na příkazové tlačítko . Až bude trasa propočítána, přepne se Váš navigač-
ní systém do Náhledu s mapou a začne s naváděním k cíli: kromě mluvených pokynů poskytovaných přes reproduktor Vašeho navigačního přístroje se vypočítaná trasa také bude barevně vyznačovat ve výřezu mapy a dynamicky se přizpůsobovat průběhu cesty. Další informace týkající
se tématu Navádění k cíli najdete v Fehler! Hyperlink-Referenz ungültig..
Informace o trase
V menu Informace o trase si můžete vyvolat důležité informace týkající se Vaší plánované trasy,
tuto trasu simulovat nebo si nechat propočítat náhradní trasu.
Popis cesty
Po zahájení navádění k cíli určité trasy (nový cíl nebo uložená předem definovaná trasa) Vám bude k dispozici příkazové tlačítko Popis cesty. Z popisu cesty můžete zjistit, které ulice/silnice musíte na cestě k Vašemu cíli projet. Všechny informace o trase budou společně s údaji o vzdálenosti
ukázány v seznamu na obrazovce Popis cesty a díky tomu slouží jako přehled manévrů na plánované cestě. Pokud není možné ukázat kompletní plánovanou trasu na jediné obrazovce, můžete
tento seznam procházet pomocí příkazových tlačítek a . Pro lepší orientaci jsou vyznačeny
hraniční přechody do dalších zemí.
Pokud chcete popis cesty opustit, vraťte se prostřednictvím příkazového tlačítka zpět do menu
s nabídkou informací o trase.
Dopravní situace
Pomocí této funkce si můžete nechat zobrazit seznam dopravních informací aktuálně přijatých Vaším navigačním systémem a tyto pak cíleně vyvolávat. Při konfiguraci příjmu dopravních informací
postupujte následujícím způsobem:
1. Ťukněte na příkazové tlačítko Dopravní situace: poté se otevře obrazovka Dopravní situace.
48
Page 52

Ovládání navigačního softwaru GoPal®
2. Ťukněte na příkazové tlačítko TMC Nastavení umístěné ve spodní části obrazovky: poté se
otevře menu Nastavení TMC v Nastavení programu Vašeho navigačního systému.
3. Upravte si příjem služeb TMC podle vlastní potřeby: tento postup je popsán v Fehler! Hyper-
link-Referenz ungültig..
Poznámka
Kvalita příjmu signálu TMC bude zobrazena ukazatelem v náhledu
s mapou jakož i na obrazovce Dopravní situace. Pokud je příjem narušen, nemůže Vás
navigační systém přijímat žádná dopravní hlášení.
Po konfiguraci nastavení vysílače TMC můžete využívat dostupné služby dopravních informací. Při
zobrazování aktuálních informací o dopravní situaci postupujte následujícím způsobem:
1. Ťukněte na příkazové tlačítko Dopravní situace: poté se otevře obrazovka Dopravní situace.
V seznamu, který k této obrazovce náleží, se zobrazí napřed dopravní hlášení týkající se Vaší
trasy: tyto položky jsou označeny červenou značkou (např. ). Pořadí těchto záznamů závisí
na vzdálenosti příslušné dopravní situace od Vašeho stanoviště.
Ve spodní části seznamu budou navíc zobrazeny i výsledky, které neleží na vaší trase: tyto
položky jsou označeny šedým symbolem (např. ) a jsou seřazeny podle abecedy.
Seznam dopravních hlášení můžete prohledávat pomocí příkazových tlačítek a .
2. Pokud chcete některé dopravní hlášení zobrazit v detailním náhledu, ťukněte na příslušnou
položku v zobrazeném seznamu: v textu tohoto dopravního hlášení je udána cesta, příslušný
úsek, typ dopravní komplikace jakož i délka dopravní zácpy či omezeného provozu. Pokud tato dopravní komplikace bude mít vliv na dobu trvání Vaší cesty (dopravní zácpa, váznoucí doprava), ukáže se navíc i předpokládaná časová ztráta.
Pokud nemůže být propočtena žádná náhradní trasa, zmizí sice varovný symbol z Vaší mapy,
ale příslušnou dopravní komplikaci relevantní pro Vaši trasu si je i nadále možné vyvolat
v náhledu se seznamem; v náhledu s dopravním varováním pak máte možnost znovu zadat
propočítávání náhradní trasy.
3. Pokud chcete zobrazit umístění překážky v provozu v náhledu s mapou, ťukněte na příkazové
tlačítko Místo na mapě: výřez mapy si zde můžete podle potřeby přiblížit. Pokud chcete opustit náhled s mapou, ťukněte na příkazové tlačítko .
4. Pokud leží dopravní komplikace přímo na Vaší aktuální trase, můžete si prostřednictvím příka-
zového tlačítka Vypocítat náhradní trasu? nechat vypočítat objížďku této překážky v provozu: tuto volbu máte k dispozici pouze v případě, že v možnostech ovlivnění trasy není aktivována možnost Objízdka: automatická. Pokud je tato možnost aktivována, bude náhradní trasa
vypočítána automaticky a navádění k cíli bude přesměrováno podle potřeby.
Pokud nemůže být propočtena žádná náhradní trasa, zmizí sice varovný symbol z Vaší mapy,
ale příslušnou dopravní komplikaci relevantní pro Vaši trasu si je i nadále možné vyvolat
v náhledu se seznamem; v náhledu s dopravním varováním pak máte možnost znovu zadat
propočítávání náhradní trasy.
Pokud chcete opustit náhled se seznamem Dopravní situace, vraťte se prostřednictvím příkazového tlačítka zpět do menu s nabídkou informací o trase.
Uzavřít trasu
Na plánované trase může eventuálně dojít také k dopravním komplikacím, které v době plánování
trasy (ještě) nebyly známy a proto nemohly být zohledněny v jejím propočtu. V tomto případě máte
možnost během navádění po trase ručně uzavřít úsek cesty, který následuje na trase za Vaší aktuální pozicí, a nechat si propočítat na zvolenou vzdálenost náhradní trasu; tímto způsobem se
můžete vyhnout příslušné překážce v provozu a zároveň nadále využívat navigačních služeb Vašeho přístroje. Při uzavírce určitého úseku trasy postupujte následujícím způsobem:
1. Ťukněte na příkazové tlačítko Uzavřít trasu: poté se otevře obrazovka Délka uzavírky trasy.
49
Page 53

Ovládání navigačního softwaru GoPal®
2. V seznamu zvolte požadovanou vzdálenost: pokud požadovaná vzdálenost nestojí v aktuálně
viditelné části seznamu, můžete tento seznam procházet prostřednictvím příkazových tlačítek
a . Vybírat můžete z následujících možností: 100/500 m, 1/2/5/10/15/25 km.
3. Po dokončení výběru délky uzavírky se otevře obrazovka Začátek uzavírky trasy: Zde si může-
te zvolit, v jaké vzdálenosti od Vaší aktuální pozice má být trasa uzavřena. Kromě aktuální pozice (položka: Ihned) máte na výběr následující možnosti: 100/500 m, 1/2/5/10/15 km
Po určení délky uzavírky a Vaší vzdálenosti od ní propočítá Váš navigační systém náhradní trasu
a automaticky přejde do náhledu s mapou: navádění k cíli bude aktualizováno a přesměrováno.
Symbol v náhledu s mapou označuje místo, od kterého byla trasa uzavřena: Oklikou vedená
trasa bude v náhledu s mapou označena červeně. Na konci náhradní trasy se Váš navigační systém vrátí zpět na původně plánovanou trasu a pokračuje v navádění k cíli.
Při rušení uzavírky určitého úseku trasy postupujte následujícím způsobem:
1. Ťukněte na příkazové tlačítko Uzavřít trasu: poté se otevře obrazovka Uzavřít trasu.
2. Ťukněte na příkazové tlačítko : aktuální uzavírka/y bude/ou zrušena/y.
Pokud chcete opustit uzavírku trasy, vraťte se prostřednictvím příkazového tlačítka zpět do
menu s nabídkou informací o trase.
Jdi na
Během navádění po trase nebo po naplánování trasy zde můžete přeskakovat do přehledu trasy,
do cílové oblasti nebo zpět k Vašemu aktuálnímu stanovišti popř. k výchozí pozici při plánování
trasy. Jsou zde nabídnuty následující možnosti:
• Příkazovým tlačítkem Aktuální pozice si vaše aktuální stanoviště zobrazíte v náhledu s mapou.
Naplánovaná trasa se zobrazí modře a vede z aktuálního výřezu mapy pryč.
• Příkazovým tlačítkem Cílová oblast si v náhledu s mapou zobrazíte místo Vašeho dalšího cíle.
Naplánovaná trasa se zobrazí modře a vede do aktuálního výřezu mapy.
• Příkazovým tlačítkem Prehled si propočítanou trasu zobrazíte od Vašeho stanoviště/výchozí
pozice až do cílové oblasti. Vaše aktuální stanoviště bude označeno symbolem , cíl/cíle bu-
dou označeny symbolem : pokud jste si naplánovali více cílů, zobrazí se očíslovány. Propočítaná trasa mezi Vaším stanovištěm/výchozí pozicí a cílem/cíly se zobrazí modře.
V náhledu s mapou máte k dispozici zásadně všechny funkce jako zoom, výběr zobrazení mapy
jakož i zobrazení informací o trase. V případě potřeby můžete navádění po zobrazené trase spustit
přímo příkazovým tlačítkem Zahájit navádení k cíli.
Simulace trasy
V případě potřeby můžete naplánovanou trasu simulovat: při simulaci se bude v náhledu s mapou
zobrazovat a provádět navádění k cíli včetně všech manévrů: navádění k cíli se odehrává zásadně
v reálném čase na základě všech omezení povolené rychlosti, která jsou pro příslušné úseky zadána. Jednotlivé manévry budou dokumentovány jednak vizuálně na obrazovce a jednak zvukovými pokyny Vašeho navigačního systému. Během simulace máte následující možnosti:
• Prostřednictvím příkazového tlačítka Zastavit simulaci můžete simulaci ve kterémkoliv okamži-
ku ukončit. Na obrazovce se opět ukáže mapa s vyznačením Vaší aktuální pozice.
• Prostřednictvím příkazového tlačítka Dalsí manévr můžete během simulace přeskočit vždy až
k dalšímu manévru za účelem zkrácení navádění v reálném čase. Časové údaje týkající se doby
trvání cesty budou příslušně přizpůsobeny.
Navíc máte po celou dobu simulace k dispozici všechny ostatní funkce Vašeho navigačního systému.
50
Page 54

Ovládání navigačního softwaru GoPal®
Zahájení a zobrazení navádění k cíli
Po ukončení konfigurace Vašeho navigačního systému a zadání požadované trasy můžete pro tuto trasu spustit propočítávání a tím také navádění k cíli. Navádění k cíli může být spuštěno následujícími způsoby:
• Pokud chcete zahájit navádění k cíli předem naplánované trasy, ťukněte na příkazové tlačítko
Zahájit navádení k cíli na úvodní obrazovce Vašeho navigačního softwaru.
• Pokud chcete zahájit navádění k novému nebo mimořádnému cíli, k některému z cílů
z oblíbených položek nebo navádění po určité předdefinované (uložené) trase, ťukněte na pří-
kazové tlačítko na obrazovce Detailní informace.
Po zahájení navádění přejde Váš navigační systém do náhledu s mapou. Zde se zobrazí propočítaná trasa a porovná reálný čas s Vaší aktuální pozicí.
V náhledu s mapou bude propočítaná trasa zobrazena následujícím způsobem:
• Trasa bude zobrazena ve výřezu mapy orientovaném směrem na sever. Zobrazení mapy může-
te podle potřeby přestavovat pomocí příkazového tlačítka z dvojrozměrného do trojrozměr-
ného náhledu. K dispozici máte následující režimy zobrazení:
o Mapa bude zobrazena ve dvojrozměrném náhledu. Pokud jste v menu Nastavení > Zná-
zornení nastavili náhled mapy na bezný, bude mapa zorientována podle Vaší volby buď na
sever nebo do směru jízdy. Pokud jste zvolili možnost smart, bude se mapa při nízké úrovni
přiblížení (tzn. minimálním zvětšení v rámci výřezu) otáčet na sever a při vysoké úrovni přiblížení (tzn. velkém zvětšení v rámci výřezu) pak do směru jízdy (viz také Fehler! Hyper-
link-Referenz ungültig.).
o V režimu 3D mapa bude mapa naklopena a zobrazena ve trojrozměrném náhledu. Troj-
rozměrné zobrazení je orientováno zásadně směrem na sever.
Tip
V dvojrozměrném režimu zobrazení můžete aktuální výřez mapy ručně posunovat: ťukněte za tím účelem na určité místo na mapě, toto místo „přidržte“ a posuňte ho požadovaným směrem: výřez mapy se automaticky přizpůsobí nové pozici. V trojrozměrném režimu zobrazení není tato funkce k dispozici!
• Výřez mapy bude zobrazen přes celou obrazovku: v případě potřeby můžete v menu Nastaveni
> Zobrazení > Náhled s mapou aktivovat možnosti Dynamické (v souvislosti s manévrem se ak-
tivuje Náhled se šipkou) nebo Šipka a mapa (rozdělená obrazovka): rozdělená obrazovka se
skládá z Náhledů s mapou i se šipkou zobrazených současně a umožňuje navíc přístup k prvním dvěma příkazovým tlačítkům Quick Menu.
• V rámci výřezu mapy bude plánovaná trasa zobrazena modře.
• Na horním kraji obrazovky bude název ulice/silnice, na které se právě nacházíte. Kromě toho se
zde ukáže i vzdálenost k dalšímu manévru.
51
Page 55

Ovládání navigačního softwaru GoPal®
• Vaše aktuální pozice bude na mapě vyznačena symbolem .
• Na informační liště na spodním okraji zobrazené mapy najdete údaje o aktuální a průměrné
rychlosti, o vzdálenosti od cíle cesty, o zbývající době trvání jízdy a o času příjezdu do cíle
(kromě formátu zobrazení 272 x 480 pixelů) (viz také Fehler! Hyperlink-Referenz ungültig.).
• Pokud se blížíte k dalšímu manévru, aktuální výřez mapy se automaticky zvětší/přiblíží; po pro-
vedení manévru se mapa vrátí do předchozího stavu. Požadovaný stupeň zvětšení/přiblížení si
můžete upravit v menu Znázornení > Autozoom v rámci Nastavení (viz Fehler! Hyperlink-
Referenz ungültig.). V případě potřeby můžete zvětšení/přiblížení výřezu mapy ručně přizpů-
sobit svým požadavkům pomocí příkazových tlačítek a . Aktuální měřítko bude v mapě
zobrazeno.
• Před každým manévrem se náhled s mapou přepne: na horním kraji obrazovky se zobrazí směr
další cesty, vzdálenost k dalšímu manévru a také náhled se šipkou. Po provedení manévru bude aktivováno opět obvyklé zobrazení mapy.
• V zobrazení mapy budou pomocí symbolů vyznačeny mimořádné cíle jako např. čerpací stani-
ce, odpočívadla, apod.
Tip
V případě potřeby můžete v rámci obrazovky ručně posunovat aktuální výřez mapy,
např. pokud si chcete na náhledu s mapou nechat zobrazit mimořádné cíle v okolí propočítané trasy. Dotkněte se za tím účelem vhodného místa ve výřezu mapy, toto místo
„přidržte“ a posuňte ho libovolně po obrazovce: výřez mapy se automaticky přizpůsobí
nové pozici.
Kromě vizuálního navádění k cíli budou všechny manévry paralelně také ohlašovány mluvenými
pokyny. Hlasové výstupy můžete během navádění k cíli upravovat následujícím způsobem:
• Ťukněte na příkazové tlačítko umístěné na levém horním okraji Vaši obrazovky: poté se ote-
vře menu nastavení Hlasitost, ve kterém si můžete individuálně nastavit hlasitost hlasového a
klávesového výstupu a také výstupu doplňkové aplikace MP3 Player. Zde nastavená hlasitost
platí pro výstup přes interní reproduktor i pro výstup do sluchátek (s 3,5 mm kolíkovou zástrčkou) Vašeho navigačního přístroje.
o Příkazovými tlačítky a si můžete podle individuálních potřeb o šest stupňů snížit ne-
bo zvýšit hlasitost příslušných výstupů. Na nejnižším stupni je hlasitost výstupu příslušného
signálu na nule (zvuk je vypnut).
Poznámka
Nastavení hlasitosti budou uložena a při dalším spuštění Vašeho navigačního přístroje
bude hlasitost výstupů odpovídat těmto uloženým nastavením.
Zobrazení kompasu
52
Page 56

Ovládání navigačního softwaru GoPal®
V Quick menu si můžete alternativně vyvolat jiný náhled než zobrazení mapy. V rámci kompasu se
ukáže Vaše aktuální pozice v souvislosti se čtyřmi hlavními světovými stranami; z důvodu lepší
orientace bude sever označen barevně. Navíc bude k Vaší pozici udána i zeměpisná šířka a délka
ve stupních, obloukových minutách a obloukových sekundách. Nasměrování kompasu stejně jako
zobrazené stupně zeměpisné šířky a délky jsou z důvodu usnadnění přesné orientace neustále
aktualizovány. V zásadě ale platí, že přesnost měření resp. přesnost údajů závisí na kvalitě přijmu
signálu GPS: z tohoto důvodu je kvalita přijmu GPS udávána také formou hodnoty HDOP ve stej-
nojmenném poli. A vedle symbolu je udáván počet satelitů, jejichž signál je v současné chvíli
přijímán.
Ve spodní části okna jsou na informační liště zobrazeny všechny ostatní údaje týkající se aktuální
trasy (jako např. rychlost, vzdálenost, vypočítaná doba trvání cesty, apod.).
Tip
Váš navigační systém využívá pro určení přesné pozice signály více satelitů. V oblasti
mezi těmito satelitními signály může docházet k překrývání, čímž se snižuje přesnost
měření. Hodnota HDOP (míra zhoršení horizontální přesnosti určení polohy) udávaná v
kompasu popisuje přesnost měření v rámci horizontální dvojrozměrné mapy. Pokud se
tyto hodnoty pohybují v oblasti do 6, je zaručena dostatečná přesnost měření, u hodnot
vyšších než 6 se postupně zvyšuje nebezpečí odchylek.
Poznámka
Pokud je pro aktuální úsek trasy uložena informace o omezení nejvyšší povolené rychlosti, zobrazí se v levém rohu symbolem : varování formou zvukového výstupu bude
provedeno pouze v případě, že byla v menu Nastavení > Nastavení programu zvolena
možnost Omezení rychlosti a Vaše skutečná rychlost na tomto úseku překročila povolenou rychlost o zadanou hodnotu.
Náhled se šipkou
V Quick menu si můžete alternativně vyvolat jiný náhled než zobrazení mapy. V náhledu se šipkou
budete naváděni systémem šipek bez zobrazení mapy. Kromě šipky popisující další nebo právě
probíhající manévr Vám náhled se šipkou poskytuje následující informace:
• Šipkou je ukazován aktuální směr jízdy. Ve chvíli, kdy se blíží další manévr, udává šipka svým
tvarem směr, kterým bude tento manévr veden. U některých manévru mohou být v případě potřeby znázorněny i vedlejší silnice; hlavní trasa je ale v každém případě jasně vyznačena.
• Vzdálenost k dalšímu manévru je znázorněna řadou segmentů vedle šipky: čím více se k tomuto
manévru přibližujete, tím více vyplněných segmentů tato řada obsahuje. Díky tomu můžete
dobře odhadnout skutečnou vzdálenost k manévru s ohledem na Vaši aktuální rychlost.
• Na horním okraji obrazovky je označena ulice/silnice, na které se právě nacházíte, a vzdálenost,
kterou na této ulici/silnici musíte urazit, než dospějete k dalšímu manévru.
53
Page 57

Ovládání navigačního softwaru GoPal®
• Těsně před manévrem se zobrazení přepne: nyní bude zobrazena vzdálenost k manévru stejně
jako ulice/silnice nebo směr, do kterých budete po manévru navedeni.
Ve spodní části okna jsou na informační liště zobrazeny všechny ostatní údaje týkající se aktuální
trasy (jako např. rychlost, vzdálenost, vypočítaná doba trvání cesty, apod.).
Informace o cestě
V Quick menu si přes nabídkuInformace o cestě můžete vyvolat alternativní náhled k zobrazení
mapy. V tomto náhledu budou zobrazeny následující informace:
• Nejvyssí povolená rychlost
• Prúmerní rychlost
• Jezdný úsek
• Jezdný cas
Tyto informace se vztahují ke všem cestám absolvovaným od posledního vrácení informací o cestě do původního (nulového) stavu (viz níže). Pokud chcete informace o jedné specifické trase, musíte před zahájením navádění k cíli vrátit informace o cestě do nulového stavu. Ťukněte za tímto
účelem na příkazové tlačítko : všechny hodnoty budou vráceny na 0 a měření bude zahájeno
znovu od začátku.
Poznámka
Hodnoty v informacích o cestě se vrátí automaticky zpět na 0 v případě, že Váš navigační přístroj nepřijal po dobu dvou hodin žádný platný balíček dat GPS.
54
 Loading...
Loading...