Page 1

39,6 cm/15,6‘‘ Notebook
MEDION® AKOYA
®
P6634 (MD 98931)
Handleiding
Mode d‘emploi
Bedienungsanleitung
Page 2
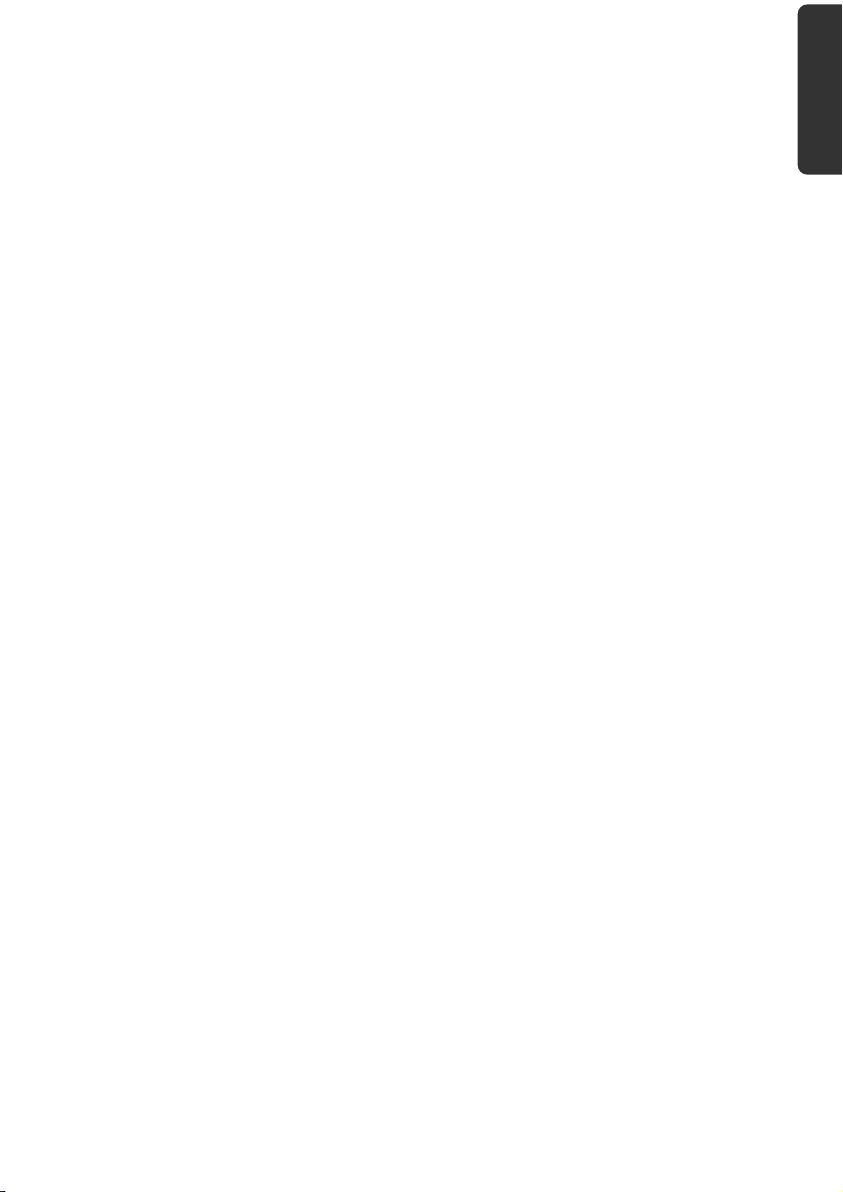
Sommaire
À propos de ce mode d'emploi .......................................................................... 5
Symboles et avertissements utilisés dans ce mode d'emploi ........................... 5
Utilisation conforme ........................................................................................... 6
Informations relatives à la conformité ................................................................. 6
Consignes de sécurité ......................................................................................... 7
Dangers en cas d'utilisation des appareils par des enfants et personnes
à capacité restreinte ........................................................................................ 7
Sécurité de fonctionnement ............................................................................... 7
Ne jamais réparer soi-même l'appareil ............................................................ 8
Sauvegarde des données ................................................................................. 8
Lieu d'installation ............................................................................................ 9
Environnement prévu ..................................................................................... 9
L'ergonomie ................................................................................................. 10
Raccordement ............................................................................................... 12
Alimentation .............................................................................................. 12
Câbles ........................................................................................................ 13
Remarques concernant le touchpad .............................................................. 14
Fonctionnement de la batterie ...................................................................... 14
Contenu de l'emballage ................................................................................... 15
Illustrations ...................................................................................................... 16
Ordinateur ouvert ......................................................................................... 16
Vue de devant ............................................................................................... 17
Côté gauche.................................................................................................. 17
Côté droit ...................................................................................................... 18
Voyants de fonctionnement et d'état ............................................................ 19
Touches multimédia ...................................................................................... 20
Mise en service ................................................................................................. 21
Démarrage .................................................................................................... 21
Étape 1 ...................................................................................................... 21
Étape 2 ...................................................................................................... 24
Étape 3 ...................................................................................................... 24
Description succincte de la page de démarrage de Windows® ....................... 24
Alimentation..................................................................................................... 27
Bouton de marche/arrêt ................................................................................ 27
Fonctionnement sur secteur .......................................................................... 28
Fonctionnement sur batterie ......................................................................... 29
Mise en place de la batterie ........................................................................ 29
Retrait de la batterie ................................................................................... 30
Chargement de la batterie ......................................................................... 31
Décharge de la batterie .............................................................................. 31
Performances de la batterie ........................................................................ 31
Gestion de l'alimentation (Power Management) ........................................... 33
Mettre en veille .......................................................................................... 33
Mettre en veille prolongée (Hibernation) ................................................... 33
Français
Deutsch Nederlands
1
Page 3
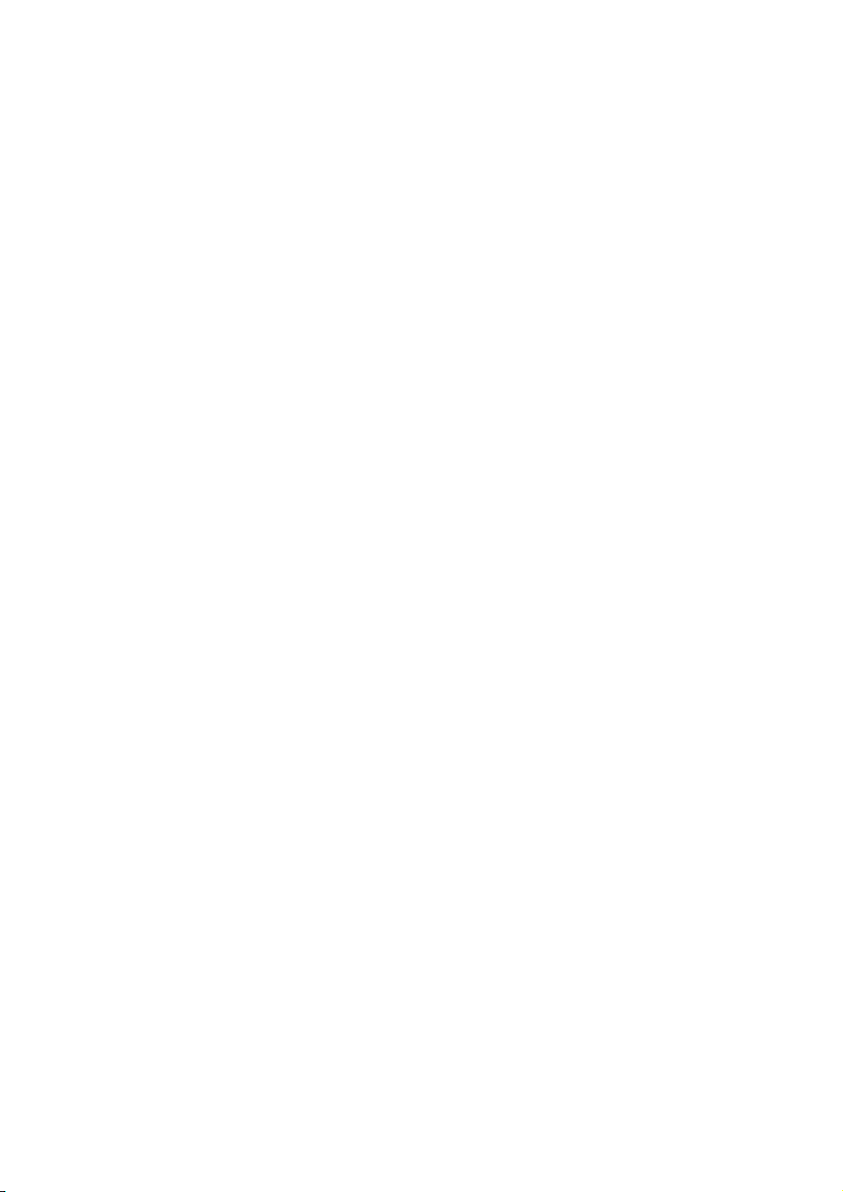
Écran ................................................................................................................ 34
Ouverture et fermeture de l'écran ................................................................. 34
Résolution de l'écran ..................................................................................... 34
Apparence et personnalisation ...................................................................... 35
Connexion d'un moniteur externe ................................................................ 36
Dupliquer ces affichages ............................................................................ 37
Étendre ces affichages ................................................................................ 37
Afficher le Bureau uniquement sur 1 .......................................................... 37
Afficher le Bureau uniquement sur 2 .......................................................... 37
Entrée des données .......................................................................................... 38
Le clavier ....................................................................................................... 38
Combinaisons de touches spécifiques à l'ordinateur .................................. 38
La souris (touchpad) ..................................................................................... 39
Disque dur ....................................................................................................... 40
Répertoires importants .................................................................................. 41
Le lecteur optique ............................................................................................ 42
Chargement d'un disque .............................................................................. 42
Retrait manuel d'un CD bloqué ................................................................. 44
Lire des disques / établir une sélection .......................................................... 44
Informations sur le code régional du DVD ..................................................... 45
Au sujet du graveur ....................................................................................... 46
CD et DVD bruts ........................................................................................ 46
La carte son ...................................................................................................... 47
Périphériques audio ...................................................................................... 48
Fonctionnement du réseau ............................................................................... 49
Qu'est-ce qu'un réseau ? .............................................................................. 49
Connexion réseau Fast Ethernet .................................................................... 49
Wifi (réseau local sans fil) .............................................................................. 50
Conditions requises ................................................................................... 50
Régler les problèmes dus au réseau ........................................................... 51
Bluetooth ...................................................................................................... 52
Le lecteur multicartes ....................................................................................... 53
Insertion de la carte mémoire ........................................................................ 53
Enlèvement de la carte mémoire ................................................................... 53
La webcam ....................................................................................................... 54
Exemple d'utilisation avec Windows Live Messenger ..................................... 54
Télécommande et Tuner TV.............................................................................. 55
Télécommande ............................................................................................. 55
Installer le récepteur de télécommande USB .............................................. 55
Mise en place des piles dans la télécommande .......................................... 56
Fonctions des touches ................................................................................... 57
Le tuner TV .................................................................................................... 59
Mise en marche du tuner TNT USB ............................................................ 59
Brancher l’antenne .................................................................................... 60
Regarder la télévision ................................................................................. 60
Le port série universel (USB) ............................................................................. 61
Protéger votre ordinateur portable ................................................................... 62
Mot de passe de mise en marche .................................................................. 62
2
Page 4
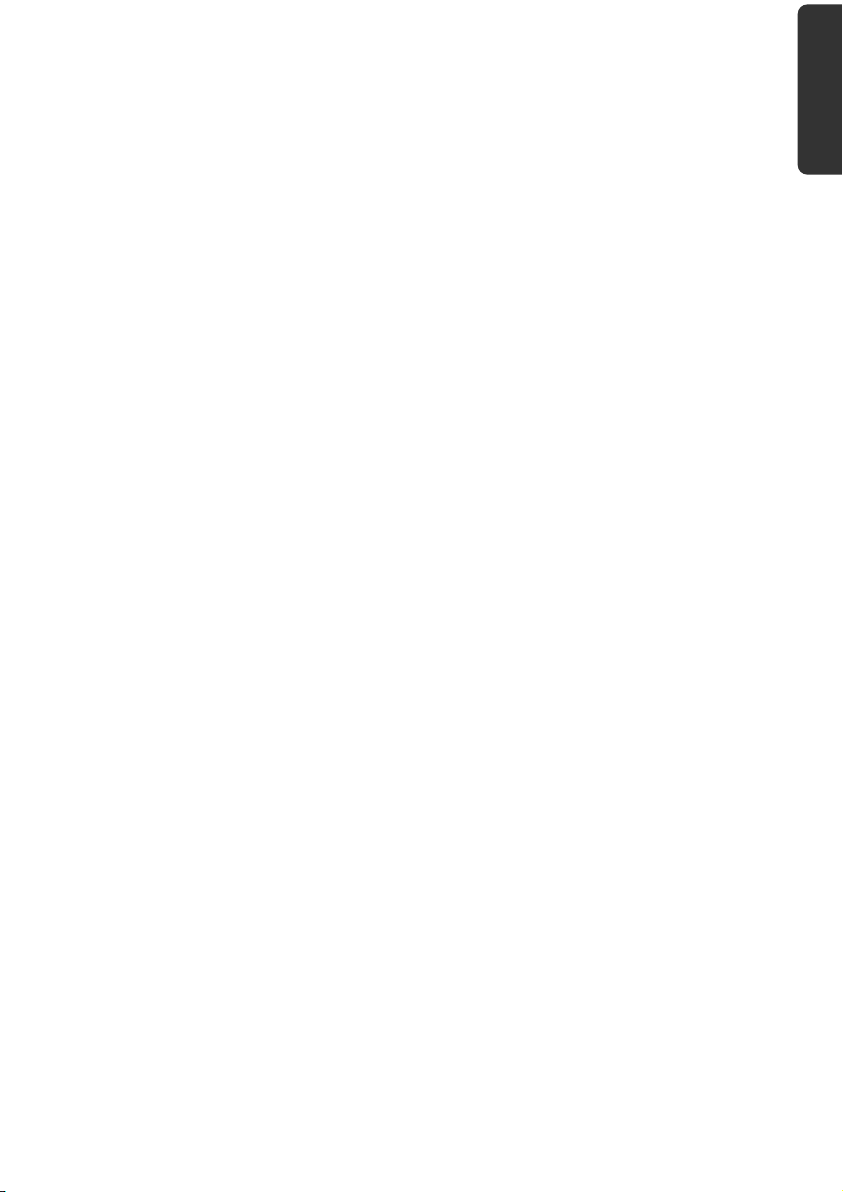
Utiliser un cable de sécurité ........................................................................... 62
Logiciels ........................................................................................................... 63
Système d'exploitation : Windows® 7 ............................................................. 63
Windows® 7 - Nouveautés .......................................................................... 63
Windows® 7 - Aide et support ..................................................................... 65
Windows® 7 – Mise en route ....................................................................... 66
Windows® 7 – Contrôle des comptes d'utilisateurs ..................................... 67
Windows® 7 – Panneau de configuration .................................................... 68
Windows Media Center ................................................................................. 69
Installation de logiciels .................................................................................. 72
Comment installer vos logiciels ................................................................. 72
Désinstallation des logiciels ....................................................................... 73
Activation de Windows ................................................................................. 74
Activation du produit avec votre ordinateur portable ................................. 74
Programme BIOS Setup ................................................................................ 75
Exécution du BIOS Setup ........................................................................... 75
Kaspersky Internet Security ........................................................................... 76
Trucs et astuces ................................................................................................ 78
Aides à l'utilisation ........................................................................................ 78
Programmation du système et information ................................................... 79
Sauvegarde de données et de système ............................................................. 80
Sauvegarde des données ............................................................................... 80
Programmes de maintenance ........................................................................ 80
Restauration du système ................................................................................... 81
Élimination d'erreurs ..................................................................................... 81
Windows® Update .......................................................................................... 82
Informations de mise à jour Windows relatives à la sécurité des données ... 83
Restauration de la configuration d'origine ........................................................ 84
Limites de la restauration .............................................................................. 84
Réaliser une restauration ............................................................................... 85
Questions fréquemment posées ....................................................................... 86
Service après-vente ........................................................................................... 88
Première aide en cas de dysfonctionnement .................................................. 88
Localisation de la cause ................................................................................. 88
Erreurs et causes possibles ......................................................................... 89
Vous avez besoin d'une aide supplémentaire ? ............................................. 90
Assistance pour les pilotes ............................................................................. 90
Transport ...................................................................................................... 91
Entretien ....................................................................................................... 92
Entretien de l'écran ....................................................................................... 92
Extension/transformation et réparation ............................................................ 93
Consignes pour le technicien SAV .............................................................. 93
Recyclage et élimination ................................................................................... 94
Consignes de sécurité relatives à l'utilisation des piles ................................... 95
Norme européenne EN ISO 13406-2 classe II .................................................... 96
Index ................................................................................................................ 98
Français
Deutsch Nederlands
3
Page 5
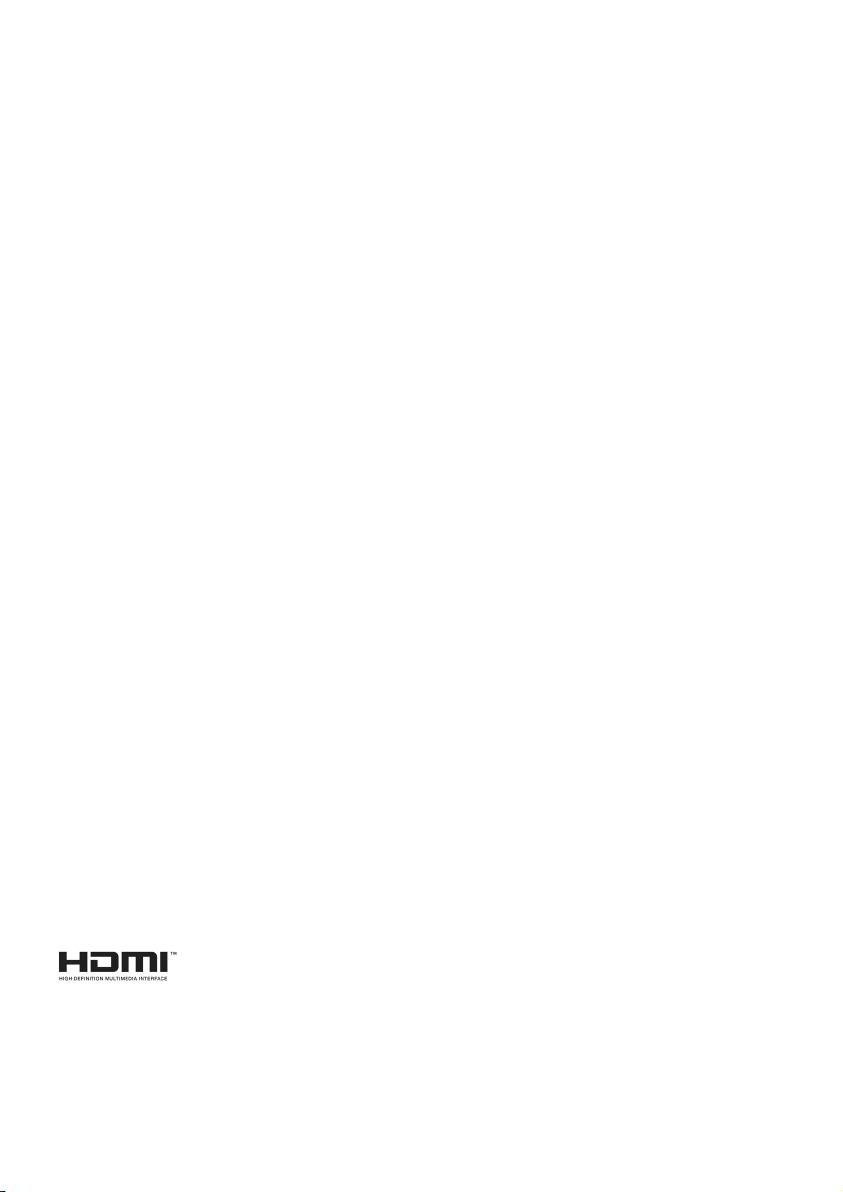
Identification
Pour conserver la preuve de l'origine de votre ordinateur portable, notez ici les informations suivantes :
Numéro de série ......................................
Date d'achat ......................................
Lieu d'achat ......................................
Vous trouverez le numéro de série sur le dessous de votre ordinateur portable. Notez également ce numéro sur votre carte de garantie.
À qui s'adresse le présent mode d'emploi ?
Il s'adresse aussi bien aux débutants qu'aux utilisateurs confirmés. Mis à part l'utilisation
professionnelle que l'on peut en faire, le présent ordinateur portable est conçu pour un
usage domestique. Ses nombreuses possibilités d'utilisation conviennent à toute la famille.
La qualité
Lors du choix des composants de cet ordinateur portable, nous avons fait particulièrement
attention à la fonctionnalité, la simplicité d'utilisation, la sécurité et la fiabilité. Grâce à un
concept matériel et logiciel équilibré, nous pouvons vous présenter maintenant un portable évolutif, qui vous procurera du plaisir aussi bien au travail que dans vos loisirs. Nous
vous remercions de la confiance que vous accordez à notre produit et nous sommes heureux de vous accueillir comme nouveau client.
Reproduction du présent mode d'emploi
Ce document contient des informations légalement protégées. Tous droits réservés. La
reproduction mécanique, électronique ou par n'importe quel moyen que ce soit est interdite sans autorisation écrite du
Copyright
Tous droits réservés.
Le présent mode d'emploi est protégé par le code de la propriété intellectuelle.
Copyright Medion
Marques :
MS-DOS
Pentium
sées de HDMI Licensing LLC.
Les autres noms de produit mentionnés dans ce document sont des marques de leurs propriétaires
respectifs.
Sous réserve de toutes modifications.
©
2012
®
.
®
et Windows® sont des marques déposées de la société Microsoft®.
®
est une marque déposée de la société Intel®.
HDMI, le logo HDMI et High-Definition Multimedia Interface sont des marques dépo-
4
Page 6
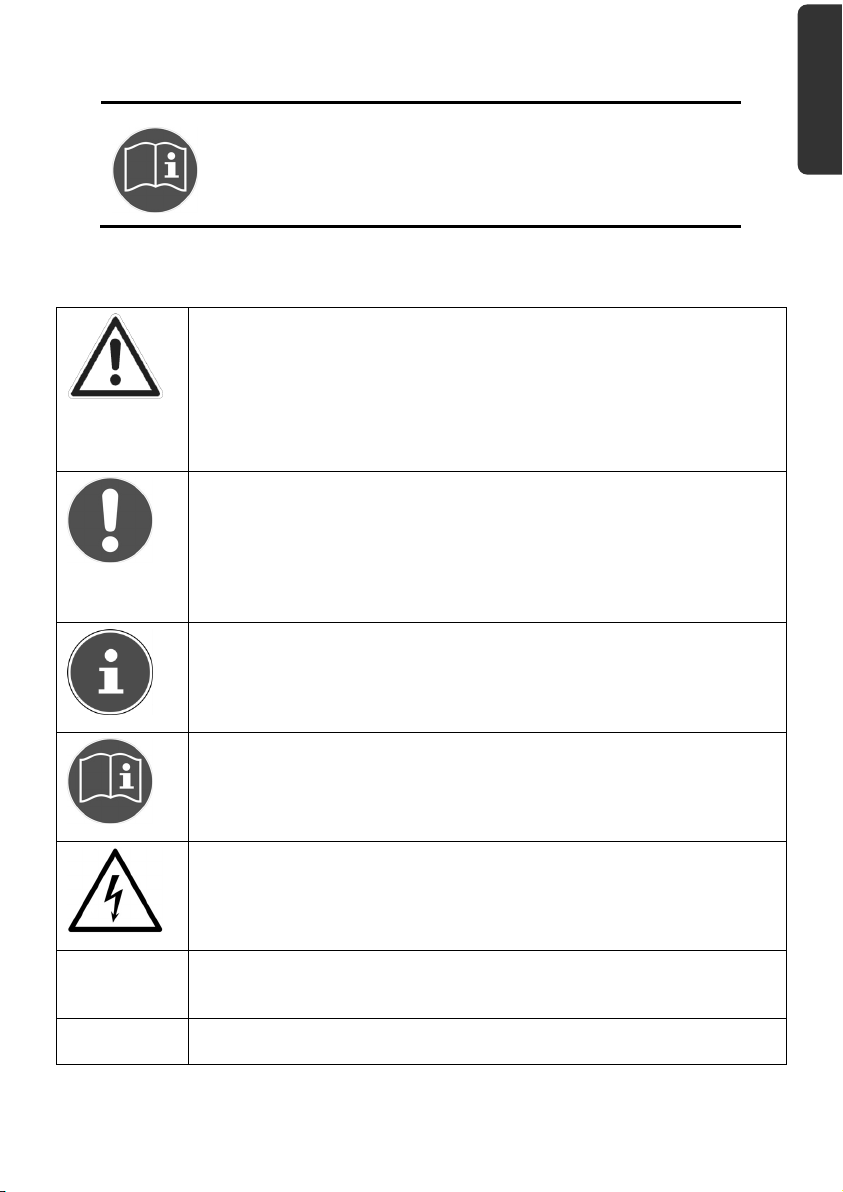
À propos de ce mode d'emploi
Lisez attentivement les consignes de sécurité avant de mettre
l'appareil en service. Tenez compte des avertissements figurant
sur l'appareil et dans le mode d'emploi. Ayez toujours le mode
d'emploi à portée de main. Si vous vendez ou donnez l'appareil, remettez impérativement aussi ce mode d'emplois.
Symboles et avertissements utilisés dans ce mode d'emploi
DANGER!
Avertissement d’un risque vital immédiat !
AVERTISSEMENT!
Avertissement d’un risque vital et/ou de blessures graves irréversibles possibles !
PRUDENCE !
Respecter les consignes pour éviter toute blessure et tout dommage matériel !
ATTENTION !
Respecter les consignes pour éviter tout dommage matériel !
Français
Deutsch Nederlands
►
REMARQUE !
Information supplémentaire pour l’utilisation de l’appareil !
REMARQUE !
Respecter les consignes du mode d’emploi !
AVERTISSEMENT !
Avertissement d’un risque d’électrocution !
Énumération / information sur des événements se produisant en cours
d'utilisation
Action à exécuter
5
Page 7
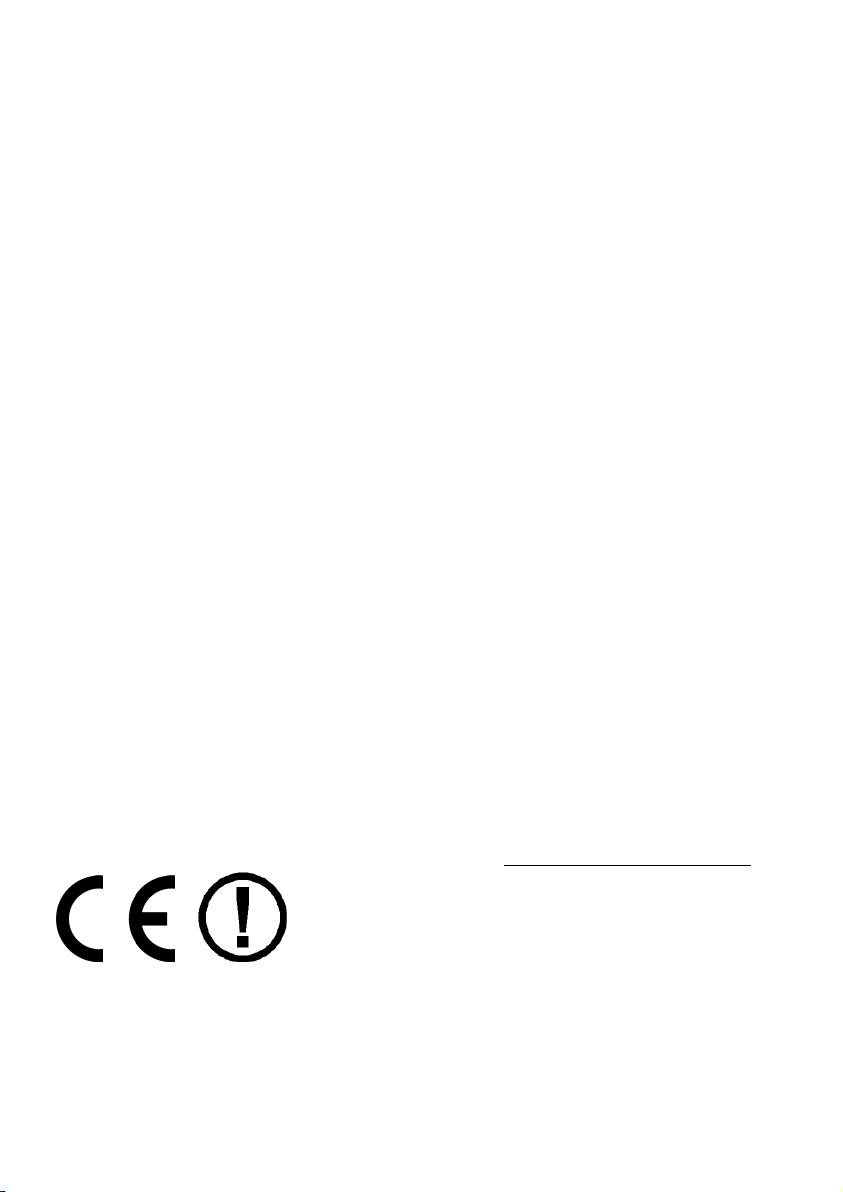
Utilisation conforme
Cet appareil est destiné à l'utilisation, la gestion et le traitement de documents et contenus
multimédia électroniques ainsi qu'à la communication numérique. L'appareil est destiné
uniquement à un usage privé et non industriel/commercial.
Veuillez noter qu'en cas d'utilisation non conforme, la garantie est annulée :
Ne transformez pas l'appareil sans notre accord et n'utilisez pas d'autres périphé-
riques que ceux que nous avons autorisés ou livrés.
Utilisez uniquement des pièces de rechange et accessoires que nous avons livrés ou
autorisés.
Tenez compte de toutes les informations contenues dans ce mode d'emploi, en parti-
culier des consignes de sécurité. Toute autre utilisation est considérée comme non
conforme et peut entraîner des dommages corporels ou matériels.
N'utilisez pas l'appareil dans des conditions ambiantes extrêmes.
Informations relatives à la conformité
L’appareil est livrée avec les équipements radio suivants :
Wi-Fi
Bluetooth
Télécommande
Récepteur de télécommande
Étant donné la puissance de la solution Wi-Fi intégrée, l’utilisation en France n’est autorisée qu’à l’intérieur des bâtiments. Dans tous les autres pays de l’UE, il n’y a actuellement
pas de restrictions. Pour l’utilisation dans d’autres pays, informez-vous sur place au sujet
des dispositions légales en vigueur.
Le présent appareil satisfait aux exigences essentielles et prescriptions pertinentes de la
directive sur l'écoconception 2009/125/CE.
Par la présente, MEDION AG déclare que cet appareil est conforme aux exigences essentielles et aux autres dispositions pertinentes de la directive 1999/5/CE. Vous pouvez obtenir les déclarations de conformité complètes à l’adresse www.medion.com/conformity
6
.
Page 8
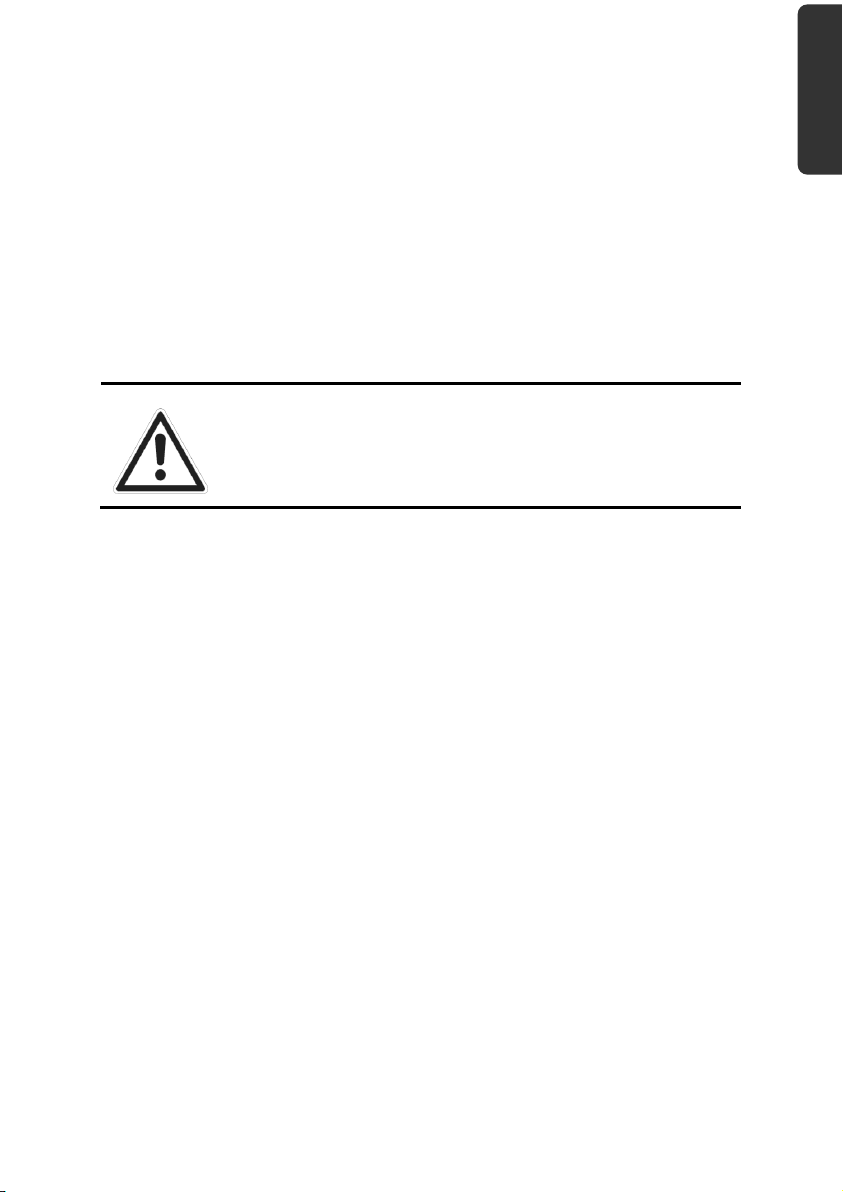
Consignes de sécurité
Dangers en cas d'utilisation des appareils par des enfants et personnes à capacité restreinte
Cet appareil n'est pas destiné à être utilisé par des personnes (y compris les enfants) dont
les capacités physiques, sensorielles ou mentales sont limitées ou manquant d'expérience
et/ou de connaissances, sauf si elles sont surveillées par une personne responsable de leur
sécurité ou si elles ont reçu de vous les instructions nécessaires à l'utilisation de l'appareil.
Surveillez les enfants afin de garantir qu'ils ne jouent pas avec l'appareil. Ne laissez pas les
enfants utiliser cet appareil sans surveillance.
Conservez l'appareil et les accessoires dans un endroit hors de la portée des enfants.
DANGER !
Conservez les emballages tels que les plastiques hors de
la portée des enfants : ils pourraient s'étouffer !
Sécurité de fonctionnement
Vous garantirez ainsi à votre ordinateur portable un bon fonctionnement et une longue
durée de vie :
Les lecteurs CD-ROM/CDRW/DVD sont des dispositifs laser de classe 1 lorsqu'ils sont
utilisés à l'intérieur d'un boîtier fermé d'ordinateur. N'enlevez pas le couvercle de ces
lecteurs, des rayons laser invisibles pourraient être émis.
N'ouvrez jamais le boîtier de l'ordinateur, de la batterie ou de l'adaptateur secteur !
Vous pourriez provoquer un court-circuit ou même un feu, ce qui endommagerait
votre ordinateur.
N'introduisez aucun objet à l'intérieur de l'ordinateur par ses fentes et ouvertures. Des
corps étrangers pourraient déclencher un court-circuit ou même un feu, ce qui endommagerait votre ordinateur.
Les fentes et ouvertures de l'ordinateur servent à son aération. Ne les recouvrez pas :
risque de surchauffe !
Cet ordinateur portable n'est pas prévu pour être utilisé dans l'industrie lourde.
N'utilisez pas cet ordinateur portable en cas d'orage afin d'éviter les dommages que
peut causer la foudre.
Ne posez aucun objet sur l'ordinateur et n'exercez aucune pression sur l'écran.
Ces actions pourraient avoir pour conséquence de briser l'écran.
Vous risquez de vous blesser si l'écran TFT se brise. Enfilez des gants de protection
pour ramasser les morceaux cassés et envoyez ceux-ci au service après-vente qui les
Français
Deutsch Nederlands
7
Page 9
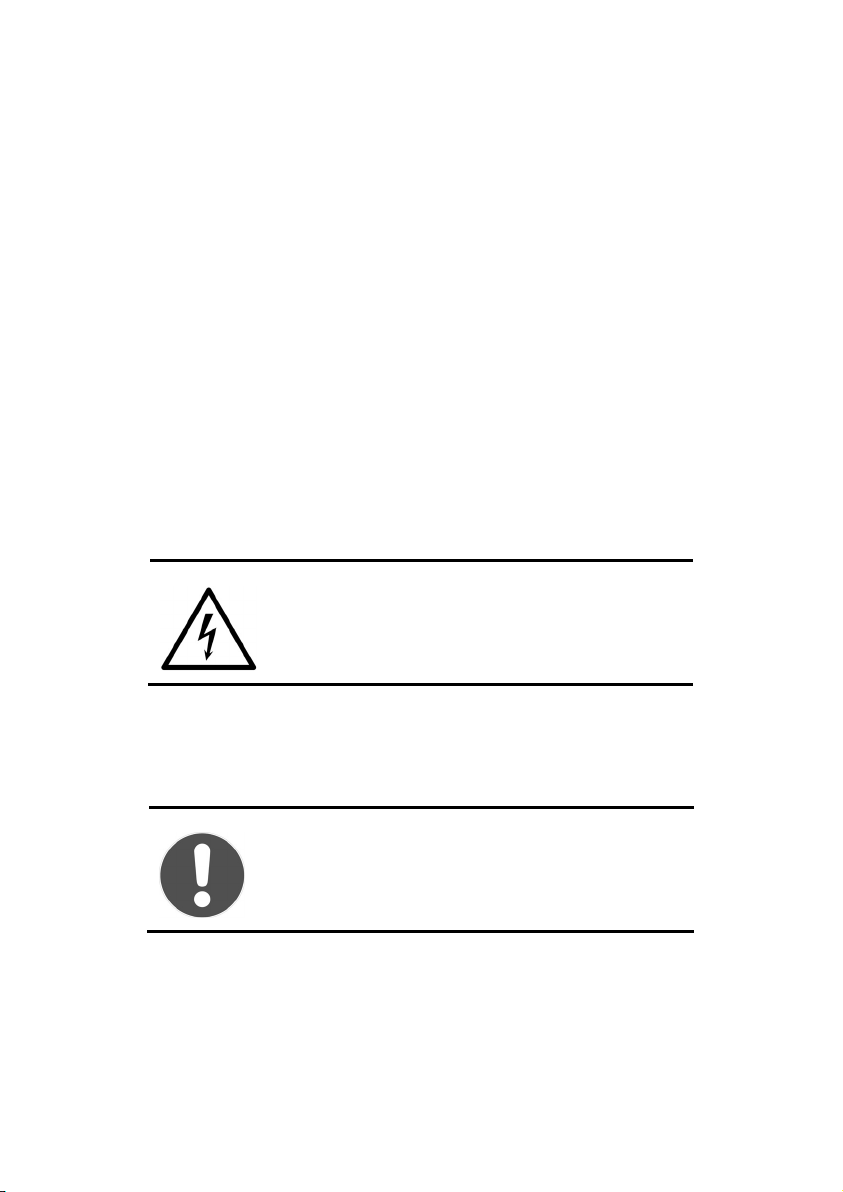
recyclera dans les règles de l'art. Lavez-vous ensuite les mains au savon, car il est possible qu'il y ait eu émanation de produits chimiques.
L’écran ne doit jamais être ouvert à plus de 120°. Toujours tenir fermement l’écran en
son centre lors de l’ouverture et du positionnement. N’essayez pas de l’ouvrir de
force.
Ne touchez pas l'écran avec les doigts ou avec des objets pointus, vous éviterez ainsi
de l'abîmer.
Ne soulevez jamais l'ordinateur portable en le tenant par l'écran, les charnières pour-
raient se casser.
Éteignez tout de suite l'ordinateur portable ou ne l'allumez surtout pas, débranchez-le et
adressez-vous au service après-vente si...
l'adaptateur secteur, le cordon d'alimentation ou la fiche a fondu ou est endommagé.
Faites remplacer le cordon d'alimentation ou l'adaptateur secteur défectueux par une
pièce neuve. Ces pièces ne doivent en aucun cas être réparées.
Le boîtier de l'ordinateur est endommagé ou si du liquide a coulé à l'intérieur. Faites
examiner l'ordinateur par le service après-vente. Il pourrait sinon ne pas fonctionner
dans les conditions de sécurité indispensables. Il y a en outre danger de mort par électrocution et/ou risque de rayonnement laser nocif !
Ne jamais réparer soi-même l'appareil
AVERTISSEMENT!
N'essayez en aucun cas d'ouvrir ou de réparer
vous-même l'appareil. Vous risqueriez de vous
électrocuter !
Pour éviter tout danger, adressez-vous en cas de problème au Centre de Service Me-
dion ou à un autre atelier spécialisé.
Sauvegarde des données
ATTENTION !
Après chaque mise à jour de vos données, effectuez
une sauvegarde sur un support externe. Le fabricant
ne peut être tenu pour responsable d'une perte de
données et de ses éventuelles conséquences.
8
Page 10
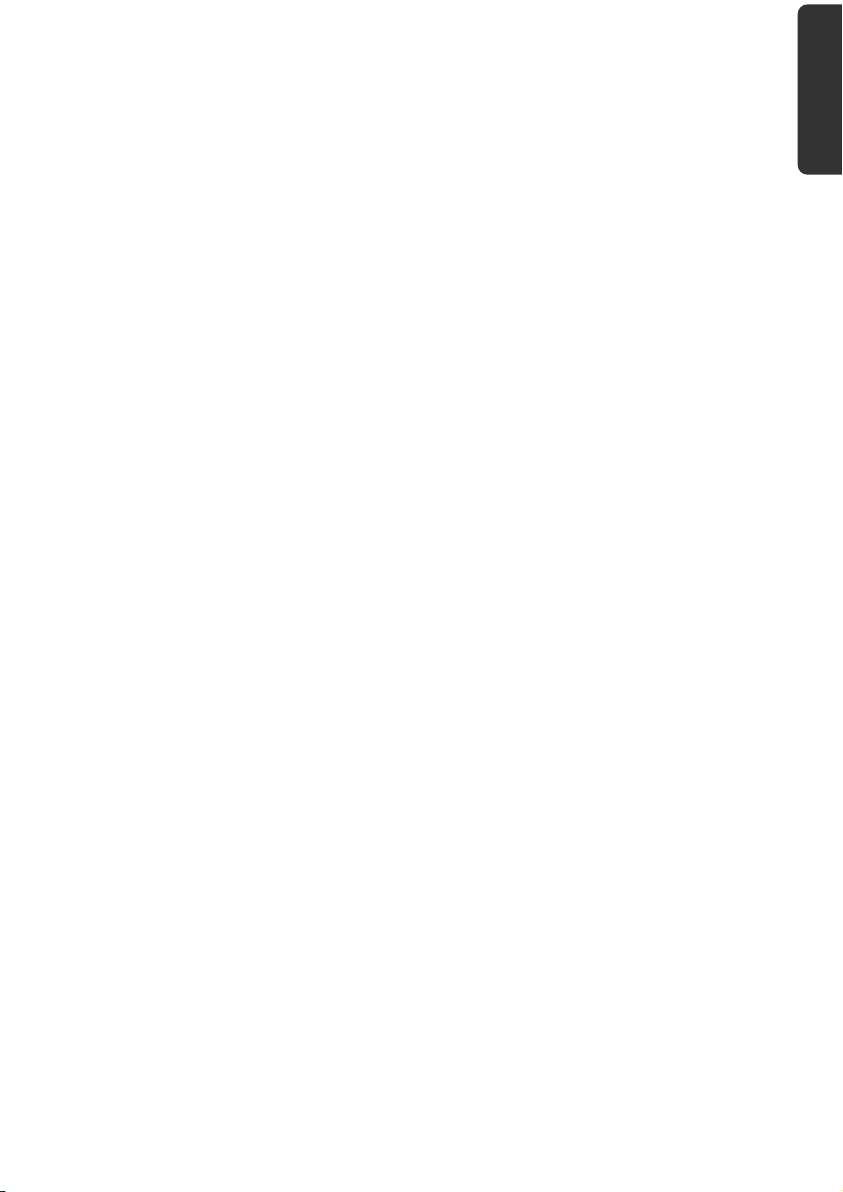
Lieu d'installation
Gardez votre ordinateur portable et tous les éléments qui lui sont connectés à l'abri
de l'humidité et protégez-les de la poussière et des rayons du soleil. En cas de nonrespect de ces consignes, vous exposez votre ordinateur à des risques de dysfonctionnement ou de détérioration.
N'utilisez pas votre ordinateur portable en plein air : selon les conditions météorolo-
giques (pluie, neige, etc.), vous risquez de l'endommager.
Placez et utilisez tous les éléments sur un support stable, bien horizontal et non sou-
mis à des vibrations pour éviter tout risque que l'ordinateur ne tombe.
N'utilisez pas l'ordinateur portable et l'adaptateur secteur de manière prolongée sur
vos genoux ou une autre partie de votre corps : la dissipation de chaleur sous l'appareil peut engendrer un échauffement désagréable.
Durant les premières heures d'utilisation, les nouveaux appareils peuvent dégager
une odeur typique, mais totalement inoffensive s'estompant progressivement au fil
du temps. Pour combattre cette formation d'odeur, nous vous conseillons d'aérer régulièrement la pièce. Lors du développement de ce produit, nous avons tout mis en
œuvre pour que les taux restent largement inférieurs aux taux limites en vigueur.
Environnement prévu
L'ordinateur peut fonctionner à une température ambiante comprise entre 5° C et 35°
C et par un taux d'humidité relative compris entre 20 % et 80 % (sans condensation).
Lorsque l'ordinateur est débranché, il peut être stocké à une température comprise
entre 0° C et 60° C.
En cas d'orage, débranchez l'ordinateur portable. Pour plus de sécurité, nous recom-
mandons l'utilisation d'un dispositif de protection électrique, afin de protéger votre
ordinateur contre les dommages causés par les surtensions ou la foudre qui peuvent
toucher le réseau électrique.
Après avoir transporté l'ordinateur portable, attendez qu'il soit à température am-
biante avant de l'allumer. En cas de fortes variations de température ou d'humidité, la
condensation peut engendrer la formation d'humidité à l'intérieur de l'ordinateur,
susceptible de provoquer un court-circuit.
Conservez l'emballage d'origine, au cas où vous devriez transporter l'appareil.
Cet appareil n’est pas prévu pour être utilisé en tant qu’écran de bureau.
Français
Deutsch Nederlands
9
Page 11
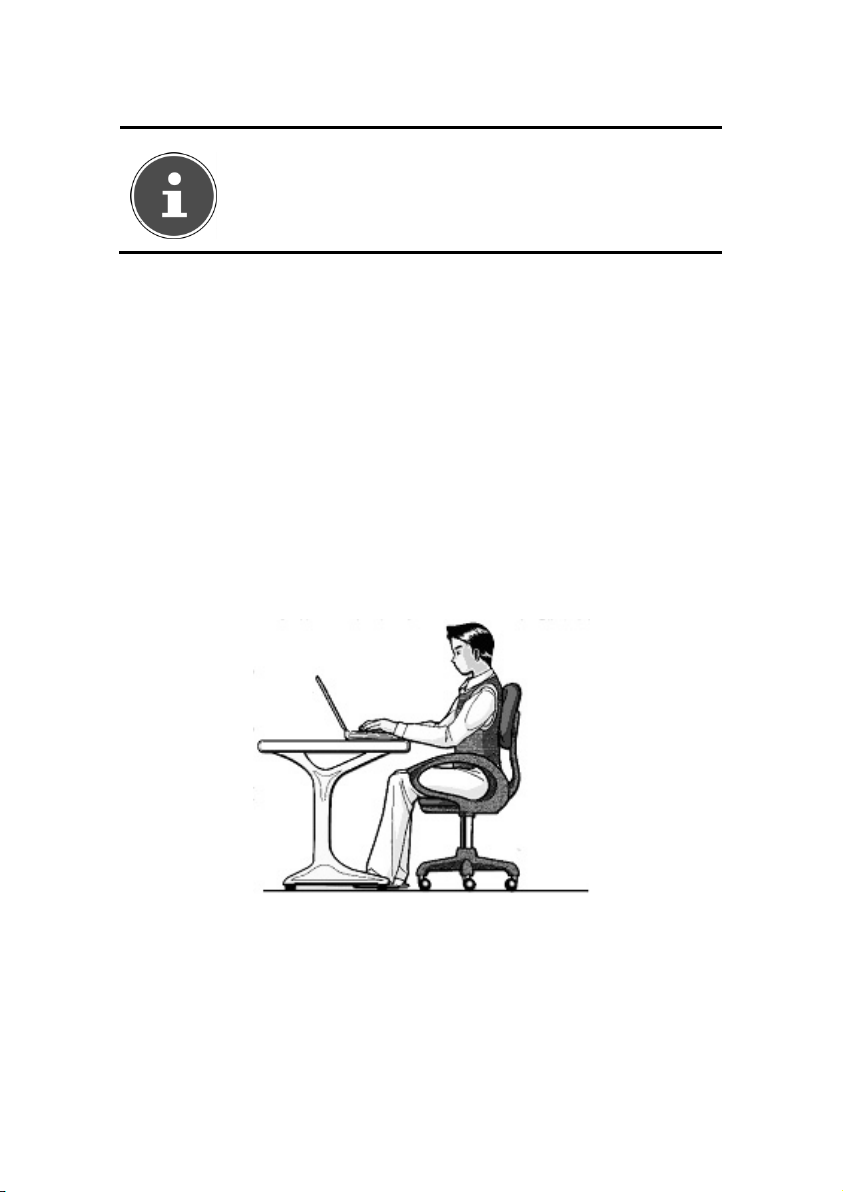
L'ergonomie
REMARQUE !
Évitez les reflets, les lumières aveuglantes et les contrastes
entre clair et sombre trop importants.
L'écran ne doit jamais se trouver à proximité d'une fenêtre, car c'est à cet endroit que la
pièce est la plus claire à cause de la lumière du jour. Cette clarté rend plus difficile l'adaptation de l'œil à l'écran plus sombre. L'écran doit toujours être disposé de façon à ce que
le regard soit parallèle à la fenêtre.
Ne pas s'installer dos à une fenêtre pour éviter que le reflet du jour à travers la fenêtre
donne directement sur l'écran. Ne pas s'installer non plus face à une fenêtre, le contraste
entre l'écran sombre et la clarté de la lumière du jour pouvant provoquer des difficultés
d'adaptation et des douleurs. L'idéal est de disposer l'écran de façon à ce que le regard
soit parallèle à la fenêtre. L'orientation en parallèle vaut également pour la lumière artificielle. Ceci signifie que les mêmes critères et raisons sont valables pour les bureaux et lieux
de travail éclairés de manière artificielle. Si la pièce ne permet pas de positionner l'écran
comme indiqué, il existe d'autres solutions afin d'éviter les lumières aveuglantes, les reflets, les contrastes trop importants entre clair et sombre, etc. Par exemple : tourner, rabaisser ou rehausser l'écran, ou encore installer des stores à lamelles ou verticaux aux
fenêtres, des murs de séparation ou modifier les installations d'éclairage.
10
Page 12
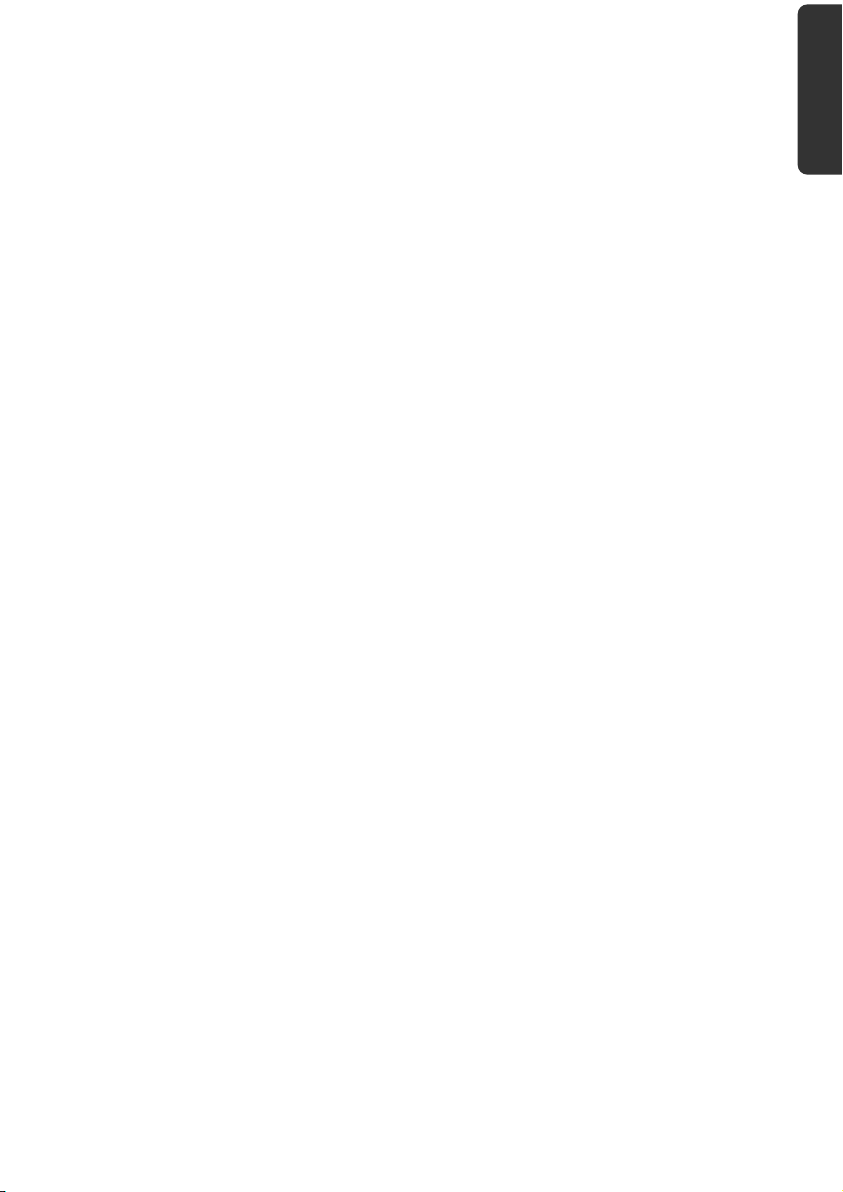
Le fait de rester assis dans la même position pendant une période prolongée peut devenir
inconfortable. Pour augmenter votre confort et réduire les risques de lésion, adoptez une
position d'assise correcte.
Dos - lorsque vous êtes assis à votre poste de travail, veillez à ce que votre dos soit
soutenu par le dossier de la chaise, en position droite ou légèrement inclinée vers l'arrière.
Bras - vos bras doivent être souples et détendus, coudes près du corps, avant-bras et
mains parallèles au sol.
Poignets - vos poignets doivent être aussi droits que possible lorsque vous utilisez le
clavier, la souris ou la boule de commande. Ils ne doivent pas être pliés vers le haut ou
vers le bas ou latéralement de plus de 10 degrés.
Jambes - vos cuisses doivent être horizontales ou légèrement inclinées vers le bas. Vos
jambes doivent pratiquement former un angle droit avec vos cuisses. Vos pieds doivent reposer à plat sur le sol. Au besoin, utilisez un repose-pied, mais assurez-vous
auparavant que la hauteur de votre chaise est correctement réglée.
Tête - votre tête doit être droite ou légèrement inclinée vers l'avant. Évitez de travailler
avec la tête ou le tronc tordu dans une position non naturelle.
De manière générale : changez fréquemment de position et faites souvent des
pauses pour éviter la fatigue.
Français
Deutsch Nederlands
11
Page 13
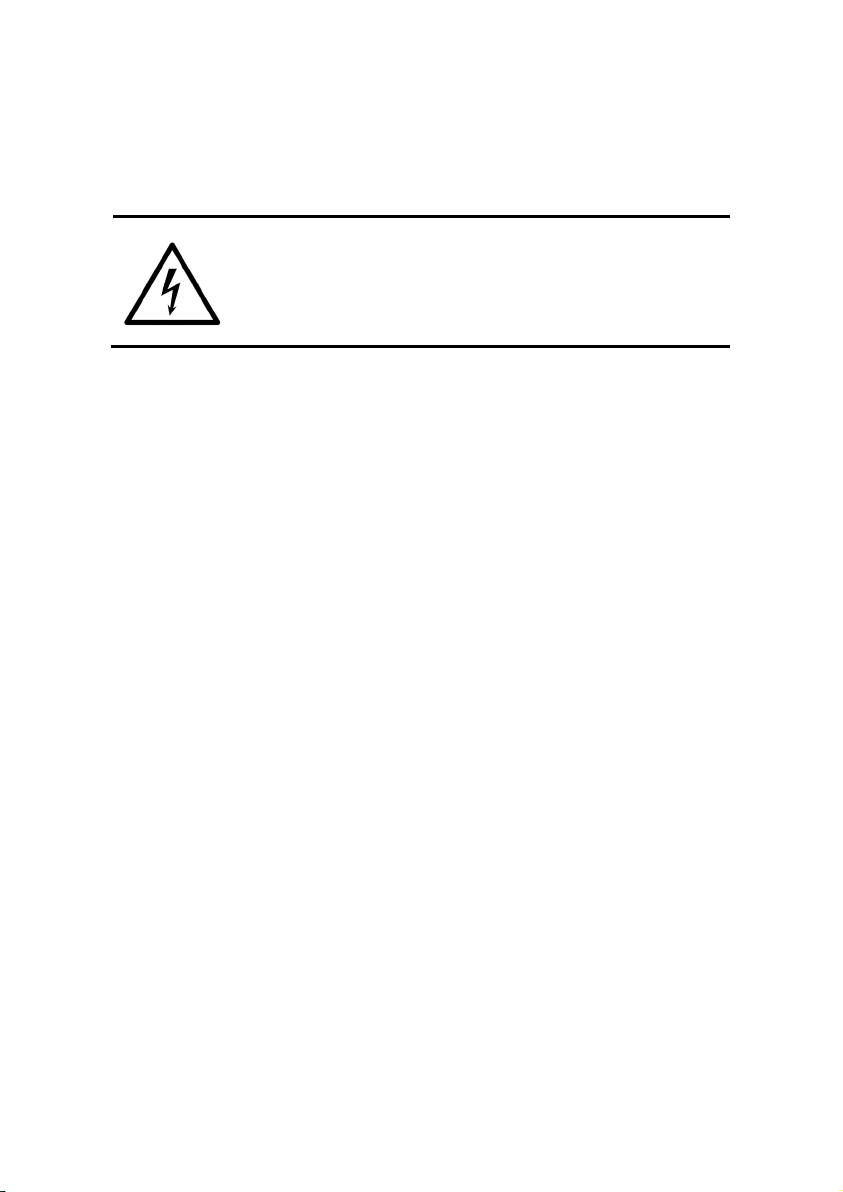
Raccordement
Veuillez respecter les consignes suivantes pour raccorder correctement votre ordinateur
portable :
Alimentation
AVERTISSEMENT !
N'ouvrez pas le boîtier de l'adaptateur secteur. Il y a
en effet danger de mort par décharge électrique lorsque le boîtier est ouvert. Ce dernier ne contient aucun
élément à entretenir.
La prise doit se trouver à proximité de l'ordinateur portable et être facilement acces-
sible.
Pour couper votre ordinateur portable de l'alimentation (via l'adaptateur secteur),
retirez la fiche de la prise.
Ne branchez l'adaptateur secteur du portable que sur des prises mises à la terre
100-240 V~/ 50-60 Hz. Si vous n'êtes pas sûr du voltage de votre installation dans
cette pièce, renseignez-vous auprès de votre centre EDF.
N'utilisez que le matériel de raccordement fourni.
Pour plus de sécurité, nous recommandons l'utilisation d'un dispositif de protection
électrique afin de protéger votre ordinateur portable contre les dommages causés par
les surtensions ou la foudre qui peuvent toucher le réseau électrique.
Si vous souhaitez séparer l'adaptateur secteur du réseau électrique, débranchez
d'abord la fiche de la prise de courant, puis la fiche de l'ordinateur portable. En procédant dans l'ordre inverse, vous risquez d'endommager l'adaptateur secteur ou l'ordinateur. Tenez toujours fermement la fiche lors du débranchement. Ne tirez jamais
au niveau du câble.
12
Page 14
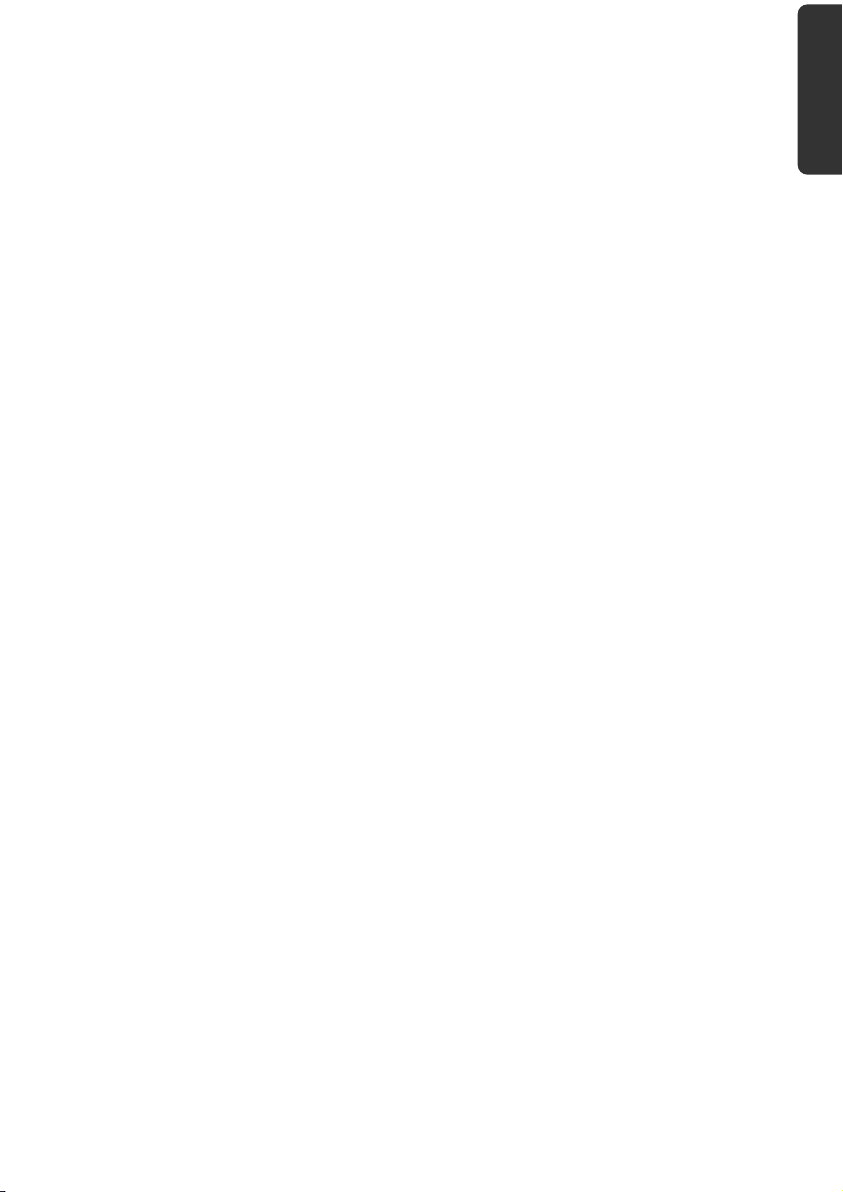
Câbles
Disposez les câbles de manière à ce que personne ne puisse marcher ou trébucher
dessus.
Ne posez aucun objet sur les câbles, ils pourraient être endommagés.
Veillez à ce qu'aucune force importante, p. ex. latérale, ne soit exercée sur les con-
necteurs. Cela pourrait causer des dommages sur et à l'intérieur de votre ordinateur
portable.
N'employez pas la force pour raccorder câbles et connecteurs et faites attention à
l'orientation correcte des connecteurs.
Lorsque vous débranchez un câble de connexion de votre ordinateur portable, ne
tirez jamais sur le câble lui-même, mais toujours au niveau de la fiche.
Ne tordez ni ne pliez fortement les câbles pour éviter tout risque de court-circuit ou
de rupture de câble.
Ne branchez les appareils périphériques tels que souris, imprimante, moniteur ex-
terne, etc., que lorsque l'ordinateur portable est éteint afin d'éviter l'endommagement de l'ordinateur lui-même ou des périphériques. Certains appareils peuvent
être branchés lorsque l'ordinateur portable est en marche. Il s'agit en général d'appareils avec une connexion USB. Dans tous les cas, respectez impérativement les
consignes de sécurité des modes d'emploi correspondants.
Installez l'ordinateur portable à au moins un mètre de distance des sources de
brouillage magnétiques et de haute fréquence (télévision, enceintes, téléphone
mobile, téléphone DECT, etc.) pour éviter les dysfonctionnements et les pertes de
données.
Veillez à n'utiliser avec cet ordinateur portable que des câbles blindés de moins de
3 mètres pour les interfaces externes. Pour les câbles d'imprimante, n'utilisez que
des câbles à double blindage.
Les câbles fournis ne doivent pas être remplacés par d'autres câbles. Les câbles qui
vous sont livrés avec l'ordinateur ont subi des tests approfondis dans nos laboratoires : utilisez exclusivement ces câbles !
Pour le branchement de vos périphériques, utilisez aussi uniquement les câbles li-
vrés avec les appareils.
Veillez à ce que tous les câbles de connexion soient raccordés aux périphériques
correspondants afin d'éviter les ondes parasites. Débranchez les câbles dont vous
ne vous servez pas.
Seuls les appareils conformes aux normes EN60950 « Sécurité électrique des appa-
reils de traitement de l'information » ou EN60065 « Exigences de sécurité pour les
appareils audio, vidéo et appareils électroniques analogiques » peuvent être raccordés à l'ordinateur.
Français
Deutsch Nederlands
13
Page 15
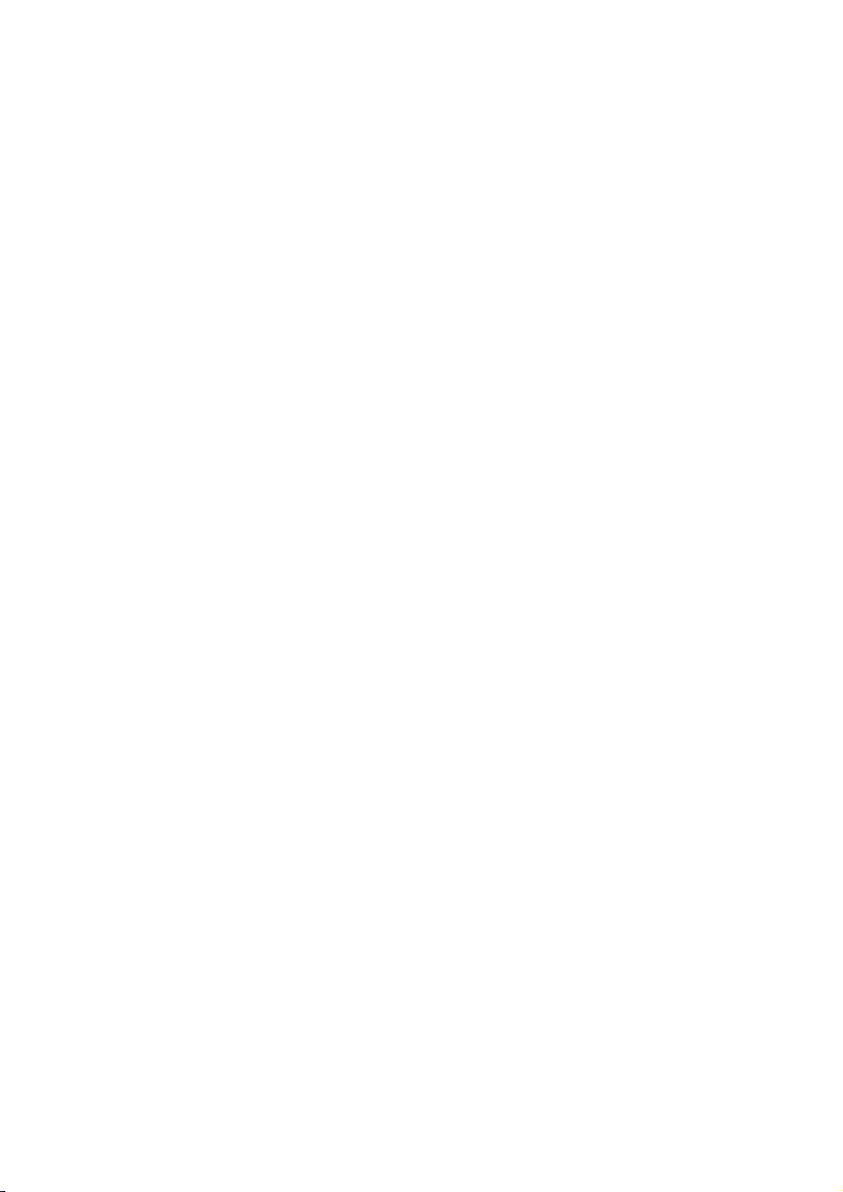
Remarques concernant le touchpad
L'utilisation du touchpad (ou pavé tactile) se fait par l'intermédiaire du pouce ou d'un
autre doigt et réagit à l'énergie émise par la peau. N'utilisez pas de stylo ni tout autre
objet : vous pourriez endommager votre touchpad.
Fonctionnement de la batterie
Les batteries stockent de l'énergie électrique dans leurs cellules pour la restituer en cas de
besoin. Pour augmenter la durée de vie et les capacités de votre batterie, et afin qu'elle
fonctionne correctement, respectez les consignes suivantes :
N'exposez pas longuement la batterie aux rayons directs du soleil ou à la chaleur.
Ne jetez pas la batterie au feu.
En cas de non-respect des présentes consignes, la batterie pourrait être endommagée
et même exploser dans certaines conditions.
N'ouvrez jamais la batterie : elle ne contient pas d'éléments à entretenir.
Évitez toute salissure et tout contact avec des matières conductrices telles que subs-
tances chimiques ou produits d'entretien.
Pour recharger la batterie, utilisez exclusivement l'adaptateur secteur d'origine fourni.
Assurez-vous (au moyen du voyant ou du signal sonore de l'ordinateur) que la batte-
rie est complètement déchargée avant de la recharger.
Attention : risque d'explosion en cas de remplacement incorrect de la batterie. Rem-
placez la batterie uniquement par une autre batterie de même type ou par une batterie équivalente recommandée par le fabricant.
Chargez la batterie jusqu'à ce que le voyant de la batterie s'éteigne. Pour évaluer
l'état de chargement de votre batterie, veuillez également tenir compte des indications à la section « Chargement de la batterie ».
N'oubliez pas de mettre l'ordinateur hors tension avant de remplacer la batterie.
Les batteries sont des déchets spéciaux. Déposez les batteries inutilisables dans un
centre d'élimination des déchets. Votre service après-vente peut vous renseigner à ce
sujet.
14
Page 16
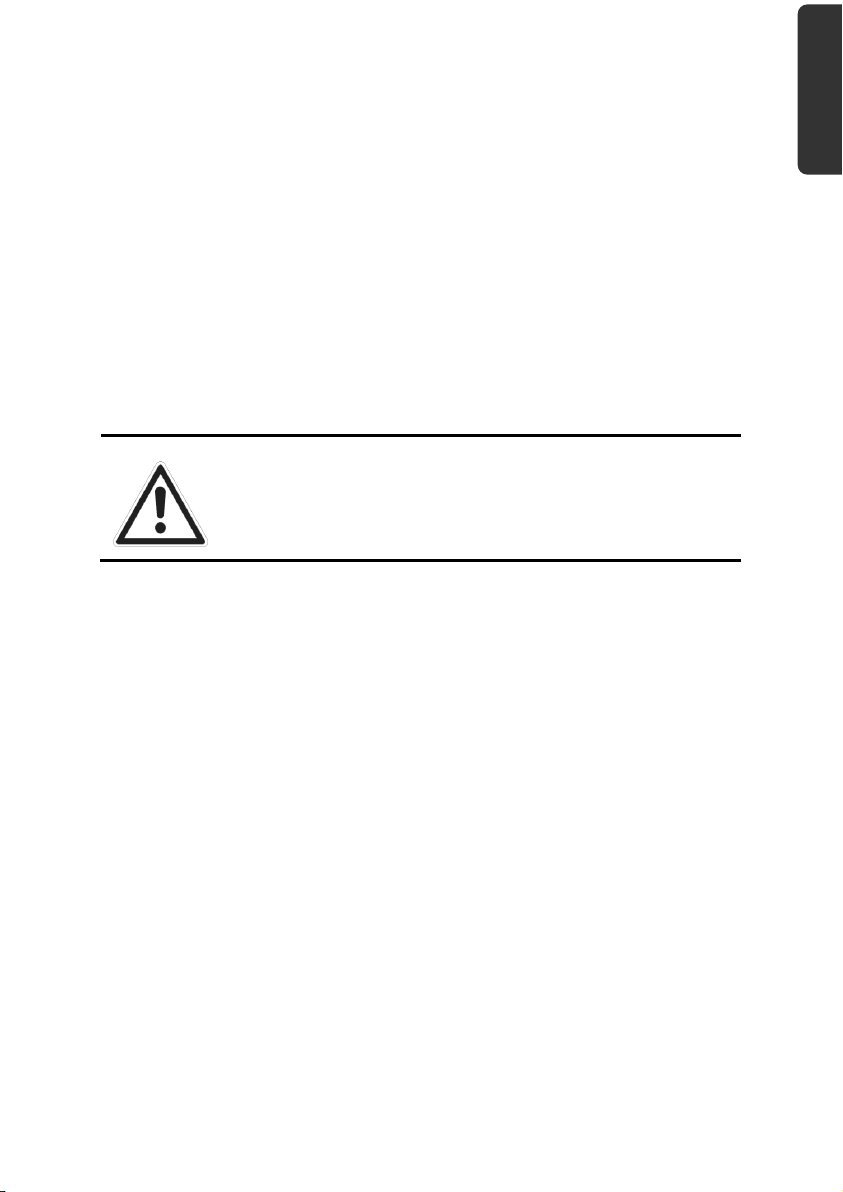
Contenu de l'emballage
Veuillez vérifier si tous les éléments vous ont été livrés et, en cas de livraison incomplète,
nous en avertir dans un délai de deux semaines à compter de la date d'achat. Avec le
produit que vous venez d'acheter, vous recevez:
Ordinateur portable
Batterie Li-ion
Adaptateur secteur avec câble de raccordement
(modèle : FSP Group Inc., FSP090-DVCA1)
Version OEM du système d'exploitation
Mode d'emploi
DANGER !
Conservez les emballages tels que les plastiques hors de la
portée des enfants : ils pourraient s'étouffer !
Français
Deutsch Nederlands
15
Page 17

Illustrations
Ordinateur ouvert
2
3
4
5
1
10
3
9
16
8
6
7
(Illustration non contractuelle)
Page 18

1 - Webcam ................................................................................. ( p. 54)
2 - Écran ...................................................................................... ( p. 34)
3 - Haut-parleurs stéréo
4 - Bouton de marche/arrêt ......................................................... ( p. 27)
5 - Clavier ................................................................................... ( p. 38)
6 - Voyants de fonctionnement et d'état ..................................... ( p. 19)
7 - Boutons du touchpad ............................................................ ( p. 39)
8 - Touchpad .............................................................................. ( p. 39)
9 - Touches multimédia ............................................................... ( p. 20)
10 - Microphone ........................................................................... ( p. 48)
Vue de devant
Français
11
(Illustration non contractuelle)
11 - Lecteur multicartes ................................................................ ( p. 53)
Côté gauche
12
13 14
12 - Prise d'adaptateur secteur
13 - Port réseau (LAN) (RJ-45) ....................................................... ( p. 49)
14 - Port pour moniteur externe VGA ............................................ ( p. 36)
15 - Prise HDMI .............................................................................. ( p. 36)
16 - Port USB 3.0 .......................................................................... ( p. 55)
15
(Illustration non contractuelle)
16
Deutsch Nederlands
17
Page 19
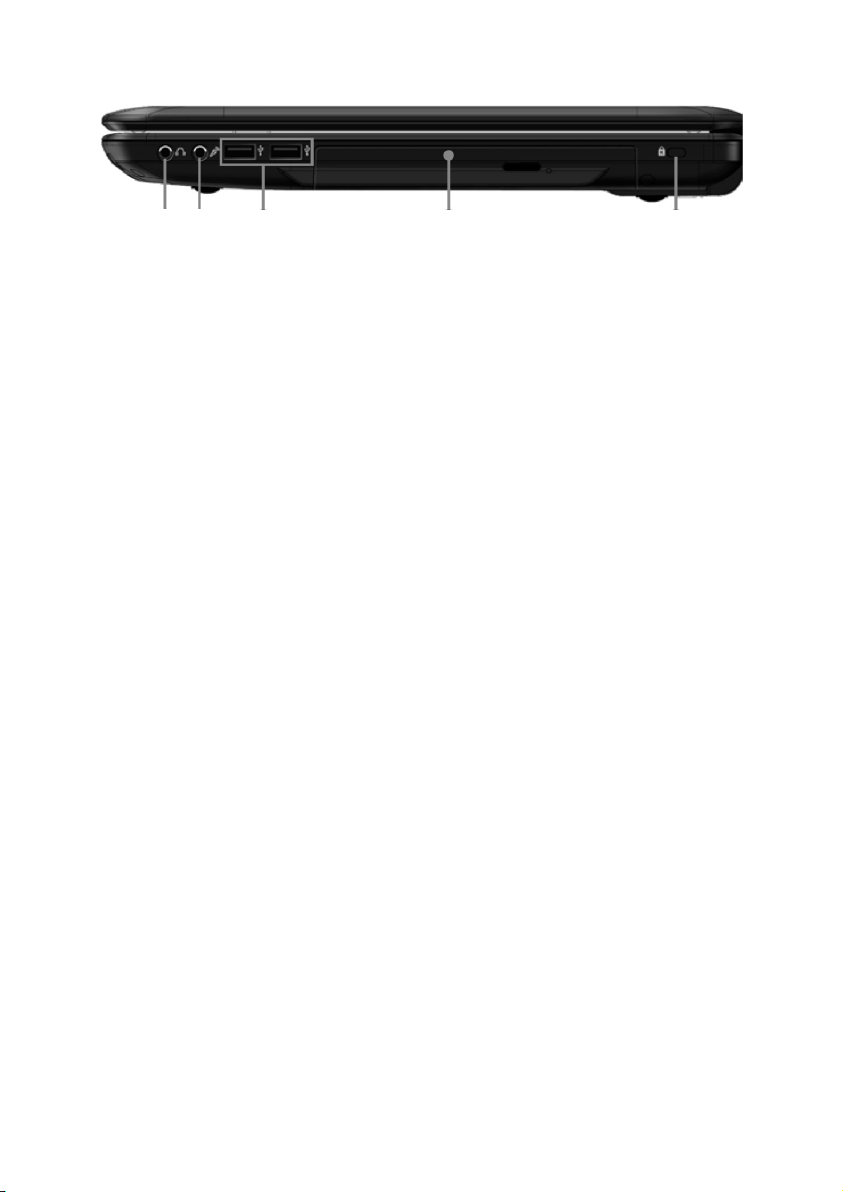
Côté droit
17 18
19
20
(Illustration non contractuelle)
21
17 - Sortie audio * /
sortie audio numérique (S/P-DIF, optique)............................. ( p. 48)
18 - Port microphone* .................................................................. ( p. 48)
19 - Port USB 2.0 .......................................................................... ( p. 55)
20 - Lecteur optique ..................................................................... ( p. 42)
21 - Ouverture pour serrure Kensington® ...................................... ( p. 62)
* Port multi-emploi. La configuration s'effectue via le logiciel ( p. 48).
18
Page 20
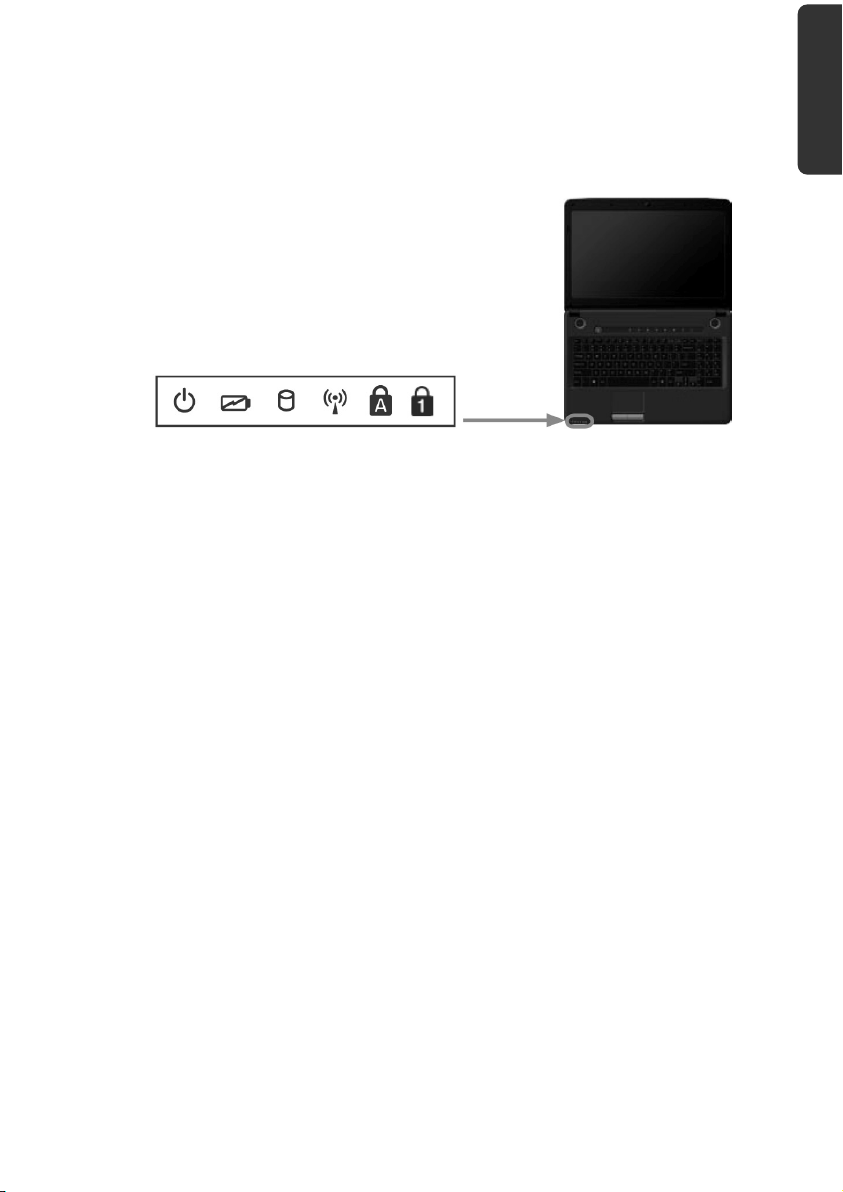
Voyants de fonctionnement et d'état
Le système indique par l'intermédiaire de voyants l'état de l'alimentation et du
fonctionnement. Les voyants de fonctionnement s'allument selon l'activité de l'ordinateur
:
Voyant de fonctionnement
S'allume lorsque le système est allumé.
Voyant de l’état de chargement de la batterie
S’allume lorsque le pack batterie est en cours de chargement. Le voyant s’éteint lorsque la
batterie est rechargée.
Voyant d’accès
Lorsque cette LED est allumée ou clignote, c’est que l’ordinateur accède au disque dur ou
au lecteur optique.
Français
Deutsch Nederlands
Voyant Wifi / Bluetooth
Voyant pour l'échange de données sans fil. Si ce voyant est allumé en permanence, la
fonction Wifi/Bluetooth est active.
Capital Lock – majuscules
S'allume lorsque les majuscules [Caps Lock] sont activées à l'aide de la touche de
verrouillage des majuscules. Les lettres du clavier sont alors automatiquement écrites en
majuscules.
Num Lock – verrouillage numérique
S'allume lorsque les touches numériques [NumLk] sont activées.
19
Page 21
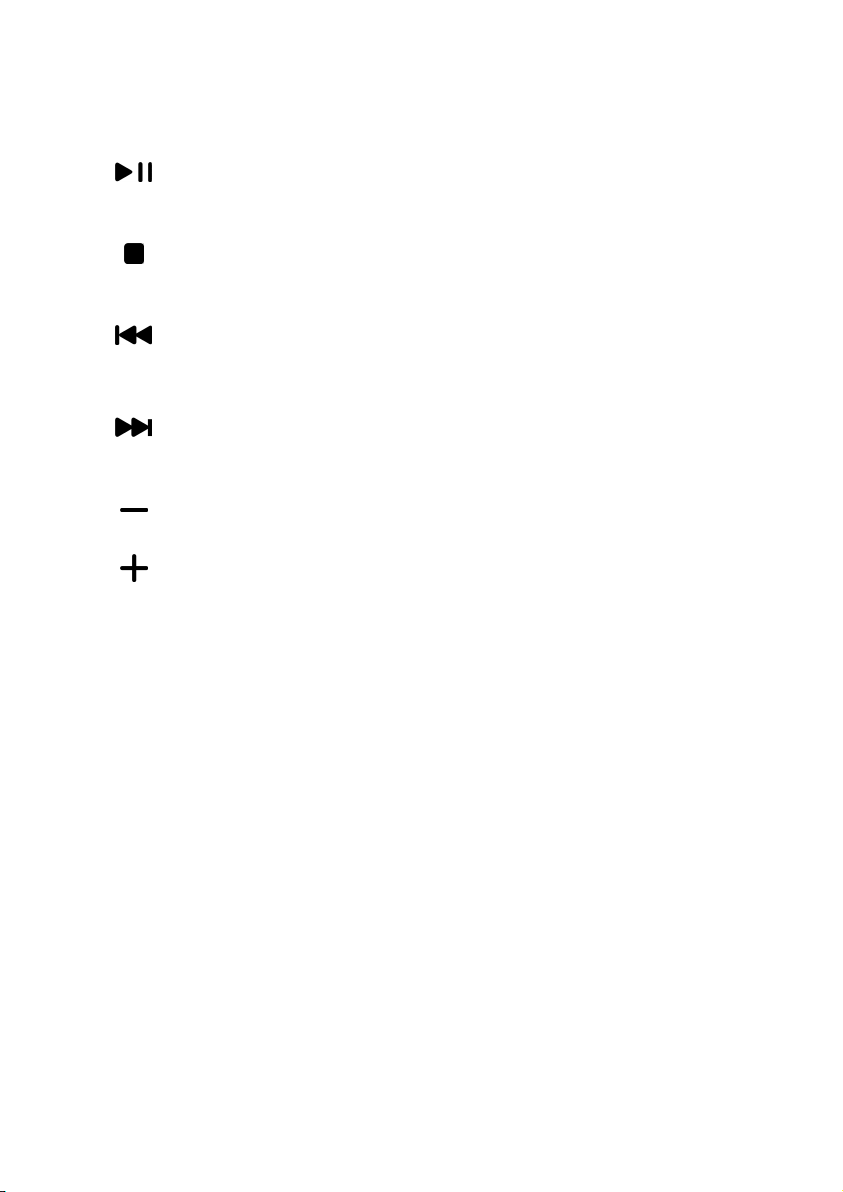
Touches multimédia
Touche Pause/Lecture
Démarre la lecture de fichiers multimédias ou met en
pause à l'endroit sélectionné.
Bouton Arrêt
Arrête la lecture des fichiers multimédias.
Titre précédent
Active le titre précédent lors de la lecture de fichiers multimédias.
Titre suivant
Active le titre suivant lors de la lecture de fichiers multimédias.
Moins fort
Réduit le volume.
Plus fort
Augmente le volume.
20
Page 22

Mise en service
Pour manipuler correctement votre ordinateur et pour le garder longtemps en bon état,
lisez tout d'abord impérativement le chapitre « Sécurité de fonctionnement » situé au début
du présent mode d'emploi. L'ordinateur est déjà complètement préinstallé, vous n'avez
donc pas à charger les pilotes : vous pouvez démarrer immédiatement.
Démarrage
Étape 1
Avant d'allumer l'ordinateur portable, mettez la batterie en place en la glissant
dans son compartiment. Verrouillez impérativement la batterie afin d'éviter toute
chute accidentelle.
Français
Deutsch Nederlands
21
Page 23
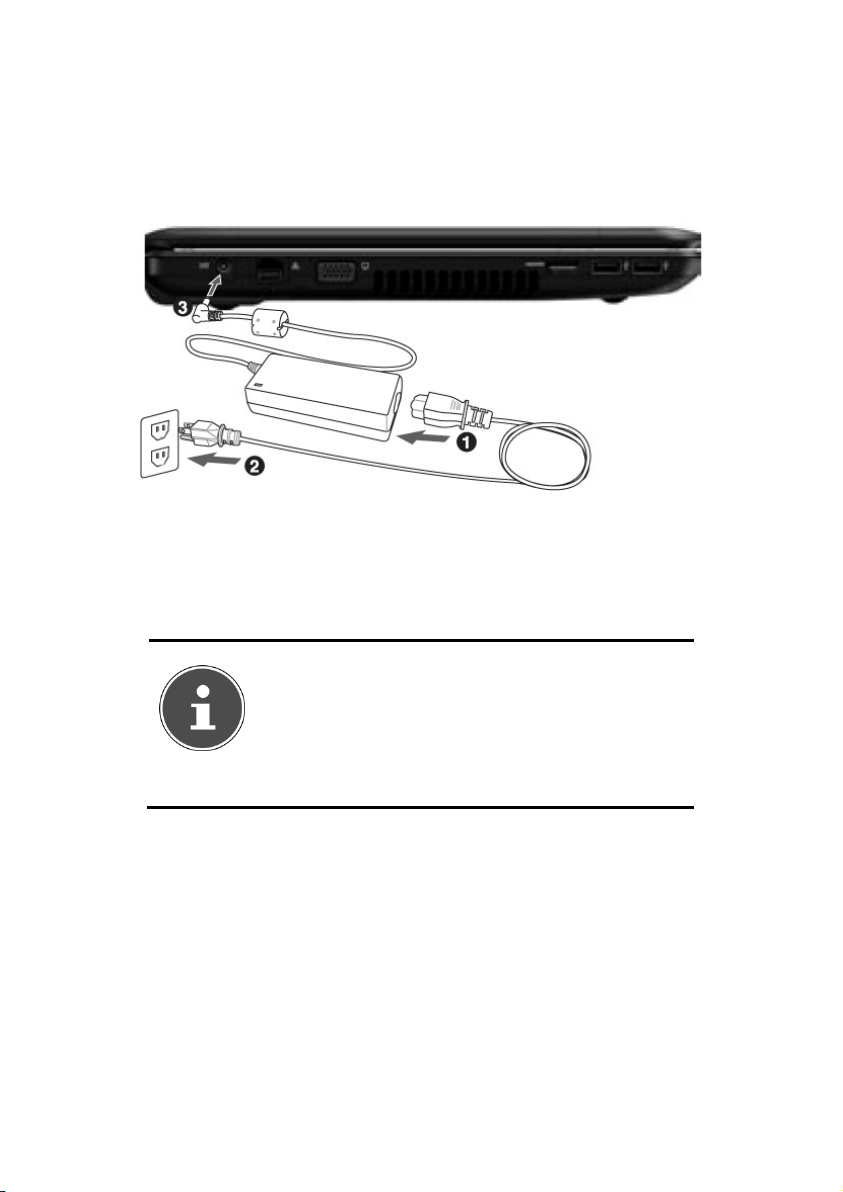
► Branchez le cordon d’alimentation sur l’adaptateur () puis sur une prise de cou-
rant (). Branchez ensuite la fiche de l'adaptateur secteur sur la prise d'adaptateur secteur sur le côté gauche de l’ordinateur().
Placez l’interrupteur de l’adaptateur secteur en position I afin d’alimenter
l’ordinateur portable et de charger la batterie. (Pour interrompre l’alimentation
électrique, placez cet interrupteur sur 0.).
(Illustration non contractuelle)
► Pour ouvrir l'écran, dépliez-le à l'aide du pouce et de l'index jusqu'à la position
désirée. L’écran ne doit jamais être ouvert à plus de 120°. Toujours tenir fermement l’écran en son centre lors de l’ouverture et du positionnement. N’essayez
pas de l’ouvrir de force.
22
REMARQUE !
Veuillez vous assurer avant la première mise en
marche de votre ordinateur que la batterie est en
place et l'adaptateur secteur branché. Cela est
nécessaire pour que Windows® 7 puisse déterminer
correctement l'indicateur de performance de Windows.
Page 24
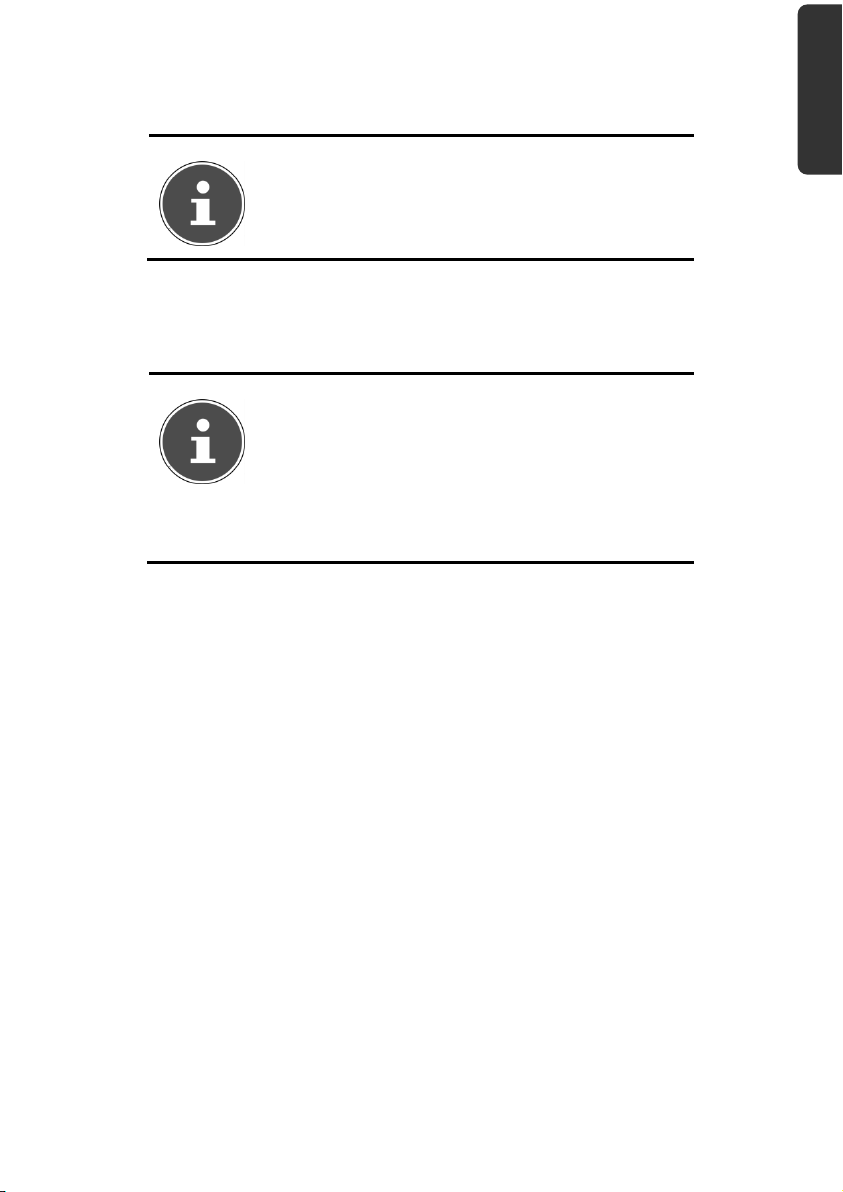
► Allumez l'ordinateur à l'aide du bouton de marche/arrêt (4). L'ordinateur dé-
marre et passe maintenant par différentes phases.
REMARQUE !
Aucun disque de démarrage (p. ex. le disque de
restauration) ne doit se trouver dans le lecteur
optique, car le système d'exploitation ne serait alors
pas chargé à partir du disque dur.
Le système d'exploitation est chargé depuis le disque dur. Le chargement dure un peu
plus longtemps à la première installation. Une fois que toutes les données nécessaires ont
été saisies, le système d'exploitation est configuré. L'affichage d'un écran de bienvenue
signifie que le système d'exploitation est complètement chargé.
REMARQUE !
La première installation peut durer 30 minutes. Ne
coupez pas l'alimentation en courant de l'ordinateur portable pendant la première installation et ne
l'éteignez pas. Cela pourrait avoir des répercussions
négatives sur l'installation. N'éteignez l'ordinateur
portable qu'une fois l'installation terminée avec
succès et lorsque le Bureau Windows apparaît.
Français
Deutsch Nederlands
23
Page 25
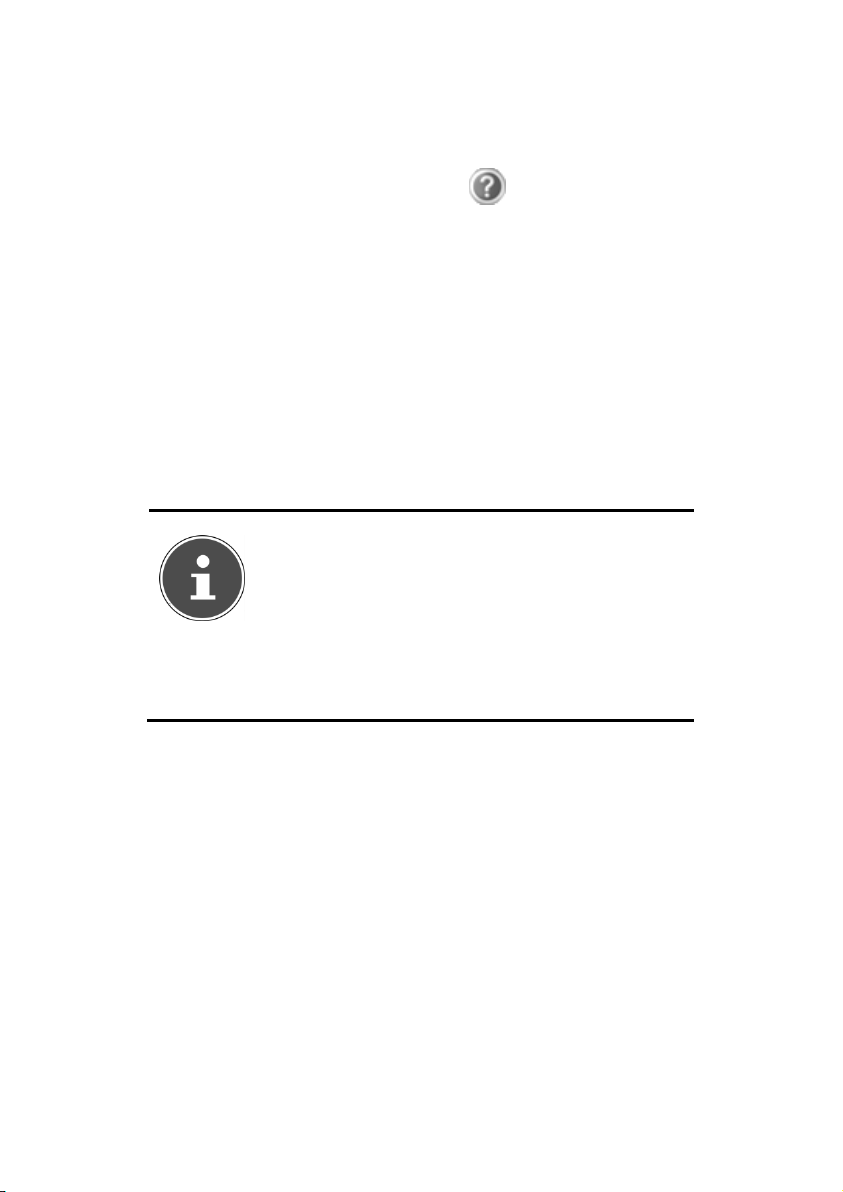
Étape 2
Suivez les instructions à l'écran. Chaque fenêtre vous explique les étapes à effectuer.
La procédure d'accueil vous guide notamment à travers les différents écrans et fenêtres.
Si vous avez des questions, cliquez simplement sur
Contrat de licence
Lisez attentivement le contrat de licence. Vous obtiendrez des informations juridiques importantes sur l'utilisation de votre produit logiciel.
Pour voir l'ensemble du texte, déplacez la barre de défilement à l'aide de la souris,
jusqu'à ce que vous arriviez à la fin du document. Donnez votre accord au contrat
en cliquant sur l'option « J'accepte le contrat de licence », ce qui vous donne le
droit d'utiliser le produit suivant les conditions définies.
.
Étape 3
Une fois la session ouverte, l'écran de Windows® s'affiche. Vous en trouverez une brève
description sur les pages suivantes.
REMARQUE !
Durant quelques jours après la première installation, Windows peut actualiser et configurer des
données (p. ex. par de nouvelles mises à jour), ce
qui peut entraîner des ralentissements dans le téléchargement et dans le démarrage de l'ordinateur
portable. N’éteignez donc pas prématurément
l'ordinateur portable. Cela pourrait avoir des conséquences négatives sur l’installation.
Description succincte de la page de démarrage de Windows
®
Le bouton Démarrer
Cliquez une fois sur ce bouton à l'aide du bouton gauche de la souris afin d'ouvrir le menu de démarrage.
Tous les programmes
Ici sont rassemblées les entrées de tous les programmes installés sur votre ordinateur. Vous
pouvez également modifier les entrées à l'aide du bouton droit de la souris.
24
Page 26
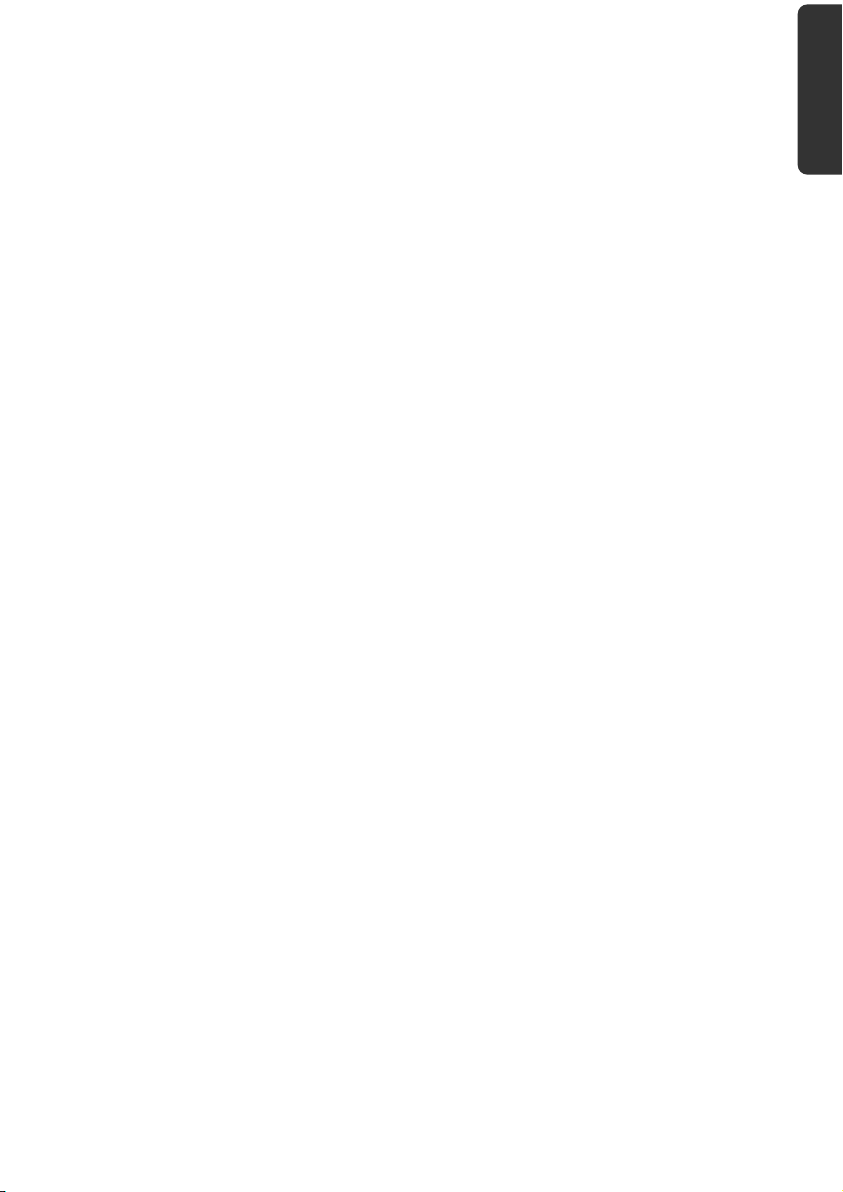
Barre des tâches
Vous pouvez lancer des programmes et passer d'un programme à l'autre à partir de la
barre des tâches en bas de l'écran. Windows® 7 vous permet de placer n'importe quel
programme dans la barre des tâches, ce qui vous permet de l'ouvrir d'un simple clic. Vous
pouvez aussi réorganiser les icônes sur la barre des tâches en cliquant simplement dessus
et en les déplaçant à l'endroit voulu. Déplacez le pointeur de la souris sur les icônes : une
miniature de chaque fichier ou fenêtre ouvert(e) dans ce programme s'affiche. Un aperçu
plein écran de la fenêtre correspondante apparaît lorsque vous déplacez le pointeur de la
souris sur la miniature. Lorsque vous éloignez le pointeur de la souris de la miniature,
l'aperçu plein écran se ferme.
Windows Search
Windows Search vous aide à trouver rapidement et aisément toutes les données stockées
sur l'ordinateur portable. Windows® 7 améliore la pertinence des résultats de la recherche
et les rend plus aisément compréhensibles.
Barre des programmes
Les programmes les plus fréquemment utilisés sont listés ici. Le système d'exploitation les
reconnaît automatiquement. En cliquant sur une entrée à l'aide du bouton droit de la
souris, vous pouvez vous-même déterminer quelles entrées doivent être conservées ou
supprimées de la liste. Le programme associé à l'entrée ne sera pas supprimé.
Arrêter l'ordinateur
Si vous souhaitez éteindre l'ordinateur, cliquez sur ce bouton à l'aide du bouton gauche
de la souris et sélectionnez l'option Arrêter.
Afficher le Bureau
Cliquez sur ce bouton si vous souhaitez minimiser sur les barres des tâches toutes les fe-
nêtres ouvertes afin de libérer le Bureau.
« Icônes » sur le « Bureau »
Les icônes sont des raccourcis vers des programmes. Elles servent à démarrer les programmes correspondants. L'application est démarrée via un double clic sur l'icône (appuyez sur le bouton gauche de la souris deux fois très rapidement).
Le Bureau englobe pratiquement toute la surface de l'écran et est l'endroit idéal pour
ranger ces raccourcis ou encore d'autres raccourcis auxquels vous souhaitez pouvoir accéder rapidement.
Utilisateur connecté
L'utilisateur connecté est affiché ici. Pour modifier l'image affichée, cliquez dessus.
Panneau de configuration
C'est le centre de contrôle de votre ordinateur portable, où vous pouvez le configurer à
souhait. Lisez toutefois dans « Aide et support » les conséquences que peuvent avoir vos
modifications.
Français
Deutsch Nederlands
25
Page 27
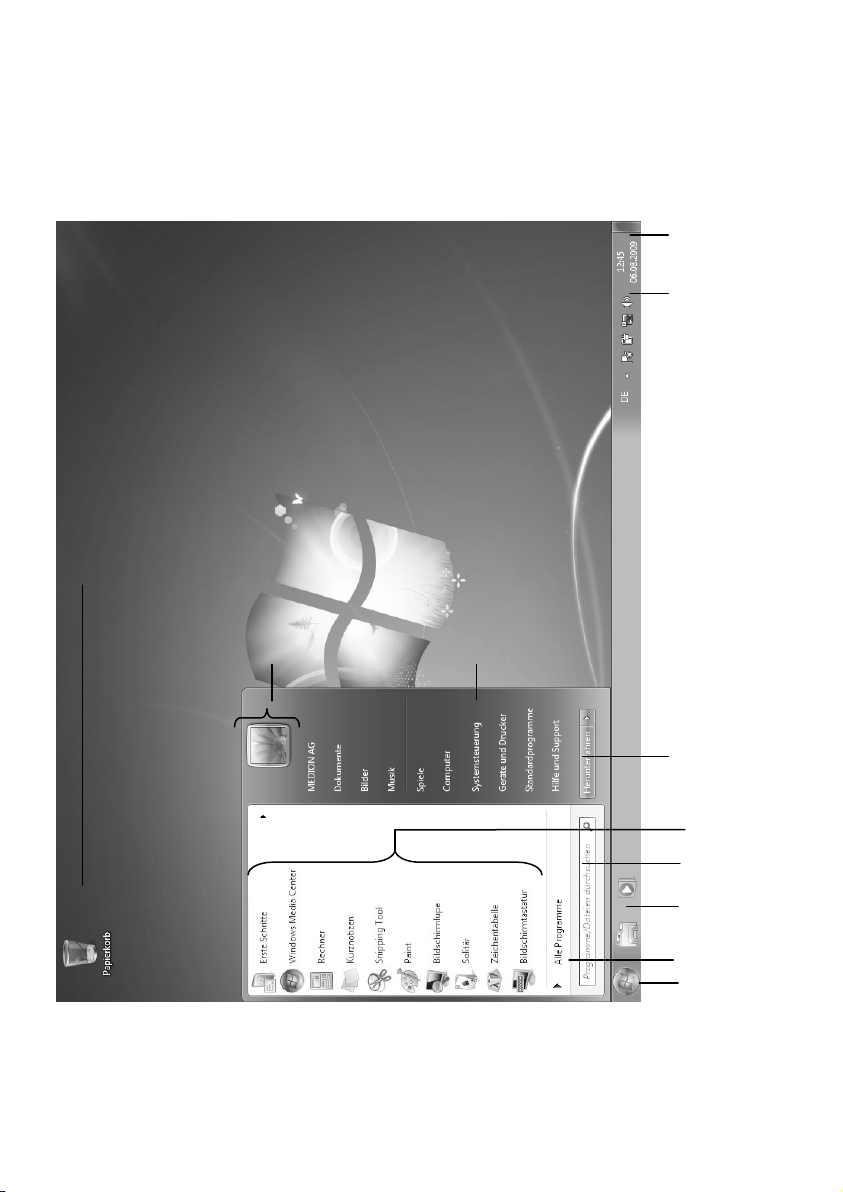
Zone information
Zone d'information sur l'heure courante. Si certains événements – tels que la réception
d'un courriel ou l'ouverture du Gestionnaire des tâches – surviennent, il peut arriver que
cette zone soit surchargée d'icônes de notification. Windows® affiche une icône de notification lorsqu'un événement se produit. Windows® fait rapidement passer l'icône à l'arrière-plan pour que cette zone reste lisible. Vous pouvez accéder aux icônes qui ont été
mises à l'arrière-plan en cliquant sur un bouton situé dans la zone information.
26
Page 28
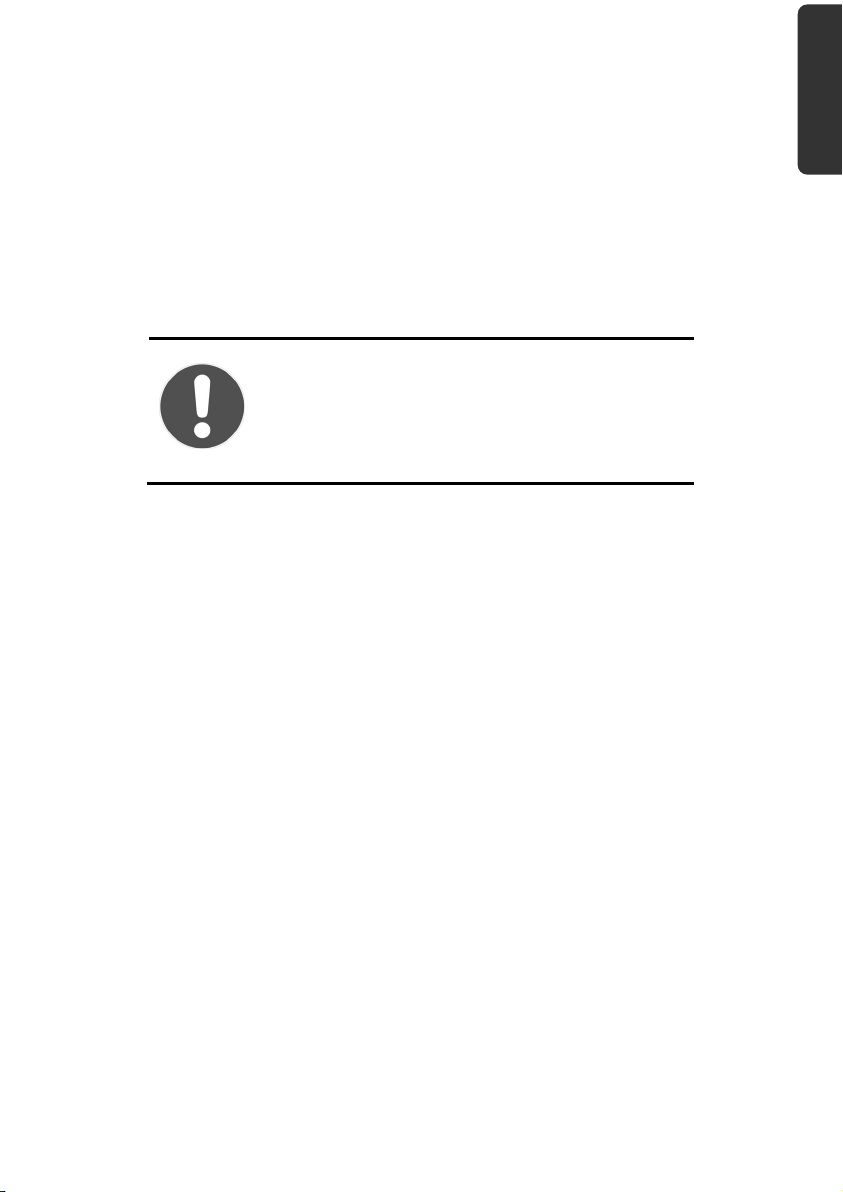
Alimentation
Bouton de marche/arrêt
Vous pouvez allumer ou éteindre l'ordinateur en maintenant le bouton de marche/arrêt
brièvement enfoncé.
Le voyant de fonctionnement vous informe sur l'état du système. L'ordinateur s'éteint
indépendamment du système d'exploitation lorsque le bouton reste appuyé pendant plus
de 4 secondes.
ATTENTION !
N'éteignez pas votre ordinateur si le disque dur ou
le lecteur optique fonctionne. Vous risquez sinon de
perdre des données. Afin de protéger le disque dur,
attendez au moins 5 secondes après avoir éteint
l'ordinateur pour le rallumer.
Français
Deutsch Nederlands
27
Page 29
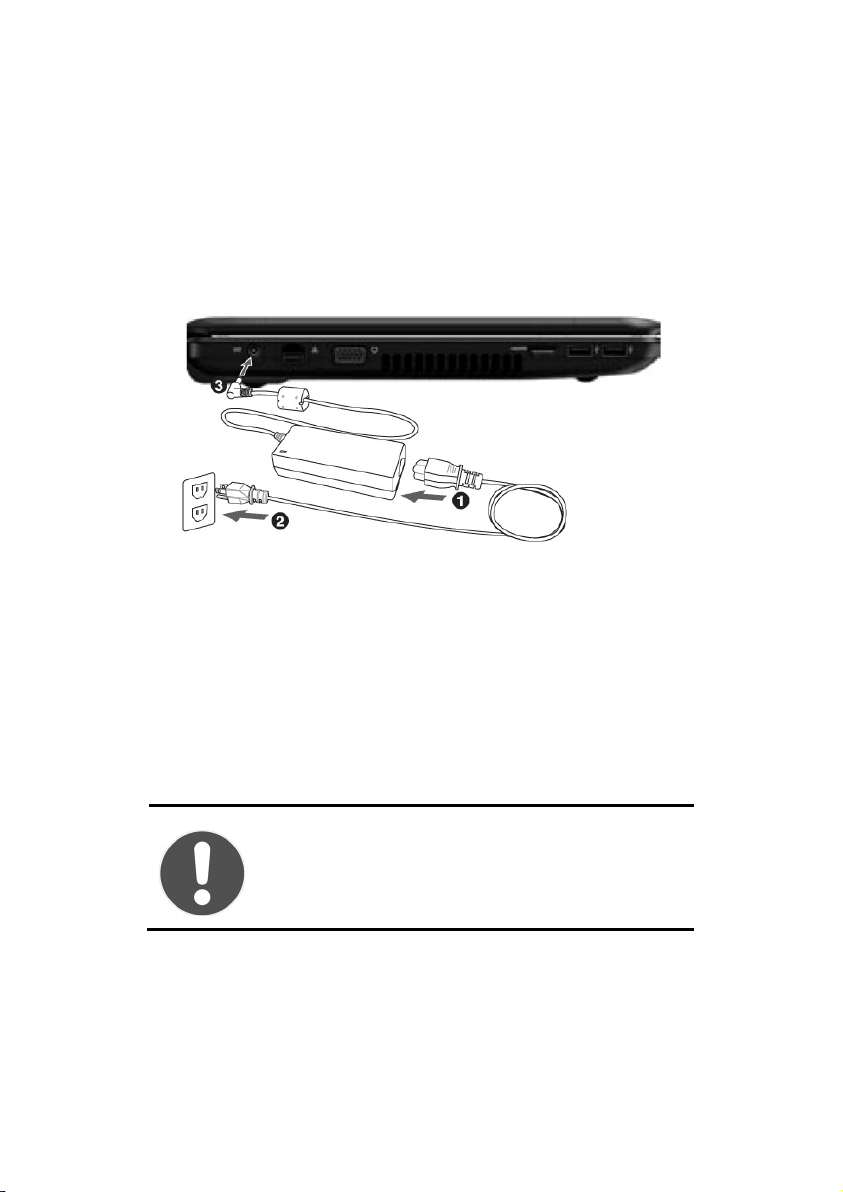
Fonctionnement sur secteur
Votre ordinateur est livré avec un adaptateur secteur universel pour courant alternatif qui
s'adapte automatiquement à la source de courant du lieu concerné et peut prendre en
charge les voltages suivants :
AC 100-240 V~/ 50-60 Hz. Veuillez respecter les consignes de sécurité des pages 12 et
suivantes concernant l'alimentation.
L'adaptateur est branché sur une prise de courant alternatif à l'aide d'un câble secteur. Le
câble d'alimentation à courant continu est branché sur la partie gauche de l'ordinateur
(12). Pour le branchement, procéder dans l’ordre indiqué sur l’illustration.
(Illustration non contractuelle)
L’adaptateur dispose d’un interrupteur marche/arrêt. Si l’interrupteur se trouve sur la
position ARRÊT (0), il ne consomme pas de courant et l’ordinateur portable n’est pas alimenté.
En position MARCHE (I), l’adaptateur alimente l’ordinateur portable et charge simultanément la batterie. Les témoins de fonctionnement de l’ordinateur portable fournissent des
informations sur le mode de fonctionnement. Votre batterie se recharge aussi lorsque vous
travaillez avec l’ordinateur en laissant l’adaptateur branché. L’adaptateur secteur consomme de l’électricité même lorsque l’ordinateur n’y est pas branché. Débranchez donc la
fiche de l'adaptateur secteur de la prise si l'adaptateur n'est pas relié à l'ordinateur portable ou mettez l’interrupteur sur ARRÊT (0).
28
ATTENTION !
Utilisez uniquement l'adaptateur secteur et le cordon d'alimentation fournis.
Page 30
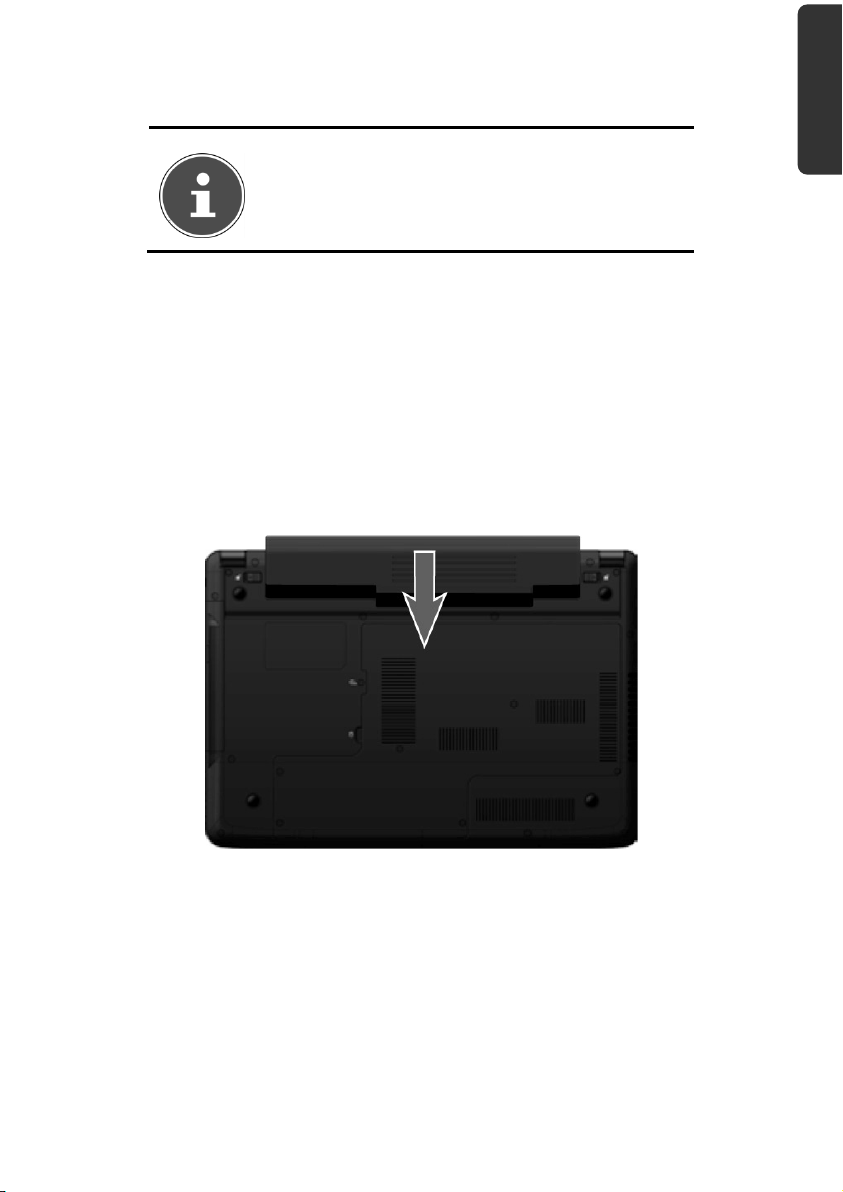
Fonctionnement sur batterie
REMARQUE !
Chargez et déchargez complètement la nouvelle
batterie deux à trois fois de suite afin qu'elle atteigne sa pleine capacité !
Les batteries stockent de l'énergie électrique dans leurs cellules pour la restituer en cas de
besoin.
La durée de vie et les performances de votre batterie dépendent de sa manipulation soigneuse.
La batterie doit toujours être totalement déchargée avant un processus de chargement
puis rechargée complètement afin d'optimiser sa durée de vie et ses performances.
Mise en place de la batterie
Introduisez la batterie dans le compartiment prévu à cet effet. Verrouillez impérativement
la batterie afin d'éviter toute chute accidentelle.
Français
Deutsch Nederlands
29
Page 31

Retrait de la batterie
Pour retirer le bloc batterie, faire coulisser la barre de verrouillage vers l’extérieur et retirer
le bloc batterie de son compartiment.
ATTENTION !
N'enlevez pas la batterie pendant que l'appareil est
allumé, vous pourriez perdre des données.
Lors du stockage de la batterie et lors de l'utilisation
de l'ordinateur sur batterie, veillez à ne pas salir ou
endommager les contacts de la batterie et de l'ordinateur. Cela pourrait entraîner des dysfonctionnements.
30
Page 32

Chargement de la batterie
La batterie est chargée sur l'adaptateur secteur. Si ce dernier est branché, la batterie se
recharge automatiquement, que l'ordinateur soit allumé ou non. Un chargement complet
nécessite quelques heures si l'ordinateur est éteint. S'il est allumé, le chargement dure
nettement plus longtemps.
REMARQUE !
Le processus de chargement sera interrompu si la
température ou la tension de la batterie est trop
élevée.
Décharge de la batterie
Utilisez l'ordinateur sur batterie jusqu'à ce qu'il s'éteigne pour cause de batterie faible.
REMARQUE !
Pensez à sauvegarder tout de suite vos fichiers ouverts afin de prévenir toute perte de données.
Performances de la batterie
La durée de fonctionnement varie en fonction du réglage des fonctions d'économie
d'énergie. Ces fonctions peuvent être adaptées à vos besoins personnels sous Options
d'alimentation dans le Panneau de configuration. Votre ordinateur portable nécessite
par ailleurs davantage d'énergie lors de l'exécution de certaines applications, comme par
ex. la lecture d'un DVD.
Français
Deutsch Nederlands
31
Page 33

Contrôle de la capacité de la batterie
Pour contrôler le niveau de charge de la batterie, déplacez le curseur de la souris sur le
symbole d'énergie qui apparaît dans la barre des tâches en fonctionnement sur batterie.
Vous pouvez obtenir des informations supplémentaires en double-cliquant sur ce
symbole.
REMARQUE !
Si vous ignorez l'alarme de batterie faible, votre
ordinateur passe en mode de veille prolongée.
32
ATTENTION !
N'enlevez jamais la batterie lorsque l'ordinateur est
allumé ou lorsqu'il n'est pas encore passé en mode
de veille prolongée : vous pourriez perdre des
données.
Page 34

Gestion de l'alimentation (Power Management)
Votre ordinateur portable offre des fonctions d'économie d'énergie automatiques et
configurables, que vous pouvez utiliser pour optimiser la durée d'utilisation de la batterie
et réduire les coûts de consommation d'électricité en général. Les modes d'économie
d'énergie sont appelés mode de veille et mode de veille prolongée.
Mettre en veille
Avec cette configuration, le contenu de la mémoire vive de votre ordinateur portable est
conservé, tandis que presque tous les autres composants de votre ordinateur sont
complètement éteints ou que la consommation d'électricité est réduite à un minimum.
Appuyez brièvement sur le bouton de marche/arrêt pour rallumer l'ordinateur.
Mettre en veille prolongée (Hibernation)
La veille prolongée est une alternative astucieuse à la mise hors tension totale de
l'ordinateur. Dans cet état, toutes les données de la mémoire vive (systèmes et
graphiques) sont copiées dans un fichier sur le disque dur.
Dès que toutes les données ont été sauvegardées, l'ordinateur s'éteint. Lorsque vous redémarrez l'ordinateur, ces données sont réécrites par le BIOS dans la mémoire vive. En
quelques instants, l'ordinateur se trouve exactement dans l'état dans lequel vous l'aviez
laissé à la dernière utilisation.
Si vous fermez donc l'ordinateur alors que vous êtes en train de travailler sur un document
(et sous réserve que la configuration ACPI ait été définie correctement), l'ordinateur fait
automatiquement le reste pour vous. Au redémarrage, vous vous trouvez exactement à la
ligne à laquelle vous travailliez au moment de l'interruption.
Français
Deutsch Nederlands
33
Page 35

Écran
Ouverture et fermeture de l'écran
L'écran est fermé par la construction spéciale de ses charnières, un verrouillage supplémentaire est donc inutile.
Pour ouvrir l'écran, dépliez-le à l'aide du pouce et de l'index jusqu'à la position désirée.
ATTENTION !
L’écran ne doit jamais être ouvert à plus de 120°.
Tenez toujours fermement l’écran en son centre lors
de l’ouverture et du positionnement. N’essayez pas
de l’ouvrir de force.
Différentes fonctions peuvent être attribuées à l'ouverture/la fermeture de l'écran via la
gestion d'énergie.
Résolution de l'écran
L'écran intégré présente une résolution de jusqu'à 1366 x 768 pixels. Si vous passez à une
configuration différente dans l'utilitaire Windows Panneau de configuration Appa-
rence et personnalisation Affichage Modifier la résolution de l'écran, il se peut
que l'affichage n'apparaisse pas sur toute la surface de l'écran. Un grossissement
provoque des déformations à l'affichage, en particulier pour l'écriture. Vous pouvez
cependant travailler avec une résolution plus élevée si vous branchez un moniteur externe
à plus haute résolution.
Exécutez l'utilitaire Windows Panneau de configuration Apparence et personnalisa-
tion Affichage Modifier la résolution de l'écran Paramètres avancés pour
ajuster la présentation aux modes utilisés.
34
Page 36

Apparence et personnalisation
Ce programme permet d'adapter l'affichage de votre écran : arrière-plan, écran de veille,
Bureau (Internet) et autres éléments de l'écran et de votre carte graphique. Le programme
peut être démarré comme suit :
clic de souris droit sur la zone de travail Windows (Bureau) et clic gauche sur Person-
nalisation
ou
avec Démarrer Panneau de configuration Apparence et personnalisation en
cliquant deux fois à l'aide du bouton gauche de la souris.
Français
Deutsch Nederlands
Vous pouvez régler les paramètres suivants :
Personnalisation
Affichage
Gadgets du Bureau
Barre des tâches et menu « Démarrer »
Options d'ergonomie
Options des dossiers
Polices
35
Page 37

Connexion d'un moniteur externe
L’ordinateur dispose d’un port de moniteur externe VGA (14).
► Arrêtez correctement l'ordinateur.
► Raccordez le câble de signal du moniteur externe à la prise VGA de l’ordinateur
portable (14).
Vous pouvez aussi utiliser la prise HDMI numérique (High Definiton Multimedia
Interface) (15) pour le transfert de signaux vidéo et audio.
► Branchez le moniteur externe sur le secteur et mettez-le sous tension.
► Mettez maintenant votre ordinateur en marche.
Une fois le système d'exploitation démarré, l'écran externe est automatiquement détecté.
La fenêtre suivante apparaît et différentes possibilités d'affichage vous sont proposées :
► cliquez sur l'écran avec le bouton droit de la souris.
► Dans la fenêtre de sélection, choisissez l'option Résolution d'écran.
► Sous Affichages multiples, choisissez parmi les options suivantes :
Dupliquer ces affichages
Étendre ces affichages
Afficher le Bureau uniquement sur 1
Afficher le Bureau uniquement sur 2
36
Page 38

Dupliquer ces affichages
Ce mode duplique l'affichage de l'ordinateur portable sur le moniteur externe.
REMARQUE !
Lorsque ce mode est activé, les deux appareils doivent utiliser la même résolution d'écran.
Étendre ces affichages
Dans ce mode, le deuxième moniteur (externe) affiche un Bureau vide. Les fenêtres du
premier écran peuvent être déplacées vers le deuxième et inversement.
La résolution d'écran et la profondeur des couleurs peuvent être réglées individuellement
pour chaque appareil d'affichage sous Démarrer Panneau de configuration
Apparence et personnalisation.
Français
Afficher le Bureau uniquement sur 1
Le bureau est affiché uniquement sur le moniteur principal 1.
Afficher le Bureau uniquement sur 2
Le bureau est affiché uniquement sur le deuxième moniteur (externe).
Deutsch Nederlands
37
Page 39

Entrée des données
Le clavier
Grâce à la double fonction de certaines touches, vous disposez des mêmes fonctions que
sur un clavier Windows normal. Certaines fonctions sont obtenues à l'aide des touches Fn
propres à l'ordinateur.
Combinaisons de touches spécifiques à l'ordinateur
Combinaison Description
Fn + F1 Fonction de gestion de l'alimentation
Pour l'adapter à vos besoins, allez dans Personnalisation dans les
Options d'alimentation.
Fn + F2 Wifi
Active ou désactive la fonction Wifi.
Fn + F3 Bluetooth
Active ou désactive la fonction Bluetooth.
Fn + F4 Smart Power
Cette combinaison de touches permet de choisir entre différentes
possibilités.
Fn + F5 Plus sombre
Réduit la luminosité de l'écran.
Fn + F6 Plus clair
Augmente la luminosité de l'écran.
Fn + F7 Lumière d’arrière-plan
Allume ou éteint le rétro-éclairage.
Fn + F8 Affichage
Utilisez cette combinaison de touches pour choisir entre LCD
uniquement, CRT uniquement et LCD/CRT simultanément.
Fn + F9 Touchpad
Active ou désactive le touchpad.
Fn + F10 Désactivation du son
Active ou désactive les haut-parleurs.
Fn + F11 Moins fort
Réduit le volume.
38
Page 40

Fn + F12
Fn + Scr Lk Dérouler
Plus fort
Augmente le volume.
Cette combinaison de touches permet d’activer ou de désactiver la
fonction « Déroulement ». Utilisée dans la plupart des programmes
d’application pour faire dérouler l’écran sans devoir déplacer le
curseur.
La souris (touchpad)
Le pointeur de la souris suit la direction que vous lui indiquez par le mouvement de votre
doigt ou de votre pouce sur le touchpad.
ATTENTION !
N'utilisez pas de crayon à bille ni aucun autre objet,
car cela pourrait endommager votre touchpad.
Français
Sous le touchpad se trouvent les boutons droit et gauche de la souris, qui s'utilisent
comme sur une souris normale.
Cependant, vous pouvez aussi effectuer un clic ou un double clic directement sur le
touchpad, en touchant brièvement une ou deux fois la surface du touchpad.
Dans le Panneau de configuration de Windows
nombre de configurations utiles qui vous faciliteront son utilisation quotidienne.
®
, vous trouverez sous l'icône Souris bon
Deutsch Nederlands
39
Page 41

Disque dur
Le disque dur est la mémoire principale, qui offre une grande capacité et un accès rapide
aux données. Avec votre ordinateur portable, vous avez acquis une version OEM
tème d'exploitation Microsoft Windows
®
, qui admet toutes les caractéristiques de perfor-
*
du sys-
mances de votre ordinateur. Nous avons déjà configuré le disque dur de votre portable de
manière à ce que vous puissiez, en général, travailler de façon optimale sans avoir besoin
de l'installer vous-même. Le système d'exploitation Windows
®
ne peut pas utiliser toute la
capacité du disque dur ; il existe à cet égard des différences entre l'affichage BIOS et l'affichage du système d'exploitation. Sur le disque dur se trouvent le système d'exploitation
de l'ordinateur portable, d'autres programmes d'utilisation et des données de sécurité de
telle sorte que toute la capacité est déjà utilisée.
Dans la première partition (C:\) se trouvent le système d'exploitation, les applications et
les documents des utilisateurs.
La deuxième partition (D:\) sert à la sauvegarde des données et contient en plus des pilotes (D:\Driver) et des applications (D:\Tools) pour votre ordinateur portable.
ATTENTION !
Vous trouverez par ailleurs dans deux autres partitions non inscriptibles des fichiers de démarrage en
vue de la restauration du système (
que des fichiers d'installation de Windows® 7. Ces
p. 81) ainsi
partitions sont masquées et ne doivent pas être
supprimées.
*
Original Equipment Manufacturer / version du programme achetée par un fabricant,
généralement vendue en liaison avec des terminaux.
40
Page 42

Répertoires importants
Vous trouverez ci-dessous les répertoires les plus importants et la description de leur contenu.
ATTENTION !
N'effacez et ne modifiez pas ces répertoires ni leur
contenu, vous risquez sinon des dysfonctionnements
du système ou des pertes de données.
C:\ Dans le répertoire de base du lecteur C : se trouvent des données im-
portantes pour le démarrage de Windows. Dans la configuration d'origine, ces données sont masquées pour des raisons de sécurité.
C:\Program Files Comme le nom le laisse déjà supposer, les programmes de ce répertoire
installent les fichiers appartenant à l'application.
C:\Windows Le répertoire principal de Windows. C'est ici que le système d'exploi-
tation enregistre ses données.
D:\Driver Dans ce dossier, vous trouverez les pilotes nécessaires à votre ordina-
teur (déjà installés).
D:\Tools Vous trouverez ici des programmes supplémentaires et d'autres docu-
mentations pour votre ordinateur.
Français
Deutsch Nederlands
41
Page 43

Le lecteur optique
Chargement d'un disque
Contrairement au lecteur optique d'un PC, celui de l'ordinateur portable dispose d'un
système de maintien du disque.
Lorsque vous insérez un disque, vérifiez qu'il est bien enfoncé.
REMARQUE !
Ne collez pas de feuilles de protection ou d'autres
autocollants sur les CD. N'utilisez pas de CD déformés ou endommagés pour éviter d'abîmer votre
lecteur.
ATTENTION !
N'utilisez pas de disques rayés, ébréchés, sales ou
de mauvaise qualité. En raison de la vitesse de
rotation élevée dans le lecteur, ils pourraient se
casser, détruire vos données et endommager votre
appareil. Examinez bien les disques avant de les
insérer dans le lecteur. Si vous détectez des défauts
ou des salissures, ne les utilisez pas. Les dommages
provoqués par des supports défectueux sont exclus
de la garantie et devront être réparés à vos frais.
Si le disque n'est pas correctement placé, il peut être
endommagé lors de la fermeture du tiroir du lecteur.
42
Page 44

► L'appareil étant allumé, appuyez sur le bouton d'éjection du lecteur optique
pour ouvrir le tiroir.
► Tirez complètement le tiroir avec précaution.
► Sortez le CD de sa pochette, si possible sans toucher la face non imprimée (don-
nées).
► Placez le CD, étiquette vers le haut, dans le tiroir et appuyez légèrement dessus
afin que le CD soit bien à plat et bien fixé dans le tiroir. Vérifiez que le CD peut
tourner librement et repoussez doucement le tiroir dans le lecteur de CD-ROM. La
lettre « E » est affectée par défaut à votre lecteur optique. Avec l'Explorateur Windows (Ordinateur), vous pouvez facilement accéder aux données de vos CD.
Démarrez le programme d'aide Ordinateur via le raccourci situé sur le Bureau ou
en appuyant simultanément sur les touches Windows et « E ». L'Explorateur de
Windows s'ouvre avec Démarrer Tous les programmes Accessoires. En cas
d'accès à des DVD vidéo (ou à des fichiers audio et vidéo sur des CD de données
traditionnels), la lecture de supports multimédia préinstallée est automatiquement utilisée.
► Si vous voulez retirer le CD, appuyez sur le bouton d'éjection.
ATTENTION !
Tant que l'ordinateur portable accède au lecteur
optique, n'essayez pas de retirer le CD du lecteur.
Français
Deutsch Nederlands
43
Page 45

Retrait manuel d'un CD bloqué
Si le tiroir ne s'ouvre plus automatiquement, il peut être ouvert manuellement, si toutefois
votre appareil possède une ouverture de secours.
► Quittez Windows et éteignez l'or-
dinateur.
► Introduisez un objet fin et long
(par exemple un trombone redressé) dans l'ouverture de secours jusqu'à ce que vous rencontriez une résistance.
► Une légère pression provoque
l'ouverture du tiroir.
► Retirez le CD et redémarrez l'ordinateur portable.
Lire des disques / établir une sélection
Votre lecteur optique est en mesure de lire des CD audio, des DVD ou des CD/DVD de
données.
Lorsqu'un disque est inséré, une fenêtre s'ouvre et présente différentes options pour la
reproduction. Plusieurs programmes sont généralement mis à votre disposition.
Si la fenêtre ne s'ouvre pas, vous avez toujours la possibilité d'accéder au lecteur optique
avec Explorateur Windows
ou Ordinateur .
44
Page 46

Informations sur le code régional du DVD
La lecture de films DVD inclut le décodage Video MPEG2, des données audio numériques
AC3 et le déchiffrage des contenus protégés par le CSS. CSS (parfois connu sous le nom
Copy Guard) désigne un programme de protection des données mis en place par
l'industrie du film afin de contrer les copies illégales.
Compte tenu des nombreuses réglementations des concessionnaires, les contenus
spécifiques aux pays représentent les plus importantes restrictions de lecture.
Afin de faciliter la délimitation géographique des autorisations des films, les titres DVD sont
autorisés pour une région particulière.
Les lois sur le copyright exigent que chaque film DVD se limite à une région particulière
(généralement la région dans laquelle il est commercialisé).
Les versions des films DVD peuvent certes être publiées dans différentes régions, mais les
règles CSS exigent que chaque système de déchiffrage CSS puisse être employé pour une
seule région à la fois.
REMARQUE !
La configuration de la région peut être modifiée
jusqu'à cinq fois sur le logiciel de contrôle, la dernière configuration étant donc définitive. Si vous
souhaitez modifier encore une fois la configuration
de la région, vous devez faire appel au fabricant.
Les frais d'envoi et de configuration sont à la charge
de l'utilisateur.
Français
Deutsch Nederlands
45
Page 47

Au sujet du graveur
Cette section ne s'applique qu'aux appareils équipés d'un graveur de CD, d'un combo ou
d'un graveur de DVD. Nous vous donnons tout d'abord quelques informations sur les CD
bruts. Les médias qui ont besoin d'un CD-ReWriter (graveur) afin de créer des CD
s'appellent des CD-Recordable (CD-R, copie possible) ou CD-Rewritable (CDRW,
écrasement possible).
CD et DVD bruts
Les CD et DVD normaux sont pressés par un Glass Master (Stamper) et ensuite scellés.
Dans le cas des CD bruts, les « zéros » et les « chiffres un » sont gravés par le laser du CDReWriter. Ils sont par conséquent plus sensibles que les CD traditionnels.
Éviter pour cette raison :
un rayonnement du soleil (UVA/UVB),
des éraflures et des endommagements,
des températures extrêmes.
46
Page 48

La carte son
Votre ordinateur possède une carte son stéréo intégrée de 16 bits avec effet 3D
(« Surround »). Cette carte son est compatible avec les standards Sound Blaster et
Microsoft Sound System Version 2.0, ce qui garantit un fonctionnement optimal pour tous
les programmes et les jeux courants. Si vous souhaitez modifier le volume global, cliquez
sur le symbole représentant un haut-parleur dans votre barre des tâches.
Cliquez sur Mélangeur afin d'ouvrir la fenêtre de contrôle du volume.
Français
Deutsch Nederlands
Haut-parleur
Vous pouvez également régler le volume en appuyant sur les touches Fn + F11 et
Fn + F12.
47
Page 49

Périphériques audio
Votre ordinateur est équipé de haut-parleurs stéréo, vous pouvez donc toujours reproduire du son sans besoin d'appareils supplémentaires. L'utilisation des ports externes vous
permet de connecter facilement votre ordinateur à des appareils externes.
DANGER !
L'utilisation d'un casque/d'écouteurs à un
volume élevé peut entraîner des lésions permanentes du système auditif. Réglez le volume
sur le minimum avant de lancer la lecture.
Démarrez la lecture et augmentez le son jusqu'à atteindre un niveau agréable.
À pleine puissance, l'écoute prolongée avec
un casque ou des écouteurs peut endommager l'oreille de l'utilisateur.
Pour la restitution du son par un décodeur
Sortie audio/sortie audio
numérique
(S/P-DIF optique)
(17)
Entrée microphone
(18)
acoustique externe via un câble optique
(vendu séparément en magasin spécialisé).
Pour la restitution du son sur des appareils
stéréo externes, tels que haut-parleurs (actifs)
ou casques.
Pour l'enregistrement de données à partir
d'un microphone externe.
48
Page 50

Fonctionnement du réseau
Qu'est-ce qu'un réseau ?
On parle d'un réseau lorsque plusieurs ordinateurs sont reliés entre eux. Les utilisateurs
peuvent alors transférer des informations et des données de PC en PC et se partager leurs
ressources (imprimante et lecteurs optiques).
Quelques exemples dans la pratique :
dans un bureau, les informations sont échangées par mail et les rendez-vous sont
centralisés.
Les utilisateurs se partagent une imprimante dans le réseau et sauvegardent leurs
données sur un serveur.
Il est possible de relier deux ou plusieurs ordinateurs afin de jouer à des jeux en réseau
ou d'échanger des données.
Connexion réseau Fast Ethernet
Si votre ordinateur portable est relié à une connexion réseau Fast Ethernet, vous pouvez
vous connecter au réseau. Les explications ci-après s'appliquent aux ordinateurs dotés
d'une connexion réseau.
Raccordez une extrémité avec le port RJ45 (fiche Western) à l'interface réseau de votre
ordinateur portable (13) et l'autre extrémité à un autre ordinateur portable ou
hub/commutateur.
Vous trouverez d'autres explications sur le fonctionnement en réseau dans l'aide Windows
accessible à partir du menu Démarrer.
Français
Deutsch Nederlands
®
49
Page 51

Wifi (réseau local sans fil)
Wifi est un équipement optionnel. Cette fonction vous permet d'établir une connexion
réseau local sans fil vers le récepteur correspondant. Avant de procéder à l'activation, lisez
les conditions nécessaires figurant sur la page suivante.
La fonction Wifi est activée ou désactivée par la combinaison de touches Fn + F2.
ATTENTION !
N'utilisez pas la fonction Wifi dans des endroits (p.
ex. hôpitaux, avions, etc.) dans lesquels se trouvent
des appareils sensibles aux ondes radio. Désactivez
cette fonction si vous n'êtes pas certain qu'il n'y a
aucun risque d'influence néfaste ni d'interférence.
Conditions requises
Il est possible d'utiliser comme récepteur un point d'accès LAN. Un point d'accès est un
appareil de transmission radio qui communique avec votre ordinateur portable et pilote
l'accès au réseau auquel vous êtes raccordé.
Les points d'accès LAN sont fréquents dans les grandes entreprises, les aéroports, les
gares, les universités ou les cafés Internet. Ils permettent l'accès à leurs services propres et
à des réseaux ou à Internet. Dans la plupart des cas, des droits d'accès seront nécessaires
et peuvent éventuellement être payants. On trouve souvent des points d'accès avec modem DSL intégré. Ces routeurs établissent la liaison avec une connexion Internet DSL
existante et le Wifi.
Il est également possible de créer une liaison à un autre terminal disposant d'une fonction
Wifi même sans point d‘accès. Cependant, un réseau sans routeur est limité aux appareils qui lui sont directement connectés. La liaison réseau sans fil fonctionne selon la norme
IEEE 802.11n
tage lors du transfert de données, celui-ci doit fonctionner selon le même procédé sur
tous les appareils. Le cryptage est un procédé qui permet d'éviter les accès non autorisés
au réseau. La vitesse de transfert peut cependant varier en fonction de la distance et de la
charge du récepteur.
*
(compatible avec le standard IEEE802.11b/g). Si vous employez le cryp-
*
Pour obtenir la pleine puissance, un routeur Wifi satisfaisant à la norme 802.11n est
nécessaire.
50
Page 52

Régler les problèmes dus au réseau
Pourquoi les autorisations n'apparaissent-elles pas dans l'environnement du
réseau ?
L'environnement du réseau est en décalage horaire. Vérifier l'autorisation en cherchant le nom de l'ordinateur portable concerné.
Pourquoi reçoit-on un message d'erreur lorsqu'on clique dans l'environnement réseau ?
Le nom de l'ordinateur doit être unique dans le réseau. Il ne doit pas
porter le même nom que le groupe de travail.
On a l'impression que les cartes réseau n'arrivent pas à communiquer entre
elles. À quoi cela peut-il être dû ?
Il se peut qu'une des cartes réseau en action travaille avec une vitesse
différente des autres (p. ex. 10 au lieu de 100 Mbits/s) et votre ordinateur portable réseau n'est pas en mesure de la reconnaître. Dans ce cas,
veuillez programmer la vitesse compatible dans le pilote réseau.
Si vous voulez relier deux ordinateurs, vous aurez besoin d'un câble
Cross-Link ; sinon, utilisez un câble Patch.
Veuillez également contrôler les protocoles et les configurations.
Le transfert de données est inexact ou très lent. À quoi cela peut-il être dû ?
Vous avez peut-être utilisé le mauvais câble (UTP / CAT3 ou inférieur) ou
celui-ci est situé à côté d'un câble électrique ou d'une autre source
d'électricité.
Français
Deutsch Nederlands
51
Page 53

Bluetooth
La technologie sans fil Bluetooth fonctionne sur une courte distance. Les périphériques
Bluetooth utilisent la transmission radio, qui permet aux ordinateurs, téléphones portables, imprimantes, claviers, souris et autres périphériques de communiquer les uns avec
les autres sans câbles.
Il existe de nombreuses possibilités d'utilisation de la technologie sans fil Bluetooth, notamment :
la création d'une connexion sans fil à Internet avec un téléphone portable ;
le transfert de fichiers entre ordinateurs ou entre un ordinateur et un autre périphé-
rique ;
l'impression sur une imprimante sans fil Bluetooth ;
l'utilisation d'un clavier et d'une souris sans fil Bluetooth ;
la connexion à un réseau PAN (Personal Area Network) ;
la synchronisation d'un ordinateur de poche (PDA) avec un ordinateur ou un autre
périphérique à l'aide de la technologie sans fil Bluetooth.
La vitesse de transfert des données pour la technologie sans fil Bluetooth peut atteindre
700 kilobits (Kbp/s) par seconde. Cette vitesse dépend du périphérique ou de l'environ-
nement. Un périphérique Bluetooth peut transmettre au travers de murs, de poches et de
porte-documents. Les transmissions entre les appareils Bluetooth s'effectuent par ondes
haute fréquence de 2,4 Gigahertz (GHz).
Comme la même fréquence est prévue pour les transferts Wifi, des perturbations peuvent
se produire de part et d'autre.
La fonction Bluetooth est activée ou désactivée par la combinaison de touches Fn + F3.
52
ATTENTION !
N'utilisez pas la fonction Bluetooth dans des endroits (p. ex. hôpitaux, avions, etc.) dans lesquels se
trouvent des appareils sensibles aux ondes radio.
Désactivez cette fonction si vous n'êtes pas certain
qu'il n'y a aucun risque d'influence néfaste ni d'interférence.
Page 54

Le lecteur multicartes
Les cartes mémoire sont des supports qui sont par exemple utilisés dans le domaine de la
photographie numérique et qui remplacent graduellement la disquette comme support.
La forme et la capacité des cartes mémoire varient selon le fabricant.
Votre ordinateur portable supporte les formats suivants :
MMC (MultiMediaCard)
SD (Secure Digital)
Memory Stick/Memory Stick Pro
Assurez-vous lors de l'insertion d'une carte mémoire que les contacts décrits dans la liste
ci-après sont placés dans le bon sens. L'insertion incorrecte d'une carte peut endommager
le lecteur de cartes et/ou la carte elle-même.
Type de carte Contacts de connexion
SD (Secure Digital)
MMC (MultiMediaCard)
Memory Stick
Memory Stick Pro
Insertion de la carte mémoire
REMARQUE !
Les cartes mémoire ne peuvent être insérées que
dans un sens. Tenez compte des consignes figurant
dans le paragraphe ci-dessus.
vers le bas
vers le bas
vers le bas
vers le bas
Français
Deutsch Nederlands
► Poussez la carte jusqu'à la butée.
Enlèvement de la carte mémoire
► Pour retirer la carte, enfoncez-la tout d'abord dans l'emplacement afin de déver-
rouiller la sécurité.
► Dégagez ensuite la carte de la fente et conservez-la de façon appropriée.
53
Page 55

La webcam
La webcam intégrée permet d'utiliser divers services comme par exemple Windows Live
Messenger.
Exemple d'utilisation avec Windows Live Messenger
► Démarrez Windows Live Messenger et créez un compte utilisateur, si cela n'a pas
encore été fait. Ce service est gratuit. Seuls les frais de connexion à Internet sont à
votre charge.
► Sélectionnez votre interlocuteur à partir de votre liste et cliquez sur l'icône de la
caméra sous votre image personnelle.
Un assistant vous aide à effectuer les réglages optimums pour vos haut-parleurs, votre
micro et votre webcam. Suivez les instructions à l'écran.
► Cliquez sur Terminer pour transférer votre image avec la webcam.
► Si votre interlocuteur a également branché une webcam, cliquez sur l'icône de la
caméra située sous l'image personnelle de votre interlocuteur afin de réceptionner l'image en direct.
54
Page 56

Télécommande et Tuner TV
Télécommande
Grâce à cet ensemble télécommande sans fil, vous commandez l'application Media Center de l'ordinateur portable. Pour que cela fonctionne, les conditions suivantes doivent être remplies :
L’ordinateur portable doit être allumé.
Le système d’exploitation doit être installée.
(Fig. télécommande)
Français
Deutsch Nederlands
Installer le récepteur de télécommande USB
► Démarrez votre ordinateur portable et attendez que Windows® soit entièrement
chargé.
► Brancher la fiche USB du récepteur de télécommande dans un port USB libre sur
votre ordinateur portable.
► Votre ordinateur portable reconnaît le nouvel appareil et les pilotes nécessaires
sont installés automatiquement.
55
Page 57

Mise en place des piles dans la télécommande
La télécommande nécessite deux piles type Micro LR03/AAA, 1,5V.
► Retirez le couvercle du compartiment à piles au-dessous de la télécommande.
► Insérez deux piles type Micro LR03/AAA, 1,5V. Les marques figurant dans le com-
partiment à pile indiquent comment mettre en place les piles.
ATTENTION !
Un remplacement incorrect de la pile présente un risque
d’explosion ! La pile doit être remplacée par une pile identique ou
de même type.
Réglage de la fréquence de la télécommande
► Pressez sur le bouton de connexion situé au-
dessus du récepteur USB. La diode d'état commence à clignoter.
► Pressez brièvement sur le bouton au-dessous du
couvercle du compartiment à piles de la télécommande. Lorsque vous relâchez le bouton, la
fréquence est modifiée.
► La diode d'état s‘éteint.
► Refermez le compartiment à piles.
56
Page 58

Fonctions des touches
REMARQUE !
Les fonctions de touche décrites ici sont des fonctions standard et
peuvent varier selon le mode de fonctionnement (TV, vidéo, photos, etc.).
Utiliser le vidéo texte.
Touche de fonction spéciale rouge (par ex. :
avec le vidéo texte)
Touche de fonction spéciale jaune (par ex. :
avec le vidéo texte)
Touche de fonction spéciale bleue (par ex. :
avec le vidéo texte)
Touche de fonction spéciale verte (par ex. :
avec le vidéo texte)
Afficher des informations d'aide relatives à
l'application.
Fonction EPG (Electronic Program Guide –
guide des programmes électronique)
Passe au point de sélection précédente.
Français
Deutsch Nederlands
Pour sélectionner le programme suivant
(TV, radio), appuyez sur . Avec vous
sélectionnez le programme précédent.
Pour désactiver le son
Pour augmenter le volume, appuyez
sur +. Pour réduire le volume, appuyez sur .
57
Page 59

Démarrer le Media Center
Ces touches de navigation vous permettent de naviguer entre les différents éléments de sélection et de
menu.
Appuyez sur OK pour confirmer.
Titre/image/chapitre précédent
Titre/image/chapitre suivant
Retour rapide
Démarre la lecture.
Avance rapide
Lance l'enregistrement.
Termine la lecture/l'enregistrement.
Arrête la lecture.
Sélection directe des programmes TV par le biais des
chiffres. Saisie de numéros pour certaines fonctions
(vidéo texte, etc.).
58
Page 60

Le tuner TV
Votre ordinateur portable est fourni avec un tuner TNT USB.
Mise en marche du tuner TNT USB
Le tuner TNT USB fourni avec votre ordinateur portable est équipé d'une prise antenne
TNT et fonctionne via la prise USB.
Afin d'éviter tout dommage de l'ordinateur portable ou du tuner TNT USB, débranchez ce
dernier du portable en cas de non-utilisation ou de transport. Dès que vous voulez réutiliser la fonction TV, branchez le tuner TNT USB dans la prise USB déjà utilisée.
REMARQUE !
Branchez si possible toujours le tuner TNT USB dans la prise sur
laquelle elle a été installée. Dans le cas contraire, elle reçoit une
nouvelle ID et une réinstallation des pilotes est nécessaire.
Introduire le tuner TNT USB
► Après avoir démarré Windows®, branchez le tuner TNT USB dans une prise USB
libre.
► Lancez l'application pour la réception TV afin de configurer le tuner TNT USB. Un
assistant de configuration vous guide à travers le programme.
Retirer le tuner TNT USB
Pour enlever votre tuner TNT USB:
► retirez tous les câbles.
► Débranchez le tuner TNT USB de la prise USB.
Français
Deutsch Nederlands
59
Page 61

Brancher l’antenne
Pour capter un signal TV numérique avec le tuner TNT USB, raccordez l'antenne fournie
avec l'adaptateur d'antenne au tuner TNT USB.
Selon la version, l'utilisation d'un adaptateur d'antenne peut être nécessaire. Dans ce cas,
l'adaptateur d'antenne (un câble court) doit toujours être utilisé, aussi bien avec l'antenne
fournie qu'avec une antenne extérieure.
ATTENTION !
Débranchez le câble antenne lorsque l'appareil n'est pas utilisé,
en particulier en cas d'orage. Vous protégez ainsi votre appareil
de la foudre.
Si le récepteur TNT ne peut plus être commandé en raison d’une
combinaison de touches involontaire, d’un échange de données
défectueux ou de décharge électrostatique (Electro Static Discharge), retirez le récepteur TNT de façon appropriée et remettezle ensuite en service.
REMARQUE !
Si vous branchez votre tuner DVB-T USB via une antenne domestique, celle-ci doit être mise à la terre.
Regarder la télévision
Avec Windows®, vous disposez du meilleur logiciel pour la télévision numérique, la photographie numérique et la musique numérique.
ATTENTION !
Les enregistrements audio ou vidéo nécessitent beaucoup de
place mémoire (entre 1 et 2 Go./heure). Enregistrez les fichiers
non utilisés sur des supports externes tels que des DVD/CD-R ou
des disques durs.
60
Page 62

Le port série universel (USB)
On peut connecter sur les ports USB (Universal Serial Bus 1.1, 2.0 et 3.0) jusqu'à 127 périphériques qui respectent la norme USB.
Les ports USB 3.0 sont totalement compatibles avec les ports des versions antérieures 2.0
et 1.1.
Votre ordinateur dispose de 2 ports USB 2.0 (USB 1.1 compatible) (19) et de 2 ports USB
3.0 (16).
REMARQUE !
Certains appareils USB nécessitent la réinstallation
des pilotes si vous les connectez sur un port USB
différent de celui sur lequel ils ont été installés. Pour
l'éviter, utilisez toujours les appareils avec le même
port USB.
Français
Deutsch Nederlands
61
Page 63

Protéger votre ordinateur portable
Votre nouvel ordinateur portable vous propose des solutions logicielles et matérielles
contre les accès non autorisés.
Mot de passe de mise en marche
Vous pouvez protéger votre ordinateur portable de toute utilisation non autorisée avec un
mot de passe au démarrage. Lors de l'allumage du portable, vous serez invité à saisir ce
mot de passe, qui est configuré dans le BIOS.
REMARQUE !
Conservez votre mot de passe dans un lieu sûr. Si
vous oubliez votre mot de passe, vous ne pourrez
plus l'effacer. Dans ce cas, contactez le service
après-vente.
Vous pouvez également utiliser l'option de sécurité de Windows afin de protéger vos données contre un accès non autorisé. Pour plus de renseignements, reportez-vous à la section Sauvegarde de données et de système à partir de la page 80.
Utiliser un cable de sécurité
Cette serrure, également appelée serrure Kensington, vous permet de protéger votre
ordinateur portable contre le vol. Vous trouverez ces serrures de sûreté comme accessoire
avec câble dans le commerce spécialisé.
Pour mettre en place la serrure, enroulez le câble autour d'un objet fixe, par exemple un
pied de table. Fixez la serrure dans le dispositif Kensington et tournez la clé pour fermer.
Conservez la clé dans un lieu sûr.
62
Page 64

Logiciels
Cette section est consacrée aux logiciels. Nous faisons ici la distinction entre le système
d'exploitation, les logiciels (les applications), l'activation de Windows, le BIOS et le
package de sécurité fourni.
Système d'exploitation : Windows® 7
Windows® 7 est le nouveau système d'exploitation commercialisé par Microsoft et le successeur de Vista
Windows® 7 offre toute une série de fonctions innovantes et de nouvelles technologies,
grâce auxquelles votre ordinateur portable peut travailler rapidement et de manière fiable.
Windows® 7 - Nouveautés
Barre des tâches améliorée
Vous pouvez lancer des programmes et passer d'un programme à l'autre à partir de la
barre des tâches en bas de l'écran. Avec Windows® 7, vous pouvez placer n'importe quel
programme dans la barre des tâches, ce qui vous permet de l'ouvrir d'un simple clic. Vous
pouvez aussi réorganiser les icônes sur la barre des tâches en cliquant simplement dessus
et en les déplaçant à l'endroit voulu. Les icônes ont été fortement agrandies afin de faciliter
leur utilisation. Déplacez le pointeur de la souris sur les icônes : une miniature de chaque
fichier ou fenêtre ouvert(e) dans ce programme s'affiche. Un aperçu plein écran de la fenêtre correspondante apparaît lorsque vous déplacez le pointeur de la souris sur la miniature. Lorsque vous éloignez le pointeur de la souris de la miniature, l'aperçu plein écran se
ferme.
®
.
Français
Deutsch Nederlands
63
Page 65

Listes de sauts
Les listes de sauts constituent une solution pratique pour ouvrir les fichiers sur lesquels
vous avez travaillé précédemment. Pour afficher les fichiers utilisés en dernier, cliquez
simplement à l'aide du bouton droit de la souris sur l'icône Applications de la Barre des
tâches. Ainsi, si vous cliquez à l'aide du bouton droit de la souris sur l'icône Word, les
derniers documents Word utilisés sont affichés. Vous pouvez également placer dans la liste
des sauts d'autres fichiers que vous utilisez fréquemment pour qu'ils soient visibles en
permanence et, ainsi, y accéder rapidement avec un minimum de clics.
Les listes de sauts de certains programmes tels que Windows® Media Player peuvent être
complétées préalablement avec des commandes fréquemment utilisées. Ainsi, la liste des
sauts de Windows® Media Player comporte par exemple des options pour la lecture de la
totalité du média ou pour la réouverture de la dernière liste de lecture.
La liste des sauts d'Internet Explorer affiche les sites Web visités en dernier et fréquemment. Dans certains programmes, vous pouvez ainsi accéder rapidement aux commandes
qui n'étaient accessibles auparavant que depuis le programme lui-même : par exemple la
commande de création d'un nouvel e-mail.
Bureau amélioré
Windows® 7 simplifie l'utilisation des fenêtres sur le Bureau. Vous disposez ainsi de fonctions intuitives d'ouverture et de fermeture, de redimensionnement et de réorganisation.
Avec Windows
La fonction Snap permet par exemple de comparer deux fenêtres ouvertes avec une facilité
inégalée. Vous n'êtes pas obligé de redimensionner manuellement les fenêtres ouvertes
que vous souhaitez comparer. Tirez tout simplement la fenêtre à l'aide de la souris sur l'un
des bords de l'écran afin de remplir la moitié de l'écran. Accrochez les deux côtés des
fenêtres : vous pourrez alors facilement les comparer. Si vous souhaitez afficher toutes les
mini-applications du Bureau, il vous suffit de déplacer la souris jusqu'au coin inférieur droit
du Bureau. De cette manière, toutes les fenêtres ouvertes sont transparentes, ce qui permet d'afficher immédiatement le Bureau et les mini-applications qui s'y trouvent. Cliquez
sur la barre de titre de la fenêtre, « secouez » cette dernière de manière à minimiser toutes
les autres fenêtres dans la barre des tâches. « Secouez » à nouveau la fenêtre pour faire
réapparaître les autres fenêtres.
®
7, vous pouvez exécuter encore plus simplement les tâches quotidiennes.
64
Page 66

Gestion optimisée des périphériques
Windows® 7 vous permet de raccorder, gérer et utiliser tous les périphériques à l'aide de la
fonction centrale « Périphériques et imprimantes ».
Tous les périphériques sont affichés à un endroit central.
La nouvelle technologie Device Stage de Windows® 7 permet d'aller encore plus loin dans
la gestion des périphériques. La fonction Device Stage vous assiste dans l'utilisation de
tous les périphériques compatibles raccordés à l'ordinateur. La fonction Device Stage affiche dans une seule fenêtre le statut des périphériques et permet d'exécuter les commandes fréquentes. Par ailleurs, les périphériques y sont représentés graphiquement, ce
qui vous permet de voir aisément quels sont les périphériques raccordés. Les fabricants
des appareils ont la possibilité de personnaliser Device Stage. Lorsque le fabricant de votre
appareil photo par exemple offre une version personnalisée de Device Stage, vous pouvez
voir des informations telles que le nombre de photos sur l'appareil photo et vous avez
accès à des liens pointant vers des informations utiles, lorsque vous raccordez l'appareil
photo à l'ordinateur portable.
Français
Groupes résidentiels
Avec la nouvelle fonction Groupe résidentiel de Windows® 7, connecter des ordinateurs
domestiques devient un jeu d'enfant. Un groupe résidentiel est créé automatiquement
lorsque vous connectez le premier ordinateur portable sous Windows® 7 au réseau résidentiel. L'ajout d'ordinateurs portables supplémentaires sous Windows
tiel est réalisé rapidement. Vous pouvez indiquer précisément ce qui doit être partagé sur
chaque ordinateur portable pour tous les autres portables du groupe résidentiel. Le partage des fichiers sur les différents portables du réseau domestique – et sur de nombreux
autres périphériques – est ensuite extrêmement simple, comme si toutes les données se
trouvaient sur un seul et même disque. Vous pouvez ainsi stocker des photos numériques
sur l'ordinateur situé dans une pièce (par exemple votre bureau) puis y accéder aisément
depuis un ordinateur portable situé dans une autre pièce. De la même manière, l'imprimante du bureau est partagée automatiquement par tous les ordinateurs portables de la
maison qui appartiennent au groupe résidentiel.
Windows® 7 - Aide et support
Vous y trouvez un ensemble complet de modes d'emploi, d'aides et de propositions pour
la résolution de problèmes.
Cette aide couvre toute la gamme des systèmes d'exploitation Windows.
Elle est conseillée pour les débutants tout comme pour les professionnels. Les informations
organisées par thèmes peuvent être imprimées ou repérées par des index de lecture.
Comment démarrer :
► cliquez sur Démarrer
► Choisissez maintenant Aide et support
.
.
®
7 au groupe résiden-
Deutsch Nederlands
65
Page 67

Windows® 7 – Mise en route
Découvrez tout ce dont vous avez besoin pour configurer l'ordinateur portable.
L'objectif de cette fonction est de permettre aux utilisateurs, qu'ils soient débutants ou
avancés, de définir des paramètres supplémentaires après la première mise en route pour
qu'ils puissent utiliser Windows® 7 de manière optimale.
La mise en route est organisée en plusieurs thématiques spécifiques, si bien que l'utilisateur peut choisir le contenu optimal en fonction de ses connaissances. Quelques liens :
Toutes les nouveautés de Windows® 7 en ligne
Un ordinateur qui vous ressemble
Transférer vos fichiers vers un autre ordinateur
Le partage de vos fichiers grâce au groupe résidentiel
Soyez averti des modifications apportées à votre ordinateur
Sauvegarder vos fichiers
Ajouter de nouveaux utilisateurs à mon ordinateur
Windows Live, pour communiquer et partager
Modifier vos paramètres d‘affichage
66
Page 68

Utilisez la Mise en route pour vous familiariser avec votre ordinateur portable et apprendre à mieux vous en servir. Cette option peut également servir de source d'informations supplémentaires pour la reconnaissance et la résolution d'éventuels problèmes.
Si vous avez fermé la Mise en route après le démarrage, vous pouvez la rappeler comme
suit :
Français
► cliquez sur Démarrer
► Sélectionnez
.
Mise en route dans la liste des programmes.
Windows® 7 – Contrôle des comptes d'utilisateurs
Le contrôle des comptes d'utilisateurs a été conçu pour protéger l'ordinateur de toute
modification non autorisée.
Dès qu'une modification non autorisée est détectée, une fenêtre avec le message « Vou-
lez-vous autoriser le programme suivant à apporter des modifications à cet ordinateur? » apparaît.
► Cliquez sur Continuer pour poursuivre le processus.
► Cliquez sur Annuler pour interrompre le processus.
Deutsch Nederlands
67
Page 69

Windows® 7 – Panneau de configuration
Avec le Panneau de configuration, vous pouvez modifier les paramètres pour Windows.
Ces paramètres définissent pratiquement tous les aspects concernant l'apparence et le
fonctionnement de Windows et vous permettent de configurer votre système à votre convenance.
Lorsque vous lancez le Panneau de configuration pour la première fois, certains éléments
de celui-ci utilisés le plus fréquemment sont regroupés par catégories.
Si vous avez besoin d'obtenir depuis la vue Catégories des détails sur un élément du
Panneau de configuration, laissez le pointeur de la souris sur l'icône ou le nom de la
catégorie et lisez-y le texte qui apparaît alors.
Pour ouvrir l'un de ces éléments, cliquez sur l'icône correspondante ou sur le nom de la
catégorie.
Certains de ces éléments ouvrent une liste de tâches exécutables ainsi qu'une sélection
d'éléments du Panneau de configuration.
La recherche de l'élément du Panneau de configuration peut être réalisée de deux manières :
► entrez un mot ou une expression dans le champ de recherche.
► Cliquez sous Paramètres d'affichage sur Grandes icônes ou Petites icônes
pour afficher une liste de tous les éléments du Panneau de configuration.
68
Page 70

Windows Media Center
Windows Media Center est le centre multimédia pour vos loisirs numériques individuels à
domicile sous Windows® 7. Avec le Windows Media Center, vous pouvez regarder la télévision ou des DVD, enregistrer des programmes télévisés, écouter de la musique, visionner
des photos et bien plus encore – en utilisant la télécommande (non fournie) ou d'un clic
de souris.
REMARQUE !
Les fonctions supportées dépendent de l'équipement
de l'ordinateur portable. La fonction TV, p. ex.,
nécessite un tuner TV (non fourni).
Pour démarrer votre centre multimédia individuel :
► allumez votre ordinateur.
► Cliquez sur Démarrer
► Cliquez sur
Vue d'ensemble des fonctions du Windows Media Center :
Menu principal Sous-menu
TV + films Enregistrement
Médias en ligne Programmes
Windows Media Center.
En raccordant un tuner TV, vous pouvez enregistrer des programmes télévisés. Avec cette option de menu, vous pouvez lire,
effacer et graver sur des supports externes les programmes que
vous avez enregistrés.
Lire le DVD
Cette option vous permet de lire des DVD.
Configurer le signal TV
Si vous disposez d'un tuner TV externe, vous avez ici la possibilité
de configurer le signal TV.
Cette bibliothèque de programmes contient une liste de différents
médias en ligne. Avec Médias en ligne, vous affichez des contenus sur Internet – de la vidéothèque en ligne à la boutique de
musique en passant par les portails de news. Pour pouvoir utiliser
cette fonction, vous avez besoin d'une connexion Internet.
.
Français
Deutsch Nederlands
69
Page 71

Menu principal Sous-menu
Tâches Réglages
Configurez ici le Windows Media Center selon vos exigences et
besoins. Vous pouvez par exemple y activer le contrôle parental.
Éteindre
Avec cette option, vous ne quittez pas seulement le Windows
Media Center, mais vous pouvez aussi éteindre tout le système
d'exploitation. Attention : avant d'éteindre le système, fermez
toutes les autres applications.
Graver des CD/DVD
Avec cette option, vous ouvrez votre logiciel de gravure pour
graver un CD ou un DVD.
Synchroniser
Si vous raccordez un appareil externe, p. ex. un lecteur MP3 ou
un appareil photo numérique, vous pouvez ici synchroniser les
données de l'appareil externe avec l'ordinateur.
Ajouter un Extender
Vous pouvez ici configurer un Windows Media Center Extender.
Avec un réseau câblé ou sans fil, vous pouvez accéder aux données de votre ordinateur.
Média uniquement
Avec cette option, vous passez en mode plein écran du Media
Center.
70
Page 72

Menu principal Sous-menu
Images + vidéos Bibliothèque d'images
Dans la bibliothèque d'images se trouvent toutes les images stockées sur votre ordinateur. Lancez ici la lecture d'un diaporama.
Lire tout
Pour lancer directement la lecture d'un diaporama, sélectionnez
Lire tout.
Vidéothèque
Dans la vidéothèque se trouvent toutes les vidéos stockées sur
votre ordinateur.
Musique Bibliothèque de musique
Dans la bibliothèque de musique se trouvent tous les titres stockés sur votre ordinateur. Vous pouvez ici lancer la lecture ciblée
d'un album, d'un interprète ou d'un certain titre.
Lire tout
Lancez ici la lecture de tous les fichiers se trouvant dans la bibliothèque de musique.
Radio
Si vous disposez d'un tuner radio externe, vous avez ici la possibilité d'écouter et de gérer des stations de radio.
Chercher
Vous pouvez ici rechercher précisément titres, compositeurs,
interprètes, albums, etc. La recherche commence dès que vous
avez entré la première lettre.
Français
Deutsch Nederlands
71
Page 73

Installation de logiciels
REMARQUE !
Si votre système d'exploitation est programmé de
telle manière que l'installation de logiciels et de
pilotes n'est acceptée que lorsque ceux-ci sont signés (autorisés par Microsoft), la fenêtre de dialogue correspondante apparaîtra.
Les logiciels livrés avec l'ordinateur sont déjà préinstallés.
ATTENTION !
Lors de l'installation de programmes ou de pilotes,
des données importantes peuvent être écrasées ou
modifiées. Pour pouvoir accéder aux données d'origine lors de problèmes éventuels après l'installation,
vous devez sauvegarder le contenu du disque dur
avant l'installation. Veuillez vous reporter aux indications plus précises sur la sauvegarde des données.
Comment installer vos logiciels
Suivez les indications livrées par l'éditeur du logiciel. Nous décrivons ci-après une installation « typique ». Lorsque vous insérez le CD, le menu d'installation démarre automati-
quement.
72
REMARQUE !
Si le démarrage automatique ne fonctionne pas,
cela signifie que la fonction « Autorun » est probablement désactivée. Veuillez vous reporter à l'aide
de Windows® 7 pour y remédier.
Page 74

Exemple d'une installation manuelle sans Autorun :
► Cliquez sur Démarrer .
► Cliquez sur Tous les programmes.
► Ouvrez l'option de menu Accessoires.
► Sélectionnez l'option
► Saisissez les initiales du lecteur de CDR dans la fenêtre « Ouvrir », suivies d'un
double point et du nom du programme setup.
► Confirmez votre saisie en cliquant sur « OK ».
► Suivez les instructions du programme.
Exécuter.
Désinstallation des logiciels
Pour supprimer des logiciels installés sur votre ordinateur, veuillez procéder comme suit :
► Cliquez sur Démarrer
.
Français
Deutsch Nederlands
► Cliquez sur
► Sélectionnez ensuite l'option
► Choisissez le programme concerné, lancez la désinstallation et suivez les instruc-
tions à l'écran.
Panneau de configuration.
Programmes.
73
Page 75

Activation de Windows
Microsoft a inséré l'activation du produit pour se protéger contre la piraterie de logiciels.
Vous n'avez pas besoin d'activer les logiciels installés sur votre ordinateur portable ni la
version Windows® 7 livrée avec votre ordinateur portable, car ils sont déjà activés pour
votre ordinateur. Une activation est seulement nécessaire si vous remplacez plusieurs
composants importants de l'ordinateur portable ou si vous utilisez un BIOS non autorisé.
Vous pouvez activer Windows® 7 autant de fois que vous le souhaitez si cela devait être
nécessaire. Vous trouverez des informations détaillées dans le système d'aide et sur :
www.microsoft.com/france/logicieloriginal/activation/default.mspx
Activation du produit avec votre ordinateur portable
Dans de rares cas, l'activation de Windows® 7 peut vous être demandée. Si l'activation par
Internet se termine par un message d'erreur, veuillez suivre les étapes suivantes :
► sélectionnez Activation par téléphone et cliquez sur Suivant jusqu'à obtenir
l'écran suivant.
► Cliquez ensuite sur Changer de clé de produit. Une nouvelle fenêtre apparaît.
Veuillez saisir ici la clé de produit. Elle se trouve sur le certificat d'authenticité
(Certificate of Authenticity, COA), sur le dessous de l'ordinateur portable.
► Confirmez votre saisie et suivez les instructions à l'écran. Le cas échéant, précisez
au conseiller Microsoft que vous possédez une version OEM avec votre ordinateur
portable.
74
Page 76

Programme BIOS Setup
Dans le BIOS Setup (configuration matérielle de base de votre système), vous avez de
nombreuses possibilités de configuration pour le fonctionnement de votre ordinateur.
Vous pouvez par exemple modifier le fonctionnement des interfaces, les caractéristiques
de sécurité ou la gestion de l'alimentation.
ATTENTION !
L'ordinateur est configuré départ usine de façon à
vous garantir un fonctionnement optimal. Ne modifiez les configurations que si cela est absolument
nécessaire et si vous êtes familiarisé avec ce type de
manipulations.
Exécution du BIOS Setup
Vous ne pouvez exécuter le programme de configuration que tout de suite après le
démarrage du système. Si l'ordinateur est déjà sous tension, mettez-le hors tension et
redémarrez-le. Appuyez sur la touche de fonction F2 pour démarrer le BIOS-SETUP.
Français
Deutsch Nederlands
75
Page 77

Kaspersky Internet Security
Kaspersky Internet Security est un outil complet pour protéger vos données. Cette application vous offre non seulement une protection étendue contre les virus, mais aussi contre
les spams et les accès à votre réseau. D’autres composants du logiciel protègent votre
ordinateur contre des menaces inconnues à ce jour ou des attaques par hameçonnage
(phishing) et permettent de restreindre de manière opportune l’accès à Internet. Un dispositif de protection étendue couvre tous les domaines du transfert et de l’échange de données.
Kaspersky Internet Security est déjà préinstallé, aucune installation n’est donc nécessaire.
Si vous deviez malgré tout être contraint de procéder à une installation (p. ex. suite à la
restauration du système), vous trouverez le logiciel sur l'Application-/Support-Disc (disque
de sauvegardes et de pilotes) fourni.
Kaspersky Internet Security inclut les composants de sécurité suivants :
Anti-virus pour fichiers
L’anti-virus pour fichiers protège le système de données de l’ordinateur contre une in-
fection. Cette application démarre automatiquement au lancement du système
d’exploitation, est toujours active dans la mémoire de travail de l’ordinateur et passe
en revue tous les fichiers qui sont ouverts, enregistrés et démarrés sur votre ordinateur
et sur tous les lecteurs connectés. Kaspersky Internet Security intercepte toute tenta-
tive d’accès à un fichier et examine le fichier en question afin d’y détecter la présence
éventuelle de virus connus. Il n’autorise l’utilisation du fichier que si ce dernier ne
contient pas de virus ou qu’il a été désinfecté avec succès par le programme.
Anti-virus pour e-mails
L’anti-virus pour e-mails examine les e-mails entrants et sortants de votre ordinateur.
Un e-mail n’est remis à son destinataire que s’il ne contient aucun objet dangereux.
Filtre Web / protection parentale
Le filtre Web bloque l’accès à des sites dangereux et crée ainsi un environnement de
travail sûr pour naviguer sur Internet.
La protection parentale permet de restreindre, de manière souple, l’accès aux res-
sources Internet et aux programmes pour les différents utilisateurs de l’ordinateur en
fonction de leur âge.
76
Page 78

REMARQUE !
Kaspersky Internet Security s’active automatiquement lorsqu’une connexion Internet est établie. Il
n’est pas nécessaire d’effectuer une activation manuelle. À l'issue de la période d’essai, Kaspersky
Internet Security est automatiquement désactivé.
Nous recommandons par conséquent d’acheter à
temps une licence afin de garantir une protection
optimale de votre PC.
Pendant la durée de la période d'essai après l'inscription gratuite, le pack Kaspersky
Internet Security est actualisé avec les toutes nouvelles informations concernant les virus.
Lisez les informations à ce sujet sur Internet à l’adresse :
http://www.Kaspersky.com
REMARQUE !
Lors de la première connexion Internet, le système
d’exploitation et les logiciels antivirus sont mis
automatiquement à jour. L’expérience a montré que
de telles opérations prennent quelques minutes.
Pendant ce temps, la vitesse de travail de
l’ordinateur peut s’en trouver quelque peu affectée,
mais uniquement lors de la première mise en service.
Français
Deutsch Nederlands
77
Page 79

Trucs et astuces
Aides à l'utilisation
Réglage Windows du clavier
Vous trouverez des indications sur le clavier à la page 38.
Avec ALT + TAB, vous pouvez changer de fenêtre active.
Avec la touche TAB, vous pouvez passer au texte ou au champ de données suivant,
avec MAJ + TAB au précédent.
ALT + F4 ferme le programme ou la fenêtre en cours.
Ctrl + F4 ferme la fenêtre d'un programme.
Si vous n'avez pas de touche Windows (
initialiser le menu Démarrer à l'aide de la combinaison de touches Ctrl + ESC. Toutes les
fenêtres peuvent être minimisées à l'aide de la touche Windows+ M. La fenêtre en cours
est minimisée avec ALT + barre d'espace + U.
Avec la touche ALT, vous passez au menu des programmes dans lequel vous pouvez
naviguer avec les flèches.
Avec la touche Windows (
Modifier la programmation de la souris
Les possibilités de programmation de la souris se trouvent dans le panneau de configuration :
► cliquez sur Démarrer, en bas à gauche sur l'écran, puis sur Panneau de configu-
ration.
► Ouvrez Matériel et audio et cliquez sous Périphériques et imprimantes sur
Souris.
► Vous pouvez alors procéder au réglage de la souris en fonction de vos besoins
(configuration de la surface de cliquage, vitesse du double clic, pointeur de la
souris, etc.).
) + TAB, vous basculez d'une fenêtre active à l'autre.
) sur votre clavier, vous pouvez également
78
Page 80

Comment copier des données, un texte ou des images vers un autre endroit ?
Le mieux est d'utiliser les dossiers intermédiaires. Sélectionnez le texte avec la souris (faites
glisser la flèche de la souris sur le texte en appuyant sur le bouton gauche) ou cliquez sur
l'image.
Appuyez sur CTRL + C pour copier la sélection dans le dossier intermédiaire. Puis allez à
l'emplacement où vous souhaitez copier la sélection. Appuyez sur CTRL + V pour y copier
le contenu du dossier intermédiaire.
Fonction Raccourci
Couper [Ctrl]+[X]
Insérer [Ctrl]+[V]
Copier [Ctrl]+[C]
Coller [Ctrl]+[V]
Programmation du système et information
Français
Fonction de démarrage automatique du lecteur optique
Lorsque vous introduisez un CD, celui-ci est lu automatiquement selon son contenu (musique, vidéo, etc.). Si cela n'est pas le cas, il peut y avoir plusieurs raisons : le CD n'a pas
de fonction de démarrage automatique, la fonction est désactivée ou la fonction est désactivée pour ce type de CD.
Pour activer la fonction en général :
► cliquez sur Démarrer
► Cliquez sur Panneau de configuration .
► Sélectionnez ensuite l'option Matériel et audio
Lire des CD ou d'autres médias automatiquement.
.
ou directement le sous-menu
Deutsch Nederlands
79
Page 81

Sauvegarde de données et de système
Les programmes décrits sont intégrés dans Windows. Vous trouverez des informations
détaillées en rentrant les mots clés en gras dans la fenêtre de l'Aide Windows du menu
« Démarrer ». Veuillez également lire les indications page 8.
Sauvegarde des données
Procédez régulièrement à des sauvegardes sur des supports externes comme des CD-R ou
des CD-RW. Windows propose pour cela le programme « Statut et configurations de la
sauvegarde ». Le programme se trouve sous « Accessoires Outils système ». Procédez
à la sauvegarde sur disquette de vos mots de passe et de la configuration de votre système.
Programmes de maintenance
L’utilisation régulière des programmes « Défragmentation » et « Nettoyage de disque »
peut éliminer les sources d’erreur et augmenter les performances du système. Le programme d’aide « Informations système » est également très pratique. Il vous donne des
informations détaillées sur la configuration de votre système. Vous trouverez tous ces
programmes dans le dossier Programmes sous « Accessoires Outils système ».
80
Page 82

Restauration du système
Windows® 7 propose une fonction utile (restauration du système) qui permet d'enregistrer des points de restauration.
Le système enregistre la configuration actuelle en tant qu'enregistrement instantané et en
cas de besoin, il y revient. L'avantage est que ce dispositif vous permet d'annuler une
installation mal faite.
Les points de restauration sont créés automatiquement par le système, mais ils peuvent
également être établis manuellement. Vous pouvez le décider vous-même et configurer
combien d'espace mémoire doit être utilisé au maximum pour cela. Vous trouverez ce
programme dans Accessoires Outils système.
Nous vous conseillons de programmer des points de restauration avant de procéder à
l'installation d'un nouveau logiciel ou d'un nouveau pilote. Si votre système ne fonctionne
plus de manière stable, vous avez en général la possibilité de revenir à une configuration
stable sans que des documents nouvellement créés soient effacés. Veuillez lire dans le
paragraphe suivant les possibilités pour remédier à une mauvaise installation.
Élimination d'erreurs
Windows® 7 contient plusieurs fonctions qui assurent que l'ordinateur ainsi que les différents périphériques et applications fonctionnent correctement. Ces fonctions vous aident
pour la résolution de problèmes pouvant survenir lorsque des données qui sont nécessaires au fonctionnement du système d'exploitation, des applications et des périphériques
sont ajoutées, supprimées ou remplacées.
Le choix de la ou des fonctions de réinstallation dépend du type de problèmes ou d'erreurs survenus. Vous trouverez des informations détaillées dans la fenêtre d'aide Windows.
Français
Deutsch Nederlands
81
Page 83

Windows® Update
Windows Update est l'extension en ligne de Windows. Utilisez Windows Update pour
charger à partir d'Internet des éléments tels que des mises à jour de sécurité, des mises à
jour importantes, les derniers fichiers d'aide, des pilotes et des produits Internet.
Le site Web est régulièrement complété par de nouveaux contenus, ce qui vous permet de
télécharger en permanence les toutes dernières mises à jour et corrections d'erreur ; votre
ordinateur est ainsi protégé et son bon fonctionnement assuré.
Windows Update explore l'ordinateur et dresse une liste de mises à jour individuelles spécialement adaptées à la configuration de votre ordinateur.
Chaque mise à jour considérée par Microsoft comme étant importante pour le fonctionnement du système d'exploitation, de programmes ou de composants matériels est classée sous l'appellation « mise à jour recommandée » et est automatiquement sélectionnée
pour installation.
Les mises à jour sont préparées afin de remédier aux problèmes connus et de protéger
l'ordinateur des menaces connues pouvant porter atteinte à sa sécurité.
Pour télécharger les mises à jour nécessaires et réactualiser votre ordinateur, il vous suffit
de suivre les quatre étapes suivantes :
► cliquez sur Démarrer
► Cliquez sur Tous les programmes.
► Ouvrez
► Cliquez sur Rechercher les mises à jour.
► Lorsque vous explorez les mises à jour disponibles dans chacune des catégories,
cliquez sur Ajouter afin de sélectionner la mise à jour souhaitée et de l'ajouter
aux mises à jour à installer. En cliquant sur le raccourci Plus d'infos, vous pouvez
également lire une description complète de chacun des éléments.
► Une fois que vous avez sélectionné toutes les mises à jour souhaitées, cliquez sur
Examiner les mises à jour et les installer puis sur Installer maintenant.
Windows Update.
.
82
Page 84

Informations de mise à jour Windows relatives à la sécurité des
données
Pour pouvoir dresser une liste adaptée des mises à jour, Windows Update a besoin de
certaines informations relatives à l'ordinateur concerné. Ces informations incluent les éléments suivants :
Numéro de version du système d'exploitation
Numéro de version d'Internet Explorer
Numéros de version d'autres programmes logiciels
Identificateurs Plug & Play du matériel
Windows Update respecte la confidentialité de vos données privées et n'enregistre pas
votre nom, votre adresse, votre adresse e-mail ou toute autre forme de données personnelles. Les informations rassemblées sont utilisées uniquement lorsque vous visitez le site
Web. Elles non plus ne sont pas enregistrées.
Français
Deutsch Nederlands
83
Page 85

Restauration de la configuration d'origine
Si votre système ne fonctionne plus correctement malgré les résolutions d'erreurs décrites
ci-dessus, vous pouvez restaurer la configuration d'origine.
Limites de la restauration
Les modifications de configuration entreprises sur la configuration d'origine et les
installations de logiciels ne seront pas restaurées.
Les actualisations des pilotes et les extensions de matériel ne seront pas prises en
compte.
ATTENTION !
Toutes les données du disque C ainsi que le dossier
Documents seront effacés. Le cas échéant, faites une
copie sur des supports externes (suivez impérativement les indications des pages 8 et 80).
La réinstallation sera toujours celle de la configuration d'origine. Les installations et les
configurations auxquelles vous aurez procédé devront éventuellement être renouvelées.
84
Page 86

Réaliser une restauration
► Supprimez tous les supports de stockage de masse utilisés éventuellement (cartes
mémoire, clés USB, etc.).
► Allumez l'ordinateur portable.
► Appuyez sur le bouton correspondant après l'affichage du message « Press F11
to run recovery ». Quelques instants plus tard, le message « Windows is loading files » apparaît. Attendez le chargement complet des données. Le menu
« Power Recover » s'ouvre ensuite.
► Choisissez la langue du menu de restauration.
► Cliquez sur Next.
► Vous avez le choix entre deux types de restauration :
Restauration du HDD – pas de sauvegarde des données utilisateur
Toutes les données de l'ordinateur portable sont supprimées définitivement.
La restauration rétablit la configuration d'origine de l'ordinateur.
Restauration du HDD – sauvegarde des données utilisateur.
La configuration d'origine est restaurée et toutes les données utilisateur sont
sauvegardées sous C:\User.
ATTENTION !
Si vous choisissez l'option « Sauvegarde des données utilisateur », l'opération de restauration dure très longtemps.
Seules les données du dossier C:\user sont sauvegardées.
Toutes les autres données sont effacées. Vous devez donc
toujours exécuter des mises à jour régulières sur des supports de données externes. Toute demande de dommages et
intérêts en cas de perte de données et de dommages consécutifs en résultant est exclue.
► Cliquez sur Next et suivez les instructions à l'écran pour restaurer la configuration
d'origine.
Français
Deutsch Nederlands
85
Page 87

Questions fréquemment posées
Dois-je encore installer les disques fournis ?
Non. En principe, tous les programmes sont déjà préinstallés. Les
disques servent uniquement de copie de sauvegarde.
Qu'est-ce que l'activation de Windows ?
Dans votre mode d'emploi, vous trouverez un chapitre relatif à ce
sujet et comprenant des informations détaillées.
Où sont les pilotes nécessaires pour mon ordinateur portable ?
Les pilotes se trouvent sur la deuxième partition du disque dur dans
les dossiers Driver et Tools.
Quand dois-je activer Windows ?
Votre logiciel a été préactivé en usine. Une activation sera nécessaire
uniquement si...
... plusieurs composants de base ont été remplacés par d'autres,
... une nouvelle carte mère a été installée,
... une version de BIOS étrangère a été installée,
... vous installez le logiciel sur un autre ordinateur.
86
Comment effectuer une sauvegarde des données ?
Réalisez une sauvegarde et une restauration des données sélectionnées sur des supports externes (CD-R) afin de vous familiariser avec
la technique. Une sauvegarde est inutilisable si vous n'êtes pas en
mesure de restaurer les données, si le support (CD-R) est défectueux
ou n'est plus disponible.
Quand est-il recommandé de restaurer l'état initial du système ?
Cette méthode ne devrait être utilisée qu'en ultime recours. Lisez le
chapitre « Restauration du système » qui vous propose d'autres alternatives.
Page 88

Pourquoi dois-je réinstaller mon appareil USB bien que je l'ai déjà fait
?
Si l'appareil n'est pas utilisé sur le port USB sur lequel il a été installé,
il reçoit automatiquement une nouvelle identification. Le système
d'exploitation le considère comme un nouvel appareil et veut le
réinstaller.
Utilisez le pilote installé ou raccordez l'appareil au port USB sur lequel il a été installé.
Français
Deutsch Nederlands
87
Page 89

Service après-vente
Première aide en cas de dysfonctionnement
Les dysfonctionnements ont des causes diverses, parfois banales, parfois dues à un périphérique matériel défectueux. Nous vous proposons ci-après un petit guide qui vous aidera à tenter de résoudre vous-même le problème.
Si les mesures que nous vous indiquons n'aboutissent pas, n'hésitez pas à nous appeler,
nous vous aiderons volontiers !
Localisation de la cause
Commencez par un contrôle visuel minutieux des câbles de connexion. Si les voyants
lumineux ne fonctionnent pas, assurez-vous que l'ordinateur et le périphérique matériel
sont alimentés par le secteur.
En fonctionnement sur batterie, raccordez l'ordinateur portable à l'adaptateur secteur
et assurez-vous que la batterie est chargée.
Si vous voulez utiliser l'ordinateur portable avec l'adaptateur secteur, débranchez
l'adaptateur secteur de la prise de courant et essayez p. ex. de brancher une lampe
sur la même prise de courant. Si la lampe ne fonctionne pas, demandez conseil à
votre électricien.
Éteignez l'ordinateur et vérifiez tous les câbles de connexion. Vérifiez également que
le périphérique matériel rattaché à votre ordinateur est correctement connecté. N'in-
tervertissez pas sans discernement les câbles des différents appareils, même s'ils sont
absolument identiques. Les attributions de broches peuvent être différentes. Après
vous être assuré que l'ordinateur est alimenté et que toutes les connexions sont in-
tactes, redémarrez l'ordinateur.
L'exécution régulière des programmes Windows
disque permet d'éliminer des sources d'erreur et d'augmenter la puissance du système.
Le programme d'aide Informations système se trouvant dans le dossier des programmes
Outils système peut également être très utile.
®
Défragmentation et Nettoyage de
88
Page 90

Erreurs et causes possibles
L'écran est noir.
Cette erreur peut avoir différentes origines :
1. le voyant de fonctionnement (bouton de marche/arrêt) n'est pas allumé et l'ordinateur portable se trouve dans son état de livraison.
Solution : appuyez sur le bouton de marche/arrêt.
2. Le voyant de veille clignote. L'ordinateur portable se trouve en mode Veille.
Solution : appuyez sur le bouton de marche/arrêt.
3. Le rétro-éclairage a été désactivé avec la combinaison de touches Fn+F7.
Solution : appuyez sur une touche quelconque pour rallumer le rétro-éclairage.
L'ordinateur s'éteint en cours de fonctionnement.
► La batterie est peut-être vide. Branchez l'ordinateur sur le secteur et rechargez la
batterie.
L'ordinateur ne s'allume pas.
► Si vous faites fonctionner l'ordinateur sur batterie, vérifiez que celle-ci est bien in-
sérée et chargée.
Affichage erroné de l'heure et de la date.
► Cliquez sur le symbole Heure dans la liste déroulante et entrez les valeurs cor-
rectes.
Aucune donnée ne peut être lue sur le lecteur optique.
► Vérifiez si vous avez correctement inséré le CD/DVD.
► Est-ce que le lecteur s'affiche dans Explorer ? Si oui, testez un autre CD/DVD.
La connexion Wifi ne fonctionne pas.
► Appuyez sur la combinaison de touches Fn + F2 pour activer ou désactiver la
fonction Wifi.
La connexion Bluetooth ne fonctionne pas.
► Appuyez sur la combinaison de touches Fn + F3 pour activer ou désactiver la
fonction Bluetooth.
Le touchpad ne fonctionne pas.
► Appuyez sur la combinaison de touches Fn + F9 pour activer ou désactiver le
touchpad.
Français
Deutsch Nederlands
89
Page 91

Vous avez besoin d'une aide supplémentaire ?
Si les suggestions indiquées au chapitre précédent n'aboutissent pas à la solution souhaitée, contactez notre hotline. Nous essaierons de vous aider par téléphone. Avant de faire
appel à notre Centre Technique, munissez-vous des informations suivantes :
Avez-vous procédé à des modifications ou extensions de la configuration de base ?
Avec quel type de périphérique matériel travaillez-vous ?
Quels messages s'affichent le cas échéant sur l'écran ?
Quel logiciel utilisiez-vous lorsque l'erreur s'est produite ?
Qu'avez-vous déjà tenté pour résoudre le problème ?
Assistance pour les pilotes
Nous avons longuement et avec succès testé dans nos laboratoires d'essai le système
équipé des pilotes installés. En informatique, il est cependant usuel d'actualiser les pilotes
de temps en temps. D'éventuels problèmes de compatibilité avec d'autres composants
qui n'ont pas encore été testés peuvent surgir. Vous trouverez les pilotes actuels sur
http://www.medion.fr
.
90
Page 92

Transport
Pour transporter votre ordinateur portable, respectez les consignes suivantes :
Retirez le CD du lecteur. Éteignez l'ordinateur.
Après tout transport, attendez que l'ordinateur soit à température ambiante avant de
le rallumer. Un écart important de température ou d'humidité peut provoquer la formation d'humidité par condensation à l'intérieur de l'ordinateur, ce qui peut entraîner un court-circuit.
Fermez l'ordinateur et assurez-vous que le couvercle est bien fermé.
Utilisez systématiquement un sac pour ordinateur portable pour protéger l'ordinateur
de la saleté, de l'humidité, des chocs et des rayures.
Utilisez toujours l'emballage d'origine pour l'expédition de votre ordinateur portable ;
demandez conseil à votre transporteur.
Rechargez complètement la batterie ainsi qu'une éventuelle batterie de rechange
avant d'entreprendre un long voyage.
Avant de partir en voyage, renseignez-vous sur le type de courant et les réseaux de
communication utilisés localement.
En cas de besoin, procurez-vous les adaptateurs électriques ou de communication
adaptés (réseau, etc.) avant votre départ.
Si vous expédiez votre ordinateur portable, retirez la batterie et placez-la à part dans
l'emballage.
Lors du contrôle de vos bagages à main dans un aéroport, il est recommandé de faire
passer le portable et tous les médias de stockage magnétiques (disques durs externes)
par l'installation à rayons X (le dispositif sur lequel vous déposez vos sacs). Évitez le
détecteur magnétique (le dispositif par lequel vous passez) ou le bâton magnétique
(l'appareil portatif utilisé par le personnel de la sécurité) : ils peuvent éventuellement
détruire vos données.
Français
Deutsch Nederlands
91
Page 93

Entretien
ATTENTION !
Le boîtier de l'ordinateur portable ne contient aucune pièce
à entretenir ou à nettoyer.
Vous pouvez prolonger la durée de vie de votre ordinateur portable en prenant les précautions suivantes :
débranchez toujours la fiche et tous les câbles branchés avant de nettoyer l'appareil et
enlevez la batterie.
Nettoyez l'ordinateur à l'aide d'un chiffon humide non pelucheux.
N'utilisez pas de solvants ni de produits d'entretien corrosifs ou gazeux.
Pour nettoyer votre lecteur CD-ROM/CDRW/DVD, n'utilisez pas de CD-ROM de net-
toyage ni aucun autre produit similaire servant à nettoyer les lentilles des lasers.
La présence de poussière ou de graisse sur la surface du touchpad réduit sa sensibilité.
Éliminez cette poussière/graisse en utilisant du ruban adhésif.
Au fil du temps, de la poussière peut s'accumuler à l'intérieur de l'ordinateur portable
et boucher les ailettes de refroidissement. D'où l'augmentation de la vitesse du ventilateur et donc du bruit de fonctionnement de votre ordinateur portable. Ce qui peut
également entraîner des surchauffes et des dysfonctionnements. Faites nettoyer régulièrement l'intérieur de l'ordinateur portable par le service après-vente ou un personnel qualifié.
Entretien de l'écran
Fermez l'ordinateur quand vous ne travaillez pas. Évitez toute rayure sur la surface de
l'écran, elle est très sensible et peut facilement s'abîmer.
Veillez à ne pas laisser de gouttes d'eau sur l'écran : l'eau peut provoquer des décolo-
rations durables.
Nettoyez l'écran à l'aide d'un chiffon doux non pelucheux.
N'exposez pas l'écran à la lumière vive du soleil ni aux rayons ultraviolets.
L'ordinateur portable et son emballage sont recyclables.
REMARQUE !
Les surfaces sont recouvertes de films protecteurs
afin de protéger l’appareil des rayures lors de la
fabrication et du transport.
Enlever tous les films après avoir correctement installé l’appareil et avant de le mettre en service.
92
Page 94

Extension/transformation et réparation
L'extension ou la transformation du système doit être confiée exclusivement à un
spécialiste qualifié.
Si vous ne possédez pas les qualifications requises, faites appel à un technicien SAV. Si
votre ordinateur présente des déficiences techniques, adressez-vous à notre service
après-vente.
Si une réparation est nécessaire, adressez-vous uniquement à l'un de nos partenaires
agréés pour le SAV.
Consignes pour le technicien SAV
Seul un technicien SAV est autorisé à ouvrir le boîtier de l'ordinateur, à rajouter ou à
changer des pièces.
N'utiliser que des pièces d'origine.
Débrancher tous les câbles d'alimentation avant d'ouvrir le boîtier et enlever la batte-
rie. Si l'ordinateur n'est pas mis hors tension avant ouverture du boîtier, les composants risquent d'être endommagés.
Les composants internes de l'ordinateur peuvent être endommagés par décharge
électrostatique (DES). Toute extension du système, transformation ou réparation doit
être effectuée dans un endroit antistatique. Si on n'a pas un tel endroit à disposition,
porter un bracelet antistatique ou toucher un corps métallique conducteur. Les frais
de réparation de tout dommage occasionné par une manipulation incorrecte seront à
votre charge.
Consignes concernant les rayons laser
Le présent ordinateur portable peut utiliser des dispositifs laser de la classe 1 à la
classe 3b. Lorsque le boîtier de l'ordinateur est fermé, le dispositif répond aux caractéristiques du laser classe 1.
En ouvrant le boîtier de l'ordinateur, vous avez accès à des dispositifs laser allant jus-
qu'à la classe 3b.
Lorsque vous démontez ou ouvrez ces dispositifs, respectez les consignes suivantes :
les lecteurs CD-ROM/CDRW/DVD installés ne contiennent aucun élément à entretenir
ou à réparer.
La réparation des lecteurs CD-ROM/CDRW /DVD ne peut être effectuée que par le
fabricant.
Ne regardez pas les rayons laser, même avec des instruments optiques.
Ne vous exposez pas aux rayons laser. Évitez d'exposer vos yeux aux rayons laser ou
votre peau à des rayons laser directs ou indirects.
Français
Deutsch Nederlands
93
Page 95

Recyclage et élimination
Emballage
Les différents emballages usagés sont recyclables et doivent par principe être
recyclés.
Si vous avez des questions concernant l'élimination, veuillez contacter votre
point de vente ou notre service après-vente.
Appareil
Lorsque l'appareil arrive en fin de vie, ne le jetez jamais dans une poubelle
classique. Informez-vous des possibilités d'élimination écologique.
Piles
Les piles usagées ne sont pas des déchets domestiques ! Elles doivent être
déposées dans un lieu de collecte de piles usagées.
94
Page 96

Consignes de sécurité relatives à l'utilisation des piles
Les piles peuvent contenir des matériaux inflammables. En cas de mauvaise manipulation,
les piles peuvent couler, chauffer fortement, s'enflammer voire exploser, ce qui peut
endommager votre appareil et porter atteinte à votre santé.
Il est impératif que vous respectiez les consignes suivantes :
Conservez les piles hors de portée des enfants.
En cas d'ingestion accidentelle d'une pile, consultez immédiatement votre médecin.
Ne chargez jamais des piles (à moins que cela ne soit
indiqué expressément).
Ne déchargez jamais les piles en utilisant une
puissance de sortie élevée.
Ne court-circuitez jamais les piles.
Évitez la chaleur et ne jetez pas les piles au feu.
Ne démontez pas et ne déformez pas les piles.
Vous risqueriez de vous blesser ; vos mains ou vos doigts, vos yeux et votre peau
pourraient entrer en contact avec le liquide des piles. Si cela devait arriver, rincez
abondamment les zones concernées à l'eau claire et consultez immédiatement votre
médecin.
Évitez les coups et les fortes secousses.
N'intervertissez jamais la polarité.
Veillez à ce que les pôles Plus (+) et Moins (-) soient correctement positionnés afin
d'éviter les courts-circuits.
N'utilisez pas ensemble des piles neuves et usagées ou bien des piles de types diffé-
rents.
Cela pourrait engendrer un dysfonctionnement de votre
appareil. En outre, la pile la plus faible se déchargerait
trop rapidement.
Retirez immédiatement les piles usagées de l'appareil.
Retirez les piles en cas d'inutilisation prolongée de
votre appareil.
Remplacez simultanément toutes les piles usagées d'un appareil par de nouvelles
piles de même type.
Si vous souhaitez stocker ou éliminer des piles, isolez leurs contacts à l'aide de ruban
adhésif.
Les piles usagées ne sont pas des déchets domestiques ! Protégez notre environne-
ment et éliminez les piles usagées de façon appropriée. Le cas échéant, adressez-vous
à votre revendeur ou à notre service clientèle – Merci !
Français
Deutsch Nederlands
95
Page 97

Norme européenne EN ISO 13406-2 classe II
Les écrans LCD à matrice active (TFT) d'une résolution de 1366 x 768 pixels, composés
respectivement de trois sous-pixels (rouge, vert et bleu), font appel à un total d'environ
3,1 millions de transistors. Compte tenu de ce très grand nombre de transistors et des
processus de fabrication extrêmement complexes qui y sont associés, il peut se produire
par endroits des pertes ou un mauvais adressage de pixels ou de sous-pixels individuels.
Par le passé, il existait de nombreuses méthodes permettant de définir le nombre d'erreurs
de pixels tolérées. Mais elles étaient généralement très compliquées et variaient fortement
d'un fabricant à l'autre. C'est la raison pour laquelle MEDION, en matière de garantie, se
conforme aux exigences strictes et transparentes de la norme ISO 13406-2, classe II pour
tous les écrans TFT. Ces exigences se résument comme suit :
La norme ISO 13406-2 propose entre autres une définition des caractéristiques relatives
aux erreurs de pixels.
Les erreurs de pixels sont répertoriées en quatre classes et trois types d'erreurs. Chaque
pixel se décompose à son tour en trois sous-pixels correspondant aux couleurs de base
(rouge, vert, bleu).
Composition des pixels :
96
Page 98

Types d'erreur de pixels :
Type 1 :
pixel allumé en permanence (point clair, blanc) alors qu'il n'est pas activé.
Un pixel devient blanc lorsque les trois sous-pixels sont allumés.
Type 2 :
pixel éteint (point sombre, noir) alors qu'il est activé.
Type 3 :
sous-pixel anormal ou défectueux pour les couleurs rouge, vert ou bleu (p. ex. allumé en permanence avec faible luminosité ; une des couleurs n'est pas allumée,
clignote ou vacille, mais n'est pas de type 1 ou 2).
Information supplémentaire : cluster de type 3 (= défaut de deux sous-pixels ou plus dans
un rayon de 5 x 5 pixels). Un cluster est un carré de 5 x 5 pixels (15 x 5 sous-pixels).
ISO 13406-2, Classe d'erreur II
Résolution Type 1 Type 2 Type 3 Cluster
Type 1,
Type 2
1024 x 768 2 2 4 0 2
1280 x 854 3 3 6 0 3
1280 x 1024 3 3 7 0 3
1366 x 768 3 3 7 0 3
1400 x 1050 3 3 8 0 3
Exemple :
Un écran SXGA d’env. 43 cm (17”) se compose de 1280 points d'image (pixels) horizontaux et de 1024 points verticaux, ce qui fait un total de 1,31 million de pixels. Sur un million de pixels, cela représente un facteur arrondi à 1,31.
La classe d'erreurs II tolère de cette façon respectivement trois erreurs du type 1 et du type
2 et sept erreurs du type 3 et 3 clusters du type 3.
Il ne s'agit cependant pas ici d'un cas couvert par la garantie. La garantie joue lorsque le
nombre d'erreurs dépasse celui indiqué plus haut dans la catégorie appropriée.
Cluster
Type 3
Français
Deutsch Nederlands
97
Page 99

Index
A
Activation de Windows ....................... 74
Aide
Questions fréquemment posées ..... 86
Restauration du système ................. 81
Alimentation ................................. 12, 19
Bouton de marche/arrêt .................. 27
Fonctionnement sur secteur ........... 28
Gestion de l’alimentation ................ 33
B
Batterie
Chargement de la batterie .............. 31
Décharge de la batterie ................... 31
Mise en place .................................. 29
Retrait de la batterie ........................ 30
Betriebssicherheit .................................. 7
Bluetooth ............................................ 52
Bouton de marche/arrêt................ 17, 27
Branchement
Lecteur multicartes ......................... 17
Moniteur externe ............................ 36
Port USB ................................... 17, 18
VGA ................................................ 17
C
Câbles ................................................ 13
Carte son ............................................ 47
CD et DVD bruts ................................. 46
Chargement de la batterie .................. 31
Clavier ................................................ 38
Composants principaux
Carte son ........................................ 47
Carte TV .......................................... 55
Disque dur ...................................... 40
Fonctionnement du réseau ............. 49
Lecteur multicartes ......................... 53
Lecteur optique .............................. 42
Port série universel (USB) ................ 61
Webcam ......................................... 54
Contenu de l’emballage ..................... 15
Contrat de licence .............................. 24
Contrôle de la capacité de la batterie . 32
D
Décharge de la batterie ...................... 31
Dépannage rapide
Maintenance .................................. 92
Disque dur ......................................... 40
Dysfonctionnements .......................... 88
E
Écran
Apparence et personnalisation ....... 35
Ouverture et fermeture .................. 34
Résolution ...................................... 34
Enlever la carte mémoire .................... 53
Entretien de l’écran ............................ 92
Environnement prévu .......................... 9
Extension/transformation ................... 93
F
Fonctionnement de la batterie ........... 14
Fonctionnement sur batterie
Performances de la batterie ............ 31
Fonctionnement sur secteur ............... 28
G
Gestion de l’alimentation ................... 33
Graveur .............................................. 46
H
Hibernate ........................................... 33
Hotline ............................................... 90
I
Illustrations
Bouton de marche/arrêt ................. 17
Clavier ............................................ 17
Écran .............................................. 17
Lecteur optique .............................. 18
Microphone ................................... 18
Port réseau ..................................... 17
Port USB ................................... 17, 18
Prise HDMI ..................................... 17
98
Page 100

VGA ................................................ 17
ISO 13406-2 ....................................... 96
K
Kaspersky Internet Security ................. 76
L
Lecteur multicartes ............................. 53
Lecteur optique .................................. 42
Lieu d'installation ................................. 9
Limites de la restauration .................... 84
Logiciels .............................................. 63
Désinstallation ................................ 73
M
Maintenance ....................................... 92
Memory Stick ..................................... 53
Mettre en veille ................................... 33
Mise en service ................................... 21
Insérer la batterie ............................ 22
MMC .................................................. 53
MultiMediaCard ................................. 53
P
Panneau de configuration ................... 68
Performances de la batterie ................. 31
Périphériques audio ............................ 48
Port
Entrée microphone ......................... 18
Première aide ...................................... 88
Prise microphone ................................ 48
Programme BIOS Setup ...................... 75
Programmes de maintenance ............. 80
Protéger le portable
Mot de passe de mise en marche .... 62
Serrure de sûreté ............................ 62
Q
Questions fréquemment posées ......... 86
R
R&TTE .................................................. 6
Raccordement .................................... 12
Rayons laser ........................................ 93
Réaliser une restauration ..................... 85
Recyclage ........................................... 94
Règlement ............................................ 6
Régler les problèmes dus au réseau .... 51
Réparation ......................................... 93
Répertoires importants ....................... 41
Réseau
Qu’est-ce qu’un réseau .................. 49
Wifi ................................................ 50
Point d'accès LAN ........................... 50
Résolution de l'écran .......................... 34
Restauration de la configuration
d’origine ........................................ 84
Restauration du système .................... 81
Retrait manuel d’un CD ..................... 44
S
Sauvegarde de Données et de système
...................................................... 80
Sauvegarde en cas de restauration ..... 85
SD ...................................................... 53
Secure Digital ..................................... 53
Sécurité de fonctionnement
Alimentation .................................. 12
Câbles ............................................ 13
Environnement prévu ...................... 9
Fonctionnement de la batterie........ 14
Lieu d'installation ............................. 9
Raccordement ................................ 12
Touchpad ....................................... 14
Utilisation des piles ......................... 95
Serrure Kensington ............................ 62
Service après-vente ............................ 88
Sortie audio numérique ..................... 48
Souris ................................................. 39
T
Télécommande .................................. 55
Touches multimédia .......................... 20
Touchpad .......................................... 39
Transport ........................................... 91
Trucs et astuces .................................. 78
TV-Tuner ............................................ 59
U
USB .................................................... 61
V
Verrouillage Kensington ..................... 18
Voyants .............................................. 19
Capital Lock ................................... 19
Français
Deutsch Nederlands
99
 Loading...
Loading...