Medeli Dp-740k Owner’s Manual
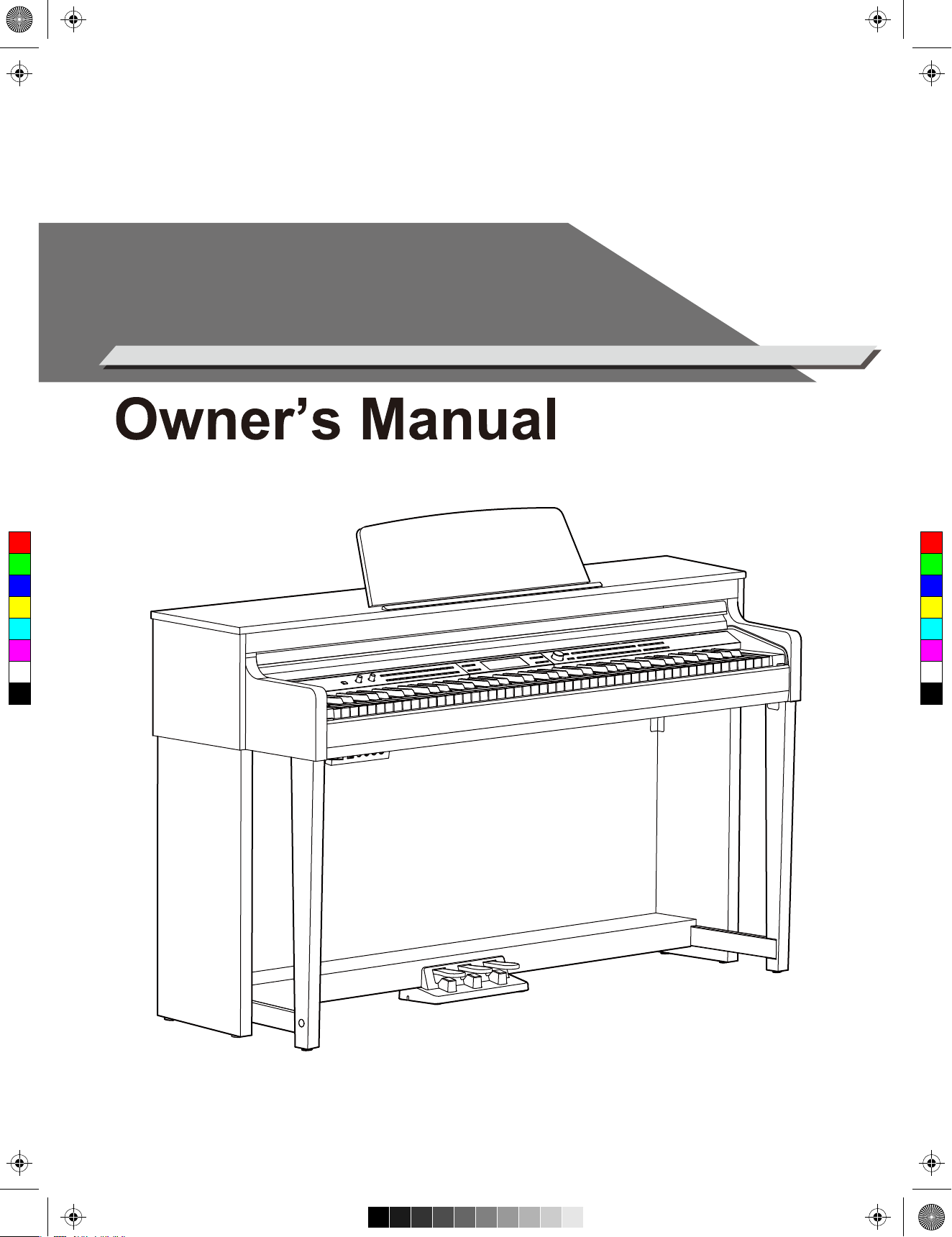
aw_DP740K_Manual_G05_171117.pdf 1 17/11/17 14:10
DIGITAL PIANO
C
M
Y
CM
MY
CY
CMY
K
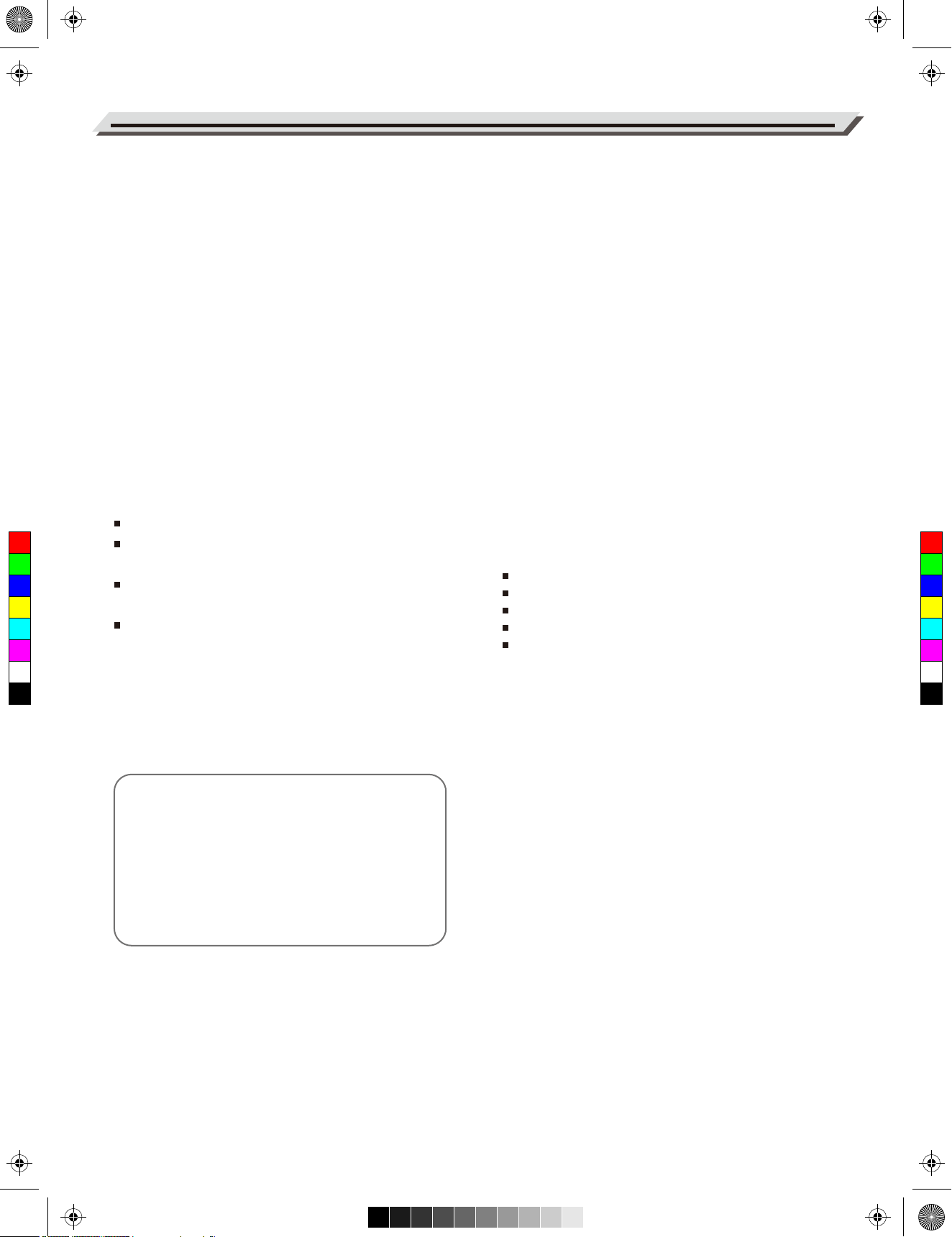
aw_DP740K_Manual_G05_171117.pdf 2 17/11/17 14:10
INFORMATION FOR YOUR SAFETY!
THE FCC REGULATION WARNING (for USA)
This equipment has been tested and found to comply with
the limits for a Class B digital device, pursuant to Part 15 of
the FCC Rules.
These limits are designed to provide reasonable protection
against harmful interference in a residential installation. This
equipment generates, uses, and can radiate radio frequency
PLEASE READ CAREFULLY BEFORE PROCEEDING
Please keep this manual in a safe place for future reference.
Power Supply
Please connect the designated DC adaptor to an AC outlet
of the correct voltage.
PRECAUTIONS
energy and, if not installed and used in accordance with the
instructions, may cause harmful interference to radio
communications. However, there is no guarantee that
interference will not occur in a particular installation.
If this equipment does cause harmful interference to radio or
Do not connect it to an AC outlet of voltage other than that
for which your instrument is intended.
Unplug the DC power adaptor when not using the instrument, or during electrical storms.
television reception, which can be determined by turning the
equipment off and on, the user is encouraged to try to
correct the interference by one or more of the following
measures:
Reorient or relocate the receiving antenna.
C
M
Y
CM
MY
CY
CMY
K
Increase the separation between the equipment and
receiver.
Connect the equipment into an outlet on a circuit different
from that to which the receiver is connected.
Consult the dealer or an experienced radio/TV technician
for help.
Unauthorized changes or modification to this system can
void the user's authority to operate this equipment.
Connections
Before connecting the instrument to other devices, turn off
the power to all units. This will help prevent malfunction and
/ or damage to other devices.
Location
Do not expose the instrument to the following conditions to
avoid deformation, discoloration, or more serious damage:
Direct sunlight
Extreme temperature or humidity
Excessive dusty or dirty location
Strong vibrations or shocks
Close to magnetic fields
Interference with other electrical devices
Radios and televisions placed nearby may experience
reception interference. Operate this unit at a suitable
distance from radios and televisions.
CAUTION
The normal function of the product may be disturbed
by Strong Electro Magnetic Interference. If so, simply
reset the product to resume normal operation by
following the owner's manual. In case the function
could not resume, please use the product in other
location.
02
Cleaning
Clean only with a soft, dry cloth.
Do not use paint thinners, solvents, cleaning fluids, or
chemical-impregnated wiping cloths.
Handling
Do not apply excessive force to the switches or controls.
Do not let paper, metallic, or other objects into the instrument. If this happens, remove the electric plug from the
outlet. Then have the instrument inspected by qualified
service personnel.
Disconnect all cables before moving the instrument.
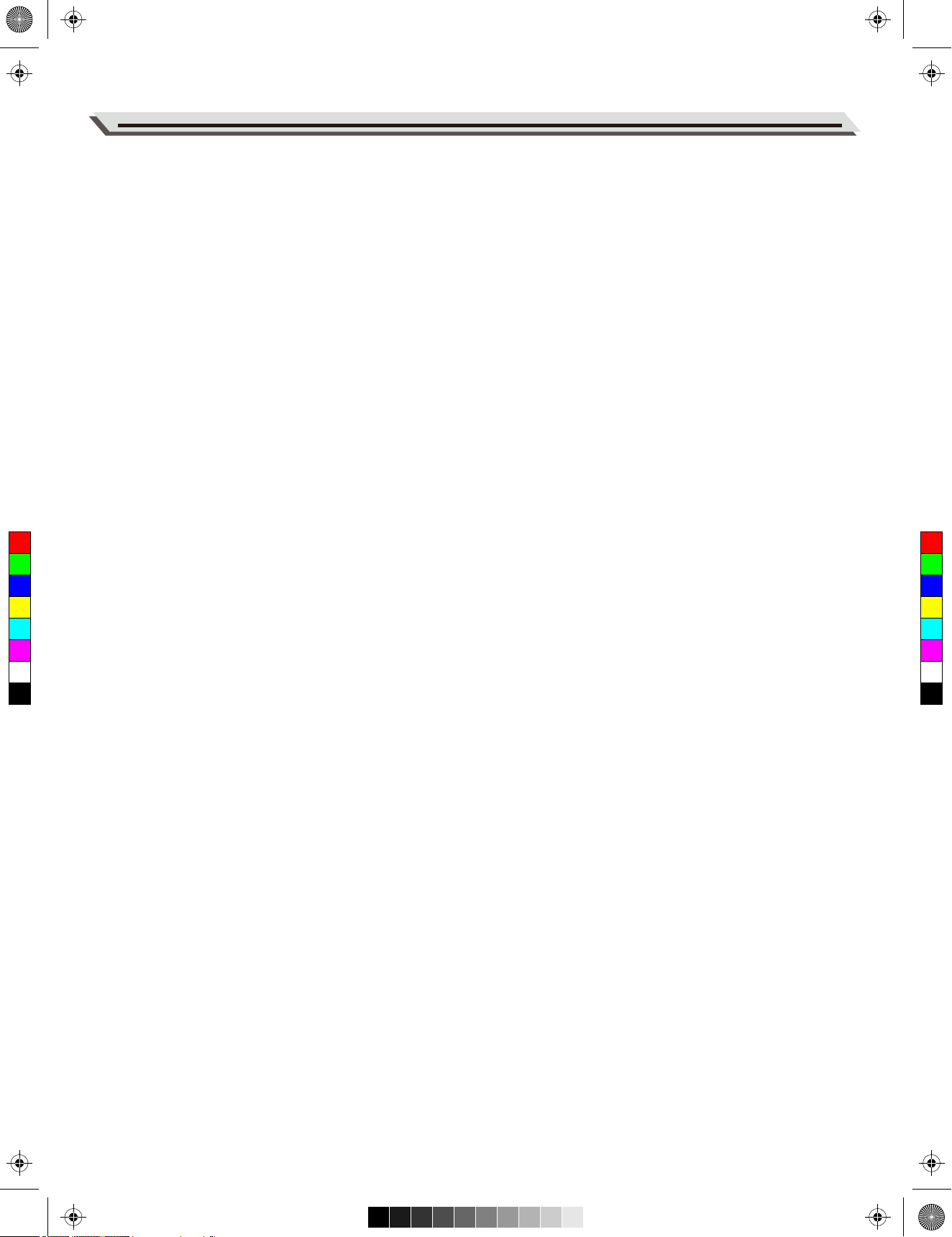
aw_DP740K_Manual_G05_171117.pdf 3 17/11/17 14:10
Contents
Setup
Component Guide.................................................................4
Setup Guide..........................................................................4
Soft Pedal............................................................................24
Freeze.................................................................................25
Metronome Beat..................................................................25
Fade Time...........................................................................25
Panel & Display Description
Front Panel............................................................................7
LCD Display...........................................................................8
MIDI Out Channel...............................................................25
Song Looping......................................................................25
Auto Power Off....................................................................25
System Time.......................................................................26
Connections........................................................................9
Bluetooth Auto Link..............................................................26
Factory Reset......................................................................26
Power Supply....................................................................10
Performance Memory
Adjusting the Master Volume...........................................10
Registering the Panel Settings............................................27
Recalling the Memory Settings...........................................27
Adjusting the Brilliance....................................................10
Selecting a Memory Bank...................................................27
Freezing Specific Settings...................................................27
Playing the Demos............................................................11
Song Recording................................................................28
Playing the Voices
Playing a Voice....................................................................11
Playing Two Voices Simultaneously....................................12
Playing Different Voices with Both Hands...........................12
C
M
Y
CM
MY
CY
CMY
K
Transpose...........................................................................13
Piano Mode........................................................................13
Twinova ..............................................................................14
Auto Accompaniment
Playing Only the Rhythm Tracks.........................................15
Playing All Tracks of a Style................................................15
Accompaniment Variations..................................................16
Chord Basics.......................................................................16
MIDI Recording
Prepare Recording..............................................................28
Start Recording...................................................................28
Stop Recording...................................................................28
Play Back Recording...........................................................28
Audio Recording...............................................................29
Song
Play the Songs....................................................................30
Control the Song Playback..................................................30
Practice the Songs..............................................................30
Bluetooth...........................................................................31
Adjusting the Tempo............................................................17
One Touch Setting...............................................................18
Metronome..........................................................................18
Metronome Beat..................................................................18
Connecting USB Flash Drive
Playing................................................................................32
Saving.................................................................................32
Loading...............................................................................32
Mixer...................................................................................19
Formatting...........................................................................32
DSP Effect..........................................................................20
Harmony.............................................................................21
Function Menu
Tune....................................................................................23
Octave.................................................................................23
Touch Response.................................................................23
Chord Type..........................................................................23
Lower Split Point..................................................................23
Twinova Split Point / Octave................................................23
Harmony Type.....................................................................24
EQ.......................................................................................24
String Resonance ...............................................................24
MIDI
What's MIDI?.......................................................................33
Troubleshooting................................................................33
Specifications....................................................................34
Appendices
Voice List.............................................................................36
Style List..............................................................................47
Song List.............................................................................49
Demo List............................................................................49
Chord List............................................................................50
MIDI Implementation Chart .................................................51
03
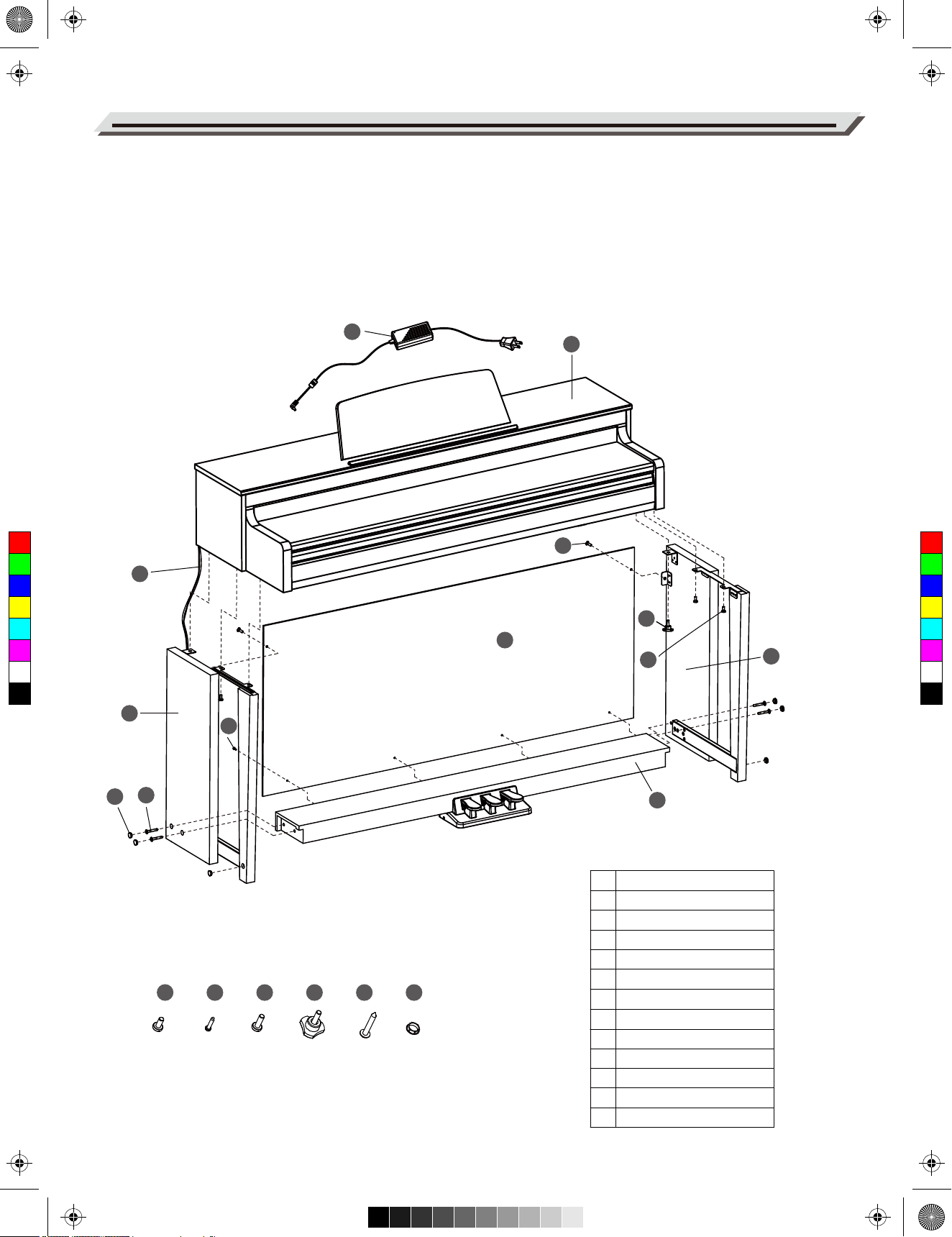
aw_DP740K_Manual_G05_171117.pdf 4 17/11/17 14:10
Setup
This section contains information about setting up your instrument and preparing to play. Please read through this section
carefully before turning the power on.
Component Guide
Check that all the parts listed below are included before proceeding to the Setup Guide.
Setup Guide
To assemble the stand, you will need a Phillip's screwdriver (not supplied).
13
1
C
M
Y
CM
MY
CY
CMY
K
12
5
6
9
8
3
2
7
11
04
10
4
1
Piano body
2
Left stand component
3
Right stand component
4
Pedal assembly
5
Back board
6
6
7
8
9
10
11
Screws 6x12 BM (2PCS)
7
Screws 4x15 PA (4PCS)
8
Screws 6x18 BM (4PCS)
9
Hand screws (2PCS)
10
Screws 6x50 PA (4PCS)
11
Screw caps (6PCS)
12
Pedal cable
13
AC power adaptor
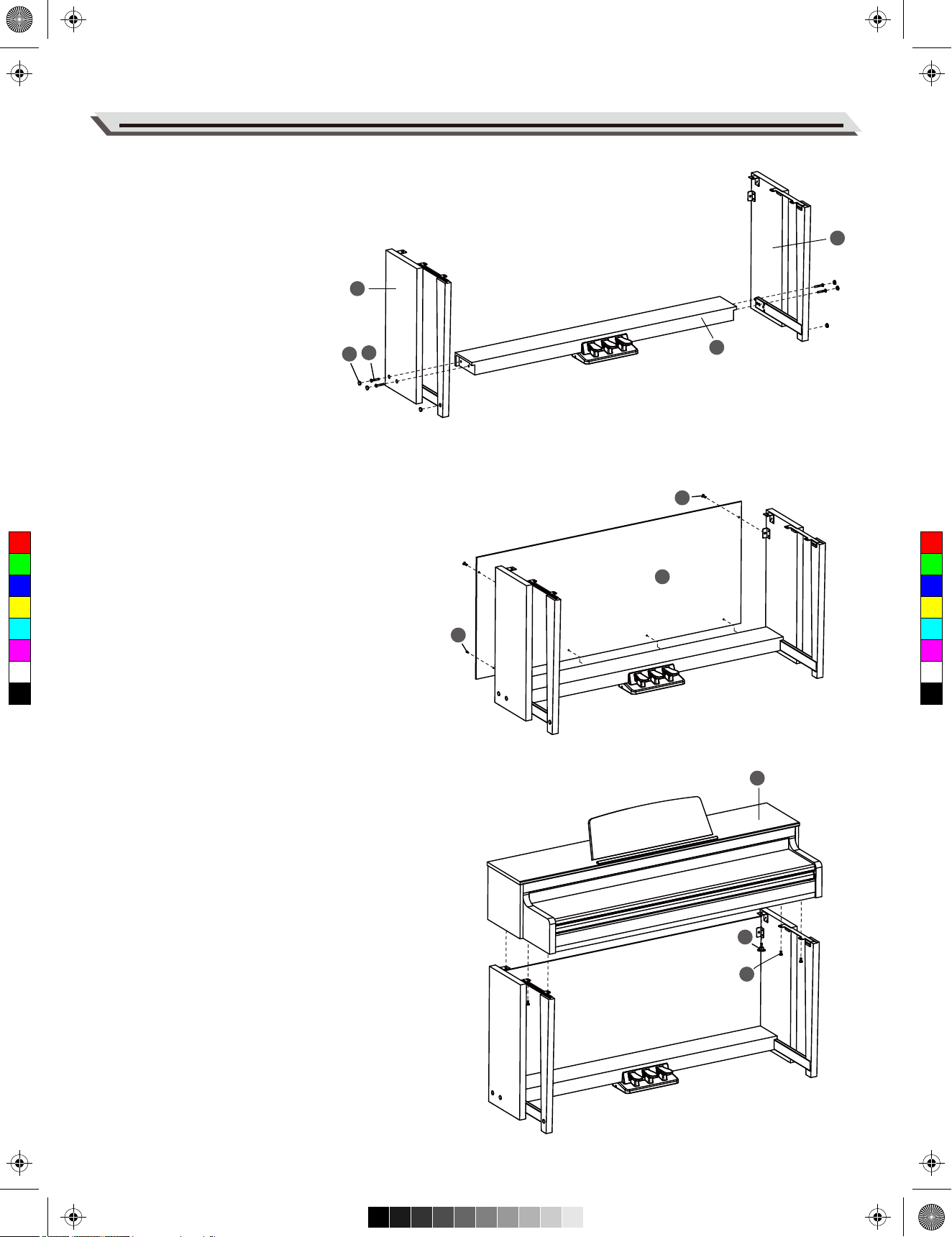
aw_DP740K_Manual_G05_171117.pdf 5 17/11/17 14:10
A. Put the “pedal box” between the “left and right stand components.” Use
“Screws 6x50PA (4pcs)” to stablize the “left and right stand components”
onto to the pedal assembly, then cover with “Screw caps (6pcs)”, as shown
in the picture.
2
Setup
3
11
10
4
B. Use “Screws 6x12BM(2PCS)” and “Screws 4x15PA(4PCS)” to affix the
back board to the stands, as shown in the picture.
C
M
Y
CM
MY
CY
CMY
K
7
6
5
C. Put the “piano body” on the top of the assembly finished in part B, then
affix it with “Screws 6x18 BM (4PCS)” and “Hand Screws (2PCS)”, as
shown in the picture.
1
9
8
05
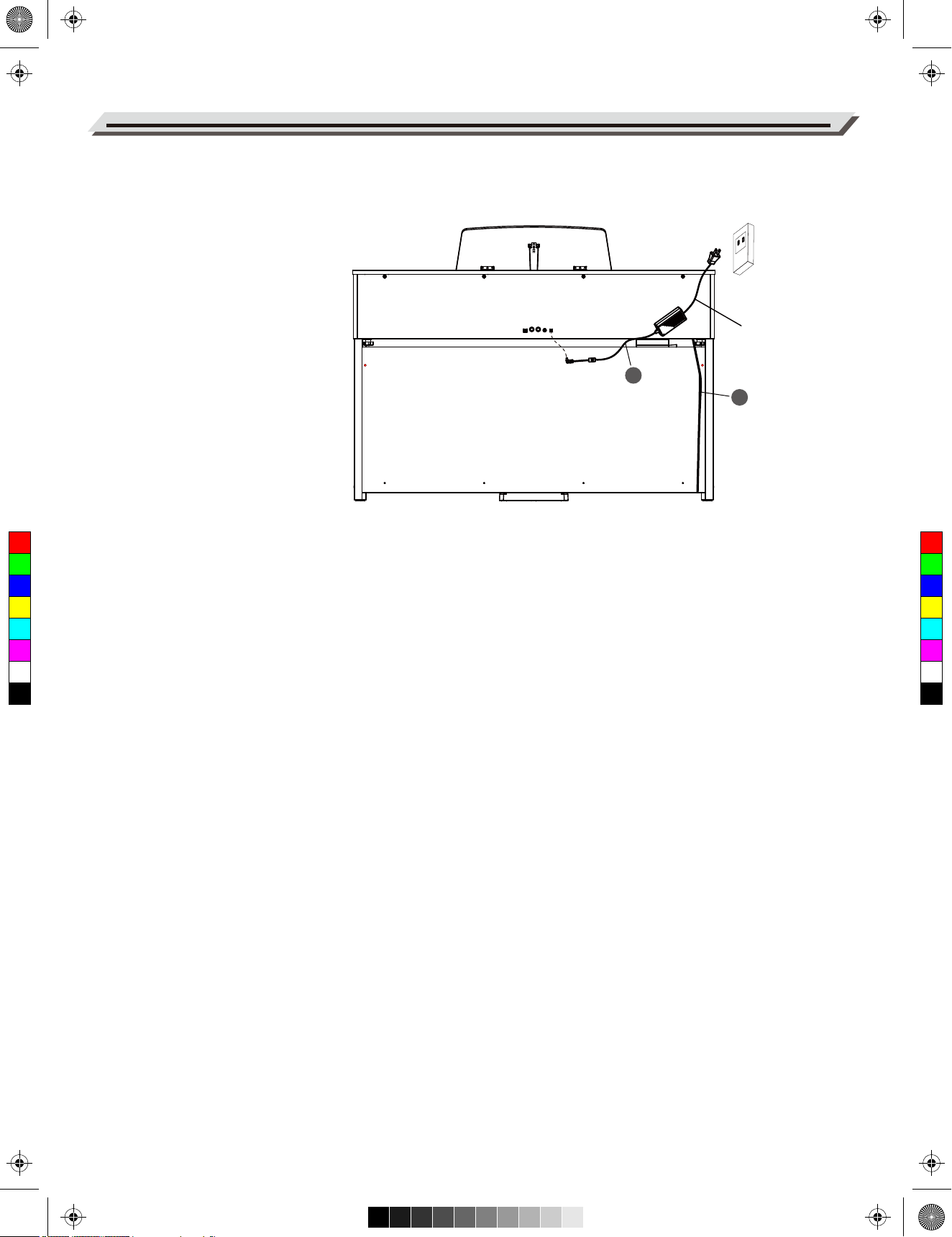
aw_DP740K_Manual_G05_171117.pdf 6 17/11/17 14:10
Setup
D. Connect the “pedal cable” to the pedal jack at the bottom rear of the Piano.
Then connect the power cable to the power jack, and plug the other end into an
AC outlet. At this point the Piano is fully assembled and you can turn on the power.
AC power adaptor
13
12
C
M
Y
CM
MY
CY
CMY
K
06
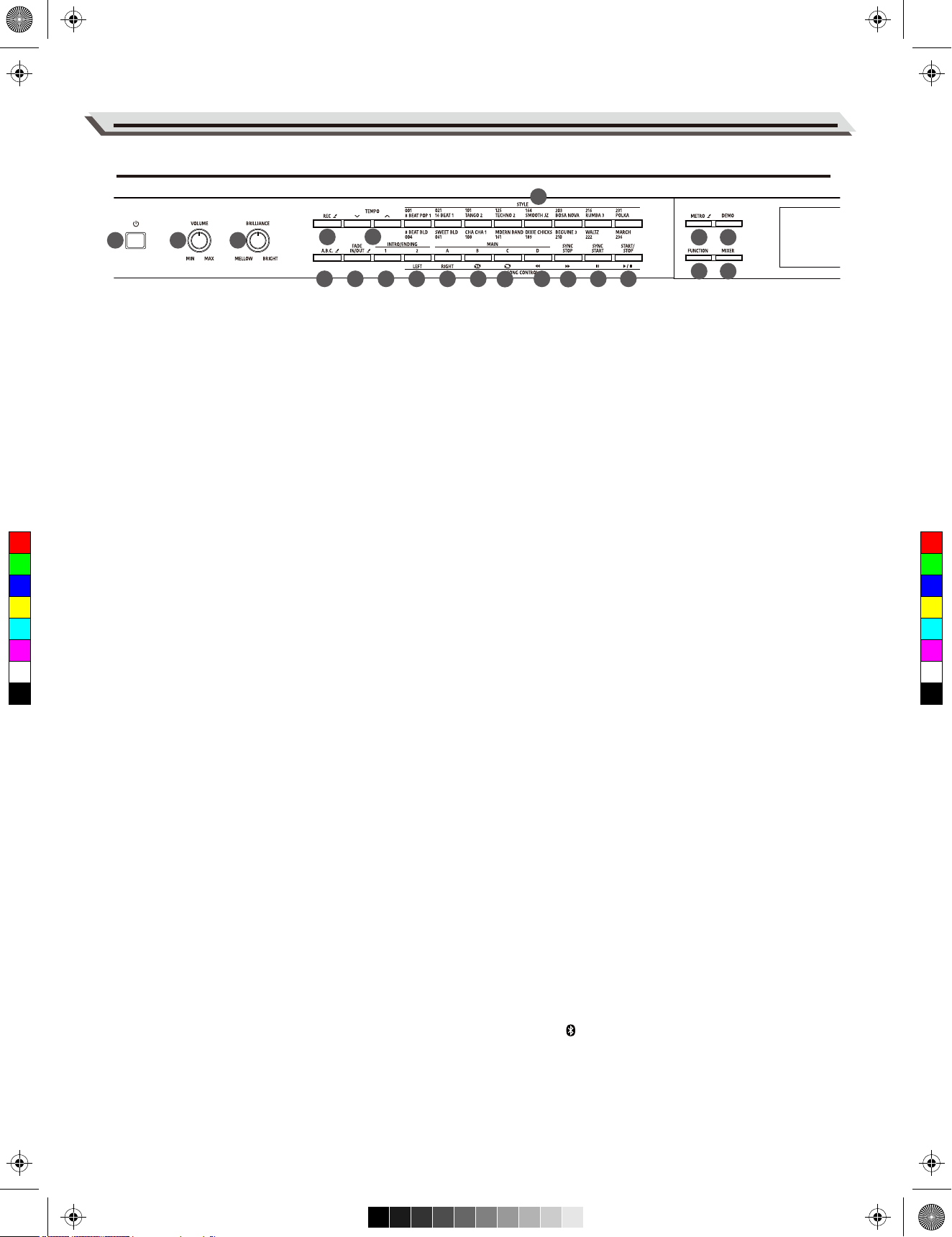
aw_DP740K_Manual_G05_171117.pdf 7 17/11/17 14:10
Front Panel
Panel & Display Description
6
1 2 3
1. [POWER] Switch
Turn the power on or off.
4
7 8 9 10 11 12 1514 16 17
5
13
18
19
20
21
13. [MAIN C] Button
In style mode: play the Main pattern C.
In song mode: play all songs in a loop.
2. [VOLUME] Knob
Adjust the master volume.
14. [MAIN D] Button
In style mode: play the Main pattern D.
3. [BRILLIANCE] Knob
Adjust the brilliance.
4. [REC] Button
USB flash drive inserted: press the button to enter
Audio Recording.
USB flash drive not inserted: press the button to enter
In song mode: rewind the song playback.
In Bluetooth mode: play the previous Bluetooth song.
15. [SYNC STOP] Button
In style mode: turn the Sync Stop function on or off.
In song mode: fast forward the song playback.
In Bluetooth mode: play the next Bluetooth song.
MIDI Recording.
C
M
Y
CM
MY
CY
CMY
K
Press and hold the button to enter the recording
setting menu.
5. [TEMPO +/-] Buttons
Press to edit the tempo value.
6. STYLE Select Buttons
Directly set a preset style. Press a button once to
select the first preset style, press it again to select
the second preset style.
7. [A.B.C.] Button
16. [SYNC START] Button
In style mode: turn the Sync Start function on or off.
In song mode: pause the song playback.
In Bluetooth mode: pause playing the Bluetooth song.
17. [START/STOP] Button
Start or stop playing a song or a style.
Start or stop playing a Bluetooth song.
18. [METRO] Button
Press it to turn the Metronome on or off.
Press and hold it to enter the Metronome setting menu.
Press it to turn the A.B.C. function on or off.
Press and hold it to enter the Chord setting menu.
19. [FUNCTION] Button
Press it to enter the Function menu.
8. [FADE IN/OUT] Button
Press it to turn the Fade In or Fade Out on or off.
Press and hold it to enter the Fade Time setting menu.
20. [DEMO] Button
Press it to enter Demo mode.
9. [INTRO/ENDING 1] Button
Play the Intro or Ending pattern 1.
10. [INTRO/ENDING 2] Button
In style mode: play the Intro or Ending pattern 2.
In song mode: mute/activate the left hand part.
11. [MAIN A] Button
In style mode: play the Main pattern A.
In song mode: mute/activate the right hand part.
12. [MAIN B] Button
In style mode: play the Main pattern B.
In song mode: play the current song in a loop.
21. [MIXER] Button
Press it to enter the Mixer menu.
22. [STYLE] Button
Press it to enter Style mode.
23. [USB] Button
Press it to enter the USB Play menu.
Press and hold it to enter the USB menu.
24. [VOICE] Button
Press it to enter Voice mode.
25. [SONG/ ] Button
When Bluetooth is disabled, press it to enter Song mode.
When Bluetooth is connected, press it once to enter
Bluetooth mode, press it again to switch to Song mode.
07
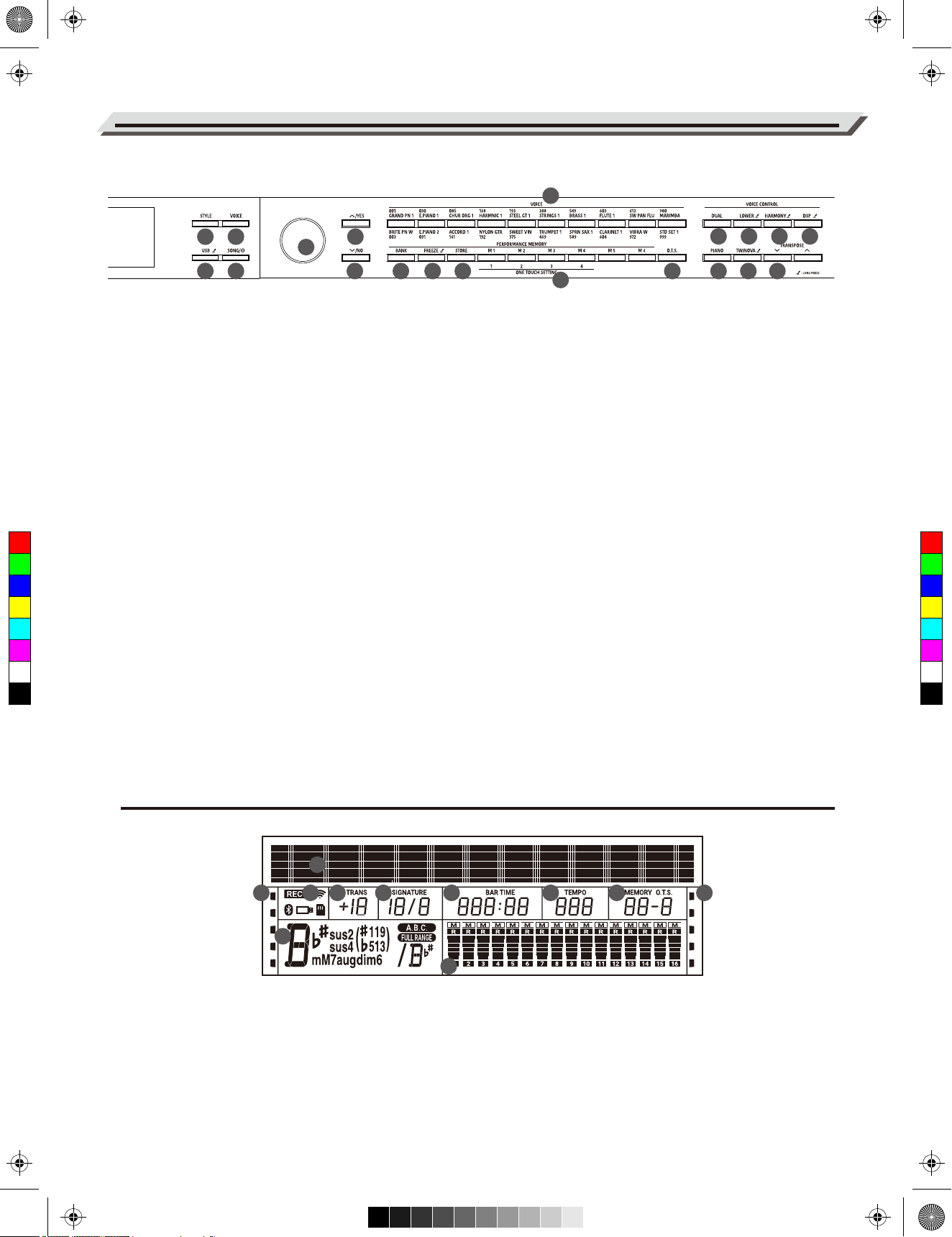
aw_DP740K_Manual_G05_171117.pdf 8 17/11/17 14:10
Panel & Display Description
32
24
22
25
23
26. Data Dial
Adjust the parameters.
27. [+/YES] Button
Increase the value.
26
27
28 30
29
31
32. VOICE Select Buttons
Directly select a preset voice.
Press a button once to select the first
preset voice, press it again to select
the second preset voice.
33
35
34
3637383940
37. [LOWER] Button
Press it to turn the Lower function
on or off.
Press and hold it to enter the Split
Point setting menu.
41
Press [+/YES] and [-/NO] together to
restore default settings.
28. [-/NO] Button
Decrease the value.
Press [+/YES] and [-/NO] together to
33. [M1]-[M6] Buttons
In memory mode: recall panel settings
from one of the memories.
In O.T.S. mode: recall voice settings
that match the current style.
38. [TWINOVA] Button
Press it to turn the Twinova
function on or off.
Press and hold it to enter the
Twinova Split setting menu.
restore default settings.
34. [O.T.S.] Button
29. [BANK] Button
C
M
Y
CM
MY
CY
CMY
K
Select a memory bank.
30. [FREEZE] Button
Press it to turn the Freeze function
on or off.
Press and hold it to enter the Freeze
setting menu.
31. [STORE] Button
Save current panel settings to one
of the memories.
Press it to turn the One Touch Setting
function on or off.
35. [DUAL] Button
Press it to turn the Dual function on
or off.
36. [PIANO] Button
Press it to enter Piano Mode.
Press [STORE] and [M1] together
39. [HARMONY] Button
Press it to turn the Harmony
function on or off.
Press and hold it to enter the
Harmony setting menu.
40. [TRANSPOSE +/-] Buttons
Adjust the transpose value.
41. [DSP] Button
Press it to turn the DSP effect on
or off.
Press and hold it to enter the DSP
setting menu.
to save the settings to M1.
LCD Display
1. Function Indicators
2. 192x16 Dot Matrix LCD
3. Function Indicators
4. Chord
5. Transpose
6. Beat
08
2
1
3
75 6
9 10 11
4
8
7. Measure/Beat/Time
8. During playback, shows the MIDI Channel Volume
When playback stops, shows the track Volume
9. Tempo
10. Memory/O.T.S.
11. Function Indicators
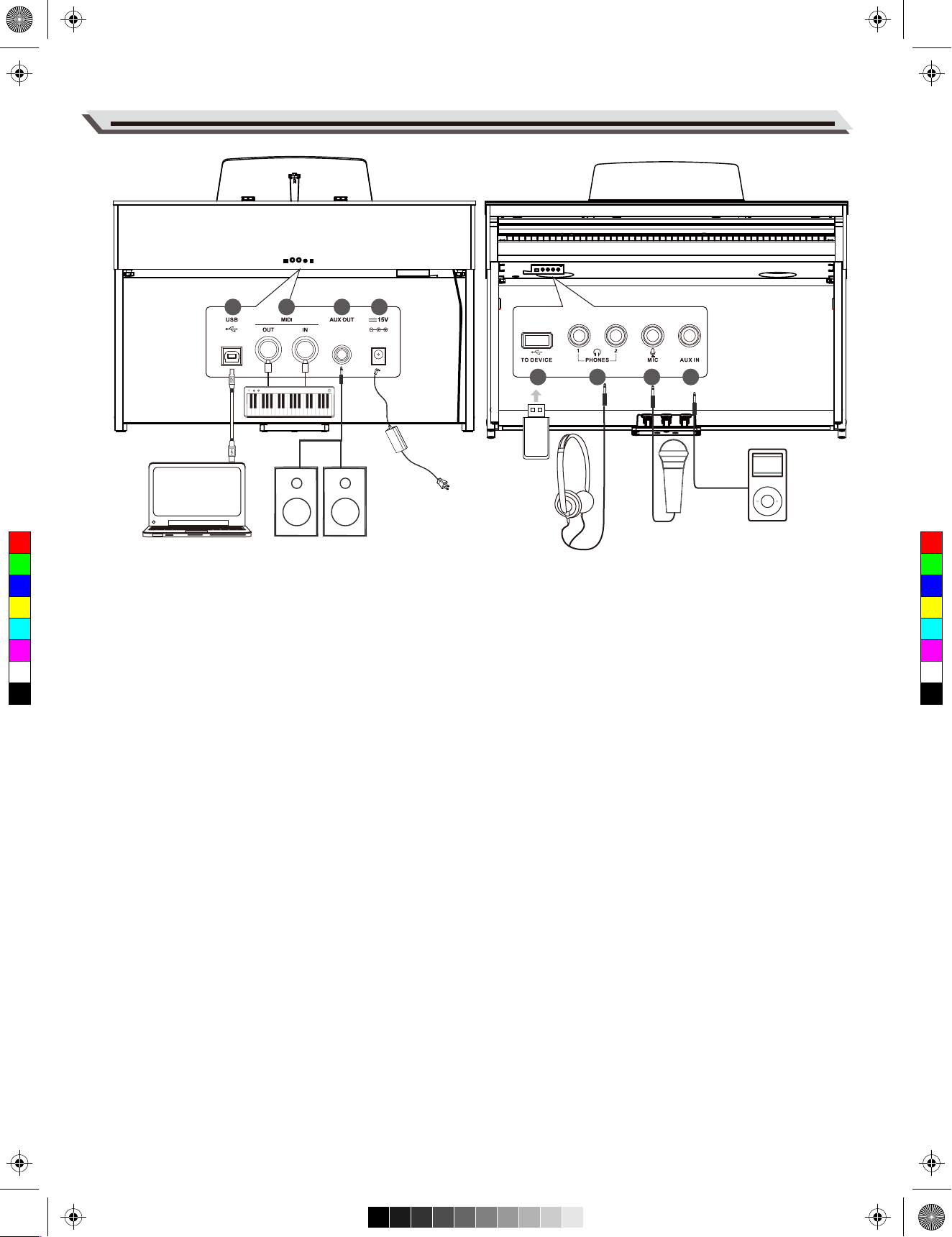
aw_DP740K_Manual_G05_171117.pdf 9 17/11/17 14:11
2 3 41
Connections
6 7 85
C
M
Y
CM
MY
CY
CMY
K
1. USB Jack
Use a standard USB cable to connect the USB jack of the
instrument to the USB port of a computer. With USB, you
can save a keyboard performance to the computer or use
the instrument to play back music played on the computer.
Note:
Do not set the USB MIDI device to be both input and
output simultaneously when configuring the software on
your computer. Otherwise, the sound will be overlapped
when playing the keyboard.
4. DC IN Jack
Connect the specified power adaptor.
5. USB Port
Connect a USB flash drive to the instrument to save the data
you’ve created to the USB flash drive. You can also load files
from a USB flash drive to the instrument, or use the instru ment to play back files saved on USB flash drive.
Note:
To avoid errors or damaging the USB flash drive, do not
remove it when reading or writing is in progress
2. MIDI OUT, MIDI IN Jacks
Use a standard MIDI cable to connect the MIDI OUT jack
of the instrument to the MIDI IN jack of an external device.
The instrument will transmit MIDI messages to the
external device and work as a MIDI controller.
6. PHONES Jack
Plug a pair of standard stereo headphones into the PHONES
jack for private practice or late-night playing. When head phones are connected, the internal speakers will be muted,
and the sound can only be heard from the headphones.
Use a standard MIDI cable to connect the MIDI IN jack of
the instrument to the MIDI OUT jack of an external device.
The instrument will receive MIDI messages from the
Note:
To avoid the risk of hearing loss, do not use headphones at
high volume level for a long period of time.
external device and work as a sound source.
7. MIC Jack
3. AUX OUT Jack
The AUX OUT jack delivers the output of the instrument to
external audio equipment such as a keyboard amplifier,
stereo sound system, mixing console, or recording
interface. Use an audio cable to connect the AUX OUT
jack of the instrument to the INPUT jack of the external
Before connecting or disconnecting a microphone, set the
master volume level to minimum. Plug the microphone into
the MIC jack, then adjust the master volume to an appropri-
ate level.
Note:
Please unplug the microphone when it is not in use.
audio equipment.
Notes:
1. Turn off the power to all devices before connecting or
disconnecting external equipment.
2. To avoid damaging the speakers, set the master volume
level to minimum before turning on the power.
8. AUX IN Jack
The AUX IN jack receives audio signals from an external
audio source such as an MP3 or a CD player. Use an audio
cable to connect the AUX IN jack of the instrument to the
OUTPUT jack of an MP3/CD player. The instrument’s
speakers will play the music transmitted from the external
player, and you can play along.
09
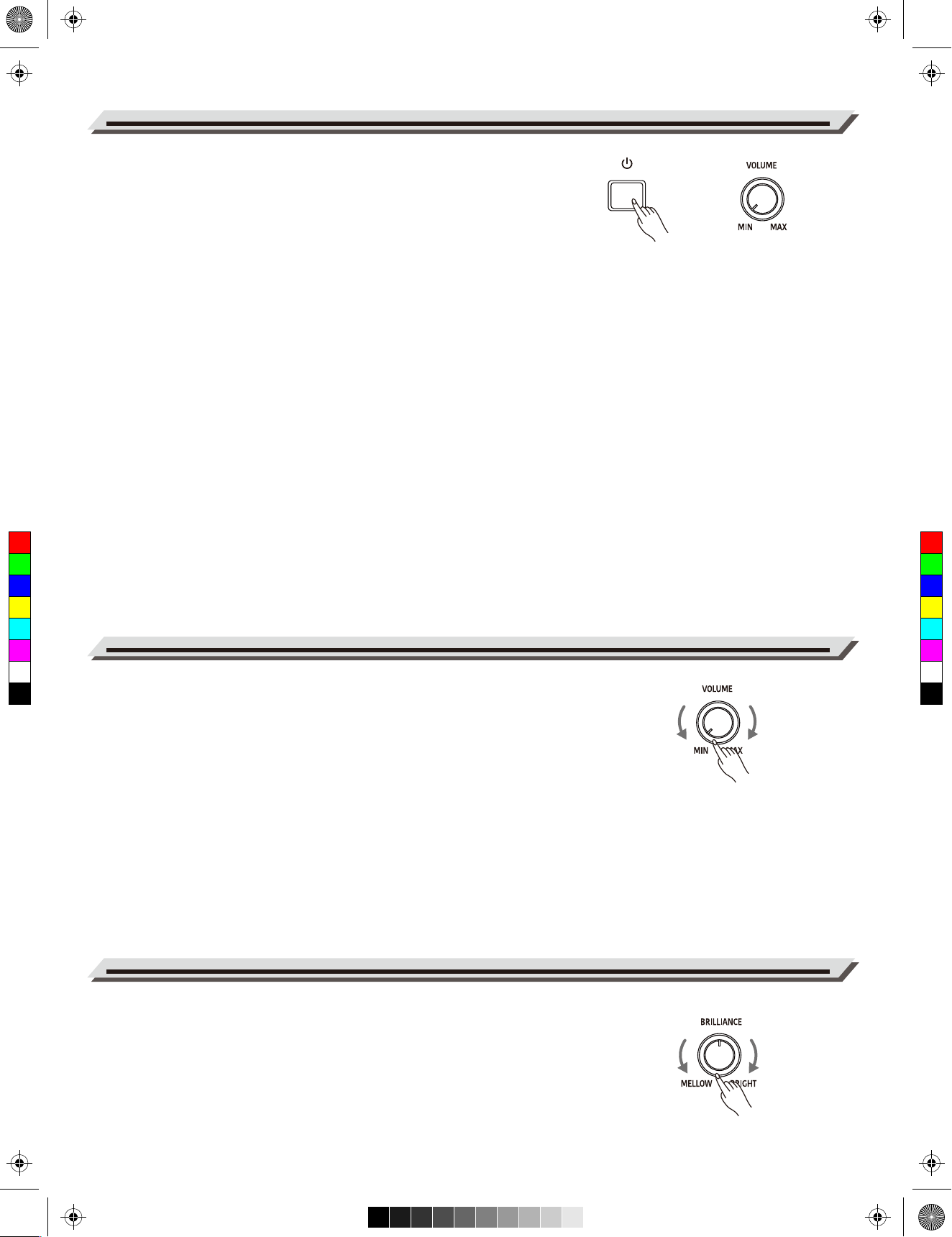
aw_DP740K_Manual_G05_171117.pdf 10 17/11/17 14:11
Power Supply
1. Before connecting the power supply, please set the [POWER] switch to
“OFF” and set the master volume level to minimum.
2. Connect the power adaptor to the DC IN jack on the rear panel.
3. Plug the power adaptor into an appropriate AC outlet.
4. Press the [POWER] switch. The LCD will light up and display the
welcome interface, indicating the instrument is powered on.
5. When you are ready to turn the instrument off, press and hold the
[POWER] switch for a second. The LCD light will turn off.
Notes:
1. In order to save energy, the instrument will automatically shut down after
30 minutes when not in use. (see Auto Power Off).
2. For your safety, please unplug the instrument when it is not in use or
during a thunderstorm.
C
M
Y
CM
MY
CY
CMY
K
Adjusting the Master Volume
Rotate the [VOLUME] knob clockwise to increase the master volume or
counter-clockwise to decrease it. Adjust to set the desired volume level.
Note:
If the speakers do not produce sound, check if the master volume is set too
low or if headphones are plugged into the PHONES jack.
Adjusting the Brilliance
Use the [BRILLIANCE] knob to adjust the overall brilliance level. The
brilliance is set to medium by default. Rotate the knob clockwise to
brighten the sound, or counter-clockwise to mellow the sound.
10
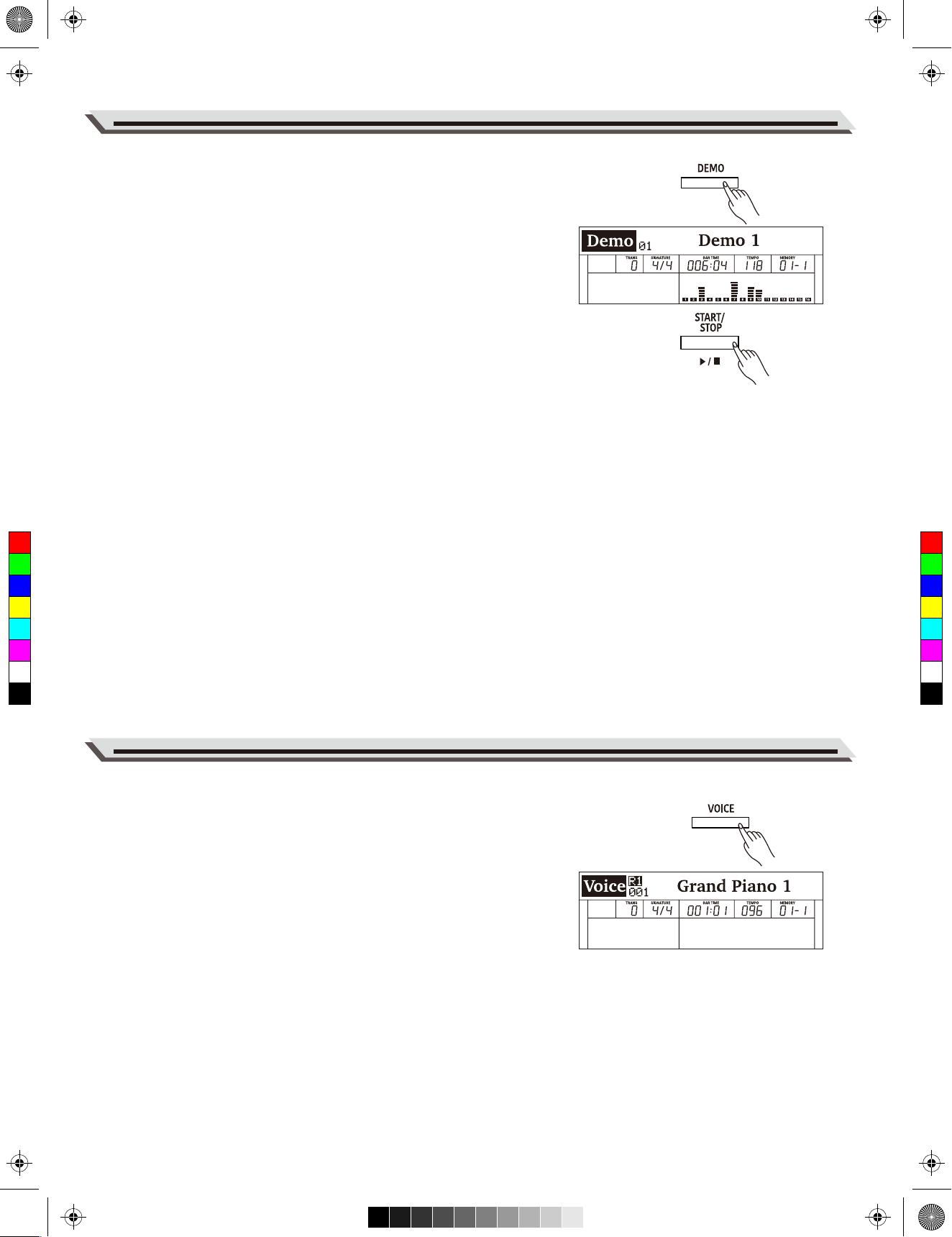
aw_DP740K_Manual_G05_171117.pdf 11 17/11/17 14:11
The instrument features several professional demos. Please refer to the
Demo List for details.
1. Start playing the demo.
Press the [DEMO] button to enter Demo mode and start playing the
demos in a continuous loop. The LCD shows the current demo
number and name.
2. Select a demo.
Use the data dial or [+/Yes]/[-/No] buttons to select a desired demo.
3. Stop playing the demo.
Press the [START/STOP] button to stop playing and exit Demo mode.
Note:
During demo playback, playing the keyboard will not produce sound.
Playing the Demos
C
M
Y
CM
MY
CY
CMY
K
Playing the Voices
The instrument features a variety of realistic voices. Please refer to the
Voice List for details.
Playing a Voice
1. Enter the voice mode.
Press the [VOICE] button or one of the VOICE select buttons to enter
Voice mode. The “R1” indicator appears and the LCD shows the
current voice number and name.
2. Select a voice to play.
Use the data dial or [+/Yes]/[-/No] buttons to select a desired voice.
You can also use the VOICE select buttons to select a preset voice.
3. Play the selected voice.
Play the keyboard to use the selected voice for performance.
11
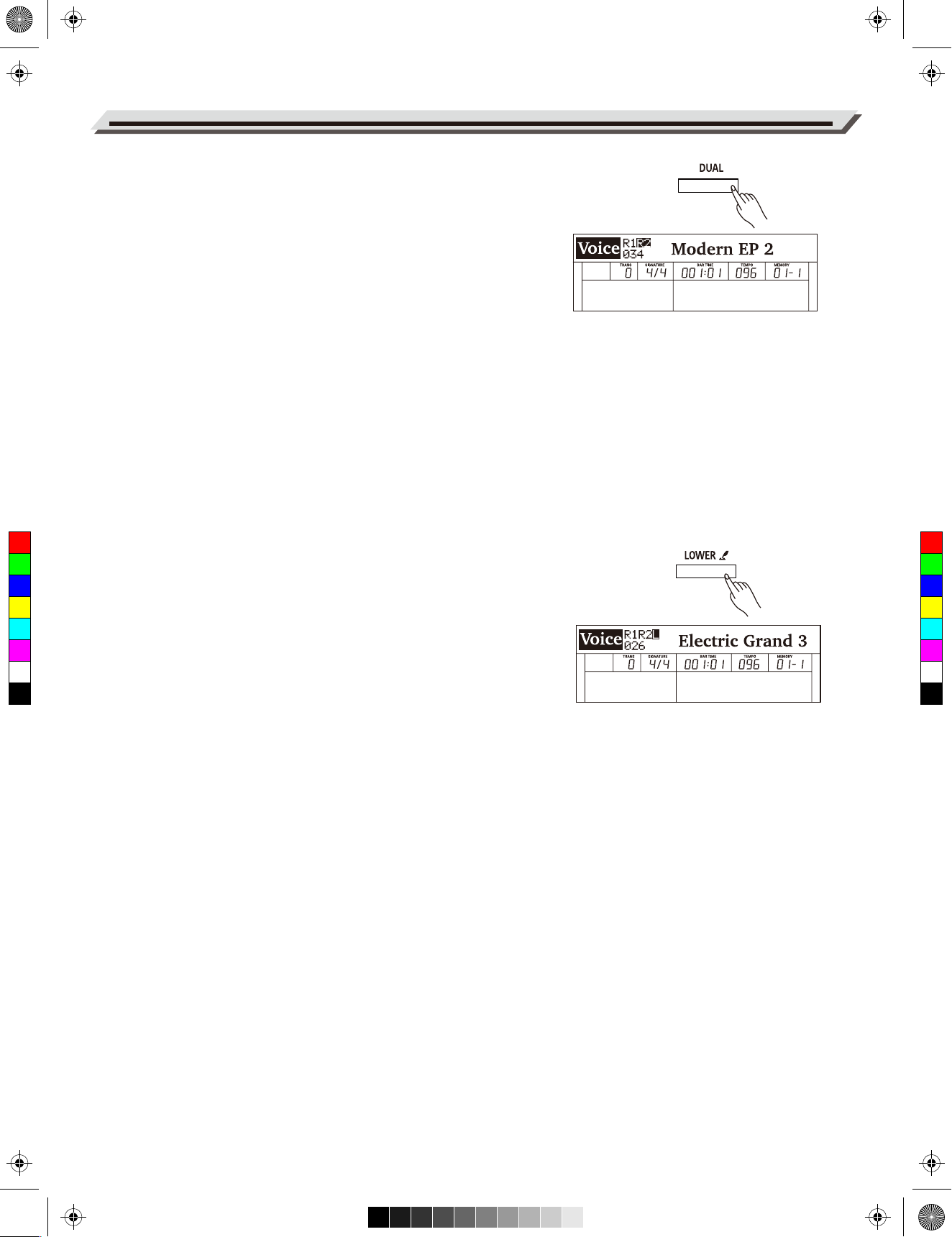
aw_DP740K_Manual_G05_171117.pdf 12 17/11/17 14:11
Playing the Voices
Playing Two Voices Simultaneously
The Dual function allows two different voices to be layered together,
creating a more full and rich sound. Turn this function on and select a
voice for the dual voice "R2".
1. Turn on the dual function.
Press the [DUAL] button to turn on the Dual function. The “R2”
indicator appears and the LCD shows the current dual voice number
and name.
2. Select a dual voice.
Use the data dial or [+/Yes]/[-/No] buttons to select a dual voice. You
can also use the VOICE select buttons to select a preset voice.
3. Play the voices.
Play the keyboard and you will hear two different voices playing
together, just like two different instruments being played at the same
time.
4. Turn off the dual function.
Press the [DUAL] button again to turn off the Dual function.
C
M
Y
CM
MY
CY
CMY
K
Playing Different Voices with Both Hands
The Lower function splits the keyboard into two areas so as to create
different voices for each of your hands. The left hand voice is the lower
voice “L” .
1. Turn on the lower function.
Press the [LOWER] button to turn on the Lower function. The “L”
indicator appears. The LCD shows the current lower voice number
and name.
2. Select a lower voice.
Use the data dial or [+/Yes]/[-/No] buttons to select a lower voice. You
can also use the VOICE select buttons to select a preset voice.
3. Play the voices.
Play the keyboard with both hands and you will hear two different
voices from the left and right hand areas.
4. Set the lower split.
Press and hold the [LOWER] buttons to enter the lower split setting
menu, then use the [+/Yes]/[-/No] buttons or press a key on the
keyboard to assign the lower split.
Press [+/YES] and [-/NO] at the same time to restore the default lower
split.
5. Turn off the lower function.
Press the [LOWER] button again to turn off the lower function.
Switch between Voice R1 / R2 / L
The voice “R1” is turned on by default, and cannot be turned off. The dual
voice “R2” and lower voice “L” can be turned on/off as desired. In voice
mode, when the R1, R2, and L voices are all in use, you can press the
[VOICE] button repeatedly to switch between different voice layers.
12
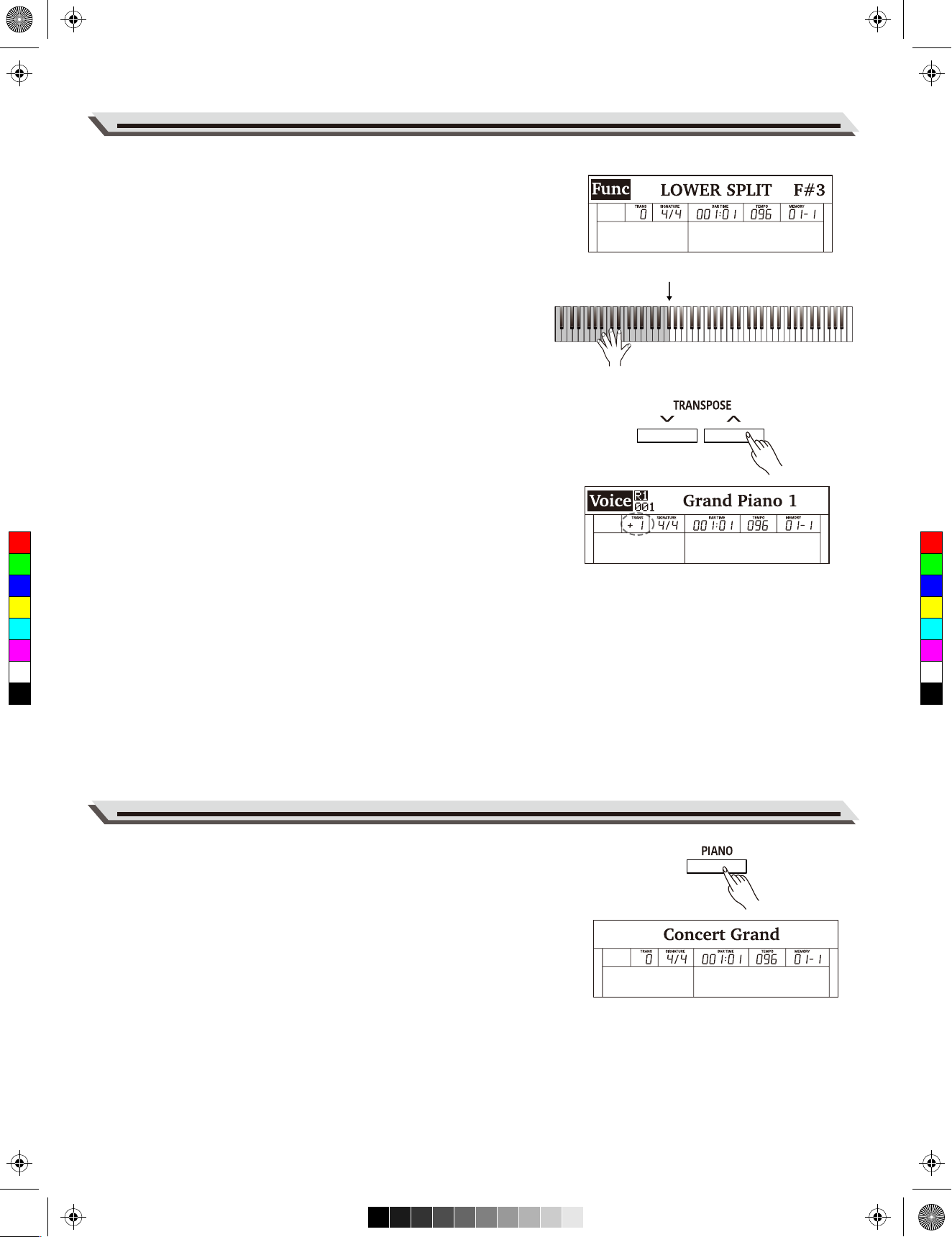
aw_DP740K_Manual_G05_171117.pdf 13 17/11/17 14:11
Lower Split
The key that splits the keyboard into the left and right hand areas is
called "Lower Split". The default lower split is F#3 (34), however, you can
assign it to any other key. Please refer to the Function Menu for details.
Notes:
1. When the Lower and Dual functions are in use, only the right hand
area will play the dual voices.
2. You can adjust the volume for voice R1/ R2/ L separately in the Mixer.
Please refer to Mixer for details.
Transpose
The transpose function allows the overall pitch of the instrument to be
transposed up or down by a maximum of one octave in semitone steps.
1. Enter the transpose setting interface.
Press the [TRANSPOSE+] / [TRANSPOSE-] buttons to edit the
transpose setting. The LCD shows the current transpose value.
Playing the Voices
Default Lower Split
2. Adjust the transpose value.
Use the data dial, [+/Yes]/ [-/No] buttons or [TRANSPOSE+] /
[TRANSPOSE-] to adjust the transpose value.
C
M
Y
CM
MY
CY
CMY
K
3. Reset the transpose to default.
Press the [TRANSPOSE+] and [TRANSPOSE-] buttons at the same
time to reset the value to default.
Notes:
1. For example, if you set the transpose value to -05 or 007, you will hear
“G” pitch when playing the “C” keys.
2. Transpose setting applies to the accompaniment and the entire
keyboard voice.
Piano Mode
Piano Mode is specially designed for piano players. It recreates the
voice and touch of a real acoustic piano. By pressing the [PIANO]
button, the instrument replicates a concert grand voice. All parameters
become optimized for concert piano performance.
Press the [PIANO] button to enter or exit Piano Mode.
Note:
In Piano Mode, the Dual and Lower functions will not be available.
13
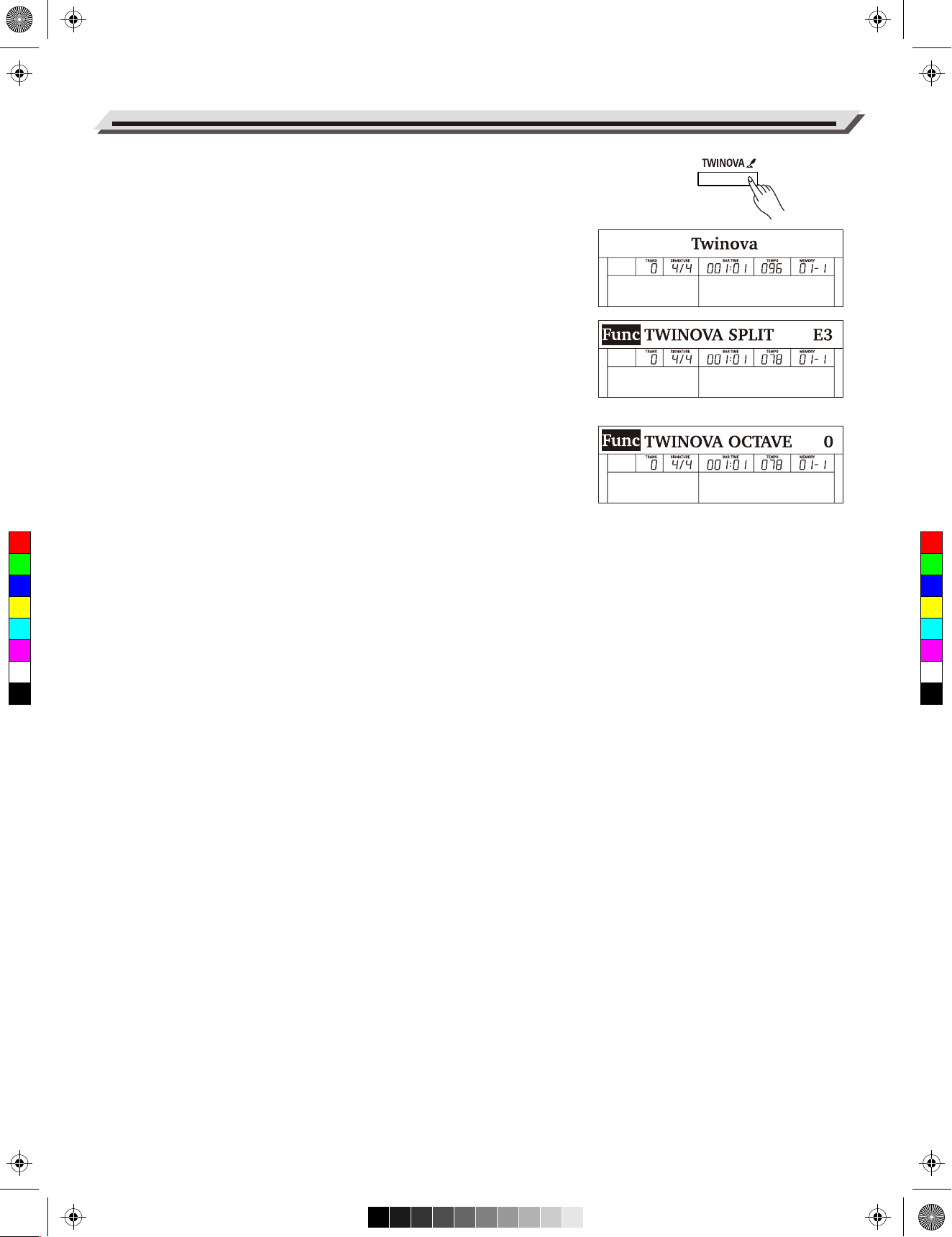
aw_DP740K_Manual_G05_171117.pdf 14 17/11/17 14:11
Twinova
The Twinova function splits the keyboard into two areas with the same
pitch and voice, for the convenience of playing together with a friend or
instructor.
1. Turn on the Twinova function.
Press the [TWINOVA] button to turn on the function. The default split
point is E3.
2. Set the Split Point for Twinova.
Press and hold [TWINOVA] to enter the setting menu. Use the data
dial to select “TWINOVA SPLIT”, then use the [+/YES]/[-/NO] buttons
to assign the split point. You can also tap a key on the keyboard to
assign the split point to that key.
3. Set the Octave for Twinova.
Press and hold [TWINOVA] to enter the setting menu. Use the data
dial to select “TWINOVA OCTAVE”, then use the [+/Yes]/[-/No]
buttons to adjust the octave range from -2 to +2.
C
M
Y
CM
MY
CY
CMY
K
Pedal Function in Twinova
Left Pedal: notes played on the left hand area will have longer sustain.
Middle Pedal: notes played on both areas will have longer sustain.
Right Pedal: notes played on the right hand area will have longer
sustain.
Note:
In Twinova mode, both the Dual and Lower functions will not be
available.
14
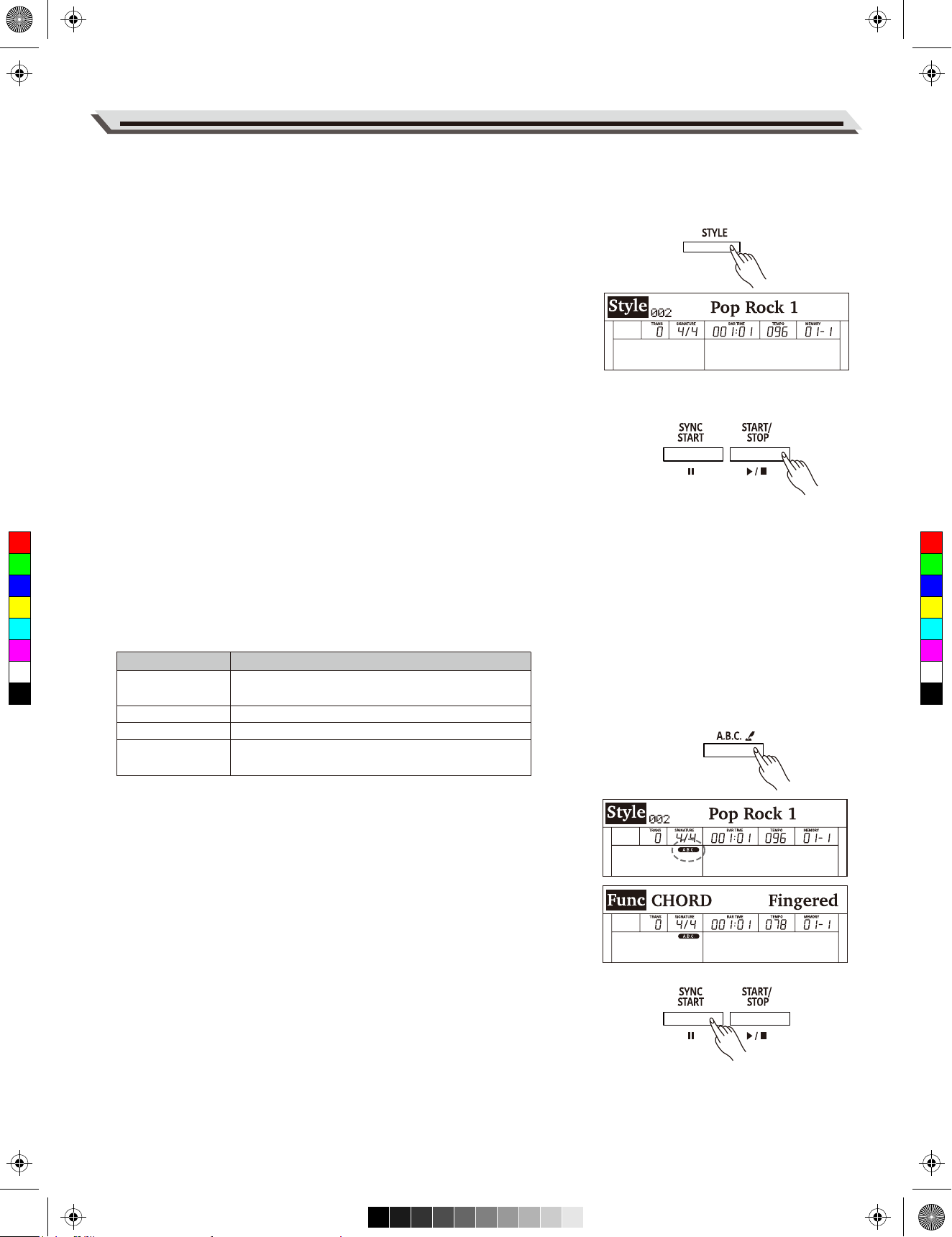
aw_DP740K_Manual_G05_171117.pdf 15 17/11/17 14:11
Auto Accompaniment
The auto accompaniment function puts a full backing band at your
fingertips. All you have to do is to play chords with your left hand, and the
accompaniment will automatically play along, following the chords you
play. With auto accompaniment, even a solo performer can enjoy the
experience of playing with a full band or orchestra.
The instrument features a variety of styles. Please refer to the Style List
for details.
Playing Only the Rhythm Tracks
1. Enter the style mode.
Press the [STYLE] button to enter Style mode. The LCD shows the
current style number and name.
2. Select a style to play.
Use the data dial or [+/Yes]/[-/No] buttons to select a desired style.
You can also use the STYLE select buttons to select a preset style.
3. Start playing auto accompaniment of the rhythm tracks.
Press the [START/STOP] button to start playing the rhythm tracks.
Alternatively, press the [SYNC START] button, then play the keyboard
to start rhythm playback.
Playing All Tracks of a Style
C
M
Y
CM
MY
CY
CMY
K
During rhythm playback, if you turn on the chord mode and then play a
chord on the keyboard, it will start the chord part as well.
In chord mode, you can play chords in the following ways: Fingered,
Multi-finger, Bass Invert and Full Range. Except for Full Range, the other
three will divide the keyboard into two areas (same as in the Lower
function).
Chord Type
Fingered
Description
Automatically detects Single Finger and Multi
Finger chords.
Multi Finger
Bass Invert
Full Range
Detects only Multi Fingerchords.
Detects Multi Finger chord inversion of bass track.
Detects Multi Finger chords over the entire
keyboard range and supports Bass Invert.
1. Turn on the A.B.C. function.
Press the [A.B.C.] button to turn on the A.B.C. Function. The LED
button lights up. Press the button repeatedly to switch between
“A.B.C.”→ “FULL RANGE”→ “OFF”.
To select a desired way to play chords, press and hold the [A.B.C.]
button to enter the setting menu, then use the [+/YES]/[-/NO] buttons
to select a chord type.
2. Start playing auto accompaniment of all tracks.
Press the [SYNC START] button to turn on the Sync Start function.
The LED button lights up. When you play a chord in the chord section,
it will start the auto accompaniment of all tracks. When you play a
different chord, the accompaniment will change along with you.
Alternatively, press the [START/STOP] button to start rhythm
playback. Then play a chord in the chord section, and the chord part
will start as well.
15
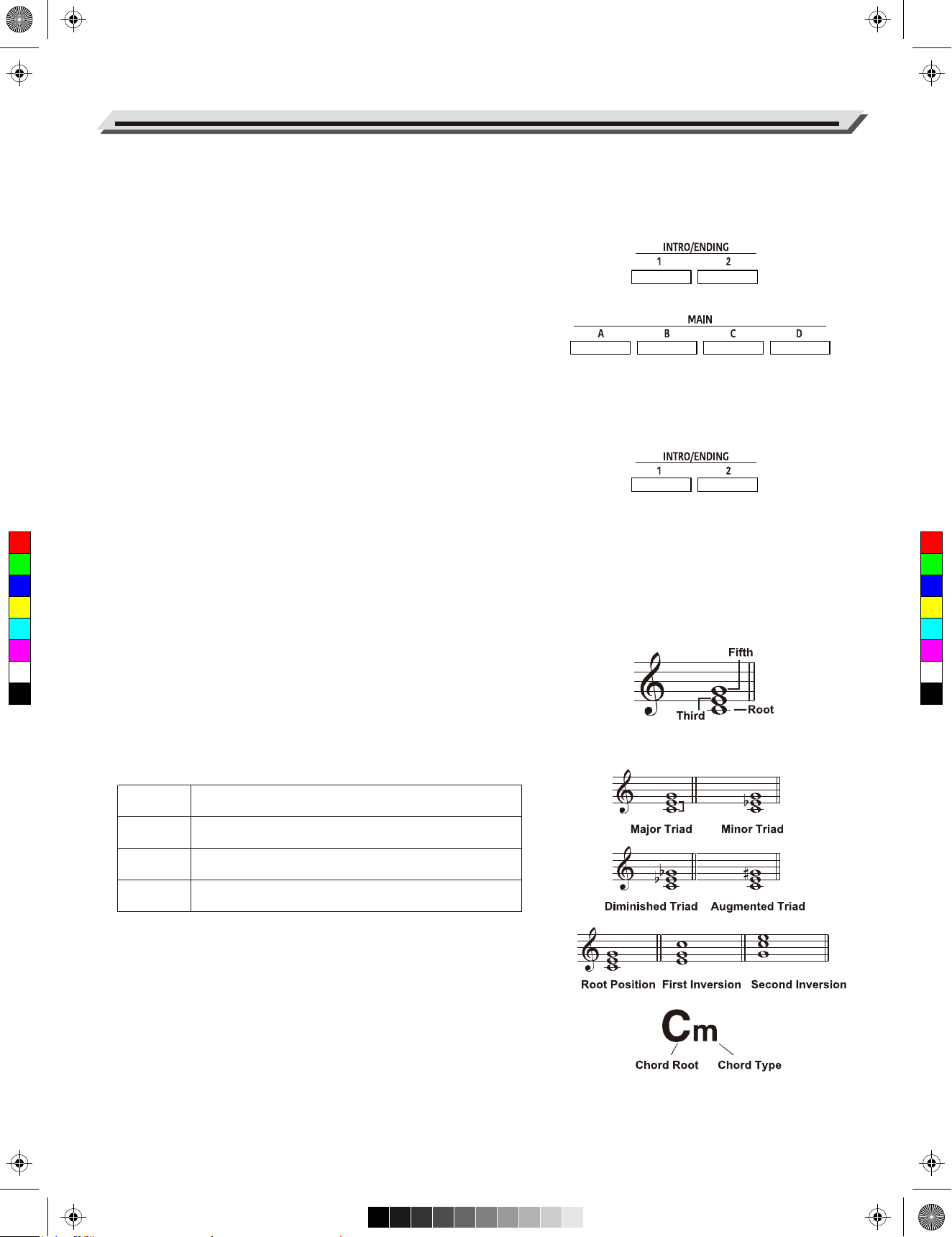
aw_DP740K_Manual_G05_171117.pdf 16 17/11/17 14:11
Auto Accompaniment
Accompaniment Variations
Specially created variation patterns can be added into the accompaniment, making your performance more professional and personalized.
INTRO
The Intro is the opening section of a song. When the Intro pattern is
finished, it will automatically shift to the selected Main section. The
length of the Intro section differs depending on the selected style.
MAIN
The Main is the principal section of a song. It will play and repeat the
Main pattern until another section's button is pressed.
FILL IN
The Fill-in will automatically add a fill to your performance. When the
Fill-in pattern is finished, it will shift to the related Main section.
ENDING
The Ending is the ending section of a song. When the Ending pattern
is finished, the accompaniment will stop as well.
The length of the Ending section differs depending on the selected
style.
C
M
Y
CM
MY
CY
CMY
K
Note:
During style playback, if you press and hold one of the MAIN [A]-[D]
buttons, the Fill-in pattern will repeat until the button is released.
Playback will then switch to the related Main section.
Chord Basics
A chord, in music, is a harmonic set of three or more notes that are
heard simultaneously. The most common type of chord is a triad. A
triad is a set of three notes that can be stacked in thirds. When
arranged this way, the triad's notes, from lowest pitched to highest, are
called: the Root, the Third, and the Fifth.
Triad Type
The basic triad types are as follows:
Major Triad
A root with a major third added above and a perfect fifth
constitutes a “Major Triad”.
Minor Triad
A root with a minor third added above and a perfect fifth
constitutes a “Minor Triad”.
Augmented
Triad
Diminished
Triad
A root with a major third added above and an augment-
ed fifth constitutes an “Augmented Triad”.
A root with a minor third added above and a diminished
fifth constitutes a “Diminished Triad”.
Chord Inversion
When a chord’s root is not the lowest note in the triad, it is called an
inversion chord. When the root note is the lowest note, it is called a
root-position chord. If we put the Third and Fifth in the root position, it
forms an “Inversion”, so it is called an “Inverted Chord”. A major triad
and its inversion are illustrated on the right.
Chord Name
The chord name consists of two parts: Chord root and Chord type.
16
 Loading...
Loading...