Page 1
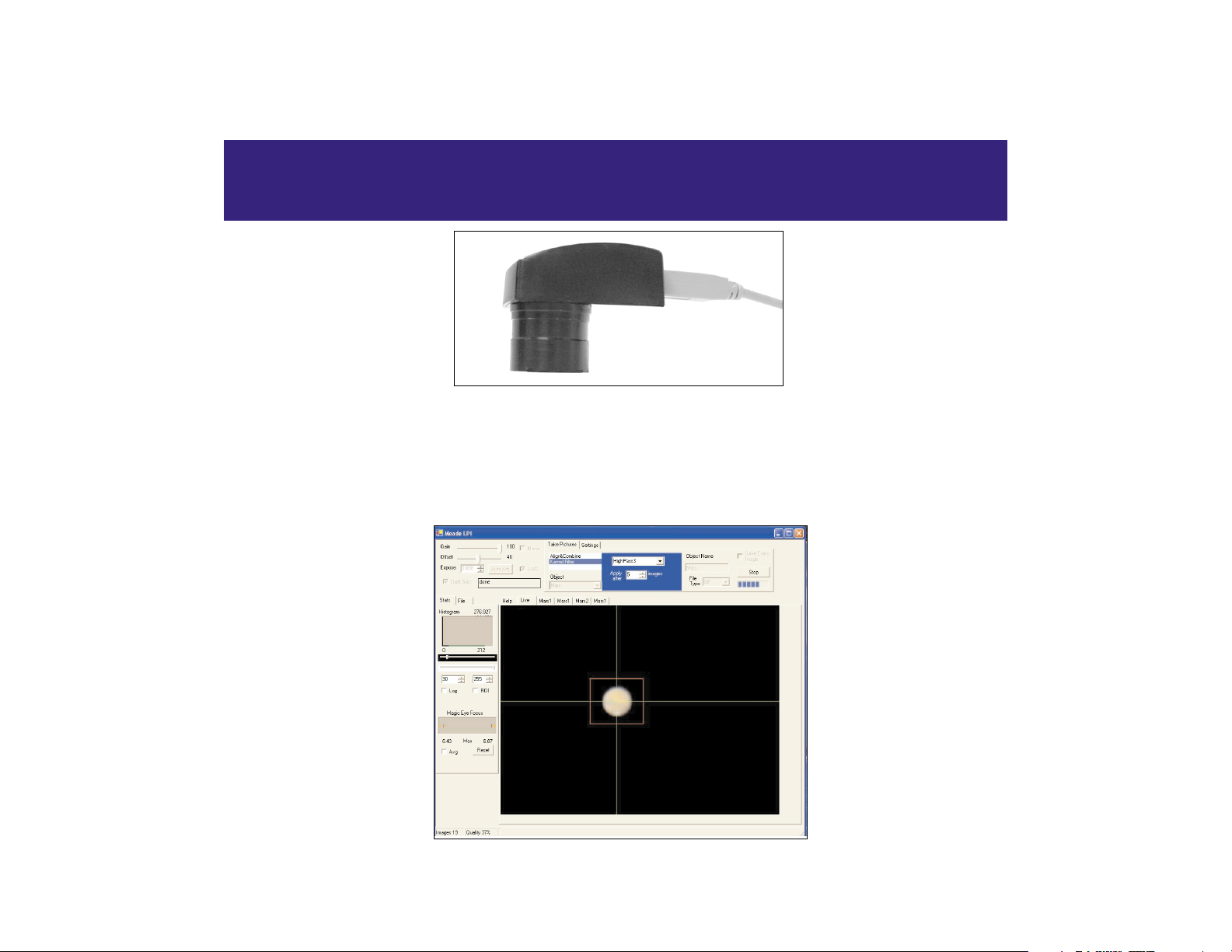
Meade®LPI Camera Program
The Basics
Page 2
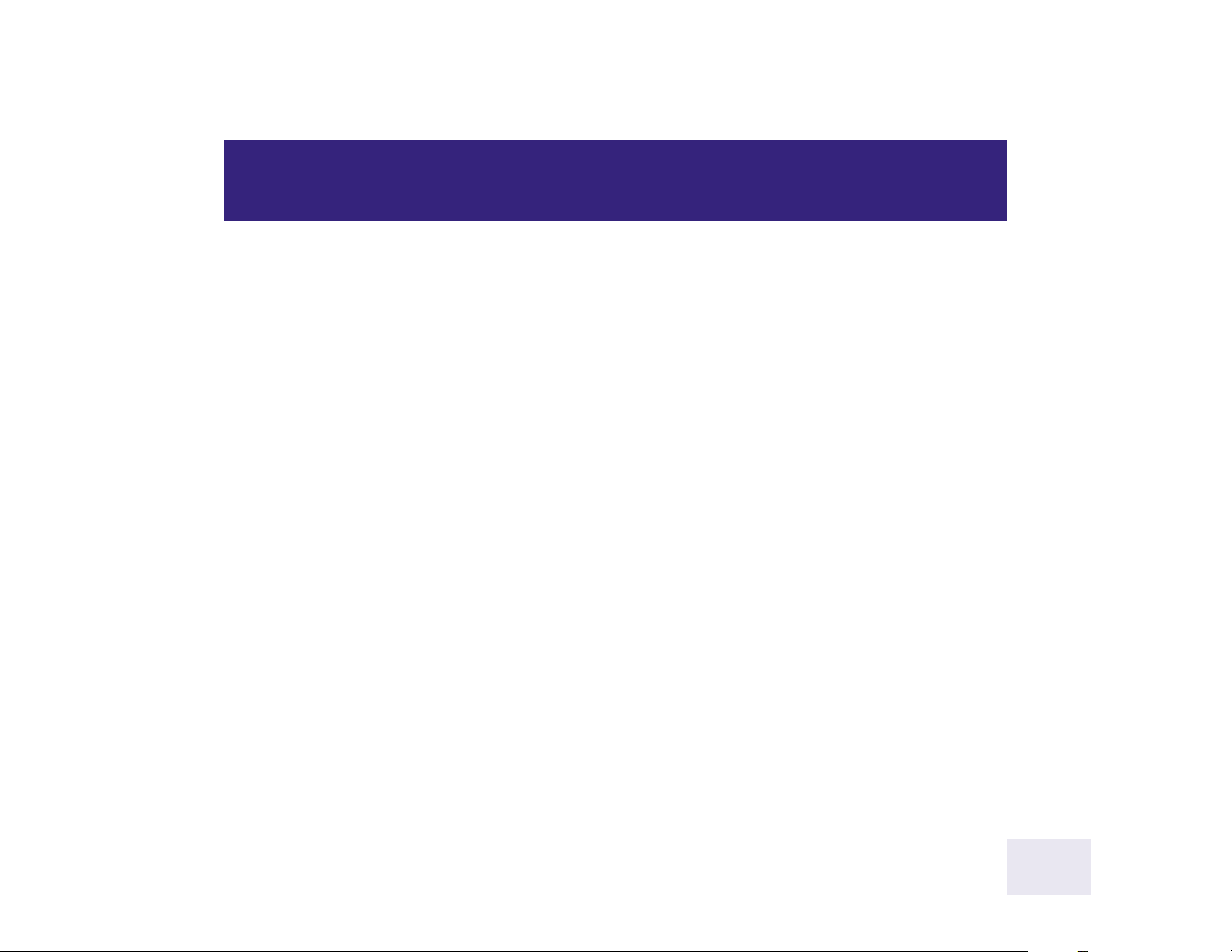
When first opening the packing box, note carefully the following parts:
• LPI camera
• Parfocal ring
• USB cable
• DB-9 to RJ-11 adapter
• LX200 serial cable
• Autostar #497 serial cable
• CD ROM, including the Operating Instruction in .pdf format
Recommended Minimum System:
PC running Windows 98SE with 64 MB and 100 MB free disk space.
To get the best view and resolution for the images in this manual, zoom in to 200% using the viewing controls
in the Acrobat Reader control bar.
Parts Listing
2
Page 3
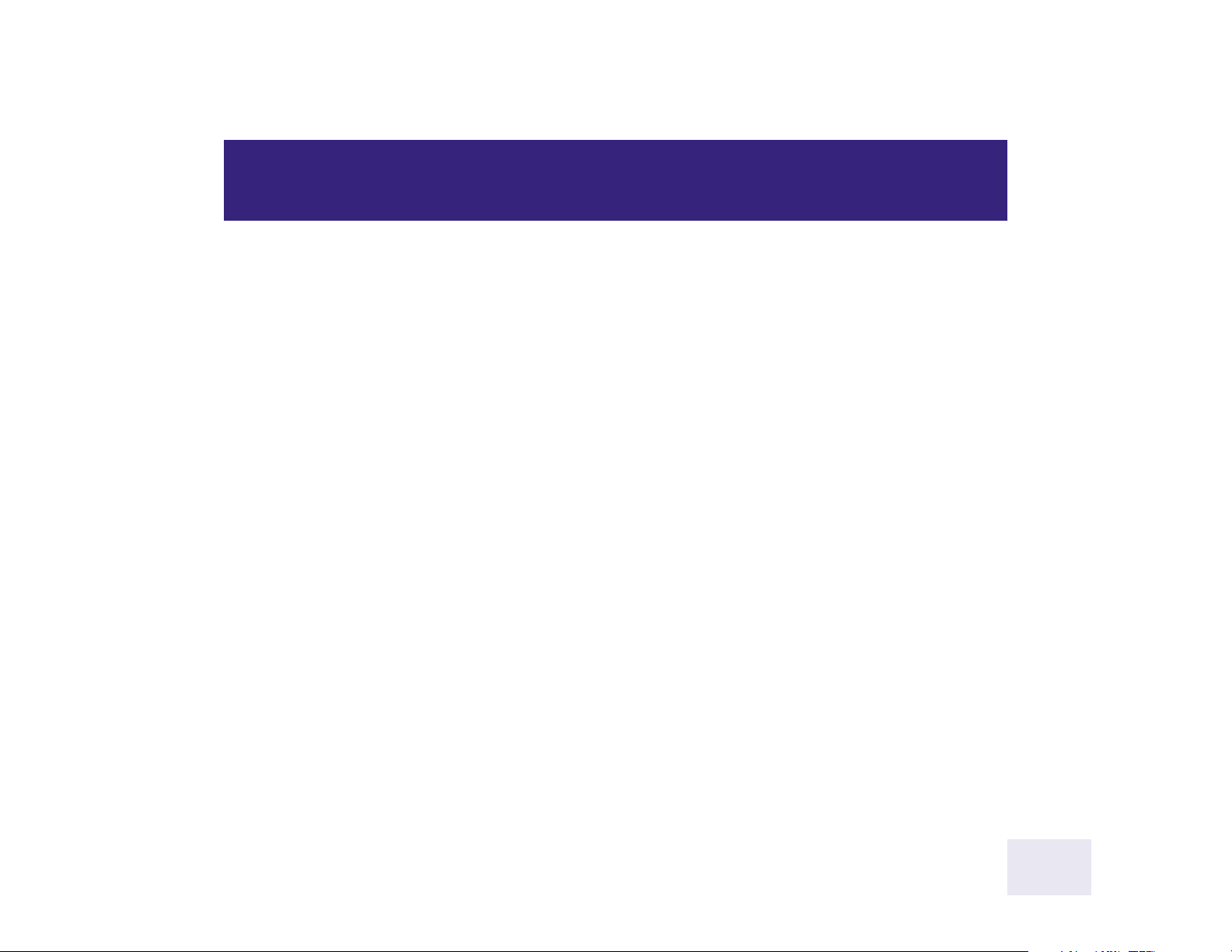
The following procedure is also found on the printed Quick Start Guide supplied with this product.
Before you can operate the LPI camera, you must install the Autostar Suite software.
1. Do not plug the USB cable into your PC at this time. You will be asked to do so later in this installation.
2. Turn on your PC. Allow Windows to load.
3. Place the CD ROM into your PC's CD drive.
4. The Main Menu screen displays. Click "Install Autostar Suite."
5. You are prompted to choose a directory in which to install the driver. You may accept the default directory or
create your own directory path. Click “Next” when done.
6. The “Select Components” window displays. This window allows you to choose whether or not to install the
Guide Star Catalog.
Note: This is an optional catalog that may be used by the Planetarium program and contains all of the
locations of the Hubble Space Telescope (HST) Guide stars. This file is very large and takes up a large
amount of memory. Only download if you have enough memory or wish to use this amount of memory of
your hard drive. Memory totals for the file and your hard drive are displayed in this window.
If you wish to install the catalog, check the GSC check box.
If you do not wish to install the catalog, uncheck the GSC check box.
Then click “Next.”
7. The “Start Installation” window displays. The program is now ready to install the Autostar Suite. Click "Next”
to begin installation.
8. The “Microsoft Text to Speech Engine” window displays. Click "Yes” to agree to the terms and to continue
with the installation.
9. The “Microsoft .Net Framework installation” window displays. You must click “Yes ” for the LPI to operate.
10. Once .Net Framework installs, the .Net Framework agreement displays. Click “OK” to continue.
11. A window displays that allows you to install Adobe Acrobat Reader if you do not already have it installed on
your PC. Click “Yes” or “No.”
12. The “InstallShield Wizard for the Meade LPI” displays. Click "Next.”
13. A window displays prompting you to do a complete or custom install of InstallShield Wizard. Click on the
“Complete”
button and then click “Install” to begin installation.
14. (XP versions only) “Windows Logo Test” window displays. Clicking “Continue Anyway” will install a driver
that should operate with most PC configurations.
15. InstallShield Wizard completes installation. Click “Finish.”
16. A window displays that tells you that Autostar Suite has been installed. Click “Finish.”
Install the Autostar Suite Software
3
Page 4
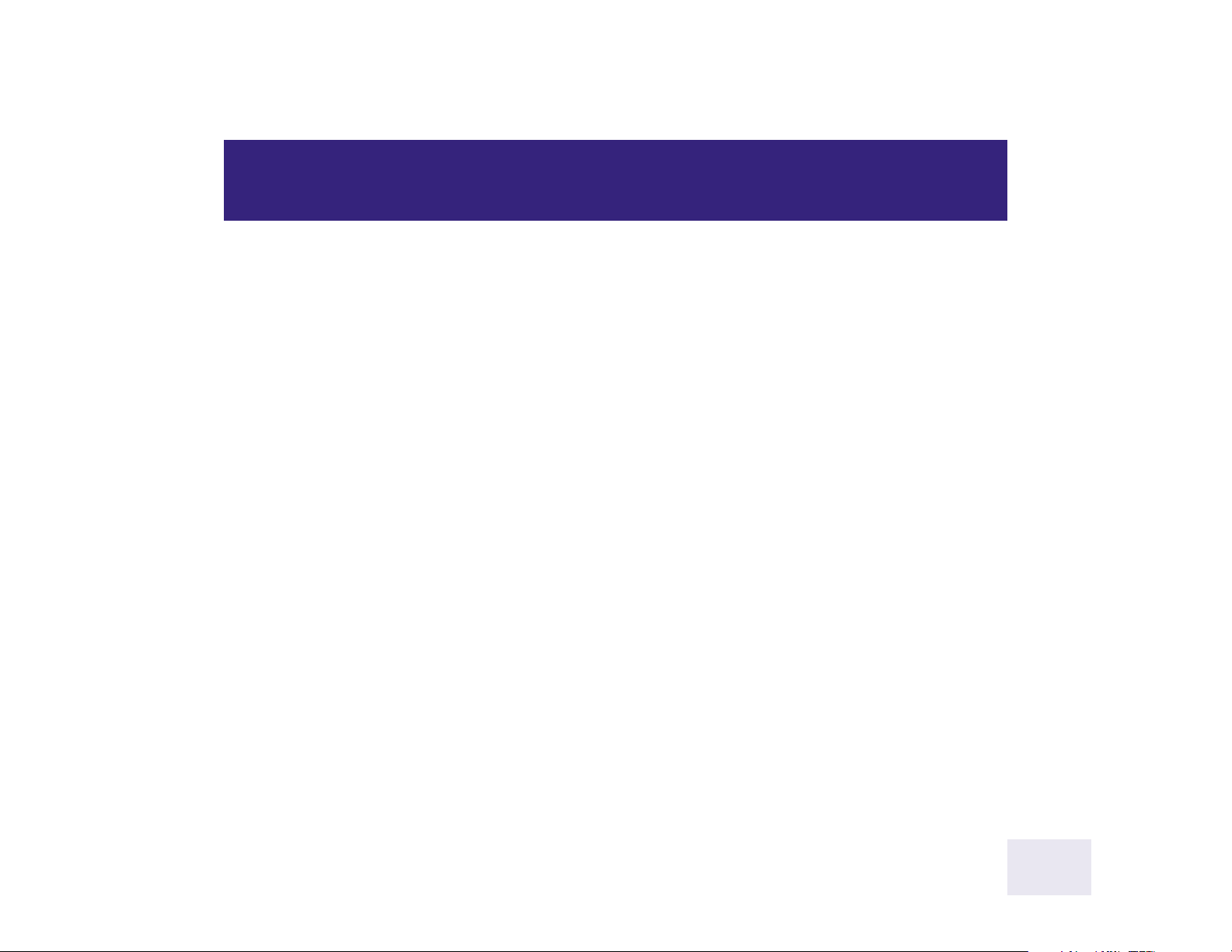
To connect the LPI Camera to your PC, you need to install the LPI device driver and connect the USB cable:
1. Connect one end of the USB Cable to the LPI camera.
2. Connect the other end of the USB Cable to your PC or to a USB hub.
3. “Found camera” displays at the bottom right of your PC screen.
4. The “Hardware Wizard” window displays. The “Install Software” selection is checked as the default choice.
Click “Next.” The Wizard searches for the driver.
5. (XP versions only) “Windows Logo Test” window displays. Clicking “Continue Anyway” will install a driver
that should operate with most PC configurations.
6. The driver is installed. Click “Finish.”
The camera driver is now installed and your PC will now be able to recognize the LPI whenever you connect it
to the PC.
Connect The LPI Camera to Your PC
4
Page 5
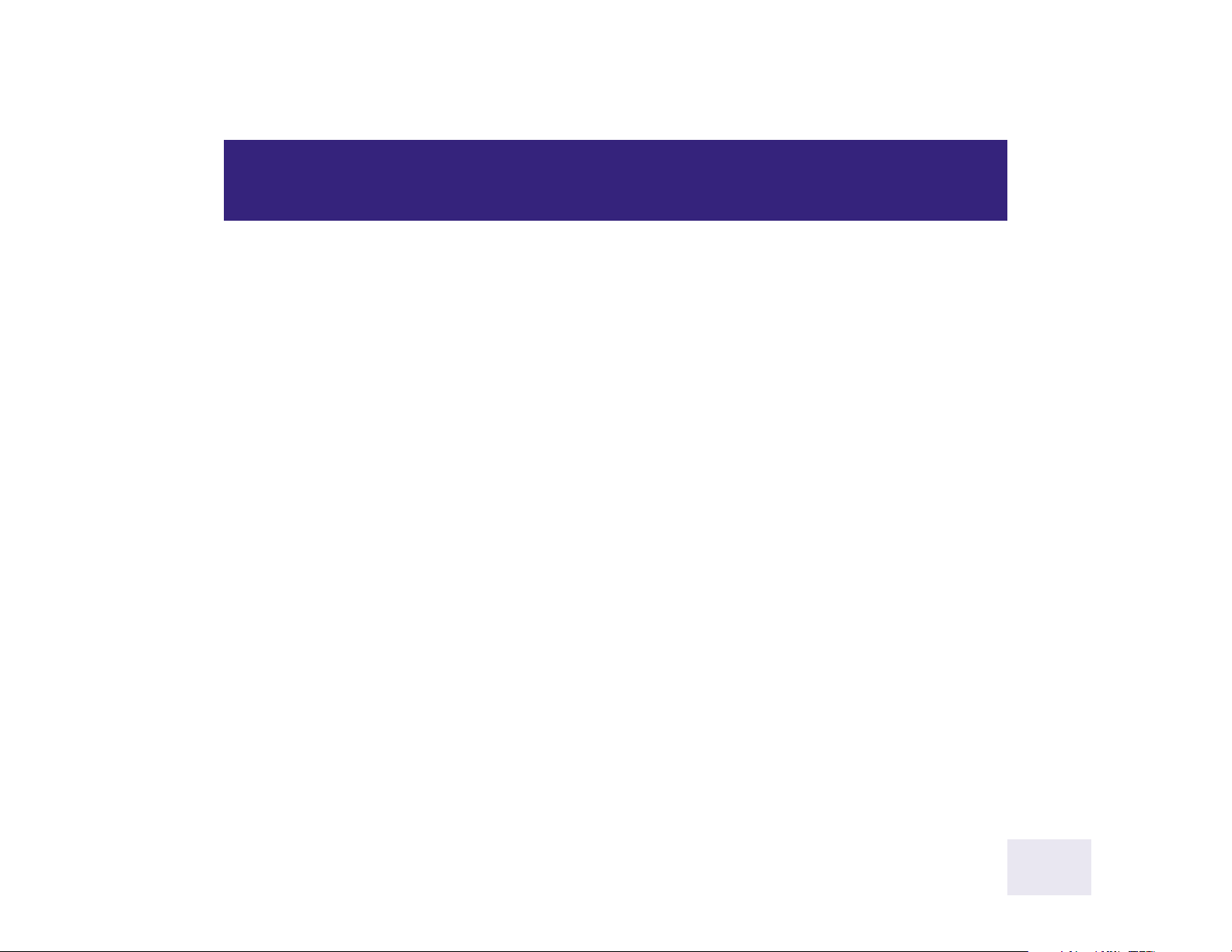
If the Autostar Suite icon doesn’t appear on your desktop, you can start the Autostar Suite program by going to
Start/Program/Meade/Autostar Suite. The Planetarium program will display.
You can open other programs of the Suite by going to the Image menu and selecting the desired program.
You can open the Operating Instruction manuals or the Meade General Catalog by selecting them from the Main
Menu screen of the CD ROM.
Click the word “Meade” in the Main Menu or in the General catalog to go www.meade.com.
Start the Suite Software
5
Page 6
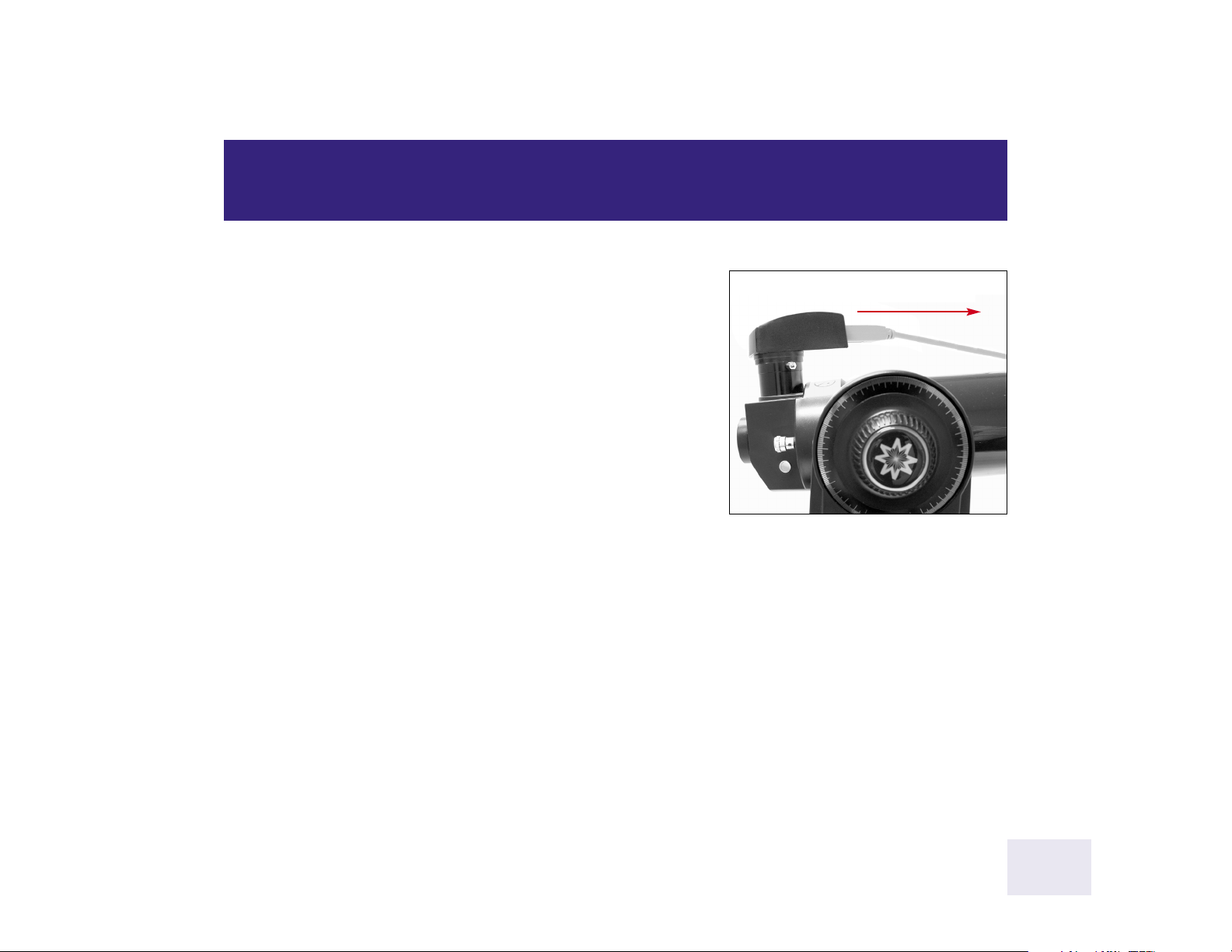
6
To connect the LPI camera to an ETX Telescope:
• Orient the LPI camera into the eyepiece holder so that the USB
cable points at the front end of the telescope’s optical tube (see
photo at right).
• If you are using the ETX in a “straight-through” configuration, orient
the LPI camera in the holder so that the USB cable points
downward.
To connect the LPI camera to an LX-200 or LX-90 Telescope:
• Orient the LPI camera into the eyepiece holder so that the USB
cable points downward.
To connect the LPI camera to other telescopes:
• Move the LPI camera around in the eyepiece holder until the image on the LPI display screen (17) is
upright.
To connect the LPI camera when using an autoguider:
• Go to the Object box and choose “Autoguide” from the list ( see pages 25 and 26 for more information).
Enter comm port number and other information.
• Attach the correct serial cable from the telescope’s control panel RS-232 port to the comm port of your PC
(see the Autoguider instruction sheet for more information). Also see “Autoguider,” page 25, for more
information.
Connect the LPI Camera to Your Telescope
Cable points at front of tube
Page 7
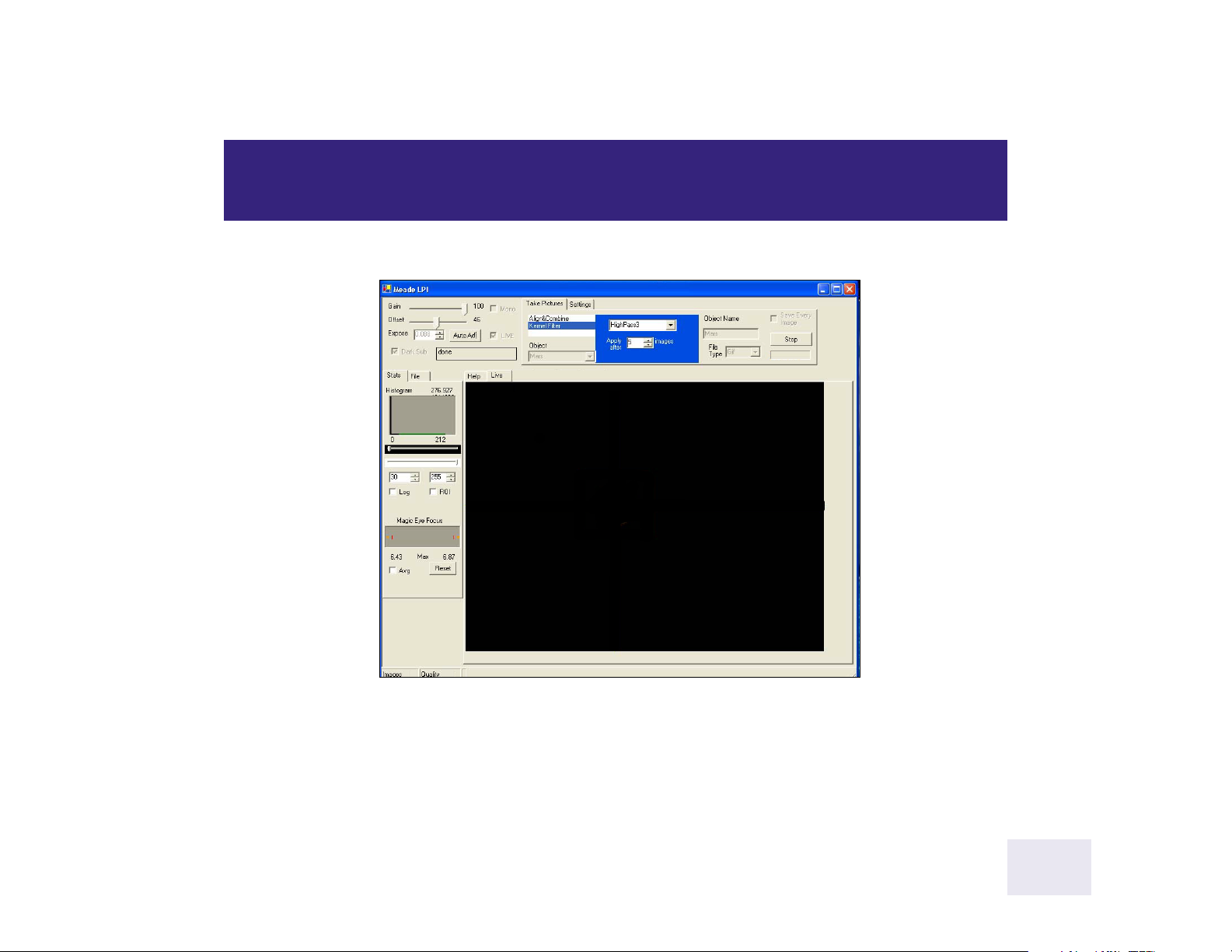
To open the LPI Imaging program, go to the Image menu of the Planetarium program and select LPI Imaging.
The LPI program will display.
Open the LPI Program
7
Page 8
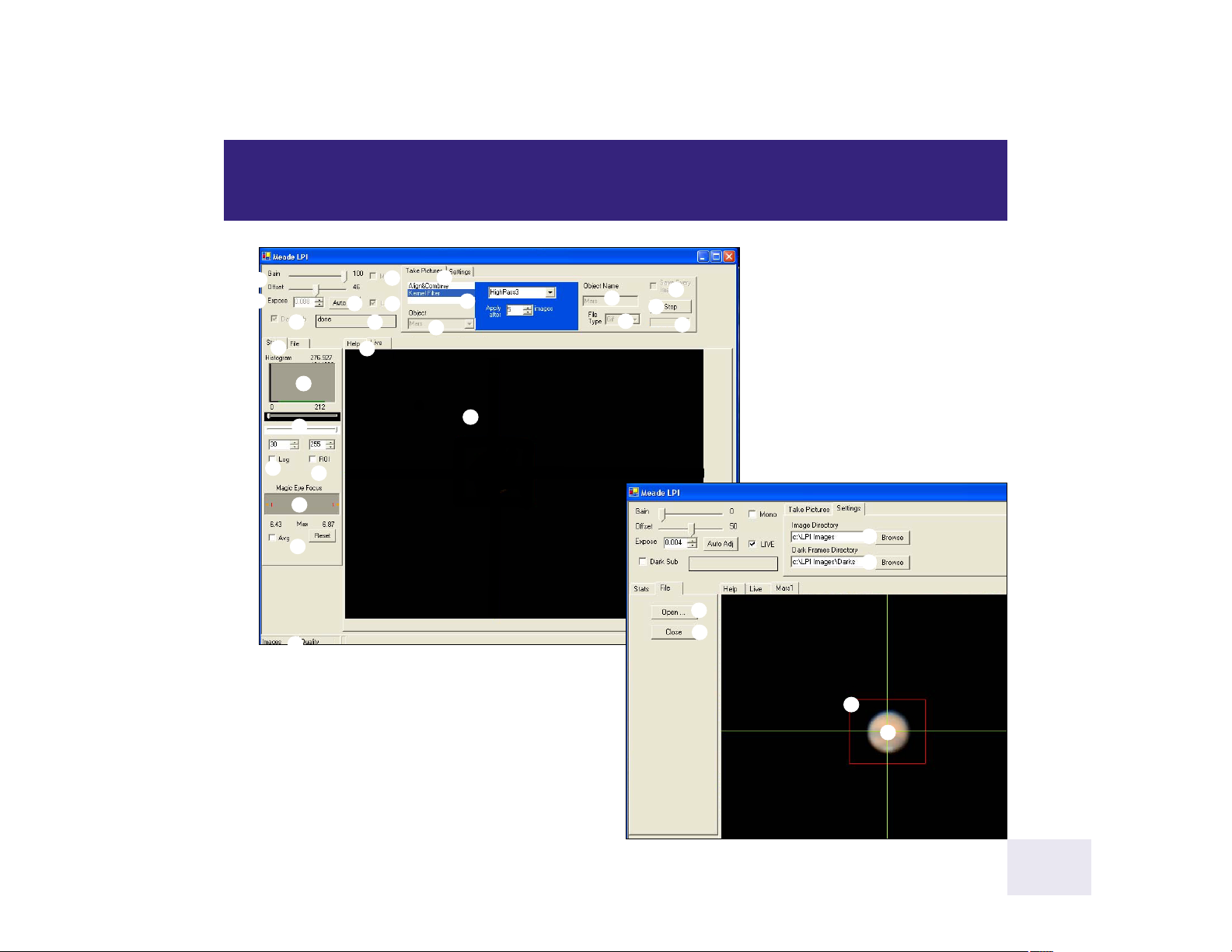
8
LPI Controls
b
c
d
e
f
g
h
i
j
1)
1!
1@
1#
1$
1%
1^
1&
1*
1(
2)
2!
2@
2#
2$
2%
2^
2&
2*
3)
3!
2(
Page 9
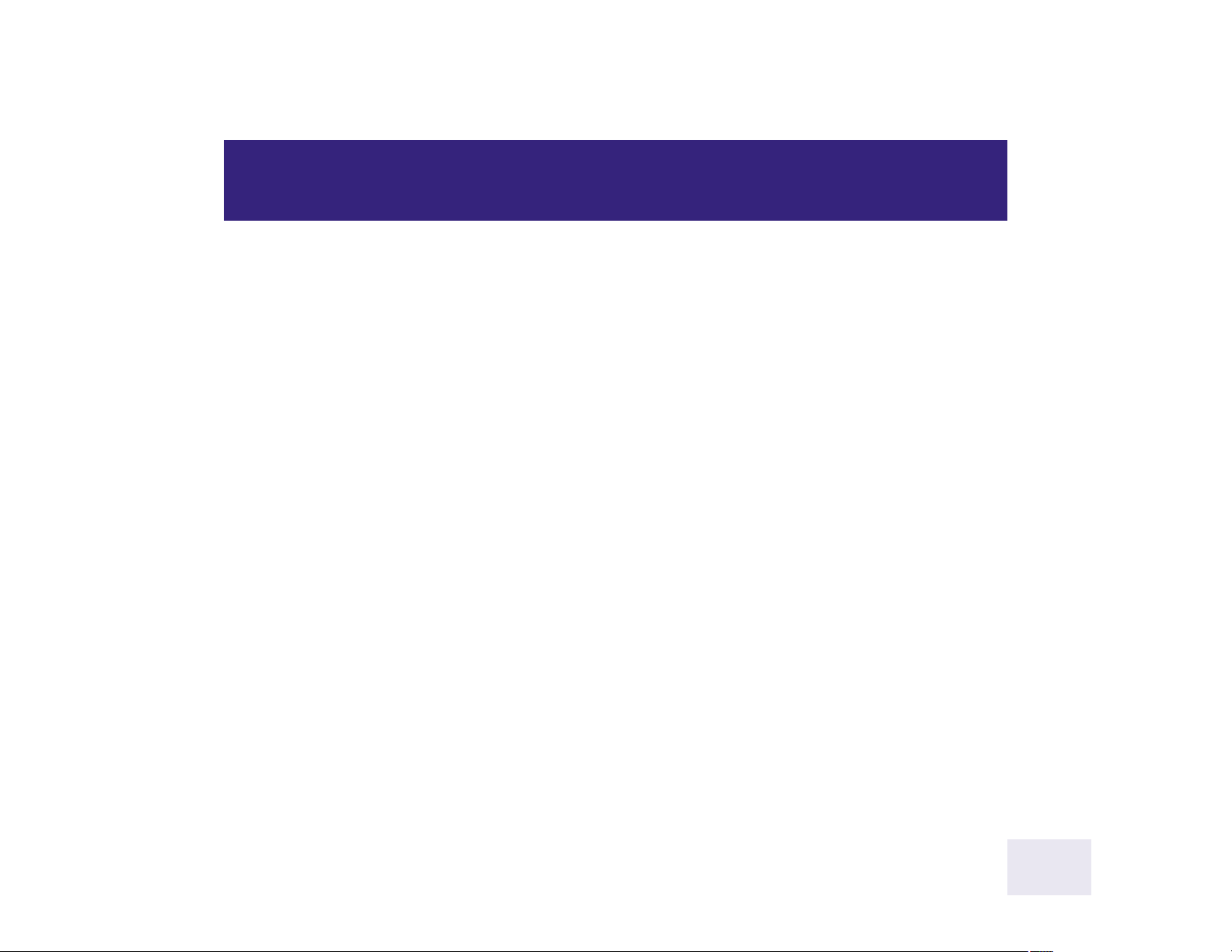
1. Gain and Offset sliders
2. Expose control
3. Auto Adj (Auto Adjust) button
4. Mono (Black and white) check box
5. Live Image check box
6. Dark Sub check box
7. Status box
8. Take Pictures, Settings tabs
9. Align & Combine, Filter controls
10. Object Type combo box
11. Object Name box
12. File Type combo box
13. Save Every Image check box
14. Start/Stop button
15. Image Acquire status bars
16. Stats, Files tabs
Key to LPI Controls
9
17. Help, Live, File Names tabs
18. Histogram display
19. Histogram sliders and controls
20. Log check box
21. ROI check box
22. Magic Eye Focus display
23. Avg (Average), Reset check boxes
24. Status display
25. Image display
26. Image directory field & Browse button
27. Dark Frames directory field & Browse
button
28. Open button
29. Close button
30. Tracking box
31. Centroid
Throughout this manual, any number that is displayed in parentheses, refers to key above.
For example, “(3)” refers to the Auto Adjust button and “(14)” refers to the Start/Stop button.
Page 10

Once you have connected your camera to the computer and opened the LPI program, you’ll want to start taking
pictures. Follow the steps below to start taking simple pictures with your LPI camera. We recommend that the
first time you take pictures, you do so during daylight hours. Point your telescope at a stationary landmark, such
as a building, telephone pole or so forth—trees and other objects that move slightly are not the best objects to
use during your first image tests.
1. Click on the “Auto Adj” button (3).
See “Auto Adjust Button,” page 16, for more information.
2. Click on the combo box controls in the “Object”
field (10) to display a list of object types. Scroll
down the list and select “Terrestrial.” See “Object,”
page 17, for more information.
3. Type a name for the object in the “Object
Name” box (11). This will be used as the image
file name. See “Object Name,” page 18, for more
information.
4. Click on the combo box controls in the File
Type field (12) and select “JPEG.” See “File Type,”
page 18, for more information.
5. Click on the “Live” tab (17). See “Live Image
Check Box,” page 16, for more information.
more...
Start Taking Pictures
1
10
Page 11

6. An image should be already displayed on the screen (25). Use the focuser on your telescope to focus the
object. Notice that in the Magic Eye Focus field (22), that two triangles are displayed and change their size.
The Magic Eye Focus will help you focus your image; see “Magic Eye Focus,” page 21, for more
information. If you are having a lot of problems focusing your image, see “The Parfocal Ring,” pages 14-15.
7. Click “Start (14).”
The camera begins taking pictures and will
continue to do so until you click on “Stop.”
Watch the Status box (24) in the bottom left-hand
corner. When “Images” reaches 50, click
the “Stop” button (14).
Go to the next page to find out what the program is doing once you press “Start.”
Start Taking Pictures
2
11
Page 12

• The live image is displayed on the program’s display screen if the Live box is checked and the Live tab is
selected (these are the default settings).
• When you press Start, the LPI camera begins taking images and continues to take images until you press
stop. The LPI program uses the first 10 images it takes as a baseline to compare with the images it takes
subsequently. In other words, the program is always comparing images. Note: The user can change the
amount of images that the program uses as a baseline. See “Evaluation Count,” page 17, for more
information.
• The program takes images with the best contrast and quality and assembles the best of these images into
one image; this image is referred to as the composite image in this manual.
• After you press the Start button, the composite image is displayed as a new tab above the display screen.
When you press Stop and select this tab, the final version of the composite image is displayed.
• After about 10 images are taken, the LPI program applies a sharpening filter to the composite image. You
can choose which sharpening filter you wish to use from the most to the least sharp, or none. You can
change the filter setting while the camera is taking pictures. See “Kernel Filter,” page 17, for more
information.
• Further image enhancement or filtering may be performed in other image editing software, such as the
supplied Image Processing software or Adobe Photoshop. Make sure you select an image type that can be
opened (such as JPEG or BMP) by the Image Editing software.
more...
What Happens When You Press Start
1
12
Page 13

• The LPI program is continually resaving the composite image. If the Save Every Image box is checked, the
program will save every image that added to the composite image (see pages 17-19 for more information).
If your PC crashes or loses power, the images that have been taken up to the time of the crash or power
loss will automatically be saved—the user does not need to save them manually.
• The LPI program continues to composite the image until you press the Stop button. Typically, about 50
images are needed to get a high quality composite image. After 50 images, the quality of the image
increases only in small amounts; about 90% of the quality level will have been accumulated with about 50
images.
• When you press Start again, the LPI program begins to accumulate a new composite image and renames
the image in a new tab. For example, if you named the first image “Building,” the next images will be named
“Building 2,” then “Building 3” and so forth, so that it doesn’t overwrite the previously saved images.
• If a name/number was previously saved as a file name, the program will choose the next available number.
For example, if “Building 7” was previously saved, the next file will be named “Building 8.”
• Note that controls that are not currently available are grayed out.
What Happens When You Press Start
2
13
Page 14

The Parfocal Ring
1
14
It is extremely useful to have the LPI camera and a telescope eyepiece be parfocal—it will save you time when
you need to refocus.
Parfocal means setting two or more eyepieces to the same focus. (In this case, one eyepiece is a camera.) In
other words, if you focus one eyepiece in your telescope, then you remove it and replace it with a parfocal
eyepiece, the parfocal eyepiece will require little, if any, refocusing.
The following procedure will show you how to make your LPI camera parfocal with a low-power wide-field 25mm
or 26mm eyepiece (do not perform this procedure with a high-power eyepiece). Use the supplied parfocal ring
and perform the procedure during the daytime.
more...
Page 15

1. Open the LPI program.
2. Insert the LPI camera into the telescope eyepiece holder. Do not tighten the eyepiece holder thumbscrew.
Make sure the LPI camera slides down as far as it will go into the eyepiece holder.
3. Point the telescope at a terrestrial object that has a lot of contrast with the surrounding area and if possible,
has a distinctive edge (like a building, for example).
4. If you have previously moved the histogram sliders, move the top slider to the 0 position (move all the way
to the left) and move the bottom slider to the 256 position (move all the way to the right).
5. Click on the Auto Adj. (3) button.
6. An image which may be or may not be focused appears on the display screen.
7. Use the telescope’s focuser to get a rough focus of the object. Be patient.
You may have to rotate the focuser back and forth until you can achieve
focus of the image.
8. When the image is roughly in focus, remove the camera from the
eyepiece.
9. Place the supplied parfocal ring over the bottom chrome tubing of the
eyepiece. Do not tighten the ring.
10. Place the eyepiece and tubing into the eyepiece holder. Do not tighten any
of the thumbscrews yet. See photo at right.
11. Do not use the telescope focuser in this step. Lift the eyepiece (but not the
parfocal ring) until the object is focused.
12. When the object is focused, tighten the parfocal ring. The eyepiece is now
parfocal with the LPI camera. Do not remove or change the position of the parfocal ring or you will need to
repeat the procedure.
Now, instead of focusing the camera with the telescope focuser (which is somewhat difficult and time
consuming), insert in the eye piece/parfocal assembly and focus the eyepiece as you normally would. Then
remove the eyepiece and replace the camera. You’ll find that the camera is focused and may need only minor
focuser adjustment.
The Parfocal Ring
2
15
Page 16

Gain and Offset sliders (1): Similar to a TV set’s contrast and brightness controls. These controls are
automatically set after you pick an Object (10) type and click on the Auto Adj. button (3). Most users will seldom,
if ever, need to set these controls manually.
Auto Adj. button (3): Automatically sets the Gain and Offset controls(1) and the Exposure setting (2) for the
camera. Before taking pictures, choose an Object (10) type and click on the Auto Adj. button. This will adjust the
camera to give you the typical contrast and brightness you need to take pictures for the type of object you have
selected. You can further adjust the picture by adjusting the Exposure (2) setting, Histogram sliders (19), Filters
(9) and focusing the telescope (see “Magic Eye Focus,” page 21, for more information).
Exposure setting (2): Use the spin buttons to change the camera exposure (either up or down) by increments of
0.5 f/stop.
Mono check box (4): Check this box to take a black and white picture.
Status box (7): Displays status of Automatic Adjustment control operations.
Live Image check box (5): Click to display live camera image in the Image Display (25).
Dark Sub check box (6): See “Dark Frames,” page 27, for more information.
Automatic Adjustment Controls
16
Page 17

Take Picture Tab (8): Click on the Take Picture Tab to display the Take Picture
controls.
Setting Tab (8): Click on the Setting Tab to display the Setting controls.
Align and Combine (9): Selects a minimum quality level that is acceptable when
images are added together to produce the composite image. Typically 50% is
selected. You may wish to set it lower (e.g., 30%) if you have an image that has
a lot of turbulence or other noise, but should try adjusting other controls first,
such as the Exposure (2) setting, Histogram sliders (19) and Filters (9). Also try
refocusing the telescope.
Object (10): Displays a list of objects to view, such as Mars, the Moon, terrestrial, etc. Adjusts some of the
image processing settings to preset levels that will assist you in better quality images for the select object. Also
“Take Dark” is on this list; see “Dark Frames,” page 27, for more information.
Click on the Min Quality % spin box to change the minimum quality level.
Evaluation Count allows you change number of images accumulated and evaluated to determine a quality
baseline when the Start button is pressed. Normally, 10 images are evaluated (this is the default number). Click
in the spin box to change the number of images used.
Track check box: Check this box if you wish to have the ROI track the centroid. See “Tracking Boxes and
Centroids,” page 23, and “ROI,” page 24, for further information.
Combine check box: Normally, you will leave this box checked. If you wish to take raw images that are not
combined into a composite image (you may wish to process the images yourself), uncheck this box and check
the Save Every Image box. The LPI camera will take images and save them in the Image directory.
Kernel Filter: The chosen sharpening filter is applied to the composite image as it is saved
and is displayed in the live Display Image after about 10 images are accumulated. 3 levels
of sharp filters, 1 edge only filter and “None” (no filter) are available.
Image Processing Controls
1
17
Page 18

Object Name (11): Type in a name for the object. Each time the LPI program begins
to accumulate a new composite image, it renumbers the image in a new tab, using
your original name. For example, if you named the first image “Building,” the next
images will be named “Building 2,” then “Building 3” and so forth, so that it
doesn’t overwrite the previously saved images. If a name/number was previously
saved as a file name, the program will choose the next available number. For
example, if “Building 7” was previously saved, the next file will be named “Building 8”
and will not overwrite the file “Building 7.”
File Type (12): Click on the combo box controls in the File Type field (12) to select the type of
file format in which to save your picture. Beginners are recommended to save their pictures in
“Jpeg” format. However, if you wish to perform further image processing, select “BMP” or
“Fits.” The last two formats, “Fits” and “Fits3P” are “raw” formats, are for use by advanced
users. “Tif” files usually take up the most memory, but may be a useful format if you plan to
use Adobe Photoshop.
Save Every Image check box (13): Normally images are added together make up a composite image or if they
have too low of a quality level, they may be discarded. However, you may choose to save every composite
image the camera creates by checking the Save Every Image check box along with checking the Combine
check box (see page 17 for more information).
These images are not displayed as separate images; only the last saved composite image is displayed. These
files are stored in the directory you have chosen using the Image Directory field or the default directory chosen
by the program during installation. If you wish to view any of these files, Click on the Open button (28), and then
choose the file from the directory.
If you uncheck the Combine Box, but keep the Save Every image box checked, the program does not combine
any images to create a composite image, but saves every picture.
If you set the Min Quality % box to zero (0), every picture will be saved also.
The number of images the camera takes is displayed in the Status Displays (24) and the name on the File
Name tabs (17) change with each new composite picture.
Start/Stop button (14): Press to start or stop the camera taking pictures. See “What Happens When You Press
Start,” page10, for more information.
Image Processing Controls
2
18
Page 19

Image Acquire Status bars (15): Display while the LPI camera is taking pictures.
Image Directory field and Browse button (26): You may select the directory in
which to save your images. Click on the Browse button to locate a directory or type
in a directory path in the field. Or you may just type in the directory name in the
field. If you type in a new directory, the directory will be created when the first
image is saved.
Dark Frames Directory field and Browse button (27): You may select the directory
in which to save your Dark Sub. images. Click on the Browse button to locate a directory or type in a directory
path in the field. Or you may just type in the directory name in the field. If you type in a new directory, the
directory will be created when the first image is saved.
Image Processing Controls
3
19
Page 20

Open button (28): Allows you to open a file you have previously created. Click on this button and your directory
list displays. Choose the desired file and it opens as a tab above the Image Display window. See diagram below.
Notice that there are scroll arrows (see diagram above) at the end of the tab row. Click on these arrows to display more composite image file tabs.
Close (29): Allows you to close a composite image file tab. First click on the tab you wish to close, then click on
the Close button to close the file.
File Settings Tab
20
Scroll Arrows
Page 21

The Magic Eye Focus displays a graphic representation of the focus as you adjust your
telescope’s focuser. The orange triangles “grow” together to indicate better focus. The
red lines indicate maximum focus levels.
Avg (Average) check box: Check to average the last 5 focus values to smooth out noisy images. Note, however,
that this makes the focus response more sluggish.
Reset button: Resets the red maximum indicators.
Magic Eye Focus
21
Page 22

22
LPI Camera Program
Advanced Concepts
Page 23

Drawing a tracking box allows you to track (that is, to follow) a bright spot that is surrounded by a dark area.
This is very much like your telescope’s tracking feature.
A centroid is the spot where the crosshairs meet. You can use the centroids to help you center an object in a
box. The centroid is used for shifting an image before it is combined in a composite image, and also is used for
autoguiding.
To create a tracking box, just use the cursor to draw a box around an object. For
your first tests of this feature, try to choose an object that is bright and has a
dark area surrounding it. You can experiment with this as you get familiar with
the function.
Check the Track box; the box now moves to keep the object centered.
If you’re tracking a crater on the moon, draw the box about the center or a bright spot in a crater.
Normally, you will check the Track box. However, if you’re imaging the moon or a terrestrial object, uncheck the
Track box. The box will now remain stationary, but the centroid will follow the bright spots (but won’t move the
box location on the screen).
You can turn tracking on and off while you are creating a composite image.
Tracking Boxes and Centroids
23
Page 24

The Histogram controls allow you more control of the brightness, contrast and mid-range
tones of your LPI camera.
Experiment with these controls. Select an easily focused terrestrial image and adjust the
Histogram sliders. You will notice the Live image growing brighter or darker, and even notice
mid-tones becoming more visible. You will have to adjust these sliders differently for each
object and can adjust the sliders “on the fly” as you are creating a composite image.
Note: The effect of the sliders is saved in all file types, except fits and fits3P.
LOG check box: Makes the Histogram response logarithmic.
ROI: Creates a histogram for just the part of an image that is inside a tracking box.
Histogram Display and Controls
24
Page 25

Autoguider
1
25
For users familiar with the product, the LPI camera functions in a manner similar to the Meade Pictor 201XT
CCD Autoguider.
An autoguider helps keep an object centered so that a 35mm camera can take long exposures of an image.
Note that you do not have to set the LPI camera for a long exposure using Exposure controls (2). Autoguiding is
used typically with telescope mounted in the equatorial mode, although it can also be used with LX200GPS
Telescope mounted in the alt/az mode.
To use the LPI camera as an autoguider, perform the following procedure. You will need an off-axis guider (see
the Meade General Catalog for more information) and the supplied serial cable that is appropriate for your
model telescope. You will also need to know the focal length of your telescope.
1. Attach the off-axis guider and your 35mm camera to your
telescope as described in that product’s instruction manual. Insert
and tighten the LPI imager into the eyepiece holder.
2. Go to the Object box and choose “Autoguide” from the list.
3. Attach one end of the serial cable to one of your PC’s comm ports and the
other end to the telescope’s RS-232 port.
4. Select the Comm port number from Comm Port box.
5. Click the Chk Scope button. If there is an error (cable, version, port, etc.), an error
message displays. Check to make sure your cable is properly attached, that you have the correct port
number selected and so forth. If the telescope connection is verified, you will receive a “passed” message.
more....
Page 26

Autoguider
2
26
6. In the Focal Length field, type in the focal length of your telescope.
7. Locate a star using your telescope’s alignment and Go To procedures. Focus and prepare the imager as
described earlier in this manual.
8. Draw a tracking box around the star.
9. Click the Start button.
10. When you click on the Start button, the program begins to calibrate. It then begins to autoguide your
telescope and displays X and Y error coordinates in the Status Display box (24).
11. Click the Abort button (the Start button renamed) when you are finished.
If you don’t move your telescope or rotate the guider assembly, you do not need to recalibrate. However, if you
wish to recalibrate, click on the Reset Cal button.
Note that you do not need to check the Track button to use this feature.
Page 27

Dark Frames is a useful feature for if you’re taking exposures longer than 1 second.
Longer exposures and temperature can create noise in your LPI camera called dark current
artifacts. The Dark Frames feature allows you to subtract out some of this noise from your pictures.
Perform the Dark Frames features at night. If the temperature changes significantly during your observing
session, you should repeat this procedure.
To perform the dark Frames procedure:
1. Select “Take Dark” in the Object type combo box (10). The Dark Frame
Exposure controls display.
2. Select a range of exposure time. For example, if the length of your exposures
will be between 2 and 5 seconds, set the First Exp (Exposure) box for 2
seconds and the Last Exp box for 5 seconds. The LPI program will then take a
series of dark frames image files between 2 seconds and 5 seconds in length at approximately 0.5 f/stop
intervals (about 1.4 seconds apart). Later, when you set your camera exposure time (see Step 6 below), the
LPI program will automatically select the Dark Frame file with the closest exposure length, scale it to the
actual exposure time and apply it to the image you are taking. In effect, it subtracts out the dark current
artifacts.
more....
Dark Frames
1
27
Page 28

3. Select a value for the Avg Exp box. This is the number of exposures that are
averaged together to create each composite Dark Frame exposure. Typically,
set this value to 10.
4. Click on the Setting tab (9). The Dark Frames directory field displays. The Dark
Frames will be saved to this directory. You may change the directory if you wish.
5. Click the Start button (14). A message displays that tells you to cover up your telescope or LPI camera.
Replacing the lens cap on your telescope is sufficient.
The program erases all the old Dark Frames files in the directory, and takes and saves the new Dark
Frames series. When all the Frames are taken, “Done” displays in the Status Display (24). Notice the
Histogram display; it will reflect the Dark Frames that are being imaged.
6. Select an exposure in the Exposure Controls (2). The Dark Frames feature is
used with Longer exposures, so your exposure time should typically be longer
than 1 second.
7. Check the Dark Sub check box (6). The Dark Frames feature is automated, so
Dark Frames will automatically be applied to any pictures you now take.
8. Remove the lens cap from your telescope or uncover your LPI camera. Begin taking pictures as previously
described in “Start Taking Pictures.” (See page 10 for more information.) The Dark Frames feature is
automated, so Dark Frames will automatically be applied to any pictures you now take.
Note that if you are taking longer exposures, better results will be achieved with black and white (mono) images:
Check the Mono check box (4).
Dark Frames
2
28
Page 29

This document and the Meade Autostar IP Software described herein, are copyrighted and are protected from reproduction, proliferation, and disclosure under
the Copyright laws of the United States of America. The Software contained herein is licensed to you under the terms of a License Agreement incorporated in
the Software. PLEASE READ IT BEFORE USING. By using the Software, you are accepting and agreeing to such terms. If you do not accept the terms,
return the Software unused to the place of purchase for a full refund.
Information in this document is subject to change without notice and does not represent a commitment on the part of Meade Instruments Corp. The software
and/or databases described in this document are furnished under a license agreement. The software and/or databases may be used or copied only in accordance with the terms of the agreement. It is against the law to copy the software on any medium except as specifically allowed in the license agreement. The
purchaser may make one copy of the software for backup purposes. No part of this manual and/or databases may be reproduced or transmitted in any form or
by any means; electronic or mechanical, including photocopying, recording, or information storage and retrieval systems, for any purpose other that the purchaser's personal use, without the express written permission of Meade Instruments Corp.
Copyright © 2003 by Meade Instruments Corp. All rights reserved. Printed in the United States of America.
Microsoft is a registered trademark and Windows is a trademark of Microsoft Corporation.
Acrobat Reader and Photoshop are trademarks of the Adobe Corporation.
LIMITED WARRANTY
LIMITED WARRANTY. Meade Instruments warrants that (a) the SOFTWARE will perform substantially in accordance with the accompanying written materials
for a period of ninety (90) days from the date of receipt, and (b) any hardware accompanying the SOFTWARE will be free from defects in materials and workmanship under normal use and service for a period of one (1) year from the date of receipt. Any implied warranties on the SOFTWARE and hardware are limited to ninety (90) days and one (1) year respectively. Some states/countries do not allow limitations on duration of an implied warranty, so the above limitation
may not apply to you.
CUSTOMER REMEDIES. Meade Instruments entire liability and your exclusive remedy shall be, at Meade 's option, either (a) repair or (b) replacement of the
SOFTWARE or hardware that does not meet Meade 's Limited Warranty. You must return the defective item to Meade Instruments, at your expense, with a copy
of your receipt. This Limited Warranty is void if failure of the SOFTWARE or hardware has resulted from accident, abuse, or misapplication. Any replacement
SOFTWARE or hardware will be warranted for the remainder of the original warranty period or thirty (30) days, whichever is longer. Outside of the United
States, these remedies are not available without proof of purchase from an authorized non-U.S. source.
NO OTHER WARRANTIES. Meade Instruments and its suppliers disclaim all other warranties, either expressed or implied, including, but not limited to, implied
warranties of merchantability and fitness for a particular purpose, with regard to the SOFTWARE, the accompanying written materials, and any accompanying
hardware. This limited warranty gives you specific legal rights. You may have other rights which vary from state/country to state/country.
NO LIABILITY FOR CONSEQUENTIAL DAMAGES. In no event shall Meade Instruments, or its suppliers, be liable for any damages whatsoever (including without limitation, damages for loss of business profits, business interruption, loss of business information, or any other pecuniary loss) arising out of the use of, or
inability to use, the Meade product, even if Meade Instruments has been advised of the possibility of such damages. Because some states/countries do not
allow the exclusion or limitation of liability for consequential or incidental damages, the above limitation may not apply to you.
U.S. GOVERNMENT RESTRICTED RIGHTS
The SOFTWARE and documentation are provided with RESTRICTED RIGHTS. Use, duplication, or disclosure by the Government is subject to restriction as set
forth in subparagraph (c)(1)(ii) of The Rights in Technical Data and Computer Software clause at DFARS 252.227-7013 or subparagraphs (c)(1) and (2) of the
Commercial Computer Software--Restricted Rights at 48 CFR 52.227-19, as applicable. Manufacturer is Meade Instruments Corporation, 6001 Oak Canyon,
Irvine, California 92618.
29
Page 30

9/03
ADVANCED PRODUCTS DIVISION
Meade Instruments Corporation
World’s Leading Manufacturer of Astronomical Telescopes for the Serious Amateur
6001 Oak Canyon, Irvine, California 92618 ■ (949) 451-1450
FAX: (949) 451-1460 ■ www.meade.com
© 2003
 Loading...
Loading...