Maxtor ONETOUCH III FIREWIRE 400-USB 2.0 DATASHEET
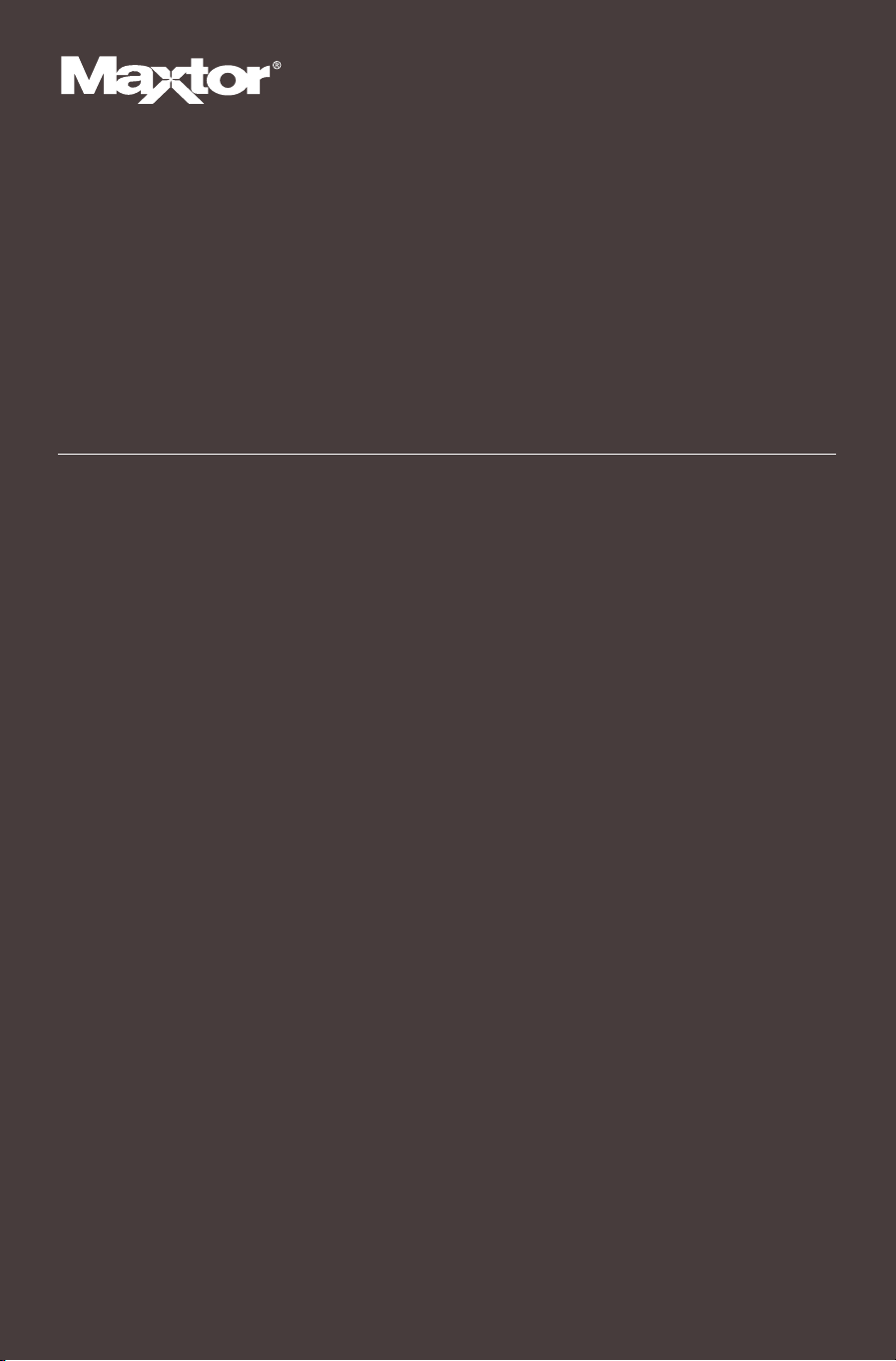
Quick Start Guide
MAXTOR ONETOUCH III FIREWIRE 400/USB 2.0
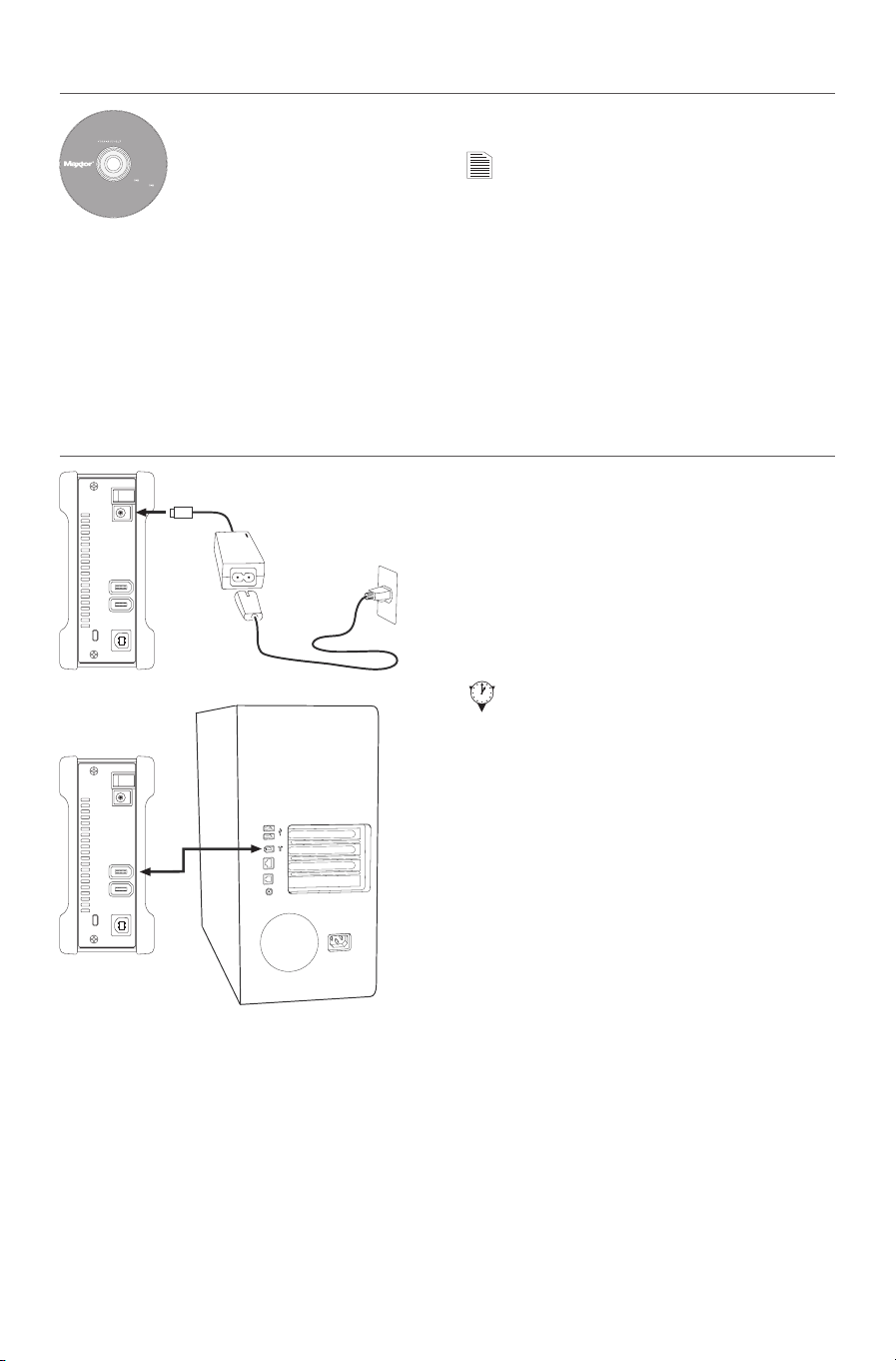
Windows 2000 and Windows XP Installation
Installation Software
™
Maxtor OneTouch
III
Logiciel d’installation, Installationssoftware
Software di installazione,Installationsprogram,
Software de instalación, Installatiesoftware,
Asennusohjelma, Software de Instalação
Includes:
– Dantz® Retrospect
Express HD (Win)
– Dantz Retrospect
Express (Mac)
– Maxtor OneTouch Drivers
– Maxtor OneTouch Utility
MACINTOSH
English
Français
Deutsch
© 2005 Maxtor Corporation and its Licensors. Maxtor and the stylized
Maxtor logo are registered trademarks, and Maxtor OneTouch is
a trademark, of Maxtor Corporation. Dantz and Retrospect are
registered trademarks of Dantz Development Corporation.
U.S. patents 5,150,473 and 5,966,730.Other patents pending.
Other trademarks are the property of their respective
holders. All rights reserved.10/05 PN: XXXXXXXX
Step 1. Install the OneTouch Software
WINDOWS
English
Français
Deutsch
Español
Italiano
You must have Administrative Privileges.
Refer to the User’s Guide for more
information.
1. Insert the Install CD.
2. Wait for the Maxtor screen to appear.
3. Follow the on-screen instructions to install
the software. Refer to the User’s Guide for
more information.
4. After completing installation, eject the CD.
Do not remove the CD until all steps of the
installation are complete.
Step 2. Connect the OneTouch III*
1. Plug in the power adapter.
2. Turn the power switch on.
3. Connect either a FireWire 400 or USB 2.0
cable from the OneTouch III to the corresponding port on your computer. Refer to
the User’s Guide for more information.
Allow up to 2 minutes for your computer to
recognize the Maxtor OneTouch III.
*Only one interface port (FireWire 400, or USB) can be used to
connect the OneTouch III to your computer.
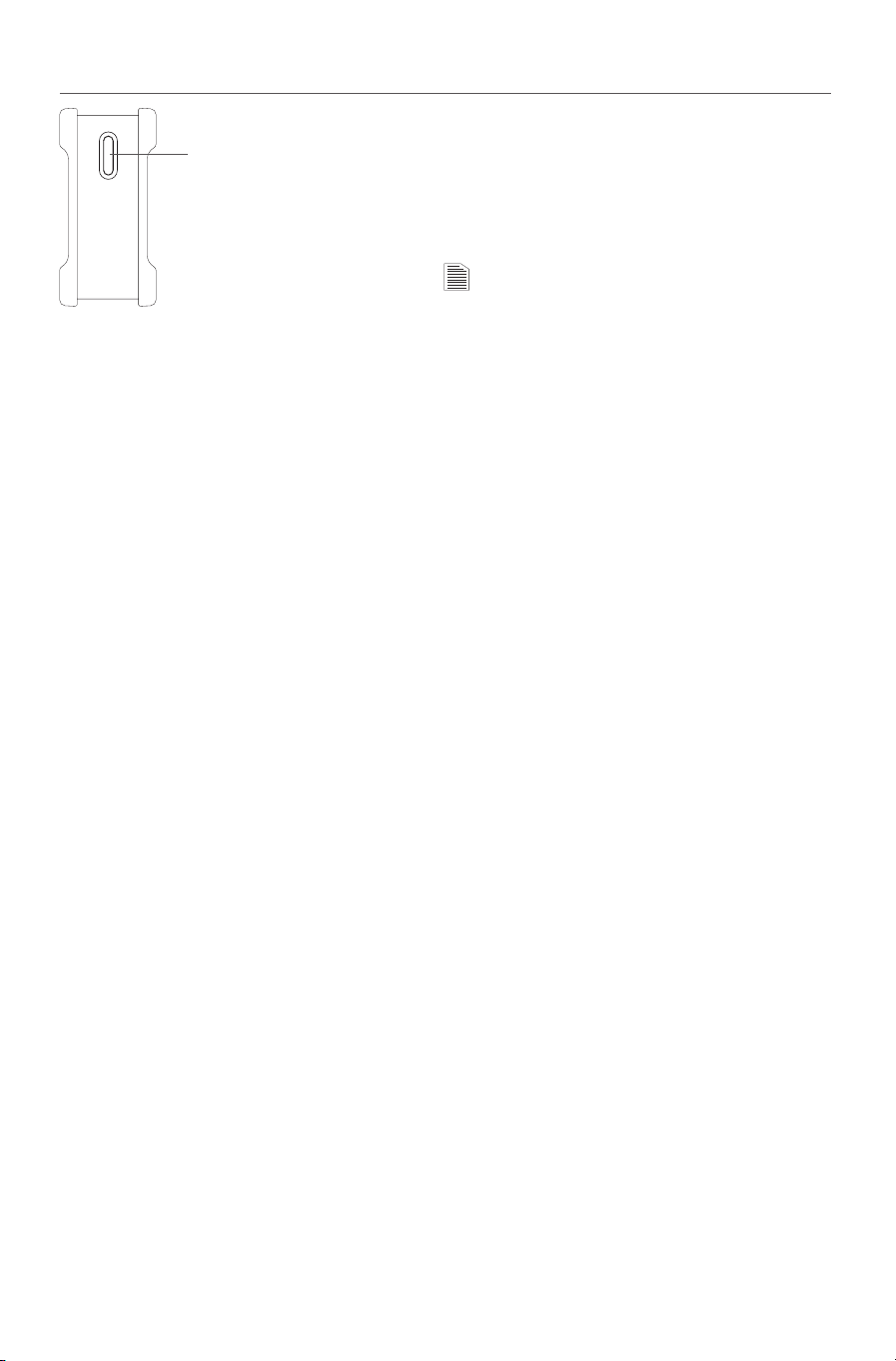
Step 3. Set up the OneTouch Feature
OneTouch Button
1. Push the button on the front of your drive.
The Retrospect Express HD registration
screen will appear.
2. Complete the registration form.
To register, you must be connected to the
internet.
3. After you complete the registration, the
Retrospect Express HD welcome screen
will appear, displaying the automated
backup settings for your computer.
Your installation is complete!
You may back up your computer by clicking:
– Back up now,
– Perform a backup at any time by pressing the
OneTouch button, or
– Allow Retrospect Express to automatically run
at the next scheduled backup time.
Refer to the User’s Guide for more information on:
– Restoring Your Files
– System Rollback
– Sync
 Loading...
Loading...