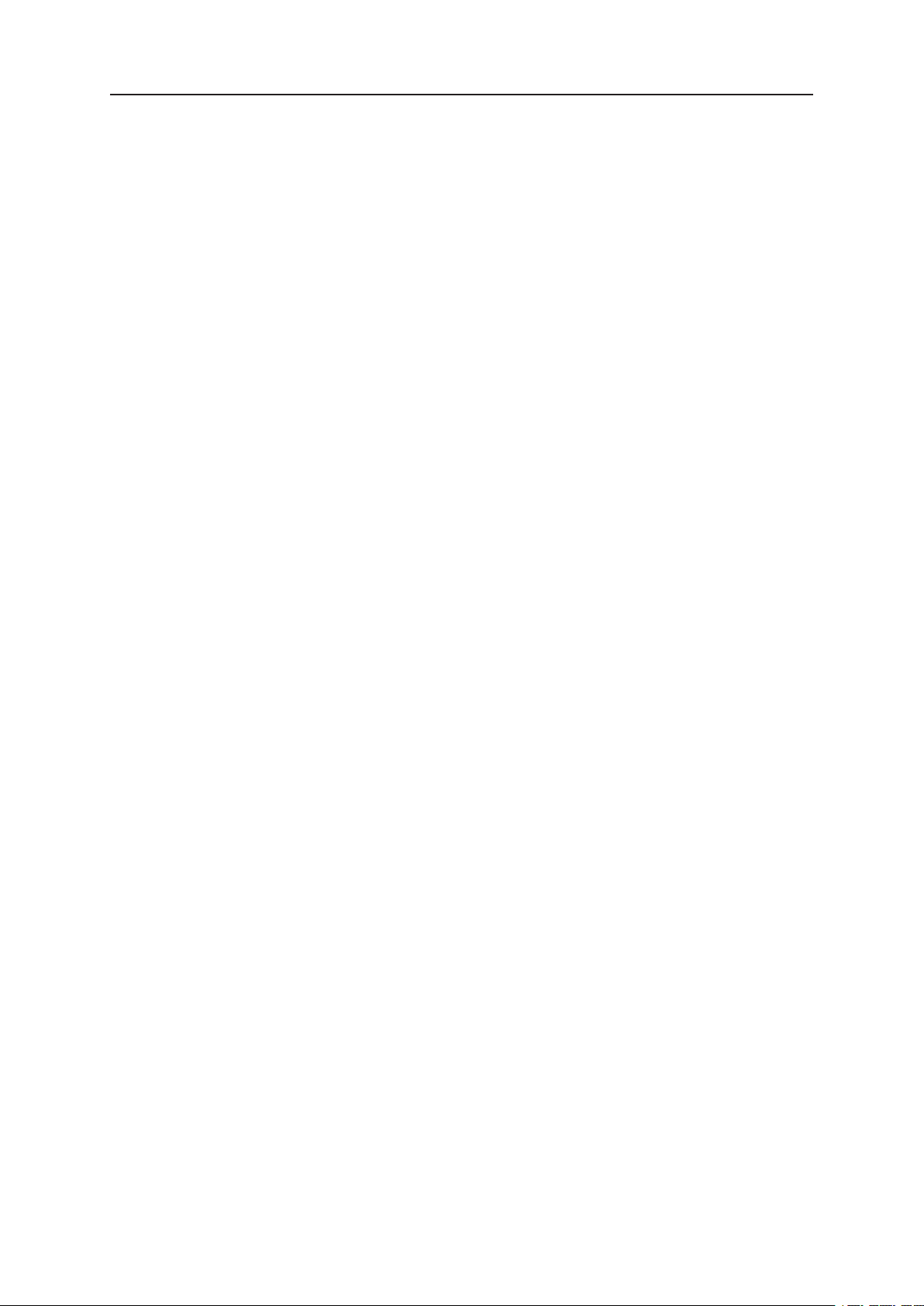
MAXDATA FALCON 100/200
Manual d‘Utilisateur
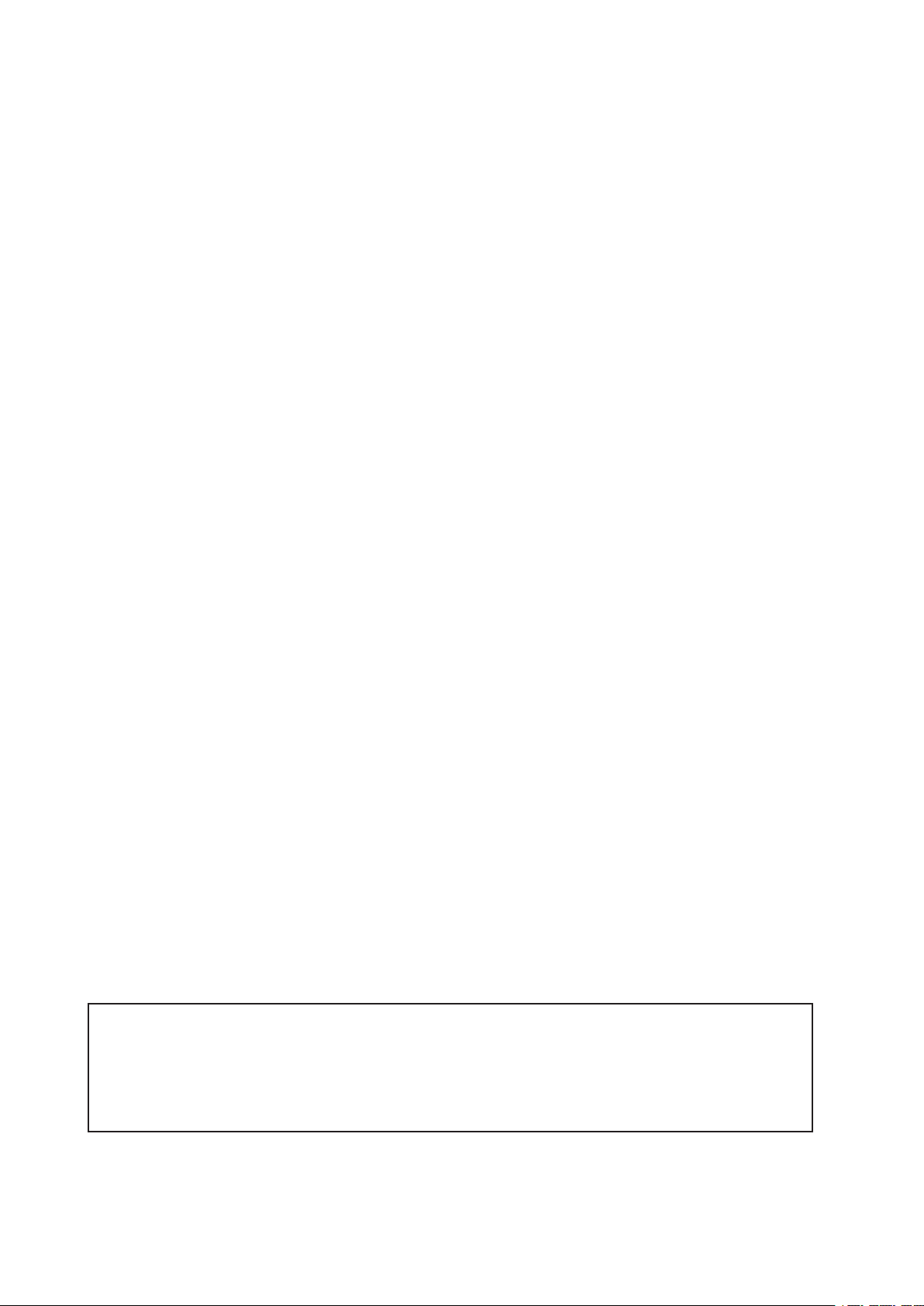
Informations importantes
Copyright
Cette publication est protégée par les lois internationales sur le droit d’auteur, tous droits étant
réservés. Ce manuel, y compris les produits et les logiciels qui y sont décrits, ne peut être reproduit,
manipulé, transmis, transcrit, stocké dans un système de recherche documentaire ou traduit dans
une autre langue, sous quelque forme que ce soit, quel que soit le moyen, à l’exception de la documentation conservée par l’acquéreur à des fins de sauvegarde, sans l’autorisation écrite préalable
de MAXDATA AG.
Responsabilité
Le contenu de ce document peut être modifié sans préavis. MAXDATA AG ne saurait garantir la
parfaite fiabilité, exhaustivité et exactitude des informations contenues dans le présent et exclut
toute garantie implicite de qualité et d‘adéquation à un usage particulier. En outre, MAXDATA AG se
réserve le droit de réviser cette publication et de modifier le contenu sans notification.
Marques
IGEL est une marque déposée de IGEL GmbH.
Windows, Windows 95, Windows NT, Windows 2000, Windows XP et Windows 2003 sont des marques déposées ou des marques commerciales de Microsoft Corporation.
Tous les autres noms de produits et d’entreprise cités dans ce manuel peuvent être des marques
déposées de sociétés ou appartiennent à leurs propriétaires respectifs. Ils sont utilisés à des fins
d’identification ou d’explication et dans l’intérêt de leurs propriétaires.
Les spécifications et informations contenues dans ce manuel sont fournies à titre d’information uniquement et peuvent être modifiées sans préavis. Elles ne traduisent aucune
forme d’engagement de MAXDATA AG.
MAXDATA AG décline toute responsabilité pour les erreurs ou imprécisions éventuelles
contenues dans ce manuel, y compris en ce qui concerne les produits et les logiciels qui
y sont décrits.
Copyright © 2005 MAXDATA AG, Marl. Tous droits réservés.
2
Informations importantes
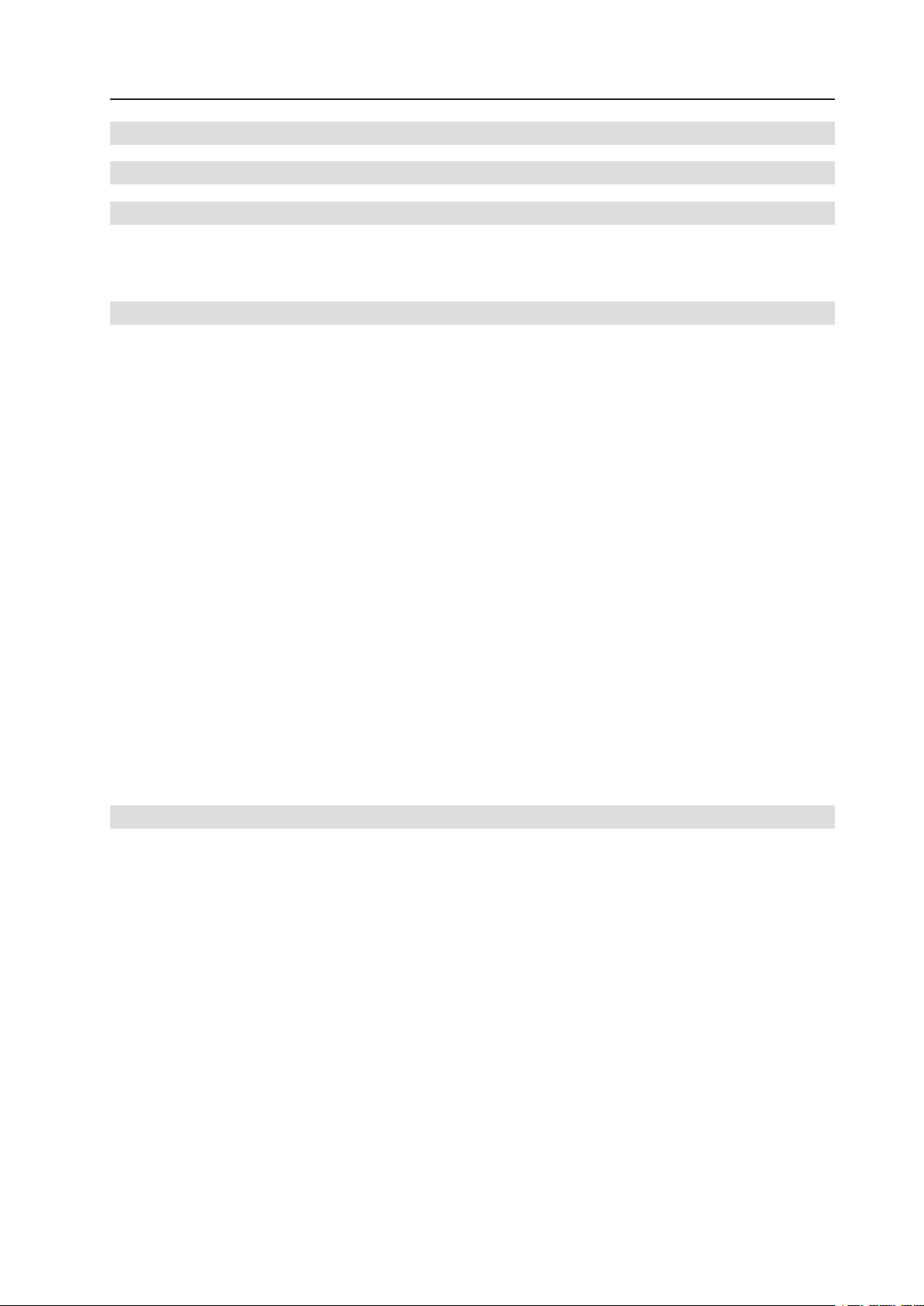
Table des matières
1 Introduction 5
2 Installation rapide 7
3 Gestionnaire de connexion du terminal
3.1 Connexions ......................................................................................................................................9
3.2 Configuration ..................................................................................................................................10
3.3 A propos de ....................................................................................................................................10
4 Propriétés du terminal 11
4.1 Généralités .....................................................................................................................................11
4.2 Affichage ........................................................................................................................................11
4.3 Panneau de configuration ...............................................................................................................12
4.3.1 Paramètres ICA généraux .....................................................................................................13
4.3.2 Enregistrement client ............................................................................................................14
4.3.3 Paramètres de ThinPrint ........................................................................................................15
4.3.4 Sécurité .................................................................................................................................16
4.3.5 Imprimantes ..........................................................................................................................17
4.3.6 Licences Terminal Server Client ............................................................................................19
4.3.7 Numérotation ........................................................................................................................19
4.3.8 Clavier ...................................................................................................................................20
4.3.9 Mot de passe ........................................................................................................................20
4.3.10 Propriétaire ............................................................................................................................21
4.3.11 Système ................................................................................................................................23
4.3.12 Affichage ...............................................................................................................................25
4.3.13 Souris ....................................................................................................................................26
4.3.14 Volume et sons .....................................................................................................................27
4.3.15 Date / Heure ..........................................................................................................................28
4.3.16 Certificats ..............................................................................................................................28
4.3.17 Paramètres régionaux ...........................................................................................................29
4.3.18 Connexions réseau et ligne commutée .................................................................................30
4.3.19 Mise à jour FTP .....................................................................................................................31
4.3.20 Options Internet ....................................................................................................................32
9
5 Configuration de sessions 33
5.1 Configuration de l’établissement de la connexion .........................................................................33
5.2 ICA .................................................................................................................................................34
5.2.1 Serveur ..................................................................................................................................34
5.2.2 Titre .......................................................................................................................................34
5.2.3 Application .............................................................................................................................35
5.2.4 Ouverture de session ............................................................................................................35
5.2.5 Fenêtre ..................................................................................................................................36
5.2.6 Options ..................................................................................................................................36
5.2.7 Pare-feu .................................................................................................................................37
5.3 RDP ................................................................................................................................................38
5.3.1 Serveur ..................................................................................................................................38
5.3.2 Ouverture de session ............................................................................................................38
5.3.3 Application .............................................................................................................................39
5.3.4 Généralités ............................................................................................................................39
5.3.5 Affichage ...............................................................................................................................40
5.3.6 Ressources locales ...............................................................................................................40
5.3.7 Programmes ..........................................................................................................................41
5.3.8 Expérience ............................................................................................................................41
MAXDATA FALCON 100/200
3
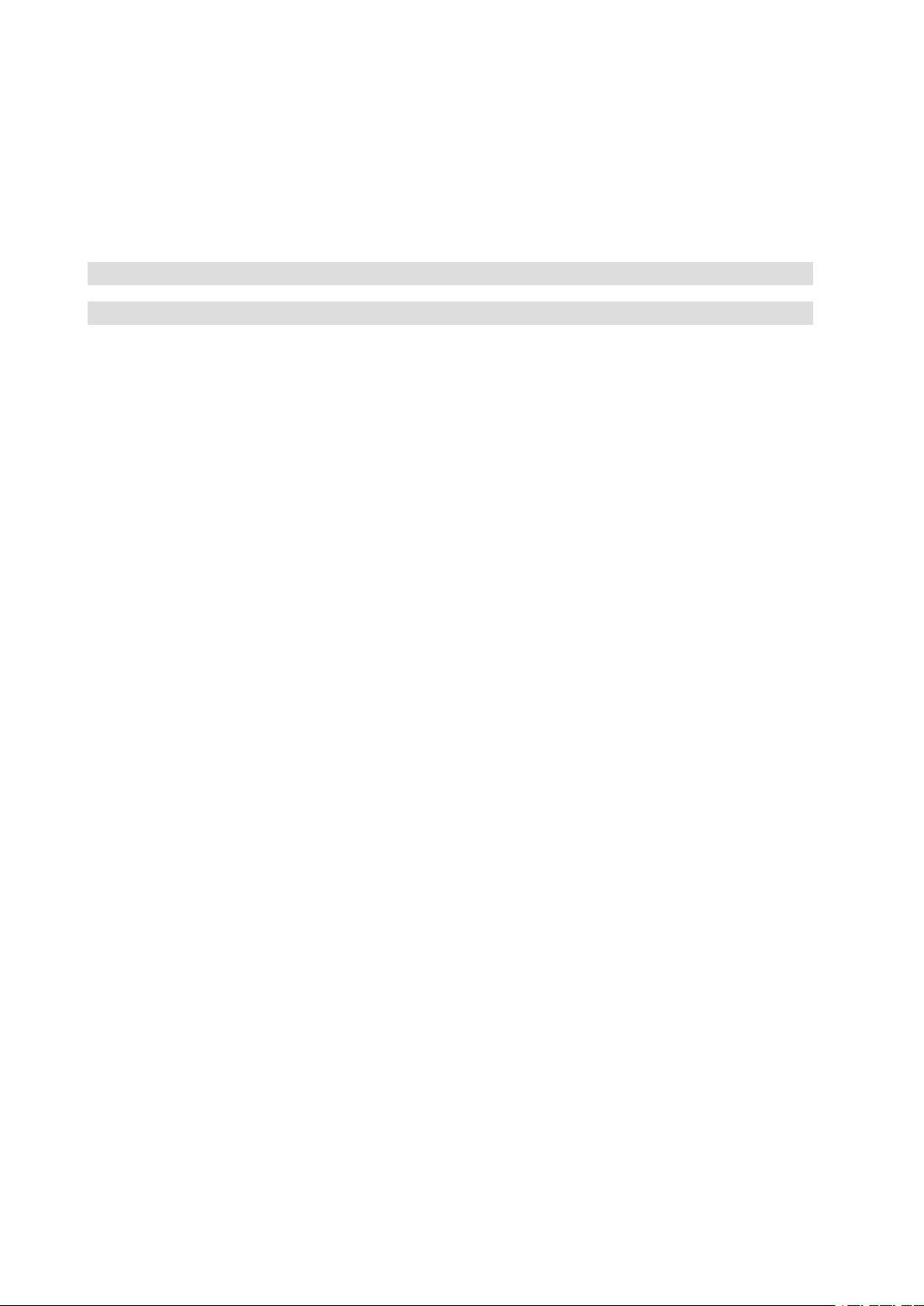
5.4 Powerterm Emulation ....................................................................................................................42
5.5 Internet Explorer ............................................................................................................................43
5.5.1 Généralités ............................................................................................................................43
5.5.2 Connexion .............................................................................................................................43
5.5.3 Sécurité .................................................................................................................................44
5.5.4 Confidentialité .......................................................................................................................44
5.5.5 Paramètres avancés ..............................................................................................................45
5.5.6 Fenêtres contextuelles (« Pop-ups ») ....................................................................................45
6 Fonctions logicielles prises en charge 47
7 Présentation de la configuration du matériel 49
4

1 Introduction
Bienvenue
Nous vous remercions d’avoir choisi le MAXDATA Thin Client basé sur Windows®. Les MAXDATA
Thin Clients sont composés d’équipements de pointe et d’un système d’exploitation basé sur la
technologie Microsoft® Windows® CE 5.0. Nous avons déployé tous les efforts possibles pour développer un produit d’excellente qualité et nous nous engageons à fournir un support et un service
aprèsvente du même ordre.
Veuillez consulter le « Comparatif des fonctions logicielles » (chapitre 6) pour connaître les fonctions
logicielles et les protocoles pris en charge par les différents modèles de MAXDATA Thin Client.
Comment utiliser ce guide
Ce guide de l’utilisateur MAXDATA présente les écrans de configuration, les options et la procédure
d’amorçage. Il ne décrit pas les fonctions communes telles que TCP/IP, NFS, SMB, DHCP, BOOTP,
etc. Si vous avez des questions sur ces fonctions, adressezvous à votre administrateur système ou
consultez la documentation correspondante.
Ce guide se compose des chapitres suivants :
1. Introduction Message d’accueil et informations sur le
guide de l’utilisateur
2. Installation rapide Consignes d’installation rapide
3. Gestionnaire de connexion du terminal Interface utilisateur initiale
4. Propriétés du terminal Installation du terminal
5. Configuration de sessions
6. Annexes : logiciel Fonctions logicielles prises en charge
7. Annexes : matériel Présentation de la configuration du matériel
Ajout et édition de sessions
MAXDATA FALCON 100/200
5

6
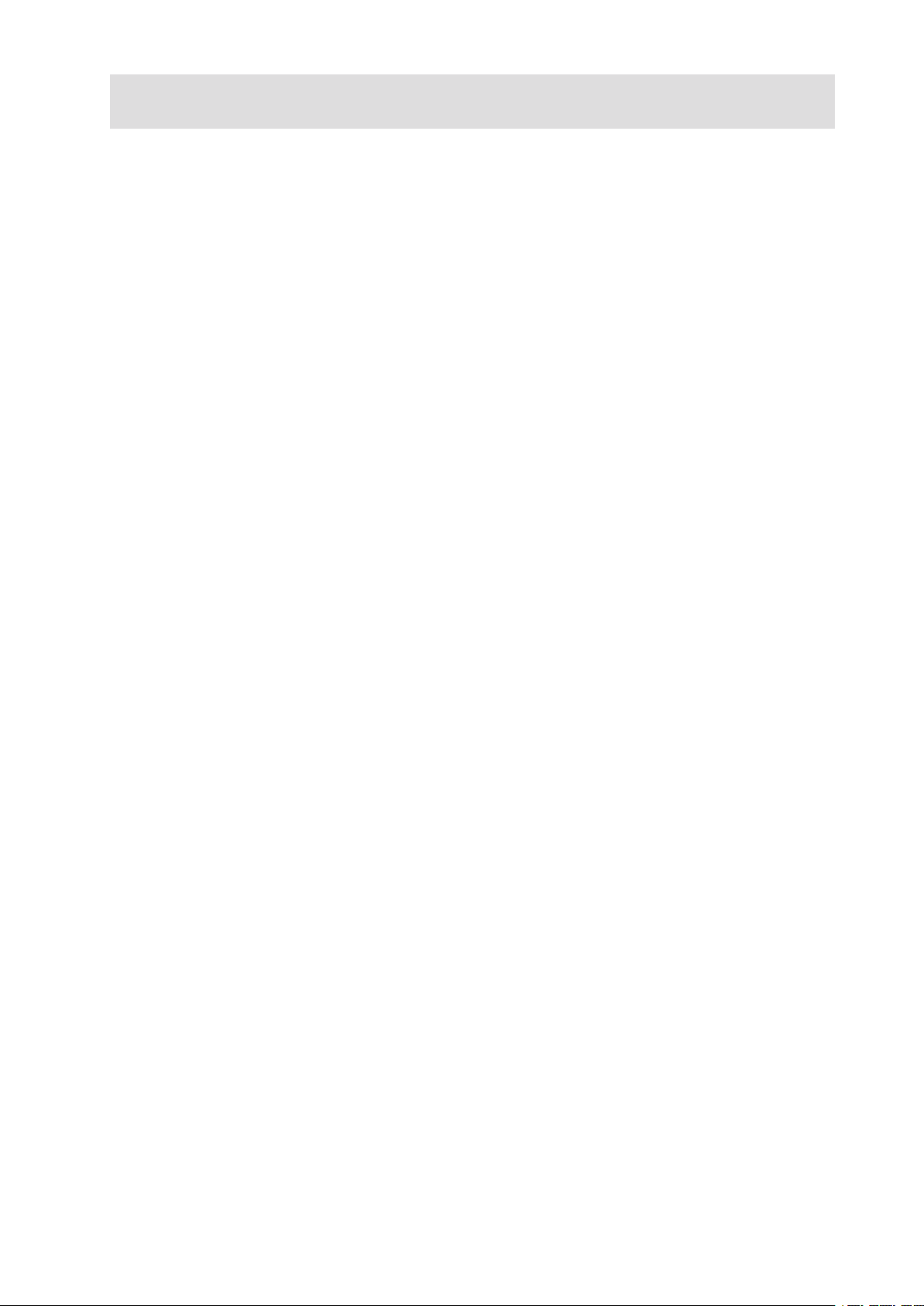
2 Installation rapide
En suivant ces étapes, vous installerez le terminal dans votre environnement réseau en quelques
minutes.
• Branchez le terminal à un moniteur VGA, un clavier compatible AT avec port PS/2 ou USB, une
souris PS/2 ou USB, le réseau local via RJ45 et l’alimentation CA.
• Mettez le terminal sous tension et patientez jusqu’au démarrage du bureau et jusqu’à l’affichage
de la fenêtre du « Gestionnaire de connexion du terminal ».
• Appuyez sur F2 pour procéder à l’installation.
• Cliquez sur l’onglet « Affichage », sélectionnez la résolution et la profondeur d’échantillonnage
souhaitées et vérifiezen le bon fonctionnement à l’aide du bouton « Test... ».
• Cliquez sur l’onglet « Panneau de configuration » puis sélectionnez « Connexions réseau et
ligne commutée ». Doublecliquez enfin sur la connexion réseau préconfigurée et modifiez les
paramètres réseau selon vos souhaits. (Par défaut, DHCP est activé).
• Exécutez le programme d’installation du terminal en saisissant une adresse IP locale dans la sec
tion « Réseau » ou conservez le mode DHCP pour la configuration réseau automatique.
• Quittez enfin les pages d’installation à l’aide des boutons « OK » en haut à droite.
Votre unité est désormais prête. Vous pouvez commencer à configurer des sessions avec le « Ges-
tionnaire de connexion du terminal ».
-
Remarque : pour obtenir des informations sur la configuration détaillée de la session, consultez
le chapitre 5.
MAXDATA FALCON 100/200
7
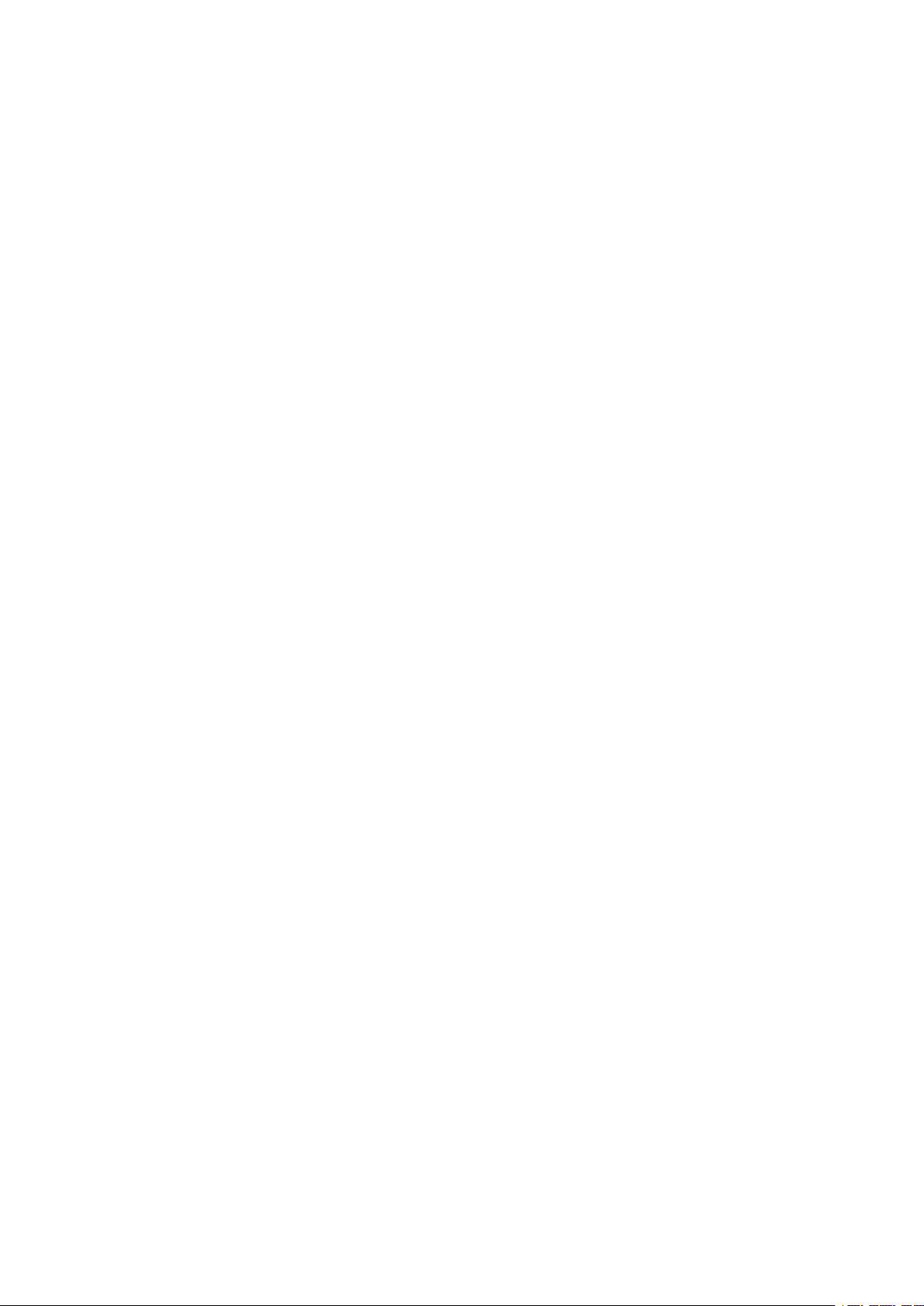
8
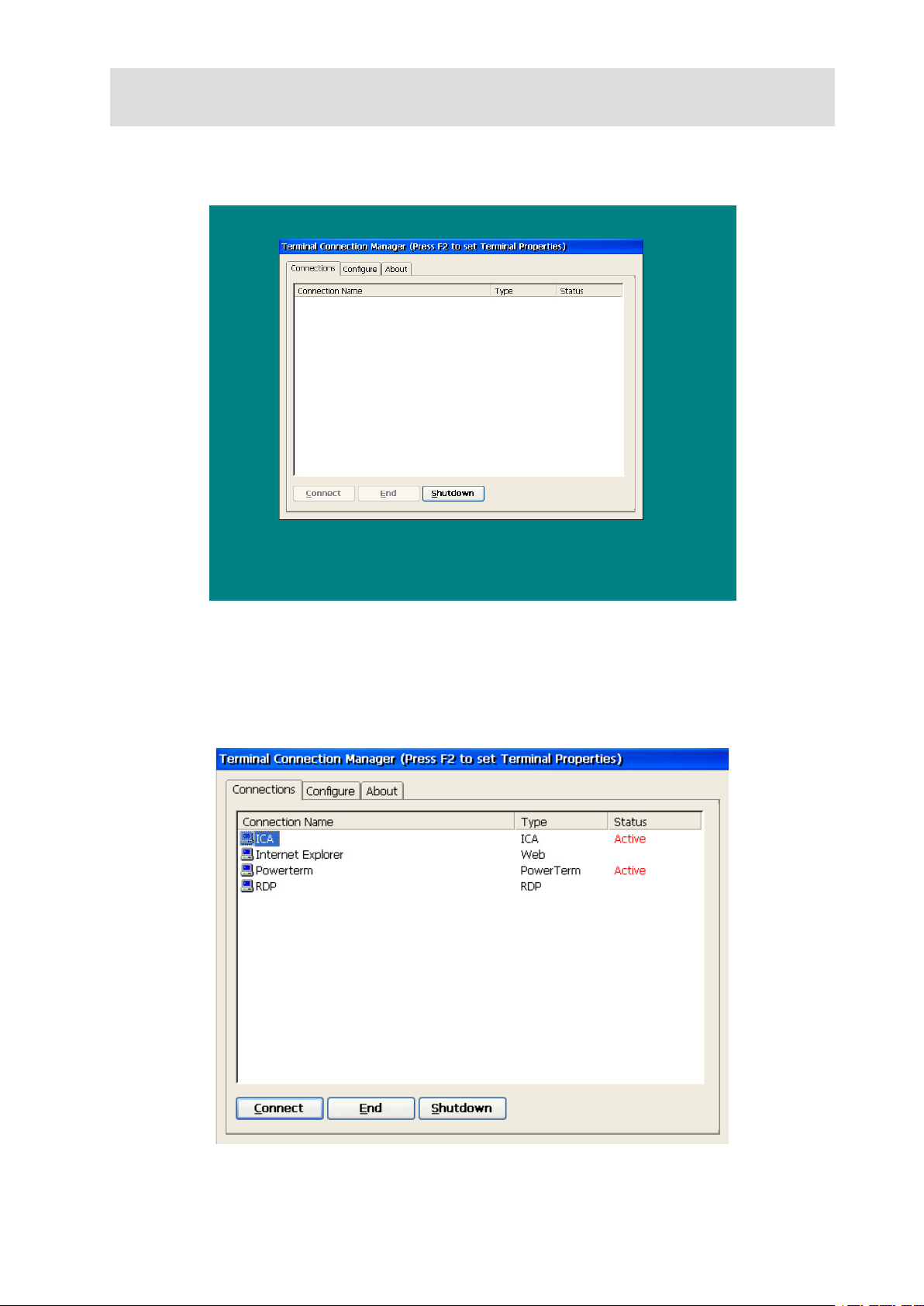
3 Gestionnaire de connexion du terminal
Une fois la procédure d’amorçage terminée, le bureau s’affiche. Le « Gestionnaire de connexion
du terminal » démarre automatiquement.
Les onglets disponibles sont les suivants :
Remarque : au cours d’une session active, vous pouvez revenir à cet écran en appuyant simul-
tanément sur les touches CTRL+ALT+FIN. Cela vous permet de changer de session sans vous
déconnecter.
3.1 Connexions
Toutes les sessions configurées apparaîtront ici, accompagnées de leur nom, type et état courant.
(« Actif » signifie que la session est actuellement en fonctionnement/connectée).
MAXDATA FALCON 100/200
9
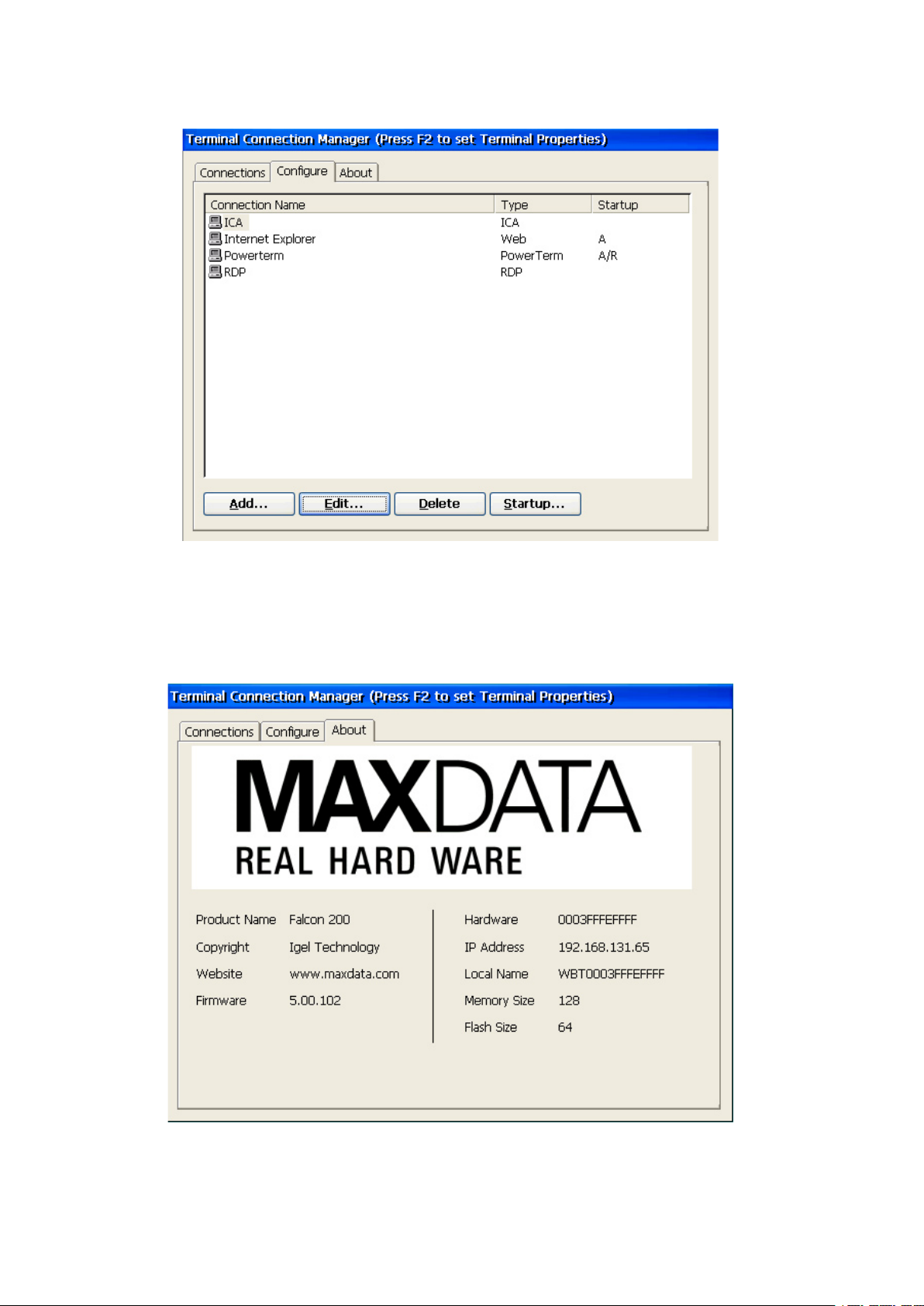
3.2 Configuration
À l’aide de cet onglet, vous pouvez créer et gérer toutes les sessions.
Pour obtenir des informations détaillées sur la configuration de la session, consultez le chapitre 5
« Configuration de sessions ».
3.3 A propos de
En un instant, vous trouverez ici toutes les informations les plus importantes : nom du produit,
adresse IP, version du microprogramme, etc.
10
Gestionnaire de connexion du terminal
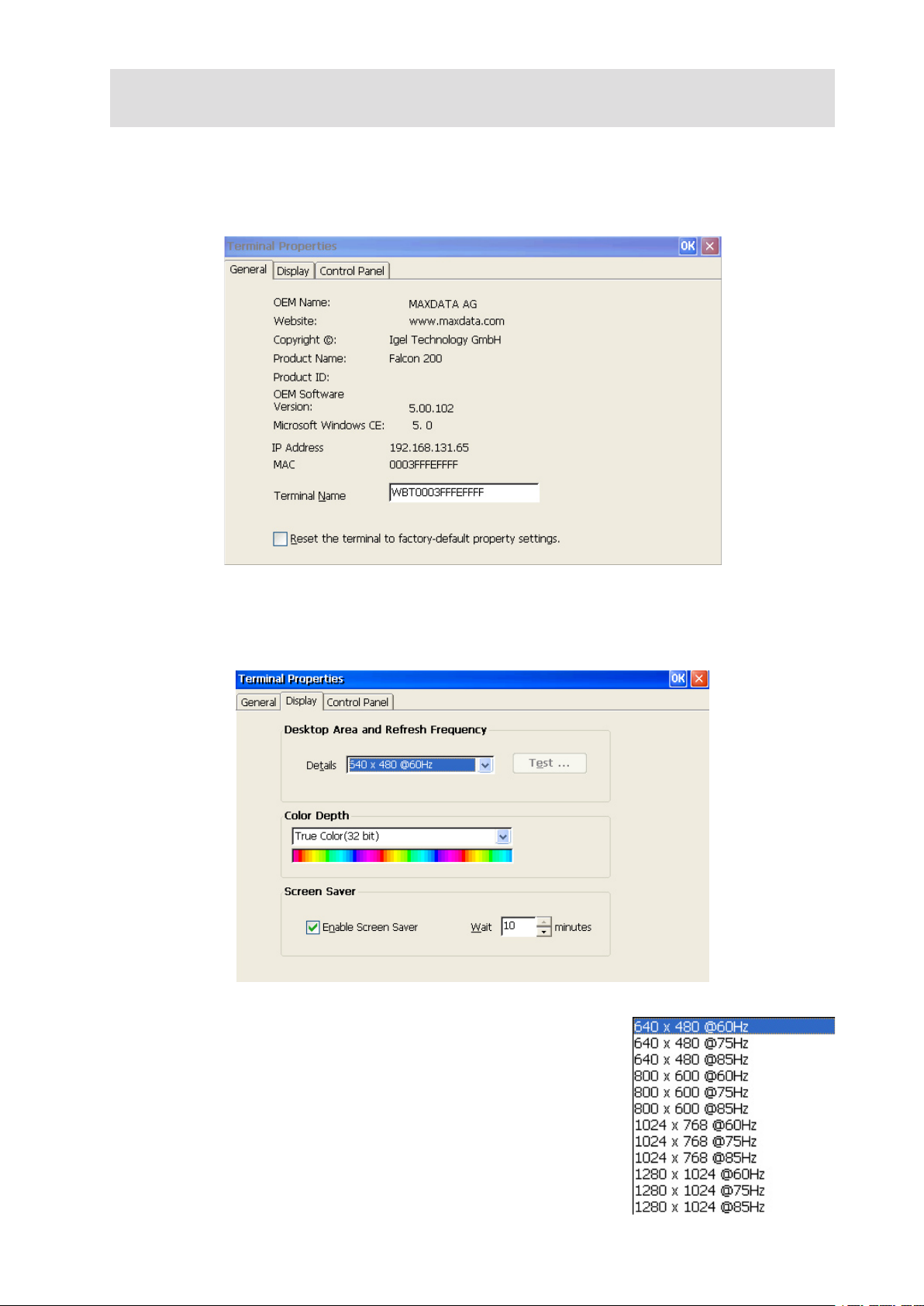
4 Propriétés du terminal
Pour accéder à la page « Propriétés du terminal », appuyez sur la touche F2 à partir de l’écran
« Gestionnaire de connexion du terminal ».
4.1 Généralités
Tout comme la page « A propos de », vous trouverez ici les informations les plus importantes.
4.2 Affichage
Définissez ici la résolution et la profondeur d‘échantillonnage.
Voici les différentes combinaisons de résolutions et de fréquences :
Remarque : pour être prise en compte, la modification
de la résolution ou de la profondeur d‘échantillonnage entraînera
le redémarrage du terminal.
MAXDATA FALCON 100/200
11
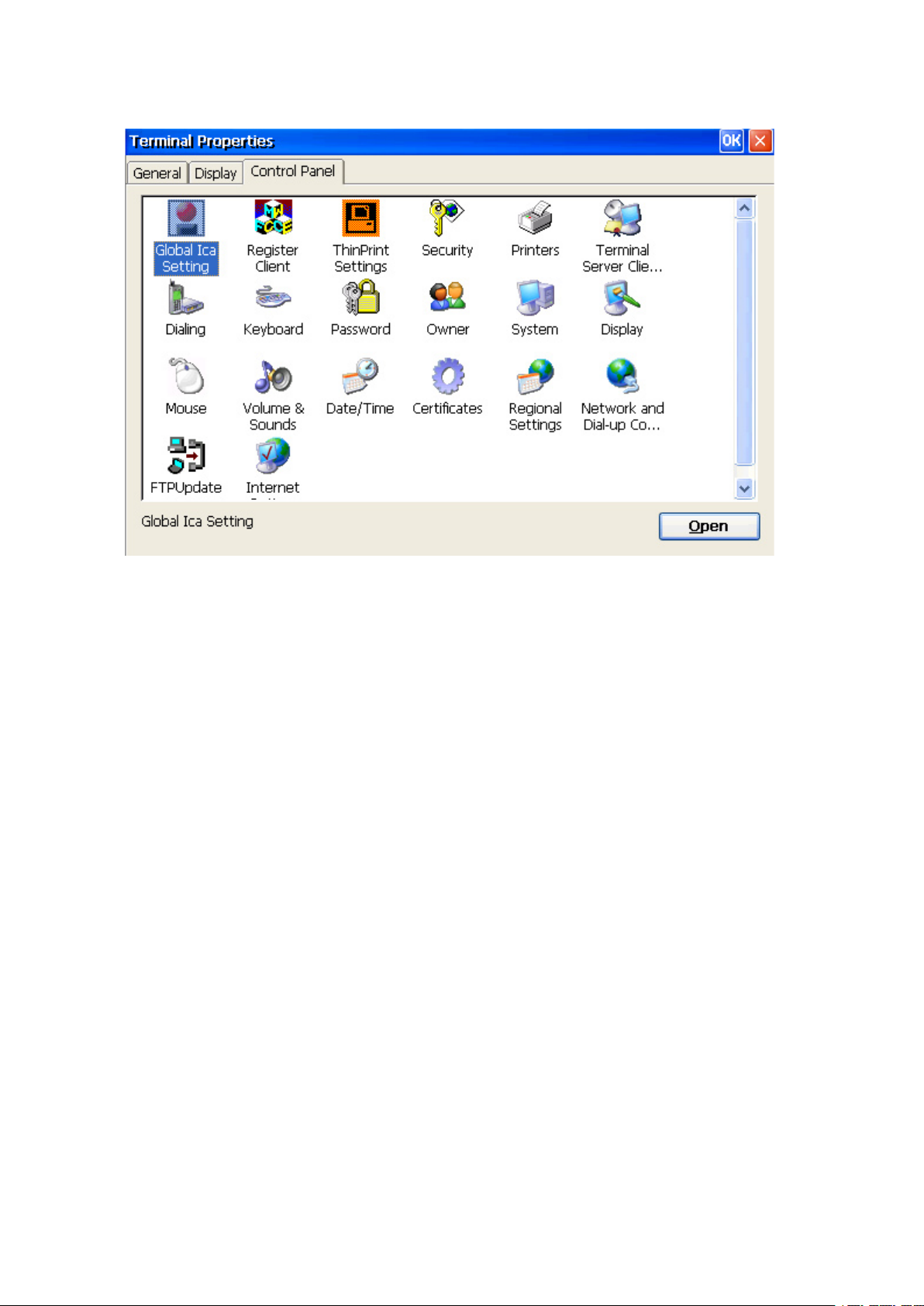
4.3 Panneau de configuration
Cet onglet représente l’écran central de configuration.
Tout doit être configuré ici, à l’exception des sessions et de la résolution de l’écran.
12
Propriétés du terminal
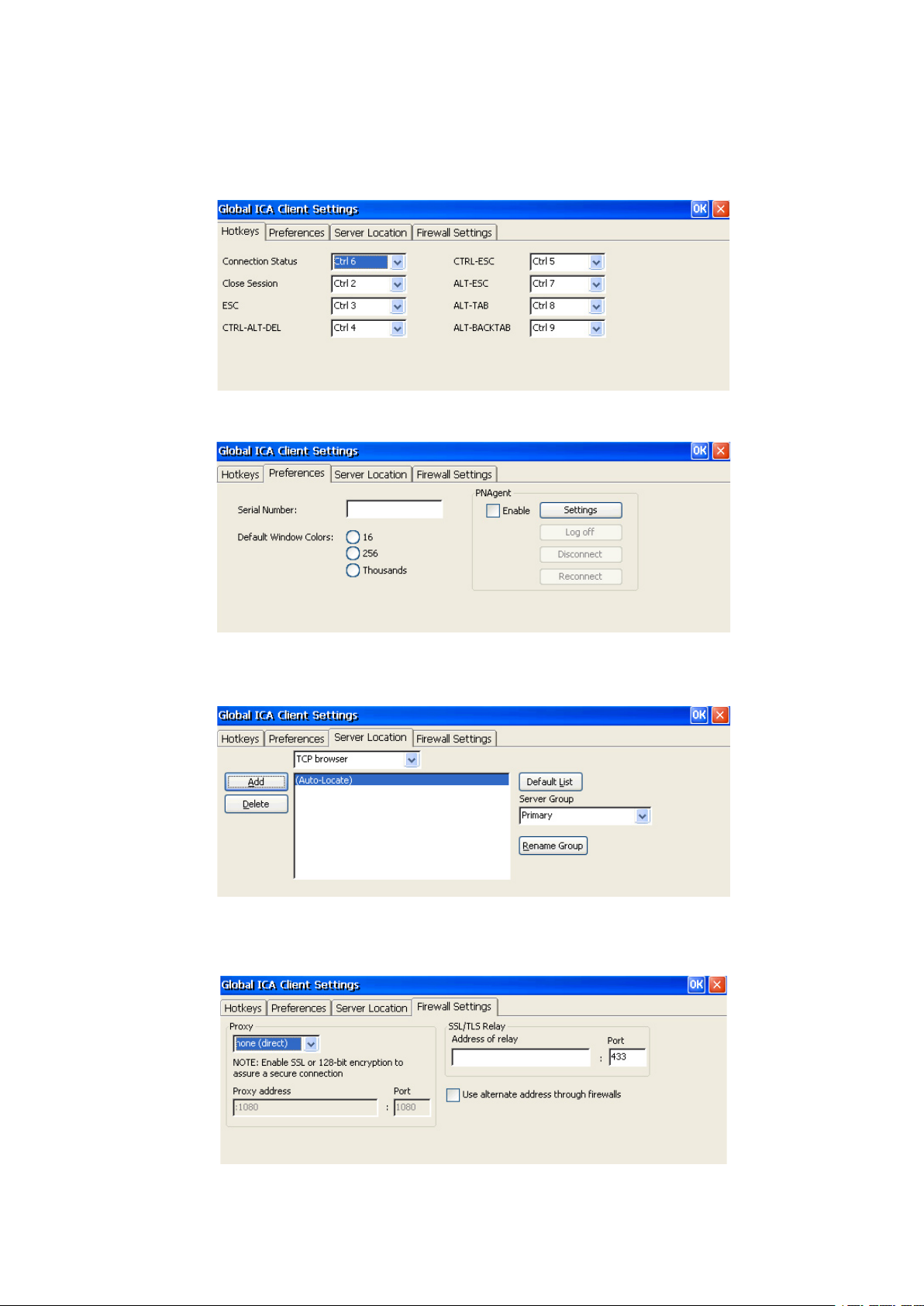
4.3.1 Paramètres ICA généraux
Les paramètres modifiés ici affecteront toutes vos sessions ICA.
La plupart d’entre eux peuvent être annulés par la modification des paramètres au sein d’une seule
session.
Si certaines touches de raccourci sont identiques, vous devrez les redéfinir.
Outre la profondeur d‘échantillonnage par défaut, le PN Agent (voisinage du programme réduit) peut
être activé et configuré sous cet onglet.
Spécifiez votre maître explorateur de Metaframe ici.
ICA, ce maître explorateur sera interrogé pour connaître les applications éditées disponibles.
Lors de la configuration de nouvelles sessions
Si vous devez franchir un parefeu, configurez les paramètres correspondants ici.
MAXDATA FALCON 100/200
13
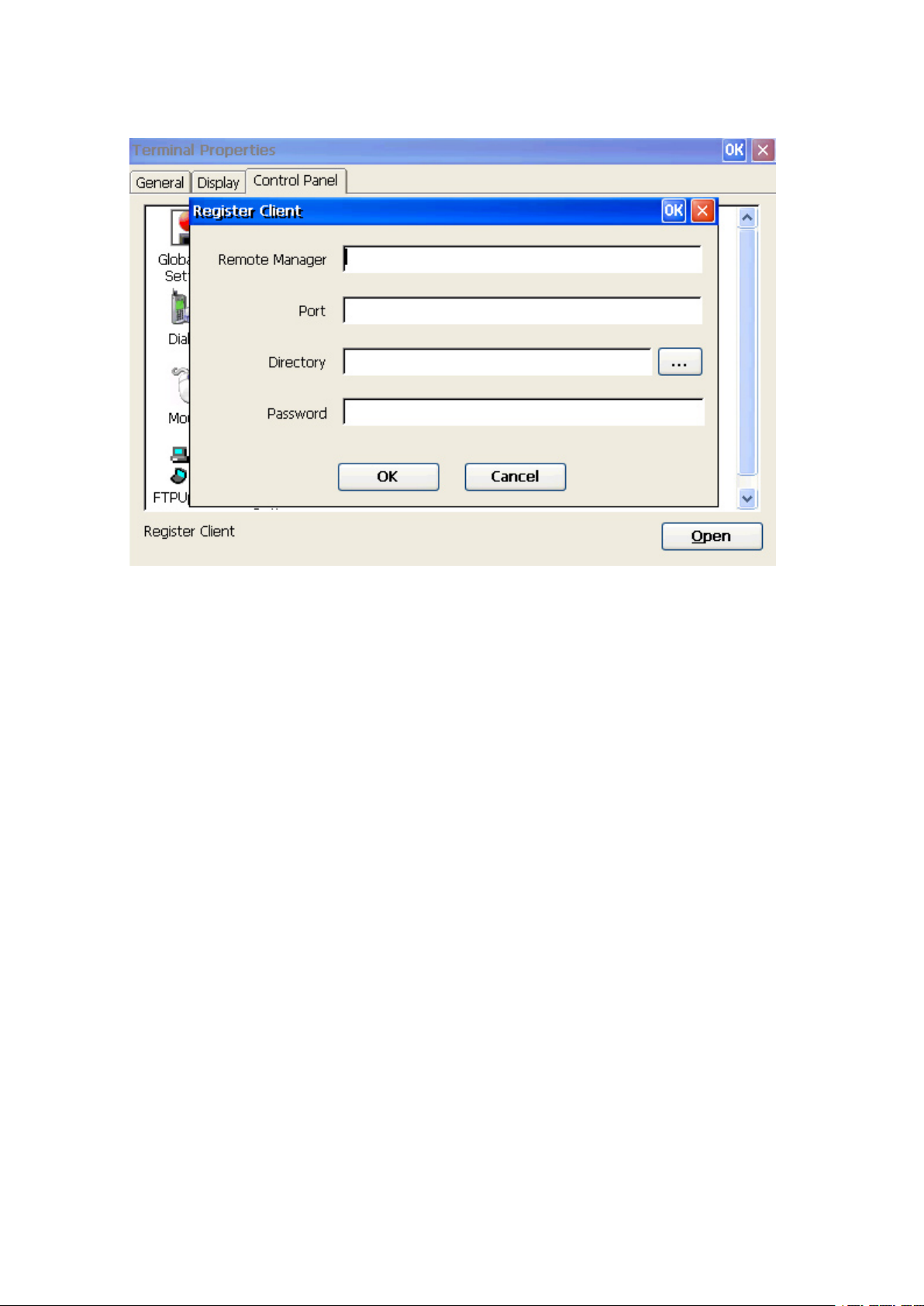
4.3.2 Enregistrement client
Pour enregistrer le client sur MAXDATA Remote Manager, saisissez les valeurs du serveur Remote
Manager ici.
• Remote Manager
Saisissez le nom complet du réseau ou l’adresse IP du serveur Remote Manager.
• Port
Le port de communications par défaut de Remote Manager est 30001.
• Répertoire
Une fois toutes les informations saisies, appuyez sur le bouton « … » pour interroger le serveur
Remote Manager sur les répertoires configurés.
• Mot de passe
Saisissez votre mot de passe pour vous connecter à Remote Manager.
14
Propriétés du terminal
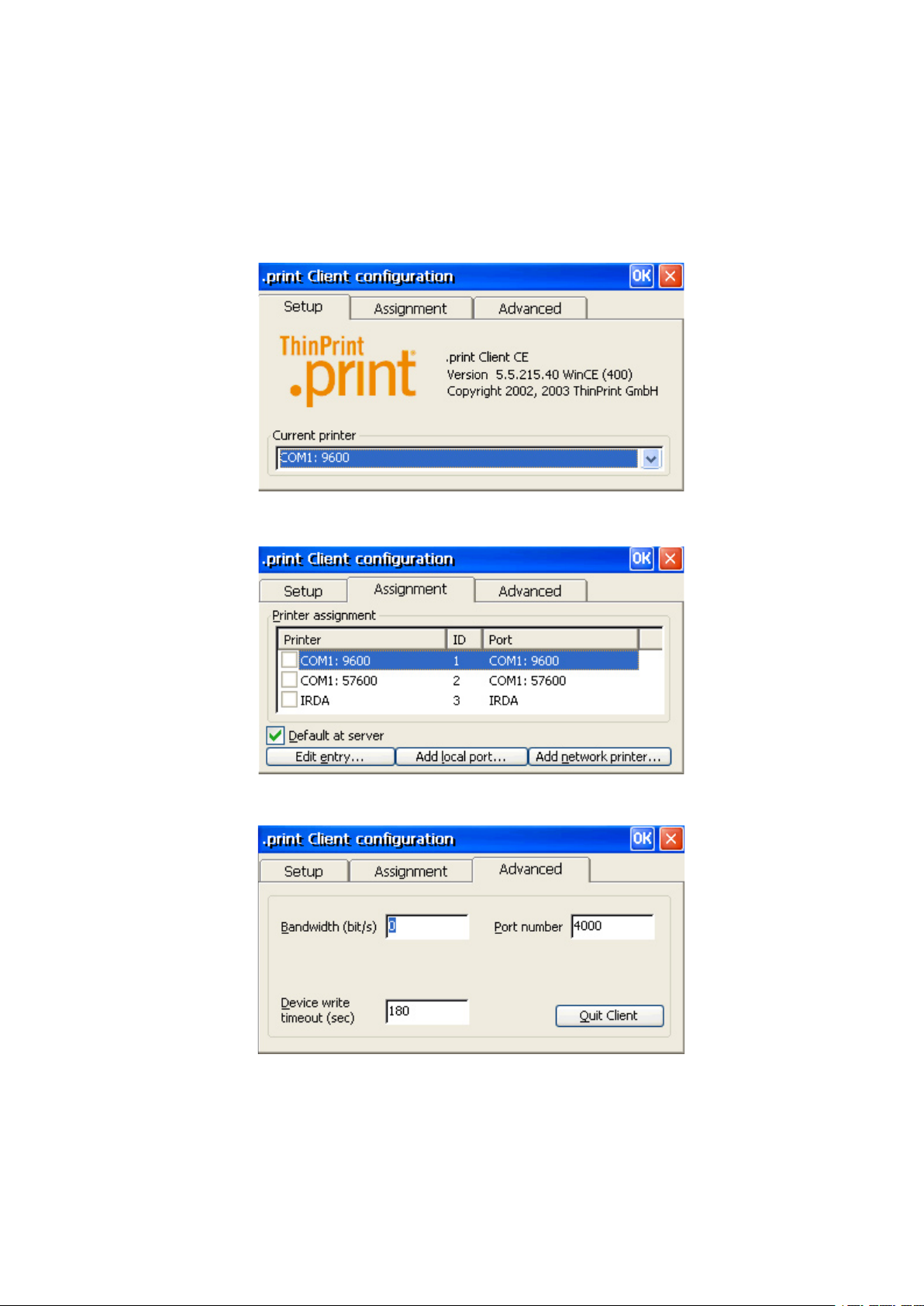
4.3.3 Paramètres de ThinPrint
Pour améliorer les performances d’impression et diminuer la bande passante nécessaire, vous
pouvez utiliser ThinPrint.
Attention ! Un serveur ThinPrint correspondant doit être en cours de fonctionnement sous votre
environnement !
Pour obtenir des informations plus détaillées sur la configuration, consultez le manuel de ThinPrint.
Spécifiez l
Activez ou modifiez l
’interface à laquelle l’imprimante est reliée :
’affectation.
Définissez la bande passante, le numéro de port et le délai souhaités.
MAXDATA FALCON 100/200
15
 Loading...
Loading...