Page 1
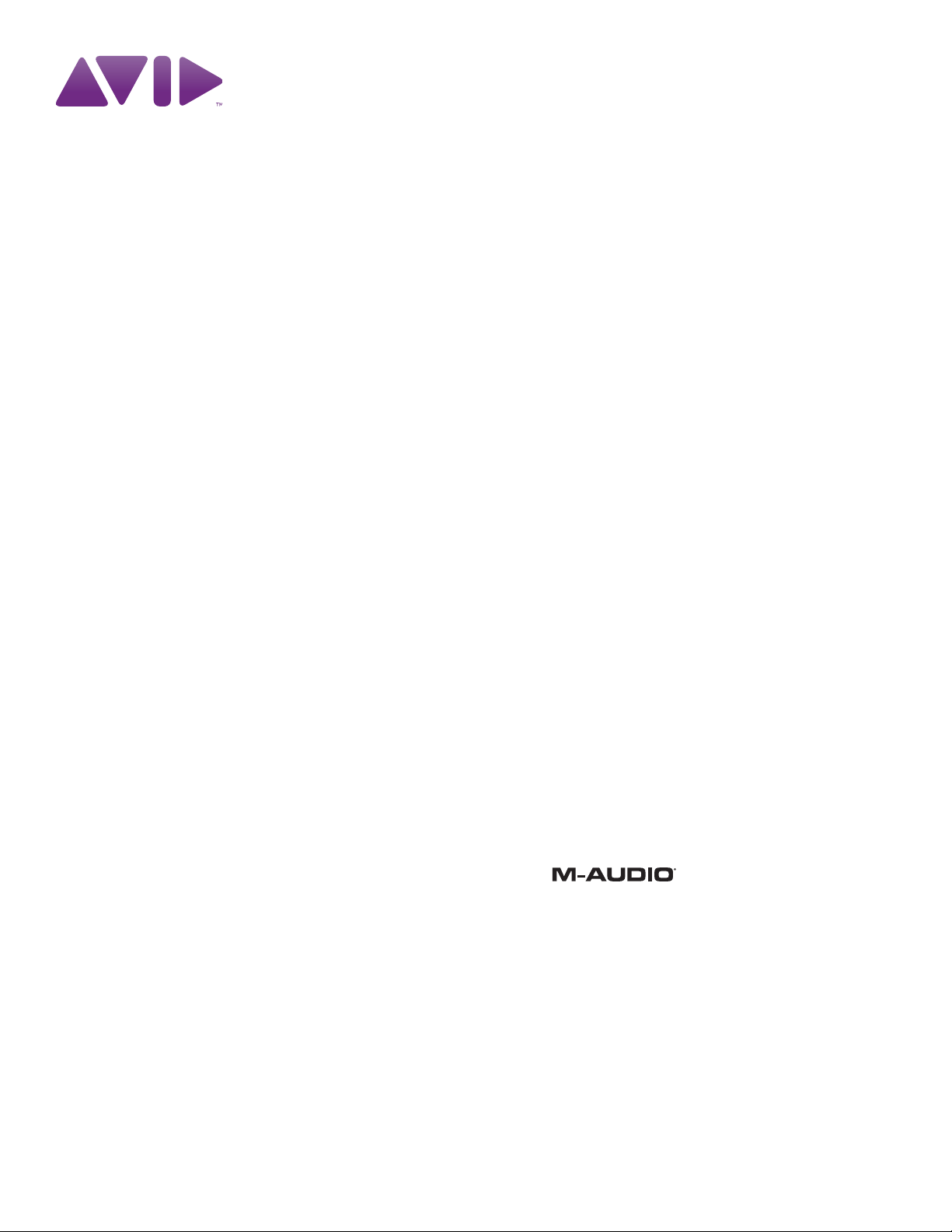
Venom™ User Guide
Page 2
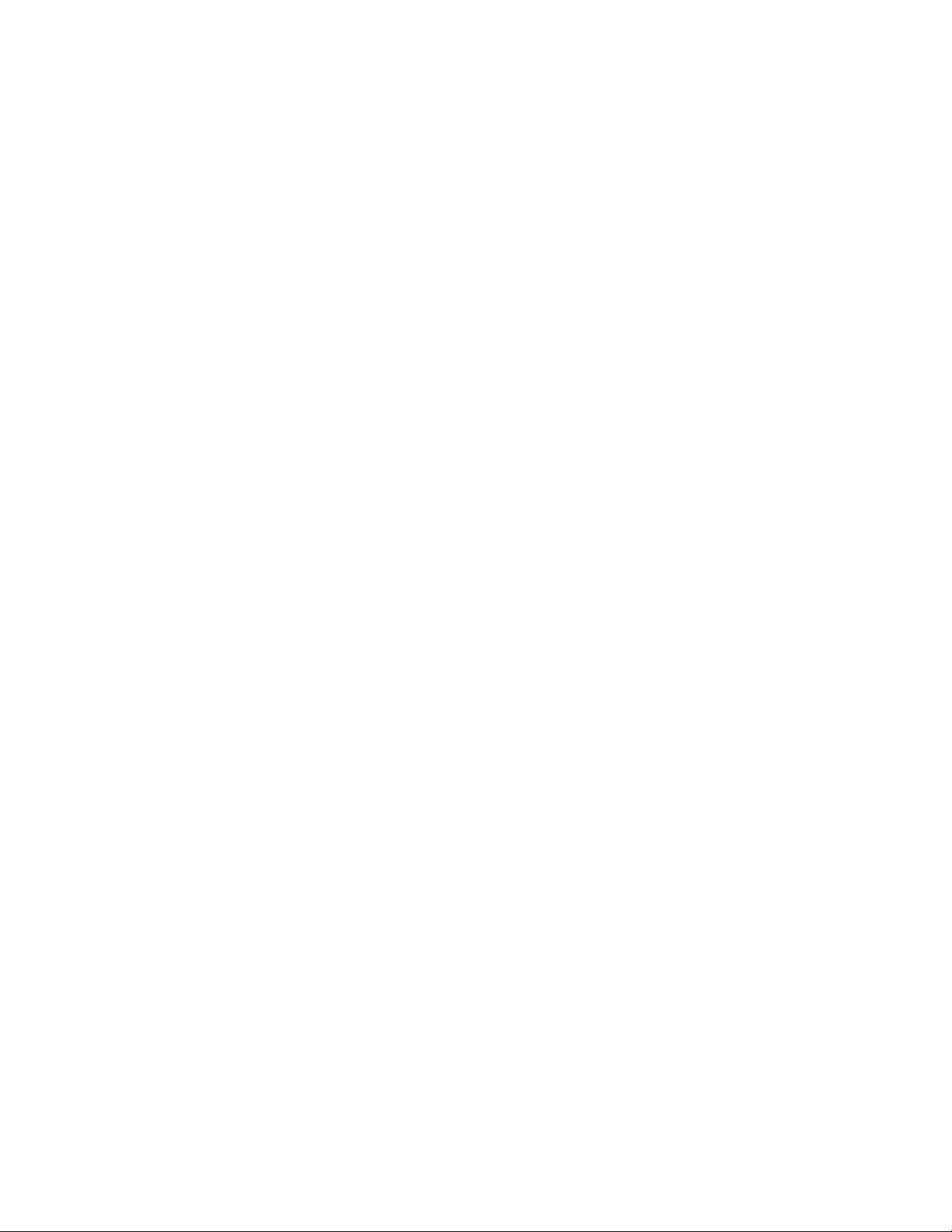
Legal Notices
This guide is copyrighted ©2010 by Avid Technology, Inc., with all rights
reserved. Under copyright laws, this guide may not be duplicated in whole or in
part without the written consent of Avid Technology, Inc.
Avid, Pro Tools, Pro Tools M-Powered and M-Audio are either trademarks or
registered trademarks of Avid Technology, Inc. All other trademarks contained
herein are the property of their respective owners.
Product features, specifications, system requirements, and availability are
subject to change without notice.
Guide Part Number 9329-65009-00 REV A 08/10
Documentation Feedback
We are always looking for ways to improve our documentation. If you have
comments, corrections, or suggestions regarding our documentation, email us
at techpubs@avid.com.
Page 3
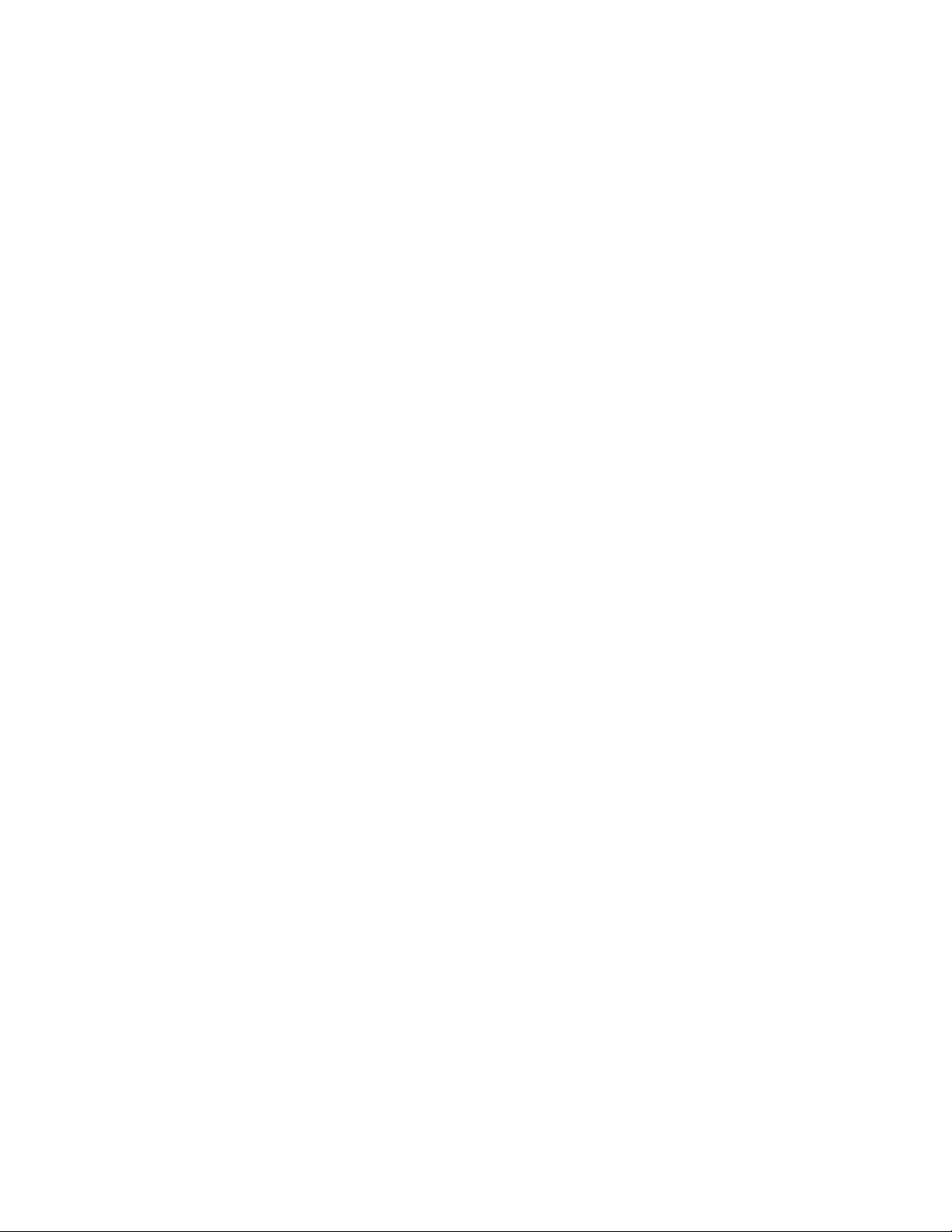
Contents
Chapter 1. Introduction . . . . . . . . . . . . . . . . . . . . . . . . . . . . . . . . . . . . . . . . . . . . . . . . . . . . . . . . . . . . . . . . . . . . . . . . . . . 1
Venom Features . . . . . . . . . . . . . . . . . . . . . . . . . . . . . . . . . . . . . . . . . . . . . . . . . . . . . . . . . . . . . . . . . . . . . . . . . . . . . . 1
Minimum Requirements . . . . . . . . . . . . . . . . . . . . . . . . . . . . . . . . . . . . . . . . . . . . . . . . . . . . . . . . . . . . . . . . . . . . . . . . 3
M-Audio Venom Drivers. . . . . . . . . . . . . . . . . . . . . . . . . . . . . . . . . . . . . . . . . . . . . . . . . . . . . . . . . . . . . . . . . . . . . . . . . 4
Chapter 2. Controls and Connections. . . . . . . . . . . . . . . . . . . . . . . . . . . . . . . . . . . . . . . . . . . . . . . . . . . . . . . . . . . . . . 5
Top Panel Overview. . . . . . . . . . . . . . . . . . . . . . . . . . . . . . . . . . . . . . . . . . . . . . . . . . . . . . . . . . . . . . . . . . . . . . . . . . . . 5
Front Panel Connector . . . . . . . . . . . . . . . . . . . . . . . . . . . . . . . . . . . . . . . . . . . . . . . . . . . . . . . . . . . . . . . . . . . . . . . . 10
Back Panel Controls and Connectors. . . . . . . . . . . . . . . . . . . . . . . . . . . . . . . . . . . . . . . . . . . . . . . . . . . . . . . . . . . . . . 11
Chapter 3. Using Venom Standalone . . . . . . . . . . . . . . . . . . . . . . . . . . . . . . . . . . . . . . . . . . . . . . . . . . . . . . . . . . . . . 13
Making Connections . . . . . . . . . . . . . . . . . . . . . . . . . . . . . . . . . . . . . . . . . . . . . . . . . . . . . . . . . . . . . . . . . . . . . . . . . . 13
Programs . . . . . . . . . . . . . . . . . . . . . . . . . . . . . . . . . . . . . . . . . . . . . . . . . . . . . . . . . . . . . . . . . . . . . . . . . . . . . . . . . . 16
Using the Arpeggiator . . . . . . . . . . . . . . . . . . . . . . . . . . . . . . . . . . . . . . . . . . . . . . . . . . . . . . . . . . . . . . . . . . . . . . . . . 22
Using Global Mode . . . . . . . . . . . . . . . . . . . . . . . . . . . . . . . . . . . . . . . . . . . . . . . . . . . . . . . . . . . . . . . . . . . . . . . . . . . 23
Resetting Venom Defaults. . . . . . . . . . . . . . . . . . . . . . . . . . . . . . . . . . . . . . . . . . . . . . . . . . . . . . . . . . . . . . . . . . . . . . 24
Demo Mode . . . . . . . . . . . . . . . . . . . . . . . . . . . . . . . . . . . . . . . . . . . . . . . . . . . . . . . . . . . . . . . . . . . . . . . . . . . . . . . . 25
Chapter 4. Using Venom with USB . . . . . . . . . . . . . . . . . . . . . . . . . . . . . . . . . . . . . . . . . . . . . . . . . . . . . . . . . . . . . . . 26
Making Connections . . . . . . . . . . . . . . . . . . . . . . . . . . . . . . . . . . . . . . . . . . . . . . . . . . . . . . . . . . . . . . . . . . . . . . . . . . 26
Configuring Venom on Mac . . . . . . . . . . . . . . . . . . . . . . . . . . . . . . . . . . . . . . . . . . . . . . . . . . . . . . . . . . . . . . . . . . . . . 27
Configuring Venom on Windows . . . . . . . . . . . . . . . . . . . . . . . . . . . . . . . . . . . . . . . . . . . . . . . . . . . . . . . . . . . . . . . . . 29
Control Panel Pattern Import and About Pages . . . . . . . . . . . . . . . . . . . . . . . . . . . . . . . . . . . . . . . . . . . . . . . . . . . . . . 31
Using Venom with your DAW . . . . . . . . . . . . . . . . . . . . . . . . . . . . . . . . . . . . . . . . . . . . . . . . . . . . . . . . . . . . . . . . . . . . 33
Chapter 5. Advanced Synthesizer and Effects Editing . . . . . . . . . . . . . . . . . . . . . . . . . . . . . . . . . . . . . . . . . . . . . 36
Vyzex Venom Editor. . . . . . . . . . . . . . . . . . . . . . . . . . . . . . . . . . . . . . . . . . . . . . . . . . . . . . . . . . . . . . . . . . . . . . . . . . . 36
Common Controls . . . . . . . . . . . . . . . . . . . . . . . . . . . . . . . . . . . . . . . . . . . . . . . . . . . . . . . . . . . . . . . . . . . . . . . . . . . . 38
Single Program Editor . . . . . . . . . . . . . . . . . . . . . . . . . . . . . . . . . . . . . . . . . . . . . . . . . . . . . . . . . . . . . . . . . . . . . . . . . 41
Multi Program Editor. . . . . . . . . . . . . . . . . . . . . . . . . . . . . . . . . . . . . . . . . . . . . . . . . . . . . . . . . . . . . . . . . . . . . . . . . . 65
Pattern Editor . . . . . . . . . . . . . . . . . . . . . . . . . . . . . . . . . . . . . . . . . . . . . . . . . . . . . . . . . . . . . . . . . . . . . . . . . . . . . . . 76
Global Editor . . . . . . . . . . . . . . . . . . . . . . . . . . . . . . . . . . . . . . . . . . . . . . . . . . . . . . . . . . . . . . . . . . . . . . . . . . . . . . . . 77
Bank Manager . . . . . . . . . . . . . . . . . . . . . . . . . . . . . . . . . . . . . . . . . . . . . . . . . . . . . . . . . . . . . . . . . . . . . . . . . . . . . . 79
Appendix A. MIDI Specifications . . . . . . . . . . . . . . . . . . . . . . . . . . . . . . . . . . . . . . . . . . . . . . . . . . . . . . . . . . . . . . . . . 80
MIDI Channel Messages . . . . . . . . . . . . . . . . . . . . . . . . . . . . . . . . . . . . . . . . . . . . . . . . . . . . . . . . . . . . . . . . . . . . . . . 80
ContentsiiiVenom User Guide
Page 4
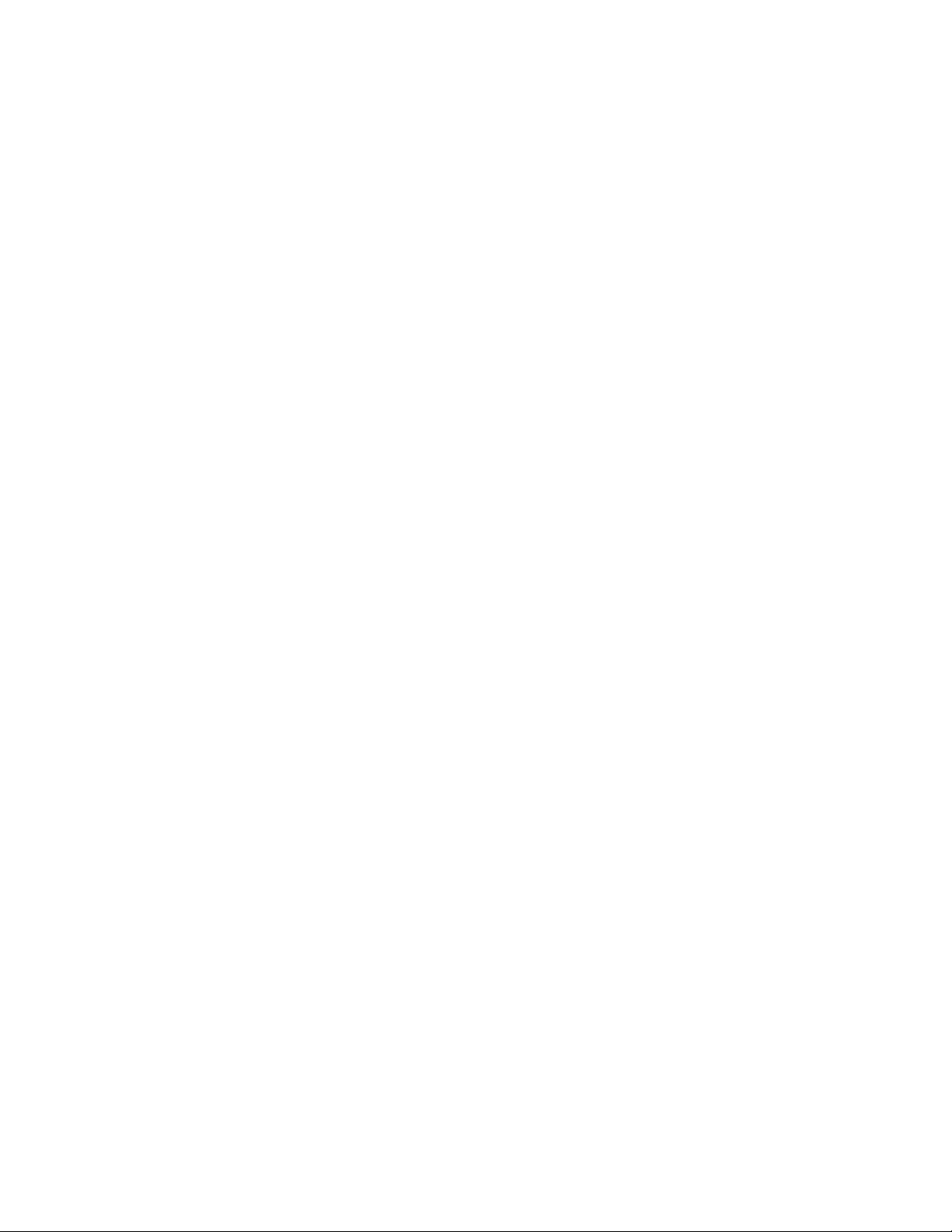
Appendix B. System Exclusive Implementation . . . . . . . . . . . . . . . . . . . . . . . . . . . . . . . . . . . . . . . . . . . . . . . . . . . 86
SysEx Format . . . . . . . . . . . . . . . . . . . . . . . . . . . . . . . . . . . . . . . . . . . . . . . . . . . . . . . . . . . . . . . . . . . . . . . . . . . . . . . 86
Handshaking. . . . . . . . . . . . . . . . . . . . . . . . . . . . . . . . . . . . . . . . . . . . . . . . . . . . . . . . . . . . . . . . . . . . . . . . . . . . . . . . 91
Arpeggiator Data Format . . . . . . . . . . . . . . . . . . . . . . . . . . . . . . . . . . . . . . . . . . . . . . . . . . . . . . . . . . . . . . . . . . . . . . 92
SysEx Parameters . . . . . . . . . . . . . . . . . . . . . . . . . . . . . . . . . . . . . . . . . . . . . . . . . . . . . . . . . . . . . . . . . . . . . . . . . . . . 93
Appendix C. Compliance Information . . . . . . . . . . . . . . . . . . . . . . . . . . . . . . . . . . . . . . . . . . . . . . . . . . . . . . . . . . . . 104
Environmental Compliance . . . . . . . . . . . . . . . . . . . . . . . . . . . . . . . . . . . . . . . . . . . . . . . . . . . . . . . . . . . . . . . . . . . . 104
EMC (Electromagnetic Compliance). . . . . . . . . . . . . . . . . . . . . . . . . . . . . . . . . . . . . . . . . . . . . . . . . . . . . . . . . . . . . . 105
Safety Compliance . . . . . . . . . . . . . . . . . . . . . . . . . . . . . . . . . . . . . . . . . . . . . . . . . . . . . . . . . . . . . . . . . . . . . . . . . . 106
Index . . . . . . . . . . . . . . . . . . . . . . . . . . . . . . . . . . . . . . . . . . . . . . . . . . . . . . . . . . . . . . . . . . . . . . . . . . . . . . . . . . . . . . . . . . 107
ContentsivVenom User Guide
Page 5
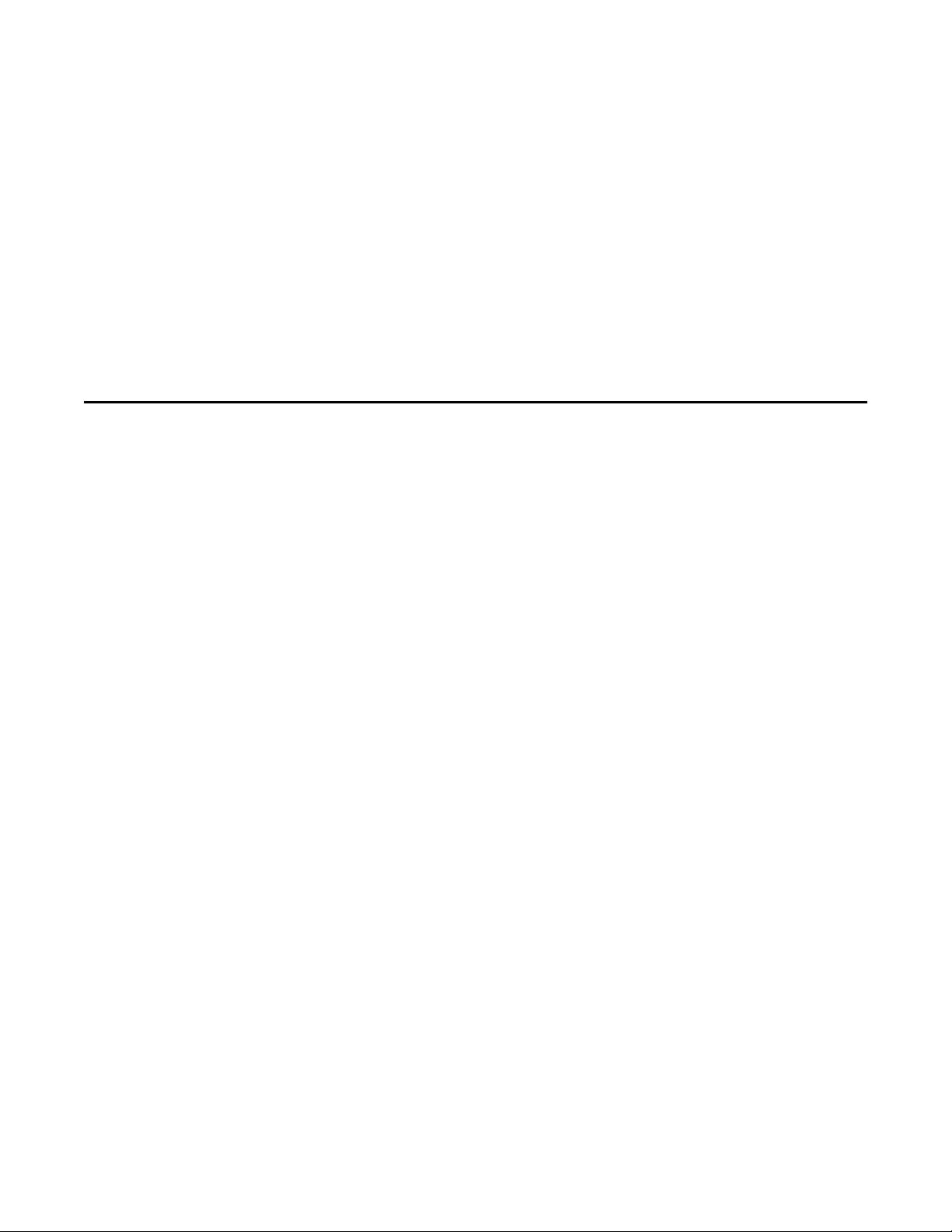
Chapter 1: Introduction
Congratulations on your purchase of M-Audio® Venom™. Venom is a 49-key “virtual analog” synthesizer,
USB-compatible MIDI controller, and audio interface in one convenient package. You can play Venom as a
standalone synthesizer and use it as an audio mixer; or you can use it as a USB MIDI controller and audio interface with your computer. You can also use Venom as an effects processor (the audio inputs on Venom are
routed through the multimode filter and on-board effects). Whether performing live or working in the studio,
Venom is a powerful and compact music production tool for any musician.
Venom Features
Keyboard Controller
• 49-key synth action, velocity sensitive keyboard
• Octave Up / Down buttons
• Pitch Bend and Modulation Wheels
• Sustain and Expression pedal inputs
• 4 multi-function encoders (knobs)
• 1 multi-function button
Synthesizer
• 4-part multi-timbral
• 12-voice polyphony
• Poly or Mono mode
• Unison mode for voice stacking (up to 12 voices)
• 512 Patch Locations: Banks A–D, each containing 128 Single Programs
• 256 Multi Setups: Banks A and B, each containing 128 Multi Programs
• Up to 4 on-board phrase arpeggiators with tap tempo
• 3 Oscillators
• Pulse Width Modulation (Oscillator 1 Waveshaper)
• Sync (Oscillators 2 and 3 to Oscillator 1)
• Frequency Modulation (FM) (Oscillator 3 modulates Oscillator 1)
• Ring Modulation (Oscillator 2 modulates Oscillator 1)
Venom User Guide
1
Chapter 1: Introduction
Page 6
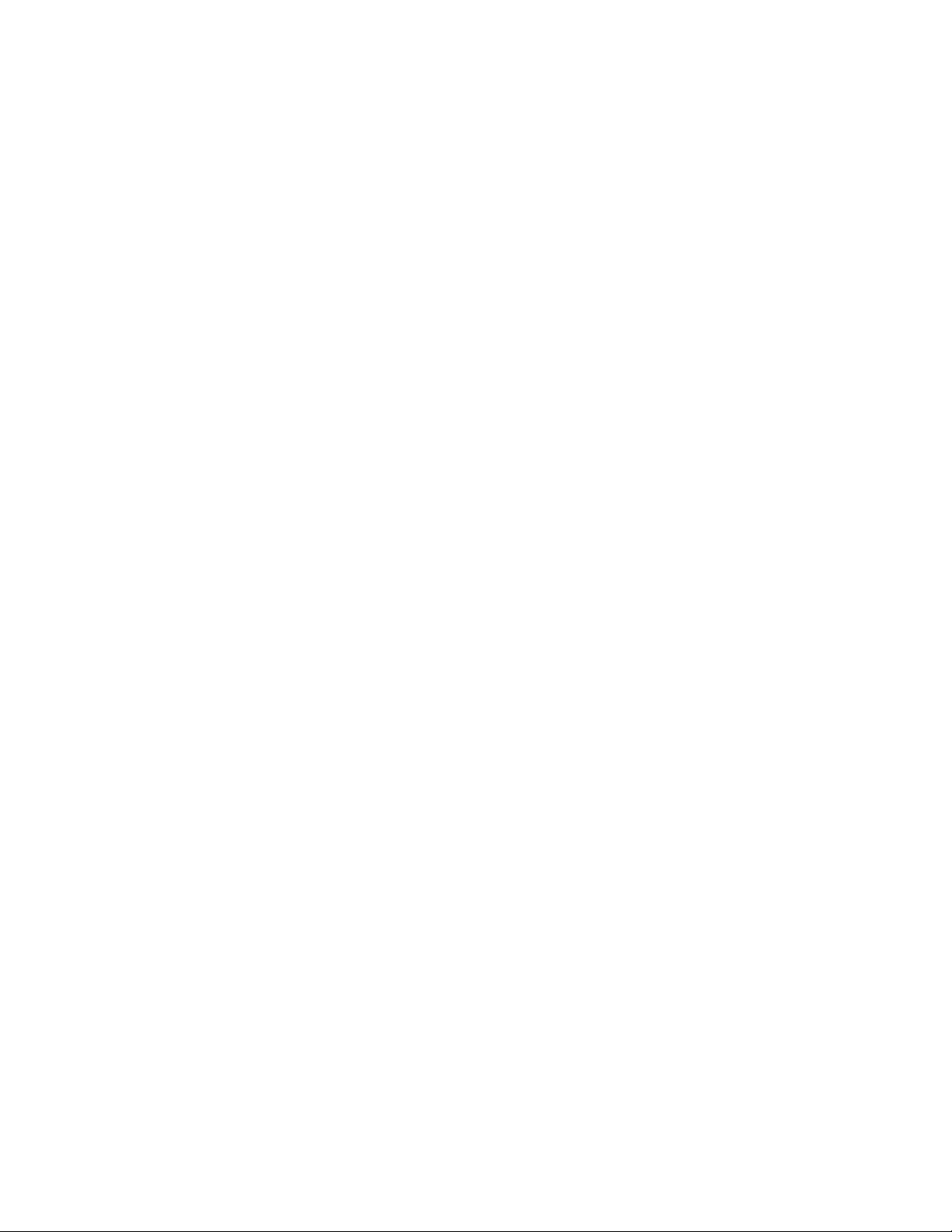
• Multimode Filter with Resonance:
• 2-Pole Low Pass (LP 12)
• 4-Pole Low Pass (LP 24)
• 2-Pole Band Pass (BP 12)
• 4-Pole Band Pass (BP 24)
• 2-Pole High Pass (HP 12)
• 4-Pole High Pass (HP 24)
• 3 Low Frequency Oscillators (LFOs) with selectable Sample and Hold
• 3 5-part Envelopes (AHDSR): Amplitude, Filter, and assignable envelopes
• 16-slot Modulation Matrix
• Up to 4 insert effects (1 per multi-timbral part)
• 2 Global Effects Busses
Audio Mixer and USB Audio Interface
• Left and Right 1/4-inch line level outputs
• Stereo 1/4-inch headphone jack
• 24-bit/44.1 kHz sample rate AD and DA converters
• Left and Right RCA line level aux inputs
• Mono 1/4-inch instrument level input
• 1/4-inch Mic input
• Master Volume control
•Synth Volume control
• Direct Monitor level control with Mono Monitor button
• Instrument and Mic Input level controls
USB MIDI Interface
•1x1 USB MIDI interface
Venom User Guide
2
Chapter 1: Introduction
Page 7
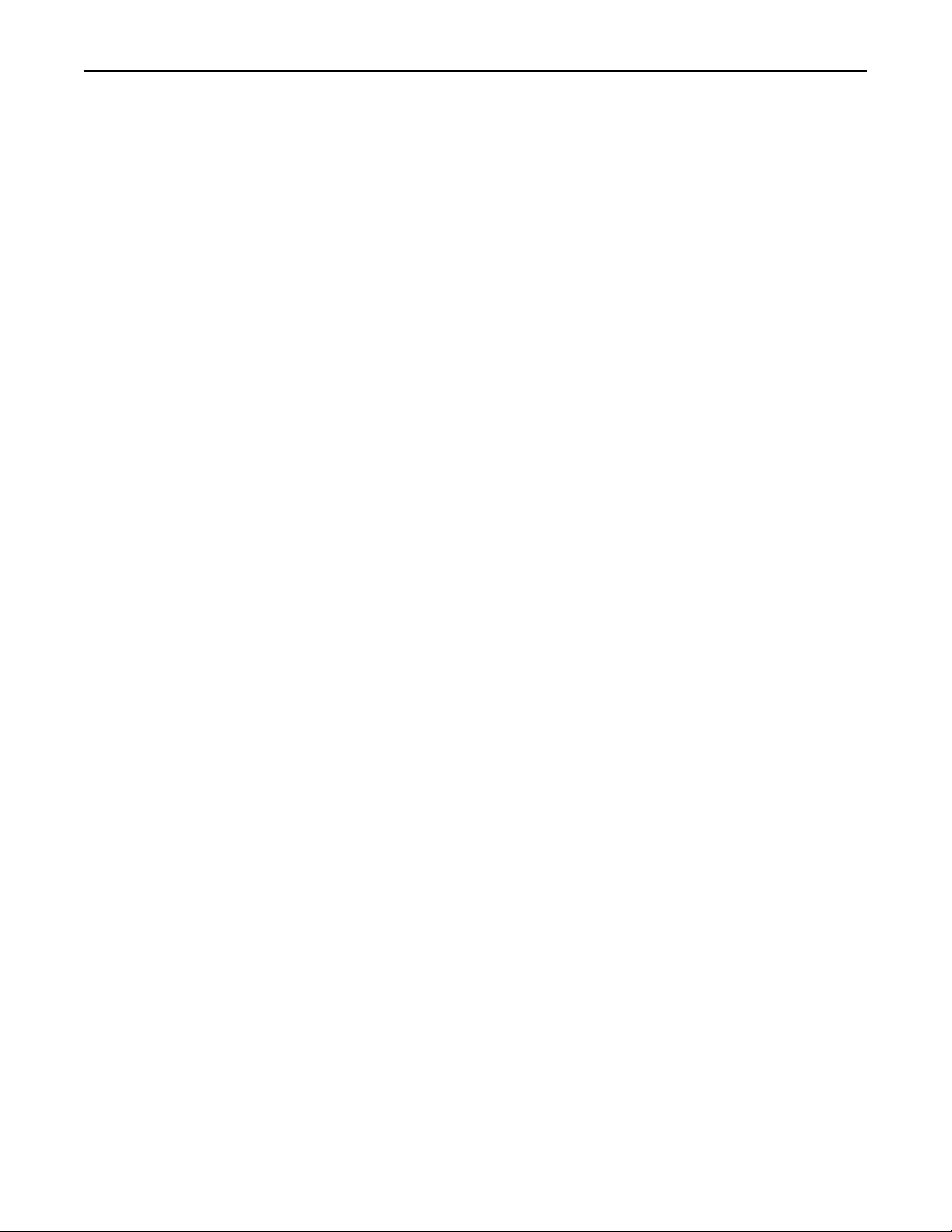
Minimum Requirements
Standalone Operation
Standalone operation refers to using Venom without a computer. The included power supply is required to
power Venom. To hear the synth when playing the keyboard, connect the Venom output jacks to an amplifier,
mixer, or powered monitors. You can also connect headphones to the front-panel headphone jack. You can
connect a microphone or instrument to the audio input jacks. Along with the line inputs, these can all be
mixed on the keyboard and heard with the synth sounds using an amplifier or headphones.
USB Operation
When using Venom with your computer, use the included USB cable to connect Venom to your computer.
While the USB connection is necessary to pass audio and MIDI to and from your computer, this connection
does not provide power to your keyboard. Use the included power supply to power Venom.
Minimum System Requirements
Minimum system requirements for USB operation can be found on our website: www.m-audio.com.
Before Updating Your Mac or Windows System
Please check the M-Audio driver download page for the availability of an updated driver before you decide to
install operating system updates: http://www.m-audio.com/drivers
Before new M-Audio device drivers are released, they are tested for use with the operating system versions that
are available at that time. When updates for an operating system are released by Microsoft or Apple, all M-Audio device drivers have to be tested and possibly updated to ensure proper operation.
M-Audio recommends refraining from installing operating system updates until a driver has been posted to
the M-Audio website.
Venom User Guide
3
Chapter 1: Introduction
Page 8
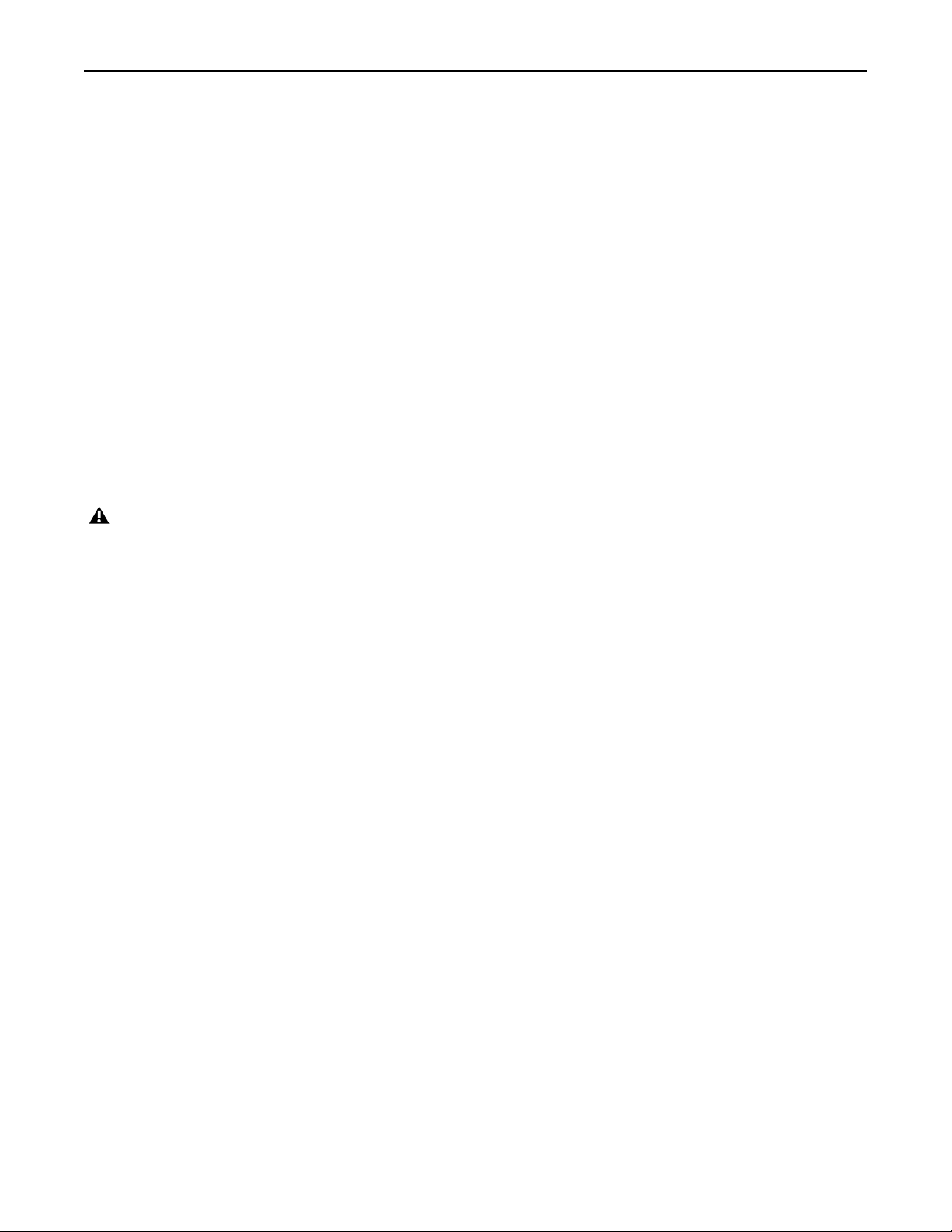
M-Audio Venom Drivers
Windows XP, Vista, and 7
Avid recommends that Windows users download and install the most recent Venom drivers found on our
website (www.m-audio.com). If you do not have access to the internet, you can install the drivers using the included Venom installation disk.
These drivers add functionality and let you:
• Use Venom with Pro Tools
• Achieve low latency monitoring with ASIO-compatible applications, such as Ableton Live or Cubase.
• Use the M-Audio Venom control panel to import MIDI files for the phrase arpeggiator.
• Use Venom with more than one application at the same time.
• Use long system exclusive (SysEx) commands—required to use the Vyzex Venom Editor application.
• Simultaneously use other class-compliant USB devices with audio capabilities.
Venom is also a class-compliant device that offers basic functionality on Windows XP, Windows Vista, and
Windows 7 systems without having to install additional drivers.
IMPORTANT: When using Venom class-compliant (i.e., without installing drivers) in Windows, the computer will search for
the M-Audio DFU (device firmware upgrade tool) and display a Found New Hardware Wizard. The M-Audio DFU is a component of Venom that is enabled when the M-Audio Venom drivers are installed, but is not necessary for class-compliant operation. You have the following options:
• Cancel the Found New Hardware Wizard and start using Venom immediately. The Found New Hardware
Wizard will appear every time your computer detects that Venom is connected (when restarting your computer or Venom, or disconnecting and reconnecting Venom).
• Follow the Found New Hardware Wizard until it gives the option not to be prompted to install this hardware
again.
• Download and install the latest drivers from our website (www.m-audio.com), and follow the onscreen instructions. If you do not have access to the internet, you can install the drivers using the included Venom installation disk. After these drivers have been installed, the Found New Hardware Wizard for the M-Audio
DFU will no longer be displayed.
• The installation procedure is described in the printed Quick Setup Guide.
® M-Powered™ recording software.
Mac OS X
Driver installation is not required in order to use Venom with your Mac OS X computer. However, you download and install the Venom drivers from our website (www.m-audio.com), and follow the onscreen instructions if you wish to do either of the following:
• Use Venom with Pro Tools M-Powered recording software.
• Use the M-Audio Venom control panel to import MIDI files for the phrase arpeggiator.
If you do not have access to the internet, you can install the drivers using the included Venom disk. Otherwise, the class-compliant drivers built into Mac OS X provide full support for all features of Venom with Core
Audio and Core MIDI.
Venom User Guide
4
Chapter 1: Introduction
Page 9

Chapter 2: Controls and Connections
Multi Control buttons
LCD display
Mode buttons
Performance controls
Gain controls
Phrase Arpeggiator buttons
Octave/Transpose buttons
Pitch Bend and Mod wheels
Value control
Bank button
49-key keyboard
Top Panel Overview
Figure 1. Venom top panel
Gain Controls
Master Volume Controls the master volume output from Venom.
Synth Volume Controls the volume of the Venom synthesizer sent to the Master Volume (Main Outputs).
Direct Monitor Controls the volume of the audio signal from the Instrument Input and Mic Input sources sent
directly to the Master Volume (Main Outputs).
Mic Gain Controls the input gain of the audio signal from the Mic Input. When the incoming signal is greater
than –20 dB, the LED lights green to indicate the presence of an incoming audio signal on the Microphone Input. The LED lights red to indicate clipping. Adjust the Mic Gain level to the highest setting possible without
clipping to get a good signal level for recording when using Venom with any audio recording software.
Venom User Guide
5
Chapter 2: Controls and Connections
Page 10
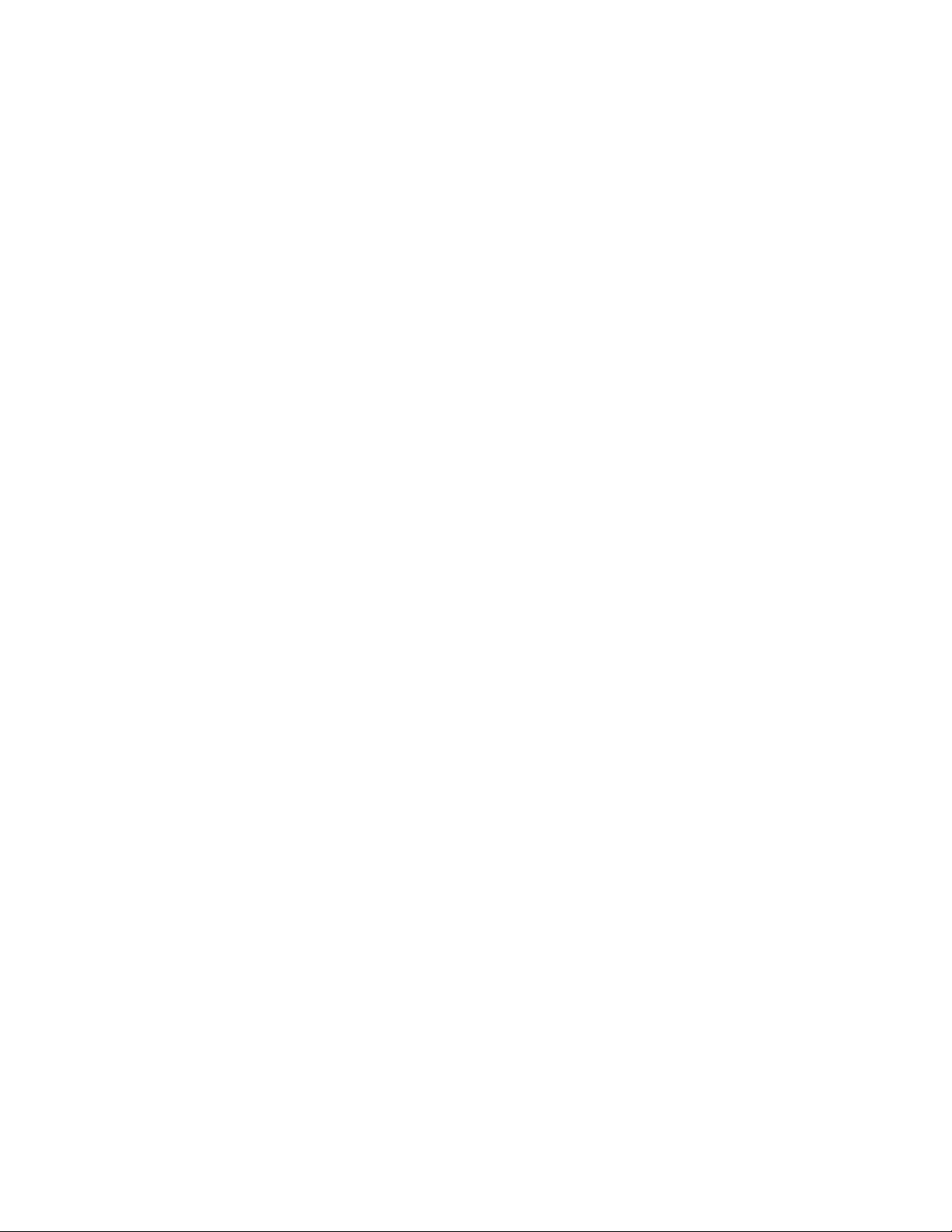
Inst Gain Controls the input gain of the audio signal from the Instrument Input. When the incoming signal is
greater than –20 dB, the LED lights green to indicate the presence of an incoming audio signal on the Instrument Input. The LED lights red to indicate clipping. Adjust the Inst Gain level to the highest setting possible
without clipping to get a good signal level for recording when using Venom with any audio recording software.
Mono Monitor Button
Mono Monitor Button This button switches the headphone and main outputs to Mono Monitor mode. Mono
Monitor mode pans these audio output signals to the center of the stereo field, allowing you to hear a mono
mix of your recorded tracks.
Phrase Arpeggiator
On/Off Button Enables (or disables) the Phrase Arpeggiator.
Tap Tempo Bu t ton Lets you tap in the tempo (tap at least twice) for the Phrase Arpeggiator, LFOs and tempo-
based delay effects. The LED blinks on and off in time with the quarter note pulse. Press and hold the Tap
Tempo button to set the tempo using the Value knob.
Arpeggiator Latch Simultaneously pressing the On/Off and Tap Tempo buttons switches the Arpeggiator Latch
function on and off. The LCD screen display the status as either “ARP LATCH ON” or “ARP LATCH OFF”.
Octave/Transpose Buttons
Octave/Transpose Buttons Let you transpose the keyboard up or down in octaves (+/–3) and semitones (+/–12).
Press the left button to transpose down by an octave and press the right button to transpose up by an octave.
Press both buttons simultaneously to enable transposition by semitones. Alternately, while holding both buttons down, adjust the Value knob t o set an offset of +/–12 semitones. You can also press a key on the keyboard
while holding both buttons down to set the transposition. Pressing any key above or below middle C sets the
level of transposition to that key (up or down). Pressing middle C resets the transposition back to 0.
Pitch Bend and Modulation Wheels
Pitch Bend Wheel Sends MIDI pitch bend messages to the synthesizer as well as the USB and MIDI Out ports.
This lets you create expressive changes in your performances by raising and lowering pitch. Moving the Pitch
Bend wheel upward raises the pitch of the synthesizer, and moving it downward lowers the pitch. When using
Venom to control another hardware synthesizer or a software synthesizer, the upper and lower pitch bend
limit is determined by settings on your hardware or software synthesizer, not by the Pitch Bend wheel on
Venom. This wheel is spring mounted and returns to the center position when released.
Modulation Wheel Sends MIDI CC 1 messages to the synthesizer as well as the USB and MIDI Out ports. This can
add expression to your performance by changing the intensity of certain effects. Typically, the Modulation
Wheel is used to control vibrato (change in intonation) or tremolo (change in volume). The MIDI data range
of the Modulation wheel is 0 to 127, with 0 being the note-unchanged position.
Venom User Guide
6
Chapter 2: Controls and Connections
Page 11
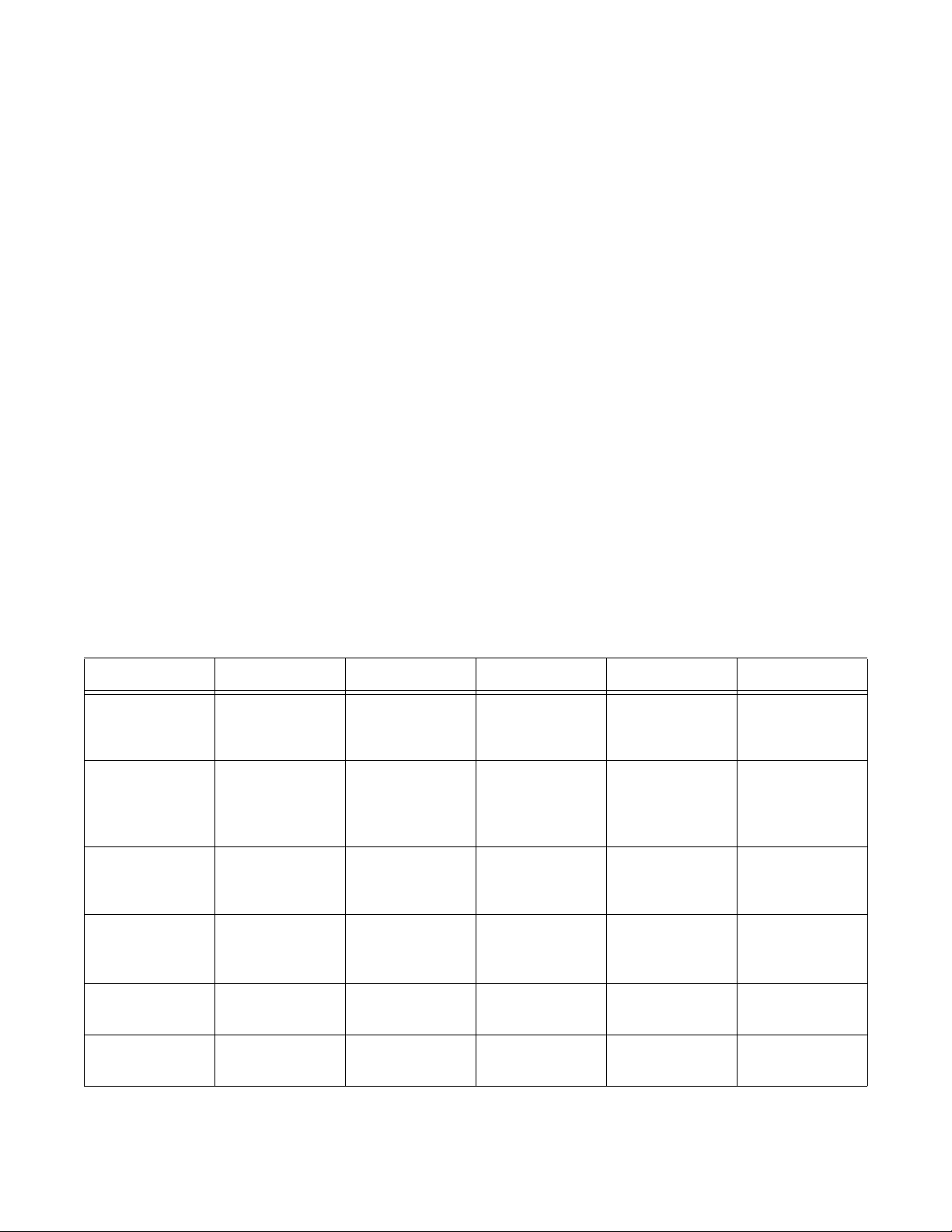
Performance Control Matrix
The Performance Control Matrix lets you edit certain parameters of the synthesizer in real-time. This provides
you with expressive control of the synthesizer during performance beyond simply playing preset synth
sounds.
Matrix Row Select Buttons and LEDs
Use the Matrix Row Select buttons to select the next or previous Matrix row (1–6) as printed to the left of the
Matrix Controller Knobs and Button. The selected Matrix row determines what synth parameters are controlled by the Matrix Controller knobs (1–4) and the Matrix Control button. The selected row is indicated by
which of the 6 LEDs below the Matrix Row is lit.
Matrix Controller Knobs 1–4
Each Matrix Controller knob affects specific synthesizer parameters based on the currently selected Matrix
Row. The Matrix Controller knobs also send out continuous controller values (0–127) on different MIDI CC
numbers depending on the selected Matrix row. Table 3 below shows which parameters (and MIDI CC numbers) are controlled by each of the four knobs according to the selected Matrix Row (1–6).
Matrix Control Button and LED
The Matrix Control button selects different options for specific synthesizer parameters based on the currently
selected Matrix Row. The Matrix Control button also sends out continuous controller values (0 or 127) on different MIDI CC numbers depending on the selected Matrix row. The right column in Table 3 below shows
which parameters (and MIDI CC numbers) are affected by the Matrix Control button according to the selected
Matrix Row (1–6). For the 5 parameters that can be set to either on or off (such as Sync On/Off), the LED illuminates to indicate that the parameter is set to On.
Table 3. Matrix Controls
Matrix Row Knob 1 Knob 2 Knob 3 Knob 4 Button
1 Filter Cutoff
(CC 03 Coarse,
CC 35 Fine)
2 FM level of Oscil-
lator 3 to Oscillator 1
(CC 50: 0–127)
3 Filter Envelope,
Attack
(CC 20: 0–127)
4 Amplitude Enve-
lope, Attack
(CC 73: 0–127)
5 LFO 1 Rate
(CC 86: 0–127)
6 Volume
(CC 7: 0–127)
Filter Resonance
(CC 71: 0–127)
Ring Modulation
Level
(CC 51: 0–127)
Filter Envelope,
Decay
(CC 22: 0–127)
Amplitude Envelope, Decay
(CC 75: 0–127)
LFO 2 Rate
(CC 14: 0–127)
Pan
(CC 10: 0–127)
Filter Envelope
Amount
(CC 103: 0–127)
Oscillator 2 Pitch
(CC 30 Coarse,
CC 62 Fine)
Filter Envelope,
Sustain
(CC 23: 0–127)
Amplitude Envelope, Sustain
(CC 79: 0–127)
LFO 2 Shape
(CC 15: 0–7)
FX Send 1 Level
(CC 91: 0–127)
Filter Keytrack
(CC 104: 0–127)
Oscillator 3 Pitch
(CC 31 Coarse,
CC 63 Fine)
Filter Envelope,
Release
(CC 24: 0–127)
Amplitude Envelope, Release
(CC 72: 0–127)
Glide Time
(CC 5: 0–127)
FX Send 2 Level
(CC 93: 0–127)
Filter Type
(CC 70: 0–7)
Sync On/Off
(NRPN 017DH,
NRPN 017EH)
Unison On/Off
(NRPN 016AH)
Poly/Mono mode
(CC 126 Mono,
CC 127 Poly)
Glide On/Off
(CC 65: 0/127)
FX Insert On/Off
(NRPN 0120H)
Venom User Guide
7
Chapter 2: Controls and Connections
Page 12
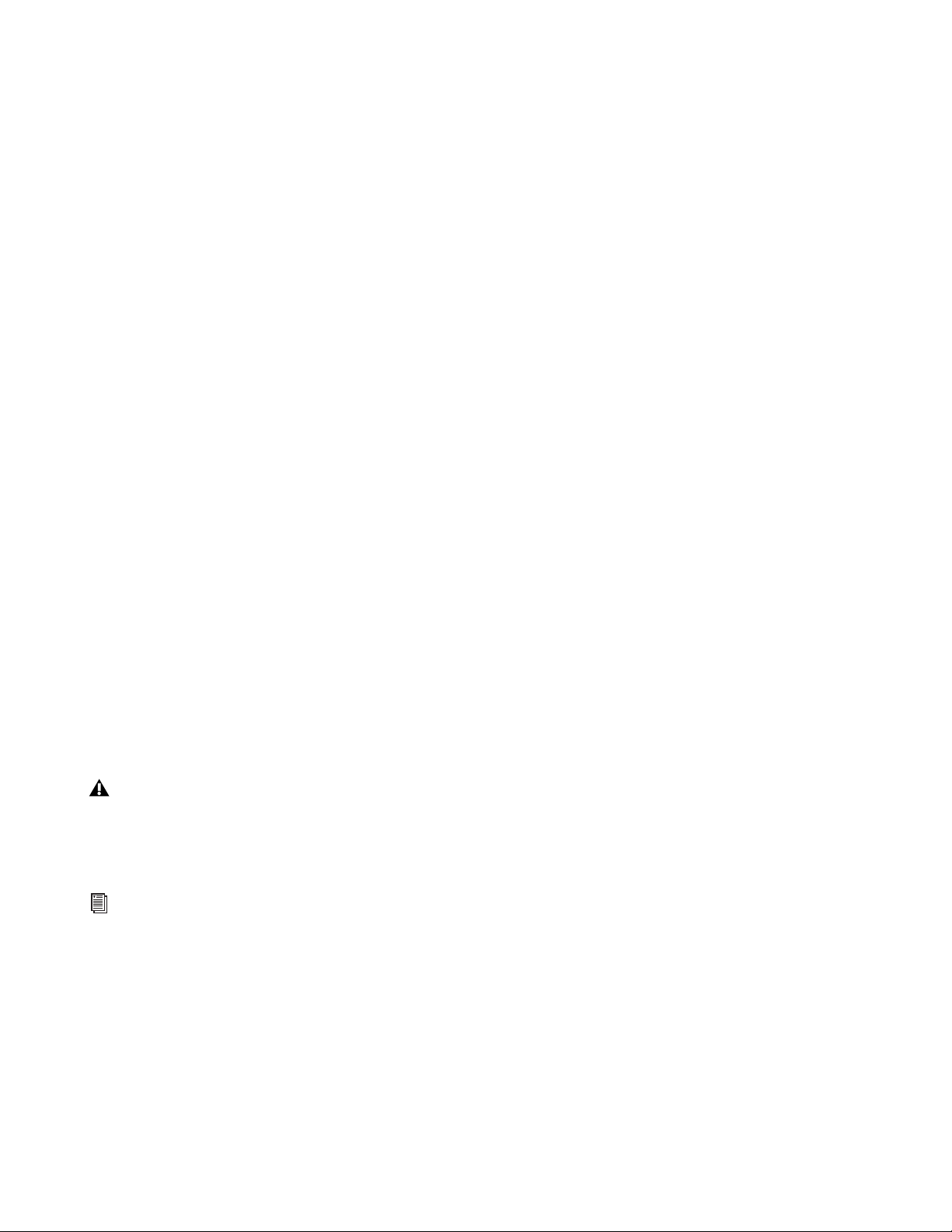
Mode Buttons
Multi Button
Press the Multi button to enable Multi mode. The button lights when Multi mode is enabled. In multimode,
Venom is multi-timbral and can play up to four Multi Parts (referencing Single Programs) at the same time.
However, the 12 available voices are dynamically allocated from one Multi Part to another. Because the last
note requested or played has the highest priority, new voices needed for other Multi Parts will be “stolen”
from the oldest notes played in the original Multi Part.
Single Button
Press the Single button to enable Sing le m o de. T he b u tto n lig h ts w h en Si ngle m ode i s en a bled . In S ing l e mo d e,
Venom is monotimbral and only plays one Single Program at a time.
Pattern Button
When in Sing le mode (th e Single b utton is li t), pressing the Pattern button enables (or disables) Single Pattern
Mode and the Pattern button lights. The pattern bank and number is displayed on the LCD screen.
When in Multi mode (the Multi button is lit), pressing the Pattern button enables (or disables) Multi Pattern
Mode and the Pattern button lights. The pattern bank and number for the selected Multi part is displayed on
the LCD screen.
Store Button
When in Single mode (the Single button is lit), pressing the Store button enables Single Store mode to save the
current synthesizer settings (the Store button flashes). Use the Bank button and Value knob to select the Bank
and Program location where you want to store the current settings for the Single Program. Press the Store button a second time to save the Single Program settings to the selected Bank and Preset location.
When in Multi mode (the Multi button is lit), pressing the Store button enables Multi Store mode to save the
current Multi mode settings (the Store button flashes). Use the Bank button and Value knob to select the Bank
and Multi Program location where you want to store the current settings for the Multi Program. Press the Store
button a second time to save the Multi Program settings to the selected Bank and Preset location.
Editing and saving any Single Program affects all Multi Programs that have Multi Parts that reference the same Single Program
Bank and Program Number.
Editing and saving any Multi Program does not save changes to any referenced Single Program (Multi Part). Enter Single Mode
to save changes to any Single Programs referenced by Multi Parts.
For more information, refer to “Saving Multi Programs, Parts, and Patterns” on page 19.
LCD Display
The LCD Display shows the selected Bank (A, B, C, or D) and Patch number for Venom presets. If the patch
has been edited, the word “Edited” is lit in the LCD. When editing parameters for any patch, the word “Value”
lights and the value for the edited parameter is displayed. When pressing the Tap Tempo button and using the
Value knob to enter a tempo, only the word “Value” and the number for the current tempo are lit.
Venom User Guide
8
Chapter 2: Controls and Connections
Page 13
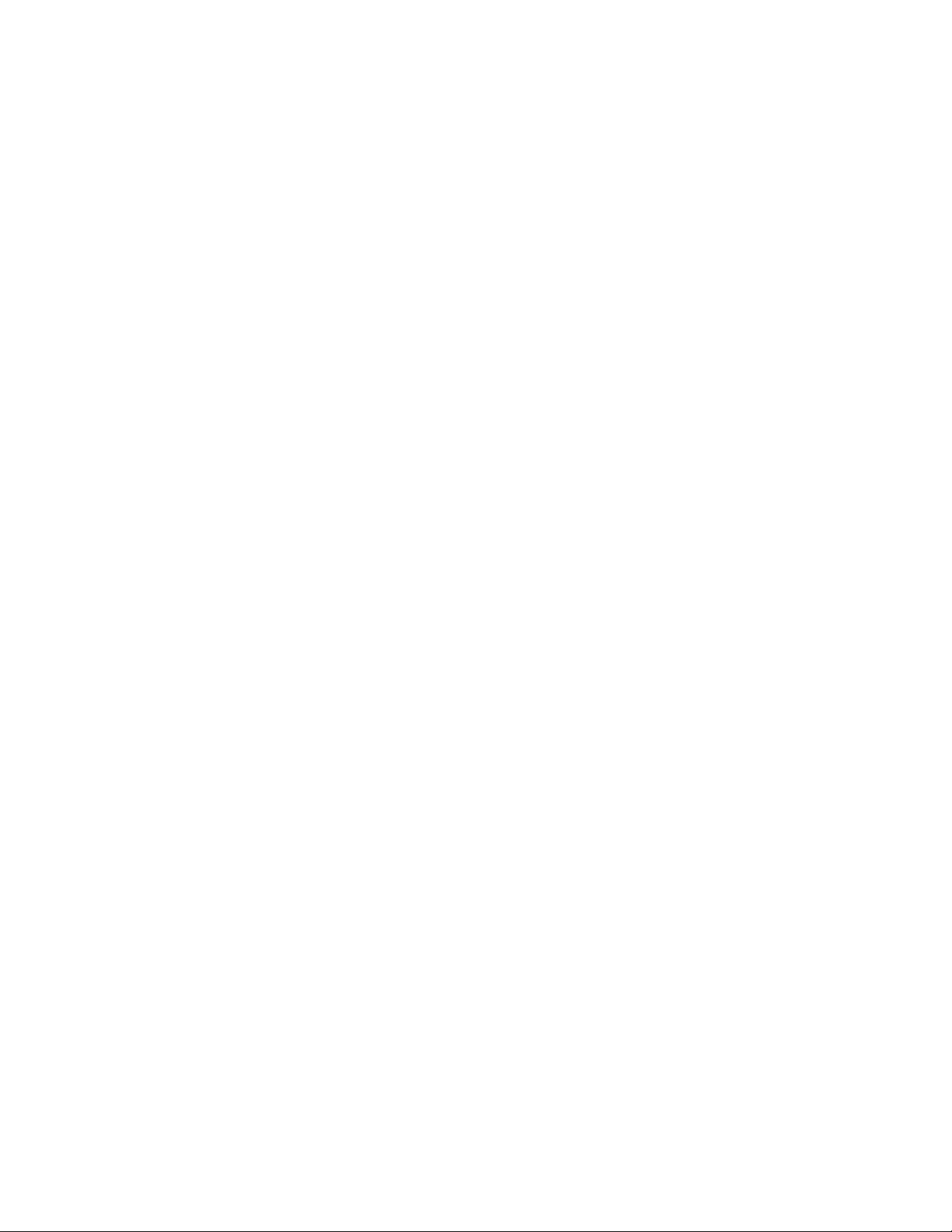
Value Knob and Bank Button
Value Knob
By default, the Value knob lets you select any Venom Single Program, Mutli Program, or Pattern preset. While
pressing and holding the Tap Tempo button, use the Value knob to set the tempo (in BPM, where the quarter
note gets the beat). While pressing and holding both Octave buttons, the Value knob lets you change the
transposition (+/–12 semitones).
Bank Button
The Bank button lets you cycle through the four Single Program preset banks (A, B, C, and D), through the 2
Multi Program preset banks (A and B), or through the Pattern preset banks (A and B). Press the Bank button
to select the next preset bank (when Bank D is selected in Single Program mode or when Bank B is selected in
Multi Program or Pattern mode, Bank A will be the next bank).
Multi Controls
Mute/Enable/Select Button and LEDs
The Mute/Enable/Select button lets you set the current mode of the Multi Part buttons. Press the Mute/Enable/Select button to cycle through Mute, Enable, and Select modes. The corresponding LED (Mute, Enable,
or Select) lights to indicate which mode is selected.
Mute When Mute mode is selected for a Multi Part, the corresponding Multi Part is muted, but it still uses
Venom synthesizer voice resources and maintains reduced polyphony. This lets you quickly mute or unmute
a part to determine whether or not the Multi Part is audible. This has practical performance uses. For example,
if you are playing a long sustained chord and then mute a Multi Part, the sound produced by the referenced
Single Program is muted. Then, if you unmute it, it is heard again.
Enable When Enable mode is selected for a Multi Part, the corresponding Multi Part is enabled and will sound
when you play Venom. If a Multi Part is disabled it neither sounds nor uses any synthesizer voice resources.
However, in contrast to muting a Multi Part during performance, if you hold down a chord and disable the
Multi Part, you will no longer hear the referenced Single Program. If you re-enable the Multi Part while still
holding the same notes, the referenced Single Program will not be heard until you re-play the chord.
Select When Select mode is selected for a Multi Part, it is selected for editing. When more than one Multi Part
is selected, any edits apply to all selected Mutli Parts.
Multi Part Buttons (1–4)
The Multi Part buttons let you mute, enable, or select any of the four parts of a Multi Program depending on
the setting of the Mute/Enable/Select button.
In Select mode, the LED lights to indicate that the associated part is selected for editing. You can select multiple parts for editing by pressing the corresponding buttons simultaneously. When multiple parts are selected, editing any parameter affects all selected parts. Use the Bank button and Value knob to select the bank
and patch for the corresponding selected part.
In Mute mode, the LED lights to indicate that the associated part is muted. Pressing any Multi Part button
mutes (or unmutes) the corresponding part.
Venom User Guide
9
Chapter 2: Controls and Connections
Page 14
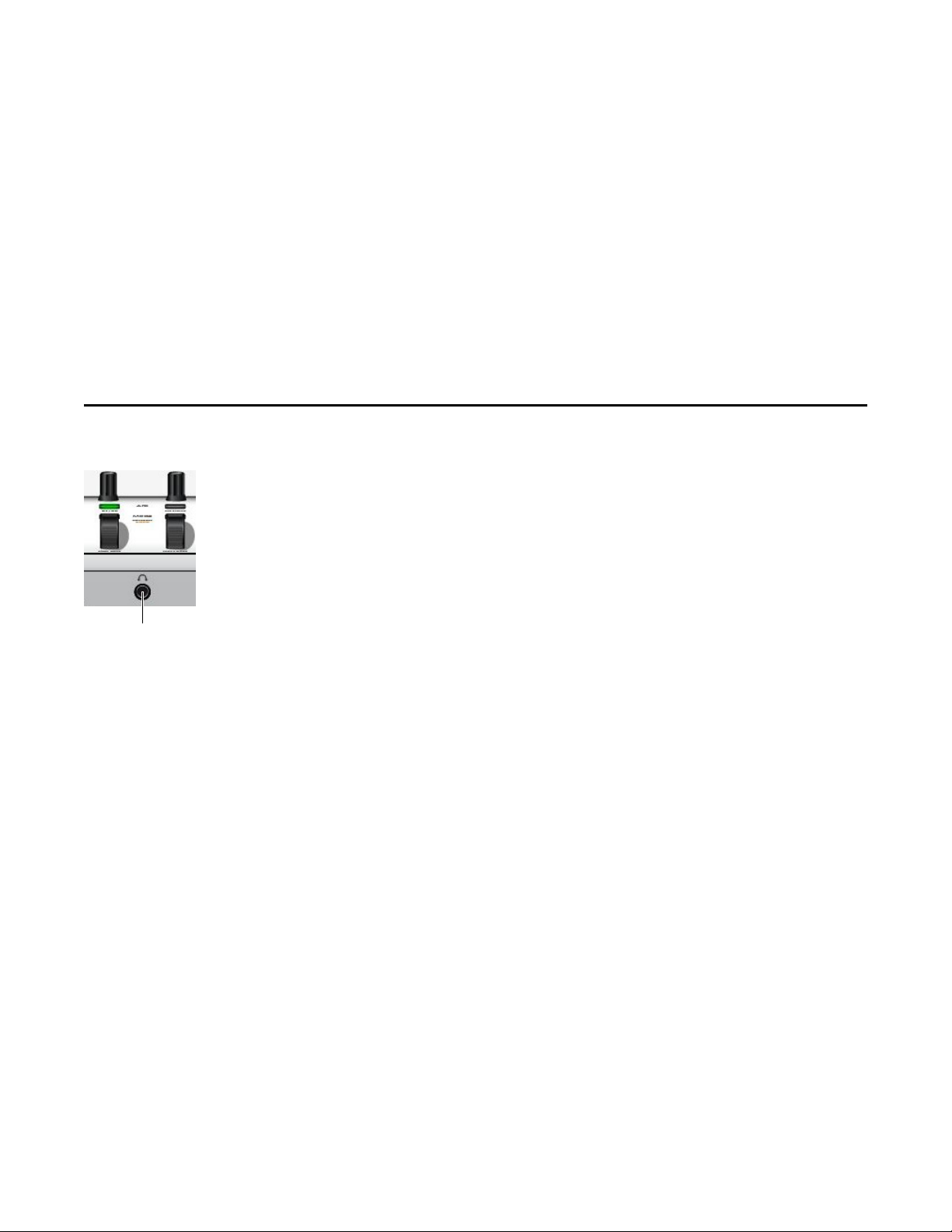
In Enable mode, the LED lights to indicate that the associated part is enabled. Pressing any Multi Part button
1/4” Stereo
Headphone
jack
enables (or disables) the corresponding part.
You can press more than one Multi Part button simultaneously to Select, Enable, or Mute (or deselect, disable,
or unmute) those parts.
When MIDI data is received on a part, the associated LED flashes briefly, regardless of the Multi Control mode.
Edit
The Edit button sends an “all notes off” message and a “reset all controllers” message to al l 16 MIDI channels.
Press the Edit button to enable Global mode, and then press the corresponding key on the keyboard to execute
the desired command (such as toggling Local Control On or Off). The LED of the Edit button flashes slowly
while in Global mode. For more information about Global mode, see “Using Global Mode” on page 23. Also
see “Global Editor” on page 77.
Front Panel Connector
Figure 2. Venom front panel
Headphone Output
Connect your headphones to the 1/4” stereo jack on the front of Venom. Use the Master Volume control to
adjust the volume for your headphones.
Venom User Guide
10
Chapter 2: Controls and Connections
Page 15
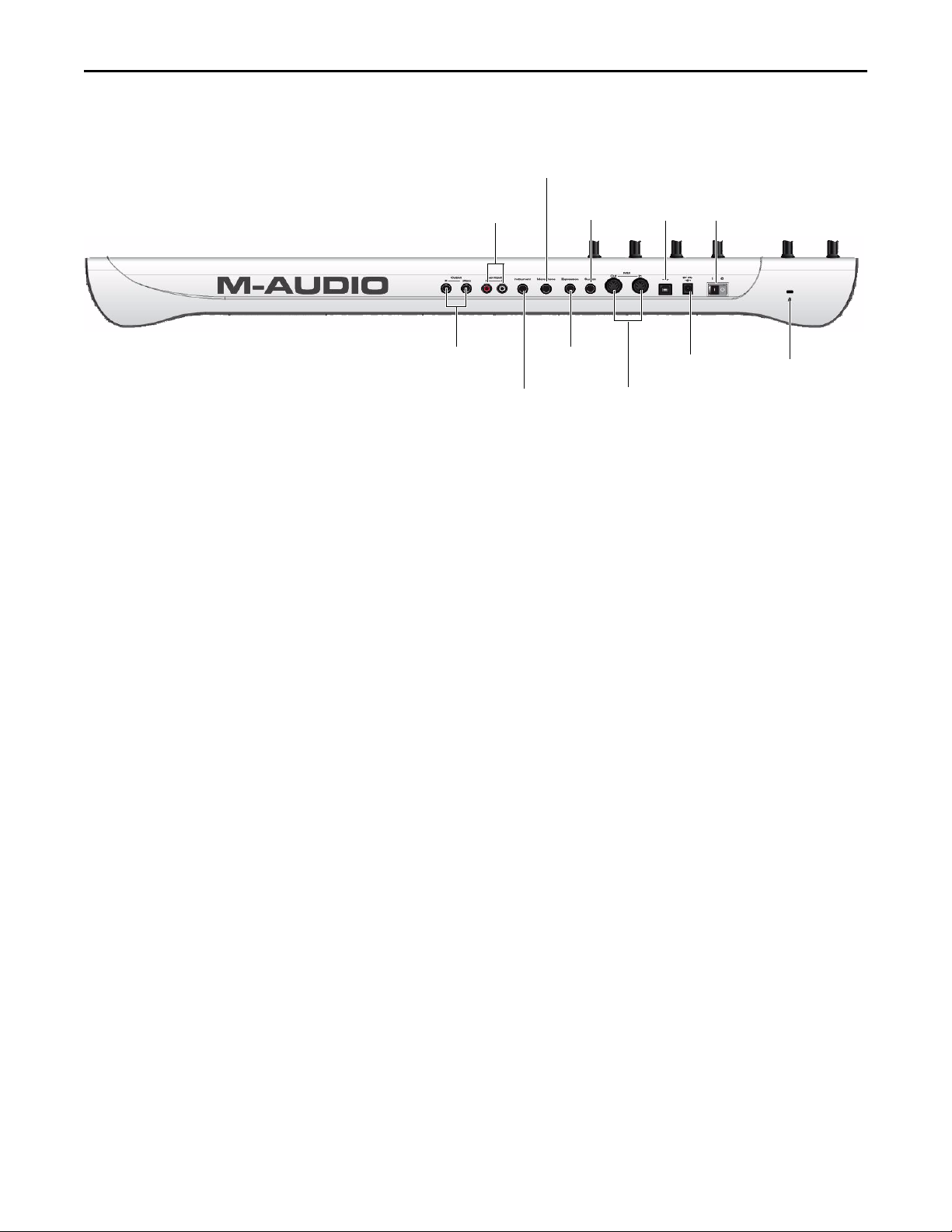
Back Panel Controls and Connectors
Main Audio Outputs
Left (mono) and Right
Aux Inputs
Left and Right
Instrument
Input
Mic Input
Expression
Pedal
Sustain
MIDI Ports
In and OUT
Pedal
USB
Port
Power
Switch
DC Power
Connector
Kensington
Lock Port
Figure 3. Venom back panel
Main Audio Outputs Connect the two 1/4” main audio outputs on the back panel to powered monitors, an am-
plifier, or a mixer. The main audio outputs include a mix of the synthesizer output and audio signals from the
Aux Inputs, the Instrument Input, and the Mic Input. When using Venom with your computer, the main outputs also include the stereo mix from your computer via USB.
Auxiliary Audio Inputs Connect the two RCA auxiliary inputs to any stereo line level source (such as from an-
other synthesizer or a mixer). The left (white) aux input is mixed with the Microphone input, and the right
(red) is mixed with the Instrument input. Incoming audio can be routed through the Venom voice path at the
Pre Filter Mix section and modified by the filter, amplifier and effects and then mixed to the main outputs.
When using Venom in USB mode, these inputs are also mixed with the Mic and Instrument inputs, which together show up in your DAW as audio inputs 1 and 2.
Instrument Input Connect the 1/4” Instrument input to any mono instrument source (such as an electric guitar
or bass). Use the Instrument Gain control on the top panel of Venom to adjust the incoming signal level.
Mic Input Connect the 1/4” TRS Mic input to any dynamic microphone. Use the Mic Gain control on the top
panel of Venom to adjust the incoming signal level.
Expression Pedal Connect an optional expression pedal to this jack. This pedal can be used as a volume pedal
as well as for other MIDI continuous controller mappings. The Expression pedal always sends MIDI data on
MIDI CC 11.
Sustain Pedal Connect an optional sustain pedal to this jack. This pedal is normally used for sustaining the
sound you are playing without having to keep your hands on the keyboard. The Sustain pedal always sends
MIDI data on MIDI CC 64.
MIDI In Port This standard 5-pin MIDI connector accepts signals from any MIDI compatible device such as a
synthesizer, drum machine, or even another MIDI controller.
MIDI Out Port This standard 5-pin MIDI connector transmits signals to any MIDI compatible device such as a
synthesizer, sound module, or drum machine.
Venom User Guide
11
Chapter 2: Controls and Connections
Page 16
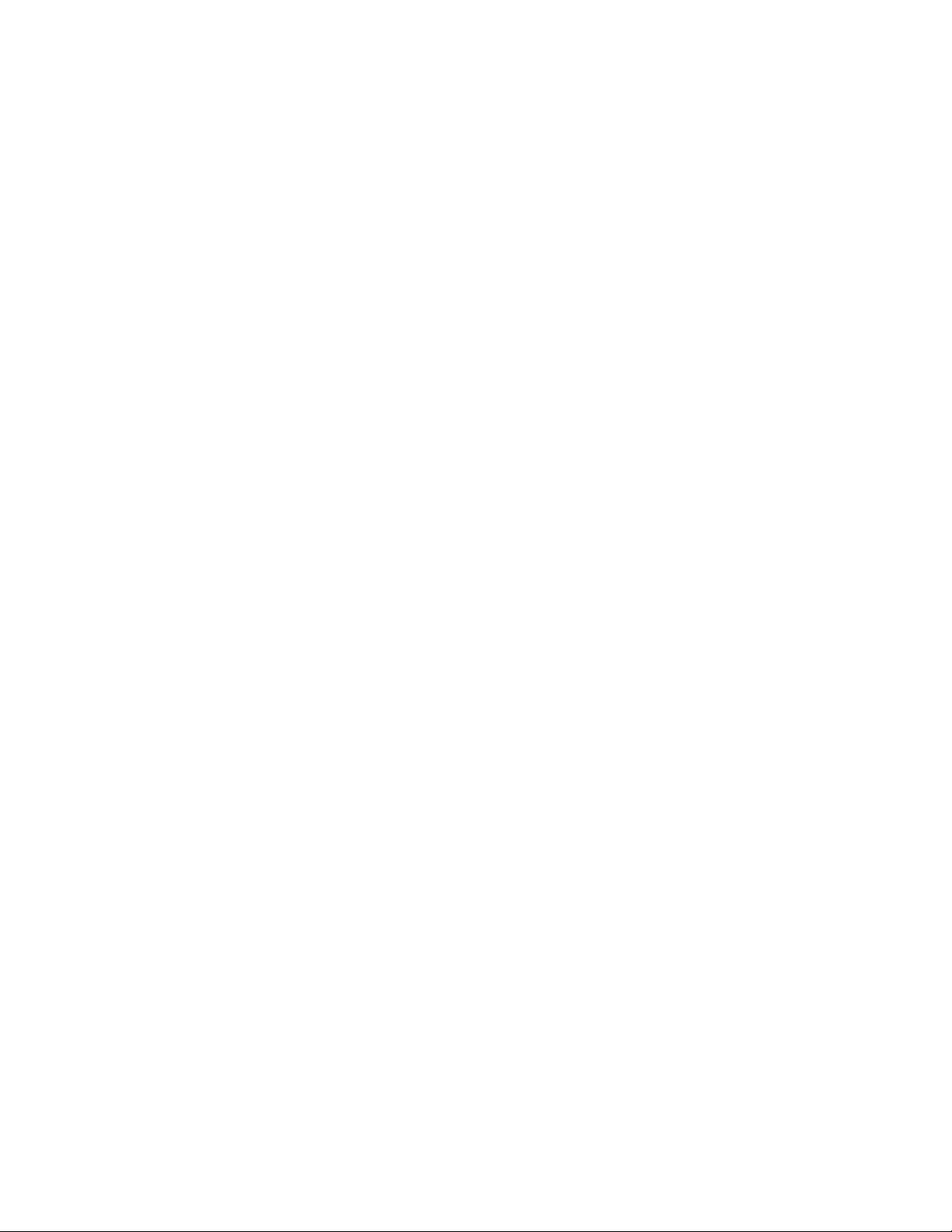
USB Port Connect this jack to any available USB port on your computer. The USB port handles all communi-
cation between Venom and your computer.
DC Power Connect the included power supply to power Venom.
Power Switch This switch powers Venom on and off.
Kensington Lock Port Connect a standard laptop-style locking security cable here to protect Venom from theft.
Venom User Guide
12
Chapter 2: Controls and Connections
Page 17
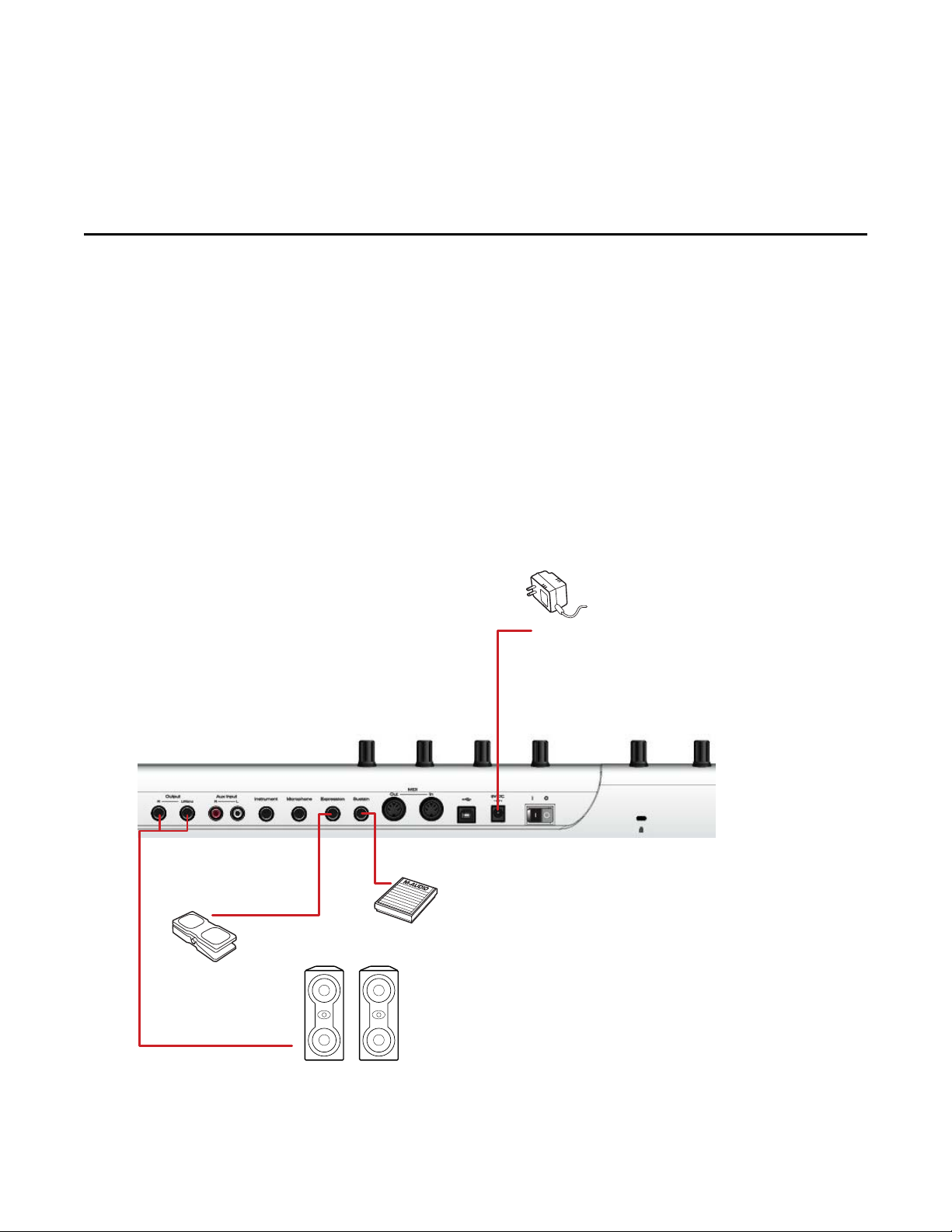
Chapter 3: Using Venom Standalone
Making Connections
This chapter covers the various hardware connections when setting up Venom.
1 Connect Venom to an AC outlet using the 9V power supply (included).
2 Connect the Main Outputs to either powered monitors, a mixer, or amplifier. You can also connect head-
phones to the front panel headphone jack.
3 Turn the Master Volume all the way down.
4 Set the back panel power switch to the “on” position.
5 Set the Master Volume knob to a reasonable level and turn up the Synth Volume knob.
For additional performance control, you can also connect a sustain pedal and an expression pedal.
Figure 4. Essential connections for using Venom as a standalone synthesizer
Venom User Guide
13
Chapter 3: Using Venom Standalone
Page 18
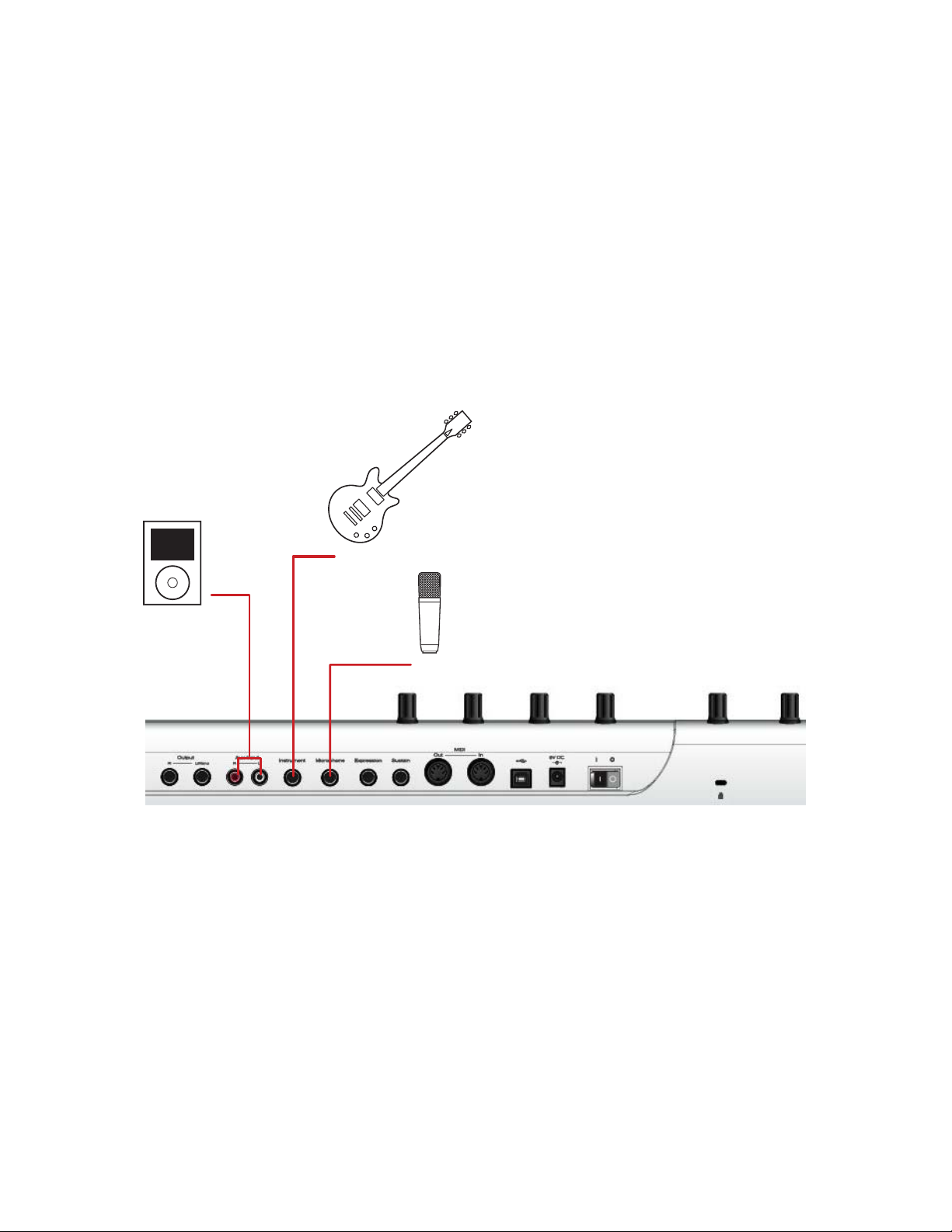
Venom Audio Input Connections
Venom provides audio input for external instruments and other audio sources. Use the Gain and Volume controls on the top panel of Venom to mix any incoming audio signals along with the synthesizer output.
Figure 5 below shows one possible configuration for connecting the audio inputs and outputs for Venom:
• Connect a dynamic Mic to the Microphone Input jack (TRS). Use the Mic Gain knob on the top panel to adjust the level.
• Connect a guitar (or any other instrument-level signal) to the Instrument Input jack (TR). Use the Inst Gain
knob on the top panel to adjust the level.
• Connect the stereo output of an CD player, iPod, or mixer (or any other stereo line level signal) to the left
and right Aux Input jacks (RCA).
Figure 5. Connecting sources to Venom audio inputs
Venom User Guide
14
Chapter 3: Using Venom Standalone
Page 19

Venom MIDI Connections
PRESETS
ASSIGNABLE CONTROLLERS
PROGRAM
MIDI OUT
ASSIGNABLE BUTTONS
SNAP SHOT
CONTROL
SELECT
MASTER
VOLUME
CONTROL
ASSIGN
CHANNEL
ASSIGN
RECALL
GLOBAL
CHANFROM LED
DRAW
REC
12
321
4
25
17
910
1
2
3
456
7
8
33
11
12
13 14 15 16
18 19 20 21 22
23
24
26 27
28
29 30 31 32
7
—
+
89
56
34
DATA LED DATA MIDI MEMORY
/
Connect the MIDI Out port of Venom
to the MIDI In port of the sound module
Connect the audio outputs of
the sound module to the
Aux Input jacks on Venom
Connect the MIDI output of
a programmable MIDI controller
to the MIDI In port of Venom
Venom provides MIDI Input and Output ports to which you can connect a MIDI sound module or another
MIDI controller.
If you want to use another MIDI controller to play Venom, connect the MIDI Out port of your other MIDI controller to the MIDI In port on Venom. When you play your other MIDI controller, it will send MIDI to Venom
and play the synthesizer. You can also use a programmable MIDI controller (such as the Evolution UC-33e) for
real-time control various parameters of the synthesizer using the corresponding MIDI CC numbers (for a complete list of synthesizer parameters with MIDI CC numbers and NRPNS, see Appendix A, “MIDI Specifications”).
If you want to use Venom to play another MIDI sound module, connect the MIDI Out port of Venom to the
MIDI In port on your sound module (see Figure 6 below). Then you can connect the audio outputs of your
sound module to the Aux Inputs on Venom, or to another mixer or keyboard amp. When you play Venom,
the MIDI from Venom will also control the connected MIDI sound module.
Figure 6. Connecting Venom, a MIDI sound module, and an external programmable MIDI controller
Venom User Guide
15
Chapter 3: Using Venom Standalone
Page 20
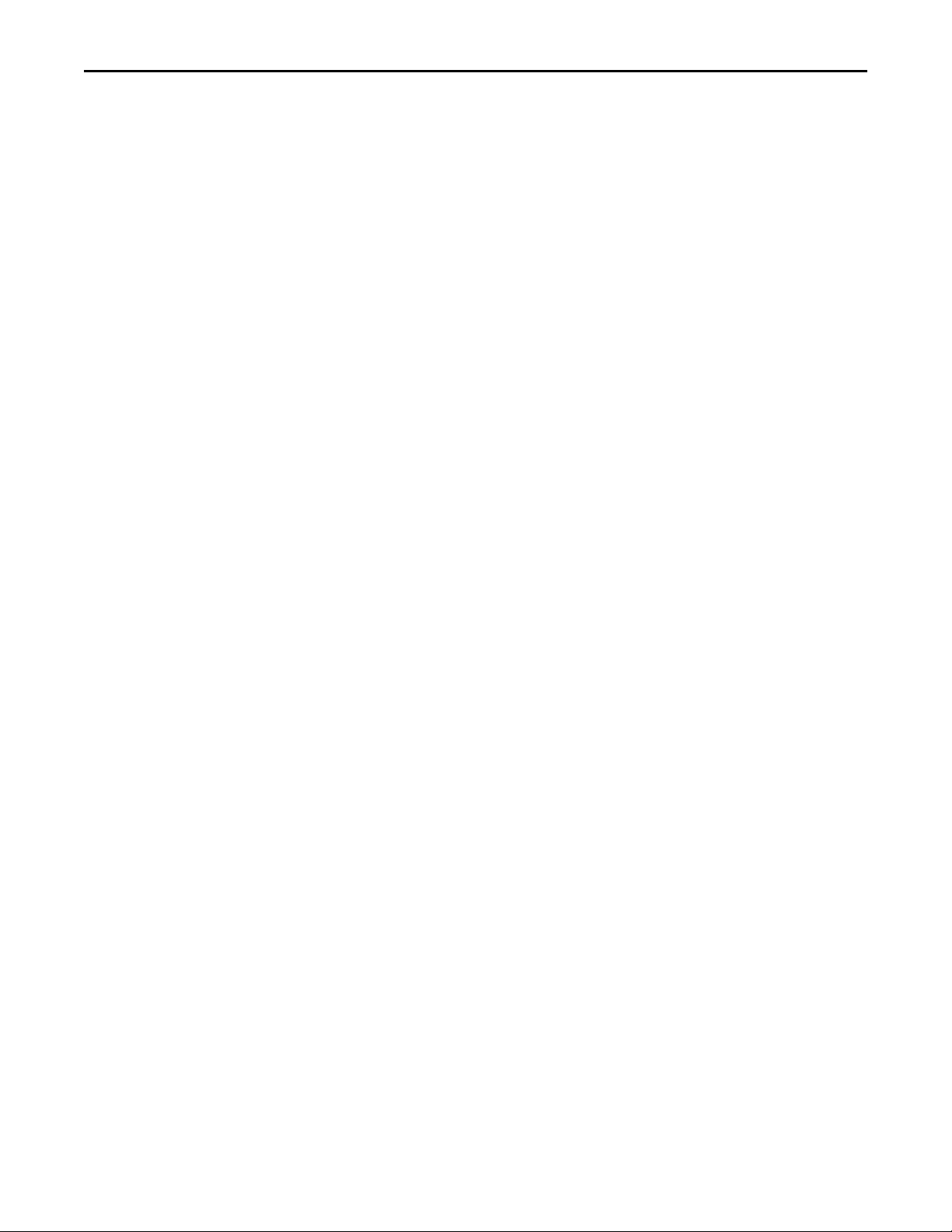
Programs
Venom provides 4 Banks of 128 Single Programs each and 2 Banks of 128 Multi Programs each. Banks A and
B of the Single Programs are “Preset Programs,” and Banks C and D can be used for storing your own “User Programs.”
Selecting Single Program Presets
A Single Program stores and recalls all of the synthesizer parameter settings for a single sound, including the
settings for its Insert Effect, 2 Global Bus Effects, the Main EQ, and one Arpeggiator Pattern.
To select a Venom Single Program preset:
1 Press the Single button to switch Venom to Single Mode.
2 Press the Bank button to toggle through and select Bank A, B, C, or D.
3 Turn the Value knob to locate and select the Single Program preset you want.
Selecting Multi Program Presets
A Multi Program stores and recalls references to up to 4 Single Programs, including the respective Insert Effect
for each referenced Single Program and 2 Effects Busses for all referenced Single Programs, as well as the Main
EQ, 4 Arpeggiator Patterns, and MIDI controller and keyboard assignments.
To select a Venom Multi Program preset:
1 Press the Multi button to switch Venom to Multi Mode.
2 Press the Bank button to select either Bank A or Bank B.
3 Turn the Value knob to locate and select the Multi Program preset you want.
Editing Single Programs
Once you have selected a Single Program, you can edit it to your liking. Using the Performance Control Matrix, you can change the settings of several synthesizer parameters (see “Performance Control Matrix” on
page 7). Using MIDI software with Venom connected to your computer via USB, or using a remote programmable MIDI controller (such as the Axiom Pro) you can edit most of the other synthesizer and effects parameters using the corresponding MIDI CC number or NRPN (see“Advanced Synthesizer and Effects Editing” on
page 36).
Venom User Guide
16
Chapter 3: Using Venom Standalone
Page 21
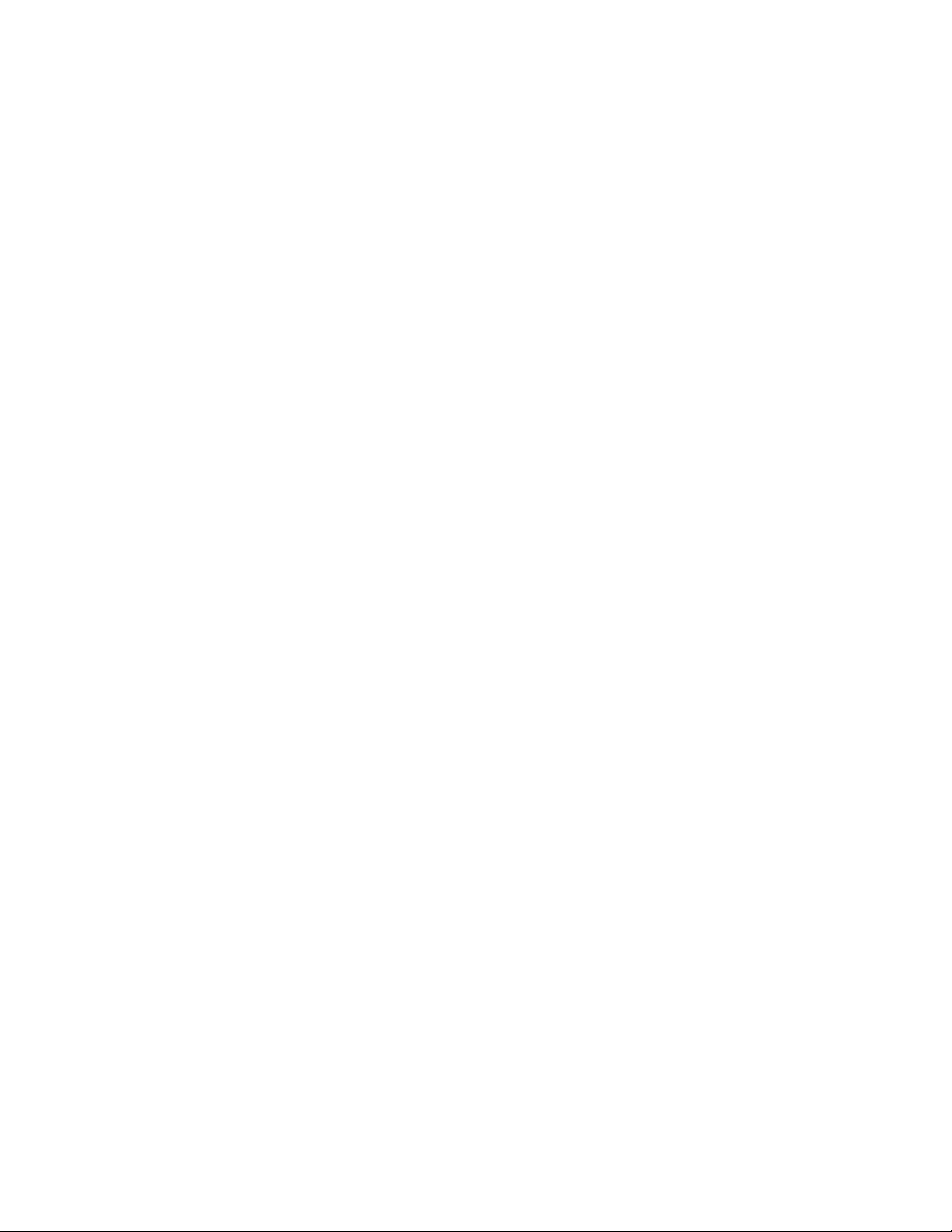
Editing Multi Programs
Each Multi Program references up to four different Single Programs. Each referenced Single Program in a Multi
Program is referred to as a Multi Part. You can edit each Multi Part individually as well as in tandem.
To select a new Single Program preset for a Multi Part:
1 Switch Venom to Select Mode by repeatedly pressing the Mute/Enable/Select button until the Select LED is
lit
2 Press the desired Multi Part button so that its LED is lit.
3 Press the Bank button to select the desired Single Program Bank (A, B, C, or D).
4 Adjust the Value knob to select the Single Program preset that you want the Multi Part to reference.
To edit parameters of the Single Program Preset referenced by a Multi Part:
1 Press the Mute/Enable/Select button repeatedly until the Select LED is lit.
2 Press the desired Multi Part button so that its LED is lit.
3 Edit the parameters of the referenced Single Program using the performance controls.
To edit parameters of two or more Multi Part referenced Single Programs in tandem:
1 Press the Mute/Enable/Select button repeatedly until the Select LED is lit.
2 Press the desired Multi Part buttons simultaneously so that their LEDs are lit.
3 Edit the parameters of the referenced Single Programs using the performance controls. Any edited parameter
settings will be set to the same value for each referenced Single Program.
Saving Custom Programs and Patterns
Once you have edited a Single or Multi Program, Multi Part, or Single or Multi Part Pattern, you may want to
save your changes. Certain Single, Multi Part, and Multi parameters can only be edited via MIDI or using software (rather than using the top panel controls). Single, Multi, and Multi Part Pattern parameters can only be
edited via MIDI or software (and not from the top panel controls).
Saving Single Programs and Patterns
To save the current settings of a Single Program:
1 Ensure that the Single button LED is lit and that you have been editing a Single Program.
2 Press the Store button. Both the Single button and the Store button LEDs start flashing.
3 If desired, select a new storage location for the Single:
• Press the Bank button to select the Bank where you want to save the current settings for the Single Program.
• Adjust the Value knob to select the preset location where you want to save the current settings for the Single Program.
Venom User Guide
17
Chapter 3: Using Venom Standalone
Page 22
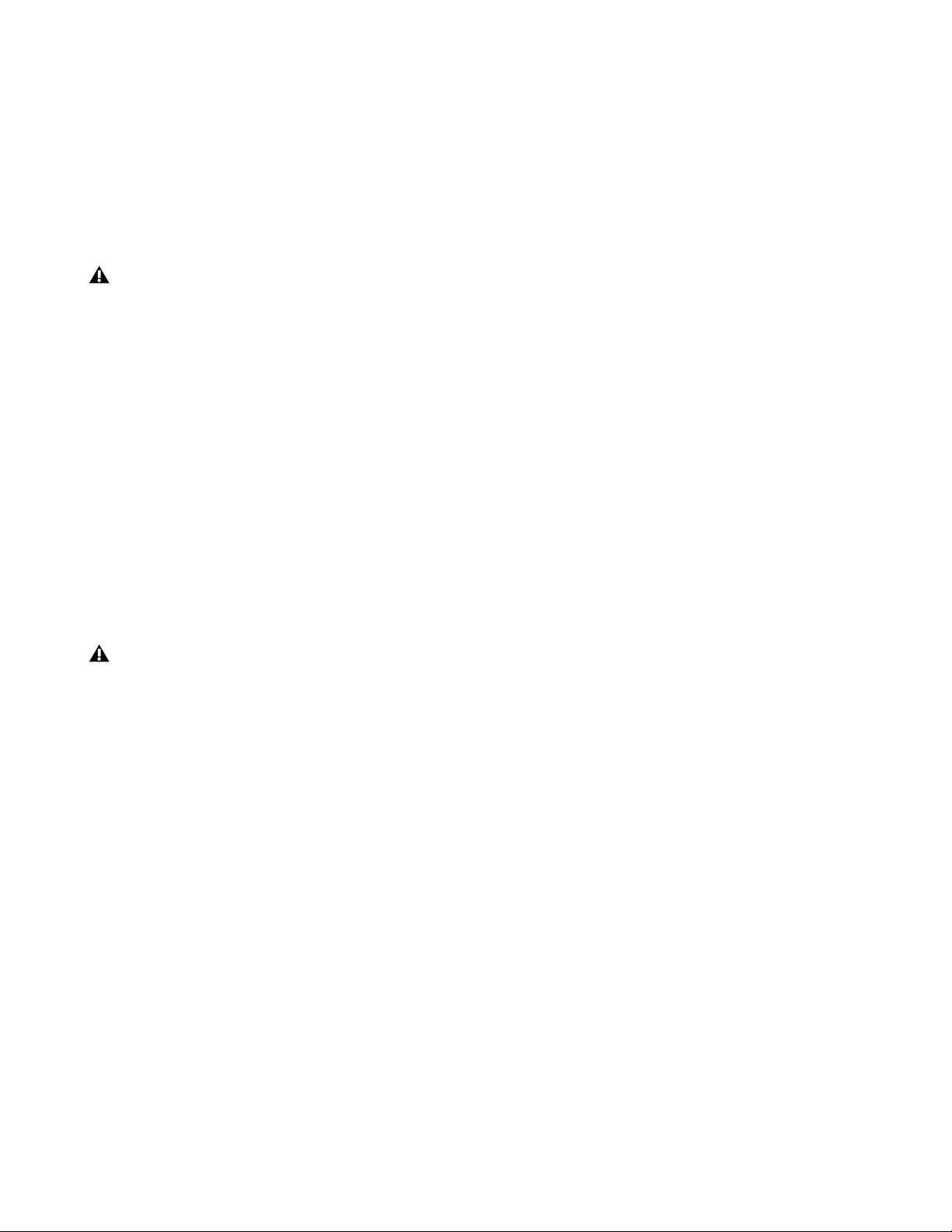
4 If desired, rename the Single Program:
• Press the OCTAVE + button. In the Venom LCD, the first character of the program name starts flashing.
• Use the Value knob to change the character.
• Press OCTAVE + button to move to the next character to the right for editing.
• Use the OCTAVE – button to move back to the next character to the left for editing.
5 Press the Store button a second time to save the Single Program settings to the selected Bank and preset lo-
cation.
Editing and saving any Single Program affects all Multi Programs that have Multi Parts that reference the same Single Program
Bank and Program Number.
To save the current settings of a Single Pattern (can only be edited via MIDI or software):
1 Ensure that your keyboard is in single mode.
2 Press the Store button. The Pattern button and the Store button LEDs start flashing.
3 If desired, select a new storage location for the Single Pattern.
4 If desired, rename the Single Pattern:
• Press the OCTAVE + button. In the Venom LCD, the first character of the pattern name starts flashing.
• Use the Value knob to change the character.
• Press OCTAVE + button to move to the next character to the right for editing.
• Use the OCTAVE – button to move back to the next character to the left for editing.
5 Press the Store button a second time to save the Single Pattern settings to the selected Bank and preset lo-
cation.
Editing and saving any Single Pattern may affect other Single and Multi Programs that reference the Pattern.
If both the Single and Pattern (can only be edited via MIDI or software) have been edited and you want to save them both:
1 Press the Store button. Both the Single and Pattern button LEDs start flashing. The LCD screen will ask
“StoreWhat?” prompting you to select either Single or Pattern.
2 Press either the Single or Pattern button. The selected button LED starts flashing.
3 If desired, select a new storage location.
4 If desired, rename the Single or Pattern.
5 Press the Store button.
6 Press the Store button again. Either the Single or Pattern button LED starts flashing (whichever button was
not previously selected.
7 If desired, select a new storage location.
8 If desired, rename the Single or Pattern.
9 Press the Store button.
Venom User Guide
18
Chapter 3: Using Venom Standalone
Page 23
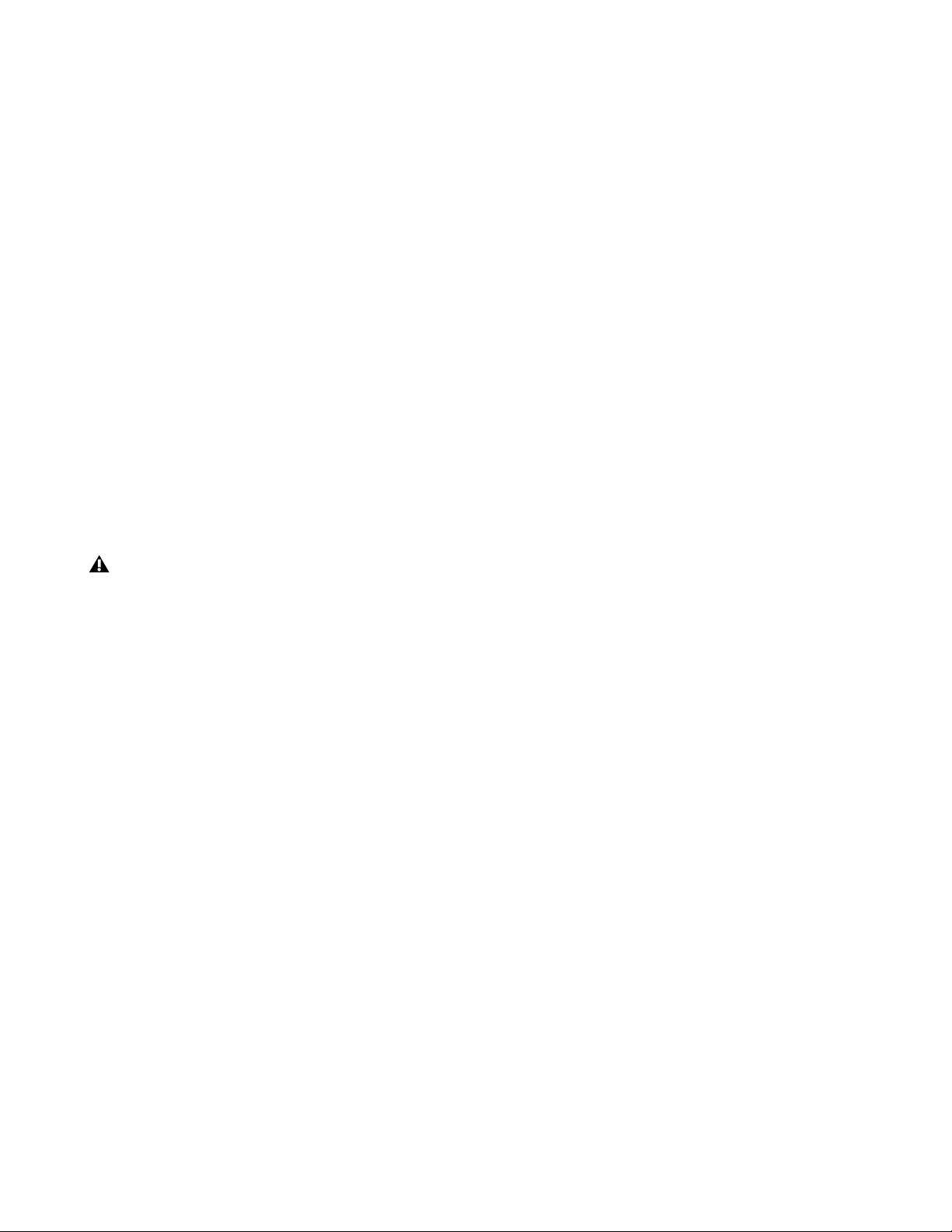
Saving Multi Programs, Parts, and Patterns
To save the current settings of a Multi Program:
1 Ensure that the Multi button LED is lit and that you have been editing a Multi Program.
2 Press the Store button. The Multi button and the Store button LEDs start flashing.
3 If desired, select a new storage location for the Multi Program:
• Press the Bank button to select the Bank where you want to save the current settings for the Multi Program.
• Adjust the Value knob to select the preset location where you want to save the current settings for the
Multi Program.
4 If desired, rename the Multi Program:
• Press the OCTAVE + button. In the Venom LCD, the first character of the program name starts flashing.
• Use the Value knob to change the character.
• Press OCTAVE + button to move to the next character to the right for editing.
• Use the OCTAVE – button to move back to the next character to the left for editing.
5 Press the Store button to save the Multi Program settings to the selected Bank and preset location.
To save the current settings of a Multi Part:
This process involves a Single Program within a Multi Part. It will be stored in one of the Single Program
User Banks, and it may affect references in the current Multi Part or others.
1 Ensure that you are in Multi mode.
2 Press the Store button.
3 If desired, select a new storage location for the Multi Part Single Program:
• Press the Bank button to select the Bank where you want to save the current settings for the Multi Part
Single Program.
• Adjust the Value knob to select the preset location where you want to save the current settings for the
Multi Part Single Program.
4 If desired, rename the Multi Part Single Program:
• Press the OCTAVE + button. In the Venom LCD, the first character of the program name starts flashing.
• Use the Value knob to change the character.
• Press OCTAVE + button to move to the next character to the right for editing.
• Use the OCTAVE – button to move back to the next character to the left for editing.
5 Press the Store button to save the Multi Part Single Program settings to the selected Bank and preset location.
Venom User Guide
19
Chapter 3: Using Venom Standalone
Page 24
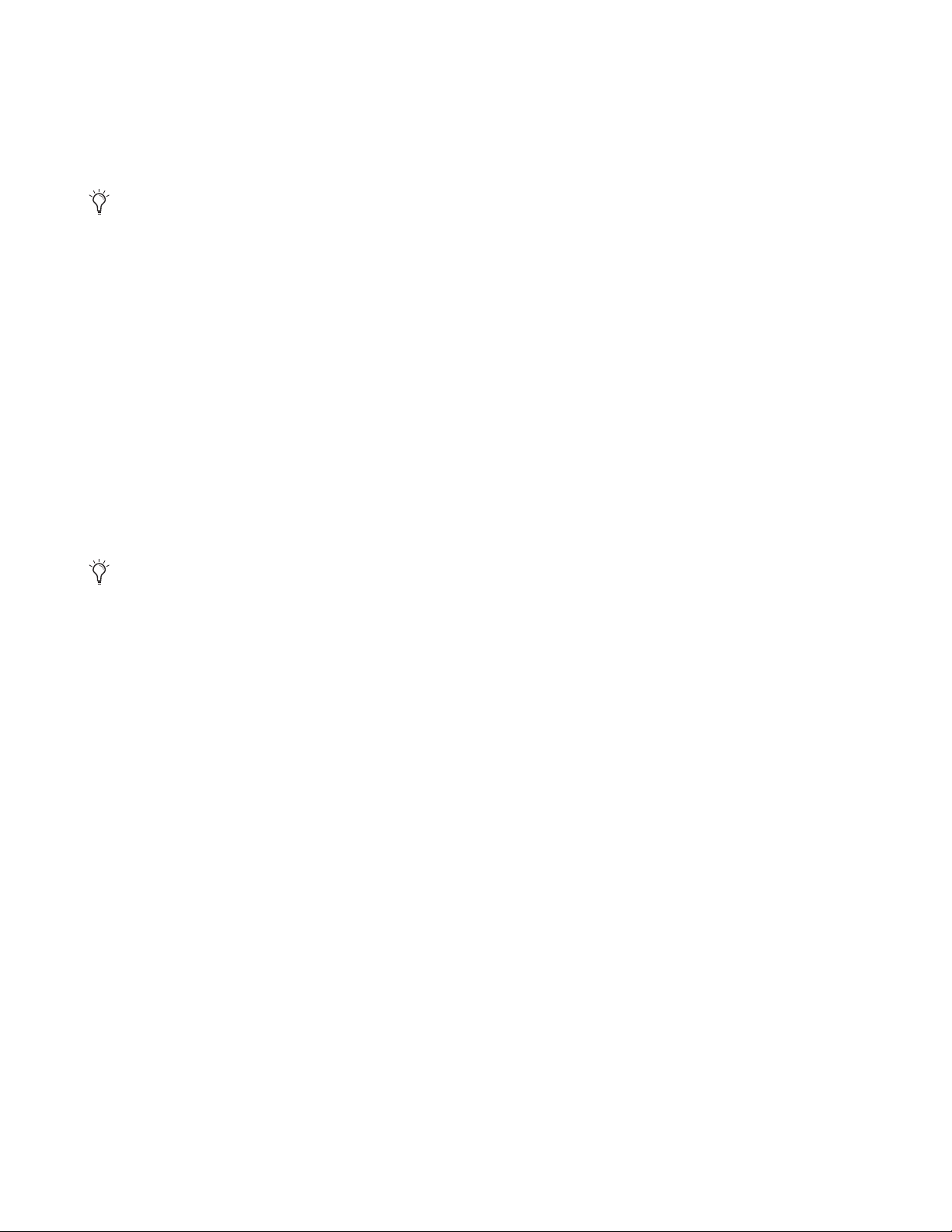
To save the current settings for multiple selected Multi Parts:
1 Ensure that your keyboard is in Multi mode.
2 Press the Store button. The selected Multi Part buttons and the Store button LEDs start flashing. The LCD
screen will ask “StoreWhat?” prompting you to select the Multi Parts you are storing.
You can exit Store mode without saving your changes by pressing one of the other unlit Mode buttons.
3 Press the Multi Part button you want to save.
4 If desired, select a new storage location for the Multi Part Single Program:
• Press the Bank button to select the Bank where you want to save the current settings for the Multi Part
Single Program.
• Adjust the Value knob to select the preset location where you want to save the current settings for the
Multi Part Single Program.
5 If desired, rename the Multi Part Single Program:
• Press the OCTAVE + button. In the Venom LCD, the first character of the program name starts flashing.
• Use the Value knob to change the character.
• Press OCTAVE + button to move to the next character to the right for editing.
• Use the OCTAVE – button to move back to the next character to the left for editing.
6 Press the Store button to save the Multi Part Single Program settings to the selected Bank and preset location.
To store additional Multi Parts, ensure your keyboard is still in Multi mode, and repeat steps 2 through
6 until the “Edited” flag goes away.
To save the current settings of a Multi Part Pattern (can only be edited via MIDI or software):
1 Ensure that your keyboard is in Multi mode.
2 Press the Store button.
3 If desired, select a new storage location for the Multi Part Pattern.
4 If desired, rename the Multi Part Pattern.
5 Press the Store button to save the Multi Part Pattern settings to the selected Bank and preset location.
To save the current settings for multiple selected Multi Part Patterns (can only be edited via MIDI or software):
1 Ensure that your keyboard is in Multi mode.
2 Press the Store button. The Store and Pattern buttons, along with the buttons for the parts you are editing
will flash. If you have also edited Multi parts the Pattern button will also flash. The LCD screen will ask “StoreWhat?” prompting you to select what you want to store. For example a Multi, Multi Part or Pattern.
3 Press the Pattern button. The buttons for Multi Parts with edited patterns start flashing. The LCD screen will
ask “WhichPatt?” prompting you to select a pattern by pressing a flashing Multi Part button.
4 Press the Multi Part button for the Multi Part Pattern you want to save. Only the selected Multi Part button
LED will be flashing.
5 If desired, select a new storage location for the Multi Part Pattern.
6 If desired, rename the Multi Part Pattern.
Venom User Guide
20
Chapter 3: Using Venom Standalone
Page 25
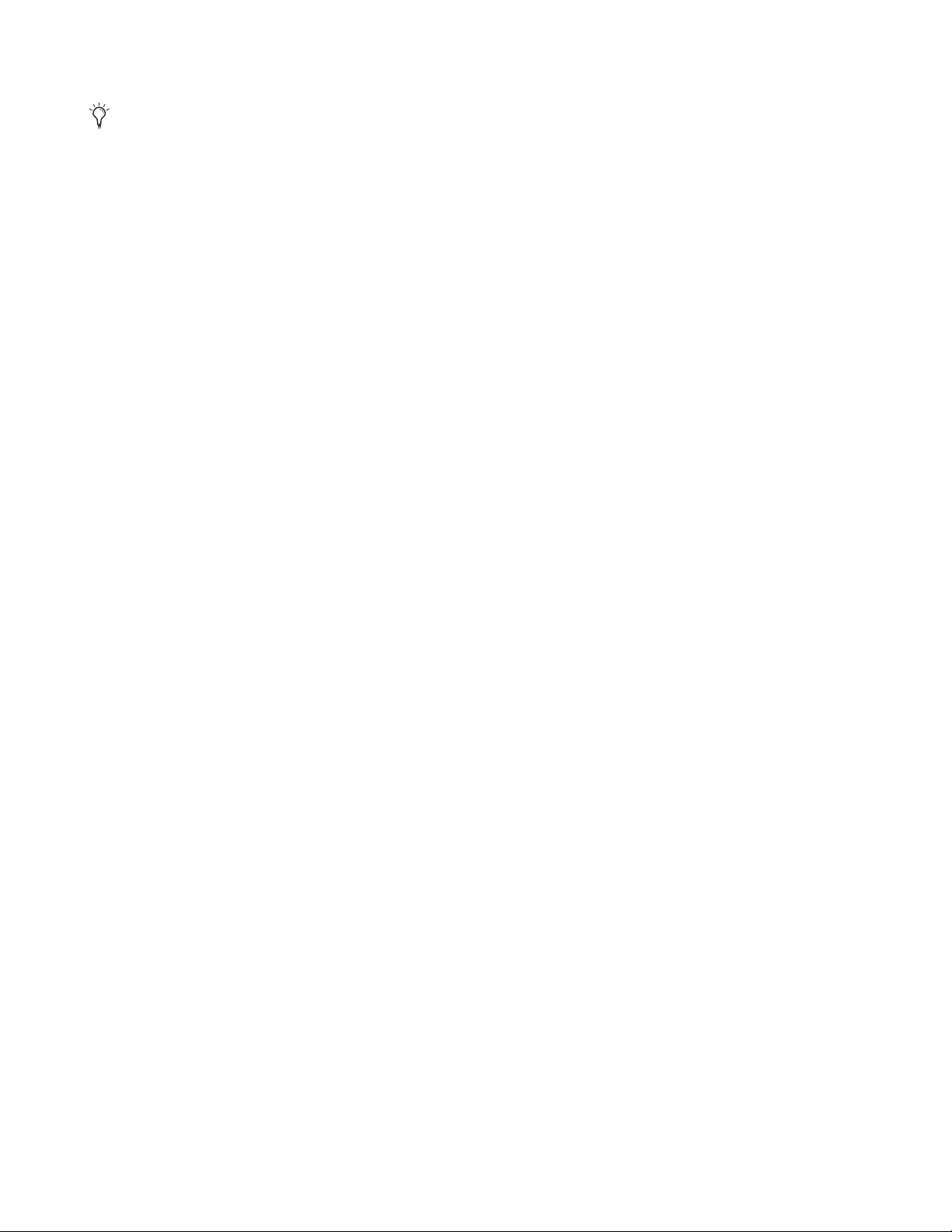
7 Press the Store button to save the Multi Part Pattern settings to the selected Bank and preset location.
To store additional Multi Part Patterns, ensure your keyboard is still in Multi mode, and repeat steps 2
through 7 until the “Edited” flag goes away.
To save the only the current settings of a Multi after editing Multi Parts:
1 Press the Store button. The Store button LED and the Multi Part button LEDs of any edited Multi Parts start
flashing. The LCD screen will ask “StoreWhat?” prompting you to select a Multi Part by pressing one of the
Multi Part buttons.
2 Press the Multi button. Only the Multi button will be flashing.
3 If desired, select a new storage location for the Multi Program:
• Press the Bank button to select the Bank where you want to save the current settings for the Multi Program.
• Adjust the Value knob to select the preset location where you want to save the current settings for the
Multi Program.
4 If desired, rename the Multi Program:
• Press the OCTAVE + button. In the Venom LCD, the first character of the program name starts flashing.
• Use the Value knob to change the character.
• Press OCTAVE + button to move to the next character to the right for editing.
• Use the OCTAVE – button to move back to the next character to the left for editing.
5 Press the Store button to save the Multi Program settings to the selected Bank and preset location without
saving any changes to the Multi Parts.
Venom User Guide
21
Chapter 3: Using Venom Standalone
Page 26
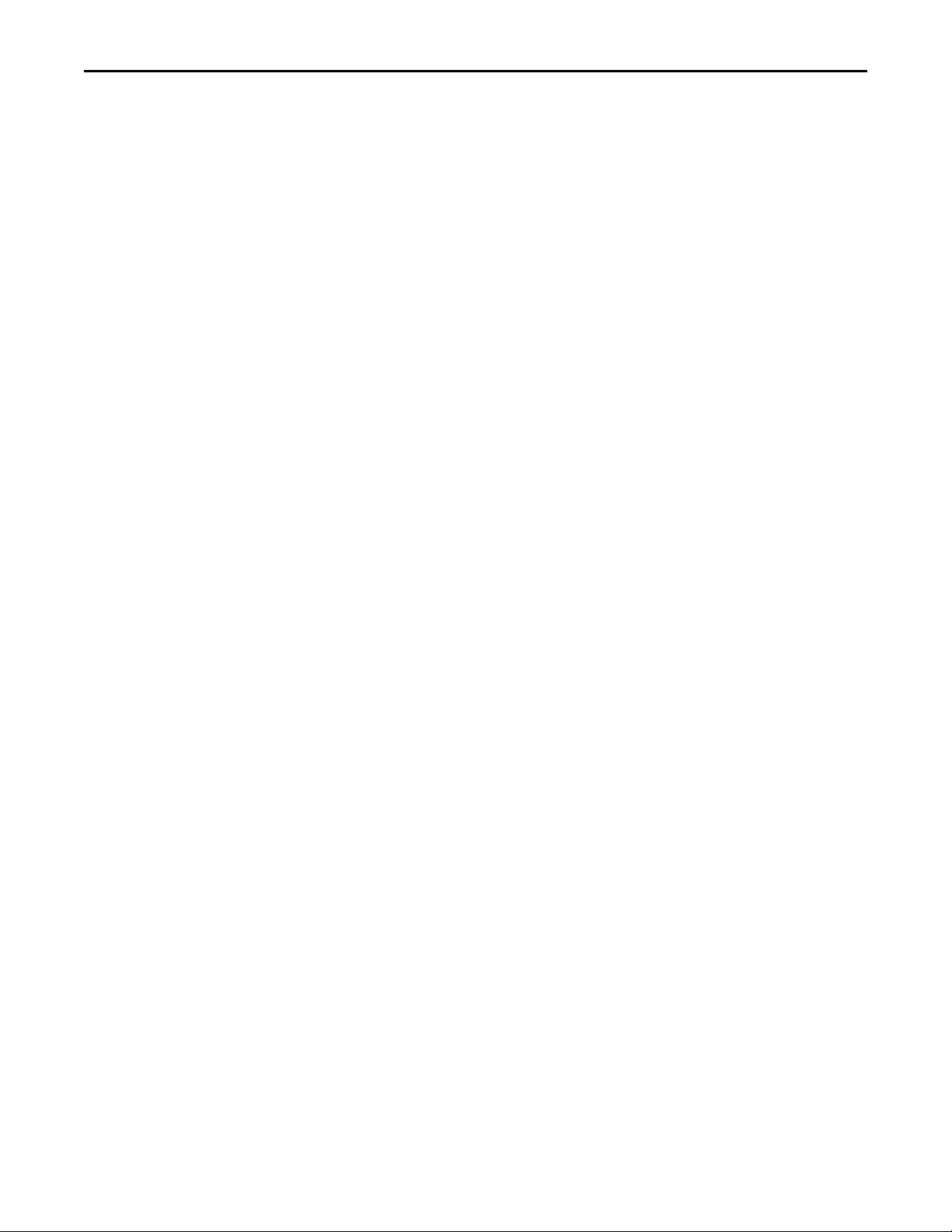
Using the Arpeggiator
The Venom arpeggiator provides 3 modes: Standard, Phrase, and Drum. While these modes can only be edited
via MIDI or software, you can select from the available factory patterns that use all of the various arpeggiator
modes. For information on importing your own patterns, see “Pattern Import” on page 31.
Standard Mode
In Standard mode, you can play and hold a single note or a chord and the notes of the chord will be arpeggiated up, down, up and down, down and up, or played as a repeated chord. The rate at which Venom plays
each note (or repeats the chord) is determined by the Tempo setting. The rhythm of the arpeggiated notes are
determined by the timing of the notes in the selected pattern (the stored MIDI sequence).
Phrase Mode
In Phrase mode, you can play and hold a single note and Venom plays back the selected phrase pattern (a
stored MIDI sequence). The phrase pattern is transposed according to the note you play.
Drum Mode
In Drum mode, you can play and hold a single note and Venom plays back the selected drum pattern (a stored
MIDI sequence) from the first 51 patterns (0 through 50). The played note does not transpose the drum pattern.
Selecting a Pattern
To play Venom with the arpeggiator using a Single Program:
1 Ensure that the Single button is lit.
2 Press the Arp On/Off button so that its LED is lit.
3 Tap in the tempo you want with the Tap Tempo button. (You can also press and hold the Tap Tempo button
and use the Value knob to set the tempo.)
4 Press the Pattern button so that it is lit.
5 Press the Bank button to select the Pattern Bank you want.
6 Use the Value knob to select the Pattern you want.
To play Venom with the arpeggiator using a Multi Program:
1 Ensure that the Multi button is lit.
2 Select one or more Multi Parts to be arpeggiated.
3 Press the Arp On/Off button so that its LED is lit.
4 Tap in the tempo you want with the Tap Tempo button. (You can also press and hold the Tap Tempo button
and use the Value knob to set the tempo.)
5 Press the Pattern button so that it is lit.
Venom User Guide
22
Chapter 3: Using Venom Standalone
Page 27
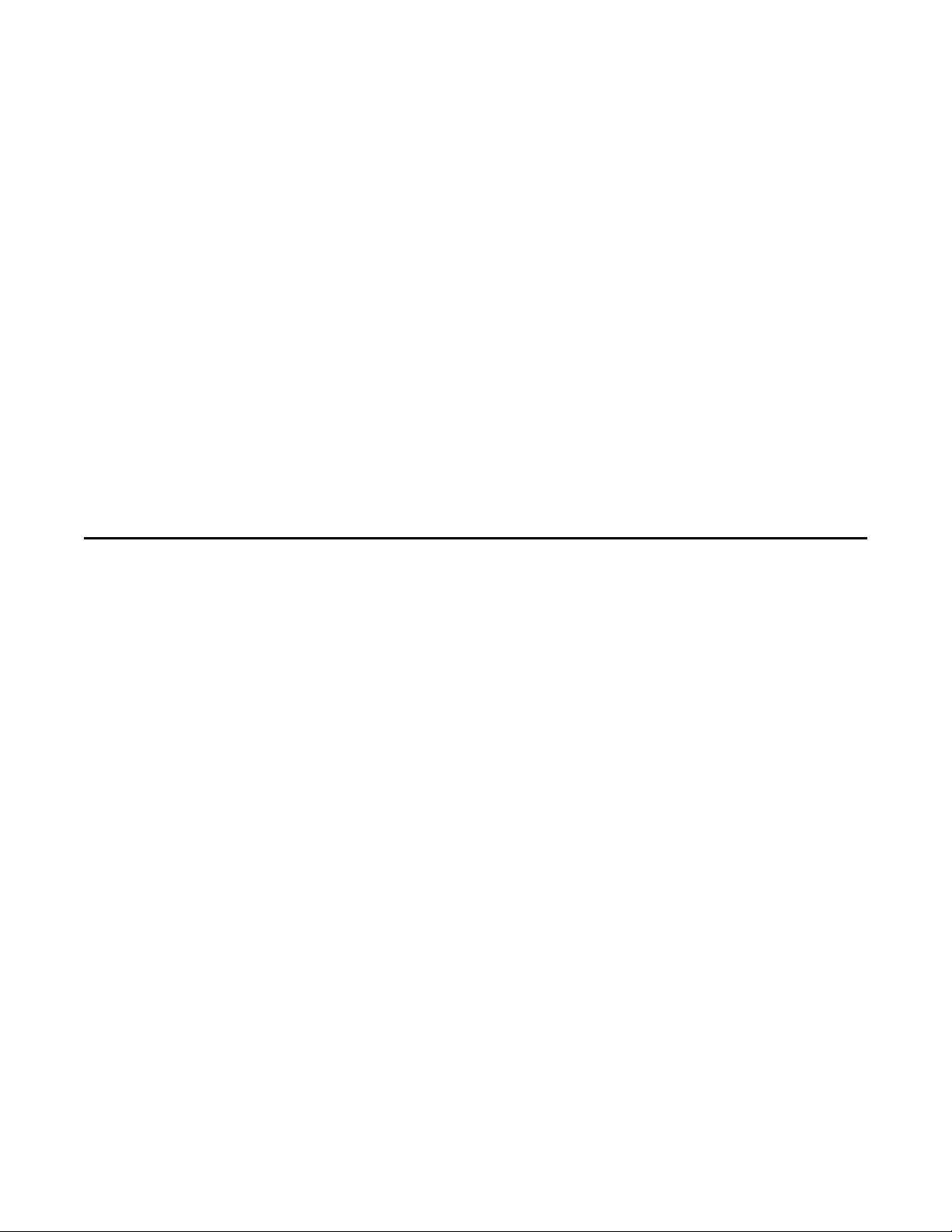
6 Press the Bank button to select the Pattern Bank you want.
7 Use the Value knob to select the Pattern you want.
8 If a Standard pattern is selected, play a single note or chord. If a Phrase or Drum pattern is selected, play a
single note.
Enabling the Arpeggiator
Every Single Program and Multi Patch is stored with an associated Arpeggiator Pattern, simply enable the Arpeggiator and play.
To enable the Arpeggiator:
1 Select a Single or Multi Program.
2 Press the Arp On/Off button so that its LED is lit.
3 Tap in the tempo you want with the Tap Tempo button. (You can also press and hold the Tap Tempo button
and use the Value knob to set the tempo.)
4 If the selected Program uses a Standard pattern, play a single note or chord. If the selected Program uses a
Phrase or Drum pattern, play a single note.
Using Global Mode
Global mode lets you set Local control, the MIDI output, and the MIDI output channel. Additional Global settings can be configured with the Vyzex Venom Editor (see “Global Editor” on page 77).
Toggling Local Control On and Off
Local control determines whether or not the built-in keyboard controls the onboard synthesizer or simply
passes MIDI control data through the MIDI Out port or over USB (depending on the MIDI Output setting)
without playing the Venom synthesizer. If you are working with MIDI sequencing software (such as
Pro Tools), you may want to disable Local control so that you can route MIDI through your MIDI software to
the Venom synthesizer without double-triggering MIDI notes on the Venom synthesizer.
To toggle Local Control On or Off:
1 Press the Edit Button on the top panel of Venom.
2 Press the B-flat below middle C on the keyboard (indicated as “Local” by the Global Key Mapping above the
keyboard).
The LCD flashes “LOCAL OFF” or “LOCAL ON” to indicate the setting.
Venom User Guide
23
Chapter 3: Using Venom Standalone
Page 28
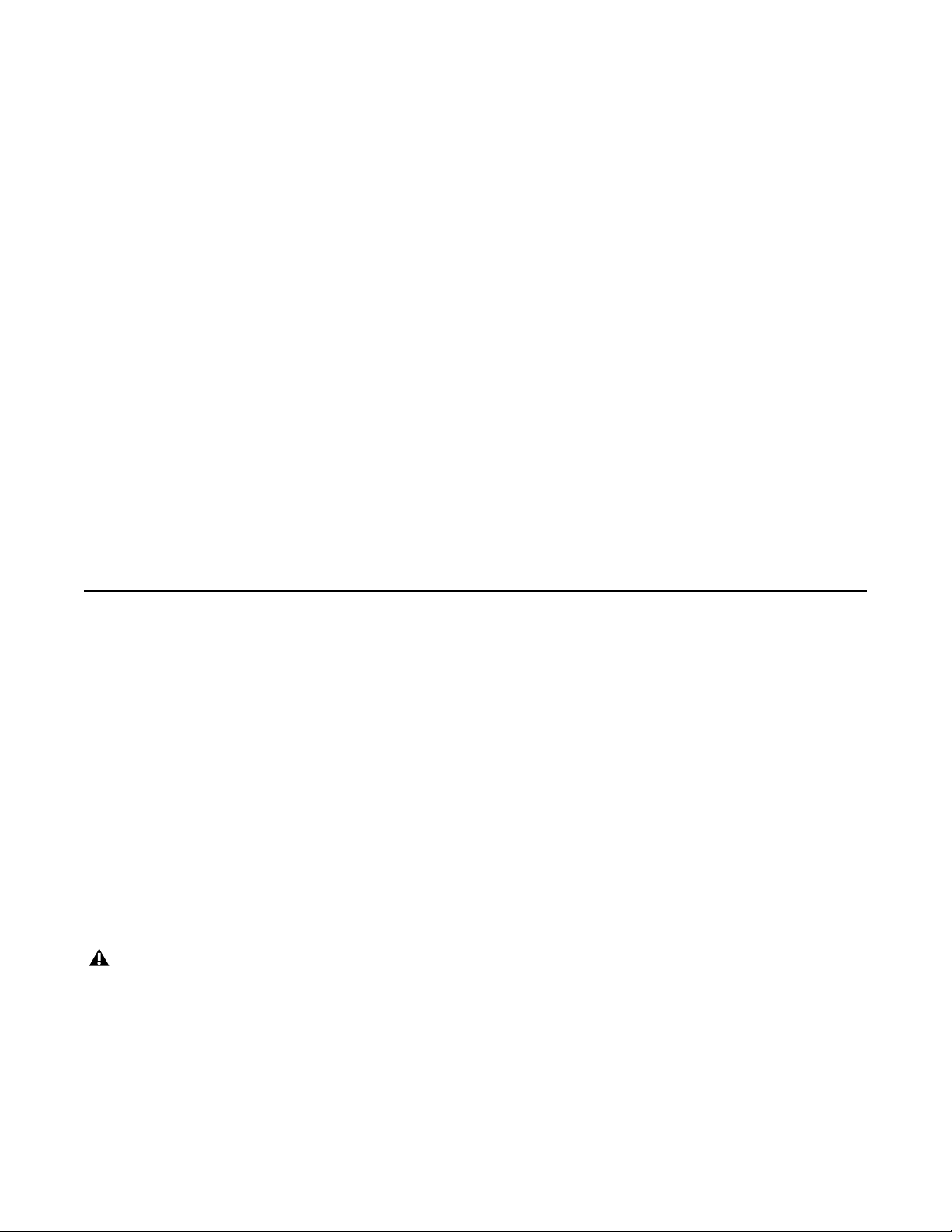
Selecting MIDI Output
In Single mode, Venom sends and receives MIDI data using the Global MIDI Channel. In Multi Mode, any
Multi Part set to “Global” will also use the Global MIDI Channel for transmission.
To select the global MIDI Output:
1 Press the Edit Button on the top panel of Venom.
2 Press the A-fla t b e low middle C o n t he keyboard ( i n d icated as “MID I O ut” by the Glob a l Key Mapping a b o ve
the keyboard).
The LCD indicates either “MIDI OUT USB” or “MIDI OUT KEY” to indicate the setting.
Selecting MIDI Channel Output
Venom sends MIDI data over one of sixteen possible MIDI channels.
To set the global MIDI Output channel:
1 Press the Edit Button on the top panel of Venom.
2 Press the corresponding key on the keyboard as indicated by the Global Key Mappings “Ch 1” through
“Ch 16”.
The LCD indicates the corresponding MIDI channel number in the upper-right corner of the display.
Resetting Venom Defaults
Venom lets you do a soft reset or a hard reset.
Soft Reset
A soft reset restores all Global parameters to their default settings. A soft reset will not delete your custom
stored Single, Multi, and Pattern presets.
To perform a soft reset:
Press and hold both OCTAVE buttons simultaneously while powering Venom on.
Hard Reset
A hard reset restores all Global parameters and User Banks (presets) to the factory default settings. Note that
you will lose any custom stored Single, Multi, and Pattern presets when performing a hard reset.
A hard reset does not restore Pattern bank B. This bank is restored using the Vyzex Venom Editor/Librarian. For further information, refer to Chapter 5, “Advanced Synthesizer and Effects Editing.”
To perform a hard reset:
Press and hold the Multi and Single buttons simultaneously while powering Venom on.
Venom User Guide
24
Chapter 3: Using Venom Standalone
Page 29
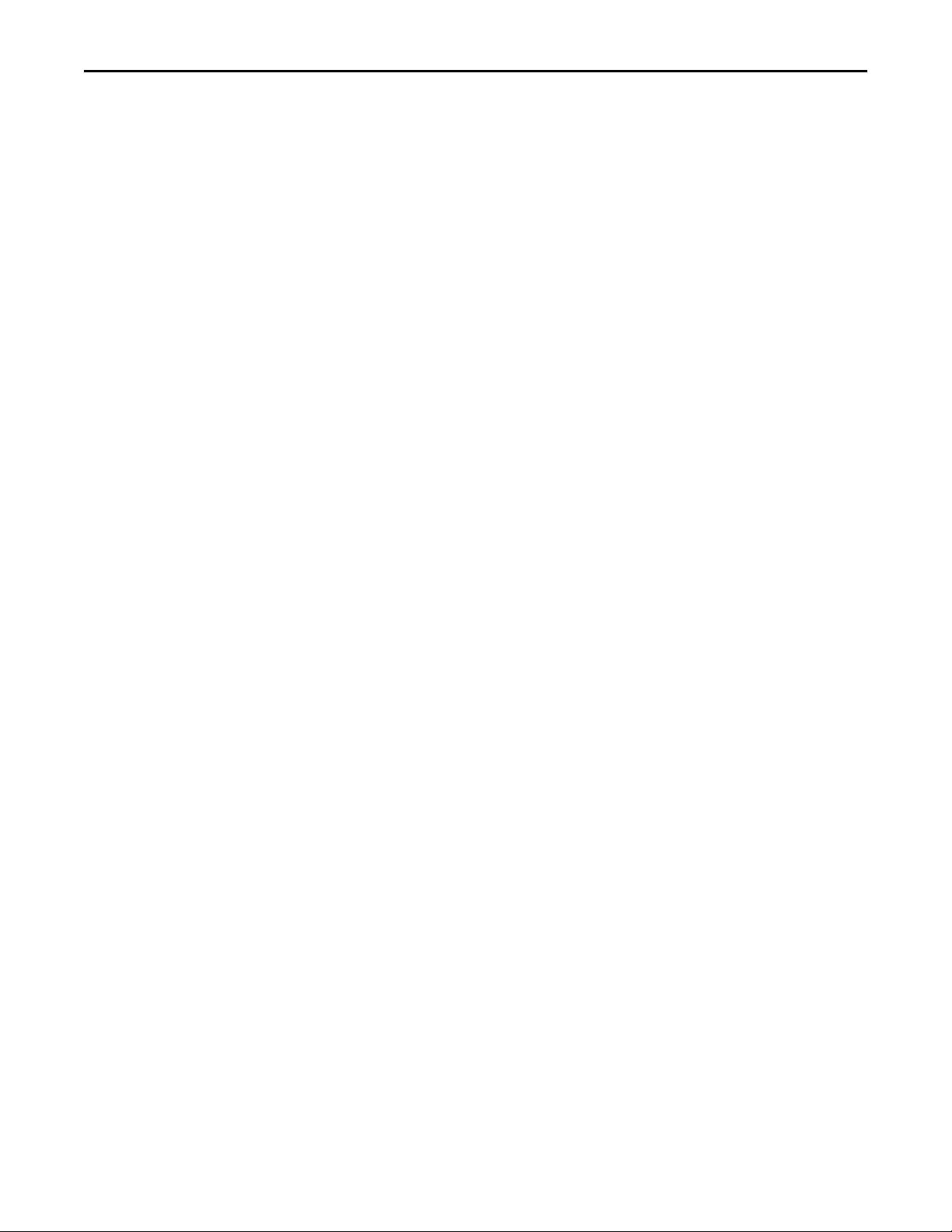
Demo Mode
Venom provides a factory demo. Press both the Pattern and Multi buttons at the same time to hear what
Venom can do. During the demo, the LCD screen flashes “** DEMO **”. The Venom keyboard, and Pitch Bend
and Modulation wheels are disabled during the demo.
Press any button to stop the demo and return to the previous mode.
Venom User Guide
25
Chapter 3: Using Venom Standalone
Page 30
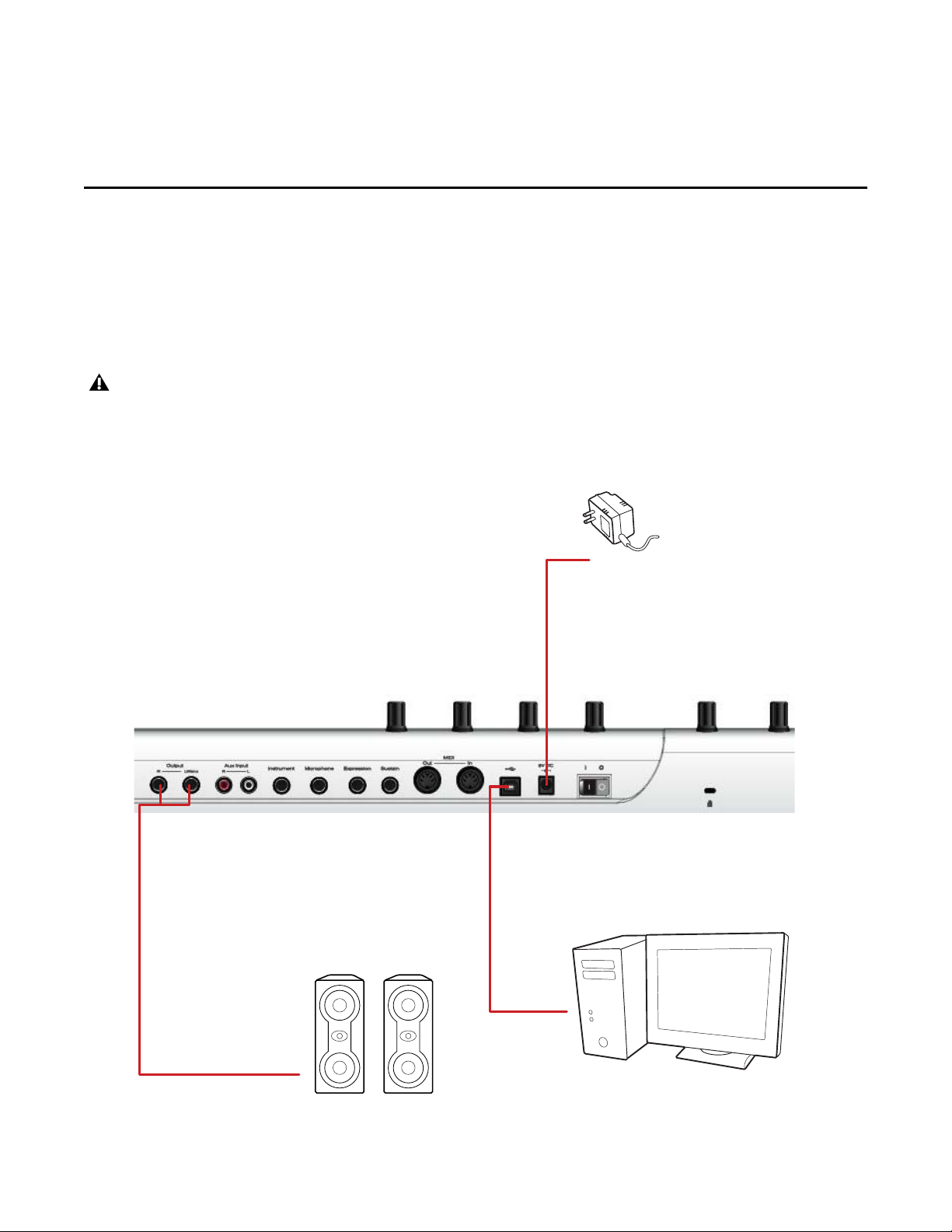
Chapter 4: Using Venom with USB
Making Connections
In addition to using Venom as a standalone synthesizer, you can use Venom with your computer via USB:
• Connect the Audio Outputs to powered monitors, mixer, or amplifier. You can also monitor Venom using
headphones connected to the jack on the front panel.
• Connect Venom to your computer using the included USB cable.
• Connect the power supply and power on Venom.
Venom functions as a class-compliant device, and will be recognized by your computer without installing drivers. However,
downloading and installing the latest drivers (from www.m-audio.com) is recommended if you are going to use Venom with
Pro Tools M-Powered. The drivers are also recommended when using your keyboard with more than one application at the
same time, or simultaneously using other class-compliant USB audio devices.
Figure 7. Connecting Venom to your computer
Venom User Guide
26
Chapter 4: Using Venom with USB
Page 31

Configuring Venom on Mac
Configuring Audio MIDI Setup (AMS)
Once you have connected Venom to your Mac via USB and powered it on, you can configure the Audio MIDI
Setup application to use Venom as an audio and MIDI interface.
1 Locate and launch the Audio MIDI Setup application (/Applications/Utilities/).
2 Select the Audio window (Window > Show Audio Window).
3 In the Audio Devices list, select Venom.
4 Click the Output tab and adjust the available output controls as desired.
Audio MIDI Setup, Audio Devices
5 Select the MIDI window (Window > Show MIDI Window).
Audio MIDI Setup, MIDI Devices
Venom User Guide
27
Chapter 4: Using Venom with USB
Page 32

For the device, Venom, MIDI port 2 (In and Out) corresponds to the physical MIDI In and Out ports on
Venom. If you are configuring AMS to use Venom with a MIDI sound module, add a new Device in AMS, identify it as your MIDI sound module, and connect the MIDI In and Out ports of the module to the MIDI In and
Out ports 2 of Venom.
Audio MIDI Setup, new MIDI device connected to Venom
Refer to your DAW documentation for information about additional configuration that maybe required.
Configuring the M-Audio Venom Control Panel
Once you have connected Venom to your Mac via USB and powered it on, you can use the M-Audio Venom
control panel to import MIDI files for the Phrase Arpeggiator, and to access information about and resources
for Venom.
To open the M-Audio Venom control panel:
1 From the Apple menu, choose System Preferences.
2 Click the M-Audio Venom icon in the Other section of the Apple System Preferences.
For information about the Pattern Import and About pages of the M-Audio Venom control panel and About Pages, see “Control
Panel Pattern Import and About Pages” on page 31.
Venom User Guide
28
Chapter 4: Using Venom with USB
Page 33

Configuring Venom on Windows
Windows XP
To configure Windows XP to use Venom as the audio input and output device for your computer:
1 From the Start menu, choose Control Panel.
2 Double-click Sounds and Audio Devices.
3 Click the Audio tab.
4 From the Sound Playback Default Device pop-up menu, select Venom Out 1/2.
5 From the Sound Recording Default Device pop-up menu, select Venom In 1/2.
To use Venom for system MIDI playback from your computer (Windows XP only):
1 From the Start menu, choose Control Panel.
2 Double-click Sounds and Audio Devices.
3 Click the Audio tab.
4 Select one of the following from the MIDI Music Default Device pop-up menu:
• Venom Synth Out—system MIDI plays back using the Venom synthesizer.
5 Venom MIDI Out—system MIDI plays back through the Venom MIDI Out port.
Refer to your DAW documentation for information about additional configuration that maybe required.
Windows Vista and Windows 7
To configure Windows Vista or Windows 7 to use Venom as the audio input and output device for your computer:
1 From the Start menu, choose Control Panel.
2 When viewing the control panel as icons, click Sound.
3 On the Playback tab, click to select Venom and then click Set Default.
4 Click the Recording tab; click to select the Venom, and then click Set Default.
Refer to your DAW documentation for information about additional configuration that maybe required.
Venom User Guide
29
Chapter 4: Using Venom with USB
Page 34

Configuring M-Audio Venom Properties
The Windows control panel for M-Audio Venom properties provides controls for importing MIDI files for the
Phrase Arpeggiator, and also provides access to information about and resources for Venom. The Windows
control panel for M-Audio Venom also provides the Latency tab for controlling hardware buffering for audio
with Windows class compliant audio drivers.
To open the M-Audio Venom control panel:
1 From the Start menu, choose Control Panel.
2 Double-click the M-Audio Venom icon.
For information about the Pattern Import and About pages of the M-Audio Venom control panel and About Pages, see “Control
Panel Pattern Import and About Pages” on page 31.
Latency
Latency is the time it takes for an input signal to pass through your recording software and appear at the outputs. This latency can result in a delay when overdubbing to existing tracks. This slider lets you control the
amount of latency by adjusting the buffer size in units of samples. The default buffer size is 256 samples.
Smaller buffer sizes result in lower latency, but may cause clicks, pops and dropouts on slower systems. If you
are experiencing clicks and pops in your recording, try increasing the buffer size.
Venom Properties, Latency tab
To adjust the buffer size in Pro Tools M-Powered (Windows and Mac OSX), choose Setup > Playback Engine, then choose the
audio buffer size from the H/W Buffer Size pop-up menu.
Refer to the Pro Tools M-Powered User Guide for more information about setting the buffer size and other important settings
when configuring Pro Tools M-Powered.
If you are using a third party DAW, you should also refer to your documentation for information about setting the buffer size
and other important settings.
Venom User Guide
30
Chapter 4: Using Venom with USB
Page 35

Control Panel Pattern Import and About Pages
Pattern Import
To import a MIDI file for use with the Venom Phrase Arpeggiator:
1 Open the M-Audio Venom control panel.
2 Select the Pattern Import tab to show the Pattern Import page.
M-Audio Venom Control Panel, Pattern Impor t page (Mac shown)
3 Click the Browse button to navigate to and select a MIDI file. Note that the resulting pattern will be 8 quarter
notes or 16 eighth notes. The pattern should also use 96 pulses-per-quarter-note (96 ppq) to ensure accurate
import and performance.
Selecting a MIDI file for import (Mac shown)
4 Click Choose.
5 In the Pattern Import page specify the Import Settings if necessary.
6 Click the Import button.
The MIDI file is imported to the first available Pattern preset in Bank B.
Venom User Guide
31
Chapter 4: Using Venom with USB
Page 36

Import Settings
Adjust the Import Settings to match the MIDI file you want to import.
Start Measure Lets you specify in which measure to start the pattern import.
MIDI Channel Lets you specify the MIDI channel that the imported data is on. For example, if you are import-
ing from a General MIDI sequence with drums on MIDI channel 10, you would need to select that channel
number to import the drum part.
The MIDI Channel setting also lets you use multiple patterns to play individual parts of a Multi patch simultaneously.
Target Edit Buffer Lets you specify the target edit buffer for the pattern: Single, Multi-part 1, Multi-part 2,
Multi-part 3, Multi-part 4, or Multi-part 5.
Duration
Count Lets you specify the number of beats in the pattern, up to 8 for quarter notes and up to 16 for eighth
notes.
Units Lets you specify the beat value used for the Count, either quarter notes or eighth notes.
Root Note
For Phrase Mode Patterns, the Root Note defines how far the Pattern transposition is offset from the notes you
play on the keyboard. This can be adjusted using the Vyzex Editor.
Octave Lets you select the octave for the pattern’s root note.
Pitch Lets you select the pitch (note name) for the pattern root note.
Note Number Displays the MIDI note number for the pattern’s root note. For example if Octave is set to 4 and
Pitch is set to C, the MIDI note number displayed is 60.
About
In the M-Audio Venom control panel, click the About tab to view version information for Venom and to access online resources from M-Audio.
Versions
Panel Displays the version number for the M-Audio Venom control panel.
Driver Displays the version number for the M-Audio Venom driver.
Helper Displays the version number for the M-Audio Venom helper.
DFU Displays the version number for the current DFU (Device Firmware Update).
SAM Displays the version number for the current SAM. The SAM is the processor responsible for generating
the sound of the synthesizer.
ARM Displays the version number for the current ARM. The ARM is the processor that handles all the memory
management and user interface.
Sound Displays the version number for the current factory sound set.
Venom User Guide
32
Chapter 4: Using Venom with USB
Page 37

Web Links
Knowledge Base Links to the M-Audio online knowledge base.
Manuals Links to M-Audio documentation online.
Registration Links to online product registration.
Support Links to online support.
Updates Links to the latest updates for M-Audio drivers and software.
Using Venom with your DAW
(Example Using Pro Tools M-Powered)
Venom integrates seamlessly with your favorite digital audio workstation (DAW), such as Pro Tools, Logic, Cubase, or Ableton Live. Venom is a USB audio and MIDI interface that can pass audio and MIDI to and from
your DAW. In this section, we’ll use Pro Tools M-Powered and demonstrate how to get audio and MIDI to and
from Pro Tools and Venom.
Refer to your DAW documentation for information about additional configuration that maybe required.
To use Venom with Pro Tools, you will need to install the included M-Audio Venom drivers (see “M-Audio
Venom Drivers” on page 4).
Playing Audio from Pro Tools through Venom
Once you have installed the M-Audio Venom drivers, you can play back audio from Pro Tools through Venom.
Simply, open an existing session (such as the included demo session) and start playback; or create a new session, import some audio, and start playback.
Recording Audio from Venom
Once you have installed the M-Audio Venom drivers, you can record audio from Venom in Pro Tools. Audio
from the synthesizer and any additional audio connected to any of the inputs on the rear panel of Venom are
mixed together into stereo signal for recording into Pro Tools.
To record audio from Venom in Pro Tools:
1 Create a new Audio track. Venom will automatically be the audio input source for the track.
2 Record enable the audio track.
3 Start recording.
4 Start playing Venom.
5 When you are finished playing, stop recording.
6 Return to the beginning of the recorded audio region and start playback to hear your recording.
Enabling Mono Record within the Vyzex Editor allows you to record the microphone and instrument input signals in mono. See
“Mono Record” on page 78.
Venom User Guide
33
Chapter 4: Using Venom with USB
Page 38

Recording MIDI from Venom
Once you have installed the M-Audio Venom drivers, you can record MIDI from Venom in Pro Tools or use it
to play virtual instruments in Pro Tools. Venom can send MIDI from the keyboard and top-panel controls, or
it can pass MIDI through from the external MIDI In port on the rear panel (for example, if you are using an
external controller with Venom, you can record that MIDI in Pro Tools too).
To record MIDI from Venom in Pro Tools:
1 Create a new MIDI or Instrument track. By default, Pro Tools receives MIDI from all connected sources.
2 From the MIDI Input selector, select one of the following:
• All, select this if you want to record MIDI from all sources.
• Venom USB MIDI In and the MIDI channel number, select this if you want to record MIDI from only the
MIDI In port on the rear panel of Venom.
• Ve nom USB Syn th In and the MIDI channel num ber, select this if you want to record MID I from only the
Venom keyboard and top panel controls.
Selecting Venom USB Synth In as the input to a MIDI track in Pro Tools
3 Record enable the MIDI or Instrument track.
4 Start recording.
5 Start playing Venom or your external MIDI controller (depending on what you selected from the MIDI Input
selector).
6 When you are finished playing, stop recording.
Venom User Guide
34
Chapter 4: Using Venom with USB
Page 39

Playing Venom from MIDI in Pro Tools
Once you have installed the M-Audio Venom drivers, you can send MIDI from a Pro Tools MIDI or Instrument
track to play the Venom synthesizer.
To play Venom from MIDI tracks in Pro Tools:
1 Choose the MIDI track you just used to record MIDI from Venom (see “Recording MIDI from Venom” on
page 34).
2 From the MIDI Output selector, select one of the following:
• Venom USB Synth Out. Select this if you want to send MIDI to the synthesiser.
• Venom USB MIDI Out. Select this if you want the MIDI track you’ve recorded to play sounds within a
hardware synthesizer or sound module connected to the MIDI Out port on the back panel of Venom. You
will also need to make sure the MIDI Out mode for Venom is set to USB.
For more information about using Venom with hardware sythesizers refer to “Venom MIDI Connections” on page 15. Refer to
“Selecting MIDI Output” on page 24 for more information about MIDI Out selection.
When playing a Multi Program from Pro Tools, assigning different MIDI channels from Pro Tools will play the corresponding
Multi Part. This way you can play multi-timbral performances on Venom from Pro Tools.
3 Start playback.
Venom User Guide
35
Chapter 4: Using Venom with USB
Page 40

Chapter 5: Advanced Synthesizer and Effects Editing
Vyzex Venom Editor
The Vyzex Venom Editor lets you can edit every available parameter in Venom Single and Multi Program
patches. It also lets you edit Global parameters, manage patch banks, and configure Venom MIDI settings.
When Venom is connected to your computer using USB, the Vyzex Venom Editor lets you program all of the
parameters of Venom (including those not available from the top panel controls). The Vyzex Venom Editor/Librarian also lets you store Venom patches on your computer. The Vyzex Venom Editor is designed, built,
and supported by Psicraft Designs, Inc. (http://support.vyzor.com).
When using Vyzex in Direct mode, changes made in Vyzex Venom affect the selected Single or Multi Program
on Venom in real-time. The Vyzex Venom Editor lets you create and save programs and banks of programs on
your computer and load them into the selected program or bank on Venom. However, you must save the programs on Venom separately after editing the selected program in the Vyzex Venom Editor in order for it to be
available for recall on Venom.
Refer to Chapter 3, “Using Venom Standalone” for more information about saving programs on Venom.
To install the Vyzex Venom Editor:
1 Insert the Venom disc into your computer or download the latest version of the Vyzex Venom Editor from
our website (www.m-audio.com).
2 Double-click the Vyzex Venom installer application:
• Vyzex Venom.pkg (Mac)
– or –
• Vyzex Venom Setup.exe (Windows)
3 Follow the on-screen instructions.
To launch the Vyzex Venom Editor:
1 Ensure that Venom is powered on and connected to your computer using USB.
2 On your computer, locate and double-click the Vyzex Venom Editor.
Venom User Guide
36
Chapter 5: Advanced Synthesizer and Effects Editing
Page 41

Vyzex Venom Editor Window
The Vyzex Venom Editor window lets you access and edit various Venom controls and parameters from your
computer.
Figure 8. Vyzex Venom Editor application window, Multi Parts controls shown
Venom User Guide
37
Chapter 5: Advanced Synthesizer and Effects Editing
Page 42

Common Controls
Mode selector
Mode buttons
The Vyzex Venom Editor provides several common controls along the left side and on the bottom of the windows regardless of which Mode is selected. Specific controls for the selected Mode are available in the middle
part of the window. These controls mirror the physical buttons and knobs on the top panel of Venom (see
“Top Panel Overview” on page 5).
Mode
Use the Mode buttons to select a mode for editing (such as Multi or Single). The main part of the window updates to display the specific controls for the selected mode.
Mode buttons
Mode Selector
The Mode selector lets you select which mode you want to display for editing. Several of the options are also
available by clicking the corresponding Mode or Multi Part button. The complete list of options available from
the Mode selector include:
•Single
• Pattern
•Multi
•Multi-Single1
•Multi-Single2
•Multi-Single3
•Multi-Single4
• Multi-Pattern1
• Multi-Pattern2
• Multi-Pattern3
• Multi-Pattern4
•Global
Pattern
When selected, the Pattern button provides access to the Pattern Parameter Table controls.
Venom User Guide
38
Chapter 5: Advanced Synthesizer and Effects Editing
Page 43

Store
The Store button lets you save the current settings for the selected Pattern, or Multi or Single program.
To save the current settings for the selected Pattern, or Multi or Single program:
1 Configure the settings for the selected Pattern, or Multi or Single program as desired.
2 Click the Store button.
3 From the Store To pane, select the Bank and Program number to whi c h you want to s a v e the current s e ttings.
Saving the current settings for the selected Multi program
4 Click Store.
Single
When selected, the Single button provides access to the Single Program controls (see “Single Program Editor”
on page 41).
Multi
When selected, the Multi button provides access to the Multi Program controls (see “Multi Program Editor” on
page 65).
Bank
When selected, the Bank button provides access to the Bank Manager for the selected mode: Pattern, Multi,
or Single (see “Bank Manager” on page 79).
Global
When selected, the Global button provides access to the Global Parameter Table (see “Global Editor” on
page 77).
Arp (Arpeggiator)
The Arp buttons in Vyzex Venom provide the same functionality as the top panel buttons (see “Phrase Arpeggiator” on page 6).
Octave
The Octave buttons let you shift the keyboard up or down one octave at a time, up to three octaves in either
direction.
Refer to “Global Editor” on page 77 for more information about transposing the keyboard in octaves or semitones.
Venom User Guide
39
Chapter 5: Advanced Synthesizer and Effects Editing
Page 44

Pitch Bend and Modulation
The Pitch Bend and Modulation wheels Vyzex Venom provide the same functionality as the top panel controls (see “Pitch Bend and Modulation Wheels” on page 6).
Performance Controls
The Performance controls in Vyzex Venom provide the same functionality as the top controls (see “Performance Control Matrix” on page 7). When adjusting the Performance Controls for the selected Single Program, these controls override the corresponding Single Program Editor controls. When adjusting the Performance Controls for the selected Multi Program, these controls override the corresponding Multi Part Program
Editor controls for the selected Multi Parts.
Figure 9. Performance Controls
Venom User Guide
40
Chapter 5: Advanced Synthesizer and Effects Editing
Page 45

Single Program Editor
The Single Program pages provide controls for editing Venom Single Program parameters.
To view the Single Program Editor:
Click the Single button so that the button’s LED is lit.
Figure 10. Single Program, OSC Page
To view different Single Program Editor pages:
Click the OSC, LFO, MOD, or AUX button to view the corresponding page.
Single Program Editor Page buttons (OSC, LFO, MOD, AUX)
Venom User Guide
41
Chapter 5: Advanced Synthesizer and Effects Editing
Page 46

To select a Single Program for editing, do one of the following:
Use the Bank Manager to select the Single Program preset you want (see“Bank Manager” on page 79).
Selecting a Single Program using the Bank Manger
– or –
Do the following:
• Right-click (or double-click) the Bank display and select Bank A, B, C, or D.
• Right-click (or double-click) the Program Number display, select the Single Program you want from the
list and click OK.
Right-clicking to select the Bank
Program Name
The Program Name field lets you type in a name for the currently selected Single Program. Program names are
limited to 10 characters or less and show up in the Venom LCD display when updated.
To edit the currently selected Venom Single Program name:
1 Click in the Program Name field.
2 Type a name of 10 characters or less.
3 Click OK.
Venom User Guide
42
Chapter 5: Advanced Synthesizer and Effects Editing
Page 47

OSC Page
The Oscillator (OSC) page of the Single Program Editor provides access to the Oscillator, Mix, Filter, Envelope,
Voice, and Pitch controls for the selected Venom Single Program.
Single Edit, OSC page controls
Oscillator Controls
Oscillator controls
Oscillator 1
Oscillator 1 controls
Oscillator 1 is the main oscillator. It can be used as the carrier oscillator in a simple FM algorithm with Oscillator 3 acting as the modulator, it can Ring Modulated by Oscillator 2, and it can serve as the master for synchronizing the waveform start of either or both Oscillators 2 and 3.
Wavefor m Lets you select the Oscillator waveform from a wavetable (or using NRPN 017AH).
Venom User Guide
43
Chapter 5: Advanced Synthesizer and Effects Editing
Page 48

Keytrack Lets you enable or disable key tracking for the oscillator. When Keytrack is enabled, the pitch of the
oscillator is determined by the MIDI note number (before any alteration by the Coarse and Fine tuning settings). When Keytrack is disabled, the pitch of the oscillator is determined solely by the Coarse and Fine tuning
settings and remains constant regardless of the MIDI note number.
Coarse Adjusts the bipolar tuning of the oscillator from concert pitch (A = 440 Hz). The range is from –36 semi-
tones to +36 semitones. The Coarse Tune for Oscillator 1 can also be edited using MIDI CC 29.
Fine Adjusts the bipolar tuning of the oscillator from concert pitch (A = 440 Hz). The range is from –50 to +50
Cents. The Fine Tune for Oscillator 1 can also be edited using MIDI CC 61.
Osc3 > FM Determines the amount of frequency modulation (FM) applied to Oscillator 1 from Oscillator 3.
Depending on the interval (frequency ratio) between the oscillators and the amount of frequency modulation
applied, you can greatly increase the harmonic complexity of a sound with FM. Use this with the Sync control
to enhance harmonic complexity even more. You can adjust the amount of frequency modulation using the
Osc 3 > 1 FM knob on the top panel Performance Control matrix (knob 1, row 2), as well as using MIDI CC 50.
Waveshape Controls the Venom Waveshaper function as applied to Oscillator 1, which can be used for PWM
(pulse width modulation) depending on the chosen waveform. The width of the pulses is determined by the
threshold set by the Waveshape parameter (Off, 0–127). If the input waveform amplitude is greater than the
positive threshold level, the output is set to full positive amplitude. If the input waveform amplitude is less
than the positive threshold, the output is set to full negative amplitude. When used with a sawtooth wave,
modulating the Waveshape parameter generates classic PWM, but we encourage you to try other input waveforms as they can produce interesting and varied results.
Try using the Waveshape control with a Sawtooth wave (rather than a Square wave) for the most audible effects.
Oscillator 2
Oscillator 2 has all of the same parameters as Oscillator 1, except for the FM Amount and Waveshape settings.
Additionally, Oscillator 2 has an Oscillator Sync toggle.
Oscillator 2 controls
Wavefor m Lets you select the Waveform for Oscillator 2. The Waveform can also be selected using NRPN 017BH
(see “Oscillator 1” on page 43).
Keytrack (See “Oscillator 1” on page 43.)
Coarse Can be edited using MIDI CC 30 (see “Oscillator 1” on page 43).
Fine Can be edited using MIDI CC 62 (see “Oscillator 1” on page 43).
Osc1 Sync When enabled, synchronizes the waveform start of Oscillator 2 to the waveform start of OSC 1.
Venom User Guide
44
Chapter 5: Advanced Synthesizer and Effects Editing
Page 49

Oscillator 3
Oscillator 3 has all of the exact same parameters as Oscillator 2.
Oscillator 3 controls
Wavefor m Can be edited using NRPN 017CH (see “Oscillator 1” on page 43).
Keytrack (See “Oscillator 1” on page 43.)
Coarse Can be edited using MIDI CC 31 (see “Oscillator 1” on page 43).
Fine Can be edited using MIDI CC 63 (see “Oscillator 1” on page 43).
Osc2 Sync Synchronizes the waveform start of Oscillator 3 to the waveform start of OSC 1.
Start Mod and Drift Controls
The Start Mod and Drift controls apply to all three oscillators.
Oscillator Start Mod and Drift controls
Start Mod Lets you set a range for the randomization of the start point in the waveform when a note is trig-
gered. The Start Mod parameter varies the sample start point for each oscillator randomly in order to emulate
the character of an analog synthesizer’s free-running oscillators. The larger the value, the greater the possible
range of start point modulation within the sample. This can be especially useful with percussive sounds to
vary the character of the attack.
Drift Lets you set a range for the randomization of the initial pitch of each oscillator when a note is triggered.
The pitch variances are fixed for the duration of the note, but they are all recalculated randomly for each new
note. This emulates the pitch variances of analog oscillators. The larger the value, the greater the possible
range of pitch variance.
Using a smooth sample and hold shape from one of the LFOs results in a constantly changing randomized pitch variance.
Venom User Guide
45
Chapter 5: Advanced Synthesizer and Effects Editing
Page 50

Mix Controls
Mix controls
The Mix section provides controls for mixing the relative volumes of the three oscillators, the amount of Ring
Modulation of Oscillator 2 on Oscillator 1, and also any external input into Venom (such as a Microphone or
Instrument) before the signal is fed into the Venom Filter.
Osc1 Determines the level of Oscillator 1 that is mixed with other Pre-Filter audio sources and sent to the filter.
The Mix Level for Oscillator 1 can be edited using MIDI CC 56.
Osc2 Determines the level of Oscillator 2 that is mixed with other Pre-Filter audio sources and sent to the filter.
The Mix Level for Oscillator 2 can be edited using MIDI CC 57.
Osc3 Determines the level of Oscillator 3 that is mixed with other Pre-Filter audio sources and sent to the filter.
The Mix Level for Oscillator 3 can be edited using MIDI CC 58.
Ring Determines the level of Ring Modulation that is mixed with other Pre-Filter audio sources and sent to the
filter. The inputs to the Ring Modulator are Oscillators 1 and 2, which are tapped before the Oscillator Level
parameters. Adjust the amount of ring modulation from the top-panel control or using MIDI CC 51.
External Determines the level of the selected External Audio Input (such as a Microphone or Instrument con-
nected to the Venom back-panel inputs) that is mixed with other Pre-Filter audio sources and sent to the filter.
The Mix Level for External Audio Input can be edited using MIDI CC 54.
External Source Determines which physical input source (0 = None, 1 = Mic/Aux Left, 2 = Line/Aux Right, 3 =
Analog Both, 4 = USB Left, 5 = USB Right, and 6 = USB Both) is routed to the External Audio Input level control. The External Audio Input Source can be edited using MIDI CC 55.
Venom User Guide
46
Chapter 5: Advanced Synthesizer and Effects Editing
Page 51

Filter Controls
The Filter section of Venom processes the combined output from the Oscillators section as well as any external
audio input (as set in the Mix section).
Filter controls
Pre-Filter Boost Lets you boost the signal level fed from the Pre-Filter Mixer into the Filter stage. When set to
0, no boost is applied. When set to 127, a +24 dB boost is applied.
Mode Lets you select from the various filter types available in Venom: 2-Pole Low Pass (LP12), 4-Pole Low Pass
(LP24), 2-Pole Band Pass (BP12), 4-Pole Band Pass (BP24), 2-Pole High Pass (HP12), and 4-Pole High Pass
(HP24). Press the Filter Type button on the top panel Performance Control matrix (row 1) to cycle through the
different filter types. You can also select the Filter Type using MIDI CC 70. Send one of the following values
for the corresponding Filter Type: 0 = bypass, 1 = 12 dB LP, 2 = 12 dB BP, 3 = 12 dB HP, 4 = 24 dB LP, 5 = 24 dB
BP, and 6 = 24 dB HP).
Selecting the Filter mode
Cutoff Determines the initial cutoff frequency (20 Hz–16 kHz) of the filter. Adjust the Cutoff frequency using
the Filter Cutoff knob on the top panel Performance Control matrix (knob 1, row 1), or using MIDI CC 74
(MIDI CC 3 provides coarse control and MIDI CC 35 provides fine control).
Q Factor Controls how much frequencies near the Cutoff frequency are emphasized, and how much those that
are farther away are suppressed. Higher resonance settings add a characteristically ringing, nasal quality to
sounds. Adjust the Q Factor using the Resonance knob on the top panel Performance Control matrix (knob
2, row 1), or using MIDI CC 71.
Venom User Guide
47
Chapter 5: Advanced Synthesizer and Effects Editing
Page 52

Envelope Controls
Venom provides 3 separate envelope generators (EG). Envelopes are time based modulation sources that react
to how the keys are played. All envelopes can be used as a modulation sources for a variety of destinations (see
Modulation Matrix). EG 1 is “hard wired” to Amplitude and as such always effects Amplitude in addition to
any other modulation destination to which it may be assigned. EG 2 is typically applied to the Filter and EG
3 is freely assignable using the Modulation Matrix.
Envelope controls
Attack Se t s the amount of time (2 ms to 20 sec.) it ta k e s for the envelope to go from minimum level ( 0 ) to max-
imum level. Attack is the first stage of the envelope and occurs right as the key is pressed. You can use the following MIDI CC numbers to edit the Attack Time for the corresponding envelope generator: EG 1 = MIDI CC
73, EG 2 = MIDI CC 20, and EG 3 = MIDI CC 25.
Hold Sets th e a m o u n t of time (2 ms to 20 sec.) the envelop e hol d s a t maximum level before entering the Decay
stage. Hold is the second stage of the envelope and occurs if the key is still held after the Attack stage. You can
use the following MIDI CC numbers to edit the Hold Time for the corresponding envelope generator:
EG 1 = MIDI CC 28, EG 2 = MIDI CC 21, and EG 3 = MIDI CC 26.
Decay Sets the amount of time (0–20 sec.) it takes for the envelope to go from maximum level to the Sustain
level. Decay is the third stage of the envelope and occurs if the key is still held after the Hold stage. You can
use the following MIDI CC numbers to edit the Decay Time for the corresponding envelope generator:
EG 1 = MIDI CC 75, EG 2 = MIDI CC 22, and EG 3 = MIDI CC 27.
Sustain Sets the level that the envelope holds at while the key is held. Sustain is the fourth stage of the enve-
lope and continues as long as the key is held. You can use the following MIDI CC numbers to edit the Sustain
Level for the corresponding envelope generator: EG 1 = MIDI CC 79, EG 2 = MIDI CC 23, and EG 3 = MIDI CC
76.
Release Sets the amount of time (2 ms to 20 sec.) it takes for the envelope to go from the Sustain Level to min-
imum level (0). Release is the fifth and final stage of the envelope and occurs when the key is let up. You can
use the following MIDI CC numbers to edit the Release Time for the corresponding envelope generator:
EG 1 = MIDI CC 72, EG 2 = MIDI CC 24, and EG 3 = MIDI CC 77 (range 0–126).
Setting Release for ENV 2 or ENV 3 to 127 results in an infinite release time, or “Release Hold.”
Venom User Guide
48
Chapter 5: Advanced Synthesizer and Effects Editing
Page 53

Voi c e C ontrols
Voice Mode
Poly Voice Mode In Poly Voi ce m o de, e ach n ote p laye d on t he ke y boa r d or u sin g MID I trig gers a vo i ce, u p to t he
limit of 12-voice polyphony. Voices continue to sound until their Amplitude Envelope releases to silence, or
until they are stolen by new voice triggers according to voice allocation. If Unison Mode is enabled, the additi o n a l v oices play in parallel to the original v o i c e s a nd follow the same envelope and pitch behavio r, up to the
limit of 12-voice polyphony.
Mono Voice Mode The primary behavior in Mono (or “Legato”) Voice Mode is that only one note plays at a time
in the Single Program, no matter how many other note triggers are received. If notes are played in legato fashion (next note is triggered before the first one is released), the envelopes do not re-trigger, but continue as if
the original note was still being held. The pitch of the oscillators follows the keyboard or MIDI note value
from the last received trigger. If Unison Mode is enabled, the additional voices play in parallel to the original
voice and follow the same envelope and pitch behavior.
Voice controls
Unison Turns the Unison option on and off. Unison is an additional mode that lets you stack a number of
voices on one note. The Unison option can be enabled (or disabled) in either Poly or Mono Voice Modes.
UniVoices Selects the maximum number of voices to be layered on each note. When more than one note is
played in Poly Voice Mode, the voices are divided equally between the held notes as shown in Table 6.
Table 6. Voicing in Poly Mode with Unison enabled
Number of notes played
112
26
34
43
52
62
71
81
Max. number of polyphonic
voices
91
10 1
11 1
12 1
Venom User Guide
49
Chapter 5: Advanced Synthesizer and Effects Editing
Page 54

Detune Detunes (0–100 cents) the layered notes up and down equally from a central position. Multiple voice
pitches “fan out” within the detune range and are spaced equidistant from each other in order to maintain a
correct pitch center.
Transpose Transposes the currently selected Single Program up or down +/– 64 semitones.
Fine Tune Transposes the currently selected Single Program up or down +/– 50 cents.
Pitch Controls
Pitch controls
Glide Turns portamento on and off without affecting the portamento time. You can also press the Glide
On/Off button on the top panel Performance Control matrix (row 5), or turn Glide On or Off using MIDI CC
65.
Glide Rate In Poly Voice Mode Glide Rate determines the rate at which the current voice pitch reaches the
pitch of the next played note. The overall time it takes to complete the glide is based on the distance between
the two notes. When Glide Rate mode is active, you can still control the value with the Glide Time knob on
the top panel Performance Control matrix (knob 4, row 5), or using MIDI CC 5.
Glide Time When Mono Voice Mode is selected, you can choose between Rate and Time glide modes. Glide
Rate is described above. Glide Time determines the time it takes for the current voice pitch to reach the pitch
of the next played note regardless of the distance between them. The range is from 2 milliseconds to 10 seconds. You can adjust the Glide Time knob on the top panel Performance Control matrix (knob 4, row 5), or
using MIDI CC 5.
Bend Range Controls how much the frequency of all the oscillators is affected by pitch bend messages. The
range is +63 and -64 semitones bipolar. The Pitch Bend Range can be edited using RPN 0000.
Venom User Guide
50
Chapter 5: Advanced Synthesizer and Effects Editing
Page 55

LFO Page
The LFO page of the Single Program Edito r provi d es acc e ss to t h e LFO, A m p Mod, I nsert F X, EQ, A ux FX, I nsert
FX, and Master controls for the selected Venom Single Program.
Single Edit, LFO page controls
LFO Controls
Venom provides three Low Frequency Oscillators (LFOs) as periodic modulation sources. Note that LFO 3 is
monophonic (calculated across all voices), while LFOs 1 and 2 are polyphonic (calculated individually for
each voice played). LFOs can be set to be unipolar in the Modulation Matrix, which offsets the waveform output so that it is completely positive. The range of the LFO can also be set in the modulation matrix with a Fine
range for vibrato, and a Wide range for more pronounced effects.
LFO controls
LFO Waveform Sets the waveform for the LFO. You can select from the following waveforms: Sine, Sine+, Trian-
gle, Saw, Square, Sample and Hold, Linear Sample and Hold, Logarithmic Sample and Hold, Logarithmic Square, Exponential Square, Logarithmic Up Saw, and Exponential Up Saw.
Venom User Guide
51
Chapter 5: Advanced Synthesizer and Effects Editing
Page 56

You can change the Waveform for LFO 2 by adjusting the LFO 2 Shape knob on the top panel Performance
Controls matrix (knob 3, row 5), or using MIDI CC 15. The Waveform for LFO 1 and LFO 3 can be changed
using MIDI CC 87 and MIDI CC 85 respectively. The following values select the corresponding waveform:
0 = Sine, 1 = Sine+, 2 = Triangle, 3 = Saw, 4 = Square, 5 = Sample and Hold, 6 = Linear Sample and Hold,
7 = Logarithmic Sample and Hold, 8 = Logarithmic Square, 9 = Exponential Square, 10 = Logarithmic Up Saw,
and 11 = Exponential Up Saw.
Tem po Sync Synchronizes the LFO cycle to note divisions of Tempo. Whe n t h i s parameter is on, the Rate pa-
rameter is measured in musical note divisions (such as 1/8-note or 1/16-note).
Rate Determines the frequency (0.01 Hz–30 Hz) of the LFO. You can change the Rate for LFO 1 by adjusting
the LFO 1 Rate knob on the top panel Performance Controls matrix (knob 1, row 5), or using MIDI CC 86; and
for LFO 2 by adjusting the LFO 2 Rate knob on the top panel Performance Controls matrix (knob 2, row 5),
or using MIDI CC 14. The Rate for LFO 3 can be changed using MIDI CC 84.
When changing the Rate using MIDI CC, values of 0–110 specify a fixed LFO rate. Values of 111 and higher
specify a tempo synchronized ratio as follows (expressed in rhythmic note values where the quarter note is the
beat): 111 = 1/32, 112 = 1/24 (or triplet sixteenth), 113 = 1/16, 114 = 1/12 (or triplet eighth), 115 = 1/8, 116 =
1/6 (or triplet quarter), 117 = 1/4, 118 = 1/3 (or triplet half), 119 = 1/2, 120 = 1/1, 121 = 2/1, 122 = 3/1, and
123 = 4/1.
Delay Determines the amount of time (0–20 sec.) the onset of the LFO is delayed after the voice is triggered.
LFO Delay is not available in LFO 3. The LFO Delay for LFO 1 and 2 can be edited using MIDI CC 90 and MIDI
CC 18 respectively.
Attack Sets an attack time (0–20 sec.) from 0 level to maximum level of the LFO. The attack time begins at the
onset of the LFO. Ramp is not available in LFO 3. The LFO Ramp for LFO 1 and 2 can be edited using MIDI CC
89 and MIDI CC 17 respectively.
Start Phase Sets the starting phase (0–359 Degrees) of the LFO wave, which begins at the onset of the LFO.
Start Phase is not available in LFO 3. The LFO Start Phase for LFO 1 and 2 can be edited using MIDI CC 88 and
MIDI CC 16 respectively.
A-MOD
The A-Mod section provides amplitude modulation controls for Tremolo and Auto Pan effects.The Tremolo
and Auto Pan effects are available on any Single Program and are independently available on each Multi Part
of a Multi Program.
A-MOD controls
Wavefor m Selects the shape (Sine, Triangle, Saw Up, Saw Down, or Square) of the LFO used for controlling the
Tremolo and Auto Pan effects.
Tem po Sync Synchronizes of the Rate of the LFO to the current tempo.
Rate Adjusts the rate (0.01 Hz–30 Hz) of the LFO used for controlling the Tremolo and Auto Pan effects.
Tremolo Adjusts the amount (0–100%) of the Tremolo effect.
Venom User Guide
52
Chapter 5: Advanced Synthesizer and Effects Editing
Page 57

Auto Pan Adjusts the amount (0–100%) of the Auto Pan effect.
Insert Effect
The Insert Effect lies between the voice output of the synthesizer engine and the Bus Effect Send. The following effects are available: EQ Bandpass, Compressor, Auto Wah, Distortion, and Reducer. Select the desired effect
from the Type selector. The controls for the selected effect are shown in the Insert FX section. Effects parameters can also be edited using MIDI NRPN messages. For a complete list of NRPN messages for Venom, see
Appendix A, “MIDI Specifications.”
EQ Bandpass
Insert Effect, EQ Bandpass
Gain Sets the level of boost or attenuation (–12 dB to +12 dB) of the EQ band.
Q Factor Sets the Q factor, or “resonance,” amount (0.5–4.0) of the EQ frequency.
Frequency Sets the frequency (300 Hz–10 kHz) of the EQ band.
Compressor
Insert Effect, Compressor
Attack Controls the time (2 ms–200 ms) it takes for the compressor to reach its full compression ratio after the
signal has crossed the threshold.
Release Controls the time (100 ms–5 sec) it takes for the compressor to return to 1:1 ratio after the signal falls
below the threshold.
Threshold Sets the threshold (0–100%) at which compression begins to take effect.
Ratio Sets the ratio (1:1–20:1) of the input signal to the compressed output signal.
Makeup Gain Controls the output makeup gain (0–100%) of the compressor.
Auto Wah
Insert Effect, Auto Wah
Venom User Guide
53
Chapter 5: Advanced Synthesizer and Effects Editing
Page 58

Typ e Selects either a High-Pass or Low-Pass filter for the Auto Wah effect.
Cutoff Determines the initial cutoff frequency (20 Hz–16 kHz) of the filter.
Resonance Determines the resonance level (0–100) of the filter.
Sensitivity Sets the amount (–100 to +100%) that the triggered envelope modulates the filter cutoff frequency,
and is based on the amplitude of the input signal.
Attack Adjusts the attack time (2 ms–2 sec) of the triggered envelope.
Release Adjusts the release time (2 ms–2 sec) of the triggered envelope.
Distortion
Insert Effect, Distortion
Typ e Selects the type of distortion (Overdrive, Distortion, or Fuzz).
Depth Adjusts the input level (0–100%) or “drive” of the effect.
Pre Gain Adjusts the input level (0–100%) of the effect.
Post Gain Adjusts the output level (0–100%) of the effect.
High Cutoff Adjusts the corner frequency of a 24 dB low pass filter on the output of the effect.
Reducer
Insert Effect, Reducer
Bit-Depth Adjusts the Bit-Depth of the effect. Reducing the bit-depth increases the amount of square wave dis-
tortion applied to the audio signal.
Sample Rate Adjusts the sample rate (44.1 kHz–1.0 kHz) of the effect. Reducing the sample rate increases alias-
ing and the degradation of the audio signal.
Venom User Guide
54
Chapter 5: Advanced Synthesizer and Effects Editing
Page 59

Channel
The Channel controls provide output channel mixing controls for the currently selected Single Program.
These settings are useful for balancing the effects and the direct synth signal for the Single Program, as well
as providing output channel EQ.
Channel controls
Direct Sets the amount of dry (un-effected) signal for the currently selected Single Program.
Aux 1 Determines the level of Aux 1 processing for the currently selected Single Program. You can change the
send level to Aux 1 using the FX Send 1 Level knob on the top-panel Performance Control matrix (knob 3, row
6).
Aux 2 Determines the level of Aux 2 processing for the currently selected Single Program. You can change the
send level to Aux 2 using the FX Send 2 Level knob on the top-panel Performance Control matrix (knob 4, row
6).
Insert FX Type Selects the type of Insert effect for the channel output (see “Insert Effect” on page 53).
Pan Determines the panning location of the signal in the stereo field for the currently selected Single Program.
Vol u m e Sets the overall output level for the currently selected Single Program.
Master
The Master section provides controls for master channel gain and EQ.
Master controls
Master EQ
The Master EQ is applied on the main output after the Aux 1 and 2 Effects Returns and before the Main output.
Low Gain Boosts or attenuates (–12 dB to +12 dB) the low-shelf EQ below the corner frequency.
Low Freq Sets the corner frequency (20 Hz–1 kHz) of the low-shelf EQ.
Mid Gain Boosts or attenuates (–12 dB to +12 dB) the Mid EQ band.
Mid Freq Sets the center frequency (300 Hz–10 kHz) of the Mid EQ band.
High Gain Boosts or attenuates (–12 dB to +12 dB) the high-shelf EQ above the corner frequency.
High Freq Sets the corner frequency (500 Hz–10 kHz) of the high-shelf EQ.
Venom User Guide
55
Chapter 5: Advanced Synthesizer and Effects Editing
Page 60

Volume
The Master Volume gain stage follows the Master EQ. This gain stage lets you balance the volume of Single
Programs to ensure that all of your Programs are of consistent volume. This is especially useful when using
Multi Programs. The Master Volume gain stage is not accessible from the top panel hardware controls, and is
controllable only over MIDI.
MOD Page
Mod Matrix
The modulation matrix provides definable modulation routes drawing from a list of Modulation Sources and
Destinations. The modulation route connects the Source to the Destination and provides a value for the
Amount of modulation. There are 16 routes available, with controls for selecting the modulation source and
destination, and for setting the amount of modulation.
You cannot use a polyphonic source to modulate a monophonic destination. Unsupported routings are hidden by the Vyzex Editor based on the source and destination selections.
Modulation Matrix controls
Source Selects the Source (see Table 7 below) of the modulation route.
Table 7. Modulation Sources
Tab l e 8 . Mo d S o ur c e
Env 1 NRPN01A0H–NRPN01AFH: 1
Env 2 NRPN01A0H–NRPN01AFH: 2
Env 3 NRPN01A0H–NRPN01AFH: 3
Env 1 Bipolar NRPN01A0H–NRPN01AFH: 4
Env 2 Bipolar NRPN01A0H–NRPN01AFH: 5
Venom User Guide
MIDI Message
56
Chapter 5: Advanced Synthesizer and Effects Editing
Page 61

Table 7. Modulation Sources
Env 3 Bipolar NRPN01A0H–NRPN01AFH: 6
LFO 1 Wide Bipolar NRPN01A0H–NRPN01AFH: 13
LFO 2 Wide Bipolar NRPN01A0H–NRPN01AFH: 14
LFO 3 Wide Bipolar NRPN01A0H–NRPN01AFH: 15
LFO 1 Wide Unipolar NRPN01A0H–NRPN01AFH: 16
LFO 2 Wide Unipolar NRPN01A0H–NRPN01AFH: 17
LFO 3 Wide Unipolar NRPN01A0H–NRPN01AFH: 18
LFO 1 Fine Bipolar NRPN01A0H–NRPN01AFH: 7
LFO 2 Fine Bipolar NRPN01A0H–NRPN01AFH: 8
LFO 3 Fine Bipolar NRPN01A0H–NRPN01AFH: 9
LFO 1 Fine Unipolar NRPN01A0H–NRPN01AFH: 10
LFO 2 Fine Unipolar NRPN01A0H–NRPN01AFH: 11
LFO 3 Fine Unipolar NRPN01A0H–NRPN01AFH: 12
Velocity (positive) NRPN01A0H–NRPN01AFH: 19
Velocity (negative) NRPN01A0H–NRPN01AFH: 20
Keytrack NRPN01A0H–NRPN01AFH: 21
Mod Wheel NRPN01A0H–NRPN01AFH: 22
Pitch Bend Wheel NRPN01A0H–NRPN01AFH: 23
Channel Aftertouch NRPN01A0H–NRPN01AFH: 24
Expression pedal (positive) NRPN01A0H–NRPN01AFH: 25
Expression pedal (negative) NRPN01A0H–NRPN01AFH: 26
Sustain NRPN01A0H–NRPN01AFH: 27
Channel Touch (negative) NRPN01A0H–NRPN01AFH: 29
Keytrack (negative) NRPN01A0H–NRPN01AFH: 30
Mod Wheel (negative) NRPN01A0H–NRPN01AFH: 31
Sustain (negative) NRPN01A0H–NRPN01AFH: 32
None NRPN01A0H–NRPN01AFH: 0
Venom User Guide
57
Chapter 5: Advanced Synthesizer and Effects Editing
Page 62

Destination Selects the Destination (see Table 9 below) of the modulation route.
Table 9. Modulation Destinations
Table 10. Mod Destination
MIDI Message
LFO 3 Rate NRPN0180H–NRPN018FH: 0
Filter Cutoff NRPN0180H–NRPN018FH: 1
Pitch NRPN0180H–NRPN018FH: 2
Osc 1 Pitch NRPN0180H–NRPN018FH: 3
Osc 2 Pitch NRPN0180H–NRPN018FH: 4
Osc 3 Pitch NRPN0180H–NRPN018FH: 5
Amplitude NRPN0180H–NRPN018FH: 6
Filter Resonance NRPN0180H–NRPN018FH: 7
Ring Mod NRPN0180H–NRPN018FH: 8
External Input Level NRPN0180H–NRPN018FH: 9
FM Amount NRPN0180H–NRPN018FH: 10
Osc 1 Waveshaper NRPN0180H–NRPN018FH: 11
LFO 1 Rate NRPN0180H–NRPN018FH: 12
LFO 2 Rate NRPN0180H–NRPN018FH: 13
Osc Detune NRPN0180H–NRPN018FH: 14
Osc 1 Level NRPN0180H–NRPN018FH: 15
Osc 2 Level NRPN0180H–NRPN018FH: 16
Osc 3 Level NRPN0180H–NRPN018FH: 17
Mod 1 Amount NRPN0180H–NRPN018FH: 64
Mod 2 Amount NRPN0180H–NRPN018FH: 65
Mod 3 Amount NRPN0180H–NRPN018FH: 66
Mod 4Amount NRPN0180H–NRPN018FH: 67
Mod 5 Amount NRPN0180H–NRPN018FH: 68
Mod 6 Amount NRPN0180H–NRPN018FH: 69
Mod 7 Amount NRPN0180H–NRPN018FH: 70
Mod 8 Amount NRPN0180H–NRPN018FH: 71
Mod 9 Amount NRPN0180H–NRPN018FH: 72
Mod 10 Amount NRPN0180H–NRPN018FH: 73
Venom User Guide
58
Chapter 5: Advanced Synthesizer and Effects Editing
Page 63

Table 9. Modulation Destinations
Mod 11 Amount NRPN0180H–NRPN018FH: 74
Mod 12 Amount NRPN0180H–NRPN018FH: 75
Mod 13 Amount NRPN0180H–NRPN018FH: 76
Mod 14 Amount NRPN0180H–NRPN018FH: 77
Mod 15 Amount NRPN0180H–NRPN018FH: 78
Mod 16 Amount NRPN0180H–NRPN018FH: 79
Amount Sets the amount of modulation (from –64 to +63). Since this control is bipolar, negative modulations
can also be applied. The modulation amount can be edited using NRPN01C0H–NRPN01CFH.
AUX Page
The Aux page provides access to controls for two Aux effects, the Arpeggiator, and Single Program File notes.
Single Edit, Aux page controls
Venom User Guide
59
Chapter 5: Advanced Synthesizer and Effects Editing
Page 64

Aux FX 1
Auxiliary Effect 1 controls
Typ e Selects the effect algorithm for Aux Effect 1.
The available algorithms are:
•Plate Reverb
•Room Reverb
• Hall Reverb
• Mono Echo
•Stereo Echo
• Mono 3/4 Echo
•Stereo 3/4 Echo
• Mono 4/4 Echo
•Stereo 4/4 Echo
• Mono Triplet
• Stereo Triplet
•Long Mono Delay
• Long Ping Pong Delay
Enable Enables (or disables) the selected effect algorithm for Aux Effect 1.
Reverb Controls
When a Reverb effect is selected for Aux Effect 1, the following controls are available:
Reverb
Reverb controls
Depth Sets the mix between the direct signal and the effected signal with a setting of 0 being completely dry
and a setting of 127 being completely “wet.”
Pre HP Adds a high pass filter on the input of the effect.
Venom User Guide
60
Chapter 5: Advanced Synthesizer and Effects Editing
Page 65

Pre Delay Determines the amount of time that elapses between the original audio event and the onset of re-
verberation. Under natural conditions, the amount of Pre-delay depends on the size and construction of the
acoustic space, and the relative position of the sound source and the listener. Long Pre-Delay settings place the
reverberant field behind rather than on top of the original audio signal.
Hi Damp Reduces the output of the higher frequencies of the effect.
Time Sets the overall decay time for reverbs.
Gate
Gate controls
Tem po Sync Synchronizes the Reverb Gate Time to the current Tempo setting.
Time Sets the length of the Reverb Gate Time (0–127).
Threshold Sets a level where the output of the effect is muted when it falls below the specified Threshold. This
can be used for Gated Reverb effects.
Tone
Tone provides controls for a simple parametric EQ.
Gain Lets you adjust the gain of the set frequency band.
Fre q Lets you set the frequency band for the parametric EQ.
Delay Controls
When a Delay effect is selected for Aux Effect 1, the following controls are available:
Delay
Delay controls
Depth Sets the mix between the direct signal and the effected signal with a setting of 0 being completely dry
and a setting of 127 being completely “wet.”
Pre HP Adds a high pass filter on the input of the effect.
Pre Delay Determines the amount of time that elapses between the original audio event and the onset of delay
effect.
Hi Damp Reduces the output of the higher frequencies of the effect.
Feedback Adjusts the feedback level for delay effects.
Venom User Guide
61
Chapter 5: Advanced Synthesizer and Effects Editing
Page 66

Time
Delay controls
Tem po Sync Synchronizes the Delay Tap Time to the current Tempo setting.
Time Sets the length of the Delay Tap Time (0–127).
Aux FX 2
Aux 2 Effect controls
Typ e Selects the effect algorithm for Aux Effect 2.
The available algorithms are:
•Chorus
•Flanger
•Phaser
•Delay
Enable Enables (or disables) the selected effect algorithm for Aux Effect 2.
Delay
Depth Sets the mix between the direct signal and the effected signal with a setting of 0 being completely dry
and a setting of 127 being completely “wet.”
Pre LP Adds a low pass filter on the input of the effect.
Pre HP Adds a high pass filter on the input of the effect.
Hi Damp Reduces the output of the higher frequencies of the effect.
Time Adjusts the overall delay time for the effect.
Feedback Adjusts the feedback level for the effect.
Send
To A ux 1 Determines how much of the post Aux Effect 2 signal is sent to Aux Effect 1. This is useful for serial
effects processing.
Venom User Guide
62
Chapter 5: Advanced Synthesizer and Effects Editing
Page 67

LFO
Rate Sets the LFO speed for the effect.
Depth Sets the amount of LFO modulation for the effect.
Arp
The Arpeggiator controls determine how the Arpeggiator performs for the currently selected Single Program.
Single Edit, Arpeggiator controls
Arp Source
The Single Program Arpeggiator lets you select Single (S) or Pattern (P) to use either the arpeggiator settings
stored with the pattern or those stored with the Single Program.
Arpeggiator source controls, Pattern selected
S (Single) When selected, the Multi Part uses the Arpeggiator settings stored with the referenced Single Pro-
gram. When Single (S), is selected, all Single Program Arpeggiator controls are available. Select this option
when you want this Single Program to play back with these arpeggiator settings every time it is recalled from
memory.
P (Pattern) Lets you select any available stored Pattern Bank and Program Number. When Pattern (P) is selected,
the selected Pattern overrides the settings stored with the referenced Single Program. When editing Pattern parameter controls, you are editing the settings for the selected Pattern (which may be referenced by any number of Single Programs or Multi Parts. Select this option when you want to change the Arpeggiator pattern itself so that the pattern plays this way each time it recalled, regardless of which Single or Multi Program is
being used.
Pattern Select Controls and Arpeggiator Settings
Pattern Select and Arpeggiator settings
Bank Lets you select either Pattern Bank A or Bank B.
Program Number Lets you select the pattern program number.
On/Off Lets you enable or disable the Arpeggiator.
Mode Selects the Arpeggiator type (Standard, Phrase, or Drum) and determines the manner in which the pattern
data is played back.
Venom User Guide
63
Chapter 5: Advanced Synthesizer and Effects Editing
Page 68

Root Note Determines the root note reference (0–127, or C–2 to G8) for the pattern. The Root Note setting only
applies when the Arpeggiator Mode is set to Phrase. The root note sets the relationship of the output MIDI
data (from the selected Phrase Pattern) to the input note data. For e x a mple, if the P a t t ern MIDI note is C 3 , and
the root note is a D3, playing G4 on the keyboard results the pattern playing back transposed down a whole
step (F4).
Note Order Controls how Arpeggiator plays back (Up, Down, Up/Down Exclusive, Up/Down Inclusive, Down/Up Ex-
clusive, Down/Up Inclusive, or Chord).
Octave Range Determines the number of octaves (–4 to +4) in which the arpeggiator plays notes. A setting of
+1 means that the arpeggiator plays the keys that are held, then plays the same notes an octave higher. Negative settings make the arpeggiator play notes in octaves below the ones that are held. This parameter is disabled when the Arpeggiator Mode is set to Drum.
Latch Determines whether the arpeggiator latching function is active. If the Latch is enabled, the arpeggiator
continues playing the current note data after you release the keys. If the Latch is disabled, the arpeggiator
stops when the keys are released.
Bipolar Enables or disables bipolar operation of the Octave Range setting (On or Off). If the Octave Range setting
is +1 and Bipolar Range is turned On, the arpeggiator plays the held notes first, then plays an octave up, then
plays the held notes, then plays the notes an octave down.
Single File Notes
The Vyzex Venom Editor lets you store metadata for each Single Program. This information is only saved with
Vyzex Venom Editor files stored on your computer, this information is not stored on the Venom synthesizer.
Venom User Guide
64
Chapter 5: Advanced Synthesizer and Effects Editing
Page 69

Multi Program Editor
The Multi Program pages provide controls for editing Venom Multi Program parameters. A Multi Program references up to 4 Single Programs (Multi Parts), each with individual Insert Effects and Arpeggiators, two global
Aux Effects busses, and a Master EQ. The Single Programs (Multi Parts) and Arpeggiator Patterns are essentially
sub-objects that are referenced by the Multi Program, and aspects of each sub-object may be overridden by the
Multi parameters described in this section.
To view the Multi Program Editor:
Click the Multi button so that the button’s LED is lit.
Figure 11. Multi Program, PARTS Page
To view different Multi Program Editor pages:
Click the PARTS, VOICE, ARP, or AUX button to view the corresponding page.
Multi Program Editor Page buttons (PARTS, VOICE, ARP, AUX)
Venom User Guide
65
Chapter 5: Advanced Synthesizer and Effects Editing
Page 70

To select a Multi Program for editing, do one of the following:
Use the Bank Manager to select the Multi Program preset you want (see“Bank Manager” on page 79).
Selecting a Multi Program using the Bank Manger
– or –
Do the following:
• Right-click (or double-click) the Bank display and select Bank A or B.
• Right-click (or double-click) the Program Number display, select the Multi Program you want from the list
and click OK.
Program Name
The Program Name field lets you type in a name for the currently selected Multi Program. Program names are
limited to 10 characters or less and show up in the Venom LCD display when updated.
To edit the currently selected Venom Multi Program name:
1 Click in the Program Name field.
2 Type a name of 10 characters or less.
3 Click OK.
Venom User Guide
66
Chapter 5: Advanced Synthesizer and Effects Editing
Page 71

Multi Part Selectors
The Multi Part selectors provide the same controls as on the top panel of Venom (see “Multi Controls” on
page 9). These controls are available regardless of which Multi Editor page is viewed. The interactive display
to the left of the Multi Part Selector buttons is unique to the Vyzex Venom Editor. This interactive display lets
you enable, select, and mute any of the four available Multi Parts.
Multi Editor, Multi Part selectors
To select a Multi Part and assign a Single Program:
1 Select the desired Multi Part using the Multi Part Selector buttons, the interactive display, or the Mode se-
lector (see “Mode Selector” on page 38).
2 Do one of the following:
• Use the Bank Manager to select the Single Program preset you want to use for the use for the Multi Part
(see“Bank Manager” on page 79).
Selecting a Single Program for Multi Part 3 using the Bank Manger
– or –
• Do the following:
• Right-click (or double-click) the Bank display and select Bank A, B, C, or D.
• Right-click (or double-click) the Program Number display, select the Single Program you want from the
list and click OK.
Venom User Guide
67
Chapter 5: Advanced Synthesizer and Effects Editing
Page 72

PARTS Page
The Parts page of the Multi Program Editor provides access to the MIDI Map, Parts, Auxiliary effects, and Master controls for the selected Venom Multi Program. Each Venom Multi Program can have up to four Multi
Parts. Each Multi Part is made up of a Single Program, a set of Control options, Channel mix controls, MIDI
Map and General settings, and an Arpeggiator. Each of the four parts provides the same set of controls, but the
settings are unique to each part.
Multi Editor, PARTS page controls
MIDI Map Controls
The MIDI Map controls let you set the MIDI channel, Note Range, and Velocity Range for each available part.
These controls are only available for enabled parts.
MIDI Map controls
Channel Sets the MIDI Channel (Global, 1–16) for the selected Multi Part. Part 1 defaults to MIDI channel 1,
Part 2 defaults to MIDI channel 2, and so on. Select Global to have the Multi Part MIDI channel follow the
Global MIDI channel.
Venom User Guide
68
Chapter 5: Advanced Synthesizer and Effects Editing
Page 73

Note Range
The Vyzex Venom Editor lets you enter the Min and Max note values for the Note Range for any Enabled Multi
Part, either by typing the values or by clicking and dragging across the desired note range on the keyboard
graphic.
Min Sets the low key (MIDI note number) for the playable range of the selected Multi Part. Notes below this
setting do not play. This can be especially useful for setting up keyboard splits. For example, you might want
a lead synth part to only play above middle C (MIDI note number 64) from the keyboard.
Max Sets the high key (MIDI note number) for the playable range of the selected Multi Part. Notes above this
setting do not play. This can be especially useful for setting up keyboard splits. For example, you might want
a bass part to only play below middle C (MIDI note number 64) from the keyboard.
Velocity Range
The Vyzex Venom Editor lets you enter the Min and Max velocity values for the Velocity Range for any Enabled
Multi Part, either by typing the values or by clicking and dragging across the desired note range on the velocity scale graphic.
Min Sets the low velocity for the playable range of the selected Multi Part. Velocities below this setting do not
sound. This can be especially useful for setting up velocity splits. For example, you might want a brighter,
more noisy sound to play above the Min setting for a loud percussive sound or a brassy lead.
Max Sets the high velocity for the playable range of the selected Multi Part. Velocities above this setting do not
sound. This can be especially useful for setting up velocity splits. For example, you might want a more muted,
dull sound to play below the Max setting for a soft percussive sound.
Parts Controls
The Parts controls let you set the MIDI Control, Voice, Channel, and Arpeggiator settings for each available
part. These controls are only available for enabled parts.
Parts controls
Control
Multi Parts MIDI Control settings
Bend Enables or disables Pitchbend control for the selected Multi Part.
Mod Enables or disables Modulation wheel control (MIDI CC 1) for the selected Multi Part.
Venom User Guide
69
Chapter 5: Advanced Synthesizer and Effects Editing
Page 74

Sustain Enables or disables Sustain Pedal control (MIDI CC 64) for the selected Multi Part.
Expr Enables or disables the Expression Pedal control (MIDI CC 11) for the selected Multi Part.
Keyb Enables or disables the Keyboard control (MIDI note numbers) for the selected Multi Part.
MIDI Enables or disables the External MIDI Input for the selected Multi Part. This includes the USB input as
well as the MIDI In jack.
Voice
Multi Parts Voice settings
M (Use Multi Settings) Overrides the referenced Single Program Voice settings and uses the Multi Part Voice set-
tings.
S (Use Single Settings) Uses the referenced Single Program Voice settings and disables the Multi Part Voice set-
tings.
V. Mode Selects the Voice mode (Mono or Poly) for Venom. For more information on Voice modes, see “Voice
Mode” on page 49.
Unison Turns the Unison option On and Off. Unison is an additional mode that lets you stack a number of
voices on one note. The Unison option can be enabled (or disabled) in either Poly or Mono Voice Modes.
Transpose Transposes the currently selected Multi Part up or down +/– 64 semitones.
Channel Controls
The Channel controls provide output channel mixing controls for the selected Multi Part. This can be especially useful for balancing the combination of Single Programs and their effects in different ways in different
Multi Parts and Multi Programs. Each Multi Part can either use the Channel settings saved with the referenced
Single Program, or it can override those settings and use the Multi Part Channel settings.
Multi Parts Channel controls
M (Use Multi Settings) Overrides the referenced Single Program Channel settings and uses the Multi Part Chan-
nel settings.
S (Use Single Settings) Uses the referenced Single Program Channel settings and disables the Multi Part Chan-
nel settings.
Venom User Guide
70
Chapter 5: Advanced Synthesizer and Effects Editing
Page 75

IFX Type Lets you select the Insert Effect Type for the selected Multi Part (Off, EQ Bandpass, Compressor, Auto
Wah, Distortion, or Reducer).
Direct Sets the amount of dry (un-effected) signal for the currently selected Multi Part.
Aux 1 Determines the level of Aux 1 processing for the currently selected Multi Part. You can change the send
level to Aux 1 using the FX Send 1 Level knob on the top-panel Performance Control matrix (knob 3, row 6).
Aux 2 Determines the level of Aux 2 processing for the currently selected Multi Part. You can change the send
level to Aux 2 using the FX Send 2 Level knob on the top-panel Performance Control matrix (knob 4, row 6).
Pan Determines the panning location of the signal in the stereo field for the currently selected Multi Part.
Vol u m e Sets the overall output level for the currently selected Multi Part.
Arpeggiator
The Arpeggiator controls determine how the Arpeggiator performs for the currently selected Multi Program.
The following parameters are individual Multi-mode Arpeggiator parameters. There are up to 4 arpeggiators
per Multi Program (one per Part) and each can have its own settings.
Multi Part Arpeggiator settings
The Multi Program Editor Arpeggiator controls let you select M (Use Multi Data), S (Use Single Data), or P (Use
Pattern Data) for the selected Multi Part Arpeggiator.
M (Use Multi Data) Lets you specify the Arpeggiator parameters for the selected Multi Part. When Use Multi Data
is selected, the Multi Part settings override the settings stored with the referenced Single Program.
S (Use Single Data) When selected, the Multi Part uses the Arpeggiator settings stored with the referenced Sin-
gle Program.
P (Use Pattern Data) Lets you select any available stored Pattern Bank and Program Number. When Use Pattern
Data is selected, the selected Pattern overrides the settings stored with the referenced Single Program.
On/Off Lets you enable or disable the Arpeggiator.
Root Determines the root note reference (0–127, or C–2 to G8) for the pattern. The Root Note setting only ap-
plies when the Arpeggiator Mode is set to Phrase. The root note sets the relationship of the output MIDI data
(from the selected Phrase Pattern) to the input note data. For example, if the Pattern MIDI note is C3, and the
root note is a D3, playing G4 on the keyboard results the pattern playing back transposed down a whole step
(F4).
Order Controls how Arpeggiator plays back (Up, Down, Up/Down Exclusive, Up/Down Inclusive, Down/Up Exclu-
sive, Down/Up Inclusive, or Chord).
Venom User Guide
71
Chapter 5: Advanced Synthesizer and Effects Editing
Page 76

Octave Determines the number of octaves (–4 to +4) in which the arpeggiator plays notes. A setting of +1
means that the arpeggiator plays the keys that are held, then plays the same notes an octave higher. Negative
settings make the arpeggiator play notes in octaves below the ones that are held. This parameter is disabled
when the Arpeggiator Mode is set to Drum.
Aux & Master Controls
The Aux and Master controls let you set the Auxiliary Effect 1, Auxiliary Effect 2, and Master controls for the
selected Multi Part.
Multi Part Arpeggiator settings
M (Use Multi Settings) Overrides the referenced Single Program Auxiliary Effects and Master settings and uses
the Multi Part settings.
1–4 (Use Single Settings) Uses the referenced Single Program settings for Multi Part 1, 2, 3, or 4 and disables the
Multi Part settings.
AUX FX 1
The Aux FX 1 controls provide access to the Type, On/Off, Depth, Time, and Gate Time controls for Auxiliary Ef-
fect 1 (see “Aux FX 1” on page 60).
AUX FX 2
The Aux FX 2 controls provide access to the Type, On/Off, Depth, Feedback, and Aux Send controls for Auxiliary
Effect 2 (see “Aux FX 2” on page 62).
Master
The Master controls provide access to the Low Gain, Mid Frequency, Mid Gain, High Gain, and Volume controls for
Master EQ and Volume (see “Master” on page 55).
Venom User Guide
72
Chapter 5: Advanced Synthesizer and Effects Editing
Page 77

VOICE Page
The Voice page of the Multi Program Editor provides access to the Voice and Channel controls for the enabled
Multi Parts for the selected Venom Multi Program.
Multi Editor, VOICE page controls
Voi c e C ontrols
The Voice controls let you set the Voice settings for each enabled Multi Part. These controls are only available
for enabled parts. Each Multi Part provides the same Voice controls as Single Programs (see “Voice Controls”
on page 49).
Multi Editor, Multi Part Voice controls
M (Use Multi Settings) Overrides the referenced Single Program Voice settings and uses the Multi Part Voice set-
tings.
S (Use Single Settings) Uses the referenced Single Program Voice settings and disables the Multi Part Voice set-
tings.
Venom User Guide
73
Chapter 5: Advanced Synthesizer and Effects Editing
Page 78

Channel Controls
The Channel controls let you set the Channel settings for each enabled Multi Part. These controls are only
available for enabled parts. Each Multi Part provides the same Channel controls as Single Programs (see
“Channel” on page 55).
Multi Editor, Multi Part Channel controls
M (Use Multi Settings) Overrides the referenced Single Program Voice settings and uses the Multi Part Voice set-
tings.
S (Use Single Settings) Uses the referenced Single Program Voice settings and disables the Multi Part Voice set-
tings.
ARP Page
The ARP page of the Multi Program Editor provides access to the Arpeggiator controls for the enabled Multi
Parts for the selected Venom Multi Program.
Multi Editor, ARP page controls
ARP Controls
The ARP controls let you set the Arpeggiator settings for each enabled Multi Part. These controls are only available for enabled parts. Each Multi Part provides the same Arpeggiator controls as Single Programs (see “Arp”
on page 63).
Venom User Guide
74
Chapter 5: Advanced Synthesizer and Effects Editing
Page 79

The Multi Part Arpeggiator controls let you select M (Use Multi Data), S (Use Single Data), or P (Use Pattern Data)
for the selected Multi Part Arpeggiator.
M (Use Multi Data) Lets you specify the Arpeggiator parameters for the selected Multi Part. When Use Multi Data
is selected, the Multi Part settings override the settings stored with the referenced Single Program.
S (Use Single Data) When selected, the Multi Part uses the Arpeggiator settings stored with the referenced Sin-
gle Program. When Use Single Data, is selected, only the Enable control is available.
P (Use Pattern Data) Lets you select any available stored Pattern Bank and Program Number. When Use Pattern
Data is selected, the selected Pattern overrides the settings stored with the referenced Single Program. When
Use Pattern Data, is selected, only the Bank, Program Number, and Enable controls are available.
AUX Page
The AUX page of the Multi Program Editor provides access to the Auxiliary Effects 1 and 2 controls, and the
Master EQ and Volume for the selected Venom Multi Program. It also provides Multi Program File notes.
Multi Editor, AUX page controls
M (Use Multi Settings) Overrides the referenced Single Program Auxiliary Effects and Master settings and uses
the Multi Part settings.
1–4 (Use Single Settings) Uses the referenced Single Program settings for Multi Part 1, 2, 3, or 4 and disables the
Multi Part settings.
AUX FX 1
The Aux FX 1 controls provide access to the controls for Auxiliary Effect 1 (see “Aux FX 1” on page 60).
Venom User Guide
75
Chapter 5: Advanced Synthesizer and Effects Editing
Page 80

AUX FX 2
The Aux FX 2 controls provide access to the controls for Auxiliary Effect 2 (see “Aux FX 2” on page 62).
Master
The Master controls provide access to the controls for Master EQ and Volume (see “Master” on page 55).
Multi File Notes
The Vyzex Venom Editor lets you store metadata for each Multi Program. This information is only saved with
Vyzex Venom Editor files stored on your computer, this information is not stored on the Venom synthesizer.
Pattern Editor
The Pattern Editor lets you edit the Pattern parameters for the Venom synthesizer. For information on importing your own patterns, see “Pattern Import” on page 31.
To view the Pattern Editor:
Click the Pattern button so that its LED is lit.
Enable Enables (or disables) the selected arpeggiator pattern.
Arp Source Lets you select Use Pattern Data, Use Single Data, or Use Multi Data to use either the arpeggiator set-
tings stored with the pattern, or those stored with the Single or Multi Program.
Bank Lets you select either Pattern Bank A or Bank B.
Program Number Lets you select the Pattern Program number.
Mode Selects the Arpeggiator type (Standard, Phrase, or Drum) and determines the manner in which the pattern
data is played back.
Note Order Controls how Arpeggiator plays back (Up, Down, Up/Down Exclusive, Up/Down Inclusive, Down/Up Ex-
clusive, Down/Up Inclusive, or Chord).
Octave Range Determines the number of octaves (–4 to +4) in which the arpeggiator plays notes. A setting of
+1 means that the arpeggiator plays the keys that are held, then plays the same notes an octave higher. Negative settings make the arpeggiator play notes in octaves below the ones that are held. This parameter is disabled when the Arpeggiator Mode is set to Drum.
Bipolar Enables or disables bipolar operation of the Octave Range setting (On or Off). If the Octave Range setting
is +1 and Bipolar Range is turned On, the arpeggiator plays the held notes first, then plays an octave up, then
plays the held notes, then plays the notes an octave down.
Latch Determines whether the arpeggiator latching function is active. If the Latch is enabled, the arpeggiator
continues playing the current note data after you release the keys. If the Latch is disabled, the arpeggiator
stops when the keys are released.
Venom User Guide
76
Chapter 5: Advanced Synthesizer and Effects Editing
Page 81

Root Note Determines the root note reference (0–127, or C–2 to G8) for the pattern. The Root Note setting only
applies when the Arpeggiator Mode is set to Phrase. The root note sets the relationship of the output MIDI
data (from the selected Phrase Pattern) to the input note data. For e x a mple, if the P a t t ern MIDI note is C 3 , and
the root note is a D3, playing G4 on the keyboard results the pattern playing back transposed down a whole
step (F4).
Global Editor
The Global Editor lets you edit the Global parameters for the Venom synthesizer.
To view the Global Editor:
Click the Global button so that its LED is lit.
Global Controls
Octave Selections from this drop down menu transpose the keyboard up or down an octave at a time, up to 3
octaves in either direction.
Transpose Selections from this drop down menu transpose the keyboard up or down a semitone at a time, up
to 12 semitones in either direction.
Master Tune Selections from this drop down menu adjust the tuning of the synthesizer in cents (–50 to +50).
Master Tempo Adjusts the master tempo reference in BPM (50–300, Ext). When the Receive MIDI Clock param-
eter is enabled, the external tempo reference is used and its value is displayed in the LCD.
Global MIDI Channel Sets the main MIDI channel (1–16) on which Venom transmits and receives MIDI in Single
Mode. When in Multi Mode, the Multi Program’s MIDI parameters allow the Global MIDI Channel to be referenced.
Local Mode Determines whether or not the keyboard, Pitch Bend and Modulation Wheels, and Sustain and Ex-
pression Pedals control the internal synthesizer. When Local Mode is set to Off, Venom still sends MIDI data
out the rear panel MIDI Out port and over USB, and the synthesizer can be controlled using MIDI data coming
in the rear panel MIDI In port and over USB. You may want to disable Local Mode when using Venom with
your computer and MIDI sequencing software, but be sure to enable Local Mode to use Venom as a standalone
synthesizer.
Vel o c ity Cur ve Adjusts velocity response of the keyboard. The following options are available:
• Low—Makes it easier to play quietly.
• Normal—Provides the widest and most even velocity response.
• High—Makes it easier to play loudly.
• Fixed—Sets the velocity output at one level no matter how hard or soft you play.
Fixed Velocity Sets the note velocity value (0–127) if Fixed is selected as the Velocity Curve option.
Venom User Guide
77
Chapter 5: Advanced Synthesizer and Effects Editing
Page 82

MIDI Receive Clock Determines whether or not the Master Tempo synchronizes to external MIDI Clock. When
set to On, the master clock always synchronizes to incoming MIDI clock pulses and stops if they are not present. When set to Off, the master clock is autonomous and runs based on the Tempo setting. When set to Auto,
Venom looks for clock pulses to synchronize to within the supported tempo range, but if no external clock
pulses are present, the master clock runs autonomously. If clock is present on both the USB and MIDI input
jacks, the clock from USB takes precedence.
MIDI Transmit Clock Determines whether or not Venom transmits MIDI Clock based on the Master Tempo set-
ting. When set to On/Arp, Venom transmits clock pulses only when the Arpeggiator is running. When set to
On/Always, clock pulses are transmitted at all times according to the master clock. When set to Off, clock is
never transmitted.
MIDI Single Select Determines whether or not Single Programs respond to MIDI Program Change messages.
MIDI Multi Select Determines whether or not Multi Programs respond to MIDI Program Change messages.
Note that since Multi Parts can be set to any MIDI channel, Multi Program changes are handled with the bank
change number assignments above the Single Program banks.
Arp Routing Determines globally where MIDI data from the Arpeggiator is sent. When set to Local+Keyb, arpeg-
giator data is sent to the sound engine, but not to the MIDI outputs. When set to Local+MIDI, arpeggiator data
is sent to both simultaneously.
Sustain Pedal CC Determines the MIDI controller number (0–131) of the Sustain pedal. The default setting is
MIDI Controller 64 (Sustain), but it can be set to any MIDI controller number.
Expression Pedal CC Determines the MIDI controller number (0–131) of the Expression pedal. It defaults to
controller 11 (Expression), but it can be set to any MIDI controller number.
Mod Wheel CC Determines the MIDI controller number (0–131) of the Modulation Wheel. It defaults to con-
troller 1 (Modulation Wheel), but it can be set to any MIDI controller number.
USB Record Lets you choose whether or not the internal voices of the synthesizer will be mixed into the USB
audio stream sent to the computer. When disabled, no audio from the synthesizer engine is transmitted over
USB, but any audio signal coming in the Auxiliary Input, Microphone Input, and Instrument Input ports is.
Mono Record When this option is enabled, and the Mono button is enabled, the Microphone, Instrument, and
Au x i l iar y i np uts are recorded in mono in additio n t o being monitored in mono. When this optio n is d i sabled,
the Mono button does not affect the USB record stream; the Microphone and Instrument inputs will be
recorded to the Left and Right channels respectively, and the Auxiliary Inputs are recorded in stereo.
Venom User Guide
78
Chapter 5: Advanced Synthesizer and Effects Editing
Page 83

Bank Manager
The Vyzex Venom Bank Manager lets you select the Bank and Program number for Single, Multi, and Pattern
programs.
Figure 12. Bank Manager window, Single Programs
Select All Selects all Programs in all Banks.
Deselect All Deselects all currently selected Programs in all Banks.
Get Selected Gets the selected Programs from the Venom synthesizer.
Sync Selected Sends the selected Programs from the Vyzex Venom Editor to the selected Programs on the
Venom synthesizer.
Patch Collidor This is a random patch generator. Select a range of Programs to affect, then choose one of the
collide options (Mix All, Mix, Blend, Morph, or Generate 4) Some options are only available when 2 or 4 programs are selected.
Venom User Guide
79
Chapter 5: Advanced Synthesizer and Effects Editing
Page 84

Appendix A: MIDI Specifications
MIDI Channel Messages
* n: Channel 00h~0Fh 0~15
* vv: Value 00h~7Fh 0~127
* kk: Note No. 00h~7Fh 0~127 (C-1~G9)
Message MIDI [H] Description
Note On
Note OFF
Note OFF
Program Change Cn vv vv: 0~127 (Program)
Channel Pressure Dn vv vv: 0~127 (Pressure)
Pitch Bend Change En ll mm ll:mm: 0:0 ~ 0:64 ~ 127:127 => -8192 ~ 0 ~ +8191
Polyphonic Pressure
9n kk vv
9n kk 00
8n kk vv
An kk vv Not Transmitted or Received.
kk: 0~127 (Note),vv: 1~127 (Velocity)
kk: 0~127 (Note)
kk: 0~127 (Note),vv: 1~127 (Velocity)
Message MIDI [H] Description
CTRL 00 Bn 00 vv Bank Select
CTRL 01 Bn 01 vv Modulation Wheel
CTRL 03 Bn 03 vv Filter Cutoff coarse
CTRL 05 Bn 05 vv Portamento (Glide) time
CTRL 07 Bn 07 vv Synth Track Volume (default=100)
CTRL 09 Bn 09 vv Voice Detune coarse (0=-64 Semitones, 64=neutral, 127=+63 Semitones)
CTRL 10 Bn 0A vv Pan (default=64 center)
CTRL 11 Bn 0B vv Expression
CTRL 14 Bn 0E vv LFO2 Rate (*see LFO1 Rate)
CTRL 15 Bn 0F vv LFO2 Wave 0=sin, 1=sin+, 2=tri, 3=Saw, 4=Sqr, 5=S&H, 6=linS&H, 7=gs&H,
unofficial: 8=logSqr,9=expSqr,10=logUpSaw,11=expUpSaw)
CTRL 16 Bn 10 vv LFO2 Wave Start (was LFO2 VCF amount)
CTRL 17 Bn 11 vv LFO2 Attack Rate (was LFO2 VCA amount)
CTRL 18 Bn 12 vv LFO2 delay
CTRL 19 Bn 13 vv Synth Direct Level
CTRL 20 Bn 14 vv EG2 attack time
CTRL 21 Bn 15 vv EG2 attack hold time
CTRL 22 Bn 16 vv EG2 decay time
CTRL 23 Bn 17 vv EG2 sustain level
CTRL 24 Bn 18 vv EG2 release time (Range 0..126, 127=Release Hold)
CTRL 25 Bn 19 vv EG3 attack time
CTRL 26 Bn 1A vv EG3 attack hold time
CTRL 27 Bn 1B vv EG3 decay time
CTRL 28 Bn 1C vv EG1 attack hold time
CTRL 29 Bn 1D vv OSC1 coarse tune (…52=16’… 64=8’ … 72=4’ … 84=2’…)
CTRL 30 Bn 1E vv OSC2 coarse tune (…52=16’… 64=8’ … 72=4’ … 84=2’…)
Venom User Guide
80
Appendix A: MIDI Specifications
Page 85

CTRL 31 Bn 1F vv OSC3 coarse tune (…52=16’… 64=8’ … 72=4’ … 84=2’…)
CTRL 35 Bn 23 vv Filter Cutoff fine
CTRL 41 Bn 29 vv Voice Detune fine (0=-0.5 Semitones … 64=no detune … 127=+0.5 Semitones)
CTRL 49 Bn 31 vv Wave-Shape level (PW)
CTRL 50 Bn 32 vv OSC3->OSC1 FM amount
CTRL 51 Bn 33 vv OSC1*OSC2 (Ring-Mod) mix level
CTRL 52 Bn 34 vv Startpoint Modulation
CTRL 53 Bn 35 vv Oscillator Drift
CTRL 54 Bn 36 vv External In Level
CTRL 55 Bn 37 vv Ext. Source 0=None,1=An Left, 2=Right, 3=Sum,4=USB Left,5=Right,6=Sum
CTRL 56 Bn 38 vv OSC1 mix level
CTRL 57 Bn 39 vv OSC2 mix level
CTRL 58 Bn 3A vv OSC3 mix level
CTRL 60 Bn 3C vv Pitch Bend Range (64=none, 65=+1 semitone, 63=-1 semitone, 76=+1 octave)
CTRL 61 Bn 3D vv OSC1 fine tune (0=-0.5 Semitones … 64=no detune … 127=+0.5 Semitones)
CTRL 62 Bn 3E vv OSC2 fine tune (0=-0.5 Semitones … 64=no detune … 127=+0.5 Semitones)
CTRL 63 Bn 3F vv OSC3 fine tune (0=-0.5 Semitones … 64=no detune … 127=+0.5 Semitones)
CTRL 64 Bn 40 vv Sustain Pedal (<= 63:Off, >=64 :On)
CTRL 65 Bn 41 vv Portamento (Glide) ON/OFF (<= 63:Off, >=64 :On)
CTRL 70 Bn 46 vv VCF type (0=Bypass, 1=12dB LP, 2=12dB BP, 3=12dB HP,
4=24dB LP, 5=24dB BP, 6=24dB HP)
CTRL 71 Bn 47 vv VCF Resonance
CTRL 72 Bn 48 vv EG1 release time (Range 0..126, 127=Release Hold)
CTRL 73 Bn 49 vv EG1 attack time
CTRL 74 Bn 4A vv VCF cutoff freq
CTRL 75 Bn 4B vv EG1 decay time
CTRL 76 Bn 4C vv EG3 sustain level
CTRL 77 Bn 4D vv EG3 release time (Range 0..126, 127=Release Hold)
CTRL 79 Bn 4F vv EG1 sustain level
CTRL 83 Bn 53 vv OSC Detune
CTRL 84 Bn 54 vv LFO3 Rate (*see LFO1 Rate)
CTRL 85 Bn 55 vv LFO3 Wave 0=sin, 1=sin+, 2=tri, 3=Saw, 4=Sqr, 5=S&H, 6=linS&H, 7=gs&H,
unofficial: 8=logSqr,9=expSqr,10=logUpSaw,11=expUpSaw)
CTRL 86 Bn 56 vv LFO1 Rate
Values 0..110 specify a fixed LFO rate. Values 111 and higher specify a tempo synched value: 111=1/32, 112=1/24, 113=1/16, 114=1/12, 115=1/8, 116=1/6,
117=1/4, 118=1/3, 119=1/2, 120=1/1, 121=2/1, 122=3/1, 123=4/1
(Note: Longer note values are not available at slower tempos)
CTRL 87 Bn 57 vv LFO1 Wave 0=sin, 1=sin+, 2=tri, 3=Saw, 4=Sqr, 5=S&H, 6=linS&H, 7=gs&H,
unofficial: 8=logSqr,9=expSqr,10=logUpSaw,11=expUpSaw)
CTRL 88 Bn 58 vv LFO1 Wave Start (was LFO2 VCF amount)
CTRL 89 Bn 59 vv LFO1 Attack Rate (was LFO2 VCA amount)
CTRL 90 Bn 5A vv LFO1 delay
CTRL 91 Bn 5B vv Reverb send level
CTRL 93 Bn 5D vv Delay send level
Venom User Guide
81
Appendix A: MIDI Specifications
Page 86

CTRL 98 Bn 62 vv NRPN fine
CTRL 99 Bn 63 vv NRPN coarse
CTRL 100 Bn 64 vv RPN fine
CTRL 101 Bn 65 vv RPN coarse
CTRL 103 Bn 67 vv Modulation Depth Node 1
CTRL 104 Bn 68 vv Modulation Depth Node 2 (EG2 -> VCF Cutoff)
CTRL 105 Bn 69 vv Modulation Depth Node 3 (EG3 -> Pitch)
CTRL 106 Bn 6A vv Modulation Depth Node 4 (LFO1 -> Pitch)
CTRL 107 Bn 6B vv Modulation Depth Node 5 (LFO2 -> VCF Cutoff)
CTRL 108 Bn 6C vv Modulation Depth Node 6 (LFO2 -> Volume)
CTRL 109 Bn 6D vv Modulation Depth Node 7 (LFO3 -> Pitch)
CTRL 110 Bn 6E vv Modulation Depth Node 8 (Modwheel -> LFO1->PitchDepth)
CTRL 111 Bn 6F vv Modulation Depth Node 9 (Pitchbend -> Pitch)
CTRL 112 Bn 70 vv Modulation Depth Node 10 (Velocity -> Volume)
CTRL 113 Bn 71 vv Modulation Depth Node 11 (Velocity -> Cutoff)
CTRL 114 Bn 72 vv Modulation Depth Node 12 (Note -> Cutoff)
CTRL 115 Bn 73 vv Modulation Depth Node 13
CTRL 116 Bn 74 vv Modulation Depth Node 14
CTRL 117 Bn 75 vv Modulation Depth Node 15
CTRL 118 Bn 76 vv Modulation Depth Node 16
CTRL 126 Bn 7E 00 Mono on
CTRL 127 Bn 7F 00 Poly on (default power-up)
Registered Parameter Numbers (RPN)
Message MIDI Description
RPN 0000 Bn 65 00, 64 00, 06 vv Pitch Bend Sensitivity in semi-tones (default=2)
RPN 0001 Bn 65 00, 64 01, 06 vv Fine Tuning in cents (vv: 0~64~127 => -100 ~ 0 ~ +100)
RPN 0002 Bn 65 00, 64 02, 06 vv Coarse Tuning in semi-tones (vv: 0~64~127 => -64 ~ 0 ~ +64)
Non-Registered Parameter Numbers (NRPN)
Master Effects (Ignoring Channel)
Message [H] MIDI [Hex] Description
NRPN 0100H Bn 63 02, 62 00, 06 vv Reverb Preset (0 ~ 27. For comparison only--do not use!)
NRPN 0101H Bn 63 02, 62 01, 06 vv Aux1 Reverb Model (0 ~ 12) 0=Plate Reverb, 1=Room Reverb, 2=Hall
Reverb, 3=Mono Echo, 4=Stereo Echo, 5=Mono ¾ Echo, 6=Stereo ¾
Echo, 7=Mono 4/4 Echo, 8=Stereo 4/4 Echo, 9=Mono Triplet Echo,
10=Stereo Triplet Echo, 11=Long Mono Delay, 12=Long Ping Pong Delay
NRPN 0102H Bn 63 02, 62 02, 06 vv Aux1 Reverb Mode (<= 63:Off, >=64 :On)
NRPN 0103H Bn 63 02, 62 03, 06 vv Aux1 Reverb Level
NRPN 0104H Bn 63 02, 62 04, 06 vv Aux1 Reverb PreHP
NRPN 0105H Bn 63 02, 62 05, 06 vv Aux1 Reverb Hdamp
NRPN 0106H Bn 63 02, 62 06, 06 vv Aux1 Reverb Time (* For Delay-Modes see LFO1 Rate)
NRPN 0107H Bn 63 02, 62 07, 06 vv Aux1 Reverb Echo Feedback
NRPN 0108H Bn 63 02, 62 08, 06 vv Aux1 Reverb PreDelay
NRPN 0109H Bn 63 02, 62 09, 06 vv Aux1 Reverb TresholdGate
NRPN 010AH Bn 63 02, 62 0A, 06 vv Aux1 Reverb ToneGain
NRPN 010BH Bn 63 02, 62 0B, 06 vv Aux1 Reverb ToneFreq
Venom User Guide
82
Appendix A: MIDI Specifications
Page 87

NRPN 010CH Bn 63 02, 62 0C, 06 vv Aux1 Reverb GateHoldTime / Delay Time
NRPN 0111H Bn 63 02, 62 11, 06 vv Aux2 Delay Type: (0=Chorus, 1=MonoFlanger, 2=Phaser, 3=Delay)
NRPN 0112H Bn 63 02, 62 12, 06 vv Aux2 Delay Mode (<= 63:Off, >=64 :On)
NRPN 0113H Bn 63 02, 62 13, 06 vv Aux2 Delay Level
NRPN 0114H Bn 63 02, 62 14, 06 vv Aux2 Delay Send to Reverb
NRPN 0115H Bn 63 02, 62 15, 06 vv Aux2 Delay PreHP
NRPN 0116H Bn 63 02, 62 16, 06 vv Aux2 Delay DelayPreLP
NRPN 0117H Bn 63 02, 62 17, 06 vv Aux2 Delay DelayTime
NRPN 0118H Bn 63 02, 62 18, 06 vv Aux2 Delay Feedback
NRPN 0119H Bn 63 02, 62 19, 06 vv Aux2 Delay HDamp
NRPN 011AH Bn 63 02, 62 1A, 06 vv Aux2 Delay LFO Modulation Depth
NRPN 011BH Bn 63 02, 62 1B, 06 vv Aux2 Delay LFO Rate (*see LFO1 Rate)
Insert Effects (Per Channel)
Message [H] MIDI [Hex] Description
NRPN 0120H Bn 63 02, 62 20, 06 vv Insert Select:
0:None, 1:EQ Bandpass, 2:Compressor, 3:WahWah, 4:Distor tion,
5:Destructive
NRPN 0121H Bn 63 02, 62 21, 06 vv Distortion Depth (Insert Select=4 Distortion)
NRPN 0122H Bn 63 02, 62 22, 06 vv Distortion Pre-Gain (Insert Select=4 Distortion)
NRPN 0123H Bn 63 02, 62 23, 06 vv Distortion Post-Gain (Insert Select=4 Distortion)
NRPN 0124H Bn 63 02, 62 24, 06 vv Distortion HiCut Freq (Insert Select=4 Distortion)
NRPN 0125H Bn 63 02, 62 25, 06 vv Distortion Type 0=Overdrive, 1=Distortion, 2=Fuzz (Insert Select=4 Dis-
tortion)
NRPN 0131H Bn 63 02, 62 31, 06 vv EQ Low Gain
NRPN 0132H Bn 63 02, 62 32, 06 vv EQ Low Freq
NRPN 0133H Bn 63 02, 62 33, 06 vv EQ High Gain
NRPN 0134H Bn 63 02, 62 34, 06 vv EQ High Freq
NRPN 0135H Bn 63 02, 62 35, 06 vv EQ Bandpass Gain (Insert Select=1 EQ Bandpass)
NRPN 0136H Bn 63 02, 62 36, 06 vv EQ Bandpass Freq (Insert Select=1 EQ Bandpass)
NRPN 0137H Bn 63 02, 62 37, 06 vv EQ Bandpass Q (Insert Select=1 EQ Bandpass)
NRPN 0141H Bn 63 02, 62 41, 06 vv WahWah Filter Cutoff (Insert Select=3 WahWah)
NRPN 0142H Bn 63 02, 62 42, 06 vv WahWah Filter Resonance (Insert Select=3 WahWah)
NRPN 0143H Bn 63 02, 62 43, 06 vv WahWah Filter Type (0:BP, 1:LP) (Insert Select=3 WahWah)
NRPN 0144H Bn 63 02, 62 44, 06 vv WahWah Auto Sensitivity (Insert Select=3 WahWah)
NRPN 0148H Bn 63 02, 62 48, 06 vv WahWah and Compressor Attack (Insert Select=2 Compressor or 3 Wah-
Wah)
NRPN 0149H Bn 63 02, 62 49, 06 vv WahWah and Compressor Release (Insert Select=2 Compressor or 3
WahWah)
NRPN 014AH Bn 63 02, 62 4A, 06 vv Compressor Threshold (Insert Select=2 Compressor)
NRPN 014BH Bn 63 02, 62 4B, 06 vv Compressor Ratio (Insert Select=2 Compressor)
NRPN 014CH Bn 63 02, 62 4C, 06 vv Compressor Boost (Insert Select=2 Compressor)
NRPN 0151H Bn 63 02, 62 51, 06 vv Modulator Rate (*see LFO1 Rate)
NRPN 0152H Bn 63 02, 62 52, 06 vv Modulator Type (0=sine, 1=triangle, 2=saw up, 3=saw dn, 4=square)
NRPN 0153H Bn 63 02, 62 53, 06 vv Modulator to Volume
NRPN 0154H Bn 63 02, 62 54, 06 vv Modulator to Pan
Venom User Guide
83
Appendix A: MIDI Specifications
Page 88

NRPN 0158H Bn 63 02, 62 58, 06 vv Bit Reducer 0..12 Bits reduction = 16...4 Bit resolution (Ins Select=5
Destructive)
NRPN 0159H Bn 63 02, 62 59, 06 vv Rate Reducer 0..127, 0=original, 1= Samplerate/2, 2=SR/3 …
127=SR/128 (Ins=5)
Various
Message [H] MIDI [Hex] Description
NRPN 0164H Bn 63 02, 62 64, 06 vv Portamento Mode (< 64: Rate Based, >=64: Time based)
Oscillator Keytracking Controls
Message [H] MIDI [Hex] Description
NRPN 0165H Bn 63 02, 62 65, 06 vv Osc 1 Keytracking (<64: On, >=64: Off)
NRPN 0166H Bn 63 02, 62 66, 06 vv Osc 2 Keytracking (<64: On, >=64: Off)
NRPN 0167H Bn 63 02, 62 67, 06 vv Osc 3 Keytracking (<64: On, >=64: Off)
Unisono Controls
Message [H] MIDI [Hex] Description
NRPN 0168H Bn 63 02, 62 68, 06 vv Unisono Detune
NRPN 0169H Bn 63 02, 62 69, 06 vv Unisono Voices (2-12)
NRPN 016AH Bn 63 02, 62 6A, 06 vv Unisono Switch (<= 63:Off, >=64 :On)
Master Section Controls
Message [H] MIDI [Hex] Description
NRPN 016BH Bn 63 02, 62 6B, 06 vv USB-from-Host to Analog Output (<=63:Off, >=64:On)
NRPN 016DH Bn 63 02, 62 6D, 06 vv Input Monitoring Monitor Switch (Bit 0: Left Input Active, Bit 1: Right Input
Active, Bit 2: Mono Monitoring Switch, Bit 3: Mono In Record Switch)
NRPN 016EH Bn 63 02, 62 6E, 06 vv Signal on USB-to-Host: 0:Off, 1:Synth, 2:Analog, 3:Both
NRPN 0170H Bn 63 02, 62 70, 06 vv Program Volume Level Adjust (1/3dB Steps, 0=-30dB, 19=0dB,
127=+12dB)
NRPN 0174H Bn 63 02, 62 74, 06 vv Master EQ Low Gain
NRPN 0175H Bn 63 02, 62 75, 06 vv Master EQ Low Freq
NRPN 0176H Bn 63 02, 62 76, 06 vv Master EQ High Gain
NRPN 0177H Bn 63 02, 62 77, 06 vv Master EQ High Freq
NRPN 0178H Bn 63 02, 62 78, 06 vv Master EQ Bandpass Gain
NRPN 0179H Bn 63 02, 62 79, 06 vv Master EQ Bandpass Freq
Oscillator Controls
Message [H] MIDI [Hex] Description
NRPN 017AH Bn 63 02, 62 7A, 06 vv OSC1 Wave (numeric order based on current soundbank)
NRPN 017BH Bn 63 02, 62 7B, 06 vv OSC2 Wave (numeric order based on current soundbank)
NRPN 017CH Bn 63 02, 62 7C, 06 vv OSC3 Wave (numeric order based on current soundbank)
NRPN 017DH Bn 63 02, 62 7D, 06 vv OSC2 Sync (<= 63:Off, >=64 :On)
NRPN 017EH Bn 63 02, 62 7E, 06 vv OSC3 Sync (<= 63:Off, >=64 :On)
NRPN 017FH Bn 63 02, 62 7F, 06 vv OSC1 Wave-Shape ON/OFF (<= 63:Off, >=64 :On)
Venom User Guide
84
Appendix A: MIDI Specifications
Page 89

Modulation Matrix Access
Message [H] MIDI [Hex] Description
NRPN 0180H NRPN 018FH
NRPN 01A0H NRPN 01AFH
NRPN 01C0H NRPN 01CFH
Bn 63 03, 62 00, 06 vv
Bn 63 03, 62 0F, 06 vv
Bn 63 03, 62 20, 06 vv
Bn 63 03, 62 2F, 06 vv
Bn 63 03, 62 40, 06 vv
Bn 63 03, 62 4F, 06 vv
Set Modulation Target on Node 1-16:
0:LFO3 Rate, 1=Cutoff, 2=Pitch, 3=OSC1 Pitch, 4=OSC2 Pitch, 5=OSC3
Pitch
6=Amplitude, 7=FilterQ, 8=Ringmod, 9=ExtIn, 10=FM Amount,
11=OSC1 PWM, 12=LFO1 Rate, 13=LFO2 Rate, 14=OSC Detune,
15=OSC1 Vol, 16=OSC2 Vol, 17=OSC3 Vol,
64:Modulate Node 1, 65:Modulate Node 2, ...79:Modulate Node 16
Set Modulation Soure on Node 1-16:
0:None, 1:EG1, 2:EG2, 3:EG3, 4:EG1rel, 5:EG2rel, 6:EG3rel,
7:LFO1, 8:LFO2, 9:LFO3, 10:LFO1un, 11:LFO2un, 12:LFO3im,
13:LFO1lo, 14:LFO2lo, 15:LFO3lo, 16:LFO1unlo, 17:LFO2unlo,
18:LFO3unlo,
19:Velocity, 20:Velocity (negative), 21:Key, 22:ModWheel, 23:PitchBend
24:ChnTouch, (25:PolyTouch), 26:Expression, (27:Sustain), (28:Portamento)
29:Control1, 30:Control2
Set Modulation Depth on Node 1-16
For Pitch modulations the following values provide proper tune scaling
(values in octaves):
0:neutral, 127=+2, 110=+1, 95=+1/2, 83=+1/4, 45=-1/4, 22=-1/2,
18=-1, 0=-2
Venom User Guide
85
Appendix A: MIDI Specifications
Page 90

Appendix B: System Exclusive Implementation
SysEx Format
The basic format of the Venom SysEx message is described in the table below:
Data [H] Size (bytes)
F0
<header>
<cmd>
<addr>
<data>
<cs>
F7
<header> Format
Venom sends and responds to SysEx messages constructed using the following header:
1
5
1
3
Variable
1
1
Data [H] Description
00 01 05
21
<id>
M-Audio Manufacturer SysEx ID
Device Class ID
Device ID
<cmd> Format
The Command byte follows the header. The Command byte instructs Venom of the intended purpose of the
proceeding data. The following commands are available:
Cmd [H] Function
00
01
02
05
06
09
7D
7E
7F
Send ASCII code firmware version
Request Data Dump
Write Data Dump
Recall Patch
Store Patch
Restore factory defaults
Cancel data transfer
Transfer received successfully (ACK)
Transfer received unsuccessfully (NAK)
<addr> Format
Following the Command byte is the address:
Data [H] Description
<addr1>
<addr2>
<addr3>
Venom User Guide
Type ID of data being addressed
Bank Number to Dump 0~1 or addr high
Patch Number to Dump 0~127 or addr low
86
Appendix B: System Exclusive Implementation
Page 91

<addr1> Format
<Addr1> Function
00
01
02
03
04
05
06
07
Edit Buffer Dump
Single Patch Dump
Multi Patch Dump
Arpeg Data Dump
Arpeg Pattern Dump
Single Name String
Multi Name String
Arpeg Name String
08
09
0A
0B
0C
0D
OE
0F
10
11
12
13
14
Edit Global Param
Edit Single Param
Edit Multi Param
Edit Multi Part1 Param
Edit Multi Part2 Param
Edit Multi Part3 Param
Edit Multi Part4 Param
Edit Effect Param
Edit Arpeg Single Param
Edit Arpeg Part1 Param
Edit Arpeg Part2 Param
Edit Arpeg Part3 Param
Edit Arpeg Part4 Param
<addr2> / <addr3> Format
The Address format can have 3 different types of data to address, either individual patches or used as an index
into actual patch data itself.
Address Edit Buffer Format
When Addr1 ID is 00 for accessing Edit Buffers, the format is as follows:
Data [H] Description
00
<addr2>
00
Edit Buffer Dump
Selects which Edit buffer to address
Addr3 has no significance in this SysEx
The following table details the values used for Addr2 ID to select an Edit buffer:
<Addr2> Description
00
01
02
03
04
05
06
07
08
09
0A
0B
0C
0D
OE
0F
10
11
Venom User Guide
Global Edit Dump
Single Edit Dump
Multi Edit Dump
Multi Part1 Edit Dump
Multi Part2 Edit Dump
Multi Part3 Edit Dump
Multi Part4 Edit Dump
Effect Edit Dump
Arp Header Single Edit Dump
Arp Header Part1 Edit Dump
Arp Header Part2 Edit Dump
Arp Header Part3 Edit Dump
Arp Header Part4 Edit Dump
Arp Pattern Single Edit Dump
Arp Pattern Part1 Edit Dump
Arp Pattern Part2 Edit Dump
Arp Pattern Part3 Edit Dump
Arp Pattern Part4 Edit Dump
87
Appendix B: System Exclusive Implementation
Page 92

For example, to send an Arpeggiator Header block for the Multi Part1 Edit buffer, the SysEx string would be:
Data [H] Description
F0
00 01 05
21
<id>
02
00
09
00
<data>
<cs>
F7
Address Patch Format
SysEx ID
M-Audio Manufacturer SysEx ID
Class ID
Device ID
Cmd ID = Write Data Dump
Addr1 ID = Edit Buffer Dump
Addr2 ID = Multi Part1 Buffer
Addr3 ID = 0 (Not used)
Variable length block, encoded using 7-bit system
Checksum value
End of SysEx ID
When Addr1 ID is 01~08 for accessing data dumps, Addr2 ID is used to select if a single patch or all patches
are sent:
Data [H] Description
01~07
<addr2>
<addr3>
Data Dump type 1~7
0 = All Patches, 1 = Individual Patch
Patch Number 0~127, 0 when Addr2 ID=0
So to request that all Arpeggiator Data is sent, the SysEx string would be:
Data [H] Description
F0
00 01 05
21
<id>
01
03
00
00
F7
Address Index Format
SysEx ID
M-Audio Manufacturer SysEx ID
Class ID
Device ID
Cmd ID = Request Data Dump
Addr1 ID = Arpeg Data
Addr2 ID = All Patches
Addr3 ID = 0 (Not used)
End of SysEx ID
When Addr1 ID is 08~10, which are used to access parameters within a patch, Addr2/Addr3 are used to supply
14-bit offset into the patch.
Data [H] Description
08~10
<addr2>
<addr3>
Patch Edit Parameter
Upper 7-bits of Offset into patch
Lower 7-bits of Offset into patch
For example, the SysEx string to request that Multi parameter number 180 for part2 be sent would be:
Data [H] Description
F0
00 01 05
21
<id>
01
0C
01
34
F7
SysEx ID
M-Audio Manufacturer SysEx ID
Class ID
Device ID
Cmd ID = Request Data Dump
Addr1 ID = Multi Part2 Patch Param
Addr2 ID = MSB of param 180
Addr3 ID = LSB of param 180
End of SysEx ID
The data value is sent as a 14-bit number, so the response SysEx string to store 0x2FF would look like:
Venom User Guide
88
Appendix B: System Exclusive Implementation
Page 93

Data [H] Description
F0
00 01 05
21
<id>
02
0C
01
34
05
7F
F7
SysEx ID
M-Audio Manufacturer SysEx ID
Class ID
Device ID
Cmd ID = Write Data Dump
Addr1 ID = Multi Part2 Patch Param
Addr2 ID = MSB of param 180
Addr3 ID = LSB of param 180
MSB 7-bits of data value
LSB 7-bits of data value
End of SysEx ID
Since there is no check-sum needed for sending individual parameters, there is no need for the host program
to send an ACK/NAK packet to confirm that the data was received OK. ACK/NAKs are only used for patch
dumps that make use of the data format detailed in the following section (see “<data> Format” on page 89).
<data> Format
The internal data for various parameters is stored as 8-bit data, therefore it is necessary convert that data into
a 7-bit format to be compatible with MIDI SysEx data. Since the data-dumps are the only types that need to
send 8-bit data blocks, only Type IDs 0-7 need to be converted.
The following tables show how the data is converted from the what is stored internally. The first byte of the
MIDI sequence holds a compilation of the top bits from the seven bytes. The trailing seven data bytes, then
have their top bit set to 0.
Internal Data, 8bits x 7bytes
Byte 0......0 1......1 2......2.. 6......6
Bit 76543210 76543210 76543210.. 76543210
MIDI Data, as 7bits x 8bytes
Byte 6543210 0. ....0 1.....1.. 6.....6
Bit 07777777 06543210 06543210.. 06543210
<cs> Checksum
The tail end of the SysEx message includes a checksum byte, followed by EOX (0xF7). The checksum is calculated as the sum of all bytes taken from the <cmd> byte and stores 0-Total with the top bit set to 0. When a
SysEx is received, it totals up all values from the <cmd> byte including the checksum and the result in the bottom 7 bits should be 0.
The checksum value is only used on data-dumps which make use of the data format detailed in the proceeding
section (see “<data> Format” on page 89). As a data dump can generate long SysEx messages there’s a possibility Windows may end up corrupting the data, so the checksum ensures that the data is always valid.
SysEx Strings
String data is limited to 7-bit ASCII. However, string data will still be transmitted using the <data> format detailed above.
Venom User Guide
89
Appendix B: System Exclusive Implementation
Page 94

In order to request that all Single string data is sent, the SysEx string would be:
Data [H] Description
F0
00 01 05
21
<id>
01
07
00
00
F7
SysEx ID
M-Audio Manufacturer SysEx ID
Class ID
Device ID
Cmd ID = Request Data Dump
Addr1 ID = Arpeg Name Strings
Addr2 ID = All Patches
Addr3 ID = 0 (Not used)
End of SysEx ID
The initial SysEx response would take the format:
Data [H] Description
F0
00 01 05
21
<id>
02
07
01
00
<ASCII>
F7
SysEx ID
M-Audio Manufacturer SysEx ID
Class ID
Device ID
Cmd ID = Write Data Dump
Addr1 ID = Arpeg Name String
Addr2 ID = Individual Patch, Bank A
Addr3 ID = Initial Patch #0
ASCII data string, variable num of bytes
End of SysEx ID
For example, Patch #20 with a name such as “Soft Bass 1” would be sent as:
F0 00 01 05 21 7F 02 07 01 00 14 53 6F 66 74 20 42 00 61 73 73 20 31 4C F7
The F7 value is used to terminate the string, so the there is no length parameter and the number of bytes can
vary if the string is longer/shorter. Strings are 10-characters or less in length.
Storing and Recalling Patches
It is possible to load a Patch into an Edit Buffer and save the contents of the Edit Buffer to memory on Venom
using SysEx commands. In order to recall the Single Program stored in Bank D, Program 15 to the Edit Buffer,
the following would be sent:
Data [H] Description
F0
00 01 05
21
<id>
05
01
04
0F
F7
When the recall completes, Venom switches modes based on the type of patch recalled. If Addr1==1, Venom
switches to Single mode. If Addr1==2, Venom switches to Multi Mode. If Addr2==0, no patch is recalled, but
Venom switches modes as dictated by Addr1.
SysEx ID
M-Audio Manufacturer SysEx ID
Class ID
Device ID
Cmd ID = Recall Patch
Addr1 ID = Single Patch
Addr2 ID = Bank D
Addr3 ID = Program 15
End of SysEx ID
Venom User Guide
90
Appendix B: System Exclusive Implementation
Page 95

In order to store the current Multi Edit Buffer into Bank B Program 40, the following would be sent:
Data [H] Description
F0
00 01 05
21
<id>
06
02
02
28
F7
SysEx ID
M-Audio Manufacturer SysEx ID
Class ID
Device ID
Cmd ID = Store Patch
Addr1 ID = Multi Patch
Addr2 ID = Bank B
Addr3 ID = Program 40
End of SysEx ID
When storing and recalling patches, Venom responds with ACK once the store/recall process completes.
Venom responds with NAK if the save fails (such as when attempting to write a patch to a read-only memory
location).
Handshaking
Venom expects to receive acknowledgement that a requested data transfer was successful. This is achieved
through handshaking. Handshaking involves the following Command IDs:
0x7D Cancel – data transfer should be terminated
0x7E NAK – data packet received incorrectly
0x7F ACK – data packet received, checksum and length are correct
ACK
This flag is sent after receiving a patch dump correctly. It indicates that the next data packet can be sent. The
memory number should match that of the packet that was sent. The device responds to an ACK message by
sending the next data packet. The device also sends this message upon receiving a correct data packet.
0xF0 SysEx ID
0x00 0x01 0x05 M-Audio Manufacturer SysEx ID
0x21 Device Class
<id> Device ID
0x7F Command ID (Cancel)
0xF7 EOX
Venom User Guide
91
Appendix B: System Exclusive Implementation
Page 96

NAK
This flag is sent if a patch dump was received incorrectly. This will be the case if the checksum does not match
or the number of bytes in the packet does not match the value defined in the length byte. The device responds
by re-sending the last data packet. The device also sends this message upon receiving an incorrect data packet.
After three consecutive attempts to receive a data packet have failed the device sends the Cancel Message.
0xF0 SysEx ID
0x00 0x01 0x05 M-Audio Manufacturer SysEx ID
0x21 Device Class
<id> Device ID
0x7E Command ID (NAK)
0xF7 EOX
Cancel
The device responds to the Cancel Message by aborting a data transfer. It is also possible for the device to send
the Cancel Message. This occurs after 3 unsuccessful attempts to send a data packet.
Additionally, if a data packet is expected, but not received within a 1 second period, the device sends a Cancel
Message.
0xF0 SysEx ID
0x00 0x01 0x05 M-Audio Manufacturer SysEx ID
0x21 Device Class
<id> Device ID
0x7D Command ID (Cancel)
0xF7 EOX
Arpeggiator Data Format
Each event is stored in a 4-byte packet. Since the maximum size of a pattern is 1024 bytes, the maximum number of events is 256. Each event includes a note on, controller, or pitch bend event, packed into a 4-byte packet
(where note off events are always represented as note on, velocity zero).
Bit 76543210 76543210 76543210 76543210
TTTTTTTT TTTTTTTT FDDDDDDD F DDDDDDD
SSSSSSSS SSSSSSSS 22222222 11111111
TS: 16 bits of Time-stamp relative to pattern start, 96 ticks per quarter note.
F1 & F2: two single bits that are used to define the event type.
F2 F1 Event Type
0 0 Note
0 1 Controller
1 1 Pitch Bend
Venom User Guide
92
Appendix B: System Exclusive Implementation
Page 97

D1 & D2: Are the two 7-bit data bytes for an event & contain the following values:
Event Type D1 D2
Note Note Num Velocity
Controller CC Num Value
Pitch Bend PB LSB PB MSB
The only other event type is the end marker, which is stored as a 32-bit 0 (0x00000000).
The header data for a pattern is stored as a separate block of data (see “Arpeggiator Header Data Dump” on
page 102).
Arpeggiator Limitations:
• Patterns are limited to being only 2 bars long.
• Patterns must fit inside 1024 bytes.
• Clock Resolution is set to 96 clocks per quarter note.
• Up to 5 different controllers per pattern are allowed (Pitchbend, Mod wheel, and MIDI CCs)
• No RPNs or NRPNs should be used in a pattern.
SysEx Parameters
Multi Program Dump
When an Edit buffer is recalled the following data is sent as part of a SysEx:
Parameters can also be individually updated using the appropriate address.
Addr [H] Parameter Name Range
00 00 MltParam.PartSrc_f [PART1] 0 ~ 7 *
00 01 MltParam.PartSrc_f [PART2] 0 ~ 7 *
00 02 MltParam.PartSrc_f [PART3] 0 ~ 7 *
00 03 MltParam.PartSrc_f [PART4] 0 ~ 7 *
00 04 MltParam.Aux1ParamSrc 0 ~ 4
00 05 MltParam.Aux2ParamSrc 0 ~ 4
00 06 MltParam.MixerSrc 0 ~ 4
00 07 MltParam.SaveBank 0 ~ 1
00 08 MltParam.SavePatch 0 ~ 127
00 09 PartMap [PART1].Enable Off/On ***
00 0A PartMap [PART2].Enable Off/On ***
00 0B PartMap [PART3].Enable Off/On ***
00 0C PartMap [PART4].Enable Off/On ***
00 0D PartMap [PART1].Bank 0 ~ 3
00 0E PartMap [PART1].Program 0 ~ 127
00 0F Transpose [PART1].CoarseTune 0 ~ 127
00 10 Transpose [PART1].FineTune 0 ~ 127
00 11 Transpose [PART1].VoiceMode 0 ~ 1
00 12 Transpose [PART1].UnisonMode Off/On ***
00 13 Transpose [PART1].UnisonCount 2 ~ 12
00 14 Transpose [PART1].UnisonDetune 0 ~ 127
00 15 ChanStrip [PART1].Volume 0 ~ 127
Venom User Guide
93
Appendix B: System Exclusive Implementation
Page 98

00 16 ChanStrip [PART1].Pan 0 ~ 127
00 17 ChanStrip [PART1].Direct 0 ~ 127
00 18 ChanStrip [PART1].Aux1Send 0 ~ 127
00 19 ChanStrip [PART1].Aux2Send 0 ~ 127
00 1A ChanStrip [PART1].FX_Type 0 ~ 5
00 1B KeyMap [PART1].Channel 0 ~ 16
00 1C KeyMap [PART1].KeyLow 0 ~ 127
00 1D KeyMap [PART1].KeyHigh 0 ~ 127
00 1E KeyMap [PART1].VelLow 0 ~ 127
00 1F KeyMap [PART1].VelHigh 0 ~ 127
00 20 KeyMap [PART1].CtrlEnable_f 0 ~ 63
00 21 PartMap [PART2].Bank 0 ~ 3
00 22 PartMap [PART2].Program 0 ~ 127
00 23 Transpose [PART2].CoarseTune 0 ~ 127
00 24 Transpose [PART2].FineTune 0 ~ 127
00 25 Transpose [PART2].VoiceMode 0 ~ 1
00 26 Transpose [PART2].UnisonMode Off/On ***
00 27 Transpose [PART2].UnisonCount 2 ~ 12
00 28 Transpose [PART2].UnisonDetune 0 ~ 127
00 29 ChanStrip [PART2].Volume 0 ~ 127
00 2A ChanStrip [PART2].Pan 0 ~ 127
00 2B ChanStrip [PART2].Direct 0 ~ 127
00 2C ChanStrip [PART2].Aux1Send 0 ~ 127
00 2D ChanStrip [PART2].Aux2Send 0 ~ 127
00 2E ChanStrip [PART2].FX_Type 0 ~ 5
00 2F KeyMap [PART2].Channel 0 ~ 16
00 30 KeyMap [PART2].KeyLow 0 ~ 127
00 31 KeyMap [PART2].KeyHigh 0 ~ 127
00 32 KeyMap [PART2].VelLow 0 ~ 127
00 33 KeyMap [PART2].VelHigh 0 ~ 127
00 34 KeyMap [PART2].CtrlEnable_f 0 ~ 63
00 35 PartMap [PART3].Bank 0 ~ 3
00 36 PartMap [PART3].Program 0 ~ 127
00 37 Transpose [PART3].CoarseTune 0 ~ 127
00 38 Transpose [PART3].FineTune 0 ~ 127
00 39 Transpose [PART3].VoiceMode 0 ~ 1
00 3A Transpose [PART3].UnisonMode Off/On ***
00 3B Transpose [PART3].UnisonCount 2 ~ 12
00 3C Transpose [PART3].UnisonDetune 0 ~ 127
00 3D ChanStrip [PART3].Volume 0 ~ 127
00 3E ChanStrip [PART3].Pan 0 ~ 127
00 3F ChanStrip [PART3].Direct 0 ~ 127
00 40 ChanStrip [PART3].Aux1Send 0 ~ 127
00 41 ChanStrip [PART3].Aux2Send 0 ~ 127
00 42 ChanStrip [PART3].FX_Type 0 ~ 5
00 43 KeyMap [PART3].Channel 0 ~ 16
00 44 KeyMap [PART3].KeyLow 0 ~ 127
00 45 KeyMap [PART3].KeyHigh 0 ~ 127
00 46 KeyMap [PART3].VelLow 0 ~ 127
00 47 KeyMap [PART3].VelHigh 0 ~ 127
00 48 KeyMap [PART3].CtrlEnable_f 0 ~ 63
00 49 PartMap [PART4].Bank 0 ~ 3
Venom User Guide
94
Appendix B: System Exclusive Implementation
Page 99

00 4A PartMap [PART4].Program 0 ~ 127
00 4B Transpose [PART4].CoarseTune 0 ~ 127
00 4C Transpose [PART4].FineTune 0 ~ 127
00 4D Transpose [PART4].VoiceMode 0 ~ 1
00 4E Transpose [PART4].UnisonMode Off/On ***
00 4F Transpose [PART4].UnisonCount 2 ~ 12
00 50 Transpose [PART4].UnisonDetune 0 ~ 127
00 51 ChanStrip [PART4].Volume 0 ~ 127
00 52 ChanStrip [PART4].Pan 0 ~ 127
00 53 ChanStrip [PART4].Direct 0 ~ 127
00 54 ChanStrip [PART4].Aux1Send 0 ~ 127
00 55 ChanStrip [PART4].Aux2Send 0 ~ 127
00 56 ChanStrip [PART4].FX_Type 0 ~ 5
00 57 KeyMap [PART4].Channel 0 ~ 16
00 58 KeyMap [PART4].KeyLow 0 ~ 127
00 59 KeyMap [PART4].KeyHigh 0 ~ 127
00 5A KeyMap [PART4].VelLow 0 ~ 127
00 5B KeyMap [PART4].VelHigh 0 ~ 127
00 5C KeyMap [PART4].CtrlEnable_f 0 ~ 63
00 5D Aux1Reverb.Mode Off/On ***
00 5E Aux1Reverb.Type 0 ~ 1
00 5F Aux1Reverb.Depth 0 ~ 127
00 60 Aux1Reverb.PreHP 0 ~ 127
00 61 Aux1Reverb.PreDelay 0 ~ 127
00 62 Aux1Reverb.HighDamp 0 ~ 127
00 63 Aux1Reverb.Time 0 ~ 127
00 64 Aux1Reverb.EchoFeedback 0 ~ 127
00 65 Aux1Reverb.GateDelayTime 0 ~ 123
00 66 Aux1Reverb.GateThresh 0 ~ 127
00 67 Aux1Reverb.ToneGain 0 ~ 127
00 68 Aux1Reverb.ToneFreq 0 ~ 127
00 69 Aux2Delay.Mode Off/On ***
00 6A Aux2Delay.Type 0 ~ 4
00 6B Aux2Delay.Depth 0 ~ 127
00 6C Aux2Delay.ToAux1 0 ~ 127
00 6D Aux2Delay.PreHP 0 ~ 127
00 6E Aux2Delay.PreLP 0 ~ 127
00 6F Aux2Delay.Time 0 ~ 127
00 70 Aux2Delay.Feedback 0 ~ 127
00 71 Aux2Delay.HighDamp 0 ~ 127
00 72 Aux2Delay.LfoRate 0 ~ 123
00 73 Aux2Delay.LfoDepth 0 ~ 127
00 74 Mixer.ProgVolume 0 ~ 127
00 75 MasterEQ.LowFreq 0 ~ 127
00 76 MasterEQ.LowGain 0 ~ 127
00 77 MasterEQ.MidFreq 0 ~ 127
00 78 MasterEQ.MidGain 0 ~ 127
00 79 MasterEQ.HighFreq 0 ~ 127
00 7A MasterEQ.HighGain 0 ~ 127
00 7B ArpPatch [PART1].Enable Off/On ***
00 7C ArpPatch [PART1].ArpSrc_f Off/On ***
00 7D ArpPatch [PART1].Bank 0 ~ 1
Venom User Guide
95
Appendix B: System Exclusive Implementation
Page 100

00 7E ArpPatch [PART1].Pattern 0 ~ 127
00 7F ArpData [PART1].ArpMode 0 ~ 2
01 00 ArpData [PART1].NoteOrder 0 ~ 4
01 01 ArpData [PART1].OctaveRange -4 ~ +4
01 02 ArpData [PART1].BiPolar Off/On ***
01 03 ArpData [PART1].LatchKeys Off/On ***
01 04 ArpData [PART1].RootNote 0 ~ 127
01 05 ArpPatch [PART2].Enable Off/On ***
01 06 ArpPatch [PART2].ArpSrc_f Off/On ***
01 07 ArpPatch [PART2].Bank 0 ~ 1
01 08 ArpPatch [PART2].Pattern 0 ~ 127
01 09 ArpData [PART2].ArpMode 0 ~ 2
01 0A ArpData [PART2].NoteOrder 0 ~ 4
01 0B ArpData [PART2].OctaveRange -4 ~ +4
01 0C ArpData [PART2].BiPolar Off/On ***
01 0D ArpData [PART2].LatchKeys Off/On ***
01 0E ArpData [PART2].RootNote 0 ~ 127
01 0F ArpPatch [PART3].Enable Off/On ***
01 10 ArpPatch [PART3].ArpSrc_f Off/On ***
01 11 ArpPatch [PART3].Bank 0 ~ 1
01 12 ArpPatch [PART3].Pattern 0 ~ 127
01 13 ArpData [PART3].ArpMode 0 ~ 2
01 14 ArpData [PART3].NoteOrder 0 ~ 4
01 15 ArpData [PART3].OctaveRange -4 ~ +4
01 16 ArpData [PART3].BiPolar Off/On ***
01 17 ArpData [PART3].LatchKeys Off/On ***
01 18 ArpData [PART3].RootNote 0 ~ 127
01 19 ArpPatch [PART4].Enable Off/On ***
01 1A ArpPatch [PART4].ArpSrc_f Off/On ***
01 1B ArpPatch [PART4].Bank 0 ~ 1
01 1C ArpPatch [PART4].Pattern 0 ~ 127
01 1D ArpData [PART4].ArpMode 0 ~ 2
01 1E ArpData [PART4].NoteOrder 0 ~ 4
01 1F ArpData [PART4].OctaveRange -4 ~ +4
01 20 ArpData [PART4].BiPolar Off/On ***
01 21 ArpData [PART4].LatchKeys Off/On ***
01 22 ArpData [PART4].RootNote 0 ~ 127
01 23 PatchName [0] 0 ~ 127
01 24 PatchName [1] 0 ~ 127
01 25 PatchName [2] 0 ~ 127
01 26 PatchName [3] 0 ~ 127
01 27 PatchName [4] 0 ~ 127
01 28 PatchName [5] 0 ~ 127
01 29 PatchName [6] 0 ~ 127
01 2A PatchName [7] 0 ~ 127
01 2B PatchName [8] 0 ~ 127
01 2C PatchName [9] 0 ~ 127
* MltParam.PartSrc_f [part] is a compilation of 3 bits with the following values
Bit0: 1 = Flags that ChanStrip params are taken from the Single part.
Bit1: 2 = Flags that Transpose params are taken from the Single part
Bit2: 4 = Flags that Arpeg params are taken from the Single part
Venom User Guide
96
Appendix B: System Exclusive Implementation
 Loading...
Loading...