Page 1
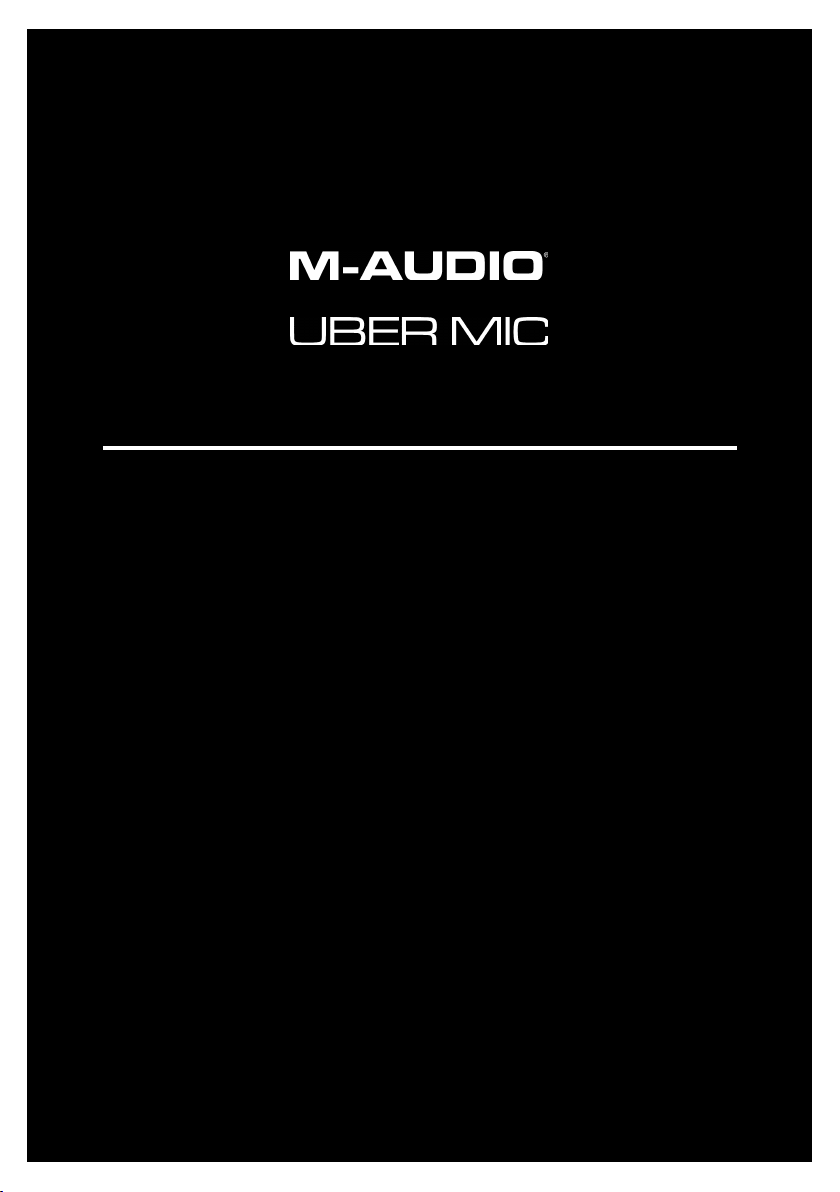
User Guide
English ( 3 – 10 )
Guía del usuario
Español ( 11 – 18 )
Guide d’utilisation
Français ( 19 – 26 )
Guida per l’uso
Italiano ( 27 – 34 )
Benutzerhandbuch
Deutsch ( 35 – 42 )
Appendix
English ( 43 )
Page 2
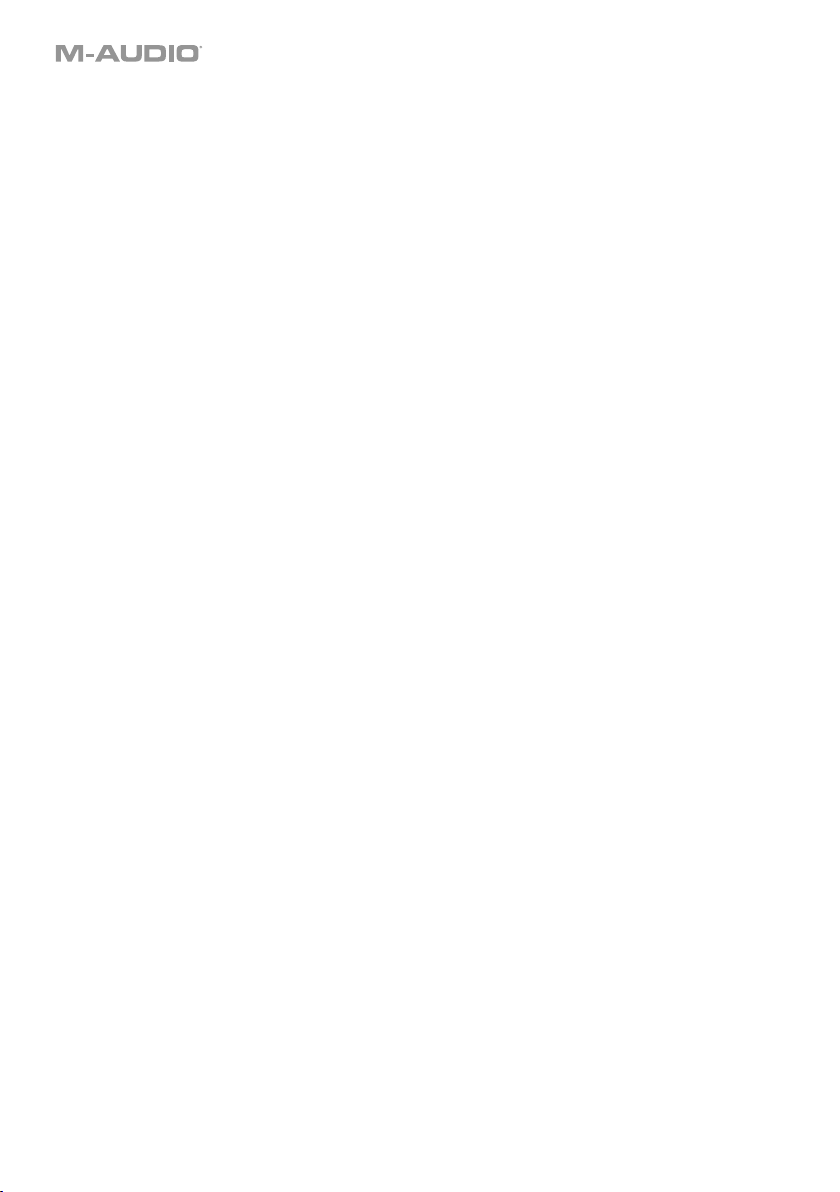
2
Page 3
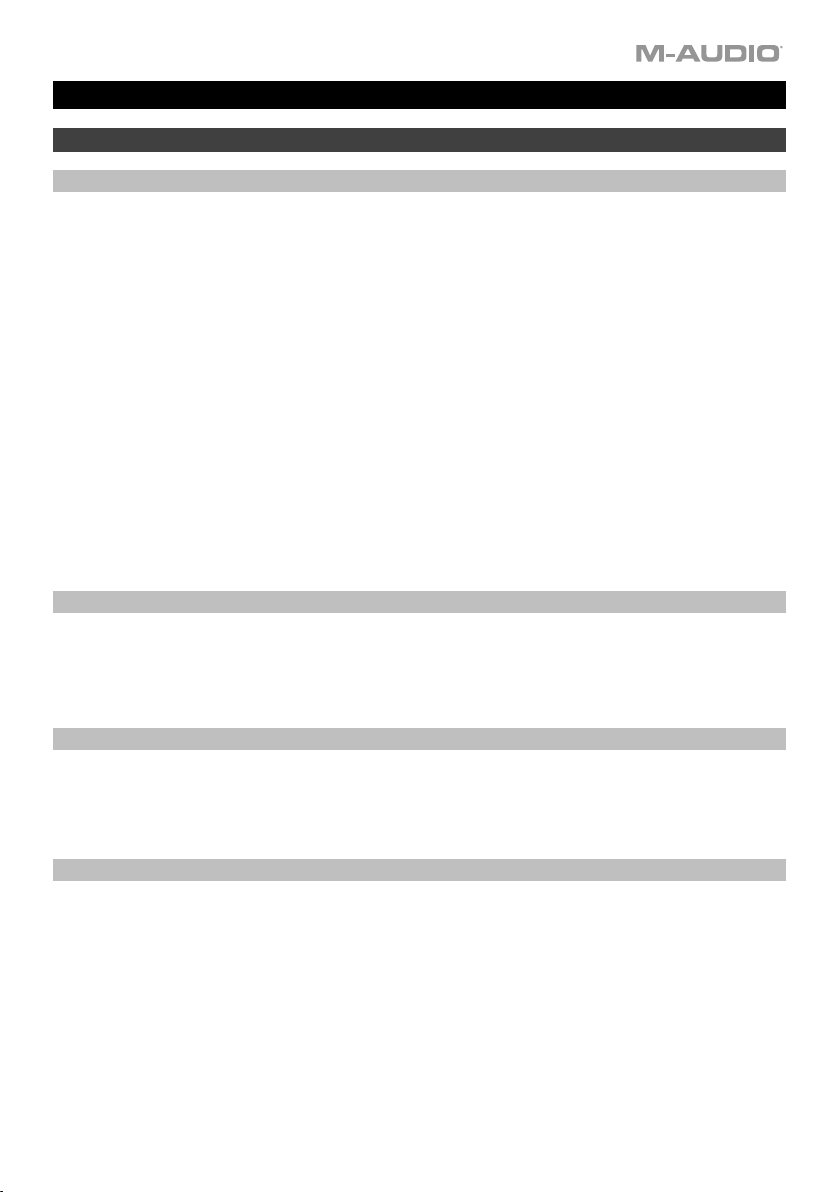
User Guide (English)
Introduction
Features
• Easy, intuitive operation for any application
• Wide-range 30–20,000 Hz frequency response delivers detailed, natural sound
• 3-capsule condenser microphone element, including single-point stereo
• 4 selectable polar patterns to customize your ideal recording
• Polar patterns: cardioid, figure-8, omnidirectional, and stereo
• 1/8” headphone jack and internal headphone amplifier
• USB/direct mixing control with mic volume control enables zero-latency recording and monitoring
• Microphone mute control ensures privacy
• LCD display shows polar pattern and currently selected control level
• Studio-quality recording and playback for accurate reproduction
• Convenient desktop mounting with threaded insert for optional stand-mounting
• Integrated stand fits easily into any setup
Box Contents
Uber Mic Mini-USB Cable
Integrated Microphone Stand User Guide
Microphone Stand Extender Safety & Warranty Manual
Support
Visit m-audio.com to view and download the latest documentation, system requirements, and other
information about your product.
For additional product support, visit m-audio.com/support.
How to Receive your Pro Tools | First M-Audio Edition Software
1. Visit m-audio.com/softwaredownloads to create an account (if you don’t already have one)
and log in.
2. Follow the on-screen instructions to register Uber Mic.
3. Download your software.
4. Windows users should also download the driver from m-audio.com/drivers.
3
Page 4
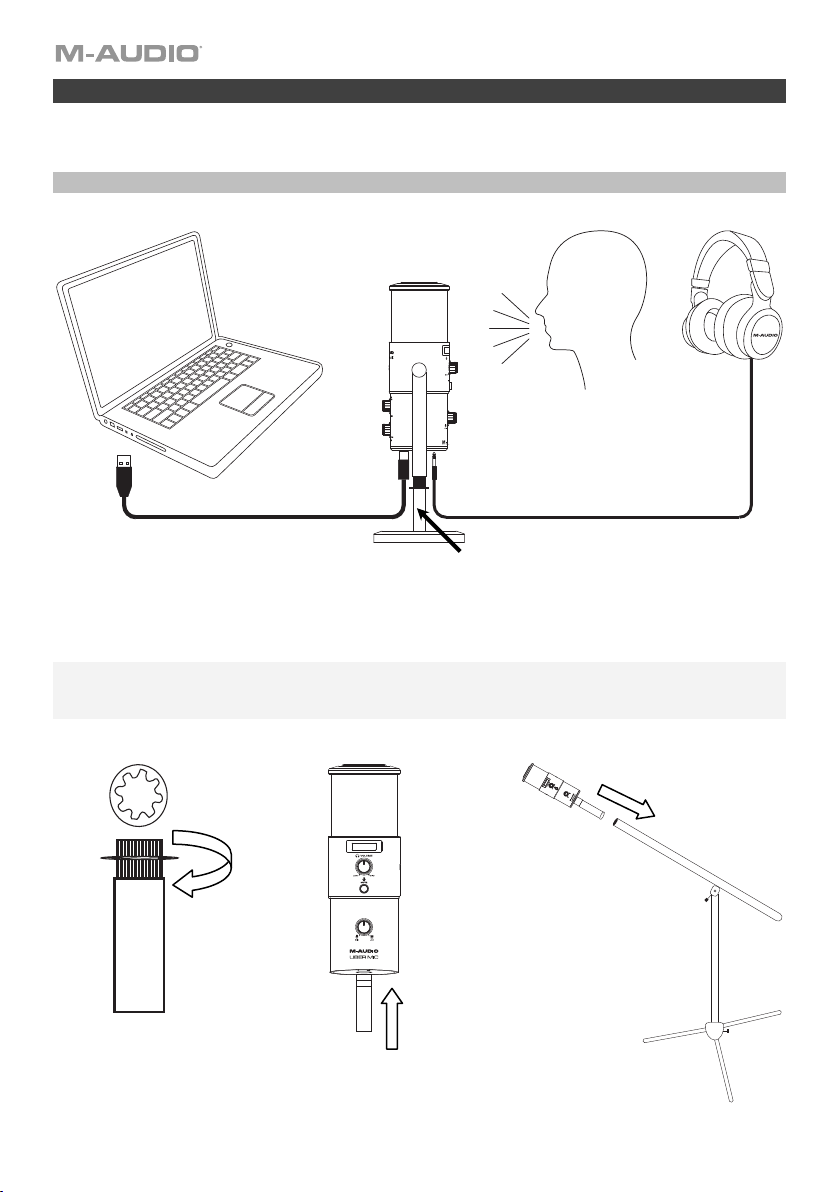
r
p
)
p
)
r
Setup
Items not listed under Introduction > Box Contents are sold separately.
Connection Diagrams
Microphone
Computer
Headphones
(rea
anel
(front
anel
Microphone Stand Extender (optional)
Setup with a boom stand: Connect the included microphone stand extender to Uber Mic’s bottom
panel threaded mount. Then connect the microphone stand extender to the boom pole mount.
Note: When connecting a boom pole to Uber Mic, the mini-USB port may be blocked from use. Use the
included microphone stand extender to have extra room to connect the USB cable and headphone
cable to Uber Mic. Remove the “star” washer as this will also block the USB and headphone ports.
Microphone
Remove the “Star”
Washer
Stand Extende
4
Page 5
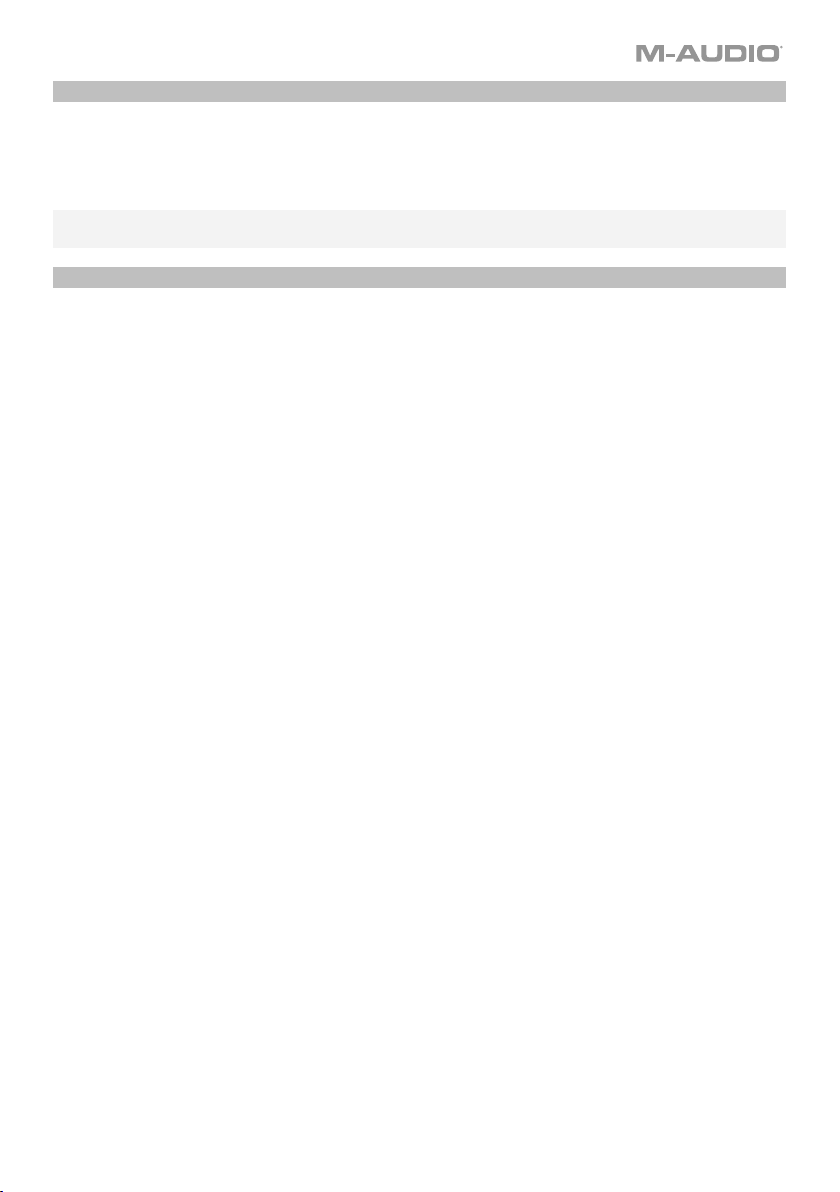
Recommended Installation
Software: We've included Pro Tools | First M-Audio Edition with your Uber Mic so you can get
started making music with professional software right out of the box. Register your Uber Mic on
m-audio.com, and follow the Pro Tools | First M-Audio Edition install instructions in your User
Account.
Note for Windows users: To use your Uber Mic with Pro Tools | First M-Audio Edition, download the
Uber Mic Windows driver from m-audio.com.
Quickstart
1. Connect Uber Mic to a USB port on your computer.
2. Set Uber Mic as your default recording and playback device in your computer settings. See the
Audio Setup section for more details.
3. Adjust the Polar Pattern selector for the source you are recording. See the Operation > Polar
Patterns section for more details.
4. Set the computer’s sound input volume. See the Operation > Adjusting Audio Settings section
for more details.
5. Set the computer’s sound output volume. See the Operation > Adjusting Audio Settings
section for more details.
6. Open your favorite voice chat, streaming, podcasting, or recording software. To set up Uber Mic
with your software, open your software’s Preferences, Device Setup, or Options to configure it
to send and receive audio with the Uber Mic. Please consult your software manual for more
information.
7. Speak into the microphone and turn the Mic Gain knob to adjust the level of the signal that the
microphone sends to your computer. Set this knob so the gain is at a “healthy” level but not so
high that the signal “clips” or peaks, causing distortion in the audio.
8. Turn the Headphone Volume knob to adjust the volume level and listen to the audio signal with
headphones connected to Uber Mic’s headphone output or use speakers connected to your
computer’s sound card.
9. Turn the USB-Mic knob to adjust the blend of the signals sent to the headphone output. Turn it
toward Mic to hear more of the microphone signal, or turn it toward USB to hear more of your
computer’s output signal.
5
Page 6
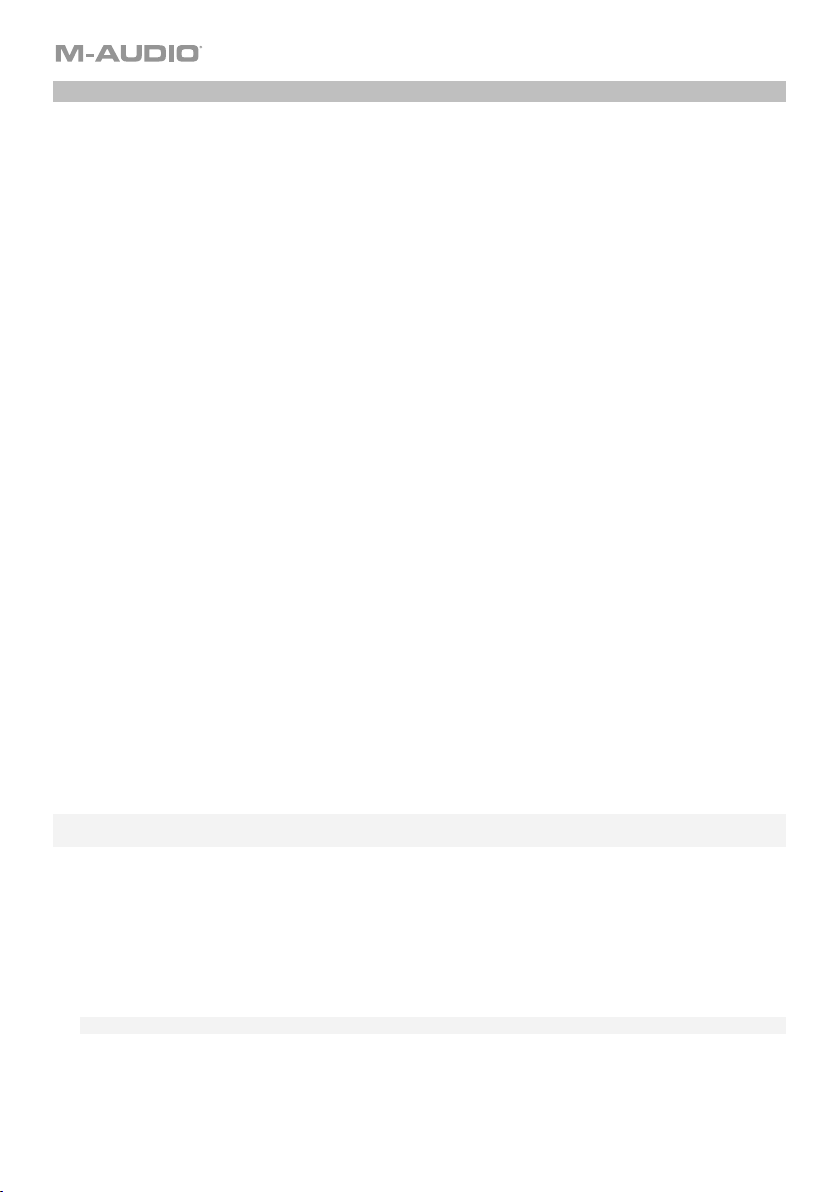
Audio Setup
To set Uber Mic as your default recording and playback device, follow the directions below based on your
computer’s operating system.
Windows:
1. Use the included USB cable to connect the Uber Mic to your computer.
2. In the Taskbar, locate the Volume Control “speaker” icon. Right-click it and select Playback Devices.
Alternatively, go to Start Menu > Control Panel (or Settings > Control Panel in Classic View) > Hardware and
Sound > Sound.
3. In the Windows Sound control panel, select the Playback tab and select M-Audio Uber Mic as the default
device.
4. Click the Recording tab and select M-Audio Uber Mic as the default device.
5. Click Properties in the lower-right corner.
6. In the new window, click the Advanced tab and select 2-channel, 16-bit, 48000 Hz (DVD Quality) as the default
format.
7. Uncheck both boxes under Exclusive Mode.
8. Click OK to close the Properties window.
9. Click OK to close the Sound control panel.
macOS:
1. Use the included USB cable to connect the Uber Mic to your computer.
2. Go to Applications > Utilities > Audio MIDI Setup.
3. In the Audio Devices window, select M-Audio Uber Mic in the left column.
4. Right-click or press Ctrl and click M-Audio Uber Mic, and select Use this device for sound input.
5. Right-click or press Ctrl and click M-Audio Uber Mic, and select Use this device for sound output (to monitor the
mic/computer signals through Uber Mic’s headphone output).
6. Quit Audio MIDI Setup.
Setting Up Uber Mic with Your Software
Note for Windows users: To use your Uber Mic with Pro Tools | First M-Audio Edition, download the Uber Mic
Windows driver from m-audio.com.
Be sure your audio software program is set up to receive audio from the Uber Mic. This can usually be done in your
software's Preferences, Device Setup, or Options. Please consult your software manual for more information.
To set up Uber Mic with Pro Tools | First M-Audio Edition:
1. Use the included USB cable to connect the Uber Mic to your computer.
2. Open Pro Tools | First M-Audio Edition.
3. Go to Setup > Playback Engine….
4. Open the Playback Engine dropdown menu and select M-Audio Uber Mic.
Note: You may need to save and restart your project.
5. Select your Sample Rate and then click OK to close the Setup window.
You can now add audio tracks to receive audio from Uber Mic and stream recorded audio back through the Uber
Mic Headphone Output.
6
Page 7
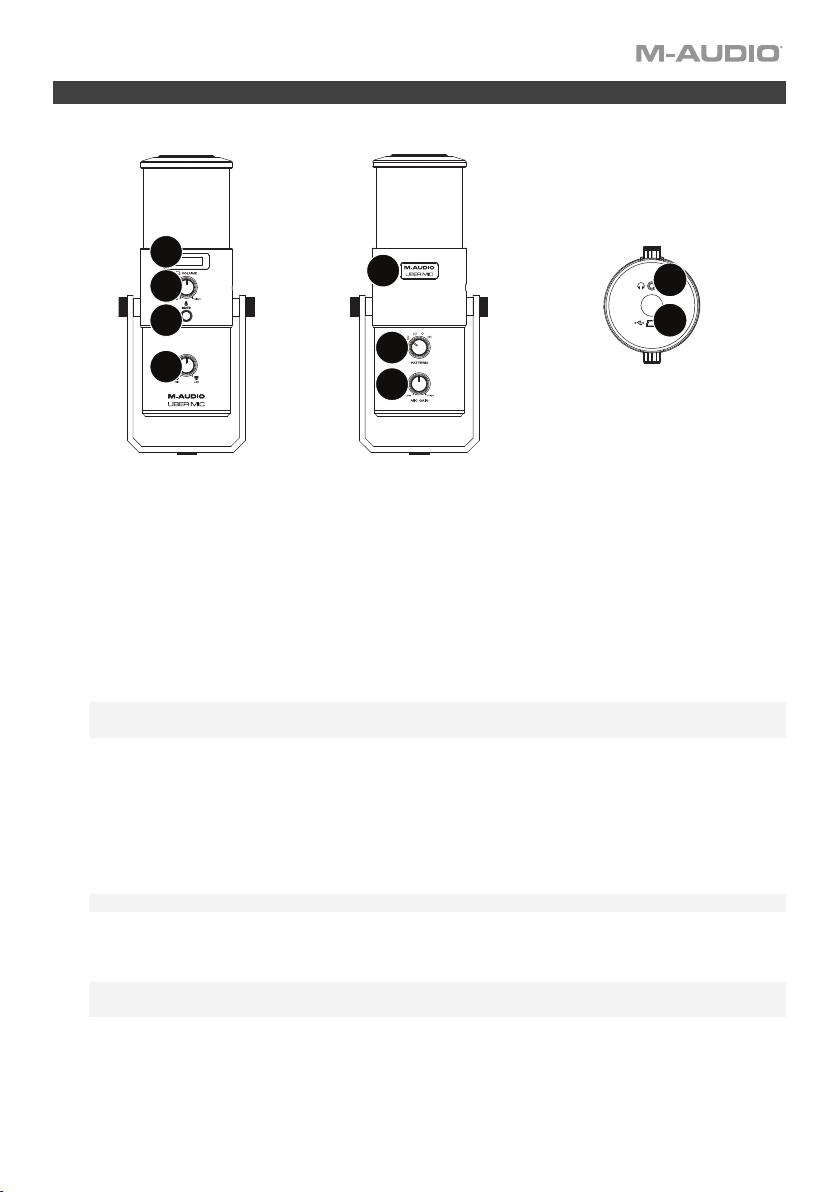
Features
Front View Rear View Underside
1
2
5
3
6
4
8
9
7
1. Display: This display shows the current polar pattern (Pattern) and last setting (Mic Gain or
Headphone Volume) that you adjusted on the microphone.
2. Headphone Volume: Turn this knob to adjust the volume of the headphone output.
3. Mute: Press this button to mute or unmute the microphone signal sent to your computer. This button
will flash while muted and be solidly lit while unmuted. (When muted, you will still hear the microphone
signal if the Mic-USB knob is turned toward Mic, but be assured that Uber Mic is not sending audio to
your computer.)
4. Mic-USB: Turn this knob to adjust the blend of the signals sent to the headphone output. Turn it
toward Mic to hear more of the microphone signal, or turn it toward USB to hear more of your
computer’s output signal.
Tip: If you are playing audio on your computer and not using the microphone, we recommend turning
this knob fully toward the USB setting.
5. Power Light: This name badge will illuminate when Uber Mic is powered on.
6. Pattern Selector: Turn this knob to select the microphone’s polar pattern, which determines how the
microphone picks up sound in its surrounding environment. See the following Operation > Polar
Patterns section to learn more about this.
7. Mic Gain: Turn this knob to adjust the level of the signal the microphone sends to your computer. Set
this knob so the gain is at a “healthy” level but not so high that the signal “clips” or peaks, causing
distortion in the audio.
Note: “Clipping” is indicated by your software’s volume level meter exceeding 0 dB and usually turning red.
8. Headphone Output: Connect 1/8” (3.5 mm) stereo headphones to this output to listen to the audio
signal from the microphone and/or your computer. Use the Headphone Volume knob to adjust the
volume level. Use the Mic-USB knob to adjust the blend of the two signals.
Note: When using voice chat applications, do not connect the Headphone output to powered
speakers. This can result in an acoustic feedback loop or poor conversation quality.
9. Mini-USB Port: Use a standard mini-USB cable (included) to connect this port to a USB port on your
computer (if you connect it to a USB hub, make sure it is a powered hub). The computer’s USB port
provides ample power to Uber Mic. Uber Mic is class-compliant, so you do not need to install any
additional drivers.
7
Page 8
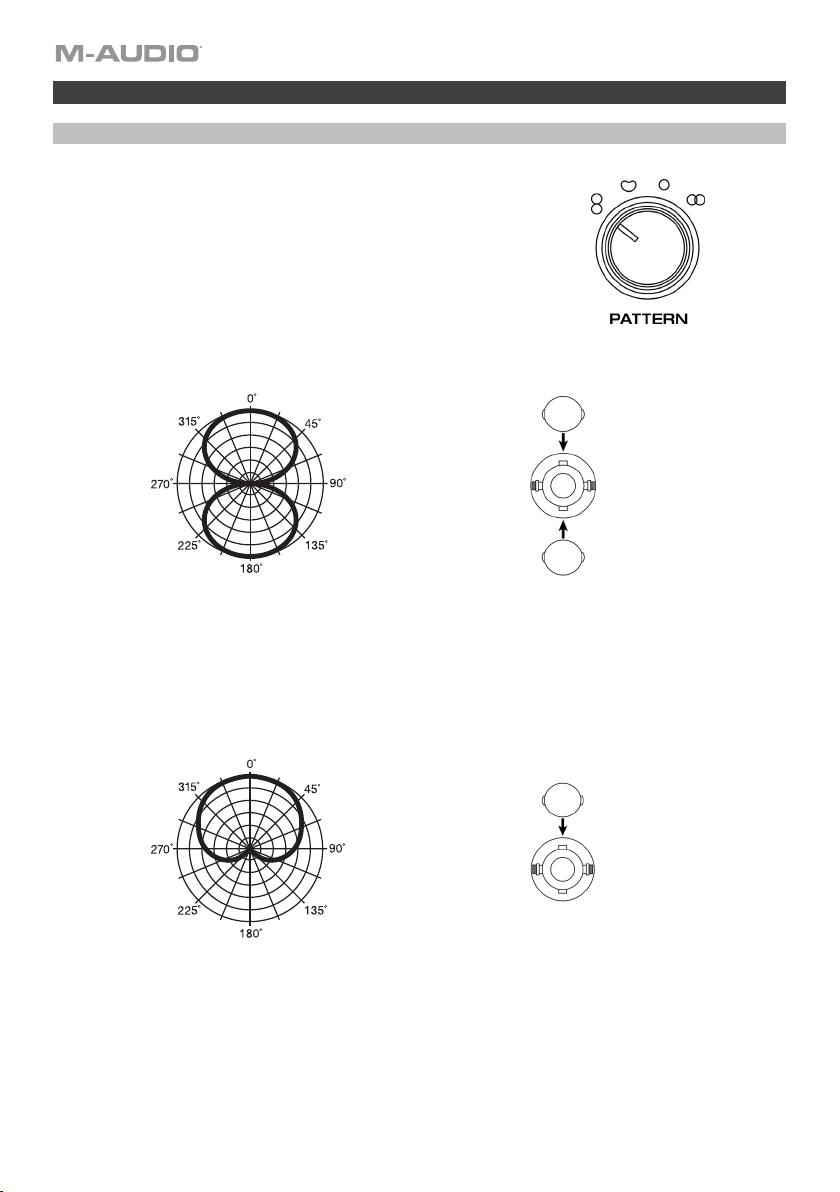
Operation
Polar Patterns
To select the microphone’s polar pattern, turn the Pattern
Selector knob to the desired setting.
Figure 8 (bidirectional)
Side
Bidirectional means that the microphone picks up sound at the front and rear of the microphone.
Sound from the sides of the microphone is not picked up. Use this pattern setting with two or more
subjects (one source facing the front of the microphone and the other source facing the back of the
microphone) for interviews, instruments, or vocal duets.
Cardioid
Side
Cardioid means that the microphone picks up sound directly in front of the microphone. Sound from
the sides and rear of the microphone is not picked up. This pattern setting is ideal for use with
podcasts, voiceovers, vocals, and instruments.
Cardioid Omni
Figure 8 Stereo
Front
Side
Rear
Front
Side
Rear
8
Page 9
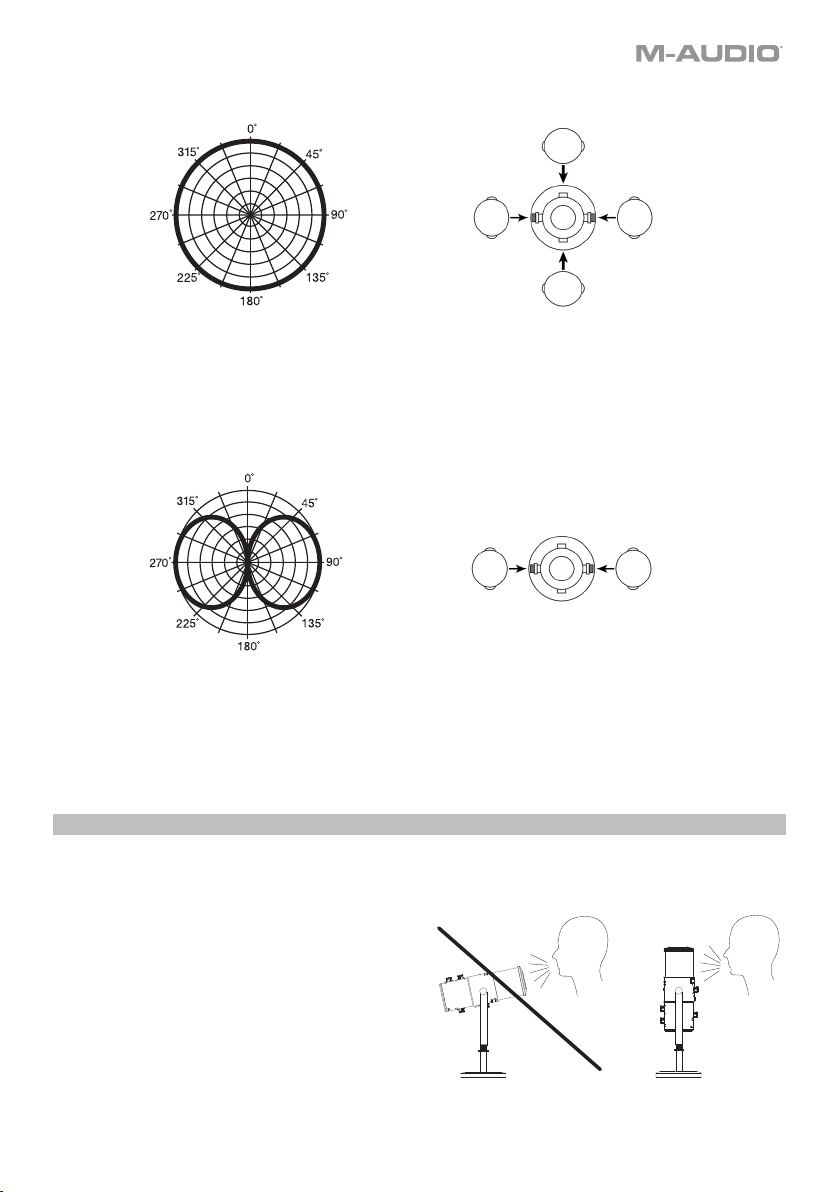
Omni
Front
Side
Side
Rear
Omni means that the microphone picks up sound equally from all directions. Use this pattern setting
in situations where you want to capture the ambience of the room. Start by placing the front of the
microphone at the primary sound source. This pattern setting is ideal for conference calls, field
recordings, or events/orchestra.
Stereo
Front
Side
Side
Rear
Stereo means that the microphone picks up sound at the left and right sides of the microphone. To
start, point the front of the microphone at the sound source, within 2 inches or several feet. Move the
sound source to the left or right side of the microphone to get more of the source in either the left or
right channel. This pattern setting is ideal for vocals, choir, or instruments. If you are using recording
software, set the recording channel as a stereo track (2 channels). This will ensure that your stereo
recording is captured properly.
Microphone Placement
Uber Mic is a side-address microphone, which
receives sound from an angle perpendicular to the
mic—as opposed to a front-address mic, which
accepts sound from the “end” of the microphone.
See the diagrams below for proper mic placement.
Incorrect mic
placement
Correct mic
placement
9
Page 10
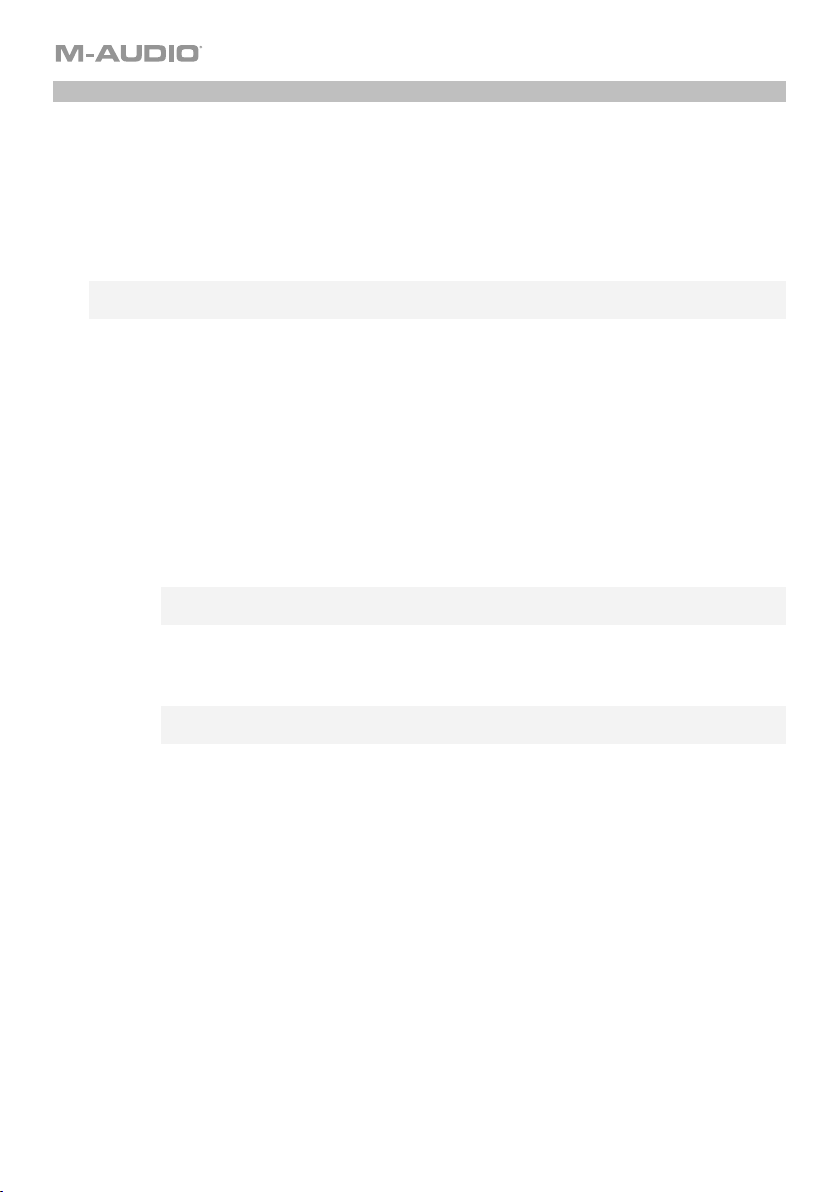
Adjusting Volume Settings
See the steps below for the best order to adjust volume from the different sources when voice
chatting, streaming, podcasting, or recording.
1. Turn the Mic Gain knob to adjust the level of the signal that is sent to your computer. Set this
knob so the gain is at a “healthy” level but not so high that the signal “clips” or peaks, causing
distortion in the audio.
Note: “Clipping” is indicated by your software’s volume level meter exceeding 0 dB and usually
turning red.
2. Turn the Headphone Volume knob to adjust the volume level and listen to the audio signal with
headphones connected to Uber Mic’s headphone output or use speakers connected to your
computer sound card.
3. Turn the USB-Mic knob to adjust the blend of the signals sent to the headphone output. Turn it
toward Mic to hear more of the microphone signal, or turn it toward USB to hear more of your
computer’s output signal.
4. Set the computer’s sound input volume:
• Windows: In the Taskbar, locate the Volume Control “speaker” icon. Right-click it
and select Recording Devices. In the Windows Sound control panel, click the
Recording tab and click Properties in the lower-right corner. Click on the Levels tab,
and adjust the Microphone volume slider to a “healthy” level without distortion.
Note: “Clipping” is indicated by your software’s volume level meter exceeding 0 dB
and usually turning red.
• macOS: From the Apple menu, select System Preferences. Select the Sound icon.
Select the Input tab and adjust the input volume to about 80%. Increase or decrease
this setting to get the signal to a “healthy” level without distortion.
Note: “Clipping” is indicated by your software’s volume level meter exceeding 0 dB
and usually turning red.
5. Set the computer’s sound output volume:
• Windows: In the Taskbar, locate the Volume Control “speaker” icon. Right-click it
and select Playback Devices. In the Windows Sound control panel, click the
Playback tab and click Properties in the lower-right corner. Click on the Levels tab,
and adjust the volume slider to a “healthy” level without distortion.
• macOS: From the Apple menu, select System Preferences. Select the Sound icon.
Select the Output tab and adjust the volume to 100%.
10
Page 11
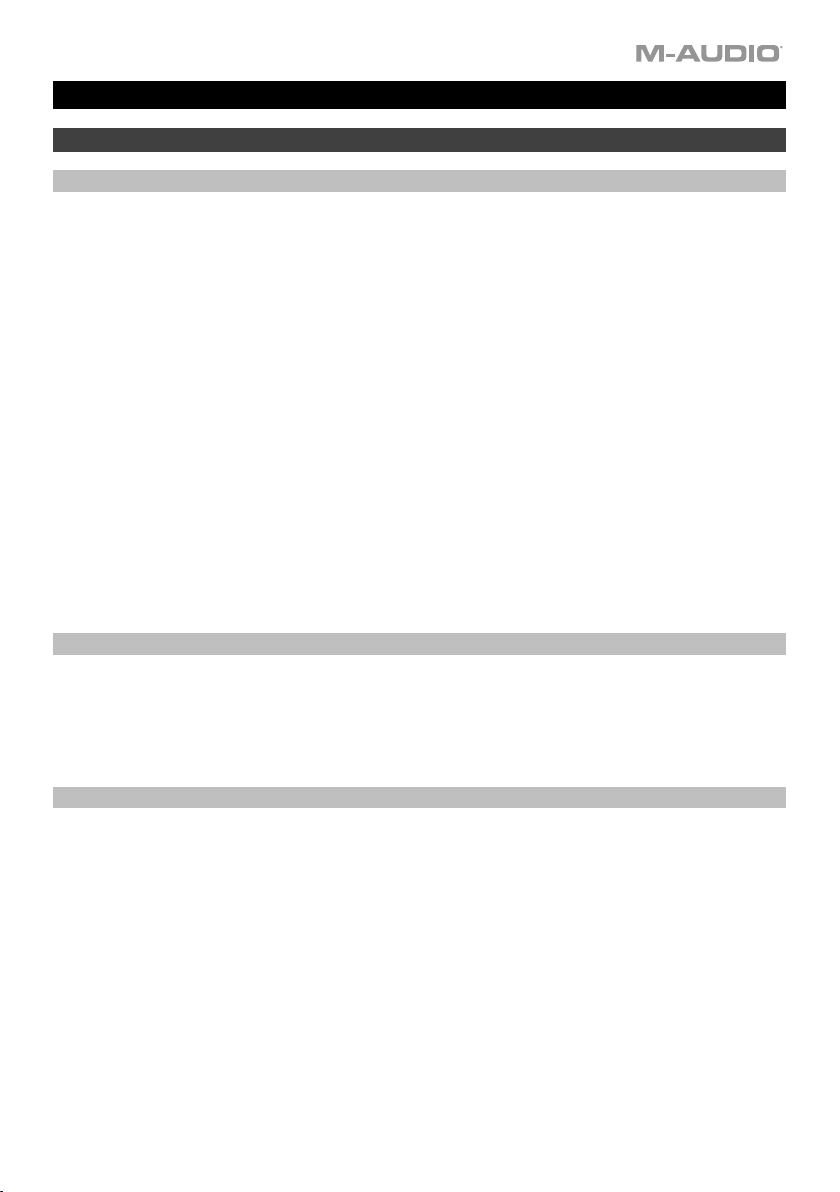
Guía del usuario (Español)
Introducción
Características
• Funcionamiento fácil e intuitivo para cualquier aplicación
• Su respuesta en frecuencia amplia de 30 - 20.000 Hz garantiza un sonido natural y detallado
• Elemento de micrófono condensador de 3 cápsulas, incluyendo estéreo de un solo punto
• Cuatro patrones polares seleccionables para personalizar su grabación ideal
• Patrones polares: cardiode, figura 8, omnidireccional y estéreo
• Conector para auriculares de 3,5 mm (1/8 pulgadas) y amplificador para auriculares interno
• Su control de mezcla USB/directo con control de volumen de micrófono permite una grabación
y monitorización con latencia cero
• El control de silenciamiento del micrófono garantiza la privacidad
• Su pantalla LCD muestra el patrón polar y el nivel de control actualmente seleccionado
• Grabación con calidad de estudio y reproducción para brindar una reproducción precisa
• Cómodo montaje para escritorio con inserción roscada para montaje opcional en pie de micrófono
• Su pie integrado se ubica fácilmente en cualquier instalación
Contenido de la caja
Uber Mic Cable mini USB
Soporte integrado del micrófono Guía del usuario
Alargador del soporte del micrófono Manual sobre la seguridad y garantía
Soporte
Visite m-audio.com para ver y descargar la documentación más reciente, los requisitos del sistema y
demás información relativa a su producto.
Para obtener soporte adicional del producto, visite m-audio.com/support.
11
Page 12
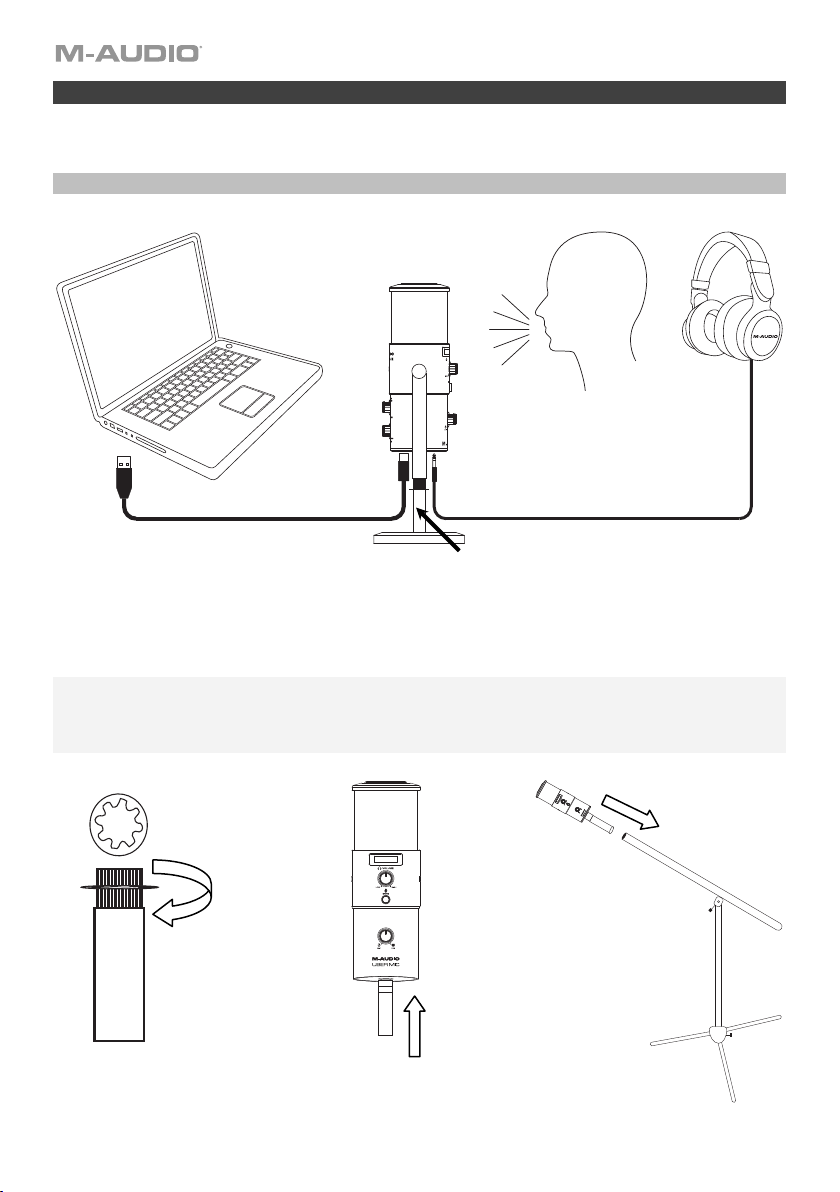
A
)
)
Instalación
Los elementos que no se enumeran en Introducción > Contenido de la caja se venden por separado.
Diagramas de conexión
Micrófono
Ordenador
Auriculares
(panel
trasero
(panel
delantero
largador del soporte del micrófono
(opcional)
Instalación con un soporte de brazo giratorio: Conecte el alargador del soporte del micrófono
incluido al montaje roscado del panel inferior delUber Mic. Luego conecte el alargador del soporte
del micrófono al montaje del brazo giratorio.
Nota: Al conectar el brazo giratorio al Uber Mic, el puerto mini USB podría quedar obstruido. Utilice
el alargador del soporte del micrófono incluido a fin de crear un espacio adicional para conectar el
cable USB y el cable de los auriculares al Uber Mic. Retire las arandelas de estrella ya que
también obstruirán el puerto USB y el puerto de los auriculares.
Retire las arandelas
de estrella
Alargador del soporte
del micrófono
12
Page 13
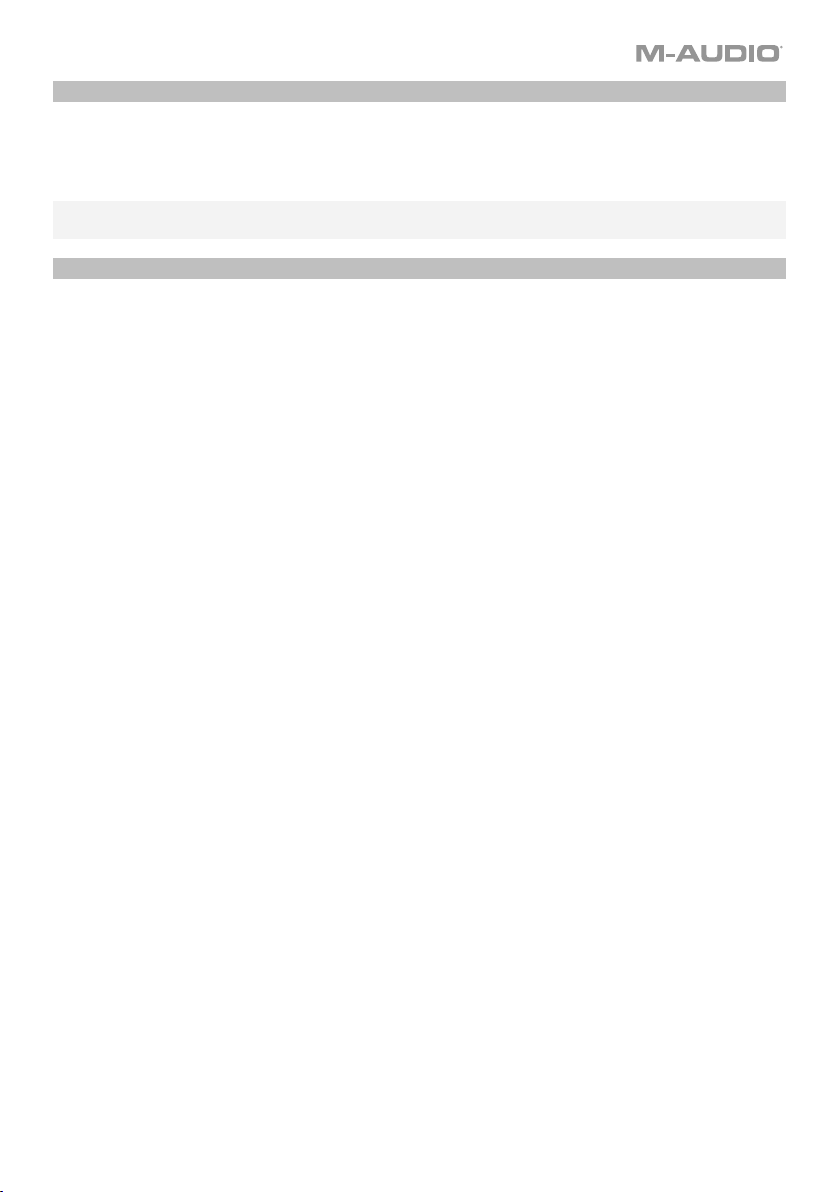
Instalación recomendada
Software: Hemos incluido Pro Tools | First M-Audio Edition con su Uber Mic de modo que puede
comenzar a hacer música con software profesional en cuanto lo saca de la caja. Registre su Uber
Mic en m-audio.com y siga las instrucciones de instalación de Pro Tools | First M-Audio Edition en
su Cuenta de usuario.
Nota para los usuarios de Windows: Para utilizar su Uber Mic con Pro Tools | First M-Audio Edition,
descargue el controlador para Windows para el Uber Mic desde m-audio.com.
Inicio rápido
1. Conecte el Uber Mic a un puerto USB disponible en su ordenador.
2. Configure el Uber Mic como su dispositivo de grabación y reproducción predeterminado en la
configuración de su ordenador. Para más detalles, consulte la sección Ajuste del audio.
3. Ajuste el selector Polar Pattern (patrón polar) para la fuente que está grabando. Para más
detalles, consulte la sección Funcionamiento > Patrones polares.
4. Ajuste el volumen de entrada de audio de su ordenador. Para más detalles, consulte la sección
Funcionamiento > Cómo modificar los ajustes de volumen.
5. Ajuste el volumen de salida de audio de su ordenador. Para más detalles, consulte la sección
Funcionamiento > Cómo modificar los ajustes de volumen.
6. Abra su software de chat de voz, streaming, podcasting o grabación favorito. Para configurar su
Uber Mic con su software, abra Preferences (Preferencias), Device Setup (Configuración de
dispositivo) u Options (Opciones) de su software a fin de configurarlo para enviar y recibir audio
mediante el Uber Mic. Para más información, consulte el manual de su software.
7. Hable al micrófono y gire la perilla Mic Gain para ajustar el nivel de la señal que el micrófono
envía a su ordenador. Ajuste esta perilla de manera que la ganancia este a un nivel “saludable”
pero no tan alto que la señal se “recorte” o llegue al pico, causando distorsiones en el audio.
8. Gire la perilla volumen de los auriculares para ajustar el nivel de volumen y escuchar la señal
de audio con auriculares conectados a la salida para auriculares del Uber Mic o para usar
altavoces conectados a la tarjeta de sonido de su ordenador.
9. Gire la perilla USB-Mic para ajustar la mezcla de las señales de enviadas a la salida de
auriculares. Gírela hacia Mic para escuchar más de la señal del micrófono, o gírela hacia USB
para escuchar más de la señal de salida de su ordenador.
13
Page 14
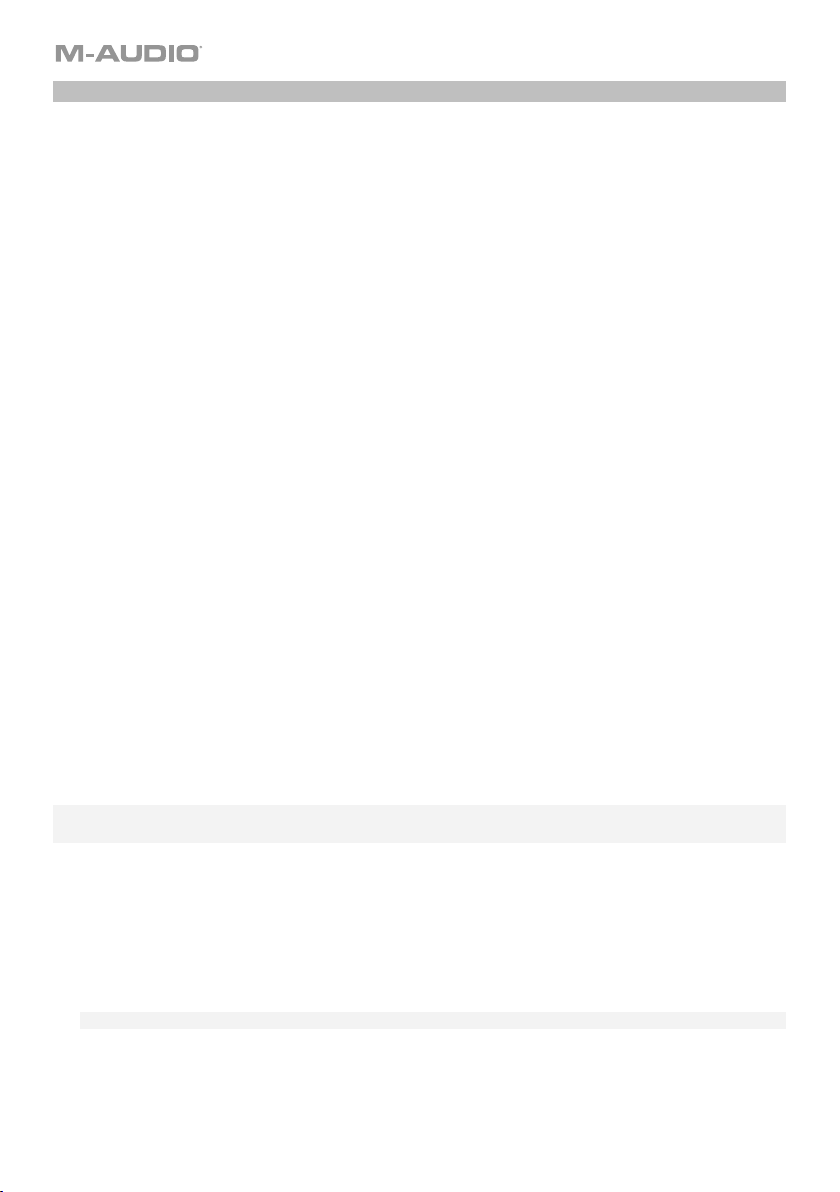
Ajuste del audio
Para configurar el Uber Mic como dispositivo de grabación y reproducción predeterminado, siga las indicaciones
que se incluyen a continuación sobre la base del sistema operativo de su ordenador.
Windows:
1. Use el cable USB incluido para conectar el Uber Mic a su ordenador.
2. En la barra de tareas, localice el icono del altavoz que corresponde al control de volumen. Haga clic
derecho en él y seleccione Playback Devices (Dispositivos de reproducción).
Como alternativa, haga clic en Start Menu (menú Inicio) > Control Panel (Panel de control) (o Settings
[Ajustes] > Control Panel en la Vista clásica) > Hardware and Sound (Hardware y sonido) > Sound (Sonido).
3. En el panel de control de Windows Sound (Sonido de Windows), seleccione la pestaña Playback y
seleccione M-Audio Uber Mic como dispositivo predeterminado.
4. Haga clic en la pestaña Recording (Grabación) y seleccione M-Audio Uber Mic como el dispositivo
predeterminado.
5. Haga clic en Properties (Propiedades) en la esquina inferior derecha.
6. En la nueva ventana, haga clic en la pestaña Advanced (Avanzadas) y seleccione 2-channel, 16-bit, 48000
Hz (DVD Quality) [2 canales, 16 bits, 44100 Hz (calidad de DVD)] como formato predeterminado.
7. Deseleccione ambas casillas debajo de Exclusive Mode (Modo exclusivo).
8. Haga clic en OK (Aceptar) para cerrar la ventana Properties.
9. Haga clic en OK para cerrar el panel de control Sound.
macOS:
1. Use el cable USB incluido para conectar el Uber Mic a su ordenador.
2. Vaya a Applications (Aplicaciones) > Utilities (Utilidades) > Audio MIDI Setup Configuración de audio MIDI).
3. En la ventana Audio Devices seleccione M-Audio Uber Mic en la columna izquierda.
4. Haga clic derecho o pulse Ctrl y haga clic en M-Audio Uber Mic y seleccione Use this device for sound
input (Utilizar este dispositivo como entrada de sonido).
5. Haga clic derecho o pulse Ctrl y haga clic en M-Audio Uber Mic y seleccione Use this device for sound
input (Utilizar este dispositivo como salida de sonido) para monitorizar las señales del micrófono/ordenador a
través de la salida para auriculares del Uber Mic.
6. Salga de la configuración MIDI de audio.
Configuración del Uber Mic con su software
Nota para los usuarios de Windows: Para utilizar su Uber Mic con Pro Tools | First M-Audio Edition,
descargue el controlador para Windows para el Uber Mic desde m-audio.com.
Asegúrese de que su programa de software de audio esté configurado para recibir audio desde el Uber Mic. Esto
puede hacerse habitualmente en Preferences (Preferencias), Device Setup (Configuración de dispositivos) u
Options (Opciones). Para más información, consulte el manual de su software.
Para configurar Uber Mic con Pro Tools | First M-Audio Edition:
1. Use el cable USB incluido para conectar el Uber Mic a su ordenador.
2. Abra Pro Tools | First M-Audio Edition.
3. Vaya a Setup > Playback Engine… (Configuración > Motor de reproducción).
4. Abra el menú desplegable Playback Engine y seleccione M-Audio Uber Mic.
Nota: Es posible que tenga que guardar y reiniciar su proyecto.
5. Seleccione su Sample Rate (Tasa de muestreo) y luego haga clic en OK para cerrar la ventana de
configuración.
Puede agregar ahora pistas de audio para recibir audio de Uber Mic y transmitir audio grabado a través de las
Salida de auriculares de Uber Mic.
14
Page 15

Características
Vista anterior Vista posterior Lado inferior
1
2
5
3
6
4
8
9
7
1. Pantalla: Esta pantalla muestra el patrón polar actual (Pattern) y el último valor (Mic Gain o volumen
de los auriculares) que ajustó en el micrófono.
2. Volumen de auriculares: Gire esta perilla para ajustar el volumen de las salidas para auriculares.
3. Mute: Pulse este botón para silenciar o anular el silenciamiento de la señal del micrófono enviada a su
ordenador. Este botón parpadeará mientras esté silenciado y permanecerá encendido cuando no lo
esté. (Cuando esté silenciado, aún escuchará la señal del micrófono si se gira la perilla Mic-USB hacia
Mic, pero quédese tranquilo que el Uber Mic no está enviando audio a su ordenador.)
4. Mic-USB: Gire esta perilla para ajustar la mezcla de las señales enviadas a la salida de auriculares.
Gírela hacia Mic para escuchar más de la señal del micrófono, o gírela hacia USB para escuchar más
de la señal de salida de su ordenador.
Consejo: Si está reproduciendo audio en su ordenador y no está utilizando el micrófono, le recomendamos
girar esta perilla completamente hacia USB.
5. Luz de encendido: Esta placa de identificación se iluminará cuando se encienda el Uber Mic.
6. Selector de patrón: Gire esta perilla para seleccionar el patrón polar del micrófono, el cual determina
la manera en la que el micrófono capta el sonido del ambiente que lo rodea. Para aprender más sobre
esto, consulte la sección Funcionamiento > Patrones polares.
7. Mic Gain: Gire esta perilla para ajustar el nivel de la señal que el micrófono envía a su ordenador.
Ajuste esta perilla de manera que la ganancia este a un nivel “saludable” pero no tan alto que la señal
se “recorte” o llegue al pico, causando distorsiones en el audio.
Nota: El “recorte” es indicado por el medidor de volumen de su software cuando este excede los 0 dB
y por lo general, se vuelve rojo.
8. Salida para auriculares: Conecte auriculares estéreo de 3,5 mm (1/8 pulg.) a esta salida para
escuchar la señal de audio proveniente del micrófono y/o su ordenador. Gire la perilla de volumen de
auriculares para ajustar el volumen. Use la perilla Mic-USB para ajustar la mezcla de las dos señales.
Nota: Cuando utilice aplicaciones de chat de voz, no conecte la salida para auriculares a altavoces
alimentados. Esto puede generar un bucle de acople acústico o una conversación con mala calidad de
sonido.
9. Puerto mini USB: Utilice un cable mini USB estándar (incluido) para conectar este puerto a un puerto
USB en su ordenador (si lo conecta a un concentrador USB, asegúrese de que sea un concentrador
alimentado). El puerto USB del ordenador suministra suficiente alimentación al Uber Mic.
cumple con la clase, por lo que no es necesario instalar drivers adicionales.
El Uber Mic
15
Page 16

Funcionamiento
Patrones polares
Para seleccionar el patrón polar del micrófono, gire la
perilla Pattern Selector hasta el ajuste deseado.
Figure 8 (bidireccional)
Costado
Bidireccional significa que el micrófono capta el sonido que se encuentra por delante y por detrás
de él. El sonido a los costados del micrófono no se capta. Utilice este ajuste patrón en el caso de dos
o más personas (una enfrente del micrófono y otra por detrás del mismo) para entrevistas,
instrumentos o duetos vocales.
Cardioide
Cardioide significa que el micrófono capta el sonido que se encuentra directamente por delante de
él. El sonido a los costados y por detrás del micrófono no se capta. Este ajuste de patrón es ideal
para podcasts, locuciones, voces e instrumentos.
Cardioide Omnidireccional
Figura 8 Estéreo
Parte delantera
Costado
Parte trasera
Parte delantera
Costado Costado
Parte trasera
16
Page 17
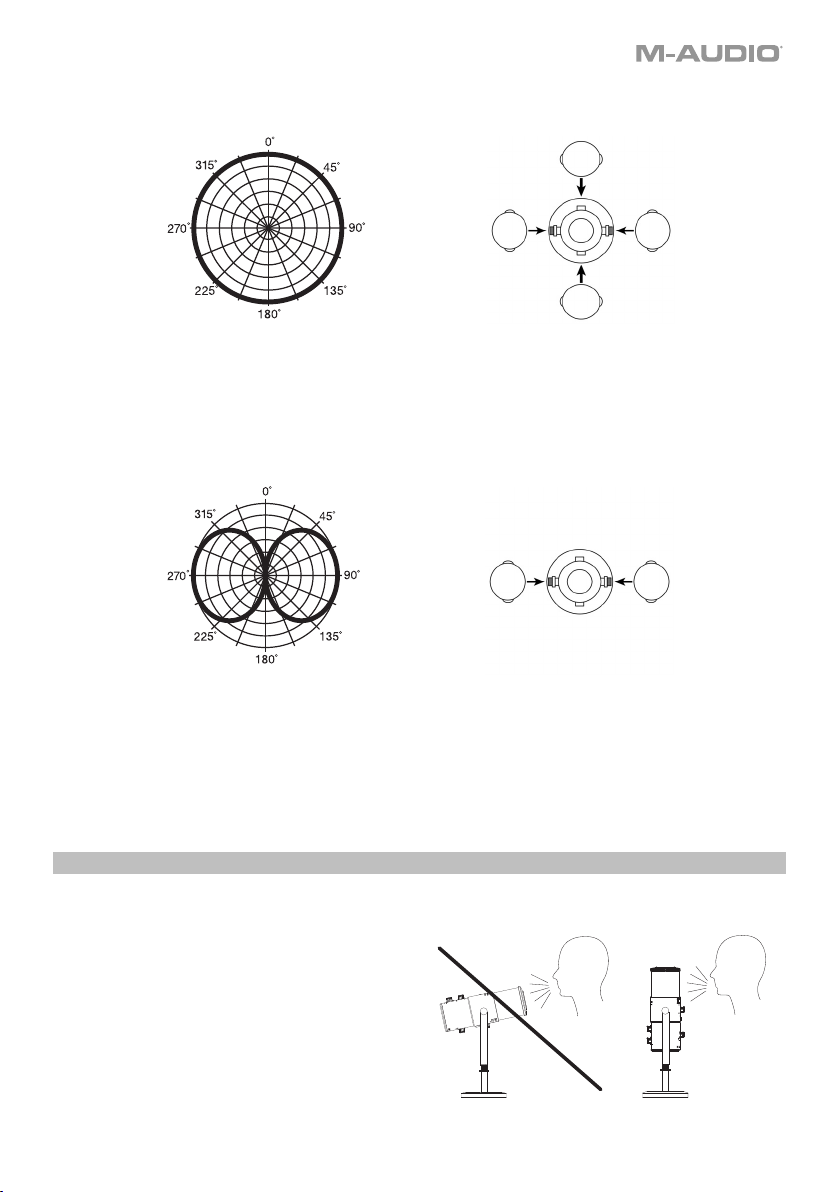
Omnidireccional
Parte delantera
Costado
Costado
Parte trasera
Omni significa que el micrófono capta el sonido por igual desde todas las direcciones. Utilice este
ajuste de patrón en situaciones en las que desee captar el sonido ambiente de la sala. Comience
orientando la parte delantera del micrófono hacia la fuente de sonido principal. Este ajuste de patrón
es ideal para llamadas en conferencia, grabaciones en campo o eventos/orquesta.
Estéreo
Parte delantera
Costado Costado
Parte trasera
Estéreo significa que el micrófono capta el sonido que se encuentra a los costados. Para comenzar,
oriente la parte delantera del micrófono hacia la fuente de sonido, a una distancia entre 2 pulgadas o
varios pies. Mueva la fuente de sonido hacia el lado izquierdo o derecho de micrófono para captar la
mayor parte de la fuente ya sea en el canal izquierdo o derecho. Este ajuste de patrón es ideal para
voces, coros o instrumentos. Si está utilizando software de grabación, ajuste el canal de grabación
como pista estéreo (2 canales). Esto garantiza que su grabación estéreo será captada correctamente.
Ubicación del micrófono
El Uber Mic es un micrófono de captación lateral, el
cual recibe el sonido desde un ángulo perpendicular
al micrófono—a diferencia de un micrófono de
captación frontal, el cual capta el sonido desde un
“extremo” del micrófono. Vea en el siguiente
diagrama la ubicación correcta del micrófono.
Ubicación incorrecta
del micrófono
Ubicación correcta
del micrófono
17
Page 18

Cómo modificar los ajustes de volumen
Consulte en los siguientes pasos el mejor orden para ajustar el volumen de las diferentes fuentes
cuando realice conversaciones de voz, streaming, podcasting o grabaciones.
1. Gire la perilla Mic Gain para ajustar el nivel de la señal que se envía a su ordenador. Ajuste esta
perilla de manera que la ganancia este a un nivel “saludable” pero no tan alto que la señal se
“recorte” o llegue al pico, causando distorsiones en el audio.
Nota: El “recorte” es indicado por el medidor de volumen de su software cuando este excede
los 0 dB y por lo general, se vuelve rojo.
2. Gire la perilla volumen de los auriculares para ajustar el nivel de volumen y escuchar la señal
de audio con auriculares conectados a la salida para auriculares del Uber Mic o para usar
altavoces conectados a la tarjeta de sonido de su ordenador.
3. Gire la perilla USB-Mic para ajustar la mezcla de las señales de enviadas a la salida de
auriculares. Gírela hacia Mic para escuchar más de la señal del micrófono, o gírela hacia USB
para escuchar más de la señal de salida de su ordenador.
4. Ajuste el volumen de entrada de audio de su ordenador:
• Windows: En la barra de tareas, localice el icono del altavoz que corresponde al
control de volumen. Haga clic derecho en él y seleccione Recording Devices
(Dispositivos de grabación). En el panel de control de Windows Sound, haga clic en
la pestaña Recording y en Properties en la esquina inferior derecha. Haga clic en la
pestaña Levels (Niveles) y ajuste el deslizador de volumen del micrófono a un nivel
“saludable” sin distorsión.
Nota: El “recorte” es indicado por el medidor de volumen de su software cuando este
excede los 0 dB y por lo general, se vuelve rojo.
• macOS: En el menú Apple, seleccione System Preferences (Preferencias del
sistema). Haga clic en el icono Sound (Sonido). Seleccione la pestaña Input (Entrada)
y ajuste el volumen de entrada al 80% aproximadamente. Aumente o disminuya este
ajuste para llevar la señal a un nivel “saludable” sin distorsión.
Nota: El “recorte” es indicado por el medidor de volumen de su software cuando este
excede los 0 dB y por lo general, se vuelve rojo.
5. Ajuste el volumen de salida de audio de su ordenador:
• Windows: En la barra de tareas, localice el icono del altavoz que corresponde al control
de volumen. Haga clic derecho en él y seleccione Playback Devices (Dispositivos de
reproducción). En el panel de control de Windows Sound, haga clic en la pestaña
Playback y en Properties en la esquina inferior derecha. Haga clic en la pestaña Levels
(Niveles) y ajuste el deslizador de volumen a un nivel “saludable” sin distorsión.
• macOS: En el menú Apple, seleccione System Preferences (Preferencias del
sistema). Haga clic en el icono Sound (Sonido). Seleccione la pestaña de Output
(Salida) y ajuste el volumen al 100%.
18
Page 19

Guide d’utilisation (Français)
Présentation
Caractéristiques
• Utilisation simple et intuitive pour toutes les applications
• Réponse en fréquence étendue de 30 à 20 000 Hz assure une reproduction sonore précise naturelle
• Microphone à condensateur à trois capsules, incluant stéréo monopoint
• 4 directivités sélectionnables afin obtenir l’enregistrement idéal
• Directivités : cardioïde, bidirectionnelle, omnidirectionnel et stéréo
• Prise casque 3,5 mm et amplificateur de casque interne
• Commande de mixage USB/directe avec commande de volume microphone pour l’enregistrement
et le monitoring direct sans latence
• Commande de mise en sourdine microphone pour préserver l’intimité
• Écran ACL affiche la directivité et le niveau sélectionné
• Enregistrement et lecture de qualité studio pour une reproduction précise
• Embase filetée pour fixation sur support de bureau facultatif
• Support intégré permet de l’ajouter à n’importe quelle installation
Contenu de la boîte
Uber Mic Câble Mini-USB
Tube de rallonge pour support microphone Guide d’utilisation
Support microphone intégré Consignes de sécurité et informations concernant
Assistance technique
Veuillez visiter m-audio.com pour consulter et télécharger la documentation la plus récente, la
configuration requise et les autres informations sur le produit.
Pour de l’assistance supplémentaire, veuillez visiter le site m-audio.com/support.
la garantie
19
Page 20

)
)
r
Installation
Les articles qui ne figurent pas dans la section Présentation > Contenu de la boîte sont vendus
séparément.
Schémas de connexion
Microphone
Ordinateur
Casque d’écoute
(panneau
arrière
(panneau
avant
Tube de rallonge pour support
microphone (facultatif)
Installation sur trépied à perche : Vissez le tube de rallonge pour support microphone fourni dans
l’embase filetée sur le dessous du Uber Mic. Vissez ensuite le tube de rallonge sur la perche du trépied
pour microphone.
Remarque : Visser directement le Uber Mic à la perche d’un trépied pourrait bloquer l’accès au port
mini-USB. Utiliser le tube de rallonge pour support microphone fourni permet de dégager le port USB
du Uber Mic afin de pouvoir brancher le câble USB et le câble du casque d’écoute. Retirer la
rondelle en étoile, car celle-ci bloque également l’accès aux ports USB et casque.
Retirer la rondelle en
20
étoile
Tube de rallonge pou
support microphone
Page 21

Installation recommandée
Logiciel : Nous avons inclus l’application Pro Tools | First M-Audio Edition avec le Uber Mic afin que vous
puissiez commencer à créer de la musique avec un logiciel de qualité professionnelle aussitôt que vous le
sortez de la boîte. Veuillez enregistrer le Uber Mic sur le site m-audio.com et suivre les instructions
d’installation à partir de votre compte utilisateur.
Utilisateurs Windows : Pour utiliser l’Uber Mic avec Pro Tools | First M-Audio Edition, vous devez
télécharger le pilote Windows pour Uber Mic à partir du site m-audio.com.
Mise en route
1. Branchez le Uber Mic au port USB de votre ordinateur.
2. Sélectionnez le Uber Mic comme périphérique d’enregistrement et de lecture audio par défaut dans les
paramètres de votre ordinateur. Veuillez consulter la section Paramètres audio afin d’en savoir plus.
3. Réglez le sélecteur de directivité en fonction de la source d’enregistrement. Veuillez consulter la
section Fonctionnement > Directivités afin d’en savoir plus.
4. Réglez le volume d’entrée de l’ordinateur. Veuillez consulter la section Fonctionnement > Réglage du
volume afin d’en savoir plus.
5. Réglez le volume de sortie de l’ordinateur. Veuillez consulter la section Fonctionnement > Réglage
du volume afin d’en savoir plus.
6. Lancez le logiciel que vous utilisez pour le chat audio, le streaming, le podcasting ou pour
l’enregistrement. Pour utiliser le Uber Mic avec votre logiciel, vous devez d’abord accéder au menu
Préférences, Configuration des périphériques ou Options du logiciel afin de configurer les
paramètres audio pour qu’il puisse recevoir et envoyer des signaux audio depuis et vers le Uber Mic.
Pour de plus amples informations, veuillez consulter le guide d’utilisation du logiciel.
7. Parlez dans le microphone et tournez le bouton Mic Gain pour ajuster le niveau du signal que le
microphone envoie à votre ordinateur. Réglez ce bouton afin que le niveau du signal soit raisonnable élevé,
mais sans qu’il y ait de l’écrêtage, afin ne pas ajouter de distorsion dans le signal.
8. Tournez le bouton du volume de la sortie casque pour ajuster le niveau du volume et écouter le signal
audio avec un casque relié à la sortie casque du Uber Mic ou des enceintes connectées à la carte son
de votre ordinateur.
9. Tournez le bouton USB-Mic afin d’ajuster l’équilibre entre les signaux audio transmis à la sortie
casque. Tournez-le vers le réglage Mic pour entendre plus le signal provenant du microphone, ou
tournez-le vers le réglage USB pour entendre plus le signal provenant de l’ordinateur.
21
Page 22

Paramètres audio
Pour définir le Uber Mic comme périphérique d’enregistrement et de lecture par défaut, veuillez suivre les
instructions ci-dessous, selon le système d’exploitation de votre ordinateur.
Windows :
1. Utilisez le câble USB fourni pour brancher le Uber Mic à votre ordinateur.
2. Dans la barre des tâches, recherchez l’icône de la commande de volume (haut-parleur). Faites un clic droit
sur l’icône et sélectionnez Périphériques de lecture.
Vous pouvez également cliquer sur Démarrer > Panneau de configuration (ou Paramètres > Panneau de
configuration en Affichage classique) > Matériel et audio > Son.
3. Dans le panneau de configuration Son de Windows, sélectionnez l’onglet Lecture, puis sélectionnez
M-Audio Uber Mic comme le périphérique par défaut.
4. Cliquez sur l’onglet Enregistrement et sélectionnez M-Audio Uber Mic comme appareil par défaut.
5. Cliquez sur Propriétés dans le coin inférieur droit.
6. À partir de la nouvelle fenêtre, cliquez sur l’onglet Avancé et sélectionnez l’option 2 canaux, 16 bits,
48 000 Hz (Qualité DVD) comme le format par défaut.
7. Décochez les deux options sous Mode exclusif.
8. Cliquez OK pour fermer la fenêtre Propriétés.
9. Cliquez OK pour fermer le panneau de configuration Son.
macOS :
1. Utilisez le câble USB fourni pour brancher le Uber Mic à votre ordinateur.
2. Allez à Applications > Utilitaires > Configuration audio et MIDI.
3. Dans la fenêtre Périphériques audio qui s’affiche, sélectionnez M-Audio Uber Mic dans la colonne gauche.
4. Faite un clic droit ou appuyez sur Ctrl et cliquez sur M-Audio Uber Mic et sélectionnez Utiliser ce
périphérique pour l’entrée audio.
5. Faite un clic droit ou appuyez sur Ctrl et cliquez sur M-Audio Uber Mic et sélectionnez Utiliser ce
périphérique pour la sortie audio pour écouter les signaux microphone/ordinateur par le biais de la sortie
casque du Uber Mic.
6. Quitter le menu de Configuration audio et MIDI.
Configuration du Uber Mic pour votre logiciel
Utilisateurs Windows : Pour utiliser l’Uber Mic avec Pro Tools | First M-Audio Edition, vous devez télécharger le
pilote Windows pour Uber Mic à partir du site m-audio.com.
Assurez-vous d'abord que le logiciel est configuré de manière à pouvoir recevoir un signal audio via Uber Mic.
Vérifiez dans les paramètres Préférences, Configuration des périphériques ou Options du logiciel. Pour de plus
amples informations, veuillez consulter le guide d'utilisation du logiciel.
Pour configurer Uber Mic pour Pro Tools | First M-Audio Edition :
1. Utilisez le câble USB fourni pour brancher le Uber Mic à votre ordinateur.
2. Lancez le logiciel Pro Tools | First M-Audio Edition.
3. Ouvrez le menu Setup > Playback Engine….
4. Ouvrez le menu déroulant Playback Engine et sélectionnez M-Audio Uber Mic.
Remarque : Il se peut que vous ayez à sauvegarder et à relancer votre projet.
5. Sélectionnez la fréquence d'échantillonnage, puis cliquez sur OK pour fermer la fenêtre Setup.
Vous pouvez maintenant ajouter des pistes et recevoir de l'audio à partir de Uber Mic et diffuser des fichiers via la
Sortie casque du Uber Mic.
22
Page 23

Caractéristiques
Vue avant Vue arrière Dessous
1
2
5
3
6
4
8
9
7
1. Écran d’affichage : Cet écran affiche la directivité (Pattern) et le réglage (Mic Gain ou volume casque)
du microphone.
2. Volume de la sortie casque : Ce bouton permet d’ajuster le volume de la sortie casque.
3. Mute : Cette touche permet d’activer et de désactiver la mise en sourdine du signal microphone envoyé à
l’ordinateur. Ce bouton clignote lorsque la mise en sourdine est activée et demeure allumé lorsqu’elle est
désactivée. (Lorsque la mise en sourdine est activée et que le bouton Mic-USB est réglé sur Mic, vous
pouvez toujours entendre le signal microphone, cependant, le Uber Mic n’envoie pas de signal à l’ordinateur.)
4. Mic-USB : Ce bouton permet d’ajuster l’équilibre entre les signaux transmis à la sortie casque.
Tournez-le vers le réglage Mic pour entendre plus le signal provenant du microphone, ou tournez-le
vers le réglage USB pour entendre plus le signal provenant de l’ordinateur.
Astuce : Si vous faites la lecture de musique sur votre ordinateur et que vous n’utilisez pas le
microphone, nous recommandons de régler ce bouton sur USB.
5. Indicateur d’alimentation : Cette plaque s’allume lorsque le Uber Mic est mis sous tension.
6. Sélecteur de directivité : Ce bouton permet de sélectionner la directivité du microphone, qui détermine
comment le microphone capte les sons environnants. Veuillez consulter la section Fonctionnement >
Directivités afin d’en savoir plus.
7. Mic Gain : Ce bouton permet d’ajuster le volume du signal que le microphone transmet à l’ordinateur.
Réglez ce bouton afin que le niveau du signal soit raisonnable élevé, mais sans qu’il y ait de l’écrêtage,
afin ne pas ajouter de distorsion dans le signal.
Remarque : Généralement, la présence d’écrêtage est signalée par le vumètre du volume lorsque les
niveaux dépassent 0 dB et qu’il devient rouge.
8. Sortie casque : Un casque d’écoute stéréo 3,5 mm peut être branché à cette sortie afin d’écouter
l’audio provenant du microphone et/ou de l’ordinateur. Utilisez le bouton du volume de la sortie
casque pour régler les niveaux de la sortie. Utilisez le bouton Mic-USB pour ajuster l’équilibre entre
les deux signaux.
Remarque : Lors de l’utilisation d’applications de chat audio, veillez à ne pas brancher la sortie casque à des
enceintes amplifiées, car cela pourrait entraîner une boucle de rétroaction ou diminuer la qualité du signal.
9. Port mini-USB : Utilisez le câble mini-USB standard fourni pour relier ce port au port USB d’un
ordinateur. Si vous utilisez un concentrateur USB, veillez à ce qu’il soit alimenté. Le port USB de
l’ordinateur fournit amplement de puissance au Uber Mic. Le Uber Mic est doté d’une connexion USB
prête à l’utilisation et ne requiert donc pas l’installation de pilotes.
23
Page 24

A
A
Fonctionnement
Directivités
Pour sélectionner la directivité du microphone, tournez le
sélecteur de directivité au réglage désiré.
Cardioïde
Figure
en huit
Figure en huit (bidirectionnelle)
Côté
Le microphone bidirectionnel capte les sons situés devant et derrière lui. Les sons provenant des
côtés ne sont pas captés. Cette directivité est idéale lorsqu’il a deux sujets ou plus (une source à
l’avant du microphone et l’autre à l’arrière) comme pour les entrevues, lorsqu’il y a des instruments
ou pour les duos.
Cardioïde
Avant
Côté
Arrière
Le microphone cardioïde capte les sons situés directement devant lui. Les sons provenant des côtés
et de l’arrière ne sont pas captés. Cette directivité est idéale pour les podcasts, les voix hors-champ,
les voix et les instruments.
Omnidirectionnelle
Stéréo
vant
Côté
rrière
Côté
24
Page 25

Omnidirectionnelle
Avant
Côté
Côté
Arrière
Le microphone omnidirectionnel capte les sons de toutes les directions. Cette directivité est utilisée
pour capturer l’ambiance de la salle. Commencez par orienter l’avant du microphone vers la source
audio principale. Cette directivité est idéale pour les téléconférences, les enregistrements extérieurs,
lors d’événements ou pour les orchestres.
Stéréo
Côté
Avant
Côté
Arrière
Le microphone stéréo capte les sons provenant des côtés. Commencez par orienter l’avant du
microphone vers la source audio, de 5 cm à plusieurs centimètres. Déplacez la source audio du côté
gauche ou droit du microphone afin de pouvoir capter plus de signaux dans le canal gauche ou dans
le canal droit. Cette directivité est idéale pour les voix, les chorales et les instruments. Si vous utilisez
un logiciel d’enregistrement, réglez le canal de l’enregistrement pour une piste stéréo (2 canaux). Ceci
garantira que votre enregistrement stéréo est correctement capté.
Positionnement du microphone
Le Uber Mic est un microphone à capture latéral,
qui capte les sons sous un angle perpendiculaire
au microphone, par opposition à un microphone
qui capte les sons par l’extrémité du
microphone. Veuillez consulter les schémas cidessous pour le positionnement du microphone.
Positionnement incorrect
du microphone
Positionnement correct
du microphone
25
Page 26

Réglage du volume
Veuillez suivre les étapes ci-dessous dans l’ordre afin de régler le volume des différentes sources
utilisées pour le chat audio, le streaming, le podcasting ou l’enregistrement.
1. Tournez le bouton Mic Gain pour régler le niveau du signal qui est envoyé à l’ordinateur. Réglez
ce bouton afin que le niveau du signal soit raisonnable élevé, mais sans qu’il y ait de l’écrêtage,
afin ne pas ajouter de distorsion dans le signal.
Remarque : Généralement, la présence d’écrêtage est signalée par le vumètre du volume
lorsque les niveaux dépassent 0 dB et qu’il devient rouge.
2. Tournez le bouton du volume de la sortie casque pour ajuster le niveau du volume et écouter le
signal audio avec un casque relié à la sortie casque du Uber Mic ou des enceintes connectées à
la carte son de votre ordinateur.
3. Tournez le bouton USB-Mic afin d’ajuster l’équilibre entre les signaux audio transmis à la sortie
casque. Tournez-le vers le réglage Mic pour entendre plus le signal provenant du microphone,
ou tournez-le vers le réglage USB pour entendre plus le signal provenant de l’ordinateur.
4. Réglez le volume d’entrée audio de l’ordinateur :
• Windows : Dans la barre des tâches, recherchez l’icône de la commande de
volume (haut-parleur). Faites un clic droit sur l’icône et sélectionnez Périphériques
d’enregistrement. Dans le panneau de configuration Son Windows, sélectionnez
l’onglet Enregistrement et cliquez sur Propriétés dans le coin inférieur droit. Cliquez
sur l’onglet Niveaux et réglez la barre de défilement Microphone afin que le niveau du
signal soit raisonnable élevé, mais sans qu’il y ait de l’écrêtage.
Remarque : Généralement, la présence d’écrêtage est signalée par le vumètre du
volume lorsque les niveaux dépassent 0 dB et qu’il devient rouge.
• macOS : Cliquez sur l’icône Apple dans la barre de menu et sélectionnez
Préférences système. Cliquez sur l’icône Son. Cliquez l’onglet Entrée et réglez la
barre de défilement Entrée volume à 80 %. Augmentez ou diminuez ce paramètre
afin que le niveau du signal soit raisonnable élevé, mais sans qu’il y ait de l’écrêtage.
Remarque : Généralement, la présence d’écrêtage est signalée par le vumètre du
volume lorsque les niveaux dépassent 0 dB et qu’il devient rouge.
5. Réglez le volume de sortie audio de l’ordinateur :
• Windows : Dans la barre des tâches, recherchez l’icône de la commande de
volume (haut-parleur). Faites un clic droit sur l’icône et sélectionnez Périphériques de
lecture. Dans le panneau de configuration Son Windows, sélectionnez l’onglet
Lecture et cliquez sur Propriétés dans le coin inférieur droit. Cliquez sur l’onglet
Niveaux et réglez la barre de défilement Microphone afin que le niveau du signal
soit raisonnable élevé, mais sans qu’il y ait de l’écrêtage.
• macOS : Cliquez sur l’icône Apple dans la barre de menu et sélectionnez
Préférences système. Cliquez sur l’icône Son. Cliquez l’onglet Sortie et réglez la
barre de défilement Sortie volume à 100 %.
26
Page 27

Guida per l’uso (Italiano)
Introduzione
Caratteristiche
• Uso facile e intuitivo per qualsiasi applicazione
• Ampia risposta di frequenza da 30–20.000 Hz per un suono naturale e dettagliato
• Elemento microfono a condensatore a 3 capsule, incluso stereo a punto singolo
• 4 pattern polari selezionabili per personalizzare la propria registrazione ideale
• Pattern polari: cardioide, a 8, omnidirezionale e stereo
• Jack cuffie da 3,5 mm (1/8”) e amplificatore cuffie interno
• Il controllo di mixaggio USB/diretto con controllo del volume del microfono consente una
registrazione e un monitoraggio a latenza zero
• Il comando di silenziamento del microfono garantisce la riservatezza
• Il display LCD mostra il pattern polare e il livello di controllo attualmente selezionato
• Registrazione e riproduzione di qualità da studio per una riproduzione precisa
• Comodo montaggio su desktop con inserto filettato per un montaggio opzionale su stand
• Lo stand integrato si adatta facilmente a qualsiasi impianto
Contenuti della confezione
Uber Mic Cavo mini USB
Supporto per microfono integrato Guida per l’uso
Prolunga per supporto microfono Manuale di sicurezza e garanzia
Assistenza
Recarsi alla pagina m-audio.com per visualizzare e scaricare la documentazione più recente, requisiti
di sistema e altre informazioni in merito a questo prodotto.
Per ulteriore assistenza sul prodotto, recarsi alla pagina m-audio.com/support.
27
Page 28

Configurazione
Elementi non elencati sotto Introduzione > Contenuti della confezione sono venduti separatamente.
Schema dei collegamenti
Microfono
Computer
Cuffie
(pannello
posteriore)
(pannello
anteriore)
Prolunga per supporto microfono
(optional)
Configurazione con un supporto a braccio: Collegare la prolunga per il supporto microfono in
dotazione al dispositivo di montaggio filettato a livello del pannello inferiore dell’Uber Mic. Quindi
collegare la prolunga per il supporto microfono al dispositivo di montaggio dell’asta a giraffa.
Nota bene: quando si collega un’asta a giraffa all’Uber Mic, la porta mini USB potrebbe essere
bloccata. Servirsi della prolunga per il supporto microfono in dotazione per ottenere spazio in più per
collegare il cavo USB e il cavo cuffie all’Uber Mic. Rimuovere la rondella a stella in quanto blocca
a sua volta le porte USB e microfono.
Rimuovere la rondella
a stella
28
Microfono
Prolunga supporto
Page 29

Installazione consigliata
Software: Con l’Uber Mic abbiamo incluso il Pro Tools | First M-Audio Edition in modo da consentirvi
di iniziare immediatamente a fare musica con software professionale. Registrare l’Uber Mic su
m-audio.com, e seguire le istruzioni di installazione di Pro Tools | First M-Audio Edition nel proprio
Account utente.
Nota per gli utenti Windows: per utilizzare il proprio Uber Mic con il Pro Tools | First M-Audio
Edition, scaricare il driver Windows per Uber Mic da m-audio.com.
Guida rapida
1. Collegare l’Uber Mic ad una porta USB disponibile sul computer.
2. Configurare l’Uber Mic come dispositivo predefinito di registrazione e riproduzione nelle
impostazioni del computer. Per maggiori informazioni, si veda il paragrafo Configurazione audio.
3. Regolare il selettore del Pattern Polare per la fonte che si sta registrando. Si veda il paragrafo
Operazione > Pattern Polari per maggiori dettagli.
4. Configurare il volume dell’ingresso audio del computer. Per maggiori informazioni, si veda il
paragrafo Operazione > Regolazione delle impostazioni del volume.
5. Configurare il volume dell’uscita audio del computer. Per maggiori informazioni, si veda il
paragrafo Operazione > Regolazione delle impostazioni del volume.
6. Aprire il proprio software preferito di chat vocale, streaming, podcast o registrazione. Per
configurare l’Uber Mic con il proprio software, aprire la scheda Preferiti, Impostazioni o
Opzioni del software stesso per configurarlo in modo da ricevere e inviare audio con Uber Mic.
Per maggiori informazioni, consultate il manuale del vostro software.
7. Parlare al microfono e girare la manopola Mic Gain per regolare il livello di segnale inviato dal
microfono al computer. Impostare questa manopola in modo che il gain sia a un livello “sano”,
ma non un livello tale da provocare “salti” o picchi, causando distorsione dell’audio.
8. Girare la manopola Volume cuffie per regolare il livello del volume e ascoltare il segnale audio
con le cuffie collegate all’uscita cuffie dell’Uber Mic o servirsi di altoparlanti collegati alla scheda
audio del computer.
9. Girare la manopola USB-Mic per regolare la miscela dei segnali inviati all’uscita cuffie. Girarla su
Mic per sentire maggiormente il segnale del microfono o su USB per sentire soprattutto il
segnale di uscita del computer.
29
Page 30

Configurazione audio
Per configurare l’Uber Mic come dispositivo di registrazione e riproduzione predefinito, seguire le indicazioni
seguenti, basandosi sul proprio sistema operativo.
Windows:
1. Servirsi del cavo USB in dotazione per collegare l’Uber Mic al computer.
2. Nella Barra delle applicazioni, individuare l’icona “Speaker” di controllo del Volume. Fare clic col tasto
destro del mouse e selezionare Dispositivi di riproduzione.
Alternativamente, recarsi sul menu Start > Pannello di controllo (o Impostazioni > Pannello di controllo
nella vista Classica) > Hardware e suoni > Suoni.
3. Nel pannello di controllo Audio di Windows, selezionare la scheda Riproduzione e selezionare l’M-Audio
Uber Mic come dispositivo predefinito.
4. Cliccare sulla scheda Registrazione e selezionare M-Audio Uber Mic come periferica predefinita.
5. Cliccare su Proprietà nell’angolo inferiore destro.
6. Nella nuova finestra, cliccare sulla scheda Avanzate e selezionare 2 canali, 16-bit, 48000 Hz (qualità da
DVD) come formato predefinito.
7. Togliere il segno di spunta da entrambe le caselle in Modalità esclusiva.
8. Cliccare su OK per chiudere la finestra Proprietà.
9. Cliccare su OK per chiudere il pannello di controllo Audio.
macOS:
1. Servirsi del cavo USB in dotazione per collegare l’Uber Mic al computer.
2. Recarsi su Applicazioni > Utilità > Audio MIDI Setup.
3. Nella finestra Audio Devices (dispositivi audio), selezionare M-Audio Uber Mic nella colonna a sinistra.
4. Fare clic col tasto destro o premere Ctrl e cliccare su M-Audio Uber Mic, e selezionare Usa questo
dispositivo per l’ingresso audio.
5. Fare clic col tasto destro o premere Ctrl e cliccare su M-Audio Uber Mic e selezionare Usa questo
dispositivo per l’ingresso audio (per monitorare i segnali mic/computer tramite l’uscita cuffie dell’Uber Mic).
6. Lasciare Audio Midi Setup.
Configurazione dell’Uber Mic con il Software
Nota per gli utenti Windows: per utilizzare il proprio Uber Mic con il Pro Tools | First M-Audio Edition, scaricare il
driver Windows per Uber Mic da m-audio.com.
Assicurarsi che il programma audio software sia configurato per ricevere audio dall'Uber Mic. Questo può essere
solitamente fatto a livello delle “Preferenze” del software, della “Configurazione periferica” o in “Opzioni”. Per
maggiori informazioni, consultate il manuale del vostro software.
Per configurare l’Uber Mic con Pro Tools | First M-Audio Edition:
1. Servirsi del cavo USB in dotazione per collegare l’Uber Mic al computer.
2. Aprire Pro Tools | First M-Audio Edition.
3. Recarsi su Setup > Playback Engine….
4. Aprire il menu a discesa Playback Engine e selezionare M-Audio Uber Mic.
Nota bene: può essere necessario salvare e riavviare il progetto.
5. Selezionare la Frequenza di campionamento e cliccare su OK per chiudere la finestra di configurazione
(Setup).
Ora è possibile aggiungere tracce audio per ricevere audio da Uber Mic e trasmettere l'audio registrato tramite
l'uscita per cuffie Uber Mic.
30
Page 31

Caratteristiche
Vista anteriore Vista posteriore Lato inferiore
1
2
5
3
6
4
8
9
7
1. Display: questo display mostra il pattern polare corrente (Pattern) e l’ultima configurazione (Mic Gain o
Volume cuffie) regolata sul microfono.
2. Volume cuffie: girare questa manopola per regolare il volume dell’uscita cuffie.
3. Mute: premere questo tasto per silenziare o annullare il silenziamento del segnale microfono inviato al
computer. Questo tasto lampeggia quando è silenziato e sarà illuminato in maniera costante quando il
silenziamento è annullato. (Quando silenziato, si sente ancora il segnale del microfono se la manopola
Mic-USB è girata verso Mic, ma l’Uber Mic non invia audio al computer.)
4. Mic-USB: girare questa manopola per regolare la miscela dei segnali inviati all’uscita cuffie. Girarla su
Mic per sentire maggiormente il segnale del microfono o su USB per sentire soprattutto il segnale di
uscita del computer.
Suggerimento: se si riproduce audio sul computer e non si utilizza il microfono, si consiglia di girare
questa manopola interamente verso USB.
5. Spia di alimentazione: questa targhetta si illumina quando l’Uber Mic è acceso.
6. Selettore di pattern: girare questa manopola per selezionare il pattern polare del microfono, che
determina il modo in cui il microfono acquisisce il suono nell’ambiente circostante. Si veda il paragrafo
Operazione > Pattern polari per saperne di più.
7. Mic Gain: girare questa manopola per regolare il livello del segnale inviato dal microfono al computer.
Impostare questa manopola in modo che il gain sia a un livello “sano”, ma non un livello tale da
provocare “salti” o picchi, causando distorsione dell’audio.
Nota bene: i “tagli” sono indicati dal misuratore di volume del software che supera 0 dB e solitamente
diventa rosso.
8. Uscita cuffie: collegare cuffie stereo standard da 1/8” (3,5 mm) a questa uscita per ascoltare il segnale
audio proveniente dal microfono e/o dal computer. Servirsi della manopola volume cuffie per regolare
il volume. Servirsi della manopola Mic-USB per regolare la miscela dei due segnali.
Nota bene: quando si utilizzano applicazioni per chat vocali,non collegare l’uscita cuffie agli
altoparlanti. Si può creare un loop di feedback acustico o una scarsa qualità nella conversazione.
9. Porta mini USB: servirsi di un cavo mini USB standard (in dotazione) per collegare questa porta a una
porta USB sul computer(se si colega a un hub USB, assicurarsi che sia un hub alimentato). La porta
USB del computer fornirà l’alimentazione all’Uber Mic. L’Uber Mic è un dispositivo compatibile, quindi
non occorre installare ulteriori driver.
31
Page 32

Operazione
Pattern polari
Per selezionare il pattern polare del microfono, girare la
manopola Pattern Selector sull’impostazione desiderata.
Figure 8 (bidirezionale)
Bidirezionale significa che il microfono acquisisce suoni dalla parte anteriore e posteriore del
microfono stesso. I suoni provenienti dai lati del microfono non vengono acquisiti. Servirsi di questa
impostazione di pattern con due o più sogetti (una fonte di fronte al microfono e l’altra rivolta verso il
retro del microfono stesso) per interviste, strumenti o duetti.
Cardioide
Cardioide significa che il microfono acquisisce suoni direttamente dalla parte anteriore del microfono
stesso. I suoni provenienti dai lati e dalla parte posteriore del microfono non vengono acquisiti.
Questa impostazione è ideale per podcast, voci fuori campo, voci e strumenti.
Cardioide Omni
Figura 8
Pannello anteriore
Lato
Lato
Pannello posteriore
Lato
Pannello posteriore
Pannello anteriore
Lato
Stereo
32
Page 33

Omni
Pannello anteriore
Lato
Lato
Pannello posteriore
Omni significa che il microfono acquisisce suoni da tutte le direzioni. Servirsi di questa impostazione
quando si desidera captare l’ambiente della sala. Iniziare collocando la parte anteriore del microfono
rivolta verso la fonte audio principale. Questa impostazione è ideale per videoconferenze,
registrazioni sul campo o eventi/orchestra.
Stereo
Pannello anteriore
Lato
Lato
Pannello posteriore
Stereo significa che il microfono acquisisce suoni dai lati sinistro e destro del microfono stesso. Per
iniziare, puntare la parte anteriore del microfono verso la fonte audio, entro 5 cm o vari metri.
Muovere la fonte audio verso sinistra o verso destra per ottenere più fonte nel canale sinistro o
destro. Questa impostazione è ideale per voci, cori o strumenti. Se si utilizza un software di
registrazione, impostare il canale di registrazione come traccia stereo (2 canali). Ciò garantisce che la
registrazione stereo sia captata adeguatamente.
Collocamento del microfono
L’Uber Mic è un microfono a direzionamento
laterale che riceve audio da un’angolazione
perpendicolare al mic —i microfoni frontali
accettano il suono dall’estremità del microfono.
Si vedano gli schemi qui di seguito per il corretto
posizionamento del microfono.
Posizionamento errato
del microfono
Posizionamento corretto
del microfono
33
Page 34

Regolazione delle impostazioni del volume
Si vedano i passaggi seguenti per l’ordine migliore per regolare il volume delle varie fonti quando si
chatta, si effettua lo streaming, un podcast o una registrazione.
1. Girare la manopola Mic Gain per regolare il livello del segnale inviato al computer. Impostare
questa manopola in modo che il gain sia a un livello “sano”, ma non un livello tale da provocare
“salti” o picchi, causando distorsione dell’audio.
Nota bene: i “tagli” sono indicati dal misuratore di volume del software che supera 0 dB e
solitamente diventa rosso.
2. Girare la manopola Volume cuffie per regolare il livello del volume e ascoltare il segnale audio
con le cuffie collegate all’uscita cuffie dell’Uber Mic o servirsi di altoparlanti collegati alla scheda
audio del computer.
3. Girare la manopola USB-Mic per regolare la miscela dei segnali inviati all’uscita cuffie. Girarla su
Mic per sentire maggiormente il segnale del microfono o su USB per sentire soprattutto il
segnale di uscita del computer.
4. Configurare il volume dell’ingresso audio del computer.
• Windows: nella Barra delle applicazioni, individuare l’icona “Speaker” di controllo
del Volume. Fare clic col tasto destro del mouse e selezionare Dispositivi di
registrazione. Nel pannello di controllo Audio di Windows, fare clic sulla scheda
Registrazione e poi su Proprietà nell’angolo inferiore destro. Cliccare sulla scheda
Livelli e regolare il cursore del volume del Microfono su un livello “sano” senza
distorsione.
Nota bene: i “tagli” sono indicati dal misuratore di volume del software che supera 0
dB e solitamente diventa rosso.
• macOS: dal menu Apple, selezionare System Preferences. Selezionare l’icona
Sound. Cliccare sulla scheda Ingresso e regolare il Volume d’ingresso circa
sull’80%. Alzare o abbassare questa impostazione per ottenere un segnale “sano”
senza distorsione.
Nota bene: i “tagli” sono indicati dal misuratore di volume del software che supera 0
dB e solitamente diventa rosso.
5. Configurare il volume dell’uscita audio del computer:
• Windows: nella Barra delle applicazioni, individuare l’icona “Speaker” di controllo
del Volume. Fare clic col tasto destro del mouse e selezionare Dispositivi di
riproduzione. Nel pannello di controllo Audio di Windows, fare clic sulla scheda
Riproduzione e poi su Proprietà nell’angolo inferiore destro. Cliccare sulla scheda
Livelli e regolare il cursore del volume su un livello “sano” senza distorsione.
• macOS: dal menu Apple, selezionare System Preferences. Selezionare l’icona
Sound. Selezionare a scheda Uscita e regolare il Volume circa su 100%.
34
Page 35

Benutzerhandbuch (Deutsch)
Einführung
Funktionen
• Einfache, intuitive Bedienung für jede Anwendung
• Weiter 30-20.000Hz-Frequenzgang bietet detaillierten, natürlichen Klang
• 3-Kapsel-Kondensatormikrofonelement inkl. Single-Point-Stereo
• 4 wählbare Richtcharakteristiken für die ideale Aufnahme
• Richtcharakteristiken: Nierenförmig, Achter-Charakteristik, omnidirektional und stereo
• 6,35 mm Kopfhöreranschluss und interner Kopfhörerverstärker
• USB/Direktmischregelung mit Mikrofonregler ermöglicht latenzfreies Aufnehmen und Monitoring
• Mikrofonstummschaltung sorgt für Privatsphäre
• Die LCD-Anzeige zeigt die Richtcharakteristik und die aktuell ausgewählte Steuerebene
• Aufnahme und Wiedergabe in Studio-Qualität für eine akkurate Wiedergabe
• Bequeme Tischmontage mit Gewindeeinsatz für die optionale Standmontage
• Integrierter Stand passt problemlos in jedes Setup
Lieferumfang
Uber Mic Mini-USB-Kabel
Integrierter Mikrofonständer Benutzerhandbuch
Mikrofonständererweiterung Sicherheitshinweise und Garantieinformationen
Kundendienst
Besuchen Sie m-audio.com, um die neuesten Dokumente, Systemanforderungen und andere
Informationen zu Ihrem Produkt anzuzeigen und herunterzuladen.
Um weitere Unterstützung zu Ihrem Produkt zu erhalten, besuchen Sie m-audio.com/support.
35
Page 36

r
)
)
Setup
Teile, die nicht unter Einführung > Lieferumfang angegeben sind, sind separat erhältlich.
Anschlussübersicht
Mikrofon
Computer
Kopfhöre
(Rück-
seite
(Vordere
Seite
Mikrofonständererweiterung (optional)
Einrichten mit einem Auslegerständer: Verbinden Sie die mitgelieferte Mikrofonständererweiterung
mit der Schraubbefestigung des Uber Mic an der Unterseite. Verbinden Sie dann die
Mikrofonständererweiterung mit der Auslegerstange.
Hinweis: Beim Anbringen einer Tonangel am Uber Mic kann es sein, dass der Mini-USB-Port
blockiert wird. Verwenden Sie die mitgelieferte Mikrofonständererweiterung, um zusätzlichen Platz zu
schaffen, damit Sie das USB-Kabel und das Kopfhörerkabel an Ihr Uber Mic anschließen können.
Entfernen Sie die Scheibe, da diese ebenfalls die USB- und Kopfhöreranschlüsse blockiert.
Entfernen Sie die
Scheibe
36
Ständererweiterung
Mikrofon
Page 37

Empfohlene Installation
Software: Wir liefern Uber Mic mit Pro Tools | First M-Audio Edition aus, damit Sie Ihre Musikproduktion
gleich mit professioneller Software starten können. Registrieren Sie Ihren Uber Mic zuerst auf m-audio.com
und folgen den Installationsanweisungen von Pro Tools | First M-Audio Edition in Ihrem Benutzerkonto.
Hinweis für Windows-Nutzer: Um Ihr Uber Mic mit Pro Tools | First M-Audio Edition zu verwenden, laden
Sie den Windows-Treiber für Uber Mic auf m-audio.com herunter.
Schnellstart
1. Verbinde Uber Mic mit einem USB-Port am Computer.
2. Stellen Sie Uber Mic als Standard-Aufnahme- und Wiedergabegerät in Ihren Computereinstellungen ein.
Weitere Informationen finden Sie im Abschnitt Audio-Setup.
3. Passen Sie den Wahlschalter für die Richtcharakteristik an die aufzunehmende Quelle an. Nähere
Informationen finden Sie im Abschnitt Betrieb > Richtcharakteristiken.
4. Stellen Sie die Eingangslautstärke des Computers ein. Weitere Informationen finden Sie im Abschnitt
Betrieb > Anpassen der Laustärkeeinstellungen.
5. Stellen Sie die Ausgangslautstärke des Computers ein. Weitere Informationen finden Sie im Abschnitt
Betrieb > Anpassen der Laustärkeeinstellungen.
6. Öffnen Sie Ihre bevorzugte Voice-Chat-, Streaming-, Podcasting- oder Aufnahme-Software. Um Uber
Mic mit Ihrer Software einzurichten, öffnen Sie die Einstellungen, Geräteeinrichtung oder Optionen
Ihrer Software, um sie zum Senden und Empfangen von Audiodaten mit dem Uber Mic zu
konfigurieren. Weitere Informationen finden Sie in Ihrem Software-Handbuch.
7. Sprechen Sie in das Mikrofon und drehen Sie den Mic Gain-Regler, um den Pegel des Signals
einzustellen, das das Mikrofon an Ihren Computer sendet. Stellen Sie diesen Regler so ein, dass die
Verstärkung auf einem „gesunden“ Pegel ist, aber nicht so hoch, dass das Signal „clippt“ oder
Spitzenwerte erreicht, was zu Verzerrungen im Audiosignal führt.
8. Drehen Sie den Kopfhörer-Lautstärkeregler, um die Lautstärke einzustellen und hören Sie sich das
Audiosignal mit dem Kopfhörer an, der an den Kopfhörerausgang des Uber Mic angeschlossen ist oder
verwenden die an die Soundkarte des Computers angeschlossenen Lautsprecher.
9. Drehen Sie den USB-Mic-Regler, um den Signal-Mix der an den Kopfhörerausgang gesendeten
Signale einzustellen. Drehen Sie in Richtung Mic, um mehr vom Mikrofonsignal zu hören oder in
Richtung USB, um mehr von Ihrem Computer-Ausgangssignal zu hören.
37
Page 38

Audio-Setup
Um Uber Mic als Standard-Aufnahme- und Wiedergabegerät einzustellen, folgen Sie den Anweisungen unten je
nach Betriebssystem Ihres Computers.
Windows:
1. Schließen Sie Ihr Uber Mic mit dem mitgelieferten USB-Kabel an Ihren Computer an.
2. Suchen Sie das Lautsprechersymbol für die Lautstärke in der Taskleiste. Klicken Sie mit der rechten
Maustaste auf den Lautsprecher und wählen Wiedergabegeräte.
Wahlweise klicken Sie auf Startmenü > Systemsteuerung (oder Einstellungen > Systemsteuerung in der
klassischen Ansicht) > Hardware und Sound > Sound.
3. Wählen Sie im Windows Sound-Bedienfeld die Registerkarte Wiedergabe und wählen M-Audio Uber Mic als
Standardgerät.
4. Klicken Sie auf die Registerkarte Aufnahme und wählen M-Audio Uber Mic als Standard-Gerät aus.
5. Klicken Sie in der rechten unteren Ecke auf Eigenschaften.
6. Klicken Sie im neuen Fenster auf die Registerkarte Erweitert und wählen Sie 2-Kanal, 16 Bit, 48000 Hz
(DVD-Qualität) als Standardformat aus.
7. Deaktivieren Sie beide Kontrollkästchen unter Exklusivmodus.
8. Klicken Sie auf OK, um das Fenster Eigenschaften zu schließen.
9. Klicken Sie auf OK, um das Fenster Sound zu schließen.
macOS:
1. Schließen Sie Ihr Uber Mic mit dem mitgelieferten USB-Kabel an Ihren Computer an.
2. Wählen Sie Anwendungen > Dienstprogramme > Audio-MIDI-Setup.
3. Wählen Sie im Fenster Audiogeräte in der linken Spalte M-Audio Uber Mic aus.
4. Klicken Sie mit der rechten Maustaste oder drücken Sie Strg und klicken auf M-Audio Uber Mic. Wählen Sie
dann Dieses Gerät für Soundeingabe verwenden.
5. Klicken Sie mit der rechten Maustaste oder drücken Sie Strg und klicken Sie auf M-Audio Uber Mic. Wählen
Sie dann Dieses Gerät für Soundeingabe verwenden (um die Mikrofon-/Computersignale des Uber Mic über
den Kopfhörerausgang zu überwachen).
6. Schließen Sie das Fenster Audio-MIDI-Setup.
Einrichten von Uber Mic mit Ihrer Software
Hinweis für Windows-Nutzer: Um Ihr Uber Mic mit Pro Tools | First M-Audio Edition zu verwenden, laden Sie den
Windows-Treiber für Uber Mic auf m-audio.com herunter.
Achten Sie darauf, dass Ihre Audio-Software so eingestellt ist, dass sie Audiodaten über Uber Mic empfangen kann.
Dies kann üblicherweise in den Einstellungen oder im Geräte-Setup oder in den Optionen festgelegt werden.
Weitere Informationen finden Sie in Ihrem Software-Handbuch.
So richten Sie den Uber Mic mit Pro Tools | First M-Audio Edition ein:
1. Schließen Sie Ihr Uber Mic mit dem mitgelieferten USB-Kabel an Ihren Computer an.
2. Öffnen Sie Pro Tools | First M-Audio Edition.
3. Navigieren Sie zu Setup > Playback-Engine….
4. Öffnen Sie das Dropdown-Menü der Playback-Engine und wählen Sie M-Audio Uber Mic.
Hinweis: Möglicherweise müssen Sie Ihr Projekt speichern und neu starten.
5. Wählen Sie Ihre Abtastrate aus und klicken Sie auf OK, um das Setup-Fenster zu schließen.
Sie können jetzt Audiospuren hinzufügen, um Audio von Uber Mic zu empfangen und die aufgenommenen Signale
zurück zum Uber Mic Kopfhörerausgang streamen.
38
Page 39

Funktionen
Vorderansicht Rückansicht Unterseite
1
2
5
3
6
4
8
9
7
1. Display: Diese Anzeige zeigt die aktuelle Richtcharakteristik (Pattern) und die letzte Einstellung (Mic
Gain oder Kopfhörerlautstärke), die Sie am Mikrofon eingestellt haben.
2. Kopfhörerlautstärke: Mit diesem Regler stellen Sie die Kopfhörerlautstärke ein.
3. Mute: Drücken Sie diese Taste, um das an Ihren Computer gesendete Mikrofonsignal stummzuschalten
oder zu deaktivieren. Diese Taste blinkt während der Stummschaltung und leuchtet, wenn die
Stummschaltung deaktiviert ist. (Während der Stummschaltung hören Sie immer noch das Mikrofonsignal,
wenn der Mic-USB-Regler auf Mic gedreht ist. Beachten Sie jedoch, dass Uber Mic kein Audiosignal an
Ihren Computer sendet.)
4. Mic-USB: Drehen Sie diesen Regler, um den Signal-Mix einzustellen, der an den Kopfhörerausgang
gesendet wird. Drehen Sie in Richtung Mic, um mehr vom Mikrofonsignal zu hören oder in Richtung
USB, um mehr von Ihrem Computer-Ausgangssignal zu hören.
Tipp: Wenn Sie Audio auf Ihrem Computer abspielen und das Mikrofon nicht benutzen, empfehlen wir
Ihnen, diesen Regler vollständig in Richtung USB-Einstellung zu drehen.
5. Power-LED: Dieses Namensschild leuchtet, wenn Uber Mic eingeschaltet ist.
6. Wahlschalter für Richtcharakteristik: Drehen Sie diesen Regler, um die Richtcharakteristik des
Mikrofons auszuwählen, die bestimmt, wie das Mikrofon den Klang in seiner Umgebung aufnimmt.
Weitere Informationen hierzu finden Sie im Abschnitt Betrieb > Richtcharakteristiken.
7. Mic Gain: Drehen Sie diesen Regler, um den Pegel des Signals einzustellen, das das Mikrofon an Ihren
Computer sendet. Stellen Sie diesen Regler so ein, dass die Verstärkung auf einem „gesunden“ Pegel
ist, aber nicht so hoch, dass das Signal „clippt“ oder Spitzenwerte erreicht, was zu Verzerrungen im
Audiosignal führt.
Hinweis: „Clipping“ wird durch den Pegelmesser in Ihrer Software angezeigt, der 0 dB überschreitet
und normalerweise rot wird.
8. Kopfhörerausgang: Schließen Sie 3,5 mm Stereokopfhörer an diesen Ausgang an, um das Audiosignal
vom Mikrofon und/oder vom Computer zu hören. Stellen Sie die Lautstärke mit dem Kopfhörerpegelregler
ein. Verwenden Sie den Mic-USB-Regler, um den Mix der beiden Signale anzupassen.
Hinweis: Bei Verwendung von Voice-Chat-Anwendungen darf der Kopfhörerausgang nicht an die
Lautsprecher angeschlossen werden. Dies kann zu einer akustischen Rückkopplungsschleife oder
einer schlechten Sprachverständlichkeit führen.
9. Mini-USB-Anschluss: Verwenden Sie ein Standard-Mini-USB-Kabel (im Lieferumfang enthalten), um
diesen Port an einen USB-Port Ihres Computers anzuschließen (wenn Sie ihn an einen USB-Hub
anschließen, stellen Sie sicher, dass es sich um einen mit Strom versorgten Hub handelt). Der USBPort des Computers bietet reichlich Strom für Ihr Uber Mic. Uber Mic ist klassenkompatibel, so dass
Sie keine zusätzlichen Treiber installieren müssen.
39
Page 40

Betrieb
Richtcharakteristiken
Um die Richtcharakteristik des Mikrofons auszuwählen,
drehen Sie den Wahlschalter für Richtcharakteristik auf
die gewünschte Einstellung.
Dipole (bidirektional)
Bidirektional bedeutet, dass das Mikrofon den Ton an der Vorderseite und Rückseite des Mikrofons
aufnimmt. Der Klang an den Seiten des Mikrofons wird nicht aufgezeichnet. Verwenden Sie diese
Einstellung mit zwei oder mehr Tonquellen (eine Quelle an der Vorderseite des Mikrofons und die
andere an der Rückseite des Mikrofons) für Interviews, Instrumente oder Gesangsduette.
Nierenförmig
Nierenförmig bedeutet, dass das Mikrofon den Klang direkt vor dem Mikrofon aufnimmt. Klang von
den Seiten und der Rückseite des Mikrofons wird nicht aufgezeichnet. Diese Mustereinstellung eignet
sich hervorragend für Podcasts, Voiceovers, Gesang und Instrumente.
Nierenförmig Omni
Dipol Stereo
Front
Seite
Seite
Rückseite
Seite
Rückseite
Front
Seite
40
Page 41

Omni
Front
Seite
Seite
Rückseite
Omni bedeutet, dass das Mikrofon den Klang gleichmäßig von allen Richtungen aufnimmt.
Verwenden Sie diese Einstellung in Situationen, in denen Sie das Ambiente des Raumes erfassen
möchten. Beginnen Sie, indem Sie die Vorderseite des Mikrofons an die primäre Tonquelle bringen.
Diese Einstellung eignet sich ideal für Konferenzgespräche, Feldaufnahmen oder Events/Orchester.
Stereo
Front
Seite Seite
Rückseite
Stereo bedeutet, dass das Mikrofon den Ton an der linken und rechten Seite des Mikrofons
aufnimmt. Um zu beginnen, bringen Sie die Vorderseite des Mikrofons an die Schallquelle, etwa in
einer Entfernung von 2 Zoll oder einigen Fuß. Bringen Sie die Klangquelle auf die linke oder rechte
Seite des Mikrofons, um am linken oder rechten Kanal mehr vom Signal aufzunehmen. Diese
Einstellung ist ideal für Gesang, Chor oder Instrumente. Wenn Sie Aufnahmesoftware verwenden,
stellen Sie den Aufnahmekanal als Stereospur (2 Kanäle) ein. So wird sichergestellt, dass Ihre
Stereoaufnahme korrekt aufgenommen wird.
Mikrofonplatzierung
Uber Mic ist ein Mikrofon mit seitlicher
Einsprechrichtung, das den Schall aus einem
Winkel senkrecht zum Mikrofon empfängt - im
Gegensatz zu einem Mikrofon mit frontaler
Einsprechrichtung, das den Ton vom „Ende“
des Mikrofons aufnimmt. Siehe Abbildung unten
für die richtige Platzierung des Mikrofons.
Falsche Positionierung
des Mikrofons
Richtige Positionierung
des Mikrofons
41
Page 42

Anpassen der Lautstärkeeinstellungen
Sehen Sie sich die unten stehenden Schritte für die beste Einstellung an, um die Lautstärke für die
verschiedenen Quellen, wie Sprachchat, Streaming, Podcasting oder Aufnahme entsprechend anzupassen.
1. Drehen Sie den Mic Gain-Regler, um den Pegel des Signals einzustellen, das an Ihren Computer
gesendet wird. Stellen Sie diesen Regler so ein, dass die Verstärkung auf einem „gesunden“
Pegel ist, aber nicht so hoch, dass das Signal „clippt“ oder Spitzenwerte erreicht, was zu
Verzerrungen im Audiosignal führt.
Hinweis: „Clipping“ wird durch den Pegelmesser in Ihrer Software angezeigt, der 0 dB
überschreitet und normalerweise rot wird.
2. Drehen Sie den Kopfhörer-Lautstärkeregler, um die Lautstärke einzustellen und hören Sie sich
das Audiosignal mit dem Kopfhörer an, der an den Kopfhörerausgang des Uber Mic
angeschlossen ist oder verwenden die an die Soundkarte des Computers angeschlossenen
Lautsprecher.
3. Drehen Sie den USB-Mic-Regler, um den Signal-Mix der an den Kopfhörerausgang gesendeten
Signale einzustellen. Drehen Sie in Richtung Mic, um mehr vom Mikrofonsignal zu hören oder in
Richtung USB, um mehr von Ihrem Computer-Ausgangssignal zu hören.
4. Stellen Sie die Eingangslautstärke des Computers ein.
• Windows: Suchen Sie das Lautsprechersymbol für die Lautstärke in der Taskleiste.
Klicken Sie mit der rechten Maustaste darauf und wählen Sie Aufnahmegeräte.
Klicken Sie im Windows Sound-Bedienfeld auf die Registerkarte Aufnahme und
klicken Sie in der rechten unteren Ecke auf Eigenschaften. Klicken Sie auf die
Registerkarte Pegel und stellen Sie den Lautstärkeregler des Mikrofons auf einen
„gesunden“ Pegel ohne Verzerrung ein.
Hinweis: „Clipping“ wird durch den Pegelmesser in Ihrer Software angezeigt, der 0 dB
überschreitet und normalerweise rot wird.
• macOS: Wählen Sie im Apple-Menü die Option Systemeinstellungen. Wählen Sie
das Symbol Sound. Wählen Sie die Registerkarte Eingabe und stellen den
Eingangspegel auf ca. 80% ein. Erhöhen oder verringern Sie diese Einstellung, um
das Signal auf einen „gesunden“ Pegel ohne Verzerrung zu bringen.
Hinweis: „Clipping“ wird durch den Pegelmesser in Ihrer Software angezeigt, der 0 dB
überschreitet und normalerweise rot wird.
5. Stellen Sie die Ausgangslautstärke des Computers ein:
• Windows: Suchen Sie das Lautsprechersymbol für die Lautstärke in der Taskleiste.
Klicken Sie mit der rechten Maustaste auf den Lautsprecher und wählen
Wiedergabegeräte. Klicken Sie im Windows Sound-Bedienfeld auf die Registerkarte
Wiedergabe und klicken Sie in der rechten unteren Ecke auf Eigenschaften. Klicken
Sie auf die Registerkarte Pegel und stellen Sie den Lautstärkeregler des Mikrofons auf
einen “gesunden” Pegel ohne Verzerrung ein.
• macOS: Wählen Sie im Apple-Menü die Option Systemeinstellungen. Wählen Sie
das Symbol Sound. Wählen Sie die Registerkarte Ausgabe und stellen Sie die
Lautstärke auf 100% ein.
42
Page 43

(
)
Appendix (English)
Technical Specifications
Microphone
Type
Capsule Size
Polar Patterns
Frequency Response
Sensitivity
SNR
Maximum SPL
Headphone Output
Impedance
Output Power
THD
Frequency Response
SNR
General
Connectors
Power
Dimensions
Weight
Specifications are subject to change without notice.
Trademarks & Licenses
M-Audio is a trademark of inMusic Brands, Inc., registered in the U.S. and other countries.
Avid and Pro Tools are registered trademarks of Avid Technology, Inc. in the U.S. and other countries.
Apple and macOS are trademarks of Apple Inc., registered in the U.S. and other countries.
Windows is a registered trademark of Microsoft Corporation in the United States and other countries.
All other product names, company names, trademarks, or trade names are those of their respective owners.
3-capsule condenser USB microphone
16 mm
Figure 8, cardioid, omni, and stereo
30 Hz – 20 kHz
(0 dB = 1 V/Pa @ 1 kHz)
-45 dB
110 dB
(THD <1%, 1 kHz)
120 dB
10 Ω
30 mW
@ 48 Ω
0.03%
20 Hz – 20 kHz
110 dB
(1) 1/8” (3.5 mm) TRS/stereo headphone output
(1) mini-USB port
(1) 5/8”-27 mounting point
via mini-USB
4.5” x 10.8” / 11.4 x 27.4 cm
4.0 lb. / 1.8 kg
1.5 lb. / 0.7 kg
2.1 lb. / 1.0 kg
(microphone & integrated stand)
(microphone only)
(integrated stand only)
(diameter x height; with integrated stand)
43
Page 44

Manual Version 1.3
 Loading...
Loading...