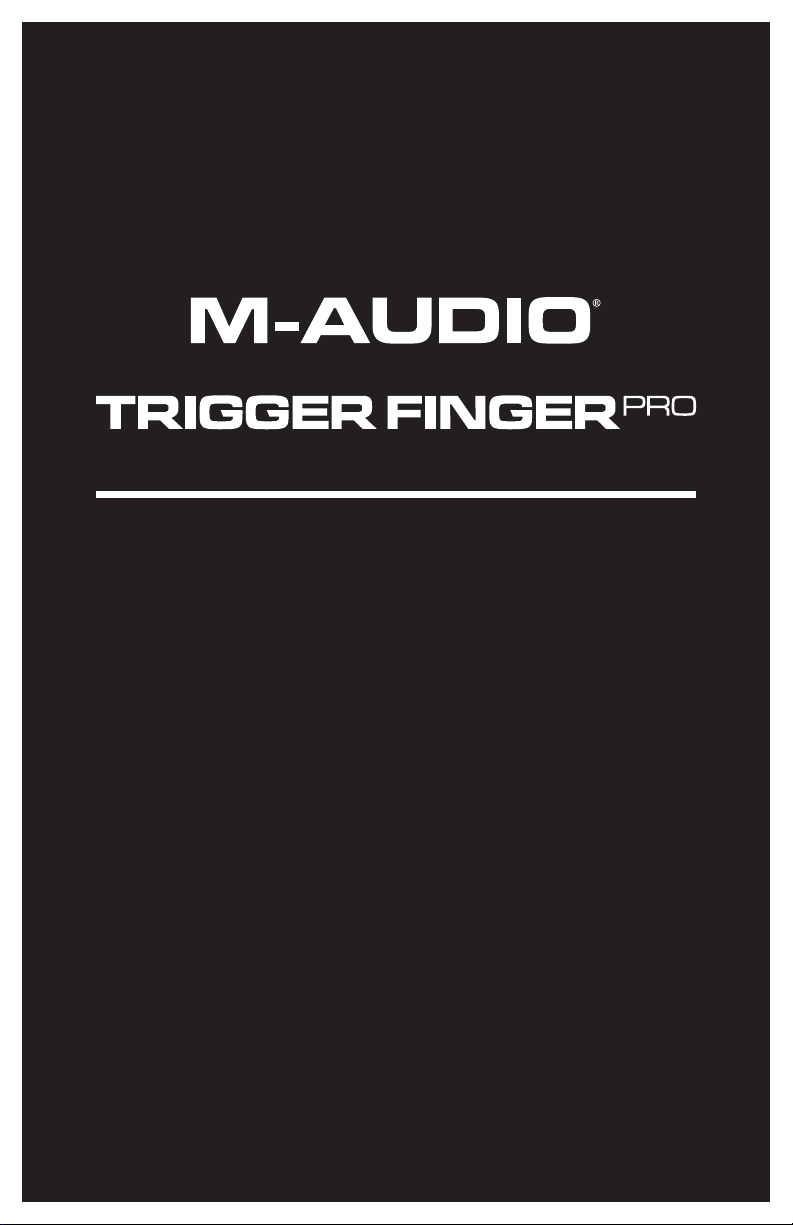
Quickstart Guide
English ( 3 – 9 )
Guía de inicio rápido
Español ( 10 – 16 )
Guide d'utilisation simplifié
Français ( 17 – 23 )
Guida rapida
Italiano ( 24 – 30 )
Schnellstart-Anleitung
Deutsch ( 31 – 37 )
Appendix
English ( 38 )
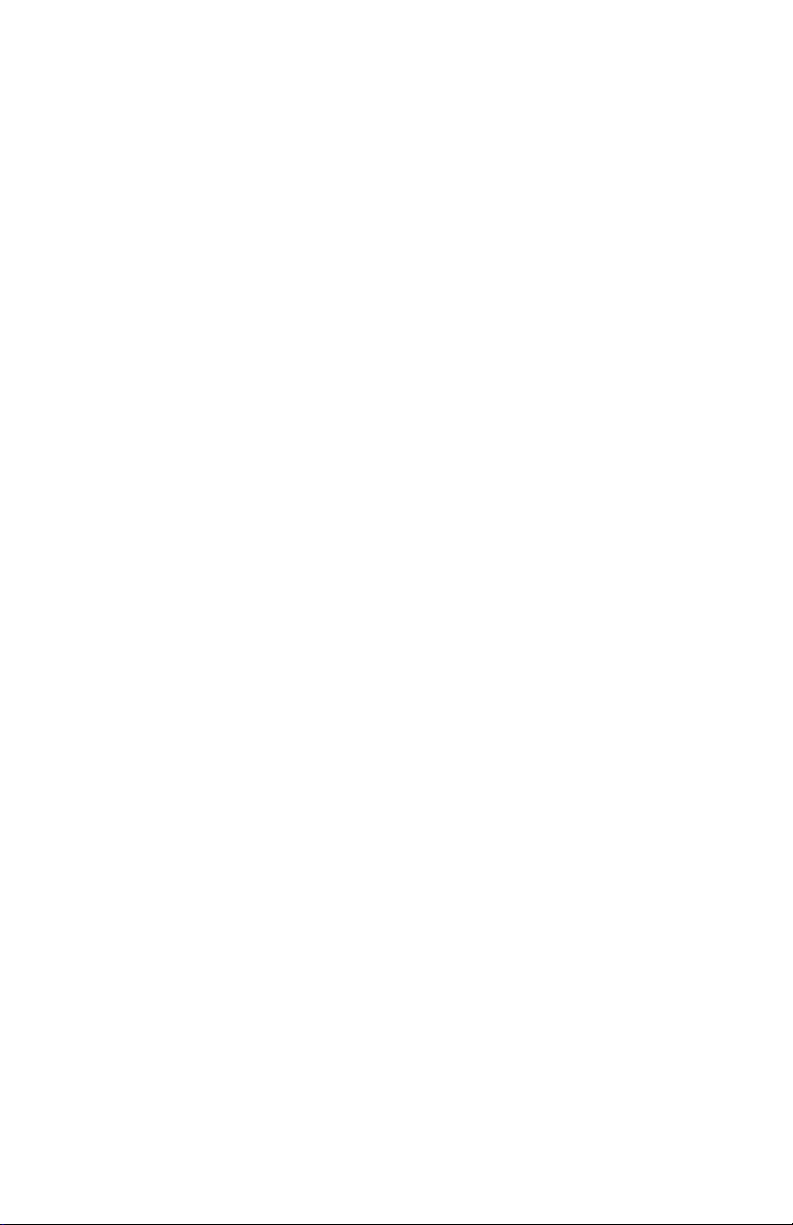
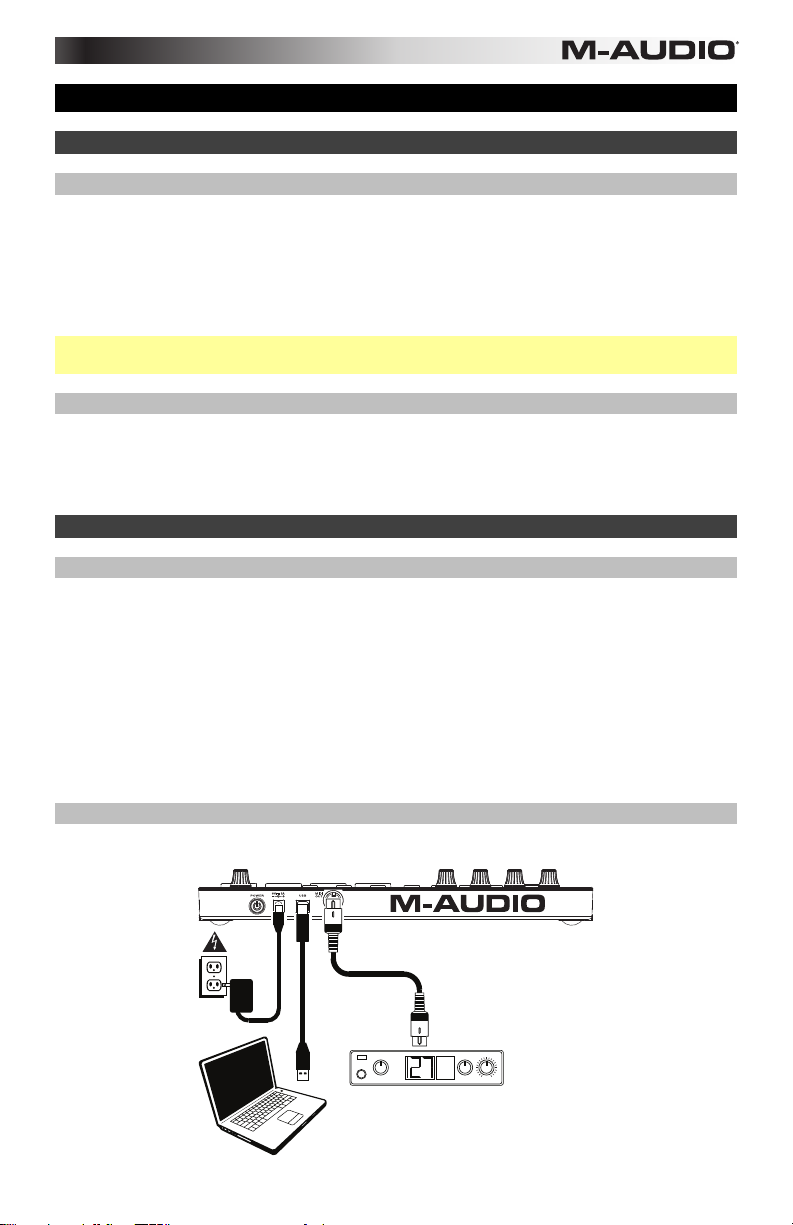
Quickstart Guide (English)
Introduction
Box Contents
Trigger Finger Pro USB Cable
Arsenal software
AIR Drums software
Hybrid 3.0 software
Software Download Card Safety & Warranty Manual
Important: Visit m-audio.com/TFP to download the complete User Guide and all software
applications.
Support
For the latest information about this product (system requirements, compatibility information,
etc.) and product registration, visit m-audio.com/TFP.
For additional product support, visit m-audio.com/support.
Getting Started
1. Download and Install the Software
We highly recommend downloading and installing the included software applications and their
sound content: Arsenal, AIR Drums, and Hybrid 3.0.
1. Go to m-audio.com/softwaredownload and download the installation files for the
software applications (for your computer's operating system) and sound content.
2. Open the first file and double-click the .exe (Windows) or .dmg (Mac OS X).
3. Follow the on-screen instructions to complete the installation.
4. Repeat Steps 2-3 for the remaining files. Sound content libraries can be large, so those
installations may take a while!
2. Connect
Here is just an example of how to use Trigger Finger Pro to your setup:
(download) Hex Key
(download) Quickstart Guide
(download) User Guide (download)
Wall Power
(optional,
power adapter
sold separately)
PIANO
MIDI
Computer
ORGAN
PATCH
GUITAR/BASS
PERFORM
BRASS/ORCH
SYNTH/PAD
RHYTHM
RHYTHM
GM
SPECIAL FX
Items not listed under in the Box Contents section are sold separately.
External MIDI Sound Module
(optional)
3
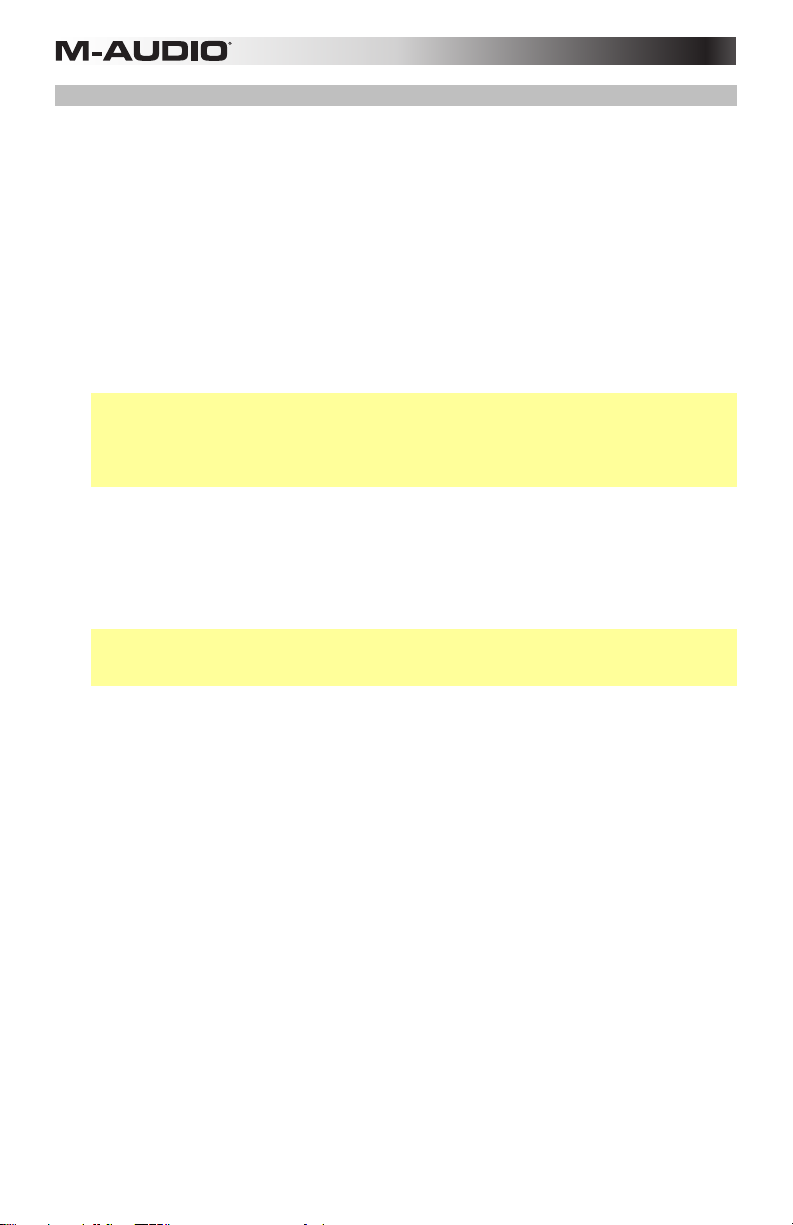
3. Set Up Trigger Finger Pro with Your Software
To select Trigger Finger Pro as a controller for your digital audio workstation (DAW):
1. Connect Trigger Finger Pro to your computer using a standard USB cable. (If you are
connecting Trigger Finger Pro to a USB hub, make sure it is a powered hub.)
2. Power on Trigger Finger Pro.
3. Open your DAW.
4. Open your DAW's Preferences (or Options, Device Setup, etc.), and select Trigger
Finger Pro as your controller. Make sure that MIDI Port 1 is enabled for standard MIDI,
MIDI Port 2 is enabled for Mackie Control or HUI communication, and MIDI Port 3 is
disabled (Trigger Finger Pro uses this port to communicate with Arsenal).
5. Turn Trigger Finger Pro's Value Dial to browse through the available Presets, and then
push it to select one that corresponds to your DAW.
Your Trigger Finger Pro can now communicate with your DAW.
Important: If you are using Arsenal and AIR Drums, we recommend using a Preset
whose name includes Arsenal. If you are using Hybrid 3.0, we recommend using a Preset
whose name is a scale (e.g., A Major, C Minor, etc.); these Presets are tailored for
melodic synths. You can use Arsenal presets with Hybrid 3.0 to automap Hybrid 3.0's
controls, but the pads' mapping will be different.
To set up Arsenal for use with Trigger Finger Pro (within your DAW):
1. Open your DAW and make sure Trigger Finger Pro is selected as a controller for your
DAW (described above).
2. Create a MIDI track in your DAW, and load Arsenal onto that track as you would with a
typical plugin, and select that track.
Important: You may need to open your DAW's Preferences (or Options, Device Setup,
etc.) and select the directory where Arsenal was installed before it appears in your DAW's
list of available plugins.
To set up AIR Drums, Hybrid 3.0, and other instrument plugins (within Arsenal):
1. Set up Trigger Finger Pro with Arsenal (described above).
2. In Arsenal, follow the on-screen instructions to locate and scan AIR Drums, Hybrid 3.0, or
other instrument plugins you have.
3. In the Plugin category pane, click the desired plugin to select it.
4. In the Preset pane on the right side of the window, click one of the available presets to
load it.
4
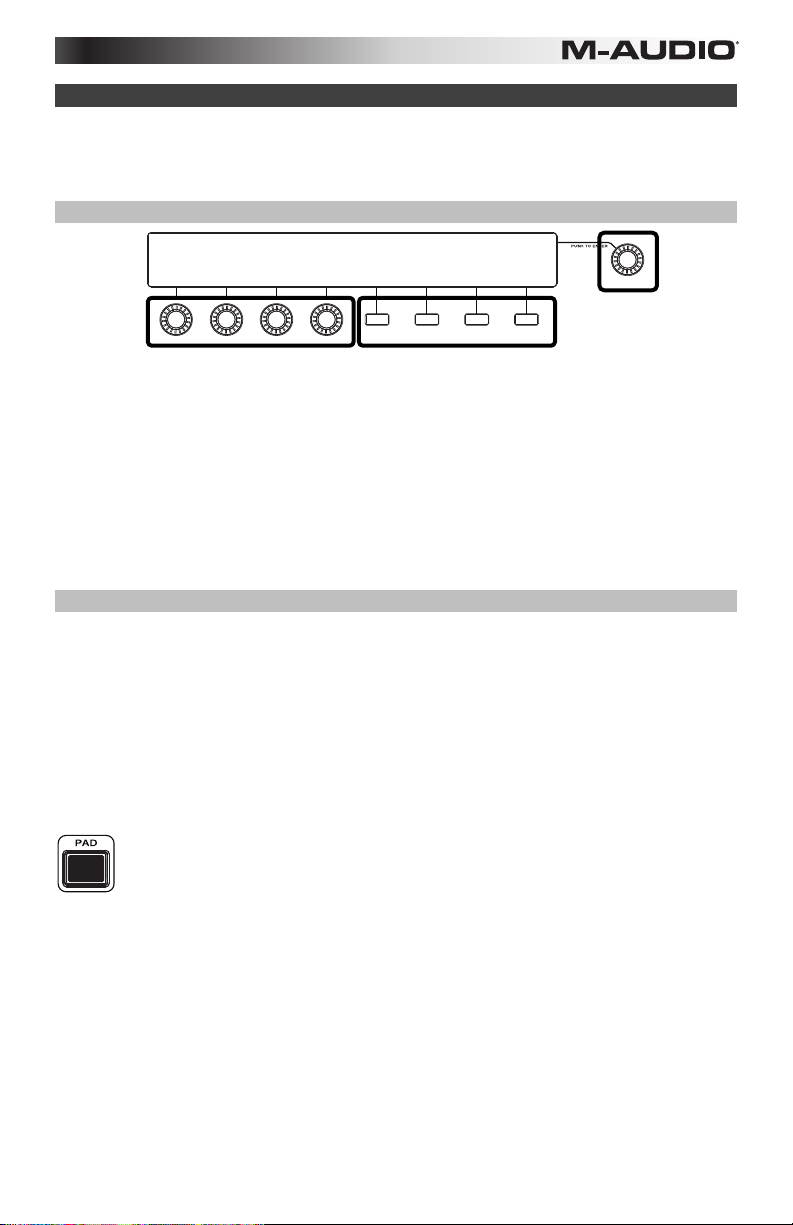
V
Basic Operation
This chapter briefly explains Trigger Finger Pro's most basic features to help you get started
quickly. To learn more and get the most use out of your Trigger Finger Pro, though, we
recommend downloading the full User Guide from m-audio.com/TFP.
Navigation
Display
alue Dial
Trigger Finger Pro's display shows information about its current mode and operations. You
can navigate Trigger Finger Pro's different menus by using the following controls that surround
the display:
• Value Dial (Push to Enter): Use this dial to change the Preset, parameter values, settings,
etc. Press the dial when you want to "enter" a command or setting.
• Function Buttons: Press these buttons to execute the command shown right above it in
the display.
• Knobs: In certain modes, you can use these knobs to adjust the parameters shown right
above them in the display.
Knobs
Function Buttons
Modes
Performance Mode is Trigger Finger Pro's default state. In this mode, you can play the pads,
adjust the knobs or faders, press assignable buttons, etc. without editing anything (as you are
in the other modes listed below). You are in Performance Mode when the Pad Button,
Control Button (Ctrl), and Sequence Button (Seq) are not lit.
• load another Preset or Sequence by turning the Value Dial to browse through them
and pressing the third Function Button (Load) to load it. Press the Value Dial to
switch from browsing your Presets or Sequences.
• edit your Preferences by pressing the third Function Button (Prefs), which include
5
MIDI channel/routing settings, MIDI clock settings, LED behavior, and more.
Pad Mode lets you adjust various parameters that determine how the pads behave.
Press the Pad Button to enter or exit this mode. When in Pad Mode, the button will
light up and Trigger Pads will appear in the display. In Pad Mode, you can:
• edit timing-related parameters affecting tempo and Pad Roll Mode
• set the pads' velocity to be sent in Fixed Mode
• set each pad's MIDI note number, minimum velocity, and maximum velocity (in
each bank)
• set each pad's pressure sensor to send MIDI CC messages or aftertouch (in
each bank)
• set each pad's "on" and "off" colors (in each bank)
• set whether each pad bank uses custom MIDI settings for each pad or fixed
settings for the whole pad bank with Arsenal
• edit other pad-related functions
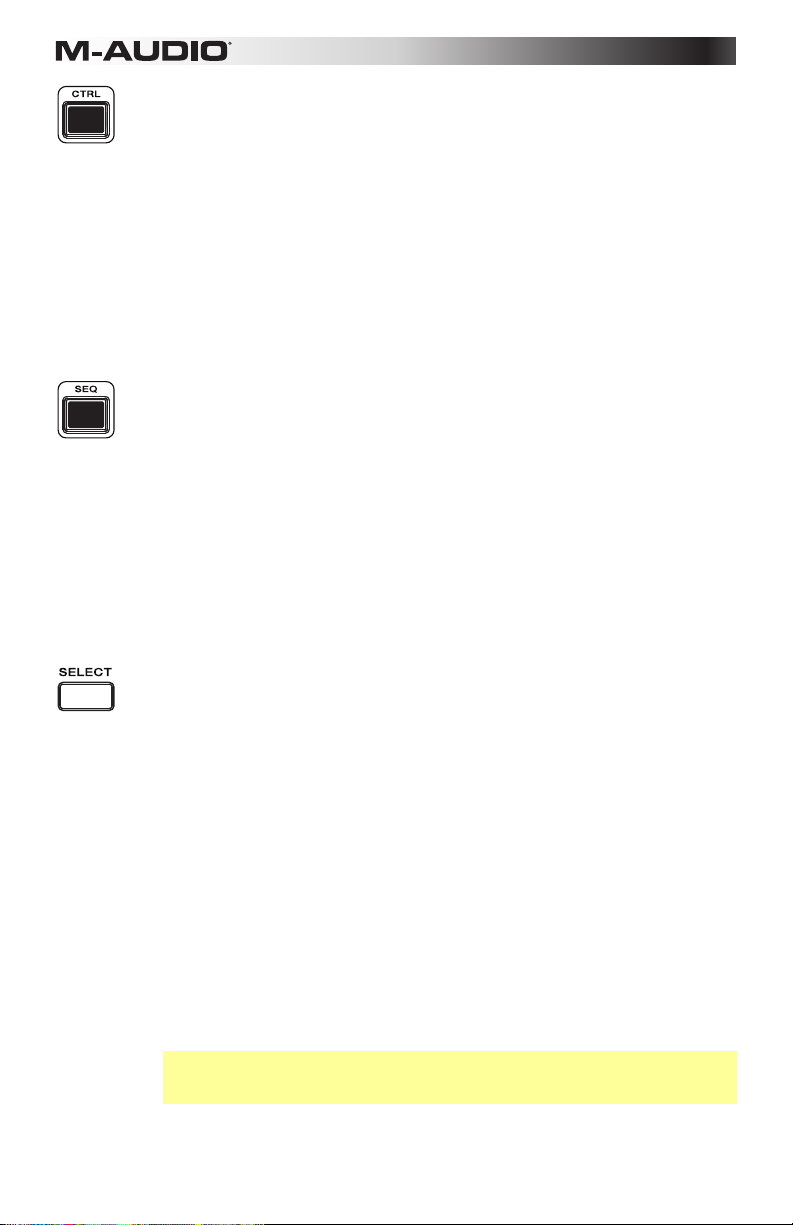
Control Mode lets you adjust various parameters affecting the knobs, faders, and
assignable buttons. Press the Control Button (Ctrl) to enter or exit this mode. When in
Control Mode, the button will light up and Knobs, Faders, Buttons, or Advanced will
appear in the display, depending on what page you are viewing. In Control Mode, you
can:
• set each knob's, fader's, and assignable button's MIDI CC number, minimum value,
and maximum value (in each bank)
• set each assignable button's behavior (in each bank): momentary, toggle, or single-
press
• set each assignable button's "on" and "off" colors (in each bank)
• set each bank of knobs, faders, or assignable buttons to communicate with your
software using standard MIDI, Mackie Control, or HUI protocols or to communicate
with Arsenal.
• edit other functions related to the knobs, faders, and assignable buttons as well as
the transport controls and DAW Control buttons
Sequence Mode lets you adjust various parameters affecting the Sequencer's overall
function. Press the Sequence Button (Seq) to enter or exit this mode. When in Sequence
Mode, the button will light up and Sequencer will appear in the display. In Sequence
Mode, you can:
• select a new Sequence
• set the number of steps and bars in a Sequence
• edit the velocity of each pad (in each bank) for each step in a Sequence
• press a pad to see its steps (in the currently shown bar) represented by the lit-up
Step Switches
• enter steps in a Sequence with specific and editable velocities for each pad
• erase all steps for a specific pad in a Sequence
• erase an entire Sequence
• disable the Sequencer (so the transport controls communicate with your DAW only
rather than with the Sequencer)
Select Mode lets you use the Step Switches to view or edit settings that affect the
current Sequence (rather than the Sequencer's overall function). Press and hold the
Select Button to enter this mode. When in Select Mode, the button will light up and
Select Mode will appear in the display. In Select Mode, you can:
• press a pad and then release the Select Button to see its steps (in the currently
shown bar) represented by the lit-up Step Switches (the same as pressing a pad in
Sequence Mode)
• set which bar of the Sequence will be shown in the Step Switches. Press Step
Switch 1, 2, 3, or 4 to view the bar of that number, or press Step Switch 5 (Auto) if
you always want the currently playing bar to be shown.
• copy and paste a pad's step pattern from one bar to another. Use Step Switches 7
(Copy) and 8 (Paste) to do this—please see the User Guide to learn about this
feature.
• duplicate a pad's sound and step pattern immediately to the next bar. (You can do
this multiple successive times to quickly copy the same pattern to multiple bars.)
Use Step Switch 9 (Duplicate) to do this—please see the User Guide to learn about
this feature.
• set the Time Division of the Sequence and Pad Roll Mode. Use Step Switches 12-
16 to select a quarter-note (1/4), eighth-note (1/8), sixteenth-note (1/16), or thirty-
second-note (1/32) Time Division. You can use a triplet-based Time Division by
pressing Step Switch 16 (Triplet).
Important: The Time Division setting affects both Sequence playback and Pad Roll
Mode. In other words, the rate of a pad roll will always correspond to the
Sequence's Time Division.
Again, please download the complete User Guide from m-audio.com/TFP for a more complete
explanation of how to use all of Trigger Finger Pro's features!
6
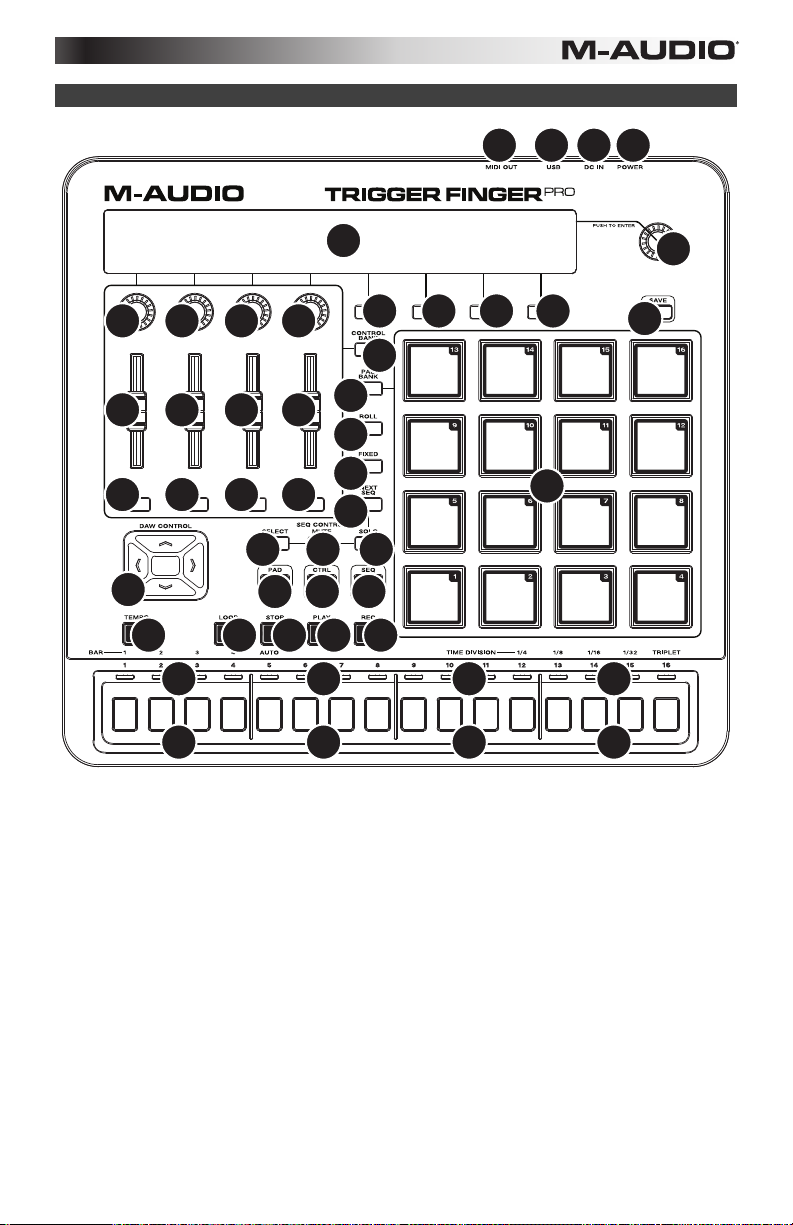
Features Overview
234
1
5
9
9
9
9
7777
6
8
12
10
10
10
10
14
15
11
11
11
16
11
13
26
31
30
23
20
27
24 25
28 29
1718 19
22 22 22 22
21
1. Power Input: If you do not want to use a computer in your setup (i.e., if you are using
Trigger Finger Pro to control an external MIDI module), connect this input to a power
outlet using an optional power adapter (6V DC, 1A, center-positive, sold separately). You
do not need this connection when using Trigger Finger Pro with a computer; it will be
powered by the USB bus.
2. Power Switch: Press this button to power Trigger Finger Pro on or off.
3. USB Port: Use a standard USB cable to connect this USB port to your computer. The
computer's USB port provides ample power to Trigger Finger Pro. This connection is also
used to send and receive MIDI data to and from your computer.
4. MIDI Out: Use a standard five-pin MIDI cable to connect this MIDI Out to the MIDI In of
an external MIDI device (e.g., a synthesizer, sequencer, drum machine, etc.).
5. Display: Use this LCD to view Trigger Finger Pro's menus, options, parameters, and
settings.
6. Value Dial (Push to Enter): Use this dial to change the Preset, parameter values, settings,
etc. Pressing the dial also functions as an Enter button.
7. Function Buttons: Press these buttons to execute the command shown right above it in
the display.
21 21 21
7
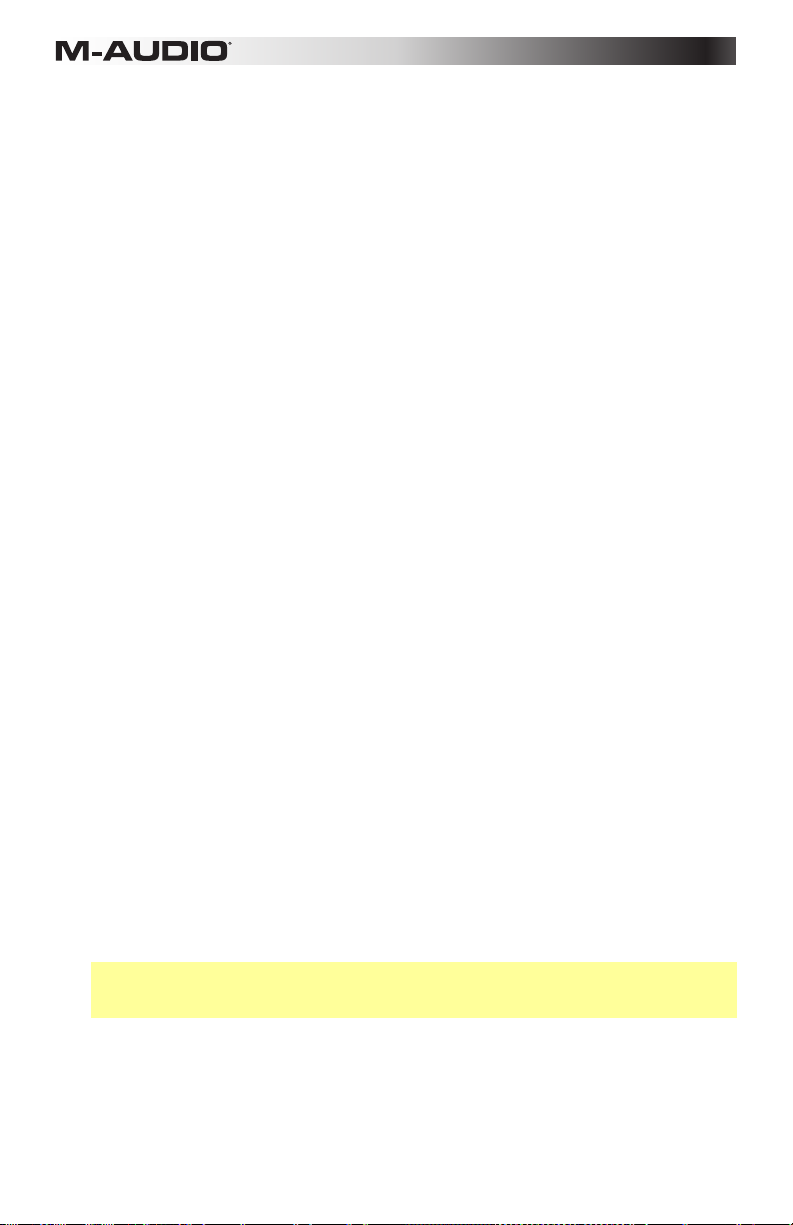
8. Save: Press this button to save the current Preset, Sequence, Preferences, or all three.
Press and hold this button for 2-3 seconds to save all of Trigger Finger Pro's settings and
current state.
9. Knobs: Use these 360º knobs to send MIDI CC messages to your software or external
MIDI device. Alternatively, you can set the knobs to communicate with your software
using the Mackie Control or HUI protocols or to communicate with Arsenal. See the
Basic Operation: Modes section of this guide for more information.
In Pad Mode and Sequence Mode, use these knobs to adjust the parameters shown right
above them in the display.
10. Faders: Use these faders to send MIDI CC messages to your software or external MIDI
device. Alternatively, you can set the faders to communicate with your software using the
Mackie Control or HUI protocols or to communicate with Arsenal. See the Basic
Operation: Modes section of this guide for more information.
11. Assignable Buttons: Use these buttons to send MIDI CC messages or Program Change
messages to your software or external MIDI device. They can function as momentary,
toggle (latching), or single-message buttons. Alternatively, you can set the buttons to
communicate with your software using the Mackie Control or HUI protocols or to
communicate with Arsenal. See the Basic Operation: Modes section of this guide for
more information.
12. Control Bank: Press this button to cycle through the four independent banks of knobs,
faders, and assignable buttons. The current control bank letter (A–D) will appear in the
display. All 12 physical controls will always be in the same bank (e.g., you cannot adjust a
knob in Control Bank A and a fader in Control Bank B simultaneously).
Press and hold this button to see an overview of the control mapping (MIDI, Mackie
Control, HUI, or Arsenal) for the entire control bank. Use the assignable buttons to
select the control bank you are viewing.
13. Pads: Use these pads to trigger drum hits or other samples in your software or external
MIDI sound module. The pads are pressure- and velocity-sensitive, which makes them
very responsive and intuitive to play.
14. Pad Bank: Press this button to cycle through the four independent banks of pads. The
current pad bank letter (A–D) will appear in the display.
Press and hold this button to access the pads' secondary functions:
• Press Pad 1, 2, 3
• Press and hold Pad 9, 10, 11, or 12 to mute or unmute Pad Bank A, B, C, or D
(respectively) in the current Sequence. This is essentially a momentary mute feature
for each pad bank.
• Press Pad 13, 14, 15, or 16 to mute or unmute Pad Bank A, B, C, or D (respectively)
in the current Sequence. This is essentially a toggle (latching) mute feature for each
pad bank.
15. Roll: Press this button to activate or deactivate Pad Roll Mode. When you press and hold
a pad while in this mode, the sound will repeat at the rate determined by the current Time
Division setting.
Important: The Time Division setting affects both Sequence playback and Pad Roll
Mode. In other words, the rate of a pad roll will always correspond to the Sequence's
Time Division.
16. Fixed: Press this button to activate or deactivate Fixed Mode in which all pads will play
their sounds at a fixed velocity level (which can be set in Pad Mode), regardless of how
hard you hit them.
, or 4 to directly select Pad Bank A, B, C, or D (respectively).
8
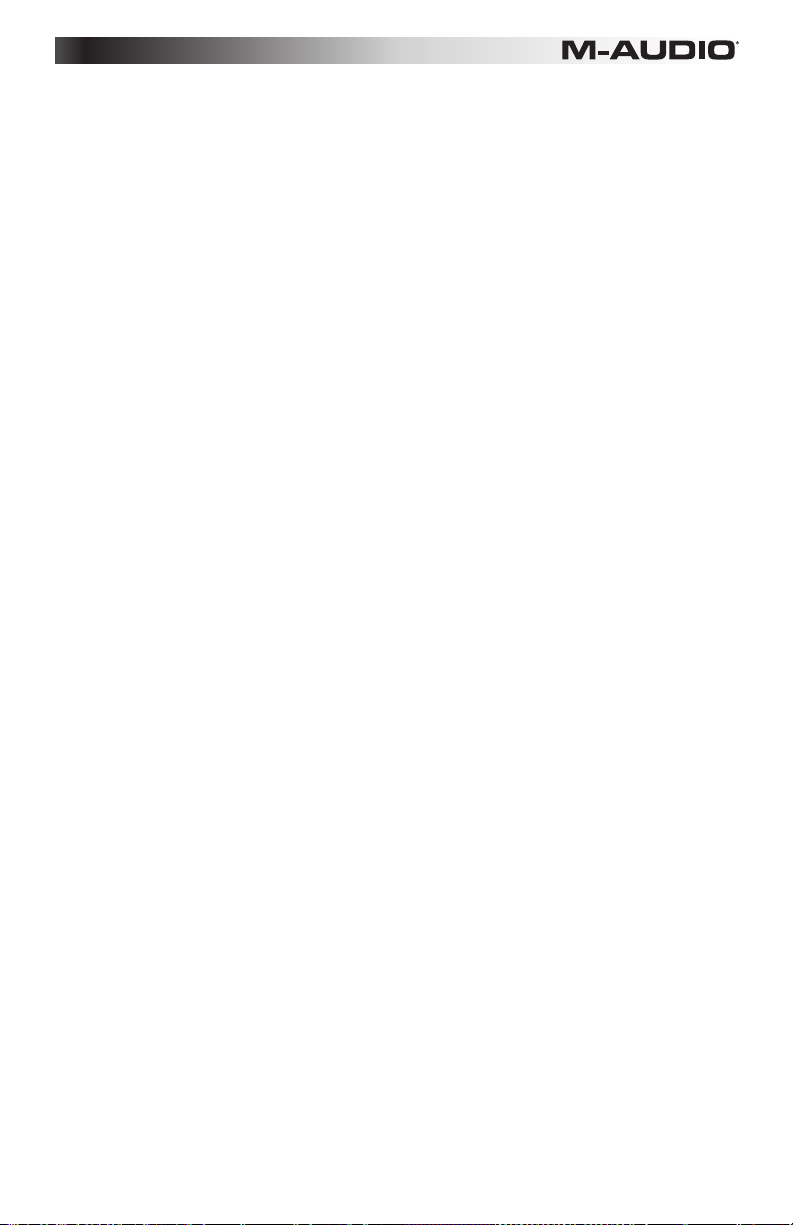
17. Play: Press this button to start playback of Trigger Finger Pro's Sequencer and your
DAW.
18. Stop: Press this button to stop playback of Trigger Finger Pro's Sequencer and your
DAW.
19. Record (Rec): Press this button to record-arm Trigger Finger Pro's Sequencer.
20. Loop: Press this button to activate or deactivate the Loop feature for the current bar of
the Sequence.
21. Step Switches: When playing a Sequence, these switches will light up to indicate which
steps contain a pad event. Press a switch to enable it (place an event) or disable it (delete
an event). Press and hold a switch for 1 second to enter a "tie" event (the note from the
previous step will continue sounding into the tied step).
When you press and hold Select, these switches perform secondary functions, which will
appear in the display. See the Basic Operation: Modes section of this guide for more
information.
22. Step Indicators: When playing a Sequence, these LEDs will light up to indicate different
parameters. In Performance Mode, they show: the bar currently being played (a green
LED), the bar currently shown in the Step Switches (an aqua LED), and the current step
being played (a blue LED).
23. Select: Press and hold this button to enter Select Mode in which you can access the
secondary functions of the Step Switches (which will appear in the display). Release the
button to exit Select Mode. See the Basic Operation: Modes section of this guide for
more information.
24. Mute: Press this button to activate or deactivate Pad Mute Mode. In this mode, press a
pad to mute or unmute it. You can mute multiple pads simultaneously. You can also
press the third Function Button to unmute all pads simultaneously.
25. Solo: Press this button to activate or deactivate Pad Solo Mode. In this mode, press a
pad to solo or un-solo it. You can solo multiple pads simultaneously. You can also press
the third Function Button to un-solo all pads simultaneously.
26. Next Sequence (Next Seq): Press this button to enter Next Sequence Mode in which
you can press the pads to trigger the Sequence with the same number. You can also use
the Function Buttons to set how the Sequences play back (Mode) and move from one to
another (When and Timing).
27. Pad Button: Press this button to enter or exit Pad Mode where you can adjust various
parameters that determine how the pads behave.
28.
Control Button (Ctrl): Press this button to enter or exit Control Mode where you can
adjust various parameters affecting the knobs, faders, and assignable buttons.
29. Sequence Button (Seq): Press this button to enter or exit Sequence Mode where you
can adjust various parameters affecting the Sequencer.
30. Tempo: Tap this button at the desired rate to enter a new tempo.
31. DAW Control: You can configure these buttons to send messages to your digital audio
workstation (DAW, or your music software) using the Mackie Control or HUI protocol. To
learn how to do this, see the complete User Guide.
9
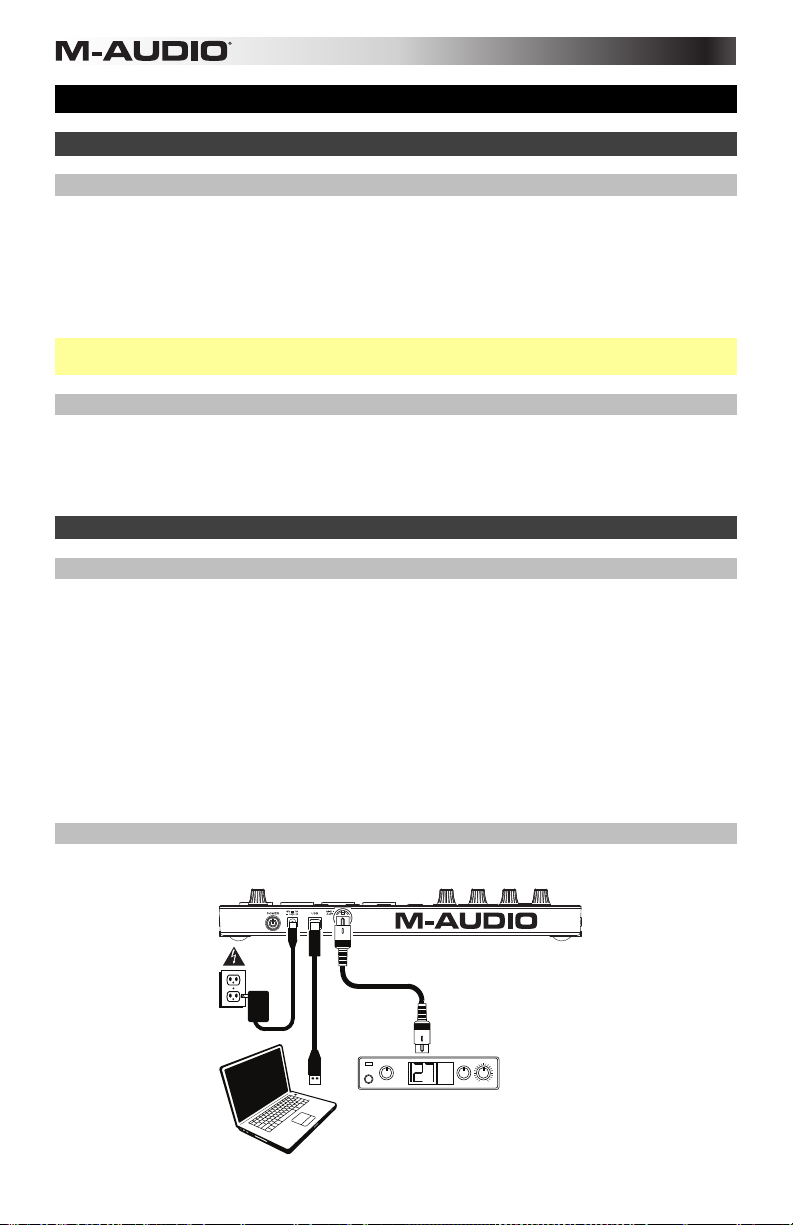
Guía de inicio rápido (Español)
Introducción
Contenido de la caja
Trigger Finger Pro Cable USB
Software Arsenal
Software AIR Drums
Software Hybrid 3.0
Tarjeta de descarga de software Manual sobre la seguridad y garantía
Importante: Visite m-audio.com/TFP para descargar la Guía del usuario completa y todas las
aplicaciones de software.
Soporte
Para obtener la información más reciente acerca de este producto (requisitos de sistema,
información de compatibilidad, etc.) y el registro del producto, visite m-audio.com/TFP.
Para obtener soporte adicional del producto, visite m-audio.com/support.
Para comenzar
1. Descargue e instale el software
Recomendamos especialmente descargar e instalar las aplicaciones de software incluidas y
su contenido de sonido: Arsenal, AIR Drums y Hybrid 3.0.
1. Visite m-audio.com/softwaredownload y descargue los archivos de instalación para las
aplicaciones de software (para el sistema operativo de su ordenador) y el contenido de
sonido.
2. Abra el primer archivo y haga doble clic en el .exe (Windows) o el .dmg (Mac OS X).
3. Siga las instrucciones de la pantalla para terminar la instalación.
4. Repita los pasos 2 a 3 para los archivos restantes. ¡Las bibliotecas de contenido de
sonido pueden ser grandes, por lo que puede llevar tiempo instalarlas!
2. Conecte
Este es sólo un ejemplo de cómo utilizar Trigger Finger Pro en su instalación:
(descargar) Llave hexagonal
(descargar) Guía de inicio rápido
(descargar) Guía del usuario (descargar)
Toma de corriente
de pared
el adaptador de corriente
se vende por separado)
(opcional,
Ordenador
PIANO
MIDI
ORGAN
PATCH
GUITAR/BASS
PERFORM
BRASS/ORCH
SYNTH/PAD
RHYTHM
RHYTHM
GM
SPECIAL FX
Módulo de sonido MIDI externo
(opcional)
Los elementos que no se enumeran en la sección
Contenido de la caja se venden por separado.
10
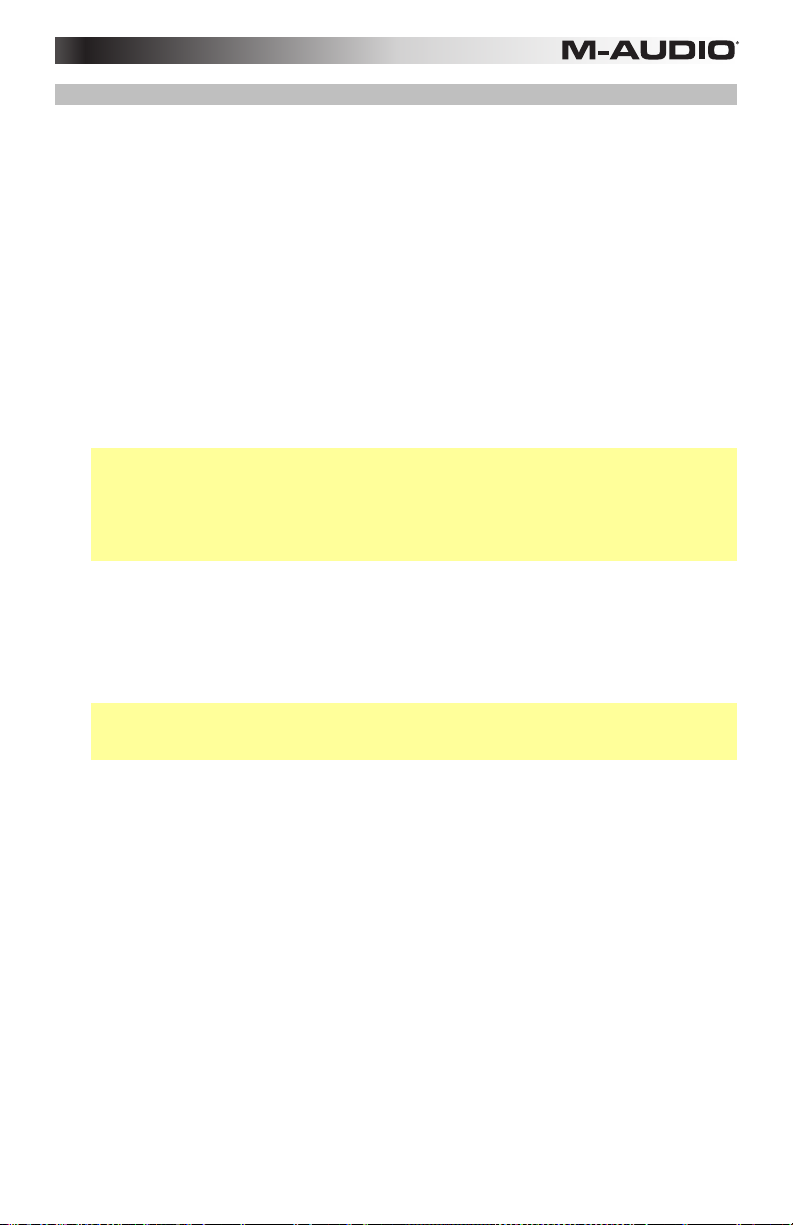
3. Configure el Trigger Finger Pro con su software
Cómo seleccionar el Trigger Finger Pro como controlador para su estación de trabajo
de audio digital (DAW):
1. Conecte el Trigger Finger Pro a su ordenador utilizando un cable USB estándar. (Si está
conectando el Trigger Finger Pro a un concentrador (hub) USB, asegúrese de que sea un
concentrador alimentado).
2. Encienda el Trigger Finger Pro.
3. Abra su DAW.
4. Abra Preferences (Preferencias) (u Options [Opciones], Device Setup [Configuración de
dispositivo], etc.) de su DAW y seleccione Trigger Finger Pro como su controlador.
Asegúrese de que el puerto MIDI 1 esté habilitado para MIDI estándar, el puerto MIDI 2
esté habilitado para comunicación Mackie Control o HUI y el puerto MIDI 3 esté
deshabilitado (el Trigger Finger Pro utiliza este puerto para comunicarse con Arsenal).
5. Gire el cuadrante de valor del Trigger Finger Pro para examinar los presets disponibles y
luego púlselo para seleccionar el que le corresponda a su DAW.
El Trigger Finger Pro ahora puede comunicarse con su DAW.
Importante: Si está utilizando Arsenal y AIR Drums, le recomendamos utilizar un preset
cuyo nombre incluya Arsenal. Si está utilizando Hybrid 3.0, le recomendamos utilizar un
preset cuyo nombre sea una escala (por ejemplo, A Major [La mayor], C Menor [Do
menor] etc.); estos presets están creados especialmente para sintetizadores melódicos.
Puede utilizar presets de Arsenal con Hybrid 3.0 para mapear automáticamente los
controles del Hybrid 3.0, pero el mapeo de los pads será diferente.
Cómo configurar Arsenal para utilizarlo con el Trigger Finger Pro (dentro de su DAW):
1. Abra su DAW y asegúrese de que el Trigger Finger Pro esté seleccionado como
controlador para su DAW (como se explica arriba).
2. Cree una pista MIDI en su DAW y cargue Arsenal sobre esa pista como lo haría con
cualquier plugin y selecciónela.
Importante: Puede que sea necesario abrir Preferences (u Options, Device Setup, etc.)
de su DAW y seleccionar el directorio donde Arsenal esté instalado para que pueda
aparecer en la lista de plugins disponibles de su DAW.
Cómo configurar AIR Drums, Hybrid 3.0 y otros plugins de instrumentos (dentro de
Arsenal):
1. Configure Trigger Finger Pro con Arsenal (como se explica arriba).
2. En Arsenal, siga las instrucciones en pantalla para localizar y escanear los plugins de AIR
Drums, Hybrid 3.0 u otros instrumentos que posea.
3. En el panel de categorías de Plugin, haga clic sobre el plugin deseado para
seleccionarlo.
4. En el panel de presets de la derecha de la ventana, haga clic en uno de los presets
disponibles para cargarlo.
11
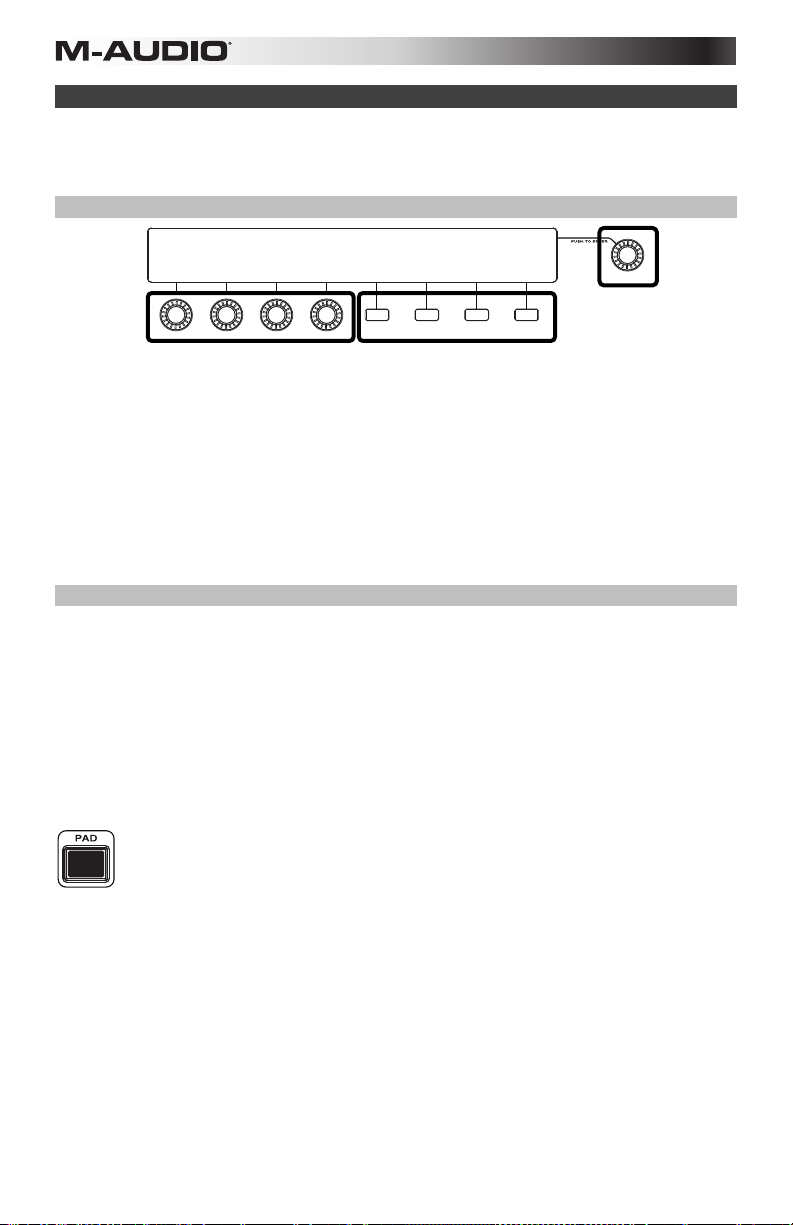
Funcionamiento básico
En este capítulo se explican brevemente las características más básicas del Trigger Finger Pro para
ayudarle a comenzar rápidamente. Para aprender más y aprovechar su Trigger Finger Pro al
máximo, le recomendamos descargar la Guía del usuario completa en m-audio.com/TFP.
Navegación
Pantalla
Cuadrante
de valor
La pantalla del Trigger Finger Pro muestra información sobre el modo y las operaciones actuales.
Puede navegar por los distintos menús del Trigger Finger Pro utilizando los siguientes controles que
rodean la pantalla:
• Cuadrante de valor (Presionar para introducir): Utilice este cuadrante para cambiar el preset,
los valores de los parámetros, ajustes, etc. Púlselo cuando desee "introducir" un comando o
ajuste.
• Botones de funciones: Pulse estos botones para ejecutar el comando que se muestra
inmediatamente arriba de ellos en la pantalla.
• Perillas: En ciertos modos, puede utilizar estas perillas para ajustar los parámetros que se
muestran inmediatamente arriba de ellas en la pantalla.
Perillas
Botones de funciones
Modos
El modo Interpretación es el estado por defecto del Trigger Finger Pro. En este modo, puede tocar
los pads, ajustar las perillas o faders, pulsar los botones asignables, etc. sin editar nada (a diferencia
de los modos que se enumeran a continuación). El modo Interpretación está activo cuando el botón
Pad, el botón de control (Ctrl) y el botón de secuencia (Seq) no están iluminados.
• Cargue otro preset o secuencia girando el cuadrante de valor para examinarlos y pulse el
tercer botón de función (Load) (Cargar) para cargarlo. Pulse el cuadrante de valor para pasar
de examinar presets a examinar secuencias.
• Edite sus preferencias pulsando el tercer botón de función (Prefs) (Preferencias), que incluye
los ajustes de canal/direccionamiento MIDI, los ajustes del reloj MIDI, el comportamiento de los
LED y más.
El modo Pad le permite ajustar diversos parámetros que determinan el comportamiento
de los pads. Pulse el botón Pad para entrar o salir de este modo. Una vez en modo Pad,
el botón se iluminará y aparecerá Trigger Pads (Pads de disparo) en la pantalla. En el
modo Pad se puede:
• editar los parámetros relacionados con la sincronización que afectan al tempo y al
modo Pad Roll (Redoble de pad).
• ajustar la velocidad de los pads a enviar en el modo Fixed (Fijo)
• ajustar el número de nota MIDI y las velocidades mínima y máxima de cada pad (en
cada banco)
• ajustar el sensor de presión de cada pad para enviar mensajes de CC MIDI o de
post-pulsación (en cada banco)
• ajustar los colores de "encendido" y "apagado" de cada pad (en cada banco)
• determinar si cada banco de pads utiliza ajustes MIDI personalizados para cada pad
o ajustes fijos para todo el banco de pads con Arsenal
• editar otras funciones relacionadas con los pads
12

El
modo Control le permite ajustar diversos parámetros que afectan a las perillas, faders y
botones asignables. Pulse el botón de control (Ctrl) para entrar o salir de este modo. Una vez
en el modo Control, el botón se iluminará y aparecerá Knobs (Perillas), Faders, Buttons
(Botones) o Advanced (Avanzado) en la pantalla, dependiendo de qué página esté viendo. En el
modo Control se puede:
• ajustar el número de CC MIDI, valor mínimo y máximo de cada perilla, fader y botón
asignable (en cada banco)
• configurar el comportamiento de cada botón asignable (en cada banco): momentáneo, de
conmutación o de una sola pulsación
• ajustar los colores de "encendido" y "apagado" de cada botón asignable (en cada banco)
• configurar cada banco de perillas, faders o botones asignables para comunicarse con su
software utilizando los protocolos MIDI, Mackie Control, o HUI estándar o para
comunicarse con Arsenal.
• editar otras funciones relacionadas con las perillas, faders y botones asignables, así como
también los botones de control de transporte y de la DAW
El
modo Secuencia le permite ajustar diversos parámetros que afectan a la función general del
secuenciador. Pulse el botón de secuencia (Seq) para entrar o salir de este modo. Una vez en
modo Secuencia, el botón se iluminará y aparecerá Sequencer (Secuenciador) en la pantalla.
En el modo Secuencia se puede:
• seleccionar una nueva secuencia
• configurar el número de pasos y barras de una secuencia
• editar la velocidad de cada pad (en cada banco) para cada paso de una secuencia
• pulsar un pad para ver sus pasos (en la barra que se muestra actualmente) representada
por los interruptores de pasos iluminados
• introducir pasos en una secuencia con velocidades específicas y editables para cada pad
• eliminar todos los pasos para un pad específico de una secuencia
• eliminar una secuencia entera
• deshabilitar el secuenciador (de manera tal que los controles de transporte se comuniquen
solamente con su DAW en vez del secuenciador)
El
modo Selección le permite utilizar los interruptores de pasos para ver o editar los ajustes
que afectan a la secuencia actual (en vez del funcionamiento general del secuenciador).
Mantenga pulsado el botón Select (Selección) para entrar a este modo. Una vez en modo
Selección, el botón se iluminará y aparecerá Select Mode (Modo Selección) en la pantalla. En
el modo Selección se puede:
• pulsar un pad y luego soltar el botón Select para ver sus pasos (en la barra que se
muestra actualmente) representada por los interruptores de pasos iluminados (lo mismo
que si se pulsara un pad en modo Secuencia)
• determinar qué barra de la secuencia se muestra en los interruptores de pasos. Pulse el
interruptor de paso 1, 2, 3 o 4 para ver la barra de ese número o pulse el interruptor de
paso 5 (Auto) si desea que siempre se muestre la barra que se está reproduciendo
actualmente.
• copiar y pegar el patrón de pasos de un pad de una barra a otra. Utilice el interruptor de
pasos 7 (Copiar) y 8 (Pegar) para lograrlo –consulte la Guía del usuario para aprender
acerca de esta característica.
• duplicar el patrón de pasos y sonidos de un pad inmediatamente a la barra siguiente.
(Puede hacer esto varias veces sucesivas para copiar y pegar rápidamente el mismo
patrón en varias barras). Utilice el interruptor de paso 9 (Duplicar) para lograrlo –consulte
la Guía del usuario para aprender acerca de esta característica.
• configurar la división de tiempo de la secuencia y el modo Redoble de pad. Utilice los
interruptores de paso 12 a 16 para seleccionar una división de tiempo de negras (1/4),
corcheas (1/8), semicorcheas (1/16) o fusas (1/32). Puede utilizar una división de tiempo
basada en tresillos pulsando el interruptor de paso 16 (Triplet) (Tresillo).
Importante: Los ajustes de la división de tiempo afectan tanto a la reproducción de la
secuencia como al modo Redoble de pad. En otras palabras, el ritmo de un redoble de
pad siempre se corresponderá con la división de tiempo de la secuencia.
¡Nuevamente, descargue la Guía del usuario completa desde m-audio.com/TFP para obtener una
explicación completa sobre cómo utilizar todas las características del Trigger Finger Pro!
13

Descripción general de las características
234
1
5
9
9
9
9
7777
6
8
12
10
10
10
10
14
15
11
31
30
11
11
20
23
27
11
24 25
28 29
1718 19
16
26
13
22 22 22 22
21
1. Entrada de alimentación: Si no desea utilizar un ordenador en su configuración (por
ejemplo, si está utilizando el Trigger Finger Pro para controlar un módulo MIDI externo),
conecte esta entrada a una toma de corriente utilizando un adaptador de corriente
opcional (6 V CC, 1 A, centro positivo, que se vende por separado). No necesita esta
conexión cuando utiliza el Trigger Finger Pro con un ordenador, ya que se alimenta a
través del cable USB.
2. Interruptor de encendido: Pulse este botón para encender o apagar el Trigger Finger
Pro.
3. Puerto USB: Utilice un cable USB estándar para conectar este puerto USB a su
ordenador. El puerto USB del ordenador suministra suficiente corriente al Trigger Finger
Pro. Esta conexión también se utiliza para enviar y recibir datos MIDI desde y hacia su
ordenador.
4. Salida MIDI: Utilice un cable MIDI estándar de cinco patillas para conectar esta salida
MIDI a la entrada MIDI de un dispositivo MIDI externo (por ejemplo, un sintetizador,
secuenciador, caja de ritmos, etc.).
5. Pantalla: Utilice esta pantalla LCD para ver los menús, opciones, parámetros y
configuraciones del Trigger Finger Pro.
6. Cuadrante de valor (Presionar para introducir): Utilice esta perilla para cambiar el preset,
los valores de los parámetros, ajustes, etc. Pulsar el cuadrante tiene el efecto del botón
Enter.
21 21 21
14

7. Botones de funciones: Pulse estos botones para ejecutar el comando que se muestra
inmediatamente arriba de ellos en la pantalla.
8. Guardar: Pulse este botón para guardar el preset, secuencia o preferencias actuales o
todas ellas. Mantenga pulsado este botón durante 2 a 3 segundos para guardar todos los
ajustes y el estado actual del Trigger Finger Pro.
9. Perillas: Utilice estas perillas de 360º para enviar mensajes de CC MIDI a su software o
dispositivo MIDI externo. Alternativamente, puede configurar estas perillas para
comunicarse con su software utilizando los protocolos Mackie Control o HUI o para
comunicarse con Arsenal. Consulte la sección Funcionamiento básico: Modos de esta
guía para más información.
En los modos Pad y Secuencia, utilice estas perillas para ajustar los parámetros que se
muestran inmediatamente arriba de ellas en la pantalla.
10. Faders: Utilice estos faders para enviar mensajes de CC MIDI a su software o dispositivo
MIDI externo. Alternativamente, puede configurar estos faders para comunicarse con su
software utilizando los protocolos Mackie Control o HUI o para comunicarse con Arsenal.
Consulte la sección Funcionamiento básico: Modos de esta guía para más información.
11. Botones asignables: Utilice estos botones para enviar mensajes de CC MIDI o de
cambio de programa a su software o dispositivo MIDI externo. Pueden funcionar como
botones momentáneos, de conmutación (enganche) o de un mensaje. Alternativamente,
puede configurar estos botones para comunicarse con su software utilizando los
protocolos Mackie Control o HUI o para comunicarse con Arsenal. Consulte la sección
Funcionamiento básico: Modos de esta guía para más información.
12. Banco de control: Pulse este botón para recorrer los cuatro bancos independientes de
perillas, faders y botones asignables. La letra del banco de control actual (A a D)
aparecerá en la pantalla. Los 12 controles físicos estarán siempre en el mismo banco
(por ejemplo, no se puede ajustar una perilla del banco de control A y un fader del banco
de control B simultáneamente).
Mantenga pulsado este botón para ver una vista general del mapeo de control (MIDI,
Mackie Control, HUI o Arsenal) de todo el banco de control. Utilice los botones
asignables para seleccionar el banco de control que está viendo.
13. Pads: Utilice estos pads para disparar golpes de batería u otras muestras en su software
o módulo de sonido MIDI externo. Estos pads son sensibles a la presión y a la velocidad,
lo que los hace de rápida respuesta y muy intuitivos para tocar.
14. Banco de pads: Pulse este botón para recorrer los cuatro bancos independientes de
pads. La letra del banco de control actual (A a D) aparecerá en la pantalla.
Mantenga pulsado este botón para acceder a las funciones secundarias de los pads:
• Pulse el pad 1, 2, 3
D (respectivamente).
• Mantenga pulsado el pad 9, 10, 11 o 12 para silenciar o anular el silenciamiento del
banco de pads A, B, C o D (respectivamente) en la secuencia actual. En esencia,
esta es una característica de silenciamiento momentánea para cada banco de pads.
• Pulse el pad 13, 14, 15 o 16 para silenciar o anular el silenciamiento del banco de
pads A, B, C o D (respectivamente) en la secuencia actual. En esencia, esta es una
característica de silenciamiento de conmutación (enganche) para cada banco de
pads.
15. Redoble: Pulse este botón para activar o desactivar el modo Redoble de pad. Cuando
mantiene pulsado un pad en este modo, el sonido se repite al ritmo determinado por el
ajuste de la división de tiempo actual.
Importante: Los ajustes en la división de tiempo afectan tanto a la reproducción de la
secuencia como al modo Redoble de pad. En otras palabras, el ritmo de un redoble de
pad siempre se corresponderá con la división de tiempo de la secuencia.
o 4 para seleccionar directamente el banco de pads A, B, C o
15

16. Fijo: Pulse este botón para activar o desactivar el modo Fijo, en el cual todos los pads
reproducen sus sonidos a un nivel de velocidad fijo (que puede ajustarse en el modo
Pad), independientemente de la fuerza con la que los golpee.
17. Reproducir: Pulse este botón para comenzar la reproducción del secuenciador del
Trigger Finger Pro y su DAW.
18. Parar: Pulse este botón para detener la reproducción del secuenciador del Trigger Finger
Pro y su DAW.
19. Grabar (Rec): Pulse este botón para preparar la grabación del secuenciador del Trigger
Finger Pro.
20. Ciclo: Pulse este botón para activar o desactivar la función de loop (ciclo) para la barra
actual de la secuencia.
21. Interruptores de pasos: Al reproducir una secuencia, estos interruptores se iluminan
para indicar cuáles pasos contienen un evento de pad. Pulse un interruptor para
habilitarlo (agregar un evento) o deshabilitarlo (eliminar un evento). Mantenga pulsado un
interruptor durante 1 segundo para introducir un evento "atado" (la nota del paso previo
continuará sonando en el paso atado).
Cuando mantiene pulsado Select, estos interruptores llevan a cabo funciones
secundarias, las cuales aparecerán en la pantalla. Consulte la sección Funcionamiento
básico: Modos de esta guía para más información.
22. Indicadores de pasos: Al reproducir una secuencia, estos LED se iluminan para indicar
diferentes parámetros. En modo Interpretación indican: la barra que se está
reproduciendo actualmente (un LED verde), la barra que se muestra actualmente en los
interruptores de pasos (un LED color agua) y el paso que se está reproduciendo
actualmente (un LED azul).
23. Selección: Mantenga pulsado este botón para entrar al modo Selección, en el cual
puede acceder a las funciones secundarias de los interruptores de pasos (que
aparecerán en la pantalla). Suelte el botón para salir del modo Selección. Consulte la
sección Funcionamiento básico: Modos de esta guía para más información.
24. Silencio: Pulse este botón para activar o desactivar el modo Pad Mute (Silencio de pad).
En este modo, pulse un pad para silenciarlo o anular el silenciamiento. Puede silenciar
varios pads simultáneamente. También puede pulsar el tercer botón de función para
anular el silenciamiento de todos los pads simultáneamente.
25. Solo: Pulse este botón para activar o desactivar el modo Pad Solo (Solo de pad). En este
modo, pulse un pad para activar o desactivar el solo. Puede activar el solo de varios
pads simultáneamente. También puede pulsar el tercer botón de función para
desactivar el solo de todos los pads simultáneamente.
26. Próxima secuencia (Next Seq): Pulse este botón para entrar al modo Next Sequence
(Próxima secuencia) en el cual puede pulsar los pads para disparar la secuencia con el
mismo número. También puede utilizar los botones de función para configurar cómo se
reproduce la secuencia (Mode [Modo]) y moverse de una a otra (When [Cuándo] y
Timing [Sincronización]).
27. Botón Pad: Pulse este botón para entrar o salir del modo Pad en donde puede ajustar
diversos parámetros que determinan el comportamiento de los pads.
28. Botón de control (Ctrl): Pulse este botón para entrar o salir del modo Control donde
puede ajustar diversos parámetros que afectan a las perillas, faders y botones
asignables.
29. Botón de secuencia (Seq): Pulse este botón para entrar o salir del modo Secuencia
donde puede ajustar numerosos parámetros que afectan al secuenciador.
30. Tempo: Toque ligeramente este botón al ritmo deseado para introducir un nuevo tempo.
31. Control de DAW: Puede configurar estos botones para enviar mensajes a su estación de
trabajo de audio digital (DAW) o su software musical utilizando los protocolos Mackie
Control o HUI. Para aprender a hacerlo, consulte la sección Guía del usuario.
16

Guide d’utilisation simplifié (Français)
Présentation
Contenu de la boîte
Trigger Finger Pro Câble USB
Logiciel Arsenal
Logiciel AIR Drums
Logiciel Hybrid 3.0
Carte de téléchargement de logiciel Consignes de sécurité et informations
Important : Veuillez visiter m-audio.com/TFP afin de télécharger le Guide d'utilisation
complet et toutes les applications logicielles.
Assistance technique
Pour les toutes dernières informations concernant ce produit (configuration système,
compatibilité, etc.) et l’enregistrement, veuillez visiter le site m-audio.com/TFP.
Pour de l’assistance supplémentaire, veuillez visiter le site m-audio.com/support.
Mise en route
1. Téléchargement et installation du logiciel
Nous recommandons fortement de télécharger et d’installer les applications logicielles et leurs
bibliothèques de sons : Arsenal, AIR Drums et Hybrid 3.0.
1. Allez sur m-audio.com/softwaredownload et téléchargez les fichiers d'installation pour
les applications logicielles (pour votre système d'exploitation) et leurs bibliothèques de
sons.
2. Ouvrez le premier fichier et double-cliquez sur le fichier .exe (Windows) ou .dmg (Mac OS
X).
3. Suivez les instructions à l’écran pour compléter l’installation.
4. Répétez les étapes 2 et 3 pour les fichiers restants. Les fichiers des bibliothèques de sons
peuvent être volumineux, il est donc possible que leur installation prenne un certain temps!
2. Schéma de connexion
Voici juste un exemple de schéma de connexion pour le Trigger Finger Pro :
(à télécharger) Clé hexagonale
(à télécharger) Guide d’utilisation simplifié
(à télécharger) Guide d’utilisation (à télécharger)
concernant la garantie
Alimentation secteur
câble d’alimentation
(optionnel,
vendu séparément)
Ordinateur
PIANO
MIDI
ORGAN
PATCH
GUITAR/BASS
PERFORM
BRASS/ORCH
SYNTH/PAD
RHYTHM
RHYTHM
GM
SPECIAL FX
Les éléments qui ne figurent pas dans le Contenu de la boîte
sont vendus séparément.
Module de son MIDI externe
(en option)
17

3. Configuration logicielle pour le Trigger Finger Pro
Pour configurer votre logiciel audionumérique (DAW) afin que vous puissiez le
commander à partir du Trigger Finger Pro :
1. Branchez le Trigger Finger Pro à votre ordinateur via un câble USB standard. (Si vous
utilisez un concentrateur USB, assurez-vous qu’il est auto-alimenté.)
2. Mettez le Trigger Finger Pro sous tension.
3. Lancez votre logiciel audionumérique.
4. Ouvrez le menu Préférences de votre logiciel (ou Options, Configuration de
périphérique, etc.), puis sélectionnez Trigger Finger Pro comme contrôleur. Veuillez
vous assurer que le port MIDI 1 est activé pour la norme MIDI, le port MIDI 2 est activé
pour le protocole Mackie Control ou HUI, et que le Port MIDI 3 est désactivé (Trigger
Finger Pro utilise ce port pour communiquer avec Arsenal).
5. Tournez le bouton des valeurs afin de parcourir la liste des programmes disponibles,
puis enfoncez-le afin d’en sélectionner un qui correspond à celui de votre logiciel
audionumérique.
Le Trigger Finger Pro peut maintenant communiquer avec votre logiciel audionumérique.
Important : Si vous utilisez Arsenal et AIR Drums, utilisez un préréglage dont le nom
comprend Arsenal. Si vous utilisez Hybrid 3.0, utilisez un préréglage dont le nom est une
gamme (p. ex., la majeur, do mineur, etc.), car ces préréglages sont adaptés pour les
synthétiseurs mélodiques. Vous pouvez utiliser les préréglages d’Arsenal avec Hybrid 3.0
pour mapper automatiquement les commandes de Hybrid 3.0, mais le mappage des
pads sera différent.
Configuration d'Arsenal pour le Trigger Finger Pro (depuis votre logiciel
audionumérique) :
1. Lancez votre logiciel audionumérique et assurez-vous que le Trigger Finger Pro est bien
sélectionné en tant que contrôleur de votre logiciel audionumérique (étape précédente).
2. Créez une piste MIDI dans votre logiciel audionumérique, et charger Arsenal sur cette
piste, comme vous le feriez avec un plugiciel typique, puis sélectionnez cette piste.
Important : Il se peut que vous ayez à modifier les réglages Préférences (ou Options,
Configuration de périphérique, etc.) de votre logiciel audionumérique afin de
sélectionner le répertoire d’installation d'Arsenal avant qu’il apparaisse dans la liste des
plugiciels disponibles.
Configuration de AIR Drums, Hybrid 3.0 et autres plugiciels instrument (depuis Arsenal) :
1. Configurez Arsenal pour le Trigger Finger Pro (étape précédente).
2. Dans Arsenal, suivez les instructions à l'écran afin de lancer une recherche pour AIR
Drums, Hybrid 3.0 ou autres plugiciels instrument se trouvant sur votre ordinateur.
3. Dans la fenêtre Plugin, cliquez sur le plugiciel souhaité pour le sélectionner.
4. Dans la fenêtre Preset sur le côté droit de l’écran, cliquez sur un des préréglages
disponibles pour le charger.
18

Fonctionnement de base
Ce chapitre décrit brièvement les caractéristiques plus basiques du Trigger Finger Pro afin de vous
aider à démarrer rapidement. Pour en savoir plus et tirer le maximum de votre Trigger Finger Pro,
veuillez télécharger le Guide d'utilisation complet de m-audio.com/TFP.
Navigation
Écran
Bouton des valeurs
L’écran du Trigger Finger Pro affiche des informations sur le mode de fonctionnement et les
Boutons
Touches des fonctions
opérations en cours. Vous pouvez parcourir les différents menus du Trigger Finger Pro en utilisant
les commandes suivantes qui entourent l'écran :
• Bouton des valeurs (appuyez pour confirmer) : Ce bouton permet de modifier le préréglage,
les valeurs de paramètre, les réglages, etc. Appuyez sur le bouton pour confirmer une
commande ou un réglage.
• Touches des fonctions : Appuyez sur ces touches pour exécuter la commande indiquée
directement au-dessus des touches sur l'écran.
• Boutons : Dans certains modes, vous pouvez utiliser ces boutons pour régler les paramètres
indiqués directement au-dessus des boutons sur l'écran.
Modes
Performance est le mode par défaut du Trigger Finger Pro. Dans ce mode, vous pouvez jouer les
pads, réglez les boutons ou les potentiomètres, appuyez sur les touches assignables, etc., mais sans
pouvoir modifier les paramètres (comme c’est le cas pour les autres modes listés ci-dessous). Vous
êtes en mode Performances lorsque le pad, les touches Ctrl et Seq ne sont pas allumés. En mode
Performance, vous pouvez :
• charger un autre préréglage ou séquence en tournant le bouton des valeurs afin de parcourir à
travers les options disponibles, puis en appuyant sur la troisième touche de fonction (Load)
pour la charger. Appuyez sur le bouton des valeurs pour quitter le menu des préréglages ou
des séquences.
• modifier vos préférences en appuyant sur la troisième touche de fonction (Prefs), ceux-ci
incluent les réglages du canal/routage MIDI, les paramètres de l'horloge MIDI, le
fonctionnement des DEL, et plus.
Le mode Pad vous permet de régler divers paramètres qui déterminent le
fonctionnement des pads. Appuyez sur la touche Pad pour accéder à ou quitter ce
mode. En mode Pad, la touche s'allume et Trigger Pads s’affiche. En mode Pad, vous
pouvez :
• modifier les paramètres de synchronisation qui affectent le tempo et le mode Roll
des pads
• régler la dynamique des pads transmis en mode fixe
• régler le numéro de note MIDI et la dynamique minimum et maximum des pads pour
chacune des banques
• régler le capteur de pression de chaque pad pour chacune des banques pour
envoyer des messages MIDI CC ou d'aftertouch
• régler les couleurs qui indiquent que les pads sont activés ou désactivés pour
chacune des banques
• régler les paramètres MIDI personnalisés pour chaque pad ou les paramètres fixes
pour l’ensemble de la banque avec Arsenal
• modifier d'autres fonctions des pads
19

Mode Control vous permet de régler divers paramètres qui affectent les boutons,
potentiomètres et touches assignables. Appuyez sur la touche Ctrl pour accéder à ce mode ou
pour le quitter. En mode Control, la touche s'allume et Knobs, Faders, Buttons ou Advanced
s'affiche à l'écran, selon la page que vous regardez. En mode Control, vous pouvez :
• définir le numéro de note MIDI, la valeur minimum et maximum de chaque bouton,
potentiomètre et touche assignable pour chacune des banques
• définir le fonctionnement de chaque touche assignable pour chacune des banques :
momentanée, à bascule ou à pression simple
• régler les couleurs qui indiquent que les touches assignables sont activées ou désactivées
pour chacune des banques
• définir chaque banque de boutons, potentiomètres ou touches assignables pour
communiquer avec votre logiciel à l'aide de protocoles MIDI standard, Mackie Control ou
HUI ou pour communiquer avec Arsenal.
• modifier les autres fonctions en rapport avec les boutons, les potentiomètres ou les
touches assignables ainsi que les commandes de lecture et les touches de commande
logicielles
Mode Sequence vous permet de régler divers paramètres affectant le fonctionnement global
du séquenceur. Appuyez sur la touche Seq pour accéder à ce mode ou pour le quitter. En
mode Sequence, la touche s'allume et Sequencer s’affiche. En Mode Sequence, vous pouvez :
• sélectionnez une nouvelle séquence
• définir le nombre de phases et de mesures dans une séquence
• modifier la vélocité des pads pour chacune des banques et chacune des phases dans une
séquence
• appuyer sur un des pads afin de voir ses phases (dans la mesure sélectionnée),
représentées par les touches de phase rétro-éclairées
• entrer les phases d'une séquence avec des vélocités spécifiques et modifiables pour
chaque pad
• supprimer toutes les phases pour un pad dans une séquence
• supprimer une séquence entière
• désactiver le séquenceur (afin que les commandes de lecture communiquent uniquement
avec votre logiciel audionumérique et non avec le séquenceur)
Le mode Select vous permet d’utiliser les touches de phase afin d'afficher ou de modifier
divers paramètres affectant la séquence sélectionnée plutôt que le fonctionnement global du
séquenceur. Maintenez la touche Select enfoncée afin d’accéder à ce mode. En mode Select,
la touche s'allume et Select Mode s’affiche. En mode Select, vous pouvez :
• appuyer sur un des pads et relâcher la touche Select afin de voir ses phases (dans la
mesure sélectionnée), représentées par les touches des phases rétro-éclairées (comme
appuyer sur un des pads en mode Sequence)
• définir la mesure de la séquence qui s'affichera sur les touches des phases. Appuyez sur
la touche de phase 1, 2, 3 ou 4 pour afficher la mesure correspondante, ou sur la touche
de phase 5 (Auto) si vous souhaitez que la mesure en cours soit toujours affichée.
• copier et coller l’enchaînement de phase d'un pad à une autre mesure. Pour ce faire,
utilisez les touches de phase 7 (Copy) et 8 (Paste). Veuillez consulter le Guide
d’utilisation pour en savoir plus sur cette fonctionnalité.
• dupliquer le son et l’enchaînement de phase d'un pad immédiatement sur la mesure
suivante. (Vous pouvez répéter ceci de manière successive pour copier rapidement le
même enchaînement sur de multiples mesures.) Pour ce faire, utilisez la touche de
phase 9 (Duplicate). Veuillez consulter le Guide d’utilisation pour en savoir plus sur cette
fonctionnalité.
• définir la division temporelle de la séquence et le mode Pad Roll. Utilisez les touches de
phase 12 à 16 pour sélectionner la division temporelle, soit une noire (1/4), une croche
(1/8), une double-croche (1/16) ou triple croche (1/32). Vous pouvez utiliser un triolet
comme division temporelle en appuyant sur la touche de phase 16 (Triplet).
Important : Le paramètre de la division temporelle affecte la lecture de la séquence et le
mode Pad Roll. En d'autres termes, la vitesse de la boucle d’un pad correspond toujours à
la division temporelle de la séquence.
Veuillez télécharger le Guide d'utilisation complet de m-audio.com/TFP pour une explication plus détaillée
des fonctionnalités du Trigger Finger Pro!
20

Caractéristiques
234
1
5
9
9
9
9
7777
6
8
12
10
10
10
10
14
15
11
31
30
11
11
20
23
27
11
24 25
28 29
1718 19
16
26
13
22 22 22 22
21
1. Entrée d'alimentation : Si vous ne souhaitez pas utiliser un ordinateur dans votre
installation (p. ex., si vous utilisez le Trigger Finger Pro pour commander un module MIDI
externe), utilisez un adaptateur d'alimentation (6 V CC, 1 A, centre positif, vendu
séparément) afin de le brancher à une prise secteur. Vous n'avez pas besoin de cette
connexion lorsque vous utilisez Trigger Finger Pro avec un ordinateur ; il sera alimenté
par le bus USB.
2. Interrupteur d'alimentation : Cette touche permet de mettre le Trigger Finger Pro sous
et hors tension.
3. Port USB : Utilisez un câble USB standard afin de brancher ce port USB au port USB
d’un ordinateur. Le port USB de l'ordinateur permet d’alimenter le Trigger Finger Pro.
Cette connexion est également utilisée pour la transmission de données MIDI vers et
depuis votre ordinateur.
4. Sortie MIDI : Vous pouvez brancher un câble MIDI à cinq broches standard à cette sortie
et à l’entrée MIDI d’un appareil MIDI externe, tel que synthétiseur, séquenceur, module
de percussion, etc.
5. Écran : Cet écran ACL permet d'afficher les menus, les options, les paramètres et les
réglages du Trigger Finger Pro.
6. Bouton des valeurs (appuyez pour confirmer) : Ce bouton permet de modifier le
préréglage, les valeurs de paramètre, les réglages, etc. En appuyant sur le bouton, cela
permet de confirmer la sélection.
7. Touches des fonctions : Appuyez sur ces touches pour exécuter la commande indiquée
directement au-dessus sur l'écran.
21
21 21 21

8. Touche Save : Cette touche permet de sauvegarder le préréglage, la séquence, les
préférences sélectionnés ou les trois à la fois. Maintenez cette touche enfoncée pendant
2 à 3 secondes afin de sauvegarder tous les réglages du Trigger Finger Pro en son état
actuel.
9. Boutons : Ces boutons rotatifs 360° permettent de transmettre des messages de
contrôleur en continu MIDI à votre logiciel ou appareil MIDI externe. Vous pouvez
également définir ces boutons pour communiquer avec votre logiciel en utilisant les
protocoles Mackie Control ou HUI ou pour communiquer avec Arsenal. Veuillez consulter
la section Fonctionnement de base : Modes de ce guide pour de plus amples
informations.
En mode Pad et Sequence, vous pouvez utiliser ces boutons pour régler les paramètres
indiqués directement au-dessus des boutons sur l'écran.
10. Potentiomètres : Ces potentiomètres permettent de transmettre des messages de
contrôleur en continu MIDI à votre logiciel ou appareil MIDI externe. Vous pouvez
également définir ces potentiomètres pour communiquer avec votre logiciel en utilisant
les protocoles Mackie Control ou HUI ou pour communiquer avec Arsenal. Veuillez
consulter la section Fonctionnement de base : Modes de ce guide pour de plus amples
informations.
11. Touches assignables : Ces touches permettent de transmettre des messages MIDI CC
ou de changement de programme à votre logiciel ou appareil MIDI externe. Elles peuvent
fonctionner comme touches momentanées, à bascule (verrouillage) ou à pression simple.
Vous pouvez également définir ces touches pour communiquer avec votre logiciel en
utilisant les protocoles Mackie Control ou HUI ou pour communiquer avec Arsenal.
Veuillez consulter la section Fonctionnement de base : Modes de ce guide pour de plus
amples informations.
12. Touche Control Bank : Cette touche permet de faire défiler les quatre banques
indépendantes de boutons, potentiomètres et touches assignables. La lettre (A-D)
correspondant à la banque sélectionnée s’affiche. Toutes les 12 commandes seront
toujours dans la même banque (p. ex., vous ne pouvez pas régler un bouton de la
banque A et un potentiomètre de la banque B simultanément).
Maintenez cette touche enfoncée afin d’afficher une vue d’ensemble du mappage (MIDI,
Mackie Control, HUI ou Arsenal) pour toute la banque. Utilisez les touches
assignables pour sélectionner la banque que vous souhaitez regarder.
13. Pads : Ces pads permettent de déclencher des sonorités de batterie ou d’autres
échantillons du logiciel ou du module de son MIDI externe. Les pads sont sensibles à
dynamique et à la pression et donc très réactifs et intuitifs.
14. Touche Pad Bank : Ces touches permettent de sélectionner l'une des quatre banques
indépendantes de pads. La lettre (A-D) correspondant à la banque sélectionnée s’affiche.
Maintenez cette touche enfoncée afin d’accéder aux fonctions secondaires des pads :
• Appuyez sur Pad 1, 2, 3 ou 4 pour sélectionner directement la banque de pads A,
B, C ou D (respectivement).
• Maintenez le pad 9, 10, 11 ou 12 enfoncé afin d’activer ou désactiver la mise en
sourdine de la banque de pads A, B, C ou D (respectivement) de la séquence en
cours. C'est essentiellement une fonction de mise en sourdine momentanée pour
chaque banque de pads.
• Maintenez le pad 13, 14, 15 ou 16 enfoncé afin d’activer ou désactiver la mise en
sourdine de la banque de pads A, B, C ou D (respectivement) de la séquence en
cours. C'est essentiellement une fonction de mise en sourdine à bascule
(verrouillage) pour chaque banque de pads.
15. Touche Roll : Cette touche permet d’activer ou de désactiver le mode Pad Roll. Lorsque
vous maintenez un pad en ce mode, le son se répétera à une vitesse déterminée par le
paramètre de division temporelle.
Important : Le paramètre de division temporelle affecte la lecture de la séquence et le
mode Pad Roll. En d'autres termes, la vitesse de la boucle d’un pad correspond toujours
à la division temporelle de la séquence.
22

16. Touche Fixed : Cette touche permet d’activer ou de désactiver le Mode Fixed, à partir
duquel tous les pads jouent leurs sonorités à une vitesse fixe (qui peut être réglé en mode
Pad), peu importe la force de frappe.
17. Touche Play : Cette touche permet de lancer la lecture du séquenceur du Trigger Finger
Pro et de votre logiciel.
18. Touche Stop : Cette touche permet d’arrêter la lecture du séquenceur du Trigger Finger
Pro et de votre logiciel.
19. Touche Rec : Cette touche permet de préparer le séquenceur du Trigger Finger Pro pour
l’enregistrement.
20. Touche Loop : Cette touche permet d'activer ou de désactiver la fonctionnalité de la
boucle de la mesure sélectionnée de la séquence.
21. Touches de phase : Lorsqu’une séquence est en cours de lecture, ces touches
s’allument afin d’indiquer lesquelles des phases contiennent un évènement MIDI.
Appuyez sur une des touches pour l’activer (ajouter un événement) ou la désactiver
(supprimer un événement). Maintenez la touche enfoncée 1 seconde pour saisir un
événement « lié » (la note de la phase précédente continuera de jouer dans la phase liée).
Lorsque vous maintenez la touche Select enfoncée, ces touches peuvent exécuter les
fonctions secondaires qui s’affichent. Veuillez consulter la section Fonctionnement de
base : Modes de ce guide pour de plus amples informations.
22. Indicateurs de phase : Lors de la lecture d'une séquence, ces DEL s’allument afin
d’indiquer différents paramètres. En mode Performance, elles indiquent : la mesure en
cours de lecture (DEL verte), la mesure affichée actuellement dans les touches de phase
(DEL turquoise) et la phase en cours de lecture (DEL bleue).
23. Touche Select : Maintenez cette touche afin d'accéder au mode Select duquel vous
pouvez accéder aux fonctions secondaires des touches de phase qui s’affichent.
Relâchez la touche pour quitter le mode Select. Veuillez consulter la section
Fonctionnement de base : Modes de ce guide pour de plus amples informations.
24. Touche Mute : Cette touche permet d’activer ou de désactiver le mode Pad Mute. En ce
mode, appuyer sur un des pads pour activer ou désactiver sa mise en sourdine. Vous
pouvez mettre en sourdine plusieurs pads simultanément. Vous pouvez également
appuyer sur la troisième touche de fonction pour désactiver la mise en sourdine de tous
les pads en même temps.
25. Touche Solo : Cette touche permet d’activer ou de désactiver le mode Pad Solo. Dans
ce mode, appuyez sur un des pads pour activer ou désactiver sa mise en solo. Vous
pouvez mettre en solo plusieurs pads simultanément. Vous pouvez également appuyer
sur la troisième touche de fonction pour désactiver la mise en solo de tous les pads en
même temps.
26.
Touche Next Seq : Appuyez sur cette touche pour accéder au mode Next Sequence, à
partir duquel vous pouvez appuyer sur les pads pour déclencher la séquence avec le
même numéro. Vous pouvez également utiliser les touches de fonction pour contrôler la
lecture des séquences (Mode) et écouter comment elles passent d’une à l'autre (When et
Timing).
27. Touche Pad : Cette touche permet d’accéder et de quitter le mode Pad duquel vous
pouvez régler divers paramètres qui déterminent le fonctionnement des pads.
28. Touche Ctrl : Cette touche permet d’accéder et de quitter le mode Control, duquel vous
pouvez régler divers paramètres qui affectent les boutons, les potentiomètres et les
touches assignables.
29. Touche Seq : Cette touche permet d’accéder et de quitter le mode Sequencer, duquel
vous pouvez régler divers paramètres qui affectent le séquenceur.
30. Touche Tempo : Tapez cette touche au rythme désiré afin de régler un nouveau tempo.
31. Touches DAW Control : Vous pouvez régler ces touches afin de transmettre des
messages à votre logiciel audionumérique (DAW) à l'aide du protocole Mackie Control ou
HUI. Pour en apprendre davantage à ce sujet, veuillez consulter le Guide d’utilisation
complet.
23

Guida rapida (Italiano)
Introduzione
Contenuti della confezione
Trigger Finger Pro Cavo USB
Software Arsenal
Software AIR Drums
Software Hybrid 3.0
Scheda di download del Software Manuale di sicurezza e garanzia
Importante: recarsi alla pagina m-audio.com/TFP per scaricare la Guida per l'uso completa e
tutte le applicazioni software.
Assistenza
Per le ultime informazioni in merito a questo prodotto (requisiti di sistema, informazioni sulla
compatibilità, ecc.) e per effettuarne la registrazione, recarsi alla pagina m-audio.com/TFP.
Per ulteriore assistenza sul prodotto, recarsi alla pagina m-audio.com/support.
Primi passi
1. Scaricate e installate il software
Raccomandiamo caldamente di scaricare e installare le applicazioni software in dotazione e il
relativo contenuto audio: Arsenal, AIR Drums e Hybrid 3.0.
1. Recarsi alla pagina m-audio.com/softwaredownload e scaricare i file di installazione
delle applicazioni software (per il sistema operativo del proprio computer) e del contenuto
audio.
2. Aprire il primo file e fare doppio clic su .exe (Windows) o .dmg (Mac OS X).
3. Seguire le istruzioni su schermo per completare l’installazione.
4. Ripetere le fasi 2-3 per i file rimanenti. Le librerie di contenuto audio possono essere di
grandi dimensioni, quindi le installazioni possono richiedere diverso tempo!
2. Collegamento
Ecco un esempio di come utilizzare il Trigger Finger Pro nel proprio impianto:
(da scaricare) Chiave esagonale
(da scaricare) Guida rapida
(da scaricare) Guida per l'uso (da scaricare)
Presa a parete
(opzionale,
adattatore di alimentazione
venduto separatamente)
Computer
PIANO
MIDI
ORGAN
PATCH
GUITAR/BASS
PERFORM
BRASS/ORCH
SYNTH/PAD
RHYTHM
RHYTHM
GM
SPECIAL FX
Gli elementi non elencati sotto Contenuti della confezione
sono venduti separatamente.
Modulo audio MIDI esterno
(opzionale)
24

3. Impostazione del Trigger Finger Pro con il software
Per selezionare il Trigger Finger Pro come controller per la propria workstation audio
digitale (DAW):
1. Collegare il Trigger Finger Pro al computer servendosi di un cavo USB standard (se si
collega il Trigger Finger Pro a un hub USB, assicurarsi che sia alimentato).
2. Accendere il Trigger Finger Pro.
3. Aprire il DAW.
4. Aprire il menu Preferences (preferiti) del DAW (oppure Options, Device Setup, ecc.) e
selezionare Trigger Finger Pro come controller. Assicurarsi che la Porta 1 MIDI sia
abilitato per MIDI standard, che la porta 2 MIDI sia abilitata al Mackie Control o alla
comunicazione HUI e che la porta 3 MIDI sia disattivata (il Trigger Finger Pro impiega
questa porta per comunicare con l'Arsenal).
5. Girare la manopola Value del Trigger Finger Pro per navigare tra i preset disponibili,
quindi premerla per selezionarne uno corrispondente al proprio DAW.
Il Trigger Finger Pro può ora comunicare con il DAW.
Importante: se si utilizzano Arsenal ed AIR Drums, consigliamo di utilizzare un preset il
cui nome comprenda Arsenal. Se si utilizza l'Hybrid 3.0, si consiglia di utilizzare un
preset il cui nome sia una scala (ad es., A Major, C Minor, ecc.); questi Preset sono
creati specificamente per sintetizzatori melodici. Si possono utilizzare i preset Arsenal
con l'Hybrid 3.0 per automappare i comandi dell'Hybrid 3.0, ma la mappatura dei pad
sarà diversa.
Per configurare l'Arsenal per l'uso con il Trigger Finger Pro (nel DAW):
1. aprire il DAW e assicurarsi che il Trigger Finger Pro sia selezionato come controller il
proprio DAW (descritto in precedenza).
2. Creare una traccia MIDI nel DAW, caricare l'Arsenal su quella traccia come si farebbe con
un plugin tipico e selezionare tale traccia.
Importante: può essere necessario aprire il menù Preferences del DAW (oppure
Options, Device Setup, ecc.) e selezionare la cartella in cui è stato installato Arsenal
prima che compaia nell'elenco dei plugin disponibili del DAW.
Per configurare AIR Drums, Hybrid 3.0 e altri plugin strumentali (nell'Arsenal):
1. Impostazione del Trigger Finger Pro con l'Arsenal (descritto in precedenza).
2. In Arsenal, seguire le istruzioni su schermo per individuare ed effettuare la scansione di
AIR Drums, Hybrid 3.0, o altri plugin strumentali di cui si dispone.
3. Nel pannello Plugin, cliccare sul plugin desiderato per selezionarlo.
4. Nel pannello Preset sul lato destro della finestra, cliccare su uno dei preset disponibili per
caricarlo.
25

y
Funzionamento base
Questo capitolo descrive brevemente le funzioni fondamentali del Trigger Finger Pro per aiutarvi a
iniziare rapidamente. Per saperne di più e trarre il massimo dal Trigger Finger Pro, tuttavia,
consigliamo di scaricare l'intera Guida per l'uso da m-audio.com/TFP.
Navigazione
Displa
Manopola Value
Il display del Trigger Finger Pro mostra informazioni in merito alla modalità corrente e alle relative
operazioni. Si può navigare all'interno dei vari menù del Trigger Finger Pro servendosi dei seguenti
comandi, che circondano il display:
• Manopola Value (premere per Invio): servirsi di questa manopola per modificare i Preset, il
valore dei parametri, le impostazioni, ecc. Premere la manopola quando si desidera effettuare
l'Invio di un comando o di una impostazione.
• Tasti funzioni: premere questi tasti per eseguire il comando illustrato subito sopra di esso a
display.
• Manopole: in alcune modalità si possono utilizzare queste manopole per regolare i parametri
illustrati sopra di esse a display.
Manopole
Tasti funzioni
Modalità
La modalità Performance è lo stato predefinito del Trigger Finger Pro. In questa modalità si
possono suonare i pad, regolare le manopole o i fader, premere tasti assegnabili, ecc. senza
modificare alcunché (mentre ci si trova nelle altre modalità elencate qui di seguito). Ci si trova in
modalità Performance quando il tasto Pad, il tasto Control (Ctrl), e il tasto Sequence (Seq) non
sono accesi.
• Caricare un altro Preset o Sequenza girando la manopola Value per farli scorrere e premendo
poi il terzo tasto Function (Load) per caricarlo. Premere la manopola Value per passare da
Preset a Sequenze e viceversa.
• Modificare le proprie preferenze premendo il terzo tasto Function (Prefs), che comprende
impostazioni canale/convogliamento MIDI, impostazioni MIDI clock, comportamento dei LED e
molto altro.
La modalità Pad consente di regolare vari parametri che determinano come si
comportano i pad. Premere il tasto Pad per entrare o uscire da questa modalità Quando
ci si trova in modalità Pad, il tasto si accende e Trigger Pads compare a display. In
modalità Pad è possibile:
• configurare parametri legati al tempo che influiscono sul tempo e sulla modalità Pad
Roll
• impostare la velocità dei pad da inviare in modalità fissa (fixed)
• impostare il numero di nota MIDI di ciascun pad, la velocità minima e la velocità
massima (in ciascun banco)
• impostare il sensore di pressione di ciascun pad affinché mandi messaggi MIDI CC o
aftertouch (in ciascun banco)
• impostare i colori "on" e "off" di ciascun pad (in ciascun banco)
• stabilire se ciascun pad debba utilizzare configurazioni MIDI personalizzate per
ciascun pad o impostazioni fisse per l'intero banco pad con Arsenal
• modificare altre funzioni legate ai pad
26

La modalità di controllo (Control) consente di regolare vari parametri che influenzano
manopole, fader e tasti assegnabili. Premere il tasto Control (Ctrl) per entrare o uscire da
questa modalità Quando ci si trova in modalità di controllo, il tasto si accende e manopole,
fader, tasti o Advanced compariranno a display, a seconda di quale pagina si sta
visualizzando. In modalità di controllo Control è possibile:
• impostare il numero MIDI CC, valore minimo e valore massimo di ciascuna manopola,
fader e tasto assegnabile (in ciascun banco)
• stabilire il comportamento di ciascun tasto assegnabile (in ciascun banco): momentaneo,
toggle (commutazione) o a pressione singola
• impostare i colori "on" e "off" di ciascun tasto assegnabile (in ciascun banco)
• impostare ciascun banco di manopole, fader o tasti assegnabili affinché comunichino con
il software utilizzando MIDI standard, Mackie Control o protocolli HU o per comunicare
con Arsenal.
• modificare altre funzioni relative a manopole, fader e tasti assegnabili oltre ai comandi di
Anche in questo caso si consiglia di scaricare la Guida per l'uso completa da m-audio.com/TFP per una
spiegazione più esaustiva in merito all'uso di dute le funzioni del Trigger Finger Pro!
trasporto e ai tasti di controllo del DAW
La modalità di sequenza (Sequence) consente di regolare vari parametri che influenzano il
funzionamento complessivo del Sequenziatore. Premere il tasto Sequence (Seq) per entrare o
uscire da questa modalità. Quando ci si trova in modalità di sequenza (Sequence), il tasto si
accende e Sequencer compare a display. In modalità sequenza (Sequence) è possibile:
• selezionare una nuova Sequenza
• impostare il numero di passi e barre in una sequenza
• modificare la velocità di ciascun pad (in ciascun banco) per ogni passo di una sequenza
• premere un pad per visualizzarne i passi (nella battuta illustrata) rappresentati dagli
interruttori Step accesi
• inserire i passi in una sequenza con velocità specifiche e modificabili per ciascun pad
• cancellare tutti i passi per un pad specifico in una sequenza
• cancellare un'intera sequenza
• disattivare il sequenziatore (in modo che i comandi di trasporto comunichino unicamente
con il DAW anziché con il sequenziatore)
La modalità Select consente di utilizzare gli interruttori Step per visualizzare o modificare
configurazioni che influenzano la sequenza corrente (anziché il funzionamento complessivo del
sequenziatore). Tenere premuto il tasto Select per entrare in questa modalità. Quando ci si
trova in modalità di scelta (Select), il tasto si accende e Select Mode compare a display. In
modalità Select è possibile:
• premere un pad e quindi lasciare il tasto Select per visualizzarne i passi (nella battuta
illustrata) rappresentati dagli interruttori Step accesi (come premere un pad in modalità di
Sequenza)
•
impostare quale battuta della sequenza verrà illustrata dagli interruttori Step. Premere
l'interruttore Step 1, 2, 3, o 4 per visualizzare la battuta di quel numero o premere
l'interruttore Step 5 (Auto) se si desidera che la battuta suonata venga sempre illustrata.
• copiare e incollare lo schema dei passi di un pad da una battuta all'altra. Servirsi degli
interruttori Step 7 (Copy, copia) e 8 (Paste, incolla) per farlo — si veda la Guida per
l'uso per saperne di più in merito a questa funzione.
• duplicare il pattern di suoni e passi di un pad immediatamente sulla battuta successiva
(questo può essere fatto più volte di seguito per copiare rapidamente lo stesso schema su
più battute). Servirsi dell'interruttore Step 9 (Duplicate, duplica) per farlo — si veda la
Guida per l'uso per saperne di più in merito a questa funzione.
• impostare la Divisione di tempo della modalità Sequenza e Pad Roll. Servirsi degli
interruttori Step 12-16 per selezionare una semiminima (1/4), un'ottava (1/8), un
sedicesimo (1/16) o un trentaduesimo (1/32) come divisione di tempo. Si può utilizzare una
divisione di tempo basata su triplette premendo l'interruttore Step 16 (Triplet, tripletta).
Importante: l'impostazione della divisione di tempo influenza sia la riproduzione della
sequenza che la modalità Pad Roll. In altre parole, la frequenza di un pad roll
corrisponderà sempre alla divisione di tempo della sequenza.
27

Panoramica delle funzioni
234
1
5
9
9
9
9
7777
6
8
12
10
10
10
10
14
15
11
11
11
16
11
13
26
23
24 25
31
30
20
27
28 29
1718 19
22 22 22 22
21
1. Ingresso di alimentazione: se non si desidera utilizzare un computer nel proprio
impianto (vale a dire se si utilizza il Trigger Finger Pro per controllare un modulo MIDI
esterno), collegare questo ingresso ad una presa di corrente servendosi di un adattatore
di alimentazione opzionale (6V CC, 1A, centro-positivo, venduto separatamente). Questo
collegamento non occorre quando si utilizza il Trigger Finger Pro con un computer: sarà
alimentato dalla porta USB.
2. Interruttore di alimentazione: premere questo tasto per accendere e spegnere il Trigger
Finger Pro.
3. Porta USB: servirsi di un cavo USB standard per collegare questa porta USB al
computer. La porta USB del computer fornirà ampiamente l’alimentazione al Trigger
Finger Pro. Questo collegamento serve anche a inviare e ricevere dati MIDI da e verso il
computer.
4. Uscita MIDI: servirsi di un cavo MIDI standard a cinque poli per collegare questa uscita
MIDI all’ingresso MIDI di un dispositivo MIDI esterno (ad esempio un sintetizzatore, un
sequenziatore, una drum machine, ecc.).
5. Display: servirsi di questo schermo LCD per visualizzare i menù, le opzioni, i parametri e
le configurazioni del Trigger Finger Pro.
6. Manopola Value (premere per Invio): servirsi di questa manopola per modificare i Preset,
il valore dei parametri, le impostazioni, ecc. La pressione della manopola funge anche da
tasto Invio.
21 21 21
28

7. Tasti funzioni: premere questi tasti per eseguire il comando illustrato subito sopra di
esso a display.
8. Save (salva): premere questo tasto per salvare il preset, la sequenza o le preferenze
correnti o tutti e tre. Tenere premuto questo tasto per 2-3 secondi per salvare tutte le
impostazioni e lo stato corrente del Trigger Finger Pro.
9. Manopole: servirsi di queste manopole a 360º per inviare messaggi MIDI CC al software
o al dispositivo MIDI esterno. Alternativamente, è possibile impostare le manopole
affinché comunichino con il software utilizzando i protocolli Mackie Control o HUI o con
Arsenal. Si veda il Funzionamento Base: sezione Modalità della presente guida per
maggiori informazioni.
In modalità Pad e Sequence si possono utilizzare queste manopole per regolare i
parametri illustrati sopra di esse a display.
10. Fader: servirsi di questi fader per inviare messaggi MIDI CC al software o al dispositivo
MIDI esterno. Alternativamente, è possibile impostare i fader affinché comunichino con il
software utilizzando i protocolli Mackie Control o HUI o affinché comunichino con
Arsenal. Si veda il Funzionamento Base: sezione Modalità della presente guida per
maggiori informazioni.
11. Tasti assegnabili: servirsi di questi tasti per inviare messaggi MIDI CC o Program
Change al software o al dispositivo MIDI esterno. Funzionano anche come interruttori
momentanei o toggle (di bloccaggio) o a messaggio singolo. Alternativamente, è possibile
impostare i tasti affinché comunichino con il software utilizzando i protocolli Mackie
Control o HUI o affinché comunichino con Arsenal. Si veda il Funzionamento Base:
sezione Modalità della presente guida per maggiori informazioni.
12. Control bank (banco di controllo): premere questo tasto per scorrere lungo i quattro
banchi indipendenti di manopole, fader e tasti assegnabili. La lettera dell'attuale banco
di controllo (A-D) comparirà a display. Tutti e 12 i comandi fisici saranno sempre nello
stesso banco (ad esempio, non è possibile regolare contemporaneamente una manopola
nel banco di controllo A e un fader nel banco di controllo B).
Tenere premuto questo tasto per visualizzare una panoramica della mappatura di
controllo (MIDI, Mackie Control, HUI o Arsenal) per l'intero banco di controllo. Servirsi
dei tasti assegnabili per selezionare il banco di controllo che si sta visualizzando.
13. Pad: servirsi di questi pad per attivare colpi di batteria o altri campioni del software o
moduli audio MIDI esterno. I pad sono sensibili alla pressione e alla velocità, cosa che li
rende molto reattivi e intuitivi da suonare.
14. Pad bank (banco pad): premere questo tasto per scorrere lungo i quattro banchi
indipendenti di pad. La lettera dell'attuale banco pad (
Tenere premuto questo pulsante per accedere alle funzioni secondarie dei pad.
• Premere Pad 1, 2, 3, o 4 per selezionare direttamente il banco pad A, B, C o D
(rispettivamente).
• Tenere premuto il Pad 9, 10, 11, o 12 per silenziare o riattivare il banco pad A, B, C
o D (rispettivamente) nella sequenza corrente. Questa è essenzialmente una
funzione di silenziamento temporaneo per ciascun banco pad.
• Premere il Pad 13, 14, 15, o 16 per silenziare o riattivare il banco pad A, B, C o D
(rispettivamente) nella sequenza corrente. Questa è essenzialmente una funzione
toggle (di bloccaggio) di silenziamento di ciascun banco pad.
15. Roll: premere questo tasto per attivare o disattivare la modalità Pad Roll. Quando si
preme e si tiene premuto un pad in questa modalità, il suono si ripete alla frequenza
determinata dall'attuale impostazione di Time Division (suddivisione del tempo).
Importante: l'impostazione della divisione di tempo influenza sia la riproduzione della
sequenza che la modalità Pad Roll. In altre parole, la frequenza di un pad roll
corrisponderà sempre alla divisione di tempo della sequenza.
A-D) comparirà a display.
29

16. Fixed: premere questo tasto per attivare o disattivare la modalità Fixed nella quale tutti i
pad suoneranno i loro suoni ad un livello di velocità fisso (che può essere impostato in
modalità pad), indipendentemente dalla forza con la quale vengono colpiti.
17. Play (riproduci): premere questo tasto per avviare la riproduzione del sequenziatore
Trigger Finger Pro e del DAW.
18. Stop: premere questo tasto per interrompere la riproduzione del sequenziatore Trigger
Finger Pro e del DAW.
19. Record (Rec): premere questo tasto per armare la registrazione del sequenziatore del
Trigger Finger Pro.
20. Loop: premere questo tasto per attivare o disattivare la funzione di loop per la battuta
attuale della sequenza.
21. Interruttori Step: quando si riproduce una sequenza, questi interruttori si accendono per
indicare quali passi contengono un evento pad. Premere un interruttore per abilitarlo
(collocare un evento) o disabilitarlo (cancellare un evento). Tenere premuto un interruttore
per 1 secondo per inserire un evento "legato" (la nota del passo precedente continuerà a
suonare nel passo legato).
Quando si tiene premuto Select, questi interruttori eseguono funzioni secondarie, che
compaiono a display. Si veda il Funzionamento Base: sezione Modalità della presente
guida per maggiori informazioni.
22. Indicatori di passo (Step): Quando si riproduce una sequenza, questi LED si illuminano
per indicare i vari parametri. In modalità Performance, mostrano: la battuta attualmente
riprodotta (LED verde), la battuta attualmente illustrata negli interruttori Step (LED color
acqua) e il passo attualmente riprodotto (LED blu).
23. Select (seleziona): tenere premuto questo tasto per entrare in modalità Select in cui è
possibile accedere alle funzioni secondarie degli interruttori Step (che compariranno a
display). Lasciare il pulsante per uscire dalla modalità Select. Si veda il Funzionamento
Base: sezione Modalità della presente guida per maggiori informazioni.
24. Muto premere questo tasto per attivare o disattivare la modalità Pad Mute (silenzia pad).
In questa modalità, premere un pad per silenziarlo o annullare il silenziamento. Si
possono silenziare più pad contemporaneamente. Si può anche premere il terzo tasto
funzione per annullare il silenziamento di tutti i pad simultaneamente.
25. Solo: premere questo tasto per attivare o disattivare la modalità Pad Solo. In questa
modalità, premere un pad per effettuarne o annullarne l'assolo. Si può effettuare l'assolo
di più pad contemporaneamente. Si può anche premere il terzo tasto funzione per
annullare l'assolo di tutti i pad simultaneamente.
26. Next Sequence (Next Seq) (sequenza successiva): premere questo tasto per entrare in
modalità Next Sequence (sequenza successiva) in cui è possibile premere i pad per
attivare la sequenza con lo stesso numero. Si possono anche utilizzare i tasti Funzione
per configurare il modo in cui vengono riprodotte le sequenza (
all'altra (When e Timing).
27. Tasto Pad: premere questo tasto per entrare o uscire dalla modalità Pad, in cui è
possibile regolare vari parametri che determinano il comportamento dei pad.
28. Tasto Control (Ctrl): premere questo tasto per entrare o uscire dalla modalità di
Controllo, in cui è possibile regolare vari parametri che influenzano manopole, fader e
tasti assegnabili.
29. Tasto Sequence (Seq) (sequenza): premere questo tasto per entrare o uscire dalla
modalità Sequenza in cui è possibile regolare vari parametri che influenzano il
sequenziatore.
30. Tempo: battere questo pulsante al tempo desiderato per inserire un nuovo tempo.
31. Comando DAW: si possono configurare questi tasti affinché mandino messaggi alla
workstation audio digitale (DAW o software musicale) utilizzando il protocollo Mackie o
HUI. Per imparare a farlo, si veda la Guida per l'uso completa.
30
Mode) e passare dall'una

Schnellstart-Anleitung (Deutsch)
Einführung
Lieferumfang
Trigger Finger Pro USB-Kabel
Arsenal Software
AIR Drums Software
Hybrid 3.0 Software
Software Download-Karte Sicherheitshinweise und Garantieinformationen
Wichtig: Besuchen Sie m-audio.com/TFP, um die komplette Benutzerhandbuch und alle
Software-Anwendungen herunterzuladen.
Kundendienst
Für die neuesten Informationen zu diesem Produkt (Systemanforderungen, Informationen zur
Kompatibilität etc.) und zur Produktregistrierung besuchen Sie m-audio.com/TFP.
Um weitere Unterstützung zu Ihrem Produkt zu erhalten, besuchen Sie m-audio.com/support
Erste Schritte
1. Herunterladen und Installieren der Software
Wir empfehlen dringend die inkludierten Software-Anwendungen und deren Sounds
herunterzuladen und zu installieren: Arsenal, AIR Drums und Hybrid 3.0.
1. Besuchen Sie m-audio.com/softwaredownload und laden Sie die Installationsdateien
für die Software-Anwendungen (für das jeweilige Betriebssystem Ihres Computers) und
die Sounds herunter.
2. Öffnen Sie die erste Datei und doppelklicken Sie auf die Datei mit der Endung .exe
(Windows) oder .dmg (Mac OS X).
3. Befolgen Sie die Anweisungen am Bildschirm, um die Installation abzuschließen.
4. Wiederholen Sie die Schritte 2-3 für die restlichen Dateien. Sound-Bibliotheken können
groß sein, dies kann also eine Weile dauern!
2. Anschließen
Dies ist nur ein Beispiel dafür, wie Sie Trigger Finger Pro mit Ihrem Setup verwenden können:
(Download) Sechskantschlüssel
(Download) Schnellstart-Anleitung
(Download) Benutzerhandbuch (Download)
Steckernetz
(Netzteil separat erhältlich)
31
(optional)
Computer
PIANO
MIDI
ORGAN
PATCH
GUITAR/BASS
PERFORM
BRASS/ORCH
SYNTH/PAD
RHYTHM
RHYTHM
GM
SPECIAL FX
Externes MIDI-Soundmodul
(optional)
Teile, die nicht im Lieferumfang angegeben sind,
sind separat erhältlich.

3. Einrichten des Trigger Finger Pro mit Ihrer Software
So wählen Sie Trigger Finger Pro als Controller für Ihre Digitale Audio-Workstation
(DAW) aus:
1. Verbinden Sie Trigger Finger Pro mit Ihrem Computer über ein handelsübliches USBKabel. (Wenn Sie den Trigger Finger Pro mit einem USB-Hub verbinden, sorgen Sie
dafür, dass der Hub mit Strom versorgt wird.)
2. Schalten Sie den Trigger Finger Pro ein.
3. Öffnen Sie Ihre DAW.
4. Öffnen Sie die Einstellungen (oder Optionen, Geräte-Setup etc.) in Ihrer DAW und
wählen Trigger Finger Pro als Controller aus. Sorgen Sie dafür, dass MIDI-Port 1 für
Standard-MIDI aktiviert ist, MIDI-Port 2 für Mackie Control oder HUI-Kommunikation und
MIDI-Port 3 deaktiviert ist (Trigger Finger Pro verwendet diesen Port, um mit Arsenal zu
kommunizieren).
5. Drehen Sie das Datenrad am Trigger Finger Pro, um die verfügbaren Presets zu
durchsuchen und drücken anschließend auf das Rad, um ein Preset auszuwählen, das
Ihrer DAW entspricht.
Ihr Trigger Finger Pro kann nun mit Ihrer DAW kommunizieren.
Wichtig: Wenn Sie Arsenal und AIR-Drums verwenden, empfehlen wir die Verwendung
eines Preset, dessen Name die Bezeichnung Arsenal verwendet. Wenn Sie Hybrid 3.0
verwenden, empfehlen wir die Verwendung eines Preset, dessen Name eine Tonart
enthält (z.B. A-Dur, C-Moll etc.). Diese Presets sind auf melodische Synths
zugeschnitten. Sie können Arsenal Presets mit Hybrid 3.0 dazu verwenden, um
Steuerelemente von Hybrid 3.0 automatisch zuzuweisen. Die Zuweisung der Pads wird
jedoch variieren.
Einrichten von Arsenal für die Verwendung mit Trigger Finger Pro (innerhalb Ihrer DAW):
1. Öffnen Sie Ihre DAW und stellen Sie sicher, dass Trigger Finger Pro als Controller für die
DAW (wie oben beschrieben) ausgewählt ist.
2. Erstellen Sie eine MIDI-Spur in der DAW und laden Sie Arsenal wie ein normales Plug-In
in diese Spur und selektieren diese Spur.
Wichtig: Möglicherweise müssen Sie die Einstellungen (oder Optionen, Geräte-Setup
etc.) Ihrer DAW öffnen und das Verzeichnis wählen, in dem Arsenal installiert wurde
bevor es in Ihrer DAW-Liste von verfügbaren Plug-Ins angezeigt wird.
So richten Sie AIR Drums, Hybrid 3.0 und andere Instrument-Plugins (in Arsenal) ein:
1. Richten Sie Trigger Finger Pro mit Arsenal ein (wie oben beschrieben).
2. Folgen Sie in Arsenal den Anweisungen am Bildschirm, um AIR Drums, Hybrid 3.0 oder
andere Instrument-Plug-Ins zu finden und zu scannen.
3. Im Plug-In-Bereich klicken Sie nun auf das gewünschte Plug-In, um es auszuwählen.
4. Klicken Sie im Preset-Bereich auf der rechten Seite des Fensters auf eines der
verfügbaren Presets, um es zu laden.
32

y
Einfacher Betrieb
In diesem Kapitel werden die grundlegenden Funktionen des Trigger Finger Pro erklärt, damit Sie
schnell loslegen können. Um nähere Details zu erfahren und den größten Nutzen aus Ihrem Trigger
Finger Pro zu ziehen, empfehlen wir jedoch das gesamte Benutzerhandbuch von m-audio.com/TFP
herunterzuladen.
Navigation
Displa
Datenrad
Das Display am Trigger Finger Pro zeigt Informationen zu aktuellem Modus und Betrieb. Sie können
durch die verschiedenen Menüs des Trigger Finger Pro navigieren, indem Sie die folgenden
Steuerelemente rund um das Display verwenden:
• Datenrad (Push-to-Enter): Mit diesem Rad können Sie Presets, Parameterwerte, Einstellungen
usw. ändern Drücken Sie das Rad, wenn Sie einen Befehl oder eine Einstellung bestätigen
möchten.
• Funktionstasten: Drücken Sie diese Tasten, um den direkt darüber im Display angezeigten
Befehl auszuführen.
• Regler: In bestimmten Modi können Sie diese Regler verwenden, um die direkt über ihnen am
Display angezeigten Parameter einzustellen.
Regler
Funktionstasten
Modi
Der Performance-Modus ist der Standardmodus des Trigger Finger Pro. In diesem Modus können
Sie die Pads spielen, die Regler oder Fader einstellen, zuweisbare Tasten etc. drücken ohne dabei
eine Bearbeitung vorzunehmen (wie dies in anderen unten angeführten Modi der Fall ist). Wenn Sie
sich im Performance-Modus befinden, leuchten die Pad-Taste, Control-Taste (Ctrl) und
Sequence-Taste (Seq) nicht auf.
• Laden Sie ein anderes Preset oder eine Sequenz, indem Sie das Datenrad zur Navigation
drehen. Drücken Sie die dritte Funktionstaste (Laden), um Ihre Auswahl zu laden. Drücken Sie
das Datenrad, um das Durchsuchen Ihrer Presets oder Sequenzen zu beenden.
• Bearbeiten Sie Ihre Einstellungen durch Drücken der dritten Funktionstaste (Prefs), was die
MIDI-Kanal/Routing-Einstellungen, die MIDI-Clock-Einstellungen, das LED-Verhalten und vieles
mehr beinhaltet.
33
Im Pad-Modus können Sie verschiedene Parameter anpassen, die das Verhalten der
Pads bestimmen. Drücken Sie die Pad-Taste, um diesen Modus zu starten bzw. zu
beenden. Wenn Sie sich im Pad-Modus befinden, leuchtet die Taste auf und die Trigger-
Pads werden im Display angezeigt. In Pad-Modus können Sie:
• zeitbezogene Parameter bearbeiten, die das Tempo und den Pad-Roll-Modus
beeinflussen
• die Anschlagdynamik der Pads einstellen, die im fixierten Modus gesendet werden
• die MIDI-Notennummer jedes Pads sowie die minimale und maximale
Anschlaggeschwindigkeit (pro Bank) einstellen
• den Drucksensor jedes Pads so einstellen, dass MIDI CC-Nachrichten oder
Aftertouch-Nachrichten (pro Bank) gesendet werden
• die Farben für "ein" und "aus" für jedes einzelne Pad (pro Bank) einstellen
• einstellen, ob jede Pad-Bank benutzerdefinierte MIDI-Einstellungen für jedes Pad
verwendet oder fixe Einstellungen für die gesamte Pad-Bank von Arsenal
• andere Pad-bezogene Funktionen bearbeiten

Im Control-Modus können Sie verschiedene Parameter anpassen, die die Regler, Fader und
belegbaren Tasten betreffen. Drücken Sie die Control-Taste (Ctrl), um diesen Modus zu
starten oder zu beenden. Im Control-Modus leuchtet die Taste auf und Regler, Fader, Tasten
oder Erweitert wird im Display angezeigt - je nachdem, welche Seite gerade angesehen wird.
Im Control-Modus können Sie:
• die MIDI CC-Nummer, Minimalwerte und Maximalwerte (pro Bank) für jeden Regler, Fader
und belegbare Taste einstellen
• das Verhalten jeder belegbare Taste einstellen (pro Bank): vorübergehender Effekt,
umschalten oder durch einmaliges Drücken
• die Farben für "ein" und "aus" für jede zuweisbare Taste (pro Bank) einstellen
• jede Bank mit Reglern, Fader oder belegbaren Tasten so einstellen, dass sie mit Ihrer
Software via Standard-MIDI, Mackie Control oder HUI-Protokolle kommuniziert oder mit
Arsenal kommuniziert.
• andere Funktionen hinsichtlich Regler, Fader, belegbarer Tasten sowie die
Transportsteuerung und DAW-Steuerung bearbeiten
Im Sequence-Modus können Sie verschiedene Parameter anpassen, die die Gesamtfunktion
des Sequenzers beeinflussen. Drücken Sie die Sequence-Taste (Seq), um den Modus zu
starten oder zu beenden. Wenn Sie sich im Sequence-Modus befinden, leuchtet die Taste auf
und Sequencer wird am Display angezeigt. Im Sequencer-Modus können Sie:
• eine neue Sequence wählen
• die Anzahl der Schritte und Takte in einer Sequenz auswählen
• die Anschlagdynamik für jedes einzelne Pad (pro Bank) für jeden Schritt in einer Sequenz
bearbeiten
• ein Pad drücken, um seine Schritte zu sehen (im aktuell gezeigten Takt), die durch
beleuchtete Schrittschalter dargestellt werden
• in die Schritte innerhalb einer Sequenz mit spezifischen und editierbaren
Anschlaggeschwindigkeiten für jedes Pad springen
• alle Schritte für ein bestimmtes Pad in einer Sequenz löschen
• eine gesamte Sequenz löschen
• den Sequencer deaktivieren (damit die Transport-Controls mit Ihren DAW und nicht nur mit
dem Sequenzer kommunizieren )
Im Auswahlmodus können Sie die Schrittschalter verwenden, um die Einstellungen
anzusehen oder zu bearbeiten, die die aktuelle Sequenz (anstelle der Gesamtfunktion des
Sequenzers) beeinflussen. Halten Sie die Auswahltaste gedrückt, um in diesen Modus zu
gelangen. Wenn Sie sich im Auswahlmodus befinden, leuchtet die Taste auf und
Auswahlmodus wird am Display angezeigt. Im Auswahlmodus können Sie:
• ein Pad drücken und anschließend die Auswahltaste loslassen, um ihre Schritte zu sehen
(im derzeit gezeigten Takt), der durch die beleuchteten Schrittschalter dargestellt werden
(genau wie beim Drücken eines Pads im Sequencer-Modus)
• einstellen, welcher Takt in der Sequenz in den Schrittschaltern angezeigt wird. Drücken Sie
Schrittschalter 1, 2, 3 oder 4, um den Takt dieser Nummer zu sehen oder drücken Sie
Schrittschalter 5 (Auto), wenn der aktuelle Takt stets sichtbar sein soll.
• das Schritt-Pattern eines Pads von einem Takt in einen anderen Takt kopieren. Verwenden
sie Schrittschalter 7 (Kopieren) und 8 (Einfügen), um dies zu tun - bitte lesen Sie die
Benutzerhandbuch, um mehr über diese Funktion zu erfahren.
• den Sound und das Schritt-Pattern eines Pad sofort in den nächsten Takt duplizieren. (Sie
können dies mehrere Male hintereinander tun, um schnell das gleiche Pattern in mehrere
Takte zu kopieren.) Verwenden Sie Schrittschalter 9 (Duplizieren), um dies zu tun. Bitte
lesen Sie die Benutzerhandbuch, um mehr über diese Funktion zu erfahren.
• die Zeiteinteilung einer Sequenz und des Pad-Roll-Modus einzustellen. Verwenden Sie die
Schrittschalter 12-16, um eine Viertelnote (1/4), Achtelnote (1/8), Sechzehntelnote (1/16)
oder Zweiunddreißigstel-Note (1/32) auszuwählen. Sie können eine auf Triolen basierende
Zeiteinteilung verwenden, indem Sie Schrittschalter 16 (Triole) wählen.
Wichtig: Die Einstellung der Zeiteinteilung wirkt sich sowohl auf die Wiedergabe-Sequenz
als auch auf den Pad-Roll-Modus aus. In anderen Worten: die Geschwindigkeit einer PadRoll entspricht immer der Zeiteinteilung der Sequenz.
Bitte laden Sie das komplette Benutzerhandbuch von m-audio.com/TFP herunter, um eine vollständige
Erklärung aller Funktionen des Trigger Finger Pro zu erhalten!
34

Features im Überblick
234
1
5
9
9
9
9
7777
6
8
12
10
10
10
10
14
15
11
31
30
11
11
20
23
27
11
24 25
28 29
1718 19
16
26
13
22 22 22 22
21
1. Stromversorgung: Wenn Sie in Ihrem Setup keinen Computer verwenden möchten (d.h.,
wenn Sie Trigger Finger Pro verwenden, um ein externes MIDI-Modul zu steuern), dann
verbinden Sie es mit einer Steckdose mit einem optionalen Adapter (6 V DC, 1A, mittlerer
Pin mit positiver Polarität, separat erhältlich). Sie brauchen diese Verbindung nicht, wenn
Sie Trigger Finger Pro mit einem Computer verwenden, da es über den USB-Bus mit
Strom versorgt wird.
2. Netzschalter: Drücken Sie diese Taste, um Trigger Finger Pro ein- oder auszuschalten.
3. USB-Port: Verwenden Sie ein Standard-USB-Kabel, um diesen USB-Port mit Ihrem
Computer zu verbinden. Der USB-Port des Computers bietet ausreichend Leistung, um
den Trigger Finger Pro mit Strom zu versorgen. Diese Verbindung wird auch verwendet,
um MIDI-Daten vom und zum Computer zu senden und zu empfangen.
4. MIDI Out: Verwenden Sie ein handelsübliches, fünfpoliges MIDI-Kabel, um diesen
Ausgang mit dem MIDI IN eines externen MIDI-Geräts zu verbinden (z.B. einem
Synthesizer, Sequenzer, Drum-Computer etc.).
5. Anzeige: Verwenden Sie diese LCD-Anzeige, um Menüs, Optionen, Parameter und
Einstellungen des Trigger Finger Pro anzuzeigen.
6. Datenrad (Push-to-Enter): Mit diesem Rad können Sie Presets, Parameterwerte,
Einstellungen usw. ändern Drücken des Rads fungiert auch als Eingabetaste.
7. Funktionstasten: Drücken Sie diese Tasten, um den direkt darüber im Display
angezeigten Befehl auszuführen.
8. Speichern: Drücken Sie diese Taste, um das aktuelle Presets, Sequenzen, Einstellungen
oder alle drei zu speichern. Halten Sie diese Taste 2-3 Sekunden lang gedrückt, um alle
Einstellungen des Trigger Finger Pro zum aktuellen Stand zu speichern.
35
21 21 21

9. Regler: Benutzen Sie diese 360º Drehregler, um MIDI CC-Nachrichten an Ihre Software
oder externe MIDI-Geräte zu senden. Alternativ können Sie die Regler so einstellen, dass
sie mit Ihrer Software über Mackie Control oder HUI-Protokolle kommunizieren oder mit
Arsenal kommunizieren. Siehe Einfacher Betrieb: Modi in diesem Handbuch für weitere
Informationen.
Im Pan- und Sequence-Modus können Sie diese Regler verwenden, um die direkt über
ihnen am Display angezeigten Parameter einzustellen.
10. Fader: Benutzen Sie diese Fader, um MIDI CC-Nachrichten an Ihre Software oder
externe MIDI-Geräte zu senden. Alternativ können Sie die Fader so einstellen, dass sie
mit Ihrer Software über Mackie Control oder HUI-Protokolle kommunizieren oder mit
Arsenal kommunizieren. Siehe Einfacher Betrieb: Modi in diesem Handbuch für weitere
Informationen.
11. Zuweisbare Tasten: Verwenden Sie diese Tasten, um MIDI CC-Nachrichten oder
Programmwechselmeldungen an Ihre Software oder Ihr externes MIDI-Gerät zu senden.
Sie können vorübergehende Nachrichten, Umschaltnachrichten (Einrasten) oder
einmalige Nachrichten senden. Alternativ können Sie die Tasten so einstellen, dass sie
mit Ihrer Software über Mackie Control oder HUI-Protokolle kommunizieren oder mit
Arsenal kommunizieren. Siehe Einfacher Betrieb: Modi in diesem Handbuch für weitere
Informationen.
12. Control-Bank: Drücken Sie diese Taste, um durch die vier unabhängigen Banken von
Regler, Fader und belegbare Tasten zu blättern. Der Buchstabe der aktuellen ControlBank (A-D) wird im Display angezeigt. Alle 12 physischen Controls werden immer in der
gleichen Bank sein (z.B. Sie können nicht gleichzeitig einen Regler in Control-Bank A und
einen Fader in Control-Bank B anpassen).
Halten Sie diese Taste gedrückt, um einen Überblick über die Zuordnung der Controls
(MIDI, Mackie Control, HUI oder Arsenal) für die gesamte Control-Bank zu erhalten.
Verwenden Sie die zuweisbaren Tasten, um die Control-Bank auszuwählen, die Sie
gerade ansehen.
13. Pads: Verwenden Sie diese Pads, um Drum-Hits oder andere Samples in Ihrer Software
oder Ihrem externen MIDI-Soundmodul anzusteuern. Die Pads sind anschlagdynamisch
und druckempfindlich, was sie besonders reaktionsfähig und intuitiv spielbar macht.
14. Pad-Bank: Drücken Sie diese Taste, um durch die vier unabhängigen Pad-Banken zu
blättern. Der Buchstabe der aktuellen Pad-Bank (A–D) wird im Display angezeigt.
Halten Sie diese Taste gedrückt, um auf die sekundären Funktionen des Pads
zuzugreifen:
• Drücken Sie Pad 1, 2, 3 oder 4, um direkt (und jeweils)Pad-Bank A, B, C
wählen.
• Halten Sie Pad 9, 10, 11 oder 12 gedrückt, um die Stummschaltung von Pad-Bank
A, B, C oder D (jeweils) in der aktuellen Sequenz ein- und auszuschalten. Dies ist im
Wesentlichen eine vorübergehende Stummschalt-Funktion für jede Pad-Bank.
• Drücken Sie Pad 13, 14, 15 oder 16, um die Stummschaltung von Pad-Bank A, B,
C oder D (jeweils) in der aktuellen Sequenz ein- und auszuschalten. Dies ist im
Wesentlichen eine umschaltende (einrastende) Stummschalt-Funktion für jede PadBank.
15. Roll: Drücken Sie diese Taste, um den Pad-Roll-Modus zu aktivieren oder deaktivieren.
Wenn Sie die Taste drücken und ein Pad in diesem Modus halten, wird der Ton laut
Einstellung der aktuellen Zeiteinteilung wiederholt.
Wichtig: Die Einstellung der Zeiteinteilung wirkt sich sowohl auf die Wiedergabe-Sequenz
als auch auf den Pad-Roll-Modus aus. In anderen Worten: die Geschwindigkeit einer
Pad-Roll entspricht immer der Zeiteinteilung der Sequenz.
16. Fixiert: Drücken Sie diese Taste zum Aktivieren oder Deaktivieren des fixierten Modus, in
dem die Sounds aller Pads zu einem festgelegten Anschlagdynamikwert (der im PadModus eingestellt werden kann) ausgegeben werden, unabhängig davon, wie hart oder
weich diese betätigt werden.
36
oder D zu

17. Wiedergabe: Drücken Sie diese Taste, um die Wiedergabe des Trigger Finger Pro
Sequencers und Ihrer DAW zu starten.
18. Stopp: Drücken Sie diese Taste, um die Wiedergabe des Trigger Finger Pro Sequencers
und Ihrer DAW zu stoppen.
19. Aufnahme (Rec): Drücken Sie diese Taste, um die Taste des Trigger Finger Pro
Sequencers zur Aufnahme scharf zu stellen.
20. Loop: Drücken Sie diese Taste zum Aktivieren oder Deaktivieren der Loop-Funktion für
den aktuellen Takt in der Sequenz.
21. Schrittschalter: Bei der Wiedergabe einer Sequenz werden diese Schalter leuchten, um
anzuzeigen, welche Schritte ein Pad-Ereignis enthalten. Drücken Sie einen Schalter, um
ihn zu aktivieren (ein Ereignis zu platzieren) oder zu deaktivieren (ein Ereignis zu löschen).
Halten Sie einen Schalter 1 Sekunde lang gedrückt, um ein gehaltenes Notenereignis
einzugeben (die Note aus dem vorherigen Schritt wird bis in den nächsten Schritt zu
hören sein).
Wenn Sie die Taste gedrückt halten, führen diese Schalter sekundäre Funktionen aus, die
im Display angezeigt werden. Siehe Einfacher Betrieb: Modi in diesem Handbuch für
weitere Informationen.
22. Schritt-Indikatoren: Bei der Wiedergabe einer Sequenz werden diese LEDs leuchten, um
verschiedene Parameter anzuzeigen. Im Performance-Modus zeigen sie: den gerade
gespielten Takt (eine grüne LED), den derzeit im Schrittschalter gezeigten Takt (eine
hellblaue LED) und den aktuellen Schritt, der gespielt wird (eine blaue LED).
23. Auswahl: Halten Sie diese Taste, um in den Auswahl-Modus zu gelangen, in dem Sie auf
die sekundären Funktionen der Schrittschalterzugreifen können (die im Display
angezeigt werden). Lassen Sie die Taste los, um den Auswahl-Modus zu verlassen. Siehe
Einfacher Betrieb: Modi in diesem Handbuch für weitere Informationen.
24. Stummschalten: Drücken Sie diese Taste, um den Pad-Stummschalt-Modus zu
aktivieren oder deaktivieren. In diesem Modus können Sie ein Pad drücken, um es stumm
zu schalten oder die Stummschaltung aufzuheben. Sie können mehrere Pads gleichzeitig
stummschalten. Sie können auch die dritte Funktionstaste drücken, um die
Stummschaltung aller Pads gleichzeitig aufzuheben.
25. Solo: Drücken Sie diese Taste, um den Pad-Solo-Modus zu aktivieren oder deaktivieren.
In diesem Modus können Sie ein Pad drücken, um es solo zu schalten oder die SoloSchaltung aufzuheben. Sie können mehrere Pads gleichzeitig solo schalten. Sie können
auch die dritte Funktionstaste drücken, um die Solo-Schaltung aller Pads gleichzeitig
aufzuheben.
26. Nächste Sequenz (Next Seq): Drücken Sie diese Taste, um in den Modus Nächste
Sequenz zu gelangen, in dem Sie die Pads drücken, um die Sequenz mit der gleichen
Nummer zu triggern. Sie können auch die Funktionstasten verwenden, um festzulegen,
wie die Sequenzen wiedergegeben werden (Modus) und von einer Sequenz zur nächsten
springen (Zeitpunkt und Timing).
27.
Pad-Taste: Drücken Sie diese Taste, um den Pad-Modus zu starten oder zu verlassen, in
dem Sie verschiedene Parameter zum Verhalten der Pads einstellen können.
28. Control-Taste (Ctrl): Drücken Sie diese Taste, um den Control-Modus, in dem Sie
verschiedene Parameter für Regler, Fader und belegbare Tasten einstellen können, zu
starten oder zu beenden.
29. Sequence-Taste (Seq): Drücken Sie diese Taste, um den Sequence-Modus, in dem Sie
verschiedene Parameter zum Sequencer einstellen können, zu starten oder zu beenden.
30. Tempo: Tippen Sie mit der gewünschten Geschwindigkeit auf diese Schaltfläche, um ein
neues Tempo einzugeben.
31. DAW-Steuerung: Sie können diese Tasten so konfigurieren, dass sie Nachrichten an Ihre
digitale Audio-Workstation (DAW, oder Ihre Musik-Software) über Mackie Control oder
das HUI-Protokoll senden. Um mehr darüber zu erfahren, lesen Sie die komplette
Benutzerhandbuch.
37

Appendix (English)
Technical Specifications
Display
Pads 16 pads (in a 4x4 grid), velocity- and pressure-sensitive, RGB-backlit
Assignable Knobs 4 360º encoders; 4 banks
Assignable Faders 4 60mm faders; 4 banks
Assignable Buttons 4 RGB-backlit buttons; 4 banks
Step Switches 16 backlit buttons with 16 LED indicators above
Inputs / Outputs 1 USB port
Power
Dimensions
(width x depth x height,
angled towards you)
Weight
(with stand)
Trademarks and Licenses
M-Audio and AIR Music Technology are trademarks of inMusic Brands, Inc., registered in the
U.S. and other countries.
Mac and OS X are trademarks or service marks of Apple Inc., registered in the U.S. and other
countries.
Mackie Control and HUI are trademarks or registered trademarks of LOUD Technologies Inc.
Windows is a registered trademark of Microsoft Corporation in the United States and other
countries.
All other product or company names are trademarks or registered trademarks of their
respective owners.
Monochromatic LCD, 68x4 characters
with assignable colors; 4 banks
1 5-pin MIDI out
USB-bus-powered
Power adapter (optional, sold separately): 6V DC, 1A, center-positive
13.25" x 12.13" x 2.75"
33.7 cm x 30.8 cm x 7.0 cm
4.3 lbs.
1.95 kg
Specifications are subject to change without notice.
38


m-audio.com
Manual Version 1.0
 Loading...
Loading...