Page 1
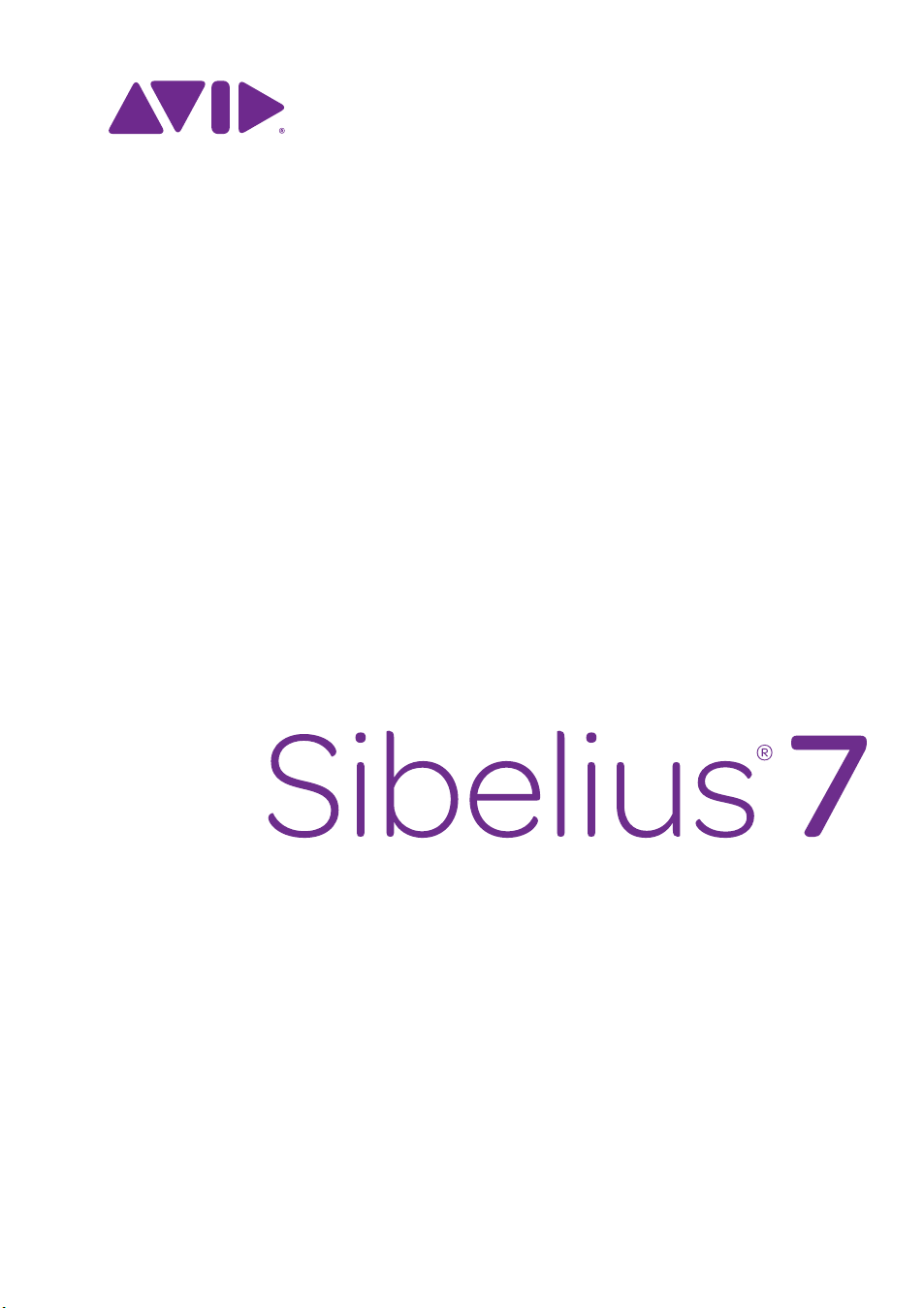
Guide de référence
Page 2
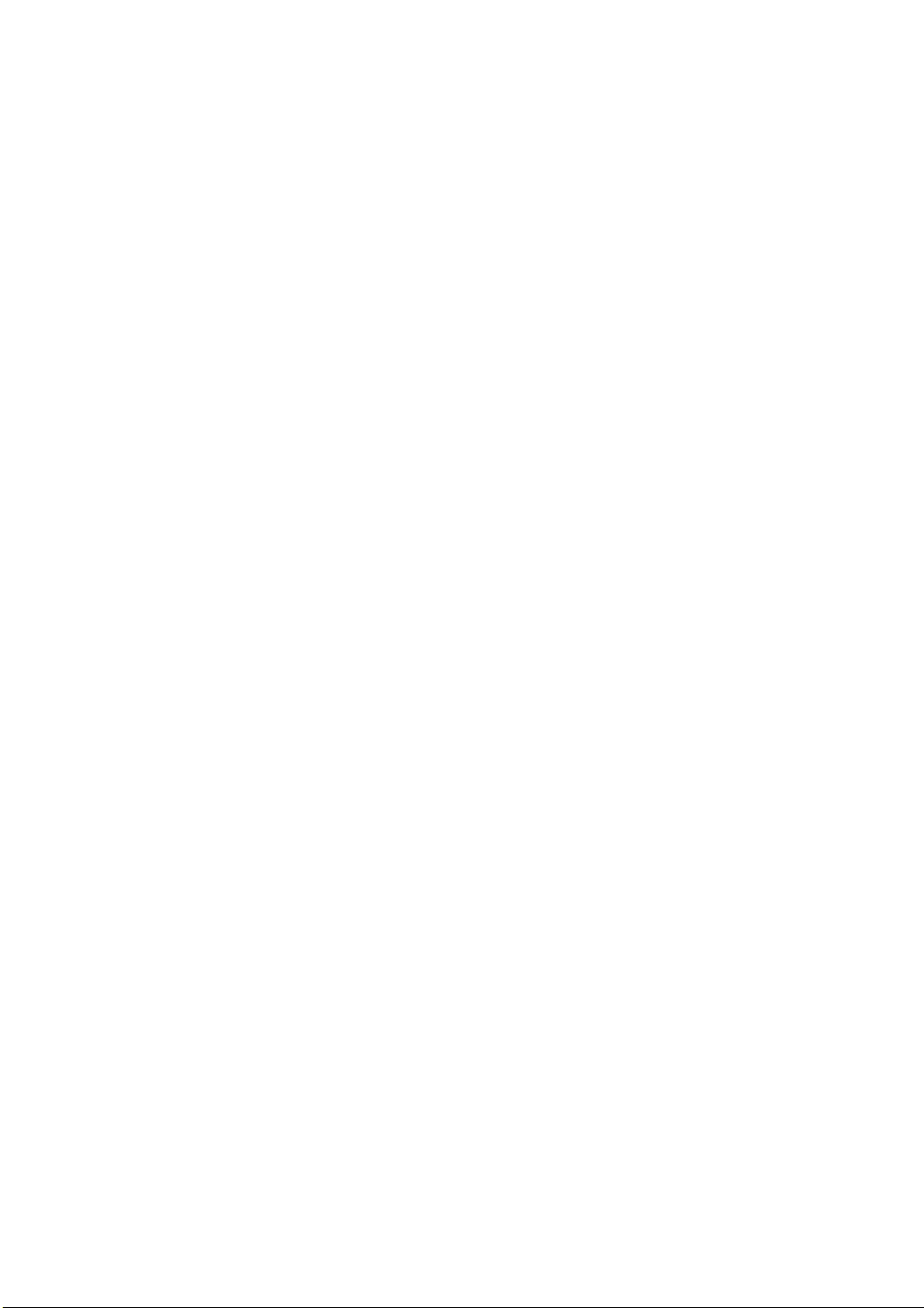
Édition 7.0.4
novembre2011
Guide de référence écrit par Daniel Spreadbury et Ben &
Jonathan Finn.
Consultez la boîte de dialogue À propos de Sibelius pour
obtenir la liste complète de l'équipe de développement et
les autres crédits.
Nous adressons nos remerciements à tous ceux (trop nombreux
pour être cités) qui nous ont envoyé des commentaires
utiles ainsi que des suggestions concernant Sibelius et sa
documentation.
Mentions légales
Ce produit est sujet aux termes et conditions d'un contrat
de licence de logiciel.
Ce guide est protégé par le Copyright © 2011 d'Avid
Technology Inc., (ci-après Avid), tous droits réservés. Selon
les lois relatives aux copyrights, ce guide ne doit pas être
reproduit en totalité ou en partie sans l'accord écrit d'Avid.
Avid, Sibelius et Scorch sont des marques déposées d'Avid
Technology, Inc. aux États-Unis, au Royaume-Uni et dans
d'autres pays. Toutes les autres marques commerciales citées
sont la propriété de leur détenteur respectif.
Les fonctionnalités, les spécifications, les caractéristiques
techniques et la disponibilité du produit sont susceptibles
d'être modifiées sans avertissement.
Référence du guide: 9320-65025-02 REV B 2011-11
Commentaires sur la documentation
Nous sommes toujours soucieux d'améliorer la qualité de notre
documentation. Si vous avez des commentaires, corrections
ou suggestions à apporter à notre documentation, veuillez nous
contacter par e-mail à l'adresse suivante:
docs@sibelius.com
.
Page 3
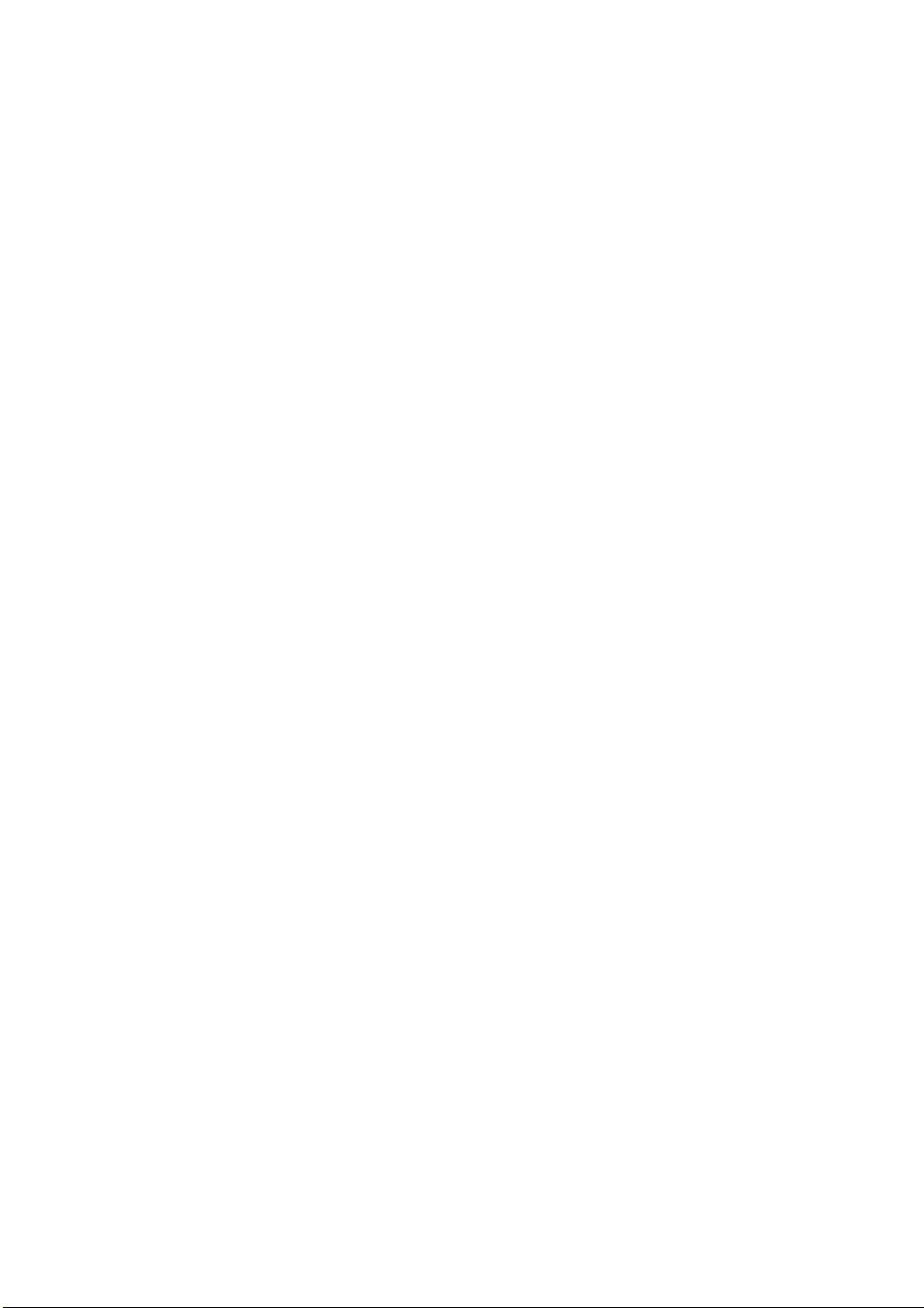
Table des matières
Introduction 7
. L’histoire de Sibelius . . . . . . . . . . . . . . . . . .9
. À propos de ce guide de référence . . . . . .10
. Utilisation du ruban . . . . . . . . . . . . . . . . .14
. Commandes Annuler et Rétablir . . . . . . .22
. Connexion de périphériques MIDI
externes . . . . . . . . . . . . . . . . . . . . . . . . . . . . .23
1 Onglet Fichier 25
1.1 Manipuler les fichiers . . . . . . . . . . . . . .27
1.2 Partager des fichiers . . . . . . . . . . . . . . .31
1.3 Créer une nouvelle partition . . . . . . . .33
1.4 Ouvrir des fichiers de versions
antérieures . . . . . . . . . . . . . . . . . . . . . . . . . .35
1.5 Ouvrir des fichiers MIDI . . . . . . . . . . .39
1.6 Ouvrir des fichiers MusicXML . . . . . .45
1.7 PhotoScoreLite . . . . . . . . . . . . . . . . . . .50
1.8 AudioScoreLite . . . . . . . . . . . . . . . . . . .67
1.9 Diviser et joindre des partitions . . . . .75
1.10 Imprimer . . . . . . . . . . . . . . . . . . . . . . .78
1.11 Exporter des fichiers audio . . . . . . . .87
1.12 Exporter des images . . . . . . . . . . . . . .90
1.13 Exporter des fichiers MIDI . . . . . . . .96
1.14 Exporter des fichiers MusicXML . . . .98
1.15 Exporter vers des versions
antérieures . . . . . . . . . . . . . . . . . . . . . . . . . .99
1.16 Exporter des pages Web Scorch . . . .104
1.17 Exporter des fichiers PDF . . . . . . . .109
1.18 Exporter un papier à musique . . . . .110
1.19 Contrôle de la classe . . . . . . . . . . . . .111
1.20 Créateur de feuilles d'exercices . . . .115
1.21 Ajouter ses propres feuilles
d'exercices . . . . . . . . . . . . . . . . . . . . . . . . . .122
1.22 Travailler avec des extensions . . . . .127
1.23 Préférences . . . . . . . . . . . . . . . . . . . . .130
1.24 Raccourcis clavier . . . . . . . . . . . . . . .137
1.25 Paramètres d'affichage . . . . . . . . . . .142
2 Onglet Accueil 147
2.1 Sélections et passages . . . . . . . . . . . . .149
2.2 Répliques . . . . . . . . . . . . . . . . . . . . . . .156
2.3 Idées . . . . . . . . . . . . . . . . . . . . . . . . . . .161
2.4 Instruments . . . . . . . . . . . . . . . . . . . . .171
2.5 Portées . . . . . . . . . . . . . . . . . . . . . . . . .179
2.6 Éditer les instruments . . . . . . . . . . . . .185
2.7 Mesures et pauses . . . . . . . . . . . . . . . . 197
2.8 Couleur . . . . . . . . . . . . . . . . . . . . . . . . . 201
2.9 Filtres et Rechercher . . . . . . . . . . . . . . 203
2.10 Masquer des objets . . . . . . . . . . . . . . 210
2.11 Inspecteur . . . . . . . . . . . . . . . . . . . . . 212
2.12 Extensions de traitement de fichiers
par lot . . . . . . . . . . . . . . . . . . . . . . . . . . . . .217
2.13 Extensions Autres . . . . . . . . . . . . . . . 219
3 Onglet Saisie de notes 223
3.1 Introduction à la saisie des notes . . . 225
3.2 Pavé . . . . . . . . . . . . . . . . . . . . . . . . . . . . 226
3.3 Saisie à la souris . . . . . . . . . . . . . . . . . 230
3.4 Saisie alphabétique et pas-à-pas . . . . 232
3.5 Fenêtre Clavier . . . . . . . . . . . . . . . . . . 240
3.6 Saisie de tablatures de guitare . . . . . . 243
3.7 Fenêtre Manche . . . . . . . . . . . . . . . . . . 246
3.8 Notation et tablature pour guitare . . 248
3.9 Tablature de luth . . . . . . . . . . . . . . . . . 255
3.10 Triolets et autres multiplets . . . . . . . 257
3.11 Transposition . . . . . . . . . . . . . . . . . . . 263
3.12 Options de saisie de notes . . . . . . . . 265
3.13 Périphériques de saisie . . . . . . . . . . . 269
3.14 Flexi-time . . . . . . . . . . . . . . . . . . . . . . 277
3.15 Voix . . . . . . . . . . . . . . . . . . . . . . . . . . . 284
3.16 Arranger . . . . . . . . . . . . . . . . . . . . . . . 290
3.17 Éditer les styles d'arrangement . . . . 300
3.18 Transformations . . . . . . . . . . . . . . . . 305
3.19 Extensions Altérations . . . . . . . . . . . 309
3.20 Extensions Outils de composition . 311
3.21 Extensions Notes et silences . . . . . . 317
3.22 Extensions Simplifier la notation . . 322
3.23 Extensions Multiplets . . . . . . . . . . . . 325
3.24 HyperControl™ . . . . . . . . . . . . . . . . . 327
4 Onglet Notations 331
4.1 Clés . . . . . . . . . . . . . . . . . . . . . . . . . . . . 333
4.2 Armures . . . . . . . . . . . . . . . . . . . . . . . . 337
4.3 Signatures rythmiques . . . . . . . . . . . . 341
4.4 Rythme non mesuré . . . . . . . . . . . . . . 345
4.5 Barres de mesure . . . . . . . . . . . . . . . . 347
4.6 Lignes . . . . . . . . . . . . . . . . . . . . . . . . . . 351
4.7 Soufflets . . . . . . . . . . . . . . . . . . . . . . . . 358
4.8 Liaisons . . . . . . . . . . . . . . . . . . . . . . . . 361
4.9 Éditer les lignes . . . . . . . . . . . . . . . . . . 369
3
Page 4
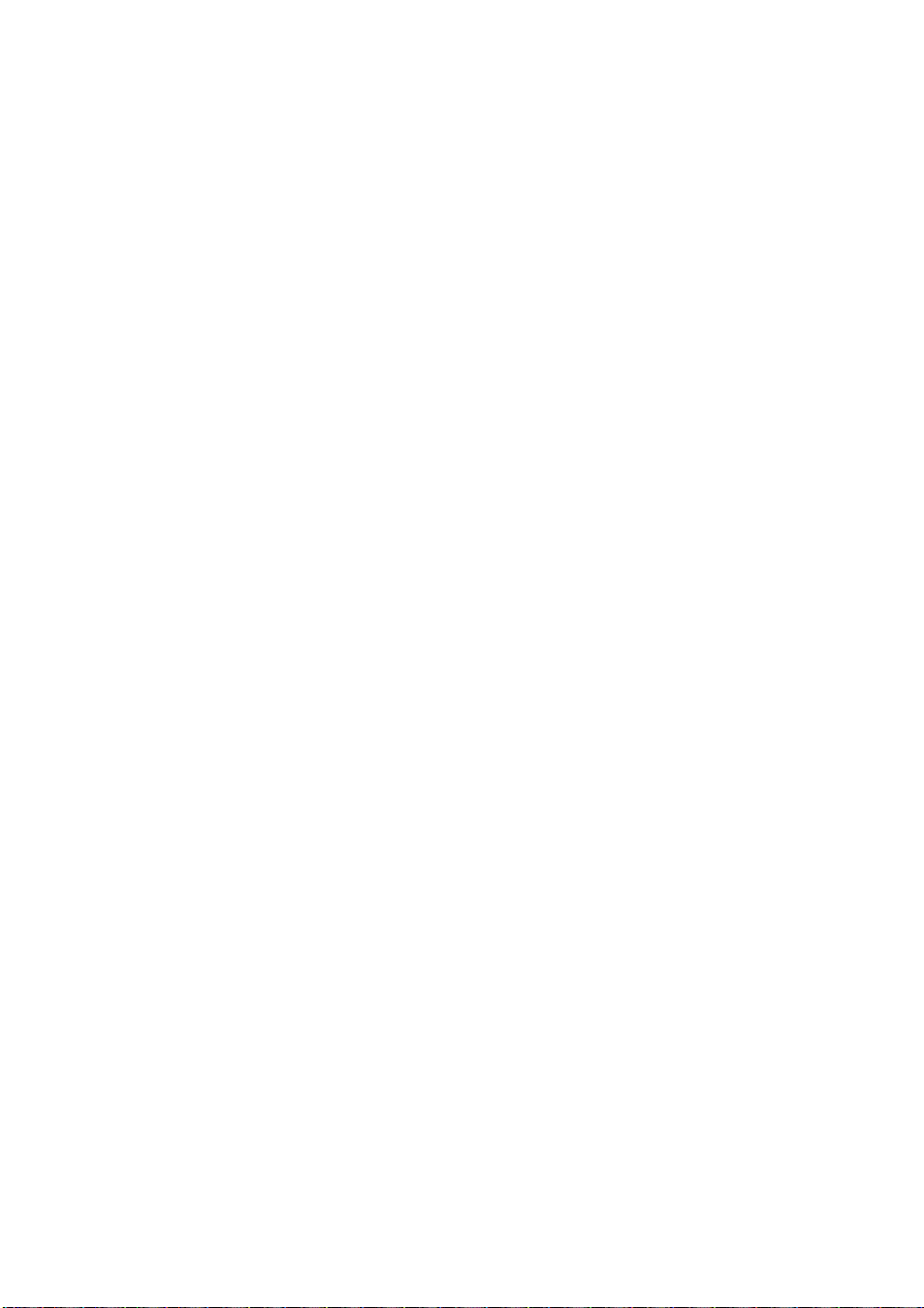
Table des matières
4.10 Symboles . . . . . . . . . . . . . . . . . . . . . . 371
4.11 Éditer les symboles . . . . . . . . . . . . . 376
4.12 Têtes de notes . . . . . . . . . . . . . . . . . . 379
4.13 Percussion . . . . . . . . . . . . . . . . . . . . . 384
4.14 Éditer les têtes de note . . . . . . . . . . . 390
4.15 Groupements de ligature . . . . . . . . . 392
4.16 Positions des ligatures . . . . . . . . . . . 399
4.17 Silences ligaturés et petites hampes 404
4.18 Importer des images . . . . . . . . . . . . 407
4.19 Crochets et accolades . . . . . . . . . . . . 410
4.20 Altérations . . . . . . . . . . . . . . . . . . . . . 412
4.21 Arpèges . . . . . . . . . . . . . . . . . . . . . . . 418
4.22 Articulations . . . . . . . . . . . . . . . . . . . 419
4.23 Ornements . . . . . . . . . . . . . . . . . . . . 425
4.24 Articulations de jazz . . . . . . . . . . . . 427
4.25 Barres de reprise . . . . . . . . . . . . . . . . 429
4.26 Hampes et lignes supplémentaires . 432
4.27 Tenues . . . . . . . . . . . . . . . . . . . . . . . . 435
4.28 Trémolos . . . . . . . . . . . . . . . . . . . . . . 439
5 Onglet Texte 441
5.1 Utilisation du texte . . . . . . . . . . . . . . . 443
5.2 Styles de texte courants . . . . . . . . . . . 452
5.3 Basse chiffrée et chiffres romains . . 460
5.4 Noms d'instruments . . . . . . . . . . . . . 463
5.5 Typographie . . . . . . . . . . . . . . . . . . . . 469
5.6 Éditer les styles de texte . . . . . . . . . . . 475
5.7 Paroles . . . . . . . . . . . . . . . . . . . . . . . . . 483
5.8 Symboles d’accord . . . . . . . . . . . . . . . 495
5.9 Éditer les symboles d'accords . . . . . . 507
5.10 Extensions Symboles d’accord . . . . 517
5.11 Diagrammes de gammes de guitare 522
5.12 Repères de répétition . . . . . . . . . . . . 525
5.13 Numéros de mesures . . . . . . . . . . . . 528
5.14 Numéros de page . . . . . . . . . . . . . . . 537
5.15 Extensions Texte . . . . . . . . . . . . . . . . 542
5.16 Caractères génériques . . . . . . . . . . . 552
5.17 Polices de substitution . . . . . . . . . . . 556
6 Onglet Lecture 559
6.1 Utilisation de la lecture . . . . . . . . . . . 561
6.2 Périphériques de lecture . . . . . . . . . . 563
6.3 Table de mixage . . . . . . . . . . . . . . . . . 577
6.4 Live Tempo . . . . . . . . . . . . . . . . . . . . . 588
6.5 Exécution en direct . . . . . . . . . . . . . . 596
6.6 Interprétation de la partition . . . . . . 602
6.7 Interprétation . . . . . . . . . . . . . . . . . . . 609
6.8 Dictionnaire de lecture . . . . . . . . . . . 614
6.9 Reprises . . . . . . . . . . . . . . . . . . . . . . . . 625
6.10 Vidéo . . . . . . . . . . . . . . . . . . . . . . . . . 632
4
6.11 Timecode et points de montage . . . .637
6.12 Extensions Lecture . . . . . . . . . . . . . .642
6.13 Sibelius 7 Sounds . . . . . . . . . . . . . . . .645
6.14 Le MIDI pour les débutants . . . . . . .648
6.15 Les instruments virtuels pour les
débutants . . . . . . . . . . . . . . . . . . . . . . . . . .651
6.16 Utilisation d'instruments virtuels . .658
6.17 ReWire . . . . . . . . . . . . . . . . . . . . . . . .664
6.18 Messages MIDI . . . . . . . . . . . . . . . . .667
6.19 SoundWorld . . . . . . . . . . . . . . . . . . . .675
7 Onglet Mise en page 679
7.1 Paramètres du document . . . . . . . . . .681
7.2 Pages de garde et pages vierges . . . . .686
7.3 Espacement des portées . . . . . . . . . . .688
7.4 Portées en vue ciblée . . . . . . . . . . . . . .694
7.5 Mise en page magnétique . . . . . . . . . .696
7.6 Sauts automatiques . . . . . . . . . . . . . . .704
7.7 Sauts . . . . . . . . . . . . . . . . . . . . . . . . . . .708
7.8 Pauses multiples . . . . . . . . . . . . . . . . .714
7.9 Mise en page et formatage . . . . . . . . .718
7.10 Attaches . . . . . . . . . . . . . . . . . . . . . . .723
8 Onglet Présentation 727
8.1 Gravure musicale . . . . . . . . . . . . . . . . .729
8.2 Style personnalisé . . . . . . . . . . . . . . . .735
8.3 Espacement des notes . . . . . . . . . . . . .740
8.4 Positions par défaut . . . . . . . . . . . . . . .744
8.5 Ordre . . . . . . . . . . . . . . . . . . . . . . . . . . .749
8.6 Polices musicales . . . . . . . . . . . . . . . . .751
9 Onglet Parties 755
9.1 Travailler avec des parties . . . . . . . . . .757
9.2 Modifier les parties . . . . . . . . . . . . . . .761
9.3 Présentation des parties multiples . .767
9.4 Extraire des parties . . . . . . . . . . . . . . .772
10 Onglet Révision 777
10.1 Commentaires . . . . . . . . . . . . . . . . . .779
10.2 Surbrillance . . . . . . . . . . . . . . . . . . . .781
10.3 Versions . . . . . . . . . . . . . . . . . . . . . . .783
10.4 Extensions Analyse . . . . . . . . . . . . . .791
10.5 Extensions Correction d'épreuves en
cours . . . . . . . . . . . . . . . . . . . . . . . . . . . . . .793
11 Onglet Affichage 801
11.1 Affichage du document . . . . . . . . . .803
11.2 Zoom . . . . . . . . . . . . . . . . . . . . . . . . . .807
11.3 Invisibles etc. . . . . . . . . . . . . . . . . . . .808
11.4 Panneaux . . . . . . . . . . . . . . . . . . . . . .811
11.5 Options Fenêtre . . . . . . . . . . . . . . . . .812
Page 5
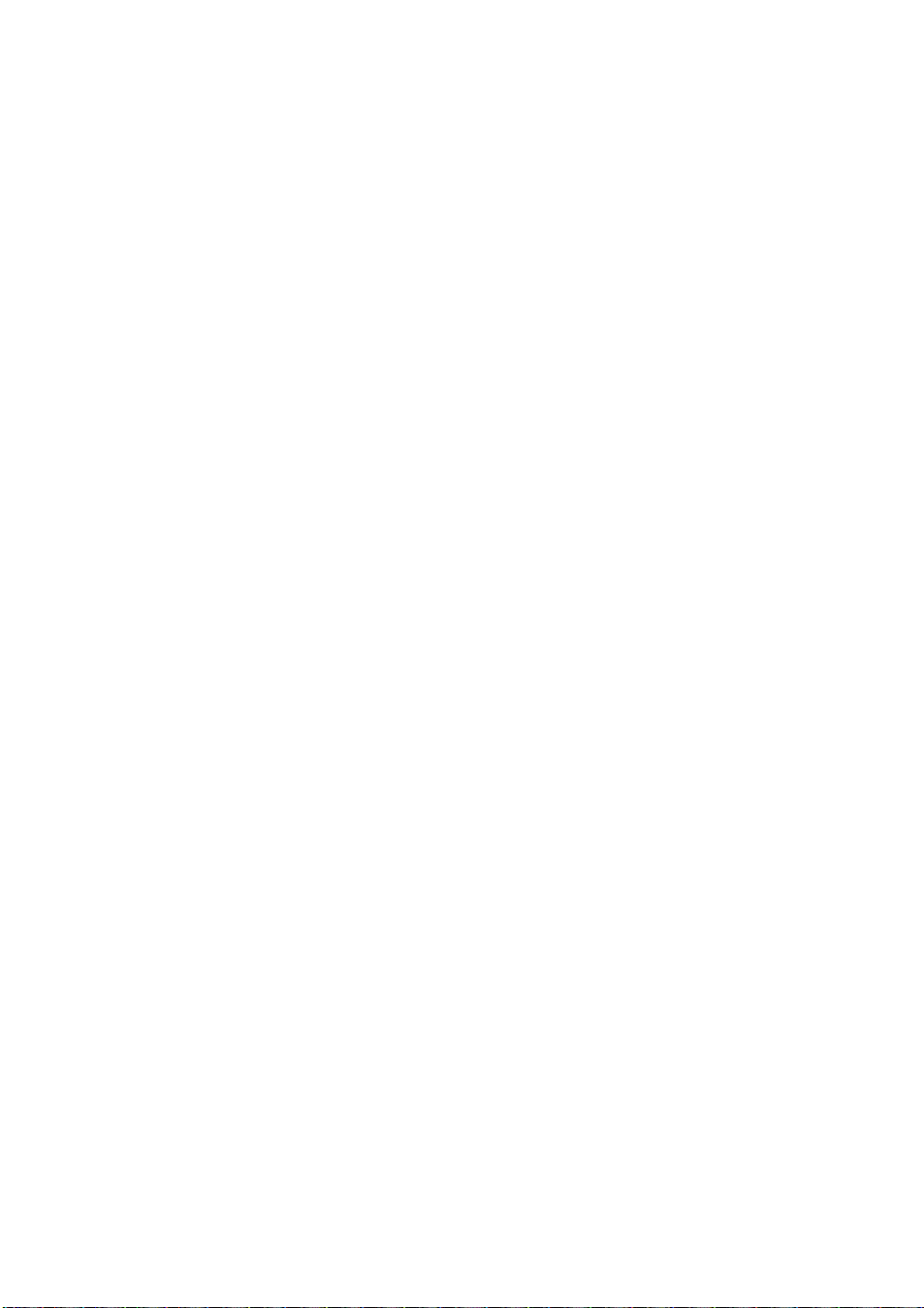
Glossaire 813
Raccourcis clavier 827
Index visuel 837
Index 847
5
Page 6
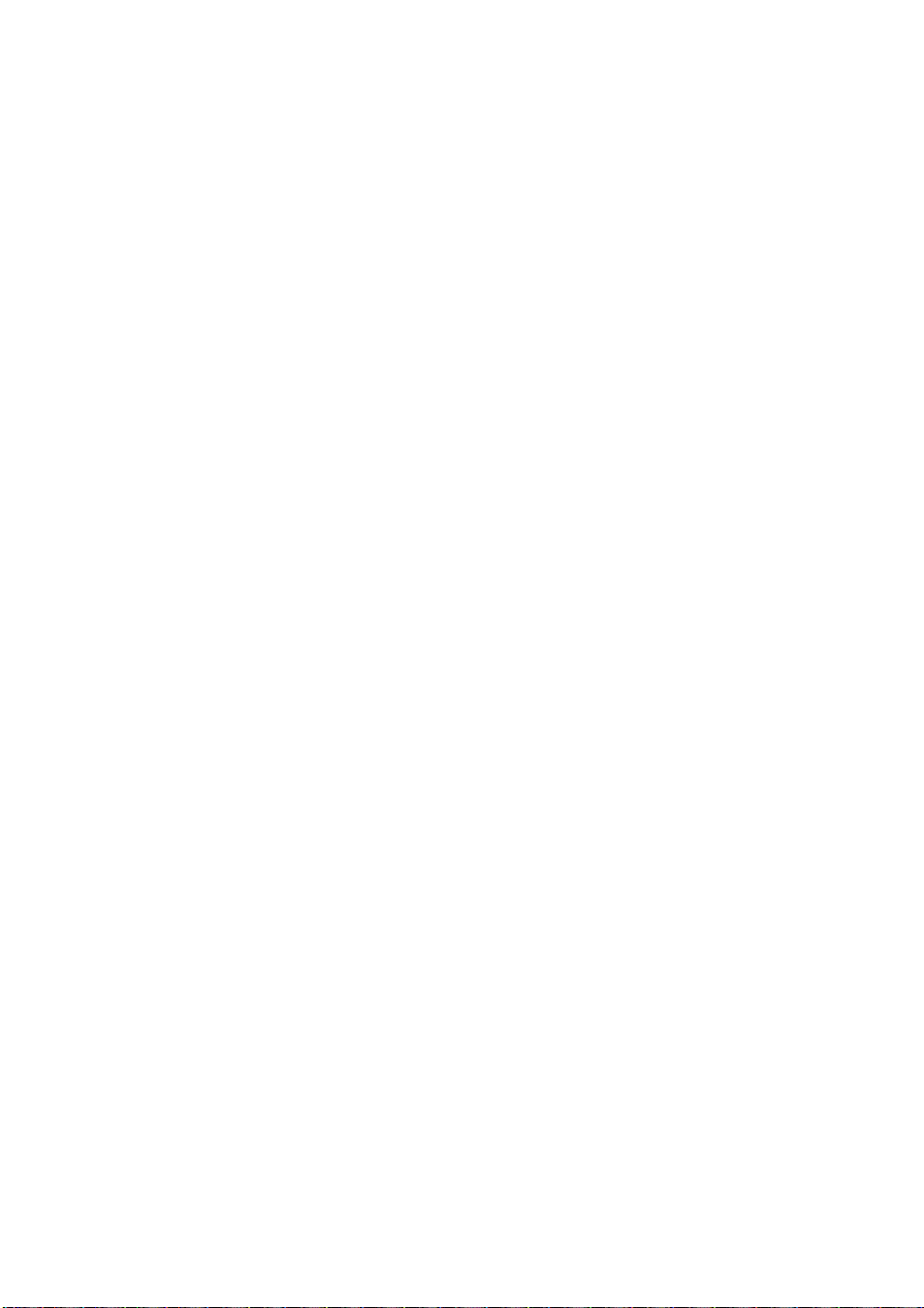
Table des matières
6
Page 7
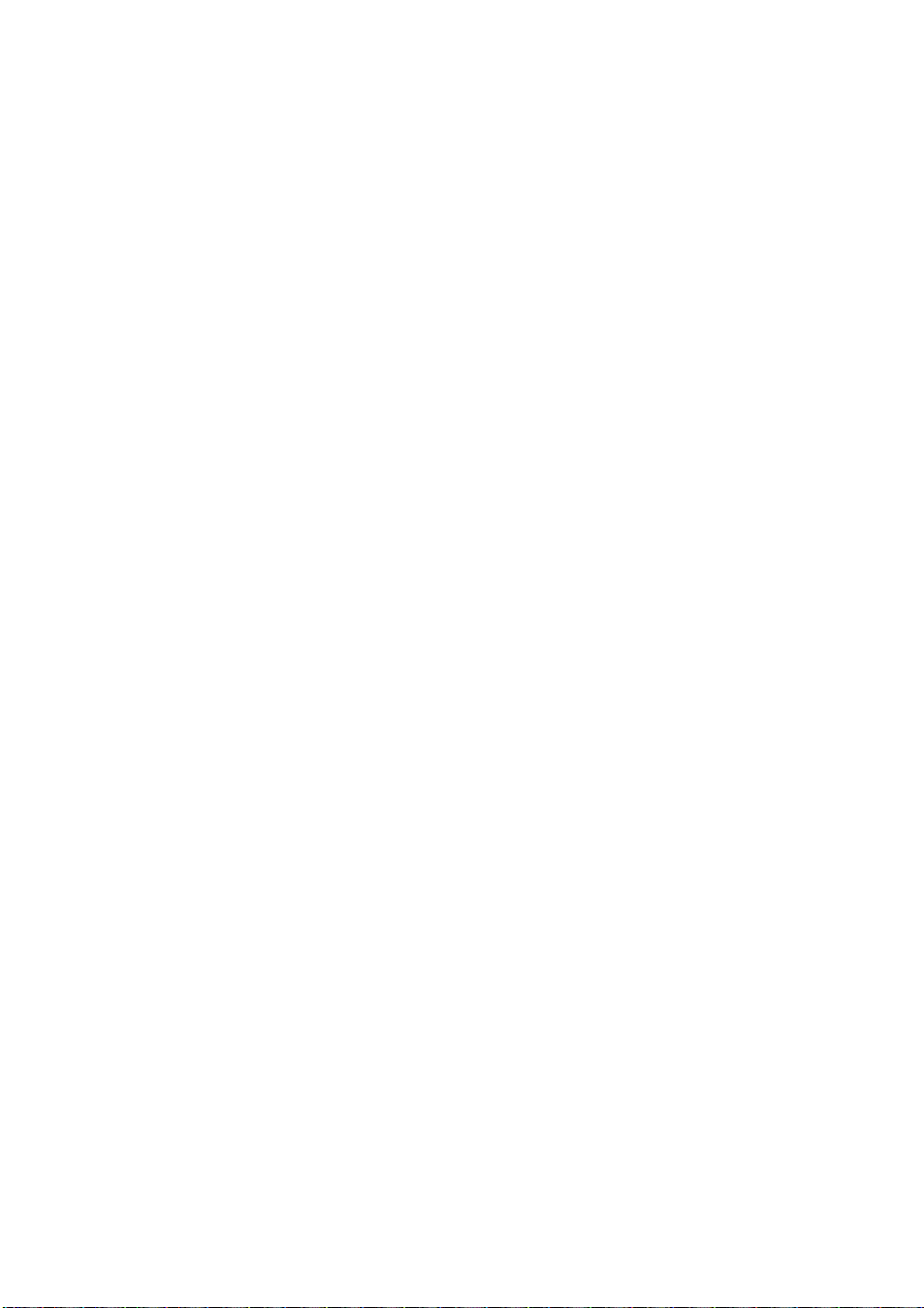
Introduction
7
Page 8
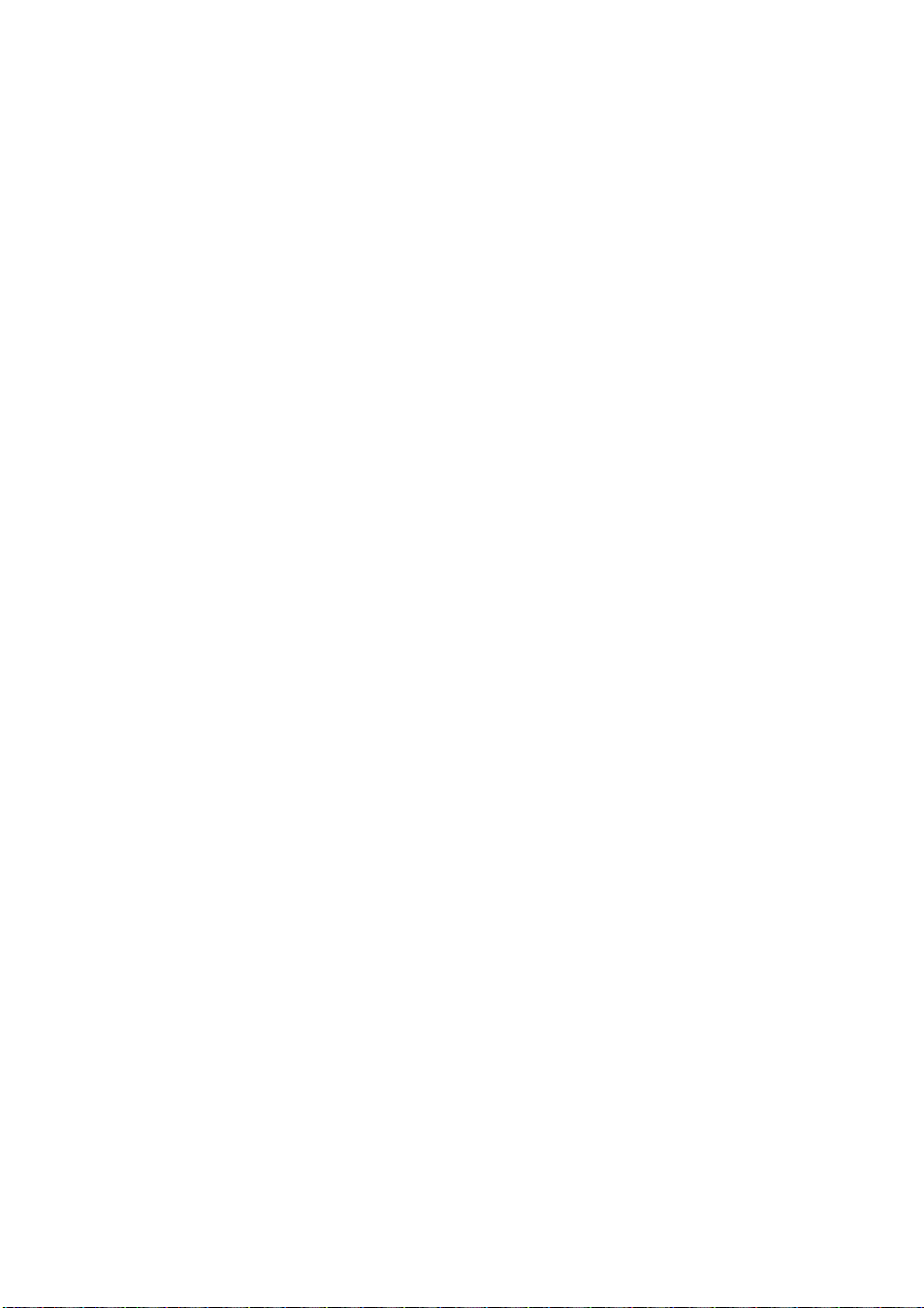
Introduction
8
Page 9
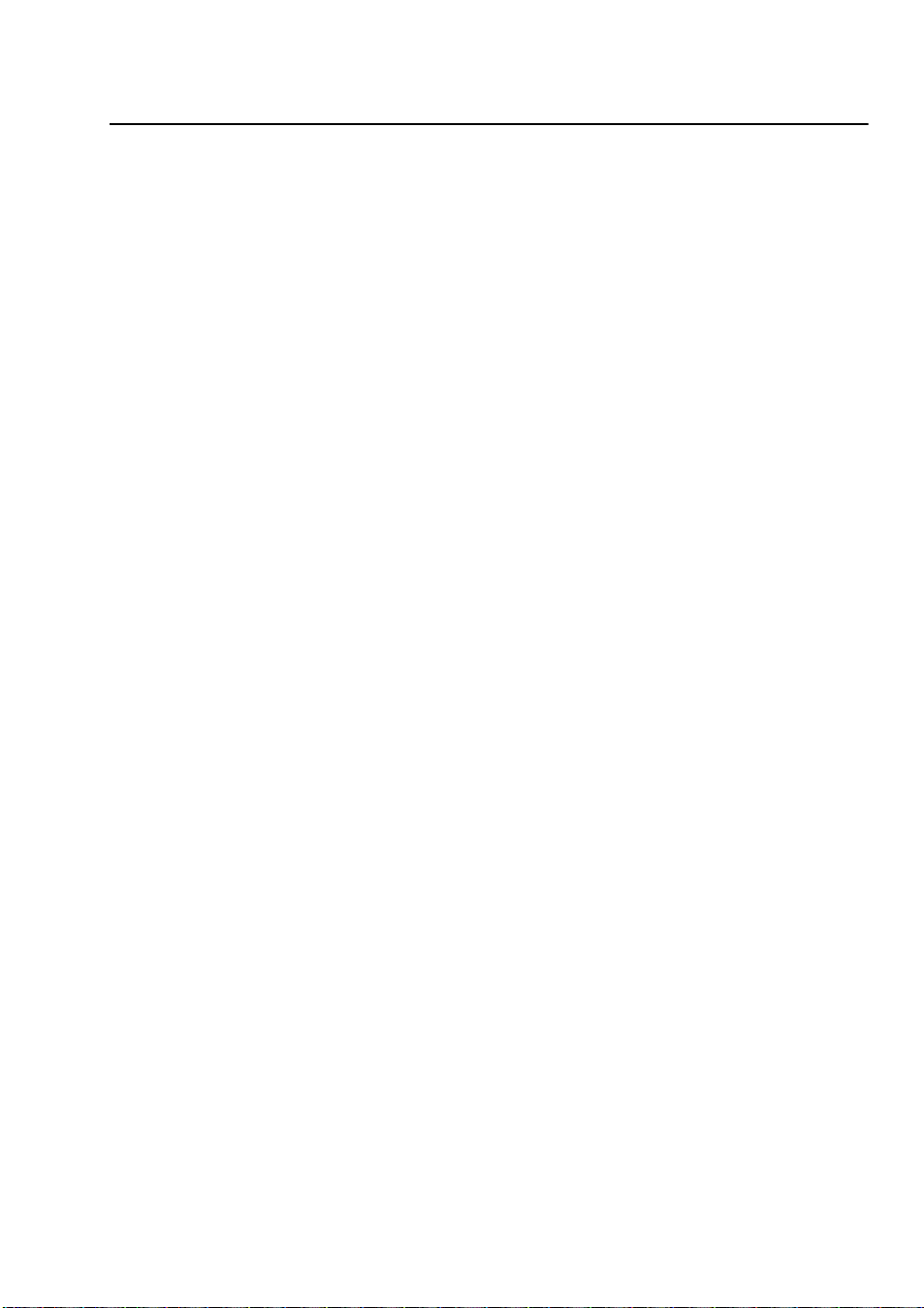
L’histoire de Sibelius
L’histoire de Sibelius
Les frères jumeaux Finn ont commencé à travailler sur Sibelius en 1987 alors qu'ils étaient encore
étudiants. Ils ont consacré tout leur temps libre pendant six années à développer un large éventail de
fonctions avancées, réunies dans une interface utilisateur intuitive basée sur une intelligence intégrée
inédites jusqu’alors dans les programmes de notation musicale. Une fois leur diplôme d'Oxford et de
Cambridge en poche, les frères Finn ont fondé en 1993 leur propre société pour assurer eux-mêmes
la vente de leur programme, sans vraiment savoir à quoi s'attendre.
Sibelius a connu un succès immédiat, et l'entreprise des frères Finn a pris une ampleur extraordinaire,
avec des bureaux aux États-Unis et au Royaume-uni; elle compte désormais des clients dans plus
de 100pays.
En 2006, Sibelius a été racheté par Avid, société développant les logiciels ProTools et MediaComposer,
ainsi que d'autres produits référence du secteur axés sur la création de médias numériques et la
création musicale, continuant ainsi sa montée en puissance. En réalité, il s'agit tout simplement du
logiciel de notation musicale le plus vendu au monde.
À qui Sibelius est-il destiné ?
Sibelius a été conçu pour les musiciens en tout genre, vous y compris! Les utilisateurs de Sibelius
sont étudiants, professeurs, d'écoles et universités, compositeurs, arrangeurs, interprètes, ainsi que
les plus grands éditeurs du monde. Le fait qu'un seul et même programme soit utilisé à la fois par
des écoles primaires et des professionnels de haut niveau, illustre parfaitement la capacité de
Sibelius à combiner puissance et simplicité d’utilisation.
Et bien entendu, Sibelius convient à l'écriture de tous les styles de musique, de la musique ancienne
jazz, du rock à l’avant-garde, de la musique chorale jusqu'à la musique symphonique.
Parmi les utilisateurs les plus célèbres de Sibelius, citons le chef d’orchestre Michael Tilson Thomas, le
compositeur Steve Reich, le compositeur de musique chorale John Rutter, le guitariste rock Andy
Summers, le musicien de jazz Jamie Cullum et la Royal Academy of Music de Londres. Les plus
grandes maisons d’édition comme Hal Leonard, Music Sales et Boosey & Hawkes utilisent Sibelius
à la fois pour l’édition traditionnelle et pour proposer sur Internet de la musique à télécharger que
chacun peut imprimer soi-même.
Sibelius a également reçu de nombreuses récompenses, dont un «Key Buy award» décerné par le
magazine Keyboard, élu cinq fois «Choix de l’éditeur» de la revue Electronic Musician, reçu deux
fois les 5étoiles du magazine MacWorld et le score maximum de 10/10 du très populaire magazine
Computer Music par trois fois.
au
9
Page 10
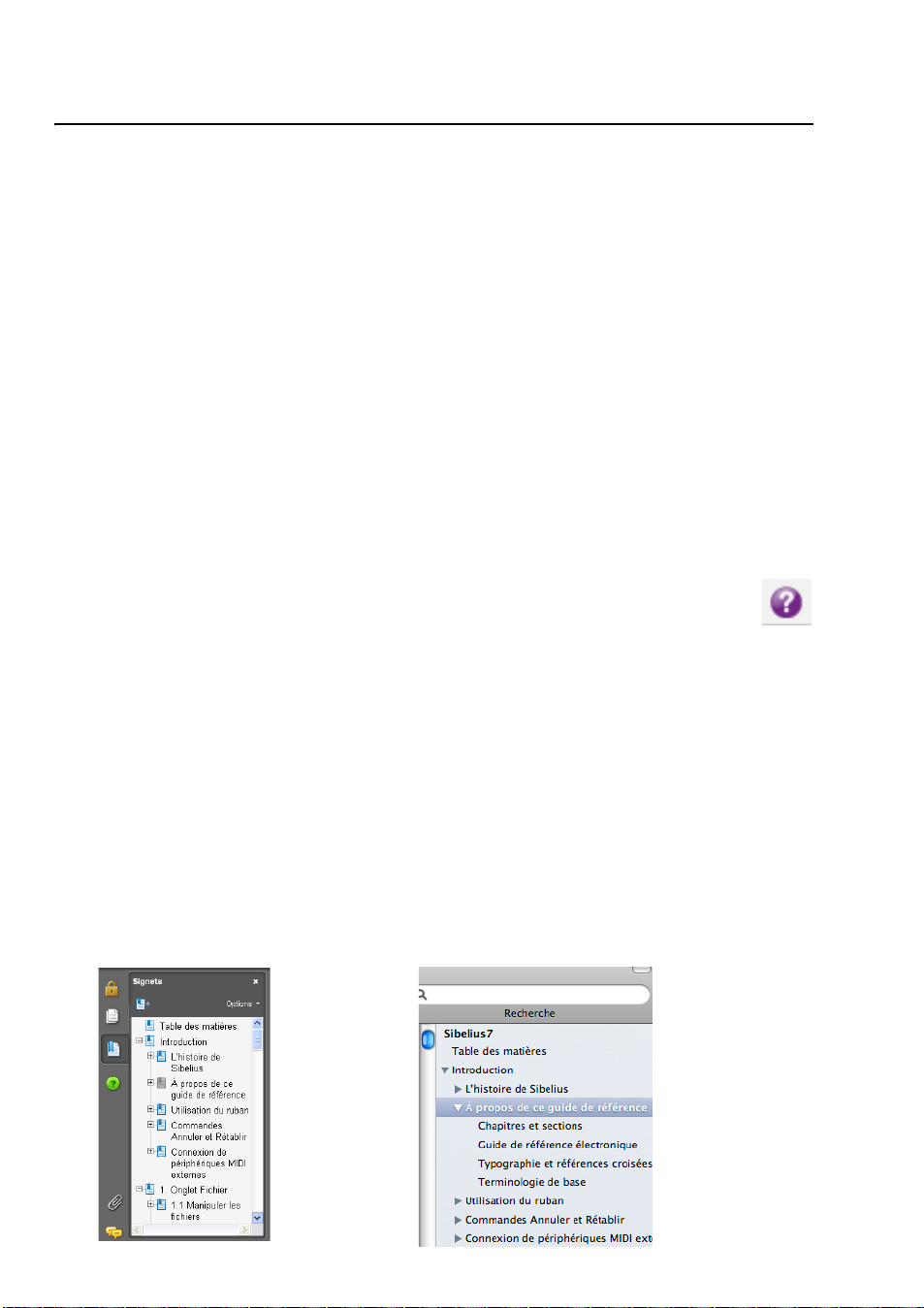
Introduction
À propos de ce guide de référence
Cet ouvrage de référence est un guide complet couvrant toutes les fonctions de Sibelius. Afin de
vous familiariser avec le programme Sibelius et ses fonctions de base, vous pouvez commencer par
suivre les tutoriels, auxquels vous pouvez accéder via l'onglet
Ce guide de référence est disponible en deux versions: une version électronique affichable à l'écran,
et une version imprimée que vous pouvez vous procurer dans la boutique en ligne Avid, auprès de
votre revendeur local, ou dans certaines librairies, telles que Amazon.com. Ces deux versions du
guide sont rigoureusement identiques.
Chapitres et sections
Ce guide de référence est divisé en 11chapitres, correspondant aux 11onglets situés dans la partie
supérieure de la fenêtre de Sibelius, chacun comprenant plusieurs sections. Vous pouvez consulter
une liste de toutes les sections dans la Table des matières, mais l'Index vous sera probablement
plus utile pour rechercher des informations sur des points précis du programme. L'
vous permettra d'identifier les éléments dont vous ignorez le nom. Le Glossaire explique des termes
musicaux et techniques.
Guide de référence électronique
Pour ouvrir le guide de référence électronique, cliquez sur le bouton situé à l'extrémité droite
de la barre d'onglet du ruban, représenté ici à droite, ou via la rubrique
Fichier, ou par le raccourci F1 ou ?.
Fichier Aide de l'application.
Index visuel
Aide de l'onglet
Le guide de référence s'affichera, quelle que soit l'application de votre ordinateur désignée pour ouvrir
les fichiers PDF, habituellement Adobe Reader sous Windows et Aperçu sur Mac. Pour naviguer
dans ce guide de référence électronique, vous pouvez utiliser les signets ou la commande
Rechercher
Les signets sont similaires à une table des matières qui resterait ouverte à côté du document que
vous lisez. Ils permettent d’accéder instantanément à n’importe quel chapitre, section ou même
sous-section du guide de référence. Pour afficher les signets:
Dans Adobe Reader, sélectionnez
à celui représenté en bas à gauche s'affichera à gauche de votre écran.
Dans Aperçu sur Mac, sélectionnez Présentation Barre latérale Afficher la barre latérale;
un volet semblable à celui illustré ci-dessous à droite apparaîtra à droite de la fenêtre.
d'Adobe Reader et d'Aperçu.
Affichage Volets du navigateur Signets
; un volet semblable
Édition
10
Page 11
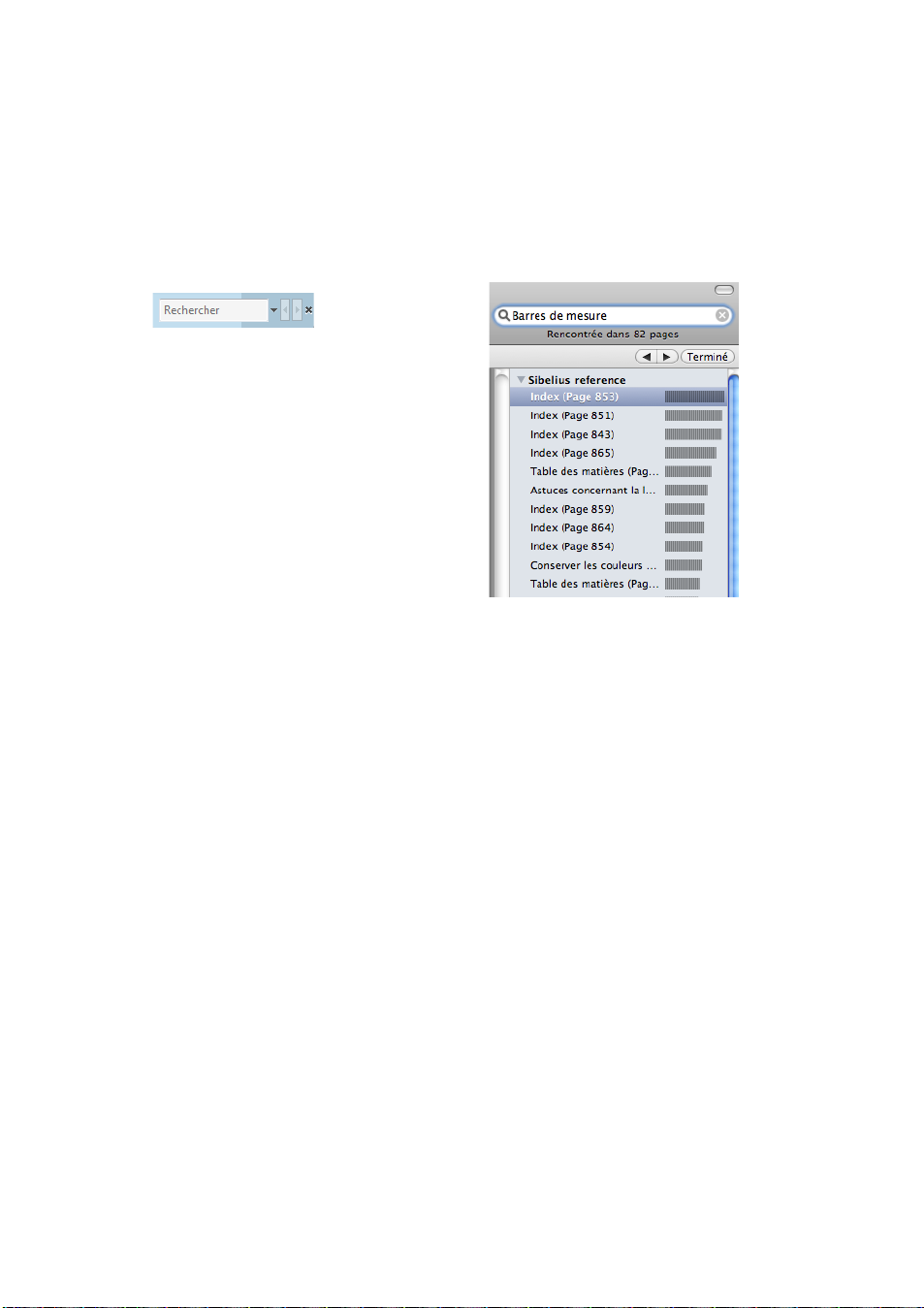
À propos de ce guide de référence
Pour effectuer une recherche dans le guide de référence électronique, vous pouvez utiliser la
commande
dans Adobe Reader, saisissez le terme recherché directement dans la zone Rechercher de la barre
Édition Rechercher, ou:
d’outils, illustrée ci-dessous à gauche, puis utilisez les boutons précédent et suivant pour naviguer
entre les résultats de la recherche;
dans Aperçu sur Mac, saisissez le terme recherché dans la zone Rechercher du tiroir, affiché
ci-dessous à droite, puis cliquez dans la liste pour passer d'un résultat à un autre.
Typographie et références croisées
Les noms des touches, menus et boîtes de dialogue apparaissent dans
ce style de caractère.
Dans Sibelius, vous trouverez la plupart du temps les commandes dans le ruban, large bande de
boutons de commande située en haut de l'écran lorsque vous cliquez sur un onglet tel que
Accueil. Chaque onglet comprend un jeu de commandes connexes (Saisie de notes, Notations,
Tex te , Mise en page, etc.). Lorsque vous cliquez sur un onglet, le ruban change alors pour afficher
Fichier ou
les boutons de commande correspondants. Chaque onglet contient un certain nombre de groupes
contenant les commandes associées.
Pour décrire rapidement comment accéder aux commandes, ce guide de référence utilise le format
suivant: «sélectionnez
l'onglet
Accueil, recherchez le groupe Instruments et cliquez sur le bouton Ajouter/supprimer».
Accueil Instruments Ajouter/supprimer», ce qui signifie «cliquez sur
Le ruban est décrit en détail dans les pages suivantes, il n'aura bientôt plus de secret pour vous.
Consultez
les parties
9.1 Travailler avec les parties signifie: «consultez la section Travailler avec
située au début du chapitre9 du guide de référence».
11
Page 12
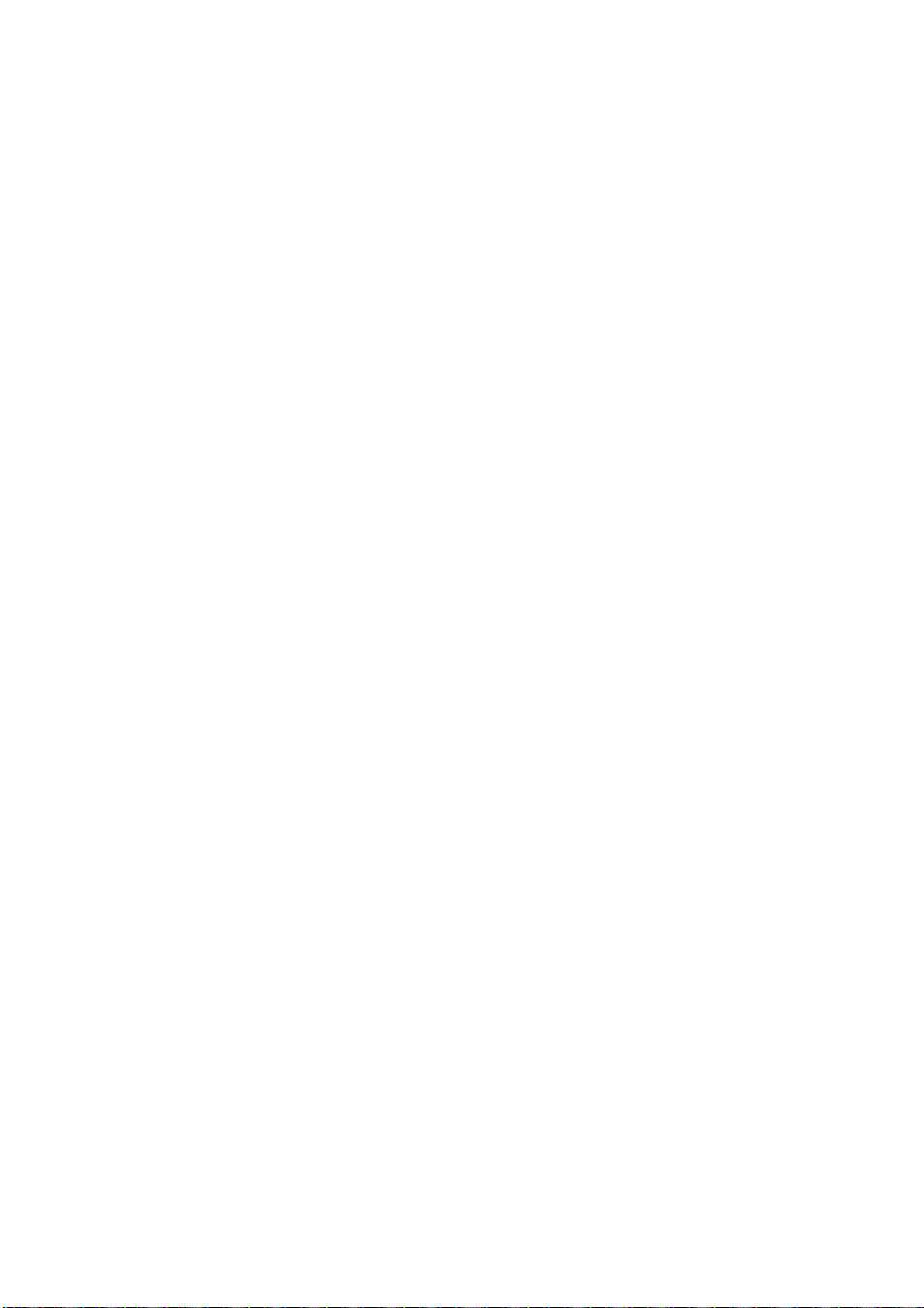
Introduction
Terminologie de base
La terminologie informatique utilisée dans ce guide de référence est accessible à la majorité des
lecteurs. Les précisions suivantes peuvent vous être utiles lorsque vous rencontrez certains termes
spécifiques:
Certaines touches ont des noms différents selon les claviers, et particulièrement sur Mac. Voici
les conventions utilisées dans ce guide de référence:
Symbole Mac Nom Mac Équivalent Windows
Commande Ctrl (Contrôle)
^CtrlAucun
Maj Maj
Option Alt
Entrée Entrée (clavier principal)
Entrée Entrée (pavé numérique)
Notez que la touche appelée Ctrl sur Mac, ou parfois Contrôle, selon votre modèle de clavier, ne
correspond pas à la touche
Ctrl
des claviers Windows, ce qui peut porter à confusion. Les raccourcis
Mac utilisant la touche Ctrl sont rares dans Sibelius. Le cas échéant, ils sont indiqués avec le
symbole
^, tel qu'il apparaît dans les menus Mac, afin d'éviter toute confusion pour les utilisateurs
Wi nd ow s.
Sibelius est pratiquement identique sous Windows et Mac. Lorsqu'une différence existe entre les
deux versions, principalement au niveau des raccourcis clavier, la convention Windows est affichée
en premier. Pour en savoir plus sur les différences entre les raccourcis clavier Mac et Windows,
consultez
Raccourcis clavier à la fin de ce guide de référence. Cette section contient une
listes de tous les raccourcis disponibles.
«Appuyez sur Ctrl+A ou A» signifie qu'il faut maintenir la touche Ctrl (Windows) ou (Mac)
enfoncée, puis appuyer sur
que cela ne soit spécifié explicitement. De même, pour les raccourcis tels que
les caractères
utiliser la touche
De la même manière, «
(Windows)
Sous Windows, cliquer sur quelque chose signifie déplacer le pointeur de la souris sur l'objet et
/ et ? sont réunis sur la même touche, vous appuyez en fait sur Ctrl+/ ou / sans
Maj.
ou (Mac) enfoncée, puis cliquer.
A. Bien que A soit écrit en majuscule, n'appuyez pas sur Maj, à moins
Ctrl+? ou ? où
Alt
+clic ou
+clic» signifie que vous devez maintenir la touche
cliquer avec le bouton gauche de la souris. Faire un clic droit sur quelque chose signifie pointer
l'objet avec la souris et cliquer avec le bouton droit de la souris. Si vous utilisez un MacBook ou un
autre portable Mac, maintenez la touche
Ctrl enfoncée et cliquez sur le pavé tactile pour obtenir
l'équivalent d'un clic droit.
Faire glisser un objet signifie déplacer le pointeur de la souris sur l'objet, cliquer et maintenir
enfoncé le bouton gauche de la souris tout en déplaçant la souris. Pour terminer cette opération,
relâchez simplement le bouton de la souris.
Une boîte de dialogue est une fenêtre comprenant des boutons. Certaines boîtes de dialogue sont
divisées en plusieurs pages et contiennent des onglets dans leur partie supérieure, ou une zone de
liste située sur la gauche, sur laquelle vous pouvez cliquer pour afficher les différentes pages de la
boîte de dialogue.
Alt
12
Page 13
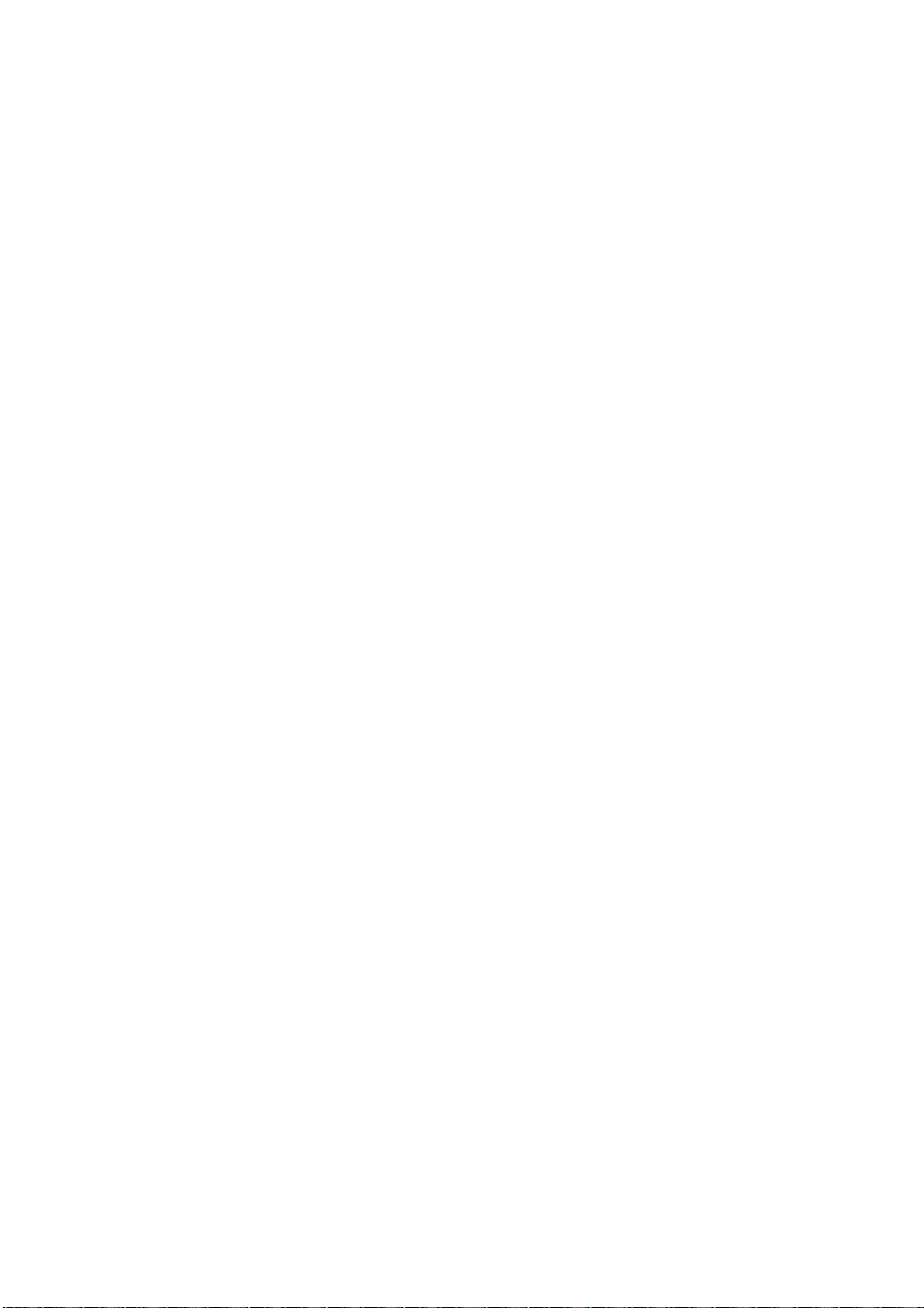
À propos de ce guide de référence
Le
pavé numérique
est le rectangle composé de chiffres et de quelques autres caractères à l'extrémité
droite du clavier d'un ordinateur. Dans la plupart des cas, les ordinateurs portables n'ont pas de
pavé numérique séparé. Consultez
La touche «
Entrée
» (Return sur les claviers anglais) se situe à droite des touches alphabétiques. Sur
Raccourcis clavier pour plus d'informations.
certains claviers elle est appelée «Enter» ou illustrée d'une flèche spéciale, mais nous l'appellerons
toujours
La touche «Entrée» est la grande touche en bas à droite du pavé numérique. Même si sur certains
claviers, cette touche n'a pas de nom, il s'agit bien de la touche
Entrée.
Entrée.
Les termes moins usités figurent dans le
Glossaire à la fin de ce guide.
13
Page 14
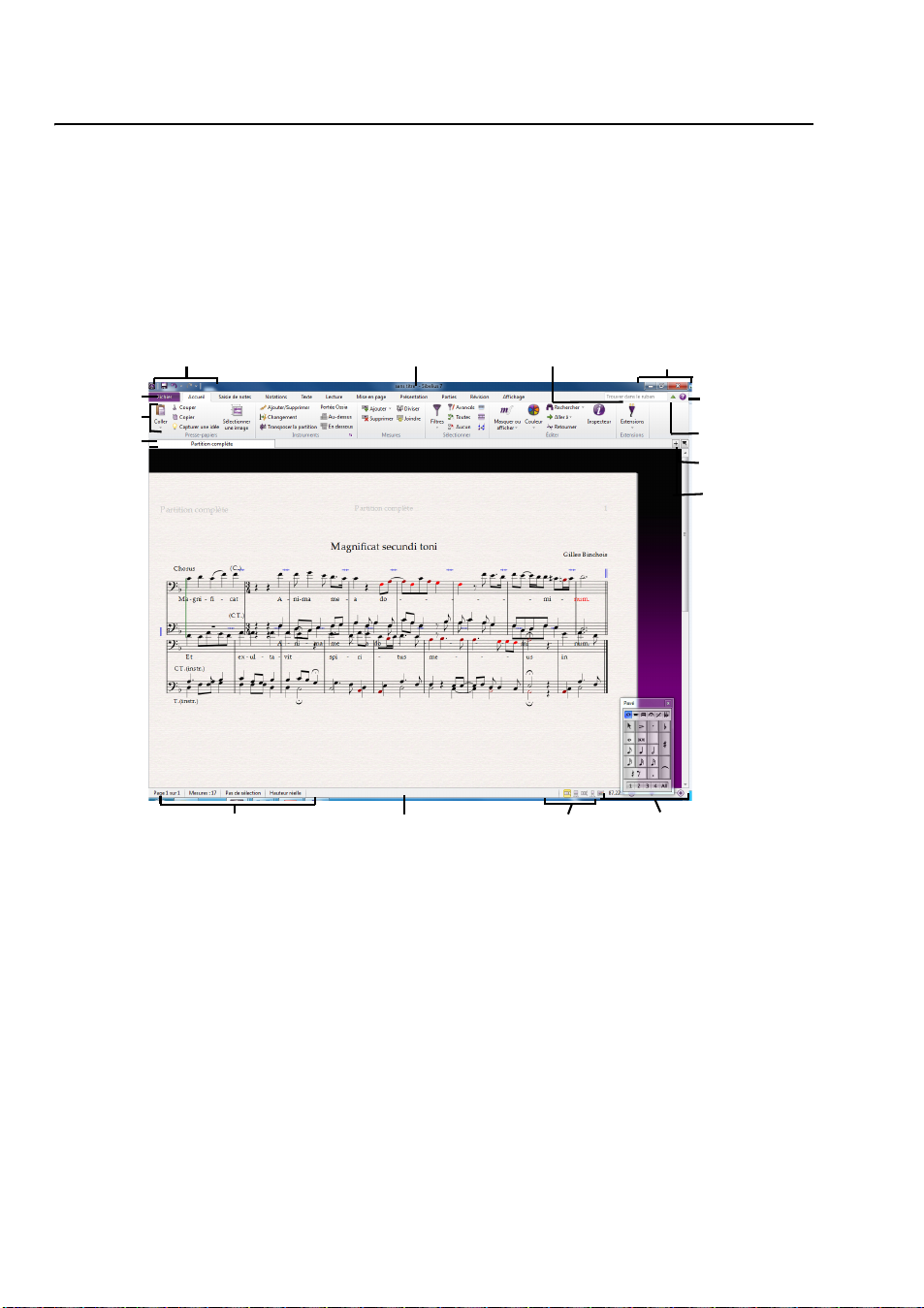
Introduction
Le ruban
Onglets du
ruban
Bouton Aide
Ouvrir un
nouvel onglet
Changer
d'onglet
Barre d'état
Commandes de zoom
Boutons d'affichage du
document
Affichage
d'informations
Barre de titre
Réduire le ruban
Boutons de fenêtre
(en haut à gauche sur Mac)
Onglets de
document
Barre d'outils Accès rapide
(Windows uniquement)
Case Rechercher
Utilisation du ruban
Le ruban est la large bande de boutons de commande située en haut de la fenêtre de Sibelius. Il
héberge l'intégralité des fonctions de l'application, organisées par tâche. En plus du ruban, chaque
fenêtre de document Sibelius contient également d'autres commandes utiles.
La fenêtre de Sibelius
L'image ci-dessous représente une fenêtre type de Sibelius. Vous retrouvez le ruban, ainsi que
plusieurs autres commandes utiles réparties en haut et en bas de la fenêtre.
Voici une présentation rapide de la fenêtre de Sibelius, en commençant par le haut, puis en descendant
progressivement.
Barre d'outils Accès rapide (Windows uniquement): elle contient trois boutons importants,
Sauvegarder, Annuler et Rétablir. Les boutons Annuler et Rétablir disposent également de
menus qui vous permettent de revenir rapidement à un état spécifique de la partition, depuis que
vous l'avez ouverte. Sur Mac, ces options sont accessibles à partir des menus
respectivement.
Barre de titre: indique le nom de fichier du document, ainsi que celui de la version ou partie
dynamique actuellement affichée, le cas échéant. Sous Windows, une astérisque (
fin du nom de fichier lorsque des modifications ont été apportées à la partition et n'ont pas encore
été sauvegardées. Sur Mac, un point noir apparaît à l'intérieur du bouton de fermeture rouge situé
dans le coin supérieur gauche de la fenêtre.
14
Fichier et Édition
*) apparaît à la
Page 15
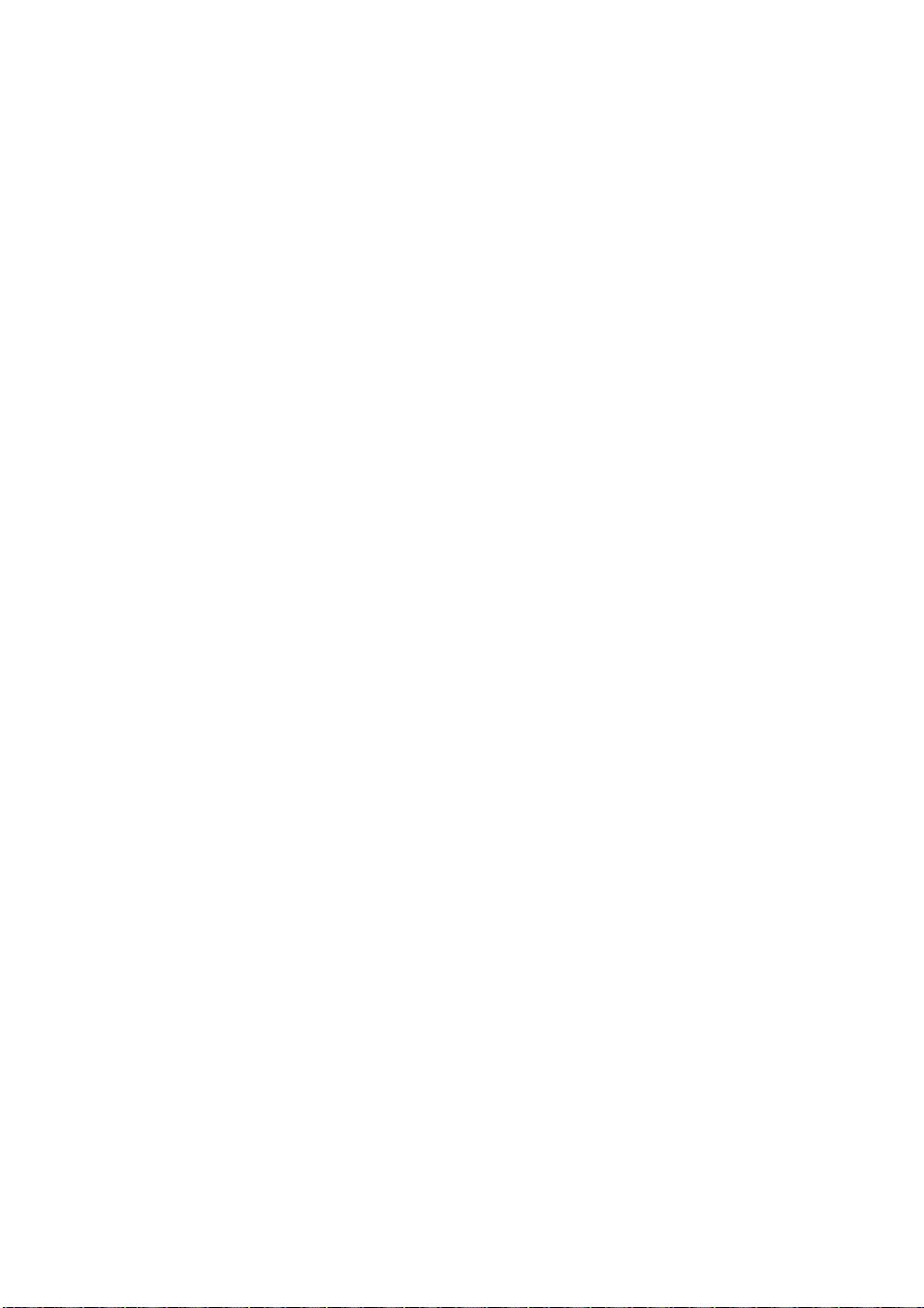
Utilisation du ruban
Boutons de fenêtre: la barre de titre contient un groupe de boutons de gestion de la fenêtre active.
Sous Windows, ces boutons sont situés dans le coin supérieur droit, alors qu'ils apparaissent dans
le coin supérieur gauche sur Mac.
Réduire: il s'agit du premier des trois boutons sous Windows, du deuxième sur Mac. En cliquant
dessus, la fenêtre de votre partition disparaît de l'écran, mais le fichier reste ouvert.
Niveau inférieur/Agrandir: appelé Zoom sur Mac, il s'agit du deuxième bouton sous Windows et
du troisième sur Mac. Il permet de redimensionner la fenêtre du document. En cliquant dessus,
vous pouvez basculer entre la taille maximum de fenêtre et sa taille précédente.
Fermer: troisième bouton sous Windows, premier sur Mac. Comme son nom l'indique, vous
pouvez fermer une fenêtre en cliquant sur ce bouton.
Case Rechercher: saisissez un ou plusieurs mots-clés dans cette case pour accéder à une liste de
commandes suggérées situées sur n'importe quel onglet du ruban. Cette case est particulièrement
utile lorsque vous souhaitez utiliser une commande et que vous ne vous rappelez plus son emplacement.
À mesure que vous tapez du texte, Sibelius affiche une liste de commandes correspondantes: utilisez
les touches / pour sélectionner celle de votre choix, puis appuyez sur Entrée pour y accéder.
Sibelius mettra automatiquement cette commande en surbrillance.
Réduire le ruban: le ruban (décrit ci-après) occupe une partie non négligeable de l'espace vertical
disponible. Si vous souhaitez que l'affichage de votre partition soit plus conséquent lorsque vous
travaillez dessus, cliquez sur le bouton Réduire le ruban. Le ruban disparaîtra alors, ne laissant
plus apparaître que les onglets dans la partie supérieure de l'écran. Pour faire réapparaître le ruban
de manière permanente, cliquez une nouvelle fois sur le bouton. En cliquant simplement sur un
onglet, le ruban s'affiche pour vous permettre d'utiliser une commande, puis disparaît de nouveau.
Aide: cliquez sur le bouton ? pour ouvrir à la version électronique de ce guide de référence. Vous
pouvez accéder à des ressources d'aide supplémentaires à partir de l'onglet
Le ruban: présenté plus en détails ci-après.
Onglets de document: vous pouvez ouvrir plusieurs vues différentes d'un même document dans
Fichier du ruban.
une seule fenêtre, comme un conducteur et des parties d'instrument individuelles, et passer de
l'une à l'autre à l'aide de ces onglets. Lorsque vous créez une nouvelle partition, un seul onglet est
affiché, appelé
+ situé à l'extrémité droite de la barre d'onglets de document, ou via d'autres options permettant
de changer de vue. Lorsque vous appuyez par exemple sur la touche
Partition complète. Vous pouvez ouvrir de nouveaux onglets à l'aide du bouton
W, vous basculez entre les
vues de la partition complète et de la partie dynamique correspondant à la sélection en cours.
Ouvrir un nouvel onglet: ce bouton + appelle un menu permettant d'ouvrir un nouvel onglet
hébergeant une vue différente de la partition actuelle, dont les parties dynamiques et versions
sauvegardées. Vous pouvez également sélectionner la commande
Nouvelle fenêtre pour ouvrir
l'onglet actif dans une nouvelle fenêtre. Vous pouvez aussi accéder à ce menu en effectuant un
clic droit sur la barre d'onglets de document.
Alterner entre les onglets: si de nombreux onglets sont ouverts simultanément, il est possible que
vous ne puissiez pas voir les noms de chacun dans leur totalité. Cliquez sur ce bouton pour accéder
à un menu répertoriant tous les onglets ouverts de la fenêtre active et afficher rapidement l'un d'eux.
Barre d'état: la barre d'état s'étend sur toute la partie inférieure de la fenêtre et fournit des
informations sur le document actuel. Elle comprend quelques boutons d'accès rapide.
15
Page 16
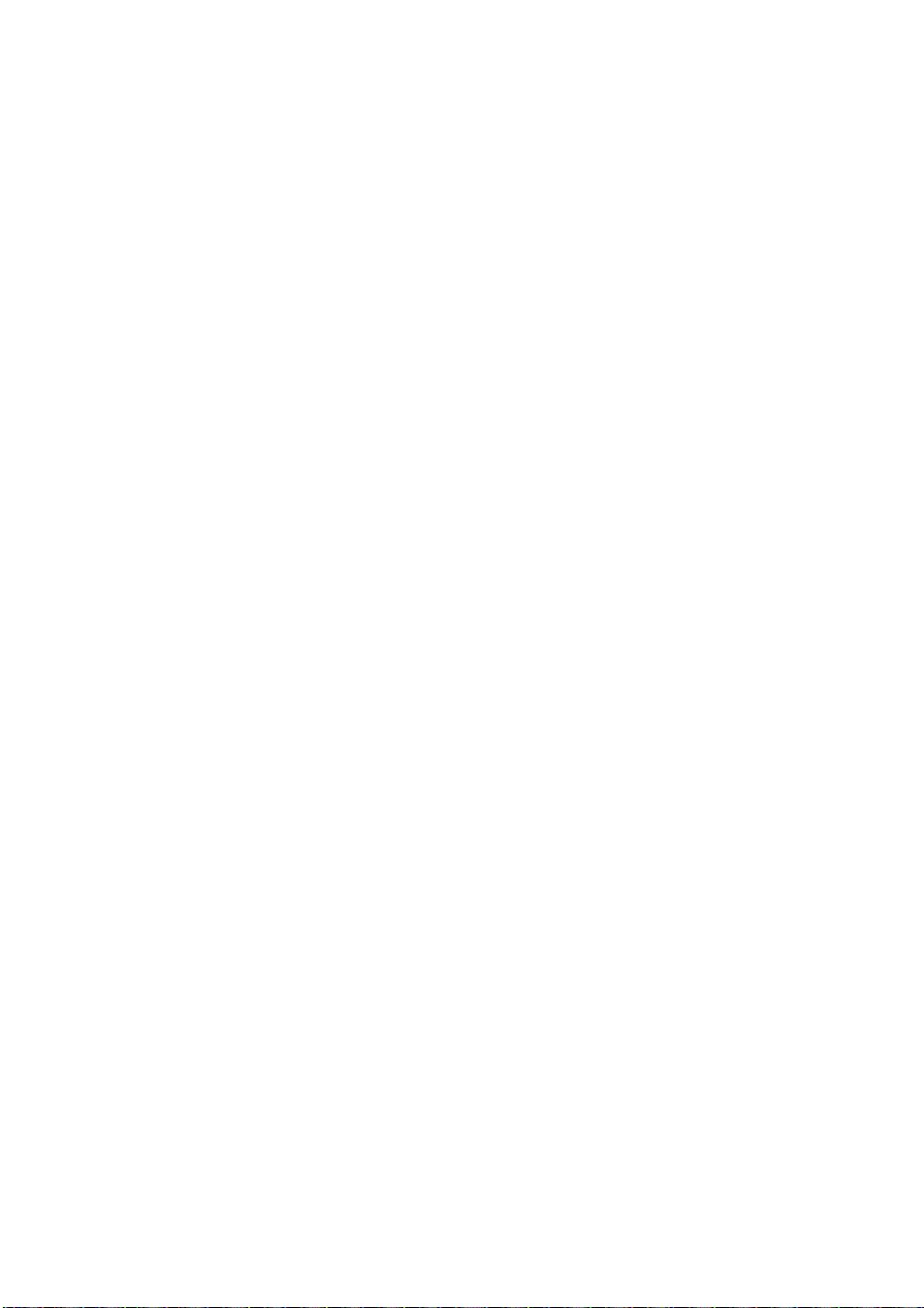
Introduction
Affichage d'informations: dans la partie gauche de la barre d'état est affichée toute une série
d'informations utiles. Les informations suivantes sont affichées de gauche à droite: la page actuelle
et le nombre total de pages; le nombre total de mesures; l'instrument hébergeant la sélection
actuelle, le cas échéant; la plage actuellement sélectionnée; le timecode de la sélection actuelle;
les hauteurs des notes sélectionnées (ou de la première note/accord d'un passage si vous avez
sélectionné un passage); l'harmonie de l'accord formé par toutes les notes sélectionnées en début
de plage, affichée sous forme de symbole d'accord; une description de l'opération en cours (
Passage ou Éditer Texte par exemple); le format d'affichage de la vue actuelle, au diapason
standard ou transposé (écrit); l'état d'activation de la commande
des portées
Portées en vue ciblée; l'état d'activation de la Mise en page magnétique pour
Mise en page Masquage
les objets sélectionnés; et enfin la police et la taille en points de l'objet de texte sélectionné.
Commandes de zoom: à droite de la barre d'état figurent un curseur et deux boutons – et +, à chacune
de ses extrémités. Ces commandes permettent de modifier rapidement et simplement le niveau de
zoom de la vue actuelle. À gauche de ce curseur, le niveau de zoom actuel est affiché sous forme de
pourcentage.
Boutons d'affichage du document: un groupe de boutons situé à gauche des commandes de zoom
permet d'alterner rapidement entre différents types d'affichage, par exemple entre une disposition
horizontale des pages de votre partition et l'affichage Panoramique. Ces boutons apparaissent
également sur l'onglet
Affichage du ruban.
Les onglets du ruban
Le ruban lui-même est divisé en 11onglets. Le premier onglet,
Fichier
, est différent des autres: lorsque
vous cliquez dessus, la partition est entièrement masquée et vous accédez à un affichage spécial
appelé Backstage. Il regroupe toutes les opérations que vous pouvez effectuer avec un fichier, par
opposition à toutes les opérations que vous pouvez effectuer avec le contenu d'un fichier, réparties
elles sur les 10autres onglets. À partir de cet onglet
Fichier, vous pouvez créer, ouvrir, sauvegarder
et fermer des fichiers, en importer et en exporter dans différents formats, imprimer de la musique,
accéder à des fonctions d'apprentissage et d'enseignement particulières, obtenir des informations
d'aide détaillées, et plus encore. Le premier chapitre de ce guide est consacré aux opérations que
vous pouvez réaliser à partir de cet onglet
Fichier.
Éditer
Les 10autres onglets se suivent selon l'ordre dans lequel vous exécuterez la plupart du temps des
tâches sur votre partition. Ainsi, vous pourrez travailler du début d'un projet jusqu'à sa fin en utilisant
les onglets du ruban de la gauche vers la droite. De la même manière, ce guide est organisé selon
l'ordre de ces onglets.
Ces 10onglets contiennent les types de commandes suivants:
Accueil: opérations basiques de configuration de la partition, telles que l'ajout ou la suppression
d'instruments et de mesures, et commandes d'édition principales, dont la gestion du presse-papiers
et des puissants filtres de Sibelius.
Saisie de notes: commandes relatives à la saisie alphabétique, pas-à-pas et en mode Flexi-Time,
ainsi qu'à l'édition de notes. Contient également des outils de composition tels que Exploser/Réduire
et des transformations comme Rétrograder, Inverser, etc.
16
Page 17
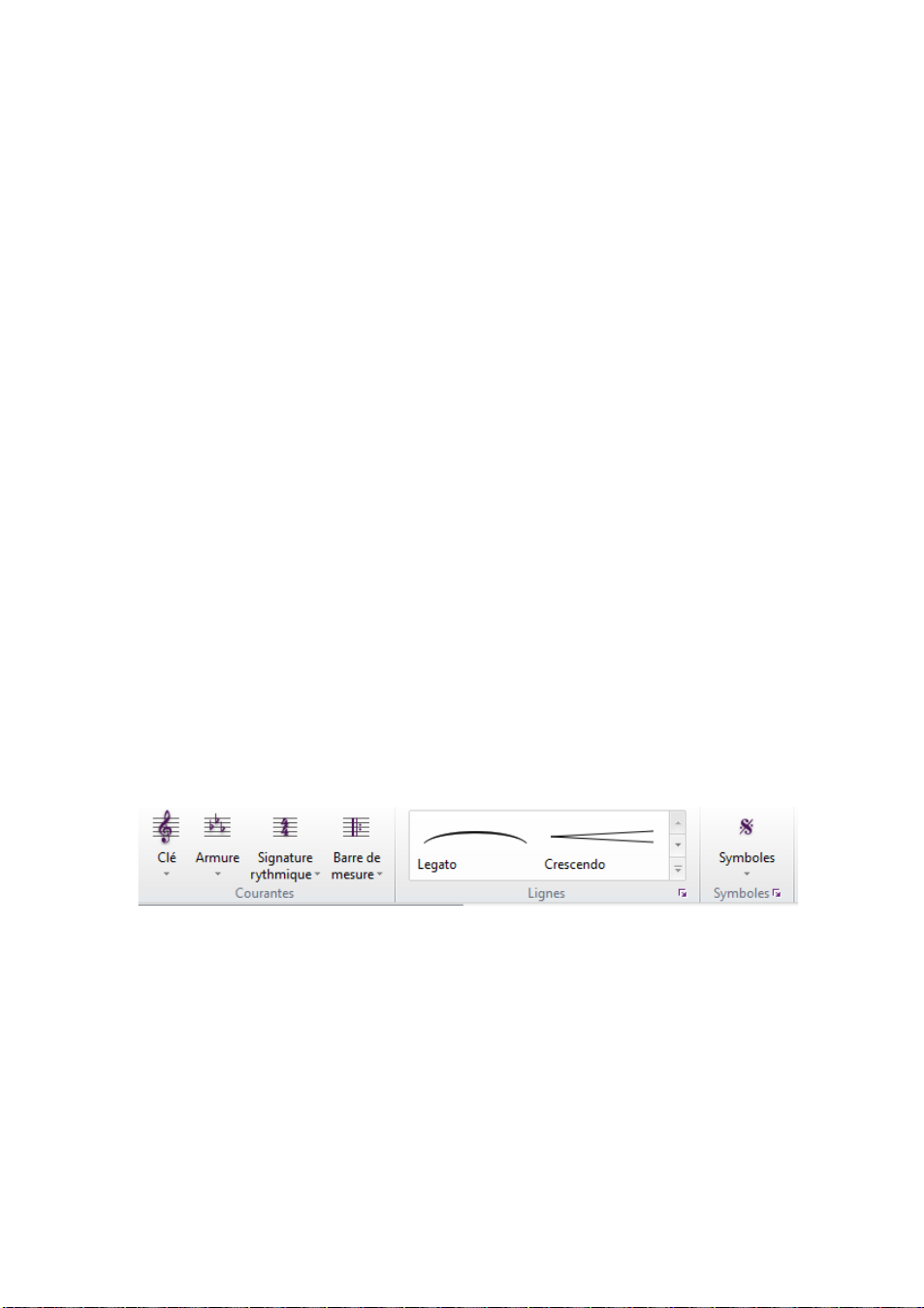
Utilisation du ruban
Notations:
regroupe toutes les indications basiques autres que des notes, silences et textes, comme
les clés, armures et signatures rythmiques, barres de mesure spéciales, lignes, symboles, types de
têtes de note, etc.
Texte: commandes de style et de taille de police, de sélection de style de texte, de paroles et de
symboles d'accord, repères de répétition et options de numérotation de mesures et pages.
Lecture:
configurations du mode de lecture, commandes contrôlant la table de mixage, le transport
(lecture), les modes Live Tempo et Exécution en direct, options spécifiant de quelle manière Sibelius
doit interpréter votre partition en lecture, et fonctions d'écriture de musique sur de la vidéo.
Mise en page: options de paramétrage du document telles que les dimensions de la page et des
portées, l'espacement et le masquage des portées, options de Mise en page magnétique et commandes
de mise en forme.
Présentation: regroupe les options qui agissent sur l'aspect visuel de votre partition, notamment
des choix de style personnalisé, d'espacement des notes et de format des noms d'instruments,
plus des commandes de réinitialisation ou de modification de la présentation et de la disposition
des objets de votre partition.
Parties: options relatives aux parties d'instrument.
Révision:
ajoutez et consultez des commentaires grâce aux notes adhésives, créez et gérez plusieurs
versions de votre partition, comparez ces versions et accédez à diverses extensions de vérification.
Affichage: modifiez la mise en page et la taille d'affichage de la musique à l'écran, affichez ou
masquez divers «invisibles» et autres indications utiles fournissant des informations sur votre
partition. Affichez ou masquez des panneaux supplémentaires pour les opérations avancées,
organisez et basculez entre les fenêtres de document ouvertes.
Groupes et commandes
Chaque onglet contient un certain nombre de groupes réunissant des commandes connexes. Les
noms des groupes sont affichés en grisé, en dessous des noms des commandes individuelles, et les
groupes sont séparés par une ligne verticale:
Dans l'image ci-dessus apparaissent les groupes
Notations.
Courantes, Lignes et Symboles de l'onglet
Chaque groupe contient une ou plusieurs commandes de différents types, dont des boutons, des
boutons ouvrant des menus, des boutons mixtes (la moitié du bouton est un bouton classique, l'autre
ouvre un menu), des cases à cocher, des listes déroulantes et galeries, qui sont des menus disposant
de fonctionnalités particulières. Il existe deux types de galerie:
Galeries déroulantes:
elles ressemblent à des menus normaux, leur contenu est affiché sous forme de
texte ou graphiquement. À l'inverse des menus classiques, le contenu des galeries est généralement
organisé en catégories et peut être filtré (voir ci-dessous). La galerie
Filtres
est un exemple de galerie de texte. Tous les boutons du groupe Notations Courantes
Accueil Sélectionner
représentés sur l'illustration ci-dessus utilisent des galeries déroulantes graphiques.
17
Page 18
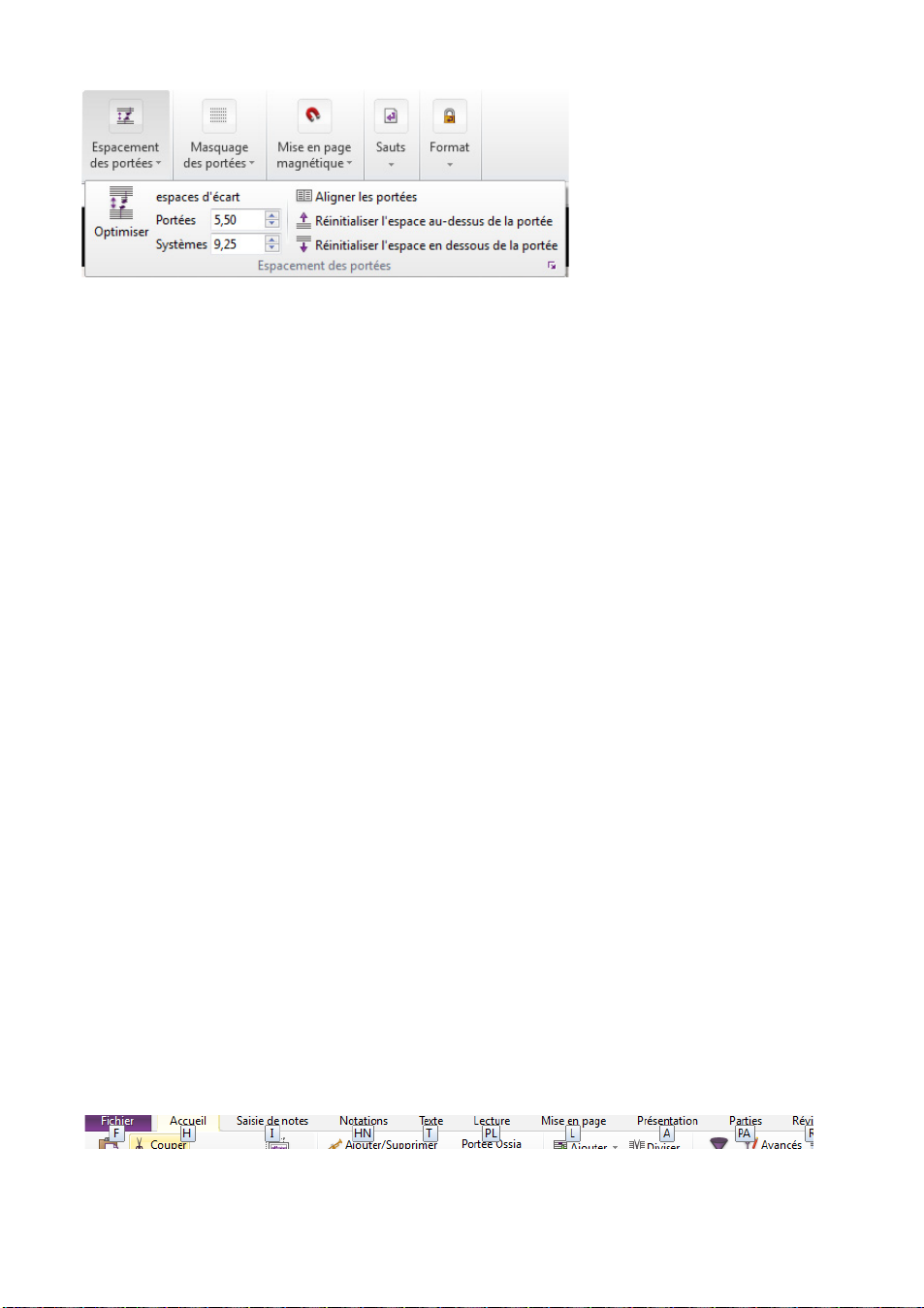
Introduction
Galeries de ruban: ces galeries sont intégrées directement dans le ruban. Leurs premiers éléments
sont affichés et accessibles, sans avoir à ouvrir les galeries. Vous pouvez faire défiler les éléments
des galeries de ruban vers le haut ou le bas à l'aide des boutons fléchés situés sur leur droite, ou
ouvrir les galeries en les affichant sous forme de galeries déroulantes. Dans l'image ci-dessus, les
groupes
Notations Lignes
et
Notations Symboles
contiennent tous deux des galeries de ruban.
De nombreuses galeries de Sibelius disposent de filtres de catégories, qui permettent d'afficher
uniquement un type d'élément dans une galerie. Vous pouvez accéder aux filtres de catégories à
partir de la partie supérieure de chaque galerie ouverte. Par défaut, aucun filtre n'est appliqué, le
critère
Toutes est donc affiché. En cliquant sur le nom du filtre, vous ouvrez un menu répertoriant
toutes les catégories. Sélectionnez une catégorie pour exclure toutes les autres de la galerie.
En fonction de la largeur de fenêtre, le ruban affichera le nombre maximum de commandes dans
chaque groupe de l'onglet actif. Certaines commandes peuvent être regroupées verticalement pour
économiser de l'espace, leur description textuelle peut même être masquée. En cas d'espace d'affichage
réduit, certains groupes peuvent être réduits, ce qui signifie que leurs commandes ne sont plus
affichées directement sur le ruban, un unique bouton reste affiché. En cliquant dessus, vous accédez
à l'ensemble des commandes du groupe sur une palette affichée sous le ruban, comme suit:
Dans l'image ci-dessus, plusieurs groupes de l'onglet
Espacement des portées a été ouvert en cliquant sur le bouton représentant le groupe réduit.
Mise en page sont réduits. Le groupe
Sibelius compte tellement de commandes que vous devez utiliser une résolution d'écran d'une
largeur de 1920pixels au minimum afin qu'aucun groupe d'onglet ne soit réduit!
Accès au clavier
Le ruban regorge de fonctionnalités qui vous feront gagner du temps et vous aideront à accéder à
n'importe quelle partie du programme rapidement, avec notamment la possibilité d'accéder à chaque
commande via votre clavier à l'aide des touches d'accès. Les touches d'accès sont des raccourcis
spéciaux qui permettent d'accéder directement à une commande, quel que soit l'onglet sur lequel
elle se trouve.
Pour afficher ces touches d'accès, appuyez sur la touche
Alt (Windows) ou Ctrl (Mac). Vous n'avez
pas besoin de la maintenir enfoncée. Une bulle apparaît sous les noms de chaque onglet:
18
Page 19
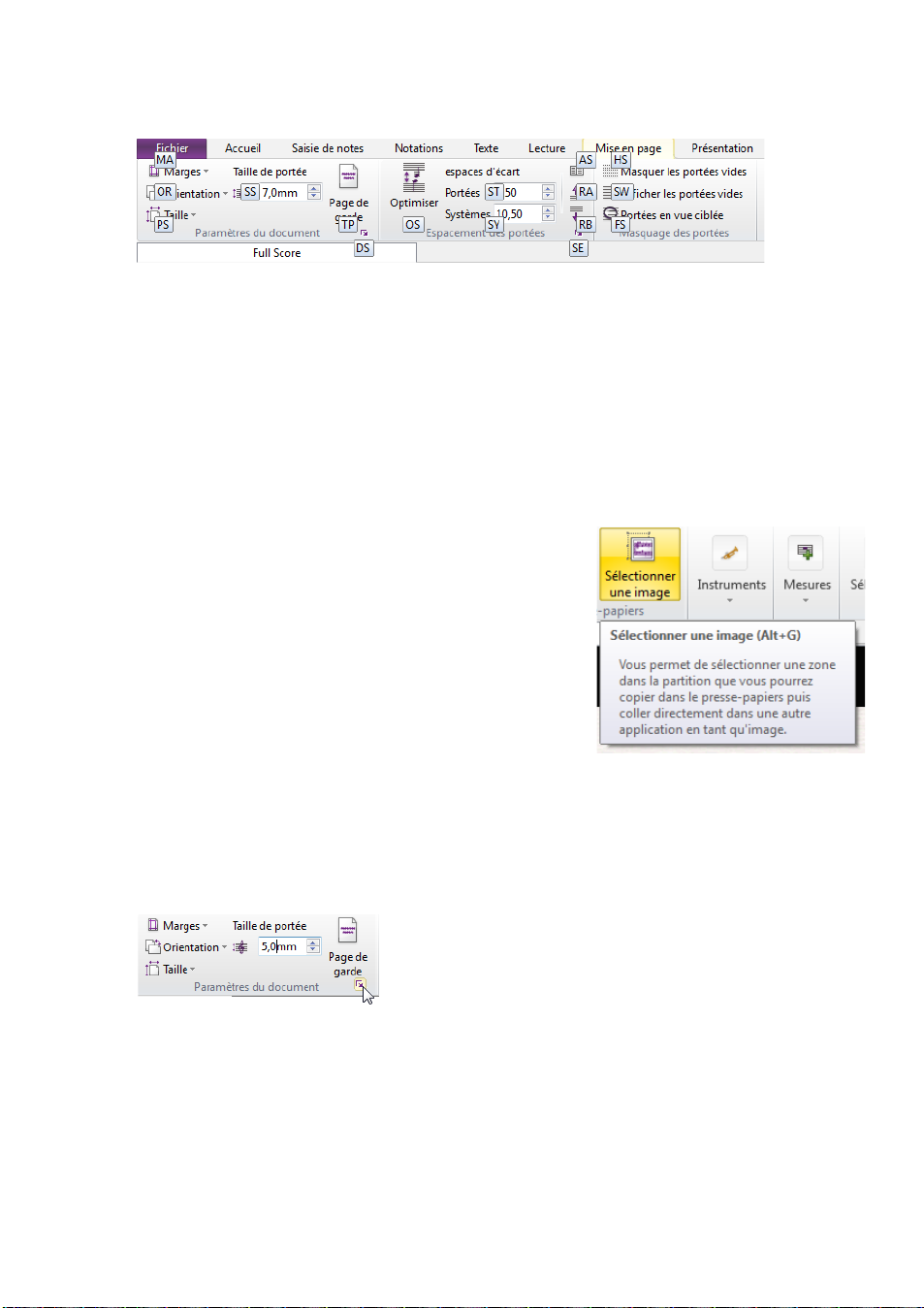
Utilisation du ruban
Pour accéder à un onglet, appuyez simplement sur la touche d'accès indiquée sous son nom. Vous
devez par exemple appuyer sur la touche
L pour basculer sur l'onglet Mise en page:
Appuyez ensuite sur la touche d'accès associée à la commande souhaitée (habituellement
composée de deux lettres).
Lorsque vous avez mis le focus sur le ruban en appuyant sur la touche
Alt (Windows) ou Ctrl (Mac),
vous pouvez également parcourir les onglets et les commandes de chaque onglet en utilisant les
touches de direction ou
Entrée (clavier principal ou pavé numérique) pour activer le bouton ou toute autre commande
Tabulation et Maj+Ta bulation, puis appuyer sur la touche Espace ou
mise en évidence.
Info-bulles
Un texte de description supplémentaire est également disponible
pour chaque commande du ruban. Il apparaît après un bref
instant lorsque vous placez le pointeur de votre souris au-dessus
d'une commande. Ces descriptions sont appelées des
info-bulles
et apportent des précisions extrêmement utiles sur chaque
commande.
Vous pouvez voir sur la droite l'info-bulle associée au bouton
Accueil Presse-papiers Sélectionner une image
. Vous
pouvez remarquer que le raccourci clavier associé est affiché
entre parenthèses après le nom de la commande. Contrairement
aux touches d'accès qui ne peuvent être utilisées qu'après avoir appuyé sur la touche Alt (Windows)
ou
Ctrl (Mac), ces raccourcis clavier peuvent être exécutés à tout moment. Vous pouvez même
les personnaliser si vous le souhaitez.
Ouverture des boîtes de dialogue associées
Un petit bouton supplémentaire apparaît dans le coin inférieur
droit de certains groupes du ruban, appelé bouton d'ouverture
de boîte de dialogue. En cliquant dessus, une boîte de dialogue
s'affiche, contenant des options avancées relatives aux commandes
du groupe associé.
Sur l'image ci-dessus, le pointeur de la souris est situé sur le bouton d'ouverture de boîte de dialogue
du groupe
Paramètres du document, dans laquelle vous pouvez modifier la taille, l'orientation et les marges
Mise en page Paramètres du document. Ce bouton affiche la boîte de dialogue
de la page, ainsi que d'autres options accessibles à d'autres emplacements du ruban.
19
Page 20
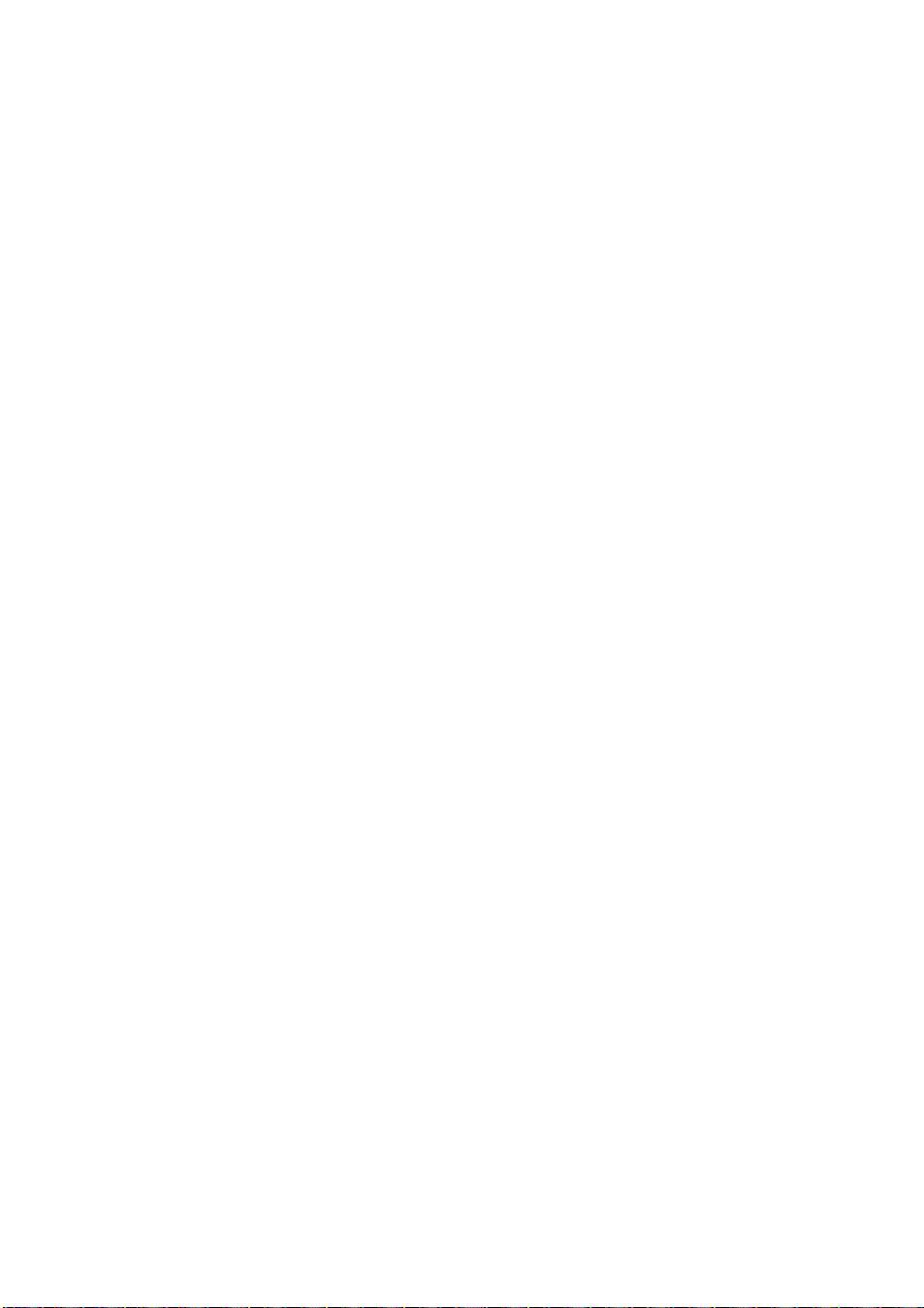
Introduction
Enregistrement de votre environnement de travail
Sibelius conserve automatiquement l'état et la disposition des fenêtres et onglets pendant que vous
travaillez sur votre partition, afin de pouvoir les rappeler lors de votre prochaine session. Lorsque vous
ouvrez une partition sur laquelle vous avez déjà travaillé, Sibelius effectue les opérations suivantes:
La fenêtre de document est ouverte en utilisant les mêmes dimensions et position que lors de la
dernière fermeture.
L'intégralité des onglets ouverts lors de la dernière fermeture sont également ouverts, le dernier
utilisé est activé.
Le niveau de zoom et le type d'affichage sont rétablis.
Les paramètres de l'onglet
Affichage
du ruban sont eux aussi rétablis, notamment pour les «invisibles»
(éléments utiles affichés à l'écran mais non imprimés).
Les panneaux et fenêtres ouverts lors de la dernière fermeture, tels que la table de mixage, le panneau
Idées, etc., sont également ouverts.
Vous pouvez bien entendu spécifier quelles opérations Sibelius doit réaliser pour vous, via les pages
Affichage
d'affichage
et
Fichiers
.
de la boîte de dialogue
Fichier Préférences
. Consultez
1.25 Paramètres
Notes pour les utilisateurs ayant effectué une mise à niveau
Si vous avez effectué une mise à niveau à partir de Sibelius version6 ou précédente, il se peut que
vous soyez quelque peu désorienté en lançant votre nouvelle version de Sibelius pour la première
fois et en découvrant que les anciens menus et barres d'outils ont disparu et été remplacés par le
ruban. Vous constaterez que vous vous habituerez très rapidement à ce ruban et que son mode de
fonctionnement est bien plus intuitif que l'interface précédente. La zone
Trouver dans le ruban
située dans le coin supérieur droit du ruban est un outil extrêmement utile qui vous permettra d'accéder
aux fonctionnalités que vous ne retrouvez pas immédiatement.
Voici comment localiser les éléments sur le ruban, en fonction de leur appartenance aux menus des
versions précédentes de Sibelius:
Les éléments du menu Fichier se trouvent désormais sur l'onglet Fichier.
Les éléments du menu
l'onglet
Accueil
Édition
sont répartis sur la barre d'outils Accès rapide (Annuler et Rétablir),
(commandes de sélection, filtrage, couleurs et navigation) et l'onglet
Présentation
(paramètres de mise en page magnétique, d'aspect et de positionnement). Vous pouvez toujours
accéder à une version réduite du menu
Édition en effectuant un clic droit sur une sélection de
votre partition, tout comme vous le faisiez dans les précédentes versions de Sibelius.
Les éléments du menu Affichage se trouvent sur l'onglet Affichage.
Les éléments du menu
Notes
sont répartis sur l'onglet
Présentation
(réinitialisation des groupements
et positions des ligatures, hampes et doigtés de tablature) et l'onglet Saisie de notes (toutes les
autres commandes).
Les éléments du menu
Créer
sont répartis sur les onglets
Notations
et
Te xt e
. Vous pouvez toujours
accéder au menu Créer en effectuant un clic droit sur la fenêtre de la partition lorsqu'aucun
élément n'est sélectionné, tout comme vous le faisiez dans les précédentes versions de Sibelius.
Les éléments du menu Lecture se trouvent sur l'onglet Lecture.
20
Page 21
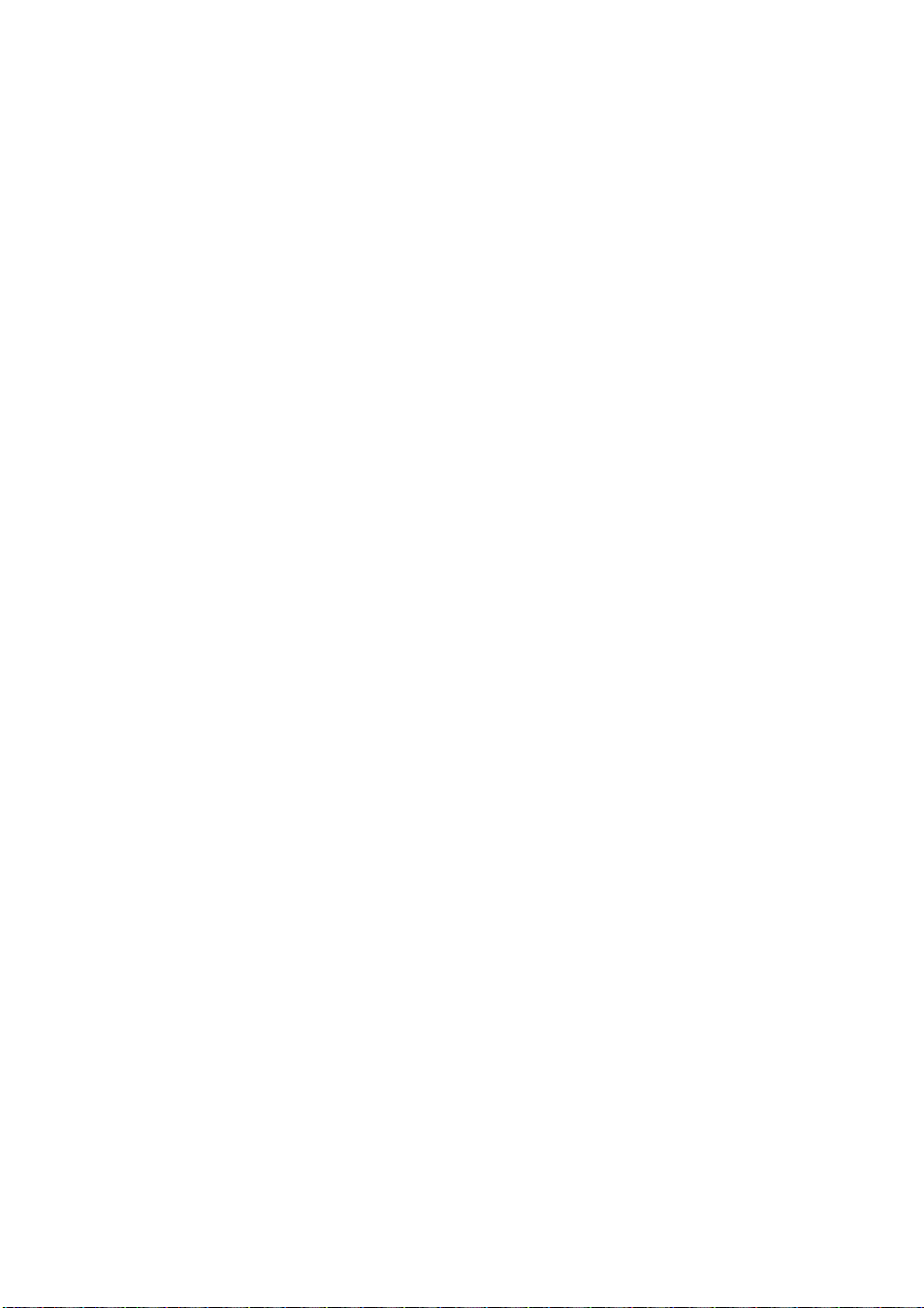
Utilisation du ruban
Les éléments du menu Mise en page se trouvent sur l'onglet Mise en page, à l'exception des
commandes
Réinitialiser la présentation
et
Réinitialiser la position
, qui se trouvent désormais
sur l'onglet Présentation.
Les éléments du menu Style personnalisé apparaissent sur plusieurs onglets: les diverses boîtes
de dialogue
de dialogue du groupe correspondant sur le ruban (la boîte de dialogue
s'ouvre par exemple en cliquant sur le bouton d'ouverture de boîte de dialogue du groupe
Tête s d e no te); les autres fonctions, dont les Règles de gravure et importation/exportation
de styles personnalisés, se situent sur l'onglet
Extensions: les plus utiles apparaissent individuellement sur le ruban, à côté des fonctions
correspondantes du programme. Plusieurs onglets disposent également de galeries d'
Éditer... sont maintenant accessibles en cliquant sur le bouton d'ouverture de boîte
Éditer les têtes de note
Notations
Présentation.
Extensions
dédiées. L'onglet Texte par exemple propose une galerie contenant toutes les extensions relatives
au texte et symboles d'accord. Enfin, les dossiers utilisateur d'extensions que vous avez pu créer
vous-même apparaissent dans la galerie
Les éléments du menu Fenêtre se trouvent sur l'onglet Fenêtre.
Les éléments du menu Aide sont accessibles à partir de l'onglet Fichier, sur le panneau Aide.
Accueil Extensions.
Les raccourcis clavier sont restés dans la mesure du possible identiques à ceux des versions précédentes
de Sibelius, les utilisateurs confirmés retrouveront ainsi leurs habitudes de travail.
21
Page 22
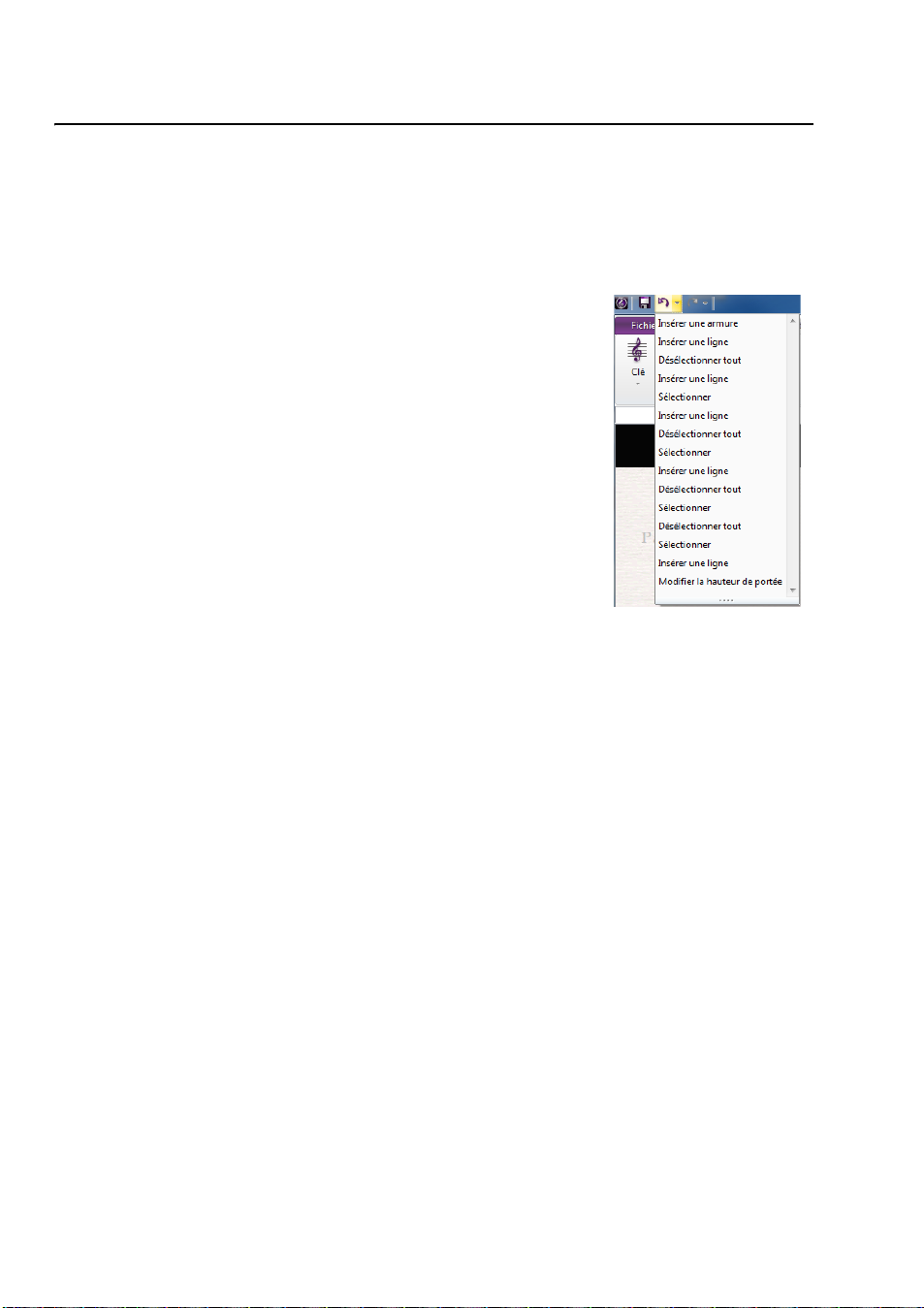
Introduction
Commandes Annuler et Rétablir
Les fonctions Annuler et Rétablir sont parmi les plus importantes dans Sibelius. Elles vous permettent
de naviguer entre les différentes étapes de modification de la partition sur laquelle vous travaillez,
depuis son ouverture. Une fois n'est pas coutume, la méthode d'accès aux commandes Annuler et
Rétablir est différente pour les versions Windows et Mac de Sibelius.
Utilisateurs Windows
Sous Windows, les commandes Annuler et Rétablir se trouvent sur la
barre d'outils Accès rapide située dans le coin supérieur gauche de chaque
fenêtre de document Sibelius, comme le montre l'image ici à droite.
Pour annuler la dernière opération effectuée, cliquez sur la flèche pointant
vers la gauche ou utilisez le raccourci Ctrl+Z. Vous pouvez cliquer sur la
partie menu du bouton pour afficher le menu d'historique d'annulation:
cliquez sur un élément du menu pour revenir directement à cette étape
de modification de la partition.
Pour rétablir une opération que vous avez annulée par erreur, cliquez sur
la flèche pointant vers la droite, ou utilisez le raccourci Ctrl+Y. Comme
pour l'annulation, vous pouvez cliquer sur la partie menu du bouton pour
afficher le menu d'historique de rétablissement. La dernière opération
annulée apparaît en haut de la liste. Cliquez dessus pour rétablir cette seule opération, sur le deuxième
élément pour rétablir deux opérations, et sur le dernier pour rétablir l'intégralité des opérations
annulées et revenir au point de départ.
Utilisateurs Mac
Sur Mac, les commandes Annuler et Rétablir se trouvent dans le menu
Annuler
, ou utilisez le raccourci
Z
pour annuler la dernière opération effectuée. Le menu
Édition
. Sélectionnez
Édition
le nom de la dernière opération effectuée, ce qui vous permet de vérifier quelle action sera réellement
annulée. Il s’agit bien entendu de la dernière opération effectuée
Le menu
Édition Historique d'annulation (raccourci Ctrl+Maj+Z ou Z) répertorie toutes les
dans Sibelius, cela va de soi !
opérations récemment effectuées et vous permet de revenir à une étape de modification précédente. La
dernière opération effectuée apparaît en haut de la liste. Cliquez dessus pour l'annuler, sur le deuxième
élément pour annuler deux opérations, et sur le dernier pour annuler autant d'opérations que possible.
Pour rétablir une opération que vous avez annulée par erreur, sélectionnez Édition Rétablir, ou
utilisez le raccourci
Y
. De nouveau, le menu
Édition
indiquera l'opération que vous venez de rétablir.
Le menu Édition Historique de rétablissement (raccourci Ctrl+Maj+Y ou Y) est semblable
au menu
Historique d'annulation, il répertorie toutes les opérations pouvant être rétablies, suite
à de multiples annulations.
Niveau d'annulation
Pour définir le nombre d’opérations stockées dans l'historique d'annulation, ouvrez la page
accessible via Fichier Préférences, puis faites glisser le curseur. Vous pouvez annuler jusqu’à
20000 opérations; en réglant ce paramètre sur une valeur suffisamment élevée, vous pouvez revenir
à l’état initial de la partition au moment de son ouverture.
22
Édition
indique
Autre
Page 23
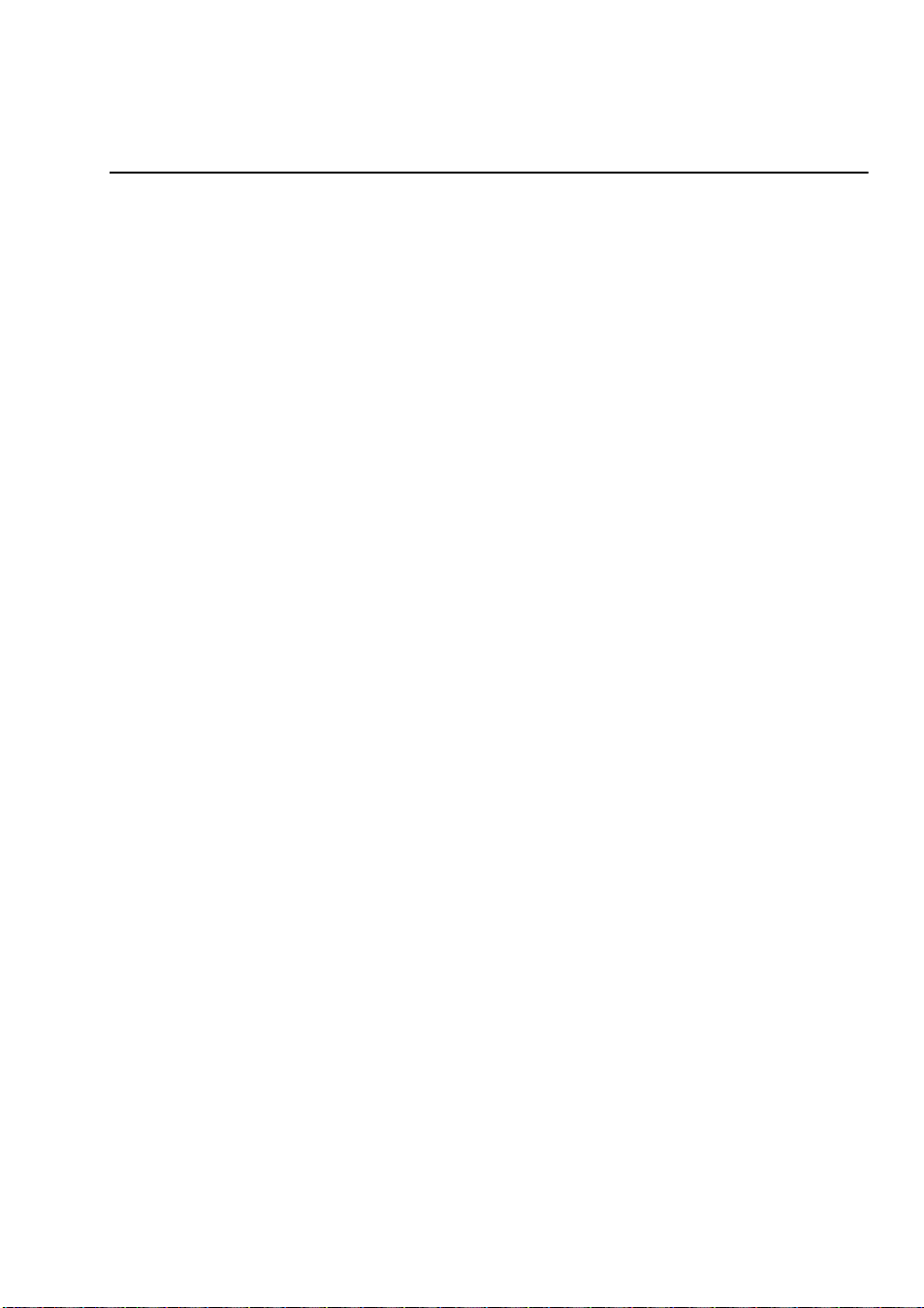
Connexion de périphériques MIDI externes
Connexion de périphériques MIDI
externes
Vous pouvez installer vos périphériques MIDI externes en trois étapes: connectez le matériel, installez
les logiciels nécessaires (le cas échéant), puis configurez le MIDI dans Sibelius. Cette section vous
guidera à travers les deux premières étapes. Pour la troisième, consultez
de saisie
Connexion de périphériques MIDI à votre ordinateur
MIDI est l’acronyme de Musical Instrument Digital Interface. Il s’agit de la norme universelle utilisée
pour connecter des instruments de musique électroniques entre eux. Les claviers MIDI, synthétiseurs,
expandeurs, sampleurs et autres gadgets électroniques peuvent être reliés les uns aux autres à l'aide de
câbles MIDI, mais également connectés à votre ordinateur. Les instruments virtuels et synthétiseurs
logiciels sont aussi compatibles avec le MIDI et, puisqu’ils sont installés sur l’ordinateur, ne nécessitent
aucun câblage pour pouvoir lire de la musique.
Tous les périphériques MIDI modernes, tels que les claviers maîtres, disposent de prises USB qui
permettent de les connecter directement à votre ordinateur à l'aide d'un simple câble USB.
Pour les périphériques MIDI plus anciens ne disposant pas de prises USB, vous pouvez connecter
une interface MIDI distincte à un port USB de votre ordinateur, puis brancher votre périphérique
MIDI à l'interface MIDI à l'aide de câbles MIDI.
à la page 268.
3.13 Périphériques
Connexion de périphériques MIDI en USB
La totalité des claviers et autres périphériques MIDI récents peuvent être connectés directement aux
prises USB de votre ordinateur, sans nécessiter d'interface MIDI additionnelle. Pour installer l’un de
ces périphériques, connectez simplement un câble USB (qui peut être fourni avec votre périphérique)
à votre ordinateur, puis suivez les instructions à l’écran afin d’installer les pilotes nécessaires, le cas
échéant.
Lorsque les pilotes auront été installés correctement, vous pourrez configurer la saisie et la lecture
dans Sibelius. Consultez
Mettez vos périphériques MIDI USB sous tension avant d'ouvir Sibelius. Dans le cas contraire, Sibelius
ne pourra détecter votre périphérique MIDI lors de son chargement. Notez que certains périphériques
alimentés par bus, c'est-à-dire des périphériques ne disposant pas d'alimentation externe et alimentés
directement par le câble USB, ne fonctionneront de manière satisfaisante que s'ils sont branchés sur
une prise USB de votre ordinateur, et non sur un périphérique externe tel qu'un hub USB ou un clavier
Mac par exemple.
Connexion de périphériques MIDI via une interface MIDI
Une interface MIDI est un boîtier placé entre votre ordinateur et vos périphériques MIDI externes
permettant d'échanger des données MIDI. Les interfaces MIDI se connectent la plupart du temps à
un port USB de votre ordinateur. Vous n'avez besoin d'une interface MIDI que dans le cas où votre
périphérique MIDI externe ne dispose pas de sa propre connexion USB.
3.13 Périphériques de saisie.
23
Page 24
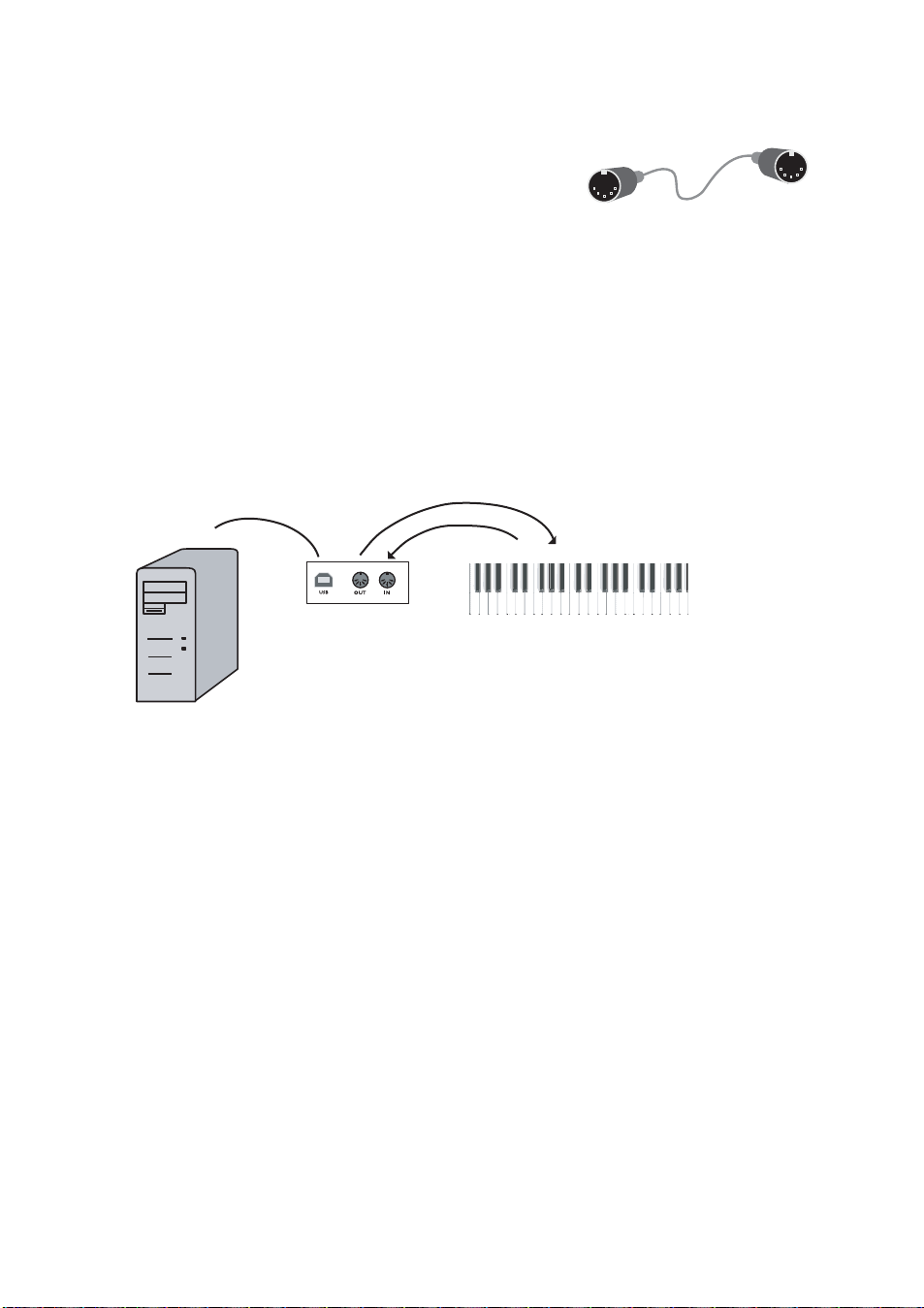
Introduction
USB
OUT IN
Interface MIDI
Clavier MIDI
Les interfaces MIDI nécessitent souvent d'installer un pilote logiciel supplémentaire fourni par le
fabricant du périphérique.
Prenons le cas d’une interface MIDI connectée en USB pour illustrer
une installation MIDI courante. Les connexions entre les périphériques MIDI utilisent toutes des câbles MIDI standard, illustrés à
droite.
Pour connecter un clavier MIDI, reliez sa prise «Out» à la prise «In» de l’interface MIDI. Cela signifie
que la musique jouée sur le clavier sera envoyée à partir du clavier, puis transmise par le câble vers
l'ordinateur.
Pour que l’ordinateur puisse lire de la musique et l'envoyer vers le clavier (si le clavier dispose de sons
internes par exemple), reliez également la sortie MIDI «Out» de l’interface à l’entrée «In» du clavier.
Si votre clavier dispose de deux prises «In» ou «Out», vous pouvez utiliser l’une ou l’autre indifféremment,
il s'agit généralement uniquement de copies permettant de relier plusieurs câbles.
On peut donc schématiser les connexions d'un clavier de ce type comme suit:
Si vous souhaitez connecter un expandeur plutôt qu’un clavier, connectez simplement la sortie «Out»
de l'interface à l'entrée «In» de l'expandeur.
Après avoir connecté vos périphériques MIDI à votre ordinateur, vous pouvez configurer la saisie
dans Sibelius. Consultez
3.13 Périphériques de saisie à la page 268.
24
Page 25
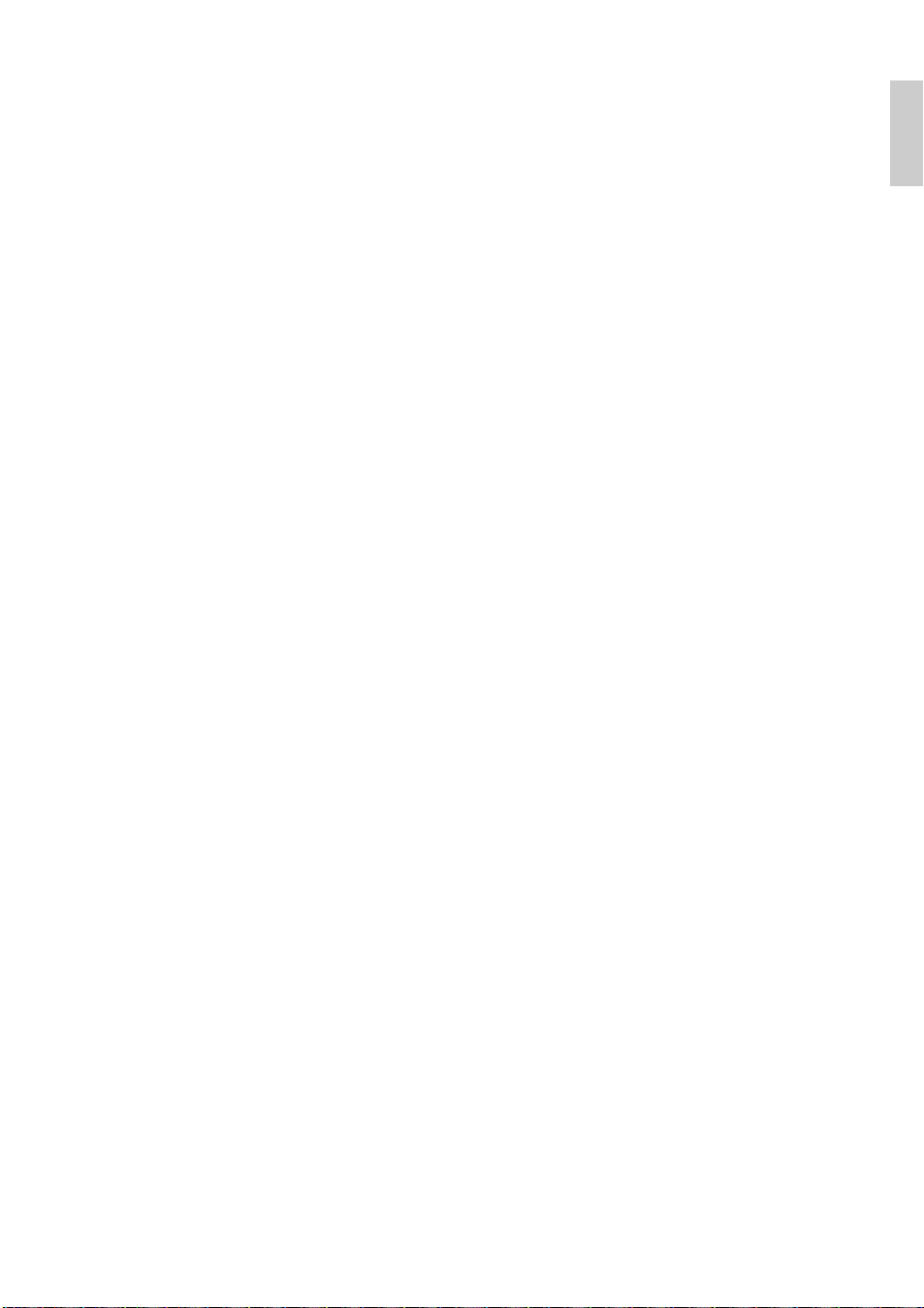
1. Onglet Fichier
Fichier
25
Page 26
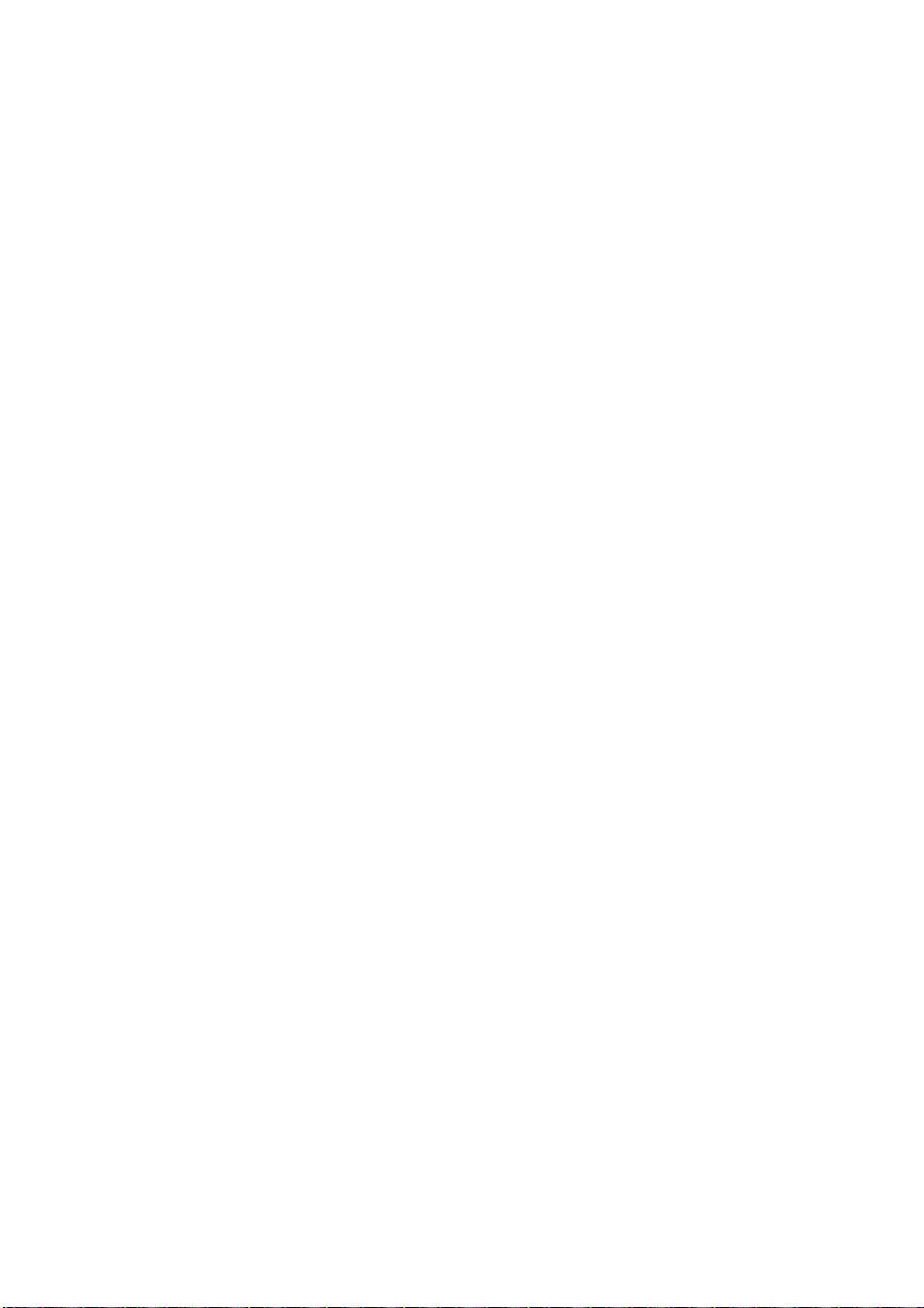
1. Onglet Fichier
26
Page 27
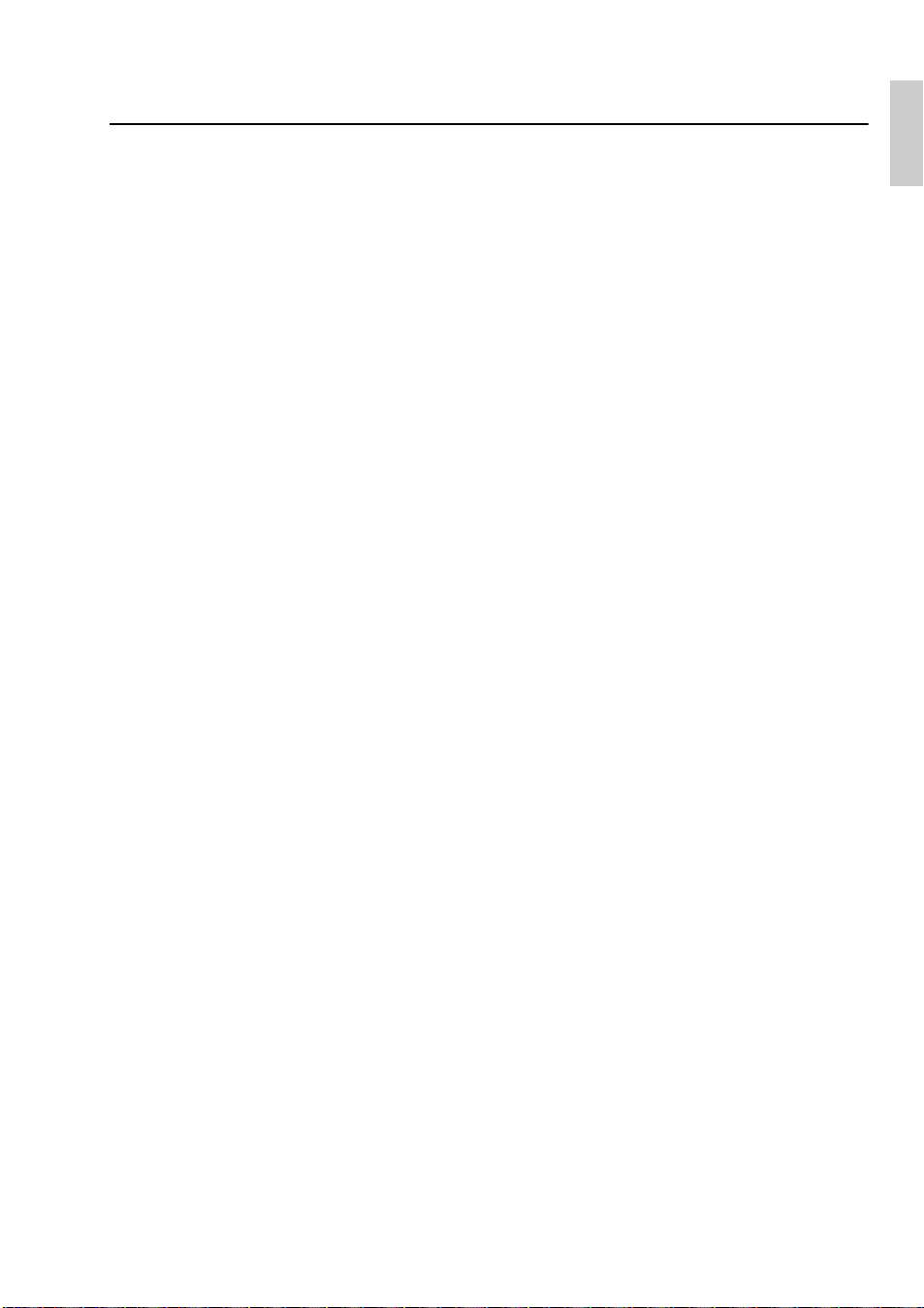
1.1 Manipuler les fichiers
1.1 Manipuler les fichiers
Cette section explique comment sauvegarder des partitions au format Sibelius, et (pour les utilisateurs
expérimentés) comment accéder à des fichiers contenant des paramètres personnalisés (par exemple
les styles personnalisés). Les autres sections de ce chapitre expliquent comment partager des fichiers
avec différentes personnes, qu'elles possèdent ou non Sibelius, et comment importer ou exporter
des fichiers sous différents formats.
Créer une partition
Pour découvrir les différentes façons de créer une nouvelle partition dans Sibelius, consultez
1.3 Créer une nouvelle partition
Taille des fichiers
Les fichiers Sibelius occupent en général environ 20K plus 1K par page (en excluant les images
importées), même pour la musique pour orchestres ou groupes. Vous pouvez ainsi conserver des
milliers de pages sur votre disque dur et même de très grandes partitions peuvent facilement être
envoyées par e-mail. Même si vous vous appelez Jean-Sébastien Bach, votre espace disque ne vous
posera pas de problème avec Sibelius.
Sauvegarde
La sauvegarde fonctionne comme pour tout autre programme, en cliquant sur
(raccourci Ctrl+Maj+S ou S) et FichierSauvegarder (raccourci Ctrl+S ou S). En plus
sous
de pouvoir sauvegarder des partitions Sibelius, vous pouvez également exporter vers d'autres formats
tels que MusicXML, MIDI, audio et image. Pour en savoir plus, consultez les sections correspondantes
du Guide de référence. Pour sauvegarder les paroles, consultez
.
FichierSauvegarder
Exporter les paroles à la page 545.
Fichier
Vous pouvez facilement sauvegarder vos fichiers dans le dossier Partitions créé automatiquement
par Sibelius. Sous Windows, le dossier
il se trouve dans votre dossier utilisateur
Vous pouvez modifier le dossier de sauvegarde des partitions par défaut dans la page
boîte de dialogue
La prochaine fois que vous ouvrirez votre partition après l'avoir sauvegardée, elle s'ouvrira à l'endroit
où vous étiez lors de la sauvegarde, avec la fenêtre dans la même position, les mêmes panneaux et
fenêtres affichés ainsi que le même facteur de zoom.
Vous avez le contrôle total sur ce que Sibelius restaurera lors de la réouverture d'une partition
préalablement sauvegardée, cf.
Fichier Préférences.
Partitions se trouve dans le dossier Mes Documents. Sous Mac,
Documents.
Fichiers de la
1.25 Paramètres d'affichage.
27
Page 28
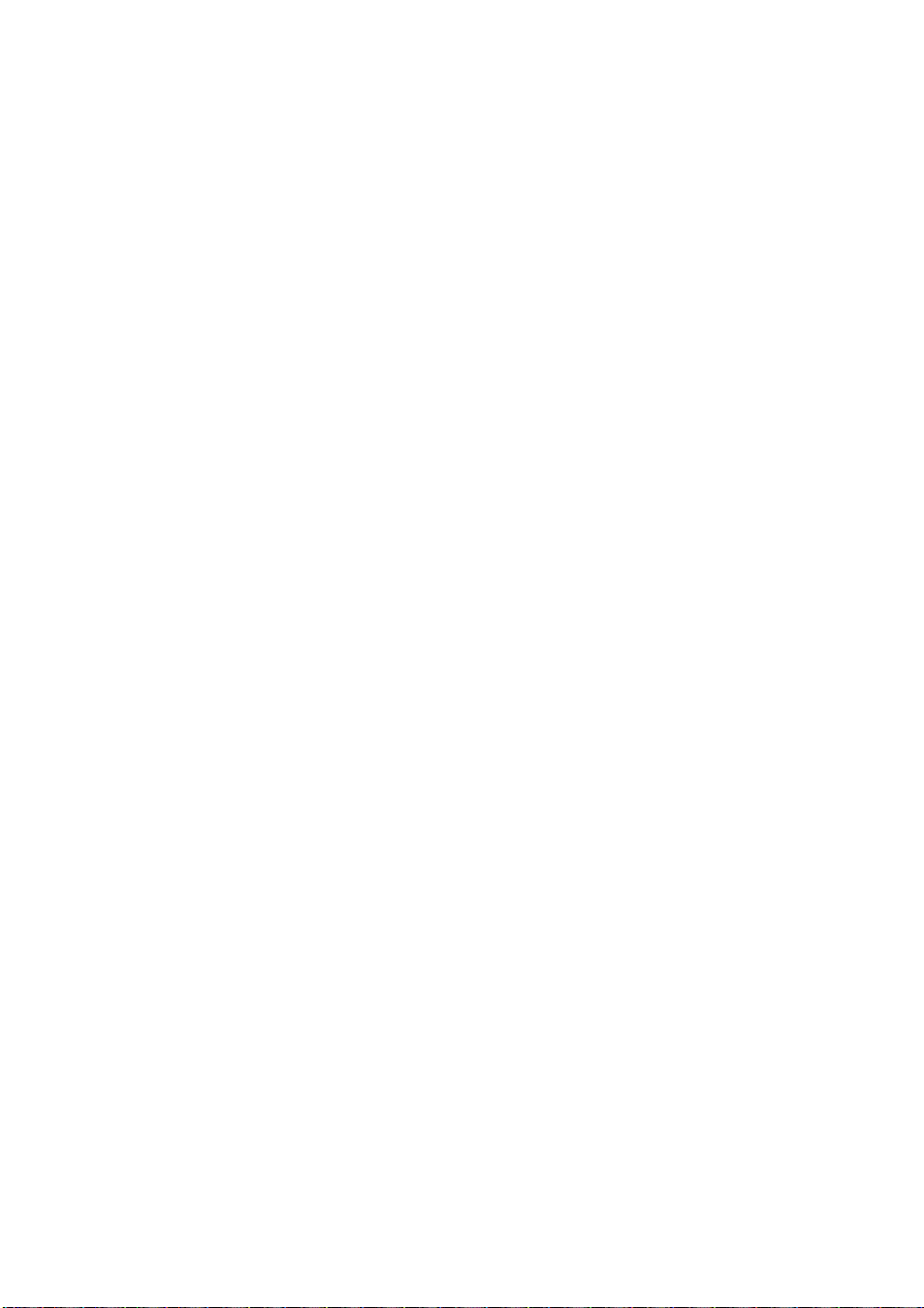
1. Onglet Fichier
Sauvegarde automatique
Sibelius peut automatiquement sauvegarder votre partition à des intervalles réguliers de façon à ce que,
si votre ordinateur plante, seules quelques minutes de travail seront perdues. Plutôt que de sauvegarder
votre fichier en cours, Sibelius effectue une copie de la partition et l'enregistre dans un dossier masqué
spécial.
Si Sibelius ne se ferme pas correctement (par exemple, si votre ordinateur plante ou s'il y a une panne
de courant), lors du prochain démarrage du programme, il vérifiera dans le dossier spécial et s'il y
trouve des partitions, il vous demandera si vous souhaitez les restaurer.
Lorsque vous fermez Sibelius normalement, il supprime tous les fichiers contenus dans le dossier spécial.
Il est donc essentiel que vous n'y sauvegardiez aucun fichier.
La sauvegarde automatique est activée par défaut. Cependant si vous le souhaitez, vous pouvez
la désactiver dans la page
Fichiers de la boîte de dialogue Fichier Préférences. Vous pouvez
spécifier dans cette boîte de dialogue à quelle fréquence Sibelius sauvegardera automatiquement
votre partition. L'intervalle par défaut est de 10minutes.
Copies de sauvegarde
Chaque fois que vous sauvegardez, la partition est également sauvegardée (avec un numéro de version
ajouté au nom) dans le dossier
Partitions sauvegardées situé dans votre dossier Partitions. Si jamais
vous supprimez ou modifiez accidentellement une partition, consultez le dossier de copies de sauvegarde
pour retrouver non seulement la dernière version sauvegardée, mais aussi d'autres versions antérieures.
Le dossier conserve les 200dernières partitions sauvegardées. Les copies antérieures sont supprimées
progressivement pour éviter d'utiliser trop d'espace sur votre disque. N'utilisez donc pas ce dossier
pour conserver vos propres sauvegardes.
Les copies de sauvegarde sont créées lorsque vous sauvegardez manuellement et pas lors de la sauvegarde
automatique. Mais à la différence des sauvegardes automatiques, les copies de sauvegarde ne sont pas
supprimées lorsque vous quittez Sibelius.
Informations de brochure
Le panneau
Fichier Infos peut être utilisé pour saisir des informations à propos de la partition, telles
que le titre, le compositeur, l'arrangeur, le copyright, etc. qui sont automatiquement utilisées lorsque
vous publiez votre partition sur Internet (
1.16 Exporter des pages Web Scorch). Vous
remarquerez que plusieurs champs sont déjà remplis si vous avez spécifié le titre, le compositeur, etc.
au moment de la création de la partition.
À droite du panneau
Fichier Infos sont affichés d'utiles détails concernant votre partition tels que la
date de création et de la dernière modification, le nombre de pages, de portées et de mesures, etc.
Les données saisies dans les champs du panneau
Fichier Infos peuvent être aussi utilisées en tant
que caractères génériques dans les objets de texte dans toute la partition. Pour en savoir plus sur les
caractères génériques et la manière de les utiliser dans Sibelius, consultez
génériques
.
5.16 Caractères
28
Page 29
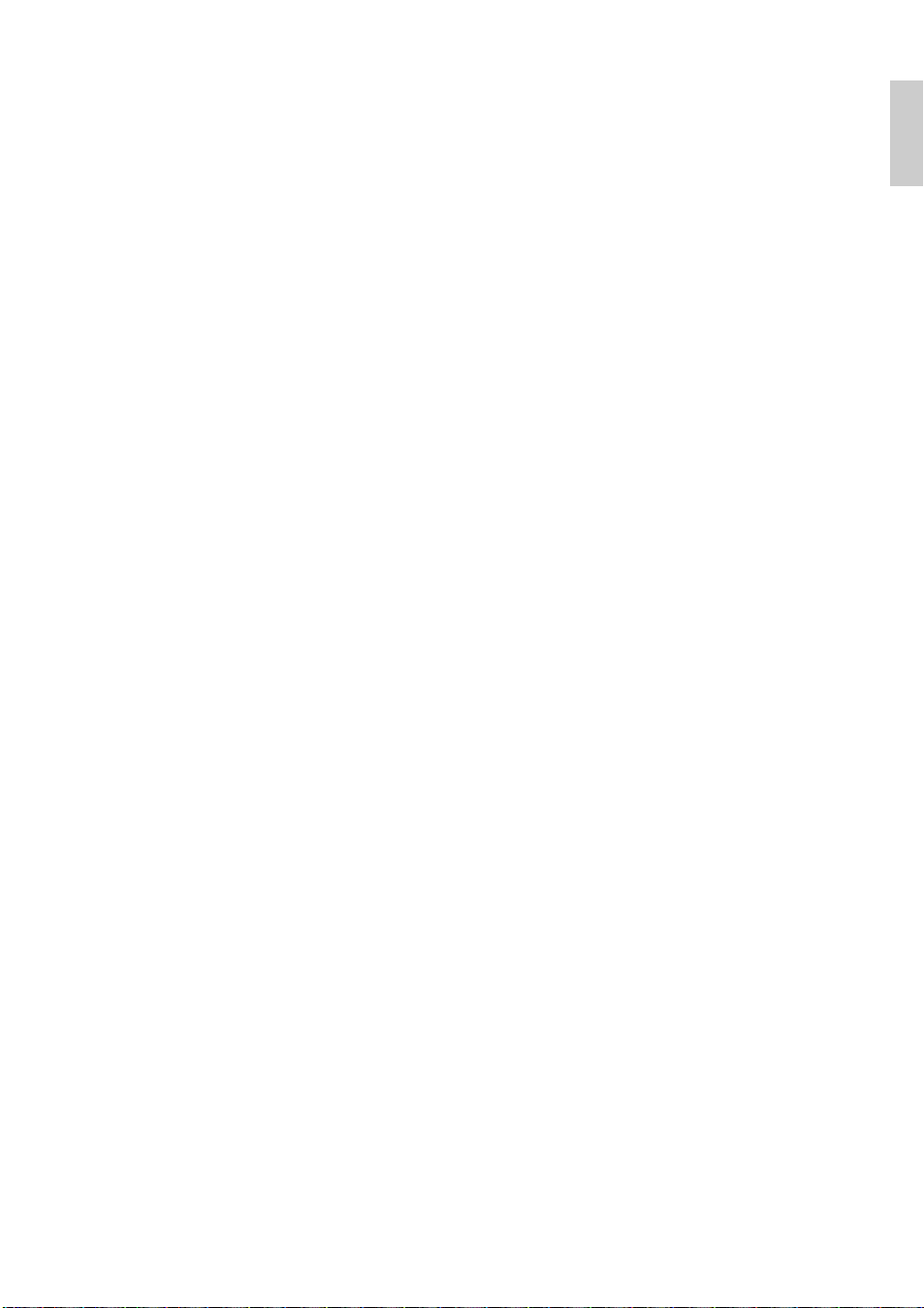
1.1 Manipuler les fichiers
Fichiers éditables par l'utilisateur
Sibelius vous permet de créer vos propres fichiers:
Idées ( 2.3 Idées)
Styles personnalisés ( 8.2 Style personnalisé)
Extensions ( 1.22 Travailler avec des extensions)
Feuilles d'exercices ( 1.20 Créateur de feuilles d'exercices)
Styles d'arrangement ( 3.17 Éditer les styles d'arrangement)
Bibliothèques de symboles d'accord ( 5.8 Symboles d’accord)
Bibliothèques de gammes de guitare ( 5.11 Diagrammes de gammes de guitare)
Polices de substitution pour le texte et la musique ( 5.1 Utilisation du texte, 8.6 Polices
musicales
Papiers à musique ( 1.18 Exporter un papier à musique)
Jeux de fonction ( 1.24 Raccourcis clavier)
Menus texte ( 5.1 Utilisation du texte)
)
Sibelius étant fourni avec un jeu où figure chacun de ces types de fichiers, tous ceux que vous ajouteriez
seront sauvegardés dans un emplacement différent de ceux du programme. Les fichiers standard
fournis avec Sibelius ne peuvent être supprimés. Vous ne devez
rien
modifier dans le dossier d'installation
(ou dans le package de l'application sous Mac, appelé parfois «bundle»), où ils sont sauvegardés.
Vos propres fichiers (ceux que vous pouvez créer ou modifier) sont sauvegardés dans des dossiers
spécifiques situés dans le dossier de données d'application de votre compte utilisateur sur l'ordinateur,
dont l'emplacement peut différer selon votre système d'exploitation:
Fichier
Wi nd ow s : C:\Users\nom d'utilisateur\Application Data\Avid\Sibelius 7\
Mac OS X: /Users/nom d'utilisateur/Library/Application Support/Avid/Sibelius 7
Sous Windows, vous pouvez rapidement accéder à cet emplacement en cliquant sur le raccourci
Sibelius7 (User Data) dans le groupe Sibelius7 dans le menu Démarrer. Le dossier des données
de
l'application est masqué par défaut et n'est pas visible par l'Explorateur Windows. Si vous souhaitez
accéder à ce dossier en utilisant l'Explorateur, sélectionnez le
sur
Options des dossiers à partir de n'importe quelle fenêtre de l'Explorateur ouverte. Cliquez
sur l'onglet
et dossiers cachés
Affichage et sous la liste Fichiers et dossiers sélectionnez Afficher les fichiers
.
Panneau de configuration et cliquez
À l'intérieur du dossier des données de l'application Sibelius, vous trouverez différents dossiers dont
le nom indique leur contenu. Sous Mac, il est possible qu'il n'y ait aucun dossier, car ceux-ci sont créés
uniquement lorsque vous créez ou modifiez un fichier sauvegardé à cet emplacement.
Vous pouvez copier tout fichier approprié dans les répertoires utilisateurs et Sibelius l'utilisera lors
du prochain démarrage du programme. Les fichiers que vous avez créés ou modifiés peuvent aussi
être supprimés sans conséquence.
29
Page 30
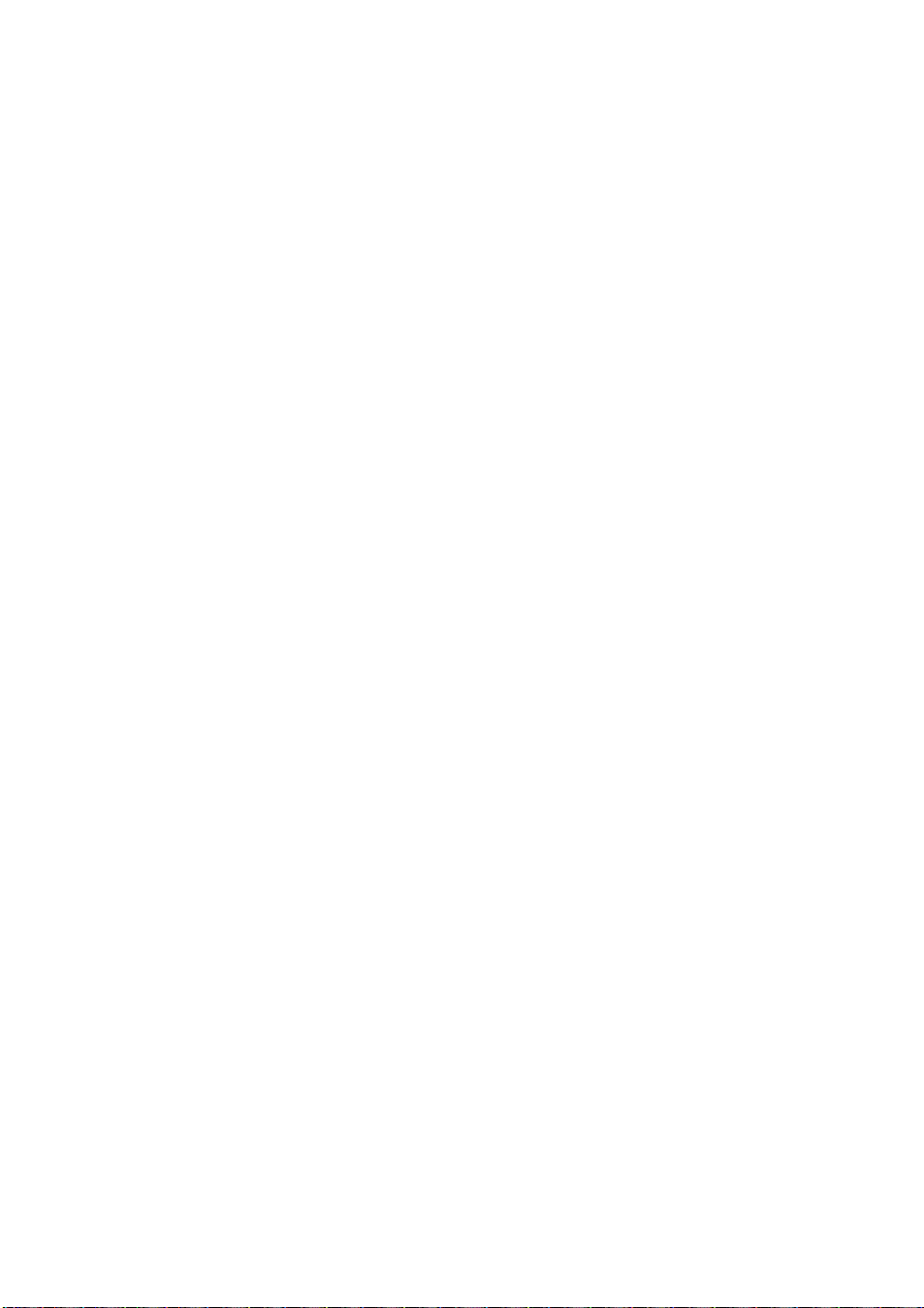
1. Onglet Fichier
Modèles Scorch et textures
Vous pouvez créer vous-même des modèles Scorch et des textures de papier ou de bureau. Placez-les
dans le sous-dossier approprié du dossier de l'application et Sibelius les détectera. Les modèles Scorch
se placent dans le dossier appelé
uniquement) dans le dossier appelé
Modèles Scorch, et les textures (sous Windows au format BMP
Tex tu re s.
Quick Look (sous Mac uniquement)
Quick Look est une fonction intégrée à Mac OS X vous permettant de visualiser instantanément le contenu
de vos documents directement à partir du Finder, sans avoir à attendre l'ouverture des applications à partir
desquelles ils ont été créés. Sélectionnez simplement le document dans le Finder et appuyez sur la
touche
Espace. De nombreux documents affichent également une représentation graphique miniature
sur le bureau et dans les fenêtres du Finder. En réglant les fenêtres du Finder pour qu'elles utilisent
Cover Flow, vous pourrez alors parcourir très rapidement les dossiers des différents documents.
Sibelius prend totalement en charge Quick Look. Ainsi à la place de l'icône de document habituelle,
une miniature de la première page de la partition sera affichée: sélectionnez-la et appuyez sur la touche
Espace (ou cliquez sur l'icône Quick Look dans le Finder) pour afficher un aperçu plus grand de
la partition. Vous pouvez parcourir les différentes pages en cliquant sur la barre de défilement à droite
de l'aperçu.
Spotlight (sous Mac uniquement)
Spotlight est un moteur de recherche intégré à Mac OS X. Il vous suffit de cliquer sur l'icône Spotlight
en haut à droite de l'écran, ou d'utiliser le raccourci clavier
+Espace, et de saisir le terme à rechercher.
Vous pouvez rechercher des partitions Sibelius à partir de Spotlight simplement en saisissant le nom
du fichier ou une partie du texte contenu dans le fichier (par exemple, le titre, le compositeur, les
paroles, le nom des instruments, etc.). Une fois que vous avez trouvé une ou plusieurs partitions,
appuyez sur la touche
Espace pour la visualiser avec Quick Look (voir ci-dessus) ou double-cliquez
dessus pour l'ouvrir dans Sibelius.
30
Page 31

1.2 Partager des fichiers
1.2 Partager des fichiers
Il est très facile de partager des partitions créées dans Sibelius.
Partager des fichiers avec d'autres utilisateurs de Sibelius
Si les personnes avec qui vous souhaitez partager votre partition possèdent Sibelius, il suffit de leur
envoyer le fichier par e-mail (voir ci-dessous), ou sur un support amovible tel qu'une clé USB ou un
CD-R.
Renseignez-vous pour savoir quelle version de Sibelius ces personnes utilisent. Si elles possèdent la
même version que vous ou une version supérieure, vous pouvez sauvegarder le fichier normalement
et leur envoyer tel quel. Si, cependant, elles possèdent une version plus ancienne, ou SibeliusStudent
ou SibeliusFirst, vous devrez exporter la partition sous le format correspondant, cf.
vers des versions antérieures
.
Partager des fichiers avec des personnes n'utilisant pas Sibelius
Si les personnes ne possèdent pas Sibelius, il y a un certain nombre d'autres moyens de partager les
fichiers avec elles:
Demandez-leur de télécharger et d'installer la version de démonstration gratuite de Sibelius disponible
sur www.sibelius.com, puis envoyez-leur le fichier. Notez cependant qu'après expiration de la
version de démonstration, une seule page avec un filigrane peut être imprimée. Si vous souhaitez
qu'elles puissent imprimer la partition, cette procédure n'est dès lors pas la meilleure solution.
Publiez vos partitions sur votre site Web, cf. 1.16 Exporter des pages Web Scorch.
Créez un fichier PDF de votre partition et envoyez-le leur, cf. 1.17 Exporter des fichiers
PDF
.
Exportez la partition en tant que fichier image, et envoyez-le leur, cf.
Sauvegardez la partition en tant que page Web Scorch et envoyez un e-mail avec les deux fichiers
1.12 Exporter des images
générés en pièces jointes (voir ci-dessous).
Si le destinataire possède un autre programme musical et veut écouter et peut-être modifier votre
morceau, envoyez-lui un fichier MIDI (
un fichier MusicXML (
Si vous voulez envoyer un morceau à quelqu'un pour qu'il puisse l'écouter, sans la partition, vous
1.14 Exporter des fichiers MusicXML).
1.13 Exporter des fichiers MIDI) ou de préférence
pouvez exporter un fichier audio de Sibelius et ensuite le graver sur un CD audio ou le compresser
au format MP3 et l'envoyer par e-mail. Consultez
1.11 Exporter des fichiers audio.
Envoyer des fichiers par e-mail
Envoyer des fichiers par e-mail est très simple, mais la procédure exacte diffère selon le programme de
messagerie électronique que vous utilisez.
1.15 Exporter
Fichier
.
Windows Mail, Outlook Express ou Mozilla Thunderbird: commencez un nouveau message, puis
cliquez sur le bouton (avec un trombone)
Joindre, recherchez le fichier et cliquez sur Joindre pour
l'attacher au message. Envoyez-le ensuite comme d'habitude.
Apple Mail: commencez un nouveau message, puis faites glisser le fichier à attacher dans la fenêtre
du message, puis envoyez-le comme d'habitude.
Eudora: commencez un nouveau message, faites un clic droit (Windows) ou Contrôle+clic (Mac)
dans le corps du message, et cliquez sur
Joindre un fichier. Recherchez le fichier à joindre, et
double-cliquez sur son nom pour l'attacher au message, qu'il suffit ensuite d'envoyer normalement.
31
Page 32

1. Onglet Fichier
Si vous n'utilisez pas l'un des programmes mentionnés ci-dessus, consultez la documentation de votre
programme de messagerie électronique pour en savoir plus sur l'envoi de pièces jointes.
Si vous envoyez un fichier Sibelius en tant que page web Scorch par e-mail:
Tout d'abord, exportez-le ( 1.16 Exporter des pages Web Scorch).
Compressez les fichiers
.sib
et
.htm
exportés dans une archive zip, en les sélectionnant et en effectuant
ensuite un clic droit et en cliquant sur Envoyer vers Dossier compressé (Windows) ou
Compresser 2 éléments (Mac). Un nouveau fichier appelé certainement Archive.zip sera
alors créé.
Attachez simplement le fichier .zip à votre e-mail.
Informez le destinataire qu'il a besoin d'avoir Scorch installé sur son ordinateur. Dites-lui de sauvegarder
l'archive dans un seul dossier sur son ordinateur (par exemple sur le bureau) et de double-cliquer
ensuite sur le fichier
.htm sauvegardé pour afficher la partition dans son navigateur.
Fichiers sous Windows et sur Mac
Sibelius pour Mac et Sibelius pour Windows utilisent exactement le même format de fichier. Une
partition Sibelius peut donc passer de l'un à l'autre sans la moindre conversion.
Les deux formats de fichier utilisent Unicode, un jeu de caractère au standard international, qui garantit
la compatibilité des caractères spéciaux (comme les lettres accentuées) entre Mac et Windows. De même,
les polices musicales et textuelles sont substituées intelligemment; cf. 5.17 Polices de
substitution
.
Sous Windows, les fichiers Sibelius portent l'extension .sib. Sur Mac, les fichiers Sibelius sont un genre
de «document Sibelius» (en interne, le créateur est «SIBE» et le type est «SIBL»).
Ouvrir sous Windows des partitions créées sur Mac
Si vous essayez d'ouvrir un fichier créé sur Mac et sauvegardé sur un CD-R ou un autre disque,
assurez-vous que le disque est formaté pour Windows. Bien que Mac puisse lire les disques Windows,
Windows ne peut pas lire les disques Mac.
Pour ouvrir sous Windows le fichier Sibelius créé sur Mac, vous devrez ajouter l'extension
que Sibelius ajoute les extensions de fichier par défaut tant sur Mac que sous Windows, certains
utilisateurs Mac préfèrent ne pas les utiliser. Sous Windows, cela pose un problème car c'est l'extension
qui indique à Windows qu'il s'agit d'un fichier Sibelius.
Vous pouvez ajouter l'extension de fichier sous Windows en effectuant un clic droit sur l'icône du fichier
(dans le Poste de travail ou l'explorateur Windows) et en sélectionnant
Renommer
. Modifiez l'extension
puis appuyez sur la touche Entrée (clavier principal). Vous aurez probablement un avertissement
vous indiquant que modifier les types de fichier peut les rendre inutilisables. S'il vous demande si
vous êtes sûr de vouloir continuer, cliquez sur
Oui.
Une fois le fichier renommé, vous pouvez l'ouvrir de la manière habituelle en double-cliquant dessus.
Ouvrir sur Mac des partitions créées sous Windows
Pour ouvrir un fichier Sibelius créé sous Windows, sélectionnez simplement
Fichier Ouvrir et
double-cliquez sur le nom du fichier dans la boîte de dialogue.
.sib. Bien
32
Page 33

1.3 Créer une nouvelle partition
1.3 Créer une nouvelle partition
Il existe différentes manières de créer une nouvelle partition dans Sibelius: vous pouvez importer de
la musique depuis un autre programme au format MusicXML ou MIDI, numériser une partition
imprimée avec PhotoScore, ou saisir de la musique via un microphone en utilisant AudioScore.
Bien entendu, vous pouvez aussi simplement créer une partition de A à Z en suivant l'une des deux
méthodes suivantes:
Si aucune partition n'est ouverte, cliquez sur l'onglet Nouvelle partition dans la fenêtre Démarrage
.
rapide
Si une partition est déjà ouverte, sélectionnez l'onglet Fichier, et cliquez sur Nouveau, ou utilisez
le raccourci
Papier à musique
Dans tous les cas, vous allez devoir utiliser la liste des modèles, appelée papier à musique, organisée
en catégories et affichant un aperçu miniature de chacun d'entre eux. Les papiers à musique prédéfinis
présentent différentes combinaisons d'instruments ainsi que d'autres paramètres plus ou moins
évidents garantissant une présentation et une lecture optimales de la partition. Vous n'êtes pas obligé
d'utiliser les instruments tels qu'ils se présentent dans un modèle de papier à musique. N'hésitez pas à
en supprimer ou à en ajouter.
Il est préférable d'utiliser un papier à musique contenant des instruments plutôt que de commencer à
partir d'une page blanche. En effet, même si l'instrumentation ne convient pas exactement, vous
bénéficiez de réglages spécifiques au type de musique pour lequel le papier à musique a été conçu.
Ctrl+N ou N.
Fichier
Il y a plus de 60papiers à musique prédéfinis fournis avec Sibelius, organisés selon les catégories suivantes:
Aucune catégorie: modèles de base tels que Portée en clé de sol, Portée en clé de fa et Vide,
qui ne contient aucun instrument prédéfini.
Groupe: éventail de papiers à musique adaptés aux brass band, orchestres d'harmonie et harmonies
scolaires.
Ensemble de musique de chambre: modèles pour trio, quatuor et quintette de cuivres, à vents
et à cordes.
Chorale et chant: plusieurs papiers à musique pour Chœur, dont certains (appelés en réduction)
avec les chants réduits sur deux portées, d'autres avec un accompagnement d'orgue ou de piano,
et Voix + clavier pour la musique piano/vocale.
Cloches à main: modèles pour cloches à main rédigés sur une ou deux portées.
Jazz: plusieurs modèles utilisant les styles personnalisés «manuscrit», notamment Big band et
Quartet de jazz.
Latin: modèles pour groupes Mariachi et de salsa.
Percussions de fanfare: modèles pour batterie fanfare (batterie, percussion et cuivres), et pour
des harmonies militaires et des fanfares plus grandes.
Orchestre: modèles pour orchestres classique, romantique, moderne, film, à corde et les concerts
orchestraux. Le papier à musique
Orchestre film a été conçu par Alf Clausen et Kyle Clausen, les
compositeurs de la musique des Simpson.
33
Page 34

1. Onglet Fichier
Instruments Orff: modèles pour les classes Orff.
Rock et Pop: modèles pour les groupes pop conduits par une guitare et pour les groupes de R&B.
Instruments solo: différents papiers à musique pour la notation et les tablatures de guitare, dont
la
Tablature de luth, ainsi que pour le Piano et une Lead sheet.
Pour naviguer entre les catégories plus rapidement, vous pouvez réduire les catégories en cliquant
sur leur barre de titre, ou maintenez enfoncée la touche
Maj et cliquez sur n'importe quelle barre de
titre pour réduire ou développer toutes les catégories en même temps.
Si vous voulez créer intégralement des feuilles d'exercices, plutôt que de commencer à partir d'un de
ces papiers à musique, le plus simple est de choisir un modèle dans
de feuilles d'exercices, cf. 1.20 Créateur de feuilles d'exercices.
Fichier Enseignement Créateur
Vous pouvez aussi créer votre propre papier à musique si vous le souhaitez, cf.
papier à musique
.
1.18 Exporter un
Configurer votre partition
Pour ouvrir votre partition directement sans modifier les instruments qu'elle contient, ou définir une
armure initiale ou une signature rythmique, double-cliquez simplement sur le papier à musique que
vous souhaitez. Pour modifier le papier à musique, cliquez dessus une seule fois et une version agrandie
du modèle apparaîtra ainsi que quelques options à droite.
Les options à droite vous permettent de modifier le format de page, l'orientation, les instruments
utilisés, la signature rythmique, l'armure, le tempo initial et vous pouvez même spécifier le titre et
le compositeur du morceau.
Vous pouvez ajouter ou modifier tous ces éléments plus tard, donc ne vous mettez pas la pression.
Pour l'instant, vous pouvez configurer autant d'éléments que vous souhaitez. Pour créer la partition,
cliquez sur
Créer n'importe quand.
34
Page 35

1.4 Ouvrir des fichiers de versions antérieures
1.4 Ouvrir des fichiers de versions
antérieures
Sibelius est totalement rétro-compatible. Sibelius7 peut ouvrir les fichiers de toutes les versions
précédentes de Sibelius pour Windows et Mac, y compris des fichiers sauvegardés avec SibeliusStudent,
SibeliusFirst et G7. Sélectionnez simplement
la fenêtre Démarrage rapide, et ouvrez les partitions normalement.
Boîte de dialogue Mise à jour de partition
Étant donné que chaque nouvelle version de Sibelius
présente un nouveau jeu de fonctions, à l'ouverture
d'une partition créée avec Sibelius5 ou une version
antérieure, la boîte de dialogue
partition
quels aspects de la partition doivent être mis à jour
le cas échéant. Vous ne pourrez choisir que les options
qui n'étaient pas disponibles dans la version de
Sibelius avec laquelle la partition a été sauvegardée.
Les options sur la boîte de dialogue principale
Mise à jour de partition
permettent d'effectuer les opérations suivantes:
s'affichera afin que vous puissiez définir
sont les plus importantes et
Mise à jour de
Fichier Ouvrir, ou cliquez sur Ouvrir autres dans
Fichier
L'option
un jeu de parties dynamiques par défaut si elle est activée ( 9.1 Travailler avec des parties).
Utiliser les mêmes sons que dans la version précédente
si Sibelius doit essayer de conserver, pour chaque portée de la partition, le même son qui était
utilisé dans Sibelius4 ou une version antérieure. Cette option ne fonctionnera que si des jeux de
sons, compatibles avec les périphériques utilisés lorsque la partition a été sauvegardée avec la
version antérieure, sont installés.
Jouer les reprises détermine si Sibelius doit tenir compte de toutes les barres de reprise de la
partition. Normalement cette option est grisée car elle était activée par défaut dans toutes les versions
de Sibelius sauf les plus anciennes. Cependant, si elle est active, il faut la sélectionner pour garantir
une lecture et un affichage corrects des numéros de mesure dans la partition.
Conserver les groupements de ligatures personnalisés détermine si Sibelius doit conserver
toute modification individuelle apportée aux groupements de ligature dans la partition. Normalement
cette case doit être cochée afin de garantir que les groupements de ligature ne soient pas modifiés
lors de l'ouverture de la partition. Si par la suite vous souhaitez rétablir les groupements de ligature
par défaut, sélectionnez
(
Créer des parties dynamiques
Notes Réinitialiser les groupements de ligature
4.15 Groupements de ligature
créera
(le cas échéant) permet de choisir
).
35
Page 36
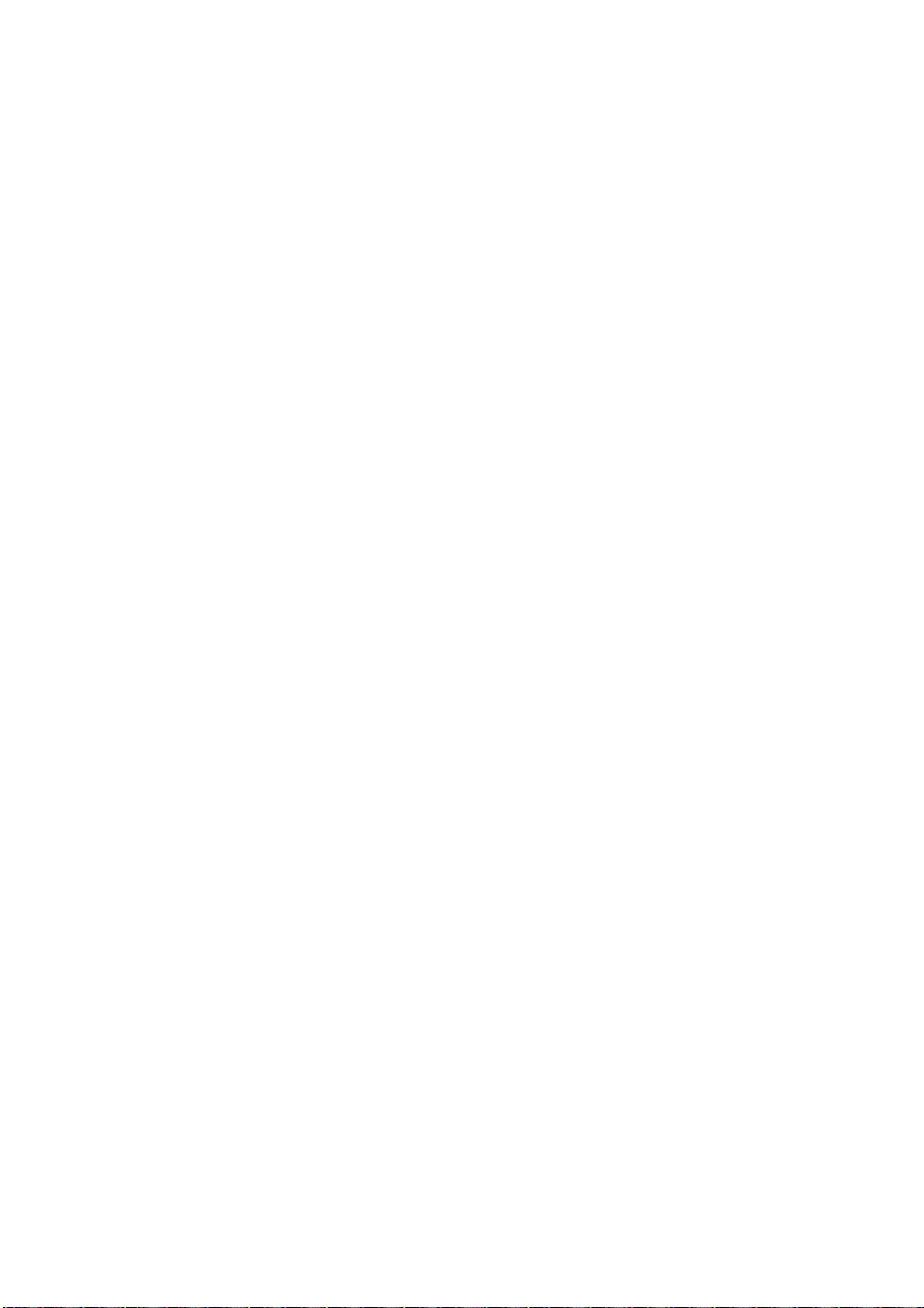
1. Onglet Fichier
Utiliser la mise en page magnétique permet d'éviter automatiquement les superpositions dans
votre partition. Laissez cette option activée. Si par la suite vous souhaitez désactiver la Mise en page
magnétique dans votre partition, sélectionnez simplement
magnétique
Convertir le texte de symbole d'accord met à jour les symboles d'accord basés sur du texte de
( 7.5 Mise en page magnétique).
Mise en page Mise en page
Sibelius5 et antérieur en objets de symbole d'accord plus récents et plus intelligents. Leur aspect
d'origine sera conservé jusqu'à ce que vous les sélectionniez et utilisiez l'option
Réinitialiser la présentation
. Sibelius ne peut mettre à jour que les symboles d'accord utilisant
Mise en page
l'une de ses propres polices pour les symboles d'accord. Si vous avez utilisé une police de symbole
d'accord non fournie avec Sibelius, il ne pourra pas les convertir (
5.8 Symboles d’accord).
En cliquant sur le bouton
Davantage d'options
, une nouvelle boîte de dialogue s'affiche vous permettant
de sélectionner d'autres options afin d'améliorer la présentation de votre partition:
Liaisons magnétiques sur des notes normales rend magnétiques les liaisons au-dessus ou en
dessous des notes normales, de sorte que les deux extrémités de chaque liaison sont attachées à la note
ou à l'accord le plus proche (
Liaisons magnétiques sur des notes qui enjambent les portées fonctionne de manière
4.8 Liaisons).
identique, mais s'applique uniquement aux notes qui enjambent les portées (par exemple dans les
partitions pour clavier) (
Règle de longueur de hampe Version1.3 allonge les hampes des notes de part et d'autre de la
4.8 Liaisons).
ligne centrale avec un espace de0,25 de plus que lorsque l'option est désactivée, ce que préfère la
plupart des graveurs et des éditeurs.
La règle de position des voix a été améliorée dans Sibelius2. Dès lors si vous souhaitez l'appliquer
aux partitions créées dans des versions plus anciennes, activez la case
Version2
Multiplets magnétiques
( 3.15 Voix).
garantit que les chiffres et les crochets des multiplets sont positionnés
Règle de position de voix
correctement au-dessus ou en dessous des notes du multiplet en fonction de leur position sur la portée
( 3.10 Triolets et autres multiplets).
Adapter l'enharmonie des instruments transpositeurs dans les tonalités éloignées
garantit que l'enharmonie des instruments transpositeurs est correcte (
Autoriser la contraction des espaces entre les notes et les portées resserre l'espacement
2.4 Instruments
).
horizontal et vertical dans les anciennes partitions grâce aux améliorations des algorithmes
d'espacement de Sibelius (
Positions de ligatures optiques applique les positions des ligatures optiques ( 4.16 Positions
des ligatures
Liaisons de tenue optiques applique les positions des liaisons de tenue optiques
(
4.27 Tenues
Espacement de notes optique remplace tous les ajustements manuels d'espacement des notes
).
).
8.3 Espacement des notes).
réalisés dans votre partition, mais applique à la place la règle optique de Sibelius
(
8.3 Espacement des notes
Ne pas tenir compte des objets masqués pour l'orientation des hampes et le placement
des silences
doit être activé, à moins que vous ayez inversé les hampes et changé la position verticale
).
des silences dans la partition et que vous souhaitiez conserver ces modifications.
36
Page 37

1.4 Ouvrir des fichiers de versions antérieures
Règle de position du texte vertical selon Version5 doit être activé, à moins que vous ayez
ajusté la position verticale des objets de texte (tels que les numéros de mesure) placés trop près d'une
portée dont le nombre de lignes de portée a été modifié après un changement d'instrument.
Adapter les longueurs de hampe pour éviter des silences ligaturés applique une règle
améliorée pour la position des ligatures, en les déplaçant de manière à ce qu'elles ne superposent
pas les silences (
Insérer des altérations de précaution automatiques
4.16 Positions des ligatures).
active la fonction automatique des altérations
de précaution de Sibelius, qui indique une altération de précaution pour une note dans la mesure
précédente comportant une altération (
Placer les liaisons sur les notes avec deux hampes au-dessus des notes applique une
4.20 Altérations).
règle améliorée pour l'orientation des liaisons. Si toutes les notes sous la liaison comportent des
hampes pointant vers le haut, la liaison sera incurvée sous les notes. Si la hampe de certaines notes
pointe vers le bas, la liaison sera incurvée au-dessus des notes (
Étendre des crochets de multiplet à la dernière note du multiplet réinitialise la durée des
4.8 Liaisons).
multiplets pour vous permettre d'utiliser un positionnement amélioré des extrémités droite et gauche
des crochets de multiplets (
3.10 Triolets et autres multiplets).
Autres réglages importants
Il existe plusieurs réglages plus subtils à prendre en compte après avoir ouvert une partition créée dans
une version antérieure de Sibelius.
Pour les articulations, il est recommandé d'activer l'option
Nouvelle règle de position d'articulation
sur la page Articulation de la boîte de dialogue Style personnalisé Règles de gravure. Cette
option changera la position des articulations figurant hors de la partition sur les notes à hampe
inférieure au-dessus de la ligne centrale de la portée. Elle modifiera également la position des
articulations (par exemple staccato, tenuto) à l'intérieur de la portée sur les notes à hampe supérieure
au-dessus de la ligne centrale de la portée (par exemple les notes inversées). Si vous avez auparavant
déplacé une articulation pour arriver à une position correcte, vous devez sélectionner ces notes
et utiliser la fonction
règle de position d'articulation
Mise en page Réinitialiser la position pour voir l'effet de la Nouvelle
. De même, si vous préférez suivre la convention par laquelle les
accents doivent être positionnés dans les liaisons, activez les cases appropriées des options «...au
milieu d'une liaison» et/ou «...au début ou à la fin d'une liaison» pour cette articulation.
Pour les altérations, en plus d'activer les options d'altérations de précaution automatiques sur la
page
Altérations de la boîte de dialogue Style personnalisé Règles de gravure, vous pouvez
aussi désactiver l'option
sur la page Clés et armures, qui veille à ce que les notes suivant les changements de clé
de clé
Réinitialiser les altérations à l'armure en cours lors d'un changement
au milieu d'une mesure respectent les conventions normales concernant les altérations avant le
changement de clé dans la même mesure.
Pour l'espacement des portées, vous pouvez désactiver
à double portée et configurer les valeurs pour les options n espaces supplémentaires... sur la
page
Portées de la boîte de dialogue Style personnalisé Règles de gravure.
Justifier les deux portées des instruments
Fichier
37
Page 38

1. Onglet Fichier
Pour les nuances sur les portées vocales, activez la nouvelle option Portée vocale dans la boîte
de dialogue
la nouvelle case
Positions par défaut pour le texte d'expression et les divers styles de ligne de soufflet et définissez
Éditer un instrument pour les instruments vocaux dans votre partition, puis activez
Position par défaut différente sur les portées vocales
dans
Style personnalisé
des valeurs adaptées pour les positionner au-dessus de la portée par défaut.
Pour la mise en page magnétique, sélectionnez des objets et utilisez l'option Mise en page
Réinitialiser la position
pour améliorer considérablement la présentation de votre partition.
La plupart de ces options peuvent être rapidement définies sur leurs réglages recommandés en important
l'un des styles personnalisés proposés, cf. 8.2 Style personnalisé.
38
Page 39

1.5 Ouvrir des fichiers MIDI
1.5 Ouvrir des fichiers MIDI
Pour en savoir plus sur le format MIDI, consultez 6.14 Le MIDI pour les débutants expliquant
ce que sont les fichiers MIDI. Si vous vous demandez où obtenir des fichiers MIDI, consultez
Télécharger des fichiers MIDI ci-dessous.
Importer un fichier MIDI
Ouvrez un fichier MIDI comme un fichier Sibelius normal. Sélectionnez simplement
(raccourci
l'extension .mid), et cliquez sur Ouvrir.
Une boîte de dialogue apparaît avec les options d'importation que vous pouvez définir (détaillées
ci-dessous). En principe, il suffit de cliquer sur
Certains fichiers MIDI ne contiennent pas d'informations de changement de programme (bien qu'ils
contiennent les noms des instruments), Sibelius doit donc détecter les instruments. Dans ce cas,
Sibelius vous avertira que les noms d'instruments, les sons, les clés et certains détails pourront être
incorrects. Il faudra soit ajuster les clés d'instrument, etc. manuellement, ou (de préférence) réimporter
le fichier MIDI contenant cette fois les indications de changements de programme.
Si vous n'êtes pas satisfait du fichier MIDI importé, essayez de modifier les réglages d'importation.
Consultez
Une fois le fichier MIDI importé, vous pouvez l'exécuter, l'éditer, le sauvegarder, l'imprimer et extraire les
parties comme si vous aviez saisi la musique vous même. Grâce à la fonction Exécution en direct de
Sibelius, les fichiers MIDI importés jouent avec toutes les nuances de la séquence originale comme
la vélocité et la durée exacte de chaque note (
Ctrl+O
ou
O
), recherchez le fichier désiré (sous Windows, les fichiers MIDI ont généralement
Options d'importation ci-dessous.
OK, et le fichier s'ouvre après quelques secondes.
6.5 Exécution en direct).
Fichier Ouvrir
Fichier
Options d'importation
39
Page 40

1. Onglet Fichier
Les options de l'onglet
Le fichier MIDI utilise ce jeu de sons vous permet de spécifier si les numéros de programme
Fichier MIDI de la fenêtre Ouvrir un fichier MIDI sont les suivantes:
et de banques utilisent le standard General MIDI ou un autre jeu de sons. Cela aide Sibelius à détecter
quels sont les instruments. Normalement, vous pouvez laisser cette option définie sur General MIDI
ou désactivez-la si vous voulez importer le fichier MIDI tel quel.
L'option Seulement une portée par piste est utile si vous ouvrez un fichier MIDI qui indique
un piano avec par exemple deux pistes de piano séparées, une pour la main gauche et l'autre pour la
main droite. Activez cette option et les pistes des deux mains seront écrites sur une portée et non
deux. Vous pouvez ensuite créer une portée de piano et copier les deux parties correspondant à
chaque main dedans. Enfin, effacez les deux portées de piano originales.
Conserver l'ordre des pistes est désactivé par défaut, permettant à Sibelius de choisir l'ordre
des instruments. Activez cette fonction pour garder les instruments dans le même ordre que les
pistes du fichier MIDI.
Garder les noms de piste permet à Sibelius d'utiliser le nom de chaque piste comme nom
d'instrument. Désactivez cette option pour utiliser le nom des instruments par défaut que Sibelius
détectera.
Masquer les portées vides est activé par défaut. Cette option permet à Sibelius de masquer toutes
les portées vides dans la partition obtenue, ce qui est souvent utile car de nombreux fichiers MIDI
présentent des pistes souvent pratiquement vides. La partition obtenue avec les portées masquées
sera plus facile à lire.
Importer les marqueurs comme points de montage permet de convertir tous les marqueurs
du fichier MIDI en points de montage dans la partition créée. Si l'option est désactivée, Sibelius
importera les marqueurs comme objets de texte standard.
Utiliser la fréquence d'images vidéo d'après l'en-tête SMPTE définit la fréquence d'images
dans
Lecture Vidéo et minutage Timecode et durée en fonction des paramètres du fichier
MIDI. Consultez
Utiliser la tablature pour les guitares spécifie si Sibelius doit importer les pistes de guitare du
Décalage SMPTE ci-dessous.
fichier MIDI en portée de tablature. Si l'option est désactivée, les guitares sont importées sur des
portées de notation normale.
Utiliser des voix multiples détermine si Sibelius doit utiliser deux voix le cas échéant pour obtenir
une notation plus claire. Cette option doit normalement rester activée.
Afficher les indications métronomiques rend toutes les indications métronomiques visibles.
S'il y a de nombreux changements de tempo (par exemple rit. et accel.), vous pouvez désactiver cette
option afin de masquer les indications métronomiques dans la partition et ainsi la rendre plus claire
sans modifier sa lecture.
Les options Paramètres de document permettent de choisir le Format de la page, le Style
personnalisé
et l'orientation (Portrait ou Paysage) de la partition.
Pour plus de détails sur les options de l'onglet
40
Notations
, consultez
Options Flexi-time
à la page 280.
Page 41

1.5 Ouvrir des fichiers MIDI
Options d'importation recommandées
La combinaison précise des options que vous devez spécifier dans la boîte de dialogue
MIDI
dépend d'un certain nombre de facteurs:
Si vous importez un fichier MIDI pour créer une notation claire, vous devez désactiver les options
de l'onglet
de note minimum
Si vous importez un fichier MIDI uniquement pour l'exécuter, les options choisies n'auront pas
Notations pour noter les staccatos et tenutos, et essayer plusieurs réglages de Valeur
jusqu'au moment où vous obtenez le résultat le plus net.
Ouvrir un fichier
d'importance puisque Sibelius jouera le fichier MIDI tel quel en utilisant l'Exécution en direct.
Si vous importez un fichier créé par quelqu'un d'autre, probablement sur un périphérique différent
(par exemple un fichier MIDI téléchargé depuis Internet), spécifiez le périphérique sur lequel il a été
créé dans
Si vous importez un fichier utilisant le jeu de sons General MIDI, spécifiez General MIDI dans
Le fichier MIDI utilise ce jeu de sons.
Les paramètres par défaut de l'onglet
doivent être définis comme suit:
c
roche, Staccato et Ten ut o activés. Si vous lisez un fichier MIDI dont les rythmes sont exacts (déjà
quantifiés), désactivez l'option
Le fichier MIDI utilise ce jeu de sons.
Notations fonctionne correctement dans la plupart des cas. Ils
Quantifier les rythmes
Quantifier les rythmes.
activé,
Valeur de note minimum
sur double
Si vous spécifiez une valeur trop longue dans Valeur de note minimum, par exemple des croches
alors que le fichier MIDI contient de nombreuses doubles croches, Sibelius ne pourra pas assurer une
exécution correcte du fichier. Sibelius devra déterminer les séries des doubles croches à l'aide de
multiplets de croches ou en associant des paires de doubles croches ensemble pour former des accords
de croches.
Fichier
Les options possibles pour les multiplets sont les suivantes:
Simple signifie que les multiplets sont indiqués uniquement s'ils contiennent des valeurs de notes
égales.
Modéré et Complexe pour des rythmes plus irréguliers.
Souvenez vous que si un multiplet particulier, par exemple un triolet, est utilisé dans un fichier MIDI,
vous devez laisser cette option sur
si par exemple vous définissez les multiplets sur
Simple, ou il ne sera pas lu correctement. Notez cependant que
Complexe, Sibelius pourra découvrir des rythmes
de multiplets élaborés là où vous ne le saviez pas.
Traitement de fichiers par lot
Sibelius comporte une extension qui convertit un dossier de fichiers MIDI en une seule opération.
Pour utiliser cette option, choisissez
un dossier de fichiers MIDI. Spécifiez l'emplacement du dossier à convertir, puis cliquez sur OK.
Accueil Extensions Traitement de fichiers par lot Convertir
Tous les fichiers MIDI se trouvant dans le dossier seront convertis en fichiers Sibelius.
41
Page 42

1. Onglet Fichier
Arranger des fichiers MIDI
Étant donné que les fichiers MIDI ne contiennent aucune information de notation, ils peuvent paraître
fouillis lors de leur ouverture dans Sibelius. Voici quelques astuces pour améliorer leur aspect, avant
et après la conversion:
Si le fichier MIDI utilise un numéro de programme non standard (par exemple s'il est réglé pour jouer
sur un instrument MIDI inhabituel), Sibelius ne pourra pas identifier les instruments correctement
et des erreurs pourront apparaître, telles que des clés ou un ordre incorrects. De même, si le fichier
MIDI utilise le canal10 pour les instruments à sons déterminés, ils peuvent être importés par Sibelius
comme instruments de percussion. Tout cela dépend en fait du périphérique MIDI spécifié lors
de l'ouverture du fichier MIDI.
Si c'est le cas, essayez d'ouvrir le fichier à nouveau en modifiant l'option Le fichier MIDI utilise ce
jeu de sons
Si le fichier MIDI n'est pas entièrement ou correctement quantifié, vous pouvez trouver que les
.
rythmes ne sont pas indiqués aussi précisément que vous l'auriez désiré. Si vous avez un séquenceur,
vous pouvez requantifier le fichier avant de l'ouvrir dans Sibelius. Sinon, utilisez
Flexi-time
intelligemment. Consultez
Réécrire l'interprétation, qui peut à la fois réharmoniser et requantifier les notes
Nettoyer après la saisie Flexi-time à la page 278 pour en savoir
Saisie de notes
plus.
Après l'ouverture d'un fichier MIDI, il est indispensable de rendre le plus possible lisible les portées
de percussion à sons indéterminés. Consultez
4.13 Percussion pour en savoir plus.
Lorsque Sibelius importe des parties de percussions à sons indéterminés dans un fichier MIDI, chaque
son de percussion est converti en une tête de note et une position (par exemple ligne ou espace) définies
dans l'instrument
5 lignes (batterie). Si un son de percussion est utilisé alors que la notation n'est
pas définie dans ce type de portée, Sibelius l'indiquera en utilisant des têtes de notes normales en forme
de croix ou de losange dans les positions vides sur la portée.
Vous constaterez parfois des silences entre les notes ou des unissons indérisables (deux têtes de notes
se partageant la même hauteur). Utilisez les extensions
la notation
1.22 Travailler avec des extensions.
Supprimer les silences et Supprimer les unissons pour corriger cela, cf.
Saisie de notes Extensions Simplifier
Décalage SMPTE
La valeur d'événement de décalage MIDI SMPTE est importée (si elle existe) et définit le
la boîte de dialogue
Lecture Vidéo et minutage Timecode et durée. Elle peut aussi être utilisée
Départ dans
pour régler la fréquence d'images utilisée par le timecode dans la partition. Cependant, étant donné que
la valeur d'événement de décalage MIDI SMPTE ne décrit pas tous les formats de fréquence d'images
utilisés par les programmes de séquenceurs, si vous connaissez la fréquence d'images que vous voulez
utiliser, sélectionnez
dialogue
Ouvrir un fichier MIDI, et sélectionnez la fréquence d'images souhaitée dans le menu. Si
Régler la fréquence d'images vidéo sur la page Fichier MIDI de la boîte de
vous n'avez aucune idée de ce que cela signifie, pas de panique, laissez les options telles quelles.
42
Page 43

1.5 Ouvrir des fichiers MIDI
Détails techniques
Sibelius importe des fichiers MIDI de types0 et1. Lors de l'importation, Sibelius va déterminer quel
instrument utiliser (en utilisant les noms des pistes s'ils sont présents, sinon en utilisant les sons),
et peut aussi différencier un instrument d'un autre (par exemple un violon d'un alto, une clarinette
d'une clarinette basse, une voix soprano d'une voix alto) en fonction de la tessiture dans chaque piste.
Sibelius va améliorer l'affichage des rythmes en utilisant les algorithmes de Flexi-time, et retiendra
autant de messages de données MIDI que vous aurez spécifiés (par exemple les indications métronomiques,
les changements de programme, etc.). Sibelius réduira aussi automatiquement la taille des portées
s'il y a trop d'instruments par rapport à la taille de la page.
Télécharger des fichiers MIDI
Il existe de nombreuses ressources en ligne pour télécharger des fichiers MIDI. Si vous recherchez
un morceau spécifique, faites votre recherche avec
www.google.com en entrant par exemple le nom
du morceau suivi des mots «fichier MIDI». Vous pouvez aussi visiter les sites suivants:
www.prs.net: plus de 16000fichiers de musique classique, tous dans le domaine public
www.musicrobot.com: un moteur de recherche sur le web pour les fichiers MIDI de musique pop
www.cpdl.org: un excellent site pour la musique de chœur dans le domaine public contenant des
centaines de fichiers
www.cyberhymnal.org: tous les grands hymnes, avec les paroles en plus
Les fichiers présents sur ces sites ne sont pas tous au format MIDI. On peut rencontrer entre autres
des fichiers au format Finale et PDF. Il y en a parfois au format audio, comme le MP3, qui ne peuvent
pas être ouverts par Sibelius. Regardez bien le format du fichier avant de le télécharger. Sibelius peut
cependant ouvrir des fichiers de différents formats. Consultez les autres sections de ce chapitre pour
en savoir plus.
Fichier
Une fois que vous avez trouvé le fichier MIDI avec votre navigateur web, recherchez le lien pour le
télécharger. Normalement les liens sont soulignés. Ne cliquez pas sur le lien directement car le fichier
MIDI sera simplement joué à l'intérieur du navigateur web. Or l'objectif est de le télécharger, pas de
l'écouter. Procédez plutôt de la manière suivante:
Faîtes un clic droit (Windows) ou Contrôle+clic (Mac) sur le lien, et un menu apparaîtra.
Sélectionnez
Enregistrer le lien sous, Enregistrer la cible sous
ou
Télécharger le lien
(les termes
utilisés dépendent du navigateur).
Selon le navigateur, vous devrez peut être sélectionner l'emplacement de sauvegarde du fichier. Dans
ce cas, sélectionnez un emplacement facile à retrouver, par exemple sur le bureau.
Le fichier devrait alors se télécharger. Étant donné que les fichiers MIDI sont généralement très petits,
le téléchargement ne doit prendre qu'une seconde ou deux.
43
Page 44

1. Onglet Fichier
Félicitations! Vous avez maintenant téléchargé un fichier MIDI. En fait toutes les étapes décrites
ci-dessus peuvent être utilisées pour n'importe quel type de fichier sur le web.
Vérifiez le nom du fichier MIDI et l'emplacement où il est sauvegardé (normalement sur le bureau),
ouvrez Sibelius, et suivez les étapes décrites au début de cette section dans
Importer un fichier MIDI
puis
Gardez à l'esprit que si vous téléchargez ou publiez des fichiers MIDI de quelqu'un d'autre sans
autorisation, vous ne respectez probablement pas les règles de copyright. La violation du copyright
est illégale.
La plupart des partitions mentionnent un copyright et leur titulaire. Si vous n'êtes pas sûr du statut
du copyright du fichier MIDI téléchargé, contactez l'éditeur, le compositeur ou l'arrangeur.
.
44
Page 45

1.6 Ouvrir des fichiers MusicXML
1.6 Ouvrir des fichiers MusicXML
Le convertisseur de fichier intégré MusicXML2.0 de Sibelius vous permet d'ouvrir des fichiers au format
MusicXML créés avec de nombreuses applications musicales dont Finale version2003 et ultérieure
et SharpEye.
Le but du convertisseur de fichier est de vous faire gagner du temps, pas de convertir chaque partition de
façon à ce qu'elle soit parfaitement identique à l'originale.
Description du format MusicXML
MusicXML est un format de fichier d'échange pour les applications de notation musicale. Il permet
de transférer de la notation entre différents programmes plus facilement que d'autres formats tels
que celui des fichiers MIDI.
Créer des fichiers MusicXML dans Finale
La manière de créer des fichiers MusicXML dans Finale dépend de la version que vous utilisez:
Finale2006 ou ultérieure: sélectionnez Fichier MusicXML Exporter.
Finale2003, 2004 ou 2005 (sous Windows uniquement): sélectionnez Extensions MusicXML
Exporter.
Si vous utilisez Finale2004 ou Finale2005 sur Mac OS X, ou si vous utilisez une version antérieure
à Finale2003 sous Windows, l'extension Dolet est nécessaire pour exporter les fichiers MusicXML.
Il est possible de l'acheter à l'adresse suivante:
vous pouvez exporter un fichier MusicXML en sélectionnant
au format MusicXML
.
www.recordare.com. Si vous utilisez l'extension Dolet,
Extensions MusicXML Exporter
Fichier
Ouvrir un fichier MusicXML
Les fichiers MusicXML possèdent une des deux extensions de fichiers suivantes: les fichiers MusicXML
non compressés ont l'extension .xml, et les fichiers MusicXML2.0 ou ultérieurs ont l'extension .mxl.
Sibelius peut ouvrir ces deux types de fichiers MusicXML.
Ouvrez un fichier MIDI comme un fichier Sibelius normal.
Sélectionnez simplement
O), recherchez le fichier, et cliquez sur Ouvrir. Sibelius affichera
Fichier Ouvrir (raccourci Ctrl+O ou
une boîte de dialogue, telle qu'illustrée ici à droite, avec les options
suivantes:
L'option Utiliser la taille de page et de portée du fichier
MusicXML
est activée par défaut si le fichier MusicXML ouvert
a été créé avec la version1.1 ou ultérieure. Sibelius essayera ainsi
de conserver le format de page et la taille de la portée du fichier
MusicXML. Si vous la désactivez, vous pourrez régler le format
de papier et son orientation pour le fichier MusicXML importé,
et Sibelius utilisera la taille de portée par défaut telle que déterminée par le style personnalisé
sélectionné plus bas dans la boîte de dialogue.
45
Page 46

1. Onglet Fichier
Utiliser format et mise en page du fichier MusicXML est aussi activé par défaut si le fichier
MusicXML ouvert a été créé avec la version1.1 ou ultérieure. Sibelius essayera ainsi de conserver
la mise en page et la mise en forme (par exemple les distances entre les portées, les sauts de système
et de page, etc.) du fichier MusicXML original. Si vous désactivez cette option, Sibelius débloquera
le format de la partition obtenue et utilisera la mise en page et la mise en forme par défaut.
Style personnalisé permet d'importer un style personnalisé spécifique dans la partition obtenue.
Si cette option est définie sur
Inchangé, Sibelius utilisera le style personnalisé par défaut. Si vous
choisissez un autre style personnalisé, notez que la taille de la page et des portées spécifiée dans
le style personnalisé ne sera pas utilisée dans la partition obtenue sauf si l'option
de page et de portée du fichier MusicXML
Laisser Sibelius choisir les instruments permet à Sibelius de détecter automatiquement les
est désactivée.
Utiliser la taille
instruments dans le fichier MusicXML. Si Sibelius crée des instruments incorrects, importez à nouveau
le fichier, et désactivez cette option, ce qui, après avoir cliqué sur OK, entraînera l'affichage de cette
boîte de dialogue:
La liste de gauche Instruments dans le fichier répertorie les parties individuelles dans le fichier
MusicXML.
Dans l'ordre dans lequel les portées sont affichées dans la liste Instruments dans le fichier,
sélectionnez les instruments que vous souhaitez utiliser pour chaque partie (un peu comme dans
la boîte de dialogue
Instruments). Ensuite, double-cliquez sur l'instrument ou cliquez sur Ajouter
pour l'ajouter à la liste de droite Instruments à créer.
Quand toutes les parties ont été attribuées à des instruments Sibelius, le bouton OK devient actif.
Cliquez dessus pour ouvrir le fichier.
Utiliser les noms d'instruments du fichier MusicXML permet à Sibelius de définir les noms
d'instruments au début des systèmes selon les noms spécifiés dans le fichier MusicXML. Si vous
souhaitez que Sibelius utilise plutôt les noms d'instruments par défaut, désactivez cette option.
Quand toutes les options sont définies comme vous le souhaitez, cliquez sur
OK, et le fichier MusicXML
sera importé. Vous pouvez ensuite vérifier et modifier le fichier si nécessaire.
46
Page 47

1.6 Ouvrir des fichiers MusicXML
Messages d'avertissement
Certains fichiers MusicXML peuvent contenir des erreurs, qui seront affichées dans une boîte de dialogue
répertoriant chaque erreur et l'emplacement où elle apparaît dans le fichier. Il existe trois types d'erreurs:
Erreurs fatales: si le fichier n'est pas un fichier XML valide, c'est une erreur fatale et le fichier ne peut
être ouvert.
Erreurs de validation: si le fichier est un fichier XML valide, mais que la syntaxe des éléments
MusicXML contient des erreurs ou des incohérences, alors Sibelius tentera d'ouvrir le fichier, mais
la partition obtenue pourra comporter des problèmes, et donc l'opération pourrait s'avérer délicate.
Avertissements: le validateur XML affiche parfois des messages d'avertissement à l'ouverture des
fichiers XML. Ce type d'erreur ne doit pas normalement empêcher l'ouverture correcte du fichier.
Importer des fichiers MusicXML sauvegardés dans un séquenceur
La fonction d'importation de fichier MusicXML de Sibelius est optimisée afin d'obtenir les meilleurs
résultats lors de l'ouverture de fichiers MusicXML enregistrés à partir de Finale ou utilisant l'extension
Dolet de Finale. Dans de rares cas, certains fichiers MusicXML, en particulier ceux créés avec des
séquenceurs sans fonctionnalité de notation, ne peuvent fournir aucune notation lisible.
Versions prises en charge
Le convertisseur MusicXML de Sibelius s'appuie sur le MusicXML2.0. Les fichiers créés avec des formats
MusicXML plus anciens s'ouvrent correctement, à condition qu'ils soient valides. Les fichiers créés
avec les futures versions de MusicXML devraient aussi s'ouvrir, mais les nouvelles caractéristiques
ne seront pas importées.
Fichier
Sibelius peut seulement ouvrir des fichiers MusicXML utilisant la Définition de type de document
(DTD) de premier niveau
partwise.dtd. Si vous utilisez la DTD timewise.dtd, vous devrez utiliser
XSLT pour convertir votre fichier timewise MusicXML en fichier partwise MusicXML. Un de ces
convertisseurs est disponible en ligne à l'adresse suivante:
http://www2.freeweb.hu/mozartmusic/pttp/converter.html.
Traitement de fichiers par lot
Sibelius comporte une extension pour convertir un dossier complet de fichiers MusicXML en une
seule opération. Pour utiliser cette fonction, sélectionnez
fichiers par lot
Convertir un dossier de fichiers MusicXML.
Accueil Extensions Traitement de
Sibelius convertit chaque fichier
MusicXML du dossier indiqué, en les sauvegardant sous la forme de partition Sibelius avec le même
nom de fichier que l'original.
47
Page 48

1. Onglet Fichier
Restrictions
Les restrictions de la fonction d'importation de fichiers MusicXML dans Sibelius sont résumées dans
le tableau ci-dessous:
Fonct ion Rest riction
Armures
Articulations Quelques articulations sont positionnées du mauvais côté de la note ou de l'accord.
Barres de mesure Si différentes portées présentent plusieurs types de barres de mesure en même temps, Sibelius utilisera le
Clés Les clés de percussion et de tablature du fichier MusicXML seront remplacées par les clés de Sibelius qui
Hampes
Indications
métronomiques
Liaisons de tenue
Ligatures Les ligatures secondaires ne sont pas importées.
Lignes de fin de reprise La position des lignes de fin de reprise doit parfois être ajustée manuellement après l'importation.
Notes entre portées Les fichiers MusicXML utilisant un certain nombre de voix au-dessus des portées importeront peut-être
Mise en page Sibelius ne peut utiliser qu'un seul format de page pour toute la partition importée.
Multiplets Certaines versions de l'extension Dolet pour Finale ne placent pas les extrémités des multiplets aux bons
Ornements Quelques ornements ne sont pas importés. Les mordants, les trilles et les grupetti sont importés.
Paroles
Portées Les changements de type de portée ne sont pas importés.
Seuls les modes major et minor sont reconnus par l'élément mode.
Si l'élément
Les autres éléments enfants
Si une partie comporte plus d'une portée, les armures sont ignorées sur une ou plusieurs de ces portées.
Les armures placées après la barre de mesure dans certaines applications de notation musicale
peuvent se retrouver derrière la barre de mesure dans Sibelius.
Les éléments
type de la partie la plus haute.
Les barres de mesure
correspondent le mieux.
MusicXML ne fait pas la différence entre les clés au début ou à la fin d'une mesure.
Les valeurs de hampe none et double ne sont pas importées.
Les indications métronomiques contenant des sextuple, quintuple, quadruple croches et des notes carrées
ne sont pas importées par Sibelius.
Toutes les indications métronomiques suivent les positions de Sibelius par défaut.
Seule l'indication métronomique de la portée supérieure de la partie en haut est lue lors de l'importation
du XML.
Les indications métronomiques peuvent être dédoublées si la partie supérieure d'un fichier comporte
plus d'une portée.
L'élément tie est complètement ignoré. Seules les liaisons de tenue spécifiées par l'élément tied sont
importées.
L'attribut
Toutes les liaisons de tenue sont importées comme liaisons continues.
Les attributs
importés.
certaines notes sur la mauvaise portée.
Les fichiers contenant des accords avec des notes sur des portées différentes peuvent être mal importés.
Les objets qui sont seulement décalés graphiquement dans le fichier d'origine peuvent avoir un impact sur
la lecture dans Sibelius.
endroits, ce qui peut provoquer une mauvaise importation.
Les attributs
shape
Les éléments
fifths est manquant, l'armure sera importée comme une armure atonale.
key (par exemple key-step et key-alter) sont ignorés.
technical et ornaments ne sont pas importés.
Heavy, heavy-light et heavy-heavy ne sont pas importées.
number est ignoré.
position, placement, orientation, bezier-offset, bezier-x et bezier-y ne sont pas
tuplet, tels que placement, position, show-type, show-number, bracket et line-
ne sont pas importés.
laughing, humming, end-line, end-paragraph et editorial sont ignorés.
48
Page 49

1.6 Ouvrir des fichiers MusicXML
Fonct ion Rest riction
Signatures rythmiques Sibelius n'importera pas les signatures rythmiques composées (par exemple 2/4 + 6/8). Seules les divisions
Silences Les silences supplémentaires qui apparaissent quand il y a plusieurs voix sur la même portée sont
Symboles Les symboles ne sont pas importés.
Symboles d'accord
Tex t e
de temps au numérateur (par exemple 2+3 / 4) seront importées.
Les éléments
La valeur d'attribut
comme
Si différentes signatures rythmiques apparaissent sur différentes portées en même temps, Sibelius utilisera
la signature rythmique de la portée supérieure.
automatiquement supprimés, mais des silences supplémentaires peuvent apparaître, par exemple dans
les passages entre portées.
Quelques symboles d'accord peuvent ne pas être importés (quand ils utilisent un élément function).
MusicXML spécifie que tous les symboles d'accord se placent au-dessus de la première portée dans une
partie exclusivement.
Les instances
toutes importées comme accords majeurs.
Si l'élément
Certains éléments de texte sont importés par l'élément
importé.
Des éléments de basse chiffrée tels que
L'élément
senza-misura ne sont pas importés.
single-number pour le symbole n'est pas importée (si elle existe elle est importée
normal).
kind Neapolitan, Italian, French, German, pedal (pedal-point bass) et Tris t an sont
function n'est pas présent dans l'élément harmony, le symbole d'accord n'est pas importé.
dynamics, mais aucun attribut de cet élément n'est
parentheses, elision et extend ne sont pas importés.
directive n'est pas importé.
Fichier
49
Page 50

1. Onglet Fichier
1.7 PhotoScoreLite
INTRODUCTION
PhotoScoreLite de Neuratron est un programme de numérisation de musique conçu pour fonctionner
avec Sibelius. Il s'agit en fait de l'équivalent musical d'un programme de reconnaissance optique de
caractères (OCR).
PhotoScore un programme sophistiqué extrêmement puissant. Si vous envisagez de numériser des
partitions relativement complexes, comme une partition d'orchestre ou une partition de plusieurs
pages, nous vous recommandons vivement de commencer avec une partition plus simple et de vous
familiariser avec la section
Aide à l'écran
En plus de cette section, PhotoScoreLite possède une aide à l'écran. Pour y accéder, sélectionnez
Neuratron PhotoScore Help
PhotoScoreUltimate
Une version évoluée de PhotoScoreLite, appelée PhotoScoreUltimate est disponible séparément, avec
des fonctions plus complètes. PhotoScoreUltimate lit les indications musicales (comme les multiplets,
les liaisons, les notes ornementales, les barres entre portées, les tablatures de guitare, les diagrammes
d'accord, les barres de reprise, etc.) et lit les partitions contenant plus de 12portées.
FONCTIONS AVANCÉES.
(raccourci F1) à partir du menu de PhotoScoreLite.
Help
Pour en savoir plus sur PhotoScoreUltimate, rendez-vous sur
Numérisation
Numériser un texte est une tâche difficile pour un ordinateur, et les résultats obtenus ne sont vraiment
valables que depuis quelques années. Numériser de la musique est une tâche encore plus compliquée
à cause du grand nombre de symboles utilisés et aussi à cause de la «grammaire» bidimensionnelle de
la notation musicale.
La difficulté vient du fait qu'en numérisant une page de texte ou de musique, un ordinateur ne comprend
pas ce qu'il numérise. En effet, pour l'ordinateur, une page numérisée représente une grille contenant
des millions de points noirs et blancs qui peuvent représenter du texte, de la musique, une image ou
toute autre chose.
Le processus d'interprétation de ces points en musique, texte ou image est extrêmement complexe et
difficilement compréhensible. Au niveau du cerveau humain, une bonne part des milliers de connexions
neuronales est consacrée à la reconnaissance de ce type de choses.
http://www.sibelius.com/photoscore
.
50
Page 51

1.7 PhotoScoreLite
Originaux compatibles
PhotoScoreLite est conçu pour lire des partitions originales qui:
sont de préférence imprimées plutôt que manuscrites (et utilisent des notes d'apparence «imprimées»
plutôt que des notes d'apparence «manuscrites»);
s'ajustent à votre scanner (par exemple pour un scanner A4, que la musique soit comprise dans
ce format, même si le papier en lui-même est plus grand);
ont une taille de portée d'au moins 3mm;
ne comportent pas plus de 12portées par page et 2voix par portée. Les portées ou les voix supplé-
mentaires ne seront pas prises en compte ;
sont assez claires, par exemple les portées doivent être continues et non interrompues ou tâchées,
les rondes et blanches ainsi que les bémols doivent avoir leur circonférence bien dessinée et non
interrompue, les espaces entre les ligatures des doubles croches ou des valeurs plus petites doivent
être suffisants, et les objets séparés (par exemple, les têtes de note et les altérations qui les précèdent)
ne peuvent pas se superposer.
Les partitions qui ne respectent pas ces conditions manqueront certainement de précision.
Numériser une partition photocopiée n'est pas particulièrement recommandé car la qualité de la copie
est moindre que celle de l'original. Il se peut cependant que vous deviez numériser une photocopie
réduite si votre partition originale est plus grande que votre scanner, mais attendez-vous dans ce cas à
obtenir moins de précision.
Utiliser PhotoScoreLite sans scanner
Outre la lecture de partitions numérisées par vos soins à l'aide d'un scanner, il est possible de «lire»
des partitions sans scanner, soit en ouvrant des pages individuelles que vous avez sauvegardées en
tant que fichiers image, ou en ouvrant des fichiers PDF.
Fichier
Pour travailler avec des images, chaque page de la partition doit figurer dans l'ordinateur sous forme
de fichiers image séparés au format
BMP (bitmap) sous Windows, ou TIFF et PICT sur Mac.
PhotoScoreLite peut aussi lire des fichiers PDF. Cette faculté peut s'avérer utile pour des partitions
existant au format PDF sur un site web, ou si vous voulez convertir un fichier provenant d'un autre
programme de musique par le biais de fichier PDF que vous ouvrirez ensuite dans PhotoScoreLite.
Avant de décider d'utiliser des fichiers PDF comme moyen de conversion de fichiers créés dans un
autre programme de musique, vérifiez si ce dernier ne peut pas exporter un fichier sous un format
lisible directement par Sibelius, tel que le MusicXML, qui est préférable aux fichiers PDF.
Musique protégée par un copyright
Prenez garde au fait que si vous numérisez la partition d'un tiers sans avoir son autorisation, vous ne
respectez pas le copyright. La numérisation d'une partition protégée par un copyright est illégale.
La plupart des partitions mentionnent un copyright et leur titulaire. Si vous voulez numériser une
partition dont vous ne savez pas si elle protégée par un copyright ou non, veuillez contacter l'éditeur,
le compositeur ou l'arrangeur.
51
Page 52

1. Onglet Fichier
PREMIERS PAS
Tout comme pour Sibelius, les fonctions de PhotoScoreLite seront identiques que vous soyez sous
Windows ou sur un Mac. Lancez PhotoScoreLite en le sélectionnant dans le menu Démarrer (Windows)
ou en double-cliquant sur son icône dans le dossier Applications (Mac). Il n'est pas nécessaire que
Sibelius soit ouvert pour utiliser PhotoScoreLite.
Les quatre étapes
L'utilisation de PhotoScoreLite se déroule selon les quatre étapes suivantes:
Numériser les pages ou ouvrir un fichier PDF. Quand vous numérisez une page, PhotoScoreLite prend
une «photographie» de votre original. De la même manière, quand vous ouvrez un fichier PDF,
PhotoScoreLite en prend une «photographie», de sorte qu'il peut le lire à l'étape suivante.
Lire les pages. C'est à ce stade que PhotoScore Lite «lit» intelligemment les pages numérisées pour
déterminer quelles sont les notes et les autres indications.
Éditer la partition obtenue. C'est à ce moment que vous pouvez corriger les erreurs commises par
PhotoScoreLite. L'édition d'une partition dans PhotoScoreLite se fait de la même manière que dans
Sibelius. La plupart des indications peuvent être corrigées ou encodées dans PhotoScoreLite, mais
il est essentiel de corriger à ce stade les erreurs de rythme. Les autres corrections peuvent être faites
après avoir envoyé la musique dans Sibelius selon votre convenance.
Envoyer la musique dans Sibelius. Il suffit de cliquer sur le bouton approprié. Après quelques instants,
la musique apparaîtra comme une partition Sibelius, comme si vous l'aviez saisie vous-même.
Vous pouvez ensuite exécuter la partition, la réarranger, la transposer, créer des parties ou l'imprimer.
Démarrage rapide
Avant d'examiner en détail PhotoScoreLite, voici rapidement le processus suivi lors de ces quatre étapes.
La première étape consiste donc à numériser la partition ou à ouvrir une page numérisée au préalable:
Pour numériser une page, sélectionnez Fichier Numériser les pages (raccourci Ctrl+W ou W).
L'interface de votre scanner s'affichera. Numérisez la page et celle-ci apparaîtra dans la liste des
pages numérisées de PhotoScore.
Pour ouvrir un fichier image, sélectionnez Fichier Ouvrir. Lorsque vous êtes invité à vérifier la
résolution à laquelle l'image a été numérisée, choisissez les réglages adéquats
et cliquez sur OK.
Les fichiers image seront ainsi ajoutés à la liste des pages numérisées.
Pour ouvrir un fichier PDF, choisissez
Fichier Ouvrir des fichiers PDF
. Il vous sera ensuite demandé
de choisir la résolution. Normalement le réglage par défaut de 300ppp étant adéquat, cliquez sur
OK. Si le PDF est protégé par un mot de passe, celui-ci vous sera demandé. Vous pouvez ouvrir
plusieurs PDF en même temps et sélectionnez une plage de pages à examiner dans chaque PDF
si nécessaire.
Dès qu'une page est numérisée ou ouverte en tant que PDF ou fichier image, elle apparaît dans le panneau
Pages, qui est à gauche de la fenêtre principale de PhotoScoreLite. Chaque page apparaît sous Pending
, et PhotoScoreLite commence immédiatement à lire la page ajoutée. La lecture d'une page
Pages
peut prendre un certain temps (en fonction de la vitesse de l'ordinateur) indiqué par une barre de
progression verte placée sous le nom de la page dans la liste
fini de lire la page, elle est déplacée dans la liste du dessous intitulée
Pending Pages. Dès que PhotoScoreLite a
Read Pages.
52
Page 53

1.7 PhotoScoreLite
Lorsque PhotoScoreLite a terminé la lecture de l'image, la fenêtre d'édition principale apparaît:
Fichier
C'est dans cette fenêtre que vous pouvez corriger d'éventuelles erreurs.
Dès que vous êtes satisfait de vos corrections, sélectionnez
File Send to Sibelius (raccourci Ctrl+D
ou D) pour envoyer la musique dans Sibelius.
Si Sibelius n'est pas encore ouvert, il sera lancé automatiquement, et la boîte de dialogue
PhotoScore apparaîtra. Elle vous permettra de choisir différentes options concernant le choix des
Ouvrir un fichier
instruments utilisés dans la partition. Vous pouvez à ce stade ignorer cette opération et cliquez sur
Quelques instants plus tard, la partition s'affichera à l'écran, prête à être éditée, exactement comme
si vous l'aviez saisie vous-même.
1. NUMÉRISATION OU OUVERTURE D'UN PDF
Avant de numériser, sélectionnez
de numérisation de PhotoScore, dans ce cas sélectionnez
sélectionnez alors
TWAIN (scanner default). Cliquez ensuite sur OK. Par défaut, PhotoScoreLite
File Scanner Setup pour choisir si vous voulez utiliser l'interface
PhotoScore, ou l'interface de votre scanner,
utilisera l'interface de votre scanner, qui vous est probablement plus familière.
Ensuite, mesurez la hauteur des portées de la page à numériser et choisissez une résolution en utilisant
le tableau suivant, puis numérisez en noir et blanc ou en gris mais pas en couleur:
Dimension des portées Résolution
6mm ou plus 200ppp
4–6mm 300ppp
3–4mm 400ppp
OK.
53
Page 54
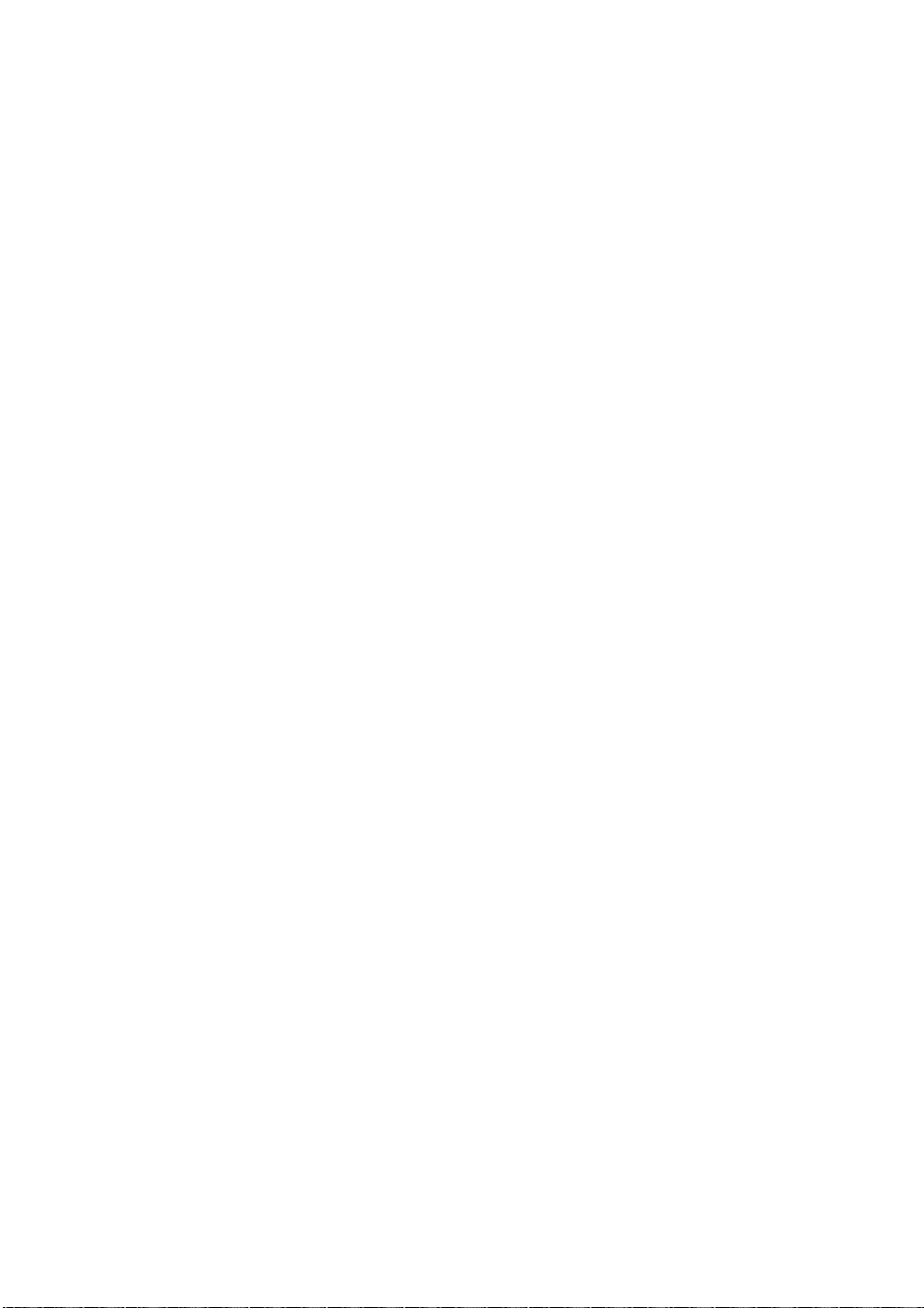
1. Onglet Fichier
La précision de lecture ainsi que la vitesse seront considérablement réduites si vous numérisez à une
résolution trop basse ou trop élevée. Par exemple, ne numérisez pas à 400ppp si les portées ne sont
pas réellement petites.
Habituellement, vous pourrez choisir si vous voulez numériser en noir et blanc ou en échelle de gris.
Numériser en gris donne des résultats plus précis. Si cette option n'est pas disponible dans la boîte
de dialogue de votre scanner, consultez sa documentation.
Vous pouvez à présent numériser votre première page. Essayez une ou deux pages d'une partition simple
pour clavier, ou quelque chose de similaire:
Placez l'original dans le scanner, face vers le bas.
Ajustez le bord de la feuille contre le bord de la vitre.
Vous pouvez mettre la page sur le côté. PhotoScoreLite la tournera automatiquement de 90° si
nécessaire. Cependant, alignez le haut de la page avec le côté gauche du scanner afin qu'elle ne soit
pas scannée à l'envers. Ne vous inquiétez pas si elle est scannée à l'envers, car il est ensuite facile
de changer l'orientation.
Si vous numérisez en gris, la page n'a pas besoin d'être tout à fait droite, un décalage de maximum 8°
peut être toléré. PhotoScoreLite va automatiquement réajuster la page (par incrément de 0,1°)
sans perte de qualité. Une rotation sera toujours faite si la numérisation a été faite en noir et
blanc, mais il y aura une perte dans les détails entraînant un résultat moins précis.
Sélectionnez File Scan Pages, ou cliquez sur le bouton Scan Pages sur la barre d'outils de
PhotoScoreLite.
Après un moment, vous entendrez le bourdonnement du scanner et la partition sera transférée à
votre ordinateur. Si cela ne se produit pas, consultez
Si vous numérisez depuis un livre, appuyez légèrement ce dernier sur la vitre du scanner afin qu'elle
PROBLÈMES POSSIBLES ci-dessous.
reste bien en contact.
Une fenêtre apparaît dans laquelle vous pourrez saisir le nom de la page, souvent nommée par défaut
Partition1, Page1. Vous pourrez modifier ce nom, bien que pour éviter les erreurs, il vaut mieux
que le nom se termine par un numéro, en
vous numériserez seront automatiquement numérotées, par exemple
Piano p1. Puis cliquez sur OK. Les pages suivantes que
Piano p2, mais vous pouvez
modifier ce nom si vous le désirez.
Attendez quelques secondes pendant que PhotoScoreLite règle le niveau de l'image, choisit la meilleure
luminosité et localise les portées.
PhotoScore est maintenant prêt à numériser la page suivante. Placez donc la page dans le scanner,
puis cliquez sur le bouton indiquant à votre scanner de relancer la numérisation, et faites comme
pour la première page. Si l'interface du scanner ne réapparaît pas, recliquez simplement sur le
bouton
Scan Pages.
Continuez jusqu'à ce que vous ayez numérisé toutes les pages souhaitées.
54
Page 55

1.7 PhotoScoreLite
La numérisation de la première page apparaît. Le papier coloré indique que vous regardez une image
numérisée de la page originale.
Vérifiez que toutes les portées sont surlignées en bleu, preuve que PhotoScoreLite les a bien détectées.
Si dans la page, il y a des systèmes de deux ou plusieurs portées, vérifiez que celles-ci sont bien jointes
sur la gauche par un trait rouge vertical (ou proche du vertical).
Si aucune portée n'est surlignée en bleu, ou si aucune portée à l'intérieur d'un système n'est jointe,
vous pouvez manuellement signaler à PhotoScoreLite où elles se trouvent. Consultez
AVANCÉES
ci-dessous.
FONCTIONS
Ignorez les autres boutons au-dessus de cette fenêtre, ils seront expliqués dans FONCTIONS
AVANCÉES
ci-dessous.
En résumé
Lorsque vous aurez numérisé quelques pages, la procédure vous semblera très simple. Elle peut se
résumer comme suit:
Placez la page dans le scanner.
Cliquez sur le bouton du scanner ou sélectionnez File Scan Pages.
Choisissez la résolution et si vous voulez numériser en gris ou en noir et blanc.
Cliquez sur Scan.
S'il s'agit de la première page, saisissez son nom ou laissez le nom par défaut.
Passez à la page suivante.
Fichier
Catalogue des pages numérisées
Lorsque vous numérisez plusieurs pages, il est important de comprendre que PhotoScoreLite les ajoute
à une liste ou «catalogue» d'où elles seront lues plus tard. La sauvegarde est automatique et vous
n'avez donc pas besoin d'enregistrer le catalogue.
Ainsi lorsque vous utiliserez PhotoScore, il se souviendra des pages numérisées auparavant. Vous pouvez
évidemment effacer les pages dont vous n'avez plus besoin.
Une description plus détaillée du catalogue apparaît plus loin dans ce manuel.
Astuces concernant la numérisation
Si vous voulez lire une page de musique plus petite que la taille du scanner, vérifiez que seule cette
portion sera numérisée.
La plupart des interfaces de scanner vous permettent de numériser une partie de la page, normalement
en cliquant sur le bouton
Aperçu pour faire apparaître une prévisualisation qui peut vous sembler
dense. Vous pouvez ensuite ajuster la zone nécessaire en faisant glisser les côtés de la prévisualisation.
Cliquez sur
fois que vous cliquerez sur
Scan pour numériser la partie sélectionnée en haute résolution. Après cela, chaque
Scan seule la partie sélectionnée sera numérisée, jusqu'au prochain
changement.
Vérifiez que toute la page que vous voulez numériser se trouve sur la vitre du scanner.
Peu importe si votre original est plus grand que le format Lettre/A4, tant que la partition en elle-même
correspond à ce format.
55
Page 56

1. Onglet Fichier
Si vous numérisez une page plus petite que le format Lettre/A4, la position de la feuille sur la vitre
n'a pas beaucoup d'importance. Cependant, ajuster le bord de la feuille au bord de la vitre vous
assurera que votre page est bien droite.
Si vous voulez numériser un petit livre de partitions, vous pourriez numériser deux pages en même
temps, en tenant le livre ouvert sur la vitre du scanner. Ne le faites pas, étant donné que PhotoScore
Lite ne peut lire qu'une seule page à la fois. Numérisez donc chaque page séparément.
Pour plus de simplicité, il est recommandé de numériser toutes les pages d'une partition avant de
les lire. Vous pouvez numériser une page, la lire, puis en numériser une nouvelle et ainsi de suite,
(cf.
FONCTIONS AVANCÉES ci-dessous), mais ceci n'est pas recommandé si vous n'êtes pas
assez familiarisé avec PhotoScoreLite.
2. LECTURE
Comme mentionné ci-dessus, le résultat d'une numérisation représente, pour l'ordinateur, une grille
de millions de points noirs ou blancs, et ce, que le document numérisé soit une photo, un texte, ou
une partition.
«Lire» la partition est l'opération la plus importante, au cours de laquelle PhotoScoreLite reconnaît
intelligemment la musique sur la page numérisée.
Le panneau Pages
À gauche de la fenêtre de PhotoScoreLite vous devriez voir le panneau pages,
tel qu'affiché ci-contre. Si vous ne pouvez pas le voir, sélectionnez View
Toggle Pages Pane
.
Les pages qui n'ont pas été lues apparaîtront dans la partie supérieure du panneau
Pages, sous l'intitulé Pending Pages. Remarquez que PhotoScoreLite
affiche une prévisualisation de la page numérisée quand vous déplacez le
pointeur de la souris au-dessus de son nom.
Pour lancer la lecture d'une page numérisée, cliquez sur la petite case à cocher
à droite, qui s'agrandit en affichant
Read
quand vous passez le pointeur
de la
souris dessus. PhotoScoreLite va commencer le traitement et la barre bleue
sous le nom de la page deviendra verte pendant que PhotoScore lira la page.
Si vous avez accidentellement numérisé des pages dans un ordre incorrect,
vous pouvez le modifier dans la liste
Pending Pages en cliquant sur la
page souhaitée et en la déplaçant simplement à l'endroit approprié.
Si vous avez seulement numérisé quelques pages ou ouvert un PDF, vos pages auront déjà été lues
par PhotoScoreLite, et figureront dans la partie inférieure du panneau Pages, sous l'intitulé
Read Pages
Les pages sont automatiquement regroupées dans les partitions. Vous pouvez afficher ou masquer
des pages individuelles dans chaque partition en cliquant sur le bouton
une page en vue de l'éditer, cliquez sur son nom sous
Read Pages.
+ ou – à gauche. Pour afficher
.
56
Page 57

1.7 PhotoScoreLite
Indications lues par PhotoScoreLite
PhotoScoreLite lit les indications musicales suivantes:
Les notes, les accords (ainsi que la direction des fractions de ligature, les ligatures et les crochets)
et les silences
Les dièses, bémols et bécarres
Les clés de sol et de fa, les armures et les signatures rythmiques
Les portées de 5lignes (normales ou réduites), les barres de mesure standard et les tablatures de
guitare à 6 lignes
Le format de la page, y compris la taille de la page, la taille de la portée, les marges ainsi que la fin
des systèmes
PhotoScoreUltimate, disponible séparément, lit aussi les textes (tels que les paroles, les nuances, les
noms des instruments, les doigtés, etc.), un grand nombre de clés et d'altérations, les multiplets, les
diagrammes d'accord de guitare et diverses autres indications tels que les codas, les signes de renvoi,
les ornements, les pédales et les reprises de fin. PhotoScoreUltimate peut même lire de la musique
soigneusement manuscrite.
Astuces concernant la lecture
Bien que ce soit à éviter, si vous deviez interrompre la lecture, appuyez sur Échap ou ., ou cliquez
sur
Cancel dans la fenêtre de progression des tâches. PhotoScoreLite vous montrera la partie de
la page qui a déjà été lue. Vous pouvez effacer cette page en cliquant sur
Edit Delete page avant
de recommencer à numériser ou à lire la page.
Si l'ordinateur affiche un avertissement pendant la lecture de la page, ou s'il vous semble que le temps
de traitement est très long, consultez
Si vous le désirez, vous pouvez demander à PhotoScoreLite de lire juste une seule page scannée,
ou une sélection de plusieurs pages au lieu de l'intégralité de la partition. Consultez
AVANCÉES
ci-dessous.
PROBLÈMES POSSIBLES ci-dessous.
FONCTIONS
Fichier
57
Page 58

1. Onglet Fichier
3. ÉDITION
Lorsque PhotoScoreLite a terminé de lire la musique, l'interprétation de la première page apparaît
à l'écran, dans une fenêtre appelée fenêtre de sortie. C'est ici que vous pouvez corriger les erreurs faites
par PhotoScoreLite.
Notez que le panneau des pages n'apparaît pas dans l'illustration ci-dessus ; pour avoir plus de place
lors de l'édition de la partition, vous pouvez la masquer en sélectionnant
View Toggle Pages Pane
(raccourci Ctrl+E ou E).
La partie supérieure de la fenêtre (avec un arrière-plan roussâtre) affiche la page originale. La fenêtre
Full detail view (fenêtre d'affichage des détails) dans le coin supérieur droit affiche une partie agrandie
de la page originale, selon l'endroit où se trouve le pointeur de la souris.
La grande partie inférieure de la fenêtre (avec un fond gris) montre comment PhotoScore Lite a interprété
la première page numérisée, c'est-à-dire ce qu'il pense être la première page. C'est donc dans cette
partie de la fenêtre que les erreurs peuvent survenir.
Dans le coin supérieur gauche de la fenêtre, vous pourrez voir par exemple
Page1 of2, et en cliquant
sur les flèches, vous pourrez naviguer entre toutes les pages lues. Il paraît logique d'éditer complètement
la première page, puis de passer à la suivante et ainsi de suite.
Dans le coin inférieur droit de la fenêtre se trouve le pavé, qui comporte des fonctions similaires au
Pavé de Sibelius. Vous pouvez repositionner cette fenêtre en cliquant sur sa barre de titre et en la déplaçant.
Il existe un menu Create en haut de la fenêtre, qui fonctionne de la même manière que le menu Créer
de Sibelius accessible en cliquant droit sur la partition sans rien sélectionner, bien que les fonctions
non appropriées à PhotoScoreLite aient été supprimées.
58
Page 59

1.7 PhotoScoreLite
Corrections
La correction minimale à effectuer avant de transférer la partition dans Sibelius est d'adapter les armures
et les signatures rythmiques. D'autres erreurs comme la hauteur de note peuvent être corrigées dans
Sibelius, mais corriger les armures et les indications de mesure est bien plus facile dans PhotoScoreLite,
et nous vous recommandons donc de le faire.
En particulier, si vous numérisez une partition transposée, vous devrez corriger l'armure des instruments
transposés. Pour effacer une armure, sélectionnez-la et appuyez sur les touches
Ctrl+Suppr
ou +
Puis insérez l'armure correcte sur la portée: sélectionnez Create Key Signature (raccourci K), et
effectuez un
Ctrl+clic ou +clic sur la portée où vous voulez insérer l'armure.
Pour corriger les erreurs de rythme, ajoutez la signature rythmique appropriée si ce n'est pas déjà le cas:
sélectionnez
Create Time Signature (raccourci T) et cliquez sur une des portées pour ajouter la
signature rythmique. Une fois la signature rythmique reconnue par PhotoScoreLite, toutes les
imprécisions
manquants
rythmiques seront indiquées par des petites notes rouges sur la portée, montrant les temps
ou en trop. Lorsque ces erreurs seront corrigées, ces petites notes disparaîtront, vous pourrez
alors transférer votre partition vers Sibelius.
Lorsque vous serez familiarisé à PhotoScoreLite, vous pourrez totalement corriger la partition dans
PhotoScoreLite avant de l'envoyer dans Sibelius. L'avantage de cette méthode est que vous pourrez
comparer la partition numérisée (fichier image) et la partition lue sur laquelle vous effectuez les
corrections.
Vérifier les erreurs
Vérifiez les erreurs en comparant la partie inférieure de la partition avec le fichier original au-dessus.
Les parties supérieures et inférieures bougent en fonction de la zone de la page pointée par la souris.
Suppr
Fichier
.
Ne comparez pas les pages obtenues avec l'original sur papier car c'est toujours beaucoup plus rapide
de faire la comparaison à l'écran.
Dans le coin supérieur droit de la fenêtre de sortie se trouve une vue détaillée montrant la partie de
l'original pointée par la souris. Pour agrandir ou réduire la fenêtre, effectuez un
Ctrl+clic ou +clic
sur cette fenêtre. Cette fenêtre peut être repositionnée en cliquant sur sa barre de titre et en la déplaçant.
Lecture MIDI
Une autre manière de contrôler les erreurs est d'exécuter la partition. Votre ordinateur devra être équipé
d'un périphérique MIDI pour pouvoir exploiter cette fonction. Si vous avez plus d'un instrument MIDI
connecté, celui défini par défaut sera utilisé.
Pour exécuter la partition depuis le début, assurez-vous qu'aucune partie n'est sélectionnée en cliquant
sur un emplacement vide de la partition. Sélectionnez alors
ou cliquez sur le bouton
Play de la barre d'outils. Faîtes de même pour arrêter la musique. Pour jouer
Play Play/Stop (raccourci Espace),
à partir d'un emplacement précis de la page, sélectionnez un objet dans chacune des portées que vous
voulez exécuter. La lecture débutera depuis le début de la mesure contenant la première sélection.
Par défaut, toutes les portées seront jouées avec un piano, mais vous pouvez changer ce paramètre:
cliquez droit (Windows) ou
Portée1), sélectionnez Instruments dans le menu contextuel, puis cliquez sur Rename. Vous verrez
une boîte de dialogue similaire à celle de Sibelius
Contrôle
+clic (Mac) sur les noms au début du premier système (par exemple
Créer Instruments, depuis laquelle vous pourrez
choisir le nom désiré (et aussi le son) utilisé par la portée.
Pendant que la partition est jouée, la mesure en cours est surlignée en gris.
59
Page 60

1. Onglet Fichier
4. ENVOYER VERS SIBELIUS
Une fois les pages éditées, vous pourrez les envoyer vers Sibelius.
Sélectionnez
cliquez sur l'icône près du bouton
File Send to Sibelius (raccourci Ctrl+D ou D), ou
Save en haut de la fenêtre de sortie.
Si Sibelius n'est pas déjà ouvert, il s'ouvrira et la boîte de dialogue
un fichier PhotoScore ou AudioScore
Ceci est une partition transposée: activez cette option si votre
apparaîtra:
Ouvrir
partition contient des instruments transpositeurs, vous serez alors
invité à choisir l'instrument adéquat lorsque vous cliquerez sur
Utiliser les instruments par défaut
per
des instruments utilisés dans la partition.
Choisir les instruments: vous permet de spécifier un instrument
: ouvre le fichier sans se préoccu-
pour chaque portée depuis une boîte de dialogue similaire à celle d
OK.
'Instruments. Sélectionnez la
portée de la partition scannée que vous voudriez remplacer par un instrument de Sibelius, puis cliquez
sur Ajouter. Si vous ajoutez un instrument qui habituellement utilise deux portées (comme le piano),
deux des portées se trouvant dans la liste la plus à gauche de la boîte de dialogue seront utilisées.
Laisser Sibelius choisir les instruments
: avec cette option activée, Sibelius va tenter de déterminer
quels instruments sont utilisés dans la partition en utilisant le nom des portées réglées dans PhotoScore.
Si pour une portée, le nom ne peut être reconnu, Sibelius ouvrira le fichier avec le son de piano
par défaut.
Utiliser les dimensions des pages scannées: cette option indique à Sibelius de formater la
partition en fonction de la taille de la page suggérée par PhotoScore. Par défaut, c'est la taille du
papier à musique utilisé pour l'importation qui sera utilisée, mais vous pouvez modifier cette donnée.
Les options de Format de page, Style personnalisé et d'orientation (Portrait ou Paysage)
déterminent la présentation de la partition obtenue.
Une fois que votre partition a été ouverte dans Sibelius, vous pouvez la modifier comme vous le désirez,
comme si vous l'aviez saisie vous même. Mais vous pouvez consulter
portées
plus loin pour en savoir plus.
Instruments à plusieurs
Éditer les erreurs rythmiques
Si vous envoyez dans Sibelius une partition qui contient des mesures dans lesquelles il manque des
temps, ou qui contiennent des temps supplémentaires, Sibelius va allonger ou raccourcir les mesures.
Pour cela, Sibelius compare la longueur de la mesure avec la signature rythmique prédominante. Si une
mesure est trop courte, Sibelius la complétera en y insérant des silences à la fin. Si la mesure est trop
longue, Sibelius la raccourcira en ignorant une ou plusieurs notes/silences à la fin de la mesure.
Bien que Sibelius ajuste la longueur des mesures de cette manière, il est vivement conseillé d'effectuer
les corrections rythmiques dans PhotoScore, cela vous fera gagner du temps.
60
Page 61

1.7 PhotoScoreLite
Format
Sibelius utilise les options
Assembler en un système et Assembler en une page pour s'assurer
que le format de la partition soit le même que l'original. Cependant, si les notes semblent trop proches
ou trop éloignées, essayez de modifier la taille de la portée dans la boîte de dialogue
Paramètres du document
Paramètres du document (raccourci Ctrl+D ou D). Autrement,
Mise en page
si vous n'avez pas besoin que la mise en forme de la partition corresponde à l'original, sélectionnez
toute la partition (
Ctrl+A ou A) et déverrouillez la mise en forme (Ctrl+Maj+U ou U).
Instruments à plusieurs portées
Pour les instruments qui par défaut utilisent deux portées, comme le piano, vous constaterez que les
barres entre les portées n'ont pas été traitées. Cela provient du fait que PhotoScoreLite considère
toutes les portées comme instruments séparés, ce qui signifie que, par défaut, les instruments à portées
multiples, comme les claviers, seront envoyés vers Sibelius sous forme de deux portées distinctes sans
accolade.
Lorsque vous envoyez un fichier PhotoScore vers Sibelius, vous pouvez utiliser la boîte de dialogue
Ouvrir un fichier PhotoScore pour indiquer à Sibelius que les portées1 et2, par exemple, sont
respectivement la main droite et la main gauche d'un système de piano. Sinon choisissez les instruments
vous-même, ou encore cliquez sur
Laisser Sibelius choisir les instruments.
Pour les portées multiples d'instruments, comme les flûtes 1+2, vous pouvez spécifier qu'elles soient
écrites sur des portées reliées par un crochet avec un seul nom. Vous pouvez aussi importer chaque
portée comme portée de flûte, modifier le nom et les relier dans Sibelius, ou importer les deux portées
comme portée de piano et changer le nom ainsi que le son (
6.3 Table de mixage).
Fichier
Si votre original contient des instruments qui ont un nombre différent de portées sur différents systèmes
(par exemple les cordes qui sont parfois divisi), consultez
FONCTIONS AVANCÉES ci-dessous.
Supprimer la partition éditée
Une fois la partition numérisée et envoyée dans Sibelius, et si vous êtes satisfait du résultat, vous pouvez
l'effacer dans PhotoScoreLite si vous voulez en numériser une nouvelle. Pour cela, cliquez sur le bouton
File Close Score. Si la partition n'a pas été sauvegardée, une boîte de dialogue apparaîtra vous y
invitant.
Supprimer les numérisations indésirables
PhotoScoreLite enregistre automatiquement chaque page numérisée en tant qu'image. Ces fichiers
occupent de l'espace sur votre disque dur. Vous devez ainsi supprimer régulièrement les numérisations
qui ont déjà été lues. En revanche, vous ne pouvez pas supprimer les numérisations avant de scanner
le prochain morceau.
Pour effacer ces fichiers:
Si le panneau pages n'est pas en cours d'affichage, choisissez View Toggle Pages Pane (raccourci
Ctrl+E ou E).
Cliquez sur le nom de la page à supprimer. Vous pouvez sélectionner plusieurs pages en même temps
en maintenant la touche
sélectionnée, l'option
Maj enfoncée et en cliquant ailleurs dans la liste. Quand une page est
Remove apparaît à droite du nom. Cliquez sur Remove pour supprimer
les pages.
PhotoScore vous avertira que vous êtes sur le point de supprimer ces pages. Cliquez sur Yes pour
confirmer la suppression.
61
Page 62

1. Onglet Fichier
PROBLÈMES POSSIBLES
La numérisation prend beaucoup de temps
Si vous ne voyez aucune activité au niveau de la numérisation, par exemple après avoir cliqué sur le
bouton
Scan ou Preview le scanner reste silencieux, la communication entre l'ordinateur et le scanner
a probablement été interrompue.
Vérifiez que le scanner est bien allumé, et que le câble reliant le scanner à l'ordinateur est bien branché
des deux côtés. Si cela ne fonctionne pas, essayez de réinstaller le pilote TWAIN de votre scanner.
Tenez compte du fait que certains scanners ont besoin d'être allumés avant que l'ordinateur ne démarre.
Certaines portées ou systèmes ne sont pas détectés
Si après une numérisation, toutes les portées ne sont pas surlignées en bleu, ou si les portées ne sont
pas correctement reliées en systèmes par un trait vertical rouge, il peut y avoir plusieurs causes:
La partition comporte 13 (ou plus) portées sur une page: seul PhotoScoreUltimate peut numériser
les partitions de plus de 12portées.
L'original n'était pas bien en contact avec la vitre du scanner: fermez toujours le couvercle lors de
la numérisation, à moins que vous ne numérisiez un livre épais. Vous pouvez également
appuyer légèrement sur le couvercle du scanner pendant la numérisation.
La page a été numérisée dans une résolution trop basse (les portées sont plus petites que vous ne
le pensiez): vérifiez la dimension des portées et modifiez les paramètres du scanner en fonction,
puis numérisez à nouveau.
Vous tentez de numériser une page double: PhotoScoreLite ne peut pas lire les deux pages d'une
page double en même temps (par exemple depuis une très petite partition). Recommencez la
numérisation de chacune des pages séparément. Assurez-vous que la musique sur la seconde page
n'est pas sur la vitre car PhotoScore pourrait ne pas pouvoir lire le tout correctement.
Les portées ne sont pas assez claires dans l'original pour être détectées: dans ce cas, vous pouvez
signaler à PhotoScoreLite l'emplacement des portées manquantes sur la page. Consultez
FONCTIONS AVANCÉES ci-dessous.
La lecture prend beaucoup de temps
Si la page a été numérisée sans être correctement contre la vitre ou avec le couvercle ouvert: vous
pouvez obtenir une bordure noire qui peut cacher certaines parties de la partition. Cela peut rendre
l'opération de lecture très longue. Si cela se produit, interrompez la lecture et recommencez la
numérisation.
Si certaines portées n'ont pas été détectées après la numérisation (certaines n'ont pas été surlignées
en bleu): cela peut ralentir la lecture, consultez
pas détectés
ci-dessus.
Certaines portées ou systèmes ne sont
62
Page 63

1.7 PhotoScoreLite
La musique est lue de manière inexacte
Si vous trouvez que la lecture de la musique manque de précision:
L'original n'est pas de bonne qualité, par exemple une photocopie ou une édition plus ancienne.
L'original est manuscrit ou utilise des polices de type manuscrit: PhotoScoreLite n'est pas conçu
pour lire des partitions manuscrites.
La partition utilise plus de deux voix.
La page a été scannée en noir et blanc et n'est pas assez droite: recommencez la numérisation en
échelle de gris.
La page n'était pas assez droite lors de la numérisation et l'option Make image level n'était pas
sélectionnée dans les préférences (consultez
Les symboles musicaux utilisés dans l'original ont une taille ou une forme non standard.
FONCTIONS AVANCÉES ci-dessous).
FONCTIONS AVANCÉES
PhotoScoreLite propose plusieurs options et caractéristiques pour une utilisation avancée.
Il est vivement recommandé que vous vous familiarisiez avec cette section avant de vous lancer dans
une numérisation intensive, comme des partitions d'orchestre, ou contenant plusieurs pages.
Choisir le scanner
Si plusieurs scanners sont connectés à votre ordinateur, sélectionnez celui que vous voulez utiliser
en sélectionnant
File Select Scanner.
Fichier
Ajuster les portées/systèmes détectés
Lorsque vous numérisez une page, PhotoScoreLite surligne en bleu les portées qu'il détecte, et les
relie dans des systèmes par un trait vertical rouge.
Cependant, si la page originale est de faible qualité, PhotoScoreLite peut ne pas détecter certaines
portées/systèmes, vous devrez alors indiquer à PhotoScoreLite où ces portées/systèmes se trouvent.
La méthode la plus facile est de sélectionner la portée surlignée en bleu la plus proche (en cliquant
dessus) et de la copier (
Alt+clic ou +clic) sur la ligne médiane de la portée manquante (la position
horizontale a peu d'importance).
Vous pouvez créer une portée bleue directement numérisée en cliquant dessus et en la déplaçant avec
le bouton gauche de la souris.
Après avoir créé la portée, assurez-vous qu'elle est reliée aux autres portées du même système (voir
ci-dessous).
PhotoScoreLite placera automatiquement la portée à sa place, en ajustant sa position et sa taille, s'il
trouve une portée appropriée en dessous. Si cela ne se fait pas correctement, étirez l'image à sa taille
entière (en cliquant sur le bouton
Vous pouvez aussi déplacer vers le haut ou le bas toutes les portées bleues avec le bouton gauche
100) et ajustez-le en utilisant les poignées bleues.
de la souris. Cela aussi place automatiquement la portée.
Vous pouvez étirer la fin des portées bleues, et aussi les mettre dans un angle.
63
Page 64

1. Onglet Fichier
Vous pouvez modifier la taille de n'importe quelle portée bleue. Tirez les poignées dans le milieu
de la portée, vers le haut ou le bas. PhotoScoreLite peut lire des pages qui présentent des portées
de différentes tailles, et chaque portée bleue peut avoir une taille différente. La poignée circulaire
supérieure vous permet de modifier la courbure de la portée. Ceci peut s'avérer utile lors de la
numérisation de pages d'un livre épais où il est impossible d'empêcher la page d'être courbée sur
les côtés.
Si une portée numérisée reste sans portée bleue au-dessus d'elle, la portée numérisée et la musique
qu'elle contient seront ignorées lors de la lecture de la page. Cela peut ralentir la lecture, mais reste
tout à fait inoffensif.
Pour relier deux portées adjacentes dans un même système, cliquez sur une portée. Elle devient
alors rouge, effectuez ensuite un
Alt+clic ou +clic sur l'autre portée. Elles seront reliées par un
trait vertical rouge.
Pour séparer deux portées en deux systèmes distincts, procédez comme pour relier deux portées.
PhotoScoreLite devinera automatiquement si des portées doivent être jointes ou non lorsque vous
en créez de nouvelles, ou déplacez des portées existantes.
Si vous avez raté les portées bleues et voulez recommencer, effectuez un Ctrl+double clic ou un
+double clic sur la numérisation et PhotoScoreLite rétablira les portées bleues à leur position
originale.
Une fois que l'édition des portées/systèmes est terminée, vérifiez que les portées sont correctement
reliées en systèmes car vous ne pourrez plus modifier quoi que ce soit une fois la lecture faite.
Options de la fenêtre de numérisation
Si vous avez choisi d'utiliser l'interface de numérisation de PhotoScore dans
File Scanner Setup,
vous verrez plusieurs options et boutons supplémentaires disponibles dans la fenêtre de numérisation:
Le bouton Read this page lira uniquement cette numérisation. Cliquez sur la flèche, un menu
vous permettra de spécifier l'endroit auquel cette page doit être insérée dans la partition.
Scale donne la possibilité d'agrandir ou réduire la numérisation. Le bouton sur la droite de Scale
agrandira l'image de telle sorte qu'elle occupera toute la fenêtre. 50 zoomera à 50%, 100 à 100%.
Upside down retourne rapidement l'image de 180°, si elle a été numérisée à l'envers.
Re-scan numérise la page à nouveau.
On side fait pivoter l'image de 90°, si elle a été numérisée du mauvais côté.
Portées ignorées
Dans les partitions contenant beaucoup d'instruments, et particulièrement dans les partitions d'orchestre,
les portées inutilisées sont souvent ignorées.
Si vous remplacez le nom par défaut de l'instrument (par exemple portée1) par son nom propre,
PhotoScoreLite affectera les instruments aux portées des systèmes concernés, en respectant l'ordre du
haut vers le bas. Cependant, si la page originale ignore un instrument d'un système, certaines portées
auront un nom inexact. Dans ce cas, pour corriger les noms, faites un clic droit ou
Contrôle+clic
sur le nom existant (contre la portée en question) et choisissez le nom correct dans la liste des instruments.
Dans tout système présentant des portées ignorées, vous aurez probablement à corriger plusieurs noms
d'instruments de la même manière. Faîtes-le avec précaution, au risque de provoquer une certaine
confusion.
64
Page 65

1.7 PhotoScoreLite
Instruments à plusieurs portées
Pour les instruments à plusieurs portées, comme les claviers ou les cordes ou bois divisés, PhotoScore
Lite traitera chaque portée comme un instrument séparé.
Si le nombre de portées pour un tel instrument varie dans l'original, par exemple où les cordes sont
divisées, il vaut mieux donner des noms différents pour éviter les confusions, par exemple
Alto b. Vous pourrez modifier les noms une fois la partition envoyée dans Sibelius.
Si des portées sont ignorées, consultez Portées ignorées ci-dessus.
N.B. Si le nombre de portées de l'instrument augmente (passant de 1 à 2) dans la partition, et que
la seconde portée ne s'est pas présentée auparavant, effectuez les opérations décrites dans la section
Instruments/portées insérés après le début ci-dessous.
Instruments/portées insérés après le début
Certaines partitions contiennent des instruments ou portées qui ne sont pas présents dans le premier
système.
Dans ce cas, dans les systèmes sur lesquels sont insérés les instruments/portées pour la première fois,
procédez de la façon suivante:
Corrigez d'abord le nom de chaque portée:
Faîtes un clic droit (Windows) ou
Contrôle+clic (Mac) sur chaque nom et choisissez le nom correct
depuis la liste d'instruments.
Indiquez alors à PhotoScoreLite le nom des instruments/portées nouvellement insérés.
Placez le curseur au-dessus du nom saisi (comme par exemple Portée5 ou encore le nom d'un
instrument ignoré). Faîtes un clic droit (Windows) ou
Contrôle+clic (Mac), cliquez sur New
et sélectionnez un nom à partir de la liste des instruments affichés. Si vous souhaitez utiliser un
autre nom, vous pouvez modifier le nom en bas.
Fichier
Alto a et
Exécutez ceci avec précaution afin d'éviter que des confusions n'apparaissent.
Petites portées
Dans la fenêtre de sortie, les portées réduites sont affichées en pleine taille pour qu'elles soient bien
lisibles, mais le symbole suivant apparaît à la fin de la portée:
65
Page 66

1. Onglet Fichier
Autres préférences
La boîte de dialogue
File Preferences contient d'autres options, décrites ci-dessous.
Sur la page
Automatic scanning et Scan more quickly sont uniquement disponibles dans PhotoScore
Scanning:
Ultimate.
PhotoScore: PhotoScore utilise sa propre interface de numérisation.
TWAIN (scanner default): l'interface standard TWAIN (qui fonctionne avec tous les scanners)
sera utilisée quand vous sélectionnerez
Select TWAIN scanner vous permet de choisir le scanner à utiliser par PhotoScore.
Make scans level: avec cette option activée, PhotoScore Lite vérifiera si la numérisation n'est
File Scan pages.
pas tournée et fera pivoter les portées. Il est recommandé de laisser cette option activée.
Read pages after scanning/opening est seulement disponible dans PhotoScoreUltimate.
Sur la page Reading, la plupart des options sont désactivées étant donné qu'elles sont uniquement
disponibles dans PhotoScoreUltimate. La seule option que vous pouvez activer ou désactiver est
Ties, Slurs and Hairpins, qui n'est qu'en partie activable puisque PhotoScoreLite ne peut lire
que les tenues.
Sur la page Editing:
Automatic page margins: crée des marges sur chaque page.
Attach scanned staff panel to current staff: dans la fenêtre de sortie, cette option place
la numérisation de l'original au-dessus de la portée surlignée au lieu de la placer en haut de la
fenêtre. Cette option vous permet de limiter le déplacement de vos yeux lorsque vous comparez
la sortie avec l'original mais l'effet peut être déroutant.
Drag paper by: vous permet de spécifier si vous faites glisser le papier en cliquant dessus et
en le faisant glisser, ou en maintenant la touche Maj enfoncée et en le faisant glisser (
Shift and dragging)
boîte de dialogue
Sur la page Advanced:
MIDI playback device :
System playback properties : lance la boîte de dialogue de votre système d'exploitation
, de la même manière que proposent les options de la page Souris de la
Fichier Préférences de Sibelius.
vous permet de choisir quels périphériques de lecture PhotoScore utilisera.
Holding
qui concerne les propriétés des périphériques de son et d'audio, pour que vous puissiez y choisir
les périphériques de lecture et d'enregistrement et votre périphérique MIDI favori.
Display splash screen at start-up: désactive l'affichage de la fenêtre de chargement de
PhotoScoreLite lors du démarrage.
Auto-save to backup file every n minutes: sauvegarde automatiquement votre partition
aux intervalles spécifiés.
Si vous modifiez l'une de ces options, elles deviendront les nouveaux réglages par défaut jusqu'à ce
que vous les modifiiez à nouveau.
66
Page 67

1.8 AudioScoreLite
1.8 AudioScoreLite
AudioScoreLite de Neuratron est un programme de transcription conçu pour fonctionner avec Sibelius.
Vous pouvez l'utiliser pour saisir de la musique dans Sibelius en jouant un instrument acoustique
monophonique (comme une flûte, une clarinette ou une trompette) ou en chantant dans un microphone.
Vous pouvez aussi importer un fichier audio existant au format .wav ou .aiff. AudioScore écoute
votre performance, transcrit les notes, et vous permet de les éditer avant de les envoyer vers Sibelius
pour une modification ultérieure.
Aide à l'écran
En plus de cette section, AudioScoreLite possède une aide à l'écran. Pour y accéder, sélectionnez
Neuratron AudioScore Help
AudioScoreUltimate
Il est possible d'acheter séparément AudioScoreUltimate, la version évoluée d'AudioScoreLite.
AudioScoreUltimate peut reconnaître jusqu'à 16instruments ou notes simultanément, importer des
fichiers audio MP3, lire de la musique directement depuis un CD audio, et prend en charge une édition
de notes plus avancée.
Pour en savoir plus sur AudioScoreUltimate, rendez-vous sur
Microphones compatibles
AudioScoreLite est compatible avec tout microphone relié à votre ordinateur via un port USB, d'entrée
micro ou d'entrée de ligne. Toutefois, les microphones bon marché, qui produisent généralement
beaucoup de bruits parasites, risquent de ne pas donner de bons résultats. Si votre microphone n'est
pas assez de bonne qualité, le VU-mètre d'AudioScore Lite lors de l'enregistrement affiche un niveau
élevé, même lorsque vous ne jouez ou ne chantez pas.
à partir du menu d'AudioScoreLite.
http://www.sibelius.com/audioscore
Fichier
Help
.
AudioScore Lite tentera de reconnaître la performance indépendamment de ces éléments, mais le
résultat sera moins précis, notamment aux extrémités des hauteurs de note. Jouer ou chanter plus
fort ou plus près du microphone (en veillant à ne pas y toucher ou souffler dessus) peut aider, mais
si vous souhaitez exploiter AudioScore au meilleur de sa capacité, un microphone de bonne qualité
améliorera la qualité des résultats que vous pouvez obtenir.
Performances adaptées
Pour de meilleurs résultats, essayez de jouer ou de chanter de manière aussi claire et nette que possible,
en suivant un tempo régulier. Par exemple, si vous jouez du violon, déplacez vos doigts entre les cordes
aussi silencieusement que possible, et évitez de cogner contre le corps de l'instrument avec l'archet
ou vos doigts. Essayez de jouer ou de chanter dans un environnement aussi calme que possible
(notamment en ce qui concerne les interférences électriques, qui produiront la plupart du temps un
souffle rauque si vos câblages sont mal protégés).
Musique protégée par un copyright
Prenez garde au fait que si vous enregistrez la musique d'un tiers sans avoir son autorisation, vous
ne respectez pas le copyright. La violation du copyright est illégale et interdite par le contrat de licence
de Sibelius.
67
Page 68

1. Onglet Fichier
Démarrer avec AudioScoreLite
Démarrez AudioScoreLite en cliquant sur l'icône dans le menu Démarrer (Windows) ou dans le dossier
Applications (Mac).
Dans AudioScoreLite, sélectionnez
File Select Devices pour vérifier si les périphériques d'entrée
audio et de sortie MIDI sont sélectionnés. Vous devez veiller à bien choisir le périphérique d'entrée
qui correspond à l'entrée à laquelle votre microphone est relié. À moins que votre microphone ne
soit branché via USB, cela peut être quelque peu obscur.
Les trois étapes
L'utilisation d'AudioScoreLite se déroule selon les trois étapes suivantes:
Créer des pistes. AudioScore enregistre votre performance, décrypte les notes et les hauteurs de note
jouées, et détermine le rythme de votre performance. AudioScoreLite vous permet de créer jusqu'à
quatre pistes (soit quatre instruments, ou quatre portées dans Sibelius) dans un seul projet.
Éditer des pistes. Éditez la performance pour créer une partition de base contenant le rythme et les
hauteurs de notes souhaités.
Envoyer vers Sibelius. Il suffit de cliquer sur un bouton. Après quelques instants, la musique apparaît
dans Sibelius, comme si vous l'aviez saisie avec une autre méthode d'entrée.
Vous pouvez ensuite lire la partition, la réarranger, la transposer, créer des parties ou l'imprimer.
1. CRÉER DES PISTES
La première étape consiste à créer une ou plusieurs pistes, soit en enregistrant à l'aide d'un microphone,
ou en ouvrant un fichier audio existant (au format
.wav ou .aiff).
Enregistrer une nouvelle piste à l'aide d'un microphone
Cliquez sur
Record new track sur la barre d'outils (raccourci * sur le pavé numérique). Avant le début
de l'enregistrement, cette boîte de dialogue apparaît:
68
Page 69

1.8 AudioScoreLite
Si vous souhaitez enregistrer suivant un clic de métronome, vous pouvez choisir parmi l'un des
tempos prédéfinis (par exemple
Adagio (slow) ou Allegro (fast)), ou saisir le tempo de votre choix
en noire par minute.
Si vous souhaitez enregistrer à votre propre rythme sans clic de métronome, sélectionnez Calculated
from performance
. AudioScore fera de son mieux pour calculer automatiquement les durées de
note, qu'il est facile de corriger s'il commet des erreurs.
Que vous enregistriez suivant un clic ou non, vous devez définir la signature rythmique avant de
commencer. Seules de simples signatures rythmiques sont disponibles dans AudioScoreLite, donc
si vous avez besoin de signatures rythmiques composées (comme 6/8), vous devrez passer à
AudioScoreUltimate.
Vous pouvez maintenant simplement cliquer sur
automatiquement l'instrument à utiliser, ou cliquer sur
Record
ou
Open
Instrument
, auquel cas AudioScore déterminera
pour choisir l'instrument que
vous allez enregistrer:
Fichier
Tout d'abord, choisissez si vous souhaitez nommer vos instruments en English, en German ou en
Italian.
Ensuite, sélectionnez la famille d'instrument appropriée dans la liste Section.
Enfin, sélectionnez l'instrument dans la liste Available, et définissez un Name personnalisé si vous le
souhaitez.
Vous pouvez activer l'option
Set as the default instrument for all tracks in this composition si
vous ne souhaitez pas avoir à choisir à nouveau l'instrument pour les autres pistes que vous ajouterez
par la suite.
69
Page 70

1. Onglet Fichier
Cliquez sur
Record, et si vous choisissez de jouer suivant un clic de métronome, AudioScore jouera
une mesure de clics. Autrement, il commencera d'enregistrer immédiatement. Chantez ou jouez dans
votre microphone, et ce faisant, vous verrez la musique apparaître dans la moitié supérieure de la
fenêtre, la zone d'interprétation.
La zone d'interprétation affiche l'interprétation de la piste actuelle en termes de hauteur de note et
de temps, et est également l'endroit où vous éditez la hauteur, la position et la durée des notes.
Sous la zone d'interprétation se trouve la zone d'aperçu de la partition, qui affiche l'interprétation
d'AudioScore de toutes les pistes en notation. La piste affichée dans la zone d'interprétation est surlignée
en bleu dans la zone d'aperçu de la partition.
Vous pouvez redimensionner la zone d'interprétation et la zone d'aperçu de partition en cliquant et
en déposant la ligne de division entre les deux zones.
Vous verrez également une petite fenêtre du niveau d'entrée, affichant le niveau d'entrée actuel de votre
microphone.Vous pouvez redimensionner cette fenêtre en cliquant sur ses côtés et en les faisant glisser.
Lorsque vous avez terminé l'enregistrement, cliquez sur
sur
Espace (Windows uniquement), ou appuyez sur la touche * du pavé numérique. Selon la vitesse
Stop recording sur la barre d'outils, appuyez
de votre ordinateur, AudioScore peut nécessiter quelques instants pour reconnaître les notes de votre
interprétation avant que vous puissiez continuer. La barre d'information noire en bas de la
fenêtre AudioScore affiche la progression.
70
Page 71

1.8 AudioScoreLite
Enregistrer une autre piste
Pour enregistrer une autre piste, cliquez à nouveau sur
Record new track. La nouvelle piste est insérée
directement en dessous de la piste sélectionnée dans la zone d'aperçu de la partition. Pour sélectionner
une piste, cliquez sur le nom d'instrument dans la zone d'aperçu de la partition. Vous pouvez sélectionner
plusieurs pistes adjacentes en cliquant dessus et en maintenant la touche Maj enfoncée, ou plusieurs
pistes non-adjacentes en cliquant dessus et en maintenant la touche
Ctrl ou .
En enregistrant votre nouvelle piste, AudioScore jouera toutes les pistes existantes (si aucune piste n'a
été sélectionnée avant de commencer l'enregistrement), ou seulement les pistes que vous avez sélectionnées avant de commencer l'enregistrement. AudioScore utilisera les mêmes réglages de tempo et
de métronome que ceux utilisés pour la piste précédente. Si votre première piste a été enregistrée
librement sans métronome, AudioScore utilisera le tempo déterminé d'après votre première interprétation
comme base en clic de métronome pour les pistes suivantes.
Insérer de la musique sur une piste existante
Pour insérer ou annexer plus de musique à une piste existante, sélectionnez la piste dans la zone
d'aperçu de partition en cliquant sur son nom, puis cliquez sur la zone d'interprétation à l'endroit
où vous souhaitez insérer plus de musique. Sélectionnez
File Record to Current Track, ou cliquez
sur le petit bouton rouge d'enregistrement en haut à gauche de la zone d'interprétation (pas le bouton
principal
Record new track sur la barre d'outils).
Créer une nouvelle piste à partir d'un fichier audio
Pour créer une nouvelle piste à partit d'un fichier audio, sélectionnez File Open, et sélectionnez
un fichier
.wav ou .aiff, ou insérez un CD audio dans le lecteur DVD-ROM de votre ordinateur et
sélectionnez-le. De même que pour enregistrer une piste à l'aide d'un microphone, AudioScore vous
invite à choisir le tempo, la signature rythmique et l'instrument. Consultez
nouvelle piste à l'aide d'un microphone
moins que vous ne
from performance
connaissiez déjà le tempo de votre fichier audio, vous devez sélectionné
au lieu de l'un des tempos prédéfinis.
pour obtenir de l'aide concernant ces réglages. À
Enregistrer une
Calculated
Fichier
2. ÉDITER DES PISTES
Après avoir enregistré une ou plusieurs pistes, la prochaine étape consiste à les éditer.
Lire l'interprétation
Pour lire votre interprétation, cliquez sur la zone d'interprétation pour définir la position de démarrage,
puis sélectionnez
Play Play/Pause Original (raccourci O) ou cliquez sur le petit bouton de lecture
vert en haut à droite de la zone d'interprétation. Les notes dans la zone d'interprétation sont mises
en surbrillance pendant la lecture.
Lire une note individuelle
Pour lire une note individuelle, cliquez simplement sur la zone d'interprétation. Si la note fait partie
d'un accord, double-cliquez sur la note pour lire tout l'accord.
71
Page 72

1. Onglet Fichier
Te mp oMesure d'accordFréquenceHauteurPosition dans le tempsType d'o bjet
Supprimer des pistes
Pour supprimer la piste actuelle (celle affichée sur la zone d'interprétation, et mise en surbrillance
dans la zone d'aperçu de la partition), sélectionnez
Edit Delete Current Track.
Pour supprimer plusieurs pistes, sélectionnez-les dans la zone d'aperçu de partition en maintenant
la touche
Maj, Ctrl ou enfoncée, puis choisissez Edit Delete Selected Tracks.
La suppression d'une piste ne peut être annulée, soyez prudent!
Éditer les notes
Vous ne pouvez modifier des notes que dans la zone d'interprétation, pas dans la zone d'aperçu de
partition. En déplaçant le curseur de la souris au-dessus de la zone d'interprétation, le curseur change
pour vous aider à comprendre quel genre de modifications vous pouvez effectuer. Notez également
que la barre d'informations noire en bas de l'écran se met à jour pour afficher des informations utiles
sur les éléments que votre curseur survole.
Pour sélectionner une seule note, cliquez simplement dessus. Pour sélectionner une plage de notes,
cliquez dessus et faites-les glisser sur un espace vide de la zone d'interprétation. Vous pouvez également
sélectionner une plage continue de notes en maintenant la touche
les notes, ou ajouter des notes individuelles à la sélection en maintenant la touche
Maj enfoncée et en cliquant sur
Ctrl ou enfoncée et
en cliquant dessus.
Les modifications suivantes peuvent être effectuées:
Faîtes glisser une note vers le haut ou vers le bas pour changer sa hauteur. Maintenez la touche Alt
enfoncée ou pour changer la hauteur par demi-tons.
Faîtes glisser l'extrémité gauche ou droite d'une note pour changer sa durée. Des silences sont
automatiquement créés dans la zone d'aperçu de partition si les notes ne sont pas reliées. Lorsque
les notes sont liées, faire glisser la frontière entre les notes rallonge la première et raccourcit la seconde.
Faîtes glisser une note à gauche ou à droite pour changer sa position sur la mesure.
Supprimez une note en la sélectionnant et en appuyant sur Suppr.
Pour diviser une note, par exemple parce qu'AudioScore n'a pas détecté correctement deux notes
ou plus de la même hauteur l'une après l'autre, sélectionnez-la, puis sélectionnez
Into Two
/Three/Four. Vous pouvez aussi effectuer un clic droit (Windows) ou un Contrôle+clic
Notes Split
(Mac) sur une note pour voir ces options.
Pour lier deux notes ou plus à une note individuelle (qui terminera par la hauteur de la première note),
sélectionnez les notes que vous souhaitez lier, et sélectionnez Notes Join Notes into One. Cette
option est également disponible quand vous effectuez un clic droit (Windows) ou un
Contrôle+clic
(Mac) sur une note.
72
Page 73

1.8 AudioScoreLite
Déplacer des barres de mesure
Les lignes verticales dans la zone d'interprétation représentent les temps et les barres de mesure. Les
temps sont représentés en gris clair et les barres de mesure en noir. Vous pouvez déplacer des barres
de mesure en cliquant simplement dessus et en les faisant glisser. Ce faisant, la zone d'aperçu de partition
s'actualise pour présenter la notation obtenue.
Si votre interprétation originale a été enregistrée sur un clic, vous pouvez disposer les barres de
mesure dans n'importe quel ordre, mais si votre interprétation originale a été enregistrée librement,
vous devez disposer les barres de mesure de gauche à droite.
Insérer une mesure
Si vous devez insérer une mesure, cliquez sur la zone d'interprétation à l'endroit où vous souhaitez insérer
une mesure, puis sélectionnez l'une des options dans le sous-menu Notes Insert Bar:
In Current Track ajoute une seule mesure vide à la piste actuelle.
In All Tracks ajoute une seule mesure vide à toutes les pistes.
Other vous permet d'ajouter plus d'une mesure à la piste actuelle, aux pistes sélectionnées, ou à toutes
les pistes. Dans la boîte de dialogue qui apparaît, vous pouvez également activer
Fill with notes
pour remplir les nouvelles mesures avec des notes.
Changer l'armure
AudioScore tente de déterminer automatiquement l'armure appropriée, mais dans le cas où vous
souhaiteriez la changer, sélectionnez Composition Key Signature, puis sélectionnez l'armure
souhaitée depuis le sous-menu
Major Key ou Minor Key.
Fichier
Changer la signature rythmique
Si vous souhaitez changer la signature rythmique après avoir fait votre choix initial lors de l'enregistrement de la première piste, sélectionnez
rythmique souhaitée, et cliquez sur
Composition Time Signature, sélectionnez la signature
OK.
Changer d'instrument
Si vous souhaitez changer l'instrument utilisé par la piste actuelle, sélectionnez Composition Set
Instrumentfor Current Track
, sélectionnez l'instrument souhaité, et cliquez sur OK.
Affichage de portée et affichage de l'éditeur clavier
AudioScore comporte deux modes pour afficher les notes dans la zone d'interprétation. Par défaut,
il affiche les hauteurs de note sur une portée standard à 5lignes. Quand vous faites glisser une note
vers le haut et le bas en mode diatonique, elle passe à la hauteur diatonique suivante, à moins de maintenir
enfoncé Alt ou pour déplacer la note par demi-tons.
Vous pouvez passer à l'affichage de l'éditeur clavier en cliquant sur le bouton en haut de la zone
d'interprétation. Un clavier de piano apparaît à gauche de la zone d'interprétation, et la note sélectionnée
est mise en surbrillance sur le clavier. Revenez à l'affichage de portée en cliquant sur .
73
Page 74

1. Onglet Fichier
3. ENVOYER VERS SIBELIUS
Une fois que vous êtes satisfait de l'apparence des pistes dans la zone d'aperçu de partition, vous pouvez
envoyer votre musique vers Sibelius.
Créer une partition
Vous po uve z s él ec tion ne r
File Create Score pour mettre en forme la musique depuis la zone d'aperçu
de partition comme une partition, que vous pouvez éditer de la même manière que la musique scannée
dans PhotoScore (
1.7 PhotoScoreLite). Toutefois, compte tenu du fait qu'AudioScoreLite ne
peut pas imprimer, et que vous possédez Sibelius, vous pouvez normalement envoyer une partition
directement vers Sibelius.
Envoyer vers Sibelius
Pour envoyer votre partition vers Sibelius, cliquez simplement sur le bouton
la barre d'outils, ou sélectionnez
File Send to Sibelius (raccourci Ctrl+D ou D). Si Sibelius n'est
Send to Sibelius de
pas encore ouvert, il démarrera et une boîte de dialogue apparaîtra vous invitant à sélectionner des
instruments et à définir le format de page. Cette boîte de dialogue est la même que celle qui apparaît
lorsque vous envoyez de la musique depuis PhotoScore vers Sibelius. Pour en savoir plus, consultez
4. ENVOYER VERS SIBELIUS à la page 60.
Enregistrer un fichier .opt
Si, pour une raison quelconque, cliquer sur le bouton Send to Sibelius ne fonctionne pas, vous pouvez
utiliser
(.opt)
.opt directement dans Sibelius en sélectionnant Fichier Ouvrir.
File Save As pour enregistrer votre projet AudioScore en cours en fichier PhotoScore
. Une fois votre projet AudioScore enregistré en tant que fichier .opt, vous pouvez ouvrir le fichier
74
Page 75

1.9 Diviser et joindre des partitions
1.9 Diviser et joindre des partitions
Vous pouvez écrire plusieurs mouvements, chansons ou morceaux dans le même fichier, ou les écrire
dans des partitions séparées et les combiner par la suite. Vous pouvez aussi diviser une partition
contenant plusieurs morceaux en partitions individuelles.
Plusieurs mouvements, chansons ou morceaux
Il est préférable de placer plusieurs sections (par exemple des mouvements, des chansons ou des morceaux
de musique) en une seule partition plutôt que d'avoir une partition séparée pour chaque. Si vous voulez
qu'une nouvelle section soit sur la même page que la précédente, dans la partition ou dans les parties,
vous devez les saisir dans le même fichier.
Si vous souhaitez rassembler différentes sections réparties dans deux ou plusieurs fichiers, consultez
Joindre des partitions ci-dessous.
Pour écrire, par exemple, quelques exercices à deux systèmes sur la même page:
Entrez le premier exercice normalement.
Sélectionnez la barre de mesure à la fin du premier exercice et appuyez sur la touche Entrée (clavier
principal) pour créer un saut de système.
Si vous avez également besoin des noms d'instruments complets et d'une portée indentée, sélectionnez
la mesure à la fin du système précédent, ouvrez le panneau Mesures de l'Inspecteur et activez
Fin de section.
Créez une double barre de mesure ou une barre de mesure finale à la fin du premier exercice si vous
le désirez en sélectionnant
Si l'armure est différente au début du second exercice, créez-en une nouvelle en sélectionnant
Davantage d'options
Masquer
dans la boîte de dialogue Armure. Cela masquera le changement d'armure à la fin du système
précédent.
De la même façon, si vous avez besoin d'une signature rythmique différente dans l'exercice suivant,
créez-la en sélectionnant
rythmique
en vous assurant de désactiver l'option Autoriser les précautions. Cela évitera qu'une
signature rythmique de précaution soit ajoutée à la fin du système précédent.
Réinitialisez le numéro de mesure au début du second exercice si vous le désirez en sélectionnant
Texte En cours de numérotation Changement de numéro de mesure.
Notations Courantes Barre de mesure Finale ou Double.
en bas de
Notations Courantes Armure
Davantage d'options en bas de Notations Courantes Signature
en vous assurant d'activer l'option
Fichier
Saisir une partition dans plusieurs fichiers
Si vous voulez saisir une partition dans plusieurs fichiers séparés, par exemple si plusieurs personnes
la copient ou l'orchestrent en même temps, vous pouvez ajuster le premier numéro de mesure, de
page, et le premier repère de répétition de chaque fichier de manière à ce que les mesures, pages et
repères de répétition suivent la numérotation du fichier précédent.
Notez que si vous envisagez d'utiliser des parties, chaque section dans laquelle le conducteur était
divisé commencera sur une nouvelle page dans chaque partie, ce qui peut provoquer des changements
de pages peu pratiques. Par conséquent, une fois la partition terminée, il est préférable de rassembler
les fichiers en utilisant la fonction
Fichier Joindre, comme décrit ci-dessous.
75
Page 76

1. Onglet Fichier
Joindre des partitions
Il arrive qu'il faille joindre deux partitions ensemble, par exemple, pour créer des recueils de chansons à
partir de fichiers séparés. Sibelius propose une fonction pour ajouter une partition à la fin d'une
partition existante et vérifie automatiquement si les portées des deux partitions correspondent et fait
commencer la partition ajoutée sur une nouvelle page.
Pour utiliser cette fonction, ouvrez la première partition et sélectionnez
Fichier Joindre. Une boîte
de dialogue apparaît à partir de laquelle vous pouvez sélectionner la partition à ajouter. Le fichier
qui sera ajouté ne sera pas modifié.
Si le nombre de portées n'est pas identique, Sibelius vous en informera. Il ne joindra pas la partition à
moins que les portées ne correspondent exactement. Si le nombre de portées est identique mais que
certains noms d'instruments sont différents, Sibelius vous en informera mais vous pourrez continuer à
joindre les partitions si vous le souhaitez.
Les styles de texte, les symboles, les têtes de note, etc. des deux fichiers sont fusionnés. Si deux styles
de texte ont le même nom mais sont définis différemment, celui de la première partition sera utilisé.
Sibelius effectue plusieurs opérations afin que l'assemblage des partitions soit soigné. Des changements
de signature rythmique, d'armure, de clé et d'instrument sont créés si nécessaire. La barre de mesure
finale de la première partition est transformée en saut de page et en fin de section de façon à ce que
la partition ajoutée commence sur une nouvelle page avec normalement les noms d'instruments
complets. Par conséquent, la mise en page de la partition ajoutée sera normalement conservée.
Il est peut être nécessaire de masquer les changements de clé de précaution et de signature rythmique,
ainsi que les changements d'armure là où les deux partitions sont jointes, particulièrement s'il s'agit
d'une pause entre deux mouvements ou morceaux. La méthode la plus rapide d'effectuer cela est
de sélectionner l'extension
Accueil Extensions Autre Nettoyer la partition ajoutée, qui
automatise toutes ces étapes pour vous.
Chacune des options dispose d'un bouton
Infos vous permettant de savoir quand les activer ou les
désactiver. Sélectionnez les options que vous souhaitez, cliquez sur
mouvements ou morceaux.
76
OK, et Sibelius rassemble les deux
Page 77

1.9 Diviser et joindre des partitions
Diviser des partitions
Si votre partition contient plusieurs morceaux, et que vous devez la diviser dans des fichiers séparés,
sélectionnez tout simplement l'extension
forme de partition
. Tout d'abord, sélectionnez un passage contenant les mesures que vous souhaitez
Accueil Extensions Autre Exporter la sélection sous
placer dans une nouvelle partition, puis lancez l'extension. Une boîte de dialogue s'affichera alors
vous invitant à saisir le nom de la nouvelle partition et à sélectionner le dossier de sauvegarde. Cliquez
sur
OK, et quelques secondes plus tard, votre nouvelle partition divisée s'ouvre.
Fichier
77
Page 78

1. Onglet Fichier
1.10 Imprimer
Pour obtenir des informations détaillées sur les formats de papier standard ainsi que quelques conseils sur
les dimensions de page et de portées à utiliser selon le type de partitions, consultez
du document
Régler le format de papier par défaut
Les paramètres d'impression, dont le format de papier par défaut, de chaque partition créée sont
sauvegardés. Cependant, il est préférable de vérifier que votre pilote d'imprimante est configuré pour
utiliser le format de papier par défaut approprié.
Sur Mac, chaque programme sur l'ordinateur conserve son propre format par défaut, si bien qu'il suffit
de s'assurer que le format exact est bien celui qui est réglé dans la boîte de dialogue
accessible en sélectionnant Fichier Imprimer dans Sibelius.
Sous Windows, vous pouvez changer le format de papier via la boîte de dialogue Format d'impression,
mais cela n'affecte que les documents imprimés depuis Sibelius. Au prochain lancement de Sibelius,
le format de papier par défaut est réglé sur celui défini par le pilote d'imprimante. Il faut donc s'assurer
ces réglages par défaut sont corrects. Pour ce faire, procédez de la manière suivante:
Dans le menu Démarrer, cliquez sur Imprimantes et télécopieurs.
Faîtes un clic droit sur l'icône de l'imprimante et sélectionnez Options d'impression.
La boîte de dialogue qui s'affiche ensuite ne sera pas exactement la même selon la marque et le modèle
de l'imprimante. Cependant, vous pouvez trouver quelque part dans les paramètres de l'imprimante le
format de papier par défaut. Cliquez ensuite deux fois sur
.
OK pour confirmer les changements.
7.1 Paramètres
Format d'impression
que
78
Page 79

1.10 Imprimer
Impression rapide
Pour imprimer votre partition, cliquez sur l'onglet
le raccourci
Ctrl+P ou P. En haut de la page, un bouton Imprimer apparaît. Si vous souhaitez
Fichier, puis sélectionnez Imprimer, ou utilisez
simplement imprimer une ou plusieurs copies de votre partition sans définir des paramètres avancés,
définissez le nombre de copies et cliquez sur
Imprimer pour envoyer votre partition à l'imprimante
par défaut.
Fichier
Options d'impression
Pour des besoins d'impression plus évolués, tels que les livrets, consultez les autres options dans la
page
Imprimer.
Un grand aperçu de l'impression s'affiche sur la droite, vous permettant de visualiser exactement ce
qui sera envoyé à votre imprimante. Si par exemple, votre partition au format B5 est réglée pour être
imprimée sur du papier A4 avec des bordures et des marques de coupe, l'aperçu d'impression affichera le
résultat exact. De même, si votre partition en orientation portrait est réglée pour être imprimée 2pages
par côté sur du papier en orientation paysage, l'aperçu d'impression affichera le résultat exact. Des
commandes, permettant de naviguer entre les pages à imprimer et d'agrandir ou de réduire l'aperçu
d'impression, apparaissent sous l'aperçu d'impression.
Les options situées à gauche pour paramétrer l'impression sont les suivantes:
Imprimante répertorie les imprimantes disponibles sur votre ordinateur. Par défaut, l'imprimante
définie pour tout le système sera sélectionnée, à moins que vous ayez sélectionné une autre
imprimante pendant cette session de travail.
79
Page 80

1. Onglet Fichier
Propriétés imprimante ouvre soit la boîte de dialogue des préférences de l'imprimante sélectionnée
(Windows) soit la fenêtre
Imprimantes et fax des Préférences Système (Mac). Sous Windows,
les modifications effectuées dans cette boîte de dialogue ne prennent effet que lorsque vous quittez
Sibelius. Pour effectuer des modifications permanentes aux réglages par défaut de votre imprimante,
sélectionnez
Préférences de l'imprimante dans Périphérique et imprimantes dans le Panneau
de configuration.
Les options d'impression recto-verso vous permet d'indiquer à Sibelius comment l'imprimante
sélectionnée traitera l'impression recto-verso; cf.
Imprimer toutes les pages/Imprimer la page actuelle/Imprimer une plage vous permet
d'imprimer toutes les pages, une ou certaines des pages de la partition. Consultez
plage
ci-dessous.
Impression d'un côté/Impression manuelle des deux côtés/Impression automatique
des deux côtés
vous permet de choisir entre l'impression d'un seul côté de chaque feuille de
Impression recto verso ci-dessous.
Imprimer une
papier, le retournement du papier à mi-parcours afin d'imprimer l'autre côté, et l'impression
automatique des deux côtés de chaque feuille de papier (cette option sera uniquement disponible si
votre imprimante dispose d'une fonction d'impression recto-verso automatique); cf.
recto verso
Non assemblé/Assemblé vous permet d'imprimer toutes les copies des pages requises ensemble
ou d'imprimer toutes les pages ensemble pour chaque copie. Consultez
Orientation Portrait/Orientation Paysage
ci-dessous.
Assembler ci-dessous.
modifie l'orientation des pages lors de l'impression, mais
Impression
ne modifie pas l'orientation de la partition en elle-même. Pour ce faire, sélectionnez Mise en page
Paramètres de document
que vous n'activiez l'option
Orientation. Ne modifiez pas cette option inconsidérément. À moins
Adapter à la page ou que vous n'ajustiez l'Échelle (voir ci-dessous),
certaines parties de la page ne seront pas imprimées.
Normal/Vis-à-vis/Livret/2 pages par côté vous permet d'imprimer une seule page de la partition
sur un seul côté du papier, et de sélectionner parmi trois autres options qui impriment deux pages
sur un seul côté du papier. Consultez la section ci-dessous.
Adapter à la page réduit automatiquement les pages de votre partition si nécessaire afin qu'elles
correspondent au format de papier actuellement sélectionné. Consultez
Adapter à la page
ci-dessous.
Échelle
vous permet de sélectionner n'importe quel facteur d'échelle pour l'impression. Normalement,
votre partition est imprimée à une échelle de 100%. Pour réduire la partition de manière à l'imprimer
sur du papier plus petit, activez
Adapter à la page plutôt que de procéder vous-même au réglage de
l'échelle.
Date et heure en pied de page
permet d'imprimer la date et l'heure en pied de page sur chaque page
de votre partition. L'intérêt est de pouvoir identifier les différentes versions d'une partition. Pour en
savoir plus sur le paramétrage et la personnalisation des pieds de page, consultez
1.23 Préférences
Bordure imprime une fine bordure autour de la page. Lorsque vous imprimez sur du papier de
.
grande taille, les pages sont alors plus faciles à lire et à massicoter qu'avec de simples marques de
coupe. C'est également très utile pour relire des partitions réduites à par exemple 65%, avec les
options
Bordure et Vis-à-vis (voir ci-dessous) activées.
80
Page 81

1.10 Imprimer
Les Marques de coupe sont les petites croix utilisées dans l'édition professionnelle pour indiquer
les coins de page. Les marques de coupe sont nécessaires car les livres sont imprimés sur du papier
sur-dimensionné qui est ensuite massicoté à la taille requise. Les marques de coupe ne sont utiles
que lorsque vous imprimez sur du papier plus grand que le format de page de votre partition.
Onglet Affichage permet d'imprimer les options activées dans l'onglet Affichage, tels que les
surbrillances, les objets masqués et les notes en couleur. Pour en savoir plus sur ces options, consultez
11.3 Invisibles etc.
Imprimer en couleur
(Windows uniquement) permet d'imprimer tous les objets en couleur d'une
partition (ou en gris si vous possédez une imprimante noir et blanc). Les couleurs de toutes les
images qui se trouvent dans votre partition seront aussi imprimées. Si l'option est désactivée, les
objets en couleur seront imprimés en noir.
Sur Mac, il existe un bouton supplémentaire
Imprimer, permettant d'utiliser la boîte de dialogue Imprimer liée au système MacOSX
la page
Utiliser la boîte de dialogue OS en bas à gauche de
plutôt que les commandes spéciales disponibles dans Sibelius. Notez que si vous décidez d'utiliser
la boîte de dialogue de MacOSX, la plupart des options décrites ici ne seront pas disponibles.
Imprimer une plage
Si vous ne souhaitez pas imprimer l'intégralité de la partition, vous pouvez spécifier une liste de pages à
imprimer
à l'envers pour imprimer dans l'ordre inverse (par exemple
(par exemple 1, 3, 8), et/ou une plage de pages (par exemple 5-9), qui peut être spécifiée
9-5).
Les numéros de page que vous spécifiez ne sont pas nécessairement les numéros de page affichés dans la
partition si y figurent des changements de numéros de page. Ils se réfèrent aux pages physiques de
votre partition. Si vous voulez imprimer la deuxième, la troisième et la quatrième page de la partition,
même si elles sont numérotées ii, iii et iv, vous devez saisir
5.14 Numéros de page.
2-4 dans le champ Pages. Consultez
Fichier
Assembler
Lorsque vous imprimez plusieurs copies d'une partition, par défaut, les copies sont imprimées de façon
Non assemblé. Ainsi si vous imprimez deux copies, les pages sortiront dans l'ordre suivant: 1, 1,
2, 2, 3, 3, etc.
Cependant, si vous sélectionnez
Assemblé, chaque copie de la partition sera assemblée correctement,
et les pages sortiront donc dans l'ordre suivant: 1, 2, 3, 4... 1, 2, 3, 4... Cette option vous évite d'avoir à
trier les pages, mais sur une imprimante laser l'impression peut durer un peu plus longtemps.
Adapter à la page
Cette option réduit la taille de la partition à l'échelle si nécessaire, de façon à ce que toute la musique
tienne à l'intérieur des marges d'impression du papier afin d'éviter que les côtés de la partition ne soient
coupés. Elle est particulièrement utile pour imprimer des partitions au format Lettre sur du papier A4
(et vice versa) ou pour réduire des partitions au format A3/Tabloïd sur du papier Lettre/A4. Cependant,
Adapter à la page n'augmente pas la taille de la partition afin de remplir le papier si celui-ci est plus
grand que le format de la page.
Les formats de papier US tels que Lettre et Tabloïd n'ayant pas exactement la même forme, les marges
des pages peuvent donner un résultat différent de ce à quoi vous vous attendiez. Les formats de papier
européens ne posent pas de problème.
Cette option ajuste automatiquement le réglage de l'
taille du papier
, vous ne devriez pas modifier le réglage de l'Échelle vous-même.
Échelle. Donc si vous avez coché Ajuster à la
81
Page 82

1. Onglet Fichier
Impression recto verso
Si votre imprimante ne prend pas en charge l'impression recto-verso, et avant de vous lancer dans
l'impression d'un gros projet, vous devez indiquer à Sibelius la méthode d'alimentation du papier
de votre imprimante. Les variables correspondent au sens des feuilles (vers le haut ou vers le bas)
lors de leur sortie de l'imprimante, et définissent si le papier doit être retourné avant d'être
réintroduit dans l'imprimante. Ces deux facteurs mis ensemble déterminent si les pages devant
être imprimées au verso de chaque feuille doivent être imprimées dans l'ordre inverse.
Avant de lancer l'impression, sélectionnez
recto-verso pour voir cette boîte de dialogue apparaître:
Dans le groupe d'
a
u comportement de votre imprimante. Cela détermine si les pages devant être imprimées au verso
options d'impression recto-verso manuelle,
Fichier Imprimer
et cliquez sur les
options d'impression
sélectionnez le bouton correspondant
de chaque feuille de papier doivent être imprimées dans l'ordre inverse. Sibelius se souvient de ce
réglage pour chaque imprimante de votre système, donc vous ne devrez le paramétrer qu'une seule
fois par imprimante.
Une fois ce réglage effectué:
Sélectionnez Imprimer toutes les pages ainsi que Impression manuelle des deux côtés,
puis cliquez sur
Imprimer. Sibelius imprimera les pages impaires (de droite), puis arrêtera
l'impression et affichera un message vous indiquant de retourner le papier et de le réintroduire
dans l'imprimante. Ne cliquez pas sur
Sibelius lancera l'impression des pages paires dès que vous cliquerez sur
Replacez les pages dans l'imprimante, en les retournant si nécessaire.
Cliquez ensuite sur OK. Imprimez la partition à nouveau afin d'imprimer les pages paires (de gauche)
OK tant que vous n'avez pas effectué cette opération car
OK.
au dos des pages impaires.
Si votre imprimante prend en charge l'impression recto-verso automatique, vous n'aurez pas à
réintroduire les pages manuellement, mais Sibelius doit savoir comment votre imprimante
retournera le papier et cela peut varier en fonction de l'orientation de l'impression: portrait ou
paysage. Si vous imaginez une feuille en orientation portrait, vous pouvez la retourner du côté
long, la changer de sens comme une page d'un livre de portraits, ou bien du côté court, comme un
bloc-notes à spirales.
82
Page 83

1.10 Imprimer
Vis-à-vis 2pages par côté
Différence entre les vis-à-vis
et les 2pages par côté sur un
document de six pages:
Le meilleur moyen de savoir comment votre imprimante se comporte est de l'essayer. Si votre
partition est ouverte et présentée dans le sens paysage:
Sélectionnez Fichier Imprimer, puis Imprimer toutes les pages, Normal et Impression
automatique des deux côtés
Vérifiez que la partition s'affiche de la même manière sur les deux faces du papier. Si ce n'est pas
le cas, revenez aux
sous Orientation Portrait puis réessayez.
court
Enfin, sélectionnez
options d'impression recto-verso et sélectionnez Retourner du côté
Fichier Imprimer
puis cliquez sur Imprimer.
, puis
Livret
et
Impression automatique des deux côtés
et enfin cliquez sur Imprimer.
Vérifiez que la partition s'affiche de la même manière sur les deux faces du papier. Si ce n'est pas le
cas, revenez aux
options d'impression recto-verso et sélectionnez Retourner du côté court
sous Orientation Paysage puis réessayez.
Sibelius se souvient des
options d'impression recto-verso
sélectionnées pour chaque imprimante,
donc une fois que vous aurez établi comment l'impression automatique recto-verso fonctionne
pour votre imprimante pour les partitions en orientation portrait et paysage, vous n'aurez pas
besoin de les modifier ultérieurement.
Vis-à-vis
Cette option permet d'imprimer deux pages consécutives côte à côte sur
chaque feuille de papier, les pages impaires sont toujours imprimées à droite
du papier. Ce format se prête bien à la correction d'épreuve.
Fichier
Lorsque
Assurez-vous que le papier est au moins deux fois plus grand que la taille
des pages dans Sibelius (par exemple un format de papier Tabloïd/A3
pour un format de page Lettre/A4).
Utilisez le même format de page que la taille du papier mais réduisez
l'
Lettre/A4 à 68% sur du papier Lettre/A4.
Imprimez ensuite normalement, en utilisant les autres options telles que
Bordure.
2pages par côté
Cette option est identique à
gauche.
Vis-à-vis est sélectionné, effectuez l'une des opérations suivantes:
Échelle en conséquence, par exemple imprimez des pages au format
Vis-à-vis, excepté que la première page spécifiée est toujours imprimée à
83
Page 84
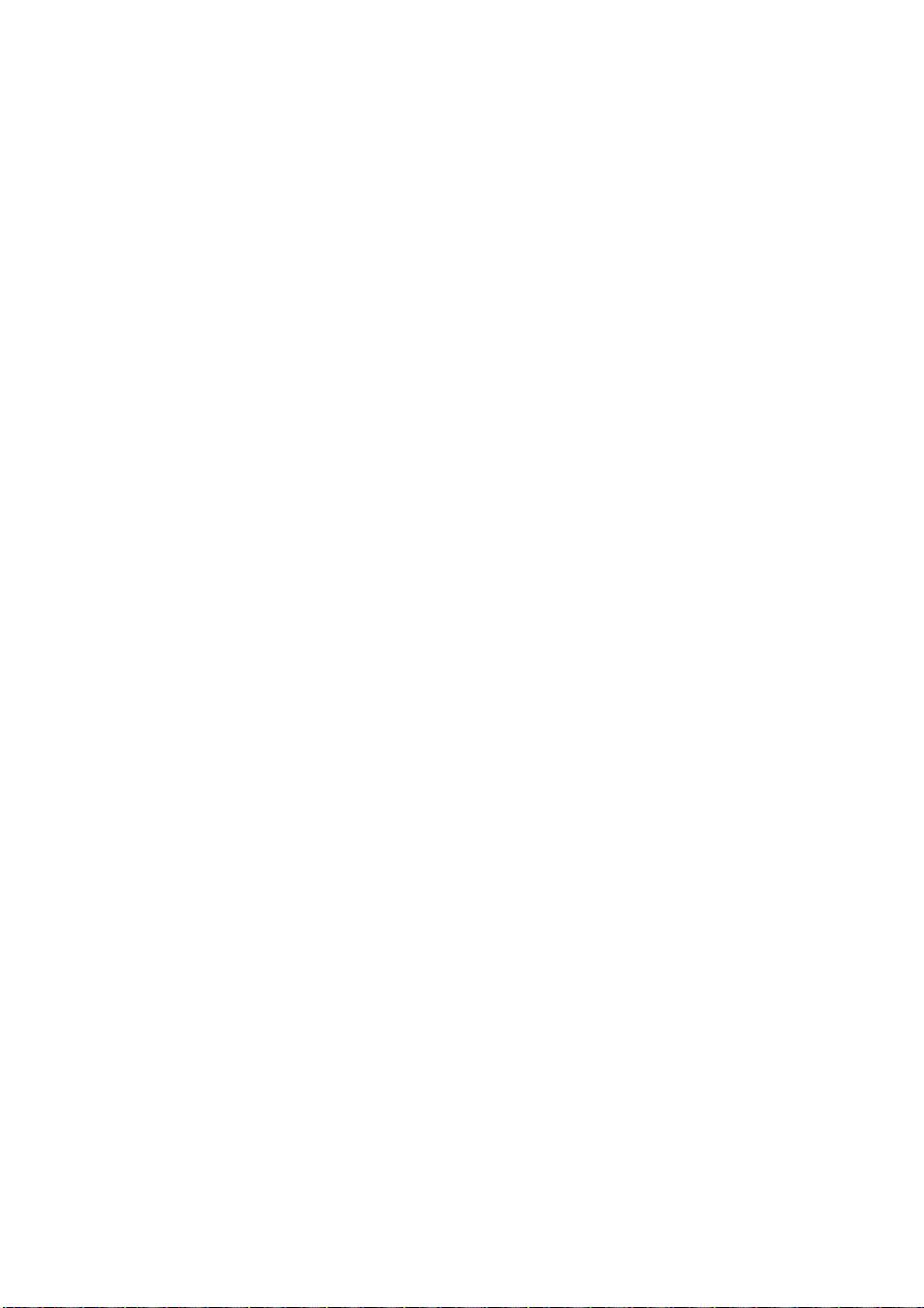
1. Onglet Fichier
Livret
Un livret est un petit livre formé de feuilles imprimées recto verso agrafées au centre. Les livrets sont
imprimés avec deux pages en vis-à-vis sur des feuilles deux fois plus grandes que celles des pages.
Pour qu'un livret assemblé soit fonctionnel, la numérotation des pages imprimées sur les feuilles peut
sembler étrange. Par exemple, la feuille la plus à l'extérieur d'un livret de 16pages aura les pages16
et1 en vis-à-vis au recto et les pages2 et 15au verso. Heureusement Sibelius réalise automatiquement
cette procédure de mise en page, connue sous le nom d'«imposition».
Pour imprimer votre partition sous forme de livret, sélectionnez
Livret dans Fichier Imprimer.
Beaucoup des autres options sont réglées puis désactivées, afin d'assurer l'obtention du meilleur
résultat: les livrets sont toujours imprimés selon l'orientation paysage, toujours assemblés et
utilisent toujours les deux côtés de chaque feuille (vous pouvez choisir entre impression recto-verso
manuelle et automatique si votre imprimante prend en charge l'impression recto-verso
automatique). Cliquez sur
Format d'impression pour vérifier que le format de papier approprié
est sélectionné. Vous pouvez imprimer un livret à partir d'une partition utilisant un format A4 sur
des feuilles A3, afin que chaque page A4 soit imprimée à leur taille réelle, ou sur des feuilles A4,
afin que chaque page A4 soit imprimée à 70% de leur taille réelle.
Vous noterez que l'aperçu d'impression affiche ce qui sera imprimé sur chaque côté de la feuille de
papier. La première page affichée dans l'aperçu correspond à un côté de la première feuille de papier,
la deuxième page correspond au verso de cette feuille, la troisième page correspond au premier côté
de la deuxième feuille, et ainsi de suite. Cependant, cet ordre ne correspond pas à celui dans lequel
les pages sortiront de l'imprimante. Sibelius imprimera d'abord un côté de chaque feuille, puis vous
invitera à retourner la pile imprimée et à la réintroduire dans l'imprimante pour imprimer l'autre côté.
Vous remarquerez peut-être que la première page affichée par l'aperçu d'impression est complètement
vierge. Cela peut arriver si votre partition comporte, par exemple, six pages, et que la numérotation
de la première page commence à2. Cette partition sera imprimée sur un livret de 8pages, avec les
pages 8et1 (à l'extérieur du livret) vierges. Si Sibelius imprime une page vierge au début du livret,
ne la jetez pas et réintroduisez-la dans l'imprimante afin d'être sûr d'obtenir le résultat souhaité.
Enfin, sélectionnez le nombre de copies du livret que vous souhaitez imprimer en utilisant le champ
Copies
à côté du bouton
Imprimer
, puis cliquez sur
Imprimer
. Sibelius imprimera les pages extérieures
de toutes les copies du livret, puis affichera un message vous invitant à retourner le papier et à le
réintroduire dans l'imprimante. Après avoir effectué cette opération, cliquez sur
OK et Sibelius
imprimera les pages intérieures.
Par exemple, l'ordre d'impression d'un livret de 8pages est le suivant:
Pages extérieures: 1 et 8 (ensemble, la page1 à droite), 3 et 6
Pages intérieures: 2 et 7, 4 et 5
Notez également que l'addition des deux numéros de page adjacents sur une feuille donne toujours
le nombre total de pages (arrondi à un multiple de quatre) plus1, dans le cas ci-dessus 9.
Une fois l'impression effectuée, pliez chaque livret en deux et agrafez-les.
84
Page 85

1.10 Imprimer
Imprimer les parties dynamiques
Pour imprimer les parties dynamiques, sélectionnez soit
Parties Imprimer Imprimer toutes les parties, afin
de sélectionner toutes les parties pour l'impression, soit
Fichier Imprimer lorsqu'une partie est affichée, afin
de ne sélectionner que la partie actuelle pour l'impression.
Dans les deux cas, la page
Fichier Imprimer
s'affiche, avec
un tableau supplémentaire en haut de la page, au-dessus
du bouton
Imprimer (illustré ci-contre).
Le tableau répertorie les parties de la partition, le nombre
de copies à imprimer (spécifié dans la boîte de dialogue
Parties Imprimer Copies, bien que vous pouviez
aussi définir le nombre de copies ici si vous le souhaitez), ainsi que le format de papier et l'orientation
enregistrés (spécifiés dans
Fichier Imprimer ou dans la boîte de dialogue Format d'impression s'appliquera à toutes les parties
Format d'impression). Toute modification effectuée aux réglages dans
sélectionnées dans le tableau en haut de la page.
Après avoir cliqué sur
Imprimer, Sibelius imprimera toutes les parties sélectionnées, l'une après l'autre.
Si vous souhaitez imprimer plus d'une seule partie, vous ne pourrez pas spécifier la plage de parties
dans la page
Imprimer, et si vous modifiez le nombre de copies à imprimer, le nombre spécifié ici
remplacera les paramètres individuels des parties à imprimer.
Imprimer plusieurs partitions en une seule opération
Pour imprimer plusieurs fichiers en une seule fois (par exemple un dossier complet), utilisez l'extension
Accueil Extensions Traitement de fichiers par lot Imprimer plusieurs copies. Il vous sera
tout d'abord demandé de choisir un dossier. Faîtes votre sélection. Une boîte de dialogue apparaît:
Fichier
Sélectionnez le dossier dans la liste Dossiers contenant les partitions sur la gauche.
Sélectionnez les fichiers dans la liste Partitions dans le dossier sélectionné, réglez le menu
déroulant
un fichier
liste
Élaborez la liste dans la File d'attente d'impression sur la droite en ajoutant les fichiers
désirés. Quand vous êtes prêt, cliquez sur
Copies sur le nombre de copies que vous souhaitez imprimer puis cliquez sur Ajouter
. Cliquez sur Ajouter tout pour ajouter toutes les partitions du dossier sélectionné à la
File d'attente d'impression, avec le nombre de copies désiré.
Imprimer.
85
Page 86

1. Onglet Fichier
L'extension imprime toutes les partitions dans la file d'attente le nombre de fois indiqué avec les options
par défaut. Cependant, il n'est pas possible de régler les options comme le livret, etc. pour l'extension.
Le bouton
Lire Copies ouvre chaque fichier dans le dossier choisi et cherche le texte ~copies=n
connexe dans les cinq premières mesures des cinq premières portées, où n est le nombre de copies
à imprimer, et les ajoute à la
fichier contient plus d'un objet de texte de format
File d'attente d'impression avec le nombre approprié de copies. Si un
~copies=n, la partition est considérée en attente
d'extraction de parties et est écartée de l'impression.
Choisir un papier de qualité
Investir dans du papier de très bonne qualité peut améliorer radicalement l'apparence de vos
impressions. Un papier de qualité doit être d'un blanc lumineux, très opaque pour éviter tout effet
de transparence et suffisamment rigide pour ne pas tomber d'un pupitre. Évitez le papier léger
ordinaire pour machine à écrire ou photocopieur. Un papier de 100g/m2 est recommandé.
Problèmes avec les marges
Certaines imprimantes peuvent couper les bords des partitions, en particulier le bord inférieur. Cela
est dû au fait qu'elles ont besoin d'une partie de la feuille pour accrocher le papier.
Une solution à ce problème est d'éloigner la musique du bord inférieur en augmentant les marges
de la page dans
Mise en page Paramètres du document Marges.
Si seul le bas de la page est coupé et que la modification de la mise en page est difficile, vous pouvez
éviter cela en réduisant la marge supérieure, par exemple, de 5mm et augmenter la marge inférieure
de5 mm, de façon à faire remonter légèrement la musique sur la page. Sinon, utilisez
le format
avant d'ajuster les marges ( 7.9 Mise en page et formatage).
Verrouiller
Problèmes lors de l'impression recto verso
Les imprimantes laser ont tendance à faire légèrement gondoler le papier lors de l'impression. Cela
peut provoquer des problèmes d'alimentation du papier quand il est replacé afin d'imprimer sur
l'autre côté. Le problème sera limité si vous laissez reposer le papier pendant une heure après avoir
imprimé la première face, ou si vous alimentez l'imprimante manuellement pour le second côté (ce
qui est une vraie corvée). Certains problèmes d'alimentation du papier sont également causés par
de l'électricité statique résiduelle provenant de l'effet corona utilisé par la plupart des imprimantes
laser. Ce problème peut être limité en feuilletant le papier avant de l'introduire à nouveau.
Si le recto verso entraîne des bourrages sur votre imprimante, voici quelques astuces pour y remédier:
Laissez le papier refroidir un moment après l'impression du premier côté.
Utilisez l'introduction manuelle pour le second côté.
Ouvrez le volet extérieur de l'imprimante (s'il en existe un), par lequel le chargement se fait plus à plat.
Si des bandes de toner apparaissent sur le premier côté quand le second est imprimé:
Laissez le papier refroidir un moment après l'impression du premier côté.
S'il existe des réglages pour charger le papier plus vite (comme c'est le cas avec les résolutions
inférieures), essayez-les pour imprimer le second côté.
86
Page 87

1.11 Exporter des fichiers audio
1.11 Exporter des fichiers audio
6.13 Sibelius 7 Sounds
Sibelius peut sauvegarder un fichier audio de votre partition, prêt à être gravé sur CD ou à être converti
en fichier MP3 pour la diffusion sur Internet. Pour sauvegarder des fichiers audio avec Sibelius, votre
configuration de lecture doit utiliser un ou plusieurs instruments virtuels tels que la bibliothèque de
sons Sibelius7Sounds (
Exporter l'intégralité de la partition
Pour créer un fichier audio de votre partition au format WAV (Windows) ou AIFF (Mac), procédez
de la manière suivante:
Si vous utilisez des instruments virtuels en même temps que d'autres instruments MIDI pour la
lecture, seules les portées jouées avec les instruments virtuels pourront être exportées dans le
fichier audio. C'est pourquoi avant de commencer, il convient de vérifier que la configuration de
lecture n'utilise que des instruments virtuels (
Sélectionnez Fichier Exporter Audio pour afficher les options d'exportation.
Vous pouvez choisir la configuration de lecture à utiliser. Si la configuration sélectionnée ne convient
pas, Sibelius affichera un triangle jaune vous avertissant que seules certaines portées seront exportées,
ou un cercle rouge vous prévenant qu'aucune portée ne sera exportée. Ces symboles vous suggèrent
de choisir une configuration plus adaptée.
Vous pouvez exporter la partition depuis son début ou à partir de la position actuelle de la ligne
de lecture si celle-ci n'est pas placée au début de la partition. Si vous souhaitez n'exporter qu'une
section de la partition dans un fichier audio, il est préférable d'utiliser l'extension
sous forme d'audio. Consultez Exporter une partie de la partition ci-dessous.
Vous pouvez spécifier la profondeur de bits et la fréquence d'échantillonnage à exporter. Normalement,
une profondeur de 16bits et une fréquence d'échantillonnage de 44,1KHz sont suffisantes, ce qui
équivaut à une qualité CD audio. Cependant, vous pouvez augmenter les valeurs de ces réglages
afin de produire un fichier audio de plus haute qualité mais occupant plus d'espace disque.
Sibelius vous indiquera la durée du fichier audio et la taille qu'il occupera sur le disque dur.
Une fois que vous êtes satisfait de vos réglages, cliquez sur le bouton Exporter en
bas de la page (illustré ici à droite) et l'exportation commencera. Sibelius exporte
les fichiers audio en off, c'est-à-dire qu'il ne joue pas la partition pendant l'exportation.
En effet, il transfère les données audio directement sur votre disque dur. Selon le
niveau de complexité de la partition et la vitesse de l'ordinateur, l'exportation peut
être plus ou moins rapide qu'en temps réel. Ainsi, si la partition est trop complexe pour être jouée
en temps réel sans rencontrer des problèmes ou interruptions, vous pourrez quand même exporter
une piste audio sans problème. L'exportation sera simplement plus longue que la durée de lecture
de la partition.
Pour arrêter l'exportation à n'importe quel moment, cliquez sur
qui s'affiche. Le fichier audio partiel sera sauvegardé dans l'emplacement spécifié.
6.13 Sibelius 7 Sounds).
6.2 Périphériques de lecture).
Annuler
Exporter la sélection
dans la fenêtre de progression
Fichier
87
Page 88

1. Onglet Fichier
Exporter une partie de la partition
Pour exporter simplement une section de votre partition en fichier audio, sélectionnez tout d'abord le
passage que vous voulez exporter, puis
forme d'audio
. Une boîte de dialogue s'affiche, dans laquelle vous pouvez spécifier le nom du fichier
et le dossier de destination du fichier audio exporté. Cliquez sur
Accueil Extensions Autre Exporter la sélection sous
OK, et le fichier audio est exporté.
Exporter chaque portée sous forme d'audio
Pour exporter chaque portée de votre partition dans un fichier audio séparé, parfois appelé hampe,
vous pouvez utiliser une des extensions intégrées à Sibelius. Si vous souhaitez exporter seulement
certaines portées de votre partition, sélectionnez-les avant de lancer l'extension. Par ailleurs, pour exporter
toutes les portées, assurez-vous que rien n'est sélectionné, puis cliquez sur Accueil Extensions
Traitement de fichiers par lot
s'affiche, dans laquelle vous pouvez choisir entre
ensemble
ou
(ce qui exporte par exemple les portées main gauche et main droite d'un piano ensemble)
Exporter chaque portée séparément (ce qui les exporte en tant que fichiers audio séparés).
Exporter chaque portée en audio. Une boîte de dialogue simple
Exporter les instruments à portées multiples
Vous pouvez aussi choisir le format ou le nom de fichier à utiliser, ainsi que l'emplacement où les
fichiers audio seront sauvegardés. Par défaut, ils seront sauvegardés avec la partition. Cliquez sur
OK. Une barre de progression apparaît au fur et à mesure de l'exportation de chaque fichier audio.
Cela peut prendre un certain temps, soyez patient.
Exporter des enregistrements de répétitions
Il peut s'avérer utile de créer des pistes audio pour des chanteurs ou des musiciens dans une chorale
ou un ensemble afin qu'ils puissent répéter, en augmentant le volume de leur ligne par rapport aux autres
instruments. Sibelius vous facilite le travail. Sélectionnez tout simplement Accueil Extensions
Traitement de fichiers par lot
Enregistrements de répétitions.
Cette extension crée une piste audio pour chaque partie en une seule opération, en mettant en premier
plan de la texture une partie (en baissant le volume des autres portées) et même en modifiant sa
position de panoramique, afin que la position de panoramique de la partie principale soit par exemple à
gauche et celle de l'accompagnement à droite, ou vice versa. Si vous n'avez pas besoin de pistes audio
pour chaque partie individuelle, vous pouvez modifier les parties à exporter en sélectionnant une
ou plusieurs parties dans la liste et en cliquant sur
Définir/Supprimer pour les inclure ou les exclure
de l'exportation.
Cliquez sur
OK et les fichiers audio sont exportés, prêts à être gravés sur un CD ou convertis au format
MP3, afin que vous puissiez les envoyer par e-mail aux interprètes ou les publier sur votre site Web.
Graver des fichiers audio sur CD
Si vous possédez un graveur de CD-R/RW et un logiciel adéquat, vous pourrez graver vos fichiers
nouvellement créés sur un CD. Veuillez vous reporter à la documentation fournie avec votre logiciel
de gravure pour connaître la marche à suivre pour graver des fichiers audio exportés par Sibelius
sur un CD.
88
Page 89

1.11 Exporter des fichiers audio
Créer des fichiers MP3
Le MP3 (ou MPEG Audio Layer3) est le format le plus utilisé pour échanger de la musique sur Internet
ou par e-mail, car les fichiers sont moins lourds que ceux au format WAV ou AIFF. Une fois que vous
avez sauvegardé un fichier audio dans Sibelius, vous pouvez facilement le convertir au format MP3
en utilisant des logiciels gratuits, tels qu'iTunes d'Apple.
Après avoir exporté vos pistes audio depuis Sibelius, déplacez-les simplement dans iTunes pour les
ajouter à votre bibliothèque, puis suivez les étapes décrites sur le site Web d'Apple pour convertir les
nouveaux fichiers au format MP3:
http://support.apple.com/kb/HT1550?viewlocale=fr_FR
Fichier
89
Page 90

1. Onglet Fichier
1.12 Exporter des images
Avec Sibelius, vous pouvez exporter (sauvegarder) un passage ou une page de partition sous divers
formats de fichiers images, et même copier-coller des images directement dans une autre application
telle que Microsoft Word. Vous pouvez ainsi inclure des partitions dans d'autres documents, tels que
des articles, des feuilles d'exercices, des essais, des livres de musique, des couvertures, des posters
et des notes de programme.
D'ailleurs tous les exemples de partitions de ce Guide de référence ont été exportés directement de
Sibelius dans Adobe FrameMaker, sans colle, ni ciseaux!
Il existe trois grandes façons d'exporter des images depuis Sibelius:
Copier et coller directement dans une autre application. Consultez Copier des images dans le
presse-papiers
Exporter des fichiers dans divers formats grâce à la fonction Fichier Exporter Images. Consultez
Exporter des images ci-dessous.
Exporter l'intégralité de la partition et/ou ses parties instrumentales en fichiers PDF, consultez
1.17 Exporter des fichiers PDF.
Si votre document final contient principalement de la musique, vous pouvez utiliser Sibelius comme
programme pour assembler la musique et les images, par exemple pour créer des feuilles d'exercices ou
des partitions avec une image en page de couverture, cf.
ci-dessous.
4.18 Importer des images.
Copier des images dans le presse-papiers
Sibelius vous permet de copier une partie de la partition dans le presse-papiers, que vous pouvez ensuite
coller directement dans un autre programme en tant qu'image.
Si vous voulez exporter une mesure ou un passage spécifique, vous devez d'abord le sélectionner.
Sélectionnez Accueil Presse-papiers Sélectionner une image (raccourci Alt+G ou G).
Lorsque vous effectuez une sélection, un cadre en pointillés apparaît autour de la sélection. Si vous
n'avez rien sélectionné, le curseur se transformera en croix et en cliquant et déplaçant la souris,
vous pourrez sélectionner la zone de la partition à exporter.
Ajustez la taille du cadre de sélection (voir ci-dessous) afin qu'il contienne exactement ce que
vous voulez copier.
Sélectionnez Accueil Presse-papiers Copier (raccourci Ctrl+C ou C).
Basculez sur l'application de destination et sélectionnez Édition Coller (raccourci Ctrl+V ou V)
ou
Édition Collage spécial.
Vous pouvez régler la résolution de l'image et choisir dans la page
Préférences
de l'exporter en monochrome ou en couleur, consultez 1.23 Préférences.
Autre de la boîte de dialogue Fichier
Quand vous utilisez le copier-coller pour exporter une image, Sibelius génère une image bitmap. Si vous
souhaitez exporter une image vectorielle, utilisez plutôt la boîte de dialogue
Images
. Consultez Exporter des images ci-dessous.
Fichier Exporter
90
Page 91

1.12 Exporter des images
Ajuster le cadre de sélection
Pour ajuster le cadre de sélection, vous pouvez:
Cliquer et déplacer une poignée pour étendre le cadre de sélection dans une direction.
Maintenir enfoncée la touche Ctrl ou et déplacer les poignées droite ou gauche pour restreindre le
cadre de sélection aux barres de mesure.
Maintenir enfoncée la touche Maj et déplacer les poignées pour agrandir le cadre de sélection de
manière proportionnelle dans les deux directions. Par exemple, pour agrandir le cadre de sélection
au-dessus et en dessous de la portée, déplacez une des poignées supérieures tout en maintenant
enfoncée la touche
Maj.
Si avant de faire les opérations décrites ci-dessus vous avez préalablement effectué une sélection de
passage ou de système, Sibelius dessinera automatiquement un cadre autour de cette zone lorsque vous
cliquerez sur
Sélectionner une image. Le cadre se calera sur le haut et le bas des portées, nécessitant
probablement d'étendre la sélection au-delà, au-dessus et en dessous. Pour réaliser cela, maintenez
la touche
Maj enfoncée et déplacez la poignée supérieure vers le haut.
Insérer des images dans Microsoft Word
Pour insérer dans un document Word une image créée dans Sibelius et copiée dans le presse-papiers,
procédez de la manière suivante:
Placez le curseur dans le document Word à l'endroit d'insertion de l'image.
Sélectionnez
Augmentez ou diminuez ensuite la taille de la partition en déplaçant avec la souris un coin du cadre.
Édition Coller
(raccourci
Ctrl+V
ou
V
). L'image apparaîtra alors dans votre document.
Ne déplacez pas un bord, sinon la partition s'étirera sans conserver ses proportions. Appuyez sur
les touches
Ctrl+Z ou Z pour annuler si cela vous arrivait.
Dans certaines versions de Microsoft Word, il peut arriver que coller une image créée dans un autre
programme ne fonctionne pas correctement. Dans ce cas, sélectionnez Édition Collage spécial
et dans la liste des formats disponibles, sélectionnez Bitmap.
Gardez à l'esprit que l'édition d'images dans Word, étant donné que son éditeur graphique ne gère
pas parfaitement la musique, peut parfois produire des résultats inattendus. Utilisez plutôt un programme
d'édition graphique dédié.
Fichier
Exporter des images
Au lieu d'utiliser le presse-papiers, vous pouvez exporter un fichier image sur le disque. Sibelius vous
permet d'exporter très simplement l'intégralité de la partition, une seule page, un ou plusieurs systèmes
ou une partie spécifique de la partition.
Pour exporter un ou plusieurs systèmes, sélectionnez d'abord les passages désirés, puis sélectionnez
Fichier Exporter Images. Sous Pages, cliquez sur Systèmes sélectionnés.
Pour exporter une ou plusieurs pages, ou l'intégralité de la partition, sélectionnez simplement
Exporter Images. Puis sous Pages, sélectionnez To ut es ou Pages et saisissez les numéros de
pages que vous souhaitez exporter.
Pour exporter une section spécifique de la partition, sélectionnez un passage sur la zone à exporter,
puis sélectionnez
Accueil Presse-papiers Sélectionner une image (raccourci Alt+G ou G).
Le curseur se transformera en croix, vous pourrez alors ajuster avec précision la zone sélectionnée en
déplaçant les poignées (voir ci-dessus). Sélectionnez maintenant
Puis sous
Pages, sélectionnez Sélection d'image.
Fichier Exporter Images.
Fichier
91
Page 92

1. Onglet Fichier
La page
Format graphique: répertorie les différents formats de fichier image exportables avec Sibelius.
Fichier Exporter Images comporte les options suivantes:
Consultez
Formats d'images pour en savoir plus sur les avantages de chaque format et leur
compatibilité avec différentes applications.
Options: contient des options supplémentaires, dont certaines ne sont disponibles que dans certains
formats.
Monochrome
(TIFF, PNG, BMP uniquement): à moins que vous ne deviez exporter une partition
contenant des objets ou des images importées en couleur, laissez cette option activée. Sauvegarder
des fichiers images en monochrome réduira leur taille, sans diminuer leur qualité.
Anti-crénelage (TIFF, PNG, BMP uniquement): si vous exportez des images bitmap à une faible
résolution pour un affichage à l'écran et non pour une impression de haute qualité, l'activation
de cette option améliorera leur apparence. Cette option est disponible uniquement si
Monochrome
est désactivé.
Inclure les options du menu Affichage: cette option spécifie si les options du menu Affichage
(telles que les objets masqués, les surbrillances, les couleurs de note, etc.) doivent être visibles
dans le fichier image. Cette option est désactivée par défaut.
Inclure les objets en couleur: si cette option est désactivée (ou si l'option Monochrome est
activée), tous les objets en couleur de la partition seront affichés en noir dans le fichier image
exporté et toutes les images TIFF en couleur, précédemment importées, seront exportées en
niveau de gris.
Remplacer: ces options agiront de la même façon que pour l'impression (consultez
1.10 Imprimer), c'est-à-dire qu'elles corrigeront les bugs de certains logiciels d'édition
graphique dans lesquels les lignes et les accolades pourraient ne pas être affichées correctement.
Taille: ces options contrôlent la taille des fichiers images sauvegardés. Différentes options sont
disponibles selon les formats.
Points par pouce (TIFF, PNG, BMP uniquement): permet de contrôler la résolution des images
bitmap exportées. Plus cette valeur sera élevée, meilleure sera la résolution du fichier exporté.
La valeur donnée ici correspond à celle d'une imprimante laser. Ainsi, une valeur de
donnera la même qualité qu'une impression laser à 300ppp.
Ajuster la taille pour améliorer les portées (TIFF, PNG, BMP uniquement): cette option
permet à Sibelius de faire des réglages plus précis des paramètres
Points par pouce/Échelle
afin de s'assurer que la distance entre toutes les portées du fichier exporté présente le même nombre
de pixels, ce qui améliorera leur apparence.
Utiliser le cadre le plus étroit possible: définit les dimensions du fichier image obtenu. Si
cette option est désactivée, le fichier image utilisera les dimensions de la page de la partition
(marges comprises). Avec cette option activée, le fichier sera ramené à la plus petite taille possible,
c'est-à-dire juste aux bords de la partition.
92
300ppp
Page 93

1.12 Exporter des images
Image EPS: ces options (comme leur nom le suggère) permettent d'exporter des fichiers au format
EPS.
Inclure l'aperçu TIFF: permet d'insérer un aperçu TIFF couleur dans le fichier EPS, permettant à
la plupart des programmes d'édition graphique d'afficher un aperçu basse résolution du fichier
EPS avant l'impression.
Aperçu monochrome: certains logiciels de PAO rencontrent des problèmes pour afficher des
aperçus TIFF couleur dans les fichiers EPS, vous pourrez donc activer cette option pour exporter
un aperçu monochrome 1bit à la place.
Nom de fichier: détermine le nom de fichier attribué au fichier image exporté. Si vous sauvegardez
plusieurs pages, le nom saisi ici forme la base de chaque nom de fichier (suivi par le numéro de
page de la partition), et éventuellement aussi le nom du dossier.
Sauvegarder dans le dossier: vous permet de choisir l'emplacement de sauvegarde du ou des
fichiers images. Cliquez sur
Créer un sous-dossier: si vous décidez d'exporter plusieurs pages ou l'intégralité de la partition
Parcourir et sélectionnez le dossier adéquat.
et que cette option est activée, Sibelius créera un dossier pour y stocker tous les fichiers images.
Par défaut, ce dossier portera le même nom que le
spécifiez le nom de fichier
Concerto 1er mouvt, le dossier portera le nom Concerto 1er mouvt
Nom de fichier spécifié plus haut. Ainsi, si vous
(vous pouvez modifier ce nom si vous le souhaitez).
Une fois les options sélectionnées, cliquez sur le bouton
Exporter (illustré ici à droite)
pour exporter les fichiers images.
Fichier
Traitement de fichiers par lot
Sibelius possède une extension pouvant automatiquement convertir toutes les partitions
d'un dossier en images.
Pour utiliser cette extension, sélectionnez
en images
et spécifiez le dossier que vous souhaitez convertir. Vous devrez alors sélectionner le format
Accueil Extensions
Convertir un dossier de partitions
des images. Vous pouvez aussi utiliser les paramètres par défaut. Généralement, vous pouvez laisser
Utiliser les paramètres par défaut
activé et cliquer simplement sur OK pour enregistrer tous les
fichiers; désactivé, il vous sera demandé de sélectionner les paramètres pour chaque fichier dans le
dossier.
Formats d'images
Les formats de fichiers images se divisent en deux catégories: les images
vectorielles
et les images
Les images vectorielles peuvent être redimensionnées. En d'autres termes, vous pouvez les agrandir
ou les réduire sans atténuer leur qualité. Les fichiers ont aussi tendance à être moins volumineux
que les images bitmap.
Les images bitmap sont de moins bonne qualité que les images vectorielles (à moins d'utiliser une
très haute résolution) et utilisent généralement plus de mémoire. Cependant, elles sont prises en charge
par un plus grand nombre d'applications.
bitmap.
93
Page 94

1. Onglet Fichier
Les formats d'images que Sibelius peut exporter sont les suivants:
BMP (Bitmap Windows)
PNG (Portable Network Graphics) – image bitmap
PDF (Portable Document Format) – image vectorielle
EPS (PostScript encapsulé)
TIFF (Tagged Image File Format) – image bitmap
SVG (Scalable Vector Graphic)
Chacun de ces formats est décrit en détails ci-dessous.
Fichiers BMP (Bitmap Windows)
Le format BMP est similaire aux formats TIFF et PNG bien que moins largement pris en charge. La
profondeur des couleurs du fichier BMP créé sera identique à celle de vos réglages actuels d'affichage,
à
moins que ne soit activée l'option
Monochrome
dans la boîte de dialogue
Fichier Exporter Images
ce qui rendrait le fichier moins volumineux. En général, il est recommandé d'utiliser le format PNG
plutôt que le format BMP car les fichiers obtenus sont moins volumineux, même s'ils comportent
de la couleur.
Fichiers PNG (Portable Network Graphics)
Le format PNG est un autre format bitmap largement pris en charge et comportant une excellente
compression. Comparé au format TIFF, le format PNG n'est pas aussi largement pris en charge par
les logiciels de PAO, mais c'est le format idéal pour publier des images de vos partitions sur Internet,
notamment lorsque l'option
Anti-crénelage est activée.
,
Si vous souhaitez publier des images sur Internet, vous envisagerez aussi peut-être d'utiliser le format
SVG, cependant rappelez-vous que les fichiers SVG ne sont pas pris en charge par tous les navigateurs
(voir ci-dessous).
Fichiers PDF (Portable Document Format)
Le format PDF permet à des documents générés par des logiciels de traitement de texte ou de PAO
d'être publiés électroniquement en préservant leur apparence originale, afin d'être consultés et imprimés
sur n'importe quel système.
Si vous souhaitez exporter l'intégralité de votre partition vers un seul fichier PDF, utilisez la fonction
Fichier Exporter PDF (consultez 1.17 Exporter des fichiers PDF). Cependant, vous
pouvez aussi exporter un passage sélectionné ou certaines pages vers des fichiers PDF individuels en
utilisant
Fichier Exporter Images si nécessaire.
Fichiers EPS (PostScript encapsulé)
La plupart des éditeurs et imprimeurs préfèrent recevoir les partitions au format EPS ou PDF pour
la publication, et Sibelius vous permet d'exporter votre musique directement dans ces formats.
Les fichiers EPS ne pourront pas être imprimés sur des imprimantes non-PostScript avec la plupart
des programmes. En imprimant un fichier EPS sur une imprimante non-PostScript, vous pouvez obtenir
soit une page blanche, soit un avertissement indiquant l'impossibilité d'imprimer un fichier EPS sur
une imprimante qui ne prend pas en charge ce format, ou encore une impression basse résolution
de l'aperçu TIFF intégrée au fichier EPS.
94
Page 95

1.12 Exporter des images
Sibelius intègre toujours l'ensemble des polices utilisées dans la partition dans les fichiers EPS exportés.
Si vous importez des fichiers EPS dans Adobe Illustrator version9.0 ou ultérieure, nous vous recommandons de désactiver l'option
Tex te Ponctuation typographique, car cette fonction a pour effet
de changer certains caractères, ce qui peut faire disparaître certains symboles musicaux.
Fichiers TIFF (Tagged Image File Format)
Le format TIFF est un format bitmap largement pris en charge, et particulièrement adapté à la musique
car il peut être facilement compressé. Si vous ne pouvez pas utiliser d'images EPS (par exemple parce
que vous ne possédez pas d'imprimante PostScript), nous vous recommandons d'utiliser le format
TIFF à la place.
L'exportation d'un fichier TIFF peut utiliser beaucoup de mémoire durant le processus. Cependant, il
est possible d'exporter des pages entières à plus de 1200ppp sans aucun problème. À moins que vous
n'ayez besoin de couleur dans vos fichiers TIFF, gardez la fonction
Monochrome activée car ceci
réduit la taille des fichiers sauvegardés.
Fichiers SVG (Scalable Vector Graphics)
Le format SVG est un standard ouvert pour les images vectorielles spécialement conçu pour être utilisé
sur Internet. Tous les navigateurs Internet actuels prennent en charge le format SVG. Cependant si
vous utilisez Internet Explorer sous Windows, il est recommandé d'utiliser IE9 ou une version ultérieure
pour une meilleure compatibilité avec SVG.
SVG est le format idéal si vous publiez des images sur un site Web et avez besoin de visualiser les
partitions dans n'importe quelles dimensions.
Fichier
95
Page 96
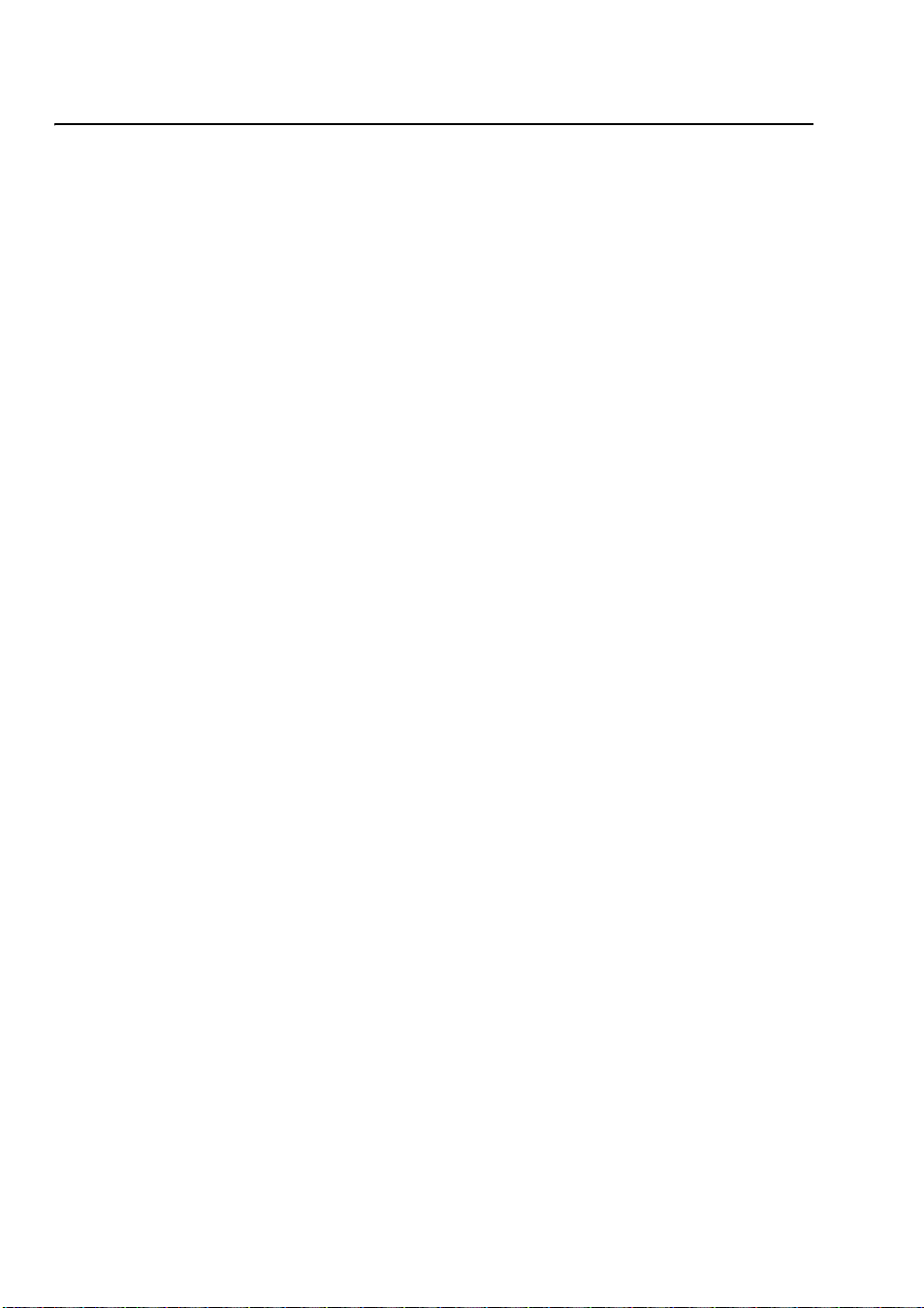
1. Onglet Fichier
1.13 Exporter des fichiers MIDI
V
ous pouvez exporter une partition en tant que fichier MIDI, vous permettant ainsi de transférer
facilement de la musique dans n'importe quel autre programme musical. Il n'est pas nécessaire de
posséder une interface ou un périphérique MIDI pour exporter un fichier MIDI.
Exporter un fichier MIDI
Sélectionnez FichierExporterMIDI. Une page d'options s'affiche.
Vous pouvez exporter le fichier MIDI soit pour Les périphériques de lecture en cours soit pour
Un autre périphérique de lecture. Par défaut, Sibelius exporte un fichier MIDI lisible par un
périphérique
qui souhaite l'écouter. Cependant, si vous souhaitez exporter un fichier MIDI lisible par un instrument
virtuel tel qu'un séquenceur comme ProTools pour continuer à travailler dessus, sélectionnez alors
le jeu de son approprié dans la liste
MIDI avec les changements adéquats de contrôleur MIDI, de touches, etc.
Vous pouvez aussi exporter un fichier MIDI de
Type1
ne peuvent jouer que des fichiers MIDI de Type0. Consultez la documentation de votre périphérique
pour savoir avec quel type de fichier MIDI il est compatible. En cas de doute, sélectionnez le
La Résolution des impulsions est une option assez obscure. Le réglage par défaut de 256PPQN
(pulsations par noire), correspondant à la résolution interne de Sibelius, est celui recommandé.
De nouveau, certains périphériques ne peuvent jouer des fichiers MIDI que selon un réglage
spécifique de pulsation par noire. Consultez la documentation de votre périphérique pour savoir
si une valeur spécifique est requise. En cas de doute, laissez ce réglage sur
de PPQN plus élevée n'améliore pas la précision du fichier MIDI exporté, puisque la résolution
interne de Sibelius est fixée à256.
L'option Exporter les mesures de levée en tant que mesures complètes remplies de
silences
au début de la partition. Lorsque cette option est activée (réglage par défaut), Sibelius exporte une
mesure de levée en tant que mesure complète composée de silences à son début, ce qui fonctionne
très bien lors de la lecture. Toutefois, si vous exportez un fichier MIDI depuis Sibelius afin de pouvoir
l'utiliser en tant que piste de tempo dans un séquenceur ou un système audio numérique (DAW)
pour ReWire sync, il est plus utile d'exporter une mesure de levée (anacrouse) initiale en tant que
mesure courte avec une indication de mesure différente de celle de la première mesure complète.
Dans ce cas, cette option doit être désactivée.
General MIDI, ce qui est l'idéal pour, par exemple, envoyer la partition à quelqu'un
Un autre périphérique de lecture. Sibelius exportera le fichier
Type0
ou de
Type1
. En général, le fichier MIDI de
est recommandé. Cependant, certains périphériques tels que les pianos et claviers électroniques
256. Choisir une valeur
vous permet de choisir la manière dont Sibelius doit gérer les mesures de levée (anacrouses)
Type1
.
96
Page 97

1.13 Exporter des fichiers MIDI
Si vous avez coupé le son d'un des instruments dans votre partition, par défaut Sibelius n'inclura
pas cet instrument dans le fichier MIDI exporté. En effet, la lecture du fichier MIDI doit être la
même que celle de la partition dans Sibelius. En revanche, vous souhaiterez peut-être inclure tous
les instruments dans votre fichier MIDI pour pouvoir travailler dessus dans votre séquenceur. Dans ce
cas, désactivez l'option
Dès que vous avez sélectionné les options correctes, cliquez sur OK. Saisissez ensuite le Nom du
fichier
que vous souhaitez utiliser. Pour éviter toute confusion, choisissez un nom différent du fichier
Sibelius original. Sélectionnez l'emplacement de sauvegarde et cliquez sur
Ignorer les instruments muets.
Sauvegarder.
Lors de l'exportation de fichiers MIDI, Sibelius incorpore toutes les options de lecture telles que Espressivo,
Rubato et Feeling rythmique. Ainsi, vous pouvez utiliser Sibelius pour améliorer ingénieusement
vos fichiers MIDI. Il suffit d'ouvrir le fichier MIDI, d'activer les réglages de lecture intéressants et
de sauvegarder la version améliorée du fichier MIDI.
Traitement de fichiers par lot
Sélectionnez
partitions en fichiers MIDI
standard, utilisant les mêmes noms de fichiers mais avec une extension
Accueil Extensions Traitement de fichiers par lot Convertir un dossier de
pour convertir l'ensemble des partitions d'un dossier en fichiers MIDI
.mid.
Vous pouvez également exporter chaque instrument vers un fichier MIDI séparé, en utilisant l'extension
Accueil Extensions Traitement de fichiers par lot Exporter chaque instrument au format
MIDI
.
Pour en savoir plus, consultez 2.12 Extensions de traitement de fichiers par lot.
Fichier
Rubato
Si l'option Rubato est activée dans la boîte de dialogue Lecture Interprétation Interprétation,
et que la partition est sauvegardée au format de fichier MIDI, les changements de temps provoqués
par Rubato apparaîtront dans le fichier, et par conséquent, les notes seront décalées lorsqu'il sera
ouvert dans un séquenceur MIDI.
Ceci est dû au fait que Rubato modifie la position de départ des notes directement, plutôt que de
créer des changements de tempo. Ainsi, si vous voulez sauvegarder un fichier MIDI pour l'utiliser
dans d'autres programmes et qu'il soit correctement quantifié, définissez
Rubato sur Meccanico
avant de le sauvegarder.
Reprises
Par défaut, les fichiers MIDI contiendront toutes les reprises se trouvant dans la partition originale. Si
pour une raison quelconque, vous préférez ne pas inclure les reprises, activez l'option
reprises
dans la boîte de dialogue
Lecture Interprétation Barres de reprise
Ne pas lire
avant de sauvegarder
fichier MIDI.
les
le
97
Page 98

1. Onglet Fichier
1.14 Exporter des fichiers MusicXML
MusicXML est un format de fichier d'échange pour les applications de notation musicale. Il permet
de transférer de la notation entre différents programmes plus facilement que d'autres formats tels
que celui des fichiers MIDI. Si vous devez partager des fichiers avec des amis ou des collègues utilisant
d'autres logiciels musicaux, dont Finale, MusicXML est le format idéal.
Pour exporter un fichier MusicXML, sélectionnez
Il suffit ensuite de choisir le type de format MusicXML compressé (avec l'extension
ou non compressé (avec l'extension
ici à droite).
À moins de savoir que le programme dans lequel vous comptez importer le fichier MusicXML ne prend
pas en charge le format compressé, nous vous conseillons d'utiliser des fichiers MusicXML compressés.
Ce format comporte deux avantages principaux: tout d'abord, le fichier exporté est beaucoup moins
volumineux et donc plus facilement échangeable, par exemple par e-mail; d'autre part seuls les fichiers
MusicXML compressés peuvent contenir des images. Si votre partition contient des images importées
et que vous choisissez d'exporter un fichier MusicXML non compressé, Sibelius vous avertira que
les images ne seront pas exportées.
Restrictions
MusicXML est un format évolué destiné à décrire toute l'étendue d'une pratique courante de notation
musicale, certaines applications ne peuvent donc pas exécuter tout ce qu'il contient. Ainsi, le même
fichier MusicXML peut produire des résultats différents lorsqu'il est ouvert dans différentes applications.
De même, Sibelius n'implémente pas pour l'instant tous les éléments de la spécification MusicXML,
mais il exporte suffisamment de données pour faire de MusicXML le meilleur moyen de transférer
des données de notation depuis Sibelius vers d'autres programmes.
.xml), puis de cliquer sur le bouton Exporter (illustré
Fichier Exporter MusicXML.
.mxl)
98
Page 99

1.15 Exporter vers des versions antérieures
1.15 Exporter vers des versions
antérieures
Sibelius est totalement rétro-compatible. Sibelius7 peut ouvrir les fichiers de toutes les versions
précédentes de Sibelius pour Windows et Mac, y compris des fichiers sauvegardés avec SibeliusStudent,
SibeliusFirst et G7.
Les versions antérieures ne peuvent pas ouvrir des fichiers sauvegardés avec la version actuelle, mais
vous pouvez utiliser la fonction
pouvant être ouverts dans n'importe quelle version de Sibelius, jusqu'à Sibelius2. Notez cependant
que les versions antérieures ne comportent pas toutes les caractéristiques de Sibelius7, ainsi l'apparence
des partitions ouvertes avec ces versions ne sera peut-être pas exactement la même que lorsqu'elles
sont ouvertes avec Sibelius7. Les éléments listés ci-dessous sont ignorés ou modifiés, c'est-à-dire qu'ils
ne sont pas exportés dans le fichier.
Notez également que les versions simplifiées de Sibelius ne peuvent ouvrir des partitions qu'avec un
nombre limité de portées: Sibelius3 Student est limité à huit portées; G7, Sibelius5 Student, Sibelius5
First et Sibelius6 Student à douze portées; Sibelius6 First à seize portées. Ainsi, si votre partition
contient plus de portées que le nombre maximum pris en charge par ces programmes, Sibelius ne
pourra pas l'exporter dans ce format.
Sélectionnez toujours la dernière version possible de Sibelius comme version cible afin
de limiter la perte de données. Une fois la version cible sélectionnée dans la liste de la
Fichier Exporter Version précédente, cliquez simplement sur le bouton Exporter
(illustré ici à droite) pour exporter le fichier.
Fichier Exporter Version précédente
pour sauvegarder des fichiers
page
Fichier
Exporter plusieurs fichiers
Si vous devez envoyer plusieurs fichiers dans une version antérieure de Sibelius, vous pouvez utiliser
une extension pour tous les exporter, les uns après les autres. D'abord, placez les fichiers nécessaires
dans un même dossier, puis sélectionnez
Convertir le dossier de partitions à une version antérieure de Sibelius
dossier que vous souhaitez convertir. Une boîte de dialogue simple s'affiche. Indiquez le dossier de
destination des fichiers exportés, la version de Sibelius vers laquelle réaliser la conversion et le nom
fichiers convertis pour éviter d'écraser les fichiers originaux. Cliquez sur
Différences communes à toutes les versions précédentes et simplifiées de Sibelius
Les éléments suivants sont ignorés ou modifiés lors de l'exportation de fichiers vers d'autres versions
de Sibelius:
L'apparence des images importées dont l'arrière-plan est transparent ou opaque sera différente. Toutes
les images sont converties au format TIFF lors de l'exportation, ainsi les images SVG s'afficheront
peut-être dans une résolution plus basse.
Les symboles reposant sur des images importées ne seront pas exportés.
L'apparence du
des caractères horizontal ou vertical, une couleur d'arrière-plan personnalisée, etc. sera différente.
Les objets de texte utilisant des cadres pour les retours à la ligne automatiques auront des retours
à la ligne forcés à la place et le texte justifié sera aligné à gauche.
texte
utilisant des interlignes, des approches, des exposants/indices, un échelonnement
Accueil Extensions Traitement de fichiers par lot
, et sélectionnez le
des
OK
pour confirmer vos réglages.
99
Page 100

1. Onglet Fichier
Différences communes à Sibelius2, 3, 4, 5, Sibelius5 First et Sibelius5 Student
Les éléments suivants sont conservés dans Sibelius6, Sibelius6 First et Sibelius6 Student mais sont
ignorés ou modifiés dans les versions antérieures:
Les lignes d'arpège liées aux notes, telles qu'elles sont créées depuis le Pavé, seront converties en
lignes d'arpège normales.
Articulations:
Les articulations en-dessous de la note, qui ont été déposées indépendamment, apparaîtront
dans leur position par défaut, à moins que les articulations au-dessus de la note n'aient pas été
déposées (auquel cas la position inférieure sera utilisée).
Les articulations dans la portée pourront être incorrectement déplacées.
Les coups d'archet positionnés en dehors des liaisons au-dessus de la portée, tandis que d'autres
articulations se trouvent dans la liaison, figureront dans la liaison.
Pauses: la double pause (bâton) en 4/2 figurera comme une pause normale relative à une ronde.
Ligatures:
Le statut des options Ligature sur les silences et Ligature depuis et vers les silences dans
Règles de gravure sera défini à chaque signature rythmique dans la partition, ce qui produira
des résultats de ligature presque identiques dans les versions antérieures sans être obligatoirement
les mêmes.
Les ligatures peuvent superposer les silences, car les versions antérieures de Sibelius ne comportent
pas l'option
Les sauts de ligatures secondaires automatiques pour les silences ligaturés n'apparaîtront pas,
car les versions antérieures de Sibelius ne comportent pas l'option
Les hampes courtes n'apparaîtront pas.
Les altérations de précaution seront ignorées.
Symboles d'accord:
Les diagrammes d'accord de guitare horizontaux seront affichés sous forme de diagrammes
Adapter les longueurs de hampe pour éviter des silences ligaturés.
Saut de ligature secondaire.
d'accord verticaux.
Les doigtés indiqués en pointillés sur les diagrammes d'accord de guitare n'apparaîtront pas.
Tous les pointillés de doigté figureront sous forme de pointillés noirs, indépendamment de l'aspect
utilisé dans Sibelius6.
Les diagrammes d'accord définis sur un nombre de frettes différent du réglage par défaut sur
la page
Guitare de la boîte de dialogue Style personnalisé Règles de gravure apparaîtront
avec le nombre de frettes par défaut.
Les diagrammes d'accord ne comportant pas de pointillés sur une corde spécifique et ne portant
pas non plus de O ou de X au-dessus du cadre porteront un O au-dessus de la corde.
Les diagrammes d'accord définis sur une taille personnalisée avec la commande Gamme dans
le panneau de propriétés
Les commentaires seront supprimés.
Les diagrammes de gammes de guitare seront supprimés.
Les symboles de jazz (plop, scoop, fall, doit) seront convertis en symboles normaux.
Les données Live Tempo seront supprimées.
Général figureront dans leur taille par défaut.
100
 Loading...
Loading...