Page 1
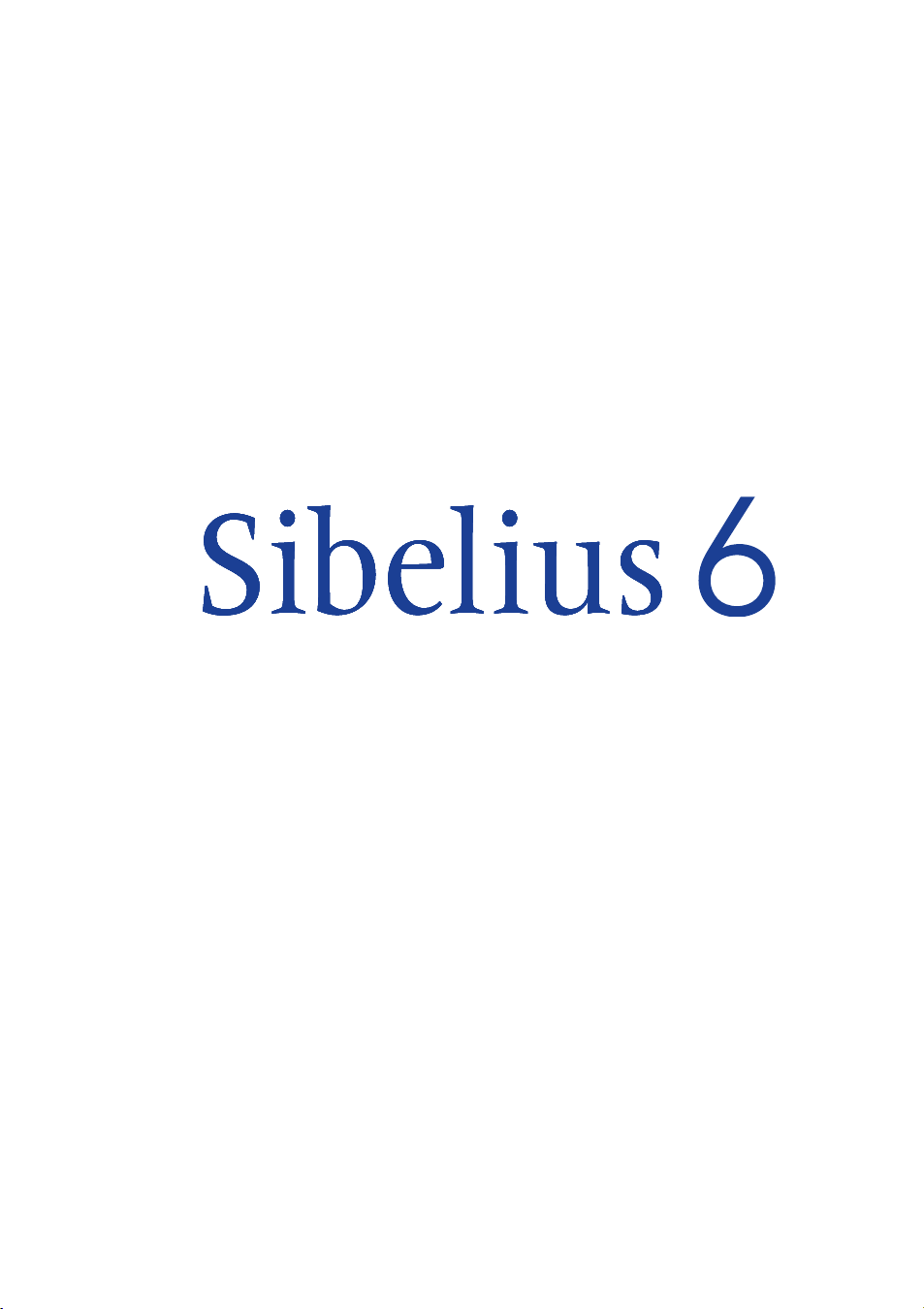
Ouvrage de référence
Page 2
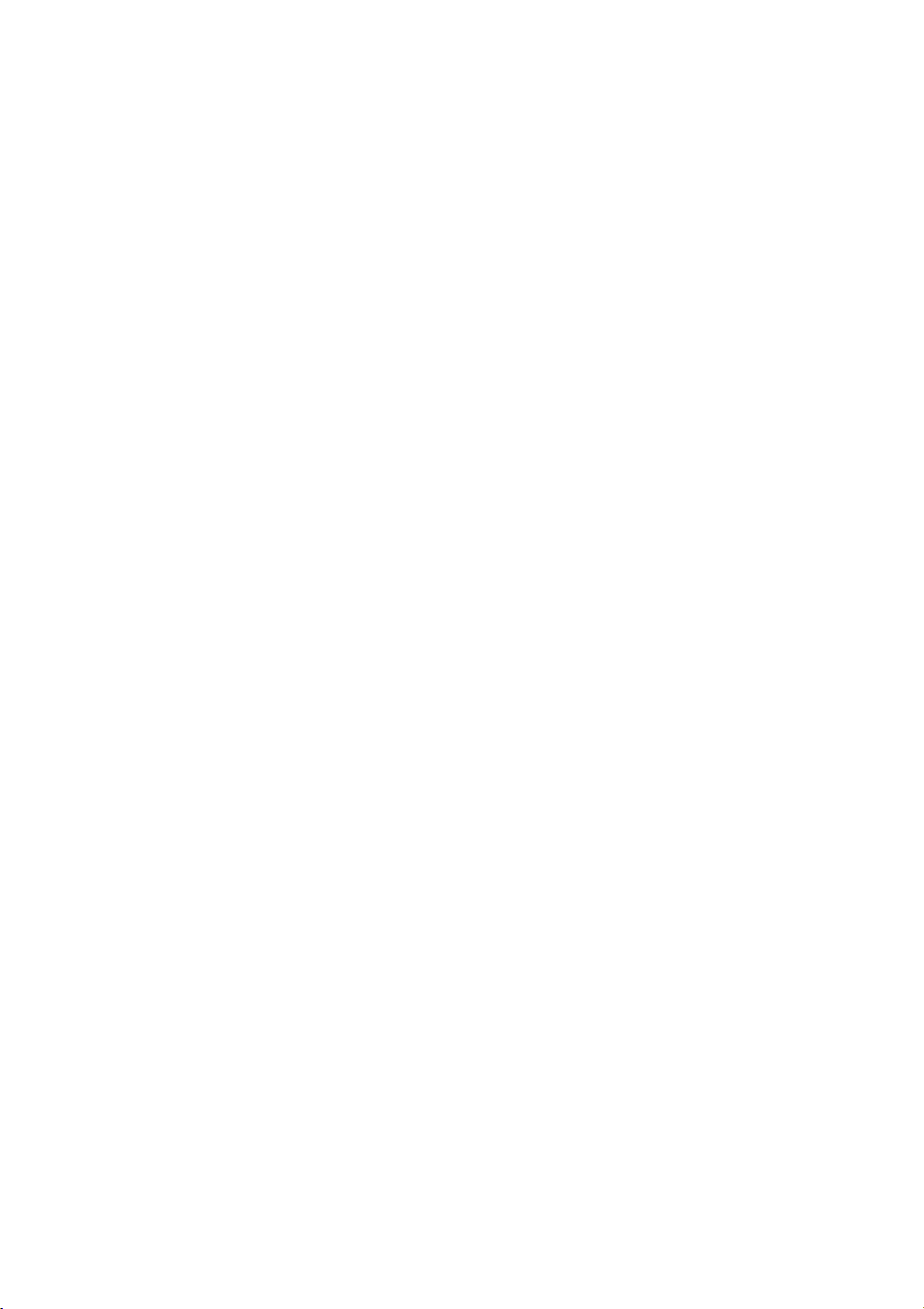
Edition 6.1
Juillet 2009
L’ouvrage de référence a été rédigé par Daniel Spreadbury et Ben & Jonathan Finn.
Ouvrez la boîte de dialogue À propos de Sibelius pour obtenir la liste complète de l’équipe de développement et les autres crédits.
Nous adressons nos remerciements à tous ceux (trop nombreux pour être cités) qui nous ont envoyé
des commentaires utiles et des suggestions concernant Sibelius et sa documentation.
Si vous avez des suggestions à faire pour améliorer cet ouvrage de référence, n’hésitez pas à les envoyer
à l’adresse docs@sibelius.com (merci de ne pas utiliser cette adresse pour des suggestions ou des
questions sur le programme Sibelius lui-même – consultez le document séparé Informations de
dernière minute & assistance technique pour obtenir l’adresse qui convient pour votre pays).
Ce produit est sujet aux termes et conditions d’un contrat de licence de logiciel.
Sibelius copyright © Avid Technology, Inc., et ses licenciés 1987–2009
Sibelius Reference copyright © Avid Technology, Inc. 1992–2009
Édité par Avid Technology, Inc., The Old Toy Factory, 20–23 City North, Fonthill Road, London
N43HF, UK
Tous droits réservés. Cet ouvrage de référence ne peut être reproduit, mémorisé dans un système de récupération de données ou transmis sous quelque
forme que ce soit - électronique, enregistrée, mécanique, photocopie ou autres - en partie ou en entier, sans accord écrit préalable de l’éditeur. Malgré le
soin mis dans la préparation de cet ouvrage de référence, ni l’éditeur, ni les auteurs ne pourront être tenus responsables des pertes et dommages qui pourraient survenir suite à des erreurs ou omissions qu’il contiendrait.
Sibelius, le logo Sibelius, Scorch, Flexi-time, Espressivo, Rubato, Rhythmic feel, Arrange, ManuScript, Virtual Manuscript Paper, House Style, SoundStage,Opus, Inkpen2, Helsinki, Reprise, magnetic, multicopy, Optical, Dynamic parts, Ideas, SoundWorld, Panorama, les logos avec les notes bleues et les
double hélices, SibeliusMusic.com, SibeliusEducation.com, ‘The fastest, smartest, easiest way to write music’ et ‘99% inspiration, 1% perspiration’ sont
tous des marques commerciales ou protégées de Sibelius Software, une division de Avid Technology, Inc. aux USA, Royaume Uni et dans les autres pays.
Toutes les autres marques commerciales citées sont reconnues étant la propriété de leur propriétaire respectif.
2
Page 3
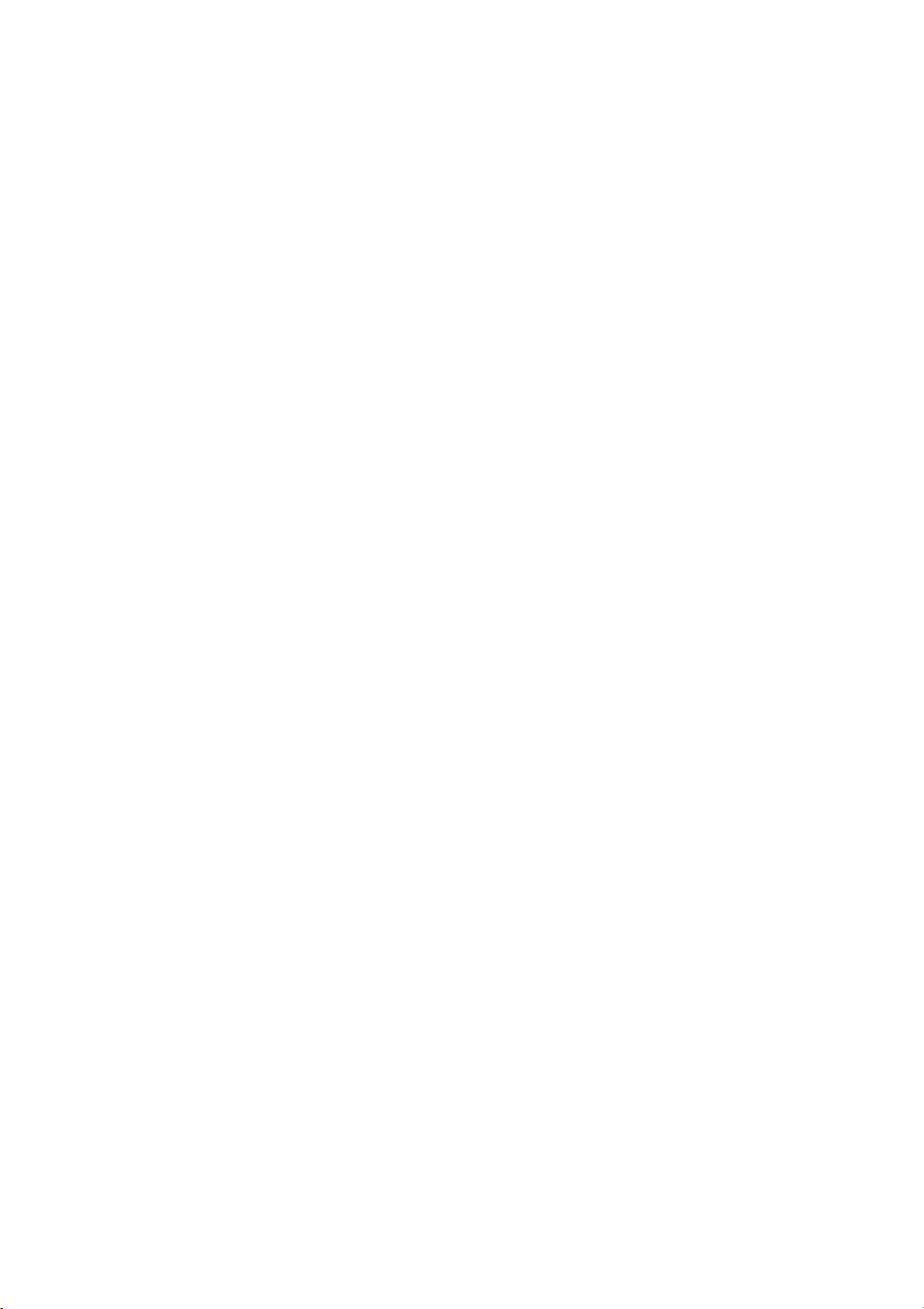
À propos de cet ouvrage de référence . . . . .5
1 Saisie 7
1.1 Saisie des notes . . . . . . . . . . . . . . . . . . . . 9
1.2 Pavé . . . . . . . . . . . . . . . . . . . . . . . . . . . . .16
1.3 Fenêtre Clavier . . . . . . . . . . . . . . . . . . . .19
1.4 Flexi-time™ . . . . . . . . . . . . . . . . . . . . . . .22
1.5 Numérisation . . . . . . . . . . . . . . . . . . . . .27
1.6 Entrée audio . . . . . . . . . . . . . . . . . . . . . .44
1.7 Saisie de tablature de guitare . . . . . . . .52
1.8 Fenêtre Manche . . . . . . . . . . . . . . . . . . .55
1.9 À propos des sélections et
des passages . . . . . . . . . . . . . . . . . . . . . . . . .57
1.10 Périphériques d’entrée . . . . . . . . . . . .64
1.11 HyperControl™ . . . . . . . . . . . . . . . . . . .72
2 Notations 77
2.1 Altérations . . . . . . . . . . . . . . . . . . . . . . .79
2.2 Arpèges . . . . . . . . . . . . . . . . . . . . . . . . . .85
2.3 Articulations . . . . . . . . . . . . . . . . . . . . .86
2.4 Barres de mesure . . . . . . . . . . . . . . . . . .92
2.5 Mesures et mesures de silences . . . . . .97
2.6 Groupement des ligatures . . . . . . . . .100
2.7 Positions des ligatures . . . . . . . . . . . .106
2.8 Silences ligaturés et petites hampes .111
2.9 Crochets et accolades . . . . . . . . . . . . .114
2.10 Les symboles d’accord . . . . . . . . . . .116
2.11 Clés . . . . . . . . . . . . . . . . . . . . . . . . . . .127
2.12 Répliques . . . . . . . . . . . . . . . . . . . . . .131
2.13 Rythme non mesuré . . . . . . . . . . . . .135
2.14 Notes ornementales . . . . . . . . . . . . .137
2.15 Guitare-notation normale
ou tablature . . . . . . . . . . . . . . . . . . . . . . . .139
2.16 Diagrammes de gammes guitare . .145
2.17 Soufflets . . . . . . . . . . . . . . . . . . . . . . .148
2.18 Instruments et portées . . . . . . . . . . .150
2.19 Articulations de jazz . . . . . . . . . . . . .157
2.20 Armure . . . . . . . . . . . . . . . . . . . . . . . .159
2.21 Lignes . . . . . . . . . . . . . . . . . . . . . . . . .163
2.22 Tablature de luth . . . . . . . . . . . . . . . .169
2.23 Papier à musique . . . . . . . . . . . . . . . .171
2.24 Mesures de comptage . . . . . . . . . . . .173
2.25 Têtes de note . . . . . . . . . . . . . . . . . . .177
2.26 Percussion . . . . . . . . . . . . . . . . . . . . .180
Sommaire
2.27 Mesures répétées . . . . . . . . . . . . . . . 185
2.28 Liaisons de phrasé . . . . . . . . . . . . . .188
2.29 Portées . . . . . . . . . . . . . . . . . . . . . . . . 195
2.30 Hampes et lignes
supplémentaires . . . . . . . . . . . . . . . . . . . . 201
2.31 Symboles . . . . . . . . . . . . . . . . . . . . . . 204
2.32 Liaisons rythmiques . . . . . . . . . . . . . 208
2.33 Indications de mesure . . . . . . . . . . . 212
2.34 Trémolos . . . . . . . . . . . . . . . . . . . . . . 216
2.35 Triolets et autres multiplets . . . . . . 218
2.36 Voix . . . . . . . . . . . . . . . . . . . . . . . . . . 224
3 Texte 231
3.1 Utiliser du texte . . . . . . . . . . . . . . . . . . 233
3.2 Styles de texte usuels . . . . . . . . . . . . . 241
3.3 Paroles . . . . . . . . . . . . . . . . . . . . . . . . . 248
3.4 Basse chiffrée et chiffres romains . . . 259
3.5 Numéros de mesure . . . . . . . . . . . . . . 262
3.6 Numéros de page . . . . . . . . . . . . . . . . 270
3.7 Repères de répétition . . . . . . . . . . . . . 274
3.8 Noms d’instrument . . . . . . . . . . . . . . 276
3.9 Modifier les styles de texte . . . . . . . . 281
3.10 Formules magiques . . . . . . . . . . . . . 288
3.11 Polices de substitution . . . . . . . . . . . 292
4 Exécution et vidéo 295
4.1 Utiliser du texte . . . . . . . . . . . . . . . . . . 297
4.2 Interprétation de la partition . . . . . .299
4.3 Table de mixage . . . . . . . . . . . . . . . . . 305
4.4 Sibelius Sounds Essentials . . . . . . . . . 315
4.5 Interprétation . . . . . . . . . . . . . . . . . . . 323
4.6 Reprises . . . . . . . . . . . . . . . . . . . . . . . . 328
4.7 Live Tempo . . . . . . . . . . . . . . . . . . . . . 334
4.8 Exécution enregistrée . . . . . . . . . . . . . 342
4.9 Dictionnaire de l’exécution . . . . . . . . 348
4.10 Vidéo . . . . . . . . . . . . . . . . . . . . . . . . . 359
4.11 Code temporel et points
de montage . . . . . . . . . . . . . . . . . . . . . . . . 364
4.12 Périphériques d’exécution . . . . . . . . 369
4.13 MIDI pour les néophytes . . . . . . . . . 383
4.14 Instruments virtuels pour
les débutants . . . . . . . . . . . . . . . . . . . . . . . 386
4.15 Travailler avec des instruments
virtuels . . . . . . . . . . . . . . . . . . . . . . . . . . . . 393
4.16 ReWire . . . . . . . . . . . . . . . . . . . . . . . . 399
3
Page 4
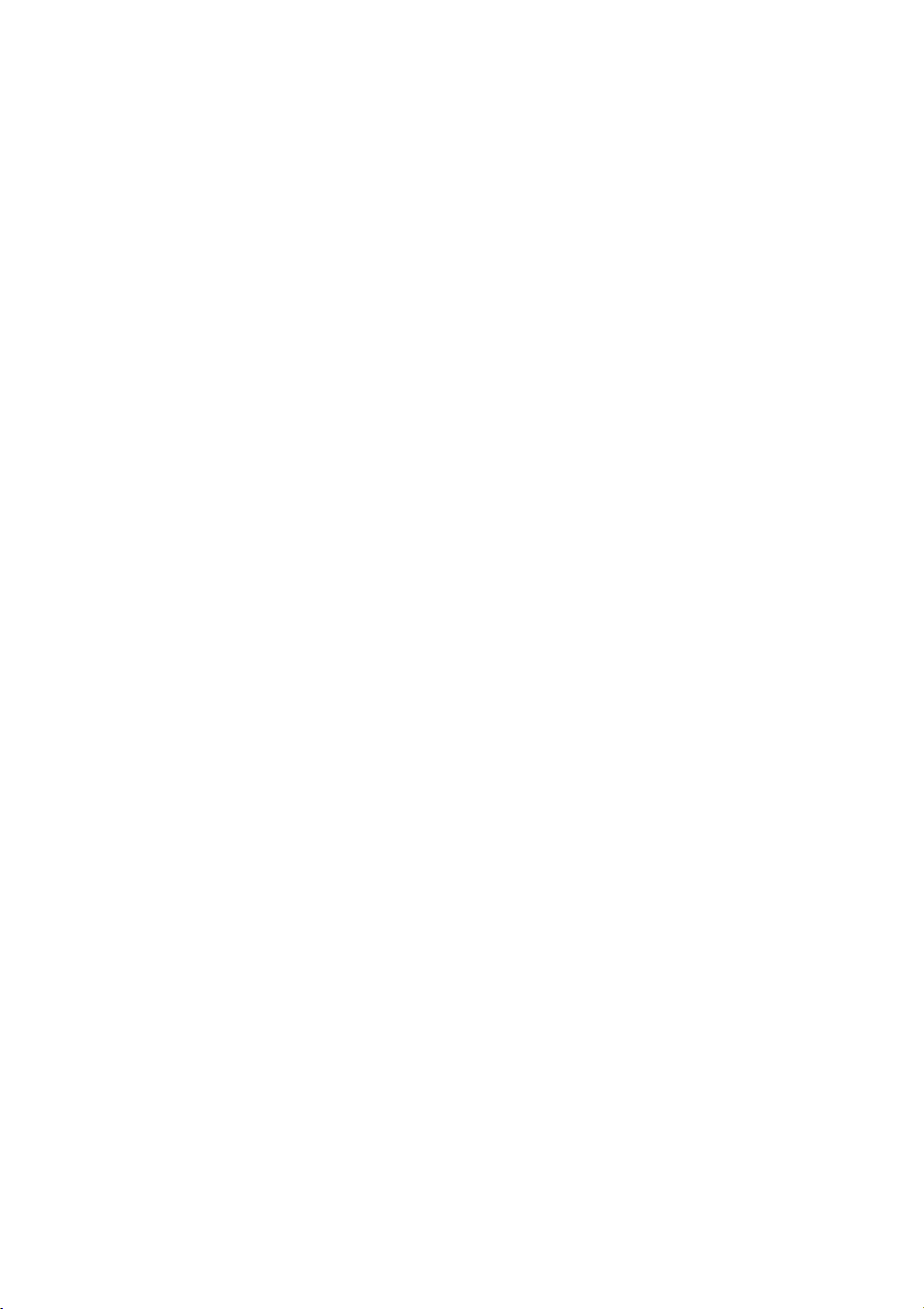
Sommaire
4.17 Messages MIDI . . . . . . . . . . . . . . . . . 402
4.18 SoundWorld™ . . . . . . . . . . . . . . . . . . 411
5 Outils puissants 415
5.1 Arranger . . . . . . . . . . . . . . . . . . . . . . . 417
5.2 Modifier les styles d’arrangement . . 426
5.3 Classroom Control . . . . . . . . . . . . . . . 431
5.4 Couleur . . . . . . . . . . . . . . . . . . . . . . . . 435
5.5 Commentaires . . . . . . . . . . . . . . . . . . 437
5.6 Paramètres d’affichage . . . . . . . . . . . 440
5.7 Rechercher et filtrer . . . . . . . . . . . . . . 443
5.8 Portées en vue ciblée . . . . . . . . . . . . . 450
5.9 Masquer des objets . . . . . . . . . . . . . . 452
5.10 Surbrillance . . . . . . . . . . . . . . . . . . . . 454
5.11 Idées . . . . . . . . . . . . . . . . . . . . . . . . . . 456
5.12 Menus et raccourcis . . . . . . . . . . . . . 467
5.13 Panorama . . . . . . . . . . . . . . . . . . . . . 479
5.14 Ordre . . . . . . . . . . . . . . . . . . . . . . . . . 481
5.15 Préférences . . . . . . . . . . . . . . . . . . . . 483
5.16 Imprimer . . . . . . . . . . . . . . . . . . . . . . 490
5.17 Propriétés . . . . . . . . . . . . . . . . . . . . . 497
5.18 SibeliusEducation.com . . . . . . . . . . 502
5.19 SibeliusMusic.com . . . . . . . . . . . . . . 504
5.20 Transposition . . . . . . . . . . . . . . . . . . 506
5.21 Annuler et rétablir . . . . . . . . . . . . . . 508
5.22 Versions . . . . . . . . . . . . . . . . . . . . . . 509
5.23 Menu affichage . . . . . . . . . . . . . . . . . 518
5.24 Fenêtre (menu) . . . . . . . . . . . . . . . . . 524
5.25 Créateur d’exercices . . . . . . . . . . . . . 527
5.26 Ajouter ses propres feuilles
d’exercices . . . . . . . . . . . . . . . . . . . . . . . . . 535
6 Extensions 541
6.1 Travailler avec des extensions . . . . . 543
6.2 Extensions pour les altérations . . . . 545
6.3 Extensions d’analyse . . . . . . . . . . . . . 547
6.4 Extensions de traitement global . . . . 549
6.5 Extensions de symboles d’accord . . 553
6.6 Extensions d’outils de composition . 557
6.7 Extensions de notes et de silences . . 565
6.8 Autres extensions . . . . . . . . . . . . . . . . 569
6.9 Extensions d’exécution . . . . . . . . . . . 574
6.10 Extensions de correction . . . . . . . . . 577
6.11 Extensions pour simplifier
les notations . . . . . . . . . . . . . . . . . . . . . . . 584
6.12 Extensions de texte . . . . . . . . . . . . . 588
6.13 Extensions de transformations . . . 597
6.14 Extensions de multiplets . . . . . . . . . 601
7 Parties 603
7.1 Travailler avec des parties séparées .605
7.2 Modifier les parties . . . . . . . . . . . . . . .610
7.3 Présentation des parties multiples . .616
7.4 Extraction des parties . . . . . . . . . . . . .621
8 Mise en page et gravure 625
8.1 Mise en page et mise en forme . . . . .627
8.2 Mise en page magnétique . . . . . . . . . .632
8.3 Gravure musicale . . . . . . . . . . . . . . . . .639
8.4 Sauts de page automatiques . . . . . . . .645
8.5 Les sauts . . . . . . . . . . . . . . . . . . . . . . . .649
8.6 Paramètres du document . . . . . . . . . .655
8.7 Attaches . . . . . . . . . . . . . . . . . . . . . . . .659
8.8 Style maison . . . . . . . . . . . . . . . . . . . . .662
8.9 L’espacement entre les notes . . . . . . .666
8.10 Espacement des portées . . . . . . . . . .670
8.11 Polices musicales . . . . . . . . . . . . . . . .675
8.12 Positions par défaut . . . . . . . . . . . . .679
8.13 Modifier les symboles d’accord . . .683
8.14 Modifier les instruments . . . . . . . . .692
8.15 Modifier les lignes . . . . . . . . . . . . . . .704
8.16 Modifier les têtes de note . . . . . . . . .706
8.17 Modifier les symboles . . . . . . . . . . . .708
8.18 Édition . . . . . . . . . . . . . . . . . . . . . . . .710
9 Fichiers 713
9.1 Manipuler les fichiers . . . . . . . . . . . . .715
9.2 Partager des fichiers . . . . . . . . . . . . . .719
9.3 Diviser et joindre des partitions . . . .721
9.4 Importer des images . . . . . . . . . . . . . .723
9.5 Ouvrir des fichiers MIDI . . . . . . . . . .725
9.6 Ouvrir des fichiers MusicXML . . . . .730
9.7 Ouvrir des fichiers de versions
anciennes . . . . . . . . . . . . . . . . . . . . . . . . . .735
9.8 Exporter des images . . . . . . . . . . . . . .739
9.9 Exporter des fichiers MIDI . . . . . . . . .746
9.10 Exporter des fichiers audio . . . . . . .748
9.11 Exporter des pages Web Scorch . . .750
9.12 Exporter vers des versions
antérieures . . . . . . . . . . . . . . . . . . . . . . . . .755
Glossaire 759
Index visuel 773
Index 783
1.2 Convention de licence . . . . . . . . . . . . .807
4
Page 5
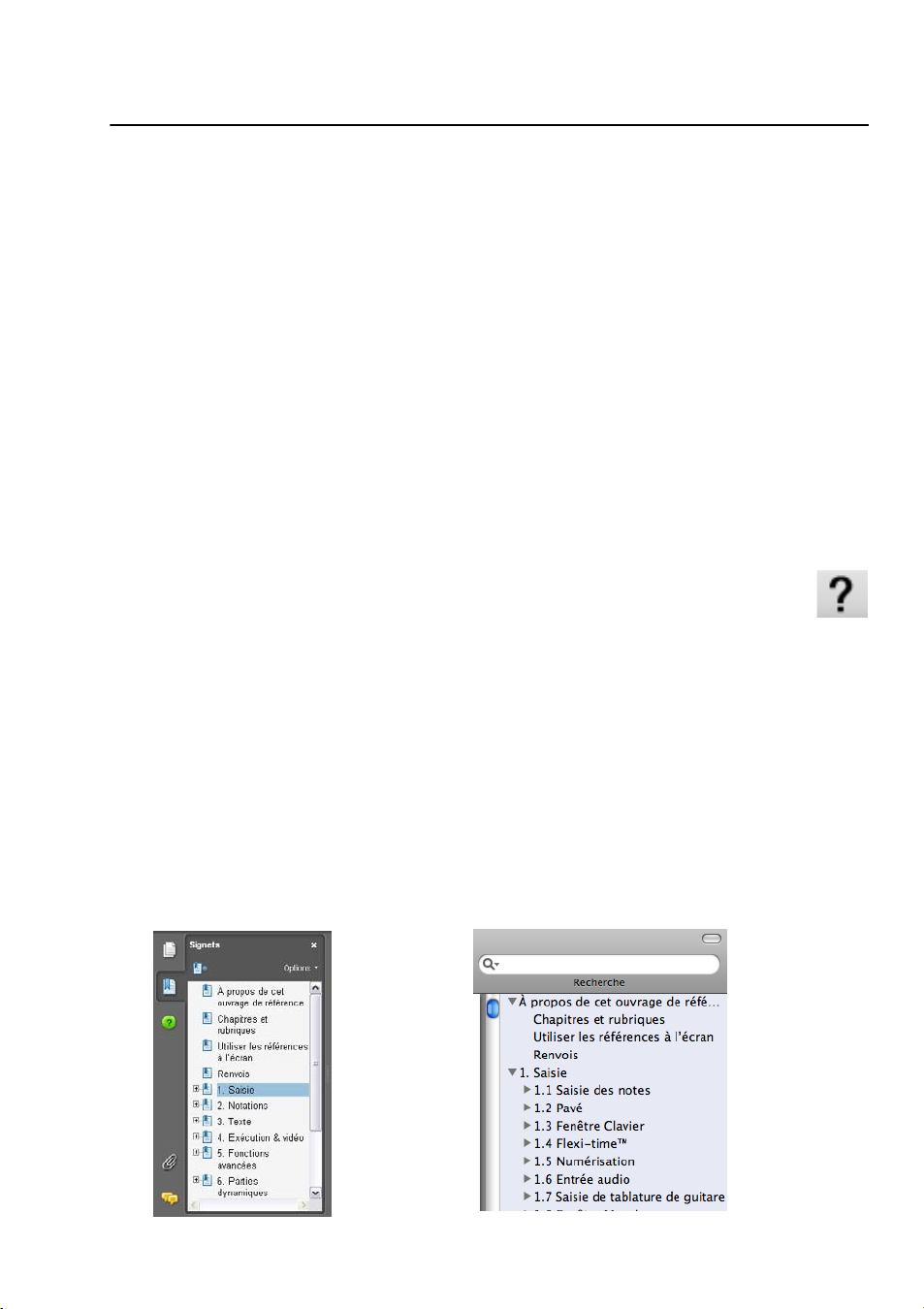
À propos de cet ouvrage de référence
À propos de cet ouvrage de référence
Cet ouvrage de référence est un guide complet de toutes les fonctions de Sibelius. Pour comprendre
les fonctions de base de Sibelius et se familiariser avec le programme, il est recommandé de
commencer avec le Manuel ou le livret Mise à jour vers Sibelius 6 si vous avez déjà utilisé une
version antérieure de Sibelius.
L’ouvrage de référence peut être consulté à l’écran, et sous forme de livre qui peut être acheté
directement chez Sibelius ou auprès du distributeur de votre pays.(www.sibelius.com/buy).
Dans les deux cas, il s’agit du même texte.
Chapitres et rubriques
Cet ouvrage de référence est divisé en neuf chapitres divisés eux-mêmes en rubriques plus petites.
La liste de toutes les rubriques se trouve dans la Table des matières, mais l’Index sera
probablement plus utile pour rechercher des informations sur des points précis du programme.
Consultez l’Index visuel si vous avez une idée de ce que vous cherchez sans savoir comment cela
s’appelle. Le Glossaire explique des termes musicaux et techniques.
Utiliser les références à l’écran
Pour lancer référence à l’écran, cliquez sur le bouton de la barre d’outils illustré à droite, ou
choisissez Aide
> Documentation> Référence de Sibelius (raccourci F1 ou X?).
Selon l’application utilisée par votre ordinateur pour visualiser les fichiers PDF – sous Windows,
c’est normalement Adobe Reader, et sur Mac en général c’est Preview – les références apparaîtront
à l’écran. Pour naviguer, utiliser les liens et les fonctions internes Éditer
Reader et de Preview.
Les liens sont semblables à la table des matières d’un document que vous lisez, et permettent
d’aller à n’importe quel chapitre, rubrique ou sous-rubrique des références. Pour afficher les liens:
* Dans Adobe Reader, choisissez Affichage> Panneau de navigation> Signets; un panneau tel
que celui illustré ci-dessous apparaîtra à gauche de votre écran
* Dans Preview sur Mac, choisissez Affichage> Tiroir; un panneau comme celui illustré ci-
dessous à droite se déroulera à droite de la fenêtre.
> Rechercher de Adobe
5
Page 6
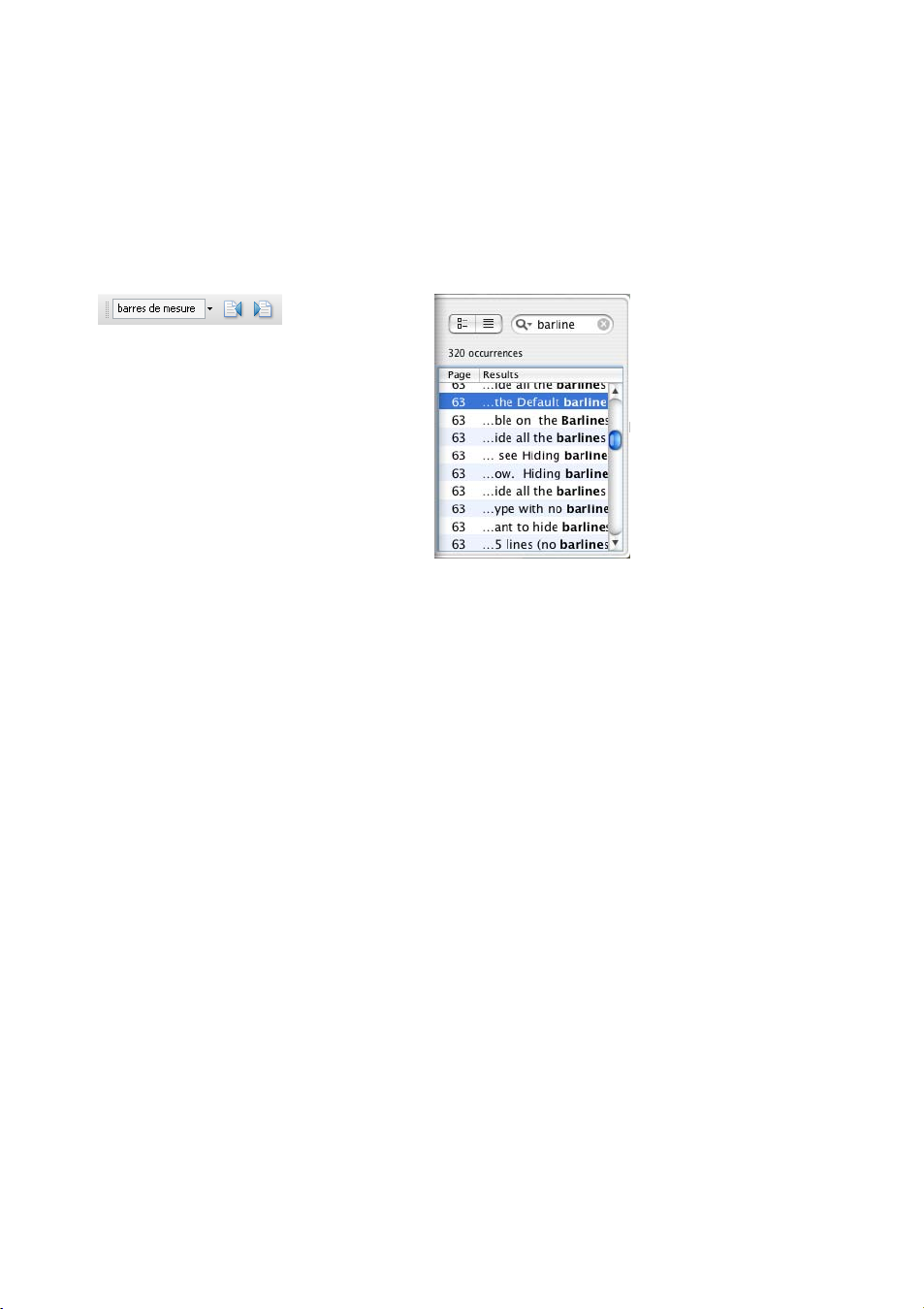
Référence
Pour faire des recherches dans les références à l’écran, vous pouvez choisir soit la fonction Éditer
Rechercher, ou:
* Dans Adobe Reader, tapez dans le cadre Rechercher dans la barre d’outils telle qu’illustrée ci-
dessous à gauche, puis utilisez les boutons en arrière et en avant pour passer aux résultats
précédents ou suivants
* Dans Preview sur Mac, tapez dans la boîte du Rechercher du Tiroir, affiché ci-dessous à droite,
puis cliquez dans la liste verticale des résultats.
Renvois
b4.3 Ligatures signifie “consultez la rubrique Ligatures du chapitre 4 de l’ouvrage de
référence”.
>
Consultez le manuel séparé pour en savoir plus sur les autres conventions de typographie et la
terminologie utilisées.
6
Page 7
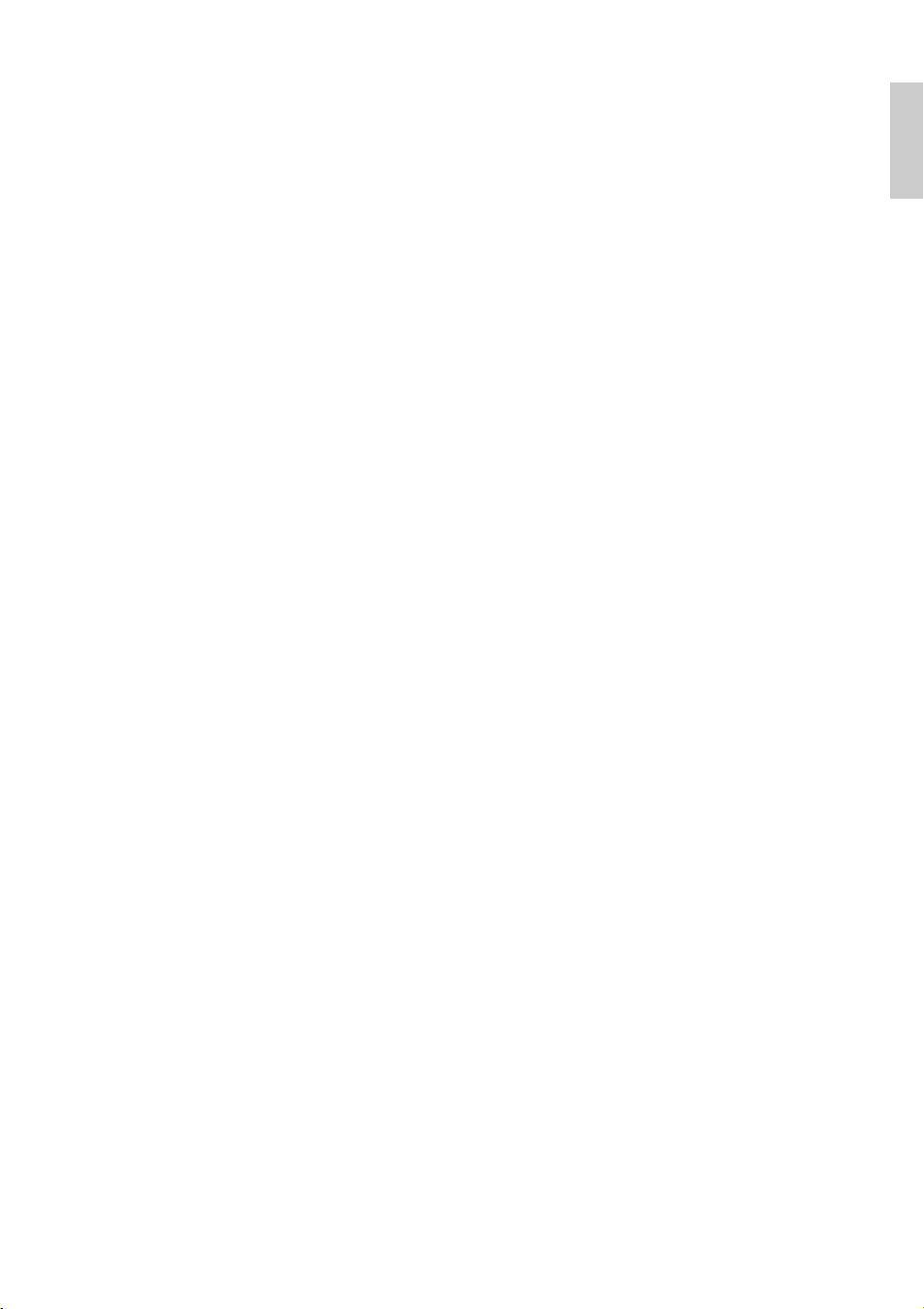
1. Saisie
Saisie
Page 8
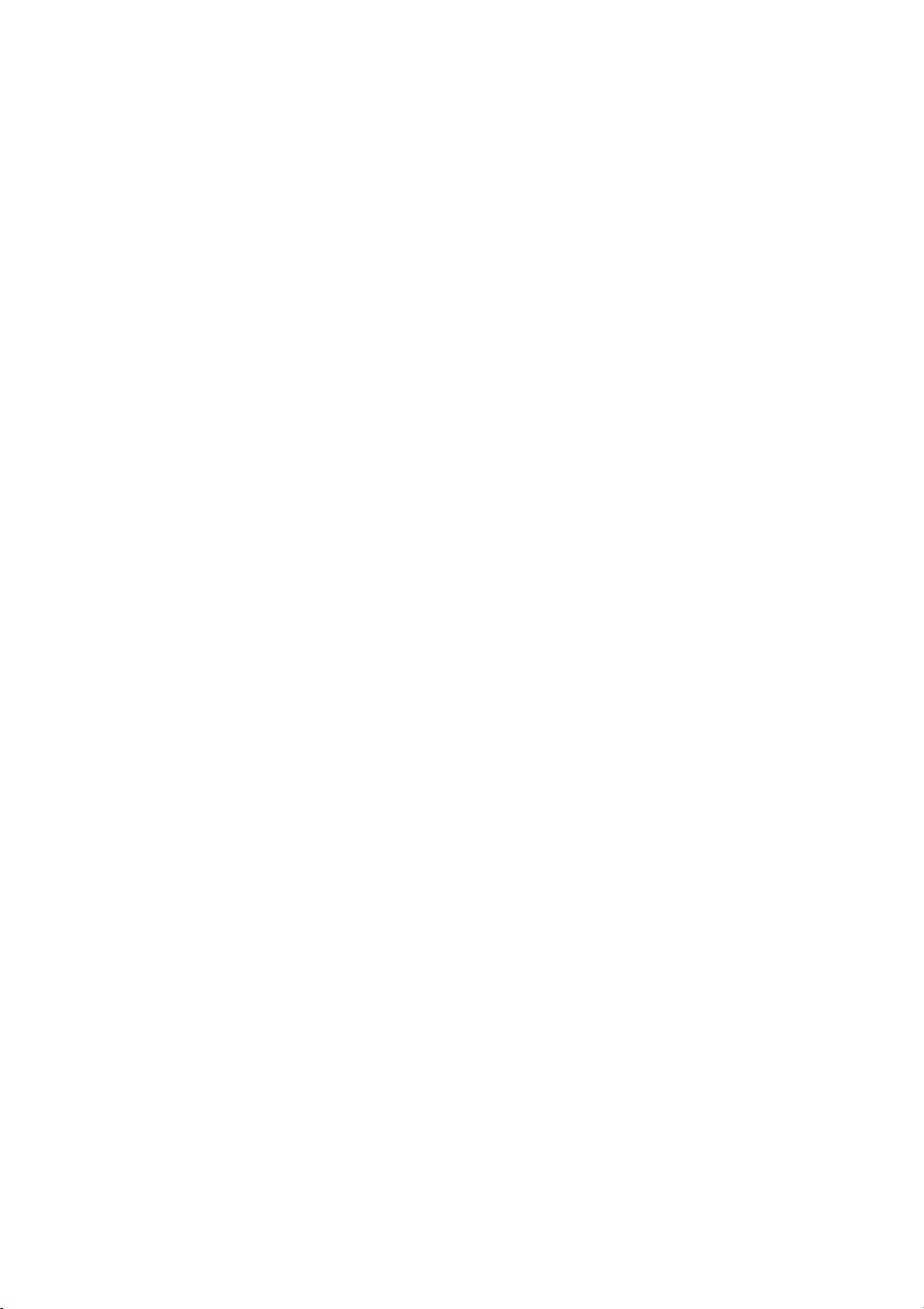
1. Saisie
8
Page 9
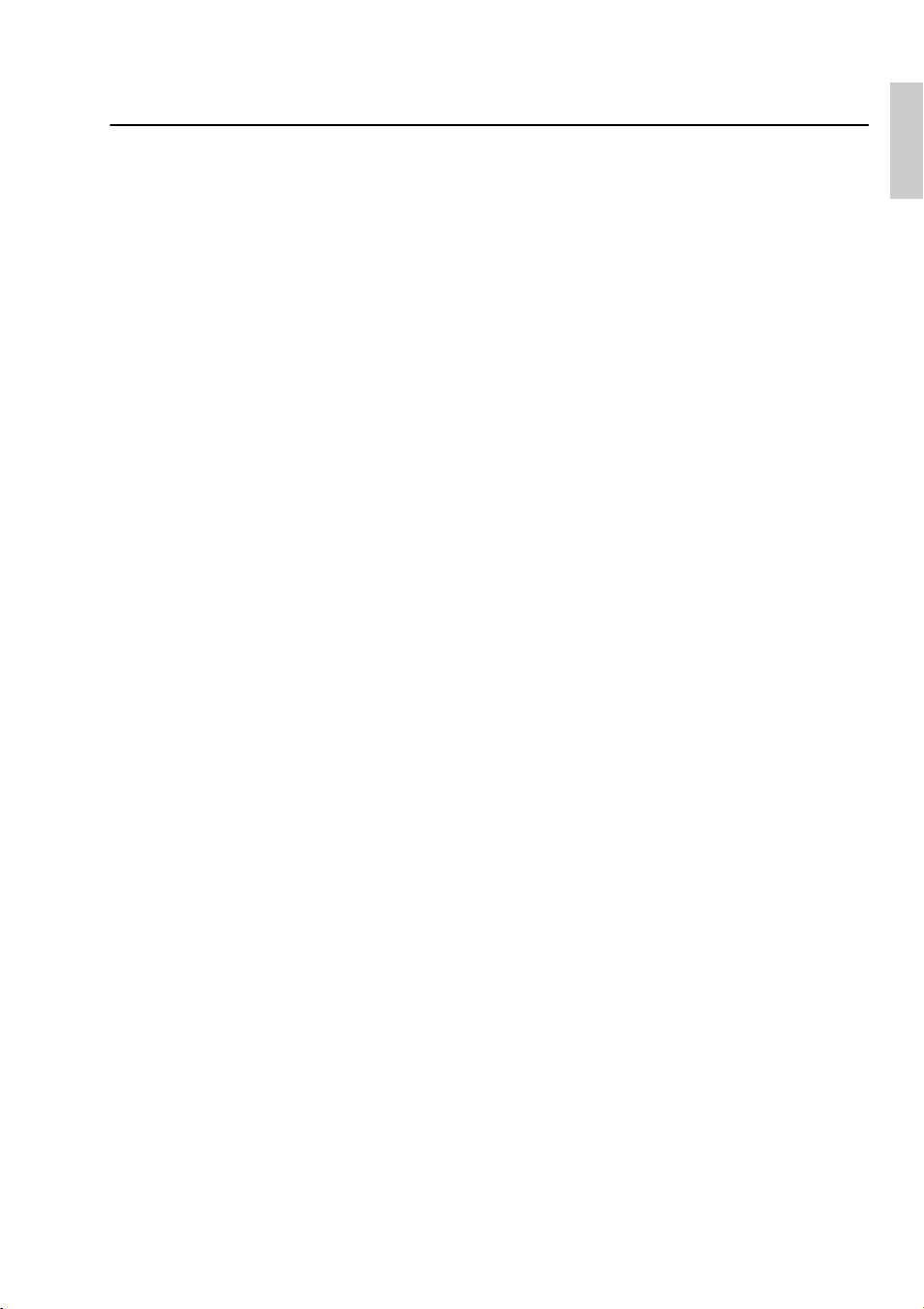
1.1 Saisie des notes
1.1 Saisie des notes
b 1.3 Fenêtre Clavier, 1.4 Flexi-time™, 1.7 Saisie de tablature de guitare,
1.8 Fenêtre Manche,2.1 Altérations, 2.3 Articulations, 2.6 Groupement des
ligatures, 2.14 Notes ornementales, 2.25 Têtes de note, 2.30 Hampes et lignes
supplémentaires, 2.34 Trémolos, 2.35 Triolets et autres multiplets, 2.36 Voix,
8.9 L’espacement entre les notes.
Il y a six manières de créer et de modifier des notes, des accords et des silences:
* La saisie à la souris – cf. ci-dessous
* La saisie alphabétique et la saisie en mode pas-à-pas – cf. ci-dessous
* La saisie en mode Flexi-time – b 1.4 Flexi-time™
* L’importation de fichiers provenant d’autres programmes (par ex. des fichiers MIDI et
MusicXML) –
* La numérisation de musique imprimée – b 1.5 Numérisation.
* Chanter ou jouer dans un microphone – b 1.6 Entrée audio.
La plupart de ces méthodes sont abordées dans le Manuel. Cette rubrique est un résumé détaillé de
la saisie à la souris, en mode pas-à-pas et en mode alphabétique.
Saisie alphabétique et saisie en mode pas-à-pas
La saisie alphabétique (au clavier de l’ordinateur) et la saisie en mode pas-à-pas (clavier MIDI)
sont peut-être les manières les plus efficaces d’écrire de la musique dans Sibelius, car on peut créer
les autres objets (tels que les indications de mesure, les armures et le texte) au fur et à mesure.
b 9.5 Ouvrir des fichiers MIDI, 9.6 Ouvrir des fichiers MusicXML
Saisie
Pour commencer la saisie alphabétique ou en mode pas-à-pas:
* Sélectionnez un silence (vous pouvez également sélectionner n’importe quoi d’autre, comme un
objet textuel ou une ligne, ce qui commencera la saisie de note à cet endroit)
* Choisissez Notes> Saisie de notes (raccourci N). Cela fera apparaître le signe d’insertion, une
ligne verticale dont la couleur varie en fonction de la voix pour laquelle vous faites la saisie).
* Choisissez une valeur de note sur le pavé (sauf si la valeur souhaitée est déjà sélectionnée)
* Si nécessaire, vous pouvez choisir d’autres indications dans les différentes formes du pavé:
% Altérations dans le premier ou le sixième pavé (inutile pour la saisie en mode pas-à-pas)
% articulations dans le premier ou le quatrième pavé
% liaisons et points rythmique dans le premier ou le deuxième pavé (celui-ci pour les doubles
points)
% Notes ornementales et de réplique dans le deuxième pavé
% Tremolos et ligatures dans le troisième pavé
% Symboles de jazz et notes de réplique à partir du cinquième pavé
* Tous ces boutons restent enfoncés pour des notes successives jusqu’à ce que vous les choisissiez à
nouveau, à l’exception des altérations sur le premier et le sixième pavé. Cela signifie que vous
pouvez, par exemple, entrer plusieurs notes avec la même articulation.
9
Page 10
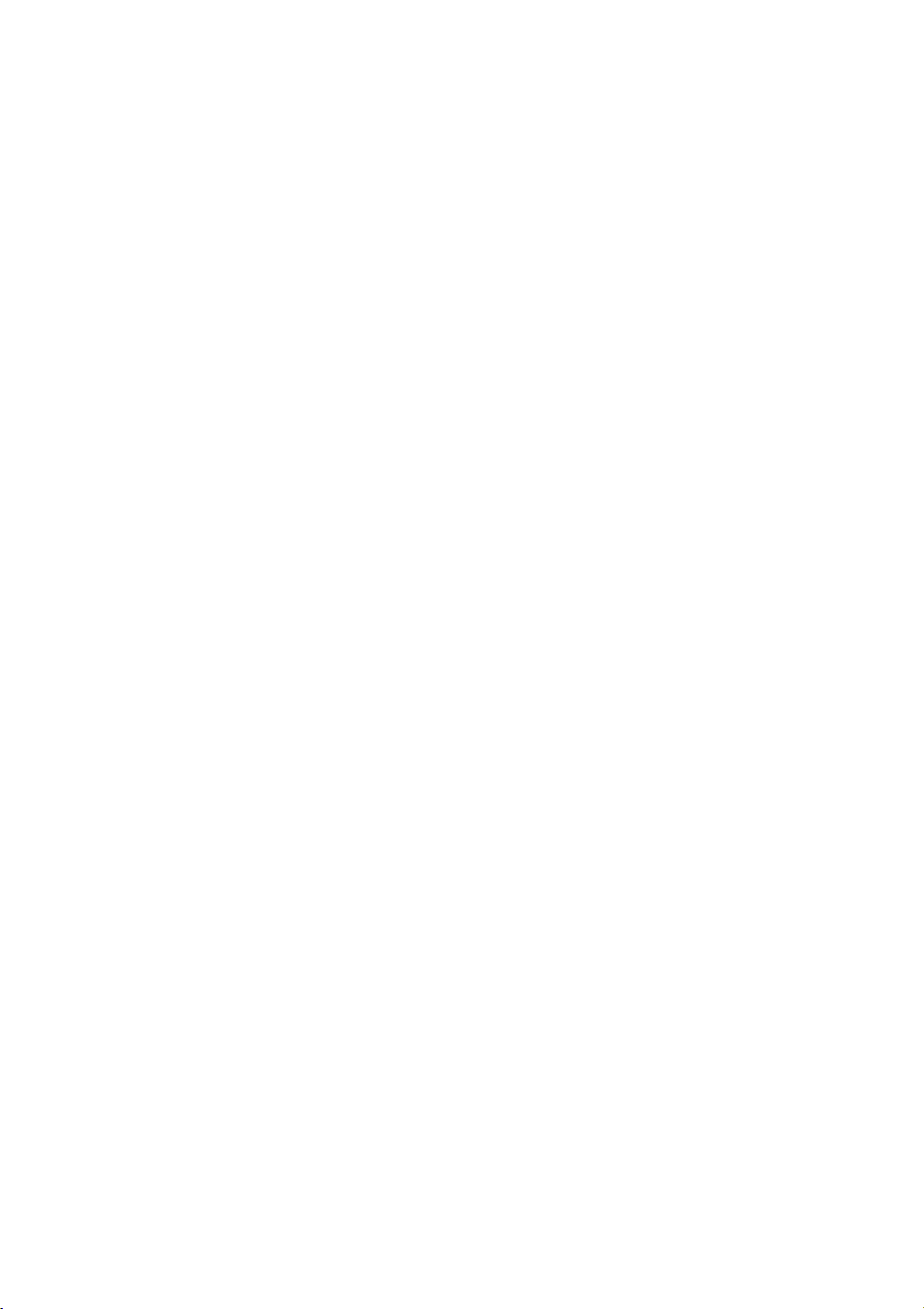
1. Saisie
* Vous pouvez enfoncer des boutons sur plus d’une forme du pavé à la fois – ils seront tous
appliqués à la note / l’accord lorsque vous en ferez la saisie. (faites défiler les différents pavés en
appuyant sur la touche +; F7 sous Windows et – sur Mac vous ramène au premier pavé.)
* Entrez ensuite la note en:
% appuyant sur A–G ou R (qui répète la note / l’accord précédent, avec toutes les modifications
faites sur le pavé); ou
% jouez une note / un accord sur votre clavier MIDI
* Pour entrer un silence de la valeur de note sélectionnée, appuyez simplement sur 0 sur le
premier pavé (touche F7). (Pour continuer la saisie de silences de la même valeur de note,
continuez à appuyer sur 0.)
* Pour saisir une mesure complète de silence, appuyez sur 0 sur le deuxième pavé (touche F8).
* Retournez à la première étape pour entrer la note / l’accord suivant.
La note saisie peut faire l’objet de diverses opérations avant que la note suivante ne soit saisie:
* Pour corriger une erreur, vous pouvez modifier la hauteur de la note que vous avez entrée avec 3
ou 2; maintenez Ctrl ou X enfoncé pour changer la note d’octave
* Pour construire un accord en utilisant la saisie alphabétique, entrez une note de l’accord puis
ajoutez des notes supplémentaires de l’une des façons suivantes:
% maintenez Maj enfoncé et entrez la lettre correspondant à la note que vous souhaitez ajouter:
pour ajouter un Sol#, appuyez d’abord sur 8 sur le premier pavé pour sélectionner le dièse,
puis appuyez sur Maj-G pour ajouter la note; ou
% entrez un chiffre de 1–9 (à partir du clavier principal, pas du pavé) pour ajouter une note de
cet intervalle au-dessus de la note active: pour ajouter une note une sixte plus haut, appuyez
sur 6; Maj-1–9 ajoute des notes en dessous de la note active: Maj-4 ajoute une note une
quarte en dessous de la note active (de façon très pratique, cela fonctionne également pour
des passages sélectionnés, par ex. pour créer des octaves); ou
% choisissez l’option appropriée dans les sous-menus Notes> Ajouter la note ou Notes>
Ajouter l’intervalle, bien qu’il soit plus rapide d’utiliser les raccourcis décrits plus haut.
* Pour ajouter une liaison rythmique, appuyez sur Entrée sur le pavé numérique après avoir saisi
la note
* Pour créer un multiplet, appuyez sur Ctrl+2–9 ou X+2–9 (ou choisissez Insertion> Multiplet)
après avoir entré la première note du multiplet
* Pour écrire l’enharmonie d’une note (saisie sur un clavier MIDI par exemple), choisissez Notes >
Enharmonie (raccourci Retour sur le clavier principal) après l’avoir saisie.
Touches utiles
Un certain nombre de commandes très utiles sont à portée de main lorsque vous créez des notes:
* Si vous faites une erreur, appuyez sur Suppr ou Retour arrière, ce qui supprime la note et
sélectionne la note précédente.
(ce qui se produit exactement lorsque vous supprimez une note diffère subtilement en fonction
du contexte musical: si vous supprimez une note, elle est convertie en un silence d’une durée
identique; si vous supprimez un silence ou une mesure de silence, le signe d’insertion se placera
10
Page 11
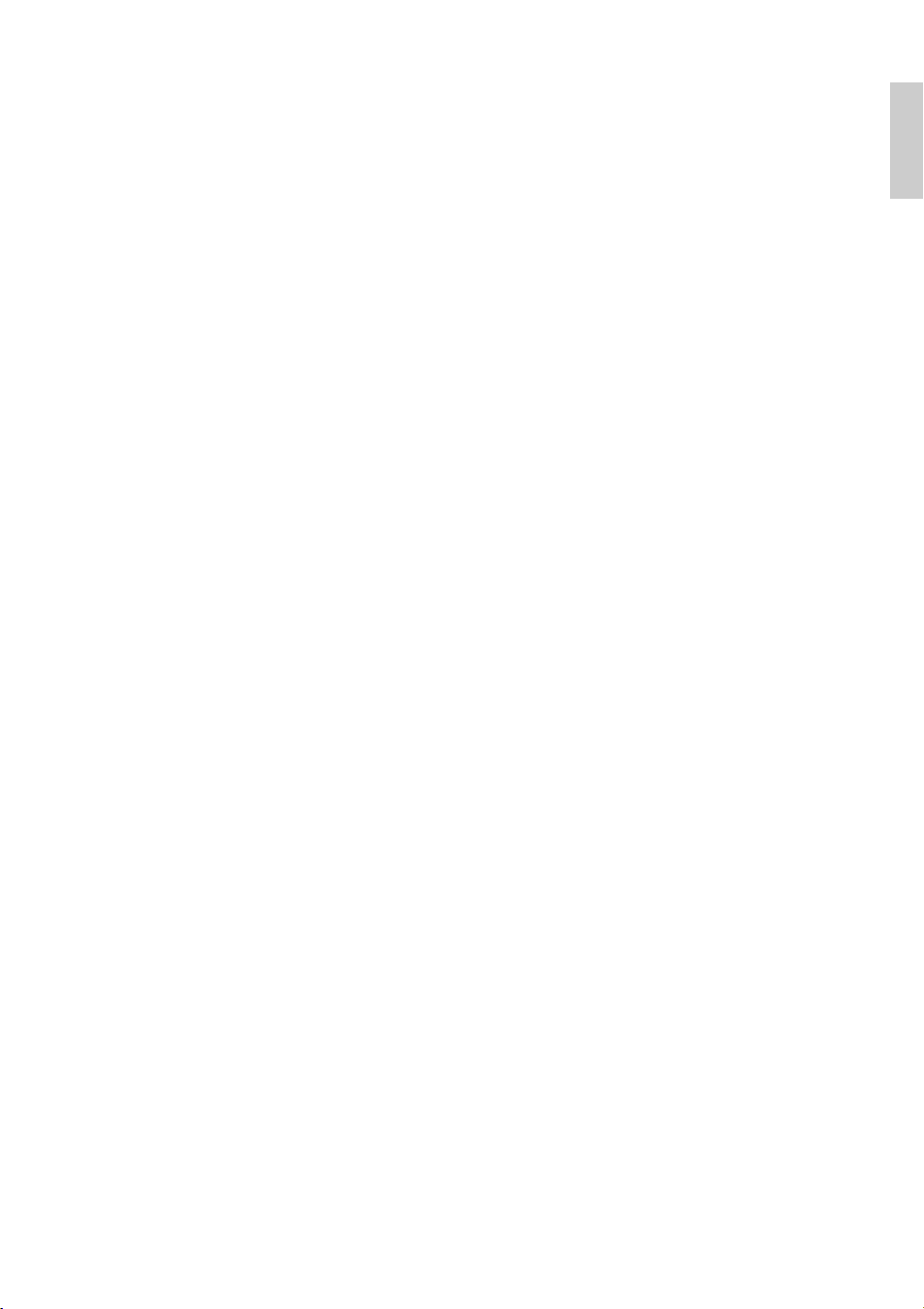
1.1 Saisie des notes
après, le ou la laissant inchangé(e); si vous supprimez toutes les notes d’un multiplet, le crochet /
le chiffre du multiplet sera sélectionné – supprimez-le et il sera remplacé par un silence de la
durée du multiplet.)
* Vous pouvez également utiliser 0/1 pour vous déplacer entre les notes et les mesures de silence
* Vous pouvez faire passer la note sélectionnée dans une autre voix en appuyant sur Alt+1/2/3/4
z1/2/3/4; vous pourriez donc sélectionner une note d’un accord en voix 1 et appuyez par
ou
exemple sur Alt+2 ou
z2 pour la faire passer en voix 2, la fusionnant éventuellement avec la /
les note(s) déjà présente(s) dans cette voix
* Pour ajouter une indication de mesure au cours de la création de notes, appuyez sur T et
choisissez-la dans la boîte de dialogue, puis appuyez sur Retour ou cliquez sur OK pour la créer
au début de la mesure suivante
* Pour ajouter un changement d’armure, appuyez sur K et choisissez l’armure appropriée dans la
boîte de dialogue puis appuyez sur Retour ou cliquez sur OK pour le créer au début de la mesure
suivante
* Pour ajouter du texte, tapez le raccourci habituel (ex. Ctrl+E ou XE pour texte d’expression),
puis entrez le texte souhaité; appuyez sur Échap pour revenir à la création de notes. Le texte est
créé à sa position par défaut au-dessus ou en dessous de la portée, à la même position
horizontale que la note qui était sélectionnée.
* Vous pouvez également ajouter n’importe quel autre objet à partir du menu Insertion pendant
la saisie de notes. Les symboles et les diagrammes d’accord, par exemple, apparaissent tous à
leur position par défaut au-dessus ou en dessous de la portée à la même position horizontale que
la note sélectionnée.
Pour les lignes (spécialement les liaisons de phrasé et les soufflets), seules celles qui ne durent
que deux notes peuvent être placées sans interrompre temporairement la saisie; cela est dû au
fait que l’extrémité droite de la ligne a besoin d’une note à laquelle s’attacher, et vous n’aurez
probablement pas encore entré cette note. Il est donc généralement plus facile de revenir ajouter
les lignes après avoir saisi un certain nombre de notes, par exemple une phrase complète
* Échap termine la saisie de notes (le signe d’insertion disparaît).
Saisie
Saisie à la souris
La saisie à la souris est quasi identique à la saisie alphabétique et en mode pas-à-pas, excepté que
rien ne doit être sélectionné avant de commencer (appuyez sur Échap pour tout désélectionner):
* Choisissez Notes> Saisie de notes (raccourci N); le pointeur de souris change de couleur (il
devient bleu foncé, pour indiquer qu’il s’agit de la voix 1)
* Choisissez une valeur de note dans le premier pavé; vous pouvez également choisir des
altérations, des articulations, etc. dans les autres pavés (cf. ci-dessus). Pour créer un silence,
enfoncez le bouton de silence dans le premier pavé.
* Pendant que vous déplacez le pointeur au-dessus de la partition, une ombre apparaît, pour
indiquer où la note va être créée lorsque vous cliquerez. Lorsque vous déplacez le pointeur
verticalement au-dessus de la portée, les lignes supplémentaires nécessaires s’affichent; lorsque
vous déplacez le pointeur horizontalement le long d’une mesure, l’ombre de la note est comme
aimantée par les différents temps de la mesure (ce mécanisme est configurable – cf. Options
11
Page 12
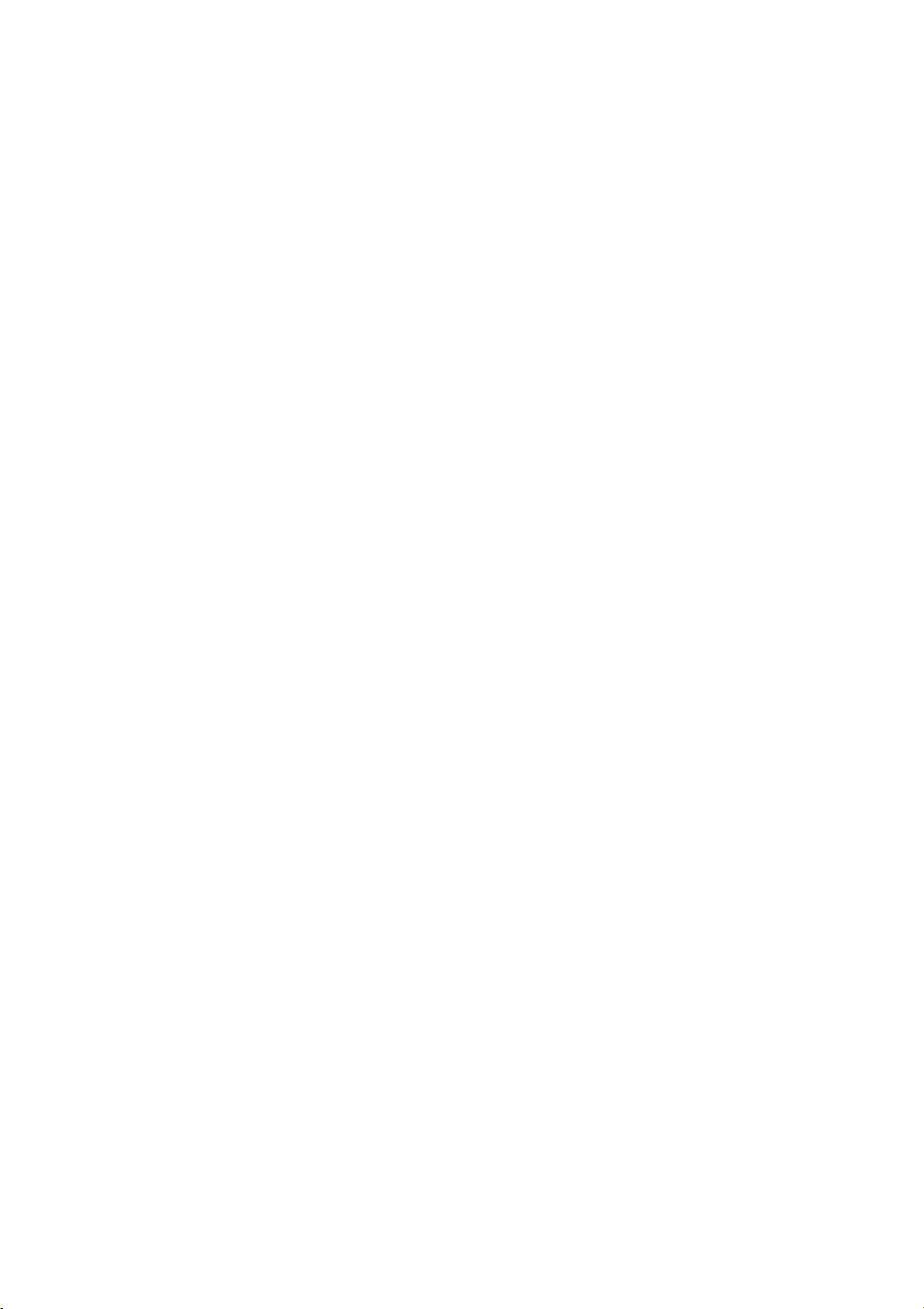
1. Saisie
pour la saisie des notes ci-dessous ). Fort utilement, l’ombre indique également le type de
tête de note de la note sur le point d’être créée, et les éventuelles altérations choisies.
* Pour entrer une note, cliquez simplement à l’endroit où vous souhaitez la créer
* Un signe d’insertion (une ligne verticale) apparaît dans la partition à la droite de la note créée –
vous pouvez soit commencer la saisie de notes en mode pas-à-pas ou en mode alphabétique, ou
sinon continuer simplement à cliquer dans la partition pour créer plus de notes, en modifiant la
valeur de note et ses autres attributs sur le pavé si nécessaire. Pour constituer un accord, cliquez
simplement au-dessus ou en dessous de la note juste créée. Si vous créez une note ailleurs dans la
mesure et revenez ensuite cliquer au-dessus ou en dessous d’une note existante afin de constituer
un accord, Sibelius supprime ce qui se trouve là et crée une nouvelle note à la place.
* Quand une note de valeur longue est placée en début d’une mesure, si, avant qu’elle ne soit finie,
une autre note est ajoutée, par défaut, Sibelius remplace la note longue par des silences; en
option il peut créer la note ajoutée en voix 2 – activez Utilisez la voix 2 en cas de conflit de
rythmes dans la page Souris de Fichier
* Pour entrer un silence, cliquez sur le bouton de silence (ou appuyez sur 0) sur le premier pavé
> Préférences (dans le menu Sibelius sur Mac)
puis cliquez dans la partition
* Il n’est pas obligatoire, lors de la saisie à la souris, d’entrer les notes strictement de gauche à
droite – on peut passer d’un endroit à l’autre de la partition et entrer des notes où l’on veut.
Vous pouvez aussi utiliser la souris pour saisir des notes à l’aide du clavier à l’écran et de la fenêtre
des grilles d’accord –
b 1.3 Fenêtre Clavier et b 1.8 Fenêtre Manche.
Réentrer les hauteurs de notes
Il est souvent utile de pouvoir modifier les hauteurs d’une séquence de notes/d’accords sans
recréer leur rythme. On utilisera cela principalement lors de l’écriture pour plusieurs instruments
qui jouent des notes différentes sur le même rythme – il suffit simplement de recopier la musique
d’un instrument et de refaire ensuite la saisie des hauteurs de note. Vous pouvez modifier la
hauteur de notes individuelles en utilisant la souris, les touches
une note sur le clavier MIDI; cependant, pour refaire la saisie des hauteurs de note pour un passage
entier:
* Sélectionnez une note à partir de laquelle vous voulez refaire la saisie des hauteurs (soit avec la
souris, ou en l’atteignant avec les flèches)
* Choisissez Notes> Réentrer les hauteurs de notes (raccourci Ctrl+Maj+I ou xXI)
* Un signe d’insertion pointillé apparaît (plutôt que la ligne solide normale) pour indiquer que
Sibelius remplacera les hauteurs des note mais pas leur rythme
* Appuyez sur A–G (notes en anglais) ou jouez la nouvelle note (ou accord) sur le clavier MIDI
* Sibelius modifie la hauteur de la première note puis sélectionne la suivante (chevauchant
silences et notes ornementales éventuels) dont la hauteur pourra se modifier immédiatement.
* Si vous devez changer l’enharmonie d’une note resaisie, il suffit de choisir Notes> Enharmonie
(raccourci Retour sur le clavier principal) pour la réorthographier.
* Lorsque vous refaites la saisie des hauteurs de note à l’aide du clavier de l’ordinateur vous devez
entrer les altérations et les articulations après le nom de note, pas avant (contrairement à la saisie
de notes ou à la modification de notes individuelles)
3/2, les lettres A-G, ou en jouant
12
Page 13
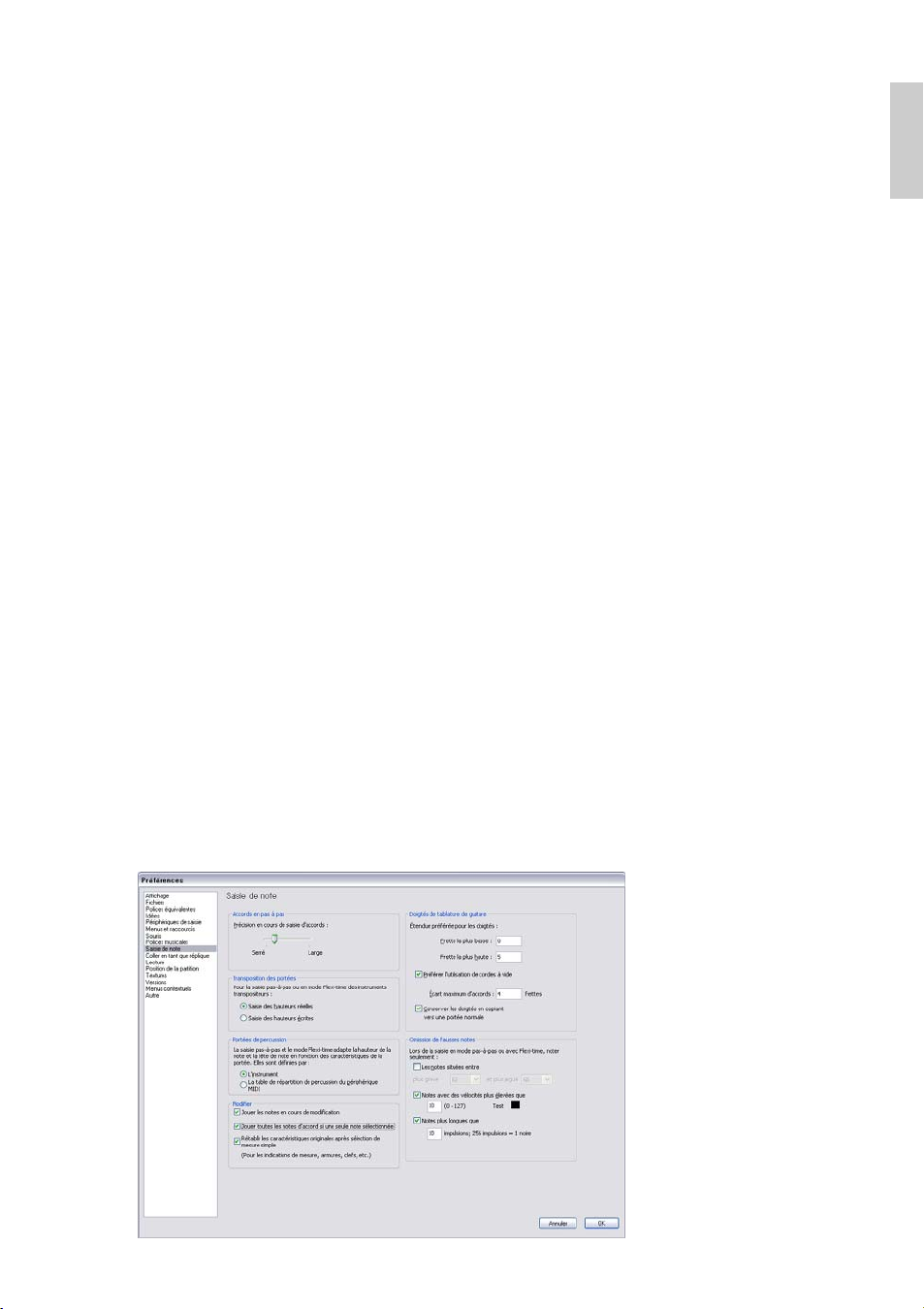
1.1 Saisie des notes
* Si aucune note particulière n’est à modifier, appuyez sur 0 sur le pavé pour passer à la suivante
* Pour transformer une note existante en un silence, appuyez sur 1 pour la sélectionner sans
modifier sa hauteur puis appuyez sur 0 sur le premier pavé (raccourci F7)
* Pour transformer un silence en une note, utilisez 1/0 pour vous déplacer jusqu’au silence, puis
entrez la hauteur souhaitée
* Cela fait, choisissez Notes> Réentrer les hauteurs de note à nouveau ou appuyez sur Échap
pour revenir dans la partition, ou encore, appuyez sur N pour continuer la saisie de notes.
Lorsque vous refaites la saisie des hauteurs de note, vous pouvez également construire des accords
à partir des notes existantes de la même manière que vous entrez des notes: sélectionnez une note
et appuyez soit sur Maj-A–G, soit sur 1–9 ou Shift-1–9 sur le clavier principal – cf. Saisie
alphabétique et saisie en mode pas-à-pas ci-dessus.
Modifier les valeurs de note, les altérations, les articulations, etc.
* Sélectionnez une note, un accord ou un silence (soit à la souris, ou avec les flèches)
* Pour modifier la valeur de note, choisissez simplement une nouvelle valeur de note sur le
premier ou le deuxième pavé.
Si la nouvelle valeur de note est plus longue que l’ancienne, les notes ultérieures seront
remplacées par des silences appropriés; si la nouvelle valeur de note est plus courte que
l’ancienne, des silences sont créés afin de correspondre à l’ancienne durée.
* Pour modifier les autres attributs de note, telles que les altérations ou les articulations, choisissez
simplement le bouton approprié sur le pavé, et la note sera instantanément adaptée (par exemple
cliquez # ou appuyez sur 8 pour ajouter un dièse à une note).
Saisie
> Enharmonie (raccourci Retour sur le clavier principal) écrit l’enharmonie d’une note –
Notes
cette commande n’est normalement nécessaire qu’après la saisie en mode pas-à-pas ou avec Flexitime ou lorsque vous modifiez un fichier MIDI importé.
Options pour la saisie des notes
La page Saisie des notes de la boîte de dialogue Fichier> Préférences (dans le menu Sibelius sur
Mac) propose différentes options concernant la saisie des notes:
13
Page 14
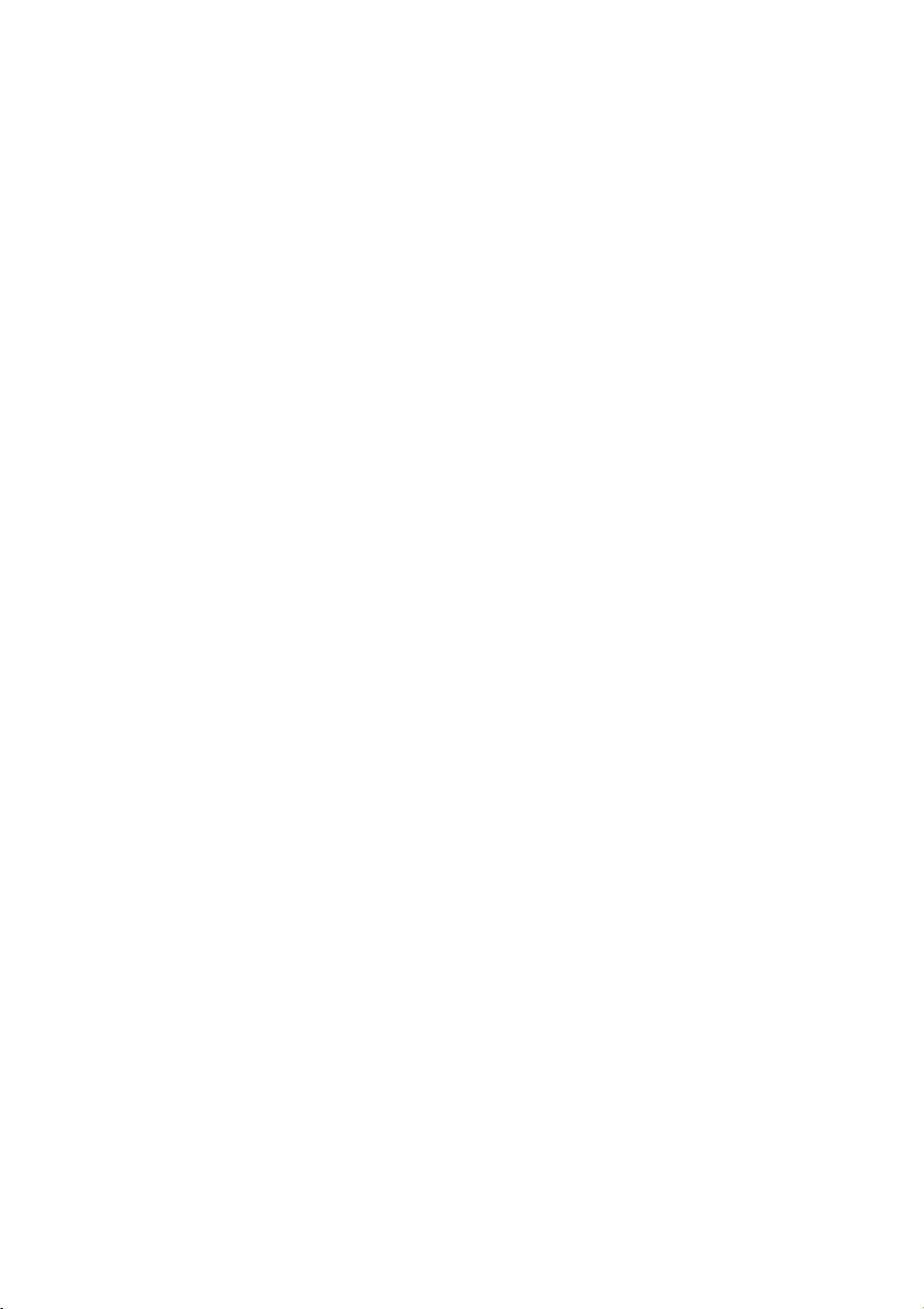
1. Saisie
* Accords en pas-à-pas: il détermine la vitesse à laquelle vous devez jouer pour que Sibelius
interprète les notes comme un accord plutôt que comme un série de notes individuelles. Par
défaut le curseur est avancé du côté de Serré, qui est le réglage adéquat pour la saisie par clavier
MIDI (en général les accords y sont plutôt plaqués qu’égrénés), de sorte que si vous utilisez une
guitare MIDI, il vaudra mieux déplacer le curseur vers Relâché pour obtenir la position la
mieux adaptée à votre style de jeu.
* Transposition des portées: lorsque vous recopiez de la musique écrite en notes transposées, il
est utile de régler cette option sur Saisie en notes écrites; le réglage par défaut est Saisie en
notes réelles – cf. Les instruments transpositeurs á la page 152.
* Portées de percussion: vous pouvez faire la saisie de note sur des portées de percussions avec
votre clavier MIDI soit en utilisant les touches de votre clavier qui produisent le son correct, ou
en utilisant les hauteurs définies dans le type de portée de la portée sélectionnée –
b 2.26 Percussion.
* Les deux options de Modifier permettent de déterminer si Sibelius doit Jouer les notes en
cours de modification (par exemple chaque fois qu’une note est saisie, sélectionnée ou éditée)
et si Sibelius doit Rétablir les caractéristiques originales après sélection de mesure
simple. Si cette option est désactivée, Sibelius rétablira l’indication de mesure, l’armure ou la
clef d’origine à la fin de la sélection si celle-ci est plus longue qu’une mesure.
* Pour en savoir plus sur les options de doigtés de tablatures de guitare, b 1.7 Saisie de
tablature de guitare.
* Omission des fausses notes: Ces options empêche Sibelius d’écrire des valeurs trop courtes,
trop aiguës ou trop graves ou des notes trop faibles quand on réalise la saisie avec un clavier ou
une guitare MIDI:
% Les notes situées entre x et y: cette option est désactivée par défaut (parce que ces réglages
sont inadéquats pour d’autres périphériques d’entrée MIDI tels que les claviers), mais si vous
utilisez une guitare MIDI pour la saisie, activez cette option et indiquez les hauteurs des notes
extrêmes, la plus aiguë et la plus grave qui peuvent être écrites. Toute note jouée au-delà de
ces extrêmes sera ignorée.
% Notes avec des vélocités plus élevées que x: pour éviter que des notes à peine effleurées
par erreur soient écrites, ajustez la vélocité minimum. Jouez quelques notes le plus
doucement possible sur votre guitare; quand une note dépasse le seuil minimum, le petit
indicateur noir de la boîte de dialogue s’allume. Réglez-en la valeur pour que ce seuil accepte
la note la plus douce que vous souhaitez écrire.
% Notes plus longues que x impulsions: pour éviter que des notes trop courtes soient notées
involontairement, ajustez la longueur minimum. 256 impulsions = 1 noire, de sorte que la
valeur par défaut de 10 impulsions est un peu plus courte que la quintuple croche. S’il vous
semble que jamais vous n’utilisez cette valeur, faites un réglage plus élevé.
Masquer des notes
Il est parfois utile de masquer des notes exécutées, par ex. pour un ornement. Sélectionnez la (les)
note(s) à masquer et choisissez Édition
Ctrl+Maj+H ou
xXH). Toute altération, articulation, hampe et/ou ligature associée(s) à cette
14
> Masquer ou Afficher> Masquer (raccourci
Page 15
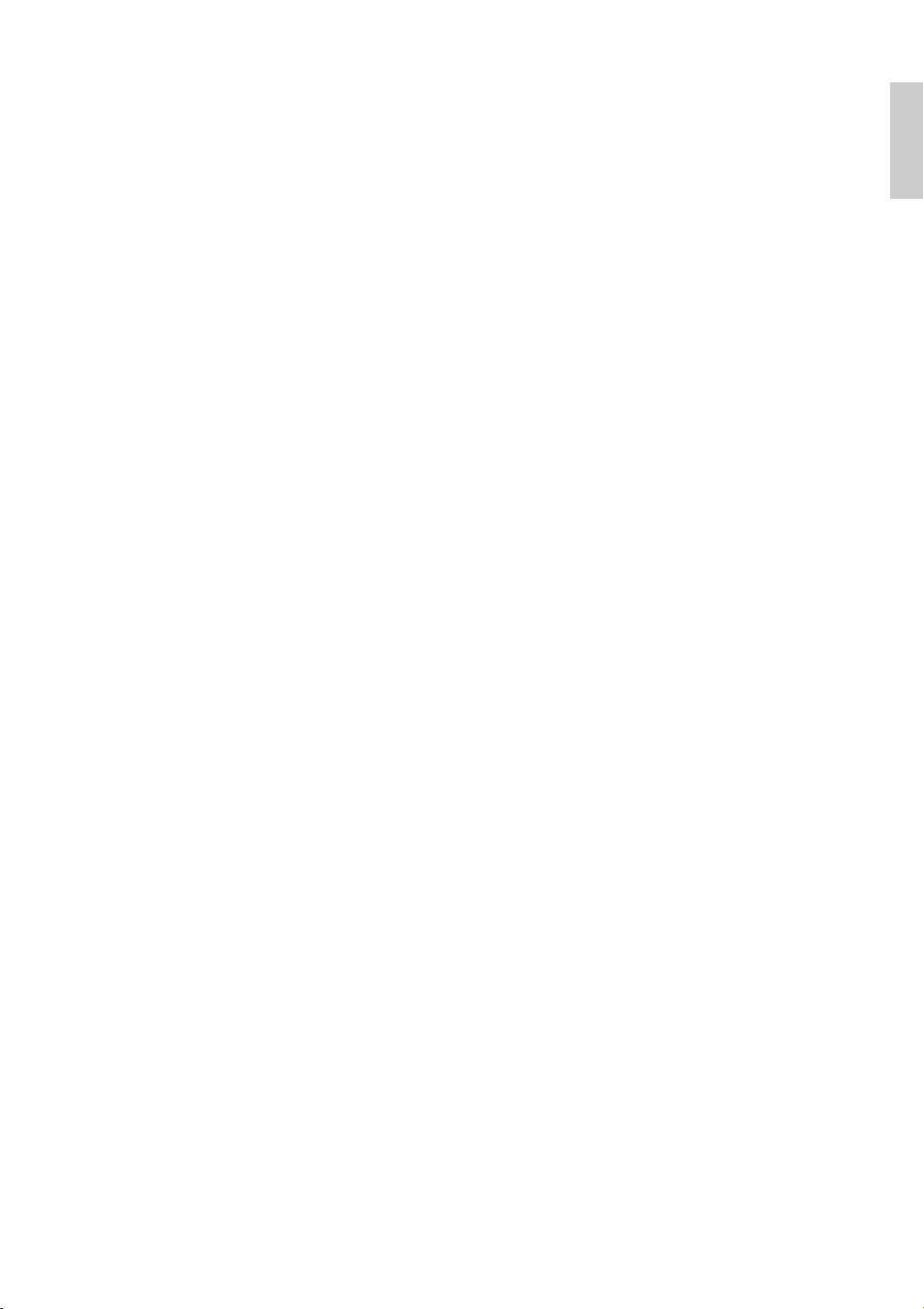
1.1 Saisie des notes
note sera (seront) automatiquement masquée(s). Pour en savoir plus sur les notes masquées,
b 5.9 Masquer des objets.
Transformer en silences
Pour transformer une note, un accord ou un passage en silences, appuyez simplement sur Suppr,
ou choisissez le bouton de silence (raccourci 0) sur le premier pavé.
La subtile différence entre Suppr et 0 est que, lorsque vous transformez un passage en silences,
Suppr regroupe les silences (en silences plus longs ou en mesures de silence) alors que 0
transforme chaque note en un silence individuel (ce qui est moins utile). Pour en savoir plus sur les
mesures de silence
b 2.5 Mesures et mesures de silences.
Si vous vous retrouvez avec une ou plusieurs mesures qui ne contiennent que des silences de
diverses longueurs, vous pouvez transformer ceux-ci en une mesure de silence en sélectionnant la
mesure ou le passage (de façon à ce qu’il soit entouré d’un cadre bleu clair) et en appuyant sur
Suppr.
Déplacer les silences
Vous pouvez déplacer les silences vers le haut ou vers le bas à l’aide de la souris ou des flèches,
exactement comme les notes.
Pour de la musique à une seule voix, en principe, il n’est pas nécessaire de modifier la position
verticale des silences, car la position utilisée par Sibelius est tout à fait standard. Cependant, dans
l’écriture à plusieurs voix, il est parfois nécessaire d’en ajuster la position verticale afin de faire de la
place aux autres voix. Sibelius déplace légèrement les silences vers le haut ou le bas dans des
portées à plusieurs voix, mais il vous est loisible d’ajuster leur position manuellement.
Saisie
Silences masqués
Si vous appuyez sur Suppr lorsqu’un silence est sélectionné, il sera masqué; l’espace qu’il occupait
est toujours là, et la musique des autres portées du système est alignée comme si le silence était
toujours là. Si Affichage
sera affiché à l’écran en gris clair.
En fait, il est possible de supprimer complètement un silence en sélectionnant un silence masqué
et en appuyant sur Suppr à nouveau, mais il n’y a généralement aucune bonne raison de le faire.
Vous ne devriez masquer les silences que pour un motif valable, car la longueur de la mesure aura
l’air incorrecte ce qui peut être déroutant pour le lecteur inattentif. Il y a cependant deux bonnes
raisons pour masquer un silence:
* Pour faire disparaître une voix avant la fin d’une mesure, ou la faire apparaître après le début.
Dès que les silences indésirables sont masqués dans la seconde voix, la musique repasse à une
seule voix (avec des hampes tant vers le haut que vers le bas) –
* Afin de le remplacer par un symbole ou une ligne représentant un effet qui ne peut être indiqué
par des notes. En musique contemporaine, c’est le cas par exemple des effets sonores sur bande,
notés par une ligne ondulée qui remplace le silence masqué de la longueur appropriée.
> Objets masqués est activé (raccourci Ctrl+Alt+H ou zXH), le silence
b 2.36 Voix.
15
Page 16
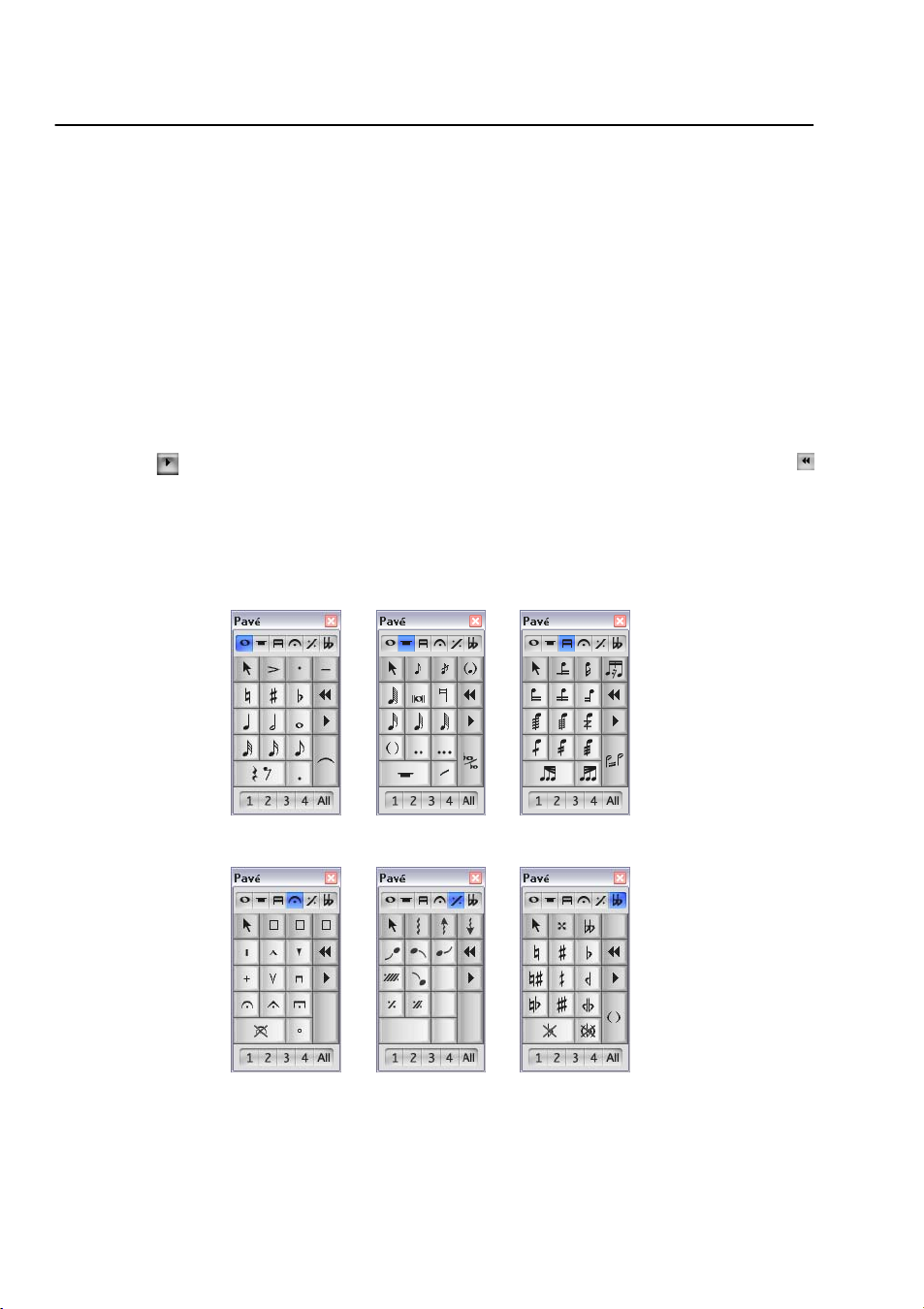
1. Saisie
1.2 Pavé
b 1.1 Saisie des notes, 2.36 Voix, 5.17 Propriétés.
Le pavé reflète à l’écran la disposition des touches du pavé numérique du clavier de l’ordinateur.
Il indique les caractéristiques des note(s), accord(s) ou silence(s) sélectionné(s), ou de la note sur
le point d’être créée en mode de saisie alphabétique ou en mode pas-à-pas.
Pour masquer ou afficher le pavé, choisissez Fenêtre
> Pavé (raccourci Ctrl+Alt+K ou zXK).
Agencements du pavé
Le pavé se présente sous six formes différentes (cf. ci-dessous) que l’on permute comme suit:
* cliquez sur les onglets au sommet du pavé; ou
* cliquez sur le pavé pour que les 6 formes se succèdent à l’écran (raccourci +), et cliquez
pour revenir au premier pavé (raccourci F7, aussi Maj-+ sous Windows ou – sur Mac); ou
* appuyez sur l’une des 5 touches de F7 à F12 pour afficher les six formes du pavé.
Le premier pavé est celui que l’on utilise le plus, car il contient les valeurs de note et les altérations
les plus courantes, mais voici les six pavés, à titre de référence:
Notes usuelles (F7) Plus de notes (F8) Ligatures/trémolos (F9)
F11 Jazz Altérations (F12)Articulations (F10)
* Les deux premiers pavés concernent la saisie et l’édition des notes; les liaisons rythmiques sont
créées avec la touche Entrée sur le pavé F7; les notes de réplique sont créées avec la touche
Entrée sur le pavé F8. Ne confondez pas le point de la touche * (/ sur Mac) qui est l’articulation
staccato avec le point de la touche. (point des décimales) qui est le point rythmique.
16
Page 17
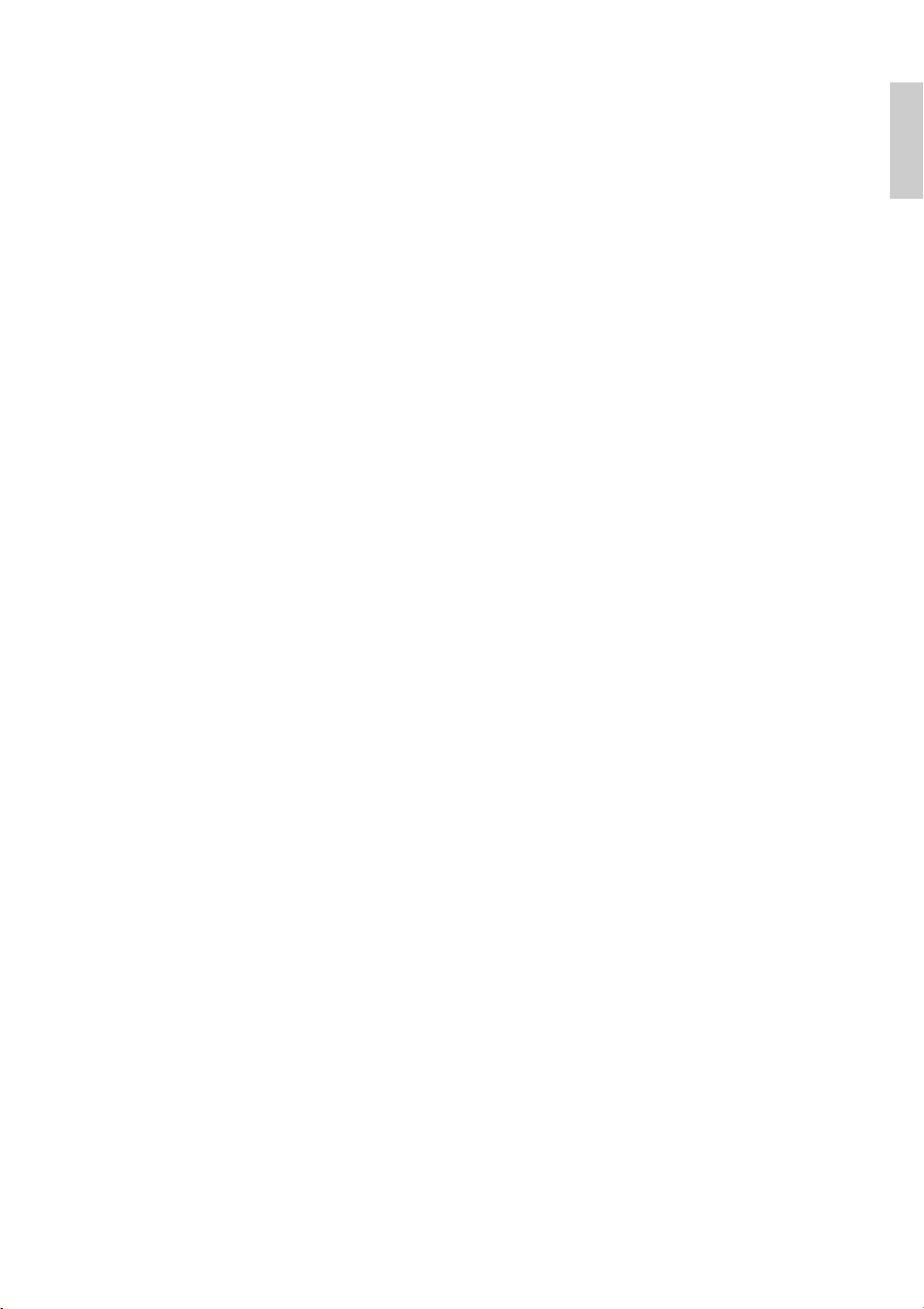
1.2 Pavé
* Les valeurs de note très courtes ou très longues, ainsi que les double et triple points rythmiques
sont créés à partir du pavé F8 –
* Le troisième pavé (raccourci F9) concerne les ligatures (b 2.6 Groupement des ligatures)
et la création des trémolos et des roulements (
* Le quatrième pavé (raccourci F10) est utilisé pour l’ajout d’articulations; remarquez les trois
b 1.1 Saisie des notes.
b 2.34 Trémolos).
touches inutilisées en haut du pavé, auxquelles vous pouvez assigner vos propres articulations –
b 2.3 Articulations.
* Le cinquième pavé (raccourci F11) concerne les articulations de jazz (b 2.19 Articulations
de jazz), les lignes d’arpège pour le clavier et la musique à la harpe, et les mesures répétées
b 2.27 Mesures répétées).
(
* Le sixième pavé (raccourci F12) contient bon nombre d’altérations – b 2.1 Altérations.
La touche 0 fait le “vide” en plaçant des silences ou en supprimant articulations ou altérations.
Afficher et modifier les caractéristiques des notes
Lorsqu’une note est sélectionnée, le pavé montre les caractéristiques de la sélection. Par exemple,
lorsque vous sélectionnez une noire dans la partition, le bouton de la noire sur le premier pavé
s’allume. De la même manière, sélectionner un silence de noire pointée fera s’allumer les boutons
de noire, de silence et de point sur le pavé.
Les touches du pavé fonctionnent comme des interrupteurs permettant de modifier tous les
attributs de chaque objet sélectionné de la manière suivante, soit:
Saisie
* en cliquant l’icône avec la souris;
* en tapant la touche correspondante sur le pavé numérique du clavier de l’ordinateur;
Si, par exemple, le premier pavé étant affiché, vous souhaitez transformer la note sélectionnée en
blanche, il suffit simplement d’appuyer sur la touche 5 du pavé numérique. Pour ajouter une
liaison, appuyez sur la touche Entrée du pavé numérique, et ainsi de suite. De façon analogue,
pour supprimer une liaison, sélectionnez la note sur laquelle commence la liaison et appuyez sur
Entrée. Il est possible d’ajouter et de supprimer les attributs de cette façon à partir de n’importe
quel pavé: pour ajouter un point d’orgue à la blanche, appuyez simplement sur F10 (pour passer au
quatrième pavé), puis appuyez sur 1 sur le pavé numérique ce qui ajoutera le point d’orgue.
Si une note comporte des attributs qui ne figurent pas sur le pavé en cours d’affichage, les onglets
des autres pavés concernés apparaîtront également en bleu pour les signaler. Par exemple, en ayant
à l’écran le premier pavé, si vous sélectionnez une noire précédée d’un demi-bémol et surmontée
d’un point d’orgue, les onglets des quatrième et sixième pavés apparaîtront également en bleu.
Voix
La rangée de boutons en bas du pavé est utilisée pour spécifier à quelles voix appartiennent les
notes, le texte attaché aux portées et les lignes –
b 2.36 Voix.
17
Page 18
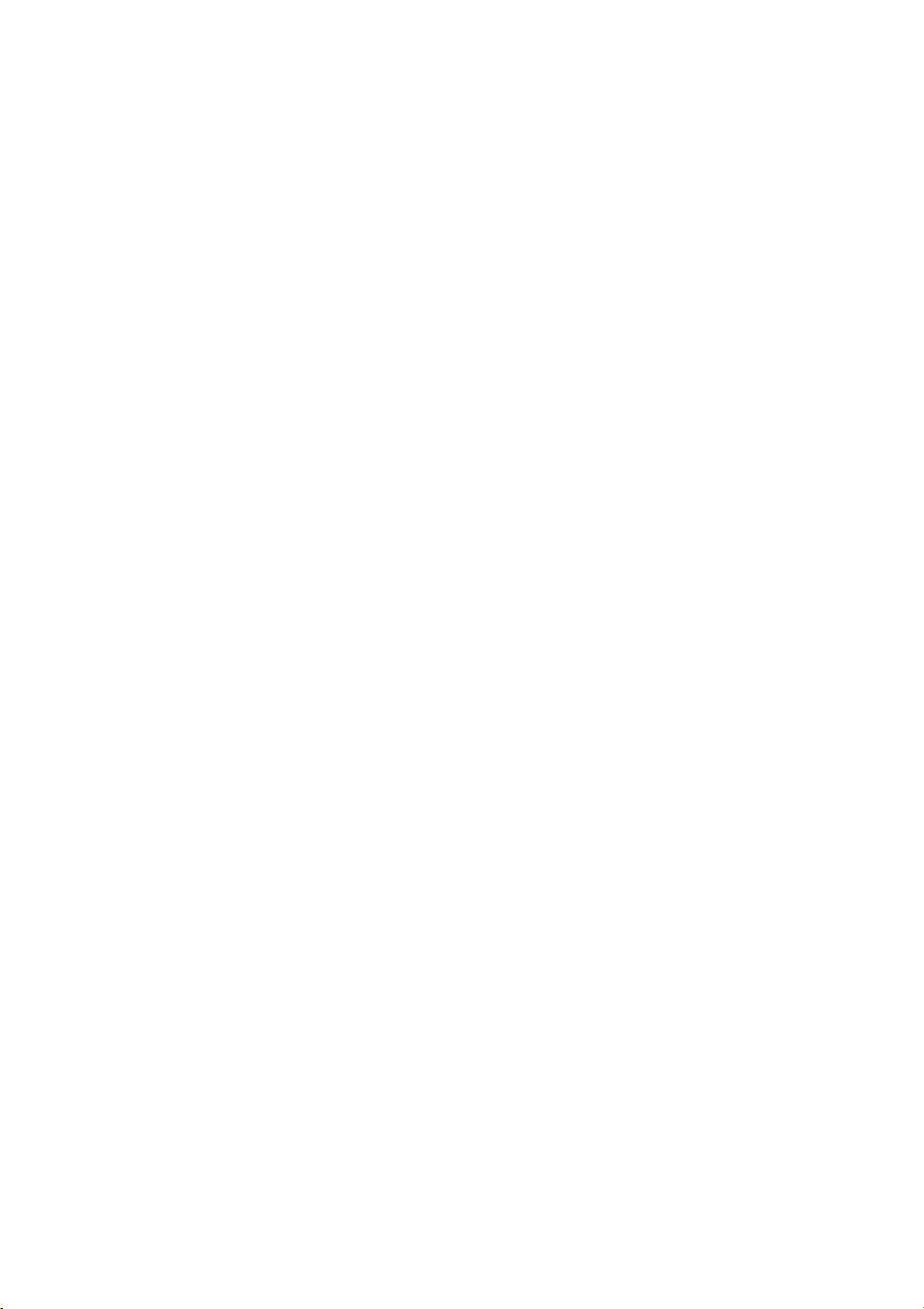
1. Saisie
Raccourcis supplémentaires pour les fonctions du pavé
Même s’il existe une corrélation évidente entre les éléments du pavé à l’écran et le pavé numérique
du clavier de l’ordinateur, vous pouvez aussi assigner vos propres raccourcis-clavier à des éléments
spécifiques du pavé à l’écran. Par exemple, si vous voulez assigner un raccourci spécifique au point
d’orgue sur le quatrième pavé – pour éviter de taper F10 (qui est le raccourci pour afficher ce pavé)
suivi de 1 sur le pavé numérique (pour ajouter le point d’orgue), il est possible de taper un
raccourci simple sans rapport avec le pavé – voici comment faire:
* Choisissez Fichier> Préférences (dans le menu Sibelius menu sur Mac) puis la page Menus et
raccourcis
* Après avoir choisi votre propre jeu de fonction dans lequel sera créé le nouveau raccourci,
choisissez Pavé (F10 articulations) dans la liste Menu ou Catégorie
*
Dans la liste
Fonction
, choisissez
point d’orgue (pause)
, puis cliquez sur
Ajouter
pour ajouter
votre raccourci-clavier.
Pour en savoir plus sur les manières de définir vos propres raccourcis-clavier, b 5.12 Menus et
raccourcis.
Accéder aux touches du pavé numérique sur un ordinateur portable
La plupart des portables ne possèdent pas de pavé numérique séparé mais permettent en général
d’en remplacer les touches en combinant la touche marquée Fn avec d’autres touches du clavier
(sauf pour les modèles récents d’Apple MacBook). Sibelius dispose de certains raccourcis
alternatifs intégrés qui s’avèrent plus pratiques.
Pour commencer, choisissez la page Menus et raccourcis de Fichier
> Préférences (dans le menu
Sibelius sous Mac) et choisissez le jeu de fonction Fonctions pour les portables: Au lieu
d’utiliser les chiffres du pavé, vous utilisez les chiffres standard du clavier principal qui
correspondent aux chiffres du pavé. Quand cette fonction est active, utilisez Maj-1 à Maj-9 pour
entrer les intervalles au-dessus d’une note –
b 5.12 Menus et raccourcis.
Utiliser le pavé avec Mac OS X
Par défaut, Mac OS X assigne les touches F9, F10 et F11 aux fonctions Exposé, et F12 à la fonction
Dashboard;dès lors, ces raccourcis qui permettent de changer de pavé dans Sibelius ne
fonctionneront pas.
Pour réassigner les raccourcis Exposé et Dashboard à d’autres fonctions (par ex. F2, F3, F4 et
F5), utilisez les panneaux Dashboard et Exposé dans les Préférences du Système.
18
Page 19
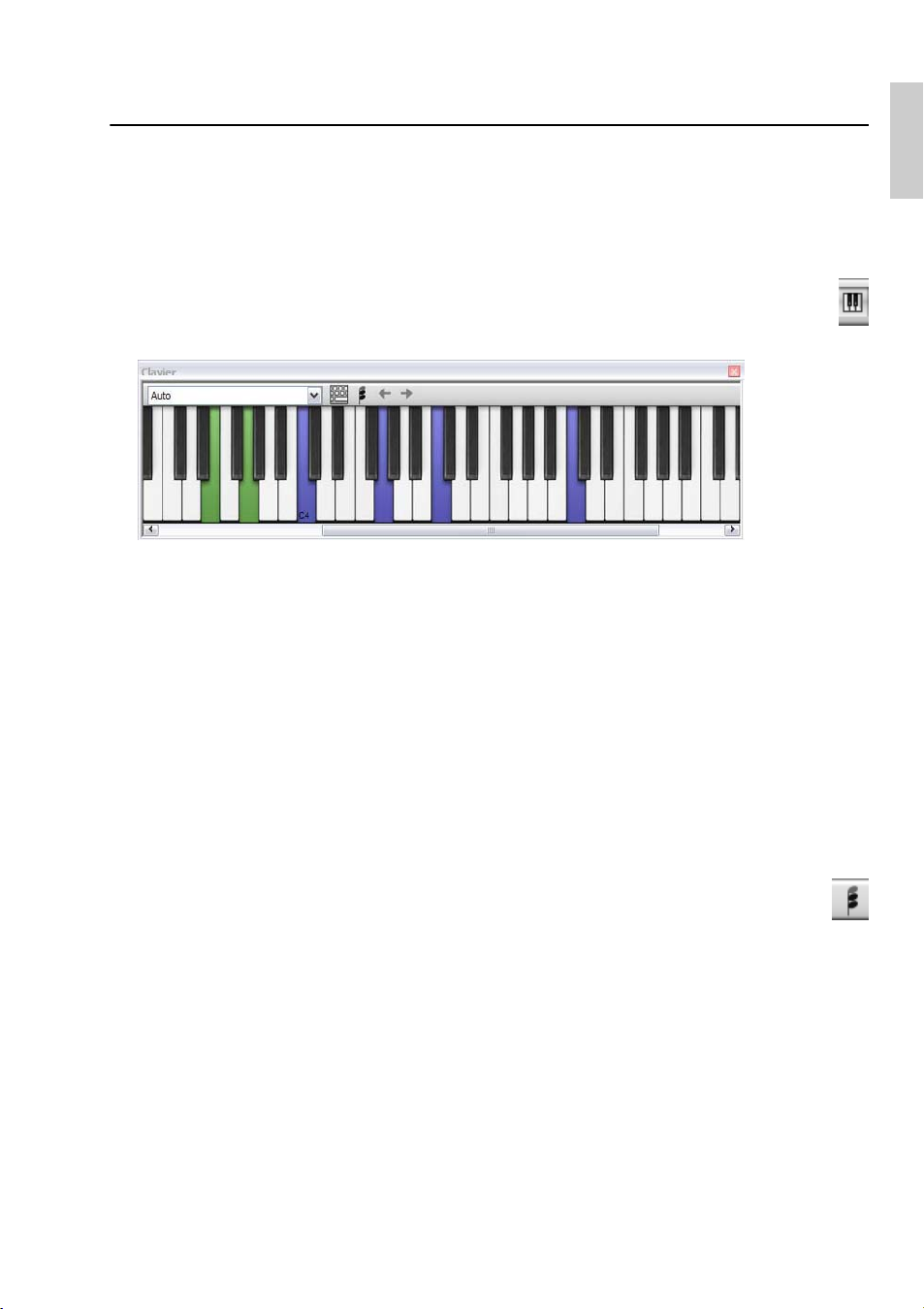
1.3 Fenêtre Clavier
1.3 Fenêtre Clavier
La fenêtre de clavier à l’écran de Sibelius est un moyen pratique de saisir des notes via une interface
de clavier piano standard, en utilisant soit la souris ou le clavier de votre ordinateur, et fait
également office de second écran de lecture.
Afficher et masquer la fenêtre de clavier
Pour afficher ou masquer la fenêtre de clavier, cliquez sur le bouton de la barre d’outils
indiqué à droite, ou choisissez Fenêtre
La fenêtre Clavier se présente comme suit:
La fenêtre Clavier comporte trois tailles (dont l’intermédiaire est affichée ci-dessus), et il est
possible de la redimensionner en cliquant sur son rebord inférieur (ou son rebord supérieur, sous
Windows) et en la faisant glisser. Vous pouvez également changer la largeur de la fenêtre Clavier en
faisant glisser son rebord gauche ou droit (Windows) ou le rebord inférieur droit (Mac). Do moyen
est appelé C4.
> Clavier (raccourci Ctrl+Alt+B ou zXB).
Saisie
Saisie à la souris via la fenêtre Clavier
Pour saisir des notes avec la souris en cliquant sur la fenêtre Clavier, sélectionnez simplement
l’endroit dans la partition où vous souhaitez commencer la saisie de notes, puis cliquez sur la note
de la fenêtre Clavier que vous souhaitez saisir. Si vous cliquez sur une note noire et que vous
souhaitez changer l’orthographe enharmonique, appuyez simplement sur Retour (sur le clavier
principal) immédiatement après avoir saisi la note.
Le signe d’insertion de saisie de note avance automatiquement après avoir saisi chaque note.
Si vous souhaitez saisir un accord, cliquez sur le bouton de mode d’accord sur la barre
d’outils de la fenêtre Clavier, indiqué à droite. Maintenant, chaque note sur laquelle vous
cliquez est ajoutée à l’accord actuel, et pour avancer le signe d’insertion, vous devez cliquer sur le
bouton de flèche droite à droite du bouton de mode d’accord.
Saisie sous clavier informatique via la fenêtre Clavier
Vous pouvez aussi saisir des notes via la fenêtre Clavier à l’aide du clavier de votre ordinateur.
Normalement, lors de la saisie de notes via le clavier de votre ordinateur, vous devez saisir le nom
de la note que vous souhaitez saisir (ex. C pour C, G pour G, etc.). Avec la fenêtre Clavier, en
revanche, vous utilisez un ensemble de touches différent, grossièrement disposées sous la forme
d’un octave de touches sur un clavier de piano. Cela s’appelle le mode QWERTY, ainsi baptisé à
cause de la rangée de touches supérieure sur un clavier anglais.
19
Page 20

1. Saisie
Du fait que la plupart des touches sur le clavier de votre ordinateur sont pré-définies (ex. T
pour Créer
> Indication de mesure, Q pour Créer> Clé, etc.), vous devez signaler à
Sibelius que vous souhaitez contourner ces raccourcis irréguliers afin d’utiliser le mode QWERTY,
ce qu’il est possible de faire en cliquant sur le bouton de la barre d’outils de la fenêtre Clavier,
affichée en haut à droite, ou saisissez le raccourci Maj+Alt+Q ou
xzQ.
Quand le mode QWERTY est activé, sachez que toutes les octaves, à l’exception d’une seule, sur la
fenêtre Clavier, sont grisées:
L’octave éclairée indique la hauteur des notes que vous allez saisir quand vous saisissez les touches
sur le clavier de votre ordinateur. Les touches à utiliser sont affichées en grisé dans l’image cidessous:
A correspond à C, W à C# ou Db, S à D, E à D# or Eb, etc., jusqu’à K, qui correspondà C un octave
au-dessus. Z passe à l’octave inférieure, et X à l’octave supérieure. Retenez que G entre un G, F
entre un F, et E un Eb.
Pour saisir un accord en mode QWERTY, appuyez simplement sur deux ou trois touches ensemble.
Selon le clavier de votre ordinateur, vous risquez de ne pas pouvoir saisir d’accords de quatre notes
ou plus simultanément.
Le mode QWERTY ne fonctionne que si la fenêtre Clavier est affichée: dès que vous la masquez, le
mode QWERTY est désactivé.
Si vous utilisez un clavier avec une disposition différente (ex. AZERTY au lieu de QWERTY), vous
devrez modifier les raccourcis-clavier utilisés dans le mode QWERTY, que vous trouverez dans la
catégorie Fenêtre Clavier de la page Menus et raccourcis du menu Fichier
Sibelius sous Mac) –
b 5.12 Menus et raccourcis.
> Préférences (menu
Suivre la partition durant l’exécution
Outre la saisie de notes, la fenêtre Clavier peut également vous indiquer quelles notes sont jouées
lors de la lecture. Vous pouvez choisir les instruments à suivre à l’aide du menu à gauche de la
barre d’outils de la fenêtre Clavier.
Par défaut, il est configuré sur Auto, ce qui signifie qu’il suivra toutes les portées sauf les portées
de percussions sans hauteur de note), à moins d’avoir sélectionné une ou plusieurs portée(s) avant
de commencer la lecture, auquel cas il suivra uniquement ces portées. Si vous souhaitez toujours
20
Page 21
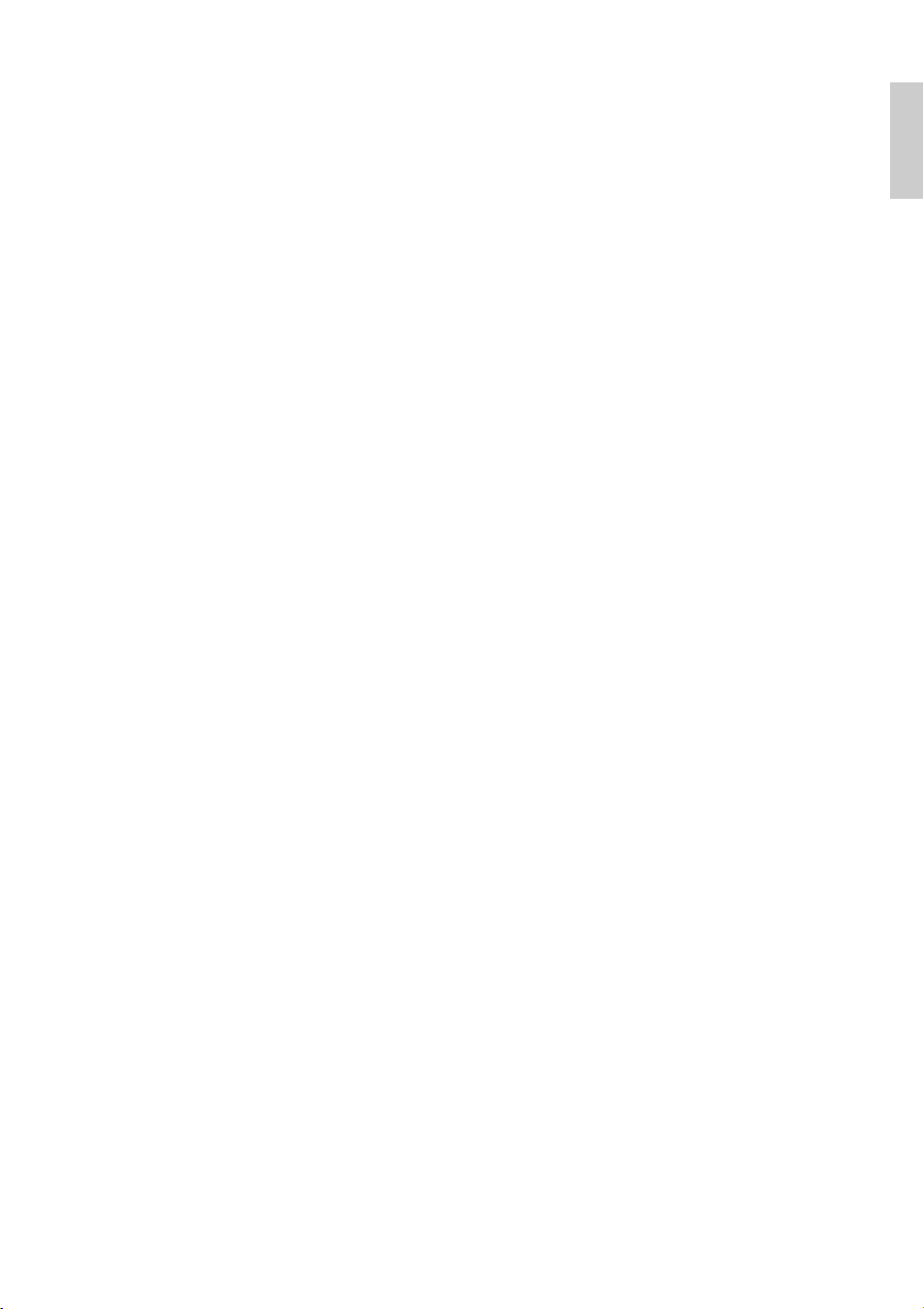
1.3 Fenêtre Clavier
suivre une portée précise pendant la lecture, choisissez le nom de la portée dans le menu sur la
barre d’outils de la fenêtre Clavier.
Notez que les touches sur la fenêtre Clavier s’éclairent de la même couleur que les couleurs de voix
utilisées ailleurs dans Sibelius.
Affichage de la note ou de l’accord sélectionné
La fenêtre Clavier indique également la note actuellement sélectionnée quand vous éditez des
notes, ce qui peut être utile pour vérifier la disposition d’un accord. La fenêtre Clavier affiche
toujours des notes à hauteur réelle, même si Notes
> Transposition de partition est activé.
Saisie
21
Page 22
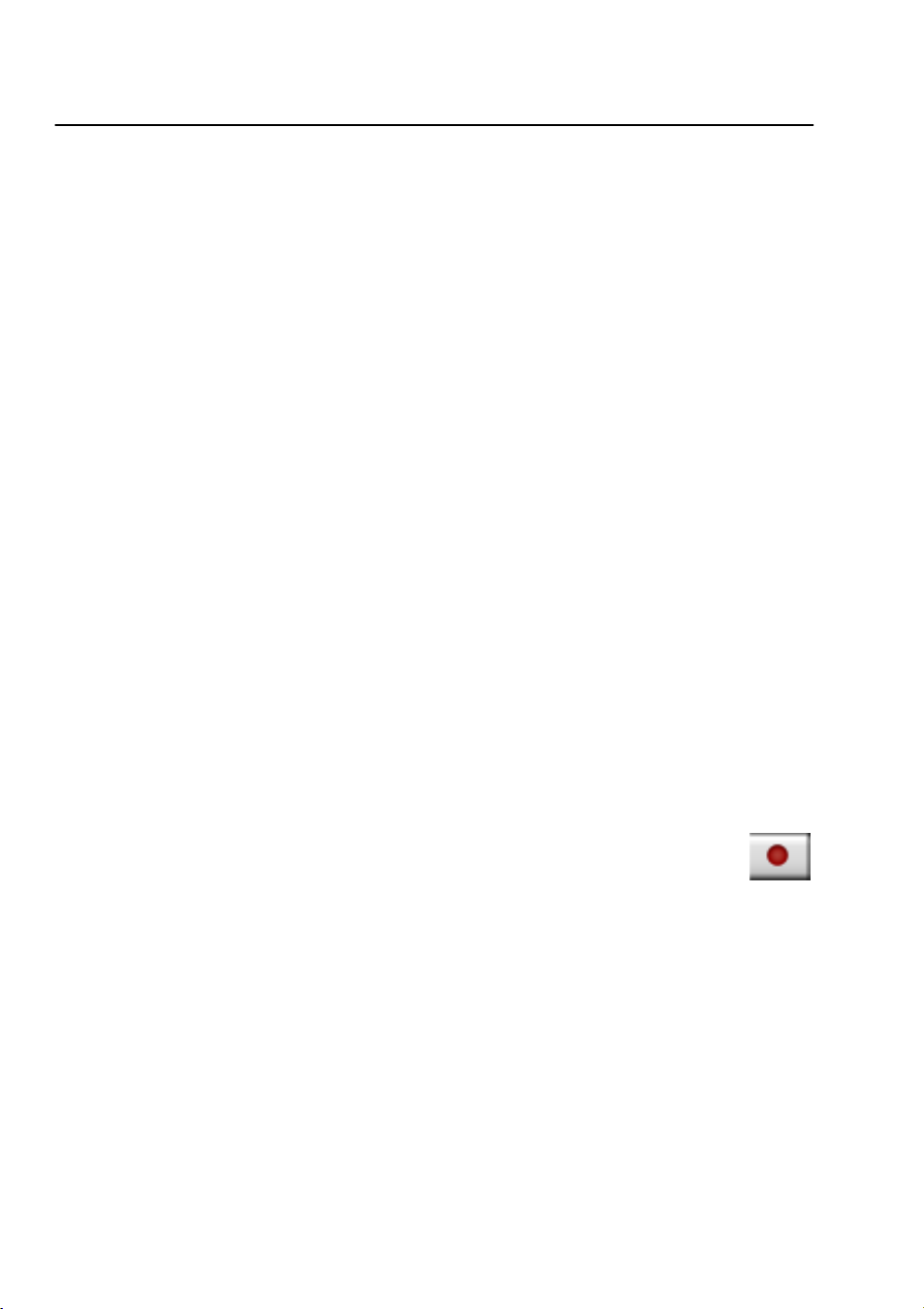
1. Saisie
1.4 Flexi-time™
b 1.1 Saisie des notes.
Flexi-time est le mode intelligent de saisie en temps réel spécifique à Sibelius.
Saisie en temps réel
La saisie en temps réel pour les autres programmes consiste à comprendre à la fois les hauteurs et
le rythme de la musique jouée sur un clavier MIDI, et puis à transcrire le mieux possible.
Le gros problème est posé par le rythme: personne ne joue les rythmes exactement comme ils sont
notés à cause d’un rubato (variation de vitesse) inconscient; par conséquent la saisie en temps réel
peut facilement produire des aberrations telles des notes liées à des quadruple croches.
Pour pallier à cette situation, on utilise habituellement la quantification, une fonction qui arrondit
les valeurs de note à la double croche la plus proche, ou à n’importe quelle unité spécifiée.
Malheureusement, ce procédé n’améliore que la musique assez simple; si vous accélérez ou
ralentissez, l’ordinateur se désynchronise du jeu et produit des données incorrectes.
Avec Flexi-time, cependant, Sibelius détecte un jeu rubato et compense en conséquence. Il réalise
automatiquement la quantification, sans qu’il soit nécessaire de spécifier une unité, et utilise un
algorithme intelligent qui varie la quantification en fonction du contexte. Par exemple, si des notes
courtes sont jouées, l’unité de quantification sera plus petite que s’il s’agissait de notes longues.
Autre fonction utile, l’Exécution enregistrée conserve les subtiles nuances de votre interprétation
enregistrée de manière distincte de la partition. Quand on la lit, on peut donc entendre l’exécution
de la musique telle qu’elle a été entrée en mode Flexi-time, jusqu’à la moindre variation de
longueur et de nuance pour chaque note, tandis que la notation reste claire et nette.
Enregistrer avec Flexi-time
* Bien qu’il soit possible de modifier l’indication métronomique à tout moment, il est
recommandé de placer l’indication adéquate dès le début, de façon à ce que le
métronome indique les temps correctement.
* Cliquez sur une mesure, une note ou un silence à partir duquel démarrera l’enregistrement, ou:
% si vous souhaitez enregistrer sur deux portées adjacentes (par ex. un piano), sélectionnez les
deux portées: cliquez d’abord sur la portée supérieure, puis utilisez utilisant Maj-clic
% si vous enregistrez pour un seul instrument à partir du début de la partition, rien n’est à
sélectionner puisque l’endroit où commence l’enregistrement est évident
* Cliquez sur le bouton rouge d’enregistrement sur la barre d’outils ou choisissez Notes> Flexi-
time (raccourci Ctrl+Shift+F ou
* Sibelius lancera le métronome. Celui-ci va battre une mesure complète de décompte; attendez la
fin de celle-ci avant de commencer à jouer!
* Vous pouvez ajuster la vitesse de l’enregistrement en faisant glisser le curseur du tempo;
l’affichage sur la barre d’outils changera en conséquence. (Si vous souhaitez enregistrer plus
lentement, démarrez l’enregistrement, ajustez le curseur du tempo sur le point désiré, puis
xXF)
22
Page 23
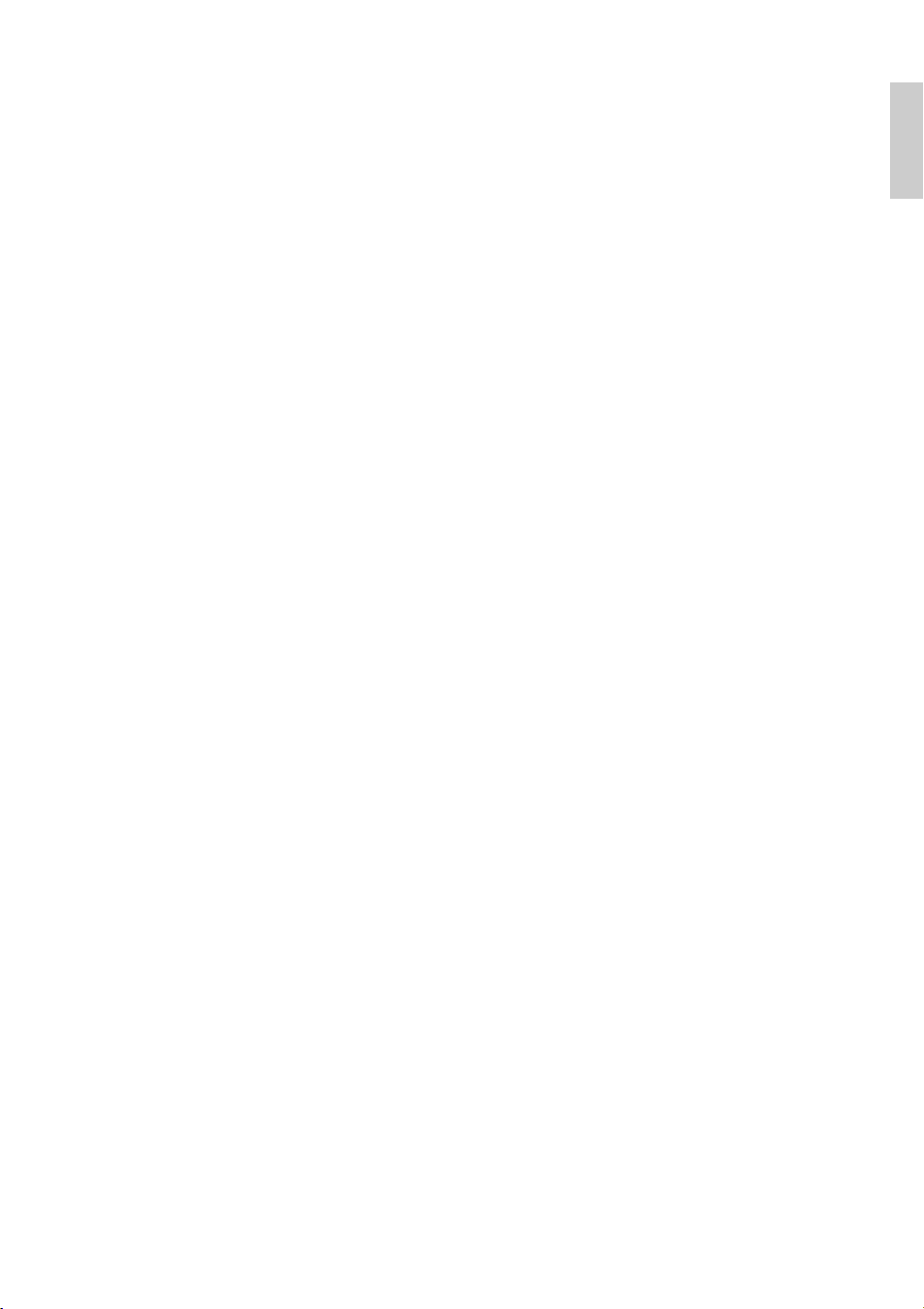
1.4 Flexi-time™
appuyez sur Espace et relancez l’enregistrement; Sibelius se souviendra du tempo que vous avez
défini.)
* Commencez à jouer au clavier, en suivant le clic du métronome (approximativement du moins).
Au fur et à mesure que vous jouez, les notes vont apparaître à l’écran.
Si vous accélérez ou ralentissez, le métronome accélérera ou ralentira pour vous suivre, tant que
vous ne brusquez pas le tempo.
* Dès que vous avez terminé, appuyez sur Espace pour arrêter.
Si vous ajoutez de la musique sur différentes portées avec Flexi-time, Sibelius exécute la musique
existante pendant que vous enregistrez.
Si vous souhaitez ajouter une autre mélodie à la même portée, vous pouvez enregistrer dans l’une
des autres voix; cf. Voix ci-dessous.
Options du clic
Les réglages pour le clic du métronome du Flexi-time sont contrôlés par la boîte de dialogue
Fenêtre
Clic dans la boîte de dialogue Notes
Par défaut, le clic indique le premier temps de chaque mesure avec un son de woodblock aigu, et
les temps suivants avec un woodblock grave. Dans les mesures composées telles que 6/8, il
subdivise également les temps en croches. Pour les mesures complexes telles que du 7/8, le
comportement par défaut consiste à mettre l’accent sur chaque groupe de temps.
> Table de mixage (raccourci Ctrl+Alt+M ou M), ou sont accessibles à partir du bouton
> Options Flexi-time (raccourci Ctrl+Maj+O ou xXO).
Saisie
Pour en savoir plus sur ces réglages,
b 4.3 Table de mixage.
Conseils
* Écoutez le décompte des temps par Sibelius et commencez avec le premier temps de la mesure
suivante. Si vous commencez trop tôt, ou à un tempo différent du décompte, Sibelius ne
comprendra pas ce que vous faites.
* N’enregistrez qu’une seule portée à la fois, plutôt que deux ensemble si c’est trop difficile!
* Jouez legato (sans à-coups).
* Si vous souhaitez que la musique soient notées avec les staccatos, assurez-vous que l’option
Staccato est activée dans les options Notes
désactivée, jouer staccato produira des valeurs de notes courtes avec des silences.
* La plupart des gens sont assez laxistes en ce qui concerne le jeu simultané des notes dans un
accord. Si vous arpégez sensiblement les accords, Sibelius écrira ce que vous avez joué
littéralement plutôt que d’ajouter, par exemple, une ligne d’arpège.
* Sibelius peut détecter les modifications de tempo extrêmement rapidement bien plus vite que
n’est capable de le faire un être humain! Cependant, si vous faites un changement de tempo trop
brusque, Sibelius ne pourra le comprendre. Évitez donc de faire des modifications soudaines de
tempo pendant l’enregistrement.
Si Sibelius perd le rythme et ne vous suit plus, arrêtez-vous et retournez au point de
désynchronisation. Si vous continuez tout de même, Sibelius va peut-être vous rattraper, mais
corriger le rythme prendra bien plus de temps que de simplement rejouer le passage.
> Options Flexi-time. Si cette option est
23
Page 24
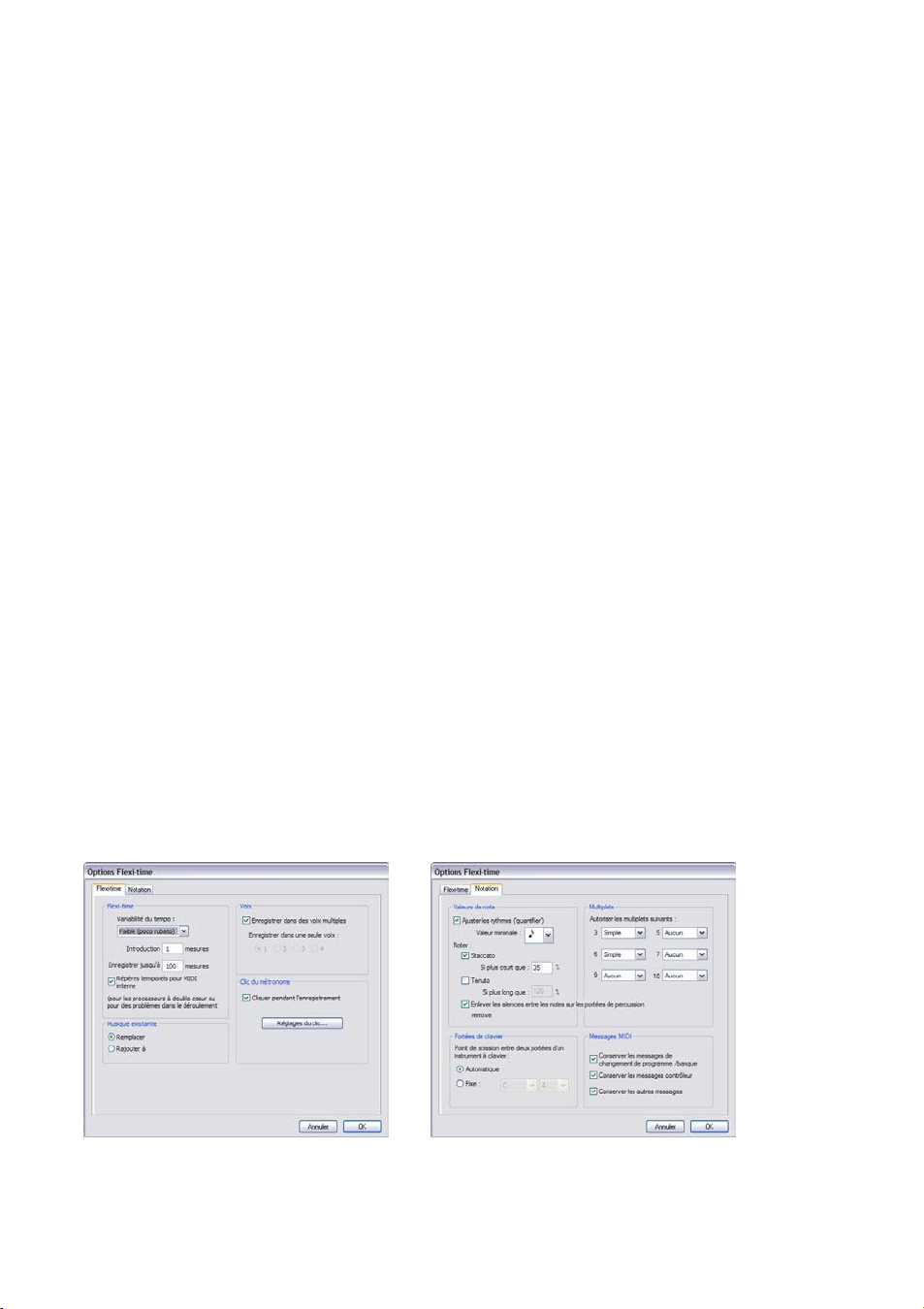
1. Saisie
* Si la notation produite avec Flexi-time vous paraît compliquée et que vous voulez la simplifier,
utilisez les extensions du dossier Extensions
l’extension Réécrire l’exécution enregistrée –
> Simplifier la notation et particulièrement
b 6.1 Travailler avec des extensions.
Saisie dans deux instruments
Si on le souhaite, il est possible de réaliser la saisie simultanée de deux d’instruments différents –
par ex. la flûte et la basson – à condition qu’ils figurent sur des portées adjacentes sans portée
masquée les séparant. Comme pour la saisie du piano, avant d’enregistrer normalement,
sélectionnez les deux portées (faites un clic sur la portée supérieure puis Maj-clic sur celle
inférieure)
Enregistrer d’autres données MIDI
En mode Flexi-time, Sibelius enregistre les données des contrôleurs MIDI en même temps que les
notes. Par exemple, si on utilise une pédale de maintien en mode Flexi-time, Sibelius note les
messages MIDI appropriés et les masque automatiquement dans la partition. Les autres données
de contrôleur MIDI enregistrables comprennent le “pitch bend”, la modulation, le volume, etc.
Si vous préférez que ces messages MIDI ne soient pas enregistrés lorsque vous faites la saisie en
mode Flexi-time, désactivez les options appropriées sur la page Notation de la boîte de dialogue
> Options Flexi-time - cf. Options Flexi-time ci-dessous.
Notes
Exécution enregistrée
Par défaut, Sibelius lit la musique entrée en mode Flexi-time en utilisant l’Exécution enregistrée,
qui conserve les nuances de votre jeu (spécifiquement, les nuances et la durée précise de chaque
note). Chaque détail de l’interprétation est modifiable, mais pour entendre la musique strictement
écrite, désactivez Exécution
> Exécution enregistrée (raccourci Maj-L).
Pour en savoir plus,
b 4.8 Exécution enregistrée.
Options Flexi-time
Pour modifier les nombreuses options Flexi-time, choisissez Notes> Options Flexi-time
(raccourci Ctrl+Maj+O ou
Vous trouverez dans l’onglet Flexi-time les options suivantes:
* Variabilité du tempo: contrôle dans quelle mesure Sibelius suit votre tempo. Si vous êtes
habitué à jouer avec un métronome, réglez cette option sur Aucune (non rubato), et Sibelius
24
xXO):
Page 25
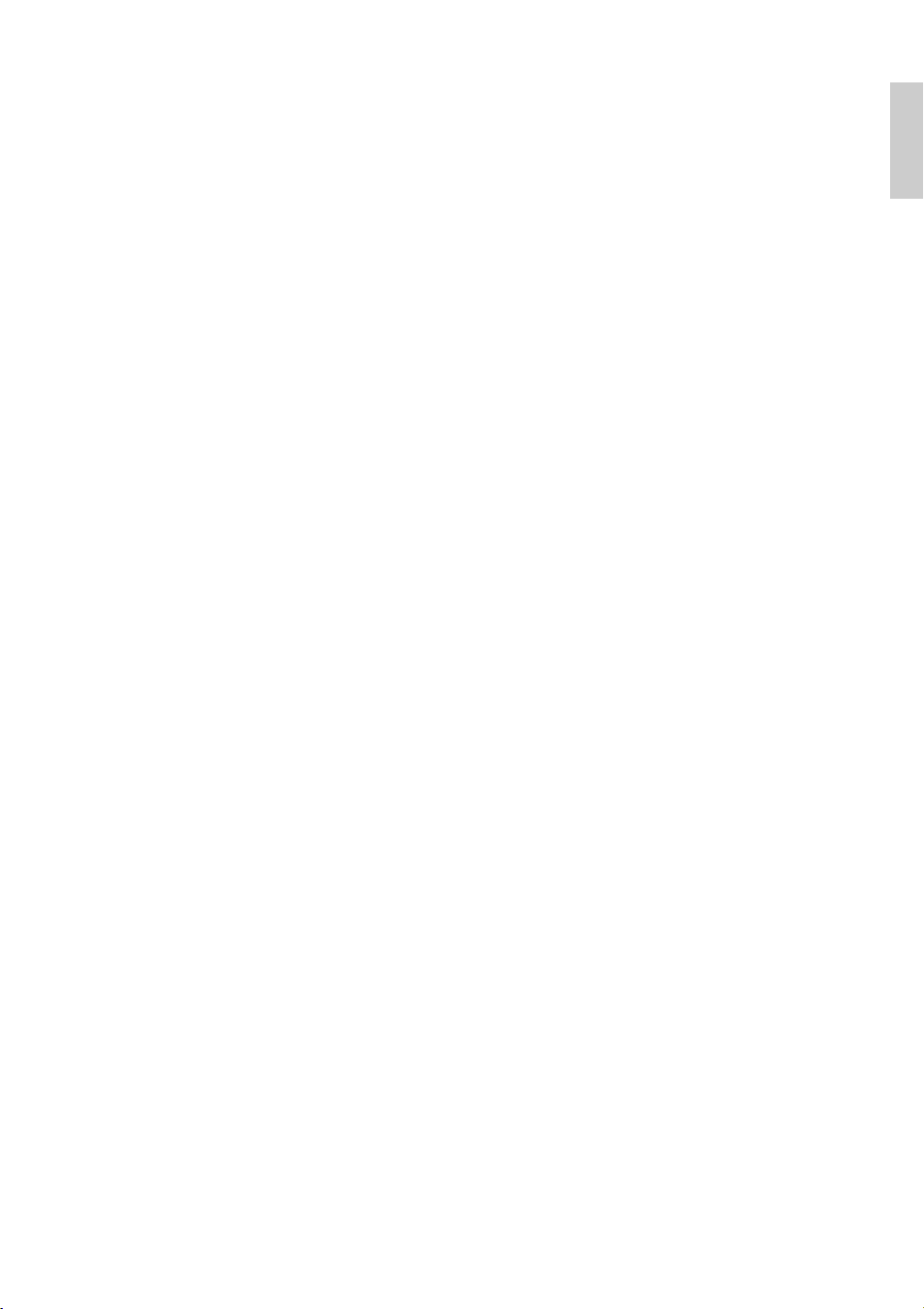
1.4 Flexi-time™
maintiendra un tempo fixe. Plus le réglage de la flexibilité est élevé, plus Sibelius aura tendance à
suivre votre tempo. Si Sibelius change de tempo de manière curieuse, c’est qu’il vous trouve
difficile à suivre, réduisez donc la flexibilité ou réglez-la sur Aucune (non rubato).
* Introduction ... mesures: détermine combien de mesures de décompte seront jouées avant que
ne commence l’enregistrement
* Enregistrer jusqu’à ... mesures: si la partition comporte peu de mesures vides dans lesquelles
enregistrer, ceci permet d’en ajouter automatiquement dès le début de l’enregistrement
* Le bouton Clic... vous emmène dans la boîte de dialogue qui détermine le comportement du
métronome pendant l’enregistrement –
* Options de Voix:
% Enregistrer dans une seule voix: pour spécifier que seule une voix est enregistrée
% Enregistrer dans des voix multiples est une alternative: avec la case est cochée, Sibelius
b 4.3 Table de mixage.
scinde automatiquement la musique en deux voix si nécessaire; cf. Voix ci-dessous.
* Remplacer et Superposer contrôle l’action de Sibelius si on enregistre un passage qui contient
déjà de la musique; en réglant sur Remplacer, Sibelius effacera la musique existante avant de
noter la nouvelle musique jouée; en réglant sur Superposer, Sibelius ajoutera la nouvelle
musique enregistrée à la musique existante pour en faire des accords.
* Repères temporels pour MIDI interne : si votre ordinateur possède deux processeurs ou un
processeur avec l’hyper-threading, il peut arriver que le rythme noté devienne de plus en plus
imprécis au fur et à mesure que l’enregistrement avance. Si vous rencontrez ce type de problème,
activez cette option (Windows uniquement).
Saisie
Sur l’onglet Notation se trouvent les options suivantes:
* Options de Valeurs de note:
% Ajuster les rythmes pour que Sibelius “nettoie” ce que vous jouez. Conservez cette option!
% Valeur de note minimale: définit la valeur de note minimale que Sibelius écrira. Cette
valeur n’est pas une unité de quantification car celle-ci se fait en fonction d’un algorithme
complexe et varie en fonction du contexte. Par conséquent, cette valeur n’est pas appliquée
rigidement; elle a une valeur indicative. Si vous la réglez par exemple sur une noire, et
qu’ensuite vous jouez des doubles croches, Sibelius sera bien obligé de noter des notes plus
courtes que des noires, sous peine d’écrire des aberrations.
% Noter: il s’agit des options pour noter les staccatos et tenutos; activez ces options si vous êtes
sûr de pouvoir les jouer les articulations telles doivent être notées. Si de nombreuses
articulations de staccato et de tenuto erronées figurent dans la partition après avoir utilisé le
mode Flexi-time, désactivez-les, ou ajustez les seuils Si plus court que / Si plus long que
(représentant le pourcentage de la valeur notée) au-delà desquels les articulations sont
notées.
% Enlever les silences entre les notes sur les portées de percussion: activée par défaut
Cette option réécrit les notes trop courtes en les unissant pour enlever les silences superflus
dans les parties de percussion.
* Portées de clavier : quand la saisie se fait sur deux portées, le point de scission détermine
quelles notes vont dans chaque portée (les notes sur ou au-dessus du point de scission vont sur la
25
Page 26
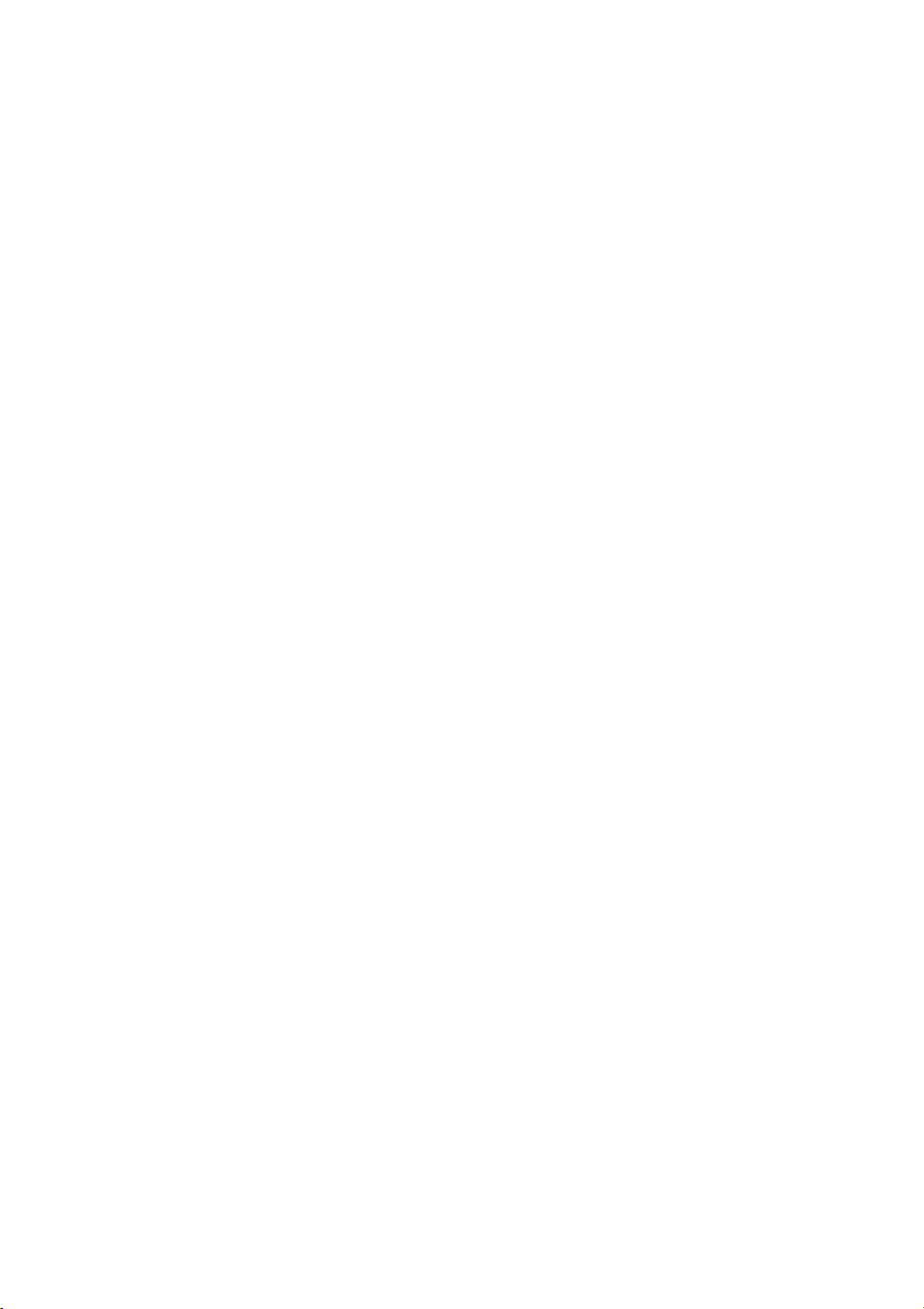
1. Saisie
portée supérieure, et les notes en dessous sur la portée inférieure). En choisissant
Automatique, Sibelius essayera de deviner à tout moment où sont vos mains sur le clavier et
assignera les notes en conséquence. Il est également possible de fixer un point de scission Fixe.
(Notez que dans Sibelius, le Do central est appelé C4, ce qui peut différer d’autres programmes.)
* Multiplets: pour chacun des multiplets de la liste, vous pouvez choisir ceux que Sibelius
détectera: Aucun/Simple/Modére/Complexe. Un “simple” triolet signifie un triolet avec trois
notes égales. Pour les multiplets tels qu’une noire suivie d’une croche, utilisez Modéré et pour
les multiplets avec des silences et des rythmes pointés, utilisez Complexe.
* Options de Messages MIDI:
% Conserver les messages de changement de programme / banque ajoute les
changements de programme et de banque à la partition en utilisant le format de texte MIDI
de Sibelius. Ces messages sont masqués automatiquement.
% Conserver les messages des contrôleurs ajoute tous les messages des contrôleurs (tel que
le “pitch bend”, la pédale, le volume, etc.) et les masque dans la partition.
% Conserver les autres messages ajoute de la même façon les autres messages MIDI.
Les réglages des options Flexi-time recommandés sont en fait les valeurs par défaut; Ajuster les
rythmes: activé, Valeur de note minimale: double croche, Variabilité du tempo: réglé sur
Faible, Staccato et Tenuto activés avec des seuils de 35% et 110% respectivement. Pour les
multiplets, réglez 3 sur Simple ou Modéré, peut-être 6 de la même façon et les autres sur Aucun
à moins que vous ne soyez un fanatique des septuplets.
Enregistrer en notes écrites
Dans la page Saisie de notes du Fichier> Préférences (dans le menu Sibelius sur Mac), activez
l’option Saisie en notes écrites si vous enregistrez en jouant les notes d’une partition transposée;
sinon, Sibelius considérera que vous jouez les notes réelles.
“Orthographe” des altérations
Comme pour la saisie en mode pas-à-pas, Sibelius devine comment écrire les touches noires jouées
(par ex. comme Fa# ou Solb); l’orthographe de n’importe quelle note ou sélection de notes peut être
modifiée après-coup en appuyant simplement sur Retour (sur le clavier principal) ou en utilisant
l’une des extensions pour les altérations (
b 6.1 Travailler avec des extensions).
Voix
Par défaut, Sibelius scinde les notes en deux voix lorsque c’est nécessaire (par ex. si vous jouez de la
musique polyphonique telle qu’une fugue). Dans la plupart des cas, cela est souhaitable, mais
quand on entre la musique sur une seule portée ou pour un instrument monophonique, il est
préférable d’imposer à Sibelius d’écrire tout dans une seule voix. Pour modifier ce réglage, cochez
la case appropriée dans la boîte de dialogue Notes
Bien que Sibelius prenne généralement de bonnes décisions sur la scission de la musique en
plusieurs voix, il faudra peut-être modifier certains passages pour que la notation corresponde
mieux à vos intentions. Vous pourriez par exemple filtrer la note inférieure des accords de la voix 1
b 5.7 Rechercher et filtrer) puis par exemple la basculer en voix 2 en appuyant sur Alt+2 ou
(
z2 – consultez Répartir en plusieurs voix dans b 2.36 Voix pour en savoir plus.
> Options Flexi-time (cf. ci-dessus).
26
Page 27
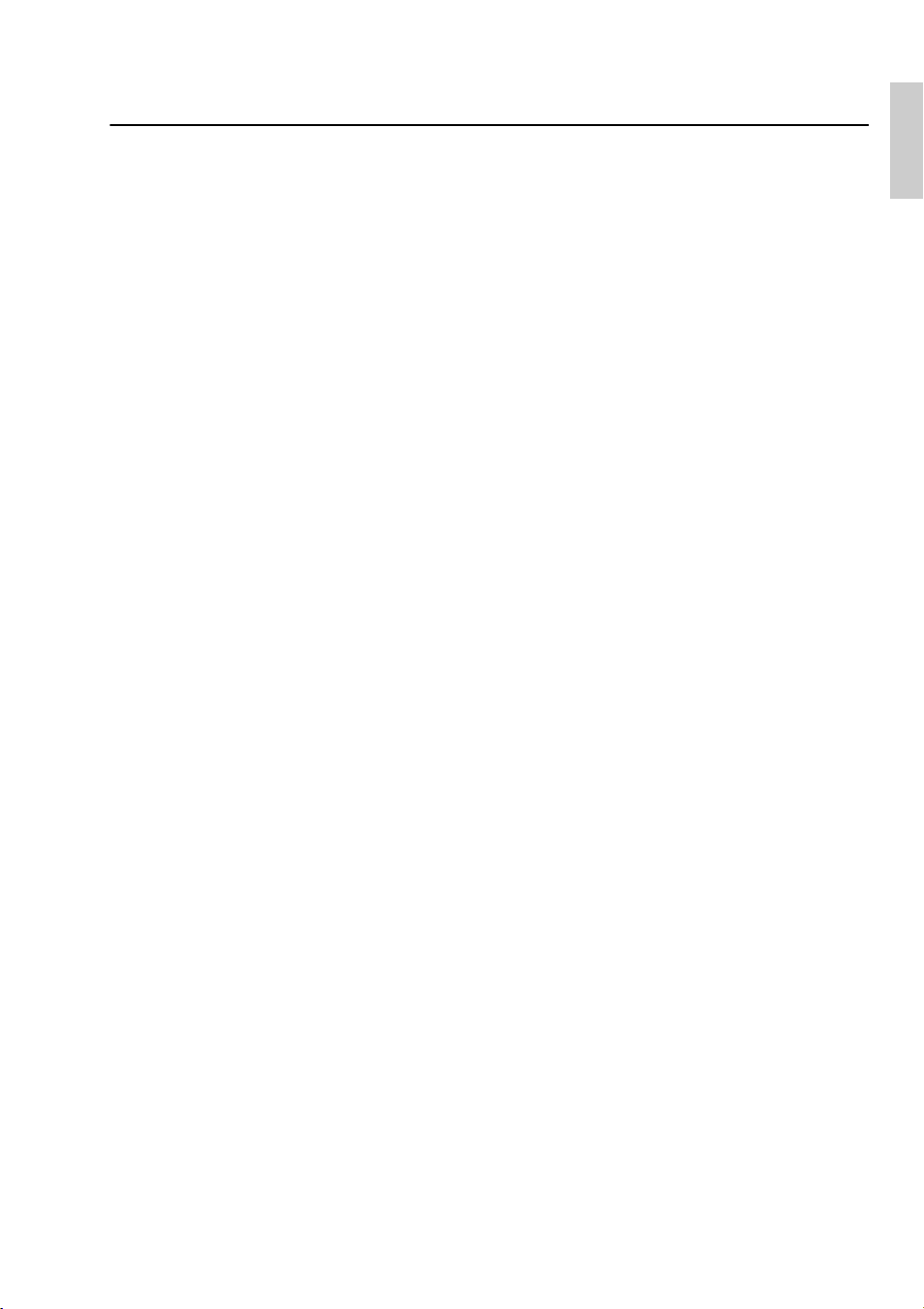
1.5 Numérisation
1.5 Numérisation
INTRODUCTION
PhotoScore Lite Ultimate de Neuratron est un programme de numérisation de musique conçu
pour travailler avec Sibelius - il s’agit en fait de l’équivalent musical d’un programme de texte OCR.
(En l’absence de traduction de Photoscore, le nom des commandes est en anglais - N.D.T.)
Photoscore un programme sophistiqué extrêmement puissant. Si vous projetez de numériser des
partitions relativement complexes, comme une partition d’orchestre ou une partition de plusieurs
pages, nous vous recommandons vivement de commencer avec une partition plus simple et de
vous familiariser avec la section FONCTIONS AVANCÉES.
Aide à l’écran
Outre ce paragraphe, PhotoScore Lite possède sa propre aide intégrée: pour y accéder, choisissez
> Neuratron PhotoScore aide (raccourci F1) dans le menu PhotoScore Lite.
Aide
PhotoScore Ultimate
Une version évoluée de PhotoScore Lite, appelée PhotoScore Ultimate est disponible séparément,
avec des fonctions plus complètes. PhotoScore Ultimate lit les indications musicales (comme les
multiplets, les liaisons de phrasé et les textes) et lit les partitions contenant plus de 12 portées.
Pour en savoir plus sur PhotoScore Ultimate, choisissez Aide
contactez votre revendeur Sibelius.
> PhotoScore Ultimate, ou
Saisie
Numérisation
Numériser un texte est une tâche difficile pour un ordinateur, et les résultats obtenus ne sont
vraiment valables que depuis quelques années. Numériser de la musique est une tâche encore plus
compliquée à cause du grand nombre de symboles utilisés et aussi à cause de la “grammaire”
bidimensionnelle de la notation musicale.
La difficulté vient du fait qu’en numérisant une page de texte ou de musique, un ordinateur ne
“comprend pas“ ce qu’il numérise. En effet, pour l’ordinateur, une page numérisée représente une
grille contenant des millions de points noirs et blancs qui peuvent représenter du texte, de la
musique, une image ou toute autre chose.
Le processus d’interprétation de ces points en musique, texte ou image est extrêmement complexe
et difficilement compréhensible. Au niveau du cerveau humain, une bonne part des milliers de
connections neuronales est consacrée à la reconnaissance de ce type de choses.
Installation et désinstallation de PhotoScore Lite
Reportez-vous au Manuel pour savoir comment installer ou désinstaller PhotoScore Lite.
État des originaux
PhotoScore Lite est conçu pour lire des partitions originales qui:
* sont de préférence imprimées plutôt que manuscrites (et utilisent des notes d’apparence
“imprimées” plutôt que des notes d’apparence “manuscrites”)
27
Page 28
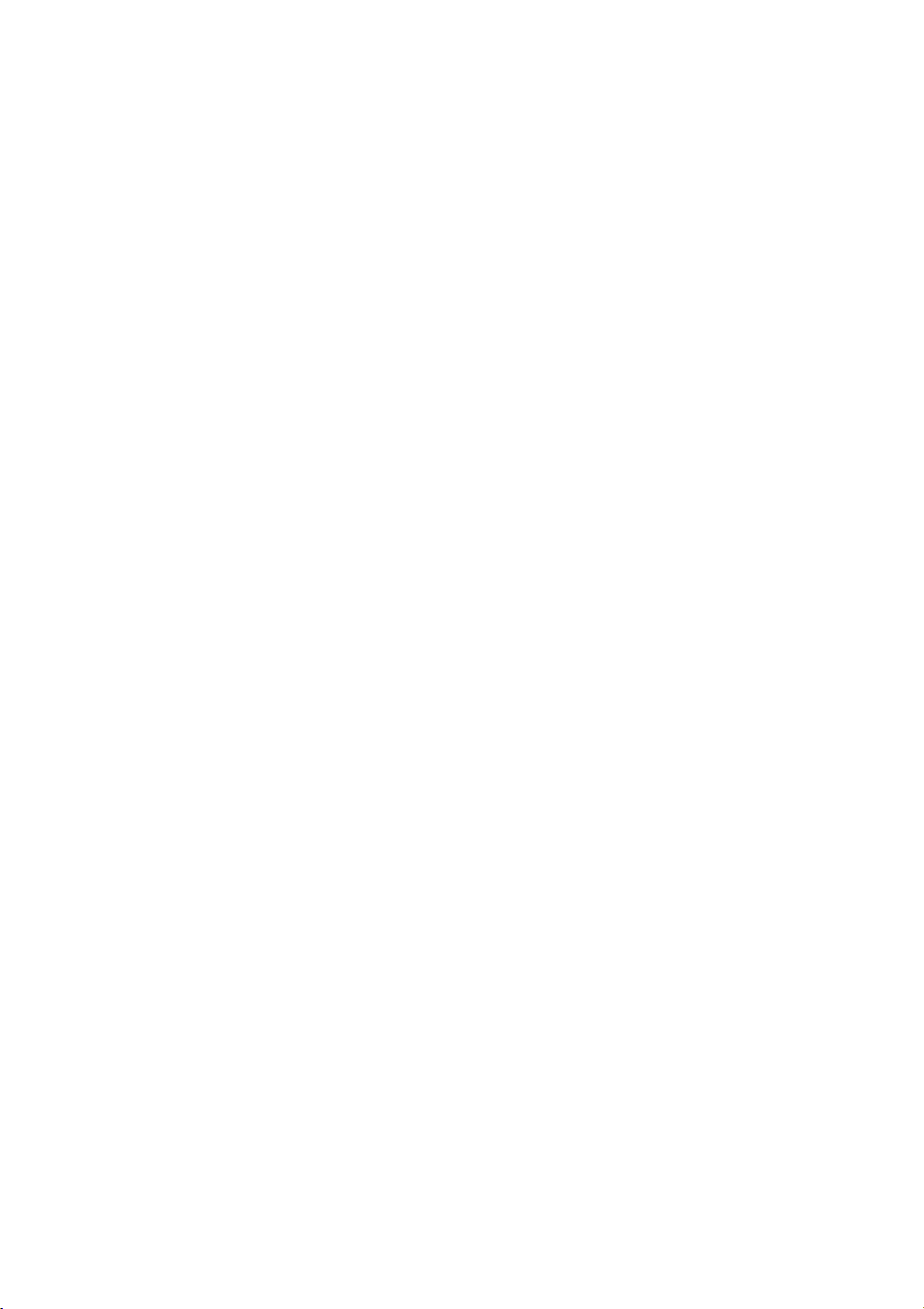
1. Saisie
* s’ajustent à votre scanner (par exemple pour un scanner A4, que la musique soit comprise dans
ce format, même si le papier en lui-même est plus grand)
* ont une taille de portée d’au moins 0.12"/3mm
* n’utilisent pas plus de 12 portées par page et 2 voix par portée (toutes voix ou portées
supplémentaires seront ignorées.)
* sont assez claires – par exemple les portées doivent être continues et non interrompues ou
tâchées, les rondes et blanches ainsi que les bémols doivent avoir leur circonférence bien
dessinée et non interrompue, les espaces entre les ligatures des doubles croches ou des valeurs
plus petites doivent être suffisants, et les objets séparés (par exemple, les têtes de note et les
altérations qui les précèdent) ne peuvent pas se superposer.
Les partitions qui ne respectent pas ces conditions manqueront certainement de précision.
Numériser une partition photocopiée n’est pas particulièrement recommandé car la qualité de la
copie est moindre que celle de l’original. Il se peut cependant que vous deviez numériser une
photocopie réduite de votre partition, mais attendez-vous dans ce cas à obtenir moins de précision.
Utiliser PhotoScore Lite sans scanner
Outre la lecture de partitions numérisées par vos soins à l’aide d’un scanner, il est possible de “lire”
des partitions sans scanner, soit en ouvrant des pages individuelles que vous avez sauvegardées en
tant que fichiers d’image, ou en ouvrant des fichiers PDF.
Pour travailler avec des images, chaque page doit figurer dans l’ordinateur sous forme de fichiers
image séparés au format .bmp (bitmap) sous Windows, ou TIFF et PICT sur Mac.
PhotoScore Lite peut aussi lire des fichiers PDF. Cette faculté peut s’avérer utile pour des partitions
existant au format PDF sur un site web, ou si vous voulez convertir un fichier provenant d’un autre
programme de musique par le biais de fichier PDF que vous ouvrirez dans PhotoScore Lite.
Avant de décider d’utiliser des fichiers PDF comme moyen de conversion de fichiers créés dans un
autre programme de musique, vérifiez si ce dernier ne peut pas exporter un fichier sous un format
lisible directement par Sibelius, tel que le MusicXML, qui est préférable aux fichiers PDF.
Sous Windows, PhotoScore Lite nécessite que vous ayez Ghostscript installé pour pouvoir ouvrir
les fichiers PDF. Si vous n’avez pas installé Ghostscript lors de l’installation de PhotoScore Lite,
vous pouvez le charger à l’adresse www.ghostscript.com.
Partitions avec copyright
Prenez garde au fait que si vous numérisez la partition d’un tiers sans avoir son autorisation, vous
ne respectez pas le copyright. Numériser des documents sous copyright est un acte illégal, passible
d’amende, et dans tous les cas est interdit par votre contrat de licence de Sibelius.
La plupart des partitions mentionne un copyright et leur titulaire. Si vous voulez numériser une
partition dont vous ne savez pas si elle est sous copyright ou non, veuillez contacter l’éditeur, le
compositeur ou l’arrangeur.
28
Page 29
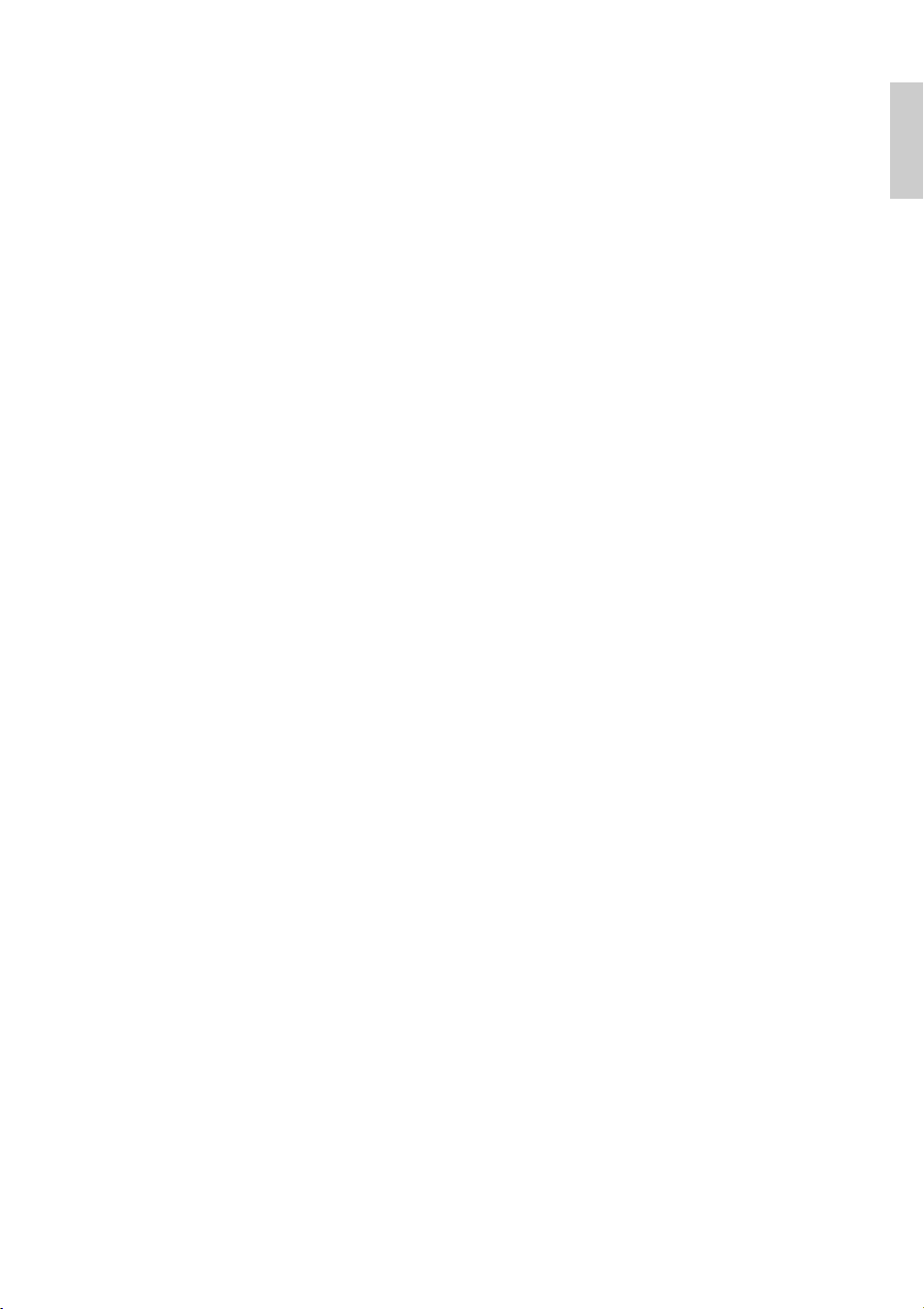
1.5 Numérisation
Premiers pas
Tout comme pour Sibelius, les fonctions de PhotoScore Lite seront identiques que vous soyez sous
Windows ou sur un Mac. Vous pouvez démarrer PhotoScore Lite en choisissant Fichier
Numériser dans le menu de Sibelius, en cliquant sur l’icône Numériser avec PhotoScore de
la barre d’outils, ou en l’exécutant depuis le menu Démarrage (Windows) ou en faisant un doubleclic sur son icône (Mac). Il n’est pas nécessaire que Sibelius fonctionne pour utiliser PhotoScore
Lite.
Les quatre étapes
L’utilisation de PhotoScore Lite se déroule selon les quatre étapes suivantes:
* Numériser les pages ou ouvrir un fichier PDF. Quand vous numérisez une page, PhotoScore Lite
prend une “photographie” de votre original. De la même manière, quand vous ouvrez un fichier
PDF, PhotoScore Lite en prend une “photographie”, de sorte qu’il peut le lire à l’étape suivante.
* Lire les pages. Ceci est plus futé; c’est à ce stade que PhotoScore Lite “lit” les pages numérisées
pour déterminer quelles sont les notes et les autres indications.
* Editer la musique résultante. C’est à ce moment que vous pouvez corriger les erreurs que
PhotoScore Lite a pu faire. Éditer une partition dans PhotoScore Lite se fait de la même manière
que dans Sibelius. La plupart des indications peuvent être corrigées ou encodées dans
PhotoScore Lite, mais il est essentiel de corriger à ce stade les erreurs de rythme – les autres
corrections pouvant être faites après avoir envoyé la musique dans Sibelius selon votre
convenance.
* Envoyer la musique dans Sibelius. Il suffit de cliquer sur le bouton. Après quelques instants, la
musique apparaîtra comme une partition Sibelius, comme si vous l’aviez saisie vous-même.
Saisie
>
Vous pouvez ensuite exécuter la partition, la réarranger, la transposer, créer des parties ou
l’imprimer.
Démarrage rapide
Avant d’examiner en détail PhotoScore Lite, voici rapidement le processus suivi lors de ces quatre
étapes.
La première étape consiste donc à numériser la partition ou à ouvrir une page numérisée au
préalable:
* Pour numériser une page, choisissez File> Scan pages (raccourci Ctrl+W ou XW); l’interface
de votre scanner s’activera. Numérisez la page et cette-ci apparaîtra dans la liste des pages
numérisées de Photoscore.
* Pour ouvrir un fichier d’images, choisissez File> Open; lorsque vous êtes invité à vérifier la
résolution à laquelle l’image a été numérisée, choisissez les réglages adéquats et cliquez sur OK.
Les fichiers d’images seront ainsi ajoutés à la liste des pages numérisées.
* Pour ouvrir un fichier PDF, choisissez File> Open PDFs. Il vous sera ensuite demandé de choisir
la résolution; normalement le réglage par défaut de 300 dpi étant adéquat, cliquez sur OK. Si le
PDF est protégé par un mot de passe, celui-ci vous sera demandé.
29
Page 30
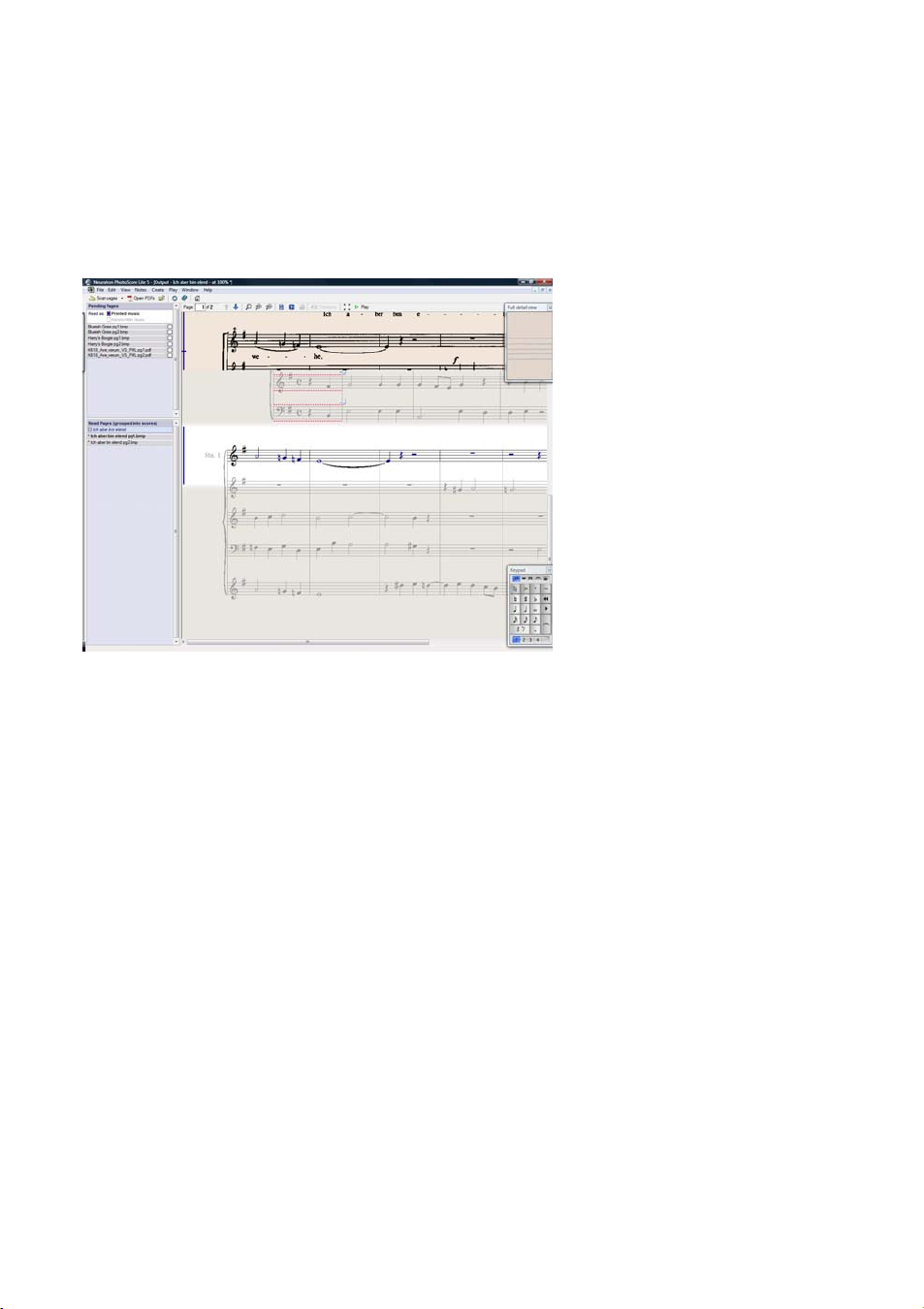
1. Saisie
Dès qu’une page est numérisée ou ouverte en tant que PDF ou fichier d’image, elle apparaît dans la
panneau pages, qui est à gauche dans la fenêtre principale de PhotoScore. Chaque page apparaît
sous Pending Pages, et PhotoScore Lite commence immédiatement à lire la page ajoutée.
La lecture d’une page peut prendre un certain temps (en fonction de la vitesse de l’ordinateur) ce
qu’indique une barre de progression verte placée sous le nom dans la liste Pending Pages. Dès que
PhotoScore Lite a fini de lire la page, elle se déplace dans la liste du dessous intitulée Read Pages.
Lorsque PhotoScore Lite a terminé la lecture de l’image, la fenêtre d’édition principale apparaît:
C’est dans cette fenêtre que vous pouvez corriger d’éventuelles erreurs.
Dès que vous êtes satisfait de vos corrections, choisissez File
Ctrl+D ou
XD) pour envoyer la musique dans Sibelius.
> Send to> Sibelius (raccourci
Si Sibelius ne fonctionne pas encore, il sera lancé automatiquement, et la boîte de dialogue Ouvrir
un fichier PhotoScore apparaîtra; elle vous permettra de choisir différentes options concernant
le choix des instruments utilisés dans la partition. Vous pouvez à ce stade ignorer cette opération et
cliquez sur OK. Quelques instants plus tard, la partition s’affichera à l’écran, prête à être éditée,
exactement comme si vous l’aviez encodée vous-même.
1. NUMÉRISATION OU OUVERTURE D’UN PDF
Avant de numériser, choisissez File> Scanner Setup pour choisir si vous voulez utiliser l’interface
de numérisation de Photoscore – dans ce cas choisissez PhotoScore – ou l’interface de votre
scanner – dans ce cas choisissez TWAIN (scanner default) – et cliquez sur OK. Par défaut,
PhotoScore Lite utilisera l’interface de votre scanner, qui vous est probablement plus familière.
Ensuite, mesurez la hauteur des portées de la page à numériser et choisissez une résolution en
utilisant la table suivante, puis numérisez en noir & blanc ou en gris – pas en couleur
Dimension des portées Résolution
0.25"/6 mm ou plus 200 dpi
0.15-0.25"/4–6 mm 300 dpi
0.12-0.15"/3–4 mm 400 dpi
30
Page 31

1.5 Numérisation
La précision de lecture ainsi que la vitesse seront considérablement réduites si vous numérisez à
une résolution trop haute ou trop basse. Par exemple, ne numérisez pas à 400 dpi si la portée n’est
pas réellement petite.
Habituellement, vous pourrez choisir si vous voulez numériser en noir et blanc ou en échelle de
gris. Numériser en gris donne des résultats plus précis – si cette option n’est pas disponible dans la
boîte de dialogue de votre scanner, consultez sa documentation.
Vous pouvez à présent numériser votre première page – essayez une ou deux pages d’une musique
simple pour clavier, ou quelque chose de similaire:
* Placez l’original dans le scanner, face vers le bas.
Ajustez le bord de la feuille contre le bord de la vitre.
Vous pouvez mettre la page sur le côté. PhotoScore Lite la tournera automatiquement de 90° si
nécessaire. Cependant, veillez à aligner le dessus de la page avec le bord gauche du scanner pour
éviter que la page soit à l’envers, bien qu’il soit très facile de corriger cela par la suite.
Si vous numérisez en gris, la page n’a pas besoin d’être tout à fait droite, un décalage de
maximum 8° peut être toléré – PhotoScore Lite va automatiquement réajuster la page (par pas
de 0.1 degré) sans perte de qualité. Une rotation sera toujours faite si la numérisation a été faite
en noir et blanc, mais il y aura une perte dans les détails entraînant un résultat moins précis.
* Choisissez File> Scan Pages, ou cliquez sur le bouton Scan Pages sur la barre d’outils de
PhotoScore Lite.
* Après un moment, vous entendrez le bourdonnement du scanner et la partition sera transférée
dans votre ordinateur. (Si cela ne se produit pas, cf. PROBLÈMES POSSIBLES ci-dessous.)
* Si vous numérisez depuis un livre, appuyez légèrement ce dernier sur la vitre du scanner afin
qu’elle reste bien en contact.
* Une fenêtre apparaît dans laquelle vous pourrez encoder le nom de la page (nommée par défaut
Page 1. Vous pourrez modifier ce nom (bien que pour éviter les erreurs, il vaut mieux que le
nom se termine par un numéro) - quelque chose comme Piano p1 devrait faire l’affaire - tapez
sur la touche OK. Les pages suivantes que vous numériserez seront automatiquement
numérotées, par exemple Piano p2, mais vous pouvez modifier ce nom si vous le désirez.
* Attendez quelques secondes pendant que PhotoScore Lite règle le niveau de l’image, choisit la
meilleure brillance et localise les portées
* PhotoScore est maintenant prêt à scanner la première page. Placez donc la page de musique dans
le scanner, puis cliquez sur le bouton indiquant à votre scanner de relancer le scan, et faites
comme pour la première page. Si l’interface de scan ne réapparaît pas, recliquez simplement sur
le bouton Scan Pages.
* Continuez jusqu’à ce que vous ayez scanné toutes les pages souhaitées.
* Une numérisation de la première page apparaît. Le papier coloré indique que vous regardez une
image numérisée de la page originale.
Vérifiez que toutes les portées sont surlignées en bleu - preuve que Photoscore les a bien
détectées.
Si dans la page, il y a des systèmes de deux ou plusieurs portées, vérifiez que celles-ci sont bien
jointes sur la gauche par un trait rouge vertical (ou proche du vertical).
Saisie
31
Page 32

1. Saisie
Si aucune portée n’est surlignée en bleu, ou si aucune portée à l’intérieur d’un système n’est
jointe, vous pouvez manuellement signaler à Photoscore où elles se trouvent (cf. FONCTIONS
AVANCÉES ci-dessous ).
(Ignorez les autres boutons au-dessus de cette fenêtre, ils seront expliqués dans FONCTIONS
AVANCÉES ci-dessous.)
En résumé
Lorsque vous aurez numériser quelques pages, la procédure vous semblera très simple. Elle peut se
résumer comme suit:
* Placez la page dans le scanner
* Cliquez sur le bouton du scanner ou choisissez File> Scan Pages
* Choisissez la résolution et si vous voulez numériser en gris ou en noir et blanc
* Cliquez sur Scan
* Entrez le nom de la page (ou laissez le nom par défaut)
* Passez à la page suivante.
Catalogue des pages numérisées
Lorsque vous numérisez plusieurs pages, il est important de comprendre que PhotoScore Lite les
ajoute à une liste ou “catalogue” d’où elles seront lues plus tard. La sauvegarde est automatique et
vous n’avez donc pas besoin de sauver le catalogue.
Cela signifie que lorsque vous utilisez PhotoScore, il se souviendra des pages numérisées
auparavant. (Vous pouvez évidemment effacer les pages dont vous n’avez plus besoin)
Nous vous en dirons plus sur le catalogue plus loin dans ce manuel.
Astuces concernant la numérisation
* Si vous voulez lire une page de musique plus petite que la taille du scanner, vérifiez que seule
cette portion sera numérisée.
La plupart des scanners offre la possibilité de numériser une partie de la page, habituellement en
cliquant un bouton Prévisualisation qui produit une page en réduction, qui peut parfois
sembler un peu “concentrée”. Vous pouvez alors l’ajuster en étirant les bords de l’image.
Cliquez sur Scan pour numériser la partie sélectionnée en haute résolution. Après cela, chaque
fois que vous cliquerez sur Scan seule la partie sélectionnée sera numérisée, jusqu’au prochain
changement.
* Vérifiez que toute la page que vous voulez numériser se trouve sur la vitre du scanner.
Peu importe si votre original est plus grand que Lettre/A4, tant que la musique elle-même
s’ajuste à Lettre/A4.
* Si vous numérisez une page plus petite que le format Lettre/A4, la position de la feuille sur la
vitre a moins d’importance. Cependant, ajuster le bord de la feuille au bord de la vitre vous
assurera que votre page est bien droite.
* Si vous voulez numériser un petit livre de partitions, vous pourriez avoir envie de numériser
deux pages en même temps, en tenant le livre ouvert sur la vitre du scanner; ne le faites pas,
32
Page 33

1.5 Numérisation
étant donné que PhotoScore Lite ne peut lire qu’une seule page à la fois. Numérisez donc chaque
page séparément.
* Pour plus de simplicité, nous vous recommandons de numériser toutes les pages d’une partition
avant de les lire. Il vous est loisible de numériser une page, de la lire, puis d’en numériser une
nouvelle et ainsi de suite, (cf. FONCTIONS AVANCÉES ci-dessous ), mais nous ne vous
suggérons pas de le faire tant que vous n’êtes pas familiarisé avec PhotoScore Lite.
2. LECTURE
Comme mentionné ci-dessus, le résultat d’une numérisation représente, pour l’ordinateur, une
grille de millions de points noirs ou blancs, et ce, que le document numérisé soit une photo, un
texte, ou une partition.
“Lire” la musique est la partie la plus intelligente, au cours de laquelle Photoscore Lite “reconnaît”
la musique sur la page numérisée.
Le panneau “pages”
À gauche de la fenêtre de PhotoScore Lite vous devriez voir le panneau
pages, tel qu’affiché ci-contre. Si vous ne pouvez pas le voir, choisissez
> Toggle Pages Pane.
View
Les pages qui n’ont pas été lues apparaîtront dans la partie supérieure du
panneau pages, sous l’intitulé Pending Pages. Remarquez que
PhotoScore Lite affiche de manière bien pratique une prévisualisation de
la page numérisée quand vous déplacez le pointeur de la souris audessus de son nom.
Saisie
Pour lancer la lecture d’une page numérisée, cliquez sur la petite coche à
droite, qui s’agrandit en affichant Read quand vous passez le pointeur de
la souris dessus. PhotoScore Lite va commencer à agir et la barre bleue
sous le nom de la page va devenir verte tandis que PhotoScore lit la page.
Si vous avez accidentellement numérisé des pages dans un ordre
incorrect, vous pouvez le modifier dans la liste Pending Pages en
cliquant la page souhaitée et en la déplaçant simplement à la bonne place.
Si vous avez seulement numérisé quelques pages ou ouvert un PDF, vos pages auront déjà été lues
par PhotoScore Lite, et figureront dans la partie inférieure du panneau pages, sous l’intitulé Read
Pages. Les pages sont automatiquement regroupées dans les partitions; vous pouvez afficher ou
masquer des pages individuelles dans chaque partition en cliquant le bouton + ou – à gauche.
Pour afficher une page en vue de l’éditer, cliquez-en le nom sous Read Pages.
Que lit Photoscore Lite
PhotoScore Lite lit les symboles musicaux suivants:
* Les notes et les accords (ainsi que la direction des hampes, des ligatures), les silences.
* Les dièses, bémols et bécarres
* Les clés de sol et de fa, les armures et les indications de mesure
33
Page 34

1. Saisie
* Les portées de 5 lignes (normales ou réduites), les barres de mesures standard et les portées de
tablature de guitare à 6 lignes
* Le format de la page, y compris la taille de la page, la taille de la portée, les marges ainsi que la
fin des systèmes.
PhotoScore Ultimate, disponible séparément, lit aussi les textes (tels que les paroles, les nuances,
les noms des instruments, les doigtés, etc....), un grand nombre de clés et d’altérations
accidentelles, les multiplets, les diagrammes d’accord et diverses autres indications tels que les
codas, les signes de reprise, les ornements, les pédales et les lignes de fin de reprise. Photoscore
Ultimate peut même lire de la musique soigneusement manuscrite.
Astuces concernant la lecture
* Bien que ce soit à éviter, si vous deviez interrompre la lecture, pressez Esc ou X., ou cliquez sur
Cancel dans la fenêtre de progression des tâches. PhotoScore Lite vous montrera la partie de la
page qui a déjà été lue. Vous pouvez effacer cette page en cliquant sur Edit
de recommencer à numériser ou à lire la page.
* Si l’ordinateur affiche un avertissement pendant la lecture de la page, ou s’il vous semble que le
temps de lecture est très long, consultez la section PROBLÈMES POSSIBLES ci-dessous.
* Si vous le désirez, vous pouvez demander à PhotoScore Lite de lire juste une seule page scannée,
ou faire une sélection de plusieurs pages au lieu de la partition entière; consultez FONCTIONS
AVANCÉES ci-dessous la section.
> Delete page avant
3. ÉDITION
Lorsque PhotoScore Lite a terminé de lire la musique, l’interprétation de la première page apparaît
à l’écran, dans une fenêtre appelée fenêtre de sortie. C’est ici que vous pouvez corriger les erreurs
faites par PhotoScore Lite.
Notez que le panneau des pages n’apparaît pas dans l’illustration ci-dessus; pour avoir plus de place
quand on édite la partition, on peut la masquer en choisissant View
(raccourci Ctrl+E ou
XE).
> Toggle Pages Pane
34
Page 35

1.5 Numérisation
La partie supérieure de la fenêtre (avec un fond coloré) affiche la partition originale. La fenêtre
Full detail view dans le coin supérieur droit affiche une portion agrandie de la page originale,
selon l’endroit où se trouve le pointeur de la souris.
La grande partie inférieure de la fenêtre (avec un fond gris) montre comment PhotoScore Lite a
interprété la première page numérisée– ce qu’il pense de ce que doit être la première page, en
somme. C’est dans cette partie que les erreurs peuvent se produire.
Dans le coin supérieur gauche de la fenêtre, vous pourrez voir (par exemple) Page 1 of 2, et en
cliquant sur les flèches, vous pourrez naviguer entre toutes les pages lues. Il paraît logique d’éditer
complètement la première page, puis de passer à la suivante et ainsi de suite.
Dans le coin inférieur droit de la fenêtre se trouve le pavé, qui comporte des fonctions similaires à
celles que l’on peut trouver dans Sibelius. Vous pouvez repositionner cette fenêtre en la saisissant
par sa barre de titre et en la tirant.
Il y a un menu Insertion au-dessus de la fenêtre, qui reprend aussi des fonctions similaires à celles
du menu Insertion de Sibelius, les fonctions non adaptées à PhotoScore Lite étant ignorées.
Que pouvez vous corriger?
La correction minimale à effectuer avant de transférer la partition dans Sibelius est d’adapter
l’indication de métrique ainsi que l’armure. D’autres erreurs comme la hauteur de note peuvent
être corrigées dans Sibelius, mais corriger les armures et les indications de mesure est bien plus
facile dans PhotoScore Lite, et nous vous recommandons donc de le faire.
Saisie
En particulier, si vous numérisez une partition transposée, vous devrez corriger l’armure des
instruments transposés – pour effacer une armure, sélectionnez-la et tapez Ctrl+Effacer ou
Effacer. Ajouter alors la bonne armure: choisissez Insertion
X-clic sur la portée à laquelle vous voulez ajouter l’armure.
ou
> Armure (raccourci K), et Ctrl+clic
Pour corriger les erreurs rythmiques, ajoutez d’abord la bonne indication de métrique si ce n’est
déjà fait: choisissez
Insertion
>
Indication de mesure (T
) et cliquez sur l’une des portées pour
l’ajouter. Une fois cette indication métrique connue de PhotoScore Lite, toutes les imprécisions
rythmiques seront indiquées par des petites notes rouges sur la portée, montrant les temps
manquants ou en trop. Lorsque ces erreurs seront corrigées, ces petites notes disparaîtront, vous
pourrez alors transférer votre partition vers Sibelius.
Lorsque vous serez plus habitué avec PhotoScore Lite, vous pourrez totalement corriger la
partition dans PhotoScore Lite avant de l’envoyer dans Sibelius. L’avantage de cette méthode est
que vous pourrez comparer la partition scannée (fichier image) et la partition lue sur laquelle vous
effectuez les corrections.
Vérifier les erreurs
Vérifiez les erreurs en comparant la partie inférieure de la partition avec le fichier original audessus. Les parties supérieures et inférieures bougent en fonction de la partie de la page pointée
par la souris.
Évitez la tentation de comparer les pages obtenues avec l’original sur papier – c’est toujours
beaucoup plus rapide de faire la comparaison à l’écran.
X-
35
Page 36

1. Saisie
Dans le coin supérieur droit de la fenêtre de sortie se trouve une vue détaillée montrant la partie de
l’original pointée par la souris. Ctrl+clic ou
X-clic sur cette fenêtre agrandira ou réduira la fenêtre.
Cette fenêtre peut être repositionnée en la tirant par sa barre de titre.
Exécution MIDI
Une autre manière de contrôler les erreurs est d’exécuter la partition. Votre ordinateur devra être
équipé d’un matériel MIDI pour pouvoir exploiter cette fonction (si vous avez plus d’un instrument
MIDI connecté, uniquement celui par défaut sera utilisé).
Pour exécuter la partition depuis le début, assurez-vous qu’aucune partie n’est sélectionnée en
cliquant sur un emplacement vide de la partition. Choisissez alors Exécution
(raccourci Espace), ou cliquez le bouton Exécuter dans la barre d’outils. Faites de même pour
arrêter la musique. Pour jouer à partir d’un emplacement précis de la page, sélectionnez un objet
dans chacune des portées que vous voulez exécuter. L’exécution débutera depuis le début de la
mesure contenant la première sélection.
Par défaut, toutes les portées seront jouées avec un son de piano, mais vous pouvez modifier ce
son: faites un clic droit ou Ctrl-clic sur les noms au début du premier système (par exemple Portée
1), choisissez Instruments dans le menu Contexte puis cliquez sur Renommer. Vous verrez une
boîte de dialogue similaire à celle de Sibelius Insertion
> Instruments, depuis laquelle vous
pourrez choisir le nom désiré (et aussi le son) utilisé par la portée.
Pendant que la musique est exécutée, la mesure en cours est surlignée en gris.
> Exécuter/Stopper
4. ENVOYER VERS SIBELIUS
Une fois les pages éditées, vous pourrez les envoyer vers Sibelius.
Choisissez File
cliquez sur l’icône près du bouton Sauvegarder dans le haut de la
fenêtre de sortie.
Si Sibelius n’est pas déjà lancé, il s’ouvrira et la boîte de dialogue
Ouvrir un fichier PhotoScore ou AudioScore apparaîtra:
* Ceci est une partition transposée: activez cette option si votre
partition contient des instruments transpositeurs, vous serez alors
invités à choisir l’instrument adéquat lorsque vous cliquerez
sur OK
* Utiliser les instruments par défaut: ouvre le fichier sans se préoccuper des instruments
utilisés dans la partition
* Choisissez les instruments: vous permet de spécifier un instrument pour chaque portée
depuis une boîte de dialogue similaire à celle de Instruments; choisissez la portée de la musique
scannée que vous voudriez remplacer par un instrument de Sibelius, cliquez alors sur Ajouter.
Si vous ajoutez un instrument qui habituellement utilise deux portées (comme le piano), deux
des portées se trouvant dans la liste la plus à gauche de la boîte de dialogue seront utilisées.
* Laisser Sibelius choisir les instruments: avec cette option active, Sibelius va tenter de
déterminer quels instruments sont utilisés dans la partition en utilisant le nom des portées
> Send to> Sibelius (raccourci Ctrl+D ou XD), ou
36
Page 37

1.5 Numérisation
réglées dans Photoscore – si pour une portée, le nom ne peut être reconnu, Sibelius ouvrira le
fichier avec le son de piano
* Utiliser les dimensions de la page numérisée: cette option indique à Sibelius de formater la
partition en fonction de la taille de la page suggérée par Photoscore. Par défaut, c’est la taille du
papier manuscrit qui sera utilisée, mais vous pouvez modifier cette donnée.
* Les options de Paramètres de document permettent de choisir le format de la page, le style
maison et l’orientation (Portrait ou paysage) de la partition obtenue
Une fois que votre musique a été ouverte dans Sibelius, vous pouvez la modifier comme vous le
désirez, comme si vous l’aviez encodé vous même – mais vous pouvez consulter Instruments à
plusieurs portées plus loin pour en savoir plus.
Éditer les erreurs rythmiques
Si vous envoyez dans Sibelius une partition qui contient des mesures dans lesquelles il manque des
temps, ou qui contiennent des temps de trop, Sibelius va allonger ou raccourcir les mesures.
Pour cela, Sibelius compare la longueur de la mesure avec l’indication de métrique prédominante.
Si une mesure est trop courte, Sibelius la complétera en y insérant des silences à la fin. Si la mesure
est trop longue, Sibelius la raccourcira en ignorant une ou plusieurs notes/silences à la fin de la
mesure.
Bien que Sibelius ajuste la longueur des mesures de cette manière, il est vivement conseillé
d’effectuer les corrections rythmiques dans Photoscore, cela vous fera gagner du temps.
Saisie
Format
Sibelius utilise Assembler en un système et Assembler en une Page pour s’assurer que le
format de la partition soit le même que l’original. Cependant, si les notes semblent trop proches ou
trop éloignées, essayez de modifier la taille de la portée dans la boîte de dialogue Mise en page
Configuration de document (raccourci Ctrl+D ou XD). Alternativement, si vous n’avez pas
besoin que la mise en forme de la partition corresponde à l’original, sélectionnez toute la partition
(Ctrl+A ou
XA) et déverrouillez la mise en forme (Ctrl+Shift+U ou xXU).
Instruments à plusieurs portées
Pour les instruments qui par défaut utilisent deux portées, comme le piano, avoir des ligatures qui
croisent les portées peut vous sembler impossible. Cela provient du fait que PhotoScore Lite
considère toutes les portées comme instruments séparés, ce qui signifie que, par défaut, les
instruments à portées multiples, comme les claviers, seront envoyés vers Sibelius sous forme de
deux portées distinctes.
Lorsque vous envoyez un fichier Photoscore vers Sibelius, vous pouvez utiliser la boîte de dialogue
Ouvrir un fichier Photoscore pour indiquer à Sibelius que les portées 1 et 2, par exemple, sont
respectivement la main droite et la main gauche d’un système de piano – ou choisissez les
instruments vous-même, ou encore cliquez sur Laisser Sibelius choisir les instruments.
Pour les portées multiples d’instruments, comme Flûtes 1+2, vous pouvez spécifier qu’elles soient
écrites sur des portées reliées avec un seul nom, vous pourriez aussi importer chaque portée
comme portée de flûte, modifier le nom et les relier dans Sibelius, ou importer les deux portées
comme portée de piano et changer le nom ainsi que le son (
b 4.3 Table de mixage).
>
37
Page 38

1. Saisie
Si votre original contient des instruments qui ont un nombre différent de portées sur différents
systèmes (par exemple les cordes qui sont parfois divisi), reportez vous à la section – cf.
FONCTIONS AVANCÉES ci-dessous.
Supprimer la partition éditée
Une fois la partition numérisée et envoyée dans Sibelius, et si vous êtes satisfait du résultat, vous
pouvez l’effacer dans Photoscore Lite si vous voulez en numériser une nouvelle. Pour cela, cliquez
sur le bouton Fichier
> Effacer la partition qui se trouve au-dessus de la fenêtre de sortie.
Supprimer les numérisations non désirées
PhotoScore Lite sauve chaque page que vous numérisez en un fichier image, ce qui occupe une
place non négligeable sur votre disque dur, vous pouvez donc régulièrement effacer les
numérisations qui ont été lues automatiquement. En revanche, vous ne pouvez pas supprimer les
scans avant de scanner le prochain morceau.
Pour effacer ces fichiers:
* Si le panneau pages n’est pas en cours d’affichage, choisissez View> Toggle Pages Pane
(raccourci Ctrl+E ou
* Cliquez sur le nom de la page à supprimer; vous pouvez sélectionner plus d’une page à la fois en
maintenant enfoncé Maj et en cliquant ailleurs dans la liste. Quand une page est sélectionnée, le
mot Remove apparaît à droite du nom: cliquez sur Remove pour supprimer les pages.
* PhotoScore vous avertira que vous êtes en train de supprimer ces pages: cliquez sur Yes pour
confirmer la suppression.
XE)
PROBLÈMES POSSIBLES
La numérisation prend beaucoup de temps
Si vous ne voyez aucune activité au niveau de la numérisation, – par exemple, après avoir cliqué sur
le bouton Scan ou Preview le scanner reste silencieux – la communication entre l’ordinateur et le
scanner a probablement été interrompue.
Vérifiez que le scanner est bien allumé, et que le câble reliant le scanner à l’ordinateur est bien
branché des deux côtés. Si cela ne fonctionne pas, essayez de réinstaller le pilote TWAIN de votre
scanner.
Tenez compte du fait que certains scanners ont besoin d’être allumés avant que l’ordinateur ne
démarre.
Certaines portées ou systèmes ne sont pas détectés
Si après une numérisation, toutes les portées ne sont pas surlignées en bleu, ou si les portées ne
sont pas correctement reliées en systèmes par un trait vertical rouge, il peut y avoir plusieurs
causes:
* La partition a 13 (ou plus) portées sur une page; seul PhotoScore Ultimate peut numériser les
partitions de plus de 12 portées.
38
Page 39

1.5 Numérisation
* L’original n’est pas bien placé sur la vitre du scanner: fermez toujours le couvercle pendant la
numérisation, à moins que vous ne scanniez un livre épais. Vous pouvez également appuyer
légèrement sur le couvercle du scanner pendant la numérisation.
* La page est numérisée à une résolution trop faible (par exemple, les portées sont plus petites que
vous ne le pensiez): contrôlez la taille des portées, modifiez les réglages du scanner et
recommencez.
* Vous tentez de numériser une double page (par exemple depuis une partition miniature), mais
PhotoScore Lite ne peut pas lire les pages en une fois. Recommencez la numérisation de chacune
des pages séparément. Assurez-vous que la musique sur le seconde page n’est pas sur la vitre car
Photoscore pourrait ne pas pouvoir lire le tout correctement.
* Les portées ne sont pas assez claires dans l’original que pour être détectées; dans ce cas, vous
pouvez signaler à Photoscore Lite l’emplacement des portées manquantes sur FONCTIONS
AVANCÉES ci-dessous.
La lecture prend beaucoup de temps
* Si la page a été numérisée sans être correctement contre la vitre ou avec le couvercle ouvert, vous
pourriez obtenir une bordure noire qui pourrait cacher certaines parties de la partition.
Cela peut rendre l’opération de lecture très longue. Si cela produit, interrompez la lecture et
recommencez la numérisation.
* Si toutes les pages ne sont pas détectées après la numérisation (par exemple, certaines ne sont
pas surlignées en bleu): la lecture peut être ralentie. Cf. ci-dessus Certaines portées ou
systèmes ne sont pas détectés.
Saisie
La musique est lue de manière inexacte
Si vous trouvez que la lecture de la musique manque de précision:
* l’original n’est pas de bonne qualité, par exemple une photocopie ou une édition plus ancienne;
* l’original est écrit à la main (ou utilise une police de caractère qui imite l’écriture à la main):
PhotoScore Lite n’est pas conçu pour lire la musique manuscrite;
* la musique utilise plus de deux voix;
* la page a été scannée en noir et blanc et n’est pas assez droite, recommencez la numérisation en
gris;
* la page n’était pas assez droite et l’option Make image level n’était pas sélectionnée dans les
préférences (cf. FONCTIONS AVANCÉES ci-dessous );
* les symboles musicaux utilisés dans l’original ont une taille ou une forme non standard.
FONCTIONS AVANCÉES
PhotoScore Lite propose plusieurs options et caractéristiques pour un usage avancé.
Il est vivement recommandé que vous vous familiarisiez avec cette section avant de vous lancer
dans une numérisation intensive, comme des partitions d’orchestre, ou contenant plusieurs pages.
Choisir le scanner
Si plusieurs scanners sont connectés à votre ordinateur, sélectionnez celui que vous voulez utiliser
en choisissant Fichier
> Sélectionner le scanner.
39
Page 40

1. Saisie
Ajuster les portées/systèmes détectés
Lorsque vous numériser une page, PhotoScore Lite surligne en bleu les portées qu’il détecte, et
joint les systèmes par un trait vertical rouge.
Cependant, si la page originale est de faible qualité, PhotoScore Lite peut ne pas détecter certaines
portées/systèmes; vous devrez alors indiquer à Photoscore Lite où ces portées/systèmes se
trouvent.
La méthode la plus facile est de sélectionner la portée surlignée en bleu la plus proche (en cliquant
dessus) et de la copier (Alt+clic ou
horizontale a peu d’importance).
Vous pouvez créer une portée bleue directement numérisée en la cliquant et en tirant avec le
bouton gauche de la souris.
Après avoir créé la portée, assurez-vous qu’elle est reliée aux autres portées du même système
(voyez plus bas).
PhotoScore Lite placera automatiquement la portée à sa place, en ajustant sa position et sa taille,
s’il trouve une portée appropriée en dessous. Si cela ne se fait pas correctement, étirez l’image à sa
taille entière (en cliquant sur le bouton noté 100 sur le dessus) et ajustez-le en utilisant les
“poignées” bleues.
* Vous pouvez aussi tirer vers le haut ou le bas toutes les portées bleues avec le bouton gauche de la
souris. Cela aussi place automatiquement la portée.
* Vous pouvez étirer la fin des portées bleues, et aussi les mettre dans un angle.
* Vous pouvez modifier la taille de n’importe quelle portée bleue – tirez les “poignées” dans le
milieu de la portée, vers le haut ou le bas. PhotoScore Lite peut lire des pages qui présentent des
portées de différentes tailles, et chaque portée bleue peut avoir une taille différente. La poignée
circulaire au-dessus de la portée permet de modifier sa courbure ce qui peut vous être utile
lorsque vous numérisez des pages depuis un livre relativement épais.
* Si une portée numérisée reste sans portée bleue au-dessus d’elle, la portée numérisée et ce qui y
est inscrits seront ignorés lors de la lecture de la page. Cela peut ralentir la lecture, mais reste
tout à fait inoffensif.
* Pour relier deux portées adjacentes dans un même système, cliquez sur une portée; elle devient
rouge, faites alors Alt+clic ou
rouge.
* Pour séparer deux portées en deux systèmes distincts, procédez de la même manière que pour
relier deux portées.
* PhotoScore Lite devinera automatiquement si des portées doivent être jointes ou non lorsque
vous en créez de nouvelles, ou déplacez des portées existantes.
* Si vous avez manqué la portée bleue et voulez recommencer, faites Ctrl+double-clic ou
X-double-clic sur la numérisation et PhotoScore Lite rétablira les portées bleues à leur position
originale.
* Une fois que l’édition des portées/systèmes est terminée, vérifiez que les portées sont
correctement reliées en systèmes car vous ne pourrez plus modifier quoi que ce soit une fois la
lecture faite.
z-clic) sur la ligne centrale de la portée manquante (la position
z-clic sur l’autre portée. Elles seront reliées par un trait vertical
40
Page 41

1.5 Numérisation
Options de la fenêtre de numérisation
Si vous avez choisi d’utiliser l’interface de numérisation de PhotoScore dans File> Scanner Setup,
vous verrez plusieurs options et boutons supplémentaires disponibles dans la fenêtre de
numérisation:
* Le bouton Read this page lira uniquement cette numérisation. Cliquez sur la flèche, un menu
vous permettra de spécifier l’endroit auquel cette page doit être insérée dans la partition.
* Scale donne la possibilité d’agrandir ou réduire la numérisation. Le bouton sur la droite de
Scale agrandira l’image de telle sorte qu’elle occupe toute la fenêtre; 50 zoomera à 50%; 100 à
100%.
* Upside down retourne rapidement l’image de 180°, dans le cas où elle a été numérisée à
l’envers.
* Re-scan renumérise la page à nouveau.
* On side fait pivoter l’image de 90°, si elle a été numérisée du mauvais côté.
Portées ignorées
Dans les partitions contenant beaucoup d’instruments, et particulièrement dans les partitions
d’orchestre, les portées inutilisées sont souvent ignorées.
Si vous remplacez le nom par défaut de l’instrument (par exemple portée 1) par son nom propre,
Photoscore Lite allouera les instruments aux portées des systèmes concernés, en respectant l’ordre
du haut vers le bas. Cependant, si la page originale ignore un instrument d’un système, certaines
portées auront un nom inexact. Dans ce cas, pour corriger les noms, faites un clic droit ou
Contrôle-clic sur le nom existant (contre la portée en question) et choisissez le nom correct dans
la liste des instruments.
Saisie
Dans tout système présentant des portées ignorées, vous aurez probablement à corriger plusieurs
noms d’instruments de la même manière. Faites-le avec précaution, au risque de provoquer une
certaine confusion.
Instruments à plusieurs portées
Pour les instruments à portées multiples, comme les claviers ou les cordes ou bois divisés,
PhotoScore Lite traitera chaque portée comme un instrument séparé.
Si le nombre de portées pour un tel instrument varie dans l’original, par exemple où les cordes sont
divisées, il vaut mieux donner des noms différents pour éviter les confusions, par exemple Alto a
et Alto b. Vous pourrez modifier les noms une fois la partition envoyée dans Sibelius.
Dans les cas où des portées sont ignorées, voyez la section Portées ignorées, cf. ci-dessus.
N.B. Si le nombre de portées de l’instrument augmente (passant de 1 à 2) dans la partition, et que
la seconde portée ne s’est pas présentée auparavant, traitez-la Instruments/portées
introduits après le début en suivant (cf. ci-dessous).
Instruments/portées introduits après le début
Certaines partitions contiennent des instruments ou portées qui ne sont pas présents dans le
premier système.
41
Page 42

1. Saisie
Dans ce cas, dans les systèmes sur lesquels sont introduits les instruments/portées pour la
première fois, pratiquez de la façon suivante:
* Corrigez d’abord le nom de chaque portée:
Faites un clic-droit (Windows) ou Contrôle-clic (Mac) sur chaque nom et choisissez le nom
correct depuis la liste d’instruments.
* Indiquez alors à PhotoScore Lite le nom des instruments/portées nouvellement introduits
* Placez le pointeur au-dessus du nom qu’il a rempli (comme par exemple Portée 5 ou encore le
nom d’un instrument omis). Faites un Clic droit (Windows) ou Contrôle-clic (Mac), cliquez sur
Nouveau et prenez un nom à partir de la liste des instruments affichés (liste similaire à celle de
la boîte de dialogue Instruments de Sibelius). Si vous souhaitez un nom qui n’est pas standard,
vous pouvez modifier le nom au bas.
Exécutez ceci avec précaution afin d’éviter que des confusions n’apparaissent.
Petites portées
Dans la fenêtre de sortie, les portées réduites sont affichées en pleine taille pour qu’elles soient bien
lisibles, mais elles sont notées du symbole ci-dessous à la fin de la porté:
Autres préférences
La boîte de dialogue File> Preferences contient d’autres options, décrites ci-dessous.
Sur la page Scanning :
% Automatic scanning et Scan more quickly sont seulement disponibles dans PhotoScore
Ultimate
% PhotoScore: si ceci est sélectionné, PhotoScore utilise sa propre interface de numérisation
% TWAIN (scanner default): si c’est l’option choisie, l’interface standard TWAIN (qui
fonctionne avec tous les scanners) sera utilisée quand vous choisirez File
% Select TWAIN scanner sert à choisir le scanner à utiliser par PhotoScore
% Make scans level: avec cette option activée, PhotoScore Lite vérifiera si la numérisation n’est
pas inclinée et remettra les portées horizontales si elles ne l’étaient pas. Il est recommandé de
laisser cette option activée.
% Read pages after scanning/opening est seulement disponible dans PhotoScore Ultimate.
* Sur la page Reading, dont la plupart des options sont désactivées (car elles ne sont disponibles
que dans PhotoScore Ultimate), la seule option que vous pouvez activer ou désactiver est Ties,
Slurs and Hairpins, qui est partiellement fonctionnelle car Photoscore Lite ne reconnaît que les
liaison rythmiques.
* Sur la page Editing :
% Automatic page margins: crée des marges sur chaque page.
% Attach scanned staff panel to current staff: dans la fenêtre de sortie, la numérisation
originale sera placée juste au-dessus de la portée surlignée au lieu d’être dans la partie
> Scan pages
42
Page 43

1.5 Numérisation
supérieure de la fenêtre, ce qui peut être plus facile pour faire les comparaisons. ce qui peut
être plus facile pour faire les comparaisons.
% Drag paper by: vous permet de spécifier si vous tirez le papier en le cliquant et tirant, ou en
maintenant Maj enfoncé et tirant (de la même manière que proposent les options de la
page Souris de la boîte de dialogue Fichier
* Sur la page Avancé :
% MIDI playback device vous permet de choisir quels périphériques d’exécution Photoscore
> Préférences).
utilisera pour l’exécution
% System playback properties lance la boîte de dialogue de votre système qui concerne les
propriétés des périphériques de son et d’audio, pour que vous puissiez y choisir les
périphériques d’exécution et d’enregistrement et votre périphérique MIDI favori
% Display splash screen at start-up: désactive l’affichage du panneau de démarrage de
PhotoScore Lite
% Auto-save to backup file every n minutes: réalise automatiquement la sauvegarde de la
partition à intervalles réguliers spécifiés préalablement.
Si vous modifiez l’une de ces options, elles seront les nouveaux réglages par défaut jusqu’à ce que
vous les modifiez à nouveau.
Saisie
43
Page 44

1. Saisie
1.6 Entrée audio
AudioScore Lite de Neuratron est un programme de transcription conçu pour fonctionner avec
Sibelius. Vous pouvez l’utiliser pour entrer de la musique dans Sibelius en jouant un instrument
acoustique monophonique (comme une flûte, clarinette ou trompette) ou en chantant dans un
microphone – ou vous pouvez importer un fichier audio existant au format .wav ou .aiff.
AudioScore écoute votre performance, transcrit les notes, et vous permet de les éditer avant de les
envoyer vers Sibelius pour une modification ultérieure.
Aide à l’écran
Outre ce paragraphe, AudioScore Lite possède sa propre aide intégrée: pour y accéder, choisissez
> Neuratron AudioScore aide dans les menus d’AudioScore Lite.
Aide
AudioScore Ultimate
Une version évoluée de AudioScore Lite, appelée AudioScore Ultimate est disponible séparément.
AudioScore Ultimate peut reconnaître jusqu’à 16 instruments ou notes simultanément, peut
importer des fichiers audio MP3, lire de la musique directement depuis un CD audio, et prend en
charge une modification de notes plus avancée. La version Windows d’AudioScore Ultimate peut
également servir à entrer directement des notes dans Sibelius, en saisie en mode pas-à-pas ou
Flexi-time.
Pour en savoir plus sur AudioScore Ultimate, contactez votre revendeur Sibelius.
Installer et désinstaller AudioScore Lite
Reportez-vous au Manuel individuel pour savoir comment installer ou désinstaller AudioScore Lite.
Microphones compatibles
AudioScore Lite est compatible avec tout microphone relié à votre ordinateur via USB, ports
d’entrée microphone ou ports d’entrée haut-niveau. Toutefois, les microphones bon marché – qui
produisent généralement de grandes quantités de parasites sonores – risquent de ne pas donner de
bons résultats. Indice que votre microphone risque de ne pas être de qualité suffisante: l’indication
de niveau d’AudioScore Lite à l’enregistrement affiche un niveau élevé, même lorsque vous ne
jouez ou ne chantez pas.
AudioScore Lite tentera de reconnaître la performance indépendamment de ces éléments, mais le
résultat sera moins précis, notamment aux extrémités des hauteurs de note. Jouer ou chanter plus
fort ou plus près du microphone (en veillant à ne pas y toucher ou souffler dessus) peut aider, mais
si vous souhaitez exploiter AudioScore au meilleur de sa capacité, un microphone de bonne qualité
améliorera la qualité des résultats que vous pouvez obtenir.
Performances adaptées
Pour de meilleurs résultats, essayez de jouer ou de chanter de manière aussi claire et nette que
possible, en suivant un tempo régulier. Par exemple, si vous jouez du violon, déplacez vos doigts
entre les cordes aussi silencieusement que possible, et évitez de cogner contre le corps de
l’instrument avec l’archet ou vos doigts. Essayez de jouer ou de chanter dans un environnement
aussi calme que possible (notamment en ce qui concerne les interférences électriques, qui
produiront la plupart du temps un souffle rauque si vos câblages sont mal protégés).
44
Page 45

1.6 Entrée audio
Partitions avec copyright
Prenez garde au fait que si vous enregistrez la partition d’un tiers sans avoir son autorisation, vous
ne respectez pas le copyright. Outrepasser le copyright est illégal et dans tous les cas est interdit
dans le contrat de licence de Sibelius.
Démarrer avec AudioScore Lite
Le meilleur moyen de commencer consiste à choisir Fichier> Transcrire avec AudioScore dans
les menus de Sibelius. AudioScore Lite (ou AudioScore Ultimate, si installé) sera exécuté.
Dans AudioScore Lite, choisissez Fichier
périphériques d’entrée audio et de sortie MIDI sont sélectionnés. Vous devez veiller à bien choisir
le périphérique d’entrée qui correspond à l’entrée à laquelle votre microphone est relié; à moins
que votre microphone soit branché via USB, cela peut être quelque peu obscur.
> Choisir périphériques pour vérifier si les
Les trois étapes
L’utilisation de AudioScore Lite se déroule selon les trois étapes suivantes:
* Créer des pistes. AudioScore enregistre votre performance, décrypte les notes et les hauteurs de
note jouées, et détermine le rhythme de votre performance. AudioScore Lite vous permet de
créer jusqu’à quatre pistes (soit quatre instruments, ou quatre portées dans Sibelius) dans un
seul projet.
* Editer des pistes. Editer la performance pour créer une partition de base contenant le rythme et
les hauteurs de notes souhaités.
* Envoyer vers Sibelius. Il suffit de cliquer sur un bouton. Après quelques instants, la musique
apparaît dans Sibelius, comme si vous l’aviez saisie avec une autre méthode d’entrée.
Saisie
Vous pouvez ensuite exécuter la partition, la réarranger, la transposer, créer des parties ou
l’imprimer.
1. CREER DES PISTES
La première étape consiste à créer une ou plusieurs pistes, soit en enregistrant à l’aide d’un
microphone, ou en ouvrant un fichier audio existant (au format .wav ou .aiff).
Enregistrer une nouvelle piste à l’aide d’un microphone
Cliquez sur Enregistrer nouvelle piste sur la barre d’outils (raccourci * sur le clavier numérique).
Avant le début de l’enregistrement, cette boîte de dialogue apparaît:
45
Page 46

1. Saisie
* Si vous souhaitez enregistrer suivant un clic de métronome, vous pouvez choisir parmi l’un des
tempos prédéfinis(ex. Adagio (lent) ou Allegro (rapide)), ou entrer un tempo de votre choix
en quarts de note (noire) par minute.
* Si vous souhaitez enregistrer à votre propre rythme sans clic de métronome, choisissez Calcul
sur performance. AudioScore fera de son mieux pour calculer automatiquement les durées de
note, et il est facile de les corriger s’il commet des erreurs.
* Que vous enregistriez suivant un clic ou non, vous devez régler l’indication de mesure avant de
commencer: seules les indications de mesure simples sont disponibles dans AudioScore Lite, et
si vous avez besoin d’indications de mesure composées (comme 6/8) vous devrez passer à
AudioScore Ultimate.
Vous pouvez maintenant cliquer simplement sur
déterminera automatiquement l’instrument à utiliser, ou cliquer sur
Enregistrer
ou
Ouvrir
, auquel cas AudioScore
Instrument
pour choisir
l’instrument avec lequel vous allez enregistrer:
* Tout d’abord, choisissez si vous souhaitez nommer vos instruments en anglais, en allemand ou
en italien.
* Ensuite, choisissez la famille d’instrument appropriée dans la liste Section.
* Enfin, choisissez l’instrument dans la liste Disponible, et définissez un Nom personnalisé si
vous le souhaitez.
Vous pouvez activer Configurer comme instrument par défaut pour toutes les pistes dans
cette composition si vous ne souhaitez pas avoir à choisir à nouveau l’instrument pour toute
autre piste que vous ajouterez par la suite.
Cliquez sur Enregistrer, et si vous choisissez de jouer suivant un clic de métronome, AudioScore
jouera une mesure de clics; autrement, il commencera d’enregistrer immédiatement. Chantez ou
jouez dans votre microphone, et ce faisant, vous verrez la musique apparaître dans la moitié
supérieure de la fenêtre, appelée zone de performance:
46
Page 47

1.6 Entrée audio
La zone de performance affiche l’interprétation d’AudioScore de la piste actuelle en termes de
hauteur de note et de temps, et est également l’endroit où vous éditez la hauteur, la position et la
durée des notes.
Saisie
En dessous de la zone de performance figure la zone d’aperçu de partition, qui montre
l’interprétation d’AudioScore de toutes les pistes dans la notation: la piste actuelle indiquée dans la
zone de performance est mise en valeur en bleu clair dans la zone d’aperçu de partition.
Vous pouvez redimensioner la zone de performance et la zone d’aperçu de partition en cliquant et
en déposant la ligne de division entre les deux zones.
Vous verrez également une petite fenêtre de niveau d’entrée, qui montre le niveau d’entrée actuel en
provenance de votre microphone.Vous pouvez redimensionner cette fenêtre en cliquant et en
faisant glisser ses rebords.
Lorsque vous avez terminé l’enregistrement, cliquez sur Arrêter l’enregistrement sur la barre
d’outils, appuyez sur Espace (Windows uniquement), ou appuyez sur * sur le clavier numérique.
Selon la vitesse de votre ordinateur, AudioScore peut avoir besoin de terminer la reconnaissance de
notes dans votre performance avant de poursuivre: la barre d’informations en bas de la fenêtre
d’AudioScore vous indique la progression.
Enregistrer une autre piste
Pour enregistrer une autre piste, cliquez à nouveau simplement sur Enregistrer nouvelle piste.
La nouvelle piste est insérée directement en dessous de la piste sélectionnée dans la zone d’aperçu
de partition. Pour sélectionner une piste, cliquez sur le nom d’instrument dans la zone d’aperçu de
partition; vous pouvez sélectionner plusieurs pistes adjacentes en cliquant sur Shift, ou plusieurs
pistes non-adjacentes via Ctrl+clic ou
En enregistrant votre nouvelle piste, AudioScore reproduira toutes les pistes existantes (si aucune
piste a été sélectionnée avant de commencer l’enregistrement), ou seulement les pistes que vous
avez sélectionnées avant de commencer l’enregistrement. AudioScore utilisera les mêmes réglages
X-clic.
47
Page 48

1. Saisie
de tempo et de métronome que ceux utilisés pour la piste précédente. Si votre première piste a été
enregistrée librement sans métronome, AudioScore utilisera le tempo déterminé d’après votre
première performance comme base en clic de métronome pour les pistes suivantes.
Insérer de la musique dans une piste existante
Pour insérer ou annexer plus de musique à une piste existante, sélectionnez la piste dans la zone
d’aperçu de partition en cliquant sur son nom, puis cliquez sur la zone de performance à l’endroit
où vous souhaitez insérer plus de musique. Choisissez Fichier
ou cliquez sur le petit bouton d’enregistrement en haut à gauche de la zone de performance (pas
le bouton principal Enregistrer nouvelle piste sur la barre d’outils).
> Enregistrer vers piste actuelle,
Créer une nouvelle piste à partir d’un fichier audio
Pour créer une nouvelle piste à partir d’un fichier audio, choisissez Fichier> Ouvrir, et choisissez le
fichier .wav ou .aiff que vous souhaitez ouvrir. De même que pour enregistrer une piste à l’aide
d’un microphone, AudioScore vous invite à choisir le tempo, l’indication de mesure et
l’instrument, et vous pouvez consulter Enregistrer une nouvelle piste à l’aide d’un
microphone pour obtenir de l’aide concernant ces réglages. A moins que vous ne connaissiez
déjà le tempo de votre fichier audio, vous devez choisir Calcul sur performance au lieu de l’un
des tempos prédéfinis.
2. EDITER DES PISTES
Après avoir enregistré une ou plusieurs pistes, la prochaine étape consiste à les éditer.
Lire la performance
Pour reproduire votre performance, cliquez sur la zone de performance pour définir la position de
démarrage, puis choisissez Lire
petit bouton de lecture vert en haut à droite de la zone de performance. Les notes dans la zone
de performance sont mises en valeur pendant la lecture.
> Lire/mettre original en pause (raccourci O) ou cliquez sur le
Reproduire une note individuelle
Pour reproduire une note individuelle, cliquez simplement sur la zone de performance. Si la note
fait partie d’un accord, double-cliquez sur la note pour lire tout l’accord.
Supprimer des pistes
Pour supprimer la piste actuelle (soit celle affichée sur la zone de performance, et mise en valeur
dans la zone d’aperçu de partition), choisissez Editer
Pour supprimer plusieurs pistes, sélectionnez-les dans la zone d’aperçu de partition avec Shift-clic
ou Ctrl+clic ou
Attention: supprimer une piste ne peut être annulé, soyez vigilant!
X-clic, puis choisissez Editer> Supprimer pistes sélectionnées.
> Supprimer piste actuelle.
48
Page 49

1.6 Entrée audio
Modifier les notes
Vous ne pouvez modifier de notes que dans la zone de performance, pas dans la zone d’aperçu de
partition. En déplaçant le curseur de la souris au-dessus de la zone de performance, le curseur
change pour vous aider à comprendre quel genre de modifications vous pouvez effectuer. Notez
également que la barre d’informations noire en bas de l’écran se met à jour pour afficher des
informations utiles sur les éléments que votre curseur survole:
Type d’objet Position de temps Hauteur
de note
Fréquence
Pour sélectionner une seule note, cliquez simplement dessus. Pour sélectionner une étendue de
notes, cliquez dessus et faites-les glisser sur une portion vide de la zone de performance. Vous
pouvez également sélectionner une étendue continue de notes avec Shift-clic, ou ajouter des notes
individuelles à la selection via Ctrl+clic ou
X-clic.
Les modifications suivantes peuvent être effectuées:
* Faites glisser une note vers le haut ou vers le bas pour changer sa hauteur. Maintenez la touche
Alt enfoncée ou
* Faites glisser l’extrémité gauche ou droite d’une note pour changer sa durée. Des silences sont
z pour changer la hauteur par demi-mesures (semi-tons).
automatiquement créés dans la zone d’aperçu de partition si les notes ne sont pas liées. Lorsque
les notes sont liées, faire glisser la frontière entre les notes rallonge la première et raccourcit la
seconde.
* Faites glisser une note à gauche ou à droite pour changer sa position sur la mesure.
* Supprimez une note en la sélectionnant et en appuyant sur Supprimer.
* Pour diviser une note (ex. parce que AudioScore n’a pas détecté correctement deux notes ou plus
de la même hauteur l’une après l’autre), sélectionnez-la, puis choisissez Notes
deux/trois/quatre; vous pouvez aussi cliquer droit (Windows) ou faire Control-clic (Mac) sur
une note pour voir ces options.
* Pour lier deux notes ou plus à une note individuelle (qui terminera par la hauteur de la première
note), sélectionnez les notes que vous souhaitez lier, et choisissez Notes
Cette option est également disponible quand vous cliquez droit (Windows) ou faites Control-clic
(Mac) sur une note.
Mesure d’accord Tempo
> Diviser en
> Lier notes en une.
Saisie
Déplacer des barres de mesure
Les lignes verticales dans la zone de performance indiquent les temps et barres de mesure: les
temps sont affichés en gris clair et les barres de mesure affichées en noir. Vous pouvez déplacer des
barres de mesure en cliquant simplement dessus et en les faisant glisser. Ce faisant, la zone
d’aperçu de partition s’actualise pour présenter la notation résultante.
Si votre performance originale a été enregistrée sur clic, vous pouvez disposer les barres de mesure
dans n’importe quel ordre, mais si votre performance originale a été enregistrée librement, vous
devez disposer les barres de mesure de gauche à droite.
49
Page 50

1. Saisie
Insérer une mesure
Si vous devez insérer une mesure, cliquez sur la zone de performance à l’endroit où vous souhaitez
insérer une mesure, puis choisissez l’une des options dans le sous-menu Notes
* Dans piste actuelle ajoute une seule mesure vide à la piste actuelle
* Dans toutes les pistes ajoute une seule mesure vide à toutes les pistes
* Autre vous permet d’ajouter plus d’une mesure à la piste actuelle à la(aux) piste(s)
> Insérer mesure:
sélectionée(s), ou à toutes les pistes. Dans la boîte de dialogue qui apparaît, vous pouvez
également activer Remplir avec des notes pour remplir les nouvelles mesures avec des notes.
Changer l’armure
AudioScore tente de déterminer automatiquement l’armure appropriée, mais dans le cas où vous
souhaiteriez la changer, choisissez Composition
> Armure, puis choisissez l’armure souhaitée
depuis le sous-menu Armure majeure ou Armure mineure.
Changer l’indication de mesure
Si vous souhaitez changer l’indication de mesure après avoir fait votre choix initial lors de
l’enregistrement de la première piste, choisissez Composition
> Indication de mesure, choisissez
l’indication de mesure souhaitée, et cliquez sur OK.
Changer d’instrument
Si vous souhaitez changer l’instrument utilisé par la piste actuelle, choisissez Composition>
Déterminer l’instrument pour la piste actuelle, choisissez l’instrument souhaité, et cliquez
sur OK.
Affichage de portée et affichage de trémolo de piano
AudioScore comporte deux modes pour afficher les notes dans la zone de performance. Par défaut,
il affiche les hauteurs de note sur une portée standard à 5 lignes. Quand vous faites glisser une note
vers le haut et le bas en mode diatonique, elle passe à la hauteur diatonique suivante, à moins de
maintenir enfoncé Alt ou
z pour déplacer la note par demi-tons.
Vous pouvez passer à l’affichage de roulement de piano en cliquant sur le bouton en haut de la
zone de performance. Un clavier de piano apparaît à gauche de la zone de performance, et la note
sélectionnée est mise en valeur sur le clavier. Revenez à l’affichage de portée en cliquant sur .
3. ENVOYER VERS SIBELIUS
Une fois que vous êtes satisfait de l’apparence des pistes dans la zone d’aperçu de partition, vous
pouvez envoyer votre musique vers Sibelius.
Créer partition
Vous pouvez choisir Fichier> Créer partition pour formater la musique depuis la zone d’aperçu
de partition sous une page de musique, que vous pouvez éditer de manière similaire pour éditer de
la musique scannée dans PhotoScore (
AudioScore Lite ne peut pas imprimer, et que vous possédez Sibelius, vous pouvez normalement
envoyer une partition directement vers Sibelius.
50
b 1.5 Numérisation). Toutefois, compte tenu du fait que
Page 51

1.6 Entrée audio
Envoyer vers Sibelius
Pour envoyer votre partition vers Sibelius, cliquez simplement sur le bouton Envoyer vers
Sibelius sur la barre d’outils, ou choisissez Fichier
XD). Si Sibelius n’est pas encore exécuté, il sera lancé et une boîte de dialogue va apparaître en
> Envoyer vers> Sibelius (raccourci Ctrl+D ou
vous invitant à choisir des instruments et à définir le format de page. Cette boîte de dialogue est la
même que celle qui apparaît lorsque vous envoyez de la musique depuis PhotoScore vers Sibelius –
pour en savoir plus, consultez la rubrique 4. ENVOYER VERS SIBELIUS à la page 36.
Enregistrer un fichier .opt
Si, pour une raison quelconque, cliquer sur le bouton Envoyer vers Sibelius ne fonctionne pas,
vous pouvez utiliser Fichier
sous un fichier PhotoScore (.opt). Une fois votre projet AudioScore enregistré sous un fichier
.opt, vous pouvez ouvrir le fichier .opt directement dans Sibelius via Fichier
> Enregistrer sous pour enregistrer votre projet AudioScore en cours
> Ouvrir.
Saisie
51
Page 52

1. Saisie
1.7 Saisie de tablature de guitare
b 2.10 Les symboles d’accord, 2.15 Guitare-notation normale ou tablature,
2.22 Tablature de luth.
Cet article explique comment entrer une tablature directement à partir du clavier de l’ordinateur,
ou en convertissant de la notation normale en tablature. Voici d’autres méthodes possibles:
* utiliser la fenêtre à la fenêtre Manche, b 1.8 Fenêtre Manche;
* importer un fichier MIDI, b 9.5 Ouvrir des fichiers MIDI;
* importer un ficher de tablature ASCII, b 1.5 Numérisation.
Sibelius est capable d’écrire automatiquement n’importe quel accord en notation normale ou en
tablature, cela sans aucune opération particulière; la tablature n’est qu’une autre manière d’afficher
la musique. Donc, avec une tablature, à peu près tout ce qui se réalise en notation normale est possible: lire, transposer, copier (vers d’autres portées de tablature ou de notation normale), etc.
Par conséquent, il est possible de saisir une tablature puis de la transformer en notation normale,
ou vice-versa, ou de transformer une tablature standard en tablature spécifique. Ou sitar.
Ou théorbe basse.
Créer un instrument en tablature
Les portées de tablature se créent automatiquement en choisissant la guitare ou tout autre instrument à frettes avec le suffixe [tab] dans Insertion
dialogue, elles s’appellent par ex. Guitare [tablature].
Sinon, on peut transformer une portée normale en tablature avec un changement d’instrument:
choisissez Insertion
puis cliquez au début de la partition.
> Autre> Changement d’instrument, choisissez l’instrument à tablature,
> Instruments (raccourci I). Dans la boîte de
Transformer de la notation en tablature et vice-versa
Pour obtenir deux portées, l’une en notation normale et l’autre en tablature, affichant toutes deux
la même musique - ou pour transformer de la notation en tablature et vice-versa, il suffit simplement de copier la musique entre les portées.
* Créez deux guitares, l’une normale, l’autre en tablature, ou utilisez simplement le papier à
musique Guitare + tablature
* Entrez toute la musique sur, par exemple, la portée de notation
* Faites une sélection de type passage de toute la musique en triple-cliquant la portée de notation
* Copiez-la sur la portée de tablature en faisant un Alt+clic ou z-clic sur la première mesure. La
musique se transformera comme par magie en tablature:
* On peut ensuite modifier la tablature pour, par ex. déplacer certaines notes sur d’autres cordes,
52
Page 53

1.7 Saisie de tablature de guitare
Vous pouvez également procéder dans l’autre sens: faites la saisie de la tablature, et copiez-la dans
la portée de notation. Vous pouvez ensuite, si vous n’avez pas besoin des deux portées (ou si vous
avez juste fait une conversion entre notation et tablature) supprimer la portée originale.
Sur une portée normale, la guitare s’écrit une octave plus haut que la hauteur réelle; donc, si la
musique est copiée d’une autre portée (par ex. d’un instrument non transpositeur tel que le piano),
elle apparaîtra une octave plus haut sur la portée de guitare bien qu’exécutée à la hauteur réelle.
Saisie d’une tablature
Réaliser une saisie de tablature à partir du clavier d’ordinateur est très simple; voici en quelques
lignes les opérations de base à suivre:
*
Sélectionnez la mesure où commence la saisie, puis
* Le signe d’insertion (une courte ligne verticale) apparaît, indiquant sur quelle corde on se trouve
* Choisissez la longueur de note voulue en utilisant la fenêtre du pavé, ou en appuyant sur la
touche correspondante du pavé numérique de votre clavier
* Utilisez les touches 3 et 2 pour vous déplacer en haut ou en bas dans les cordes, et 0 et 1 pour
vous déplacer de gauche à droite dans la mesure
* Pour saisir une note, entrez le numéro de frette en utilisant les touches numériques sur le clavier
principal (pas le pavé numérique)
* Pour créer des quarts-de-ton sur une portée de tablature, créez la note normalement, puis (avec
la note sélectionnée) appuyez =. Un quart-de-ton apparaît sur une portée de tablature comme
un numéro de frette suivi d’un .5. Pour créer des quarts-de-ton sur une portée de notation, utilisez les altérations appropriées à partir du sixième pavé.
Notes
>
Saisie de notes
(raccourci N)
Saisie
Il est possible de modifier la valeur de note par défaut qui définit le déplacement dans la mesure
avec les touches
0 et 1 dans la boîte de dialogue Notes> Options pour la saisie des notes; choi-
sissez Valeur définissant les positions d’insertion pour définir la valeur souhaitée. Désactivez
l’option Aligner lors de la saisie de tablature si vous préférez que le déplacement avec les
touches
0 et 1 s’effectue selon la valeur de note sélectionnée sur le pavé, sauf si une note figure
entre la position courante du signe d’insertion et la suivante, auquel cas celle-ci sera sélectionnée.
Notes hors tessiture
Lorsqu’on copie de la musique d’une portée sur une autre, par exemple d’une portée de tablature de
guitare à 6 cordes vers une portée de tablature de guitare à 4 cordes, ou d’une portée normale vers
une portée de tablature de guitare, certaines notes peuvent être injouables. Dans ce cas un point
d’interrogation rouge (?) apparaît sur la portée de tablature, pour montrer les accords à corriger.
Options des doigtés de tablature de guitare
Sibelius essaie de produire des tablatures comportant les doigtés les plus confortables quelque soit
le mode de création de la tablature: copie d’une portée de notation normale vers une portée de
tablature, copie d’une portée de tablature vers une autre pour un instrument d’accordage différent,
saisie à partir d’un clavier ou d’une guitare MIDI ou encore par importation d’un fichier MIDI
La section Doigtés de tablature de guitare de la page Saisie des notes du Fichier
férences (dans le menu Sibelius sur Mac) sert à spécifier la longueur de touche à utiliser pour les
> Pré-
53
Page 54

1. Saisie
doigtés, les frettes inférieures ou supérieures à choisir de préférence et si possible, l’utilisation des
cordes à vide si c’est possible, et l’extension maximale en frettes pour les accords.
Ces options sont seulement des recommandations et ne sont donc pas systématiquement respectées. Par exemple, si l’option Utiliser de préférence des cordes à vide est désactivée mais que la
seule note possible doit être jouée sur une corde à vide, Sibelius écrira un doigté de corde à vide
plutôt que de ne pas écrire la note.
Sibelius ne fera pas la mise à jour de la tablature déjà existante dans la partition si vous faites une
modification dans cette boîte de dialogue. Pour appliquer les nouveaux réglages à une tablature
existante, utilisez simplement Notes
> Réinitialiser les doigtés de tablature (cf. ci-dessous).
Réinitialiser les doigtés de tablature
Il est possible de réinitialiser à tout moment les doigtés d’une portée de tablature pour les faire correspondre aux étendues préférentielles. Sélectionnez simplement le passage pour lequel vous voulez réinitialiser les doigtés et choisissez Notes
> Réinitialiser les doigtés de tablature.
Par exemple, si un passage particulier vous semble plus confortable s’il est joué autour de la cinquième frette plutôt que près du sillet, il suffit de définir de nouvelles préférences dans la page
Saisie des notes du Fichier
d’appliquez ces préférences à ce passage avec Notes
> Préférences (dans le menu Sibelius sur Mac, cf. ci-dessus), puis
> Réinitialiser les doigtés de tablature.
Quand Sibelius réinitialise-t-il automatiquement les doigtés de tablature ?
De manière générale, les doigtés sont maintenus si vous copiez à l’intérieur de la même portée, ou
vers une autre portée avec le même accord. Si vous copiez la musique vers une portée de notation
ou une portée de tablature avec un accord différent, Sibelius recalculera les doigtés en fonction des
réglages Saisie des notes du Fichier
> Préférences (dans le menu Sibelius sur Mac).
Cependant, dans le cas spécifique de partitions dont la musique figure à la fois sur une portée normale et sur une portée de tablature, il est utile de conserver les informations de doigtés copiées
entre les portées, car vous copierez probablement d’une portée à l’autre de manière répétée. Dans
ce cas, activez l’option Se souvenir des doigtés lors de la copie vers une portée de notation
dans la page Saisie des notes du Fichier
> Préférences (dans le menu Sibelius sur Mac).
Utiliser une guitare MIDI
Sibelius accepte la saisie réalisée avec une guitare MIDI à plusieurs canaux MIDI –
b 1.10 Périphériques d’entrée.
54
Page 55

1.8 Fenêtre Manche
1.8 Fenêtre Manche
La fenêtre du Manche de Sibelius facilite la saisie de notes pour guitare ou basse à l’aide de la souris
et s’avère particulièrement pratique pour savoir comment un riff ou un accord donné peut être
réalisé.
Afficher ou occulter la fenêtre Manche
Pour afficher ou occulter la fenêtre Manche, cliquez le bouton de la barre d’outils sur la droite
ou sélectionnez Fenêtre
présente de la manière suivante :
À l’aide du menu sur la droite de la barre d’outils du Manche, vous pouvez sélectionnez la touche
guitare érable, palissandre et acoustique six cordes, basse érable et palissandre quatre cordes ou
basse palissandre 5 cordes.
La fenêtre Manche propose trois tailles (dont la moyenne est affichée ci-dessus) et peut être
redimensionnée en cliquant sur la limite inférieure (ou supérieur sous Windows) et en tirant.
> Manche (raccourci Ctrl+Alt+E ou zXE). La fenêtre Manche se
Saisie
Saisie à la souris à l’aide de la fenêtre Manche
Bien qu’il soit plus naturel d’utiliser la fenêtre Manche pour saisir des notes pour des partitions de
guitares, vous pouvez utiliser le Manche pour saisir tout type d’instruments dans la partition.
Pour saisir les notes à l’aide de la fenêtre Manche, sélectionnez simplement la mesure ou le silence
à partir duquel vous souhaitez effectuer la saisie. Sibelius sélectionnera automatiquement le type
de Manche le plus approprié selon le type d’instrument sélectionné. Cliquez maintenant sur la
frette adéquate et la corde appropriée pour la note que vous souhaitez saisir.
Le curseur de saisie de note avance automatiquement après la saisie de chaque note.
Par conséquent, si vous souhaitez introduire un accord, cliquez sur le bouton de mode
accord sur la barre d’outils de la fenêtre Manche, montré sur la droite. Désormais, toutes les
positions de frette sur lesquelles vous cliquez sont ajoutées à l’accord en cours. Cliquez sur le
bouton de flèche droite à droite du bouton de mode accord pour faire avancer le curseur.
Suivre la partition durant l’exécution
En plus de la saisie de notes, la fenêtre Manche peut afficher quelles notes seront exécutées lors de
l’exécution. Vous pouvez choisir quel instrument suivre sur la gauche de la barre d’outils de la
fenêtre Manche.
Par défaut, la configuration est Auto, ce qui signifie qu’il suivra la portée de guitare ou de basse
supérieure, sauf si vous avez sélectionné une ou plusieurs portées avant de lancer la lecture. Dans
ce cas de figure, il suivra la portée supérieure parmi la sélection. Si vous souhaitez toujours suivre
55
Page 56

1. Saisie
une portée donnée lors de l’exécution, sélectionnez le nom de la portée depuis le menu sur la
gauche de la barre d’outils de la fenêtre Manche.
Gardez à l’esprit que la fenêtre Manche peut uniquement suivre les notes de la voix 1 lors de
l’exécution ; les autres voix sont simplement omises. Si une note est trop haute pour être affichée
sur le manche affiché, elle est indiquée avec une flèche pointant vers la plus haute corde ; de la
même manière, si une note est trop basse pour être affichée sur le manche, elle est indiquée avec
une flèche pointant vers la corde la plus basse.
La fenêtre Manche peut aussi suivre les symboles d’accord sur la partition, montrant comment ils
peuvent être réalisés sur la guitare ; sélectionnez simplement Symboles d’accord dans le menu de
la barre d’outils Manche.
Affichage de la note ou de l’accord sélectionné
La fenêtre Manche affiche aussi la note, l’accord ou le symbole d’accord actuellement sélectionné
quand vous éditez les notes, vous permettant ainsi de vérifier le voicing d’un accord. La fenêtre
Manche montre toujours les notes dans le ton en cours, même si Notes
activée.
> Partition transposée est
56
Page 57

1.9 À propos des sélections et des passages
1.9 À propos des sélections et des passages
b 5.7 Rechercher et filtrer.
Dès qu’on sélectionne n’importe quel objet dans la partition, celui-ci se colore pour indiquer qu’il
est prêt à subir une opération réalisée avec la souris ou le clavier. Dans Sibelius, la plupart des
opérations nécessite des sélections préalables.
Il y a trois sortes de sélection:
* la sélection simple, quand seul un objet est sélectionné
* la sélection multiple, quand plusieurs objets séparés sont sélectionnés
* la sélection de passage, quand il s’agit d’un continuum musical sélectionné, qui est entourée soit
d’un cadre bleu clair (“passage de portée”), soit d’un double cadre violet (“passage de système”)
Pratiquement toutes les mêmes opérations peuvent s’appliquer à ces trois types de sélection.
La principale différence, c’est la manière dont les objets ont été sélectionnés en premier lieu.
De plus, il est possible de sélectionner un rectangle de musique dans le but de l’exporter en tant
qu’images –
Couleurs de sélection
Quand un objet est sélectionné, il change de couleur pour indiquer qu’il est sélectionné:
b 9.8 Exporter des images.
Saisie
* Les notes, le texte et les lignes attachés à la portée sont colorés suivant la ou les voix auxquelles
ils appartiennent (la 1re voix est en bleu foncé, la 2ème en vert, la voix 3ème en orange et la
4ème en rose). Si un objet appartient à plus d’une voix, ou à toutes les voix il est de couleur bleu
clair.
* Les autres objets de portée, par exemple les symboles, les clefs, les changements de type de
portée, les changements de transposition qui s’appliquent à toutes les voix sont aussi colorés en
bleu clair.
* Les objets de systèmes (par exemple les textes de système, les lignes et les symboles, les
indications de mesure, les armures, etc...) sont colorés en violet.
Sélections simples
Pour réaliser une sélection simple, il suffit de cliquer sur une note ou tout autre objet; ce n’est pas
plus compliqué. Si vous cliquez sur une note, Sibelius l’exécute, vous permettant ainsi de percevoir
sa hauteur. Vous pouvez faire glisser une note vers le haut ou le bas pour modifier sa hauteur, ou
faire glisser un objet pour le déplacer, ce qui entraînera l’objet à se fixer à de nouvelles positions
rythmiques le long de la portée, voire d’une autre portée, si vous le glissez suffisamment loin
b 8.7 Attaches). Vous pouvez aussi maintenir certaines touches enfoncées en faisant glisser
(
un objet: cliquez d’abord sur l’objet, et maintenez le bouton de la souris enfoncé, puis ajoutez la
touche de modification:
* Maj-glisser: retreint le mouvement de l’élément dans le sens du premier déplacement.
* Alt+glisser: déplace l’élément sans déplacer le point de fixation.
57
Page 58

1. Saisie
* Ctrl+glisser (X-glisser sous Mac): désactive provisoirement Mise en page magnétique pour cet
élément pour pouvoir le déplacer où que vous le glissiez, puis revient en position quand vous
relâchez Ctrl ou
X.
Ces modificateurs peuvent également servir en combinaison (ex. en maintenant Maj et Alt pour
restreindre le mouvement d’un élément dans un sens donné et le déplacer sans le refixer à un
point). Mais elles ne s’appliquent pas aux notes.
Pour sélectionner et déplacer une note ou tout autre objet sans la souris et sans aucune sélection
préalable: tapez Tab pour sélectionner le premier objet au sommet de la page Ensuite:
* Pour sélectionner l’objet suivant sur la portée, utilisez les touches de flèches ou Tab (pour
sélectionner l’objet précédent, tapez Maj-Tab) Sibelius exécute chaque note ou accord au fil de la
sélection.
* Vous pouvez également utiliser 0/1 pour vous déplacer rapidement entre les notes et les
silences. Si vous sélectionnez une note dans un accord, Sibelius exécute toutes les notes de cet
accord dans la même voix, de sorte à pouvoir entendre les notes et accords en contexte lorsque
vous les parcourez rapidement.
* Pour sélectionner une tête de note spécifique dans un accord, utilisez Alt+3/2 ou z3/2 pour
sélectionner la note suivante la plus haute ou la plus basse de l’accord. Si la note la plus haute ou
la plus basse de l’accord est sélectionnée, tapez Alt+
trémolo sur la hampe (si présent), tapez à nouveau Alt+
3/2 ou z3/2 pour sélectionner un
3/2 ou z3/2 pour sélectionner la
poignée à l’extrémité de la hampe (si cette dernière pointe dans cette direction). Enfin, tapez-le à
nouveau pour sélectionner l’articulation la plus proche de la note (si présente). Puisqu’il est
possible de sélectionner les notes séparément les unes des autres dans un accord, seule la note
sélectionnée est jouée.
* Maj+Alt+3/2 ou xz3/2 vous permet de sélectionner la note la plus haute ou la plus basse
dans la voix suivante utilisée (ainsi, si vous avez par exemple sélectionné la note la plus basse
d’un accord dans la voix 1 et tapé Maj+Alt+
2 ou xz2, Sibelius sélectionnera la note la plus
haute dans la voix 2, si il y en a une; le cas contraire, la note la plus haute dans la voix 3, ou la
voix 4). Seule la note sélectionnée est jouée.
* Ctrl+Alt+2 ou zX2 sélectionne la hauteur ou le silence le/la plus haut(e) dans la voix
numérotée la plus basse de la portée du dessous; Ctrl+Alt+
3 ou zX3 sélectionne la hauteur
ou le silence le/la plus bas dans la voix numérotée la plus haute de la portée du dessus. Seule la
note sélectionnée est jouée.
S’il n’existe aucune note ou aucun silence à la même position rythmique dans la voix ou portée
suivante, Sibelius sélectionnera plus tôt dans la même mesure, la note ou le silence ayant la
position rythmique la plus similaire. Les voix non présentes sont simplement ignorées. De
même, lors d’un déplacement entre portées, les portées masquées sont ignorées.
* Certaines parties de notes et d’accords peuvent aussi se déplacer avec Alt+0/1 ou z0/1. Lors
de la saisie Alt+
1 ou z1, l’ordre de la sélection de gauche à droite est comme suit: ligne
d’arpèges; scoop ou plop; altération; tête de note; point de rythme; fall ou doit; extrémité
gauche de la liaison rythmique; liaison rythmique; extrémité droite de la liaison rythmique (ces
raccourcis sont également valables pour les lignes –
b 2.21 Lignes et b 2.28 Liaisons de
phrasé).
58
Page 59

1.9 À propos des sélections et des passages
Il est parfois difficile de sélectionner avec la souris un objet s’il est trop proche d’un autre. Si c’est le
cas, tapez Tab (ou Maj-Tab) pour déplacer la sélection sur l’objet à sélectionner, ou utilisez le zoom
pour agrandir l’image et réessayez; si cela n’est pas suffisant, déplacez momentanément l’objet.
Une autre manière de faire une sélection simple consiste à utiliser la fonction Édition
Rechercher (raccourci Ctrl+F ou XF) – b 5.7 Rechercher et filtrer.
Sélections multiples
* Cliquez sur une note ou tout autre objet, puis sur Ctrl+clic ou -Xclic pour ajouter d’autres notes
ou objets à la sélection. Ctrl+clic ou
supprimer de la sélection. Si vous sélectionnez plusieurs notes d’un même accord, Sibelius
exécute toutes les notes sélectionnées.
* Une autre méthode consiste à faire Maj-clic ou X-clic sur le papier puis à tirer la boîte gris clair
autour des objets qu’ils convient de sélectionner (on appelle cela parfois une sélection en lasso).
Si vous tirez sur une portée entière, vous obtenez une sélection de passage. Vous pouvez ajouter
ou enlever des objets d’une sélection avec Ctrl+clic ou
fonction, modifiez le réglage Pour faire glisser le papier dans la boîte de dialogue Fichier
Préférences> Général (dans le menu Sibelius sur Mac OS X) pour pouvoir faire une sélection
simplement en cliquant et tirant (sans maintenir Maj ou
* Avec des sélections de texte multiples, vous pouvez aussi étendre une sélection simple en
choisissant Édition
> Sélectionner> Sélectionner Plus (taper Ctrl+Shift+A ou xXA), qui
sélectionne tous les objets similaires (c’est-à-dire dans le même style) attachés à la même portée
dans le même système. C’est une méthode rapide pour faire une sélection d’un ensemble
d’accords, de paroles, de doigtés ou d’indications d’expression.
* Si une note d’un accord est sélectionnée, utiliser Édition> Sélectionner> Sélectionner Plus
sélectionnera toutes les notes de cet accord; de la même manière, si une note isolée, un silence
ou un accord sont sélectionnés, Édition
mesure entière.
* Vous pouvez aussi utiliser les filtres pour faire des sélections multiples – b 5.7 Rechercher
et filtrer.
X-cliquez à nouveau sur un objet si vous souhaitez le
X-clic. Si vous utilisez souvent cette
X).
> Sélectionner> Sélectionner Plus sélectionnera la
Saisie
>
>
Les sélections multiples sont particulièrement utiles pour pouvoir agir sur des objets autres que les
notes, les accords et les silences, par exemple pour supprimer des articulations ou des portions de
texte.
Sélections de passages
Un “passage” est un ensemble continu de musique, que ce soit de deux notes à la partition entière,
et s’étalant sur une portée ou la partition entière. C’est en quelque sorte un “rectangle” de
musique– un rectangle qui court sur plusieurs systèmes et sur plusieurs pages, et qui peut aussi
inclure des portées non adjacentes.
À l’inverse des sélections multiples, les sélections de passage sont surtout utiles pour des
opérations sur un ensemble de notes, d’accords ou de soupirs.
Il y a deux sortes de passage: les passages de portée, les plus fréquents, sont entourés d’un simple
cadre bleu clair et peuvent inclure n’importe quelle combinaison de portées d’une partition ; les
59
Page 60

1. Saisie
passages de système (ou sélection transversale), par contraste sont entourés d’un double cadre de
couleur violet et incluent toutes les portées d’une partition.
Pour sélectionner un passage en cliquant:
*
Cliquez sur la note/l’accord/le silence se trouvant dans un coin du rectangle à sélectionner (par
exemple le coin supérieur gauche). Si la sélection doit se faire à partir du début d’une mesure, une
technique rapide consiste à cliquer sur une partie vide de cette mesure.
* Faites un Maj-clic sur la note/accord/silence dans le coin opposé du rectangle (par exemple le
coin droit inférieur) du “rectangle”. De nouveau, si la sélection doit s’achever à la fin d’une
mesure, cliquez sur une partie vide.
* Tous les objets sélectionnés vont se colorés et un cadre bleu clair apparaîtra autour de la
sélection. Celle-ci apparaîtra aussi dans le navigateur, ce qui est pratique pour voir des passages
qui s’étalent sur plusieurs pages.
* Pour ajouter des portées supplémentaires à la sélection, maintenez enfoncé Ctrl ou X et cliquez
sur les portées souhaitées; ce procédé peut s’utiliser pour ajouter des portées non adjacentes à la
sélection
* Pour exclure certaines portées d’une sélection de passage maintenez enfoncé Ctrl ou X et
cliquez sur les portées à enlever.
Vous pouvez aussi faire une sélection de passage avec la boîte de dialogue Édition
> Sélectionner>
Sélectionner des mesures (raccourci Ctrl+Alt+A ou zXA). Cette commande est utile si vous
savez ce que vous voulez sélectionner, par exemple, les 16 premières mesures d’une portée, ou
quand on veut commencer la sélection à partir de la position en cours jusqu’à la fin de la partition.
L’option Faire une sélection de système transforme la sélection de passage en sélection de
système.
Pour sélectionner un passage de système, faites la même chose, mais commencez par Ctrl+clic ou
X
-cliquez sur une partie vide d’une mesure, et maintenez enfoncé Ctrl ou X tant que vous cliquez
sur d’autres notes/accords/silences dans d’autres portées pour étendre le passage.
Il est bien sûr possible de sélectionner un passage en utilisant juste le clavier:
* En partant d’une note sélectionnée, tapez Maj-0/1 pour étendre la sélection horizontalement
d’une note à la fois, ou tapez Ctrl+Shift+
0/1 ou xX0/1 pour l’étendre d’une mesure à la fois.
C’est le même processus que dans les traitements de texte (comme pour d’autres usages des
touches de flèches).
* Pour sélectionner plusieurs portées en ajoutant une portée à la fois au passage, tapez Maj-3/2
* Pour que la sélection en cours devienne une sélection de système, choisissez Édition>
Sélectionner> Passage de système(raccourci Shift+Alt+A ou xzA).
Pour sélectionner un passage en déplaçant la souris: maintenez enfoncé Maj ou
X et tirez un
rectangle en commençant au-dessus de la portée du passage souhaité et en finissant en-dessous de
la portée inférieure à la fin du cadre. Cette méthode n’est utile que pour des brefs passages.
60
Page 61

1.9 À propos des sélections et des passages
Effacer une sélection
Pour une sélection de passage individuelle comme multiple ou de passage, vous pouvez toujours
effacer la sélection en tapant Echap. Si vous préférez procéder avec la souris, vous pouvez effacer
une sélection en cliquant sur la page en dehors de votre sélection actuelle (ex. dans la marge ou
entre deux portées). Vous pouvez aussi cliquer sur le bouton de curseur de la souris ( ) en haut à
gauche du pavé (
b 1.2 Pavé), ce qui est pratique si vous travaillez avec un tableau interactif ou
un tablet PC.
Il peut aussi s’avérer utile d’utiliser Edition
> Annuler et Edition> Rétablir pour annuler et établir
les changements de sélection.
Techniques rapides
Il existe plusieurs moyens de faire certaines sélections rapidement:
* Cliquer sur une partie vide d’une mesure la sélectionne uniquement sur la portée à laquelle elle
appartient (utile par exemple pour copier une mesure)
* Double-cliquer une partie vide d’une mesure sélectionne la portée à laquelle elle appartient sur
toute la longueur du système (utile par exemple pour copier les mesures de la portée)
* Triple-cliquer une partie vide d’une mesure sélectionne la portée dans toute la partition (utile
par exemple pour supprimer un instrument complet)
* Après un simple-, double- ou triple-clic, on peut soit faire un Maj-clic sur une autre portée pour
ajouter à la sélection toutes les portées situées entre la première portée sélectionnée et la
seconde, ou (cf. ci-dessous) ajouter ou enlever des portées individuellement avec Ctrl+clic ou
X-clic
* Si Ctrl ou X est enfoncé avant le simple-, double- ou triple-clic, c’est un passage de système qui
est sélectionné (dans un double cadre de couleur violet)
* La partition entière peut être sélectionnée avec Édition> Sélectionner> Sélectionner tout
(raccourci Ctrl+A ou
format en une seule opération ou pour sélectionner des types d’objets spécifiques (cf. cidessous).
(Si cela ne vous semble pas très clair, sachez que Édition
produit exactement le même résultat que Ctrl+triple-clic ou
XA). C’est particulièrement utile pour en transposer ou en modifier le
> Sélectionner> Sélectionner tout
X-triple-clic. Vu?
Saisie
Que faire avec des sélections multiples et des sélections de passages?
Il est virtuellement possible d’appliquer à une sélection multiple ou une sélection de passage, tout,
et même un peu plus, ce qu’il est possible d’appliquer à une note sélectionnée:
* Copier n’importe où avec Alt+clic ou z-clic – vraiment très pratique pour l’arrangement et
l’orchestration. (Copier remplace le contenu à l’endroit du clic à moins que la sélection de
passage soit faite avec Ctrl ou
* Supprimer – il suffit de taper Suppr .Si le passage était sélectionné avec Ctrl ou X (et donc
entouré d’un double cadre violet), les mesures elles-même sont supprimées.
* Répéter avec R – cf. Répéter n’importe quelle sélection ci-dessous
X, ce qui dans ce cas l’insérera)
61
Page 62

1. Saisie
* Transposer soit avec la boîte de dialogue transposer (b 5.20 Transposition) pour transposer
d’un intervalle spécifique, ou par intervalle diatonique avec les touches
2 transpose d’une octave.
* Produire des accords en lui ajoutant des notes au-dessus ou en dessous: tapez 1–9 joute
3 /2. Ctrl+3/2 ou X3/
l’intervalle supérieur, Maj-1–9 ajoute l’intervalle inférieur (sauf dans ce dernier cas si vous
utilisez les fonctions de combinaison de touches de clavier d’un portable –
b 5.12 Menus et
raccourcis)
* Écouter avec Exécution> Déplacer la ligne de lecture jusqu’à la sélection ou tapez Y, puis
cliquez sur le bouton lecture dans la fenêtre de lecture ou tapez Espace
* Arranger la musique pour une combinaison différente d’instruments, “distribuer” le passage sur
un plus grand nombre de portées, ou “réduire” sur un nombre plus petit–
* Lancer une extension pour vérifier, éditer ou ajouter des éléments à la sélection –
b 6.1 Travailler avec des extensions
* Ajouter des articulations pour les notes/accords en utilisant le premier et le quatrième pavé
* Régler l’espacement des notes par défaut avec la commande Mise en page> Réinitialiser
l’espacement des notes (raccourci Ctrl+Shift+N ou
xXN).
b 5.1 Arranger
Copie multiple
La copie multiple permet de copier une sélection simple, multiple ou de passage plusieurs fois de
suite horizontalement (sur la même portée), verticalement (sur plus d’une portée), ou les deux en
même temps.
Copie multiple d’un seul objet
Un objet isolé tel qu’une note ou du texte peut être copié verticalement sur un nombre quelconque
de portées. Ce procédé est particulièrement utile pour copier des nuances (par exemple mf ) sur
plusieurs portées en une fois:
* Sélectionnez un seul objet et choisissez Édition> Copier (raccourci Ctrl+C ou XC) pour le
copier dans le presse-papiers.
* Sélectionnez un passage d’une ou de plusieurs portées et choisissez Édition> Coller (raccourci
Ctrl+V ou
XV) pour le copier une fois au début du passage uniquement, et sur chaque portée.
Copie multiple d’une sélection multiple
Plusieurs objets peuvent aussi être copiés verticalement sur un nombre quelconque de portées.
Cette forme plus développée du processus décrit ci-dessus est particulièrement utile pour copier
une rangée de nuances:
* Faites une sélection multiple avec – Ctrl+clic ou X-clic sur les objets à copier ou sélectionnez-les
avec un filtre (par exemple Édition
(raccourci Ctrl+C ou
* Sélectionnez un passage dans une ou plus d’une portée et choisissez Édition> Coller (raccourci
Ctrl+V ou
XV) pour copier la sélection au début du passage uniquement, sur chaque portée, en
XC) pour les copier dans le presse-papiers.
conservant les distances originales relatives entre les objets dans les nouvelles copies. Si des
portées masquées figurent dans le passage de destination, la copie multiple s’y applique aussi.
> Filtrer> Nuances), puis choisissez Édition> Copier
62
Page 63

1.9 À propos des sélections et des passages
Copie multiple d’un passage
* Sélectionnez un passage dans une ou plusieurs portées et choisissez Édition> Copier (raccourci
Ctrl+C ou
* Sélectionnez un autre passage et choisissez Édition> Coller (raccourci Ctrl+V ou XV) pour
XC) pour les copier dans le presse-papiers.
remplir le passage avec plusieurs copies du passage original. Le nouveau passage se remplit ainsi:
% Horizontalement: si le passage de destination est plus long que l’original, un nombre entier de
copies est collé dans le nouveau passage (l’excédent de mesures est laissé tel quel en fin de
passage). S’il est plus court que l’original, une seule copie est réalisée.
%
Verticalement: si le passage de destination contient plus de portées que l’original, un nombre
entier de copies est faite en partant du haut (l’excédent de portées est laissé tel dans le bas du
passage). S’il contient moins de portées que l’original, une seule copie est réalisée.
Ne perdez pas de vue que la copie multiple remplace le contenu original du passage de destination,
et s’installe aussi sur toutes les portées masquées.
Répéter n’importe quelle sélection
Voici une autre manière de faire une copie multiple de n’importe quelle sélection avec Édition>
Répéter (raccourci R):
* Faites une sélection quelconque de note, d’accord, de passage, de ligne, de texte, de symbole, de
diagramme d’accord, d’image importée, de changement de portée, de clef, d’armure ou de barre
de mesure et tapez R.
* La sélection est répétée une fois sur la droite; pour recommencer, continuez à appuyer sur R.
Saisie
63
Page 64

1. Saisie
1.10 Périphériques d’entrée
b 1.1 Saisie des notes, 1.4 Flexi-time™, 1.11 HyperControl™.
Si un clavier MIDI ou un autre périphérique externe d’entrée est connecté à l’ordinateur, vous pouvez utiliser le mode pas-à-pas et le mode Flexi-time. Pour en savoir plus sur le réglage des entrées
MIDI de l’ordinateur,
Mac dans le manuel.
Choisir des périphériques d’entrée
La page Périphériques d’entrée du menu Fichier> Préférences (dans le menu Sibelius sur Mac)
propose des options concernant les entrées MIDI:
bConfiguration MIDI pour Windows et Configuration MIDI sur
Le tableau du haut expose la liste de tous les périphériques MIDI d’entrée que vous possédez.
Les options sont les suivantes:
* Utiliser: si la case de cette colonne est cochée, Sibelius acceptera toute entrée de ce périphérique;
si elle n’est pas cochée, Sibelius en ignorera toute entrée. par défaut, toutes les cases Utiliser sont
cochées pour tous les périphériques.
* Nom du périphérique : cette colonne indique le nom du périphérique d’entrée. Si votre port
MIDI est fourni par une carte son ou par une interface MIDI externe, vous verrez le nom du port
MIDI lui-même (par ex. MIDISport USB 2x2 A ou SB Live! MIDI Out) plutôt que le nom du
périphérique connecté au port MIDI ou à l’interface. Si votre périphérique MIDI est connecté à
l’ordinateur directement (par ex. via USB), à la place, vous verrez probablement son nom réel
(par ex. M-Audio Oxygen 8).
64
Page 65

1.10 Périphériques d’entrée
* Type: Cette colonne indique le type de périphérique. Quand on clique, un menu déroulant
apparaît, qui permet de choisir soit Clavier (par défaut) ou Guitare. Si vous choisissez Guitare,
alors les contrôleurs de Canaux MIDI pour la guitare situés sous la table sont activés – cf.
Guitares MIDI ci-dessous.
* Table d’entrée : cette colonne vous permet de spécifier exactement à quelle sorte de clavier
appartient votre périphérique. C’est très utile car beaucoup de claviers possèdent des interrupteurs, curseurs et autres boutons que Sibelius peut exploiter – cf. ci-dessous Tables d’entrée.
Jouez quelques notes sur le clavier (ou tout autre périphérique MIDI d’entrée) tant que la boîte de
dialogue est ouverte. Si tout fonctionne normalement, le petit indicateur noir marqué Test devrait
passer au vert tant que vous jouez. Si l’indicateur ne s’allume pas, vérifiez vos connexions MIDI et
assurez-vous que vous avez sélectionné le bon périphérique d’entrée (s’il y en a plus d’un).
N’activez la case MIDI Thru que si et seulement si votre clavier n’a pas de son intégré – avec cette
option Sibelius reproduit les notes jouées sur le clavier en utilisant votre carte-son ou un autre
périphérique de lecture.
Utiliser une saisie MIDI à latence basse permet à Sibelius de tirer parti des possibilités évoluées
des pilotes de votre périphérique d’entrée pour obtenir une saisie à latence basse. Cette option
devrait rester activée sauf si vous rencontrez des problèmes en utilisant la saisie pas-à-pas ou en
mode Flexi-time.
Jouer les notes en arrière-fond détermine si Sibelius devra continuer l’exécution des notes
jouées sur le clavier MIDI quand le programme n’est pas à l’avant-plan (par ex. quand vous utilisez
un autre programme sur votre ordinateur). Cette option est activée par défaut et n’a d’effet que si
MIDI thru est aussi activé.
Saisie
Libérer les périphériques MIDI à la sortie (Windows uniquement) détermine si Sibelius doit
explicitement libérer les ports d’entrée MIDI sur tous les périphériques actifs lorsque vous quittez
l’application. Normalement, cela devrait rester activé, mais pour certains périphériques, il peut
s’avérer nécessaire de le désactiver, si vous découvrez que vous ne pouvez pas redémarrer Sibelius
après l’avoir quitté (à moins de redémarrer votre ordinateur).
Rechercher de nouveaux périphériques d’entrée
Si vous connectez à l’ordinateur un périphérique d’entrée MIDI externe, tel qu’un clavier ou un
tableau de contrôle alors que Sibelius est déjà en fonctionnement, il ne sera pas automatiquement
disponible comme entrée. Pour rafraîchir la liste des périphériques d’entrée disponibles, cliquez
sur Rechercher de nouveaux périphériques d’entrée à la page Périphériques d’entrée.
Il existe des périphériques que le système d’exploitation de l’ordinateur ne détecte pas correctement, de sorte que si votre périphérique n’apparaît pas après que vous ayez cliqué ce bouton, sauvegardez votre travail et relancez le programme, en veillant à ce que le périphérique soit allumé
avant le lancement de Sibelius.
65
Page 66

1. Saisie
Problèmes avec l’entrée MIDI
Si l’entrée MIDI semble ne pas fonctionner, vérifier si MIDI OUT sur le clavier est bien connecté à
MIDI IN sur l’ordinateur, et de même (si votre clavier a des sons intégrés) si MIDI IN sur le clavier
est connecté à MIDI OUT sur l’ordinateur– donc pas MIDI OUT à MIDI OUT ni MIDI IN à MIDI
IN. Si l’ordinateur, dans le cas où l’ordinateur possède deux prises MIDI IN, vous avez branché à
l’une sans succès, essayez l’autre.
Tables d’entrée
Si votre clavier MIDI possède une pléthore de boutons, interrupteurs et autres curseurs, ils pourront servir dans Sibelius à contrôler par ex. les curseurs de la table de mixage, l’exécution, etc.
Il suffit de choisir l’élément le plus approprié de la liste Table d’entrée dans la boîte du haut de la
page Périphériques d’entrée dans Fichier Préférences (dans le menu Sibelius sur Mac); si vous
possédez un clavier qui figure dans la liste, vous en choisirez la table d’entrée. Sinon utilisez le
réglage par défaut Clavier MIDI qui fonctionne avec la plupart des claviers MIDI.
Voici les tables d’entrées pour la plupart des claviers les plus populaires de M-Audio :
Axiom 25 :
Réglez votre Axiom 25 sur le programme par défaut. Les huit boutons au-dessus du clavier sont
assignés aux curseurs des huit premières portées de la partition dans la table de mixage, et les boutons de déplacement sous l’écran LCD correspondent aux fonctions identiques de la fenêtre de
l’exécution.
Axiom 49 + 61 :
Réglez votre Axiom 49 ou Axiom 61 sur le programme par défaut. Par défaut, les huit premiers
curseurs au-dessus du clavier sont assignés aux curseurs des huit premières portées de la partition
dans la table de mixage, mais vous pouvez les activer pour contrôler les curseurs de sortie des instruments virtuels grâce à un changement de programme vers le programme 2. Le neuvième cur-
66
Page 67

1.10 Périphériques d’entrée
seur est toujours assigné au contrôle du volume maître. Les boutons à gauche des curseurs font
passer en solo la portée ou l’instrument virtuel correspondant. Les boutons ronds à droite du panneau de contrôle des curseurs contrôlent le panoramique pour les huit premières portées de la
table de mixage. Les boutons de déplacement sous l’écran LCD correspondent aux fonctions identiques de la fenêtre de l’exécution.
Axiom Pro 49 + 61:
Sibelius ne prend pas encore en charge la fonctionnalité complète HyperControl du clavier de
contrôleur Axiom Pro (
b 1.11 HyperControl™), mais si vous n’utilisez pas HyperControl, les
boutons de déplacement et curseurs sont tous assignés aux fonctions utiles dans Sibelius. Réglez
votre Axiom Pro 49 ou Axiom Pro 61 sur le programme 1. Par défaut, les huit premiers curseurs
au-dessus du clavier sont assignés aux curseurs des huit premières portées de la partition dans la
table de mixage, mais vous pouvez les activer pour contrôler les curseurs de sortie des instruments
virtuels grâce à un changement de programme vers le programme 2. Le neuvième curseur est toujours assigné au contrôle du volume maître. Les boutons de déplacement correspondent aux fonctions identiques de la fenêtre de l’exécution
Saisie
KeyStudio 49i (également appelé ProKeys Sono 49)
Le bouton Volume de piano règle le curseur de volume maître dans la Table de mixage.
Keystation Pro 88:
Réglez votre Keystation Pro 88 pour utiliser le Preset 7. Les boutons de déplacement au-dessus des
molettes de modulation et de pitch bend à gauche du clavier correspondent aux fonctions identiques de la fenêtre de l’exécution. Le bouton 9 sur le clavier à droite de l’écran LCD affiche ou
67
Page 68

1. Saisie
masque la fenêtre de la table de mixage. Par défaut, les huit premiers curseurs au-dessus du clavier
sont assignés aux curseurs des huit premières portées de la partition dans la table de mixage, mais
vous pouvez les activer pour contrôler les curseurs de sortie des instruments virtuels grâce à un
changement de programme vers le programme 2. Le neuvième curseur est toujours assigné au
contrôle du volume maître. Les boutons à gauche des curseurs font passer en solo la portée ou
l’instrument virtuel correspondant. Les boutons ronds à gauche des curseurs ontrôlent le panoramique pour les huit premières portées de la table de mixage; la rangée du milieu contrôle le panoramique pour les portées 9–16.
MK-425c:
Réglez votre MK-425c sur le programme par défaut. Les huit boutons ronds au-dessus du clavier
permettent d’ajuster le volume des huit premières portées de la table de mixage, et les boutons
numérotés de 1–8 à gauche du clavier font passer en solo la portée correspondante.
MK-449 + 461 :
Réglez votre MK-449 ou MK-461 sur le programme par défaut. Par défaut les huit curseurs au-dessus du clavier sont assignés aux curseurs des huit premières portées de la partition dans la table de
mixage, mais vous pouvez les activer pour contrôler les curseurs de sortie des instruments virtuels
grâce à un changement de programme vers le programme 11 (envoyez un changement de programme au programme 10 pour rétablir le contrôle du volume des portées). Le neuvième curseur
est toujours assigné au contrôle du volume maître. Les boutons à gauche des curseurs font passer
en solo la portée ou l’instrument virtuel correspondant. Les boutons ronds à droite des curseurs
contrôlent le panoramique pour les huit premières portées.
68
Page 69

1.10 Périphériques d’entrée
Oxygen 8 :
Réglez votre Oxygen 8 sur le programme par défaut. Les boutons ronds au-dessus du clavier sont
assignés aux curseurs des huit premières portées de la partition dans la table de mixage. Les boutons de déplacement sous les boutons ronds correspondent aux fonctions identiques de la fenêtre
de l’exécution
Oxygen 49 + 61 :
Saisie
Réglez votre Oxygen 49 ou Oxygen 61 sur le programme par défaut. Par défaut les huit curseurs
au-dessus du clavier sont assignés aux curseurs des huit premières portées de la partition dans la
table de mixage, mais vous pouvez les activer pour contrôler les curseurs de sortie des instruments
virtuels grâce à un changement de programme vers le programme 2 (envoyez un changement de
programme au programme 1 pour rétablir le contrôle du volume des portées). Le neuvième curseur est toujours assigné au contrôle du volume maître. Les boutons à gauche des curseurs font
passer en solo la portée ou l’instrument virtuel correspondant. Les boutons ronds à droite des curseurs contrôlent le panoramique pour les huit premières portées. Les boutons de déplacement sous
les boutons ronds correspondent aux fonctions identiques de la fenêtre de l’exécution
UC-33 :
69
Page 70

1. Saisie
Réglez votre UC-33 sur le programme par défaut. Par défaut les huit premiers curseurs sont assignés aux curseurs des huit premières portées de la partition dans la table de mixage, mais vous
pouvez les activer pour contrôler les curseurs de sortie des instruments virtuels grâce à un changement de programme vers le programme 2 (envoyez un changement de programme au programme
1 pour rétablir le contrôle du volume des portées). Le neuvième curseur est toujours assigné au
contrôle du volume maître. Les boutons numérotés de 1 à 8 à droite des curseurs font passer en
solo la portée ou l’instrument virtuel correspondant. Les boutons ronds de la rangée inférieure
contrôlent le panoramique pour les huit premières portées. La rangée du milieu contrôle le volume
des portées 1 à 8, et la rangée supérieure le volume des portées 9 à 16. Les boutons de déplacement
dans le coin inférieur droit correspondent aux fonctions identiques de la fenêtre de l’exécution.
D’autres tables d’entrée sont disponibles dans la section d’aide du site Web de Sibelius, que vous
pouvez visiter en choisissant Aide
> Assistance en ligne.
Guitares MIDI
Si vous utilisez une guitare MIDI, Sibelius vous permet d’assigner chaque canal MIDI à une corde
de sorte que les doigtés apparaîtront sur la bonne corde d’une portée de tablature. Vous pouvez
aussi régler différents filtres pour éliminer le “bruit” et éviter qu’il ne soit traité en tant que notes.
Si vous possédez une guitare avec un micro hexaphonique (tel que le Roland GK-2A ou GK-3) et
une interface de guitare MIDI (telle que l’Axon AX100, le Roland GR-33 ou GI-20, etc.), Sibelius
peut écrire sur la bonne corde d’une tablature les notes jouées sur la corde réelle, que vous soyez en
mode pas-à-pas ou en Flexi-time.
Pour indiquer à Sibelius que vous utilisez une guitare MIDI dont chaque corde correspond à un
canal séparé, il suffit de régler le Type sur Guitare en face de l’instrument approprié dans la liste
des périphériques d’entrée. Si votre guitare MIDI envoie tout ce qui est joué sur un seul canal, il
conviendra de laisser cette option désactivée (Saisir> Clavier). Note: si cette option est activée
(Saisir> Guitare), les options Doigtés de tablature de guitare de la page Saisie des notes du
menu Fichier
> Préférences (dans le menu Sibelius sur Mac) seront sans effet durant la saisie
(même si elles sont effectives quand par ex. de la musique est copiée d’une portée vers une autre).
Ensuite:
* Régler le Nombre de cordes comme il convient
* Régler le Canal MIDI de la corde la plus aiguë, si nécessaire. Sibelius considère que les cordes
de votre guitare MIDI sont numérotées en se suivant; si elles ne le sont pas, consultez la documentation de votre interface de guitare MIDI, et réglez-en les options de manière adéquate.
Vous pouvez aussi si nécessaire, régler certaines options sous Ne pas tenir compte des fausses
notes, décrites en détail dans Options pour la saisie des notes à la page 13. Un des pro-
blèmes habituels de la saisie avec une guitare MIDI est la sensibilité du programme aux notes
détectées par le micro MIDI: même si votre jeu est très propre, des notes très courtes ou effleurées
à peine par accident apparaîtront dans la partition, et de même si le micro détecte parfois des harmoniques graves ou aiguës. Sibelius autorise un réglage de la sensibilité adapté à votre jeu. (Vous
trouverez également d’autres options fort utiles pour les périphériques d’entrée autre que la guitare
MIDI.)
70
Page 71

1.10 Périphériques d’entrée
Pour en savoir plus sur l’entrée MIDI (avec un clavier ou une guitare), consultez la Guide de
l’utilisateur ou
b 1.1 Saisie des notes et b 1.4 Flexi-time™.
Astuces pour une saisie réussie avec la guitare MIDI
Sibelius transcrit précisément tout ce qui est joué, vraiment avec fidélité. Cependant quelques facteurs peuvent être à l’origine d’une transcription imprécise. Même si Sibelius peut filtrer des notes
de très basse vélocité (cf. Options pour la saisie des notes à la page 13), l’idéal est de s’assurer que les réglages de la sensibilité du convertisseur MIDI sont suffisamment bas pour une utilisation avec guitare MIDI; frottements accidentels de corde, notes fantômes et autres anomalies
apparaîtront si la sensibilité est trop élevée.
Une vibration de la corde contre les frettes ou un réglage imprécis entraîne des erreurs du convertisseur MIDI et produit des notes erratiques; faites vérifier votre guitare par un technicien expérimenté si celle-ci affiche les symptômes de vibration intempestive contre les frettes.
Sur l’interface MIDI de votre guitare, expérimentez les différents modes de jeux des cordes.
Les modèles Roland et Axon acceptent l’option jeu avec plectre et celle avec les doigts via des
réglages internes. Expérimentez-les, car pour certaines personnes le jeu avec les doigts est plus
précis que celui avec plectre, et vice-versa.
Sibelius ne transcrit pas les informations de pitch bend, les slides et autres bends lors de la saisie.
Vous pouvez les créer ultérieurement dans la partition, mais quand vous entrez les notes, jouez
proprement et bannissez les vibratos, glissés et autres bends pour garantir une notation précise.
Un dernier point : les cordes à filet plat (flatwound) sont celles qui produisent dans Sibelius la
notation la plus propre.
Saisie
71
Page 72

1. Saisie
1.11 HyperControl™
b 1.10 Périphériques d’entrée.
Sibelius prend en charge HyperControl, la technologie d’assignation
MIDI utilisée par les claviers de contrôleur M-Audio Axiom Pro. Grâce à
un lien bidirectionnel permettant la synchronisation constante entre les
commandes du clavier et les réglages de Sibelius, HyperControl assigne
automatiquement les curseurs, boutons rotatifs, pads de percussion et
boutons du pavé numérique sur le clavier pour l’exécution, la table de
mixage et les commandes de saisie de notes dans Sibelius. L’écran LCD
d’Axiom Pro se met constamment à jour afin d’afficher les valeurs réelles,
pour assurer une modification parfaitement efficace et d’éviter les sauts de paramètres.
Activer HyperControl
Avant de travailler avec HyperControl dans Sibelius, vous devez installer les pilotes fournis avec
votre clavier Axiom Pro. Veuillez suivre les instructions d’installation du pilote du Guide de
démarrage rapide, fourni avec votre clavier.
Pour activer HyperControl dans Sibelius:
TM
* choisissez Fichier> Préférences (menu Sibelius sur Mac) puis la page Périphériques de saisie.
* Quatre périphériques apparaissent correspondant à votre clavier Axiom Pro. Pour permettre la
saisie de MIDI régulière, cochez la case Utiliser pour le périphérique Axiom Pro USB A In;
notez que la colonne Carte d’entrée est automatiquement configurée sur Axiom Pro 49+61
ou Axiom Pro 25 selon les besoins. Pour activer HyperControl, cochez la case Utiliser pour
Axiom Pro HyperControl In ; la colonne Carte d’entrée est automatiquement configurée sur
M-Audio HyperControl (sur Mac OS X 10,4 Tiger, Axiom Pro USB A In s’affiche en tant que
Axiom Pro Port 1, et Axiom Pro HyperControl In en tant que Axiom Pro Port 2).
* Cliquez sur OK
Utiliser HyperControl
HyperControl utilise les curseurs de volume, les boutons rotatifs ainsi que les boutons normaux
sur le clavier Axiom Pro, tel qu’indiqué dans l’image ci-dessous:
Pavé
numérique
Des touches
programmables
Des touches
Fonctions
Curseurs
Bouton
curseur
Curseur
maître
Bouton
Inverser
Boutons
rotatifs
Des commandes
de transport
Pads de
percussion
72
Page 73

1.11 HyperControl™
(L’image ci-dessus indique les commandes sur l’Axiom Pro 49; celles de l’Axiom Pro 61 sont
identiques, tandis que l’Axiom Pro 25 n’inclut ni curseur de volume, bouton curseur, curseur
maître, ni bouton Inverser).
Les boutons exécutent les fonctions suivantes:
* A l’aide du pavé numérique, vous pouvez accéder à la plupart des fonctions du pavé à l’écran de
Sibelius, notamment pour l’édition de notes et la saisie en mode pas-à-pas. Les chiffres du pavé
sont disposés dans l’ordre inverse d’un pavé commun; de ce fait, le chiffre 9 sur l’Axiom Pro
équivaut au chiffre 3 sur votre ordinateur. De même, le chiffre 1 sur l’Axiom Pro équivaut au
chiffre 7 sur votre pavé, et ainsi de suite. Alternez entre les différents pavés en appuyant sur –
d’Axiom Pro. + équivaut au . (point) de votre pavé numérique (p.e. pour ajouter des points de
rythme).
* Les touches programmables exécutent la fonction indiquée directement au-dessus sur l’écran
LCD.
* Les touches “Fonctions” agissent comme suit:
% F1 (appelé Mode) permet d’alterner entre les deux modes principaux de HyperControl:
Table de mixage et Sélection.
% F2 et F3 (appelés Piste) sélectionnent la rangée de la table de mixage précédente ou suivante
en mode Table de mixage, ou sélectionnent la portée précédente ou suivante en mode
Sélection.
% F4 (appelé Sourdine) permet de mettre en sourdine ou non la rangée de la table de mixage
en mode Table de mixage.
% F5 (appelé Solo) permet de basculer en mode solo ou non la rangée de la table de mixage
sélectionnée en mode Table de mixage.
% F6 et F7 (appelés Banque) déplacent la sélection de huit rangées en mode Table de mixage,
ou de huit octaves en mode Sélection.
* Les curseurs vous permettent d’ajuster le volume de la table de mixage, par rangées de portées
individuelles, ou par rangées de groupes.
* Le curseur maître ajuste constamment le niveau du volume maître sur la table de mixage.
* En mode Table de mixage, les boutons rotatifs d’encodeur vous permettent d’ajuster les
paramètres supplémentaires pour les portées de la table de mixage; en mode Sélection, les
boutons rotatifs d’encodeur vous permettent de naviguer dans une barre ou une page, de zoomer
ou de dézoomer.
* Les boutons de transport agissent comme vous le souhaitez. Maintenez les boutons Répéter en
boucle et Marche arrière enfoncés pour déplacer la ligne d’exécution en début de partition, et
maintenez Répéter en boucle et Marche avant rapide enfoncés pour la déplacer vers la fin.
* Les pads de percussion sont conformes aux standards de la table d’assignation de General MIDI
et peuvent être utilisés pour la saisie de notation de sets de batterie, si l’option relative aux
portées des percussions est configurée sur La table d’assignation des notes du périphérique
de la page Saisie des notes de Préférences. Maintenez les deux boutons Peek (à droite des
touches programmables) enfoncés pour afficher l’assignation de pads sur l’écran d’Axiom Pro.
Saisie
73
Page 74

1. Saisie
Mode Table de mixage
En mode Table de mixage, les quatre touches programmables sont appelées Accueil, Pan, Param
et Groupe. Sur l’écran d’Axiom Pro, vous pouvez également voir le nom de la partition en cours
d’utilisation dans Sibelius.
Par défaut, si vous déplacez les curseurs, le volume des huit premières portées de la partition
s’ajustera. Notez que l’écran d’Axiom Pro n’affiche aucune modification avant que le curseur
physique du clavier s’accorde à la position du curseur correspondant sur la table de mixage: on
appelle cela une priorité légère, ce qui permet d’éviter tout changement brusque du volume lors de
l’ajustement. Appuyez sur la touche programmable Groupe pour assigner les curseurs aux rangées
de groupes dans la table de mixage. Pour ajuster le volume des portées individuelles, appuyez sur
la touche programmable Niveau; en mode Groupes, cette dernière devient l’étiquette de la
quatrième touche programmable.
Vous pouvez passer en mode sourdine ou solo dans une portée ou un groupe spécifique en
appuyant respectivement sur F4 ou F5, en fonction du mode (Niveau ou Groupes). Pour afficher le
volume ou les niveaux de groupe de la banque suivante de huit portées (ou, moins communément,
des groupes), appuyez sur F7; pour retourner à la banque précédente, appuyez sur F6.
Par défaut, les boutons rotatifs d’encodeur permettent d’ajuster le niveau des panneaux des huit
premières portées de la partition. Appuyez sur la touche programmable Param pour assigner les
six premiers boutons rotatifs d’encodeur aux paramètres supplémentaires de la table de mixage
pour les sons joués par le Sibelius Player: l’écran d’Axiom Pro indique les paramètres des portée en
cours d’édition, ainsi que le nom de chaque paramètre et sa valeur. Les deux derniers boutons
rotatifs d’encodeur sont respectivement assignés aux commandes de la Réverbération et Refrain.
Pour afficher les paramètres de la portée suivante, appuyez sur F3; pour afficher les paramètres de
la portée précédente, appuyez sur F2.
Mode Sélection
Pour activer le mode Sélection, appuyez sur F1: l’écran affiche la fonction de chaque bouton rotatif
d’encodeur. Pour sélectionner une portée, appuyez sur le bouton curseur correspondant (p.e. pour
sélectionner la première portée d’un système, appuyez sur le bouton curseur situé sous le premier
curseur). Vous pouvez appuyer sur un autre bouton curseur pour sélectionner une portée
différente, ou bien passer la sélection vers la portée du dessous à l’aide de la touche F3, et vers la
portée du dessus à l’aide de F2. Pour étendre la sélection et inclure la portée du dessous, tournez le
quatrième bouton encodeur vers la droite; pour supprimer une portée de la sélection, tournez-le
vers la gauche.
Par défaut, Sibelius sélectionne la première mesure de la page la plus proche du centre de la vue:
l’écran d’Axiom Pro indiquera le nom de la portée sélectionnée, ainsi que le numéro de la mesure
au début de la sélection. Pour sélectionner la mesure suivante, tournez le deuxième encodeur vers
la droite. Tournez-le vers la gauche si vous souhaitez sélectionner la mesure précédente. Pour
sélectionner la première mesure de la page suivante, tournez le troisième encodeur vers la droite;
pour sélectionner la première mesure de la page précédente, tournez-le vers la gauche.
Le cinquième encodeur permet de faire défiler la vue vers le haut/bas (équivaut à Page
précédente/Page suivante), tandis que le sixième encodeur permet de zoomer: tournez vers la
droite pour zoomer, ou vers la gauche pour dézoomer.
74
Page 75

1.11 HyperControl™
Vous pouvez utiliser le pavé numérique sur Axiom Pro pour la saisie des notes lorsque vous êtes en
mode Sélection: sélectionnez simplement la mesure dans laquelle vous souhaitez commencer la
saisie, appuyez sur le bouton correspondant du pavé, puis commencez à jouer les notes et accords
sur le clavier MIDI.
Pour commencer la saisie Flexi-Time, sélectionnez la mesure dans laquelle vous souhaitez
commencer, puis étendez la sélection jusqu’à la portée du dessous en tournant le quatrième
encodeur vers la droite: appuyez sur le bouton d’enregistrement des commandes de transport
d’Axiom Pro pour débuter l’enregistrement.
Quitter le mode HyperControl
A la fermeture de Sibelius, l’Axiom Pro est réinitialisé à son paramètre par défaut, en mode non
HyperControl.
Saisie
75
Page 76

1. Saisie
76
Page 77

2. Notations
Notations
Page 78

2. Notations
78
Page 79

2.1 Altérations
b 1.1 Saisie des notes.
2.1 Altérations
Création d’une altération avec une note
Lors de la saisie des notes avec la souris ou avec les touches du clavier, il est possible d’attribuer à
chaque note une altération, choisie dans le premier ou le sixième pavé (raccourcis F7/F12) avant
de l’écrire dans la partition. (De même, à partir du pavé numérique, peuvent s’ajouter
simultanément des articulations, des rythmes pointés, des trémolos et des ligatures spécifiques.)
Les altérations sont automatiquement créées lors de la saisie avec un clavier MIDI.
Ajout des altérations à des notes existantes
Sélectionnez les notes, puis choisissez une altération dans le premier ou le sixième pavé.
Pour ajouter en une seule opération une altération identique à toutes les notes d’un accord,
effectuez un double-clic sur une des notes puis choisissez l’altération.
Suppression d’altérations en particulier
* Sélectionnez les notes, puis choisissez l’altération à nouveau dans le pavé afin de la désactiver.
* Un autre moyen plus lent et moins facile consiste à sélectionner une ou plusieurs altérations avec
la souris (veillez à ne pas sélectionner les têtes de note), puis à les effacer en tapant Suppr.
Suppression simultanée de plusieurs altérations
Sélectionnez toutes les notes, puis servez-vous du sixième pavé (raccourci F12) et
tapez 0 sur le clavier numérique ou sur le bouton correspondant illustré ci-contre.
Masquer des altérations
Dans certains cas (par exemple un trait qui enjambe une portée voisine; Ligatures entre
portées à la page 107), on doit cacher l’altération plutôt que de la supprimer (pour qu’elle sonne
en restant invisible).
Notations
Voici comment faire: sélectionnez l’altération elle-même (pas la tête de note) et choisissez
Édition
plus,
> Masquer ou afficher> Masquer (raccourci Ctrl+Maj+H ou xXH). Pour en savoir
b 5.9 Masquer des objets.
Indications de précaution automatiques
Une indication de précaution (ou de courtoisie) sert à montrer qu’une note comportait une
altération dans la mesure précédente pour rappeler au joueur que la note doit être jouée
conformément à l’armure.Sibelius montre automatiquement des altérations de précaution dans
les conditions suivantes:
* Au début d’une mesure où la note précédente comportait une altération différente
* A l’endroit où toute note dans la mesure précédente comportait une altération
* A l’endroit où une note non-initiale dans la mesure suivante comporte une altération
* A l’endroit où toute note dans la mesure précédente et toute note dans la mesure suivante
comportent une altération différente
79
Page 80

2. Notations
* A l’endroit où une note comportant une altération est liée à une barre de mesure, toute note à la
même hauteur de note dans la mesure suivante comporte une précaution “annulant” l’altération
* A l’endroit où une note précédente dans une octave différente comportait une altération
différente (ex. si vous écrivez C#5 C4, Sibelius montrera une bécarre de précaution sur le C4)
* Lorsqu’une note précédente dans une voix différente comportait une altération différente, soit
dans la même mesure ou dans la mesure précédente.
Autre convention courante pour les altérations de précaution: indiquer la précaution seulement
sur la première note de la mesure, c.-à.-d. si la première note de la mesure suivante est à la même
hauteur qu’une note comportant une altération dans la mesure précédente. Pour que Sibelius
utilise cette convention, choisissez Style maison
> Règles de gravure, rendez-vous à la page
Altérations et points, et activez Appliquer des précautions auto uniquement jusqu’à la
première note de la première mesure.
Si vous préférez que Sibelius n’indique pas d’altération de précaution lorsqu’une altération
différente survient sur une autre voix, vous pouvez désactiver Réajuster altération si aperçu
dans nouvelle voix sur la page Altérations et points de Style maison
> Règles de gravure. Si
vous écrivez de la musique où deux joueurs ou chanteurs partagent la même portée, il est
recommandé de laisser cette option activée. Toutefois, si vous écrivez de la musique à l’endroit où
toutes les voix sur une portée doivent être lues par le même artiste, vous pouvez la désactiver.
Les changements d’armure annulent les altérations de précaution par défaut: si vous êtes en C
majeur et rencontrez un F# dans une mesure, puis changez une touche explicite par A (par ex.)
dans la mesure suivante, un F# dans la mesure suivante n’indiquera pas d’altération de précaution,
car l’armure la rend redondante. Si vous souhaitez néanmoins que Sibelius indique des altérations
de précaution dans ces circonstances, désactivez Réinitialiser altérations de précaution sur la
page Clefs et armures de Style maison
> Règles de gravure.
Altérations de précaution entre parenthèses
Par défaut, Sibelius ne place pas d’altérations de précaution entre parenthèses et vous pouvez
modifier ce réglage en activant Afficher les altérations de précaution entre parenthèses (et
Afficher les altérations réajustées dans une nouvelle voix entre parenthèses, au besoin) sur
la page Altérations et points de Style maison
> Règles de gravure.
Vous pouvez manuellement ajouter des parenthèses à toute altération si vous le souhaitez – voir
Altérations ajoutées par l’éditeur
ci-dessous.
Suppression d’altérations de précaution
Vous pouvez masquer une altération de précaution automatique en sélectionnant la note
sur laquelle figure l’altération de précaution, et en choisissant le bouton Supprimer
altération de précaution (raccourci 0) sur le sixième pavé (raccourci F12), comme
indiqué à droite.
Altérations sur notes liées
Lorsqu’une note liée comporte une altération, et s’avère divisée par un saut de système ou de page,
Sibelius réajuste automatiquement l’altération, entre parenthèses au début du nouveau système.
80
Page 81

2.1 Altérations
Si vous préférez que Sibelius n’indique pas l’altération réajustée entre parenthèses, désactivez
Indiquer altérations réajustées sur liaisons entre parenthèses, sur la page Altérations et
points de Style maison
> Règles de gravure. Si vous préférez que Sibelius ne réajuste pas du tout
l’altération, désactivez Réajuster altération si la note est liée sur un saut de système.
Altérations ajoutées par l’éditeur
Des altérations ajoutées par l’éditeur sont parfois écrites entre parenthèses et d’autres fois entre
crochets.
Pour mettre entre parenthèses l’altération d’une note (ou celles d’un groupe de notes) choisissez le
bouton de parenthèse sur le sixième pavé (raccourci F12).
Pour ajouter manuellement des crochets à une altération, saisissez les crochets en tant que texte
Technique. (Pour les utilisateurs expérimentés: si vous devez utiliser fréquemment des altérations
entre parenthèses droites, il est plus simple de créer des nouveaux symboles d’altérations courantes
entre crochets ou de modifier les altérations entre parenthèses déjà disponibles.)
Altérations de taille réduite
Les altérations sont automatiquement réduites lorsqu’elles affectent des notes de réplique ou des
notes ornementales. Toutefois, si vous souhaitez placer une altération de taille réduite devant une
note de taille normale, créez l’altération depuis la fenêtre Créer
> Symbole et avant de cliquer sur
OK, choisissez Taille de note de réplique ou Taille de note ornementale. N’oubliez pas que,
comme tous les symboles créés de cette manière, ces altérations ne seront ni jouées ni transposées.
Les altérations doubles et les quarts de ton
Celles-ci se trouvent sur le sixième pavé et se comportent comme des altérations normales.
Les quarts de ton transposent automatiquement. Essayez mentalement de transposer Mi avec un
quart de ton une septième majeure plus haut (réponse en fin de notice! Faites ensuite l’essai d’écrire
la gamme de Mi - quart de bémol - mineur mélodique). En outre, Sibelius réalise les enharmonies
des quarts de ton (cf. ci-dessous).
Notations
Enfin, Sibelius intègre une extension appelée Exécution des quarts de ton – cf. Lecture et
exécution des altérations microtonales ci-dessous.
Altérations doubles
Les altérations doubles
s’utilisent dans des tons peu
usités tels que Sol # mineur
pour éviter un excès de
bécarres. La sixième note de la
gamme de Ré b mineur est Si bb,
correspondant au La.
Les Symboles §b et §# s’utilisent
parfois à la place de b et # pour
annuler un double bémol ou
un double dièse.
Autres divisions du ton
Il est possible de dessiner d’autres symboles de micro-intervalle plus
sophistiqués mais en tant que symboles graphiques, ils ne seront ni
joués ni transposés automatiquement. Les symboles existants peuvent
aussi être modifiés. Par exemple, si vous préférez utiliser des bémols
en quarts de ton pleins et noirs, remplacez le bémol retourné de la
quatrième colonne de la fenêtre Style maison
symboles par un caractère de bémol retourné plein – cf. dans
Modifier les symboles existants à la page 708 pour en savoir
plus.
> Modifier les
81
Page 82

2. Notations
“Orthographe” des altérations
Lors de la saisie via un clavier MIDI (Flexi-time, pas à pas, ou fichier MIDI), Sibelius devine selon
l’armure et le contexte s’il faut orthographier les touches noires jouées en dièse ou en bémol.
Pour corriger l’orthographe enharmonique des notes (par exemple changer Fa# en Solb,
sélectionnez Notes
> Enharmonie (raccourci Retour sur le clavier principal).
Cette fonction change l’orthographe d’une double altération (p. ex. Sibb) en bécarre (La) mais pas
l’inverse, car d’habitude on élimine les doubles altérations plutôt qu’on ne les crée. De même
l’orthographe des quarts de ton est subtilement affectée. (La plupart des quarts de ton s’écrivent de
trois façons: Do quart de dièse équivaut à Ré trois quarts de bémol et à Si trois quarts de dièse.)
Sibelius propose également deux extensions pour la réécriture des altérations: Réorthographier
les bémols en dièses et Réorthographier les dièses en bémols -
b 6.2 Extensions pour
les altérations.
Simplification des altérations
Quand on transpose ou quand on ajoute une armure, de nombreuses altérations indésirables
peuvent parfois apparaître. Une extension telle que Extensions
altérations permet de résoudre ce type de problème – Simplifier les altérations à la page 546.
Si toute une partition comporte des doubles altérations gênantes qu’il convient d’éliminer, il suffit
de la sélectionner entièrement (choisir Édition
Ctrl+A ou
XA) puis Notes> Transposer (raccourci Shift-T) et de la transposer d’un unisson
> Sélectionner> Sélectionner tout, raccourci
ascendant (Majeur/Unisson parfait) avec l’option utiliser des double dièses / bémols
désactivée. Tous les doubles altérations seront alors remplacées par leurs équivalents simplifiés.
> Altérations> Simplifier les
Ajouter des altérations aux notes
Sibelius propose deux extensions qui permettent d’ajouter rapidement des altérations à toutes les
notes d’une sélection. Pour ajouter des altérations aux notes qui ne résultent pas de l’armure,
choisissez Extensions
> Altérations> Ajouter l’altération de toutes les notes dièses ou
bémol. On l’utilisera pour, par exemple, ajouter l’altération à tous les Sib en Do majeur et à tous les
Ré bécarre en Mi majeur. De plus, on peut aussi ajouter leur altération à toutes les notes d’une
sélection en choisissant Extensions
> Altérations> Ajouter des altérations à toutes les notes.
Unissons altérés
“Unissons altérés” correspond à deux têtes de note dans un accord partageant la même hauteur
mais dont les altérations sont différentes, par exemple Solb et Sol#.
Certains compositeurs comme Messiaen les écrivent avec deux têtes de note
côte-à-côte précédées de deux altérations, plutôt qu’un intervalle de seconde
(cf.l’exemple de gauche de l’illustration ci-contre). Le moyen le plus indiqué
pour ce genre de notation consiste à créer un accord avec deux têtes de note à la même hauteur,
puis d’ajouter à chacune d’elles une altération de la façon habituelle.
D’autres compositeurs ajoutent une seconde tête de note à une deuxième hampe en diagonale (cf.
l’exemple de droite de l’illustration ci-dessus). Pour écrire cela, ajoutez une tête de note en pédicule
en utilisant un des symboles disponibles dans la fenêtre Insertion
82
> Symbole (raccourci Z).
Page 83

2.1 Altérations
(Évidemment, ce type de notation avec une tête de note supplémentaire présente l’inconvénient
d’être impossible à transposer ou à lire lors de l’exécution, puisqu’elle est purement graphique.)
Les altérations dans du texte
Il est parfois nécessaire d’introduire des altérations dans des éléments textuels d’une partition, par
exemple pour mentionner la tonalité d’un morceau dans le titre.
Notations
Pour introduire des altérations dans du texte, tapez Ctrl ou
X et la touche numérique
correspondant à l’altération dans le premier pavé (raccourci F7), par exemple Ctrl+8 ou
donne un dièse et Ctrl+9 ou
X9 un bémol. Remarquez que Verr Num doit être activé pour que
cela fonctionne. Autrement, vous pouvez aussi choisir l’altération dans le menu contextuel qui
s’affiche en effectuant un clic droit (Windows) ou Contrôle-clic (Mac).
Déplacement des altérations
Les altérations sont positionnées automatiquement. Par exemple, si vous ajoutez une altération à
un accord préexistant, les altérations se repositionnent afin de ne pas entrer en collision.
Si malgré tout, vous devez déplacer une altération, glissez-la horizontalement avec la souris ou,
après l’avoir sélectionnée, tapez Shift+Alt+
important, utilisez Ctrl+Shift+Alt+
0/1 ou xzX0/1.
0/1 ou xz0/1. Pour un déplacement plus
Si vous avez besoin d’altérations au-dessus de la portée (par exemple pour une altération de type
ficta) utilisez un symbole de la fenêtre Créer
> Symbole et si le ficta doit être joué, utilisez
l’extension Ajouter des fictas au-dessus des notes – cf. Ajouter l’altération Ficta à la page
545.
Lecture et exécution des altérations microtonales
La plupart des périphériques de lecture possèdent une fonction de pitch bend qui peut altérer une
note en divisions équivalentes à 1/32 d’un demi-ton, facilement activée par Extensions
Exécution> Exécution des quarts de ton.
X8
>
Pour altérer une note, ajoutez-lui d’abord une altération de quart de ton. Répétez-la si nécessaire,
puis sélectionnez le passage à traiter (veillez à inclure la première note de hauteur normale qui
suivra, pour que le contrôleur MIDI du pitch bend repasse à zéro). Choisissez Extensions
Exécution> Exécution des quarts de ton, et cliquez sur OK deux fois.
Maintenant, est attachée à toutes les notes concernées une commande MIDI de pitch bend
invisible (que l’on peut visualiser en grisé en activant Affichage
> Objets masqués) qui élève la
hauteur d’un quart de ton: ~B0,80, suivie de ~B0,64 qui rétablit la hauteur normale à l’endroit de
la portée affectée. Il est possible de modifier cette commande de pitch bend en appliquant des
valeurs différentes du quart de ton en cliquant dessus et en la changeant comme ceci:
* ~B0,64 = hauteur normale
* ~B0,80 = demi-dièse (un quart de ton plus haut)
* ~B0,96 = dièse (un demi-ton)
* ~B0,48 = demi-bémol (un quart de ton plus bas), etc.
Chaque incrément est approximativement de 3 centièmes, le centième étant 1/100 d’un demi-ton.
Donc si vous voulez une hauteur précise, par exemple 15 centièmes d’un bémol, la valeur de la
83
>
Page 84

2. Notations
commande de pitch bend sera obtenu en soustrayant 5 (15/3) de 64, soit ~B0,59. (Baisser d’un
tiers de tierce créerait un accord plus harmonieux.) Si vous n’utilisez pas de tels quarts de ton et
que vous n’en voulez pas du tout, vous pouvez le supprimer et le message MIDI de pitch bend
restera ainsi.
Notez qu’en raison de la nature des canaux MIDI, seule une commande de pitch bend par
instrument n’est possible, de sorte que différentes notes d’un accord ne peuvent être altérées de
manière différente. Si vous tentez de le faire, l’extension marquera l’accord d’un X pour vous
informer de l’échec de la tentative d’altérer les notes de l’accord au pitch bend souhaité.
Pour en savoir plus sur les extensions cf. Exécution des demi-dièses à la page 576. Pour en
savoir plus sur les messages pitch bend MIDI, cf. Pitch bend à la page 406.
options des règles de gravure
Dans le cas encore plus improbable où vous devriez modifier l’espace à laisser entre ou autour des
altérations tout au long d’une partition, des options très performantes sont proposées dans les
pages Altérations et points et Clefs et armures de la boîte de dialogue Style maison
de gravure (raccourci Ctrl+Shift+E ou
(Réponse à la question de transposition: Ré quart de dièse. Pas si simple, n’est-ce pas?)
xXE).
> Règles
84
Page 85

2.2 Arpèges
b 1.2 Pavé, 2.21 Lignes, 4.9 Dictionnaire de l’exécution.
2.2 Arpèges
Dans la musique pour clavier, harpe et guitare, il est habituel de voir une ligne ondulée verticale
indiquant que les notes de l’accord adjacent doivent être “étalées” de bas en haut (ou dans la direction indiquée par une flèche sur la ligne).
Créer un arpège
Pour créer un arpège, sélectionnez une note ou un accord, puis choisissez le cinquième pavé
(raccourci F11), où vous trouverez trois variantes: une ligne d’arpège normale (raccourci / sur
Windows, = sur Mac); une ligne d’arpège avec une flèche pointant vers le haut (raccourci * sur
Windows, / sur Mac); et une ligne d’arpège avec une flèche pointant vers le bas (raccourci – sur
Windows,* sur Mac).
Sibelius crée automatiquement l’arpège à une longueur appropriée, et en ajoutant ou en supprimant des notes de l’accord, ou si vous changez leurs hauteurs de note, la longueur est mise à jour
automatiquement. Vous pouvez également régler la longueur d’une ligne d’arpège individuelle en
faisant glisser l’une des extrémités (ou en sélectionnant la fin de l’arpège et en utilisant les touches
3/2). Pour restaurer la longueur par défaut, choisissez Mise en page> Réinitialiser la position.
Vous pouvez aussi déplacer les arpèges à gauche et à droite via Shift+Alt+
besoin.
Options des règles de gravure
La page Lignes de Style maison> Règles de gravure contient plusieurs options subtiles pour
déterminer la longueur par défaut et le positionnement des arpèges.
0/1 ou xz0/1, au
Notations
Espace avant les arpèges
Vous pouvez changer la distance minimum que Sibelius essaie de maintenir avant des lignes
d’arpège dans Style maison
les notes.
Changer la conception d’arpège
Si nécessaire, on peut modifier l’épaisseur des ondulations utilisées par ces arpèges –
b 8.15 Modifier les lignes.
Interprétation durant l’exécution
Vous pouvez définir la rapidité à laquelle les trois types d’arpège doivent être lus en choisissant
Arpège, Arpège descendant ou Arpège ascendant sur la page Lignes de portée de Exécu-
> Dictionnaire – b 4.9 Dictionnaire de l’exécution.
tion
Problèmes d’impression
Certains pilotes d’imprimante ont une bogue qui provoque l’impression des textes inclinés ou des
lignes ondulées selon un angle erroné; si vous êtes concerné,
> Règle d’espacement des notes – b 8.9 L’espacement entre
b 5.16 Imprimer.
85
Page 86

2. Notations
2.3 Articulations
b 1.1 Saisie des notes.
Les articulations sont les symboles placés au-dessus ou en dessous des notes, accords ou silences,
qui indiquent une technique de jeu (par ex. staccato, accent ou coup d’archet). En général, la
manière de les créer ou de les supprimer est identique à celle utilisée pour les altérations.
Symboles d’articulations
inhabituelles
Voici des articulations peu courantes:
Staccatissimo (très court)
Marcato
Arrêt moyen
Arrêt court
Pousser (instruments à cordes)
Tirer (instruments à cordes)
Harmonique, charleston ouvert
Charleston fermé (percussions),
sourdine ou main dans le pavillon
(cuivres), pizzicato à la main
gauche, trille (musique baroque)
Créer des articulations avec une note
Quand on crée une note, on peut lui adjoindre simultanément
une ou plusieurs articulations choisies dans le premier et/ou le
quatrième pavé(s), avant de déposer la note sur la partition.
(Vous pouvez également ajouter simultanément des altérations,
des liaisons rythmiques, des points rythmiques, des têtes de
notes, des tremolos et des ligatures spécifiques à partir du pavé
numérique.)
Ajouter des articulations à des notes existantes
Pour ajouter une ou plusieurs articulations à une ou plusieurs
notes sélectionnées, choisissez-la (les) simplement dans le
premier et/ou le quatrième pavé(s).
Pour l’ajout d’articulations à un accord, n’importe quelle tête de
note sélectionnée convient puisque l’articulation s’applique à
toutes les notes de l’accord.
Enlever une articulation spécifique
*
Sélectionnez la (ou les) note(s) concernée(s) puis choisissez la (ou les) touche(s) sur le pavé pour
les désélectionner.
* Un autre moyen, plus lent et moins facile, consiste à sélectionner une ou plusieurs altérations
avec la souris (en évitant de sélectionner des notes associées à celles-ci), puis à taper Suppr.
* Pour enlever les articulations en une fois, sélectionnez la (ou les) note(s), puis
sur le quatrième pavé (raccourci F10) tapez 0 ou cliquez la touche ci-contre:.
Déplacer des articulations
Les articulations sont positionnées de façon automatique. Par exemple, si on ajoute une
articulation à une note déjà articulée, les deux articulations vont adapter leur position pour
apparaître dans le bon ordre, la première laissant de la place pour la nouvelle. Sibelius suit
également les conventions les plus courantes pour le placement d’articulations liées aux liaisons de
legato et les crochets des multiplets, de manière à ce que les coups d’archet et les points d’orgue
(pauses) soient toujours positionnés à l’extérieur des liaisons de legato et des multiplet, les
articulations tenuto et staccato de la première ou la dernière note d’une portée, dans la liaison et
toutes les autres articulations quant à elles sont positionnées au milieu de la portée ou dans un
crochet de multiplet.
86
Page 87

2.3 Articulations
Sibelius déplace également les articulations pour les empêcher d’entrer en collision avec les liaisons
rythmiques qui inversent les articulations avec hampe en bas ou toute autre situation similaire (à
condition que la fonction Mise en page magnétique soit activée).
Vous pouvez parfois vouloir déplacer vous-même une articulation. Par exemple, si une articulation
est placée du côté inverse des autres. Prenons le cas de six notes en staccato: l’une d’elles a la
hampe et donc l’articulation à l’inverse des cinq autres;vous pouvez en déplacer le staccato pour
respecter la suite logique des articulations plutôt que de le laisser à sa place normale.
Notations
Pour inverser une articulation, sélectionnez-la et choisissez Edition
> Retourner (raccourci X)
pour la retourner de l’autre côté de la note. Lorsque vous inversez une articulation, l’opération
s’applique à toutes les articulations liées à une note, hormis pour les articulations qui ne peuvent
figurer qu’au-dessus de la note. Celles-là resteront où elles sont. Dans le cas improbable où vous
auriez besoin de placer certaines articulations au-dessus de la note et d’autres en-dessous d’une
manière qui n’est pas automatiquement prise en charge par Sibelius, vous pouvez utiliser des
symboles depuis le menu Créer
> Symbole au lieu d’articulations réelles.
Utilisez les touches de flèche (ou la souris) pour déplacer l’articulation verticalement. (Comme
d’habitude, Ctrl+
3/2 ou X3/2 permettent un déplacement plus rapide.) Si plusieurs
articulations sont superposées au-dessus ou en-dessous d’une note, déplacer l’articulation près de
la note déplacera les autres articulationsd’un montant équivalent;si vous souhaitez augmenter la
distance entre deux articulations individuelles,sélectionnez celle la plus éloignée de la tête de note
et déplacez-la.
Pour annuler tous les changements de position produits par le retournement ou le déplacement
d’articulations, sélectionnez la note concernée et choisissez Mise en page
> Réinitialiser la
position. Pour restaurer une articulation individuelle à sa position initiale, sélectionnez seulement
cette articulation et choisissez Mise en page
> Réinitialiser la position.
Pour les ajuster dans toute la partition cf. Options des règles de gravure ci-dessous.
Copier des articulations
Quand on copie des articulations avec Alt+clic ou z-clic ou Édition> Répéter (raccourci R), les
articulations sont copiées elles aussi, ce qui est un gain de temps appréciable. Vous pouvez aussi
utiliser l’extension Extensions
phrasé pour copier des successions d’articulations sans affecter les notes elles-même – pour en
savoir plus Copie les articulations et les liaisons à la page 566.
> Notes et silences> Copier les articulations et les liaisons de
Interprétation lors de la lecture
Sibelius lit les articulations de manière aussi réaliste que le permettent les périphériques de lecture
b 4.2 Interprétation de la partition et b 4.9 Dictionnaire de l’exécution.
–
Articulations sur des silences
Les trois types de point d’orgue (pause) sont les seules articulations que l’on peut placer au-dessus
des silences; en principe, en utiliser d’autres n’a aucun sens.
Cependant dans le cas exceptionnel où on souhaiterait placer d’autres articulations sur un silence,
il faudra les créer en tant que symbole. (Par exemple, chez Stockhausen ainsi que chez d’autres
87
Page 88

2. Notations
compositeurs contemporains, des accents apparaissent parfois au-dessus des silences, indiquant
qu’il faut prendre une vive inspiration d’air pour donner un effet de syncope inattendu.)
Si on ajoute un point d’arrêt à une mesure de silence, celui-ci s’applique à toutes les portées; il sera
donc copié sur toutes les portées (ainsi que sur toute partie séparée extraite).
Points d’orgue sur les barres de mesure
Il est parfois nécessaire de placer un point d’orgue au-dessus ou en dessous d’une barre de mesure;
Pour cela, créez-le avec Créer
> Symbole (raccourci Z), et activez l’option Attaché au système.
Ceci crée un symbole de système qui apparaîtra dans toutes les parties séparées.
Raccourcis-clavier
Bien que toutes les articulations soient accessibles via les raccourcis standard du clavier, il est
toutefois possible d’assigner des raccourcis supplémentaires pour des articulations individuelles –
b 1.2 Pavé.
Redéfinir des articulations
La présentation des articulations peut se modifier par la boîte de dialogue Style maison>
Modifier les symboles – b 8.17 Modifier les symboles.
Sur le quatrième pavé se trouvent trois touches vierges auxquelles il est possible d’assigner des
articulations supplémentaires. Il suffit de créer les symboles souhaités dans la rangée
Articulations de la boîte de dialogue Style maison
> Modifier les symboles:
Articulation personnalisée1
Articulation personnalisée
Articulation personnalisée 3
Quand elles sont combinées avec d’autres, les nouvelles articulations sont empilées, selon l’ordre
des emplacements; l’articulation 1 sera la plus proche de la tête de note, et la 3 sera la plus
éloignée. Comme vous le voyez sur l’image ci-dessus, il faut définir pour chaque articulation un
symbole “supérieur” et un symbole “inférieur”, même si dans la plupart des cas, le même symbole
est utilisé plutôt que son contraire.
Une fois vos trois touches personnalisées définies, notez que les boutons du quatrième pavé ne
refléteront pas ce changement et n’afficheront pas vos nouveaux symboles. Cette personnalisation
ne vaudra que dans la partition en cours; afin de la rendre active dans d’autres partitions, il vous
faudra exporter le style maison (
b 8.8 Style maison).
Articulations au-dessus de la portée
Dans l’écriture de certains instruments, par exemple les percussions ou les chanteurs, il est
préférable de disposer les articulations toujours au-dessus de la portée. Sibelius réalise cela
automatiquement selon les instruments.
Pour contraindre les articulations à apparaître au-dessus de la portée d’un autre instrument,
activez l’option Articulations toujours au-dessus de la portée dans le tableau Notes et
88
Page 89

2.3 Articulations
silences de la boîte de dialogue Type de portée (accessible dans la boîte de dialogue Éditer
l’Instrument –
b 8.14 Modifier les instruments).
Options des règles de gravure
La page Articulations de la boîte de dialogue Style Maison> Règles de gravure (raccourci
Ctrl+Maj+E ou xXE) propose plusieurs options étonnantes: Les cinq rangées de cases détermine
la façon dont se positionnent le texte les 16 types d’articulations:
* Toujours en dessous: la plupart des articulations sont placées en dessous lorsque les hampes
de note sont dirigées vers le haut, mais certaines (dont les coups d’archet) se trouvent au-dessus
des notes indépendamment de la direction de leur hampe. Dans certains types de partitions (ex.
musique jazz ou commerciale), il peut s’avérer préférable d’afficher toutes les articulations audessus de la portée – cf. Articulations au-dessus de la portée ci-dessus.
* Autorisé dans les portées: la plupart des éditeurs placent les staccatos et les tenutos dans la
portée, certains le font avec les harmoniques, quelques uns avec les accents. Il n’est pas
recommandé de placer d’autres articulations dans la portée: selon la police de musique utilisée,
elles ne s’ajusteraient pas entre deux lignes de portée et manqueraient de lisibilité.
* ...au debut ou à la fin d’une liaison: il existe différentes conventions pour savoir si le point
d’extrémité d’une liaison de phrasé ou certaines articulationsdoivent apparaître plus près de la
tête de note. Sibelius suit la convention la plus courante par défaut, via laquelle les articulations
staccato et tenuto doivent se placer dans la liaison de phrasé, et d’autres articulations doivent se
placer à l’extérieur.
* ...au milieu de la liaison : par convention, la plupart des articulations peuvent apparaître au
sein de l’arc de la liaison, mais certaines articulations, y compris les coups d’archet et les points
d’orgue (pauses) doivent être positionnées à l’extérieur de la liaison. Ces options prennent
uniquement effet à condition que l’option Mise en page magnétique soit activée.
* ...dans le multiplet: comme pour les liaisons de phrasé, il existe différentes conventions pour
savoir si le crochet de multiplet ou certaines articulations doivent figurer plus près de la tête de
note. Par défaut, Sibelius ne positionne les coups d’archet et les points d’orgue qu’en dehors des
crochets de multiplet. Si un crochet de multiplet et une liaison coïncident, les options ...dans le
multiplet ont priorité sur les options de la liaison, dans la mesure où les crochets des multiplets
se placent généralement plus près des notes que les liaisons.
Notations
89
Page 90

2. Notations
Les options de Position de l’articulation près de la hampe sont:
* Centrer les staccatos sur la hampe: ce réglage (par défaut) positionne automatiquement
toute articulation à l’extrémité de la hampe de la note. Si les articulations sont du côté de la
hampe, il les centre sur celle-ci dans le cas d’un staccato, d’un staccatissimo ou d’un lourré. Si les
articulations sont du côté de la tête de note, elles sont positionnées normalement.
Certains éditeurs suivent une convention selon laquelle un staccato est centré sur la hampe
uniquement s’il s’agit de la seule articulation du côté de la hampe; un staccato combiné avec une
autre articulation au niveau de la hampe doit par ailleurs être centré. Pour que Sibelius utilise
cette convention, activez même extrémité.
Une autre convention moins commune consiste à centrer un staccato du côté de la hampe sur la
tête de note si une autre articulation est présente du côté de la tête de note. Pour que Sibelius
utilise cette convention, activez extrémité opposée.
* Centrer à moitié les staccatos sur la hampe: cette option est identique à Centrer les
staccatos sur la hampe, sauf qu’elle centre les articulations à mi-chemin entre la hampe et le
centre de la tête de note, dans le cas d’un staccato, d’un staccatissimo ou d’un lourré.
* Tout centrer sur les hampes: De façon assez évidente, ici les articulations se centrent sur la
hampe plutôt que sur la tête de note puisqu’elles se trouvent du côté de la hampe.
* Tout centrer sur les têtes de note: cette option place les articulations du côté de la hampe
mais les centre sur la tête de note.
Les options de Position verticale sont:
* n dents depuis la tête de note: quand l’articulation est du côté de la tête de note (ou de
l’accord), ceci représente la distance de l’articulation la plus proche. Si l’articulation est chassée
en dehors de la portée, elle sera plus éloignée.
* n dents de la hampe : définit la distance correspondante lorsque l’articulation est du côté de la
hampe.
* n dents entre les articulations : détermine la distance entre chaque articulation lorsqu’il y en
a plusieurs attachées à la même note.
* n dents au-dessus de la portée pour les articulations non-autorisées dans la portée:
détermine la distance entre la ligne de portée inférieure et supérieure et l’articulation située le
plus à l’intérieur qu’il n’est pas autorisé d’afficher dans la portée.
* Points d’orgue sur une mesure de silence n dents au-dessus de la portée contrôle la
distance au-dessus de la portée des points d’orgue sur une mesure de silence. Normalement, cela
90
Page 91

2.3 Articulations
doit être défini à la même valeur que n dents au-dessus de la portée pour les articulations
non-autorisées dans la portée.
* Nouvelle règle de positionnement d’articulation doit normalement être activé, car cela
améliore le positionnement d’articulations de diverses manières subtiles
* Autoriser plus d’espace pour les accents, marcatos, lourrés et staccatissimos dans la
portée: une fois activée, cette option veillera à ce que les accents, marcatos, lourrés et
staccatissimos ne figurent pas dans l’espace adjacent à une note dans les deux espaces
intermédiaires de la portée. Au lieu de cela, l’articulation la plus proche va apparaître une dent
plus près de la tête de note. Cette option n’a d’effet que si des accents, marcatos, lourrés ou
staccatissimos sont définis sur Autorisé dans les portées.
* Autoriser les articulations “toujours au-dessus” à être inversées en dessous doit
normalement être désactivé. Dans les versions précédentes de Sibelius, il était possible de
retourner des articulations dont Toujours au-dessus est activé en-dessous de la portée; cette
option consiste à veiller à ce que des partitions créées dans des versions précédentes figurent
dans la version actuelle de Sibelius.
* Autoriser la division d’articulations sous la ligne médiane d’un crochet de multiplet doit
être normalement activé. Lorsque c’est le cas, Sibelius autorisera l’apparition de ces articulations
avec la case …dans multiplet activée dans la médiane d’un crochet de multiplet (autrement dit,
ni sur la première ni sur la dernière note d’un crochet de multiplet).
Notations
91
Page 92

2. Notations
2.4 Barres de mesure
Sibelius propose un large éventail de barres de mesure, dont certaines sont adaptées à des genres
musicaux spécifiques; elles peuvent être placées en fin ou en milieu de mesure:
NormalDoubleDébut
de reprise
(ailettes)
Fin
de reprise
(ailettes)
DiscontinuInvisibleEntre les
portées
Quart de
barre
Court
Barres de mesure en fin de mesure
Les barres de mesure normales apparaissent automatiquement lors de la création des mesures.
On peut les déplacer vers la gauche ou vers la droite avec la souris ou avec les
X augmente le déplacement), ce qui modifie l’espace après la dernière note ou le dernier silence.
Pour fusionner deux mesures, il faut doubler la valeur de l’indicateur de mesure (ou créer une
mesure irrégulière) car il est impossible de supprimer une barre de mesure. De la même manière,
pour diviser une mesure en deux, il faut normalement raccourcir la valeur de l’indication de
mesure plutôt que d’essayer d’ajouter une nouvelle barre de mesure.
Les double barres de
mesure
Ce type de barres indiquent un
début de nouvelle section.
D’habitude, on n’en place pas
lors d’un changement de mesure
mais plutôt lors d’un changement d’armure ou sous des
repères de répétition (sauf s’ils
sont placés en début de section).
Autres barres de mesure
On entend par là les doubles barres, les barres discontinues, celles de
répétition, celles pour la musique ancienne, etc. Pour les créer,
sélectionnez la note qui précède l’endroit où doit se placer la barre de
mesure puis choisissez le type de barre de mesure dans Insertion
Barre de mesure. Autre méthode à la souris; taper d’abord Échap
pour tout désélectionner puis déposer la barre sélectionnée.
Pour mettre une barre au milieu d’une mesure, remplissez d’abord
celle-ci avec les notes et/ou les silences, puis ajoutez-y ensuite la
barre de mesure. (Si la barre est placée en premier lieu, son
emplacement exact sera incertain lors de la saisie du contenu.) La
barre de mesure peut être trop proche de la première note qui suit; si cela se produit, sélectionnez
cette barre et changez le paramètre X dans le panneau Général de la fenêtre des propriétés afin
d’en modifier la position.
0/1(ajouter Ctrl ou
Finale
>
Si une barre de mesure doit être placée au milieu d’une mesure de silence, il convient de diviser
cette mesure, de manière à placer un silence de chaque côté pour obtenir une écriture conforme.
Pour scinder une mesure par une double barre ou une barre de répétition, par exemple à la fin
d’une ligne dans un hymne, créez deux mesures plus courtes (irrégulières) et utilisez un saut de
système pour que la scission entre les deux systèmes soit effective –
b 2.5 Mesures et
mesures de silences et 8.5 Les sauts.
92
Page 93

2.4 Barres de mesure
Vous pouvez copier, glisser et supprimer tous ces types de barres de mesure; leur suppression (y
compris celle d’une barre invisible) rétablit la barre de mesure normale.
Double barre de mesure finale
Chaque nouvelle partition reçoit d’office une barre de mesure finale, aisément supprimable si
nécessaire.
De même, cela ne pose aucun problème de placer plusieurs double barres finales dans une
partition, par exemple quand il s’agit d’une pièce en plusieurs mouvements.
Barres de reprise
Les barres de reprise initiales et finales se créent de la même manière que les autres barres de
mesure. Pour créer un primo et un secundo,
Pour ajouter des ailettes aux barres de reprise, comme c’est l’usage dans l’écriture manuscrite ou en
jazz, activez Ailettes sur les barres de reprise sur la page Barres de mesure dans Style
maison
Pour créer une double barre de reprise à la jonction de deux sections à répéter,
> Règles de gravure.
b 2.21 Lignes.
Notations
installez une barre de mesure Fin de reprise à la fin de la première mesure et une barre Début de
reprise au début de la seconde. Si nécessaire, elles seront éloignées ou rapprochées par glissement.
Les barres de mesure dans la musique ancienne
Pour l’édition de la musique ancienne, Sibelius propose une série de barres de mesure spécifiques.
Dans la musique vocale antérieure à la notation mesurée, une des méthodes utilisées par les
éditeurs pour aider les interprètes d’aujourd’hui à comprendre la division rythmique consiste à
ajouter des barres de mesure entre les portées (ces barres sont parfois appelées mensurstriche).
Pour les utiliser, choisissez Entre les portées dans Type de barre de mesure par défaut dans la
page Barres de mesure de Style Maison
Deux conventions existent selon les éditeurs: dans l’une, on considère que les barres de mesure
sont présentes, avec des notes liées d’une mesure à l’autre (cf. ci-dessous à gauche) dans l’autre, la
musique est écrite comme s’il n’y avait pas du tout de barres de mesure (cf. ci-dessous à droite):
Liaisons à travers les barres de mesure
1 mesure
1 mesure
> Règles de gravure (raccourci Ctrl+Shift+E ou xXE).
Des temps de noire pointée
1 mesure
Sibelius lie automatiquement les notes traversant les barres de mesure, donc par défaut c’est la
première convention qui s’applique. Si vous préférez l’autre convention, utilisez des mesures
irrégulières (
longueur de deux mesures normales puis ajoutez la barre de mesure à l’endroit adéquat.
b 2.5 Mesures et mesures de silences), pour créer une seule mesure de la
93
Page 94

2. Notations
Pour la notation du plain-chant des quarts de barre et des demi-barres sont proposés:
Ces barres de mesures sont très utiles dans les passages de musique pour instrument soliste (ou
voix) mais elles peuvent aussi s’utiliser dans la musique pour plusieurs instruments si nécessaire.
Créer vos propres barres de mesure
Même s’il n’est pas possible de créer des nouveaux types de barres de mesure qui apparaîtraient
dans le menu Insertion
de mesure d’un instrument par le biais de ses caractéristiques en utilisant la boîte de dialogue
Style maison
> Modifier les instruments – b 8.14 Modifier les instruments.
> Barre de mesure, il est possible de modifier la présentation des barres
Jonction des barres de
mesure
En général, une barre de mesure
continue traverse les portées
d’instruments similaires ce qui, en
les regroupant, apporte plus de lisibilité. Ces groupes reflètent souvent
(mais pas toujours) la manière dont
les portées sont groupées par des crochets (
b 2.9 Crochets et acco-
lades
).
Dans les partitions d’orchestre, les
portées à l’intérieur des différentes
sections (vents, cuivres, percussions
et cordes) sont en général jointes par
des barres de mesures.
En musique vocale, les portées ne
sont jamais reliées entre elles ou aux
portées d’autres instruments. Les
portées des instruments à clavier
sont jointes entre elles mais séparées
de celles des autres instruments.
Quand une partition ne contient que
quelques instruments (comme par
ex. un quintette à vent), une barre
de mesure continue est utilisée pour
éviter toute confusion.
La jonction des barres de mesure
Sibelius relie automatiquement les portées des instruments
similaires d’un même groupe (voir l’encadré) avec les barres de
mesure. Voici comment les modifier, si nécessaire:
* De préférence rechercher un endroit de la partition sans portée
masquée pour être sûr d’y voir toutes les barres jointes existantes
* Cliquer soigneusement sur le sommet ou la base d’une barre de
mesure normale dans la partition (les barres de mesure spéciales
ne peuvent être utilisées); une poignée carrée violette apparaît
* Glisser la poignée vers le haut ou vers le bas du système pour
allonger ou raccourcir la barre de mesure. Ceci affecte
simultanément tout le système dans toute la partition
* En allongeant ou en raccourcissant les barres de mesure en bas
du système, vous pouvez réorganiser à volonté la manière dont
les portées sont groupées par les barres de mesures.
Barres de mesure invisibles
On peut masquer une barre de mesure à la fin d’une mesure en la
remplaçant par une barre invisible choisie dans le menu
Insertion
sera affichée en gris clair si l’option Affichage
masqués (raccourci Ctrl+Alt+H ou
n’apparaîtra pas si cette option est désactivée.
> Barre de mesure. Cette barre de mesure invisible
> Objets
zXH) est activée, mais
La barre de mesure invisible est principalement utilisée lors de la
scission d’une mesure entre deux systèmes (Mesures divisées
cf. ci-dessous). Utiliser deux mesures séparées à la place d’une seule entraîne trois conséquences
inévitables: certains rythmes ne peuvent pas traverser la barre de mesure invisible (on utilisera des
notes liées); la numérotation des mesures compte une mesure en trop après la barre invisible
(installer un changement de numéro de mesure permettra d’y remédier –
b 3.5 Numéros de
mesure); en cas de mesure de silence, deux mesures de silence (avec le symbole de pause de
94
Page 95

2.4 Barres de mesure
mesure de silence) apparaissent de part et d’autre. Par conséquent, il convient d’utiliser avec
prudence les barres de mesure invisibles.
Pour masquer toutes les barres de mesure d’une partition, dans la page Barres de mesure de la
boîte de dialogue Style Maison
> Règles de gravure (raccourci Ctrl+Maj+E ou xXE)
sélectionnez Invisible pour Type de barre de mesure par défaut.
Pour masquer toutes les barres de mesure par ex. d’une portée ou de toutes les portées d’un pupitre
d’instruments, cf. Masquer les barres de mesure de portées spécifiques ci-dessous.
Masquer les barres de mesure de portées spécifiques
Pour masquer toutes les barres de mesure d’un famille d’instruments (c’est-à-dire les portées
jointes par une barre de mesure continue), cliquez sur le haut ou sur le bas de la barre de mesure
de sorte qu’une poignée violette apparaisse, puis presser sur Suppr. Pour rétablir les barres de
mesure de ces portées, cliquez sur le haut ou sur le bas de la barre de mesure de la portée adjacente
et tirez-la à travers les portées qui n’ont plus leurs barres.
Pour masquer toutes les barres de mesure d’une portée en particulier, on créera un nouveau type
de portée sans barre de mesures (
* Sélectionnez une mesure de la portée dont vous souhaitez masquer les barres de mesure
* Choisissez Style maison> Modifier les instruments
* Une boîte de dialogue apparaît avec l’instrument concerné sélectionné; cliquez sur Nouvel
Instrument, et cliquez sur Oui pour confirmer votre volonté de continuer
* Dans la boîte de dialogue Nouvel Instrument qui apparaît, changez le Nom de la boîte de
dialogue de manière à pouvoir vous en rappeler, puis cliquez sur Modifier le type de portée
* Dans l’onglet Général, désactivez l’option Barres de mesure, puis cliquez sur OK
* Cliquez sur OK dans la boîte de dialogue Nouvel instrument et assurez-vous que votre nouvel
instrument est dans l’ensemble qui convient de manière à pouvoir le retrouver.
* Si vous voulez qu’une portée spécifique à travers toute la partition soit sans barre de mesure,
vérifiez qu’il n’y a rien de sélectionné, puis choisissez Insertion
d’instruments, choisissez le nouvel instrument, cliquez sur OK, puis cliquez au début de la
portée sur la première page, à gauche de la barre de mesure initiale.
* Si vous voulez que ce soit un passage sans barre de mesure, sélectionnez la mesure dans laquelle
le changement doit se produire, puis Insertion
choisissez le nouvel instrument et cliquez sur OK.
b 8.14 Modifier les instruments):
> Autres> Changement
> Autres> Changement d’instrument,
Notations
Barres de mesure initiales dans un système à portée unique
Dans les lead sheets, l’usage est de placer une barre de mesure initiale au début de chaque système,
alors qu’en principe cette barre ne s’utilise que si au moins deux portées existent. Pour qu’une barre
de mesure initiale apparaisse dans un système à une portée, activez l’option Barre de mesure au
début d’une portée unique dans la page Barres de mesure de la boîte de dialogue Style
maison
> Règles de gravure.
95
Page 96

2. Notations
Mesures divisées
Il est parfois nécessaire de scinder une mesure en deux moitiés, la première en fin de système et la
seconde au début du système suivant. Pour effectuer ceci, utilisez Extensions
une mesure –
b 6.1 Travailler avec des extensions.
> Autres> Diviser
Parce que les mesures divisées sont réellement séparées par une barre de mesure invisible, cela
entraîne trois conséquences inévitables (cf. ci-dessus).
Options des règles de gravure
Les options de la page Barres de mesure de la boîte de dialogue Style maison> Règles de
gravure (raccourci Ctrl+Maj+E ou
barres de mesure de la partition pour en changer l’aspect, ce qui peut servir pour les partitions
dont la plupart ou toutes les barres de mesure sont invisibles, en pointillé, ou entre les portées, etc.
Vous pouvez choisir d’utiliser ou non des barres de reprise à ailettes, de rétrécir l’épaisseur des
barres ou l’intervalle entre les double barres, s’il vous en prend le besoin irrépressible.
xXE) permettent de modifier les réglages par défaut des
96
Page 97

2.5 Mesures et mesures de silences
2.5 Mesures et mesures de silences
b 1.1 Saisie des notes, 2.24 Mesures de comptage.
Ajout de mesures à la fin d’une partition
Choisissez Insertion> Mesure> À la fin (raccourci Ctrl+B ou XB) pour ajouter une seule mesure
à la fin de la partition.
Pour ajouter un grand nombre de mesures, maintenez Ctrl+B ou
moment, l’action se répétera automatiquement.
XB enfoncé et après un bref
Ajout de mesures au milieu d’une partition
Choisissez Insertion> Mesure> Une seule (raccourci Ctrl+Maj+B ou xXB), cliquez ensuite sur
l’endroit où vous voulez créer la mesure.
Si Insertion
tionné, la nouvelle mesure sera créée après celle de l’objet sélectionné.
Autrement, sélectionnez l’endroit de la partition où vous souhaitez ajouter des mesures, choisissez
Insertion
quez sur OK, et Sibelius ajoutera les mesures. Si rien n’est sélectionné au moment de choisir Inser-
tion
“chargée” avec les mesures vides, que l’on déposera d’un clic à l’endroit voulu dans la partition.
> Mesure> Une seule est utilisé alors qu’une note, un silence ou autre objet est sélec-
> Mesure> Autre (raccourci Alt+B ou zB); tapez le Nombre de mesures souhaité, cli-
> Mesure> Autre, le pointeur de la souris changera de couleur pour indiquer qu’elle est
Suppression complète d’une mesure entière
Pour supprimer une mesure, il suffit de la sélectionner, puis de choisir Édition> Supprimer des
mesures (raccourci Ctrl+Suppr ou
et la mesure elle-même. Pour supprimer plusieurs mesures, sélectionnez-les préalablement
comme passage de système – Sélections de passages à la page 59.
X-Suppr). Cela supprime tout ce qui se trouve dans la mesure
Notations
Suppression du contenu d’une mesure dans une seule portée
* Cliquez sur une partie vide de la mesure qui sera alors entourée d’un cadre bleu clair
* Tapez Suppr pour la convertir en mesure vide. Cela supprime également tout autre objet attaché
à la portée dans cette mesure (par exemple du texte).
Pour supprimer le contenu de plusieurs mesures en une fois ou le contenu d’une mesure sur plusieurs
portées, sélectionnez les mesures et tapez sur Suppr –
Sélections de passages
à la page 59.
Création de mesures irrégulières
Une mesure irrégulière est une mesure dont le contenu rythmique n’est pas conforme à l’indication
de mesure. Les mesures d’anacrouse en sont un exemple. Pour créer une mesure irrégulière:
* Choisissez Créer> Mesure> Autre (raccourci Alt+B ou zB)
* Dans la fenêtre qui apparaît, cliquez sur Irrégulière
* Dans le menu déroulant, choisissez une ou plusieurs valeurs de notes ou tapez-les sur le pavé
numérique (avec Verr num activé)
* Vous pouvez aussi spécifier un Nombre de mesures si vous souhaitez plusieurs mesures irré-
gulières de la même longueur
97
Page 98

2. Notations
* Cliquez sur OK
* Cliquez dans la partition à l’endroit où vous voulez créer la ou les mesures.
Les anacrouses (ou mesure de levée)
Bon nombre de partitions commencent par une mesure courte, appelée mesure de levée ou
anacrouse. Le plus simple est de les créer lors de l’installation de l’indication de mesure
b 2.33 Indications de mesure). Sibelius affichera le nombre exact de temps de l’anacrouse
(
sous forme de silences, en les répartissant selon les réglages de Groupement de ligatures (notes
et silences) créés avec l’indication de mesure. Pour ajouter une anacrouse après avoir créé une
indication de mesure:
* Rien ne doit être sélectionné; pour en être sûr, tapez Échap.
* Choisissez Insertion> Mesure> Autre
*
Créez une mesure de la longueur adéquate et cliquez au début de la portée pour la placez-la au
début de la portée avant la première complète.
* Sélectionnez l’indication de mesure de la première mesure complète et tapez Suppr, à la ques-
tion concernant la réécriture des mesures suivantes, répondez Non.
* Créez l’indication de mesure de nouveau au début de la nouvelle mesure d’anacrouse, avec la
commande Réécrire les mesures jusqu’au changement de mesure suivant désactivée
b 2.33 Indications de mesure).
(
* Enfin utilisez Insertion> Autres> Changement de numéro de mesure pour créer un change-
ment de numéro de mesure avec 0 placé au début de l’anacrouse (
mesure).
b 3.5 Numéros de
Changement de la longueur rythmique des mesures
Il est parfois nécessaire qu’une mesure soit d’une longueur différente de celle donnée par
l’indication de mesure;
b 2.33 Indications de mesure.
Voici comment procéder pour changer la longueur d’une mesure individuelle (soit qu’il est
nécessaire de conserver la musique existante et d’y ajouter des notes, soit qu’une partie est
supprimée):
* Créez une mesure irrégulière de la longueur désirée (voir ci-dessous) juste avant ou après la
mesure à modifier
* Copiez-y la musique que vous voulez conserver préalablement sélectionnée (b 1.9 À propos
des sélections et des passages)
* Supprimez la mesure originale.
Création d’une pause de mesure vide pour une seule voix
* Sélectionnez une note ou un silence de la mesure
* Tapez N pour faire apparaître le curseur de saisie des notes
* Appelez le second pavé (raccourci F8)
* Choisissez le numéro de la voix sur le pavé à l’aide des boutons au bas du pavé (raccourci Alt+1-
z1-4)
4 ou
* Choisissez le bouton de pause de mesure (raccourci 0).
98
Page 99

2.5 Mesures et mesures de silences
Cette méthode peut également être utilisée pour placer une pause (de mesure vide) pour une voix
qui n’existait pas encore dans une mesure, ou pour convertir une mesure d’une seule voix en
mesure de silence. L’installation du symbole ne supprime que les notes ou silences. Pour supprimer
du texte, des lignes et d’autres objets attachés, sélectionnez la mesure et tapez sur Suppr.
Pause de mesure vide
Pause de mesure
Gardez à l’esprit que la pause de mesure vide,
bien qu’identique d’aspect (et portant le
même nom), est différente de la pause normale. Les pauses de mesure vide sont centrées
tandis que les pauses normales sont alignées
sur la gauche de la mesure, à la place qu’occuperait une ronde comme illustré à droite:
La suppression d’une pause de mesure vide
Les mesures vierges sont utiles car on peut y placer tout ce qu’on veut, un symbole amusant par
exemple. Sélectionnez la pause de mesure et choisissez Edition
(raccourci Ctrl+Shift+H ou
Affichage
voix, appuyez d’abord sur Suppr pour effacer la mesure et restaurer la pause de mesure vide.
Si vous souhaitez des mesures vierges dans toute la partition, désactivez Afficher les pauses de
mesure dans la page Mesures de silence du menu Style maison
> Objets masqués est activé. Sinon, elle sera invisible. Si la musique comporte deux
xXH); la pause de mesure vide apparaîtra ensuite grisée si
> Masquer ou afficher> Masquer
> Règles de gravure.
Notations
Changer la largeur d’une mesure vide
Il suffit de déplacer la barre de mesure à l’extrémité.
Double pause de mesure vide ou mesure vierge
En 4/2 et autres indications de mesure où la longueur de mesure équivaut à huit quarts de note
(noires), Sibelius affiche une double pause de mesure vide au lieu d’une pause de mesure vide normale. Si vous préférez que Sibelius affiche des pauses de mesure vides dans toutes les indications
de mesure, désactivez Utiliser des double pauses de mesure vide en 4/2 sur la page Mesures
de silence de Style maison
> Règles de gravure (raccourci Ctrl+Shift+E ou xXE).
Déplacer une pause de mesure
(Seulement requis quand il ya deux voix au moins)
Sélectionnez simplement le symbole de la pause de mesure et tapez
déplacement horizontal car – il faut voir les choses en face – ce n’est pas du tout utile.
Si vous tapez Ctrl+
tance entre les deux lignes des tablatures de guitare qui sont plus larges que les portées normales.
3/2 ou X3/2, la pause de mesure se déplace d’une dent et demi, qui est la dis-
3 ou 2. Sibelius ne permet de
Mesures divisées
Il est parfois nécessaire de scinder une mesure en deux moitiés, la première en fin de système et la
seconde au début du système suivant. Pour effectuer ceci, utilisez Extensions
une mesure – Diviser une mesure à la page 572.
> Autres> Diviser
Pause de mesure de comptage
Une pause générale est un silence sur tous les instruments, durant normalement le temps d’une
mesure. Pour plus de clarté, envisagez d’écrire G.P. au-dessus de la mesure de silence générale à
l’aide d’un style de texte système comme Tempo.
99
Page 100

2. Notations
2.6 Groupement des ligatures
b 2.7 Positions des ligatures, 2.8 Silences ligaturés et petites hampes.
Les ligatures sont les lignes épaisses utilisées pour relier des valeurs courtes en groupe. Sibelius
placent automatiquement les ligatures des notes ; bien sûr, il est possible de les modifier.
Toute modification peut s’appliquer à un grand nombre de mesures à la fois ou note par note si
nécessaire, par exemple pour des notations spéciales telles que les ligatures d’une portée à l’autre.
Changer des groupements de ligature
Les ligatures sont adaptées à chaque métrique de la partition par défaut mais on peut préférer
différentes façons de grouper selon le contexte musical. La manière de grouper les ligatures peut se
modifier quand une nouvelle métrique est créée ou dans un passage de musique existante.
* Pour changer la manière de grouper pour une nouvelle indication de mesure, choisissez
Insertion
voulez créer, puis cliquez sur Groupement de ligatures (notes et silences).
* Pour modifier les groupes de ligatures dans un passage existant, cf. Réinitialiser le
groupement des ligatures ci-dessous.
Dans les deux cas, vous verrez une fenêtre affichant les options suivantes:
> Indication de mesures (raccourci T), sélectionnez l’indication de mesure que vous
On peut modifier les groupes de ligature indépendamment pour différentes valeurs de note.
Les groupes de ligature sont représentés par les nombres de notes dans chaque groupe, séparés par
des virgules. L’addition de ces nombres doit correspondre au total affiché dans la colonne Total
(mes.).
100
 Loading...
Loading...