Page 1
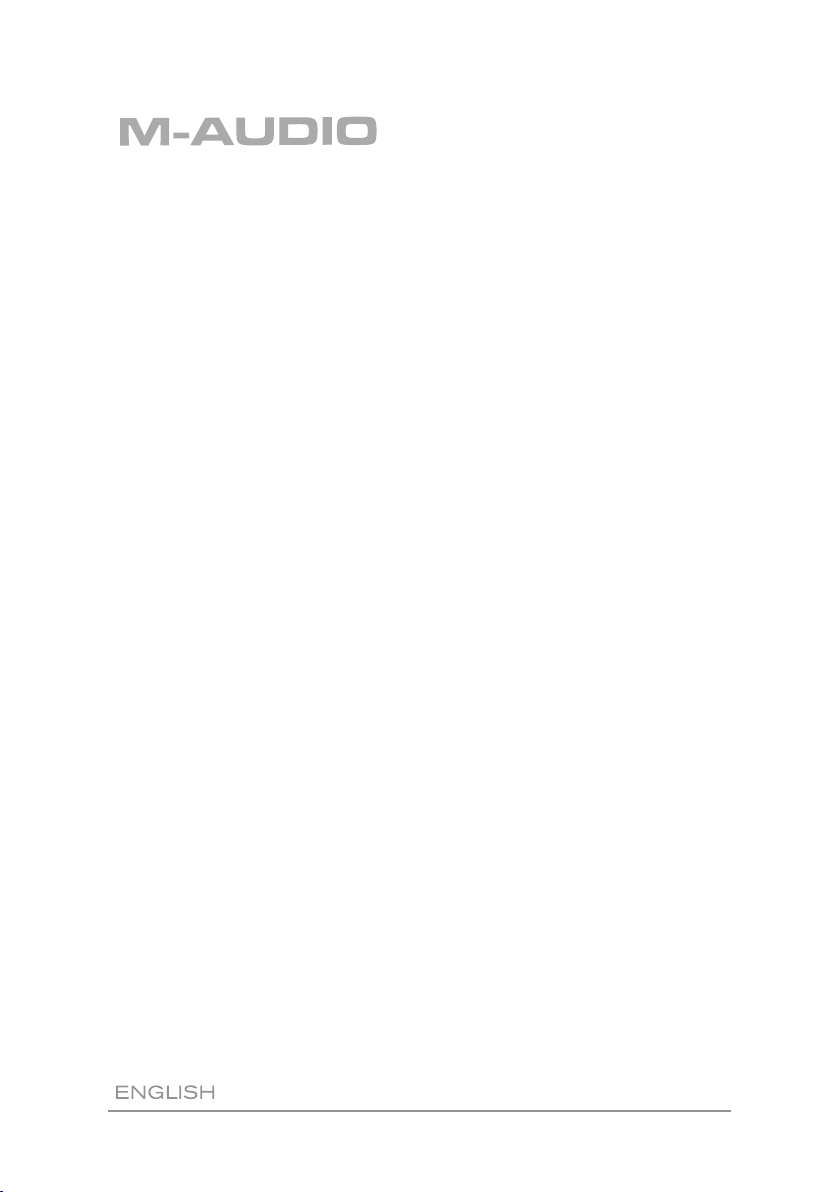
ProKeys 88sx
User Guide
Page 2
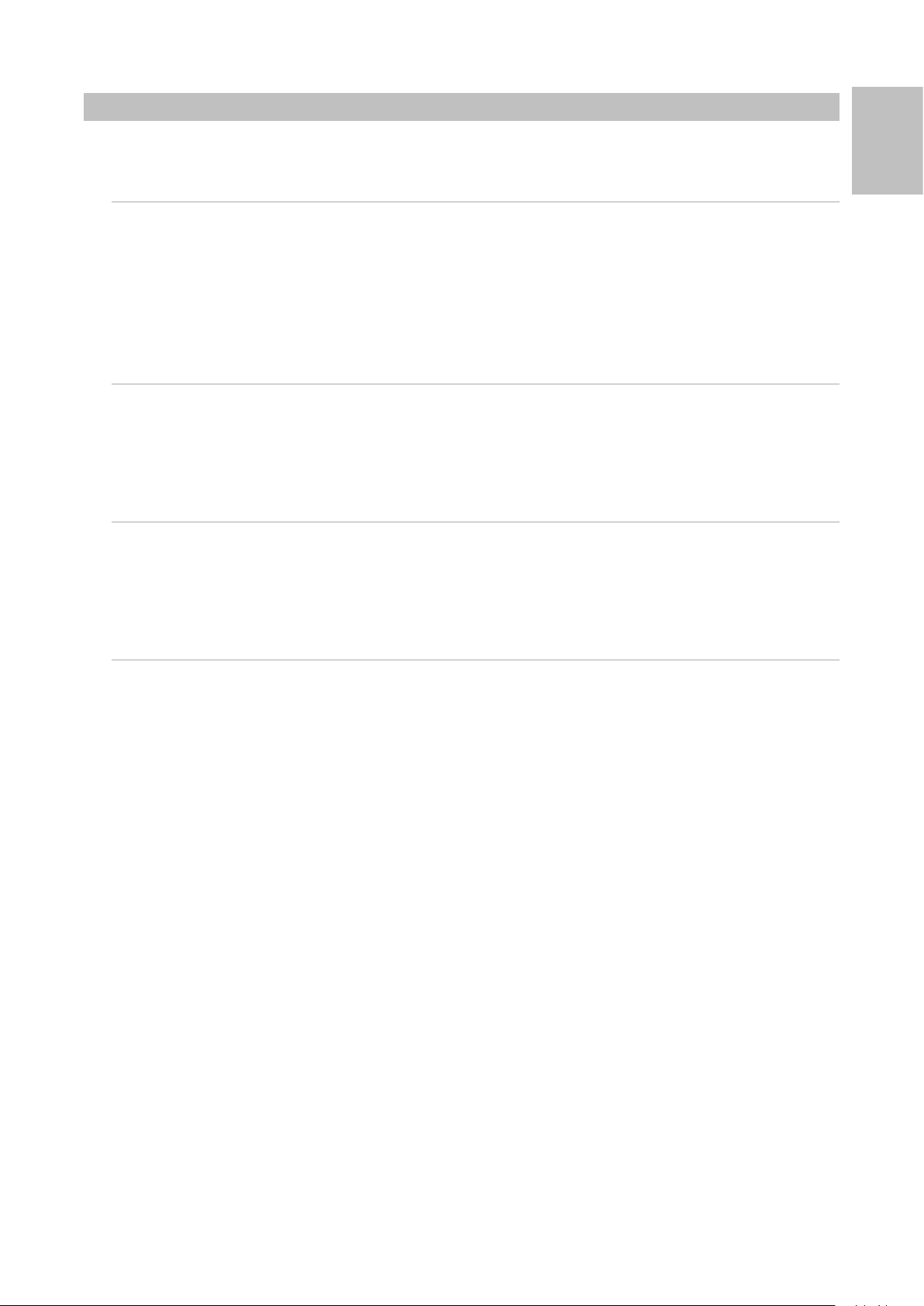
English
Introduction
ProKeys 88sx User Guide
Congratulations on your purchase of the M-Audio ProKeys 88sx, the complete all-purpose digital piano with additional MIDI control. We strongly
recommend that you read through this manual to learn about proper installation, operation and advanced functionality before using this product.
What’s in the Box
Besides the product itself, the ProKeys 88sx package will include the following items:
< Software CD (drivers and applications)
< 5-foot USB cable
< Printed user manual
< Power supply (12V DC)
< Sustain pedal
If any of these items are missing, please contact the retail outlet where you purchased this product.
ProKeys 88sx Overview
The ProKeys 88sx is an 88-note digital piano with MIDI controller features.
The ProKeys 88sx offers seven high-quality sounds and can be used in standalone mode with headphones or external amplification.
You can also connect an external MIDI sound module or MIDI synthesizer/keyboard to the MIDI ports on the back, or even connect a computer via
the built in USB interface. The ProKeys 88sx makes it easy to control and play virtual instruments as well as traditional hardware sound modules
whether you are composing, recording or playing live.
About This Manual
The ProKeys 88sx can function as a stand-alone digital piano, or a MIDI controller if used in conjunction with your computer or sound module.
Part 1 of this manual will detail the functions of the ProKeys 88sx as a standalone digital piano. In part 2 we will present the MIDI controller features
of the ProKeys 88sx. Finally, part 3 takes a look at the ProKeys 88sx as a master controller for your home MIDI studio.
You may decide to use the ProKeys 88sx as a Digital Piano only. In this case, there is no need to consult parts 2 or 3, unless you are curious about
the unit’s advanced functionality.
English
Terminology
Before we begin, please take a moment to familiarize yourself with some terminology that we will use throughout this manual.
< Performance Mode - When you first turn on your ProKeys 88sx, it will be in Performance mode. In Performance mode, the keys of your
ProKeys 88sx are used for generating musical notes.
< Edit Mode – Edit mode describes the state after the Advanced Functions button has been pressed, in which you can adjust parameters.
In Edit mode, the keys of your ProKeys 88sx are used for data entry and selecting various functions. Please consult Appendix B for a
diagram that maps out these functions.
< Instrument – The ProKeys 88sx comes with 7 built-in instruments including Piano 1 and 2, Electric Piano 1 and 2, FM Electric Piano, Clav,
and Perc Organ. Different instruments are selected by pressing one of the 7 instrument select buttons.
Introduction
5
Page 3
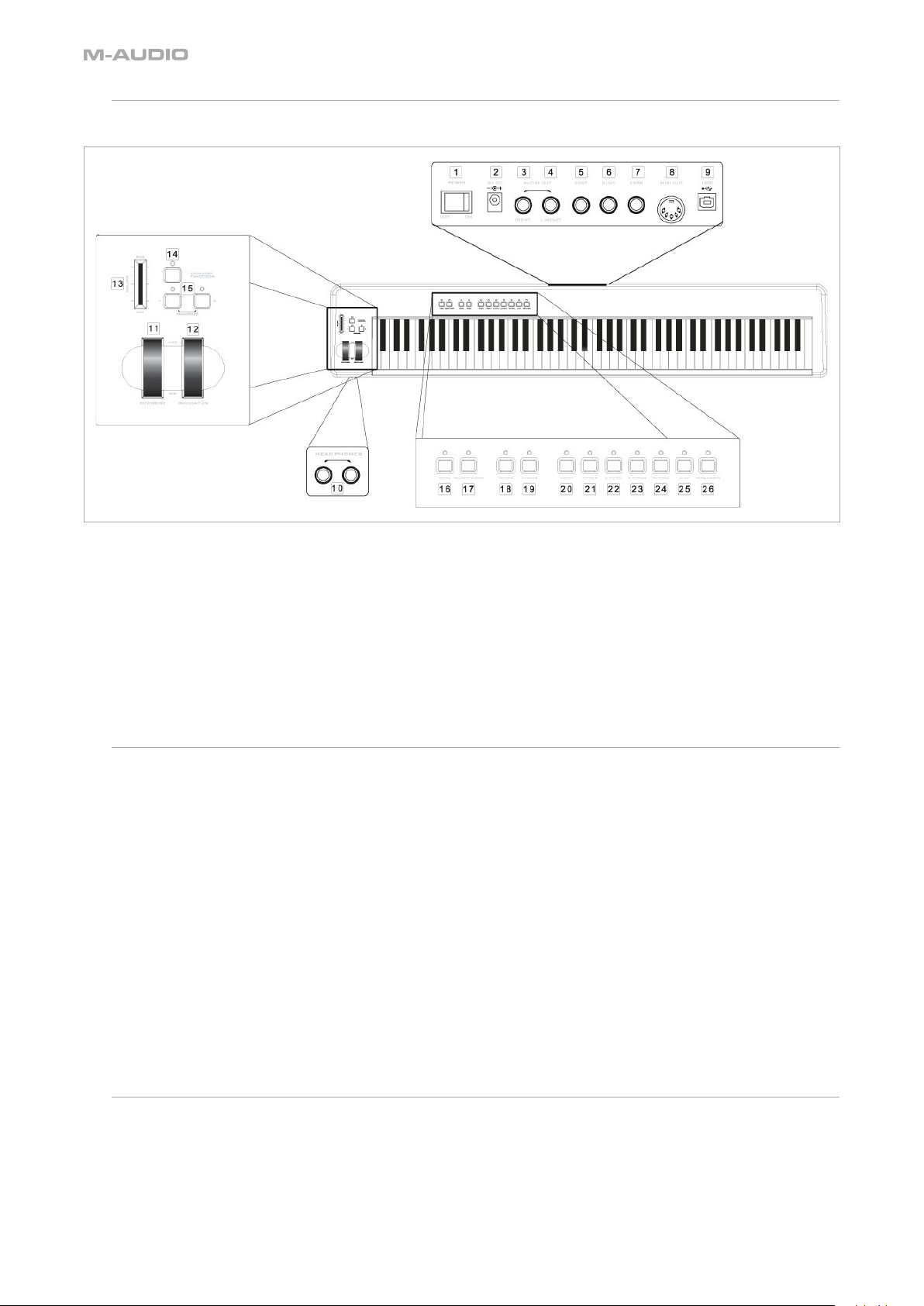
Controls and Connectors Diagram
The controls and connectors are referred to by name. The following illustration identifies the name and location of each control or connector on
your ProKeys 88sx.
1: Power switch – Page 6.
2: DC power supply socket – Page 6.
3: Audio Out jack (right channel) – Page 7.
4: Audio Out jack (left channel, or mono) – Page 7.
5: Sustain pedal jack – Pages 8 and 16.
6: Sostenuto pedal jack – Page 8 and 16.
7: Expression pedal jack – Page 8 and 16.
8: MIDI Out port – Pages 10 and 12.
9: USB 1.1 port – Page 11.
10: 2 headphone sockets – Page 7.
11: Pitch bend wheel – Pages 8 and 14.
12: Modulation wheel – Page 8 and 14.
13: Volume Slider – Page 8 and 15.
14: Advanced Functions button – referenced throughout this
manual.
15: Transpose buttons – Page 9 and 13.
16: Demo button – Page 7
17: Velocity curve – Page 8
18: Reverb Effect button – Page 8
19: Chorus Effect button – Page 8
20-26: Instrument buttons – Page 7 and 13.
Function Keys in Edit Mode
When you press the Advanced Functions button, the ProKeys 88sx enters Edit Mode. In Edit mode, keys C1 to C5 of the ProKeys 88sx are used for
data entry. Please also consult Appendix B on page 22 for an illustration of how the functions are mapped across the keys. The functions are listed
below and a page reference is also given to tell you where you should look in the manual to see what each function is used for.
White Keys
C1 . . . . . . . . . . . . . .Cancel . . . . . . . . . . . . . . . . Page 15
D1 to E3 . . . . . . . . . . .Channel Select . . . . . . . . . Page 12
F3 . . . . . . . . . . . . . .Default . . . . . . . . . . . . . . . . Page 15
G3 to B4 . . . . . . . . . . .Data Entry . . . . . . . . . . . . . Page 15
C5 . . . . . . . . . . . . . .Enter . . . . . . . . . . . . . . . . . . Page 15
Black Keys
C#1 . . . . . . . . . . . . . .Data = Octave . . . . . . . . . . Page 9, 13
D#1 . . . . . . . . . . . . . .Data = Transpose . . . . . . . Page 9, 13
F#1 . . . . . . . . . . . . . .Data = Program . . . . . . . . . Page 12
G#1 . . . . . . . . . . . . . .Data = Bank LSB . . . . . . . . Page 12
A#1 . . . . . . . . . . . . . .Data = Bank MSB . . . . . . . Page 12
C#2 . . . . . . . . . . . . . .Data = Channel . . . . . . . . . Page 12
Black Keys (continued)
D#2 . . . . . . . . . . . . . .Data = Tuning . . . . . . . . . . Page 9
F#2 . . . . . . . . . . . . . .Panic . . . . . . . . . . . . . . . . . Page 16
G#2 . . . . . . . . . . . . . .MIDI Out from USB . . . . . . . Page 17
A#2 . . . . . . . . . . . . . .Local Off . . . . . . . . . . . . . . . Page 12
C#3 . . . . . . . . . . . . . .Octave + . . . . . . . . . . . . . . . Page 9, 13
D#3 . . . . . . . . . . . . . .Octave - . . . . . . . . . . . . . . . Page 9, 13
F#3 . . . . . . . . . . . . . .Wheel Assign . . . . . . . . . . . Page 15
G#3 . . . . . . . . . . . . . .Pedal Assign . . . . . . . . . . . Page 15
A#3 . . . . . . . . . . . . . .Slider Assign . . . . . . . . . . . Page 15
C#4 . . . . . . . . . . . . . .Transpose + . . . . . . . . . . . . Page 9, 13
D#4 . . . . . . . . . . . . . .Transpose - . . . . . . . . . . . . Page 9, 13
F#4 . . . . . . . . . . . . . .Program . . . . . . . . . . . . . . . Page 12
G#4 . . . . . . . . . . . . . .Bank LSB . . . . . . . . . . . . . . Page 12
A#4 . . . . . . . . . . . . . .Bank MSB . . . . . . . . . . . . . . Page 12
Powering Up Your ProKeys 88sx
The ProKeys 88sx can only be powered using the included PSU with the correct power specifications.
Should you require a different power supply, the specifications are:
< 12V DC < Center positive < 1000mA
6
Introduction
Page 4
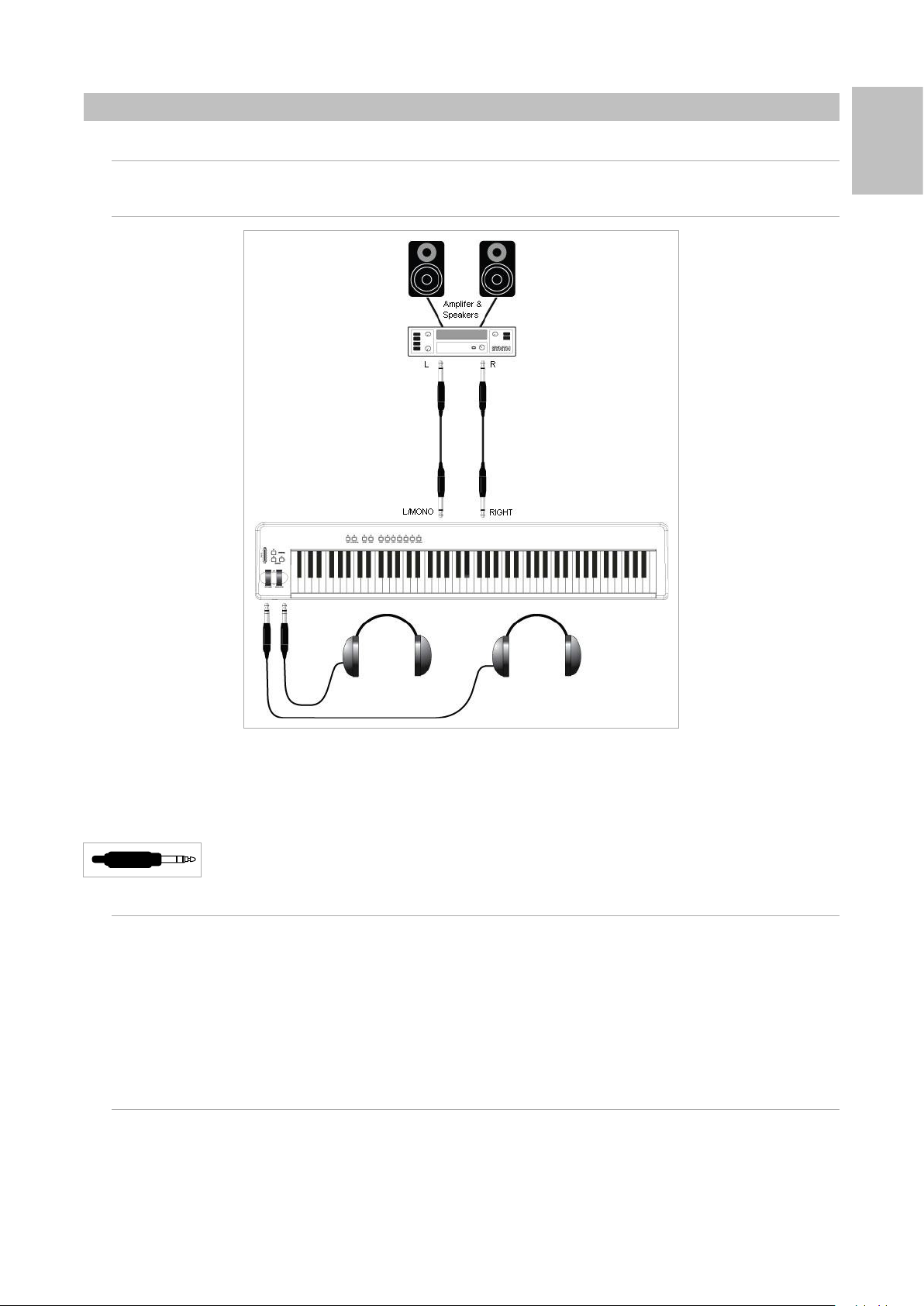
Part 1: ProKeys 88sx as a Digital Piano
ProKeys 88sx User Guide
1.0 Introduction
In Part 1, we will look at how to use the ProKeys 88sx as a standalone digital piano.
1.1 Setup
English
The ProKeys 88sx should be connected to a mixer or amplifier which in turn should be connected to a pair of speakers.
The Audio Out jacks on the ProKeys 88sx take 2 standard 1/4” jack plugs. Such instrument cables are available in most professional audio
retailers.
Mono Operation – If a jack is plugged into the left audio output only, a mono mix of the audio from the ProKeys 88sx will be heard.
There are also 2 headphone sockets on the front of the ProKeys 88sx, underneath the Pitch Bend and Modulation wheels.
These jacks will accept a 1/4” jack plug as used on many standard headphone sets.
1.2 Instrument Buttons
Each instrument button will call up the associated sound. The Instruments available to you are:
< Piano 1 – Classical Grand Piano
< Piano 2 – Bright Piano
< E. Piano 1 – Rhodes
< E. Piano 2 – Wurlitzer
< Clav – Clavinet
< FM Piano – DX7
< Percussive Organ – B3
TM
TM
TM
TM
TM
1.3 Demo
The Demo button allows you to hear what the ProKeys 88sx is really capable of. When you press the Demo button, the LEDs above each of the
instrument buttons will flash. If you then press an instrument button, you will hear a demo of that instrument. To exit out of this Demo mode, press
the Demo button again. The LED above the Demo button will turn off, and Performance mode will resume.
Part 1: ProKeys 88sx as a Digital Piano
7
Page 5
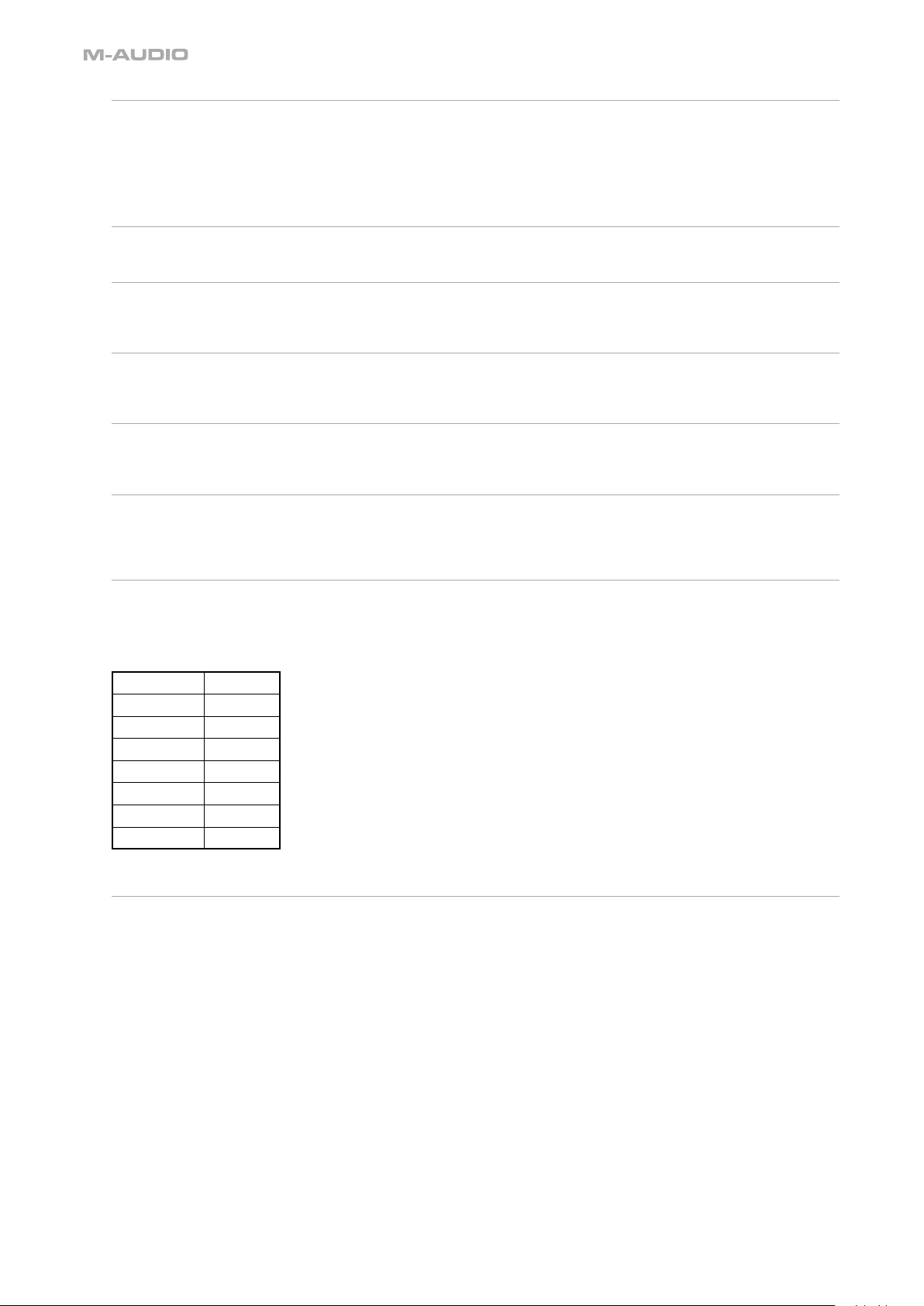
1.4 Velocity Curve
The ProKeys 88sx has four different velocity curve settings. The velocity curves define the response of the keyboard to how hard or soft you strike a
key. You should experiment with each to find which curve best suits your playing style. To cycle through the various velocity curves, keep pressing
the Velocity Curve button.
One of the four curves gives a fixed velocity of 100 regardless of how hard or soft you strike a key. When this curve is selected, the velocity curve is
effectively OFF. The LED above the Velocity Curve button will turn off to reflect this.
1.5 Volume Slider
The Volume slider will control the output level of your ProKeys 88sx.
1.6 Sustain Pedal
If you connect a foot switch pedal to the Sustain Pedal socket, you will be able to control the decay of the sound just like a sustain pedal does on a
real piano. A sustain pedal affects all notes played while the pedal is being held down.
1.7 Sostenuto Pedal
If you connect a foot switch pedal to the Sostenuto Pedal socket, this pedal performs the same function as on a real piano. The sostenuto pedal
affects only those notes held down at the time the pedal is depressed.
1.8 Expression pedal
A continuous controller-type pedal can be connected to the Expression Pedal socket. This pedal can be used to control the volume level of the
ProKeys 88sx. Controlling the volume with your foot allows you to keep both hands on the keyboard at all times.
1.9 Pitch Bend Wheel
The Pitch Bend wheel allows you to bend the pitch of your instrument. The Pitch Bend will raise or lower the pitch of your instrument by two semitones. For example, if you play a C and push the Pitch Bend wheel all the way forward, the note you hear will be D. If you pull it all the way back
towards you, you will hear Bb.
1.10 Modulation Wheel
Some of the instruments have Tremolo and Vibrato effects associated with them. The Modulation wheel will control the depth of these effects. So, if
you set the wheel at the bottom, the Tremolo/Vibrato effect will be off. If you then move the modulation wheel upwards, the Tremolo/Vibrato effect
will become more and more prominent.
The following table defines the effect that the Modulation wheel controls for each of the seven instruments:
Instrument Effect
Piano 1 None
Piano 2 None
E. Piano 1 Tremolo
E. Piano 2 Tremolo
Clav None
FM Piano Tremolo
Perc. Organ Vibrato
1.11 Digital Effects
There are two digital effect buttons – Reverb and Chorus. Reverb will add ambience, as if you are playing your instrument in a large hall or church.
Reverb can be used to add warmth to the sound of your instrument.
Chorus is an effect that sounds much like two of the same instruments being layered together and slightly detuned one from the other. It can be
used to fatten up the sound of your instrument. In some cases, Chorus can make your instrument sound like a different instrument altogether. For
example, adding a lot of Chorus to Piano 1 or Piano 2 will add a “honky-tonk” effect to the piano sound.
Each of the digital effects has four levels of depth – Reverb (off, small, medium and large) and Chorus (off, narrow, medium and wide). Pressing the
Reverb or Chorus button repeatedly will select the depth of the corresponding effect. The depths increase in ascending order.
When the effect is set to off, the LED above the relevant button remains off. Pressing the effect button will then turn the effect on, with a small depth.
Pressing the button again will increase the depth from a “small” or “narrow” amount, to a “medium” amount, and pressing it again will increase the
depth further. The LED will remain on. Finally, pressing the button a third time will set the effect back to off and switch off the LED.
8
Part 1: ProKeys 88sx as a Digital Piano
Page 6
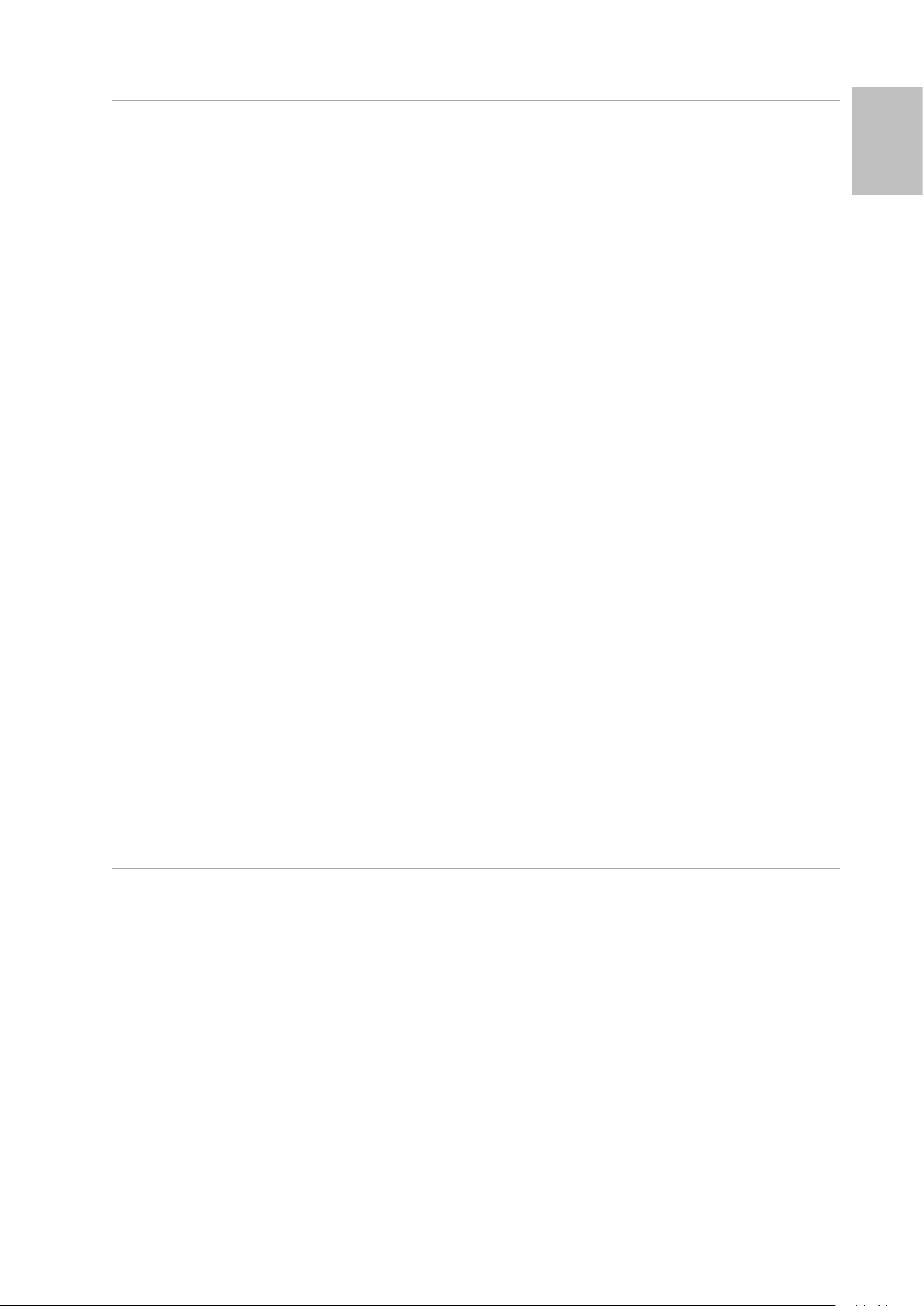
ProKeys 88sx User Guide
1.12 Transpose Buttons
The Transpose buttons can be used to change the pitch of the instrument. Some players like to play in a particular key like C or F, for example.
Transpose lets you change the pitch of your instrument and continue to play in the key that is most comfortable for you. It is possible to transpose up
or down by as much as 12 semitones. This means if you press the transpose + or – button 12 times, the tone will sound exactly one octave higher
or lower.
The Transpose buttons each have an associated LED. When the ProKeys 88sx is not transposed, both LED’s will be off. If you set the transpose to a
negative value, the LED above the Transpose - button will light up, but the LED above the Transpose + button will remain off. If you set the transpose
to a positive value, the + LED will light up.
Pressing both Transpose buttons at the same time will set the transpose back to zero, and both LEDs will switch off.
1.12.1 Octave
It is also possible to set the Transpose buttons so as to shift a whole octave “on the fly”. This is achieved as follows:
< Press Advanced Functions.
< Press key C#1.
It is possible to change the keyboard’s pitch by a maximum of one octave down or two octaves up. Pressing both Transpose buttons together will
set the octave shift back to zero and both LEDs will turn off.
In order to switch the Transpose buttons back to controlling Transpose:
< Press Advanced Functions.
< Press key D#1.
If you just want to make a quick octave adjustment, and do not wish to alter the assignment of your Transpose buttons, this is achieved using the
Octave + and Octave – function keys when in Edit mode.
English
< Press Advanced Functions.
< Press key C#3 to decrease the pitch, or D#3 to increase it.
1.12.2 Master Tuning
The Transpose buttons can also be assigned to control the master tuning. To set this up:
< Press Advanced Functions.
< Press key D#2.
You can now use the Transpose + and - keys to alter the master tuning of the keyboard by up to 100 “cents” (100 cents = 1 semitone) in either
direction. Pressing both Transpose buttons together will shift the tuning back to zero.
In order to switch the Transpose buttons back to default:
< Press Advanced Functions.
< Press key D#1.
Note: If you have assigned the Transpose buttons to a function other than transpose, it is still possible to transpose your ProKeys 88sx, using the
Transpose + and Transpose – function keys in Edit mode:
< Press Advanced Functions.
< Press key C#4 to decrease the pitch, or D#4 to increase it.
1.13 Resetting the Keyboard
On power up, the keyboard is in its default state of Performance mode, with all effects set to off, and the tuning, transpose and octave shifts set to
zero. Any edits made of the types that are defined in part 1 of this manual will not be saved across power cycles since the keyboard resets each
time you power up.
*M-Audio, the M-Audio logo and ProKeys 88sx are trademarks or registered trademarks of Avid Technology, Inc. All other product names used in
this manual are trademarks of their respective owners, which are in no way associated or affiliated with Avid Technology, Inc. These trademarks of
other manufacturers are used solely to identify the products of those manufacturers whose product sounds were sampled in the creation of this
product.
Part 1: ProKeys 88sx as a Digital Piano
9
Page 7
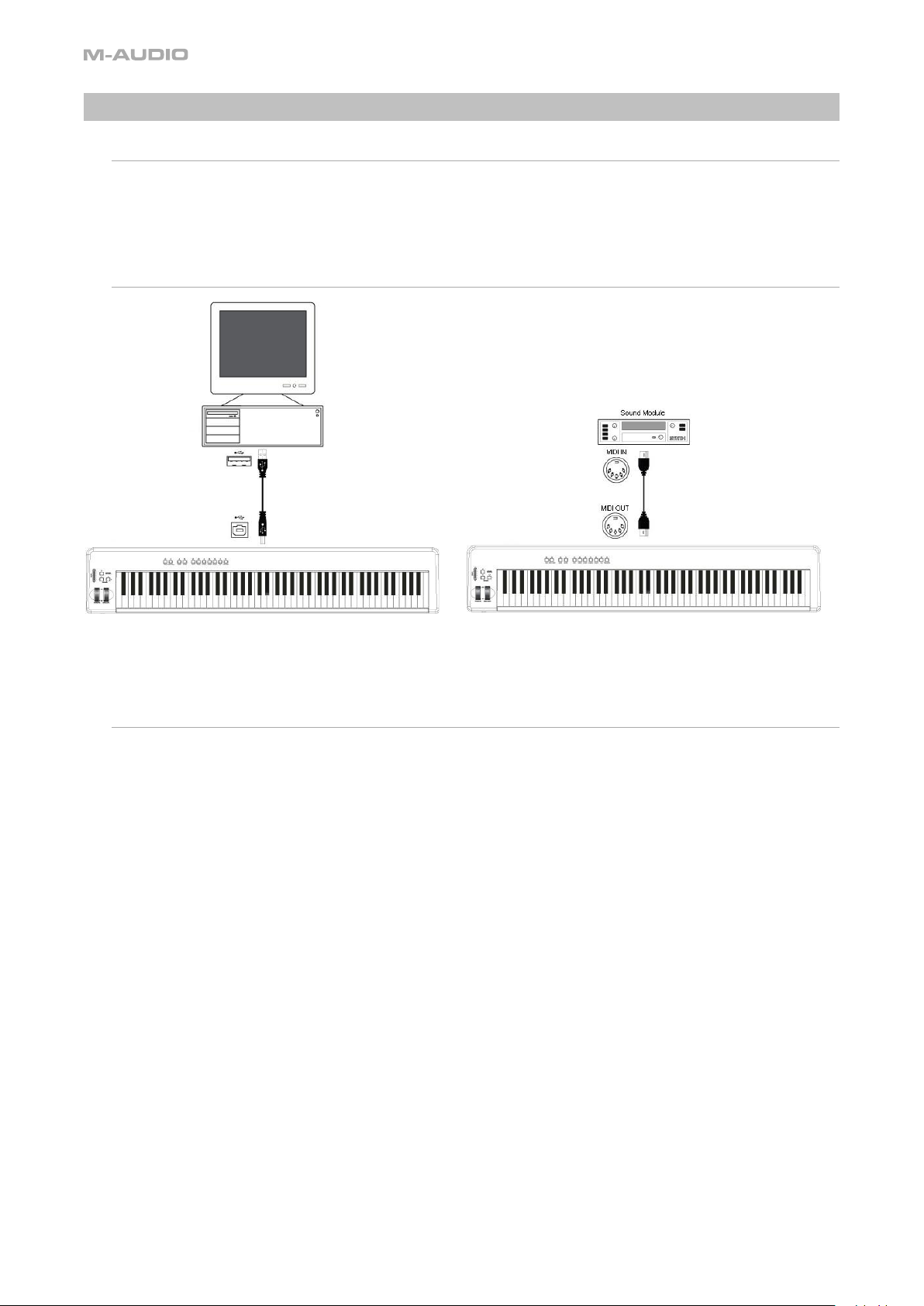
Part 2: The ProKeys 88sx as a MIDI Controller
2.0 Introduction
The USB MIDI capabilities of the ProKeys 88sx make it a very useful controller for software-based virtual instruments and synthesizers. Part 2
takes an in-depth look at the ProKeys 88sx as a USB MIDI controller for use with MIDI applications on a computer, or as a MIDI controller for sound
modules.
Programming the various MIDI parameters that the ProKeys 88sx offers is achieved in Edit mode. To engage Edit mode, press the Advanced
Functions button. Please refer to the illustration in Appendix B for a full outline of the function keys in Edit mode.
2.1 Setup
If you only intend to use your ProKeys 88sx to control a sound module or synthesizer through the MIDI out port, there is no need to read the following
three sections and you should skip to section 2.4. If you intend to connect your ProKeys 88sx to a computer, please be sure you read sections 2.2
and 2.3 first.
2.2 Minimum System Requirements
If you are using your ProKeys 88sx with a computer, the following minimum system requirements apply:
Windows XP
< Pentium II 350MHz
< 128MB RAM
< native USB 1.1 port
Mac OS X 10.2.8 or higher
< G3 450MHz
< 128MB RAM
< native USB 1.1 port
These are the requirements your computer must have to work with your keyboard. However, please check your software application(s) for any
additional minimum system requirements.
10
Part 2: The ProKeys 88sx as a MIDI Controller
Page 8

ProKeys 88sx User Guide
Before You Connect your ProKeys 88sx...
Important: Do not connect the USB to a computer until instructed to do so in the installation instructions that follow.
Your computer must have a USB port. The wide flat end of the included USB cable (A) connects to the USB port at the back or on the side of your
computer. Plug the square end of the cable (B) into the back of the keyboard.
The ProKeys 88sx cannot use the USB cable to provide the keyboard with its power. You must power your ProKeys 88sx using the included power
supply. If you wish to use an alternative power supply, make sure to choose one that meets the required specifications given on page 6.
2.3 Driver Installation Procedure
2.3.1 Basic Installation
Because it is a class-compliant device, installing the ProKeys 88sx on your Windows XP or Mac OS X computer is simple and straightforward:
< Use the supplied USB cable to connect the ProKeys 88sx to a USB port on your computer, connect and plug-in the power supply, and
you’ll be ready to go! You can do this while the computer is on or off, and no driver installation is necessary.
2.3.2 Installing the Windows Multi-Client Driver
While class-compliancy offers easy setup and connection of the ProKeys 88sx, the Windows class driver allows only one MIDI application, or
program, to use the ProKeys 88sx at any given time. For many users, this is perfectly acceptable, as they will only be using the ProKeys 88sx to
communicate with their host MIDI/audio application.
TM
However, if you use multiple applications at once, including applications “ReWired” together (such as Ableton Live
ReasonTM as a slave), you’ll need to install the Windows ProKeys 88sx MIDI driver so that both the host and the ReWired application can be
simultaneously controlled from the ProKeys 88sx.
PLEASE NOTE: DO NOT connect your ProKeys 88sx to your computer until the appropriate driver files have been copied to your computer.
1. Insert the Stage Piano Series CD-ROM into your computer’s CD-ROM drive.
2. The computer will automatically display the interactive menu. If your computer fails to launch the menu, manually start the menu by
clicking on Start > My Computer > Stage Piano Series > autorun.exe.
3. Follow the onscreen directions to choose your product. Once you select your product, click “Install” to begin copying files.
4. Follow the driver installer’s on-screen instructions.
5. At various points in this installation process, you may be notified that the driver being installed is not “digitally signed.” Click “Continue
Anyway” to proceed with the installation.
6. Click “Finish” once the installer is complete.
7. Connect your ProKeys 88sx to an available USB port and switch it on.
8. Windows will identify the new MIDI device and will display a “Found New Hardware Wizard.” If you have Service Pack 2 installed on your
computer, you will be asked if you’d like to search the Internet for a driver. Please select “No, not this time” and press “Next.”
9. Choose “Install software automatically (recommended)” and click “Next.”
10. Once the wizard is completed, click “Finish.” You will see a message pop up that says “Your new hardware is installed and ready to
use.”
2.3.3 Using the ProKeys 88sx with Your Software
When installed, the ProKeys 88sx will appear in the computer as a simple MIDI device with one input port and two output ports. You should select
the ProKeys 88sx input port as the MIDI input device in your audio application. The application will then be able to read any of the data transmitted
by you from the ProKeys 88sx.
To trigger the internal sounds of your ProKeys 88sx using MIDI data from your sequencer, you should select the first ProKeys 88sx MIDI output that
you see in your sequencer’s MIDI output devices.
To stream data directly to the external MIDI Out port of your ProKeys 88sx, you should select the second ProKeys 88sx MIDI output that you see in
your sequencer’s MIDI output devices.
The port names are defined in the table below. Note that the MIDI ports will appear with different names depending on whether you are using Mac
or PC, and whether you’ve installed the Windows multi-client driver or not:
as a host and Propellerhead
English
Mac OS X
Windows Class Driver
Windows Multi-Client Driver
Input Port Output to Internal Sounds Output to MIDI OUT port
USB ProKeys 88sx USB ProKeys 88sx port 1 USB ProKeys 88sx port 2
USB Audio Device USB Audio Device (1) USB Audio Device (2)
USB ProKeys 88sx In USB ProKeys 88sx Out (1) USB ProKeys 88sx Out (2)
Part 2: The ProKeys 88sx as a MIDI Controller
11
Page 9

2.4 MIDI Connections
The MIDI Out jack allows connection of a standard 5-pin DIN-type MIDI plug. Such cables are available from most
professional audio retailers.
The MIDI Out jack can be used to connect your ProKeys 88sx to a sequencer or an external synthesizer, allowing the
ProKeys 88sx to trigger the various sounds of the synth or tone module.
2.5 Local Mode
You may find it useful to turn Local mode off when using the ProKeys 88sx as a MIDI controller. When Local mode is turned off, the keyboard of your
ProKeys 88sx will not control the internal sounds. However, it will continue to send and receive MIDI data to and from both the USB MIDI port (if you
are connecting your ProKeys 88sx to a computer) and MIDI output port (when connecting to a MIDI interface or external MIDI device).
Setting Local mode to off does not mean that the internal sounds of your ProKeys 88sx are completely disabled. The internal sounds will continue
to respond to incoming MIDI messages from the USB port.
By default Local mode is on. Note that this will be the case each time you turn your ProKeys 88sx on. To turn Local mode off:
< Press the Advanced Functions button
< Press the Local Off function key, key A#2 (see Appendix B).
< Performance mode will resume. However, playing the keyboard will no longer trigger the internal sounds.
< To turn Local mode back on, repeat the three steps outlined above.
2.6 MIDI Channel
The ProKeys 88sx’ default MIDI channel is set to “1.” However, you are able to transmit on any channel from 1 to 16. The ProKeys 88sx will only
transmit on one channel at a time and cannot transmit on multiple channels simultaneously. If you are using a computer, often the MIDI software
will be receiving on all channels. However, with external MIDI synthesizers, sound modules and some virtual instruments, you will need to match
the transmit channel of your ProKeys 88sx with the receiving channel of your MIDI device in order for things to work properly.
To change the transmit channel of your ProKeys 88sx:
< Press the Advanced Functions Button
< Press one of the white Channel keys, which run from D1 to E3. These are labelled as CH1 to CH16 in Appendix B.
Alternatively you can set the + and – buttons to control the MIDI transmit channel:
< Press the Advanced Functions button
< Press the DATA = CHANNEL key, C#2 (see Appendix B).
< Performance mode will resume.
< You can now use the Transpose + and - buttons to change between different channels.
Controlling Percussion Sounds – Setting the transmit channel of your ProKeys 88sx to channel 10 will allow you to control percussion sounds on your
external GM, GS, or XG module or synthesizer.
Turning Velocity Off - You may prefer not to use velocity sensitivity when playing drums or percussion programs, especially if you are playing sounds
from original sound-generating devices that cannot respond to velocity information changes. Turn velocity off by pressing the Velocity Curve button
until the LED above it turns off.
2.7 Program, Bank LSB, and Bank MSB Messages
Program messages (commonly referred to as program changes) are used to select different instrument sounds in a MIDI device. Program messages
cover a range of 128 instruments. These instruments are accessed by sending program numbers 0 to 127.
Some MIDI devices have more than 128 instruments. If this is the case, the instruments tend to be separated into banks. You can send bank MSB
and bank LSB messages from the ProKeys 88sx to access these different banks. Please consult the user manual of your MIDI device to see the bank
numbers and program numbers that map to the different instruments that are available to you.
To Send a Program Change:
< Press the Advanced Functions button.
< Press the Program function key, F#4 (see Appendix B).
< Use the white data entry keys, F3 to B4 to enter the number of the program change you want to send.
< Press C5 to accept the value and return to Performance Mode.
Alternatively,
< Press the Advanced Functions button.
< Press the ‘DATA = PROGRAM’ key, F#1 (see Appendix B).
< Performance mode will resume.
< You can now use the Transpose + and - buttons to change between different Programs.
12
Part 2: The ProKeys 88sx as a MIDI Controller
Page 10

ProKeys 88sx User Guide
To Send a Bank Change:
< Press the Advanced Functions button.
< Press either the Bank LSB or Bank MSB function key, keys G#4 and A#4 respectively.
< Use the white data entry keys, F3 to B4 to enter the number of the Bank LSB or MSB message you want to send.
< Press C5 to accept the value and return to Performance mode.
Alternatively,
< Press the Advanced Functions button.
< Press either the ‘DATA = BANK LSB or DATA = BANK MSB’ key, keys G#1 and A#1 respectively.
< Performance mode will resume.
< You can now use the Transpose + and - buttons to change between different Banks.
2.8 The Instrument Buttons
The instrument buttons can also be used to send Program changes out on the current transmit channel of your ProKeys 88sx. The Program changes
that these buttons send are listed in the table below. The Program change message will be accompanied by a Bank LSB and MSB message with a
value of zero. These are also the Program messages you will need to send from your computer or sequencer to the ProKeys 88sx, in order to play
the programs from an external source.
Program Instrument
00 Piano 1
01 Piano 2
04 E. Piano 1
02 E. Piano 2
05 FM Piano
07 Clav
17 Perc. Organ
English
2.9 Transpose Buttons
The Transpose buttons can be used to change the pitch of the instrument. Some players like to play in a particular key like C or F, for example.
Transpose lets you change the pitch of your instrument and continue to play in the key that is most comfortable for you. It is possible to transpose up
or down by as much as 12 semitones. This means if you press the Transpose + or – button 12 times, the tone will sound exactly one octave higher
or lower.
The Transpose buttons each have an associated LED. When the ProKeys 88sx is not transposed, both LEDs will be off. If you set the transpose to a
negative value, the LED above the Transpose - button will light up, but the LED above the Transpose + button will remain off. If you set the transpose
to a positive value, the + LED will light up.
Pressing both Transpose buttons at the same time will set the transpose back to zero, and both LEDs will switch off.
Note: If you have assigned the Transpose buttons to a function other than transpose, it is still possible to transpose your ProKeys 88sx, using the
Transpose + and Transpose – function keys in Edit mode:
< Press Advanced Functions.
< Press key C#4 to decrease the pitch, or D#4 to increase it.
2.9.1 Octave
It is also possible to set the Transpose buttons so as to shift a whole octave “on the fly.” This is achieved as follows:
< Press Advanced Functions.
< Press key C#1.
It is possible to change the keyboard’s pitch by a maximum of one octave down or two octaves up. Pressing both Transpose buttons together will
set the octave shift back to zero and both LEDs will turn off.
In order to switch the Transpose buttons back to controlling Transpose:
< Press Advanced Functions.
< Press key D#1.
If you just want to make a quick octave adjustment, and do not wish to alter the assignment of your Transpose buttons, this is achieved using the
Octave + and Octave – function keys when in Edit mode.
< Press Advanced Functions.
< Press key C#3 to decrease the pitch, or D#3 to increase it.
Part 2: The ProKeys 88sx as a MIDI Controller
13
Page 11

2.10 Pitch Bend Wheel
The Pitch Bend wheel allows you to bend the pitch of your instrument. The range of frequencies that the pitch bend wheel will achieve depends on
the default Pitch Bend Range setting of your sound module, or virtual instrument. However, in many cases, by default the pitch bend will increase
or decrease the pitch by two semi-tones. For example, if you play a C and push the Pitch Bend wheel right to the top, the note you hear will be D.
If you pull it all the way back towards you, you will hear Bb.
It is possible to alter the range of the Pitch Bend wheel to allow even larger pitch shifts. This is explained in detail on page 16.
2.11 MIDI Controller Messages
There are 128 MIDI controller messages that are used for controlling the MIDI-adjustable parameters on your MIDI device. Examples of these
controllable parameters include volume, pan, expression, reverb, chorus and portamento.
There are three controls (Slider, Modulation Wheel, Expression Pedal) on your ProKeys 88sx that can send any of the 128 MIDI controller messages
to control such parameters. Please note that in order for these effects to work, the MIDI device you are sending them to must be able to receive
these messages!
The controls that are able to send MIDI controller messages are the volume slider, the modulation wheel and the expression pedal. By default, these
controls are assigned to send master volume, modulation, and expression messages, respectively. However, you can assign them to send different
MIDI controller messages, by changing the number that is assigned to the control. These numbers are defined in Appendix C.
For example, you may want to set the Modulation wheel to control a reverb amount. This would be achieved by changing the control number of
the Modulation wheel assignment to 91.
Examples of other popular effects are listed in the table below. Please consult Appendix C for the full list.
Effect Control Number
Modulation 1
Volume
Pan 10
Expression 11
Reverb depth 91
Chorus depth 93
7
2.11.1 Extra Controller Messages
You may have noticed that although we have said there are 128 MIDI controller messages, Appendix C shows 132. This is because messages 128
– 131 are not “standard” MIDI controller messages, but are useful messages that we have added to the controller list. They are more complicated
messages, but you can assign them to your controls in exactly the same way as any other MIDI controller message.
The extra messages are supported by GS, XG and GM2 devices. The use of each message is given in the table below:
Controller Number MIDI Message Use
128 Pitch Bend Sensitivity Alters the range of a pitch bend message
129 Master Tune (coarse) Adjusts the tuning of your sound module or synthesizer
130 Master Tune (fine) Adjusts the tuning of your sound module or synthesizer
131 Channel Aftertouch Adds a vibrato effect
in large steps
in small steps
14
Part 2: The ProKeys 88sx as a MIDI Controller
Page 12

ProKeys 88sx User Guide
2.11.2 Data Entry
Some of the Advanced Functions require data entry. When in Edit mode, you can use keys F3 to B4 for data entry. Pressing ENTER will select the
data value you have entered and your ProKeys 88sx will return to Performance mode. Alternatively you can press CANCEL, which will return your
ProKeys 88sx to Performance mode and ignore any entries you may have made.
The following tables define Advanced Functions that require data entry, and the range of the data you can enter:
Key Advanced Function Data Range
F#2 Wheel Assign 0-131
G#2 Pedal Assign 0-131
A#2 Slider Assign 0-131
F#3 Program 0-127
G#3 Bank LSB 0-127
A#3 Bank MSB 0-127
If you enter a value that is out of range for the Advanced Function you have selected to edit, the last two digits you entered will be used as the
assigned value if you press Enter to confirm. For example, if you are editing the Wheel Assign value and you enter 135, the value 35 will be accepted
if you then press enter.
Default
The Default key (F3) is a data entry key that sets the parameter you are editing back to its default value, which is the value that the parameter has at
power up. The default key also has the effect of immediately returning the ProKeys 88sx back to Performance mode.
2.11.3 Enter Keys
The Enter key is located at the end of the data entry keys, key C5. When the Enter key is pressed, Performance mode resumes. Any parameter
selected for editing will be updated with any valid data values entered on the data entry keys. If Enter is pressed without having entered a data
value, the parameter remains unchanged.
English
2.11.4 Cancel
Key C1 is the Cancel key. Pressing the Cancel key in Edit mode will exit Edit mode. Performance mode resumes. If any data entry was currently
underway, the value entered is ignored.
2.11.5 Slider Assign
To assign the Volume slider to a different MIDI Controller message:
< Press the Advanced Functions button.
< Press the Slider Assign function key, key A#3 (see Appendix B).
< Use the white data entry keys, F2 to A3 to enter the number of the Bank LSB or MSB message you want to send.
< Press C5 to accept the value and return to Performance Mode.
The Volume slider can be assigned a controller number from 0 to 131. Please see appendix C for more detail.
Note: pressing the Default key during data entry will cause the slider to become assigned to Master Volume.
2.11.6 Pedal Assign
To assign the Expression pedal to a different MIDI Controller message:
< Press the Advanced Functions button.
< Press the Pedal Assign function key, key G#3 (see Appendix B).
< Use the white data entry keys, F3 to B4 to enter the number of the controller you wish to assign to the pedal (see appendix C).
< Press C5 to accept the value and return to Performance mode.
The Expression pedal can be assigned a controller number from 0 to 131. Please see appendix C for more detail.
Note
: pressing the Default key during data entry will cause the pedal to become assigned to Expression (controller 11).
2.11.7 Wheel Assign
To assign the Modulation wheel to a different MIDI Controller message:
< Press the Advanced Functions button.
< Press the Modulation wheel function key, key F#3 (see Appendix B).
< Use the white data entry keys, F3 to B4 to enter the number of the controller you wish to assign to the wheel (see appendix C).
< Press C5 to accept the value and return to Performance Mode.
The Modulation wheel can be assigned a controller number from 0 to 131. Please see appendix C for more detail.
Note: pressing the ‘default key’ during data entry will cause the wheel to become assigned to Modulation (controller 1).
Part 2: The ProKeys 88sx as a MIDI Controller
15
Page 13

2.11.8 Sustain Pedal
If you connect a foot-switch pedal to the Sustain Pedal input, the pedal will send controller 64 on/off messages to your sound module, synthesizer
or virtual instrument. The Sustain Pedal when held affects all notes being played until the pedal is released.
2.11.9 Sostenuto Pedal
If you connect a foot-switch pedal to the Sostenuto Pedal input, the pedal will send controller 66 on/off messages to your sound module, synthesizer
or virtual instrument. The Sostenuto Pedal affects all notes held down when the pedal is engaged until the pedal is released.
2.11.10 Pitch Bend Range
The range of frequencies that your pitch bend can control can be altered, so long as the Pitch Bend Range message is supported by your sound
module or virtual instrument.
To change the range of the pitch bend, you need to assign either the slider, expression pedal or modulation wheel to controller 128 (see appendix C).
Taking the Modulation wheel as an example, the process is as follows:
< Press the Advanced Functions button.
< Press the Wheel assign function key, key F#3 (see Appendix B).
< Press white data entry keys, A3, B3 then A4 to enter the number ‘128’.
< Press C5 to accept the value and return to Performance mode.
< The Modulation wheel will now vary the range of the pitch shift obtainable from the Pitch Bend wheel.
2.12 Panic
Sometimes you may find that the sound on your sound module or virtual instrument does not seem correct. Or, you may find that notes get “stuck”
while on and will sound continuously. This may be because your sound module or synth did not properly receive a NOTE OFF message for some
reason. There may also be some controller settings that are altering the sound in a way you do not like. You can reset all controllers, and turn off
all notes from the ProKeys 88sx, as follows:
< Press the Advanced Functions button.
< Press the Panic key, key F#2 (see Appendix B).
< Performance mode will resume, and the message will be sent on the currently assigned MIDI channel.
Pressing this function key will send the ‘reset all controllers’ and the ‘all notes off’ MIDI messages.
16
Part 2: The ProKeys 88sx as a MIDI Controller
Page 14

Part 3: Using Your ProKeys 88sx within a MIDI Studio
ProKeys 88sx User Guide
3.0 Introduction
The final part of this user manual takes a look at some advanced uses of your ProKeys 88sx. In this section, we explain how to use the ProKeys 88sx
as a master controller for your entire home MIDI studio.
3.1 MIDI Out From USB Function
MIDI Out from USB can be used to switch the source of the MIDI data seen at the MIDI Out port of your ProKeys 88sx.
At power up, MIDI Out from USB mode is off. This means that as you play your ProKeys 88sx, MIDI data will be generated at the MIDI Out port.
If you turn MIDI Out From USB mode on, playing your ProKeys 88sx will no longer generate data at the MIDI Out port. The data is instead streamed
from the computer. So, as long as you have selected the second output port as the MIDI output device in your computer’s sequencer, this is the data
that will be seen at the MIDI Out port.
For example, if you want to control a sound module from your ProKeys 88sx, you should turn MIDI Out from USB off. If you want the sound module
to play data from your computer however, then you should turn MIDI Out from USB on and ensure that the second output port for your ProKeys 88sx
is selected as the computer’s MIDI output device.
The following diagrams clarify the routing of MIDI data when MIDI out from USB mode is both off and when it is on:
MIDI Out from USB mode is off: MIDI Out from USB mode is on:
English
To turn MIDI out from USB mode on:
< Press the Advanced Functions Button.
< Press the MIDI Out from USB function key, G#2 (see Appendix B).
< Performance Mode will resume. However, data generated from the keyboard and controls of your ProKeys 88sx will no longer trigger
the internal sounds.
< To turn MIDI Out from USB mode back off, repeat the three steps outlined above.
3.2 Recording your Performance on a Sequencer
A sequencer is able to record, store and edit MIDI data. Although hardware
sequencers also exist, here we are going to focus on software sequencers.
Examples of popular software sequencers are Pro Tools
LogicTM, although there are many varied sequencing applications available for
your computer.
In order to use the ProKeys 88sx with your sequencer, you need to set up the
sequencer so that the ProKeys 88sx is recognized as the sequencer’s MIDI input
device.
The first of the two available output devices for your ProKeys 88sx should be
selected as your sequencer’s output device. The method of setting up the MIDI
devices varies between different sequencers. Please consult your sequencer’s
user manual for more information on how this is achieved. Section 2.3.3, “Using
the ProKeys 88sx With Your Software” details how the ProKeys 88sx will appear
in the device preferences window of your sequencer.
It is recommended that when recording your performance in a MIDI sequencer,
you should turn Local mode off (see page 11) and select MIDI Thru on your
sequencer to allow the incoming MIDI data going to your sequencer to be
TM
, CubaseTM and
Part 3: Using Your ProKeys 88sx within a MIDI Studio
17
Page 15

passed back out to your ProKeys 88sx and thereby allow you to monitor your sounds when recording (consult your sequencer manual for more
information).
With the ProKeys 88sx set to communicate with the sequencer in this manner, data will go into the sequencer, and straight back out of the sequencer
to trigger the internal sounds of the ProKeys 88sx, when you play the keyboard.
You can therefore record and edit your performance on your sequencer.
3.2.1 Percussion Sounds and Unsupported Programs
Please note that if your ProKeys 88sx receives any data on channel 10 from your sequencer, this data has no effect on the internal sounds. (Channel
10 is commonly used for MIDI drums.)
Similarly, if you are sending Program changes from your sequencer, please note that program changes that are not listed in the table on page 13
will not trigger any of the internal sounds. In order to create arrangements with more sounds than just the seven available sounds of your ProKeys
88sx, you should use either a software synthesizer on your computer, or an external sound module. Using an external sound module to achieve
additional sounds is explained in the next section.
3.3 Controlling a Sound Module from the Computer
By turning on MIDI Out from USB mode (see page 17), the data coming in from the computer will go directly out of the MIDI Out port and trigger the
sounds in the external sound module. This means that your ProKeys 88sx is effectively acting as a USB to MIDI interface. In order to channel MIDI
data from the computer to the MIDI Out port, you should set the MIDI Output device on your computer to be the second ProKeys 88sx output.
Alternatively, you may want to merge the MIDI data from your ProKeys 88sx with the data from the computer. This would allow you to play and
record to a sequencer, and play back the entire performance on a sound module connected to the MIDI Out port of your ProKeys 88sx. To do this:
< Ensure MIDI Out from USB mode is on ((see page 17).
< Turn Local mode off.
< Ensure the ProKeys 88sx is selected as the MIDI Input device in your sequencer.
And Finally...
If you are still having trouble with any of the features on the ProKeys 88sx, please consult the following troubleshooting guide, which answers some
frequently asked questions. If you are still not able to find the answer you are looking for, please feel free to contact M-Audio technical support for
further assistance. Support details are given on page 20.
18
Part 3: Using Your ProKeys 88sx within a MIDI Studio
Page 16

Troubleshooting
ProKeys 88sx User Guide
The ProKeys 88sx has been designed to give you high performance and professional quality audio. It has been tested under a wide range of
systems and operating conditions. However, there are a virtually limitless number of operating scenarios, any of which may affect your system’s
performance. Though this section cannot cover all possible issues you may encounter, we would like to offer you some suggestions for dealing
with common problems.
If you are connecting to a computer, we recommend that you avoid connecting too many devices to your computer at the same time. The more
devices you have connected to the computer, the greater the load on the computer’s CPU. Although it is possible in theory to chain multiple USB
devices together, doing so may degrade your system’s performance.
If you are experiencing clipping or distortion:
< Turn the volume slider down. You may be overloading the input of the audio device you have connected the ProKeys 88sx to.
< If you are recording the audio from your ProKeys 88sx on a computer, the distortion may be due to the audio settings of your computer’s
sound card. This can be corrected by either increasing the audio buffer size used by your soundcard, or trimming its input gain levels.
Refer to the user manual for your computer sound card for more information.
My ProKeys 88sx suddenly stopped working after having performed well since installation on a computer.
< Switch off the unit and leave it off for 10 seconds. Then restart your computer, power up your ProKeys 88sx and try again. If the problem
persists, you may have to reinstall the drivers for the unit. The latest drivers are available at http://www.m-audio.com.
I have plugged in a Sustain pedal to my ProKeys 88sx, but it works backwards.
< The polarity of the Sustain pedal is calculated by the ProKeys 88sx when it is powered up. On power up, the Sustain pedal is assumed
to be in the off position. So, if you want the Sustain pedal to be off when it is not depressed, make sure not to press the pedal when you
power up. To reverse the pedal polarity, just press and hold the pedal when you power up. Note: this will have to be done each time you
power up the ProKeys 88sx.
I have connected the ProKeys 88sx to my computer. When I press a key, there is a delay before I hear any sound.
< This delay is known as latency. Latency with MIDI signals is caused at the computer and is not coming from the ProKeys 88sx. This may
be due to the CPU load of the soft-synth you are using. MIDI data is simply control data. MIDI data is read by the soft-synth; the soft-synth
then completes a large number of complex calculations in order to produce the sound you hear and all this processing activity takes time.
If you already have adjusted the appropriate parameters relating to latency on your sound card, try re-installing the latest drivers for the
sound card, or try reducing the buffer sizes of the sound card. If you are using a host application, check its buffer size settings as most
applications allow for user adjustment to improve timing.
< If you feel that you may need to upgrade your sound card, please visit http://www.m-audio.com.
English
Warranty
Warranty Terms
M-Audio warrants products to be free from defects in materials and workmanship, under normal use and provided that the product is owned by the
original, registered user. Visit www.m-audio.com/warranty for terms and limitations applying to your specific product.
Warranty Registration
Thank you for registering your new M-Audio product. Doing so immediately both entitles you to full warranty coverage and helps M-Audio develop
and manufacture the finest quality products available. Register online at www.m-audio.com/register to receive FREE product updates and for the
chance to win FREE M-Audio gear
Troubleshooting < Warranty
19
Page 17

Contact
If you have any questions, comments or suggestions about this or any M-Audio product, we invite you to contact us by using the following
information:
M-AUDIO U.S. -
5795 Martin Road, Ir windale, CA 91706-6211, U.S.A.
Sales Information: . . . . . . . . . . . . . . . . . . . . . . . . . . . . . . . . . . . . . . . . . . (626) 633-9050
Sales (fax): . . . . . . . . . . . . . . . . . . . . . . . . . . . . . . . . . . . . . . . . . . . . . . . . . (626) 633-9070
Sales Information (email): . . . . . . . . . . . . . . . . . . . . . . . . . . . . . . . info@m-audio.com
Tech Supp ort (phone ): . . . . . . . . . . . . . . . . . . . . . . . . . . . . . . . . . . . . . . (626) 633-9055
Tech Supp ort (email ): . . . . . . . . . . . . . . . . . . . . . . . . . . . . . . . . tech supt@ m-audio.com
Tech Supp ort (fax): . . . . . . . . . . . . . . . . . . . . . . . . . . . . . . . . . . . . . . . . . (626) 633-9060
Internet Home Page : . . . . . . . . . . . . . . . . . . . . . . . . . . . . . .ht tp://www.m-audio.com
M-AUDIO U.K. -
Floor 6, Gresham House, 53 Clarendon Road, Watford, WD17 1LA, United Kingdom
Sales Information (phon e): . . . . . . . . . . . . . . . . . . . . . . . . . . . . . . . 44 (0) 1923 204010
Sales Information (fax) : . . . . . . . . . . . . . . . . . . . . . . . . . . . . . . . . . . 44 (0) 1923 204039
Sales Information (email): . . . . . . . . . . . . . . . . . . . . . . . . . . . . . . . info@ma udio.co.uk
Technical Supp ort ( PC): . . . . . . . . . . . . . . . . . . . . . . . . . . . . . . . . . . .44 (0) 1309 671301
Technical Supp ort (Mac): . . . . . . . . . . . . . . . . . . . . . . . . . . . . . . . . . 44 (0) 1765 650072
Technical Supp ort (email ): . . . . . . . . . . . . . . . . . . . . . . . . . . . . suppor t@ma udio.co.uk
Internet Home Page : . . . . . . . . . . . . . . . . . . . . . . . . . . . . . .ht tp://ww w.maud io.co.uk
M-AUDIO France -
Floor 6, Gresham House, 53 Clarendon Road, Watford, WD17 1LA, United Kingdom
Assi stanc e Techniq ue (aucune questio ns reliées aux ventes )
courr iel (assistance PC) : . . . . . . . . . . . . . . . . . . . . . . . sup port @m-audio-fran ce.com
courr iel (assistance Mac): . . . . . . . . . . . . . . . . . . . . . . . . . mac@m-aud io-france.com
téléphone ( assis tance PC): . . . . . . . . . . . . . . . . .0820 000 731 (0,12 Euros par minute)
téléphone ( assis tance Mac): . . . . . . . . . . . . . . . 0820 391 191 (0,12 Euros par minute)
télécopieu r/fax: . . . . . . . . . . . . . . . . . . . . . . . . . . . . . . . . . . . . . . . . . . . . .01 72 72 90 52
Ventes ( aucun a ppel s d’assi stanc e techn ique )
téléphone : . . . . . . . . . . . . . . . . . . . . . . . . . . . . . . . . . . . . . 0810 001 105 (Numero Azur)
courr iel: . . . . . . . . . . . . . . . . . . . . . . . . . . . . . . . . . . . . . . . . info @m-a udio-france.com
télécopieu r/fax: . . . . . . . . . . . . . . . . . . . . . . . . . . . . . . . . . . . . . . . . . . . . .01 72 72 90 52
M-AUDIO Deutschland (Germany) -
Kuhallmand 34, D-74613 Ohringen, Germany
Sales Information: . . . . . . . . . . . . . . . . . . . . . . . . . . . . . . . . . . . . . . +49 ( 0)7941 987000
Sales Information (email): . . . . . . . . . . . . . . . . . . . . . . . . . . . . . . . . . info@m- audio.de
Technical Supp ort: . . . . . . . . . . . . . . . . . . . . . . . . . . . . . . . . . . . . . +49 (0)7941 9870030
Technical Supp ort (email ): . . . . . . . . . . . . . . . . . . . . . . . . . . . . . s uppor t@m-audio.de
Technical Supp ort (fax): . . . . . . . . . . . . . . . . . . . . . . . . . . . . . . . . +49 (0)7941 98 70070
Internet Home Page : . . . . . . . . . . . . . . . . . . . . . . . . . . . . . . . . http://w ww.m-a udio.de
M-AUDIO Canada -
1400 St-Jean Baptiste Ave. #150, Quebec City, Quebec G2E 5 B7, Canada
Technical Supp ort (e-mai l): . . . . . . . . . . . . . . . . . . . . . . . techcana da@ m-aud io.com
Technical Supp ort ( PC): . . . . . . . . . . . . . . . . . . . . . . . . . . . . . . . . . . . . . ( 418) 872-0444
Technical Supp ort (Mac): . . . . . . . . . . . . . . . . . . . . . . . . . . . . . . . . . . . 1-800-638-2120
Technical Supp ort ( fax): . . . . . . . . . . . . . . . . . . . . . . . . . . . . . . . . . . . . . (418) 872-0034
Sales (e-ma il): . . . . . . . . . . . . . . . . . . . . . . . . . . . . . . . . . . .infocanad a@m -audi o.com
Sales (phon e): . . . . . . . . . . . . . . . . . . . . . . . . . . . . . . . . . . . . . . . . . . . . . (866) 872-0444
Sales (fax): . . . . . . . . . . . . . . . . . . . . . . . . . . . . . . . . . . . . . . . . . . . . . . . . .(514) 396-7102
Internet Home Page . . . . . . . . . . . . . . . . . . . . . . . . . . . . . . . . http://ww w.m-aud io.ca
M-AUDIO Japan -
(株式会社エムオーディオジャパン)
テクニカルサポート :.................................
テクニカルサポート
(Macintosh ):
テクニカルサポート
(Win dows) :
Fax:............................................
ホームページ : .........................http://www.m-audio.co.jp
........................mac-support@ m-audio.co.jp
..........................win-support@m-audio.co.jp
460-0 002
愛知県名古屋市中区丸の内
052-218-0859
052-218-0875
2-18-10
Technical Info
Caution: Electro Static Discharge, Electrical Fast Transient and Conducted RF interference may cause the unit malfunctioning. In such case, unplug
the unit and plug it in again to restore normal operation.
Note: Your M-Audio ProKeys 88sx has been tested to comply with FCC Standards FOR HOME OR OFFICE USE. Modifications not authorized by the
manufacturer may void users authority to operate this device.
Note: This equipment has been tested and found to comply with the limits for a Class B digital device, pursuant to Part 15 of the FCC Rules. These
limits are designed to provide reasonable protection against harmful interference in a residential installation. This equipment generates, uses and
can radiate radio frequency energy and, if not installed and used in accordance with the instructions, may cause harmful interference to radio
communications. However, there is no guarantee that interference will not occur in a particular installation. If this equipment does cause harmful
interference to radio or television reception, which can be determined by turning the equipment off and on, the user is encouraged to try to correct
the interference by one or more of the following measures:
< Re-orient or relocate the receiving antenna.
< Increase the separation between the equipment and receiver.
< Connect the equipment to an outlet on a circuit different from that to which the receiver is connected.
< Consult the dealer or an experienced radio/ TV technician for help.
ASIO is a trademark of Steinberg Soft– und Hardware GmbH.
VST is a trademark of Steinberg Soft– und Hardware GmbH
ProKeys 88sx
Tested to comply with
FCC standards
FOR HOME OR STUDIO USE
20
Contact < Technical Info
Page 18

Appendices
Function
Transmitted
Received
Remarks
Basic :Default
Channel :Changed
1
1-16
All except 10
:Default
Mode :Messages
:Altered
--------X
*********
X
Note
Number :True Voice
0-127
*********
0
Velocity :Note ON
:Note OFF
0
X
0
After :Keys
Touch :Ch’s
X
0
X
Pitch Bend00
Control 0-119
Change
0
0
Channel Mode 120-127
0
0
Program
Change :True Number
0-127
*********
only those on page
13.
System Exclusive
GM2 Reverb, Chorus
Type.
Master Volume.
GM2 Reverb,
Chorus Type.
Master Volume.
Master Tuning.
Song Position
Common :Song Select
X
X
X
System :Clock
Exclusive :Commands
X
X
X
Aux :Local ON/OFF
Messages :All Notes OFF
:Active Sense
:Reset
0
X
X
X
X
Notes:
0 = YES
X = NO
ProKeys 88sx User Guide
Appendix A
MIDI Implementation Chart for the ProKeys 88
English
Appendices
21
Page 19

White Keys
C1
Cancel
D1 to E3
Channel Select
F3
Default
G3 to B4
Data Entry keys
C5
Enter
Black Keys
C#1
Data = Octave
D#1
Data = Transpose
F#1
Data = Program
G#1
Data = Bank LSB
A#1
Data = Bank MSB
C#2
Data = Channel
D#2
Data = Tuning
F#2
Panic
G#2
MIDI Out From USB
A#2
Local Off
C#3
Octave D#3
Octave +
F#3
Wheel Assign
G#3
Pedal Assign
A#3
Slider Assign
C#4
Transpose D#4
Transpose +
F#4
Program
G#4
Bank LSB
A#4
Bank MSB
Appendix B
Outline of the Function Keys
22
Appendices
Page 20

Appendix C
00 Bank Select
01 Modulation
02 Breath Control
03 Controller 3
04 Foot Control
05 Porta Time
06 Data Entry
07 Channel Volume
08 Balance
09 Controller 9
10 Pan
11 Expression
12 Effects Controller 1
13 Effects Controller 2
14 Controller 14
15 Controller 15
16 Gen Purpose 1
17 Gen Purpose 2
18 Gen Purpose 3
19 Gen Purpose 4
20 Controller 20
21 Controller 21
22 Controller 22
23 Controller 23
24 Controller 24
25 Controller 25
26 Controller 26
27 Controller 27
28 Controller 28
29 Controller 29
30 Controller 30
31 Controller 31
32 Bank Select LSB
33 Modulation LSB
34 Breath Control LSB
35 Controller 35
36 Foot Control LSB
37 Porta Time LSB
38 Data Entry LSB
39 Channel Volume LSB
40 Balance LSB
41 Controller 41
42 Pan LSB
43 Expression LSB
44 Controller 44
45 Controller 45
46 Controller 46
47 Controller 47
48 Gen Purpose 1 LSB
49 Gen Purpose 2 LSB
50 Gen Purpose 3 LSB
51 Gen Purpose 4 LSB
52 Controller 52
53 Controller 53
54 Controller 54
55 Controller 55
56 Controller 56
57 Controller 57
58 Controller 58
59 Controller 59
60 Controller 60
61 Controller 61
62 Controller 62
63 Controller 63
64 Sustain Pedal
65 Portamento
66 Sostenuto
67 Soft Pedal
68 Legato Pedal
69 Hold 2
70 Sound Variation
71 Resonance
72 Release Time
73 Attack Time
74 Cut-off Frequency
75 Controller 75
76 Controller 76
77 Controller 77
78 Controller 78
79 Controller 79
80 Gen Purpose 5
81 Gen Purpose 6
82 Gen Purpose 7
83 Gen Purpose 8
84 Portamento Control
85 Controller 85
86 Controller 86
87 Controller 87
88 Controller 88
89 Controller 89
90 Controller 90
91 Reverb Depth
92 Tremolo Depth
93 Chorus Depth
94 Celeste (De-tune)
95 Phaser Depth
96 Data Increment
97 Data Decrement
98 Non-Reg Param LSB
99 Non-Reg Param MSB
100 Reg Param LSB
101 Reg Param MSB
102 Controller 102
103 Controller 103
104 Controller 104
105 Controller 105
106 Controller 106
107 Controller 107
108 Controller 108
109 Controller 109
110 Controller 110
111 Controller 111
112 Controller 112
113 Controller 113
114 Controller 114
115 Controller 115
116 Controller 116
117 Controller 117
118 Controller 118
119 Controller 119
Channel Mode Messages
120 All Sound Off
121 Reset all Controllers
122 Local Control
123 All Notes Off
124 Omni Off
125 Omni On
126 Mono On (Poly Off)
127 Poly On (Mono Off)
Extra RPN Messages
128 Pitch Bend sensitivity
129 Fine Tune
130 Coarse Tune
131 Channel Pressure
Standard MIDI Controller Numbers
ProKeys 88sx User Guide
English
Appendices
23
Page 21

Appendix D
Piano
Bass
Reed
Synth Effects
0 Acoustic Grand Piano
1 Bright Acoustic Piano
2 Electric grand Piano
3 Honky Tonk Piano
4 Electric Piano 1
5 Electric Piano 2
6 Harpsichord
7 Clavinet
32 Acoustic Bass
33 Electric Fingered Bass
34 Electric Picked Bass
35 Fretless Bass
36 Slap Bass 1
37 Slap Bass 2
38 Syn Bass 1
39 Syn Bass 2
64 Soprano Sax
65 Alto Sax
66 Tenor Sax
67 Baritone Sax
68 Oboe
69 English Horn
70 Bassoon
71 Clarinet
96 SFX Rain
97 SFX Soundtrack
98 SFX Crystal
99 SFX Atmosphere
100 SFX Brightness
101 SFX Goblins
102 SFX Echoes
103 SFX Sci-Fi
Chromatic Percussion
Strings/Orchestra
Pipe
Ethnic
8 Celesta
9 Glockenspiel
10 Music Box
11 Vibraphone
12 Marimba
13 Xylophone
14 Tubular Bells
15 Dulcimer
40 Violin
41 Viola
42 Cello
43 Contrabass
44 Tremolo Strings
45 Pizzicato Strings
46 Orchestral Harp
47 Timpani
72 Piccolo
73 Flute
74 Recorder
75 Pan Flute
76 Bottle Blow
77 Shakuhachi
78 Whistle
79 Ocarina
104 Sitar
105 Banjo
106 Shamisen
107 Koto
108 Kalimba
109 Bag Pipe
110 Fiddle
111 Shanai
Organ
Ensemble
Synth Lead
Percussive
16 Drawbar Organ
17 Percussive Organ
18 Rock Organ
19 Church Organ
20 Reed Organ
21 Accordion
22 Harmonica
23 Tango Accordion
48 String Ensemble 1
49 String Ensemble 2 (Slow)
50 Syn Strings 1
51 Syn Strings 2
52 Choir Aahs
53 Voice Oohs
54 Syn Choir
55 Orchestral Hit
80 Syn Square Wave
81 Syn Sawtooth Wave
82 Syn Calliope
83 Syn Chiff
84 Syn Charang
85 Syn Voice
86 Syn Fifths Sawtooth Wave
87 Syn Brass & Lead
112 Tinkle Bell
113 Agogo
114 Steel Drums
115 Woodblock
116 Taiko Drum
117 Melodic Tom
118 Syn Drum
119 Reverse Cymbal
Guitar
Brass
Synth Pad
Sound Effects
24 Nylon Acoustic
25 Steel Acoustic
26 Jazz Electric
27 Clean Electric
28 Muted Electric
29 Overdrive
30 Distorted
31 Harmonics
56 Trumpet
57 Trombone
58 Tuba
59 Muted Trumpet
60 French Horn
61 Brass Section
61 Syn Brass 1
62 Syn Brass 2
88 New Age Syn Pad
89 Warm Syn Pad
90 Polysynth Syn Pad
91 Choir Syn Pad
92 Bowed Syn Pad
93 Metal Syn Pad
94 Halo Syn Pad
95 Sweep Syn Pad
120 Guitar Fret Noise
121 Breath Noise
122 Seashore
123 Bird Tweet
124 Telephone Ring
125 Helicopter
126 Applause
127 Gun Shot
GM Program Numbers in Bank 0
Appendix E
Audio Specifications
General
< Sample Rate . . . . . . . . . . . . . . . . . . . . . . . . . 48kHz
Line Outputs
< Frequency response: . . . . . . . . . . . . . . . . . . 20Hz-20kHz, +/-0.3dB
< SNR: . . . . . . . . . . . . . . . . . . . . . . . . . . . . . . . . -102dB @ 48kHz (a-weighted)
< Dynamic Range: . . . . . . . . . . . . . . . . . . . . . . 102dB @ 48kHz (a-weighted)
< THD+N: . . . . . . . . . . . . . . . . . . . . . . . . . . . . . 0.0065% (-83.7dB) @ -1dBFS, 1kHz
< Maximum Output: . . . . . . . . . . . . . . . . . . . . +15dBu (4.4Vrms) unbalanced at 0dBFS.
< Output Impedance: . . . . . . . . . . . . . . . . . . . 150 Ohms, unbalanced
< Crosstalk: . . . . . . . . . . . . . . . . . . . . . . . . . . . <-110dB, channel-to-channel
Headphone Outputs
Both Headphone Outputs should meet or exceed the following audio specifications, even when used simultaneously.
< Max Output: . . . . . . . . . . . . . . . . . . . . . . . . . +4.6dBu (1.3Vrms) @ 32 Ohms
< Output Impedance: . . . . . . . . . . . . . . . . . . . 75 Ohms
< Working Range: . . . . . . . . . . . . . . . . . . . . . . 32 Ohms to 600 Ohms
< Crosstalk: . . . . . . . . . . . . . . . . . . . . . . . . . . . <-70dB, channel-to-channel
24
050715_PK88sx_UG_EN01
Appendices
 Loading...
Loading...