Page 1

Quick Start Guide
34-in/36-out FireWire
Lightpipe Interface
English
Page 2
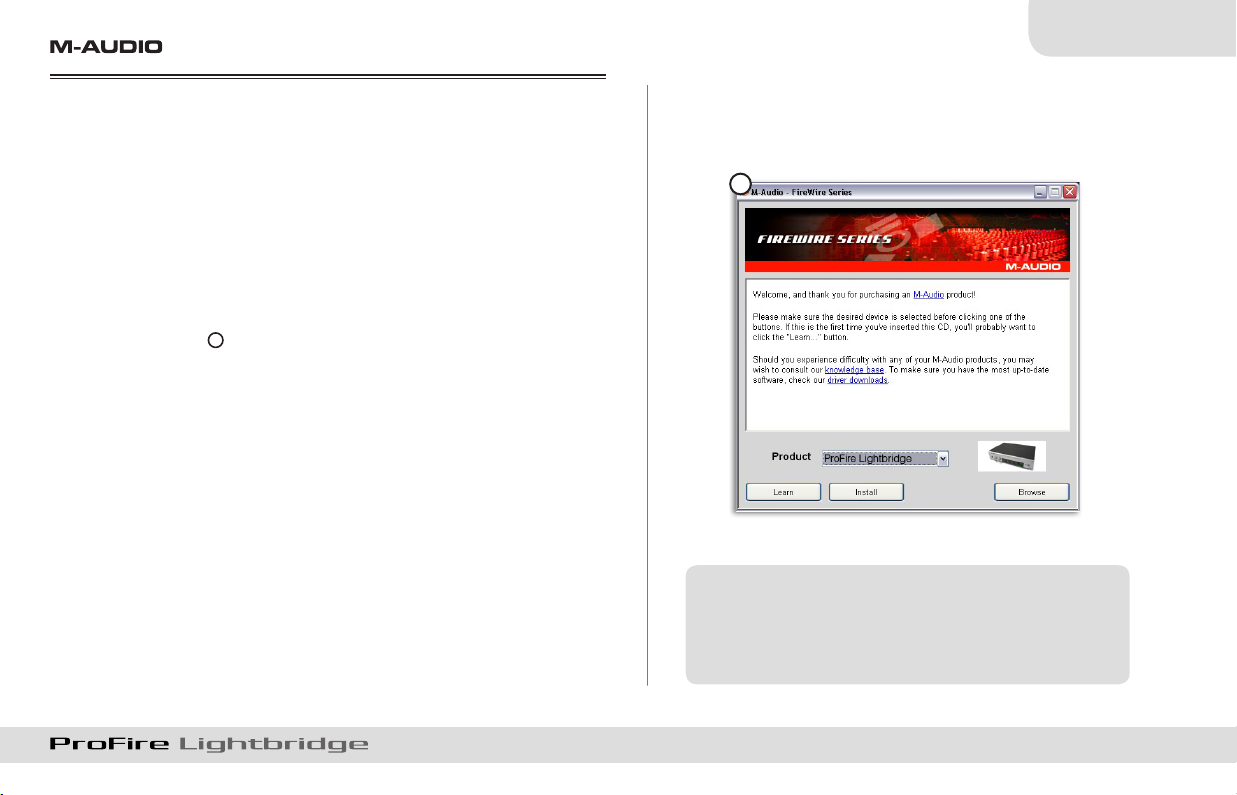
English
Quick Start Guide
|
3
Installation Instructions for Windows XP
PLEASE NOTE: Make sure the ProFire Lightbridge interface is detached from
your computer when beginning the installation. The following instructions will
indicate when you should connect the interface to your computer.
1. We recommend that you download the most recent ProFire Lightbridge
drivers by going to the Support > Drivers page at www.m-audio.com.
This ensures that you have the newest drivers available. If you do not
have Internet access, insert the FireWire Series CD-ROM into your
computer to install the drivers that came with the interface.
a. If you are installing drivers from the FireWire Series CD-ROM,
the computer will automatically display the interactive install
screen
1
when the CD-ROM is inserted. If your computer fails
to launch this application, you can manually start it by clicking on
Start > My Computer > FireWire Series CD-ROM. Next, select
your product from the menu and click “Install.”
b. If you are installing drivers from www.m-audio.com, simply
double-click the file once it has finished downloading.
2. Follow the driver installer’s on-screen instructions.
3. At various points in this installation process, you may be notified that
the driver being installed has not passed Windows Logo Testing. Click
“Continue Anyway” to proceed with the installation.
4. Once the installer has completed, click “Finish.”
5. Shut down your computer.
6. Connect ProFire Lightbridge to an available FireWire port using one of
the provided cables.
1
If you are connecting to a 4-pin FireWire
port on your computer, then you will also
need to connect the included power supply
to provide power to the unit.
Page 3
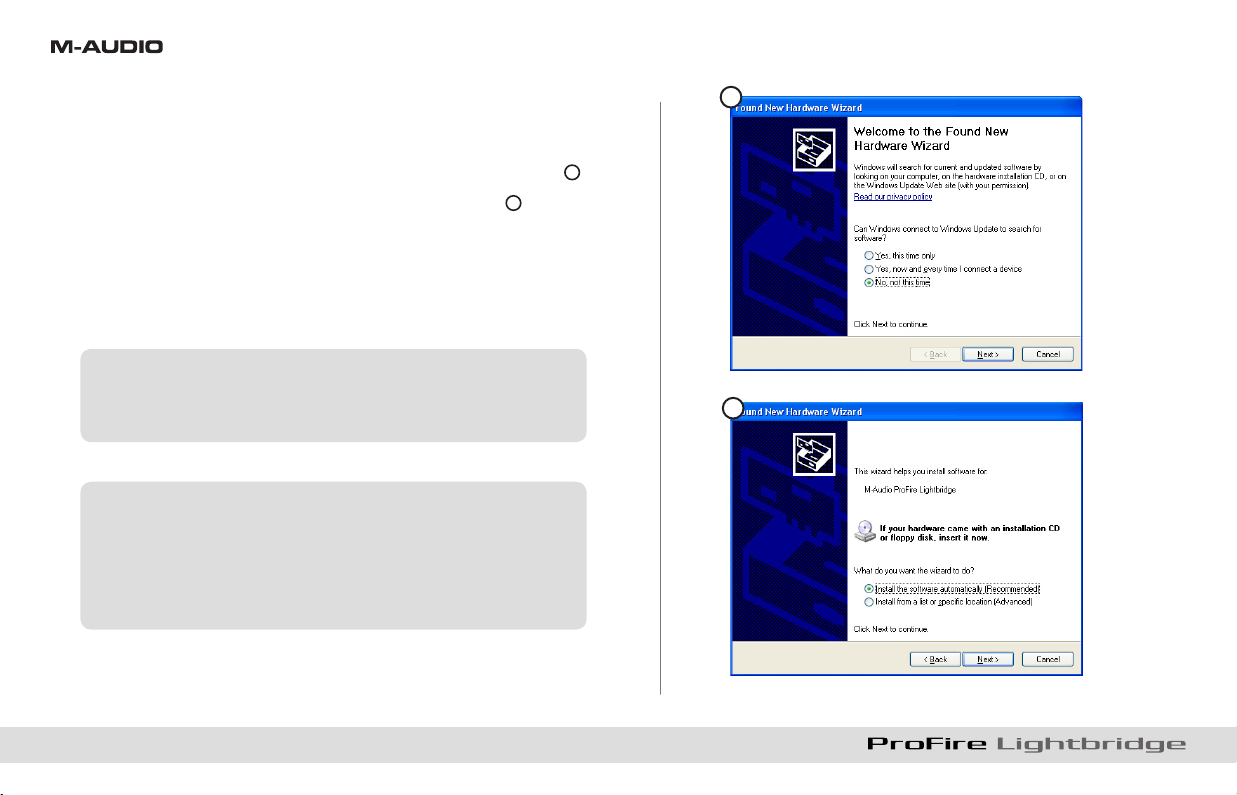
4 | Quick Start Guide
7. Turn on ProFire Lightbridge first, then turn on your computer.
8. Windows will identify the interface and will ask if you want to search the
Internet for a driver. Select “No, not this time” and press “Next”
2
.
9. Windows will display a “Found New Hardware” Wizard
3
.
10. Choose “Install software automatically” and click “Next.”
11. Once the Wizard has completed, click “Finish.”
12. Once the installation is complete, you will see a message stating, “Your
new hardware is installed and ready to use.”
Windows may require you to repeat steps 8 to 11 of
the installation process. This behavior is normal.
ATTENTION: Connect and disconnect your ProFire
Lightbridge only when your computer is powered
off. Hotplugging may have adverse effects on
the interface, your computer, or both. For more
information about this issue, please visit the M-Audio
knowledge base at www.m-audio.com.
2
3
Page 4

English
Quick Start Guide
|
5
Installation Instructions for Mac OS X
1. We recommend that you download the most recent ProFire Lightbridge
drivers by going to the Support > Drivers page at www.m-audio.com.
This ensures that you have the newest drivers available. If you do not
have Internet access, insert the FireWire Series CD-ROM into your
computer to install the drivers that came with the interface.
a. If you are installing drivers from the FireWire Series CD-ROM,
a CD-ROM icon will appear on your desktop once the disc is
inserted into your computer. Double-click this icon to view the
contents of the disc. Next, double-click “Open Me.” Finally,
select your product from the drop-down menu on the welcome
screen and click “Install.”
b. If you are installing drivers from www.m-audio.com, the
downloaded file should automatically mount and display its
contents on the desktop. If this file does not mount automatically,
simply double-click the file once it has finished downloading to
view its contents. Next, double-click the installer application.
2. Follow the driver installer’s on-screen instructions.
3. When the installer has completed the installation, a prompt will appear
stating that you must restart your computer. Restart your machine.
4. Shut down your computer.
5. Connect the interface to an available FireWire port using the provided
6-pin cable.
6. Turn on ProFire Lightbridge first, then turn on your computer.
ATTENTION: Connect and disconnect your ProFire
Lightbridge only when your computer is powered
off. Hotplugging may have adverse effects on
the interface, your computer, or both. For more
information about this issue, please visit the M-Audio
knowledge base at www.m-audio.com.
Connecting Your Analog Equipment
In addition to its 34 channels of digital I/O, ProFire Lightbridge provides a
1/4” headphone monitoring output and a pair of balanced 1/4” analog line
outputs for connection to a mixer or powered monitors. The headphone and
line outputs always carry identical signals and bring the interface’s total number
of independent outputs to 36.
Since the ProFire Lightbridge interface’s analog outputs can either mirror the
S/PDIF outputs or be available as an independent pair of outputs in your DAW,
you may need to make appropriate changes within your audio software to make
sure the correct signals are being routed to the analog outputs. Please consult
your DAW’s documentation for instructions on this.
Page 5

6 | Quick Start Guide
Connecting Your Digital Equipment
This section explains the importance of synchronizing interconnected digital
devices. While there are many different ways to synchronize digital devices, this
section will cover a few common scenarios to help users understand the concept
of digital synchronization. Please consult the ProFire Lightbridge User Guide on
the FireWire Series CD-ROM for a more complete explanation of this subject.
ProFire Lightbridge has four ADAT optical inputs and one S/PDIF input, all of
which can be used simultaneously. However, if you are using multiple inputs, all
digital audio devices must be synchronized to each other in order to avoid timing
glitches. These glitches can result in various audio problems including clicks,
pops, and bursts of white noise.
The most important rule to remember when making digital connections is that
one device must be set to generate the synchronization signal (known as “word
clock”) that all other devices will lock to. The generating device is commonly
called the word clock “master,” while all other devices are known as “slaves.” All
slave devices must be set to receive the word clock signal provided by the word
clock master and use that to synchronize all their audio streams.
Figure 1: Two digital devices, uni-directional connection
In this example, Device 1 generates word clock and transmits it via an optical
cable to the ProFire Lightbridge interface’s first ADAT optical input port. As a
result, the interface’s first ADAT optical input needs to be configured as the
sync source. This makes ProFire Lightbridge the word clock slave. The digital
audio streams coming from device 1 and the digital audio streams from ProFire
Lightbridge are now running in sync.
Figure 2: Three digital devices, uni-directional connection
This setup is identical to the previous example with one difference: ProFire
Lightbridge now passes the received sync signal through the second ADAT
output port to device 2. Device 2 is also configured as a slave to listen and sync
to the incoming signal. All three devices are now running on the same clock.
Additional slave devices can be connected to the ProFire Lightbridge interface’s
ADAT optical output ports 3 and 4 and to its S/PDIF output port if these devices
are set to listen/sync to the incoming word clock—all interconnected devices will
be synchronized.
Figure 3: Three or more digital devices, bi-directional connection
In the previous examples, the digital signal only traveled in one direction: away
from the device configured as the word clock master. In practical use, you may
want to transmit digital audio signals to and from any device at any time—and you
can still do so without problems. While keeping the Master/Slave configurations
exactly as indicated in example 3, simply connect and return the digital output of
any device back into the digital input of the device that it receives its signal from
(See dotted lines in figure 3).
Page 6

English
Quick Start Guide
|
7
The only difference between examples 2 and 3 is that digital signals are now
looped back to the device of their origin. This does not require any additional
settings when it comes to word clock sync—the configuration steps in example
2 ensure that all digital audio streams (including any looped back connections)
are already synchronized.
Attention: Digital audio devices are commonly “cross-linked” (i.e., the output
of device A is connected to the input of device B while the output of device B is
connected to the input of device A) to allow synchronization, audio, and other
data to be shared between both devices. There is no problem with creating such
loops within your digital equipment. However, doing so opens the possibility of
inadvertently creating loud, distorted “feedback loops” that can damage your
speakers. When cross-linking equipment, be careful to avoid feedback loops
by planning your signal paths carefully and avoiding situations in which one
audio signal will be passed back and forth between two (or more) devices in
an endless loop.
Accessing the Control Panel
The control panel allows users to configure various parameters and features of
ProFire Lightbridge.
Windows XP users can access the control panel by double-clicking the M-Audio
icon in your computer’s system tray.
4
4
Double-click here to launch the FireWire Control Panel
Page 7

8 | Quick Start Guide
Mac OS X users can launch the control panel by clicking the M-Audio icon found
in the System Preferences panel.
5
Use the control panel’s hardware tab to configure ProFire Lightbridge to
synchronize to its own internal clock or to any one of its digital inputs as explained
in the previous section.
For more detailed information about the parameters in the control panel, please
refer to the ProFire Lightbridge User Guide on the FireWire Series CD-ROM.
Additional Information and Support
The M-Audio website (www.m-audio.com) contains the latest drivers and program
updates as well as useful links to news stories, FAQs, and technical support. We
recommend checking this site regularly to ensure you have the latest drivers and
most up-to-date information about your M-Audio product.
Tested to comply with
FCC standards
FOR HOME OR STUDIO USE
ProFire Lightbridge
WARNING: This product contains chemicals, including lead, known to the
State of California to cause cancer, and birth defects or other reproductive harm.
Wash hands after handling.
© 2006 Avid Technology, Inc. All rights reserved. Product features, specifications,
system requirements and availability are subject to change without notice. Avid,
M-Audio and ProFire Lightbridge are either trademarks or registered trademarks
of Avid Technology, Inc. All other trademarks contained herein are the property
of their respective owners.
5
Click here to launch the FireWire Control Panel
Page 8

M-Audio USA
5795 Martin Rd., Irwindale, CA 91706
Technical Support Sales
web: . . . . . . . . www.m-audio.com/tech e-mail: . . . sales@m-audio.com
tel (pro products): . . . . . (626) 633-9055 tel: . . . . . . .1-866-657-6434
tel (consumer products): .(626) 633-9066 fax: . . . . . . . (626) 633-9070
fax (shipping): . . . . . . .(626) 633-9032
Web . . . . www.m-audio.com
M-Audio U.K.
Floor 6, Gresham House, 53 Clarenden Road, Watford, WD17 1LA, United Kingdom
Technical Support Sales
e-mail: . . . . . . . support@maudio.co.uk tel: . . . . +44 (0)1923 204010
tel:(Mac support): . .+44 (0)1765 650072 fax: . . . .+44 (0)1923 204039
tel: (PC support):
. +44 (0)1309 671301
Web . . . .www.maudio.co.uk
M-Audio France
Floor 6, Gresham House, 53 Clarenden Road, Watford, WD17 1LA, United Kingdom
Renseignements
Commerciaux
Assistance
Technique
tel : . . . . . . . . . . . . 0 810 001 105
e-mail : . . . . . . . . . . . info@m-audio.fr
Assistance Technique
e-mail : . . support@m-audio.fr
. . . . mac@m-audio.fr
fax : . . . . +33 (0)1 72 72 90 52
PC :
. . . . . . . . . . . . 0 820 000 731
Site Web . .www.m-audio.fr
MAC :
. . . . . . . . . . . 0 820 391 191
M-Audio Germany
Kuhallmand 34, D-74613 Ohringen, Germany
Technical Support Sales
e-mail: . . . . . . . . . . . . . . . support@m-audio.de e-mail: . . . . . . . info@m-audio.de
tel: . . . . . . . . . . . . . . . +49 (0)7941 - 9870030 tel: . . . . . . +49 (0)7941 98 7000
fax: . . . . . . . . . . . . . . . . +49 (0)7941 98 70070 fax: . . . . . +49 (0)7941 98 70070
Web . . . . . . . www.m-audio.de
M-Audio Canada
1400 St-Jean Baptiste Ave. #150, Quebec City, Quebec G2E 5B7, Canada
Technical Support Sales
e-mail: . . . . . . . . . . . . techcanada@m-audio.com e-mail: . . infocanada@m-audio.com
phone: . . . . . . . . . . . . . . . . . . (418) 872-0444 phone: . . . . . . (866) 872-0444
fax: . . . . . . . . . . . . . . . . . . . . (418) 872-0034 fax: . . . . . . . . (418) 872-0034
Web . . . . . . . www.m-audio.ca
M-Audio Japan
アビッドテクノロジー株式会社|エムオーディオ事業部:〒
460-0002
愛知県名古屋市中区丸の内
2-18-10
Avid Technology K.K.
:
2-18-10 Marunouchi, Naka-Ku, Nagoya , Japan 460 -0 002
カスタマーサポート
(
Technical Support
)
セールスに関するお問い合わせ
(
Sales
)
e-mail : . . . . . . . . . . . . . win-support@m-audio.jp e-mail: . . . . . . . info@m-audio.jp
e-mail
(
Macintosh
環境専用)
: mac-suppor t@ m-audio.jp tel: . . . . . . . . . . . 052-218-3375
tel :
. . . . . 052-218-0859(10:00~12:00 /13:00~17:00)fax: . . . . . . . . . . . 052-218-0 875
Web
. . . . . . www.m- audio.jp
060926_PFLB_QSG_EN02
 Loading...
Loading...