Page 1
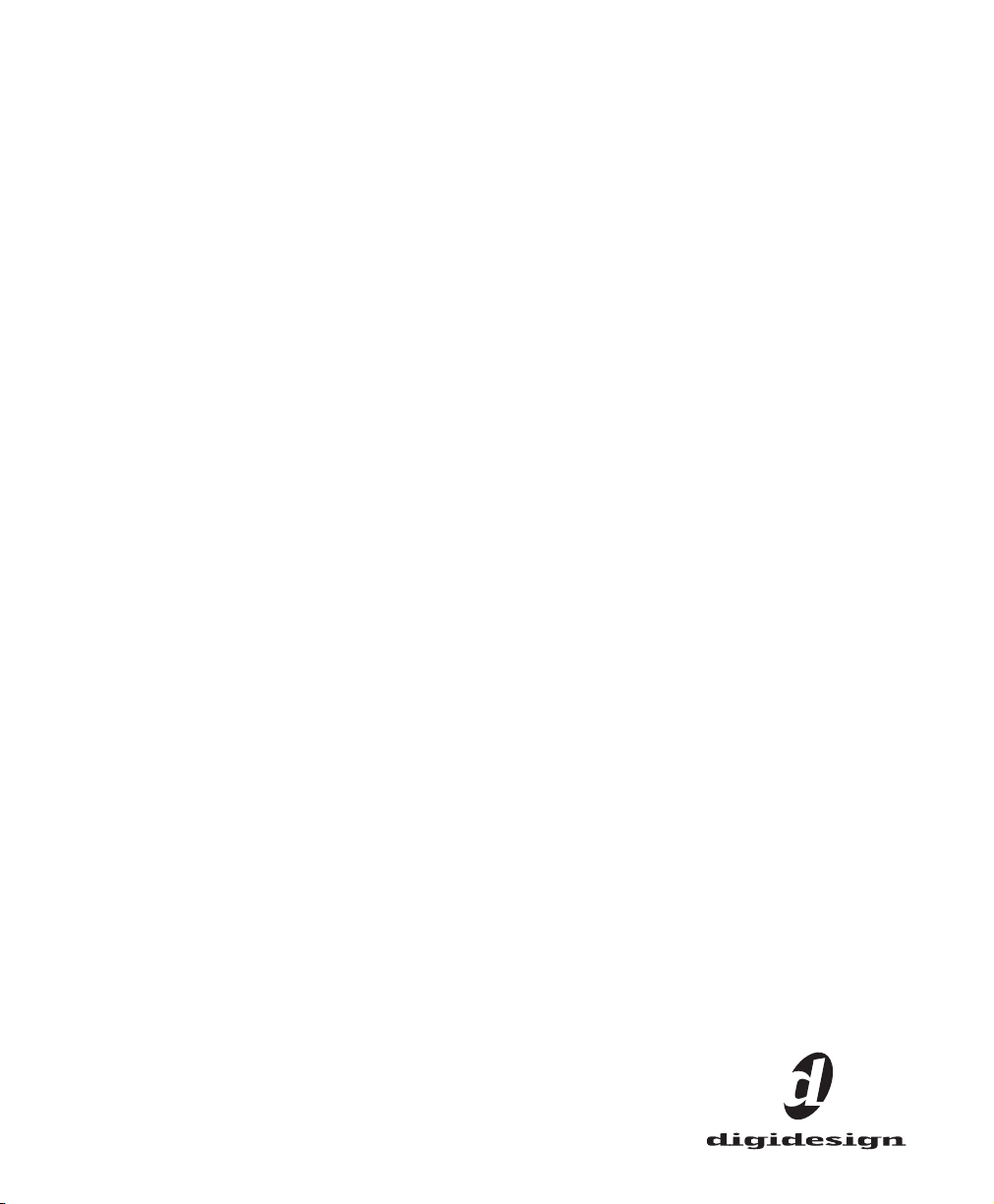
Introduction à Mbox
Version 6.0 pour systèmes LE sous Macintosh
Version 5.3.3 pour systèmes LE sous Windows
Version 5.2.1 pour systèmes LE sous Macintosh
Digidesign
2001 Junipero Serra Boulevard
Daly City, CA 94014-3886 Etats-Unis
Tél. : 650·731·6300
Fax : 650·731·6399
Assistance technique (Etats-Unis)
Tél. : 650·731·6100
Fax : 650·731·6384
Informations sur les produits (Etats-Unis)
Tél. : 650·731·6102
Tél. : 800·333·2137
Bureaux internationaux
Visitez le site Web de Digidesign
pour de plus amples informations
Site Web
www.digidesign.com
Page 2
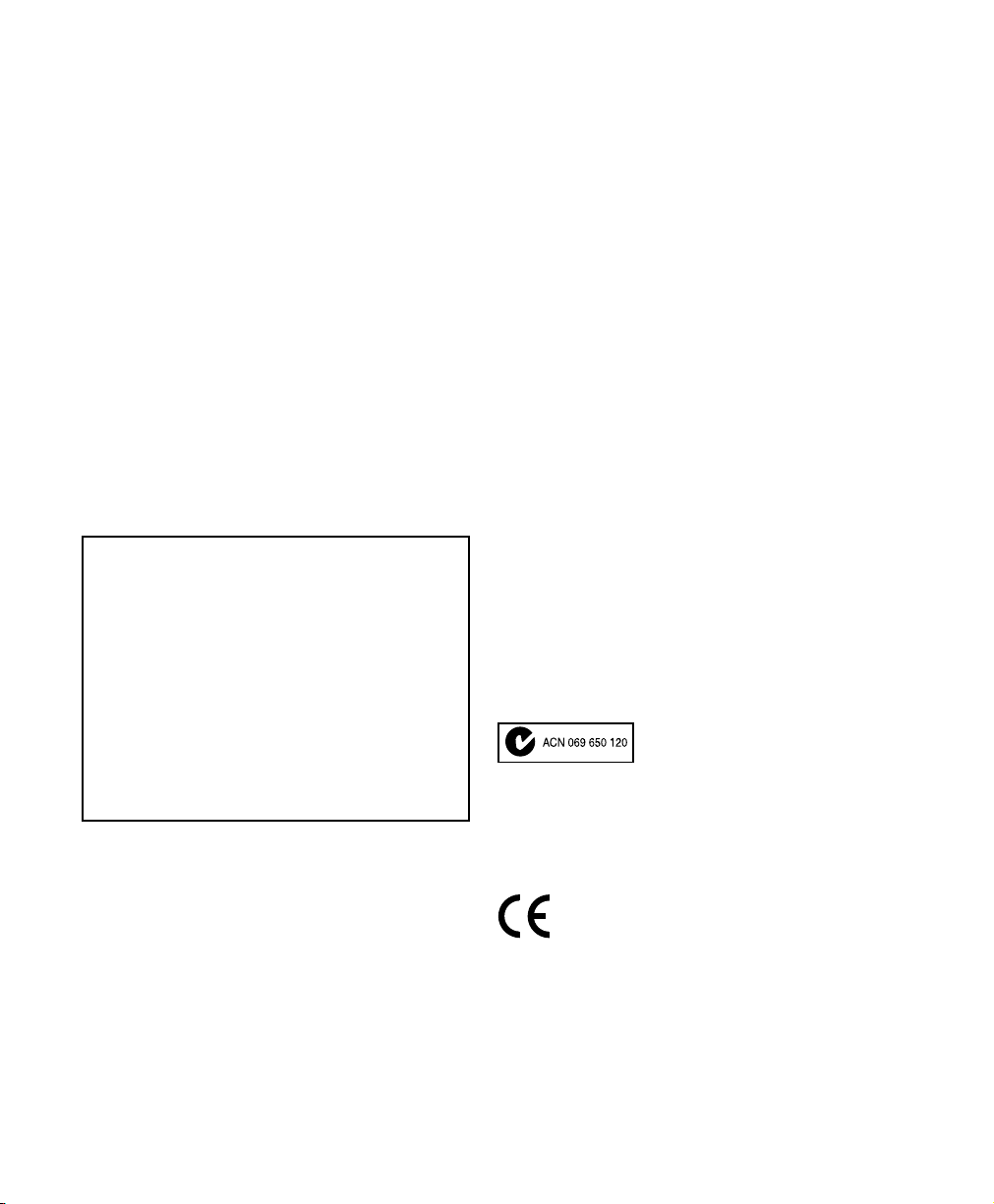
Copyright
Ce guide est sous copyright ©2003 Digidesign, division d’Avid
Technology, Inc. (ci-après Digidesign). Tous droits réservés.
En vertu de la législation sur les droits d’auteur, ce guide ne
peut être reproduit intégralement ou partiellement sans
l’autorisation écrite de Digidesign.
DIGIDESIGN, AVID et PRO TOOLS sont soit des marques de
Digidesign et/ou d’Avid Technology, Inc., soit des marques
déposées de Digidesign et/ou d’Avid Technology, Inc. Toutes
les autres marques sont la propriété de leurs détenteurs
respectifs.
Toutes les caractéristiques et spécifications peuvent faire
l’objet de modifications sans préavis.
Réf. 932011334-01 Rév. A 03/03
DECLARATION DE CONFORMITE
Nous, Digidesign,
2001 Junipero Serra Boulevard, Suite 200
Daly City, CA 94014 Etats-Unis
Tél. : 650-731-6300
déclarons sous notre seule responsabilité que le produit
Mbox
est conforme aux règlements FCC Part 15.
Consommation courante 500mA
Son utilisation est soumise aux deux conditions suivantes :
(1) cet équipement ne peut provoquer d’interférences
nuisibles, et (2) cet équipement doit supporter toute
interférence reçue, y compris les interférences susceptibles
de provoquer un mauvais fonctionnement.
REMARQUE : cet équipement a été testé et s’est révélé
conforme aux limites d’un périphérique numérique de classe
A, conformément aux règlements Part 15 de la FCC.
Ces limites ont pour but de fournir une protection raisonnable
contre les interférences nuisibles dans une installation
domestique. Cet équipement produit, utilise et peut émettre
de l’énergie de fréquence radioélectrique et, s’il n’est pas
installé et utilisé conformément aux instructions fournies, il
peut provoquer des interférences nuisibles aux
communications radios. Toutefois, aucune garantie n’est
donnée que des interférences ne se produiront pas dans une
installation particulière.
Si cet équipement produit des interférences nuisibles à la
réception de postes de radio ou de télévision, ce qui peut être
décelé en allumant et en éteignant le poste, l’utilisateur peut
tenter de corriger ces interférences en mettant en œuvre une
ou plusieurs des mesures suivantes :
• Réorienter ou déplacer l’antenne de réception.
• Eloigner l’équipement du poste récepteur.
• Connecter l’équipement à une prise électrique différente
de celle du poste de réception.
• Demander conseil au revendeur ou à un technicien
radio/TV expérimenté.
Toute modification de l’équipement, si elle n’est pas
expressément approuvée par Digidesign, peut annuler le droit
d’exploitation de l’utilisateur.
Déclaration de conformité pour le Canada
Cet équipement numérique de classe B est conforme à la
norme ICES-003 du Canada.
Ce périphérique numérique de classe B est conforme à la
norme NMB-003 du Canada.
Conformité australienne
Conformité européenne
Page 3
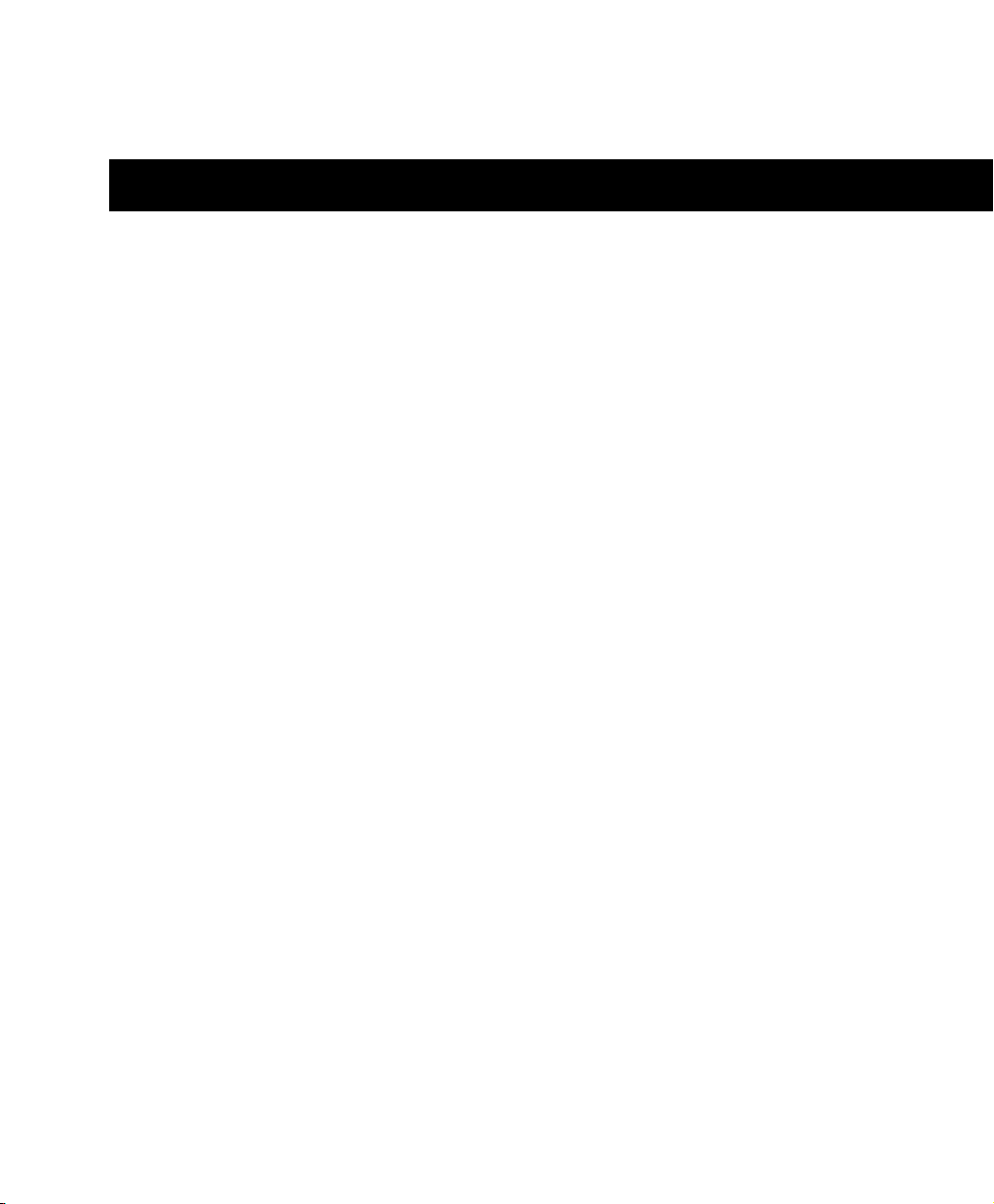
table des matières
Chapitre 1. Bienvenue dans le système Mbox
Fonctions du système Mbox
Fonctions de Pro Tools LE
Configuration requise
Enregistrement auprès de Digidesign
A propos des guides Pro Tools
Chapitre 2. Configuration Windows
Paramètres système Windows
Configuration et maintenance du disque dur
Installation de Mbox et Pro Tools LE
Lancement de Pro Tools LE
Configuration de Pro Tools LE
Chapitre 3. Configuration Macintosh
Paramètres système Apple
Configuration et maintenance du disque dur
Installation du logiciel Pro Tools LE
Installation d’OMS
Installation de sessions de démonstration
A propos des composants de DigiStudio
Connexion de Mbox à l’ordinateur
Lancement de Pro Tools LE
Configuration de Pro Tools LE
. . . . . . . . . . . . . . . . . . . . . . . . . . . . . . . . . . . . . . . . . . . . . . . . . . . . . . . 23
. . . . . . . . . . . . . . . . . . . . . . . . . . . . . . . . . . . . . . . . . . . . . . . . . 1
. . . . . . . . . . . . . . . . . . . . . . . . . . . . . . . . . . . . . . . . . . . . . . . . . . 2
. . . . . . . . . . . . . . . . . . . . . . . . . . . . . . . . . . . . . . . . . . . . . . . . . . . . . 2
. . . . . . . . . . . . . . . . . . . . . . . . . . . . . . . . . . . . . . . . . . 4
. . . . . . . . . . . . . . . . . . . . . . . . . . . . . . . . . . . . . . . . . . . . . . . 4
. . . . . . . . . . . . . . . . . . . . . . . . . . . . . . . . . . . . . . . . . . . . 7
. . . . . . . . . . . . . . . . . . . . . . . . . . . . . . . . . . . . . . . . . . . . . . . 7
. . . . . . . . . . . . . . . . . . . . . . . . . . . . . . . . . . . . 10
. . . . . . . . . . . . . . . . . . . . . . . . . . . . . . . . . . . . . . . . . . 11
. . . . . . . . . . . . . . . . . . . . . . . . . . . . . . . . . . . . . . . . . . . . . . . . 15
. . . . . . . . . . . . . . . . . . . . . . . . . . . . . . . . . . . . . . . . . . . . . . . 15
. . . . . . . . . . . . . . . . . . . . . . . . . . . . . . . . . . . . . . . . . 19
. . . . . . . . . . . . . . . . . . . . . . . . . . . . . . . . . . . . . . . . . . . . . . . . 19
. . . . . . . . . . . . . . . . . . . . . . . . . . . . . . . . . . . . 21
. . . . . . . . . . . . . . . . . . . . . . . . . . . . . . . . . . . . . . . . . . . 21
. . . . . . . . . . . . . . . . . . . . . . . . . . . . . . . . . . . . . . 23
. . . . . . . . . . . . . . . . . . . . . . . . . . . . . . . . . . . . . . . 24
. . . . . . . . . . . . . . . . . . . . . . . . . . . . . . . . . . . . . . . . . . . . 24
. . . . . . . . . . . . . . . . . . . . . . . . . . . . . . . . . . . . . . . . . . . . . . . . 24
. . . . . . . . . . . . . . . . . . . . . . . . . . . . . . . . . . . . . . . . . . . . . . . 25
. . . . . . . . . . . . . . . . . . . . . . . . . . . . . . . . . . 1
Table des matières
iii
Page 4
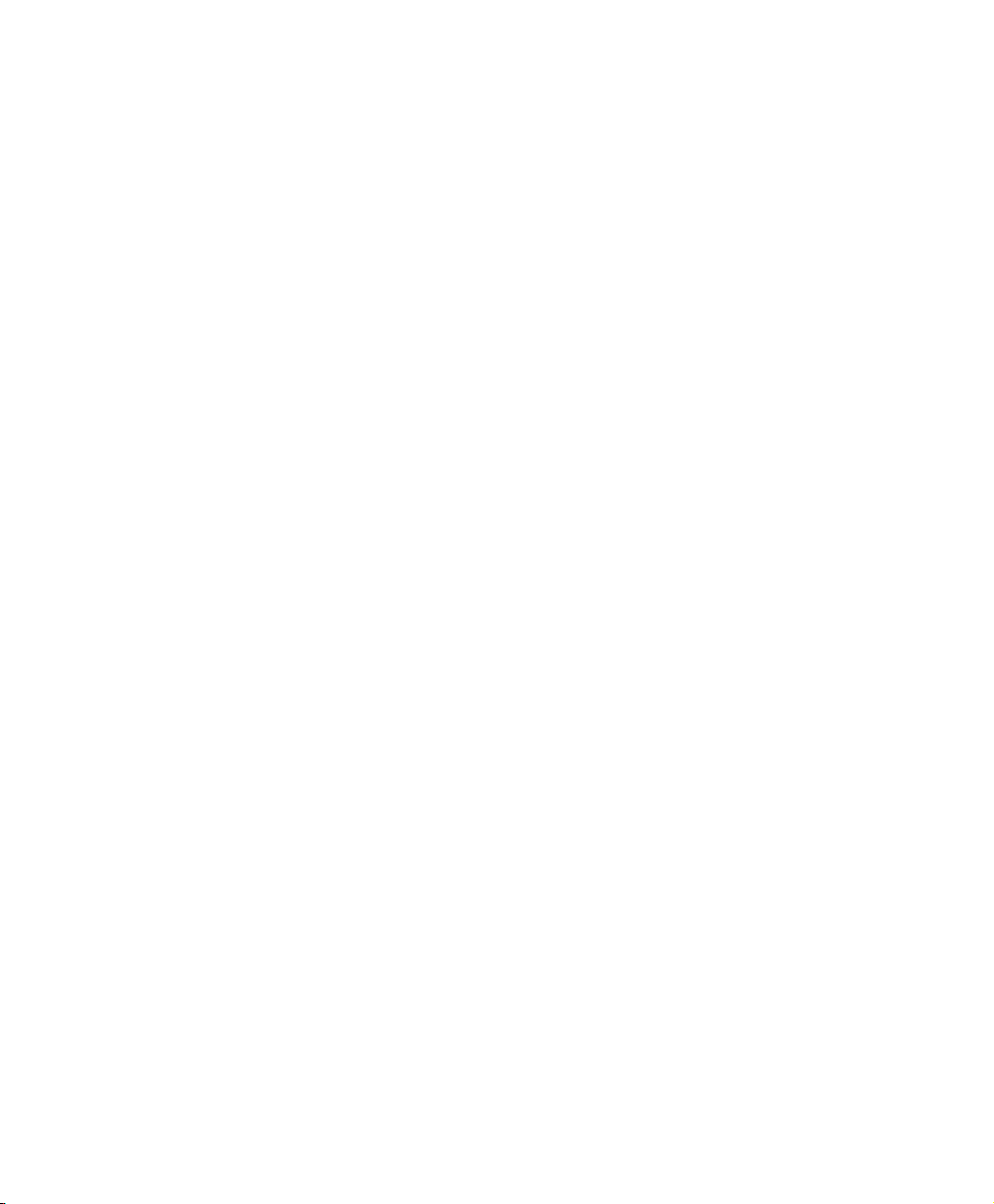
Chapitre 4. Connexion du studio
Caractéristiques du panneau avant de Mbox
Caractéristiques du panneau arrière de Mbox
Etablissement de connexions de signaux avec Mbox
Connexion d’un appareil analogique pour le mixage final
Connexions MIDI
. . . . . . . . . . . . . . . . . . . . . . . . . . . . . . . . . . . . . . . . . . . . . . . . . . . . . . . 40
. . . . . . . . . . . . . . . . . . . . . . . . . . . . . . . . . . . . . . . . . . . . . 31
. . . . . . . . . . . . . . . . . . . . . . . . . . . . . . . . . . . . 33
. . . . . . . . . . . . . . . . . . . . . . . . . . . . . . . . . . . 36
. . . . . . . . . . . . . . . . . . . . . . . . . . . . . . 37
. . . . . . . . . . . . . . . . . . . . . . . . . . . 40
Chapitre 5. Utilisation de Pro Tools LE
Principes de base des sessions
Commandes de transport
Mode d’accès à un emplacement à l’intérieur d’une session
Pistes
. . . . . . . . . . . . . . . . . . . . . . . . . . . . . . . . . . . . . . . . . . . . . . . . . . . . . . . . . . . . . . . 51
Listes des régions
Importation de données audio
Enregistrement de base
Montage
Mixage
Plug-In
Automation du mixage
Mixage final
. . . . . . . . . . . . . . . . . . . . . . . . . . . . . . . . . . . . . . . . . . . . . . . . . . . . . . . . . . . . . 58
. . . . . . . . . . . . . . . . . . . . . . . . . . . . . . . . . . . . . . . . . . . . . . . . . . . . . . . . . . . . . . 62
. . . . . . . . . . . . . . . . . . . . . . . . . . . . . . . . . . . . . . . . . . . . . . . . . . . . . . . . . . . . . . 64
. . . . . . . . . . . . . . . . . . . . . . . . . . . . . . . . . . . . . . . . . . . . . . . . . . . . . . . 53
. . . . . . . . . . . . . . . . . . . . . . . . . . . . . . . . . . . . . . . . . . . . . . . . . . . . . . . . . . . 66
. . . . . . . . . . . . . . . . . . . . . . . . . . . . . . . . . . . . . . . . . . . . . 43
. . . . . . . . . . . . . . . . . . . . . . . . . . . . . . . . . . . . . . . . . . . . . . . . . 48
. . . . . . . . . . . . . . . . . . . . . . . . . . . . . . . . . . . . . . . . . . . . . . 54
. . . . . . . . . . . . . . . . . . . . . . . . . . . . . . . . . . . . . . . . . . . . . . . . . . 55
. . . . . . . . . . . . . . . . . . . . . . . . . . . . . . . . . . . . . . . . . . . . . . . . . . . 65
Annexe A. Optimisation du système Windows
. . . . . . . . . . . . . . . . . . . . . . . . . . . . . . . . . . . . . . . 43
. . . . . . . . . . . . . . . . . . . . . . . . . 49
. . . . . . . . . . . . . . . . . . . . . . . . . . . . . . . . . 69
Annexe B. Configuration d’AMS (Mac OS X uniquement)
Annexe C. Configuration d’OMS (Mac OS 9 uniquement)
. . . . . . . . . . . . . . . . . . . . . . . 71
. . . . . . . . . . . . . . . . . . . . . . . 75
Annexe D. Tableau de bord Digidesign (Mac OS 9 uniquement)
Index
. . . . . . . . . . . . . . . . . . . . . . . . . . . . . . . . . . . . . . . . . . . . . . . . . . . . . . . . . . . . . . . . . . . . . 81
Introduction à Mbox
iv
. . . . . . . . . . . . . . . . . 79
Page 5
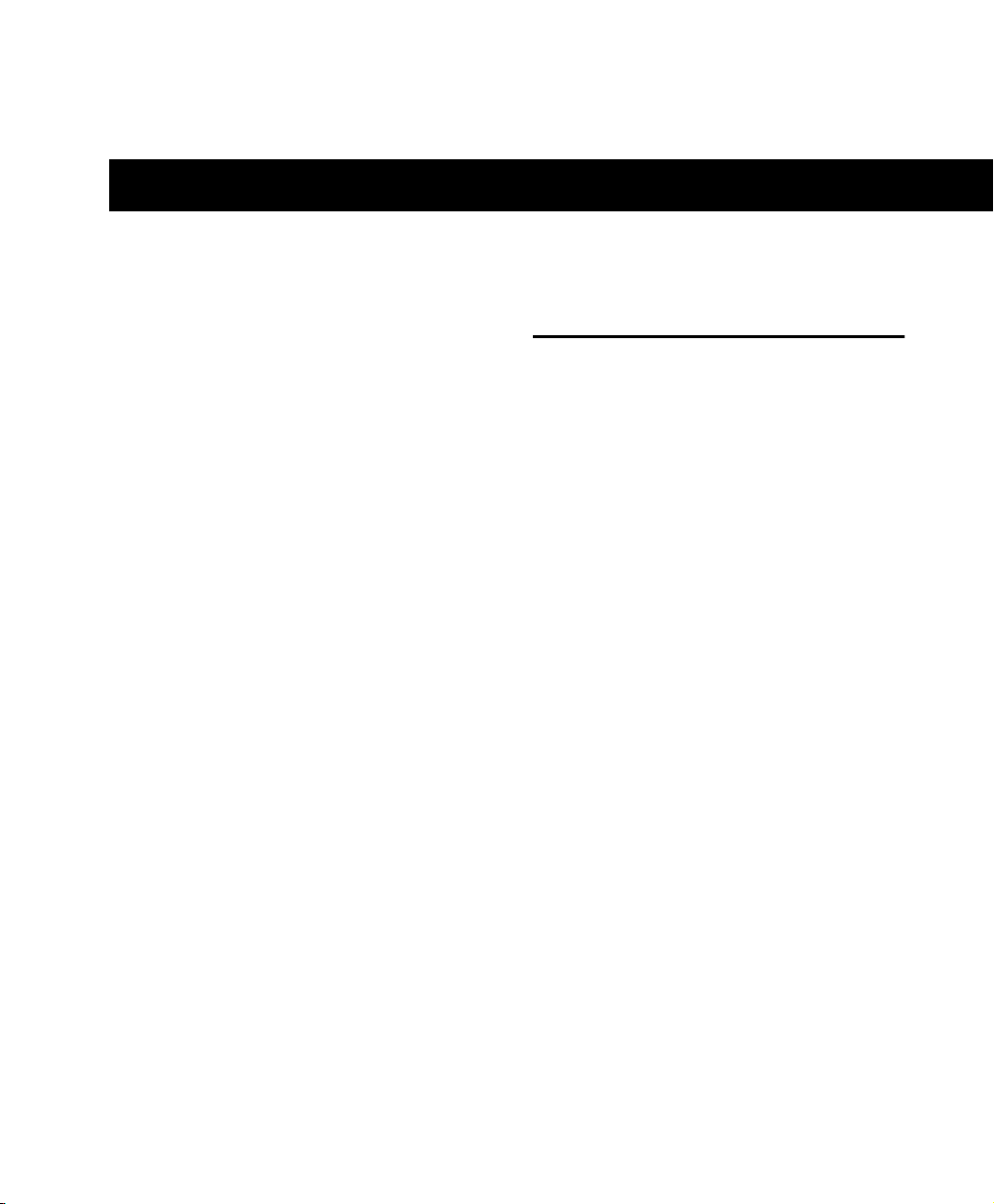
chapitre 1
Bienvenue dans le système Mbox
Bienvenue dans le système Mbox, le micro
studio portable de Digidesign fonctionnant en
tandem avec Pro Tools et conçu en
collaboration avec Focusrite.
Mbox fournit à votre ordinateur équipé d’un
port USB deux canaux d’entrée et de sortie
analogiques et numériques, dotés de deux
préamplis micro de qualité professionnelle et de
convertisseurs analogique/numérique et viceversa.
Le coffret Mbox contient les éléments suivants :
•L’interface audio Mbox de bureau
• Le CD d’installation contenant le logiciel
Pro Tools LE, les plug-in DigiRack RTAS
(Real-Time AudioSuite) et AudioSuite, le
logiciel DigiStudio et les guides en ligne au
format PDF
• Le guide
instructions d’installation et de configuration
du système Mbox, ainsi qu’une introduction
au logiciel Pro Tools LE
• Le câble du connecteur USB
• Une carte d’enregistrement Digidesign
Introduction à Mbox
, qui inclut des
Fonctions du système Mbox
L’interface audio de bureau du système Mbox
fournit les fonctions suivantes :
•2 entrées audio analogiques dotées de
préamplis micro Focusrite et d’une
alimentation fantôme 48 V commutable
• Des jacks d’entrée analogique acceptant les
connecteurs XLR et 1/4 de pouce (TRS) et sont
commutables entre le micro, la ligne et les
niveaux des instruments
•2 canaux d’entrée et de sortie
numériques S/PDIF
•2 sorties analogiques d’écoute
• Des convertisseurs N/A et A/N 24 bits
acceptant des fréquences d’échantillonnage
de 44,1 kHz et 48 kHz
• Un contrôle d’enregistrement analogique à
latence zéro avec équilibrage réglable entre
l’entrée et la lecture
• Une touche mono pour la sommation du
signal d’entrée avec le mixage d’écoute
• Un insert analogique TRS de 1/4 de pouce sur
chaque entrée
• Une sortie casque stéréo de 1/4 de pouce
ou de 1/8 de pouce avec commande des
niveaux réglable
• Alimentation par USB
(
TRS
)
Chapitre 1 : Bienvenue dans le système Mbox
1
Page 6
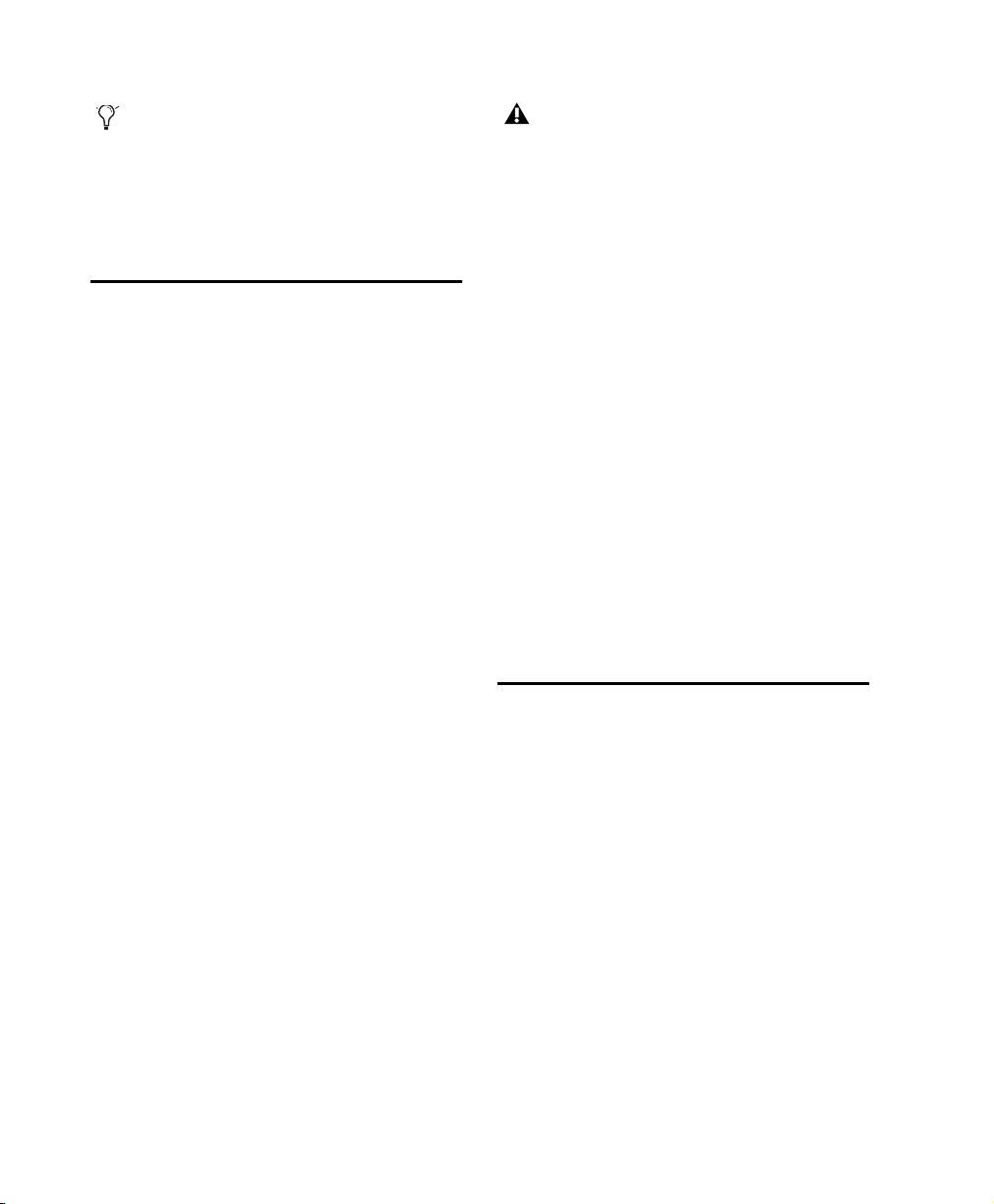
Mbox ne fonctionnera pas correctement s’il
est connecté à un hub USB. Si vous souhaitez
utiliser un hub pour d’autres périphériques
USB, utilisez un port USB distinct ;
le système Mbox nécessite un port dédié pour
fonctionner correctement.
Pro Tools LE utilise le processeur de votre
ordinateur pour mixer et traiter les pistes
audio (traitement hôte). Les ordinateurs
fonctionnant à des vitesses d’horloge plus
rapides peuvent produire un plus grand
nombre de pistes et assurer le traitement par
plug-in.
Fonctions de Pro Tools LE
Lorsqu’il est associé à Mbox, le logiciel
Pro Tools LE comporte les fonctions suivantes :
• Les systèmes Pro Tools LE 6.0 et
Pro Tools LE 5.3.3 peuvent lire
simultanément jusqu’à 32 pistes audio
numériques mono et jusqu’à 30 pistes lors de
l’enregistrement de 2 pistes maximum, selon
la puissance de votre ordinateur.
• Pro Tools LE 5.2.1 peut lire simultanément
jusqu’à 24 pistes audio numériques mono et
jusqu’à 22 pistes lors de l’enregistrement de
2 pistes maximum, selon la puissance de votre
ordinateur. Visitez le site Web Digidesign pour
obtenir des informations sur les fonctions de
lecture de 32 pistes avec Pro Tools LE 5.2.1.
• Fonctionne avec une résolution audio 16 ou
24 bits, à des fréquences d’échantillonnage
allant jusqu’à 48 kHz.
• Enregistrement et lecture jusqu’à 128 pistes
MIDI (interface MIDI non fournie).
• Edition à accès aléatoire et non linéaire, et
automation de mixage.
•Traitement audio avec jusqu’à 5 plug-in RTAS
par piste, selon la puissance de votre
ordinateur.
• Jusqu’à 5 inserts et 5 envois par piste.
• Jusqu’à 16 bus de mixage internes.
A propos de DigiStudio
(Pro Tools LE 5.2.1 uniquement)
Pro Tools LE permet d’accéder à DigiStudio™,
le studio d’enregistrement virtuel de Digidesign,
permettant ainsi aux utilisateurs de Pro Tools de
collaborer sur Internet avec d’autres utilisateurs
de Pro Tools, se trouvant dans des locaux
différents et même dans des pays différents.
Pour utiliser DigiStudio, installez d’abord Mbox
et Pro Tools LE, en suivant les instructions
fournis dans ce guide, puis reportez-vous au
Guide DigiStudio
configuration de votre système pour DigiStudio.
pour obtenir des détails sur la
Configuration requise
Mbox peut être utilisé sur un PC Windows ou un
ordinateur Macintosh approuvé par Digidesign
et exécutant le logiciel Pro Tools LE.
Digidesign ne peut garantir la compatibilité et
fournir une assistance que pour le matériel et les
logiciels testés et agréés par ses soins. Pour
connaître la liste des ordinateurs, systèmes
d’exploitation, disques durs et périphériques
tiers approuvés par Digidesign, reportez-vous
aux informations de compatibilité sur le site
Web de Digidesign
(www.digidesign.com/compato).
Introduction à Mbox
2
Page 7
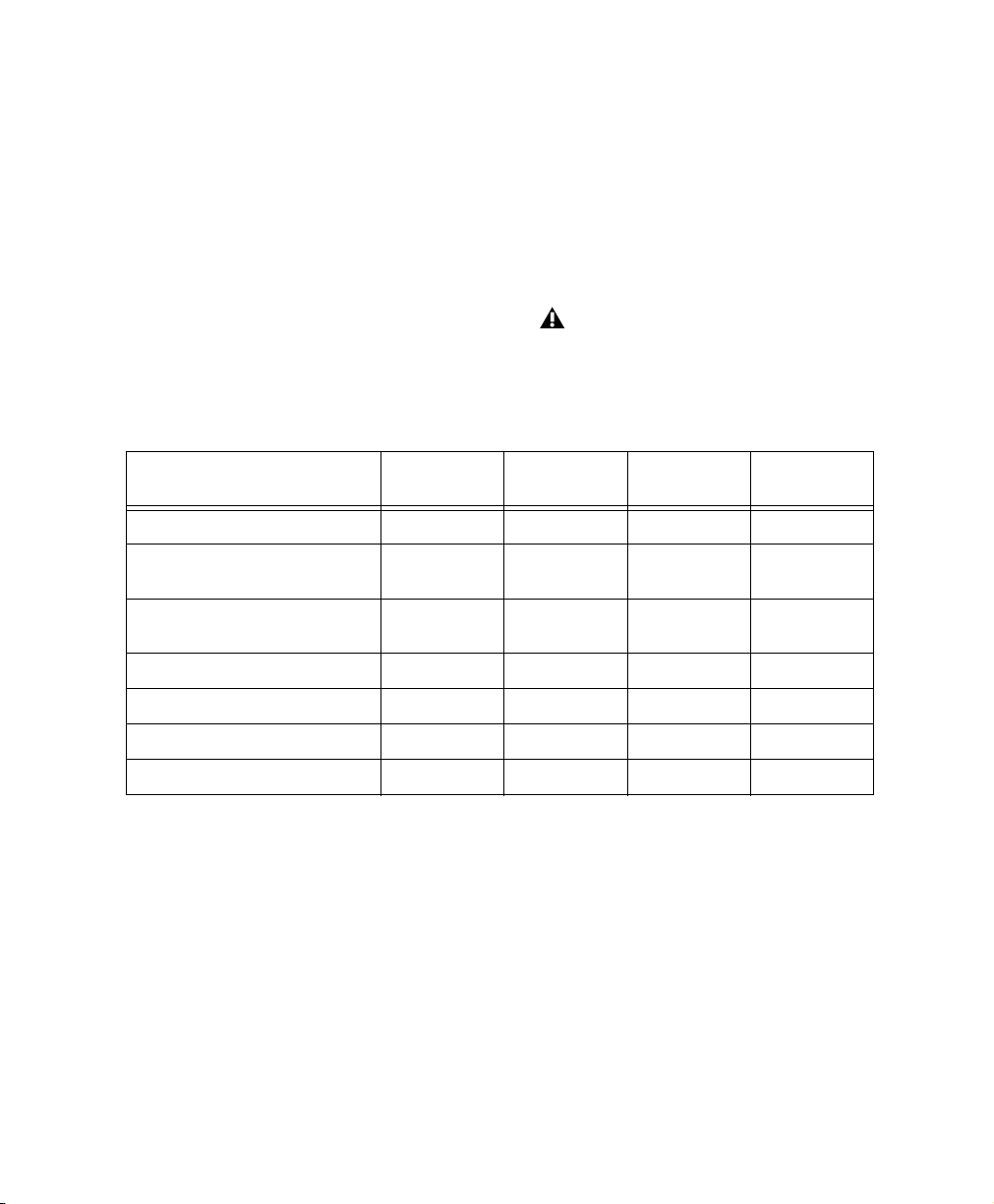
Espace de stockage du disque dur
Les pistes audio mono enregistrées en résolution
16 bits à 44,1 kHz (qualité CD) nécessitent
environ 5 Mo d’espace disque par minute.
Les mêmes pistes enregistrées en résolution
24 bits nécessitent environ 7,5 Mo par minute.
Le Tableau 1 indique la quantité d’espace disque
nécessaire en fonction du nombre de pistes et de
leur longueur, vous permettant ainsi d’évaluer le
taux d’utilisation de votre disque dur.
Enregistrement déconseillé sur les lecteurs système
Bien qu’il soit possible d’enregistrer sur votre
lecteur système dans Pro Tools, ceci est
généralement déconseillé. Les performances
d’enregistrement et de lecture sur les lecteurs
système sont amoindries, avec pour résultat un
nombre inférieur de pistes et de plug-in.
L’enregistrement sur lecteurs système n’est
pas recommandé par Digidesign. Ne le
faites que si cela s’avère vraiment
nécessaire.
Tableau 1. Espace disque requis pour les pistes audio
Nombre de pistes et durée 16 bits à
44,1 kHz
1 piste mono, 1 minute 5 Mo 5,5 Mo 7,5 Mo 8,2 Mo
16 bits à
48 kHz
24 bits à
44,1 kHz
24 bits à
48 kHz
1 piste stéréo (ou deux pistes
mono), 5 minutes
1 piste stéréo (ou deux pistes
mono), 60 minutes
24 pistes mono, 5 minutes 600 Mo 662 Mo 900 Mo 991 Mo
24 pistes mono, 60 minutes 7 Go 7,8 Go 10,5 Go 11,6 Go
32 pistes mono, 5 minutes 800 Mo 883 Mo 1,2 Go 1,3 Go
32 pistes mono, 60 minutes 9,4 Go 10,4 Go 14 Go 15,4 Go
50 Mo 55 Mo 75 Mo 83 Mo
600 Mo 662 Mo 900 Mo 991 Mo
Chapitre 1 : Bienvenue dans le système Mbox
3
Page 8
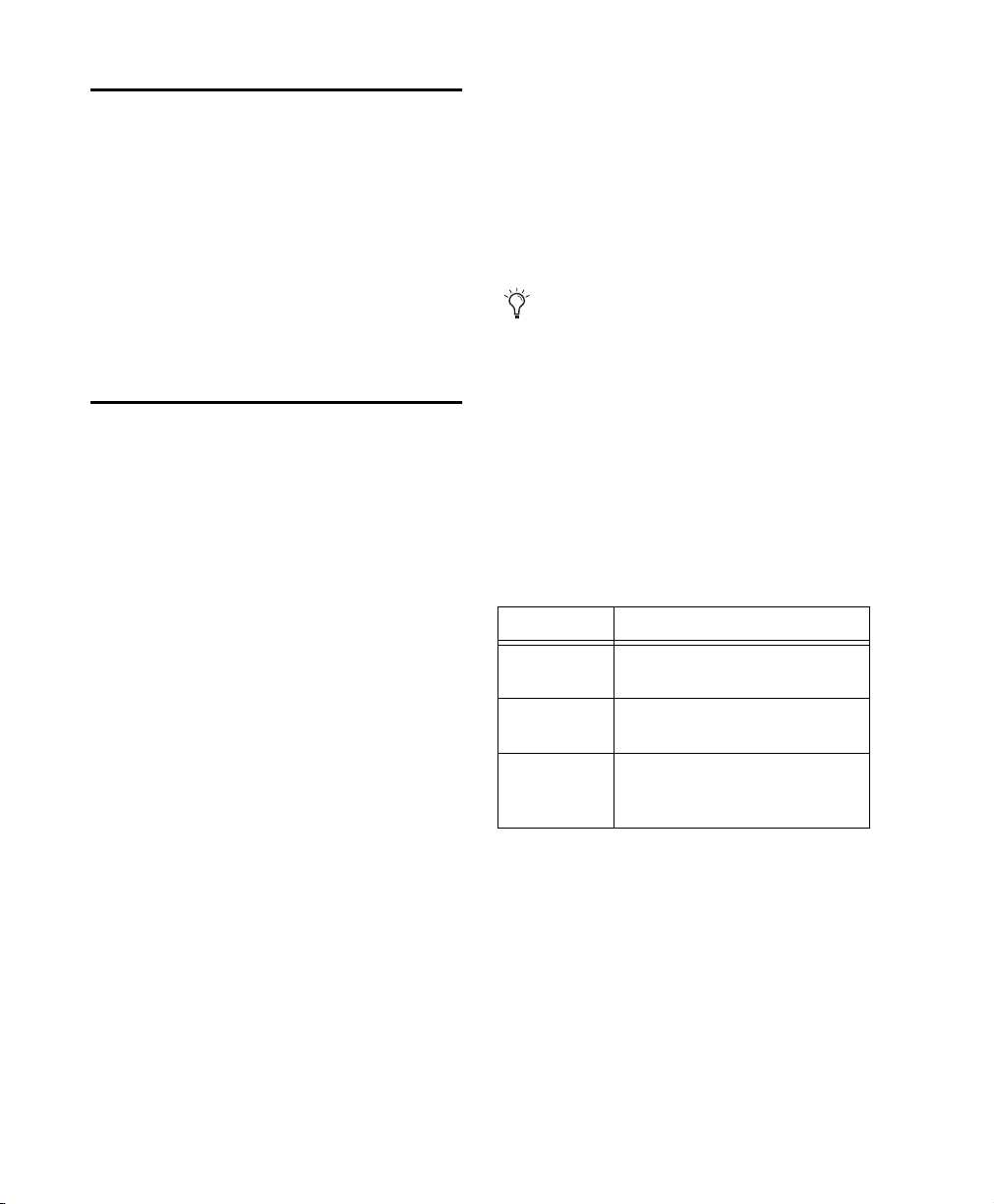
Enregistrement auprès de Digidesign
N’oubliez pas de remplir et de retourner la carte
d’enregistrement fournie avec le système
Pro Tools Mbox. Les utilisateurs inscrits
reçoivent régulièrement des mises à jours
logicielles et sont avertis des mises à niveau.
Reportez-vous au formulaire d’enregistrement
pour en savoir plus sur les services fournis par
l’assistance technique.
A propos des guides Pro Tools
Ce guide
installer et utiliser Mbox pour enregistrer, editer
et mixer des pistes audio et MIDI dans
Pro Tools LE. Vous trouverez d’autres
informations en consultant les guides en ligne
suivants :
• Le
• Le
• Le
• Le
• La section
Introduction à Mbox
Guide de référence Pro Tools
présentation détaillée du logiciel Pro Tools LE.
Guide DigiStudio
uniquement) présente la configuration et
l’utilisation du studio virtuel en ligne de
DigiStudio.
Guide des plug-in DigiRack
comment utiliser les plug-in RTAS et
AudioSuite inclus dans Pro Tools LE.
Guide des surfaces de contrôle MIDI
comment utiliser les surfaces de contrôle
MIDI (telles que la MotorMix de CM Labs)
avec Pro Tools LE.
Raccourcis clavier
raccourcis clavier pour Pro Tools LE.
explique comment
offre une
(Pro Tools 5.2.1
explique
explique
fournit la liste des
Les versions PDF des guides Pro Tools sont
installées automatiquement avec Pro Tools LE
et peuvent être facilement consultées depuis le
menu Pro Tools (Mac OS X) ou depuis le menu
Help de Pro Tools (Windows XP et Mac OS 9).
Pour lire ces guides en ligne ou les imprimer,
vous devez installer Acrobat Reader (fourni sur
le CD d’installation de Pro Tools LE).
Des copies imprimées de l’ensemble de
manuels de Pro Tools LE (y compris le
Guide de référence Pro Tools) peuvent être
achetées séparément depuis DigiStore
(www.digidesign.com).
Conventions utilisées dans ce
guide
Les guides de Digidesign utilisent les
conventions suivantes pour indiquer les
commandes de menus et les touches de
raccourci :
Convention Action
File > Save
Session
Ctrl + N Maintenez la touche Ctrl enfoncée
Option + clic Cliquez à l’aide du bouton de la
Sélectionnez Save Session dans
le menu File.
tout en appuyant sur la touche N.
souris, tout en maintenant la
touche d’option enfoncée.
Introduction à Mbox
4
Page 9
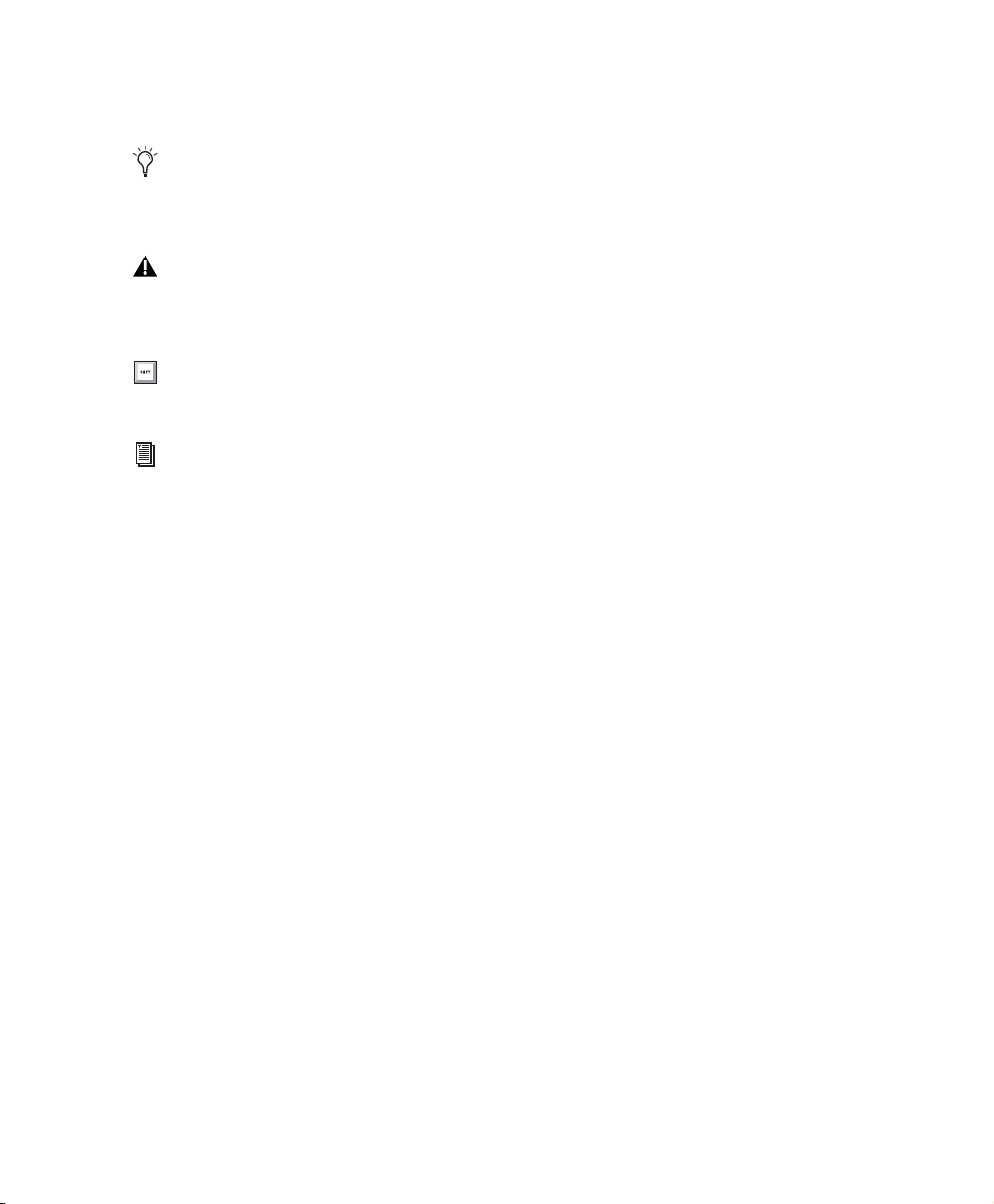
Les symboles qui suivent permettent de mettre
en évidence des informations importantes :
.
Les conseils aux utilisateurs sont des
astuces permettant d’optimiser l’utilisation
du système.
Les avertissements importants contiennent
des informations susceptibles de modifier
les données ou les performances du système.
Ces raccourcis vous indiquent les
commandes utiles au clavier et à la souris.
Les renvois dirigent l’utilisateur vers les
sections correspondantes des autres guides
de Digidesign.
Chapitre 1 : Bienvenue dans le système Mbox
5
Page 10
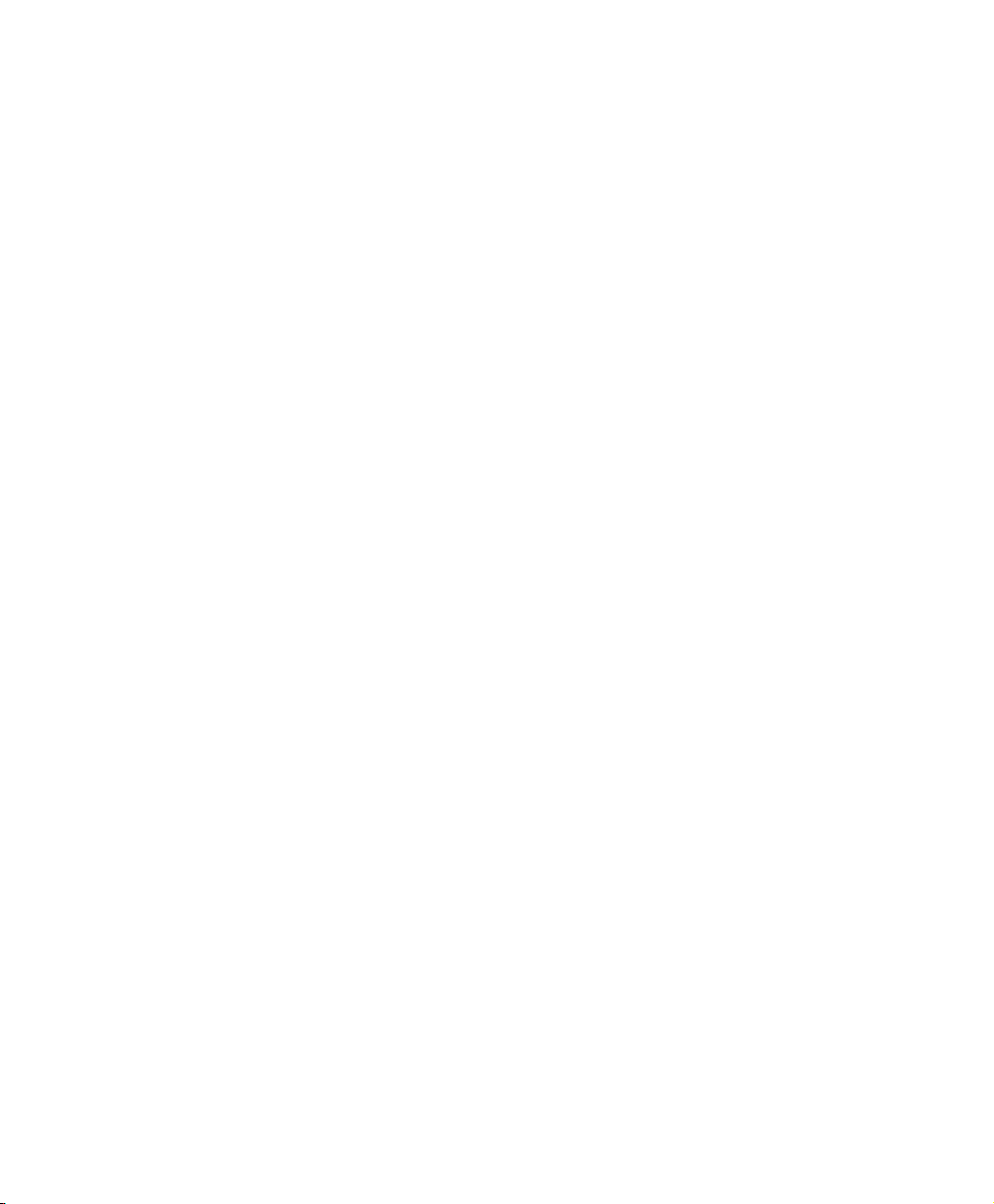
Introduction à Mbox
6
Page 11
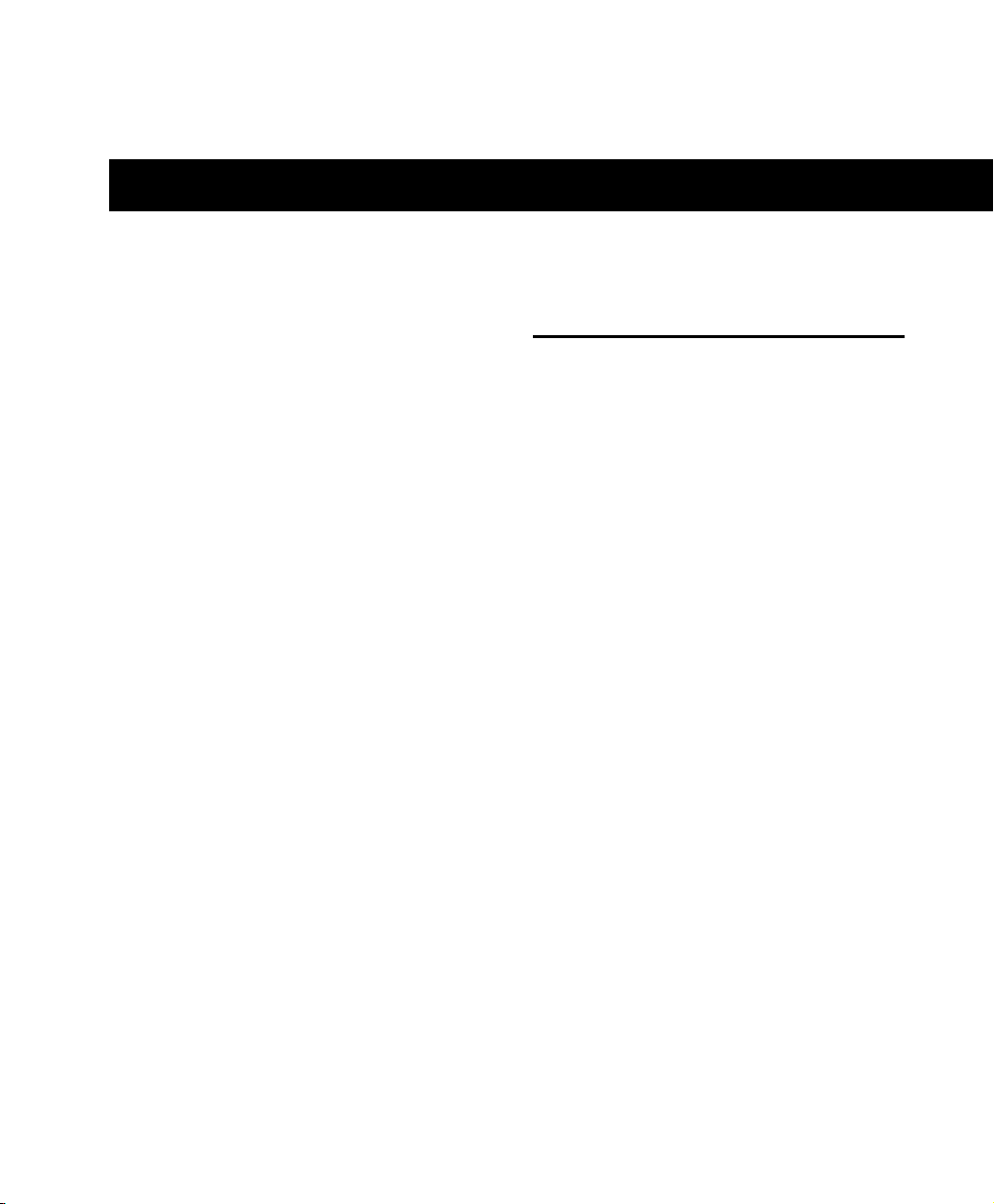
chapitre 2
Configuration Windows
L’installation de Mbox sur un PC Windows
comprend les étapes suivantes :
1
Configuration des paramètres du logiciel
système Windows (reportez-vous à la section
« Paramètres système Windows », page 7).
2
Connexion de l’unité Mbox à votre ordinateur
et installation du logiciel Pro Tools LE (reportezvous à la section « Installation de Mbox et
Pro Tools LE », page 11).
3
Redémarrage de l’ordinateur.
4
Configuration du système Pro Tools (reportezvous à la section « Configuration de
Pro Tools LE », page 15).
5
Etablissement de connexions audio avec le
systèmeMbox (reportez-vous au Chapitre 4,
« Connexion du studio »).
Paramètres système Windows
Cette section indique les paramètres système
Windows XP requis et recommandés.
Paramètres requis :
instructions avant d’installer Pro Tools.
Paramètres recommandés :
instructions afin d’optimiser les performances
de votre système ou de permettre à des
ordinateurs plus anciens d’exécuter
Pro Tools LE.
Dépannage et paramètres avancés :
suivre ces instructions si les problèmes
persistent après la configuration de tous les
paramètres requis et recommandés. Pour plus
d’informations, reportez-vous à l’Annexe A,
« Optimisation du système Windows ».
veuillez suivre ces
veuillez suivre ces
veuillez
Paramètres requis
Pour optimiser les performances avec
Pro Tools LE, vous devez configurer certains
paramètres du Panneau de configuration de
votre version Windows XP.
Chapitre 2 : Configuration Windows
7
Page 12
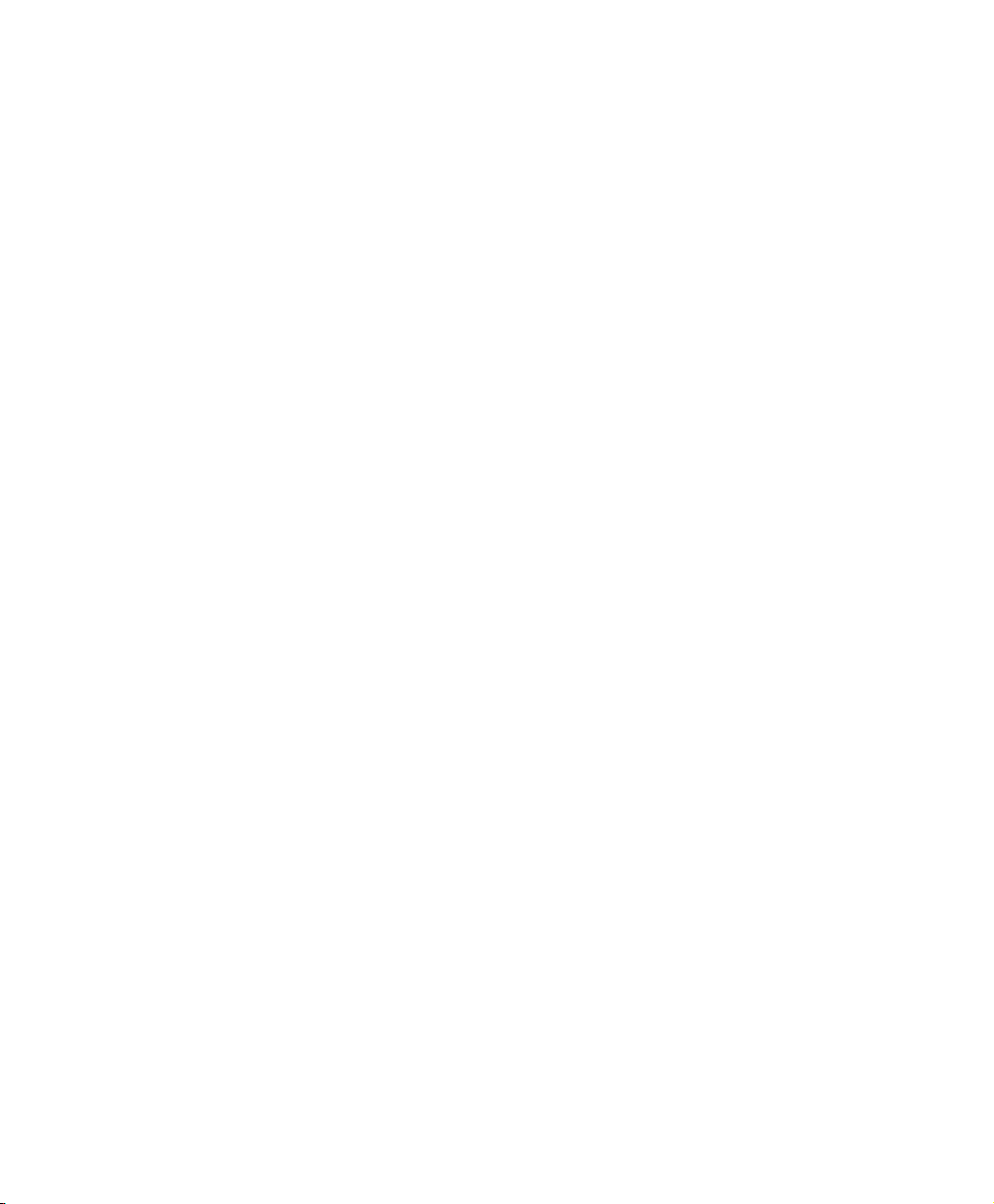
Activation DMA
L’activation DMA (Direct Memory Access) de
votre ordinateur libère de l’espace sur la bande
passante CPU, permettant ainsi à votre
ordinateur d’effectuer d’autres tâches Pro Tools.
Dans la plupart des cas, l’option DMA est déjà
définie correctement car Windows XP détecte et
active le mode DMA par défaut.
Désactivation du logiciel de protection anti-virus
Evitez d’exécuter des logiciels anti-virus lorsque
vous utilisez Mbox, car ils peuvent avoir une
incidence sur les performances du système
(comme tout processus d’arrière-plan). Si vous
utilisez un logiciel anti-virus, vous devez le
désactiver ou le supprimer, puis redémarrer
votre ordinateur.
Activez DMA pour les contrôleurs IDE de
disques durs :
1 Cliquez avec le bouton droit de la souris sur
Poste de travail, puis sélectionnez Gérer. Si vous
êtes en mode Affichage classique, sélectionnez
Démarrez > Panneau de configuration > Système
> Matériel. Si vous êtes en mode Affichage des
catégories, choisissez Démarrez > Panneau de
configuration > Performances et maintenance >
Système > Matériel.
2 Dans Outils système, sélectionnez
Gestionnaire de périphériques.
3 Dans la fenêtre du Gestionnaire de
périphériques, cliquez deux fois sur Contrôleurs
ATA/ATAPI IDE, puis cliquez deux fois sur Canal
IDE principal pour votre disque dur IDE.
4 Cliquez sur l’onglet Paramètres avancés.
5 Pour chaque disque, définissez le mode de
transfert à « DMA si disponible », puis cliquez
sur OK.
Dans la plupart des cas, cette option est déjà
définie correctement car Windows XP détecte et
active le mode DMA par défaut.
6 Répétez les étapes 3 et 4 pour tout canal IDE
supplémentaire.
7 Fermez la fenêtre Gestion de l’ordinateur.
Désactivation de la mise en veille et de la gestion de l’alimentation
Si vous utilisez Pro Tools, le mode de mise en
veille du système Windows doit être défini sur
Toujours actif. Ceci réduit le risque qu’une
longue session d’enregistrement ou de lecture
s’arrête inopinément à cause de la mise hors
tension des ressources système. Cela évite
également les pertes de connexion USB par le
système Mbox lorsque le système s’arrête
pendant une longue période de temps.
Pour configurer la gestion de l’alimentation de
Windows :
1 Choisissez Démarrer > Paramètres > Panneau
de configuration.
2 En mode Affichage classique, cliquez deux fois
sur l’icône Options d’alimentation, puis cliquez
sur l’onglet Modes de gestion de l’alimentation
– ou –
En mode Affichage des catégories, cliquez sur
Performances et maintenance, puis sur Gestion
de l’alimentation et enfin sur l’onglet Modes de
gestion de l’alimentation.
3 Dans le menu contextuel Modes de gestion de
l’alimentation, sélectionnez Toujours actif.
Introduction à Mbox
8
Page 13
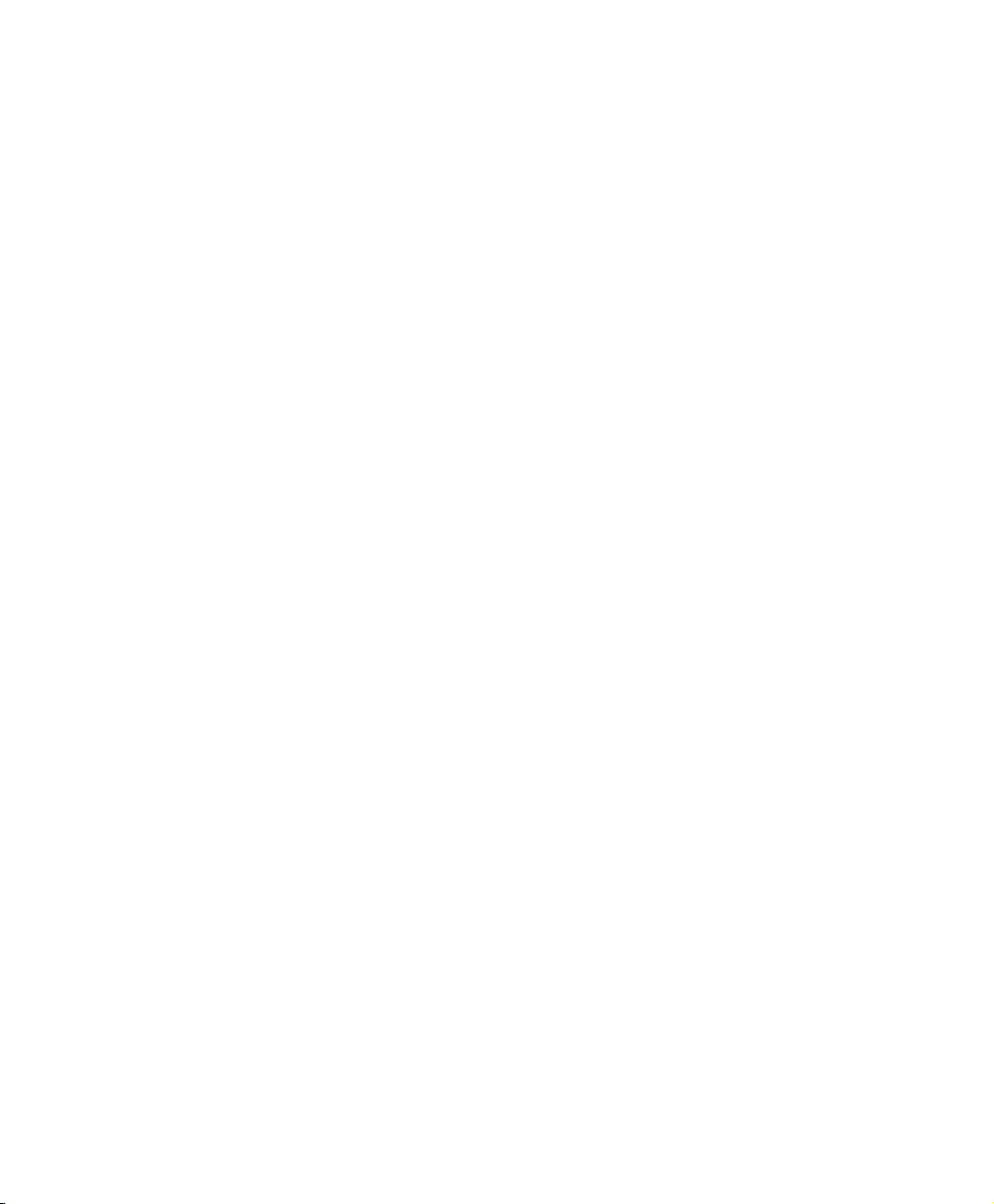
4 Cliquez sur OK.
Ceci définit les options de mise en veille, de
mise en veille prolongée et d’arrêt des disques
durs sur Jamais.
Paramètres matériels et logiciels recommandés
Les paramètres suivants sont recommandés
pour optimiser les performances de votre
système et pour rendre votre système
compatible, en réduisant les risques de conflits
matériels ou logiciels.
Définition des options d’affichage
Ces paramètres permettent d’améliorer
l’affichage des polices et le dessin des graphiques
dans Pro Tools.
Pour définir les options d’affichage :
1 Choisissez Démarrer > Paramètres > Panneau
de configuration.
8 Cliquez sur OK pour enregistrer vos
paramètres et fermer la boîte de dialogue Effets.
9 Cliquez sur OK.
Pro Tools LE peut également être affecté par
d’autres pilotes logiciels ou matériels installés
sur votre ordinateur. Pour optimiser les
performances, suivez les recommandations
ci-dessous :
• Evitez d’exécuter d’autres programmes
Windows en même temps que
Pro Tools LE.
• Désactivez les logiciels qui fonctionnent en
arrière-plan, tels que Windows Messenger,
les calendriers et les programmes de
maintenance de disque.
• Lorsque vous utilisez Mbox, éteignez tous
les périphériques USB n’étant pas
indispensables.
• Si votre carte vidéo le permet, activez le
contrôle de bus (Bus Mastering) dans le
Panneau de configuration du fabricant.
2 En mode Affichage classique, cliquez deux fois
sur Affichage
– ou –
En mode Affichage des catégories, cliquez sur
Apparence, Thèmes, puis sur Affichage.
3 Cliquez sur l’onglet Affichage.
4 Cliquez sur Effets.
5 Sélectionnez l’option Utiliser la méthode
suivante pour lisser les bords des polices écran.
6 Sélectionnez l’option Clear Type dans le menu
contextuel.
7 Décochez la case Afficher le contenu des
fenêtres pendant leur déplacement.
Chapitre 2 : Configuration Windows 9
Page 14
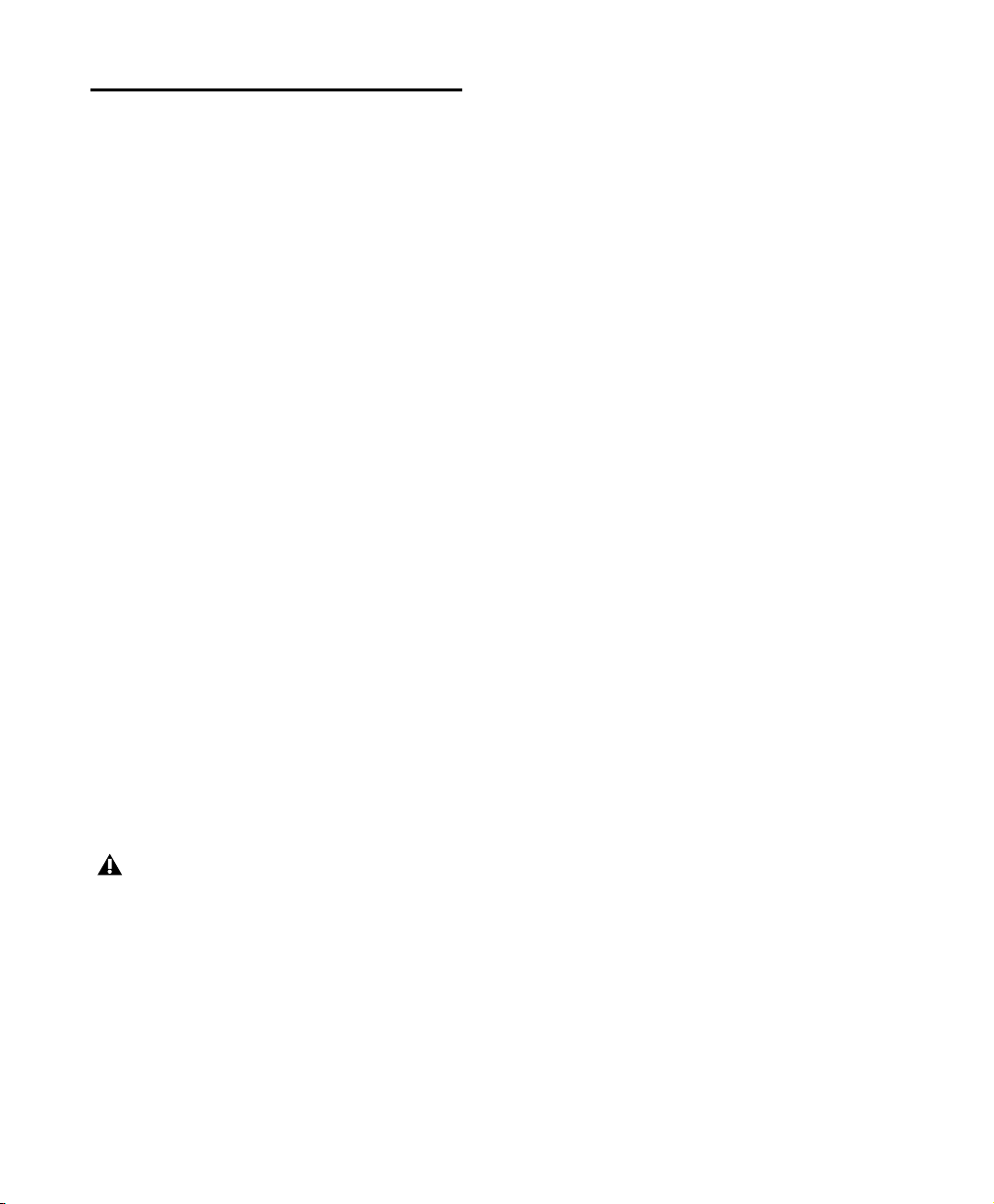
Configuration et maintenance
du disque dur
Formatage d’un lecteur audio
Sous Windows, il est recommandé de démarrer
avec un lecteur venant d’être formaté dédié pour
l’audio. Pour obtenir des performances
optimales, les lecteurs audio doivent être
formatés avec le système de fichiers FAT32
ou NTFS.
Pour formater et configurer un lecteur audio :
1 Cliquez avec le bouton droit de la souris sur
Poste de travail, puis sélectionnez Gérer.
2 Sous Stockage, sélectionnez Gestion des
disques.
3 Dans la fenêtre Gestion des disques, cliquez
avec le bouton droit de la souris sur le disque dur
que vous utiliserez pour l’audio et choisissez
Formater.
4 Pour optimiser les performances du disque
optique, sélectionnez 32K dans le menu
contextuel Taille d’unité d’allocation. Ceci
permet d’améliorer l’écriture et la lecture de
données sur et depuis le lecteur.
5 Assurez-vous que l’option Quick Format est
désélectionnée, puis cliquez sur Démarrer et
suivez les instructions à l’écran.
Pro Tools prend uniquement en charge les
lecteurs de base.
6 Lorsque le formatage est terminé, fermez la
fenêtre.
Lecteurs audio et nettoyage du disque
L’enregistrement, l’édition et la suppression de
pistes et de sessions peuvent rapidement ralentir
les performances générales du disque. Nous
vous conseillons d’utiliser régulièrement la
fonction Nettoyage de disque (ou tout utilitaire
équivalent) pour évaluer l’état des lecteurs et, si
cela est nécessaire, pour supprimer des fichiers
temporaires et autres données inutiles.
Pour utiliser le Nettoyage de disque :
1 Choisissez Démarrer > Paramètres > Panneau
de configuration.
2 En mode Affichage classique, cliquez deux fois
sur Outils d’administration
– ou –
En mode Affichage des catégories, cliquez sur
Performances and Maintenance, puis cliquez sur
Outils d’administration.
3 Sélectionnez Gestion de l’ordinateur, puis
Stockage.
4 Choisissez Gestion des disques.
5 Sélectionnez un volume dans la liste, puis
choisissez Fichier > Options.
Le Nettoyage de disque détermine la façon dont
l’état du lecteur altère les performances et vous
permet de supprimer des fichiers temporaires ou
inutiles du volume sélectionné. Pour plus
d’informations sur l’utilisation du Nettoyage de
disque, consultez votre documentation
Windows XP.
Défragmentation d’un lecteur audio
Pensez à défragmenter fréquemment les lecteurs
audio afin de stabiliser les performances du
système.
Introduction à Mbox10
Page 15
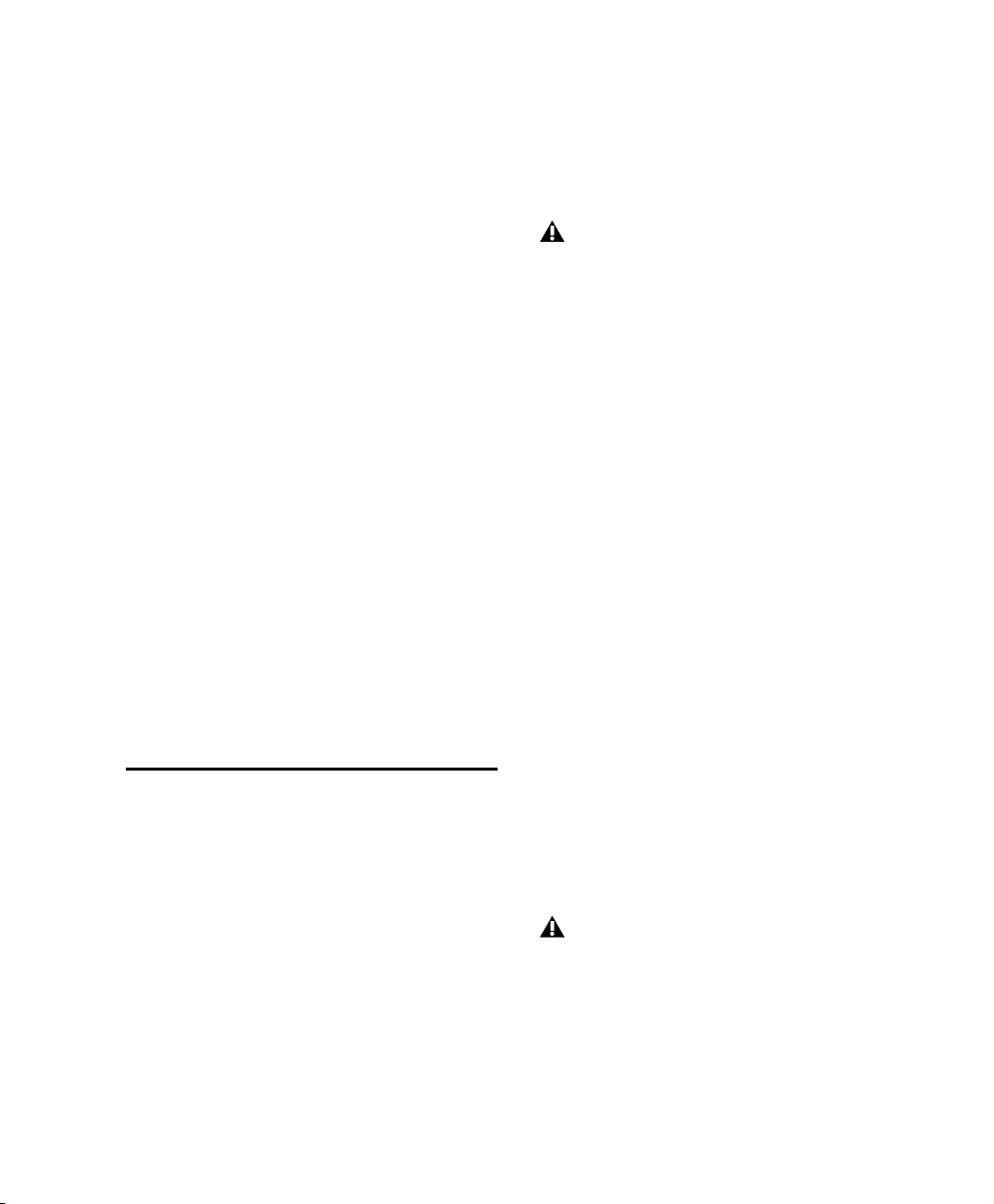
Pour défragmenter un lecteur audio :
1 Cliquez avec le bouton droit de la souris sur
Poste de travail, puis sélectionnez Gérer.
2 Sous Stockage, sélectionnez Défragmenteur de
disque.
3 Dans la fenêtre Défragmenteur de disque,
sélectionnez le lecteur que vous souhaitez
défragmenter.
4 Cliquez sur Défragmenter et suivez les
instructions à l’écran.
3 Connectez l’autre extrémité du câble USB à
tout port USB disponible sur votre ordinateur.
Lorsque la boîte de dialogue Assistant Matériel
détecté s’affiche, laissez-la ouverte. N’appuyez
pas sur Suivant.
Mbox ne fonctionne pas correctement si
vous le connectez à un hub USB. Si vous
souhaitez utiliser un hub pour d’autres
périphériques USB, connectez-le à un autre
port USB ; le système Mbox requiert un port
dédié pour fonctionner correctement.
5 Lorsque la défragmentation est terminée,
refermez la fenêtre Gestion de l’ordinateur.
Enregistrement déconseillé sur les lecteurs système
Bien qu’il soit possible d’enregistrer sur votre
lecteur dans Pro Tools, ceci est généralement
déconseillé. Les performances d’enregistrement
et de lecture sur les lecteurs système sont
amoindries, ce qui se traduit par un nombre
inférieur de pistes et de plug-in. Vous ne devez
enregistrer sur des lecteurs système qu’en cas de
nécessité : par exemple, si votre ordinateur ne
comporte qu’un seul disque dur.
Installation de Mbox et Pro Tools LE
Pour installer Pro Tools LE sous Windows :
1 Démarrez Windows en vous connectant en
tant qu’administrateur. Si vous ne disposez pas
de privilèges d’administrateur ou que vous ne
savez pas comment les configurer, reportez-vous
au Guide de l’utilisateur Windows.
2 Raccordez l’extrémité la plus fine du câble USB
fourni au port USB port du Mbox.
4 Insérez le CD d’installation de Pro Tools pour
Windows dans le lecteur de CD-ROM. Dans le
dossier d’installation de Pro Tools, recherchez
l’icône bleue Setup, puis cliquez deux fois
dessus.
5 Lorsque le programme d’installation s’ouvre,
cliquez sur Suivant pour continuer.
6 Choisissez l’une des trois options
d’installation proposées :
• Standard, recommandée pour les
utilisateurs débutants
• Compacte, pour installer uniquement les
composants nécessaires à l’exécution de
Pro Tools LE
• Personnalisée, pour sélectionner les
composants à installer (destinée aux
utilisateurs expérimentés)
7 Cliquez sur Suivant pour installer l’option
sélectionnée. Les fichiers sont installés dans le
dossier Digidesign du répertoire Program Files.
Si un message d’avertissement vous indique
que l’essai du logo Windows a échoué,
cliquez sur Continuer.
8 Attendez que le programme ait installé tous
les composants, pilotes et systèmes de fichiers
PACE pour passer à l’étape suivante.
Chapitre 2 : Configuration Windows 11
Page 16
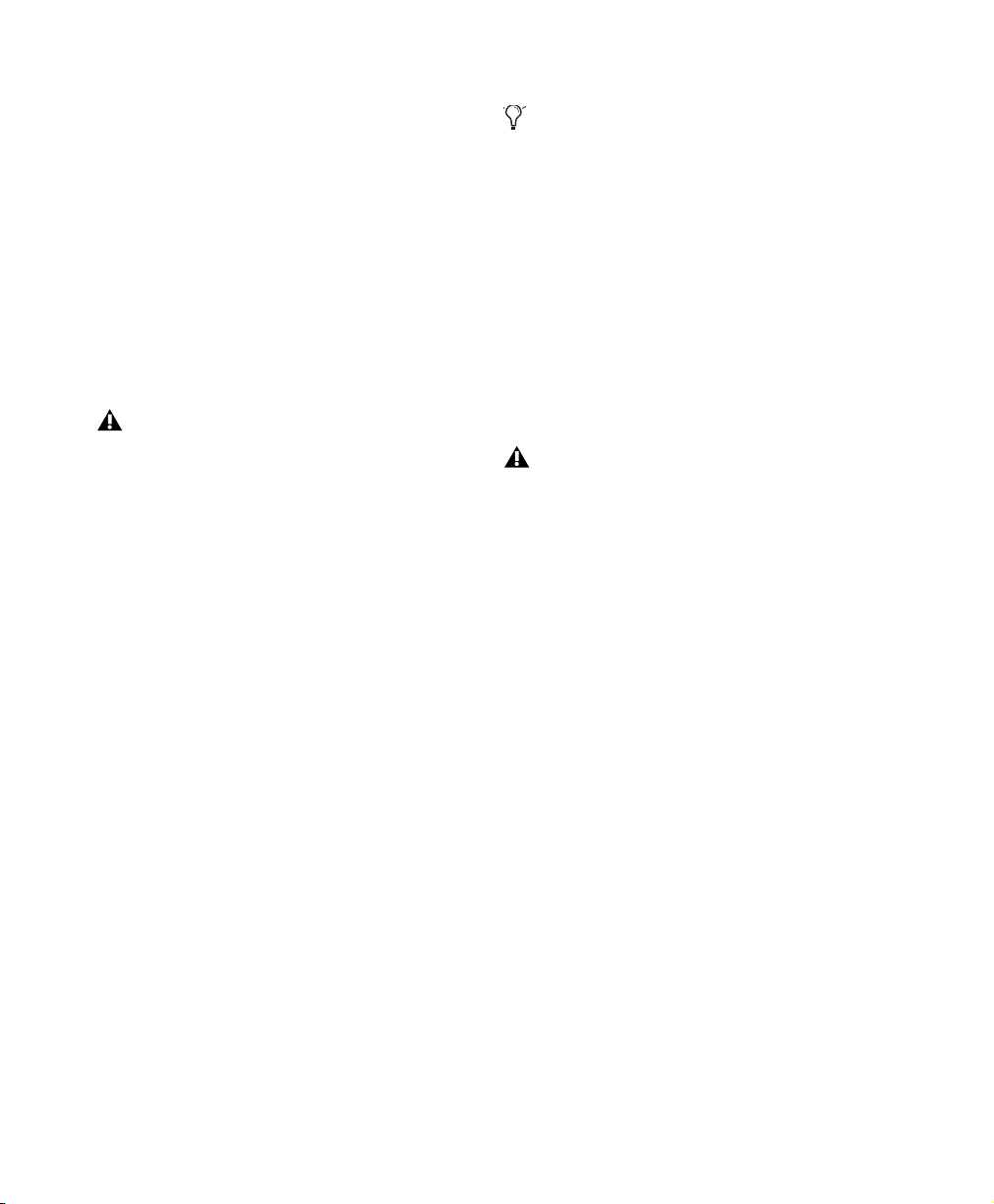
9 Cliquez sur Quit lorsque vous être invité à
installer QuickTime. Vous l’installerez plus tard.
10 Redémarrez l’ordinateur.
11 Lancez Pro Tools LE.
12 Localisez le programme d’installation de
QuickTime sur le CD d’installation Pro Tools LE
(situé dans le dossier Additional Files). Suivez les
instructions à l’écran pour terminer
l’installation de QuickTime.
13 Une fois l’installation terminée, cliquez sur
Finish pour redémarrer l’ordinateur.
Si le voyant USB situé sur le panneau avant
du système Mbox relié à votre ordinateur ne
s’allume pas après l’installation,
débranchez le câble USB depuis le port USB
de Mbox, puis rebranchez-le. Si le voyant ne
s’allume toujours pas, éteignez votre
ordinateur, débranchez le système Mbox
puis redémarrez votre ordinateur. Après
avoir redémarré votre ordinateur, connectez
de nouveau le système Mbox.
Si votre ordinateur ne démarre pas après
l’installation de QuickTime, utilisez
Ajout/Suppression de programmes pour
supprimer Pro Tools LE et QuickTime, puis
répétez la procédure d’installation décrite
dans la section « Installation de Mbox et
Pro Tools LE », page 11.
Mise à jour du microprogramme de Mbox
L’utilisation de Mbox sous Windows XP requiert
l’installation de la version 2.0 ou ultérieure du
microprogramme.
Avant de procéder à la mise à jour du
microprogramme de Mbox, vous devez
installer le logiciel Pro Tools LE et
connecter le système Mbox à votre
ordinateur.
Pour mettre à jour le microprogramme sur Mbox :
1 Vérifiez que Pro Tools est installé et que Mbox
est relié à votre ordinateur.
Installation de QuickTime
(facultatif)
Procédez à l’installation de QuickTime 5 ou
ultérieure si vous prévoyez d’inclure des fichiers
film dans vos sessions Pro Tools LE.
L’installation de la dernière version de
QuickTime pour Windows est vivement
conseillée. Vous la trouverez sur le site Web
disponible www.apple.com. Veillez à procéder à
l’installation Recommandée de QuickTime.
Dans le cas contraire, Pro Tools ne prend pas en
charge correctement les vidéos QuickTime.
Introduction à Mbox12
2 Cliquez deux fois sur le fichier
MboxirmwareUpdater.exe situé sur C:\Program
Files\Digidesign\Pro Tools\Pro Tools Utilities.
3 Pour vérifier la version du microprogramme
installée sur le système Mbox, cliquez sur le
bouton Start dans la fenêtre Mbox Firmware
Update.
4 Pour mettre à jour la version du
microprogramme sur le système Mbox, cliquez
sur le bouton Start dans la fenêtre Mbox
Firmware Update.
5 Cliquez sur Start pour vérifier la version du
microprogramme installée sur le système Mbox
et lancer la mise à niveau du microprogramme.
Page 17
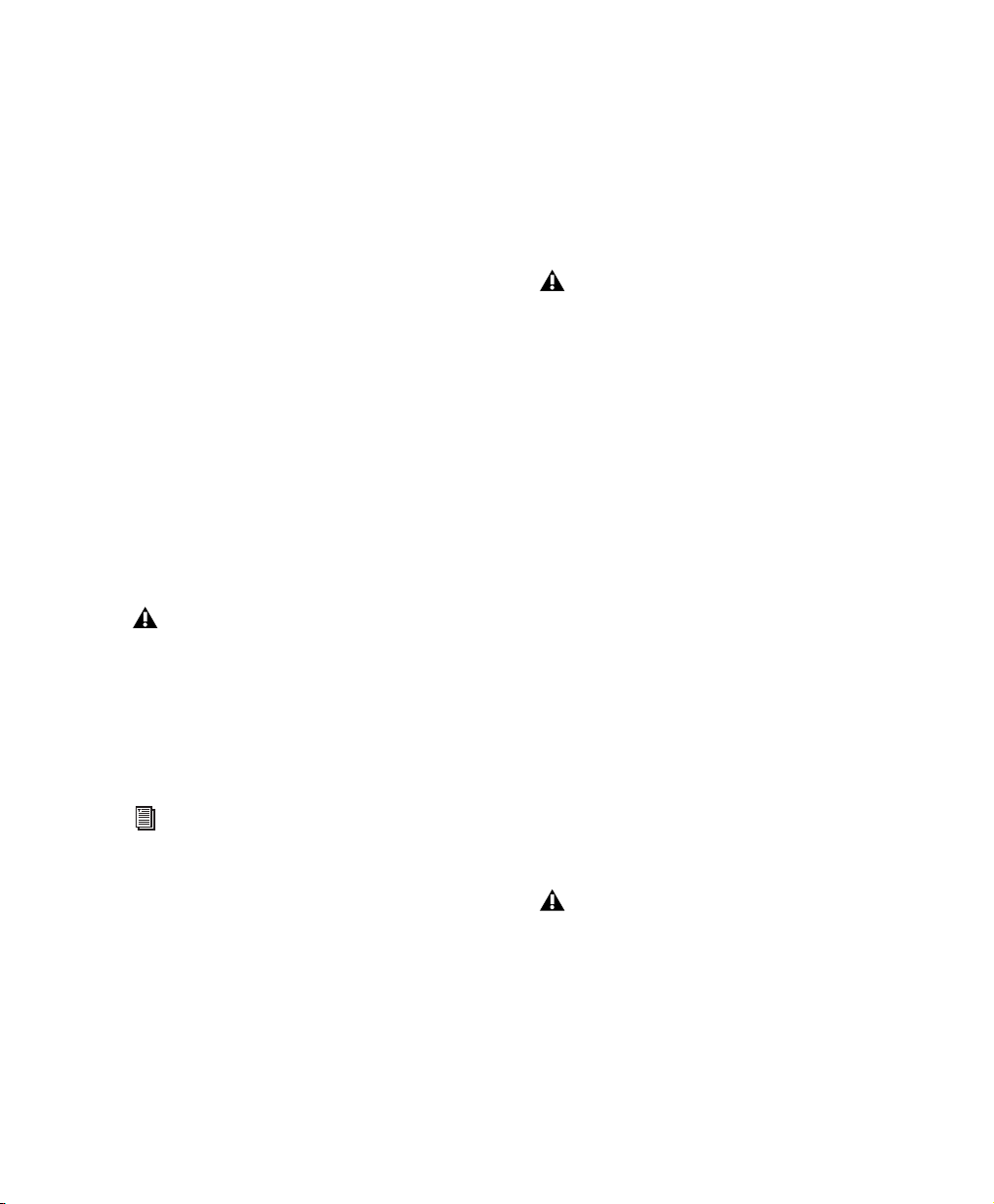
6 Suivez les instructions à l’écran :
• Déconnectez Mbox du port USB de votre
ordinateur.
• Connectez à nouveau Mbox au port USB de
votre ordinateur. Le nouveau
microprogramme est envoyé vers Mbox.
• Déconnectez et connectez de nouveau
Mbox.
7 Cliquez sur OK.
Pilote ASIO Digidesign
(facultatif)
Le pilote ASIO (Audio Sound Input Output)
Digidesign est un pilote audio multimédia
multicanal qui permet à des applications audio
tiers d’enregistrer et de lire des données audio
via les canaux 1 et 2 de Mbox. Le pilote ASIO
Digidesign n’est pas requis pour utiliser
Pro Tools LE avec Mbox.
N’installez pas le pilote ASIO si vous
utilisez WaveDriver de Digidesign.
Visitez le site Web Digidesign
(www.digidesign.com) pour découvrir les
tous derniers pilotes du matériel
Pro Tools LE et pour en savoir plus sur les
problèmes connus.
Pour plus d’informations sur l’installation,
l’utilisation et la suppression du pilote
ASIO Digidesign, reportez-vous au fichier
Readme du pilote ASIO Digidesign.
Installation de la session de démonstration
(facultatif)
Le CD d’installation de Pro Tools LE comprend
une session de démonstration vous permettant
de vérifier le bon fonctionnement du système.
Avant d’installer la session de
démonstration sur votre lecteur audio,
vérifiez que ce dernier est configuré comme
indiqué dans la section « Configuration et
maintenance du disque dur », page 10.
Pour installer les sessions de démonstration :
1 Insérez le CD d’installation de Pro Tools LE
dans le lecteur de CD-ROM. Localisez le fichier
Setup.exe et cliquez deux fois dessus. Il se trouve
sur le lecteur D:\Additional Files\Pro Tools LE
Demo Session Installer.
2 Définissez l’emplacement d’installation sur
votre lecteur audio et cliquez sur Install.
3 Une fois l’installation terminée, cliquez
sur OK.
Installation de MacOpener
(facultatif)
MacOpener permet d’enregistrer et de lire de
l’audio depuis des disques durs formatés NTFS
ou FAT32 sur des systèmes Pro Tools sous
Windows.
L’utilisation de MacOpener est déconseillée
sur des disques durs HFS et il est conseillé
d’utiliser un disque dur formaté NTFS ou
FAT32 pour procéder à cette opération.
Utilisez la commande Save Session Copy In
dans Pro Tools pour copier le matériel de la
session sur un lecteur audio Windows
formaté à l’aide du système NTFS ou
FAT32.
Chapitre 2 : Configuration Windows 13
Page 18
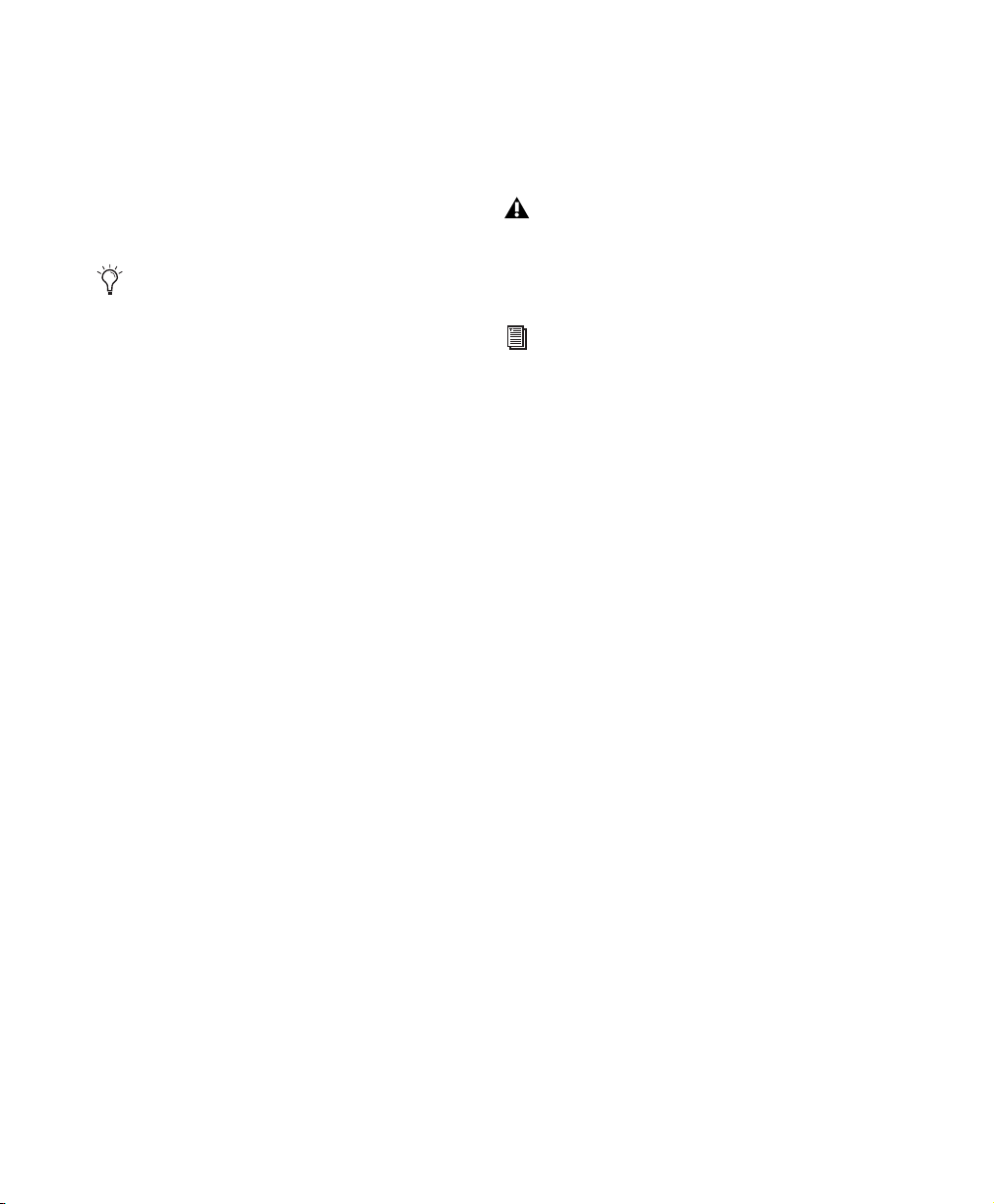
MacOpener permet également d’ouvrir des
sessions Pro Tools créées sur un ordinateur
Macintosh. Pour partager des sessions Pro Tools
entre un système Macintosh et un système
Windows, sélectionnez l’option Enforce
Mac/PC Compatibility lorsque vous créez une
session ou que vous en enregistrez une copie.
Vous pouvez exporter des fichiers SDII ou
les convertir à l’importation, mais vous ne
pouvez pas les utiliser dans des sessions
Pro Tools sous Windows.
Pour installer et configurer la démo MacOpener
fournie avec Pro Tools :
1 Insérez le CD d’installation Pro Tools dans le
lecteur de CD-ROM.
2 Localisez le fichier d’installation de
MacOpener et cliquez deux fois dessus. Il se
trouve dans le dossier MacOpener Demo sur le
lecteur D:\Additional Files\MacOpener Demo
Installer. Pour procéder à l’installation de
MacOpener, suivez les instructions affichées à
l’écran. Une fois l’installation terminée,
redémarrez l’ordinateur.
3 Sélectionnez Démarrer > Programmes >
MacOpener > MacOpener Driver Preferences.
4 Vérifiez que le pilote MacOpener est actif.
Dans Driver Settings, sélectionnez l’option
Enable MacOpener Driver.
5 Dans Extension Mapping, sélectionnez
l’option Do not add the PC extension to the
Mac file name.
6 Cliquez sur OK pour quitter MacOpener
Driver Preferences.
7 Choisissez Démarrer > Programmes >
MacOpener > Mac Lic.exe. Lorsque l’installation
est terminée, fermez le programme
d’installation.
L’ensemble du formatage et de la
maintenance des disques HFS/HFS+ doit
s’effectuer lorsque le lecteur est relié à un
Macintosh.
Pour plus d’informations sur MacOpener et
les limitations de ses performances,
consultez le Guide de référence Pro Tools.
Suppression de Pro Tools LE
Si vous souhaitez supprimer Pro Tools LE de
votre ordinateur, utilisez la commande Ajouter
ou supprimer des programmes.
Pour supprimer Pro Tools LE :
1 Choisissez Démarrer > Paramètres > Panneau
de configuration.
2 En mode Affichage classique, cliquez deux fois
sur l’icône Ajouter ou supprimer des
programmes
– ou –
En mode Affichage des catégories, cliquez sur
Outils d’administration, puis sur Ajouter ou
supprimer des programmes.
3 Dans la liste des programmes installés,
sélectionnez Digidesign Pro Tools LE.
4 Cliquez sur le bouton Modifier/Supprimer.
5 Sélectionnez Supprimer, puis cliquez sur
Suivant.
6 Cliquez sur OK pour supprimer Pro Tools LE.
Introduction à Mbox14
Page 19
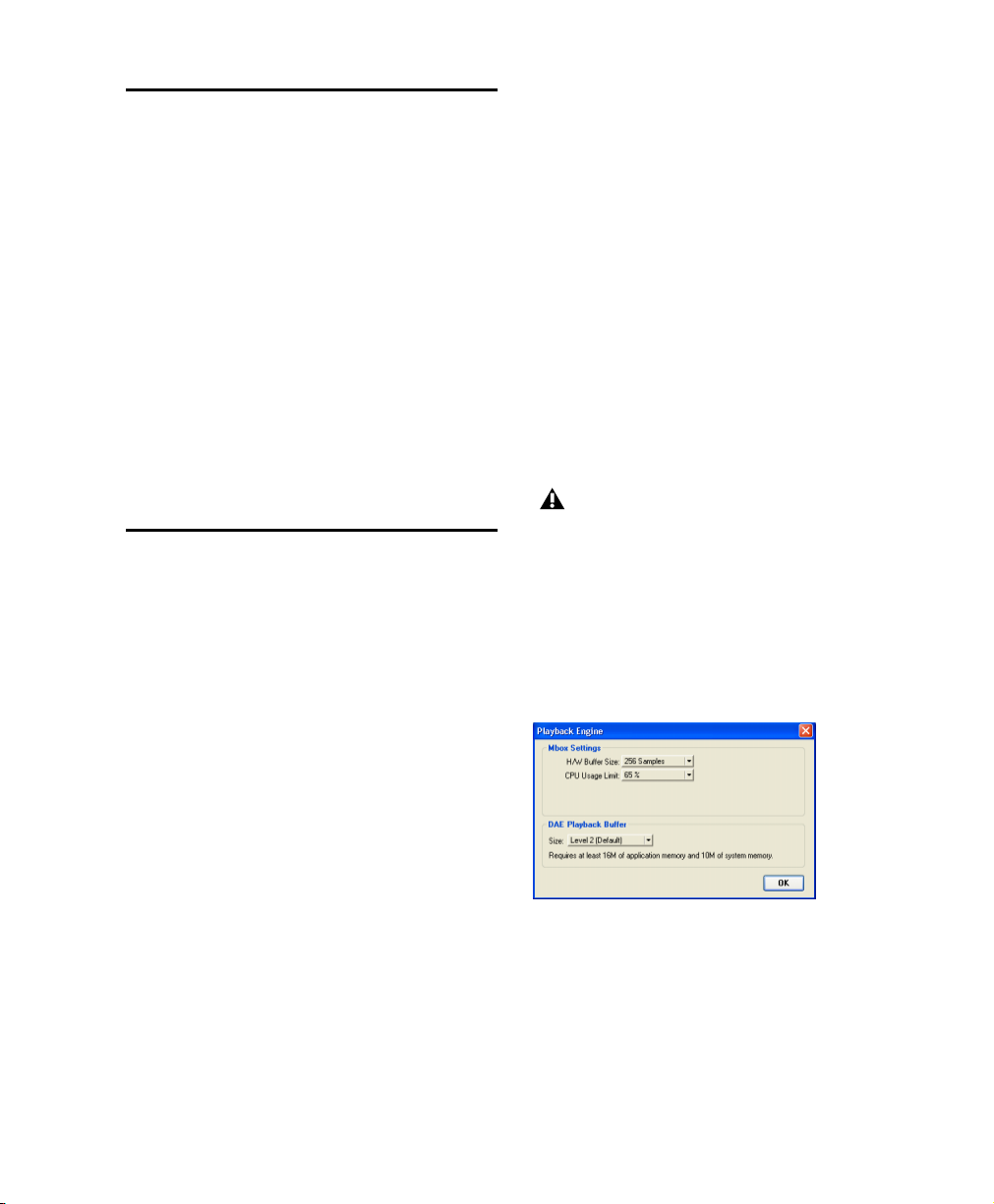
Lancement de Pro Tools LE
Lorsque vous lancez Pro Tools pour la première
fois, vous êtes invité à saisir un code
d’autorisation pour valider votre logiciel.
Pour valider le logiciel Pro Tools :
1 Cliquez deux fois sur l’application
Pro Tools LE dans le dossier Pro Tools, qui se
trouve dans le dossier Digidesign.
2 Entrez le code d’autorisation dans la boîte de
dialogue qui s’affiche, en insérant les espaces
appropriés, puis cliquez sur Validate.
Le code d’autorisation se trouve sur la page
intérieure de la couverture de ce guide.
Configuration de Pro Tools LE
Paramètres du système Pro Tools
Pro Tools LE permet de régler les performances
de votre système en modifiant les paramètres
système qui affectent sa puissance lors des
opérations de traitement, de lecture et
d’enregistrement.
Taille du buffer matériel
La taille du buffer matériel (H/W Buffer Size)
contrôle la taille du cache matériel utilisée pour
effectuer les tâches de traitement hôte, telles que
le traitement des effets des plug-in temps réel
(RTAS). La taille du buffer matériel par défaut est
de 256 échantillons.
◆ Des valeurs moins élevées réduisent la latence
d’écoute et sont adaptées à l’enregistrement
d’entrée en direct.
◆ Des valeurs plus élevées permettent
d’effectuer un traitement audio plus avancé et
d’appliquer un plus grand nombre d’effets.
De plus, elles sont utiles lorsque vous mixez et
que vous utilisez davantage de plug-in RTAS.
En plus d’entraîner une réponse de l’écran
plus lente et un monitoring latent, des
valeurs élevées de taille de buffer peuvent
affecter la précision de l’automation des
plug-in, les données de Mute et les
pistes MIDI.
Pour modifier la taille du buffer matériel :
1 Choisissez Setups > Playback Engine.
Dans la plupart des cas, les paramètres par
défaut de votre système fournissent des
performances optimales, mais vous pouvez
souhaiter les régler afin que le système puisse
prendre en charge de longues sessions et des
sessions à traitement intensif de Pro Tools.
Boîte de dialogue Playback Engine pour Mbox
2 Dans le menu contextuel H/W Buffer Size,
sélectionnez la taille du buffer matériel, en
échantillons.
3 Cliquez sur OK.
Chapitre 2 : Configuration Windows 15
Page 20
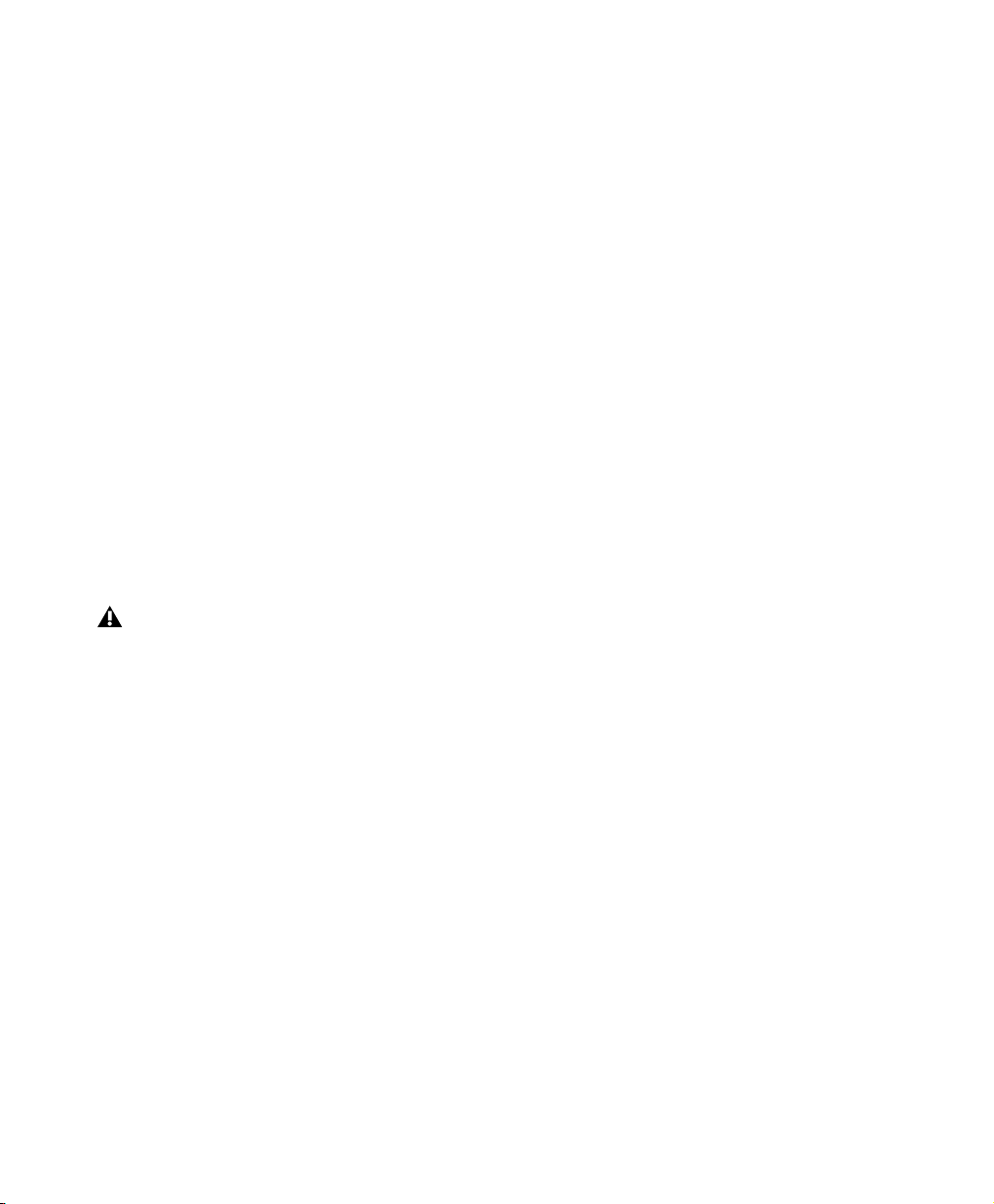
Pourcentage d’utilisation du processeur
Le pourcentage d’utilisation du processeur
(CPU Usage Limit) contrôle le pourcentage de
ressources du processeur alloué aux tâches de
traitement hôte de Pro Tools. Il est fixé par
défaut sur 65 pour cent.
◆ Un pourcentage d’utilisation du processeur
élevé permet d’allouer davantage de puissance
de traitement à Pro Tools et s’avère utile lorsque
vous jouez de larges sessions ou que vous utilisez
davantage de plug-in temps réel.
◆ En attribuant une valeur peu élevée au
paramètre CPU Usage Limit, vous limitez
l’impact du traitement de Pro Tools sur d’autres
tâches utilisant intensivement le processeur,
telles que le traçage d’écrans. Ceci est utile
lorsque la réponse de système est très lente ou
que d’autres applications sont en cours
d’utilisation en même temps que Pro Tools.
L’augmentation du pourcentage
d’utilisation du processeur risque d’allonger
le temps de réponse à l’écran des
ordinateurs plus lents.
Pour modifier le pourcentage d’utilisation du
processeur :
1 Choisissez Setups > Playback Engine.
2 Dans le menu contextuel CPU Usage Limit,
sélectionnez le pourcentage de puissance du
processeur à allouer à Pro Tools.
3 Cliquez sur OK.
Taille du buffer de lecture DAE
La taille du buffer de lecture DAE (DAE Playback
Buffer Size) spécifie la quantité de mémoire
utilisée par DAE pour gérer les buffers, ce qui a
des conséquences sur les performances du
système.
◆ L’allocation d’un buffer de lecture DAE de
plus grande taille peut augmenter la densité
d’édition par session. Cependant, un buffer de
plus grande taille risque de retarder le début de
la lecture ou de l’enregistrement, et il peut
également provoquer un retard lors d’une
édition en cours de lecture.
◆ Un buffer de lecture DAE de petite taille peut
améliorer la vitesse de lecture et
d’enregistrement. Cependant, une mémoire de
buffer plus réduite risque de rendre la lecture et
l’enregistrement moins fiables avec des disques
durs plus lents.
Pour modifier la taille du buffer de lecture DAE :
1 Choisissez Setups > Playback Engine.
2 Dans le menu contextuel DAE Playback
Buffer, sélectionnez une taille de buffer.
La configuration de mémoire requise pour
chaque paramètre s’affiche dans la partie
inférieure de la boîte de dialogue Playback
Engine.
3 Cliquez sur OK.
4 Si Pro Tools nécessite davantage de mémoire
système pour le buffer de lecture DAE, vous êtes
invité à redémarrer l’ordinateur.
Introduction à Mbox16
Page 21
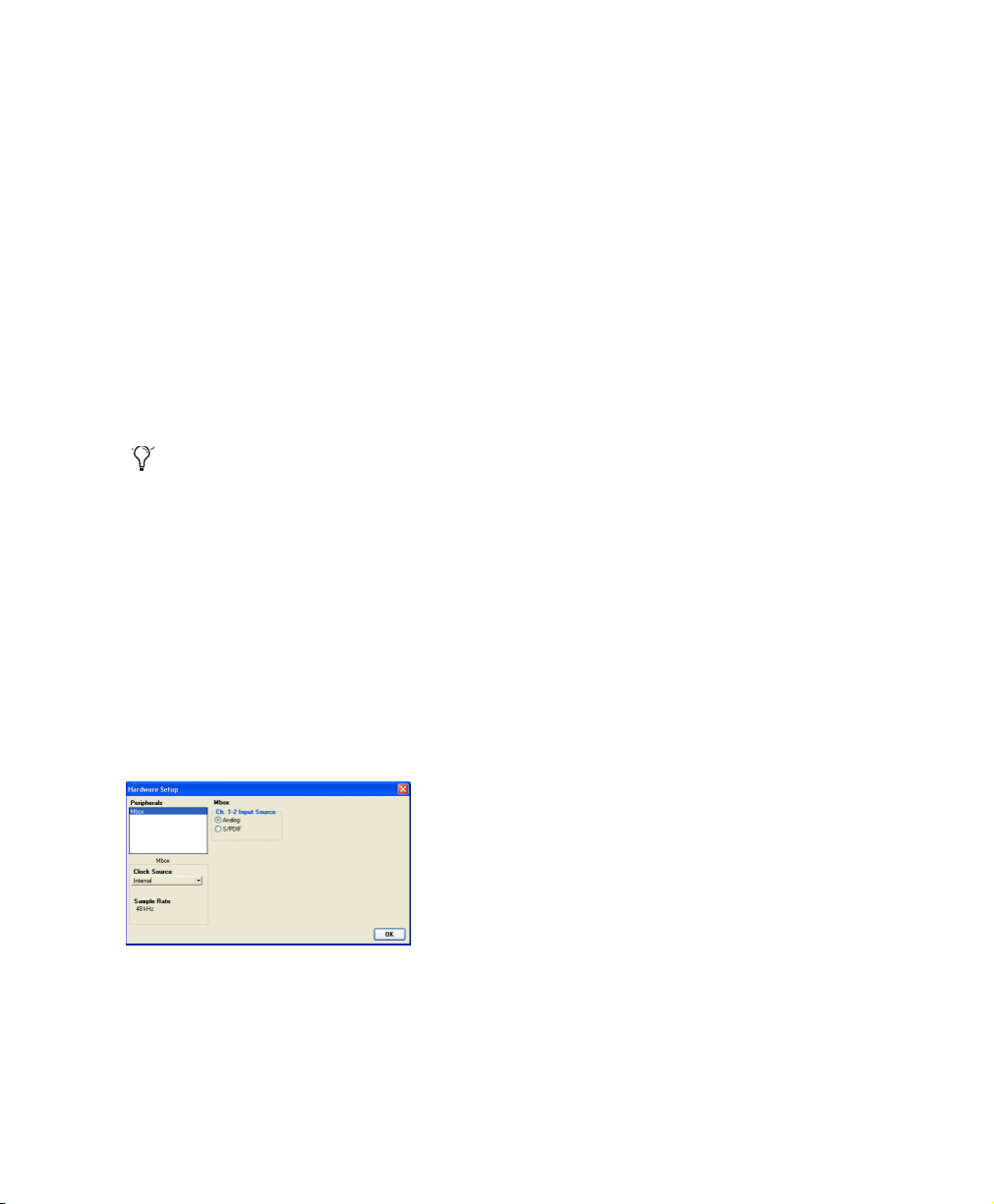
Paramètres matériels Pro Tools
Source d’entrée des canaux 1 et 2
Pro Tools LE permet de sélectionner la
fréquence d’échantillonnage par défaut, le
format d’entrée et la source d’horloge de votre
système.
Fréquence d’échantillonnage par défaut
La valeur de la fréquence d’échantillonnage
(Sample Rate) apparaît dans la boîte de dialogue
Hardware Setup en tant que valeur par défaut
lorsque vous créez une session. Ce paramètre
n’est pas disponible si une session est ouverte.
Vous pouvez modifier la fréquence
d’échantillonnage lors de la création d’une
session Pro Tools en sélectionnant une
fréquence différente dans la boîte de
dialogue New Session (reportez-vous à la
section
« Lancement d’une session »,
page 44).
Pour modifier la fréquence d’échantillonnage par
défaut :
1 Assurez-vous qu’aucune session de Pro Tools
n’est ouverte.
2 Choisissez Setups > Hardware Setup.
La boîte de dialogue Hardware Setup de
Pro Tools permet de configurer deux entrées
dans Mbox (Channel 1-2 Input Source)
permettant de recevoir des signaux d’entrées
analogiques ou numériques.
Pour sélectionner le format d’entrée des canaux 1
et 2 pour Mbox :
1 Choisissez Setups > Hardware Setup.
2 Choisissez le format d’entrée des canaux 1 et 2
en effectuant l’une des opérations suivantes :
• Sélectionnez Analog si vous envoyez un
signal Micro, Ligne ou Instrument via des
connecteurs TRS ou XLR de 1/4 de pouce
sur Mbox
– ou –
• Choisissez S/PDIF si vous envoyez un
signal à partir d’un périphérique
numérique vers l’entrée S/PDIF sur Mbox.
Source d’horloge
La boîte de dialogue Hardware Setup de
Pro Tools permet de sélectionner la source
d’horloge du système (Clock Source).
Internal : si vous enregistrez un signal
analogique directement dans Mbox, la pratique
habituelle consiste à utiliser la source d’horloge
interne de Pro Tools. La source d’horloge passe
automatiquement en mode Internal lorsque
vous réglez Ch. 1–2 Input Source sur Analog.
Boîte de dialogue Hardware Setup pour Mbox
3 Dans le menu contextuel Sample Rate,
sélectionnez une fréquence d’échantillonnage.
4 Cliquez sur OK.
SPDIF : si vous transférez du matériel vers
Pro Tools à partir d’un périphérique numérique
externe, la pratique habituelle consiste à
synchroniser Pro Tools vers ce périphérique.
La source d’horloge passe automatiquement en
mode SPDIF lorsque vous réglez Ch. 1–2 Input
Source sur SPDIF.
Chapitre 2 : Configuration Windows 17
Page 22
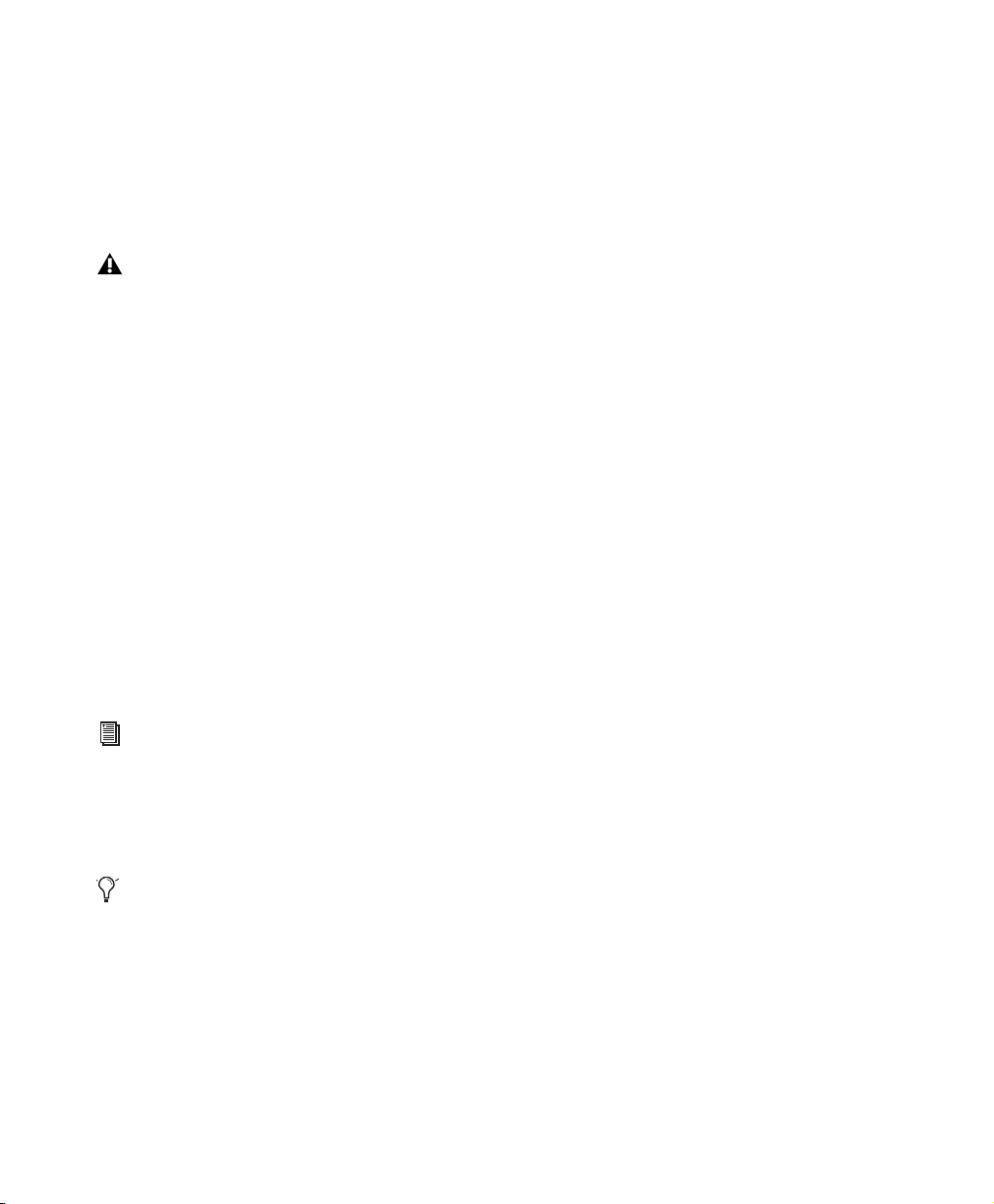
Pour sélectionner la source d’horloge :
1 Sélectionnez Setups > Hardware Setup.
2 Dans le menu contextuel Clock Source,
sélectionnez la source d’horloge.
3 Cliquez sur OK.
Votre périphérique d’entrée numérique doit
être connecté et sous tension pour que la
synchronisation de Pro Tools avec ce
périphérique se réalise avec succès. S’il n’est
pas sous tension, laissez la source d’horloge
définie sur Internal (interne).
Autres paramètres Pro Tools
Les paramètres ci-dessous sont décrits en détail
dans le Guide de référence Pro Tools.
Indicateurs de volume de DigiBase : si vous
utilisez Pro Tools 6, utilisez le navigateur de
l’espace de travail pour désigner les disques durs
et les volumes en tant que volumes
d’enregistrement, de lecture et
d’enregistrement, ou de transfert.
Ces paramètres déterminent la fonction de
chaque volume sur votre système. Pour plus
d’informations, reportez-vous au Guide DigiBase.
Configuration de I/O Setup
La boîte de dialogue I/O Setup vous permet de
marquer les chemins de signaux d’entrée, de
sortie, d’insert et de bus de Pro Tools LE.
La boîte de dialogue I/O Setup fournit une
représentation graphique de l’assignation des
entrées, sorties et signaux de Mbox.
Les paramètres par défaut d’E/S de Pro Tools LE
vous permettent de démarrer. Si vous souhaitez
renommer les chemins d’E/S par défaut, allez
dans le menu I/O Setup.
T
Reportez-vous au
Pro Tools
(ou sélectionnez Help > Pro Tools
Reference Guide) pour obtenir des
informations sur l’attribution de nouveaux
noms aux chemins d’E/S.
Après avoir configuré Pro Tools LE et le
système, il est recommandé d’enregistrer
une image du système à l’aide de Norton
Ghost. En effet, ce logiciel permet de
sauvegarder et de rappeler des
configurations du système et des paramètres
connus comme étant satisfaisants, ce qui
facilite la récupération en cas de problèmes
ultérieurs.
Guide de référence de
Allocation de disque : choisissez Setup > Disk
Allocation pour désigner les disques durs et les
volumes de stockage (enregistrement) des pistes
Pro Tools. Les pistes enregistrent les données
dans le volume que vous leur avez assigné en
respectant la configuration indiquée dans la
boîte de dialogue Disk Allocation.
Introduction à Mbox18
Page 23
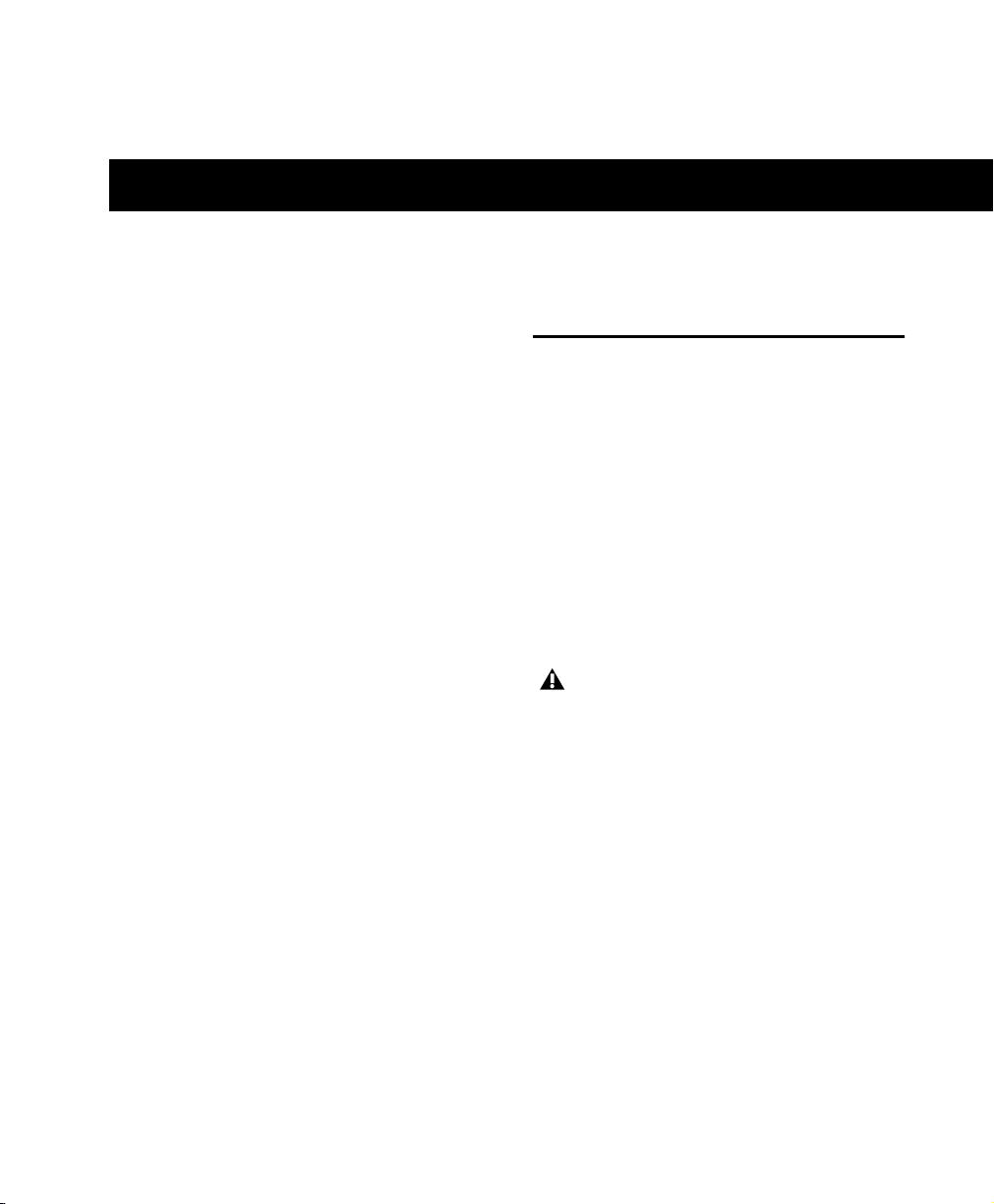
chapitre 3
Configuration Macintosh
L’installation de Mbox sur un ordinateur
Macintosh comprend les étapes suivantes :
Paramètres système Apple
1 Configuration des paramètres système Apple
(reportez-vous à la section « Paramètres système
Apple », page 19).
2 Installation de Pro Tools LE (reportez-vous à la
section « Installation du logiciel Pro Tools LE »,
page 21).
3 Redémarrage de l’ordinateur.
4 Connexion de Mbox à l’ordinateur (reportez-
vous à la section « Connexion de Mbox à
l’ordinateur », page 24).
5 Configuration du système (reportez-vous à la
section « Configuration de Pro Tools LE »,
page 25).
6 Etablissement de connexions audio avec
Mbox (pour des informations détaillées,
consultez le Chapitre 4, « Connexion du
studio »).
Pour garantir des performances Pro Tools LE
optimales, configurez votre ordinateur Mac OS à
l’aide des paramètres suivants, avant d’installer
le logiciel Pro Tools.
Paramètres système pour Mac OS X
Les paramètres suivants assurent des
performances et une compatibilité optimales
pour les systèmes fonctionnant sous Mac OS X.
N’utilisez pas la fonction de mise à jour
logicielle automatique de Mac OS X, car
cela peut entraîner l’installation de
composants qui n’ont pas été approuvés
pour Pro Tools. Pour obtenir des détails sur
les versions validées de Mac OS, reportezvous aux informations de compatibilité les
plus récentes sur le site Web de Digidesign
(www.digidesign.com).
Chapitre 3 : Configuration Macintosh 19
Page 24
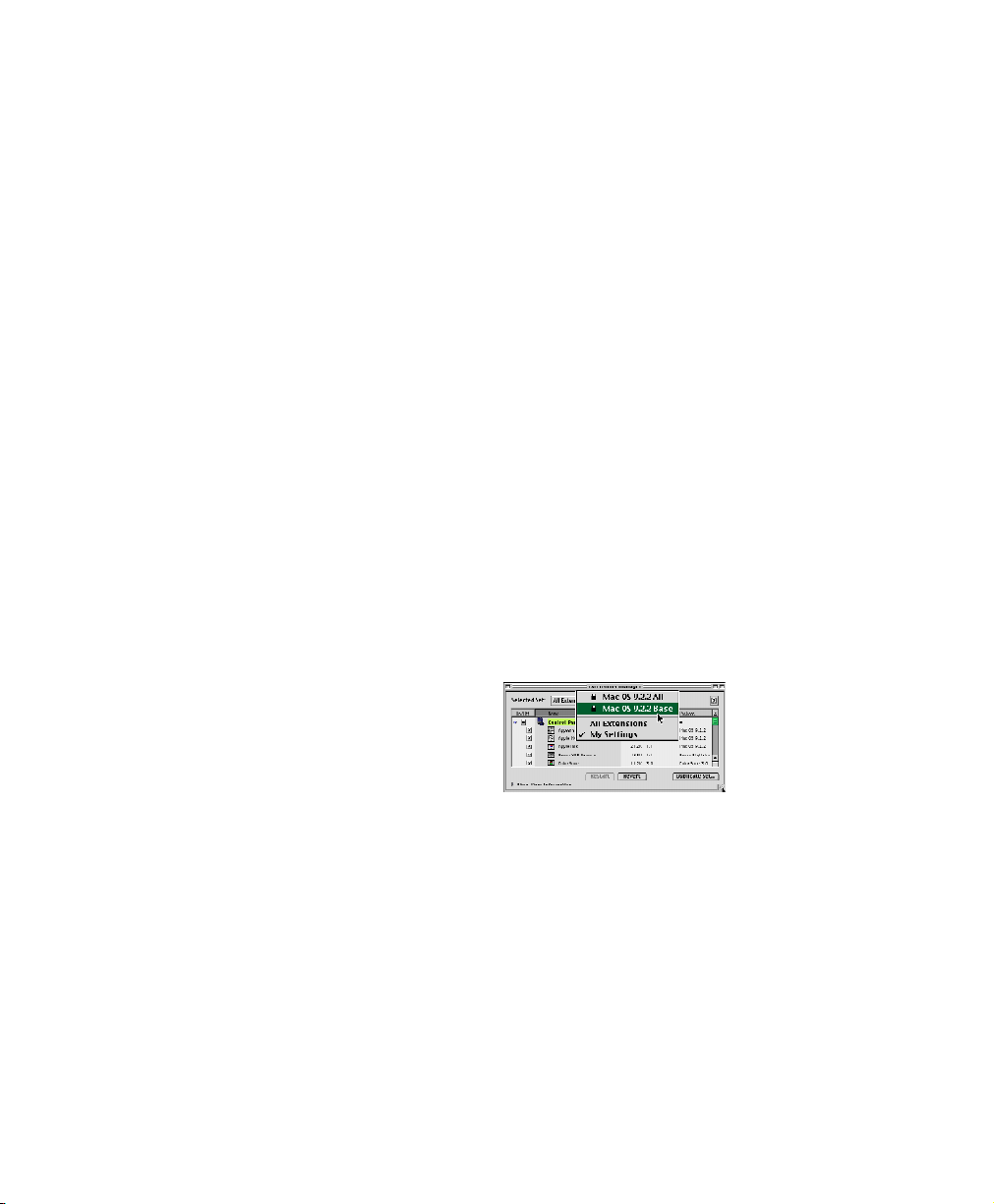
Pour configurer Mac OS X pour Pro Tools LE :
1 Assurez-vous d’être connecté en tant
qu’administrateur sur l’ordinateur où vous
souhaitez installer Pro Tools LE. Pour obtenir
des informations détaillées sur les privilèges
d’administrateur sous Mac OS X, reportez-vous
à votre documentation Apple.
2 Dans le menu Pomme, sélectionnez
Préférences Système, puis cliquez sur
Économiseur d’énergie.
3 Cliquez sur l’onglet Suspendre et désactivez la
fonction Économiseur d’énergie en réglant la
fonction de veille sur Jamais.
4 Retournez dans Préférences Système et cliquez
sur Mise à jour de logiciels.
5 Désélectionnez la case Rechercher
automatiquement les MÀJ lorsque vous êtes
connecté à un réseau.
6 Fermez la boîte de dialogue Mise à jour de
logiciels.
7 Passez à la section « Installation de Pro Tools
sur Mac OS X », page 21.
• Dans la section Mémoire cache,
sélectionnez le bouton radio Personnalisée
et tapez la valeur 512 Ko.
2 Dans le tableau de bord Économies d’énergie,
réglez les options de suspension d’activité sur
Jamais.
3 Si vous procédez à l’installation de Pro Tools
sur un Macintosh PowerBook, cliquez sur
l’onglet Paramètres avancés dans le tableau de
bord Économies d’énergie et vérifiez que
l’option d’itération du processeur est désactivée.
4 Dans le tableau de bord Apparence, procédez
comme suit :
• Cliquez sur l’onglet Polices et réglez
l’option Grande police système sur
Chicago. Désélectionnez également
l’option Lisser les polices à l’écran.
• Cliquez sur Son et sélectionnez Aucune
dans le menu contextuel Banque de sons.
5 Dans le tableau de bord Gestionnaire
d’extensions, sélectionnez Mac OS 9.x (base)
dans le menu contextuel Configuration.
Paramètres système pour Mac OS 9
Les paramètres suivants assurent des
performances et une compatibilité optimale
pour les systèmes fonctionnant sous Mac OS 9.
Pour configurer Mac OS 9 pour Pro Tools LE :
1 Dans le tableau de bord Mémoire, procédez
comme suit :
• Dans la section Mémoire virtuelle,
sélectionnez le bouton radio Désactivée.
• Dans la section Disque virtuel, sélectionnez
le bouton radio Désactivé.
Introduction à Mbox20
Tableau de bord Gestionnaire d’extensions
6 Cliquez sur Dupliquer, nommez le nouvel
ensemble Pro Tools, puis cliquez sur OK.
7 Cliquez sur Redémarrer pour redémarrer
l’ordinateur.
8 Passez à la section « Installation de Pro Tools
sur Mac OS 9 », page 22.
Page 25
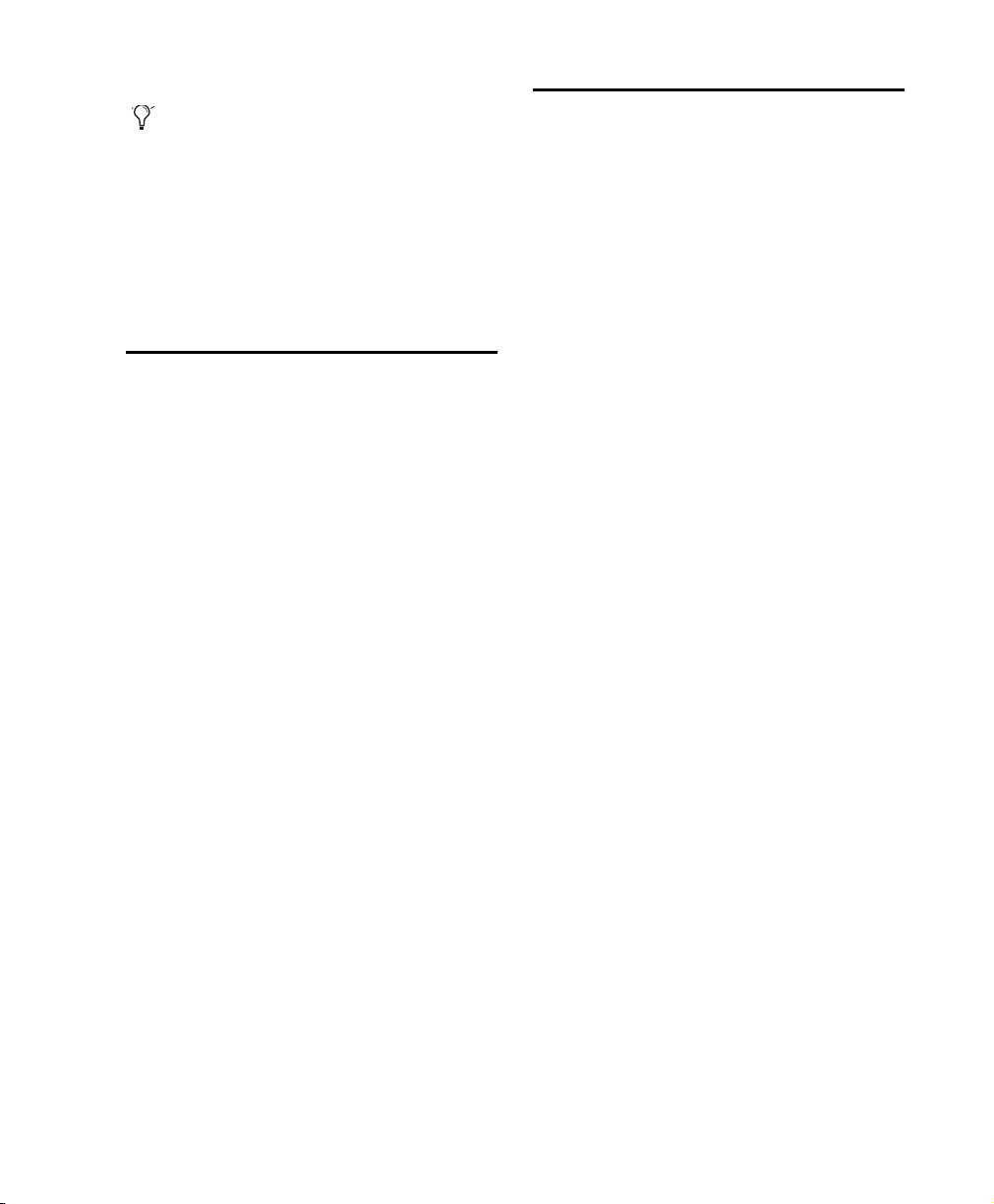
Avant d’installer Pro Tools LE, assurezvous que votre ensemble d’extensions
Pro Tools est créé. Après l’installation du
logiciel Pro Tools, un certain nombre
d’extensions Digidesign sont ajoutées au
nouvel ensemble d’extensions Pro Tools.
Assurez-vous que cet ensemble d’extensions
Pro Tools est activé lorsque vous utilisez
Pro Tools.
Configuration et maintenance
du disque dur
Il est recommandé de démarrer avec un lecteur
audio venant d’être initialisé. Il est également
conseillé de défragmenter régulièrement votre
lecteur audio pour garantir des performances
stables.
Si vous utilisez un disque dur SCSI, vous pouvez
l’initialiser avec le logiciel ExpressStripe
(Mac OS X) ou ExpressPro-Tools (Mac OS)
d’ATTO, inclus avec le CD d’installation de
Pro Tools LE. Si vous utilisez un disque dur
ATA/IDE ou FireWire, initialisez-le avec le
logiciel Disk Utility (Mac OS X) ou Drive Setup
(Mac OS 9), fourni avec votre logiciel système
Apple.
Installation du logiciel Pro Tools LE
Après avoir configuré les paramètres système
Apple, vous pouvez installer Pro Tools LE.
Installation de Pro Tools sur Mac OS X
Pour installer Pro Tools LE sur Mac OS X :
1 Assurez-vous que vous êtes connecté en tant
qu’administrateur pour le compte sur lequel
vous souhaitez installer Pro Tools LE. Pour
obtenir des informations détaillées sur les
privilèges d’administrateur sous Mac OS X,
reportez-vous à votre documentation Apple.
2 Insérez le CD d’installation de
Pro Tools LE 6.0 dans votre lecteur de CD-ROM.
Cliquez deux fois sur Install Pro Tools LE.
3 Saisissez votre mot de passe administrateur et
cliquez sur OK pour authentifier l’installation.
4 Dans la fenêtre d’installation, sélectionnez
Pro Tools LE for Mbox et définissez
l’emplacement d’installation sur votre disque
dur de démarrage.
5 Cliquez sur Install.
Enregistrement déconseillé sur les lecteurs système
Bien qu’il soit possible d’enregistrer sur votre
lecteur dans Pro Tools, ceci est généralement
déconseillé. Les performances d’enregistrement
et de lecture sur les lecteurs système sont
amoindries, ce qui se traduit par un nombre
inférieur de pistes et de plug-in. Vous ne devez
enregistrer sur des lecteurs système qu’en cas de
nécessité, par exemple si votre ordinateur ne
comporte qu’un seul disque dur.
6 Lorsque l’installation est terminée, cliquez sur
Restart
– ou –
Cliquez sur Continue pour installer un logiciel
ou de la documentation supplémentaire, et
redémarrez votre ordinateur lorsque vous avez
terminé.
Chapitre 3 : Configuration Macintosh 21
Page 26
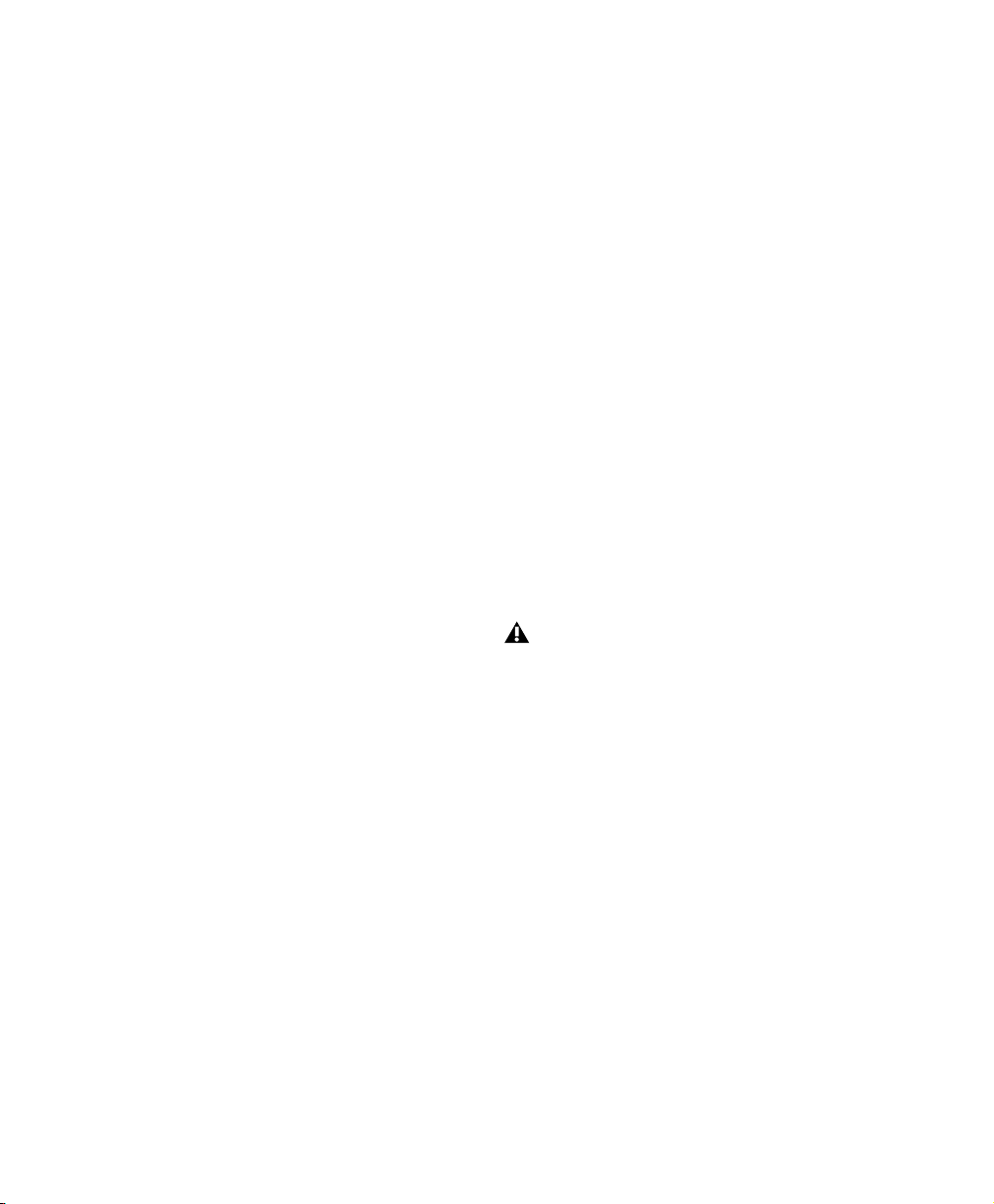
Pour utiliser des périphériques MIDI avec
Pro Tools, configurez votre installation MIDI
avec l’utilitaire de configuration Apple Audio
MIDI Setup (AMS). Reportez-vous à l’Annexe B,
« Configuration d’AMS (Mac OS X
uniquement) ».
Suppression de Pro Tools LE de Mac OS X
Utilisez le CD d’installation pour supprimer
Pro Tools LE de votre ordinateur.
Pour supprimer Pro Tools LE de votre ordinateur :
1 Assurez-vous que vous êtes connecté en tant
qu’administrateur au compte sur lequel vous
souhaitez installer Pro Tools LE. Pour obtenir
des informations détaillées sur les privilèges
d’administrateur sous Mac OS X, reportez-vous
à votre documentation Apple.
2 Insérez le CD d’installation de
Pro Tools LE 6.0 dans votre lecteur de CD-ROM.
Cliquez deux fois sur Install Pro Tools LE.
3 Saisissez votre mot de passe administrateur et
cliquez sur OK pour authentifier l’installation.
4 Dans la fenêtre du programme d’installation,
choisissez Uninstall dans le menu contextuel et
cliquez sur Uninstall.
5 Cliquez sur Quit pour fermer la fenêtre du
programme d’installation.
Installation de Pro Tools sur Mac OS 9
Pour installer Pro Tools LE sur Mac OS 9 :
1 Insérez le CD d’installation de
Pro Tools LE 5.2.1 dans votre lecteur de
CD-ROM. Cliquez deux fois sur Install
Pro Tools LE 5.2.1.
2 Dans la fenêtre du programme d’installation,
sélectionnez Pro Tools LE 5.2.1 for Mbox et
assurez-vous que votre disque dur de démarrage
est spécifié comme emplacement pour
l’installation.
3 Si vous souhaitez utiliser Mbox avec des
applications compatibles avec le Gestionnaire
audio d’Apple, sélectionnez l’option Digidesign
Control Panel. Reportez-vous à l’Annexe D,
« Tableau de bord Digidesign (Mac OS 9
uniquement) »
4 Cliquez sur Install.
Pro Tools installe le plug-in Rocket dans le
dossier des plug-in du navigateur Web.
Veillez à sélectionner le dossier
d’applications de votre navigateur Web
lorsque vous y êtes invité.
5 Lorsque l’installation est terminée, effectuez
l’une des opérations suivantes :
• Cliquez sur Quit et installez OMS
(consultez la section « Installation
d’OMS », page 23), si ce n’est déjà fait
– ou –
• Cliquez sur Restart.
Introduction à Mbox22
Page 27
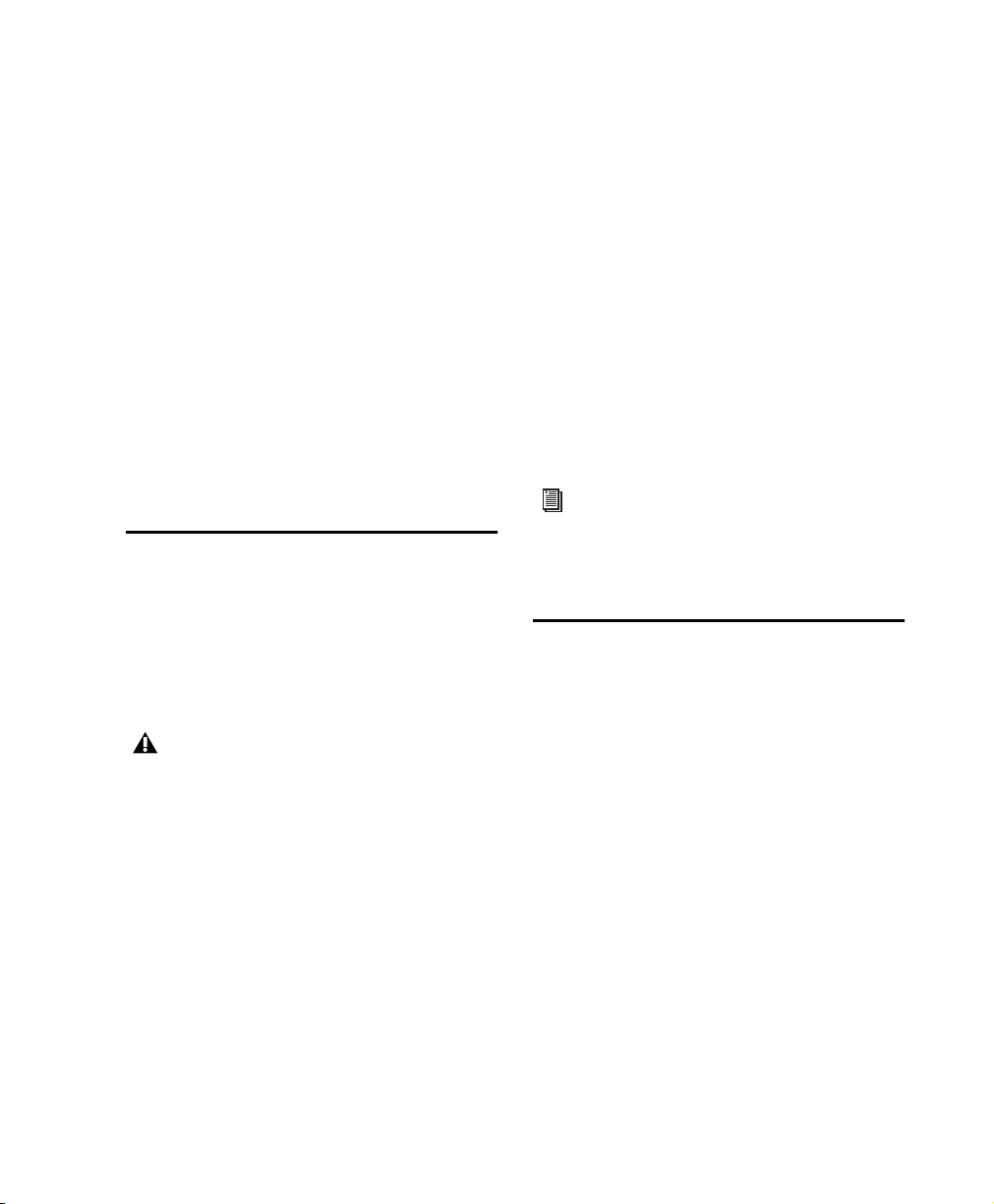
Suppression de Pro Tools LE de Mac OS 9
Utilisez le CD d’installation pour supprimer
Pro Tools LE de votre ordinateur.
Pour supprimer Pro Tools LE de votre ordinateur :
1 Insérez le CD d’installation de
Pro Tools LE 5.2.1 dans votre lecteur de
CD-ROM. Cliquez deux fois sur Install
Pro Tools LE 5.2.1.
2 Dans la fenêtre du programme d’installation,
choisissez Uninstall dans le menu contextuel et
cliquez sur Uninstall.
3 Cliquez sur Quit pour fermer la fenêtre du
programme d’installation.
Installation d’OMS
Mac OS 9 uniquement
Pour installer OMS :
1 Insérez le CD d’installation de
Pro Tools LE 5.2.1 dans votre lecteur de
CD-ROM.
2 Ouvrez le dossier OMS Installer et cliquez
deux fois sur le programme d’installation
d’OMS.
3 Dans la fenêtre d’installation, sélectionnez
l’Installation standard et indiquez
l’emplacement d’installation sur votre disque
dur de démarrage. Cliquez sur Install.
4 Suivez les instructions d’installation à l’écran.
5 Lorsque l’installation est terminée, cliquez sur
Restart.
Pour plus d’informations sur la
configuration d’OMS, reportez-vous à
l’Annexe C, « Configuration d’OMS
(Mac OS 9 uniquement) ».
Pour utiliser Pro Tools LE sur Mac OS 9, vous
devez d’abord installer et configurer le système
Open Music System (OMS), qui est fourni sur le
CD d’installation de Pro Tools.
Vous devez installer OMS, même si vous ne
souhaitez pas utiliser MIDI lors de vos
sessions Pro Tools. Si MIDI n’est pas
installé, l’application Pro Tools ne peut pas
fonctionner.
Installation de sessions de démonstration
(facultatif)
Le CD d’installation de Pro Tools comprend des
sessions de démonstration vous permettant de
vérifier le bon fonctionnement du système.
Pro Tools LE 6.0. Comprend une seule session
de démonstration.
Pro Tools LE 5.2.1. Comprend les deux sessions
de démonstration suivantes :
◆ Pro Tools SoundCheck Mbox est une session
simple de 12 pistes, adaptée au systèmes lents.
◆ Be There Mbox est une session de 20 pistes plus
sophistiquée qui utilise également une banque
de sons SampleCell.
Chapitre 3 : Configuration Macintosh 23
Page 28

Pour installer une session de démonstration :
1 Insérez le CD d’installation de Pro Tools LE
dans votre lecteur de CD. Recherchez l’icône
d’installation des sessions de démonstration et
cliquez deux fois dessus.
2 Sélectionnez la session de démonstration que
vous souhaitez installer.
3 Définissez l’emplacement d’installation sur
votre lecteur audio et cliquez sur Install.
4 L’installation étant terminée, cliquez sur Quit.
A propos des composants de DigiStudio
Pro Tools LE 5.2.1 uniquement
Lors de l’installation de Pro Tools LE, un dossier
appelé DigiStudio est créé dans le dossier
Pro Tools. Ce dossier contient les bibliothèques
et les fichiers nécessaires à l’utilisation conjointe
de Pro Tools et de DigiStudio. Ces composants
ne sont pas nécessaires à l’exécution de
Pro Tools. Pour plus d’informations, reportezvous au Guide DigiStudio.
Connexion de Mbox à l’ordinateur
Avant de lancer le logiciel Pro Tools LE,
connectez Mbox à l’ordinateur.
Pour connecter Mbox à votre ordinateur :
1 Raccordez l’extrémité la plus fine du câble USB
fourni au port USB port du Mbox.
2 Connectez l’autre extrémité du câble USB à
tout port USB disponible sur votre ordinateur.
Mbox ne fonctionne pas correctement si
vous le connectez à un hub USB. Si vous
devez absolument utiliser un hub pour
d’autres périphériques USB, utilisez un port
hub distinct ; Mbox doit être branché à un
port dédié sur l’ordinateur pour fonctionner
correctement.
Lancement de Pro Tools LE
Lorsque vous lancez Pro Tools LE pour la
première fois, vous êtes invité à entrer un code
d’autorisation pour valider votre logiciel.
Composants de DigiStudio
Introduction à Mbox24
Pour valider le logiciel Pro Tools LE :
1 Cliquez deux fois sur l’application
Pro Tools LE, dans le dossier Pro Tools, qui se
trouve dans le dossier Digidesign.
2 Avec Mac OS 9, si OMS n’a pas déjà été
configuré, vous êtes invité à configurer un
nouveau Studio Setup. Pour connaître les
procédures spécifiques, reportez-vous à
l’Annexe C, « Configuration d’OMS (Mac OS 9
uniquement) ».
3 Entrez le code d’autorisation dans la boîte de
dialogue en veillant à ne pas omettre d’espace.
Page 29

Le numéro de série est imprimé sur la page
intérieure de la couverture de ce guide.
4 Cliquez sur Validate.
Si le témoin USB du panneau avant de Mbox ne
s’allume pas une fois que vous l’avez connecté et
que vous avez lancé Pro Tools, essayez de
débrancher le câble USB du port, puis de le
brancher de nouveau.
Si le témoin USB ne s’allume pas, arrêtez
l’ordinateur, débranchez Mbox et démarrez à
nouveau l’ordinateur. Une fois l’ordinateur
redémarré, connectez à nouveau Mbox, puis
lancez Pro Tools.
Configuration de Pro Tools LE
Paramètres du système Pro Tools
Pro Tools LE permet de régler les performances
de votre système en modifiant les paramètres
système qui affectent sa puissance lors des
opérations de traitement, de lecture et
d’enregistrement.
◆ Une taille de buffer matériel réduite améliore
la précision de l’automation et du timing des
données MIDI, mais limite le nombre de plug-in
RTAS et de configurations de mixage que vous
pouvez exécuter sur votre système.
◆ Une taille de buffer matériel importante
permet d’effectuer un traitement de l’audio et
d’appliquer des effets à l’audio, et elle est utile
lorsque vous utilisez des configurations de
mixage plus importantes ou un nombre plus
élevé de plug-in RTAS sur votre système.
Un buffer de grande taille entraîne une
réponse plus lente de l’écran et une certaine
latence d’écoute, et risque d’affecter la
précision de l’automation des plug-in, les
données de Mute et les pistes MIDI.
Pour modifier la taille du buffer matériel :
1 Choisissez Setups > Playback Engine.
2 Dans le menu contextuel H/W Buffer Size,
sélectionnez la taille de buffer matériel, en
échantillons.
3 Cliquez sur OK.
Dans la plupart des cas, les paramètres par
défaut de votre système fournissent des
performances optimales, mais vous pouvez
souhaiter les régler afin que le système puisse
prendre en charge de longues sessions et des
sessions à traitement intensif de Pro Tools.
Hardware Buffer Size
La taille du buffer matériel (H/W Buffer Size)
contrôle la taille du cache matériel utilisée pour
effectuer les tâches de traitement hôte, telles que
le traitement des effets des plug-in en temps réel
(RTAS).
Boîte de dialogue Playback Engine pour Mbox
(Pro Tools 6.0)
Chapitre 3 : Configuration Macintosh 25
Page 30

Boîte de dialogue Playback Engine pour Mbox
(Pro Tools 5.2.1)
CPU Usage Limit
Le pourcentage d’utilisation du processeur
contrôle le pourcentage de ressources de
processeur allouées à l’hôte Pro Tools traitant
des tâches.
◆ Avec Pro Tools 5.2.1, le pourcentage
d’utilisation du processeur est de 85 pour cent.
◆ Avec Pro Tools 6.0, le pourcentage maximal
d’utilisation du processeur est de 85 pour cent
pour les ordinateurs à processeur unique et de
99 pour cent pour les ordinateurs à processeur
multiple (le réglage 99 % attribue un processeur
entier à Pro Tools).
Pour modifier le pourcentage d’utilisation du
processeur :
1 Choisissez Setups > Playback Engine.
2 Dans le menu contextuel CPU Usage Limit,
sélectionnez le pourcentage de traitement du
processeur que vous souhaitez allouer à
Pro Tools.
3 Cliquez sur OK.
• Un pourcentage faible d’utilisation du
processeur limite l’effet du traitement de
Pro Tools sur d’autres tâches requérant une
utilisation intensive du processeur, telles
que le traçage d’écrans. Cela peut s’avérer
utile lorsque la réponse de système est très
lente ou que d’autres applications sont en
cours d’utilisation en même temps que
Pro Tools.
• Un pourcentage élevé d’utilisation du
processeur permet d’allouer davantage de
puissance de traitement à Pro Tools et
s’avère utile lorsque vous lisez des sessions
de grande taille ou que vous utilisez
davantage de plug-in en temps réel.
L’augmentation du pourcentage
d’utilisation du processeur peut entraîner
un ralentissement de l’affichage des écrans
sur des ordinateurs lents.
DAE Playback Buffer Size
La taille du buffer de lecture DAE spécifie la
quantité de mémoire utilisée par DAE pour gérer
les buffers, ce qui a des conséquences sur les
performances du système.
◆ Un buffer de lecture DAE de petite taille peut
améliorer la vitesse de lecture et
d’enregistrement. Cependant, une mémoire de
buffer plus réduite risque de rendre la lecture et
l’enregistrement moins fiables avec des disques
durs plus lents.
◆ L’allocation d’un buffer de lecture DAE de
plus grande taille peut augmenter la densité
d’édition par session. Cependant, un buffer de
plus grande taille risque de retarder le début de
la lecture ou de l’enregistrement, et peut
également provoquer un retard lors d’une
édition en cours de lecture.
Introduction à Mbox26
Page 31

Pour modifier la taille du buffer de lecture DAE
dans Pro Tools 6.0 :
1 Choisissez Setups > Playback Engine.
2 Dans le menu contextuel DAE Playback
Buffer, sélectionnez une taille de buffer.
3 Cliquez sur OK.
Pour modifier la taille de buffer de lecture DAE
dans Pro Tools 5.2.1 :
1 Lancez DAE. Si Pro Tools est déjà en cours
d’exécution, lancez l’application DAE en la
sélectionnant dans le menu Application.
2 Sélectionnez File > Set Playback Buffer Size.
Fréquence d’échantillonnage par défaut
La valeur de la fréquence d’échantillonnage
(Sample Rate) apparaît en tant que valeur par
défaut lorsque vous créez une nouvelle version.
Ce paramètre est disponible dans la boîte de
dialogue Hardware Setup uniquement lorsque
aucune session n’est ouverte.
Vous pouvez modifier la fréquence
d’échantillonnage lors de la création d’une
nouvelle session Pro Tools en sélectionnant
une fréquence d’échantillonnage différente
dans la boîte de dialogue New Session
(consultez la section
session », page 44)
Pour modifier la fréquence d’échantillonnage par
défaut dans Pro Tools 6.0 :
1 Assurez-vous qu’aucune session de Pro Tools
n’est ouverte.
2 Sélectionnez Setups > Hardware Setup.
« Lancement d’une
.
Boîte de dialogue DAE Playback Buffer Size
(Pro Tools 5.2.1)
3 Sélectionnez une taille de buffer de lecture.
4 Cliquez sur OK.
5 Fermez Pro Tools s’il est en cours d’exécution.
Le nouveau paramètre du buffer s’applique
lorsque vous lancez de Pro Tools à nouveau.
Paramètres matériels Pro Tools
Pro Tools LE permet de sélectionner la
fréquence d’échantillonnage par défaut, le
format d’entrée et la source d’horloge de votre
système.
3 Choisissez la fréquence d’échantillonnage par
défaut en cliquant sur le bouton Sample Rate
correspondant.
4 Cliquez sur OK.
Boîte de dialogue Hardware Setup pour Mbox
(Pro Tools 6.0)
Chapitre 3 : Configuration Macintosh 27
Page 32

Pour modifier la fréquence d’échantillonnage par
défaut dans Pro Tools 5.2.1 :
1 Assurez-vous qu’aucune session de Pro Tools
n’est ouverte.
2 Choisissez Setups > Hardware.
3 Dans le menu contextuel Sample Rate,
sélectionnez une fréquence d’échantillonnage.
4 Cliquez sur OK.
Boîte de dialogue Hardware Setup pour Mbox
(Pro Tools 5.2.1)
Format d’entrée des canaux 1 et 2
La boîte de dialogue Hardware Setup de
Pro Tools permet de configurer deux entrées
dans Mbox (Channel 1-2 Input Format)
permettant de recevoir des signaux d’entrées
analogiques ou numériques.
Pour sélectionner le format d’entrée des canaux 1
et 2 pour Mbox :
1 Sélectionnez Setups > Hardware Setup
(Pro Tools 6.0) ou Setups > Hardware
(Pro Tools 5.1.1).
2 Choisissez le format d’entrée des canaux 1–2
en effectuant l’une des opérations suivantes :
• Choisissez Analog si vous envoyez un
signal Microphone, Ligne ou Instrument
via des connecteurs TRS ou XLR de 1/4 de
pouce sur Mbox.
• Choisissez S/PDIF (RCA) si vous envoyez
un signal à partir d’un périphérique
numérique vers l’entrée S/PDIF sur Mbox.
Source d’horloge
La boîte de dialogue Hardware Setup de
Pro Tools permet de sélectionner la source
d’horloge du système (Clock Source), appelée
« Sync Mode » dans Pro Tools 5.2.1.
Internal : si vous enregistrez un signal
analogique directement dans Mbox, la pratique
habituelle consiste à utiliser la source d’horloge
interne de Pro Tools. La source d’horloge passe
automatiquement en mode Internal lorsque
vous réglez Ch. 1–2 Input Source sur Analog.
SPDIF/RCA : si vous transférez du matériel vers
Pro Tools à partir d’un périphérique numérique
externe, la pratique habituelle consiste à
synchroniser Pro Tools vers ce périphérique.
La source d’horloge bascule automatiquement
sur SPDIF/RCA lorsque vous réglez l’entrée de
canaux 1 et 2 sur SPDIF/RCA.
Pour sélectionner la source d’horloge :
1 Choisissez Setups > Hardware Setup
(Pro Tools 6.0) ou Setups > Hardware
(Pro Tools 5.2.1).
2 Sélectionnez une source d’horloge
(Pro Tools 6.0) ou choisissez la source d’horloge
dans le menu contextuel Sync Mode
(Pro Tools 5.2.1).
3 Cliquez sur OK.
Votre périphérique d’entrée numérique doit
être connecté et sous tension pour que la
synchronisation de Pro Tools avec ce
périphérique se réalise avec succès. S’il n’est
pas sous tension, laissez la source d’horloge
définie sur Internal (interne).
Introduction à Mbox28
Page 33

Configuration des E/S
4 Cliquez sur OK.
La boîte de dialogue I/O Setup vous permet de
marquer les chemins de signaux d’entrée, de
sortie, d’insert et de bus de Pro Tools LE.
La boîte de dialogue I/O Setup fournit une
représentation graphique de l’assignation des
entrées, sorties et signaux de Mbox.
Les paramètres par défaut d’E/S de Pro Tools LE
vous permettent de démarrer. Si vous souhaitez
renommer les chemins d’E/S par défaut, allez
dans le menu I/O Setup.
Pour renommer les chemins d’E/S dans
I/O Setup :
1 Choisissez Setups > I/O Setups.
Pour obtenir des informations sur
l’attribution de nouveaux noms aux
chemins d’E/S, reportez-vous au
référence de Pro Tools
.
Guide de
Configuration de DigiStudio
(Pro Tools 5.2.1 uniquement)
Pour configurer DigiStudio pour une
collaboration en ligne, reportez-vous au Guide
DigiStudio après avoir installé et configuré votre
système Mbox Pro Tools.
Autres paramètres Pro Tools
Les paramètres ci-dessous sont décrits en détail
dans le Guide de référence Pro Tools.
Les indicateurs de volume de DigiBase : si vous
utilisez Pro Tools 6, utilisez le navigateur de
l’espace de travail pour désigner les disques durs
et volumes en tant que volumes
d’enregistrement, de lecture et d’enregistrement
ou de transfert. Ces paramètres déterminent la
fonction de chaque volume sur votre système.
Pour plus d’informations, reportez-vous au
Guide DigiBase.
Boîte de dialogue I/O Setup pour Mbox, onglet Input
2 Cliquez sur l’onglet Input, Output, Insert ou
Bus pour afficher les connexions
correspondantes.
3 Pour modifier le nom d’un chemin ou d’un
sous-chemin, cliquez deux fois directement sur
le nom du chemin, tapez le nouveau nom et
appuyez sur la touche Retour.
Allocation de disque : choisissez Setup > Disk
Allocation pour désigner les disques durs et
volumes de stockage (enregistrement) des pistes
Pro Tools. Les pistes enregistrent les données
dans le volume que vous leur avez assigné en
respectant la configuration indiquée dans la
boîte de dialogue Disk Allocation.
Chapitre 3 : Configuration Macintosh 29
Page 34

Introduction à Mbox30
Page 35

chapitre 4
Connexion du studio
Ce chapitre explique comment connecter un système Mbox à un système d’écoute, un enregistreur
numérique et des sources audio destinées à l’enregistrement.
La configuration du studio varie en fonction de l’équipement qu’il comprend. Les schémas ci-dessous
illustrent deux configurations possibles.
sorties
du moniteur
console
E/S numérique
S/PDIF
câble
USB
Mbox
unité
FireWire
casque
ordinateur
moniteur
Figure 1. Configuration de micro studio Mbox exécutant Pro Tools LE sur un PC
DAT ou
enregistreur de CD
haut-parleurs sous tension
micro
instrument
Chapitre 4 : Connexion du studio 31
Page 36

unité
FireWire
câble
USB
Mbox
instrument
ordinateur por table
aptop
casque
Figure 2. Configuration de micro studio Mbox exécutant Pro Tools LE sur un ordinateur portable
Introduction à Mbox32
Page 37

Caractéristiques du panneau avant de Mbox
Le panneau avant de Mbox intègre les éléments
suivants :
Voyant 48V
Voyant 48V
Sélecteur
de source
CH 1
Gain
Sélecteur
de source
CH 2
Gain
Voyant
Mix (Ratio)
Gain
du casque
Sortie
du casque
Figure 3. Panneau avant de Mbox
Voyant
de crête
Voyant
de crête
Voyant
USBS/PDIF
Mono
Allumé, ce voyant indique que l’alimentation
fantôme de 48 V est active au niveau des entrées
Mic/Line, qui permettent de fournir aux micros
l’alimentation fantôme nécessaire à leur
fonctionnement. L’alimentation fantôme est
activée au moyen de la touche indiquant 48 V
située en haut du panneau arrière de Mbox.
A propos de l’alimentation fantôme
Les micros dynamiques (tels que les Shure SM57)
ne requièrent pas d’alimentation fantôme et ne
subissent aucun dommage s’ils en reçoivent.
La plupart des micros à condensateur
(par exemple, AKG C3000) ont besoin d’une
alimentation fantôme pour fonctionner.
L’alimentation fantôme peut être utilisée en
toute sécurité avec la plupart des micros,
mais elle risque d’endommager les micros à
ruban. Veillez à la désactiver et patientez
au moins dix secondes avant de connecter
ou de déconnecter un micro à ruban.
En cas de doute concernant l’alimentation
fantôme de votre micro, consultez le fabricant
de votre micro ou lisez la documentation s’y
rapportant.
Chapitre 4 : Connexion du studio 33
Page 38

Sélecteur de source
Voyant S/PDIF
Ces touches permettent de sélectionner trois
types d’entrée :
• Mic (micro) pour les entrées XLR ;
• Line (ligne) pour les signaux de niveau ligne
sur des entrées TRS ou TS ;
• Inst (instrument) pour une autre connexion
TRS ou TS 1/4 de pouce.
Pour plus d’informations, reportez-vous à la
section « Audio analogique », page 38.
Commandes de gain
Ces boutons permettent de régler les niveaux de
gain d’entrée des entrées Mic/Line.
Voyants de crête
Ces voyants se déclenchent juste avant que les
niveaux d’écrêtage analogiques soient atteints.
En d’autres termes, si les voyants de crête
clignotent de temps à autre, cela signifie que le
signal est sur le point d’atteindre les niveaux
d’écrêtage, mais ils n’indiquent pas forcément
qu’il y a distorsion ou écrêtage au niveau du
signal.
Voyant USB
Le voyant USB indique que le pilote Mbox a
lancé la lecture par l’unité. Lorsque ce voyant est
allumé, les données audio peuvent circuler à
l’intérieur ou à l’extérieur du système.
Ce voyant indique que les canaux 1 et 2 ont été
réglés pour recevoir un signal d’entrée
numérique plutôt qu’analogique. Reportez-vous
à la section « Les ports d’E/S S/PDIF sont des
connecteurs asymétriques à 2 conducteurs
phono (RCA) qui utilisent un flux de données
numériques de 24 bits, à deux canaux. »,
page 36.
Commande Mix (Ratio)
Mbox vous donne la possibilité de contrôler les
signaux d’entrée pendant l’enregistrement, sans
le retard induit par les convertisseurs A/D/A et le
traitement effectué sur des applications hôtes.
Le bouton Mix permet de contrôler cette écoute
à latence zéro, ce qui vous permet de mélanger,
et de régler le rapport d’écoute entre les entrées
analogiques Mbox et la lecture Pro Tools.
Le bouton Mix n’a aucun effet lorsque vous
utilisez les entrées numériques S/PDIF, étant
donné qu’il gère le contrôle du signal avant qu’il
n’atteigne les convertisseurs A/N.
Pour écouter uniquement le signal d’entrée
Source, tournez le bouton complètement vers la
gauche, en position Input. Pour n’écouter que le
signal de sortie Pro Tools, tournez le bouton
complètement vers la droite, en position
Playback.
Le signal de sortie provenant de la commande
Mix est acheminé directement vers les sorties de
ligne TRS et se répercute au niveau des ports
casque et des ports de sortie S/PDIF.
La possibilité de mélanger et de contrôler les
niveaux relatifs de la lecture Pro Tools et des
entrées analogues directes sans latence s’avère
particulièrement utile dans le cas
d’enregistrements fractionnés (overdubbing).
Introduction à Mbox34
Page 39

Touche Mono
Gain de casque
La touche Mono fait la somme des signaux
d’entrée contrôlés, mais n’a aucun effet sur
l’écoute de la lecture Pro Tools ou des sorties
principales. Ceci est utile lorsque vous
enregistrez une entrée mono tout en écoutant
une lecture stéréo ou pour vérifier les relations
de phase entre les entrées stéréo.
Contrôle lors d’un enregistrement fractionné
La possibilité de centrer les signaux d’entrée
(au lieu de les écouter en les soumettant à un
panoramique jusqu’aux extrémités gauche et
droite sur les sorties casque) permet de créer un
mixage d’écoute de focalisation accrue qui
facilite la minimisation des désagréments lors
d’enregistrements fractionnés.
Si vous êtes amené à contrôler conjointement
des micros stéréo, des synthétiseurs stéréo ou
toute autre paire de source dotée d’un équilibre
confortable, il est probable que vous ne
souhaitiez pas utiliser la touche Mono.
Contrôle des relations de phase
Cette commande permet de régler le niveau de
sortie des ports Casque avant et arrière, qui
émettent le signal acheminé vers les sorties 1 et
2 dans Pro Tools LE et reflète les sorties de ligne.
Sortie casque du panneau avant
Utilisez le port casque du panneau avant pour
connecter un casque stéréo doté d’un miniconnecteur de 1/8 de pouce.
Si vous insérez un connecteur stéréo de 1/4 de
pouce dans le port casque du panneau arrière, le
port casque de 1/8 de pouce du panneau avant
est désactivé.
Vous pouvez également utiliser la touche Mono
pour vérifier brièvement la phase entre le signal
d’entrée de la source 1 et celui de la source 2.
Lorsque les deux signaux d’entrée sont
déphasés, le fait d’appuyer sur la touche Mono
produit un son « sourd » résultant de
l’annulation de phase. Ce test rapide effectué à
l’aide de la touche Mono peut permettre d’éviter
l’apparition de problèmes ultérieurs lors du
mixage de ces pistes. Le contrôle régulier des
relations de phase à l’aide de la touche Mono
peut également vous aider à savoir comment
placer le micro de façon optimale.
Chapitre 4 : Connexion du studio 35
Page 40

Caractéristiques du panneau arrière de Mbox
48 V
Sortie
casque
Sorties
de ligne
Inserts
Source 2
Port USB
E/S numérique S/PDIF
Touche 48V
Ce bouton permet d’activer l’alimentation
fantôme au niveau des entrées Mic pour les
micros dont le fonctionnement requiert
l’alimentation fantôme.
Avant de brancher un micro, vérifiez l’état
du voyant 48V, situé sur le panneau avant
de Mbox. La touche 48V se trouve sur le
panneau arrière, au-dessus du port USB et
peut facilement être activée par accident
lors de la connexion du câble USB.
Port USB
Ce port USB v1.1 standard permet de connecter
l’ordinateur à Mbox. Un câble USB standard est
livré avec le système.
Mbox est compatible avec les ports USB 2.0.
Cependant, le bus USB 2.0 passe à la vitesse
USB v.1.1 plus lente pour fonctionner avec
Mbox.
Source 1
Figure 4. Panneau arrière de Mbox
Le panneau arrière de Mbox intègre les éléments
suivants :
Sortie casque du panneau arrière
Utilisez cette sortie casque pour connecter un
casque stéréo doté d’un connecteur stéréo de
1/4 de pouce.
Si vous insérez un connecteur de 1/4 de pouce
dans le port casque situé sur le panneau arrière,
le port casque de 1/8 de pouce du panneau
avant est désactivé.
Introduction à Mbox36
E/S numérique S/PDIF
Les ports d’E/S S/PDIF sont des connecteurs
asymétriques à 2 conducteurs phono (RCA) qui
utilisent un flux de données numériques de
24 bits, à deux canaux.
Le format d’interface numérique Sony/Philips
(S/PDIF) est utilisé sur de nombreux
enregistreurs de CD et enregistreurs DAT
destinés aux professionnels et au grand public.
Pour éviter une interférence RF, utilisez un câble
coaxial de 75 ohms pour les transferts S/PDIF et
maintenez une longueur de câble de 10 m
maximum.
Page 41

Sorties de ligne
Ces sorties prennent en charge les connexions
TRS symétriques ou TS asymétriques de 1/4 de
pouce. Ces sorties peuvent être connectées à une
console de mixage, directement à un système
d’écoute tel qu’un amplificateur de puissance
stéréo ou à toute autre destination stéréo afin
d’écouter le mixage.
généralement utilisés comme inserts sur les
consoles d’enregistrement analogiques
conventionnelles. Reportez-vous à la section
« Utilisation des inserts analogiques », page 39.
Etablissement de connexions de signaux avec Mbox
Les sorties de ligne 1 et 2 lisent les données
audio acheminées vers les sorties analogiques 1
et 2 depuis Pro Tools, respectivement.
Ces sorties analogiques sont dotées de
convertisseurs analogiques-numériques 24 bits.
Source 1 et 2
Ces entrées symétriques/asymétriques prennent
en charge une gamme étendue de niveaux
d’entrée, dont les entrées micro, instrument ou
de niveau de ligne. Les ports sont compatibles
avec les connecteurs d’entrée audio de type XLR,
TRS ou TS. Pour chaque canal, la commande de
gain permet de régler le signal d’entrée,
conjointement avec la touche Source.
Les connecteurs XLR ne prennent en charge
que les entrées de niveau micro. Autrement
dit, si vous choisissez Line ou Inst, la partie
XLR du port est ignorée. De même, si vous
choisissez Mic, la
connecteur est ignorée.
partie 1/4 de pouce du
Inserts 1 et 2
Mbox fournit un point d’insertion sur chaque
canal d’entrée. Ces ports TRS envoient et
retournent le signal du canal d’entrée
directement après le préamplificateur, mais
avant le convertisseur A/N. Ceci permet
l’insertion de processus analogiques, tels que des
compresseurs ou des égaliseurs, qui sont
Vous pouvez utiliser Mbox dans diverses
configurations audio. Cette section décrit
l’établissement de connexions de base pour les
éléments ci-dessous.
• Ecoute
• Entrée analogique et numérique en
enregistrement
• Inserts matériels
• Mixage final
Ecoute de l’audio
Etant donné que Mbox intègre deux ports
casque, vous avez le choix entre le port TRS de
1/4 de pouce situé sur le panneau arrière et le
port de 1/8 de pouce, situé sur le panneau avant.
Les sorties de ligne de Mbox lisent l’audio qui est
acheminé depuis Pro Tools vers les sorties
analogiques 1 et 2. Ces sorties peuvent fournir
des sorties gauche et droite vers un
magnétophone à deux pistes pour des mixages
finaux, ou vers une autre destination stéréo.
Les sorties de ligne de Mbox sont reliées à des
convertisseurs N/A 24 bits capables de produire
un signal maximal de +4 dBu/+2 dBV (signal
symétrique/asymétrique). Les connecteurs sont
des ports TRS, et les connecteurs TS
asymétriques sont également pris en charge.
Chapitre 4 : Connexion du studio 37
Page 42

Pour brancher le casque :
1 Connectez le casque au port correspondant
sur Mbox. La sortie casque du panneau avant
accepte un connecteur de 1/8 de pouce, et la
sortie casque du panneau arrière accepte un
connecteur TRS stéréo de 1/4 de pouce.
2 Réglez le volume du casque à l’aide du bouton
de gain de casque.
La sortie casque Mbox peut produire des
niveaux de sortie très élevés. Une écoute
prolongée peut entraîner des problèmes
d’audition. Réglez le volume du casque avec
modération.
Une seule sortie casque peut être utilisée à la
fois. Lorsque deux casques sont connectés
aux sorties casque, la sortie casque du
panneau avant est coupée.
Connexion de sources audio à Mbox pour l’enregistrement
Il est possible de connecter directement des
sources numériques et analogiques à Mbox.
Audio analogique
Les signaux analogiques sont produits par des
micros, des synthétiseurs, des consoles de
mixage et des instruments dotés de bobines
magnétiques.
Parmi ces sources, les signaux les plus faibles
sont générés par les micros et instruments à
bobines magnétiques et ils nécessitent
généralement une amplification maximale.
Les claviers, préamplificateurs et consoles de
mixage produisent de l’audio de « niveau
ligne », qui varie d’un équipement à l’autre
entre les normes -10 dBV et +4 dBu.
Pour effectuer le branchement sur une stéréo :
■ A l’aide de câbles de 1/4 de pouce, connectez
les sorties de ligne, situées sur le panneau arrière
de Mbox, aux entrées correspondantes sur votre
console de stéréo.
Les systèmes stéréo utilisent souvent des
connecteurs RCA. Vous pouvez utiliser un
adaptateur ou un câble spécial pour
convertir les connecteurs TRS ou TS de Mbox
en connecteurs RCA utilisables avec votre
stéréo.
Pour brancher des haut-parleurs avec un
amplificateur de puissance ou des haut-parleurs
d’écoute auto-alimentés :
■ A l’aide de câbles de 1/4 de pouce, connectez
les sorties de ligne, situées sur le panneau arrière
de Mbox, aux entrées correspondantes sur votre
console de mixage, votre amplificateur de
puissance ou vos haut-parleurs auto-alimentés.
Introduction à Mbox38
Pour s’adapter à ces différentes sources, Mbox
est doté de niveaux d’entrées et d’impédance
qu’il est possible d’alterner, avec réglage du gain
pour chaque canal d’entrée.
Pour connecter une source audio analogique :
1 Branchez le câble XLR ou TRS directement sur
l’entrée Mic/Line 1 ou 2 de Mbox. Ces entrées
acceptent les connecteurs XLR ou TRS.
2 Faites défiler les choix à plusieurs reprises en
appuyant sur le bouton Source de chaque canal,
jusqu’à ce que le voyant correspondant à votre
choix s’allume.
Page 43

Pour activer l’alimentation fantôme :
■ Si votre micro nécessite une alimentation
fantôme, assurez-vous d’abord qu’il est
connecté, puis appuyez sur la touche Phantom
Power (48V).
L’activation de l’alimentation fantôme fait
circuler 48 V sur les
deux entrées micro.
Utilisation des inserts analogiques
2 Repérez les connecteurs asymétriques et
déterminez celui qui correspond à la fiche et
celui qui correspond à l’anneau.
3 Branchez le connecteur asymétrique
correspondant à la fiche sur le port d’entrée du
périphérique.
4 Branchez le connecteur asymétrique
correspondant à l’anneau sur le port de sortie du
périphérique.
Les canaux d’entrée analogiques de Mbox
comportent tous un point d’insertion TRS dédié.
Ces inserts matériels provoquent la rupture du
chemin d’entrée analogique avant qu’il ne soit
converti en signal numérique et envoyé à
Pro Tools. C’est en général à ce moment-là qu’il
est souhaitable d’insérer un compresseur, un
égaliseur ou tout autre effet série qu’il faut placer
en ligne dans le chemin de signal.
Etant donné qu’il s’agit d’inserts matériels, qui
acheminent le chemin de signal avant qu’il
n’atteigne Pro Tools, il n’est pas possible
d’effectuer une insertion sur les pistes dans une
session Pro Tools.
Pour insérer un périphérique, vous devez vous
munir d’un câble d’insert doté d’un connecteur
TRS à une extrémité et possédant deux
connecteurs asymétriques à l’autre.
Le connecteur rattaché à la fiche correspond à
l’envoi et celui qui est rattaché à l’anneau
correspond au retour.
Pour insérer un périphérique à un chemin
de signal :
1 Vous devez vous munir d’un câble possédant,
à une extrémité, un connecteur TRS et à l’autre,
deux connecteurs asymétriques. Le type de
connecteur asymétrique est déterminé par les
entrées du périphérique.
5 Insérez le connecteur TRS dans le port
d’insertion de votre choix sur Mbox.
Audio numérique
Mbox comporte des entrées et sorties
numériques pour l’audio numérique au format
S/PDIF.
A propos de S/PDIF
L’E/S S/PDIF (Sony/Philips Digital Interchange
Format) est disponible sur la plupart des DAT,
lecteurs de disques compacts et autres
périphériques numériques. Chaque connexion
S/PDIF fournit 2 canaux d’audio numérique
avec une capacité de 24 bits.
Pour connecter un périphérique S/PDIF sur Mbox :
1 Utilisez deux câbles coaxiaux de 75 ohms
équipés de connecteurs mâles RCA à chacune de
leurs extrémités (achetés séparément).
2 Connectez la sortie S/PDIF du périphérique au
port d’entrée S/PDIF de Mbox, et l’entrée S/PDIF
du périphérique à la sortie correspondante sur
Mbox.
3 Choisissez Setups > Hardware Setup et
sélectionnez les options appropriées dans les
listes déroulantes Sync Mode et Ch 1–2 Input.
Chapitre 4 : Connexion du studio 39
Page 44

Duplication des sorties en S/PDIF
Pro Tools LE utilise la duplication des sorties
S/PDIF pour « dupliquer » automatiquement
l’audio envoyé vers les sorties de ligne 1 et 2 sur
les sorties RCA S/PDIF. Ceci est utile si vous
écoutez un mixage à l’aide de vos sorties de ligne
et que vous l’enregistrez en même temps sur un
périphérique S/PDIF externe.
Connexions MIDI
En ajoutant une interface compatible MIDI à
votre système, vous pouvez tirer partie de toutes
les fonctions MIDI de Pro Tools LE, y compris
des fonctions d’enregistrement et de
modification de pistes MIDI.
Les interfaces USB et MIDI série sont
entièrement compatibles avec Pro Tools.
Connexion d’un appareil
analogique pour le mixage
final
Après l’enregistrement et le mixage des sessions
dans Pro Tools, vous pouvez effecteur un
mixage final vers un DAT, un magnétophone ou
tout autre périphérique d’enregistrement stéréo
à deux pistes.
Connexion d’un deck analogique
Branchez votre enregistreur (magnétophone ou
autre dispositif analogique) sur les sorties de
ligne situées à l’arrière de Mbox. Acheminez le
signal des sorties de ligne 1 et 2 vers les entrées
gauche et droite respectives de l’enregistreur.
Ces sorties sont des ports TRS. Vous aurez besoin
de câbles d’adaptateurs si votre appareil de
mixage final possède des entrées RCA.
Connexion d’un deck numérique
Si vous possédez un enregistreur de CD, un DAT
ou tout autre périphérique recevant un signal
S/PDIF, connectez-le aux ports RCA d’entrée et
de sortie S/PDIF situés à l’arrière de Mbox.
Sur les systèmes Macintosh, les interfaces série
MIDI requièrent un adaptateur de port modemsérie compatible. En effet, les filtres d’expansion
série équipés d’une interface PCI ne
fonctionnent pas avec des interfaces MIDI série
sur les systèmes Macintosh. Pour plus
d’informations sur la compatibilité de ces
adaptateurs, visitez le site Web de Digidesign
(www.digidesign.com/compato).
• Pour les systèmes Macintosh exécutant
Mac OS X, consultez l’Annexe B,
« Configuration d’AMS (Mac OS X
uniquement) » pour obtenir des informations
sur la configuration de Audio MIDI Setup et de
vos périphériques MIDI.
• Pour les systèmes Macintosh exécutant
Mac OS 9, consultez l’Annexe C,
« Configuration d’OMS (Mac OS 9
uniquement) » pour obtenir des informations
sur la configuration de Open Music System et de
vos périphériques MIDI.
Introduction à Mbox40
Page 45

Pour connecter des périphériques MIDI à votre
système :
1 Branchez l’interface MIDI à votre ordinateur
en suivant les instructions de la documentation
de votre interface MIDI.
2 Installez le logiciel pilote MIDI requis par
l’interface MIDI. Une fois le matériel et le
logiciel de l’interface MIDI installés, vérifiez
qu’ils fonctionnent correctement en suivant les
procédures de la documentation fournie avec
l’interface.
3 Connectez la sortie MIDI OUT de votre
périphérique ou contrôleur MIDI à l’entrée
MIDI IN de votre interface MIDI.
4 Connectez l’entrée MIDI IN du dispositif ou
du contrôleur MIDI à la sortie MIDI OUT de
l’interface MIDI.
Chapitre 4 : Connexion du studio 41
Page 46

Introduction à Mbox42
Page 47

chapitre 5
Utilisation de Pro Tools LE
Ce chapitre présente les principales fenêtres et
fonctions de Pro Tools LE, ainsi que la
procédure d’enregistrement audio de base
(reportez-vous à la section « Enregistrement de
base », page 55).
Toutes les fonctions décrites dans ce chapitre
sont expliquées en détail dans le Guide de
référence Pro Tools. Vous pouvez accéder à ce
guide au format PDF en le sélectionnant dans le
menu Application de Pro Tools (Pro Tools 6) ou
dans le menu Help de Pro Tools (Pro Tools 5).
Reportez-vous à ce guide et aux index qu’il
contient pour obtenir des informations
supplémentaires sur les fonctions Pro Tools LE.
Principes de base des sessions
Les projets Pro Tools LE sont créés et enregistrés
sous forme de sessions. Celles-ci stockent toutes
les données audio, MIDI et autres informations
relatives à la session. Les fichiers audio et de
fondu sont stockés dans les sous-dossiers du
dossier de la session.
Fichier de session, dossiers Audio Files et Fade Files
Chapitre 5 : Utilisation de Pro Tools LE 43
Page 48

Lancement d’une session
Fenêtres principales
Pour créer une session :
1 Lancez Pro Tools LE.
2 Choisissez File > New Session.
3 Dans la boîte de dialogue New Session, réglez
la fréquence d’échantillonnage, la résolution et
les options correspondant à la nouvelle session.
Boîte de dialogue New Session
4 Sélectionnez l’emplacement où vous
souhaitez enregistrer la session. Si vous utilisez
des disques durs externes avec le système
Pro Tools, veillez à sélectionner le disque
approprié dans la boîte de dialogue New Session.
Les fenêtres Mix, Edit et Transport constituent
l’espace de travail principal de Pro Tools. Vous
pouvez afficher ces fenêtres en les sélectionnant
dans le menu Windows.
Appuyez sur la touche Commande et sur le
signe égal (=) pour basculer de la fenêtre
Edit à la fenêtre Mix et inversement.
Fenêtre Mix : affiche la console de mixage
Pro Tools et ses commandes de fader standard
pour le volume, le panoramique, la mise en solo,
la coupure de son et l’acheminement du signal.
Fenêtre Edit : affiche les pistes de la session le
long de la graduation temporelle pour l’édition
de données audio, MIDI et d’automation.
Transport : affiche les boutons de transport
standard, à savoir les boutons de lecture, d’arrêt,
d’avance et de retour rapide, de pause et
d’enregistrement. Cette fenêtre peut également
inclure les affichages Counter et MIDI Control.
Espace de travail (Pro Tools 6 uniquement) :
le navigateur de l’espace de travail (Workspace)
est une fonction DigiBase disponible dans
Pro Tools version 6 ou ultérieure. Pour plus
d’informations, reportez-vous au Guide DigiBase.
5 Attribuez un nom à la session.
6 Cliquez sur Save. Les fenêtres Mix, Edit et
Transport de la nouvelle session s’affichent
(reportez-vous à la Figure 5, page 45).
Introduction à Mbox44
Page 49

Règles
Pro Tools LE fournit différentes règles de
sélection en tant que règles temporelles.
Les règles temporelles, affichées en haut de la
fenêtre Edit, incluent Bars:Beats, Minutes:Seconds
et Samples. La règle temporelle courante
détermine le format du compteur principal et
fournit la base de la grille de la fenêtre Edit.
Pour sélectionner une règle temporelle :
■ Cliquez sur le nom de la règle en haut à
gauche de la fenêtre Edit (Bars:Beats,
Minutes:Seconds ou Samples).
Fenêtre Edit
Règles
Pistes
Fenêtre Transport
Figure 5. Fenêtres de session principales
Fenêtre Mix
Pistes
Chapitre 5 : Utilisation de Pro Tools LE 45
Page 50

Définition d’un tempo
Utilisation du clic (métronome)
Vous pouvez définir un tempo de session à l’aide
des commandes d’événements de tempo ou des
commandes de tempo MIDI de la fenêtre
Transport étendue.
Pour insérer un événement de tempo :
1 Choisissez Windows > Show Tempo/Meter.
2 Dans la partie supérieure de la fenêtre
Tempo/Meter Change, sélectionnez Tempo
Change dans le menu contextuel.
Fenêtre Tempo/Meter Change
3 Saisissez la valeur BPM de la session et tapez
1|1|000 comme emplacement (Location), de
façon à ce que la valeur de tempo ainsi insérée
remplace celle par défaut.
Pro Tools propose une option de clic MIDI
(MIDI Click) qui permet d’utiliser un
périphérique MIDI externe pour émettre un clic
audio. Cette fonction peut être activée ou
désactivée à partir de la fenêtre Transport et
vous pouvez la configurer dans la boîte de
dialogue Click Options du menu MIDI.
Pour configurer et activer le clic Pro Tools :
1 Choisissez MIDI > Click Options.
2 Configurez les paramètres de clic en fonction
des besoins de la source audio MIDI.
3 Vous pouvez activer ou désactiver le clic
pendant l’enregistrement ou la lecture à l’aide
du bouton en forme de métronome, au niveau
de l’affichage des commandes MIDI dans la
fenêtre Transport.
Clic
Commandes de tempo
Commandes de clic et de tempo de la fenêtre Transport
4 Pour baser la valeur BPM sur une autre valeur
de note (telle qu’une croche plutôt qu’une
noire), sélectionnez une valeur de note.
5 Cliquez sur Apply pour insérer le nouvel
événement de tempo.
Introduction à Mbox46
Page 51

Enregistrement de sessions
Vous souhaiterez probablement enregistrer
votre travail au fur et à mesure de la création
d’une session (ajout de pistes et modification
des paramètres par exemple). Pro Tools propose
trois méthodes d’enregistrement.
Pourenregistrer une session :
■ Choisissez File > Save Session, Save Session As
ou Save Session Copy In.
Save Session : permet d’enregistrer la session
ouverte sans la fermer.
Save Session As : crée une copie du fichier de
session auquel vous pouvez attribuer le nom de
votre choix, sans le refermer pour que vous
puissiez continuer à l’utiliser. Il ne crée pas de
nouveau dossier de fichiers audio (Audio Files)
ni de nouveau dossier de fichiers de fondu (Fade
Files). Cela peut s’avérer utile si vous souhaitez
tester différents arrangements en cours de
session sans modifier la session originale.
Save Session Copy In : enregistre des copies du
fichier de la session et des fichiers que vous
utilisez dans la session en cours. Ceci peut
s’avérer utile lors de la création d’une copie
finale de la session qui n’inclut pas les fichiers
audio ou de fondu que vous n’utilisez plus.
Affichage et configuration des
ressources système
Vous pouvez modifier des paramètres concrets
du système Pro Tools pour optimiser les
performances système.
Boîte de dialogue Playback Engine
La boîte de dialogue Playback Engine permet de
régler la taille du buffer du système et d’affecter
davantage de puissance de processeur au
système Pro Tools.
Pour configurer les ressources système :
■ Choisissez Setups > Playback Engine. Pour
plus d’informations, consultez le Chapitre 2,
« Configuration Windows » ou le Chapitre 3,
« Configuration Macintosh », selon l’ordinateur
que vous possédez.
Fenêtre System Usage
La fenêtre System Usage affiche les informations
sur la charge du processeur, l’utilisation des
ressources DSP et les performances globales du
disque (Macintosh uniquement), ce qui vous
permet d’estimer les capacités de traitement de
votre système.
Vumètres de la fenêtre System Usage
Pour afficher les ressources et l’utilisation du
système :
■ Choisissez Windows > Show System Usage.
Chapitre 5 : Utilisation de Pro Tools LE 47
Page 52

Commandes de transport
La fenêtre Transport fournit un accès à toutes les
commandes de transport de Pro Tools LE. Il est
possible d’afficher ou de masquer certaines
commandes de transport dans cette fenêtre.
Pour afficher la fenêtre Transport :
■ Choisissez Window > Show Transport
Window.
Vous pouvez également choisir d’afficher les
commandes MIDI ci-dessous dans la fenêtre
Transport. Wait for Note (attente de note), Click
(clic), Countoff (décompte), MIDI Merge (fusion
MIDI), Conductor (chef d’orchestre), Meter
(vumètre) et Tempo.
Clic
Attente de
note
Décompte
Fusion MIDI
Retour à zéro
En ligne
Retour
rapide
Arrêt
Lecture
Avance rapide
Fin
Enregistre-
ment
Fenêtre Transport
Pour configurer la fenêtre Transport :
■ Choisissez Display > Transport Window
Shows et sélectionnez les options d’affichage.
En affichage standard, la fenêtre Transport
comprend les commandes les plus utilisées,
notamment les boutons de lecture et d’arrêt.
En affichage étendu, elle contient les
indicateurs de pré-roll/post-roll, de début, de fin
et de durée correspondant à la zone sélectionnée
dans la Timeline, ainsi que le sélecteur
Transport Master.
Commandes de
tempo
Chef d’orchestre
Vumètre
Commandes MIDI de la fenêtre Transport
Pour lancer et arrêter la lecture :
1 Cliquez sur le bouton de lecture de la fenêtre
Transport pour commencer la lecture.
2 Cliquez sur le bouton d’arrêt de la fenêtre
Transport pour arrêter la lecture.
Utilisez la barre d’espace de votre clavier
pour lancer et arrêter la lecture.
Pro Tools LE commence la lecture à partir
de l’endroit où se trouve le curseur ou depuis
le début de la sélection en cours.
Les paramètres en cours des commandes
Link Edit et Timeline Selection du menu
Operations affectent également la lecture.
Reportez-vous au Guide de référence
Pro Tools pour de plus amples
informations.
Introduction à Mbox48
Page 53

Mode d’accès à un emplacement à l’intérieur d’une session
Pro Tools LE fournit plusieurs façon d’accéder à
un endroit précis à l’intérieur d’une session,
notamment à l’aide de la souris ou par saisie
d’un emplacement concret dans l’un des
compteurs.
Pour accéder à un emplacement concret à l’aide
des compteurs :
1 Cliquez dans le compteur principal et saisissez
l’emplacement de votre choix à l’aide du clavier
de votre ordinateur.
2 Appuyez sur Return.
Pour accéder à un emplacement concret depuis la
fenêtre Edit :
1 Dans le menu Operations, vérifiez que les
options Link Edit et Timeline Selection sont
activées.
2 Activez le sélecteur situé en haut de la fenêtre
Edit en cliquant dessus.
Sélecteur
Outils d’édition de la fenêtre Edit
3 Cliquez sur une piste ou sur la règle
temporelle. Le curseur apparaît à l’emplacement
sélectionné et les compteurs affichent
l’emplacement correspondant.
Cliquez sur une piste ou une règle temporelle
Navigation à l’aide du compteur
Vous pouvez également appuyer sur la
touche * du pavé numérique au lieu de
cliquer sur le compteur.
Emplacements mémoire
Les emplacements mémoire constituent une
autre méthode de navigation dans les sessions.
Ils s’affichent comme des marqueurs sous les
règles temporelles.
Pour définir un emplacement mémoire :
1 Appuyez sur la touche Entr du pavé
numérique pendant la lecture ou lorsque celle-ci
est interrompue (ou cliquez sur l’icône Markers).
Dans la fenêtre New Memory Location, vous
pouvez définir un marqueur, stocker un
emplacement ou n’importe quelle combinaison
de paramètres disponibles. Ces paramètres
incluent la hauteur de pistes, l’activation de
groupe, les valeurs de pré-roll et de post-roll,
ainsi que l’affichage et le masquage des pistes.
Navigation à l’aide du sélecteur dans la fenêtre Edit
Chapitre 5 : Utilisation de Pro Tools LE 49
Page 54

2 Définissez les paramètres de l’emplacement
mémoire et cliquez sur OK.
Fenêtre New Memory Location
Présélections de
zoom
Boutons de zoom
Zoom
Sélecteur de
hauteur de piste
Pour accéder à un emplacement mémoire
enregistré :
1 Choisissez Windows > Show Memory
Locations.
2 Dans la fenêtre Memory Locations, cliquez sur
le nom de l’emplacement mémoire.
Affichage et zoom
Lorsque les pistes sont affichées dans la fenêtre
Edit, vous pouvez régler verticalement ou
horizontalement leur hauteur, ainsi que le
zoom, en utilisant le sélecteur de hauteur de
piste et le zoom.
Zoom et sélecteur de hauteur de piste de la fenêtre Edit
Pour modifier la hauteur de piste :
■ Cliquez sur le sélecteur de hauteur de piste et
sélectionnez une taille d’affichage dans le menu
contextuel.
De nombreuses commandes, telles que la
modification de la hauteur de piste, peuvent
être appliquées simultanément à plusieurs
pistes. Pour appliquer une opération à
toutes les pistes, maintenez la touche
Option enfoncée. Pour l’appliquer à toutes
les pistes sélectionnées, maintenez les
touches Maj et Option enfoncées.
Pour effectuer un zoom avant sur une partie de
piste dans la fenêtre Edit :
1 Cliquez sur le zoom.
2 Cliquez sur le zoom ou faites-le glisser pour
effectuer un zoom avant horizontal sur une
piste ou une règle.
Introduction à Mbox50
Page 55

Pour effectuer un zoom avant ou arrière par
incréments :
■ Cliquez sur le bouton de Zoom approprié :
• Flèche gauche (zoom arrière horizontal)
• Flèche droite (zoom avant horizontal)
• Boutons Waveform et MIDI pour
augmenter ou réduire le zoom vertical du
type de piste correspondant (audio ou
MIDI)
Pro Tools fournit également cinq boutons de
Zoom prédéfinis. Vous pouvez les utiliser pour
revenir instantanément aux niveaux de zoom
par défaut ou pour définir le niveau
d’agrandissement de chaque présélection,
session par session.
Pour utiliser une présélection de zoom :
■ Cliquez sur le bouton de présélection de zoom
approprié (1 à 5).
Pour enregistrer une nouvelle présélection de
zoom :
■ Cliquez à l’aide de la touche Commande sur
un numéro de présélection de Zoom pour
procéder à l’enregistrement du Zoom horizontal
et vertical sur cette présélection.
Pistes
Pro Tools LE permet de créer de l’audio et des
pistes MIDI pour l’enregistrement, le prémixage,
l’acheminement, l’automation et l’édition de
données audio et MIDI.
Pro Tools propose quatre types de pistes : pistes
audio, entrées auxiliaires, faders principaux et
pistes MIDI. Les pistes audio, entrées auxiliaires
et faders principaux peuvent être mono ou
stéréo.
Pistes audio : les pistes audio (Audio Tracks)
permettent l’enregistrement et la lecture audio
vers et depuis le disque dur, l’écoute de l’entrée
audio lorsque l’enregistrement est activé, ainsi
que la modification de régions audio.
Entrées auxiliaires : canaux de mixage audio,
utilisés pour l’entrée, le routage et le prémixage.
Faders principaux : ils fournissent des
commandes du canal maître, ainsi que des
options pour tout chemin de sortie ou de bus.
Pistes MIDI : les pistes MIDI (MIDI Tracks) sont
des pistes utilisées pour l’enregistrement, la
lecture et l’édition de données MIDI.
Utilisation des emplacements mémoire pour la
commande de zoom
Les emplacements mémoire Pro Tools
permettent de stocker de nombreux attributs au
niveau de chaque marqueur ou emplacement
mémoire, notamment les paramètres de hauteur
de piste et de zoom. Pour effectuer des zooms
avant et arrière à l’aide du pavé numérique, vous
pouvez utiliser des emplacements qui ne sont ni
des marqueurs ni des sélections, mais dont les
paramètres de hauteur de piste et de zoom
(ou autres options) sont activés.
Pour créer une piste :
1 Choisissez File > New Track.
Boîte de dialogue New Track
2 Indiquez le nombre de pistes, le type de pistes
et leur nature (mono ou stéréo), pour tous les
types de pistes, à l’exception des pistes MIDI.
3 Cliquez sur Create.
Chapitre 5 : Utilisation de Pro Tools LE 51
Page 56

Dans la fenêtre Mix, les pistes audio, les entrées
auxiliaires, les faders principaux et les pistes
MIDI s’affichent sous forme de voies verticales.
Le type de piste est indiqué par les icônes de type
de piste situées juste au-dessous des faders.
Les pistes audio, les entrées auxiliaires, les faders
principaux et les pistes MIDI peuvent être
automatisés.
Inserts
Envois
Entrée
Sortie
Mode d’automation
Panoramique
Piste
audio
Entrée
auxiliaire
Piste
MIDI
Fader
principal
Pistes dans la fenêtre Mix
Dans la fenêtre Edit, les pistes sont affichées
horizontalement le long de la règle temporelle.
La zone dans laquelle l’audio s’affiche pour
chaque piste est appelée Playlist.
Affichage
des règles
temporelles
Piste audio
Règles temporelles et piste audio stéréo dans la
fenêtre Edit
Mise en solo
Enregistre-
ment
Coupure de son
Sélecteur de voix
Ouverture de
la fenêtre de sortie
Volume
Indicateur d’écrêtage
(voyants rouges)
Vumètre de niveau
Activation de groupe
Indicateur de volume
Nom de la piste
Commentaires sur
la piste
Piste audio stéréo dans la fenêtre Mix
Introduction à Mbox52
Page 57

Pistes audio
Les pistes audio, les entrées auxiliaires et les
faders principaux ont en commun un grand
nombre de commandes. Les faders principaux
possèdent toutes les fonctions des pistes audio
ou des entrées auxiliaires, mais diffèrent de la
manière suivante :
Sélecteur d’entrée : l’affectation de sortie d’un
fader principal détermine son entrée ou sa
source (toujours sorties 1 et 2 sur la Mbox).
Envois : les faders principaux ne gèrent pas les
envois. Par conséquent, si vous souhaitez
modifier la destination de la sortie, vous devez
utiliser une entrée auxiliaire.
Pistes MIDI
Outre des commandes d’entrée, de sortie, de
canal et de programme (patch) MIDI, les pistes
MIDI possèdent des fonctions de niveau de
piste, de mise en solo et de coupure de son. Le
volume, la coupure de son et le panoramique de
données MIDI peuvent également être
automatisés à l’aide des fonctions d’automation
de Pro Tools (pour plus d’informations,
reportez-vous à la section « Automation du
mixage », page 65).
Listes des régions
Toutes les régions enregistrées, importées ou
créées lors de l’édition apparaissent dans les
listes des régions audio et MIDI. Les régions
peuvent être déplacées d’une liste vers des pistes
et disposées dans n’importe quel ordre. Elles
peuvent aussi être écoutées depuis les listes des
régions en cliquant sur le nom de la région
audio tout en maintenant la touche Option
enfoncée. Les menus de la liste contextuelle
Regions fournissent des fonctions de gestion des
régions et des fichiers très utiles, telles que le tri,
la sélection, l’importation et l’exportation de
fichiers.
Faites glisser la bordure pour
redimensionner la largeur
des listes des régions
Cliquez sur les
noms de la liste
pour afficher des
menus contextuels
Faites glisser la
bordure pour
redimensionner la
hauteur des listes
des régions
Cliquez pour masquer les listes des régions
Listes des régions audio et MIDI
Pour plus d’informations sur les listes des
régions, reportez-vous au Guide de référence
Pro Tools.
Chapitre 5 : Utilisation de Pro Tools LE 53
Page 58

Importation de données audio
Pro Tools LE permet d’importer des fichiers
audio depuis le disque. Sur les systèmes
Macintosh, il est également possible d’importer
des pistes d’un CD audio. Ceci s’avère très utile
si vous disposez de fichiers audio stockés sur
votre disque ou si vous travaillez avec des
bibliothèques d’échantillons contenues sur CD
et que vous souhaitez les utiliser dans une
nouvelle session.
Pour importer des fichiers ou des régions audio
depuis le disque :
■ Choisissez File > Import Audio to Track pour
importer des fichiers et des régions vers de
nouvelles pistes audio (elles apparaissent
également en tant que régions dans la liste des
régions audio)
– ou –
■ Choisissez Import Audio dans le menu
contextuel Audio Regions List pour importer des
fichiers et des régions dans la liste des régions
audio uniquement.
Pour plus d’informations sur l’importation
de données audio en sessions, reportez-vous
au Guide de référence Pro Tools.
Pro Tools convertit la piste audio du CD en
fichier ayant un format, une résolution et une
fréquence d’échantillonnage identiques à ceux
de la session, et l’enregistre sur votre disque dur.
Le fichier audio importé s’affiche dans la liste
des régions audio. Vous pouvez ensuite faire
glisser la région sur une piste de votre session.
DigiBase fournit des options d’importation
supplémentaires pour Pro Tools LE 6.0.
Pour plus d’informations, reportez-vous au
Guide DigiBase.
Pour importer une piste audio d’un CD
(Pro Tools 5.2.1) :
1 Insérez le CD audio dans le lecteur de
CD-ROM.
2 Choisissez Movie > Import Audio From Other
Movie.
3 Sur le CD audio, recherchez et sélectionnez la
piste audio à importer, puis cliquez sur Convert.
4 Dans la boîte de dialogue Save, cliquez sur
Options.
5 Dans la boîte de dialogue Options,
sélectionnez la fréquence d’échantillonnage, la
résolution et le format de canal (mono ou
stéréo) de la piste audio importée.
Pour importer une piste audio CD (Pro Tools 6.0) :
1 Insérez le CD audio dans le lecteur de
CD-ROM.
2 Choisissez Movie > Import Audio From Other
Movie.
3 Recherchez et sélectionnez la piste audio à
importer, puis cliquez sur Open.
4 Dans la fenêtre Track Import Window, cliquez
sur OK.
5 Accédez à une destination pour y rechercher la
piste audio importée, puis cliquez sur Choose.
Introduction à Mbox54
Page 59

Pro Tools convertit la piste audio afin que la
fréquence d’échantillonnage et la résolution
correspondent à celles de votre session et
importe les pistes audio sélectionnées dans la
liste des régions audio. Vous pouvez ensuite
faire glisser les régions vers des pistes existantes.
Enregistrement de base
Cette section décrit la procédure
d’enregistrement audio et MIDI dans
Pro Tools LE.
Boîte de dialogue Audio CD Import Options
6 Dans la partie inférieure de la boîte de
dialogue Options, réglez la gamme de la piste
CD à importer en ajustant les champs de début
et de fin.
Pour écouter une piste avant de l’importer,
utilisez les boutons de lecture et d’arrêt. Pour
régler le volume de lecture, déplacez le curseur
vertical. Pour accéder à un emplacement
spécifique sur la piste, faites glisser le curseur
horizontal.
7 Lorsque vous êtes prêt à importer la piste
audio, cliquez sur OK.
8 Spécifiez un emplacement de destination sur
le lecteur vers lequel la piste audio sera
importée, puis cliquez sur Save. Pro Tools
importe la piste audio du CD comme un fichier
vidéo QuickTime et l’écrit sur votre lecteur
audio.
9 Lorsque la fenêtre Track Import apparaît,
cliquez sur OK.
Acheminement de l’audio vers une piste
Pour acheminer de l’audio vers une piste :
1 Vérifiez les connexions aux instruments.
Reportez-vous au Chapitre 4, « Connexion du
studio » pour plus d’informations concernant la
connexion d’instruments à la Mbox.
2 Créez une piste audio pour l’enregistrement
en sélectionnant File > New Track. Choisissez
une piste audio mono, puis cliquer sur Create.
3 Dans la fenêtre Mix, cliquez sur le sélecteur
d’entrée sur la nouvelle piste.
Acheminement d’une entrée vers une piste mono
Dans le menu contextuel, sélectionnez l’entrée à
enregistrer. Par exemple, sélectionnez Mic/Line
si votre source audio est branchée à la prise de la
Source 1 située à l’arrière de l’unité Mbox. Cette
entrée apparaît comme In 1 dans la liste ou
porte le nom qui a été saisi dans la boîte de
dialogue I/O Setup.
Chapitre 5 : Utilisation de Pro Tools LE 55
Page 60

Réglage des niveaux d’entrée de la Mbox
Réglez le niveau d’entrée en utilisant les
boutons de gain situé sur l’avant de la Mbox.
Pour le niveau ligne ou les sources instrument,
réglez le volume de sortie du périphérique au
niveau maximal pouvant être atteint sans
toutefois provoquer de distorsion de l’audio,
puis utilisez les boutons de gain de la Mbox pour
maximiser le signal entrant dans Pro Tools.
La clé d’un réglage approprié des niveaux
d’entrée réside dans l’obtention d’un signal
aussi fort que possible, sans toutefois surcharger
les entrées Mbox ni entraîner un écrêtage
numérique. Les signaux proches du haut du
vumètre dans Pro Tools LE utilisent une gamme
de bits plus étendue (les 16 ou 24 bits qui
composent chaque échantillon d’audio). Plus la
possibilité vous est offerte de maximiser cette
gamme de bits sans entraîner d’écrêtage, plus la
qualité sonore de votre composition est
satisfaisante.
L’écrêtage numérique survient lorsque vous
envoyez à un dispositif audio un signal plus
fort que celui que les circuits peuvent
accepter. Surveillez les vumètres dans
Pro Tools lors du réglage des niveaux
d’entrée afin d’éviter l’écrêtage.
Enregistrement d’une piste audio
Pour enregistrer une piste audio :
1 Cliquez sur le bouton Rec pour une piste,
assignez-lui une entrée et réglez les niveaux
d’entrée de façon appropriée.
2 Choisissez Windows > Show Transport pour
afficher la fenêtre Transport. Cliquez sur le
bouton de retour à zéro pour lancer
l’enregistrement depuis le début de la session.
Vous pouvez également enregistrer selon la
plage de temps correspondant à votre sélection
ou à partir de l’emplacement du curseur dans la
fenêtre Edit.
3 Cliquez sur le bouton d’enregistrement de la
fenêtre Transport pour activer l’enregistrement.
4 Cliquez sur le bouton de lecture ou appuyez
sur la barre d’espace pour enregistrer sur toutes
les pistes actives.
5 Enregistrez votre travail.
6 Cliquez sur le bouton d’arrêt dans la fenêtre
Transport ou appuyez sur la barre d’espace
lorsque vous avez fini l’enregistrement.
Pour lire une piste enregistrée :
1 Cliquez à nouveau sur le bouton Rec de la
piste pour arrêter le mode enregistrement.
2 Cliquez sur le bouton de lecture dans la
fenêtre Transport ou appuyez sur la barre
d’espace pour lancer la lecture.
3 Cliquez sur le bouton d’arrêt de la fenêtre
Transport ou appuyez sur la barre d’espace pour
arrêter la lecture.
Introduction à Mbox56
Page 61

Enregistrement MIDI
Pour configurer une nouvelle piste MIDI pour
l’enregistrement :
1 Choisissez MIDI > Input Devices, puis vérifiez
que le périphérique d’entrée est sélectionné
dans la fenêtre MIDI Input Enable.
2 Choisissez File > New Track, spécifiez une piste
MIDI, puis cliquez sur Create.
3 Dans la fenêtre Mix, cliquez sur le sélecteur de
périphérique et de canal MIDI de la piste et
choisissez la destination (affectation) de la piste
MIDI en sélectionnant un port pour l’interface
MIDI, un canal ou un périphérique dans le
menu contextuel. Le choix dépend du système
d’exploitation et de la version de Pro Tools que
vous possédez.
5 Dans la fenêtre Mix, activez en enregistrement
la piste MIDI.
6 Vérifiez que MIDI > MIDI Thru est
sélectionné, puis jouez quelques notes sur votre
contrôleur MIDI. L’instrument MIDI affecté à la
piste doit émettre un son et les vumètres de la
piste doivent témoigner d’une activité MIDI.
Pour enregistrer sur une piste MIDI :
1 Vérifiez que l’enregistrement de la piste MIDI
est activé et qu’elle reçoit les données MIDI.
2 Dans la fenêtre Transport, cliquez sur le
bouton de retour à zéro pour avoir la garantie
que l’enregistrement commencera au début de
la session. Vous pouvez également enregistrer en
fonction de la plage de temps correspondant à
votre sélection ou à partir de l’emplacement du
curseur dans la fenêtre Edit.
3 Cliquez sur le bouton d’enregistrement de la
fenêtre Transport.
4 Cliquez sur le bouton de lecture dans la
fenêtre Transport ou appuyez sur la barre
d’espace pour lancer l’enregistrement
– ou –
Sélecteur de périphérique et de canal MIDI (Macintosh)
4 Vous pouvez affecter un numéro de
programme par défaut à la piste en cliquant sur
le bouton Program dans la fenêtre Mix et en
choisissant le numéro du programme et celui de
la banque de sons que vous désirez, puis en
cliquant sur Done. Les numéros de programme
par défaut sont transmis lors de la lecture d’une
piste.
Si vous utilisez l’option d’attente de note, les
boutons de lecture, d’enregistrement et
d’attente de note clignotent et l’enregistrement
commence dès la réception du premier
événement MIDI
– ou –
Si vous utilisez l’option de décompte, cliquez sur
le bouton de lecture. Les boutons
d’enregistrement et de lecture clignotent
pendant le décompte, puis l’enregistrement
commence.
5 Jouez de votre instrument MIDI.
Chapitre 5 : Utilisation de Pro Tools LE 57
Page 62

6 A la fin de l’enregistrement, cliquez sur Arrêt
dans la fenêtre Transport ou appuyez sur la barre
d’espace. Les nouvelles données MIDI
enregistrées s’affichent sous la forme d’une
région MIDI au niveau de la piste, dans la
fenêtre Edit et dans la liste des régions MIDI.
Pour lire une piste MIDI enregistrée:
1 Cliquez sur le bouton Rec de la piste MIDI,
afin de désactiver le mode enregistrement.
2 Dans la fenêtre Transport, cliquez sur le
bouton de retour à zéro pour activer la lecture
depuis le début de la piste. Vous pouvez
également commencer la lecture à partir de la
plage de temps correspondant à votre sélection
ou de l’emplacement du curseur dans la
fenêtre Edit.
3 Cliquez sur le sélecteur d’entrée du canal
d’entrées auxiliaires et choisissez l’entrée à
laquelle votre instrument MIDI est connecté.
4 Réglez le niveau de l’entrée auxiliaire à l’aide
de son fader de volume.
Montage
Pro Tools LE fournit plusieurs outils pour
l’édition audio et MIDI. Dans la fenêtre Edit, les
pistes audio et MIDI peuvent être éditées en
régions ou répétées à des emplacements
différents, ce qui permet de créer des boucles, de
réarranger des sections ou des chansons
entières, ou d’assembler des pistes en utilisant
des éléments provenant de plusieurs prises.
3 Cliquez sur le bouton de lecture de la fenêtre
Transport pour commencer la lecture. Les
données MIDI enregistrées sont lues par
l’instrument et le canal affectés à la piste.
Ecoute des instruments MIDI sans console de
mixage
Pour écouter la sortie analogique de vos
instruments MIDI, vous pouvez créer une entrée
auxiliaire. Les entrées auxiliaires fonctionnent
comme des entrées à la fois pour les signaux
véhiculés par des bus internes et pour les sources
audio externes.
Pour configurer une entrée auxiliaire pour l’écoute
MIDI :
1 Connectez la sortie audio de l’instrument
MIDI aux entrées appropriées sur votre Mbox.
2 Choisissez File > New Track et spécifiez 1
entrée auxiliaire mono ou stéréo, puis cliquez
sur Create.
Modes d’édition
Modes et outils d’édition (avec activation du mode Slip
et de l’outil Smart)
Outils d’édition
L’édition audio ou MIDI est généralement
utilisée pour les opérations suivantes :
• Correction ou remplacement d’erreurs
• Réarrangement de chansons et de projets
• Nettoyage du rythme et de la synchronisation
de piste par alignement des sons avec des
valeurs Grid, telles que les mesures et les
temps
• Création de pistes finales à l’aide de sélections
provenant de prises multiples (également
appelées piste composite)
Introduction à Mbox58
Page 63

Modes d’édition
Pro Tools LE offre quatre modes d’édition :
Shuffle, Spot, Slip et Grid. Pour sélectionner
le mode d’édition, cliquez sur le bouton
correspondant dans la partie supérieure gauche
de la fenêtre Edit.
Outil de trimming
Sélecteur
Zoom
Outils d’édition de la fenêtre Edit
Main
Outil de scrubbing
Smart
Crayon
Boutons des modes d’édition
Vous pouvez également appuyer sur les
touches F1 (Shuffle), F2 (Slip), F3 (Spot) et
F4 (Grid) pour définir le mode d’édition.
Le mode d’édition a une incidence sur le
déplacement et le positionnement des régions
audio et MIDI (et des notes MIDI individuelles),
sur le fonctionnement des commandes Copier
et Coller, ainsi que sur le fonctionnement des
différents outils d’édition (outil de trimming,
sélecteur, main, crayon).
Pour obtenir des informations détaillées sur
les modes d’édition, reportez-vous au Guide
de référence Pro Tools.
Outils d’édition
Pro Tools LE offre sept outils d’édition : Zoom,
outil de trimming, sélecteur, main, outil de
scrubbing, crayon et outil Smart. Sélectionnez
l’outil de votre choix en cliquant dessus dans la
fenêtre Edit. Le zoom, l’outil de trimming, la
main et le crayon comportent des modes
différents, qui peuvent être sélectionnés depuis
un menu contextuel multiple lorsque vous
cliquez sur l’outil.
Appuyez sur la touche Echap pour basculer
entre les différents outils d’édition.
Pour obtenir une description détaillée des
outils d’édition, reportez-vous au Guide de
référence Pro Tools.
Edition des régions
Les outils d’édition de Pro Tools LE permettent
d’éditer les régions dans la fenêtre Edit. Une
région est un élément de données audio ou
MIDI auquel peuvent être associées des données
d’automation. Il peut s’agir par exemple d’une
boucle, d’un riff de guitare, d’un couplet d’une
chanson, d’un effet sonore, d’une partie d’un
dialogue ou d’un fichier audio dans sa totalité.
Dans Pro Tools, les régions sont créées à partir
de fichiers audio ou MIDI et peuvent être
organisées en playlists de pistes audio et MIDI.
Région audio
Chapitre 5 : Utilisation de Pro Tools LE 59
Page 64

Rognage de régions
Après avoir enregistré une piste audio, celle-ci
contient une « région audio ». Si le début de la
région comporte des silences ou que la fin de
région inclut de l’audio supplémentaire, vous
pouvez utiliser l’outil de trimming en mode Slip
pour raccourcir le début ou la fin de la région.
Région audio sur une piste
Pour rogner une région audio :
1 Sélectionnez le mode Slip.
2 Sélectionnez l’outil de trimming.
3 Déplacez le curseur vers le début de la région
audio (le curseur prend la forme d’un « [ »).
Rognage du début d’une région
4 Cliquez sur le début de la région et déplacez le
curseur vers la droite pour raccourcir la région.
5 Déplacez le curseur vers la fin de la région
audio (le curseur prend la forme d’un « ] »).
6 Cliquez sur la fin de la région et déplacez le
curseur vers la gauche pour raccourcir la région.
Région « rognée »
Vous pouvez également étendre une région en
utilisant l’outil de trimming si les données audio
se trouvent en dehors des limites actuelles de la
région. Si vous souhaitez étendre le début de la
région, faites glisser le curseur vers la gauche ;
si vous souhaitez étendre la fin, faites-le glisser
vers la droite.
Organisation des régions
Il existe plusieurs façons d’éditer et d’organiser
des régions. L’exemple ci-dessous illustre la
procédure de création et d’organisation d’une
boucle de batterie pour composer une piste
rythmique.
Pour créer et organiser une séquence rythmique :
1 Ouvrez ou créez une session dans
Pro Tools LE.
2 Spécifiez la mesure de session (MIDI > Change
Meter) et le tempo (MIDI > Change Tempo).
3 Sélectionnez le mode Grid (Grille).
Rognage de la fin d’une région
Introduction à Mbox60
4 Préparez l’enregistrement en vous servant
d’un clic MIDI (reportez-vous à la section
« Utilisation du clic (métronome) », page 46).
5 Enregistrez une piste de batterie (reportez-
vous à la section « Enregistrement d’une piste
audio », page 56) en gardant à l’esprit que vous
souhaitez n’utiliser que la meilleure mesure
(votre enregistrement doit pouvoir rentrer dans
la grille avec le tempo et la mesure spécifiés)
– ou –
Page 65

Importez un fichier audio, tel qu’une boucle de
batterie d’une bibliothèque d’échantillons, et
placez-le dans une piste audio (reportez-vous à
la section « Importation de données audio »,
page 54).
6 Faites glisser la forme d’onde avec le sélecteur
afin de sélectionner une mesure. La sélection
s’aligne sur la grille spécifiée.
Sélection en mode Grid
7 Créez une piste audio (File > New Track).
8 Dans le menu contextuel de l’outil Main,
sélectionnez l’outil de séparation.
9 A l’aide de l’outil de séparation, faites glisser la
sélection au début de la nouvelle piste audio.
Une région est créée et apparaît au début de la
nouvelle piste.
Vous obtenez alors une nouvelle piste
rythmique avec une phrase « en boucle »
(répétée). Vous pouvez utiliser ces outils
d’édition pour effectuer des opérations d’édition
encore plus avancées sur les régions.
Par exemple, vous pouvez séparer des temps ou
« sons » en régions individuelles et les
réorganiser en mode Grid ou Shuffle, et créer
ainsi des rythmes originaux.
Playlists et édition non destructive
Les playlists permettent de créer et d’extraire
plusieurs versions du contenu des pistes. Elles
peuvent comprendre des prises complètes, des
enregistrements fractionnés ou des ensembles
de sélections provenant de prises multiples.
Vous pouvez dupliquer les playlists afin
d’enregistrer des éditions dans leur état actuel,
puis poursuivre l’ajout de modifications dans la
nouvelle playlist, tout en sachant que vous
pourrez toujours revenir à la version précédente.
Pour créer des playlists multiples pour l’édition :
1 Commencez avec une piste sur laquelle vous
souhaitez apporter différentes modifications.
Déplacement d’une sélection à l’aide de l’outil de
séparation
10 Tout en sélectionnant la région, choisissez
Edit > Repeat.
Boîte de dialogue Repeat
11 Dans la boîte de dialogue Repeat, saisissez un
nombre de répétitions, puis cliquez sur OK.
2 Dans le menu contextuel du sélecteur de
playlist, choisissez Duplicate.
Duplication d’une playlist
3 Attribuez un nom à la playlist dupliquée et
cliquez sur OK.
4 Effectuez vos premières modifications.
Chapitre 5 : Utilisation de Pro Tools LE 61
Page 66

5 Retournez à la playlist originale en la
sélectionnant dans le menu contextuel du
sélecteur de playlist.
6 Répétez les étapes 2 à 5 pour effectuer toute
modification supplémentaire.
Mute : permet de couper le son d’une piste. Pour
cela, cliquez sur le bouton de coupure de son lui
correspondant.
Acheminement de base du signal
Vous pouvez ainsi essayer différents modes
d’édition de piste et passer d’une playlist à
l’autre afin de comparer le résultat obtenu.
Mixage
L’environnement de mixage Pro Tools dispose
de nombreuses commandes de voie standard
servant au réglage du volume, du panoramique,
de la mise en solo et de la coupure de son. Les
commandes de mixage et d’entrée/sortie
peuvent être affichées dans les fenêtres Mix et
Edit.
Pour afficher la fenêtre Mix :
■ Sélectionnez Windows > Show Mix.
Appuyez sur la touche Commande et sur le
signe égal (=) pour basculer
de la fenêtre Edit à la fenêtre Mix et
inversement.
Utilisation des commandes de voies
Volume : permet d’augmenter ou de réduire le
niveau de la piste en faisant glisser son fader de
volume vers le haut ou vers le bas.
Panoramique : permet de régler un panoramique
dans le mixage. Pour cela, déplacez le curseur
vers la gauche ou la droite.
Solo : permet de lire une piste en solo (en
coupant le son de toutes les autres pistes). Pour
cela, cliquez sur le bouton Solo lui
correspondant.
L’acheminement du signal s’effectue par
affectation des entrées et des sorties de piste.
Les entrées de piste audio peuvent provenir de
toute entrée matérielle ou de tout chemin de
bus. Une fois enregistrée, l’entrée d’une piste
audio correspond à son fichier audio sur le
disque. Les entrées auxiliaires peuvent
correspondre à n’importe quelle entrée
matérielle ou n’importe quel chemin de bus
interne. Quel que soit le type de pistes audio, les
sorties peuvent être acheminées vers n’importe
quelle sortie matérielle ou n’importe quel
chemin de bus interne.
L’association de ces fonctions d’acheminement
de signal permet d’adapter virtuellement
l’architecture de la console de mixage aux
projets, notamment aux envois et aux retours
dans le cadre du traitement et du prémixage des
effets.
Prémixage de type envoi/retour, en vue d’un traitement par effets
Lors d’un prémixage pour l’utilisation d’une
réverbération, d’un délai ou de tout traitement
d’effets similaire, utilisez les envois et les entrées
auxiliaires pour recréer le routage d’envoi et de
retour d’effets classique. Vous pouvez alors
« partager » un plug-in en temps réel (consultez
la rubrique « Plug-In », page 64) entre toutes les
pistes entrant dans le prémixage. La quantité
d’effet (Wet/Dry) dans le mixage se dose à l’aide
des faders de piste (niveau de son direct) et du
fader d’entrée auxiliaire (niveau de retour
d’effet, Wet).
Introduction à Mbox62
Page 67

Création d’un envoi
Création d’un retour
Pro Tools LE offre cinq envois par piste audio.
Un envoi peut être mono ou stéréo et acheminer
une sortie ou un des 16 chemins de bus internes.
Pour assigner un envoi à une piste :
1 Assurez-vous que l’option Sends View est
activée dans la fenêtre Mix (Display > Mix
Window Shows > Sends View).
2 Cliquez sur le bouton Sends sur une piste
audio et choisissez un chemin depuis le menu
contextuel.
Affectation d’un envoi à un chemin de bus stéréo
3 Réglage du niveau de sortie de l’envoi. Vous
pouvez régler le niveau d’envoi sur zéro en
cliquant sur le fader d’envoi tout en maintenant
la touche Option enfoncée.
Activez ou désactivez l’option Sends Default
To « –INF » dans les paramètres de
fonctionnement par défaut, afin de
configurer le niveau attribué par défaut à un
nouvel envoi sur
–∞ ou sur le gain unitaire
(0 dB).
Les entrées auxiliaires peuvent être créées afin
de remplacer les canaux de retour pour les bus,
et les entrées depuis les sources matérielles.
Fenêtre Send
Pistes d’entrées audio et auxiliaires configurées pour
un envoi et un retour
Envoi
aux bus 9 et 10
Plug-in temps réel
Entrée aux.
depuis les bus 9 et 10
Pour créer un retour :
1 Choisissez File > New Track et spécifiez 1
entrée auxiliaire mono ou stéréo, puis cliquez
sur Create.
2 Cliquez sur le sélecteur d’entrée de l’entrée
auxiliaire et réglez-le sur le chemin de bus que
vous avez assigné aux envois sur les pistes de
source.
3 Cliquez sur le sélecteur de sortie de l’entrée
auxiliaire et choisissez le chemin de sortie.
Chapitre 5 : Utilisation de Pro Tools LE 63
Page 68

Faders principaux
Les faders principaux sont utilisés en tant que
sortie et bus généraux et peuvent contrôler toute
sortie mono, stéréo ou multicanal ou le chemin
de bus dans une session. Vous pouvez alors
utiliser les commandes du fader principal pour
contrôler le volume, la mise en solo et la
coupure de son ou pour appliquer des inserts à
ces chemins.
Lorsque vous compilez votre mixage final, il est
recommandé d’utiliser un plug-in Dither sur le
fader principal qui gère vos sorties principales
(reportez-vous à la section Guide de référence
Pro Tools).
Plug-in Dither appliqué au mixage final
Sortie assignée au contrôle
du mixage principal
Pour utiliser un fader principal comme contrôle de
volume stéréo principal pour toutes les pistes
dans une session :
1 Choisissez File >New Track et spécifiez 1 piste
de fader principal stéréo, puis cliquez sur Create.
2 Envoyez les sorties de toutes les pistes audio
de la session vers les sorties 1 et 2, puis
configurez le panoramique de chaque piste.
3 Réglez la sortie du fader principal sur votre
chemin de sortie principale (sorties 1 et 2).
Plug-In
Les plug-in fournissent des égaliseurs, des
dynamiques, des délais et d’autres types de
traitement par effets. Les plug-in fonctionnent
en temps réel ou non. Les plug-in RTAS
correspondent à des effets non destructifs, qui
s’insèrent dans les pistes pour traiter l’audio en
temps réel (tout comme un processeur matériel
le ferait, pendant la lecture). Les plug-in
AudioSuite, quant à eux, correspondent à des
effets destructifs qui traitent et créent des
fichiers audio sur le disque en mode hors temps
réel. Les plug-in AudioSuite peuvent aussi
s’utiliser de façon non destructive, c’est-à-dire
sans modifier le fichier audio original non traité
sur le disque.
Fader principal contrôlant les sorties principales
Pour créer un fader principal :
1 Choisissez File > New Track et spécifiez 1 piste
de fader principal mono ou stéréo, puis cliquez
sur Create.
2 Dans la fenêtre Mix, cliquez sur le sélecteur de
sortie du fader principal et choisissez le chemin
de sortie que vous souhaitez contrôler. Vous
pouvez choisir des sorties ou des bus internes.
Introduction à Mbox64
Les plug-in en temps réel sont assignés aux
pistes depuis l’affichage des inserts dans la
fenêtre Mix ou Edit. Après avoir été assignés à
une piste, les plug-in apparaissent dans
l’affichage des inserts de la piste et peuvent être
ouverts en cliquant sur le bouton d’insertion.
Page 69

Bouton d’insertion
Plug-in Compressor
Plug-in
Pour insérer un plug-in temps réel sur une piste :
1 Assurez-vous que l’affichage des inserts est
ouverte dans la fenêtre Mix ou Edit.
2 Cliquez sur le sélecteur d’insert sur la piste,
puis sélectionnez le plug-in que vous souhaitez
utiliser.
Pro Tools est fourni avec un kit complet de plugin DigiRack et de nombreux plug-in
supplémentaires sont disponibles auprès de
Digidesign et de ses partenaires de
développement.
Automation du mixage
L’automation du mixage permet d’enregistrer
ou d’automatiser les modifications effectuées
dans une piste et dans le niveau d’envoi, la
coupure de son, le panoramique et les
paramètres de plug-in. Les pistes MIDI
permettent uniquement d’automatiser le
volume, le panoramique et la coupure de son.
Pour écrire l’automation :
1 Dans la fenêtre Automation Enable
(Windows > Show Automation Enable), activez
le type d’automation (volume, panoramique,
coupure de son, niveau d’envoi, coupure
d’envoi ou plug-in).
2 Sélectionnez un mode d’automation pour les
pistes que vous souhaitez automatiser (mode
Write, Touch ou Latch).
3 Lancez la lecture et démarrez l’enregistrement
de l’automation en réglant les faders et autres
boutons en conséquence. Pro Tools LE
enregistre toutes les modifications apportées
aux paramètres activés.
Pour plus d’informations sur les plug-in,
consultez le Guide des plug-in DigiRack, le
Guide des plug-in Digidesign et le chapitre
réservé aux plug-in dans le Guide de
référence Pro Tools.
Activation de l’automation (à gauche) et définition du
mode d’automation pour une piste (à droite)
Chapitre 5 : Utilisation de Pro Tools LE 65
Page 70

Une fois enregistrée, l’automation peut être réenregistrée ou affichée et modifiée
graphiquement dans la fenêtre Edit.
Affichage de piste réglé sur Volume
Point d’inflexion d’automation pour le volume
Automation du volume d’une piste dans la fenêtre Edit
Pour plus d’informations sur l’utilisation de
l’automation, consultez le
référence Pro Tools
.
Guide de
Inserts et envois : tous les inserts actifs, et
notamment les plug-in temps réel et les inserts
matériels, sont pris en compte pour le
prémixage.
Durée de sélection ou de piste : si vous
sélectionnez une partie d’une piste, la durée du
prémixage correspond à celle de la sélection.
En l’absence de sélection, la durée du prémixage
continue jusqu’à la fin de la session.
Pour exécuter Bounce to Disk :
1 Choisissez File > Bounce to Disk.
2 Sélectionnez une sortie ou un chemin de bus
mono ou stéréo en tant que source de
prémixage.
Mixage final
La commande Bounce to Disk permet d’écrire
un mixage final sur le disque, de créer une
boucle, de « figer » des effets ou d’enregistrer
n’importe quel prémixage. Une fois que vous
avez enregistré votre prémixage final, vous
pouvez utiliser un autre programme pour graver
le fichier créé sur un CD.
Le prémixage (bounce) d’une piste sur un disque
contient les éléments suivants :
Pistes audibles : toutes les pistes audibles sont
intégrées au prémixage. Les pistes coupées
(Mute) n’apparaissent pas dans le prémixage. En
cas d’écoute en mode Solo d’une piste ou d’une
région, seuls les éléments ainsi écoutés en Solo
apparaissent dans le prémixage.
Automation : toutes les données d’automation
pour lesquelles la lecture est autorisée sont lues
et prises en compte pour le prémixage.
3 Sélectionnez le type de fichier (WAV par
exemple), le format (mono ou stéréo), la
résolution (16 bits par exemple) et la fréquence
d’échantillonnage (44,1 kHz par exemple).
• Pour créer un mixage final pouvant être écrit
sur un CD audio, assurez-vous d’avoir
sélectionné AIFF, stéréo entrelacé, 16 bits
et 44,1 kHz.
4 Cliquez sur Bounce.
Introduction à Mbox66
Page 71

Utilisation de dithering pour le
mixage final
Vous devez utiliser un plug-in de dithering
lorsque vous utilisez la commande Bounce To
Disk ou lors d’un mastering vers un
périphérique externe. La commande Bounce to
Disk ne procède pas à l’application automatique
du dithering. Pour appliquer du dithering à un
fichier de prémixage, il faut insérer l’un des
plug-in de dithering de Digidesign ou tout autre
plug-in de dithering sur la piste du fader
principal affectée au chemin source du
prémixage. Les faders principaux sont souvent
préférables aux entrées auxiliaires, car les inserts
de fader principal s’installent après le fader
(ce qui convient davantage au dithering).
Pour plus d’informations sur l’utilisation
du dithering, reportez-vous au
référence Pro Tools
.
Guide de
Chapitre 5 : Utilisation de Pro Tools LE 67
Page 72

Introduction à Mbox68
Page 73

annexe a
Optimisation du système Windows
Plusieurs variables affectent les performances de
Pro Tools lors de son installation sur Windows
XP. Si vous avez suivi les instructions
concernant la configuration Windows
contenues dans le Chapitre 2, « Configuration
Windows » et que vous ne parvenez toujours pas
à configurer votre ordinateur, suivez les conseils
apportés ci-dessous.
Norton Ghost est vivement conseillé, étant
donné qu’il enregistre votre système en état
de travail et qu’il bascule facilement à cet
état en cas de désactivation involontaire de
n’importe quel élément indispensable à
votre ordinateur.
Dépannage et paramètres avancés
Apparition d’un écran bleu au démarrage
Après avoir installé Pro Tools LE et QuickTime,
l’ordinateur ne fonctionne pas et seul un écran
bleu apparaît. Utilisez l’option Ajouter ou
supprimer des programmes pour désinstaller
Pro Tools LE et QuickTime et procédez à
nouveau à leur installation en suivant les
instructions figurant dans la section
« Installation de Mbox et Pro Tools LE »,
page 11.
Paramètres avancés
Les optimisations du système suivantes peuvent
améliorer les performances de Pro Tools sur
certains systèmes. Il est recommandé de ne
recourir à ces optimisations que si cela est
nécessaire, car elles peuvent désactiver ou
compromettre certaines fonctionnalités des
autres programmes installés sur votre système.
Désactivation des cartes réseau
Désactivez toutes les cartes réseau de votre
système, à l’exception des cartes FireWire que
vous pourriez être amené à utiliser pour
connecter un disque externe à votre système.
Pour désactiver une carte réseau :
1 Cliquez avec le bouton droit de la souris sur
Poste de travail, puis sélectionnez Gérer.
2 Dans Outils système, choisissez Gestionnaire
de périphériques.
3 Dans la fenêtre du Gestionnaire de
périphériques, cliquez deux fois sur Cartes
réseau, puis deux fois sur la carte réseau que
vous souhaitez désactiver.
4 Dans l’onglet Général, choisissez Ne pas
utiliser ce périphérique (activer) dans le menu
contextuel Utilisation du périphérique, puis
cliquez sur OK.
5 Fermez la fenêtre Gestion de l’ordinateur.
Annexe A : Optimisation du système Windows 69
Page 74

Performances des applications
Pour ajuster les performances des applications :
1 Cliquez avec le bouton droit de la souris sur
Poste de travail, puis sélectionnez Propriétés.
• Client DHCP, TCP/IP Net BIOS et autres
éléments liés au réseau, sauf si l’ordinateur
n’est pas doté de connexion réseau ou
Internet. Dans ce cas, ces éléments peuvent
être désactivés.
2 Cliquez sur l’onglet Avancé.
3 Dans la zone Performances, cliquez sur le
bouton Paramètres.
4 Sélectionnez l’onglet Avancé.
5 Dans la section des performances des
applications, sélectionnez l’option Ajuster afin
d’obtenir la meilleure performance.
6 Dans Utilisation de la mémoire, sélectionnez
Cache système.
7 Cliquez deux fois sur OK. Vous devez
redémarrer l’ordinateur pour que les
modifications prennent effet.
Eléments lancés au démarrage
Moins les éléments en cours d’utilisation sur
votre ordinateur sont nombreux, plus les
ressources disponibles pour Pro Tools LE sont
nombreuses. Certaines applications de
démarrage consomment inutilement des
ressources en processeur et devraient être
désactivées.
Procédez à la désactivation d’éléments de
démarrage avec précaution, par exemple à celle
des éléments suivants :
• Numéro de série d’un support portable requis
pour les applications requérant une clé de
protection contre la copie.
• Carte plug and play.
• Rapport des activités.
• Services cryptographiques.
Norton Ghost est vivement conseillé, étant
donné qu’il enregistre votre système en état
de travail et qu’il bascule facilement à cet
état en cas de désactivation involontaire de
n’importe quel élément indispensable à
votre ordinateur.
Pour désactiver les éléments de démarrage du
système :
1 Dans le menu Démarrer, choisissez Exécuter.
2 Tapez « msconfig » et cliquez sur OK :
l’utilitaire de configuration du système s’ouvre.
3 Sous l’onglet Général, choisissez Démarrage
sélectif.
4 Désactivez l’option Charger les éléments de
démarrage, puis cliquez sur OK.
5 Cliquez sur Redémarrer pour redémarrer
l’ordinateur.
6 Une fois le système redémarré, un message de
configuration du système s’affiche. Utilisez
Pro Tools pour constater que ses performances
ont augmenté avant de cocher la case Ne plus
afficher ce message. Si les performances ne sont
pas plus satisfaisantes, exécutez la commande
msconfig et sélectionnez le mode de Démarrage
normal au lieu du mode de démarrage sélectif,
ou désactivez les éléments lancés au démarrage
et les processus non indispensables un par un.
Introduction à Mbox70
Page 75

annexe b
Configuration d’AMS (Mac OS X
uniquement)
Pro Tools LE 6.0 reconnaît les ports de votre
interface MIDI comme ports génériques. Sous
Mac OS X, utilisez l’utilitaire Audio MIDI Setup
(AMS) d’Apple pour identifier les périphériques
externes connectés à votre interface MIDI et
configurez votre studio MIDI pour l’utiliser avec
Pro Tools.
Pour configurer votre studio MIDI dans AMS :
1 Lancez Audio MIDI Setup (qui se trouve dans
le répertoire Applications/Utilities)
– ou –
Dans Pro Tools, sélectionnez Setups > Edit MIDI
Studio Setup.
2 Cliquez sur l’onglet MIDI Devices.
AMS parcourt votre système à la recherche
d’interfaces MIDI connectées. Si votre interface
MIDI est correctement connectée, elle s’affiche
dans la fenêtre avec chacun de ses ports
numérotés.
Audio MIDI Setup (onglet MIDI Devices)
3 Pour tous les périphériques MIDI connectés à
l’interface MIDI, cliquez sur Add Device. Une
icône représentant le périphérique externe avec
l’image du clavier MIDI par défaut s’affiche.
4 Faites glisser l’icône du nouveau périphérique
vers un emplacement approprié dans la fenêtre.
Annexe B : Configuration d’AMS (Mac OS X uniquement) 71
Page 76

5 Connectez le périphérique MIDI à l’interface
MIDI en cliquant sur la flèche correspondant au
port de sortie de périphérique approprié et en
faisant glisser la connexion (câble) vers la flèche
d’entrée du port correspondant de l’interface
MIDI.
Connexion des entrées et sorties MIDI
6 Cliquez sur la flèche pour le port d’entrée de
périphérique approprié et faites glisser le câble
vers la flèche correspondant au port de sortie de
l’interface MIDI.
Pour configurer un périphérique MIDI externe :
1 Sélectionnez l’icône de périphérique externe
et cliquez sur Show Info (ou cliquez deux fois sur
l’icône correspondant au nouveau
périphérique).
Icône de périphérique externe
2 Sélectionnez le fabricant et le modèle du
nouveau périphérique dans les menus
contextuels correspondants. Si le fabricant et le
modèle de votre périphérique ne se trouvent pas
dans les menus contextuels correspondants,
vous pouvez saisir vous-même un nom.
Pour supprimer une connexion, sélectionnez
le câble et appuyez sur Delete. Pour
supprimer toutes les connexions, cliquez sur
Clear Cables.
7 Répétez les étapes 3 à 6 pour chaque
périphérique MIDI de votre configuration MIDI.
Introduction à Mbox72
Attribution d’un nom à un nouveau périphérique MIDI
Page 77

En ce qui concerne les noms de fabricant et
de modèle, AMS se rapporte à un ou
plusieurs fichiers dont le nom se termine par
« .middev » et qui se trouvent dans le
répertoire Root/Library/Audio/MIDI
Devices. Pro Tools installe les fichiers
Legacy Devices.middev et Digidesign
Devices.middev qui contiennent des
informations sur de nombreux
périphériques MIDI disponibles à la vente.
Si les noms de fabricant et de modèle pour
tout périphérique externe MIDI ne sont pas
disponibles dans les menus contextuels
AMS Manufacturer et Model, vous pouvez
les ajouter en modifiant le fichier .middev à
partir d’un éditeur de texte, tel que TextEdit.
3 Cliquez sur la flèche More Properties pour
ouvrir la boîte de dialogue, puis activez les
canaux MIDI appropriés (1 à 16) pour les
options Transmits et Receives. Cette opération
détermine les canaux qui seront utilisés pour
envoyer et recevoir des données MIDI.
4 Cliquez sur l’image du périphérique.
La fenêtre s’agrandit et affiche des images
correspondant aux divers périphériques MIDI
(tels que les claviers, les modules, les interfaces
et les consoles de mixage). Sélectionnez une
icône pour votre périphérique.
Sélection d’une icône de périphérique
Activation de canaux MIDI
Pour utiliser vos icônes personnalisées, vous
pouvez placer des fichiers image TIFF dans
le répertoire /Library/Audio/MIDI/Devices/
Generic/Images. Celles-ci peuvent ensuite
être sélectionnées à partir de la fenêtre du
périphérique AMS.
5 Cliquez sur OK.
Les noms de périphériques que vous saisissez
peuvent ensuite être sélectionnés comme entrée
ou sortie MIDI dans Pro Tools.
Annexe B : Configuration d’AMS (Mac OS X uniquement) 73
Page 78

Introduction à Mbox74
Page 79

annexe c
Configuration d’OMS (Mac OS 9
uniquement)
Pro Tools LE requiert Open Music System
(OMS) sur Mac OS 9, qui est livré avec le CD
d’installation de Pro Tools.
OMS possède les fonctionnalités suivantes :
• Il enregistre les informations concernant les
types de périphériques MIDI que vous utilisez,
la façon dont ils sont connectés et les sons
qu’ils utilisent.
• Il permet au matériel MIDI de communiquer
avec les applications musicales.
• Il fournit des services de synchronisation et
assure la communication entre les
applications.
OMS enregistre une description de votre studio
MIDI dans les documents Studio Setup, qui
peuvent être modifiés à l’aide de l’application
OMS Setup. Une fois OMS configuré, vos
applications musicales savent quels
périphériques MIDI vous utilisez en se référant
au document Studio Setup en cours.
Les sections suivantes décrivent les procédures
de base de l’installation et de la configuration
d’OMS. Pour plus d’informations, reportez-vous
au Guide d’OMS au format PDF installé sur
Pro Tools.
Configuration d’un nouveau
Studio Setup
Avant de configurer OMS, assurez-vous que les
interfaces MIDI sont connectées à votre
ordinateur et que tous les périphériques
connectés à ses ports MIDI sont allumés.
Pour configurer un nouveau Studio Setup
dans OMS :
1 Lancez l’application OMS Setup. Si OMS n’a
pas encore été configuré, un message vous
demande de configurer un nouveau Studio
Setup. Cliquez sur OK.
2 OMS vous invite à sélectionner le port du
modem ou de l’imprimante pour rechercher les
pilotes OMS. Si vous utilisez une interface MIDI
connectée sur un port USB, ne cochez aucune
case correspondant à ces ports. Cliquez sur
Search.
Annexe C : Configuration d’OMS (Mac OS 9 uniquement) 75
Page 80

Options de la boîte de dialogue OMS Driver Search
OMS recherche et affiche tous les pilotes et
interfaces OMS détectés. Si votre interface
n’apparaît pas, cliquez sur Troubleshoot. Une
fois votre interface détectée, vous serez invité à
rechercher les instruments MIDI qui y sont
connectés.
3 Cliquez sur OK pour rechercher les
périphériques MIDI connectés à l’interface
MIDI. Pour être détecté, un périphérique doit
être allumé et ses deux ports MIDI doivent être
connectés à l’interface MIDI.
OMS recherche et affiche tous les périphériques
MIDI détectés. Il est possible que certains
instruments anciens ou récents ne soient pas
reconnus par les routines de détection
automatique d’OMS.
Périphérique OMS non défini
Les périphériques non reconnus par OMS
s’affichent avec un point d’interrogation rouge
et portent le même nom que l’interface ou le
port auquel ils sont connectés. Ils peuvent être
définis comme étant nécessaires dans
l’application OMS Setup (reportez-vous à la
section « Définition des périphériques MIDI
dans OMS », page 76).
4 Cliquez sur OK pour enregistrer le document
Studio Setup.
Définition des périphériques MIDI
dans OMS
Pour définir un périphérique MIDI dans
OMS Setup :
1 Cliquez deux fois sur l’icône du périphérique
dans la fenêtre Studio Setup.
Boîte de dialogue OMS Driver Setup
Introduction à Mbox76
2 Dans les menus contextuels de la boîte de
dialogue MIDI Device Info, sélectionnez le
fabricant et le modèle du périphérique. Si le
périphérique ne figure pas dans la liste, laissez le
modèle sur « other », puis donnez-lui un nom.
Page 81

Boîte de dialogue MIDI Device Info
3 Sélectionnez le canal de réception (Receive
Channels) du périphérique. S’il est capable de
recevoir plusieurs canaux, sélectionnez l’option
Is Multitimbral.
4 Si vous envisagez d’effectuer des
enregistrements dans Pro Tools, sélectionnez
l’option Is Controller. Si le périphérique est
destiné à être une source ou une destination de
timecode MIDI, Beat Clock ou messages MIDI,
sélectionnez les options appropriées.
5 Cliquez sur OK.
Pour désactiver Serial DMA dans OMS :
1 Cliquez deux fois sur l’application OMS Setup.
2 Choisissez Edit > Preferences.
3 Désélectionnez l’option Use Apple Serial DMA
Driver When Available et cliquez sur OK.
4 Quittez OMS Setup.
Désactivation de Serial DMA dans OMS
Pour que Pro Tools fonctionne de manière
optimale, vous devez désélectionner l’option
Use Apple Serial DMA Driver dans l’application
OMS Setup. Si vous ne désactivez pas cette
option, les fonctions MIDI et les fonctions de
synchronisation de Pro Tools ne fonctionneront
pas correctement.
Annexe C : Configuration d’OMS (Mac OS 9 uniquement) 77
Page 82

Introduction à Mbox78
Page 83

annexe d
Tableau de bord Digidesign (Mac OS 9 uniquement)
Si vous possédez un Mac OS 9 et que vous
prévoyez d’utiliser votre matériel Digidesign
avec des applications compatibles avec le
Gestionnaire audio d’Apple, vous devrez
installer le tableau de bord Digidesign.
Pour installer le tableau de bord Digidesign :
■ Lancez le programme d’installation de
Pro Tools LE et sélectionnez l’option Digidesign
Control Panel (reportez-vous à la section
« Installation du logiciel Pro Tools LE »,
page 21).
Tableau de bord Digidesign
Pour configurer le tableau de bord Digidesign :
1 Dans le menu Pomme, choisissez Tableaux de
bord > Digidesign.
Tableau de bord Digidesign
2 Dans le tableau de bord Digidesign, cliquez sur
le bouton Setup Hardware.
3 Configurez la boîte de dialogue en fonction de
vos besoins.
Pour utiliser votre matériel Digidesign avec le
tableau de bord Son Apple :
1 Dans le menu Pomme, sélectionnez Tableaux
de bord > Son.
2 Cliquez sur l’onglet Sortie.
3 Sélectionnez Digidesign, puis refermez le
tableau de bord Son.
Annexe D : Tableau de bord Digidesign (Mac OS 9 uniquement) 79
Page 84

4 Si vous prévoyez d’utiliser une nouvelle fois
Pro Tools, ramenez l’option Sortie sur Intégré
avant de lancer l’application Pro Tools.
Tableau de bord Son Apple
Lorsque vous utilisez le matériel Digidesign
pour contrôler les applications Gestionnaire
audio, allez dans l’onglet Alertes et réglez
l’option Volume d’alerte sur zéro.
Introduction à Mbox80
Page 85

index
A
Alimentation
mise en veille du système Windows 8
Alimentation fantôme 36, 39
indicateur 33
utilisation 33
AMS (Audio MIDI Setup) 71
configuration de périphériques MIDI 72
Audio
acheminement 55, 62
analogique 38
écoute 37
édition 58
importation 54
Automation 65
création 65
édition 66
Automation du mixage 65
Autorisation de Pro Tools 24
B
Boîte de dialogue Playback Engine 47
Bouton Mute 62
Bouton Solo 62
Boutons des modes d’édition 59
C
Casque
connexion 38
contrôle du gain 35
sortie
panneau arrière 36
panneau avant 35
CD d’installation
configuration Windows 11
Clic 46
Clic MIDI 46
Clusters 32K 10
Code d’autorisation
Windows 15
Commande Bounce to Disk 66
Commande Mix 34
Commande ratio 34
Commandes de voies
mute 62
panoramique 62
solo 62
volume 62
Commandes MIDI 46, 48
Configuration requise
MIDI 40
Connexions audio
casque 38
moniteurs auto-alimentés 38
stéréo 38
CPU Usage Limit 26
Curseur de panoramique 62
D
DAE Playback Buffer Size 26
Défragmentation
Windows 10
DigiStudio 2
configuration 29
Disque dur
espace disponible requis 3
formatage 21
lecteur système Macintosh 21
lecteur système Windows 11
maintenance 10
maintenance de Windows 10
taille du cluster 10
DMA 8
Duplication des sorties en S/PDIF 40
Index 81
Page 86

E
E/S S/PDIF 36
Ecoute 37
audio 37
enregistrements fractionnés 35
latence zéro 34
MIDI 58
Edition 58
régions 59
Emplacements mémoire 49, 51
définition 49
rappel 50
Enregistrement
audio 56
MIDI 57
Entrées
analogiques 37
auxiliaires 51, 53, 58, 62
numériques 36
Envois 53, 63
assignation 63
Espace de travail 44
Evénements de tempo 46
F
Fader de volume 62
Faders principaux 51, 53, 64
création 64
FAT32 10
Fenêtres 44
fenêtre Edit 44
fenêtre Mix 44, 62
fenêtre System Usage 47
fenêtre Transport 44, 48
Fichiers de fondu 43
Format d’entrée 28
G
Gain
casque 35
entrée 34
Gain d’entrée 34
réglage 56
Gestionnaire audio d’Apple 79
H
Hardware Buffer Size 25
Hauteur de piste
modification 50
HFS 13
I
I/O Setup
configuration Macintosh 29
configuration Windows 18
Importation de données audio 54
Indicateurs
alimentation fantôme 33
connexion USB 34
entrée S/PDIF 34
niveau d’écrêtage 34
Inserts 37
analogiques de Mbox 39
plug-in 64
Installation matérielle 7
USB 11
L
Latence
voir écoute
Lecture
lancement et arrêt 48
Liste des régions audio 53
Liste des régions MIDI 53
M
MacOpener 13
Main 59
Mbox
caractéristiques
panneau arrière 36
fonctions 1
panneau avant 33
Microprogramme 12
MIDI
connexions 40
écoute 58
édition 58
Mise en veille du système Windows 8
Mise en veille prolongée 9
Mixage 62
Introduction à Mbox82
Page 87

Mode Grid 59
Mode Shuffle 59
Mode Slip 59
Mode Spot 59
Modes d’édition 59
Grid 59
sélection 59
Shuffle 59
Slip 59
Spot 59
N
Nettoyage de disque 10
NTFS 10
O
OMS (Open Music System) 23
définition d’un périphérique MIDI 76
désactivation de Serial DMA 77
installation 23
Outil Crayon 59
Outil de scrubbing 59
Outil de trimming 59
Outil Smart 59
Outils d’édition 59
crayon 59
Main 59
outil de scrubbing 59
Outil de trimming 59
sélecteur 59
Smart 59
Zoom 59
P
Paramètres système 47
CPU Usage Limit 26
DAE Playback Buffer Size 26
format d’entrée 28
Hardware Buffer Size 25
I/O Setup 29
Sample Rate 27
source d’horloge 28
Windows 7
Pilote ASIO 13
Pistes 51
audio 51, 53
création 51
enregistrement audio 56
enregistrement MIDI 57
entrées auxiliaires 51, 53, 62
faders principaux 51, 53, 64
lecture de l’audio 56
lecture MIDI 58
MIDI 51, 53
types 51
Playlists 61
création 61
Plug-in 64
Prémixage 62
Présélections de zoom 51
enregistrement 51
rappel 51
Pro Tools
autorisation 24
configuration logicielle 25
configuration Windows 15
fenêtres principales 44
fonctions 2
installation 22
validation 24
Pro Tools LE
installation (sous Windows) 11
Processeurs multiples 26
Q
QuickTime 12
R
Régions 59
création 59
édition 59
organisation 60
rognage 60
Règles 45
Retours 63
création 63
Index 83
Page 88

S
Sample Rate 27
SCSI 21
Sélecteur 59
Sessions 43
création 44
duplication 47
enregistrement 44, 47
enregistrement de copies 47
mode d’accès 49
Sorties
analogiques 37
numériques 36
Source d’horloge 28
Sources
analogiques 37, 38
connexion 38, 39
instrument 34
ligne 34
micro 34
sélection 34
T
Tableau de bord Digidesign 79
configuration 79
installation 79
Taille du cluster 10
Tempo 46
réglage 46
Touche Mono 35
Touches de raccourci 4
Transport
commandes MIDI 48
W
Windows
mise en veille du système 8
paramètres système requis 7
Windows XP
maintenance 10
Z
Zoom 50, 59
U
USB 11
indicateur de connexion 34
port 24
V
Validation de Pro Tools 24
Validation du logiciel Pro Tools
configuration Windows 15
Introduction à Mbox84
 Loading...
Loading...