Page 1
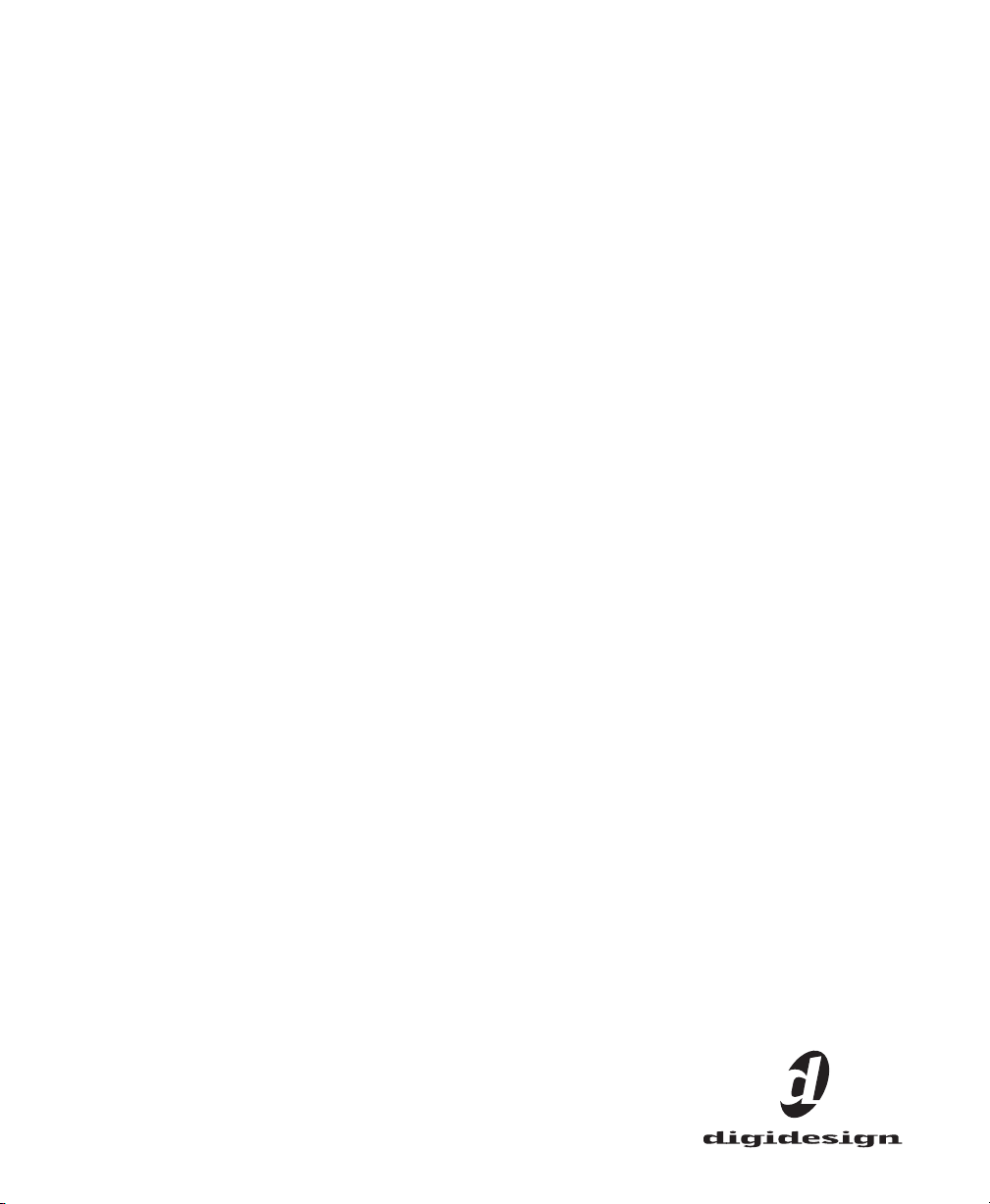
Guide de démarrage de
Mbox
Version 5.2 pour systèmes LE sur Macintosh
Digidesign
2001 Junipero Serra Boulevard
Daly City, CA 94014-3886 États-Unis
Tél : 650·731·6300
Fax : 650·731·6399
Assistance technique (États-Unis)
650·731·6100
650·856·4275
Informations sur les produits (États-Unis)
650·731·6102
800·333·2137
Bureaux internationaux
Visitez le site Web Digidesign
pour de plus amples informations
Site Web
www.digidesign.com
Page 2
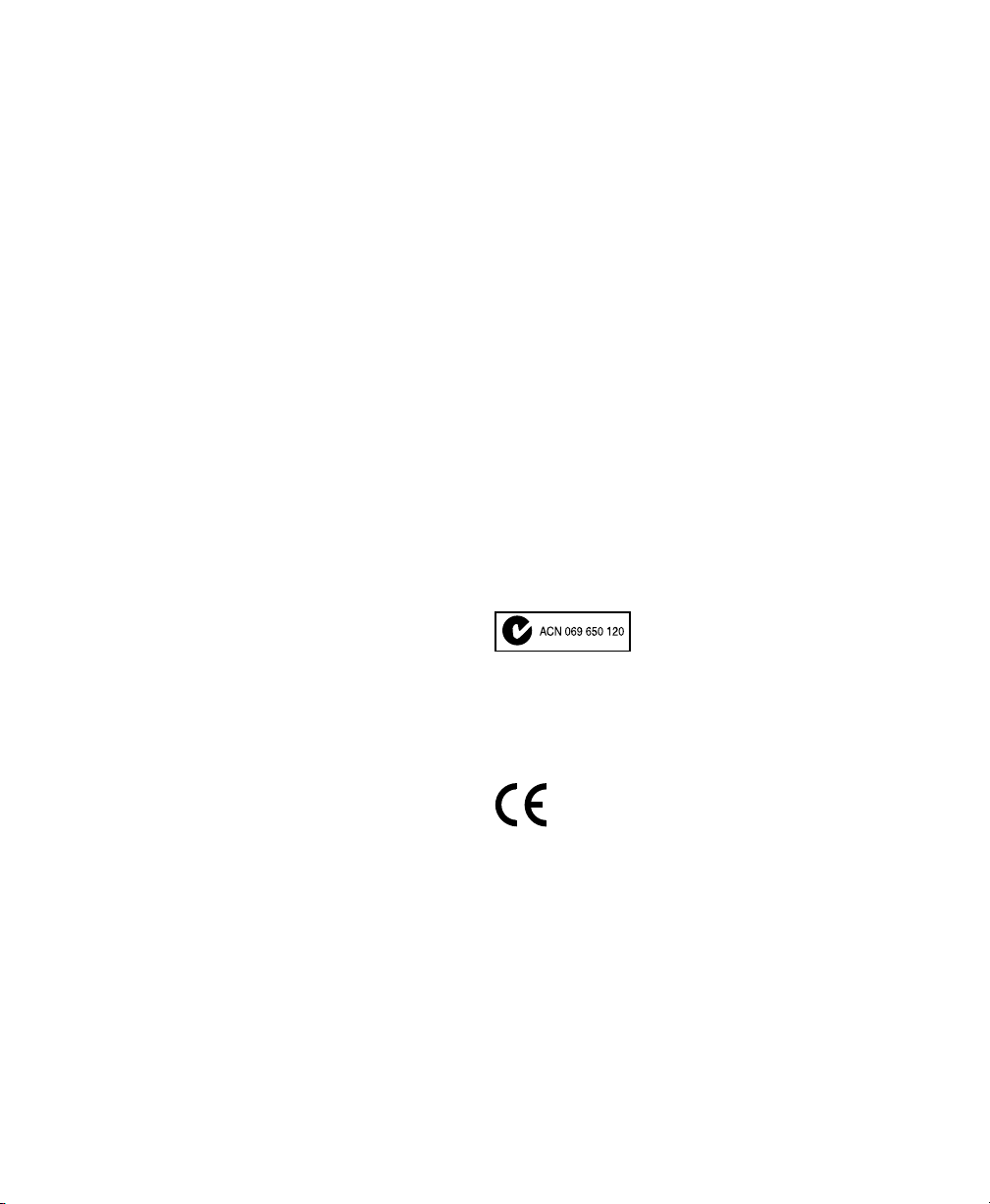
Copyright
Ce guide est sous copyright ©2002 Digidesign, division d’Avid
Technology, Inc. (ci-après Digidesign). Tous droits réservés. En
vertu de la législation sur les droits d’auteur, ce manuel ne
peut être dupliqué ni intégralement ni partiellement sans
l’autorisation écrite de Digidesign.
DIGIDESIGN, AVID et PRO TOOLS sont des marques ou des
marques déposées de Digidesign ou d’Avid Technology, Inc.
Toutes les autres marques sont la propriété de leurs
détenteurs respectifs.
Toutes les caractéristiques et spécifications peuvent faire
l’objet de modifications sans préavis.
RÉF. 934209310-01 RÉV. A 01/02 (F)
• Connecter l'équipement à une prise électrique différente
de celle du poste de réception.
• Demander conseil au revendeur ou à un technicien
radio/TV expérimenté.
Toute modification de l'équipement, si elle n'est pas
expressément approuvée par Digidesign, peut annuler le droit
d’exploitation de l'utilisateur.
Déclaration de conformité pour le Canada
This Class B digital apparatus complies with Canadian ICES-
003.
Cet appareil numérique de la classe B est conforme à la norme
NMB-003 du Canada.
DÉCLARATION DE CONFORMITÉ
Nous, Digidesign,
2001 Junipero Serra Boulevard, Suite 200
Daly City, CA 94014-3886 États-Unis
Tél : 650-731-6300
déclarons sous notre seule responsabilité que le produit
Mbox
est conforme aux règlements FCC Part 15.
Consommation de courant : 500 mA
Son utilisation est soumise aux deux conditions suivantes : (1)
cet équipement ne peut provoquer d'interférences nuisibles,
et (2) cet équipement doit supporter toute interférence reçue,
y compris les interférences susceptibles de provoquer un
mauvais fonctionnement.
REMARQUE : cet équipement a été testé et s'est révélé
conforme aux limites d'un appareil numérique de classe A,
conformément aux règlements Part 15 de la FCC. Ces limites
ont pour but de fournir une protection raisonnable contre les
interférences nuisibles dans une installation domestique. Cet
équipement produit, utilise et peut émettre de l'énergie de
fréquence radioélectrique et, s'il n'est pas installé et utilisé
conformément aux instructions fournies, il peut provoquer des
interférences nuisibles aux communications radios. Toutefois,
aucune garantie n'est donnée que des interférences ne se
produiront pas dans une installation particulière. Si cet
équipement produit des interférences nuisibles à la réception
de postes de radio ou de télévision, ce qui peut être décelé en
allumant et en éteignant le poste, l'utilisateur peut tenter de
corriger ces interférences en mettant en œuvre une ou
plusieurs des mesures suivantes :
• Réorienter ou déplacer l'antenne de réception.
• Éloigner l'équipement du poste récepteur.
Conformité australienne
Conformité européenne
Page 3
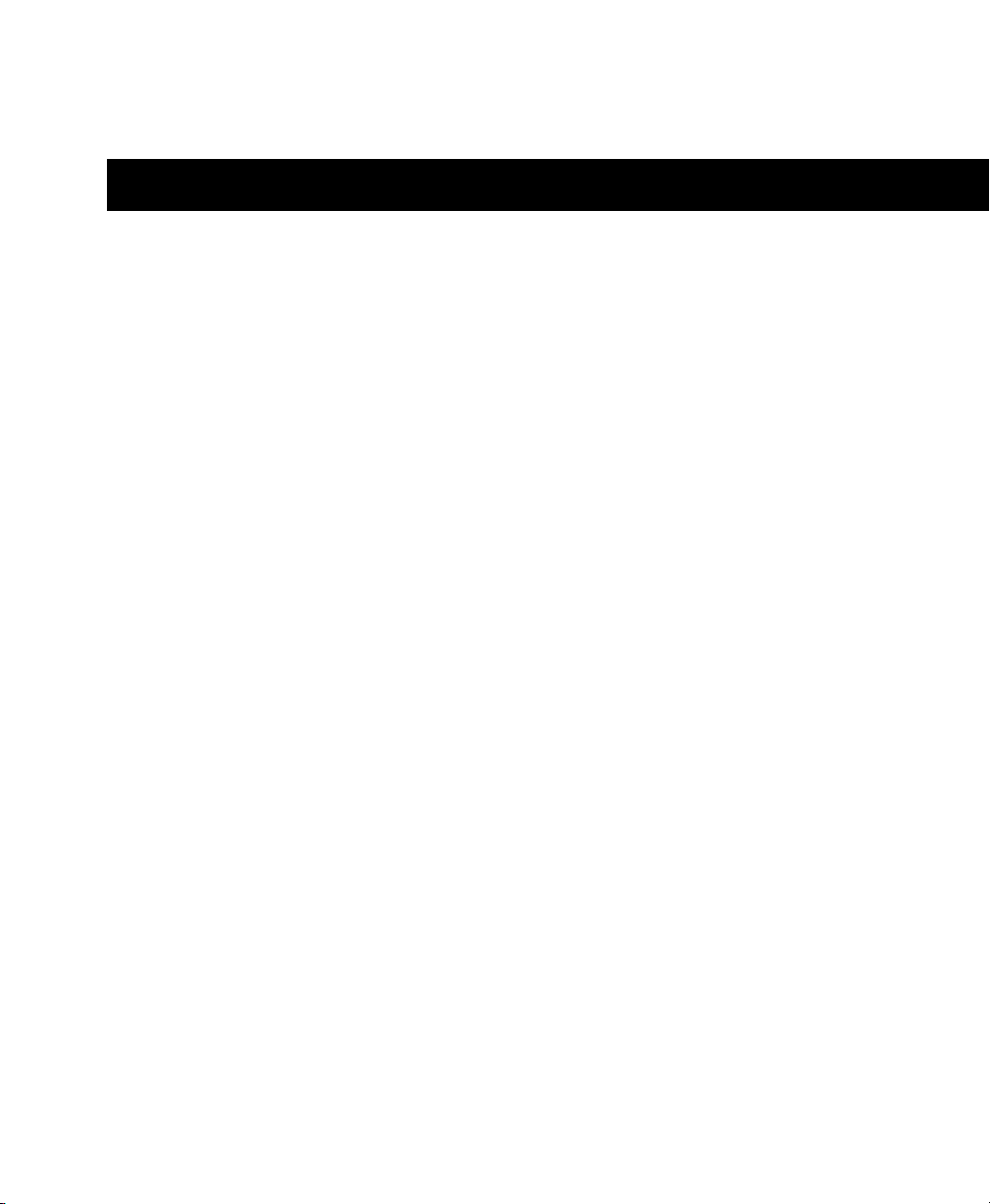
table des matières
Chapitre 1. Mbox Introduction
A propos de Mbox
Caractéristiques de Mbox
Fonctionnalités de Pro Tools LE
À propos de DigiStudio
Configuration requise
Configuration du lecteur de disque dur
À propos des guides
Inscription Digidesign
. . . . . . . . . . . . . . . . . . . . . . . . . . . . . . . . . . . . . . . . . . . . . . . . . . . . . . . . 1
. . . . . . . . . . . . . . . . . . . . . . . . . . . . . . . . . . . . . . . . . . . . . . . . . . . . . . 4
. . . . . . . . . . . . . . . . . . . . . . . . . . . . . . . . . . . . . . . . . . . . . . . . 1
. . . . . . . . . . . . . . . . . . . . . . . . . . . . . . . . . . . . . . . . . . . . . . . . . . . 1
. . . . . . . . . . . . . . . . . . . . . . . . . . . . . . . . . . . . . . . . . . . . . . 2
. . . . . . . . . . . . . . . . . . . . . . . . . . . . . . . . . . . . . . . . . . . . . . . . . . . . 2
. . . . . . . . . . . . . . . . . . . . . . . . . . . . . . . . . . . . . . . . . . . . . . . . . . . . . 2
. . . . . . . . . . . . . . . . . . . . . . . . . . . . . . . . . . . . . . . . . . . . . . . . . . . . . 5
Chapitre 2. Configuration Macintosh
Installation du logiciel Pro Tools LE
Installation et configuration d’OMS
Lancement de Pro Tools LE pour la première fois
Connexion de Mbox à l’ordinateur
. . . . . . . . . . . . . . . . . . . . . . . . . . . . . . . . . . . . . . . . . . . . 7
. . . . . . . . . . . . . . . . . . . . . . . . . . . . . . . . . . . . . . . . . . . . 9
. . . . . . . . . . . . . . . . . . . . . . . . . . . . . . . . . . . . . . . . . . . . 12
Chapitre 3. Connexion de votre studio
Caractéristiques du panneau avant de Mbox
Caractéristiques du panneau arrière de Mbox
Établissement de connexions de signaux avec Mbox
Connexion d’un enregistreur pour le mixage final
Dépannage concernant la connexion USB
. . . . . . . . . . . . . . . . . . . . . . . . . . . . . . . . . . . . . . . . . 3
. . . . . . . . . . . . . . . . . . . . . . . . . . . . . . . . . . . . . . . . . . 7
. . . . . . . . . . . . . . . . . . . . . . . . . . . . . . . . . 12
. . . . . . . . . . . . . . . . . . . . . . . . . . . . . . . . . . . . . . . . 13
. . . . . . . . . . . . . . . . . . . . . . . . . . . . . . . . . . . . 13
. . . . . . . . . . . . . . . . . . . . . . . . . . . . . . . . . . . 16
. . . . . . . . . . . . . . . . . . . . . . . . . . . . . . . 17
. . . . . . . . . . . . . . . . . . . . . . . . . . . . . . . . . 20
. . . . . . . . . . . . . . . . . . . . . . . . . . . . . . . . . . . . . . 20
Chapitre 4. Utilisation de Pro Tools
Principes de base des sessions
Commandes de transport
Timeline et navigation
Pistes
. . . . . . . . . . . . . . . . . . . . . . . . . . . . . . . . . . . . . . . . . . . . . . . . . . . . . . . . . . . . . . . . 28
Édition
. . . . . . . . . . . . . . . . . . . . . . . . . . . . . . . . . . . . . . . . . . . . . . . . . . . . . . . . . . . . . . . 30
. . . . . . . . . . . . . . . . . . . . . . . . . . . . . . . . . . . . . . . . . . . . . . . . . . . . 26
. . . . . . . . . . . . . . . . . . . . . . . . . . . . . . . . . . . . . . . . . . . . . . 21
. . . . . . . . . . . . . . . . . . . . . . . . . . . . . . . . . . . . . . . . . . . . . . . . . . 25
. . . . . . . . . . . . . . . . . . . . . . . . . . . . . . . . . . . . . . . . . . . 21
Table des matières
iii
Page 4
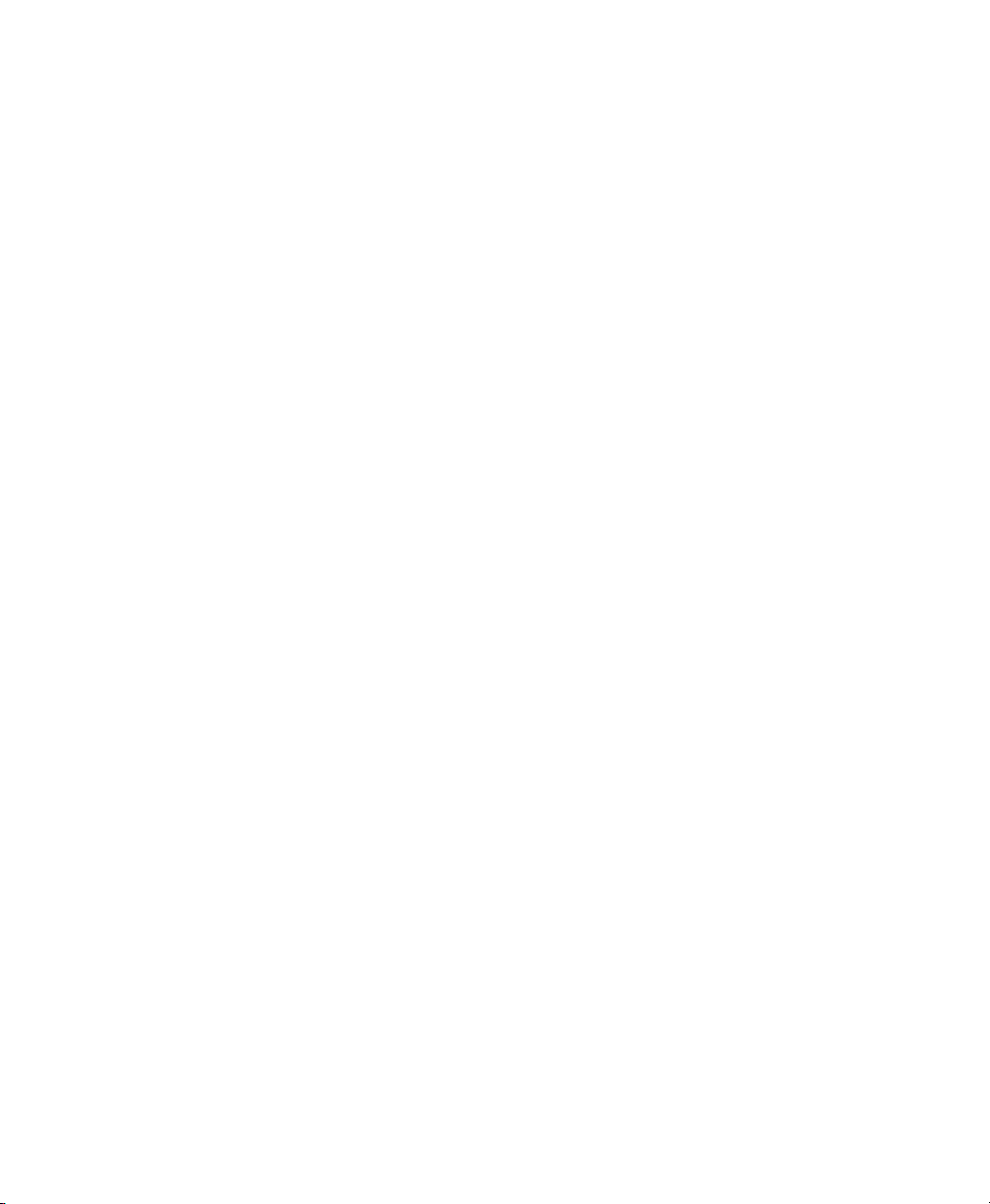
Console de mixage
Plug-in
. . . . . . . . . . . . . . . . . . . . . . . . . . . . . . . . . . . . . . . . . . . . . . . . . . . . . . . . . . . . . . . 31
Automation du mixage
Enregistrement de base
Enregistrement d'une piste audio
. . . . . . . . . . . . . . . . . . . . . . . . . . . . . . . . . . . . . . . . . . . . . . . . . . . . . . 30
. . . . . . . . . . . . . . . . . . . . . . . . . . . . . . . . . . . . . . . . . . . . . . . . . . . 32
. . . . . . . . . . . . . . . . . . . . . . . . . . . . . . . . . . . . . . . . . . . . . . . . . . 33
. . . . . . . . . . . . . . . . . . . . . . . . . . . . . . . . . . . . . . . . . . . . 34
Index
. . . . . . . . . . . . . . . . . . . . . . . . . . . . . . . . . . . . . . . . . . . . . . . . . . . . . . . . . . . . . . . . . . . . . 39
Guide de démarrage de Mbox
iv
Page 5
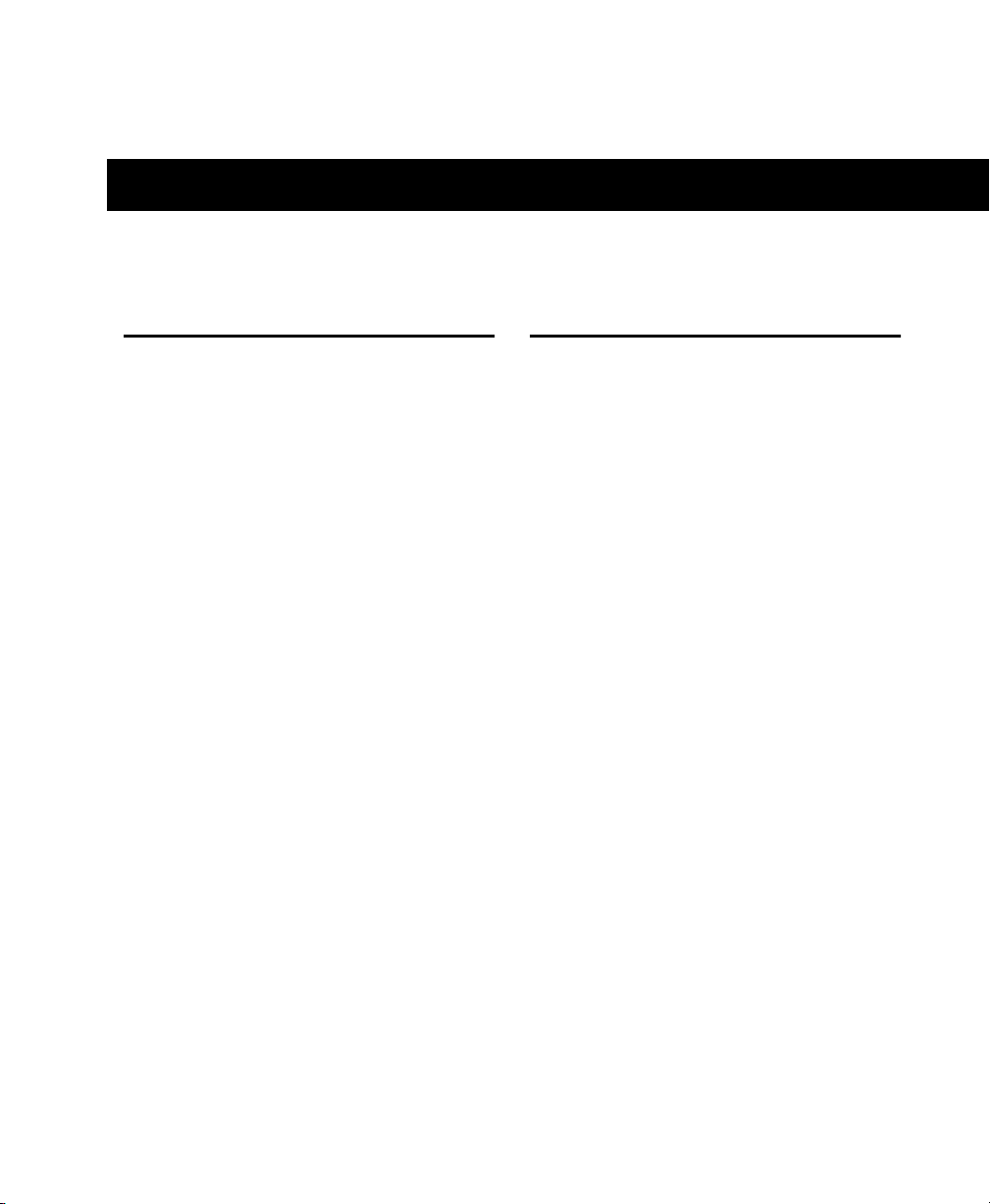
chapitre 1
Mbox Introduction
À propos de Mbox
Merci d’avoir acheté Mbox, produit issu de la
collaboration entre Digidesign et Focusrite.
Mbox dote votre ordinateur USB d’entrées et de
sorties audio analogiques et numériques, grâce à
ses convertisseurs 24 bits analogiquesnumériques et numériques-analogiques de
qualité professionnelle.
Utilisé conjointement avec Pro Tools LE de
Digidesign, Mbox transforme votre ordinateur
en une station de travail audionumérique
multipiste extrêmement performante.
Le coffret Mbox contient les éléments suivants :
• Interface audio Mbox.
• CD-ROM d'installation contenant le logiciel
Pro Tools LE, les plug-in RTAS (Real-Time
Audio Suite) et les guides en ligne au format
PDF. Le logiciel DigiStudio est également
inclus ; voir
•
Guide de démarrage de Mbox
notions de base concernant l’installation et la
configuration, et propose également un
didacticiel préliminaire.
• Câble USB.
• Carte d'enregistrement Digidesign.
Guide DigiStudio
.
qui couvre les
Caractéristiques de Mbox
L’interface audio Mbox présente les
caractéristiques suivantes :
• Deux préamplificateurs micro Focusrite avec
alimentation fantôme.
• Entrées de préamplification symétriques
compatibles avec les connecteurs XLR ou les
connecteurs 6,35 mm et pouvant alterner
entre un fonctionnement Micro, Ligne ou
Instrument.
• Entrées et sorties numériques S/PDIF stéréo.
• Sorties moniteur analogiques compatibles
avec les connecteurs symétriques TRS ou les
connecteurs asymétriques 6,35 mm.
• Convertisseurs 24 bits A/N et N/A prenant en
charge les fréquences d’échantillonnage
44,1 kHz et 48 kHz.
• Convertisseurs A/N/A avec gamme
dynamique >100 dB.
• Écoute de l’enregistrement avec latence nulle
et équilibre réglable entre les entrées et la
lecture.
• Insert TRS analogique sur chaque entrée.
• Sortie casque stéréo 6,35 mm
mm avec contrôle de niveau réglable.
• Alimentation directe à partir du bus USB.
• Bouton Mono pour mélanger le mixage
d’écoute en entrée.
(
TRS) ou 3,13
Chapitre 1: Mbox Introduction
1
Page 6
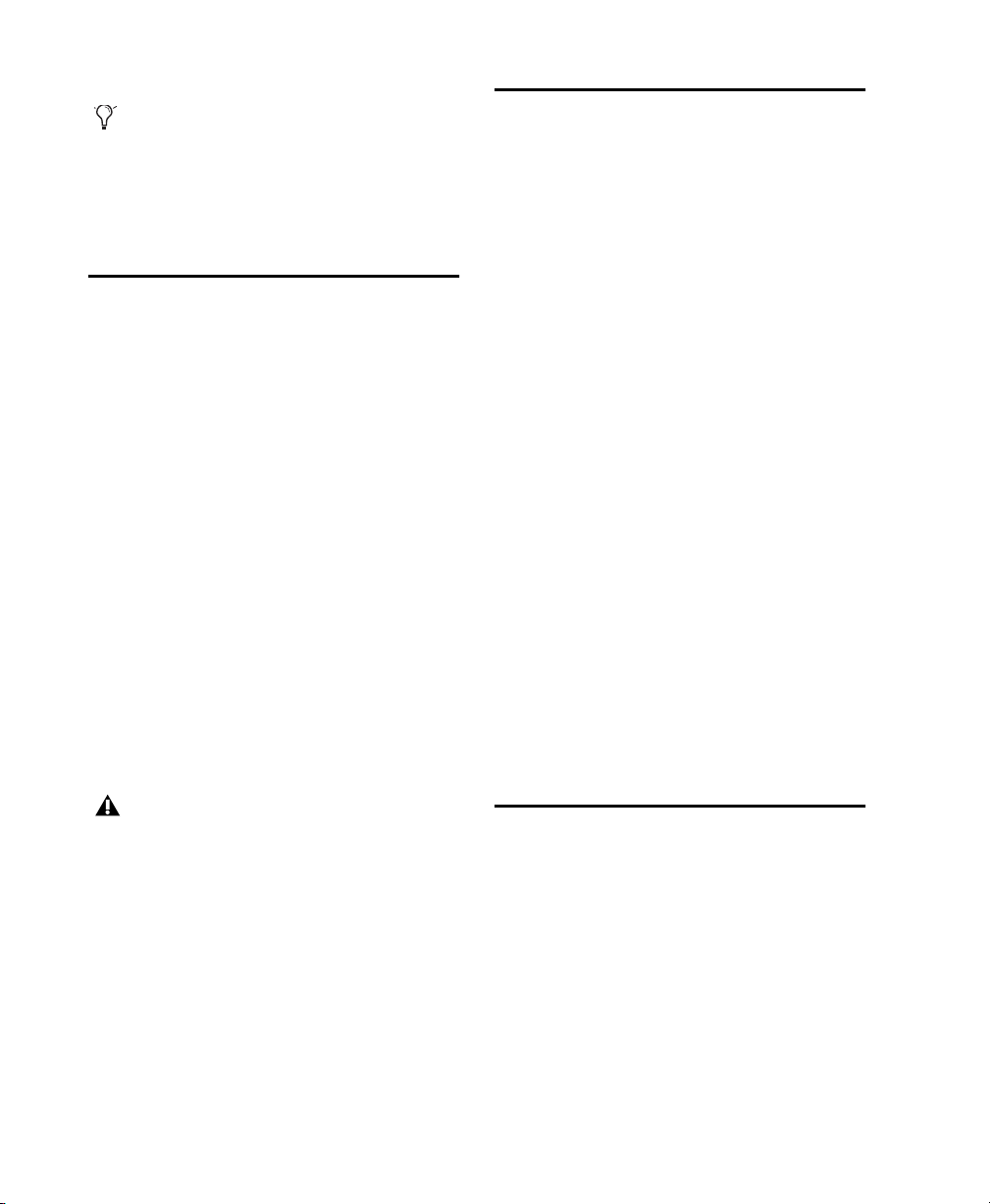
Mbox ne fonctionnera pas correctement si
vous le connectez à un hub USB. Si vous
devez absolument utiliser un hub USB pour
d’autres périphériques USB, utilisez un port
USB distinct. Mbox doit en effet avoir un port
dédié pour fonctionner correctement.
Fonctionnalités de
Pro Tools LE
Le logiciel Pro Tools LE propose les
fonctionnalités suivantes :
• Enregistrement et lecture jusqu'à 24 pistes
audio numériques mono (12 en stéréo),
suivant la puissance de votre ordinateur.
• Édition non-linéaire, à accès aléatoire et
mixage avec automation.
•Traitement sonore avec jusqu'à 5 plug-in RTAS
par piste, limité seulement par la puissance de
votre ordinateur.
• Jusqu'à 5 inserts et 5 départs par piste.
• Acheminement jusqu’à 16 bus.
• Fonctionnement avec des sessions en 16 ou
24 bits.
• Enregistrement et lecture jusqu'à 128 pistes
MIDI (interface MIDI non fournie)
Pro Tools LE utilise le processeur de votre
ordinateur pour mixer et traiter les pistes
audio. Les ordinateurs fonctionnant à des
vitesses d'horloge plus rapides peuvent
supporter un plus grand nombre de pistes et
assurer le traitement avec davantage de
plug-in. Référez-vous au guide de référence
de Pro Tools pour de plus amples
informations sur les facteurs influençant
les performances système.
.
À propos de DigiStudio
Pro Tools LE 5.2 vous donne accès à
DigiStudio™, environnement au sein duquel les
utilisateurs Pro Tools TDM et LE peuvent
collaborer en sessions sur Internet. DigiStudio
s’apparente en fait à un studio virtuel avec
lequel vous pouvez créer des sessions en ligne et
y travailler.
Les sessions en ligne correspondent aux sessions
Pro Tools conventionnelles, la seule différence
étant qu’avec DigiStudio plusieurs utilisateurs
peuvent travailler simultanément sur la même
session en ligne. Ces utilisateurs n’ont, en outre,
pas besoin de se trouver au même endroit, ni
dans le même pays. Toute personne utilisant un
système Pro Tools et possédant une connexion
Internet peut travailler avec vous au cours d’une
session en ligne.
Si vous avez l’intention d’utiliser DigiStudio,
installez tout d’abord Mbox et Pro Tools LE
conformément aux instructions situées dans le
présent
Mbox et Pro Tools LE installés et configurés,
consultez le
comment configurer votre système pour Pro
Tools avec DigiStudio.
Guide de démarrage de Mbox
Guide DigiStudio
pour savoir
. Une fois
Configuration requise
Pour utiliser Mbox sur un Macintosh, vous avez
besoin des éléments suivants :
• Pro Tools LE 5.2 ou version ultérieure
• Ordinateur Power Macintosh approuvé par
DigiDesign
• Mac OS 9.1 ou version ultérieure
• Au moins 128 Mo de RAM (192 Mo
recommandé)
Guide de démarrage de Mbox
2
Page 7
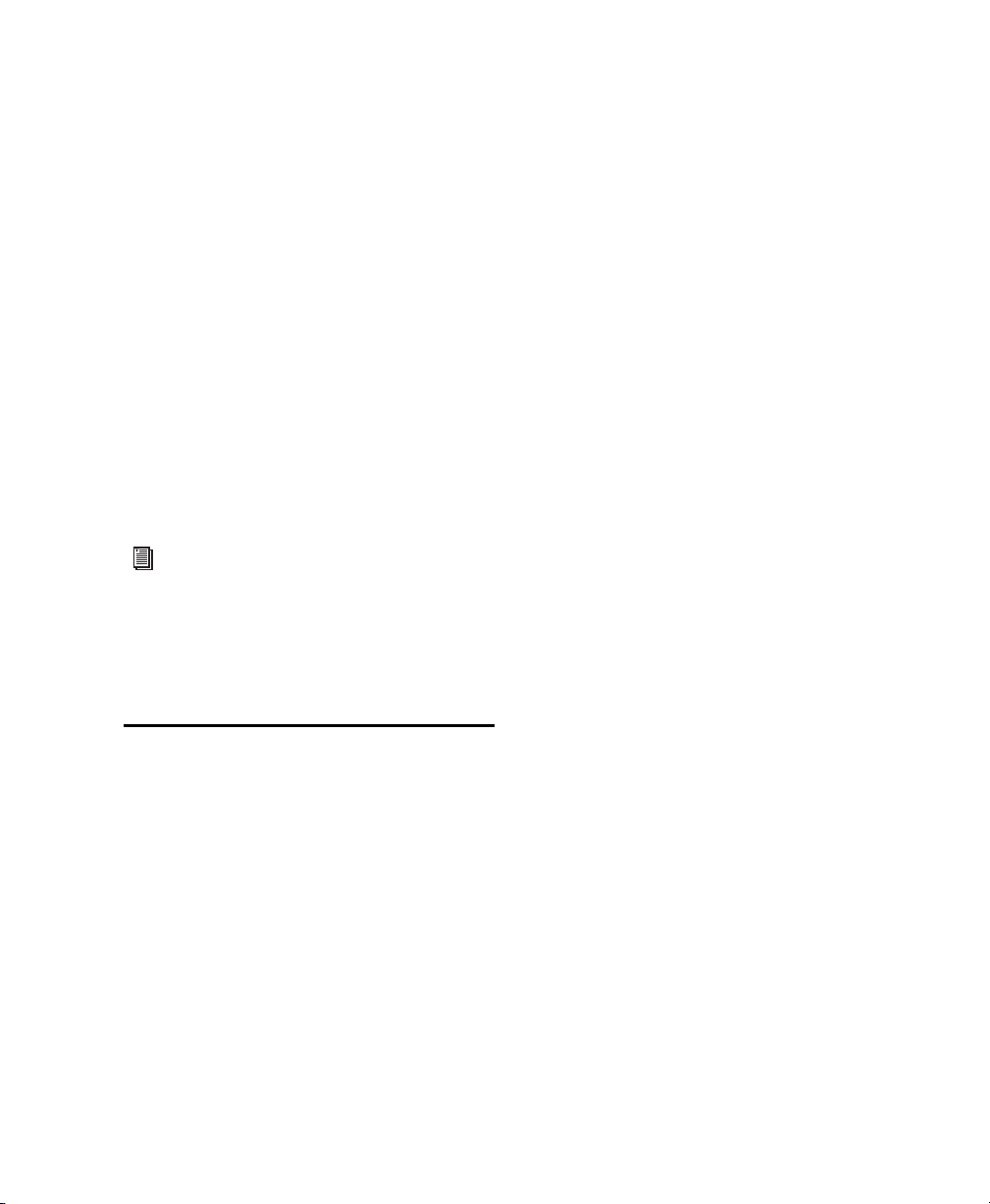
• Lecteur de CD-ROM ou lecteur optique
équivalent
• QuickTime 5.0 ou version ultérieure (version
5.0.2 incluse dans Pro Tools LE)
• OMS version 2.3.8 ou ultérieure (fournie avec
Pro Tools LE)
Informations sur la compatibilité
Digidesign peut assurer la compatibilité et
fournir une assistance uniquement pour le
matériel et les logiciels testés et agréés par ses
soins. Pour obtenir la liste des ordinateurs,
systèmes d'exploitation et périphériques tiers
agréée par Digidesign, consultez les dernières
informations de compatibilité sur le site Web de
Digidesign :
www.digidesign.com/compato/
Pour consulter les toutes dernières
informations en matière de compatibilité
des disques durs et des adaptateurs de bus
hôte SCSI, visitez le site
www.digidesign.com/compato/ de
Digidesign.
Configuration du lecteur de
disque dur
Pour l'enregistrement et le stockage audio sur le
Macintosh, Pro Tools LE nécessite un ou
plusieurs lecteurs ATA/IDE ou SCSI validés,
présentant les propriétés suivantes :
• Formaté avec le système de fichiers HFS ou
HFS+
• Débit de transfert des données de 3 Mo par
seconde ou plus rapide
•Vitesse de rotation du lecteur de 7200 trs/mn
ou plus rapide
•Temps de recherche moyen de 10
millisecondes ou plus rapide
Utilisation de lecteurs système pour l'audio
Bien que Pro Tools autorise l'enregistrement sur
votre disque dur système, ceci est généralement
déconseillé. Les performances d'enregistrement
et de lecture sur les lecteurs de disque dur
système sont en général moins bonnes que sur
les lecteurs non-système, avec pour résultat un
nombre inférieur de pistes et de plug-in.
Vous ne devez enregistrer sur des lecteurs
système qu'en cas d'absolue nécessité : si votre
ordinateur ne comporte qu'un seul disque dur
ou si vos autres lecteurs sont déjà saturés.
Disques durs SCSI
Les disques durs SCSI offrent plusieurs avantages
par rapport aux lecteurs ATA/IDE. Tout d'abord,
les disques SCSI peuvent être externes et
permettent ainsi de stocker des données audio
sur un média portable que vous pouvez déplacer
d'un système à un autre. Ils permettent
également d'obtenir de meilleurs résultats lors
de l'enregistrement sur de nombreuses pistes ;
tout enregistrement réalisé sur un nombre
important de pistes audio à l'aide d'un disque
dur ATA/IDE sera précédé d'un cours délai.
Initialisation et défragmentation des lecteurs
Il est recommandé de démarrer avec un lecteur
audio venant d'être initialisé. Il est également
conseillé de défragmenter périodiquement votre
lecteur audio pour garantir des performances
stables.
Chapitre 1: Mbox Introduction
3
Page 8
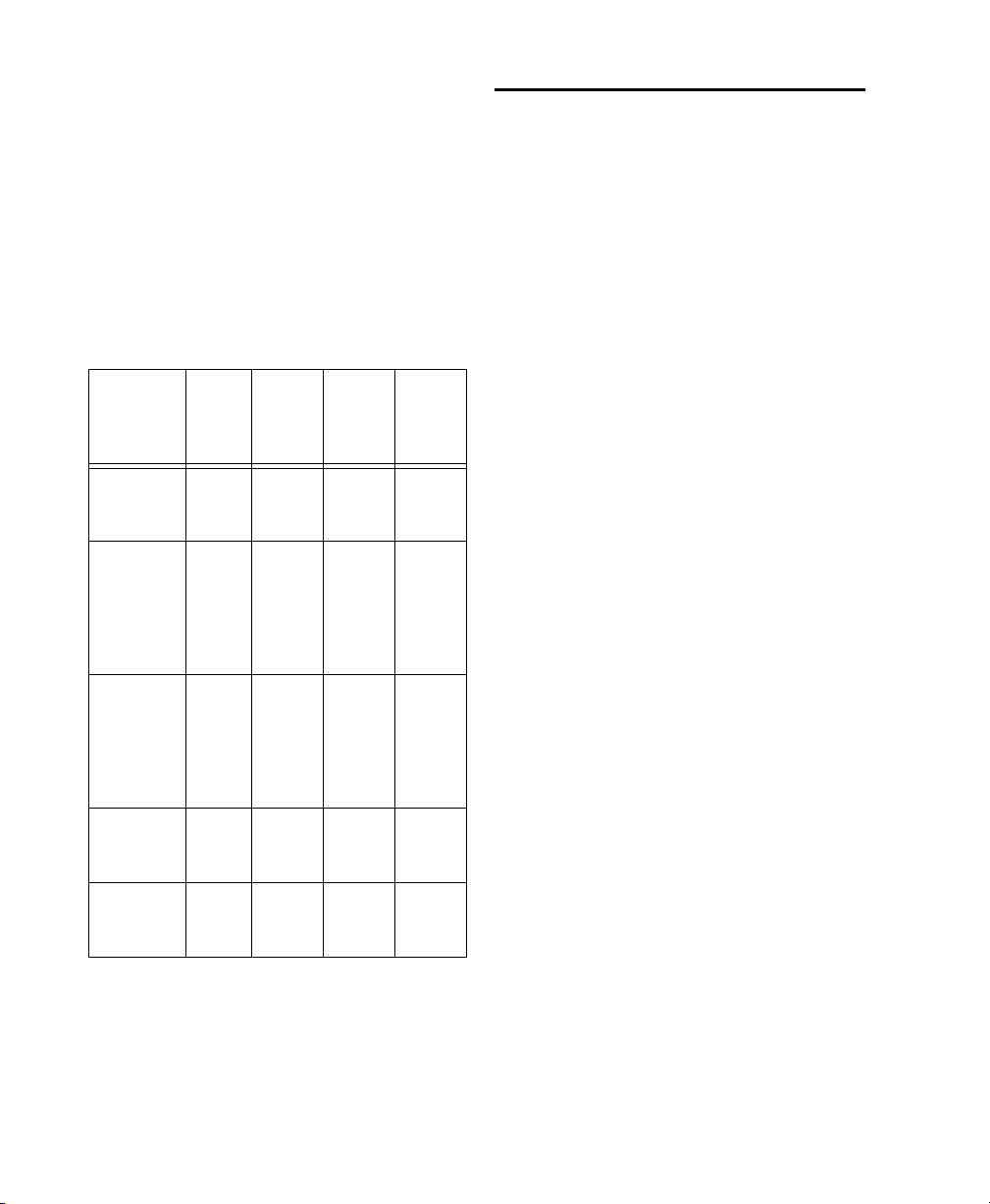
Espace de stockage du disque dur
Les pistes audio mono enregistrées en résolution
16 bits à 44,1 kHz (qualité CD) nécessitent
environ 5 Mo d'espace disque par minute. Les
mêmes pistes enregistrées en résolution 24 bits
nécessitent environ 7,5 Mo par minute. Le
tableau suivant indique la quantité d'espace
disque nécessaire en fonction du nombre et de
la longueur des pistes. Vérifiez l'espace disque
nécessaire pour vos besoins et planifiez-le.
Espace disque requis pour les pistes audio
Nombre
de pistes
et
longueur
1 piste
mono,
1 minute
1 piste
stéréo (ou
deux
pistes
mono),
5 minutes
1 piste
stéréo (ou
deux
pistes
mono),
60 minutes
24 pistes
mono,
5 minutes
16
16 bits
bits à
44,1
kHz
5 Mo 5,5 Mo 7,5 Mo 8,2 Mo
50 Mo 55 Mo 75 Mo 83 Mo
600 Mo662
600 Mo662
kHz
Mo
Mo
à
48
24 bits
24 bits
à
44,1
kHz
900 Mo991
900 Mo991
48
kHz
Mo
Mo
à
À propos des guides
Le présent
explique comment installer et utiliser Mbox
pour enregistrer, monter et mixer plusieurs
pistes audio dans Pro Tools LE. Vous trouverez
d'autres informations en consultant les guides
en ligne suivants :
•Le
détaillée le logiciel Pro Tools LE
• Le
configuration et l’utilisation du studio virtuel
en ligne DigiStudio
• Le
utiliser les plug-in RTAS et AudioSuite fournis
avec Pro Tools LE
• Le
comment utiliser les surfaces de contrôle
MIDI, telles que Mackie HUI avec Pro Tools LE
• Les
fournit la liste des raccourcis clavier de
Pro Tools LE
Des versions PDF de ces guides sont installées
automatiquement avec Pro Tools LE et sont
facilement accessibles dans le menu d'aide de
Pro Tools LE. Pour lire ces guides en ligne ou les
imprimer, vous devez installer Acrobat Reader
(fourni sur le CD-ROM d'installation de
Pro Tools LE).
Guide de démarrage de Mbox
Guide de référence Pro Tools
Guide DigiStudio
, décrit l’installation, la
Guide des Plug-In DigiRack
, décrit de façon
, décrit comment
Guide des surfaces de contrôle MIDI
raccourcis clavier
(Macintosh et Windows),
vous
, décrit
24 pistes
mono,
60 minutes
Guide de démarrage de Mbox
4
7 Go 7,8 Go 10,5 Go11,6
Go
Page 9
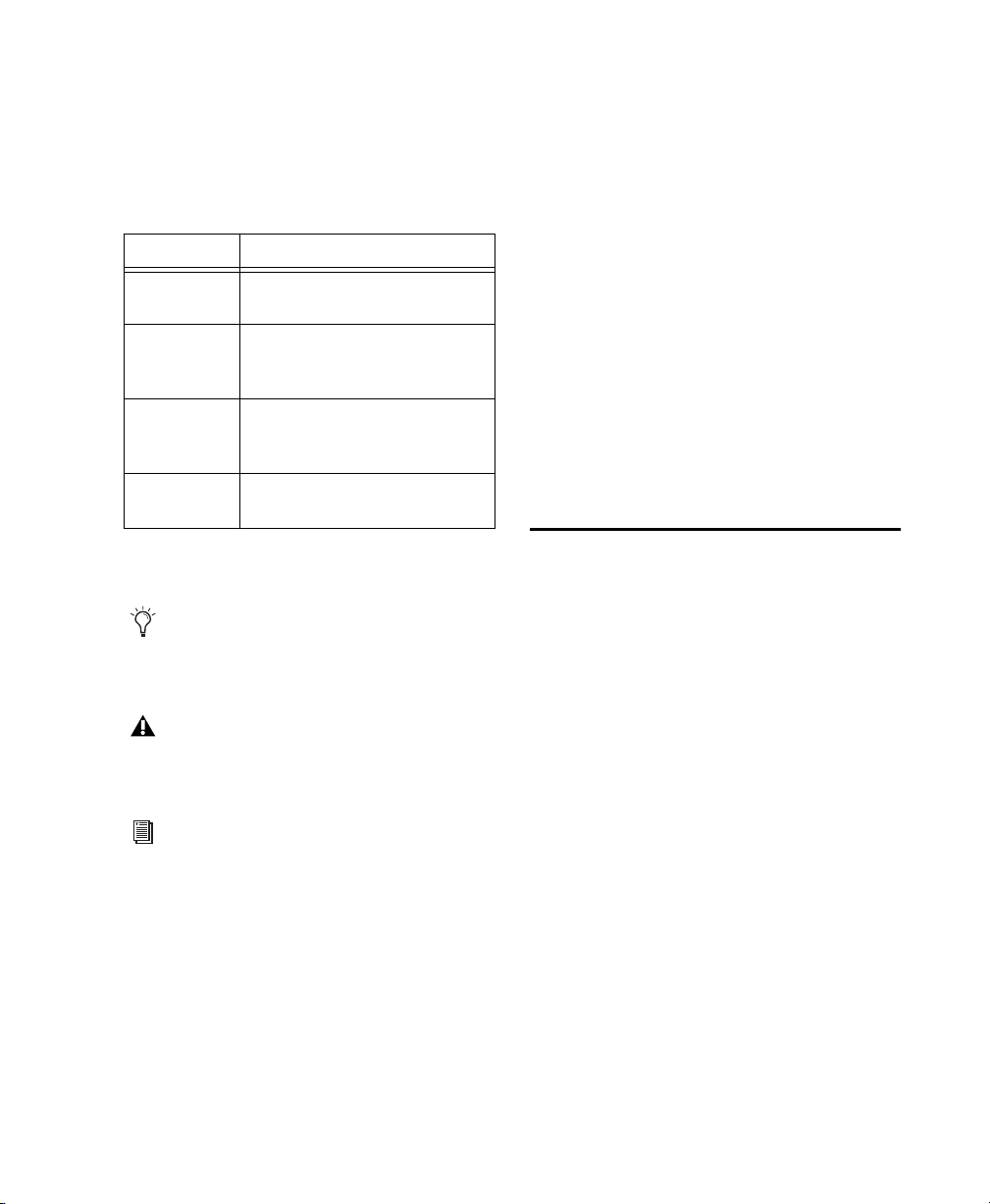
Conventions utilisées dans ce guide
Les guides de Digidesign utilisent les
conventions suivantes pour indiquer les choix
de menu et les raccourcis clavier :
Choisissez et Sélectionnez
Les termes choisir et sélectionner s'utilisent
souvent indifféremment en français courant.
Dans ce guide, cependant, une distinction est
faite entre ces deux mots.
Convention Action
File > Save
Session
Contrôle + N Maintenez la touche Control
Option-clic Maintenez la touche Option
Clic à droite
(Windows)
Choisissez Save Session dans le
menu File
enfoncée tout en appuyant sur la
touche N
enfoncée tout en cliquant à l’aide
du bouton de la souris
Cliquez à l’aide du bouton droit de
la souris
Les symboles qui suivent permettent de mettre
en évidence des informations importantes :
.
Les conseils aux utilisateurs sont des astuces
permettant d'optimiser l'utilisation du
système.
Les avertissements importants contiennent
des informations susceptibles de modifier
les données ou les performances du système.
Sélectionnez
sélectionner
Lorsque le guide vous invite à
un élément, il reste sélectionné. C'est
le cas des éléments d'une boîte de dialogue ou
d'un menu qui activent ou désactivent une
option.
Choisissez
Lorsque le guide vous invite à
choisir
quelque chose, l'action choisie n'est exécutée
qu'une fois. C'est le cas avec la plupart des
commandes de menu ; l'action choisie n'est
exécutée qu'une fois.
Inscription Digidesign
Remplissez et envoyez la carte d’enregistrement
fournie avec Mbox. Les utilisateurs inscrits
bénéficient de 90 jours d'assistance technique
gratuite à compter de la première fois où ils
contactent le service d’assistance technique.
Les renvois dirigent l'utilisateur vers les
sections correspondantes des autres guides
de Digidesign.
Chapitre 1: Mbox Introduction
5
Page 10
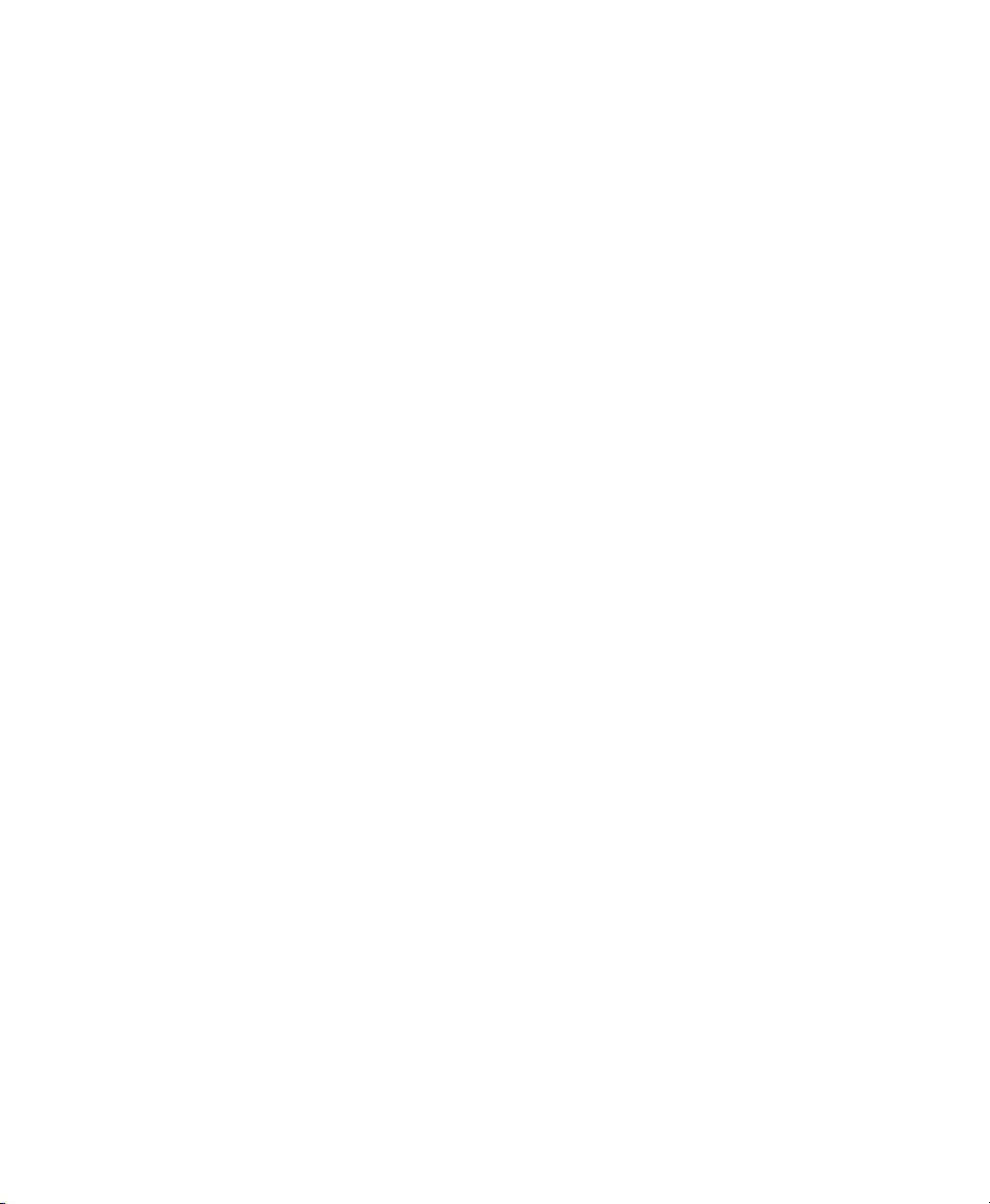
Guide de démarrage de Mbox
6
Page 11
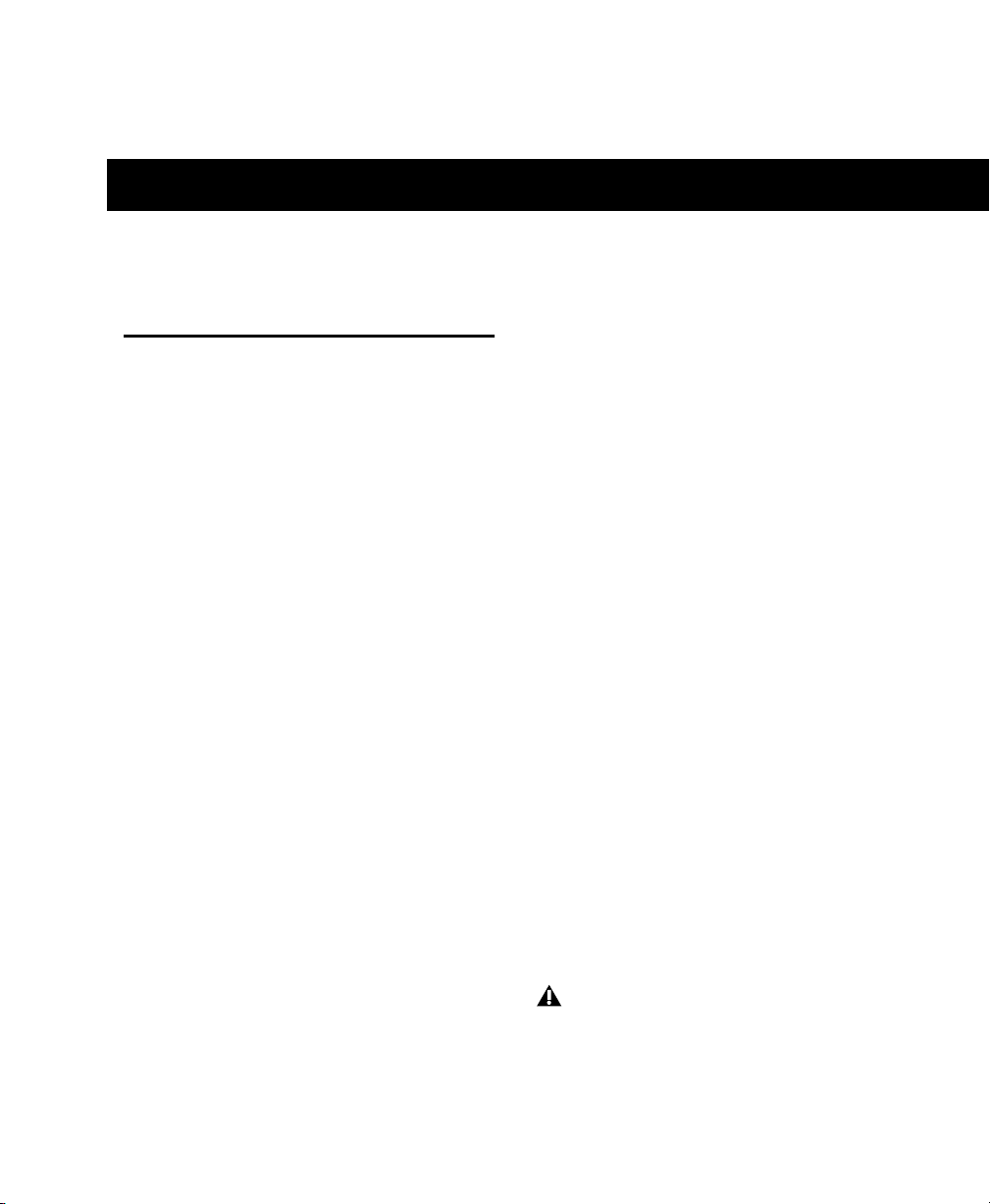
chapitre 2
Configuration Macintosh
Installation du logiciel
Pro Tools LE
Avant d’installer Pro Tools LE, vous devez
configurer les paramètres du système
d’exploitation. L’installation comprend les
étapes suivantes :
• Configuration des paramètres du système
d’exploitation. Voir Paramètres du système
d’exploitation, page 7.
• Installation de Pro Tools LE. Voir Pro Tools LE
Installation, page 8.
• Redémarrage de l’ordinateur.
• Connexion de Mbox à l’ordinateur. Voir
Connexion de Mbox à l’ordinateur, page 12.
• Branchements audio. Voir Établissement de
connexions de signaux avec Mbox, page 17.
Paramètres du système d’exploitation
Pour garantir des performances Pro Tools LE
optimales, configurez le système d’exploitation
à l'aide des paramètres suivants.
Procédez comme suit :
1
Dans le Tableau de bord Mémoire :
• Désactivez la mémoire virtuelle.
• Désactivez le disque Ram.
2
réglez les options de suspension d’activité sur
Jamais.
3
PowerBook Macintosh, cliquez sur Réglages
avancés dans le tableau de bord Economies
d’énergie et vérifiez que l’option d’itération du
processeur est désactivée.
4
comme suit :
• Cliquez sur l’onglet Polices et réglez l'option
• Cliquez sur l’onglet Son et sélectionnez
5
d'extensions, procédez comme suit :
• Sélectionnez Mac OS 9.1 Base (ou Mac OS 9.2
• Réglez le Cache disque sur une
configuration personnalisée de 512 K.
Dans le tableau de bord Economies d’énergie,
Si vous procédez à l’installation sur un
Dans le tableau de bord Apparence, procédez
Grande police système sur Chicago. Pensez
également à désélectionner l’option Lisser les
polices à l’écran.
Aucune dans la liste déroulante Banque de
sons.
Dans le tableau de bord Gestionnaire
Base ou 9.2.2 Base) dans la liste déroulante
Configuration.
Mac OS 9.1 ou version ultérieure doit être
installé pour pouvoir lancer Pro Tools.
Chapitre 2: Configuration Macintosh
7
Page 12
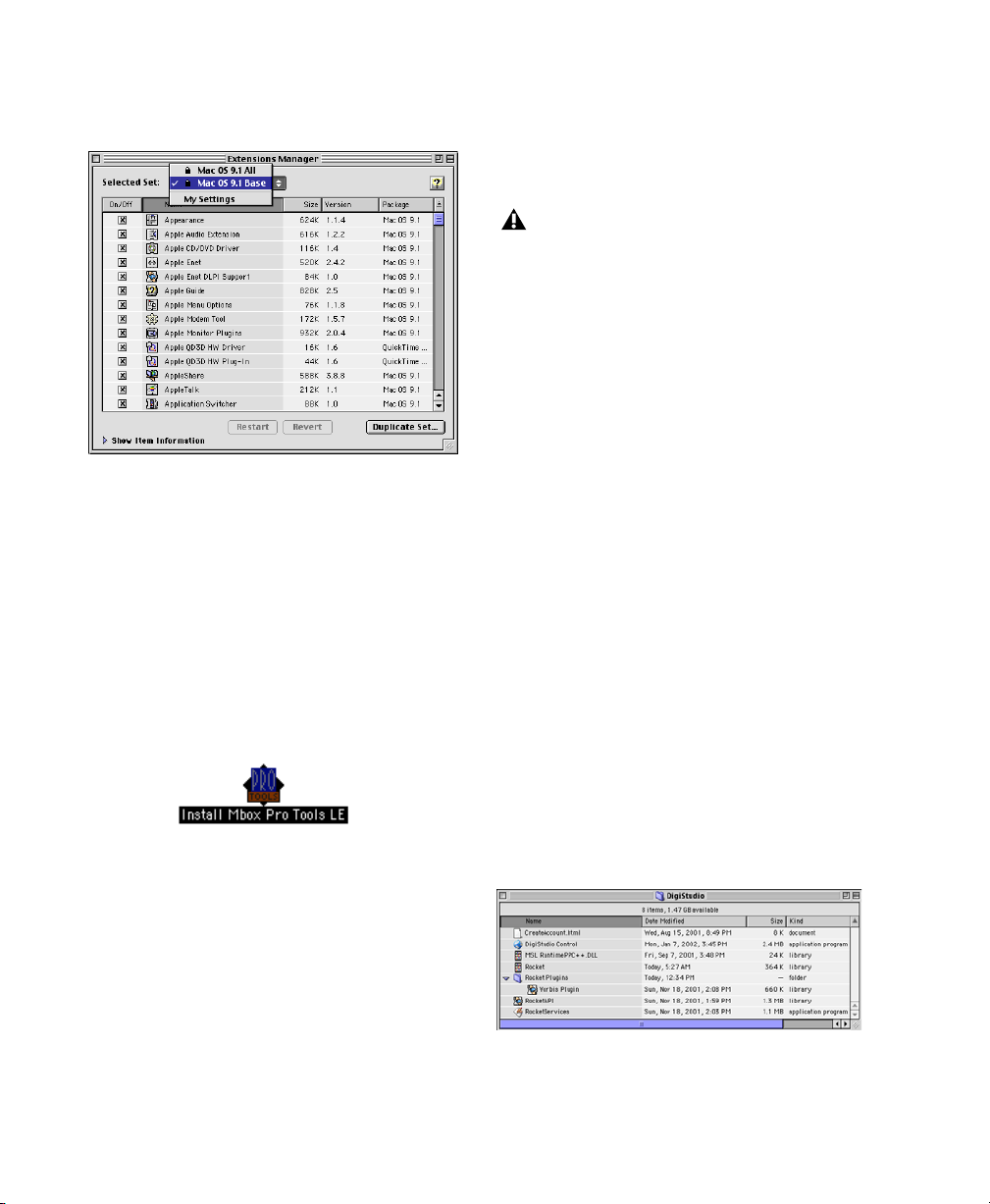
6
Cliquez sur Redémarrer pour redémarrer
l'ordinateur.
Tableau de bord Gestionnaire d'extensions
5
Cliquez sur Install et suivez les instructions
qui s’affichent à l’écran.
6
Sélectionnez le dossier correspondant à votre
navigateur Web et cliquez sur OK.
Pro Tools a besoin d’installer le plug-in
Rocket dans le dossier des plug-in du
navigateur Web. Veillez à bien sélectionner
ce dernier lorsque le système vous y invite.
7
Une fois l’installation terminée, cliquez sur
Quit et installez OMS (voir Installation et
configuration d’OMS, page 9) si ce n’est déjà
fait.
8
Cliquez sur Redémarrer
– ou –
Pro Tools LE Installation
Après avoir configuré les paramètres du système
d'exploitation, installez Pro Tools LE.
Pour installer Pro Tools LE sur votre Macintosh :
1
Insérez le CD d’installation de Pro Tools LE
dans votre lecteur de CD-ROM ou tout lecteur
optique équivalent. Cliquez deux fois sur
Install Mbox Pro Tools LE.
2
Suivez la procédure d'installation affichée à
l'écran.
3
Dans la fenêtre d'installation, sélectionnez
l'option d'installation de Pro Tools LE 5.2 pour
Mbox et définissez l'emplacement d'installation
sur votre disque dur de démarrage.
4
Si vous souhaitez utiliser Mbox comme sortie
son système, sélectionnez le tableau de bord
Digidesign Sound.
Cliquez sur Quit et installez l’une des sessions de
démonstration en option (voir Installation des
sessions de démonstration (facultatif), page 9).
À propos des composants de DigiStudio
Lors de l’installation de Pro Tools LE 5.2, le
programme crée un dossier qu’il intitule
DigiStudio et le place dans le dossier Pro Tools.
Ce dossier contient les bibliothèques et les
fichiers (ainsi que Digi Studio Control)
nécessaires à l’utilisation conjointe de Pro Tools
et DigiStudio. Ces composants ne sont pas
nécessaires à l’exécution de Pro Tools. Pour de
plus amples informations, reportez-vous au
Guide DigiStudio
Composants de DigiStudio
.
Guide de démarrage de Mbox
8
Page 13
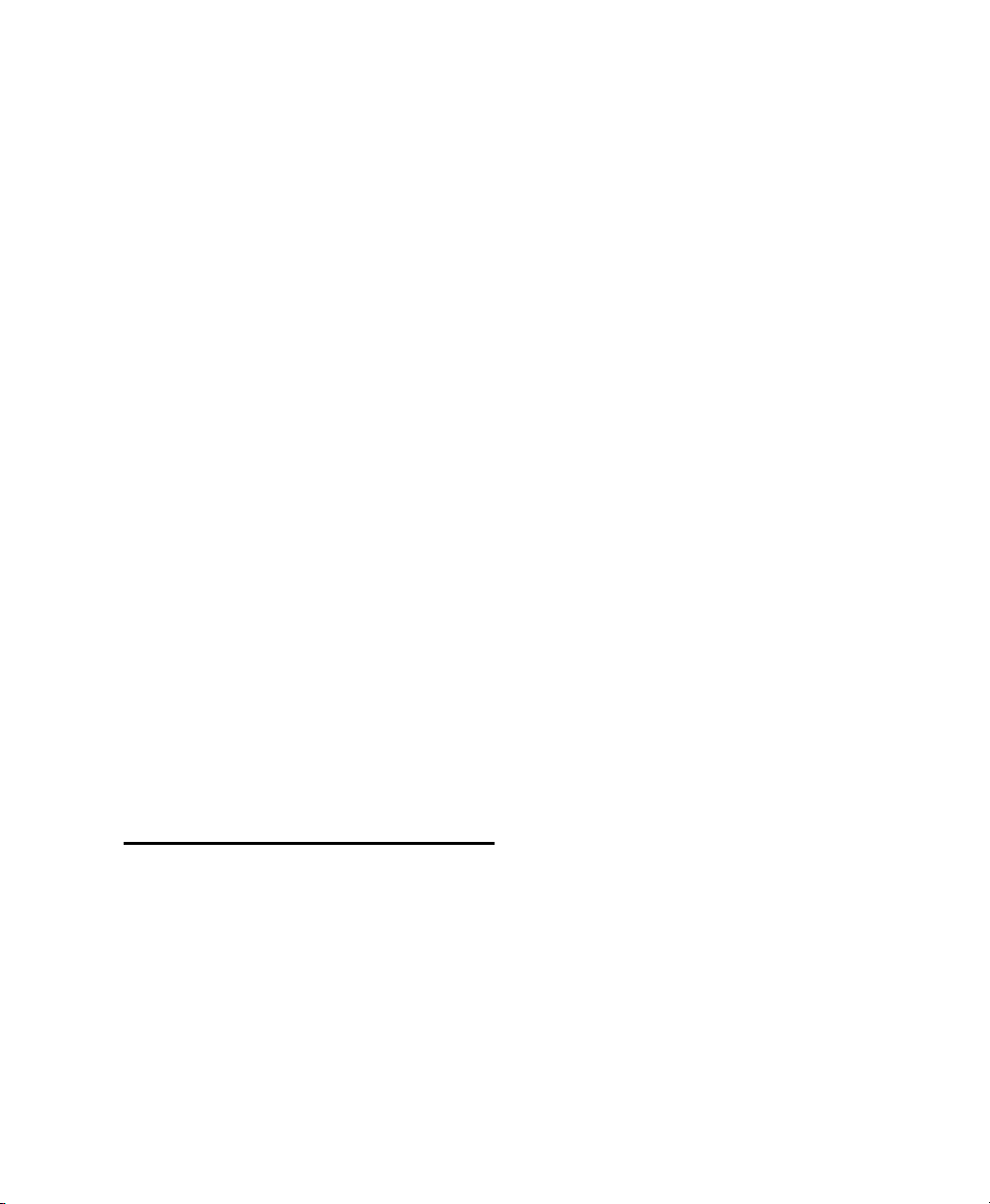
Installation des sessions de démonstration (facultatif)
Le Pro Tools LE CD d’installation comprend
deux sessions de démonstration permettant de
tester et de configurer les installations
matérielles et logicielles :
•
Pro Tools SoundCheck
simple permettant de vérifier le bon
fonctionnement du système.
•
Be There for MBox
sophistiquée permettant de tester les capacités
de lecture du système et de vous familiariser
avec certaines des notions élémentaires de
Pro Tools.
Pour installer les sessions de démonstration :
1
Insérez le CD d’installation de Pro Tools LE
dans votre lecteur de CD-ROM ou tout lecteur
optique équivalent. Recherchez Install PT LE
Demo Session et cliquez deux fois dessus.
2
Dans la fenêtre d'installation, vérifiez que les
options d'installation Be There Session et
SoundCheck Session sont sélectionnées.
3
Définissez l'emplacement d'installation sur
votre lecteur audio et cliquez sur Install.
4
Une fois l’installation achevée, cliquez sur
Quit.
est une session Pro Tools
est une démonstration plus
• Enregistre les informations sur les types de
périphériques MIDI que vous utilisez, la façon
dont ils sont connectés et les sons qu’ils
utilisent
• Rend la communication possible entre le
matériel MIDI et les applications musicales
• Propose des services de synchronisation et
permet la communication entre les
applications
OMS enregistre une description de votre studio
MIDI dans les documents
modifiés dans l’application
qu'OMS est configuré, vos applications
musicales savent quels périphériques MIDI vous
utilisez en se référant au document Studio Setup
en cours.
Il n’est pas nécessaire de posséder un
périphérique ou une interface MIDI pour créer
une configuration de studio. Il suffit de
déterminer une configuration de studio OMS
pour pouvoir exécuter conjointement
Pro Tools LE et Mbox, que des périphériques
MIDI soient ou non connectés au système.
Les sections suivantes décrivent les procédures
de base de l'installation et de la configuration
d'OMS. Pour plus de détails, consultez le
d’OMS
en ligne installé avec Pro Tools.
Studio Setup
OMS Setup
, qui sont
. Une fois
Manuel
Installation et configuration
d’OMS
Pour utiliser Pro Tools sur un Macintosh, vous
devez d'abord installer et configurer OMS (Open
Music System). Situé sur le CD d'installation
Pro Tools, ce système :
Installation d'OMS
Le programme d’installation d’OMS se trouve
sur le CD-ROM d’installation de Pro Tools.
Pour installer OMS :
1
Insérez le CD d’installation de Pro Tools dans
votre lecteur de CD-ROM ou tout lecteur
optique équivalent.
2
Ouvrez le dossier OMS Installer, puis cliquez
deux fois sur le programme d’installation.
Chapitre 2: Configuration Macintosh
9
Page 14
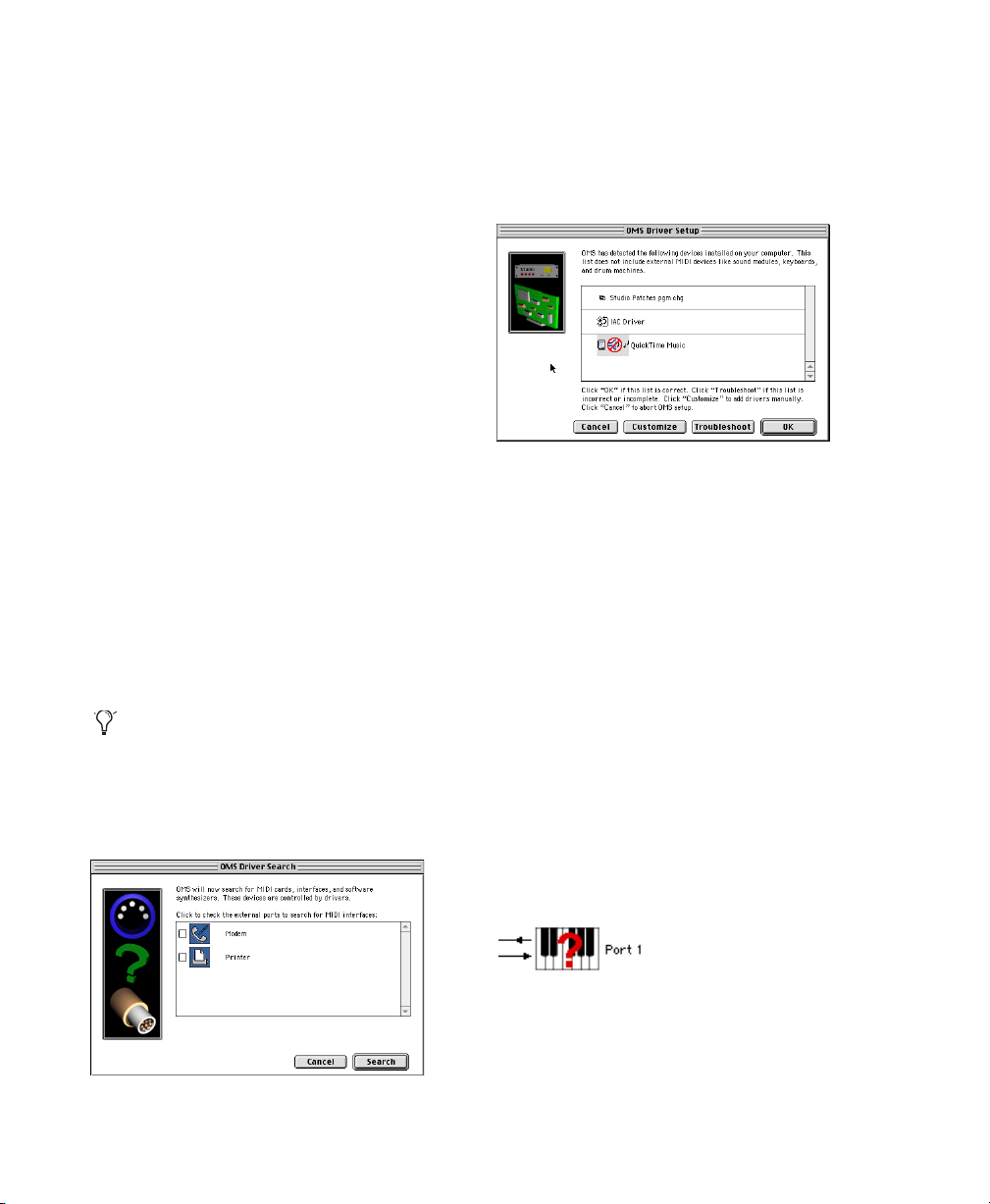
3
Dans la fenêtre d'installation, sélectionnez
l'option d'installation facile et définissez
l'emplacement d'installation sur votre disque
dur de démarrage. Cliquez sur Install.
4
Suivez la procédure d'installation affichée à
l'écran.
5
Lorsque l'installation est terminée, redémarrez
votre Macintosh.
Configuration d’un nouveau
Studio Setup
(Première utilisation d'OMS uniquement)
Avant de configurer OMS, assurez-vous que les
interfaces MIDI sont connectées selon les
spécifications du constructeur, et qu'elles sont
allumées.
Pour configurer un nouveau Studio Setup dans
OMS :
1
Lancez l'application OMS Setup. Si OMS n'a
pas encore été configuré, vous serez invité à
configurer un nouveau Studio Setup. Cliquez sur
OK.
Si vous utilisez une interface USB, FireWire,
type PCI ou tout autre type d’interface MIDI,
ou si vous ne possédez aucune interface ou
aucun périphérique de connecté, ne
sélectionnez aucun des deux ports.
2
Cliquez sur OK pour rechercher les
périphériques MIDI connectés à l'interface
MIDI. Pour être détecté, un périphérique doit
être allumé et ses deux ports MIDI doivent être
connectés à l'interface MIDI.
Configuration du pilote OMS
OMS recherche et affiche tous les périphériques
et pilotes MIDI détectés. Il est possible que
certains instruments anciens ou récents ne
soient pas reconnus par les routines de détection
automatique d'OMS.
Si votre interface n'apparaît pas, cliquez sur
Troubleshoot. Une fois votre interface détectée,
vous serez invité à rechercher les instruments
MIDI qui y sont connectés.
Les périphériques non reconnus par OMS
s'affichent avec un point d'interrogation rouge
et portent un nom qui correspond à l'interface
ou au port auquel ils sont connectés. Au besoin,
ces périphériques peuvent être définis dans
l'application OMS Setup (voir Définition des
périphériques MIDI dans OMS, page 11).
Sélection du port pour la recherche du pilote OMS
Guide de démarrage de Mbox
10
Périphérique OMS non défini
3
Cliquez sur OK pour enregistrer le document
Studio Setup.
Page 15

Désactivation de Serial DMA dans OMS
Pro Tools requiert la désactivation de l'option
Utiliser le pilote Apple Serial DMA lorsqu'il est
disponible dans OMS Setup. Si vous ne
désactivez pas cette option, les fonctions MIDI
et de synchronisation de Pro Tools ne
fonctionneront pas correctement.
Pour désactiver Serial DMA dans OMS :
1
Cliquez deux fois sur l'application OMS Setup.
2
Choisissez Edit > Preferences.
3
Désactivez l'option Utiliser le pilote Apple
Serial DMA lorsqu'il est disponible et cliquez sur
OK.
4
Quittez OMS Setup.
Définition des périphériques MIDI
dans OMS
Si vous possédez des périphériques MIDI, vous
devez les définir dans OMS pour que Pro Tools
puisse les reconnaître.
Pour définir un périphérique MIDI dans OMS
Setup :
1
Cliquez deux fois sur l'icône du périphérique
dans la fenêtre Studio Setup.
2
Dans la fenêtre MIDI Device Info, sélectionnez
le constructeur et le modèle du périphérique
dans les menus contextuels. Si le périphérique
ne figure pas sur la liste, laissez le modèle sur
Autre, puis donnez-lui un nom.
MIDI Device Info
3 Sélectionnez le canal de réception du
périphérique. Si la réception s'effectue sur
plusieurs canaux, sélectionnez l'option Is
Multitimbral.
4 Si vous avez l’intention d’enregistrer à partir
de ce périphérique dans Pro Tools, sélectionnez
l'option Is Controller. Si le périphérique est
destiné à être une source ou une destination de
code temporel MIDI, Beat Clock ou messages
MIDI, sélectionnez les options appropriées.
5 Cliquez sur OK.
Chapitre 2: Configuration Macintosh
11
Page 16

Lancement de Pro Tools LE
pour la première fois
Connexion de Mbox à l’ordinateur
Saisie du numéro de série
Lorsque vous lancez Pro Tools LE pour la
première fois, le programme vous demande
d’entrer votre numéro de série.
Saisie du numéro de série de Pro Tools
Le numéro de série est inscrit sur la page
intérieure de la couverture de ce guide. Entrez-le
dans la zone de dialogue lorsque le programme
vous le demande, en veillant à ne pas omettre
les espaces ni les majuscules, puis cliquez sur
Validate.
Si vous désirez tirer parti de DigiStudio en ce qui
concerne la collaboration en ligne, reportezvous au Guide DigiStudio une fois Pro Tools LE et
Mbox installés. Le Guide DigiStudio décrit
comment installer, configurer et débuter avec
DigiStudio.
Une fois le logiciel Pro Tools LE installé,
connectez Mbox à l’ordinateur.
Pour connecter Mbox à votre Macintosh :
1 Connectez une extrêmité du câble USB au port
USB de Mbox.
2 Connectez l’autre extrêmité du câble USB à
tout port USB disponible sur votre ordinateur.
Mbox ne fonctionnera pas correctement si
vous le connectez à un hub USB. Si vous
devez absolument utiliser un hub USB pour
d’autres périphériques USB, utilisez un port
USB distinct. Mbox doit en effet avoir un
port dédié pour fonctionner correctement.
Guide de démarrage de Mbox12
Page 17

chapitre 3
Connexion de votre studio
Ce chapitre explique comment configurer et
connecter Mbox à divers types de sources
d’entrée et de systèmes d’écoute.
Caractéristiques du panneau avant de Mbox
Figure 1. Panneau avant de Mbox
Le panneau avant de Mbox intègre les éléments
suivants :
Chapitre 3: Connexion de votre studio 13
Page 18

Voyant 48 V
Voyants de crête
Lorsque ce voyant est allumé, il indique que
l’alimentation fantôme de 48 V est active au
niveau des entrées Mic/Line. Ces entrées
permettent de fournir aux microphones
l’alimentation fantôme nécessaire à leur
fonctionnement. L’alimentation fantôme est
activée au moyen du commutateur 48 V situé en
haut du panneau arrière de Mbox.
À propos de l’alimentation fantôme
Les microphones dynamiques (Shure SM57 par
exemple) ne requièrent pas d’alimentation
fantôme, et celle-ci ne les endommage pas. La
plupart des microphones à condensateur (AKG
C300 par exemple) ont besoin d'une
alimentation fantôme. En cas de doute
concernant l’alimentation fantôme de votre
microphone, contactez le fabricant, ou lisez la
documentation qui s’y rapporte.
L’alimentation fantôme peut être utilisée en
toute sécurité avec la plupart des
microphones, mais elle risque
d’endommager les microphones à ruban.
Veillez à désactiver l’alimentation fantôme
et patientez au moins dix secondes avant de
connecter ou de déconnecter un microphone
à ruban.
Sélecteur de source
Ces commutateurs permettent de sélectionner
parmi les trois types de niveaux d’entrée pour les
entrées mic/line XLR/TRS analogiques : niveaux
Mic (microphone), Line (ligne) et Inst
(instrument).
Commandes de gain
Ces boutons permettent de régler les niveaux de
gain d’entrée des entrées Mic/Line.
Ces voyants se déclenchent juste avant que les
niveaux d’écrêtage analogiques soient atteints.
En d’autres termes, si les voyants de crête
clignotent de temps à autre, cela signifie que le
signal est sur le point d’atteindre les niveaux
d’écrêtage, mais ils n’indiquent pas forcément
qu’il y a distorsion ou écrêtage au niveau du
signal.
Voyant USB
Le voyant USB indique que le pilote USB
Digidesign a détecté Mbox sur le bus USB et que
le chargement du pilote correspondant a réussi.
Lorsque le voyant USB est allumé, les données
audio peuvent circuler à l’intérieur ou à
l’extérieur du système. Voir Dépannage
concernant la connexion USB, page 20.
Voyant S/PDIF
Ce voyant indique que les canaux 1 et 2 ont été
réglés pour recevoir un signal d’entrée
numérique plutôt qu’analogique. Voir E/S
numérique S/PDIF, page 16.
Commande Mix (Ratio)
Mbox vous donne la possibilité de contrôler les
signaux d’entrée pendant l’enregistrement, sans
le retard induit par les convertisseurs A/N/A et le
traitement effectué sur des applications hôtes.
Le bouton Mix permet de contrôler cette écoute
à latence nulle, ce qui vous permet de mélanger
et de régler le rapport d’écoute entre les entrées
Mbox et la lecture Pro Tools. Pour n’écouter que
le signal d’entrée Source, tournez le bouton
complètement vers la gauche, en position Input.
Pour n’écouter que le signal de sortie Pro Tools,
tournez-le complètement vers la droite, en
position Playback.
Guide de démarrage de Mbox14
Page 19

Le signal de sortie provenant de la commande
Mix est acheminé directement vers les sorties de
ligne TRS et se répercute au niveau des ports
casque et des ports de sortie S/PDIF.
source dont l’équilibre a été réglé de façon
appropriée, constituent autant d’exemples de
sources d’entrée qui offriront de meilleurs
résultats si le bouton Mono est désactivé.
La possibilité de mélanger et de contrôler les
niveaux relatifs de la lecture Pro Tools et des
entrées directes sans latence, s’avère
particulièrement utile dans le cas des
enregistrements fractionnés ou de l’entrée de
signaux audio par l’intermédiaire des
préamplificateurs du micro ou des entrées
numériques de Mbox.
Autre outil impliqué dans le processus
d’enregistrement (notamment dans le cas
d’enregistrements fractionnés) : le bouton
Mono.
Bouton Mono
Le bouton Mono fait la somme des signaux
d’entrée contrôlés et les centre, mais n’a aucun
effet sur l’écoute de la lecture Pro Tools.
La possibilité de centrer les signaux d’entrée (au
lieu de les écouter en les soumettant à un
panoramique à l’extrême gauche et à l’extrême
droite sur les sorties casque) facilite la création
d’un mixage d’écoute focalisé de qualité. Utilisé
conjointement avec l’écoute en entrée à latence
nulle, le bouton Mono permet d’éliminer
certaines des anomalies typiques (telles que les
retards de latence et les problèmes liés aux
mixages d’écoute moins facilement
contrôlables) qui se sont toujours révélées
problématiques pour les musiciens et ingénieurs
du son depuis les débuts de l’enregistrement.
Nombreux sont les cas de figure, bien
évidemment, dans lesquels vous n’aurez pas à
utiliser le bouton Mono. Les microphones
stéréo, les synthétiseurs stéréo et toutes paires
Vérification des relations de phase
Vous pouvez également utiliser le bouton Mono
pour vérifier brièvement la relation de phase
entre le signal d’entrée de la source 1 et celui de
la source 2. En général, lorsque les deux signaux
d’entrée sont déphasés l’un par rapport à l’autre,
il se produit une perte nette au niveau de
l’énergie basse fréquence si ces signaux sont
combinés.
Lorsque les deux signaux d’entrée sont
effectivement déphasés, le fait d’appuyer sur le
bouton Mono produit un son « sourd » issu de
l’annulation de phase. Ce test rapide effectué à
l’aide du bouton Mono peut permettre d’éviter
des problèmes ultérieurs lors du mixage de ces
pistes. La vérification régulière des relations de
phase avec le bouton Mono peut également
aider les ingénieurs débutants à savoir comment
placer le micro de façon optimale.
Gain de casque
Cette commande permet de régler le niveau de
sortie des ports Casque avant et arrière, qui
émettent le signal acheminé vers les sorties
analogiques 1–2 dans Pro Tools LE, et reflète les
sorties de ligne.
Sortie casque du panneau avant
Utilisez le port casque du panneau avant pour
connecter un casque stéréo doté d’un miniconnecteur de 3,13 mm.
Chapitre 3: Connexion de votre studio 15
Page 20

Si vous insérez un connecteur TRS de 6,35 mm
dans le port casque situé sur le panneau arrière,
le port casque 3,13 mm du panneau avant est
désactivé.
Caractéristiques du panneau arrière de Mbox
Si vous insérez un connecteur TRS de 6,35 mm
dans le port casque situé sur le panneau arrière,
le port casque 3,13 mm du panneau avant est
désactivé.
Bouton 48 V
Ce bouton permet d’activer l’alimentation
fantôme au niveau des entrées Mic pour
permettre aux microphones de fonctionner.
Avant de brancher un micro, vérifiez l’état
du voyant 48 V, situé sur le panneau avant
de Mbox. Le bouton 48 V se trouve sur le
panneau arrière, au-dessus du port USB. Il
est fort probable que vous l’activiez par
accident en connectant le câble USB.
Port USB
Ce port USB standard permet de connecter
l’ordinateur à Mbox. Un câble USB standard est
livré avec le système.
E/S numérique S/PDIF
Figure 2. Panneau arrière de Mbox
Le panneau arrière de Mbox intègre les éléments
suivants :
Sortie casque du panneau arrière
Utilisez cette sortie casque pour connecter un
casque stéréo doté d’un connecteur stéréo TRS
de 6,35 mm.
Guide de démarrage de Mbox16
Les ports d'E/S S/PDIF sont des connecteurs
phono asymétriques à 2 conducteurs (cinch) qui
utilisent un flux de données numériques de 24
bits à deux canaux.
Le format d'interface numérique Sony Philips
(S/PDIF) est utilisé dans de nombreux lecteurs de
CD et enregistreurs DAT destinés aux
professionnels et au grand public. Pour éviter
une interférence RF, utilisez un câble coaxial de
75 ohms pour les transferts S/PDIF et maintenez
une longueur de câble de 10 mètres maximum.
Page 21

Sorties de ligne
Il s’agit de ports TRS symétriques pouvant être
connectés à une console de mixage, à un
système d’écoute tel qu’un amplificateur de
puissance stéréo ou toute autre destination
stéréo afin d’écouter le mixage.
Les sorties de ligne 1 et 2 lisent les données
audio acheminées vers les sorties analogiques 1
et 2 depuis Pro Tools. Ces sorties analogiques
sont dotées de convertisseurs analogiquenumérique 24 bits.
Sources 1 et 2
Ces entrées symétriques/asymétriques prennent
en charge une gamme étendue de niveaux
d’entrée, dont les entrées micro, instrument et
de niveau ligne. Les ports sont compatibles avec
les connecteurs d’entrée audio de type XLR, TRS
ou TS. Pour chaque canal, la commande de gain
permet de régler le signal d’entrée,
conjointement avec le bouton Source.
Les connecteurs XLR ne prennent en charge
que les entrées de niveau microphone.
Autrement dit, si vous choisissez Line ou
Ins, la partie XLR du port est ignorée. De
même, si vous choisissez Mic, la partie 6,35
mm du connecteur est ignorée. Ceci est dû
aux paramètres d’impédance spécifiés pour
chaque type de connecteur.
généralement utilisés comme inserts sur les
consoles d’enregistrement analogique
conventionnelles. Voir À propos des inserts
analogiques en entrée, page 19.
Établissement de connexions de signaux avec Mbox
Vous pouvez utiliser Mbox dans diverses
configurations audio. Cette section décrit
l’établissement de connexions de base pour :
• l’écoute ;
• l’enregistrement ;
• l’entrée pour l’enregistrement ;
• le mixage final ;
• les inserts matériels.
Écoute de l’audio
Comme Mbox intègre deux ports casque, vous
avez le choix entre le port TRS de 6,35 mm, situé
sur le panneau arrière, et le mini-port de 3,13
mm, situé sur le panneau avant.
Les sorties de ligne de Mbox lisent l’audio qui est
acheminé depuis Pro Tools vers les sorties
analogiques 1-2. Ces sorties peuvent fournir des
sorties gauche et droite vers un magnétophone à
deux pistes pour des mixages finaux, ou vers une
autre destination stéréo.
Inserts 1 et 2
Mbox fournit un point d’insertion sur chaque
canal d’entrée. Ces ports TRS envoient et
retournent le signal du canal d’entrée
directement après le préamplificateur, mais
avant le convertisseur A/N. Ceci permet
l’insertion de processeurs analogiques, tels que
des compresseurs ou des égaliseurs, qui sont
Les sorties de ligne de Mbox sont reliées à des
convertisseurs N/A 24 bits capables de produire
un signal maximal de +4 dBu. Les connecteurs
sont des ports TRS ; les connecteurs TS
asymétriques sont également pris en charge.
Chapitre 3: Connexion de votre studio 17
Page 22

Pour brancher le casque :
1 Connectez le casque au port correspondant
sur Mbox. La sortie casque du panneau avant
accepte un connecteur de 3,13 mm et la sortie
casque du panneau arrière accepte un
connecteur TRS stéréo.
2 Réglez le volume du casque à l’aide du bouton
de gain de casque.
La sortie casque Mbox peut produire des
niveaux de sortie très élevés. Une écoute
prolongée peut entraîner des problèmes
d’audition. Réglez le volume du casque avec
modération.
Connexion de sources audio à Mbox
Il est possible de connecter directement à Mbox
les sources audio analogiques ou numériques.
Audio analogique
Les signaux audio analogiques sont produits par
des microphones, synthétiseurs, consoles de
mixage et instruments dotés de bobines
magnétiques. Parmi ces sources, les signaux les
plus faibles sont générés par les microphones et
instruments à bobines magnétiques, et ils
nécessitent généralement le plus
d'amplification.
La sortie casque TRS du panneau arrière
contourne la sortie casque de 3,13 mm du
panneau avant lorsque vous insérez un
connecteur TRS de 6,35 mm.
Pour effectuer le branchement sur une stéréo :
■ À l’aide de câbles de 6,35 mm, connectez les
sorties de ligne, situées sur le panneau arrière de
Mbox, aux entrées correspondantes sur votre
stéréo.
Les systèmes stéréo utilisent souvent des
connecteurs cinch. Vous pouvez utiliser un
adaptateur ou un câble spécial pour
convertir les connecteurs TRS ou TS de Mbox
en connecteurs cinch utilisables avec votre
stéréo.
Pour brancher des haut-parleurs avec un
amplificateur de puissance ou des haut-parleurs
d’écoute auto-alimentés :
■ À l’aide de câbles de 6,35 mm, connectez les
sorties de ligne, situées sur le panneau arrière de
Mbox, aux entrées correspondantes sur votre
console de mixage, votre amplificateur de
puissance ou vos hauts-parleurs auto-alimentés.
Les claviers, préamplificateurs et consoles de
mixage produisent de l’audio de « niveau
ligne », qui varie d'un équipement à l'autre entre
les normes –10 dBV et +4 dBu.
Pour s’adapter à ces différentes sources, Mbox
est doté de niveaux d’entrée et d’impédance
qu’il est possible d’alterner, avec réglage du gain
pour chaque canal d’entrée.
Pour connecter une source audio analogique :
1 Branchez le câble XLR ou TRS directement sur
l’entrée Mic/Line 1 ou 2 de Mbox. Ces entrées
acceptent les connecteurs XLR ou TRS.
2 Faites défiler les choix en appuyant à plusieurs
reprises sur le bouton Source de chaque canal,
jusqu’à ce que le voyant correspondant à votre
choix s’allume.
Pour activer l’alimentation fantôme :
■ Si votre micro nécessite une alimentation
fantôme, assurez-vous tout d’abord qu’il est
connecté, puis appuyez sur le bouton
correspondant à l’alimentation fantôme (48 V).
Guide de démarrage de Mbox18
Page 23

L’activation de l’alimentation fantôme fait
circuler 48 V sur les
microphone.
deux entrées
En général, mais pas toujours, la couleur rouge
symbolise le positif, ce qui est sous tension, soit
la fiche, et la couleur noir symbolise le négatif,
la masse, soit l’anneau.
À propos des inserts analogiques en entrée
Les canaux d’entrée analogiques de Mbox
comportent tous un point d’insertion TRS dédié.
Ces inserts matériels provoquent la rupture du
chemin d’entrée analogique avant qu’il soit
converti en numérique et envoyé à Pro Tools.
C’est en général à ce moment-là qu’il est
souhaitable d’insérer un compresseur, un
égaliseur ou tout autre effet série qu’il faut placer
en ligne dans le chemin de signal.
Il s’agit d’inserts matériels, acheminés avant que
les signaux d’entrée analogiques soient
convertis en signaux numériques. Il n’est pas
possible d’effectuer une insertion dans une
session Pro Tools.
Bien qu’il s’agisse de deux moyens courants
d’acheminer des processeurs d’effets, il ne faut
pas confondre les inserts avec les départs et
retours auxiliaires, tels que présents dans
Pro Tools et sur les consoles d’enregistrement
conventionnelles. Les départs et retours sont
généralement utilisés pour les effets spatiaux et
les effets d’ambiance que vous désirez mélanger
parallèlement au signal d’origine,
contrairement aux inserts, avec lesquels vous
provoquez la rupture du chemin du signal afin
de ne recevoir que le signal émis par le dispositif
d’effet série.
Pour insérer un dispositif, il vous faut un câble
d’insert TRS doté d’un connecteur TRS à une
extrémité, divisé en deux connecteurs
asymétriques. Le connecteur rattaché à la fiche
correspond au départ et celui qui est rattaché à
l’anneau correspond au retour.
Pour insérer un dispositif dans le chemin du
signal :
1 Il vous faut un câble équipé d’un connecteur
TRS à l’une de ses extrémités qui se subdivise en
deux connecteurs asymétriques. Le type de
connecteurs asymétriques dépend des entrées
du dispositif.
2 Repérez les connecteurs asymétriques et
déterminez celui qui correspond à la fiche et
celui qui correspond à l’anneau.
3 Branchez le connecteur asymétrique
correspondant à la fiche sur le port d’entrée du
dispositif.
4 Branchez le connecteur asymétrique
correspondant à l’anneau sur le port de sortie du
dispositif.
5 Insérez le connecteur TRS dans le port
d’insertion de votre choix sur Mbox.
Audio numérique
L’audio numérique représente des formes
d’onde analogiques utilisant des milliers
d’échantillons numériques de formes d’onde
chaque seconde. L’ensemble de l’audio de votre
disque dur dans une session Pro Tools LE est de
l’audio numérique.
Mbox comporte des entrées et sorties
numériques pour l’audio numérique au format
S/PDIF.
Chapitre 3: Connexion de votre studio 19
Page 24

À propos de S/PDIF
Connexion d’un appareil analogique
L’E/S S/PDIF (Sony/Philips Digital Interchange
Format) est disponible sur la plupart des
appareils DAT, lecteurs de disques compacts et
autres dispositifs numériques. Chaque
connexion S/PDIF fournit 2 canaux d’audio
numérique avec une capacité de 24 bits.
Pour connecter un dispositif S/PDIF sur Mbox :
1 Repérez deux câbles coaxiaux de 75 ohms
équipés de connecteurs mâles cinch à chacune
de leurs extrémités.
2 Connectez la sortie S/PDIF du dispositif à
l’entrée correspondante sur Mbox et l’entrée
S/PDIF du dispositif à la sortie correspondante
sur Mbox.
3 Cliquez sur Setups > Hardware Setup et
sélectionnez les options appropriées dans les
listes déroulantes Sync Mode et Ch 1–2 Input.
Duplication des sorties en S/PDIF
Pro Tools LE utilise la duplication des sorties en
S/PDIF pour « dupliquer » automatiquement
l’audio envoyé vers les sorties de ligne 1 et 2 sur
les sorties cinch S/PDIF. Ceci est utile si vous
écoutez un mixage à l'aide de vos sorties de ligne
et que vous l'enregistrez en même temps sur un
dispositif S/PDIF externe.
Branchez votre enregistreur (magnétophone ou
autre dispositif analogique) sur les sorties de
ligne situées à l’arrière de Mbox. Acheminez le
signal des sorties de ligne 1 et 2 vers les entrées
gauche et droite respectives de l’enregistreur.
Ces sorties correspondent aux ports TRS. Vous
aurez besoin de câbles d’adaptateurs si votre
appareil de mixage final possède des entrées
cinch.
Connexion d’un appareil numérique
Si vous possédez un appareil DAT ou tout autre
périphérique recevant un signal S/PDIF,
connectez-le aux ports cinch d’entrée et de
sortie S/PDIF, situés à l’arrière de Mbox.
Si vous effectuez la connexion avec un
enregistreur DAT DA30 Tascam, vous devez
définir le format d'E/S S/PDIF dans
Pro Tools LE.
Dépannage concernant la connexion USB
Si le voyant USB ne s’allume pas après avoir
branché Mbox, alors que le pilote USB
Digidesign se trouve bien dans le dossier
Extensions, débranchez le câble USB du port
USB de Mbox et rebranchez-le.
Connexion d’un enregistreur
pour le mixage final
Après l’enregistrement et le mixage des sessions
dans Pro Tools, vous pouvez effectuer un
mixage final vers un DAT, un magnétophone ou
tout autre dispositif d’enregistrement stéréo à
deux pistes.
Guide de démarrage de Mbox20
4 Si le voyant USB ne s’allume toujours pas,
éteignez l’ordinateur (mise hors tension totale),
ôtez Mbox et remettez l’ordinateur sous tension.
Une fois le système d’exploitation lancé,
reconnectez Mbox.
Page 25

chapitre 4
Utilisation de Pro Tools
Ce chapitre présente les principales fenêtres et
fonctions de Pro Tools, ainsi que la procédure
d'enregistrement audio de base (voir
Enregistrement de base, page 33).
Utilisation de ce chapitre
Si vous utilisez Pro Tools pour la première fois,
ce chapitre vous permettra d'apprendre à
enregistrer, éditer, automatiser et mixer dans
Pro Tools.
Toutes les fonctions décrites dans ce chapitre
sont expliquées en détail dans le Guide de
référence de Pro Tools, accessible à partir de
l'interface en cliquant sur Aide > Guide de
référence de Pro Tools. Reportez-vous à ce guide
et à son index afin d'obtenir des informations
supplémentaires sur toutes les fonctions de
Pro Tools.
Principes de base des sessions
Les projets Pro Tools sont créés et enregistrés
sous forme de sessions. Les sessions stockent
toutes les données audio, MIDI et de piste, ainsi
que toutes les autres informations relatives à la
session. Les fichiers audio et de fondu sont
stockés dans les sous-dossiers du dossier de la
session.
Dossier de session avec le fichier de session et les
fichiers audio et de fondu correspondants
Pro Tools garde en mémoire la configuration de
l'interface audio, ainsi que les autres paramètres
système, et les applique à chaque nouvelle
session.
Chapitre 4: Utilisation de Pro Tools 21
Page 26

Création d'une Session
Fenêtres principales
La procédure de base pour la création d'une
session est la suivante :
1 Lancez Pro Tools.
2 Choisissez File > New Session.
3 Dans la boîte de dialogue New Session, réglez
la fréquence d'échantillonnage, la résolution et
le reste des options correspondant à la nouvelle
session.
Les fenêtres Mix, Edit et Transport constituent
l'espace de travail principal de Pro Tools. Vous
pouvez afficher ces fenêtres en les choisissant
dans le menu Windows.
Fenêtre Mix Affiche la console de mixage
Pro Tools, avec ses voies de fader, pour le
contrôle du niveau de piste, du panoramique, de
la mise en solo, de la coupure et de
l'acheminement du signal.
Fenêtre Edit Affiche les pistes de la session le
long de la timeline pour l'édition des données
audio, MIDI et d'automation.
Fenêtre Transport Affiche les commandes de
transport standard : Play, Stop, Rewind, FastForward, Pause et Record. Cette fenêtre peut
également inclure les affichages Counter et
MIDI Control.
Fenêtre Session Setup Affiche le statut des
paramètres de session Pro Tools importants,
notamment la fréquence d'échantillonnage et le
format du fichier.
Boîte de dialogue New Session
4 Sélectionnez l'emplacement d'enregistrement
de la session. Si vous utilisez des disques
externes avec le système Pro Tools, veillez à
sélectionner le bon disque dans la boîte de
dialogue New Session.
5 Choisissez Save. Les fenêtres Mix, Edit et
Transport de la nouvelle session s'affichent (voir
Figure 3, page 23).
Guide de démarrage de Mbox22
Pour afficher la fenêtre Session Setup :
■ Choisissez Windows > Show Session Setup.
Page 27

Règles
Pistes
Pistes
Fenêtre Transport
Figure 3. Fenêtres de session principales (dans le sens des aiguilles d'une montre en partant de la fenêtre située
en haut à gauche) : fenêtre Edit, fenêtre Mix et fenêtre Transport.
Paramètres de session
Pro Tools propose différentes règles temporelles
pour la sélection de la base de temps de la
session. Les règles temporelles, situées le long du
bord supérieur de la fenêtre Edit, incluent les
règles Bars:Beats et Minutes:Seconds. La règle
temporelle sélectionnée détermine le format des
compteurs principaux et sert de base pour la
grille de la fenêtre Edit.
Pour sélectionner une règle temporelle :
■ Cliquez dans le cercle situé à côté de
l'affichage de votre choix dans la partie
supérieure gauche de la fenêtre Edit (Bars:Beats,
Sample, etc.).
Chapitre 4: Utilisation de Pro Tools 23
Page 28

Enregistrement de sessions
Au fur et à mesure de la création d'une session
(ajout de pistes et modification des paramètres,
par exemple), vous souhaiterez enregistrer votre
travail. Pro Tools propose trois méthodes
d'enregistrement, chacune regroupant un
ensemble d'options différent.
Ressources et paramètres système
Vous pouvez optimiser les performances du
système en personnalisant de nombreux
paramètres Pro Tools à partir de la boîte de
dialogue Playback Engine.
Les sessions sont généralement enregistrées
pour des raisons de sécurité des données,
d'archivage et de préparation au transfert
des projets. En outre, les fichiers de session
peuvent être enregistrés en vue d'une
conversion de fréquence d'échantillonnage
ou de la création de modèles de sessions. Les
modèles de session correspondent à des
sessions Pro Tools dotées de pistes, de
données d'acheminement, de plug-in et
autres paramètres prédéfinis. Reportez-vous
au guide de référence de Pro Tools pour de
plus amples informations sur la création et
l'utilisation des modèles de sessions.
Pour enregistrer une session :
■ Choisissez File > Save Session, Save Session As
ou Save a Session Copy In.
Save Session Permet d'enregistrer la session
ouverte en tant que telle, sans la refermer.
Save Session As Permet de créer une copie du
fichier de session avec le nom de votre choix.
Cette option ne permet pas de créer de nouveau
dossier Audio Files ou Fade Files. Ceci peut
s'avérer utile si vous souhaitez essayer plusieurs
arrangements de session sans affecter la session
d'origine.
Boîte de dialogue Playback Engine
Cette boîte de dialogue permet de régler les
tampons, ainsi que les autres paramètres
système.
Boîte de dialogue Playback Engine d'un système
Pro Tools LE
Pour configurer les ressources système :
■ Choisissez Setup > Playback Engine. Pour plus
d’informations, consultez le Guide de référence de
Pro Tools.
Fenêtre System Usage
Cette fenêtre affiche les informations relatives
aux performances de l'unité centrale et des
ressources DSP.
Save a Session Copy In Permet de n'enregistrer
que les fichiers utilisés dans la session en cours.
Ceci peut s'avérer utile pour la création de la
copie finale de la session, en éliminant les
fichiers audio ou de fondus dont vous n'avez
plus besoin.
Guide de démarrage de Mbox24
Vumètres de la fenêtre System Usage
Page 29

Pour afficher les ressources système et les
données d'utilisation :
■ Choisissez Windows > Show System Usage.
Commandes de transport
La fenêtre Transport permet d'accéder à
l'ensemble des commandes de transport
Pro Tools. Vous pouvez afficher ou non
différentes commandes de transport mises à
votre disposition en les sélectionnant ou
désélectionnant dans le sous-menu Transport
Window Shows.
Pour afficher la fenêtre Transport :
■ Choisissez Window > Show Transport
Window.
Lecture
Avance rapide
Fin
Enregistrer
Retour à zéro
Online
Retour rapide
Arrêt
La fenêtre peut également afficher les
commandes MIDI suivantes : Wait for Note,
Click, Countoff, MIDI Merge, Conductor, Meter
et Tempo.
Pro Tools commence la lecture à
l'emplacement du curseur ou au début de la
sélection. Le paramètre sélectionné pour la
commande Link Edit/Timeline du menu
Operations influe également sur la lecture.
Reportez-vous au guide de référence de
Pro Tools pour de plus amples informations.
Tempo
Vous pouvez définir un tempo de session à l'aide
des commandes de tempo MIDI de la fenêtre
Transport étendue, ou à l'aide de la règle Tempo.
Pour définir le tempo de la session :
■ Cliquez dans le champ Tempo de la fenêtre
Transport, puis saisissez le tempo de votre choix.
Pour battre le tempo de la session :
1 Choisissez Display > Transport Window
Shows > MIDI Controls.
Fenêtre Transport
Pour configurer la fenêtre Transport :
■ Choisissez Display > Transport Window
Shows, puis sélectionnez les options d'affichage
de votre choix.
En affichage standard, la fenêtre Transport
comprend les commandes de transport les plus
utilisées, telles que Play et Stop. La fenêtre
Transport étendue fournit les indicateurs de préroll / post-roll, de début, de fin et de durée
correspondant à la partie sélectionnée de la
timeline, ainsi que le sélecteur Transport Master.
2 Dans la section des commandes de transport
MIDI, désactivez le chef d'orchestre afin
d'activer le mode Manual Tempo.
3 Utilisez la barre d'espace pour cliquer sur le
bouton Tap.
Clic et métronome
Pro Tools propose ses propres options MIDI
Click. Cette fonction peut être activée ou
désactivée à l'aide de l'icône Metronome de la
fenêtre Transport et est configurable à partir de
la boîte de dialogue MIDI Click Options.
Chapitre 4: Utilisation de Pro Tools 25
Page 30

Pour configurer et activer le clic Pro Tools :
1 Choisissez MIDI > Click Options.
2 Configurez les paramètres de clic en fonction
des besoins de la source audio MIDI.
3 Vous pouvez activer ou désactiver le clic
pendant l'enregistrement ou la lecture à l'aide
du bouton Click de la fenêtre Transport, au
niveau de l'affichage MIDI Controls.
Métronome
Commandes
Tempo
Fenêtre Transport avec commandes Click et Tempo
Timeline et navigation
Pro Tools propose différentes méthodes de
navigation dans les sessions, notamment à l'aide
de la souris ou en saisissant un emplacement
dans l'un des compteurs.
Pour naviguer vers un emplacement dans la
fenêtre Edit :
■ Cliquez sur l'emplacement de votre choix
avec la barre d'insertion.
Cliquez ici et saisissez un emplacement dans l'un des compteurs
Navigation dans le compteur
Vous pouvez également appuyer sur la
touche * du pavé numérique au lieu de
cliquer sur le compteur.
Emplacements mémoire
Les emplacements mémoire constituent une
autre méthode de navigation dans les sessions.
Pour définir un emplacement mémoire :
■ Appuyez sur la touche Entrée du pavé
numérique pendant la lecture ou lorsque celle-ci
est interrompue. La fenêtre New Memory
Location s'affiche. Elle permet de définir un
marqueur, de stocker une sélection ou de stocker
n'importe quelle combinaison de paramètres
disponibles. Ces paramètres incluent la hauteur
de piste, les activations de groupe, les valeurs de
pré-roll et de post-roll, ainsi que l'affichage ou le
masquage des pistes. Définissez les paramètres
du marqueur et cliquez sur OK.
Cliquez sur une piste ou sur une échelle temporelle
Navigation dans la fenêtre Edit
Pour naviguer à l'aide des compteurs :
■ Cliquez dans le compteur principal et saisissez
l'emplacement de votre choix à l'aide du clavier
de l'ordinateur.
Guide de démarrage de Mbox26
Pour vous rendre à un emplacement mémoire
enregistré :
■ Appuyez sur la touche des décimales du pavé
numérique, saisissez le numéro du marqueur,
puis appuyez une deuxième fois sur la touche
des décimales.
Page 31

Affichage et zoom
Lorsque vous affichez des pistes dans la fenêtre
Edit, vous pouvez non seulement régler la
hauteur des pistes, mais également réaliser des
zooms verticaux et horizontaux à l'aide du
sélecteur Track Height et des outils de zoom.
Boutons de zoom
Présélections de zoom
Outils de zoom et de hauteur de piste de la fenêtre Edit
Pour modifier la hauteur de piste :
■ Cliquez sur le sélecteur Track Height et
sélectionnez une taille d'affichage pour la piste.
De nombreuses commandes, telles que la
modification de la hauteur de piste, peuvent
être appliquées à plusieurs pistes en même
temps. Maintenez la touche Option
(Macintosh) ou Alt (Windows) enfoncée
pendant l'opération pour l'appliquer à
toutes les pistes. Maintenez les touches Maj
et Option (Macintosh) ou Maj et Alt
(Windows) pendant l'opération pour
l'appliquer à toutes les pistes sélectionnées.
Pour effectuer un zoom sur une partie de piste
dans la fenêtre Edit :
1 Cliquez sur l'outil Zoom.
Sélecteur Track Height
Outil Zoom
2 Cliquez ou faites glisser l'outil Zoom pour
effectuer un zoom avant horizontal sur une
piste ou une règle.
Pour effectuer un zoom avant ou arrière par
incréments :
■ Cliquez sur le bouton Zoom approprié :
•flèche gauche (zoom arrière horizontal) ;
•flèche droite (zoom avant horizontal) ;
• boutons Waveform et MIDI pour
augmenter ou réduire le zoom vertical du
type de piste correspondant (audio ou
MIDI).
Pro Tools propose également cinq boutons de
présélection de zoom. Ils permettent d'obtenir
des niveaux de zoom prédéfinis (vous pouvez
définir le degré d'agrandissement de chaque
présélection, session par session).
Pour utiliser une présélection de zoom :
■ Cliquez sur le bouton de présélection de zoom
approprié (1 à 5).
Pour enregistrer une nouvelle présélection de
zoom :
■ Maintenez la touche Commande enfoncée et
cliquez sur un numéro de présélection de zoom
pour enregistrer le zoom vertical et horizontal
que vous avez défini sous ce numéro.
Utilisation des emplacements mémoire pour le
contrôle du zoom
Les emplacements mémoire Pro Tools
permettent de stocker de nombreux attributs au
niveau de chaque marqueur ou emplacement
mémoire, notamment les paramètres de hauteur
de piste et de zoom. Vous pouvez utiliser des
emplacements mémoire qui ne sont ni des
marqueurs, ni des sélections, mais possèdent des
Chapitre 4: Utilisation de Pro Tools 27
Page 32

paramètres de hauteur de piste et de zoom, ou
d'autres options activées, afin d'effectuer des
zooms avant et arrière à l'aide du pavé
numérique.
Pistes
Pro Tools permet de créer des pistes audio et
MIDI qui répondent aux besoins du projet, pour
l'enregistrement, le prémixage,
l'acheminement, l'automation et l'édition audio
et MIDI.
Pour créer une piste :
■ Choisissez File > New Tracks.
Boîte de dialogue New Track
Pistes MIDI Pistes utilisées pour
l'enregistrement, la lecture et l'édition des
données MIDI.
Les pistes audio, les entrées auxiliaires, les faders
principaux et les pistes MIDI s'affichent sous
forme de voies verticales dans la fenêtre Mix. Les
icônes Track Type, situées juste en dessous des
faders, indiquent le type de piste.
Pro Tools propose quatre types de piste
différents : pistes audio, entrées auxiliaire,
faders principaux et pistes MIDI. Les pistes
audio, les entrées auxiliaires et les faders
principaux peuvent être mono ou stéréo.
Pistes audio Pistes permettant l'enregistrement
et la lecture de données audio sur disque dur,
l'écoute de l'entrée audio activée en
enregistrement et la modification des régions
audio.
Entrées auxiliaires Canaux de console de mixage
audio utilisés pour l'entrée, l'acheminement et
de prémixage.
Faders principaux Pistes fournissant des
commandes de canal principal et des options
pour l'ensemble des chemins de sortie ou de bus.
Guide de démarrage de Mbox28
Audio Entrée Fader
Pistes dans la fenêtre Mix
MIDI
principalaux.
Dans la fenêtre Edit, les pistes sont affichées
horizontalement le long de la timeline. La zone
dans laquelle l'audio s'affiche pour chaque piste
est appelée playlist.
Timeline
Affichage
des règles
Piste audio
Règles de timeline et piste audio stéréo dans la fenêtre
Edit
Page 33

Les pistes audio, les entrées auxiliaires, les faders
principaux et les pistes MIDI peuvent être
automatisés. (Pour en savoir plus, reportez-vous
à la section Automation du mixage, page 32.)
Inserts
Départs
Entrée
Sortie
Volume
Panoramique
Enregistrer
Solo
Activation
de groupe
Curseur de
volume
Mode Automation
Sélecteur de voix
Bouton Mute
Curseur de
panoramique
Ouverture de la
fenêtre de sortie
Indicateur d'écrêtage
(voyant rouge)
Vumètres de niveau
(stéréo)
Nom de la piste
Figure 4. Piste audio stéréo dans la fenêtre Mix
Pistes audio
Toutes les pistes audio (qu'il s'agisse de pistes
audio disque, d'entrées auxiliaires ou de faders
principaux) ont des commandes en commun.
La Figure 4 ci-dessus représente les commandes
d'une piste audio ou d'une entrée auxiliaire.
Les pistes de faders principaux possèdent toutes
les fonctions des pistes audio ou des entrées
auxiliaires, mais diffèrent de la manière
suivante.
Sélecteur d'entrée L'affectation de sortie d'un
fader principal détermine son entrée ou sa
source.
Départs Les faders principaux ne permettent pas
les départs. Utilisez des entrées auxiliaires ou
affectez plusieurs fois la sortie.
Chapitre 4: Utilisation de Pro Tools 29
Page 34

Pistes MIDI
Playlists et édition non destructive
Les pistes MIDI possèdent des fonctions de
niveau de piste, de mise en solo et de coupure,
en plus des commandes d'entrée, de sortie, de
canal et de programme (patch) MIDI. Le
volume, la coupure et le panoramique MIDI
peuvent également être automatisés à l'aide des
fonctions d'automation de Pro Tools (voir
Automation du mixage, page 32 pour plus
d'informations).
Édition
Pro Tools propose de nombreux outils pour
l'édition des pistes audio et MIDI. L'édition
s'effectue essentiellement dans la fenêtre Edit.
La barre d'outils de la fenêtre Edit contient des
sélecteurs de mode et d'outil d'édition.
Modes d'édition
Modes et outils d'édition (mode Grid, SmartTool
activés)
L'édition audio ou MIDI est généralement
utilisée pour les opérations suivantes :
• correction d'erreurs et remplacement ;
• réarrangement de chansons et de projets ;
• nettoyage du rythme et de la synchronisation
de piste par alignement des sons avec des
valeurs Grid, telles que les mesures et les
temps, le timecode et autres bases de temps ;
• création de pistes finales à l'aide de sélections
provenant de prises multiples (également
appelées piste comp ou compilation).
Outils d'édition
Les playlists permettent de créer et d'extraire
plusieurs versions d'édition de piste. Elles
peuvent correspondre à des prises complètes,
des enregistrements fractionnés ou des
ensembles de sélections provenant de prises
multiples. Vous pouvez dupliquer les playlists
afin d'enregistrer des éditions et de continuer à
ajouter des modifications dans la nouvelle
playlist, tout en sachant que vous pourrez
toujours revenir à la version précédente.
Duplication d’une playlist
Console de mixage
L'environnement de mixage Pro Tools fournit
de nombreuses commandes de voie standard
pour le réglage du niveau de piste, du
panoramique, de la mise en solo et de la
coupure. Les commandes de mixage et d'E/S
peuvent être affichées dans les fenêtres Mix et
Edit.
Acheminement de base du signal
L'acheminement du signal est effectué par
affectation des entrées et des sorties de piste. Les
entrées de piste audio peuvent provenir de
n'importe quelle entrée matérielle. Une fois
enregistrée, l'entrée d'une piste audio
correspond à son fichier audio sur le disque. Les
entrées de piste auxiliaire peuvent correspondre
à n'importe quelle entrée matérielle ou
n'importe quel bus de mixage interne. Quel que
Guide de démarrage de Mbox30
Page 35

soit le type de piste audio, les sorties peuvent
être acheminées vers n'importe quelle sortie
matérielle ou n'importe quel départ de bus
interne.
L'association de ces fonctions d'acheminement
de signal permet de configurer virtuellement la
console de mixage adaptée en fonction des
projets, notamment pour les départs et les
retours destinés au traitement et au prémixage
des effets.
Exemple de départ et de retour
Vous pouvez créer des pistes d'entrée auxiliaire
et les utiliser comme canaux de retour pour les
bus, ainsi que pour les entrées provenant de
sources matérielles.
Départ Entrée auxiliaire
vers bus 9 à 10 entrée du bus 9 à 10
Fenêtre Send
Faders principaux
Les faders principaux peuvent être utilisés
comme maîtres de sortie et de bus, ainsi que
pour le réglage du niveau principal, de la mise
en solo, de la coupure et de l'affectation des
inserts (inserts de plug-in ou matériels) de
l'ensemble des chemins de sortie et de bus mono
ou stéréo.
Les choix possibles pour les entrées, les sorties et
les bus sont configurés dans la fenêtres I/O
Setup. Pour plus d’informations sur la boîte de
dialogue I/O Setup, reportez-vous au Guide de
référence de Pro Tools.
Plug-in
Les plug-in permettent le traitement d'effets, tels
que l'égalisation, la dynamique et les détails.
Les plug-in fonctionnent en temps réel ou non.
Les plug-in RTAS correspondent à des effets non
destructifs, qui s'insèrent dans les pistes pour
traiter l'audio en temps réel (tout comme un
processeur matériel externe le ferait, pendant la
lecture). Les plug-in AudioSuite, quant à eux,
correspondent à des effets destructifs qui
traitent les fichiers audio sur disque en non
temps réel.
Pistes audio et entrée auxiliaire configurées pour un
départ et un retour
Chapitre 4: Utilisation de Pro Tools 31
Page 36

Les plug-in en temps réel sont affectés à des
pistes provenant de l'affichage Inserts de la
fenêtre Mix ou Edit. Une fois affectés à une piste,
les plug-in apparaissent dans l'affichage Inserts
de la piste et peuvent être ouverts à l'aide du
bouton Insert.
Plug-inBouton Insert
Plug-in Compressor
Pro Tools est livré avec un kit complet de plugin DigiRack et de nombreux plug-in
supplémentaires sont disponibles auprès de
Digidesign et de ses partenaires de
développement.
Automation du mixage
L'automation du mixage permet d'enregistrer,
ou d'automatiser, les modifications apportées
aux niveaux de piste ou de départ, aux coupures,
au panoramique et aux paramètres de plug-in.
Les pistes MIDI permettent uniquement
d'automatiser le niveau de piste, le panoramique
et la coupure.
Étapes élémentaires de l’enregistrement
d'automation :
1 Dans la fenêtre Automation Enable, activez le
type d'automation (volume, panoramique,
coupure, niveau de départ, panoramique de
départ, coupure de départ ou plug-in).
2 Sélectionnez un mode d'automation pour les
pistes à automatiser (Write, Touch, Latch ou
Trim).
3 Lancez la lecture et démarrez l'enregistrement
de l'automation en réglant les faders et autres
contrôles en conséquence. Pro Tools enregistre
toutes les modifications apportées aux
paramètres activés.
Pour plus d'informations sur les plug-in,
reportez-vous au guide des plug-in
DigiRack, au guide des plug-in Digidesign et
au chapitre Plug-in du guide de référence de
Pro Tools.
Guide de démarrage de Mbox32
Activation de l'automation (à gauche) et définition du
mode d'automation pour une piste (à droite)
Page 37

Une fois enregistrée, l'automation peut être
réenregistrée, ou affichée et modifiée
graphiquement dans la fenêtre Edit.
Affichage de piste réglé sur Volume
Point d'inflexion d'automation pour le volume
Automation du volume d'une piste dans la fenêtre Edit
Pro Tools propose également un mode
Automation Safe permettant de protéger
l'automation de plug-in contre tout
effacement, ainsi que de nombreuses
préférences d'automation permettant de
régler les performances avec précision.
Reportez-vous au
Pro Tools
.
Guide de référence de
Enregistrement de base
2 Créez une piste audio pour l'enregistrement
en sélectionnant File > New Track. Sélectionnez
1 Mono Audio Track et cliquez sur Create.
3 Dans la fenêtre Mix, recherchez les
commandes d'E/S de la piste. Si elles ne sont pas
visibles, sélectionnez Display > Mix Window
Shows > I/O View. L'affichage I/O se trouve sous
les départs et au-dessus des boutons Solo et
Mute.
4 Cliquez sur le bouton Input de la nouvelle
piste.
Acheminement d'une entrée vers une piste mono
Dans le menu contextuel, sélectionnez l'entrée
que vous souhaitez enregistrer. Le menu affiche
le nom des entrées définies dans la boîte de
dialogue Hardware Setup (ou I/O Setup).
Cette section explique comment enregistrer des
pistes audio et MIDI à l'aide de Pro Tools.
Acheminement de l'audio vers une piste
Pour acheminer de l'audio vers une piste :
1 Vérifiez les connexions aux instruments.
Reportez-vous au guide de l'interface audio pour
plus d'informations sur la configuration du
studio.
Définition des niveaux
Réglez le niveau de l'entrée à la source
(instrument, préamplificateur de micro ou
console de mixage) afin de définir les niveaux
d'enregistrement de Pro Tools. Le secret du
réglage des niveaux d'entrée est d'obtenir le
signal le plus fort possible sans atteindre
l'écrêtage numérique. Les signaux qui atteignent
la partie supérieure de l'afficheur de Pro Tools
utilisent une plage de bits plus étendue (les 24
bits qui constituent chaque échantillon sonore).
Plus vous réussissez à maximiser cette plage de
bits, plus le son sera de bonne qualité. En
définissant des niveaux optimaux, vous réduirez
au maximum les bruits et les distorsions.
Chapitre 4: Utilisation de Pro Tools 33
Page 38

Vous devez surveiller l'écrêtage numérique.
L'écrêtage survient lorsque vous envoyez à
un périphérique audio un signal plus fort
que ce que les circuits peuvent accepter. Il en
résulte une distorsion. L'écrêtage numérique
est brutal et n'est généralement pas agréable
à l'oreille. Vous devez donc surveiller ces
afficheurs !
2 Affichez la fenêtre Transport (Windows >
Show Transport) et cliquez sur Return to Zero,
afin d'être sûr de commencer au début de la
session. Vous pouvez également enregistrer
selon la plage de temps correspondant à votre
sélection ou à partir de l'emplacement du
curseur dans la fenêtre Edit.
3 Cliquez sur le bouton Record de la fenêtre
Transport pour activer l'enregistrement.
L'augmentation du gain accroît le niveau de
bruit. Assurez-vous que le signal de sortie du
périphérique connecté est aussi puissant que
possible, sans créer de distorsion.
Enregistrement d'une piste audio
Pour enregistrer une piste audio :
1 Activez l'enregistrement de la piste de votre
choix et affectez-lui une entrée. Réglez les
niveaux d'entrée de façon appropriée.
Retour à zéro Cliquez ici pour
enregistrer à partir du début de
la session
Cliquez sur Play pour démarrer l'enregistrement
Enregistrement au début d'une session
Cliquez ici pour activer l'enregistrement
(devient rouge vif)
4 Cliquez sur Play ou appuyez sur la barre
d'espace pour enregistrer sur toutes les pistes
actives.
5 Commencez à jouer de votre instrument.
6 Cliquez sur le bouton Stop de la fenêtre
Transport ou appuyez sur la barre d'espace
lorsque vous avez terminé l'enregistrement.
Guide de démarrage de Mbox34
Page 39

Cliquez sur l'outil Selector
1
La flèche rouge indique que
l'enregistrement aura lieu au
niveau du curseur
Activez une piste pour
3
l'enregistrement
4
Cliquez ici pour activer l'enregistrement (devient rouge vif)
Cliquez sur Play pour démarrer l'enregistrement
5
Enregistrement à partir de l'emplacement du curseur dans la fenêtre Edit
Pour lire une piste enregistrée :
1 Désactivez l'enregistrement sur cette piste en
cliquant à nouveau sur le bouton Record. Ce
bouton ne doit plus être en surbrillance.
2 Cliquez sur le bouton Play de la fenêtre
Transport ou appuyez sur la barre d'espace pour
lire la piste.
3 Cliquez sur le bouton Stop de la fenêtre
Transport ou appuyez sur la barre d'espace
lorsque vous avez terminé l'enregistrement.
Placez le curseur là où
vous souhaitez
2
démarrer
l'enregistrement
Chapitre 4: Utilisation de Pro Tools 35
Page 40

Cliquez sur l'outil Selector
1
Les flèches qui délimitent la sélection
s'affichent en rouge, pour signaler que
l'enregistrement aura lieu dans la session
Activez une piste pour
3
l'enregistrement
Cliquez ici pour activer l'enregistrement (devient rouge vif)
4
Cliquez sur Play pour démarrer l'enregistrement
5
Enregistrement de la longueur d'une sélection dans la fenêtre Edit
Enregistrement MIDI
Pour configurer une nouvelle piste MIDI pour
l'enregistrement :
1 Choisissez File > New Track, spécifiez 1 MIDI
Track, puis cliquez sur Create.
2 Dans la fenêtre Mix, cliquez sur le sélecteur de
périphérique et de canal MIDI de la piste et
affectez un périphérique et un canal à partir du
menu contextuel.
Sélecteur de périphérique et de canal MIDI
3 Si vous le souhaitez, vous pouvez affecter un
changement de programme par défaut à la piste
en cliquant sur le bouton Program de la fenêtre
Mix, puis en effectuant les sélections de
programme et de banque nécessaires et en
appuyant sur Done. Les numéros de programme
par défaut sont transmis lors de la lecture d'une
piste.
Sélectionnez la
2
longueur à enregistrer
Guide de démarrage de Mbox36
Page 41

4 Dans la fenêtre Mix, activez en enregistrement
la piste MIDI.
5 Vérifiez que MIDI > MIDI Thru est
sélectionné, puis jouez quelques notes sur votre
contrôleur MIDI. L'instrument MIDI affecté à la
piste doit émettre un son et les afficheurs de la
piste doivent témoigner d'une activité MIDI.
Pour enregistrer la nouvelle piste MIDI :
1 Vérifiez que la piste MIDI à enregistrer est
activée en enregistrement et reçoit les données
MIDI.
2 Dans la fenêtre Transport, cliquez sur Return
To Zero afin d'assurer que l'enregistrement
commencera au début de la piste. Vous pouvez
également enregistrer selon la plage de temps
correspondant à votre sélection ou à partir de
l'emplacement du curseur dans la fenêtre Edit.
3 Cliquez sur le bouton Record de la fenêtre
Transport.
4 Cliquez sur Play dans la fenêtre Transport ou
appuyez sur la barre d'espace pour lancer
l'enregistrement.
– ou –
6 À la fin de l'enregistrement, cliquez sur Stop
dans la fenêtre Transport, ou appuyez sur la
barre d'espace. Les nouvelles données MIDI
enregistrées s'affichent sous la forme d'une
région MIDI au niveau de la piste, dans la
fenêtre Edit et dans la liste MIDI Regions.
Pour lire la piste MIDI enregistrée :
1 Annulez l'activation en enregistrement de la
piste MIDI, afin de désactiver le mode RecordReady.
2 Dans la fenêtre Transport, cliquez sur Return
to Zero.
3 Cliquez sur le bouton Play de la fenêtre
Transport pour commencer la lecture. Les
données MIDI enregistrées sont lues avec
l'instrument et le canal affectés à la piste.
Écoute des instruments MIDI sans console de
mixage
Créez une entrée auxiliaire pour l'écoute de
l'instrument MIDI. Les entrées auxiliaires
fonctionnent comme entrées pour les signaux
véhiculés par des bus internes et les sources
audio externes.
Si vous utilisez l'option Wait for Note, les
boutons Play, Record et Wait for Note
clignotent. L'enregistrement commence dès la
réception du premier événement MIDI.
– ou –
Si vous utilisez l'option Countoff, cliquez sur
Play. Les boutons Play et Record clignotent
pendant le décompte, puis l'enregistrement
commence.
5 Jouez de votre instrument MIDI.
Chapitre 4: Utilisation de Pro Tools 37
Page 42

Pour configurer une entrée auxiliaire pour l’écoute
MIDI :
1 Connectez la sortie audio de l'instrument
MIDI aux entrées appropriées de l'interface
audio.
2 Choisissez File > New Track et indiquez une
piste Auxiliary Input (stéréo ou mono), puis
cliquez sur Create.
3 Cliquez sur le sélecteur d’entrée du canal
d’entrées auxiliaires et choisissez l’entrée à
laquelle votre instrument MIDI est connecté.
4 Cliquez sur le sélecteur de sortie du canal
d’entrées auxiliaires pour choisir une sortie.
5 Réglez le niveau de l’entrée auxiliaire avec son
fader de volume.
Guide de démarrage de Mbox38
Page 43

index
A
Alimentation fantôme 48 V 16
Appareil analogique, connexion 20
Audio analogique 18
C
Casque
connexion 18
gain 15
sortie 15
Configuration requise 2
Connexion
casque 18
dispositifs analogiques 18
dispositifs numériques 20
microphones 18
vers un enregistreur pour le mixage final 20
Création d'une piste 28
D
Dispositifs analogiques, connexion 18
Dispositifs numériques, connexion 20
Disques durs
configurations requises pour Macintosh 3
espace de stockage pour l'audio 4
Duplication des sorties en S/PDIF 20
E
E/S S/PDIF (cinch) 16
Écoute des entrées MIDI 37
Enregistrement
piste audio 34
piste MIDI 37
Enregistreur DAT, connexion 20
Entrées
S/PDIF 16
F
Fantôme, alimentation 16
G
Gain
casque 15
Gain d’entrée, boutons 14
Guide de référence Pro Tools 4
I
Installation matérielle 12
USB 12
M
Mbox
alimentation fantôme 16
boutons de gain d’entrée 14
contenu 1
E/S S/PDIF 16
gain de casque 15
sortie casque 15
Microphones, connexion 18
MIDI, écoute 38
MIDI, pistes
enregistrement 37
lecture 37
Mixage final et connexion d’un enregistreur 20
N
Niveau de bruit 34
O
OMS (Open Music System) 9
configuration d’un nouveau Studio Setup 10
définition d’un périphérique MIDI 11
désactivation de SerialDMA 11
installation 9
Index 39
Page 44

P
Pro Tools
acheminement du signal 30
automation 32
commandes de transport 25
création d'une piste 28
création d'une session 22
édition 30
enregistrement de sessions 24
enregistrement MIDI 36
fenêtre System Usage 24
fenêtres principales 22
mixage 30
paramètres de session 23
Pistes 28
plug-in 31
principes de base 21
ressources et paramètres système 24
Pro Tools LE
fonctionnalités 2
installation, Macintosh 8
premier lancement 12
saisie du numéro de série 12
S
Saisie du numéro de série pour Pro Tools LE 12
SerialDMA, désactivation 11
Sources de niveau ligne, connexion 18
U
USB 12
Guide de démarrage de Mbox40
 Loading...
Loading...