Page 1
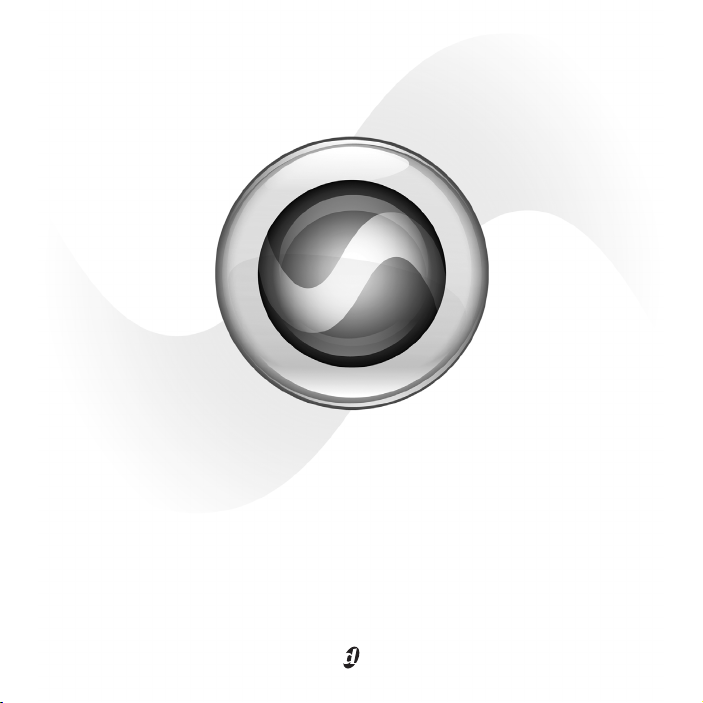
Guide d’installation
Mbox®2 Micro
Version 8.0
Page 2
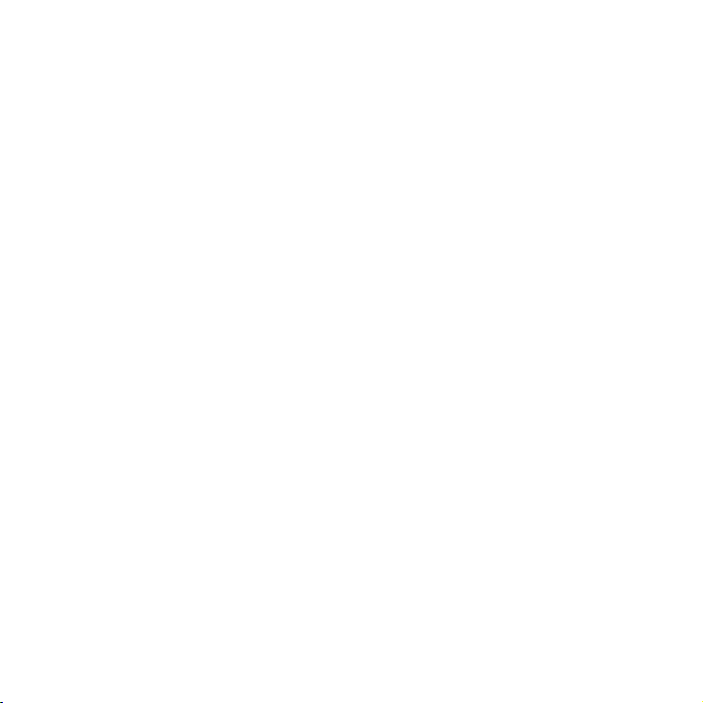
Page 3
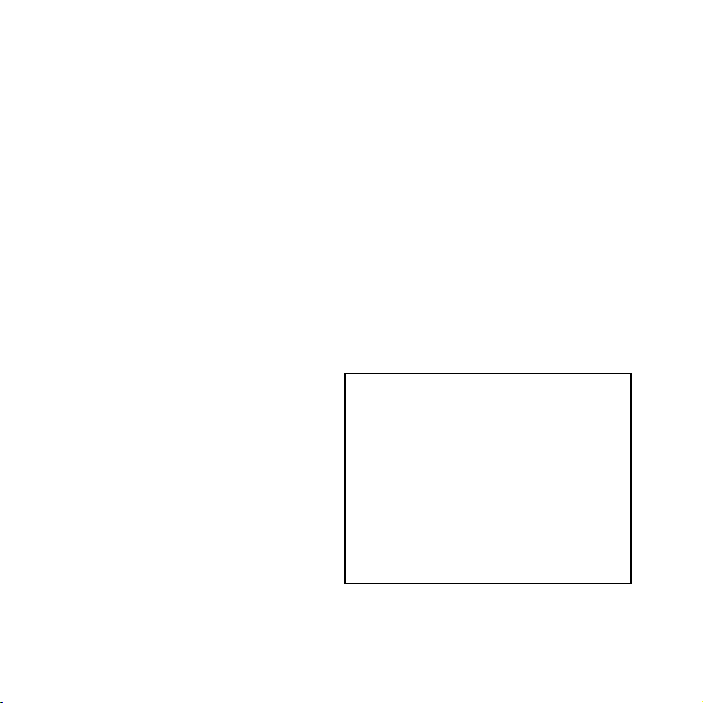
Avis légal
Ce guide est sous copyright ©2008 Digidesign, division d’Avid
Technology, Inc. (ci-après Digidesign). Tous droits réservés.
Aux termes de la législation su r les droits d’aute ur, ce guide
ne peut être reproduit intégralement ou partiellement sans
l’autorisation écrite de Digi design.
003, 96 I/O, 96i I/O, 192 Digital I/O, 192 I/O,
888|24 I/O, 882|20 I/O, 1622 I/O, 24-Bit
ADAT Bridge I/O, AudioS uite, Avid, Avid DNA, Avid Mojo,
Avid Unity, Av id Unity ISIS, Av id Xpress, AVo ption,
Beat Detective, Bomb Factory, Bruno, C|24, Command|8,
Control|24 , D-Command, D-Control, D-Fi, D-fx, D-Sh ow,
D-Verb, DAE, Digi 002, DigiBase, DigiDelivery, Digidesign,
Digidesign Audio Engine, Digidesign Intelligent Noise
Reduction, Di gidesign TDM B us, DigiDrive, DigiRack,
DigiTest, DigiTranslator, DINR, D-Show, DV Toolkit,
EditPack, El even, Hybrid , Impact, Inte rplay, M-Au dio,
MachineControl, Maxim, Mbox, MediaComposer, MIDI I/O,
MIX, MultiSh ell, OMF, O MF Intercha nge, PRE, ProC ontrol,
Pro Tools M-Powered, Pro Tools, Pro Tools|HD,
Pro Tools L E, QuickPunch, Ree l Tape, Reso, Reverb O ne,
ReVibe, RTAS , Sibelius, S mack!, Soun dReplacer , Sound
Designer II , Strike, Structure, S YNC HD, SYNC I/O,
Synchronic, TL Space, Transfuser, Velvet, X-Form, XMON et
Xpand! sont des marques commerciales ou déposées de
Digidesign e t/ou d’Avid Te chnology, Inc . Toutes les au tres
marques sont la propriété de leurs détenteurs respectifs.
Les caracté ristiques et spécifica tions du pro duit, ains i que
la configuration requise peuvent faire l’objet de modifications
sans préavis.
Référence du guide : 9320-59107-02 REV A 11/08
Vous avez des remarques ou des suggestions à propos de
notre documentation ?
Envoyez-les par courrier électronique à :
techpubs@ digidesign.com
Informations relatives au règlement en matière de
communications et de sécurité
Déclaration de conformité
Le modèle Digidesign Mbox 2 Micro est conforme aux
normes suivantes en matière d’interférences et de
compatibilité électromagnétique :
• FCC Partie 15 Classe B
• EN 55022 Classe B
• EN 55204 Classe B
• AS/NZS 3548 Classe B
• CISPR 22 Classe B
Interférence radio et télévision
cet équip ement a été t esté et s’es t révélé conforme au x
limites d’un périphérique numérique de classe A,
conformément aux règlements Part 15 de la FCC.
DECLARATION DE CONFORMITE
Nous, Digidesi gn,
2001 Junipero Serra Boulevard, Suite 200
Daly City, CA 94014 Etats-Unis
Tél. : 650-731-6300
déclarons sous notre s eule responsabilité que le produit
Mbox 2 Micro
est conforme aux règlements FCC Part 15.
Son utilis ation est soumis e aux deux conditi ons suivantes :
(1) cet équipement ne peut provoquer d’interférences
nuisibles, et (2) cet équipement doit supporter toute
interférence reçue, y compris les interférences susceptibles
de provoquer un mauvais fonctionnement.
Page 4
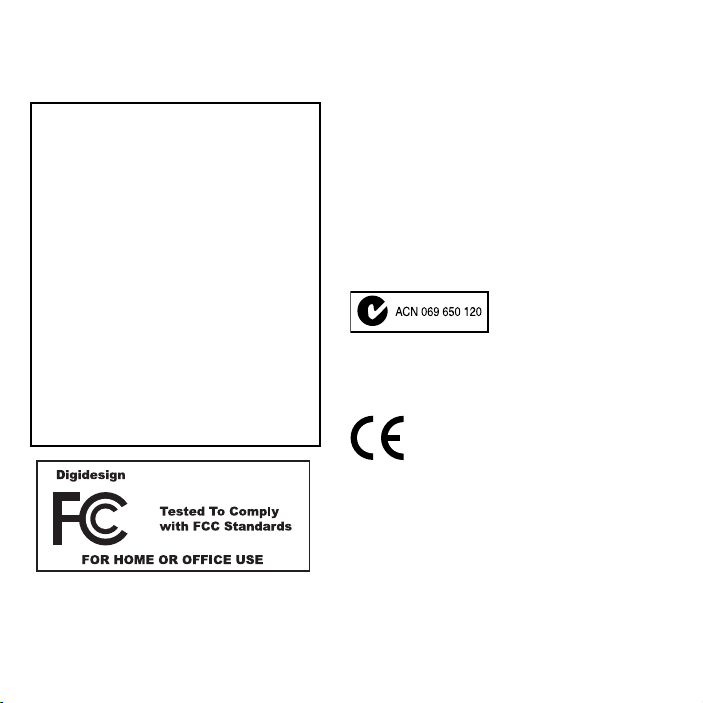
Déclaration de communication
Mbox 2 Micro
REMARQUE : cet équipement a été testé et s’est révélé
conforme aux limites d’un périphérique numérique de classe
A, conformément aux règlements Part 15 de la FCC. Ces
limites ont pour but de fourn ir une protection raisonnable
contre les interférences nuisibles dans une installation
domestique. Cet équipement produit, utilise et peut émettre
de l’énergie de fréquence radioélectrique et, s’il n’est pas
installé et utilisé conformément aux instructions fournies,
il peut prov oquer des in terféren ces nuisib les aux
communications radio. Toutefois, aucune garantie n’est
donnée que des interférences ne se produiront pas dans une
installation particulière. Si cet équipement produit des
interférences nuisibles à la réception de postes de radio ou de
télévision, ce qui peut être décelé en allumant et en éteignant
le poste, l’utilisateur peut tenter d e corriger ces interférences
en mettant en œuvre une ou plusieurs des mesures
suivantes :
• réorienter ou déplacer l’antenne de réception ;
• éloigner l’équipement du poste récepteur ;
• connecter l’équipement à une prise électrique différente
de celle du poste de réception ;
• demander conseil au revendeur ou à un technicien
radio/TV expérimenté.
Toute modification de l’équipement, si elle n’est pas
expressément approuvée par Digidesign, peut annuler le droit
d’exploitation de l’utilisateur.
Déclaration de conformité pour le Canada
Cet appareil numérique de classe B est conforme à la norme
ICES-003 du Canada.
Cet appareil numérique de classe B est conforme à la norme
NMB-003 du Canada.
Conformité australienne
Conformité euro péenne
Page 5
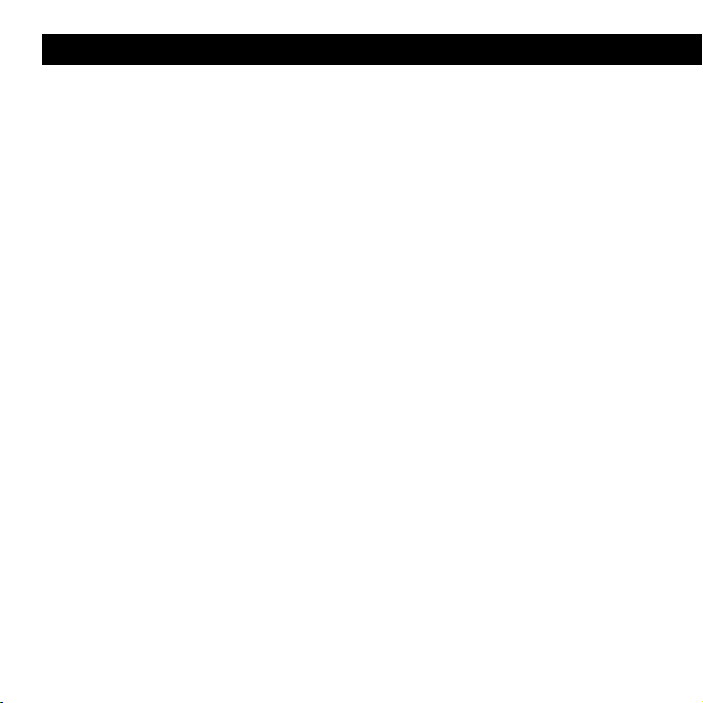
table des matières
Chapitre 1. Bienvenue dans le système Mbox 2 Micro
Fonctions de Mbox 2 Micro. . . . . . . . . . . . . . . . . . . . . . . . . . . . . . . . . . . . . . . . . . . . . . . . . . . 1
Fonctions de Pro Tools LE. . . . . . . . . . . . . . . . . . . . . . . . . . . . . . . . . . . . . . . . . . . . . . . . . . . . 2
Configuration requise et compatibilité . . . . . . . . . . . . . . . . . . . . . . . . . . . . . . . . . . . . . . . . . 3
Conventions utilisées dans ce guide . . . . . . . . . . . . . . . . . . . . . . . . . . . . . . . . . . . . . . . . . . . 5
Chapitre 2. Installation de Pro Tools sur Mac
Présentation de l’installation . . . . . . . . . . . . . . . . . . . . . . . . . . . . . . . . . . . . . . . . . . . . . . . . . 7
Installation de Pro Tools LE et connexion de l’interface . . . . . . . . . . . . . . . . . . . . . . . . . . . 8
Lancement de Pro Tools LE . . . . . . . . . . . . . . . . . . . . . . . . . . . . . . . . . . . . . . . . . . . . . . . . 10
Logiciels supplémentaires du disque d’installation Pro Tools . . . . . . . . . . . . . . . . . . . . 12
Désinstallation de Pro Tools. . . . . . . . . . . . . . . . . . . . . . . . . . . . . . . . . . . . . . . . . . . . . . . . 14
Chapitre 3. Installation de Pro Tools sous Windows
Présentation de l’installation . . . . . . . . . . . . . . . . . . . . . . . . . . . . . . . . . . . . . . . . . . . . . . . 15
Installation de Pro Tools LE et connexion de Mbox 2 Micro . . . . . . . . . . . . . . . . . . . . . . 16
Lancement de Pro Tools LE . . . . . . . . . . . . . . . . . . . . . . . . . . . . . . . . . . . . . . . . . . . . . . . . 20
Logiciels supplémentaires du disque d’installation Pro Tools . . . . . . . . . . . . . . . . . . . . 21
Désinstallation de Pro Tools. . . . . . . . . . . . . . . . . . . . . . . . . . . . . . . . . . . . . . . . . . . . . . . . 24
. . . . . . . . . . . . . . . . . . . . . . . . . . . . . . . . . . . . . . . 7
. . . . . . . . . . . . . . . . . . . . . . . . . . . . . . . 15
Chapitre 4. Configuration de votre système Pro Tools
Démarrage et arrêt du système . . . . . . . . . . . . . . . . . . . . . . . . . . . . . . . . . . . . . . . . . . . . . 25
Configuration du logiciel Pro Tools LE . . . . . . . . . . . . . . . . . . . . . . . . . . . . . . . . . . . . . . . . 26
Optimisation d’un système Mac pour Pro Tools. . . . . . . . . . . . . . . . . . . . . . . . . . . . . . . . 37
Optimisation d’un système Windows pour Pro Tools. . . . . . . . . . . . . . . . . . . . . . . . . . . . 42
. . . . . . . . . . . . . . . . . . . . . . . . . . . . . . . 1
. . . . . . . . . . . . . . . . . . . . . . . . . . . . . 25
Table des matières v
Page 6
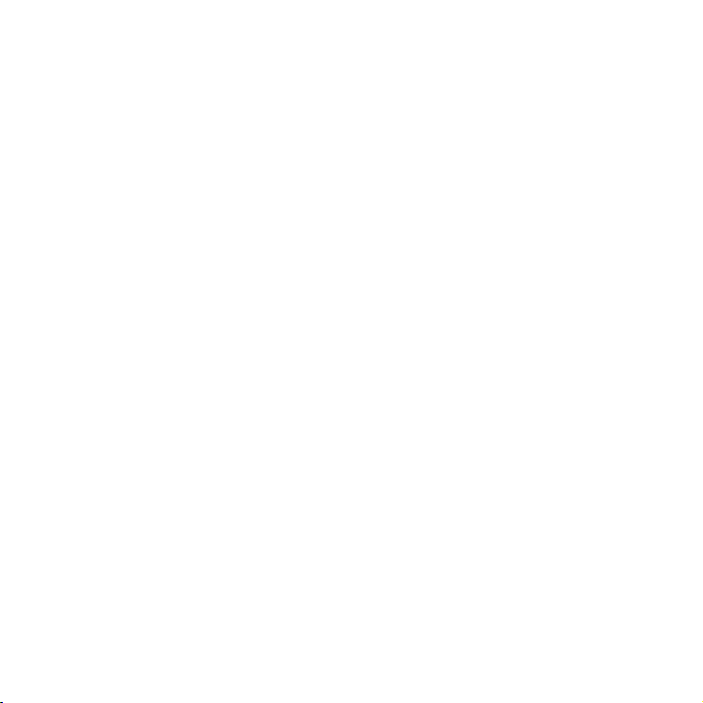
Chapitre 5. Présentation du matériel Mbox 2 Micro
Fonctions du matériel Mbox 2 Micro . . . . . . . . . . . . . . . . . . . . . . . . . . . . . . . . . . . . . . . . . 49
Etablissement de connexions matérielles . . . . . . . . . . . . . . . . . . . . . . . . . . . . . . . . . . . . . 51
. . . . . . . . . . . . . . . . . . . . . . . . . . . . . . . 49
Annexe A. Configuration d’AMS (Mac OS X uniquement)
Audio MIDI Setup . . . . . . . . . . . . . . . . . . . . . . . . . . . . . . . . . . . . . . . . . . . . . . . . . . . . . . . . . 53
Prise en charge de noms de patch MIDI . . . . . . . . . . . . . . . . . . . . . . . . . . . . . . . . . . . . . . 58
. . . . . . . . . . . . . . . . . . . . . . . . . . . 53
Annexe B. Configuration de MIDI Studio Setup (Windows uniquement)
MIDI Studio Setup . . . . . . . . . . . . . . . . . . . . . . . . . . . . . . . . . . . . . . . . . . . . . . . . . . . . . . . . 61
Prise en charge de noms de patch MIDI . . . . . . . . . . . . . . . . . . . . . . . . . . . . . . . . . . . . . . 66
Annexe C. Configuration et maintenance du disque dur
Enregistrement déconseillé sur le lecteur système . . . . . . . . . . . . . . . . . . . . . . . . . . . . . 69
Formats et types de disques durs pris en charge . . . . . . . . . . . . . . . . . . . . . . . . . . . . . . . 69
Formatage d’un lecteur audio. . . . . . . . . . . . . . . . . . . . . . . . . . . . . . . . . . . . . . . . . . . . . . . 71
Partition des disques . . . . . . . . . . . . . . . . . . . . . . . . . . . . . . . . . . . . . . . . . . . . . . . . . . . . . . 74
Défragmentation d’un lecteur audio . . . . . . . . . . . . . . . . . . . . . . . . . . . . . . . . . . . . . . . . . 75
Utilisation de disques Mac sur des systèmes Windows . . . . . . . . . . . . . . . . . . . . . . . . . . 78
Espace de stockage du disque dur. . . . . . . . . . . . . . . . . . . . . . . . . . . . . . . . . . . . . . . . . . . 79
Annexe D. Dépannage
Sauvegarde de votre travail . . . . . . . . . . . . . . . . . . . . . . . . . . . . . . . . . . . . . . . . . . . . . . . . 81
Problèmes courants. . . . . . . . . . . . . . . . . . . . . . . . . . . . . . . . . . . . . . . . . . . . . . . . . . . . . . . 82
Facteurs de performances . . . . . . . . . . . . . . . . . . . . . . . . . . . . . . . . . . . . . . . . . . . . . . . . . 83
Avant d’appeler le support technique de Digidesign . . . . . . . . . . . . . . . . . . . . . . . . . . . . 84
Guide d’insta llation de Mbox 2 Microvi
. . . . . . . . . . . . . . . . . . . . . . . . . . . . . . . . . . . . . . . . . . . . . . . . . . . . . . . . . . . . 81
. . . . . . . . . . . . . . . . . . . . . . . . . . . 69
. . . . . . . . . . . . 61
Page 7
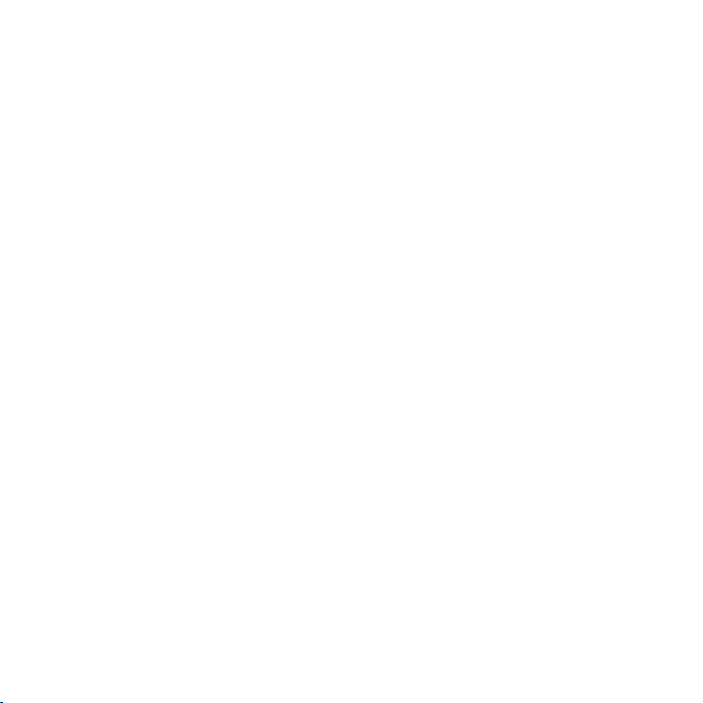
Annexe E. Ressources
A propos des guides Pro Tools . . . . . . . . . . . . . . . . . . . . . . . . . . . . . . . . . . . . . . . . . . . . . . 87
A propos de www.digidesign.com . . . . . . . . . . . . . . . . . . . . . . . . . . . . . . . . . . . . . . . . . . . 89
Index
. . . . . . . . . . . . . . . . . . . . . . . . . . . . . . . . . . . . . . . . . . . . . . . . . . . . . . . . . . . . . . . . . . . . . . . . . . . . 91
. . . . . . . . . . . . . . . . . . . . . . . . . . . . . . . . . . . . . . . . . . . . . . . . . . . . . . . . . . . . 87
Table des matières vii
Page 8
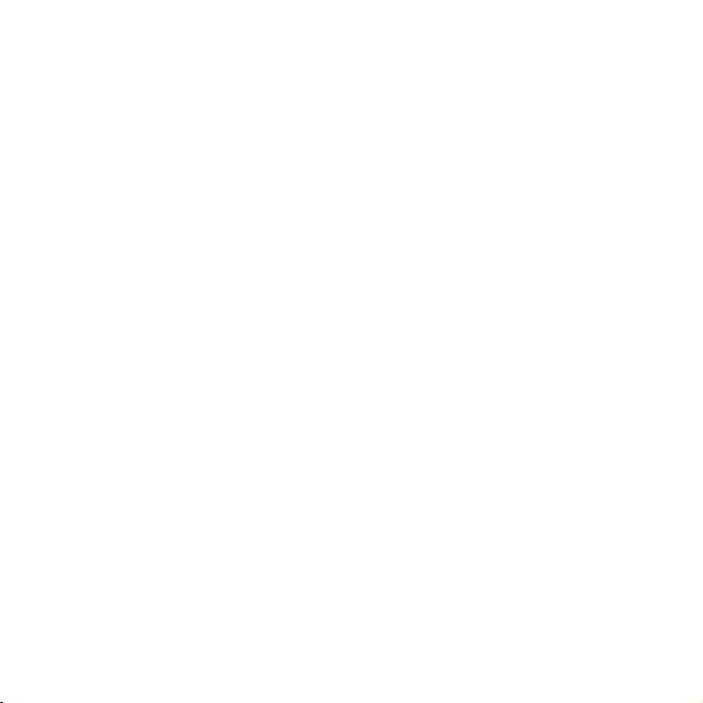
Guide d’insta llation de Mbox 2 Microviii
Page 9
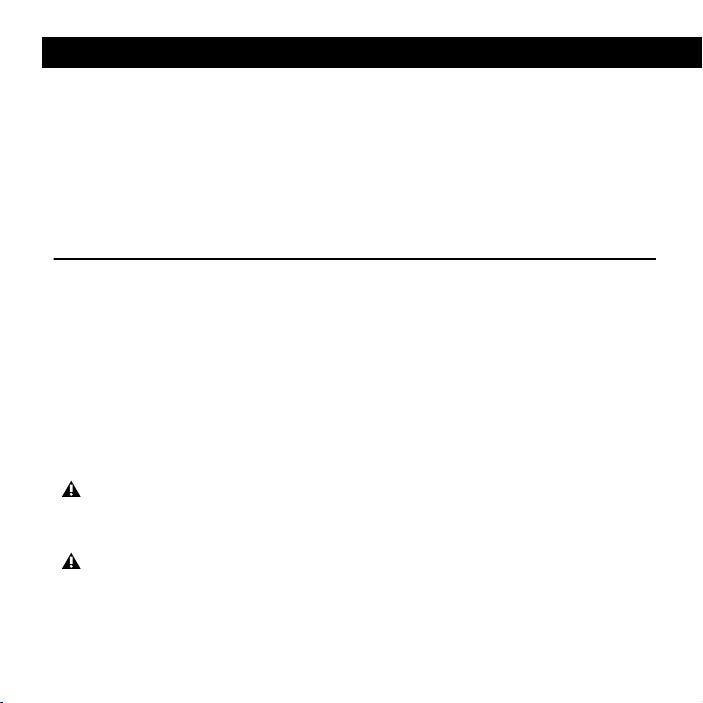
chapitre 1
Bienvenue dans le système Mbox 2 Micro
Bienvenue dans le système de lecture audio Mbox®2 Micro de Digidesign®.
Mbox 2 Micro et Pro Tools LE
d’une sortie stéréo de 1/8 de pouce, utilisant des convertisseurs N/A 24 bit, 48 kHz de grande
qualité. Il fournit également un contrôle de niveau de casque. Le système Mbox 2 Micro
permet de contrôler la lecture Pro Tools au cours du montage et du mixage.
Fonctions de Mbox 2 Micro
Mbox 2 Micro offre les fonctions suivantes :
• sortie stéréo TRS 1/8 de pouce ;
• contrôle de niveau réglable pour le volume de sortie ;
• convertisseurs N/A 24 bits acceptant des fréquences d’échantillonnage de 44,1 kHz et
48 kHz ;
• alimentation par USB ;
• crochet du cordon.
Mbox 2 Micro ne fonctionne pas correctement si vous le connectez à un hub USB.
Connectez Mbox 2 Micro à un port USB distinct et dédié de votre ordinateur.
Le système Mbox 2 Micro ne fournit pas d’entrée externe, car c’est un périphérique de sortie
uniquement. Par conséquent, ce système ne permet pas l’enregistrement d’une source externe.
®
permettent aux ordinateurs équipés de ports USB de disposer
Chapitre 1 : Bienvenue dans le système Mbox 2 Micro 1
Page 10
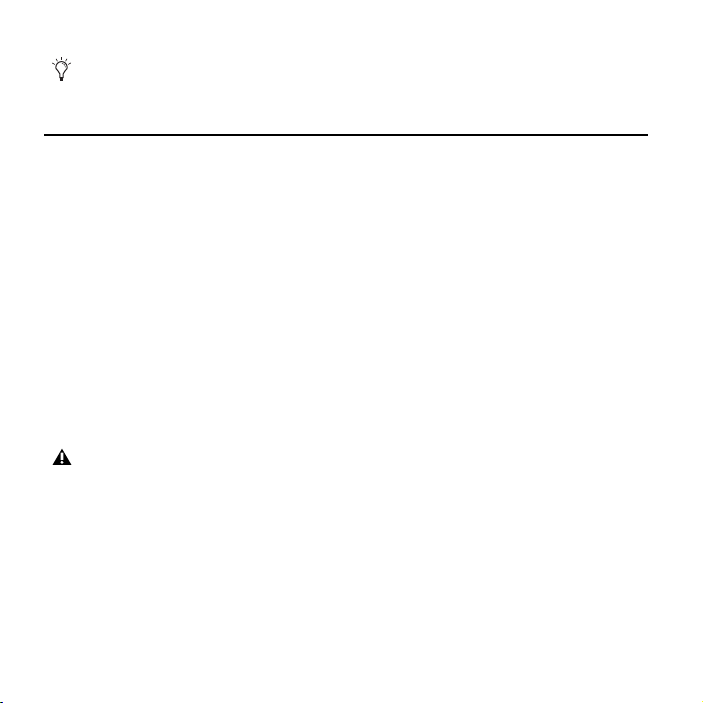
Le système Mbox 2 Micro, permet d’enregistrer et d’acheminer dans Pro Tools LE (par exemple
l’enregistrement de la sortie audio d’un plug-in instrument sur une piste audio), même s’il ne
permet pas l’enregistrement d’une source externe.
Fonctions de Pro Tools LE
Pro Tools LE sous Mac ou Windows intègre les fonctions ci-dessous avec Mbox 2 Micro :
•lecture, ou lecture et enregistrement, de pistes audio numériques (jusqu’à 48 mono ou
stéréo), selon les possibilités de l’ordinateur ;
• jusqu’à 128 pistes audio (dont un maximum de 48 pistes actives), 128 pistes d’entrée
auxiliaire, 64 pistes de fader principal, 256 pistes MIDI et 32 pistes d’instrument par
session ;
• résolution audio 16 ou 24 bits, à des fréquences d’échantillonnage allant jusqu’à 48 kHz ;
• édition à accès aléatoire non destructive et automation de mixage ;
• traitement audio allant jusqu’à 10 inserts par piste (plug-in RTAS® ou inserts matériels) ;
• jusqu’à 10 départs par piste ;
• 32 bus de mixage internes.
Pro Tools LE utilise le processeur de votre ordinateur pour mixer et traiter les pistes audio
(traitement hôte). Les ordinateurs fonctionnant à des vitesses d’horloge plus rapides peuvent
prendre en charge un plus grand nombre de pistes et assurer le traitement avec davantage de
plug-in.
2
Guide d’insta llation de Mbox 2 Micro
Page 11
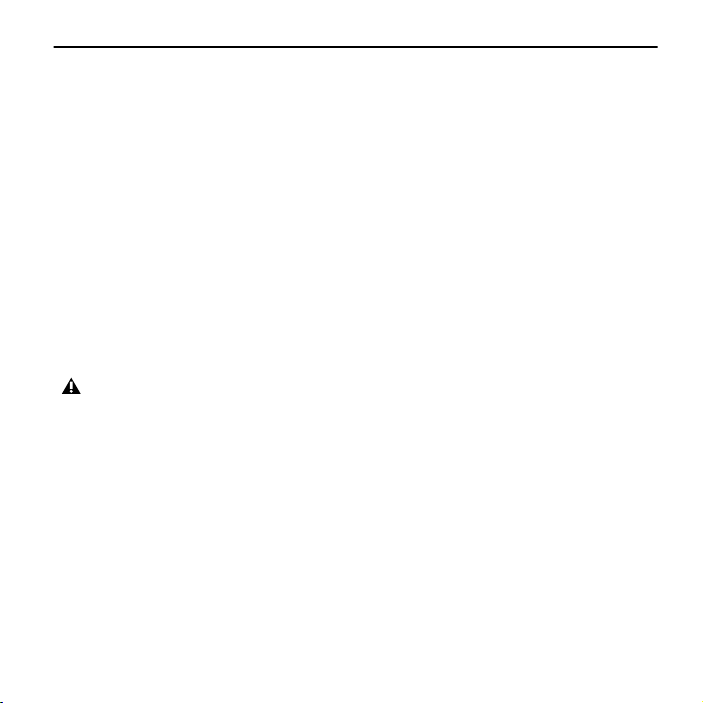
Configuration requise et compatibilité
Mbox 2 Micro peut être utilisé sur un PC Windows ou un ordinateur Mac agréé par Digidesign
et exécutant le logiciel Pro Tools LE.
Un lecteur DVD est requis pour l’utilisation du disque d’installation de Pro Tools.
Digidesign peut assurer la compatibilité et fournir une assistance uniquement pour les
matériels et les logiciels testés et approuvés par ses soins.
Pour connaître la configuration système complète et la liste des ordinateurs, systèmes
d’exploitation, disques durs et périphériques tiers approuvés par Digidesign, reportez-vous aux
informations de compatibilité sur le site Web de Digidesign, à l’adresse :
www.digidesign.com/compatibility
Configuration MIDI requise
Les interfaces MIDI USB fonctionnent correctement avec les systèmes Pro Tools sous Windows
et Mac. Les interfaces série MIDI sont prises en charge sur les systèmes Windows uniquement.
Seules les interfaces MIDI USB sont compatibles avec les systèmes Pro Tools pour Mac OS X.
Les adaptateurs de port modem-série et les périphériques MIDI ne sont pas pris en charge.
Pour obtenir la liste des adaptateurs pris en charge, visitez le site Web de Digidesign, à
l’adresse :
www.digidesign.com/compatibility
Chapitre 1 : Bienvenue dans le système Mbox 2 Micro 3
Page 12
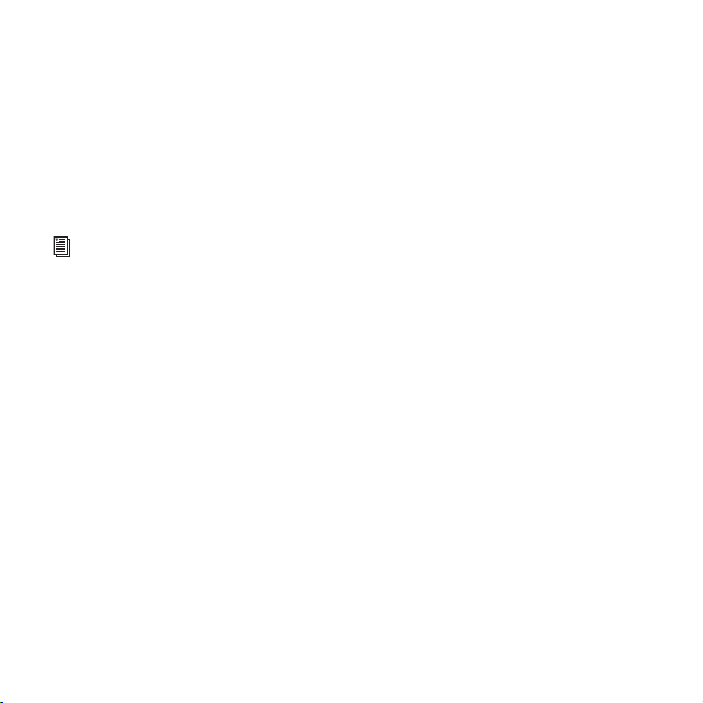
Configuration des disques durs
Pour une qualité optimale d’enregistrement et de lecture audio, tous les systèmes Pro Tools
requièrent un ou plusieurs disques durs agréés par Digidesign.
Pour consulter la liste des disques durs recommandés par Digidesign, visitez le site Web
Digidesign à l’adresse :
www.digidesign.com/compatibility
Si vous utilisez un disque dur ATA/IDE ou FireWire, initialisez-le à l’aide de l’utilitaire Disk
Utility fourni avec le logiciel système Apple (Mac) ou du Gestionnaire de disques de Windows.
Pour plus d’informations, voir annexe C, “Configuration et maintenance du disque dur”.
Enregistrement déconseillé sur le lecteur système
Il n’est pas recommandé de réaliser des enregistrements sur lecteur du système. Les disques
durs système fournissent parfois des performances d’enregistrement et de lecture inférieures à
celles fournies par les lecteurs non système, ce qui se traduit par un nombre inférieur de pistes
et de plug-in.
4
Guide d’insta llation de Mbox 2 Micro
Page 13
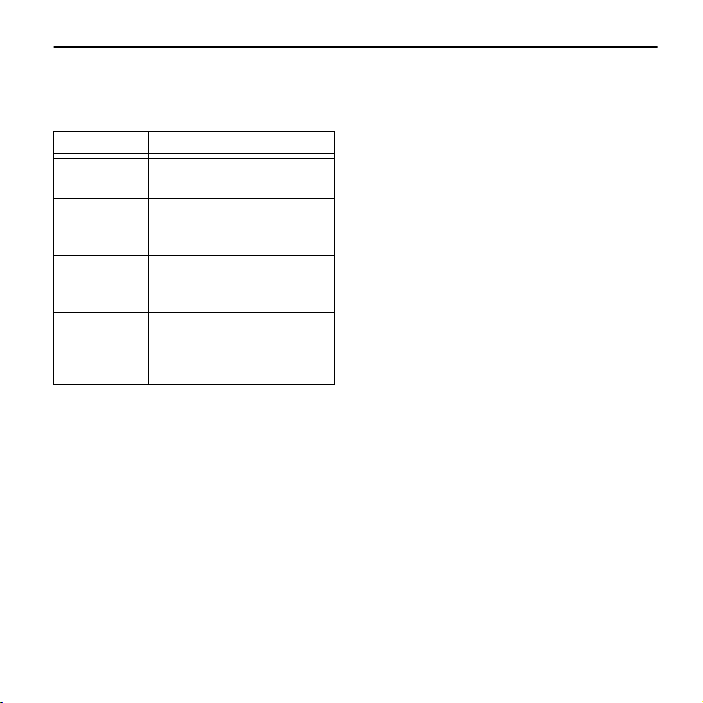
Conventions utilisées dans ce guide
Les guides de Pro Tools utilisent les conventions suivantes pour indiquer les choix de menu,
les commandes du clavier et de la souris :
:
Convention Action
File > Save Dans le menu File,
Ctrl+N Maintenez la touche Ctrl
Ctrl+clic Maintenez la touche Ctrl
Cliquez avec
le bouton
droit de la
souris
Les noms des commandes, options et paramètres qui apparaissent à l’écran sont affichés dans
une autre police.
sélectionnez Save.
enfoncée et appuyez sur la
touche N.
enfoncée tout en cliquant à
l’aide du bouton de la souris.
Cliquez à l’aide du bouton droit
de la souris.
Chapitre 1 : Bienvenue dans le système Mbox 2 Micro 5
Page 14
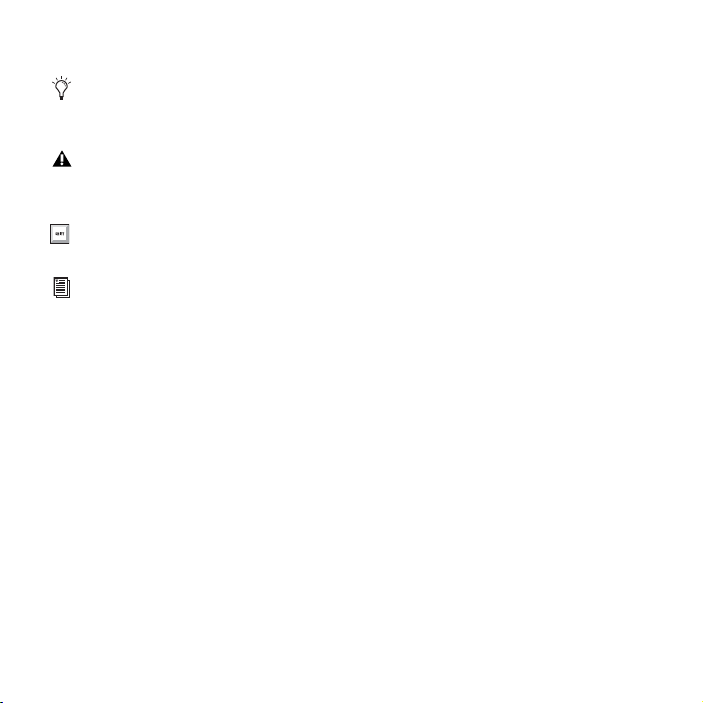
Les symboles suivants sont utilisés pour mettre en évidence des informations importantes :
Les conseils aux utilisateurs sont des astuces qui vous permettent d’optimiser l’utilisation de
votre système Pro Tools.
Les avertissements importants contiennent des informations susceptibles de modifier vos
données ou les performances du système.
Les raccourcis indiquent des raccourcis clavier et souris utiles.
Les renvois dirigent l’utilisateur vers les sections correspondantes dans le présent guide et les
autres guides de Digidesign.
6
Guide d’insta llation de Mbox 2 Micro
Page 15
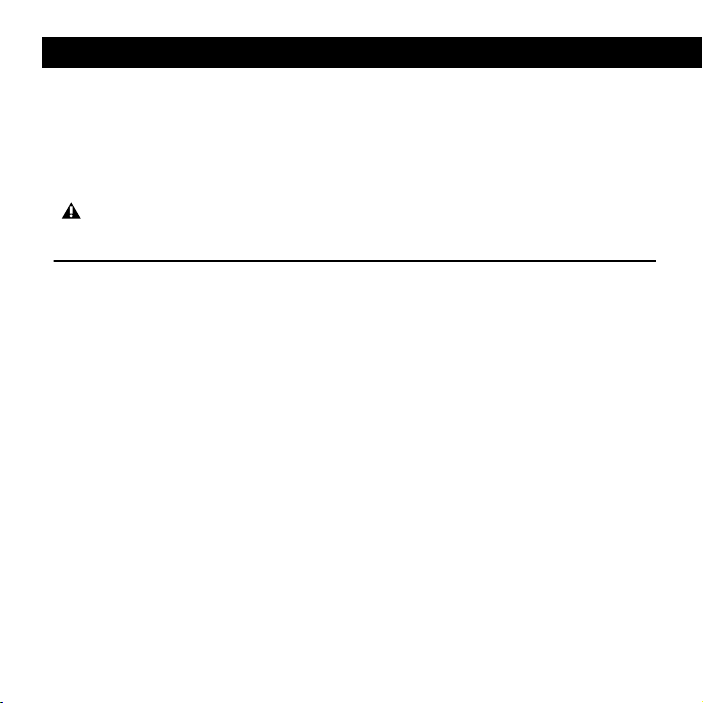
chapitre 2
Installation de Pro Tools sur Mac
Ce chapitre contient des informations propres aux systèmes Mac. Si vous souhaitez installer
Pro Tools sous Windows, reportez-vous au chapitre 3, “Installation de Pro Tools sous
Windows”.
Avant de procéder à l’installation de cette version de l’application, lisez le fichier Lisez-moi du
disque d’installation de Pro Tools.
Présentation de l’installation
L’installation de Mbox 2 Micro sur un ordinateur Mac comprend les étapes suivantes :
1 “Installation de Pro Tools LE et connexion de l’interface”, page 8.
2 “Lancement de Pro Tools LE”, page 10.
3 Configuration de votre système pour une performance optimale (voir chapitre 4,
“Configuration de votre système Pro Tools”).
4 Connexions audio au système Mbox 2 Micro (voir chapitre 5, “Présentation du matériel
Mbox 2 Micro”).
Chapitre 2 : Installation de Pro Tools sur Mac 7
Page 16
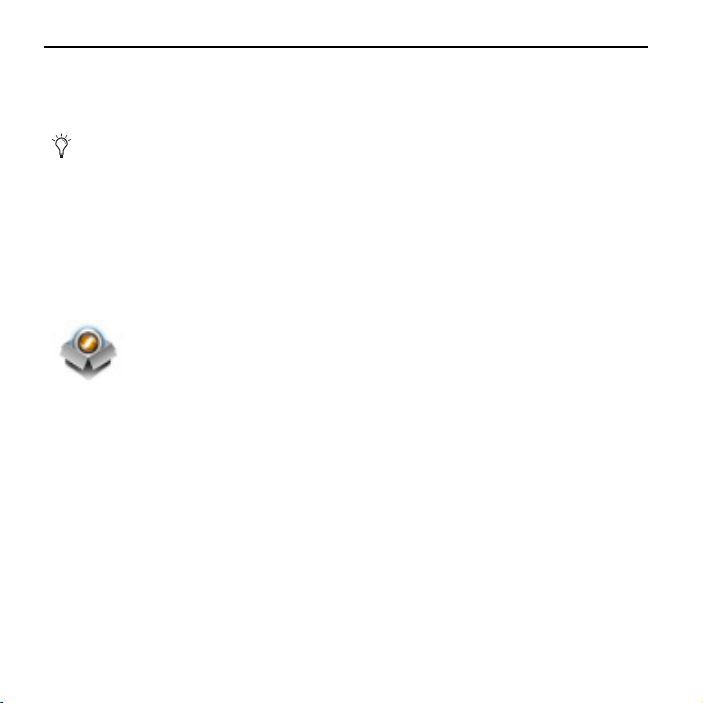
Installation de Pro Tools LE et connexion de l’interface
Avant de connecter l’interface Pro Tools LE à votre ordinateur, vous devez installer le logiciel
Pro Tools LE.
Ne lancez pas cette procédure si l’unité Mbox 2 Micro est reliée à votre ordinateur.
Pour installer Pro Tools LE :
1 Assurez-vous que vous êtes connecté en tant qu’administrateur pour le compte sur lequel
vous souhaitez installer Pro Tools. Pour plus d’informations sur les privilèges d’administrateur
sur Mac OS X, reportez-vous à la documentation Mac OS X d’Apple.
2 Insérez le disque d’installation de Pro Tools LE dans le lecteur de DVD.
3 Sur le disque d’installation, double-cliquez sur Install Pro Tools LE.mpkg.
Icône Install ProTools LE.mpkg
4 Pour procéder à l’installation, suivez les instructions à l’écran.
5 Cliquez sur Continue à chaque fois que cela vous est demandé.
6 Lorsque la page de choix du type d’installation s’affiche, effectuez l’une des opérations
suivantes :
• Pour installer tous les fichiers d’application Pro Tools ainsi que les plug-in gratuits (et le
contenu associé), laissez les options d’installation sélectionnées par défaut, puis cliquez
sur Continue.
– ou –
• Sélectionnez (ou désélectionnez) une configuration personnalisée d’options
d’installation (voir “Options d’installation”, page 9) et cliquez sur Continue.
8
Guide d'insta llation de Mbox 2 Micro
Page 17
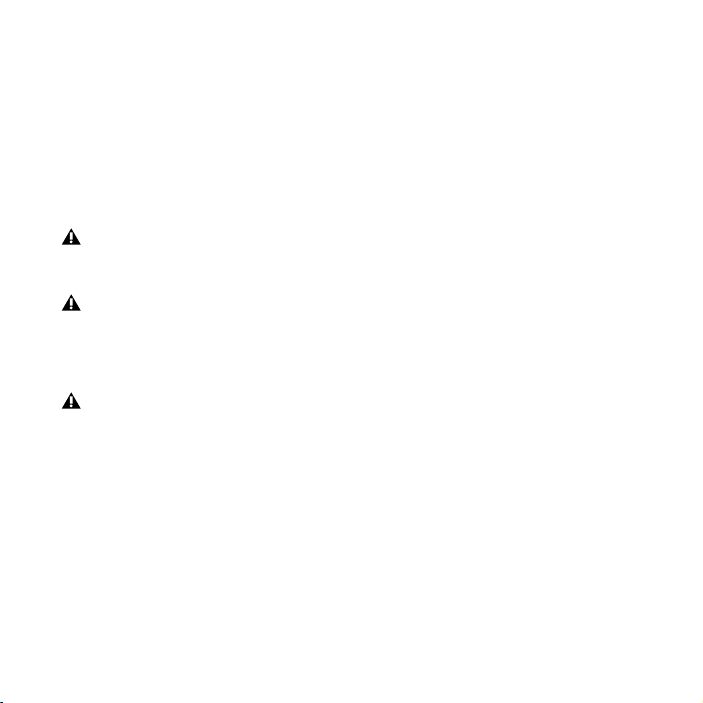
7 Cliquez sur Install.
8 A l’invite, saisissez votre mot de passe administrateur et cliquez sur OK pour authentifier
l’installation.
9 Suivez les instructions à l’écran.
10 Lorsque l’installation est terminée, cliquez sur Restart.
11 Lorsque vous y êtes invité, retirez le couvercle de protection USB du système Mbox 2 Micro
et insérez le connecteur USB du système Mbox 2 Micro dans un port USB disponible sur votre
ordinateur.
Mbox 2 Micro ne fonctionne pas correctement si vous le connectez à un hub USB.
Connectez Mbox 2 Micro à un port USB distinct et dédié.
Si le voyant USB de Mbox 2 Micro ne s’allume pas ou clignote une fois l’installation terminée,
débranchez le système, puis branchez-le à nouveau. Si le voyant reste éteint, éteignez
l’ordinateur, débranchez le Mbox 2 Micro et redémarrez l’ordinateur. Connectez ensuite de
nouveau le système Mbox 2 Micro.
Si une sortie incorrecte est sélectionnée dans Pro Tools, le voyant USB du système Mbox 2 Micro
s’allume en orange et clignote.
Options d’installation
Options Pro Tools LE
Pour installer un sous-ensemble du logiciel Pro Tools et des plug-in (et contenu associé),
cliquez sur le triangle permettant d’afficher l’option Pro Tools LE 8.0 dans le programme
d’installation et désélectionnez toutes les options ci-après que vous ne souhaitez pas installer.
Fichiers d’application (requis pour Pro Tools) Installe l’application Pro Tools et les fichiers de
bibliothèque compatibles nécessaires à l’exécution de Pro Tools. Cette option installe
également le pilote Digidesign CoreAudio. La sélection de cette option est indispensable pour
l’installation de Pro Tools.
Chapitre 2 : Installation de Pro Tools sur Mac 9
Page 18
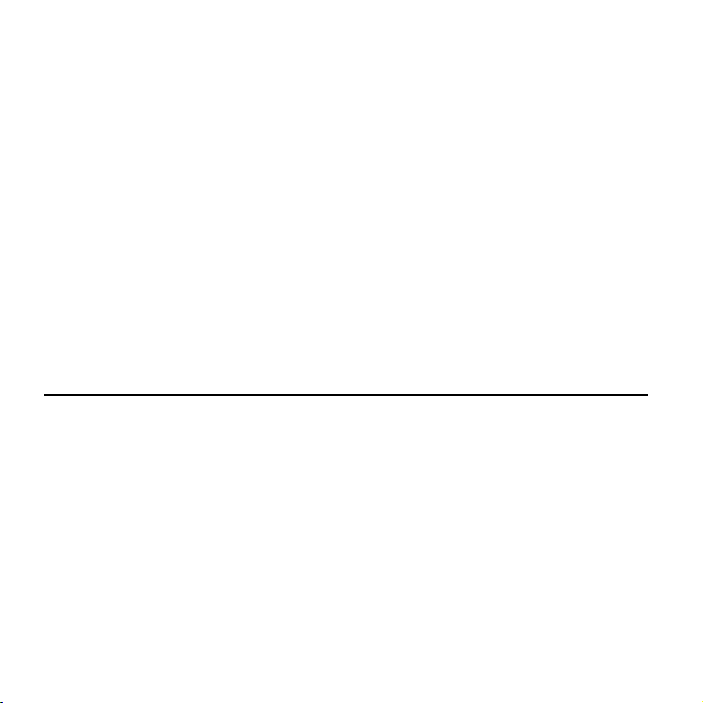
Plug-in DigiRack Installe des plug-in gratuits, notamment les plug-in DigiRack, Bomb Factory,
Eleven Free, TL Utilities, ainsi que les plug-in D-Fi et Maxim de Digidesign.
Pro Tools Creative Collection Installe un ensemble de plug-in RTAS et d’instruments virtuels
gratuits (comprenant 4,4 Go de contenu échantillon associé). Pour plus d’informations,
consultez le Guide des plug-in Creative Collection.
Options supplémentaires
Le programme d’installation de Pro Tools fournit les options supplémentaires suivantes à
installer avec le logiciel et les plug-in Pro Tools.
Pilote CoreAudio de Digidesign Cette option installe le pilote CoreAudio de Digidesign, qui
vous permet d’utiliser des interfaces audio agréées Digidesign avec des applications tierces
compatibles avec la norme CoreAudio.
Avid Vi deo Engine Cette option vous permet d’intégrer des périphériques vidéo Avid
exemple, Avid Mojo
Pilote d’E/S MIDI Le pilote d’E/S MIDI
®
) à votre système Pro Tools.
™
est requis pour l’utilisation de l’interface d’E/S MIDI
®
(par
Digidesign.
Lancement de Pro Tools LE
Lorsque vous lancez Pro Tools LE pour la première fois, vous êtes invité à entrer un code
d’autorisation pour valider votre logiciel. (Le code commence par les lettres DIGI.)
Pour autoriser le logiciel Pro Tools LE :
1 Assurez-vous que la Mbox 2 Micro est connectée à l’ordinateur.
2 Cliquez deux fois sur l’icône Pro Tools LE du Dock ou sur l’icône de l’application située dans
le dossier Pro Tools, qui réside lui-même dans le dossier Digidesign.
3 Dans la boîte de dialogue qui s’affiche, tapez le code d’autorisation exactement tel qu’il est
imprimé, en insérant les espaces appropriés et en respectant la casse, puis cliquez sur Valid ate.
Le code d’autorisation est imprimé sur la deuxième de couverture de ce guide.
10
Guide d'insta llation de Mbox 2 Micro
Page 19
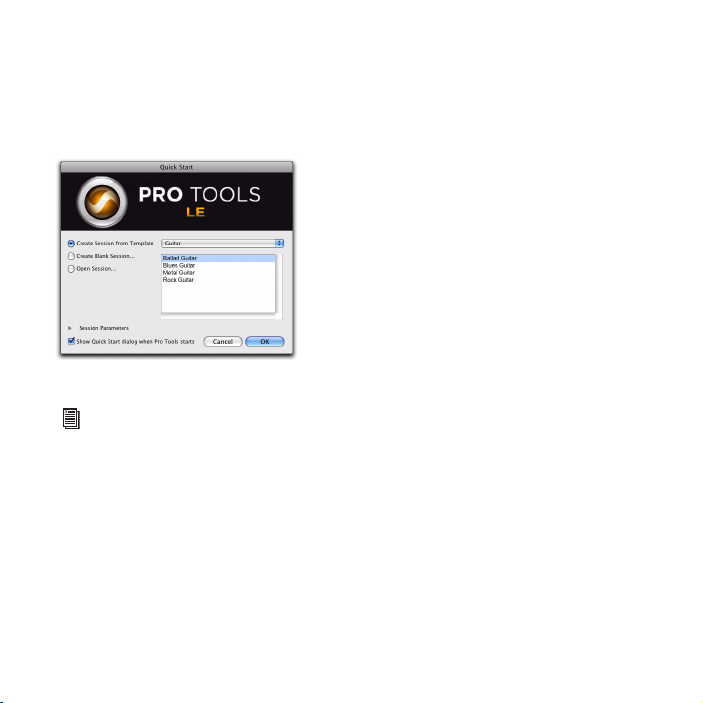
4 La boîte de dialogue Quick Start vous permet d’effectuer l’une des opérations suivantes :
• Créer une session à partir d’un modèle.
•Créer une session vide.
• Ouvrir une autre session de votre système.
Boîte de dialogue Quick Start
Pour plus d’informations sur la boîte de dialogue Quick Start, consultez le Guide de référence
Pro Tools.
Chapitre 2 : Installation de Pro Tools sur Mac 11
Page 20
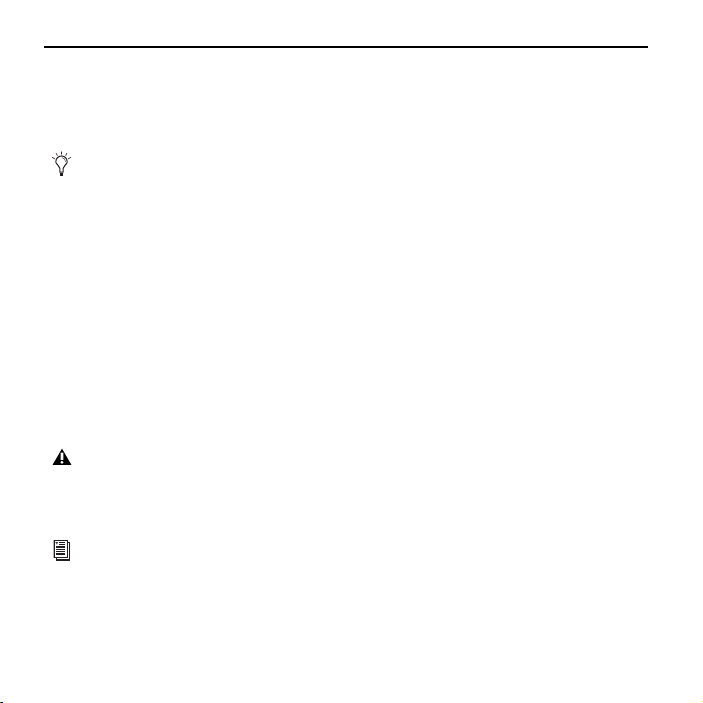
Logiciels supplémentaires du disque d’installation Pro Tools
Le disque d’installation Pro Tools contient des logiciels supplémentaires pour votre système,
notamment des pilotes audio pour lire d’autres applications audio via un dispositif Digidesign,
ainsi qu’une session de démonstration Pro Tools.
Reportez-vous à votre disque d’installation de Pro Tools pour obtenir des logiciels et des
programmes d’installation supplémentaires.
Applications et plug-in tiers
Votre coffret Pro Tools contient également plusieurs applications et plug-in gratuits fournis
par des développeurs tiers partenaires de Digidesign. Vous pouvez installer ces éléments à part
une fois l’installation de Pro Tools terminée.
Les programmes d’installation sont situés sur le disque d’installation de Pro Tools dans le
dossier Additional Files\3rd Party Content.
Pilote CoreAudio de Mbox 2 Micro
Le pilote CoreAudio de Mbox 2 Micro est un pilote audio multicanal et multiclient qui
permet à des applications compatibles CoreAudio d’effectuer des opérations de lecture et
d’enregistrement par le biais d’un périphérique Digidesign.
Le système Mbox 2 Micro ne fournit pas d’entrée externe, car c’est un périphérique de sortie
uniquement. Par conséquent, ce système ne permet pas l’enregistrement d’une source externe.
Le pilote Mbox 2 Micro CoreAudio est installé par défaut lorsque vous installez Pro Tools.
Pour plus d’informations sur la configuration du pilote CoreAudio, reportez-vous au guide
correspondant.
12
Guide d'insta llation de Mbox 2 Micro
Page 21
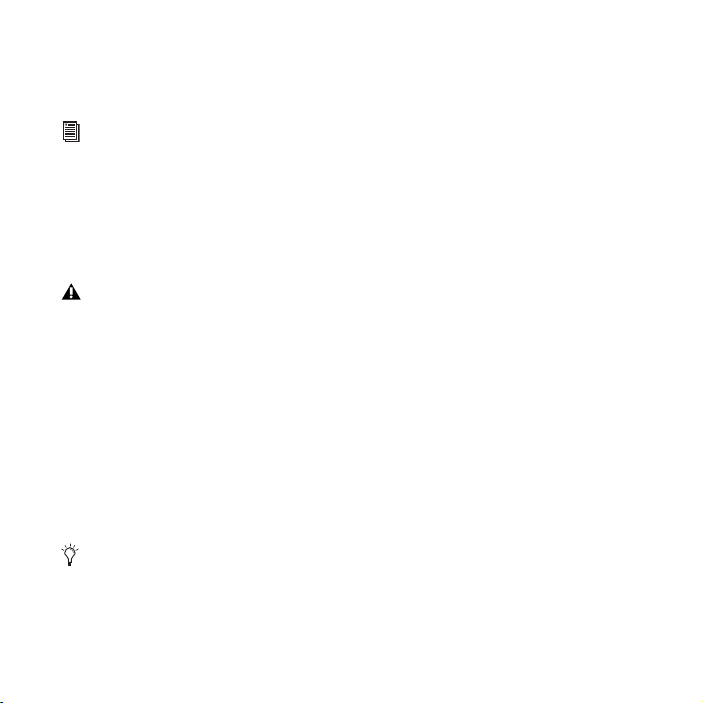
Pilote CoreAudio autonome de Mbox 2 Micro
Il est possible d’installer la version autonome du pilote CoreAudio de Mbox 2 Micro sur des
systèmes Mac non équipés de Pro Tools.
Pour plus d’informations sur l’installation et la configuration de la version autonome du pilote
CoreAudio de Mbox 2 Micro, reportez-vous au guide correspondant.
Session de démonstration Pro Tools
Le disque d’installation de Pro Tools LE comprend une session de démonstration vous
permettant de vérifier le bon fonctionnement du système.
La session de démonstration de Pro Tool LE s’intitule Filtered Dreams.
Avant d’installer la session de démonstration sur votre lecteur audio, vérifiez que ce dernier est
configuré comme indiqué dans la section “Formatage d’un lecteur audio”, page 71.
Pour installer la session de démonstration :
1 Insérez le disque d’installation de ProTools LE dans le lecteur de DVD.
2 Sur le disque d’installation, recherchez et ouvrez le dossier
Additional Files/Pro Tools Demo Sessions Installer.
3 Double-cliquez sur Install demo session.pkg.
4 Suivez les instructions à l’écran.
5 Lorsque vous y êtes invité, sélectionnez le lecteur audio en tant qu’emplacement
d’installation et cliquez sur Suivant pour commencer l’installation. Une fois l’installation
terminée, cliquez sur Close.
Vous pouvez ouvrir la session de démonstration en cliquant deux fois sur le fichier Filtered
Dream.ptf (situé dans le dossier de session Filtered Dream Demo).
Chapitre 2 : Installation de Pro Tools sur Mac 13
Page 22
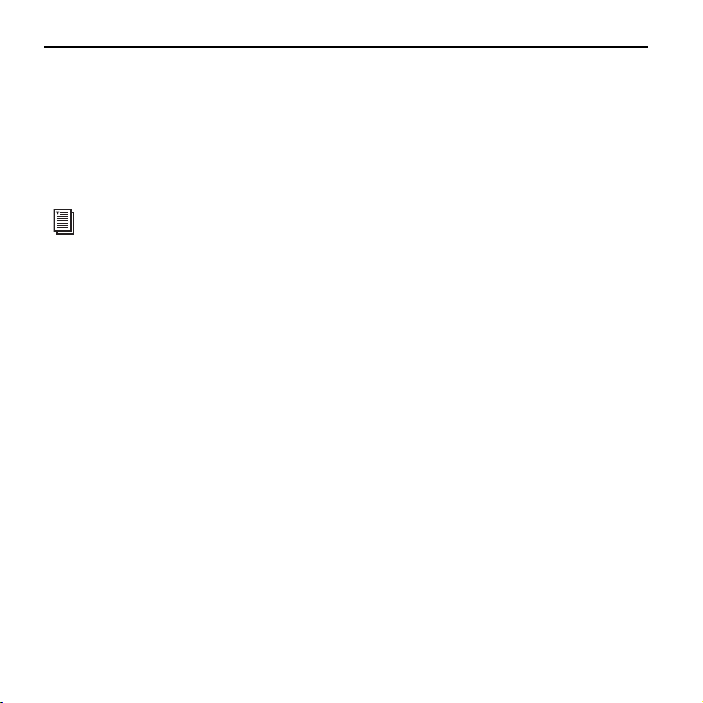
Désinstallation de Pro Tools
Pour désinstaller le logiciel Pro Tools de votre ordinateur, utilisez le programme de
désinstallation.
Pour supprimer Pro Tools de votre ordinateur :
1 Assurez-vous que vous êtes connecté en tant qu’administrateur au compte sur lequel
Pro Tools est installé.
Pour obtenir des détails sur les privilèges d’administrateur sur Mac OS X, reportez-vous à votre
documentation Apple OS X.
2 Accédez à Applications/Digidesign/Pro Tools/Pro Tools Utilities, puis cliquez deux fois sur
Uninstall Pro Tools.
3 Cliquez sur Continue pour procéder à la désinstallation.
4 Sélectionnez le type de désinstallation à effectuer :
Safe Uninstall : conserve les plug-in et systèmes de fichiers requis pour la compatibilité avec
certains produits Avid. Optez pour Safe Uninstall si vous utilisez une application Avid ou
effectuez une mise à jour vers une version incluant le support client.
Clean Uninstall : supprime tous les fichiers Pro Tools, y compris les systèmes de fichiers, les
plug-in Digidesign et les noms de patch MIDI. Optez pour Clean Uninstall si vous effectuez
une mise à jour ou corrigez des problèmes à partir d’un système propre.
5 Cliquez sur Désinstaller.
6 Entrez le mot de passe administrateur, puis cliquez sur OK.
7 Cliquez sur Finish pour fermer la fenêtre du programme d’installation.
14
Guide d'insta llation de Mbox 2 Micro
Page 23
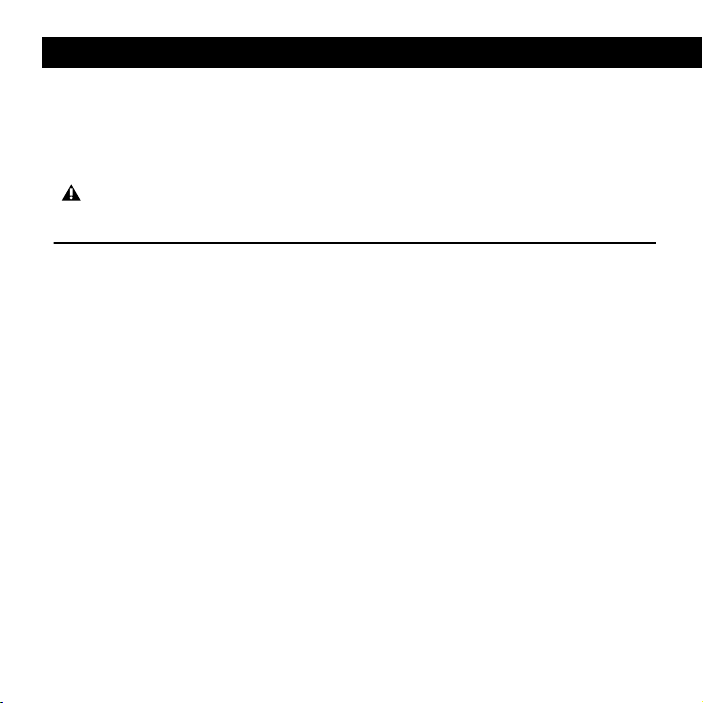
chapitre 3
Installation de Pro Tools sous Windows
Ce chapitre contient des informations propres aux systèmes Windows. Si vous souhaitez
installer Pro Tools sur Mac, reportez-vous au chapitre 2, “Installation de Pro Tools sur Mac”.
Avant de procéder à l’installation de cette version de l’application, lisez le fichier Lisez-moi du
disque d’installation de Pro Tools.
Présentation de l’installation
L’installation de Mbox 2 Micro sur un PC Windows comprend les étapes suivantes :
1 “Installation de Pro Tools LE et connexion de Mbox 2 Micro”, page 16.
2 “Lancement de Pro Tools LE”, page 20.
3 Configuration de votre système pour une performance optimale (voir chapitre 4,
“Configuration de votre système Pro Tools”).
4 “Etablissement de connexions matérielles”, page 51.
Chapitre 3 : Installation de Pro Tools sous Windows 15
Page 24
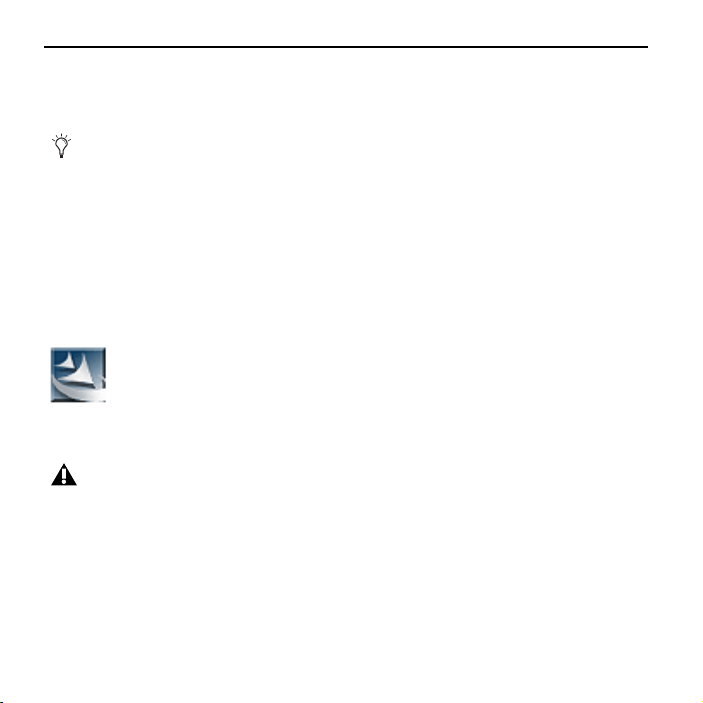
Installation de Pro Tools LE et connexion de Mbox 2 Micro
Avant de connecter l’interface Pro Tools LE à votre ordinateur, vous devez installer le logiciel
Pro Tools LE.
Ne lancez pas cette procédure si l’unité Mbox 2 Micro est reliée à votre ordinateur.
Pour installer de Pro Tools LE :
1 Démarrez Windows en vous connectant avec des privilèges d’administrateur. Pour tout
renseignement supplémentaire sur les privilèges d’administrateur, reportez-vous à la
documentation Windows.
2 Insérez le disque d’installation de Pro Tools LE pour Windows dans le lecteur de DVD.
3 Sur le disque d’installation, recherchez et ouvrez le dossier Installer de ProTools.
4 Cliquez deux fois sur Setup.exe.
Icône Setup.exe
Sous Vista, si la boîte de dialogue Contrôle de compte d’utilisateur s’affiche, cliquez sur
Autoriser.
5 Pour procéder à l’installation, suivez les instructions à l’écran et cliquez sur Next lorsque vous
y êtes invité.
6 Pour installer la gamme complète de logiciels et de plug-in Pro Tools, laissez l’option Pro
Tools sélectionnée.
16
Guide d’insta llation de Mbox 2 Micro
Page 25
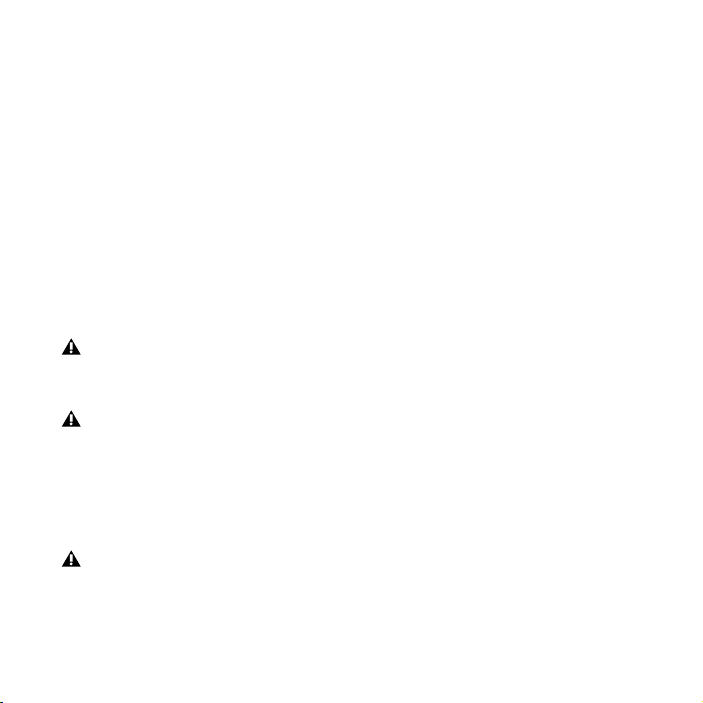
7 Lorsque la page de choix des fonctionnalités s’affiche, effectuez l’une des opérations
suivantes :
• Pour installer tous les fichiers d’application Pro Tools ainsi que les plug-in gratuits (et le
contenu associé), laissez les options d’installation sélectionnées par défaut, puis cliquez
sur Continue.
– ou –
• Sélectionnez (ou désélectionnez) une configuration personnalisée d’options
d’installation (voir “Options d’installation”, page 18) et cliquez sur Continue.
8 Cliquez sur Next.
9 Cliquez sur Install.
10 Lorsque vous y êtes invité, retirez le couvercle de protection USB du système Mbox 2 Micro
et insérez le connecteur USB du système Mbox 2 Micro dans un port USB disponible sur votre
ordinateur.
Mbox 2 Micro ne fonctionne pas correctement si vous le connectez à un hub USB.
Connectez Mbox 2 Mini à un port USB distinct et dédié.
Sous Windows XP, une série de boîtes de dialogue peuvent s’ouvrir, indiquant que le pilote n’a
pas été validé lors du test permettant d’obtenir le logo Windows. Cliquez sur Continuer pour
chacune d’entre elles jusqu’à ce qu’elles ne s’affichent plus.
Si d’autres boîtes de dialogue s’affichent (telles que Nouveau matériel détecté), laissez-les
ouvertes et ne cliquez dans aucune d’entre elles. Ces boîtes de dialogue se fermeront d’ellesmêmes.
Sous Windows Vista, il est possible que des boîtes de dialogue de sécurité Windows s’ouvrent.
Cliquez sur Installer pour chacune d’entre elles jusqu’à ce qu’elles ne s’affichent plus.
11 Cliquez sur OK.
Chapitre 3 : Installation de Pro Tools sous Windows 17
Page 26
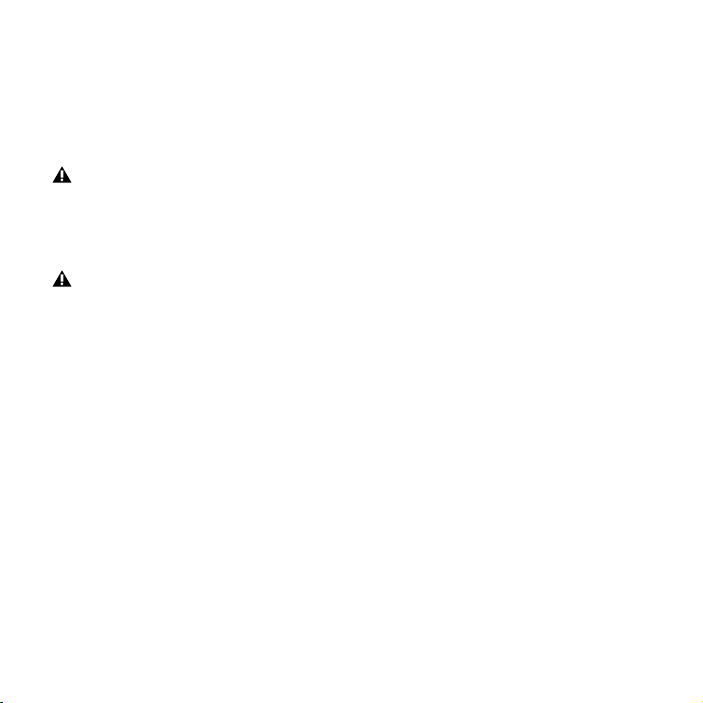
12 Attendez que le programme ait installé tous les composants logiciels, pilotes et systèmes de
fichiers PACE pour passer à l’étape suivante.
13 Une fois l’installation terminée, cliquez sur Te rmi ne r pour redémarrer l’ordinateur.
Le voyant USB du système Mbox 2 Micro s’allume en vert lorsqu’il est alimenté et prêt à
l’utilisation.
Si le voyant USB de Mbox 2 Micro ne s’allume pas ou clignote une fois l’installation terminée,
débranchez le système, puis branchez-le à nouveau. Si le voyant reste éteint, éteignez
l’ordinateur, débranchez le Mbox 2 Micro et redémarrez l’ordinateur. Connectez ensuite de
nouveau le système Mbox 2 Micro.
Si une sortie incorrecte est sélectionnée dans Pro Tools, le voyant USB du système Mbox 2 Micro
s’allume en orange et clignote.
Options d’installation
Options Pro Tools LE
Pour installer un sous-ensemble du logiciel Pro Tools et des plug-in (et contenu associé),
cliquez sur le signe plus (+) en regard de l’option Pro Tools LE 8.0 dans la boîte de dialogue de
sélection des fonctionnalités du programme d’installation et désélectionnez toutes les options
ci-après que vous ne souhaitez pas installer.
Fichiers d’application (requis pour Pro Tools) Installe l’application Pro Tools et les fichiers de
bibliothèque compatibles nécessaires à l’exécution de Pro Tools. La sélection de cette option
est indispensable pour l’installation de Pro Tools.
Plug-in DigiRack Installe des plug-in gratuits, notamment les plug-in DigiRack, Bomb Factory,
Eleven Free, TL Utilities, ainsi que les plug-in D-Fi et Maxim de Digidesign.
Pro Tools Creative Collection Installe un ensemble de plug-in RTAS et d’instruments virtuels
gratuits (comprenant 4,4 Go de contenu échantillon associé). Pour plus d’informations,
consultez le Guide des plug-in Creative Collection.
18
Guide d’insta llation de Mbox 2 Micro
Page 27
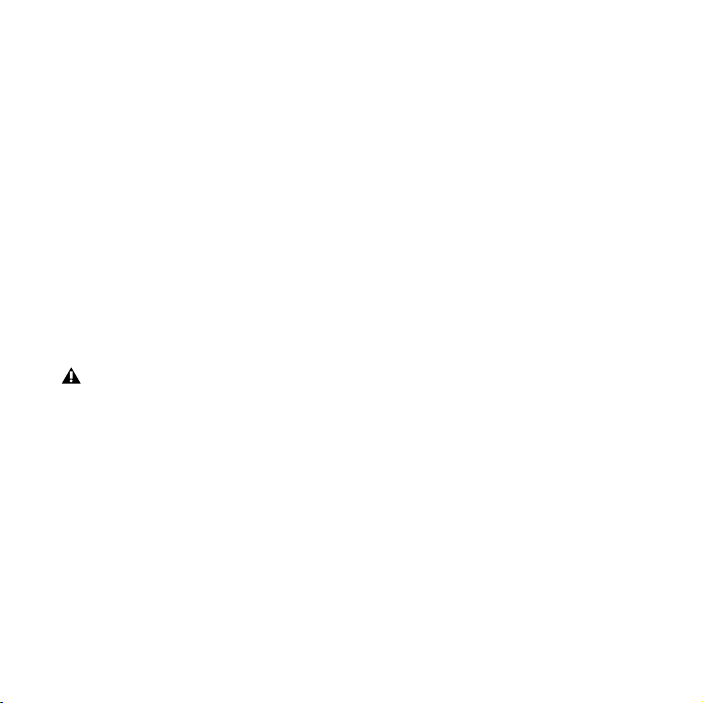
Options supplémentaires
Le programme d’installation de Pro Tools fournit les options supplémentaires suivantes à
installer avec le logiciel et les plug-in Pro Tools.
Option Mac HFS+ Disk Support Elle permet au système Pro Tools de lire, d’écrire, d’enregistrer et
de relire des données à partir de disques au format Mac HFS+. Les disques HFS+ sont aussi
souvent appelés disques Mac OS étendu.
Avid Video Engine Le composant Avid Video Engine est requis pour utiliser Pro Tools avec les
périphériques vidéo Avid tels Avid Mojo.
®
Contrôleur et pilote Command|8 Le pilote Command|8
est nécessaire pour utiliser la surface de
contrôle Digidesign Command|8.
Installation de QuickTime
Procédez à l’installation de QuickTime si vous prévoyez d’inclure des fichiers vidéo ou
d’importer des fichiers MP3 ou MP4 (AAC) dans vos sessions Pro Tools. Vous pouvez
télécharger gratuitement QuickTime pour Windows sur le site Web d’Apple (www.apple.com).
Pour obtenir plus d’informations sur la version QuickTime compatible avec votre version de
Pro Tools, reportez-vous aux pages relatives à la compatibilité sur le site Web de Digidesign
(www.digidesign.com./compatibility).
Pour installer QuickTime :
1 Consultez la page QuickTime sur le site Internet d’Apple (www.apple.com).
2 Téléchargez le programme d’installation de QuickTime sur l’ordinateur.
3 Cliquez deux fois sur le programme et suivez les instructions qui s’affichent à l’écran.
4 Redémarrez votre ordinateur.
Chapitre 3 : Installation de Pro Tools sous Windows 19
Page 28
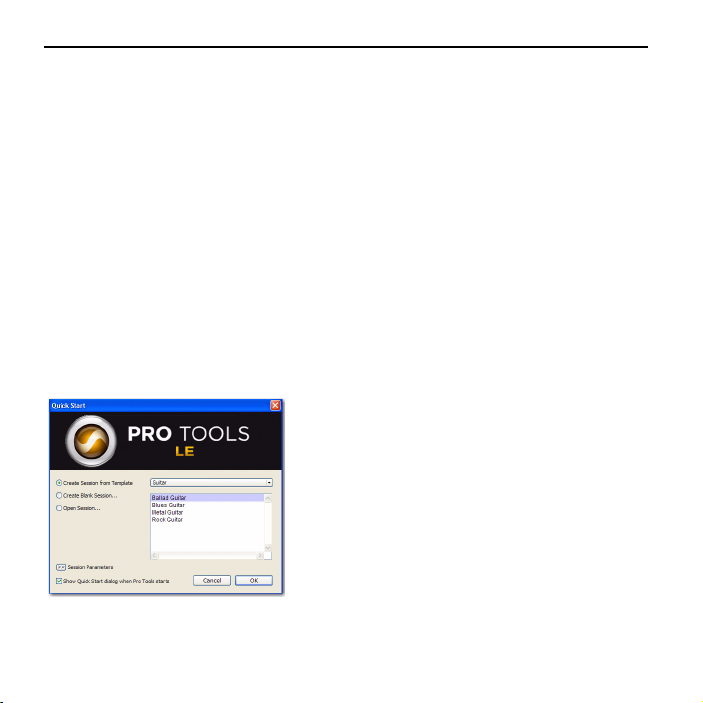
Lancement de Pro Tools LE
Lorsque vous lancez Pro Tools LE pour la première fois, vous êtes invité à entrer un code
d’autorisation pour valider votre logiciel. (Le code commence par les lettres DIGI.)
Pour autoriser le logiciel Pro Tools LE :
1 Assurez-vous que la Mbox 2 Micro est connectée à l’ordinateur.
2 Cliquez deux fois sur le raccourci Pro Tools LE se trouvant sur le bureau ou sur l’icône de
l’application située dans le dossier Pro Tools, qui réside lui-même dans le dossier Digidesign.
3 Dans la boîte de dialogue qui s’affiche, tapez le code d’autorisation exactement tel qu’il est
imprimé, en insérant les espaces appropriés et en respectant la casse, puis cliquez sur Validate.
Le code d’autorisation est imprimé sur la deuxième de couverture de ce guide.
4 La boîte de dialogue Quick Start vous permet d’effectuer l’une des opérations suivantes :
• Créer une session à partir d’un modèle.
• Créer une session vide.
• Ouvrir une autre session de votre système.
.
Boîte de dialogue Quick Start
20
Guide d’insta llation de Mbox 2 Micro
Page 29
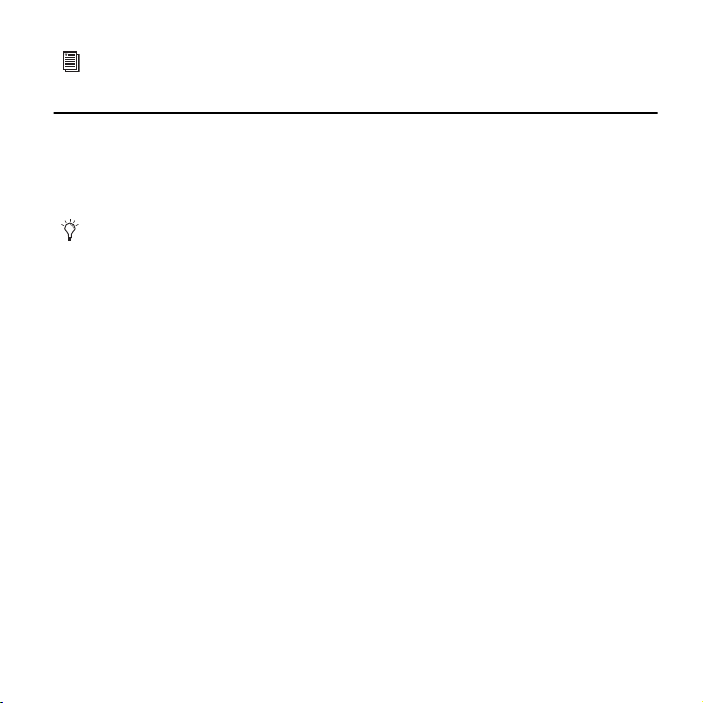
Pour plus d’informations sur la boîte de dialogue Quick Start, consultez le Guide de référence
Pro Tools.
Logiciels supplémentaires du disque d’installation Pro Tools
Le disque d’installation Pro Tools contient des logiciels supplémentaires pour votre système,
notamment des pilotes audio pour lire d’autres applications audio via un dispositif Digidesign,
ainsi qu’une session de démonstration Pro Tools.
Reportez-vous à votre disque d’installation de Pro Tools pour obtenir des logiciels et des
programmes d’installation supplémentaires.
Applications et plug-in tiers
Le coffret Pro Tools contient également plusieurs applications et plug-in gratuits. Accédez au
dossier Additional Files\3rd Party Content du disque d’installation.
Pilotes audio Windows
Le pilote ASIO et le pilote audio WaveDriver pour les systèmes Windows de Digidesign
permettent d’utiliser l’interface matérielle Digidesign avec des applications tierces prenant en
charge le pilote ASIO ou WaveDriver MME (Multimedia Extension).
Les pilotes Digidesign ASIO et WaveDriver pour votre matériel Digidesign sont installés
automatiquement en même temps que Pro Tools.
Chapitre 3 : Installation de Pro Tools sous Windows 21
Page 30
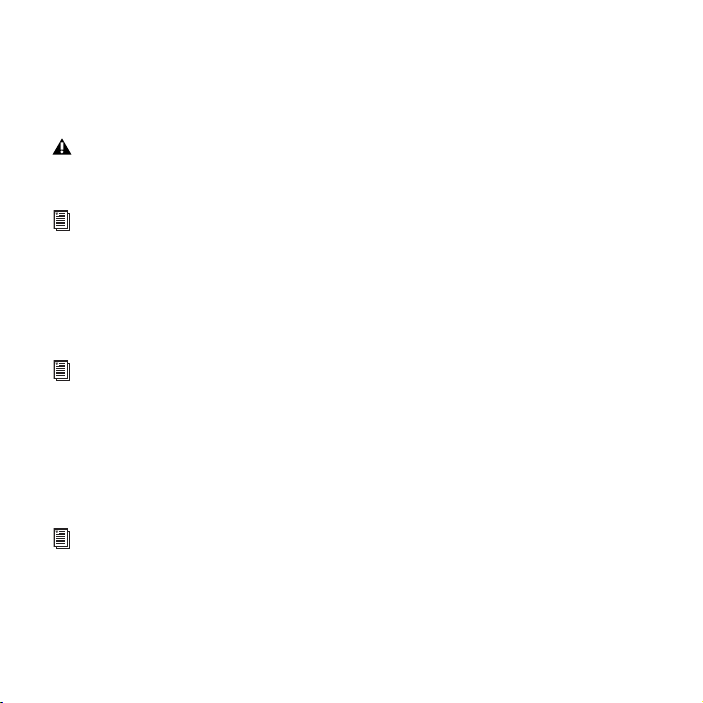
Pilote ASIO de Digidesign
Le pilote ASIO (Audio Sound Input Output) de Digidesign est un pilote audio multicanal client
unique qui permet à des programmes audio tiers prenant en charge la norme ASIO
d’enregistrer et de lire des données audio via un dispositif Digidesign.
Le système Mbox 2 Micro ne fournit pas d’entrée externe, car c’est un périphérique de sortie
uniquement. Par conséquent, ce système ne permet pas l’enregistrement d’une source externe.
Pour plus d’informations sur la configuration du pilote ASIO de Digidesign, reportez-vous au
guide correspondant.
WaveDriver de Digidesign (Windows XP uniquement)
Le pilote WaveDriver pour système Windows de Digidesign est un pilote stéréo client unique
qui permet à des programmes audio tiers compatibles WaveDriver MME (Multimedia
Extension) de lire des données via un dispositif Digidesign.
Pour plus d’informations sur la configuration du pilote WaveDriver de Digidesign, reportezvous au guide Digidesign correspondant.
Pilotes audio Windows autonomes
Les pilotes audio pour Windows de Digidesign peuvent être installés sur des systèmes
Windows où le logiciel Pro Tools n’est pas installé. Utilisez alors la version autonome du
programme d’installation des pilotes audio pour Windows de Digidesign (Digidesign Audio
Drivers Setup.exe), qui se trouve sur le disque d’installation de Pro Tools.
Pour obtenir des informations supplémentaires à propos de la configuration de la version
autonome des pilotes audio pour Windows de Digidesign, reportez-vous au guide Digidesign
correspondant.
22
Guide d’insta llation de Mbox 2 Micro
Page 31

Session de démonstration Pro Tools
Le disque d’installation de Pro Tools LE comprend une session de démonstration vous
permettant de vérifier le bon fonctionnement du système.
La session de démonstration de Pro Tool LE s’intitule Filtered Dream.
Avant d’installer la session de démonstration sur votre lecteur audio, vérifiez que ce dernier est
configuré comme indiqué dans la section “Formatage d’un lecteur audio”, page 71.
Pour installer la session de démonstration :
1 Insérez le disque d’installation de Pro Tools LE dans le lecteur de DVD.
2 Recherchez le dossier Additional Files\LE Demo Session Installer sur le lecteur de DVD et
ouvrez-le.
3 Cliquez deux fois sur LE Demo Session Setup.
4 Suivez les instructions à l’écran.
5 Lorsque vous y êtes invité, sélectionnez le lecteur audio en tant qu’emplacement
d’installation et cliquez sur Suivant pour commencer l’installation.
6 Une fois l’installation terminée, cliquez sur Close.
Vous pouvez ouvrir la session de démonstration en cliquant deux fois sur le fichier Filtered
Dream.ptf (situé dans le dossier de session Filtered Dream Demo).
Chapitre 3 : Installation de Pro Tools sous Windows 23
Page 32

Désinstallation de Pro Tools
Utilisez l’application Uninstall Pro Tools pour désinstaller le logiciel Pro Tools de votre
ordinateur.
Pour désinstaller Pro Tools de votre ordinateur :
1 Démarrez Windows en vous connectant avec des privilèges d’administrateur. Pour tout
renseignement supplémentaire sur les privilèges d’administrateur, reportez-vous à la
documentation Windows.
2 Accédez au dossier C:\Program Files\Digidesign\Pro Tools\Pro Tools Utilities et cliquez
deux fois sur Uninstall Pro Tools.exe.
3 Cliquez sur Next.
4 Cliquez sur Uninstall pour procéder à la désinstallation.
24
Guide d’insta llation de Mbox 2 Micro
Page 33

chapitre 4
Configuration de votre système Pro Tools
Une fois le système connecté et l’installation du logiciel Pro Tools terminée, vous pouvez
démarrer et configurer votre système Pro Tools.
Démarrage et arrêt du système
Pour que les différents composants de votre système Pro Tools puissent communiquer
correctement entre eux, vous devez les mettre sous tension dans un ordre précis.
Lancez le système Pro Tools selon l’ordre suivant :
1 Diminuez le volume de tous les périphériques de sortie du système.
2 Mettez tous les disques durs externes sous tension. Patientez environ 10 secondes jusqu’à ce
qu’ils aient atteint leur vitesse nominale.
3 Mettez sous tension les surfaces de contrôle (comme Command|8).
4 Mettez sous tension les interfaces et périphériques MIDI ou les périphériques de
synchronisation.
5 Mettez l’ordinateur sous tension.
6 Lancez Pro Tools ou toute autre application tierce audio ou MIDI.
Arrêtez votre système Pro Tools dans l’ordre suivant :
1 Quittez Pro Tools et toute autre application utilisée.
Pour quitter Pro Tools, sélectionnez Pro Tools > Quit (Mac) ou File > Exit (Windows).
2 Réduisez le volume de tous les périphériques de sortie du système.
3 Mettez votre ordinateur hors tension.
Chapitre 4 : Configuration de votre système Pro Tools 25
Page 34

4 Mettez hors tension les interfaces et périphériques MIDI ou les périphériques de
synchronisation.
5 Mettez hors tension les surfaces de contrôle.
6 Mettez hors tension les disques durs externes.
Configuration du logiciel Pro Tools LE
Paramètres système de Pro Tools
Dans la boîte de dialogue Playback Engine, Pro Tools LE vous permet d’ajuster les
performances de votre système en changeant les paramètres système relatifs à ses capacités de
traitement, de lecture et d’enregistrement.
Le système Mbox 2 Micro ne fournit pas d’entrée externe, car c’est un périphérique de sortie
uniquement. Par conséquent, ce système ne permet pas l’enregistrement d’une source externe.
Boîte de dialogue Playback Engine pour Mbox 2 Micro (Structure plug-in installé)
26
Guide d’insta llation de Mbox 2 Micro
Page 35

Dans la plupart des cas, les paramètres par défaut de votre système fournissent des
performances optimales, mais vous pouvez souhaiter les régler afin que le système puisse
prendre en charge de longues sessions et des sessions à traitement intensif de Pro Tools.
Taille du buffer matériel
Le paramètre Hardware Buffer Size contrôle la taille du buffer utilisé pour effectuer les tâches
de traitement hôte telles que le traitement des effets des plug-in en temps réel (RTAS,
Real-Time AudioSuite
Des valeurs inférieures réduisent la latence d’écoute et sont particulièrement adaptées à
™
). Le buffer matériel permet également de gérer la latence d’écoute.
l’enregistrement des entrées en direct.
Notez que vous pouvez tout de même enregistrer et acheminer dans Pro Tools LE, même si le
système Mbox 2 Micro ne fournit pas d’entrée externe.
Des valeurs plus élevées permettent d’effectuer un traitement audio plus avancé et
d’appliquer un plus grand nombre d’effets. De plus, elles sont utiles lorsque vous mixez et que
vous utilisez davantage de plug-in RTAS.
Un buffer de grande taille entraîne une réponse plus lente de l’écran et une certaine latence
d’écoute. Il risque aussi d’accroître la latence due aux plug-in RTAS et d’affecter la précision de
l’automation des plug-in, les données de coupure (Mute) et la synchronisation des pistes MIDI.
Pour modifier la taille du buffer matériel :
1 Sélectionnez Setup > Playback Engine.
2 Dans le menu contextuel H/W Buffer Size, sélectionnez la taille du buffer audio, exprimée
en échantillons.
3 Cliquez sur OK.
Chapitre 4 : Configuration de votre système Pro Tools 27
Page 36

Processeurs RTAS
Le paramètre RTAS Processors permet de déterminer le nombre de processeurs de votre
ordinateur alloués au traitement des plug-in RTAS (Real-Time AudioSuite).
Dans le cas d’ordinateurs multiprocesseurs, ce paramètre permet de gérer la prise en charge de
processeurs multiples pour le traitement RTAS. Dans le cas d’ordin ateurs multiprocesseurs sous
Windows prenant l’Hyper-Threading en charge (et ayant cette fonction activée), vous devez
désactiver cette fonction pour que ce paramètre soit disponible. Pour plus d’informations sur
la procédure permettant d’accéder au BIOS et de désactiver la fonction Hyper-Threading,
reportez-vous à la documentation de votre ordinateur (Windows uniquement).
Utilisé conjointement avec le paramètre CPU Usage Limit, il vous permet de contrôler le
traitement RTAS et d’autres tâches Pro Tools réalisées par le système. Par exemple :
• Pour les sessions avec un nombre important de plug-in RTAS, vous pouvez allouer
2 processeurs ou plus aux traitements RTAS et paramétrer une limite d’utilisation des
processeurs élevée.
• Pour les sessions comptant un faible nombre de plug-in RTAS, limitez le nombre de
processeurs alloués à ces plug-in et prévoyez une limite d’utilisation de processeur réduite
pour éviter de monopoliser les ressources et optimiser la précision de l’automation, la
réponse de l’écran et les performances vidéo.
• Selon l’importance accordée à la réponse générale de l’écran et aux performances vidéo, et
selon la densité des données d’automation utilisées, vous devrez parfois tenter différentes
combinaisons (entre traitement RTAS et limite d’utilisation du processeur) pour obtenir un
résultat optimal. Ainsi, pour améliorer la réponse de l’écran au cours d’une session de taille
moyenne avec un nombre modéré de plug-in RTAS, il peut être préférable de réduire le
nombre de plug-in RTAS alloués et de maintenir la limite d’utilisation maximale sur un
système doté d’un seul processeur.
28
Guide d’insta llation de Mbox 2 Micro
Page 37

Pour définir le nombre de processeurs RTAS :
1 Sélectionnez Setup > Playback Engine.
2 Dans le menu contextuel RTAS Processors, sélectionnez le nombre de processeurs
disponibles que vous souhaitez allouer au traitement des plug-in RTAS. Cela varie en fonction
du nombre de processeurs disponibles sur votre ordinateur :
• Choisissez 1 processeur pour limiter le traitement RTAS à un processeur dans le système.
• Choisissez 2 processeurs pour permettre l’équilibrage de charge entre deux processeurs
disponibles.
• Sur les systèmes de quatre processeurs ou plus, sélectionnez parmi le nombre de
processeurs RTAS disponibles.
3 Cliquez sur OK.
Pourcentage d’utilisation du processeur
Le pourcentage d’utilisation du processeur (CPU Usage Limit) contrôle la proportion des
ressources de processeur allouées aux tâches de traitement hôte de Pro Tools. Utilisé
conjointement avec le paramètre RTAS Processors, il vous permet de contrôler les tâches
Pro Tools réalisées par le système.
En attribuant une valeur peu élevée au paramètre CPU Usage Limit, vous limitez l’impact du
traitement de Pro Tools sur d’autres tâches requérant une utilisation intensive du processeur
telles que le traçage d’écrans. Cela peut s’avérer utile lorsque la réponse de système est très
lente ou lorsque d’autres applications sont en cours d’utilisation en même temps que
Pro Tools.
Un pourcentage élevé d’utilisation du processeur permet d’allouer davantage de puissance
de traitement à Pro Tools et s’avère utile lorsque vous lisez de larges sessions ou que vous
utilisez davantage de plug-in temps réel.
Chapitre 4 : Configuration de votre système Pro Tools 29
Page 38

Le pourcentage d’utilisation maximum dépend du nombre de processeurs sur votre ordinateur
et du nombre de processeurs dédiés au traitement RTAS. Cette valeur se situe entre 85 % pour
un ordinateur à processeur unique et 99 % pour un ordinateur équipé de plusieurs processeurs.
Il est possible que l’accroissement du pourcentage d’utilisation du processeur ralentisse
l’affichage des écrans et la vitesse de traitement des ordinateurs.
Pour modifier le pourcentage d’utilisation du processeur :
1 Sélectionnez Setup > Playback Engine.
2 Dans le menu contextuel CPU Usage Limit, sélectionnez le pourcentage de puissance du
processeur à allouer à Pro Tools.
3 Cliquez sur OK.
RTAS Engine (Suppression d’erreurs RTAS)
L’option RTAS Engine permet de déterminer le rapport d’erreurs RTAS au cours de la lecture
et de l’enregistrement. Cela est particulièrement utile lors de l’utilisation de plug-in
d’instrument.
Il est recommandé de n’activer la suppression d’erreurs RTAS que les rapports d’erreurs RTAS
interrompent trop souvent votre processus créatif. L’activation de cette option peut entraîner
une diminution de la qualité audio. Elle constitue néanmoins une solution envisageable dans
la mesure où elle évite les interruptions de lecture et d’enregistrement lorsque vous travaillez
avec des plug-in d’instrument. Désactivez l’option de suppression d’erreurs RTAS lorsque la
plus haute qualité audio est requise, par exemple pour un mixage final.
Pour activer la suppression d’erreurs RTAS :
1 Sélectionnez Setup > Playback Engine.
2 Sélectionnez Ignore Errors During Playback/Record.
3 Si l’option Minimize Additional I/O Latency est disponible, vous pouvez également la
sélectionner.
4 Cliquez sur OK.
30
Guide d’insta llation de Mbox 2 Micro
Page 39

Options de suppression d’erreurs RTAS
Il existe deux options RTAS Engine :
Ignore Errors During Playback/Record : lorsque cette option est activée, Pro Tools continue la
lecture et l’enregistrement même si les exigences de traitements RTAS dépassent la limite
d’utilisation du processeur sélectionnée. Cela peut entraîner des claquements et des clics dans
l’audio, mais n’interrompt pas le transport.
Minimize Additional I/O Latency (Mac uniquement) : l’activation de cette option réduit à
128 échantillons toute latence supplémentaire entraînée par la suppression des erreurs RTAS
lors de la lecture et de l’enregistrement. La suppression d’erreurs RTAS nécessite au moins
128 échantillons de mise en mémoire tampon sur certains systèmes. Si cette option est
désactivée, la taille du tampon est égale à la moitié de la valeur définie dans H/W Buffer Size ou
égale à 128 échantillons minimum (la valeur la plus grande). Si votre ordinateur est un modèle
moins récent et plus lent, nous vous recommandons de désactiver cette option pour éviter des
performances médiocres.
Cette option est uniquement disponible si l’option Ignore Errors During Playback/Record est
activée.
Taille du buffer de lecture DAE
Le paramètre DAE Playback Buffer Size détermine la quantité de mémoire DAE allouée aux
buffers de disque. La taille du buffer, exprimée en millisecondes, indique la quantité d’audio
mise en mémoire tampon lorsque le système lit à partir du disque.
La taille du buffer de lecture DAE maximale pour les opérations de disque correspond à
1500 ms (niveau 2).
Les paramètres de taille de buffer de lecture DAE inférieurs à 1500 ms (niveau 2) peuvent
améliorer la vitesse de lecture et d’enregistrement. Cependant, une valeur inférieure peut
entraîner une baisse de la fiabilité de la lecture ou de l’enregistrement de pistes en cas de
sessions contenant un grand nombre de pistes ou de points d’édition, ou de systèmes
possédant des disques durs plus lents ou fortement fragmentés.
Chapitre 4 : Configuration de votre système Pro Tools 31
Page 40

Une taille supérieure au niveau 1500 ms (niveau 2) permet une densité d’édition plus élevée
au cours d’une session ou un nombre de pistes plus important lors de l’utilisation de disques
durs plus lents. Cependant, un niveau élevé peut également provoquer un retard lors du
démarrage de la lecture ou de l’enregistrement, ou un retard audible plus long lors de l’édition
en cours de lecture.
Une grande taille de buffer de lecture DAE réduit la mémoire système affectée aux autres
tâches. Nous vous conseillons d’utiliser la valeur par défaut de 1500 ms (niveau 2) à moins que
vous ne rencontriez les erreurs -9073 de disques trop lents ou trop fragmentés.
Pour modifier la taille du buffer de lecture DAE :
1 Sélectionnez Setup > Playback Engine.
2 Dans le menu contextuel DAE Playback Buffer, sélectionnez une taille de buffer.
La configuration de mémoire requise pour chaque paramètre est indiquée dans la partie
inférieure de la boîte de dialogue Playback Engine.
3 Cliquez sur OK.
Si Pro Tools nécessite davantage de mémoire système pour le buffer de lecture DAE, vous êtes
invité à redémarrer l’ordinateur.
Taille du cache
La taille du cache permet de déterminer la quantité de mémoire attribuée par le DAE à l’audio
avant mise en mémoire tampon pour la lecture et la mise en boucle lors de l’utilisation
d’Elastic Audio.
La taille de cache optimale pour la plupart des sessions correspond au paramètre Normal.
L’utilisation du paramètre de taille de cache Minimum permet de réduire la quantité de
mémoire système utilisée pour les opérations de disque et de libérer de la mémoire pour les
autres tâches du système. Cependant, les performances en cas d’utilisation d’Elastic Audio
peuvent être moindres.
32
Guide d’insta llation de Mbox 2 Micro
Page 41

Une grande taille de cache permet d’améliorer la performance lors de l’utilisation des
fonctions d’Elastic Audio, mais cela entraîne une réduction de la quantité de mémoire
disponible pour les autres tâches du système comme par exemple le traitement RTAS.
Une mémoire cache de grande taille réduit la quantité de mémoire système affectée aux autres
tâches. Le paramètre par défaut (Normal) est recommandé, sauf en cas d’erreurs -9500 de
cache trop petit.
Pour modifier la taille du cache :
1 Sélectionnez Setup > Playback Engine.
2 Dans le menu déroulant Cache Size, sélectionnez une taille de cache disque.
3 Cliquez sur OK.
Affectation de mémoire système
Lors du démarrage de l’ordinateur, Pro Tools attribue automatiquement une partie de la
mémoire système au buffer de lecture DAE. Cette portion de mémoire n’est plus disponible
pour les autres applications, même si Pro Tools n’est pas en cours d’exécution.
Vous pouvez définir Pro Tools afin qu’il réserve uniquement la quantité minimale de mémoire
requise, de sorte que la mémoire système reste disponible pour d’autres applications.
Pour limiter l’allocation de mémoire système :
1 Sélectionnez Setup > Playback Engine.
2 Sélectionnez l’option Minimize System Memory Allocation.
3 Cliquez sur OK.
4 Redémarrez votre ordinateur.
Chapitre 4 : Configuration de votre système Pro Tools 33
Page 42
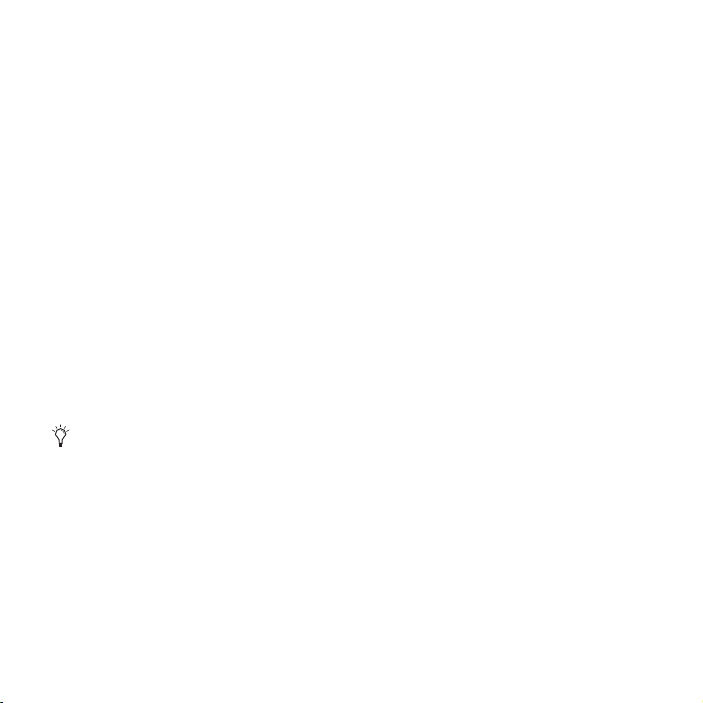
Taille du buffer de plug-in de streaming
(Structure Plug-in seulement)
Ce paramètre s’affiche dans la boîte de dialogue Playback Engine à condition que le plug-in
Structure, Structure LE ou Structure Free soit installé sur votre système. La taille du buffer de
plug-in de streaming permet de déterminer la quantité de mémoire allouée par DAE pour la
lecture en streaming à partir du disque, à l’aide du plug-in Structure. Ce paramètre a une
incidence sur la lecture si le streaming de disque est activé dans les contrôles du plug-in
Structure (reportez-vous au document Structure Plug-in Guide pour obtenir des informations
supplémentaires).
La taille optimale du buffer de plug-in de streaming pour la plupart des sessions est 250 ms
(niveau 2).
Les paramètres de taille de buffer de plug-in de streaming inférieure à 250 ms (niveau 2)
réduisent la taille de mémoire système utilisée pour la lecture d’échantillons et libèrent de la
mémoire pour les autres tâches du système. Cependant, la qualité audio de la lecture des
échantillons risque d’être affectée.
Les paramètres de taille de buffer de plug-in de streaming supérieure à 250 ms (niveau 2)
améliorent la qualité audio de la lecture d’échantillons, mais réduisent la quantité de mémoire
disponible pour les autres tâches du système telles que le traitement RTAS.
Une grande taille de buffer de plug-in de streaming réduit la mémoire système affectée aux
autres tâches. Le paramètre par défaut de 250 ms (niveau 2) est conseillé à moins que vous ne
rencontriez des problèmes concernant la qualité audio de la lecture d’échantillon.
Pour modifier la taille du buffer de plug-in de streaming :
1 Sélectionnez Setup > Playback Engine.
2 Dans le menu contextuel Plug-in Streaming Buffer Size, sélectionnez une taille de buffer.
3 Cliquez sur OK.
34
Guide d’insta llation de Mbox 2 Micro
Page 43

Optimisation de la taille du buffer de plug-in de streaming
(Structure Plug-in seulement)
Cette option s’affiche dans la boîte de dialogue Playback Engine à condition que l’un des plugin instrument Structure sampler soit installé sur votre système. Elle s’avère utile lors de la
lecture d’échantillons à partir du même disque contenant de l’audio pour la session en cours.
Lorsque cette option est sélectionnée, Pro Tools optimise automatiquement la taille du buffer
de plug-in de streaming afin de faciliter l’accès au disque à partir de Pro Tools et de Structure.
Le menu déroulant Plug-in Streaming Buffer Size n’est pas disponible si cette option est
sélectionnée.
Pour paramétrer Pro Tools pour une optimisation de la taille du buffer de plug-in de streaming :
1 Sélectionnez Setup > Playback Engine.
2 Sélectionnez l’option Optimize for Streaming Content.
3 Cliquez sur OK.
Paramètres matériels Pro Tools
Dans la boîte de dialogue Hardware Settings, Pro Tools permet de définir la fréquence
d’échantillonnage et la source d’horloge par défaut pour le système, ainsi qu’un ensemble de
commandes spécifiques à chaque type d’interface audio.
Fréquence d’échantillonnage par défaut
Le paramètre Sample Rate (fréquence d’échantillonnage) s’affiche par défaut lorsque vous
créez une session. Ce paramètre est disponible dans la boîte de dialogue Hardware Setup
uniquement lorsque aucune session n’est ouverte.
Vous pouvez modifier la fréquence d’échantillonnage lors de la création d’une session Pro Tools
en sélectionnant une fréquence différente dans la boîte de dialogue New Session. Pour plus
d’informations, reportez-vous au Guide de référence Pro Tools.
Chapitre 4 : Configuration de votre système Pro Tools 35
Page 44

Pour modifier la fréquence d’échantillonnage par défaut :
1 Sélectionnez Setup > Hardware.
2 Dans le menu contextuel Sample Rate, sélectionnez une fréquence d’échantillonnage.
3 Cliquez sur OK.
Configuration de la boîte de dialogue I/O Setup
La boîte de dialogue de configuration des E/S (I/O Setup) permet de marquer les chemins de
signaux d’entrée, de sortie, d’insert et de bus de Pro Tools LE. Elle fournit une représentation
graphique de l’assignation des sorties et signaux de Mbox 2 Micro.
Le système Mbox 2 Micro ne fournit pas d’entrée externe, car c’est un périphérique de sortie
uniquement.
Pro Tools LE est livré avec les paramètres I/O Setup par défaut, qui vous permettent de
démarrer. Pour renommer les chemins d’E/S, utilisez la boîte de dialogue I/O Setup.
Pour renommer les chemins d’E/S dans I/O Setup :
1 Sélectionnez Setup > I/O.
2 Cliquez sur l’onglet Output ou Bus pour afficher les connexions correspondantes.
Le système Mbox 2 Micro ne fournissant pas d’entrée externe, les options Input ou Insert ne figurent
pas dans la boîte de dialogue I/O Setup.
3 Pour modifier le nom d’un chemin ou d’un sous-chemin, cliquez deux fois directement sur
le nom du chemin, tapez le nouveau nom et appuyez sur Entrée.
4 Cliquez sur OK.
Pour obtenir des informations sur l’attribution de nouveaux noms aux chemins d’E/S, reportezvous au Guide de référence Pro Tools ou sélectionnez Help > Pro Tools Reference Guide.
36
Guide d’insta llation de Mbox 2 Micro
Page 45
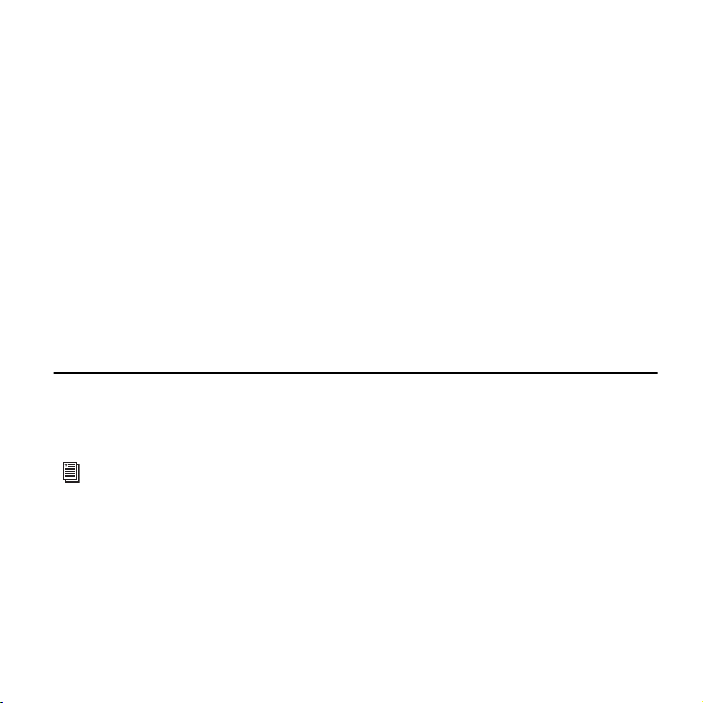
Configuration MIDI
Si vous prévoyez d’utiliser des périphériques MIDI avec Pro Tools, effectuez l’une des opérations
suivantes :
Sous Mac, configurez votre MIDI à l’aide de l’utilitaire Apple Audio MIDI Setup (AMS).
Consultez la section annexe A, “Configuration d’AMS (Mac OS X uniquement)”.
– ou –
Sous Windows, configurez votre MIDI à l’aide de MIDI Studio Setup. Pour plus
d’informations, reportez-vous à la section annexe B, “Configuration de MIDI Studio Setup
(Windows uniquement)”.
Sauvegarde de la configuration du système
Une fois la configuration de Pro Tools et du système terminée, enregistrez une image de votre
disque système à l’aide d’un utilitaire de sauvegarde tel que Norton Ghost. Cette opération
vous permet, en cas de problèmes, de restaurer rapidement la configuration et les paramètres
de votre système.
Optimisation d’un système Mac pour Pro Tools
Pour des performances optimales avec Pro Tools, configurez l’ordinateur avant d’utiliser le
matériel et le logiciel Pro Tools.
Pour optimiser un système Windows pour Pro Tools, consultez “Optimisation d’un système
Windows pour Pro Tools”, page 42.
Chapitre 4 : Configuration de votre système Pro Tools 37
Page 46

Avant de configurer votre ordinateur, assurez-vous que vous êtes connecté en tant
qu’administrateur pour le compte sur lequel vous souhaitez installer Pro Tools. Pour obtenir
des détails sur les privilèges d’administrateur sur Mac OS X, reportez-vous à votre
documentation Apple OS X.
N’utilisez pas la fonction de mise à jour logicielle automatique de Mac OS X, car cela r isquerait
d’entraîner la mise à jour de votre système avec une version de Mac OS qui n’a pas été validée
pour Pro Tools. Pour plus de détails sur les versions de Mac OS agréées, reportez-vous aux
informations de compatibilité accessibles sur le site Web de Digidesign
(www.digidesign.com/compatibility).
Désactivation de la mise à jour logicielle
Pour désactiver la fonction de mise à jour logicielle :
1 Dans le menu Pomme, sélectionnez Préférences Système, puis cliquez sur Mise à jour de
logiciels.
2 Cliquez sur l’onglet Mise à jour de logiciels, puis désélectionnez l’option de vérification des
mises à jour.
Désactivation de l’économiseur d’énergie
Pour désactiver la fonction d’économie d’énergie :
1 Dans le menu Pomme, sélectionnez Préférences Système, puis cliquez sur Economiseur
d’énergie.
2 Cliquez sur Suspendre, puis effectuez les opérations suivantes :
• Définissez le mode de veille de l’ordinateur sur Jamais.
• Définissez le paramètre de veille d’affichage sur Jamais.
• Désélectionnez l’option Suspendre dès que possible l’activité du ou des disques durs.
38
Guide d’insta llation de Mbox 2 Micro
Page 47

Configuration des performances du processeur
(Ordinateurs Mac G5 et Powerbook G4 uniquement)
Pour configurer les performances du processeur :
1 Dans le menu Pomme, sélectionnez Préférences Système, puis cliquez sur Economiseur
d’énergie.
2 Cliquez sur Options et choisissez le niveau de per formances le plus élevé.
Désactivation ou réassignation des raccourcis clavier Mac utilisés par Pro Tools
Pour pouvoir disposer de l’intégralité de la gamme de raccourcis clavier Pro Tools, vous devez
désactiver ou réassigner les éventuels raccourcis clavier Mac OS X conflictuels dans les
préférences système Apple, notamment les raccourcis suivants :
• Affichage du menu d’aide
• Sous “Navigation via le clavier”
• Déplacement du focus dans le tiroir de la fenêtre
• Sous Dock, Exposé et Dashboard
• Affichage et masquage automatique du Dock
• Toutes les fenêtres
• Fenêtres d’application
•Bureau
•Dashboard
•Spaces
Chapitre 4 : Configuration de votre système Pro Tools 39
Page 48

• Sous Spotlight
• Affichage du champ de recherche Spotlight
• Affichage de la fenêtre Spotlight
Pour obtenir une liste complète des raccourcis clavier Pro Tools, reportez-vous au Guide des
raccourcis clavier (sous Help > Keyboard Shortcuts).
Pour désactiver ou réassigner des raccourcis clavier Mac OS X :
1 Dans le menu Pomme, sélectionnez Préférences Système, puis cliquez sur Clavier et souris.
2 Cliquez sur l’onglet Raccourcis clavier.
3 Effectuez l’une des opérations suivantes :
• Désélectionnez les options Mac OS X en conflit avec les raccourcis clavier Pro Tools.
– ou –
• Assignez aux options Mac OS X correspondantes d’autres raccourcis clavier qui ne sont
pas susceptibles de créer des conflits.
Réassignation des raccourcis clavier Spaces
Si vous souhaitez utiliser Spaces, vous devrez réassigner les raccourcis clavier Spaces pour éviter
des conflits avec des raccourcis clavier importants de Pro Tools. Pour éviter ces conflits, vous
pouvez réassigner les raccourcis clavier Spaces de manière à ce qu’ils utilisent une touche de
modification (Commande+Option+Ctrl+Maj) en plus des raccourcis clavier Spaces par défaut.
Pour ajouter des combinaisons de touches de modification aux raccourcis clavier Spaces afin qu’ils
ne soient pas en conflit avec les raccourcis clavier de Pro Tools :
1 Dans le menu Pomme, sélectionnez Préférences Système, puis cliquez sur Exposé et Spaces.
2 Cliquez sur l’onglet Spaces.
3 Vérifiez que vous avez bien sélectionné Activer Spaces.
4 Maintenez les touches Commande+Option+Ctrl+Maj enfoncées et sélectionnez
Ctrl+Option+Maj+Commande+F8 à partir du menu déroulant Pour activer Spaces.
40
Guide d’insta llation de Mbox 2 Micro
Page 49

5 Maintenez les touches Commande+Option+Ctrl+Maj enfoncées et sélectionnez
Ctrl+Option+Maj+Commande+Touches fléchées à partir du menu déroulant Pour basculer d’un
espace à l’autre.
6 Maintenez les touches Commande+Option+Ctrl+Maj enfoncées et sélectionnez
Ctrl+Option+Maj+Commande+Touches numériques à partir du menu déroulant Pour accéder
directement à un espace.
Désactivation de l’indexation Spotlight
La fonction Spotlight de Mac OS X indexe automatiquement les fichiers et les dossiers sur les
disques durs locaux en arrière-plan. Dans la plupart des cas, cela est totalement transparent
dans le cadre du fonctionnement normal de Pro Tools. Cependant, si Spotlight lance
l’indexation de disques durs au cours de l’enregistrement d’une session Pro Tools comportant
un nombre de pistes élevé, cela peut avoir des effets indésirables sur les performances système
de Pro Tools. Il peut être préférable de désactiver l’indexation Spotlight pour tous les lecteurs
locaux avant une utilisation de Pro Tools pour des enregistrements volumineux.
La désactivation de l’indexation Spotlight désactive également la fonction de recherche de
Mac OS X.
Pour désactiver l’indexation Spotlight :
1 Dans le menu Pomme, sélectionnez Préférences Système, puis cliquez sur Spotlight.
2 Dans la fenêtre Spotlight, cliquez sur l’onglet Confidentialité.
3 Faites glisser l’icône du disque que vous ne souhaitez pas indexer du bureau vers la liste.
Chapitre 4 : Configuration de votre système Pro Tools 41
Page 50

Activation de la journalisation des lecteurs audio
Si vous envisagez d’utiliser un lecteur audio déjà utilisé dans une version précédente de
Pro Tools sur l’ordinateur Mac, vous devez activer la journalisation.
Pour activer la journalisation :
1 Dans le dossier Applications/Utilitaires, démarrez le logiciel Utilitaire de disque.
2 Sélectionnez le volume dans la colonne de gauche de la fenêtre de l’utilitaire de disque.
3 Cliquez sur Activer la journalisation dans la barre d’outils.
Pour des performances optimales, les lecteurs audio doivent être au format Mac OS Extended
(Journaled).
Optimisation d’un système Windows pour Pro Tools
Pour des performances optimales avec Pro Tools LE, configurez l’ordinateur avant d’utiliser le
matériel et le logiciel Pro Tools.
Pour optimiser un système Mac, consultez “Optimisation d’un système Mac pour Pro Tools”,
page 37.
Avant de configurer votre ordinateur, assurez-vous que vous êtes connecté en tant
qu’administrateur pour le compte sur lequel vous souhaitez installer Pro Tools. Pour tout
renseignement complémentaire sur les privilèges d’administrateur, reportez-vous à la
documentation Windows.
Optimisations requises
Pour garantir des performances Pro Tools optimales, configurez les paramètres suivants avant
d’utiliser le logiciel Pro Tools.
Lorsque vous avez terminé de modifier les paramètres système Windows, redémarrez votre
ordinateur.
42
Guide d’insta llation de Mbox 2 Micro
Page 51

Activation de DMA
L’activation de l’option DMA (Direct Memory Access) de votre ordinateur libère de l’espace sur
la bande passante du processeur et permet à votre ordinateur d’effectuer d’autres tâches
Pro Tools.
Dans la plupart des cas, l’option DMA est déjà activée, car Windows détecte et active par défaut
le mode DMA.
Pour activer l’option DMA sur les disques durs IDE :
1 Cliquez avec le bouton droit de la souris sur Ordinateur (Windows Vista) ou sur Poste de
travail (Windows XP).
2 Dans le volet de gauche de la fenêtre Gestion de l’ordinateur, sous Outils système, cliquez sur
Gestionnaire de périphériques.
3 Dans le volet de droite, cliquez sur le signe plus (+) pour développer l’entrée Contrôleurs
IDE ATA/API.
4 Cliquez avec le bouton droit de la souris sur le Contrôleur IDE primaire et sélectionnez
Propriétés.
5 Cliquez sur l’onglet Paramètres avancés.
6 Pour chaque périphérique, procédez de l’une des façons suivantes selon votre système
d’exploitation :
• Cochez la case d’option Activer l’accès direct à la mémoire (DMA) (Windows Vista)
– ou –
• Définissez le Mode de transfert sur DMA si disponible (Windows XP)
7 Cliquez sur OK.
8 Répétez les étapes ci-dessus pour tout canal IDE supplémentaire.
9 Fermez la fenêtre Gestion de l’ordinateur.
Chapitre 4 : Configuration de votre système Pro Tools 43
Page 52

Désactivation de la mise en veille et de la gestion de l’alimentation
Si vous utilisez Pro Tools, le mode de mise en veille du système Windows doit être défini sur
Tou jou r s a cti f. Ceci réduit le risque qu’une longue session d’enregistrement ou de lecture
s’arrête inopinément à cause de la mise hors tension des ressources système.
Pour configurer la gestion de l’alimentation Windows (Windows Vista) :
1 Sélectionnez Démarrer > Panneau de configuration.
2 Cliquez deux fois sur Options d’alimentation.
3 Dans la fenêtre Options d’alimentation, sélectionnez Performances élevées.
4 Cliquez sur Modifier les paramètres du mode.
5 Dans la fenêtre Modifier les paramètres du mode de gestion de l’alimentation, cliquez sur
Modifier les paramètres d’alimentation avancés.
6 Dans la boîte de dialogue Options d’alimentation, ouvrez Disque dur > Arrêter le disque dur
après.
7 Cliquez sur l’option Paramètre.
8 Sélectionnez la valeur de votre choix dans le champ Paramètre (Minutes) et appuyez sur la
touche Retour arrière de votre clavier.
9 Appuyez sur Entrée. Le paramètre d’arrêt du disque dur devient Jamais et la boîte de dialogue
des options d’alimentation se ferme.
10 Dans la fenêtre Modifier les paramètres du mode de gestion de l’alimentation, cliquez sur
Enregistrer les modifications et fermez la fenêtre.
Pour configurer la gestion de l’alimentation Windows (Windows XP) :
1 Sélectionnez Démarrer > Panneau de configuration.
2 Cliquez deux fois sur Options d’alimentation.
3 Cliquez sur l’onglet Modes de gestion de l’alimentation.
4 Dans le menu contextuel Modes de gestion de l’alimentation, sélectionnez Toujours actif.
44
Guide d’insta llation de Mbox 2 Micro
Page 53

5 Vérifiez que les paramètres suivants sont définis sur Jamais :
• Arrêt des disques durs
• Mise en veille
• Mise en veille prolongée
6 Cliquez sur OK.
Désactivation de la fonction Contrôle de compte d’utilisateur
(Windows Vista uniquement)
Pour optimiser les performances de Pro Tools lorsqu’il est utilisé sous Windows Vista,
désactivez le contrôle de compte d’utilisateur.
Pour désactiver la fonction Contrôle de compte d’utilisateur :
1 Sélectionnez Démarrer > Panneau de configuration.
2 Cliquez deux fois sur Comptes d’utilisateur.
3 Cliquez sur Activer ou désactiver le contrôle de compte d’utilisateur.
4 Désélectionnez l’option Utiliser le contrôle des comptes d’utilisateurs pour vous aider à protéger
votre ordinateur.
5 Cliquez sur OK.
Optimisations recommandées
D’autres pilotes logiciels et matériels installés sur votre ordinateur peuvent également
interférer avec Pro Tools. Pour obtenir des performances optimales, nous vous suggérons
d’effectuer les opérations suivantes :
• Evitez d’exécuter simultanément Pro Tools et des programmes dont vous n’avez pas
absolument besoin.
• Désactivez les logiciels qui fonctionnent en tâche de fond, tels que Windows Messenger,
les calendriers et les programmes de maintenance de disque.
Chapitre 4 : Configuration de votre système Pro Tools 45
Page 54

• Lorsque vous exécutez Pro Tools, éteignez tous les périphériques USB n’étant pas
indispensables.
• Si votre carte vidéo le permet, activez le contrôle de bus (Bus Mastering) dans le Panneau
de configuration du fabricant. Pour plus d’informations, consultez la documentation du
fabricant.
Optimisations facultatives
Grâce aux optimisations décrites ci-dessous les performances de Pro Tools sur certains
systèmes peuvent être améliorées. Il est recommandé de ne recourir à ces optimisations qu’en
cas de nécessité, car elles peuvent désactiver ou compromettre certaines fonctionnalités des
autres programmes installés sur votre système.
Désactivation des cartes réseau
Désactivez toutes les cartes réseau de votre système, à l’exception des cartes FireWire que vous
pourriez être amené à utiliser pour connecter un disque externe à votre système.
Pour désactiver une carte réseau :
1 Cliquez avec le bouton droit de la souris sur Ordinateur (Wi ndows Vist a) ou s ur Poste de t ravail
(Windows XP) et sélectionnez Gérer.
2 Dans Outils système, choisissez Gestionnaire de périphériques.
3 Dans la fenêtre du Gestionnaire de périphériques, cliquez deux fois sur Cartes réseau, puis
deux fois sur la carte réseau que vous souhaitez désactiver.
4 Dans l’onglet Général, choisissez Ne pas utiliser ce périphérique (désactiver) dans le menu
contextuel Utilisation du périphérique, puis cliquez sur OK.
5 Fermez la fenêtre Gestion de l’ordinateur.
46
Guide d’insta llation de Mbox 2 Micro
Page 55

Réglage des performances des applications
Pour régler les performances des applications :
1 Cliquez avec le bouton droit de la souris sur Ordinateur (Win dow s Vis ta) ou sur Poste de travail
(Windows XP) et sélectionnez Propriétés.
2 Dans la fenêtre Propriétés système, cliquez sur l’onglet Avancé.
3 Dans la zone Performances, cliquez sur le bouton Paramètres.
4 Dans la fenêtre Options de performances, cliquez sur l’onglet Avancé.
5 Dans la section Performance des applications, sélectionnez l’option Services d’arrière-plan.
6 Dans Utilisation de la mémoire, sélectionnez le cache système.
7 Cliquez sur OK pour fermer la fenêtre Options de performances.
8 Cliquez sur OK pour fermer la fenêtre Propriétés système.
9 Redémarrez l’ordinateur pour que les modifications prennent effet.
Désactivation des éléments de démarrage du système
Les ressources disponibles pour Pro Tools dépendent du nombre d’éléments en cours
d’utilisation sur votre ordinateur. Certaines applications de démarrage consomment
inutilement les ressources du processeur et peuvent être désactivées.
Soyez prudent au moment de désactiver les éléments de démarrage suivants :
• le numéro de série d’un support portable (nécessaire aux applications utilisant une clé de
protection contre la copie) ;
• le service Plug and Play ;
• le rapport des activités ;
• les services cryptographiques.
Chapitre 4 : Configuration de votre système Pro Tools 47
Page 56

Pour désactiver les éléments de démarrage du système :
1 A partir du menu Démarrer, sélectionnez Rechercher (Windows Vista) ou Exécuter
(Windows XP), tapez “msconfig”, puis cliquez sur OK pour ouvrir l’utilitaire de configuration
système.
2 Sous l’onglet Général, choisissez Démarrage sélectif.
3 Désactivez l’option Charger les éléments de démarrage, puis cliquez sur OK.
4 Cliquez sur Redémarrer pour redémarrer l’ordinateur.
5 Après le redémarrage, un message relatif à la configuration système s’affiche à l’écran.
Vérifiez que les performances de Pro Tools ont été améliorées avant de désactiver la case Ne
plus afficher ce message. Si les performances n’ont pas été améliorées, exécutez la commande
msconfig et sélectionnez le mode de démarrage normal au lieu du mo de d e démarrage sélectif, ou
désactivez un par un les éléments lancés au démarrage et les processus non indispensables.
48
Guide d’insta llation de Mbox 2 Micro
Page 57

chapitre 5
Crochet du cordon
Niveau de sortie
Sortie stéréo 1/8 de pouce
Voyant USB
(descendre)
(monter)
Présentation du matériel Mbox 2 Micro
Fonctions du matériel Mbox 2 Micro
Figure 1. Panneau Mbox2 Micro
Le système Mbox 2 Micro offre les fonctions matérielles suivantes :
Voyant USB
Le voyant USB indique que le système Mbox 2 Micro est alimenté via la connexion USB.
Une fois le voyant USB allumé, vous pouvez lire les données audio par le biais de la sortie
stéréo 1/8 de pouce de Mbox 2 Micro.
Chapitre 5 : Présentation du matériel Mbox 2 Micro 49
Page 58

Niveau de sortie
La commande Output Level permet de régler le niveau de la sortie stéréo 1/8 de pouce.
Dans Pro Tools, il s’agit du signal acheminé vers les sorties 1 et 2.
Véri fiez q ue vou s av ez bai ssé le nivea u de so rtie a vant d e comm encer la l ectur e dans Pro Tools ,
puis réglez le niveau sonore à un volume convenable.
Crochet du cordon
Le crochet du système Mbox 2 Micro vous permet de l’accrocher à un cordon ou à un
porte-clés.
Sortie stéréo 1/8 de pouce
Utilisez la sortie stéréo 1/8 de pouce pour connecter un casque stéréo doté d’un connecteur
stéréo 1/8 de pouce. Vous pouvez également le connecter à un dispositif d’écoute stéréo ou de
mixage à l’aide des câbles et adaptateurs adéquats.
50
Guide d’insta llation de Mbox 2 Micro
Page 59

Etablissement de connexions matérielles
Pour écouter des données audio lues à partir d’une session Pro Tools, vous devez connecter
votre casque ou un système d’écoute externe (tel que des haut-parleurs ou une chaîne stéréo)
au système Mbox 2 Micro. Vous ne pouvez pas lire le son sortant du système Mbox 2 Micro via
les haut-parleurs ou la sortie audio de votre ordinateur.
Branchement du casque
Sur le panneau du système Mbox 2 Micro, une prise 1/8 de pouce permet de brancher le
casque.
Réglez le volume de la sortie à l’aide du contrôle Output Level.
Vé rifie z que v ous av ez bai ssé le nivea u de so rtie a van t d e co mmence r l a le ctur e da ns Pro Tools ,
puis réglez le niveau sonore à un volume convenable.
Pour brancher le casque :
si votre casque possède un connecteur (ou adaptateur) stéréo 1/8 de pouce, branchez-le à la
prise casque.
Branchement à un système d’écoute
Vous pouvez également brancher la sortie stéréo 1/8 de pouce à un dispositif d’écoute stéréo
(par exemple, une sono ou votre chaîne stéréo). Cependant, en fonction de votre système, un
adaptateur 1/4 de pouce ou 1/8 de pouce pourrait s’avérer nécessaire pour diviser le RCA.
Les chaînes stéréo utilisent souvent des connecteurs RCA. Vous pouvez utiliser des adaptateurs
ou des câbles spéciaux afin d’effectuer des conversions à partir du connecteur de sortie 1/8 de
pouce TRS (Tip-Ring-Sleeve) stéréo utilisé par le système Mbox 2 Micro, vers les connecteurs
RCA de votre chaîne stéréo.
Chapitre 5 : Présentation du matériel Mbox 2 Micro 51
Page 60

52
Guide d’insta llation de Mbox 2 Micro
Page 61

annexe a
Configuration d’AMS (Mac OS X uniquement)
Audio MIDI Setup
Pro Tools identifie les ports de l’interface MIDI comme des ports génériques. Sous Mac OS X,
utilisez l’utilitaire Configuration d’audio MIDI (AMS, Audio MIDI Setup) d’Apple pour
identifier les périphériques externes connectés à votre interface MIDI et configurez votre
studio MIDI pour l’utiliser avec Pro Tools.
Pour configurer votre studio MIDI dans AMS :
1 Effectuez l’une des opérations suivantes :
• Lancez Audio MIDI Setup (qui se trouve dans le répertoire Applications/Utilities).
– ou –
• Dans Pro Tools, sélectionnez Setup > MIDI > MIDI Studio.
2 Cliquez sur MIDI Devices. AMS parcourt le système à la recherche d’interfaces MIDI
connectées. Si l’interface MIDI est correctement connectée, elle s’affiche avec chacun de ses
ports numérotés.
3 Pour tous les périphériques MIDI connectés à l’interface MIDI, cliquez sur Ajouter
périphérique. L’icône du périphérique externe s’affiche avec l’image du clavier MIDI par défaut.
4 Faites glisser l’icône du nouveau périphérique vers l’emplacement de votre choix dans la
fenêtre.
Annexe A : Configuration d’AMS (Mac OS X uniquement) 53
Page 62

5 Connectez le périphérique MIDI à l’interface MIDI en cliquant sur la flèche correspondant
au port de sortie de périphérique approprié et en faisant glisser la connexion (câble) vers la
flèche d’entrée du port correspondant de l’interface MIDI.
Connexion des entrées et sorties MIDI (avec Digidesign Command|8)
6 Cliquez sur la flèche correspondant au port d’entrée de périphérique approprié et faites
glisser le câble vers la flèche correspondant au port de sortie de l’interface MIDI.
Pour supprimer une connexion, sélectionnez le câble et appuyez sur la touche de suppression.
Pour supprimer toutes les connexions, cliquez sur Tester config.
7 Répétez les étapes 3 à 6 pour chaque périphérique MIDI à ajouter à la configuration MIDI.
54
Guide d’insta llation de Mbox 2 Micro
Page 63

Pour configurer un périphérique MIDI externe :
1 Sélectionnez l’icône de périphérique externe et cliquez sur Afficher infos (ou cliquez deux fois
sur l’icône correspondant au nouveau périphérique).
Icône de périphérique externe
2 Sélectionnez le fabricant et le modèle du nouveau périphérique dans les menus déroulants
correspondants. Si le fabricant et le modèle de votre périphérique ne se trouvent pas dans les
menus déroulants correspondants, vous pouvez saisir vous-même un nom.
Attribution d’un nom à un nouveau périphérique MIDI
Les noms de fabricant et de modèle sont quant à eux contenus dans un ou plusieurs fichiers
.middev qui se trouvent dans le répertoire Root/Library/Audio/MIDI Devices. Pro Tools installe
un fichier intitulé Digidesign Device List.middev qui contient des informations sur de
nombreux périphériques MIDI disponibles à la vente. Si les noms de fabricant et de modèle
d’un périphérique externe MIDI ne sont pas disponibles dans les menus contextuels AMS
Manufacturer et Model, vous pouvez les ajouter en modifiant le fi chier .middev dans un éditeur
de texte, tel que TextEdit.
Annexe A : Configuration d’AMS (Mac OS X uniquement) 55
Page 64

3 Cliquez sur la flèche de l’option More Properties pour ouvrir la boîte de dialogue, puis
activez les canaux MIDI appropriés (1 à 16) pour les options Transmits et Receives. Cette
opération détermine les canaux qui seront utilisés pour envoyer et recevoir des données MIDI.
Activation de canaux MIDI
56
Guide d’insta llation de Mbox 2 Micro
Page 65

4 Cliquez sur l’image du périphérique. La fenêtre s’agrandit pour afficher des images
correspondant aux divers périphériques MIDI (tels que les claviers, les modules, les interfaces
et les consoles de mixage). Sélectionnez une icône pour votre périphérique.
Sélection d’une icône de périphérique
Pour utiliser vos icônes personnalisées, vous pouvez placer des fichiers image TIFF dans le
répertoire /Library/Audio/MIDI Devices/Generic/Images. Vous pouvez ensuite les sélectionner
dans la fenêtre du périphérique AMS
5 Cliquez sur OK.
Les noms de périphériques que vous saisissez peuvent ensuite être sélectionnés comme entrée
ou sortie MIDI dans Pro Tools.
.
Annexe A : Configuration d’AMS (Mac OS X uniquement) 57
Page 66
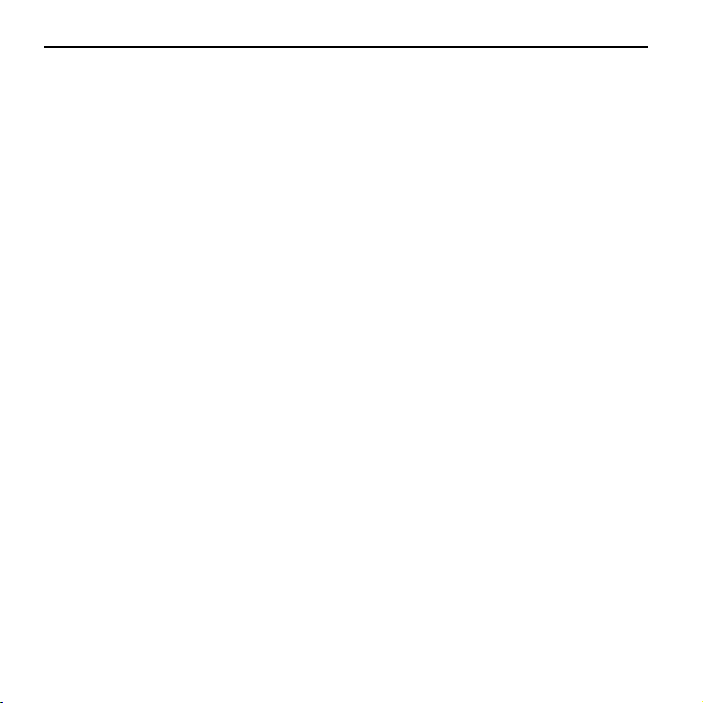
Prise en charge de noms de patch MIDI
Pro Tools est compatible avec le langage XML (Extensible Markup Language) pour l’archivage
et l’importation des noms de patch des périphériques MIDI externes. Pro Tools installe les
fichiers .midnam des noms de patch d’usine par défaut de nombreux périphériques MIDI
standard. Ces fichiers se trouvent dans des répertoires, triés par fabricant, dans
/Library/Audio/MIDI Patch Names/Digidesign.
Pour importer des noms de patch MIDI dans Pro Tools :
1 Notez le nom du périphérique MIDI, indiqué dans la fenêtre Audio MIDI Setup (voir “Audio
MIDI Setup”, page 53).
2 Vérifiez si la sortie de la piste MIDI ou de l’instrument est correctement attribuée au
périphérique MIDI.
3 Cliquez sur le bouton de sélection des patchs de la piste MIDI ou de l’instrument.
58
Guide d’insta llation de Mbox 2 Micro
Page 67

Bouton Patch Select, fenêtre Edit
Bouton de sélection
des patchs
(fenêtre Edit)
Bouton de sélection
des patchs
(fenêtre Mix)
Bouton Change
4 Dans la boîte de dialogue Patch Select, cliquez sur Change.
Boîte de dialogue Patch Select
Annexe A : Configuration d’AMS (Mac OS X uniquement) 59
Page 68

5 La boîte de dialogue Open s’ouvre, vous permettant d’accéder au nom du fabricant dans
/Library/Audio/MIDI Patch Names/Digidesign/<nom du fabricant>. Sélectionnez le fichier de
noms de patch MIDI (.midnam) pour le périphérique MIDI.
6 Cliquez sur Open.
La liste des noms de patch s’inscrit dans la boîte d e di al ogu e P atc h S ele ct et le menu c on tex tuel
Patch Name Bank s’affiche dans le coin supérieur gauche de la fenêtre.
Une fois les noms de patch importés dans Pro Tools, vous pouvez les utiliser pour ce
périphérique MIDI dans toutes les sessions.
Pour effacer des noms de patch :
Dans la boîte de dialogue Patch Select, cliquez sur Clear, puis sur Done.
Vous pouvez modifier les fichiers .midnam dans un éditeur de texte. Vous pouvez également
créer vos propres noms de patch à l’aide d’éditeurs ou de bibliothèques de noms de patch tiers.
60
Guide d’insta llation de Mbox 2 Micro
Page 69

annexe b
Configuration de MIDI Studio Setup (Windows uniquement)
MIDI Studio Setup
MIDI Studio Setup (MSS) permet de configurer les contrôleurs MIDI et les générateurs de son
connectés au système. Il permet également de contrôler l’acheminement des données MIDI
entre le matériel MIDI et Pro Tools.
MSS détecte automatiquement les interfaces MIDI et vous permet de personnaliser les noms
de chaque port MIDI dans le document MIDI Studio Setup.
MSS prend également en charge les noms de fichier patch au format XML dans le cadre du
stockage et de l’importation des noms de patch de vos périphériques MIDI externes.
Vous pouvez importer et exporter l’ensemble des configurations MIDI Studio Setup créées
dans MSS.
Annexe B : Configuration de MIDI Studio Setup (Windows uniquement) 61
Page 70

Fenêtre MIDI Studio Setup
La fenêtre MIDI Studio Setup est organisée en trois sections. Les commandes d’affichage se
trouvent dans la partie supérieure de la fenêtre. A gauche, une liste répertorie le nom de tous
les instruments que vous avez définis. Enfin, à droite, la section Properties affiche les détails
des paramètres MIDI.
Fenêtre MIDI Studio Setup
Commandes d’interface
Create : ajoute le nom d’un instrument à la liste.
Delete : supprime de la liste le nom des instruments sélectionnés.
Import : importe un fichier MIDI Studio Setup existant.
Export : exporte le fichier MIDI Studio Setup actif.
Show Duplicate Emulated Outputs : lorsque cette option est sélectionnée pour une interface
MIDI prenant en charge l’horodatage (telle que MIDI I/O), la fenêtre de configuration de MIDI
Studio affiche à la fois les ports de sortie DirectMusic horodatés et les ports de sortie émulés
dupliqués non horodatés.
Dans certains cas, vous devez quitter et relancer Pro Tools pour que les interfaces MIDI
puissent charger ou décharger correctement leurs pilotes. Pour plus d’informations, consultez la
documentation de votre interface MIDI.
62
Guide d’insta llation de Mbox 2 Micro
Page 71

Liste des instruments
La liste des instruments répertorie tous les instruments que vous avez définis. Sélectionnez un
instrument pour afficher ses propriétés dans la section Properties de la fenêtre.
Section Properties
Dans cette section, vous pouvez modifier les informations relatives aux nouveaux instruments
ou aux instruments sélectionnés dans la liste des instruments.
Section Properties de la fenêtre MIDI Studio Setup
L’affichage de la section Properties se modifie et indique les propriétés de l’instrument
sélectionné dans la liste des instruments, si celui-ci a été défini précédemment.
Pour définir un instrument avec MIDI Studio Setup :
1 Sélectionnez Setup > MIDI > MIDI Studio.
2 Cliquez sur Create.
3 Dans le champ Instrument Name, tapez le nom de l’instrument, puis appuyez sur la touche
Entrée.
Si vous n’entrez pas le nom de l’instrument, le champ hérite automatiquement des
informations contenues dans les menus contextuels Manufacturer et Model.
Annexe B : Configuration de MIDI Studio Setup (Windows uniquement) 63
Page 72

4 Indiquez le fabricant et le modèle du nouveau périphérique dans les menus contextuels
correspondants. Si le fabricant et le modèle de votre périphérique ne s’y trouvent pas,
choisissez None (aucun).
5 Dans le menu contextuel Input, sélectionnez le port d’entrée de l’interface MIDI connectée
au port de sortie MIDI de l’instrument.
6 Dans le menu contextuel Output, sélectionnez le port de sortie de l’interface MIDI
connectée au port d’entrée MIDI de l’instrument.
7 Activez les canaux MIDI requis (1 à 16) pour les options Send Channel et Receive Channel,
qui déterminent respectivement les canaux d’envoi et de réception MIDI.
Champ Instrument Name
Le nom de l’instrument actuellement sélectionné apparaît dans le champ Instrument Name.
Ce nom est défini par l’utilisateur.
Manufacturer
Ce menu contextuel contient la liste des fabricants de matériel MIDI, Cette liste est élaborée à
partir des fichiers de périphériques MIDI au format XML fournis avec l’installation Pro Tools.
Po ur plu s d’in forma tions , repor te z-v ou s à l a sect ion “Prise en cha rg e de nom s de pa tch MI DI” ,
page 66.
Menu déroulant Model
Ce menu contextuel contient la liste de périphériques MIDI regroupés par fabricant. Cette liste
est issue des fichiers de périphériques MIDI au format XML contenus dans l’installation
Pro Tools.
Pour plus d’informations, reportez-vous à la section “Prise en cha rge de noms de patch MIDI”,
page 66.
64
Guide d’insta llation de Mbox 2 Micro
Page 73

Menu déroulant Input Port
Le menu contextuel Input Port contient la liste des ports d’entrée disponibles de l’interface
MIDI. Parmi ces entrées figurent toutes les interfaces MIDI activées sur votre système. Ce menu
permet de définir et d’afficher le port de l’interface MIDI par lequel les données MIDI sont
envoyées, du périphérique MIDI externe spécifié dans le champ Instrument Name vers
l’interface MIDI.
Si vous choisissez la valeur None pour le port d’entrée, l’instrument défini n’apparaîtra pas
dans le sélecteur d’entrée MIDI.
Menu déroulant Output Port
Le menu contextuel Output Port contient la liste des ports de sortie disponibles de l’interface
MIDI. Ce menu permet de définir et d’afficher le port par lequel les données MIDI sont
envoyées, de l’interface MIDI vers le périphérique MIDI spécifié dans le champ Instrument
Name.
Si vous choisissez la valeur None pour le port de sortie, l’instrument défini n’apparaîtra pas
dans le sélecteur de sortie MIDI.
Grille Send Channels
La grille Send Channels définit les canaux d’envoi pour les périphériques MIDI spécifiés dans
le champ Instrument Name.
Grille Receive Channels
La grille Receive Channels définit les canaux de réception pour les périphériques MIDI
spécifiés dans le champ Instrument Name.
Annexe B : Configuration de MIDI Studio Setup (Windows uniquement) 65
Page 74

Prise en charge de noms de patch MIDI
Pro Tools est compatible avec le langage XML (Extensible Markup Language) pour l’archivage
et l’importation des noms de patch des périphériques MIDI externes. Pro Tools installe les
fichiers .midnam des noms de patch d’usine par défaut de nombreux périphériques MIDI
standard. Ces fichiers résident dans des répertoires, triés par fabricant, sous Program Files\
Common Files\Digidesign\MIDI Patch Names\ Digidesign.
Pour importer des noms de patch MIDI dans Pro Tools :
1 Notez le nom du périphérique MIDI, indiqué dans la fenêtre MIDI Studio Setup (voir “MIDI
Studio Setup”, page 61).
2 Vérifiez si la sortie de la piste MIDI ou de l’instrument est correctement attribuée au
périphérique MIDI.
66
Guide d’insta llation de Mbox 2 Micro
Page 75

3 Cliquez sur le bouton de sélection des patchs de la piste MIDI ou de l’instrument.
Bouton de sélection
des patchs
(fenêtre Edit)
Bouton de sélection
des patchs
(fenêtre Mix)
Bouton Change
Bouton Patch Select, fenêtre Edit
4 Dans la boîte de dialogue Patch Select, cliquez sur Change.
Boîte de dialogue Patch Select
Annexe B : Configuration de MIDI Studio Setup (Windows uniquement) 67
Page 76

5 Dans la boîte de dialogue Open, accédez au nom du fabricant sous Program Files\Common
Files\Digidesign\MIDI Patch Names\Digidesign\<Nom_Fabricant>, puis sélectionnez le
fichier .midnam pour le périphérique MIDI.
6 Cliquez sur Open.
La liste des noms de patch s’inscrit dans la boîte d e di al ogu e P atc h S ele ct et le menu c on tex tuel
Patch Name Bank s’affiche dans le coin supérieur gauche de la fenêtre.
Boîte de dialogue Patch Select contenant les noms de patchs
Une fois les noms de patch importés dans Pro Tools, vous pouvez les utiliser pour ce
périphérique MIDI dans toutes les sessions.
Pour effacer des noms de patch :
Dans la boîte de dialogue Patch Select, cliquez sur Clear, puis sur Done.
Vous pouvez modifier les fichiers .midnam dans un éditeur de texte. Vous pouvez également
créer vos propres noms de patch à l’aide d’éditeurs ou de bibliothèques de noms de patch tiers.
68
Guide d’insta llation de Mbox 2 Micro
Page 77

annexe c
Configuration et maintenance du disque dur
Il est recommandé de démarrer avec un disque audio externe ou secondaire interne venant
d’être formaté. Il est également conseillé de défragmenter périodiquement le lecteur audio
pour garantir des performances stables.
Avant de formater le lecteur, effectuez une sauvegarde des données importantes qu’il contient,
car toutes les données seront supprimées.
Enregistrement déconseillé sur le lecteur système
Il n’est pas recommandé de réaliser des enregistrements sur lecteur du système. En effet, les
performances d’enregistrement et de lecture sur un lecteur système sont amoindries, ce qui se
traduit par un nombre inférieur de pistes et de plug-in.
Formats et types de disques durs pris en charge
Formats des disques durs
Mac : les systèmes Mac doivent utiliser des disques durs formatés avec le système de fichiers
HFS ou HFS+ uniquement.
Les disques durs HFS peuvent être utilisés comme disques de transfert uniquement.
Windows : les systèmes Windows doivent utiliser des disques au format NTFS exclusivement.
Les systèmes Windows prennent aussi en charge les disques durs formatés avec le système
HFS+ (aussi appelés Mac OS étendu). Pour plus d’informations, reportez-vous au Guide de
référence Pro Tools.
Annexe C : Configuration et maintenance du disque dur 69
Page 78

Les performances du disque dur dépendent de facteurs tels que la configuration du système, le
nombre de pistes, la fréquence d’échantillonnage de la session, le nombre de points d’édition,
l’utilisation de crossfades et autres processus (tels que le Beat Detective) dans une session.
Pour connaître toutes les exigences en matière de disques durs, consultez le site Web de
Digidesign à l’adresse :
www.digidesign.com/compatibility
Disques durs SCSI
Les disques durs SCSI agréés Digidesign utilisant une carte d’adaptateur de bus hôte SCSI
(HBA) agréée ou un connecteur HBA SCSI intégré sur la carte mère agréé (systèmes Windows),
sont pris en charge pour la lecture et l’enregistrement avec Pro Tools.
Pour plus d’informations sur les disques SCSI (nombre de pistes, nombre de disques pris en
charge, configuration), reportez-vous au site Web de Digidesign
(www.digidesign.com/compatibility).
Disques durs FireWire
Les lecteurs FireWire agréés Digidesign sont pris en charge pour la lecture et l’enregistrement
avec Pro Tools. Sur les systèmes ne disposant pas de ports Fire Wire, il est recommandé
d’utiliser un adaptateur hôte agréé Digidesign.
Pour plus d’informations sur les disques FireWire (nombre de pistes, nombre de disques pris en
charge, configuration), reportez-vous au site Web de Digidesign
(www.digidesign.com/compatibility).
Disques durs IDE/ATA/SATA
Les lecteurs IDE/ATA/SATA internes agréés Digidesign sont pris en charge pour la lecture et
l’enregistrement avec Pro Tools.
Pour plus d’informations sur le nombre de pistes disponibles avec des lecteurs internes, visitez
le site Web de Digidesign ( www.digidesign.com/compatibility).
70
Guide d’insta llation de Mbox 2 Micro
Page 79

Formatage d’un lecteur audio
Formatage des lecteurs audio Mac
Pour des performances optimales, les lecteurs audio doivent être au format Mac OS Extended
(Journaled).
Pour formater un lecteur audio :
1 Dans le dossier Applications/Utilitaires, démarrez le logiciel Utilitaire de disque.
Utilitaire de disque (Mac OS X)
2 Cliquez sur l’onglet Effacer.
3 Dans la colonne à gauche de la fenêtre, sélectionnez le lecteur à initialiser.
Si le lecteur contient déjà des données, assurez-vous d’en avoir effectué une sauvegarde avant
d’effacer et de formater le disque.
4 Sélectionnez le format Mac OS Extended (Journaled).
Ne sélectionnez pas l’option de sensibilité à la casse, car Pro Tools ne fonctionnerait pas
correctement.
Annexe C : Configuration et maintenance du disque dur 71
Page 80

5 Tapez le nom du nouveau volume.
6 Si vous envisagez de connecter le lecteur à un ordinateur équipé du système d’exploitation
Mac OS 9, sélectionnez Installer les pilotes Mac OS 9.
7 Cliquez sur Effacer.
Le lecteur intitulé du nom du nouveau volume s’affiche sur le bureau.
Formatage des lecteurs audio Windows
Pour des performances optimales, les disques audio doivent être au format NTFS.
Pro Tools prend uniquement en charge les lecteurs de base. Ne convertissez pas le lecteur en
lecteur de type dynamique
Pour formater un lecteur audio :
1 Sous Windows Vista, sélectionnez Démarrer.
2 Cliquez avec le bouton droit de la souris sur Ordinateur (Wi ndows Vist a) ou s ur Poste de t ravail
(Windows XP) et sélectionnez Gérer.
3 Sous Stockage, sélectionnez Gestion des disques.
Fenêtre de gestion des disques (Windows XP)
.
72
Guide d’insta llation de Mbox 2 Micro
Page 81

4 Si le volume est sain, effectuez la procédure suivante :
Les volumes sains sont des volumes déjà partitionnés et formatés.
• Dans la fenêtre de gestion des disques, cliquez avec le bouton droit de la souris sur le
disque dur que vous utiliserez pour l’audio et choisissez Formater.
• Dans la fenêtre Format, nommez le volume.
• Sélectionnez un système de fichiers. Pour des performances optimales, les lecteurs audio
doivent être au format NTFS.
• Sélectionnez Effectuer un formatage rapide.
• Vérifiez que l’option Activer la compression des fichiers et dossiers n’est pas sélectionnée.
• Définissez la taille d’unité d’allocation sur la valeur par défaut.
• Cliquez sur OK.
5 Si le volume n’est pas alloué, effectuez la procédure suivante :
• Dans la fenêtre de gestion des disques, cliquez avec le bouton droit de la souris sur le
disque dur que vous utiliserez pour l’audio et choisissez Nouvelle par tition.
• Dans la fenêtre Assistant Création d’une nouvelle partition, cliquez sur Suivant.
• A l’invite, sélectionnez le type de partition.
Digidesign recommande d’utiliser des partitions principales plutôt que des partitions étendues.
• Suivez les instructions à l’écran pour sélectionner une taille et définir les autres paramètres
de la nouvelle partition.
• A l’invite, sélectionnez un système de fichiers. Pour des performances optimales, les
lecteurs audio doivent être au format NTFS.
Annexe C : Configuration et maintenance du disque dur 73
Page 82

• Sélectionnez Effectue r un formatage rapide.
• Vérifiez que l’option Activer la compression des fichiers et dossiers n’est pas sélectionnée.
• Définissez la taille d’unité d’allocation sur la valeur par défaut.
• Cliquez sur OK.
Partition des disques
Le partitionnement entraîne la création d’un ou plusieurs volumes logiques sur un
lecteur physique, selon une procédure comparable à la création de disques durs virtuels.
Ces partitions peuvent alors être formatées avec le système de fichiers (NTFS pour Windows ou
HFS+ pour Mac).
Le système Mac OS permet aux disques d’une capacité supérieure à 4 096 Mo d’être considérés
comme des volumes entiers. Vous devez initialiser les disques à l’aide d’un utilitaire de disque
pouvant détecter une limite de 2 téraoctets. La taille d’un fichier audio individuel Pro Tools ne
peut pas excéder 3,4 Go.
Windows XP permet aux disques formatés à l’aide du système de fichiers NTFS d’être
considérés comme des volumes entiers. La taille d’un fichier audio individuel Pro Tools ne
peut pas excéder 3,4 Go.
74
Guide d’insta llation de Mbox 2 Micro
Page 83

Temps de recherche sur disques partitionnés
Les temps de recherche sont en réalité plus rapides sur les disques partitionnés (à condition
que les opérations de lecture et d’écriture soient réalisées sur une seule partition), car les têtes
limitent leur recherche à la partition, au lieu de l’étendre à l’intégralité du disque dur.
L’utilisation de partitions de petite taille permet d’améliorer les performances du système, au
détriment de l’espace de stockage, qui lui, est beaucoup plus réduit. Lors du partitionnement
d’un disque, il est nécessaire de rechercher un compromis répondant à vos besoins en matière
de performance et de stockage.
Au cours d’une session, évitez de répartir des fichiers audio sur plusieurs partitions d’un même
disque, car cela risque d’avoir une incidence négative sur les performances du disque.
Défragmentation d’un lecteur audio
Systèmes Mac
Lorsque vous travaillez sur des fichiers volumineux (par exemple des fichiers vidéo), vous
pouvez limiter la fragmentation en sauvegardant les fichiers importants sur un autre disque,
en effaçant le contenu du disque dur, puis en copiant de nouveau les fichiers (plutôt que
d’effectuer une défragmentation).
Systèmes Windows
Pensez à défragmenter régulièrement les lecteurs audio afin de stabiliser les performances du
système.
Pour optimiser l’efficacité de l’enregistrement et de la lecture, les données doivent être écrites
sur le disque dur de manière contiguë. Ceci permet de réduire le temps d’accès aux données à
lire. Un ordinateur ne peut malheureusement pas toujours procéder au stockage de fichiers
audio de cette manière. Les données sont écrites sur le disque à l’endroit où de l’espace libre est
disponible.
Annexe C : Configuration et maintenance du disque dur 75
Page 84

Lors d’un enregistrement multipiste, les pistes audio sont écrites sur des fichiers répartis à
intervalles réguliers sur le disque. Même si les fichiers individuels ne sont pas fragmentés, il est
possible que les pistes soient trop espacées, ce qui augmente considérablement le temps
d’accès aux données. En outre, l’espace disque disponible restant n’est pas contigu, ce qui
multiplie les chances d’une fragmentation des fichiers lors des transmissions
d’enregistrements suivantes.
Une fragmentation accrue multiplie également les risques d’erreurs au niveau du disque, ce
qui peut entraver la lecture des données audio et provoquer des erreurs de fonctionnement.
Sur un PC, pour éviter toute fragmentation, formatez les disques possédant des clusters de
grande taille (32 Ko par exemple).
Optimisation (défragmentation) des disques durs
Pour éviter toute fragmentation, vous pouvez optimiser le disque dur et ainsi stocker les
fichiers de façon contiguë. La plupart des logiciels d’optimisation permettent d’exécuter une
vérification sur un disque, afin de déterminer le pourcentage de fragmentation. Si le disque
présente les signes d’une fragmentation modérée ou accentuée, il est conseillé de l’optimiser.
Si vous utilisez le système pour la réalisation de nombreuses éditions ou si vous supprimez
régulièrement des fichiers audio ou de fondu de votre disque dur, vous risquez de devoir
défragmenter les disques une fois, voire deux fois par semaine, car la fragmentation des
disques durs, même de grande taille, prend peu de temps.
Sauvegarde des données avant optimisation
Les fichiers du disque dur étant réécrits lors de l’optimisation, réalisez toujours une copie de
sauvegarde de ces données avant de défragmenter le disque dur. Vous devez également vous
servir d’un utilitaire de disque dur pour localiser et résoudre tout problème avant
l’optimisation des données ou la réinitialisation de vos disques. Si les répertoires du disque dur
sont endommagés avant la défragmentation, vous risquez de perdre un grand volume de
données.
76
Guide d’insta llation de Mbox 2 Micro
Page 85

Défragmentation des lecteurs audio Windows
Pour défragmenter un lecteur audio (Windows Vista) :
1 Sélectionnez Démarrer > Panneau de configuration.
2 Cliquez sur Système et maintenance.
3 Cliquez sur Informations et outils de performance.
4 Cliquez sur Outils avancés.
5 Cliquez sur Ouvrir le défragmenteur de disque.
6 Dans la fenêtre Défragmenteur de disque, cliquez sur le bouton Défragmenter maintenant.
La commande Défragmenter maintenant effectue la défragmentation de la totalité de vos
disques durs. Cette opération peut prendre un certain temps, en particulier sur les systèmes
possédant plusieurs disques.
Les utilisateurs expérimentés peuvent utiliser l’outil de ligne de commande Defrag.exe pour
défragmenter des disques individuellement. Pour tout renseignement complémentaire,
reportez-vous à la documentation Windows Vista.
Pour défragmenter un lecteur audio (Windows XP) :
1 Cliquez avec le bouton droit de la souris sur Poste de travail, puis sélectionnez Gérer.
2 Sous Stockage, sélectionnez Défragmenteur de disque.
3 Dans la fenêtre de défragmentation de disque, sélectionnez le lecteur que vous souhaitez
défragmenter.
4 Cliquez sur Défragmenter et suivez les instructions à l’écran.
Lorsque la défragmentation est terminée, fermez la fenêtre Gestion de l’ordinateur.
Annexe C : Configuration et maintenance du disque dur 77
Page 86

Utilisation de disques Mac sur des systèmes Windows
Pro Tools pour Windows permet d’enregistrer et de lire des sessions directement à partir d’un
disque formaté Mac ( HFS+) connecté à un système Windows. Cette fonctionnalité nécessite
que l’ensemble des sessions Mac et fichiers audio soient stockés sur des disques formatés Mac.
Au cours de l’installation de Pro Tools, veillez à sélectionner l’option Mac HFS+ Disk Support.
elle permet au système Pro Tools de lire, d’écrire, d’enregistrer et de relire des données à partir
de disques au format Mac HFS+.
Pour plus d’informations sur l’utilisation de l’option Mac HFS+ Disk Support, consultez le
manuel Mac HFS+ Disk Support Option Guide.
Pour plus d’informations sur le partage de sessions entre les systèmes Mac et Windows,
consultez le Guide de référence de Pro Tools.
Formatage et maintenance de disques HFS+
Pour formater et partitionner un disque HFS+, connectez les disques à un ordinateur Mac et
ouvrez l’utilitaire de disque d’ Apple OS X.
78
Guide d’insta llation de Mbox 2 Micro
Page 87

Espace de stockage du disque dur
Les pistes audio mono enregistrées en résolution 16 bits à 44,1 kHz (qualité CD) nécessitent
environ 5 Mo d’espace disque par minute. Les mêmes pistes enregistrées en résolution 24 bits
requièrent environ 7,5 Mo par minute.
Les pistes audio stéréo enregistrées en résolution 16 bits à 44,1 kHz (qualité CD) nécessitent
environ 10 Mo d’espace disque par minute. Les mêmes pistes enregistrées en résolution 24 bits
requièrent environ 15 Mo par minute.
Le tableau 1 indique la quantité d’espace disque nécessaire en fonction du nombre et de la
durée des pistes.
Tableau 1. Espace disque requis pour les pistes audio (exemples de sessions à 44,1 kHz et 48 kHz)
Nombre de pistes et durée
1 piste mono, 1 minute 5 Mo 5,5 Mo 7,5 Mo 8,2 Mo
1 piste stéréo (ou deux pistes
mono), 5 minutes
1 piste stéréo (ou deux pistes
mono), 60 minutes
24 pistes mono, 5 minutes 600 Mo 662 Mo 900 Mo 991 Mo
24 pistes mono, 60 minutes 7Go 7.8Go 10,5Go 11,6Go
32 pistes mono, 5 minutes 800 Mo 883 Mo 1,2 Go 1,3 Go
32 pistes mono, 60 minutes 9,4 Go 10,4 Go 14 Go 15,4 Go
16 bits à
44,1 kHz
50 Mo 55 Mo 75 Mo 83 Mo
600 Mo 662 Mo 900 Mo 991 Mo
16 bits à
48 kHz
24 bits à
44,1 kHz
24 bits à
48 kHz
Annexe C : Configuration et maintenance du disque dur 79
Page 88

80
Guide d’insta llation de Mbox 2 Micro
Page 89

annexe d
Dépannage
Sauvegarde de votre travail
Il est vivement conseillé de sauvegarder régulièrement votre travail, en particulier avant de
modifier la configuration du système.
Sauvegarde des données d’une session
Sauvegardez fréquemment les informations et les données audio d’une session. De nombreux
supports, tels que les disques durs supplémentaires, les graveurs de CD/DVD, les systèmes de
sauvegarde automatique sur bande et les lecteurs optiques haute capacité permettent de
sauvegarder des projets de différentes tailles.
Le meilleur moyen de sauvegarder une session dans sa totalité est d’utiliser la commande Save
Copy In. Cette commande permet d’enregistrer sous un nouvel emplacement le fichier de la
session ainsi que les fichiers qui lui sont associés.
En outre, la fonction Auto Save Backup de la page Operation Preferences permet une
sauvegarde automatique du fichier de session pendant l’exécution de Pro Tools.
Sauvegarde de la configuration du système
Une fois la configuration de Pro Tools et du système terminée, enregistrez une image de votre
disque système à l’aide d’un utilitaire de sauvegarde tel que Norton Ghost (Windows) ou
Bombich Carbon Copy Cloner (Mac). Cette opération vous permet, en cas de problèmes, de
restaurer rapidement la configuration et les paramètres de votre système.
Annexe D : Dépannage 81
Page 90

Problèmes courants
Pro Tools ne démarre pas
Problème
Lorsque vous cliquez deux fois sur l’application Pro Tools ou sur un fichier de session
Pro Tools, l’application ne se lance pas ou affiche un message d’erreur.
Solutions possibles
Assurez-vous que l’ordinateur dispose de suffisamment de RAM pour lancer Pro Tools.
Essayez de redémarrer tout le système. Mettez hors tension les interfaces audio, les
périphériques et l’ordinateur, puis remettez-les sous tension dans l’ordre qui convient.
Si vous avez tenté de lancer Pro Tools en cliquant deux fois sur un fichier de session
Pro Tools, procédez comme suit :
• Fermez les messages d’erreur éventuels.
• Cliquez deux fois sur l’application Pro Tools.
• Dans Pro Tools, sélectionnez File > Open Session pour ouvrir la session.
Réinstallez le logiciel Pro Tools à l’aide du disque d’installation Pro Tools.
82
Guide d’insta llation de Mbox 2 Micro
Page 91

L’interface audio n’est pas reconnue
Problème
Au lancement, Pro Tools ne reconnaît pas une interface audio ou une interface audio
connectée n’est pas disponible.
Solutions possibles
Eteignez votre ordinateur et vérifiez que tous les câbles sont correctement reliés à
l’ordinateur et aux interfaces audio.
Vérifiez que les paramètres de la boîte de dialogue Hardware Setup sont corrects.
Essayez de débrancher Mbox 2 Micro du port USB de votre ordinateur, puis de le brancher
à nouveau. Si le voyant USB ne s’allume pas, éteignez l’ordinateur, déconnectez Mbox 2 Micro,
puis redémarrez l’ordinateur. Ensuite, connectez de nouveau le système Mbox 2 Micro.
Facteurs de performances
Un certain nombre de conditions peuvent altérer les performances de Pro Tools, à savoir :
Connexions réseau : fermez toutes les connexions de réseau si elles ne sont pas utilisées pour
l’échange de données audio en réseau.
Applications d’arrière-plan : tous les utilitaires logiciels qui s’exécutent en arrière-plan ou
provoquent une activité du disque (logiciels antivirus, optimiseurs de disque ou sauvegarde de
fichiers) doivent être désactivés ou supprimés.
Economiseurs d’écran : il est conseillé de désactiver les économiseurs d’écran de votre
ordinateur avant d’exécuter Pro Tools.
Fonctionnalités d’économie d’énergie : certaines fonctionnalités automatiques d’économie
d’énergie, par exemple, celles qui ralentissent le disque dur, peuvent altérer les performances
de Pro Tools. Il est préférable de les désactiver.
Annexe D : Dépannage 83
Page 92

Avant d’appeler le support technique de Digidesign
Enregistrez votre système
Enregistrez immédiatement votre produit après avoir pris connaissance des informations
contenues dans le formulaire d’enregistrement Digidesign fourni avec le système Pro Tools.
En vous enregistrant, vous bénéficiez d’une assistance technique gratuite ainsi que d’offres de
mises à jour. Il s’agit donc d’une étape importante pour tout nouvel utilisateur.
Rassemblement d’informations importantes
Digidesign souhaite vous aider à résoudre vos problèmes le plus rapidement et le plus
efficacement possible. En réunissant les informations ci après avant de contacter le support
technique, vous faciliterez le diagnostic de votre problème. Prenez quelques minutes pour
réunir ces informations élémentaires.
Informations sur le système
L’ordinateur :
• marque, modèle, vitesse du processeur ;
•quantité de RAM;
• système d’exploitation (version de Mac OS ou de Windows) ;
• pilotes, utilitaires de disque et toute application relative au système installé.
Le dispositif Digidesign :
• type de cartes, d’interfaces ou de périphériques.
84
Guide d’insta llation de Mbox 2 Micro
Page 93
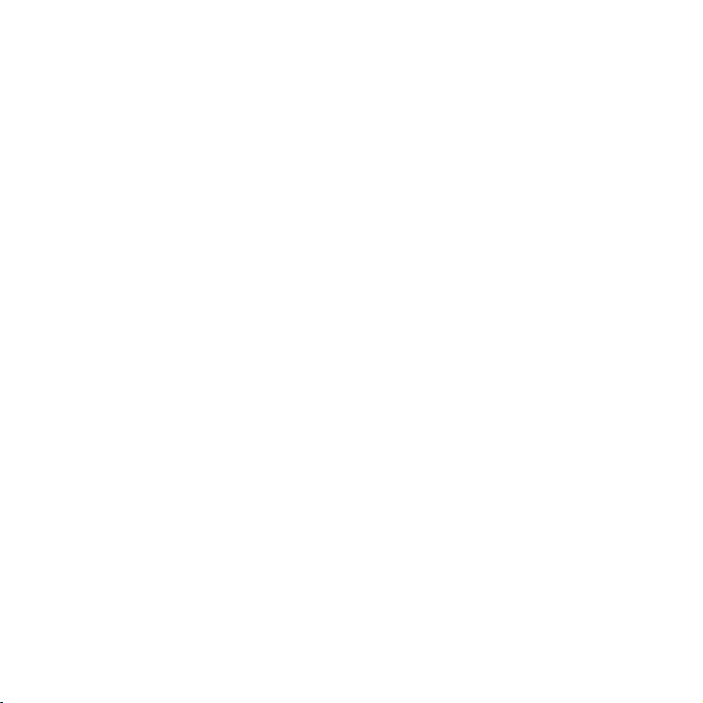
Les disques durs :
•marque, modèle;
• taille du disque dur (Go) ;
• vitesse du disque (en trs/mn) ;
• type de disque (SCSI, FireWire, IDE/ATA) ;
• utilitaire servant à formater le disque dur ;
• nombre et taille des partitions du disque.
Les logiciels Digidesign :
• version du logiciel Pro Tools ;
•version du plug-in;
• autres logiciels Digidesign ;
• autres plug-in fournis par des partenaires de développement de Digidesign.
Autre dispositif
Pour plus de détails sur le fonctionnement, consultez la documentation du fabricant.
Les composants de dispositif supplémentaires les plus utilisés sont les suivants :
• cartes 1394 (FireWire) pour les systèmes Windows (fabricant, modèle) ;
• cartes d’acquisition vidéo (fabricant, modèle).
Reportez-vous aux informations de compatibilité les plus récentes pour vous assurer que votre
dispositif peut prendre en charge le système Pro Tools, sur le site Web de Digidesign, à
l’adresse :
www.digidesign.com/compatibility
Autres logiciels
Si vous utilisez d’autres applications audio ou vidéo, consultez la documentation du fabricant
pour en savoir plus sur leur fonctionnement.
En cas de problème, répertoriez tous les autres logiciels en cours de fonctionnement.
Annexe D : Dépannage 85
Page 94

Informations de diagnostic
Notez toutes les erreurs de DAE ou autres codes d’erreur rencontrés. Vérifiez également si le
problème peut se reproduire dans des conditions différentes, par exemple, avec une autre
session ou après la modification de paramètres tels que la taille du buffer matériel.
86
Guide d’insta llation de Mbox 2 Micro
Page 95

annexe e
Ressources
Que vous soyez un utilisateur averti ou que vous débutiez avec Pro Tools, nous vous incitons
vivement à lire et à utiliser les nombreux guides fournis par Pro Tools. De nombreuse
ressources sont également disponibles en ligne et vous fournissent toutes les informations
nécessaires, notamment des astuces et des réponses aux questions que vous vous posez sur les
produits Pro Tools.
A propos des guides Pro Tools
Outre les manuels imprimés ayant pu être fournis avec votre système, les versions PDF des
manuels imprimés et de nombreux guides Pro Tools et fichiers Lisez-moi sont installés
automatiquement au cours de l’installation de Pro Tools. Les fichiers PDF Digidesign se
trouvent dans le dossier Digidesign/Documentation de votre disque local.
Des copies imprimées du Guide de référence Pro Tools et d’autres documents sont accessibles
à partir de DigiStore à l’adresse www.digidesign.com.
Version imprimée du guide d’installation
La version imprimée du Guide d’installation de votre système fournit des instructions détaillées
pour l’installation et la configuration logicielle et matérielle afin d’obtenir des performances
optimales.
Version imprimée du Guide d’introduction à Pro Tools
La version imprimée du Guide d’introduction à Pro Tools LE comprend des didacticiels sur
l’utilisation de Pro Tools (notamment sur la procédure d’enregistrement dans une session
Pro Tools, l’importation de contenu audio à partir d’un CD et la création d’un CD audio à
partir d’une session Pro Tools).
Annexe E : Ressources 87
Page 96

Guides accessibles dans Pro Tools
Les principaux guides Pro Tools sont accessibles à partir du menu d’aide de Pro Tools.
(Choisissez le menu Help, puis sélectionnez le guide de votre choix.)
à savoir :
•le Guide des raccourcis, qui fournit une liste exhaustive de raccourcis clavier et contextuels
pour Pro Tools ;
•le Guide des plug-in DigiRack qui détaille l’utilisation des plug-in Digidesign inclus dans
Pro Tools pour le traitement audio en temps réel et des fichiers ;
•le Guide des menus Pro Tools, qui répertorie tous les menus de Pro Tools ;
•le Guide de référence Pro Tools, qui décrit en détails le fonctionnement du logiciel Pro Tools.
Documentation installée automatiquement avec Pro Tools
Lorsque vous installez Pro Tools, vous disposez de versions PDF de nombreux guides et fichiers
Lisez-moi de Pro Tools. Cette documentation se trouve aux emplacements suivants :
Mac : Macintosh HD/Applications/Digidesign/Documentation
Windows : C:\Program Files\Digidesign\Documentation
Pour afficher ou imprimer les versions PDF, utilisez Adobe Reader ou Apple Preview
(Mac uniquement).
Fichiers Lisez-moi :
ils contiennent les informations les plus récentes et les problèmes connus inhérents aux
configurations des logiciels et des dispositifs Pro Tools. Les fichiers Lisez-moi sont ajoutés au
dossier Documentation à l’installation de Pro Tools.
88
Guide d’insta llation de Mbox 2 Micro
Page 97

A propos de www.digidesign.com
Le site Web de Digidesign (www.digidesign.com) est la meilleure source d’informations en
ligne pour optimiser votre logiciel Pro Tools. Vous trouverez ci-après quelques exemples des
services et fonctions disponibles.
Enregistrement du produit : enregistrez votre produit en ligne.
Assistance et téléchargements : dans cette section, vous pouvez contacter l’assistance
technique ou le service clientèle de Digidesign, télécharger des mises à jour logicielles et les
dernières versions des manuels en ligne, consulter les documents sur la compatibilité avec les
différents systèmes d’exploitation et la base de recherche en ligne (Answerbase) ou vous
inscrire au forum de discussion Pro Tools (à partir de la section Conférences d’utilisateurs
Digidesign).
Format ion : étudiez directement en ligne ou découvrez les méthodes de formation utilisées
dans les centres de formation certifiés Pro Tools.
Produits et développeurs : découvrez les produits Digidesign, nos partenaires de
développement ainsi que leurs plug-in, applications et matériels et téléchargez des logiciels
démo.
Actualité et événements : accédez aux informations de dernière min ute publiées par l’équipe de
Digidesign et inscrivez-vous pour obtenir une démo de Pro Tools.
Pro Tools Accelerated Videos : regardez cette série de vidéos didacticielles gratuites. Les vidéos
de la série Accelerated Videos sont conçues pour vous permettre une prise en main rapide de
Pro Tools et de ses plug-in.
Ressources utiles en ligne
Voici une liste de ressources en ligne qui peuvent vous être utiles :
• Pour trouver des informations utiles et des astuces et obtenir de l’aide, visitez le site de la
communauté mondiale des utilisateurs de Pro Tools sur le forum Digidesign® User
Conference (DUC) à l’adresse :
http://duc.digidesign.com
Annexe E : Ressources 89
Page 98

• Pour toute question concernant l’installation, consultez la base de recherche en ligne de
Digidesign à l’adresse :
http://www.digidesign.com/answerbase
• Si vous ne trouvez pas la réponse à votre question sur le forum ou dans la base de recherche,
contactez le service de support de Digidesign en remplissant le formulaire en ligne à
l’adresse :
http://www.digidesign.com/tsr
90
Guide d’insta llation de Mbox 2 Micro
Page 99

index
A
Alimentation, paramètres de gestion (Windows) 44
ASIO, pilote (pour Windows) 22
Assistance technique 84
Audio MIDI Setup (AMS) (Mac) 53
Autorisation de Pro Tools LE
Mac 10
Windows 20
B
Buffer de plug-in de streaming 35
C
Cartes réseau (W indows), dés activation 46
Casque
commande Gain 50
sortie 50
Commande Output Level 50
Connexion de Mbox 2 Micro, Mac 9
Connexions réseau 83
Contrôle de compte d’utilisateur, désactivation 45
Contrôle de v olume 50
CPU Usage Limit, paramètre 29
Crochet du cordon 50
D
Désinstallation de Pro Tools
Mac 14
Windows 24
Disque dur
configuration requise 4
espace requis 79
FireWire, configuration requise 70
format de disque 69
formatage 71, 73
IDE/ATA, configuration requise 70
maintenance 69, 75
optimisation 76
partitionnement 74
SCSI, configuration requise 70
E
Economiseurs d'écran 83
Eléments lancés au démarrage (Windows),
désactivation 47
F
FireWire, configuration requise 70
Formatage de disque
Mac 71
Windows 73
G
Gain, casque 50
I
I/O Setup, boîte de dialogue, Windows 3 6
IDE/ATA, configuration requise 70
Ignore Errors During Playba ck/Record, option 31
Indexation Sp otlight (Mac) , désactivat ion 41
Indicateur de c onnexion USB 49
Installation de Pro Tools LE
Mac 8
Windows 16
Installation de QuickTime (pour Windows) 19
Internet, site 89
Index 91
Page 100
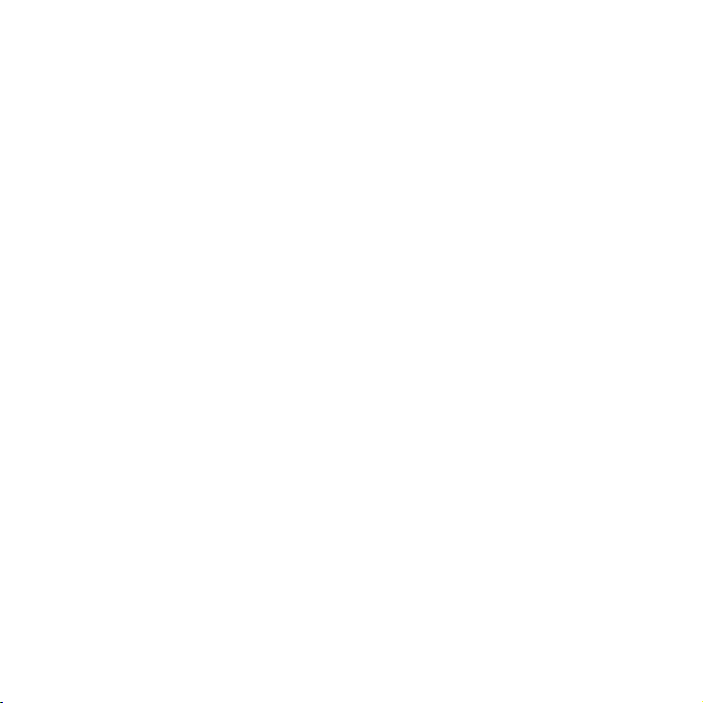
M
Maintenance de disque 69
Mbox 2 Micro
connexion (Mac) 9
fonctions 1
matériel 49
MIDI
configuration (pour Mac) 53
configuration (pour Windows) 61
Studio Setup (MSS ) (pour Window s) 61
Minimize Additional I/O Latency, option 31
O
Optimisation des disques durs 76
Optimisation du système
Mac 37, 39
Windows 46
Option DMA (Windows), activation 43
P
Paramètres de gestion de l'alimentation
Mac 38
Paramètres système
affectaction de mémoire système 33
buffer de lecture DAE, taille 31
buffer de plug-in de streaming 35
buffer matériel, taille 27
fréquence d'échantillonnage 35
I/O Setup 36
pourcentage d'ut ilisation du processeur 29
taille du buffer de plug-in de streaming 34
taille du cache 32
Partition des disques durs 74
Patch Select, boîte de d ialogue
Mac 59
Windows 67
Pilote audio
ASIO, pilote (pour Windows) 22
pilote CoreAudio (pour Mac) 12
WaveDriver, pilote (pour Windows) 22
Pilote CoreAudio (pour Mac) 12
Playback Engine
paramètre RTAS P rocessors 28
Plug-in, paramètre RTAS Processors 28
Pour régler les performances des applications
(Windows) 47
Pro Tools LE
configuration (pour Windows) 26
fonctionnalités 2
installation ( Mac) 8
installation (pour Windows) 16
session de démonstration (Mac) 13
session de démonstration (Windows) 23
suppression (Mac) 14
suppression (Windows) 24
Q
QuickTime, installation (pour Windows) 19
R
RTAS Processors, paramètre 28
S
Sample Rate 35
SCSI, configuration requise 70
Sortie stéréo 1/8 de pouce 50
Suppression de Pro Tools
Mac 14
Windows 24
Système
affectation de mémoire 33
arrêt 25
démarrage 25
optimisations facultatives (Windows) 46
optimisations recommandées (Windows) 45
optimisations requises (Windows) 42
Guide d’insta llation de Mbox 2 Micro92
 Loading...
Loading...