M-AUDIO Mbox 2 - 8.0 Installation Manual [fr]
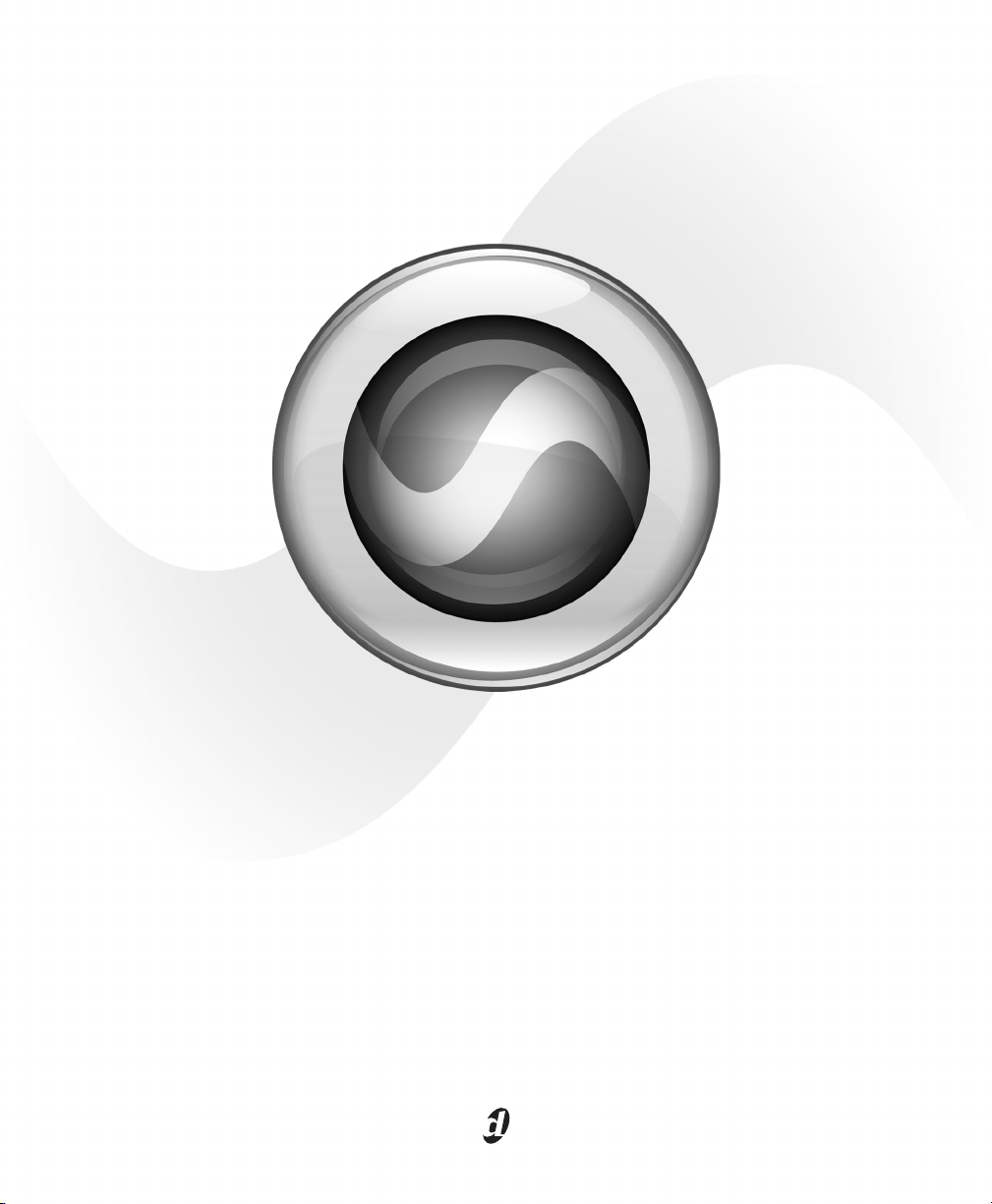
Guide d’installation
Mbox®2
Version 8.0
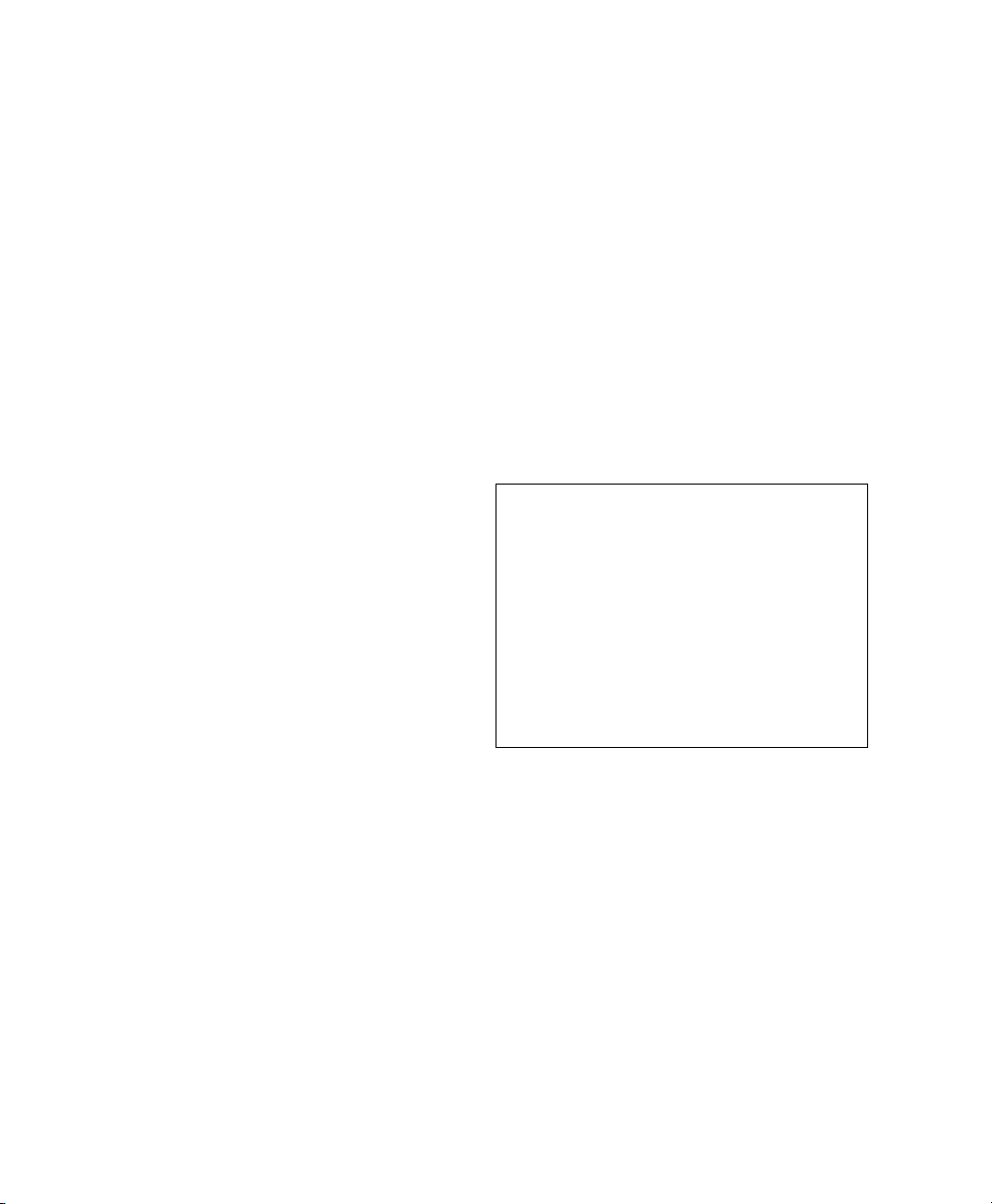
Avis légal
Ce guide est sous copyright ©2008 Digidesign, division d’Avid
Technology, Inc. (ci-après Digidesign). Tous droits réservés. Aux
termes de la législation sur les droits d’auteur, ce guide ne peut
être reproduit intégralement ou partiellement sans l’autorisation
écrite de Digidesign.
003, 96 I/O, 96i I/O, 192 Digital I/O, 192 I/O, 888|24 I/O,
882|20 I/O, 1622 I/O, 24-Bit ADAT Bridge I/O, AudioSuite, Avid,
Avid DNA, Avid Mojo, Avid Unity, Avid Unity ISIS, Avid Xpress,
AVoption, Axiom, Beat Detective, Bomb Factory, Bruno, C|24,
Command|8, Control|24, D-Command, D-Control, D-Fi, D-fx,
D-Show, D-Verb, DAE, Digi 002, DigiBase, DigiDelivery,
Digidesign, Digidesign Audio Engine, Digidesign Intelligent Noise
Reduction, Digidesign TDM Bus, DigiDrive, DigiRack, DigiTest,
DigiTranslator, DINR, D-Show, DV Toolkit, EditPack, Eleven, HD
Core, HD Process, Hybrid, Impact, Interplay, LoFi, M-Audio,
MachineControl, Maxim, Mbox, MediaComposer, MIDI I/O, MIX,
MultiShell, Nitris, OMF, OMF Interchange, PRE, ProControl,
Pro Tools M-Powered, Pro Tools, Pro Tools|HD, Pro Tools LE,
QuickPunch, Recti-Fi, Reel Tape, Reso, Reverb One, ReVibe,
RTAS, Sibelius, Smack!, SoundReplacer, Sound Designer II,
Strike, Structure, SYNC HD, SYNC I/O, Synchronic, TL Aggro, TL
AutoPan, TL Drum Rehab, TL Everyphase, TL Fauxlder, TL In Tune,
TL MasterMeter, TL Metro, TL Space, TL Utilities, Transfuser,
Trillium Lane Labs, Vari-Fi Velvet, X-Form et XMON sont des
marques commerciales ou déposées de Digidesign et/ou d’Avid
Technology, Inc. Xpand! est une marque déposée auprès du U.S.
Patent and Trademark Office. Toutes les autres marques citées
sont la propriété de leurs détenteurs respectifs.
Les caractéristiques et spécifications du produit, ainsi que la
configuration requise peuvent faire l’objet de modifications sans
préavis.
• FCC Partie 15 Classe B
• EN 55022 Classe B
• EN 55204 Classe B
• AS/NZS 3548 Classe B
• CISPR 22 Classe B
Interférence radio et télévision
cet équipement a été testé et s’est révélé conforme aux limites
d’un périphérique numérique de classe A, conformément aux
règlements Part 15 de la FCC.
DECLARATION DE CONFORMITE
Nous, Digidesign,
2001 Junipero Serra Boulevard, Suite 200
Daly City, CA 94014 Etats-Unis
Tél. : 650-731-6300
déclarons sous notre seule responsabilité que le produit
Mbox 2
est conforme aux règlements FCC Part 15.
Son utilisation est soumise aux deux conditions suivantes :
(1) cet équipement ne peut provoquer d’interférences
nuisibles, et (2) cet équipement doit supporter toute
interférence reçue, y compris les interférences susce ptibles de
provoquer un mauvais fonctionnement.
Référence du guide : 9320-59106-02 REV A 11/08
Commentaires sur la documentation
Chez Digidesign, nous cherchons constamment à améliorer la
qualité de notre documentation. Pour nous faire part de vos
commentaires, corrections ou suggestions relatifs à notre
documentation, contactez-nous par e-mail à l’adresse
techpubs@digidesign.com.Informations relatives au règlement
en matière de communications et de sécurité
Déclaration de conformité
Le modèle Digidesign Mbox 2 est conforme aux normes
suivantes en matière d’interférences et de compatibilité
électromagnétique :
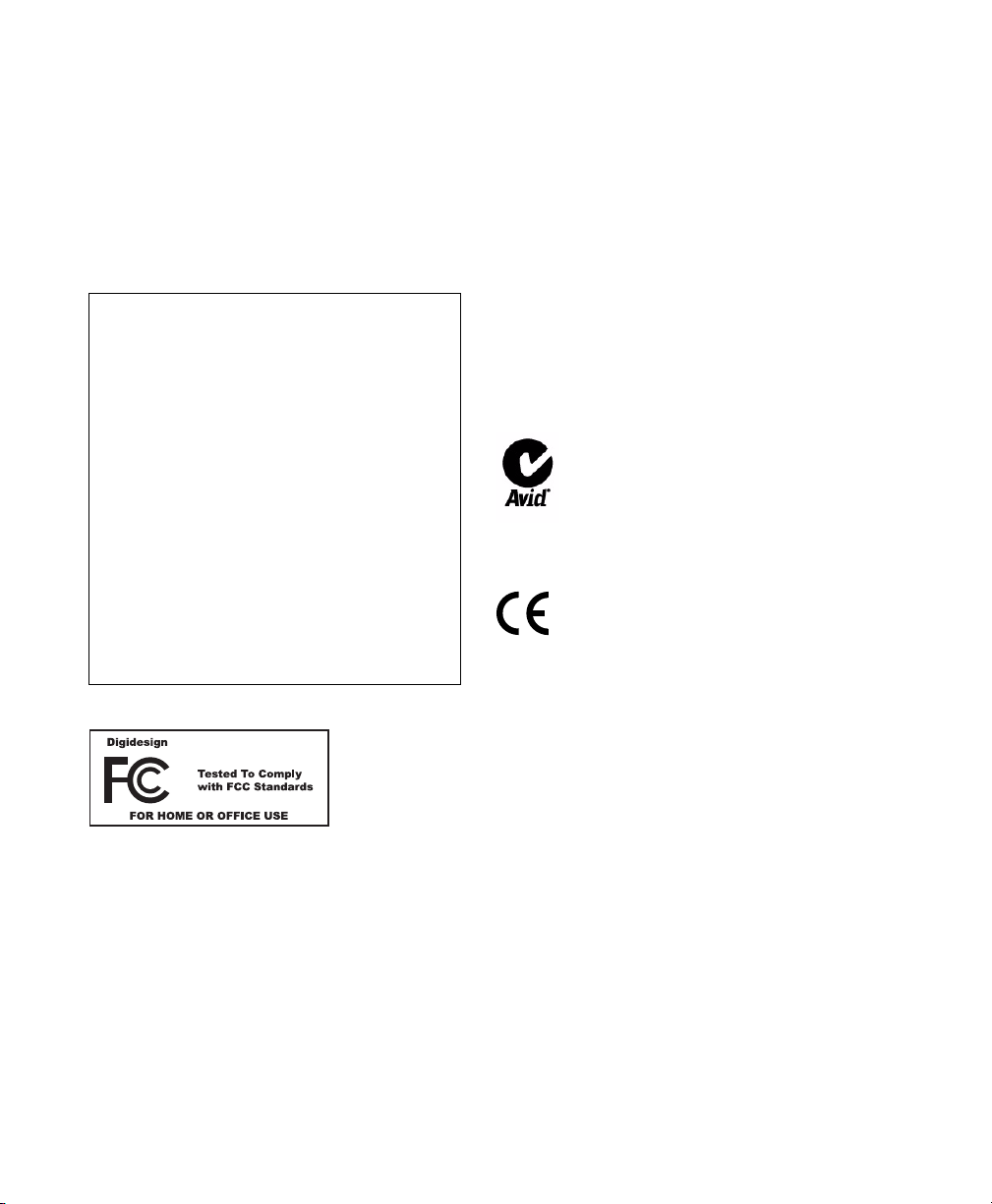
Déclaration de communication
Mbox 2
REMARQUE : cet équipement a été testé et s’est révélé
conforme aux limites d’un périphérique numérique de classe
A, conformément aux règlements Part 15 de la FCC.
Ces limites ont pour but de fournir une protection raisonnable
contre les interférences nuisibles dans une installation
domestique. Cet équipement produit, utilise et peut émettre
de l’énergie de fréquence radioélectrique et, s’il n’est pas
installé et utilisé conformément aux instructions fournies,
il peut provoquer des interférences nuisibles aux
communications radio. Toutefois, aucune garantie n’est
donnée que des interférences ne se produiront pas dans
une installation particulière. Si cet équipement produit des
interférences nuisibles à la réception de postes de radio ou
de télévision, ce qui peut être décelé en allumant et en
éteignant le poste, l’utilisateur peut tenter de corriger ces
interférences en mettant en œuvre une ou plusieurs des
mesures suivantes :
• réorienter ou déplacer l’antenne de réception ;
• éloigner l’équipement du poste récepteur ;
• connecter l’équipement à une prise électrique différente
de celle du poste de réception ;
• demander conseil au revendeur ou à un technicien
radio/TV expérimenté.
Déclaration de conformité pour le Canada
Cet appareil numérique de classe B est conforme à la norme
ICES-003 du Canada.
Cet appareil numérique de classe B est conforme à la norme
NMB-003 du Canada.
Conformité australienne
Conformité européenne
Digidesign est autorisé à apposer la mention CE (Conformité
Européenne) sur les équipements conformes, déclarant ainsi la
conformité à la directive EMC 89/336/EEC et à la directive
73/23/EEC sur les basses tensions.
Toute modification de l’équipement, si elle n’est pas
expressément approuvée par Digidesign, peut annuler le droit
d’exploitation de l’utilisateur.
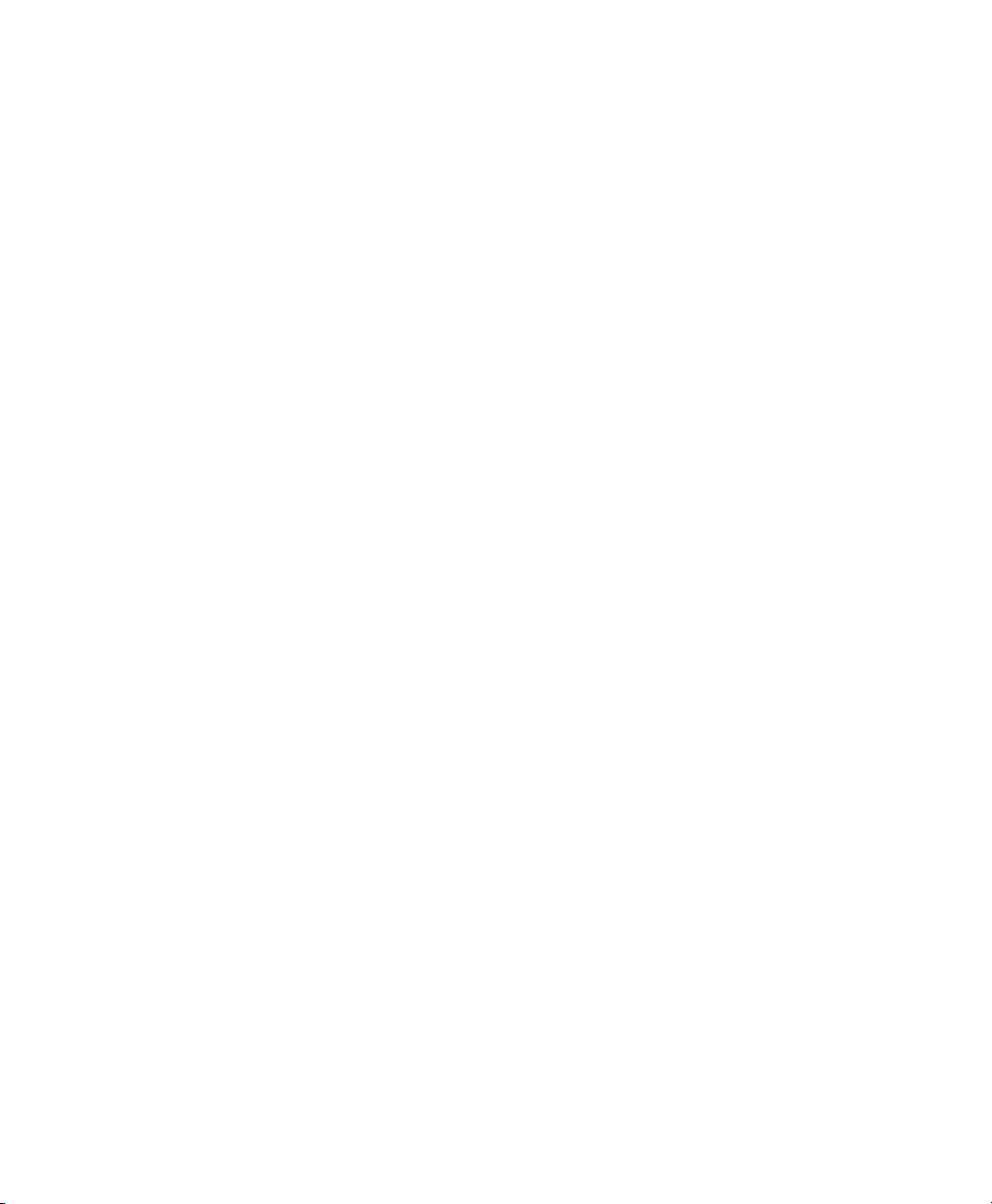
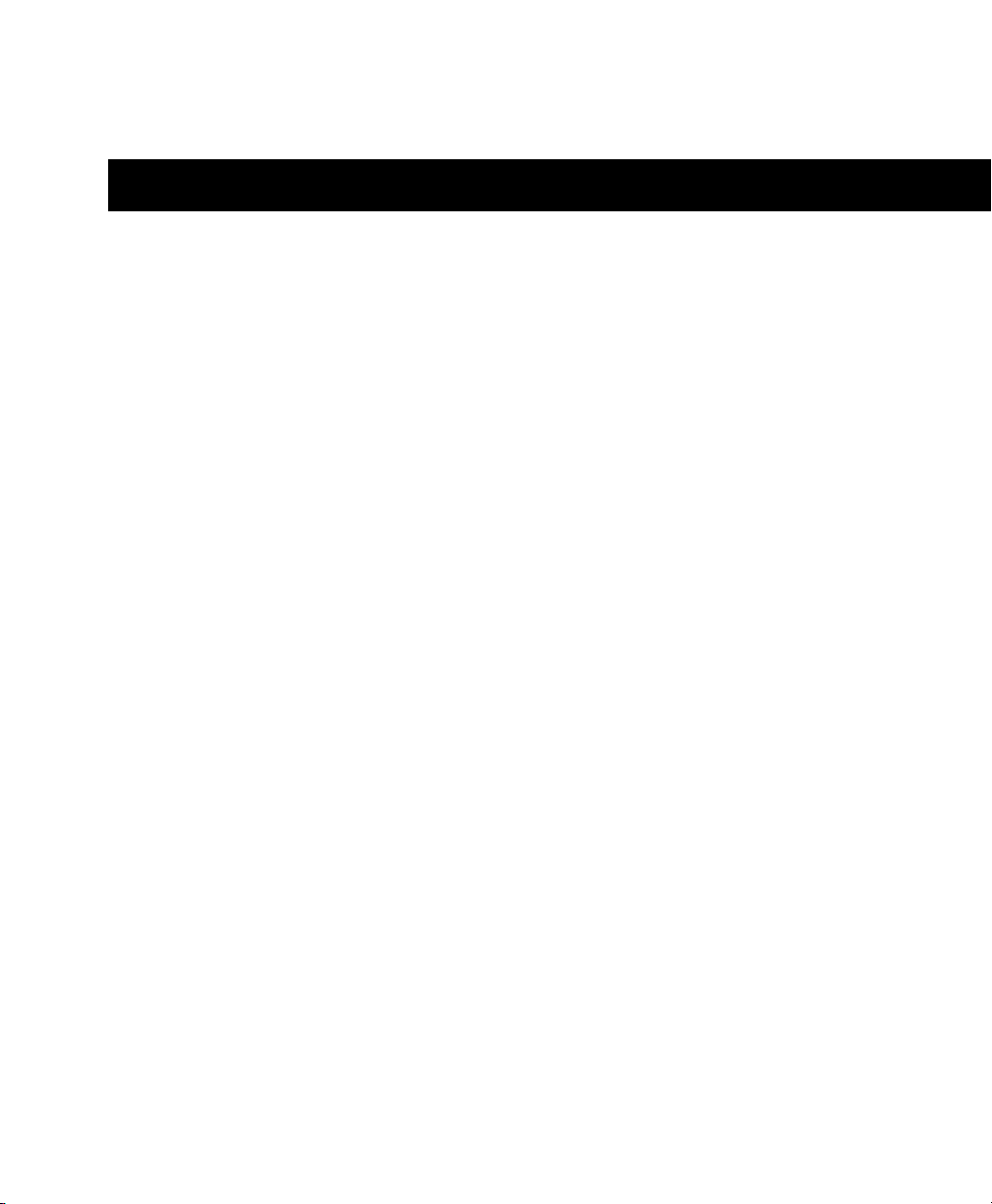
table des matières
Chapitre 1. Bienvenue dans le système Mbox 2
Fonctions de Mbox 2 . . . . . . . . . . . . . . . . . . . . . . . . . . . . . . . . . . . . . . . . . . . . . . . . . . . . . . . . . . . . . . . . . 1
Fonctions de Pro Tools LE . . . . . . . . . . . . . . . . . . . . . . . . . . . . . . . . . . . . . . . . . . . . . . . . . . . . . . . . . . . . . 2
Configuration requise et compatibilité. . . . . . . . . . . . . . . . . . . . . . . . . . . . . . . . . . . . . . . . . . . . . . . . . . . 2
Conventions utilisées dans ce guide . . . . . . . . . . . . . . . . . . . . . . . . . . . . . . . . . . . . . . . . . . . . . . . . . . . . 3
Chapitre 2. Installation de Pro Tools sur Mac
Présentation de l’installation . . . . . . . . . . . . . . . . . . . . . . . . . . . . . . . . . . . . . . . . . . . . . . . . . . . . . . . . . . 5
Installation de Pro Tools LE et connexion de l’interface. . . . . . . . . . . . . . . . . . . . . . . . . . . . . . . . . . . . . 6
Lancement de Pro Tools LE. . . . . . . . . . . . . . . . . . . . . . . . . . . . . . . . . . . . . . . . . . . . . . . . . . . . . . . . . . . . 7
Logiciels supplémentaires du disque d’installation Pro Tools. . . . . . . . . . . . . . . . . . . . . . . . . . . . . . . . 8
Désinstallation de Pro Tools . . . . . . . . . . . . . . . . . . . . . . . . . . . . . . . . . . . . . . . . . . . . . . . . . . . . . . . . . . . 9
. . . . . . . . . . . . . . . . . . . . . . . . . . . . . . . . . . . . . . . . . 1
. . . . . . . . . . . . . . . . . . . . . . . . . . . . . . . . . . . . . . . . . . . 5
Chapitre 3. Installation de Pro Tools sous Windows
Présentation de l’installation . . . . . . . . . . . . . . . . . . . . . . . . . . . . . . . . . . . . . . . . . . . . . . . . . . . . . . . . . 11
Installation de Pro Tools LE et connexion de l’interface. . . . . . . . . . . . . . . . . . . . . . . . . . . . . . . . . . . . 11
Lancement de Pro Tools LE. . . . . . . . . . . . . . . . . . . . . . . . . . . . . . . . . . . . . . . . . . . . . . . . . . . . . . . . . . . 14
Logiciels supplémentaires du disque d’installation Pro Tools. . . . . . . . . . . . . . . . . . . . . . . . . . . . . . . 14
Désinstallation de Pro Tools . . . . . . . . . . . . . . . . . . . . . . . . . . . . . . . . . . . . . . . . . . . . . . . . . . . . . . . . . . 16
. . . . . . . . . . . . . . . . . . . . . . . . . . . . . . . . . . . . 11
Chapitre 4. Configuration de votre système Pro Tools
Démarrage et arrêt du système . . . . . . . . . . . . . . . . . . . . . . . . . . . . . . . . . . . . . . . . . . . . . . . . . . . . . . . 17
Configuration de Pro Tools LE. . . . . . . . . . . . . . . . . . . . . . . . . . . . . . . . . . . . . . . . . . . . . . . . . . . . . . . . . 18
Optimisation d’un système Mac pour Pro Tools . . . . . . . . . . . . . . . . . . . . . . . . . . . . . . . . . . . . . . . . . . 25
Optimisation d’un système Windows pour Pro Tools . . . . . . . . . . . . . . . . . . . . . . . . . . . . . . . . . . . . . . 28
. . . . . . . . . . . . . . . . . . . . . . . . . . . . . . . . . 17
Table des matières v
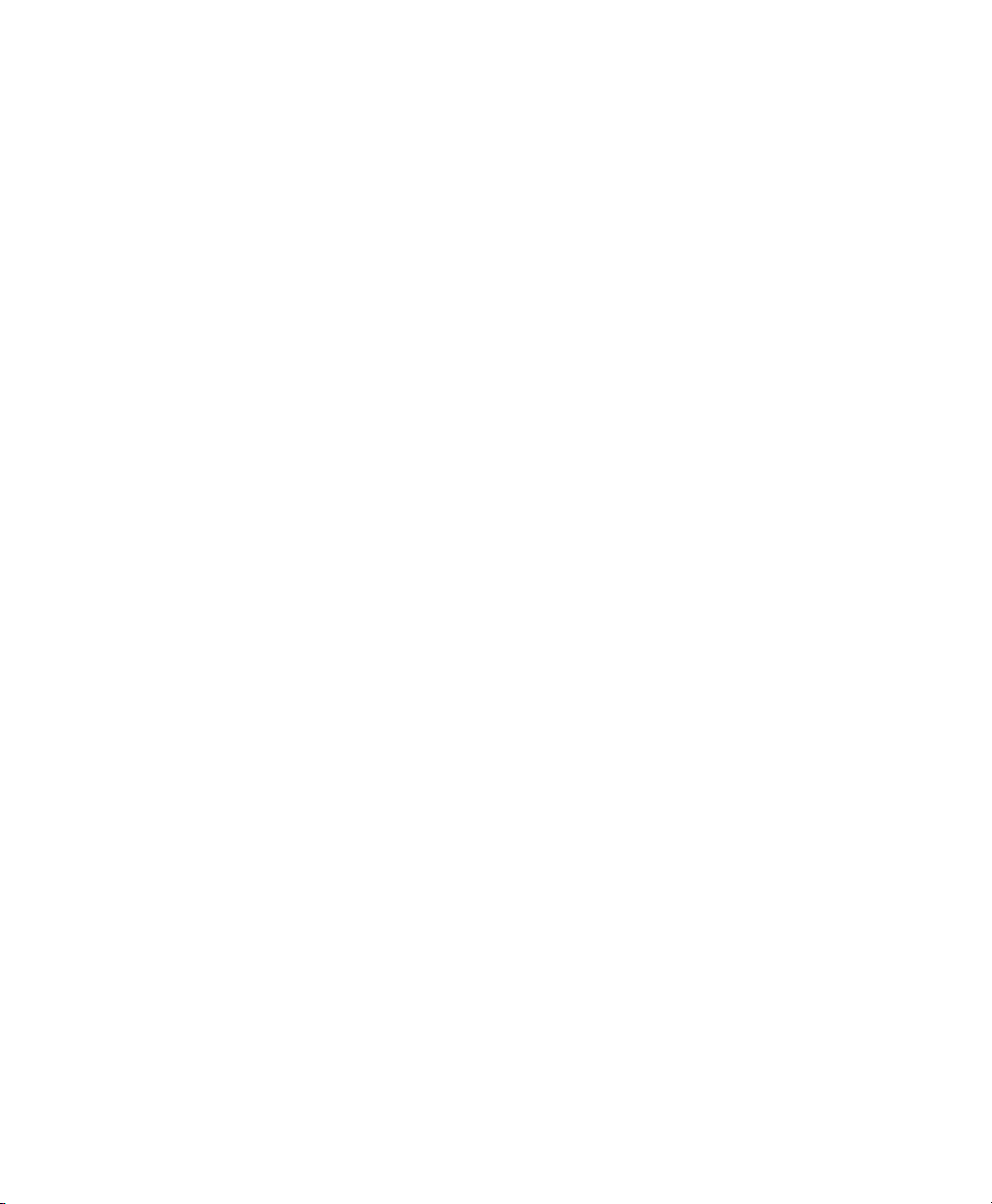
Chapitre 5. Présentation du matériel Mbox 2
Caractéristiques du panneau avant de Mbox 2 . . . . . . . . . . . . . . . . . . . . . . . . . . . . . . . . . . . . . . . . . . 33
Caractéristiques du panneau arrière de Mbox 2 . . . . . . . . . . . . . . . . . . . . . . . . . . . . . . . . . . . . . . . . . 37
. . . . . . . . . . . . . . . . . . . . . . . . . . . . . . . . . . . . . . . . . 33
Chapitre 6. Etablissement de connexions matérielles
Branchement du casque . . . . . . . . . . . . . . . . . . . . . . . . . . . . . . . . . . . . . . . . . . . . . . . . . . . . . . . . . . . . 39
Branchement d’un système d’écoute. . . . . . . . . . . . . . . . . . . . . . . . . . . . . . . . . . . . . . . . . . . . . . . . . . 39
Connexion d’un appareil analogique pour le mixage final . . . . . . . . . . . . . . . . . . . . . . . . . . . . . . . . . 40
Branchement des entrées audio. . . . . . . . . . . . . . . . . . . . . . . . . . . . . . . . . . . . . . . . . . . . . . . . . . . . . . 40
Connexion d’un micro. . . . . . . . . . . . . . . . . . . . . . . . . . . . . . . . . . . . . . . . . . . . . . . . . . . . . . . . . . . . . . . 41
Connexion d’instruments à Mbox 2. . . . . . . . . . . . . . . . . . . . . . . . . . . . . . . . . . . . . . . . . . . . . . . . . . . . 44
Connexions MIDI . . . . . . . . . . . . . . . . . . . . . . . . . . . . . . . . . . . . . . . . . . . . . . . . . . . . . . . . . . . . . . . . . . . 46
Annexe A. Configuration d’AMS (Mac OS X uniquement)
Audio MIDI Setup . . . . . . . . . . . . . . . . . . . . . . . . . . . . . . . . . . . . . . . . . . . . . . . . . . . . . . . . . . . . . . . . . . 49
Prise en charge de noms de patch MIDI. . . . . . . . . . . . . . . . . . . . . . . . . . . . . . . . . . . . . . . . . . . . . . . . 52
. . . . . . . . . . . . . . . . . . . . . . . . . . . . . . . . 39
. . . . . . . . . . . . . . . . . . . . . . . . . . . . . . 49
Annexe B. Configuration de MIDI Studio Setup (Windows uniquement)
MIDI Studio Setup. . . . . . . . . . . . . . . . . . . . . . . . . . . . . . . . . . . . . . . . . . . . . . . . . . . . . . . . . . . . . . . . . . 53
Prise en charge de noms de patch MIDI. . . . . . . . . . . . . . . . . . . . . . . . . . . . . . . . . . . . . . . . . . . . . . . . 56
Annexe C. Configuration et maintenance du disque dur
Enregistrement déconseillé sur le lecteur système. . . . . . . . . . . . . . . . . . . . . . . . . . . . . . . . . . . . . . . 59
Formats et types de disques durs pris en charge . . . . . . . . . . . . . . . . . . . . . . . . . . . . . . . . . . . . . . . . 59
Formatage d’un lecteur audio . . . . . . . . . . . . . . . . . . . . . . . . . . . . . . . . . . . . . . . . . . . . . . . . . . . . . . . . 60
Partition des disques . . . . . . . . . . . . . . . . . . . . . . . . . . . . . . . . . . . . . . . . . . . . . . . . . . . . . . . . . . . . . . . 62
Défragmentation d’un lecteur audio. . . . . . . . . . . . . . . . . . . . . . . . . . . . . . . . . . . . . . . . . . . . . . . . . . . 62
Utilisation de disques Mac sur des systèmes Windows . . . . . . . . . . . . . . . . . . . . . . . . . . . . . . . . . . . 64
Espace de stockage du disque dur . . . . . . . . . . . . . . . . . . . . . . . . . . . . . . . . . . . . . . . . . . . . . . . . . . . . 65
. . . . . . . . . . . . . . . . . . . . . . . . . . . . . . . 59
. . . . . . . . . . . . . . 53
Annexe D. Dépannage
Sauvegarde de votre travail. . . . . . . . . . . . . . . . . . . . . . . . . . . . . . . . . . . . . . . . . . . . . . . . . . . . . . . . . . 67
Problèmes courants . . . . . . . . . . . . . . . . . . . . . . . . . . . . . . . . . . . . . . . . . . . . . . . . . . . . . . . . . . . . . . . . 68
Facteurs de performances. . . . . . . . . . . . . . . . . . . . . . . . . . . . . . . . . . . . . . . . . . . . . . . . . . . . . . . . . . . 68
Avant d’appeler le support technique de Digidesign. . . . . . . . . . . . . . . . . . . . . . . . . . . . . . . . . . . . . . 69
Guide d’installation de la Mbox 2vi
. . . . . . . . . . . . . . . . . . . . . . . . . . . . . . . . . . . . . . . . . . . . . . . . . . . . . . . . . . . . . . . . . . 67
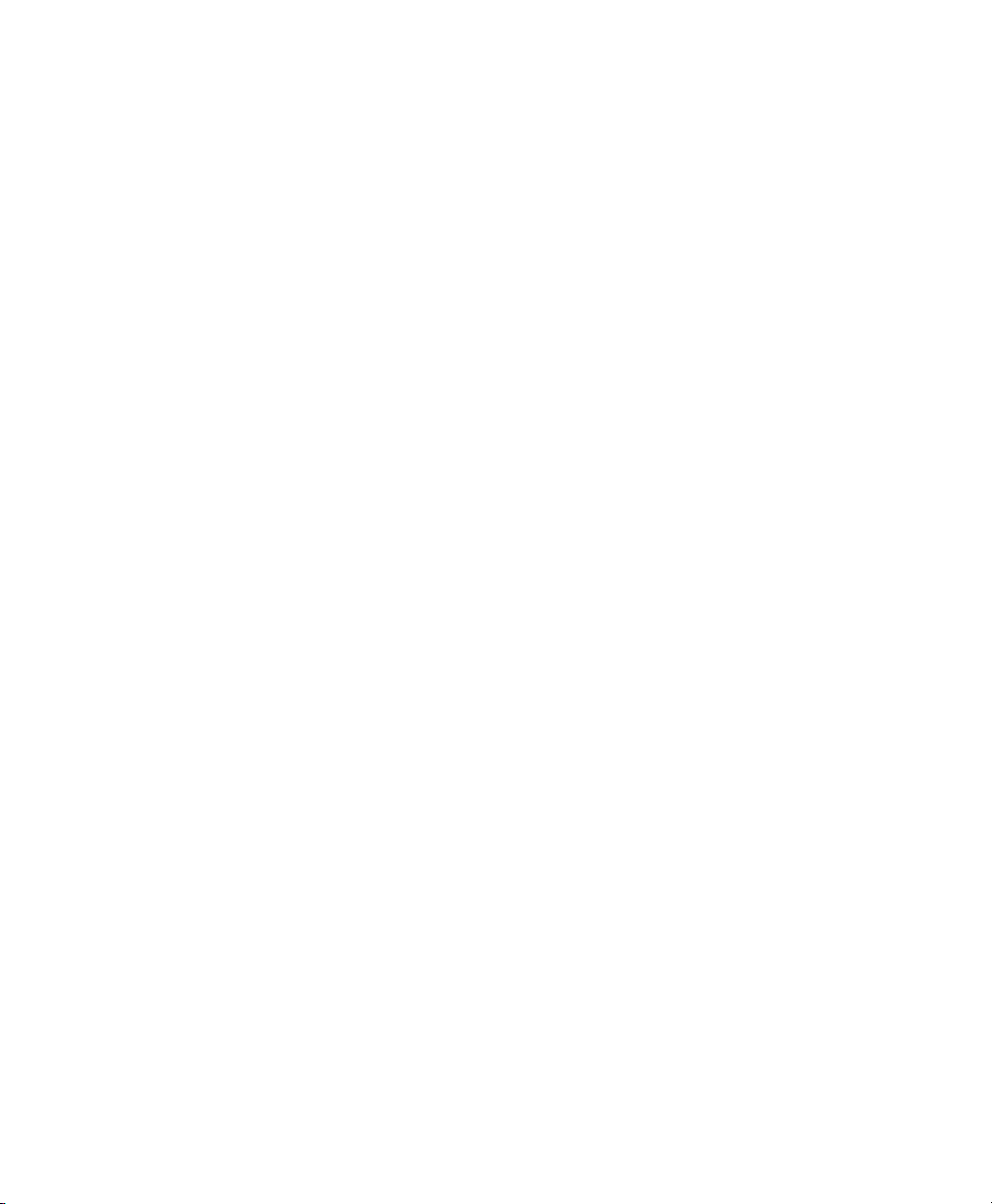
Annexe E. Ressources
A propos des guides Pro Tools . . . . . . . . . . . . . . . . . . . . . . . . . . . . . . . . . . . . . . . . . . . . . . . . . . . . . . . . 71
A propos de www.digidesign.com. . . . . . . . . . . . . . . . . . . . . . . . . . . . . . . . . . . . . . . . . . . . . . . . . . . . . . 72
Index
. . . . . . . . . . . . . . . . . . . . . . . . . . . . . . . . . . . . . . . . . . . . . . . . . . . . . . . . . . . . . . . . . . . . . . . . . . . . . . . . . . . . 75
. . . . . . . . . . . . . . . . . . . . . . . . . . . . . . . . . . . . . . . . . . . . . . . . . . . . . . . . . . . . . . . . . . . 71
Table des matières vii
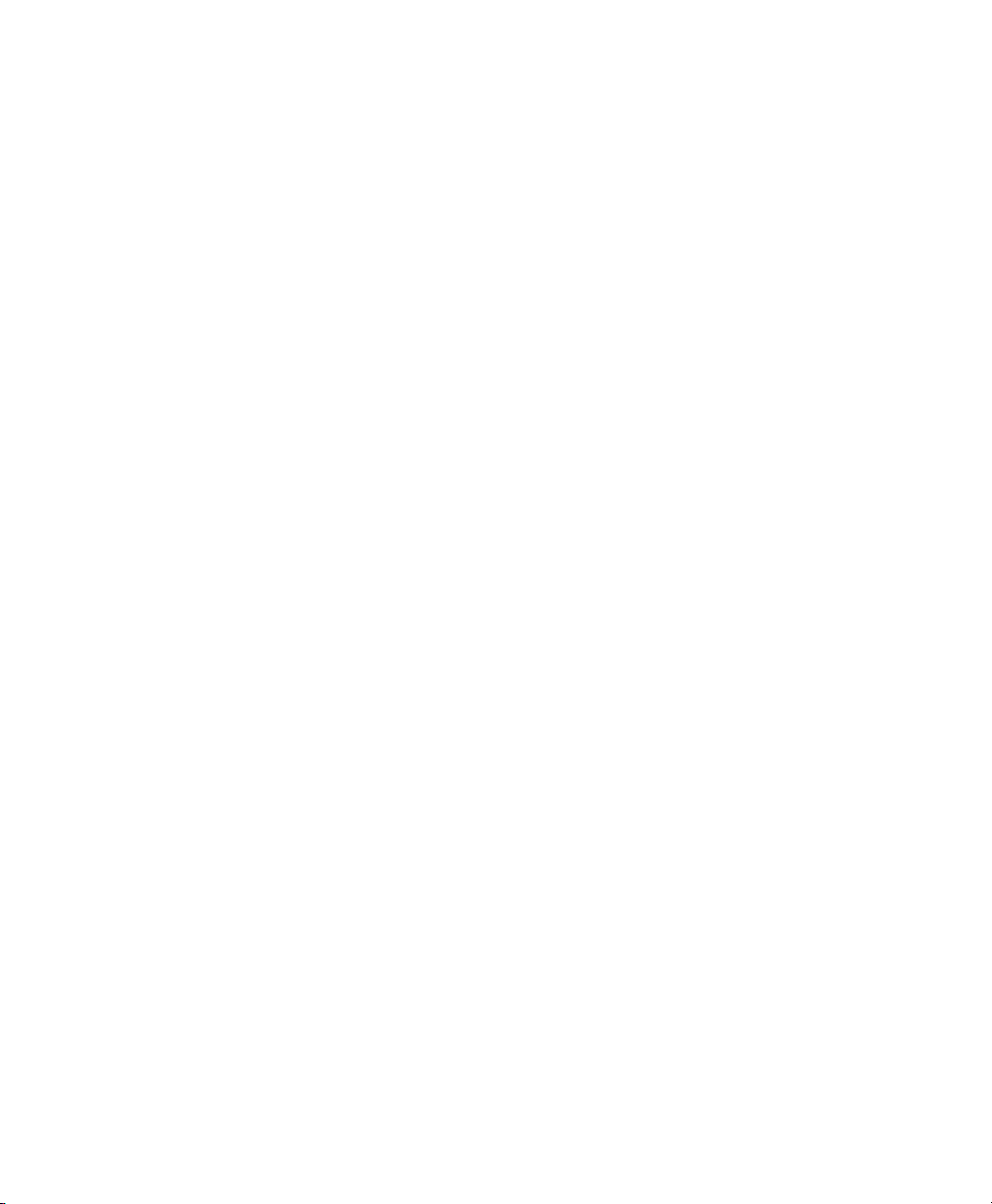
Guide d’installation de la Mbox 2viii
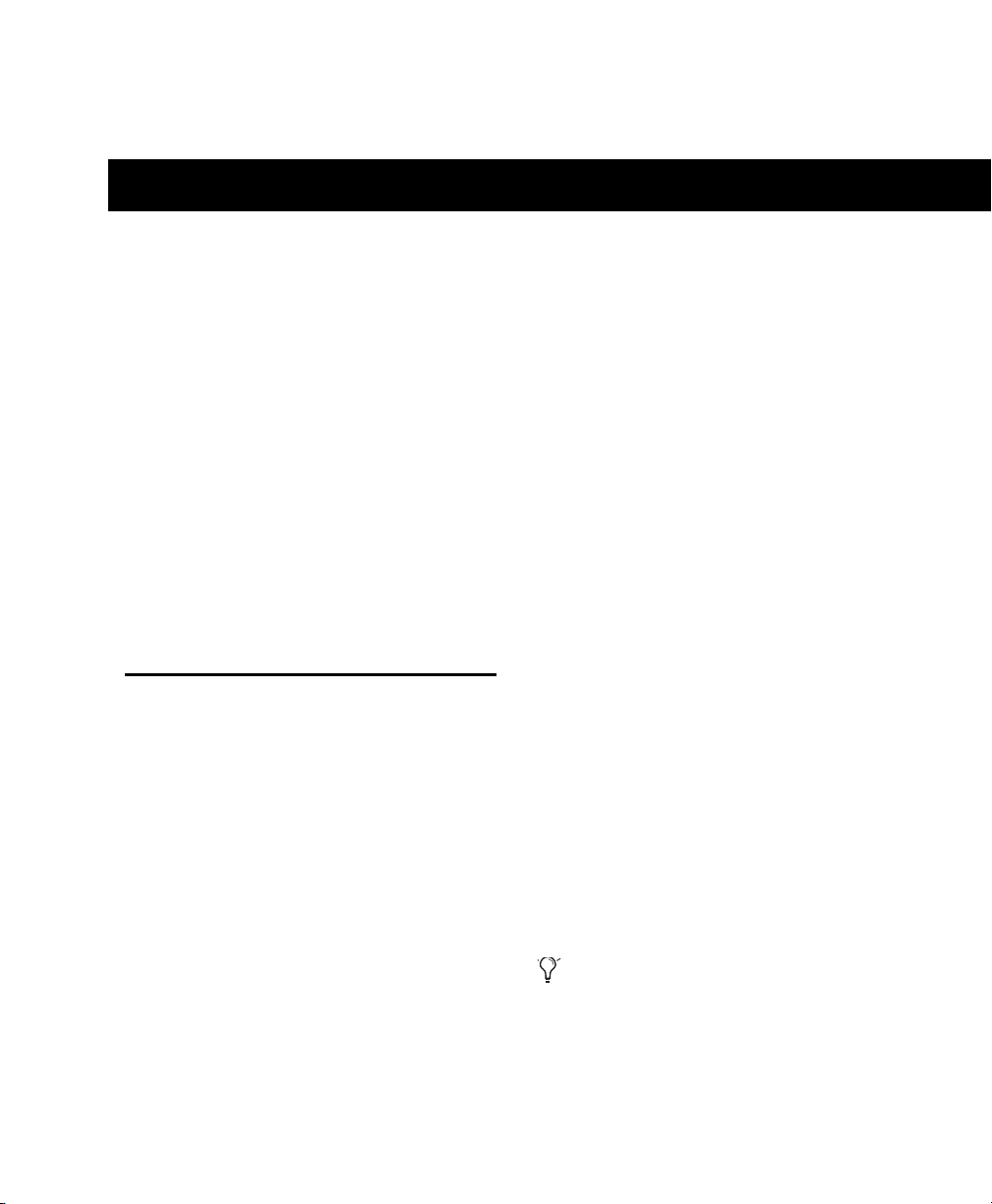
chapitre 1
Bienvenue dans le système Mbox 2
Bienvenue dans le système de production
®
Mbox
Avec Mbox 2 et Pro Tools LE
équipé d’un port USB dispose de deux canaux
d’E/S audio analogique, deux canaux d’E/S
audio numérique, de ports d’E/S MIDI, de sorties
d’écoute analogiques et d’une sortie casque avec
commande de réglage sur le panneau avant.
Mbox 2 intègre des préamplificateurs micro de
qualité professionnelle et des convertisseurs
analogiques-numériques et numériquesanalogiques 24 bits.
2 audio et MIDI de Digidesign®.
®
votre ordinateur
Fonctions de Mbox 2
Mbox 2 contient les éléments suivants :
• deux canaux d’entrée audio analogiques dotés
de préamplis micro et d’une alimentation
fantôme 48V commutable ;
• les prises d’entrée analogique incluent
deux connecteurs XLR et deux connecteurs
¼ de pouce (TRS et TS) avec niveaux DI,
ligne et micro commutables ;
• –20 une touche Pad dB est disponible sur
chaque canal d’entrée analogique ;
• deux canaux d’entrée et de sortie numériques
S/PDIF :
• les entrées S/PDIF sont disponibles de
manière indépendante et s’ajoutent aux
entrées analogiques 1 et 2.
• les sorties S/PDIF dupliquent les sorties
analogiques 1 et 2 ;
• jusqu’à quatre canaux d’entrée (utilisation
simultanée des entrées analogiques et
numériques) ;
• un port d’entrée et un port de sortie MIDI, soit
16 canaux d’entrée MIDI et 16 canaux de
sortie MIDI ;
• deux sorties d’écoute analogiques TRS ¼
de pouce ;
• des convertisseurs N/A et A/N 24 bits
acceptant des fréquences d’échantillonnage
de 44,1 kHz et 48 kHz ;
• un contrôle d’enregistrement analogique à
latence zéro avec équilibrage réglable entre
l’entrée et la lecture ;
• une touche Mono pour une écoute améliorée
des sources d’entrée mono (sans incidence sur
l’enregistrement) ;
• une sortie casque stéréo de 1/4 de pouce (TRS)
ou de 1/8 de pouce avec commande des
niveaux réglable ;
• alimentation par USB.
Mbox 2 ne fonctionnera pas correctement
s’il est connecté à un hub USB passif. Pour
un fonctionnement correct, utilisez un hub
sous tension ou un port USB dédié distinct si
vous devez utiliser un hub pour connecter
des périphériques USB supplémentaires.
Chapitre 1 : Bienvenue dans le système Mbox 2 1
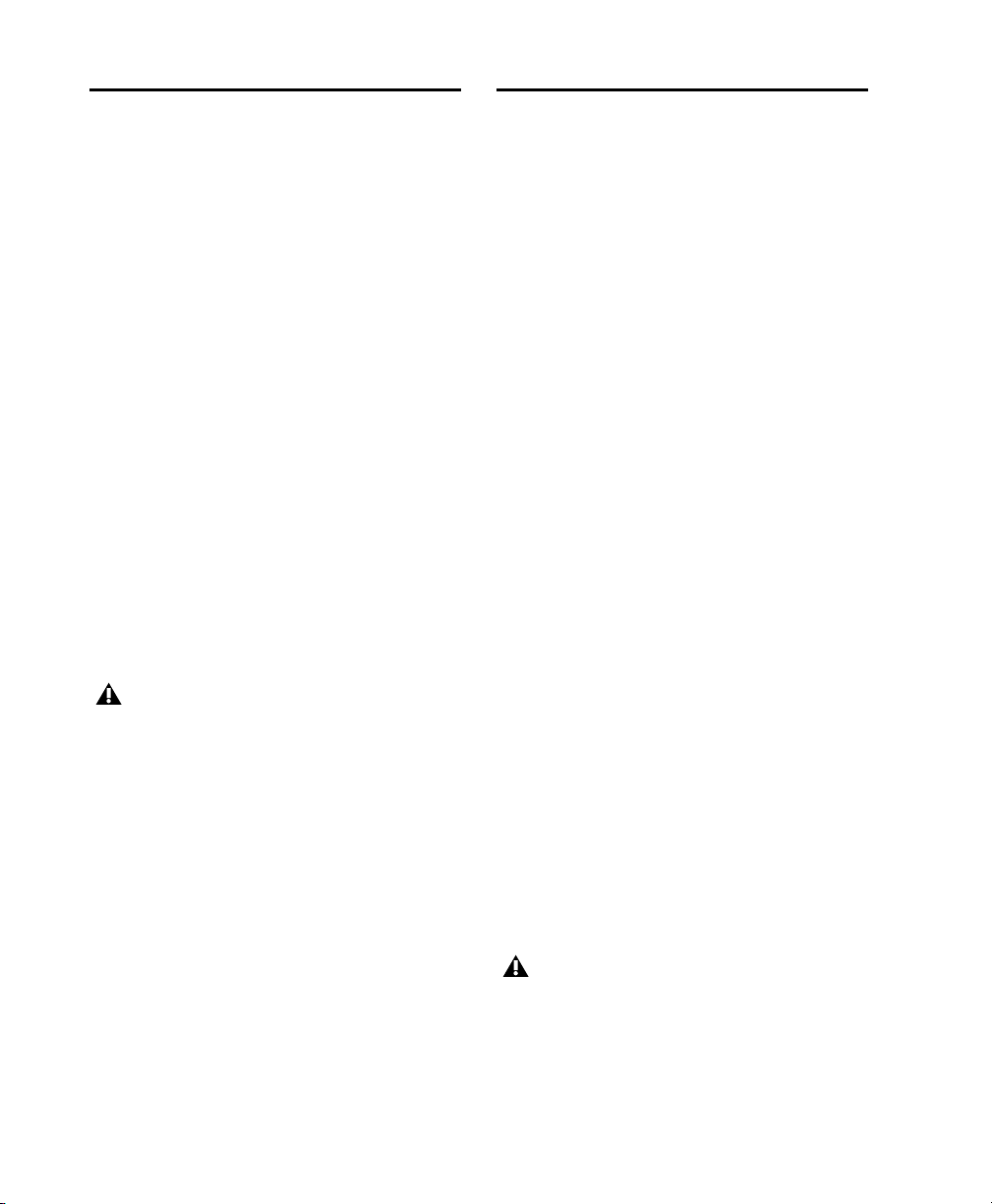
Fonctions de Pro Tools LE
Le logiciel Pro Tools LE sur Mac ou Windows
fournit les fonctions suivantes avec Mbox 2 :
• lecture, ou lecture et enregistrement, de
pistes audio numériques (jusqu’à 48 mono
ou stéréo), selon les possibilités de
l’ordinateur ;
• jusqu’à 128 pistes audio (dont un
maximum de 48 pistes actives), 128 pistes
d’entrée auxiliaire, 64 pistes de fader
principal, 256 pistes MIDI et 32 pistes
d’instrument par session ;
• résolution audio 16 ou 24 bits, à des
fréquences d’échantillonnage allant
jusqu’à 48 kHz ;
• édition à accès aléatoire non destructive et
automation de mixage ;
• Traitement audio allant jusqu’à 10 inserts
par piste (plug-in RTAS
matériels) ;
• jusqu’à 10 départs par piste ;
•32 bus de mixage internes.
Pro Tools LE utilise le processeur de votre
ordinateur pour mixer et traiter les pistes
audio (traitement hôte). Les ordinateurs
fonctionnant à des vitesses d’horloge plus
rapides peuvent prendre en charge un plus
grand nombre de pistes et assurer le
traitement avec davantage de plug-in.
®
ou inserts
Configuration requise et compatibilité
Mbox 2 peut être utilisé sur un PC Windows ou
un ordinateur Mac approuvé par Digidesign qui
exécute le logiciel Pro Tools LE.
Un lecteur DVD est requis pour l’utilisation du
disque d’installation de Pro Tools.
Digidesign peut assurer la compatibilité et
fournir une assistance uniquement pour les
matériels et les logiciels testés et approuvés par
ses soins.
Pour connaître la configuration système
complète et la liste des ordinateurs, systèmes
d’exploitation, disques durs et périphériques
tiers approuvés par Digidesign, reportez-vous
aux informations de compatibilité sur le site
Web de Digidesign, à l’adresse :
www.digidesign.com/compatibility
Configuration MIDI requise
Mbox 2 inclut un port d’entrée MIDI et un port
de sortie MIDI fournissant 16 canaux d’entrée et
16 canaux de sortie dans ce format.
Pour disposer de ports MIDI supplémentaires,
ajoutez une interface MIDI au système.
Les interfaces MIDI USB fonctionnent
correctement avec les systèmes Pro Tools sous
Windows et Mac. Les interfaces série MIDI sont
prises en charge sur les systèmes Windows
uniquement.
Seules les interfaces MIDI USB sont
compatibles avec les systèmes Pro Tools
pour Mac OS X. Les adaptateurs de port
modem-série et les périphériques MIDI série
ne sont pas pris en charge.
Guide d’installation de la Mbox 22
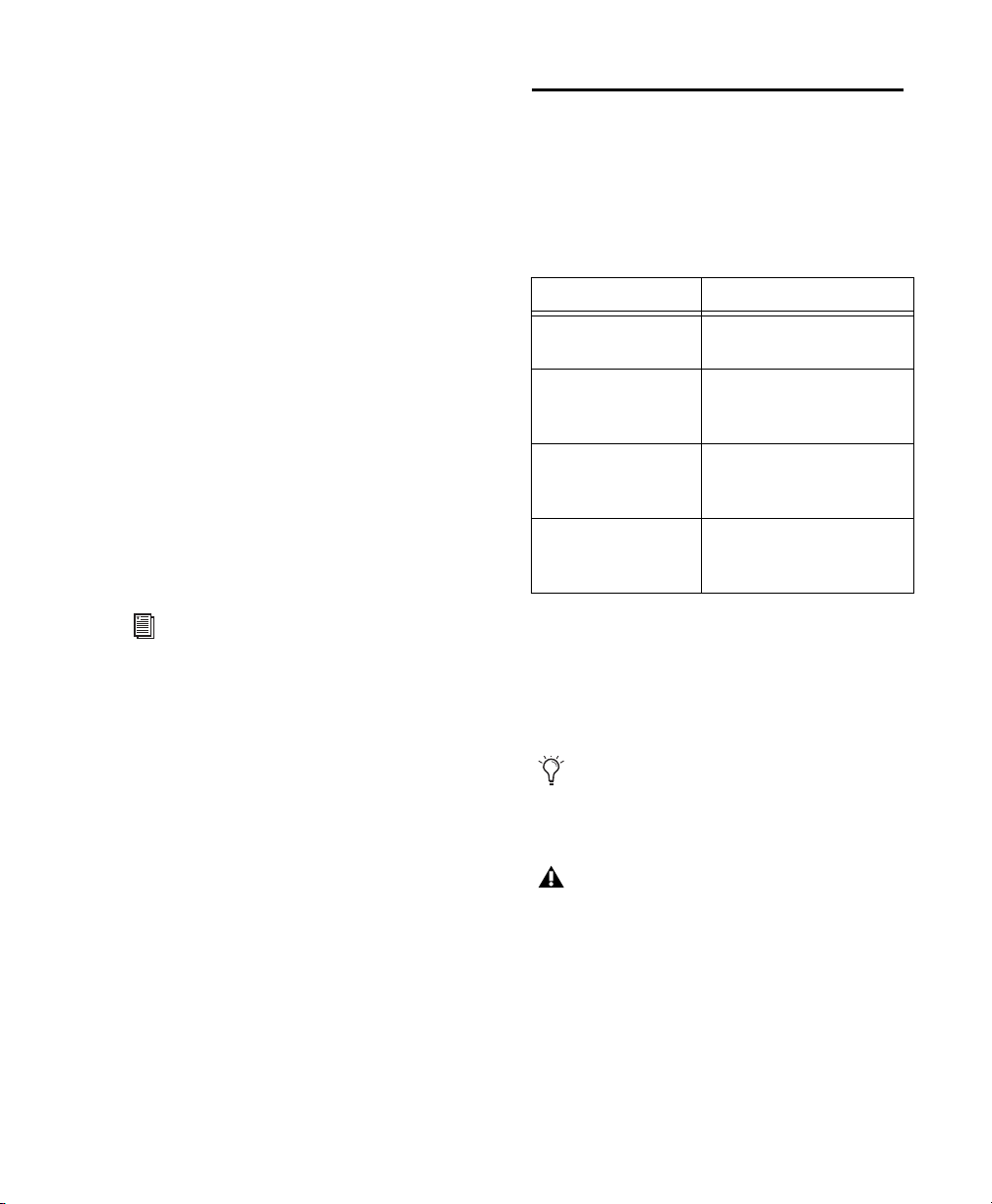
Pour obtenir la liste des adaptateurs pris en
charge, visitez le site Web de Digidesign, à
l’adresse :
www.digidesign.com/compatibility
Configuration des disques durs
Pour une qualité optimale d’enregistrement et
de lecture audio, tous les systèmes Pro Tools
requièrent un ou plusieurs disques durs agréés
par Digidesign.
Pour consulter la liste des disques durs
recommandés par Digidesign, visitez le site Web
Digidesign à l’adresse :
www.digidesign.com/compatibility
Si vous utilisez un disque dur ATA/IDE ou
FireWire, initialisez-le à l’aide de l’utilitaire Disk
Utility fourni avec le logiciel système Apple
(Mac) ou du Gestionnaire de disques de
Windows.
Conventions utilisées dans ce guide
Les guides de Digidesign utilisent les
conventions suivantes pour indiquer les
commandes de menus et les touches de
raccourci :
:
Convention Action
File > Save Dans le menu File,
sélectionnez Save.
Ctrl+N Maintenez la touche Ctrl
Ctrl+clic Maintenez la touche Ctrl
Cliquez avec le
bouton droit de la
souris
enfoncée et appuyez sur la
touche N.
enfoncée tout en cliquant à
l’aide du bouton de la souris.
Cliquez à l’aide du bouton
droit de la souris.
Pour plus d’informations, voir annexe C,
Configuration et maintenance du disque dur.
Enregistrement déconseillé sur le lecteur système
Il n’est pas recommandé de réaliser des
enregistrements sur lecteur du système.
Les disques durs système fournissent parfois des
performances d’enregistrement et de lecture
inférieures à celles fournies par les lecteurs
non système, ce qui se traduit par un nombre
inférieur de pistes et de plug-in.
Les noms des commandes, options et paramètres
qui apparaissent à l’écran sont affichés dans une
autre police.
Les symboles suivants sont utilisés pour mettre
en évidence des informations importantes :
Les conseils aux utilisateurs sont des
astuces qui vous permettent d’optimiser
l’utilisation de votre système Pro Tools.
Les avertissements importants contiennent
des informations susceptibles de modifier
vos données ou les performances du
système.
Chapitre 1 : Bienvenue dans le système Mbox 2 3
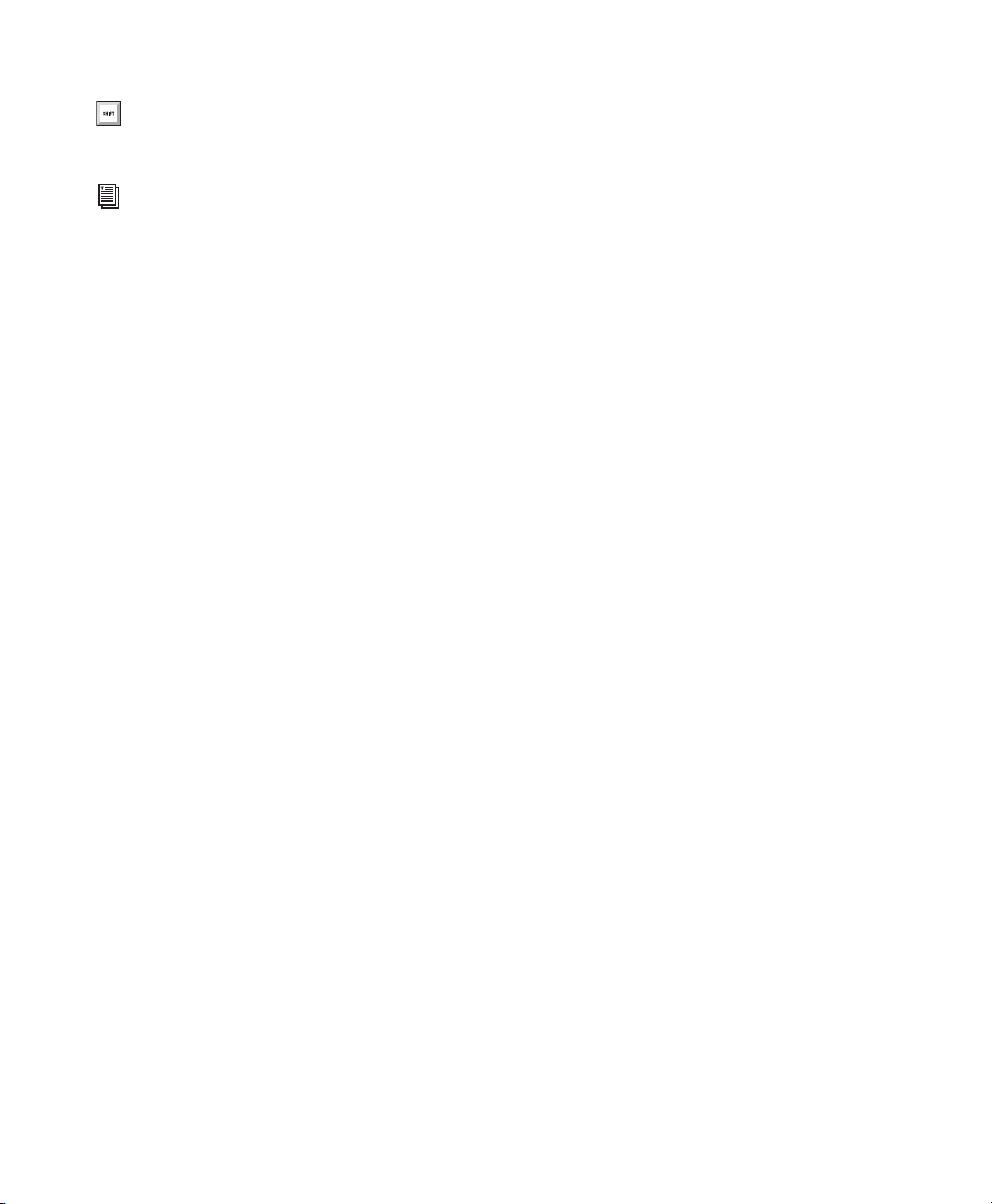
Les raccourcis indiquent des raccourcis
clavier et souris utiles.
Les renvois dirigent l’utilisateur vers les
sections correspondantes dans le présent
guide et les autres guides de Digidesign.
Guide d’installation de la Mbox 24
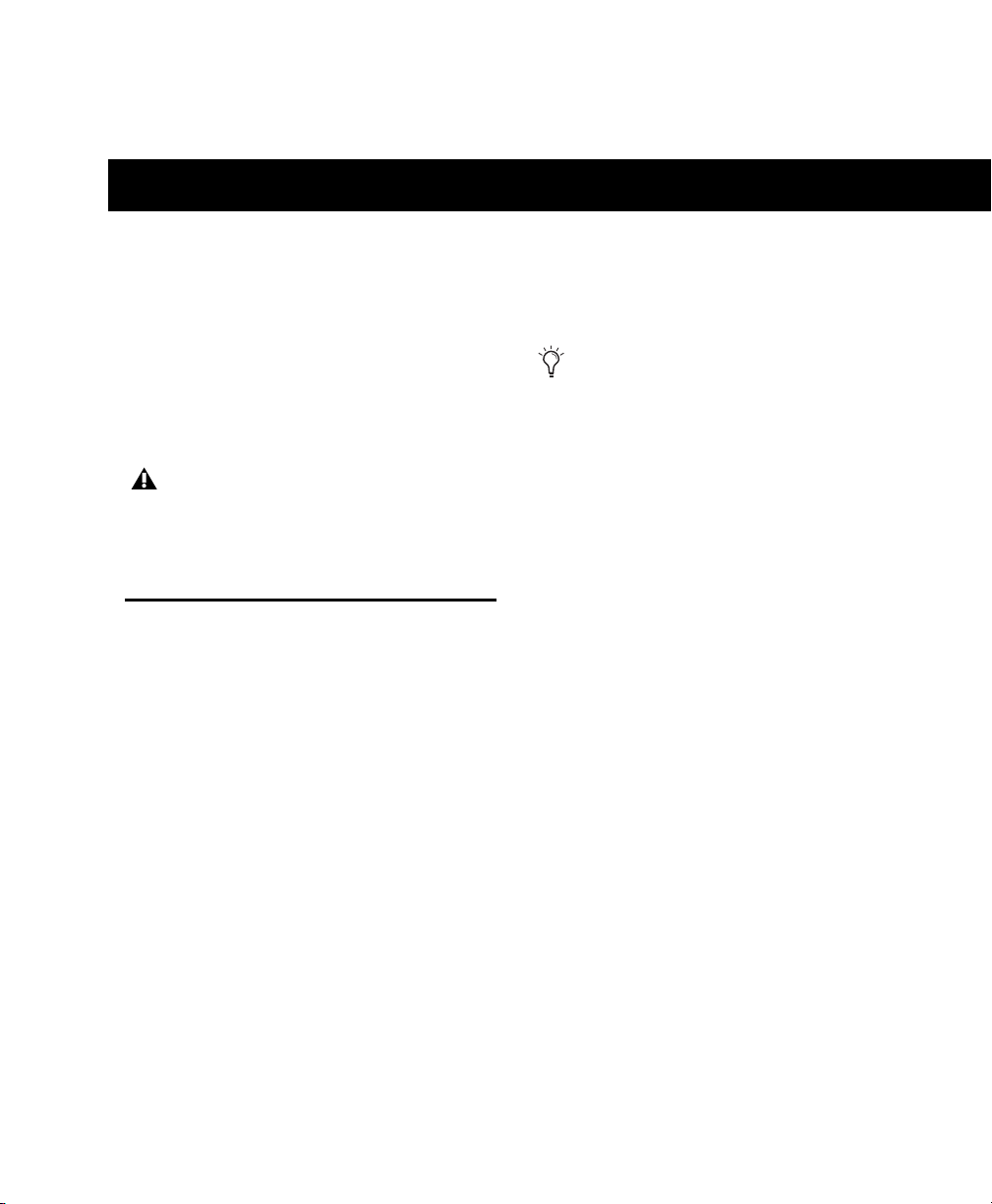
chapitre 2
Installation de Pro Tools sur Mac
Ce chapitre contient des informations propres
aux systèmes Mac. Si vous souhaitez installer
Pro Tools sous Windows, reportez-vous au
chapitre 3, “Installation de Pro Tools sous
Windows”.
Avant de procéder à l’installation de cette
version de l’application, lisez le fichier
Lisez-moi du disque d’installation de
Pro Tools.
Présentation de l’installation
L’installation de Mbox 2 sur un ordinateur Mac
comprend les étapes suivantes :
1
“Installation de Pro Tools LE et connexion de
l’interface”, page 6.
2
“Lancement de Pro Tools LE”, page 7.
3
Configuration de votre système pour une
performance optimale (voir chapitre 4,
“Configuration de votre système Pro Tools”).
4
Connexions audio au système Mbox 2 Micro
(voir chapitre 6, “Etablissement de connexions
matérielles”).
Le disque d’installation de Pro Tools
comporte des logiciels supplémentaires pour
votre système. Pour plus d’informations,
reportez-vous à la section “Logiciels
supplémentaires du disque d’installation
Pro Tools”, page 8.
Chapitre 2 : Installation de Pro Tools sur Mac 5
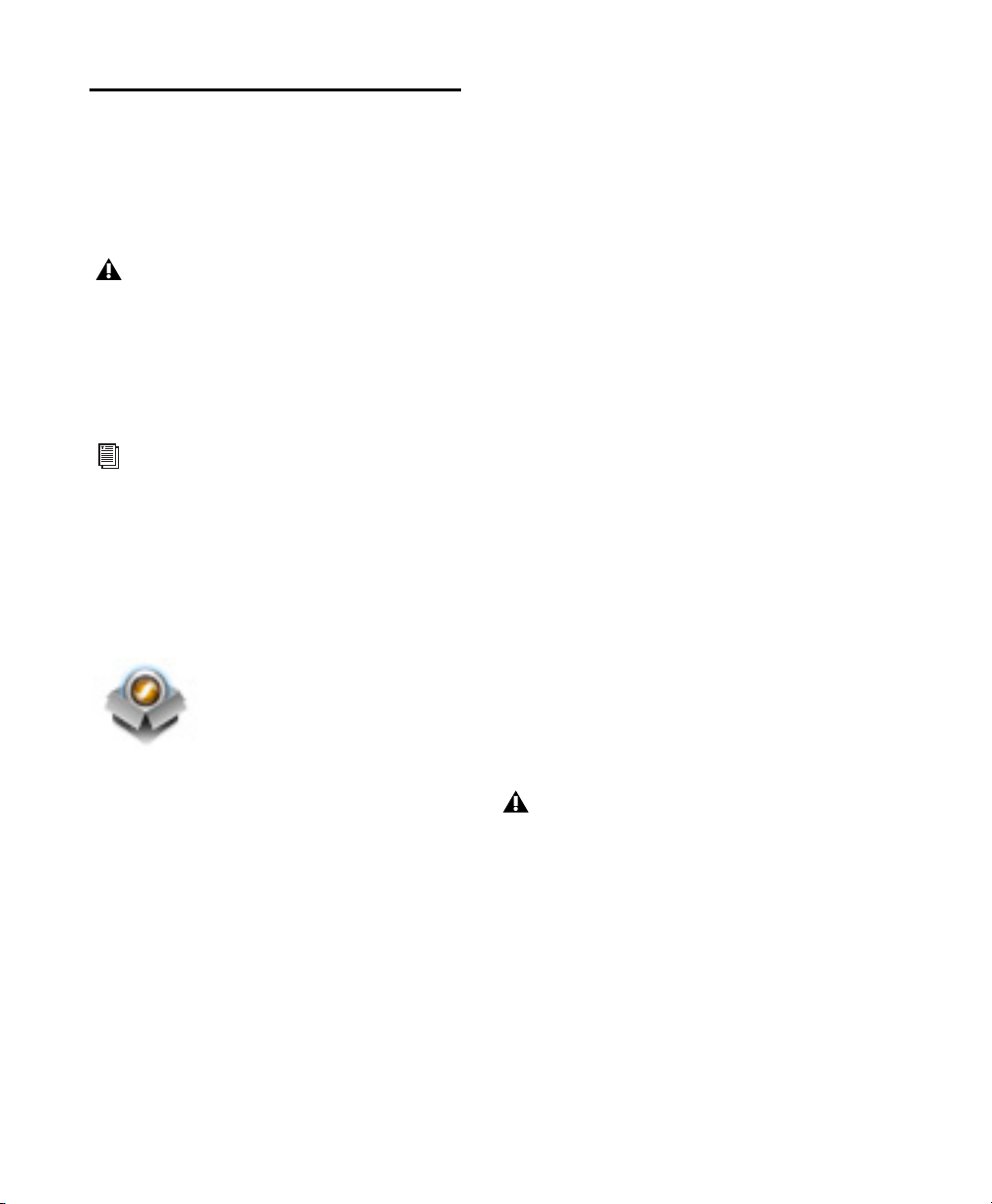
Installation de Pro Tools LE et connexion de l’interface
Avant de connecter l’interface Pro Tools LE à
votre ordinateur, vous devez installer le logiciel
Pro Tools LE.
Ne lancez pas cette procédure si l’unité
Mbox 2 est reliée à votre ordinateur.
Pour installer Pro Tools LE sous Mac OS X :
1
Assurez-vous que vous êtes connecté en tant
qu’administrateur pour le compte sur lequel
vous souhaitez installer Pro Tools.
Pour obtenir des détails sur les privilèges
d’administrateur sur Mac OS X, reportezvous à votre documentation Apple OS X.
2
Insérez le disque d’installation de Pro Tools LE
dans le lecteur de DVD.
3
Sur le disque d’installation, double-cliquez sur
Install Pro Tools LE.mpkg.
Icône Install Pro Tools LE.mpkg
6
Lorsque la page de choix du type d’installation
s’affiche, effectuez l’une des opérations
suivantes :
• Pour installer tous les fichiers d’application
Pro Tools ainsi que les plug-in gratuits (et le
contenu associé), laissez les options
d’installation sélectionnées par défaut, puis
cliquez sur Continue.
– ou –
• Sélectionnez (ou désélectionnez) une
configuration personnalisée d’options
d’installation (voir “Options
d’installation”, page 7) et cliquez sur
Continue.
7
Cliquez sur Install.
8
A l’invite, saisissez votre mot de passe
administrateur et cliquez sur OK pour
authentifier l’installation.
9
Suivez les instructions à l’écran.
10
Lorsque l’installation est terminée, cliquez
sur Restart.
11
Une fois que l’ordinateur a démarré,
raccordez l’extrémité la plus fine du câble USB
fourni au port USB du système Mbox 2 et
connectez l’autre extrémité du câble USB à tout
port USB disponible sur votre ordinateur.
4
Pour procéder à l’installation, suivez les
instructions à l’écran.
5
Cliquez sur Continue à chaque fois que cela
vous est demandé.
Guide d'installation de la Mbox 26
Si le voyant USB situé dans le panneau
avant du système Mbox 2 ne s’allume pas,
débranchez le câble USB du port USB de
Mbox 2, puis rebranchez-le. Si le voyant ne
s’allume toujours pas, éteignez votre
ordinateur, débranchez le système Mbox 2,
puis redémarrez votre ordinateur.
Connectez ensuite de nouveau le système
Mbox 2.
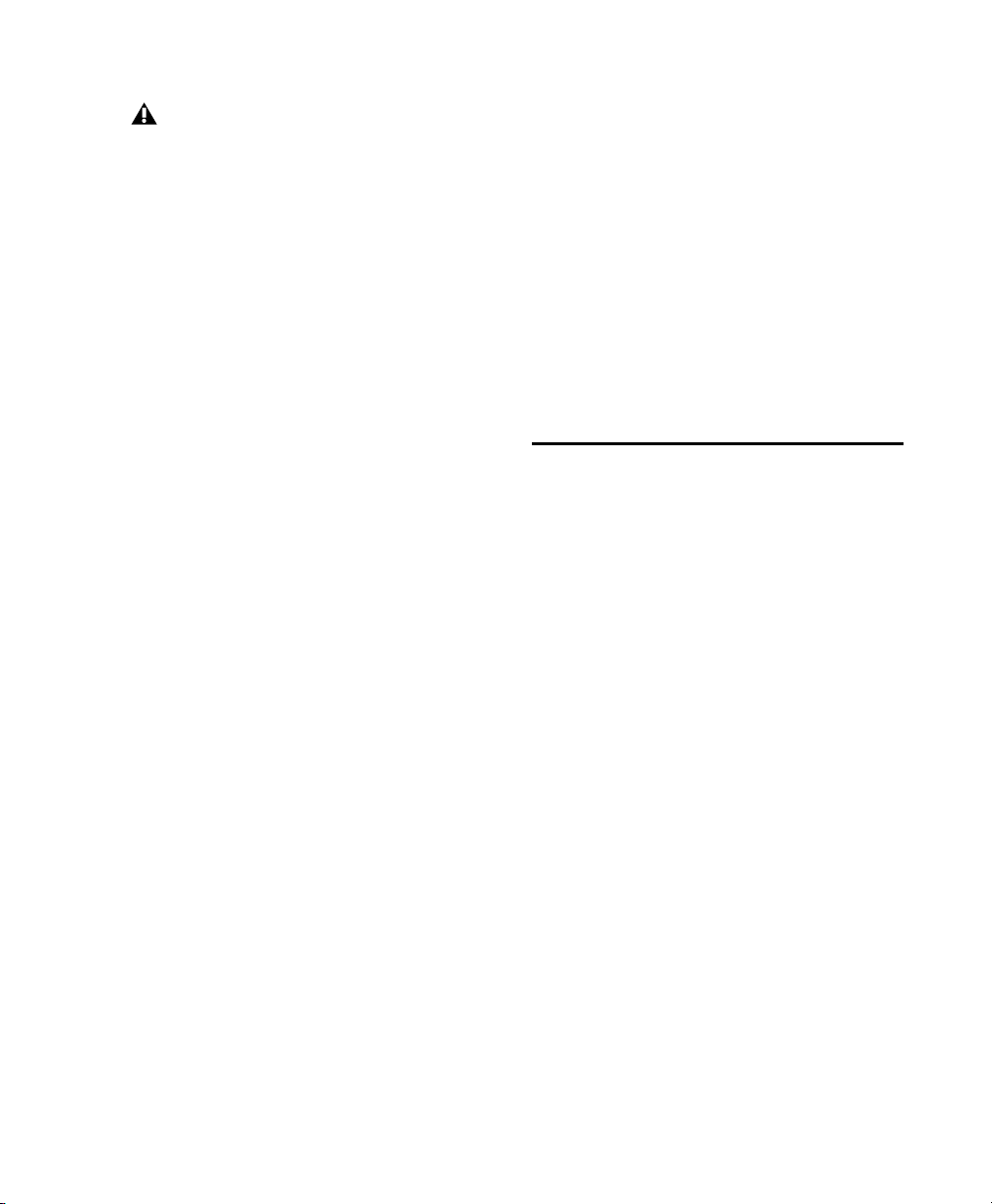
Mbox 2 ne fonctionne pas correctement si
vous le connectez à un hub USB. Si vous
devez absolument utiliser un hub pour
d’autres périphériques USB, utilisez un port
hub distinct ; Mbox 2 doit être branché à un
port dédié sur l’ordinateur pour fonctionner
correctement.
Options d’installation
Options Pro Tools LE
Pour installer un sous-ensemble du logiciel
Pro Tools et des plug-in (et contenu associé),
cliquez sur le triangle permettant d’afficher
l’option Pro Tools LE 8.0 dans le programme
d’installation et désélectionnez toutes les
options ci-après que vous ne souhaitez pas
installer.
Fichiers d’application (requis pour Pro Tools).
Installe l’application Pro Tools et les fichiers
de bibliothèque compatibles nécessaires à
l’exécution de Pro Tools. Cette option installe
également le pilote Digidesign CoreAudio.
La sélection de cette option est indispensable
pour l’installation de Pro Tools.
Plug-in DigiRack. Installe des plug-in gratuits,
notamment les plug-in DigiRack, Bomb Factory,
Eleven Free, TL Utilities, ainsi que les plug-in DFi et Maxim de Digidesign.
Pro Tools Creative Collection. Installe un
ensemble de plug-in RTAS et d’instruments
virtuels gratuits (comprenant 4,4 Go de contenu
échantillon associé). Pour plus d’informations,
consultez le Guide des plug-in Creative Collection.
Pilote CoreAudio de Digidesign. Cette option
installe le pilote CoreAudio de Digidesign, qui
vous permet d’utiliser des interfaces audio
agréées Digidesign avec des applications tierces
compatibles avec la norme CoreAudio.
Avid Video Engine. Cette option vous permet
d’intégrer des périphériques vidéo Avid
(par exemple, Avid Mojo
Pro Tools.
Pilote d’E/S MIDI. Le pilote d’E/S MIDI
requis pour l’utilisation de l’interface d’E/S MIDI
Digidesign.
®
) à votre système
™
®
est
Lancement de Pro Tools LE
Lorsque vous lancez Pro Tools LE pour la
première fois, vous êtes invité à entrer un code
d’autorisation pour valider votre logiciel.
(Le code commence par les lettres DIGI.)
Pour autoriser le logiciel Pro Tools LE :
1
Assurez-vous que la Mbox 2 est connectée à
l’ordinateur.
2
Cliquez deux fois sur l’icône Pro Tools LE du
Dock ou sur l’icône de l’application située dans
le dossier Pro Tools, qui réside lui-même dans le
dossier Digidesign.
3
Dans la boîte de dialogue qui s’affiche, tapez le
code d’autorisation exactement tel qu’il est
imprimé, en insérant les espaces appropriés et
en respectant la casse, puis cliquez sur Validate.
Le code d’autorisation est imprimé sur la
deuxième de couverture de ce guide.
Options supplémentaires
Le programme d’installation de Pro Tools
fournit les options supplémentaires suivantes à
installer avec le logiciel et les plug-in Pro Tools.
Chapitre 2 : Installation de Pro Tools sur Mac 7
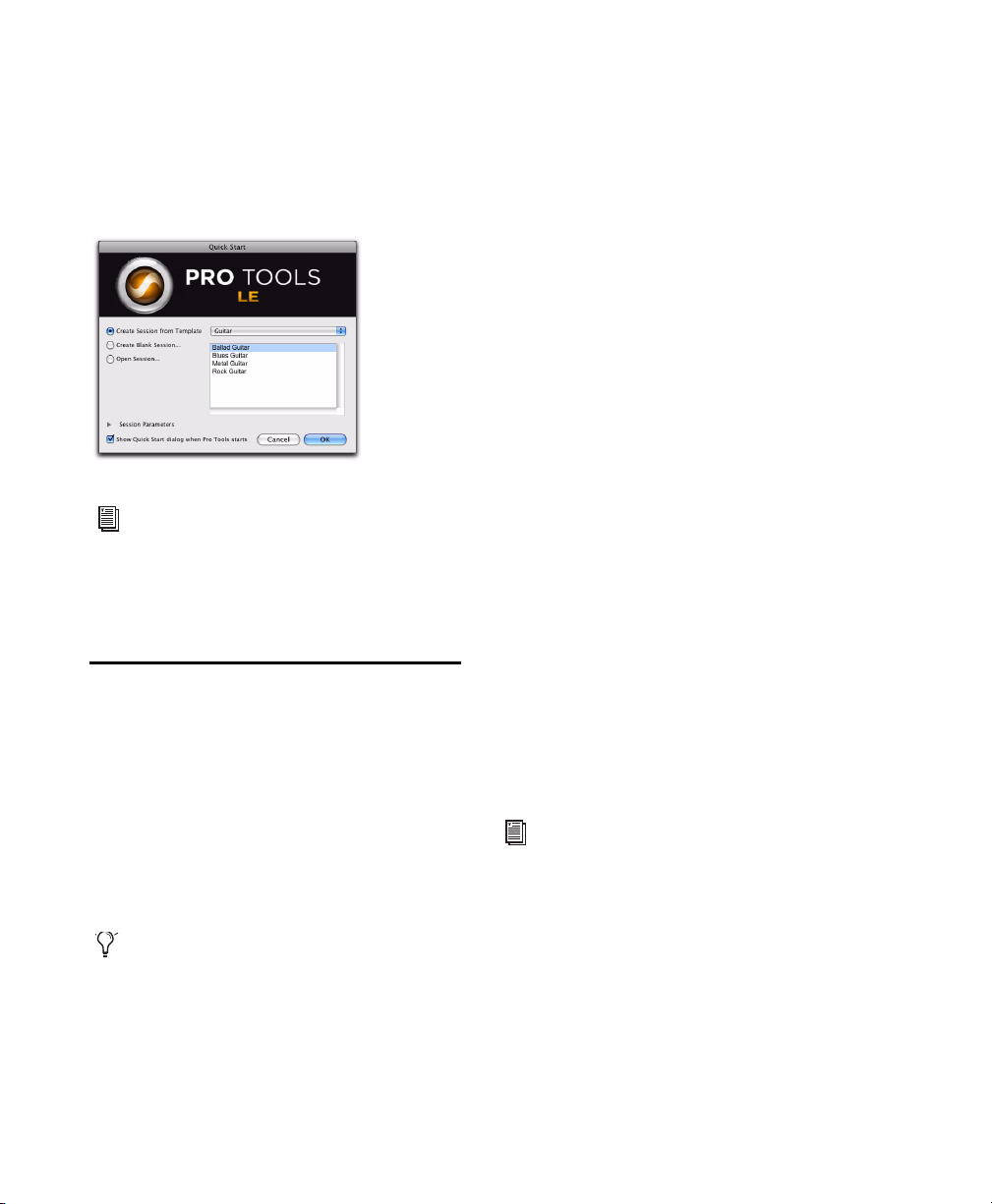
4
La boîte de dialogue Quick Start vous permet
d’effectuer l’une des opérations suivantes :
• Créer une session à partir d’un modèle.
• Créer une session vide.
• Ouvrir une autre session de votre système.
Boîte de dialogue Quick Start
Pour plus d’informations sur la boîte de
dialogue Quick Start et les modèles de
session, consultez le Guide de référence
Pro Tools (sélectionnez Help > Pro Tools
Reference Guide).
Logiciels supplémentaires du disque d’installation Pro Tools
Le disque d’installation Pro Tools LE contient
des logiciels supplémentaires pour votre
système, notamment des pilotes audio pour lire
d’autres applications audio via un dispositif
Digidesign, ainsi qu’une session de
démonstration Pro Tools.
Applications et plug-in tiers
Votre coffret Pro Tools contient également
plusieurs applications et plug-in gratuits fournis
par des développeurs tiers partenaires de
Digidesign. Vous pouvez installer ces éléments à
part une fois l’installation de Pro Tools
terminée. Affichez le contenu du CD
d’installation de Pro Tools LE et ouvrez le
dossier nommé 3rd Party Content placé sous
Additional Files.
Plug-in Factory Bundle Mbox 2
Si vous avez acheté une version Factory de la
Mbox 2, affichez le contenu du CD
d’installation de Pro Tools LE, ouvrez le dossier
Factory Bundles Installers placé sous
Additional Files, puis lancez le programme
d’installation Install Mbox 2 Factory Bundle.
Pilote CoreAudio de Mbox 2
Le pilote CoreAudio de Mbox 2 est un pilote
audio multicanal et multiclient qui permet à des
applications compatibles CoreAudio d’effectuer
des opérations de lecture et d’enregistrement par
le biais d’un périphérique Digidesign.
Le pilote Mbox 2 CoreAudio est installé par
défaut lorsque vous installez Pro Tools.
Pour plus d’informations sur la
configuration du pilote CoreAudio Mbox 2,
reportez-vous au guide correspondant.
Reportez-vous à votre disque d’installation
de Pro Tools pour obtenir des logiciels
et des programmes d’installation
supplémentaires.
Guide d'installation de la Mbox 28
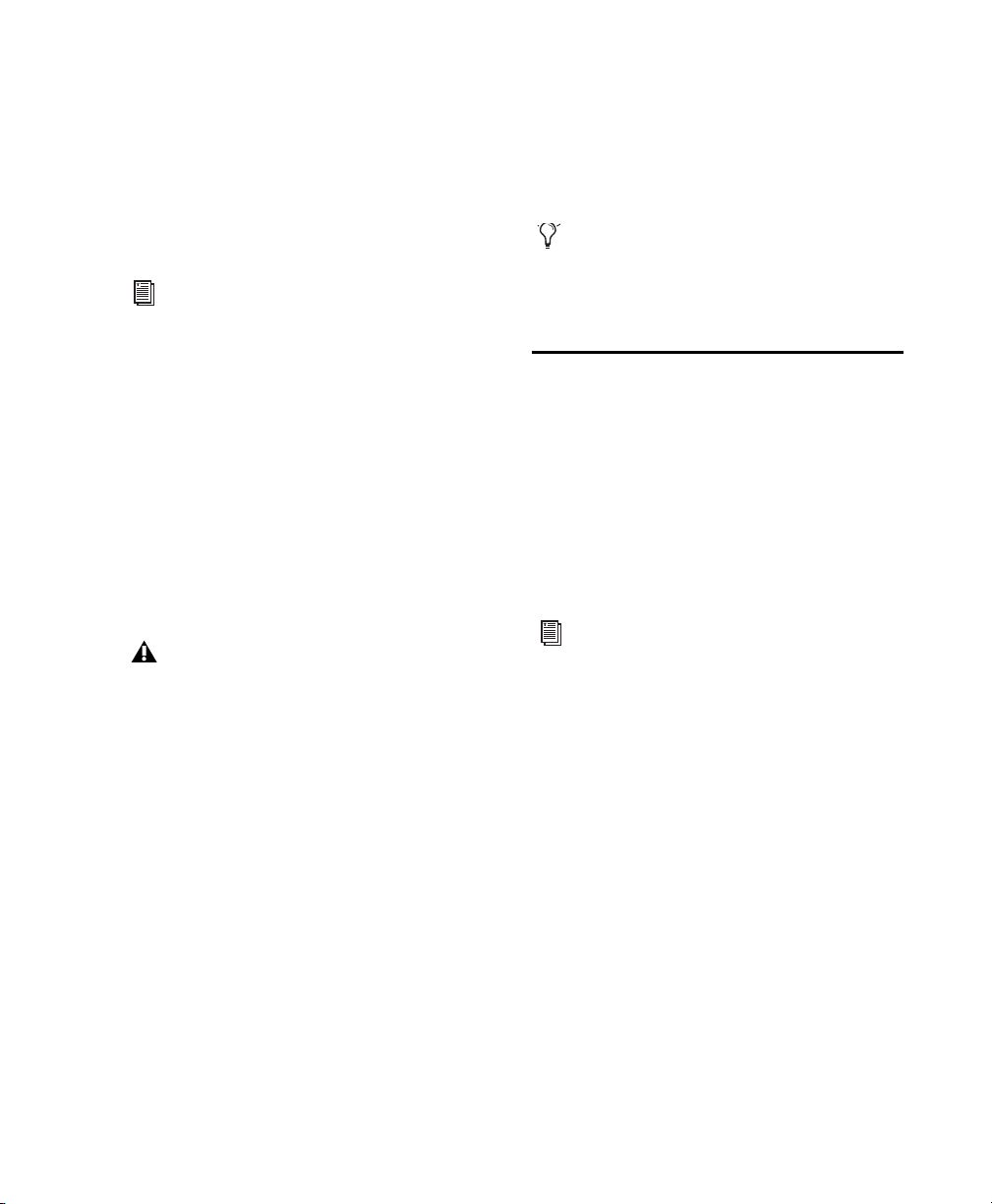
Pilote CoreAudio autonome de Mbox 2
Il est possible d’installer la version autonome du
pilote CoreAudio de Mbox 2 sur des systèmes
Mac non équipés de Pro Tools. La version
autonome de ce pilote est disponible sur le
disque d’installation Pro Tools (dans le fichier
Additional Files).
Pour plus d’informations sur l’installation
et la configuration de la version autonome
du pilote CoreAudio de Mbox 2, reportezvous au guide correspondant.
5
Lorsque vous y êtes invité, sélectionnez le
lecteur audio en tant qu’emplacement
d’installation et cliquez sur Suivant pour
commencer l’installation. Une fois l’installation
terminée, cliquez sur Close.
Vous pouvez ouvrir la session de
démonstration en cliquant deux fois sur le
fichier Filtered Dream.ptf (situé dans le
dossier de session Filtered Dream Demo).
Désinstallation de Pro Tools
Session de démonstration Pro Tools
Le disque d’installation de Pro Tools LE
comprend une session de démonstration
permettant de vérifier le bon fonctionnement
du système.
La session de démonstration de Pro Tool LE
s’intitule Filtered Dream.
Avant d’installer la session de
démonstration sur votre lecteur audio,
vérifiez que ce dernier est configuré comme
indiqué dans la section “Formatage d’un
lecteur audio”, page 60.
Pour installer la session de démonstration :
1
Insérez le disque d’installation de Pro Tools LE
dans le lecteur de DVD.
2
Sur le disque d’installation de Pro Tools LE,
recherchez et ouvrez le dossier Additional
Files/Pro Tools Demo Sessions Installer.
3
Double-cliquez sur Install demo session.pkg.
4
Suivez les instructions à l’écran.
Pour désinstaller le logiciel Pro Tools de votre
ordinateur, utilisez le programme de
désinstallation.
Pour supprimer Pro Tools de votre ordinateur :
1
Assurez-vous que vous êtes connecté en tant
qu’administrateur au compte sur lequel
Pro Tools est installé.
Pour obtenir des détails sur les privilèges
d’administrateur sur Mac OS X, reportezvous à votre documentation Apple OS X.
2
Accédez à Applications/Digidesign/
Pro Tools/Pro Tools Utilities, puis cliquez deux
fois sur Uninstall Pro Tools.
3
Cliquez sur Continue pour procéder à la
désinstallation.
4
Sélectionnez le type de désinstallation à
effectuer :
Safe Uninstall : conserve les plug-in et systèmes
de fichiers requis pour la compatibilité avec
certains produits Avid. Optez pour Safe
Uninstall si vous utilisez une application Avid
ou effectuez une mise à jour vers une version CS
(support client).
Chapitre 2 : Installation de Pro Tools sur Mac 9
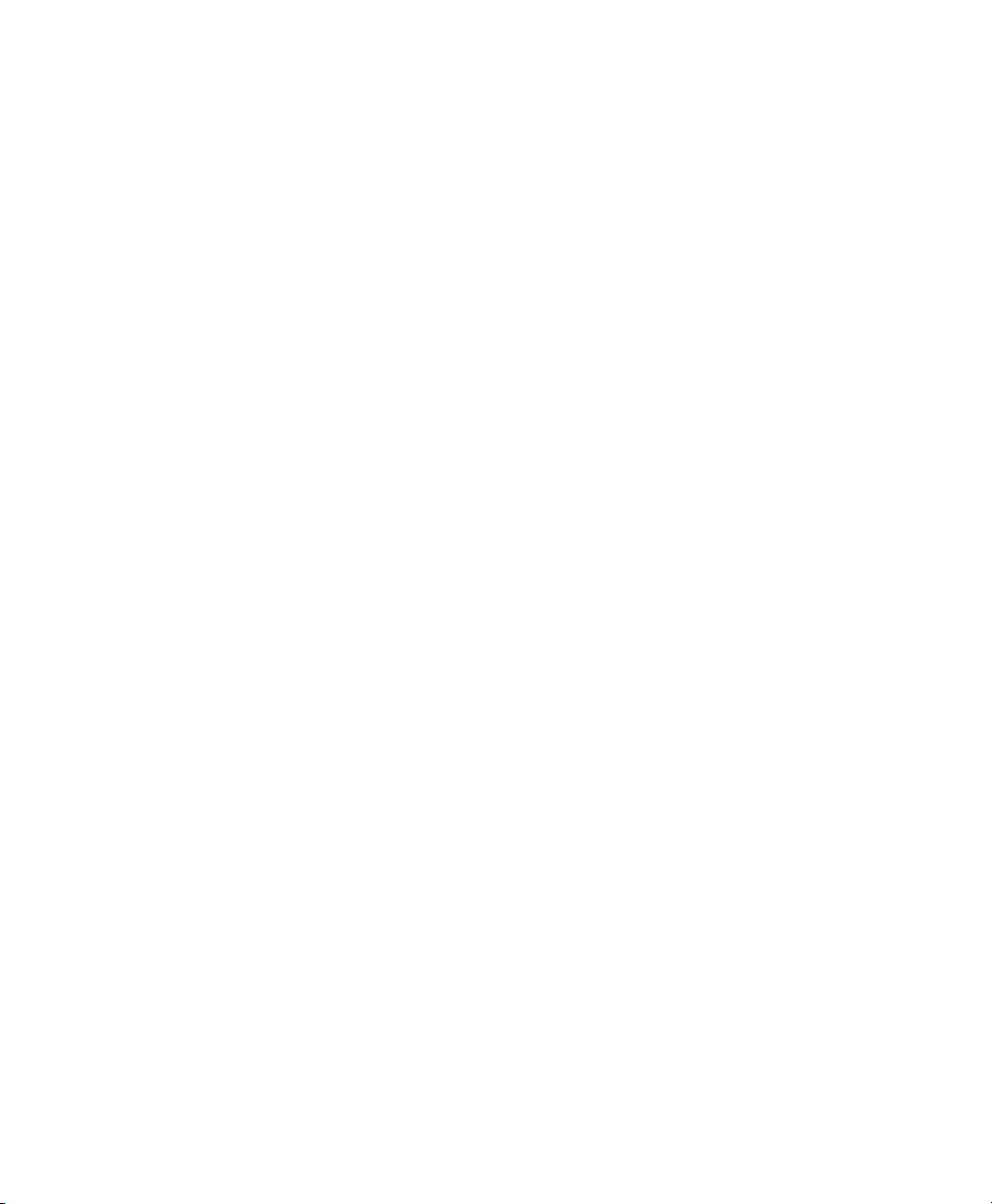
Clean Uninstall : supprime tous les fichiers
Pro Tools, y compris les systèmes de fichiers, les
plug-in Digidesign et les noms de patch MIDI.
Optez pour Clean Uninstall si vous effectuez
une mise à jour ou corrigez des problèmes à
partir d’un système propre.
5
Cliquez sur Désinstaller.
6
Entrez le mot de passe administrateur, puis
cliquez sur OK.
7
Cliquez sur Finish pour fermer la fenêtre du
programme d’installation.
Guide d'installation de la Mbox 210
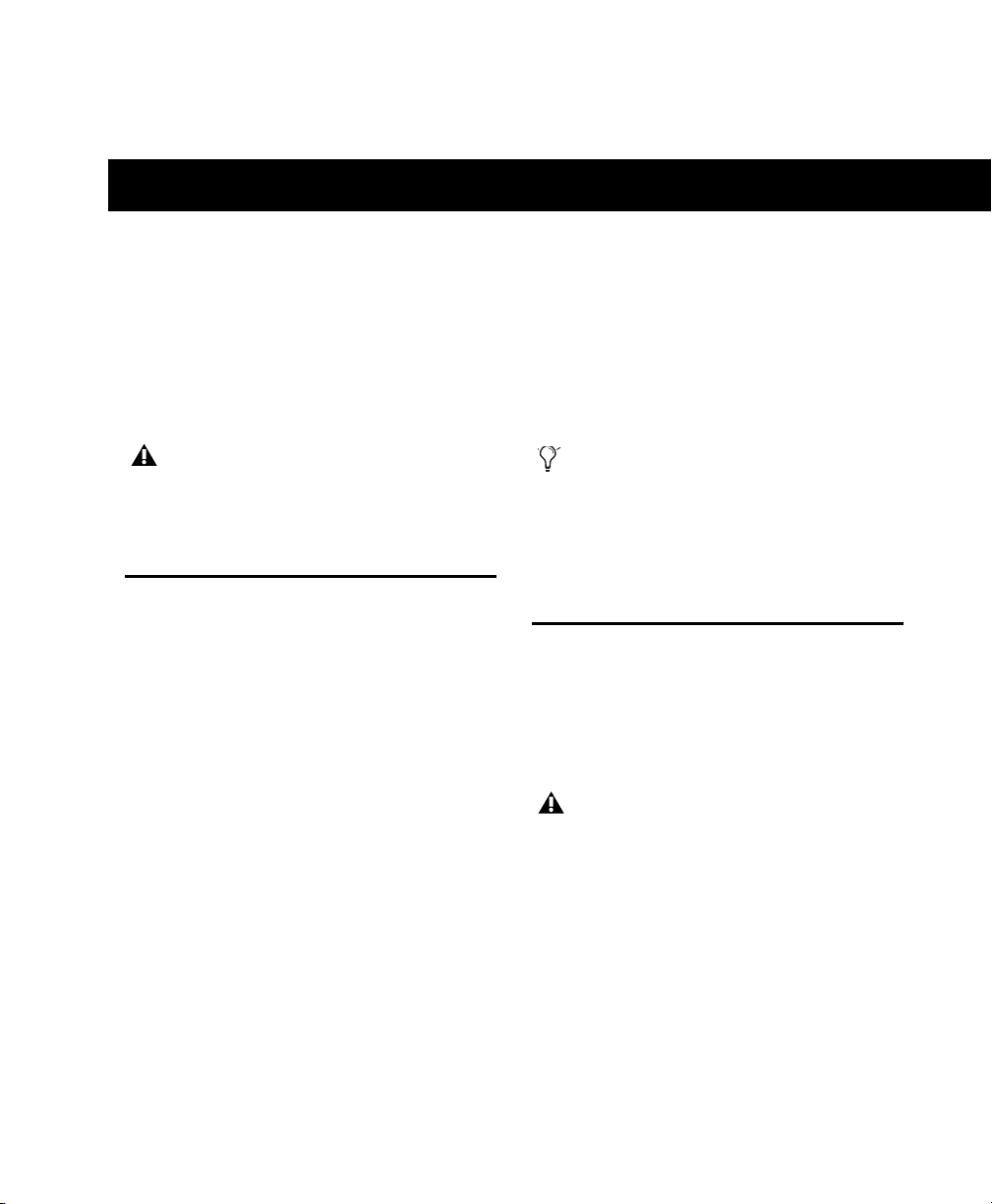
chapitre 3
Installation de Pro Tools sous Windows
Ce chapitre contient des informations propres
aux systèmes Windows. Si vous souhaitez
installer Pro Tools sur Mac, reportez-vous au
chapitre 2, “Installation de Pro Tools sur Mac”.
Avant de procéder à l’installation de cette
version de l’application, lisez le fichier
Lisez-moi du disque d’installation de
Pro Tools LE.
Présentation de l’installation
L’installation de Mbox 2 sur un PC Windows
comprend les étapes suivantes :
1
“Installation de Pro Tools LE et connexion de
l’interface”, page 11.
2
“Lancement de Pro Tools LE”, page 14
3
Configuration de votre système pour une
performance optimale (voir chapitre 4,
“Configuration de votre système Pro Tools”).
4
Etablissement des connexions audio et MIDI
au système Mbox 2 (pour plus d’informations,
reportez-vous au chapitre 6, “Etablissement de
connexions matérielles”).
Le disque d’installation de Pro Tools
comporte des logiciels supplémentaires pour
votre système. Pour plus d’informations,
reportez-vous à la section “Logiciels
supplémentaires du disque d’installation
Pro Tools”, page 14.
Installation de Pro Tools LE et connexion de l’interface
Avant de connecter l’interface Pro Tools LE à
votre ordinateur, vous devez installer le logiciel
Pro Tools LE.
Ne lancez pas cette procédure si l’unité
Mbox 2 est reliée à votre ordinateur.
Pour installer de Pro Tools LE :
1
Démarrez Windows en vous connectant avec
des privilèges d’administrateur. Pour tout
renseignement supplémentaire sur les privilèges
d’administrateur, reportez-vous à la
documentation Windows.
2
Insérez le disque d’installation de Pro Tools LE
dans le lecteur de DVD.
Chapitre 3 : Installation de Pro Tools sous Windows 11
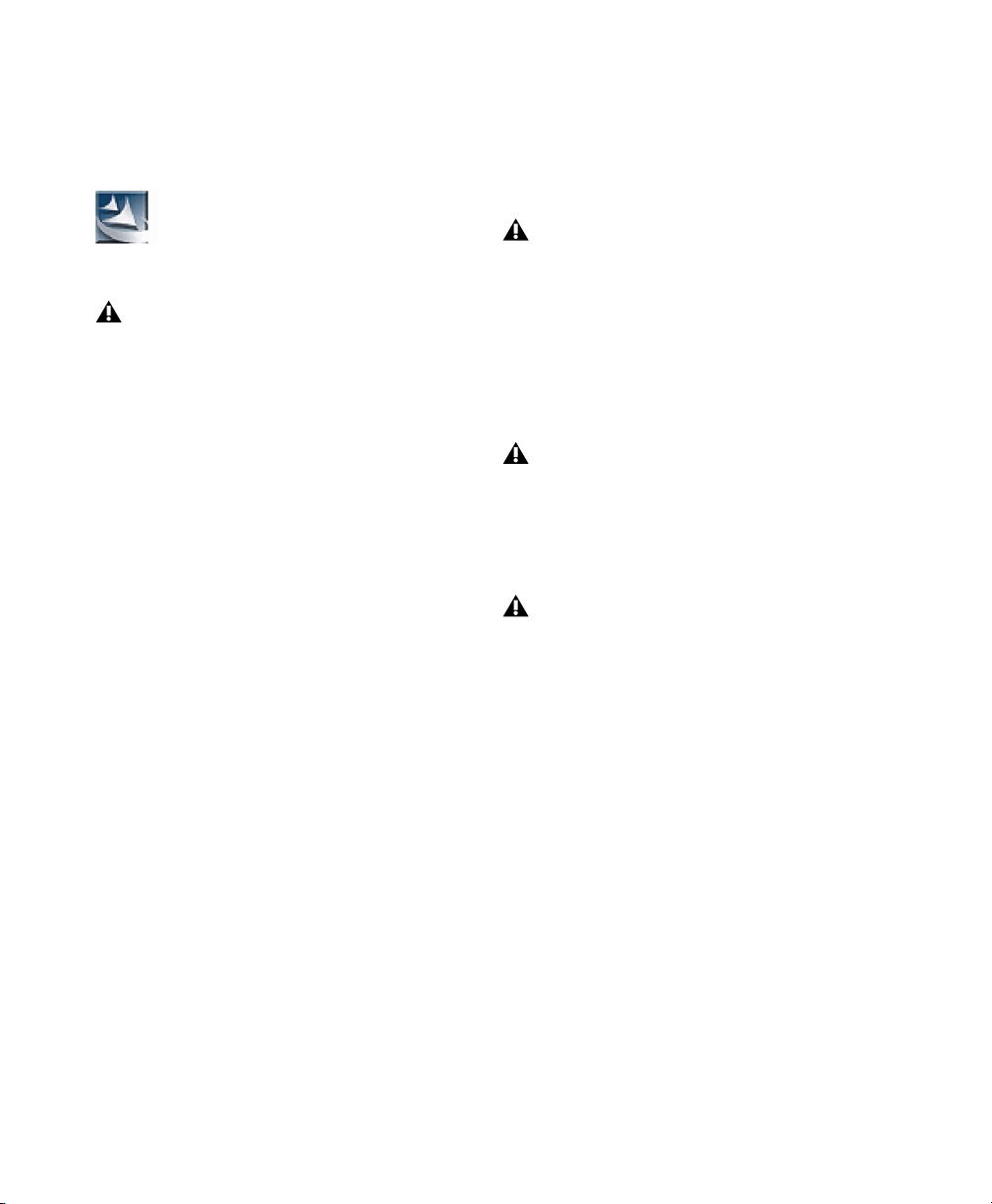
3
Sur le disque d’installation, recherchez et
ouvrez le dossier Installer de Pro Tools.
4
Cliquez deux fois sur Setup.exe.
Icône Setup.exe
Sous Vista, si la boîte de dialogue Contrôle
de compte d’utilisateur s’affiche, cliquez sur
Autoriser.
5
Pour procéder à l’installation, suivez les
instructions à l’écran et cliquez sur Next lorsque
vous y êtes invité.
6
Pour installer la gamme complète de logiciels
et de plug-in Pro Tools, laissez l’option Pro Tools
sélectionnée.
7
Lorsque la page de choix des fonctionnalités
s’affiche, effectuez l’une des opérations
suivantes :
• Pour installer tous les fichiers d’application
Pro Tools ainsi que les plug-in gratuits (et le
contenu associé), laissez les options
d’installation sélectionnées par défaut, puis
cliquez sur Continue.
– ou –
• Sélectionnez (ou désélectionnez) une
configuration personnalisée d’options
d’installation (voir “Options
d’installation”, page 13) et cliquez sur
Continue.
8
Cliquez sur Next.
9
Cliquez sur Install.
10
Lorsque vous y êtes invité, raccordez
l’extrémité la plus fine du câble USB fourni au
port USB du système Mbox 2 et connectez
l’autre extrémité du câble USB à un port USB
disponible sur votre ordinateur.
Mbox 2 ne fonctionne pas correctement si
vous le connectez à un hub USB. Si vous
devez absolument utiliser un hub pour
d’autres périphériques USB, utilisez un port
hub distinct ; Mbox 2 doit être branché à un
port dédié sur l’ordinateur pour fonctionner
correctement.
11
Cliquez sur OK.
Sous Windows Vista, il est possible que des
boîtes de dialogue de sécurité Windows
s’ouvrent. Cliquez sur Installer pour chacune
d’entre elles jusqu’à ce qu’elles ne s’affichent
plus.
Sous Windows XP, une série de boîtes de
dialogue peuvent s’ouvrir, indiquant que le
pilote n’a pas été validé lors du test
permettant d’obtenir le logo Windows.
Cliquez sur Continuer pour chacune d’entre
elles jusqu’à ce qu’elles ne s’affichent plus.
Si d’autres boîtes de dialogue s’affichent
(telles que Nouveau matériel détecté),
laissez-les ouvertes et ne cliquez dans
aucune d’entre elles. Ces boîtes de dialogue
se fermeront d’elles-mêmes.
12
Attendez que le programme ait installé tous
les composants logiciels, pilotes et systèmes de
fichiers PACE pour passer à l’étape suivante.
Guide d’installation de la Mbox 212
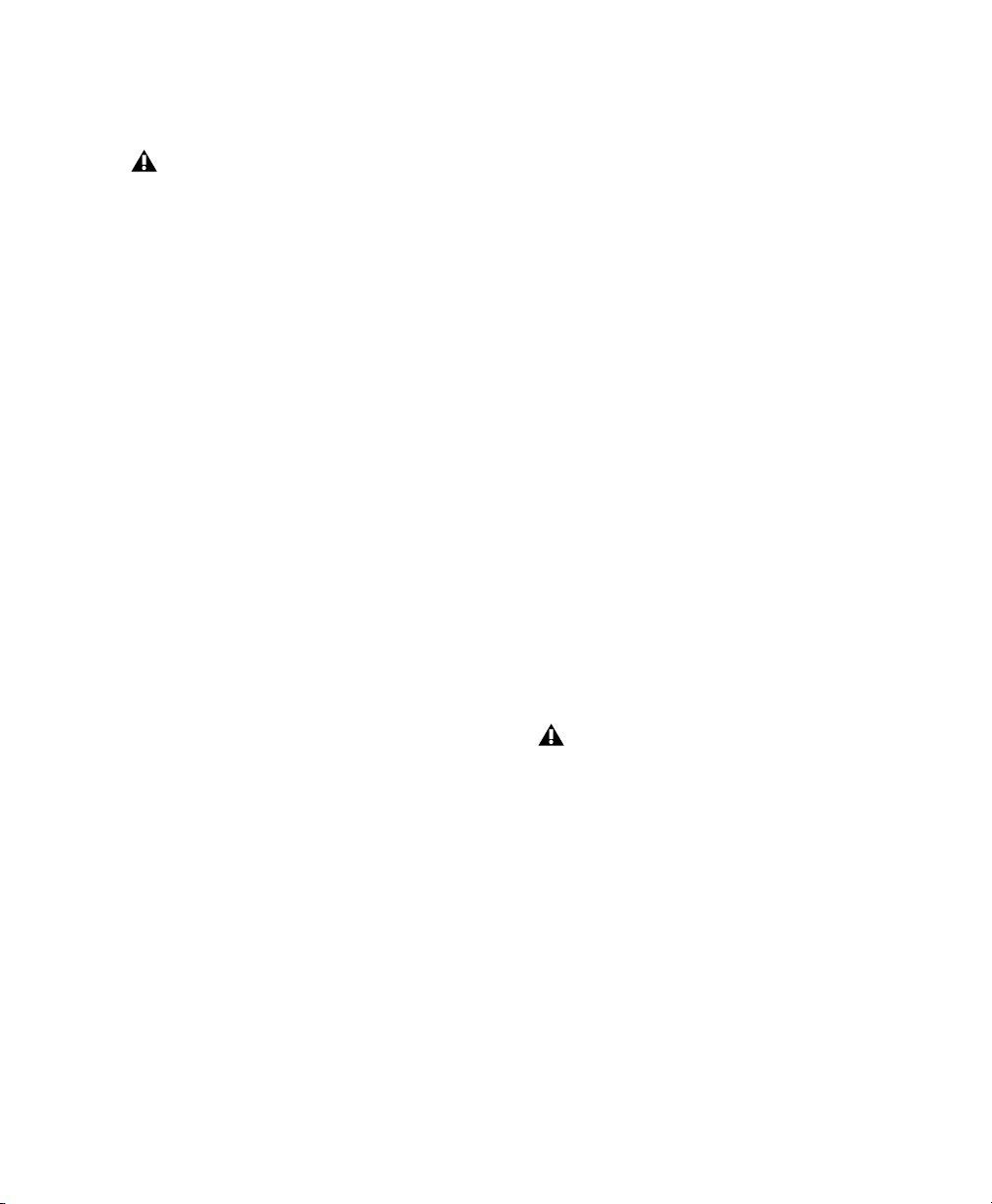
13
Une fois l’installation terminée, cliquez sur
Terminer pour redémarrer l’ordinateur.
Si le voyant USB situé dans le panneau
avant du système Mbox 2 ne s’allume pas
après redémarrage de l’ordinateur,
débranchez le câble USB du port USB de
Mbox 2, puis rebranchez-le. Si le voyant ne
s’allume toujours pas, éteignez votre
ordinateur, débranchez le système Mbox 2,
puis redémarrez votre ordinateur.
Connectez ensuite de nouveau le système
Mbox 2.
Options d’installation
Options Pro Tools LE
Pour installer un sous-ensemble du logiciel
Pro Tools et des plug-in (et contenu associé),
cliquez sur le signe plus (+) en regard de l’option
Pro Tools LE 8.0 dans la boîte de dialogue de
sélection des fonctionnalités, et désélectionnez
toutes les options ci-après que vous ne souhaitez
pas installer.
Fichiers d’application (requis pour Pro Tools)
Installe l’application Pro Tools et les fichiers de
bibliothèque compatibles nécessaires à
l’exécution de Pro Tools. La sélection de cette
option est indispensable pour l’installation de
Pro Tools.
Plug-in DigiRack Installe des plug-in gratuits,
notamment les plug-in DigiRack, Bomb Factory,
Eleven Free, TL Utilities, ainsi que les plug-in DFi et Maxim de Digidesign.
Pro Tools Creative Collection Installe un
ensemble de plug-in RTAS et d’instruments
virtuels gratuits (comprenant 4,4 Go de contenu
échantillon associé). Pour plus d’informations,
consultez le Guide des plug-in Creative Collection.
Options supplémentaires
Le programme d’installation de Pro Tools
fournit les options supplémentaires suivantes à
installer avec le logiciel et les plug-in Pro Tools.
Option Mac HFS+ Disk Support Elle permet au
système Pro Tools de lire, d’écrire, d’enregistrer
et de relire des données à partir de disques au
format Mac HFS+. Les disques HFS+ sont aussi
souvent appelés disques Mac OS étendu.
Avid Video Engine Le composant Avid Video
Engine est requis pour utiliser Pro Tools avec les
périphériques vidéo Avid tels Avid Mojo.
Contrôleur et pilote Command|8 Le pilote
Command|8
surface de contrôle Digidesign Command|8.
®
est nécessaire pour utiliser la
Installation de QuickTime
Procédez à l’installation de QuickTime si vous
prévoyez d’inclure des fichiers vidéo ou
d’importer des fichiers MP3 ou MP4 (AAC) dans
vos sessions Pro Tools. Vous pouvez télécharger
gratuitement QuickTime pour Windows sur le
site Web d’Apple (www.apple.com).
Pour obtenir plus d’informations sur la
version QuickTime compatible avec votre
version de Pro Tools, reportez-vous aux
pages relatives à la compatibilité sur
le site Web de Digidesign :
www.digidesign.com/compatibility
Pour installer QuickTime :
1
Consultez la page QuickTime sur le site
Internet d’Apple (www.apple.com).
2
Téléchargez le programme d’installation de
QuickTime sur l’ordinateur.
3
Cliquez deux fois sur le programme et suivez
les instructions qui s’affichent à l’écran.
4
Redémarrez votre ordinateur.
Chapitre 3 : Installation de Pro Tools sous Windows 13
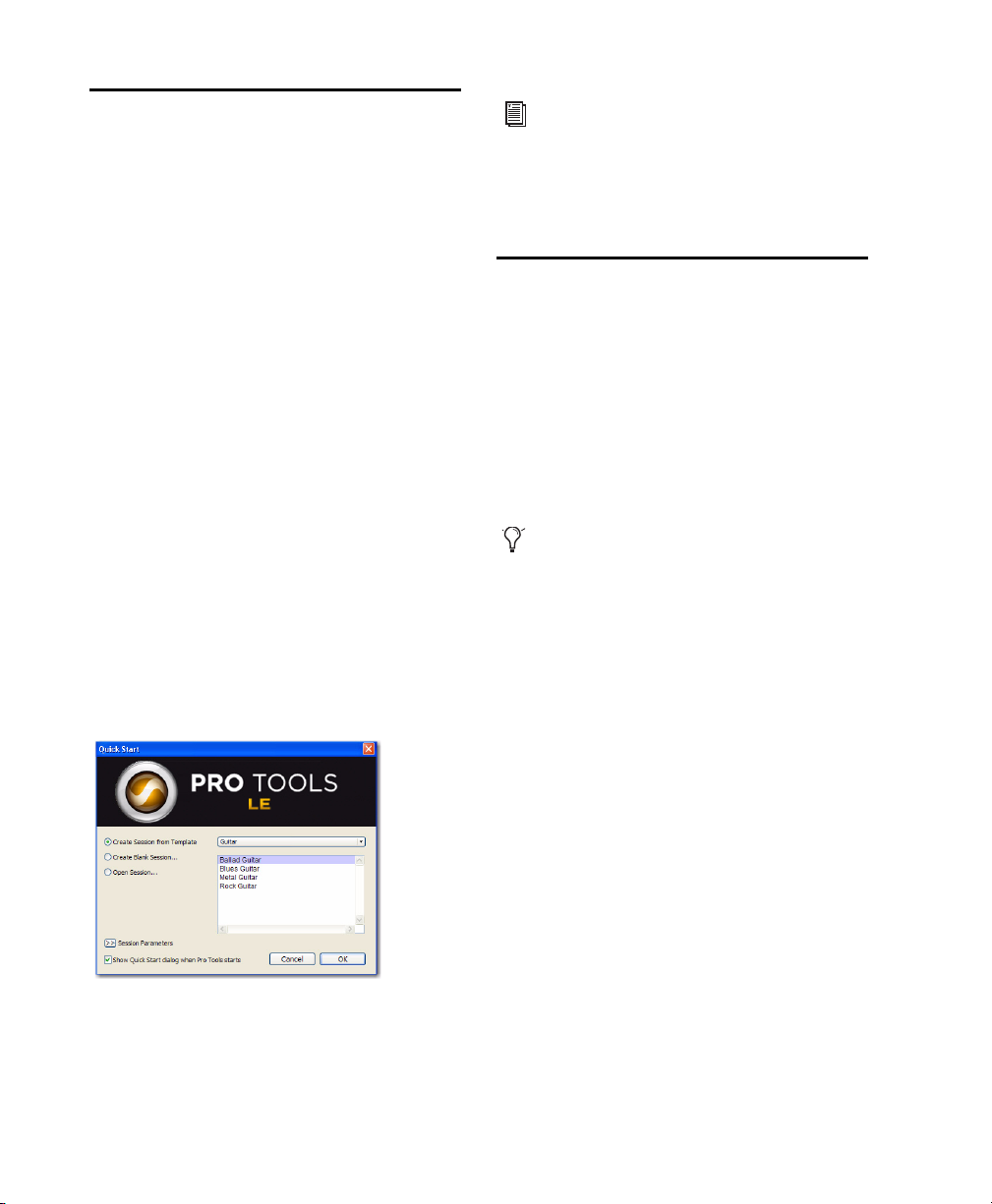
Lancement de Pro Tools LE
Lorsque vous lancez Pro Tools LE pour la
première fois, vous êtes invité à entrer un code
d’autorisation.
Pour autoriser le logiciel Pro Tools LE :
1
Assurez-vous que la Mbox 2 est connectée à
l’ordinateur.
2
Cliquez deux fois sur le raccourci Pro Tools LE
se trouvant sur le bureau ou sur l’icône de
l’application située dans le dossier Pro Tools, qui
réside lui-même dans le dossier Digidesign.
3
Dans la boîte de dialogue qui s’affiche, tapez le
code d’autorisation exactement tel qu’il est
imprimé, en insérant les espaces appropriés et
en respectant la casse, puis cliquez sur Validate.
Le code d’autorisation est imprimé sur la
deuxième de couverture de ce guide.
4
La boîte de dialogue Quick Start vous permet
d’effectuer l’une des opérations suivantes :
• Créer une session à partir d’un modèle.
• Créer une session vide.
• Ouvrir une autre session de votre système.
Pour plus d’informations sur la boîte de
dialogue Quick Start et les modèles de
session, consultez le Guide de
référence Pro Tools (sélectionnez Help >
Pro Tools Reference Guide).
Logiciels supplémentaires du disque d’installation Pro Tools
Le disque d’installation Pro Tools LE contient
des logiciels supplémentaires pour votre
système, notamment des pilotes audio pour lire
d’autres applications audio via un dispositif
Digidesign, ainsi qu’une session de
démonstration Pro Tools.
Reportez-vous à votre disque d’installation
de Pro Tools pour obtenir des logiciels
et des programmes d’installation
supplémentaires.
Applications et plug-in tiers
Votre coffret Pro Tools contient également
plusieurs applications et plug-in gratuits fournis
par des développeurs tiers partenaires de
Digidesign. Vous pouvez installer ces éléments à
part une fois l’installation de Pro Tools
terminée. Affichez le contenu du CD
d’installation de Pro Tools LE et ouvrez le
dossier nommé 3rd Party Content placé sous
Additional Files.
Boîte de dialogue Quick Start
Guide d’installation de la Mbox 214
Plug-in Factory Bundle Mbox 2
Si vous avez acheté une version Factory de la
Mbox 2, affichez le contenu du CD
d’installation de Pro Tools LE, ouvrez le dossier
Factory Bundles Installers placé sous
Additional Files, puis lancez le programme
d’installation Install Mbox 2 Factory Bundle.
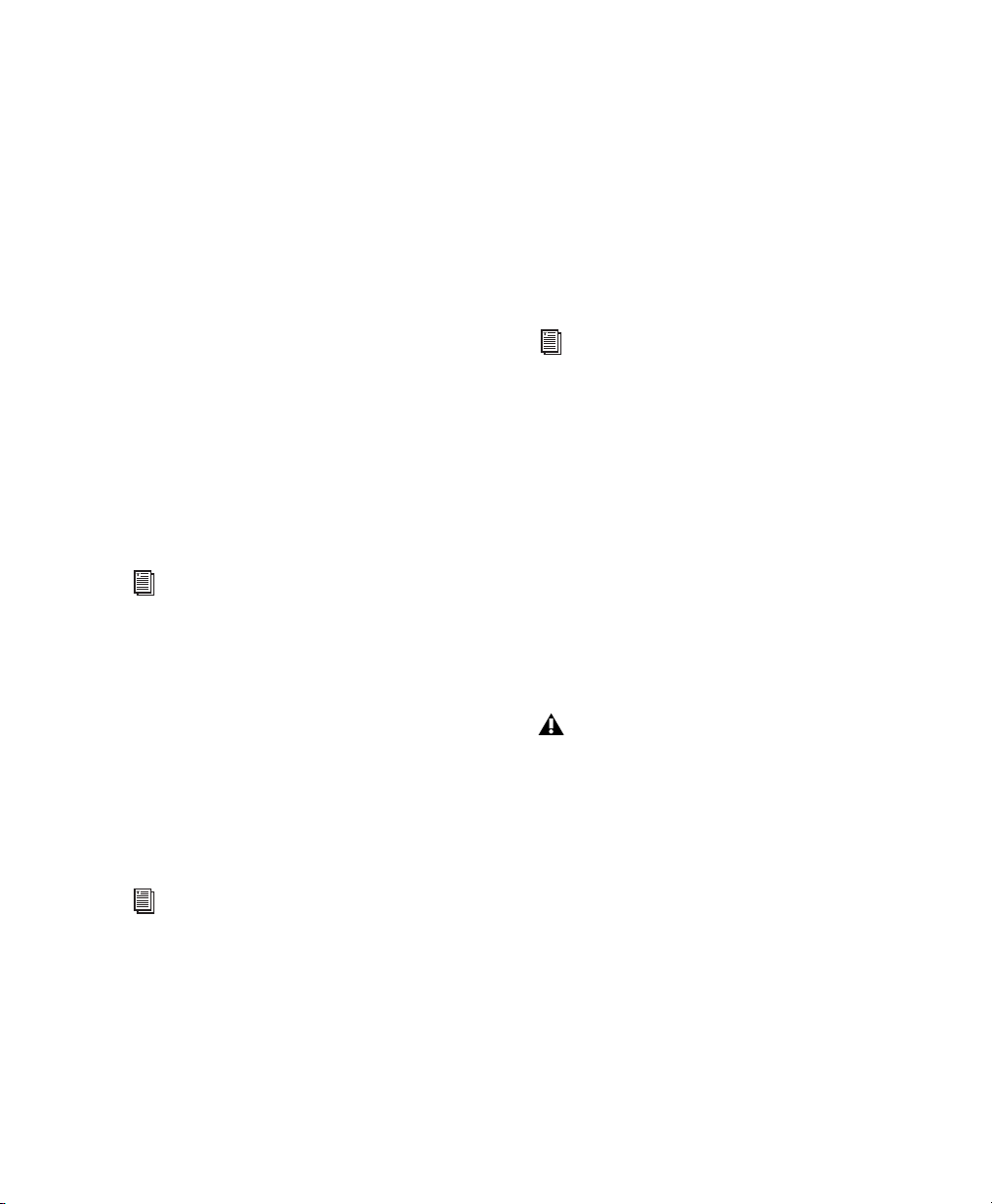
Pilotes audio Windows
Pilotes audio Windows autonomes
Le pilote ASIO et le pilote audio WaveDriver
pour les systèmes Windows de Digidesign
permettent d’utiliser l’interface matérielle
Digidesign Mbox 2 avec des applications tierces
prenant en charge le pilote ASIO ou WaveDriver
MME (Multimedia Extension).
Les pilotes Digidesign ASIO et WaveDriver pour
Mbox 2 sont installés automatiquement en
même temps que Pro Tools.
Pilote ASIO de Digidesign
Le pilote ASIO (Audio Sound Input Output) de
Digidesign est un pilote audio multicanal client
unique qui permet à des programmes audio tiers
prenant en charge la norme ASIO d’enregistrer
et de lire des données audio via un dispositif
Digidesign.
Pour plus d’informations sur la
configuration du pilote ASIO de Digidesign,
reportez-vous au guide correspondant.
Pilote WaveDriver de Digidesign
(Windows XP uniquement)
Le pilote WaveDriver pour système Windows de
Digidesign est un pilote stéréo client unique qui
permet à des programmes audio tiers
compatibles WaveDriver MME (Multimedia
Extension) de lire des données via un dispositif
Digidesign.
Pour plus d’informations sur la
configuration du pilote WaveDriver de
Digidesign, reportez-vous au guide
Digidesign correspondant.
Les pilotes audio pour Windows de Digidesign
peuvent être installés sur des systèmes Windows
où le logiciel Pro Tools n’est pas installé. Utilisez
alors la version autonome du programme
d’installation des pilotes audio pour Windows
de Digidesign (Digidesign Audio Drivers
Setup.exe), qui se trouve sur le disque
d’installation de Pro Tools LE.
Pour plus d’informations sur l’installation
et la configuration de la version autonome
des pilotes audio pour Windows de
Digidesign, reportez-vous au guide
Digidesign correspondant.
Session de démonstration Pro Tools
Le disque d’installation de Pro Tools LE
comprend une session de démonstration
permettant de vérifier le bon fonctionnement
du système.
La session de démonstration de Pro Tool LE
s’intitule Filtered Dream.
Avant d’installer la session de
démonstration sur votre lecteur audio,
vérifiez que ce dernier est configuré comme
indiqué dans la section “Formatage d’un
lecteur audio”, page 60.
Pour installer la session de démonstration :
1
Insérez le disque d’installation de Pro Tools LE
dans le lecteur de DVD.
2
Sur le disque d’installation de Pro Tools LE,
recherchez et ouvrez le dossier Additional
Files\Pro Tools Demo Sessions Installer.
3
Cliquez deux fois sur LE Demo Session
Setup.exe.
4
Suivez les instructions à l’écran.
Chapitre 3 : Installation de Pro Tools sous Windows 15
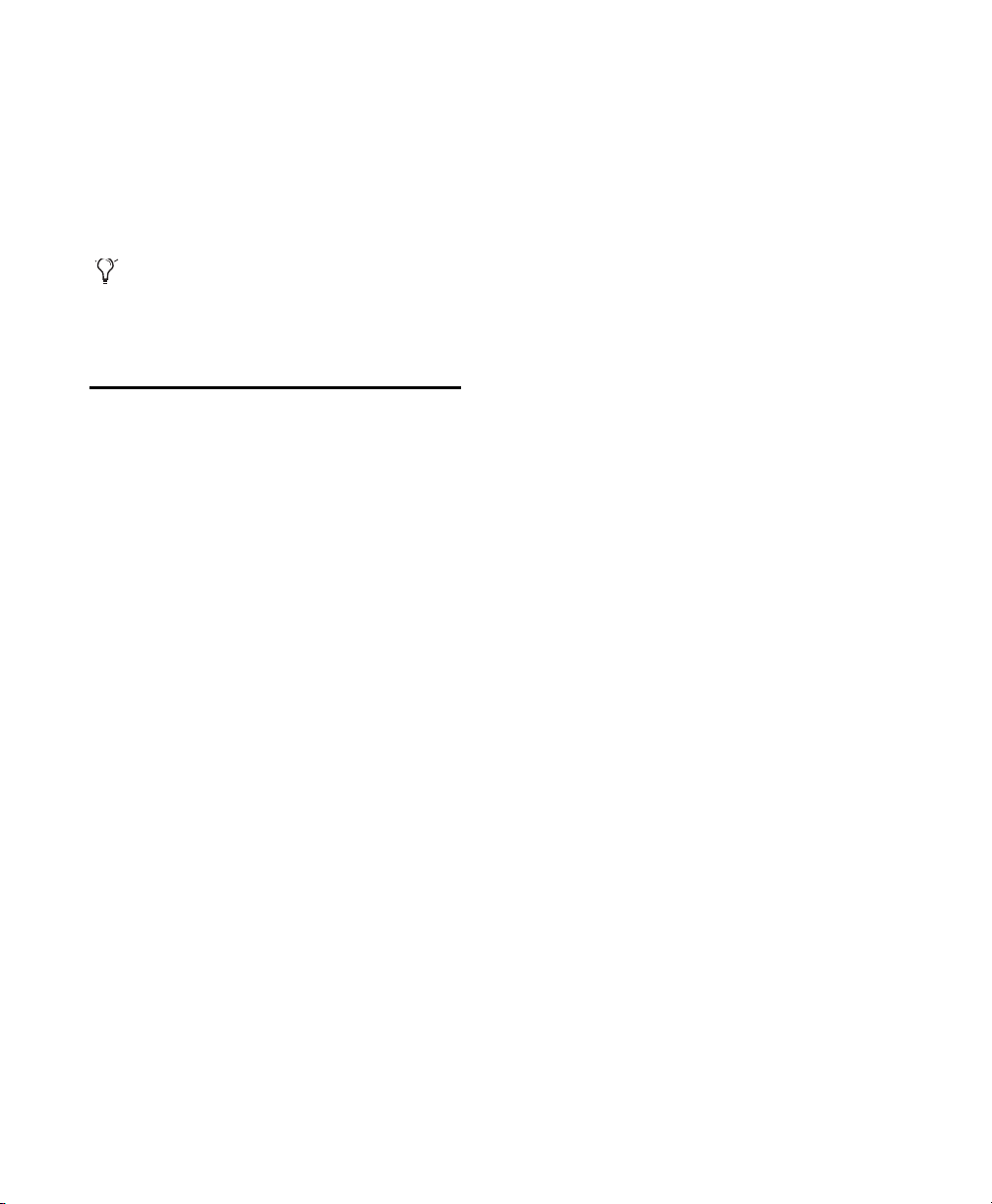
5
Lorsque vous y êtes invité, sélectionnez le
lecteur audio en tant qu’emplacement
d’installation et cliquez sur Suivant pour
commencer l’installation.
6
Une fois l’installation terminée, cliquez sur
Terminer.
Vous pouvez ouvrir la session de
démonstration en cliquant deux fois sur le
fichier Filtered Dream.ptf (situé dans le
dossier de session Filtered Dream Demo).
Désinstallation de Pro Tools
Utilisez l’application Uninstall Pro Tools pour
désinstaller le logiciel Pro Tools de votre
ordinateur.
Pour désinstaller Pro Tools de votre ordinateur :
1
Démarrez Windows en vous connectant avec
des privilèges d’administrateur. Pour tout
renseignement supplémentaire sur les privilèges
d’administrateur, reportez-vous à la
documentation Windows.
2
Accédez au dossier C:\Program Files\
Digidesign\ Pro Tools\Pro Tools Utilities et
cliquez deux fois sur Uninstall Pro Tools.exe.
3
Cliquez sur Next.
4
Cliquez sur Uninstall pour procéder à la
désinstallation.
Guide d’installation de la Mbox 216
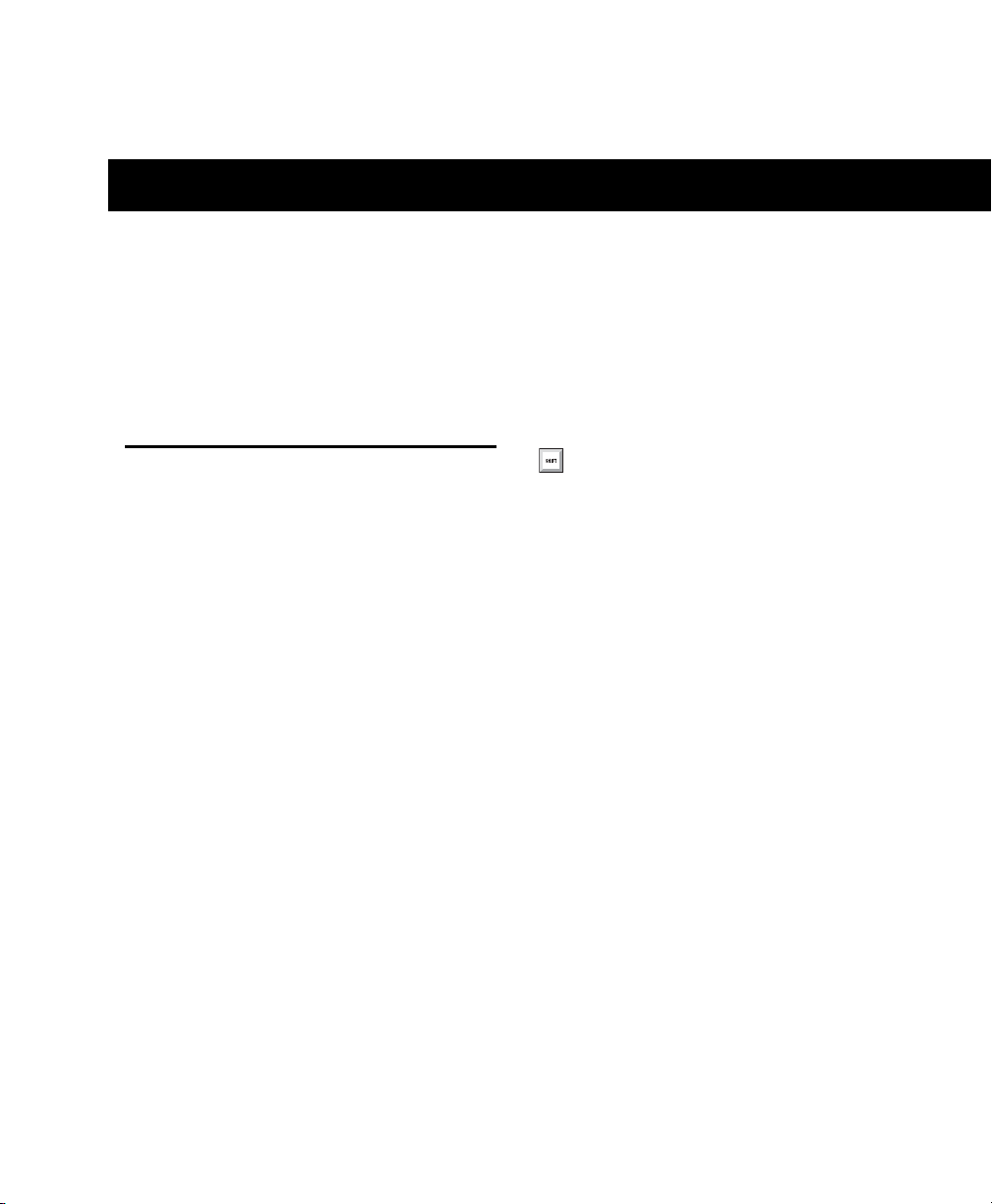
chapitre 4
Configuration de votre système Pro Tools
Une fois le système connecté et l’installation du
logiciel Pro Tools terminée, vous pouvez
démarrer et configurer votre système Pro Tools.
Démarrage et arrêt du système
Pour que les différents composants de votre
système Pro Tools puissent communiquer
correctement entre eux, vous devez les mettre
sous tension dans un ordre précis.
Lancez le système Pro Tools selon l’ordre suivant :
1
Diminuez le volume de tous les périphériques
de sortie du système.
2
Mettez tous les disques durs externes sous
tension. Patientez environ 10 secondes jusqu’à
ce qu’ils aient atteint leur vitesse nominale.
3
Mettez sous tension les surfaces de contrôle
(comme Command|8).
4
Mettez sous tension les interfaces et
périphériques MIDI ou les périphériques de
synchronisation.
Arrêtez votre système Pro Tools dans l’ordre
suivant :
1
Quittez Pro Tools et toute autre application
utilisée.
Pour quitter Pro Tools, sélectionnez
Pro Tools > Quit (Mac) ou File > Exit
(Windows).
2
Réduisez le volume de tous les périphériques
de sortie du système.
3
Mettez votre ordinateur hors tension.
4
Mettez hors tension les interfaces et
périphériques MIDI ou les périphériques de
synchronisation.
5
Mettez hors tension les surfaces de contrôle.
6
Mettez hors tension les disques durs externes.
5
Mettez l’ordinateur sous tension.
6
Lancez Pro Tools ou toute autre application
tierce audio ou MIDI.
Chapitre 4 : Configuration de votre système Pro Tools 17
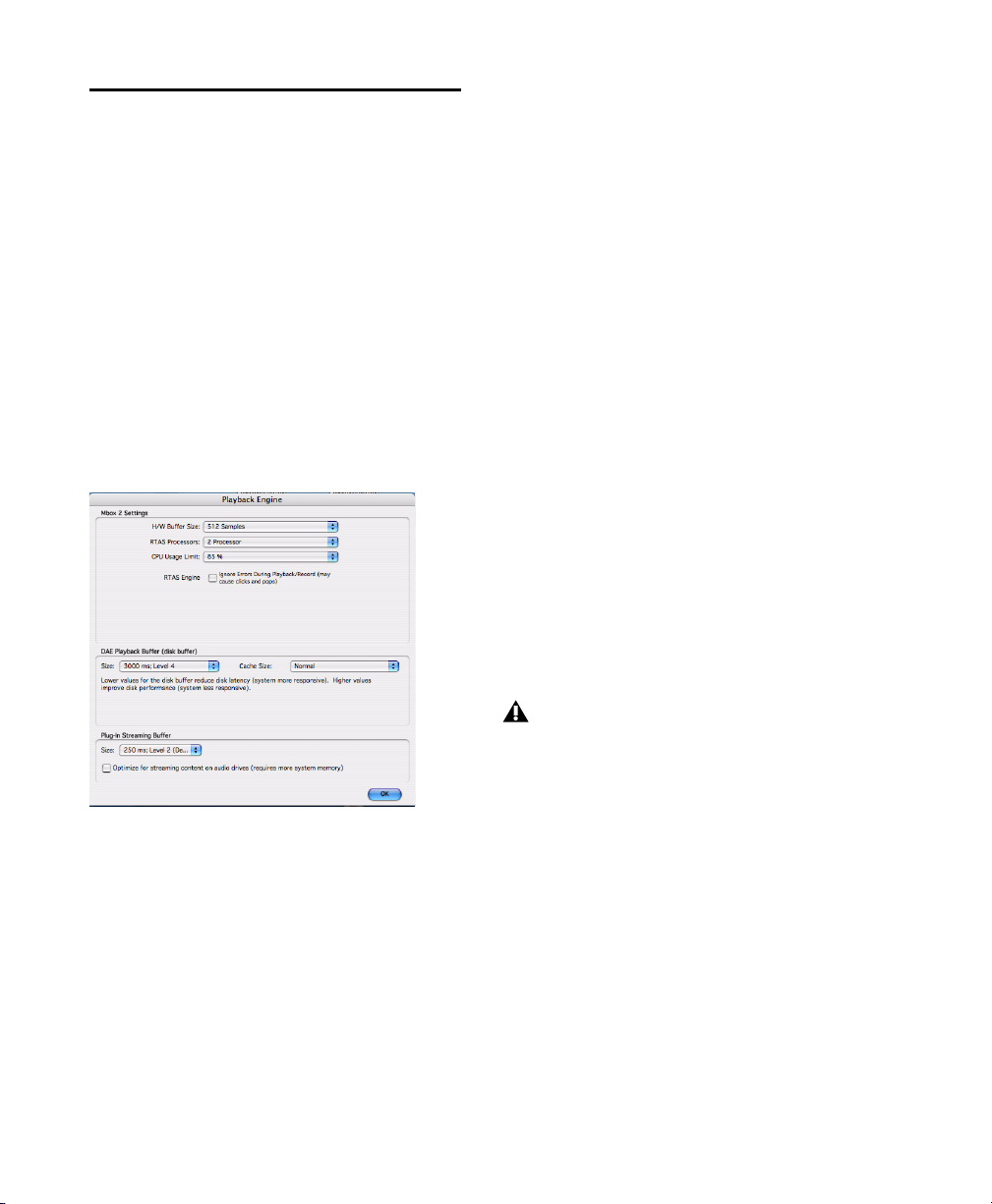
Configuration de Pro Tools LE
Paramètres système de Pro Tools
Dans la boîte de dialogue Playback Engine,
Pro Tools LE vous permet d’ajuster les
performances de votre système en changeant les
paramètres système relatifs à ses capacités de
traitement, de lecture et d’enregistrement.
Dans la plupart des cas, les paramètres par
défaut de votre système fournissent des
performances optimales, mais vous pouvez
souhaiter les régler afin que le système puisse
prendre en charge de longues sessions et des
sessions à traitement intensif de Pro Tools.
Taille du buffer matériel
Le paramètre Hardware Buffer Size (H/W Buffer
Size) contrôle la taille du buffer utilisé pour
effectuer les tâches de traitement hôte telles que
le traitement des effets des plug-in en temps réel
®
, Real-Time AudioSuite™).
(RTAS
• Des valeurs inférieures de buffer matériel
permettent de réduire les problèmes de
latence dans certains cas d’enregistrement,
ainsi que certains problèmes de performance
système. Sur les systèmes Pro Tools LE, les
paramètres réduits permettent de réduire
toutes les latences de surveillance entrée vers
sortie sur toutes les pistes activées en
enregistrement ou les pistes d’entrée
auxiliaires incluant des entrées en direct.
• Une grande taille de buffer matériel est utile
pour les sessions qui utilisent davantage de
plug-ins RTAS pour la lecture. Ces valeurs
permettent d’effectuer davantage de
traitement audio. Elles permettent également
de réduire le nombre d’erreurs sur des
machines qui nécessitent une taille de buffer
plus importante.
Boîte de dialogue Playback Engine (Structure plug-in
installé)
Guide d'installation de la Mbox 218
Un buffer de grande taille entraîne une
réponse plus lente de l’écran et une certaine
latence d’écoute. Il risque aussi d’accroître
la latence due aux plug-in RTAS et
d’affecter la précision de l’automation des
plug-in, les données de coupure (Mute) et la
synchronisation des pistes MIDI.
Pour modifier la taille du buffer matériel :
1
Sélectionnez Setup > Playback Engine.
2
Dans le menu contextuel H/W Buffer Size,
sélectionnez la taille du buffer audio, exprimée
en échantillons.
3
Cliquez sur OK.
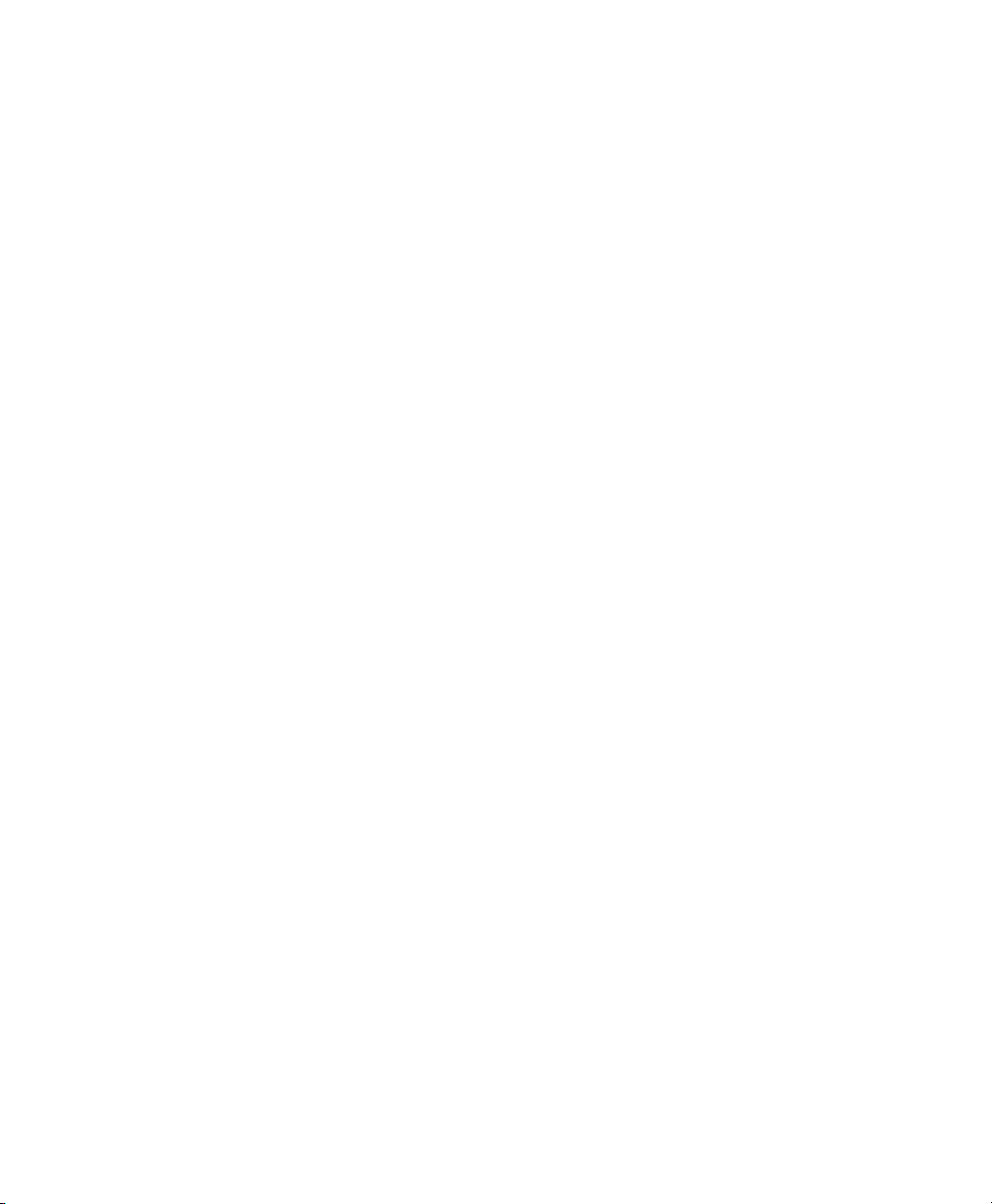
Processeurs RTAS
Le paramètre RTAS Processors permet de
déterminer le nombre de processeurs de votre
ordinateur alloués au traitement des plug-in
RTAS (Real-Time AudioSuite).
Dans le cas d’ordinateurs équipés de plusieurs
processeurs ou de la fonction de traitement
multicœur ou HyperThreading, ce paramètre
vous permet d’activer la prise en charge
multiprocesseur pour les plug-in RTAS. Utilisé
conjointement avec le paramètre CPU Usage
Limit, ilvous permet de contrôler le traitement
RTAS et d’autres tâches Pro Tools gérées par le
système.
Par exemple :
• Pour les sessions avec un nombre important
de plug-in RTAS, vous pouvez allouer 2
processeurs ou plus aux traitements RTAS et
paramétrer une limite d’utilisation des
processeurs élevée (CPU Usage Limit).
• Pour les sessions comptant un faible nombre
de plug-in RTAS, limitez le nombre de
processeurs alloués au traitement RTAS et
définissez le paramètre CPU Usage Limit sur
une valeur basse pour éviter de monopoliser
les ressources et optimiser la précision de
l’automation, la réponse de l’écran et les
performances vidéo.
• Selon l’importance accordée à la réponse
générale de l’écran et aux performances vidéo,
et selon la densité des données d’automation
utilisées, vous devrez parfois tenter différentes
combinaisons de processeurs RTAS (RTAS
Processors) et de limite d’utilisation du
processeur (CPU Usage Limit) pour obtenir un
résultat optimal. Ainsi, pour améliorer la
réponse de l’écran au cours d’une session de
taille moyenne avec un nombre modéré de
plug-in RTAS, il peut être préférable de réduire
le nombre de plug-in RTAS alloués et de
maintenir une limite d’utilisation maximale
(jusqu’à 99 % sur un système doté d’un seul
processeur).
Pour définir le nombre de processeurs RTAS :
1
Sélectionnez Setup > Playback Engine.
2
Dans le menu déroulant RTAS Processors,
sélectionnez le nombre de processeurs
disponibles que vous souhaitez allouer. Cela
varie en fonction du nombre de processeurs
disponibles sur votre ordinateur :
• Sélectionnez 1Processor pour limiter le
traitement RTAS à un processeur dans le
système.
• Sélectionnez 2 Processors pour permettre
l’équilibrage de charge entre deux
processeurs disponibles.
• Sur les systèmes de quatre processeurs ou
plus, sélectionnez le nombre de processeurs
voulu pour le traitement RTAS.
3
Cliquez sur OK.
Fenêtre System Usage et traitement RTAS
La fenêtre System Usage (Windows > System
Usage) affiche, au moyen d’un indicateur
unique, le mode de traitement combiné RTAS
appliqué sur tous les processeurs activés, quel
que soit le nombre de processeurs dans le
système. Si la fenêtre System Usage indique que
vous êtes à la limite des ressources disponibles,
augmentez le nombre de processeurs RTAS et
ajustez le paramètre CPU Usage Limit.
Chapitre 4 : Configuration de votre système Pro Tools 19
 Loading...
Loading...