Page 1

Guide de Prise en Main
Français
developed bydeveloped by
an M-Audio partneran M-Audio partner
Page 2
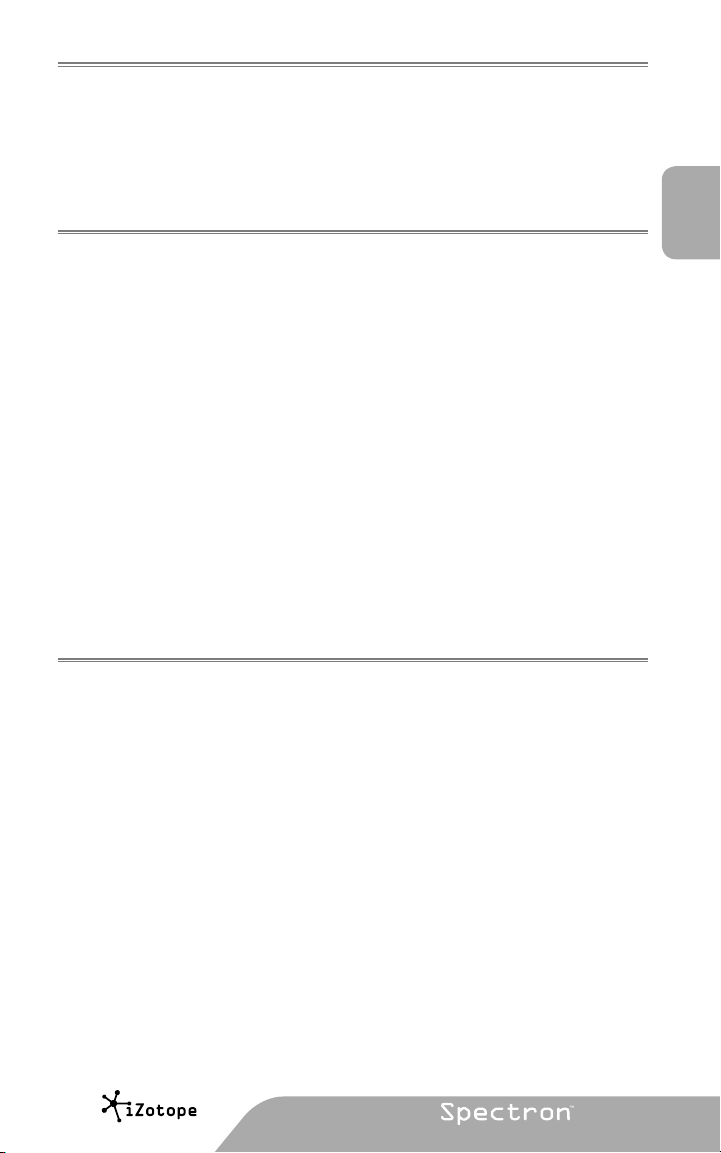
BIENVENUE
Félicitations pour votre achat d’iZotope Spectron. En bref, Spectron vous permet de créer des
sons qui étaient simplement impossibles auparavant : morphing spectral, retard, panoramique,
traînées, et filtres, toutes ces opérations peuvent être appliquées au son, avec des paramètres
entièrement modifiables, déclenchables et automatisables.
Ce guide vous permettra de démarrer rapidement avec Spectron. Pour en savoir plus sur les
fonctionnalités de Spectron, voyez “Obtenir une aide supplémentaire” à la fin de ce guide.
INSTALLATION
Mac OS X
1. Insérez le CD iZotope Spectron dans votre lecteur CD-ROM.
2. Double-cliquez sur l’icône de disque iZotope Spectron lorsqu’elle apparaît sur votre
bureau afin de visualiser le contenu du CD.
3. Pour démarrer le programme d’installation, double-cliquez sur l’icône Install iZotope
Spectron.
4. Suivez les étapes dans le programme d’installation.
Windows
1. Insérez le CD-ROM iZotope Spectron dans votre lecteur CD-ROM.
2. Si la page web d’installation Spectron n’apparaît pas automatiquement, double-cliquez sur
l’icône du lecteur de CD-ROM, et double-cliquez sur le fichier index.html ou index.
3. Cliquez sur le lien “Install Spectron” pour démarrer l’installation de Spectron.
4. Si on vous demande d’ouvrir ou d’enregistrer (Open ou Save) le fichier, choisissez de
l’ouvrir (Open).
5. Suivez les étapes dans le programme d’installation.
DÉMARRAGE
Spectron est un plug-in, ce qui signifie qu’il doit être ouvert depuis une application audio souvent
appelée “application hôte”. Voici des instruction sur une façon d’ouvrir Spectron dans des
applications hôte ordinaires. D’autres applications ont des méthodes similaires pour charger
un plug-in. Veuillez consulter la documentation de votre application hôte pour des instructions
spécifiques.
Pro Tools LE & M-Powered
1. Passez en mode d’affichage “Edit View” (affichage d’édition).
2. Allez dans le menu View > Edit Window et cochez “Inserts“
3. Sous “Inserts” dans une piste, cliquez un des logements de plug-in.
4. Sélectionnez “multi-channel plug-in” et “iZotope Ozone 3 (stereo)”.
Français
Pro Tools TDM
1. Passez en mode d’affichage “Edit View” (affichage d’édition).
2. Allez dans le menu View > Edit Window et cochez “Inserts“3. Sous “Inserts” dans une
piste, cliquez un des logements de plug-in.
4. Sélectionnez “TDM”, “multi-channel plug-in” et “iZotope Ozone 3 (stereo)”.
developed bydeveloped by
an M-Audio partneran M-Audio partner
|
1
Page 3

Live
1. Dans le menu “View” sélectionnez “Plug-In Effects”.
2. Dans la liste sous “Plug-Ins”, double-cliquez sur “iZotope Spectron”.
3. Pour afficher l’interface de Spectron, cliquez sur la clé dans le coin supérieur gauche.
MOTU Digital Performer
1. Ouvrez le “Mixing Board”.
2. Cliquez et maintenez enfoncé sur un insert vide au sommet d’une piste.
3. Sélectionnez “iZotope Spectron”.
Logic
1. Dans la fenêtre “Arrange Window”, cliquez sur une piste audio pour la sélectionner.
2. Sur la gauche d’une fenêtre, cliquez et maintenez enfoncé sur un insert vide.
3. Sélectionnez soit le dossier mono soit le dossier stéréo dans le menu, puis “iZotope
Spectron”.
Sonar
1. Sur une piste audio, cliquez à droite sur la section “FX”.
2. Sélectionnez “Audio Effects”, “iZotope”, et “Spectron”.
Acid
1. Cliquez le bouton “Track FX” placé à côté des contrôles de volume et de sourdine pour
chaque piste. La fenêtre “AUDIO PLUG-IN” devrait maintenant être visible dans la chaîne
audio pour la piste sélectionnée.
2. Si le “PLUGIN-CHOOSER” n’est pas visible, cliquez sur le bouton “Edit Chain”.
3. Sélectionnez “Spectron” sous “Third Party” et “iZotope”, puis cliquez sur “OK”.
Cubase SX
1. Développez une liste “Inserts” d’une piste audio.
2. Sélectionnez un des logements disponibles.
3. Dans le menu déroulant, sélectionnez “DirectX” puis “iZotope Spectron”.
Audition
1. Chargez un fichier audio dans “Edit View”.
2. Sélectionnez une portion de l’audio à traiter.
3. Sélectionnez Spectron dans “Effects” -> “VST” -> “iZotope” -> “Spectron...”.
Autres
Veuillez consulter la documentation de votre application hôte ou contacter l’assistance
technique.
2
|
Page 4

ACTIVATION
Spectron continuera à être pleinement fonctionnelle pour une durée de 7 jours. Après cette
période, la sortie audio sera périodiquement mise en sourdine, jusqu’à ce que le plug-in soit
pleinement autorisé. Quand vous êtes prêt à procéder à l’autorisation, ayez votre numéro de
série à proximité, et utilisez l’une des 2 méthodes ci-dessous :
Défi/Réponse
< Validation via internet
1. Ouvrez le plug-in dans votre application hôte.
2. La boîte de dialogue de validation s’ouvre. Cliquez sur “Authorize” pour continuer.
3. Indiquez votre numéro de série, nom et adresse email valide. Cliquez ensuite sur
“Authorize” pour continuer.
4. Les informations de validation sont envoyées. Si elles sont valides, la boîte de dialogue de
validation effectuée s’ouvre. Cliquez sur “Finish” pour terminer la Validation.
< Validation manuelle
1. Ouvrez le plug-in dans votre application hôte.
2. Cliquez sur “Authorize” puis sur “Offline Authorization”.
3. Si les pilotes iLok(tm) sont présents dans votre système, vous aurez la possibilité de valider
avec iLok ou avec iZotope. Sélectionnez “Authorize with iZotope challenge/response” puis
cliquez sur “Next”.
Si vous ne disposez pas des pilotes iLok, passez à l’étape 4.
4. Copiez le code challenge et visitez http://www.izotope.com/store/account.
asp?showserial=1 sur un ordinateur disposant d’un accès internet.
5. Entrez votre numéro de série, votre adresse email et votre mot de passe ou suivez les
instructions pour vous enregistrer et créer un nouveau compte.
6. Vous devrez alors sélectionner une méthode de validation. Sélectionnez challenge/
response.
7. Lisez l’accord de licence puis cliquez sur “Agree” pour continuer.
8. Indiquez votre code challenge et cliquez sur “Submit.”
9. Écrivez la réponse. Sur votre ordinateur hors-ligne, saisissez la réponse et cliquez sur
“Next.”
10. La validation est terminée. Cliquez sur “Finish” pour sortir de la validation.
Français
developed bydeveloped by
an M-Audio partneran M-Audio partner
|
3
Page 5

iLokTM Smart Key
La clé USB iLok n’est utilisable que pour les formats de plug-in Pro Tools.
1. Ouvrez le plug-in dans votre application hôte.
2. Cliquez sur “Authorize” pour continuer. Si les pilotes iLok sont installés, vous aurez la
possibilité de valider via votre compte iLok.
3. Indiquez votre numéro de série, nom, adresse email et User ID iLok. Cliquez sur la case
près de “Use iLok authorization” et cliquez sur “Authorize” pour continuer. (Si vous n’avez
pas de compte iLok, visitez www.ilok.com pour en créer un gratuitement.)
4. Les informations de validation sont envoyées. Si elles sont valides, la boîte de dialogue de
validation effectuée s’ouvre. Cliquez sur “Finish” pour terminer la Validation.
5. Entrez dans votre compte sur www.ilok.com et transférez la licence sur votre clé iLok.
6. Insérez l’iLok dans un port USB ouvert sur l’ordinateur sur lequel vous souhaitez utiliser le
plug-in et vous serez automatiquement autorisé.
INSTRUCTIONS DE DÉPART
Presets
Les presets sont une excellente manière d’apprendre à connaître les modules. Pour écouter
les presets, lancez Spectron tandis que de l’audio est lu dans l’application hôte. Cliquez sur
le bouton “PRESETS” et cliquez sur chaque preset pour entendre la différence dans le son.
Cliquez sur “OK” pour sélectionner le preset et travailler avec les paramètres.
OBTENIR UNE AIDE SUPPLÉMENTAIRE
Assistance
Cliquez sur le bouton ‘?’ placé dans le coin inférieur droit de chaque fenêtre pour faire apparaître
une aide contextuelle. Ces documents d’aide décrivez toutes les fonctionnalités, quelques
conseils simples, et des raccourcis clavier.
Assistance
Si vous avez besoin d’aide, une assistance technique est disponible sur notre site web
à l’adresse suivante http://www.m-audio.fr où il est conseillé de remplir notre formulaire
d’assistance technique.
Vous pouvez aussi nous joindre :
-par email : support@m-audio.fr & mac@m-audio.fr
-pat téléphone (0,13 € ttc par min.) : 0820 000 731 (PC) & 0820 391 191 (MAC)
L’assistance technique téléphonique est disponible de 14h à 18h.
4
|
Page 6

M-Audio USA - 5795 Martin Rd., Irwindale, CA 91706
070124_Spectron_QSG_FR01
Technical Support Sales
web: . . . . . . . . . . . www.m-audio.com/tech
tel (pro products):
tel (consumer products): . . . . (626) 633-9066
fax (shipping): . . . . . . . . . . (626) 633-9032
. . . . . . . . (626) 633-9055
e-mail: . . . . . . . . . sales@m-audio.com
tel: . . . . . . . . . . . . . 1-866-657-6434
fax: . . . . . . . . . . . . . (626) 633-9070
Web . . . . . . . . . www.m-audio.com
M-Audio U.K.
Floor 6, Gresham House, 53 Clarenden Road, Watford, WD17 1LA, United Kingdom
Technical Support Sales
e-mail: . . . . . . . . . . support@maudio.co.uk
tel:(Mac support): . . . . . . +44 (0)1765 650072
tel: (PC support): . . . . . . .
+44 (0)1309 671301
tel: . . . . . . . . . . +44 (0)1923 204010
fax: . . . . . . . . . . +44 (0)1923 204039
Web . . . . . . . . . www.maudio.co.uk
M-Audio France
Floor 6, Gresham House, 53 Clarenden Road, Watford, WD17 1LA, United Kingdom
Renseignements Commerciaux Assistance Technique
tel : . . . . . . . . . . . . . . . . 0 810 001 105
e-mail : . . . . . . . . . . . . . . info@m-audio.fr
Assistance Technique
PC : . . . . . . . . . . . . . . . . 0 820 000 731
. . . . . . . . . . . . . . . 0 820 391 191
MAC :
e-mail : . . . . . . . support@m-audio.fr
. . . . . . . . . mac@m-audio.fr
fax : . . . . . . . . . +33 (0)1 72 72 90 52
Site Web . . . . . . www.m-audio.fr
M-Audio Germany - Kuhallmand 34, D-74613 Ohringen, Germany
Technical Support Sales
e-mail: . . . . . . . . . . . .support@m-audio.de
tel: . . . . . . . . . . . . . +49 (0)7941 - 9870030
fax: . . . . . . . . . . . . . +49 (0)7941 98 70070
e-mail: . . . . . . . . . . info@m-audio.de
tel: . . . . . . . . . . +49 (0)7941 98 7000
fax: . . . . . . . . . +49 (0)7941 98 70070
Web . . . . . . . . . . www.m-audio.de
M-Audio Canada - 1400 St-Jean Baptiste Ave. #150, Quebec City, Quebec G2E 5B7, Canada
Technical Support Sales
e-mail: . . . . . . . . . techcanada@m-audio.com
phone: . . . . . . . . . . . . . . . (418) 872-0444
fax: . . . . . . . . . . . . . . . . . (418) 872-0034
e-mail: . . . . . infocanada@m-audio.com
phone: . . . . . . . . . .
fax: . . . . . . . . . . . (418) 872-0034
(866) 872-0444
Web . . . . . . . . . . www.m-audio.ca
M-Audio Japan
 Loading...
Loading...