M-AUDIO Instant PhotoAlbum Manuel d'utilisation [fr]
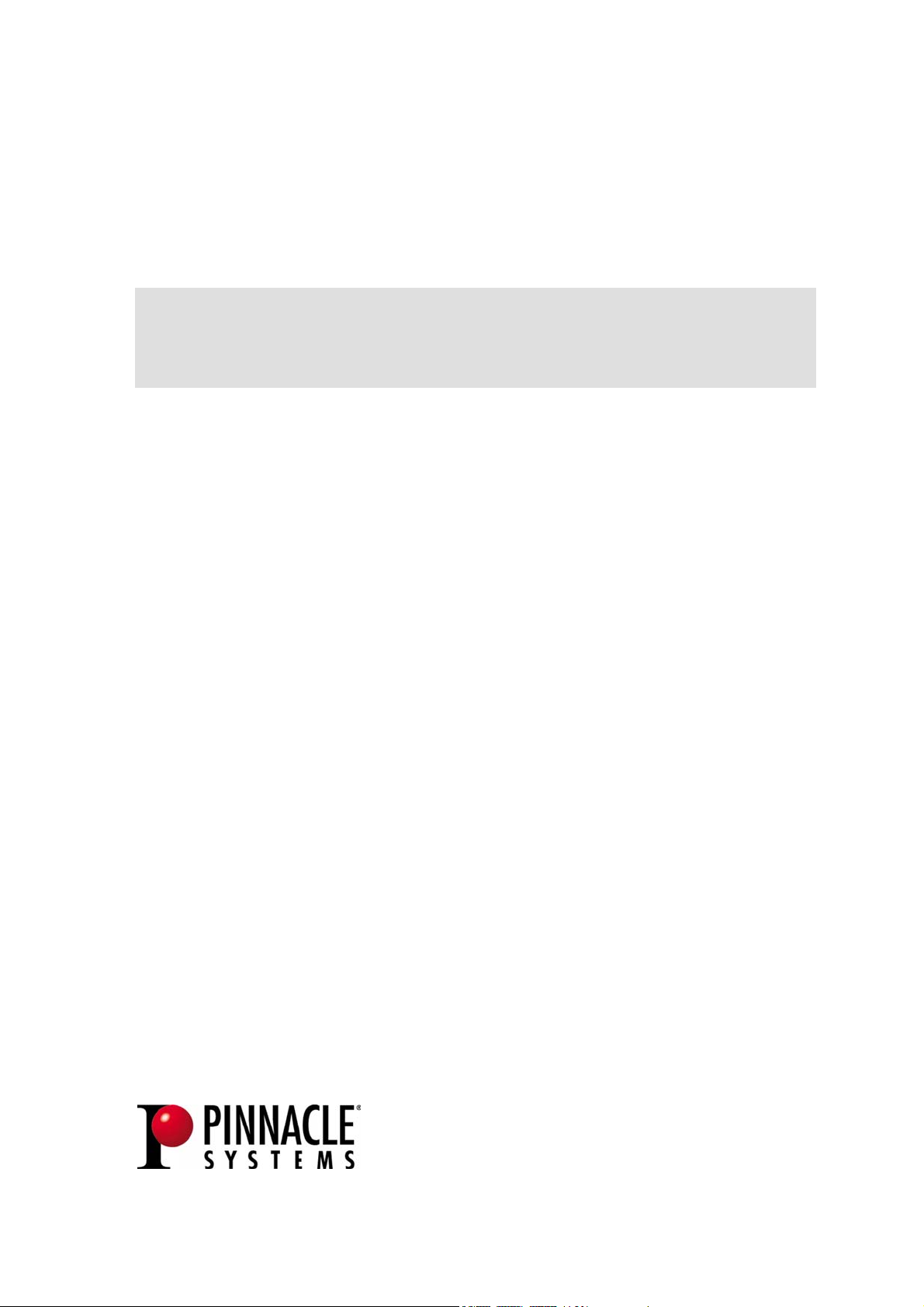
Pinnacle Instant PhotoAlbum
GUIDE DE L’UTILISATEUR
41002936
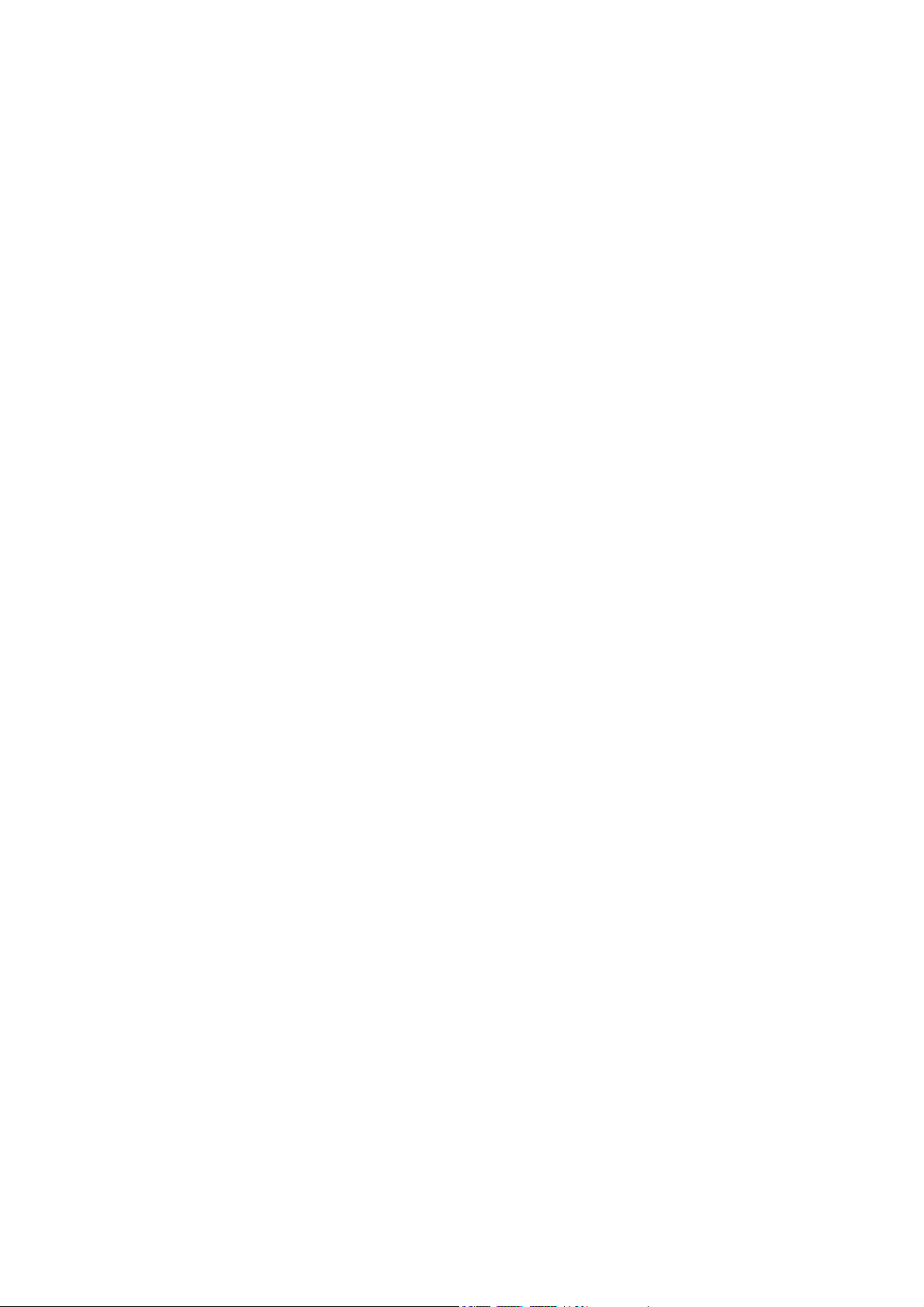
Pinnacle Instant PhotoAlbum
Guide de l’utilisateur
F Septembre 2003
41002936
© Pinnacle Systems GmbH 2003
Tous droits réservés.
Toute reproduction ou représentation intégrale ou partielle, par
quelque procédé que ce soit, du présent manuel est interdite sans
l'autorisation expresse par écrit de Pinnacle Systems GmbH,
Brunswick.
Tous les noms de marques et de produits sont des marques ou des
marques déposées des constructeurs respectifs.
Le présent manuel a été imprimé sur papier blanchi non chloré à
l'aide de couleurs exemptes de solvants.
Pinnacle Systems a rédigé ce manuel en toute bonne foi, mais
n'assume pas pour autant la garantie que les programmes /systèmes
répondent aux aspirations de l'utilisateur.
La mention de propriétés ne s'entend pas comme une assurance.
Pinnacle Systems se réserve le droit de modifier le présent manuel
sans pour autant s'engager à en informer des tiers.
L'ensemble des offres, contrats de vente, de livraison et d'entreprise
de Pinnacle Systems y compris les prestations de conseil, de
montage et autres relèvent exclusivement des conditions générales
de vente et de livraison de Pinnacle Systems GmbH.
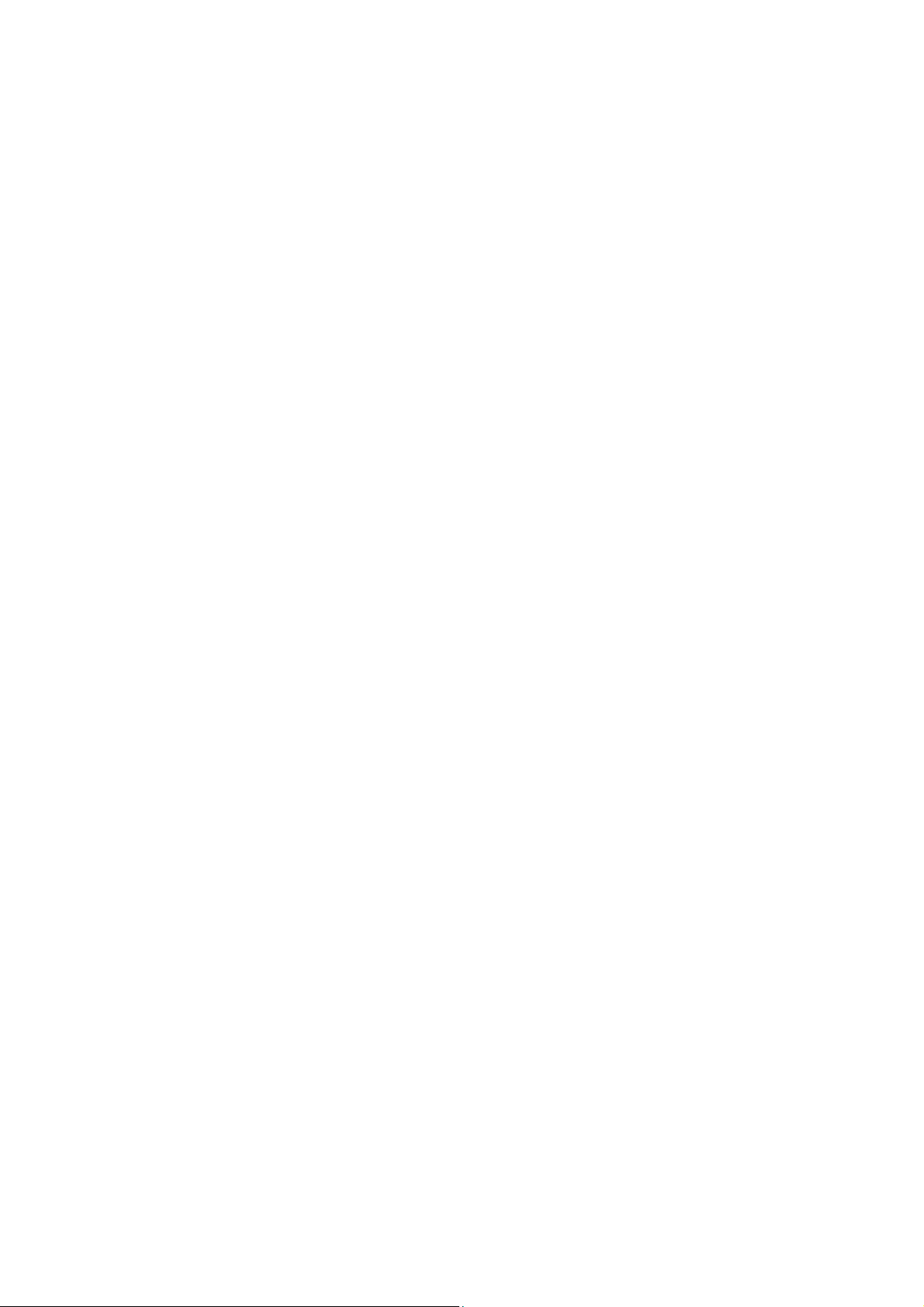
Sommaire
Sommaire
Chapitre 1: Prêt au démarrage?...............................................................5
Configuration système requise ............................................................5
Enregistrer Instant PhotoAlbum...........................................................5
Vérification des mises à jour du logiciel...............................................6
Raccordement de l'appareil photo .......................................................7
Raccordement d'un scanner................................................................8
L'aide en ligne......................................................................................8
Le manuel en ligne ..............................................................................8
Chapitre 2: Présentation générale............................................................9
Présentation générale..........................................................................9
L'écran de démarrage Instant PhotoAlbum .......................................10
La fenêtre "Créer un nouvel album"...................................................10
La fenêtre "Créer un diaporama" .......................................................12
La fenêtre "Graver le disque".............................................................13
Créer et sauvegarder un projet..........................................................14
Options du projet ...............................................................................14
Créer un nouveau projet ....................................................................15
Chapitre 3: Comment concevoir son album photos................................17
Comment concevoir son album photos .............................................17
Créer un album.................................................................................. 17
Renommer l'album.............................................................................18
Effacer un album................................................................................18
Ajouter des photos à l'album..............................................................19
Ajouter à l'album une vidéo depuis l'appareil photo...........................20
Classer les photos dans l'album ........................................................ 21
Renommer une photo ........................................................................21
Supprimer une photo de l'album........................................................21
Adopter une photo comme vignette album ........................................22
Imprimer des albums et des photos...................................................23
Définir l'affichage des photos ou des albums ....................................23
i
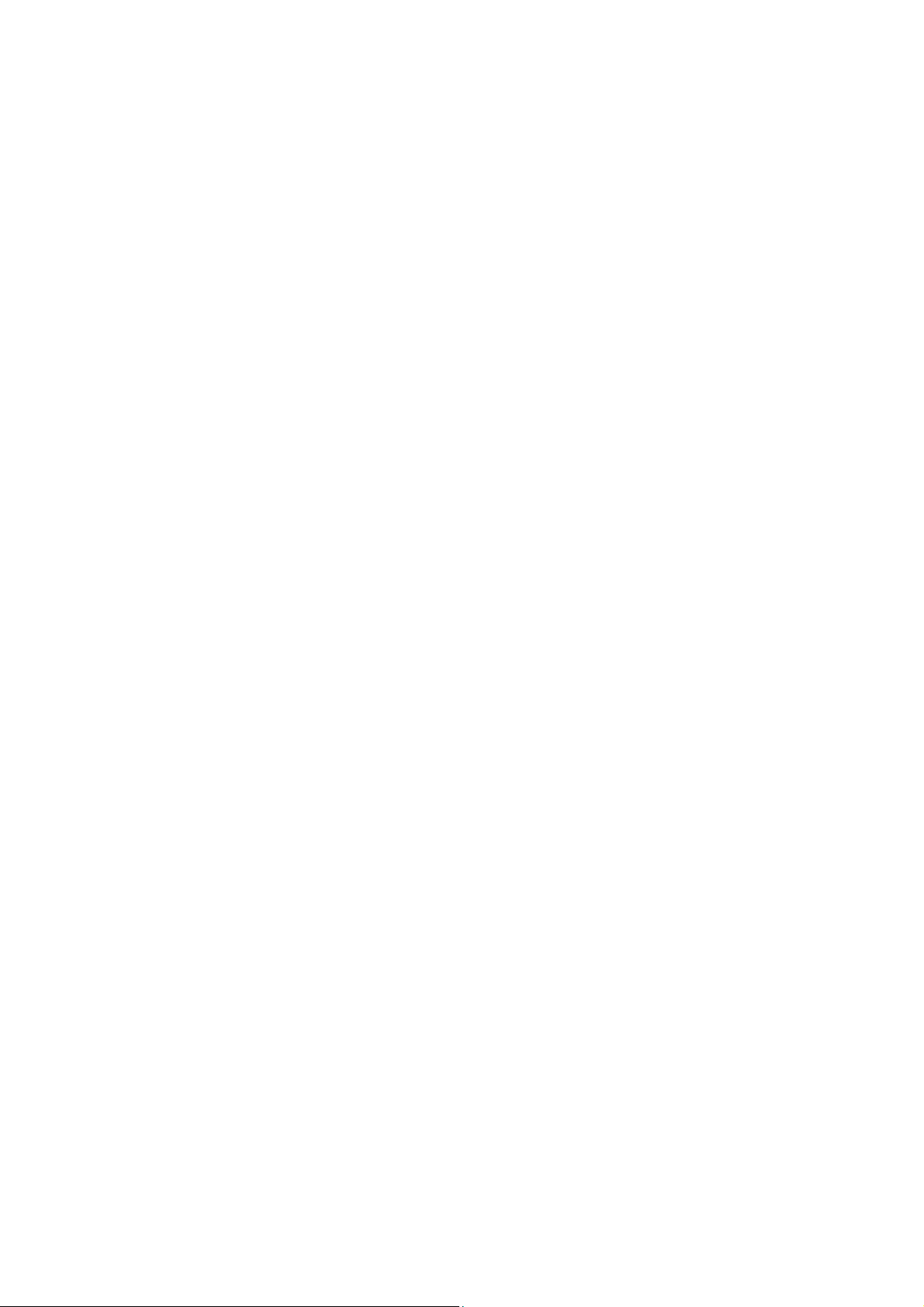
Pinnacle Instant PhotoAlbum
Définir les propriétés de la photo .......................................................23
Envoyer une photo.............................................................................24
Charger des photos sur un téléphone portable..................................24
Chapitre 4: Éditer les photos ..................................................................25
Éditer une photo ................................................................................25
Retoucher une image en appliquant un filtre .....................................25
Ouvrir une photo à retoucher.............................................................26
Chapitre 5: Retoucher les photos...........................................................31
Retouche de photos pour utilisateurs avancés..................................31
Lancer le PhotoEditor avancé............................................................31
Structure du PhotoEditor avancé.......................................................32
Fonctions d'aide dans le PhotoEditor avancé....................................37
Achever les retouches de photos dans le PhotoEditor ......................38
Chapitre 6: Créer un diaporama.............................................................39
Créer un diaporama...........................................................................39
Réglages par défaut pour les diaporamas.........................................39
Réglages détaillés des diaporamas...................................................39
Réglages d'enchaînement des diaporamas.......................................41
Le menu du diaporama......................................................................42
Créer son propre menu......................................................................44
L'écran de télévision ..........................................................................48
La télécommande ..............................................................................49
L'indicateur de remplissage ...............................................................50
Chapitre 7: Créer un disque ...................................................................51
Créer un disque .................................................................................51
La préparation....................................................................................52
Graver le disque ................................................................................53
Effacer les fichiers temporaires .........................................................54
Chapitre 8: Créer des étiquettes et des jaquettes ..................................55
Créer des étiquettes et des jaquettes ................................................55
Lancer DiskLabeler............................................................................56
Sélectionner le type d'étiquette..........................................................56
ii
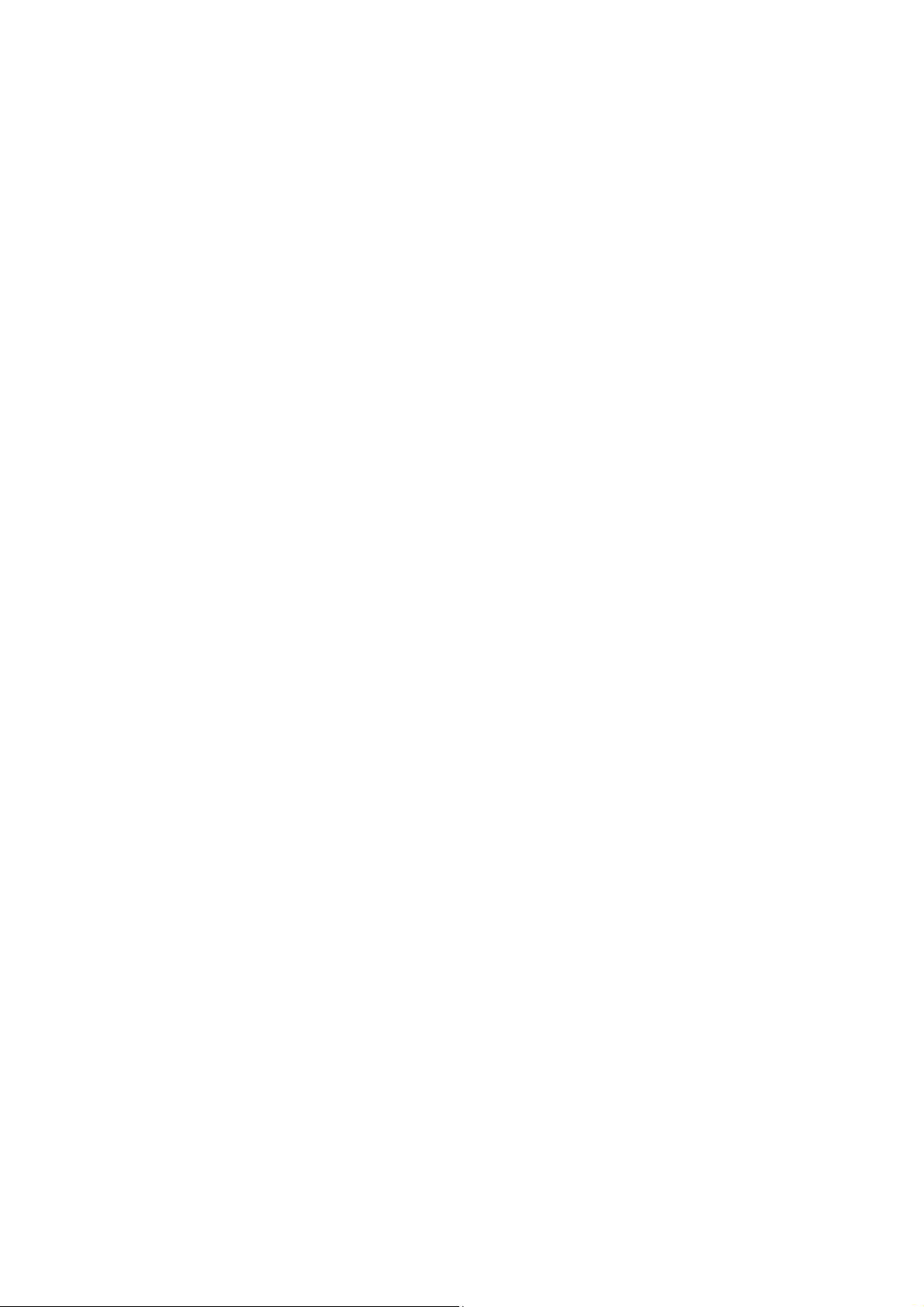
Sommaire
Éditer l'étiquette .................................................................................57
Imprimer les étiquettes ......................................................................60
Créer une étiquette personnalisée..................................................... 61
Support/Assistance Technique...............................................................67
Contrat de Licence .................................................................................69
Index.......................................................................................................73
iii
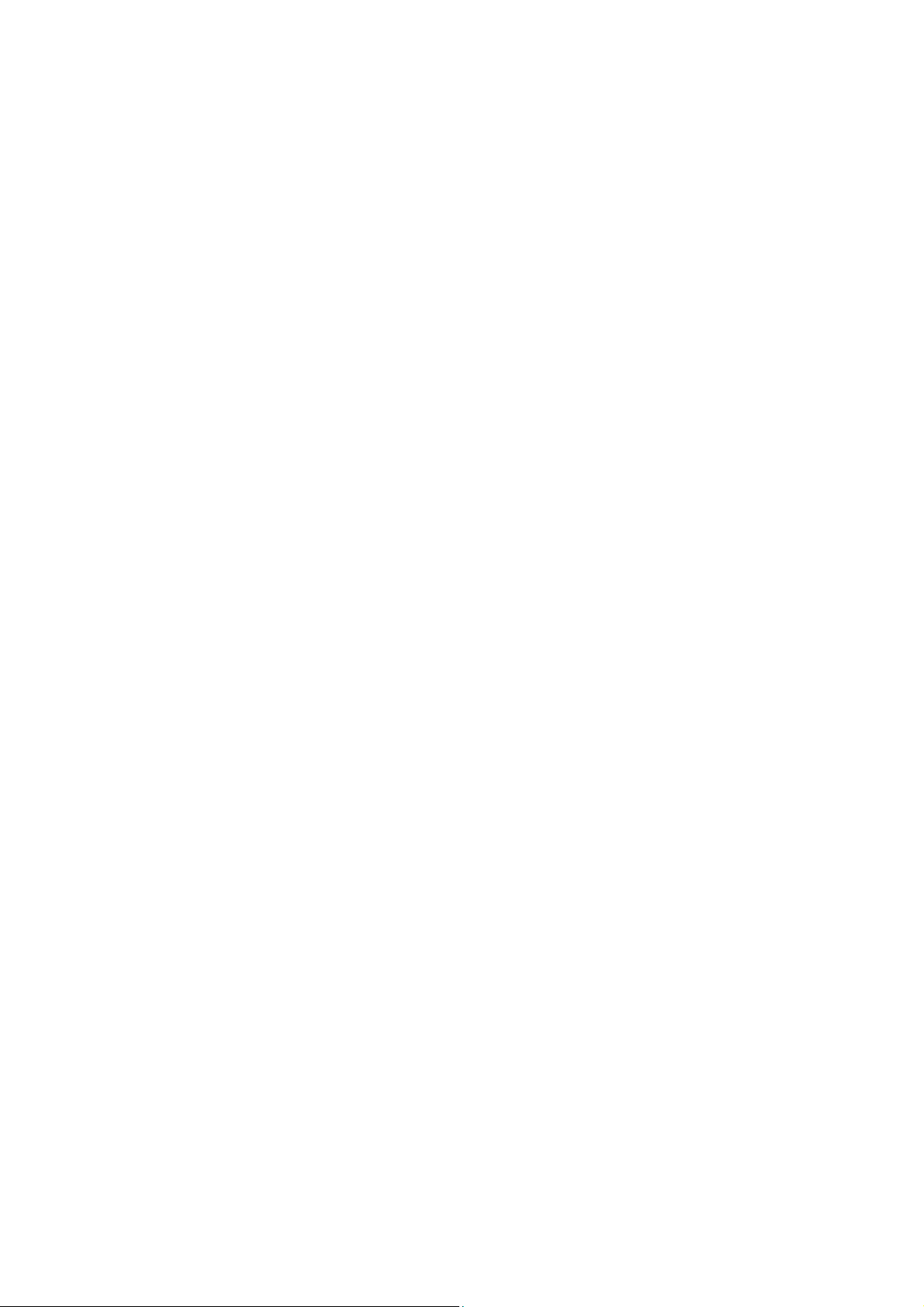
Pinnacle Instant PhotoAlbum
iv
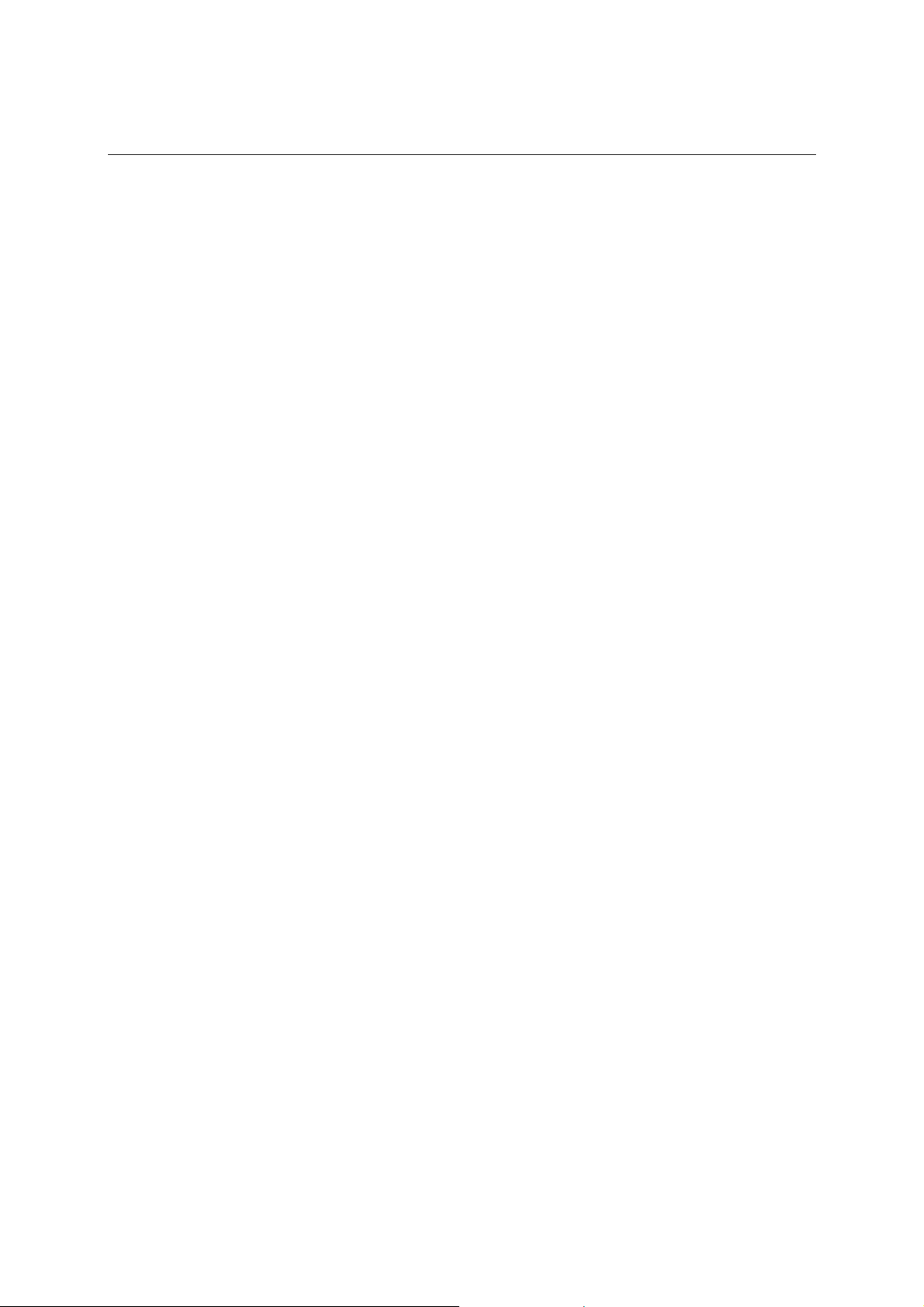
Chapitre 1: Prêt au démarrage?
Chapitre 1: Prêt au démarrage?
Configuration système requise
Outre le logiciel InstantPhotoAlbum, vous avez besoin d'un ordinateur
compatible PC présentant au moins les spécifications suivantes:
• Processeur Pentium III ou Athlon, 500 MHz ou plus
• Microsoft Windows 98 Seconde Édition, Windows Millennium,
Windows 2000 ou Windows XP
• Carte graphique compatible DirectX
• Carte son compatible DirectX
• 128 Mo RAM de mémoire vive (de préférence 256 Mo)
• 200 Mo d'espace libre sur le disque dur pour l'installation du
logiciel
• Graveur CD-R/RW, DVD-R/RW ou DVD+R/RW
• Haut-parleurs
• Souris
Enregistrer Instant PhotoAlbum
Vous pouvez procéder à l'enregistrement vite et simplement, juste en
vous connectant sur Internet. Cette inscription est importante pour
trois raisons:
• Si vous avez enregistré le programme, Pinnacle Systems pourra
vous informer de la sortie de mises à jour gratuites concernant le
logiciel Instant PhotoAlbum.
• Pinnacle Systems vous fera éventuellement parvenir des offres
spéciales, des annonces de promotion, etc.
• Pour bénéficier des services d'assistance technique, vous devez
avoir enregistré le logiciel.
La fenêtre d'enregistrement s'affiche automatiquement la première
fois que vous lancez Instant PhotoAlbum. Mais vous pouvez aussi
l'ouvrir à partir du programme Instant PhotoAlbum.
5
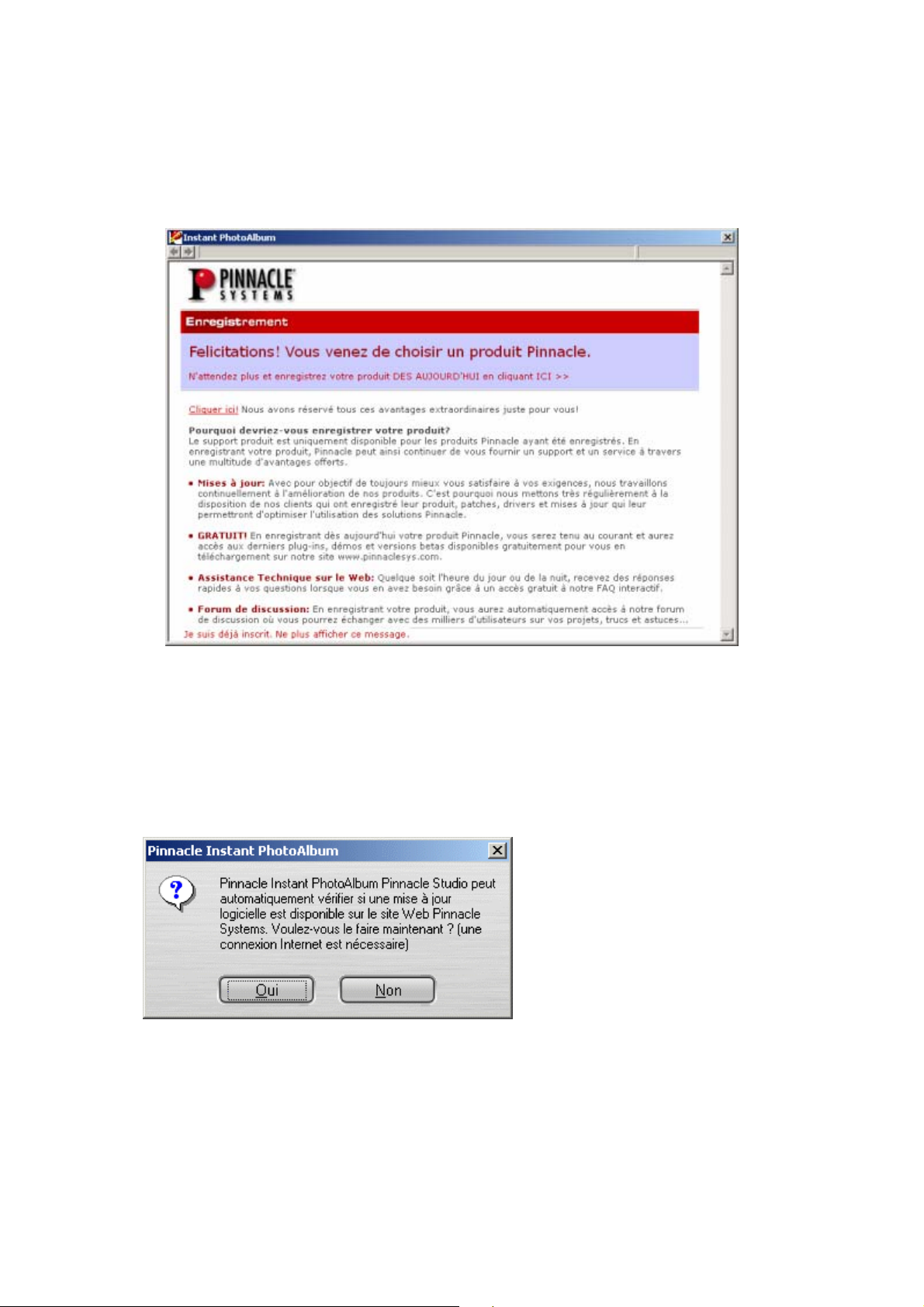
Pinnacle Instant PhotoAlbum
Pour enregistrer Instant PhotoAlbum:
1. Pour ouvrir la fenêtre d'enregistrement, lancez Instant PhotoAlbum.
Choisissez dans le menu Aide la fonction Enregistrement
produits.
Vérification des mises à jour du logiciel
Pour vous informer des éventuelles mises à jour, des nouvelles
fonctions ou des corrections d'erreurs à l'intérieur du logiciel,
sélectionnez la fonction Mises à jour logiciel dans le menu Aide. La
fenêtre suivante s'affiche à l'écran:
Oui: le programme se connecte automatiquement au site Web de
Pinnacle en utilisation la connexion Internet de votre ordinateur afin
de vérifier si de nouvelles versions du produit sont disponibles.
Celles-ci seront alors téléchargées et installées.
Non: le programme ne se connecte pas pour vérifier si des mises à
jour sont disponibles. Aucun changement n'est apporté à votre
installation.
6
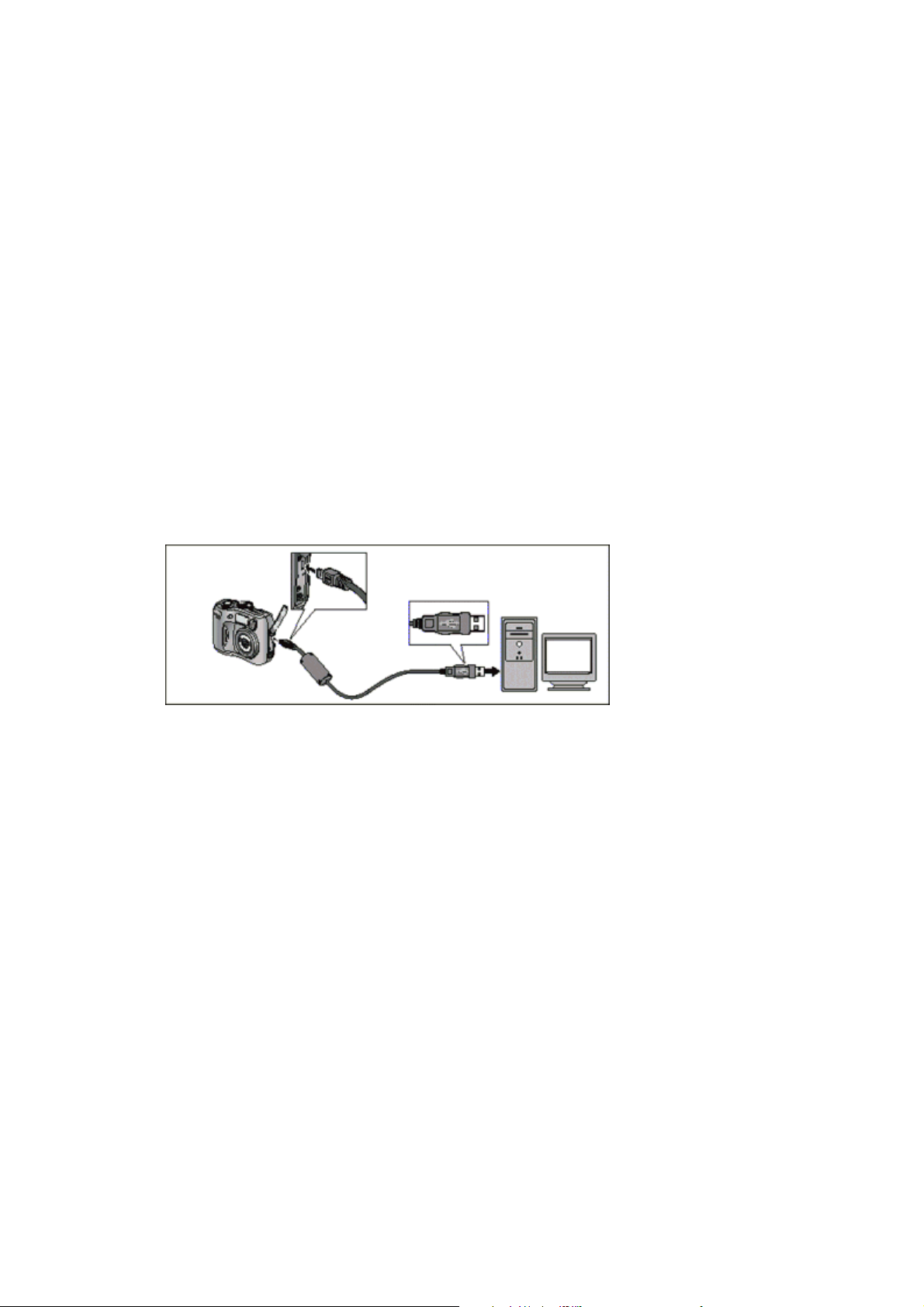
Chapitre 1: Prêt au démarrage?
Raccordement de l'appareil photo
L'appareil photo se raccorde généralement à la prise USB de votre
ordinateur. Instant PhotoAlbum prend également en charge les
capacités TWAIN et WIA des interfaces sérielles, ce qui vous permet
de raccorder votre appareil photo à l'ordinateur de cette manière.
Pour raccorder votre appareil photo à l'ordinateur par le port
USB:
1. Reliez le câble USB à l'ordinateur.
Veillez à introduire la fiche USB dans le bon sens.
2. Reliez le câble USB à la caméra.
Là encore, faites attention au sens de branchement de la fiche.
Vérifiez que l'appareil est allumé et en mode de lecture des
images.
Pour raccorder votre appareil photo à l'ordinateur par l'interface
sérielle:
1. Reliez le câble série à l'ordinateur.
2. Puis reliez le câble série à l'appareil photo.
Assurez-vous que l'appareil photo est allumé et en mode de
lecture des images.
3. Lancez Instant PhotoAlbum.
4. Allez dans le menu Fichier et sur Importer pour accéder au sous-
menu TWAIN, puis sélectionnez la fonction Sélectionner la
source. Vous voyez s'ouvrir une fenêtre vous permettant de
sélectionner la source des données. Le programme affiche la liste
de toutes les sources TWAIN ou WIA disponibles – par exemple
votre appareil photo. Sélectionnez l'entrée correspondant à
l'appareil pour pouvoir lire les photos.
7
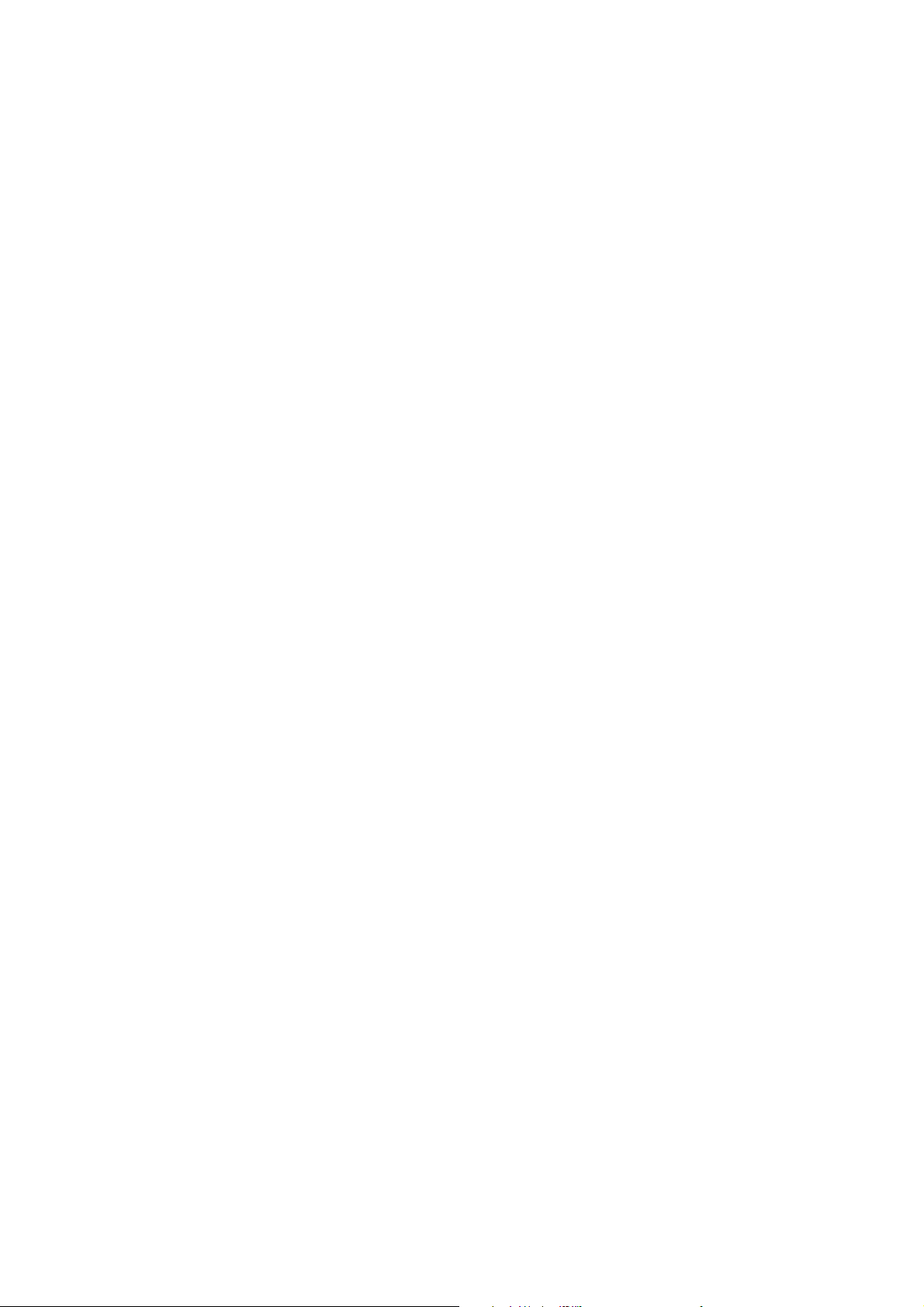
Pinnacle Instant PhotoAlbum
Raccordement d'un scanner
Vous pouvez également raccorder un scanner à votre ordinateur. Les
images numérisées pourront ensuite être reprises dans le programme
Instant PhotoAlbum. Pour cela, vous devez utiliser les interfaces
TWAIN/WIA du logiciel.
Pour raccorder le scanner à l'ordinateur:
1. Reliez le scanner à l'ordinateur à l'aide du câble série.
2. Allumez le scanner.
L'aide en ligne
Lorsque vous utilisez Instant PhotoAlbum, vous pouvez vous référer à
tout moment à l'aide en ligne en cas de problème.
Aide en ligne standard: dans le menu Aide, sélectionnez la fonction
Rubriques d'aide pour consulter des informations se rapportant à
une question ou une commande précise. Vous pouvez aussi appuyer
sur la touche F1.
Info-bulles: si vous voulez savoir rapidement quelle fonction se
cache derrière un bouton ou un élément de commande, amenez le
pointeur de la souris sur l'élément en question pour afficher les infobulles. Vous pouvez activer et désactiver cette option à l'aide de la
fonction Afficher les astuces sur les outils dans le menu Aide.
Le manuel en ligne
Lors de l'installation du programme Instant PhotoAlbum, un manuel
en ligne est également installé sur votre ordinateur. Vous pouvez
consulter ce manuel à l'écran ou bien l'imprimer. Le contenu du
manuel est intégré à l'aide en ligne.
Pour consulter le manuel en ligne, vous avez besoin du programme
Adobe AcrobatReader.
Pour lancer le manuel en ligne:
1. Ouvrez d'un clic le menu Démarrer de Windows.
2. Allez sur Programmes. Le menu des programmes s'ouvre à
l'écran.
3. Allez sur Pinnacle Instant PhotoAlbum. Un autre menu s'ouvre à
l'écran.
4. Cliquez sur Pinnacle Instant PhotoAlbum Online help.
8
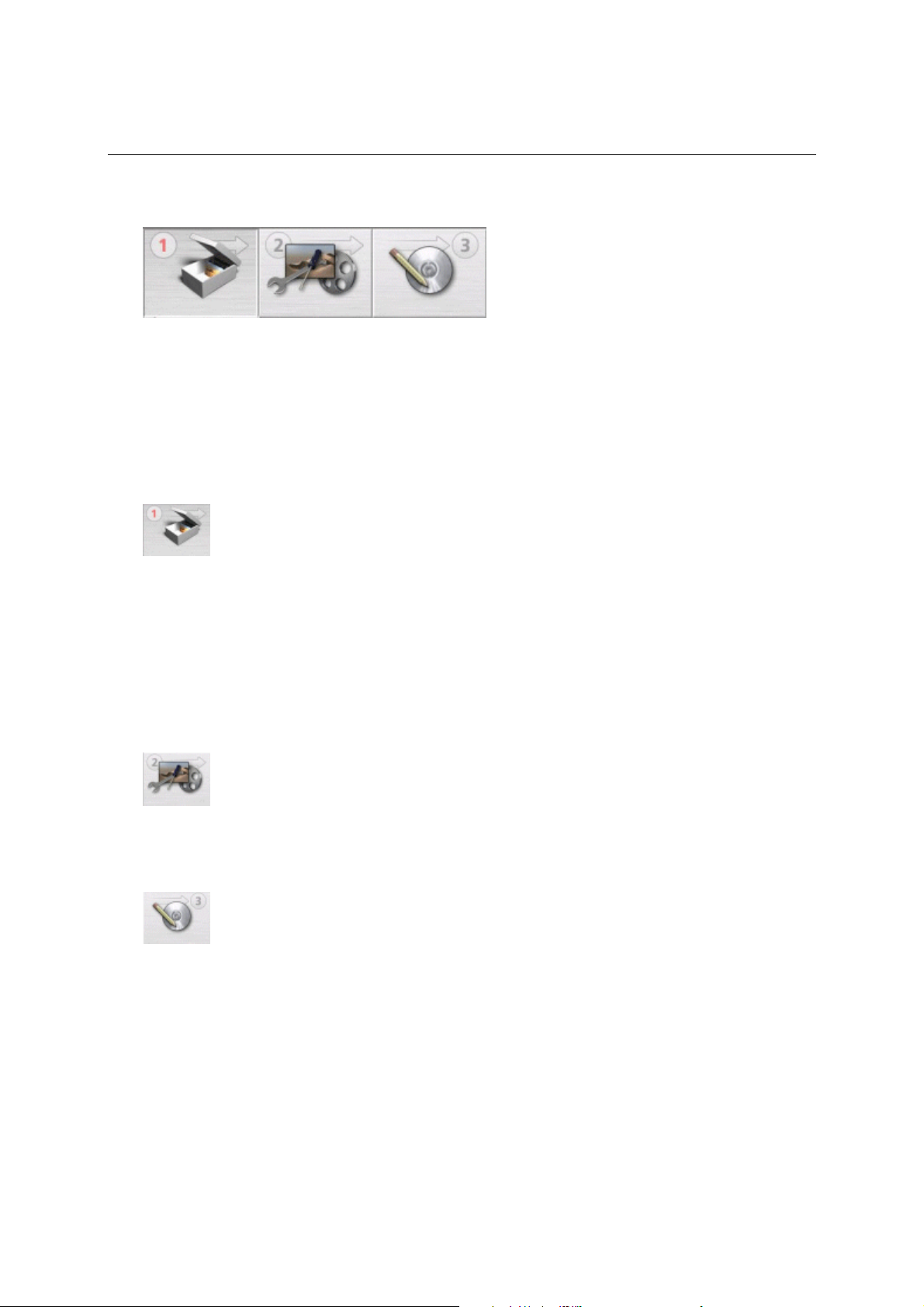
Chapitre 2: Présentation générale
Chapitre 2: Présentation générale
Présentation générale
Pinnacle Instant PhotoAlbum vous permet de créer vos propres
albums photos et de les enregistrer sur DVD et Photo CD. Vous
pourrez ainsi envoyer à vos amis et parents des albums photos qu'ils
visionneront très simplement en insérant le disque dans leur lecteur
de DVD. Grâce à Pinnacle Instant PhotoAlbum, c'est aussi simple que
de compter jusqu'à trois!
Commencez par classer dans Instant PhotoAlbum les photos prises
avec votre appareil. Lorsqu'une photo ne vous plaît pas, il vous suffit
de la retoucher avec l'éditeur intégré!
Vous pouvez aussi utiliser des photos stockées sur votre ordinateur,
numérisées sur scanner, reçues par e-mail ou téléchargées sur
Internet.
L'aperçu vous montre à quoi ressemblera votre diaporama lors du
visionnage sur le lecteur de DVD.
La troisième et dernière étape consiste à graver vos albums photos
sur le CD ou le DVD inséré dans le graveur – vite et simplement!
9
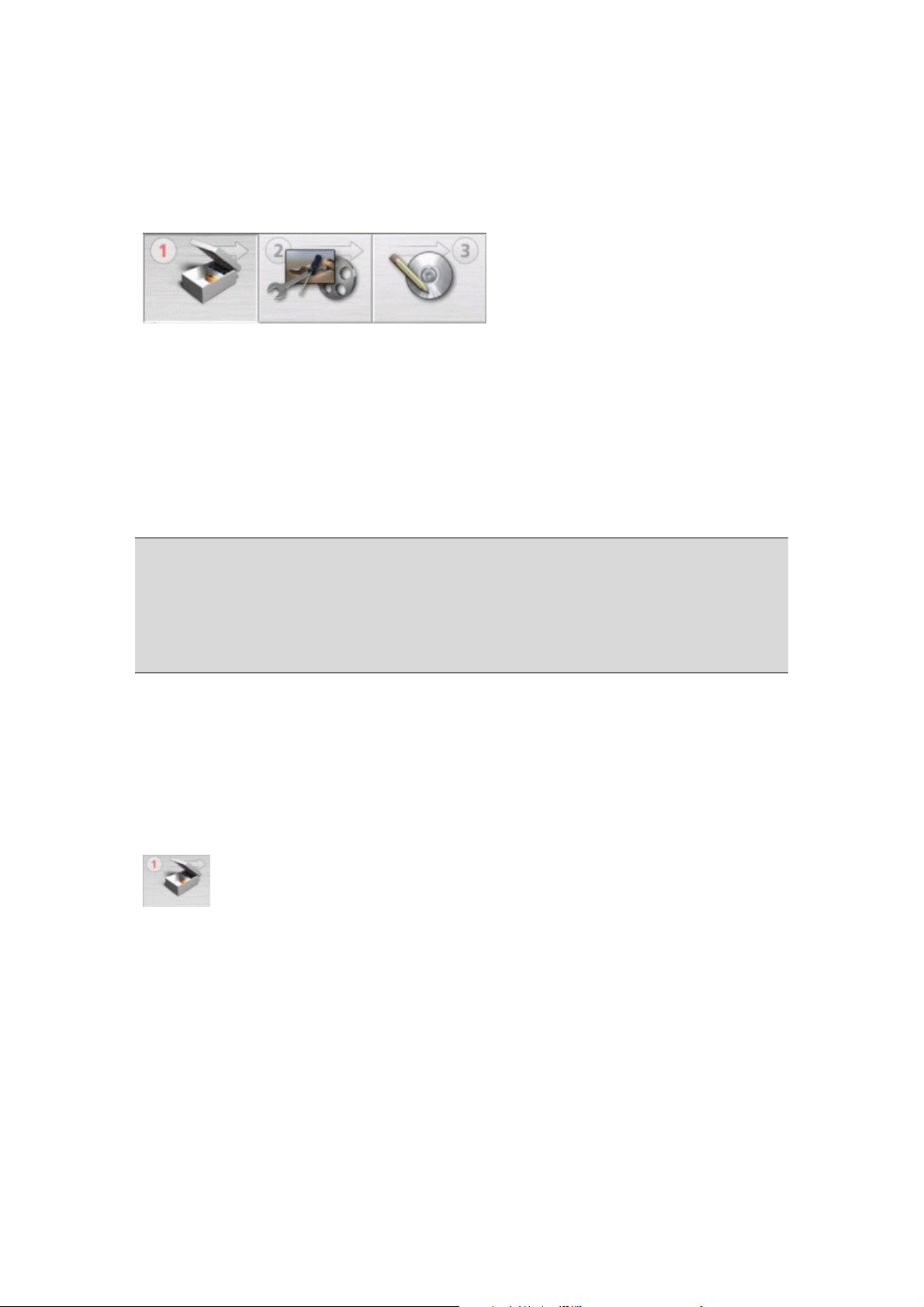
Pinnacle Instant PhotoAlbum
L'écran de démarrage Instant PhotoAlbum
Lorsque vous lancez Instant PhotoAlbum, vous voyez s'afficher
l'écran de démarrage comprenant les trois fonctions principales.
Les trois fonctions correspondent aux trois étapes d'édition des
albums photos:
1. Créer un album, classer les photos et les clips vidéo, retoucher et
éditer certaines photos
2. Préparer les diaporamas
3. Créer le disque.
Conseil: de nombreux appareils photo numériques permettent
d'enregistrer des clips vidéo et des séquences de photos. Vous
pouvez bien sûr utiliser dans Instant PhotoAlbum les données
enregistrées sous ce format. La marche à suivre est la même que
pour les photos.
La fenêtre "Créer un nouvel album"
Lorsque vous cliquez sur cette icône, vous voyez apparaître la
première fenêtre "Créer un nouvel album".
Cette fenêtre est divisée en deux parties – à gauche, la partie Album
et à droite, la partie Photos. Les fonctions représentées dans la barre
d'outils se réfèrent toujours à la partie située en dessous.
10
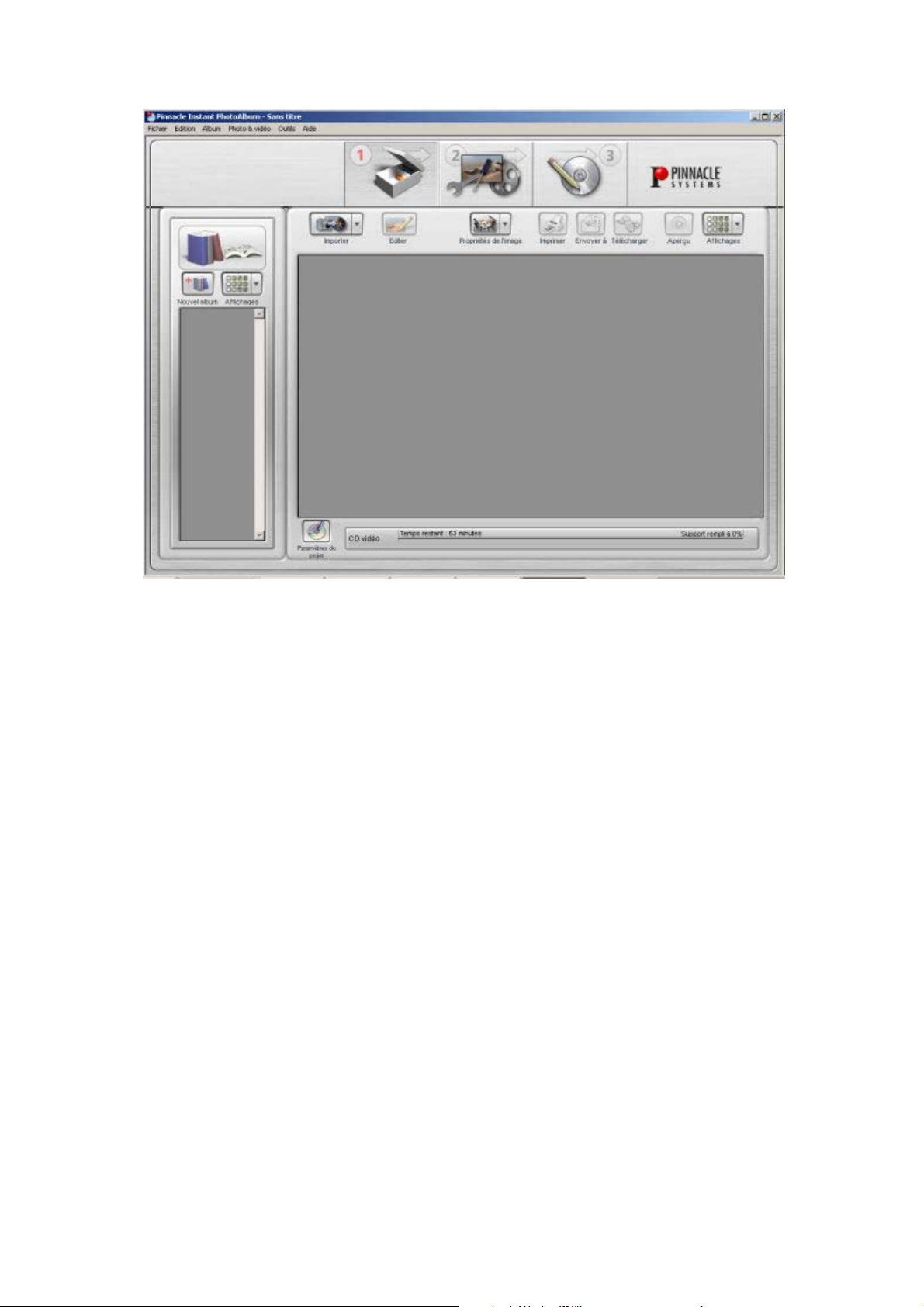
Chapitre 2: Présentation générale
Fonctions des icônes (numérotées de la gauche vers la droite):
1. Créer un nouvel album
2. Définir le mode d'affichage des albums: sous forme de vignettes ou
par nom
3. Importer des photos, des vidéos et des images numérisées
4. Lancer l'éditeur pour retoucher les images
5. Définir les propriétés des photos
6. Imprimer des photos
7. Envoyer une ou plusieurs photos par e-mail
8. Envoyer une ou plusieurs photos sur un téléphone portable
9. Prévisualiser l'album
10. Affichage en mode prévisualisation: définir la manière dont sont
représentées les photos dans l'album – vignettes grandes/
moyennes/ petites ou liste
Pour plus d'informations, veuillez vous reporter au chapitre 3 –
Comment concevoir son album photos.
11
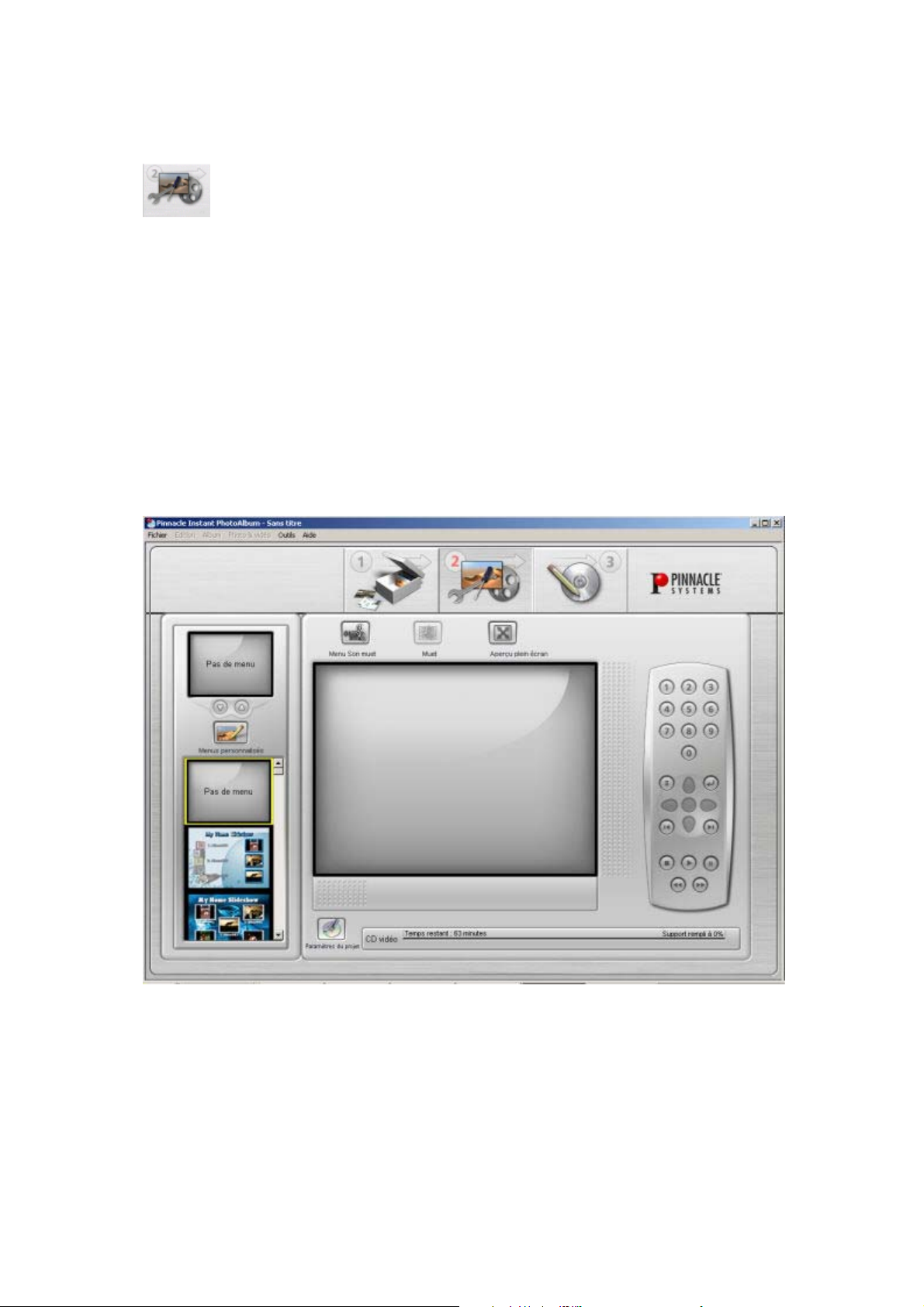
Pinnacle Instant PhotoAlbum
La fenêtre "Créer un diaporama"
Lorsque vous cliquez sur l'icône TV, la fenêtre "Créer un diaporama"
s'ouvre à l'écran. Vous pouvez alors vérifier à quoi ressemblera le
projet fini lors du visionnage sur un lecteur DVD raccordé à un
téléviseur.
La fenêtre est divisée en quatre parties:
1. la sélection du menu
2. le téléviseur
3. la télécommande
4. l'affichage de remplissage du CD/ DVD.
La télécommande virtuelle du lecteur de DVD, sur la droite de l'écran,
vous permet d'évaluer de manière réaliste le degré d'interactivité de
vos projets.
Vous pouvez non seulement visualiser vos diaporamas, mais aussi
concevoir le menu d'accueil et arranger les albums. Vous trouverez
plus d'informations à ce sujet dans les chapitres suivants.
12
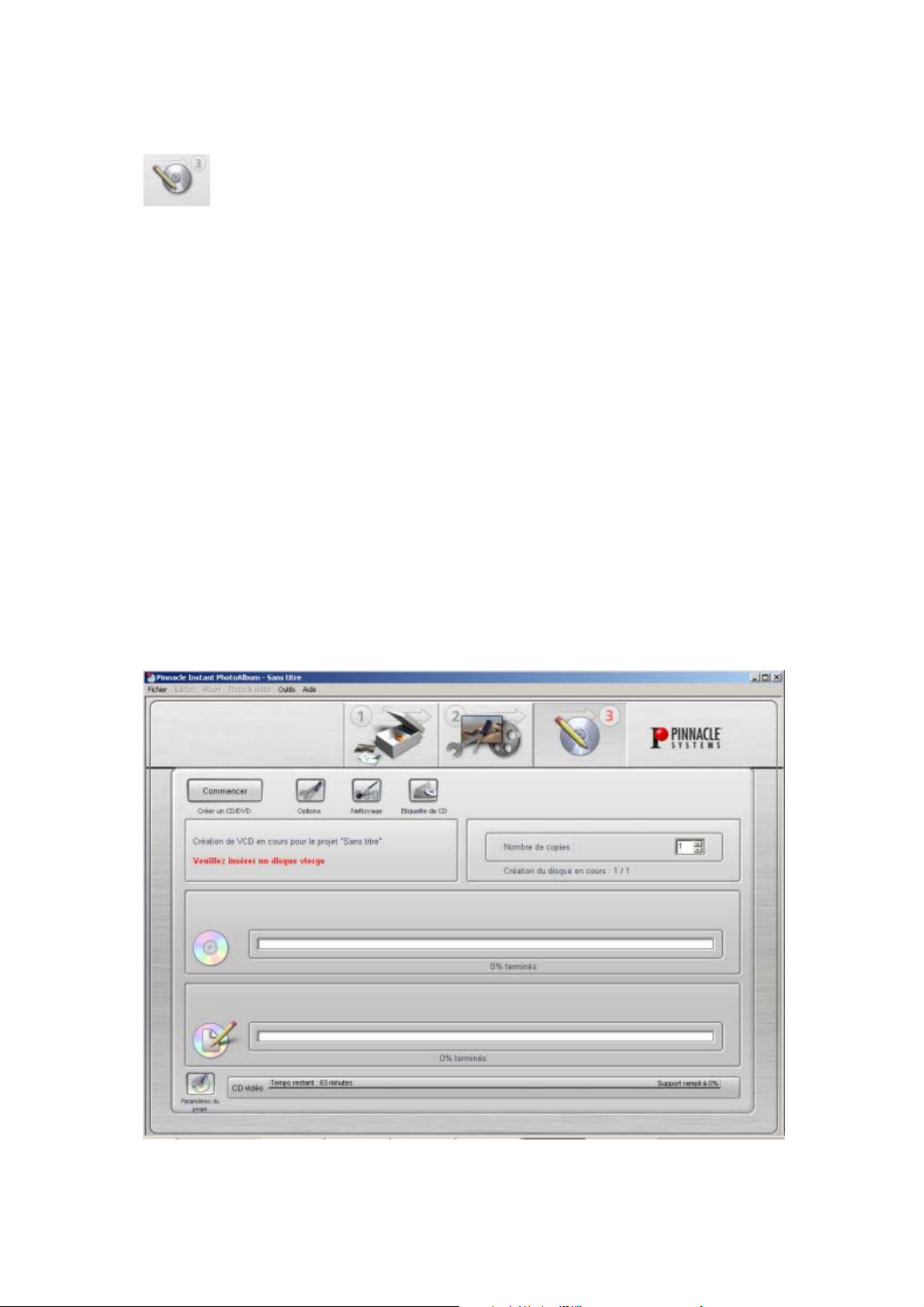
Chapitre 2: Présentation générale
La fenêtre "Graver le disque"
Cette fenêtre vous permet de graver vite et simplement sur CD ou
DVD les diaporamas que vous avez créés – avec leur
accompagnement musical éventuel. Instant PhotoAlbum détecte
automatiquement le type de graveur (CD ou DVD) relié à l'ordinateur.
La partie supérieure de l'écran comprend les réglages utilisés par
défaut pour créer le disque.
La partie centrale vous informe de l'avancée de la préparation du CD.
Avant de graver les données sur CD, il est nécessaire de les déposer
dans des fichiers temporaires – c'est ce que l'on appelle la
"Nettoyage". Dès que vous aurez gravé le CD, vous pourrez bien sûr
supprimer les fichiers temporaires à l'aide d'un bouton intégré au
programme Instant PhotoAlbum.
L'affichage de l'avancée des opérations est actualisé en permanence
durant la gravure jusqu'à ce que le CD/DVD soit achevé.
Vous voyez également au centre un bouton qui vous permet de créer
des pochettes pour CD et des étiquettes de qualité professionnelle.
La partie inférieure contient le bouton donnant accès aux réglages du
projet et l'affichage de remplissage du CD/DVD.
13
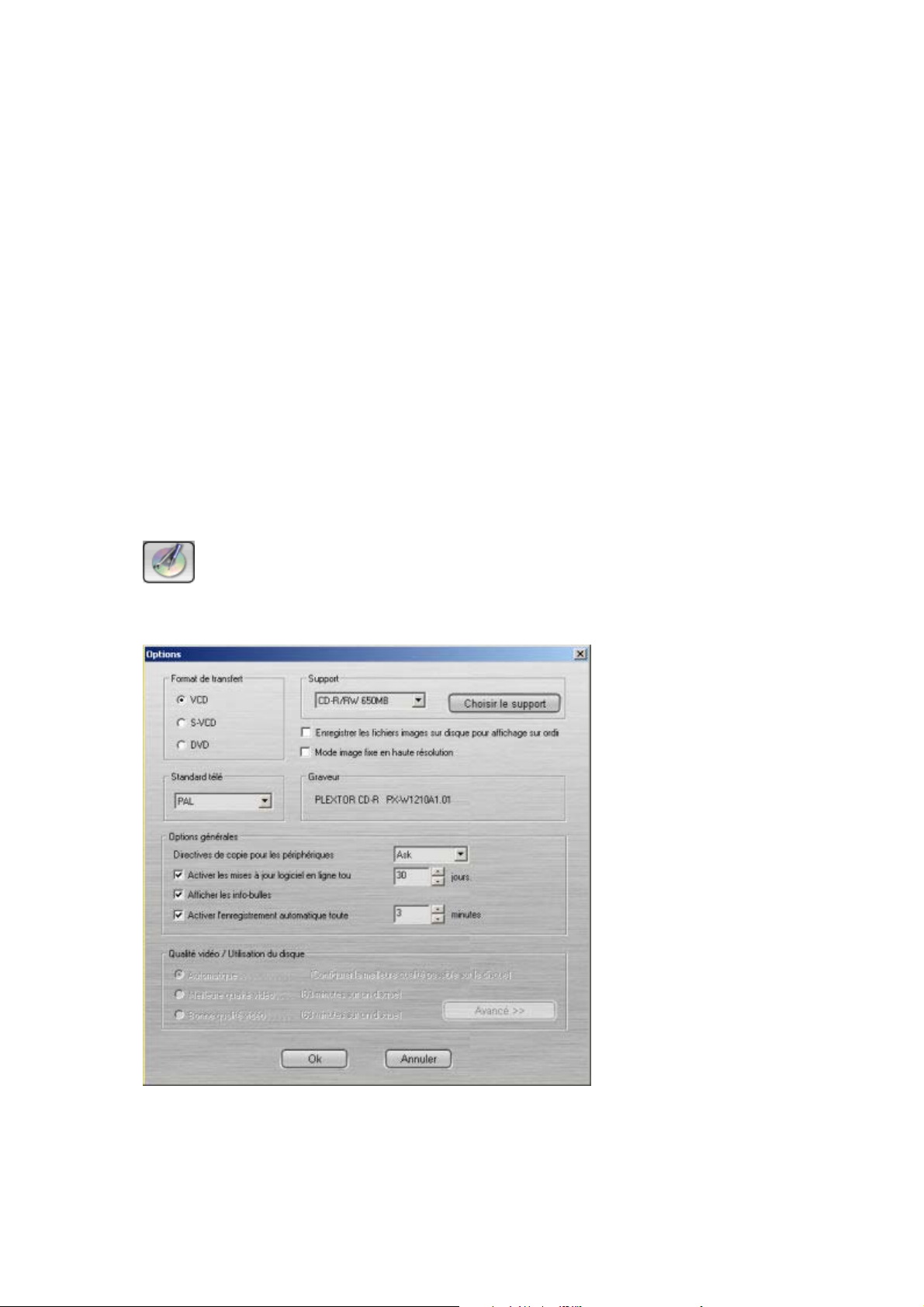
Pinnacle Instant PhotoAlbum
Créer et sauvegarder un projet
Lorsque vous utilisez Instant PhotoAlbum, vous pouvez enregistrer et
regrouper un ou plusieurs albums photos dans des projets que vous
pourrez ensuite rouvrir et éditer à loisir. En procédant de la sorte,
vous avez l'assurance de disposer toujours de la dernière version de
votre travail!
Options du projet
Lors de l'installation, Instant PhotoAlbum crée un profil d'options
adapté au matériel détecté sur votre ordinateur. Normalement, vous
n'avez pas besoin de modifier ces options. Si vous souhaitez toutefois
y apporter des changements, cliquez sur l'icône Paramètres du
projet.
La fenêtre "Options" s'affiche à l'écran.
Dans la partie supérieure, vous pouvez modifier les paramètres
techniques des périphériques raccordés au système. Pour plus
d'information sur le type d'appareil ou les formats pris en charge,
veuillez vous reporter aux modes d'emploi des périphériques.
14
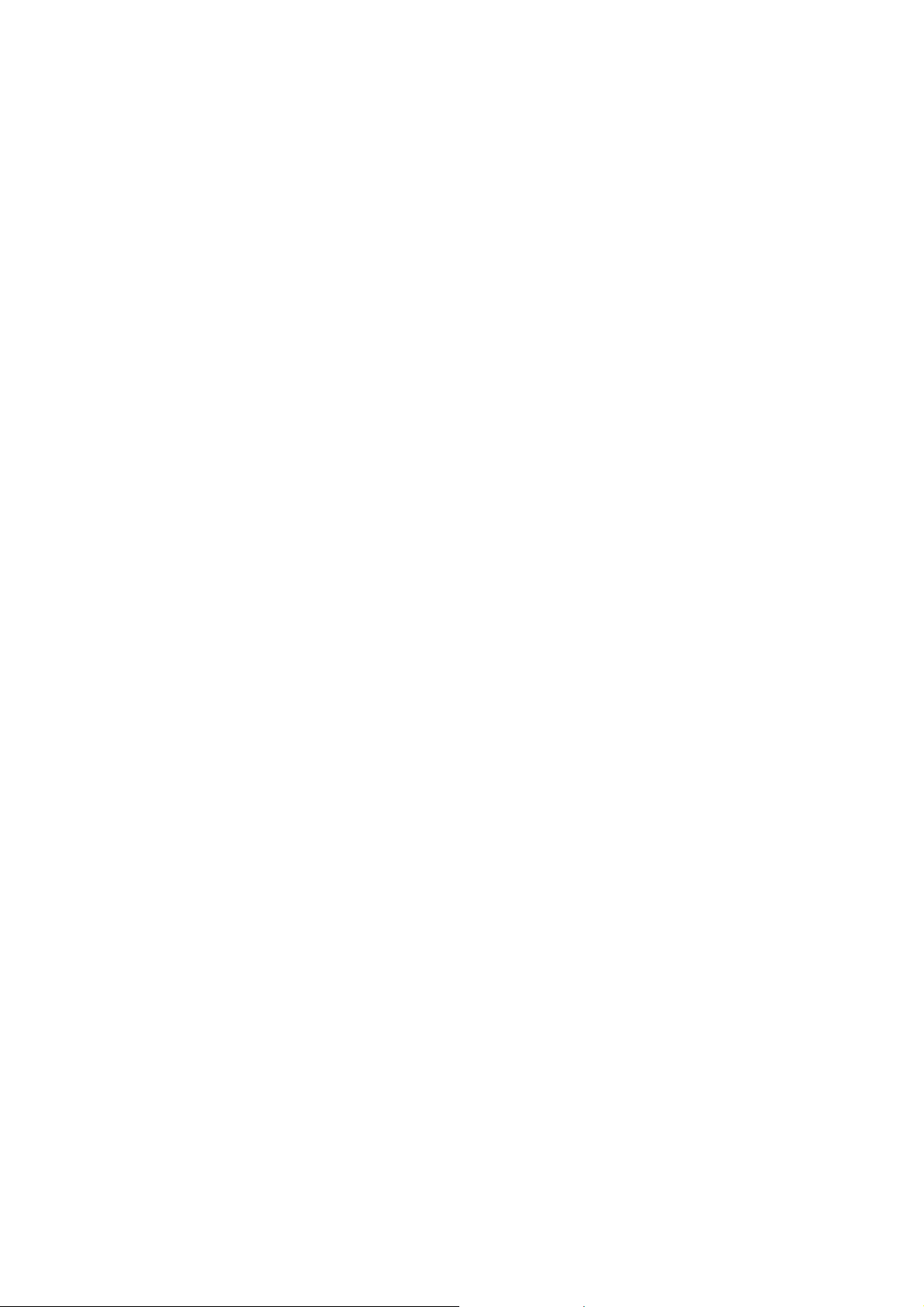
Chapitre 2: Présentation générale
La partie "Options générales" vous permet de préciser
• si le programme doit demander confirmation avant de copier les
données sur le support
• à quels intervalles le programme doit vérifier s'il existe des mises à
jour pour Instant PhotoAlbum
• si les info-bulles doivent s'afficher à l'écran
• à quels intervalles le programme doit sauvegarder
automatiquement le projet.
La partie inférieure de l'écran vous permet de modifier le cas échéant
les réglages relatifs à la qualité vidéo et à l'utilisation du disque.
Créer un nouveau projet
Créer un nouveau projet
1. Sélectionnez dans le menu Fichier la fonction Nouveau projet.
2. Si vous avez apporté des modifications au projet en cours, une
fenêtre s'ouvre pour vous demander si vous souhaitez enregistrer
les changements. Cliquez sur Oui ou Non.
3. Le programme crée un nouveau projet "Sans titre".
Ouvrir un projet existant
1. Sélectionnez dans le menu Fichier la fonction Ouvrir projet.... La
fenêtre Windows "Ouvrir" s'affiche à l'écran.
2. Vous pouvez également modifier le répertoire des projets à ouvrir
en sélectionnant un autre répertoire dans le menu déroulant
"Chercher dans:" en haut de la fenêtre.
3. Sélectionnez le projet. Les projets ont généralement l'extension de
fichier ".exi". Cliquez ensuite sur Ouvrir.
4. Si vous avez apporté des changements au projet ouvert
précédemment sans les sauvegarder, une fenêtre s'ouvre pour
vous demander si vous souhaitez enregistrer les changements.
Cliquez sur Oui ou Non. Le programme ouvre ensuite le projet
souhaité.
15
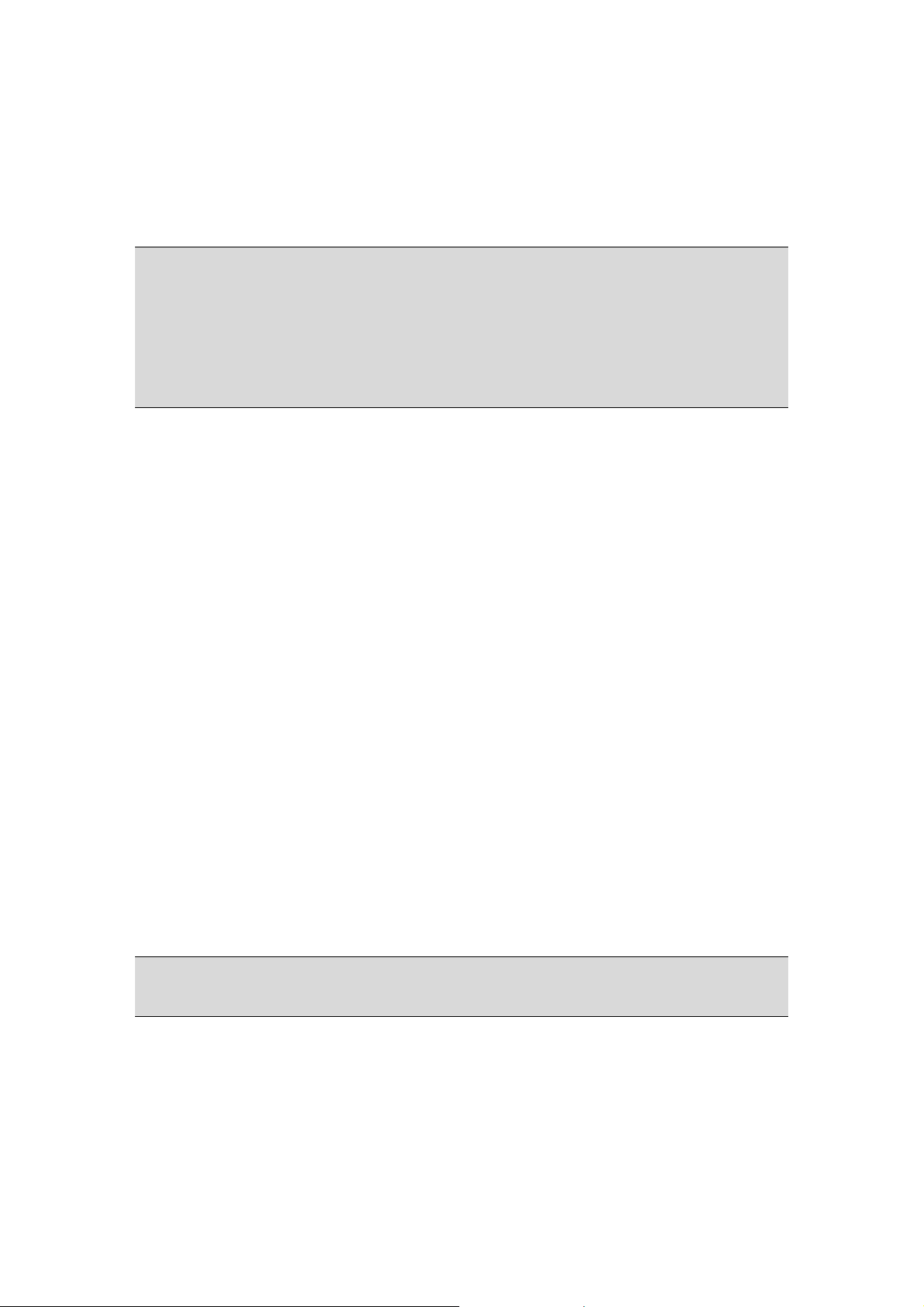
Pinnacle Instant PhotoAlbum
Enregistrer un fichier projet
La première fois que vous enregistrez un projet, vous devez indiquer
un nom de fichier. Il vous suffira ensuite de sauvegarder les
changements apportés au projet.
Conseil: nous vous recommandons d'enregistrer dès le début le
projet sous un nom de fichier de votre choix. Vous n'aurez plus
ensuite qu'à sauvegarder les changements apportés. Pensez à
sauvegarder régulièrement le projet – de préférence toutes les
heures. Cela limitera la gêne occasionnée en cas d'arrêt inopiné de
l'ordinateur.
1. Sélectionnez dans le menu Fichier la fonction Enregistrer projet
sous. La fenêtre Windows "Enregistrer sous" s'affiche à l'écran.
2. Vous pouvez modifier le répertoire dans lequel sont enregistrés les
projets en sélectionnant un nouveau répertoire dans le menu
déroulant "Enregistrer sous:" en haut de la fenêtre.
3. Entrez le nom du projet dans le champ "Nom de fichier".
4. Les projets ont généralement l'extension de fichier ".exi".
5. Cliquez ensuite sur Enregistrer.
Enregistrer les modifications apportées au projet/ Sauvegardes
intermédiaires
Il est conseillé de sauvegarder le projet à intervalles réguliers – de
préférence toutes les heures. Cela limitera la gêne occasionnée en
cas d'arrêt inopiné de l'ordinateur.
1. Sélectionnez dans le menu Fichier la fonction Enregistrer projet.
C'est tout!
Conseil: pour sauvegarder le projet, vous pouvez aussi utiliser la
combinaison de touches Ctrl + S (ou Strg + S).
16
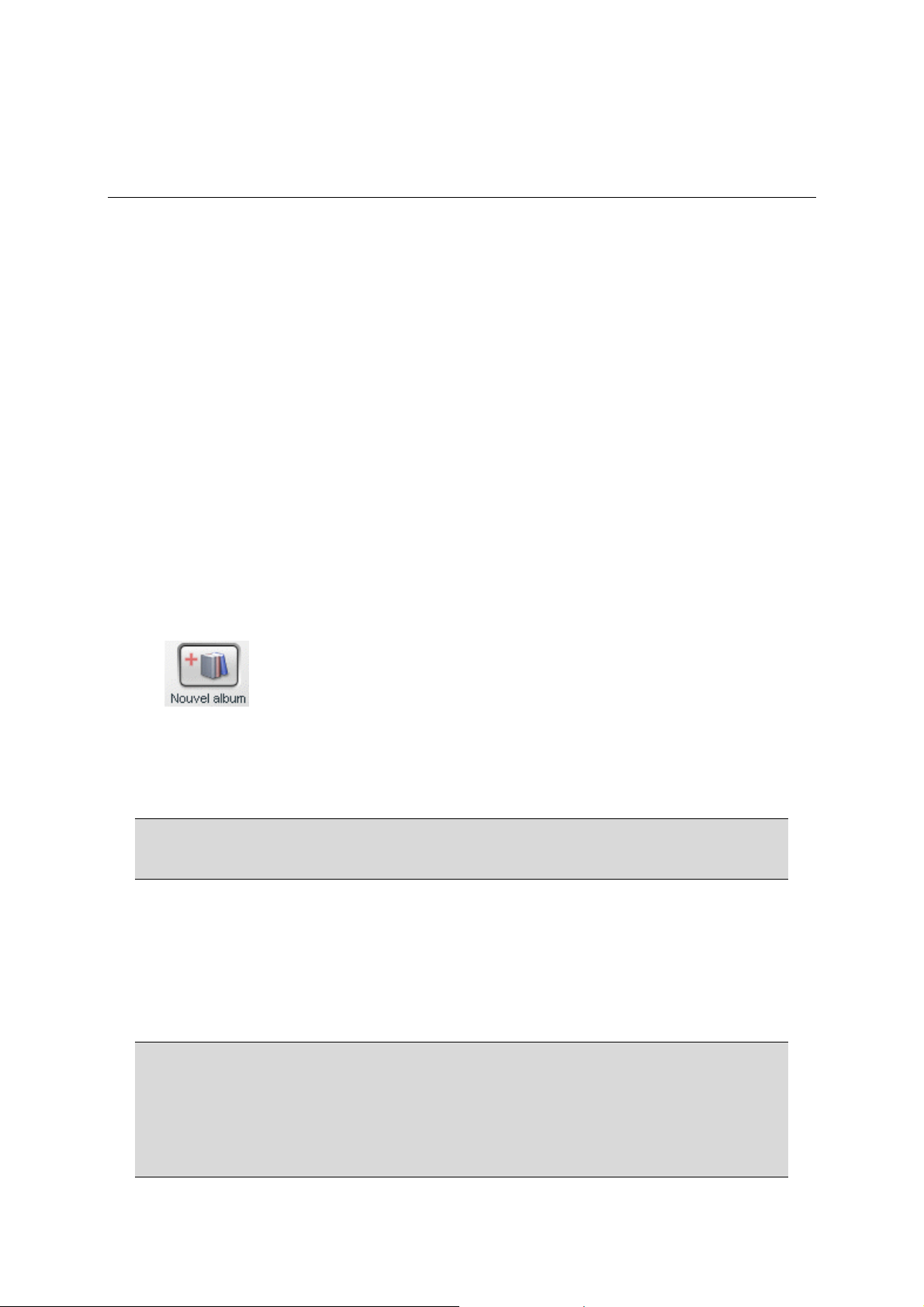
Chapitre 3: Comment concevoir son album photos
Chapitre 3: Comment concevoir son
album photos
Comment concevoir son album photos
Un album consiste en une collection de photos sélectionnées dans
vos archives photos et disposées dans l'ordre de votre choix.
Vous pouvez créer plusieurs albums, par exemple un album
contenant les photos de vos dernières vacances d'été, un album
consacré à votre chien ou votre chat et un album rassemblant les
photos d'un mariage.
Vous pouvez en outre définir la forme que doit prendre le diaporama
composé à partir de ces photos.
Créer un album
Commencez par créer un album vide.
1. Cliquez sur ce bouton pour créer un nouvel album photos. L'album
nommé "Album001" apparaît dans la partie Album de l'écran. Les
albums sont numérotés dans l'ordre.
Conseil: vous pouvez aussi sélectionner la fonction Créer un
nouvel album dans le menu Album.
Un diaporama peut comporter plusieurs albums, de la même façon
qu'un livre contient plusieurs chapitres. Prenons notre modèle de
diaporama regroupant des photos de jardin. Ce diaporama aurait pu
être par exemple composé de quatre albums: les photos du jardin au
printemps, en été, à l'automne et en hiver.
Remarque technique: pour des raisons techniques, Pinnacle
Instant PhotoAlbum ne peut gérer plus de 99 entrées (menus
affichés et albums contenus dans le projet). Si un menu est
composé de 8 entrées, vous pourrez donc regrouper 91 albums au
sein du projet.
17
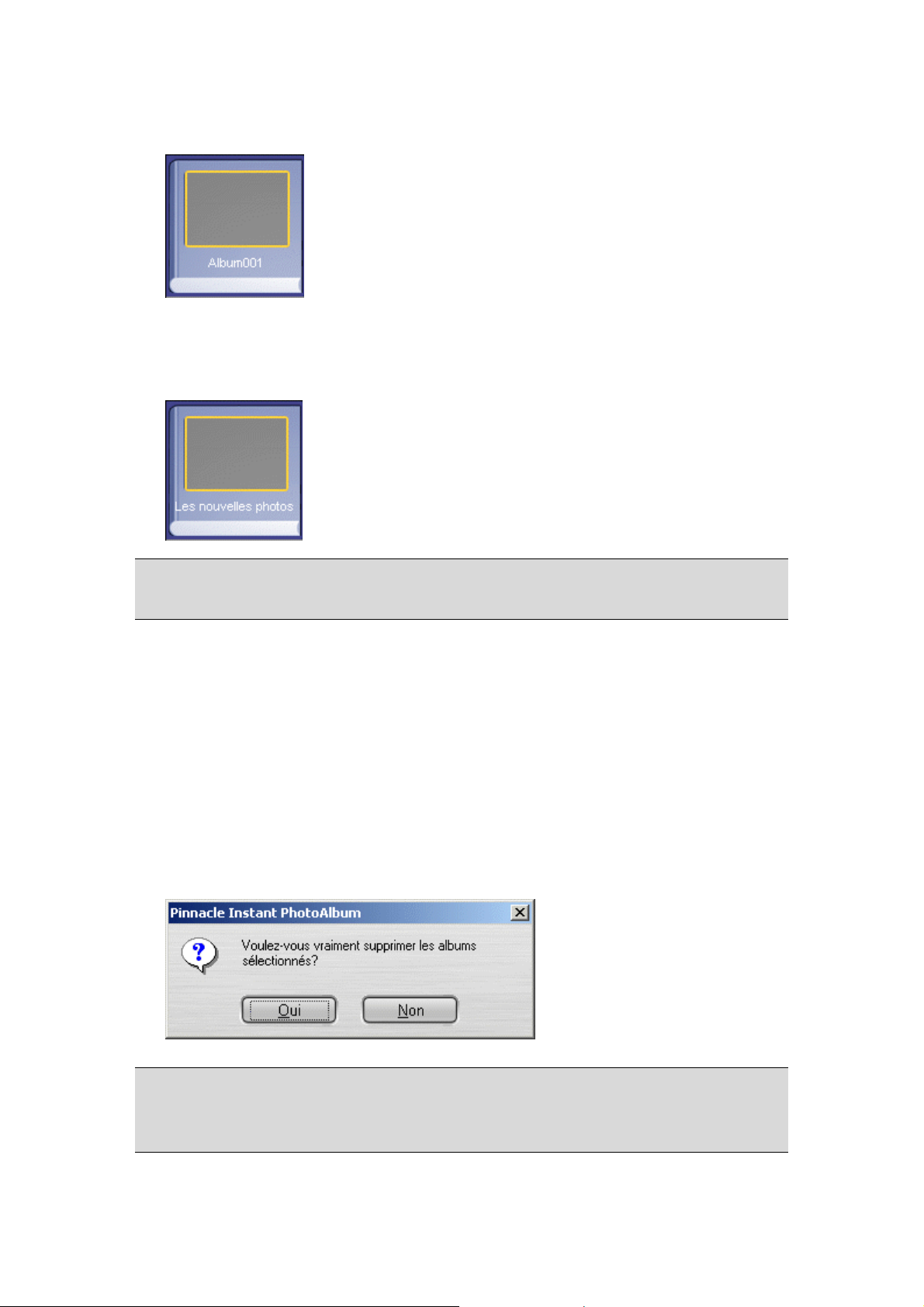
Pinnacle Instant PhotoAlbum
Renommer l'album
1. Cliquez sur le nom de l'album pour le sélectionner.
2. Réécrivez par dessus le nom de l'album, puis appuyez sur la
touche Enter (Entrée).
Conseil: vous pouvez également utiliser la fonction Renommer
l'album dans le menu Album.
Effacer un album
1. Sélectionnez l'album à effacer d'un clic droit de la souris.
2. Dans le menu contextuel qui s'affiche à l'écran, cliquez avec le
bouton gauche de la souris sur Supprimer l'album....
3. Le programme vous demande de confirmer que vous souhaitez
supprimer l'album. Cliquez sur Oui ou Non.
Conseil: vous pouvez aussi utiliser la fonction Supprimer
l'album... dans le menu Album ou appuyer sur la touche Del
(Supp).
18
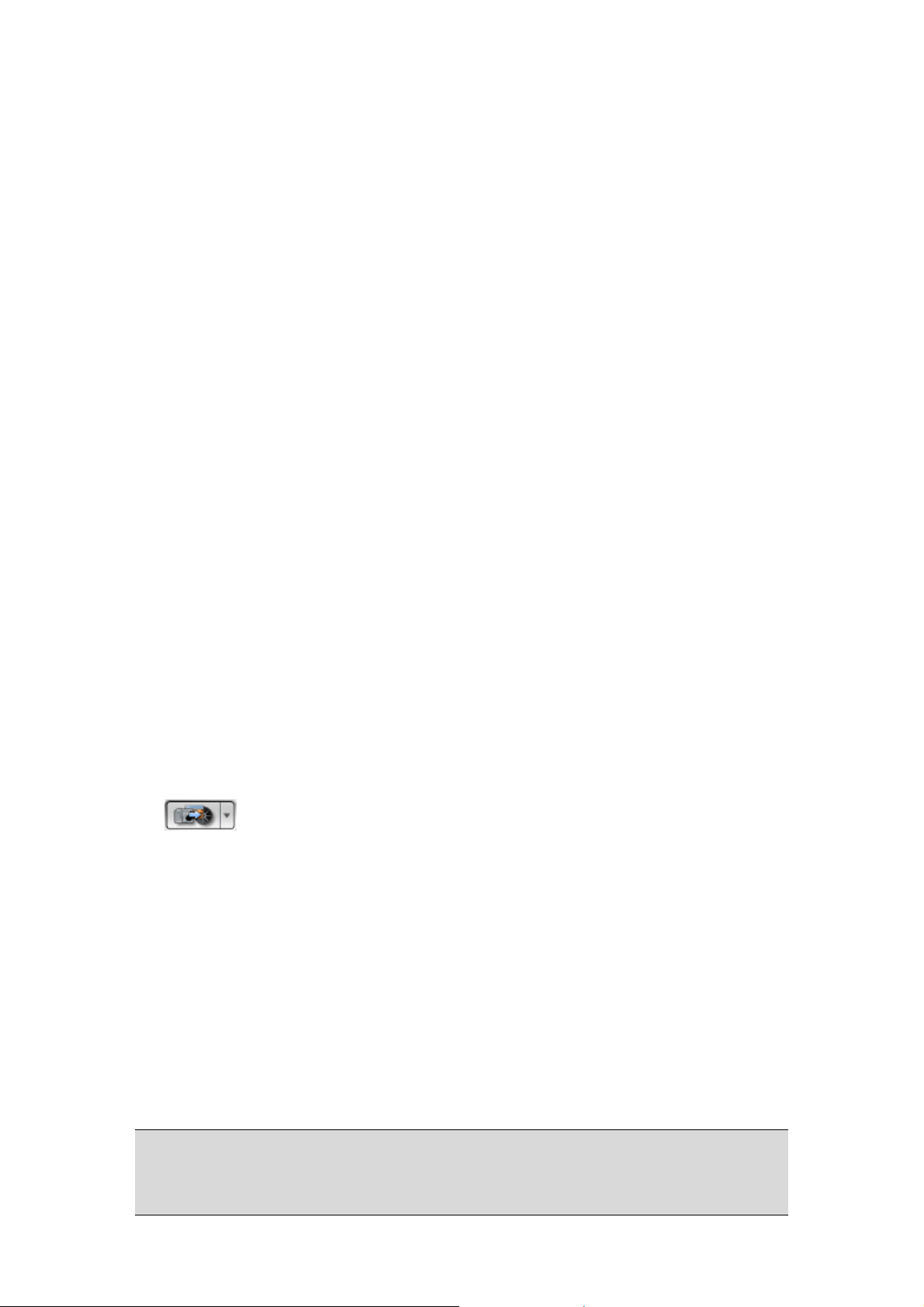
Chapitre 3: Comment concevoir son album photos
Ajouter des photos à l'album
Ajouter des photos à l'album
Une fois que vous avez créé un album, vous pouvez commencer à
classer les photos.
• Ajouter une photo figurant dans l'appareil photo ou sur le disque
dur
• Ajouter une photo par l'interface TWAIN ou VIA
Ajouter une photo figurant dans l'appareil photo ou sur le disque
dur
Vous pouvez ajouter des photos numériques à l'album en cliquant sur
l'icône correspondante. Vous voyez alors apparaître un sous-menu
comportant 5 fonctions. Ce menu vous permet d'importer des photos
et des vidéos qui se trouvent sur des CD ou sur votre disque dur. Si
vous n'avez pas encore sauvegardé les fichiers images sur votre
disque dur, vous pouvez les importer dans Instant PhotoAlbum à
partir de votre appareil photo ou de votre scanner. Vous avez
également la possibilité d'importer des fichiers images depuis
l'appareil photo raccordé à une source WIA/ TWAIN – de la même
façon qu'avec le scanner.
Pour importer des photos dans votre album:
1. Commencez par sélectionner dans la partie Album l'album dans
lequel vous souhaitez importer les photos.
2. Cliquez sur l'icône Importer, puis sélectionnez la fonction
Importer les photos depuis le disque dur ou le CD....
3. La fenêtre Windows "Ouvrir" s'affiche à l'écran.
4. Vous pouvez modifier le répertoire des photos à importer en
sélectionnant un autre répertoire dans le menu déroulant
"Chercher dans:" en haut de la fenêtre.
5. Sélectionnez les photos à importer dans l'album. Pour sélectionner
plusieurs photos en même temps, maintenez la touche Shift (Maj)
enfoncée et sélectionnez toutes les images de votre choix en
cliquant dessus.
6. Puis cliquez sur Ouvrir. Les photos sont alors ajoutées à votre
album.
Remarque: si vous avez raccordé et allumé un appareil photo/un
scanner, utilisez la fonction Acquérir les photos de la caméra
numérique ou du scanner... qui se trouve sous l'icône Importer.
19
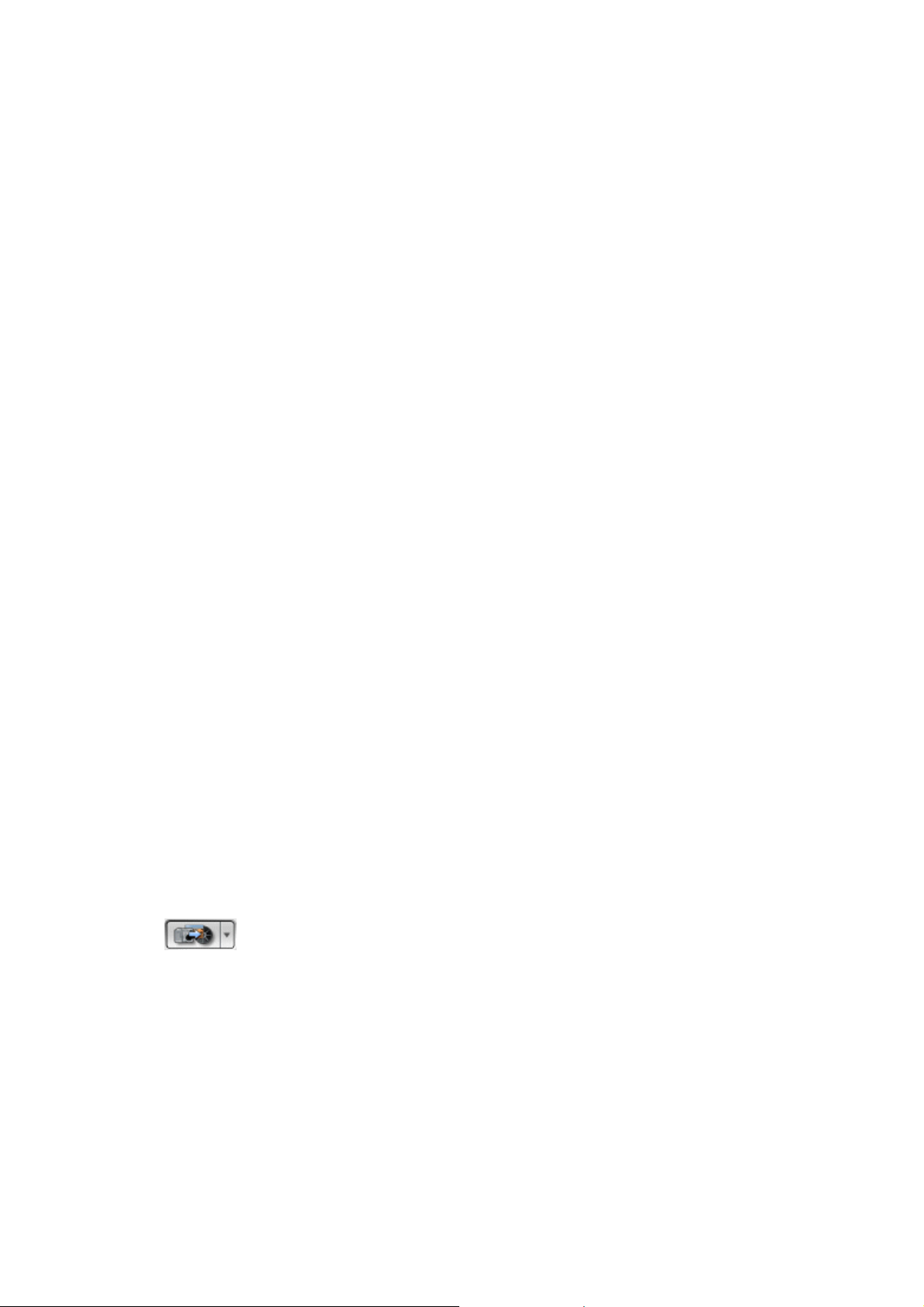
Pinnacle Instant PhotoAlbum
Ajouter une photo par l'interface TWAIN ou WIA
1. Commencez par sélectionner dans la partie Album l'album dans
lequel vous souhaitez importer les photos.
2. Cliquez sur l'icône Importer, puis sélectionnez les fonctions Twain
et Sélectionner la source....
3. Vous voyez apparaître une fenêtre vous permettant de
sélectionner la source TWAIN. La fenêtre affiche la liste de toutes
les sources TWAIN ou WIA disponibles – par exemple le scanner.
Sélectionnez l'entrée correspondante pour acquérir une image
numérisée par le scanner.
4. Si vous avez raccordé un appareil photo à une interface TWAIN ou
WIA, celui-ci est également affiché dans la fenêtre. Sélectionnez
dans ce cas l'appareil photo.
5. Cliquez sur Sélectionner. Une fois que vous avez sélectionné le
périphérique TWAIN/ WIA de votre choix, l'importation des
données doit démarrer.
6. Cliquez sur l'icône Importer, puis sélectionnez les fonctions Twain
et Importer.
Ajouter à l'album une vidéo depuis l'appareil photo
Certains modèles d'appareils photo vous permettent d'enregistrer de
brefs clips vidéo. Vous pouvez également reprendre ces clips dans
votre album.
Pour importer des vidéos dans votre album:
1. Commencez par sélectionner dans la partie Album l'album dans
lequel vous souhaitez importer les vidéos.
2. Cliquez sur l'icône Importer, puis sélectionnez la fonction
Importer les vidéos depuis le disque dur ou le CD....
3. La fenêtre Windows "Ouvrir" s'affiche à l'écran.
4. Vous pouvez modifier le répertoire des vidéos à importer en
sélectionnant un autre répertoire dans le menu déroulant
"Chercher dans:" en haut de la fenêtre.
5. Sélectionnez la vidéo que vous souhaitez ajouter à l'album. Pour
sélectionner plusieurs vidéos en même temps, maintenez la touche
Shift (Maj) enfoncée et sélectionnez toutes les vidéos de votre
choix en cliquant dessus.
6. Cliquez ensuite sur Ouvrir. Les vidéos sont ajoutées à l'album.
20
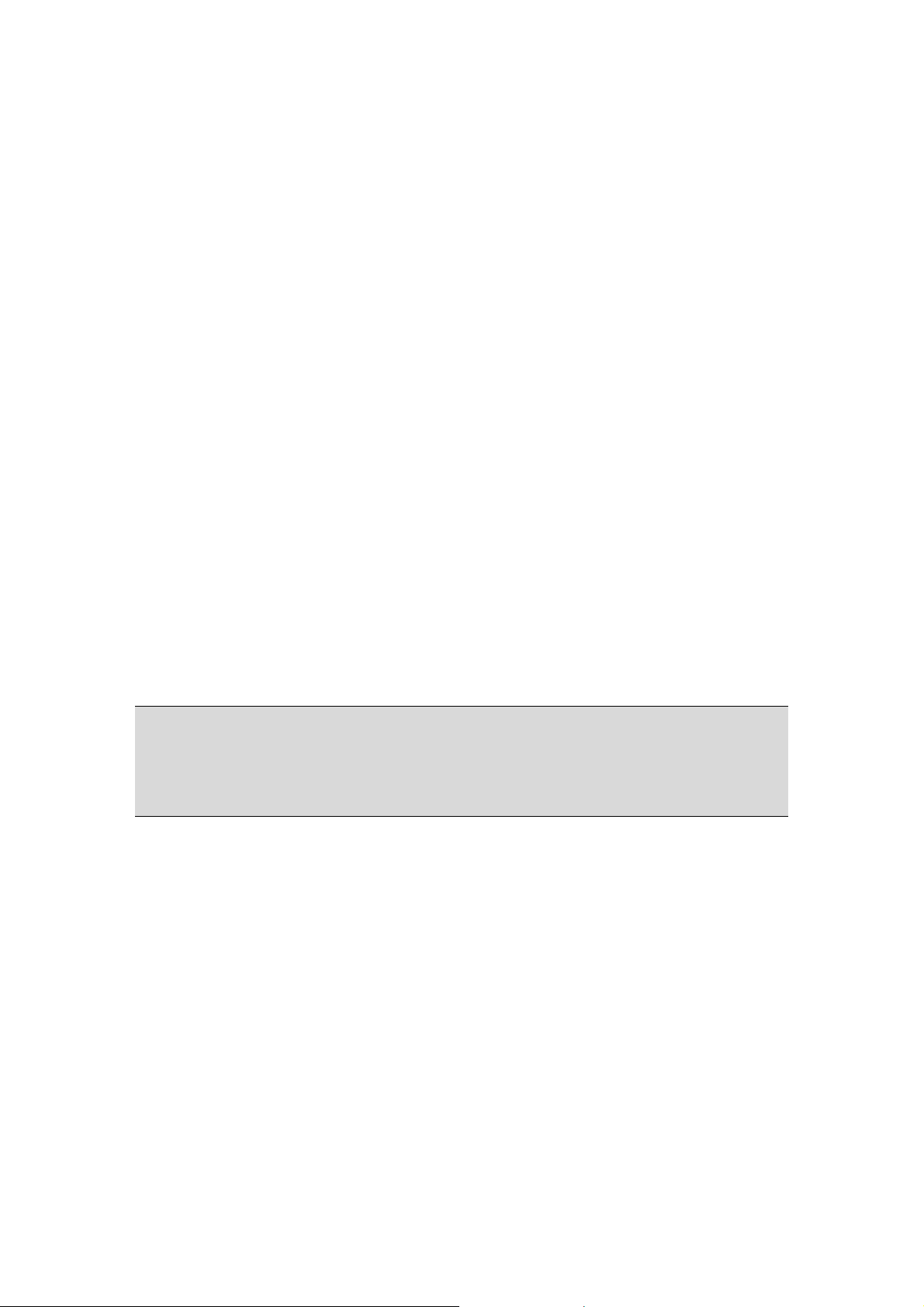
Chapitre 3: Comment concevoir son album photos
Classer les photos dans l'album
1. Sélectionnez l'album d'un clic de souris.
2. Cliquez avec le bouton gauche de la souris sur l'image à déplacer
et maintenez le bouton de la souris enfoncé.
3. Faites glisser la photo à l'endroit souhaité, puis relâchez le bouton
de la souris.
4. Vous pouvez également faire glisser la photo dans un autre album.
Renommer une photo
Lorsque vous importez par exemple des photos prises avec un
appareil photo numérique, les fichiers sont désignés par des lettres et
des nombres. Vous pouvez alors modifier le nom donné aux photos.
1. Faites un clic simple sur la photo avec la touche droite de la souris.
2. Dans le menu contextuel qui s'affiche à l'écran, sélectionnez avec
la touche gauche de la souris la fonction Renommer.
3. Écrivez par dessus le nom du fichier et appuyez sur la touche
Enter (Entrée).
Conseil: vous pouvez aussi sélectionner la fonction Renommer
dans le menu Photo & vidéo. Une autre possibilité consiste à
cliquer avec la touche gauche de la souris sur le nom de la photo
et à écrire par-dessus.
Supprimer une photo de l'album
Lorsqu'une image ne vous plaît pas, vous pouvez la supprimer de
l'album.
1. Faites un clic simple sur la photo avec la touche droite de la souris.
2. Dans le menu contextuel qui s'affiche à l'écran, sélectionnez la
fonction Supprimer la sélection avec la touche gauche de la
souris.
21
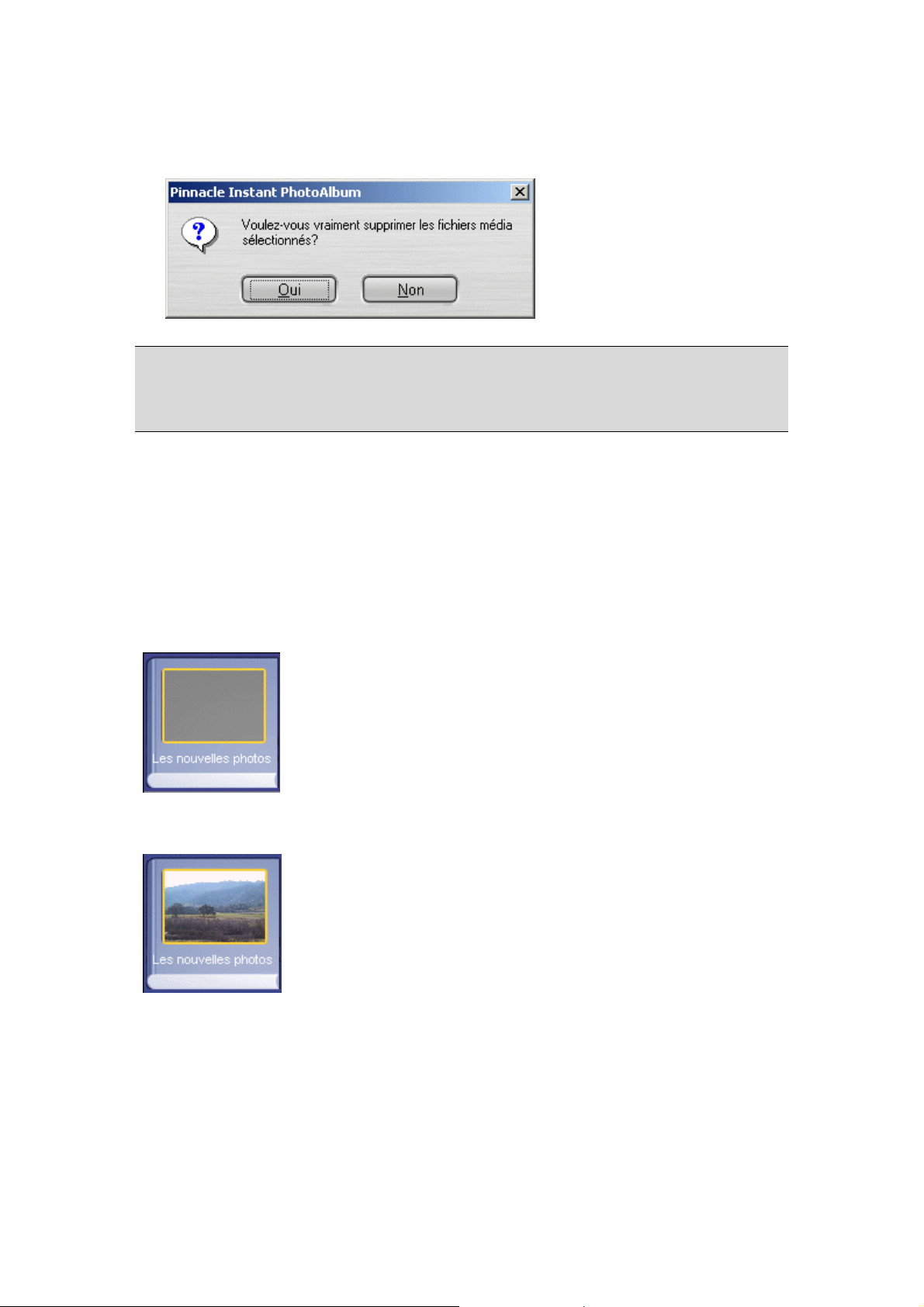
Pinnacle Instant PhotoAlbum
3. Le programme vous demande: "Voulez-vous vraiment supprimer
les fichiers média sélectionnés?" Cliquez sur Oui ou Non.
Conseil: vous pouvez aussi sélectionner la fonction Supprimer la
sélection... dans le menu Photo & vidéo ou appuyer sur la touche
Del (Supp).
Adopter une photo comme vignette album
Vous pouvez sélectionner une photo qui servira de "page de garde" à
votre album – cette photo est appelée la "vignette album".
Sans vignette album:
Avec vignette album:
Pour définir la vignette album:
1. Sélectionnez la photo d'un clic de souris.
2. Cliquez sur la photo avec le bouton droit de la souris.
3. Dans le menu contextuel qui s'affiche à l'écran, sélectionnez avec
le bouton gauche de la souris la fonction Définir la vignette
album.
22
 Loading...
Loading...