Page 1
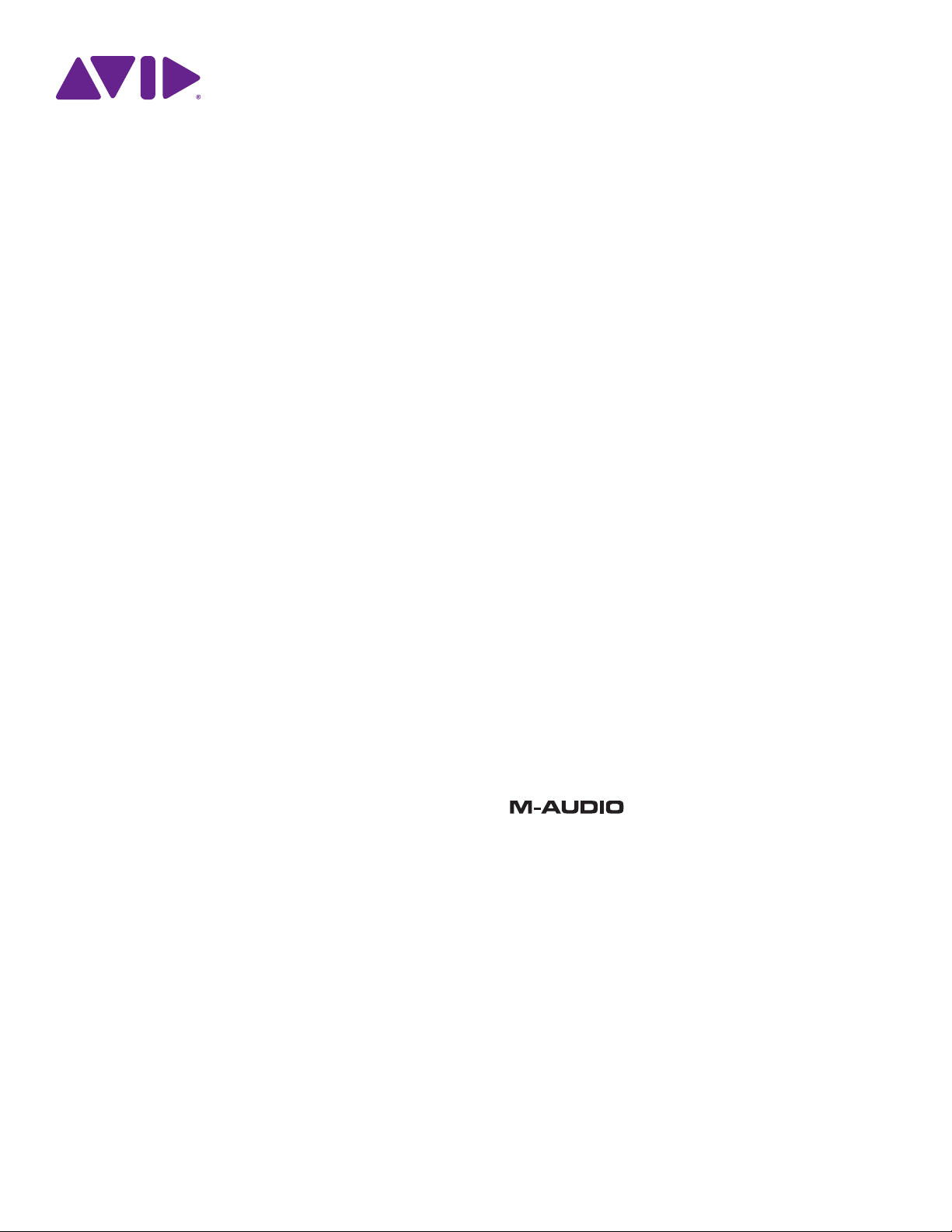
HyperControl
pour Reason
Guide de l’utilisateur
Français
Page 2
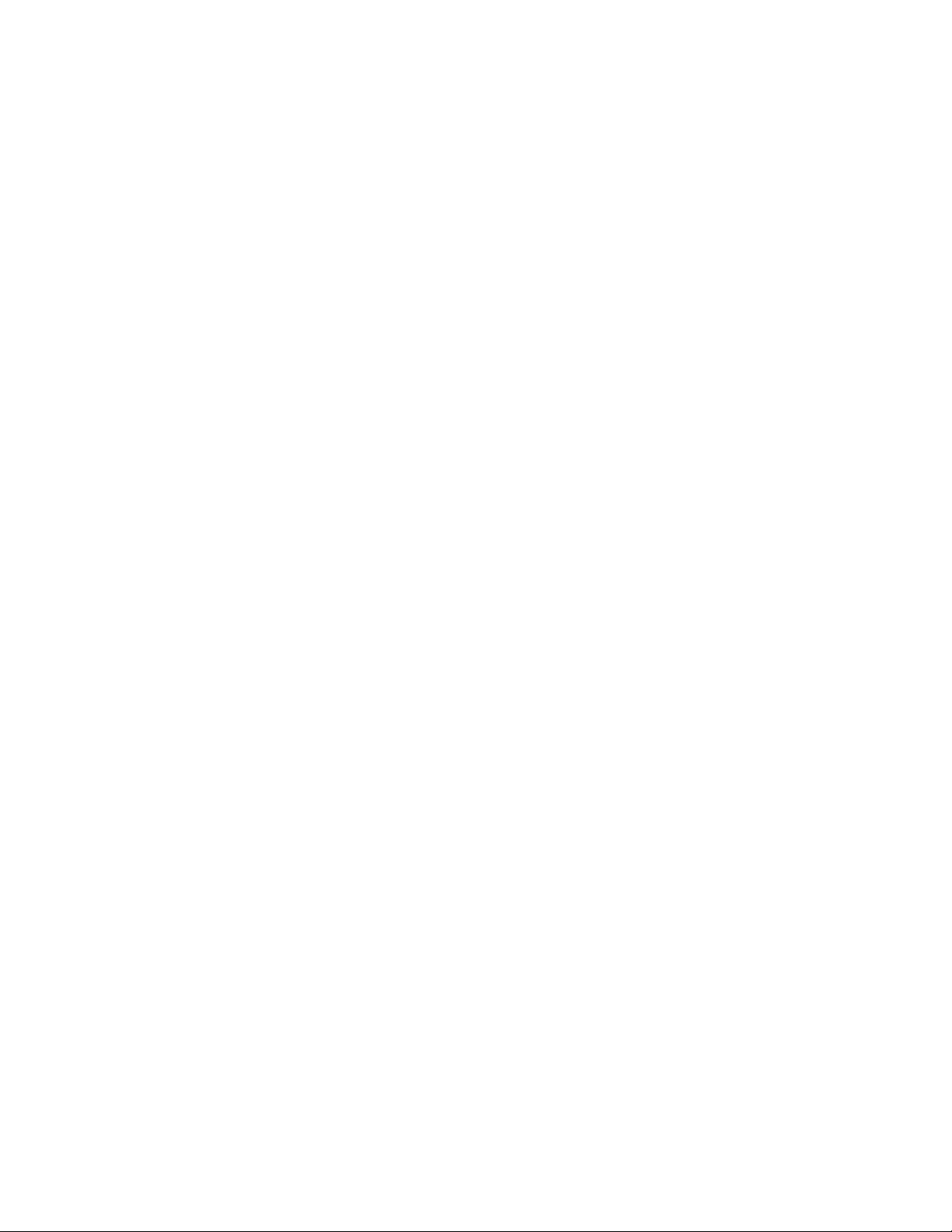
HyperControl pour Reason | Guide d’Utilisation
9329-65164-02 REV A
Qu’est-ce qu’HyperControl ? . . . . . . . . . . . . . . . . . . . . . . . . . . . . . . . . . . . . . . . . . . . . 3
Configuration minimum pour HyperControl . . . . . . . . . . . . . . . . . . . . . . . . . . . . . . 4
Logiciel Reason 4.0 . . . . . . . . . . . . . . . . . . . . . . . . . . . . . . . . . . . . . . . . . . . . . . . . . . . . . . . . . . . . 4
Matériel Axiom Pro . . . . . . . . . . . . . . . . . . . . . . . . . . . . . . . . . . . . . . . . . . . . . . . . . . . . . . . . . . . . . 4
Installation d’HyperControl . . . . . . . . . . . . . . . . . . . . . . . . . . . . . . . . . . . . . . . . . . . . . . 5
Contrôler Reason à travers l’Axiom Pro et HyperControl . . . . . . . . . . . . . . . . . 7
Contrôles matériel de l’Axiom Pro . . . . . . . . . . . . . . . . . . . . . . . . . . . . . . . . . . . . . . . 8
Utilisation de Reason avec HyperControl . . . . . . . . . . . . . . . . . . . . . . . . . . . . . . . 14
Vue d’ensemble . . . . . . . . . . . . . . . . . . . . . . . . . . . . . . . . . . . . . . . . . . . . . . . . . . . . . . . . . . . . . 14
Affichage HyperControl et Boutons multi-usages . . . . . . . . . . . . . . . . . . . . . . . . . . . . . . . . . . . . . . . . . . . 15
La “piste” Transport . . . . . . . . . . . . . . . . . . . . . . . . . . . . . . . . . . . . . . . . . . . . . . . . . . . . . . . . . . . 16
Répartitions des Modules de Reason . . . . . . . . . . . . . . . . . . . . . . . . . . . . . . . . . . 17
Modules Mixer . . . . . . . . . . . . . . . . . . . . . . . . . . . . . . . . . . . . . . . . . . . . . . . . . . . . . . . . . . . . . . 17
Mixer 14:2 . . . . . . . . . . . . . . . . . . . . . . . . . . . . . . . . . . . . . . . . . . . . . . . . . . . . . . . . . . . . . . . 17
Mixer 6:2 . . . . . . . . . . . . . . . . . . . . . . . . . . . . . . . . . . . . . . . . . . . . . . . . . . . . . . . . . . . . . . . . 18
Modules Instrument . . . . . . . . . . . . . . . . . . . . . . . . . . . . . . . . . . . . . . . . . . . . . . . . . . . . . . . . . . . 19
Subtractor . . . . . . . . . . . . . . . . . . . . . . . . . . . . . . . . . . . . . . . . . . . . . . . . . . . . . . . . . . . . . . . 19
Thor . . . . . . . . . . . . . . . . . . . . . . . . . . . . . . . . . . . . . . . . . . . . . . . . . . . . . . . . . . . . . . . . . . 23
Pages du sous-menu du Synth . . . . . . . . . . . . . . . . . . . . . . . . . . . . . . . . . . . . . . . . . . . . . . . . . . . . . 26
Sous-menu FX . . . . . . . . . . . . . . . . . . . . . . . . . . . . . . . . . . . . . . . . . . . . . . . . . . . . . . . . . . . . . 29
Sous-menu de modulation . . . . . . . . . . . . . . . . . . . . . . . . . . . . . . . . . . . . . . . . . . . . . . . . . . . . . . . 30
Sous-menu Arpeggiator . . . . . . . . . . . . . . . . . . . . . . . . . . . . . . . . . . . . . . . . . . . . . . . . . . . . . . . . . 31
Malström. . . . . . . . . . . . . . . . . . . . . . . . . . . . . . . . . . . . . . . . . . . . . . . . . . . . . . . . . . . . . . . . 32
NN19 . . . . . . . . . . . . . . . . . . . . . . . . . . . . . . . . . . . . . . . . . . . . . . . . . . . . . . . . . . . . . . . . . 37
NN-XT . . . . . . . . . . . . . . . . . . . . . . . . . . . . . . . . . . . . . . . . . . . . . . . . . . . . . . . . . . . . . . . . . 40
Dr. Rex . . . . . . . . . . . . . . . . . . . . . . . . . . . . . . . . . . . . . . . . . . . . . . . . . . . . . . . . . . . . . . . . . 41
Redrum . . . . . . . . . . . . . . . . . . . . . . . . . . . . . . . . . . . . . . . . . . . . . . . . . . . . . . . . . . . . . . . . 45
Modules Effects . . . . . . . . . . . . . . . . . . . . . . . . . . . . . . . . . . . . . . . . . . . . . . . . . . . . . . . . . . . . . 48
Page 3
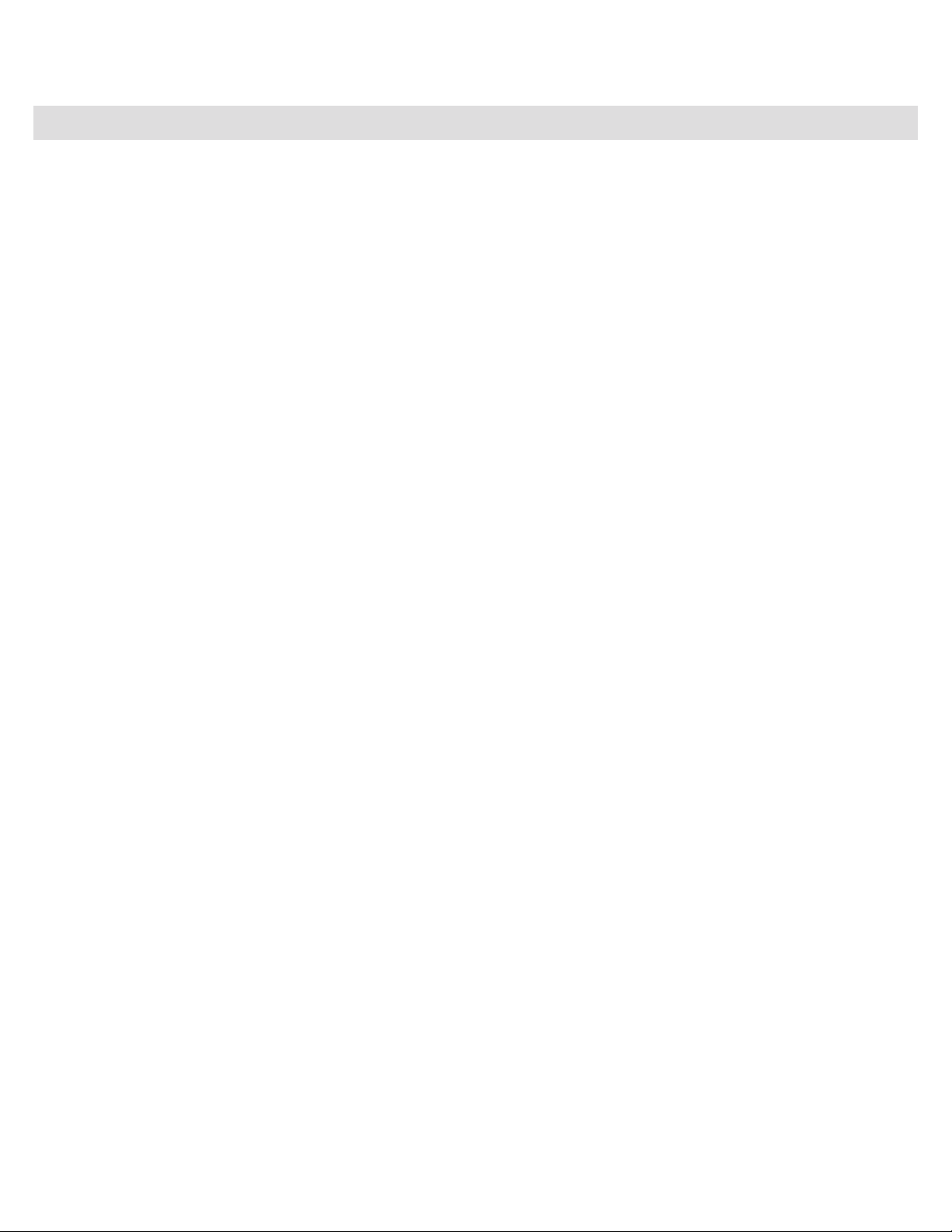
HyperControl pour Reason | Guide d’Utilisation
| 3
Qu’est-ce qu’HyperControl ?
HyperControl est une nouvelle technologie puissante qui mappe automatiquement vos contrôles Axiom Pro (par exemple,
potentiomètres, boutons, curseurs 1, etc.) avec les contrôles à l’écran dans Reason. Cale vous permet de faire de la musique plus
rapidement étant donné que vous n’avez plus à effectuer la tâche fastidieuse et lente de programmer les contrôles MIDI.
De plus, étant donné qu’HyperControl est un protocole de communication aller-retour, votre matériel Axiom Pro et Reason restent
en permanence synchronisés l’un avec l’autre. Par exemple, si un potentiomètre est tourné sur l’Axiom Pro, l’équivalent dans
Reason est mis à jour. Inversement, si un encodeur est tourné dans Reason (à l’aide de la souris), la position de l’encodeur
correspondant sur l’Axiom Pro (tel qu’indiqué sur l’affichage LCD) est mis à jour elle-aussi. Si un nouveau Module Reason est
sélectionné (ou un patch différent pour un même Module), les noms des paramètres et les positions des différents boutons,
potentiomètres et curseurs 1 sont automatiquement mis à jour sur l’affichage de l’Axiom Pro. Cela permet de donner à l’Axiom Pro
les caractéristiques d’un contrôleur matériel “dédié” étant donné que les potentiomètres et l’écran LCD sont entièrement intégrés
avec Reason et reflètent à tout moment ce qui se passe dans le logiciel.
Finalement, le contrôleur Axiom Pro peut générer bien plus que de simples commandes MIDI - des frappes ASCII peuvent aussi
être envoyées, émulant les raccourcis claviers de Reason. Cela permet au contrôleur d’avoir une intégration en “profondeur” dans
Reason et permet de contrôler directement depuis l’Axiom Pro des options comme copier, défaire et autres. Cela réduit le temps
perdu à utiliser la souris pour contrôler le logiciel.
Pour faire court, ces possibilités vous permettent d’utiliser Reason d’une manière beaucoup plus intuitive et vous offre un contrôle
“au bout des doigts” sur votre logiciel pour inspirer votre créativité.
1
Uniquement disponible sur les Axiom Pro 49/61.
Page 4
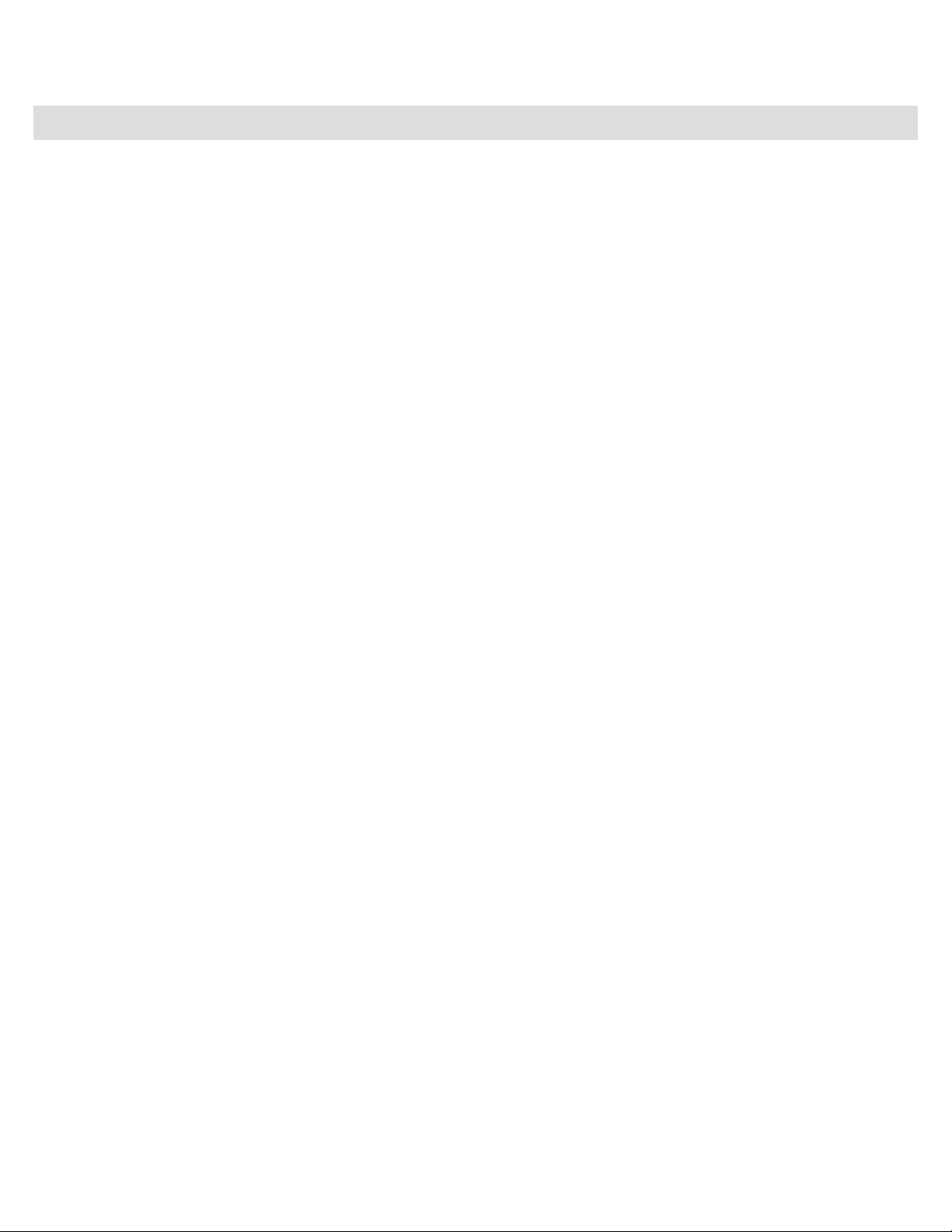
HyperControl pour Reason | Guide d’Utilisation
| 4
Configuration minimum pour HyperControl
Logiciel Reason 4.0 :
Veuillez notez qu’HyperControl requiert la version 4.0 de Reason ou supérieure. Les versions antérieures de Reason ne sont pas
compatibles avec la technologie HyperControl.
Matériel Axiom Pro :
HyperControl requiert la présence d’un contrôleur Axiom Pro sur votre ordinateur et nous considérons ici que vous l’avez déjà
installé et relié à votre système. Pour en savoir plus sur la procédure d’installation, veuillez-vous reporter au Guide de démarrage
rapide de l’Axiom Pro.
Page 5
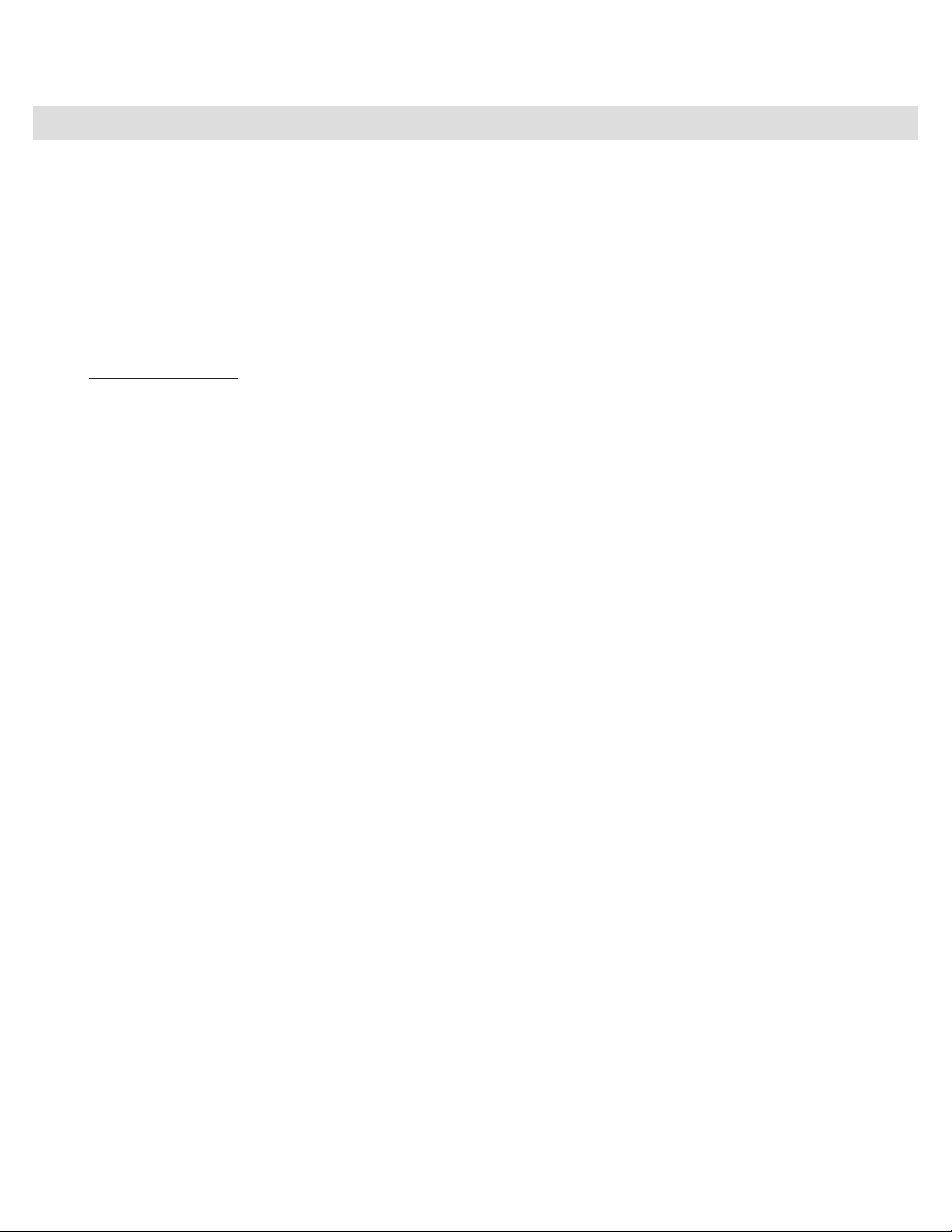
HyperControl pour Reason | Guide d’Utilisation
| 5
Installation d’HyperControl
✓ REMARQUE : Si Reason tourne déjà, fermez l’application avant de lancer la procédure d’installation d’HyperControl.
Les instructions ci-dessous vous indiqueront quand lancer Reason.
1. La technologie HyperControl requiert l’ajout d’un fichier “personnalité” Axiom Pro dans l’un des sous-dossiers de Reason.
Pour installer ce fichier, lancez le programme d’installation M-Audio Reason HyperControl et suivez les instructions à l’écran.
2. Une fois l’installation terminée, lancez Reason.
3. Utilisateurs Windows XP/Vista : Sélectionnez “Preferences…” dans le menu ‘Edit’
Utilisateurs Mac OS X : Sélectionnez “Preferences…” dans le menu ‘Reason’.
4. Cliquez sur le menu déroulant “Page” et sélectionnez “Keyboard and Control Surfaces”.
5. Cliquez sur “Auto-Detect Surfaces”. Reason devrait trouver l’Axiom Pro automatiquement.
Si l’Axiom Pro est automatiquement détecté, la procédure de configuration est terminée et Reason peut désormais être
contrôlé par l’Axiom Pro à l’aide de la technologie HyperControl. Fermez la fenêtre Preferences et passez à la section
suivante de ce Manuel de l’utilisateur.
Si Reason ne détecte pas automatiquement l’Axiom Pro, continuez jusqu’aux étapes 6-10.
6. Cliquez “Add” pour ajouter manuellement l’Axiom Pro en tant que surface de contrôle Reason.
7. Sélectionnez “M-Audio” dans le menu déroulant “Manufacturer”.
8. Dans le menu déroulant “Model”, sélectionnez le modèle Axiom Pro 25, 49 ou 61 qui correspond à votre contrôleur.
9. Sélectionnez “Axiom Pro HyperControl
10. Sélectionnez “Axiom Pro USB A
2
” dans les menus déroulants “Controls In Port” et “Controls Out Port”.
2
” dans le menu déroulant “Keyboard Port”.
Une fois ces étapes terminées, cliquez sur “Ok”. Vous pouvez désormais contrôler Reason avec votre Axiom pro en utilisant la
technologie HyperControl.
Page 6
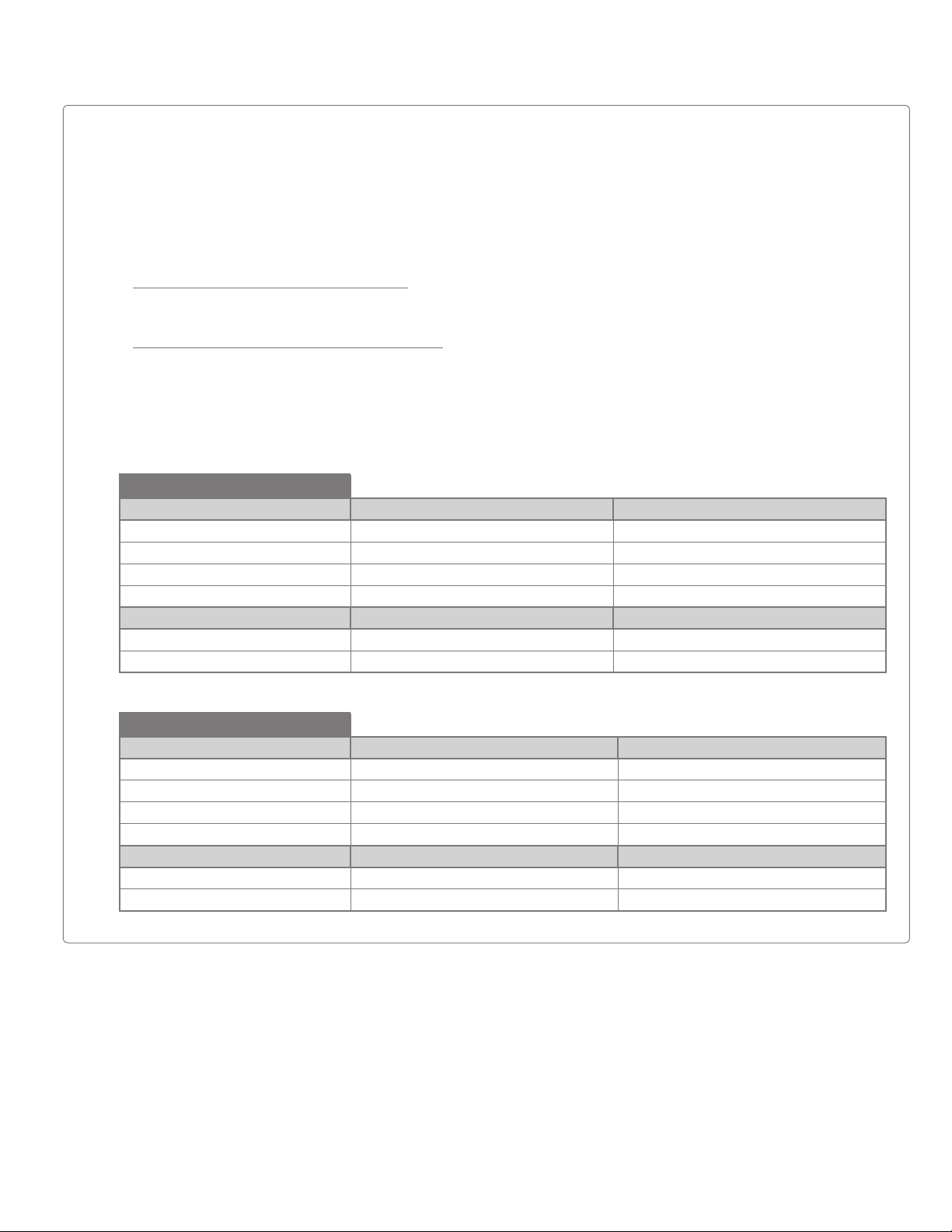
HyperControl pour Reason | Guide d’Utilisation
2
Utilisateurs de Windows XP, Vista et Mac OS X 10.4 (Tigre) :
Lors de l’utilisation de l’Axiom Pro en tant que périphérique compatible natif (c’est-à-dire sans installer le pilote
M-Audio) dans Windows XP/Vista ou
Mac OS X 10.4 (Tigre), les ports MIDI de l’Axiom Pro ne sont pas affichés avec leurs noms propres.
Utilisateurs Windows XP ou Vista :
Veuillez suivre les instructions d’installation du pilote trouvées dans le guide de démarrage rapide imprimé.
Utilisateurs de Mac OS X 10.4 (Tigre) :
Aucun pilote n’est nécessaire sous Mac, étant donné que le pilote compatible natif MIDI de Mac OS X est
compatible avec toutes les possibilités de l’Axiom Pro. Veuillez consulter le tableau ci-dessous pour en savoir plus
sur les noms des ports.
Noms des ports en compatibilité native de l’Axiom Pro par système d’exploitation
Macintosh
Ports d’entrée MIDI de l’Axiom Pro Ports d’entrée MIDI sous Mac OS X 10.4 Ports d’entrée MIDI sous Mac OS X 10.5
Axiom Pro 613 USB A In Axiom Pro 61 Port 1 Axiom Pro 61 USB A In
Axiom Pro 613 HyperControl In Axiom Pro 61 Port 2 Axiom Pro 61 HyperControl In
Axiom Pro 613 MIDI In Axiom Pro 61 Port 3 Axiom Pro 61 MIDI In
Axiom Pro 613 USB B In Axiom Pro 61 Port 4 Axiom Pro 61 USB B In
Ports de sortie MIDI de l’Axiom Pro Ports de sortie MIDI sous Mac OS X 10.4 Ports de sortie MIDI sous Mac OS X 10.5
Axiom Pro 613 MIDI Out Axiom Pro 61 Port 1 Axiom Pro 61 MIDI Out
Axiom Pro 613 HyperControl Out Axiom Pro 61 Port 2 Axiom Pro 61 HyperControl Out
| 6
Windows
Ports d’entrée MIDI de l’Axiom Pro Ports d’entrée MIDI sous Windows XP Ports d’entrée MIDI sous Windows Vista
Axiom Pro 613 USB A In USB Audio Module Axiom Pro 61
Axiom Pro 613 HyperControl In USB Audio Module [2] MIDIIN2 Axiom Pro 61
Axiom Pro 613 MIDI In USB Audio Module [3] MIDIIN3 Axiom Pro 61
Axiom Pro 613 USB B In USB Audio Module [4] MIDIIN4 Axiom Pro 61
Ports de sortie MIDI de l’Axiom Pro Ports de sortie MIDI sous Windows XP Ports de sortie MIDI sous Windows Vista
Axiom Pro 613 MIDI Out USB Audio Module Axiom Pro 61
Axiom Pro 613 HyperControl Out USB Audio Module [2] MIDIOUT2 Axiom Pro 61
3
Ces noms de ports MIDI afficheront un nombre correspondant à celui de touches, selon le modèle d’Axiom Pro que
vous utilisez : 25, 49 ou 61.
Page 7
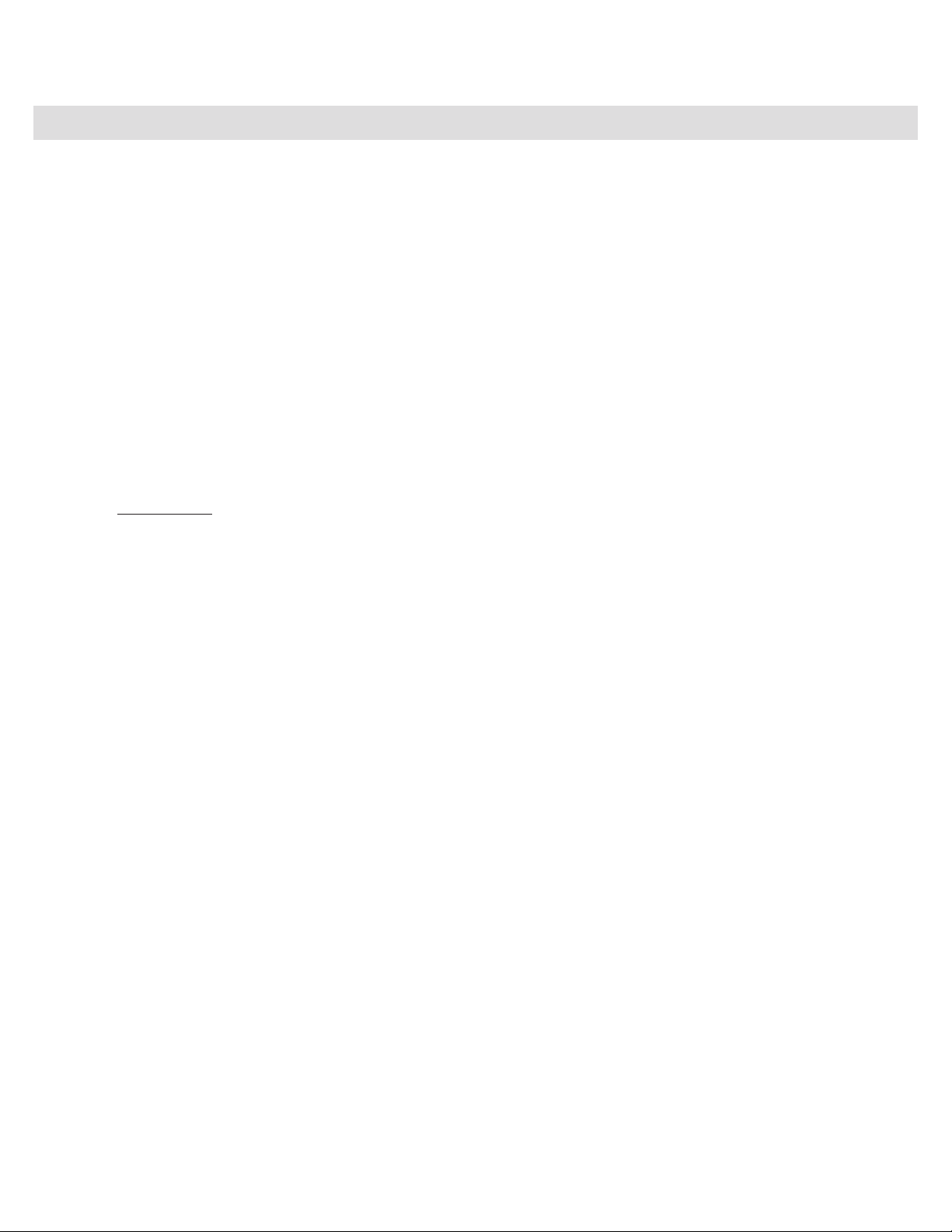
HyperControl pour Reason | Guide d’Utilisation
| 7
Contrôler Reason à travers l’Axiom Pro et HyperContr ol
Reason inclut une variété de “Modules” différents qui peuvent être créés et ajoutés à votre “rack virtuel” d’équipements. Les
nouveaux Modules sont sélectionnés à partir du menu “Create” et se divisent en trois catégories :
• Mixers – Les Modules de mixage incluent le 14:2 et le Line Mixer 6:2.
• Instruments – Les Modules d’instruments incluent Subtractor, Thor, Malström, NN19, NN-XT, Dr. Rex, Redrum, Matrix et
RPG-8.
• Effects – Les Modules d’effets incluent tous les Modules entre “MClass” et “Spider” dans le menu déroulant Create.
Quand vous utilisez l’HyperControl, la fonction des curseurs 4, encodeurs et des boutons groupe Curseurs 4 varient selon la piste
du Module sélectionnée dans le Sequencer de Reason. Par exemple, si vous avez un nouveau morceau avec un Module NN-XT
et un Module Thor, le séquenceur Reason offre une piste pour chacun de ces Modules. En sélectionnant la piste séquenceur
“NN-XT”, l’HyperControl (et l’Axiom Pro) “se concentre” sur le Module NN-XT alors que la sélection de la piste Thor bascule
l’HyperControl sur ce dernier Module. Le Module sélectionné voit ses paramètres synchronisés avec les contrôles de l’Axiom Pro
(encodeurs, curseurs 4, etc.) et l’écran LCD (cette option est couverte plus en détails plus loin dans ce manuel de l’utilisateur).
! IMPORTANT : Pour contrôler un Module Reason à l’aide d’HyperControl, le Module doit être affecté avec une piste
du séquenceur ; si une piste du séquenceur n’est pas affectée à un Module, l’HyperControl ne pourra pas contrôler ce
Module.
Quand vous créez des Modules Instrument, une piste du séquenceur est automatiquement créée et affectée
à ce Module. Toutefois, quand vous créez des Modules Mixer ou Effects, une piste du séquenceur n’est pas
automatiquement créée pour ces Modules. Pour créer une piste pour ces différents types de Modules, cliquez-droit sur
le Module (ctrl-clic pour les utilisateurs Mac OS X) et sélectionnez “Create Track” depuis le bas du menu contextuel qui
apparaît.
4
Uniquement disponible sur les Axiom Pro 49/61.
Page 8
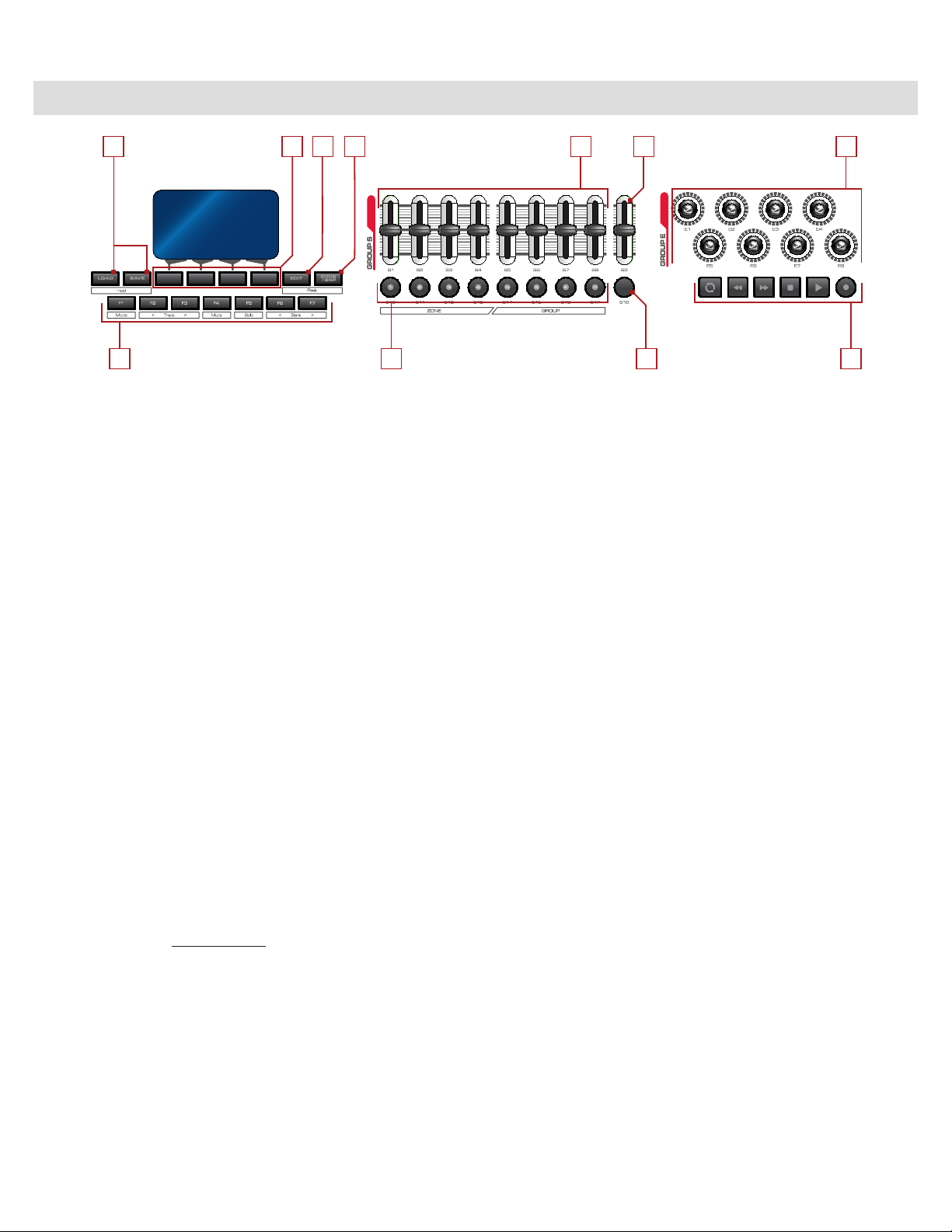
HyperControl pour Reason | Guide d’Utilisation
Contrôles matériel de l’Axiom Pro
| 8
9
8
10 11 2 536
1 4 7
1. Boutons groupe Curseurs 5 – La fonction de ces boutons varie selon le Module sélectionné (par exemple, le Module
sélectionné dans le Sequencer) :
• Modules Mixer :
Par défaut, ces boutons activent ou désactivent les pistes du mélangeur. Toutefois, en pressant le bouton Flip vous
basculerez la fonction des boutons groupe Curseurs et vous pourrez isoler ou pas les pistes du mélangeur.
• Modules Instrument :
La fonction des boutons groupe Curseurs varie selon le Module Instrument sélectionné en cours. La section Modules
Instrument de ce manuel couvre les Modules individuels plus en détails.
• Modules Effects :
Les boutons groupe Curseurs ne sont pas utilisés avec les Modules d’effets.
2. Curseurs 5 – La fonction des curseurs varie selon le Module sélectionné :
• Modules Mixer :
Les curseurs contrôlent le volume des canaux. Remarquez que le 14:2 Mixer offre 14 canaux alors que l’Axiom Pro
ne dispose que de huit curseurs (sans compter le curseur Master décrit à continuation). Quand vous utilisez le 14:2
Mixer, utilisez les touches F6 et F7 (F1+F2 et F1+F3 pour les utilisateurs de l’Axiom Pro 25) pour accéder aux canaux
du mélangeur 1-8 et 9-14, respectivement.
• Modules Instrument :
Quand vous contrôlez des Modules instrument, les curseurs couvrent la plupart des contrôles utilisés par chaque
instrument de Reason. La section “Instrument Modules” de ce manuel de l’utilisateur contient plus d’informations sur la
manière dont les curseurs travaillent pour chaque Module instrument spécifique.
✓ REMARQUE : Dès que l’une des Boutons multi-usages est pressée pour sélectionner la page Control, les
curseurs ne sont plus mappés sur les contrôles à l’écran par défaut. Pour mapper les curseurs, pressez le
bouton Flip, dans ce cas les curseurs suivront les affectations actuelles des encodeurs.
• Modules Effects :
Pour la plupart des Modules d’effets, les curseurs ne sont pas affectés. Pressez le bouton Flip, si vous préférez utiliser
les curseurs au lieu des encodeurs pour éditer les paramètres du Module d’effets.
À propos du mode curseurs inversés : HyperControl propose un mode “curseurs inversés” qui vous permet d’utiliser
les curseurs pour contrôler les paramètres d’un Module au lieu des boutons d’encodeur. Reportez-vous à la section
Flip Button ci-dessous pour en savoir plus sur comment utiliser cette option.
5
Uniquement disponible sur les Axiom Pro 49/61.
Page 9
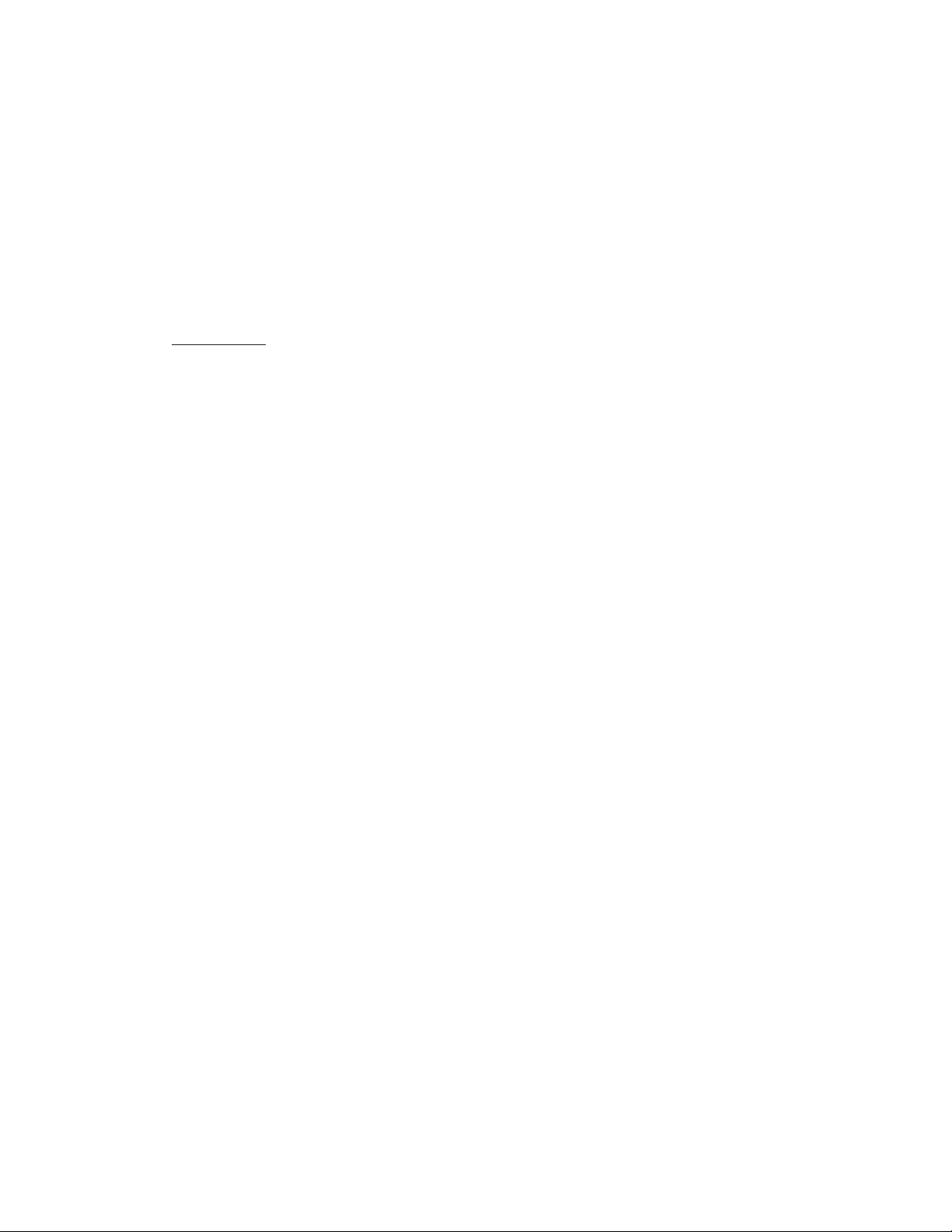
HyperControl pour Reason | Guide d’Utilisation
3. Curseur Master 6 – Dans la plupart des cas, le curseur Master contrôle le volume Master d’un Module sélectionné.
4. Bouton Flip 6 – La fonction du bouton Flip varie selon le Module sélectionné :
• Modules Mixer :
Le bouton Flip bascule les boutons groupe Curseurs entre Track Mute et Track Solo.
• Modules Instrument et Effects :
Pour les Modules instrument et effets, le bouton Flip bascule la répartition des paramètres entre les encodeurs et les
curseurs. Quand le mapping est basculé sur les curseurs, le bouton Flip s’allume.
✓ REMARQUE : L’option Flip Faders est uniquement disponible quand vous avez accédé à un sous-menu d’un
Module à l’aide de l’une des Boutons multi-usages ; les affectations “par défaut” qui sont chargées après
la sélection d’une piste de séquenceur de Module ne peuvent être inversées. Pour en savoir plus sur les
affectations des encodeurs et des curseurs, reportez-vous aux sections “Modules Instrument” et “Modules
Effects” de ce Manuel de l’utilisateur.
5. Encodeurs – La fonction des encodeurs varie selon le Module sélectionné :
| 9
• Modules Mixer :
Les affectations des encodeurs sont déterminées par les Boutons multi-usages. L’affectation par défaut est “Pan”,
toutefois, en pressant les Boutons multi-usages 1 à 3 vous basculerez les encodeurs pour contrôler l’égalisation et les
paramètres d’envoi auxiliaire, respectivement.
Remarquez que les paramètres EQ (Bouton multi-usage 2) et Aux (Bouton multi-usage 3) ont plusieurs pages,
accessibles en pressant plusieurs fois les Boutons multi-usages 2 et 3. Par exemple, pour contrôler le bouton
Aux 4 de la piste 1 dans le Mixer 14:2, pressez quatre fois le bouton multi-usage 4 (Aux) jusqu’à ce que ‘1-8Aux 4’
apparaisse dans l’angle supérieur droit de l’écran, puis manipuler l’encodeur E1.
• Modules Instrument et Effects :
Quand vous sélectionnez un Module d’instrument ou d’effet, les encodeurs se mappent sur une sélection de certains
des paramètres les plus utiles sur le Module. En pressant les Boutons multi-usages 1 à 4, vous pouvez décaler le
focus sur des sections ou des groupes de paramètres plus spécifiques sur le Module (par exemple, uniquement les
oscillateurs, les filtres, etc.). Cette possibilité offre un contrôle en profondeur sur un sous-jeu d’options du Module.
Les sections “Instrument Modules” et “Effects Modules” de ce manuel de l’utilisateur fournissent des tableaux détaillés
des affectations des encodeurs pour les Modules d’instruments et d’effets, respectivement.
✓ A STU CE : Si un Module d’instrument ou d’effet contient plus d’une page de paramètres, pressez plusieurs
fois une Bouton multi-usage pour faire défiler les pages supplémentaires. Par exemple, quand
vous utilisez Subtractor, pressez le bouton multi-usage 1 (Osc) pour basculer entre les deux
oscillateurs de Subtractor.
6. Boutons multi-usages – Ces quatre boutons accèdent aux menus (ou “pages”) d’HyperControl affichés en bas de
l’écran LCD. Chaque page contient plusieurs paramètres correspondant aux paramètres à l’écran des Modules de Reason.
Si un Module sélectionné a plus d’une page de paramètres, vous pouvez faire défiler les pages de paramètres en pressant
le bouton multi-usage liée. Par exemple, le Module Mixer 14:2 dispose de quatre encodeurs ; en pressant le bouton multiusage 3 (Aux) vous pouvez faire défiler les pages connexes à ces quatre encodeurs.
6 Uniquement disponible sur les Axiom Pro 49/61.
Page 10
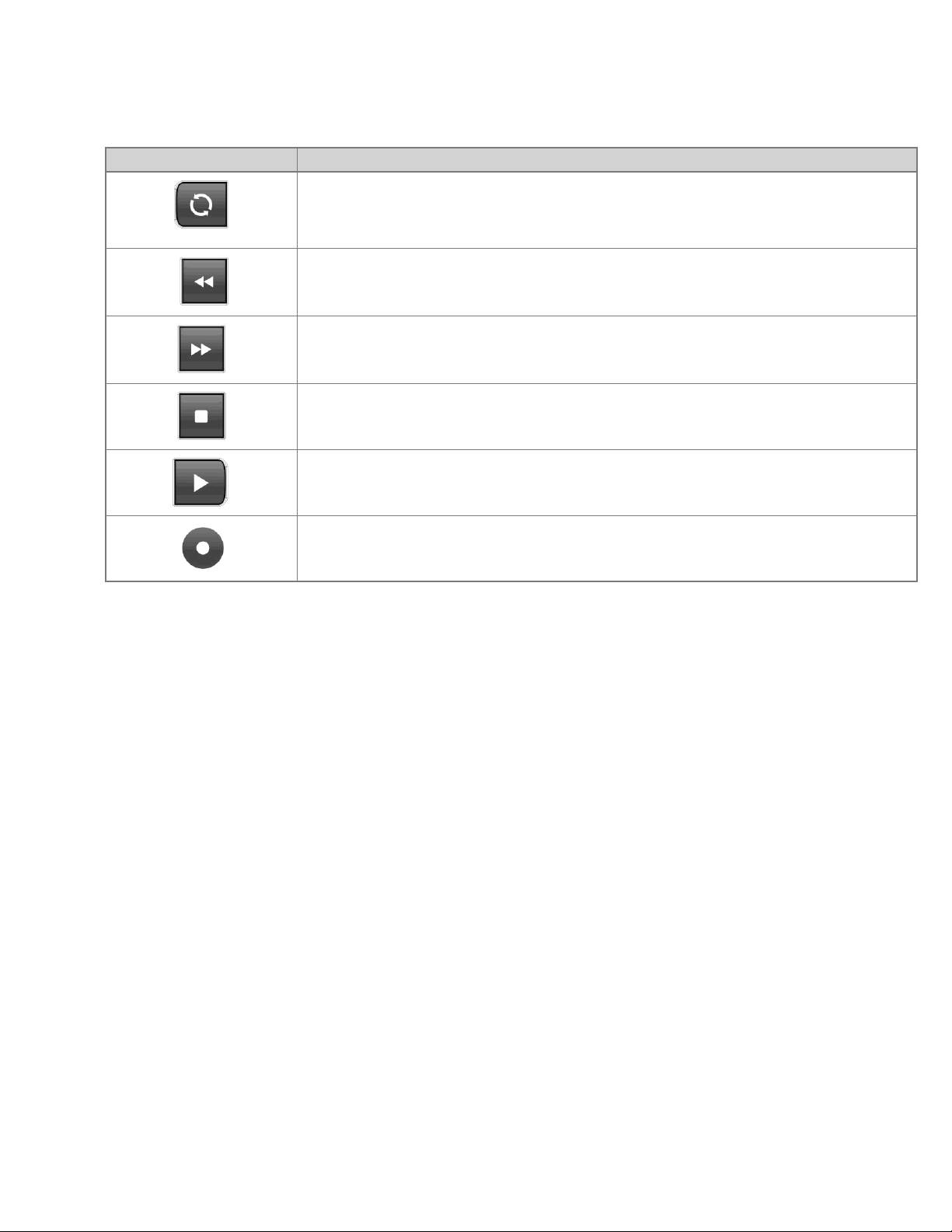
HyperControl pour Reason | Guide d’Utilisation
7. Contrôles de transport – Ces boutons prennent en charge le transport dans Reason.
Contrôle de l’Axiom Pro Fonction dans Reason
Loop. Ce bouton active ou désactive le bouclage entre les emplacements gauche et droit
comme spécifié dans le transport de Reason. Le bouton s’allume lorsque le bouclage est
enclenché.
Rewind. En pressant ce bouton, vous déplacez la position dans le morceau d’une mesure
en arrière. En maintenant ce bouton enfoncé, vous revenez rapidement en arrière jusqu’à ce
que vous le relâchiez.
Fast Forward. En pressant ce bouton, vous déplacez la position dans le morceau d’une
mesure en avant. En maintenant ce bouton enfoncé, vous avancez rapidement le transport
jusqu’à ce que vous le relâchiez.
Stop. Ce bouton arrête l’enregistrement ou la lecture.
Play (lecture). Ce bouton lance la lecture.
| 10
Record. Ce bouton lance l’enregistrement dans Reason.
8. Touches F – Ces boutons vous permettent de naviguer dans Reason et de réaliser diverses tâches sans utiliser la souris
ou le clavier de l’ordinateur.
✓ Uti lis ateurs d e l ’Axiom P ro 25 :
En raison des limites d’espace, l’Axiom Pro 25 n’a pas de touches F dédiées. Par conséquent, les Boutons multiusages sur la file du bas peuvent être convertis en touches F en pressant le bouton de fonction “F-Keys” sur la file du
haut. Notez que L’Axiom Pro 25 offre uniquement des touches matériel F de 1 à 4 (les fonctions des touches F5 à F7
sont accessibles en pressant simultanément la touche F1 et les touches F2 à F4).
• F1 (Mode) – Sur l’Axiom 25, si vous maintenez ce bouton enfoncé tout en pressant les touches F2 à F4, vous activez
les fonctions des touches F5 à F7, respectivement.
Ce bouton n’est pas utilisé sur l’Axiom Pro 49 et 61 quand l’HyperControl est utilisé pour contrôler Reason.
• F2 (< Track) - Ce bouton sélectionne et active pour l’enregistrement la piste précédente dans Reason. Par exemple,
si la piste 8 est actuellement sélectionné, en pressant ce bouton vous sélectionnerez la piste 7 et l’activerez pour
l’enregistrement. La piste actuellement sélectionnée est surlignée en gris sombre.
• F3 (> Track) - Ce bouton sélectionne et active pour l’enregistrement la piste suivante dans Reason. Par exemple,
si la piste 1 est actuellement sélectionné, en pressant ce bouton vous sélectionnerez la piste 2 et l’activerez pour
l’enregistrement. La piste actuellement sélectionnée est surlignée en gris sombre.
• F4 (Mute) - Ce bouton désactive la piste de séquenceur actuellement sélectionnée.
• F5 (Solo) - Ce bouton isole la piste de séquenceur actuellement sélectionnée.
✓ U tilis ate urs de l ’Ax iom Pro 25 :
En maintenant enfoncé Mode (F1) tout en pressant F4, vous copiez la fonction de F5.
Page 11
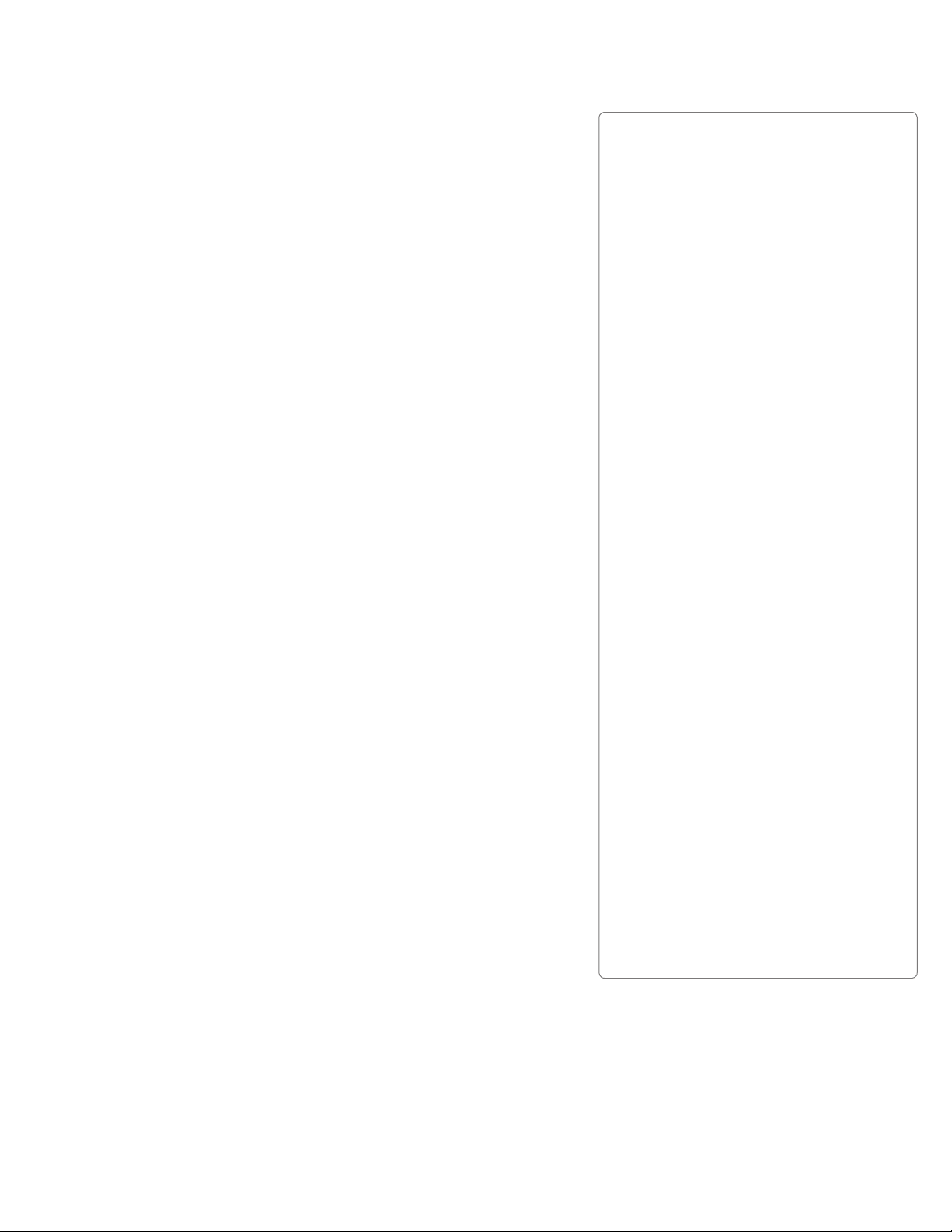
HyperControl pour Reason | Guide d’Utilisation
• F6 (< Bank) – Quand vous contrôlez le Mixer 14:2 ou Redrum,
ce bouton vous permet de sélectionner la bank de pistes la plus à
gauche.
| 11
✓ Po urq uoi ai-j e besoin de
patch s ?
Quand vous contrôlez d’autres Modules de Reason qui peuvent
stocker des patchs, le bouton F6 vous permet de sélectionner le
patch précédent.
✓ U tilis ate urs de l ’Ax iom Pro 25 :
En maintenant enfoncé Mode (F1) tout en pressant F2, vous
copiez la fonction de F6.
• F7 (Bank >) – Quand vous contrôlez le Mixer 14:2 ou Redrum,
ce bouton vous permet de sélectionner la bank de pistes la plus à
droite.
Quand vous contrôlez d’autres Modules de Reason qui peuvent
stocker des patchs, le bouton F7 vous permet de sélectionner le
patch suivant.
✓ U tilis ate urs de l ’Ax iom Pro 25 :
En maintenant enfoncé Mode (F1) tout en pressant F3, vous
copiez la fonction de F7.
9. Bouton Load – Ce bouton active une invite qui vous permet de charger
un patch Axiom Pro stocké. Le chargement des patchs est couvert
dans la section “Boutons de fonction et Boutons multi-usages” du
Manuel d’utilisateur de l’Axiom Pro.
HyperControl n’affecte pas les
contrôles automatiquement ?
La technologie HyperControl gère
automatiquement l’affectation de la plupart
des contrôles d’Axiom Pro et - dans la plupart
des cas - vous n’aurez pas à charger ou à
sauvegarder de patchs d’Axiom Pro.
Toutefois, la technologie HyperControl ne
gère pas les contrôles d’interprétation (pads
de batterie, zones clavier, pédales de sustain/
d’expression, etc.) et le pavé numérique 7.
Le pavé numérique n’est pas automatiquement
affecté, de façon à ce que vous puissiez
toujours personnaliser à votre goût certains des
contrôles de l’Axiom Pro même si l’HyperControl
est utilisé. Par exemple, vous pouvez affecter
les raccourcis clavier de Reason au pavé
numérique de l’Axiom Pro. Avant de commencer
à personnaliser le pavé, veuillez remarquer que
l’Axiom Pro est livré d’usine avec un certains
nombres de patchs utiles qui peuvent affectés le
pavé à des fonctions que vous souhaitez utiliser.
Reportez-vous à l’Annexe A à la fin du manuel
de l’utilisateur de l’Axiom Pro pour en savoir plus
sur la configuration du patch d’usine.
Bouton Save – Ce bouton affiche une invite qui vous permet
de sauvegarder la configuration en cours de votre Axiom Pro. Le
chargement des patchs est couvert dans la section “Boutons de
fonction et Boutons multi-usages” du Manuel d’utilisateur de l’Axiom Pro.
Hold (boutons Load + Save) – Par défaut, l’écran LCD affiche la
position et le statut du dernier contrôle utilisé. Par exemple, si l’écran
affiche le statut du “group” pad de batterie et que vous faites tourner un
encodeur, le LCD bascule automatiquement sur le “group” encodeur,
mettant en brillance l’encodeur manipulé et affichant le paramètre et la
valeur de ce dernier sur le côté inférieur gauche de l’écran.
Quand vous changez les pages à l’aide des Boutons multi-usages,
Les contrôles d’interprétation ne sont pas
automatiquement affectés par HyperControl
de sorte que vous puissiez régler les
affectations de note, zone et autres à votre
goût. Par exemple, votre instrument virtuel
peut exiger l’affectation des pads à une note
MIDI spécifique ou aux valeurs de vitesse. Au
contraire, vous pouvez souhaiter configurer les
zones clavier d’une manière spécifique pour
vous aider à réaliser une tâche spécifique. Vous
pouvez le faire dans le mode Edit de l’Axiom Pro.
Reportez-vous au manuel d’utilisateur de l’Axiom
Pro pour en savoir plus.
7
Uniquement disponible sur les
Axiom Pro 49/61.
l’écran LCD affiche les noms des paramètres affectés à chaque
encodeur. Dans certains cas, vous pouvez souhaiter “conserver” cette information sur le LCD, en évitant que l’écran ne se
mette à jour quand un contrôle est manipulé. Pour ce faire, pressez simultanément et conservez enfoncé les boutons Save
et Load.
Quand l’affichage est verrouillé, si vous déplacez un contrôle hors du groupe “verrouillé”, vous verrez toujours le nom et la
valeur du paramètre du paramètre sur l’affichage mais le texte sur l’écran reste le même.
En pressant les boutons Save et Load de nouveau, vous désactivez cette option “Hold”.
Page 12
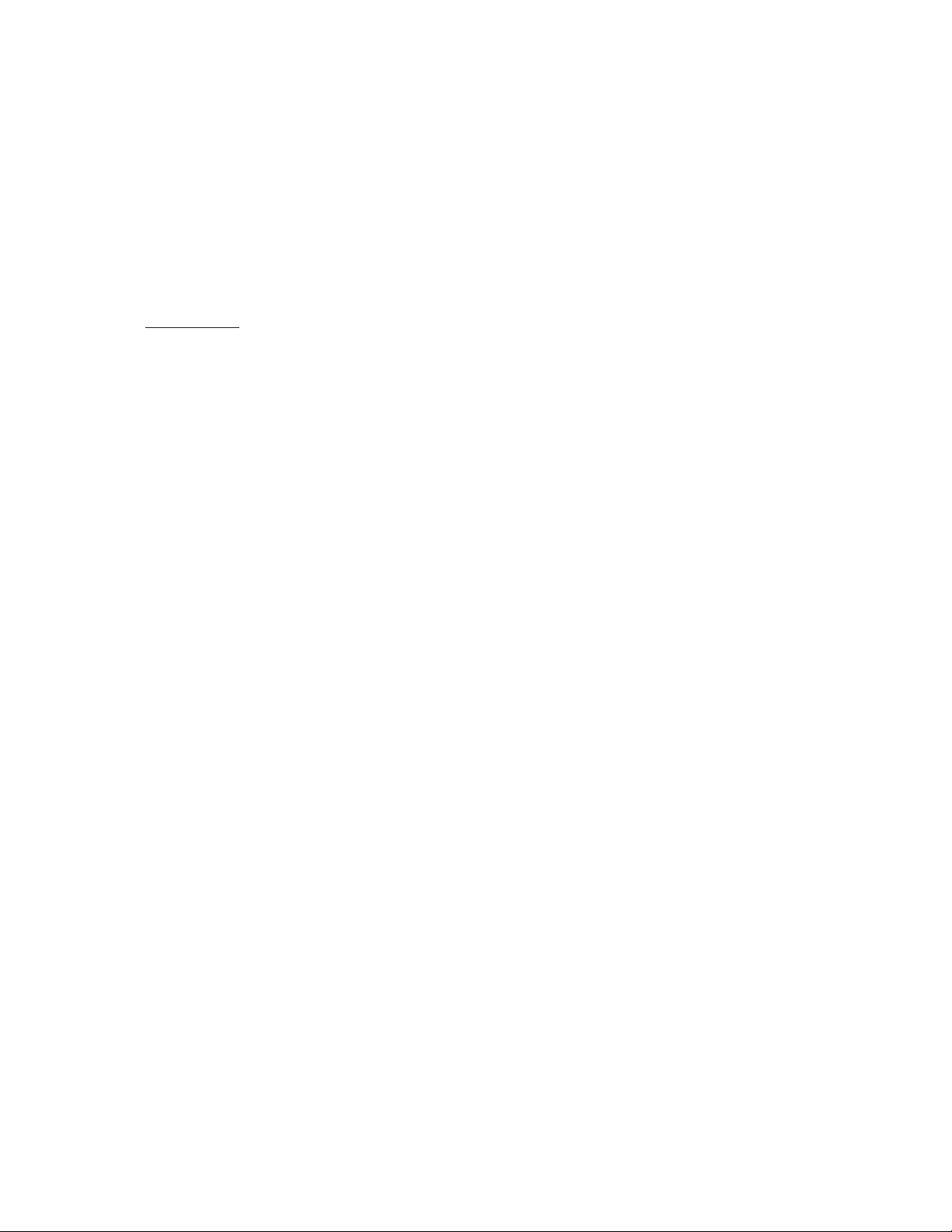
HyperControl pour Reason | Guide d’Utilisation
| 12
10. Bouton Edit – Ce bouton vous permet d’entrer et de sortir de l’Edit Mode.
Quand vous utilisez HyperControl, de nombreux contrôles de l’Axiom Pro (par exemple, les boutons, les potentiomètres,
les curseurs 8, les contrôles de transport, etc.) sont affectés automatiquement aux contrôles à l’écran de votre logiciel.
Ces affectations automatiques ne peuvent être éditées. Toutefois, vous pouvez personnaliser le pavé numérique 8 et
les contrôles d’interprétation (pads batterie, zones clavier, pédales de sustain/d’expression, etc.) à vos préférences
personnelles en utilisant le mode Edit.
Ce mode est expliqué en détails dans la section “Edit Mode” du manuel d’utilisateur de l’Axiom Pro.
✓ REMARQUE : Il est possible de configurer l’HyperControl pour la seule prise en charge des contrôles de transport
de l’Axiom Pro dans votre logiciel tout en permettant que les autres groupes de contrôles (encodeurs,
curseurs 8, boutons, etc.) fonctionnent comme sur un contrôleur MIDI traditionnel. C’est particulièrement pratique
pour les utilisateurs qui ont créé leurs propres patchs entièrement personnalisés pour leurs applications audio mais
souhaitent toujours que les contrôles de transport de l’Axiom Pro soient automatiquement affectés au logiciel utilisé.
Pour ce faire, entrez en Edit Mode et modifier le paramètre “HyperControl” (du menu principal) de “Normal” à “Transport”.
Pour en savoir plus, reportez-vous à la section “Edit Mode” du manuel d’utilisateur de l’Axiom Pro.
Remarquez que les modes “Transport” et “Normal” de l’HyperControl peuvent être basculés “à la volée” alors que
l’HyperControl est actif. Cela vous permet de basculer entre les affectations HyperControl “normales” et un jeu
supplémentaire d’affectations des contrôleurs, sur mesure. Cela vous offre un contrôle total sur les options de Reason que
vous utilisez le plus souvent.
11. Bouton Zone/Grp – Ce bouton modifie la fonction des boutons sous les curseurs (sur l’Axiom Pro 49/61) ou le Transport
Control (sur l’Axiom Pro 25) pour permettre la sélection des Groups et Zones de Performance. Quand le bouton n’est pas
éclairé (par exemple, non pressé), les boutons associés envoient des commandes HyperControl. Quand le bouton est
pressé, il s’allume et les boutons associés peuvent alors être utilisés pour activer/désactiver les Zones et les Groups. La
section “Edit Mode > Zones” du manuel d’utilisateur d’Axiom Pro couvre ce sujet plus en détails.
Peek (Edit + Zone/Grp Buttons) – Vous pouvez revenir pour visualiser les affectations à tout moment en pressant
simultanément les boutons Edit et Zone/Grp. Par exemple, si les positions des boutons sont affichées sur l’écran mais que
vous souhaitez revenir à l’écran d’accueil pour voir les affectations des encodeurs, pressez les boutons Edit et Zone/Grp.
La fonction Peek vous permet de vérifier la valeur actuelle d’un bouton spécifique sans changer le paramètre correspondant
dans Reason. Pour ce faire, pressez et maintenez enfoncé les boutons Edit et Zone/Grp tout en manipulant le contrôle
désiré. Cela permet de lister la valeur actuelle du contrôle manipulé sans provoquer de changement sur votre Module de
Reason.
8
Uniquement disponible sur les Axiom Pro 49/61.
Page 13
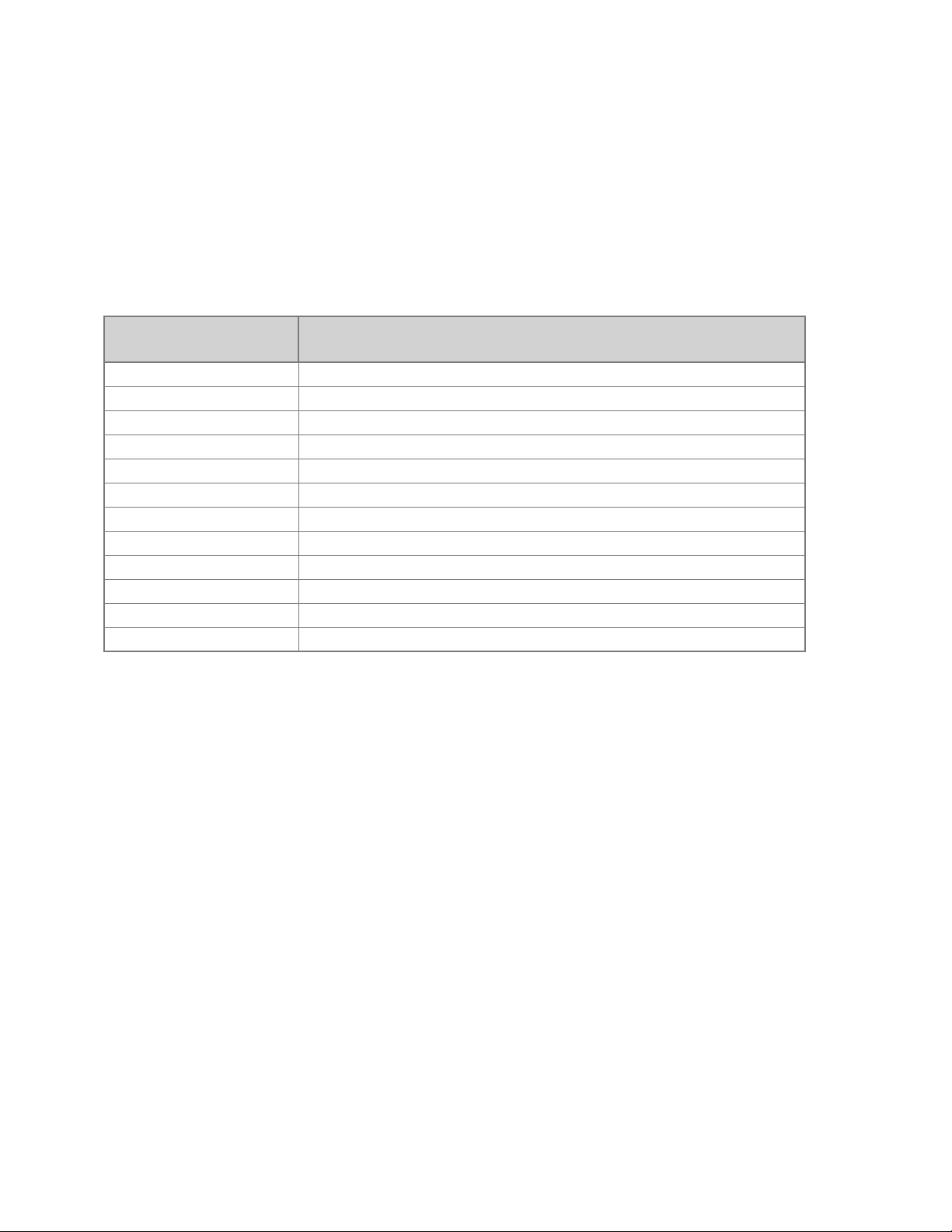
HyperControl pour Reason | Guide d’Utilisation
| 13
12. Pavé numérique 9 – Les boutons du pavé numérique peuvent être programmés pour envoyer des commandes MIDI ainsi
que des frappes ASCII (comme un clavier d’ordinateur). Ces frappes ASCII peuvent correspondre aux “raccourcis clavier”
de votre application audio, vous permettant d’accéder à certaines options de votre logiciel directement sur l’Axiom Pro (par
exemple, sans devoir toucher votre clavier d’ordinateur).
Axiom Pro est livré avec une variété de patchs préprogrammés qui prennent en charge les boutons dans les applications
audio populaires (une liste détaillé de ces patchs se trouve en Annexe A du manuel d’utilisateur d’Axiom Pro). Par exemple,
quand vous utilisez HyperControl avec Reason, le pavé numérique peut être utilisé pour effectuer ce qui suit en chargeant
le preset 17 (Mac) ou 18 (PC) :
Pavé de l’Axiom Pro Raccourci dans Reason
(Patch 17 pour Mac OS X ; Patch 18 pour Windows)
1 Sauvegarder le morceau
2 Annulation
3 Basculer le click on/off
4 Basculer quantize on/off
5. Zoom out horizontal
6 Zoom in horizontal
7 Étendre le séquenceur
8 Se rendre au répére L
9 Se rendre au répére L
— (Minus) Réduire le tempo
0 Revenir au début du morceau
+ (Plus) Augmenter le tempo
Reportez-vous à la section “Edit Mode > Control” dans le manuel de l’utilisateur de l’Axiom Pro pour en savoir plus sur la
manière de créer des patchs personnalisés pour ces boutons.
✓ ASTUCE : Quand vous travaillez en Edit Mode, ces boutons permettent aux utilisateurs de l’Axiom Pro 49/61 de
saisir des valeurs numériques rapidement. Les utilisateurs de l’Axiom Pro 25 peuvent saisir des valeurs en utilisant
les touches noires du piano (la plage des touches est de 0 à 9, de gauche à droite sur le clavier).
9 Uniquement disponible sur l’Axiom Pro 49/61.
Page 14
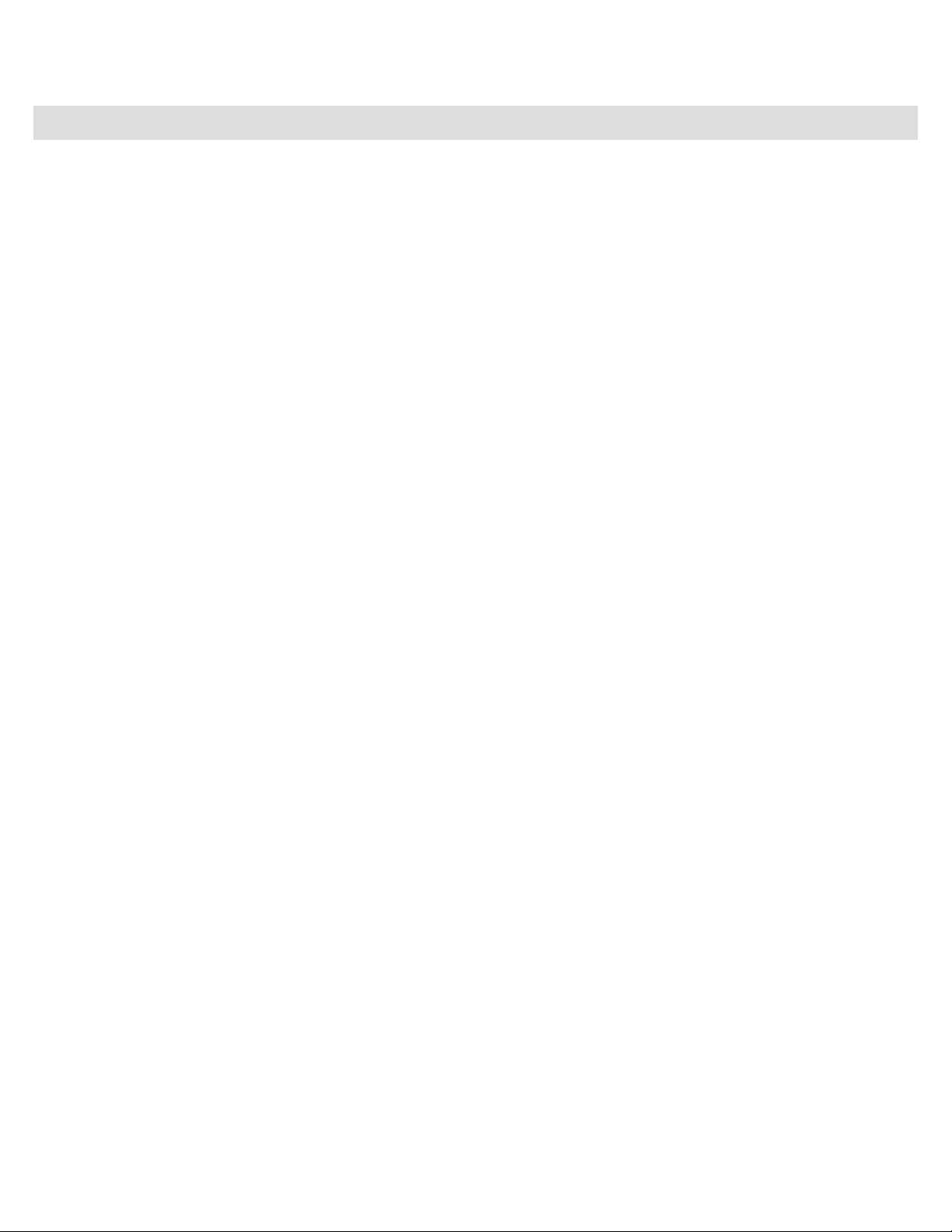
HyperControl pour Reason | Guide d’Utilisation
| 14
Utilisation de Reason avec HyperControl
Vue d’ensemble
HyperControl a été conçu pour vous offrir un contrôle intuitif, “du bout des doigts” sur le Sequencer et les Modules de Reason.
Les contrôles de Transport vous donne un accès instantané au transport de Reason et vous permet de lancer, arrêter, enregistrer,
boucler, avancer rapidement ou revenir en arrière directement depuis l’Axiom Pro :
Les touches F, F1-F7 (F1-F4 sur l’Axiom Pro 25), vous permettent de sélectionner, d’isoler ou de désactiver les pistes dans
votre morceau Reason sans toucher à la souris. Quand une piste est sélectionnée à l’aide des touches F2-F3 (Track), la piste
est surlignée en gris sombre dans le séquenceur de Reason et est automatiquement activée pour l’enregistrement pour vous
permettre d’enregistrer rapidement. Ces touches sont expliquées en détails dans la section “Contrôles matériel de l’Axiom Pro”
de ce manuel.
D’autres contrôles de l’Axiom Pro (boutons, encodeurs, curseurs
10
, etc.) s’adaptent automatiquement au type de Module
sélectionné dans le Sequencer de Reason. Si vous sélectionnez une piste différente (par exemple, un Module différent), l’écran
LCD se met à jour pour afficher une liste des nouveaux paramètres associés avec la piste que vous venez de sélectionner. Ces
paramètres sont désormais contrôlés par les encodeurs.
Si l’un des contrôles de l’Axiom pro (par exemple, pads, curseurs
10
, encodeurs ou pavé numérique
10
) est manipulé, l’écran LCD
est mis à jour pour indiquer la position du contrôle utilisé et son groupe.
Si vous souhaitez revenir à l’écran d’accueil qui affiche l’affectation de chaque encodeur, pressez simultanément les boutons
“Edit” et “Zone/Grp” sur l’Axiom Pro, activant ainsi le mode “Peek”. An contraire, si vous souhaitez verrouiller la section d’une
page et éviter qu’elle ne change, pressez et maintenez enfoncé simultanément les boutons Load et Save pour activer le mode
“Lock”.
10
Uniquement disponible sur les Axiom Pro 49/61.
Page 15
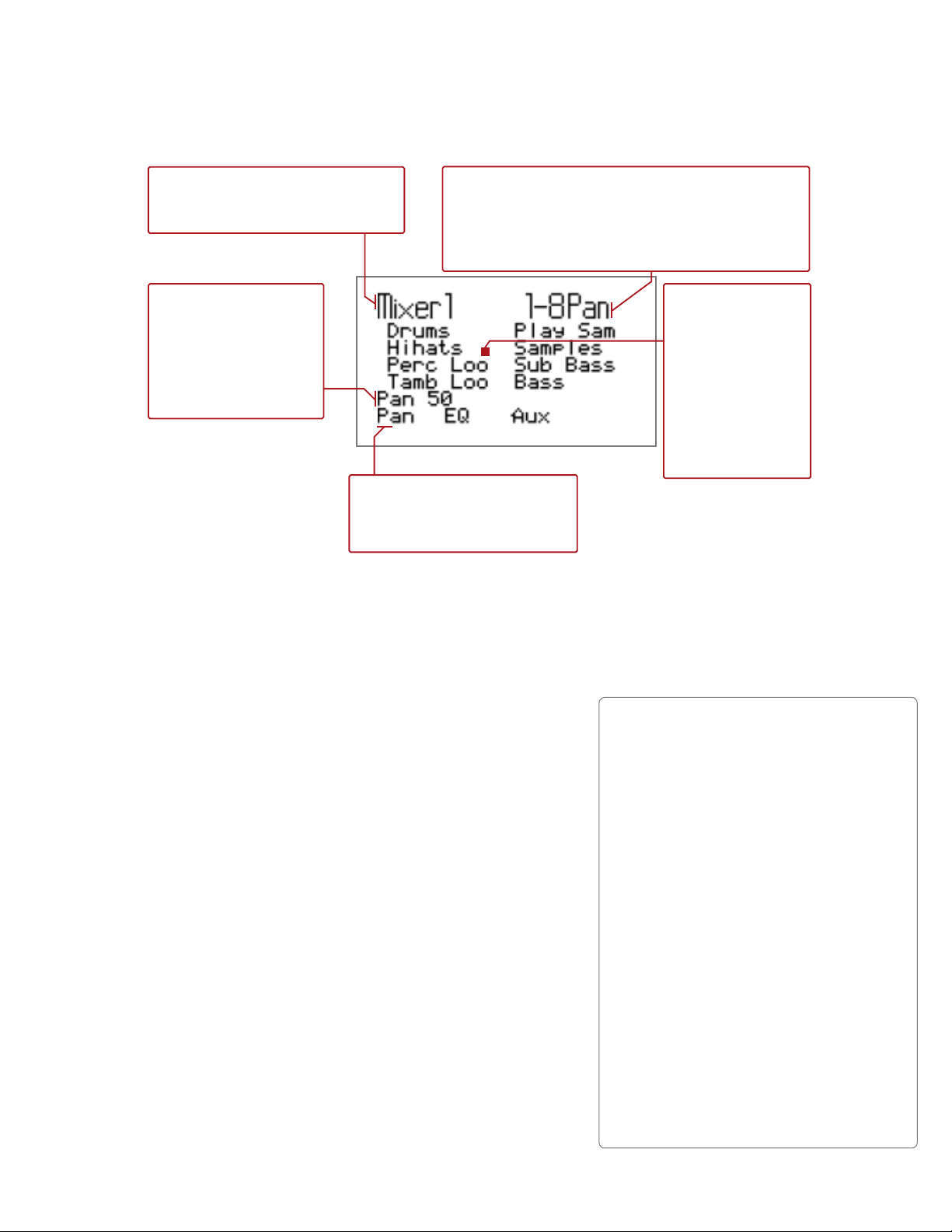
HyperControl pour Reason | Guide d’Utilisation
| 15
Affichage HyperControl et Boutons multi-usages
L’affichage de l’Axiom Pro indique quel Module est actuellement sélectionné dans Reason et comment les encodeurs mappent les
paramètres à l’écran du Module. Dans l’illustration ci-dessous, un Module Mixer 14:2 est sélectionné :
The name of the currently selected
Le nom de la piste du séquenceur de Reason
Reason sequencer track is displayed at
actuellement sélectionnée est affiché en haut
à gauche de l’écran.
the top-left of the screen.
Any time an Axiom Pro
À chaque fois qu’un contrôle
control is moved, the
est manipulé sur l’Axiom Pro, le
corresponding Reason
paramètre correspondant dans
Device parameter (and its
Reason (et sa valeur) s’affiche
value) are listed on
sur cette ligne.
this line.
The bottom row lists pages and
La file du bas montre les pages et les
options accessibles à l’aide des Boutons
options that can be accessed
using Soft-Keys 1-4.
The upper-right corner displays either the type of device
Le coin supérieur droit affiche soit le type de Device (par exemple,
(i.e., “NN-XT,” “Dr. Rex,” etc.) or the active channels of
“NN-XT,” “Dr. Rex,” etc.) ou les canaux actifs d’un Device multi-
a multi-channel selected Device (such as “1-8Pan” or
canal sélectionné (comme “1-8Pan” ou “9-14Pan”
“9-14Pan” of a 14:2 Mixer as shown here.)
When a Page is selected using the Soft-keys, the
Quand une Page est sélectionnée à l’aide des Boutons multi-
multi-usages 1 à 4.
d’un Mixer 14:2 comme indiqué ici).
name of the page will be displayed here.
usages, le nom de la page s’affiche ic).
The center of the
screen displays either
Le centre de l’écran
the names of tracks
affiche soit les noms des
that are under the
pistes qui sont sous le
control of Axiom Pro
contrôle de l’Axiom Pro
ou la position actuelle
or the current position
des encodeurs et autres
of the encoders and
contrôles de l’Axiom Pro.
other controls of
Axiom Pro.
Comme indiqué dans le coin supérieur droit de l’écran d’exemple ci-dessous, cette page vous permet de régler les positions du
Pan pour les pistes 1-8 du mélangeur en utilisant les encodeurs. Les deux colonnes au centre de l’écran affiche les noms des
pistes de votre session Reason (de “Drums” à “Bass” dans l’exemple ci-dessus). Ces pistes sont actuellement contrôlées par
les encodeurs de l’Axiom Pro : la colonne gauche (Drums – Tamb Loo) correspond toujours aux encodeurs E1 à E4 alors que
la colonne droite (Play Sam - Bass) correspond aux encodeurs E5 à E8. Cette même logique s’applique à tous les Modules de
Reason - la colonne gauche s’applique toujours aux encodeurs E1-E4 et la colonne droite aux E5-E8.
Les Boutons multi-usages de l’Axiom Pro vous permettent de sélectionner
les quatre types différents de pages HyperControl qui sont listés au bas de
l’affichage (“Pan” “EQ” “Aux” dans l’exemple ci-dessus ; le bouton multiusage 4 n’est pas utilisée sur ce Module). Quand une nouvelle page est
chargée, les encodeurs sont attribués automatiquement aux paramètres listés
sur la nouvelle page. Par exemple, dans l’image ci-dessous, en pressant le
bouton multi-usage 3 (Aux) vous accédez à la page Aux 1 d’HyperControl et
vous pouvez utiliser les encodeurs pour faire tourner le bouton Aux 1 dans le
mélangeur de Reason que vous avez sélectionné.
Certains Modules ont plusieurs pages de paramètres similaires. Pour accéder
à ces paramètres, pressez plusieurs fois le bouton multi-usage associée pour
faire défiler les pages disponibles. Par exemple, le Module Mixer 14:2 dispose
de 4 contrôles d’envoi auxiliaire ainsi que de contrôles séparés pour les
retours. En pressant le bouton multi-usage 3, vous faites défiler les différents
groupes de paramètres Aux (Aux 1, 2, 3, 4, Aux Returns) avant de revenir au
paramètre Aux 1 de nouveau.
Remarquez que si les encodeurs n’ont aucune affectation sur le Module actif
dans Reason, la manipulation d’un encodeur n’aura aucun effet sur l’affichage
de l’Axiom Pro ou le Module Reason.
✓ U til isateurs de l’Axiom Pr o 25 :
La quantité de pages pour les Boutons multi-usages peut varier
légèrement avec les versions Axiom Pro 49 ou 61 étant donné que la
version 25 notes du clavier n’a pas de curseurs. Ces différences sont décrites dans le manuel le cas échéant.
✓ Qu’en est-il des curseurs sur
l’Axiom Pro 49/61 ?
Quand vous utilisez les Modules Mixer (comme
ci-dessus), les curseurs restent affectés aux
niveaux des pistes quelle que soit la page
sélectionnée avec les Boutons multi-usages.
Étant donné que l’Axiom Pro 25 ne dispose pas
de curseurs, les niveaux des pistes peuvent être
changés en sélectionnant le bouton multi-usage
1 (Level) et en réglant les niveaux à l’aide des
encodeurs.
Dans le cas des Modules Instrument, les
curseurs se mappent sur divers paramètres
utiles dans le Module par défaut. Toutefois, une
fois qu’une page est sélectionnée en pressant
l’une des Boutons multi-usages, les encodeurs
se mappent sur les paramètres spécifiques
associés à votre Bouton multi-usage (par
exemple, en pressant le bouton multi-usage “Filt”
vous affectez les encodeurs aux paramètres
des filtres) et les curseurs ne sont plus affectés.
Cela vous permet d’utiliser le mode Flipped
Faders pour contrôler la programmation des
encodeurs.
Page 16
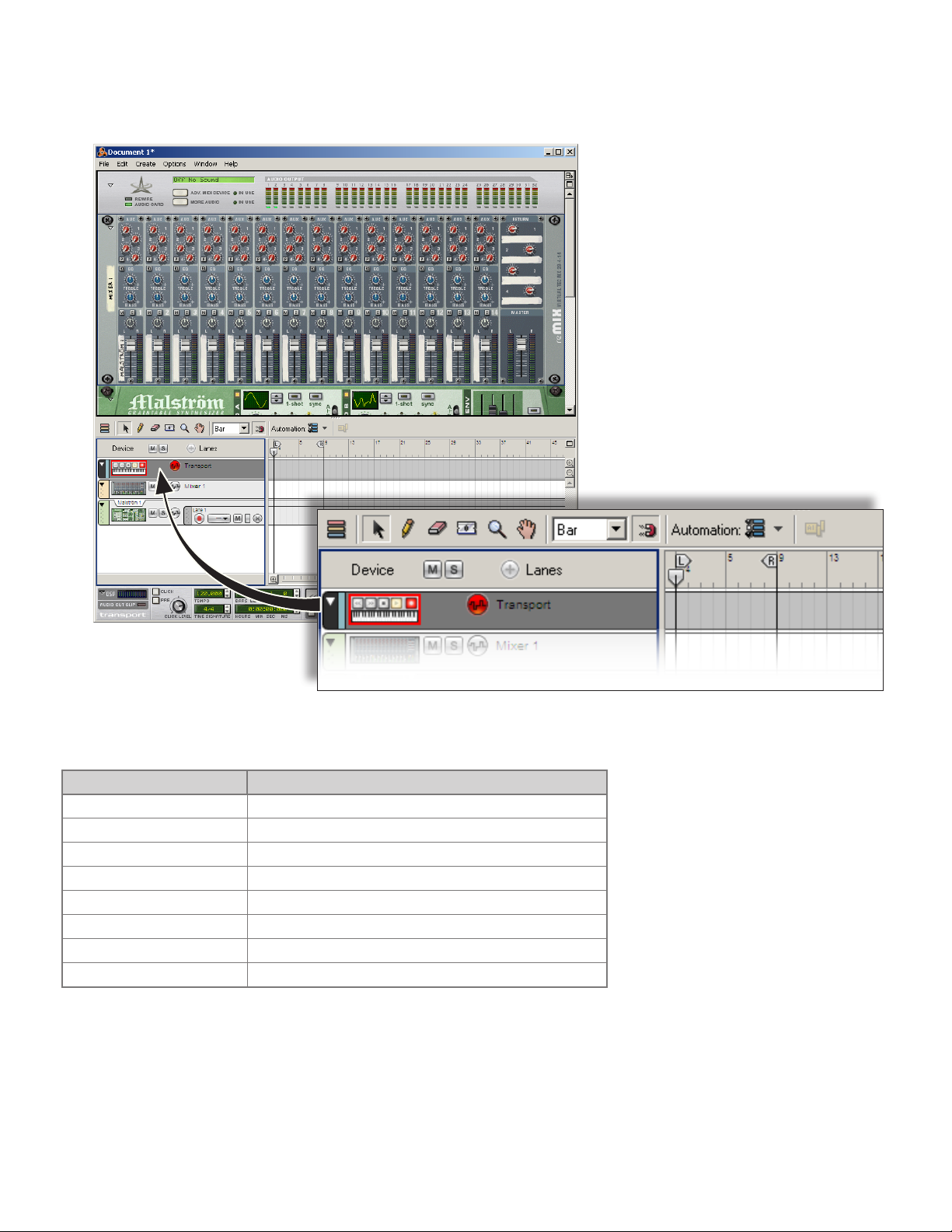
HyperControl pour Reason | Guide d’Utilisation
La “piste” Transport
| 16
Reason offre une piste “transport” en haut de son séquenceur. Quand cette piste est sélectionnée, les encodeurs peuvent être
utilisés pour contrôler le séquenceur et la barre de transport des manières suivantes :
Bouton Affectation de la piste transport
Encodeur E1 Tempo BPM
Encodeur E2 Position dans le morceau
Encodeur E3 Clic On/Off
Encodeur E4 Niveau du clic
Encodeur E5 Emplacement de boucle gauche (mesure)
Encodeur E6 Emplacement de boucle droit (mesure)
Encodeur E7 Emplacement de boucle gauche (battement)
Encodeur E8 Emplacement de boucle droit (battement)
Page 17
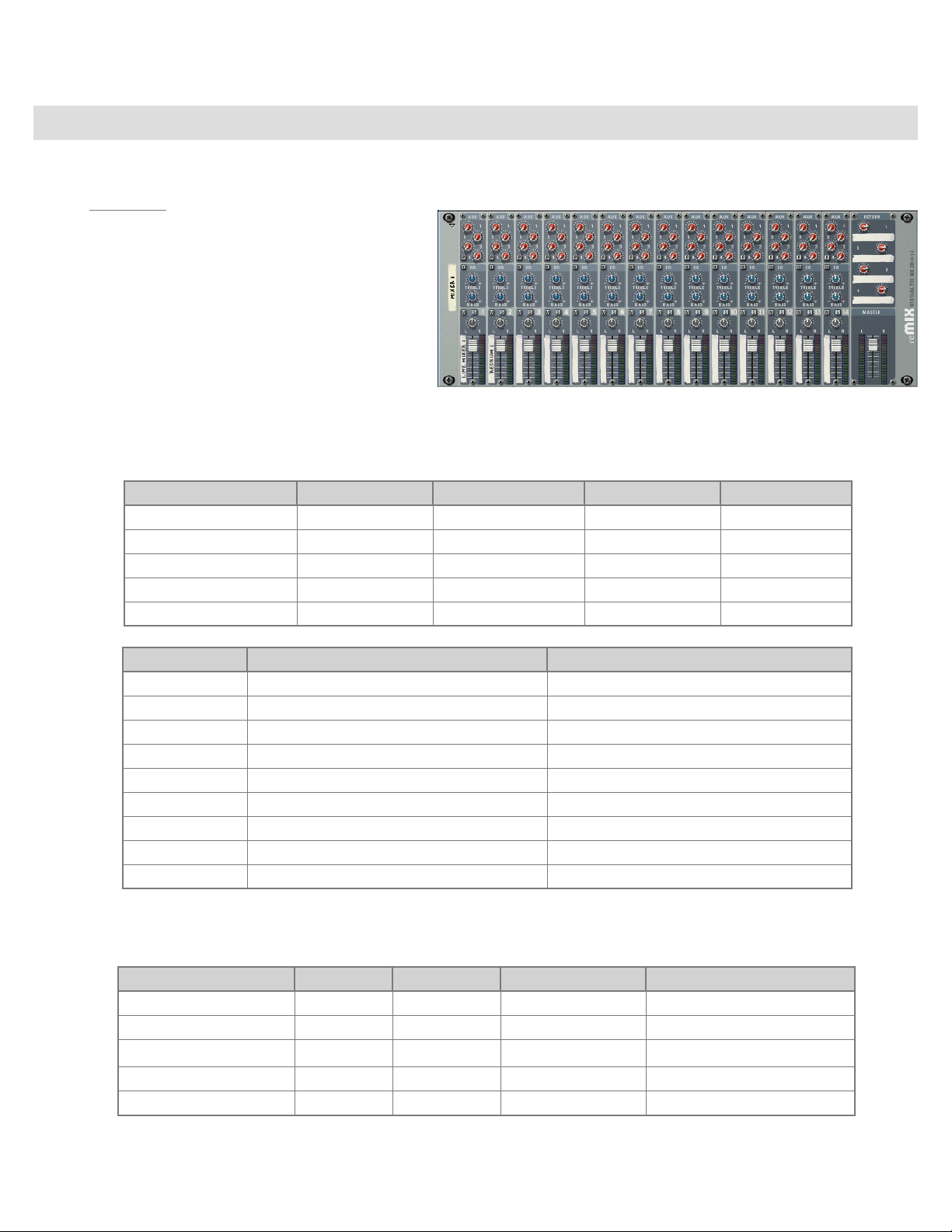
HyperControl pour Reason | Guide d’Utilisation
Répartitions des Modules de Reason
Modules Mixer
Mixer 14:2
Le Mixer 14:2 est un mélangeur stéréo avec
14 canaux. Étant donné que l’Axiom Pro peut
uniquement contrôler huit de ces canaux à la fois,
vous devez utiliser les touches F6 et F7 (F1+F2
et F1+F3 pour les utilisateurs de l’Axiom Pro 25)
pour sélectionner entre les canaux 1-8 et 9-14
respectivement.
Les tableaux ci-dessous décrivent la fonction des
contrôles Axiom Pro :
Encodeurs de l’Axiom Pro 49/61 :
Bouton mutli-usage 1 2 3 4
Page 1 Panoramique Activer l’égalisation Aux 1 Page 2 - Bass Aux 2 Page 3 - Treble Aux 3 Page 4 - - Aux 4 Page 5 - - Retours des aux -
| 17
Curseur Mixer 14:2 (Can. 1-8 sélectionnés) Mixer 14:2 (Can. 9-14 sélectionnés)
S1 Niveau du canal 1 Niveau du canal 9
S2 Niveau du canal 2 Niveau du canal 10
S3 Niveau du canal 3 Niveau du canal 11
S4 Niveau du canal 4 Niveau du canal 12
S5 Niveau du canal 5 Niveau du canal 13
S6 Niveau du canal 6 Niveau du canal 14
S7 Niveau du canal 7 S8 Niveau du canal 8 S9 Niveau master Niveau master
Encodeurs de l’Axiom Pro 25
Bouton multi-usage 1 2 3 4
Page 1 Niveau Panoramique Activer l’égalisation Aux 1
Page 2 - - Bass Aux 2
Page 3 - - Treble Aux 3
Page 4 - - - Aux 4
Page 5 - - - Aux Returns (retours des aux)
Page 18
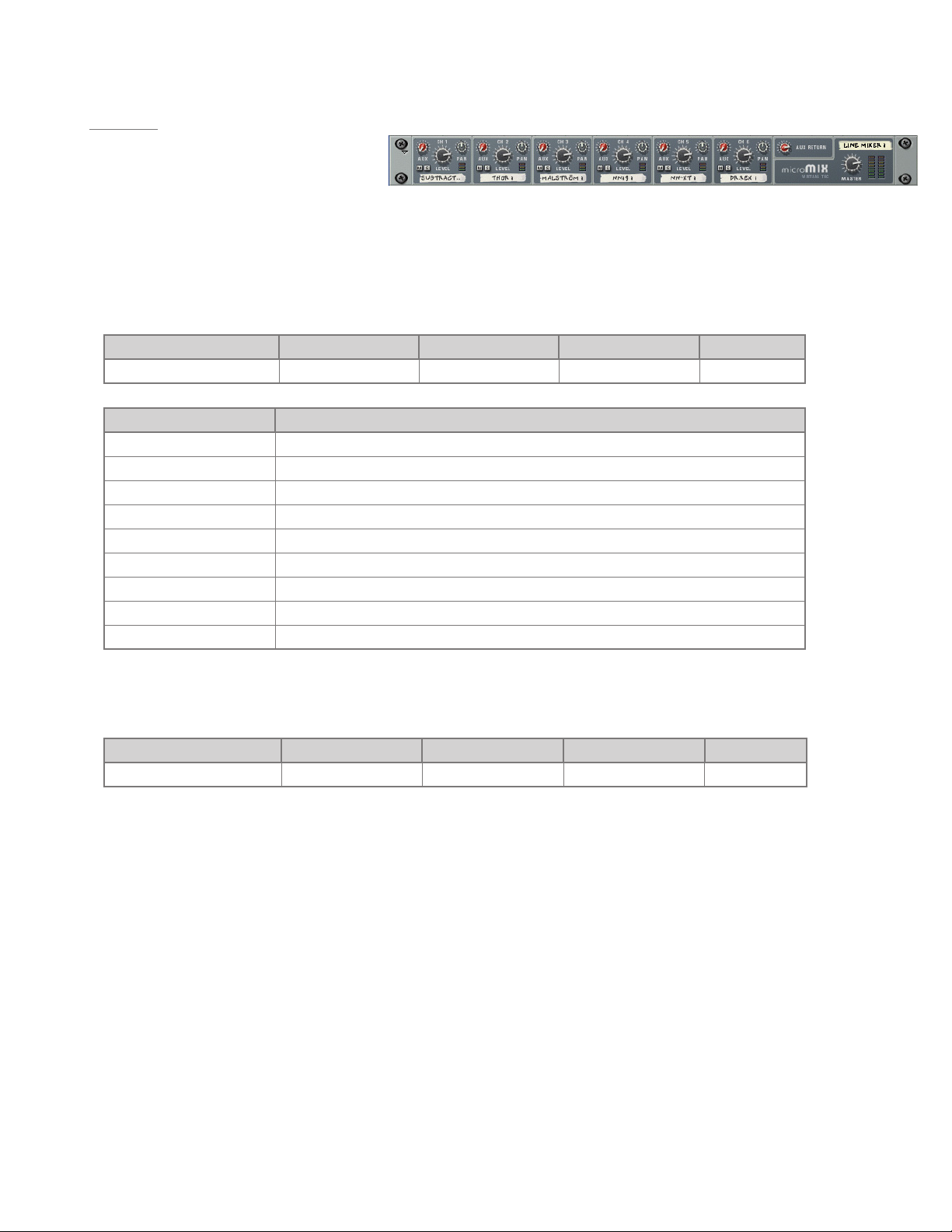
HyperControl pour Reason | Guide d’Utilisation
Mixer 6:2
Le Mixer 6:2 est un mélangeur stéréo
avec six canaux. Quand vous utilisez
ce Module, les Boutons multi-usages
affectent les encodeurs E1-E8 au contrôle du pan et les encodeurs aux au mélangeur (les utilisateurs de l’Axiom Pro 25
disposent d’une troisième option permettant aux encodeurs de contrôler le niveau des pistes).
Les tableaux ci-dessous décrivent la fonction des contrôles Axiom Pro :
Encodeurs de l’Axiom Pro 49/61 :
Bouton multi-usage 1 2 3 4
Page 1 Pan (panoramique) Aux - -
Curseur Mixer 6:2
S1 Channel 1 level (niveau du canal 1)
S2 Channel 2 level (niveau du canal 2)
S3 Channel 3 level (niveau du canal 3)
S4 Channel 4 level (niveau du canal 4)
S5 Channel 5 level (niveau du canal 5)
S6 Channel 6 level (niveau du canal 6)
S7 S8 S9 Master level (niveau master)
| 18
Encodeurs de l’Axiom Pro 25
Bouton multi-usage 1 2 3 4
Page 1 Niveau (Level) Pan (panoramique) Aux -
Page 19

HyperControl pour Reason | Guide d’Utilisation
Modules Instrument
Subtractor
À chaque fois que vous sélectionnez une piste du
séquenceur associé au Module Subtractor, vos
contrôles de l’Axiom Pro mappent les affectations par
défaut listées dans les tableaux ci-dessous. Remarquez
que la répartition par défaut varie entre l’Axiom Pro 25 et
l’Axiom Pro 49/61 étant donné que le contrôleur le plus
petit ne propose pas de curseurs ou de boutons groupe
Curseurs .
Si la répartition par défaut n’inclue pas le contrôle que vous souhaitez éditer, les Boutons multi-usages 1-4 (Oscs, Filts, LFOs, Envs)
peuvent être utilisées pour accéder aux paramètres supplémentaires trouvées dans Subtractor. Si vous accédez à ces pages et que vous
souhaitez revenir aux affectations par défaut, sélectionnez temporairement une piste différente dans le séquenceur de Reason et revenez
ensuite à la piste Subtractor (vous pouvez le faire en utilisant les touches F2 et F3 ou en utilisant le clavier ou la souris de l’ordinateur).
Les boutons F6 et F7 (F1+F2 et F1+F3 pour les utilisateurs de l’Axiom Pro 25) sont utilisés pour sélectionner le patch chargé dans
Subtractor.
✓ Utili sat eur s de l’Axiom Pro 49/61 :
Quand vous éditez les pages de sous-paramètres de Subtractor, le bouton Flip peut être utilisé pour faire basculer les affectations
des paramètres des encodeurs vers les curseurs.
| 19
Axiom Pro 49/61 - Affectations par défaut
Encodeur E1 Osc1 Octave (octave de l’Osc1)
Encodeur E2 Osc Mix (mélange de l’Osc.)
Encodeur E3 FM Amount (quantité FM)
Encodeur E4 Mod Env Gain (gain de l’env. de mod.)
Encodeur E5 Env 2 Attack (attaque de l’env 2)
Encodeur E6 Mod Env Decay (décroissance de l’env. de mod.)
Encodeur E7 Mod Env Sustain (sustain de l’env. de mod.)
Encodeur E8 Mod Env Release (relâche de l’env. de mod.)
Curseur S1 Amp Env Attack (attaque de l’env. de l’amp.)
Curseur S2 Amp Env Decay (relâche de l’env. de l’amp.)
Curseur S3 Amp Env Sustain (sustain de l’env. de l’amp.)
Curseur S4 Amp Env Release (relâche de l’env. de l’amp.)
Curseur S5 Filter Freq (fréq. du filtre)
Curseur S6 Filter Res (rés. du filtre)
Curseur S7 Filter Env Amount (quantité d’env. du filtre)
Curseur S8 LFO1 Amount (quantité LFO1)
Curseur S9 Volume master
Bouton S10 Osc1 Wave (onde de l’Osc1)
Bouton S11 Osc1 Phase Model (modèle de phase de l’Osc1)
Bouton S12 Osc1 Kbd Track (piste de clav. de l’Osc1)
Bouton S13 Ring Mod (mod. ring)
Bouton S14 Filter Type (type de filtre)
Bouton S15 LFO1 Wave (onde LFO1)
Bouton S16 Mod Env Dest (dest. de l’env. de mod.)
Bouton S17 LFO1 Dest (dest. LFO1)
Page 20

HyperControl pour Reason | Guide d’Utilisation
| 20
Axiom Pro 25 - Affectations par défaut
Encodeur E1 Osc1 Wave (onde de l’Osc1)
Encodeur E2 Osc1 Octave (octave de l’Osc1)
Encodeur E3 Osc1 Semitone
Encodeur E4 Osc1 Fine Tune
Encodeur E5 FM Amount (quantité FM)
Encodeur E6 FM Vel Amount
Encodeur E7 Mix Vel Amount
Encodeur E8 Osc Mix (mélange de l’Osc.)
Si les affectations par défaut ne contiennent pas les paramètres que vous souhaitez éditer, utilisez les Boutons multi-usages 1 à 4
pour sélectionner les paramètres supplémentaires trouvés dans Subtractor :
Subtractor – Bouton multi-usage 1 (Oscs)
Page 1 : Sous Osc 1
Encodeur E1 Osc1 Wave (onde de l’Osc1)
Encodeur E2 Osc1 Octave (octave de l’Osc1)
Encodeur E3 Osc1 Semitone
Encodeur E4 Osc1 Fine Tune
Encodeur E5 FM Amount (quantité FM)
Encodeur E6 FM Vel Amount
Encodeur E7 Mix Vel Amount
Encodeur E8 Osc Mix (mélange de l’Osc.)
Page 2 : Sous Osc 2
Encodeur E1 Osc2 Wave (onde de l’Osc2)
Encodeur E2 Osc2 Octave (octave de l’Osc2)
Encodeur E3 Osc2 Semitone (demi-ton de l’Osc2)
Encodeur E4 Osc2 Fine Tune (accord. fin de l’Osc2)
Encodeur E5 Osc2 Phase Diff (diff. de phase de l’Osc2)
Encodeur E6 Noise Level (niveau de bruit)
Encodeur E7 Noise Decay (décroissance du bruit)
Encodeur E8 Ring Mod (mod. ring)
Page 21

HyperControl pour Reason | Guide d’Utilisation
Subtractor – Bouton multi-usage 2 (Flts)
Page 1 : Sous Flt1
Encodeur E1 Filter Freq (fréq. du filtre)
Encodeur E2 Filter Res (rés. du filtre)
Encodeur E3 Filter Kbd Track (piste clav. du filtre)
Encodeur E4 Filter Type (type de filtre)
Encodeur E5 Filter Freq Mod Wheel Amount (quantité de molette de mod. de fréq. du filtre)
Encodeur E6 Filter Res Mod Wheel Amount (quantité de molette de mod. de rés. du filtre)
Encodeur E7 Filter Freq Ext Mod (mod. ext. de fréq. du filtre)
Encodeur E8 -
Page 2 : Sous Flt2
Encodeur E1 Filter2 Freq (fréq. du filtre 2)
Encodeur E2 Filter2 Res (rés. du filtre 2)
Encodeur E3 Filter Link Freq On/Off (fréq. du lien du filtre On/Off)
Encodeur E4 Filter2 On/Off (On/Off du filtre 2)
Encodeur E5 Filter2 Freq Vel Amount (quantité de vit. de fréq. du filtre 2)
Encodeur E6 Encodeur E7 Encodeur E8 -
| 21
Page 3 : Sous FEnv
Encodeur E1 Filter Env Attack (attaque de l’env. du filtre)
Encodeur E2 Filter Env Decay (décroissance de l’env. du filtre)
Encodeur E3 Filter Env Sustain (sustain de l’env. du filtre)
Encodeur E4 Filter Env Release (relâche de l’env. du filtre)
Encodeur E5 Filter Env Amount (quantité d’env. du filtre)
Encodeur E6 Filter Env Invert (invers. de l’env. du filtre)
Encodeur E7 Filter Env Vel Amount (quantité de vit. de l’env. du filtre)
Encodeur E8 Filter Decay Vel Amount (quantité de vit. de décroissance du filtre)
Page 22

HyperControl pour Reason | Guide d’Utilisation
Subtractor – Bouton multi-usage 3 (LFOs)
Page 1 : Sub LFO1
Encodeur E1 LFO1 Amount (quantité LFO1)
Encodeur E2 LFO1 Rate (taux LFO1)
Encodeur E3 LFO Sync Enable (activ. de la sync. LFO)
Encodeur E4 LFO1 Wave (onde LFO1)
Encodeur E5 LFO1 Dest (dest. LFO1)
Encodeur E6 LFO1 Mod Wheel Amount (quantité de molette de mod. LFO1)
Encodeur E7 LFO1 Ext Mod (mod. ext. LFO1)
Encodeur E8 Portamento
Page 2 : Sous LFO2
Encodeur E1 LFO2 Amount (quantité LFO2)
Encodeur E2 LFO2 Rate (taux LFO2)
Encodeur E3 LFO2 Kbd Track (piste de clav. LFO2)
Encodeur E4 LFO2 Delay (délai du LFO2)
Encodeur E5 LFO2 Dest (dest. LFO2)
Encodeur E6 LFO1 Mod Wheel Amount (quantité de molette de mod. LFO1)
Encodeur E7 LFO1 Ext Mod (mod. ext. LFO1)
Encodeur E8 Portamento
| 22
Subtractor – Bouton multi-usage 4 (Envs)
Page 1 : Sous M. Env
Encodeur E1 Env 2 Attack (attaque de l’env 2)
Encodeur E2 Mod Env Decay (décroissance de l’env. de mod.)
Encodeur E3 Mod Env Sustain (sustain de l’env. de mod.)
Encodeur E4 Mod Env Release (relâche de l’env. de mod.)
Encodeur E5 Mod Env Dest (dest. de l’env. de mod.)
Encodeur E6 Mod Env Invert (invers. de l’env. de mod.)
Encodeur E7 Mod Env Vel Amount (quantité de vit. de l’env. de mod.)
Encodeur E8 Mod Env Gain (gain de l’env. de mod.)
Page 2 : Sous A. Env
Encodeur E1 Amp Env Attack (attaque de l’env. de l’amp.)
Encodeur E2 Amp Env Decay (relâche de l’env. de l’amp.)
Encodeur E3 Amp Env Sustain (sustain de l’env. de l’amp.)
Encodeur E4 Amp Env Release (relâche de l’env. de l’amp.)
Encodeur E5 Amp Ext Mod (mod. ext. de l’amp.)
Encodeur E6 Amp Vel Amount (quantité de vit. de l’amp.)
Encodeur E7 Amp Attack Vel Amount (quantité de vit. d’attaque de l’amp.)
Encodeur E8 -
Page 23

HyperControl pour Reason | Guide d’Utilisation
Thor
Thor est un puissant synthétiseur qui
inclue de multiples oscillateurs, filtres,
effets ainsi qu’un arppegiator et de
nombreuses options de routing de la
modulation. En raison du grand nombre
de contrôles que Thor propose, le
fonctionnement des Boutons multi-usages dans HyperControl est différent en comparaison avec les autres instruments
Reason.
À chaque fois que vous sélectionnez une piste du séquenceur associé au Module Thor, vos contrôles de l’Axiom Pro mappent
les affectations par défaut listées dans les tableaux “Home Page” ci-dessous. Remarquez que la répartition par défaut varie
entre l’Axiom Pro 25 et l’Axiom Pro 49/61 étant donné que le contrôleur le plus petit ne propose pas de curseurs ou de
boutons groupe Curseurs .
La page d’accueil correspond à un “menu principal” et mappe les contrôles de l’Axiom Pro à certains des contrôles les plus
utilisés dans le synthétiseur. La page d’accueil inclue aussi quatre options pour les Boutons multi-usages : Synth, FX, ModBk
et Arp. En sélectionnant l’une de ces options, vous accédez à une nouvelle page de sous-menu contenant des paramètres
spécifiques à cette sélection. Par exemple, en sélectionnant le bouton multi-usage 1 (Synth) dans la page d’accueil, vous
accédez à un sous-menu qui contient toute une variété de paramètres et d’options relatives aux Boutons multi-usages avec le
“noyau” du synthétiseur de Thor (cela inclue les Boutons multi-usages pour Oscillators, Filters et Modulation).
| 23
Pour revenir à la page d’accueil depuis n’importe lequel des sous-menus, pressez le bouton multi-usage 1 (Home).
Les boutons F6 et F7 (F1+F2 et F1+F3 pour les utilisateurs de l’Axiom Pro 25) sont utilisés pour sélectionner le patch chargé
dans Thor.
✓ U til isateurs de l’Axiom Pr o 49/61 :
Quand vous éditez les pages de sous-paramètres de Thor, le bouton Flip peut être utilisé pour faire basculer les
affectations des paramètres des encodeurs vers les curseurs.
Page 24

HyperControl pour Reason | Guide d’Utilisation
Structure du menu HyperControl pour Thor
Pressez le bouton
multi-usage 1.
Pressez le bouton
multi-usage 2.
Pressez le bouton
multi-usage 3.
| 24
Pressez le bouton
multi-usage 4.
Synth
Home
multi-usage 1
Pressez le bouton
Oscs
multi-usage 2
Pressez le bouton
Osc 1
Osc 2
Osc 3
FX ModBk Arp
Home
multi-usage 1
Pressez le bouton
Delay
multi-usage 2
Pressez le bouton
Home
multi-usage 1
Pressez le bouton
Dest
multi-usage 2
Pressez le bouton
1-7Dest
8-13Dest
Home
multi-usage 1
Pressez le bouton
Ctrls
Pressez le bouton
Pressez le bouton
Filts
multi-usage 3
Mods
multi-usage 4
Filt 1
Filt 2
Filt 3
FiltEnv
LF01
ModEnv
AmpEnv
GlobEnv
Chor.
multi-usage 3
Pressez le bouton
—
Scale
multi-usage 3
Pressez le bouton
—
1-7Scle
8-13Scle
Steps
multi-usage 3
Pressez le bouton
Run
multi-usage 4
Pressez le bouton
1 - 8
9 - 16
Page 25

HyperControl pour Reason | Guide d’Utilisation
Page d’accueil de Thor – Axiom Pro 49/61
Encodeur E1 Filter 3 Freq (fréq. de filtre 3)
Encodeur E2 Filter 3 Res (rés. de filtre 3)
Encodeur E3 Filter 3 Drive (drive du filtre 3)
Encodeur E4 Global Env Delay (délai d’env. global)
Encodeur E5 Global Env Attack (attaque d’env. global)
Encodeur E6 Global Env Decay (décroissance d’env. global)
Encodeur E7 Global Env Sustain (sustain d’env. global)
Encodeur E8 Global Env Release (relâche d’env global)
Curseur S1 Rotary 1 (bouton rotatif 1)
Curseur S2 Rotary 2 (bouton rotatif 2)
Curseur S3 Osc 1 And 2 Balance (balance Osc 1 et 2)
Curseur S4 Osc 1 And 2 Level (niveau Osc 1 et 2)
Curseur S5 Osc 3 Level (niveau Osc 3)
Curseur S6 Amplifier Velocity (vitesse de l’amplificateur)
Curseur S7 Amplifier Gain (gain de l’amplificateur)
Curseur S8 Amplifier Pan (pano. de l’amplificateur)
Curseur S9 Volume master
| 25
Bouton S10 Osc 1 To Filter 1 Enable (activer Osc 1 vers Filtre 1)
Bouton S11 Osc 2 To Filter 1 Enable (activer Osc 2 vers Filtre 1)
Bouton S12 Osc 3 To Filter 1 Enable (activer Osc 3 vers Filtre 1)
Bouton S13 Osc 1 To Filter 2 Enable (activer Osc 1 vers Filtre 2)
Bouton S14 Osc 2 To Filter 2 Enable (activer Osc 2 vers Filtre 2)
Bouton S15 Osc 3 To Filter 2 Enable (activer Osc 3. vers Filtre 2)
Bouton S16 Delay On (délai On)
Bouton S17 Chorus On
Page d’accueil de Thor – Axiom Pro 25
Encodeur E1 Rotary 1 (bouton rotatif 1)
Encodeur E2 Rotary 2 (bouton rotatif 2)
Encodeur E3 Button 1 (bouton 1)
Encodeur E4 Button 2 (bouton 2)
Encodeur E5 Osc 1 And 2 Balance (balance Osc 1 et 2)
Encodeur E6 Osc 1 And 2 Level (niveau Osc 1 et 2)
Encodeur E7 Osc 3 Level (niveau Osc 3)
Encodeur E8 Master level (niveau master)
Page 26

HyperControl pour Reason | Guide d’Utilisation
Pages du sous-menu du Synth :
Le sous-menu Synth vous permet d’accéder à divers paramètres concernant le “noyau” du synthétiseur de Thor comme les
contrôles d’oscillateur, de filtre et de modulation.
Boutons multi-usages 2-4 (Oscs, Filts et Mods) vous permettent d’affecter plusieurs paramètres aux encodeurs
comme indiqué dans le tableau ci-dessous.
Soft-Key 1 (Home) vous ramène à la page d’accueil de Thor.
Bouton multi-usage 2 (Osc)
Page 1 : Osc 1
Encodeur E1 Osc 1 Oct (oct. de l’Osc 1)
Encodeur E2 Osc 1 Semi (demi de l’Osc 1)
Encodeur E3 Osc 1 Tune (accordage Osc 1)
Encodeur E4 Osc 1 Type (type Osc 1)
Encodeur E5 Osc 1 Param B
Encodeur E6 Osc 1 Param C
Encodeur E7 Osc 1 Kbd (clav. Osc 1)
Encodeur E8 Osc 1 Mod (mod. de l’Osc 1)
| 26
Page 2 : Osc 2
Encodeur E1 Osc 2 Oct (oct. de l’Osc 2)
Encodeur E2 Osc 2 Semi (demi de l’Osc 2)
Encodeur E3 Osc 2 Tune (accordage Osc 2)
Encodeur E4 Osc 2 Type (type Osc 2)
Encodeur E5 Osc 2 Param B
Encodeur E6 Osc 2 Param C
Encodeur E7 Osc 2 Kbd (clav. Osc 2)
Encodeur E8 Osc 2 Mod (mod. de l’Osc 2)
Page 3 : Osc 3
Encodeur E1 Osc 3 Oct (oct. de l’Osc 3)
Encodeur E2 Osc 3 Semi (demi de l’Osc 3)
Encodeur E3 Osc 3 Tune (accordage Osc 3)
Encodeur E4 Osc 3 Type (type Osc 3)
Encodeur E5 Osc 3 Param B
Encodeur E6 Osc 3 Param C
Encodeur E7 Osc 3 Kbd (clav. Osc 3)
Encodeur E8 Osc 3 Mod (mod. de l’Osc 3)
Page 27

HyperControl pour Reason | Guide d’Utilisation
Bouton multi-usage 3 (Filt)
Page 1 : Filtre 1
Encodeur E1 Filter 1 Freq (fréq. de filtre 1)
Encodeur E2 Filter 1 Res (rés. de filtre 1)
Encodeur E3 Filter 1 Drive (drive du filtre 1)
Encodeur E4 Filter 1 Type (type de filtre 1)
Encodeur E5 Filter 1 Param X (param. X du filtre 1)
Encodeur E6 Shaper Type (type de modelé)
Encodeur E7 Shaper Drive (drive de modelé)
Encodeur E8 Filter 1 Velocity (vitesse du filtre 1)
Page 2 : Filtre 2
Encodeur E1 Filter 2 Freq (fréq. de filtre 2)
Encodeur E2 Filter 2 Res (rés. de filtre 2)
Encodeur E3 Filter 2 Drive (drive du filtre 2)
Encodeur E4 Filter 2 Type (type de filtre 2)
Encodeur E5 Filter 2 Param X (param. X du filtre 2)
Encodeur E6 Filter 2 Param Y (param. Y du filtre 2)
Encodeur E7 Filter 2 Kbd (clav. du filtre 2)
Encodeur E8 Filter 2 Velocity (vitesse du filtre 2)
| 27
Page 3 : Filtre 3
Encodeur E1 Filter 3 Freq (fréq. de filtre 3)
Encodeur E2 Filter 3 Res (rés. de filtre 3)
Encodeur E3 Filter 3 Drive (drive du filtre 3)
Encodeur E4 Filter 3 Type (type de filtre 3)
Encodeur E5 Filter 3 Param X (param. X du filtre 3)
Encodeur E6 Filter 3 Param Y (param. Y du filtre 3)
Encodeur E7 Filter 3 Kbd (clav. du filtre 3)
Encodeur E8 Filter 3 Velocity (vitesse du filtre 3)
Page 4 : Filt Env
Encodeur E1 Filter Env Attack (attaque de l’env. du filtre)
Encodeur E2 Filter Env Decay (décroissance de l’env. du filtre)
Encodeur E3 Filter Env Sustain (sustain de l’env. du filtre)
Encodeur E4 Filter Env Release (relâche de l’env. du filtre)
Encodeur E5 Filter Env Gate Trig On (décl. de blocage de l’env. du filtre On)
Encodeur E6 Filter 1 Env Amount (quantité de l’env. du filtre 1)
Encodeur E7 Filter 2 Env Amount (quantité de l’env. du filtre 2)
Encodeur E8 Filter 3 Global Env Amount (quantité de l’env. global du filtre 3)
Page 28

HyperControl pour Reason | Guide d’Utilisation
Bouton multi-usage 4 (Mods)
Page 1 : LFO 1
Encodeur E1 LFO 1 Waveform (forme d’onde LFO 1)
Encodeur E2 LFO 1 Rate (taux LFO 1)
Encodeur E3 LFO 1 Delay (délai LFO 1)
Encodeur E4 LFO 1 KbdFollow (suivi du clav. LFO 1)
Encodeur E5 LFO 1 Key Sync (sync. de clav. LFO 1)
Encodeur E6 LFO 1 Tempo Sync (sync. de tempo LFO 1)
Encodeur E7 Encodeur E8 -
Page 2 : ModEnv
Encodeur E1 Mod Env Delay (délai d’env. de mod.)
Encodeur E2 Env 2 Attack (attaque de l’env 2)
Encodeur E3 Mod Env Decay (décroissance de l’env. de mod.)
Encodeur E4 Mod Env Release (relâche de l’env. de mod.)
Encodeur E5 Mod Env Gate Trig On (décl. de blocage de l’env. de mod. On)
Encodeur E6 Mod Env Tempo Sync (sync. de tempo de l’env. de mod.)
Encodeur E7 Mod Env Loop (boucle de l’env. de mod.)
Encodeur E8 -
| 28
Page 3 : AmpEnv
Encodeur E1 Amp Env Attack (attaque de l’env. de l’amp.)
Encodeur E2 Amp Env Decay (relâche de l’env. de l’amp.)
Encodeur E3 Amp Env Sustain (sustain de l’env. de l’amp.)
Encodeur E4 Amp Env Release (relâche de l’env. de l’amp.)
Encodeur E5 Amp Env Gate Trig On (décl. de blocage de l’env. de l’amp. On)
Encodeur E6 Amplifier Velocity (vitesse de l’amplificateur)
Encodeur E7 Amplifier Pan (pano. de l’amplificateur)
Encodeur E8 Amplifier Gain (gain de l’amplificateur)
Page 4 : Glob. Env
Encodeur E1 Global Env Delay (délai d’env. global)
Encodeur E2 Global Env Attack (attaque d’env. global)
Encodeur E3 Global Env Hold (retenue d’env global)
Encodeur E4 Global Env Decay (décroissance d’env. global)
Encodeur E5 Global Env Loop (boucle d’env global)
Encodeur E6 Global Env Sustain (sustain d’env. global)
Encodeur E7 Global Env Release (relâche d’env global)
Encodeur E8 Filter 3 Global Env Amount (quantité de l’env. global du filtre 3)
Page 29

HyperControl pour Reason | Guide d’Utilisation
Sous-menu FX
Le sous-menu FX vous permet d’accéder à divers paramètres concernant les effets de delay et de chorus avec Thor. Les
Boutons multi-usages 2 et 3 vous permettent d’affecter des paramètres aux encodeurs comme indiqué dans le tableau cidessous.
Soft-Key 1 (Home) vous ramène à la page d’accueil de Thor.
Bouton multi-usage 2 (Delay)
Encodeur E1 Delay Amt (qté de delay)
Encodeur E2 Delay Rate (taux de delay)
Encodeur E3 Delay Time (décalage du delay)
Encodeur E4 Delay Feedback (retour du delay)
Encodeur E5 Delay On (délai On)
Encodeur E6 Delay Sync (Sync. du delay)
Encodeur E7 Encodeur E8 Delay Dry Wet (traité/non-traité delay)
| 29
Bouton multi-usage 3 (Chorus)
Encodeur E1 Chorus Amt (qté de chorus)
Encodeur E2 Chorus Rate (taux de chorus)
Encodeur E3 Chorus Delay (delay du chorus)
Encodeur E4 Chorus Feedback (feedback du chorus)
Encodeur E5 Chorus On
Encodeur E6 Encodeur E7 Encodeur E8 Chorus Dry Wet (traité/non-traité chorus)
Page 30

HyperControl pour Reason | Guide d’Utilisation
Sous-menu de modulation
Le sous-menu ModBk vous permet d’accéder à divers paramètres liés à la modulation dans le synthétiseur Thor. Les Boutons
multi-usages 2 et 3 vous permettent d’affecter des paramètres aux encodeurs comme indiqué dans le tableau ci-dessous.
Soft-Key 1 (Home) vous ramène à la page d’accueil de Thor.
Bouton multi-usage 2 (Dest)
Page 1 : Dest 1-7
Encodeur E1 Mod 1 Dest Amount (qté de dest. du mod. 1)
Encodeur E2 Mod 2 Dest Amount (qté de dest. du mod. 2)
Encodeur E3 Mod 3 Dest Amount (qté de dest. du mod. 3)
Encodeur E4 Mod 4 Dest Amount (qté de dest. du mod. 4)
Encodeur E5 Mod 5 Dest Amount (qté de dest. du mod. 5)
Encodeur E6 Mod 6 Dest Amount (qté de dest. du mod. 6)
Encodeur E7 Mod 7 Dest Amount (qté de dest. du mod. 7)
Encodeur E8 -
Page 2 : Dest 8-13
Encodeur E1 Mod 8 Dest Amount (qté de dest. du mod. 8)
Encodeur E2 Mod 9 Dest Amount (qté de dest. du mod. 9)
Encodeur E3 Mod 10 Dest Amount (qté de dest. du mod. 10)
Encodeur E4 Mod 11 Dest Amount (qté de dest. du mod. 11)
Encodeur E5 Mod 12 Dest Amount (qté de dest. du mod. 12)
Encodeur E6 Mod 13 Dest Amount (qté de dest. du mod. 13)
Encodeur E7 Encodeur E8 -
| 30
Bouton multi-usage 3 (Scale)
Page 1 : Scale 1-7
Encodeur E1 Mod 1 Scale Amount (qté d’échelle du mod. 1)
Encodeur E2 Mod 2 Scale Amount (qté d’échelle du mod. 2)
Encodeur E3 Mod 3 Scale Amount (qté d’échelle du mod. 3)
Encodeur E4 Mod 4 Scale Amount (qté d’échelle du mod. 4)
Encodeur E5 Mod 5 Scale Amount (qté d’échelle du mod. 5)
Encodeur E6 Mod 6 Scale Amount (qté d’échelle du mod. 6)
Encodeur E7 Mod 7 Scale Amount (qté d’échelle du mod. 7)
Encodeur E8 -
Page 1 : Scale 8-13
Encodeur E1 Mod 8 Scale Amount (qté d’échelle du mod. 8)
Encodeur E2 Mod 9 Scale Amount (qté d’échelle du mod. 9)
Encodeur E3 Mod 10 Scale Amount (qté d’échelle du mod. 10)
Encodeur E4 Mod 11 Scale Amount (qté d’échelle du mod. 11)
Encodeur E5 Mod 12 Scale Amount (qté d’échelle du mod. 12)
Encodeur E6 Mod 13 Scale Amount (qté d’échelle du mod. 13)
Encodeur E7 Encodeur E8 -
Page 31

HyperControl pour Reason | Guide d’Utilisation
Sous-menu Arpeggiator
Le sous-menu Arp vous permet d’accéder à divers paramètres liés au fonctionnement de l’arpeggiator de Thor. Les Boutons
multi-usages 2 et 3 vous permettent d’affecter des paramètres aux encodeurs comme indiqué dans le tableau ci-dessous.
Le bouton multi-usage 4 (Run) vous permet de lancer et d’arrêter l’arpeggiator.
Soft-Key 1 (Home) vous ramène à la page d’accueil de Thor.
Bouton multi-usage 2 (Ctrls)
Encodeur E1 Step Sequencer Edit Mode (mode Edit du séquenceur par étape)
Encodeur E2 Step Sequencer Octave Range (plage d’octave du séquenceur par étape)
Encodeur E3 Step Sequencer Synced (sync. du séquenceur par étape)
Encodeur E4 Step Sequencer Rate (taux du séquenceur par étape)
Encodeur E5 Step Sequencer Run Mode (mode de lancement du séquenceur par étape)
Encodeur E6 Step Sequencer Direction (directeur du séquenceur par étape)
Encodeur E7 Step Sequencer Step Count (compteur par étape du séquenceur par étape)
Encodeur E8 -
| 31
Bouton multi-usage 3 (Steps)
Page 1 : Steps 1-8
Encodeur E1 Pattern Step Knob 1 (étape du patron encodeur 1)
Encodeur E2 Pattern Step Knob 2 (étape du patron encodeur 2)
Encodeur E3 Pattern Step Knob 3 (étape du patron encodeur 3)
Encodeur E4 Pattern Step Knob 4 (étape du patron encodeur 4)
Encodeur E5 Pattern Step Knob 5 (étape du patron encodeur 5)
Encodeur E6 Pattern Step Knob 6 (étape du patron encodeur 6)
Encodeur E7 Pattern Step Knob 7 (étape du patron encodeur 7)
Encodeur E8 Pattern Step Knob 8 (étape du patron encodeur 8)
Page 2 : Steps 9-16
Encodeur E1 Pattern Step Knob 9 (étape du patron encodeur 9)
Encodeur E2 Pattern Step Knob 10 (étape du patron encodeur 10)
Encodeur E3 Pattern Step Knob 11 (étape du patron encodeur 11)
Encodeur E4 Pattern Step Knob 12 (étape du patron encodeur 12)
Encodeur E5 Pattern Step Knob 13 (étape du patron encodeur 13)
Encodeur E6 Pattern Step Knob 14 (étape du patron encodeur 14)
Encodeur E7 Pattern Step Knob 15 (étape du patron encodeur 15)
Encodeur E8 Pattern Step Knob 16 (étape du patron encodeur 16)
Page 32

HyperControl pour Reason | Guide d’Utilisation
Malström
À chaque fois que vous sélectionnez une
piste du séquenceur associé au Module
Malström, vos contrôles de l’Axiom Pro
mappent les affectations par défaut listées
dans les tableaux ci-dessous. Remarque
que la répartition par défaut varie entre
l’Axiom Pro 25 et l’Axiom Pro 49/61 étant
donné que le plus petit contrôleur ne
propose pas de curseurs ou de boutons
groupe Curseurs .
Si la répartition par défaut n’inclue pas le contrôle que vous souhaitez éditer, les Boutons multi-usages 1-4 (Oscs, Filts, Mods,
Vel) peuvent être utilisées pour accéder aux paramètres supplémentaires trouvées dans Malström. Si vous accédez à ces
pages et que vous souhaitez revenir aux affectations par défaut, sélectionnez temporairement une piste différente dans le
séquenceur de Reason et revenez ensuite à la piste Malström (vous pouvez le faire en utilisant les touches F2 et F3 ou en
utilisant le clavier ou la souris de l’ordinateur).
| 32
Les touches F6-F7 (F1+F2 et F1+F3 sur l’Axiom Pro 25) peuvent être utilisées pour sélectionner le patch qui est
actuellement chargé dans Malström.
✓ U til isateurs de l’Axiom Pr o 49/61 :
Quand vous éditez les pages de sous-paramètres de Malström, le bouton Flip peut être utilisé pour faire basculer les
affectations des paramètres des encodeurs vers les curseurs.
Page 33

HyperControl pour Reason | Guide d’Utilisation
Axiom Pro 49/61 - Affectations par défaut
Encodeur E1 Oscillator A Gain (gain Oscillator A)
Encodeur E2 Oscillator B Gain (gain Oscillator B)
Encodeur E3 Oscillator A Index (index Oscillator A)
Encodeur E4 Oscillator B Index (index Oscillator B)
Encodeur E5 Oscillator A Attack (attaque Oscillator A)
Encodeur E6 Oscillator A Decay (décroissance Oscillator A)
Encodeur E7 Oscillator A Sustain (sustain Oscillator A)
Encodeur E8 Oscillator A Release (relâche Oscillator A)
Curseur S1 Filter A Resonance (Résonance de filtre A)
Curseur S2 Filter A Freq (fréq. de filtre A)
Curseur S3 Filter B Resonance (Résonance de filtre B)
Curseur S4 Filter B Freq (fréq. de filtre B)
Curseur S5 Filter Env Attack (attaque de l’env. du filtre)
Curseur S6 Filter Env Decay (décroissance de l’env. du filtre)
Curseur S7 Filter Env Sustain (sustain de l’env. du filtre)
Curseur S8 Filter Env Release (relâche de l’env. du filtre)
Curseur S9 Volume master
| 33
Bouton S10 Filter A Mode (mode de filtre A)
Bouton S11 Filter B Mode (mode de filtre B)
Bouton S12 Oscillator A On/Off
Bouton S13 Oscillator B On/Off
Bouton S14 Modulator A On/Off
Bouton S15 Modulator A Target (cible Modulator A)
Bouton S16 Modulator B On/Off
Bouton S17 Modulator B Target (cible Modulator B)
Axiom Pro 25 - Affectations par défaut
Encodeur E1 Oscillator B Shift (décalage Oscillator B)
Encodeur E2 Oscillator B Octave (octave Oscillator B)
Encodeur E3 Oscillator B Semi (demi Oscillator B)
Encodeur E4 Oscillator B Cent (cent Oscillator B)
Encodeur E5 Oscillator B On/Off
Encodeur E6 Oscillator B Motion (mouvement Oscillator B)
Encodeur E7 Oscillator B Index (index Oscillator B)
Encodeur E8 Oscillator B Gain (Gain Oscillator B)
Si les affectations par défaut ne contiennent pas les paramètres que vous souhaitez éditer, utilisez les Boutons multi-usages
1 à 4 pour sélectionner les paramètres supplémentaires trouvés dans Malström :
Page 34

HyperControl pour Reason | Guide d’Utilisation
Malström – Bouton multi-usage 1 (Oscs)
Page 1 : Mal Osc B
Encodeur E1 Oscillator B Shift (décalage Oscillator B)
Encodeur E2 Oscillator B Octave (octave Oscillator B)
Encodeur E3 Oscillator B Semi (demi Oscillator B)
Encodeur E4 Oscillator B Cent (cent Oscillator B)
Encodeur E5 Oscillator B On/Off
Encodeur E6 Oscillator B Motion (mouvement Oscillator B)
Encodeur E7 Oscillator B Index (index Oscillator B)
Encodeur E8 Oscillator B Gain (Gain Oscillator B)
Page 2 : Mal Osc A
Encodeur E1 Oscillator A Shift (décalage Oscillator A)
Encodeur E2 Oscillator A Octave (octave Oscillator A)
Encodeur E3 Oscillator A Semi (demi Oscillator A)
Encodeur E4 Oscillator A Cent (cent Oscillator A)
Encodeur E5 Shaper Amount (qté de modelé)
Encodeur E6 Oscillator A Motion (mouvement Oscillator A)
Encodeur E7 Oscillator A Index (index Oscillator A)
Encodeur E8 Oscillator A Gain (Gain Oscillator A)
| 34
Page 3 : MalEnvs
Encodeur E1 Oscillator A Attack (attaque Oscillator A)
Encodeur E2 Oscillator A Decay (décroissance Oscillator A)
Encodeur E3 Oscillator A Sustain (sustain Oscillator A)
Encodeur E4 Oscillator A Release (relâche Oscillator A)
Encodeur E5 Oscillator B Attack (attaque Oscillator B)
Encodeur E6 Oscillator B Decay (décroissance Oscillator B)
Encodeur E7 Oscillator B Sustain (sustain Oscillator B)
Encodeur E8 Oscillator B Release (relâche Oscillator B)
Page 35

HyperControl pour Reason | Guide d’Utilisation
Malström – Bouton multi-usage 2 (Flts)
Page 1 : Mal FltB
Encodeur E1 Filter B Freq (fréq. de filtre B)
Encodeur E2 Filter B Resonance (résonance de filtre B)
Encodeur E3 Filter B Env (env. de filtre B)
Encodeur E4 Filter B Mode (mode de filtre B)
Encodeur E5 Filter B On/Off
Encodeur E6 Route Filter B To Shaper (routage du filtre B ver le modeleur)
Encodeur E7 Route Oscillator A To Filter B (routage de l’Oscillator A ver le filtre B)
Encodeur E8 Route Oscillator B To Filter B (routage de l’Oscillator B vers le filtre B)
Page 2 : Mal FltA
Encodeur E1 Filter A Freq (fréq. de filtre A)
Encodeur E2 Filter A Resonance (résonance de filtre A)
Encodeur E3 Filter A Env (env. du filtre A)
Encodeur E4 Filter A Mode (mode de filtre A)
Encodeur E5 Filter A On/Off
Encodeur E6 Filter A Kbd Track (piste clav. du filtre A)
Encodeur E7 Mod Wheel To Filter (molette de mod. ver le filtre)
Encodeur E8 Mod Wheel Target (cible de la molette de mod.)
| 35
Page 3 : MalFenv
Encodeur E1 Filter Env Attack (attaque de l’env. du filtre)
Encodeur E2 Filter Env Decay (décroissance de l’env. du filtre)
Encodeur E3 Filter Env Sustain (sustain de l’env. du filtre)
Encodeur E4 Filter Env Release (relâche de l’env. du filtre)
Encodeur E5 Filter Env Amount (quantité d’env. du filtre)
Encodeur E6 Filter Env Invert (invers. de l’env. du filtre)
Encodeur E7 Encodeur E8 -
Page 36

HyperControl pour Reason | Guide d’Utilisation
Malström – Bouton multi-usage 3 (Mods)
Page 1 : Mal Mod A
Encodeur E1 Modulator A Target (cible Modulator A)
Encodeur E2 Modulator A Rate (taux Modulator A)
Encodeur E3 Modulator A One Shot (indiv. du Modulator A)
Encodeur E4 Modulator A Curve (courbe du Modulator A)
Encodeur E5 Modulator A On/Off
Encodeur E6 Modulator A to Pitch (Modulator A ver le Pitch)
Encodeur E7 Modulator A to Pitch (Modulator A ver l’index)
Encodeur E8 Modulator A to Pitch (Modulator A ver le décalage)
Page 2 : Mal Mod B
Encodeur E1 Modulator B Target (cible Modulator B)
Encodeur E2 Modulator B Rate (taux Modulator B)
Encodeur E3 Modulator B To Motion (Modulator B vers mouvement)
Encodeur E4 Modulator B Curve (courbe du Modulator B)
Encodeur E5 Modulator B On/Off
Encodeur E6 Modulator B To Level (Modulator B vers niveau)
Encodeur E7 Modulator B To Level (Modulator B vers filtre)
Encodeur E8 Modulator B To Modulator A (Modulator B vers Modulator A)
| 36
Malström – Bouton multi-usage 4 (Vel)
Encodeur E1 Velocity Target (cible de vitesse)
Encodeur E2 Velocity To Level A (vitesse vers niveau A)
Encodeur E3 Velocity To Level B (vitesse vers niveau B)
Encodeur E4 Velocity To Filter Env (vitesse vers env. du filtre)
Encodeur E5 Velocity To Attack (vitesse vers attaque)
Encodeur E6 Velocity To Shift (vitesse vers décalage)
Encodeur E7 Velocity To Modulator (vitesse vers Modulator)
Encodeur E8 -
Page 37

HyperControl pour Reason | Guide d’Utilisation
NN19
À chaque fois que vous sélectionnez une piste du
séquenceur associé au Module NN19, vos contrôles de
l’Axiom Pro mappent les affectations par défaut listées
dans les tableaux ci-dessous. Remarque que la répartition
par défaut varie entre l’Axiom Pro 25 et l’Axiom Pro 49/61
étant donné que le plus petit contrôleur ne propose pas
de curseurs ou de boutons groupe Curseurs .
Si la répartition par défaut n’inclue pas le contrôle
que vous souhaitez éditer, les Boutons multi-usages 1-4 (Osc, Filt, LFO, Amp) peuvent être utilisées pour accéder aux paramètres
supplémentaires trouvées dans NN19. Si vous accédez à ces pages et que vous souhaitez revenir aux affectations par défaut, sélectionnez
temporairement une piste différente dans le séquenceur de Reason et revenez ensuite à la piste NN19 (vous pouvez le faire en utilisant les
touches F2 et F3 ou en utilisant le clavier ou la souris de l’ordinateur).
Les touches F6-F7 (F1+F2 et F1+F3 sur l’Axiom Pro 25) peuvent être utilisées pour sélectionner le patch qui est actuellement chargé dans
NN19.
✓ Ut ilisate urs d e l’Axiom Pro 49 /61 :
Quand vous éditez les pages de sous-paramètres de NN19, le bouton Flip peut être utilisé pour faire basculer les affectations des
paramètres des encodeurs vers les curseurs.
| 37
Axiom Pro 49/61 - Affectations par défaut
Encodeur E1 Filter Freq (fréq. du filtre)
Encodeur E2 Filter Res (rés. du filtre)
Encodeur E3 Filter Mode (mode du filtre)
Encodeur E4 Filter Env Amount (quantité d’env. du filtre)
Encodeur E5 Osc Octave (octave de l’osc.)
Encodeur E6 Osc Semitone (demiton de l’osc.)
Encodeur E7 LFO Rate (taux LFO)
Encodeur E8 LFO Amount (qté LFO)
Curseur S1 Amp Env Attack (attaque de l’env. de l’amp.)
Curseur S2 Amp Env Decay (relâche de l’env. de l’amp.)
Curseur S3 Amp Env Sustain (sustain de l’env. de l’amp.)
Curseur S4 Amp Env Release (relâche de l’env. de l’amp.)
Curseur S5 Filter Env Attack (attaque de l’env. du filtre)
Curseur S6 Filter Env Decay (décroissance de l’env. du filtre)
Curseur S7 Filter Env Sustain (sustain de l’env. du filtre)
Curseur S8 Filter Env Release (relâche de l’env. du filtre)
Curseur S9 Volume master
Bouton S10 LFO Sync Enable (activ. de la sync. LFO)
Bouton S11 LFO Wave (onde LFO)
Bouton S12 LFO Dest (dest. LFO)
Bouton S13 Osc Kbd Track (piste clav. Osc)
Bouton S14 Filter On/Off
Bouton S15 Filter Env Invert (invers. de l’env. du filtre)
Bouton S16 Bouton S17 -
Page 38

HyperControl pour Reason | Guide d’Utilisation
Axiom Pro 25 - Affectations par défaut
Encodeur E1 Osc Octave (octave de l’osc.)
Encodeur E2 Osc Semitone (demiton de l’osc.)
Encodeur E3 Osc Fine Tune (accordage fin de l’osc.)
Encodeur E4 Osc Kbd Track (piste clav. Osc)
Encodeur E5 Osc Env Amount (qté d’env. de l’osc.)
Encodeur E6 High Quality Interpolation (interpolation de haute qualité)
Encodeur E7 Sample Start (démarrage de l’échantillon)
Encodeur E8 Sample Start Vel Amount (qté de vit. de démarrage de l’échantillon)
Si les affectations par défaut ne contiennent pas les paramètres que vous souhaitez éditer, utilisez les Boutons multi-usages
1 à 4 pour sélectionner les paramètres supplémentaires trouvés dans NN19 :
NN19 – Bouton multi-usage 1 (Osc)
Encodeur E1 Osc Octave (octave de l’osc.)
Encodeur E2 Osc Semitone (demiton de l’osc.)
Encodeur E3 Osc Fine Tune (accordage fin de l’osc.)
Encodeur E4 Osc Kbd Track (piste clav. Osc)
Encodeur E5 Osc Env Amount (qté d’env. de l’osc.)
Encodeur E6 High Quality Interpolation (interpolation de haute qualité)
Encodeur E7 Sample Start (démarrage de l’échantillon)
Encodeur E8 Sample Start Vel Amount (qté de vit. de démarrage de l’échantillon)
| 38
NN19 – Bouton multi-usage 2 (Flt)
Page 1 : NN19 Flt
Encodeur E1 Filter Freq (fréq. du filtre)
Encodeur E2 Filter Res (rés. du filtre)
Encodeur E3 Filter Kbd Track (piste clav. du filtre)
Encodeur E4 Filter Mode (mode du filtre)
Encodeur E5 Filter On/Off
Encodeur E6 Filter Freq Mod Wheel Amount (quantité de molette de mod. de fréq. du filtre)
Encodeur E7 Filter Res Mod Wheel Amount (quantité de molette de mod. de rés. du filtre)
Encodeur E8 Filter Freq Ext Mod (mod. ext. de fréq. du filtre)
Page 2 : NN19FEnv
Encodeur E1 Filter Env Attack (attaque de l’env. du filtre)
Encodeur E2 Filter Env Decay (décroissance de l’env. du filtre)
Encodeur E3 Filter Env Sustain (sustain de l’env. du filtre)
Encodeur E4 Filter Env Release (relâche de l’env. du filtre)
Encodeur E5 Filter Env Amount (quantité d’env. du filtre)
Encodeur E6 Filter Decay Mod Wheel Amt (qté de molette de mod. de décroissance du filtre)
Encodeur E7 Filter Env Vel Amount (quantité de vit. de l’env. du filtre)
Encodeur E8 Filter Decay Vel Amount (quantité de vit. de décroissance du filtre)
Page 39

HyperControl pour Reason | Guide d’Utilisation
NN19 – Bouton multi-usage 3 (LFO)
Encodeur E1 LFO Amount (qté LFO)
Encodeur E2 LFO Rate (taux LFO)
Encodeur E3 LFO Sync Enable (activ. de la sync. LFO)
Encodeur E4 LFO Dest (dest. LFO)
Encodeur E5 LFO Wave (onde LFO)
Encodeur E6 LFO Mod Wheel Amount (quantité de molette de mod. LFO)
Encodeur E7 LFO Ext Mod (mod. ext. LFO)
Encodeur E8 Portamento
NN19 – Bouton multi-usage 4 (Amp)
Encodeur E1 Amp Env Attack (attaque de l’env. de l’amp.)
Encodeur E2 Amp Env Decay (relâche de l’env. de l’amp.)
Encodeur E3 Amp Env Sustain (sustain de l’env. de l’amp.)
Encodeur E4 Amp Env Release (relâche de l’env. de l’amp.)
Encodeur E5 Amp Ext Mod (mod. ext. de l’amp.)
Encodeur E6 Amp Vel Amount (quantité de vit. de l’amp.)
Encodeur E7 Amp Attack Vel Amount (quantité de vit. d’attaque de l’amp.)
Encodeur E8 Amp Mod Wheel Amount (quantité de molette de mod. de l’amp.)
| 39
Page 40

HyperControl pour Reason | Guide d’Utilisation
NN-XT
À chaque fois que vous sélectionnez une
piste associée au Module NN-XT, les
encodeurs seront affectés comme indiqué
sur le tableau ci-dessous.
✓ Ut ili sateurs de l’Axi om Pro 49/61 :
Quand vous éditez les pages de sous-paramètres de Dr.Rex, le bouton Flip peut être utilisé pour faire basculer les
affectations des paramètres des encodeurs vers les curseurs.
Encodeur Affectation NN-XT
Encodeur E1 Filter Freq (fréq. du filtre)
Encodeur E2 Filter Res (rés. du filtre)
Encodeur E3 Mod Env Decay (décroissance de l’env. de mod.)
Encodeur E4 High Quality Interpolation (interpolation de haute qualité)
Encodeur E5 Amp Env Attack (attaque de l’env. de l’amp.)
Encodeur E6 Amp Env Decay (relâche de l’env. de l’amp.)
Encodeur E7 Amp Env Release (relâche de l’env. de l’amp.)
Encodeur E8 -
| 40
Page 41

HyperControl pour Reason | Guide d’Utilisation
Dr. Rex
À chaque fois que vous sélectionnez une
piste du séquenceur associé avec un
Module Dr. Rex, les contrôles de votre
Axiom Pro sont affectés aux affectations
par défaut listées dans les tableaux cidessous. Remarquez que la répartition
par défaut varie entre l’Axiom Pro 25 et
l’Axiom Pro 49/61 étant donné que le
contrôleur le plus petit ne propose pas de curseurs ou de boutons groupe Curseurs .
Si la répartition par défaut n’inclue pas le contrôle que vous souhaitez éditer, les Boutons multi-usages 1-4 (Osc, Filt, LFO,
Amp) peuvent être utilisées pour accéder aux paramètres supplémentaires trouvées dans Dr. Rex. Si vous accédez à l’une de
ces pages et que vous souhaitez revenir aux affectations par défaut, sélectionnez temporairement une piste différente dans le
séquenceur de Reason et revenez de nouveau à la piste Dr. Rex (pour ce faire, utilisez les touches F2 et F3 ou votre souris ou
clavier d’ordinateur).
Les touches F6-F7 (F1+F2 et F1+F3 sur l’Axiom Pro 25) peuvent être utilisées pour sélectionner le fichier loop h qui est
actuellement chargé dans Dr. Rex.
| 41
✓ Utili sat eur s de l’Axiom Pro 49/61 :
Quand vous éditez les pages de sous-paramètres de Dr.Rex, le bouton Flip peut être utilisé pour faire basculer les
affectations des paramètres des encodeurs vers les curseurs.
Page 42

HyperControl pour Reason | Guide d’Utilisation
Axiom Pro 49/61 - Affectations par défaut
Encodeur E1 Filter Freq (fréq. du filtre)
Encodeur E2 Filter Res (rés. du filtre)
Encodeur E3 Filter Mode (mode du filtre)
Encodeur E4 Filter Env Amount (quantité d’env. du filtre)
Encodeur E5 Osc Octave (octave de l’osc.)
Encodeur E6 Osc Env Amount (qté d’env. de l’osc.)
Encodeur E7 LFO Rate (taux LFO)
Encodeur E8 LFO Amount (qté LFO)
Curseur S1 Amp Env Attack (attaque de l’env. de l’amp.)
Curseur S2 Amp Env Decay (relâche de l’env. de l’amp.)
Curseur S3 Amp Env Sustain (sustain de l’env. de l’amp.)
Curseur S4 Amp Env Release (relâche de l’env. de l’amp.)
Curseur S5 Filter Env Attack (attaque de l’env. du filtre)
Curseur S6 Filter Env Decay (décroissance de l’env. du filtre)
Curseur S7 Filter Env Sustain (sustain de l’env. du filtre)
Curseur S8 Filter Env Release (relâche de l’env. du filtre)
Curseur S9 Volume master
| 42
Bouton S10 LFO Sync Enable (activ. de la sync. LFO)
Bouton S11 LFO Wave (onde LFO)
Bouton S12 LFO Dest (dest. LFO)
Bouton S13 Osc Kbd Track (piste clav. Osc)
Bouton S14 Filter On/Off
Bouton S15 Filter Env Invert (invers. de l’env. du filtre)
Bouton S16 Bouton S17 -
Axiom Pro 25 - Affectations par défaut
Encodeur E1 Osc Octave (octave de l’osc.)
Encodeur E2 Transposition
Encodeur E3 Osc Fine Tune (accordage fin de l’osc.)
Encodeur E4 Encodeur E5 Osc Env Amount (qté d’env. de l’osc.)
Encodeur E6 High Quality (haute qualité)
Encodeur E7 Encodeur E8 -
Page 43

HyperControl pour Reason | Guide d’Utilisation
Si les affectations par défaut ne contiennent pas les paramètres que vous souhaitez éditer, utilisez les Boutons multi-usages
1 à 4 pour sélectionner les paramètres supplémentaires trouvés dans Dr. Rex :
Dr. Rex – Bouton multi-usage 1 (Osc)
Encodeur E1 Osc Octave (octave de l’osc.)
Encodeur E2 Transposition
Encodeur E3 Osc Fine Tune (accordage fin de l’osc.)
Encodeur E4 Encodeur E5 Osc Env Amount (qté d’env. de l’osc.)
Encodeur E6 High Quality (haute qualité)
Encodeur E7 Encodeur E8 -
Dr. Rex – Bouton multi-usage 2 (Flt)
Page 1 : DRex Fl
Encodeur E1 Filter Freq (fréq. du filtre)
Encodeur E2 Filter Res (rés. du filtre)
Encodeur E3 Encodeur E4 Filter Mode (mode du filtre)
Encodeur E5 Filter On/Off
Encodeur E6 Encodeur E7 Filter Freq Ext Mod (mod. ext. de fréq. du filtre)
Encodeur E8 Filter Res Mod Wheel Amount (quantité de molette de mod. de rés. du filtre)
| 43
Page 2 : DrexFEnv
Encodeur E1 Filter Env Attack (attaque de l’env. du filtre)
Encodeur E2 Filter Env Decay (décroissance de l’env. du filtre)
Encodeur E3 Filter Env Sustain (sustain de l’env. du filtre)
Encodeur E4 Filter Env Release (relâche de l’env. du filtre)
Encodeur E5 Filter Env Amount (quantité d’env. du filtre)
Encodeur E6 Filter Decay Mod Wheel Amt (qté de molette de mod. de décroissance du filtre)
Encodeur E7 Filter Env Vel Amount (quantité de vit. de l’env. du filtre)
Encodeur E8 Filter Decay Vel Amount (quantité de vit. de décroissance du filtre)
Page 44

HyperControl pour Reason | Guide d’Utilisation
Dr. Rex – Bouton multi-usage 3 (LFO)
Encodeur E1 LFO Amount (qté LFO)
Encodeur E2 LFO Rate (taux LFO)
Encodeur E3 LFO Sync Enable (activ. de la sync. LFO)
Encodeur E4 LFO Dest (dest. LFO)
Encodeur E5 LFO Wave (onde LFO)
Encodeur E6 Encodeur E7 Encodeur E8 -
Dr. Rex – Bouton multi-usage 4 (Amp)
Encodeur E1 Amp Env Attack (attaque de l’env. de l’amp.)
Encodeur E2 Amp Env Decay (relâche de l’env. de l’amp.)
Encodeur E3 Amp Env Sustain (sustain de l’env. de l’amp.)
Encodeur E4 Amp Env Release (relâche de l’env. de l’amp.)
Encodeur E5 Amp Ext Mod (mod. ext. de l’amp.)
Encodeur E6 Encodeur E7 Encodeur E8 -
| 44
Page 45

HyperControl pour Reason | Guide d’Utilisation
| 45
Redrum
Redrum offre deux modes de
fonctionnement : Mixer Mode et Drums
Mode.
Le bouton multi-usage 1 (“Drums” ou
“Mixer”) vous permet de basculer entre
ces deux modes.
Mixer Mode :
C’est le mode par défaut de Redrum
(par exemple, quand une piste
Redrum est sélectionnée dans le
séquenceur de Reason, ce mode est
sélectionné). Le mode Mixer vous permet de régler le niveau, la quantité d’envoi et la position du pan pour les batteries
individuelles dans Redrum. Les Boutons multi-usages 2 à 4 déterminent ce qui est contrôlé par les encodeurs.
Remarquez que l’Axiom Pro 49/61 régle les niveaux de batteries à l’aide des curseurs alors que l’Axiom Pro 25 les régle à
l’aide des encodeurs quand le bouton multi-usage 2 (Level) est sélectionnée.
Utilisez les touches F6 et F7 (F1+F2 et F1+F3 pour les utilisateurs de l’Axiom Pro 25) pour accéder aux batteries 1-8 et
9-10, respectivement.
Encodeurs de l’Axiom Pro 49 et 61 :
Bouton multi-usage 1 2 3 4
Page 1 Drum Mode
(mode batterie)
Pan
(panoramique)
Send 1
(envoi 1)
Send 2
(envoi 2)
Curseur Redrum (Drums 1-8) Redrum (Drums 9-10)
S1 Drum 1 level (niveau de batterie 1) Drum 9 level (niveau de batterie 9)
S2 Drum 2 level (niveau de batterie 2) Drum 10 level (niveau de batterie 10)
S3 Drum 3 level (niveau de batterie 3) S4 Drum 4 level (niveau de batterie 4) S5 Drum 5 level (niveau de batterie 5) S6 Drum 6 level (niveau de batterie 6) S7 Drum 7 level (niveau de batterie 7) S8 Drum 8 level (niveau de batterie 8) S9 Master level (niveau master) Master level (niveau master)
Encodeurs de l’Axiom Pro 25
Bouton multi-usage 1 2 3 4
Page 1 Drum Mode
(mode batterie)
Page 2 - - - Send 2
Niveau (Level) Pan
(panoramique)
Send 1
(envoi 1)
(envoi 2)
Page 46

HyperControl pour Reason | Guide d’Utilisation
| 46
Drum Mode (mode batterie) :
Ce mode vous permet de changer les paramètres des batteries individuelles dans Redrum.
Le Bouton multi-usage 1 vous permet de basculer entre les modes Drum et Mixer. Si vous êtes en mode Drum, pressez
ce bouton pour revenir au mode Mixer.
Les Boutons multi-usages 2 et 3 vous permettent de faire défiler et de sélectionner l’une des 10 batteries disponibles. La
batterie sélectionnée est listée en haut à droite de l’affichage.
Le Bouton multi-usage 4 (Solo) vous permet d’isoler ou non la batterie sélectionnée.
Les tableaux ci-dessous décrivent la manière dont les encodeurs sont mappés sur chaque batterie :
Page 47

HyperControl pour Reason | Guide d’Utilisation
| 47
Drum 1 Drum 2
Encodeur E1 Drum 1 Pitch (pitch Drum 1) Encodeur E1 Drum 2 Pitch (pitch Drum 2)
Encodeur E2 Drum 1 Length (longueur Drum 1) Encodeur E2 Drum 2 Length (longueur Drum 2)
Encodeur E3 Drum 1 Decay/Gate Mode (mode gate/décroissance Drum 1) Encodeur E3 Drum 2 Decay/Gate Mode (mode gate/décroissance Drum 2)
Encodeur E4 Drum 1 Vel to Level (vit. Drum 1 vers niveau) Encodeur E4 Drum 2 Vel to Level (vit. Drum 2 vers niveau)
Encodeur E5 Drum 1 Tone (tonalité Drum 1) Encodeur E5 Drum 2 Tone (tonalité Drum 2)
Encodeur E6 Drum 1 Vel to Tone (vit. Drum 1 vers tonalité) Encodeur E6 Drum 2 Vel to Tone (vit. Drum 2 vers tonalité)
Encodeur E7 - Encodeur E7 -
Encodeur E8 Drum 1 Pan (pano Drum 1) Encodeur E8 Drum 2 Pan (pano Drum 2)
Drum 3 Drum 4
Encodeur E1 Drum 3 Pitch (pitch Drum 3) Encodeur E1 Drum 4 Pitch (pitch Drum 4)
Encodeur E2 Drum 3 Length (longueur Drum 3) Encodeur E2 Drum 4 Length (longueur Drum 4)
Encodeur E3 Drum 3 Decay/Gate Mode (mode gate/décroissance Drum 3) Encodeur E3 Drum 4 Decay/Gate Mode (mode gate/décroissance Drum 4)
Encodeur E4 Drum 3 Vel to Level (vit. Drum 3 vers niveau) Encodeur E4 Drum 4 Vel to Level (vit. Drum 4 vers niveau)
Encodeur E5 Drum 3 Sample Start (démarrage échantillon Drum 3) Encodeur E5 Drum 4 Sample Start (démarrage échantillon Drum 4)
Encodeur E6 Drum 3 Vel to Sample Start (vit. Drum 3 vers démarrage
échantillon)
Encodeur E7 - Encodeur E7 -
Encodeur E8 Drum 3 Pan (pano Drum 3) Encodeur E8 Drum 4 Pan (pano Drum 4)
Encodeur E6 Drum 4 Vel to Sample Start (vit. Drum 4 vers démarrage
échantillon)
Drum 5 Drum 6
Encodeur E1 Drum 5 Pitch (pitch Drum 5) Encodeur E1 Drum 6 Pitch (pitch Drum 6)
Encodeur E2 Drum 5 Length (longueur Drum 5) Encodeur E2 Drum 6 Length (longueur Drum 6)
Encodeur E3 Drum 5 Decay/Gate Mode (mode gate/décroissance Drum 5) Encodeur E3 Drum 6 Decay/Gate Mode (mode gate/décroissance Drum 6)
Encodeur E4 Drum 5 Vel to Level (vit. Drum 5 vers niveau) Encodeur E4 Drum 6 Vel to Level (vit. Drum 6 vers niveau)
Encodeur E5 Drum 5 Sample Start (démarrage échantillon Drum 5) Encodeur E5 Drum 6 Pitch Bend Rate (taux de pitch bend Drum 6)
Encodeur E6 Drum 5 Vel to Sample Start (vit. Drum 5 vers démarrage
échantillon)
Encodeur E7 - Encodeur E7 Drum 6 Pitch Bend Rate (qté de pitch bend Drum 6)
Encodeur E8 Drum 5 Pan (pano Drum 5) Encodeur E8 Drum 6 Pan (pano Drum 6)
Encodeur E6 Drum 6 Vel to Pitch Bend (vit. Drum 6 vers pitch bend)
Drum 7 Drum 8
Encodeur E1 Drum 7 Pitch (pitch Drum 7) Encodeur E1 Drum 8 Pitch (pitch Drum 8)
Encodeur E2 Drum 7 Length (longueur Drum 7) Encodeur E2 Drum 8 Length (longueur Drum 8)
Encodeur E3 Drum 7 Decay/Gate Mode (mode gate/décroissance Drum 7) Encodeur E3 Drum 8 Decay/Gate Mode (mode gate/décroissance Drum 8)
Encodeur E4 Drum 7 Vel to Level (vit. Drum 7 vers niveau) Encodeur E4 Drum 8 Vel to Level (vit. Drum 8 vers niveau)
Encodeur E5 Drum 7 Pitch Bend Rate (taux de pitch bend Drum 7) Encodeur E5 Drum 8 Sample Start (démarrage échantillon Drum 8)
Encodeur E6 Drum 7 Vel to Pitch Bend (vit. Drum 7 vers pitch bend) Encodeur E6 Drum 8 Vel to Sample Start (vit. Drum 8 vers démarrage
échantillon)
Encodeur E7 Drum 7 Pitch Bend Rate (qté de pitch bend Drum 7) Encodeur E7 -
Encodeur E8 Drum 7 Pan (pano Drum 7) Encodeur E8 Drum 8 Pan (pano Drum 8)
Drum 9 Drum10
Encodeur E1 Drum 9 Pitch (pitch Drum 9) Encodeur E1 Drum 10 Pitch (pitch Drum 10)
Encodeur E2 Drum 9 Length (longueur Drum 9) Encodeur E2 Drum 10 Length (longueur Drum 10)
Encodeur E3 Drum 9 Decay/Gate Mode (mode gate/décroissance Drum 9) Encodeur E3 Drum 10 Decay/Gate Mode (mode gate/décroissance Drum 10)
Encodeur E4 Drum 9 Vel to Level (vit. Drum 9 vers niveau) Encodeur E4 Drum 10 Vel to Level (vit. Drum 10 vers niveau)
Encodeur E5 Drum 9 Sample Start (démarrage échantillon Drum 9) Encodeur E5 Drum 10 Tone (tonalité Drum 10)
Encodeur E6 Drum 9 Vel to Sample Start (vit. Drum 9 vers démarrage
échantillon)
Encodeur E7 - Encodeur E7 -
Encodeur E8 Drum 9 Pan (pano Drum 9) Encodeur E8 Drum 10 Pan (pano Drum 10)
Encodeur E6 Drum 10 Vel to Tone (vit. Drum 10 vers tonalité)
Page 48

HyperControl pour Reason | Guide d’Utilisation
| 48
Modules Effects
Reason offre 18 Modules d’effets supplémentaires qui peuvent être contrôlés à l’aide de l’HyperControl.
Gardez à l’esprit que lorsque vous créez un Module d’effet dans Reason, une piste de séquenceur n’est pas automatiquement
créée pour celui-ci. Cela signifie que vous devez créer manuellement une piste de séquenceur avant que le Module ne puisse
être contrôlé avec l’HyperControl. Pour ce faire, cliquez droit (ctrl-clic sur Mac) sur le Module d’effet créé et sélectionnez “Create
sequencer Track” dans le menu qui apparaît. Une fois la piste de séquenceur créée, sélectionnez cette piste et les contrôles à
l’écran de ce Module seront automatiquement mappés sur les encodeurs de l’Axiom Pro, de la manière décrite dans les tableaux
ci-dessous :
MClass Equalizer
Bouton multi-usage 1 : EQ p1/Lo
Encodeur E1 Low Shelf Frequency (fréquence passe-bas)
Encodeur E2 Low Shelf Gain (gain passe-bas)
Encodeur E3 Low Shelf Q (Q passe-bas)
Encodeur E4 Low Shelf Enable (activation passe-bas)
Encodeur E5 Parametric 1 Frequency (fréquence
paramètrique 1)
Encodeur E6 Parametric 1 Gain (gain paramètrique 1)
Encodeur E7 Parametric 1 Q (Q paramètre 1)
Encodeur E8 Parametric 1 Enable (activation
paramètrique 1)
Bouton multi-usage 2 : EQ p2/Hi
Encodeur E1 Parametric 2 Frequency
Encodeur E2 Parametric 2 Gain
Encodeur E3 Parametric 2 Q
Encodeur E4 Parametric 1 Enable
Encodeur E5 Hi Shelf Frequency
Encodeur E6 Hi Shelf Gain
Encodeur E7 Hi Shelf Q
Encodeur E8 Hi Shelf Enable
Bouton multi-usage 4 : On/By
Pressez le bouton multi-usage 4 pour désactiver/activer ce Module.
Page 49

HyperControl pour Reason | Guide d’Utilisation
MClass Stereo Imager
Encodeur E1 Low Width (ampleur basse)
Encodeur E2 X-Over Frequency (fréquence X-Over)
Encodeur E3 High Width (ampleur large)
Encodeur E4 Solo Mode (mode Solo)
Encodeur E5 Separate Out Mode (mode séparée)
Encodeur E6 Encodeur E7 Encodeur E8 -
Bouton multi-usage 4 : On/By
Pressez le bouton multi-usage 4 pour désactiver/activer ce
Module.
MClass Compressor
Encodeur E1 Threshold (seuil)
Encodeur E2 Soft Knee (compresseur souple)
Encodeur E3 Ratio (taux)
Encodeur E4 Input Gain (gain d’entrée)
Encodeur E5 Attack
Encodeur E6 Release
Encodeur E7 Adapt
Encodeur E8 Output Gain (gain de sortie)
| 49
Bouton multi-usage 1 : Side
Pressez le bouton multi-usage 1 pour isoler ou non l’entrée de la
chaîne latérale.
Bouton multi-usage 4 : On/By
Pressez le bouton multi-usage 4 pour désactiver/activer ce Module.
MClass Maximizer
Encodeur E1 Soft Clip Amount (quantité d’écrêtage doux)
Encodeur E2 Soft Clip Enable (activation de l’écrêtage doux)
Encodeur E3 Look Ahead Enable (activation de l’anticipation)
Encodeur E4 Input Gain (gain d’entrée)
Encodeur E5 Limiter Enable (activation du limiteur)
Encodeur E6 Attack Speed (vitesse de l’attaque)
Encodeur E7 Release Speed (vitesse de relâche)
Encodeur E8 Output Gain (gain de sortie)
Bouton multi-usage 4 : On/By
Pressez le bouton multi-usage 4 pour désactiver/activer ce
Module.
Page 50

HyperControl pour Reason | Guide d’Utilisation
RV7000 Advanced Reverb
Bouton multi-usage 1 : Main
Encodeur E1 Decay
Encodeur E2 HF Damp (Atténuation HF)
Encodeur E3 Hi EQ
Encodeur E4 Dry/Wet (traité/non traité)
Encodeur E5 Select Patch (sélection du patch)
Encodeur E6 Gate On/Off
Encodeur E7 EQ On/Off
Encodeur E8 -
Bouton multi-usage 2 : Soft
Encodeur E1 Soft Knob 1 (encodeur log. 1)
Encodeur E2 Soft Knob 2 (encodeur log. 2)
Encodeur E3 Soft Knob 3 (encodeur log. 3)
Encodeur E4 Soft Knob 4 (encodeur log. 4)
Encodeur E5 Soft Knob 5 (encodeur log. 5)
Encodeur E6 Soft Knob 6 (encodeur log. 6)
Encodeur E7 Soft Knob 7 (encodeur log. 7)
Encodeur E8 Soft Knob 8 (encodeur log. 8)
| 50
Bouton multi-usage 4 : On/By
Ce Module peut être activé/désactivé en pressant le bouton
multi-usage 4.
Page 51

HyperControl pour Reason | Guide d’Utilisation
Scream Distortion
Bouton multi-usage 1 : Damage
Encodeur E1 Damage Control (contrôle de Damage)
Encodeur E2 Damage Type (type de Damage)
Encodeur E3 Paramètre 1
Encodeur E4 Paramètre 2
Encodeur E5 Damage On/Off
Encodeur E6 Encodeur E7 Encodeur E8 Master level (niveau master)
Bouton multi-usage 2 : Body
Encodeur E1 Body Resonance (résonance Body)
Encodeur E2 Body Scale (échelle de Body)
Encodeur E3 Body Auto
Encodeur E4 Body Type (type de Body)
Encodeur E5 Body On/Off
Encodeur E6 Encodeur E7 Encodeur E8 Master level (niveau master)
| 51
Bouton multi-usage 3 : Cut
Encodeur E1 Cut Lo
Encodeur E2 Cut Mid
Encodeur E3 Cut Hi
Encodeur E4 Encodeur E5 Cut On/Off
Encodeur E6 Encodeur E7 Encodeur E8 Master level (niveau master)
Bouton multi-usage 4 : On/By
Ce Module peut être activé/désactivé en pressant le bouton
multi-usage 4.
Page 52

HyperControl pour Reason | Guide d’Utilisation
| 52
BV512 Digital Vocoder (Ctrls Page)
Affectations par défaut des encodeurs
Encodeur E1 Band Count (compt. des bandes)
Encodeur E2 Vocoder/Equalizer
Encodeur E3 Attack
Encodeur E4 Decay
Encodeur E5 Shift
Encodeur E6 HF Emphasis
Encodeur E7 Dry/Wet (traité/non traité)
Encodeur E8 Hold (maintenir)
Bouton multi-usage 4 : On/By
Ce Module peut être activé/désactivé en pressant le bouton
multi-usage 4.
À propos de BV512 : En pressant le bouton multi-usage 1 (Bands), vous pouvez basculer entre la page “Ctrls” par défaut (voir
tableau ci-dessus) et les pages “Bands” (ci-dessous). Les pages Bands vous permettent de régler individuellement le niveau de
chacune des 32 bands.
BV512 Digital Vocoder (Bands Pages)
Page 1 Page 2 Page 3 Page 4
Encodeur E1 Lvl 1 Encodeur E1 Lvl 9 Encodeur E1 Lvl 17 Encodeur E1 Lvl 25
Encodeur E2 Lvl 2 Encodeur E2 Lvl 10 Encodeur E2 Lvl 18 Encodeur E2 Lvl 26
Encodeur E3 Lvl 3 Encodeur E3 Lvl 11 Encodeur E3 Lvl 19 Encodeur E3 Lvl 27
Encodeur E4 Lvl 4 Encodeur E4 Lvl 12 Encodeur E4 Lvl 20 Encodeur E4 Lvl 28
Encodeur E5 Lvl 5 Encodeur E5 Lvl 13 Encodeur E5 Lvl 21 Encodeur E5 Lvl 29
Encodeur E6 Lvl 6 Encodeur E6 Lvl 14 Encodeur E6 Lvl 22 Encodeur E6 Lvl 30
Encodeur E7 Lvl 7 Encodeur E7 Lvl 15 Encodeur E7 Lvl 23 Encodeur E7 Lvl 31
Encodeur E8 Lvl 8 Encodeur E8 Lvl 16 Encodeur E8 Lvl 24 Encodeur E8 Lvl 32
Bouton multi-usage 2 : <
Le bouton multi-usage 2 vous permet d’accéder à la bank précédente des bandes de volume du vocoder. Par exemple, si
les banks 9-16 sont actuellement sélectionnées, en pressant ce bouton vous sélectionnerez les banks 1-8
Bouton multi-usage 3 : >
Le bouton multi-usage 2 vous permet d’accéder à la bank suivante des bandes de volume du vocoder. Par exemple, si les
banks 9-16 sont actuellement sélectionnées, en pressant ce bouton vous sélectionnerez les banks 17-24
Bouton multi-usage 4 : On/By
Ce Module peut être activé/désactivé en pressant le bouton multi-usage 4.
Page 53

HyperControl pour Reason | Guide d’Utilisation
RV-7 Digital Reverb
Encodeur E1 Size (dimensions)
Encodeur E2 Decay
Encodeur E3 Damping (humidité)
Encodeur E4 Dry/Wet (traité/non traité)
Encodeur E5 Algorithm
Encodeur E6 Encodeur E7 Encodeur E8 -
Bouton multi-usage 4 : On/By
Ce Module peut être activé/désactivé en pressant le bouton
multi-usage 4.
DDL-1 Digital Delay Line
Encodeur E1 Delay Time (steps) (durée du delay par pas)
Encodeur E2 Delay Time (ms) (durée du delay en ms)
Encodeur E3 Unit (unité)
Encodeur E4 Step Length (longeur du pas)
Encodeur E5 Feedback (Réinjection)
Encodeur E6 Pan (panoramique)
Encodeur E7 Dry/Wet Balance (balance traité/non traité)
Encodeur E8 -
| 53
Bouton multi-usage 4 : On/By
Ce Module peut être activé/désactivé en pressant le bouton
multi-usage 4.
D-11 Foldback Distortion
Encodeur E1 Amount (quantité)
Encodeur E2 Foldback (réinjection)
Encodeur E3 Encodeur E4 Encodeur E5 Encodeur E6 Encodeur E7 Encodeur E8 -
Bouton multi-usage 4 : On/By
Ce Module peut être activé/désactivé en pressant le bouton
multi-usage 4.
Page 54

HyperControl pour Reason | Guide d’Utilisation
ECF-42 Envelope Controlled Filter
Encodeur E1 Frequency (fréquence)
Encodeur E2 Résonance
Encodeur E3 Env Amount (quantité d’env.)
Encodeur E4 Vélocité
Encodeur E5 Attack
Encodeur E6 Decay
Encodeur E7 Sustain
Encodeur E8 Release
Bouton multi-usage 1 : Mode
En pressant le bouton multi-usage 1, vous faites défiler les
différents modes de filtres disponibles sur l’ECF-42 (BP 12, LP
12, LP 24).
Bouton multi-usage 4 : On/By
Pressez le bouton multi-usage 4 pour désactiver/activer ce
Module.
| 54
CF-101 Chorus/Flanger
Encodeur E1 Retard
Encodeur E2 Feedback (réinjection)
Encodeur E3 Rate
Encodeur E4 Modulation Amount (quantité de modulation)
Encodeur E5 LFO Sync Enable (activ. de la sync. LFO)
Encodeur E6 Send/Insert Mode (mode insert/envoi)
Encodeur E7 Encodeur E8 -
Bouton multi-usage 4 : On/By
Ce Module peut être activé/désactivé en pressant le bouton
multi-usage 4.
PH-90 Phaser
Encodeur E1 Frequency (fréquence)
Encodeur E2 Split (diviser)
Encodeur E3 Width (amplitude)
Encodeur E4 Rate
Encodeur E5 Frequency Modulation
(modulation de fréquence)
Encodeur E6 Feedback (Réinjection)
Encodeur E7 LFO Sync Enable (activ. de la
sync. LFO)
Encodeur E8 -
Bouton multi-usage 4 : On/By
Ce Module peut être activé/désactivé en pressant le bouton
multi-usage 4.
Page 55

HyperControl pour Reason | Guide d’Utilisation
UN-16 Unison
Encodeur E1 Detune
Encodeur E2 Dry/Wet (traité/non traité)
Encodeur E3 Voice Count (compt. voix)
Encodeur E4 Encodeur E5 Encodeur E6 Encodeur E7 Encodeur E8 -
Bouton multi-usage 4 : On/By
Ce Module peut être activé/désactivé en pressant le bouton
multi-usage 4.
COMP-01 Compressor/Limiter
Encodeur E1 Ratio (taux)
Encodeur E2 Threshold (seuil)
Encodeur E3 Attack
Encodeur E4 Release
Encodeur E5 Encodeur E6 Encodeur E7 Encodeur E8 -
Bouton multi-usage 4 : On/By
Ce Module peut être activé/désactivé en pressant le bouton
multi-usage 4.
| 55
PEQ-2 Two Band Parametric EQ
Encodeur E1 Filter A Freq (fréq. de filtre A)
Encodeur E2 Filter A Q (Q de filtre A)
Encodeur E3 Filter A Gain (gain de filtre A)
Encodeur E4 Encodeur E5 Filter B Freq (fréq. de filtre B)
Encodeur E6 Filter B Q (Q de filtre B)
Encodeur E7 Filter B Gain (gain de filtre B)
Encodeur E8 Filter B On/Off
Bouton multi-usage 4 : On/By
Ce Module peut être activé/désactivé en pressant le bouton
multi-usage 4.
Page 56

HyperControl pour Reason | Guide d’Utilisation
Matrix Pattern Sequencer
Encodeur E1 Bank Select (sélection banque)
Encodeur E2 Pattern Select in Bank (sélection
du patron dans la bank)
Encodeur E3 Encodeur E4 Encodeur E5 Resolution
Encodeur E6 Encodeur E7 Encodeur E8 -
Bouton multi-usage 4 : On/By
Ce Module peut être activé/désactivé en pressant le bouton
multi-usage 4.
RPG-8 Monophonic Arpeggiator
Encodeur E1 Velocity/Manual (vitesse/manuel)
Encodeur E2 Mode
Encodeur E3 Octave
Encodeur E4 Insert
Encodeur E5 Décalage d’octave
Encodeur E6 Rate
Encodeur E7 Gate Length (longueur de la gate)
Encodeur E8 Pattern Step Count (compt. de pas du
patron)
Bouton multi-usage 4 : On/By
Ce Module peut être activé/désactivé en pressant le bouton
multi-usage 4.
| 56
© 2011 Avid Technology, Inc. Tous droits réservés. Les caractéristiques du produit, les spécifications, la configuration système
minimale et la disponibilité peuvent être modifiées sans avertissement. Avid, M-Audio, HyperControl et Axiom Pro sont soit
des marques commerciales soit des marques déposées de Avid Technology, Inc. Toutes les autres marques contenues dans ce
document sont la propriété de leurs propriétaires respectifs.
Page 57

Avid
5795 Martin Rd.
Irwindale, CA 91706 États-Unis
Assistance technique
Visitez le centre d'assistance
en ligne à l'adresse
www.m-audio.com/support.
Informations sur les produits
Pour des informations sur la société
ou les produits, visitez le site Web
www.avid.com/
 Loading...
Loading...