Page 1
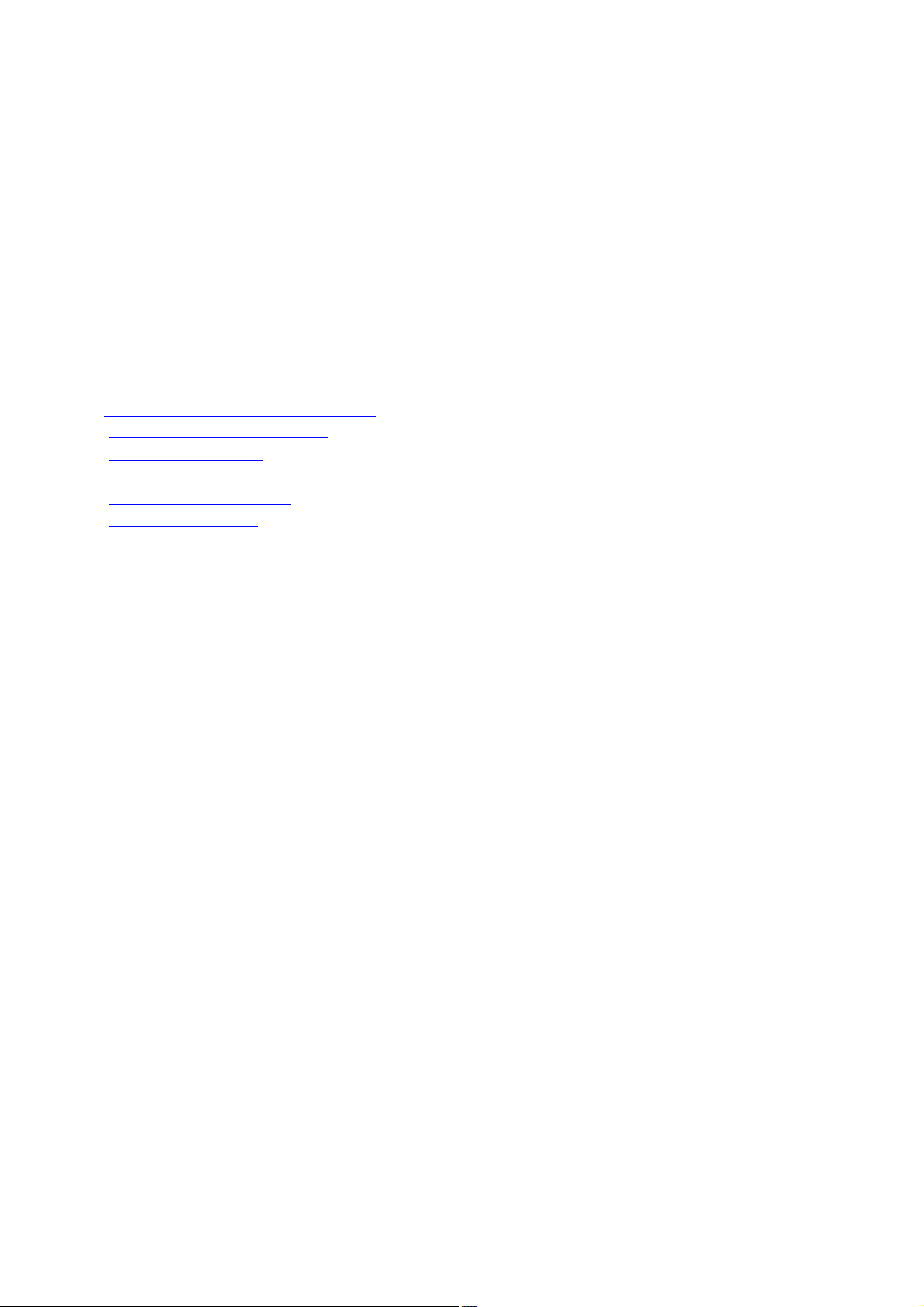
Introduction
Nous vous remercions d’avoir choisi Hollywood FX, l’éditeur hautes performances de Pinnacle Systems
qui vous permettra de réaliser des transitions 3D, titres et effets animés de qualité professionnelle. Depuis
1994, Hollywood FX met à la disposition des vidéastes de nombreuses fonctionnalités dignes des studios
de télévision et des bancs d’animation haut de gamme. Hollywood FX est une incroyable compilation de
transitions 3D que vous pourrez ajouter très facilement à vos productions vidéo en les personnalisant
entièrement selon vos besoins.
Parmi les rubriques suivantes, vous trouverez une introduction à Hollywood FX, toutes les instructions
nécessaires pour l’installation ainsi que les coordonnées permettant de contacter l’assistance technique en
cas de besoin.
Ce guide décrit l’utilisation de Hollywood FX en général. Si votre version de Hollywood FX fait partie
d’une solution complète de Pinnacle Systems, veuillez commencer par lire la documentation Hollywood
FX
dans le guide accompagnant cette solution.
ð Présentation rapide de Hollywood FX
ð Les niveaux de Hollywood FX
ð Avant de commencer
ð Installation de Hollywood FX
ð Licence et enregistrement
ð Assistance technique
Page 1
Page 2
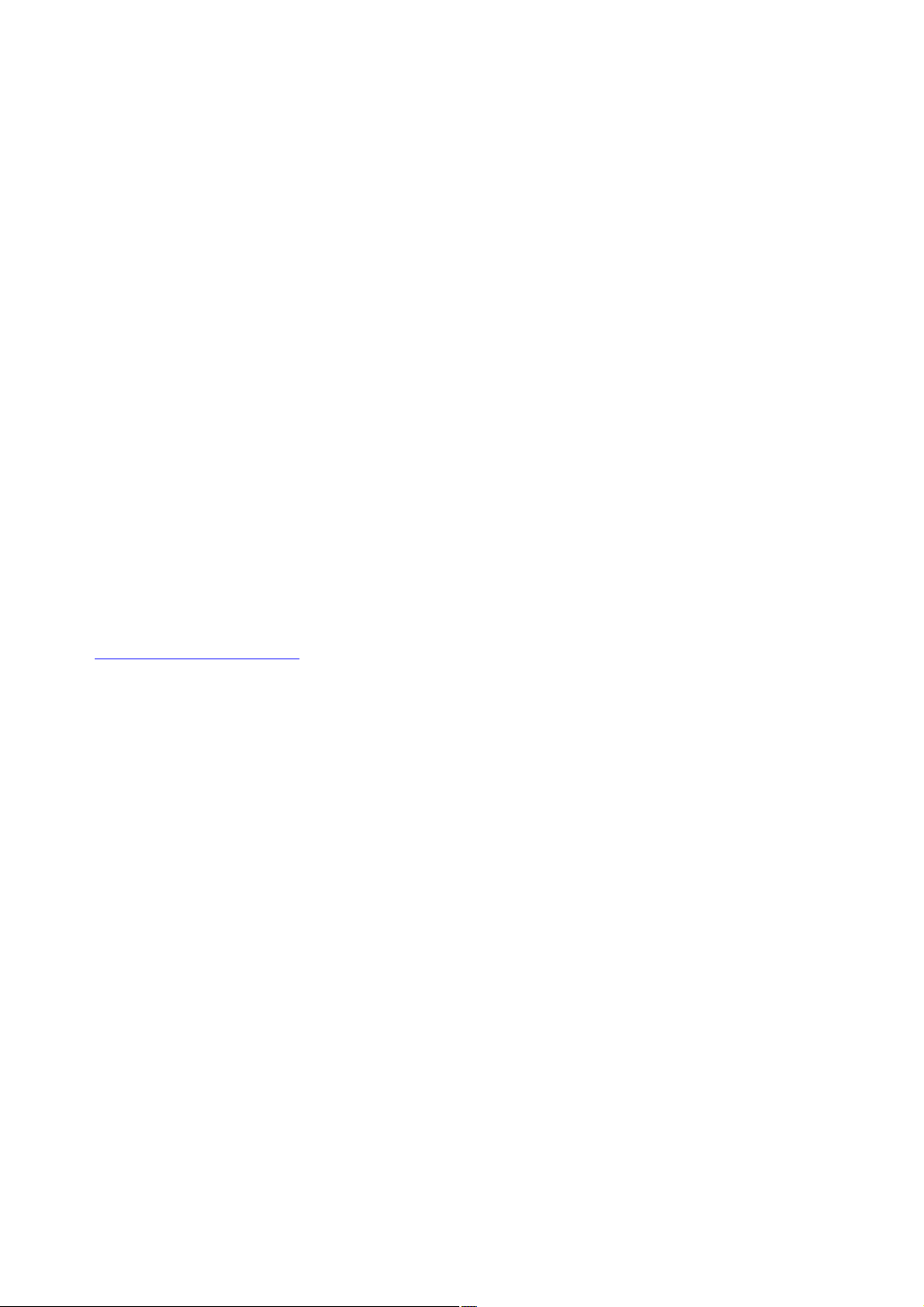
Présentation rapide de Hollywood FX
Hollywood FX est une impressionnante compilation de transitions et d’effets véritablement 3D qui
peuvent être ajoutés à n’importe quelle production vidéo. Hollywood FX fonctionne comme un plugin
intégré dans votre logiciel de montage vidéo (l’application hôte). Avec Hollywood FX, profitez de tous
ces avantages :
· 3D véritable :
Hollywood FX utilise OpenGL pour un rendu 3D de haute qualité basé sur une accélération matérielle.
· Prise en main facile :
Il suffit de placer Hollywood FX avec la souris par cliquer-déposer sur l’axe temporel comme n’importe
quel filtre ou transition. La fenêtre Hollywood FX apparaît alors pour vous permettre de sélectionner une
transition, de modifier les options ou de personnaliser un effet.
· Structure claire :
Afin de vous permettre de trouver rapidement la transition que vous recherchez, les transitions sont
matérialisées par des icônes regroupées par catégorie.
· Paramétrage simplifié :
Pour chaque transition, vous avez la possibilité de modifier la trajectoire, l’éclairage, les ombres, la
brillance et l’anticrénelage d’un simple clic avec la souris.
· Multifenêtrage :
Hollywood FX prend en charge un nombre illimité de sources vidéo permettant de créer des composites
3D multicouches. Vous pouvez ainsi réaliser des cubes dont chaque face correspond à une source vidéo
différente et imaginer encore bien d’autres effets.
· Évolutivité :
Des packs thématiques additionnels de transitions 3D, effets, plugins etc. sont disponibles auprès de
Pinnacle Online. D’autre part, Hollywood FX PRO vous permet de partager vos créations personnelles
avec d’autres utilisateurs. Pour accéder à Pinnacle Online, connectez-vous à l’adresse suivante :
hollywoodfx.pinnaclesys.com
Page 2
Page 3
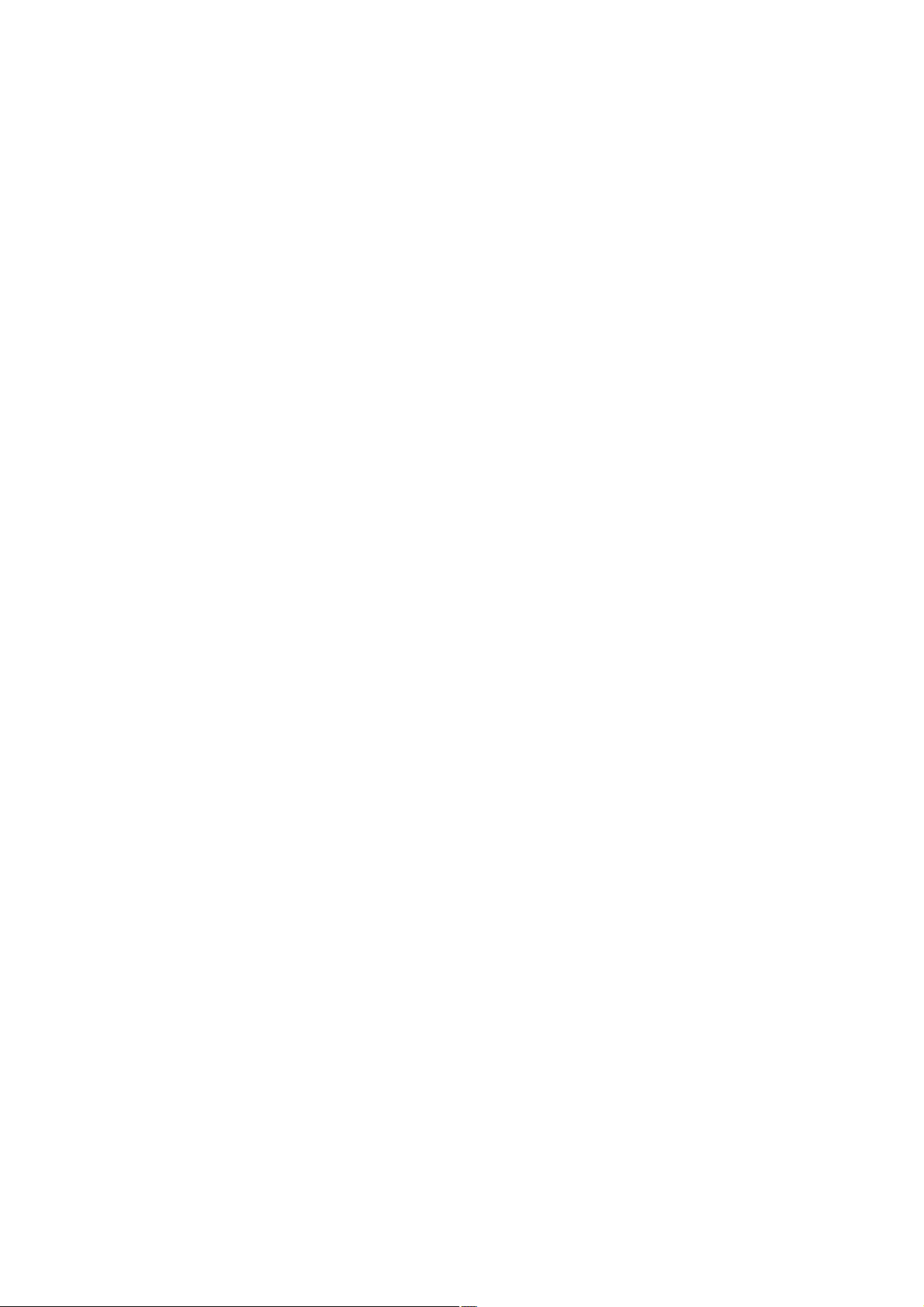
Les niveaux de Hollywood FX
Hollywood FX pour Edition existe en deux versions :
· Plus : Cette version fournie avec Edition 5 inclut 288 commandes FX plus avancées permettant de
paramétrer l’éclairage et sa direction, les ombres, la brillance, le flou de déplacement, les traces,
l’anticrénelage etc. Plus
vous permet de personnaliser les transitions à votre guise en modifiant les images clés des trajectoires, la
forme des objets (morphing) ainsi que leur transparence.
· PRO : Propose 96 transitions supplémentaires (soit 384 au total) et permet un contrôle intégral de
toutes les options de rendu 3D. PRO
comprend une suite complète d’outils 3D pour créer vos propres transitions et effets 3D :
·
Édition complète par images clés de tous les objets, surfaces, éclairages et caractéristiques de la
caméra dans un environnement d’édition entièrement 3D.
·
Inclut une suite de filtres d’image comprenant : Blurs, Directional Wipe, Edge Wipe, Gradient Wipe,
Luma et Chroma key.
·
Intègre une suite hautes performances de plugins warp 3D dont Alpha Particles, Displace, Explode,
Peel, PolyShrink, Swirl et Twirl.
·
Ajoute un générateur de texte 3D de haut niveau grâce auquel vous pourrez créer des textes 3D
animés très originaux.
·
Importe vos propres objets en 3D (format Lightwave 5) pour créer des effets 3D entièrement inédits.
·
Permet le partage de vos effets personnalisés avec d’autres utilisateurs en exportant un simple fichier
comprimé auto-exécutable contenant l’effet ainsi que tous les objets et images nécessaires pour cet effet.
D’une grande simplicité, la procédure de mise à niveau est instantanée. Elle est réalisée directement à
partir du site Internet Pinnacle Online ou bien au moyen des kits en vente chez votre revendeur spécialisé
en vidéo.
Ce guide complet s’adresse aux utilisateurs de la version Plus comme de la version PRO de Hollywood
FX. Les sections et fonctionnalités concernant uniquement la version PRO sont indiquées par la mention
PRO
.
Page 3
Page 4
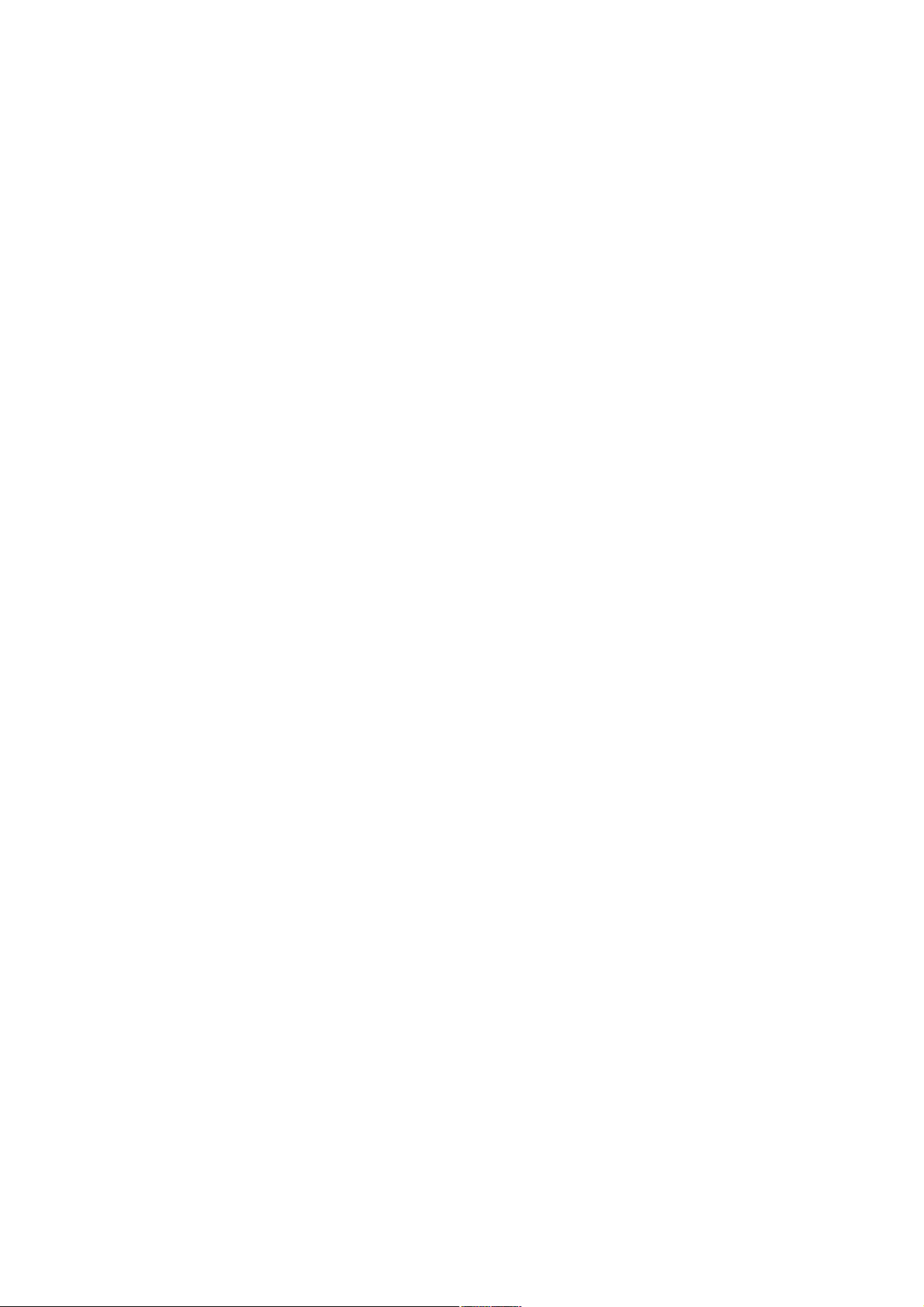
Avant de commencer
Avant de débuter avec Hollywood FX, vous devrez posséder une bonne maîtrise de votre système
Windows. Vous devez être capable de manier la souris pour sélectionner des options de menu,
comprendre les commandes les plus courantes et savoir les exécuter.
En outre, vous devez également être bien familiarisé avec votre logiciel de montage vidéo, et notamment
savoir manipuler les clips sur l’axe temporel, ajouter et modifier les transitions et les filtres.
Dans ce document, nous utilisons le terme d’effet FX
pour désigner les transitions et effets dans Hollywood FX. Ce terme générique décrit les types de
transitions et d’effets suivants :
· Transition :
Il s’agit de transitions A - B standard dans lesquelles une première source vidéo se fond dans une
seconde.
· Transition+ : Il s’agit également de transitions A-B. Toutefois, celles-ci peuvent contenir des canaux
vidéo supplémentaires avec mapping vidéo. Par exemple, avec un effet FX
FlipOver, la première source vidéo est retournée comme une carte à jouer pour dévoiler la deuxième
source vidéo. Alors que la “carte” est retournée, une troisième source vidéo apparaît à l’arrière-plan.
· MultiWindow:
Ces effets de multifenêtrage ne sont pas à proprement parler des transitions. Il s’agit de différentes
fenêtres vidéo s’affichant à l’écran ou disparaissant à différents endroits lors de la lecture de la vidéo.
· AniComps:
Il s’agit d’effets qui encadrent une image, ajoutent des titres 3D et mettent en valeur une séquence vidéo
au moyen de composites animées.
Page 4
Page 5
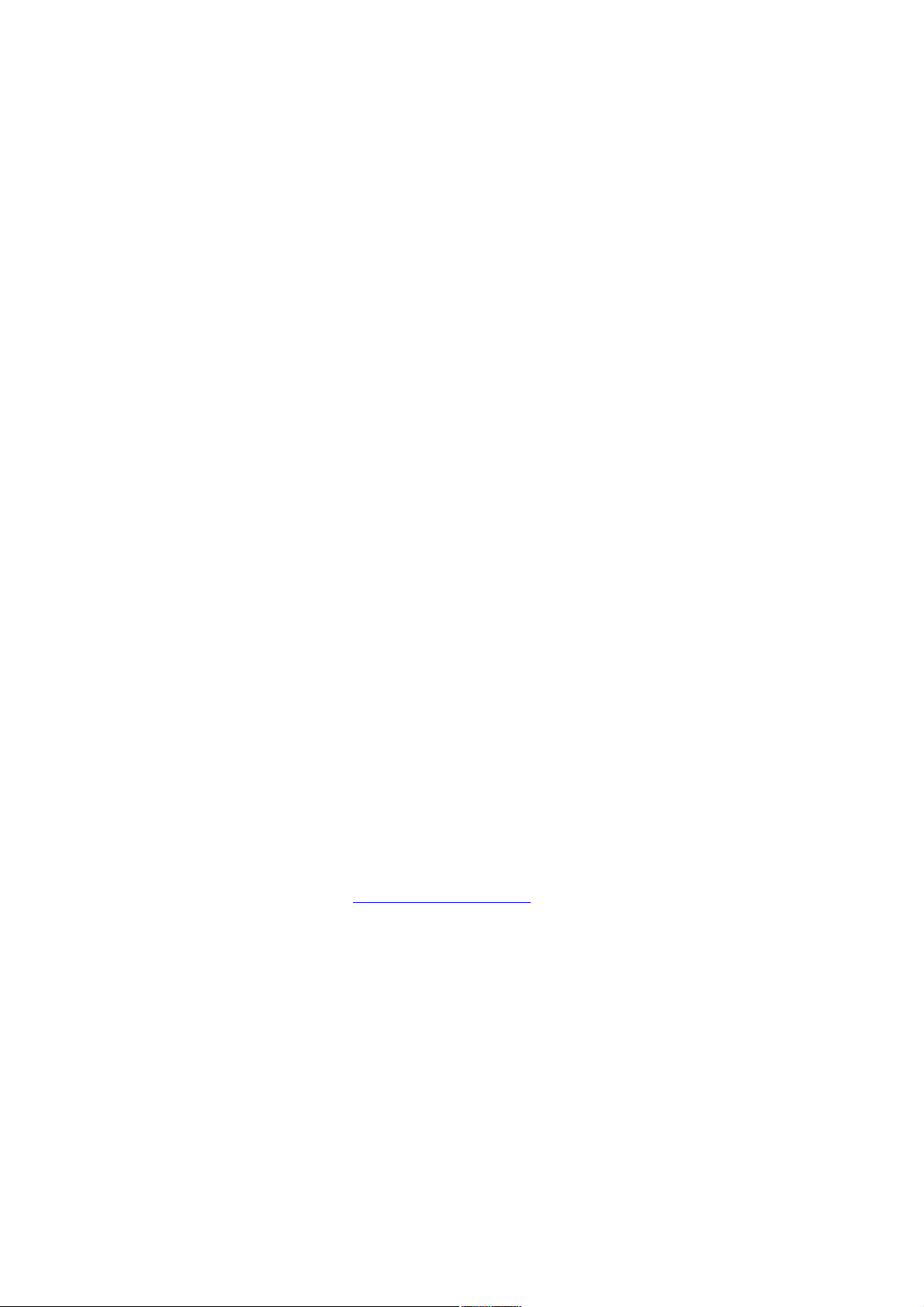
Installation de Hollywood FX
Si Hollywood FX fait partie d’une solution complète de Pinnacle Systems, il sera installé
automatiquement avec ce logiciel. Cette section ne vous concerne donc pas.
Avant l’installation de Hollywood FX, vérifiez que vous disposez de la configuration minimale requise :
·
Ordinateur compatible PC - 300 MHz minimum (processeur de type Intel Celeron/Pentium II ou
AMD Duron/Athlon).
·
Windows 98 Second Edition, Windows ME, Windows 2000 ou Windows XP.
·
64 Mo de RAM (mais votre logiciel de montage vidéo peut en exiger davantage). Les effets de
multifenêtrage exigent entre 128 et 256 Mo (ou davantage).
·
Au moins 200 Mo d’espace libre sur le disque dur.
·
Adaptateur d’affichage 16 ou 24 bits. Accélérateur 3D OpenGL recommandé.
Pour installer Hollywood FX :
1.
Insérez le CD Hollywood FX dans votre lecteur de CD-ROM. Le menu principal d’installation du
logiciel s’affiche.
2. Sélectionnez Install Hollywood FX
. La fenêtre de sélection de la langue s’affiche.
3. Sélectionnez la langue de votre choix et cliquez sur OK
. Le dialogue de saisie du numéro de série s’affiche.
4. Entrez le numéro de série fourni avec votre logiciel (généralement imprimé sur la première page
de ce guide ou sur la pochette du CD-ROM). Entrez le numéro de série en respectant scrupuleusement
la syntaxe, y compris les traits d’union, puis cliquez sur OK
.
5. Cliquez sur Suivant
pour continuer. La fenêtre de sélection du chemin d’installation s’affiche.
En général, il est recommandé d’accepter le chemin proposé par défaut pour l’installation. Ne
choisissez pas le chemin du plugin de votre éditeur non linéaire pour l’installation ; l’assistant
d’installation installe automatiquement les fichiers nécessaires dans les dossiers de votre éditeur non
linéaire. Cliquez sur Suivant
pour continuer. Hollywood FX est installé sur votre système.
Après l’installation, le dialogue d’enregistrement du produit s’affiche. Vous avez la possibilité de vous
inscrire immédiatement en ligne (voir Licence et enregistrement
).
Une fois l’installation terminée, il vous sera éventuellement demandé de redémarrer votre système.
Page 5
Page 6
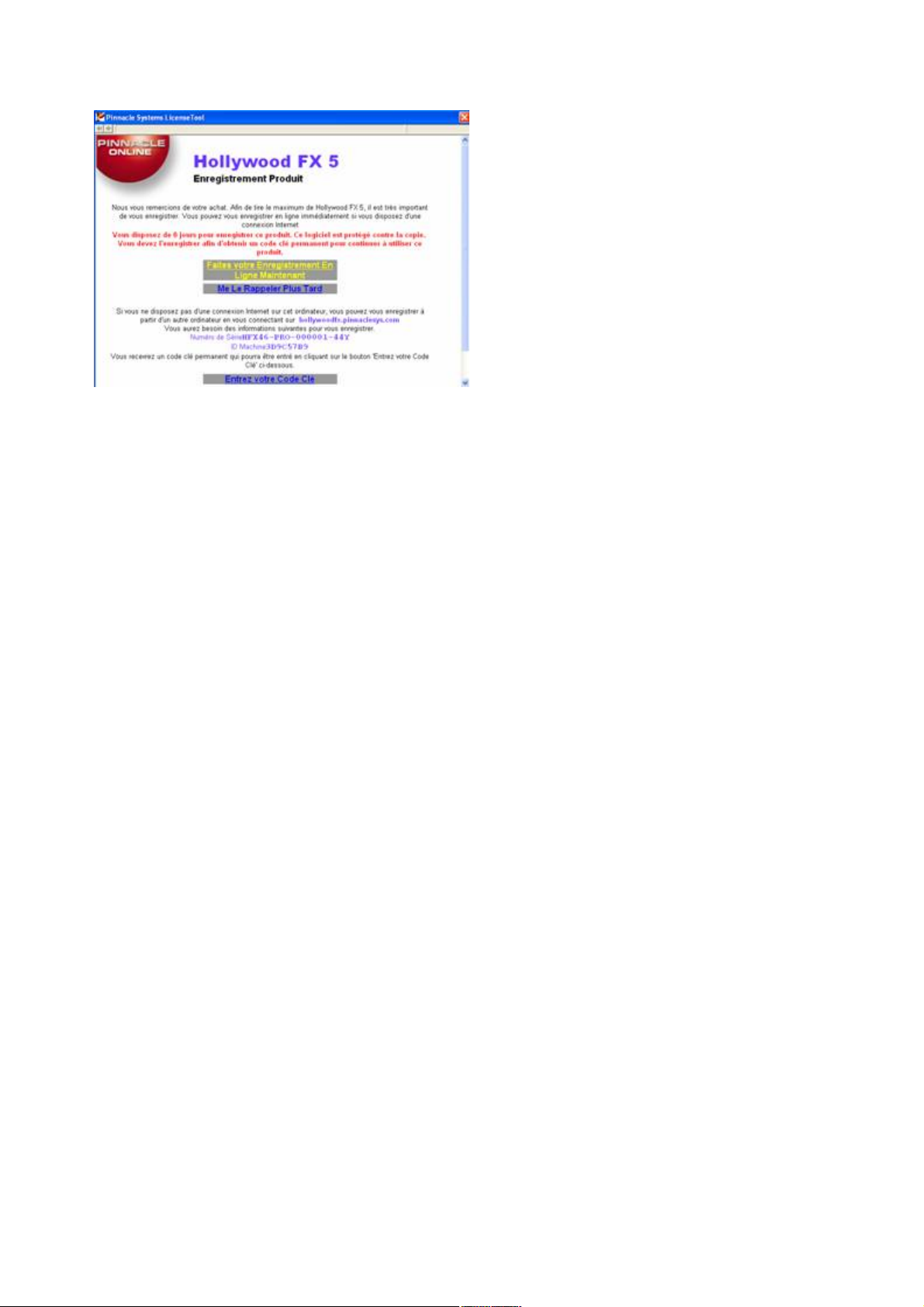
Licence et enregistrement
L’utilitaire d’enregistrement
En enregistrant votre logiciel, vous aurez accès à de nombreux services et pourrez profiter d’offres telles
que mises à jour, assistance, promotions sur les mises à niveau et information concernant les nouveaux
produits de Pinnacle Systems.
Aucun enregistrement n’est exigé pour Hollywood FX Basic et Plus
. Toutefois, tant que vous n’aurez pas enregistré votre produit, un message s’affichera pour vous rappeler
cette possibilité.
Hollywood FX PRO est protégé contre la copie : l’enregistrement est obligatoire
dans un délai de 90 jours afin de pouvoir continuer à utiliser le logiciel.
Lorsque vous enregistrez un produit Hollywood FX, vous recevez un code permanent qui vous permettra
d’utiliser Hollywood FX sur un ordinateur particulier. Les messages de rappel ne seront alors plus
affichés.
Vous pouvez effectuer l’enregistrement à partir de n’importe quel ordinateur disposant d’un accès à
Internet en vous connectant au site hollywoodfx.pinnaclesys.com
. Si vous n’avez pas d’accès à Internet, vous pourrez enregistrer votre version à partir de n’importe quel
ordinateur ayant un accès à Internet (à partir d’une bibliothèque publique ou d’un cybercafé par
exemple).
Au cas où vous devriez reformater votre disque dur et réinstaller le système d’exploitation ou bien
transférer Hollywood FX sur un autre ordinateur, vous devrez vous procurer un nouveau code
permanent que vous pourrez obtenir à l’adresse suivante : hollywoodfx.pinnaclesys.com
.
Page 6
Page 7
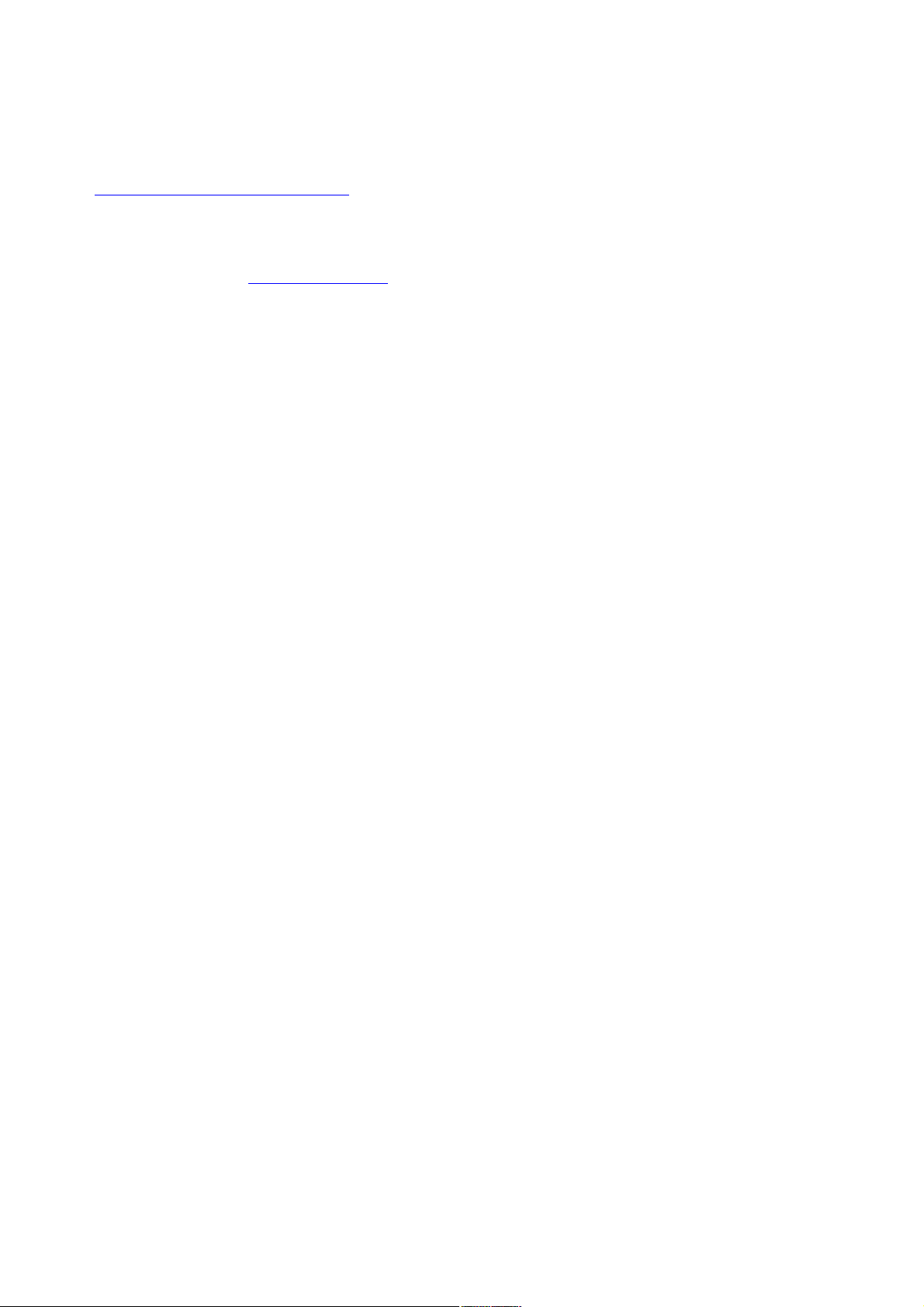
Assistance technique
Pinnacle Systems s’engage à vous fournir les produits les plus performants et une assistance technique de
haut niveau.
Pour une assistance immédiate, veuillez consulter le site Internet :
http://www.pinnaclesys.com/support
Remarque importante : Pinnacle Systems n’est malheureusement pas en mesure de vous fournir une aide
concernant un logiciel de montage vidéo non édité par Pinnacle. Avant de nous contacter, veuillez vous
assurer du bon fonctionnement de vos autres logiciels. Consultez également au préalable le fichier
Lisezmoi et la section En cas de problème
de ce guide.
Page 7
Page 8
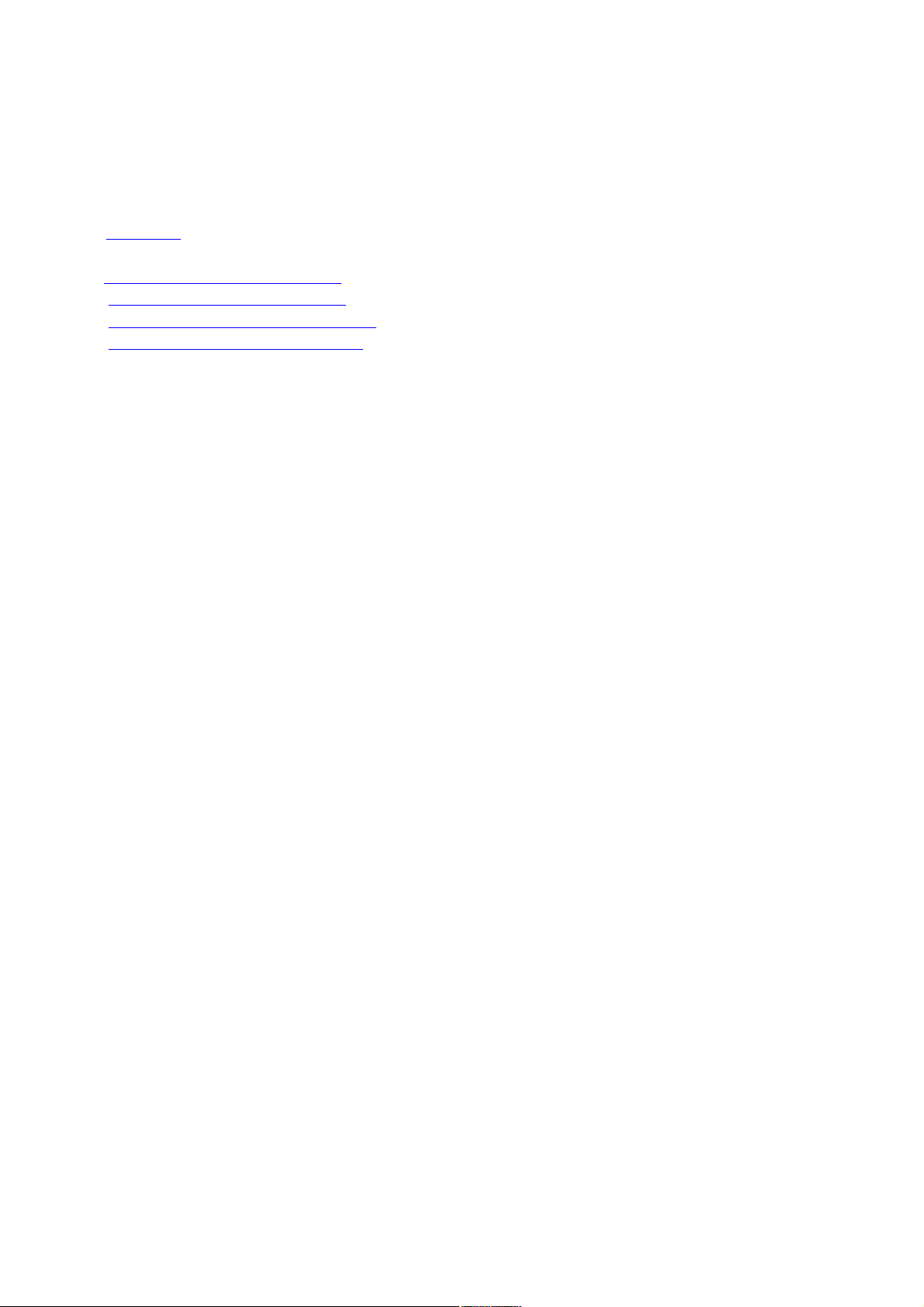
Prise en main
Les rubriques ci-dessous facilitent la prise en main de Hollywood FX dans les applications hôtes, Edition
et Liquid de Pinnacle.
Vous y trouverez les procédures de base pour l’ajout et la modification des transitions et filtres
Hollywood FX ainsi que de nombreux conseils pratiques.
Après cette brève introduction, nous recommandons aux utilisateurs non expérimentés de continuer avec
le didacticiel
.
ð Hollywood FX dans l’application
ð Ajouter une transition Hollywood
ð Modifier une transition HFX existante
ð Utiliser Hollywood FX comme filtre
Page 8
Page 9
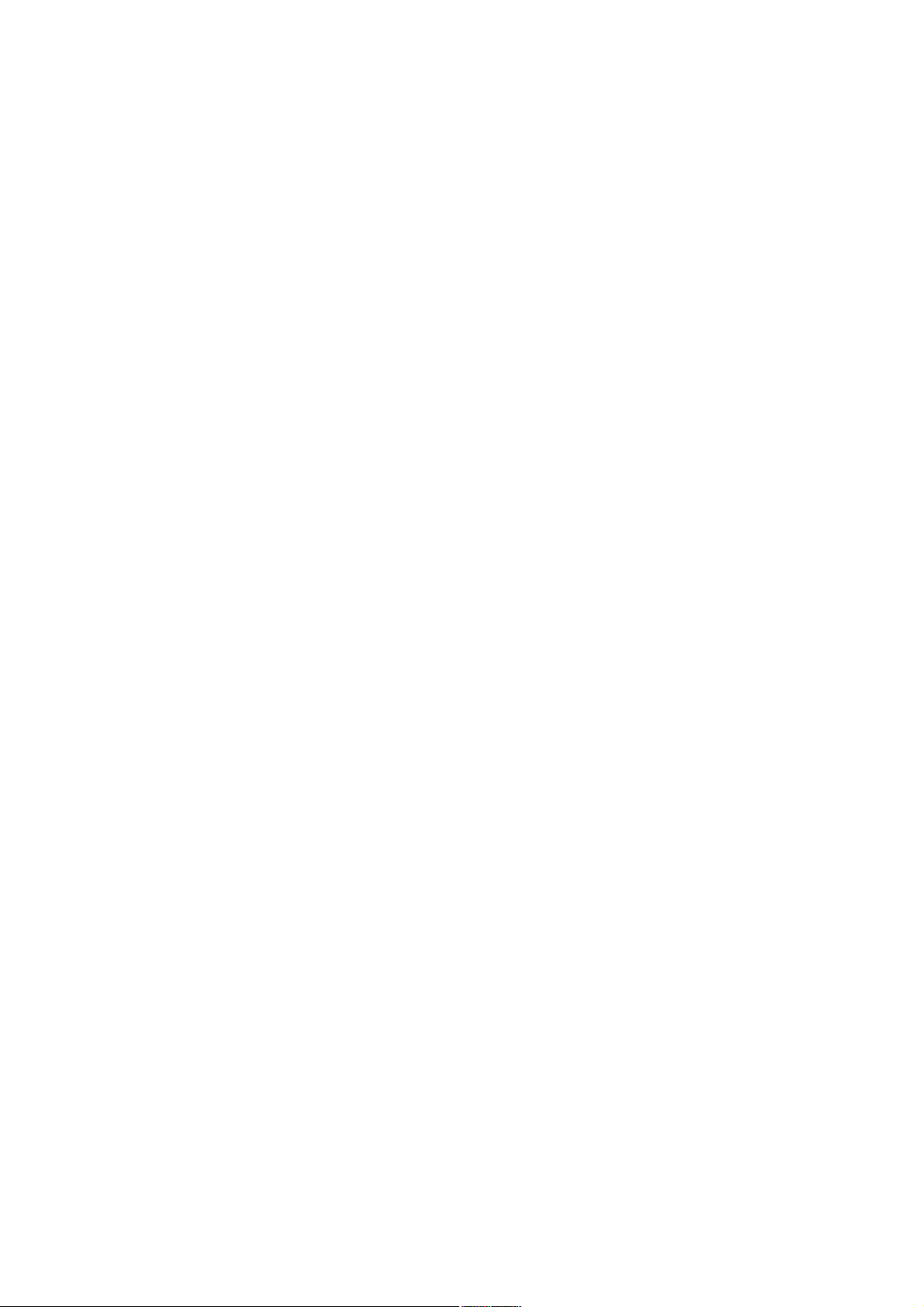
Hollywood FX dans l’application
Pour rechercher un effet Hollywood FX et l’insérer dans le projet ouvert dans l’application hôte,
plusieurs méthodes sont possibles. Vous pouvez par exemple cliquer sur le bouton Tous situé au-dessous
de la barre centrale afin d’afficher l’arborescence des différents filtres et plugins proposés. À partir de là,
vous pourrez par exemple sélectionner l’icône primaire Hollywood FX sous PlugIn Transition FX afin
d’utiliser un effet FX comme transition. Pour utiliser un effet FX comme filtre, sélectionnez l’icône
Hollywood FX dans Plugin Clip Fx
.
Vous pouvez également passer par RealtimeTransition FX/Specials
. Chaque transition y possède sa propre icône qu’il vous suffit de déposer avec la souris à la jonction de
deux sources vidéo.
Page 9
Page 10
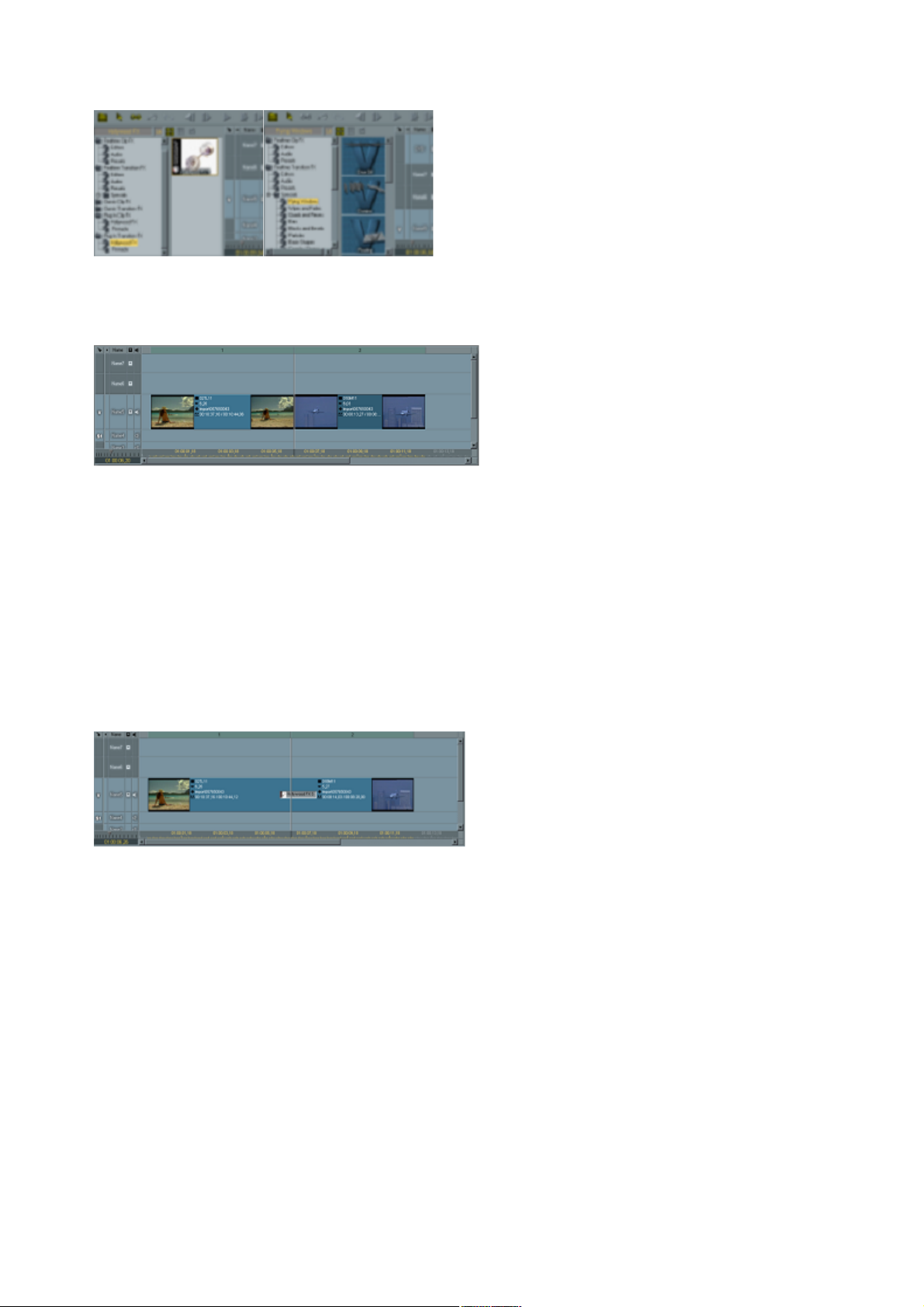
Ajouter une transition Hollywood
Diverses façons de sélectionner
un effet Hollywood FX
Avant d’utiliser Hollywood FX, vous devrez commencer par préparer les deux sources vidéo sur les
pistes A et B de l’axe temporel de façon que les deux clips vidéo se chevauchent légèrement.
L’axe temporel prêt à recevoir une transition Hollywood FX
Pour ajouter une transition à l’axe temporel :
1. Cliquez sur l’onglet Edition.FX dans la fenêtre Projet puis double-cliquez sur le dossier Plugin
Transition FX et sur le groupe Pinnacle
.
2. Avec la souris, faites glisser Hollywood FX
de la fenêtre Projet vers l’axe temporel, entre les deux clips vidéo.
3. Double-cliquez sur le bloc transition ou cliquez avec le bouton droit de la souris sur la transition et
choisissez la commande édition
... dans le menu déroulant.
La fenêtre de dialogue Hollywood FX s’affiche. Elle vous permet de choisir une transition spécifique et
d’en modifier les options.
Une transition Hollywood FX sur l’axe temporel
Page 10
Page 11
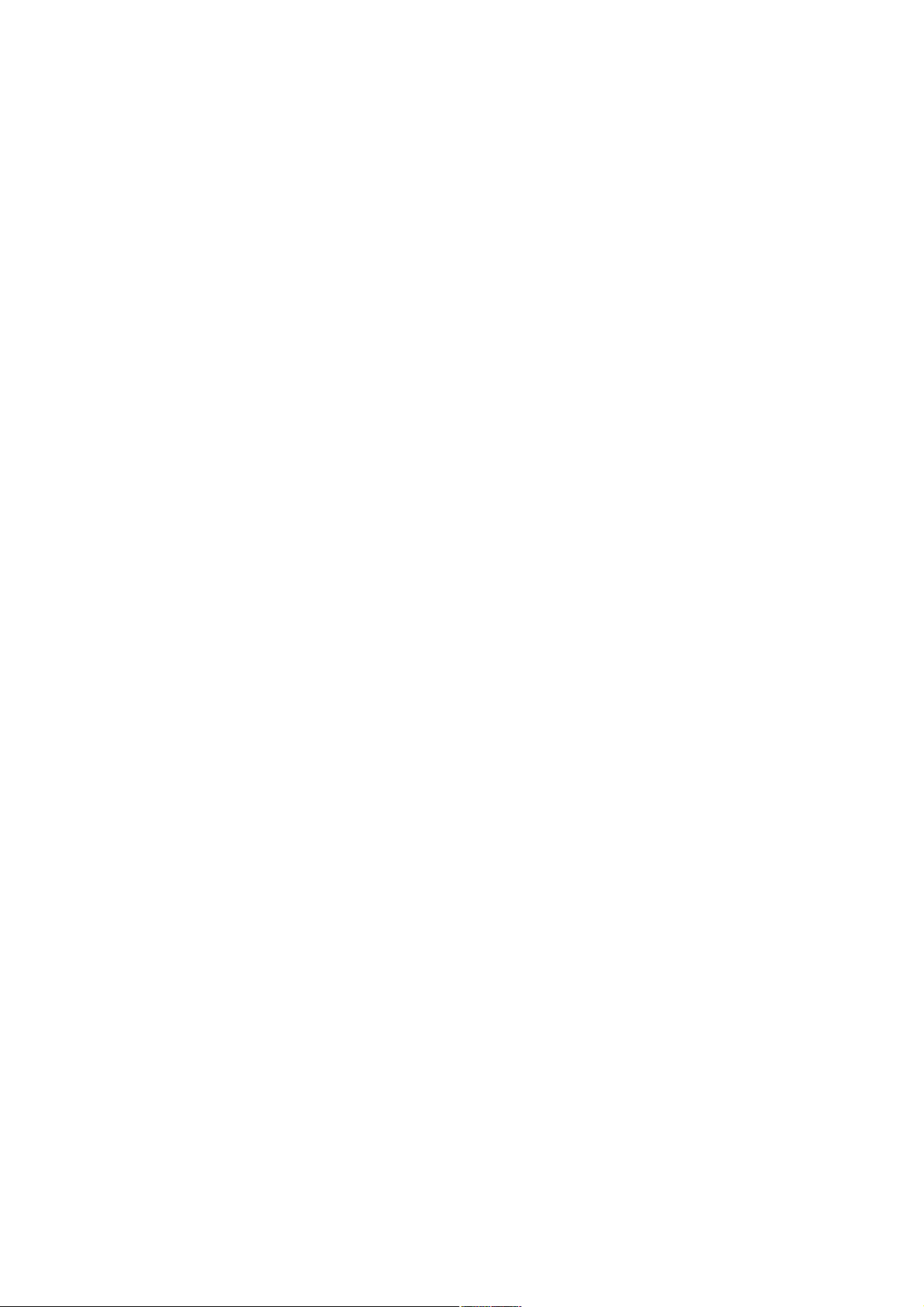
Modifier une transition HFX existante
Vous pouvez modifier une transition se trouvant déjà sur l’axe temporel et modifier à votre gré l’effet
sélectionné ou toute option au choix.
Pour modifier une transition existante sur l’axe temporel :
· Double-cliquez sur le bloc transition ou
· cliquez avec le bouton droit de la souris sur la transition et choisissez la commande édition
... dans le menu déroulant.
La fenêtre de dialogue Hollywood FX s’affiche. Elle vous permet de choisir une transition spécifique et
d’en modifier les options.
Page 11
Page 12
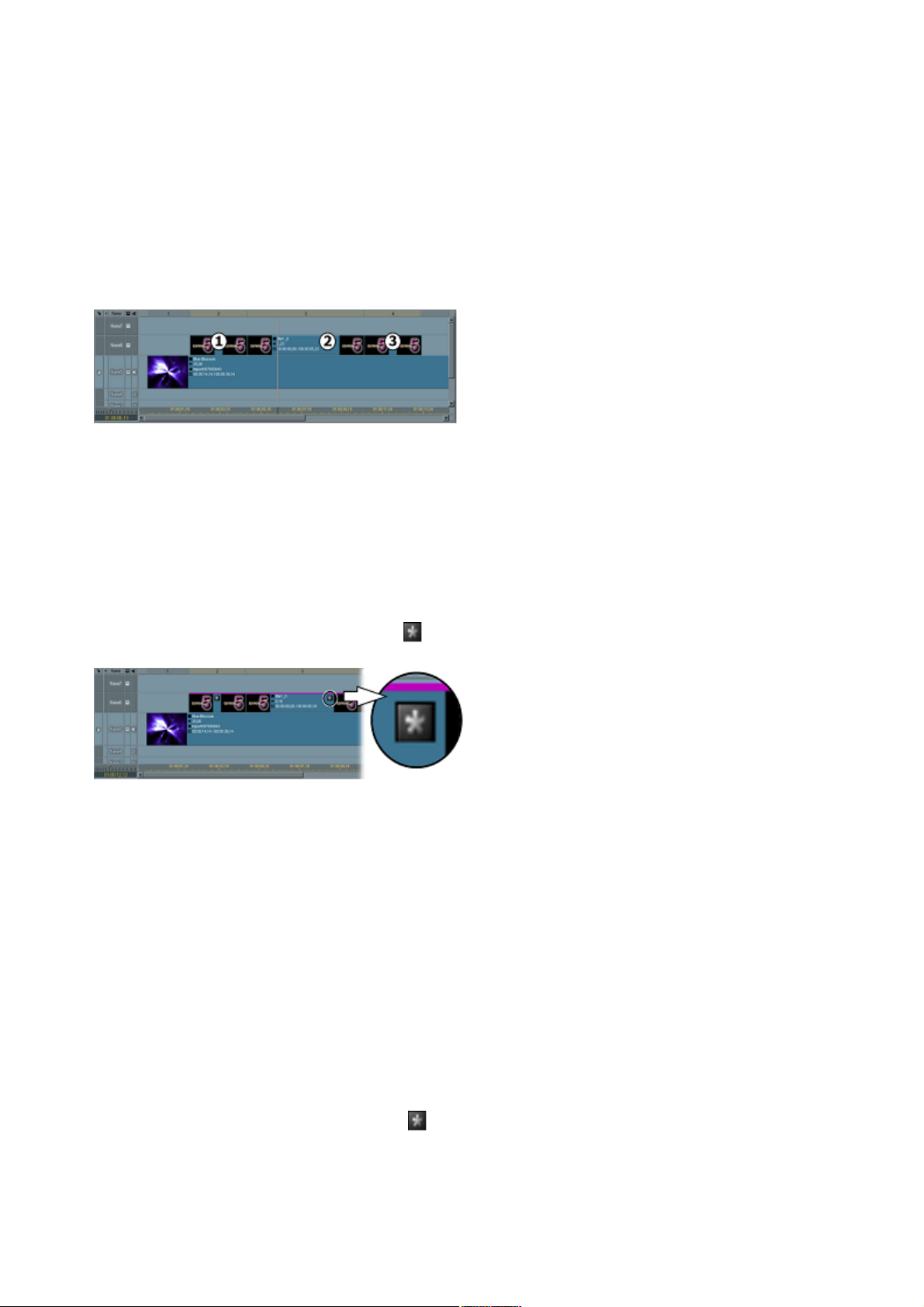
Utiliser Hollywood FX comme filtre
Hollywood FX peut également être utilisé comme filtre sur une image, un titre ou un clip vidéo.
Hollywood FX permet de réaliser facilement une animation faisant apparaître ou disparaître un titre sur la
vidéo.
Préparation :
1.
Démarrez une nouvelle séquence et placez un clip vidéo sur la première piste vidéo avec la souris.
2.
Sélectionnez un titre et placez trois copies de ce titre sur l’axe temporel, plus précisément sur la piste
vidéo située juste au-dessus du clip vidéo que vous avez placé sur la première piste.
L’axe temporel prêt à recevoir un filtre Hollywood FX. (1) La première copie du titre apparaît sur le clip
vidéo. (2) La deuxième copie du titre est simplement superposée sur le clip vidéo et (3) la dernière copie
du titre s’efface de l’écran
Pour faire apparaître un titre avec Hollywood FX :
1. Dans la fenêtre Projet, cliquez sur l’onglet Edition.FX puis double-cliquez sur le dossier Plug In
Clip Fx
.
2. Avec la souris, placez le Filtre Hollywood FX 5.0
de la fenêtre Projet au-dessus de la première copie du titre dans l’axe temporel.
3. Double-cliquez sur l’icône astérisque (
) du clip de titre pour afficher le dialogue Hollywood FX.
Un filtre Hollywood FX a été ajouté au premier clip de titre. Double-cliquez sur l’icône (encerclée) pour
afficher le dialogue Hollywood FX. À droite : vue agrandie de l'icône.
4. Cliquez sur l’effet Domino
sur la première ligne de l’album FX.
5. Cliquez sur Options de base
dans le panneau Propriétés à gauche de l’écran.
6. Cochez la case Reverse Flight (Trajectoire inversée)
(le titre apparaît à l’écran au lieu de disparaître).
7. Cliquez sur OK
pour refermer la fenêtre Hollywood FX.
Une fois le rendu terminé en arrière-plan, vous pouvez lire la séquence. Vous verrez alors le titre
apparaître avec l’effet sélectionné.
Pour faire disparaître un titre avec Hollywood FX :
1. Avec la souris, placez le filtre Hollywood FX 5.0 de la fenêtre Projet au-dessus de la dernière
copie du titre dans l’axe temporel.
2. Double-cliquez sur l’icône astérisque (
) du clip de titre pour afficher le dialogue Hollywood FX.
3. Sélectionnez l’effet Dive Off
sur la première ligne de l’album FX.
Page 12
Page 13
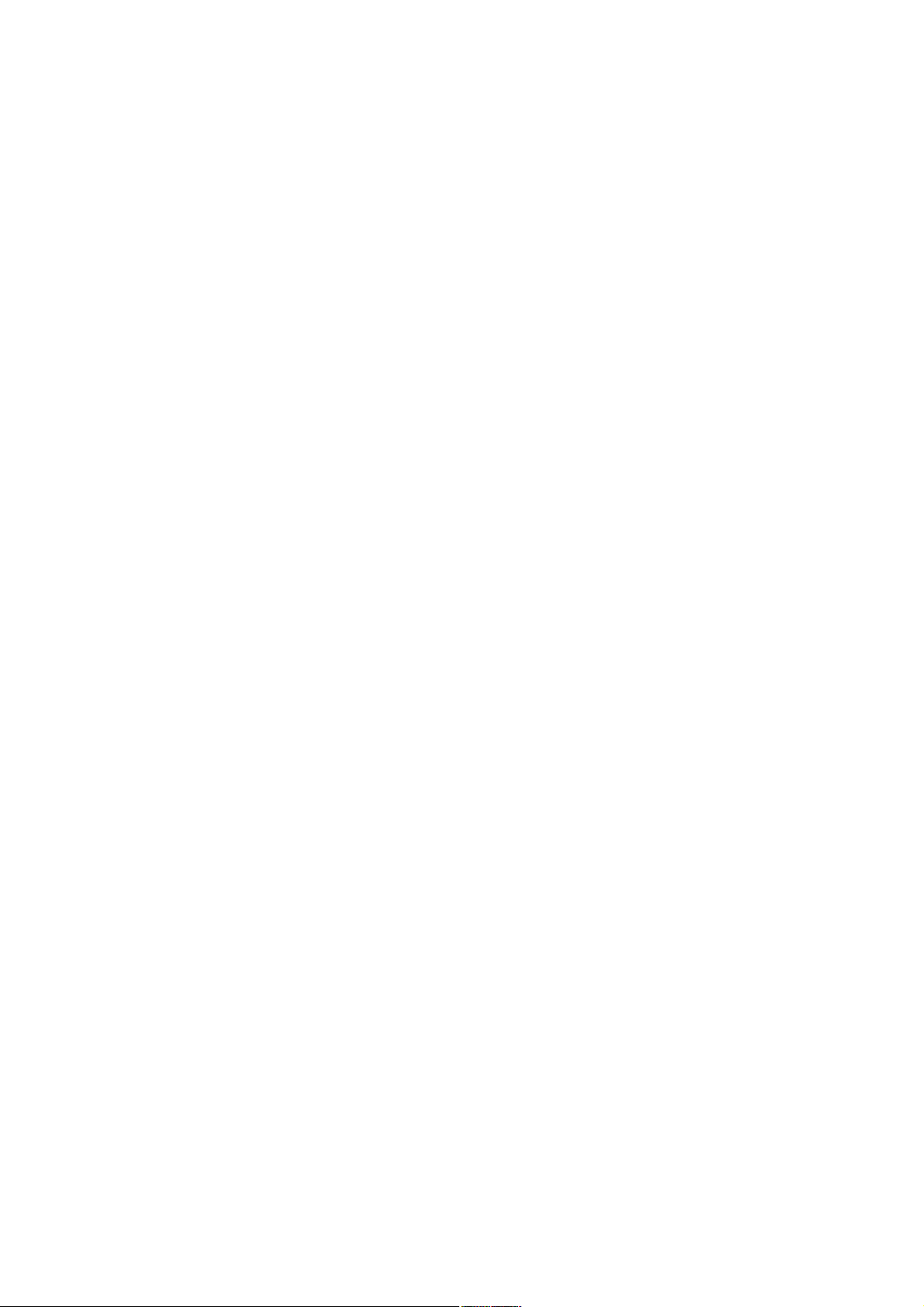
4. Cliquez sur OK
pour refermer le dialogue Hollywood FX.
Une fois le rendu en arrière-plan terminé, vous pouvez lire la séquence. Vous verrez alors le titre
apparaître, se maintenir à l’écran puis disparaître.
Page 13
Page 14
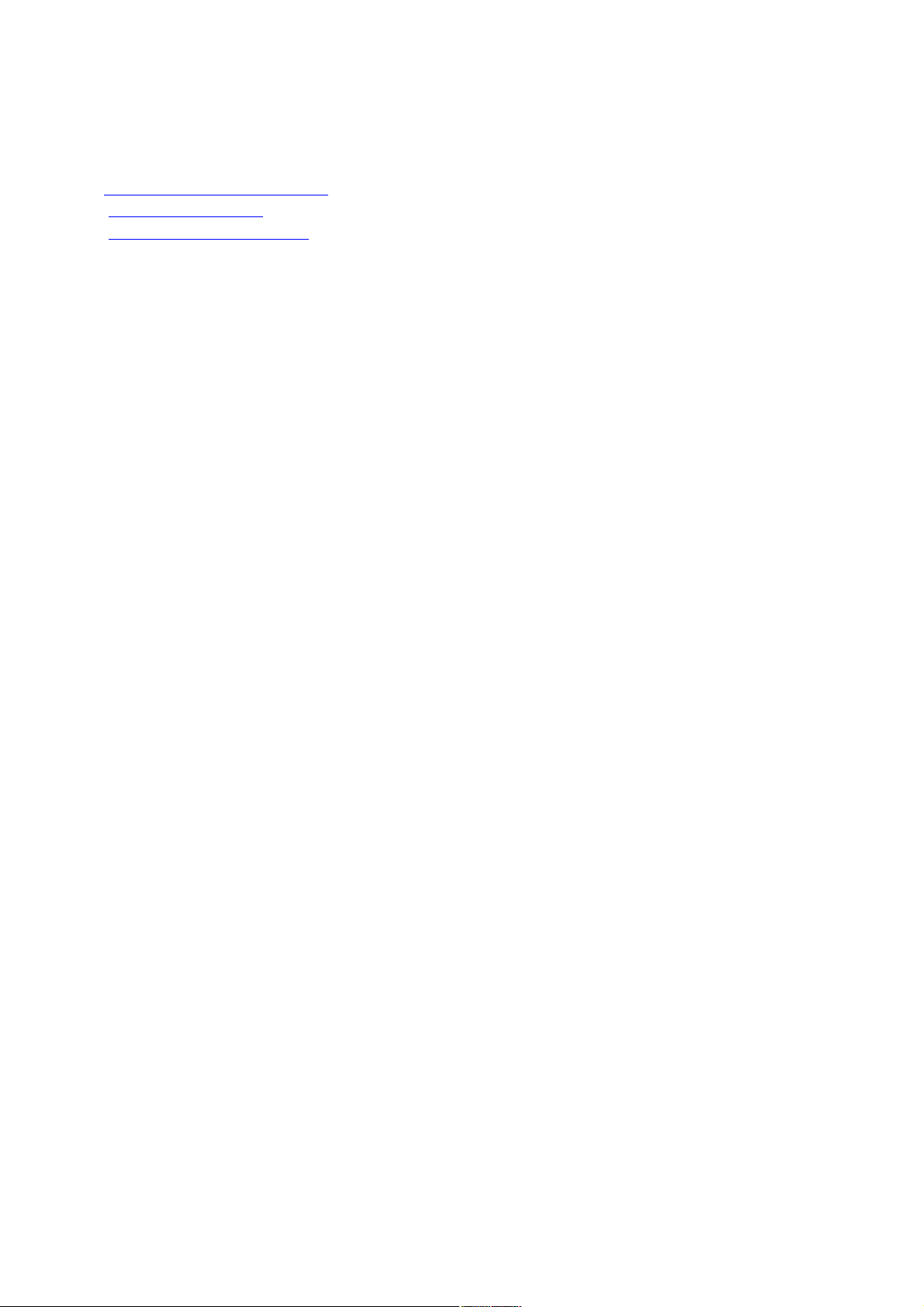
Didacticiel
Les trois leçons de ce didacticiel vous permettront une prise en main rapide de Hollywood FX. Chaque
leçon est consacrée à un thème particulier et à un type d’effet FX
différent : Transitions, Transitions+ et MultiWindow.
ð Leçon 1 : Transitions et options
ð Leçon 2 : Transition+
ð Leçon 3 : MultiWindow FX
Page 14
Page 15
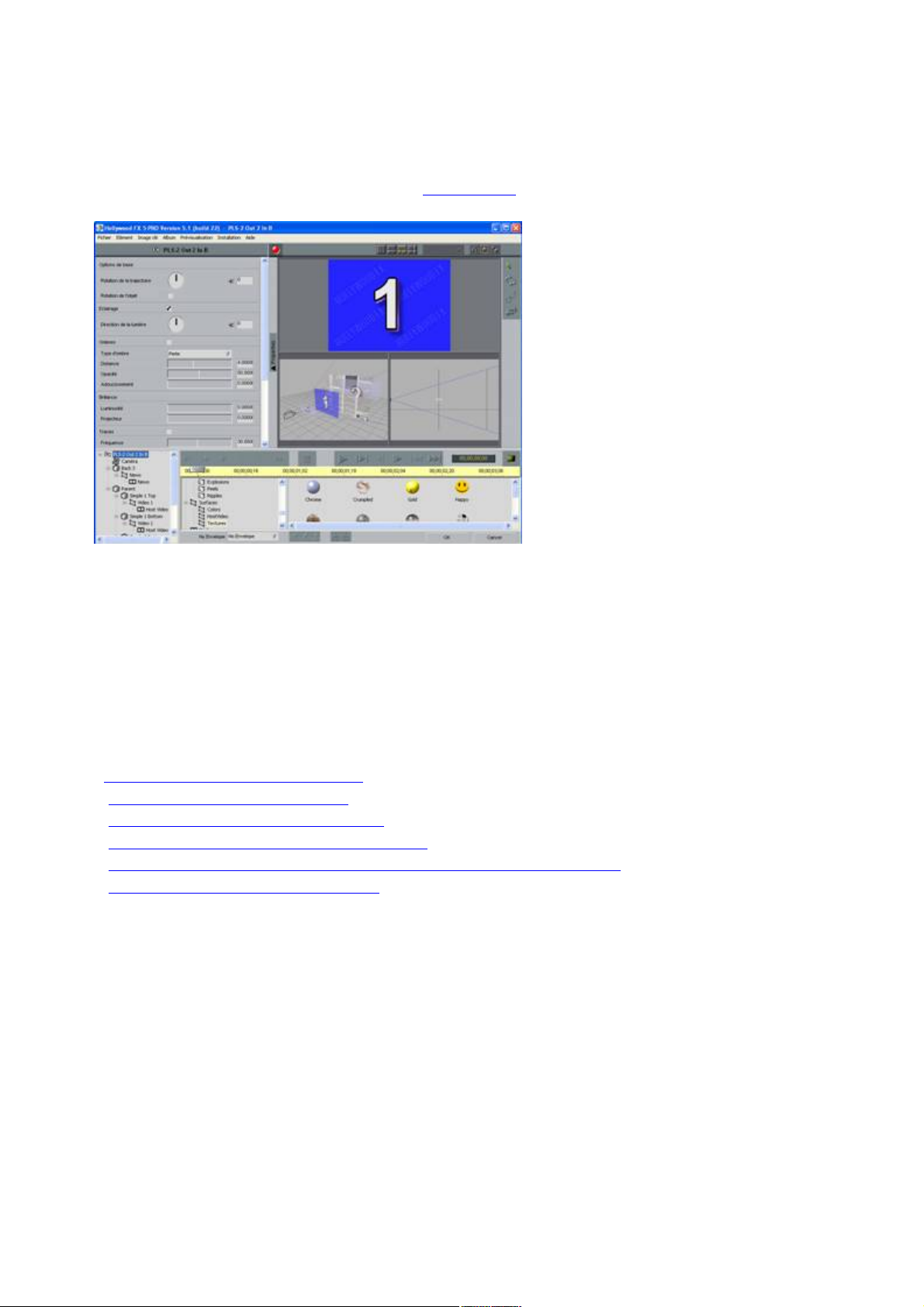
Leçon 1 : Transitions et options
Cette leçon vous initie aux notions de base de sélection d’une transition FX
et vous explique comment paramétrer les options des effets.
Pour cette leçon : Commencez par placer deux clips vidéo dans votre application hôte et ajoutez
Hollywood FX comme indiqué dans la section Prise en main.
Lorsque le dialogue Hollywood FX s’affiche, vous pouvez commencer.
La fenêtre Hollywood FX
La fenêtre Hollywood FX est subdivisée en plusieurs panneaux et menus. Le premier panneau (qui peut
être fermé par défaut après l’installation) est celui des Propriétés : il contient toutes les commandes
nécessaires pour la personnalisation des paramètres.
Le deuxième panneau est celui du Moniteur qui affiche la prévisualisation de l’effet FX
actuel (l’image ci-dessous montre le moniteur sélectionné en mode Vue triple).
Enfin, la partie inférieure permet d’accéder aux Dossiers de l’album. Suivant les cas, ils permettent
d’accéder aux paramètres de contrôle des Objets, Plugins, Médias, Caméra et éclairage ou de choisir
un effet FX
parmi les diverses catégories.
ð Leçon 1.1 : Sélectionner un effet FX
ð Leçon 1.2 : Le panneau Moniteur
ð Leçon 1.3 : Options de base d’un effet
ð Leçon 1.4 : Options de base de la trajectoire
ð Leçon 1.5 : Options de base de l’éclairage, des ombres et de la brillance
ð Leçon 1.6 : Options de base du rendu
Page 15
Page 16
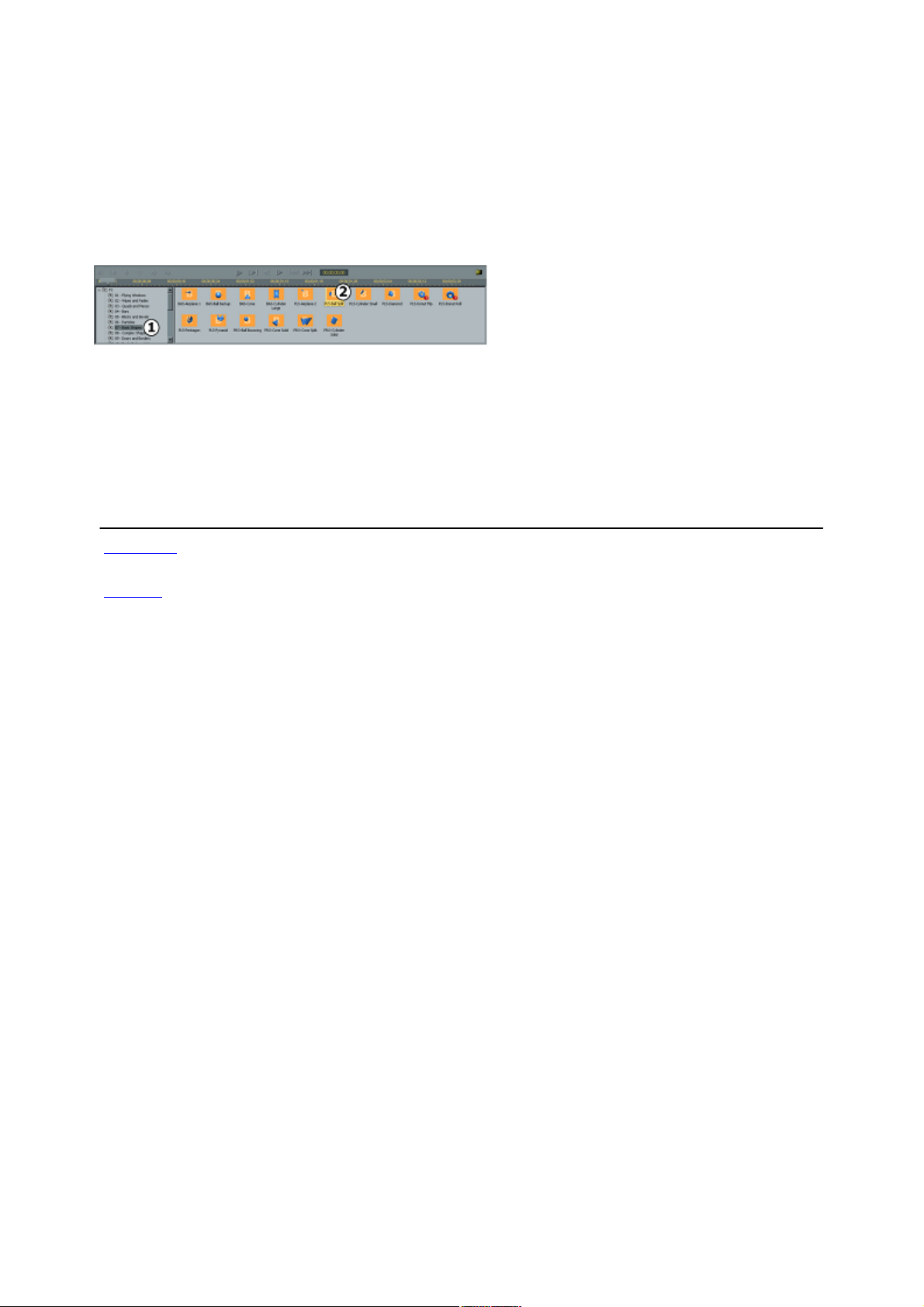
Leçon 1.1 : Sélectionner un effet FX
Dès que la fenêtre de Hollywood FX s’affiche à l’écran, les dossiers de l’album FX apparaissent (l’
effet FX sélectionné et le dossier FX auquel il appartient sont en surbrillance). L’album FX comprend
deux volets principaux : l’arborescence des dossiers de l’album FX avec les différents dossiers FX et le
panneau contenant les éléments de l’album FX contenus dans les dossiers FX vous permettant de
sélectionner l’un des nombreux effets FX disponibles. Pour cette leçon, sélectionnez la transition
nommée Ball Split. Vous trouverez cet effet FX dans le groupe Basic Shape
.
Sélection d’un dossier (1) et d’un élément (2)
dans l’album FX.
Pour sélectionner l’effet FX
Ball Split :
1. Sélectionnez Basic Shapes
dans la liste du groupe FX.
2. Cliquez sur l’icône de l’effet FX Ball Split
.
ð Continuer
à la leçon 1.2
ð Revenir
à la leçon 1
Page 16
Page 17
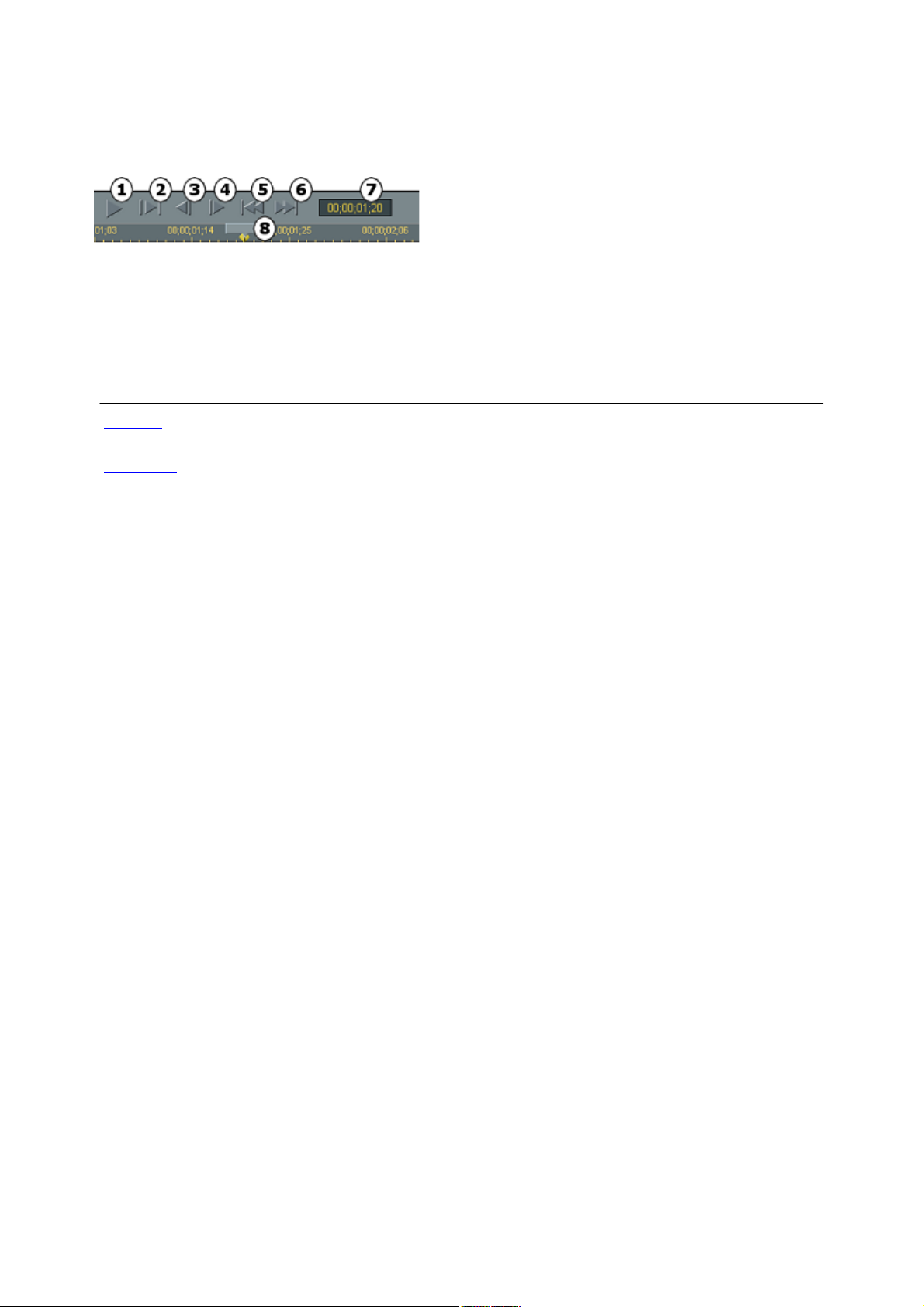
Leçon 1.2 : Le panneau Moniteur
À chaque modification effectuée dans Hollywood FX, la fenêtre de prévisualisation du panneau Moniteur
est mise à jour. Déplacez le curseur situé juste au-dessous de la fenêtre de prévisualisation pour afficher
différentes images.
Le panneau Moniteur : 1) Lecture de l’effet FX complet ; 2) Lecture en boucle : prévisualisation en
continu durant l’édition (appuyez de nouveau sur ce bouton pour arrêter la lecture) ; 3) Retour en arrière
d’une image ; 4) Avance d’une image ; 5) Retour à la première image ; 6) Positionnement sur la dernière
image ; 7) Compteur d'images ; 8) Règle de l’axe temporel.
Pour activer la lecture en continu de la prévisualisation : Cliquez sur le bouton Lecture en boucle situé au
dessous de la fenêtre de prévisualisation du panneau Moniteur
.
ð Revenir
à la leçon 1.1
ð Continuer
à la leçon 1.3
ð Revenir
à la leçon 1
Page 17
Page 18
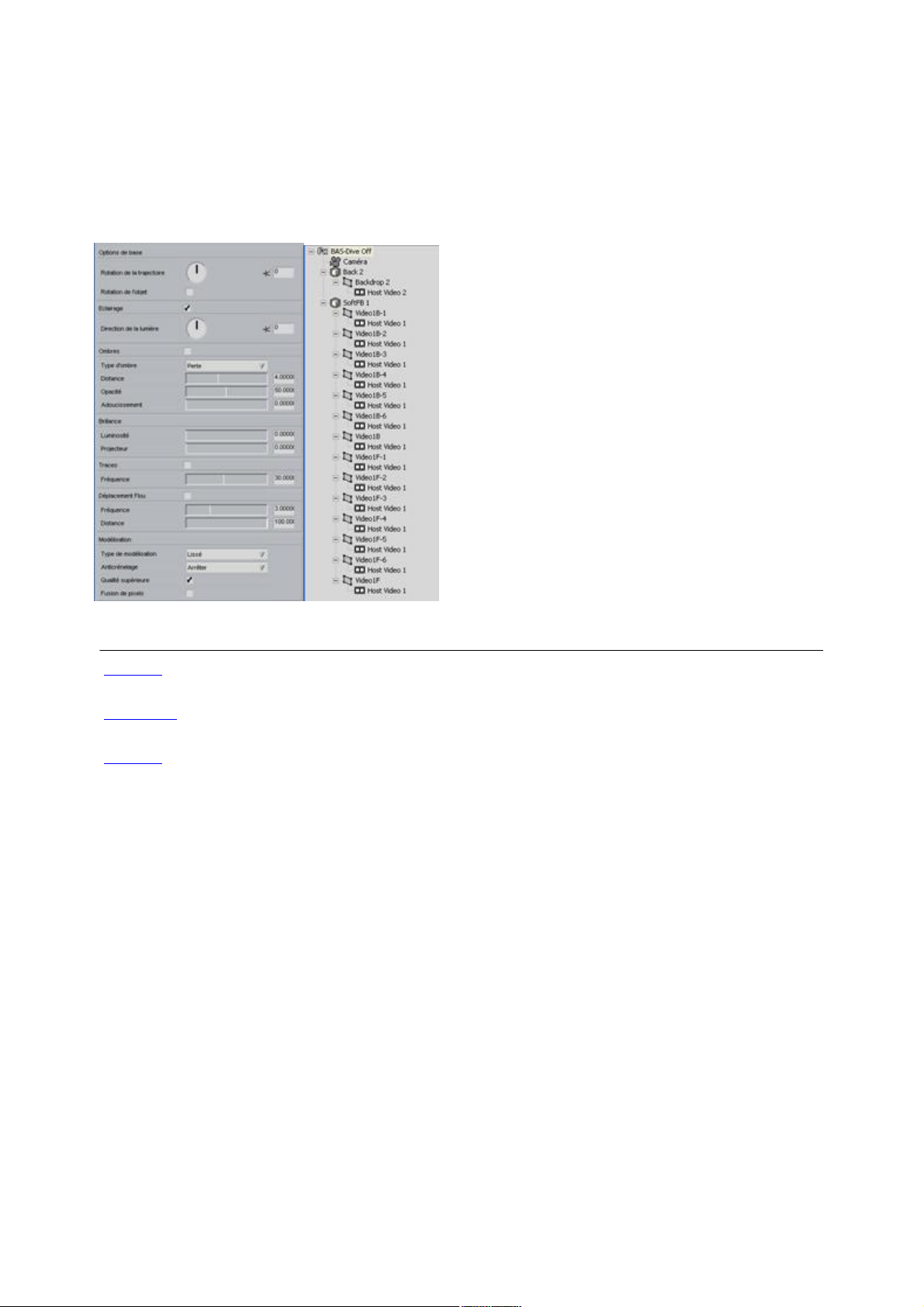
Leçon 1.3 : Options de base d’un effet
Hollywood FX vous permet un contrôle simple et rapide de nombreuses options des effets FX. Vous
pouvez obtenir des résultats entièrement inédits sans avoir à redéfinir les images clés pour l’effet FX
entier.
Pour visualiser les options de base de l’effet : Cliquez sur le nom correspondant en haut de l’
arborescence FX
.
à
gauche : l’arborescence FX. À droite : les options de base sélectionnées dans le panneau Propriétés.
ð Revenir
à la leçon 1.2
ð Continuer
à la leçon 1.4
ð Revenir
à la leçon 1
Page 18
Page 19
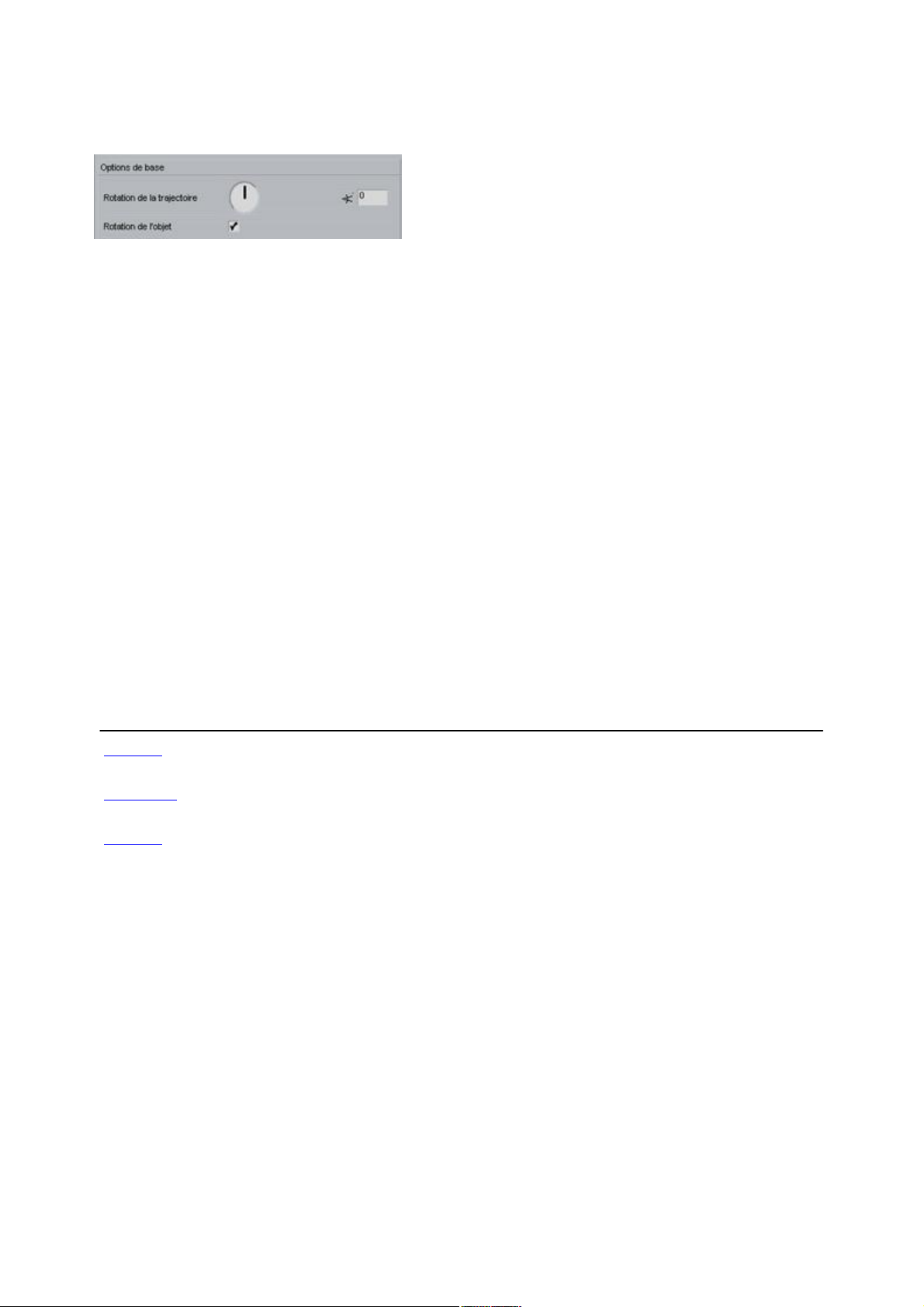
Leçon 1.4 : Options de base de la trajectoire
Vous pouvez modifier rapidement la trajectoire d’un objet au moyen des options proposées sous
Options de base et personnaliser ainsi cet effet.
Options de base de la trajectoire
Regardez à présent la prévisualisation. L’effet est inversé : ce n’est plus la première source vidéo qui
s’efface pour faire apparaître la seconde, mais la deuxième source qui apparaît pour recouvrir la
première source vidéo.
Testez les possibilités de modification de la trajectoire :
· Cliquez sur le cadran Rotation de la trajectoire et placez-le sur 45
. Regardez la prévisualisation.
· Cliquez sur la case Rotation de l’objet
pour l’activer. Regardez la prévisualisation.
· Cliquez sur le cadran Rotation de la trajectoire et placez-le sur 90
. Regardez la prévisualisation.
· Cliquez sur le cadran Rotation de la trajectoire et placez-le sur 0
. Vous pouvez également utiliser les touches à flèche pour faire tourner le cadran en progressant de 1
degré.
Le cadran d’orientation de la trajectoire commande la rotation de la totalité de la trajectoire des objets
3D dans l’effet FX
et vous permet de varier rapidement et facilement le résultat obtenu. Lorsque vous modifiez l’orientation
de la trajectoire, l’objet lui-même ne subit pas de rotation. Si vous cochez la case Rotation de l’objet,
l’objet pivotera en suivant la nouvelle trajectoire.
Remarque : Certains effets FX
ne sont pas compatibles avec les options de base de la Trajectoire. Dans ce cas, la fonction est
désactivée pour ces effets.
ð Revenir
à la leçon 1.3
ð Continuer
à la leçon 1.5
ð Revenir
à la leçon 1
Page 19
Page 20
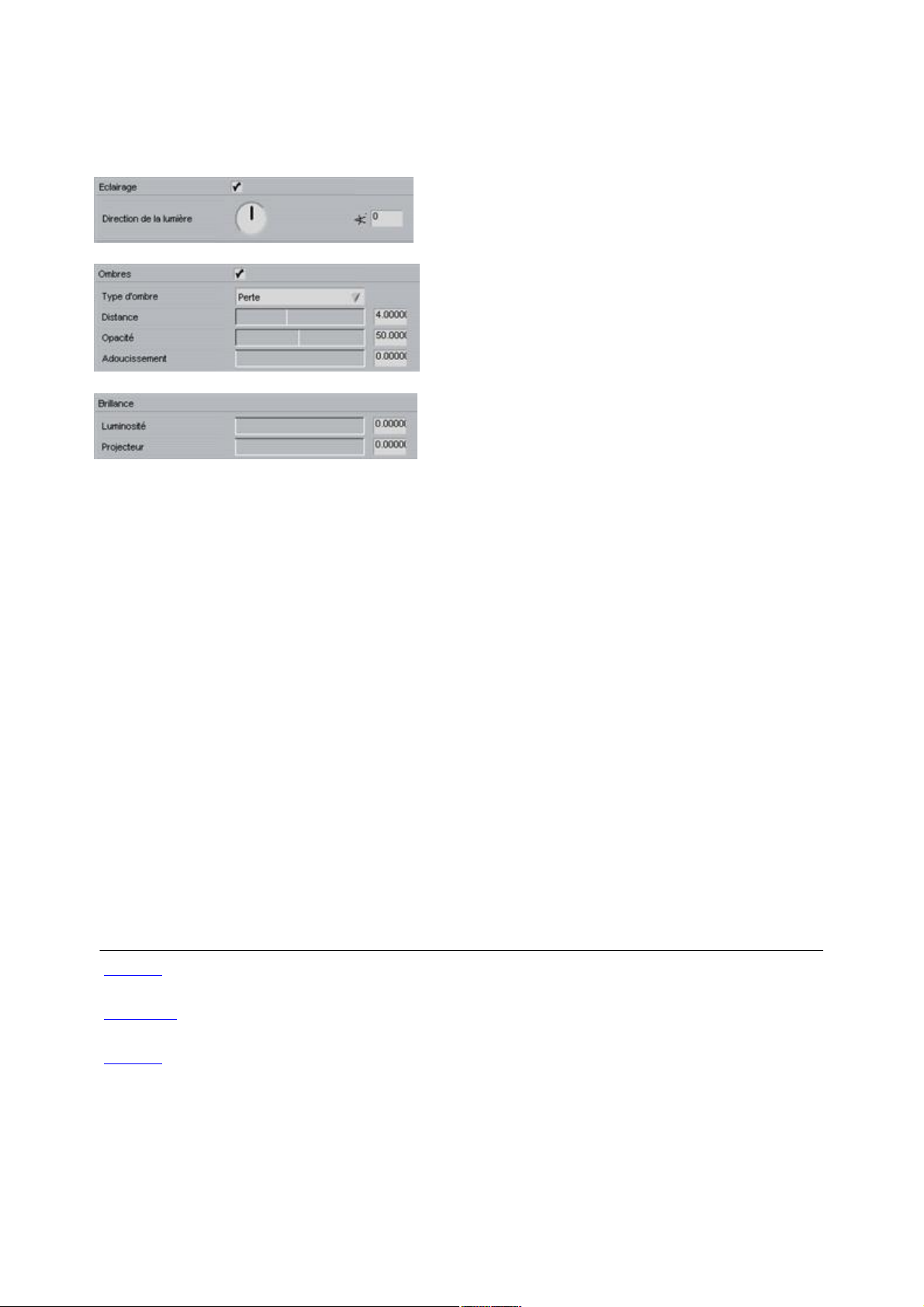
Leçon 1.5 : Options de base de l’éclairage, des ombres et de la brillance
L’éclairage, les ombres et la brillance ajoutent un maximum de réalisme à un effet FX
. Toutes ces options sont sélectionnées par défaut. Désactivez-les les unes après les autres pour voir la
différence.
Options de base de l’éclairage
Options de base des ombres
Options de base de la brillance
Pour désactiver l’éclairage et les ombres :
· Cliquez sur la case Ombres
pour la désélectionner. L’ombre disparaît.
· Cliquez sur la case éclairage
pour la désélectionner. Les nuances disparaissent sur la boule 3D.
· Cliquez sur la case Ombres et éclairage
pour rétablir ces options.
En plus de la configuration des options d’éclairage classiques, vous pouvez également modifier la
direction de la lumière. Par défaut, la lumière provient du centre et d’en haut du « monde » virtuel 3D.
Lorsque vous modifiez la direction de la lumière, la brillance et la position des ombres sont ajustées
automatiquement.
Testez les possibilités de modification de la direction de la lumière :
· Cliquez sur le cadran Direction de la lumière et placez-le sur 90
. Regardez la prévisualisation.
· Cliquez sur le cadran Direction de la lumière et placez-le sur 180
. Regardez la prévisualisation.
· Cliquez sur le cadran Direction de la lumière et ramenez-le sur 0
. Vous pouvez également utiliser les touches à flèche pour faire tourner le cadran en progressant de 1
degré.
En modifiant la direction de l’éclairage de 180 degrés, on obtient une lumière très particulière, presque
sinistre.
ð Revenir
à la leçon 1.4
ð Continuer
à la leçon 1.6
ð Revenir
à la leçon 1
Page 20
Page 21
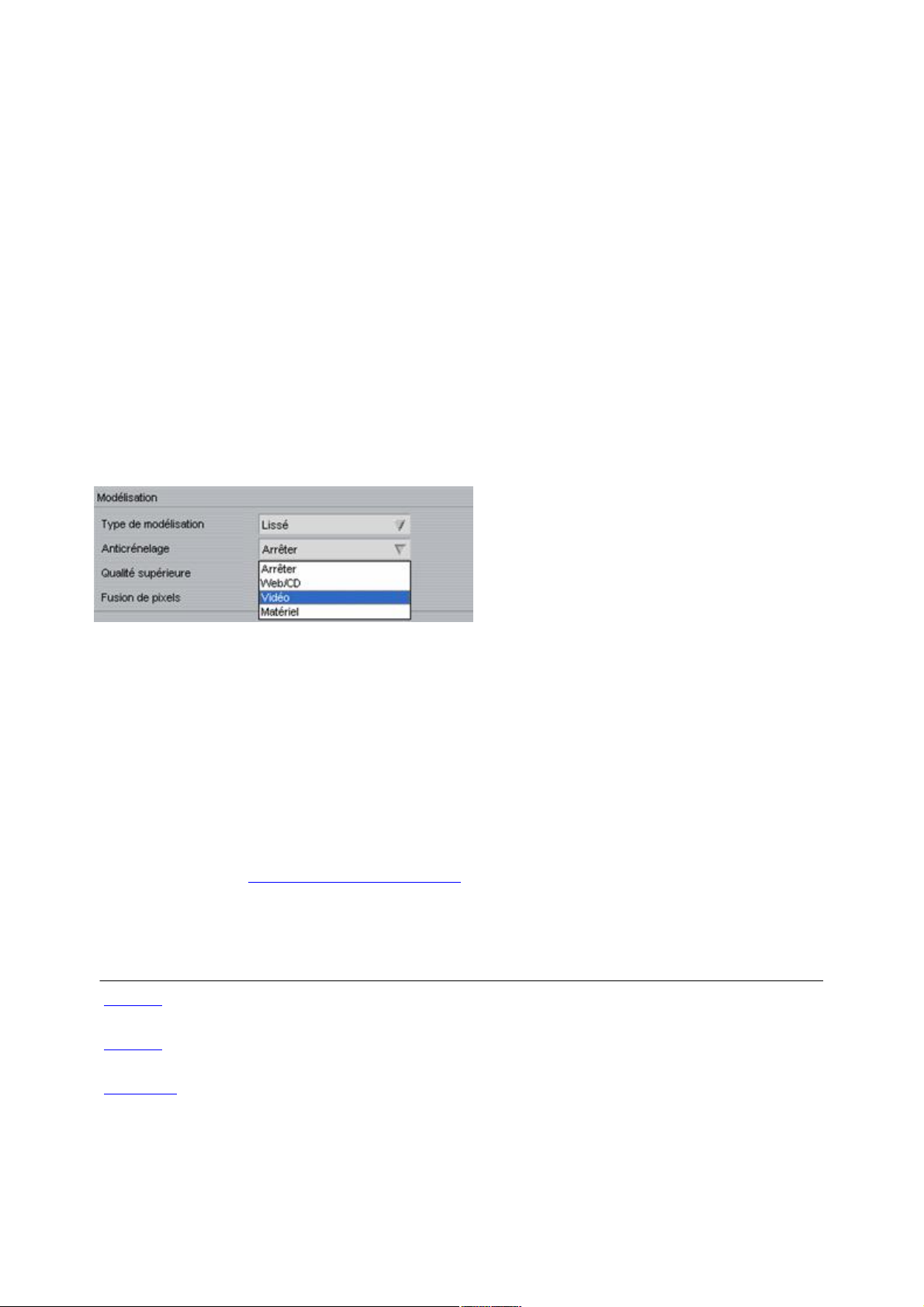
Leçon 1.6 : Options de base du rendu
Les commandes des options de base du rendu vous permettent d’ajuster les fonctions de rendu spéciales
du moteur de rendu 3D.
Type de rendu
En général, les objets contenant des courbes sont rendus avec des surfaces lisses. Vous pouvez utiliser
différents types de rendu pour obtenir des surfaces à facettes ou des modèles en fil de fer.
Pour modifier le type de rendu :
· Sélectionnez l’option Plat sous Rendu dans le menu déroulant
. La surface de l’objet n’est plus lissée.
· Sélectionnez l’option Fil de fer sous Rendu dans le menu déroulant
. L’objet est maintenant représenté comme un modèle en fil de fer et non plus comme un objet solide.
· Sélectionnez l’option Lisse sous Rendu dans le menu déroulant
pour rétablir le rendu d’origine.
Anticrénelage
En raison de la faible résolution de la vidéo, les arêtes vives des objets en 3D présentent fréquemment un
aspect en escalier. L’anticrénelage permet de remédier en grande partie à ce problème. Hollywood FX
propose trois modes d’anticrénelage (en prévisualisation, seul l’anticrénelage des bords est généralement
visible).
Sélection des options de modélisation
Pour tester les effets de l’anticrénelage :
· Cliquez sous Anticrénelage sur l’option Web/CD
. Observez le lissage des bords de la boule 3D.
· Cliquez sous Anticrénelage sur l’option Vidéo
pour activer l’anticrénelage pour toute la scène. En général, aucun changement n’est visible en
prévisualisation ; toutefois, lors du rendu final, l’anticrénelage sera appliqué à l’ensemble de la scène.
· Cliquez sur Matériel sous Anticrénelage
pour profiter des performances en la matière des derniers modèles de processeurs graphiques haut de
gamme.
Les cases d’option supplémentaires et commandes avancées des ombres sont décrites de façon plus
détaillée à la rubrique Options de base de l’éclairage
.
Lorsque vous avez terminé, cliquez sur OK
dans le dialogue Hollywood FX pour refermer. Effectuez ensuite le rendu de votre projet pour voir les
résultats.
ð Revenir
à la leçon 1.5
ð Revenir
à la leçon 1
ð Continuer
à la leçon 2
Page 21
Page 22
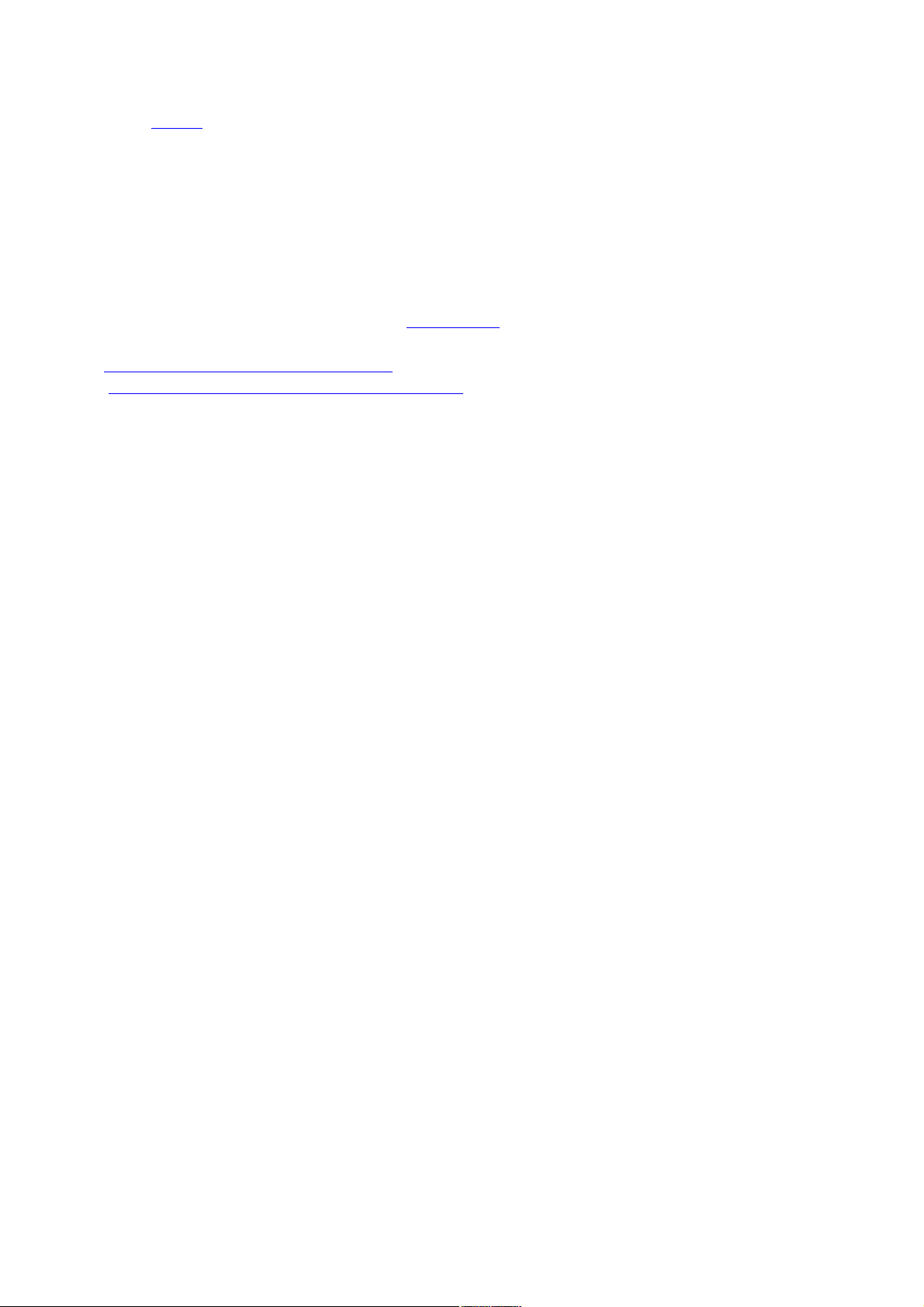
Leçon 2 : Transition+
Dans la leçon 1, vous avez utilisé un effet FX de transition basé sur deux sources vidéo seulement. Vous
allez à présent réaliser une transition à l’aide d’une Transition+ FX
utilisant des sources vidéo supplémentaires.
Dans cette leçon, vous allez apprendre à :
· utiliser un effet FX
Transition+ avec des sources vidéo supplémentaires.
·
configurer certaines options du menu Configuration.
Pour préparer cette leçon : Commencez par placer deux clips vidéo dans votre application hôte et
ajoutez Hollywood FX comme indiqué sous Prise en main afin de créer une transition de deux secondes.
Lorsque la fenêtre Hollywood FX s’affiche, vous pouvez commencer.
ð Leçon 2.1 : Sélectionner une Transition+
ð Leçon 2.2 : Mapping d’un clip vidéo sur Source 3
Page 22
Page 23
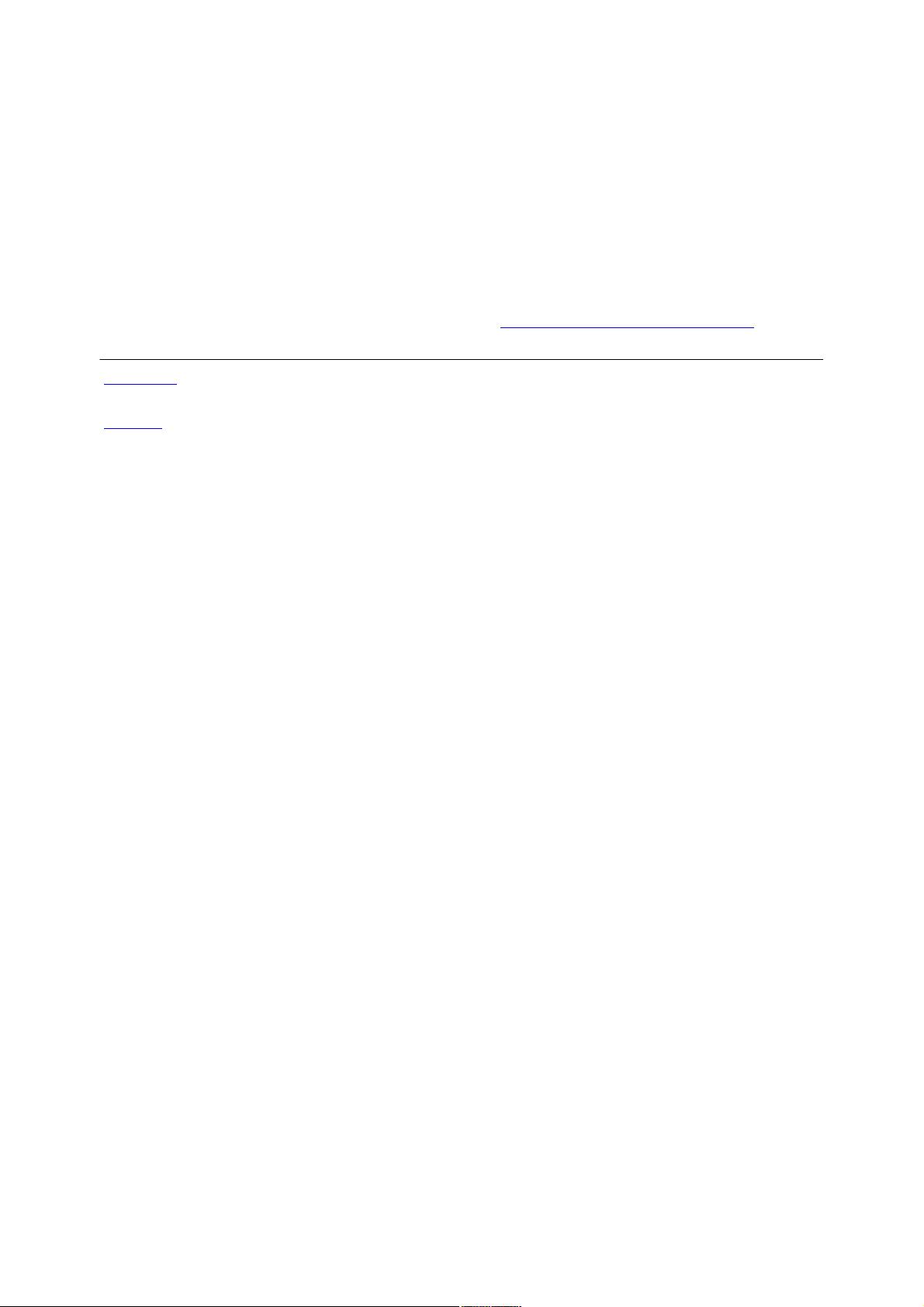
Leçon 2.1 : Sélectionner une Transition+
Pour sélectionner la transition :
1. Sélectionnez Wipes and Fades
dans la liste du groupe FX en haut de la page.
2. Cliquez sur l’icône FlipOver
.
3. Cliquez sur le bouton Lecture de la prévisualisation dans le panneau Moniteur
.
Regardez la prévisualisation. Vous remarquerez que l’arrière-plan noir apparaît pendant que la fenêtre
vidéo se retourne : la toile de fond n’est pas encore visible pour le moment étant donné qu’aucune source
vidéo n’a encore été mappée. L’étape suivante consiste à mapper cette troisième source vidéo
.
ð Continuer
à la leçon 2.2
ð Revenir
à la leçon 2
Page 23
Page 24
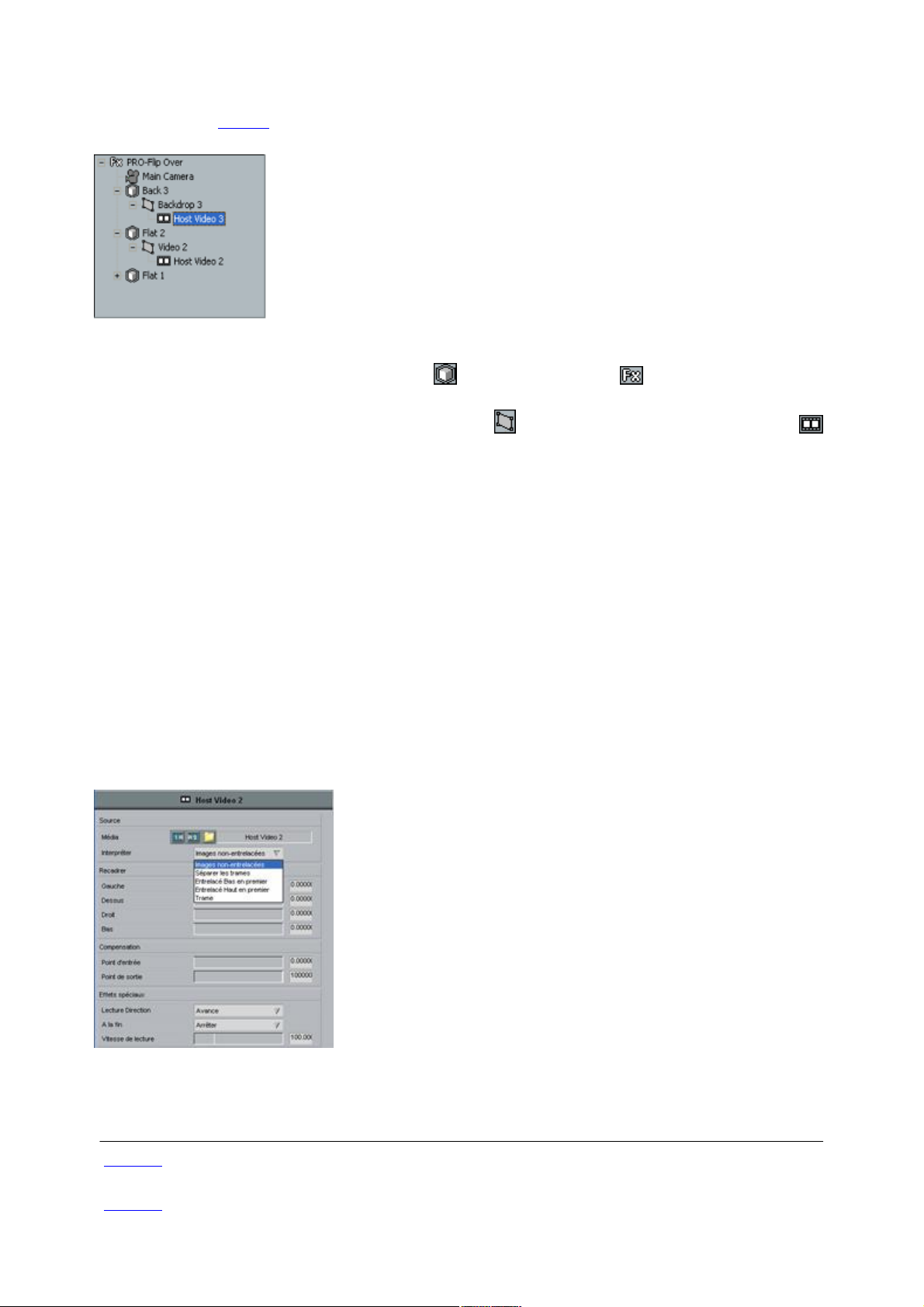
Leçon 2.2 : Mapping d’un clip vidéo sur Source 3
Pour continuer la leçon 2
, vous allez maintenant ajouter à Source 3 un clip vidéo qui viendra remplacer l’arrière-plan noir.
Sélectionner les options des médias
Pour ajouter un clip vidéo à Source 3 :
1. Double-cliquez sur l’icône d’objet Back 3 dans l’arborescence
.
2. Double-cliquez sur l’icône de surface Backdrop 3 pour pouvoir accéder au fichier Media
.
3. Cliquez sur le bouton Sélectionner un fichier média
du panneau d’options des médias.
4.
Dans la fenêtre de sélection de fichier, choisissez le clip vidéo à utiliser pour Source 3.
5. Cliquez sur le bouton Lecture
de la fenêtre Moniteur.
Vous avez maintenant sélectionné une nouvelle source vidéo visible à l’arrière-plan lorsque Source 1
bascule pour faire apparaître Source 2. Assurez-vous également que l’interprétation des champs est
correcte pour cette vidéo.
Pour modifier l’interprétation des champs : Cliquez sur la liste déroulante Interprétation et sélectionnez
l’interprétation qui convient pour votre vidéo. Pour la plupart des cartes d’acquisition vidéo, sélectionnez
Entrelacé – Haut en premier ou Entrelacé – Bas en premier.
Si le type d’interprétation est sans importance pour la prévisualisation, il est capital pour le rendu final.
En effet, si le type d’interprétation choisi n’est pas correct, la vidéo en arrière-plan ne pourra pas être lue
correctement (au lieu d’être parfaitement fluide, la lecture sera saccadée).
Panneau des options de média avec le champ Interprétation
Lorsque vous sélectionnez un fichier vidéo, l’option d’interprétation est toujours par défaut la dernière
option sélectionnée. Vous ne devrez donc modifier cette valeur que si vous choisissez un fichier contenant
une image fixe ou une vidéo capturée avec une carte d’acquisition différente.
ð Revenir
à la leçon 2.1
ð Revenir
Page 24
Page 25
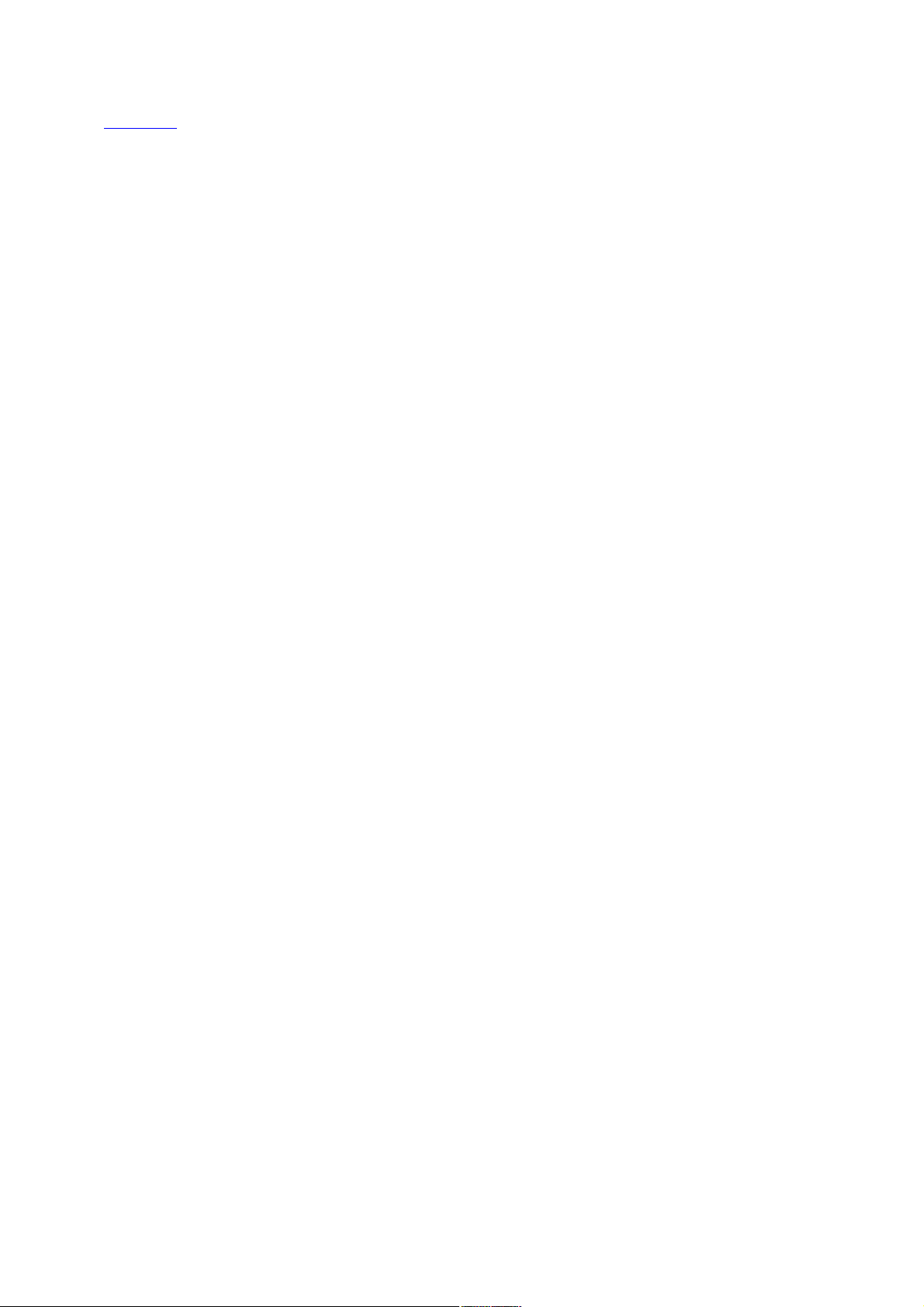
à la leçon 2
ð Continuer
à la leçon 3
Page 25
Page 26
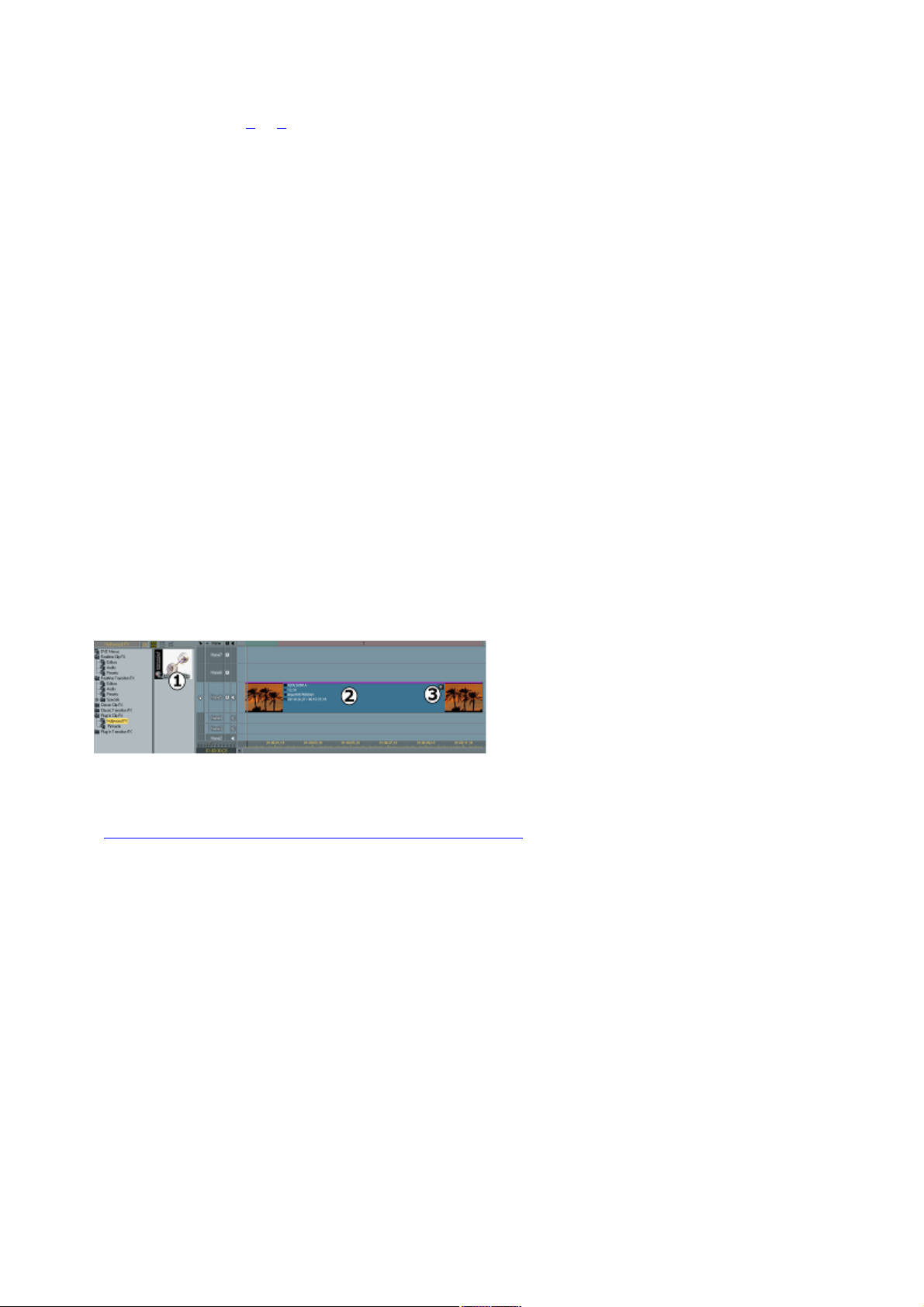
Leçon 3 : MultiWindow FX
Au cours des leçons 1 et 2,vous avez pu vous familiariser avec les effets FX Transition et Transition+.
Le troisième type d’effet FX dans Hollywood FX est MultiWindow. Un effet FX MultiWindow ne
constitue pas une transition d’une source vidéo à une autre mais met en scène plusieurs fenêtres vidéo
apparaissant ou disparaissant de l’écran selon un ordre prédéfini. Pour cette leçon, nous allons utiliser
l’effet Flip 4
de manière à obtenir quatre fenêtres vidéo disposées sur une toile de fond qui disparaîtront une fois la
lecture terminée.
Préparation de la leçon
Les effets FX MultiWindow sont basés sur un principe différent de celui des transitions. Dans un effet
FX MultiWindow, la source vidéo A de l’application hôte est toujours utilisée comme vidéo de fond.
Vous pouvez ainsi configurer facilement l’axe temporel de manière à faire débuter la vidéo à
l’arrière-plan avant l’effet FX
ou à la laisser continuer après la fin de l’effet.
Pour préparer cette leçon :
1.
Démarrez un nouveau projet.
2.
Placez la vidéo à utiliser comme arrière-plan sur la piste vidéo 5 de manière qu’elle commence au
début de votre projet et dure approximativement cinq secondes.
3. Insérez le plugin filtre Hollywood FX de Plug-In Clip FX
sur la piste 5 de la vidéo.
4.
Double-cliquez sur l’astérisque situé à côté de la miniature à la fin du clip vidéo pour ouvrir la fenêtre
Hollywood FX et sélectionner l’effet.
La transition Hollywood FX dans Edition, prêt à recevoir MultiWindow FX. 1) Déposez le filtre
Hollywood FX de Plug-In Clip FX avec la souris, 2) placez le filtre sur cette vidéo qui constituera
l’arrière-plan de l’effet FX puis 3) double-cliquez sur l’astérisque pour ouvrir Hollywood FX.
ð Leçon 3.1 : Sélectionner l’effet FX et configurer les options
Page 26
Page 27
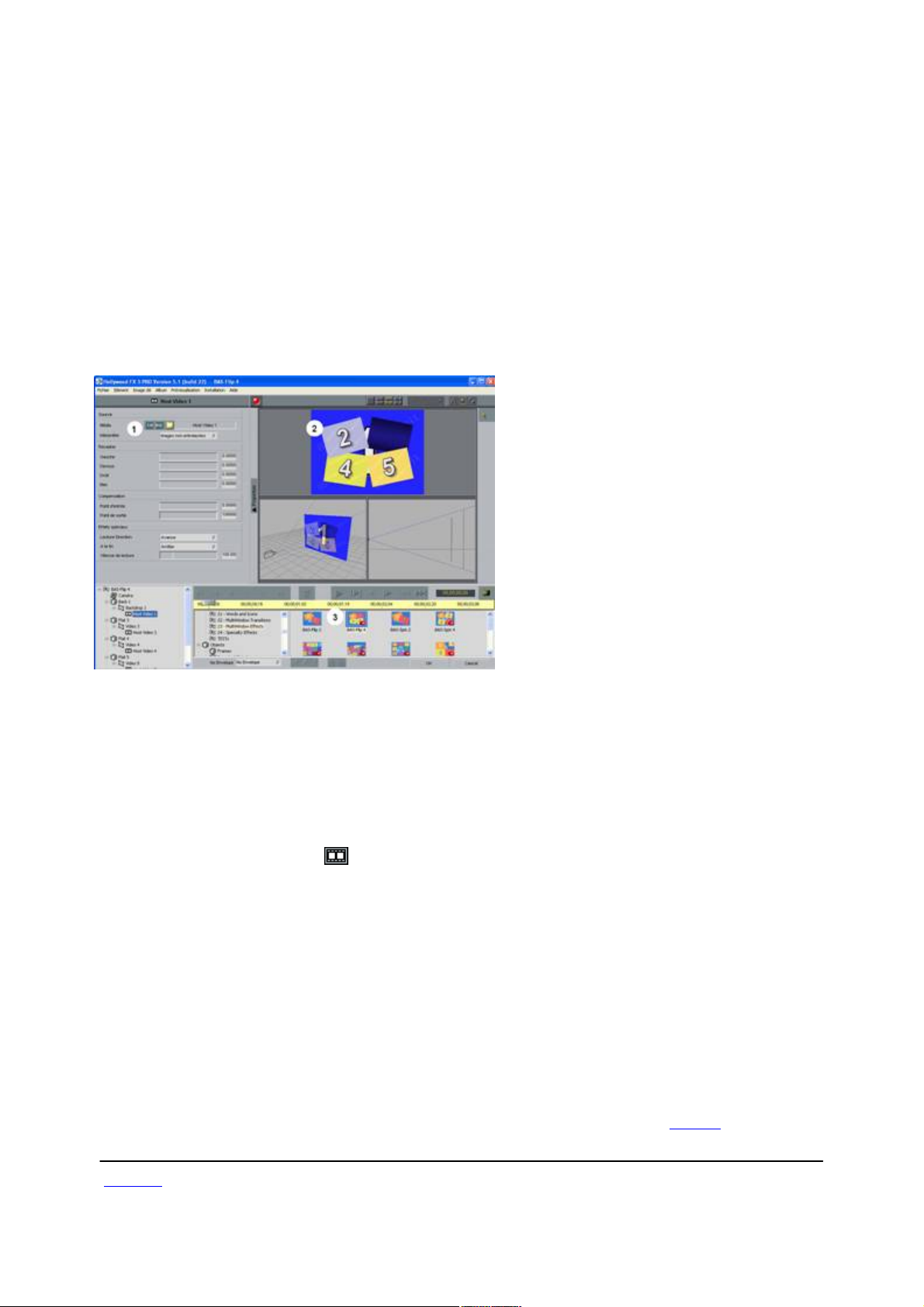
Leçon 3.1 : Sélectionner l’effet FX
et configurer les options
Pour sélectionner Flip 4 FX et configurer les options :
1. Sélectionnez Multiwindow Effects
dans l’album FX.
2. Sélectionnez Flip 4
parmi les icônes FX.
3. Cliquez sur Trajectoire inversée dans les Options de base dans le panneau Propriété
.
4. Cliquez sur le bouton Lecture
du panneau Moniteur.
Vous remarquerez que la vidéo sur laquelle vous avez appliqué le filtre est la vidéo source lue à
l’arrière-plan. Nous allons à présent sélectionner les clips vidéo pour les quatre autres fenêtres vidéo.
La transition Hollywood FX sélectionnée est prête pour le mapping d’une vidéo supplémentaire. 1)
Sélectionnez le dossier des sources supplémentaires, 2) l’effet FX Flip 4 est sélectionné. 3) Flip 4 après
mapping des sources supplémentaires.
Pour mapper les sources vidéo supplémentaires :
1. Cliquez sur l’arborescence FX
.
2. Cliquez sur l’objet Flat 3
.
3. Cliquez sur Host Video 3 pour afficher le panneau Propriétés des médias
.
4. Cliquez sur le dossier correspondant au média à sélectionner dans le panneau Propriétés des
médias
.
5.
Sélectionnez dans la fenêtre de sélection de fichier le clip vidéo voulu.
6. Vous pouvez à présent recommencer cette opération avec les autres Host Medias, à l’exception
de Back 1
.
7. Cliquez sur le bouton Lecture
du panneau Moniteur pour voir la prévisualisation.
Étant donné que vous avez déjà défini la valeur Interprétation par défaut lors de la leçon 2
, vous n’aurez pas en principe à la redéfinir pour chaque source vidéo ainsi sélectionnée.
ð Revenir
à la leçon 3
Page 27
Page 28
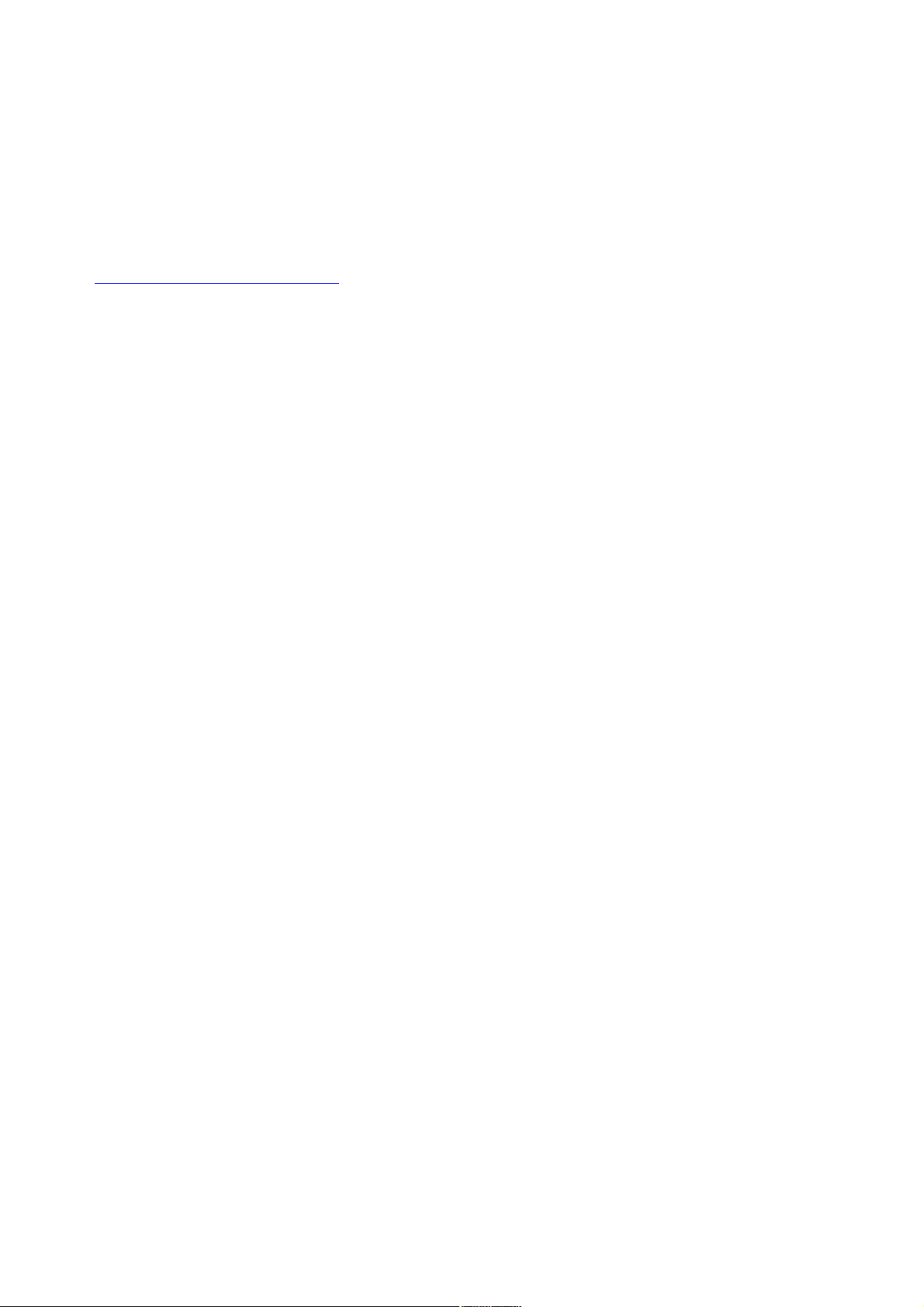
Pinnacle Online
Lors de l’enregistrement en ligne de Hollywood FX, vous obtiendrez, outre votre code permanent, un
code d’identification ainsi qu’un mot de passe pour Pinnacle Online. Grâce à ces données
personnelles, vous pourrez acheter et télécharger instantanément les mises à niveau et les packs
additionnels d’effets FX
.
Pour utiliser Pinnacle Online, vous devez disposer d’un explorateur Internet (tel que Microsoft Internet
Explorer 5.0 ou supérieur) et d’un accès à Internet. Il vous suffit de vous connecter à :
http://hollywoodfx.pinnaclesys.com
Suivez ensuite les instructions pour accéder à votre compte personnel sur Pinnacle Online.
Page 28
Page 29
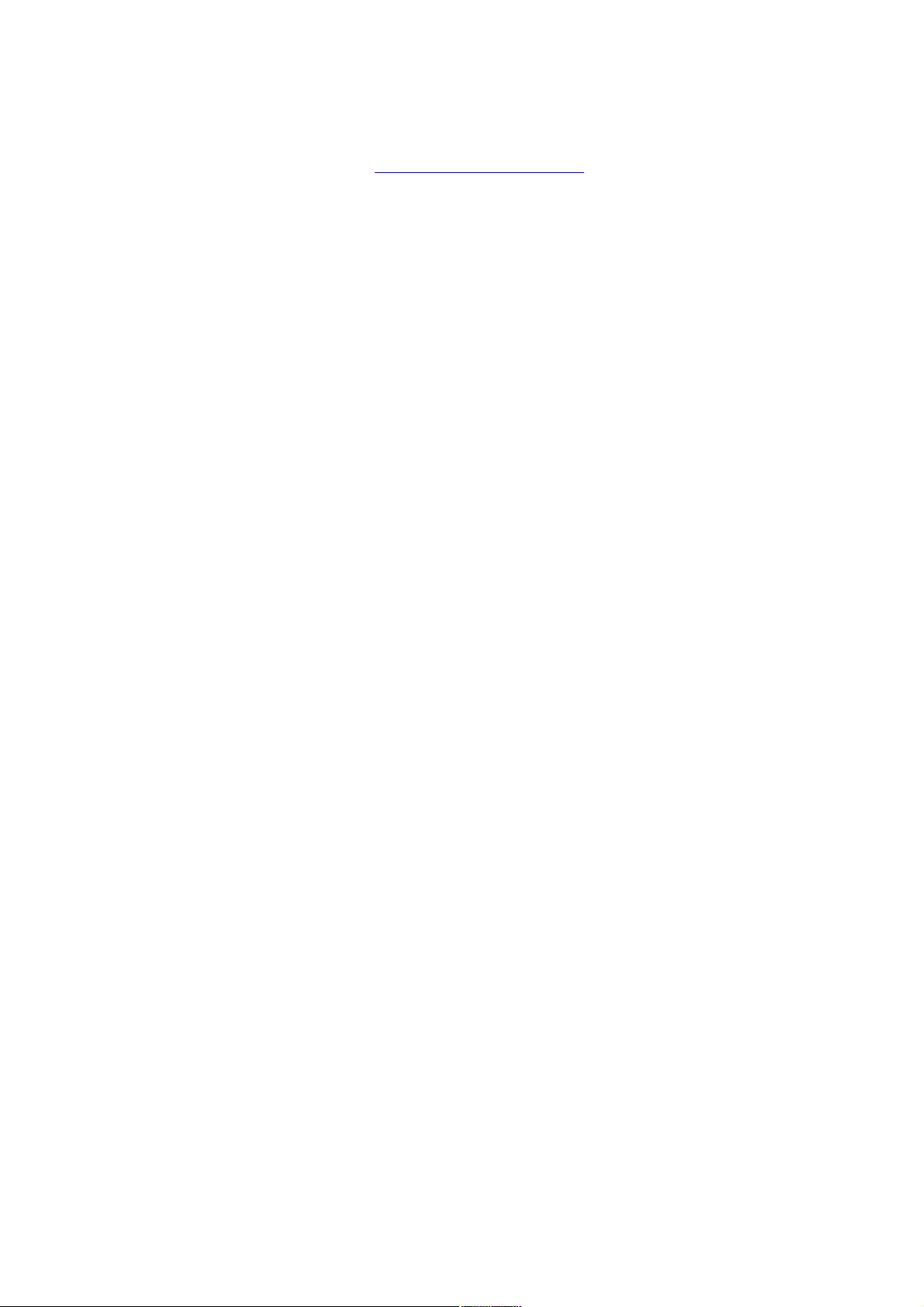
En cas de problème
Ce chapitre contient une liste des problèmes les plus fréquents et présente les solutions adéquates. Si
vous ne trouvez pas la réponse à votre problème dans cette liste ou dans le fichier Lisezmoi mis en place
durant l’installation, veuillez contacter le service d’assistance technique
de Hollywood FX.
Hollywood FX n’apparaît pas dans mon application hôte.
Durant l’installation, Hollywood FX recherche toutes les applications hôtes compatibles et installe les
fichiers plugin qui conviennent pour chacune d'entre elles. Si Hollywood FX n’apparaît pas dans Pinnacle
Edition/Liquid, essayez de copier les fichiers plugin à partir du dossier Host Plugins (de Hollywood FX
) en procédant comme suit :
· Copiez Edition\HfxEdt5.vfx
vers :
Edition\Plugins\Transitions
· Copiez EditionFilter\Fl-HfxEdt5.vfx
vers :
Edition\Plugins\Filter
Mon éditeur vidéo plante lorsque j’essaie d’utiliser Hollywood FX.
Ce problème a généralement pour origine un conflit avec votre carte graphique 3D. Veuillez télécharger
et installer les pilotes les plus récents pour votre carte graphique.
Je ne parviens jamais à effectuer le rendu des transitions, seul le logo Hollywood FX s’affiche.
La plupart du temps, ceci est dû au fait que Hollywood FX n’est pas en mesure d’utiliser OpenGL pour
le rendu de l’effet. Vérifiez les points suivants pour résoudre ce problème :
· Vérifiez que votre dossier Windows\System (Winnt\System32) contient bien les fichiers
Opengl32.dll et Glu32.dll
. Dans le cas contraire, les utilisateurs de Windows 95 devront télécharger les bibliothèques OpenGL à
partir du service d’assistance du site Internet de Hollywood FX. Les utilisateurs de Windows 98, NT et
2000 sont invités à vérifier l’installation de leur système d’exploitation et à réinstaller les « service packs »
éventuels.
·
Assurez-vous que vous utilisez bien les versions les plus récentes des pilotes de votre carte graphique.
· Faites dérouler le menu Prévisualisation et sélectionnez l’option Logiciel sous Moteur de rendu.
Si Logiciel est déjà sélectionné, choisissez Accélérateur OpenGL
.
Lorsque je sélectionne une vidéo ou des images dans le panneau d’options des médias, un objet blanc
s’affiche au lieu de la vidéo.
En général, ce défaut est dû à une mémoire insuffisante. Si vous réalisez des effets de multifenêtrage
(MultiWindow) avec plus de 3 sources vidéo, vous devrez disposer d’un minimum de 128 Mo de RAM
(un minimum de 256 Mo étant vivement recommandé). Si vous utilisez des images scannées, abaissez la
résolution de ces images.
Les couleurs et la luminosité sont instables au début et à la fin de l’effet.
Habituellement, ceci se produit lorsque l’effet rendu est recompressé mais pas la vidéo autour. De
nombreux éditeurs non linéaires sont dotés d’une option Recompress Always (Toujours
recompresser) ou permettant de désactiver Smart Rendering. Si votre éditeur non linéaire ne dispose
pas d’une option Toujours recompresser, vous pouvez en principe résoudre ce problème en ajoutant
un filtre Luminosité/Contraste
aux clips vidéo entrants comme aux clips sortants tout en laissant les paramètres Luminosité/Contraste
inchangés. La vidéo sera alors recompressée sans modification.
Page 29
Page 30
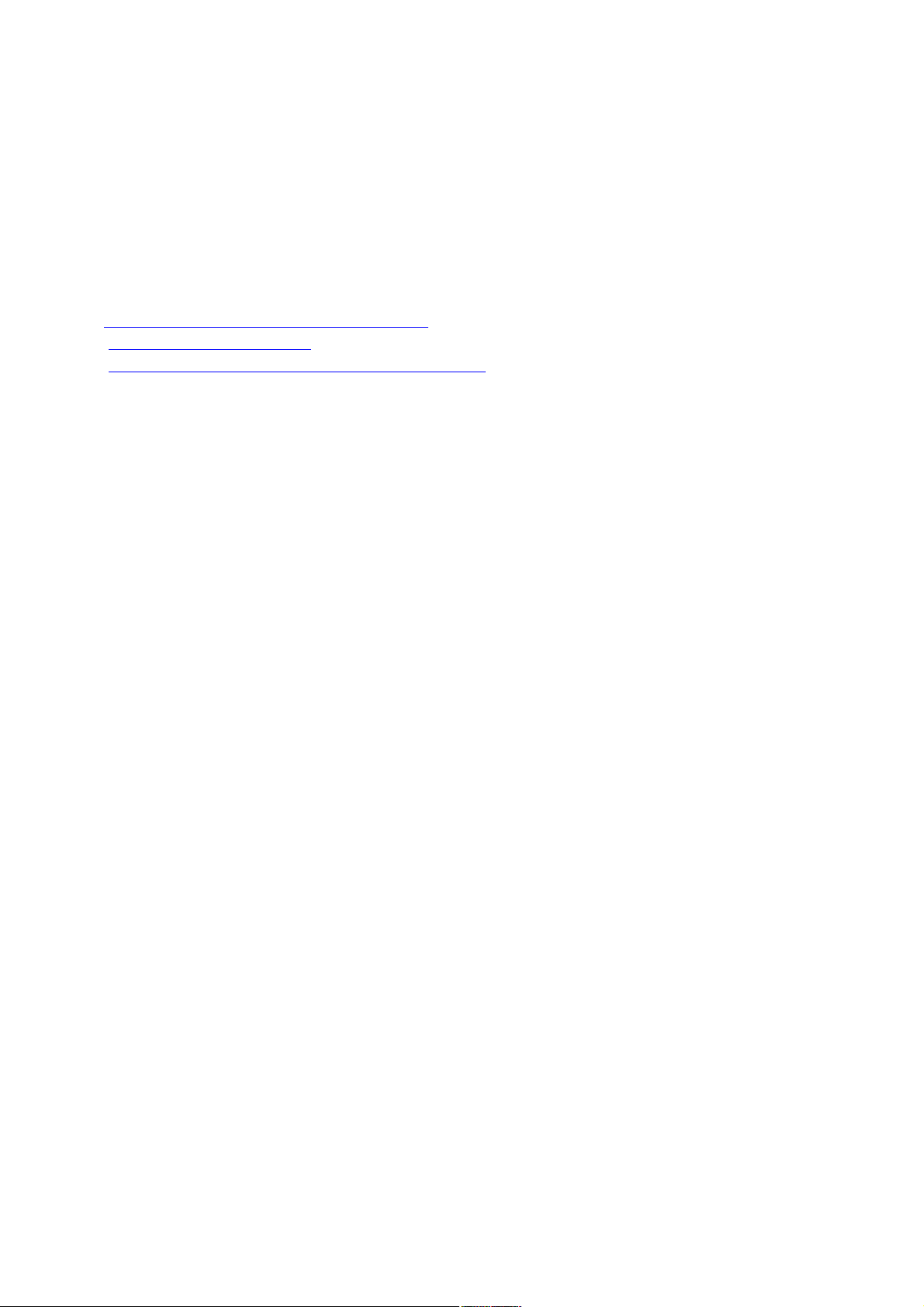
Performances
Hollywood FX utilise le langage graphique 3D standard OpenGL qui permet un rendu de haute qualité et
des performances optimales. Au cours de ces dernières années, les accélérateurs 3D et leurs pilotes
graphiques OpenGL ont fait l’objet d’améliorations considérables. Cependant, des problèmes
d’incompatibilité des pilotes graphiques avec Hollywood FX peuvent parfois subsister. Pour cette raison,
Hollywood FX effectue par défaut un rendu uniquement logiciel qui garantit une compatibilité optimale,
au détriment toutefois de la rapidité de la prévisualisation et du rendu.
Les rubriques ci-dessous expliquent la procédure à suivre pour améliorer les performances du rendu 3D.
Il est recommandé de ne pas procéder à ces modifications avant d’être bien familiarisé avec Hollywood
FX et d’avoir effectué le rendu de plusieurs projets.
ð Vitesse de la CPU, vitesse du bus et mémoire
ð Pilotes de la carte graphique
ð Ajuster les performances de rendu en prévisualisation
Page 30
Page 31

Vitesse de la CPU, vitesse du bus et mémoire
La configuration de votre système peut être décisive pour les performances obtenues. En augmentant la
vitesse de votre CPU, en installant une carte mère dotée d’un bus à 133 MHz (ou plus) et en augmentant
la mémoire disponible à 256 Mo ou davantage, vous pourrez améliorer considérablement les
performances de Hollywood FX, que vous disposiez ou non d’un accélérateur graphique 3D.
Page 31
Page 32

Pilotes de la carte graphique
Le pilote utilisé constitue l’élément clé pour les performances 3D de votre accélérateur graphique. C’est
pourquoi nous vous recommandons de consulter régulièrement le site Internet de son constructeur pour
vous procurer les dernières mises à jour. Voici une liste des adresses Internet des principaux
constructeurs de cartes graphiques :
· 3D-Labs (Wildcat, Oxygen) – www.3dlabs.com
· ATI (Radeon) – www.ati.com
· Matrox (G450, Parahelia) – www.matrox.com/mga
· Nvidia (GeForce, Quadro) – www.nvidia.com
Page 32
Page 33

Ajuster les performances de rendu en prévisualisation
La plupart des accélérateurs graphiques 3D de qualité permettent une amélioration notable des
performances de la prévisualisation dans la fenêtre Moniteur. Toutefois, nous recommandons vivement
l’utilisation d’une carte graphique dotée d’au moins 128 mégaoctets de mémoire embarquée.
Pour pouvoir exploiter pleinement les avantages de l’accélérateur, vous devrez activer le moteur
OpenGL matériel pour la prévisualisation.
Pour activer l’accélération du rendu en prévisualisation : Dans le menu Prévisualisation, sélectionnez
l’option Accélérateur OpenGL du sous-menu Moteur de rendu
.
En cas de problèmes lors de la prévisualisation suite à l’activation du rendu sur écran, retournez
immédiatement dans Prévisualisation > Moteur de rendu afin de sélectionner le moteur Logiciel
.
Remarque :
Il est recommandé de tester ces modifications du rendu au moyen de l’éditeur Easy FX accessible
depuis le menu Démarrer.
Ajustement des performances de rendu en prévisualisation
Page 33
Page 34

Leçons pour utilisateurs expérimentés
Les deux leçons présentées ici sont destinées aux utilisateurs expérimentés ayant acquis la parfaite
maîtrise des opérations de base de Hollywood FX qui font l’objet des trois leçons de base
.
ð Leçon 4 : Editer des images clés au moyen d’enveloppes
ð Leçon 5 : Editer la trajectoire
ð Leçon 6 : Créer un nouvel effet FX à partir d’un effet FX existant
ð Leçon 7 : plugins Warp
ð Leçon 8 : génération de texte 3D
Page 34
Page 35

Leçon 4 :
éditer des images clés au moyen d’enveloppes
Cette leçon vous explique comment définir des images clés pour les différentes options de Hollywood
FX en vue de réaliser des manipulations plus élaborées.
Hollywood FX désigne sous le terme d’Enveloppe
une série d’images clés décrivant les modifications successives de la valeur d’une option dans
Hollywood FX.
Préparer la leçon et sélectionner l’effet FX :
1.
Créez un nouveau projet dans votre application hôte.
2.
Ajoutez deux clips vidéo et créez entre eux une transition de deux secondes.
3.
Ajoutez Hollywood FX comme transition entre les deux clips vidéo.
4. Dans le dialogue Hollywood FX, sélectionnez la transition Tumble 2 du groupe Flying Windows
.
Avant de continuer, veuillez activer l’affichage en pourcentage. Vous pourrez ainsi suivre plus facilement
la leçon.
Pour activer l’affichage en pourcentage : Dans la fenêtre Hollywood FX, ouvrez le menu Configuration
et choisissez sous Code temporel l’option Pourcentage
.
ð Leçon 4.1 : L’éditeur d’enveloppes
ð Leçon 4.2 : Sélectionner l’objet et l’option
ð Leçon 4.3 : Créer une enveloppe
ð Leçon 4.4 : Définir la première image clé
ð Leçon 4.5 : Ajouter une image clé
ð Leçon 4.6 : Autres commandes de l’enveloppe
Page 35
Page 36

Leçon 4.1 : L’éditeur d’enveloppes
Hollywood FX désigne sous le terme d’Enveloppe
une série d’images clés décrivant les modifications successives d’une option dans Hollywood FX.
L’éditeur d’enveloppes est généralement masqué à l’ouverture de Hollywood FX (pour davantage de
clarté).
Pour afficher l’éditeur d’enveloppes :
Cliquez sur le bouton Afficher/masquer l’album afin de masquer l’album et d’afficher l’éditeur
d’enveloppes.
Le bouton Afficher/masquer l’album
L’éditeur d’enveloppes s’affiche. Nous allons simplifier la transition Tumble 2 en faisant s’estomper la
vidéo 1 à mesure qu’elle s’éloigne. Pour ce faire, nous allons créer une enveloppe pour l’option Fondu
de l’objet.
ð Continuer
à la leçon 4.2
ð Revenir
à la leçon 4
Page 36
Page 37

Leçon 4.2 : Sélectionner l’objet et l’option
Au cours de cette étape, nous allons spécifier l’objet (“SoftFB 1”) et l’option (Fondu) qui seront
contrôlés par l’enveloppe en cours de création.
Sélectionner l’objet et l’option :
1. Cliquez sur l’objet SoftFB 1 de l’arborescence FX
.
2. Cliquez sur le curseur Fondu dans le panneau Propriétés de l’objet
afin de le mettre en surbrillance.
Vous remarquerez que la mention Fondu
au-dessous du curseur s’affiche alors sur fond vert. Ceci indique que l’option sélectionnée peut être
modifiée dans l’éditeur d’enveloppes. Toute option de Hollywood FX sélectionnée et pouvant être ainsi
modifiée apparaît surlignée en vert.
ð Revenir
à la leçon 4.1
ð Continuer
à la leçon 4.3
ð Revenir
à la leçon 4
Page 37
Page 38

Leçon 4.3 : Créer une enveloppe
Avec Hollywood FX, la création d’enveloppes est très simple : il suffit de procéder par cliquer-déposer
sur la fenêtre de l’enveloppe. Nous allons maintenant créer une enveloppe définissant un fondu de l’objet
étalé sur toute la durée de la transition.
Pour créer une enveloppe simple : Dans la fenêtre de l’enveloppe, déplacez le curseur avec la souris
jusqu’à la fin de l’axe temporel puis cliquez sur le bouton de l’image clé
. Cliquez ensuite sur l’image clé que vous venez de créer et déplacez le pointeur en maintenant le bouton
enfoncé jusqu’à la valeur 100% puis relâchez la souris.
L’enveloppe après la création de la première image clé. 1) Cliquez ici pour créer votre première image
clé : 2) une seconde image clé est créée automatiquement à 0%. 3) Assurez-vous de bien positionner
votre curseur à cet endroit. 4) Image clé obtenue.
Vous remarquerez qu’il existe deux images clés (matérialisées par des blocs). À droite de la fenêtre se
trouve l’image clé que vous avez créée. L’image clé située à 00:00:00 est créée automatiquement étant
donné que, dans Hollywood FX, toutes les enveloppes doivent être délimitées au minimum par une image
clé à chaque extrémité de l’éditeur.
Notez également que la prévisualisation ainsi que le curseur de l’échelle de temps situé en haut de la
fenêtre de l’enveloppe se déplacent de gauche à droite, du début à la fin. Le symbole de l’image clé de la
fin apparaît en jaune pour indiquer qu’il s’agit de l’image clé en cours.
ð Revenir
à la leçon 4.2
ð Continuer
à la leçon 4.4
ð Revenir
à la leçon 4
Page 38
Page 39

Leçon 4.4 : Définir la première image clé
Telle que l’enveloppe est actuellement définie, la valeur du Fondu
sera de 100% pour la totalité de l’effet. Comme nous voulons que la valeur commence à 0%, nous
allons maintenant modifier la première image clé.
Le curseur Fondu
Pour modifier la première image clé :
1.
Cliquez sur le curseur de l’échelle de temps et déplacez-le avec la souris jusqu’au début, c’est-à-dire
0%.
2.
Déplacez le curseur Fondu : le bloc jaune se déplace alors vers le bas de la fenêtre de l’enveloppe
(valeur 0%). Sa valeur est « liée » à l’enveloppe actuelle.
3.
Relâchez le bouton de la souris.
La première image clé est ajustée : 1) Cliquez ici pour créer une image clé. 2) L’image clé est créée à
00:00:00:00.
Notre enveloppe va maintenant fonctionner correctement, l’objet s’estompant sur toute la durée de la
transition. Lancez la prévisualisation pour voir les résultats.
ð Revenir
à la leçon 4.3
ð Continuer
à la leçon 4.5
ð Revenir
à la leçon 4
Page 39
Page 40

Leçon 4.5 : Ajouter une image clé
Nous allons maintenant ajouter une image clé supplémentaire à cette enveloppe afin que l’objet devienne
plus vite transparent. Pour créer cette image clé, nous utiliserons un procédé différent.
Pour créer une nouvelle image clé :
1.
Déplacez le curseur Fondu jusqu’au milieu de l'axe temporel.
2. Déplacez ensuite le curseur Fondu du panneau Morphing et fondu jusqu’à 90%
.
Une nouvelle image clé a été créée
La nouvelle image clé est créée automatiquement lorsque vous modifiez la valeur de Fondu
, mettant en évidence la liaison directe entre le curseur de la valeur de l’option Fondu et l’éditeur
d’enveloppe. Cette caractéristique permet de créer très facilement des images clés pour n’importe quelle
valeur dans Hollywood FX.
ð Revenir
à la leçon 4.4
ð Continuer
à la leçon 4.6
ð Revenir
à la leçon 4
Page 40
Page 41

Leçon 4.6 : Autres commandes de l’enveloppe
Avant de terminer cette leçon, nous allons nous amuser un peu avec les autres commandes de
l’enveloppe. Pour commencer, voyons comment naviguer rapidement entre les images clés de cette
enveloppe.
Pour naviguer entre les images clés :
1. Cliquez sur le bouton Précédente de l’éditeur d’enveloppes. Le curseur de l’échelle de temps
se positionne sur l’image clé à 0%
(ainsi que la prévisualisation).
2. Cliquez sur le bouton Suivante de l’éditeur d’enveloppes. Le curseur de l’échelle de temps
passe à l’image clé à 50%
.
3. Cliquez sur le bouton Suivante. Le curseur de l’échelle de temps se place maintenant sur l’image
clé à 100%
.
4. Pour terminer, cliquez sur le bouton Précédent pour revenir à l’image clé à 50%
.
Les boutons Précédent et Suivant vous permettent de passer rapidement à l’image clé de votre choix.
Ceci est appréciable en particulier lorsque plusieurs images clés très rapprochées rendent difficile la
sélection avec la souris.
Supprimer une image clé
Tout compte fait, l’image clé à 50% ne nous sert pas à grand chose. Nous allons donc la supprimer.
Pour supprimer l’image clé actuelle : Cliquez sur le bouton Supprimer
de l’éditeur d’enveloppes.
L’image clé à 50% est supprimée et l’enveloppe affiche de nouveau une ligne droite entre 0% et 100%.
En résumé, vous pouvez créer des enveloppes pour la plupart des valeurs dans Hollywood FX. Si une
commande apparaît sur fond vert lorsqu’elle est sélectionnée, vous pourrez en personnaliser les
paramètres au moyen d’une enveloppe afin de modifier les résultats du rendu.
ð Revenir
à la leçon 4.5
ð Revenir
à la leçon 4
Page 41
Page 42

Leçon 5 :
éditer la trajectoire
Vous pouvez éditer les coordonnées de la trajectoire de tout objet 3D afin d’obtenir des résultats inédits.
Dans le panneau Options des objets, une série d’outils à associer avec l’éditeur d’enveloppes met à
votre disposition toutes les fonctions nécessaires pour créer de nouvelles trajectoires pour les objets.
Dans cette leçon, nous allons partir de l’effet FX Ball Backup pour créer une nouvelle trajectoire de
façon à faire rebondir la balle de haut en bas sur l’écran. Le terme de trajectoire
est employé pour désigner l’enveloppe définissant la position de l’objet, sa rotation et son
redimensionnement.
Préparer la leçon et sélectionner l’effet FX :
1.
Créez un nouveau projet dans votre application hôte.
2.
Ajoutez deux clips vidéo et créez entre eux une transition de deux secondes.
3.
Ajoutez Hollywood FX comme transition entre les deux clips vidéo.
4. Sélectionnez dans le groupe Basic Shapes la transition Ball Backup
.
5. Cliquez sur l’objet Sphere de l’arborescence FX
.
Nous allons commencer par nous occuper des images clés de l’effet FX Ball Backup. L’illustration
ci-dessus montre les différentes images clés de Ball Backup. Pour chaque image clé, vous pouvez
également voir la position, la rotation et les valeurs de redimensionnement ainsi que la prévisualisation de
l’effet FX en mode caméra et en mode perspective. Vous pouvez naviguer dans l’éditeur d’enveloppes
au moyen des boutons Suivant et Précédent
.
Remarques sur les images clés
Pour la première image clé, l’objet ne subit aucun morphing ; il est positionné à 0, 0, 0 sur les axes X, Y
et Z ; aucune rotation ne lui est appliquée (0, 0, 0) et le redimensionnement est réglé sur 100 % de la
taille normale (1, 1, 1).
Pour la deuxième image clé, l’objet est légèrement déplacé vers le bas le long de l’axe Y (-0,123) et plus
éloigné de la caméra (-0,37 sur l’axe Z). La taille de l’objet sphère est également réduite (0,39, 0,39,
0,39) sur tous les axes.
À la troisième image clé, l’objet s’éloigne de la caméra (-1,36 sur l’axe Z) et sa taille diminue encore
(0,25 , 0,25 , 0,25).
À la quatrième image clé, la sphère a pivoté de 118 degrés sur l’axe X et se trouve hors champ.
Pour la dernière image clé, la taille de l’objet a été tellement réduite que celui-ci n’est plus visible et a
disparu de la surface de l’écran.
Page 42
Page 43

ð Leçon 5.1 : Modifier une trajectoire
Page 43
Page 44

Leçon 5.1 : Modifier une trajectoire
Nous allons créer une trajectoire qui fera tout d’abord monter la sphère en l’éloignant de la caméra, puis
la fera tomber et rebondir sur l’arrière-plan vidéo. Nous allons commencer par modifier la trajectoire
actuelle. (Comme dans la leçon 4,nous employons le terme de trajectoire
pour désigner l’enveloppe comprenant la position, la rotation et le redimensionnement d’un objet.)
Avant de commencer, passez en mode Vues multiples :
· Assurez-vous d’avoir au moins sélectionné le mode Vue double pour pouvoir utiliser le mode
Perspective
.
· Si vous ne voyez pas le haut de l’arrière-plan en mode Perspective, cliquez sur le bouton Zoom
dans le haut du panneau Moniteur et déplacez votre souris vers la gauche ou la droite pour modifier
l’affichage.
Les boutons Vue double (à gauche) et Zoom (à droite)
Pour modifier la trajectoire actuelle :
1. Cliquez sur le bouton Suivante
afin de positionner la souris sur l’image clé à 40%.
2. Cliquez sur le bouton Déplacer
sur la droite du moniteur et continuez à déplacer la balle hors champ en faisant glisser la souris au-delà
du cadre supérieur de la fenêtre du panneau Moniteur.
Ainsi, le spectateur aura l’impression que la balle a été jetée en l’air et qu’elle retombe à l’image clé
suivante.
Pour modifier l’image clé suivante :
1. Cliquez sur le bouton Suivante
dans l’éditeur d’enveloppes de manière positionner la souris sur l'image clé à 70%.
2. Cliquez sur le bouton de l’outil Redimensionner
sur la droite du panneau Moniteur.
3. Cliquez sur la fenêtre Moniteur
pour redimensionner la sphère directement avec la souris afin d’en réduire la taille. Déplacez le pointeur
vers la gauche jusqu’à ce que la taille de l’objet soit réduite approximativement à la moitié de sa taille
d’origine (c’est-à-dire lorsque la valeur de redimensionnement affichée est proche de 0,45).
4. Cliquez sur l’outil Déplacer
puis déplacez la sphère directement dans le moniteur au moyen de la souris. Amenez-la vers le bas du
moniteur en lui imprimant également un léger mouvement vers l’arrière.
5. à
présent, cliquez sur le curseur de l’axe temporel et déplacez-le d’avant en arrière pour voir la trajectoire
de la balle. En mode Perspective, vous vous apercevrez qu'à la fin, la balle traverse l’arrière-plan. Cela
n’est toutefois pas un problème étant donné que cet effet ne se produira pas en mode Caméra.
Pour créer la base du rebond :
1. Placez le curseur de l’échelle de temps sur 40%
.
Remarque :
Si l’axe temporel n'est pas affiché en pourcentage, vous pouvez modifier le mode d’affichage à partir du
menu Configuration/Code temporel.
2. Cliquez sur l’outil Déplacer
à droite du Moniteur.
3.
Page 44
Page 45

Cliquez dans la fenêtre de prévisualisation et faites descendre l’objet avec la souris jusqu’à ce qu’il
soit tout en bas de cette fenêtre.
L’effet complet après définition
de toutes les images clés.
ð Revenir
à la leçon 5
ð Continuer
à la leçon 6
Page 45
Page 46

Leçon 6 : Créer un nouvel effet FX à partir d’un effet FX existant
PRO
Pour créer un nouvel effet FX, la méthode la plus simple consiste à modifier un effet FX existant en le
personnalisant plutôt que de créer un effet entièrement nouveau. Dans cet exemple, nous nous baserons
sur l’effet FX Flyoff pour remplacer la fenêtre volante par une forme en morphing. Ensuite, nous
utiliserons un plugin filtre d’image pour créer un effet original de dissipation de la forme.
Préparer la leçon et sélectionner l’effet FX :
1.
Créez un nouveau projet dans l'application hôte.
2.
Ajoutez deux clips vidéo et créez une transition de deux secondes entre eux.
3.
Ajoutez Hollywood FX comme transition entre les deux clips vidéo.
4. La transition FlyOff
doit rester sélectionnée.
5.
Pour faciliter les manipulations, l’affichage en pourcentage est recommandé. Pour l’activer, cliquez
sur le menu Configuration puis sur code temporel et choisissez Pourcentage.
Pour faciliter les manipulations, activer l’affichage en pourcentage
Pour commencer, nous allons remplacer cette fenêtre en deux dimensions par une forme plus
intéressante. Nous allons choisir pour cela une forme de cylindre (Large Cylinder).
Pour remplacer la fenêtre en deux dimensions (Flat Window) (SoftFB 1) :
1.
Sélectionnez l’objet SoftFB 1 dans l’arborescence FX.
2.
Déplacez le curseur de l’arborescence de l’album vers le bas jusqu’à Objects et sélectionnez l’album
Shapes.
3. Dans le panneau de l’album sur la droite, sélectionnez l’icône Large Cylinder
et déplacez-la en maintenant la touche Maj enfoncée jusqu’à l’objet SoftFB 1.
Remplacement de SoftFB 1 : 1) SoftFB 1 sélectionné dans l’arborescence FX ; 2) l’album Shapes
sélectionné dans l’arborescence de l’album ; 3) l’objet « Large Cylinder » sélectionné pour le
cliquer-déplacer vers SoftFB 1.
La fenêtre en deux dimensions a été remplacée par le cylindre. Si vous lancez la prévisualisation, vous
pourrez constater que le cylindre parcourt l’écran mais qu’il n’est pas plat au début. Nous n’avons pas
encore en effet effectué le morphing qui permettra de transformer le cylindre de sa forme aplatie à sa
forme cylindrique définitive. Pour ce faire, nous allons créer une enveloppe qui modifiera sa forme par
morphing en partant d’une forme aplatie pour aboutir à un cylindre pendant les premiers 10% de la durée
de l’effet FX.
Pour créer les images clés de base :
1. Cliquez sur le curseur Forme morph du panneau des Options de l’objet pour le mettre en
surbrillance. Sa valeur est de 0 à 00:00:00:00
.
Page 46
Page 47

2. Cliquez sur Créer une image clé
dans la fenêtre de l’enveloppe afin de créer une nouvelle enveloppe pour la valeur de morphing.
3. Cliquez sur 10% dans l’échelle de temps de la fenêtre de l’enveloppe puis déplacez la nouvelle
image clé avec la souris jusqu’à la valeur 100%
et relâchez le bouton de la souris.
Pour ajuster l’image clé à 100% :
1. Cliquez sur l’image clé située à 100%
sur l’échelle de temps et maintenez le bouton de la souris enfoncé.
2. Déplacez-la jusqu’à 100%
sur l’axe des valeurs et relâchez le bouton de la souris.
3. Cliquez sur le bouton Linéaire
en bas de l’éditeur d’enveloppes.
Création des images clés de morphing : 1) Commencez à 0% pour que l’objet soit plat; 2) Réglez à
100% pour morpher l’objet en Large Cylinder 3) maintenir à 100% jusqu’à la fin de l’effet.
Nous avons à présent défini une enveloppe avec un morphing débutant à 0% pour monter jusqu’à 100%
durant les premiers 10% de la durée de l’effet FX. La forme reste ensuite fixe à 100% pour le reste de
l’effet FX. Lancez la prévisualisation pour voir le résultat.
Votre nouvel effet de morphing en cylindre.
ð Leçon 6.1 : Enregistrez votre effet FX personnalisé
ð Leçon 6.2 : Ajouter un plugin filtre
Page 47
Page 48

Leçon 6.1 : Enregistrez votre effet FX personnalisé
À l’étape suivante, nous allons ajouter des modifications supplémentaires à cet effet FX, mais dans un
premier temps, commençons par l’enregistrer comme nouvel effet. Si vous créez un effet personnalisé
pour un projet spécifique, vous n’aurez pas besoin de l’enregistrer. Tous vos paramètres personnalisés
sont en effet enregistrés dans le dossier de projet de l’application hôte. En revanche, si vous désirez
réutiliser votre effet FX ultérieurement, vous pouvez l’enregistrer sur le disque et l’ajouter à l’album FX.
Pour enregistrer votre effet FX personnalisé :
1. Positionnez le curseur de l’échelle de temps du panneau de l’éditeur d’enveloppes sur une phase
de l’effet qui fournira une bonne représentation de l’effet FX
pour une icône. C’est en effet l’image actuellement affichée en prévisualisation qui sera utilisée par
Hollywood FX pour illustrer l’icône.
2.
Dans l’arborescence de l’album, choisissez tout d’abord l’un des albums existants ou créez un nouvel
album.
3. Ouvrez le menu déroulant Menu
et choisissez l’option pour enregistrer votre effet FX.
4. Entrez un nom dans la zone d’édition réservée à cet effet puis appuyez sur OK
.
Après un bref délai, l’Album FX affiche votre nouvel Album FX
avec la nouvelle icône FX.
Votre nouveau cylindre en morphing FX enregistré dans un nouvel album.
ð Continuer
à la leçon 6.2
ð Revenir
à la leçon 6
Page 48
Page 49

Leçon 6.2 : Ajouter un plugin filtre
Nous allons à présent modifier notre effet en utilisant le filtre Gradient Wipe de manière que le cylindre
s’estompe progressivement. Hollywood FX contient de nombreux plugins pour le filtrage des vidéos et le
warping des objets 3D.
Le plugin Gradient Wipe utilise une image formée de niveaux de gris pour faire disparaître
progressivement un élément média en se basant sur la « forme » des niveaux de gris pour réaliser la
transition en dégradé.
Pour ajouter le plugin Gradient Wipe :
1. Sélectionnez sous Filters la rubrique Plugins
2. Cliquez sur l’icône Gradient et déplacez-la avec la souris jusqu’à l’arborescence FX. Déposez
l’icône sur Host Video 1 de l’objet Large Cylinder
.
Ajout de plugin : 1) filtre Gradient lié à la vidéo ; 2) album de plugins sélectionné; 3) plugin Gradient
Wipe sélectionné.
Le nouveau plugin est ajouté directement en dessous (et en retrait) de l’élément média Host Video 1.
Dans le panneau Propriétés apparaissent alors les options de Gradient Wipe.
Les options de Gradient Wipe
Nous allons maintenant sélectionner une image en gradients et paramétrer quelques options.
Pour paramétrer les options de Gradient Wipe :
1. Cliquez sur le bouton Select Gradient…
. Une fenêtre de sélection de fichier s’affiche.
2. Ouvrez le dossier Hollywood FX\Images\Gradients
(qui est en principe le dossier par défaut).
3. Double-cliquez sur le fichier Clouds1.tga
.
4. Assurez-vous que la case Lier la durée de la transition à la transition de l'effet
est cochée.
5. Placez le curseur Adoucissement
sur 80.
6. Placez le curseur Taille de la bordure
sur 30.
7. Cliquez sur le bouton Couleur de la bordure
Page 49
Page 50

et sélectionnez la couleur jaune dans la palette.
8.
Lancez la prévisualisation. Le cylindre semble maintenant rongé par de l’acide pendant qu’il
s’éloigne hors champ. Au lieu de lier la durée de la transition à celle de l’effet FX, vous auriez pu définir
des images clés pour personnaliser la transition afin que l’objet disparaisse en partie puis réapparaisse
tout en incluant dans l’enveloppe les paramètres d’adoucissement, de taille et de couleur de bordure afin
de créer un effet plus dynamique très original.
Le même cylindre avec Gradient wipe
Pour terminer cette leçon, enregistrez de nouveau votre effet FX personnalisé.
Une fois l’enregistrement terminé, réalisez le rendu de cet effet FX dans votre application hôte pour voir
le résultat définitif.
Comme vous le voyez, la modification d’un effet FX existant et l’utilisation des plugins vous permettent
de créer de nouveaux effets FX entièrement inédits et très intéressants.
ð Revenir
à la leçon 6.1
ð Continuer
à la leçon 7
ð Revenir
à la leçon 6
Page 50
Page 51

Leçon 7 : plugins Warp
PRO
Hollywood FX comprend de nombreux plugins 3D appelés Warps. Ces Warps, pour lesquels peuvent
être définies des images clés, engendrent une déformation mathématique des objets 3D. Cette leçon
présente l’utilisation de l’un des plus courants de ces plugins Warp : Peel
. Contrairement à ce que proposent des logiciels d’effets moins élaborés, Hollywood FX vous permet
d’attacher un effet de pelage à n’importe quel objet (et pas seulement à un plan en deux dimensions) et
même d’appliquer plusieurs effets de pelage à un même objet.
Préparer la leçon et sélectionner l’effet FX :
1.
Créez un nouveau projet dans votre application hôte.
2.
Ajoutez deux clips vidéo et créez une transition de deux secondes entre eux.
3. Ajoutez Hollywood FX
comme transition entre les deux clips vidéo.
4. Sélectionnez le groupe Specialty Effects
dans l’arborescence de l’album.
5. Sélectionnez le modèle FX PRO Warp
dans l’album Specialty Effects.
Remarque :
Le modèle FX Warp contient un objet immobile constitué d’un très grand nombre de polygones qui peut
être utilisé tel quel avec les plugins Warp.
Pour attacher le plugin Peel :
1. Cliquez sur l’objet High Mesh dans FX
.
2. Cliquez sur les icônes Warps et Plugins de l’arborescence de l’album
.
3. Double-cliquez sur le plugin Peel dans l’album et déposez-le sur l’objet High Mesh 1
.
Vous pouvez voir que l’effet de pelage est immédiatement appliqué à l’objet. Par défaut, la durée de
l’effet est liée à la durée totale de la transition et la direction dans laquelle le pelage se fait est liée au
curseur de direction de la trajectoire (sous Options des effets). Il est ainsi très facile d’ajouter rapidement
un effet de pelage. La plupart des plugins fonctionnent de cette façon et proposent des paramètres par
défaut qui vous permettent d’obtenir rapidement le résultat voulu.
Ajouter des Warps : 1) Pelage attaché à un objet ; 2) Album Warps sélectionné ; 3) Plugin Gradient
Wipe sélectionné.
Page 51
Page 52

Options de pelage
ð Leçon 7.1 : Modifier les options de pelage
ð Leçon 7.2 : Définition d'images clés pour l'angle de pelage
Page 52
Page 53

Leçon 7.1 : Modifier les options de pelage
Nous allons maintenant modifier certaines options et observer les résultats.
Pour modifier le pourcentage de pelage et l’angle :
1. Désactivez la case Lier la transition à la durée de l’effet
.
2. Désactivez la case Lier la direction à l’orientation de la trajectoire
.
3. Placez le cadran Angle sur -45 et le curseur Pourcentage effectué sur 50
.
Angle de pelage de -45 (à gauche) et de 180 (à droite). (Remarque : l’éclairage a été ajusté dans
les deux cas et l’option Ombrage total a été activée de sorte que l’objet projette une ombre sur
lui-même.)
Le curseur Pourcentage effectué
commande la progression du pelage. Celui-ci peut être simplement lié à la durée totale de la transition,
mais vous pouvez également créer des images clés pour le personnaliser en créant des effets intéressants
comme un pelage partiel. Nous allons maintenant nous amuser un peu avec le rayon.
Pour modifier le rayon :
· Déplacez le curseur Rayon d’avant en arrière et observez les résultats. Une fois que vous avez
terminé, réglez le Rayon sur 0,10
environ.
Rayon de pelage de 0,10 (à gauche) et de 1 (à droite)
Enfin, vous disposez d’une case à cocher vous permettant de définir si vous voulez effectuer un
enroulement (réglage par défaut) ou un effet de pelage sans enroulement.
Pour remplacer un enroulement par un pelage simple :
· Cliquez sur la case Pelage sans enroulement
.
Enroulement (à gauche) et pelage (à droite)
ð Continuer
à la leçon 7.2
ð Revenir
à la leçon 7
Page 53
Page 54

Leçon 7.2 : Définition d'images clés pour l'angle de pelage
Nous allons maintenant créer rapidement à l’aide d’images clés un effet intéressant de pelage autour de
l’objet.
Pour définir la première image clé pour l’angle :
1.
Cliquez sur la case Pelage sans enroulement.
2. Cochez la case Lier la transition à la durée de l’effet
.
3. Placez le cadran Angle sur 0
.
4. Placez le curseur de l’échelle de temps de la fenêtre de l’enveloppe sur 0%
.
5. Cliquez sur le bouton Créer dans la fenêtre de l’enveloppe pour créer une image clé à 0% de
l’échelle de temps avec un Angle de 0
.
Vous venez de créer la première image clé avec un angle de départ défini à 0 degré.
Pour terminer la définition des images clés :
1. Placez le curseur de l’échelle de temps de la fenêtre de l’enveloppe sur 100%
.
2. Placez le cadran Angle sur 180
degrés.
Vous venez de créer la seconde image clé. Si vous lancez la prévisualisation, vous verrez l’effet de pelage
appliqué en tournant autour de l’objet qui s’éloigne hors champ.
Associer plusieurs plugins
Pensez également à combiner les plugins de Hollywood FX. Vous pourrez ainsi appliquer une ondulation
en même temps qu’un pelage sur un objet, ou même ajouter un second effet de pelage au même objet.
Deux effets de pelage attachés au même objet : 1) le résultat dans la fenêtre de prévisualisation ; 2) deux
plugins sélectionnés dans l’arborescence FX.
ð Revenir
à la leçon 7.1
ð Continuer
à la leçon 8
ð Revenir
à la leçon 7
Page 54
Page 55

Leçon 8 : génération de texte 3D
PRO
Hollywood FX inclut un générateur de texte 3D très facile à utiliser. Il est recommandé d’utiliser cette
fonctionnalité dans le format Filtre de Hollywood FX. Ainsi, vous pourrez créer un texte qui sera extrudé
en 3D avec un biseau. Différentes couleurs peuvent être attribuées aux côtés, faces et bords biseautés
des caractères. En outre, le texte généré pourra former un bloc unique ou bien être séparé lettre par
lettre, chaque caractère constituant un objet distinct. Cette leçon explique comment utiliser les textes 3D
pour les applications les plus courantes. Contrairement à des logiciels d’effets moins élaborés,
Hollywood FX vous permet d’appliquer un plugin warp
à un texte 3D : vous pourrez ainsi faire exploser votre texte ou bien paramétrer un fondu par balayage de
sa surface.
Préparation de la leçon :
1. Créez un nouveau projet dans votre application hôte et placez un clip sur l’axe temporel de façon à
pouvoir y appliquer un filtre et assurez-vous que l’option de transparence du Canal alpha
est bien activée.
2. Ajoutez Hollywood FX comme filtre
et ouvrez le dialogue de filtre de Hollywood FX.
3. Dans Hollywood FX, sélectionnez Nouveau dans le menu Fichier
.
Pour appliquer le plugin Text 3D :
1.
Faites défiler l’arborescence de l’album pour atteindre le plugin Text 3D.
2.
Déplacez le plugin Text 3D avec la souris vers l’arborescence FX.
Les options de Text 3D s’affichent dans le panneau Propriétés.
1) L’arborescence FX et l’objet texte ajouté ; 2) l’album plugin Text 3D sélectionné dans l’arborescence
de l’album ; 3) L’icône Text 3D sélectionné dans l’album.
Pour définir les options de Text 3D :
1.
Entrez à présent le texte de votre choix dans la zone d’édition des options de texte 3D.
Les zones Police et 3D Text
2.
Sélectionnez le symbole du dossier pour changer de style de police.
Page 55
Page 56

Le dialogue de style de police
3.
Modifiez à présent les couleurs du texte en sélectionnant les couleurs pour les quatre côtés.
Les boutons de couleur pour le texte 3D correspondant aux différents côtés des caractères
Le texte 3D obtenu
4.
Nous allons à présent appliquer une trajectoire prédéfinie et faire sortir le texte 3D du champ du
moniteur. Dans l’arborescence de l’album, choisissez l’album Presets.
5.
Déplacez l’icône Spin Off avec la souris jusqu’à l’icône Text 3D dans l’arborescence FX.
Ajouter une trajectoire : 1) Placer la trajectoire prédéfinie sur l’objet texte 3D ; 2) Album des trajectoires
prédéfinies ; 3) La trajectoire Spin Off sélectionnée.
Vous pouvez modifier le texte à votre gré en sélectionnant le plugin Text 3D appliqué à l’objet texte 3D.
Vous pouvez également appliquer un plugin Explode de manière à désintégrer votre texte 3D. Laissez
libre cours à votre imagination et profitez des formidables possibilités que vous offre Hollywood FX.
Page 56
Page 57

La fenêtre
Hollywood FX
La fenêtre Hollywood FX vous permet d’accéder facilement et rapidement à toutes les transitions 3D et
vous offre également la possibilité de modifier aisément les options de rendu ainsi que les coordonnées
des trajectoires ou de tout autre attribut d’un effet FX. La fenêtre Hollywood FX est subdivisée en
plusieurs panneaux
qui regroupent les différentes fonctions de Hollywood FX. Les effets peuvent ainsi être facilement
sélectionnés et les modifications souhaitées réalisées en quelques clics.
1) Les menus contiennent des fonctions supplémentaires ; 2) Panneau Propriétés - sélection des éléments
à modifier ; 3) Panneau Moniteur – prévisualisation ; 4) Arborescence FX – personnalisation des
paramètres des mouvements FX, médias, surfaces etc. ; 5) Arborescence des dossiers de l’album –
accès aux groupes des albums ; 6) Panneau du contenu des albums – sélection des différents effets FX ;
7) Cliquez sur Afficher/masquer l’album (pour afficher l’éditeur d’enveloppes).
Lorsque l’album est masqué (en cliquant sur le bouton
de l’illustration ci-dessus), l’éditeur d’enveloppes s’affiche.
Page 57
Page 58

Menus et panneaux
Cette rubrique décrit les principales zones de l’interface utilisateur de Hollywood FX : menus, panneau
de l’arborescence FX et panneau Moniteur.
ð Menus
ð Le panneau de l’arborescence FX
ð Fonctionnalités avancées de l’arborescence FX PRO
ð Le panneau Moniteur et les commandes associées
Page 58
Page 59

Menus
Les menus regroupent des fonctions étendues, par exemple :
Fichier – Nouveau
PRO
Cette commande annule (sans le supprimer) tout effet FX sélectionné et ouvre un nouvel effet FX
entièrement vierge.
Fichier – Export HFZ
PRO
Cette commande vous permet de préparer vos effets personnalisés en vue du partage avec d’autres
utilisateurs. Vos effets personnalisés sont enregistrés dans un dossier situé dans :
Mes documents/Pinnacle Hollywood FX
Fichier – Fermer
Cette commande referme le dialogue Hollywood FX. Avant de l’activer, vous devrez enregistrer toute
option sélectionnée si vous désirez conserver les modifications effectuées durant votre session de travail.
Élément – Annuler/Rétablir
PRO
Dès que vous réalisez une modification, la commande Annuler s’affiche pour vous permettre d’annuler la
dernière opération. Vous pouvez activer ce bouton autant de fois que vous le désirez pour annuler
successivement toutes les opérations précédentes. L’intitulé du bouton Annuler change en fonction de
l’opération qui sera annulée si ce bouton est activé.
Si vous avez annulé par erreur une opération, vous pouvez la rétablir en cliquant sur ce bouton. À chaque
fois que vous cliquez sur Annuler, la modification ainsi annulée s’ajoute à la liste Rétablir, ce qui vous
permet de revenir à tous les stades de modification depuis l’ouverture du dialogue Hollywood FX.
Élément – Renommer
PRO
Cliquez sur cette commande pour renommer un élément du panneau Contrôle
(vous ne pouvez toutefois pas renommer les effets FX ou les éléments des options d’effet). Lorsque vous
cliquez sur ce bouton, le dialogue Renommer s’affiche. Entrez alors le nouveau nom à attribuer à
l’élément sélectionné.
Élément – Clonage
PRO
Cliquez sur cette commande pour dupliquer l’élément sélectionné. Seuls les médias, objets et plugins
peuvent être dupliqués. Lorsque vous clonez un élément Média ou Plugin, l’élément cloné est créé
immédiatement. Vous pouvez alors en modifier les options. Si vous clonez un objet, le dialogue Clonage
s’affiche : il vous permet de créer plusieurs clones et d’ajuster la position et les médias pour chaque
nouveau clone. Le dialogue Clonage dispose des options suivantes :
Nombre de clones
. Elle détermine le nombre de clones de l’objet actuel à créer.
Espacement
. Chaque clone peut être décalé par rapport au clone précédent. Vous pouvez entrer une valeur pour
chacun des axes X, Y et Z. Ceci vous permet de créer facilement une série de clones tous décalés par
rapport à l’original.
Rotation
. Chaque clone peut subir une rotation autour d’un axe. Entrez pour cela une valeur de rotation pour X,
Y ou Z.
Redimensionner
. La taille de chaque clone peut être ajustée lors de sa création. Entrez pour cela une valeur de
redimensionnement (entre 0 et 1) pour les axes X, Y et Z.
Cloner les surfaces et les médias
. Lorsque cette case est désactivée, les clones utilisent les mêmes surfaces et médias que l’objet
d’origine. Lorsque cette option est sélectionnée, des clones de chaque surface et média seront créés
Page 59
Page 60

pour chaque clone d’objet.
Créer un nouveau média pour chaque clone. Lorsque cette option est sélectionnée, Hollywood FX crée
un nouvel élément média unique pour chaque clone créé en utilisant une piste hôte différente pour chaque
surface. Utilisez la commande Starting Host Track (Commencer à la piste hôte)
pour définir la première piste hôte utilisée par les clones.
Starting Host Track (Commencer à la piste hôte)
. Lorsque l’option Créer un nouveau média pour chaque clone est sélectionnée, vous pouvez entrer un
numéro de piste de départ à utiliser pour les clones. L’outil Clonage utilisera ainsi en premier la piste dont
le numéro est entré ici en augmentant successivement d’une piste pour chaque clone.
Élément – Supprimer
PRO
Cette commande supprime l’élément actuellement sélectionné de l’effet FX. Seuls les éléments Média et
Objet peuvent être supprimés et les éléments Média ne pourront être supprimés qu’à condition de ne pas
être pas utilisés par des surfaces. Vous devrez par conséquent commencer par réassigner le média d’une
surface ou supprimer tout objet utilisant ce média avant de pouvoir supprimer le média lui-même.
Élément – Vers le haut/Vers le bas
PRO
Cliquez sur l’un de ces options pour modifier l’ordre du rendu des objets. Cette fonctionnalité est
particulièrement utile pour des effets personnalisés utilisant par exemple un masque ou jouant sur la
transparence.
Cette fonction très spécifique vous permet de créer un texte 3D et de régler l’opacité de la surface du
texte sur 0,001
. Ensuite, placez le texte avant la Source vidéo 1 dans la liste des objets. Ainsi, lors de son affichage à
l’écran, la surface du texte laissera apparaître la source 2 à l’arrière-plan. Prenons pour cela l’exemple «
Wow » du groupe « Words and Icons ».
Effet Wow : 1) Un effacement par effet de masque obtenu par hiérarchie des couches d’objet ; 2)
L’objet de rang inférieur disparaît.
Élément – Ajouter un objet nul
PRO
Cette option permet de créer un nouvel objet nul dans une scène. Les objets nuls ne sont pas pris en
compte lors du rendu mais sont utilisés pour créer des hiérarchies de mouvement et comme positions de
référence pour certains plugins.
Élément – Ajouter un éclairage
Page 60
Page 61

PRO
Cette commande vous permet d’ajouter un projecteur, un éclairage ponctuel ou une lumière diffuse pour
mettre en valeur un composite.
Le menu Image clé
Les commandes de ce menu sont les suivantes : Précédente, Suivante, Nouvelle, Copier, Coller,
Supprimer et Type d’image clé. Voir L’éditeur d’enveloppes
pour plus d’informations sur ces commandes.
Album – Afficher l’album
Ce menu permet d’afficher ou de masquer l’album afin d'afficher l'éditeur d'enveloppes.
Album –Toujours afficher l’album
Ce menu permet de fixer le dialogue flottant de l’album FX. Si vous utilisez un moniteur de grand format
ou deux moniteurs, vous pourrez ainsi laisser l’éditeur d’enveloppes ouvert tout en affichant l’ensemble
de vos albums FX.
Album – Importation 3D
Cette option permet d’ajouter des objets en 3D depuis Hollywood FX .
Album – Importation Média
Cette option permet d’ajouter des fichiers média supplémentaires pouvant être mappés sur des surfaces
sans sources vidéo.
Album – Supprimer
Ce menu permet de supprimer l’élément actuel de l’effet FX. Seuls les éléments de type Média et Objet
peuvent être supprimés. Les médias peuvent être supprimés d’un effet FX à condition de ne pas être
utilisés par des surfaces. Vous devrez par conséquent commencer par réassigner les médias liés à des
surfaces ou supprimer les objets utilisant ce média avant de supprimer le média lui-même.
Prévisualisation – Lecture, Lecture en boucle, Image avant, Image arrière, Aller au début, Aller à la fin
Ce menu vous permet d’exécuter les mêmes fonctions que celles proposées par les commandes de
lecture de la fenêtre Moniteur.
Prévisualisation – Affichage - Vue unique, double, triple & quadruple
Ce menu vous permet d’exécuter les mêmes fonctions que celles proposées par les commandes
d’affichage de la fenêtre Moniteur.
Prévisualisation – Sources vidéo – Proxy, Fixe & Réelle
Ce menu vous permet d’exécuter les mêmes fonctions que celles proposées par les commandes de la
source vidéo du moniteur.
· Proxy (le plus rapide) :
Au lieu de la vidéo provenant de l’axe temporel de l’hôte, la prévisualisation utilise des images proxy
simples avec un numéro de source. C’est généralement le type de prévisualisation le plus rapide.
· Fixe (normal) :
Sélection par défaut. Une seule image est utilisée pour chaque source vidéo durant toute la
prévisualisation. Ceci permet en général de se faire une bonne idée de ce que donnera l’effet FX final
avec un rendu très rapide.
· Réelle (le plus lent) :
C’est la vidéo réelle qui est utilisée pour chaque image de la transition. Cette méthode est la plus précise
mais aussi la plus lente étant donné que pour chaque image de la prévisualisation, Hollywood FX doit
importer l’image vidéo correspondante de l'application hôte.
Moteur de rendu – Accélérateur OpenGL ou Logiciel
La plupart des accélérateurs 3D de qualité améliorent considérablement les performances d’affichage
dans la fenêtre de prévisualisation du moniteur. Toutefois, nous recommandons vivement l’utilisation
d’une carte graphique dotée d’au moins 128 mégaoctets de mémoire embarquée.
Sélectionnez Accélérateur OpenGL dans le menu Prévisualisation > Moteur de rendu pour accélérer
l'affichage en prévisualisation.
En cas de problèmes avec la prévisualisation suite à l'activation du rendu sur écran, retournez
immédiatement dans le menu Prévisualisation > Moteur de rendu et sélectionnez le moteur Logiciel
Page 61
Page 62

.
Remarque :
Il est recommandé de tester ces modifications du rendu au moyen de l’éditeur Easy FX qui peut être
lancé à partir du menu Démarrer.
Configuration – Code temporel
Ce menu vous permet de sélectionner les paramètres de code temporel pour le format que vous utilisez –
par exemple pour NTSC au lieu de PAL. Il permet également, si vous le désirez, de commuter
l’affichage en Pourcentage
afin de faciliter les manipulations faisant appel à des enveloppes.
· Pourcentage :
Lorsque cette option est sélectionnée, le code temporel représente uniquement un pourcentage de la
durée totale.
· SMPTE 24 ips : Cette option est surtout utilisée pour l’édition de films à 24 images par seconde. Les
indications de temps sont affichées sous le format HH:MM:SS:ff
.
· SMPTE 25 ips : Cette option est surtout utilisée avec les systèmes d’édition PAL pour l’édition vidéo
à 25 images par seconde. Les indications de temps sont affichées sous le format HH:MM:SS:ff
.
· SMPTE 30 ips compensé (NTSC 29.97) : Cette option est utilisée pour l’édition NTSC standard,
certaines images étant éliminées afin de conserver la fréquence image NTSC 29.97. Les indications de
temps sont affichées sous le format HH;MM;SS;ff
.
· SMPTE 30 ips non compensé : Cette option est utilisée pour l’édition à 30 images par seconde sans
tenir compte du format NTSC 29.97 fps. Les indications de temps sont affichées sous le format
HH:MM:SS:ff
.
· Images/échantillon : Ce code temporel indique simplement les numéros des images de façon
séquentielle. Le format est #####
.
· Pieds+Images 16 mm : Ce code temporel est utilisé pour l’édition de films en 16 mm. Le format est
FF + ff
, FF correspondant à « feet » (pieds) et ff à « frames » (images).
· Pieds+Images 35mm : Ce code temporel est utilisé pour l’édition de films en 35 mm. Le format est
FF + ff
, FF correspondant à « feet » (pieds) et ff à « frames » (images).
Aide – Thèmes de l’aide
Ce menu vous permet d’afficher le dialogue Thèmes de l’aide afin d’effectuer une recherche dans la base
de données.
Enregistrement/Mises à jour & add-ons
Si vous n’avez pas encore procédé à l’enregistrement de votre logiciel et entré votre code clé définitif,
vous pouvez cliquer sur cette commande pour afficher le dialogue contenant toutes les informations
relatives à l’enregistrement et vous inscrire en ligne immédiatement. Vous pouvez également y entrer un
code clé obtenu en enregistrant votre logiciel par l’intermédiaire d’un autre système. Si vous avez déjà
effectué l’enregistrement, cette option vous permettra d’accéder aux options de mise à jour.
Assistance technique
Ce menu vous permet d’accéder directement aux forums de l’assistance technique de Pinnacle si vous
disposez d’un accès à Internet.
À propos
Cliquez sur ce bouton pour afficher le dialogue
à propos. Dans ce dialogue, vous trouverez des informations telles que numéro de la version, numéro de
série et code machine de votre logiciel Hollywood FX. Vous pourrez en outre accéder rapidement à
Page 62
Page 63

Pinnacle Online sur Internet à partir de ce dialogue.
Page 63
Page 64

Le panneau de l’arborescence FX
Le panneau de l’arborescence FX
constitue l’organe de contrôle central de la fenêtre Hollywood FX. Il contient la liste de toutes les
options, objets, surfaces et médias de l’effet actuel. Lorsque vous cliquez sur l’un de ces éléments, le
panneau Propriétés situé au-dessus affiche les options correspondant à l’élément sélectionné.
Le panneau de l’arborescence FX
Page 64
Page 65

Fonctionnalités avancées de l’arborescence FX
PRO
Dans Hollywood FX PRO, le panneau de l’arborescence FX propose deux fonctionnalités avancées : le
réglage de la caméra principale et les options de l’éclairage.
Réglages caméra
Les réglages de la caméra vous permettent de faire pivoter la caméra de 360 degrés et de créer ainsi une
perspective inédite pour chaque effet.
Au lieu de faire avancer l’objet vers la caméra, vous pourrez également déplacer la caméra vers un objet.
Par exemple, vous pourrez avoir plusieurs objets en rotation au centre de l’écran tout en voulant donner
l’illusion d'un déplacement d'ensemble dans une direction. Pour cela, il ne sera pas nécessaire d’animer
les différents objets mais il vous suffira de déplacer la caméra.
Réglages de la caméra et la fenêtre Moniteur en vue quadruple qui permet d’observer les effets des
réglages. La vue en bas à gauche montre la caméra.
Options d’éclairage
Vous pouvez ajouter un éclairage et en personnaliser les paramètres à partir du menu
élément ou de l’arborescence de l’album.
Pour ajouter un éclairage :
1. Sélectionnez un effet FX comprenant un nombre élevé de polygones comme 12-Organic Shapes
– BAS-Sliding In
.
2.
Dans l’arborescence de l’album, déplacez le curseur vers le bas jusqu’à l’album Lights.
L’album Eclairages sélectionné.
3.
Cliquez sur l’éclairage Spot.
4.
Cliquez sur l’éclairage Bright Soft dans l’album Lights et déposez-le avec la souris dans
l’arborescence FX sous Caméra.
L’option Bright Spot sélectionnée dans l’album Lights (à gauche) ; Bright Spot ajouté à l’arborescence
FX (à droite).
5.
Visualisez le résultat dans la fenêtre Moniteur (ici en vue double) :
Page 65
Page 66

Le résultat après ajout d’un projecteur
Le panneau Propriétés permet de procéder à de nombreux réglages du projecteur et d’ajuster ainsi la
direction, la taille et l’adoucissement de la tache de lumière ainsi que son intensité. Essayez ces différentes
options pour vous familiariser avec l’art de l’éclairage.
Le panneau des options avancées de l’éclairage
Page 66
Page 67

Le panneau Moniteur et les commandes associées
Le panneau Moniteur contient un aperçu de l’effet FX choisi avec ses options. La prévisualisation est
générée en temps réel au fur et à mesure des modifications effectuées. Différentes commandes vous
permettent de contrôler directement la prévisualisation.
Le panneau Moniteur : 1) Choisissez un affichage en vue unique ou sur jusqu’à quatre fenêtres pour
visualiser votre effet FX sous tous les angles ; 2) cliquez ici pour sélectionner les images proxy, images
fixes ou séquences animées de votre vidéo ; 3) utilisez ce curseur pour naviguer entre les images de la
prévisualisation ; 4) cliquez sur ce bouton pour lire la prévisualisation en entier ; 5) cliquez sur ce bouton
pour démarrer et arrêter la lecture en boucle de la prévisualisation ; 6) utilisez les boutons Début/fin pour
revenir au début ou atteindre directement la fin de la prévisualisation et le bouton Image par image pour
passer d’une image à l’autre.
Bouton de lecture en boucle
Le bouton de lecture en boucle permet de lancer et d’arrêter la lecture en continu de la prévisualisation.
Tant que le bouton reste activé, la prévisualisation passe en boucle indéfiniment. Vous pouvez continuer à
modifier des options ou sélectionner une transition différente même si la prévisualisation est en cours de
lecture
.
Bouton de lecture simple
Cliquez sur le bouton de lecture simple pour lire la totalité de la transition du début à la fin. Cette fonction
vous sera particulièrement utile pour vérifier rapidement le résultat des modifications sur l’ensemble de
l’effet.
Boutons image par image
Permettent d’avancer ou de revenir en arrière d’une image.
Boutons début/fin
Pour revenir directement à la première image de l’effet ou atteindre la dernière image de l’effet.
Le curseur de l’axe temporel
Le curseur de prévisualisation vous permet de lire n’importe quelle image de la prévisualisation.
Il suffit de déplacer le curseur d’avant en arrière pour afficher les différentes images.
Page 67
Page 68

Durant la lecture de la prévisualisation (qu’il s’agisse d’une lecture en boucle ou d’une lecture simple), le
curseur de prévisualisation est désactivé.
Boutons de configuration de l’affichage
En général, la prévisualisation montre la vue de la caméra dans l’effet FX puisque c’est cette vue qui est
utilisée pour le rendu de l’effet FX en cours. Toutefois, il pourra être parfois être utile, notamment lors de
l’édition de la trajectoire d’un objet, de pouvoir disposer d’autres vues de l’effet FX sous différents
angles. Ces boutons vous permettent d’activer différentes vues, par exemple vue de côté, du dessus et en
perspective.
Affichage des sources
Ces boutons permettent de permuter entre les modes
vidéo Proxy, Fixe et Réelle. Réelle permet de visualiser la vidéo comme sur l’axe temporel mais ralentit
la vitesse de lecture.
Boutons de configuration de l’affichage
Ces boutons
permettent de modifier le mode d’affichage des vues multiples. Vous pouvez modifier une vue latérale en
la faisant pivoter de manière à passer à une vue en perspective, puis effectuer un zoom arrière ou la
décaler par rapport au centre afin d’obtenir un angle de vue mieux adapté à l’édition.
Le compteur de code temporel
Le compteur de code temporel
indique la position actuelle de l’effet FX en relation avec l’axe temporel de l’hôte.
Bouton Sélection
Utilisez le bouton Sélection pour cliquer sur la zone à éditer.
Bouton Rotation de la trajectoire
Le bouton
Rotation de la trajectoire permet de faire tourner rapidement la trajectoire de l’objet de la transition.
Bouton Direction de la lumière
Le bouton
Direction de la lumière permet de modifier rapidement l’éclairage de la scène FX. Par exemple, une
simple modification de la direction de la lumière vous permettra de créer facilement une atmosphère
d’angoisse pour votre effet FX en faisant surgir la lumière d’en bas.
Inverser l’effet
Le bouton Inverser l’effet permet de gagner beaucoup de temps. Cette option vous permet
d‘inverser toutes les trajectoires en un seul clic. Vous verrez votre fenêtre vidéo voler vers vous au lieu
de s‘éloigner
.
Feu vert
Indique que l’effet FX pourra être visualisé en temps réel et que le rendu final sera relativement rapide.
Feu rouge
Indique que l’effet FX
est trop complexe pour le matériel utilisé. La prévisualisation nécessitera un rendu et le rendu final sera
plus lent.
Page 68
Page 69

L’album
Dans l’album, vous pouvez naviguer entre les différents effets FX disponibles dans Hollywood FX.
L’album FX : 1) Sélectionnez ici les différents groupes d’effets FX ; 2) double-cliquez sur une icône pour
sélectionner l’effet FX. L’effet FX actuellement sélectionné apparaît sur fond coloré.
Si vous utilisez la version Basic ou Plus de HFX, certaines icônes portent la mention Plus ou PRO
en filigrane. Ceci indique qu’une mise à jour au niveau correspondant est nécessaire pour pouvoir utiliser
cet effet.
Les effets FX sont regroupés par thèmes afin de vous permettre de trouver plus rapidement l’effet FX
désiré.
Pour ouvrir un autre groupe : Cliquez sur Dossiers dans l’arborescence des dossiers de l’album
pour sélectionner une icône d’effet FX. Chaque effet FX est matérialisé par une icône placée dans un
album qui vous permet de trouver facilement l’effet recherché.
Pour sélectionner un effet FX
: Double-cliquez sur l’icône de l’effet FX à sélectionner. L’effet sélectionné apparaît sur fond jaune et
l'aperçu est actualisé.
Renommer
Cliquez sur le nom de l’album FX une première fois, puis cliquez de nouveau dessus pour pouvoir
renommer le groupe, le nom de l’objet, du média ou de la surface etc.
Mode Renommer
Organisation des effets FX
Vous pouvez créer un nouvel effet FX au moyen de l’option Enregistrer FX. Pour affecter un effet FX
existant à un autre groupe, il suffit de réorganiser les fichiers correspondants en déplaçant les icônes entre
les différents albums.
Page 69
Page 70

Propriétés de base
Lorsqu’un effet FX est sélectionné dans l’album FX, vous pouvez en modifier les options de rendu.
Pour afficher le panneau des Propriétés : Cliquez sur le nom de l’effet FX dans le panneau de l’
arborescence FX
.
L’arborescence FX
Dans Hollywood FX, différentes options très simples vous permettent de personnaliser rapidement les
effets FX.
Le panneau des options de base
ð Options de base de la trajectoire
ð Options de base de l’éclairage
Page 70
Page 71

Options de base de la trajectoire
Orientation de la trajectoire
Pour la plupart des transitions, vous pouvez modifier instantanément la direction dans laquelle la vidéo
s’éloigne hors champ (ou apparaît à l’écran) au moyen du cadran Rotation de la trajectoire
. Il suffit de cliquer sur le cadran et de le faire tourner en maintenant le bouton de la souris enfoncé.
L’effet obtenu sera totalement différent suivant l’angle choisi.
Rotation de l’objet
Le cadran Rotation de la trajectoire vous permet de modifier la direction suivie par l’objet. L’objet
lui-même conserve toutefois son orientation d’origine. Cliquez sur la case Rotation de l’objet
: l’objet effectue alors une rotation tout au long de la trajectoire. L’effet obtenu est souvent plus
intéressant.
Page 71
Page 72

Options de base de l’éclairage
é
clairage
Utilisez cette case d’option pour activer ou désactiver l’éclairage dans l’effet FX. Supprimer l’éclairage
entraîne la disparition du contraste réaliste mais permet d’accélérer le rendu.
Direction de la lumière
Utilisez ce cadran pour modifier la direction de la lumière dans la scène. Vous pouvez créer des résultats
intéressants en déplaçant la source d’éclairage du haut de la scène vers le bas. La direction de la lumière
influe sur le contraste, la brillance et les ombres des objets 3D dans un effet FX.
Ombres
Utilisez cette case d’option pour activer ou désactiver les ombres dans l’effet FX. Supprimer les ombres
permet d’accélérer le rendu. Toutefois, l’utilisation des ombres peut donner davantage de réalisme à un
effet FX 3D. Les options Type d’ombrage, Opacité, Distance et Adoucissement permettent d’affiner la
définition des ombres.
Type d’ombrage
Ces cases d’option commandent le type d’ombre généré.
· Portée
(Ombre portée) : Avec ce type d’ombre, l’image en toile de fond est traitée comme une feuille de papier
sur laquelle est projetée l’ombre des objets. Plus l’objet est proche de cette toile de fond, plus l’ombre
sera proche de l’objet.
· À distance
(Ombre portée à distance) : Lorsque cette option est sélectionnée, les ombres sont toujours projetées à
une distance prédéfinie de l’objet.
· Ombrage total
: Active l’ombrage pour l’ensemble de la scène. Avec cette option, les objets se font de l’ombre entre
eux pour un aspect des plus réalistes.
Opacité
Ce curseur détermine la densité de l’ombre. Plus la valeur est élevée, plus les ombres seront sombres et
opaques. Plus la valeur est faible et plus les ombres seront transparentes. En général, une valeur située
entre 30% et 50% produit une ombre très réaliste.
Distance
Ce curseur détermine la distance entre l’ombre et l’objet qui la projette. Plus la distance est élevée, plus
l’ombre sera étirée par rapport à l’objet. Ce curseur est particulièrement utile pour les ombres portées à
distance. Notez que la direction de l’ombre est réglable au moyen du cadran Direction de la lumière.
Adoucissement
Hollywood FX vous permet de créer des ombres aux bords adoucis. Il suffit d’augmenter la valeur
d’adoucissement pour créer une ombre plus douce. Notez toutefois qu’une valeur d’adoucissement
élevée augmente également la durée du rendu.
Brillance
Page 72
Page 73

De nombreux effets FX donnent un aspect brillant aux objets 3D qui parcourent l’écran. Cette case
permet de contrôler la brillance. Désactivez-la pour éliminer l’aspect brillant.
Déplacement flou (Motion Blur)
Lorsque cette case d’option est cochée, un flou réaliste accompagne le déplacement d’un effet FX. Le
déplacement flou imite le flou visible lors du déplacement rapide d’un objet devant la caméra. Lorsque
l’option Déplacement flou est activée, vous pouvez effectuer un paramétrage personnalisé du flou au
moyen des options de cette zone (Distance et +/-). Notez que le déplacement flou peut entraîner une
augmentation importante du temps de rendu.
Distance
Détermine l’étendue du flou. Cette valeur correspond au pourcentage de la distance totale entre les
trames dans l’effet FX. Plus la valeur est élevée, plus le flou est étendu. Contrairement à d’autres logiciels
qui se contentent de créer un flou à distance fixe, Hollywood FX effectue toujours un rendu du flou
précis dans les trames mêmes.
Nombre
Cette option détermine le nombre de copies de l’objet effectuées pour créer le flou. Plus le nombre est
élevé, plus le flou sera fluide. Le temps de rendu augmente toutefois également proportionnellement au
nombre de copies.
Traces
Si cette option est activée, des traces sont générées. Tout objet laissera des traces derrière lui lors de son
déplacement.
Traces Nombre
Détermine le nombre de traces que laisse chaque objet lorsque l’option Traces est activée.
Rendu
Vous pouvez modifier le rendu 3D de l’effet FX :
· Lisse
correspond au réglage normal. Les surfaces arrondies ont un aspect lisse très réaliste.
· Plat
effectue le rendu de toutes les surfaces au moyen de polygones plats. Les surfaces normalement lisses
sont rendues avec des facettes.
· Fil de fer
réalise le rendu de tous les objets 3D en fil de fer et non en surfaces solides.
Anticrénelage
Certains effets FX présentent un crénelage indésirable (arêtes de l’objet 3D en escalier). Supprimez cet
inconvénient en activant l’anticrénelage.
Page 73
Page 74

· Désactiver :
Aucun anticrénelage n’est utilisé. C’est l’option la plus rapide.
· Web/CD :
L’anticrénelage est assez lent mais permet d’obtenir de bons résultats pour tous les effets FX.
· Vidéo :
Le plus haut niveau d’anticrénelage et le rendu le plus lent.
· Matériel : Vous obtiendrez rapidement de bons résultats si votre carte graphique supporte un matériel
doté de l’option
anticrénelage.
Qualité optimale
Lorsque cette fonction est activée, le moteur de rendu effectue le rendu avec la meilleure qualité
possible.
Fusion des pixels (Pixel Blending)
Lorsque cette fonction est sélectionnée, le moteur de rendu réalise une fusion avancée des pixels afin de
lisser les images dans l’effet FX. Cette fonction est particulièrement utile si vous effectuez un zoom sur
une partie de la vidéo. La fusion des pixels permet de supprimer l’aspect haché inhérent au zoom.
Page 74
Page 75

Propriétés des médias
Lorsque vous sélectionnez un élément Média dans le panneau de l’arborescence FX, les options des
médias s’affichent dans le panneau
élément. Ces différentes options vous donnent la possibilité d’effectuer un mapping avec des fichiers
vidéo ou image sur des objets 3D dans un effet FX.
En général, les Sources 1 et 2 proviennent de l’axe temporel de l’application hôte et ne sont pas utilisées
pour le mapping. Les médias sont plutôt utilisés pour le mapping de sources vidéo supplémentaires dans
les effets FX MultiWindow lorsque cette vidéo ne provient pas de l’application hôte.
Le panneau Options des médias : 1) utilisez les boutons Sélection pour remplacer un média par une vidéo
provenant de l’application hôte, d’une image ou d’un fichier vidéo, 2) différentes options de champ/trame
peuvent être attribuées aux fichiers vidéo/image, 3) utilisez le recadrage pour supprimer les blancs de
votre vidéo ou créer des résultats originaux, 4) utilisez ce curseur et les boutons In et Out pour raccourcir
une source vidéo, 5) avec ces options, créez des effets intéressants lors de la lecture.
ð Sélection des médias
ð Ajustement (Trimming)
ð Options de recadrage
Page 75
Page 76

Sélection des médias
Utiliser source pour la transition
Sélectionnez l’une de ces boutons si vous désirez utiliser Source 1 au lieu de Source 2 comme source de
transition
.
Sélectionner fichier
Ce bouton affiche un dialogue de sélection de fichier qui vous permet de choisir une image unique, une
séquence d’images ou un fichier vidéo. Pour sélectionner une séquence d’images, il suffit de sélectionner
la première image de cette séquence (chaque fichier de la séquence devant être numéroté). Hollywood
FX assure actuellement la prise en charge des images targa, bitmap et png ainsi que des fichiers vidéo
Video for Windows et Quicktime.
Interprétation
Lorsque vous sélectionnez un fichier vidéo, il est important de définir l’interprétation pour ce fichier vidéo
de manière que les trames et champs soient rendus correctement.
· Images non entrelacées :
Si la séquence vidéo consiste en trames vidéo qui ne sont pas des champs entrelacés, sélectionnez cette
option.
· Entrelacé – haut en premier :
Cette option est utilisée lorsque la source vidéo est constituée de trames entrelacées (consistant en deux
champs), le champ supérieur étant rendu en premier.
· Entrelacé – bas en premier :
Cette option est utilisée lorsque la source vidéo est constituée de trames entrelacées (consistant en deux
champs), le champ inférieur étant rendu en premier.
· Trame (Image simple) :
Utilisez cette option si votre vidéo est composée de champs individuels plutôt que d’images entrelacées.
La plupart des fichiers AVI sont composés d’images entrelacées.
Pour la plupart des vidéos, on utilisera l’une des options d’interprétation entrelacée. En général, les
champs seront interprétés dans le même ordre que dans votre application hôte. Hollywood FX enregistre
le dernier paramètre choisi pour chaque type de média.
Page 76
Page 77

Ajustement (Trimming)
Point d’entrée
Cliquez ici pour définir le point d’entrée de la source vidéo. La position indiquée sur le compteur sera
utilisée comme première image dans l’effet FX.
Point de sortie
Cliquez ici pour définir le point de sortie de la source vidéo. La position indiquée sur le compteur sera
utilisée comme dernière image dans l’effet FX.
Page 77
Page 78

Options de recadrage
Ces options permettent d’ajuster le nombre de pixels recadrés de chaque côté de la source vidéo. Elle
est généralement utilisée pour supprimer les blancs de la vidéo après l’acquisition, mais peut également
servir à créer des résultats originaux en affichant seulement un extrait d’une source vidéo.
Page 78
Page 79

Propriétés des objets
Lorsqu’un objet est sélectionné dans le panneau de l’arborescence FX, le panneau Propriétés des
objets s’affiche. Ce panneau propose différentes options permettant de définir des images clés pour
modifier la trajectoire d’un objet ou encore ajuster le niveau de morphing ou de fondu au cours de l’effet
FX. Vous pouvez personnaliser entièrement un effet FX au moyen des Propriétés des objets et de l’
éditeur d’enveloppes afin d’obtenir un résultat totalement inédit.
Propriétés des objets : Ajustement interactif de la position de l’objet (1), rotation (2) et
redimensionnement (4) dans la fenêtre Moniteur. 3) Indication du pas et de la torsion pour la rotation de
l’objet. 5) Ces options utilisées avec l’éditeur d’enveloppes permettent d’ajuster le morphing d’un objet
et sa transparence dans la durée , 6) ajustement du pivot d’un objet, 7) ces drapeaux définissent si un
objet doit projeter et/ou recevoir des ombres et s’il est destiné à être utilisé comme objet de transition.
Il existe deux types d’objets dans Hollywood FX :
· Un objet nul est un objet spécifique invisible utilisé uniquement pour le positionnement et le contrôle
d’autres objets (voir Hiérarchie des objets). Un objet nul est symbolisé dans la fenêtre de prévisualisation
par une croix blanche et dans le panneau de l’arborescence FX
par un cube.
· Un objet normal contient des polygones rendus et est généralement visible dans l’effet FX. Il est
représenté par un cube dans l’arborescence FX
.
ð Hiérarchie des objets
ð Options de positionnement
ð Forme (Morphing) et Fondu
ð Drapeaux de l’objet
Page 79
Page 80

Hiérarchie des objets
Hollywood FX est un système d’animation 3D véritable qui se base sur une hiérarchie des objets pour
créer des mouvements multi-objets complexes. Des objets sont dits hiérarchisés lorsqu’un objet est
subordonné à un autre. Lorsque l’objet parent est déplacé, l’objet subordonné se déplace avec lui. Dans
le panneau de l’arborescence FX
, vous constaterez que certains objets sont légèrement décalés par rapport à l’objet précédent. Cette
disposition indique que l’objet est subordonné à celui qui le précède et par rapport auquel il est en retrait.
Vous pouvez changer la hiérarchie en modifiant l’objet parent de n’importe quel objet.
Un exemple de hiérarchie d’objets dans l’effet FX Scroll2. Le Scroll Parent Null est un objet nul
invisible utilisé pour contrôler le mouvement de toutes les étapes du déroulement (Stick, Stick, and
Scroll
).
Page 80
Page 81

Options de positionnement
Les commandes de positionnement sont utilisées pour définir rapidement des images clés pour la
trajectoire d’un objet dans un effet FX. Pour créer une nouvelle trajectoire, il suffit de déplacer le curseur
de prévisualisation vers un point précis de l’effet FX puis de déplacer l’objet au moyen de ces options.
Pour une définition plus avancée des images clés de trajectoire, associez ces commandes à l’éditeur
d’enveloppes.
Les zones d’édition
Pour chaque outil, des zones d’édition sont disponibles pour vous permettre d’entrer directement une
valeur spécifique pour chaque axe au lieu d’effectuer le réglage au moyen des outils interactifs du
panneau Moniteur. Ces zones affichent les valeurs actuelles lorsque vous utilisez les outils interactifs.
Propriétés des outils de positionnement
Ces boutons vous permettent de sélectionner l’outil à utiliser dans le panneau Moniteur. Lorsque l’un de
ces outils est sélectionné, cliquez et modifiez avec la souris la position, la rotation, la taille et le pivot de
l’objet choisi dans le panneau Moniteur
. Vous pouvez également utiliser les boutons Axes décrits ci-dessous.
Déplacer
Lorsque l’outil Déplacer est sélectionné, cliquez dans le panneau Moniteur et maintenez le bouton
gauche enfoncé pour déplacer l’objet de gauche à droite sur l’axe X et de haut en bas sur l’axe Y.
Utilisez le bouton droit de la souris pour déplacer l’objet de haut en bas le long de l’axe Z
.
Rotation
Lorsque l’outil Rotation est sélectionné, cliquez dans le panneau Moniteur et maintenez le bouton
gauche de la souris pour faire pivoter l’objet de gauche à droite autour de l’axe Y et de haut en bas le
long de l’axe X. Utilisez le bouton droit de la souris pour faire pivoter l’objet le long de l’axe Z
.
Redimensionner
Lorsque l’outil Redimensionner est sélectionné, cliquez dans le panneau Moniteur et maintenez le
bouton de la souris pour ajuster la taille de l’objet sur tous les axes simultanément. Si vous voulez
redimensionner l’objet le long d’un seul axe, maintenez la touche MAJ enfoncée tout en déplaçant la
souris. Le bouton de gauche agit sur les axes X et Y et le bouton de droite sur l’axe Z
.
Pivot
Page 81
Page 82

L’outil Pivot vous permet de déterminer le point de rotation d’un objet. Ce point représente la position
dans l’espace à partir de laquelle s’effectue la rotation de l’objet. Le déplacement du pivot peut
engendrer un effet entièrement nouveau lors de la rotation de l’objet. Le pivot est matérialisé par un X
bleu clair sur l’objet sélectionné. Utilisez le bouton gauche de la souris pour déplacer le pivot sur les axes
X et Y et le bouton droit pour l’axe Z
.
Page 82
Page 83

Forme (Morphing) et Fondu
Forme Morph
Dans Hollywood FX, la plupart des objets en 3D permettent de transformer la vidéo plane en objet 3D
original. Ce curseur est utilisé pour le contrôle de la transformation. À 0%, l’objet ne subit aucun
morphing (il est généralement plat). À 100%
, l’objet est entièrement transformé. Toute valeur intermédiaire génère un morphing entre la forme plate
d’origine et la forme finale. Utilisez ce curseur avec l’éditeur d’enveloppes pour créer des transformations
inédites. Par exemple, vous pourrez utiliser l’effet FX Small Cylinder pour transformer l’objet plat en
cylindre et inversement afin de créer un effet FX simulant un bref mouvement de bombage.
Fondu
Ce curseur vous permet d’ajuster la transparence d’un objet. À 0%, l’objet est entièrement opaque. À
100%
, l’objet est invisible. Utilisez ce curseur avec l’éditeur d’enveloppes pour créer des fondus ou fondus
enchaînés inédits.
Page 83
Page 84

Drapeaux de l’objet
Ces drapeaux commandent certaines options spécifiques à chaque objet.
Ombre portée
Lorsque cette option est activée, l’objet projette une ombre. Si la case n’est pas cochée, aucune ombre
ne sera générée.
Réception de l’ombre
Ce drapeau est prévu pour l’ombrage de l’ensemble de la scène et n’est pas disponible actuellement.
Objet de transition
Si cette case est cochée, l’objet actuellement sélectionné sera traité comme un objet de transition. En cas
de changement de la Rotation de la trajectoire ou sélection/désélection de l’option Rotation de
l’objet (Options des effets), seule la trajectoire des objets de transition est modifiée. Lorsque vous créez
votre propre effet FX, il est recommandé de définir comme Objet de transition
tout objet parcourant l’écran. En revanche, cette option sera désactivée pour l’objet en arrière-plan et
tout autre objet fixe.
Page 84
Page 85

Options de surface
Les surfaces correspondent aux propriétés des couleurs et textures des polygones d’un objet. Une
surface peut contenir une couleur unique ou un média qui sera mappé sur l’objet. Un objet peut posséder
plusieurs surfaces (par exemple, le chronomètre de l’effet FX Clockers possède une surface pour le
boîtier doré et une autre surface distincte pour la zone de mapping de la vidéo.
Options de surface : 1) définissez les propriétés de la couleur de base de la surface, 2) sélectionnez un
média pour le mapping sur cette surface.
ð Attributs de base des couleurs
Page 85
Page 86

Attributs de base des couleurs
Recto-verso
Lorsque cette case est cochée, la surface comporte deux faces, la face avant et arrière des polygones de
l’objet étant visible. Si l’option n’est pas activée, seule la face avant de chaque polygone est apparente.
Cette option est employée aussi bien pour les surfaces avec texture que pour les surfaces uniquement
colorées.
Lissé
Si cette option est activée, les polygones de la surface auront un aspect lisse. Si elle n’est pas activée, les
polygones seront aplatis et formeront une multitude de facettes. Cette option est employée aussi bien
pour les surfaces avec texture que pour les surfaces uniquement colorées.
Couleur de base
Cette valeur RVBA détermine la couleur de base de la surface. Elle est utilisée uniquement si l’option
<aucun> média a été choisie (surface colorée uniquement). Vous pouvez entrer des valeurs
personnalisées pour Rouge, Vert et Bleu ainsi que pour les canaux alpha dans les zones de texte (ces
valeurs devant se situer entre 0 et 1) ou cliquer sur le bouton Couleur de base pour afficher une fenêtre
de paramétrage des couleurs dans laquelle vous pourrez sélectionner une couleur spécifique. Si vous
choisissez une valeur inférieure à 1
pour canal alpha, vous obtiendrez un objet semi-transparent.
Opacité
Ce curseur détermine le degré de transparence d’une surface. La valeur maximale est de 1,000 pour une
opacité totale et la valeur minimale de 0,000 pour une parfaite transparence. Seule la surface est
transparente dans ce cas et non pas l’ensemble de l’objet, à moins que tout l’objet ne soit constitué que
d’une surface. Si votre objet comprend plusieurs surfaces et que vous voulez faire disparaître l’objet
entier, utilisez les options Fondu sous Options des objets.
Couleur brillante
Une brillance spéculaire (un point brillant simulant une surface réfléchissante) peut émaner d’une surface.
Cette valeur détermine la couleur de la réflexion spéculaire. Elle est utilisée avec l’option Point brillant
qui définit la taille de cette réflexion. Pour une surface réfléchissante normale, les valeurs seront
généralement de 1, 1, 1, 1 (blanc pur). Toutefois, toutes les couleurs sont à votre disposition pour varier
le résultat. Vous pouvez entrer des valeurs personnalisées pour Rouge, Vert et Bleu ainsi que pour les
canaux alpha dans les zones d’édition (ces valeurs devant se situer entre 0 et 1
) ou cliquer sur le bouton Couleur de base pour afficher une fenêtre de paramétrage des couleurs dans
laquelle vous pourrez sélectionner une couleur spécifique.
Point brillant
Ce curseur placé juste au-dessous de Couleur brillante détermine le degré de réflexion d’une surface.
Plus la valeur sera élevée, plus le point spéculaire sera petit (et plus la surface semblera brillante). Avec
une valeur inférieure, le point de réflexion sera plus étalé et la surface semblera moins réfléchissante. La
valeur 0
correspond à une absence totale de brillance sur la surface.
Luminosité
Cette valeur RVBA détermine la couleur de la luminosité de la surface. Elle est utilisée uniquement si
Page 86
Page 87

l’option <aucun> média a été choisie (surface colorée uniquement). Vous pouvez entrer des valeurs
personnalisées pour Rouge, Vert et Bleu ainsi que pour les canaux alpha dans les zones d’édition (ces
valeurs devant se situer entre 0 et 1
) ou cliquer sur le bouton Couleur de base pour afficher une fenêtre de paramétrage des couleurs dans
laquelle vous pourrez sélectionner une couleur spécifique. Lorsqu’une surface contient une luminosité
colorée, elle semble émettre une lumière de cette couleur. Le contraste ne dépend plus alors de la
direction de l’éclairage. Ceci peut être utile pour créer des effets de style tubes néon.
Propriétés d’ajustement des surfaces
PRO
Les options de position, rotation ou redimensionnement dans le panneau des Propriétés vous permettront
de positionner des textures à n’importe quel endroit sur la surface d’un objet. Vous pouvez même créer
une image clé avec le déplacement de la texture dans le temps.
Déplacer
Activez cette option pour pouvoir déplacer la texture. Faites glisser la souris de haut en bas pour ajuster
la position en Y de la texture et de gauche à droite pour modifier la position en X. Vous obtiendrez des
résultats intéressants en déplaçant une texture à travers un objet (en définissant des images clés pour le
déplacement).
Rotation
Utilisez le bouton gauche de la souris pour faire pivoter les axes X et Y. Le bouton droit contrôle l’axe Z.
La rotation d’une texture permet d’obtenir des résultats très intéressants.
Redimensionner
Lorsque cette option est sélectionnée, vous pouvez déplacer la souris de haut en bas pour ajuster la
dimension en Y de la texture et de gauche à droite pour modifier la dimension en X scale. Utilisez cette
option pour réduire ou augmenter la taille de la texture sur l’objet. Cette option associée à Répéter en
largeur et Répéter en hauteur permet de créer des effets de zooms infinis très originaux.
Page 87
Page 88

L’éditeur d’enveloppes
L’éditeur d’enveloppes sert à définir des images clés pour le paramétrage des trajectoires et
options individuelles dans Hollywood FX. Lorsque vous ouvrez Hollywood FX, l’éditeur d’enveloppes
reste fermé pour plus de clarté. Pour utiliser l’
éditeur d’enveloppes, ouvrez-le en cliquant sur l’outil Afficher/masquer l’album situé sur la droite de la
fenêtre Hollywood FX.
L’éditeur d’enveloppes permet de créer des images clés pour l’option actuellement active dans la fenêtre
Hollywood FX. Le nom de cette option apparaît sur fond vert : ceci indique qu’il s’agit de l’option
actuellement sélectionnée et qu’il est possible d’utiliser l’éditeur d’enveloppes afin de créer des images
clés pour cette option.
Il existe deux types d’enveloppes : l’enveloppe de valeur unique et l’enveloppe de valeurs multiples
.
ð Enveloppe de valeur unique
ð Enveloppe de valeurs multiples
ð La fenêtre Enveloppe
ð Commandes du type d'image clé
ð Options des images clés
ð Exemple d’utilisation d’images clés
ð Charger et enregistrer une enveloppe
ð Quitter Hollywood FX
Page 88
Page 89

Enveloppe de valeur unique
Lorsque vous travaillez avec une valeur unique dans Hollywood FX (comme pourcentage de Morphing
), l’éditeur d’enveloppes indique la valeur sur la durée totale et vous permet de l’éditer par
cliquer-déplacer dans l’enveloppe.
1) Boutons des images clés : Suivante, Précédente, Copier, Coller, Créer et Supprimer ; 2) compteur
avec affichage en pourcentage ou code temporel ; 3) la règle indique le pourcentage de la transition ou la
durée suivant l’option choisie sous Configuration/Code temporel etc. (NTSC, PAL) ; 4) le curseur de
l’échelle de temps permet d’atteindre une nouvelle image dans l’effet FX - plus précis que le curseur de
prévisualisation, il fonctionne selon le même principe. 5) Symbole d’une image clé. 6) Pour toute image
clé, vous pouvez définir le comportement des valeurs : courbe, ligne droite ou passage direct de la valeur
de l’image clé précédente.
Lorsque vous effectuez des modifications au moyen de la souris dans le panneau Moniteur, les valeurs de
la commande en cours sont ajustées automatiquement. De même, lorsque vous intervenez sur la
commande en cours, la fenêtre de l’enveloppe est modifiée en conséquence.
Page 89
Page 90

Enveloppe de valeurs multiples
Quand vous éditez les coordonnées de la trajectoire de l’objet au moyen des outils, vous modifiez en
réalité à la fois le positionnement, la rotation et le redimensionnement des images clés. Les valeurs de ces
images clés sont éditées au moyen des outils du panneau Propriétés.
Page 90
Page 91

La fenêtre Enveloppe
Cliquez sur le bouton Enveloppe pour accéder à la fenêtre de l’enveloppe. Celle-ci affiche l'enveloppe en
cours et vous permet de créer facilement à l’aide de la souris de nouvelles images clés pour une
enveloppe.
Le curseur de l’échelle de temps
En haut de l’enveloppe se trouve le curseur de l’échelle de temps. Comme le curseur de prévisualisation,
il vous permet d’afficher différents moments de l’effet FX. Cliquez avec le bouton gauche et déplacez le
curseur en avant et en arrière : vous pouvez également voir le curseur de prévisualisation de la fenêtre
Moniteur suivre le mouvement. Si la position du curseur correspond à une image clé, celle-ci devient
rouge pour indiquer qu’il s’agit de l’image clé actuelle.
L’échelle de temps (graduation en fonction du code temporel)
L’échelle de temps se trouve en haut de la fenêtre et indique la durée totale de l’effet FX. Elle dépend
entièrement de la durée de l’effet FX dans votre application hôte. Le code temporel sur lequel elle est
basée peut être ajusté dans le menu Configuration.
La règle de la transition (graduation en pourcentage)
Toutes les informations concernant les images clés dans Hollywood FX sont enregistrées sous la forme
de pourcentages de la transition totale. Ceci permet à Hollywood FX d’effectuer une édition intra-trame
réelle.
En général, les valeurs de cette règle vont de 0% à 100%
et coïncident avec la règle de l’échelle de temps située au-dessus. Toutefois, certains paramètres des
Options de l’effet peuvent entraîner des variations.
Page 91
Page 92

Commandes du type d'image clé
Lorsque le curseur est positionné sur une image clé (celle-ci apparaissant alors sur fond jaune), vous
pouvez utiliser les boutons suivants pour définir le type de cette image clé.
Courbe (spline)
Lorsque cette option est sélectionnée, l’enveloppe contient une courbe douce passant par l’image clé.
Linéaire
L’enveloppe contiendra une ligne droite vers l’image clé.
Saut
Si cette option est activée, la valeur reste identique à celle de l’image clé précédente jusqu’à la
position précise de l’image actuelle où la valeur est alors modifiée brusquement. Ceci permet par
exemple de faire disparaître un objet à un moment précis. Vous pouvez définir une enveloppe en plaçant
la valeur de Fondu d’un objet sur 0% pour la première image clé et sur 100%
avec l’option Saut pour la seconde. Ainsi, l’objet disparaîtra instantanément au lieu de s’effacer
progressivement.
Page 92
Page 93

Options des images clés
Copier…
Ce bouton vous permet de copier une série d’images d’une position à une autre.
Créer
Cliquez sur ce bouton pour créer une image clé à la position actuelle dans la fenêtre de l’enveloppe en
utilisant la valeur sélectionnée. En général, il suffit de cliquer dans la fenêtre de l’enveloppe pour créer une
nouvelle image clé, toutefois, ce bouton vous permettra de créer une image clé en ayant déjà placé le
curseur de l’échelle de temps sur la position voulue ; l’option actuellement sélectionnée est alors mise à la
valeur désirée pour l’image clé créée.
Supprimer
Ce bouton supprime l’image clé actuellement sélectionnée de l’enveloppe. Les images clés à 0% et à
100% de l’échelle de temps ne peuvent être supprimées
.
Image clé précédente
Ce bouton place le curseur de l’échelle de temps sur l’image clé précédente dans l’enveloppe.
Image clé suivante
Ce bouton place le curseur de l’échelle de temps sur l’image clé suivante dans l’enveloppe.
Page 93
Page 94

Exemple d’utilisation d’images clés
Voici un exemple d’utilisation d’images clés dans lequel est créée une enveloppe de Fondu
qui contient un objet apparaissant et disparaissant en fondu. Commencez pour cela par créer une
enveloppe simple en procédant comme suit : choisissez un effet FX Flying Window et cliquez sur l’objet
à utiliser pour cet effet de fondu. Dans la fenêtre de l’enveloppe, placez le curseur de temps sur 10% et
le curseur de fondu sur la valeur 1%.
Nouvelle enveloppe de fondu créée par déplacement du curseur de fondu avec la souris.
Après avoir créé l’enveloppe de départ, cliquez sur Copier puis placez le curseur sur 30 pour la valeur à
coller. Cliquez sur Coller
. L’image clé située à 10% est alors copiée et collée à la position 30%. Le résultat est le suivant :
L’enveloppe après la copie des images clés
de 10% à 30%.
Ramenez le curseur à 0% et cliquez sur Copier puis placez le curseur sur 20% pour la valeur à coller.
Cliquez sur Coller
. L’image clé située à 0% est alors copiée et collée à la position 20%. Le résultat est le suivant :
Les images clés de l’enveloppe préparées
pour le copier-coller.
Recommencez cette opération à plusieurs reprises pour créer un mouvement répétitif :
L’enveloppe finale après plusieurs opérations de copier-coller alternant les différentes positions.
Page 94
Page 95

Charger et enregistrer une enveloppe
Enregistrer…
Ce bouton affiche un dialogue permettant d’enregistrer l’enveloppe actuelle sur le disque sous le nom de
votre choix. En général, toutes les enveloppes seront enregistrées dans le dossier Envelopes
(dossier par défaut), ce qui vous permettra de les retrouver plus facilement. Vous pourrez ainsi réutiliser
une enveloppe complexe pour un effet FX différent ou pour une autre valeur. Par exemple, après avoir
créé une trajectoire de rebond complexe, enregistrez-la sur le disque afin de pouvoir la recharger
ultérieurement et l’utiliser dans un autre effet FX pour un objet de forme différente.
Charger…
Cliquez sur ce bouton pour remplacer l’enveloppe actuelle par une enveloppe enregistrée
précédemment. Seule une enveloppe possédant une plage de valeurs identique peut être substituée à une
enveloppe existante. Vous pourrez ainsi utiliser une enveloppe enregistrée pour le Morphing d’un objet
comme enveloppe pour une valeur de Fondu étant donné qu’elles sont basées toutes les deux sur une
échelle de valeurs de 0 à 100. En revanche, vous ne pourrez pas utiliser cette enveloppe de Morphing
pour la Direction de la trajectoire
puisque ce paramètre nécessite une enveloppe avec des valeurs de 0 à 360 degrés.
Page 95
Page 96

Quitter Hollywood FX
OK
Cliquez sur OK pour enregistrer les modifications effectuées et refermer la fenêtre Hollywood FX. En
cliquant sur OK, vous retournerez à l’application hôte. Le bouton Fermer en haut à droite possède la
même fonction que ce bouton OK.
Annuler
Si vous ne désirez pas conserver les modifications effectuées depuis l’ouverture de la fenêtre Hollywood
FX, cliquez sur Annuler. Vous retournerez à l’application hôte sans que les changements réalisés soient
pris en compte.
Page 96
Page 97

Plugins
PRO
Hollywood FX est un programme remarquablement évolutif. Vous pouvez ajouter de nouveaux effets
FX, de nouveaux objets pour créer un effet FX et de nouveaux plugins qui démultiplieront les
performances de Hollywood FX.
Un plugin est un programme spécial qui peut être « lié » à un élément dans un effet FX de manière à
modifier cet élément selon un mode prédéfini. Il existe deux grands types de plugins actuellement
disponibles pour Hollywood FX.
Filtres d’image :
Ce sont des plugins classiques que vous trouverez dans les éditeurs non linéaires et les programmes
d’effets plus anciens. Ces plugins sont utilisés pour modifier les éléments Média. Ils peuvent être
employés également pour ajuster les couleurs, ajouter un flou à une image, créer des effets d’incrustation
pour le compositing etc. Dans Hollywood FX, les filtres d’image peuvent être liés à tout élément Média
ou à un élément d’option d’effet. Lorsqu’un filtre d’image est lié à un élément d’option d’effet, ce filtre
est appliqué à la sortie vidéo et non à un élément média.
Warps :
Les « Warps » sont des plugins d’objets 3D véritables proposés en exclusivité par Hollywood FX. Ces
plugins Warp modifient les objets en 3D selon différents procédés, par exemple en leur appliquant une
torsion, en les faisant exploser ou en leur ajoutant un effet de pelage.
ð Gestion des plugins
Page 97
Page 98

Gestion des plugins
Les plugins sont ajoutés aux éléments, modifiés et supprimés à partir de l’Album de Plugins et de l’
Arborescence FX
.
Pour lier un plugin à un élément :
1.
Sélectionnez dans l’arborescence FX les éléments auxquels vous désirez lier un plugin.
2.
Cliquez sur le curseur et faites-le glisser vers le bas de l’arborescence de l’Album. L’Album des
plugins (Warps/Distorsions, Texte en 3D et Filtres) s’affiche. Cliquez sur un plugin et l’Album affichera
des dossiers ou des icônes à droite, qui comportent plusieurs plugins préconfigurés.
3.
Faites glisser le plugin que vous désirez ajouter à l’élément. Le plugin est ajouté et les options du
plugin s’affichent dans le panneau Propriétés.
Pour modifier les options d’un plugin :
1.
Cliquez sur le plugin dans l’arborescence FX. Les options s’affichent dans le panneau Propriétés.
2.
Modifiez les options et observez les résultats dans le panneau Moniteur.
Pour supprimer un plugin d’un élément
1.
Cliquez sur le plugin dans l’arborescence FX.
2. Sélectionnez Supprimer dans le menu
élément ou cliquez avec le bouton droit et sélectionnez Supprimer.
Les rubriques ci-dessous contiennent une description détaillée des différents plugins fournis avec
Hollywood FX.
ð Filtre - Blur
ð Filtre - Chroma Key
ð Filtre - Luma Key
ð Filtre - Directional Wipe
ð Filtre – Edge Wipe
ð Filtre - Gradient Wipe
ð Warp – AlphaParticles
ð Warp – Displacement Map
ð Warp – Explode
ð Warp – Peel
ð Warp – Polyshrink
ð Warp – Ripple
ð Warp – Swirl
ð Warp - Twist
Page 98
Page 99

Filtre - Blur
Le filtre flou vous permet de créer un flou sur la vidéo importée au moyen de différentes options.
Options du plugin de flou
Flou boîte, gaussien et directionnel
Lier le pourcentage de flou à la transition
Lorsque cette option est activée, des images clés sont automatiquement définies pour que l’objet semble
de plus en plus flou à mesure que la transition avance.
Lier horizontal et vertical
Lorsque cette case est cochée (réglage par défaut), un seul curseur commande le flou horizontal et
vertical. Si la case est désactivée, deux curseurs distincts permettent de régler séparément le pourcentage
de flou horizontal et vertical.
Direction
Ce cadran n’est disponible que si le Type de flou sélectionné est Directionnel
puisqu'il permet de contrôler la direction d’un flou directionnel. Le flou de l’image sera orienté dans la
direction indiquée par le cadran.
Pourcentage de flou
Si l’option Lier horizontal et vertical
est sélectionnée, un seul curseur s’affiche pour le réglage du flou total dans les deux directions. Lorsque
cette option est désactivée, deux curseurs sont disponibles. L’un permet de contrôler le pourcentage de
flou horizontal et l’autre le pourcentage de flou vertical. En général, plus le pourcentage est élevé, plus le
calcul du flou sera long.
Fusionner avec le pourcentage d’origine
Ce curseur vous permet de superposer le flou à l’image d’origine afin d’obtenir des résultats plus
intéressants. Plus le chiffre est élevé, plus le pourcentage de l’image d’origine visible sera important.
Type de flou
Utilisez cette liste déroulante pour sélectionner différents types de flou.
· Boîte
– Flou rapide donnant de bons résultats.
· Gaussien
– Flou plus lent, pour des résultats plus précis.
· Directionnel – Permet de diriger le flou dans une direction précise au moyen du cadran Direction
.
Canal de flou
Page 99
Page 100

Vous pouvez sélectionner séparément un ou plusieurs canaux de couleur pour le flou. Ceci vous
permettra de créer des effets de couleur intéressants sur la vidéo importée.
Page 100
 Loading...
Loading...