Page 1
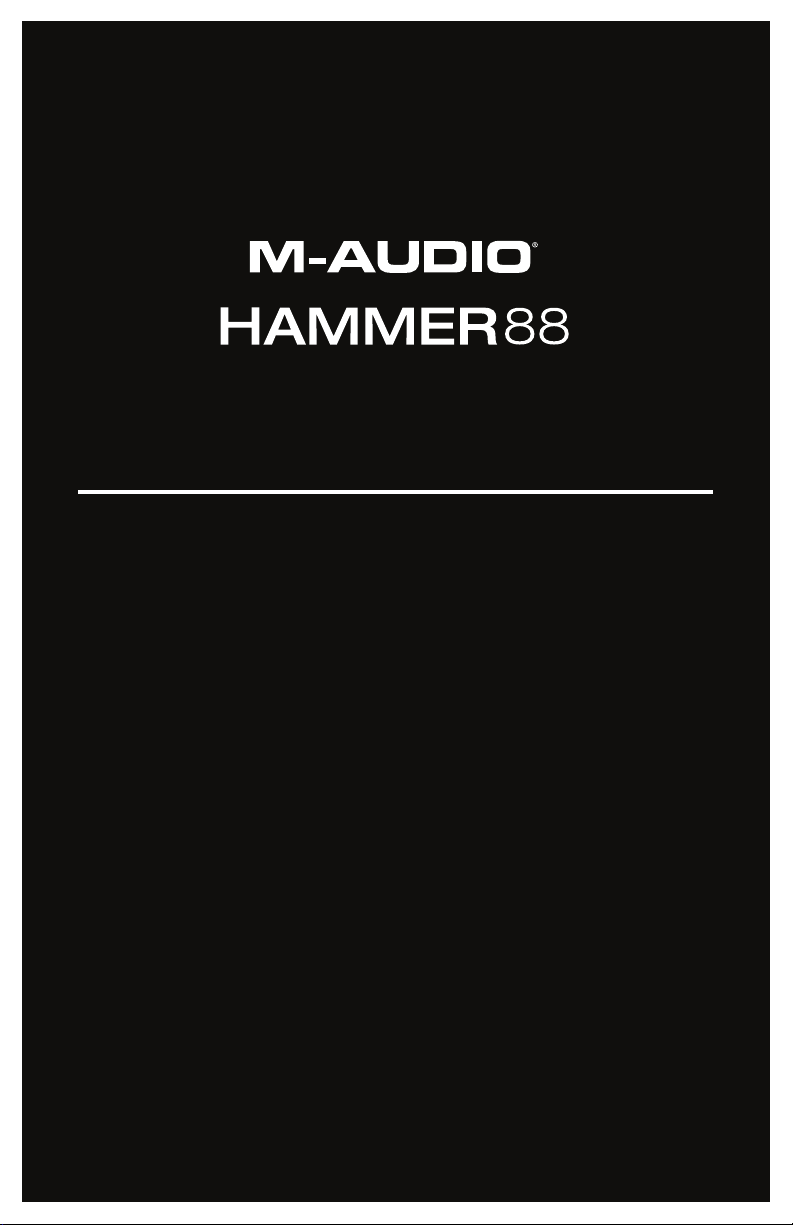
User Guide
English ( 2 – 11 )
Guía del usuario
Español ( 12– 21 )
Guide d’utilisation
Français ( 22 – 31 )
Guida per l’uso
Italiano ( 32 – 41 )
Benutzerhandbuch
Deutsch ( 42 – 50 )
Appendix
English ( 51 )
Page 2
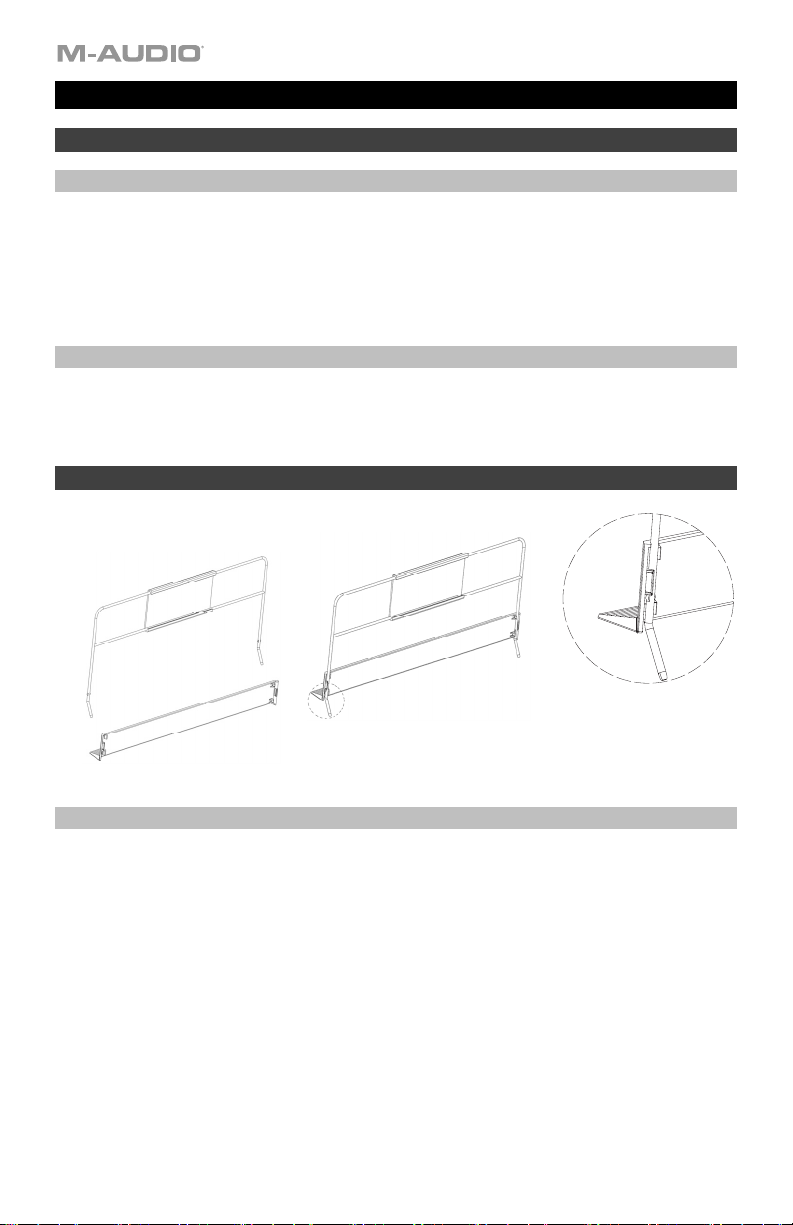
User Guide (English)
Introduction
Box Contents
Hammer 88
USB Cable
Software Download Cards
User Guide
Safety & Warranty Manual
Support
For the latest information about this product (documentation, technical specifications, system requirements,
compatibility information, etc.) and product registration, visit m-audio.com.
For additional product support, visit m-audio.com/support.
Setup
Music Rest:
Quick Install
1. Use the included USB cable to connect your Hammer 88 to an available USB port on your computer.
Step 1
If you are connecting to a USB hub, ensure that it is a powered hub. When connected properly, and
when your computer is on, Hammer 88 will power on when the USB cable is connected to its rear
panel.
2. Open your digital audio workstation (DAW).
3. You may need to open your DAW's Preferences and select Hammer 88 as the control surface or
device. See your software's documentation for more information.
2
Step 2
Detail
Page 3
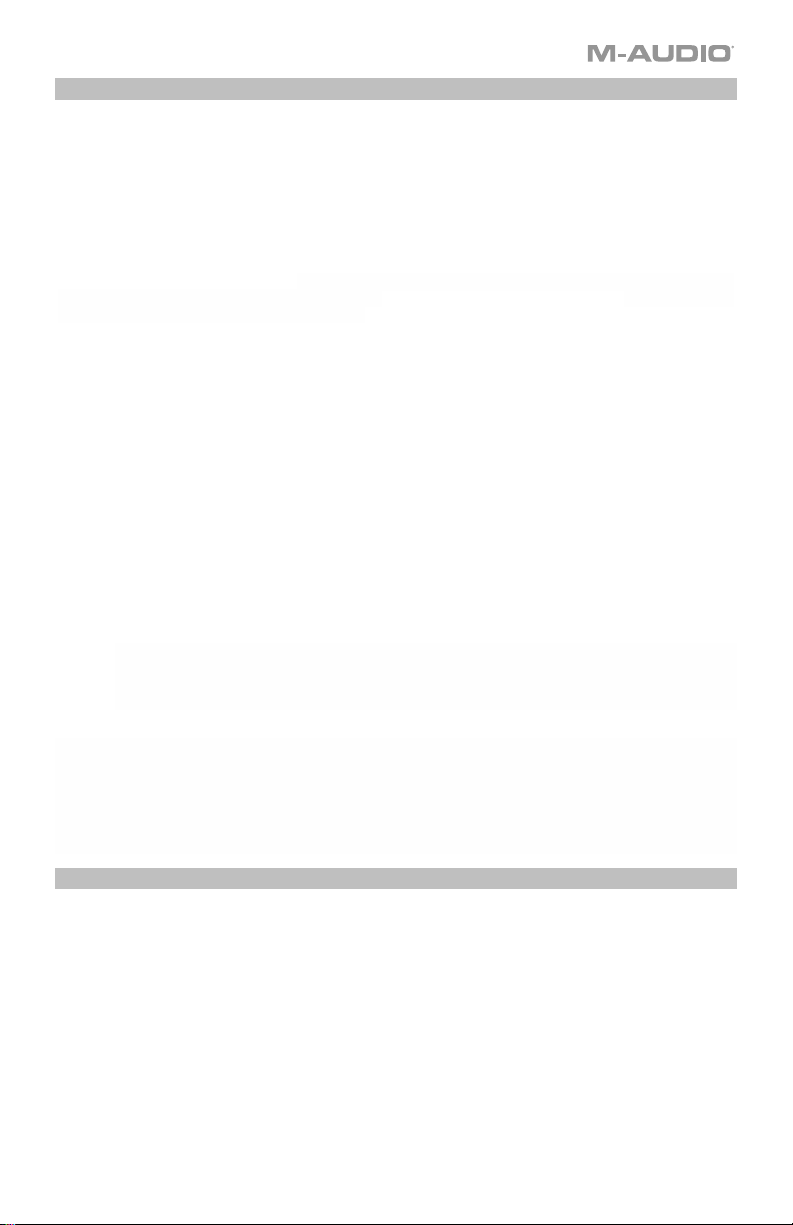
Recommended Installations
Software: We've included Pro Tools | First and Ableton Live Lite with your Hammer 88 so you can get
started making music with professional software right out of the box. For Pro Tools | First, register your
Hammer 88 on m-audio.com, and follow the Pro Tools | First install instructions in your User Account. For
installing Ableton Live Lite, follow the instructions on the included Ableton Live Lite software download card.
Also, visit ableton.com
to check for any available software updates.
Editor Application: With the optional editor application, you can change the keyboard’s settings and
assignments from their default settings. This editor application can be downloaded from m-audio.com.
Virtual Instruments: Follow the instructions on the software download card for installing the included virtual
instrument plugins. After installation, most DAWs will not load virtual instrument plugins automatically. In
order to access the virtual instrument plugins with Pro Tools | First and Ableton Live Lite, you will need to
choose the plugin folder for the software to scan:
Pro Tools | First/AAX plugin folders:
Windows (32-bit):
C:\Program Files (x86)\Common Files\Avid\Audio\Plug-Ins
Windows (64-bit):
C:\Program Files\Common Files\Avid\Audio\Plug-Ins
Mac:
Macintosh HD/Library/Application Support/Avid/Audio/Plug-Ins
Ableton/VST Plugins:
Windows (32-bit):
C:\Program Files (x86)\VSTplugins
Windows (64-bit):
C:\Program Files\VSTplugins
Mac:
Macintosh HD\Library\Audio\Plugins\VST
To set your plugin folder in Ableton Live Lite:
1. Go to the Preferences menu.
2. Select the File Folder tab. Under Plug-In Sources click Browse and select the appropriate plugin
folder.
3. After making your selection, the Use VST Custom Plug-In Folder button should be ON. If it is not,
click the button to turn it on.
4. Exit the Preferences menu.
Getting Started
Please note that when you press a key on the keyboard, you will not hear any sound. This is because
pressing a key causes the keyboard to send out MIDI data. MIDI data gives instructions on how a sound
should play, but in order to actually hear that sound you need to configure your music software to read the
MIDI data being sent from the Hammer 88 and play the sound back accordingly. This setup will more than
likely entail going into an Options or Device Setup menu in your music software application and selecting
the appropriate device. The Hammer 88 should appear under the name “Hammer 88” in the MIDI devices
section of your music software application. Please consult the manual that came with your software for the
proper setup procedure.
3
Page 4
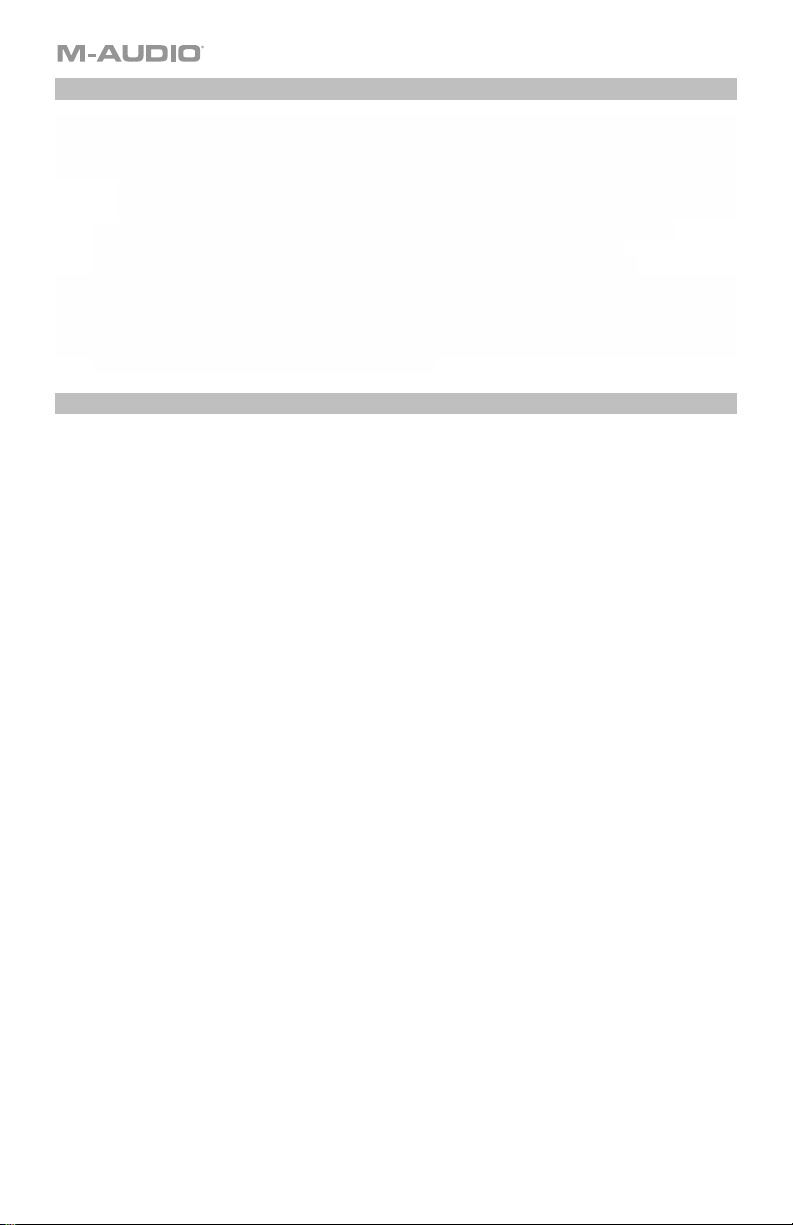
Ableton Live Lite Setup
1. First, connect Hammer 88 to an available USB port on your computer using the supplied USB cable,
and launch Ableton Live Lite.
2. Next, open the Ableton Live Lite Preferences window. Choose your Audio Device in the Audio tab.
This will be dependent upon the audio interface that you are using.
MAC: Select Live > Preferences
3. Select the MIDI / Sync tab. Within the MIDI Ports section, adjust the settings as seen below:
PC: Select Options > Preferences
Next to Input: Hammer 88, toggle the On button in the Track and Remote columns.
Next to Output: Hammer 88, toggle the On button in the Track and Remote columns.
4. Close the Preferences window.
5. To add an instrument or plugin to Ableton Live Lite in order to generate sound,
in the Categories column, choose Instruments or Plug-ins.
6. In the Name column just to the right of the Categories column, locate the Instrument or Plug-in of your
choice. Click-and-drag the instrument to a MIDI track in Ableton Live Lite to load the instrument.
The Instrument can now be triggered with Hammer 88.
Pro Tools | First Setup
1. Connect Hammer 88 to an available USB port on your computer using the supplied USB cable, and
launch Pro Tools | First.
2. Open or Create a Project.
3. Select the Setup pulldown menu and open MIDI Input Devices. Enable MIDI Input from the Hammer
88 by clicking the box next to the Hammer 88.
4. Select the Setup pulldown menu and open Playback Engine. Choose your audio device from the
Playback Engine pulldown menu.
5. To create a new Instrument track, select the Track pulldown menu and select New.
6. In the New pulldown menu, select Stereo, and then Instrument Track.
7. In the newly created track, add an Insert to your track by clicking in your track's Inserts A-E and
selecting Multichannel Plugin > Instrument and select the instrument you would like to use, such as
Xpand!2 (Stereo). The plugin can now be triggered with Hammer 88.
Note: Windows users will need either an external soundcard (such as the M-Track 2X2) or a low-latency
ASIO driver.
4
Page 5
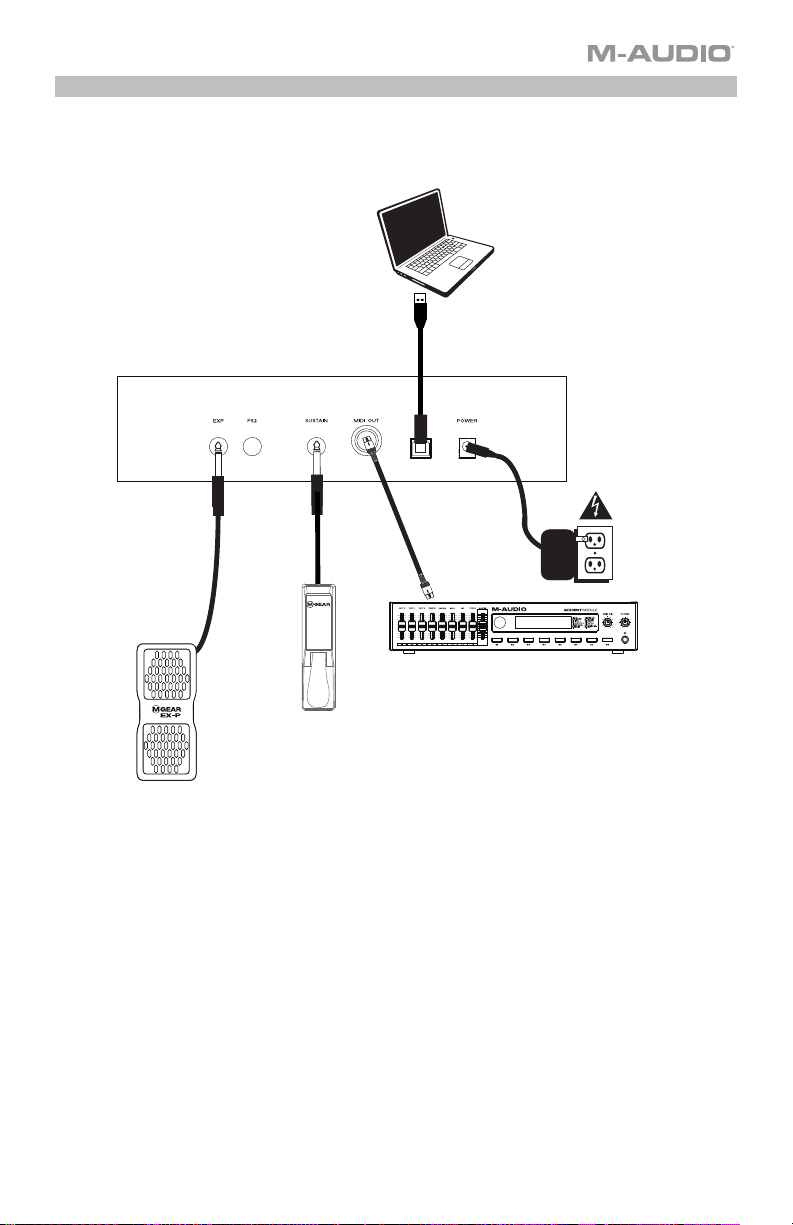
Connection Diagram
Items not listed under Introduction > Box Contents are sold separately.
Expression
Pedal
Sustain
Pedal
Computer
Sound
Module
Power
(optional)
5
Page 6
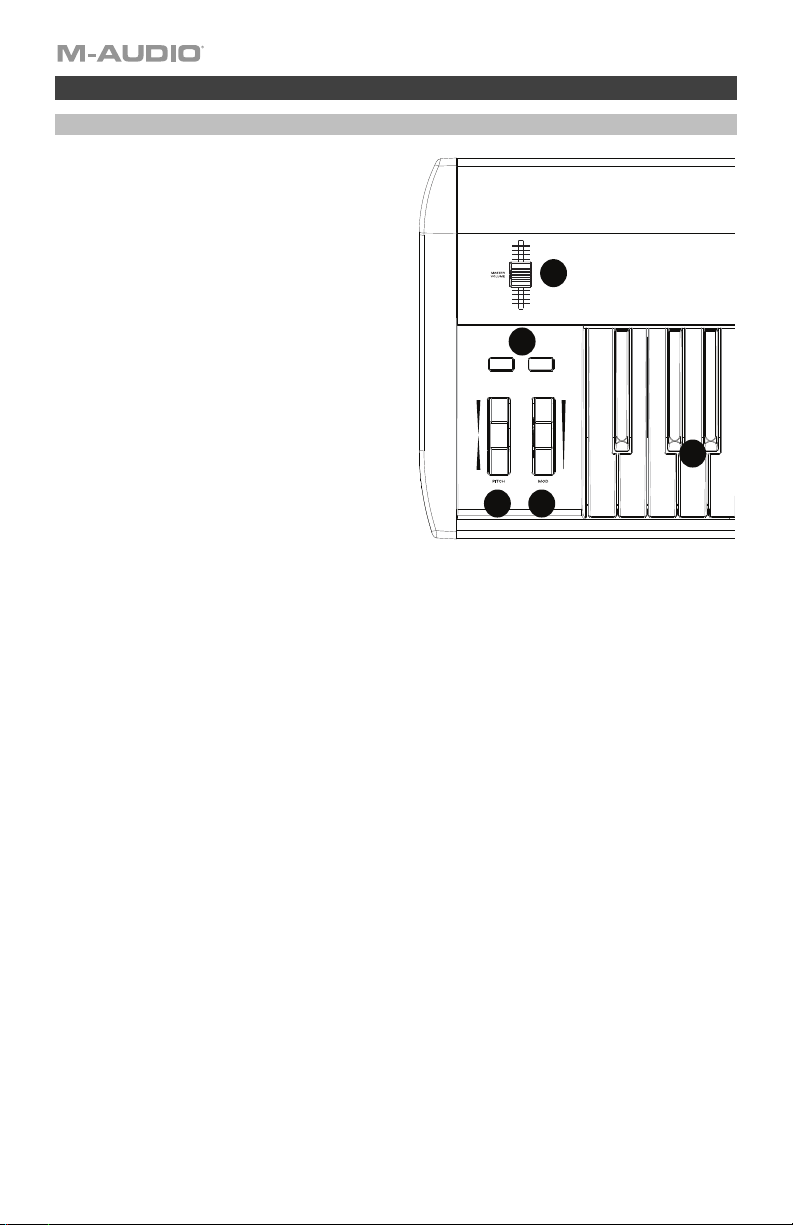
Features
Top Panel
1. Master Volume Fader: The fader sends
standard messages to control volume and
can also be assigned to different effects
such as pan (balance), attack, reverb,
chorus, etc. using the downloadable
Hammer 88 editor application. The factory
default setting for this fader is CC#7
Volume. The fader is fully assignable to
1
CC, Aftertouch, and Pitchbend messages.
2. +/– Buttons: These buttons can be
assigned to Program, Octave/Transpose,
2
CC, and MMC messages. By default,
these buttons are assigned to change the
Octave/Transpose up or down.
3. Pitch Bend Wheel: This wheel creates
expressive changes in performances by
raising and lowering pitch. Rolling the
5
Pitch Bend wheel upward will raise an
instrument’s pitch whereas rolling it
downward will lower the pitch. The upper
4
3
and lower pitch bend limit is determined
by settings on your hardware or software
synthesizer, and usually not by the Pitch Bend wheel on Hammer 88 itself. Typically, this
can be either a half note or an octave up/down. Use the Hammer 88 software editor to
limit the range of the wheel, as well as change its assigned MIDI message. This wheel is
spring mounted and will return to the center detent position when released. The Pitch
Bend wheel is an assignable controller capable of sending a variety of MIDI messages
other than pitch bend data.
4. Modulation Wheel: This wheel is used to add expression to performances by changing
the intensity of certain effects. By default, most synthesizers assign this wheel to control
vibrato (change in pitch) or tremolo (change in volume) although it is usually possible to
reassign the function of this wheel through the instrument’s control panel. Rolling the
Modulation Wheel upward will increase the modulation effect, while rolling downward will
reduce the effect. The Modulation Wheel is an assignable controller capable of sending a
variety of MIDI messages other than Modulation data. The factory default setting for the
wheel is CC#1 Modulation. The modulation wheel is fully assignable to CC, Aftertouch,
and Pitchbend messages.
5. Velocity-sensitive Keyboard: The velocity-sensitive, weighted keyboard is the primary
method of sending Note On/Off and velocity data when performing. The keybed can also
be split or layered to control multiple sounds.
6
Page 7
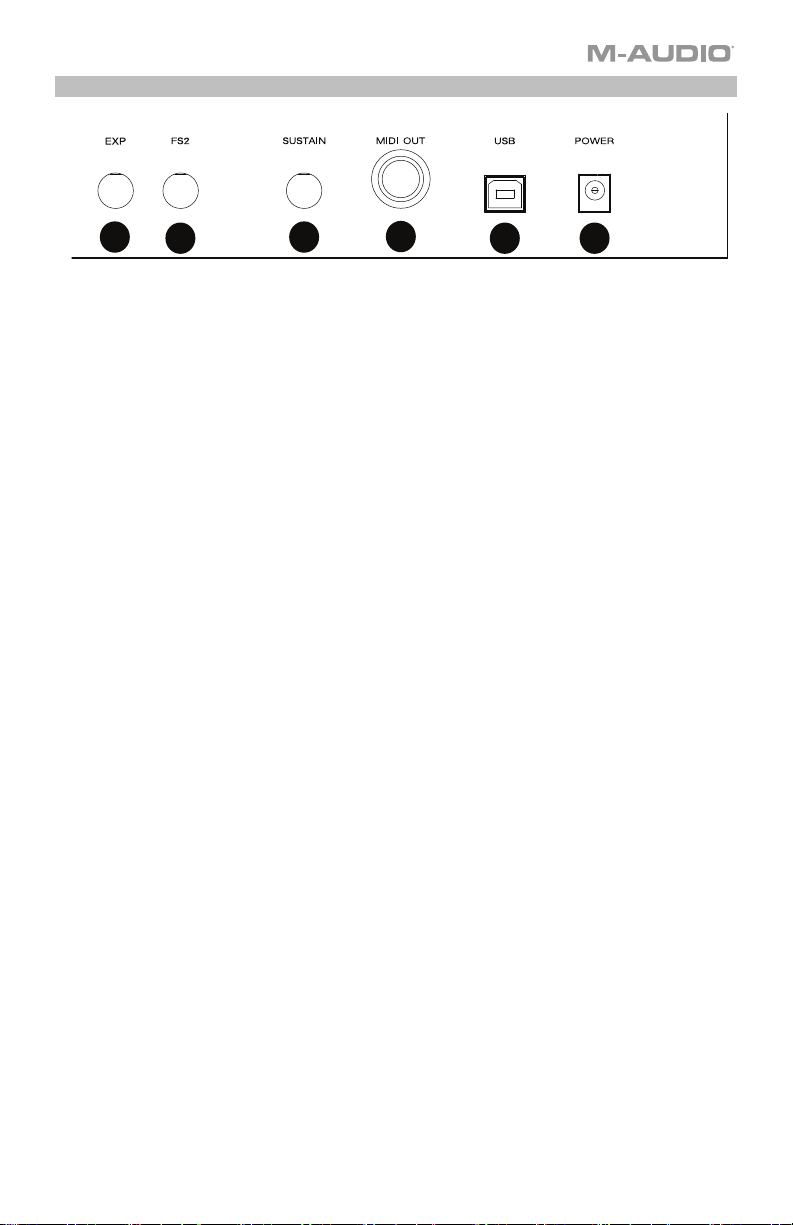
Rear Panel
1
1. Expression Pedal Input: This input is to be used with an expression pedal (such as the
M-Audio EX-P, sold separately) for adding expressive changes during performances. The
M-Audio EX-P Expression Pedal uses a 1/4" TRS connector and is set to normally open
(pedal up). The factory default setting of this input is CC#11 Modulation. The expression
pedal input is fully assignable to CC, Aftertouch, and Pitchbend messages.
2. 1/4” FS2/Soft Pedal Input: This input accepts a soft pedal, such as the M-Audio SP-2
pedal which uses a 1/4" TS connection, to soften the notes and modify the tonal quality.
The soft pedal input is fully assignable to MIDI note numbers, Program Change
messages, CC, or MMC messages using the Hammer 88 editor.
3. Sustain Pedal Input: This input accepts a momentary-contact foot pedal (such as the
M-Audio SP-2, sold separately). When pressed, this pedal which has a 1/4" TS
connector, will sustain the notes you are playing without having to keep your fingers
pressed down on the keys.
Note: The polarity of the sustain and expression pedals is determined by the keyboard
upon startup. When Hammer 88 is powering up, the sustain pedal is assumed to be in the
"up" (Off) position. It is important that the sustain pedal is not pressed during startup,
otherwise the pedal will reverse its operation, and notes will sustain when the pedal is not
pressed.
Note: For an all-in-one solution for connecting pedals to the Soft Pedal and Sustain
Pedal inputs, check out the SP-Dual. The SP-Dual is M-Audio's 2-pedal solution with the
ability to connect to the Soft Pedal and Sustain Pedal inputs on your Hammer 88.
4. MIDI Out Port: This standard 5-pin MIDI connector transmits MIDI data to any
compatible device such as a hardware synthesizer, sound module, or drum machine.
5. USB Port: The USB port delivers power to the keyboard and transmits MIDI data when
connected to a computer.
6. Power Input: This input accepts an optional third party power supply. A power supply
must be connected when using Hammer 88 in stand-alone mode (when triggering
external hardware synths). Use a USB cable to power Hammer 88 when connecting to a
computer to trigger software synths.
2
3
4
5 6
7
Page 8
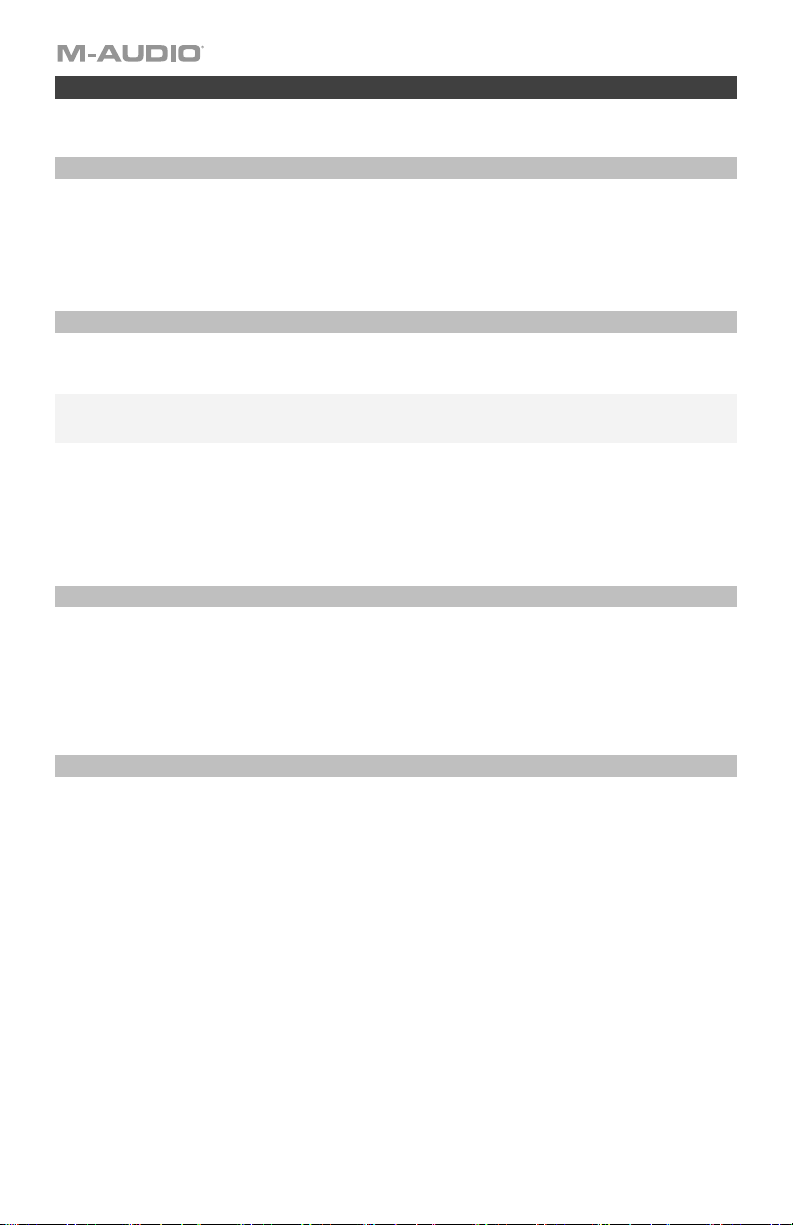
Operation
All controls listed in this section are fully assignable to different message types via the Hammer 88 editor
application.
Octave Shift/Transposing
The -/+ buttons are used to shift the keyboard up or down in one octave increments, to extend the range of
playable notes. The + button shifts upward while the - button shifts downward.
Transpose is the secondary function of these two buttons and can be accessed by pressing both buttons
simultaneously, then pressing the + or – button in the direction you would like to transpose. For example, in
this mode, pressing the + button shifts the keyboard upward by one half-step (semitone). As a result, note
F3 becomes F#3. Pressing the – button shifts the keyboard downward by one half-step (F3 becomes E3).
Zone
The keyboard can be divided into 1–4 “zones.” When zones are active, each zone can send its controls’
MIDI messages over its own MIDI channel.
Tip: This feature is great for dividing your Hammer 88 keyboard between different virtual instruments or
synthesizers. For example, you can create two zones, each using a different MIDI channel, and play and
control two virtual instruments simultaneously—one with each half of the keys.
The Zone function specifies which MIDI channel, Key range, and octave/transpostion a Zone will use when
transmitting MIDI data. Assigning each Zone to its own MIDI channel allows you to play up to 4 different
sound programs on a connected synthesizer or virtual instrument.
Assigning a Hammer 88 control to a Zone MIDI channel causes that control to transmit MIDI data on the
same MIDI channel as the corresponding Zone. To set or change the MIDI channel for a keyboard Zone, use
the Hammer 88 editor application.
Assigning Controls to the Omni Channel
The Omni channel is used when assigning controls like pitch bend, sustain, or modulation to control
parameters of multiple zones at the same time. For example, if you have the 2 zones split but would like the
sustain pedal to send the sustain message to both zones, you would assign the sustain pedal to the Omni
channel.
Using the editor software, you can assign controls. You can select one of the standard MIDI channels (01–
16); global MIDI channel (Global), or omni MIDI channel (Omni).
Channel Assign
The Channel Assign function assigns a control on Hammer 88 to a specific MIDI channel. When assigned to
channel "0", the control will transmit on the Global MIDI channel. To assign a wheel, fader, or pedal inputs
to a MIDI channel, use the Hammer 88 editor application.
8
Page 9
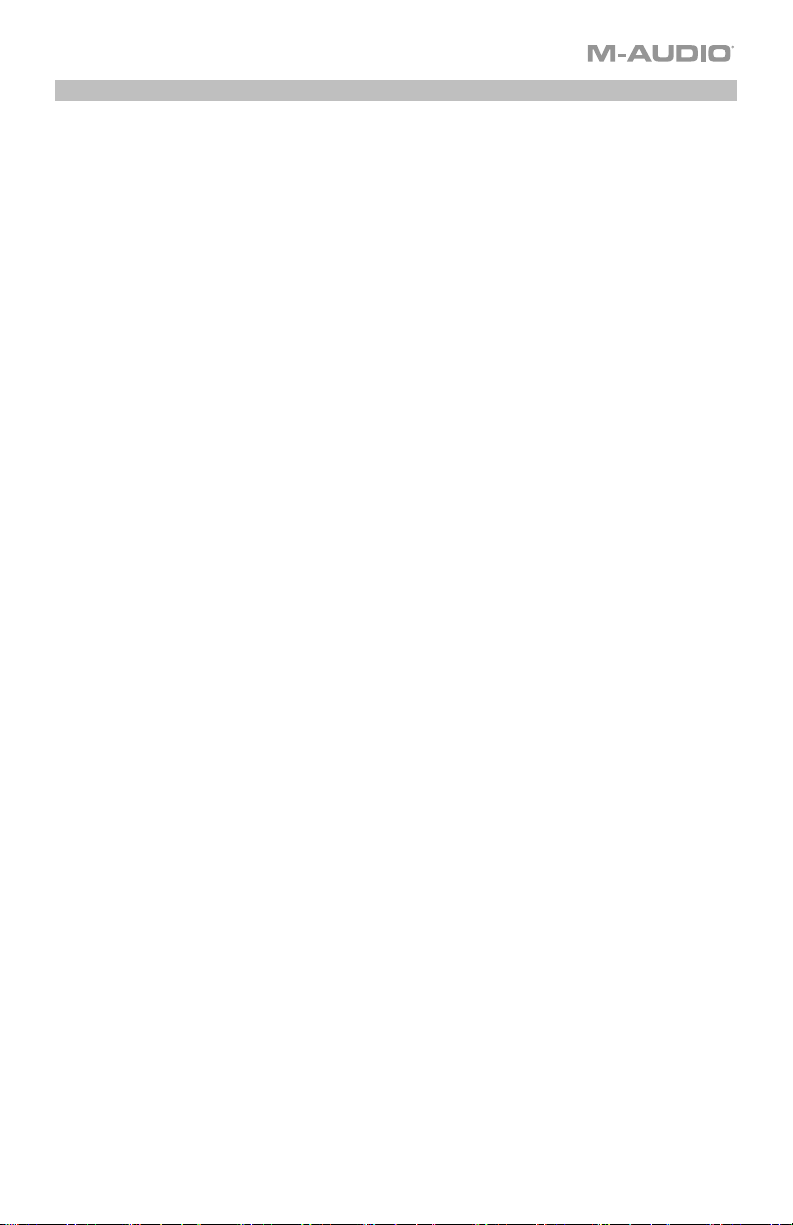
Pedal Inputs and Buttons
Trigger/Momentary CC Values
When standard CC numbers are assigned to one of the Pedal inputs, they will momentarily switch from one
value when not being pressed, to another value when pressed. The Pedal inputs are already configured to
send trigger/momentary values by default, ensuring it activates the sustain effect when pressed and
deactivates it when the pedal is released. The buttons can also be set to trigger/momentary values. Each of
the buttons will light up blue briefly when pressed. To set or change the trigger/momentary values for the
Pedal inputs or buttons, use the Hammer 88 editor application.
Assigning the +/– Buttons to Octave/Transpose
To get into transpose mode, press and hold the –/+ buttons and then press the button for the transposition
direction you would like.
Octave:
Each button will light up dim red to indicate a shift of one octave in either direction or bright red for a shift
of two octaves in either direction.
Transpose:
+1 Green dim 1
+2 Green dim 2
+3 Green fully lit
+4 Blue dim 1
+5 Blue dim 2
+6 Blue fully lit
+7 White dim 1
+8 White dim 2
+9 White fully lit
+10 Yellow dim 1
+11 Yellow dim 2
+12 Yellow fully lit
-1 Green dim 1
-2 Green dim 2
-3 Green fully lit
-4 Blue dim 1
-5 Blue dim 2
-6 Blue fully lit
-7 White dim 1
-8 White dim 2
-9 White fully lit
-10 Yellow dim 1
-11 Yellow dim 2
-12 Yellow fully lit
9
Page 10
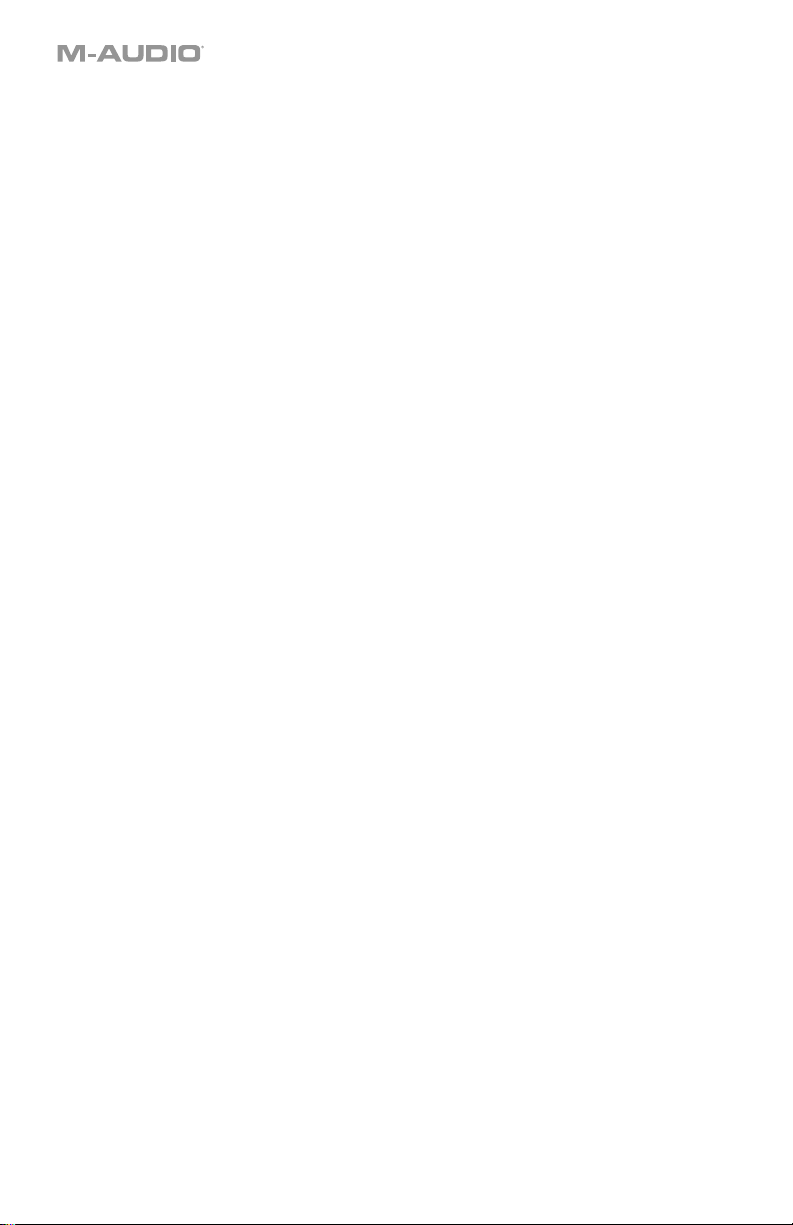
Toggle CC Values
It is possible to set a toggle value for the Pedal inputs or –/+ buttons, causing it to send one value when
pressed, and another value when pressed again. One CC value can be assigned to the – button, and a
separate CC value can be assigned to the + button. Use the Hammer 88 editor application to assign and
edit the controls on the keyboard.
When set to CC Latch, the buttons will light up in the following way:
• When the – button’s first program is selected, the – button will be blue and dimly lit.
• When the – button’s second program is selected, the – button will be blue and brightly lit.
• When the + button’s first program is selected, the + button will be blue and dimly lit.
• When the + button’s second program is selected, the + button will be blue and brightly lit.
Program Change, Bank LSB, & Bank MSB
The Pedal inputs and –/+ buttons can be configured to send a multi-part message, consisting of a Program
Change, Bank MSB, and Bank LSB message when pressed. This is useful to select preset sounds from a
specific bank on a connected synthesizer or virtual instrument. When set to Program, the buttons will light
white temporarily when pressed. To set the Pedal inputs or –/+ buttons to send combined Program
Change, Bank MSB, and Bank LSB Messages, use the Hammer 88 editor application.
CC Increment/Decrement
It is possible to configure the Pedal inputs and –/+ buttons to increase or decrease a value each time it is
pressed. This is useful if you want to step through values one by one each time a pedal or button is
pressed.
Each pedal will only increment or decrement its own parameter value. In other words, assigning one pedal
to increment a parameter and another to decrement the same parameter will cause the first pedal to send
values such as 1, 2, 3, etc. Pressing the second pedal will send values such as 127, 126, 125, etc, and will
not decrement from where the first pedal left off (for example 2, 1, 0).
When set to CC Inc/Dec, each of the buttons will light up blue briefly when pressed. The + button will only
increment and the – button will only decrement. Press + to increment to the value of 127 and then pressing
the – button will decrement the value of 126. Furthermore, pressing the – send values such as 127, 126,
125, etc, and will decrement from where the + button left off (for example 125, 126, 127.). Use the Hammer
88 editor application to change these messages.
Toggle Program Values
Using the Hammer 88 editor application, it is possible to set a toggle value for the Pedal inputs and –/+
buttons, causing it to send one value when pressed, and another value when pressed again. This means
that one value is sent the first time it is pressed, and another value is sent the next time it is pressed again.
When toggle/latching values are assigned to the – and + buttons, they will each trigger between two
program values per button (these can also be assigned to 2 separate channels). This means that one set of
Program values can be assigned to the – button, and a separate different set of Program values can be
assigned to the + button.
When set to Program Latch, the buttons will light up in the following way:
• When the – button’s first program is selected, the – button will be white and dimly lit.
• When the – button’s second program is selected, the – button will be white and brightly lit.
• When the + button’s first program is selected, the + button will be white and dimly lit.
• When the + button’s second program is selected, the + button will be white and brightly lit.
10
Page 11
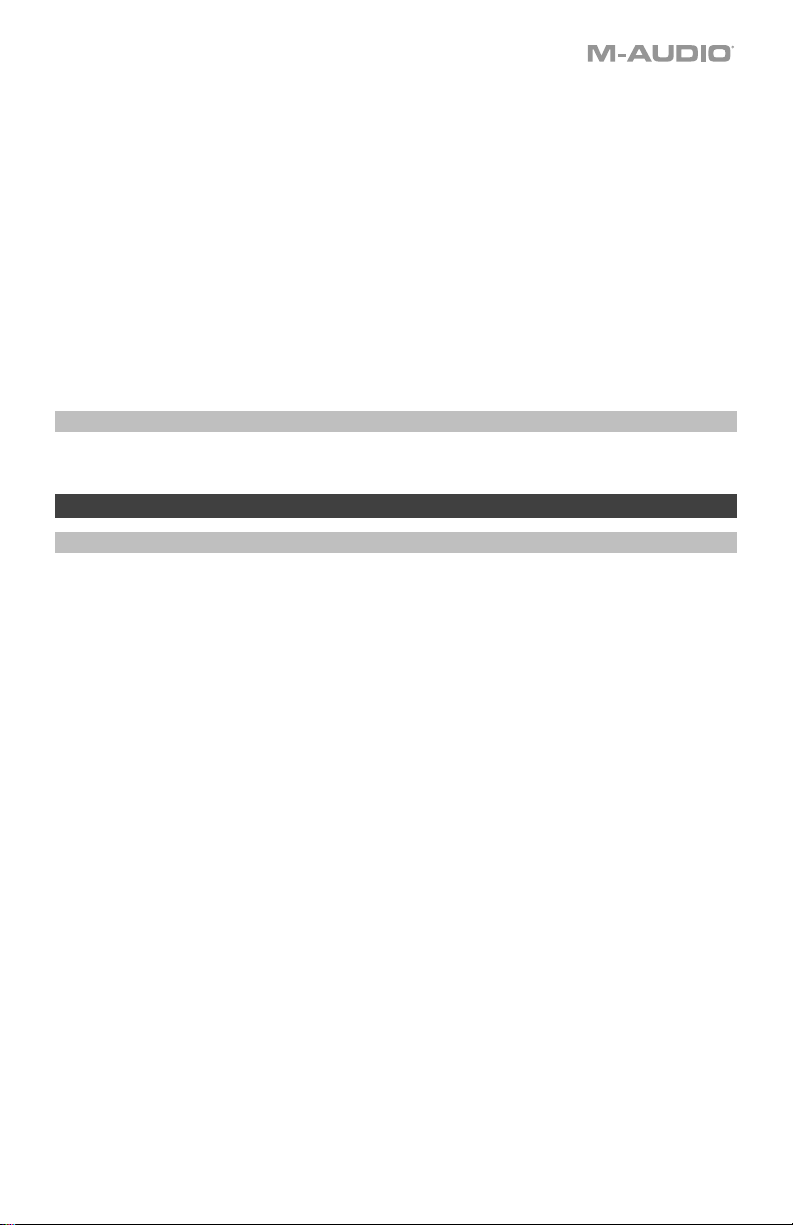
Program Change Increment/Decrement
Using the Hammer 88 editor application, it is possible to configure the Pedal inputs or –/+ buttons to send
an Increment (increase) or Decrement (decrease) Program Change message each time it is pressed. When
one pedal is configured to increment through sound Programs (such as, 1, 2, 3, etc.), and another to
decrement through them (such as, 127, 126, 125, etc.), the second pedal will not decrement from where the
first pedal left off (for example, 2, 1, 0). This is in contrast to the buttons. The + button will only increment
and the – button will only decrement. Pressing + to increment to the value of 127 and then pressing the –
button will decrement the value to 126. Furthermore, pressing the – sends values such as 127, 126, 125,
etc, and will decrement from where the + button left off (for example, 125, 126, 127). When set to Program
Inc/Dec, each of the buttons will light up white briefly when pressed.
MMC
The – and + buttons can be assigned to send a MMC (MIDI Machine Control) message. MMC is a transport
control protocol that is used to remotely control some recording hardware and DAWs. When set to MMC,
the – button will send a Stop message and the + button will send a Play message. The – and + buttons will
be lit red while stopped and green while playing.
Editing Controls Using the Editor Application
For full details on editing controls, see the separate Hammer 88 Preset Editor User Guide on m-audio.com.
Troubleshooting
General
Here are answers to common questions you may have when using your Hammer 88 keyboard:
Problem 1: My M-Audio hardware suddenly stopped working after having performed fine since
installation.
Solution 1: Switch off the unit and let it sit for 10 seconds. Then restart your computer and try again.
Problem 2: I have plugged a sustain pedal into my M-Audio keyboard, but it works opposite as to
what I'm expecting.
Solution 2: The polarity of the sustain pedal is calculated by the keyboard when it is powered on. When
Hammer 88 is powered on, the sustain pedal is assumed to be in the OFF position. If you want the sustain
pedal to be off when it is not depressed, make sure the pedal is not depressed when you power on Hammer
88.
Problem 3: When I press a key, there is a delay before I hear any sound.
Solution 3: This delay is known as latency. Latency with MIDI signals is due to the software application you
are using. MIDI data is simply control data. The MIDI data is read by your software. The software then
completes a large number of complex calculations in order to produce the sound you hear—all this takes
time.
We strongly recommend a proper audio interface. Refer to m-audio.com for a selection of options. If you
already have an adequate audio interface, try reinstalling the latest drivers for the audio interface, or try
reducing the buffer sizes of the audio drivers.
11
Page 12
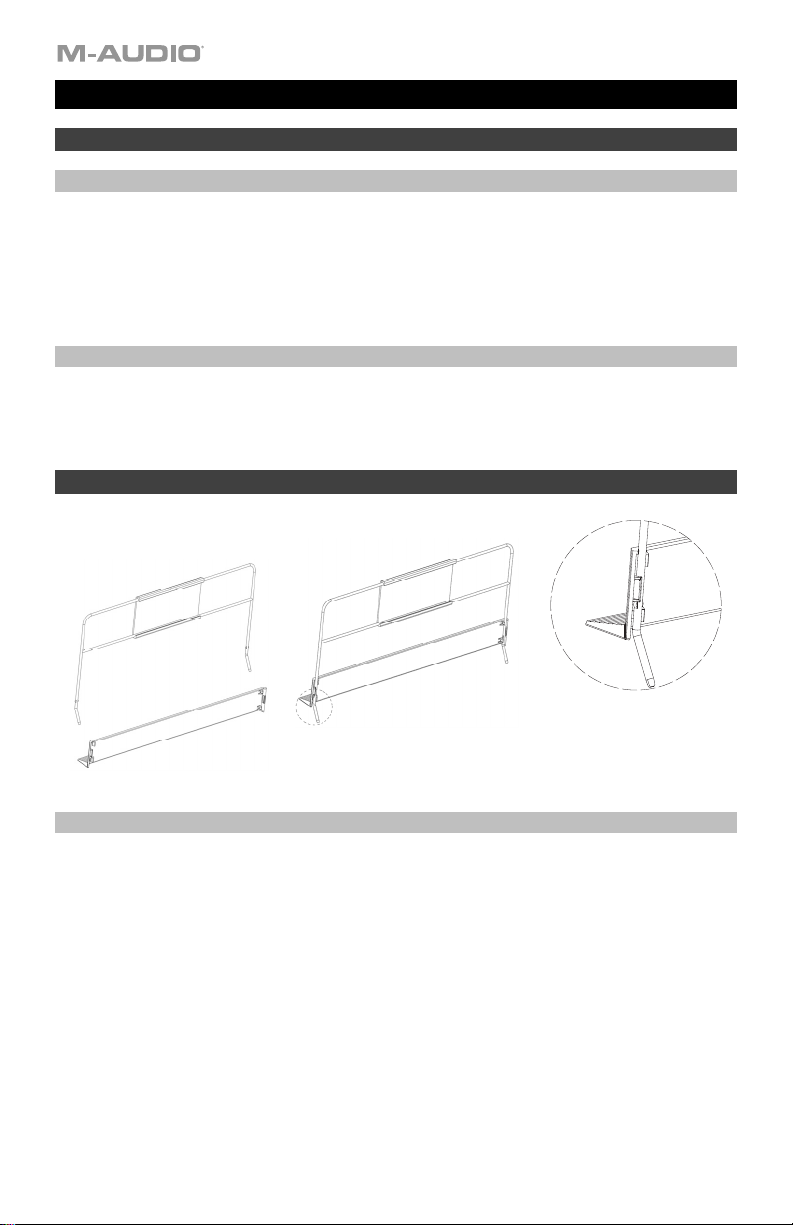
Guía del usuario (Español)
Introducción
Contenido de la caja
Hammer 88
Cable USB
Tarjetas de descarga de software
Guía del usuario
Manual sobre la seguridad y garantía
Soporte
Para obtener la información más reciente acerca de este producto (documentación, especificaciones
técnicas, requisitos de sistema, información de compatibilidad, etc.) y registrarlo, visite m-audio.com.
Para obtener soporte adicional del producto, visite m-audio.com/support.
Instalación
Atril:
Paso
Paso
Instalación rápida
1. Use el cable USB incluido para conectar su Hammer 88 a un puerto USB disponible en su ordenador.
Si se conecta a un concentrador (hub) USB, asegúrese de que sea un concentrador alimentado. Una
vez conectado correctamente y con su ordenador encendido, el Hammer 88 se encenderá cuando se
conecte el cable USB a su panel trasero.
2. Abra su estación de trabajo de audio digital (DAW).
3. Es posible que deba abrir Preferences (Preferencias) en su DAW y seleccionar su Hammer 88 como
superficie o dispositivo de control. Para más información, consulte la documentación de su software.
Detall
12
Page 13
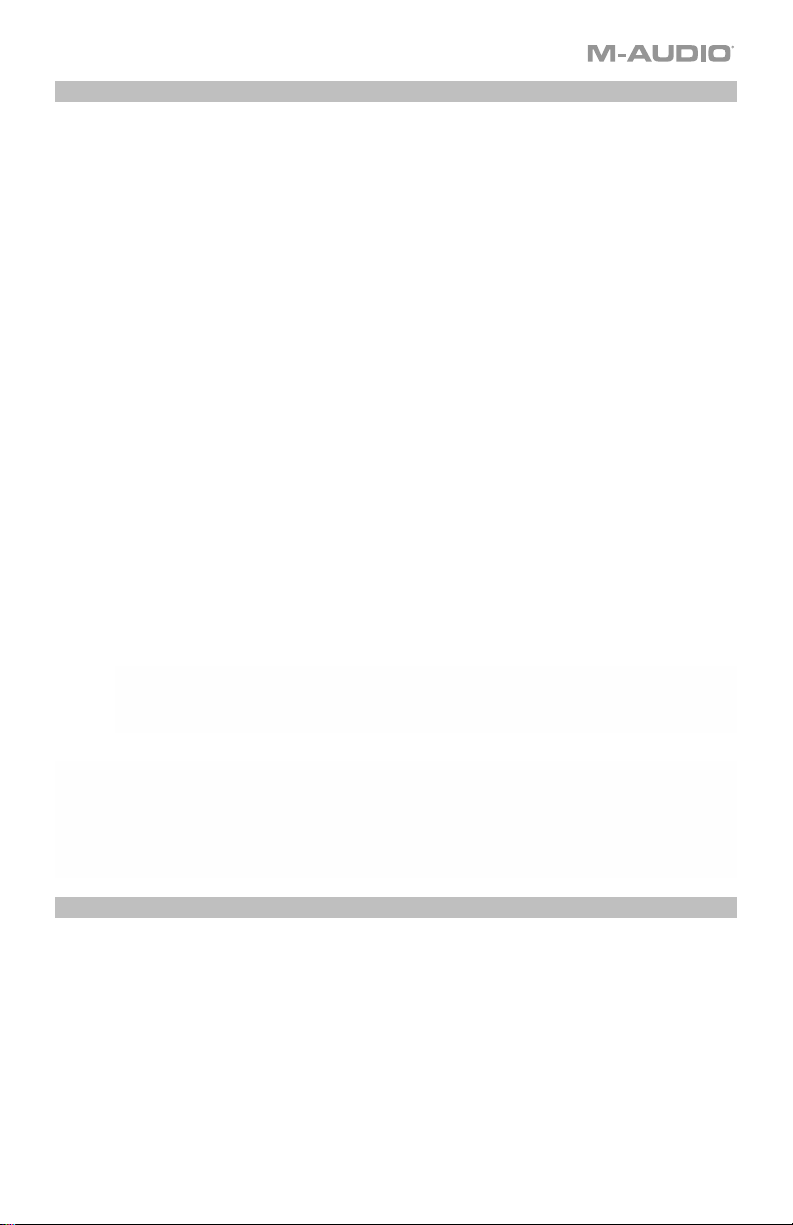
Instalación recomendada
Software: Hemos incluido Pro Tools | First y Ableton Live Lite con su Hammer 88 de modo que puede
comenzar a hacer música con software profesional en cuanto lo saca de la caja. Para Pro Tools | First,
registre su Hammer 88 en m-audio.com
Cuenta de usuario. Para la instalación del Ableton Live Lite, siga las instrucciones incluidas en la tarjeta de
descarga de software del Ableton Live Lite. Visite también ableton.com para comprobar si hay
actualizaciones de software disponibles.
Aplicación de edición: Con la aplicación de edición opcional, puede modificar los ajustes y asignaciones
predeterminadas del teclado. Esta aplicación de edición puede descargarse desde m-audio.com.
Instrumentos virtuales: Siga las instrucciones de la tarjeta de descarga de software para instalar los
plugins de instrumentos virtuales incluidos. Tras la instalación, muchos DAW no cargarán plugins de
instrumentos virtuales de forma automática. A fin de acceder a los plugins de instrumentos virtuales con
Pro Tools | First y Ableton Live Lite, deberá seleccionar la carpeta con plugins para que el software explore:
Carpetas de plugins de Pro Tools | First/AAX:
Windows (32-bit):
C:\Program Files (x86)\Common Files\Avid\Audio\Plug-Ins
Windows (64-bit):
C:\Program Files\Common Files\Avid\Audio\Plug-Ins
Mac:
Macintosh HD/Library/Application Support/Avid/Audio/Plug-Ins
Plugins de Ableton/VST:
Windows (32-bit):
C:\Program Files (x86)\VSTplugins
Windows (64-bit):
C:\Program Files\VSTplugins
Mac:
Macintosh HD\Library\Audio\Plugins\VST
y siga las instrucciones de instalación de Pro Tools | First en su
Para establecer su carpeta de plugins en Ableton Live Lite:
1. Vaya al menú Preferences (Preferencias).
2. Seleccione la pestaña File Folder (Carpeta de archivos). Bajo Plug-In Sources (Fuentes de plugin)
haga clic en Browse (Explorar) y seleccione la carpeta de plugins apropiada.
3. Después de hacer su selección, el botón Use VST Custom Plug-In Folder (Usar carpeta de plugins
personalizada) debe estar en ON (encendido). Si no lo está, haga clic en el botón para encenderlo.
4. Salga del menú Preferences (Preferencias).
Para comenzar
Sírvase observar que cuando pulse una tecla en el teclado, no escuchará ningún sonido. Esto se debe a
que pulsar una tecla hace que el teclado envíe datos MIDI. Los datos MIDI brindan instrucciones acerca de
cómo debe reproducirse un sonido, pero para realmente escuchar ese sonido deberá configurar su
software de música para que lean los datos MIDI que se envían desde el Hammer 88 y reproducir el sonido
de manera acorde. Es probable que esta configuración implique entrar en un menú de opciones o de
configuración del dispositivo en su aplicación de software de música y seleccionar el dispositivo apropiado.
El Hammer 88 debería aparecer con el nombre "Hammer 88" en la sección de dispositivos MIDI de su
aplicación de software de música. Sírvase consultar el procedimiento de configuración apropiado en el
manual que viene con su software.
13
Page 14
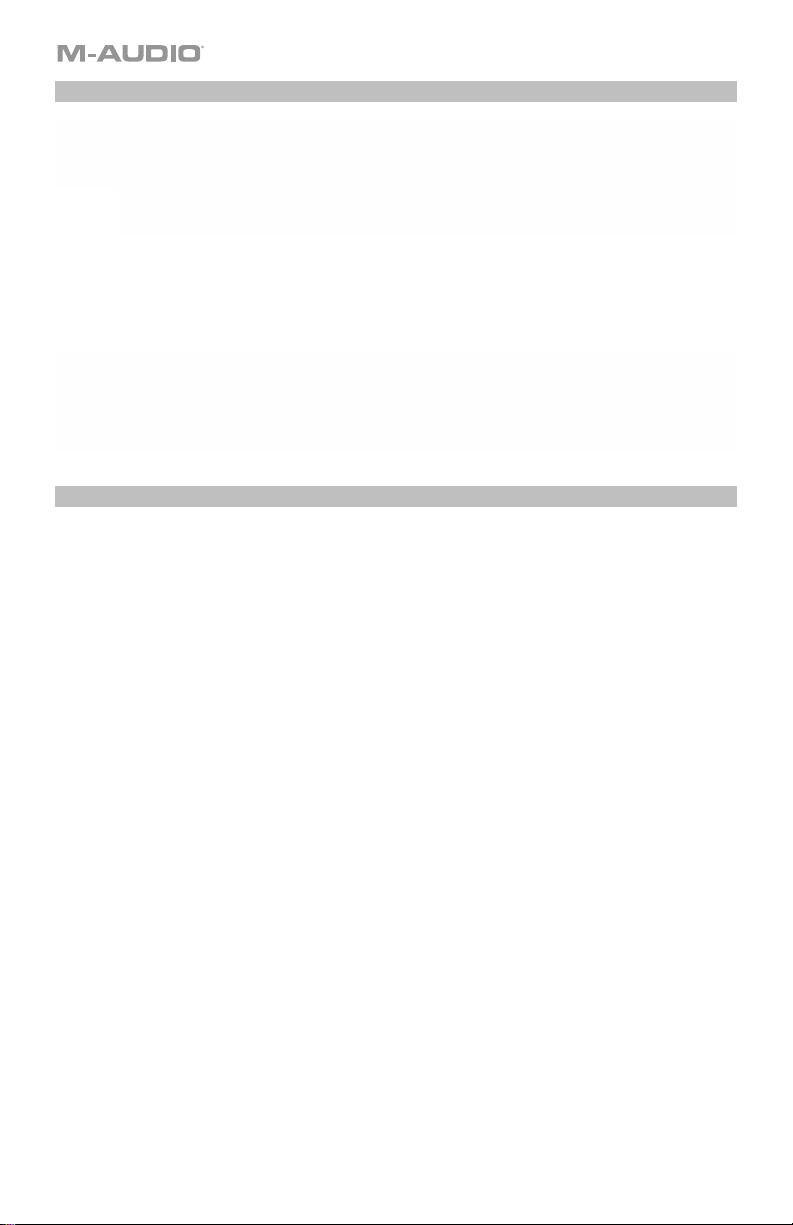
Configuración de Ableton Live Lite
1. Primero, conecte el Hammer 88 a un puerto USB disponible en su ordenador utilizando el cable USB
suministrado y ejecute Ableton Live Lite.
2. A continuación, abra la ventana Preferences (Preferencias) de su Ableton Live Lite. Seleccione su
dispositivo de audio en la pestaña Audio. Esto dependerá de la interfaz de audio que esté utilizando.
MAC: Seleccione Live > Preferences
3. Seleccione la pestaña MIDI / Sync (MIDI / Sincronización). Dentro de la sección MIDI Ports (puertos
4. Cierre la ventana Preferences (Preferencias).
5. Para agregar un instrumento o plugin a Ableton Live Lite a fin de generar sonido, en la columna
6. En la columna Name (Nombre) justo a la derecha de la columna Categorías, localice el Instrumento o
Configuración del Pro Tools | First
1. Conecte el Hammer 88 a un puerto USB disponible en su ordenador utilizando el cable USB
2. Abra o cree un proyecto.
3. Seleccione el menú desplegable Setup y abra MIDI Input Devices. Active MIDI Input desde el
4. Seleccione el menú desplegable Setup y abra Playback Engine. Seleccione su dispositivo de audio
5. Para crear una pista de un instrumento nuevo, seleccione el menú desplegable Track y seleccione
6. En el menú desplegable New, seleccione Stereo y luego Instrument Track.
7. En la pista recientemente creada, añada un inserto en su pista haciendo clic en los insertos A-E de su
Nota: Los usuarios de Windows necesitarán una tarjeta de sonido externa (como por ejemplo la M-Track
2X2) o un controlador ASIO de baja latencia.
PC: Seleccione Options > Preferences
MIDI), ajuste la configuración como se muestra a continuación:
Junto a Input: (Entrada) Hammer 88, conmute el botón On en las columnas Track y Remote (pista y
remoto).
Junto a Output: (Salida) Hammer 88, conmute el botón On en las columnas Track y Remote (pista y
remoto).
Categories (Categorías), seleccione Instruments (Instrumentos) Plug-ins.
Plugin de su elección. Haga clic y arrastre el instrumento sobre una pista MIDI en Ableton Live Lite
para cargarlo.
El instrumento ahora puede dispararse desde Hammer 88.
suministrado y abra Pro Tools | First.
Hammer 88 haciendo clic en la casilla junto al Hammer 88.
en el menú desplegable Playback Engine.
New.
pista y seleccionando Multichannel Plugin > Instrument y seleccione el instrumento que desea
utilizar, como por ejemplo Xpand!2 (Stereo). El plugin ahora puede dispararse desde del Hammer 88.
14
Page 15
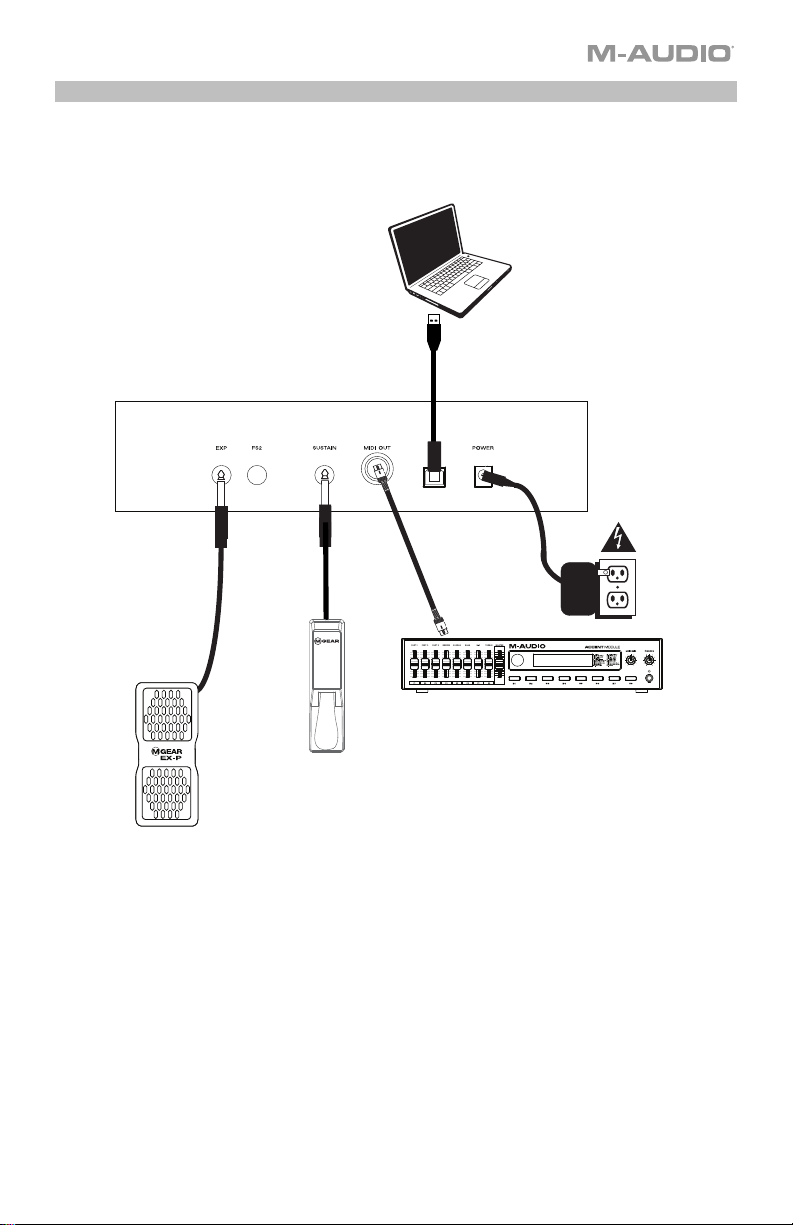
Diagrama de conexión
Los elementos que no se enumeran en Introducción > Contenido de la caja se venden por
separado.
Pedal de
expresión
Sostenido
Pedal
Ordenador
Alimentación
(opcional):
Módulo de
sonido
15
Page 16
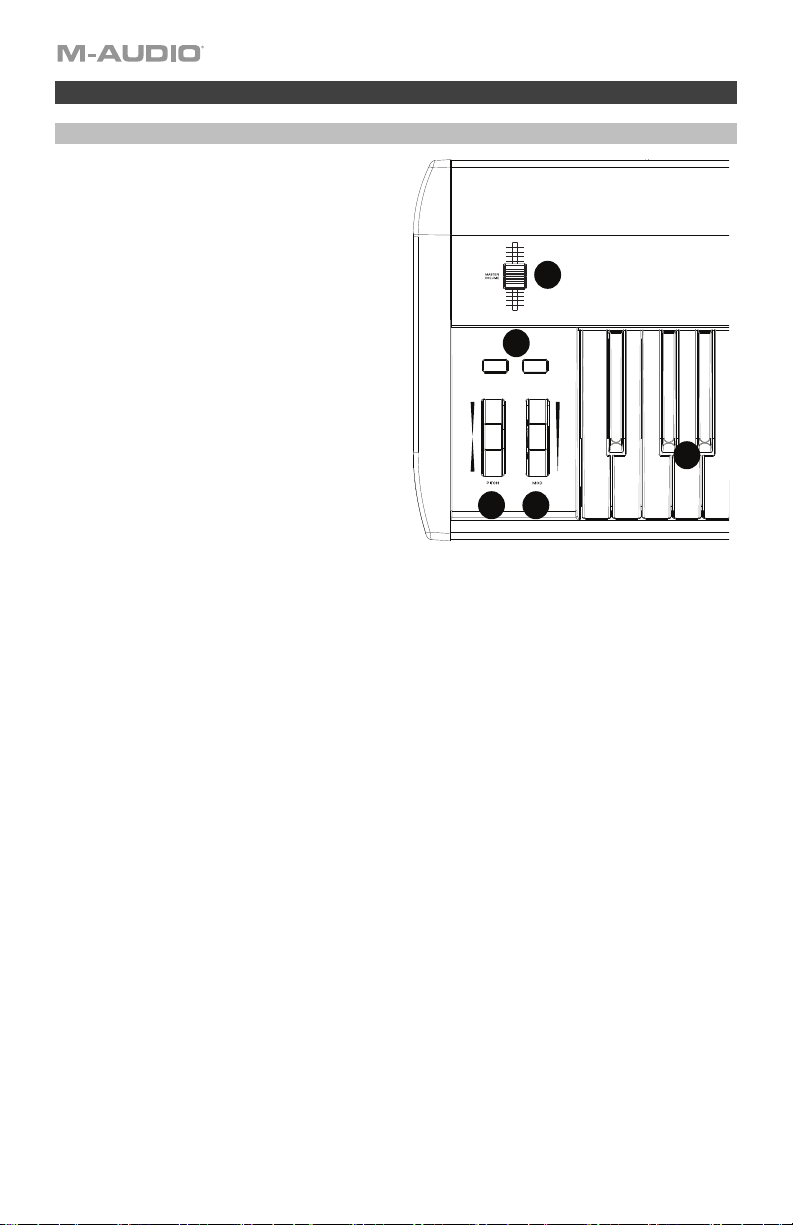
Características
Panel superior
1. Fader de volumen maestro: El fader envía
mensajes estándar para controlar el volumen y
también se lo puede asignar a múltiples efectos
tales como paneo (balance), ataque,
reverberación, coro, etc. usando la aplicación
de edición descargable del Hammer 88. El
ajuste predeterminado de fábrica para este
fader es volumen CC#7. El fader es totalmente
asignable a mensajes de CC, post-pulsación o
inflexión de pitch.
2. Botones +/–: Estos botones se pueden asignar
a mensajes de programa, octava/transposición,
CC y MMC. Por defecto, estos botones están
asignados a cambiar la octava/transposición
hacia arriba o hacia abajo.
3. Rueda de inflexión de tono: Esta rueda crea
cambios de expresión en las interpretaciones
subiendo y bajando el tono. Al girar la rueda de
inflexión de tono hacia arriba se aumenta el
tono del instrumento, mientras que al girarla
hacia abajo se lo baja. El límite superior e
inferior de la inflexión de tono generalmente
está determinado por los ajustes en su
sintetizador de hardware o software y no por la
rueda de inflexión de tono del Hammer 88
mismo. Por lo general, puede ser media nota o una octava hacia arriba/abajo. Use el editor de
software del Hammer 88 para limitar el rango de la rueda, así como también cambiar su mensaje MIDI
asignado. Esta rueda está montada mediante resortes y regresará a su posición fija en el medio al
soltarse. La rueda de inflexión de tono es un controlador asignable capaz de enviar una variedad de
mensajes MIDI además de los datos de inflexión de tono.
4. Rueda de modulación: Esta rueda se utiliza para agregar expresiones a las interpretaciones al
cambiar la intensidad de determinados efectos. Por defecto, la mayoría de los sintetizadores asignan
esta rueda al control del vibrato (cambio en el tono) o al trémolo (cambio en el volumen) aunque suele
ser posible reasignar la función de esta rueda mediante el panel de control del instrumento. Al girar la
rueda de modulación hacia arriba se aumenta el efecto de modulación mientras que al girarla hacia
abajo se lo reduce. La rueda de modulación es un controlador asignable capaz de enviar una variedad
de mensajes MIDI además de los datos de modulación. El ajuste predeterminado de fábrica para la
rueda es modulación CC#1. La rueda de modulación es totalmente asignable a mensajes de CC,
post-pulsación o inflexión de pitch.
5. Teclado sensible a la velocidad: El teclado contrapesado y sensible a la velocidad es el principal
método de enviar datos de nota activada/desactivada y velocidad al tocar. La placa del teclado
también se puede dividir o separar en capas para controlar múltiples sonidos.
1
2
5
4
3
16
Page 17
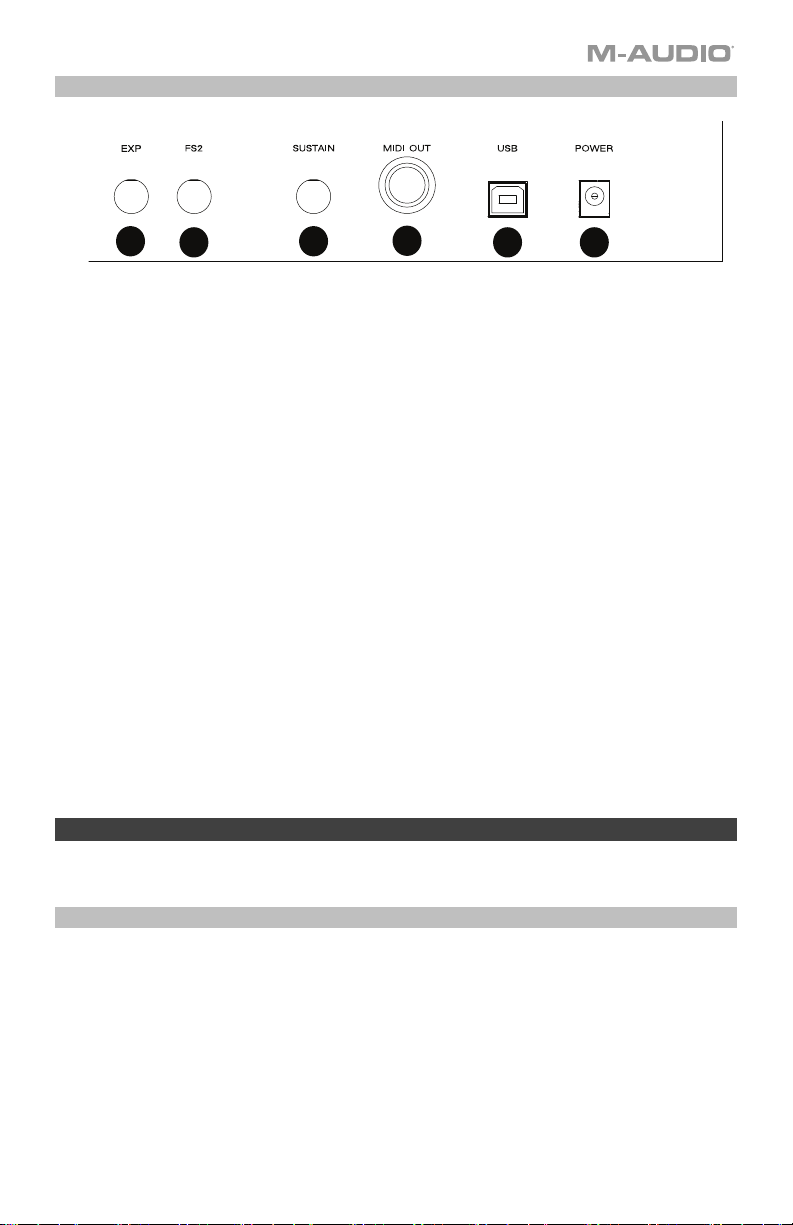
Panel trasero
1
1. Entrada para pedal de expresión: Esta entrada debe usarse con un pedal de expresión (tal como el
M-Audio EX-P, que se vende por separado) para agregar cambios expresivos durante las
interpretaciones. El pedal de expresión M-Audio EX-P utiliza un conector TRS de 1/4 pulg. y se ajusta
a normalmente abierto (pedal arriba). El ajuste predeterminado de fábrica de esta entrada es
modulación CC#11. La entrada del pedal de expresión es totalmente asignable a mensajes de CC,
post-pulsación o inflexión de pitch.
2. Entrada para pedal FS2/Suave de 1/4 pulg.: Esta entrada acepta un pedal suave, tal como el pedal
M-Audio SP-2 el cual usa una conexión TS de 1/4 pulg., para suavizar las notas y modificar la calidad
tonal. La entrada del pedal suave es totalmente asignable a números de nota MIDI, mensajes de
cambio de programa, CC o mensajes MMC utilizando el editor Hammer 88.
3. Entrada para pedal de sostenido: Esta entrada acepta un pedal de contacto momentáneo (tal como
el M-Audio SP-2, que se vende por separado). Cuando se lo presiona, este pedal, que cuenta con
un conector TS de 1/4 pulg., sostendrá las notas que esté tocando sin que tenga que mantener sus
dedos pulsando las teclas.
Nota: La polaridad de los pedales de sostenido y de expresión está determinada por el teclado al
momento del encendido. Cuando el Hammer 88 se está encendiendo, se asume que el pedal de
sostenido esta la posición "hacia arriba" (desactivado). Es importante que no se pise el pedal de
sostenido durante el encendido, de lo contrario el pedal podría invertir su funcionamiento y sostener
las notas cuando el pedal no está pisado.
Nota: Si prefiere una solución todo en uno para conectar pedales a las entradas de pedal de
unicordio y pedal de sostenido, vea el SP-Dual. El SP-Dual en la solución de 2 pedales de M-Audio, la
cual tiene la posibilidad de conectarse a las entradas para pedal de unicordio y pedal de sostenido de
su Hammer 88.
4. Puerto de salida MIDI: Este conector MIDI de 5 patillas estándar transmite datos MIDI a cualquier
dispositivo compatible como por ejemplo un sintetizador de hardware, un módulo de sonido o una
caja de ritmos.
5. Puerto USB: El puerto USB suministra alimentación al teclado y transmite datos MIDI cuando se
conecta a un ordenador.
6. Entrada de corriente: Esta entrada acepta una fuente de alimentación de otro fabricante opcional.
Use un cable USB para alimentar el Hammer 88 en modo autónomo (cuando se disparan
sintetizadores de hardware externos). Use un cable USB para alimentar el Hammer 88 cuando lo
conecta a una computadora para disparar sintetizadores de software.
2
3
4
5 6
Funcionamiento
Todos los controles que se enumeran en esta sección son totalmente asignables a diferentes tipos de
mensajes mediante la aplicación de edición del Hammer 88.
Desplazamiento/Transposición de octavas
Los botones -/+ se utilizan para desplazar el teclado una octava hacia arriba o hacia abajo en incrementos
de una octava, extendiendo el rango de las notas que se pueden tocar. El botón + desplaza hacia arriba
mientras que el botón - desplaza hacia abajo.
La transposición es la función secundaria de estos dos botones y puede accederse pulsando ambos
botones simultáneamente y luego pulsando el botón + o – en la dirección en la que desea transponer. Por
ejemplo, en este modo, al pulsar el botón + se desplaza el teclado medio paso hacia arriba (semitono).
Como resultado, la nota F3 se transforma en F#3. Al pulsar el botón – se desplaza el teclado medio paso
hacia abajo (F3 se transforma en E3).
17
Page 18
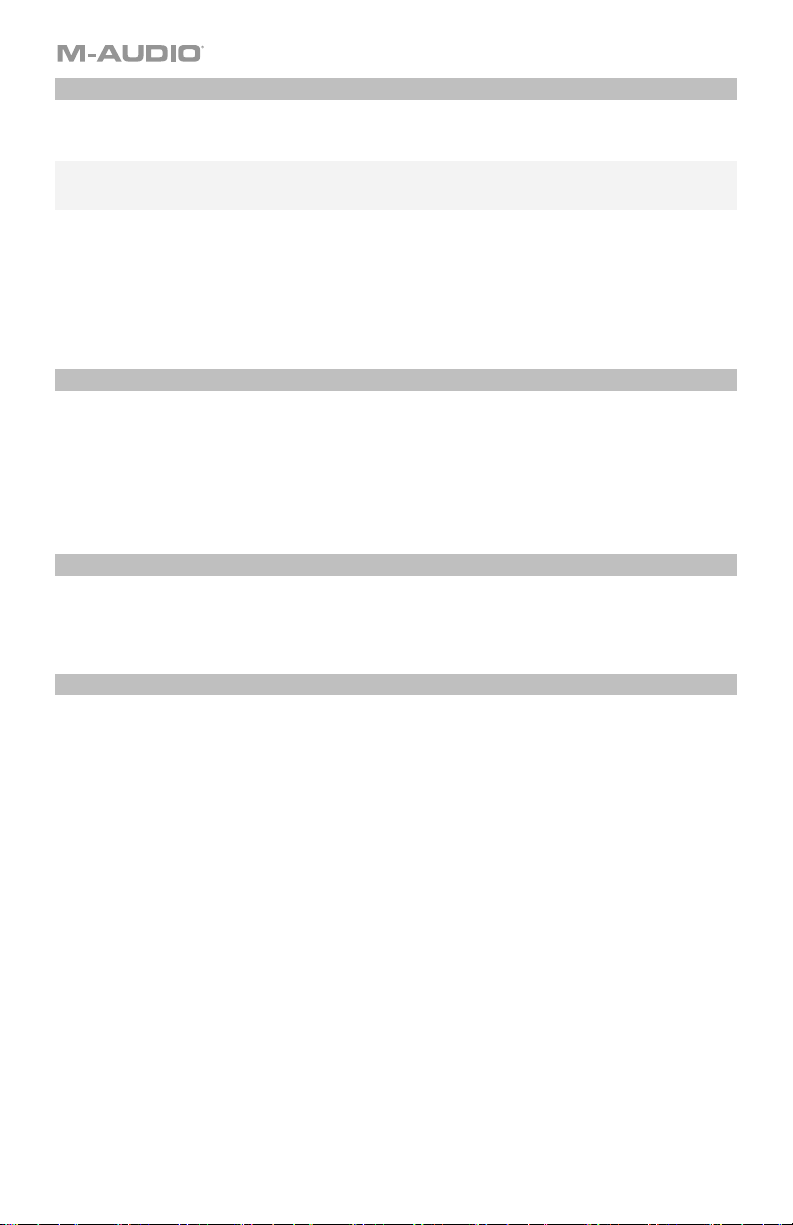
Zona
El teclado se puede dividir en 1–4 “zonas.” Cuando las zonas están activas, cada zona puede enviar los
mensajes MIDI de sus controles a través de su propio canal MIDI.
Consejo: Esta característica es ideal para dividir el teclado de su Hammer 88 en diferentes instrumentos
virtuales o sintetizadores. Por ejemplo, puede crear dos zonas, cada una con un canal MIDI diferente, y
tocar y controlar dos instrumentos virtuales simultáneamente—cada uno con una mitad del teclado.
La función de zona especifica qué canal MIDI, rango de teclas y octava/transposición utilizará una zona al
transmitir datos MIDI. Asignar cada zona a su propio canal MIDI le permite tocar hasta 4 programas de
sonido diferentes en un sintetizador o instrumento virtual conectado.
Al asignar un control de Hammer 88 a un canal MIDI de una zona hace que ese control transmita datos
MIDI a través del mismo canal MIDI que la zona correspondiente. Para establecer o modificar el canal MIDI
de una zona del teclado, utilice la aplicación de edición del Hammer 88.
Asignación de controles al canal Omni
El canal Omni es usado al asignar controles tales como la inflexión de tono, sostenido o modulación a
parámetros de control de múltiples zonas al mismo tiempo. Por ejemplo, si tiene las 2 zonas divididas pero
desea que el pedal de sostenido envíe mensajes de sostenido a ambas zonas, deberá asignar el pedal de
sostenido al canal Omni.
Puede asignar los controles utilizando el software de edición. Puede seleccionar uno de los canales MIDI
estándar (01–16); el canal MIDI global (Global) o el canal MIDI Omni (Omni).
Asignación de canal
La función de asignación de canal asigna un control del Hammer 88 a un canal MIDI específico. Al
asignarse al canal "0", el control transmitirá a través del canal MIDI global. Para asignar una rueda, fader o
entrada de pedal a un canal MIDI, utilice la aplicación de edición del Hammer 88.
Entradas y botones del pedal
Valores de CC disparo/momentáneos
Cuando se asignan números de CC estándar a una de las entradas para pedal, estas cambiarán
momentáneamente de un valor cuando no se lo pisa a otro valor cuando se lo pisa. Las entradas para pedal
ya están configuradas para enviar valores de disparo/momentáneos por defecto, garantizando que
activarán el efecto de sostenido cuando se pisa el pedal y que lo desactivarán cuando se lo suelta. Los
botones también se pueden ajustar a valores de disparo/momentáneos. Cada uno de los botones se
encenderá de azul brevemente al ser pulsado. Para establecer o modificar los valores de
disparo/momentáneos de las entradas o botones del pedal, utilice la aplicación de edición del Hammer 88.
Asignación de los botones +/– a octava/transposición
Para entrar al modo de transposición, mantenga pulsado los botones –/+ y luego pulse el botón de la
dirección en la que desea transponer.
18
Page 19

Octava:
Cada uno de los botones se encenderá de rojo tenue para indicar un desplazamiento de una octava en
cualquier dirección de rojo brillante para indicar un desplazamiento de dos octavas en cualquier dirección.
Transposición:
+1 Verde tenue 1
+2 Verde tenue 2
+3 Verde brillante
+4 Azul tenue 1
+5 Azul tenue 2
+6 Azul brillante
+7 Blanco tenue 1
+8 Blanco tenue 2
+9 Blanco brillante
+10 Amarillo tenue 1
+11 Amarillo tenue 2
+12 Amarillo brillante
-1 Verde tenue 1
-2 Verde tenue 2
-3 Verde brillante
-4 Azul tenue 1
-5 Azul tenue 2
-6 Azul brillante
-7 Blanco tenue 1
-8 Blanco tenue 2
-9 Blanco brillante
-10 Amarillo tenue 1
-11 Amarillo tenue 2
-12 Amarillo brillante
Conmutar valores de CC
Es posible establecer un valor de conmutación para los botones –/+ o las entradas para pedal, haciendo
que envíe un valor cuando se lo pisa y otro valor cuando se lo pisa de nuevo. Se puede asignar un valor de
CC al botón –, y otro valor de CC separado al botón +. Use la aplicación de edición del Hammer 88 para
asignar y enviar mensajes sysex al teclado. Use la aplicación de edición del Hammer 88 para asignar y
editar los controles en el teclado.
Cuando se ajusten a CC Latch, los botones se encenderán de la siguiente manera:
• Cuando se seleccione el primer programa del botón –, este se encenderá de azul tenue.
• Cuando se seleccione el segundo programa del botón –, este se encenderá de azul brillante.
• Cuando se seleccione el primer programa del botón +, este se encenderá de azul tenue.
• Cuando se seleccione el segundo programa del botón +, este se encenderá de azul brillante.
Cambio de programa, LSB del banco y MSB del banco
Las entradas para pedal y los botones –/+ se pueden configurar para enviar un mensaje multiparte, que
consta de un mensaje de cambio de programa, MSB del banco y el LSB del banco, cuando se lo pulsa.
Esto resulta de utilidad para seleccionar sonidos predeterminados desde un banco específico en un
sintetizador o instrumento virtual conectado. Cuando se ajusten a Program, los botones se encenderán de
blanco temporalmente al ser pulsados. Fin de configurar las entradas para pedal o los botones –/+ para
que envíen mensajes combinados de cambio de programa, MSB del banco y LSB del banco, utilice la
aplicación de edición del Hammer 88.
19
Page 20

Incremento/Decremento de CC
Es posible configurar las entradas para pedal y los botones –/+ para que aumenten o disminuyan un valor
cada vez que se los pulsa. Esto resulta de utilidad si desea recorrer valores 1 por 1 cada vez que se pulsa
un pedal o botón.
Cada pedal solo aumentará o disminuirá el valor de su propio parámetro. En otras palabras, asignar un
pedal para aumentar un parámetro y otro para disminuir el mismo parámetro hará que el primer pedal envíe
valores tales como 1, 2, 3, etc. Pisar el segundo pedal enviará valores tales como 127, 126,125, etc., y no
disminuirá el último valor enviado por el primer pedal (por ejemplo 2, 1, 0).
Cuando se ajusten a CC Inc/Dec, cada uno de los botones se encenderá de azul brevemente al ser
pulsados. El botón + sólo aumentará y el botón – sólo disminuirá. Pulse + para aumentar hasta el valor de
127 y luego al pulsar el botón – disminuirá al valor de 126. Además, al pulsar – se envían valores tales como
127, 126, 125, etc., y se disminuirá desde el último valor del botón + (por ejemplo, 125, 126, 127). Use la
aplicación de edición del Hammer 88 para cambiar estos mensajes.
Conmutar valores de programa
Con la aplicación de edición del Hammer 88 es posible establecer un valor de conmutación para los
botones –/+ y las entradas para pedal, haciendo que envíe un valor cuando se lo pisa y otro valor cuando
se lo pisa de nuevo. Esto significa que se envía un valor la primera vez que se pulsa y otro valor cuando se
pulsa por segunda vez.
Cuando se asignan valores de conmutación/enganche a los botones – y +, cada uno disparará entre dos
valores de programa por botón (estos también se pueden asignar a 2 canales separados). Esto significa que
un conjunto de valores de programa se puede asignar al botón – y otro conjunto diferente de valores de
programa se puede asignar al botón +.
Cuando se ajusten a Program Latch, los botones se encenderán de la siguiente manera:
• Cuando se seleccione el primer programa del botón –, este se encenderá de azul tenue.
• Cuando se seleccione el segundo programa del botón –, este se encenderá de blanco brillante.
• Cuando se seleccione el primer programa del botón +, este se encenderá de azul tenue.
• Cuando se seleccione el segundo programa del botón +, este se encenderá de blanco brillante.
Incremento/Decremento de cambio de programa
Usando la aplicación de edición del Hammer 88 es posible configurar las entradas para pedal o los botones
–/+ para que envíen un mensaje de cambio de programa de incremento (aumentar) o decremento
(disminuir) cada vez que se pulsan. Cuando se configura un pedal para aumentar a los programas de
sonido (por ej., 1, 2, 3, etc.) y otro para disminuirlos (por ej., 127, 126, 125, etc.), el segundo pedal no
disminuirá el último valor del primer pedal (por ej., 2, 1, 0). Esto es a diferencia de los botones. El botón +
sólo aumentará y el botón – sólo disminuirá. Pulsar + para aumentar hasta el valor de 127 y luego al pulsar
el botón – disminuirá al valor hasta 126. Además, al pulsar – se envían valores tales como 127, 126, 125,
etc., y se disminuirá desde el último valor del botón + (por ejemplo, 125, 126, 127). Cuando se ajusten a
Program Inc/Dec, cada uno de los botones se encenderá de blanco brevemente al
ser pulsados.
MMC
Los botones – y + se pueden asignar para enviar un mensaje de MMC (control de máquina MIDI). El MMC
es un protocolo de control de transporte que se utiliza para controlar de forma remota determinados
hardware de grabación y DAW. Cuando se ajuste a MMC, el botón – enviará un mensaje de Stop (detener
reproducción) y el botón + enviará un mensaje de Play (reproducir). Los botones – y + se encenderán de
rojo cuando estén detenidos y de verde cuando estén reproduciendo.
Edición de controles utilizando la aplicación de edición
Para obtener detalles sobre la edición de controles, consulte la Guía del usuario del editor de preset del
Hammer 88 en m-audio.com.
20
Page 21
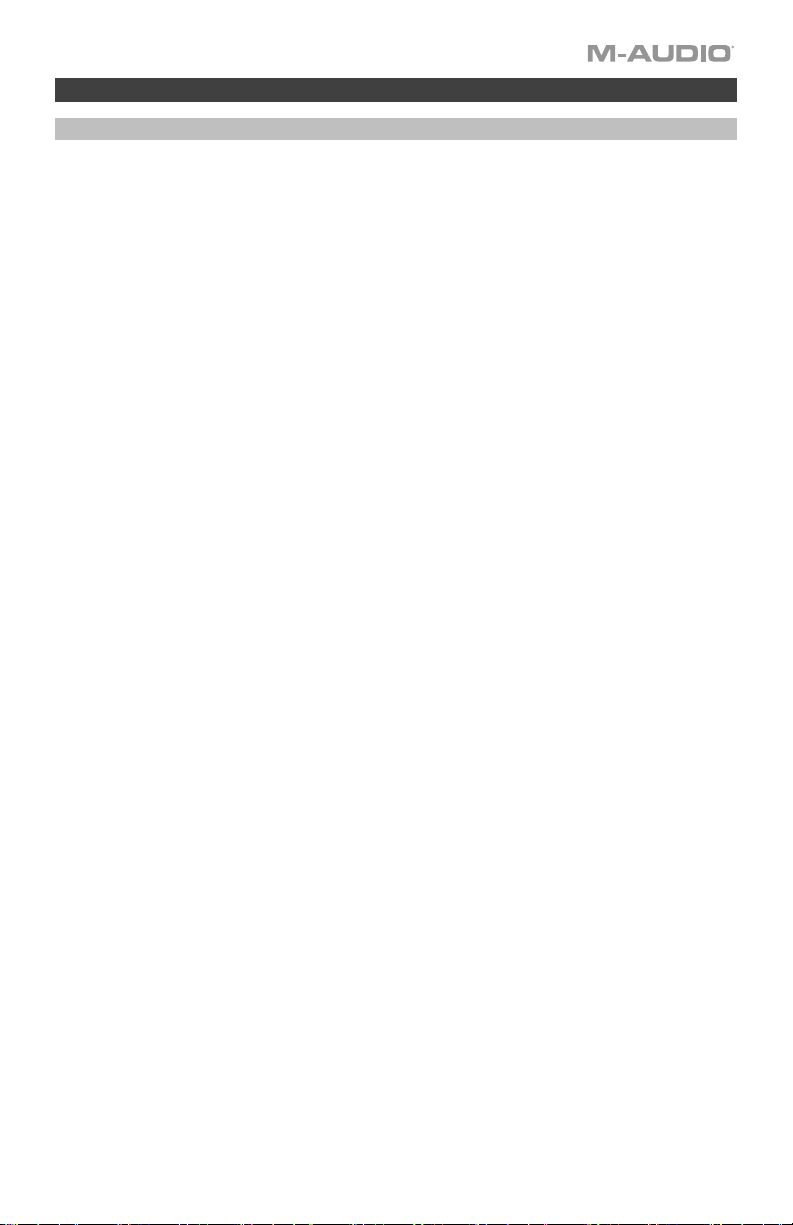
Solución de problemas
Generales
A continuación figuran las respuestas a las preguntas más comunes que pueden surgir con el uso del
teclado Hammer 88:
Problema 1: El hardware de mi M-Audio dejó de funcionar súbitamente a pesar de haber funcionado
bien desde la instalación.
Solución 1: Apague la unidad y déjela reposar durante 10 segundos. Luego reinicie su ordenador intente
nuevamente.
Problema 2: He conectado un pedal de sostenido a mi teclado M-Audio, pero funciona al revés de
como se supone que debería funcionar.
Solución 2: La polaridad del pedal de sostenido es calculada por el teclado cuando este último se
enciende. Cuando el Hammer 88 se enciende, se asume que el pedal de sostenido esta la posición OFF
(desactivado). Si desea que el pedal de sostenido esté apagado cuando no se lo pisa, asegúrese de no
estar pisando el pedal cuando enciende el Hammer 88.
Problema 3: Cuando pulso una tecla, hay un retardo antes de que oiga algún sonido.
Solución 3: Este proceso se conoce como latencia. La latencia de las señales MIDI se debe a la aplicación
de software que está utilizando. Los datos MIDI son simplemente datos de control. Los datos MIDI son
leídos por su software. Luego, el software lleva a cabo una gran cantidad de cálculos complejos a fin de
generar el sonido que escucha—todo esto lleva tiempo.
Le recomendamos enfáticamente una interfaz de audio adecuada. Consulte en m-audio.com una lista de
opciones. Si ya cuenta con una interfaz de audio adecuada, intente reinstalar los últimos controladores de
la interfaz de audio o intente reducir los tamaños de los búferes de los controladores de audio.
21
Page 22

Guide d’utilisation (Français)
Présentation
Contenu de la boîte
Hammer 88
Câble USB
Cartes de téléchargement de logiciel
Guide d'utilisation
Consignes de sécurité et informations concernant la garantie
Assistance technique
Pour les toutes dernières informations concernant la documentation, les spécifications techniques, la
configuration requise, la compatibilité et l’enregistrement du produit, veuillez visiter m-audio.com.
Pour de l’assistance supplémentaire, veuillez visiter le site m-audio.com/support.
Installation
Pupitre :
Étape 1
Étape 2
Installation
1. Utilisez le câble USB fourni pour brancher le Hammer 88 au port USB d’un ordinateur. Si vous utilisez
un concentrateur USB, assurez-vous qu’il est auto-alimenté. Lorsque le câble USB est correctement
branché au port du panneau arrière et que l’ordinateur est allumé, le Hammer 88 s’allume.
2. Lancez votre logiciel audionumérique (DAW).
3. Il se peut que vous ayez à modifier les réglages préférences de votre logiciel audionumérique afin de
sélectionner le Hammer 88 comme interface ou contrôleur. Pour de plus amples informations, veuillez
consulter le guide d’utilisation de votre logiciel.
Détail
22
Page 23

Installations recommandées
Logiciel : Nous avons inclus l’application Pro Tools | First et Ableton Live Lite avec le Hammer 88 afin que
vous puissiez commencer à créer de la musique avec un logiciel de qualité professionnelle aussitôt que vous
le sortez de la boîte. Pour installer Pro Tools | First, veuillez enregistrer le Hammer 88 sur le site m-audio.com
et suivre les instructions d’installation à partir de votre compte utilisateur. Pour installer Ableton Live Lite,
veuillez suivre les instructions sur la carte de téléchargement de logiciel fournie. Veuillez également visiter le
site ableton.com afin de vérifier s’il y a des mises à jour disponibles pour votre logiciel.
Logiciel d’édition : Avec le logiciel d'édition optionnel, vous pouvez modifier les paramètres et assignations
par défaut du clavier. Le logiciel d’édition peut être téléchargé à partir du site m-audio.com.
Instruments virtuels : Veuillez suivre les instructions sur la carte de téléchargement de logiciel afin
d’installer les plug-ins d'instruments virtuels. La plupart des logiciels audionumériques ne chargent pas
automatiquement les plug-ins d'instruments virtuels après l’installation. Afin d’accéder aux plug-ins
d'instruments virtuels à partir de Pro Tools | First et Ableton Live Lite, vous devez sélectionner le dossier des
plug-ins afin que le logiciel puisse y accéder :
Dossiers des plug-ins Pro Tools | First/AAX :
Plug-ins Ableton/VST :
Windows (32 bits) :
C:\Fichiers de programme (x86)\Fichiers communs\Avid\Audio\Plug-ins
Windows (64 bits) :
C:\Fichiers de programme\Fichiers communs\Avid\Audio\Plug-ins
Mac :
Macintosh HD/Bibliothèque/Application Support/Avid/Audio/Plug-ins
Windows (32 bits) :
C:\Fichiers de programme (x86)\VSTplugins
Windows (64 bits) :
C:\Fichiers de programme\VSTplugins
Mac :
Macintosh HD\Bibliothèque\Audio\Plugins\VST
Pour définir le dossier de plug-ins dans Ableton Live Lite :
1. Allez dans le menu Preferences.
2. Cliquez sur l’onglet File Folder. Sous Plug-In Sources, cliquez sur Browse et sélectionnez le dossier
des plug-ins approprié.
3. Après avoir effectué votre sélection, le bouton Use VST Custom Plug-In Folder devrait être activé. Si
ce n’est pas le cas, cliquez sur le bouton pour l’activer.
4. Quittez le menu Preferences.
Mise en route
Veuillez noter que vous n’entendrez aucun bruit lorsque vous appuierez sur les touches du clavier. C'est
parce que les touches permettent au clavier de transmettre des données MIDI. Les données MIDI
contiennent des instructions sur quand et comment une note doit être jouée. Pour entendre le son, vous
devez configurer votre logiciel audionumérique afin qu’il lise les données MIDI transmises par le Hammer 88
et qu’il reproduise le son en conséquence. Cette configuration nécessite d’accéder au menu Options ou
Configuration des périphériques de votre logiciel audionumérique et en sélectionnant le périphérique
approprié. Le Hammer 88 devrait apparaître comme « Hammer 88 » dans la section des périphériques MIDI
de votre logiciel audionumérique. Veuillez consulter le guide d’utilisation fourni avec votre logiciel pour
connaître la procédure d’installation.
23
Page 24

Installation de Ableton Live Lite
1. Utilisez le câble USB fourni pour brancher le Hammer 88 au port USB d’un ordinateur, puis lancez
Ableton Live Lite.
2. Ouvrez ensuite la fenêtre Preferences dans Ableton Live Lite. Sélectionnez le périphérique audio
dans l'onglet Audio. Cela dépend de l'interface audio que vous utilisez.
MAC : Sélectionnez Live > Preferences
3. Cliquez sur l’onglet MIDI/Sync. Dans la section MIDI Ports, réglez les paramètres comme indiqué
4. Fermez la fenêtre Preferences.
5. Pour ajouter un instrument ou un plug-in à Ableton Live Lite afin de générer un son, dans la colonne
6. Dans la colonne Name à droite de la colonne Categories, recherchez l'instrument ou le plug-in de
Installation Pro Tools | First
1. Utilisez le câble USB fourni pour brancher le Hammer 88 au port USB d’un ordinateur, puis lancez Pro
2. Ouvrir ou créer un projet.
3. À partir du menu déroulant Setup, sélectionnez l’option MIDI Input Devices. Activez MIDI Input du
4. À partir du menu déroulant Setup, sélectionnez l’option Playback Engine. Sélectionnez votre appareil
5. Pour créer une nouvelle piste d'instrument, sélectionnez l’option New à partir du menu déroulant Track.
6. À partir du menu déroulant New, sélectionnez l’option Stereo, puis Instrument Track.
7. Dans la nouvelle piste, ajoutez un insert en cliquant sur les Inserts A-E de la piste et en sélectionnant
Remarque : Les utilisateurs Windows ont besoin d'une carte son externe (tel que M-Track 2X2) ou d'un
pilote ASIO à faible latence.
PC : Sélectionnez Options > Preferences
ci-dessous :
À côté de Input : Hammer 88, basculez le bouton On dans les colonnes Track et Remote.
À côté de Output : Hammer 88, basculez le bouton On dans les colonnes Track et Remote.
Categories, sélectionnez Instruments ou Plug-ins.
votre choix. Cliquez et glissez l'instrument sur une piste MIDI dans Ableton Live Lite pour charger
l'instrument.
L'instrument peut maintenant être déclenché par le Hammer 88.
Tools | First.
Hammer 88 en cochant la case à côté de Hammer 88.
audio à partir du menu déroulant Playback Engine.
l’option Multichannel Plugin > Instrument et l’instrument que vous souhaitez utiliser, comme
Xpand!2 (Stereo). Le plug-in peut maintenant être déclenché par le Hammer 88.
24
Page 25

Schéma de connexion
Les articles qui ne figurent pas dans la section Présentation > Contenu de la boîte sont vendus
séparément.
Pédale
d’expression
Pédale de
sustain
Ordinateur
Alimentation
(optionnel)
Module de
son
25
Page 26
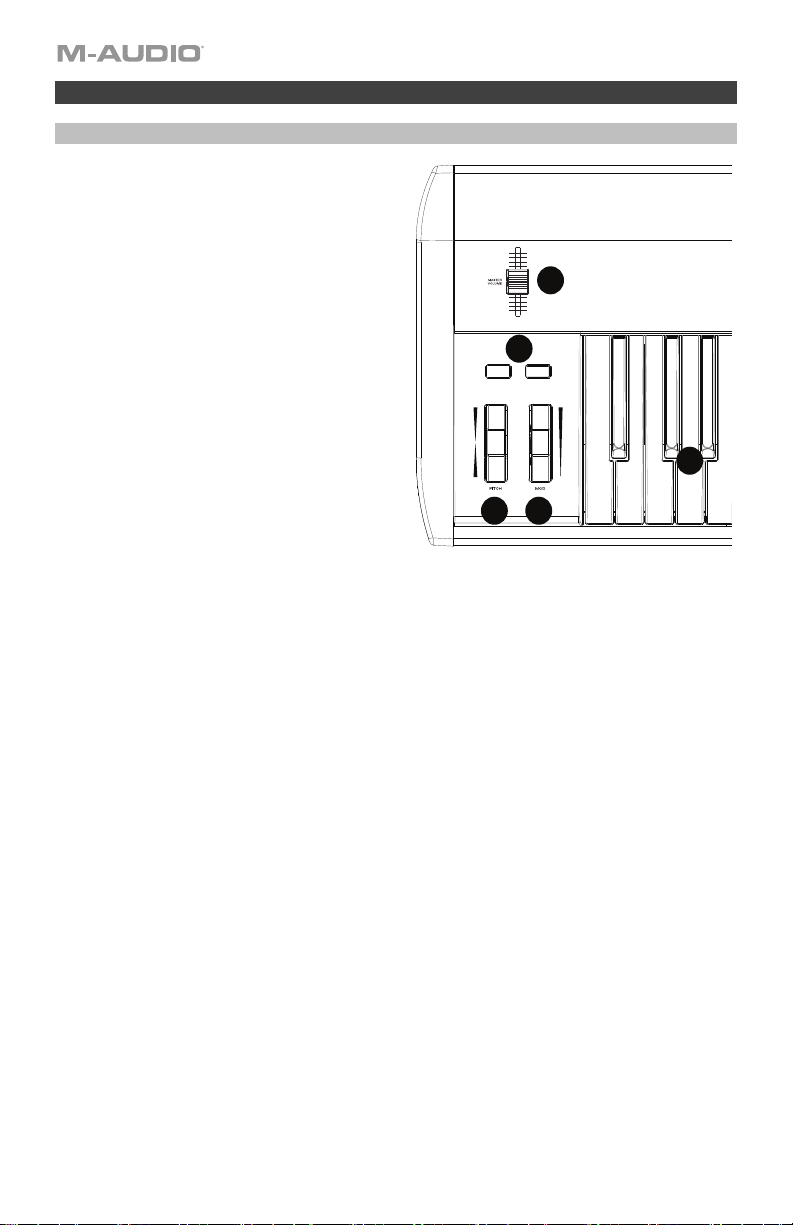
Caractéristiques
Panneau supérieur
1. Curseur du volume principal : Le curseur
envoie des messages standard pour
modifier le volume et peut également être
affecté à différents effets tels que le
panoramique (balance), l’attaque, la
réverbération, le chorus, etc., en utilisant
le logiciel d’édition téléchargeable pour le
Hammer 88. Le réglage par défaut pour ce
curseur est CC#7 Volume. Le curseur est
entièrement programmable et peut être
affecté aux messages CC, Aftertouch et
Pitchbend.
2. Touches +/– : Ces touches peuvent être
assignées aux messages Program,
Octave/Transpose, CC et MMC. Par
défaut, ces touches sont assignées à
modifier la fonction Octave/Transposition
vers le haut ou vers le bas.
3. Molette de la hauteur tonale : Cette
molette crée des modifications
expressives en augmentant et en
abaissant la hauteur tonale. Tourner la
molette vers le haut, permet d’augmenter la hauteur tonale d'un instrument alors que la
faire tourner vers le bas permet de la réduire. La limite supérieure et inférieure de la
hauteur tonale est généralement déterminée par les paramètres du synthétiseur matériel
ou logiciel et non pas par la molette de la hauteur tonale du Hammer 88. Généralement, il
s'agit d'une demi-note ou d'une octave vers le haut ou le bas. Le logiciel d’édition du
Hammer 88 permet de limiter la plage de la molette et de modifier le message MIDI qui lui
est affecté. Cette molette est équipée d'un ressort et revient à sa position initiale
lorsqu'elle est relâchée. La molette de la hauteur tonale est un contrôleur programmable
capable d'envoyer toute une variété de messages MIDI, autres que les données de
hauteur tonale.
4. Molette de modulation : Cette molette est utilisée pour ajouter de l'expressivité en
modifiant l'intensité de certains effets. Par défaut, la plupart des synthétiseurs affectent la
molette au contrôle du vibrato (modification de la hauteur tonale) ou du trémolo
(modification du volume) bien qu'il soit aussi possible de réaffecter la fonction de la
molette dans le panneau de commande de l'instrument. Tourner la molette de modulation
vers le haut permet d’augmenter l'effet de la modulation alors que la faire tourner vers le
bas permet de réduire l'effet. La molette de modulation est un contrôleur programmable
capable d'envoyer toute une variété de messages MIDI, autres que les données de
modulation. Le réglage par défaut pour ce curseur est CC#1 Modulation. La molette de
modulation est entièrement programmable et peut être affectée aux messages CC,
Aftertouch et Pitchbend.
5. Clavier dynamique : Le clavier dynamique à toucher lourd est la principale méthode de
transmission des données d'activation/désactivation de la note et de dynamique. Le
clavier peut également être divisé en plusieurs zones ou superposé afin de commander
plusieurs sons simultanément.
26
1
2
5
4
3
Page 27
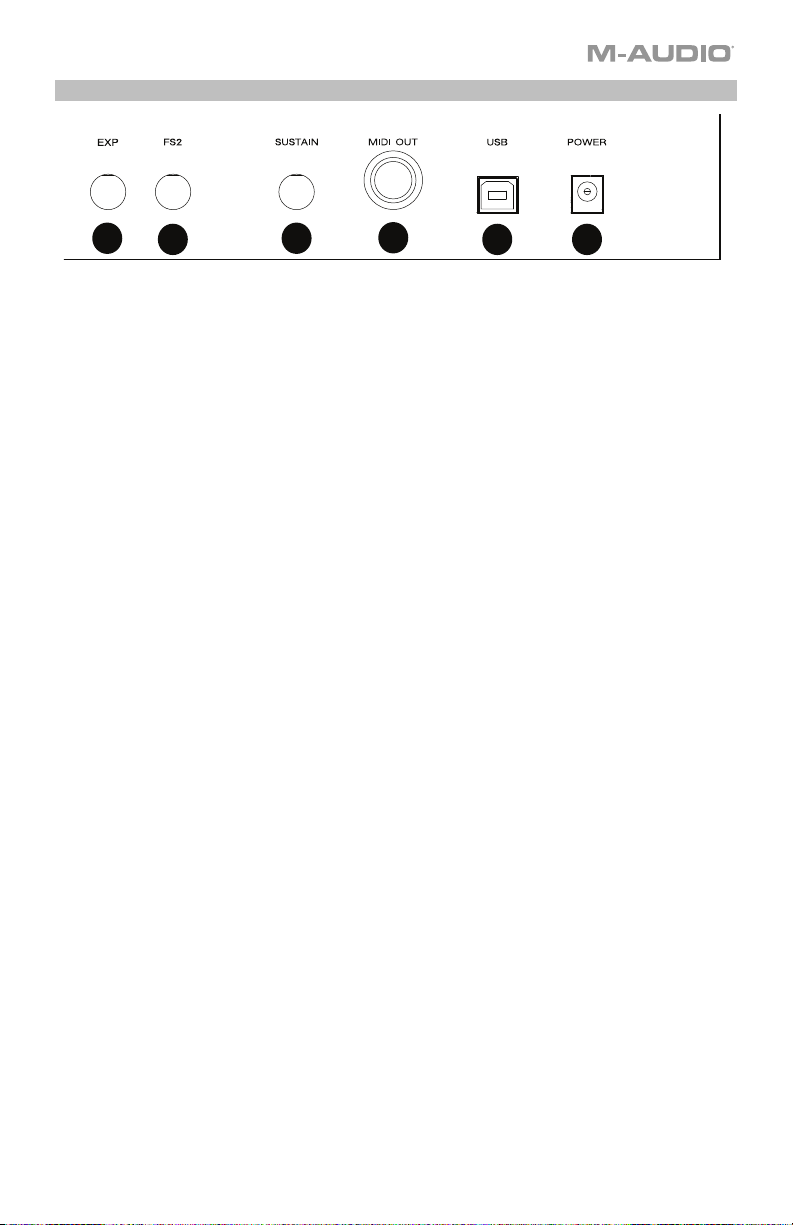
Panneau arrière
1
1. Entrée pour pédale d’expression : Cette entrée doit être utilisée avec une pédale
d'expression (comme la M-Audio EX-P, vendue séparément) pour ajouter des
modifications expressives. La pédale d'expression M-Audio EX-P requière une connexion
TRS 6,35 mm qui doit être réglée sur normalement ouvert (pédale vers le haut). Le
réglage par défaut pour cette entrée est CC#11 Modulation. L’entre pour la pédale
d'expression peut être affecter aux messages CC, Aftertouch et Pitchbend.
2. Entrée pour pédale douce/FS2 6,35 mm : Cette entrée prend en charge une pédale
douce, comme la pédale M-Audio SP-2, qui requière une connexion TS 6,35 mm afin
d’adoucir les notes et modifier la qualité tonale. L’entrée pour pédale douce est
entièrement programmable et peut être affecter aux numéros de note MIDI, aux
messages de changement de programme, CC ou MMC en utilisant le logiciel d’édition du
Hammer 88.
3. Entrée pour pédale de maintien : Cette entrée prend en charge une pédale
momentanée (comme la M-Audio SP-2, vendue séparément). Lorsque cette pédale qui
dispose d’une connexion TS 6,35 mm est enfoncée, le son joué sera maintenu sans avoir
à garder les doigts sur les touches.
Remarque : La polarité des pédales de sustain et d’expression est déterminée par le
clavier au démarrage. Lorsque le Hammer 88 est mis sous tension, il suppose que la
pédale de sustain est désactivée (relâchée). Il est important que la pédale de sustain ne
soit pas enfoncée lors du démarrage, pour éviter que son fonctionnement soit inversé et
que les notes soient soutenues lorsqu'elle n'est pas enfoncée.
Remarque : Pour une solution tout-en-un pour relier les pédales aux entrées pour pédale
douce et pour pédale de sustain, jetez un coup d’oeil sur la SP-Dual. La SP-Dual est la
solution tout-en-un de M-Audio pour relier les pédales aux entrées pour pédale douce et
pour pédale de sustain du Hammer 88.
4. Sortie MIDI : Ce connecteur MIDI standard à 5 broches permet de transmettre les
données MIDI vers n’importe quel appareil compatible comme un synthétiseur matériel,
un module de sons ou un module de percussion.
5. Port USB : Le port USB permet d’alimenter le clavier et de transmettre des données MIDI
lorsqu’il est branché à un ordinateur.
6. Entrée d'alimentation : Cette entrée permet de brancher un câble d’alimentation tiers
optionnel. Un câble d'alimentation doit être branché lorsque le Hammer 88 est utilisé en
mode autonome (pour le déclenchement de synthétiseurs matériels externes). Utilisez un
câble USB afin d’alimenter le Hammer 88 lors de la connexion à un ordinateur pour
déclencher des synthétiseurs logiciels.
2
3
4
5 6
27
Page 28

Fonctionnement
Toutes les commandes répertoriées dans cette section peuvent être affectées à différents types de
messages en utilisant le logiciel d’édition du Hammer 88.
Fonction de modification de l’octave et de transposition
Les touches – et + permettent d'augmenter ou de diminuer la plage d'octaves du clavier d'une octave à la
fois afin d'étendre la gamme des notes jouables. La touche + permet de l’augmenter alors que la touche permet de la diminuer.
La transposition est la fonction secondaire de ces deux touches et peut être utilisée en appuyant
simultanément sur les deux touches, puis en appuyant sur + ou –, selon la la direction de transposition
désirée. Par exemple, en ce mode, appuyer sur la touche + permet de transposer le clavier d’un demi-ton
vers le haut. En conséquence, la note F3 devient F#3. Appuyer sur la touche - permet de transposer le
clavier d’un demi-ton vers le bas (F3 devient E3).
Zone
Le clavier peut être divisé en quatre zones. Lorsque les zones sont actives, chaque zone peut être utilisée
afin de transmettre des messages de commande MIDI par le biais de son propre canal MIDI.
Astuce : Cette fonctionnalité est idéale pour diviser le clavier du Hammer 88 entre différents instruments
virtuels ou synthétiseurs. Par exemple, vous pouvez créer deux zones, chacune utilisant un canal MIDI
différent, qui vous permettent de jouer et de commander deux instruments virtuels simultanément.
La fonction Zone définit le canal MIDI, la tonalité, ainsi que l’octave/transposition qu’une zone utilise lors de
la transmission des données MIDI. Assigner chaque zone à un canal MIDI vous permet de jouer jusqu'à 4
programmes audio différents sur un synthétiseur connecté ou sur un instrument virtuel.
Assigner une commande Hammer 88 à un canal MIDI de la zone permet à cette commande de transmettre
les données MIDI sur le même canal MIDI que la zone correspondante. Pour configurer ou modifier le canal
MIDI pour une zone du clavier, veuillez utiliser le logiciel d’édition du Hammer 88.
Assignation des commandes à l’omnicanal
L’omnicanal est utilisé lors de l’assignation des commandes, comme la hauteur tonale, le maintien d'une note
ou la modulation, afin de commander des paramètres de plusieurs zones en même temps. Par exemple, si
vous avez séparé le clavier en 2 zones mais que vous désirez que la pédale de sustain transmette le message
de maintenir la note aux deux zones, vous assigneriez la pédale de sustain à l’omnicanal.
Vous pouvez assigner des commandes en utilisant le logiciel d’édition. Vous pouvez sélectionner un des
canaux MIDI standards (01-16) ; canal MIDI global (Global) ou canal MIDI omni (Omni).
Affectation du canal
La fonction Channel Assign permet d’affecter une commande du Hammer 88 à un canal MIDI spécifique.
Lorsque la commande est affectée au canal « 0 », la commande transmet sont message par le biais du
canal MIDI global. Pour affecter une molette, un curseur ou des entrées pour pédale à un canal MIDI,
veuillez utiliser le logiciel d’édition du Hammer 88.
Entrées et commandes pour pédales
Valeurs de CC déclenchement/momentanées
Lorsque des numéros CC sont affectés à l’une des entrées pour pédale, ils basculent momentanément
entre la valeur affectée à la pédale lorsqu’elle n’est pas enfoncée, à la valeur lorsqu’elle est enfoncée. Les
entrées pour pédale sont déjà configurées pour transmettre les valeurs de déclenchement/momentanées
par défaut, afin de s’assurer que l’effet de maintien du son soit activé lorsque la pédale est enfoncée et qu’il
soit désactivé lorsque la pédale est relâchée. Les touches peuvent également être réglées afin de
transmettre des valeurs de déclenchement/momentanées. Chaque touche devient bleue brièvement
lorsqu’elle est enfoncée. Pour configurer ou modifier des valeurs de déclenchement/momentanées pour les
entrées ou touches pour pédales, veuillez utiliser le logiciel d’édition du Hammer 88.
28
Page 29
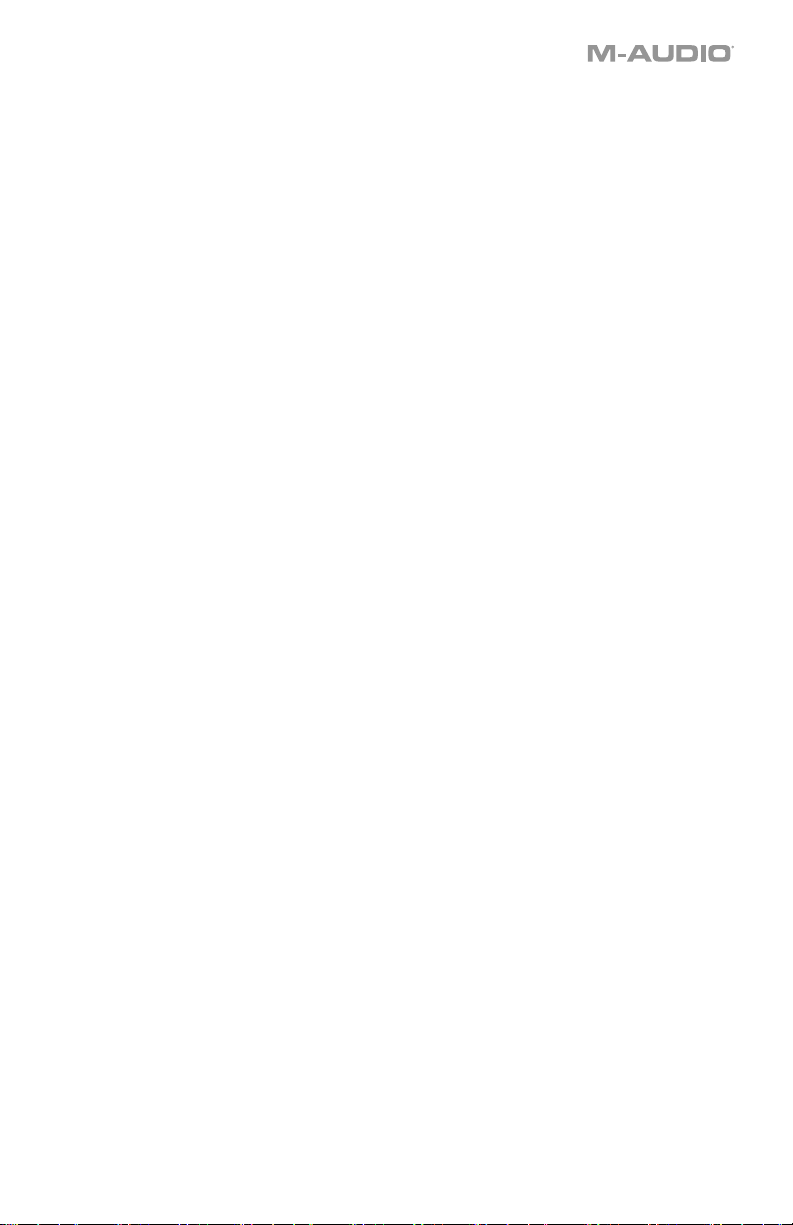
Assignation des touches +/– à la fonction de modification de l’octave et de
transposition
Pour passer en mode transposition, appuyer simultanément sur les deux touches –/+, puis appuyez sur +
ou –, selon la direction de transposition désirée.
Octave :
Chaque touche s’allume et devient rouge à faible intensité afin d’indiquer un décalage d'une octave dans
l'une ou l'autre direction ou rouge à haute intensité pour un décalage de deux octaves dans l'une ou
l'autre direction.
Transpose :
+1 devient à faible intensité 1
+2 verte à faible intensité 2
+3 verte à haute intensité
+4 bleue à faible intensité 1
+5 bleue à faible intensité 2
+6 bleue à haute intensité
+7 blanche à faible intensité 1
+8 blanche à faible intensité 2
+9 blanche à haute intensité
+10 jaune à faible intensité 1
+11 jaune à faible intensité 2
+12 jaune à haute intensité
-1 verte à faible intensité 1
-2 verte à faible intensité 2
-3 verte à haute intensité
-4 bleue à faible intensité 1
-5 bleue à faible intensité 2
-6 bleue à haute intensité
-7 blanche à faible intensité 1
-8 blanche à faible intensité 2
-9 blanche à haute intensité
-10 jaune à faible intensité 1
-11 jaune à faible intensité 2
-12 jaune à haute intensité
Basculer entre les valeurs CC
Il est possible de régler une valeur de déclenchement pour les entrées pour pédale ou les touches –/+,
provoquant la transmission d'une valeur lorsqu'elles sont enfoncées, et une autre lorsqu'elles sont
enfoncées de nouveau. Une valeur CC peut être affectée à la touche –, et une valeur CC distincte peut être
affectée à la touche +. Veuillez utiliser le logiciel d’édition du Hammer 88 pour affecter et transmettre des
messages système au clavier. Utilisez le logiciel d’édition du Hammer 88 pour assigner et modifier les
commandes du clavier.
Lorsque réglé sur CC Latch, les touches s’allument de la manière suivante :
• Lorsque le premier programme de la touche - est sélectionné, la touche - devient bleue et de
faible intensité.
• Lorsque le deuxième programme de la touche - est sélectionné, la touche - devient bleue et de
haute intensité.
• Lorsque le premier programme de la touche + est sélectionné, la touche + devient bleue et de
faible intensité.
• Lorsque le deuxième programme de la touche + est sélectionné, la touche + devient bleue et de
haute intensité.
29
Page 30
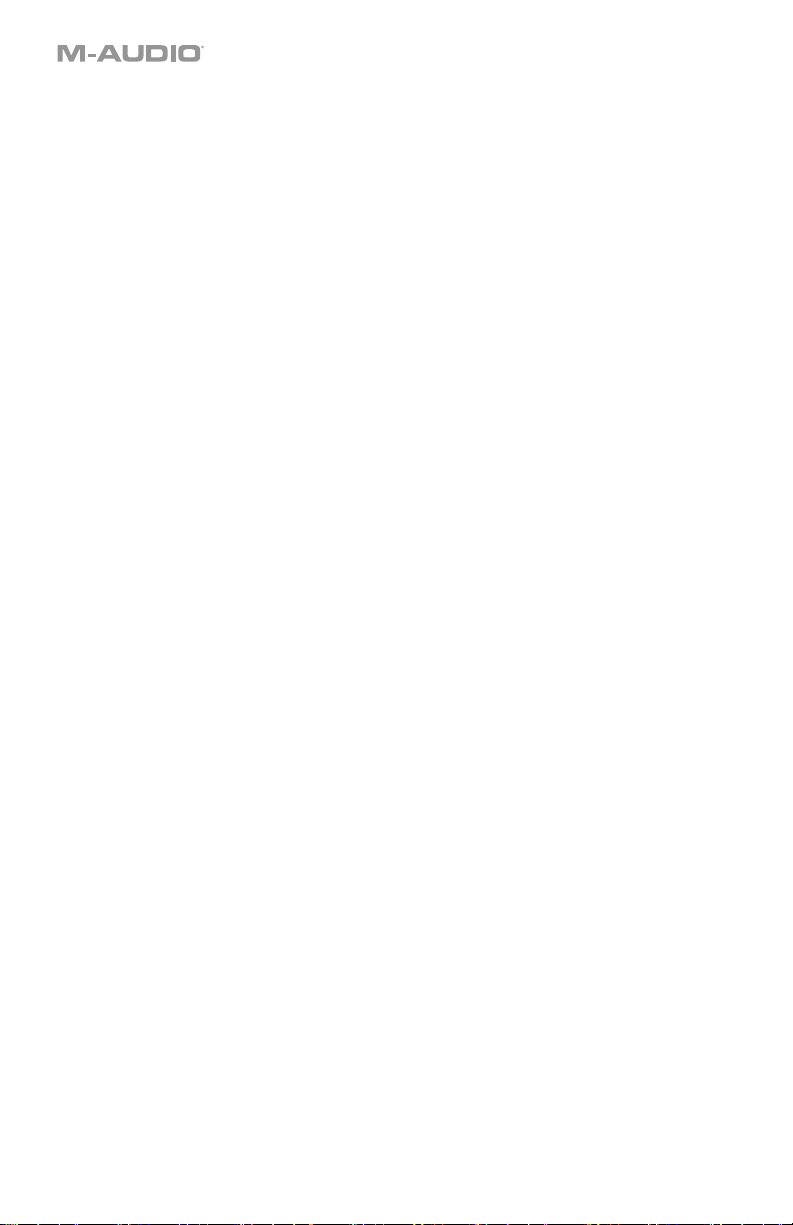
Changement de programme, de banque LSB et MSB
Les entrées pour pédale et les touches –/+ peuvent être configurées pour transmettre un message à parties
multiples, comprenant un message de changement de programme, de banque MSB et de banque LSB
lorsqu’elles sont enfoncées. Cela s'avère utile pour sélectionner les sons d’une banque spécifique sur un
synthétiseur connecté ou sur un instrument virtuel. Lorsque réglé sur Program, les touches deviennent
blanches brièvement lorsqu’elles sont enfoncées. Pour configurer les entrées pour pédale ou les touches –
/+ afin qu’elles transmettent des messages de changement de programme, de banque LSB ou MSB,
veuillez utiliser le logiciel d’édition du Hammer 88.
Augmenter et réduire une valeur CC
Il est possible de configurer les entrées pour pédale et les touches –/+ de façon à ce qu'elles augmentent
ou réduisent la valeur chaque fois qu'elles sont enfoncées. Cela s'avère utile si vous souhaitez faire défiler
les valeurs une par une chaque fois qu’une pédale ou une touche est enfoncée.
Chaque pédale augmente ou réduit uniquement la valeur de son propre paramètre. Dit autrement,
l'affectation d'une pédale à l'augmentation d'un paramètre et d'une autre pédale à sa réduction revient à
transmettre des valeurs de 1, 2, 3, etc. En enfonçant la seconde pédale, vous transmettrez des valeurs
telles que 127, 126, 125, etc., au lieu de commencer à réduire là ou la première pédale en est resté : par
exemple 2, 1, 0.
Lorsque réglé sur CC Inc/Dec, chaque touche devient bleue brièvement lorsqu’elle est enfoncée. La touche +
permet uniquement d’augmenter la valeur et la touche – permet uniquement de réduire la valeur. Enfoncer
la touche + permet d’augmenter la valeur à 127 et enfoncer la touche – permet de réduire la valeur à 126.
De plus, enfoncer la touche – permet de transmettre des valeurs telles que 127, 126, 125, etc., et permet de
réduire là ou la touche + en est resté : par exemple 125, 126, 127. Veuillez utiliser le logiciel d’édition du
Hammer 88 pour modifier ces messages.
Basculer entre les valeurs de programme
En utilisant le logiciel d’édition du Hammer 88, il est possible de régler une valeur de déclenchement pour
les entrées pour pédale et les touches –/+, provoquant la transmission d'une valeur lorsqu'elle est enfoncée,
et une autre lorsqu'elle est enfoncée de nouveau. Cela signifie qu’une valeur est transmise lorsqu’elles sont
enfoncées une première fois, et qu’une autre valeur est transmise lorsqu’elles sont enfoncées de nouveau.
Lorsque des valeurs de déclenchement sont affectées aux touches – et +, elles déclencheront chacune
deux valeurs de programme (celles-ci peuvent également être affectées à 2 canaux distincts). Cela signifie
qu’un ensemble de valeurs de programme peut être affecté à la touche – et qu’un autre ensemble de
valeurs de programme peut être affecté à la touche +.
Lorsque réglé sur Program Latch, les touches s’allument de la manière suivante :
• Lorsque le premier programme de la touche - est sélectionné, la touche - devient blanche et de
faible intensité.
• Lorsque le deuxième programme de la touche - est sélectionné, la touche - devient blanche et
de haute intensité.
• Lorsque le premier programme de la touche - est sélectionné, la touche – devient blanche et de
faible intensité.
• Lorsque le deuxième programme de la touche + est sélectionné, la touche + devient blanche et
Augmenter et réduire un changement de programme
En utilisant le logiciel d’édition du Hammer 88, il est possible de configurer les entrées pour pédale ou les
touches –/+ de façon à ce qu'elle augmente ou réduise le message de changement de programme chaque
fois qu'elles sont enfoncées. Lorsqu’une pédale est configurée afin d’augmenter le programme de sons,
comme 1, 2, 3, etc., et qu’une autre est configurée afin de les réduire, comme 127, 126, 125, etc., la
deuxième pédale ne commencer pas à réduire là ou la première pédale en est resté (par exemple 2, 1, 0),
contrairement aux touches. La touche + permet uniquement d’augmenter la valeur et la touche – permet
uniquement de réduire la valeur. Enfoncer la touche + permet d’augmenter la valeur à 127 et enfoncer la
touche – permet de réduire la valeur à 126. De plus, enfoncer la touche – permet de transmettre des valeurs
telles que 127, 126, 125, etc., et permet de réduire là ou la touche + en est resté : par exemple 125, 126,
127. Lorsque réglé sur Program Inc/Dec, chaque touche devient blanche brièvement lorsqu’elle est
enfoncée.
30
de haute intensité.
Page 31
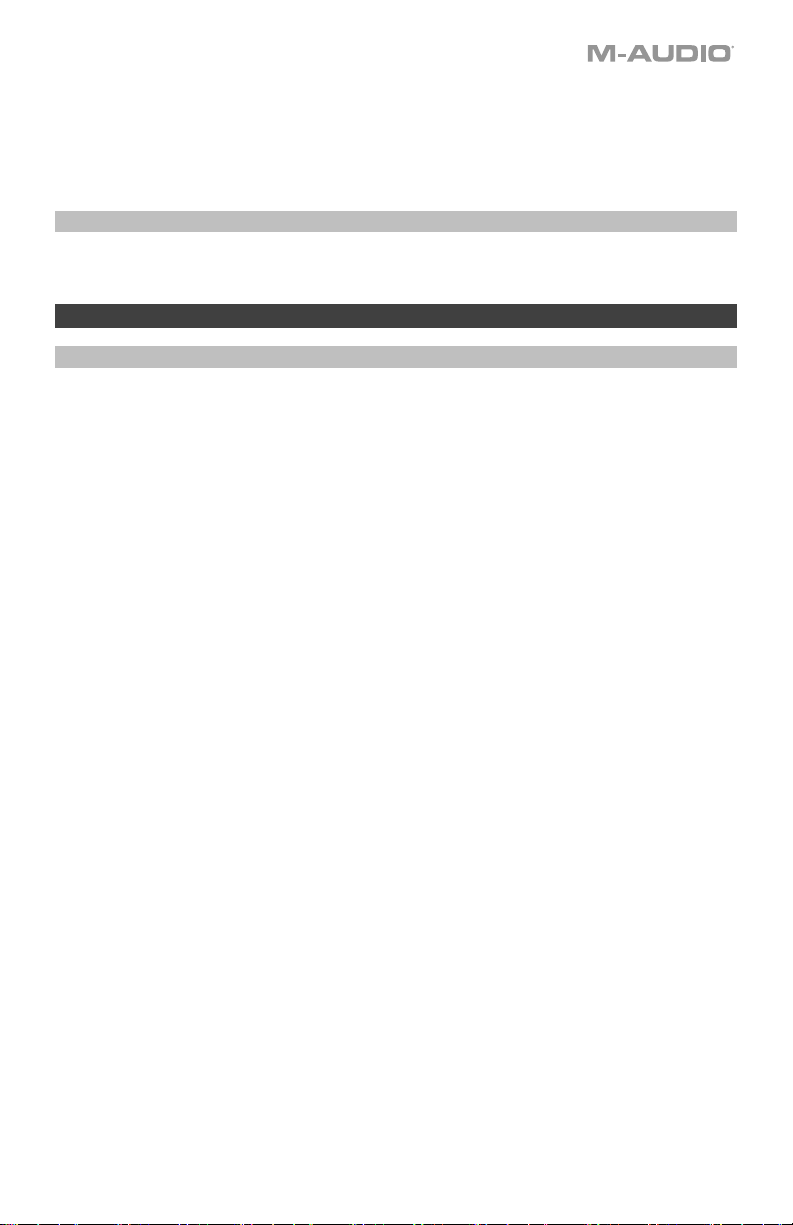
MMC
Les touches – et + peuvent être assignées pour envoyer un message MMC (MIDI Machine Control). MMC
est un protocole de commande de transport qui est utilisé pour commander à distance du matériel
d’enregistrement et des logiciels audionumériques. Lorsque réglé sur MMC, la touche – envoie le message
d'arrêt de lecture et la touche + envoie le message de lancer la lecture. Les touches – et + seront rouges
lors de l’arrêt de lecture et vertes lors de la lecture.
Modification des commandes avec le logiciel d’édition
Pour plus d’information sur la modification des commandes, veuillez consulter le guide Hammer 88 Preset
Editor User Guide à partir du site m-audio.com.
Dépannage
Général
Voici les réponses aux questions fréquemment posées que vous pourriez avoir lors de l’utilisation du clavier
Hammer 88 :
Problème 1 : Mon matériel M-Audio a soudainement cessé de fonctionner après un fonctionnement
sans problème depuis l'installation.
Solution 1 : Éteignez-le et laissez-le reposer pendant 10 secondes. Puis, redémarrez votre ordinateur et
essayez de nouveau.
Problème 2 : J'ai branché une pédale à mon clavier M-Audio, mais elle fonctionne à l'envers.
Solution 2 : La polarité de la pédale de sustain est déterminée par le clavier au démarrage. Lorsque le
Hammer 88 est mis sous tension, il suppose que la pédale de sustain est désactivée (relâchée). Si vous
souhaitez que la pédale soit inactive lorsqu’elle est relâchée, assurez-vous qu'elle est relâchée lorsque vous
mettez le Hammer 88 sous tension.
Problème 3 : Lorsque j'enfonce une touche, il y a un délai avant que j'entende un son.
Solution 3 : Ce délai est plus connu sous le nom de « latence ». La latence avec les signaux MIDI est due
au logiciel que vous utilisez. Les données MIDI sont des données de commande. Les données MIDI sont
lues par votre logiciel. Le logiciel effectue de nombreux calculs complexes pour produire le son que vous
entendez et ces calculs prennent du temps.
Nous vous recommandons fortement de vous procurer une interface audio appropriée. Veuillez consulter
m-audio.com pour découvrir toute une sélection d’options. Si vous avez déjà une interface audio adéquate,
essayez de réinstaller les derniers pilotes pour l’interface, ou essayez de réduire la taille de la mémoire
tampon des pilotes audio.
31
Page 32
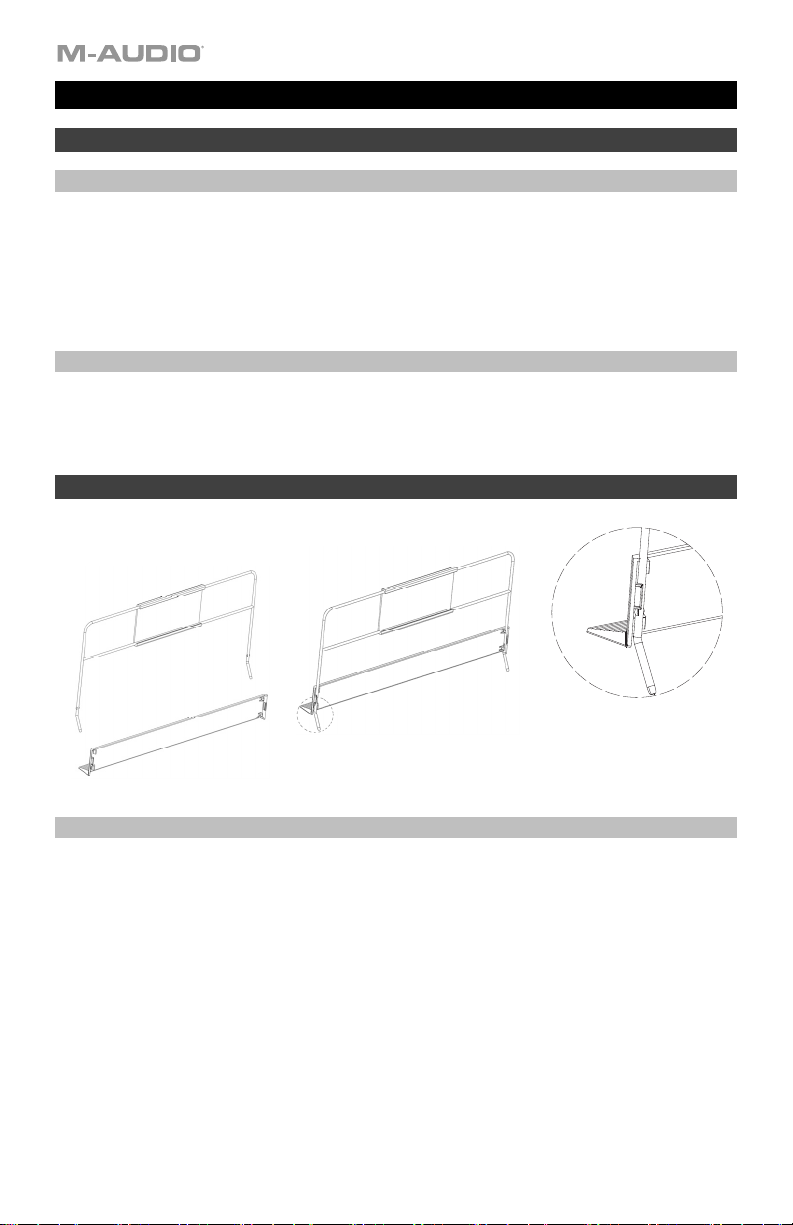
Guida per l'uso (Italiano)
Introduzione
Contenuti della confezione
Hammer 88
Cavo USB
Schede di download del software
Guida per l'uso
Istruzioni di sicurezza e garanzia
Assistenza
Per le ultime informazioni in merito a questo prodotto (documentazione, specifiche tecniche, requisiti di sistema,
informazioni sulla compatibilità, ecc.) e per effettuarne la registrazione, recarsi alla pagina m-audio.com.
Per ulteriore assistenza sul prodotto, recarsi alla pagina m-audio.com/support.
Configurazione
Leggio:
Fase
Fase
Installazione rapida
1. Servirsi del cavo USB in dotazione per collegare l’Hammer 88 ad una porta USB libera del computer. Se
si utilizza un hub USB, assicurarsi che sia alimentato. Se collegato adeguatamente e quando il computer
è acceso, l’Hammer 88 si accenderà quando il cavo USB viene collegato al suo pannello posteriore.
2. Aprire la workstation audio digitale (DAW).
3. Può essere necessario aprire le Preferenze del DAW e selezionare Hammer 88 come superficie o
dispositivo di controllo. Per maggiori informazioni, si veda la documentazione del proprio software.
Dettagli
32
Page 33

Installazioni consigliate
Software: Con l’ Hammer 88 abbiamo incluso il Pro Tools | First e Ableton Live Lite in modo da consentirvi
di iniziare immediatamente a fare musica con software professionale. Per utilizzare Pro Tools | First,
registrare l’Hammer 88 su m-audio.com, e seguire le istruzioni di installazione di Pro Tools | First nel
proprio Account utente. Per installare Ableton Live Lite, seguire le istruzioni presenti sulla scheda di
download del software Ableton Live Lite. Inoltre, recarsi alla pagina ableton.com
presenza di aggiornamenti del software.
per verificare l’eventuale
Applicazione editor: con questa applicazione opzionale, è possibile modificare le impostazioni e le
assegnazioni della tastiera rispetto alle impostazioni predefinite. Questa applicazione editor può essere
scaricata da m-audio.com.
Virtual Instruments: seguire le istruzioni presenti nella scheda di download del software per installare i
plugin Virtual Instrument in dotazione. Dopo l’installazione, la maggior parte dei DAW non caricherà i plugin
Virtual Instrument automaticamente. Per accedere ai plugin Virtual Instrument con Pro Tools | First e Ableton
Live Lite, bisogna scegliere la cartella plugin per il software da scansionare:
Pro Tools | First/AAX cartelle plugin:
Windows (32-bit):
C:\Program Files (x86)\Common Files\Avid\Audio\Plug-Ins
Windows (64-bit):
C:\Program Files\Common Files\Avid\Audio\Plug-Ins
Mac:
Macintosh HD/Library/Application Support/Avid/Audio/Plug-Ins
Plugin Ableton/VST:
Windows (32-bit):
C:\Program Files (x86)\VSTplugins
Windows (64-bit):
C:\Program Files\VSTplugins
Mac:
Macintosh HD\Library\Audio\Plugins\VST
Per configurare la cartella plugin in Ableton Live Lite:
1. Recarsi al menu Preferences (preferiti).
2. Selezionare la scheda File Folder (cartella file). Sotto Plug-In Sources (fonti plugin) cliccare su
Browse e selezionare la giusta cartella dei plugin.
3. Dopo aver effettuato la scelta, il tasto Use VST Custom Plug-In Folder dovrebbe essere acceso
(ON). Se non lo è, cliccare sul tasto per accenderlo.
4. Uscire dal menu Preferences (preferiti).
Primi passi
Va notato che quando si preme un tasto sulla tastiera non si sente alcun suono. Questo perché la pressione
di un tasto fa sì che la tastiera invii dati MIDI. I dati MIDI forniscono istruzioni su come dovrebbe suonare un
suono, ma per sentire effettivamente tale suono occorre configurare il proprio software musicale in modo
che legga i dati MIDI inviati dall’Hammer 88 e riproduca il suono di conseguenza. Questa configurazione
molto probabilmente richiederà di andare nel menù “Opzioni” o “Configurazione dispositivo”
nell’applicazione software musicale e selezionare il dispositivo adeguato. L’Hammer 88 dovrebbe apparire
sotto il nome “Hammer 88” nella sezione dispositivi MIDI dell’applicazione software musicale. Consultare il
manuale in dotazione con il software per conoscere l'adeguata procedura di configurazione.
33
Page 34

Configurazione Ableton Live Lite
1. Innanzitutto, collegare l’Hammer 88 a una porta USB disponibile del computer servendosi del cavo
USB in dotazione e lanciare l’Ableton Live Lite.
2. Quindi aprire la finestra Preferiti dell’Ableton Live. Scegliere il Dispositivo audio nella scheda Audio.
Questo dipenderà dall’interfaccia audio che si utilizza.
MAC: Selezionare Live > Preferiti
3. Selezionare la scheda MIDI / Sync. Nella sezione Porte MIDI, regolare le impostazioni come illustrato
4. Chiudere la finestra Preferiti .
5. Per aggiungere uno strumento o un plugin all’Ableton Live Lite per generare suoni, nella colonna
6. Nella colonna Nome subito a destra della colonna Categorie, individuare lo Strumento o il Plugin
Configurazione Pro Tools | First
1. Collegare l’Hammer 88 a una porta USB disponibile del computer servendosi del cavo USB in
2. Aprire o creare un progetto.
3. Selezionare il menu a discesa Setup e aprire MIDI Input Devices. Abilitare l’ingresso MIDI Input
4. Selezionare il menu a discesa Setup e aprire Playback Engine. Scegliere il dispositivo audio dal
5. Per creare una nuova traccia strumentale, selezionare il menu a discesa Track e selezionare New.
6. Nel menu a discesa New selezionare Stereo, e quindi Instrument Track.
7. Nella nuova traccia creata, aggiungere un Inserimento alla traccia facendo clic sugli inserti A-E e
Nota bene: gli utenti Windows avranno bisogno di una scheda audio esterna (ad es. M-Track 2X2) o di un
driver ASIO a bassa latenza.
PC: Selezionare Opzioni > Preferiti
di seguito:
Accanto a Input: Hammer 88, commutare il tasto On nelle colonne Track e Remote.
Accanto a Output: Hammer 88, commutare il tasto On nelle colonne Track e Remote.
Categorie scegliere Strumenti o Plug-in.
preferito. Cliccare e trascinare lo strumento su una traccia MIDI in Ableton Live Lite per caricare lo
strumento.
Lo strumento può ora essere attivato con l’Hammer 88.
dotazione e lanciare Pro Tools | First.
dell’Hammer 88 facendo clic sulla casella a fianco a Hammer 88.
menu a discesa Playback Engine.
selezionando Multichannel Plugin > Instrument e selezionando lo strumento che si desidera
utilizzare, come l’Xpand!2 (Stereo). Il plugin può essere ora ttivato con l’Hammer 88.
34
Page 35

Schema dei collegamenti
Gli elementi non elencati sotto Introduzione > Contenuti della confezione sono venduti
separatamente.
Pedale di
espressione
Pedale
Sustain
Computer
Alimentazione
(opzionale)
MIDI esterno
35
Page 36

Caratteristiche
Pannello superiore
1. Fader volume Master: il fader invia
messaggi standard per la regolazione del
volume e può anche essere assegnato a
diversi effetti quali pan (balance), attack,
reverb, chorus, ecc. utilizzando
l’applicazione scaricabile di editor
dell’Hammer 88. L’impostazione
predefinita di fabbrica di questo fader è
CC#7 Volume. Il fader è interamente
assegnabile a messaggi CC, Aftertouch e
Pitchbend.
2. Tasti +/–: Questi tasti possono essere
assegnati a Program, Octave/Transpose,
messaggi CC e MMC. In via predefinita,
sono assegnati al cambiamento di
Octave/Transpose verso l’alto o verso il
basso.
3. Rotella di bend del pitch: questa rotella
crea cambiamenti espressivi nelle
esibizioni alzando e abbassando il pitch.
Girando la rotella di bend del pitch verso
l’alto si alza il pitch di uno strumento,
mentre girandola verso il basso si abbassa il pitch stesso. Il limite superiore e inferiore di
bend del pitch sono determinati dalle impostazioni del sintetizzatore hardware o software
e solitamente non dalla rotella di bend del pitch sulll’Hammer 88 stesso. Solitamente,
questo può essere una minima o un’ottava su/giù. Servirsi dell’editor di software
dell’Hammer 88 per limitare l’intervallo della rotella e per cambiare il messaggio MIDI che
le è stato assegnato. Questa rotella è a molla e tornerà alla posizione centrale quando
rilasciata. La rotella di bend del pitch è un controller assegnabile in grado di inviare tutta
una serie di messaggi MIDI diversi da dati di bend del pitch.
4. Rotella di modulazione: questa rotella è utilizzata per aggiungere espressione alle
esibizioni cambiando l’intensità di certi effetti. In via predefinita, la maggior parte dei
sintetizzatori assegna questa rotella al comando del vibrato (cambiamento di pitch) o del
tremolo (cambiamento di volume), sebbene sia solitamente possibile riassegnare la
funzione della rotella attraverso il pannello di controllo dello strumento. Girando la rotella
di modulazione verso l’alto si aumenta l’effetto di modulazione, mentre girandola verso il
basso l’effetto viene ridotto. La rotella di modulazione è un controller assegnabile in
grado di inviare tutta una serie di messaggi MIDI diversi da dati di modulazione.
L’impostazione predefinita di fabbrica di questa rotella è modulazione CC#1. La rotella di
modulazione è interamente assegnabile a messaggi CC, Aftertouch e Pitchbend.
5. Tastiera sensibile alla velocità: la tastiera pesata sensibile alla velocità è il metodo
principale per inviare dati Note On/Off e velocità durante le esibizioni. La tastiera può
anche essere suddivisa o stratificata per controllare più suoni.
36
1
2
5
4
3
Page 37

Pannello posteriore
1
2
3
4
5 6
1. Ingresso pedale di espressione: questo ingresso va utilizzato con un pedale di
espressione (quale l’M-Audio EX-P, venduto separatamente) per l’aggiunta di modifiche
espressive durante le esibizioni. Il pedale di espressione M-Audio EX-P impiega un
connettore TRS da 1/4" ed è impostato su “normalmente aperto” (pedale su).
L’impostazione predefinita di fabbrica di questo ingresso è modulazione CC#11.
L’ingresso del pedale di espressione è interamente assegnabile a messaggi CC,
Aftertouch e Pitchbend.
2. Ingresso da 1/4” FS2/ Pedale Soft: questo ingresso accoglie un pedale soft quale
l’M-Audio SP-2 che impiega un collegamento TS da 1/4", per ammorbidire le note e
modificare la qualità tonica. L’ingresso pedale soft è interamente assegnabile a numeri di
nota MIDI, messaggi Program Change, CC o messaggi MMC servendosi dell’editor
dell’Hammer 88.
3. Ingresso pedale sustain: questo ingresso accetta un pedale a contatto momentaneo
(quale l’M-Audio SP-2, venduto separatamente). Quando premuto, questo pedale, dotato
di un connettore TS da 1/4”, sostiene le note che si suonano senza dover continuare a
premere i tasti con le dita.
Nota bene: la polarità dei pedali sustain e di espressione è determinata dalla tastiera
all’accensione. Durante l’accensione dell’Hammer 88, si suppone che il pedale sustain
sia in posizione “sollevata” (spento). È importante che il pedale sustain non sia premuto
durante l’avviamento o il pedale invertirà il suo funzionamento e le note saranno
mantenute quando il pedale non è premuto.
Nota bene: per una soluzione tutto in uno di collegamento di pedali agli ingressi Soft
Pedal e Sustain Pedal, servirsi di SP-Dual. L’SP-Dual è la soluzione a 2 pedali di M-Audio
con la capacità di collegarsi agli ingressi Soft Pedal e Sustain Pedal sull’Hammer 88.
4. Porta di uscita MIDI: questo connettore MIDI standard a 5 poli trasmette dati MIDI a
qualsiasi dispositivo compatibile quali un sintetizzatore hardware, un modulo audio o una
drum machine.
5. Porta USB: la porta USB fornisce alimentazione alla tastiera e trasmette dati MIDI
quando è collegata a un computer.
6. Ingresso di alimentazione: questo ingresso accetta un’alimentazione opzionale di terzi.
Quando si utilizza l’Hammer 88 in modalità stand-alone deve essere collegata una fonte
di alimentazione (quando si attivano sintetizzatori hardware esterni). Servirsi di un cavo
USB per alimentare l’Hammer 88 al momento di collegarlo a un computer per attivare
sintetizzatori software.
37
Page 38

Operazione
Tutti i comandi elencati in questa sezione sono interamente assegnabili a diversi tipi di messaggi tramite
l’applicazione di editor dell’Hammer 88.
Spostamento di ottave/Trasposizione
I tasti -/+ sono utilizzati per spostare la tastiera verso l’alto o verso il basso in incrementi di un’ottava, per
ampliare la gamma di note suonabili. Il tasto + la fa spostare verso l’alto, mentre il tasto – verso il basso.
La trasposizione è la funzione secondaria di questi due tasti e per accedervi occorre premere entrambi i
tasti contemporaneamente; quindi premere i tasti + o – nella direzione in cui si desidera eseguire la
trasposizione. Ad esempio, in questa modalità, la pressione del tasto + sposta la tastiera in alto di un
semitono. Di conseguenza, la nota F3 diventa F#3. La pressione del tasto – sposta la tastiera in basso di un
semitono (F3 diventa E3).
Zona
La tastiera può essere divisa in 1–4 “zone”. Quando le zone sono attive, ciascuna zona può inviare i
messaggi MIDI dei suoi comandi tramite il proprio canale MIDI.
Suggerimento: questa funzione è ottima per dividere la tastiera Hammer 88 tra diversi strumenti virtuali o
sintetizzatori. Ad esempio, è possibile creare due zone, ciascuna con un canale MIDI diverso e suonare e
controllare due strumenti virtuali contemporaneamente; uno con ciascuna metà dei tasti.
La funzione Zona specifica quale canale MIDI, intervallo di tonalità e ottava/trasposizione sarà utilizzato da
una Zona al momento di trasmettere dati MIDI. Assegnando ciascuna zona al proprio canale MIDI è
possibile riprodurre fino a 4 programmi audio diversi su un sintetizzatore collegato o strumento virtuale.
L’assegnazione di un comando dell’Hammer 88 a un canale di zona MIDI fa sì che quel comando trasmetta
dati MIDI sullo stesso canale MIDI della zona corrispondente. Per impostare o modificare il canale MIDI per
una zona della tastiera, servirsi dell’applicazione editor dell’Hammer 88.
Assegnazione di comandi al canale Omni
Il canale Omni viene utilizzato al momento di assegnare comandi quali bend del pitch, sustain o
modulazione per controllare i parametri di più zone contemporaneamente. Ad esempio, se si hanno 2 zone
divise ma si desidera che il pedale Sustain invii il messaggio sustain a entrambe le zone, si assegna il
pedale sustain al canale Omni.
Utilizzando il software editor è possibile assegnare i comandi. È possibile selezionare uno dei canali MIDI
standard (01–16); canale MIDI globale (Global), o canale MIDI omni (Omni).
Channel Assign (assegnazione canale)
La funzione Channel Assign assegna un comando sull’Hammer 88 a un canale MIDI specifico. Quando
assegnato al canale "0", il comando trasmetterà sul canale MIDI Global. Per assegnare una rotella, un fader
o ingressi pedale a un canale MIDI, servirsi dell’applicazione editor dell’Hammer 88.
Ingressi e tasti pedale
Valori CC trigger/momentanei
Quando numeri CC standard sono assegnati a uno degli ingressi pedale, questi passeranno
momentaneamente da un valore quando non sono premuti a un altro valore quando premuti. Gli ingressi
pedale sono già configurati per inviare valori trigger/momentanei in via predefinita, garantendo che attivino
l’effetto sustain se premuti e lo disattivino quando il pedale è rilasciato. I tasti possono anche essere
configurati su valori trigger/momentanei. Ciascuno dei tasti si illuminerà brevemente di blu quando viene
premuto. Per impostare o modificare i valori trigger/momentanei degli ingressi pedale o dei tasti, servirsi
dell’applicazione editor dell’Hammer 88.
38
Page 39
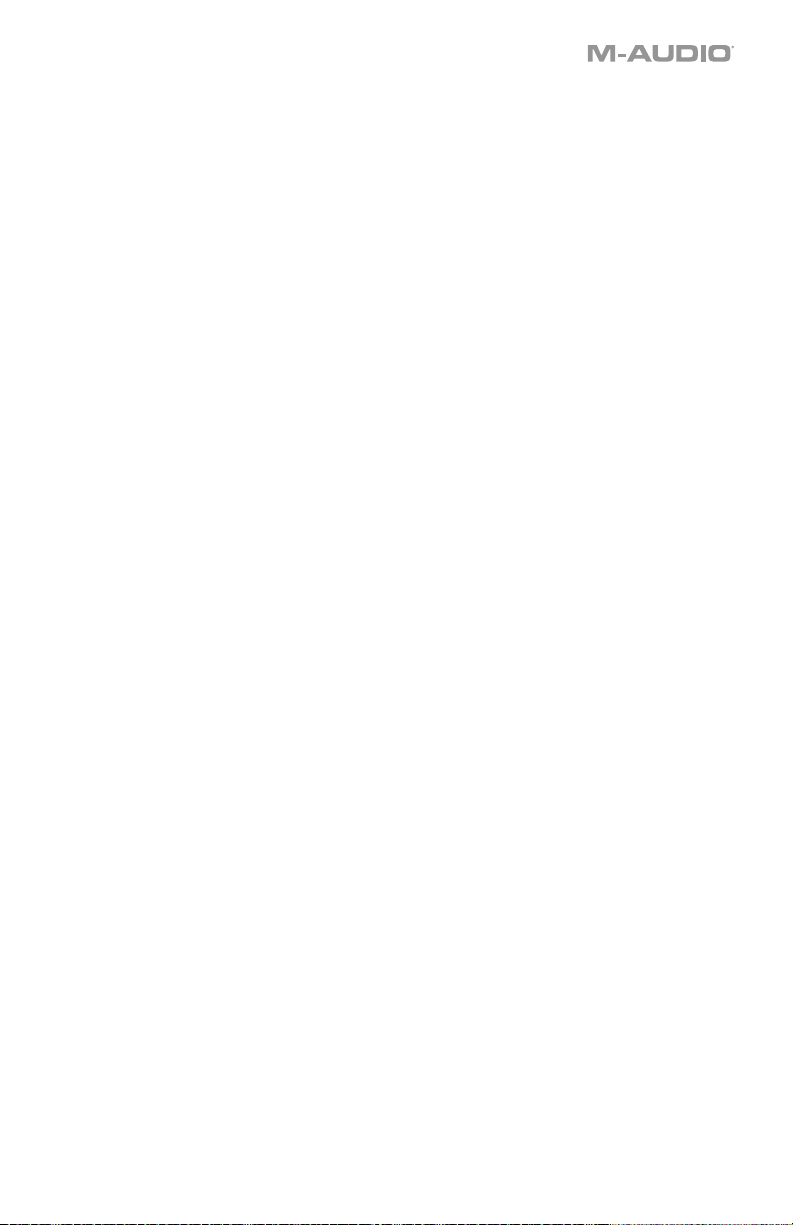
Assegnazione dei tasti +/– a Octave/Transpose
Per entrare in modalità di trasposizione, tenere premuti i tasti –/+ e premere il tasto di trasposizione nella
direzione desiderata.
Ottava:
Ciascun tasto si illumina di rosso scuro per indicare uno spostamento di una ottava in qualsiasi direzione o
di rosso acceso per indicare uno spostamento di due ottave in qualsiasi direzione.
Transpose:
+1 Verde smorzato 1
+2 Verde smorzato 2
+3 Verde acceso
+4 Blu smorzato 1
+5 Blu smorzato 2
+6 Blu acceso
+7 Bianco smorzato 1
+8 Bianco smorzato 2
+9 Bianco acceso
+10 Giallo smorzato 1
+11 Giallo smorzato 2
+12 Giallo acceso
-1 Verde smorzato 1
-2 Verde smorzato 2
-3 Verde acceso
-4 Blu smorzato 1
-5 Blu smorzato 2
-6 Blu acceso
-7 Bianco smorzato 1
-8 Bianco smorzato 2
-9 Bianco acceso
-10 Giallo smorzato 1
-11 Giallo smorzato 2
-12 Giallo acceso
Valori di commutazione (toggle value) CC
È possibile impostare un valore di commutazione (Toggle) per gli ingressi pedale o per i tasti –/+ facendo in
modo che inviino un valore quando vengono premuti la prima volta e un altro valore quando vengono
premuti nuovamente. Un valore CC può essere assegnato al tasto – e un distinto valore CC può essere
assegnato al tasto +. Servirsi dell’applicazione editor dell’Hammer 88 per assegnare e inviare messaggi
sysex alla tastiera. Servirsi dell’applicazione di editor dell’Hammer 88 per assegnare e modificare i comandi
sulla tastiera.
Quando impostati su CC Latch, i tasti si illumineranno nel seguente modo:
• Quando è selezionato il primo programma del tasto –, il tasto – sarà blu e smorzato.
• Quando è selezionato il secondo programma del tasto –, il tasto – sarà blu e acceso.
• Quando è selezionato il primo programma del tasto +, il tasto + sarà blu e smorzato.
• Quando è selezionato il secondo programma del tasto +, il tasto + sarà blu e acceso.
39
Page 40

Program Change, Bank LSB, & Bank MSB
Gli ingressi pedale e i tasti –/+ possono essere configurati per l’invio di un messaggio multi parte composto
da un messaggio Program Change, Bank MSB e Bank LSB quando premuto. Ciò è utile per selezionare
suoni predefiniti da un banco specifico su un sintetizzatore collegato o su uno strumento virtuale. Quando
impostati su Program, i tasti si illumineranno temporaneamente di bianco quando premuti. Per configurare
gli ingressi Pedale o i tasti –/+ affinché inviino messaggi combinati Program Change, Bank MSB, e Bank
LSB, servirsi dell’applicazione editor dell’Hammer 88.
Incremento/Decremento CC
È possibile configurare gli ingressi Pedale o i tasti –/+ affinché facciano aumentare o diminuire un valore
ogni volta che vengono premuti. Ciò è utile se si desidera passare da un valore all’altro, uno alla volta, ogni
volta che si preme un pedale o un tasto.
Ciascun pedale farà aumentare o diminuire unicamente il valore del proprio parametro. In altre parole,
assegnando un pedale all’aumento di un parametro e un altro alla riduzione dello stesso parametro, il primo
pedale invierà valori quali 1, 2, 3, ecc. La pressione del secondo pedale invierà valori quali 127, 126, 125,
ecc., e non farà partire la riduzione da dove ha lasciato il primo pedale (ad esempio 2, 1, 0).
Quando impostato su CC Inc/Dec, ciascuno dei tasti si illuminerà brevemente di blu quando premuto. Il
tasto + può solo far incrementare e il tasto – può solo far decrementare. Premendo + per incrementare al
valore di 127, la successiva pressione del tasto – farà ridurre il valore a 126. Inoltre, la pressione di – invia
valori quali 127, 126, 125, ecc, e farà ridurre il valore da dove ha lasciato il tasto + (ad esempio, 125, 126,
127). Servirsi dell’applicazione editor dell’Hammer 88 per cambiare questi messaggi.
Valori di commutazione (toggle value) programma
Utilizzando l’applicazione editor dell’Hammer 88 è possibile impostare un valore di commutazione (Toggle)
per gli ingressi pedale e per i tasti –/+ facendo in modo che inviino un valore quando vengono premuti la
prima volta e un altro valore quando vengono premuti nuovamente. Ciò significa che un valore è inviato la
prima volta che viene premuto e un altro valore è inviato alla seconda pressione.
Quando valori di commutazione/bloccaggio sono assegnati ai tasti – e +, ciascuno attiverà due valori di
programma per tasto (questi possono anche essere assegnati a 2 canali distinti). Ciò significa che un set di
valori Program può essere assegnato al tasto – e un distinto set di valori Program può essere assegnato al
tasto +.
Quando impostati su Program Latch, i tasti si illumineranno nel seguente modo:
• Quando è selezionato il primo programma del tasto –, il tasto – sarà bianco e smorzato.
• Quando è selezionato il secondo programma del tasto –, il tasto – sarà bianco e acceso.
• Quando è selezionato il primo programma del tasto +, il tasto + sarà bianco e smorzato.
• Quando è selezionato il secondo programma del tasto +, il tasto + sarà bianco e acceso.
Incremento/Decremento Program Change
Utilizzando l’applicazione editor dell’Hammer 88 è possibile impostare gli ingressi pedale o i tasti –/+ in
modo che inviino un messaggio di Incremento (aumento) o Decremento (riduzione) Program Change ogni
volta che vengono premuti. Quando un pedale è configurato per incrementare Programmi audio (come 1, 2,
3, ecc.), e un altro lo è per farli decrementare (come 127, 126, 125, ecc.), il secondo pedale non applicherà
la riduzione da dove ha lasciato il primo pedale (ad esempio 2, 1, 0). Ciò è in contrasto con i tasti. Il tasto +
può solo incrementare e il tasto – può solo decrementare. Premendo + per incrementare al valore di 127, la
successiva pressione del tasto – farà ridurre il valore a 126. Inoltre, la pressione di – invia valori quali 127,
126, 125, ecc, e farà ridurre il valore da dove ha lasciato il tasto + (ad esempio, 125, 126, 127). Quando
impostato su Program Inc/Dec, ciascuno dei tasti si illuminerà brevemente di bianco quando premuto.
40
Page 41
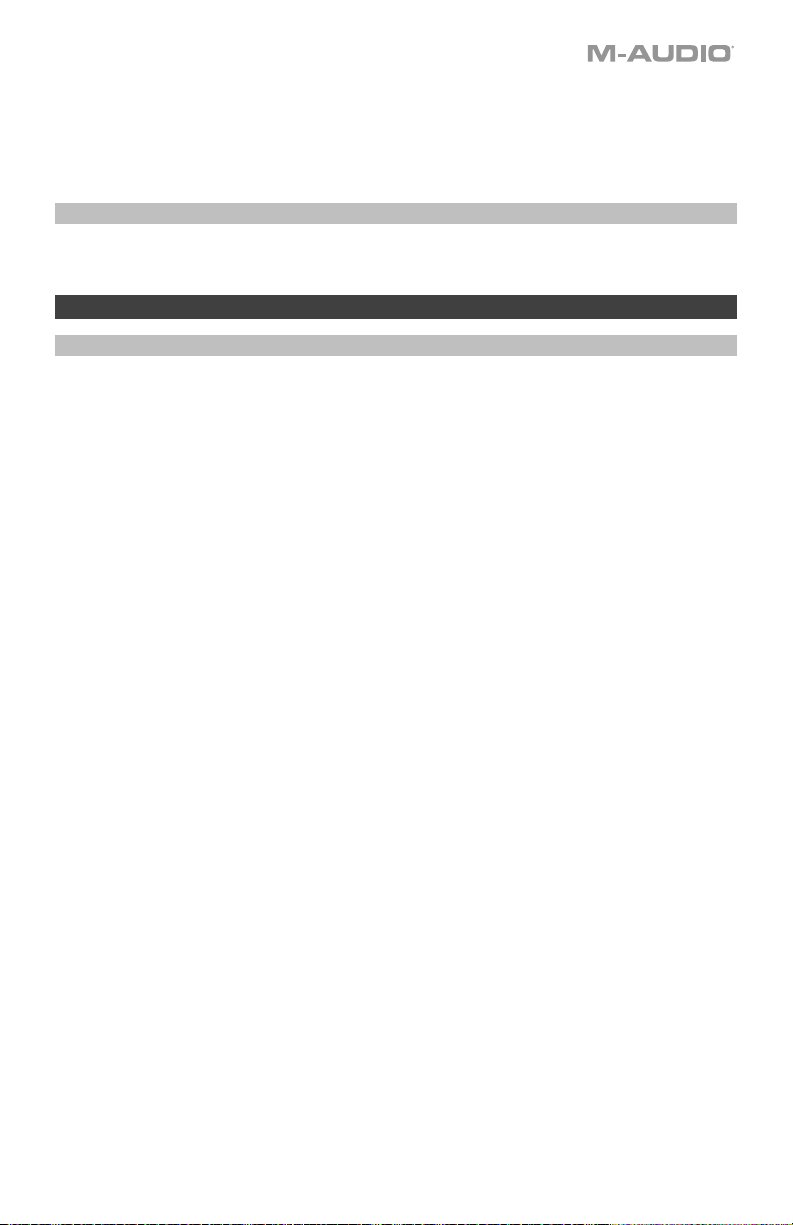
MMC
I tasti – e + possono essere assegnati per inviare un messaggio MMC (MIDI Machine Control). L’MMC è un
protocollo di controllo del trasporto che viene utilizzato per controllare a distanza alcuni hardware di
registrazione e DAW. Quando impostato su MMC, il tasto – invierà un messaggio Stop e il tasto + invierà un
messaggio Play. I tasti – e + saranno illuminati di rosso quando fermi e di verde durante la riproduzione.
Modifica dei comandi utilizzando l’applicazione Editor
Per dettagli completi sulla modifica dei comandi, si veda la Hammer 88 Preset Editor User Guide distinta su
m-audio.com.
Risoluzione di problemi
Generale
Ecco le risposte ad alcune domande comuni durante l’uso della tastiera Hammer 88:
Problema 1: il mio hardware M-Audio ha smesso improvvisamente di funzionare dopo aver
funzionato perfettamente fin dall’installazione.
Soluzione 1: spegnere l’apparecchio e lasciarlo spento per 10 secondi. Quindi riavviare il computer e
riprovare.
Problema 2: ho collegato un pedale sustain alla mia tastiera M-Audio, ma funziona in maniera
opposta rispetto a quanto mi aspettassi.
Soluzione 2: la polarità del pedale sustain è calcolata dalla tastiera quando questa viene accesa. Quando
l’Hammer 88 viene acceso, si suppone che il pedale sustain sia su OFF. Se si desidera che il pedale sustain
sia spento quando non è premuto, assicurarsi che non sia premuto al momento dell'accensione
dell’Hammer 88.
Problema 3: quando premo un tasto, c'è un ritardo prima che si sentano suoni.
Soluzione 3: questo ritardo è noto come latenza. La latenza dei segnali MIDI dipende dall’applicazione
software che si sta utilizzando. I dati MIDI sono semplici dati di controllo. I dati MIDI vengono letti dal
software. Il software quindi esegue un vasto numero di calcoli complessi per produrre il suono che si sente.
Tutto questo richiede del tempo.
Consigliamo vivamente l’uso di un’interfaccia audio adeguata. Fare riferimento a m-audio.com per una
scelta di possibili opzioni. Se già si dispone di un’interfaccia audio adeguata, provare a installare
nuovamente i driver più recenti per l’interfaccia audio stessa, o provare a ridurre le dimensioni del buffer dei
driver audio.
41
Page 42
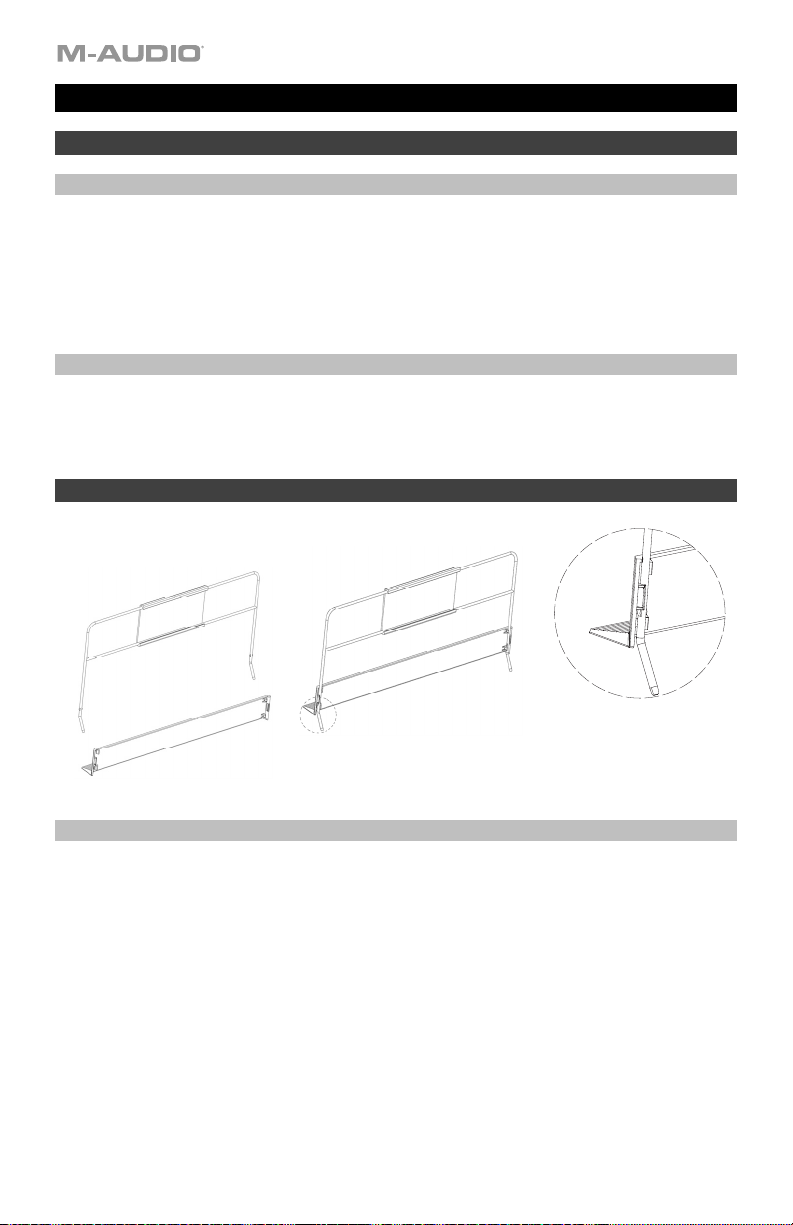
Benutzerhandbuch (Deutsch)
Einführung
Lieferumfang
Hammer 88
USB-Kabel
Software-Download-Karten
Benutzerhandbuch
Sicherheitshinweise und Garantieinformationen
Kundendienst
Für die neuesten Informationen zu diesem Produkt (Dokumentation, technische Daten, Systemanforderungen,
Informationen zur Kompatibilität etc.) und zur Produktregistrierung besuchen Sie m-audio.com.
Um weitere Unterstützung zu Ihrem Produkt zu erhalten, besuchen Sie m-audio.com/support.
Setup
Notenständer:
Schritt
Schnellinstallation
1. Verwenden Sie das mitgelieferte USB-Kabel, um Ihren Hammer 88 an einen freien USB-Port Ihres
Computers anzuschließen. Wenn Sie einen USB-Hub verwenden, achten Sie darauf, dass der Hub mit
Strom versorgt ist. Wenn der Computer ordnungsgemäß angeschlossen und eingeschaltet ist, schaltet
sich Hammer 88 ein, wenn das USB-Kabel an der Rückseite angeschlossen wird.
2. Öffnen Sie Ihre bevorzugte digitale Audio-Workstation (DAW).
3. Möglicherweise müssen Sie Ihre DAW-Voreinstellungen öffnen und Hammer 88 als Bedienoberfläche
oder Gerät auswählen. Lesen Sie die Software-Dokumentation für weitere Informationen.
Schritt
Detail
42
Page 43
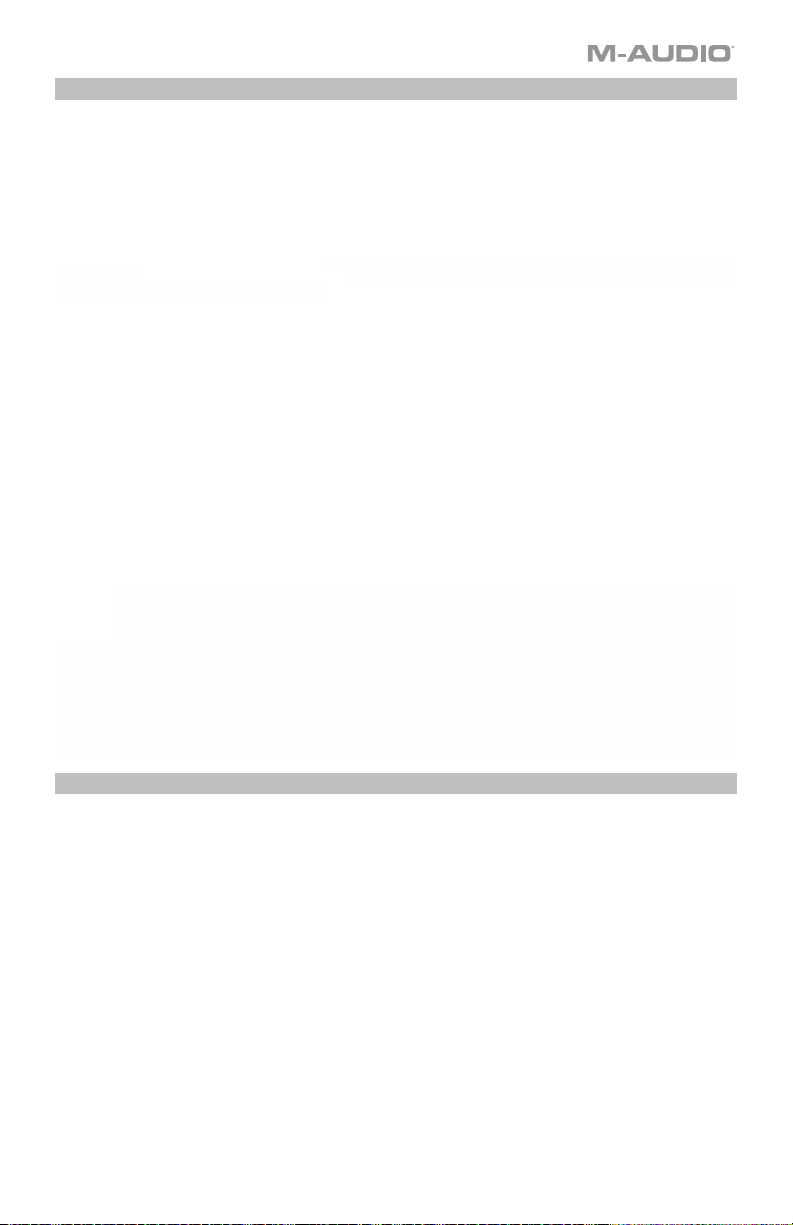
Empfohlene Installationen
Software: Wir liefern Hammer 88 mit Pro Tools | First und Ableton Live Lite aus, damit Sie Ihre Musikproduktion gleich mit
professioneller Software starten können. Für Pro Tools | First registrieren Sie Ihren Hammer 88 zuerst auf m-audio.com und
folgen den Installationsanweisungen von Pro Tools | First in Ihrem Benutzerkonto. Befolgen Sie die Anweisungen auf der
mitgelieferten Ableton Live Lite-Download-Karte für die Installation von Ableton Live Lite. Besuchen Sie außerdem
ableton.com, um festzustellen, ob Software-Updates verfügbar sind.
Editor-Anwendung: Mit der optionalen Editor-Anwendung können Sie die Einstellungen und Zuweisungen des Keyboards
von ihren Standardeinstellungen ändern. Diese Editor-Anwendung kann von m-audio.com heruntergeladen werden.
Virtuelle Instrumente: Folgen Sie den Anweisungen auf der Software-Download-Karte für die Installation der mitgelieferten
Virtual Instrument Plugins. Nach der Installation werden die meisten DAWs die Virtual Instrument Plugins nicht automatisch
laden. Um über Pro Tools | First und Ableton Live Lite auf die Virtual Instrument Plugins zuzugreifen, müssen Sie den PluginOrdner für die zu scannende Software auswählen:
Pro Tools | First/AAX Plugin-Ordner:
Ableton/VST Plugins:
So legen Sie Ihren Plugin-Ordner in Ableton Live Lite fest:
1. Navigieren Sie in das Menü Einstellungen.
2. Wählen Sie die Registerkarte Dateiordner. Klicken Sie unter Plug-In-Quellen auf Durchsuchen und wählen den
3. Nach der Auswahl muss die Schaltfläche VST Custom Plug-In Folder verwenden AKTIVIERT sein. Wenn dies nicht
4. Verlassen Sie das Menü Einstellungen.
Windows (32-bit):
C:\Programme (x86)\Gemeinsame Dateien\Avid\Audio\Plug-Ins
Windows (64-bit):
C:\Programme\Gemeinsame Dateien\Avid\Audio\Plug-Ins
Mac:
Macintosh HD/Library/Application Support/Avid/Audio/Plug-Ins
Windows (32-bit):
C:\Programme (x86)\VSTplugins
Windows (64-bit):
C:\Programme\VSTplugins
Mac:
Macintosh HD\Library\Audio\Plugins\VST
entsprechenden Plugin-Ordner aus.
der Fall ist, klicken Sie zur Aktivierung auf die Schaltfläche.
Erste Schritte
Bitte beachten Sie, dass beim Drücken einer Keyboard-Taste kein Ton zu hören ist. Dies liegt daran, dass beim Drücken einer
Taste über das Keyboard MIDI-Daten gesendet werden. MIDI-Daten geben Befehle, wie ein Ton abgespielt werden soll. Um
diesen Ton jedoch tatsächlich zu hören, müssen Sie Ihre Musiksoftware so konfigurieren, dass sie die vom Hammer 88
gesendeten MIDI-Daten liest und den Sound entsprechend wiedergibt. Bei diesem Setup müssen Sie wahrscheinlich zum
Options- oder Geräte-Setup-Menü Ihrer Musik-Software navigieren und das entsprechende Gerät auswählen. Der Hammer 88
sollte unter dem Namen „Hammer 88“ im Bereich MIDI-Geräte Ihrer Musiksoftware aufscheinen. Bitte lesen Sie das
Handbuch, das mit Ihrer Software geliefert wurde, um das richtige Setup-Verfahren durchzuführen.
43
Page 44

Ableton Live Lite Setup
1. Verbinden Sie zuerst den Hammer 88 über das mitgelieferte USB-Kabel mit einem freien USB-Port Ihres Computers
und starten Sie Ableton Live Lite.
2. Öffnen Sie danach das Einstellungen-Fenster in Ableton Live Lite. Wählen Sie Ihr Audio-Gerät in der Registerkarte
Audio. Dies hängt von der verwendeten Audio-Schnittstelle ab.
MAC: Wählen Sie Live > Einstellungen
3. Wählen Sie die Registerkarte MIDI / Sync. Nehmen Sie im Abschnitt MIDI-Ports die Einstellungen wie folgt vor:
4. Schließen Sie das Eigenschaften-Fenster.
5. Um ein Instrument oder Plugin zu Ableton Live Lite hinzuzufügen, um einen Ton zu erzeugen, wählen Sie Instrumente
6. Suchen Sie in der Spalte Name rechts neben der Spalte Kategorien das Instrument oder das Plug-In Ihrer Wahl.
Pro Tools | First Setup
1. Verbinden Sie zuerst den Hammer 88 über das mitgelieferte USB-Kabel mit einem freien USB-Port Ihres Computers
2. Öffnen oder erstellen Sie ein Projekt.
3. Wählen Sie das Setup-Pulldown-Menü und öffnen Sie MIDI-Eingabegeräte. Aktivieren Sie die MIDI-Eingabe vom
4. Wählen Sie das Setup-Pulldown-Menü und öffnen Sie Playback Engine. Wählen Sie Ihr Audiogerät aus dem Playback
5. Um eine neue Instrumentenspur zu erstellen, wählen Sie das Pulldown-Menü Track und wählen Sie New.
6. Wählen Sie im Pulldown-Menü New die Option Stereo und dann Instrument Track.
7. Fügen Sie dem neu erstellten Track ein Insert hinzu, indem Sie in die Inserts A-E Ihres Tracks klicken und Multichannel
Hinweis: Windows-Benutzer benötigen entweder eine externe Soundkarte (z. B. M-Track 2X2) oder einen ASIO-Treiber mit
niedriger Latenz.
PC: Wählen Sie Optionen > Einstellungen
Neben Eingang: Hammer 88, aktivieren Sie die Taste Ein in den Spalten Track und Remote.
Neben Ausgang: Hammer 88, aktivieren Sie die Taste Ein in den Spalten Track und Remote.
oder Plug-ins in der Spalte Kategorien.
Klicken und ziehen Sie das Instrument auf eine MIDI-Spur in Ableton Live Lite, um das Instrument zu laden.
Das Instrument kann nun mit Hammer 88 getriggert werden.
und starten Sie Pro Tools | First.
Hammer 88, indem Sie auf das Kästchen neben Hammer 88 klicken.
Engine-Pulldown-Menü.
Plugin> Instrument auswählen und das Instrument auswählen, das Sie verwenden möchten, z. B. Xpand! 2 (Stereo).
Das Plugin kann jetzt mit Hammer 88 getriggert werden.
Anschlussdiagramm
Teile, die nicht unter Einführung > Lieferumfang angegeben sind, sind separat erhältlich.
44
Expression-
Pedal
Sustain
Pedal
Computer
Stromversorgung
(optional)
Sound-Modul
Page 45

Funktionen
Oberseite
1. Gesamtlautstärke-Fader: Der Fader
sendet Standard-Meldungen, um die
Lautstärke zu regulieren und kann auch
über die herunterladbare Hammer 88
Editor-Anwendung verschiedenen
Effekten, wie Pan (Balance),
Anschlagstärke, Reverb, Chorus etc.
zugewiesen werden. Die werkseitige
Voreinstellung für diesen Fader ist CC #
7 Lautstärke. Der Fader ist den CC-,
Aftertouch- und Pitchbend-Meldungen
vollständig zuweisbar.
2. +/- Tasten: Diese Tasten können den
Programm-, Oktaven/Transpositions-,
CC- und MMC-Meldungen zugeordnet
werden. Standardmäßig sind diese
Tasten dem Ändern der
Oktave/Transponierung nach oben oder
unten zugeordnet.
3. Pitch-Bend-Rad: Dieses Rad erzeugt
ausdrucksvolle Änderungen in den
Performances durch Anheben und
Absenken der Tonhöhe. Wenn Sie das
Pitch Bend-Rad nach oben bewegen, wird die Tonhöhe eines Instruments erhöht,
während das Abrollen nach unten die Tonhöhe absenkt. Das obere und untere
Tonhöhenlimit wird von den Einstellungen auf Ihrem Hard- oder Software-Synthesizer
bestimmt und in der Regel nicht vom Pitch Bend Rad des Hammer 88 selbst.
Normalerweise ist dies entweder eine halbe Note oder eine Oktave höher/tiefer.
Verwenden Sie den Hammer 88 Software-Editor, um den Bereich des Rades zu
begrenzen und die zugeordnete MIDI-Nachricht zu ändern. Dieses Rad ist federmontiert
und kehrt in die mittlere Raststellung zurück, wenn es losgelassen wird. Das Pitch BendRad ist ein zuweisbarer Controller, der in der Lage ist, eine Vielzahl von MIDI-Nachrichten
außer Pitch-Bend-Daten zu senden.
4. Modulationsrad: Dieses Rad wird verwendet, um den Performances Ausdruck zu
verleihen, indem die Intensität bestimmter Effekte verändert wird. Standardmäßig weisen
die meisten Synthesizer dem Rad die Vibrato-Steuerung (Änderung der Tonhöhe) oder
Tremolo-Steuerung (Volumenänderung) zu, obwohl es in der Regel möglich ist, die
Funktion dieses Rades über das Bedienfeld des Gerätes neu zuzuordnen. Das Rollen des
Modulationsrades nach oben verstärkt den Modulationseffekt, während das Abrollen
nach unten den Effekt verringert. Das Modulation-Rad ist ein zuweisbarer Controller, der
in der Lage ist, eine Vielzahl von MIDI-Nachrichten außer Modulation-Daten zu senden.
Die werkseitige Voreinstellung für das Rad ist CC # 1 Modulation. Das Modulationsrad
kann CC-, Aftertouch- und Pitchbend-Meldungen vollständig zugewiesen werden.
5. Anschlagdynamisches Keyboard: Das anschlagdynamische, gewichtete Keyboard ist
die primäre Methode zum Senden von Note On/Off und anschlagdynamischen Daten bei
der Performance. Die Tastatur kann auch aufgeteilt oder geschichtet werden, um mehrere
Töne zu steuern.
3
1
2
5
4
45
Page 46
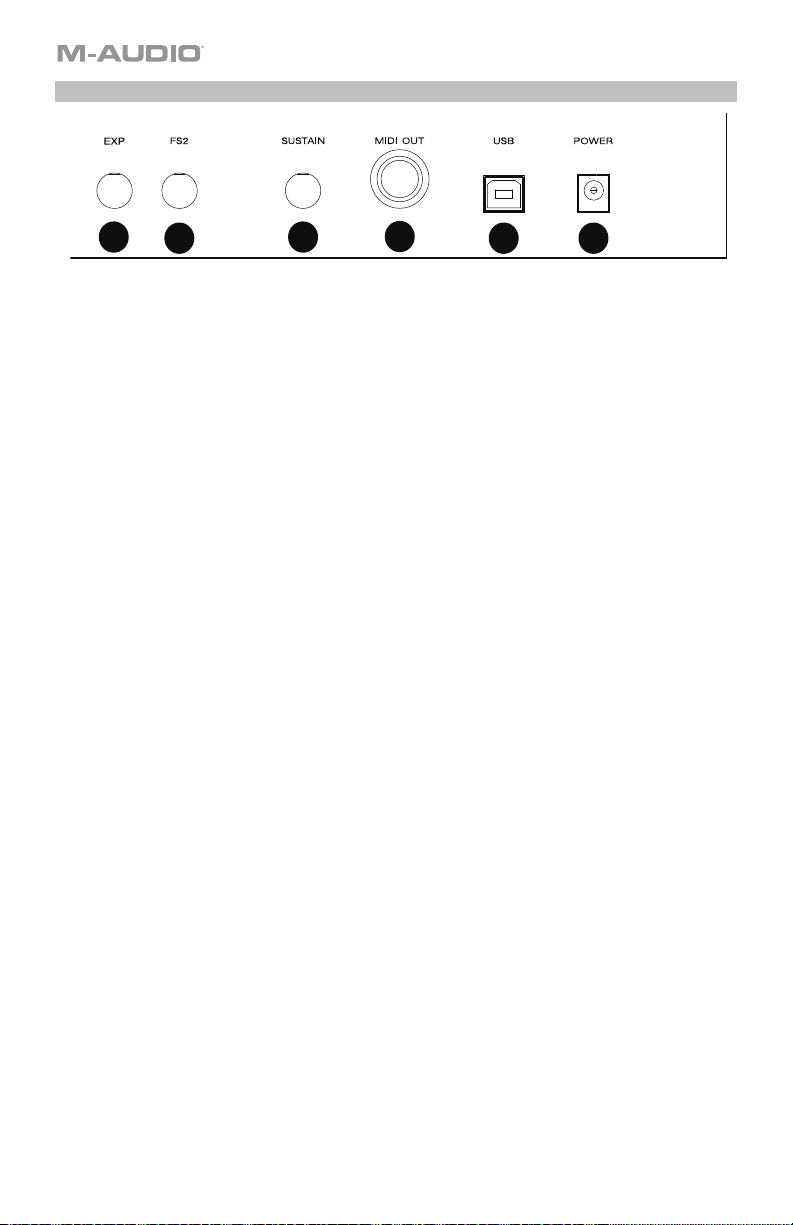
Rückseite
1
1. Expression-Pedal-Eingang: Dieser Eingang ist für die Verwendung eines ExpressionPedals (wie dem M-Audio EX-P, separat erhältlich) gedacht, damit Sie Ihrer Performance
ausdrucksvolle Wechsel hinzufügen können. Das M-Audio EX-P Expression Pedal verfügt
über einen 6,35 mm TRS Stecker und ist normal auf offen (Pedal offen) eingestellt. Die
werkseitige Voreinstellung dieses Eingangs ist CC # 11 Modulation. Der ExpressionPedaleingang ist vollständig CC, Aftertouch und Pitchbend-Nachrichten zuweisbar.
2. 6,35 mm FS2/Soft Pedal-Eingang: Dieser Eingang akzeptiert ein Softpedal, wie das
M-Audio SP-2, das eine 6,35 mm-Verbindung verwendet, um die Noten weicher klingen
zu lassen und die Klangqualität zu modifizieren. Der Softpedal-Eingang ist MIDINotennummern, Programmwechsel-Meldungen, CC- oder MMC-Meldungen mit dem
Hammer 88-Editor vollständig zuweisbar.
3. Sustain Pedal-Eingang: Dieser Eingang akzeptiert ein Tast-Fusspedal (wie das M-Audio
SP-2, separat erhältlich). Wenn dieses Pedal, das über einen 6,35 mm TS Anschluss
verfügt, betätigt wird, werden die gespielten Noten gehalten, ohne dass die Tasten
gedrückt gehalten werden müssen.
Hinweis: Die Polarität der Sustain- und Expression-Pedale wird bei der Inbetriebnahme
durch die Tastatur bestimmt. Wenn der Hammer 88 eingeschaltet wird, wird
angenommen, dass das Sustain-Pedal in der Position „up“ (Aus) ist. Es ist wichtig, dass
das Sustainpedal während des Einschaltens nicht gedrückt wird, andernfalls wird das
Pedal seinen Betrieb umkehren und die Noten werden gehalten, wenn das Pedal nicht
gedrückt wird.
Hinweis: Für eine Komplettlösung zum Verbinden der Pedale mit den Softpedal- und
Sustain-Pedaleingängen sollten Sie SP-Dual verwenden. SP-Dual ist die 2-Pedal-Lösung
von M-Audio mit der Option eine Verbindung zu den Soft- und Sustain-Pedal-Eingängen
Ihres Hammer 88 herzustellen.
4. MIDI Out-Anschluss: Dieser standardmäßige 5-polige MIDI-Anschluss überträgt MIDIDaten an beliebige kompatible Geräte wie einen Hardwaresynthesizer, ein Soundmodul
oder eine Drum-Maschine.
5. USB-Anschluss: Der USB-Port versorgt das Keyboard mit Strom und überträgt MIDIDaten, wenn er an einen Computer angeschlossen ist.
6. Netzeingang: Wahlweise kann an diesen Eingang auch eine Stromversorgung von
Drittanbietern angeschlossen werden. Wenn Sie Hammer 88 im Einzelbetriebmodus
verwenden (wenn Sie externe Hardware-Synths ansteuern), dann muss ein Netzteil
angeschlossen werden. Verwenden Sie ein USB-Kabel, um Ihr Hammer 88 mit Strom zu
versorgen, wenn Sie es mit einem Computer verbinden, um Software-Synthesizer
anzusteuern.
2
3
4
5 6
46
Page 47

Betrieb
Allen in diesem Abschnitt aufgeführten Bedienelementen können verschiedene Meldungstypen über die
Hammer 88 Editor-Anwendung zugewiesen werden.
Oktavenverschiebung/Transposition
Mit den Tasten -/+ können Sie das Keyboard Tastatur in Oktavenschritten nach oben oder unten
verschieben, um den Bereich der spielbaren Noten zu erweitern. Die Taste + verschiebt nach oben während
die Taste - nach unten verschiebt.
Transponieren ist die zweite Funktion dieser beiden Tasten und kann durch gleichzeitiges Drücken beider
Tasten aufgerufen werden. Drücken Sie dann die Taste + oder – in die Richtung, in die Sie transponieren
möchten. Wenn Sie beispielsweise in diesem Modus die Taste + drücken, wird das Keyboard um einen
halben Schritt (Halbton) nach oben verschoben. Dadurch wird die Note F3 zu F#3. Durch Drücken der –
Taste wird das Keyboard um einen halben Ton nach unten verschoben (F3 wird zu E3).
Zonen
Das Keyboard kann in 1-4 „Zonen“ unterteilt werden. Wenn Zonen aktiv sind, kann jede Zone ihre MIDINachrichten über ihre eigenen MIDI-Kanäle senden.
Tipp: Diese Funktion eignet sich hervorragend für die Aufteilung Ihres Hammer 88-Keyboards auf
verschiedene virtuelle Instrumente oder Synthesizern. Zum Beispiel können Sie zwei Zonen erstellen, die
jeweils einen anderen MIDI-Kanal verwenden und zwei virtuelle Instrumente gleichzeitig spielen und steuern
- ein Instrument pro Keyboard-Hälfte.
Die Zonen-Funktion legt fest, welcher MIDI-Kanal, Tastenbereich und welche Oktave/Transposition in einer
Zone verwendet wird, wenn MIDI-Daten gesendet werden. Wenn Sie jede Zone einem eigenen MIDI-Kanal
zuordnen, können Sie bis zu 4 verschiedene Soundprogramme auf einem angeschlossenen Synthesizer
oder virtuellen Instrument abspielen.
Das Zuweisen eines Hammer 88-Steuerelements zu einem Zonen-MIDI-Kanal bewirkt, dass diese
Steuerung MIDI-Daten auf demselben MIDI-Kanal wie die entsprechende Zone sendet. Um den MIDI-Kanal
für eine Keyboardzone einzustellen oder zu ändern, verwenden Sie den Hammer 88-Editor.
So weisen Sie dem Omni-Kanal Steuerelemente zu
Der Omni-Kanal wird verwendet, wenn Sie Steuerelemente wie Pitch Bend, Sustain oder Modulation
zuweisen, um Parameter mehrerer Zonen gleichzeitig zu steuern. Wenn Sie beispielsweise 2 Zonen teilen,
aber die Sustain-Nachricht über das Sustain-Pedal an beide Zonen senden möchten, können Sie das
Sustain-Pedal dem Omni-Kanal zuweisen.
Mit der Editor-Software können Sie Steuerelemente zuweisen. Sie können einen der Standard-MIDI-Kanäle
(01–16); den globalen MIDI-Kanal (Global) oder den Omni-MIDI-Kanal (Omni) auswählen.
Kanalzuweisung
Die Funktion Kanalzuweisung weist einem Steuerelement am Hammer 88 einem bestimmten MIDI-Kanal zu.
Bei der Zuweisung zu Kanal „0“ sendet das Steuerelement über den globalen MIDI-Kanal. Um einen Rad-,
Fader- oder Pedal-Eingang einem MIDI-Kanal zuzuweisen, verwenden Sie den Hammer 88-Editor.
Pedal-Eingänge und -Tasten
Trigger/Momentanwerte CC
Wenn einem der Pedaleingänge Standard-CC-Nummern zugeordnet sind, werden sie vorübergehend auf
einen anderen Wert schalten, wenn sie nicht gedrückt werden und erneut auf einen anderen Wert schalten,
wenn sie gedrückt werden. Die Pedal-Eingänge sind bereits so konfiguriert, dass sie standardmäßig Trigger/Momentanwerte senden, um sicherzustellen, dass sie den Sustain-Effekt aktivieren, wenn sie gedrückt
werden bzw. deaktivieren, wenn das Pedal losgelassen wird. Die Tasten können auch auf Trigger/Momentanwerte eingestellt werden. Jede Taste leuchtet beim Drücken kurz blau auf. Um die Trigger/Momentanwerte für die Pedaleingänge oder -Tasten einzustellen oder zu ändern, verwenden Sie den
Hammer 88-Editor.
47
Page 48
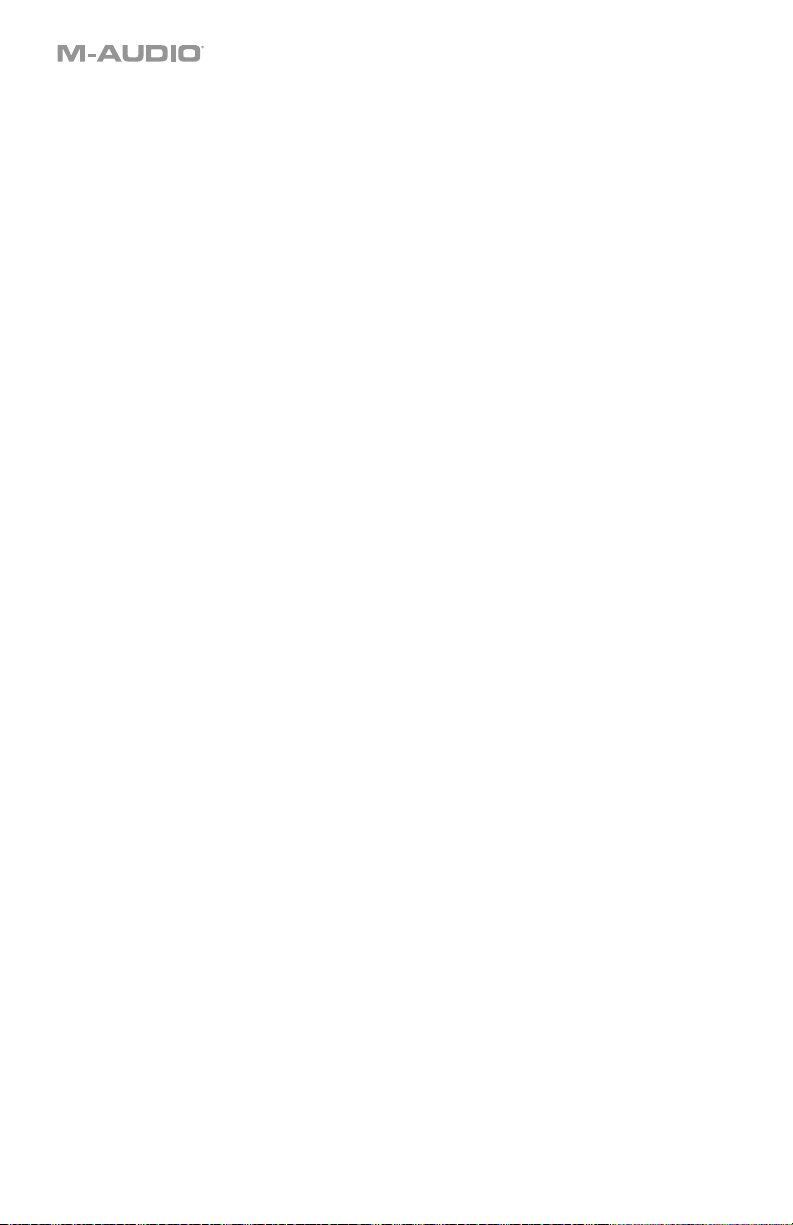
So weisen Sie die +/- Tasten der Funktion Oktave/Transposition zu
Um in den Transpositions-Modus zu gelangen, halten Sie die Tasten –/+ gedrückt und drücken
anschließend die Taste für die gewünschte Transponierrichtung.
Oktave:
Jede Taste leuchtet dunkelrot, um eine Verschiebung um eine Oktave in beide Richtungen anzuzeigen oder
hellrot, um die Verschiebung um zwei Oktaven in beide Richtungen anzuzeigen.
Transponieren:
+1 dunkelgrün 1
+2 dunkelgrün 2
+3 hellgrün
+4 dunkelblau 1
+5 dunkelblau 2
+6 hellblau
+7 weiß gedimmt 1
+8 weiß gedimmt 2
+9 weiß hell
+10 gelb gedimmt 1
+11 gelb gedimmt 2
+12 gelb hell
-1 dunkelgrün 1
-2 dunkelgrün 2
-3 hellgrün
-4 dunkelblau 1
-5 dunkelblau 2
-6 hellblau
-7 weiß gedimmt 1
-8 weiß gedimmt 2
-9 weiß hell
-10 gelb gedimmt 1
-11 gelb gedimmt 2
-12 gelb hell
CC-Werte umschalten
Sie können einen Umschaltwert für die Tasten –/+ oder die Pedal-Eingänge einstellen, damit beim ersten
Drücken der Taste ein Wert gesendet wird und beim erneuten Drücken ein anderer Wert gesendet wird. Ein
CC-Wert kann der Taste – zugeordnet werden und ein separater CC-Wert kann der Taste + zugeordnet
werden. Verwenden Sie den Hammer 88-Editor, um dem Keyboard Sysex-Nachrichten zuzuweisen und zu
senden. Verwenden Sie die Hammer 88-Editoranwendung, um die Steuerelemente am Keyboard
zuzuordnen und zu bearbeiten.
Wenn CC Latch eingestellt ist, leuchten die Tasten auf folgende Weise auf:
• Wenn das erste Programm der Taste – ausgewählt ist, ist die Taste –blau und leuchtet schwach.
• Wenn das zweite Programm der Taste – ausgewählt ist, ist die Taste –blau und leuchtet hell.
• Wenn das erste Programm der Taste + ausgewählt ist, ist die Taste +blau und leuchtet schwach.
• Wenn das zweite Programm der Taste + ausgewählt ist, ist die Taste +blau und leuchtet hell.
48
Page 49

Programmwechsel, Bank LSB & Bank MSB
Die Pedal-Eingänge und Tasten –/+ können so konfiguriert werden, dass sie eine mehrteilige Nachricht senden, die
aus einer Programmänderung, Bank-MSB und Bank-LSB-Nachricht besteht, wenn sie gedrückt wird. Dies ist
nützlich, um Preset-Sounds einer bestimmten Bank auf einem angeschlossenen Synthesizer oder virtuellen
Instrument auszuwählen. Wenn Programm eingestellt ist, leuchten die Tasten beim Drücken vorübergehend weiß
auf. Um die Pedaleingänge oder Tasten –/+ zum Senden von kombinierten Programmwechseln, Bank MSB- und
Bank LSB-Nachrichten einzustellen, verwenden Sie die Hammer 88 Editor Anwendung.
CC Inkrement/Dekrement
Es ist möglich, die Pedal-Eingänge und die Tasten –/+ zu konfigurieren, um einen Wert bei jedem Drücken zu
erhöhen oder zu verringern. Dies ist nützlich, wenn Sie bei jedem Druck aufs Pedal oder auf eine Taste durch die
Werte navigieren möchten.
Jedes Pedal wird nur seinen eigenen Parameterwert inkrementieren oder dekrementieren. Mit anderen Worten:
Wenn Sie ein Pedals zum Inkrementieren eines Parameters zuweisen und ein anderes Pedal zum Dekrementieren
des gleichen Parameters zuweisen, führt dies dazu, dass das erste Pedal Werte wie 1, 2, 3 usw. sendet. Durch
Drücken des zweiten Pedals werden Werte wie 127, 126, 125 usw. gesendet. Es wird nicht ab dem Wert
dekrementieren, an dem das Pedal belassen wurde (z.B. 2, 1, 0).
Wenn CC Inc/Dec eingestellt ist, leuchtet jede Taste beim Drücken kurz blau auf. Die Taste + erhöht ausschließlich,
während die Taste – ausschließlich reduziert. Drücken Sie +, um auf den Wert 127 zu schalten und drücken Sie dann
die Taste –, um den Wert 126 zu verringern. Beim Drücken der Taste – werden Werte wie 127, 126, 125 usw.
gesendet und ab dem Wert, an dem die Taste + belassen wurde (z.B. 125, 126, 127) reduziert. Verwenden Sie den
Hammer 88-Editor, um diese Nachrichten zu ändern.
Programmwerte umschalten
Mit dem Hammer 88-Editor ist es möglich, einen Toggle-Wert für die Pedaleingänge und Tasten –/+ einzustellen, so
dass er einen Wert beim Drücken sendet und einen anderen Wert sendet, wenn er erneut gedrückt wird. Dies
bedeutet, dass beim ersten Drücken ein Wert gesendet wird und ein anderer Wert beim nächsten Drücken gesendet
wird.
Wenn den Tasten – und +die Umschalt-/Verriegelungswerte zugeordnet sind, werden sie jeweils zwischen zwei
Programmwerten pro Taste ausgelöst (diese können auch 2 getrennten Kanälen zugeordnet werden). Dies bedeutet,
dass ein Satz von Programmwerten der Taste – zugeordnet werden kann und ein separater Satz von
Programmwerten der Taste +zugeordnet werden kann.
Wenn Program-Latch eingestellt ist, leuchten die Tasten auf folgende Weise auf:
• Wenn das erste Programm der Taste – ausgewählt ist, ist die Taste –weiß und leuchtet schwach.
• Wenn das zweite Programm der Taste – ausgewählt ist, ist die Taste –weiß und leuchtet hell.
• Wenn das erste Programm der Taste + ausgewählt ist, ist die Taste +weiß und leuchtet schwach.
• Wenn das zweite Programm der Taste + ausgewählt ist, ist die Taste +weiß und leuchtet hell.
Programmwechsel in Einzelschritten
Mit dem Hammer 88-Editor können Sie die Pedal-Eingänge oder Tasten –/+ so konfigurieren, dass bei jedem
Drücken einer Inkrementierung (Erhöhung) oder Dekrementierung (Reduzierung) eine Programmwechsel-Meldung
gesendet wird. Wenn ein Pedal so konfiguriert wurde, dass es Tonprogramme (wie z. B. 1, 2, 3 usw.) inkrementiert,
und ein anderes konfiguriert ist, sie zu dekrementieren (z. B. 127, 126, 125 usw.), dekrementiert das zweite Pedal
nicht ab dem Wert, an dem das erste Pedal belassen wurde (z.B. 2, 1, 0). Dies steht im Gegensatz zu den Tasten.
Die Taste + erhöht ausschließlich, während die Taste – ausschließlich reduziert. Drücken Sie +, um auf den Wert 127
zu schalten und drücken Sie dann die Taste –, um den Wert 126 zu verringern. Beim Drücken der Taste – werden
Werte wie 127, 126, 125 usw. gesendet und ab dem Wert, an dem die Taste + belassen wurde (z.B. 125, 126, 127)
reduziert. Wenn Programm Inc/Dec eingestellt ist, leuchtet jede Taste beim Drücken kurz weiß auf.
MMC
Die Tasten – und + können zugewiesen werden, um eine MMC-Nachricht (MIDI Machine Control) zu senden. MMC
ist ein Transportsteuerprotokoll, mit dem manche Aufnahmegeräte und DAWs ferngesteuert werden können. Bei der
Einstellung auf MMC sendet die Taste – eine Stopp-Nachricht und die Taste + eine Wiedergabe-Nachricht. Die
Tasten – und + leuchten rot während der Pause und grün während der Wiedergabe.
49
Page 50
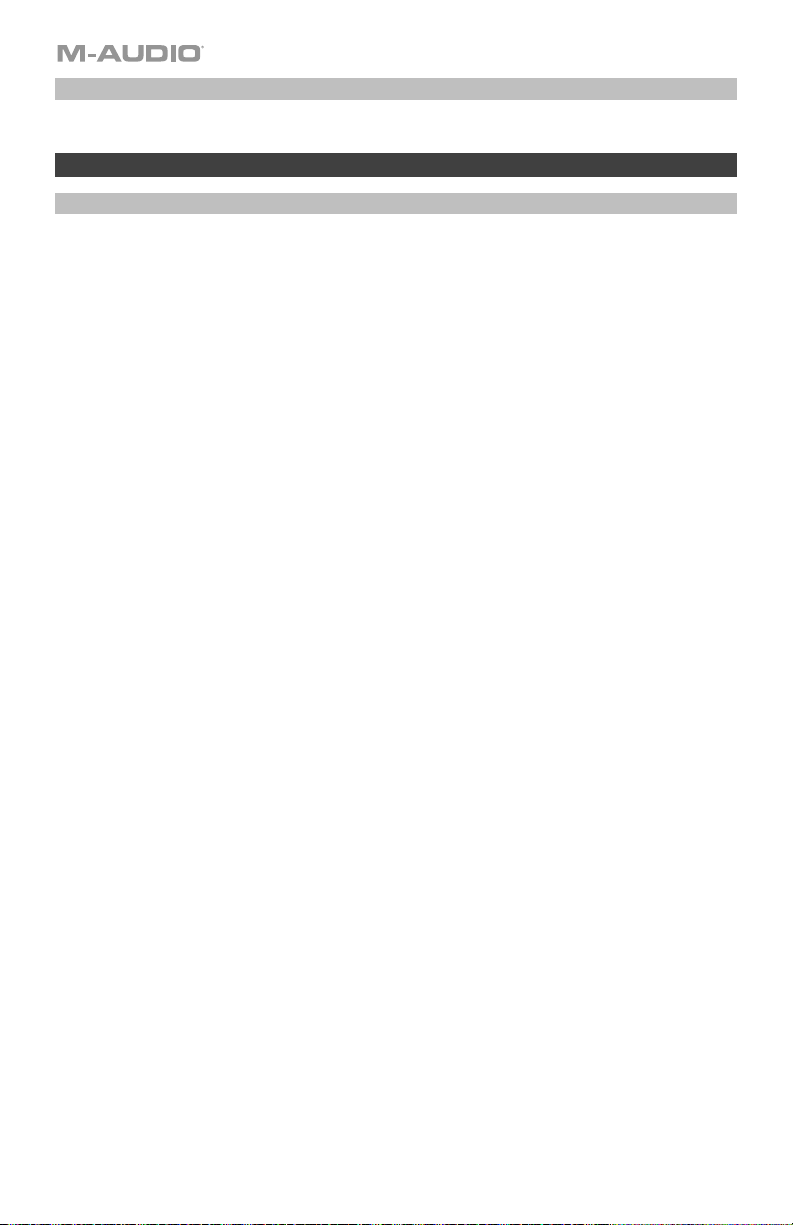
Bearbeiten von Steuerelementen mit der Editor-Anwendung
Umfassende Einzelheiten zu den Steuerelementen finden Sie im separaten Hammer 88 Preset EditorBenutzerhandbuch auf m-audio.com.
Fehlerbehebung
Allgemein
Hier sind Antworten auf häufig gestellte Fragen, die bei der Verwendung Ihres Hammer 88 Keyboards haben
können:
Problem 1: Meine M-Audio-Hardware funktioniert plötzlich nicht mehr, obwohl sie nach der Installation gut
funktioniert hat.
Lösung 1: Schalten Sie das Gerät aus und warten Sie 10 Sekunden lang. Starten Sie den Computer neu und
versuchen Sie es erneut.
Problem 2: Ich habe ein Sustainpedal an mein M-Audio-Keyboard angesteckt, aber es funktioniert genau
umgekehrt.
Lösung 2: Die Polarität des Sustainpedals wird vom Keyboard berechnet, wenn es eingeschaltet wird. Wenn der
Hammer 88 eingeschaltet wird, wird angenommen, dass das Sustain-Pedal in der Position AUS ist. Wenn Sie
möchten, dass das Sustainpedal ausgeschaltet ist, wenn es nicht gedrückt wird, stellen Sie sicher, dass das Pedal
nicht gedrückt wird, wenn Sie den Hammer 88 einschalten.
Problem 3: Wenn ich eine Taste drücke, wird der Ton mit einer Verzögerung abgespielt.
Lösung 3: Diese Verzögerung wird als Latenz bezeichnet Latenz bei MIDI-Signalen entsteht durch die von Ihnen
verwendete Software. MIDI-Daten sind einfach Steuerdaten. Die MIDI-Daten werden von Ihrer Software gelesen. Die
Software vervollständigt dann eine Vielzahl komplexer Berechnungen, um den Klang zu erzeugen, den man hört - all
das braucht Zeit.
Wir empfehlen dringend eine angemessene Audio-Schnittstelle. Weitere Informationen finden Sie unter m-
audio.com. Wenn Sie bereits über eine adäquate Audio-Schnittstelle verfügen, versuchen Sie die neuesten
Treiber für die Audio-Schnittstelle zu installieren oder die Puffergrößen der Audiotreiber zu reduzieren.
50
Page 51

Appendix (English)
Technical Specifications
Keys:
Octaves:
Connections:
Power:
Dimensions:
(width x depth x height)
Weight:
Specifications are subject to change without notice.
Trademarks & Licenses
M-Audio is a trademark of inMusic Brands, Inc., registered in the U.S. and other countries.
All other product names, company names, trademarks, or trade names are those of their respective owners.
AAX, Avid, and Pro Tools are registered trademarks of Avid Technology, Inc. in the U.S. and other countries.
Ableton is a trademark of Ableton AG.
ASIO and VST are trademarks of Steinberg Media Technologies GmbH.
Mac and Macintosh are trademarks or registered trademarks or service marks of Apple Inc., registered in the U.S. and other
countries.
Windows is a registered trademark of Microsoft Corporation in the United States and other countries.
88, velocity-sensitive, weighted keys
10
USB port, sustain pedal, soft pedal, expression pedal, MIDI Out
USB, power adapter: 9V DC, 800mA pin positive
11.9” x 5.0” x 55.9”
30.2 x 12.7 x 142.0 cm
38.5 lbs.
17.5 kg
51
Page 52

Manual Version 1.2
 Loading...
Loading...