Page 1
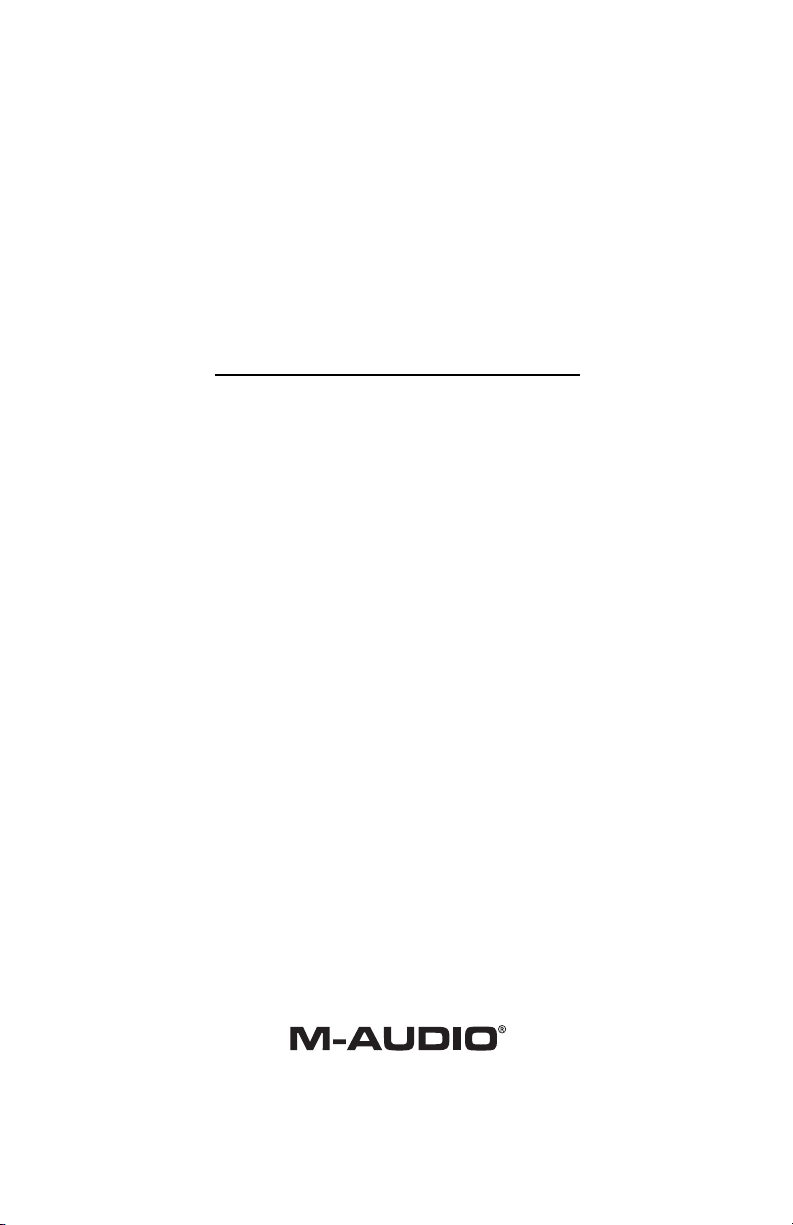
™
eKeys 37
Software Quickstart Guide
Page 2
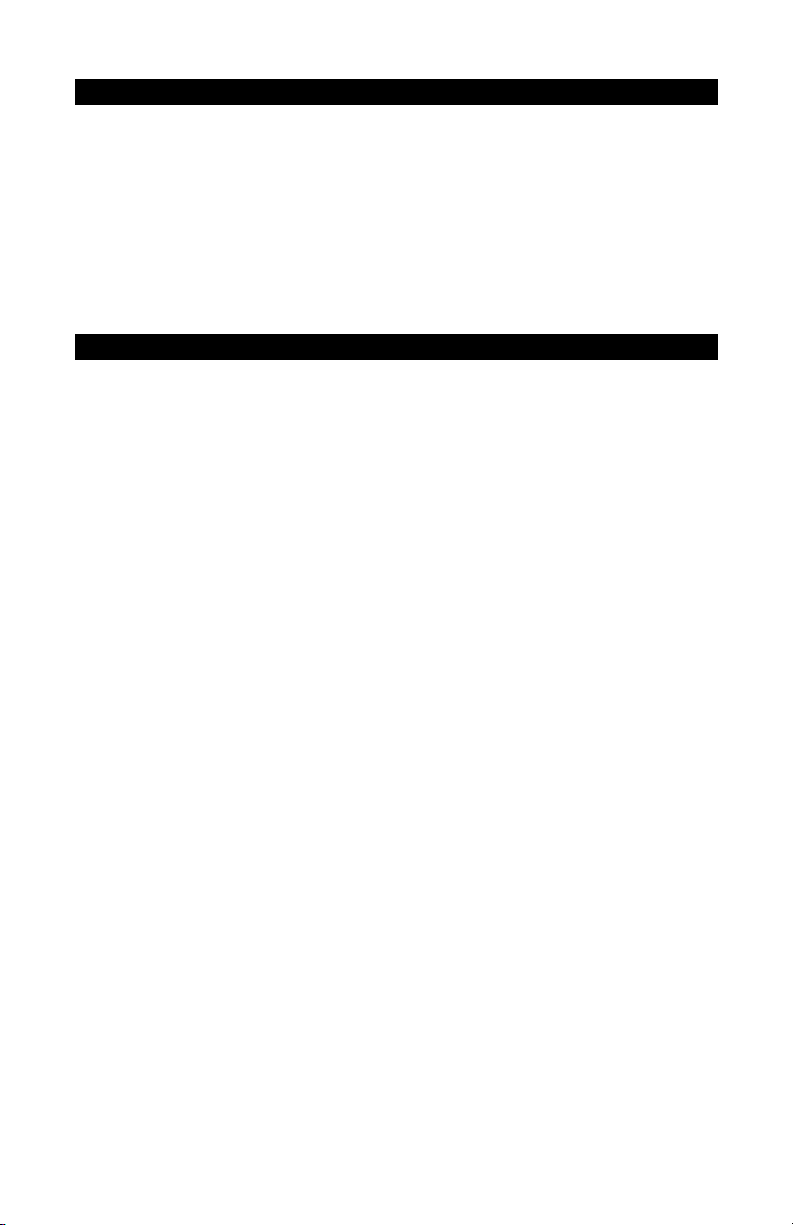
Introduction
Thank you for choosing eKeys 37, a 37-note compact music station. eKeys 37 includes
Picture Board, a fantastic early learning tool to introduce children to music, the alphabet
and more; Music Teacher, a tool for learning to use the keyboard; and Sound Studio, a
private multi-track studio that allows you to produce your own music. This QuickStart
Guide is designed to give you a basic overview of these software programs in order to
get you up and running quickly. Even if you’re an experienced computer user, we
suggest you take the time to read the accompanying Users’ Manual. It will familiarize
you with all of the unit’s features and help you to get the most out of your eKeys 37.
Sound Studio
Sound Studio II is a powerful audio/MIDI sequencer with integrated digital audio
recording and playback facilities. You can record and arrange music for a MIDI
synthesizer and record digital audio patterns such as vocal riffs, drum loops, ambient
background sounds and more.
The sequencer now supports VST 2.1, which means you can use Sound Studio II along
with VST plug-ins to create a whole virtual studio on your PC. Sound Studio II also has
a Chord Track feature so you can add instant accompaniments in a variety of styles to
your music. Used in conjunction with the Virtual Keyboard (VK-61), this can save hours
of arranging time.
Sound Studio II supports up to 256 MIDI tracks. Using Sound Studio II is like having your
own band or orchestra - except you have much more control over your music with
Sound Studio II than you have over a band.
To set up Sound Studio II with your keyboard, make sure your eKeys 37 keyboard is
connected to your computer’s USB port, and then launch Sound Studio II. Click on the
Options menu and select “MIDI Devices.” The left side of this window will show you all
devices that can send MIDI messages to your computer. In this window, the eKeys 37
is called “USB Audio Device.” Make sure that on the left side of the window, this entry
is the only one highlighted in blue.
The right side of this window will show you the MIDI synthesizers that are available on
your computer. What you see here depends on the soundcard that you have installed
on your computer and whether it has an onboard synthesizer chip or not. Avoid entries
that have “Out” in their name, as this would send the (silent) MIDI signal outside of your
computer without giving you a chance to hear it. Anything that has “Synth,” “FM” or
“Wavetable” in its name is a probably a good choice. You might have one or more
such entries, but for now, only highlight one of them. Click OK to apply the changes
2
Page 3

and close the window.
Now we have to make sure that Sound Studio II knows about your audio soundcard for
the playback of your audio r
ecordings. Click on the Audio menu and select Audio
System Settings. On the right side in the section “ASIO Settings” is a field labeled “Driver.”
Unless your soundcar
d comes with it’s own ASIO driver that was written particularly for
this card, make sure to select “ASIO Multimedia Driver.” To activate this driver for Sound
Studio II, put a tick mark next to the “Active” checkbox in the left upper cor
3
ner of this
Page 4

section. Click “Close” to return to the Arrangement window of Sound Studio II.
Please refer to the full manual if you experience difficulties hearing audio playback
from the program during the following examples since all options and eventualities
are explained in detail there.
Picture Board
Welcome to Picture Board, a fun program that lets you play songs and learn about
music and the keyboard.
Setting Up Your Keyboard With Picture Board
This section assumes you have already connected your keyboard, following the
instructions in the eKeys 37 User’s Manual. To use your keyboard with Picture Board, the
keyboard must be connected and turned on before running the software.
In Picture Board, select “Preferences” from the “Options” menu. You should see the
eKeys 37 listed in the preferences as the MIDI Input. If you are using the default drivers
of Windows XP, the keyboard will be listed as “USB Audio Device.” If it is not selected,
4
Page 5

you should select the eKeys49 as the MIDI input.
Now, press a key on the keyboard. You should see the corresponding key light up on
the Picture Board’s onscreen keyboard. If this is the case, you are ready to go!
If you have any problems setting up your keyboard with Picture Board, please consult
the trouble-shooting section of the User’s Manual.
Loading a Sound Set
A Sound Set is a selection of sounds, pictures and a background picture. We have
provided 14 demo Sound Sets for you to try out for yourself.
To open a Sound Set, select “Open” from the “File” menu. The browser should
automatically default to the Sound Sets directory in your Picture Board folder. If it does
not, find your “Picture Board” folder on your hard drive and open the 'Sound Sets' folder.
For example, let’s open the file “Animals.PB.” The Animals Sound Set contains a selection
of photos, sounds, and names of various animals. You will see a number of animals
listed on the keys of the Picture Board keyboard. Press the bottom key, C, labeled
“Antelope.” You will hear the name of the animal and see a photo of an Antelope.
Now try some of the other keys. The name of the animal on the key describes the
sound you will hear. The small picture on the key is a reduced version of the picture
you will see when the key is pressed. You can select the background from the
Preferences menu (from Options). Now load the Sound Set file “House & Home.PB.”
You will see new sounds and pictures on the keys and a different background.
Note: Depending on your graphics card, photos and pictures may
look slightly distorted. In this case, view in “Full Screen” mode, as
described in the Picture Board Help file.
5
Page 6

Music Teacher
Welcome to Music Teacher 3, your private instructor to playing the keyboard. Music
Teacher 3 is a program designed to improve your musical skills and keyboard technique
through simple tests and games.
To get started, connect your new eKeys 37 keyboard to your computer’s USB port. Now
connect your speakers or headphones to your computer’s soundcard output. In the Music
Teacher software, click on the Options menu and select “Devices.” The left side of this
window will show you all devices that can send MIDI notes to your computer. Here you
will find your new eKeys 37 keyboard; it will show as “USB Audio Device.” Make sure that
on the left side of the window, this entry is the only one highlighted in blue.
The right side of this window will show you a list of devices that can generate sound
when you hit a key on they eKeys 37 keyboard. What you will see here will depend on
the soundcard that you have installed on your computer and whether it has an onboard
synthesizer chip (that’s the “Sound Generator”) or not. Avoid entries that have “Out” in
their name, as this would send the notes back to the outside of your computer without
giving you a chance to hear them. Anything that has “Synth,” “FM” or “Wavetable” in its
name is probably a good choice. You might have one or more such entries; only
highlight one of them. Click OK to apply the changes and close the window.
Feel free to start experimenting with the program. When you first run the program, a
file called “INITIAL.MID” will be loaded automatically. This is the song we will use to get
to know all the main teaching tools of Music Teacher 3. You should see 4 bars of music
on the screen with the play position (the vertical line) at the beginning of the first bar.
You should be in “Listen” mode (as indicated by the button on the right hand side of
the main screen.)
Now press the “Play” button. This will start the playback of the song. You will hear the
music as displayed on the screen. As the song is plays, each note will turn red in the
score display. This is designed to help you get the feel of the rhythm of the song.
6
Page 7

If the notes appear in red but you cannot hear any sounds coming from your speakers,
please take a look at the trouble-shooting information in the Help menu of the
program before continuing with this tutorial. (The Help menu is located in the upper
right corner of the screen.)
At the end of the song, the play position will return to the start of the song
automatically. Press “Play” again to listen to the song once more. Now that you are
familiar with what the song sounds like, we can listen to the melody with an
accompaniment.
Press the “Recital” button. Then, when you press “Play,” you will hear the same melody
again but with a backing band. Again, you will see the notes on the top stave appear
red as they are played. The keys on the onscreen keyboard will also turn red when
they are played.
Press the “Listen” button and repeat the process of playing and rewinding the song
until you are happy with how the melody sounds. Then rewind the song to the start
and press the “Teach” button. You can now decide which of the three teaching modes
to work with. You can choose to learn the rhythm, the notes or both. This lets you find
the best method for you to learn.
You have now seen some of the basic music teaching tools of Music Teacher 3. You
can go on to load another song to learn, or try learning both tracks of the INITIAL.MID
song. Please refer to the relevant sections of the Help text for more information on
these features.
Twenty excellent Alfred MIDI files of well-known songs are installed in the same
directory as Music Teacher 3. These files are ideal for testing purposes and each one
has a backing track. First listen to them in “Recital” mode to hear the complete
arrangements.
Music Teacher 3 provides thirty lessons to teach you which fingers to use to play the
notes, and what all the symbols on the score mean. The program cannot test you on
these so you will have to honestly assess your own progress. Feel free to load up
Lesson 1 and begin learning now!
7
Page 8

EKYS37-QS-061104
8
 Loading...
Loading...