Page 1

PC CONTROL
OWNER’S MANUAL 3
BETRIEBSANLEITUNG 15
MODE D’EMPLOI 29
GEBRUIKSAANWIJZING 43
20056 / 040204 © ALL RIGHTS RESERVED MARMITEK ®
Page 2

PC CONTROL REMOTE
2
4
1
3
5
6
8
10
12
14
16
18
20
22
24 25
7
9
11
13
15
17
19
21
23
2 MARMITEK
Page 3
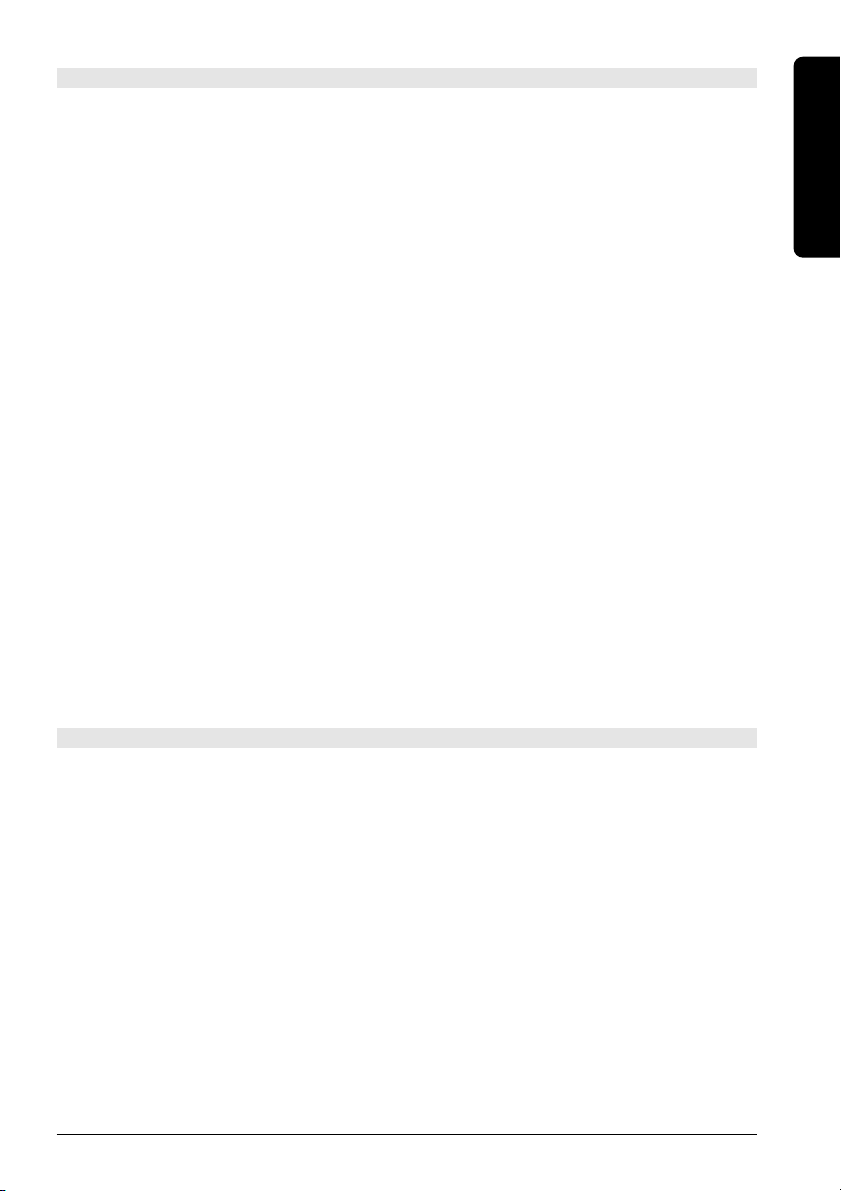
General Security Note
Technical manipulation of the product or any changes to the product are forbidden,
because of security and approval issues.
Please take care to set up the device correctly - consult your user guide. Children should
use the device only under adult supervision.
Avoid the following
• strong mechanical wear and tear
• high temperature
• strong vibrations
• high humidity
Please also respect the additional security notes in the various user guide chapters. For
questions not covered from the user guide please visit www.marmitek.com.
To ensure correct set up please read the manual and security notes carefully.
Battery change
The device may only be used with 4 AAA alkaline batteries - never try to connect to
another power supply. When inserting batteries be sure the right polarity is used. Remove
the batteries when the device is not used for a longer period. Make sure that the
batteries are not short circuited and are not disposed in fire (danger of explosion).
Batteries do not belong in children hands. Don’t let batteries lay around openly - they
might be swallowed by children or animals. If this happens see a doctor immediately.
Leaking or damaged batteries can upon contact with skin cause burning or acid damage if necessary use suitable gloves.
ENGLISH
Please dispose of batteries in accordance with local bylaws.
PC Control Remote
Contents
1. Introduction 4
2. Put in the batteries 4
3. PC Control operation 4
3.1. Software and CM21A installation. 4
3.2. Operation 5
3.3. Function of the remote's buttons in PC mode 6
3.4. Minimum PC Requirements 7
4. A/V functionality 8
4.1. Function of the remote’s buttons in TV. VCR, DVD, SAT and
Home Automation mode 8
4.2. Programming the TV, VCR , DVD, SAT and AUX modes 10
4.3. Identifying codes found 12
4.4. Default Volume Control for satellite 12
5. Controlling home automation modules 12
5.1. Changing the home automation House Code 12
5.2. Programming the Home Automation IR/RF Mode 13
6. Troubleshooting 13
3PC CONTROL
Page 4
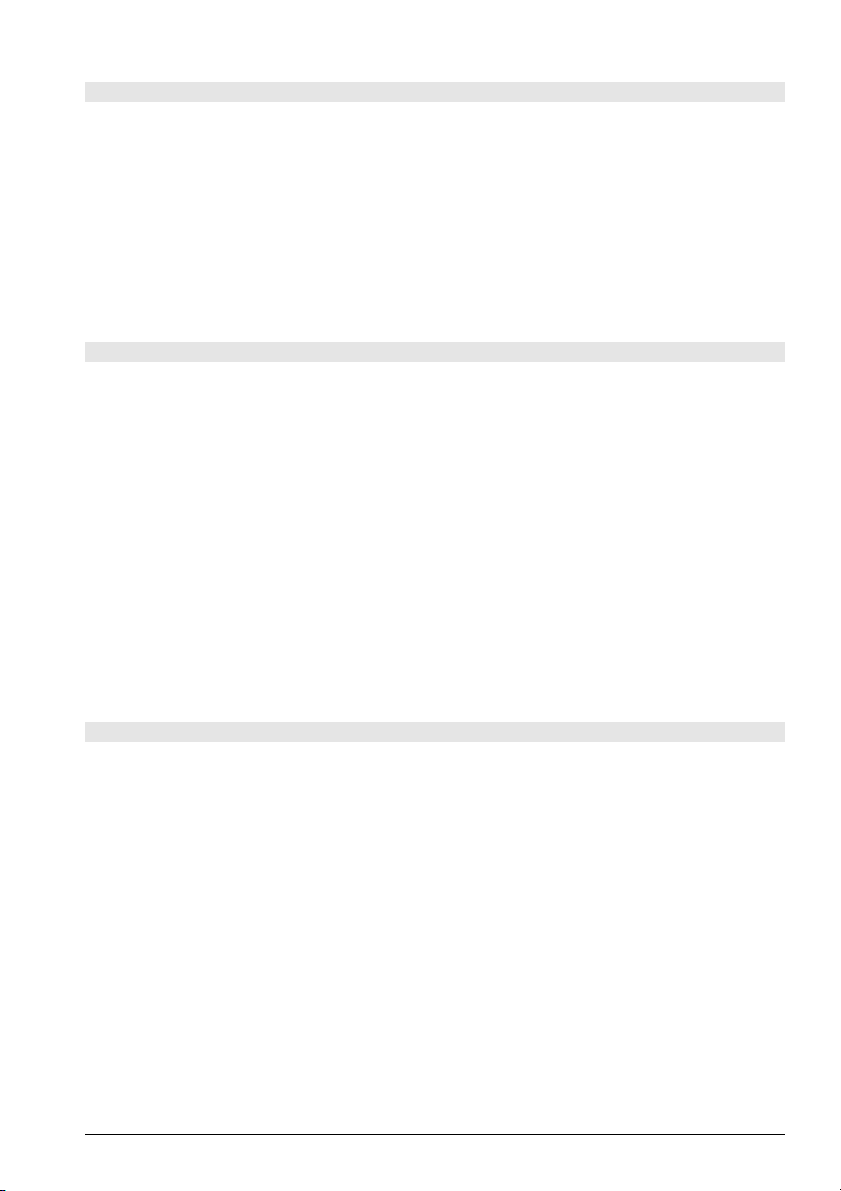
1. Introduction
The PC Control Remote can be use as a Wireless Mouse Remote and as a Universal
Remote Control.
To control a PC the PC Control remote works with the wireless USB receiver CM21A
(included in your PC Control kit).
The PC Control Remote is designed to control up to 6 devices (TV, VCR, DVD, SAT, PC and
Home Automation Modules or any other device under AUX mode key). The PC Control
Remote contains a library of codes that are pre-programmed into the remote control. This
library covers nearly all the audio video products on the market today.
2. Put in the batteries (always use NEW AAA alkaline batteries).
1. Open the cover on the back of the PC Control Remote.
2. Insert 4 AAA alkaline batteries, verify that they are placed correctly with the + on the
battery in the same position as marked inside the battery compartment.
3) PC operation
The PC remote works with the wireless USB receiver CM21A. The remote sends wireless
RF signals to the CM21A receiver which is connected to your PC's USB port.
The enclosed CD contains a special version of the popular ShowShifter software. You can
use ShowShifter to control your PC’s MultiMedia features. ShowShifter uses special fonts
and big buttons to let you read the information from your PC screen from a distance.
You are even able to display the information on your TV screen (to do this, your PC will
need to have a TV out connection).
TIP: Did you know that you are able to connect your PC to your TV Wireless, even from
another room? With the optional Marmitek PC to TV Sender (REF: 09516) you can. For
more information, visit www.marmitek.com.
3. PC Control operation
3.1. Software and CM21A installation.
1. Disable or turn off your anti-virus software before you install the software as some
anti-virus programs interfere with the installation. Remember to turn on your anti-virus
program when you finish the installation.
2. Install DirectX9.0a from the CD-Rom or download it from the Microsoft Website:
www.microsoft.com/directx/homeuser/downloads/default.asp If you are running
Windows XP, you do not need to install DirectX as it is already installed.
3. If you want to play compressed video files and MP3 files, install
from the CD-Rom or download it from the Microsoft Website:
www.microsoft.com/windows/mediaplayer/en/default.asp
4. Run ShowShifter installer from the CD-Rom. If the CD doesn’t start automatically, run
the file ShowShifter-Setup-1.55.2177.exe by hand.
5. During the installation, follow the on screen instructions. You will be informed about
available upgrades of ShowShifter. You don’t have to upgrade now.
6.
The software installation will also launch the "X10 hardware(TM)setup" program which
will install different X10 drivers on your system (including the CM21A driver). Follow the
on screen instructions. At the appropriate point in the installation you will be instructed
to plug the CM21A (uses the same driver as the CM19A USB Firecracker Transceiver)
4 MARMITEK
Windows Media Player 9
Page 5
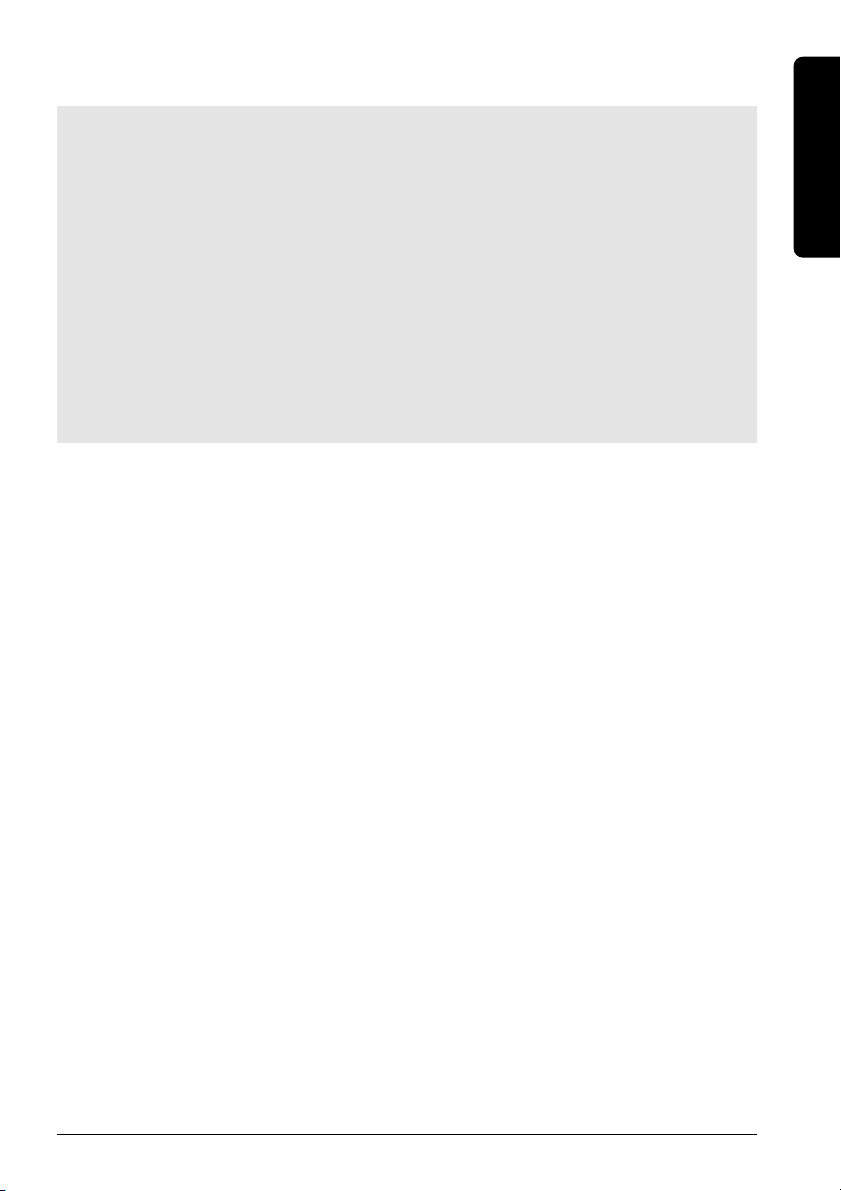
connector into your PC's USB port and click "OK". When you do this, Windows will tell
you it has found new hardware and will automatically install the CM21A driver.
Important note for Windows 98 and Me users
If after plugging in the CM21A USB receiver (X10 hardware(TM)setup), the "add
new hardware" wizard starts, follow these steps
button in the X10 hardware(TM)setup window BEFORE following these steps)
a. Click next in this window.
b. Select "Search for the best driver for your device (recommended)’ and click next.
c. In the new window, select "Specify a location", click the "Browse" button to
search for the driver files.
d. Go to your C: drive in the browse list and then select the folders "Program Files"
"Common Files","X10", "Driver Install," and finally "Wireless Transceivers."
e. Click the OK button to use the driver files in that folder. Follow the instructions
on your screen. If you are asked for the Windows 98 or Me disk, click "OK."
Insert your Windows 98 or Me CD and browse to the "Win98" or "WinMe"
folder. Click "OK."
f. The "X10 USB Wireless Transceiver V2.36" should now be installed on your
system.
7. When installation is completed, you will be asked to reboot your computer.
8.
Once the computer is re-booted, ShowShifter will be launch automatically. You now will
have to configure ShowShifter: follow the on-screen instruction. For a complete
description of the software, please read the Help File provided with ShowShifter software.
(Be sure to have click on the OK
3.2. Operation
ShowShifter allows you to use the remote control as a wireless mouse. You can use the
mouse pad on the front of the remote to move the cursor around the PC screen and use
the 2 buttons on the left and right of the of the mouse pad as the left and right click.
ShowShifter also allows you to plays DVD, CD, video files, music files and watch, record
and pause (TimeShift) liveTV The remote control allows you to have direct access to the
ShowShifter functionality (play, pause, etc. see paragraph 3.3 below).
ENGLISH
For Internet radio, presentations and other applications which are NOT supported by
ShowShifter, you can control your software through the mouse function. Via
www.showshifter.com you can purchase the most recent version of ShowShifter.
Note To play a DVD, make sure you have a DVD drive and a compatible MPEG2 decoder
installed on your PC. To play Video files, make sure you have the decoder for the file you
want to play (MPEG4, Divx, etc…) installed on your PC.
To watch TV, make sure you have a compatible video capture card installed on your PC
(see the list in help file or visit www.marmitek.com).
For a complete description of the software, please read the Help File provided
with the software.
3.3. Function of the remote's buttons in PC mode
[1] POWER
Close the application which is active. You will even be able to shutdown your PC remotely.
[2] RED LED indicator
The indicator light flashes when the remote is operating or lights continuously while you
are programming the remote.
5PC CONTROL
Page 6
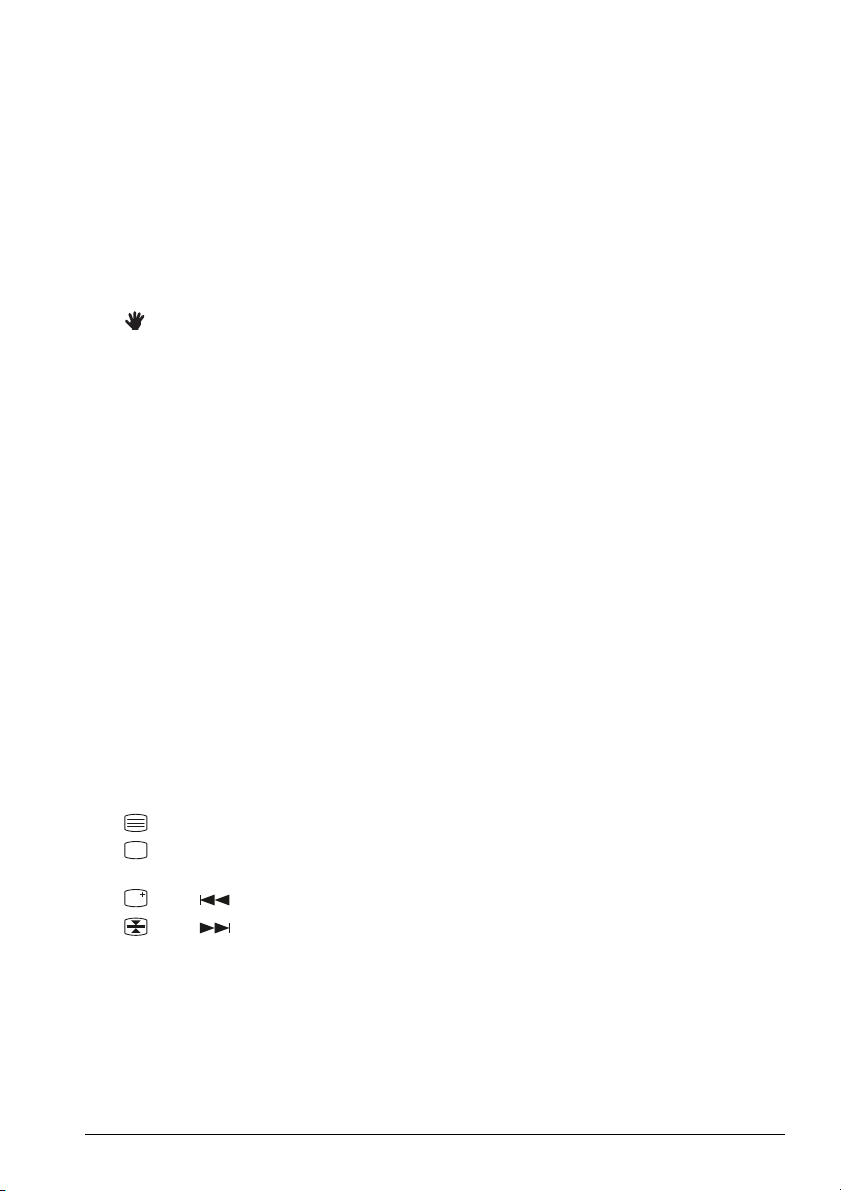
[3] PC
Press this key to select the PC mode and be able to use the mouse pad and control
ShowShifter.
[5] Mouse Pad
Move the cursor around the screen.
[6] L
Left click.
[7] R
Right click.
[8]
Confirm the selection in ShowShifter.
[9] CH +/While watching TV: channel up or down.
While playing a DVD: next or pevious chapter.
[10] Volume +/-
Master volume up or down.
[11] Numeric keys 0 - 9
In ShowShifter: direct access to menu items (icons).
While watching TV: Direct access to channel number.
While playing a DVD or a CD: Direct access to chapter or track number.
While playing audio files: Direct access to track number (if any).
[12] Mute
Turn on or off computer sound.
[14] --/-
Confirm the selection in ShowShifter.
[15] OK
Confirm the selection in ShowShifter.
[16] Toggle between full screen/window screen (maximize/minimize).
go back one level (ie: if your are in the DVD screen, go back to main
ShowShifter screen, if you are in main ShowShifter screen: close ShowShifter).
Skip While playing DVD, CD or Audio file: previous chapter or track.
Skip While playing DVD, CD or Audio file: next chapter or track.
[17] Navigation keys
Up, Down, Right, Left.
In showShifter: allows you to select menu items (icons).
While watching a DVD: allows you to navigate into the DVD menu.
[18] Menu
Toggle between full screen/window screen.
6 MARMITEK
Page 7
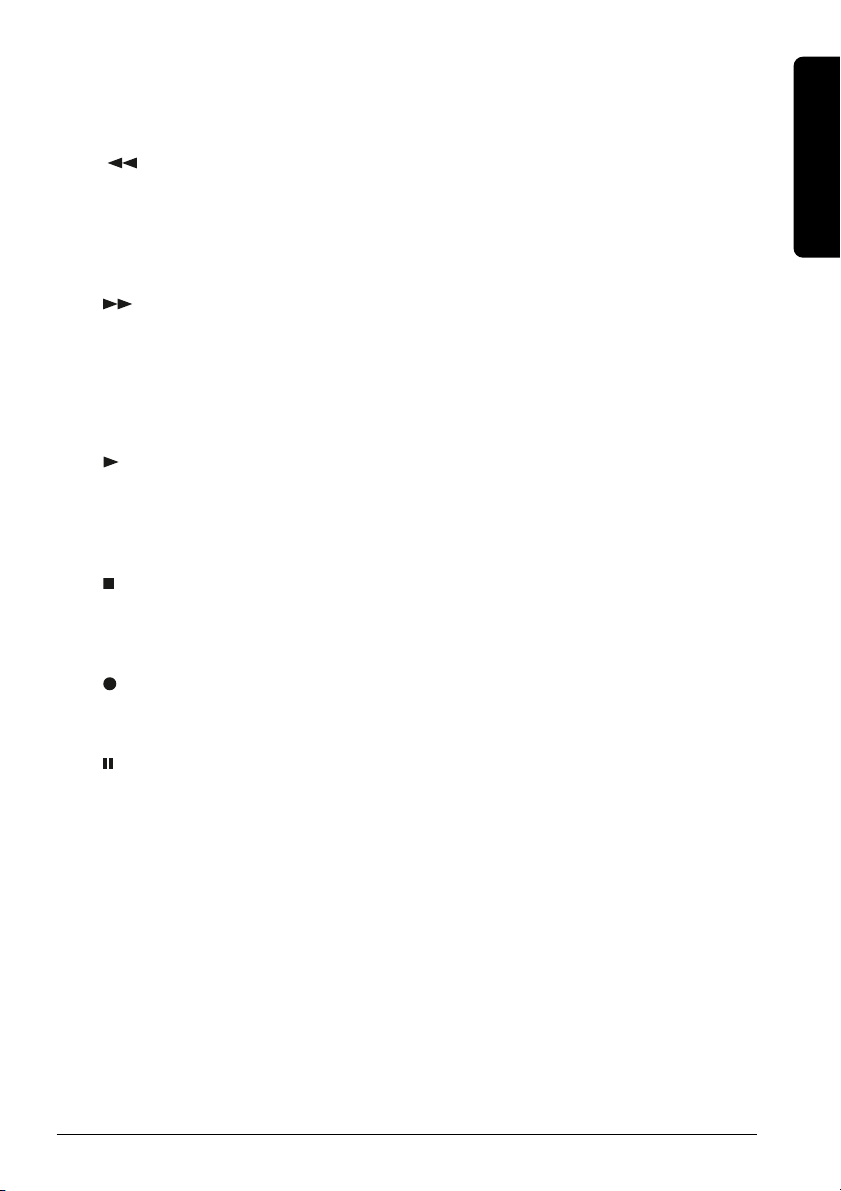
[19] Exit
Go back one level
If your are in the DVD screen: go back to main ShowShifter screen.
If you are in main ShowShifter screen: close ShowShifter.
[20]
While playing a DVD: fast backward (x2, x4, x8…).
While playing a CD: fast backward.
While playing audio file: previous track.
While watching video file or TV (in time shift mode): move 15s, 30s, 1mn, 3mn,
5mn, etc... backward each time you press the key.
[21]
While playing a DVD: fast forward (x2, x4, x8…).
While playing a CD: fast forward.
While playing audio file: Next track.
While watching video file or TV (in time shift mode): move 15s, 30s, 1mn, 3mn,
5mn, etc… forward each time you press the key.
[22] Play
While playing DVD, CD, audio file, video file: Play the selected file, CD or DVD. If the
file, CD or DVD is Paused, it will play from where you paused.
While watching TV (in time shift mode): Resume time shift mode, that means it will
let you resume watching TV from where you paused.
[23] Stop
While playing DVD, CD, audio file, video file: Stop the playback of the file, DVD, CD.
While watching TV (in time shift mode): Exit time shift mode and take you back to TV
broadcast.
ENGLISH
[24] REC (record)
While watching TV: Start the recording of the current channel. Press the key 2 times to
start the recording.
[25] Pause
While playing DVD, CD, audio files or video files: Pause the playback of the file, DVD or CD.
While watching TV: Start time shift mode. This means that ShowShifter will start
recording the selected TV channel but the picture will be paused. When you press Play,
you can watch TV from where you left off, and ShowShifter will still record ahead for you
as you watch.
3.4. Minimum PC Requirements
• Pentium III 800 MHz.
• 64MB RAM (128MB recommended).
• Minimum 300MB free space on Hard-Disk (1 GB recommended).
• Windows 98SE/Me/2000/XP.
• Compatible with almost any sound card and TV tuner card (see www.marmitek.com
for compatible devices).
• Latest version of DirectX (provided on CD).
• Latest version of Windows Media Player (provided on CD).
• Codec of the video files you want to play.
7PC CONTROL
Page 8
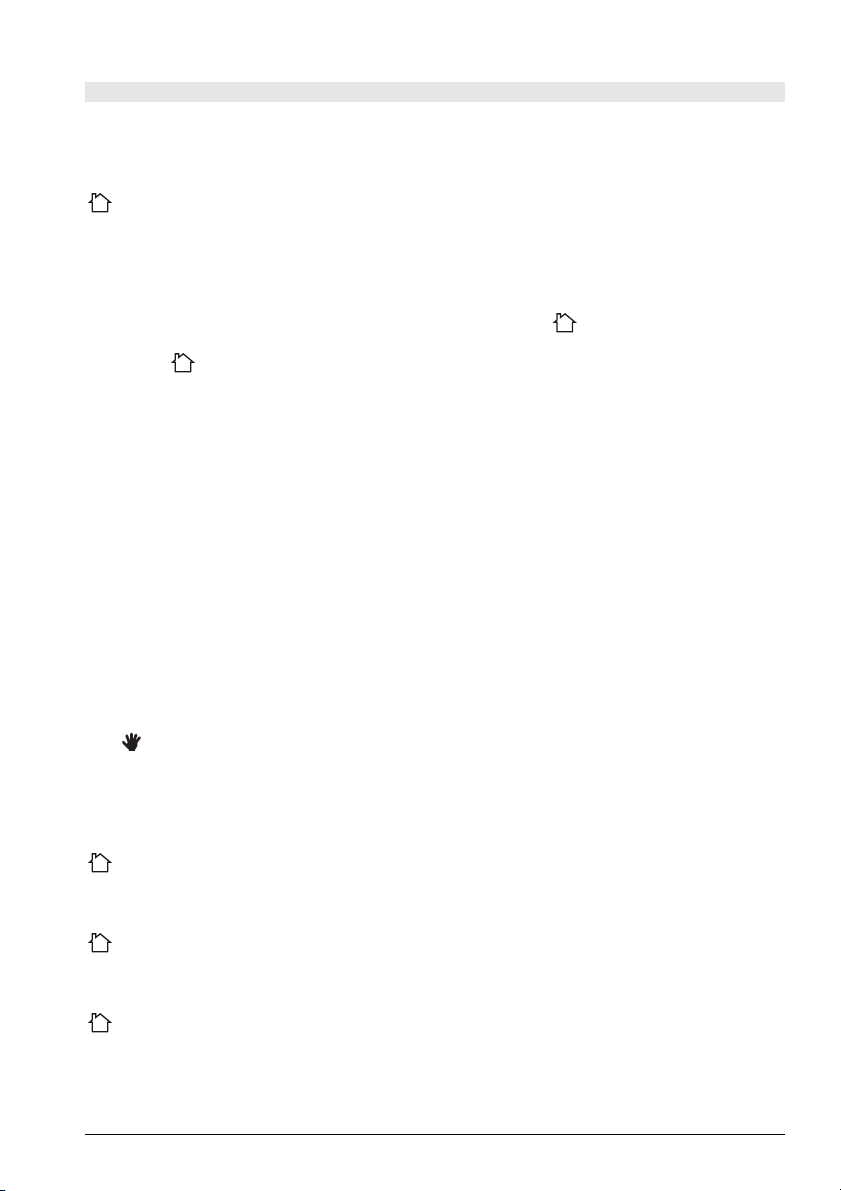
4. A/V Functionality
4.1 Functions of the keys in TV, VCR, DVD, SAT and
Home Automation mode
[1] POWER
TV, VCR, DVD, SAT, AUX mode: Allows you to switch off the last selected appliance.
mode: Turns All Lights on.
[2] RED LED indicator
The indicator light flashes when the remote is operating or lights continuously while you
are programming the remote.
[3] PC, TV, VCR, DVD, SAT, AUX or Home Automation ( )
These keys allow you to select the appliance you wish to control.
The AUX ( ) key allows you to control any light or appliances connected to Home
Automation (Marmitek X10) modules or to program and control any kind of devices such
as a TV, satellite receiver, video recorder or DVD player. By default this key is pre-program
to control home automation modules.
[4] SETUP
Allows you to program your remote before the first use. It also allows you to access to
secondary functions of certain A/V appliances (Shift). Press the SETUP key followed by the
function key you want.
[5] Mouse Pad
Pc mode only
[6] L
PC mode only
[7] R
PC mode only
[8]
PC mode only
[9] CH +/-
Select the next or the previous channel of your TV or SAT.
In DVD mode: next or previous chapter.
mode: turns on or off the selected home automation module.
[10]Volume +/-
Allows you to controls the volume. You can control the volume of your TV even when you
are in VCR, DVD or SAT mode. No need to select the TV mode.
mode: brights and dims the selected Home Automation Module.
[11]Numeric keys 0 - 9
Work the same way as your original remote.
mode: select Home Automation module address.
[12]Mute
Allows you to turn on/off the sound. You can control the "Mute" function of your TV
8 MARMITEK
Page 9
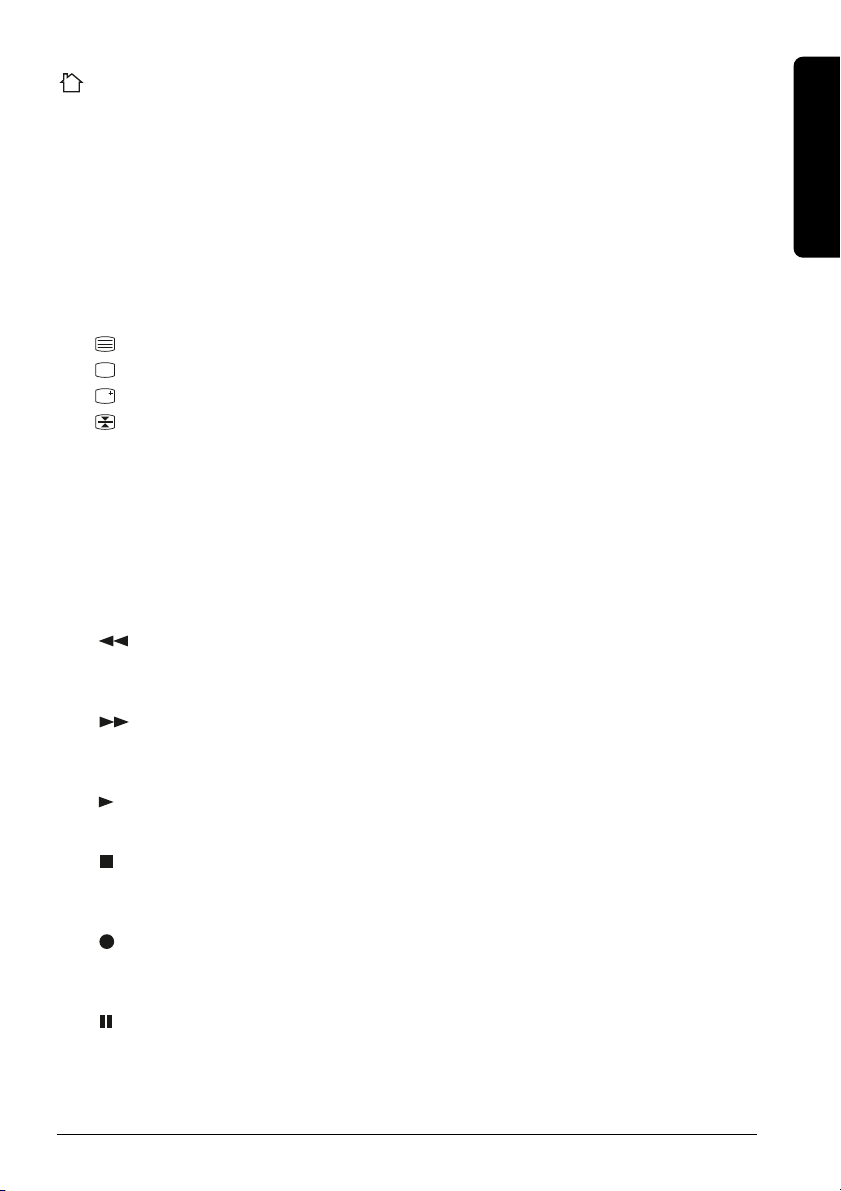
even when you are in VCR, DVD or SAT mode. No need to select the TV mode.
mode: turns All Home Automation module off.
[13]A/V
Selection of an external source (SCART input).
[14]--/-
If you are in programming mode - automatic code search - you can confirm the code of
the device you want to control. In connection with the numeric keys, this button allows
you with some equipment to select directly channels higher than 9.
[15]OK
Confirms menu selection.
[16] Teletext ON: Start/stop Teletext.
Teletext OFF: Stop Teletext.
Info: Displays information of the selected appliance.
Teletext Hold: Stop page change in teletext mode.
[17]Navigation keys
Up, Down, Right, Left. Allows you to navigate into the menu (TV, DVD, etc).
[18]Menu
Menu On
[19]Exit
Menu OFF
[20] Rew
In VCR, DVD or CD mode: This button works the same way as in your original remotes.
IN TV mode: Coloured key (Red), control of videotext or special equipment functions.
ENGLISH
[21] Fast Forward
In VCR, DVD or CD mode: This button works the same way as in your original remotes.
IN TV mode: Coloured key (Blue), control of videotext or special equipment functions.
[22] Play
In VCR, DVD or CD mode: This button works the same way as in your original remotes.
IN TV mode: Coloured key (Yellow), control of videotext or special equipment functions.
[23] Stop
In VCR, DVD or CD mode: This button works the same way as in your original remotes.
IN TV mode: Coloured key (Green), control of videotext or special equipment functions.
[24] REC (record )
This key works the same way as the one on your original remote for your VCR. In order to
avoid a mistake you have to press this key twice to activate this feature.
[25] Pause
In VCR, DVD or CD mode: This button works the same way as in your original remotes.
IN TV mode: Coloured key (Magenta), control of videotext or special equipment functions.
9PC CONTROL
Page 10
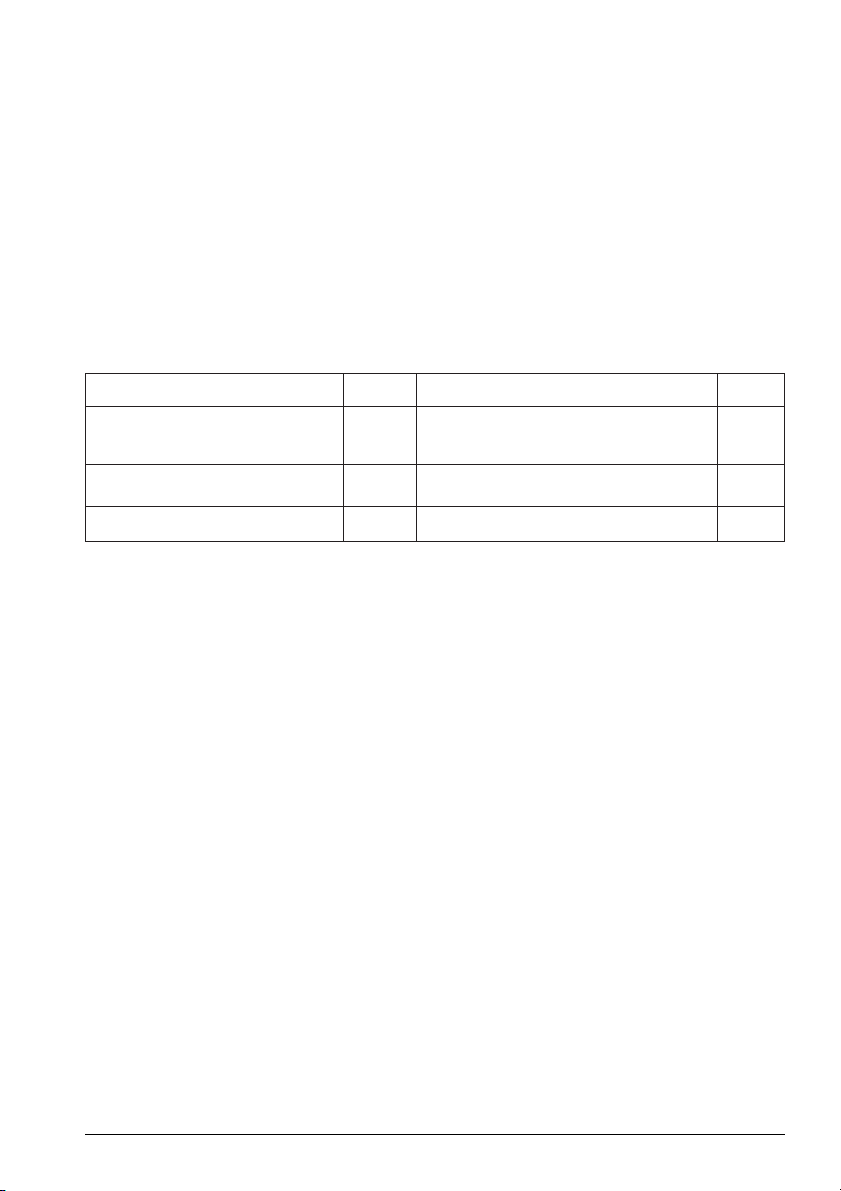
4.2. Programming the TV, VCR , DVD, SAT and AUX modes
You can program the TV, VCR , DVD, SAT and AUX modes in three different ways.
1. When your equipment is one of the following six brands (Philips, Sony, Thomson,
Saba, Grundig, Nokia) you can use the Brand Search method. Use method A in this
case.
2. Are you using another brand of equipment ? If so, find your brand in the code book,
and use method B to program your PC Control.
3. If the above two methods are not working, you can use method C and search for
the codes manually or automatically.
Note: you can dedicate any appliance (TV, DVD, SAT...) to the VCR, DVD, SAT,or AUX keys.
Method A: Programming using the Brand Search method
If your brand is listed hereafter, you have the possibility to use the brand search method
(faster than the "manual" and the "automatic code search").
Brand Code Brand Code
Philips/Radiola 1 Telefunken/Saba/Normende 4
Sony/Panasonic/JVC/Sharp
Akai/Toshiba/Daewoo 2 Grundig/Blaupunkt 5
Thomson/Brandt 3 Nokia/ITT 6
1. Turn on the device you want to control.
2.
Press and hold SETUP (4) until the LED indicator (2) lights steadily. Release SETUP button.
3. Press the mode button (3) that matches the equipment you wish to control. The LED
(2) blinks once.
4. Enter the code corresponding to your brand, point the PC Control Remote in the
direction of your equipment, press Channel+ (9) once only. Continue to point the PC
Control Remote at your equipment until the equipment changes channel (the remote
control sends an IR signal every second. Please wait until your equipment reacts).
When your equipment does react, press on the key --/- (14) to confirm. If you
accidentally miss the code, you can stop the autosearch by pressing Channel- (9) and
by repeatedly pressing this key return to the right code. Press --/- (14) to confirm.
Method B: Programming using the 3 Digit Code Tables
1. Make sure your equipment is switched on (for example TV).
2. Press and hold the SETUP (4) key until the LED indicator lights continuously. Release
the SETUP key.
Press and release the mode key (3) of the device you want to control (for example TV).
3.
4. Enter the 3 digit code from the Code Book by using the key pad (11). The LED (2)
turns off after the last digit is entered. If you entered a wrong code the LED blinks for
3 seconds and then goes off. You have to repeat from step 2.
5. Point the remote in the direction of your TV and press the POWER button (1). Your
device should turn off. Check other functions (for example for a VCR FF or REW, etc.).
If certain functions are not responding, this indicates that the entered code is not the
correct one. In that case repeat the above procedure with the next corresponding
code of your brand.
6. Repeat this procedure from step 1 for the other equipment you want to control (VCR,
DVD, SAT).
10 MARMITEK
Page 11
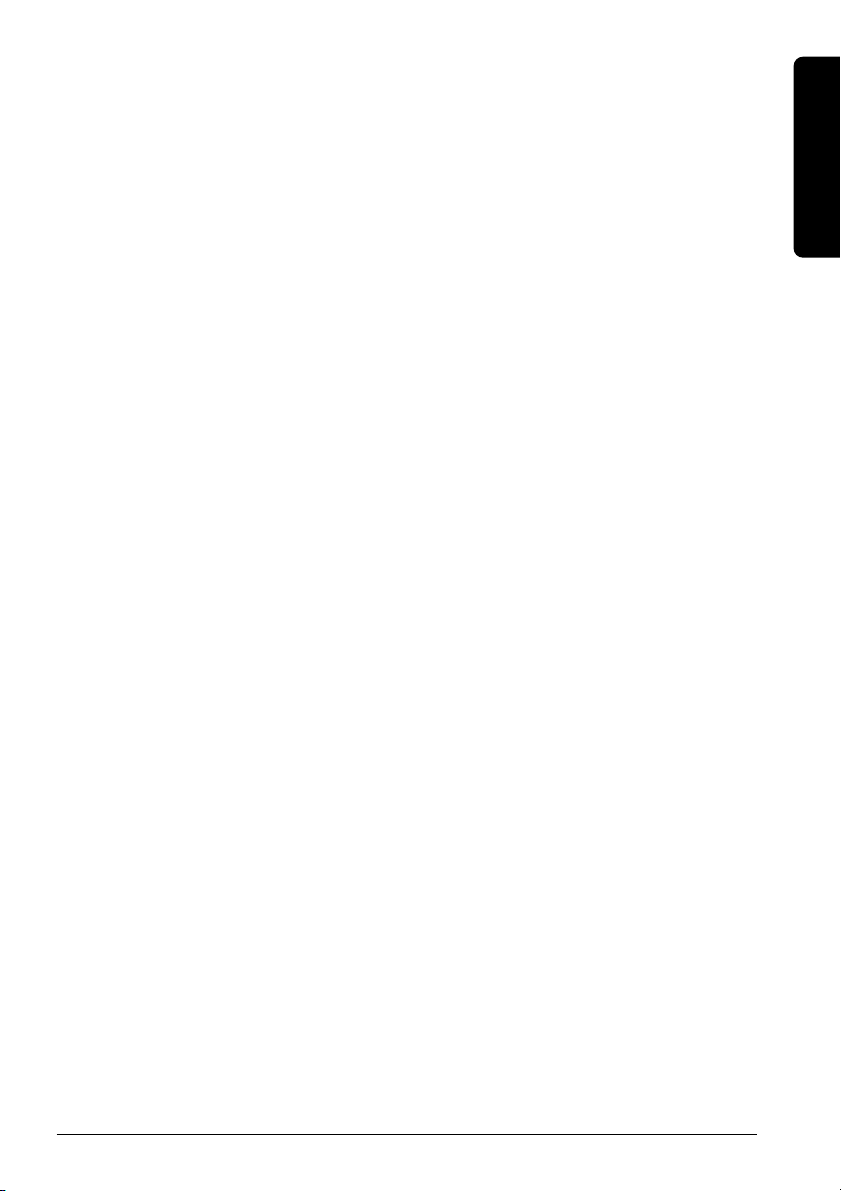
If your equipment (TV, SAT etc....) does not respond, try the other codes for your brand. If
it still doesn’t respond, try the manual or automatic code search method
Method C: Manual or automatic code search
When searching an unknown code, you can step through the library manually or
automatically. When your equipment responds, you can stop the searching process and
store the code you found.
Note: as you can dedicate any appliance (TV, DVD, SAT...) to the VCR, DVD, SAT or AUX
keys, you first need to enter any 3 digit code for the kind of appliance you wish to control
(found in the code book), i.e.: If you want to program a SAT under the AUX key, enter
ANY SAT code found in the code book and then follow the steps below.
Manual code search
1. Make sure your equipment is switched on.
2. Press and hold SETUP (4) until the LED indicator lights steadily. Release SETUP
3.
Press the mode key (3) that matches the equipment you want to control (for example TV).
4. Press Channel+ (9) repeatedly until the channel changes. If you step past the correct
code use Channel- (9) to go back to the right code.
5. When the equipment you want to control reacts press --/- (14) to confirm the code.
That’s all.
Note: If your equipment doesn't have Channel+ you can use PLAY (VCR or DVD) (22) or
POWER (1) key. The search starts after the last registered code. If that was 030, the
search starts at 031 until the last possible code and then goes from 000 to 029.
Note: if certain functions of your equipment can’t be controlled you will have to find a
different code for your brand.
ENGLISH
Automatic code search
1. Turn on the device you want to control.
2.
Press and hold SETUP (4) until the LED indicator (2) lights steadily. Release SETUP button.
3. Press the mode button (3) that matches the equipment you wish to control. The LED
(2) blinks once.
4. Press Channel+ (9) once. After a few seconds the remote starts stepping through the
code library (fast search, 1 code per second). When the device responds, you can
press Channel+ (9) to switch to slow search (1 code per 3 seconds). You can step
back by pressing Channel- (9) (you can step forward by pressing Channel+ (9) in
case you went too far back).
5. As soon as the device responds again, press the --/- key (14) to store the code you
found.
4.3. Identifying codes found
1. Press and hold SETUP (4) until the LED indicator (2) lights steadily. Release SETUP.
2. Press the mode key (3) for the equipment you want to identify (TV, VCR, DVD, SAT
or AUX). The LED blinks once.
3. Press again SETUP. The LED blinks once.
4. To identify the first digit press each number button from 0 - 9 (11) until the LED
blinks. The number you pressed is the first digit of the code.
5. Press each number key from 0 - 9 as above to find the second digit.
6. Press each number key from 0 - 9 as above to find the third digit. When the third
digit has been found the LED will go off.
11PC CONTROL
Page 12
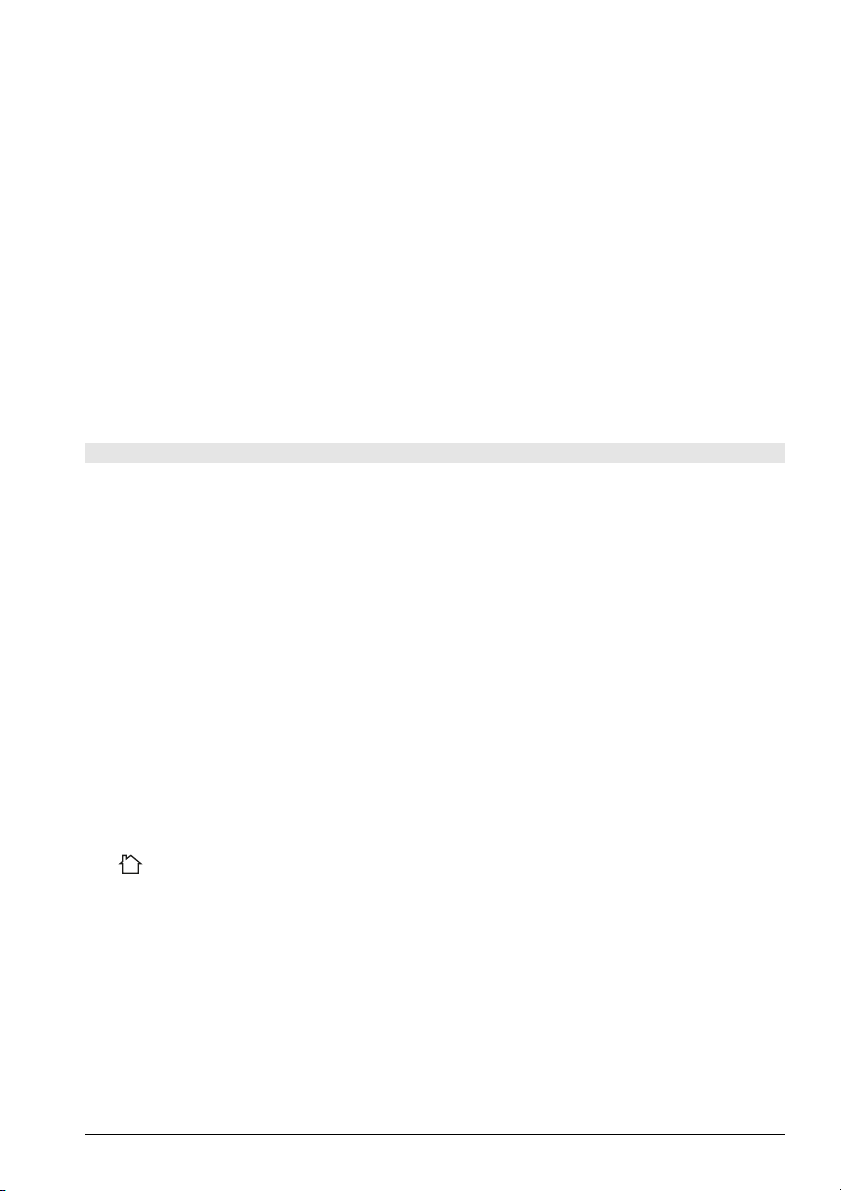
4.4. Default Volume Control for satellite
Because some SAT decoders may not have volume control, the PC Control remote can
control the television's volume in SAT mode (no need to select TV mode). To choose the
equipment that the Mute and Volume keys will control in SAT mode, just proceed as
follow:
1. Press and release the TV Mode button (3) - remote must be in TV mode for this
procedure.
2. Press and hold SETUP (4) button until LED remains on.
3. Release SETUP button.
4. Press and hold the Mute (12) key for approximately 8 seconds. LED will stay off for
the 8 second period, then blink once to indicate volume default acceptance and then
remain off.
5. Remote volume default is now set.
6. If the PC Control remote was previously controlling the television volume in SAT
mode, it will now control the volume of the satellite decoder. If it was previously
controlling the volume of the satellite decoder, it will now control the volume of the
television.
5. Controlling home automation modules
The PC Control remote allows you to control all electric appliances you have in your
house. In addition to transmitting infrared signals, which controls your TV, VCR, SAT, DVD
and AUX, your remote is equipped with a radio transmitter sending Marmitek X10 signals,
which will enable you to control lamps and electric appliances from a distance.
Here are some examples that you can do with your PC Control remote using home
automation mode:
• Switch on/off, dim lights while you watch TV.
• Switch on the lights at night to frighten intruders when you detect something
suspicious.
• Switch on your electric blanket before the film ends to have it warm when you go to
sleep.
For controlling your lamps or appliances, you will need additional home automation
modules. The modules are simply plugged into AC outlets with no additional wiring
required. Visit www.marmitek.com for more information.
To switch on/ off an appliance plugged into an home automation module: Press
the key (3), then press the unit code of the home automation module on the key pad
(11) and then press CHAN+ / - (9).
To dim/bright a light plugged into a home automation module: press its unit code
on the key pad (11) and then press VOL+ / - (10).
To turn ON all the home automation Lamp modules: Press the Power key (1).
To turn Off all the home automation modules (Lamp and appliance): press the
Mute key (12).
5.1. Changing the home automation House Code
The preset house code is A and in the majority of cases it is not necessary to change this
setting except if there is interference from neighbouring Marmitek X10 systems. In that case:
1. Press and hold SETUP (4) until the LED lights continuously.
12 MARMITEK
Page 13
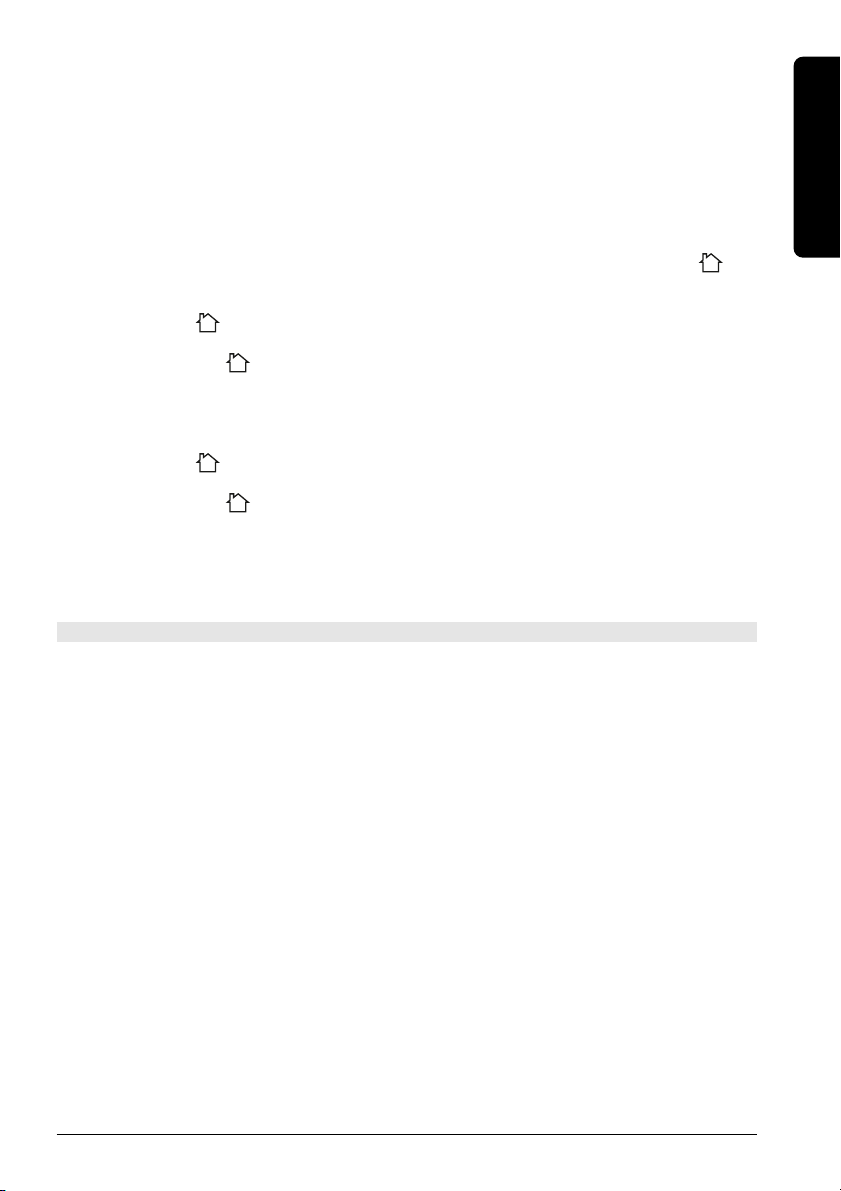
2. Release the SETUP (4) button.
3. Use the digit keys to enter the number equivalent to the chosen home code
(1=A, 2=B, ... 16=P).
4. Press the --/- (14) to confirm your command. The LED will turn off.
Note : The code you have chosen has to be the same as the one selected on the
Transceiver module TM13 or the security console, with which you use your remote.
5.2. Programming the Home Automation IR/RF mode
Your PC remote control can control your electric appliances using infrared signals (via an
infrared mini-controller IR7243) or RF signals (via a transceiver module TM13). The key
is set to RF mode by factory setting.
To program the (AUX) key to send an Infrared signal, proceed as follow
Press and hold SETUP (4) until the LED indicator (2) lights steadily. Release SETUP.
Press and release the (AUX) key
Enter the 3 digit code 821.
The LED (2) turns off after the last digit is entered. If you entered a wrong code the LED
blinks for 3 seconds and then goes off.
To program the (AUX) key to send radio signals, proceed as follow
Press and hold SETUP (4) until the LED indicator (2) lights steadily. Release SETUP.
Press and release the (AUX) key
Enter the 3 digit code 820.
The LED (2) turns off after the last digit is entered. If you entered a wrong code the LED
blinks for 3 seconds and then goes off.
6. Troubleshooting
ENGLISH
A/V mode
The remote doesn’t work or loses codes entered
• Confirm with your original remote that the equipment works correctly.
• Make sure that you have pressed the corresponding mode key of the equipment or
device that you want to control.
• If the listed code does not work, try the AUTOSEARCH method or enter the next
code of that brand.
• Check that the batteries have the correct polarity position.
• The programming of the remote requires 4 AAA Alkaline batteries (new). If the
remote looses codes within a few days/weeks the problem can be solved by using 4
new batteries from the same brand.
• If the LED is lit permanently, in general it will be necessary to replace the batteries.
• Set the remote back to factory default (see end of this paragraph).
PC modes
NO mouse or PC operation at all
• ensure the remote is in PC mode by pressing the PC button before you operate the
mouse pad, mouse buttons or any of the other keys.
• Ensure that the CM21A Receiver is plugged into your USB port.
• Ensure that a compatible driver is loaded (by installing ShowShifter software see 3.1).
• Set the remote back to factory default (see end of this paragraph).
13PC CONTROL
Page 14
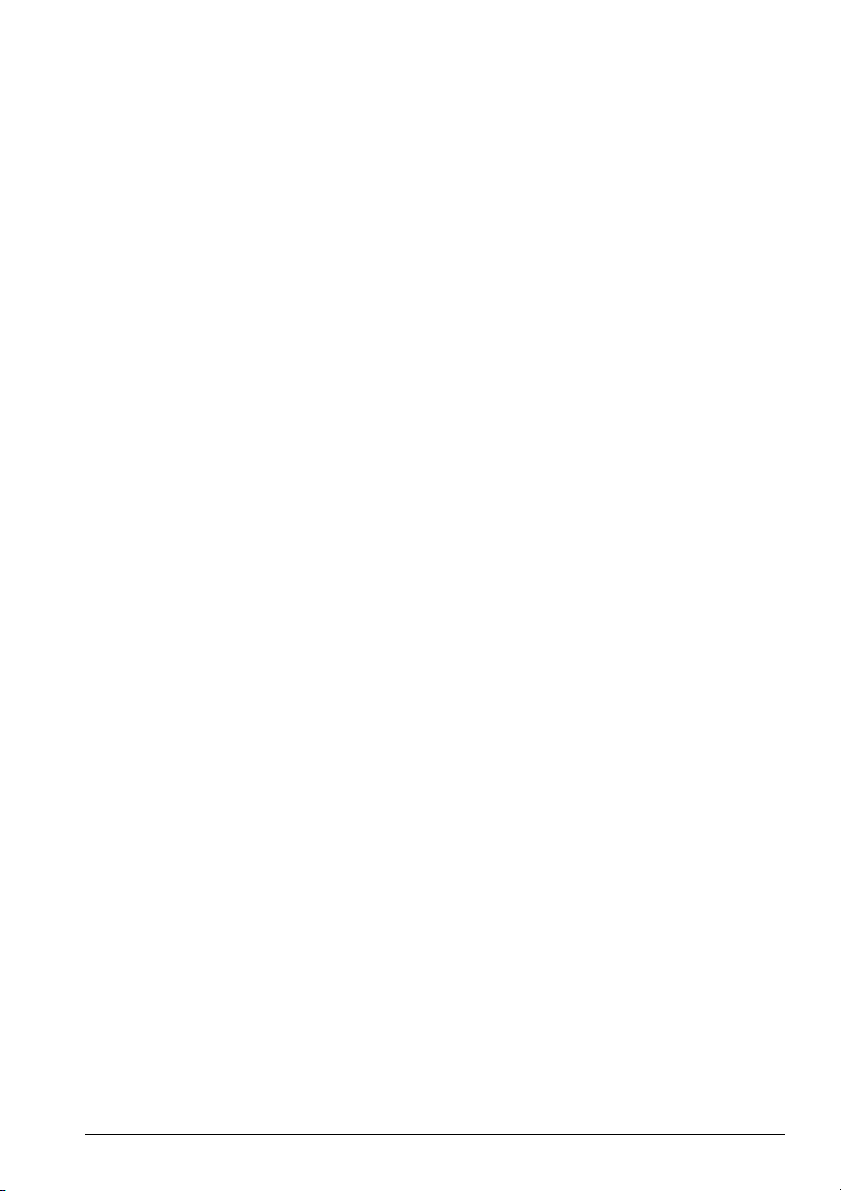
Home automation mode
The transceiver module doesn't respond to the remote
• Check the house code of the Transceiver Module is set to A. If you have change the
Housecode on the remote (see 5.1), check that it matches the Housecode on the
module.
• Check that you have power to the AC outlet where the transceiver is plugged in.
• Check that your remote is programmed with the RF code (see 5.2.)
The transceiver Module works, but other modules don't respond
• Check that the module has the same Housecode as the Transceiver Module.
• Try plugging the Module into a different AC outlet.
• Set the remote back to factory default setting (see end of this paragraph).
How to maximize the RF range
To obtain the best RF range, locate the receiver as far away from your PC as possible. This
is to avoid unwanted interference of the PC Control’s signals, due to RF radiation from
your PC’s microprocessor.
How to set the PC Control Remote back to factory default
• Press and hold SETUP (4) until the LED indicator (2) lights steadily. Release SETUP.
• Press and release the STOP key (23) twice.
• Press and release the MUTE key (12).
• The LED (2) turns off after few seconds.
For more information, software updates and FAQ’s VISIT WWW.MARMITEK.COM
Important
The PC Control must be used only in the way described in this instruction
manual and may not be used for a purpose not intended.
14 MARMITEK
Page 15
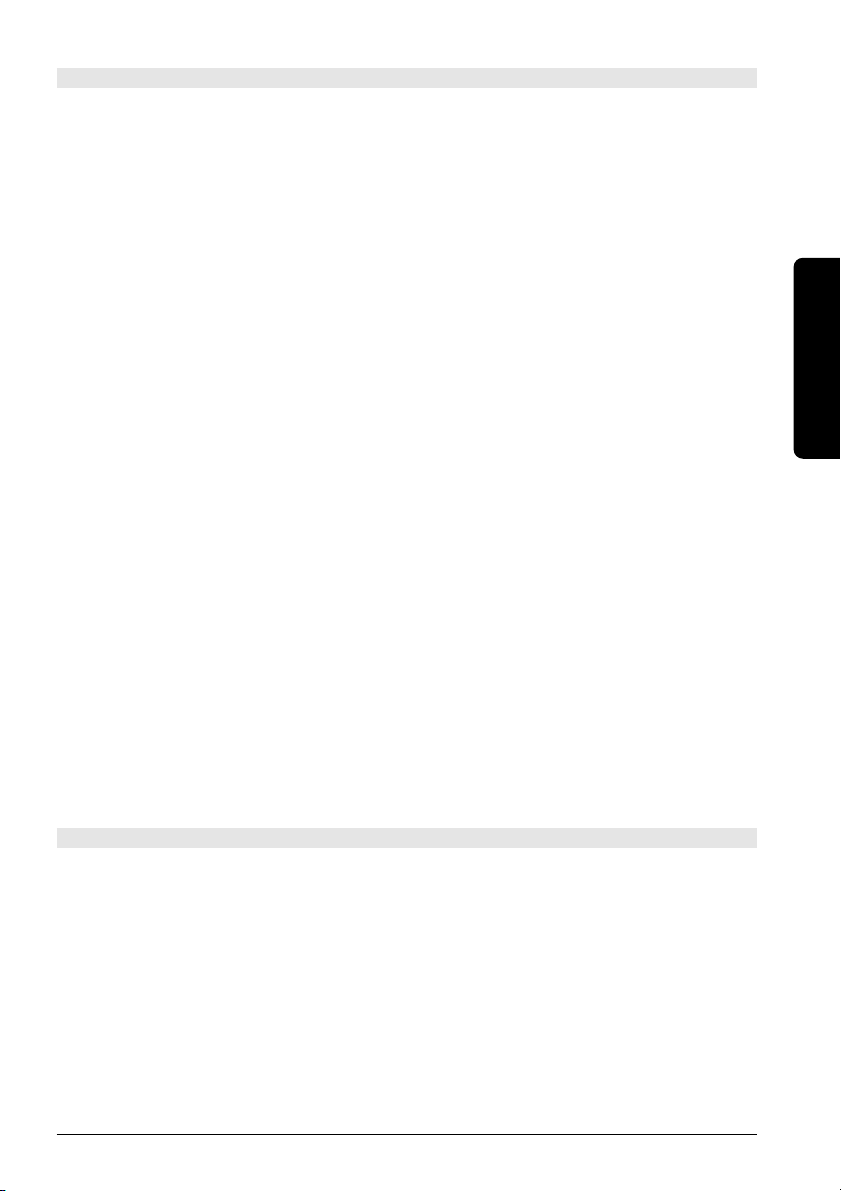
Allgemeiner Sicherheitshinweis
Technische Manipulationen oder Veränderungen des Produktes sind aus Sicherheits- und
Zulassungsgründen nicht gestattet.
Bitte sorgen Sie dafür, dass das Gerät korrekt eingestellt ist - nutzen Sie Ihre
Bedienungsanleitung. Kinder sollten das Gerät nur unter Aufsicht der Eltern benutzen.
Vermeiden Sie Folgendes
• starke mechanische Abnutzung
• hohe Temperaturen
• starke Vibrationen
• hohe Luftfeuchtigkeit
Bitte beachten Sie auch die zusätzlichen Sicherheitshinweise in den verschiedenen
Abschnitten der Bedienungsanleitung.
Um sicherzustellen, dass das Gerät richtig eingestellt ist, lesen Sie die Bedienungsanleitung
und die Sicherheitshinweise aufmerksam durch.
Batteriewechsel
Das Gerät darf nur mit 4 AAA Alkalibatterien betrieben werden - versuchen Sie niemals es
an eine andere Stromversorgung anzuschließen. Wenn Sie die Batterien einlegen, stellen
Sie sicher, dass dies mit der richtigen Polarität erfolgt. Wenn das Gerät für einen längeren
Zeitraum nicht benutzt wird, entfernen Sie die Batterien aus dem Gerät. Achten Sie
darauf, dass die Batterien nicht kurzgeschlossen und nicht ins Feuer geworfen werden
(Explosionsgefahr).
Batterien gehören nicht in die Hände von Kindern. Lassen Sie Batterien nicht offen
herumliegen - sie können durch Kinder oder Tiere verschluckt werden. Sollte dies
geschehen, suchen Sie unverzüglich einen Arzt auf.
Leckende oder beschädigte Batterien können bei Kontakt mit der Haut Verbrennungen
oder Verätzungen verursachen - falls erforderlich, verwenden Sie geeignete Handschuhe.
Bitte entsorgen Sie Batterien entsprechend den gesetzlichen Bestimmungen.
PC-Fernbedienung
Inhalt
1. Einführung 16
2. Einlegen der Batterien 16
3. PC Control Betrieb 16
3.1. Software- und CM21A-Installation 16
3.2. Betrieb 17
3.3. Funktion der Fernbedienungstasten im PC-Modus 18
3.4. Minimale Anforderungen an den PC 20
4. A/V-Funktionalität 20
4.1. Funktion der Fernbedienungstasten beim TV Videorecorder, DVD, SAT und 20
Haustechnik-Modus 20
4.2. Programmieren der TV-, Videorecorder-, DVD-, SAT- und AUX-Modi 23
4.3. Erkennungscode gefunden 25
DEUTSCH
15PC CONTROL
Page 16
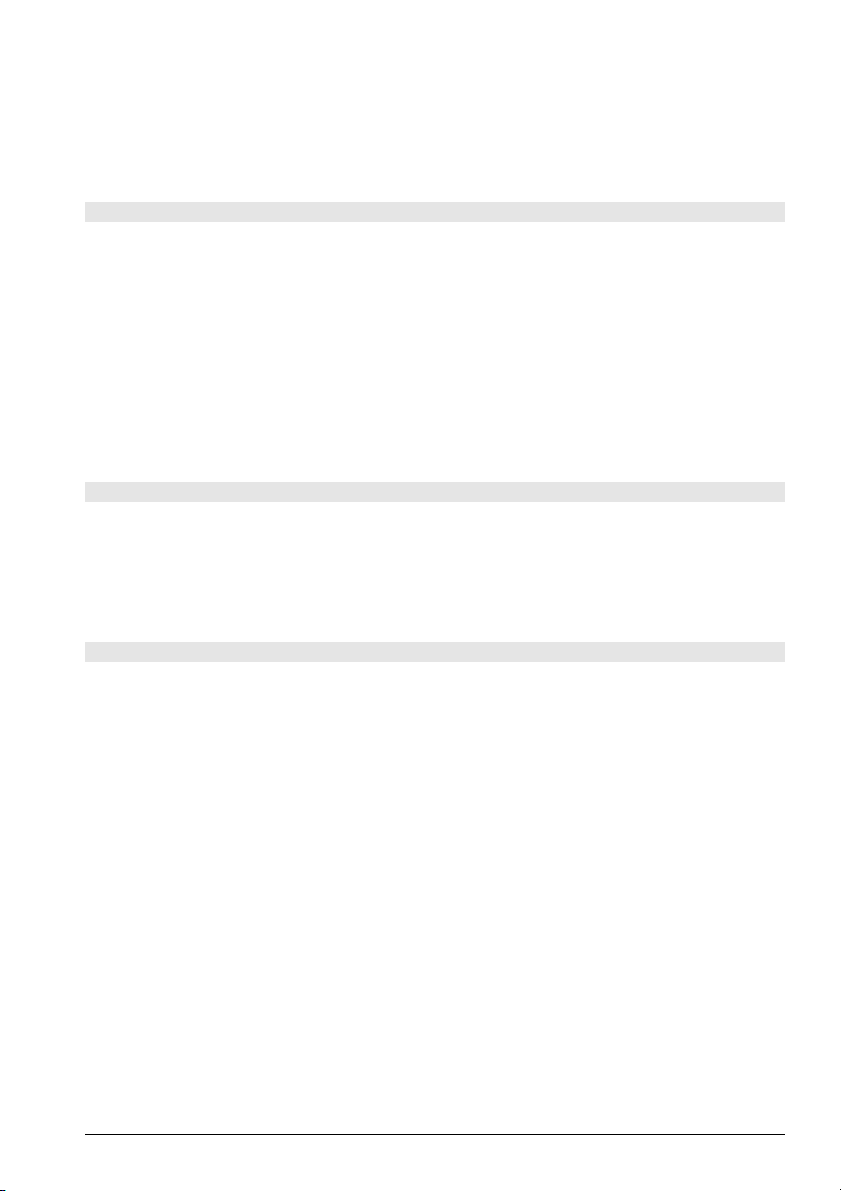
4.4. Standardvolumensteuerung für Satelliten 25
5. Steuerungsmodule Haustechnik 25
5.1. Verändern des Hauscodes für die Haustechnik 26
5.2. Programmieren des Haustechnik-Codes (IR oder RF) 26
6. Fehlersuche 27
1. Einführung
Die PC-Fernbedienung kann als drahtlose Maus und als allgemeine Fernbedienung
verwendet werden.
Für die Bedienung eines PCs arbeitet die PC-Fernbedienung mit dem drahtlosen USBEmpfänger CM21A (in Ihrem PC-Fernbedienungsset enthalten).
Die PC-Fernbedienung wurde konstruiert um bis zu 6 Geräte (TV, Videorecorder, DVD,
SAT, PC und Haustechnikmodule oder jedes andere Gerät mit AUX-Modusschlüssel) zu
steuern. Die PC-Fernbedienung enthält eine Codebibliothek, mit der die Fernbedienung
vorprogrammiert wurde. Diese Bibliothek deckt nahezu alle Audio-/Video-Produkte des
aktuellen Marktes ab.
2. Einlegen der Batterien (immer NEUE AAA Alkalibatterien verwenden)
1. Öffnen Sie die Abdeckung auf der Rückseite der PC-Fernbedienung.
2. Legen Sie 4 AAA Alkalibatterien ein und prüfen Sie, ob sie mit dem Pluspol der
Batterie in derselben Position wie innen im Batteriefach angegeben, richtig eingelegt
wurden.
3. PC Control Betrieb
Die PC-Fernbedienung arbeitet mit dem schnurlosen USB-Empfänger CM21A. Die
Fernbedienung sendet schnurlose Funkfrequenzsignale zum CM21A-Empfänger, der mit
dem USB-Anschluss des Computers verbunden ist.
Die beiliegende CD enthält eine besondere Version der populären ShowShifter-Software.
Sie können ShowShifter zur Steuerung der Multimediafunktionen Ihres Computers
verwenden. Damit Sie die Informationen auf dem Bildschirm Ihres Computers aus einiger
Entfernung lesen können, verwendet ShowShifter spezielle Schriften und große
Schaltflächen. Sie können die Informationen sogar auf dem Bildschirm Ihres Fernsehers
anzeigen (dafür benötigt Ihr Computer einen TV-Anschluss).
TIPP: Wissen Sie, dass Sie Ihren Computer schnurlos an Ihren Fernseher anschließen
können, sogar von einem anderen Zimmer aus? Mit dem auf Wunsch erhältlichen "PC to
TV"-Sender von Marmitek (REF: 09516) können Sie es. Für mehr Informationen besuchen
Sie www.marmitek.com.
3.1. Software- und CM21A-Installation
1. Deaktivieren oder schalten Sie Ihre Antivirus-Software aus, bevor Sie die Software
installieren, da einige Antivirus-Programme die Installation behindern. Vergessen Sie
nicht, nach der Installation Ihr Antivirus-Programm wieder einzuschalten.
2. Installieren Sie DirectX9.0 von der CD-Rom oder laden Sie es von der Microsoft
Webseite herunter: www.microsoft.com/directx/homeuser/downloads/default.asp
Wenn auf Ihrem Computer Windows XP läuft, brauchen Sie DirectX nicht zu
16 MARMITEK
Page 17
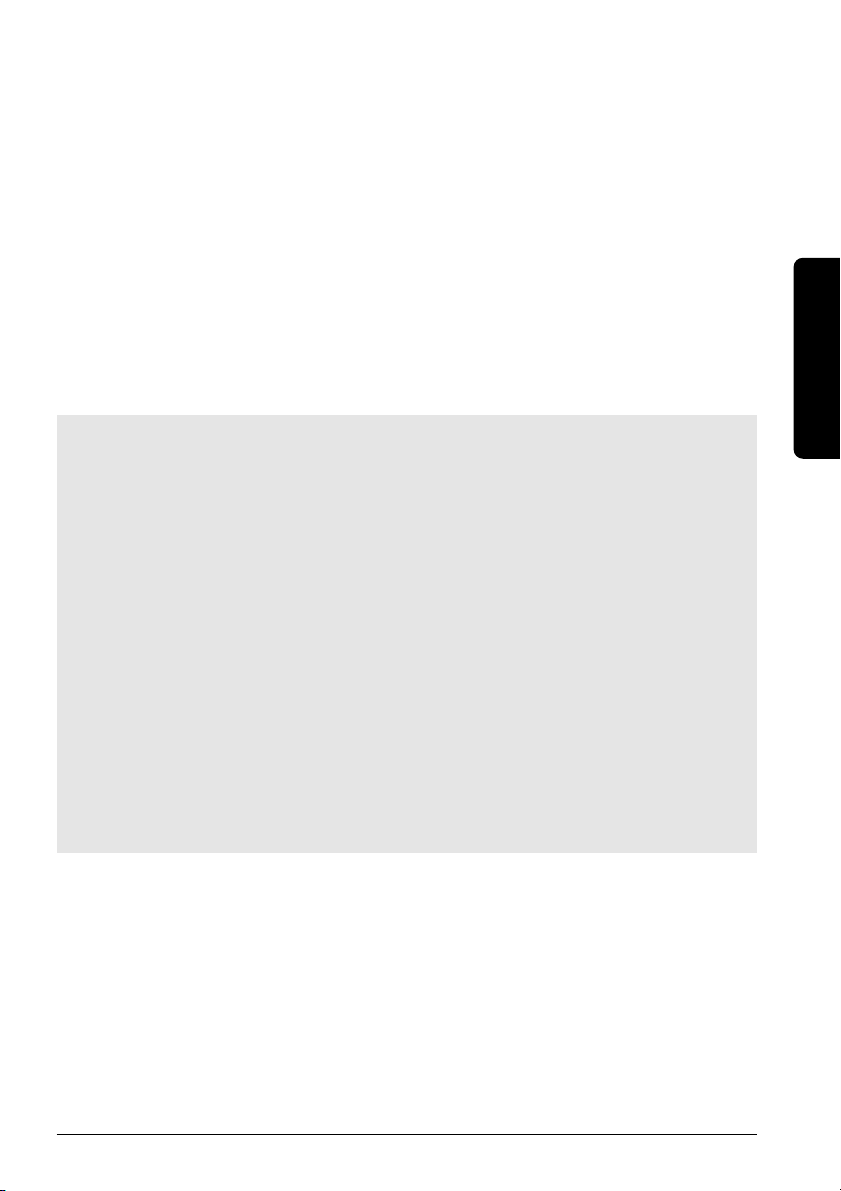
installieren, da es bereits installiert wurde.
3.
Wenn Sie komprimierte Videodateien und MP3-Dateien abspielen wollen, dann installieren
Sie den Windows Media Player 9 von der CD-Rom oder laden Sie ihn von der Microsoft
Webseite herunter: www.microsoft.com/windows/mediaplayer/en/default.asp
4. Starten Sie das ShowShifter-Installationsprogramm von der CD. Wenn die CD nicht
automatisch startet, so starten Sie ShowShifter-Setup-1.55.2177.exe manuell.
5. Befolgen Sie während der Installation die Anweisungen auf dem Bildschirm. Sie
werden über verfügbare ShowShifter-Upgrades informiert werden. Sie brauchen jetzt
kein Upgrade auszuführen.
6. Die Installation der Software wird auch das "X10 Hardware (TM) Setup"-Programm
starten, das verschiedene X10-Treiber in Ihr Betriebssystem (einschließlich dem
CM21A-Treiber) installiert. Befolgen Sie die Anweisungen auf dem Bildschirm. Am
geeigneten Zeitpunkt während der Installation werden Sie gebeten, den CM21AStecker (nutzt denselben Treiber wie das CM19A USB Firecracker - Transceiver) in den
USB-Anschluss Ihres Computers zu stecken und auf "OK" zu klicken. Nachdem Sie
dies getan haben, wird Windows Ihnen mitteilen, dass es neue Hardware gefunden
hat und wird den CM21A-Treiber automatisch installieren.
Wichtiger Hinweis für Benutzer von Windows 98 und ME
Wenn während der Installation der X10-Treiber (X10-Hardware(TM)Setup) der "Add
new Hardware" (Assistent zum Hinzufügen neuer Hardware) startet, befolgen Sie diese
Schritte
Setup Window angeklickt haben, bevor Sie die folgenden Schritte ausführen)
a. Klicken Sie in diesem Fenster auf Next.
b. Wählen Sie "Search for the best driver for your device (recommended)" (Suche nach
c. Im neuen Fenster wählen Sie "Specify a location" (Suchen Sie das Verzeichnis der
d. Begeben Sie sich zum Laufwerk C: in der Auflistung und dann zu "Programm Files",
e.
f. Der "X10 USB Wireless Transceiver V2.36" sollte nun auf Ihrem Betriebssystem
(Achten Sie darauf, dass Sie die OK-Schaltfläche im X10-Hardware (TM)
dem besten Treiber (empfohlen)) und klicken Sie auf Next (folgendes).
Treiber) und klicken Sie auf die "Browse" (suchen)-Schaltfläche, um die
Treiberdateien zu suchen.
"Common Files", "X10", "Driver Install" und schließlich zu "Wireless Transceivers".
Klicken Sie auf OK, um die Treiberdateien in diesem Ordner zu verwenden. Befolgen
Sie die Anweisungen auf dem Bildschirm. Wenn Sie nach der CD von Windows 98
oder ME gefragt werden, klicken Sie auf "OK", legen Sie die Windows 98 oder ME CD
ein und begeben Sie sich zum Ordner "Win98" oder "WinME". Klicken Sie auf "OK".
installiert sein.
DEUTSCH
7.
Wenn die Installation beendet ist, werden Sie gefragt, den Computer erneut zu starten.
8. Nachdem der Computer erneut gestartet wurde, läuft ShowShifter automatisch an.
Jetzt müssen Sie ShowShifter konfigurieren: Befolgen Sie die Anweisungen auf dem
Bildschirm. Für eine vollständige Beschreibung der Software lesen Sie bitte die
Hilfedatei, die mit der ShowShifter-Software geliefert wird.
3.2 Betrieb
ShowShifter ermöglicht es Ihnen, die Fernbedienung wie eine schnurlose Maus zu benutzen. Sie
können das Mauspad vorne auf der Fernbedienung verwenden, um den Anzeiger auf dem
Computerbildschirm zu bewegen, und die 2 Drucktasten auf der linken und rechten Seite des
Mauspads als linke und rechte Klicktaste.
ShowShifter gestattet es Ihnen, um DVD, CDs, Video- und Musikdateien abzuspielen und live
17PC CONTROL
Page 18
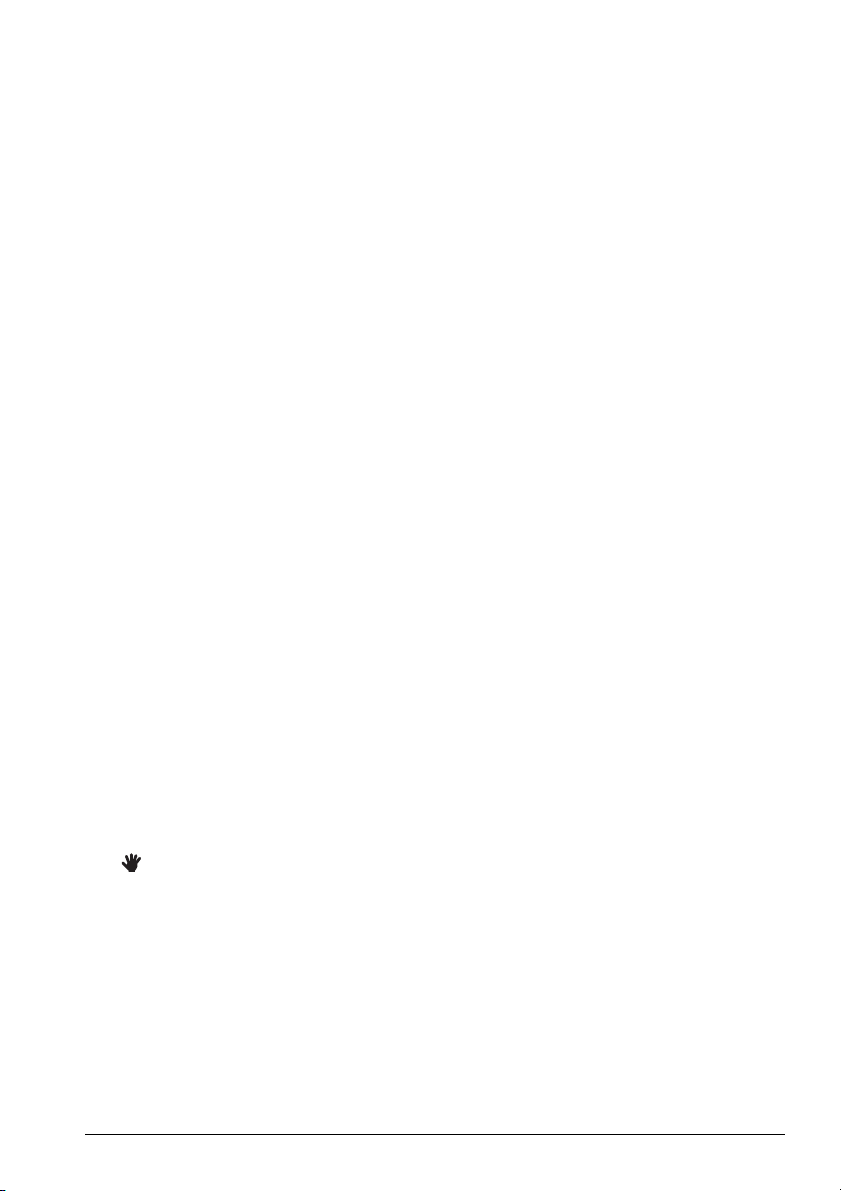
fernzusehen, aufzunehmen und anzuhalten (TimeShift). Die Fernbedienung bietet Ihnen
direkten Zugang zu den ShowShifter-Funktionen (Abspielen, Pause etc. siehe Absatz 3.3 unten).
Für Internet-Radio, Präsentationen und andere Anwendungen welche nicht von ShowShifter
unterstützt werden bedienen Sie einfach mit den Mausfunktionen Ihre eigene Software. Auf
www.showshifter.com können Sie die neueste ShowShifter Software kaufen.
Anmerkung
Um eine DVD abzuspielen, sollten auf Ihrem Computer ein DVD-Laufwerk und ein
kompatibler MPEG2-Decoder installiert sein.
Stellen Sie sicher, dass Sie für das Abspielen von Videodateien den für die Dateien
entsprechenden Decoder (MPEG4, Divx etc.) auf Ihrem Computer installiert haben.
Um fernzusehen, sollten Sie sicher sein, dass Sie eine kompatible Videoaufzeichnungskarte
in Ihrem Computer installiert haben. (Siehe Liste in der Hilfedatei).
Für eine vollständige Beschreibung der Software lesen Sie bitte die Hilfedatei, die
mit der Software geliefert wurde.
3.3. Funktion der Fernbedienungstasten im PC-Modus
[1] POWER
Schließt die aktive Anwendung. Sie können sogar Ihren Computer auf Abstand
ausschalten.
[2] ROTE LED-Anzeige
Die Anzeige blinkt auf, wenn die Fernbedienung in Betrieb ist oder leuchtet permanent
während Sie die Fernbedienung programmieren.
[3] PC
Drücken Sie diese Taste, um in den PC-Modus zu gelangen, das Mauspad zu verwenden
und das Programm ShowShifter zu steuern.
[5] Mauspad
Bewegt den Anzeiger auf dem Bildschirm.
[6] L
Klick links.
[7] R
Klick rechts.
[8]
Bestätigt die Auswahl in ShowShifter.
[9] CH +/Während Sie fernsehen: Kanal wechseln (auf/ab).
Während Sie eine DVD abspielen: nächstes oder voriges Kapitel.
[10]Volumen +/-
Hauptvolumen auf oder ab.
[11]Numerische Tasten 0 - 9
In ShowShifter: direkter Zugang zu den Menüpunkten (Piktogramme).
Während Sie fernsehen: Direkter Zugang zu den Kanälen.
18 MARMITEK
Page 19

Während Sie eine DVD oder CD abspielen: direkter Zugang zu den Abschnitten oder Titeln.
Während Sie Audiodateien abspielen: direkter Zugang zu den Titeln (falls vorhanden).
[12]Mute
Schaltet den Ton Ihres Computers ein- oder aus (Stummschaltung).
[14]--/-
Bestätigt die Auswahl in ShowShifter.
[15]OK
Bestätigt die Auswahl in ShowShifter.
[16]:Umschalten zwischen Vollbildschirm und Fenster (maximieren/minimieren).
eine Stufe zurück (d.h., wenn Sie sich im DVD-Schirm befinden, gehen
:
Sie zurück in den ShowShifter-Bildschirm und wenn Sie sich im
ShowShifter-Bildschirm befinden: ShowShifter schließen).
Skip :
vorheriger Abschnitt oder Titel.
Skip : während Sie eine DVD, CD oder Audiodatei abspielen:
nächster Abschnitt oder Titel.
[17]Navigationstasten
Auf, ab, rechts, Links
In ShowShifter: Gestattet Ihnen die Auswahl der Menüpunkte (Piktogramme).
Während Sie eine DVD betrachten: Gestattet Ihnen die Navigation im Menü der DVD.
während des Abspielens einer DVD, CD oder einer Audiodatei:
DEUTSCH
[18]Menü
Umschalten zwischen Vollbildschirm/Fenster.
[19]Exit
Eine Stufe zurück (d.h., wenn Sie sich im DVD-Bildschirm befinden: gehen Sie zurück zum
Hauptbildschirm ShowShifter und wenn Sie sich im Hauptbildschirm ShowShifter
befinden: ShowShifter schließen.)
[20]
Während Sie eine DVD abspielen: Schnelllauf zurück (x2, x4, x8...).
Während Sie eine CD abspielen: Schnelllauf zurück.
Während Sie eine Audiodatei abspielen: vorheriger Titel.
Während Sie fernsehen oder eine Videodatei betrachten (im
Zeitverschiebungsmodus): bei jedem Tastendruck 15 Sek., 30 Sek., 3 Min., 5 Min., etc.
vorwärts bewegen.
[21]
Während Sie eine DVD abspielen: Schnelllauf vorwärts (x2, x4, x8...).
Während Sie eine CD abspielen: Schnelllauf vorwärts.
Während Sie eine Audiodatei abspielen: nächster Titel.
Während Sie fernsehen oder eine Videodatei betrachten (im
Zeitverschiebungsmodus): Bei jedem Tastendruck 15 Sek., 30 Sek., 3 Min., 5 Min., etc.
vorwärts bewegen.
19PC CONTROL
Page 20

[22] : Abspielen
Während Sie eine DVD, CD, Audiodatei, Videodatei abspielen: Abspielen der
ausgewählten Datei, CD oder DVD. Wenn die Datei, CD, oder DVD angehalten wurde,
beginnt Sie mit dem Abspielen wieder ab diesem Zeitpunkt.
Während Sie fernsehen (im Zeitverzögerungsmodus): Fortsetzen
Zeitverschiebungsmodus, das bedeutet, Sie werden wieder ab dem Zeitpunkt der Pause
fernsehen.
[23] : Stopp
Während Sie eine DVD, CD, Audio- oder Videodatei abspielen: Wiedergabe der
Datei, CD, DVD stoppen.
Während Sie fernsehen (im Zeitverschiebungsmodus): Der Zeitverschiebungsmodus
wird verlassen und Sie gelangen ins aktuelle Fernsehprogramm.
[24] : REC (Aufnahme)
Während Sie fernsehen: Startet die Aufnahme im aktuellen Kanal. Drücken Sie zum
Aufnehmen die Taste zweimal.
[25] : Pause
Während Sie eine DVD, CD, Audio- oder Videodatei abspielen: Hält die Wiedergabe
der Datei, DVD oder CD an.
Während Sie fernsehen: Startet den Zeitverschiebungsmodus. Dies bedeutet, dass
ShowShifter mit der Aufnahme des ausgewählten Fernsehkanals beginnt, aber das Bild
pausiert. Wenn Sie auf Abspielen drücken, können Sie wieder von dem Zeitpunkt ab
fernsehen, an dem die Unterbrechung erfolgte, und ShowShifter wird weiterhin
aufnehmen, während Sie fernsehen.
3.4. Mindestanforderungen an den PC
• Pentium III 800 MHz
• 64MB RAM (128MB empfohlen)
• Minimal 300MB freien Speicherplatz auf der Festplatte (1 GB empfohlen)
• Windows 98SE/Me/2000/XP
• DirectX kompatible Soundkarte
• Neueste DirectX Version
• Neueste Version des Windows Media Players
• Kompatible Videoaufzeichnungskarte (siehe www.marmitek.com für kompatible
Geräte)
• Codec- oder Videodateien, die Sie abspielen wollen.
4. A/V-Funktionalität
4.1 Funktionen der Tasten für Fernseher, Videorecorder, DVD, SAT
und Haustechnikmodus
[1] POWER
TV, Videorecorder, DVD- SAT-, AUX-Modus: Gestattet Ihnen, die zuletzt gewählte
Anwendung auszuschalten.
Modus: Schaltet alle Lampen an.
[2] ROTE LED-Anzeige
Die Anzeige blinkt, wenn die Fernbedienung in Betrieb ist oder leuchtet permanent,
während Sie die Fernbedienung programmieren.
20 MARMITEK
Page 21
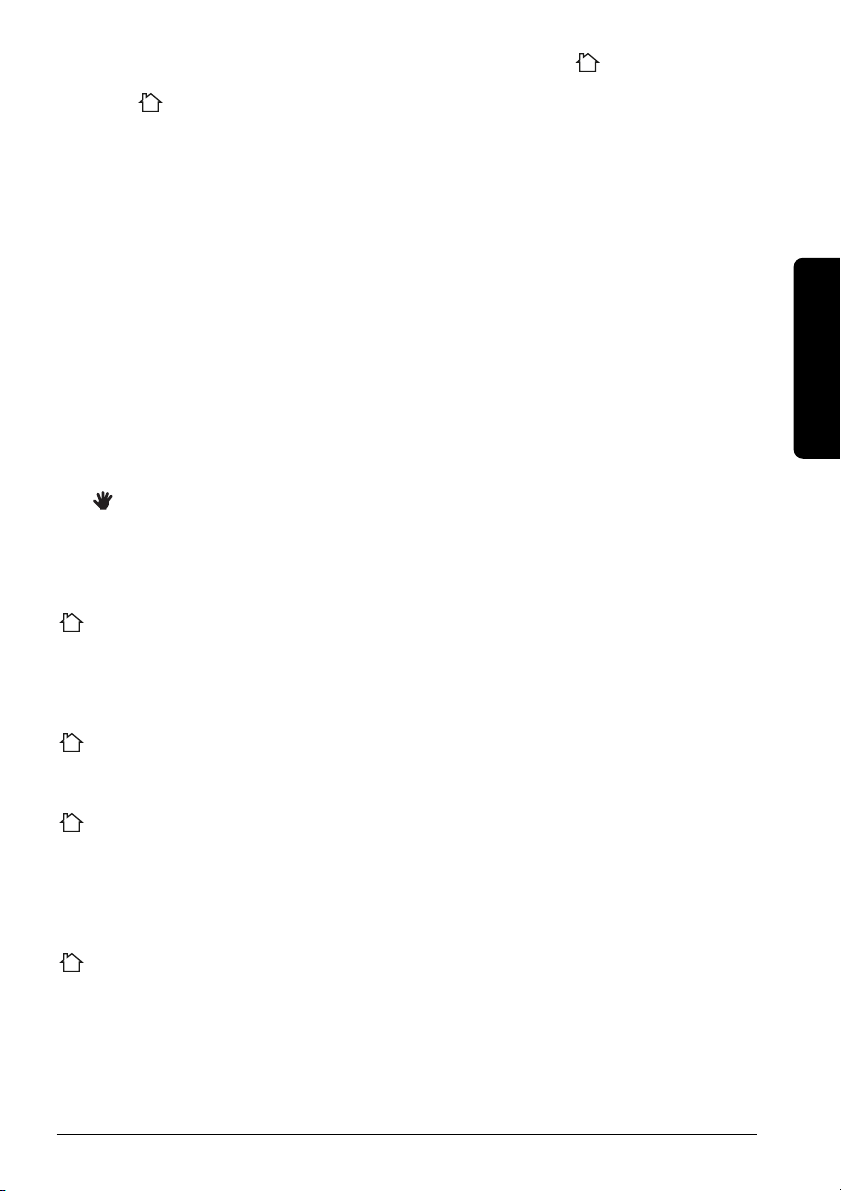
[3] PC, TV, Videorecorder, DVD, SAT, AUX oder Haustechnik ( )
Diese Tasten ermöglichen die Auswahl der Anwendung, die Sie bedienen möchten.
Die AUX ( )-Taste ermöglicht Ihnen die Bedienung einer jeden Lichtquelle oder
Anwendung, die mit den Haustechnikmodulen (X10) verbunden ist sowie die Steuerung
und Programmierung jeder Art von Gerät, wie Fernseher, Satellitempfänger, Videorecorder
oder DVD-Spieler. Standard ist diese Taste für die Steuerung der Haustechnikmodule
vorprogrammiert.
[4] SETUP
Gestattet Ihnen die Programmierung der Fernbedienung vor der ersten Anwendung.
Bietet auch Zugang zu den Nebenfunktionen bestimmter A/V-Anwendungen (Shift).
Drücken Sie die SETUP-Taste und danach die gewünschte Funktionstaste.
[5] Mauspad
nur PC-Modus
[6] L
nur PC-Modus
[7] R
nur PC-Modus
[8]
nur PC-Modus
[9] CH +/-
Wählt den nächsten oder vorhergehenden Kanal Ihres Fernsehers, SATs. Im DVD-Modus:
nächster oder vorheriger Abschnitt.
Modus: Schaltet das aisgewählte Haustechnikmodul ein oder aus.
DEUTSCH
[10]Volumen +/-
Gestattet die Steuerung der Lautstärke. Sie können die Lautstärke Ihres Fernsehers
regulieren, auch wenn Sie sich im Videorecorder-, DVD- oder SAT-Modus befinden. Sie
brauchen dazu nicht den TV-Modus auszuwählen.
Modus: Erhellen oder Abdunkeln des ausgewählten Haustechnikmoduls.
[11]Numerische Tasten 0 - 9
Funktioniert auf dieselbe Weise wie Ihre Original-Fernbedienung.
Modus: Wählt die Adresse des Haustechnikmoduls.
[12]Mute
Erlaubt das An-/Abschalten des Tons.
Sie können die Stummschaltungsfunktion Ihres Fernsehers bedienen, auch wenn Sie sich
im Videorecorder-, DVD- oder SAT-Modus befinden. Sie brauchen dazu nicht den TVModus auszuwählen.
Modus: Schaltet alle Haustechnikmodule aus.
[13]A/V
Auswahl einer externen Quelle (SCART-Eingang).
[14]--/-
Wenn Sie sich im Programmiermodus - automatische Codesuche - befinden, können Sie
den Code des Gerätes, das Sie bedienen möchten, bestätigen. Im Zusammenhang mit den
21PC CONTROL
Page 22

numerischen Tasten gestattet Ihnen diese Schaltfläche bei einigen Gerätetypen, direkt
Kanäle höher als Kanal 9 auszuwählen.
[15]OK
Bestätigt die Menüauswahl.
[16] :Teletext AN: Startet/stoppt Teletext.
:Teletext AUS: Stoppt Teletext
:Info: Zeigt Informationen über die ausgewählte Anwendung an.
:Teletext Halten: Stoppt den Seitenwechsel im Teletext-Modus.
[17]Navigationstasten
Auf, ab, rechts, links. Ermöglicht Navigation innerhalb des Menüs (TV, DVD usw.).
[18]Menü
Menu AN.
[19]Exit
Menu AUS.
[20] Rücklauf
Im Videorecorder-, DVD- oder CD-Modus: Diese Schaltfläche funktioniert auf dieselbe
Weise wie bei Ihrer Original-Fernbedienung.
Im TV-Modus: farbige Taste (Rot), Steuerung des Videotextes oder spezieller
Anlagenfunktionen.
[21] Schnelllauf vorwärts
Im Videorecorder-, DVD- oder CD-Modus: Diese Schaltfläche funktioniert auf dieselbe
Weise wie bei Ihrer Original-Fernbedienung.
Im TV-Modus: farbige Taste (Blau), Steuerung des Videotextes oder spezieller
Anlagenfunktionen.
[22] Abspielen
Im Videorecorder-, DVD- oder CD-Modus: Diese Schaltfläche funktioniert auf dieselbe
Weise wie bei Ihrer Original-Fernbedienung.
Im TV-Modus: farbige Taste (Gelb), Steuerung des Videotextes oder spezieller
Anlagenfunktionen.
[23] Stopp
Im Videorecorder-, DVD- oder CD-Modus: Diese Schaltfläche funktioniert auf dieselbe
Weise wie bei Ihrer Original-Fernbedienung.
Im TV-Modus: farbige Taste (Grün), Steuerung des Videotextes oder spezieller
Anlagenfunktionen.
[24] REC (Aufnahme)
Diese Taste funktioniert auf dieselbe Weise wie die auf Ihrer Original-Fernbedienung für
den Videorecorder. Um Fehler zu vermeiden, müssen Sie die Taste zweimal drücken, um
diese Funktion zu aktivieren.
[25] Pause
Im Videorecorder-, DVD- oder CD-Modus: Diese Schaltfläche funktioniert auf dieselbe
Weise wie bei Ihrer Original-Fernbedienung.
22 MARMITEK
Page 23

Im TV-Modus: farbige Taste (Violett), Steuerung des Videotextes oder spezieller
Anlagenfunktionen.
4.2.
Programmieren der TV-, Videorecorder-, DVD- SAT- und AUX-Modi
Sie können die TV-, Videorecorder-, DVD- SAT- und AUX-Modi auf mehrere Arten
programmieren.
1. Ist das Gerät von einem de nachfolgenden sechs Hersteller (Philips, Sony, Thomson,
Saba, Grundig, Nokia) so können Sie die Brand Search-Methode anwenden. Siehe
hierzu Methode A.
2. Ihr Gerät ist von einer anderen Marke? Suche Sie diese Marke dann im Code-Buch
auf und programmieren Sie Ihre PC Control anhand von Methode B.
3. Sollten oben stehende zwei Methoden nicht gelingen, so können Sie mit Methode C
manuell oder automatisch nach Codes suchen.
Hinweis: Sie können jede Anwendung (TV, DVD, SAT...) den Videorecorder-, DVD-, SAT
oder AUX-Tasten zuordnen.
Methode A: Programmierung mittels Markensuchlauf
Wenn Ihre Marke in der nachstehenden Liste aufgeführt ist, dann haben Sie die
Möglichkeit die Markensuchmethode zu verwenden (funktioniert schneller als die
manuelle und automatische Codesuche).
Marke Code Marke Code
Philips/Radiola 1 Telefunken/Saba/Normende 4
Sony/Panasonic/JVC/Sharp
Akai/Toshiba/Daewoo 2 Grundig/Blaupunkt 5
DEUTSCH
Thomson/Brandt 3 Nokia/ITT 6
1. Schalten Sie das Gerät, das Sie bedienen möchten, ein.
2. Drücken und halten Sie die SETUP-Taste (4), bis die LED-Anzeige permanent aufleuchtet.
Lassen Sie SETUP-Taste los.
3. Drücken Sie die Modustaste (3), die dem Gerät entspricht, das Sie bedienen möchten. Die
LED-Anzeige (2) leuchtet einmal auf.
4. Geben Sie den entsprechenden Code Ihrer Marke ein, richten Sie die Fernbedienung
auf die Anlage und drücken Sie nur einmal auf Channel+ (9). Richten Sie die
Fernbedienung weiter auf die Anlage, bis die Anlage den Kanal wechselt. (Die
Fernbedienung sendet jede Sekunde ein Infrarot-Signal aus. Also warten Sie bitte, bis
Ihre Anlage reagiert.) Reagiert Ihre Anlage, dann drücken Sie zur Bestätigung die
Taste --/- (14). Sollten Sie den Code versehentlich verpasst haben, können Sie die
automatische Suche stoppen, indem Sie Channel- (9) drücken und dies wiederholen,
um zum richtigen Code zurückzukehren. Drücken Sie zur Bestätigung --/- (14).
Methode B: Programmierung mit 3-stelligen Code Tabellen
1. Stellen Sie sicher das Ihr Gerät eingeschaltet ist (zum Beispiel TV).
2. Drücken und halten Sie SETUP (4), bis die LED-Anzeige permanent aufleuchtet.
Lassen Sie die SETUP-Taste los.
3. Drücken Sie kurz auf die Modustaste (3) des Gerätes, das Sie bedienen möchten (zum
Beispiel TV).
23PC CONTROL
Page 24

4. Geben Sie mit der Tastatur (11) den 3-stelligen Code aus dem Codebuch ein. Die
LEDAnzeige (2) erlischt, nachdem die letzte Ziffer eingegeben wurde. Wenn Sie einen
falschen Code eingegeben haben, blinkt die LED-Anzeige 3 Sekunden lang und
erlischt dann. Sie müssen wieder bei Schritt 2 beginnen.
5. Richten Sie die Fernbedienung auf Ihren Fernseher und drücken Sie auf die
POWERTaste (1). Ihr Gerät sollte sich ausschalten. Überprüfen Sie die anderen
Funktionen (zum Beispiel für Videorecorder: Schnelllauf zurück/vorwärts usw.). Wenn
einige Funktionen nicht reagieren, zeigt dies an, dass der eingegebene Code nicht
korrekt ist. In diesem Fall wiederholen Sie die oben aufgeführte Vorgehensweise mit
dem nächsten entsprechenden Code.
6. Wiederholen Sie den Vorgang für andere Gerätetypen, die Sie bedienen möchten
(Videorecorder, DVD, SAT), ab Schritt 1.
Wenn Ihr Gerät (TV, SAT etc...) nicht reagiert, versuchen Sie einen anderen Code für Ihre
Marke. Erfolgt noch immer keine Reaktion, versuchen Sie es mit dem Manuelle CodesuchVerfahren.
Methode C: Programmierung mittels Code-Suchlauf
Wenn Sie einen unbekannten Code suchen, können Sie die Bibliothek manuell oder
automatisch durchlaufen. Reagiert Ihr Gerät, können Sie den Suchprozess anhalten und
den gefundenen Code speichern.
Hinweis: Da Sie jede Anwendung (TV, DVD, SAT...) den Videorecorder-, DVD-, SAT- oder
AUXTasten zuordnen können, müssen Sie erst den 3-stelligen Code für die Art der
Anwendung (zu finden im Codebuch), die Sie steuern möchten, eingeben. D.h.: Wenn Sie
eine SAT-Funktion für eine AUX-Taste programmieren möchten, dann geben Sie jeden im
Codebuch aufgeführten SAT-Code ein und befolgen Sie dann die unten aufgeführten
Schritte:
Manuelle Codesuche
1. Stellen Sie sicher, dass Ihr Gerät eingeschaltet ist.
2. Drücken und halten Sie die SETUP-Taste (4), bis die LED-Anzeige permanent
aufleuchtet. Lassen Sie die SETUP-Taste los.
3. Drücken Sie auf die Modustaste (3), die dem Gerät entspricht, das Sie bedienen
wollen (zum Beispiel TV).
4. Drücken Sie wiederholt auf Channel+ (9), bis der Kanal wechselt. Wenn Sie den
korrekten Code verpasst haben, verwenden Sie Channel- (9), um zum richtigen Code
zurückzukehren.
5. Wenn das Gerät, das Sie bedienen möchten reagiert, drücken Sie --/- (14), um den
Code zu bestätigen. Das ist alles.
Hinweis: Sollte Ihr Gerät keine Channel+ -Taste haben, so können Sie die PLAY(Videorecorder oder DVD) (20) oder POWER-Taste (1) verwenden. Die Suche beginnt nach
dem letzten registrierten Code. Wenn dieser 030 war, dann beginnt die Suche mit 031 bis
zum letzten möglichen Code und danach wieder von 000 bis 029.
Hinweis: Wenn bestimmte Funktionen Ihres Geräts nicht gesteuert werden können,
müssen Sie einen anderen Code für Ihre Gerätemarke finden.
Automatische Codesuche
1. Schalten Sie das Gerät, das Sie bedienen möchten, ein.
2. Drücken und halten Sie die SETUP-Taste (4), bis die LED-Anzeige permanent
24 MARMITEK
Page 25

aufleuchtet. Lassen Sie SETUP-Taste los.
3. Drücken Sie die Modustaste (3), die dem Gerät entspricht, das Sie bedienen möchten.
Die LED-Anzeige (2) leuchtet einmal auf.
4. Drücken Sie einmal auf Channel+ (9). Nach einigen Sekunden beginnt die
Fernbedienung mit dem Durchlaufen der Codebibliothek (Schnellsuche, 1 Code pro
Sekunde). Reagiert das Gerät, drücken Sie auf Channel+ (9), um auf langsame Suche
umzuschalten (1 Code alle 3 Sekunden). Drücken Sie Channel- (9), um
zurückzugehen (für vorwärts drücken Sie Channel+ (9), wenn sie zu weit
zurückgegangen sind).
5. Sobald das Gerät wieder reagiert, drücken Sie die --/- Taste (14), um den gefundenen
Code zu speichern.
4.3. Erkennungscode gefunden
1. Drücken und halten Sie die SETUP-Taste (4), bis die LED-Anzeige (2) permanent
aufleuchtet. Lassen Sie die SETUP-Taste los.
2. Drücken Sie die Modustaste des Gerätetyps, den Sie identifizieren wollen (TV,
Videorecorder, DVD, SAT oder AUX). Die LED-Anzeige (2) leuchtet einmal auf.
3. Drücken Sie erneut SETUP. Die LED-Anzeige (2) leuchtet einmal auf.
4. Zur Erkennung der ersten Ziffer drücken Sie solange auf jede Nummerntaste 0-9 (11),
bis die LED-Anzeige aufleuchtet. Die von Ihnen gedrückte Zahl ist die erste Stelle des
Codes.
5. Drücken Sie wie oben angegeben auf jede Nummerntaste von 0-9, um die zweite
Stelle zu finden.
6. Drücken Sie wie oben angegeben auf jede Nummerntaste von 0-9, um die dritte
Stelle zu finden. Ist die dritte Stelle gefunden, erlischt die LED-Anzeige.
4.4. Standardvolumensteuerung für Satelliten
Da einige SAT-Decoder möglicherweise keine Volumensteuerung haben, kann die "6 in
1" PC-Fernbedienung die Lautstärke des Fernsehers im SAT-Modus steuern (Selektieren
des TV-Modus nicht erforderlich). Um den Gerätetyp, den die MUTE- und Volumen-
Tasten im SAT-Modus bedienen, zu finden, gehen Sie wie folgt vor.
1. Drücken Sie kurz auf die Taste TV Modus (3) - die Fernbedienung muss sich für
dieses Verfahren im TV-Modus befinden.
2. Drücken und halten Sie die SETUP-Taste (4) gedrückt, bis die LED-Anzeige permanent
leuchtet.
3. Lassen Sie die SETUP-Taste los.
4. Drücken und halten Sie die MUTE-Taste (12) für ungefähr 8 Sekunden gedrückt. Die
LED-Anzeige wird während der 8 Sekunden aus sein, dann einmal aufleuchten, um
die Annahme des Standardvolumens anzuzeigen, und dann endgültig erlöschen.
5. Das Standardvolumen der Fernbedienung ist nun eingestellt.
6. Wenn die Fernbedienung vorher das Volumen des Fernsehers im SAT-Modus gesteuert
hat, wird sie jetzt das Volumen des Satellitendecoders steuern. Wurde vorher das
Volumen des Satellitendecoders gesteuert, dann wird nun das Volumen des
Fernsehers gesteuert.
DEUTSCH
5. Steuerungsmodule Haustechnik
Die PC-Fernbedienung ermöglicht Ihnen die Bedienung aller elektrischen Anwendungen,
die Sie in Ihrem Haus haben. Zusätzlich zu dem übertragenen Infrarotsignal, das Fernseher,
Videorecorder, SAT, DVD und AUX steuert, ist Ihre Fernbedienung mit einem Funksender,
der X10-Signale aussendet, ausgestattet. Das ermöglicht es Ihnen, Lampen und elektrische
Geräte fernzubedienen.
25PC CONTROL
Page 26
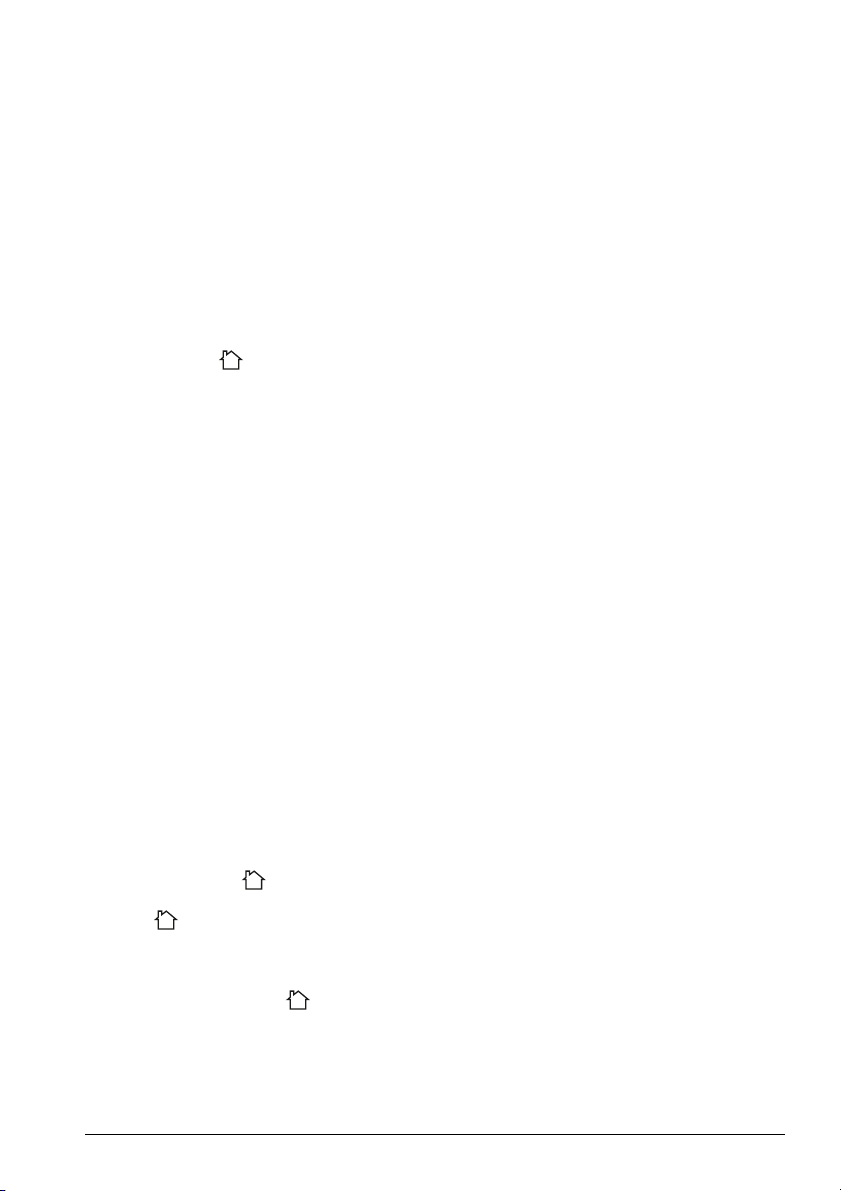
Nachstehend folgen einige Beispiele, was Sie mit der "6in1" PC-Fernbedienung im
Haustechnikmodus machen können
• Ein-/Ausschalten und Abdunkeln von Lampen, während Sie fernsehen.
• Einschalten von Lampen in der Nacht, wenn Sie etwas Verdächtiges bemerken, um
eventuelle Einbrecher abzuschrecken.
• Einschalten Ihrer elektrischen Wärmedecke vor dem Ende des Films, damit Sie es
warm haben, wenn Sie ins Bett gehen.
Zur Steuerung von Lampen oder anderer Anwendungen benötigen Sie zusätzliche
Haustechnikmodule. Die Module werden einfach in den Wechselstromanschluss gesteckt,
zusätzliche Leitungen sind nicht erforderlich. Für mehr Informationen besuchen Sie
www.marmitek.com.
Ein-/Ausschalten eines an ein Haustechnikmodul angeschlossenen Gerätes
Drücken Sie die -Taste (3), geben Sie danach den Gerätecode des Haustechnikmoduls
mittels der Tastatur (11) ein und drücken Sie anschließend CHAN +/- (9).
Abdunkeln/erhellen einer an ein Haustechnikmodul angeschlossenen Lichtquelle:
Geben Sie mit der Tastatur (11) den Gerätecode ein und drücken Sie dann VOL+/- (10).
Anschalten aller Haustechniklampenmodule: Drücken Sie die Power-Taste (1).
Ausschalten aller Haustechnikmodule (Lampen und Geräte): Drücken Sie die Mute-
Taste (12).
5.1. Verändern des Hauscodes für die Haustechnik
Der voreingestellte Code ist A und meistens ist es nicht erforderlich, diese Einstellung zu
ändern, es sei denn, es besteht eine Störung seitens eines benachbarten X10-Systems. In
diesem Fall:
1. Drücken und halten Sie SETUP (4) gedrückt, bis die LED-Anzeige permanent leuchtet.
2. Lassen Sie die SETUP-Taste (4) los.
3. Verwenden Sie die Zahlentasten, um die Nummer entsprechend des gewählten
Hauscodes einzugeben (1=A, 2=B ...16=P).
4. Drücken Sie auf --/- (14), um den Befehl zu bestätigen. Die LED-Anzeige erlischt.
Hinweis: Der von Ihnen gewählte Code muss derselbe sein wie der für das
Transceivermodul TM13 oder die Sicherheitskonsole, mit dem Sie Ihre Fernbedienung
benutzen.
5.2. Programmieren des Haustechnik-Codes (IR oder RF)
Ihre PC-Fernbedienung kann Ihre elektrischen Geräte durch Verwendung von Infrarot(über eine Infrarot Ministeuerung IR7243) oder Funksignalen (über ein Transceiver-Modul
TM13) steuern. Die -Taste wurde fabrikseitig auf Funksignalmodus eingestellt.
Um die (AUX)-Taste zu programmieren, ein Infrarotsignal auszusenden, gehen
Sie folgendermaßen vor
1. Drücken und halten Sie die SETUP-Taste (4), bis die LED-Anzeige (2) permanent
aufleuchtet. Lassen Sie SETUP los.
2. Drücken Sie kurz die AUX)-Taste.
3. Geben Sie den 3-stelligen Code 821 ein.
4. Die LED-Anzeige (2) erlischt, nachdem die letzte Ziffer eingegeben wurde. Wenn Sie
einen falschen Code eingegeben haben, blinkt die LED-Anzeige 3 Sekunden lang und
erlischt dann. Sie müssen wieder bei Schritt 2 beginnen.
26 MARMITEK
Page 27
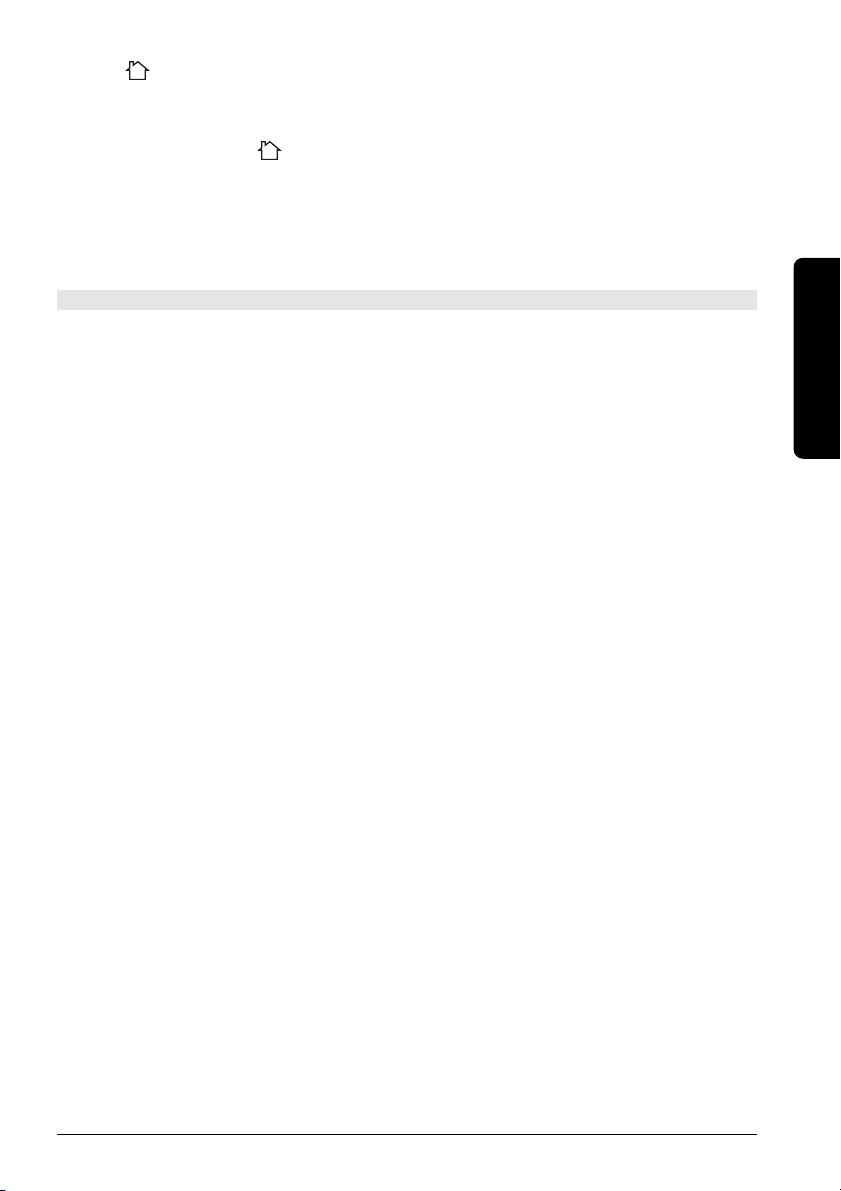
Um die (AUX)-Taste zu programmieren, ein Funksignal auszusenden, gehen
Sie folgendermaßen vor
1. Drücken und halten Sie die SETUP-Taste (4), bis die LED-Anzeige (2) permanent
aufleuchtet. Lassen Sie SETUP los.
2. Drücken Sie kurz die (AUX)-Taste.
3. Geben Sie den 3-stelligen Code 820 ein.
4. Die LED-Anzeige (2) erlischt, nachdem die letzte Ziffer eingegeben wurde. Wenn Sie
einen falschen Code eingegeben haben, blinkt die LED-Anzeige 3 Sekunden lang und
erlischt dann. Sie müssen wieder bei Schritt 2 beginnen.
6. Fehlersuche
A/V-Modus
Die Fernbedienung funktioniert nicht oder verliert die eingegebenen Codes.
• Prüfen Sie mit Ihrer Original-Fernbedienung, ob das Gerät einwandfrei funktioniert.
• Stellen Sie sicher, dass Sie die entsprechende Modustaste der Anlage oder des
Gerätes, das Sie bedienen wollen, gedrückt haben.
• Wenn der aufgeführte Code nicht funktioniert, versuchen Sie es mit dem
AUTOSEARCH-Verfahren oder geben Sie den nächsten Code der Marke ein.
• Überprüfen Sie, ob die Batterien richtig gepolt eingelegt wurden.
• Die Programmierung der Fernbedienung erfordert 2 AAA Alkalibatterien (neu). Verliert
die Fernbedienung Codes innerhalb einiger Tage/Wochen, kann das Problem durch
Einlegen zwei neuer Batterien derselben Marke gelöst werden.
• Wenn die LED-Anzeige permanent aufleuchtet, ist es normalerweise erforderlich, die
Batterien auszuwechseln.
• Stellen Sie die Fernbedienung wieder auf die Fabrikseinstellung ein (siehe Ende dieses
Absatzes).
DEUTSCH
PC-Modi
Weder Maus noch PC funktionieren
• Stellen Sie sicher, dass sich die Fernbedienung im PC-Modus befindet, indem Sie die
PC-Taste drücken, bevor Sie das Mauspad, die Maustasten oder eine der anderen
Tasten betätigen.
• Stellen Sie fest, ob der CM21A-Empfänger in den USB-Anschluss gesteckt wurde.
• Prüfen Sie, ob ein kompatibler Treiber geladen wurde (durch Installation der
ShowShifter-Software, siehe Seite...).
• Stellen Sie die Fernbedienung wieder auf die Fabrikeinstellung ein (siehe Ende dieses
Absatzes).
Haustechnikmodus
Das Transceiver-Modul reagiert nicht auf die Fernbedienung.
• Prüfen Sie, ob der Hauscode des Transceiver-Moduls auf A eingestellt ist. Wenn Sie
den Hauscode an der Fernbedienung verändert haben (sieh 6.1), so prüfen Sie, ob
dieser mit dem Hauscode am Modul übereinstimmt.
• Prüfen Sie, ob der Wechselstromanschluss, in den der Transceiver eingesteckt wurde,
Strom hat.
• Prüfen Sie, ob Ihre Fernbedienung mit dem Funksignalcode programmiert wurde
(siehe 6.2).
27PC CONTROL
Page 28

Das Transceiver-Modul funktioniert, aber die anderen Module reagieren nicht
• Stellen Sie fest, ob das Modul denselben Hauscode hat wie das Transceiver-Modul.
• Prüfen Sie das Modul, indem Sie es in einen anderen Wechselstromanschluss stecken.
• Stellen Sie die Fernbedienung wieder auf die Fabrikseinstellung ein (siehe Ende dieses
Absatzes).
Optimalisierung der RF-Reichweite
Um die Reichweite voll ausnutzen zu können, ist es sehr wichtig, dass der Empfänger der
PC Control möglichst weit von Ihrem PC aufgestellt wird. Dies, da der Mikroprozessor
Ihres PCs die Empfangreichweite Ihrer PC Control durch RF-Strahlung stark beeinflussen
kann.
Wie ist die PC-Fernbedienung wieder auf die Fabrikeinstellung zurückzusetzen?
• 1. Drücken und halten Sie die SETUP-Taste (4), bis die LED-Anzeige (2) permanent
aufleuchtet. Lassen Sie SETUP los.
• Drücken Sie zweimal kurz auf die STOPP-Taste (23).
• Drücken Sie kurz die MUTE-Taste (12).
• Die LED-Anzeige (2) schaltet nach einigen Sekunden aus.
Für weitere Informationen, Software-Updates und Fragen BESUCHEN SIE
WWW.MARMITEK.COM.
Wichtig
Die PC-Fernbedienung darf nur auf die in dieser Gebrauchsanleitung
beschriebenen Art und Weise verwendet werden und nicht für Zwecke, die hier
nicht angegeben sind.
28 MARMITEK
Page 29
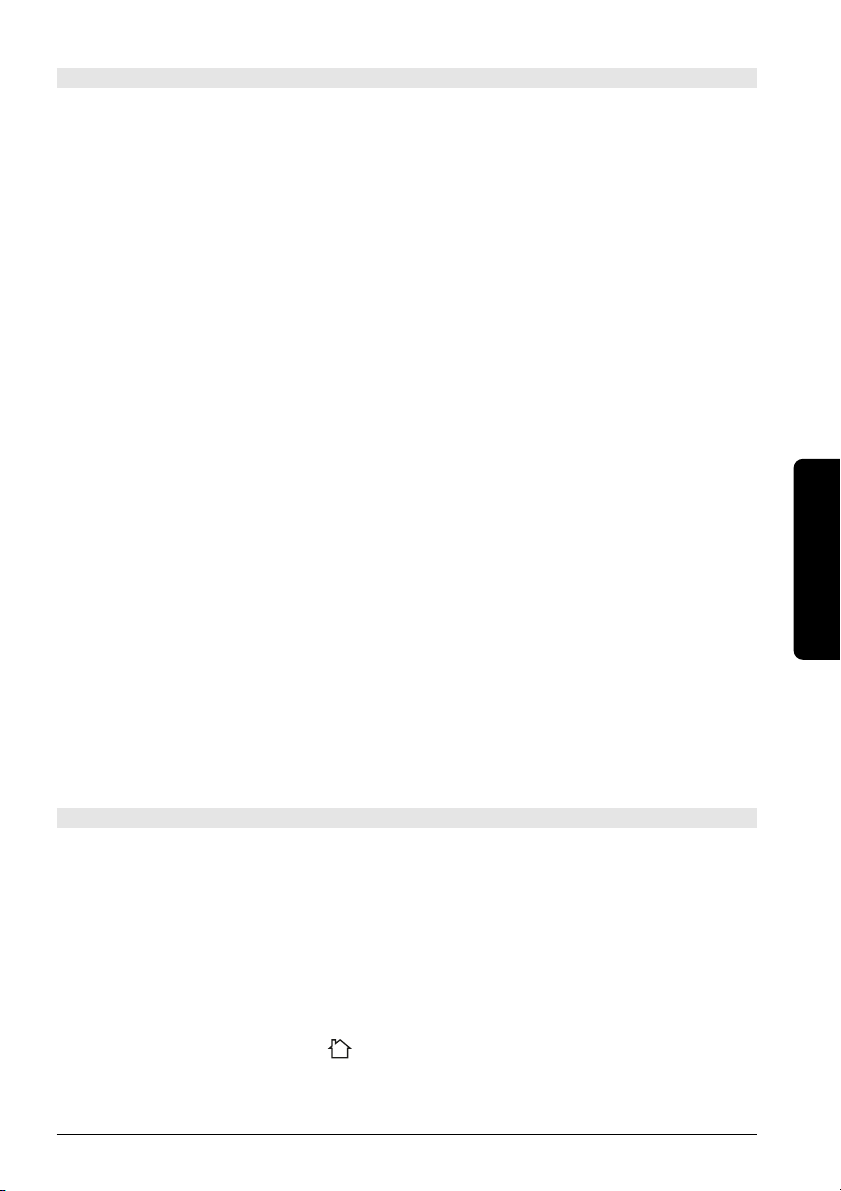
Conseils de sécurité générale
Pour des raisons de sécurité, toute manipulation technique ou modification du produit est
interdite.
Consultez le guide utilisateur afin d’installer la télécommande correctement. Toute
utilisation par un enfant doit être supervisée par un adulte.
Veuillez éviter
• les chocs et les tensions mécaniques
• les températures extrêmes
• les vibrations
• l’humidité
Veuillez également respecter les autres consignes de sécurité présentées dans les chapitres
ultérieurs de ce manuel.
Changer les piles
La télécommande ne peut fonctionner qu’avec des piles 4 AAA alkaline (LR03). N’essayer
pas d’utiliser un autre moyen d’alimentation. Lorsque vous insérez les piles, veillez à ce
que les polarités soient respectées. Retirer les piles si votre télécommande n’est pas utilisée
pendant une longue période. Assurez-vous que les piles ne soient pas court-circuitées ou
placées près du feu (risque d’explosion).
Les piles ne doivent en aucun cas servir de jouet pour les enfants. Ne laissez pas les piles
traîner : elles pourraient être avalées par un enfant ou un animal. Si cela se produit,
veuillez consulter un médecin au plus vite.
Des piles endommagées ou fuyantes peuvent provoquer des brûlures sur la peau. Utilisez
des gants de protection si nécessaire.
Jeter les piles
La loi stipule que l’utilisateur final ne doit pas jeter les piles usagées comme de simples
ordures ménagères, mais les remettre dans n’importe lequel de nos points de ventes ou à
notre siège social, ou bien dans des centres de collecte dédiés à cet effet.
Gardons notre environnement propre ensemble.
FRANÇAIS
Télécommande PC
Contenu
1. Introduction 30
2. Mise en place des piles 30
3. Fonctionnement du mode PC Control 30
3.1. Installation du programme et du CM21A 30
3.2. Utilisation 31
3.3. Fonctionnement des touches de la télécommande en mode PC 32
3.4. Configuration minimale requise 34
4. Fonctionnement A/V 34
4.1. Fonctionnement des touches de la télécommande en mode TV, VCR,
DVD, SAT et domotique ( ). 34
4.2. Programmation des modes TV, VCR , DVD, SAT et AUX 36
4.3. Identification des codes trouvés 38
4.4. Contrôle du volume en mode satellite 39
29PC CONTROL
Page 30
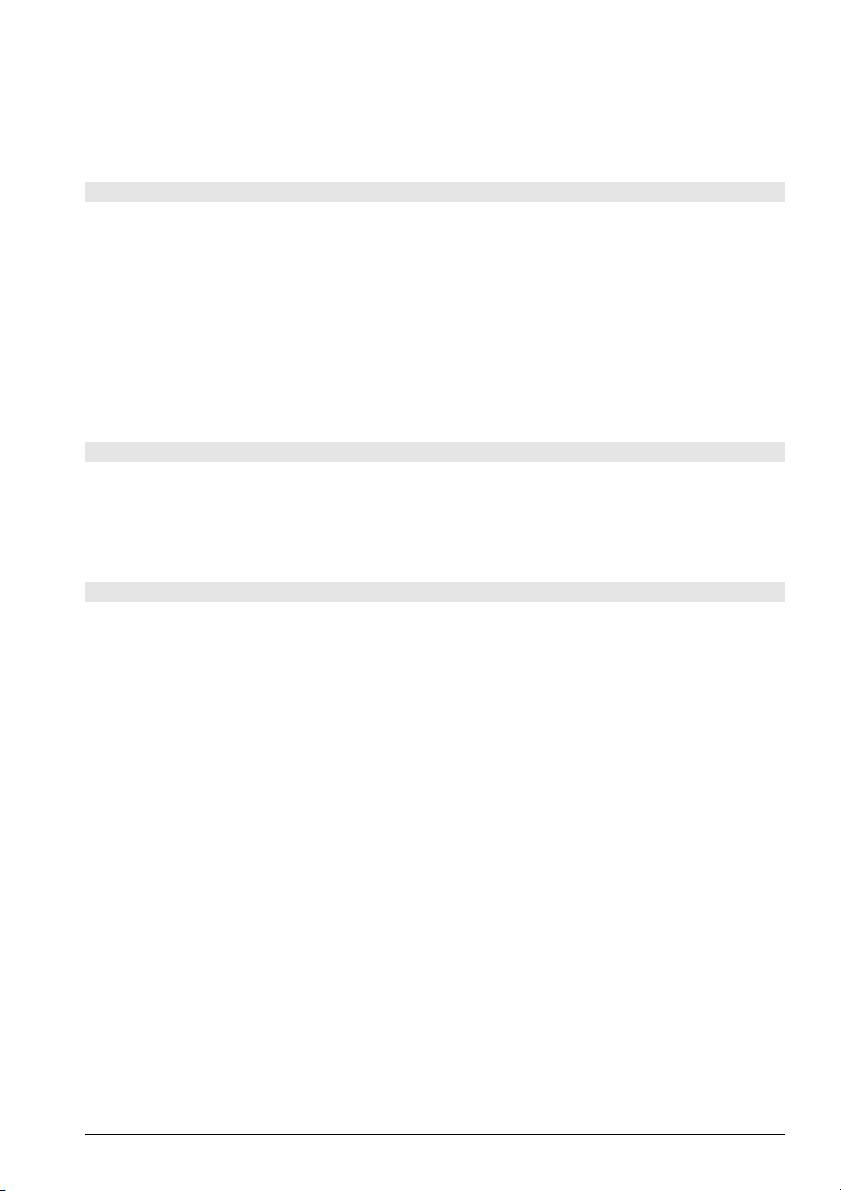
5. Contrôle des modules domotique 39
5.1. Changement du "code maison" (House Code) 40
5.2. Programmation du code domotique 40
6. Pannes et problèmes de fonctionnement 41
1. Introduction
La télécommande PC peut être utilisée comme souris sans fil et comme télécommande
infrarouge universelle.
Pour contrôler un PC, la télécommande PC nécessite un récepteur radio USB (CM21A)
relié à votre PC (ce récepteur est inclus dans le kit).
La télécommande PC peut contrôler jusqu'à 6 appareils différents (TV, VCR, DVD, SAT, PC
et des modules domotiques ou tout autre appareil audio/vidéo sous la touche AUX). Elle
comprend une bibliothèque de codes préprogrammés permettant le contrôle de presque
tous les appareils présents sur le marché actuellement.
2. Mise en place des piles
1. Ouvrez le couvercle situé à l’arrière de la télécommande.
2. Insérez 4 piles (LR03 alcaline). Assurez-vous que les piles soient neuves et de marque
identique. Respectez la polarité indiquée dans le compartiment à piles.
(utilisez toujours des piles alcalines neuves LR03 AAA)
3. Fonctionnement du PC Control
La télécommande PC fonctionne avec le récepteur radio USB CM21A. La télécommande
envoient des signaux radio au récepteur CM21A qui est relié à un port USB de votre PC.
Le CD fourni avec votre kit contient une version spéciale du logiciel. ShowShifter. Ce
logiciel vous permet de contrôler les fonctions multimédias de votre PC. ShowShifter
utilise des polices de caractères spéciales et de grandes icônes de façon à vous permettre
de lire les informations se trouvant sur votre écran même si vous êtes très éloigné de celuici. Il vous est même possible d'utiliser l'écran de votre télévision (dans ce cas votre PC doit
disposer d'une sortie TV).
Astuce: Savez vous que vous pouvez relier votre PC à votre télé sans avoir à utiliser de
câbles et cela même si ces deux appareils se trouvent dans des pièces différentes? C’est
possible avec l’option Transmetteur TV de Marmitek PC (REF: 09516). Pour plus
d’information, connectez-vous au site www.marmitek.com.
3.1. Installation du programme et du CM21A
1. Désactivez ou arrêtez votre logiciel anti-virus avant d’installer le nouveau logiciel, les
programmes anti-virus peuvent parfois gêner l’installation de nouveaux logiciels.
Pensez à réactiver votre programme anti-virus lorsque l’installation sera terminée.
2. Installez DirectX9.0a à partir du CD-Rom ou téléchargez-le du site Microsoft:
www.microsoft.com/directx/homeuser/downloads/default.asp Si vous utilisez
Windows XP, vous n’avez pas besoin d’installer DirectX car celui ci est déjà installé.
3. Si vous souhaitez lire ou compressez des fichiers vidéo et MP3, installez Windows
Media Player 9 à partir du CD-Rom ou téléchargez-le du site Microsoft :
www.microsoft.com/windows/mediaplayer/en/default.asp
4. Lancez l’installateur ShowShifter à partir du CD-Rom. Si le CD ne démarre pas
30 MARMITEK
Page 31
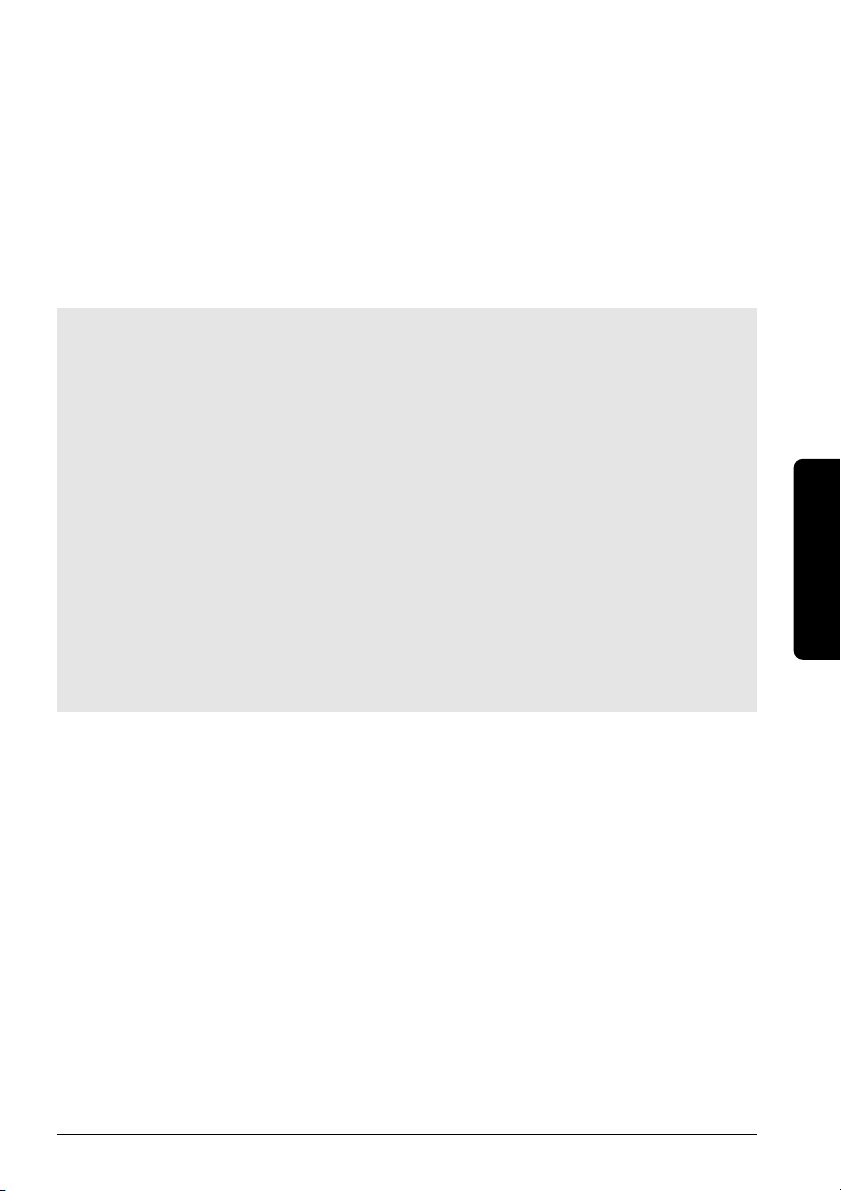
automatiquement, activez manuellement le fichier ShowShifter-Setup-1.55.2177.exe.
5. Pendant l’installation, suivez les instructions de l’écran. Durant l'installation
ShowShifter vous proposera d'installer une version plus récente, ne le faites pas. Vous
n’avez pas à effectuer de mise à jour actuellement.
6. L’ installation du logiciel activera également le programme"X10 hardware (TM) setup"
qui installera divers pilotes (drivers) X10 sur votre PC (y compris le pilote du CM21A).
Suivez les instructions de l’écran. A un moment précis de l’installation, il vous sera
demandé de brancher le CM21A (celui-ci utilise le même driver que le "Transceiver
Firecraker USB" CM19A) dans le connecteur du port USB de votre PC et de cliquer
sur "OK". Lorsque vous ferez cela, Windows vous informera qu’il a trouvé un
nouveau hardware et installera automatiquement le driver CM21A.
Remarque importante pour les utilisateur de Windows 98 et Me
Si pendant l’installation des pilotes X10 (X10 hardware (TM) Setup), le programme
"Assistant Ajout de Nouveau Matériel" démarre, suivez les étapes suivantes
(Assurez-vous d’avoir cliqué sur le bouton OK dans la fenêtre du "X10 hardware
(TM) Setup" AVANT de passer aux étapes ci-dessous)
a. Cliquez sur "suivant" dans la fenêtre.
b. Sélectionnez "Rechercher le meilleur pilote pour votre périphérique (recommandé)"
et cliquez sur "Suivant".
c. Dans la fenêtre suivante, sélectionnez "Définir un emplacement" puis cliquez sur le
bouton "Parcourir" pour accéder aux fichiers du driver.
d. Sélectionnez votre disque C: dans la liste proposée, puis "Program Files" "Common
Files","X10", "Driver Install," et finalement "Wireless Transceivers."
e. Cliquez sur le bouton OK pour utiliser les fichiers du driver dans ce répertoire. Suivez
les instructions à l’écran. Si l’on vous demande le disque Windows 98 ou Me, cliquez
sur "OK." Insérez le CD Windows 98 ou Me et déplacez-vous jusqu’au répertoire
"Win98" ou "WinMe" . Cliquez sur "OK."
f. Le "X10 USB Wireless Transceiver V2.36" devrait être installé sur votre PC. Cliquer
sur "Terminer"
FRANÇAIS
7. Quand l'installation est terminé, vous devrez redémarrer votre PC.
8. Une fois l’ordinateur relancé, ShowShifter sera automatiquement lancé. Vous devez
maintenant configurer ShowShifter: suivez les instructions de l’écran. Pour une
description complète du logiciel, consultez le fichier d’aide fourni avec le logiciel
ShowShifter.
3.2. Utilisation
ShowShifter vous permet d’utiliser votre télécommande comme une souris sans fil. Vous
pouvez utiliser la zone de contrôle de la souris située sur le dessus de votre télécommande
pour bouger le curseur sur l’écran du PC et utiliser les 2 boutons à droite et à gauche
comme le clic droit et gauche d’une souris classique.
ShowShifter vous permet aussi de lancer des DVD,des CD, des fichiers musicaux ou vidéo,
et de regarder, enregistrer ou mettre sur pause des émissions TV en direct (TimeShift). La
télécommande donne un accès direct aux fonctions de ShowShifter (play, pause, etc. voir
le paragraphe 3.3 ci-dessous).
La souris vous permettra de contôler les logiciels qui ne sont pas supportés par
ShowShifter tel que les présentations, les radio Internet, etc... Vous pouvez achetez la
version complète et la plus récente de ShowShifter sur www.showshifter.com
31PC CONTROL
Page 32
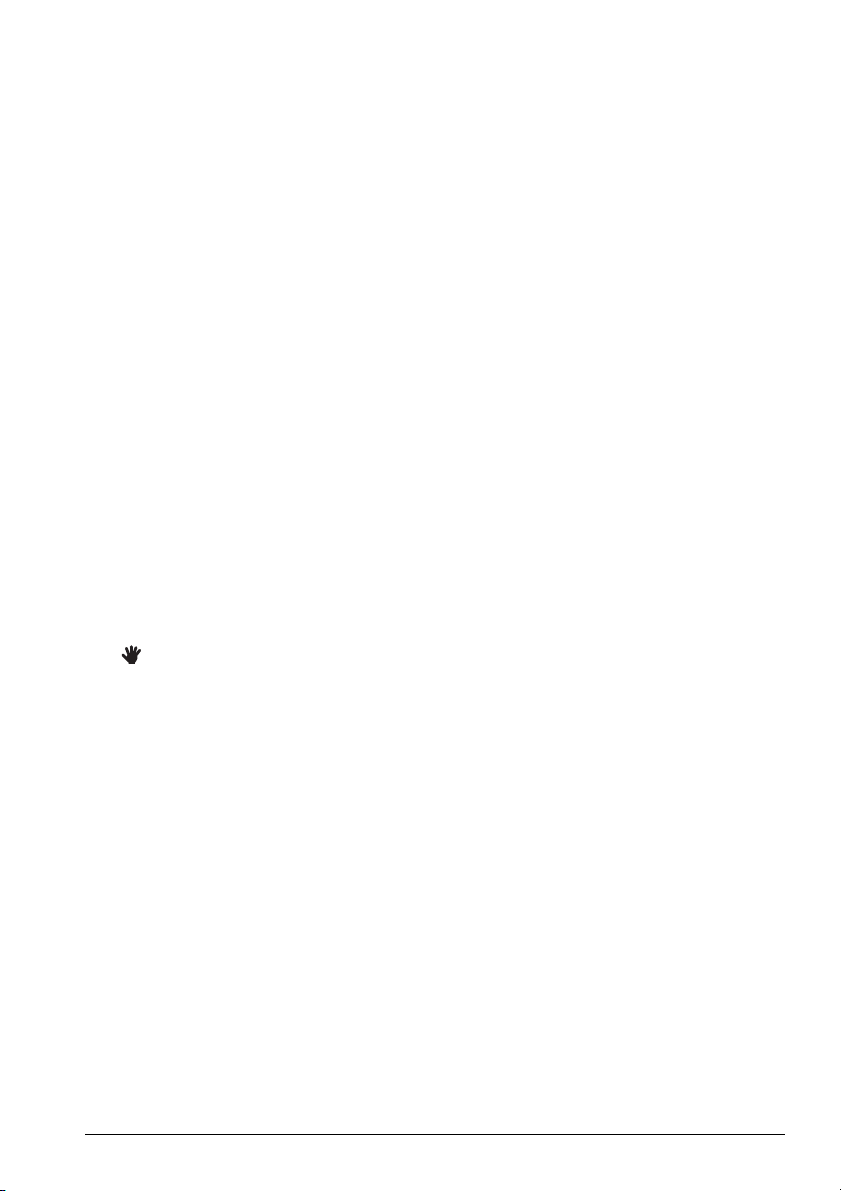
N.B. Pour lancer un DVD, assurez-vous que vous avez un lecteur DVD compatible installé
sur votre ordinateur ainsi qu'un décodeur MPEG2.
Pour lancer des fichiers Vidéo, assurez-vous que vous avez le décodeur adapté au fichier
concerné (MPEG4, Divx, etc…) installé sur votre PC.
Pour regarder la TV, assurez-vous que vous avez une carte Télé compatible installée sur
votre PC (voir la liste dans le menu d’aide).
Pour une description complète du logiciel, veuillez lire le menu d’Aide fourni avec
le logiciel.
3.3. Fonctionnement des touches de la télécommande en mode PC
[1] POWER
Ferme l’application activée. Vous pouvez même éteindre votre PC à distance.
[2] LED rouge
L’indicateur lumineux clignote lorsque vous appuyez sur une touche de la télécommande
ou reste allumé en permanence lors de la programmation de la télécommande.
[3] PC
Pressez cette touche pour sélectionner le mode PC et pouvoir ainsi utiliser la souris et
commander ShowShifter
[5] Mouse Pad
Deplace le curseur de la souris sur l’écran.
[6] L
Clic gauche
[7] R
Clic droit
[8]
Confirme la sélection dans ShowShifter
[9] CH +/Lorsque vous regardez la TV: chaîne suivante ou précédente
Lorsque vous regardez un DVD: chapitre suivant ou précédent
[10]Volume +/-
Augmente ou diminue le volume
[11]Touches numériques de 0 - 9
Dans ShowShifter: accès direct aux fonctions du menu (icônes).
Lorsque vous regardez la TV: accès direct au numéro d’une chaîne.
Lorsque vous regardez un DVD ou écoutez un CD: accès direct au numéro de
chapitre ou de piste.
Lorsque vous écoutez des fichiers audio: accès direct au numéro de piste (si disponible).
[12]Muet
Eteint ou remet le volume de l’ordinateur.
[14]--/-
Confirme une sélection dans ShowShifter.
32 MARMITEK
Page 33

[15]OK
Confirme une sélection dans ShowShifter.
[16] touche de zapping entre 2 formats d’écran:
[17]Touches de navigation
Haut, Bas, Droite, Gauche.
Dans showShifter: accès direct aux fonctions du menu (icônes).
Lorsque vous regardez un DVD: permet de naviguer dans le menu du DVD
[18]Menu
Touche de zapping entre 2 formats d’écran: taille maximale ou minimale
[19]Sortie
Retour au niveau précédent (ex: si vous êtes sur l’écran DVD, vous pouvez revenir à l’écran
principal ShowShifter, si vous êtes sur l’écran principal de ShowShifter, vous pourrez
fermer ShowShifter).
[20]
Lorsque vous regardez un DVD: retour rapide (x2, x4, x8…)
Lorsque vous écoutez un CD: retour rapide
Lorsque vous écoutez des fichiers audio: piste précedente
Lorsque vous regardez un fichier vidéo ou la TV (en mode time shift): retour rapide de
15s, 30s, 1mn, 3mn, 5mn, etc… chaque fois que vous pressez cette touche
taille maximale ou minimale (plein écran ou fenêtré).
retour au niveau précédent (ex: si vous êtes sur l’écran DVD, vous pouvez revenir
à l’écran principal ShowShifter, si vous êtes sur l’écran principal de ShowShifter,
vous pourrez fermer ShowShifter).
Skip
accès direct aux chapître ou à la piste précédent.
Skip
accès direct au chapître ou à la piste suivant.
Lorsque vous regardez un DVD ou écoutez un CD ou un fichier audio:
:
Lorsque vous regardez un DVD ou écoutez un CD ou un fichier audio:
:
FRANÇAIS
[21]
Lorsque vous regardez un DVD: avance rapide (x2, x4, x8…)
Lorsque vous écoutez un CD: avance rapide
Lorsque vous écoutez des fichiers audio: piste suivante
Lorsque vous regardez un fichier vidéo ou la TV (en mode time shift): avance
rapide de 15s, 30s, 1mn, 3mn, 5mn, etc… chaque fois que vous pressez cette touche
[22] Play
Lorsque vous regardez un DVD ou un fichier vidéo, ou que vous écoutez un CD
ou un fichier audio: Lance le fichier sélectionné, CD ou DVD. Si le fichier, CD ou DVD est
sur pause, il repartira d’où vous l’avez arrêté.
Lorsque vous regardez la TV (en mode time shift): Vous permet de recommencer à
regarder la télé là ou vous l'aviez laissé (lorsque vous avez appuyez sur la touche Pause.
Voir "Pause" plus bas).
[23] Stop
Lorsque vous regardez un DVD ou un fichier vidéo, ou que vous écoutez un CD
ou un fichier audio: Arrête la lecture du fichier, du DVD, du CD.
33PC CONTROL
Page 34

Lorsque vous regardez la TV (en mode time shift): sortie du mode time shift et retour
à la chaîne TV sélectionnée (en direct)
[24] REC (record )
Lorsque vous regardez la TV: démarre l’enregistrement de la chaîne visualisée. Appuyez 2
fois sur cette touche pour démarrer l’enregistrement.
[25] Pause
Lorsque vous regardez un DVD ou un fichier vidéo, ou que vous écoutez un CD
ou un fichier audio: Arrête la lecture du fichier, du DVD, du CD.
Lorsque vous regardez la TV: Démarre le mode "time shift". Cela signifie que ShowShifter
commencera à enregistrer la chaîne TV sélectionnée tout en mettant l’image sur pause.
Lorsque vous appuierez sur Play, vous pourrez visualiser le programme TV là où vous l’avez
laissé, et ShowShifter continuera l’enregistrement tandis que vous regardez votre programme.
3.4. Configuration minimale requise
• Pentium III 800 MHz
• 64MB RAM (128MB recommandé)
• Espace disponible minimum de 300MB sur le disque dur (1 GB recommandé)
• Windows 98SE/Me/2000/XP
• Carte son compatible DirectX
• Dernière version de DirectX
• Dernière version de Windows Media Player
• Carte de capture vidéo compatible (consulter www.marmitek.com pour trouver un
équipement compatible)
• Logiciel de décompression (Codec) des fichiers vidéo que vous souhaitez lire.
4. Fonctionnement A/V
4.1)
Fonctionnement des touches TV, VCR, DVD, SAT et Domotique ( )
[1] POWER
TV, VCR, DVD, SAT, AUX mode: Permet d’éteindre le dernier appareil sélectionné
mode : Allume toutes les lumières
[2] Voyant lumineux (LED)
Le voyant lumineux clignote pendant le fonctionnement de la télécommande, ou reste
constamment allumé lors de la programmation..
[3] PC, TV, VCR, DVD, SAT, AUX ou Domotique ( )
Permettent de sélectionner l’appareil que l’on souhaite télécommander
La touche AUX ( ) permet de commander toute lampe ou appareil connecté à un
module domotique (X10) ou de programmer n’importe quel équipement tel qu’une TV, un
récepteur satellite, un magnétoscope ou un lecteur de DVD. Par défaut cette touche est
préprogrammée pour contrôler les modules de domotique.
[4] S:
Permet de programmer la télécommande avant sa première utilisation. Elle donne accès
aux fonctions secondaires de certains appareils A/V (Shift). Pressez la touche S suivie de la
touche de fonction que vous souhaitez activer.
[5] Mouse Pad
réservée au mode PC
34 MARMITEK
Page 35
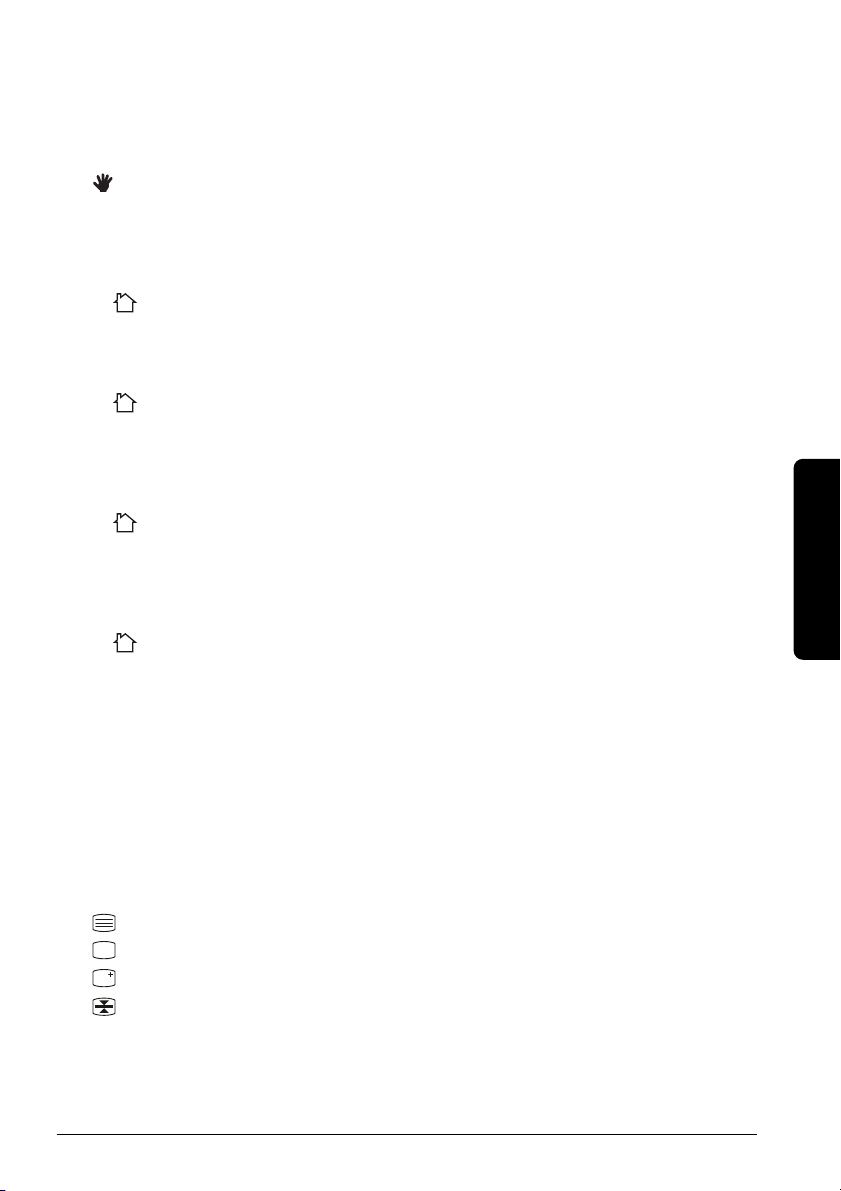
[6] L
réservée au mode PC
[7] R
réservée au mode PC
[8]
réservée au mode PC
[9] CH +/-
Sélection de la chaîne suivante ou précédente de votre TV ou SAT. En mode DVD :
chapitre suivant ou précédent.
mode : allume ou éteint le module domotique sélectionné
[10]Volume +/-
Réglage du volume. Vous pouvez commander le volume de votre TV même en mode VCR,
DVD ou SAT. Inutile de sélectionner le mode TV.
mode : Permet d’augmenter ou de baisser l’intensité lumineuse d’une lampe
connectée à un module X10.
[11]Clavier touches numériques 0 - 9
Pour les appareils A/V: Elles fonctionnent de la même manière que celles de votre
télécommande d’origine.
mode : Permet de sélectionner l’adresse d’un module X10
[12]Mute
Permet de couper ou de remettre le son
Vous pouvez commander la fonction "Mute" de votre TV même en mode VCR, DVD ou
SAT. Pas besoin de sélectionner le mode TV.
mode : éteint tous les modules domotiques.
FRANÇAIS
[13]A/V
Sélection d’une source externe (entrée péritel).
[14]--/-
En mode programmation par recherche automatique du code, cette touche vous permet
de confirmer le code de l’appareil que vous souhaitez commander. Utilisée avec les
touches numériques, elle permet, sur certains appareils, de sélectionner directement les
chaînes supérieures à 9.
[15]OK
pour confirmer la sélection dans le menu
[16] :Teletext ON: Démarre/arrête le Télétexte.
: Teletext OFF: Stoppe le Télétexte
: Info: affiche des informations sur l’appareil sélectionné.
: Teletext Hold: Arrête le défilement des pages en mode télétexte.
[17]Navigation keys
haut, bas, droite, gauche : permettent de naviguer dans le menu (TV, DVD etc ).
35PC CONTROL
Page 36

[18]Menu
Affichage du Menu.
[19]Exit
Effacement du Menu
[20] Retour rapide.
En mode VCR, DVD ou CD: elle fonctionne de la même manière que celle de vos
télécommandes d'origine.
En mode TV: La touche de couleur (Rouge), contrôle le vidéotexte ou certaines fonctions
d’appareils bien spécifiques
[21] Avance rapide.
En mode VCR, DVD ou CD: elle fonctionne de la même manière que celle de vos
télécommandes d'origine.
En mode TV: La touche de couleur (Bleue), contrôle le videotexte ou certaines fonctions
d’appareils bien spécifiques
[22] Play
En mode VCR, DVD ou CD: elle fonctionne de la même manière que celle de vos
télécommandes d'origine
En mode TV: La touche de couleur (Jaune), contrôle le vidéotexte ou certaines fonctions
d’appareils bien spécifiques
[23] Stop
En mode VCR, DVD ou CD: elle fonctionne de la même manière que celle de vos
télécommandes d'origine.
En mode TV: La touche de couleur (Verte), contrôle le vidéotexte ou certaines fonctions
d’appareils bien spécifiques
[24] REC (record )
Fonctionne comme celle de votre télécommande d’origine. Afin d’éviter toute erreur, vous
devez appuyer 2 fois sur cette touche pour déclencher l’enregistrement
[25] : Pause
En mode VCR, DVD ou CD: elle fonctionne de la même manière que celle de vos
télécommandes d'otigine.
En mode TV: La touche de couleur (Magenta), contrôle le vidéotexte ou certaines
fonctions d’appareils bien spécifiques
4.2. Programmation des modes TV, VCR, DVD, SAT et AUX
Vous pouvez programmer le PC Control de 3 manières différentes
1. Si votre équipement appartient à l’une des 6 marques ci-après (Philips, Sony,
Thomson, Saba, Grundig, Nokia), vous pouvez utiliser la méthode de recherche par
marque. Utilisez la méthode A dans ce cas.
2. Votre équipement est-il d’une autre marque ? Trouvez votre marque dans le livret des
codes, et appliquez la méthode B pour programmer le PC Control.
3. Si les deux méthodes ci-dessus ne fonctionnent pas, vous pouvez ajouter les codes
par la recherche manuelle ou automatique en utilisant la méthode C.
36 MARMITEK
Page 37

NB: vous pouvez commander un appareil de n’importe quel type (TV, DVD, SAT...) à partir
des touches VCR, DVD, SAT, ou AUX.
Methode A: Programmation selon la Recherche par Marque
Si la marque de votre appareil se trouve dans la liste ci-dessous, utiliser la recherche par
marque (plus rapide que la recherche manuelle ou automatique)
Marque Code Marque Code
Philips/Radiola 1 Telefunken/Saba/Normende 4
Sony/Panasonic/JVC/Sharp
Akai/Toshiba/Daewoo 2 Grundig/Blaupunkt 5
Thomson/Brandt 3 Nokia/ITT 6
1. Vérifiez que votre équipement est en marche. Sinon allumez le manuellement
2. Appuyez et maintenez la touche SET UP (4) enfoncée jusqu’à ce que le voyant LED
(1) demeure allumé en permanence.
3. Appuyez sur le mode (3) de l’équipement souhaité (par exemple TV).
4. Composez grâce aux touches numériques (11) le code correspondant à la marque de
votre téléviseur. Dirigez la télécommande vers votre appareil et appuyer une seule fois
sur la touche Channel+ (9). Continuez à diriger la télécommande vers votre
équipement jusqu'à ce que celui-ci change de chaîne (la télécommande envoie un
nouveau signal infrarouge toute les secondes, aussi veuillez attendre jusqu'à ce que
votre équipement réagisse). Dès que l’appareil change de chaîne, vous devez appuyer
immédiatement sur --/- (14) pour enregistrer le code et stopper le déroulement de la
liste. Si vous n’avez pas réagi assez vite, vous avez la possibilité de revenir au code
précédent en appuyant sur Channel- (9) autant de fois que nécessaire Dès que
l’appareil répond à nouveau, appuyer sur --/- (14) pour enregistrer le code.
FRANÇAIS
Methode B: Programmation par la saisie des codes
1. Vérifiez que votre équipement est en marche (exemple TV).
2. Appuyez et maintenez la touche S (2) enfoncée jusqu’à ce que le voyant lumineux
LED demeure allumé en permanence. La relâcher ensuite.
3. Appuyez sur la touche mode (3) de l’équipement que vous souhaitez commander (par
exemple TV pour un téléviseur).
4. A l’aide de la liste de codes, composez grâce aux touches numériques (11) le premier
code à 3 chiffres correspondant à la marque de votre téléviseur. Après avoir entré le
code, le voyant lumineux (2) s’éteint. Si le code entré est erroné, le voyant clignote 3
secondes puis s’éteint. Vous devez reprendre la procédure à partir de l’étape.2
5. Dirigez la télécommande vers votre téléviseur, puis appuyez sur la touche POWER (1).
Si l’équipement s’éteint, vérifiez les autres fonctions (exemple pour un magnétoscope
avance, retour, etc.). Si certaines fonctions ne répondent pas, cela signifie que le code
entré n’est pas le bon. Dans ce cas répétez la procédure ci-dessus avec le code suivant
correspondant à votre marque.
6. Procédez de la même manière pour les autres équipements que vous désirez contrôler
(TV, VCR, SAT, CD, DVD, AUX)
Au cas où l’ensemble des codes proposés dans la liste ne permettrait pas de commander
vos appareils audiovisuels (TV, VCR, SAT…), nous vous conseillons d'utiliser la méthode de
recherche ci-dessous.
37PC CONTROL
Page 38

Methode C: Programmation selon la Recherche Manuelle ou Automatique
Lorsque vous recherchez un code inconnu, vous pouvez faire défiler les codes
manuellement ou automatiquement. Quand votre équipement réagit, vous pouvez arrêter
le processus et mettre en mémoire le code que vous avez trouvé.
NB: La télécommande PC vous permettant de commander un appareil de n’importe quel
type (TV, DVD, SAT...) à partir des touches VCR, DVD, SAT,CD, AUX: vous devez d’abord
entrer le code d’un appareil similaire à celui que vous souhaitez commander, par ex: si
vous souhaitez programmer un SAT sous la touche VCR, entrez d’abord le code d’un
satellite de n’importe quelle marque, selon la procédure décrite dans le § 4.2, puis suivez
la procédure suivante.
Recherche manuelle des codes
1. Vérifiez que votre équipement est en marche. Sinon allumez le manuellement.
2. Appuyez et maintenez la touche SET UP (4) enfoncée jusqu’à ce que le voyant LED (1)
demeure allumé en permanence.
3. Appuyez sur le mode (3) de l’équipement souhaité (par exemple TV).
4. Dirigez la télécommande vers votre appareil et appuyer plusieurs fois sur la touche
Channel+ (9) jusqu’à ce que l’appareil s’éteigne. Si vous dépassez le code recherché
vous pouvez retourner en arrière avec la touche Channel - (9).
5. Dès que l’appareil que vous souhaitez commander s’éteint, appuyez sur la touche --/(14) pour enregistrer le code. C’est tout !.
Note : Si votre appareil ne possède pas de touche channel +, utilisez à la place la touche
PLAY (VCR, DVD) (22) ou bien la touche POWER (1). La recherche commence par le
dernier code enregistré. Si celui-ci est 030, la recherche
commencera à 031 jusqu’au dernier code possible, puis recommencera de 000 jusqu’à
029.
Remarque : Si certaines fonctions de votre équipement ne peuvent pas être
commandées, vous devez entrer un autre code.
Recherche automatique des codes
1. Vérifiez que votre équipement est en marche. Sinon allumez le manuellement.
2. Appuyez et maintenez la touche S (4) enfoncée jusqu’à ce que le voyant LED (2)
demeure allumé en permanence.
3. Appuyez sur le mode (3) de l’équipement souhaité (par exemple TV). La LED clignote
une fois.
4. Dirigez la télécommande vers votre appareil et appuyer une seule fois sur la touche
Channel+ (9). Après quelques secondes la télécommande commence à dérouler
toute la liste de codes inclus dans sa bibliothèque (environ 1 par seconde). Appuyer
une deuxième fois sur Channel+ (9) pour réduire la vitesse de test (1 code toutes les
3 secondes). Dès que l’appareil change de chaîne, vous devez appuyer
immédiatement sur --/- (14) pour enregistrer le code et stopper le déroulement de la
liste. Si vous n’avez pas réagi assez vite, vous avez la possibilité de revenir au code
précédent en appuyant sur Channel- (9) autant de fois que nécessaire (vous pouvez
ré-avancer en appuyant sur Channel+ (9) si vous êtes allés trop en arrière).
5. Dès que l’appareil répond à nouveau, appuyer sur --/- (14) pour enregistrer le code.
4.3. Identification des codes trouvés
1. Appuyez et maintenez la touche SET UP (4) enfoncée jusqu’à ce que le voyant LED
(2) reste allumé en permanence.
38 MARMITEK
Page 39
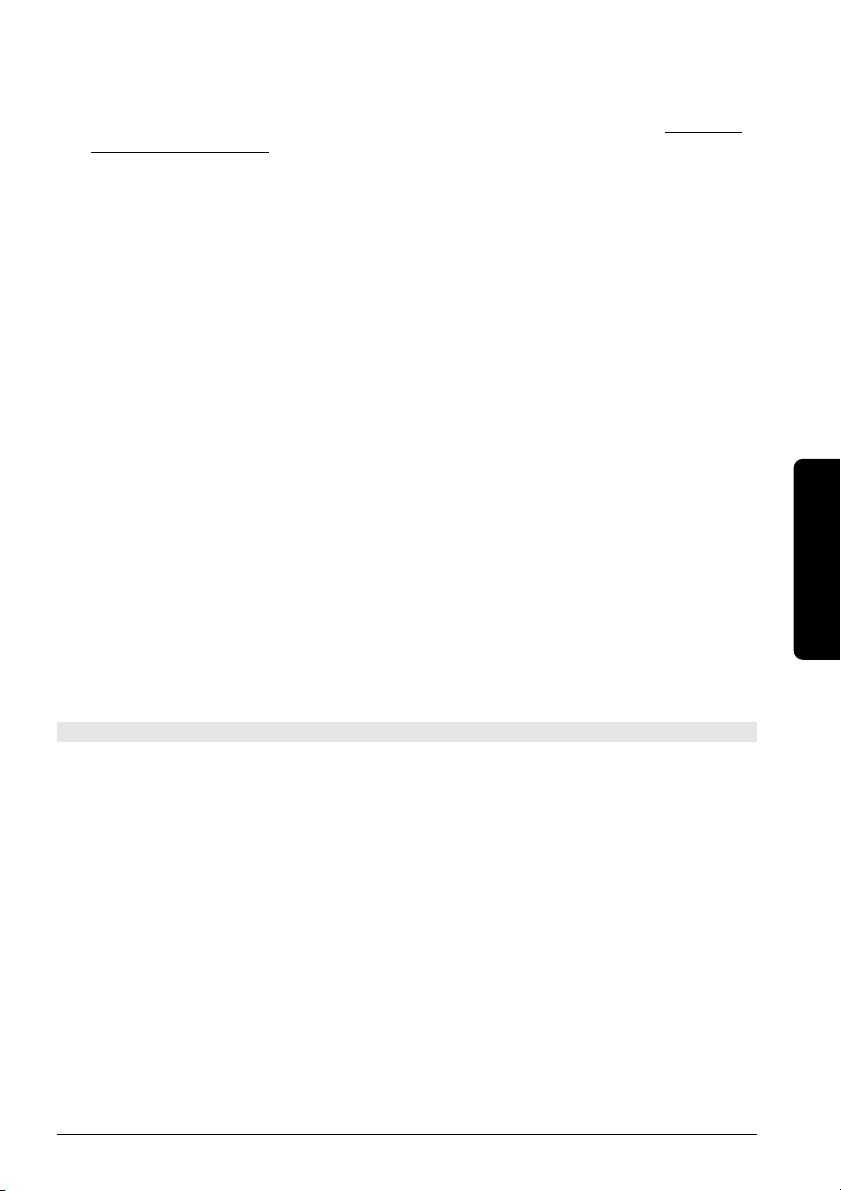
2. Appuyez sur le mode (3) correspondant au type d’équipement que vous désirez
identifier (TV, VCR ,SAT… ). Le voyant clignote une fois.
3. Appuyez de nouveau sur la touche SET UP (4). Le voyant clignote une fois.
4. Pour identifier le premier chiffre appuyez sur chaque touche de 0 à 9 (11) jusqu’à ce
que le voyant s’éteigne. La dernière touche sur laquelle vous avez appuyé correspond
au premier chiffre du code.
5. Appuyez sur chaque touche de 0 à 9, comme indiqué ci-dessus, pour identifier le
deuxième chiffre.
6. Appuyez sur chaque touche de 0 à 9, comme indiqué ci-dessus, pour identifier le
troisième chiffre. Quand le troisième chiffre est trouvé, le voyant s’éteint. N’oubliez
pas de noter le code trouvé dans le manuel (très pratique lors du changement des
piles..).
4.4. Contrôle du volume en mode satellite
Certains décodeurs satellite et câble ne possédant pas de contrôle du volume, en mode
satellite ou câble la télécommande permet de contrôler le volume de la télévision. Pour les
satellites possédant un contrôle du volume, il est possible de choisir l’appareil que les
touches MUTE (23) et VOL (20) contrôleront dans chacun de ces modes: le volume de la
télévision ou le volume du décodeur satellite ou câble.
Suivez la procédure ci-dessous
1. Appuyez sur la touche TV (La télécommande doit être en mode TV pour cette
procédure).
2. Maintenez appuyée la touche S (4) jusqu’à ce que le voyant LED (2) reste allumé en
permanence.
3. Relachez la touche S.
4. Appuyez et maintenez appuyé la touche Mute (12) pendant environ 8 secondes.
Durant ces 8 secondes la LED va s’éteindre, puis clignoter une fois pour indiquer la
prise en compte de la fonction volume par défaut puis s’éteindre définitivement.
5. Si en mode SAT, la télécommande contrôlait le volume de la télévision, elle contrôlera
désormais le volume du décodeur satellite; si elle contrôlait le volume du décodeur
satellite, elle contrôlera désormais le volume de la télévision.
FRANÇAIS
5. Contrôle des modules domotique
La télécommande PC vous permet de commander tous les appareils électriques se
trouvant dans votre maison. En effet, en plus de transmettre les signaux infrarouges qui
commandent votre TV, VCR, SAT, DVD, CD et AUX, elle est équipée d’un transmetteur
radio capable d’émettre les signaux X10 et ainsi de pouvoir commander à distance les
lampes et les appareils électriques se trouvant dans votre maison.
Voici quelques exemples de ce que vous pouvez faire avec les fonctions X10 de votre
télécommande PC
• Allumer, éteindre ou faire varier la luminosité de votre éclairage pendant que vous
regardez la télévision.
• Allumer les lumières durant la nuit, pour faire fuir les rôdeurs, si vous entendez un
bruit suspect
• Allumez votre couverture chauffante avant la fin du film, pour que votre lit soit chaud
au moment où vous allez vous coucher.
Pour contrôler vos lampes et appareils électriques, vous avez besoin des modules
domotiques X10. Ces modules se branchent simplement dans une prise électrique, aucun
39PC CONTROL
Page 40
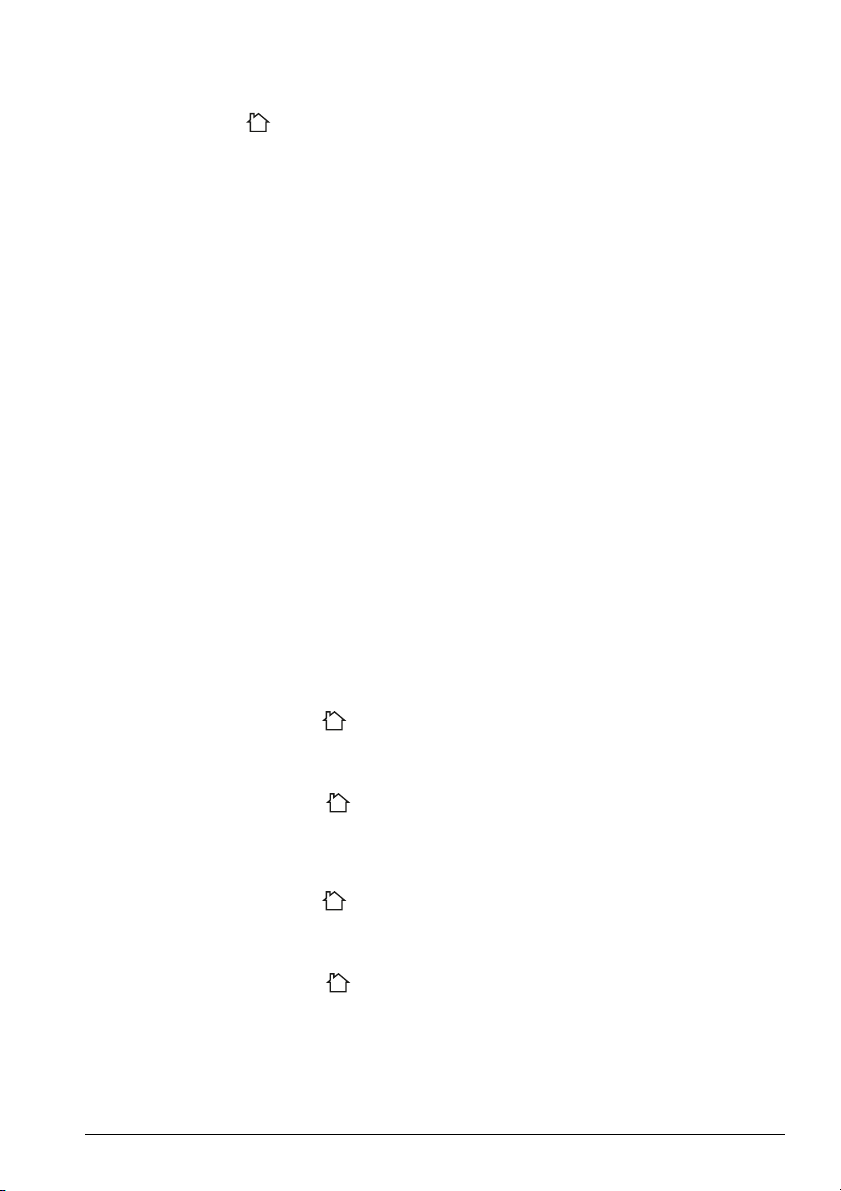
câblage supplémentaire n’est nécessaire. Visitez le site www.marmitek.com pour plus
d'information.
Pour allumer/éteindre des appareils branchés à un module domotique
Appuyez sur la touche (3), taper le code unité du module sur le clavier numérique (11) puis
enfoncer la touche Channel+/- (9)
Pour faire varier l’intensité d’une lampe branchée à un module domotique
Taper son code grâce aux touches numériques (11) puis appuyer sur Volume+/- (10)
Pour allumer d’un seul coup TOUTES les lampes connectées à un module
domotique
Appuyer la touche Power (1)
Pour éteindre d’un seul coup TOUS les modules domotique (lampes ou appareils)
Appuyez sur la touche Mute (12)
5.1. Changement du "code maison" (House Code)
Le code maison par défaut est A et, dans la majorité des cas, ne nécessite pas de changement sauf si des interférences se produisent avec un système X10 voisin. Dans ce cas.
1. Appuyez et maintenez la touche S (4) enfoncée jusqu'à ce que le voyant reste allumé
en permanence.
2. Relâchez le bouton S
3. Utilisez les touches numériques (11) pour entrer le nombre équivalent au code maison
choisi (1=A, 2=B, ... 16=P), le voyant clignote à chaque chiffre.
4. Appuyez sur la touche --/- (14) pour confirmer votre code maison. Le voyant s’éteint.
Note : Le code que vous avez choisi pour la télécommande doit être identique à celui du
module émetteur-récepteur TM13 ou de la console de sécurité.
5.2. Programmation du code domotique
Votre télécomande PC peut commander vos équipement électriques en utilisant des
signaux infrarouge (via le mini-controleur infrarouge IR7243) ou en utilisant des signaux
radio (via un module "transceiver" TM13).). La touche est configuré en usine pour
envoyer un code radio.
Pour permettre à la touche (AUX) d'envoyer des signaux infrarouges,
procédez comme suit
Appuyez et maintenez la touche S (4) enfoncée jusqu’à ce que le voyant LED (2) reste
allumé en permanence.
Appuyez et relâchez la touche (AUX).
Entrez le code à 821 à l'aide des touches numériques (11).
Le voyant (2) s'éteint dés que le dernier chiffre est entré. Si vous entrez un code erroné, le
voyant clignote 3 s puis s'éteint. Vous devrez alors répéter la procédure.
Pour permettre à la touche (AUX) d'envoyer des signaux radio, procédez
comme suit
Appuyez et maintenez la touche S (4) enfoncée jusqu’à ce que le voyant LED (2) reste
allumé en permanence.
Appuyez et relâchez la touche (AUX).
Entrez le code à 820 à l'aide des touches numériques (11).
Le voyant (2) s'éteint dés que le dernier chiffre est entré. Si vous entrez un code erroné, le
voyant clignote 3 s puis s'éteint. Vous devrez alors répéter la procédure.
40 MARMITEK
Page 41
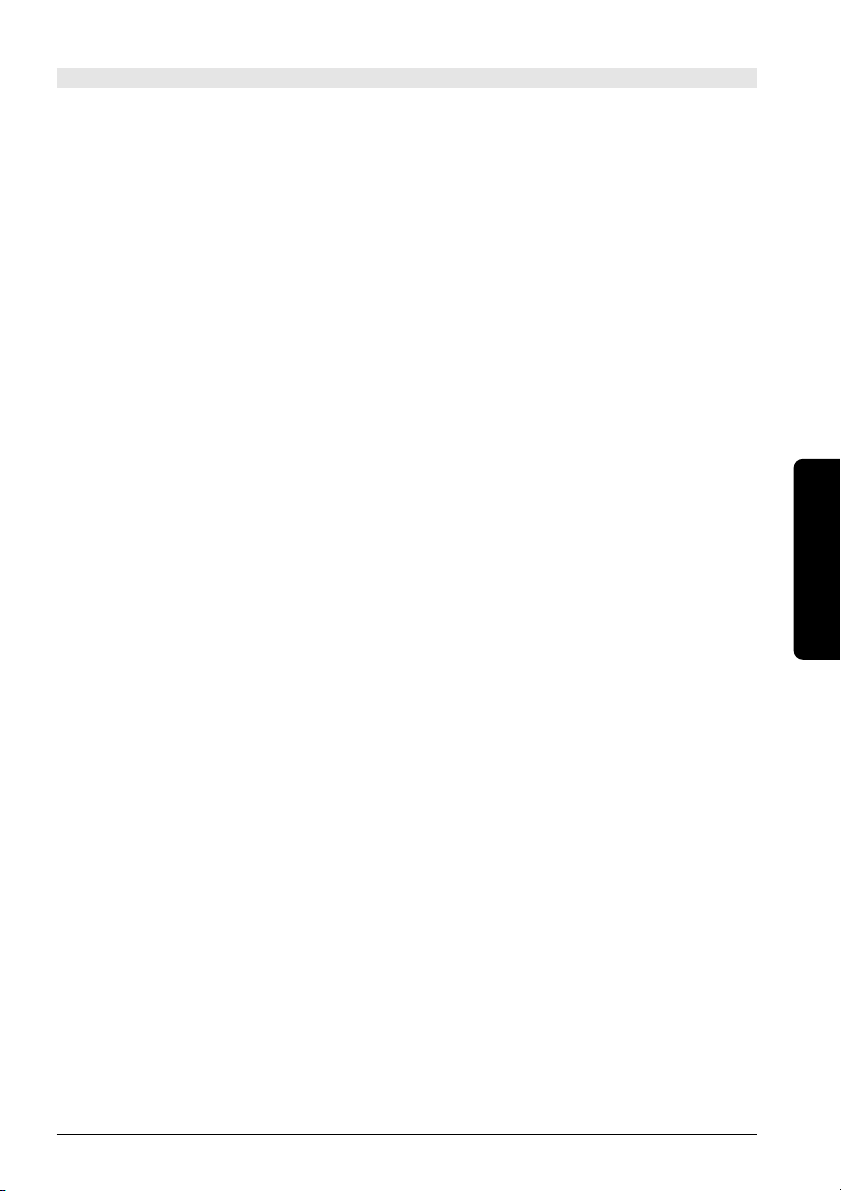
6. Pannes et problèmes de fonctionnement
Mode A/V
Si la Télécommande ne marche pas ou a tendance à perdre les codes entrés
• Vérifiez avec la télécommande d’origine que l’équipement fonctionne
correctement
• Vérifiez que vous ayez tout d’abord appuyé sur la touche correspondant au
téléviseur TV, magnétoscope VCR, satellite SAT, etc. de l’équipement que vous désirez
commander
• Si le code de la liste que vous avez entré ne fonctionne pas, essayez le code suivant,
ou bien utilisez la recherche automatique AUTOSEARCH.
• Vérifiez la polarité de vos piles (indications +/-) et qu’elles soient correctement
insérées dans le compartiment (voir le contact des piles sur les ressorts logés dans le
compartiment).
• La programmation de la télécommande nécessite l’insertion de 2 piles LR 03
alcalines neuves. Si la télécommande a tendance à perdre les codes au bout de
quelques jours/semaines, le problème sera résolu par l’insertion de 2 piles neuves et
de marque identique.
• Si le voyant lumineux LED reste constamment allumé, généralement après plusieurs
mois d’utilisation, cela signifie que les piles sont à remplacer.
• Réinitialisez complètement la télécommande (paramètre usine): Voir à la fin de ce
paragraphe.
Mode PC
La souris ou les fonctions PC ne fonctionne pas
• Avez vous appuyé sur la touché PC avant d'utiliser la commande de la souris, les clics
gauche et droit ou une des autres touches ?
• Vérifiez que le CM21A est branché dans un port USB de votre PC.
• Vérifiez qu'un pilote compatible est chargé (voir l'installation de ShowShifter au
paragraphe 3.1)
• Réinitialisez complètement la télécommande (paramètre usine): Voir à la fin de ce
paragraphe.
FRANÇAIS
Mode domotique
Le module "Transceiver" TM13 ne réagit pas aux ordre de la télécommande
• Vérifiez que le code "Maison" du "Transceiver" TM13 est réglé sur A. Si vous avez
change ce code sur la télécommande (voir § 6.2), vérifiez qu'il correspond bien à celui
du module.
• Vérifiez qu'une tension est bien présente sur la prise secteur dans laquelle le module
est branché.
• Vérifiez que votre télécommande est programme avec un code radio (voir § 6.2).
Le module "Transceiver" TM13 fonctionne mais pas les autres modules
• Vérifiez que les autres modules ont le même code maison que le TM13.
• Essayez de brancher le module dans une autre prise secteur.
• Réinitialisez complètement la télécommande (paramètre usine): Voir à la fin de ce
paragraphe.
Comment étendre au maximum la porté de votre télécommande
Afin obtenir la meilleure porté radio possible, placez votre récepteur aussi loin que
possible de votre PC, ceci afin d'éviter que le signal provenant de votre télécommande ne
soit perturbé par des interférences dues au PC.
41PC CONTROL
Page 42

Réinitialisation complète de la télécommande
(programmation usine)
• Appuyez et maintenez la touche S (4) enfoncée jusqu’à ce que le voyant LED (2) reste
allumé en permanence. Relachez la touche S.
• Appuyez et relâchez la touche STOP (23) 2 fois.
• Appuyez et relâchez la touche MUTE (12)
• Le voyant (2) s'éteint après quelques secondes
Pour plus d'information, mise à jour logiciel ou questions, visitez le site
www.marmitek.com.
Important
La télécommande PC ne doit être utilise que de la façon décrite dans ce manuel et
ne doit pas être employé pour des fonctions non prévues.
42 MARMITEK
Page 43
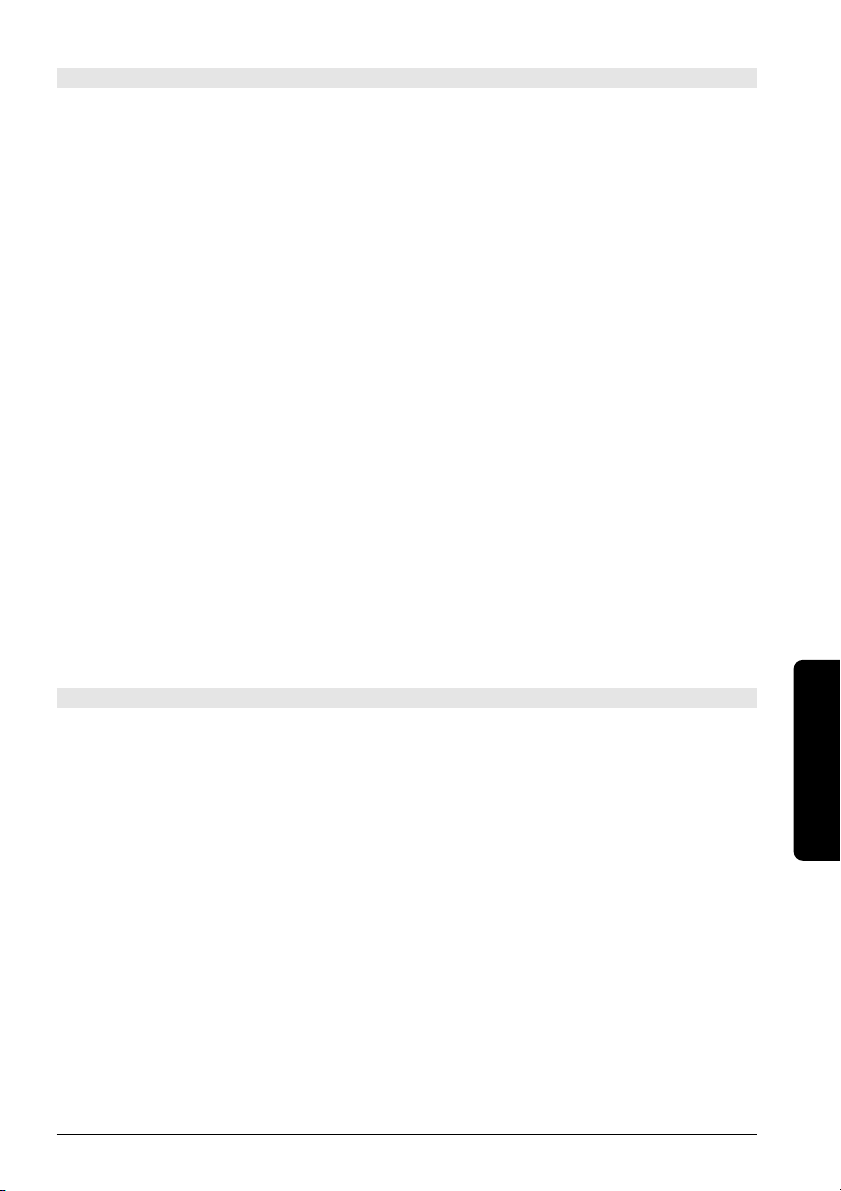
Algemene waarschuwing
Technische manipulatie of andere aanpassingen van het product zijn niet toegestaan om
redenen van veiligheid en keuringen.
Lees de gebruiksaanwijzing voor hulp bij het correct installeren van het apparaat. Gebruik
van de afstandsbediening door kinderen alleen onder toezicht van een volwassene.
Voorkom de volgende situaties
• overmatige mechanische slijtage en schade;
• hoge temperaturen;
• sterke vibraties;
• hoge luchtvochtigheid.
Volg de extra veiligheidsmaatregelen die op verschillende plekken in de handleiding
worden genoemd.
Lees de handleiding en de veiligheidsinformatie zorgvuldig door.
Batterijen vervangen
De afstandsbediening werkt alleen op 4 AAA-alkalinebatterijen; probeer het apparaat
nooit op een andere elektriciteitsbron aan te sluiten. Let bij het vervangen van de
batterijen op de richting van de polen. Verwijder de batterijen wanneer de
afstandsbediening lange tijd niet wordt gebruikt. Maak geen kortsluiting tussen de
batterijen en verbrand ze niet (gevaar van explosie).
Batterijen zijn geen kinderspeelgoed. Laat batterijen niet rondslingeren; kinderen en
huisdieren kunnen ze eenvoudig doorslikken. Neem in dat geval altijd direct contact op
met een arts.
Lekkende of beschadigde batterijen kunnen brandwonden veroorzaken; draag bij het
verwijderen altijd handschoenen.
Volg voor het weggooien van batterijen de aanwijzingen van de gemeentereiniging.
PC Control
Inhoud
1. Inleiding 44
2. Batterijen plaatsen 44
3. De werking van de PC Control 44
3.1 Installatie van de software en CM21A 44
3.2 Werking 45
3.3 Functies van de knoppen in PC-modus 46
3.4 Minimale systeemvereisten 48
4. A/V-modi 48
4.1
Functies van de knoppen in TV-, VCR-, DVD-, SAT- en Home Automation-modus
4.2 De TV-, VCR-, DVD-, SAT- en AUX-modi programmeren 50
4.3 Gevonden codes identificeren 52
4.4 Standaardvolume instellen voor de satelliet 52
5. De Home Automation-modules instellen 53
5.1 De HouseCode voor Home Automation wijzigen 53
5.2 De Home Automation IR/RF-modus programmeren 53
6. Problemen oplossen 54
48
NEDERLANDS
43PC CONTROL
Page 44

1. Inleiding
De PC Control afstandsbediening kan worden gebruikt als draadloze muisbediening en als
universele afstandsbediening.
Om een pc te bedienen hebt u voor de afstandsbediening de draadloze USB-ontvanger
CM21A nodig (maakt onderdeel uit van uw PC Control-kit).
De afstandsbediening kan tot 6 apparaten bedienen (TV, VCR, DVD, SAT, PC en Home
Automation-modules of een ander apparaat onder de AUX-knop). De afstandsbediening
bevat een aantal voorgeprogrammeerde codes. Deze codes zijn geschikt voor bijna alle
audio- en videoproducten die momenteel verkrijgbaar zijn.
2. Batterijen plaatsen (gebruik altijd NIEUWE AAA-alkalinebatterijen)
1. Open het klepje achter op de afstandsbediening.
2. Plaats 4 AAA-alkalinebatterijen. Let op dat de + pool wordt geplaatst volgens de
aanwijzingen in het batterijvakje.
3. De werking van de PC Control
De PC Control afstandsbediening werkt via de draadloze USB-ontvanger CM21A. De
afstandsbediening verzendt radiosignalen naar de CM21A-ontvanger, die is aangesloten
op de USB-poort van uw pc. De bijgevoegde cd bevat een speciale versie van de populaire
ShowShifter-software. U kunt ShowShifter gebruiken om de multimediafuncties van uw
pc te besturen. ShowShifter gebruikt een groot lettertype en grote knoppen, zodat u de
informatie op het computerscherm ook van grote afstand kunt lezen. U kunt de
informatie ook op uw televisiescherm laten weergeven (hiervoor dient uw pc voorzien te
zijn van een TV-out-aansluiting).
TIP: Wist u dat u een draadloze verbinding kunt creëren tussen uw pc en uw tv, zelfs
wanneer ze in verschillende kamers staan? Met de optionele Marmitek PC to TV Sender
(Ref. nr.: 09516) is dat mogelijk. Ga voor meer informatie naar www.marmitek.com.
3.1 Installatie van de software en CM21A
1. Schakel uw antivirussoftware uit tijdens het installeren van de software. Sommige
programma’s verstoren de installatie. Vergeet niet uw antivirusprogramma weer aan
te zetten na het voltooien van de installatie.
2. Installeer DirectX 9.0a vanaf de cd-rom of download het programma vanaf de
Microsoft-website: www.microsoft.com/directx/homeuser/downloads/default.asp
Als u Windows XP gebruikt, hoeft u DirectX niet meer te installeren.
3. Als u gecomprimeerde video- en MP3-bestanden wilt afspelen, installeer dan
Windows Media Player 9 vanaf de cd-rom of download het programma vanaf de
Microsoft-website: www.microsoft.com/windows/mediaplayer/en/default.asp
4. Start het ShowShifter-installatieprogramma op de cd-rom. Als de cd niet automatisch
afspeelt, selecteer dan handmatig het bestand ShowShifter-Setup-1.55.2177.exe.
5.
Volg tijdens de installatie de aanwijzingen op het scherm. U wordt automatisch geïnformeerd over upgrades voor ShowShifter. U hoeft nu nog geen upgrade uit te voeren.
6. De installatie start het programma "X10 Hardware™ Setup" dat verschillende X10stuurprogramma’s op uw systeem installeert (inclusief het stuurprogramma voor de
CM21A). Volg de aanwijzingen op het scherm. Tijdens de installatie wordt u gevraagd
44 MARMITEK
Page 45

de CM21A aan te sluiten op de USB-poort van uw pc (deze gebruikt hetzelfde
stuurprogramma als de CM19A USB Firecracker Transceiver). Klik op "OK". Hierna
ziet u een Windows-bericht dat aangeeft dat nieuwe hardware is gevonden. Het
CM21A-stuurprogramma wordt nu automatisch geïnstalleerd.
Belangrijke opmerking voor gebruikers van Windows 98 en Me
Als na het inpluggen van de CM21A USB receiver (X10 Hardware™ Setup) de "Wizard
nieuwe hardware" start, volg dan onderstaande stappen
(VOORDAT u onderstaande stappen uitvoert dient u eerst op de OK-toets in
‘X10-hardware setup’ te klikken).
a. Klik op "Volgende".
b. Selecteer "zoek naar het beste stuurprogramma (aanbevolen)" en klik op
"Volgende".
c. Kies in het volgende venster "een locatie specificeren" en klik op "bladeren" om de
driver te zoeken.
d. Ga naar uw C-schijf en kies dan "Program Files" - "Common Files" - "X10" -
"Driver Install" en ten slotte "Wireless Transceivers".
e. Klik op "OK" om de bestanden in die map te gebruiken. Volg de aanwijzingen op
het scherm. Als om de Windows 98- of Me-CD wordt gevraagd, klik dan op "OK".
Plaats de Windows 98- of Me-CD in het station en blader naar de map "Win98" of
"WinMe". Klik op "OK".
f. De "X10 USB Wireless Transceiver V2.36" is nu geïnstalleerd op uw systeem.
7. Na de installatie moet u de computer opnieuw opstarten.
8. Zodra de computer opnieuw is gestart, start het programma ShowShifter
automatisch. U moet nu ShowShifter configureren: volg de aanwijzingen op het
scherm. Voor een uitgebreide uitleg van de software verwijzen wij u naar de
helpbestanden in de ShowShifter-software.
3.2 Werking
ShowShifter geeft u de mogelijkheid de afstandsbediening als een draadloze muis te
gebruiken. U kunt de grote muisknop op de afstandsbediening gebruiken om de cursor
over het computerscherm te bewegen. Met de twee knoppen links en rechts van de
muisknop kunt u klikken en rechtsklikken.
Met ShowShifter kunt u ook dvd’s, cd’s, videobestanden en muziekbestanden afspelen en
live-tv kijken, opnemen en pauzeren (TimeShift). Met de afstandsbediening hebt u direct
toegang tot de ShowShifter-functies (afspelen, pauzeren etc., zie paragraaf 3.3).
Voor internet radio, presentaties en andere toepassingen welke niet door ShowShifter
ondersteund worden bedient u via de muisfunctie u uw eigen software. Via
www.showshifter.com kunt u de meest recente versie van ShowShifter aanschaffen.
Opmerking: Om een dvd af te spelen, moeten op uw pc een dvd-station en een
compatible MPEG2-decoder zijn geïnstalleerd.
Om videobestanden af te spelen moet op uw pc de decoder voor het bestand (MPEG4,
DivX etc.) zijn geïnstalleerd.
Om tv te bekijken moet op uw pc een compatible videokaart zijn geïnstalleerd (zie de lijst
in het helpbestand).
Voor een uitgebreide uitleg van de software verwijzen wij u naar de helpbestanden in de
ShowShifter-software.
NEDERLANDS
45PC CONTROL
Page 46

3.3 Functies van de knoppen in PC-modus
[1] POWER
Sluit het actieve programma. U kunt zelfs op afstand uw pc uitschakelen.
[2] Rode LED-lampje
Dit lampje knippert wanneer de afstandsbediening wordt geactiveerd of brandt continu
wanneer u de afstandsbediening programmeert.
[3] PC
Druk op deze knop om de PC-modus te activeren en de muisknop en ShowShifter te gebruiken.
[5] Muisknop
Beweegt de cursor over het scherm.
[6] L
Linksklikken.
[7] R
Rechtsklikken.
[8]
Bevestigt de selectie in ShowShifter.
[9] CH +/-
Tijdens het tv-kijken: Volgende/vorige kanaal.
Tijdens het afspelen van een dvd: Volgende of vorige hoofdstuk.
[10]Volume +/-
Zet het volume harder of zachter.
[11]Numerieke toetsen 0-9
In ShowShifter: directe toegang tot de menuopties (pictogrammen).
Tijdens het tv-kijken: directe toegang tot het kanaalnummer.
Tijdens het afspelen van een dvd of cd: directe toegang tot het hoofdstuk- of tracknummer.
Tijdens het afspelen van geluidsbestanden: directe toegang tot het tracknummer (indien
aanwezig).
[12]Mute
Schakelt het geluid van de computer aan of uit.
[14]--/-
Bevestigt de selectie in ShowShifter.
[15]OK
Bevestigt de selectie in ShowShifter.
[16] Heen en weer schakelen tussen volledig scherm en venstergrootte
46 MARMITEK
(maximaliseren/minimaliseren).
Een niveau terug (bijv.: als u in het dvd-scherm bent, gaat u terug naar het
hoofdscherm van ShowShifter. Als u in het hoofdscherm bent, wordt
ShowShifter afgesloten).
Skip : Tijdens het afspelen van een dvd, cd of geluidsbestand:
naar vorige hoofdstuk of track.
Page 47

Skip : Tijdens het afspelen van een dvd, cd of geluidsbestand:
naar volgende hoofdstuk of track.
[17]Navigatieknoppen
Naar boven, naar beneden, naar links, naar rechts.
In ShowShifter: menuopties (pictogrammen) selecteren.
Tijdens het afspelen van een dvd: navigeren in het dvd-menu.
[18]Menu
Heen en weer schakelen tussen volledig scherm en venstergrootte.
[19]Exit
Een niveau terug (bijv.: als u in het dvd-scherm bent, gaat u terug naar het hoofdvenster
van ShowShifter. Als u in het hoofdvenster bent, wordt ShowShifter afgesloten).
[20]
Tijdens het afspelen van een dvd: Snel terugspoelen (x2, x4, x8 …).
Tijdens het afspelen van een cd: Snel terugspoelen.
Tijdens het afspelen van geluidsbestanden: vorige track.
Tijdens het bekijken van een videobestand of tv (in TimeShift-modus): 15 s, 30 s, 1
min, 3 min, 5 min etc. terugspoelen elke keer wanneer u op de knop drukt.
[21]
Tijdens het afspelen van een dvd: snel vooruit spoelen (x2, x4, x8 …).
Tijdens het afspelen van een cd: snel vooruit spoelen.
Tijdens het afspelen van geluidsbestanden: volgende track.
Tijdens het bekijken van een videobestand of tv (in TimeShift-modus): 15 s, 30 s, 1
min, 3 min, 5 min etc. vooruit spoelen elke keer wanneer u op de knop drukt.
[22] Play
Tijdens het afspelen van een dvd, cd, geluids- of videobestand: Het geselecteerde
bestand of de cd of dvd afspelen. Als het bestand, de cd of de dvd is gepauzeerd, wordt
afgespeeld vanaf het punt waarop is gepauzeerd.
Tijdens het bekijken van tv (in TimeShift-modus): Verdergaan in TimeShift-modus. Dit
betekent dat u verder kunt kijken vanaf het punt waarop is gepauzeerd.
[23] Stop
Tijdens het afspelen van een dvd, cd, geluids- of videobestand: Stop het afspelen
van het bestand, de dvd of de cd.
Tijdens het bekijken van tv (in TimeShift-modus): Schakelt de TimeShift-modus uit en
schakelt over naar het actieve tv-programma.
[24] REC (record)
Tijdens het tv-kijken: Begint met opnemen op de huidige zender. Druk twee keer op deze
knop om te starten met opnemen.
[25] Pause
Tijdens het afspelen van een dvd, cd, geluids- of videobestand: Pauzeer het
afspelen van het bestand, de dvd of de cd.
Tijdens het tv-kijken: Start de TimeShift-modus. Dit betekent dat ShowShifter start met
opnemen van de geselecteerde tv-zender, maar dat het beeld wordt gepauzeerd. Klikt u
op Play, dan kunt u verder tv-kijken vanaf het punt waar u was gebleven, terwijl
ShowShifter voor u blijft opnemen.
47PC CONTROL
NEDERLANDS
Page 48
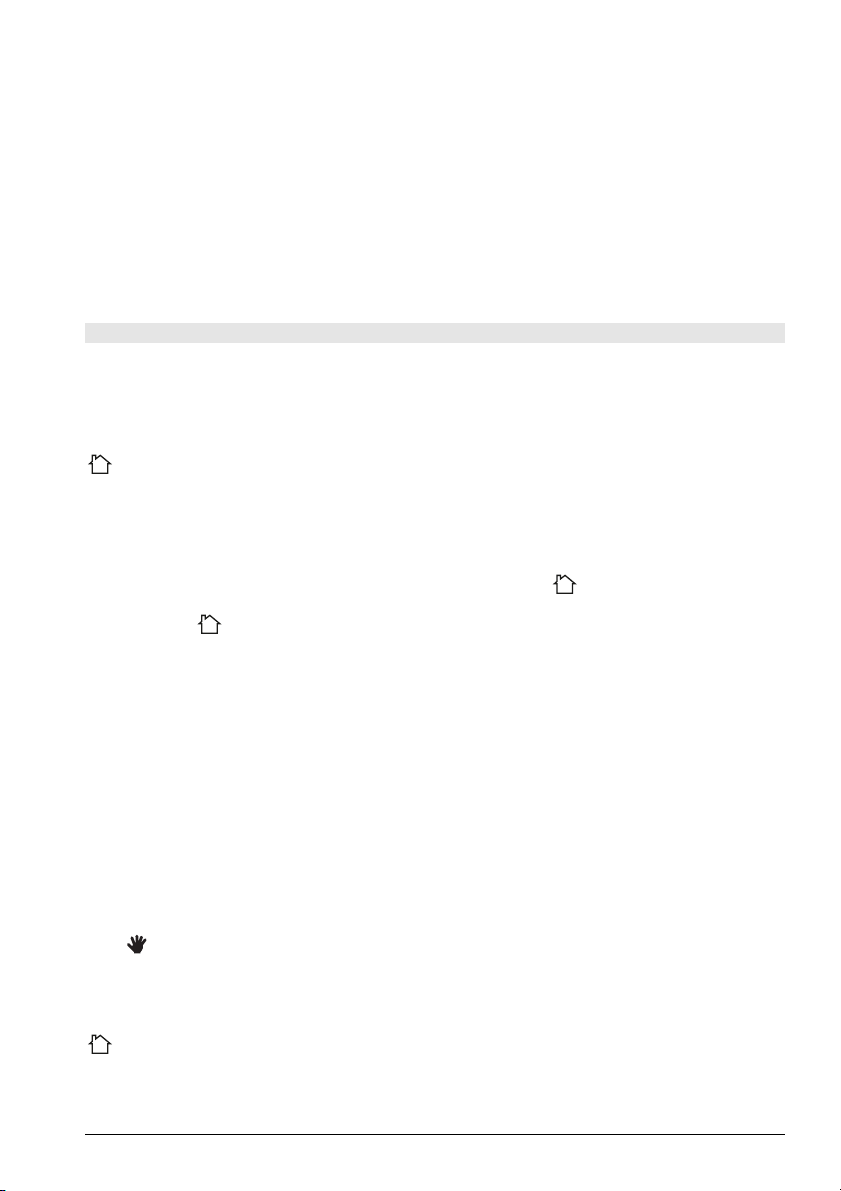
3.4 Minimale systeemvereisten
• Pentium III 800 MHz
• 64 MB RAM (128 MB aangeraden)
• Minimaal 300 MB vrije ruimte op de harde schijf (1 GB aangeraden)
• Windows 98SE/Me/2000/XP
• Compatible met de meeste geluids- en en TV-kaarten. Zie www.marmitek.com voor
compatible kaarten.
• Laatste versie van DirectX (meegeleverd op CD)
• Laatste versie van Windows Media Player (meegeleverd op CD)
• Compatible videokaart (zie www.marmitek.com voor compatible apparaten)
• Codec voor de videobestanden die u wilt afspelen
4. A/V-modi
4.1 Functies van de knoppen in TV-, VCR-, DVD-, SAT- en Home
Automation-modus
[1] POWER
TV-, VCR-, DVD-, SAT- en AUX-modus: Schakelt het laatst geselecteerde apparaat uit.
modus: Schakelt alle lichten aan.
[2] Rode LED-lampje
Dit lampje knippert wanneer de afstandsbediening wordt geactiveerd of brandt continu
wanneer u de afstandsbediening programmeert.
[3] PC, TV, VCR, DVD, SAT, AUX of Home Automation ( )
Met deze knoppen kunt u selecteren welk apparaat u wilt besturen.
Met de AUX ( )-knop kunt u alle lampen of apparaten besturen die zijn aangesloten
via Home Automation (Marmitek X10)-modules of apparaten als de tv, satellietontvanger,
videorecorder of dvd-speler programmeren en besturen. Deze knop is standaard
voorgeprogrammeerd voor Home Automation-modules.
[4] SETUP
Hiermee kunt u de afstandsbediening programmeren voor gebruik. U hebt via deze knop
ook toegang tot de secundaire functies van bepaalde A/V-apparaten (Shift). Druk op de
SETUP-knop, gevolgd door de gewenste functieknop.
[5] Muisknop Alleen in PC-modus.
[6] L Alleen in PC-modus.
[7] R Alleen in PC-modus.
[8] Alleen in PC-modus.
[9] CH +/-
Selecteer het volgende of vorige kanaal op uw tv of satellietontvanger. In DVD-modus het
volgende of vorige hoofdstuk.
modus: Schakelt de geselecteerde Home Automation-module aan of uit.
[10]Volume +/-
hiermee regelt u het volume. U kunt het volume van uw tv harder of zachter zetten, ook
48 MARMITEK
Page 49

wanneer u in VCR-, DVD- of SAT-modus bent. Hiervoor hoeft u niet over te schakelen
naar de TV-modus.
modus: Dimt de geselecteerde Home Automation-module.
[11]Numerieke toetsen 0-9
Werken net als op uw normale afstandsbediening.
modus: Selecteert het adres van de Home Automation-module.
[12]Mute
Schakelt het geluid aan of uit. U kunt het volume van uw tv aan of uitzetten, ook
wanneer u in VCR-, DVD- of SAT-modus bent. Hiervoor hoeft u niet over te schakelen
naar de TV-modus.
modus: Schakelt alle Home Automation-modules uit.
[13]A/V
Selecteert een externe bron (via SCART).
[14]--/-
Als u in de programmeermodus werkt, en automatisch codes zoekt, kunt u de code van
het te besturen apparaat bevestigen. In combinatie met de numerieke toetsen kunt u met
deze knop op sommige apparaten kanalen kiezen met een hoger nummer dan 9.
[15]OK
Bevestigt de menuselectie.
[16] : Teletext ON: Start/stopt teletekst.
: Teletext ON: Stopt teletekst
: Info: Geeft informatie weer van het geselecteerde apparaat.
: Teletext Hold: Houdt de pagina vast in teletekstmodus.
[17]Navigatieknoppen
Naar boven, naar beneden, naar links, naar rechts. Navigeren in het menu (TV, DVD etc.).
[18]Menu
Menu aan.
[19]Exit
Menu uit.
[20] Rew
In VCR-, DVD- of CD-modus: deze knop werkt net zoals die op uw eigen
afstandsbediening.
In TV-modus: Gekleurde knop (rood), bedienen van videotekst- of andere
apparaatfuncties.
[21] FF
In VCR-, DVD- of CD-modus: deze knop werkt net zoals die op uw eigen
afstandsbediening.
In TV-modus: Gekleurde knop (blauw), bedienen van videotekst- of andere
apparaatfuncties.
NEDERLANDS
49PC CONTROL
Page 50
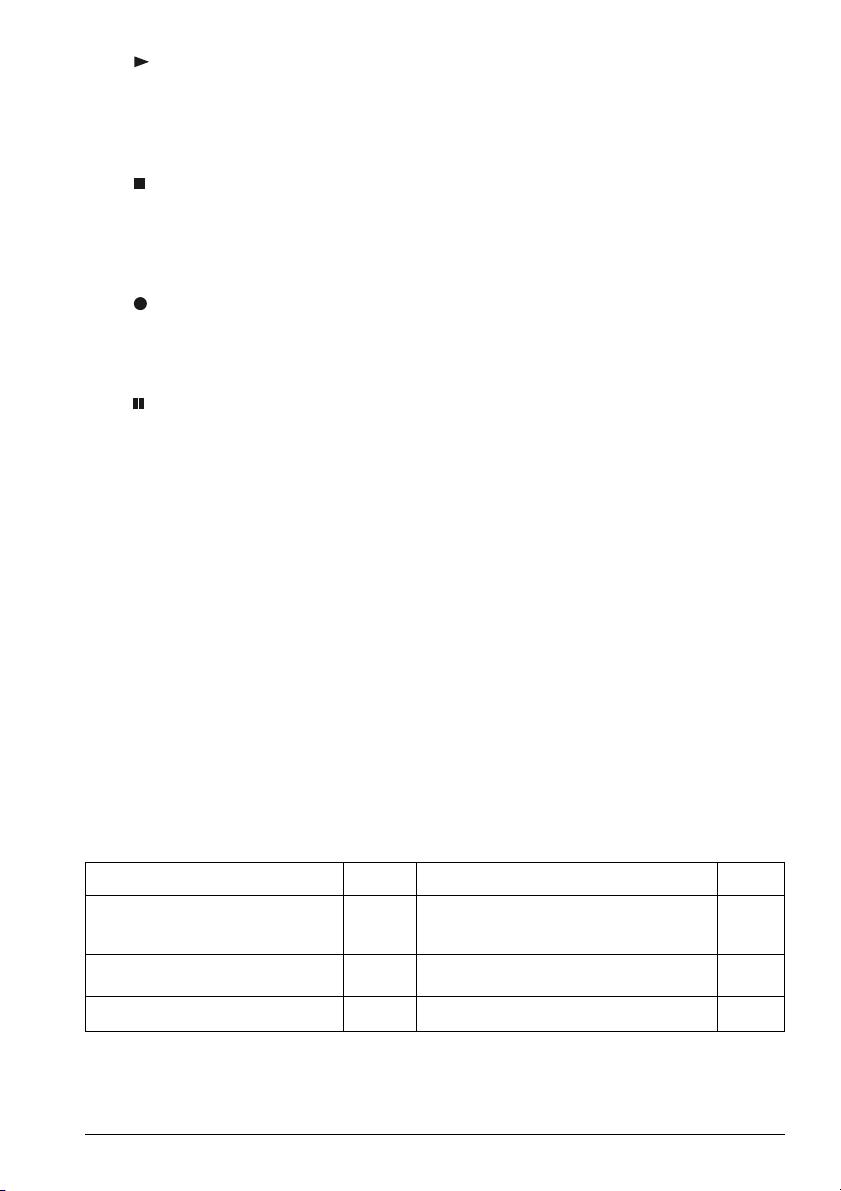
[22] Play
In VCR-, DVD- of CD-modus: deze knop werkt net zoals die op uw eigen
afstandsbediening.
In TV-modus: Gekleurde knop (geel), bedienen van videotekst- of andere
apparaatfuncties.
[23] Stop
In VCR-, DVD- of CD-modus: deze knop werkt net zoals die op uw eigen
afstandsbediening.
In TV-modus: Gekleurde knop (groen), bedienen van videotekst- of andere
apparaatfuncties.
[24] REC (record)
Deze knop werkt net zoals die op uw eigen afstandsbediening van de videorecorder. Om
vergissingen te voorkomen moet u deze knop tweemaal indrukken om de functie te
activeren.
[25] Pause
In VCR-, DVD- of CD-modus: deze knop werkt net zoals die op uw eigen
afstandsbediening.
In TV-modus: Gekleurde knop (magenta), controle-, videotekst- of andere apparaatfuncties.
4.2 De TV-, VCR-, DVD-, SAT- en AUX-modi programmeren
U kunt de TV-, VCR-, DVD-, SAT- en AUX-modi op diverse manieren programmeren.
1. Als het apparaat van één van de volgende zes merken is (Philips, Sony, Thomson,
Saba, Grundig, Nokia) kunt u de Brand Search-methode gebruiken. Zie hiervoor
methode A.
2. Is uw apparaat van een ander merk? Zoek dit merk dan op in het codeboek, en
programmeer uw PC Control aan de hand van methode B.
3. Mochten de bovenstaande twee methodes niet succesvol zijn, dan kunt u met
methode C handmatig of automatisch naar codes zoeken.
Opmerking: U kunt elk willekeurig apparaat (tv, dvd, satelliet) instellen onder de VCR-,
DVD-, SAT- en AUX-knoppen.
Methode A: Programmeren met de Brand Search-methode
Als uw merk hierna wordt genoemd, kunt u op merk zoeken (sneller dan handmatig en
automatisch zoeken)
Merk Code Merk Code
Philips/Radiola 1 Telefunken/Saba/Normende 4
Sony/Panasonic/JVC/Sharp
Akai/Toshiba/Daewoo 2 Grundig/Blaupunkt 5
Thomson/Brandt 3 Nokia/ITT 6
1. Zet het apparaat dat u wilt besturen aan.
2. Druk op SETUP (4) en houd deze knop ingedrukt totdat het LED-lampje (2) continu
brandt. Laat SETUP los.
50 MARMITEK
Page 51

3. Druk op de modusknop (3) die past bij het apparaat dat u wilt besturen. Het
LEDlampje (2) knippert een keer.
4. Voer de code in die bij uw merk hoort, richt de PC Remote-afstandsbediening op het
apparaat en druk één keer op Channel+ (9). Blijf de afstandsbediening op het
apparaat richten totdat het kanaal verspringt (De afstandsbediening verstuurt een
infraroodsignaal per seconde. Wacht dus even totdat uw apparaat reageert). Wanneer
uw apparaat reageert, drukt u op --/- (14) om de code te bevestigen. Als u per
ongeluk de code hebt gemist, kunt u het zoeken stoppen door op Channel- (9) te
drukken en kunt u door herhaaldelijk op deze knop te drukken teruggaan naar de
juiste code. Druk op --/- (14) om de code te bevestigen.
Methode B: Programmeren met de driecijferige codetabellen
1. Zet het apparaat eerst aan (bijvoorbeeld de tv).
2. Druk op SETUP (4) en houd deze knop ingedrukt totdat het LED-lampje continu
brandt. Laat SETUP los.
3. Druk op de modusknop (3) van het apparaat dat u wilt besturen (bijvoorbeeld de tv)
en laat deze weer los.
4. Voer de driecijferige code in uit het codeboek via de numerieke toetsen (11). Het
LEDlampje (2) gaat uit nadat het laatste cijfer is ingevoerd. Als u de verkeerde code
hebt ingevoerd, knippert het LED-lampje 3 seconden. Daarna gaat het lampje uit. U
moet dan vanaf stap 2 herhalen.
5. Richt de afstandsbediening op de tv en druk op POWER (1). Het apparaat wordt nu
uitgeschakeld. Controleer de andere functies (voor bijv. een videorecorder:
vooruitspoelen, terugspoelen etc.). Als bepaalde functies niet werken, betekent dit
dat u niet de juiste code hebt ingevoerd. Herhaal de bovenstaande stappen met de
volgende code voor uw merk apparaat.
6. Herhaal de procedure vanaf stap 1 voor andere apparaten die u wilt besturen (video,
dvd-speler, satelliet).
Methode C: Handmatig of automatisch naar codes zoeken
Wanneer u een onbekende code zoekt, kunt u handmatig of automatisch door de
codelijst stappen. Reageert uw apparaat, dan kunt u stoppen met zoeken en de gevonden
code opslaan.
Opmerking: Omdat u elk apparaat (tv, dvd, satelliet) kunt toewijzen aan de VCR-, DVD-,
SAT- en AUX-knoppen, moet u eerst een driecijferige code invoeren voor het soort
apparaat dat u wilt besturen (zie het codeboek), bijvoorbeeld: als u een satelliet onder de
AUX-knop wilt programmeren, voert u EERST een willekeurige satellietcode in uit het
codeboek en volgt u vervolgens de volgende stappen:
Handmatig zoeken naar codes
1. Zet het apparaat aan.
2. Druk op SETUP (4) en houd deze knop ingedrukt totdat het LED-lampje continu
brandt. Laat SETUP los.
3. Druk op de modusknop (3) van het apparaat dat u wilt besturen (bijvoorbeeld de tv)
en laat deze weer los.
4. Druk telkens op Channel+ (9) totdat het kanaal verandert. Als u voorbij de juiste
code klikt, gebruik dan Channel- (9) om terug te gaan naar de juiste code.
5. Wanneer het apparaat reageert, druk dan op --/- (14) om de code te bevestigen. Dat
is alles.
51PC CONTROL
NEDERLANDS
Page 52
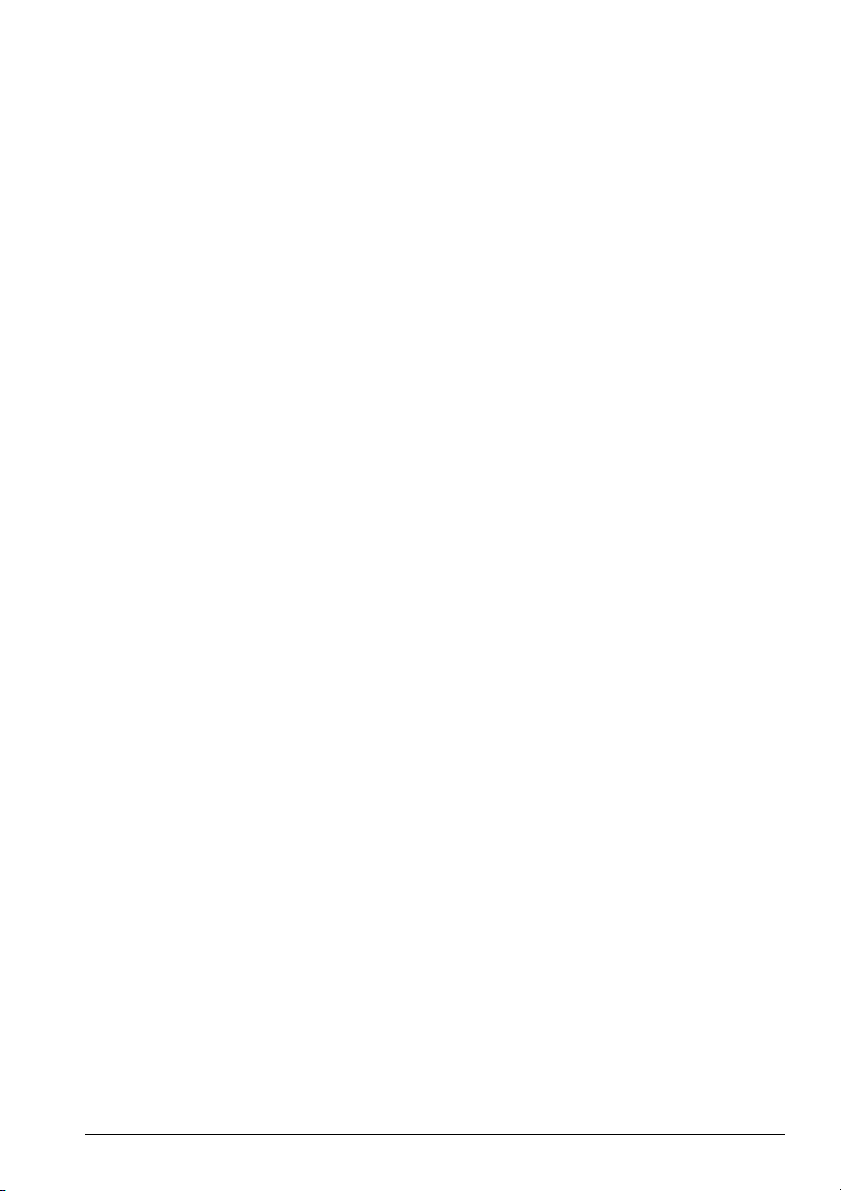
Opmerking: Als uw apparaat geen Channel+ heeft, kunt u de PLAY- (video of dvd) (20)
of POWER (1)-knop gebruiken. De zoekfunctie begint na de laatst geregistreerde code.
Als dat 030 was, begint de zoekfunctie bij 031, gaat door tot de laatst mogelijke code en
kijkt dan van 000 tot 029.
Opmerking: Als bepaalde functies van uw apparatuur niet werken, moet u een andere
code voor uw merk proberen.
Automatisch zoeken naar codes
1. Zet het apparaat dat u wilt besturen aan.
2. Druk op SETUP (4) en houd deze knop ingedrukt totdat het LED-lampje (2) continu
brandt. Laat SETUP los.
3. Druk op de modusknop (3) die past bij het apparaat dat u wilt besturen. Het LEDlampje (2) knippert een keer.
4. Druk één keer op Channel+ (9). Na een paar seconden gaat de afstandsbediening de
code zoeken (snel zoeken, 1 code per seconde). Wanneer het apparaat reageert, kunt
u op Channel+ (9) drukken om het zoeken te vertragen (1 code per 3 seconden). U
kunt teruggaan met Channel- (9) (of vooruit met Channel+ (9) als u te ver terug
bent gegaan).
5. Zodra het apparaat weer reageert, drukt u op --/- (14) om de gevonden code op te
slaan.
4.3 Gevonden codes identificeren
1. Druk op SETUP (4) en houd deze knop ingedrukt totdat het LED-lampje (2) continu
brandt. Laat SETUP los.
2. Druk op de modusknop (3) voor het apparaat dat u wilt identificeren (tv, video, dvd,
satelliet of AUX). Het LED-lampje (2) knippert een keer.
3. Druk nogmaals op SETUP. Het LED-lampje (2) knippert een keer.
4. Om het eerste cijfer te identificeren drukt u op de cijfers van 0 tot 9 (11) totdat het
LED-lampje gaat knipperen. Het ingedrukte nummer is het eerste cijfer van de code.
5. Druk weer op alle cijfertoetsen om het tweede cijfer te vinden.
6. Druk weer op alle cijfertoetsen om het derde cijfer te vinden. Zodra het derde cijfer is
gevonden, gaat het LED-lampje uit.
4.4 Standaardvolume instellen voor de satelliet
Omdat sommige satellietdecoders geen volumeregeling hebben, kan de PC Control
afstandsbediening ook het volume van de tv in satellietmodus regelen (u hoeft niet over
te schakelen naar de TV-modus). Om het apparaat te kiezen dat u in de satellietmodus
wilt besturen met de Mute- en Volume-knoppen, gaat u als volgt te werk
1. Druk op de TV-knop (3) en laat deze los. De afstandsbediening moet voor deze
procedure in de TV-modus zijn.
2. Druk op SETUP (4) en houd deze knop ingedrukt totdat het LED-lampje continu
brandt.
3. Laat SETUP los.
4. Druk op Mute (12) en houd deze knop ongeveer 8 seconden ingedrukt. Het LEDlampje gaat dan 8 seconden uit. Het lampje knippert dan een keer en gaat dan uit.
5. Het standaardvolume voor de afstandsbediening is nu ingesteld. Als de PC Control
afstandsbediening voorheen het televisievolume in satellietmodus regelde, regelt het
nu het volume van de satellietdecoder. Als het voorheen het volume van de
satellietdecoder regelde, regelt het nu het volume van de televisie.
52 MARMITEK
Page 53

5. De Home Automation-modules instellen
Met de PC Control Afstandsbediening kunt u elk willekeurig elektrisch apparaat in huis besturen. Naast infraroodsignalen waarmee u uw tv, videorecorder, satellietontvanger, dvd-speler
en audioapparatuur bestuurt, verstuurt uw afstandsbediening ook Marmitek X10-signalen via
een radiozender, waarmee u lampen en elektrische apparaten op afstand kunt regelen.
Hier ziet u een paar voorbeelden van het gebruik van de PC Control afstandsbediening in
Home Automation-modus
• Lampen aan- en uitschakelen en dimmen tijdens het tv-kijken.
• Lampen ’s avonds activeren om eventuele inbrekers af te schrikken.
• Uw elektrische deken aanzetten voordat de film is afgelopen, zodat uw bed lekker
warm is.
Voor het besturen van lampen en elektrische apparatuur hebt u extra Home Automationmodules nodig. Deze modules plugt u in in het stopcontact. U hebt geen extra bedrading
nodig. Zie op www.marmitek.com voor meer informatie.
Om een apparaat dat is aangesloten op een Home Automation-module aan of uit
te schakelen: druk op de knop (3) en voer de UnitCode van de Home Automation-
module in via de numerieke toetsen (11). Druk dan op CH+/- (9).
Om een lamp die is aangesloten op een Home Automation-module te dimmen of
feller te laten branden: voer de UnitCode in via de numerieke toetsen (11) en druk op
VOL+/- (10).
Om alle Home Automation-lampmodules in te schakelen: druk op de Power-knop (1).
Om alle Home Automation-modules uit te schakelen (lampen en elektrische
apparatuur): druk op de Mute-knop (12).
5.1 De HuisCode voor Home Automation wijzigen
De voorgeprogrammeerde HuisCode is A. In de meeste gevallen hoeft deze code niet te
worden gewijzigd, tenzij u last hebt van interferentie van naburige Marmitek X10systemen. In dat geval
1. Druk op SETUP (4) en houd deze knop ingedrukt totdat het LED-lampje continu
brandt.
2. Laat SETUP (4) los.
3. Gebruik de numerieke toetsen om het cijfer voor de HuisCode in te voeren (1=A, 2=B
etc.). 16=P).
4. Druk op --/- (14) om de code te bevestigen. Het LED-lampje gaat uit.
Opmerking: De gekozen code moet dezelfde zijn als de code die u voor de Transceivermodule TM13 of uw Marmitek beveilingscentrale hebt gekozen waarmee u uw
afstandsbediening gebruikt.
5.2 De Home Automation IR/RF-modus programmeren
Uw PC Control afstandsbediening kan uw elektrische apparatuur besturen via
infraroodsignalen (via een IR Mini-Controller IR7243) of radiosignalen (via de Transceivermodule TM13). De -knop wordt standaard ingesteld op het verzenden van radiosignalen.
Om de (AUX)-knop in te stellen op een infraroodsignaal gaat u als volgt te
werk:
1. Druk op SETUP (4) en houd deze knop ingedrukt totdat het LED-lampje (2) continu
brandt. Laat SETUP los.
2. Druk op de (AUX)-knop en laat deze los. Voer de volgende driecijferige code in:
821.
NEDERLANDS
53PC CONTROL
Page 54

3. Het LED-lampje (2) gaat uit nadat het laatste cijfer is ingevoerd. Als u de verkeerde
code hebt ingevoerd, knippert het LED-lampje 3 seconden. Daarna gaat het lampje
uit. U moet vanaf stap 2 herhalen.
Om de (AUX)-knop in te stellen op een radiosignaal gaat u als volgt te werk:
1. Druk op SETUP (4) en houd deze knop ingedrukt totdat het LED-lampje (2) continu
brandt. Laat SETUP los.
2. Druk op de (AUX)-knop en laat deze los.
Voer de volgende driecijferige code in: 820.
3.
Het LED-lampje (2) gaat uit nadat het laatste cijfer is ingevoerd. Als u de verkeerde
code hebt ingevoerd, knippert het LED-lampje 3 seconden. Daarna gaat het lampje uit.
6. Problemen oplossen
A/V-modus
De afstandsbediening werkt niet of de codes worden niet opgeslagen.
• Controleer met uw oude afstandsbediening of de apparatuur goed werkt.
• Controleer dat u op de juiste modusknop hebt gedrukt voor het te besturen
apparaat.
• Als de code niet werkt, kunt u de automatische zoekfunctie proberen of de volgende
code voor uw merk invoeren.
• Controleer of de batterijen juist zijn geplaatst.
• Voor het programmeren van de afstandsbediening hebt u vier (nieuwe) AAAalkalinebatterijen nodig. Als de afstandsbediening de code binnen een paar
dagen/weken kwijt is, kunt u proberen of het met vier nieuwe batterijen werkt.
• Als het LED-lampje continu brandt, moet u de batterijen vervangen.
• Stel de afstandsbediening in op de fabrieksinstellingen (zie einde van deze paragraaf).
PC-modus
De muis en pc werken niet
• Controleer of de afstandsbediening is ingesteld op de pc-modus door op de PC-knop
te drukken voordat u de muisknop, muisknoppen of andere knoppen activeert.
• Controleer of de CM21A-ontvanger is aangesloten op uw USB-poort.
• Controleer of u een compatible stuurprogramma hebt geïnstalleerd (zie 3.1 voor het
installeren van de ShowShifter-software).
• Stel de afstandsbediening in op de fabrieksinstellingen (zie einde van deze paragraaf).
Home Automation-modus
De Transceiver-module reageert niet op de afstandsbediening
• Controleer of de HuisCode van de Transceiver-module is ingesteld op A. Als u de
HuisCode van de afstandsbediening hebt veranderd (zie 6.1), controleer dan of deze
gelijk is aan de HuisCode voor de module.
• Controleer of het stopcontact werkt waarop de Transceiver-module is aangesloten.
• Controleer of uw afstandsbediening is ingesteld op het verzenden van radiosignalen
(zie 5.2).
De Transceiver-module werkt, maar de andere modules reageren niet
• Controleer of de modules dezelfde HuisCode gebruiken als de Transceiver-module.
• Probeer de module in een ander stopcontact te steken.
• Stel de afstandsbediening in op de fabrieksinstellingen (zie einde van deze paragraaf).
Optimaliseren van het RF-bereik
54 MARMITEK
Page 55
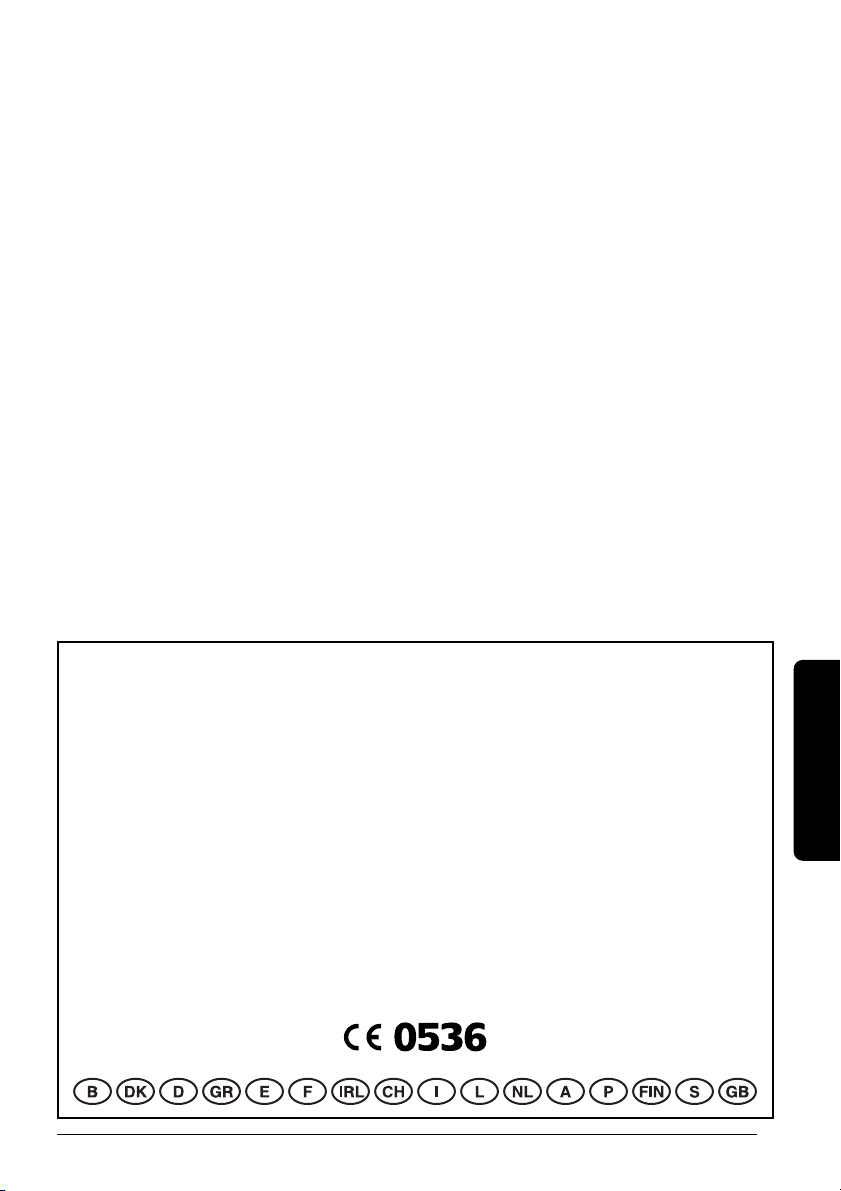
Om maximaal van het bereik te profiteren is het belangrijk dat u de ontvanger van de PC
Control zo ver mogelijk van uw PC af plaatst. Dit doordat de microprocessor van uw PC
het ontvangstbereik van uw PC Control sterk kan beïnvloeden door RF-straling.
De PC Control afstandsbediening instellen op de
fabrieksinstellingen
1. Druk op SETUP (4) en houd deze knop ingedrukt totdat het LED-lampje (2) continu
brandt. Laat SETUP los.
2. Druk twee keer op STOP (23) en laat deze los.
3. Druk op MUTE (12) en laat deze los.
4. Het LED-lampje (2) gaat na een paar seconden uit.
Ga voor meer informatie, software-updates en veelgestelde vragen naar
www.marmitek.com.
Belangrijk
De PC Control moet worden gebruikt volgens de aanwijzingen in deze
handleiding en is niet geschikt voor andere doeleinden.
DECLARATION OF CONFORMITY
Hereby, Marmitek BV, declares that this PC CONTROL is in compliance with the essential
requirements and other relevant provisions of Directive 1999/5/EC.
Bij deze verklaart Marmitek BV, dat deze PC CONTROL voldoet aan de essentiële eisen en
aan de overige relevante bepalingen van Richtlijn 1999/5/EC.
Par la présente Marmitek BV déclare que l'appareil PC CONTROL est conforme aux
exigences essentielles et aux autres dispositions pertinentes de la directive 1999/5/CE
Hiermit erklärt Marmitek BV die Übereinstimmung des Gerätes PC CONTROL den
grundlegenden Anforderungen und den anderen relevanten Festlegungen der Richtlinie
1999/5/EG.
MARMITEK BV - PO. BOX 4257 - 5604 EG EINDHOVEN - NETHERLANDS
55PC CONTROL
NEDERLANDS
Page 56

 Loading...
Loading...