MakeMusic IPE Music User Manual [fr]
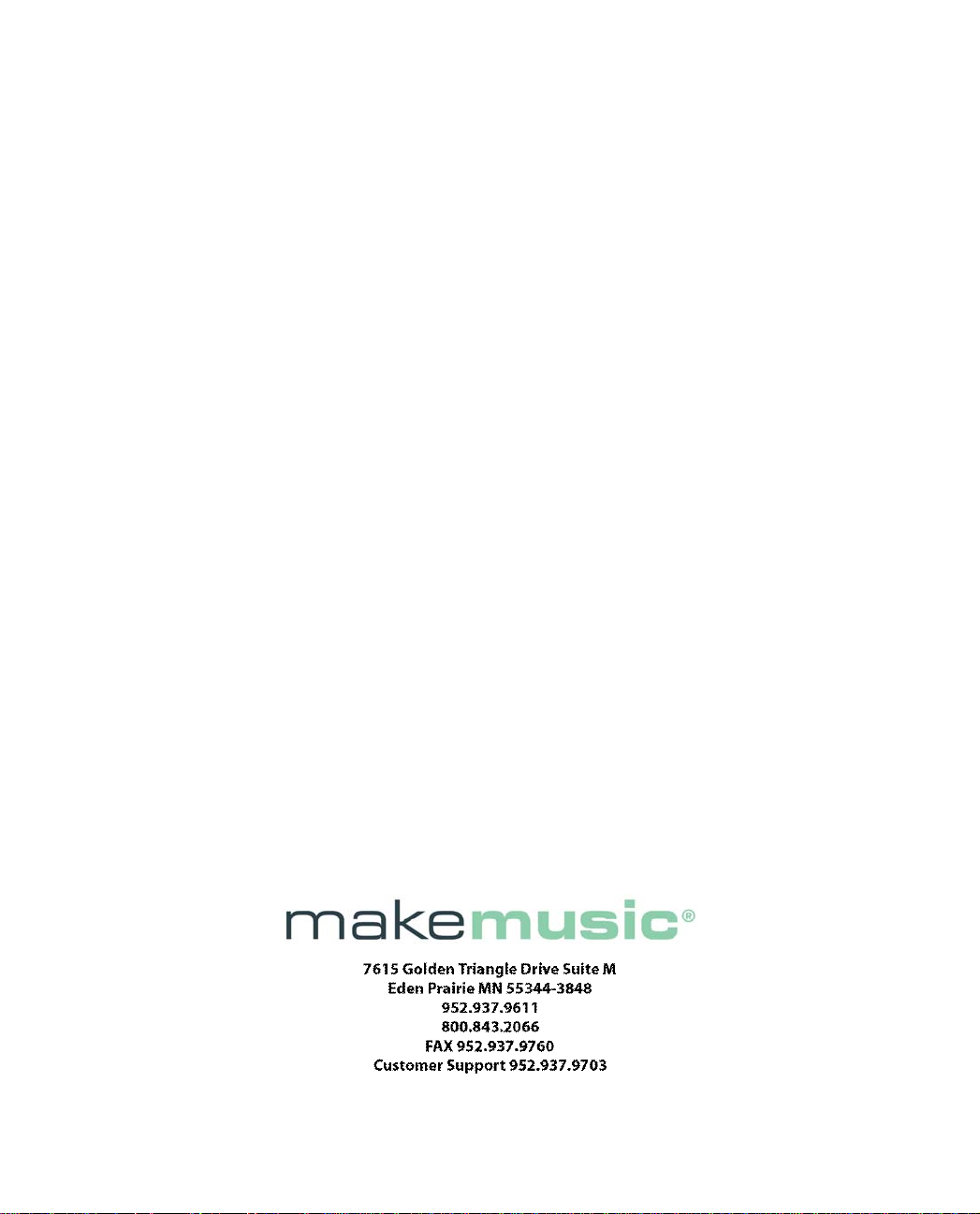
FINALE POUR W INDOWS ET MACINTOSH
© Copyright 2008 MakeMusic, Inc. Tous droits réservés.
Première impression en français, Mars 2009
U.S. Patent Numbers 4,945,804 et 4,960,031 et 5,396,828
Traduction française IPE Music
Copyright et propriété intellectuelle de la traduction IPE Music
MakeMusic®, Finale®, Finale Allegro®, Finale PrintMusic!®, Finale NotePad®, FinaleScript®, Human Playback®,
T empoTap™ et HyperScribe® sont des marques déposées enregistrées de MakeMusic Inc. et ses licenciés.
ENIGMA Music Publishing T oolkit ©1987-2008 MakeMusic Inc. et de ses licenciés. Tous droits réservés.
Iceberg Copyright © 2004-2008 Stéphane Sudre, tous droits reservés, et les contributeurs de NullSoft Scriptable Install
System©1995-2008. Les logiciels utilisés pour installer Finale.
Portions ©1984-2008 FairCom Corporation. Tous droits réservés.
SmartScore et MIDISCAN sont des marques déposées de Musitek Music Imaging Te chnologies.
Microsoft, Windows and W indows XP sont des marques déposées enregistrées de Microsoft Corporation.
Apple and Macintosh sont des marques déposées de Apple Computer, Inc.
T ous les autres noms de produits ou marques sont déposés par les auteurs et sociétés respectives.
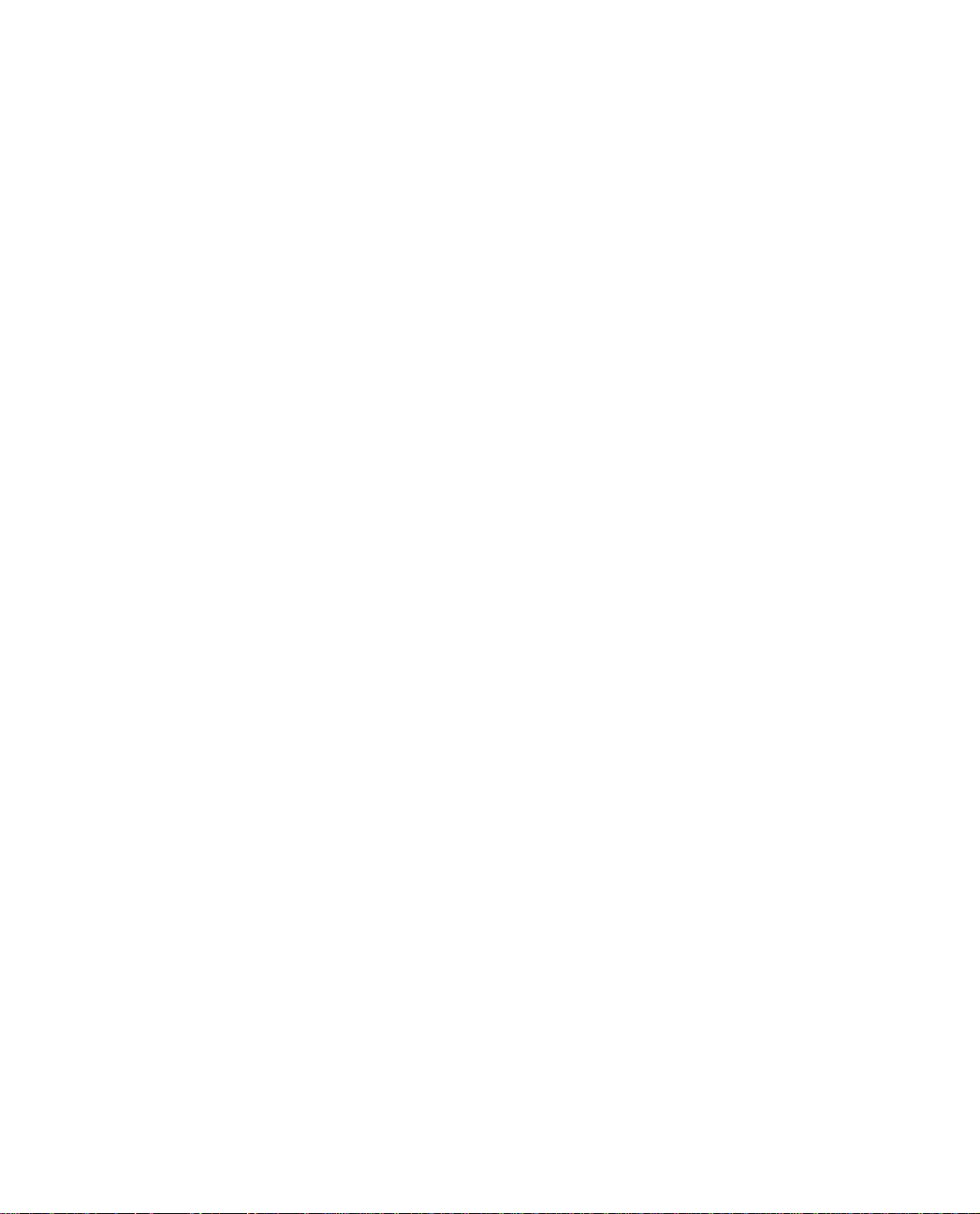
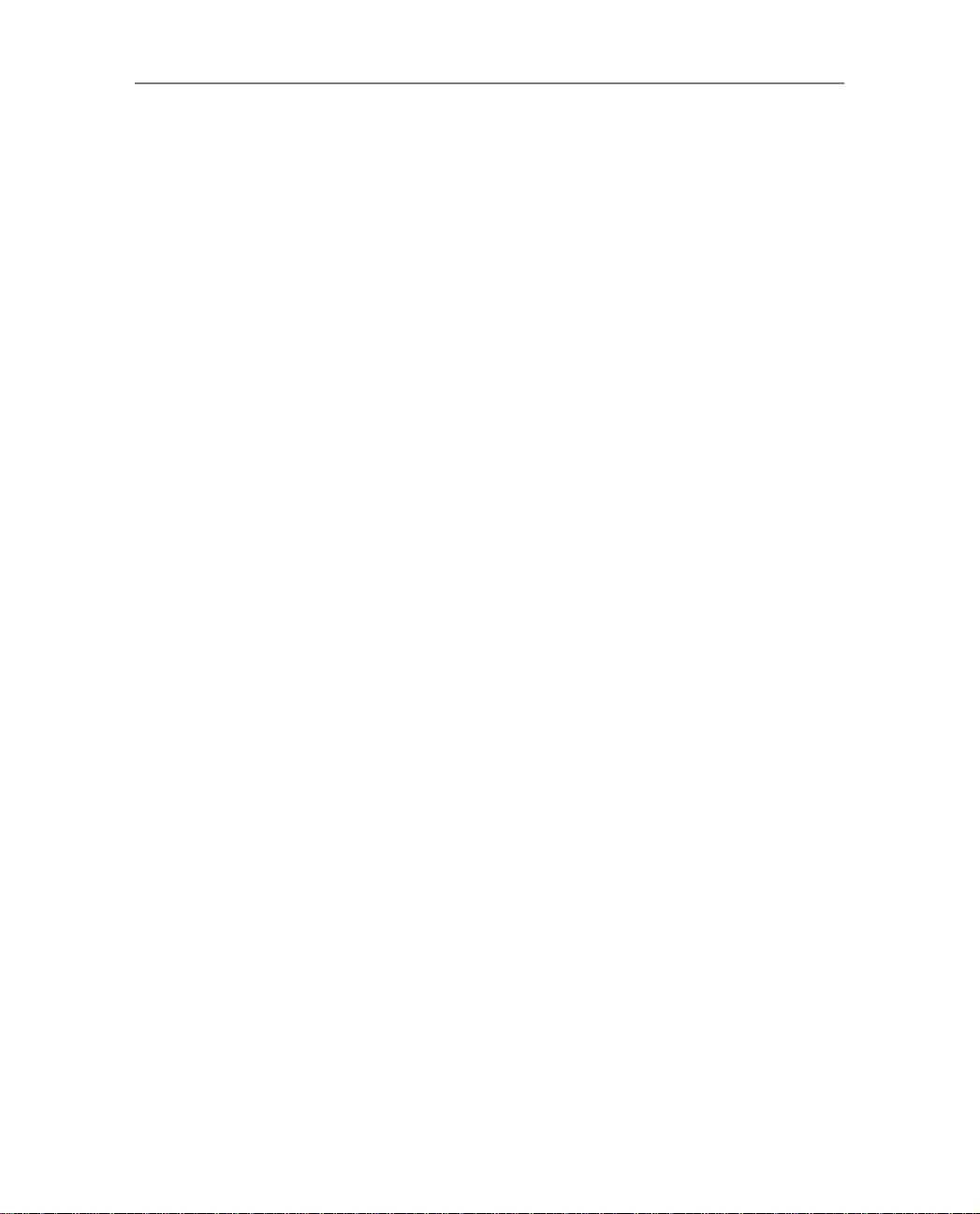
Sommaire
Avant de commencer . . . . . . . . . . . . . . . . . . . . . . . . . . . . . . . . .vii
Merci d’avoir choisi Finale ! . . . . . . . . . . . . . . . . . . . . . . . . . . . . . . . . . . . . vii
A propos de ce livre . . . . . . . . . . . . . . . . . . . . . . . . . . . . . . . . . . . . . . . . . . . vii
Installation pour Windows . . . . . . . . . . . . . . . . . . . . . . . . . . . . ix
Installer Finale . . . . . . . . . . . . . . . . . . . . . . . . . . . . . . . . . . . . . . . . . . . . . . . . ix
Préparation pour l’impression . . . . . . . . . . . . . . . . . . . . . . . . . . . . . . . . . . . . x
Configurez votre système MIDI . . . . . . . . . . . . . . . . . . . . . . . . . . . . . . . . . . x
Démarrer Finale . . . . . . . . . . . . . . . . . . . . . . . . . . . . . . . . . . . . . . . . . . . . . . . xi
La boîte de dialogue Configuration MIDI . . . . . . . . . . . . . . . . . . . . . . . . . . xii
Installation pour Macintosh . . . . . . . . . . . . . . . . . . . . . . . . . . xiii
Installer Finale . . . . . . . . . . . . . . . . . . . . . . . . . . . . . . . . . . . . . . . . . . . . . . .xiii
Préparation pour l’impression . . . . . . . . . . . . . . . . . . . . . . . . . . . . . . . . . . . . ix
Configurez votre imprimante : . . . . . . . . . . . . . . . . . . . . . . . . . . . . . . . . . . . xiv
Configurez votre système MIDI . . . . . . . . . . . . . . . . . . . . . . . . . . . . . . . . . xiv
Configurer le MIDI sous OS X . . . . . . . . . . . . . . . . . . . . . . . . . . . . . . . . . . xv
Démarrer Finale . . . . . . . . . . . . . . . . . . . . . . . . . . . . . . . . . . . . . . . . . . . . . xvii
La boîte de dialogue Configuration MIDI . . . . . . . . . . . . . . . . . . . . . . . . .xviii
Configurer le MIDI sous OS X . . . . . . . . . . . . . . . . . . . . . . . . . . . . . . . . .xviii
Apprendre Finale . . . . . . . . . . . . . . . . . . . . . . . . . . . . . . . . . . xix
Quelques précisions de terminologie . . . . . . . . . . . . . . . . . . . . . . . . . . . . . . xix
Ordre simplifié des étapes . . . . . . . . . . . . . . . . . . . . . . . . . . . . . . . . . . . . . . xx
Leçon 1a : Entrée simple . . . . . . . . . . . . . . . . . . . . . . . . . . . . . .1
Créer une nouvelle partition avec l’assistant Créateur de partition . . . . . . . 1
Entrer des notes avec l’outil Entrée simple . . . . . . . . . . . . . . . . . . . . . . . . . . 7
Altérations . . . . . . . . . . . . . . . . . . . . . . . . . . . . . . . . . . . . . . . . . . . . . . . . . . 16
Accords . . . . . . . . . . . . . . . . . . . . . . . . . . . . . . . . . . . . . . . . . . . . . . . . . . . . 18
n-olets . . . . . . . . . . . . . . . . . . . . . . . . . . . . . . . . . . . . . . . . . . . . . . . . . . . . . . 19
i
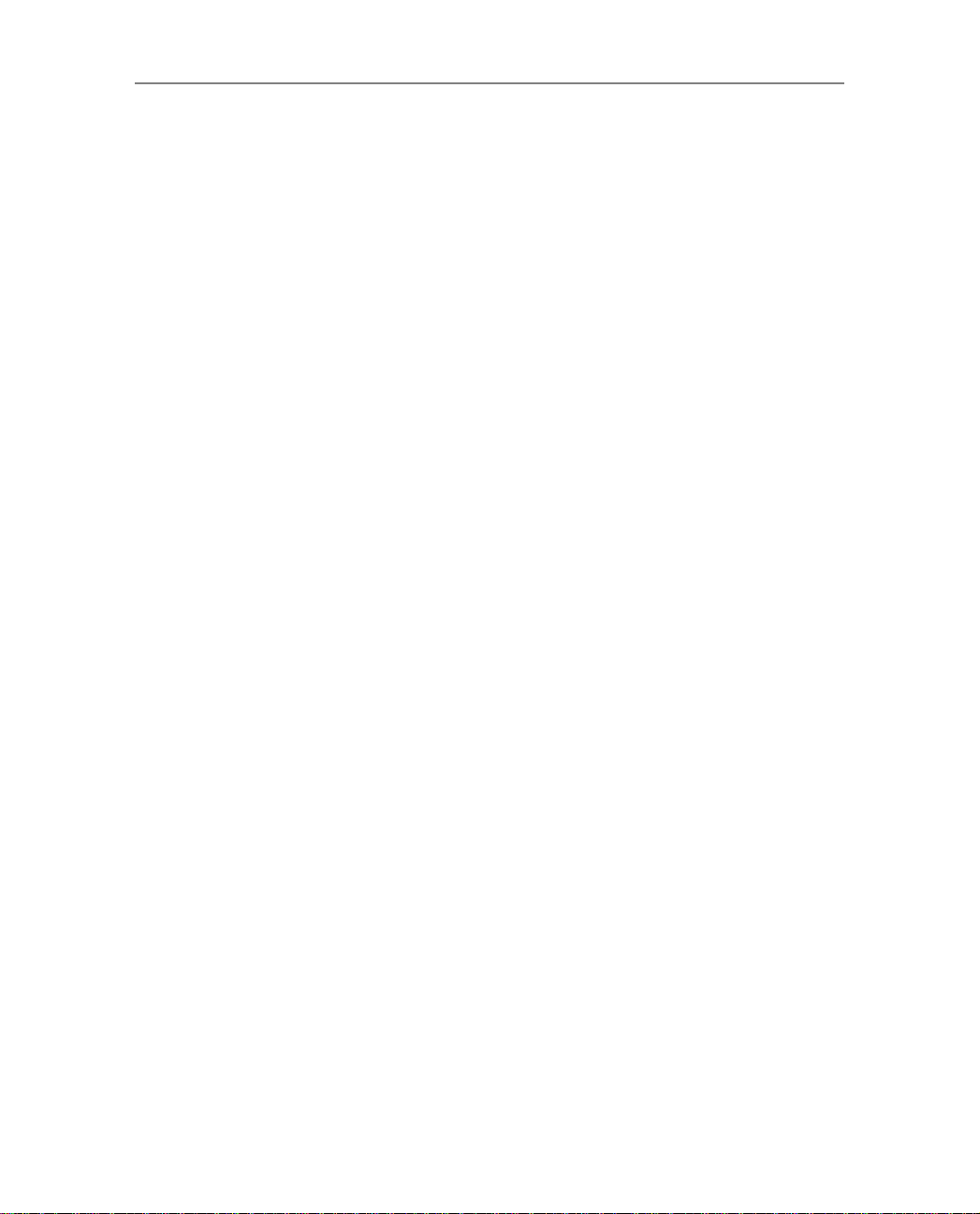
Sommaire
Changer la tonalité, l’indication de mesure et la Clé . . . . . . . . . . . . . . . . . . 20
Ajout de mesures . . . . . . . . . . . . . . . . . . . . . . . . . . . . . . . . . . . . . . . . . . . . . 21
Choisir un mode d’affichage . . . . . . . . . . . . . . . . . . . . . . . . . . . . . . . . . . . . 22
Enregistrer votre travail . . . . . . . . . . . . . . . . . . . . . . . . . . . . . . . . . . . . . . . . 24
Leçon 1b : Entrée Speedy . . . . . . . . . . . . . . . . . . . . . . . . . . . . .25
Un mot sur le MIDI . . . . . . . . . . . . . . . . . . . . . . . . . . . . . . . . . . . . . . . . . . . 25
Le clavier français sur un ordinateur portable (Macintosh) . . . . . . . . . . . . . 25
Créer une nouvelle partition à partir d’un gabarit . . . . . . . . . . . . . . . . . . . . 25
Entrée Speedy . . . . . . . . . . . . . . . . . . . . . . . . . . . . . . . . . . . . . . . . . . . . . . . 26
Éditer avec Entrée Speedy . . . . . . . . . . . . . . . . . . . . . . . . . . . . . . . . . . . . . . 30
Travailler les accords . . . . . . . . . . . . . . . . . . . . . . . . . . . . . . . . . . . . . . . . . . 31
Altérations . . . . . . . . . . . . . . . . . . . . . . . . . . . . . . . . . . . . . . . . . . . . . . . . . . 31
n-olets . . . . . . . . . . . . . . . . . . . . . . . . . . . . . . . . . . . . . . . . . . . . . . . . . . . . . . 32
Insérer des notes ou des silences . . . . . . . . . . . . . . . . . . . . . . . . . . . . . . . . . 35
Saisir de la musique : Entrée Speedy . . . . . . . . . . . . . . . . . . . . . . . . . . . . . . 37
Sélectionner plusieurs mesures en “Maj-cliquant” . . . . . . . . . . . . . . . . . . . 38
Copier de la musique vers des cibles non-visibles . . . . . . . . . . . . . . . . . . . 39
Supprimer des mesures . . . . . . . . . . . . . . . . . . . . . . . . . . . . . . . . . . . . . . . . 39
Effacer de la musique . . . . . . . . . . . . . . . . . . . . . . . . . . . . . . . . . . . . . . . . . 40
Autres fonctions de Entrée Speedy . . . . . . . . . . . . . . . . . . . . . . . . . . . . . . . 40
Lecture . . . . . . . . . . . . . . . . . . . . . . . . . . . . . . . . . . . . . . . . . . . . . . . . . . . . . 41
Choisir le tempo initial . . . . . . . . . . . . . . . . . . . . . . . . . . . . . . . . . . . . . . . . 43
Leçon 1c : HyperScribe - Noter en jouant . . . . . . . . . . . . . . .45
Introduction à HyperScribe . . . . . . . . . . . . . . . . . . . . . . . . . . . . . . . . . . . . . 45
Créer un nouveau Style de partition . . . . . . . . . . . . . . . . . . . . . . . . . . . . . . 46
Métronome et battement . . . . . . . . . . . . . . . . . . . . . . . . . . . . . . . . . . . . . . . 47
Transcription d’une gamme (avec clic) . . . . . . . . . . . . . . . . . . . . . . . . . . . . 47
Transcrire une mélodie (avec une pulsation donnée) . . . . . . . . . . . . . . . . . 49
Enregistrer de l’Audio (Optionnel) . . . . . . . . . . . . . . . . . . . . . . . . . . . . . . . 51
Définir l’Indication de mesure et les Groupes de ligatures . . . . . . . . . . . . . 51
Transcrire un jeu à deux mains avec HyperScribe . . . . . . . . . . . . . . . . . . . . 52
Leçon 2 : Vers plus de notation . . . . . . . . . . . . . . . . . . . . . . . .57
ii
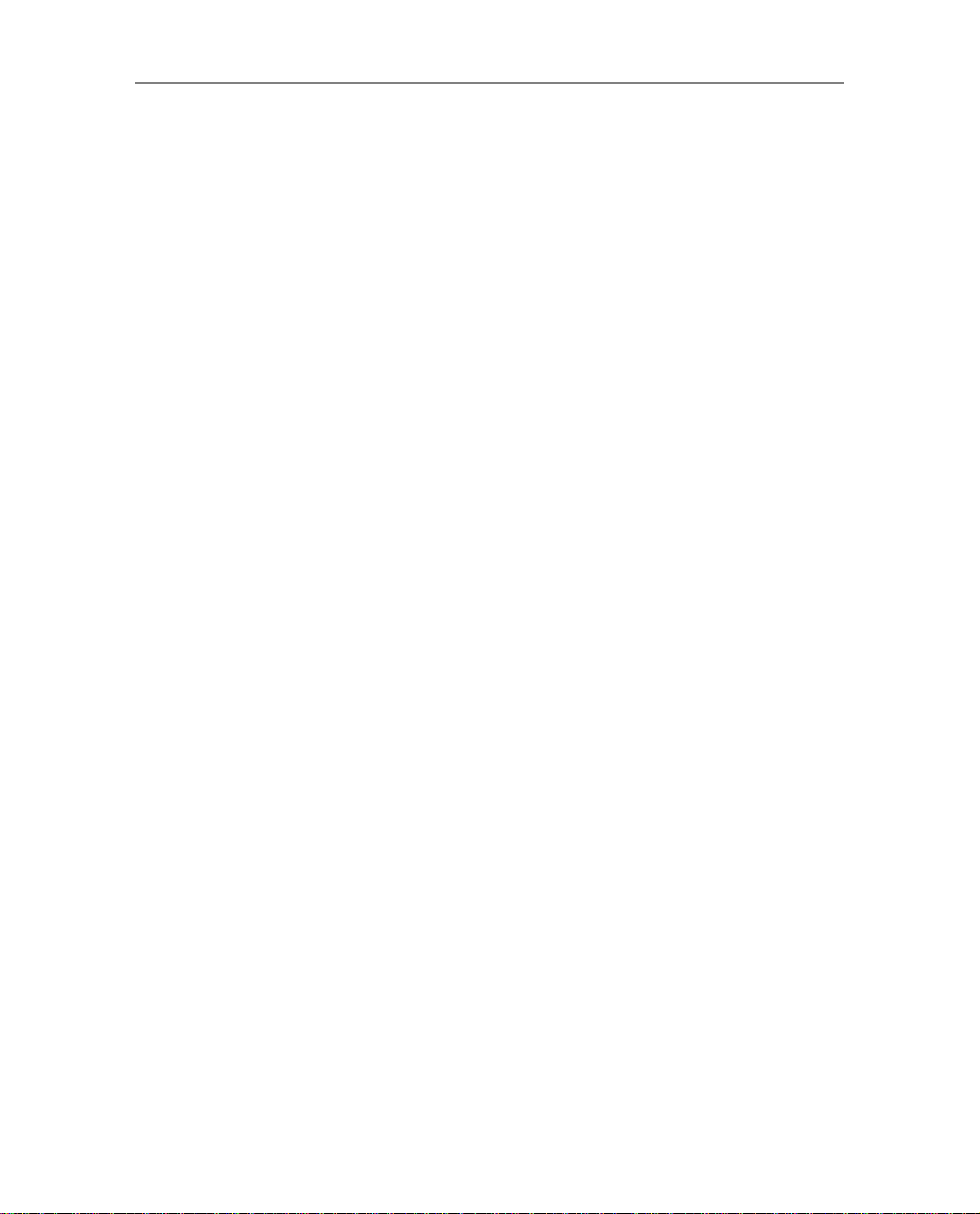
Sommaire
Changer la tonalité . . . . . . . . . . . . . . . . . . . . . . . . . . . . . . . . . . . . . . . . . . . . 57
Changer l’Indication de mesure . . . . . . . . . . . . . . . . . . . . . . . . . . . . . . . . . . 58
Entrer des paroles : écrire dans la partition . . . . . . . . . . . . . . . . . . . . . . . . . 59
Entrer des paroles : assignation par clic . . . . . . . . . . . . . . . . . . . . . . . . . . . . 62
Assigner des paroles . . . . . . . . . . . . . . . . . . . . . . . . . . . . . . . . . . . . . . . . . . 63
Ajouter un second couplet . . . . . . . . . . . . . . . . . . . . . . . . . . . . . . . . . . . . . . 64
L’outil Reprise . . . . . . . . . . . . . . . . . . . . . . . . . . . . . . . . . . . . . . . . . . . . . . . 66
Accords chiffrés (partie optionnelle) . . . . . . . . . . . . . . . . . . . . . . . . . . . . . . 68
Polyphonie : écrire sur plusieurs voix . . . . . . . . . . . . . . . . . . . . . . . . . . . . . 70
Leçon 3 : Articulations et expressions . . . . . . . . . . . . . . . . . . .77
Articulations et Expressions de base . . . . . . . . . . . . . . . . . . . . . . . . . . . . . . 77
Ajouter un phrasé . . . . . . . . . . . . . . . . . . . . . . . . . . . . . . . . . . . . . . . . . . . . . 80
Outil Sélection . . . . . . . . . . . . . . . . . . . . . . . . . . . . . . . . . . . . . . . . . . . . . . . 81
Méta-outils : inscrire plusieurs articulations . . . . . . . . . . . . . . . . . . . . . . . . 81
Expressions : créer vos propres expressions . . . . . . . . . . . . . . . . . . . . . . . . 85
Travailler avec les catégories d’expression . . . . . . . . . . . . . . . . . . . . . . . . . 87
Les touches flèches . . . . . . . . . . . . . . . . . . . . . . . . . . . . . . . . . . . . . . . . . . . 89
Indications influençant la lecture . . . . . . . . . . . . . . . . . . . . . . . . . . . . . . . . . 89
Listes de portée . . . . . . . . . . . . . . . . . . . . . . . . . . . . . . . . . . . . . . . . . . . . . . 89
Copier et coller des expressions . . . . . . . . . . . . . . . . . . . . . . . . . . . . . . . . . . 91
Utiliser les bibliothèques . . . . . . . . . . . . . . . . . . . . . . . . . . . . . . . . . . . . . . . 92
Leçon 4 : Mise en page et impression . . . . . . . . . . . . . . . . . . .95
Disposition des mesures . . . . . . . . . . . . . . . . . . . . . . . . . . . . . . . . . . . . . . . . 95
Mesures de levée (anacrouses) . . . . . . . . . . . . . . . . . . . . . . . . . . . . . . . . . . . 96
Espacement de la musique . . . . . . . . . . . . . . . . . . . . . . . . . . . . . . . . . . . . . . 97
Diagramme des temps . . . . . . . . . . . . . . . . . . . . . . . . . . . . . . . . . . . . . . . . . 98
L’outil Mise en page . . . . . . . . . . . . . . . . . . . . . . . . . . . . . . . . . . . . . . . . . . 99
Tournes (sauts de page) . . . . . . . . . . . . . . . . . . . . . . . . . . . . . . . . . . . . . . . 102
Insérer ou supprimer des Systèmes . . . . . . . . . . . . . . . . . . . . . . . . . . . . . . 103
L’outil Réduire/Agrandir . . . . . . . . . . . . . . . . . . . . . . . . . . . . . . . . . . . . . . 103
L’outil Texte . . . . . . . . . . . . . . . . . . . . . . . . . . . . . . . . . . . . . . . . . . . . . . . 106
L’outil Graphique . . . . . . . . . . . . . . . . . . . . . . . . . . . . . . . . . . . . . . . . . . . 108
iii
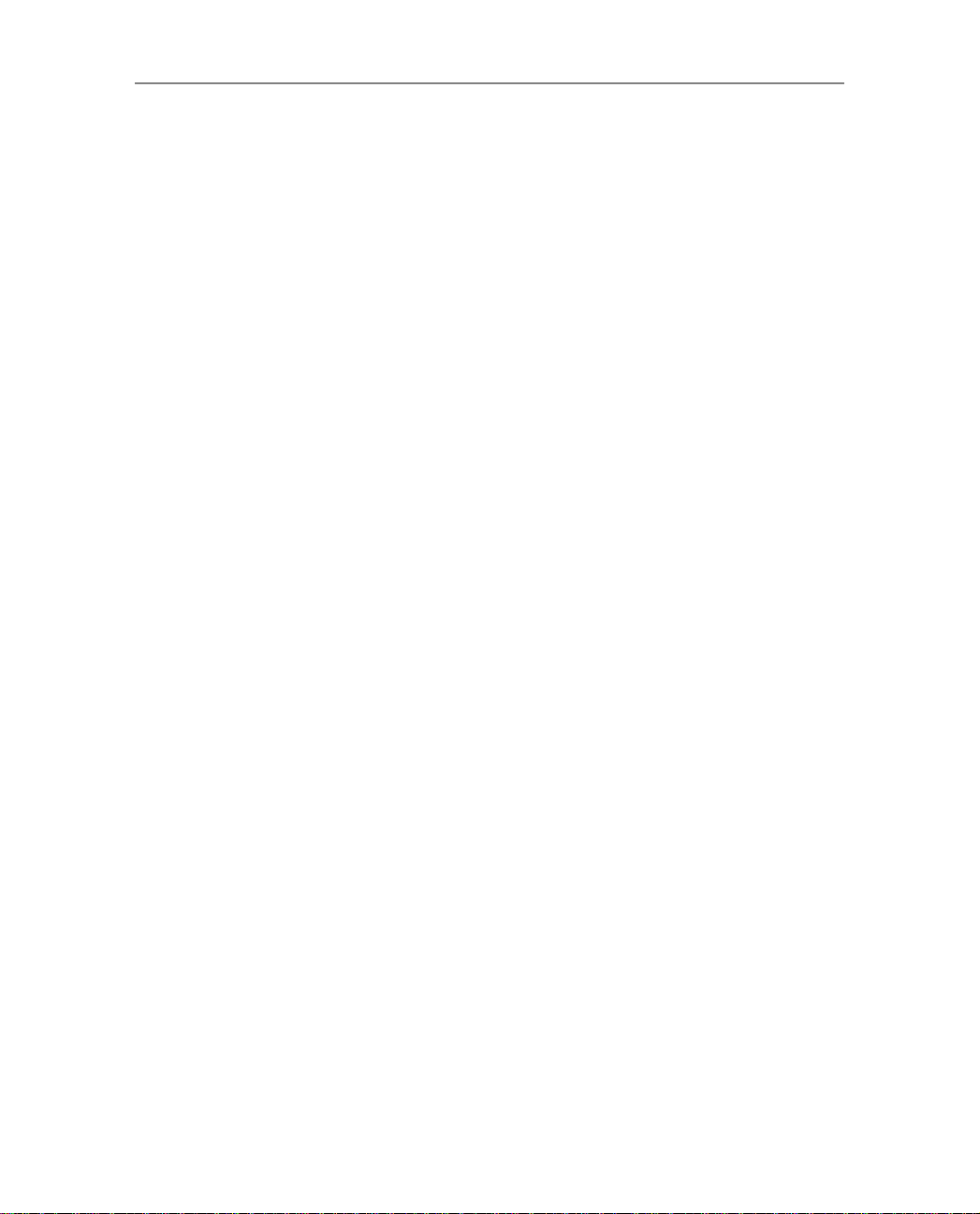
Sommaire
Impression . . . . . . . . . . . . . . . . . . . . . . . . . . . . . . . . . . . . . . . . . . . . . . . . . 111
Leçon 5 : Travailler avec les portées et parties séparées . . .113
Clés et Noms de portées . . . . . . . . . . . . . . . . . . . . . . . . . . . . . . . . . . . . . . . 113
Sélection partielle de mesures, Transposer une région . . . . . . . . . . . . . . . 116
Masquer des portées (jeux de portées) . . . . . . . . . . . . . . . . . . . . . . . . . . . . 117
Insérer des portées . . . . . . . . . . . . . . . . . . . . . . . . . . . . . . . . . . . . . . . . . . . 118
Instruments transpositeurs . . . . . . . . . . . . . . . . . . . . . . . . . . . . . . . . . . . . . 118
Styles de portées . . . . . . . . . . . . . . . . . . . . . . . . . . . . . . . . . . . . . . . . . . . . 119
Optimiser les systèmes . . . . . . . . . . . . . . . . . . . . . . . . . . . . . . . . . . . . . . . . 120
Parties Séparées . . . . . . . . . . . . . . . . . . . . . . . . . . . . . . . . . . . . . . . . . . . . . 124
Leçon 6 : Lecture . . . . . . . . . . . . . . . . . . . . . . . . . . . . . . . . . . .129
Assigner les canaux et les instruments MIDI . . . . . . . . . . . . . . . . . . . . . . 129
Utiliser Aria Player avec Garritan Personal Orchestra . . . . . . . . . . . . . . . 133
Le Mixeur . . . . . . . . . . . . . . . . . . . . . . . . . . . . . . . . . . . . . . . . . . . . . . . . . 135
Human Playback . . . . . . . . . . . . . . . . . . . . . . . . . . . . . . . . . . . . . . . . . . . . 137
Enregistrer un Tempo . . . . . . . . . . . . . . . . . . . . . . . . . . . . . . . . . . . . . . . . 138
L’outil MIDI . . . . . . . . . . . . . . . . . . . . . . . . . . . . . . . . . . . . . . . . . . . . . . . 139
Créer un decrescendo . . . . . . . . . . . . . . . . . . . . . . . . . . . . . . . . . . . . . . . . . 141
Éditer des vélocités . . . . . . . . . . . . . . . . . . . . . . . . . . . . . . . . . . . . . . . . . . 145
Modifier les durées de note (Début et fin de note) . . . . . . . . . . . . . . . . . . 147
D’autres utilisations des vélocités et de durées de note . . . . . . . . . . . . . . . 150
Modifier des Données continues MIDI . . . . . . . . . . . . . . . . . . . . . . . . . . . 151
Supprimer ou copier des Données de l’outil MIDI . . . . . . . . . . . . . . . . . . 154
Expressions : définir pour la lecture . . . . . . . . . . . . . . . . . . . . . . . . . . . . . 155
Créer une indication de tempo intelligente . . . . . . . . . . . . . . . . . . . . . . . . 158
Pour une lecture qui “swingue” . . . . . . . . . . . . . . . . . . . . . . . . . . . . . . . . . 159
Synchroniser Finale à de la Vidéo . . . . . . . . . . . . . . . . . . . . . . . . . . . . . . . 160
Leçon 7 : Tablatures de guitare et instruments à frette . . .163
Créer une tablature de guitare . . . . . . . . . . . . . . . . . . . . . . . . . . . . . . . . . . 163
Copier de la musique vers et depuis une tablature . . . . . . . . . . . . . . . . . . . 164
Changer la corde et le numéro de frette . . . . . . . . . . . . . . . . . . . . . . . . . . . 166
iv
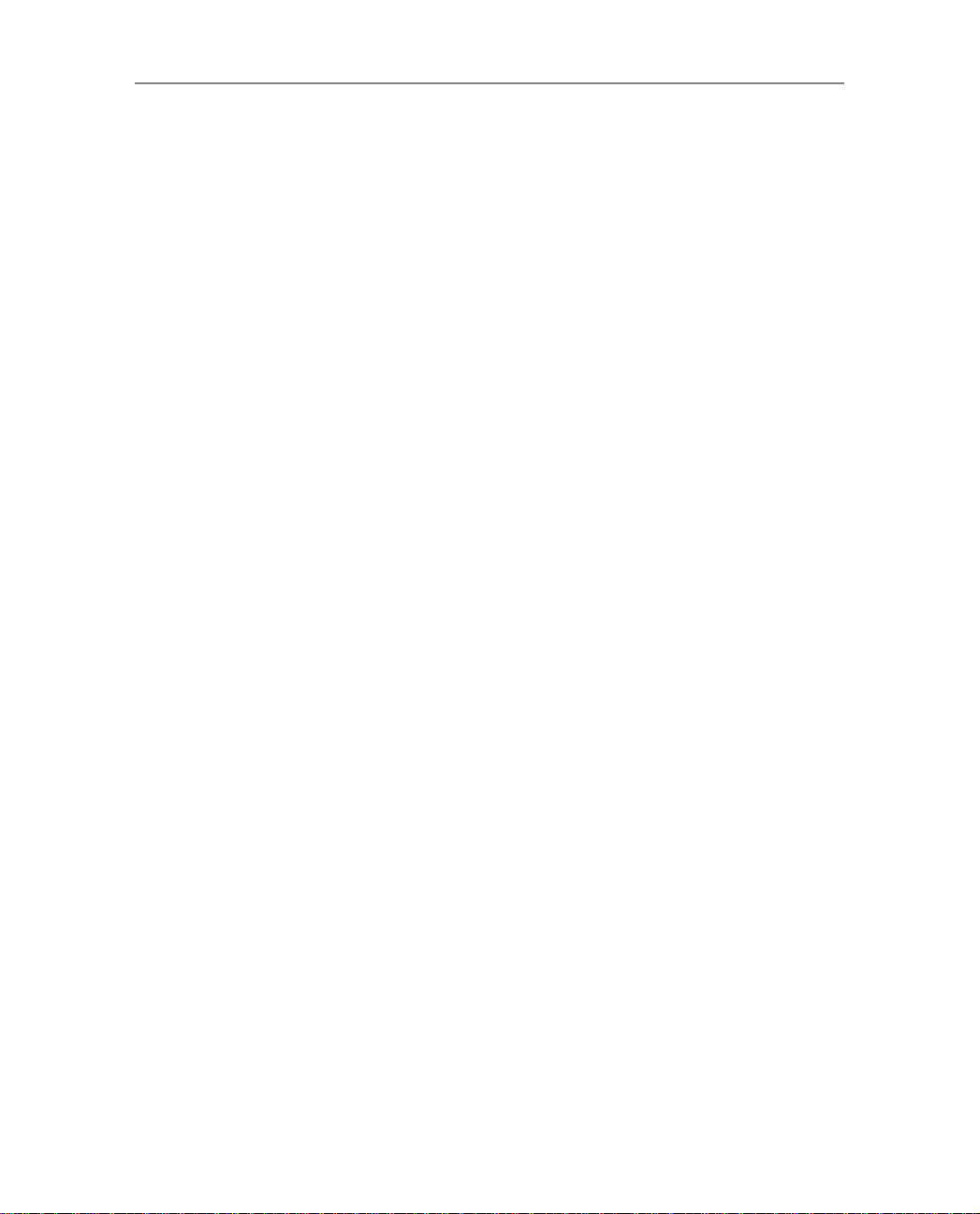
Sommaire
Entrer directement dans une portée en tablature . . . . . . . . . . . . . . . . . . . . 166
Entrer des glissements, des bendings et des trémolos . . . . . . . . . . . . . . . . 169
Hammer-ons, Pull-offs et autres indications . . . . . . . . . . . . . . . . . . . . . . . 171
Entrée avec une guitare MIDI (partie optionnelle) . . . . . . . . . . . . . . . . . . 172
Trucs et astuces pour les tablatures . . . . . . . . . . . . . . . . . . . . . . . . . . . . . . 175
Leçon 8 : Notation professionnelle . . . . . . . . . . . . . . . . . . . . .177
Les Outils spéciaux : personnalisation des hampes et des ligatures . . . . . 177
Numérotation des mesures . . . . . . . . . . . . . . . . . . . . . . . . . . . . . . . . . . . . . 183
Le Créateur de forme . . . . . . . . . . . . . . . . . . . . . . . . . . . . . . . . . . . . . . . . . 186
Scanner de la musique . . . . . . . . . . . . . . . . . . . . . . . . . . . . . . . . . . . . . . . . 189
Configurations de percussion . . . . . . . . . . . . . . . . . . . . . . . . . . . . . . . . . . . 190
Travailler à partir de gabarits . . . . . . . . . . . . . . . . . . . . . . . . . . . . . . . . . . . 193
Comment bien exploiter Finale . . . . . . . . . . . . . . . . . . . . . . .193
Modifier le fichier Maestro Default Font . . . . . . . . . . . . . . . . . . . . . . . . . 193
Enregistrer de nouveaux gabarits . . . . . . . . . . . . . . . . . . . . . . . . . . . . . . . . 194
Étapes dans la saisie . . . . . . . . . . . . . . . . . . . . . . . . . . . . . . . . . . . . . . . . . . 195
Gagner du temps : minimiser les calculs d’écran . . . . . . . . . . . . . . . . . . . 196
Utiliser les raccourcis clavier . . . . . . . . . . . . . . . . . . . . . . . . . . . . . . . . . . . 196
Macros . . . . . . . . . . . . . . . . . . . . . . . . . . . . . . . . . . . . . . . . . . . . . . . . . . . . 197
Les liens avec le reste du monde . . . . . . . . . . . . . . . . . . . . . . . . . . . . . . . . 198
v
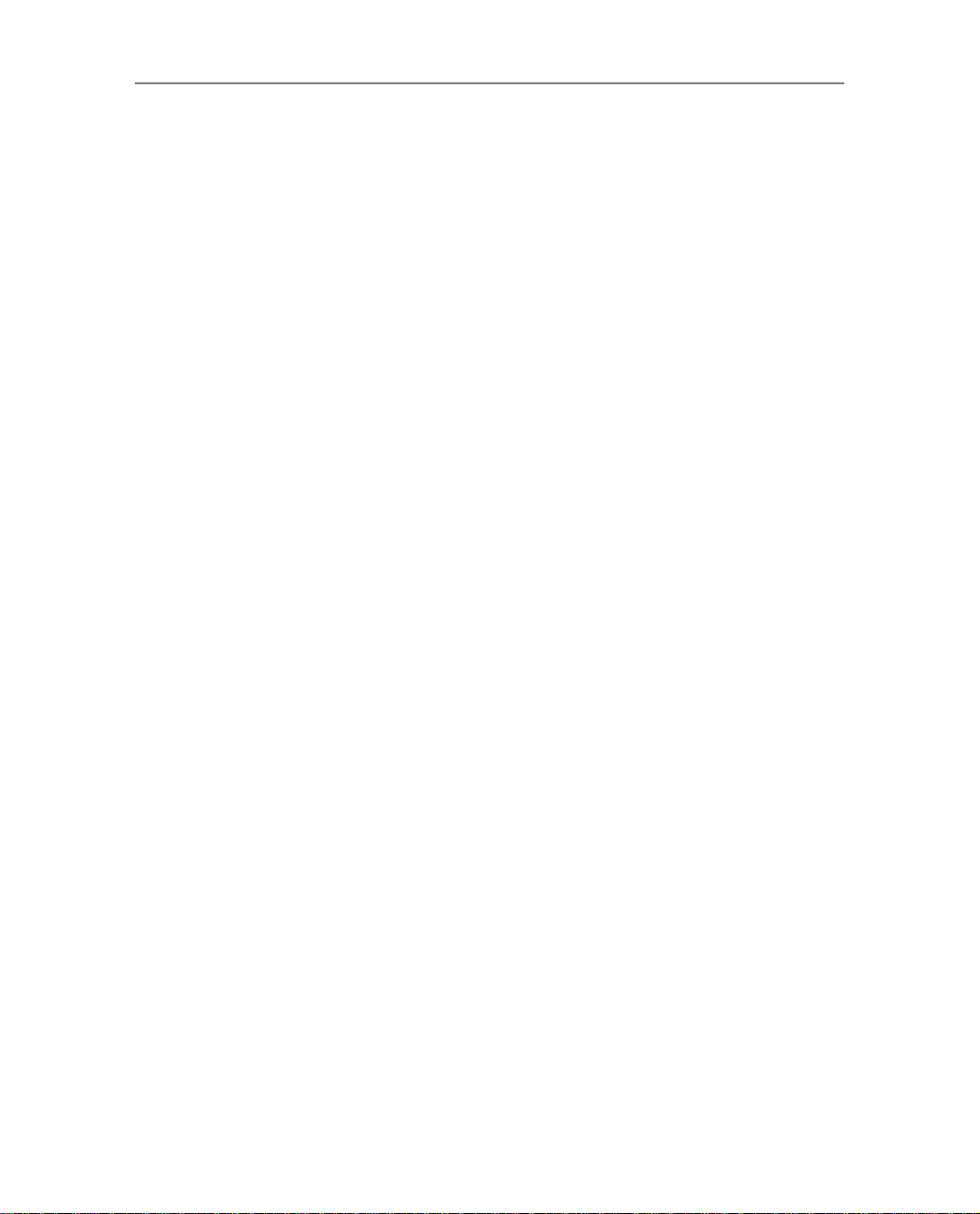
Sommaire
vi
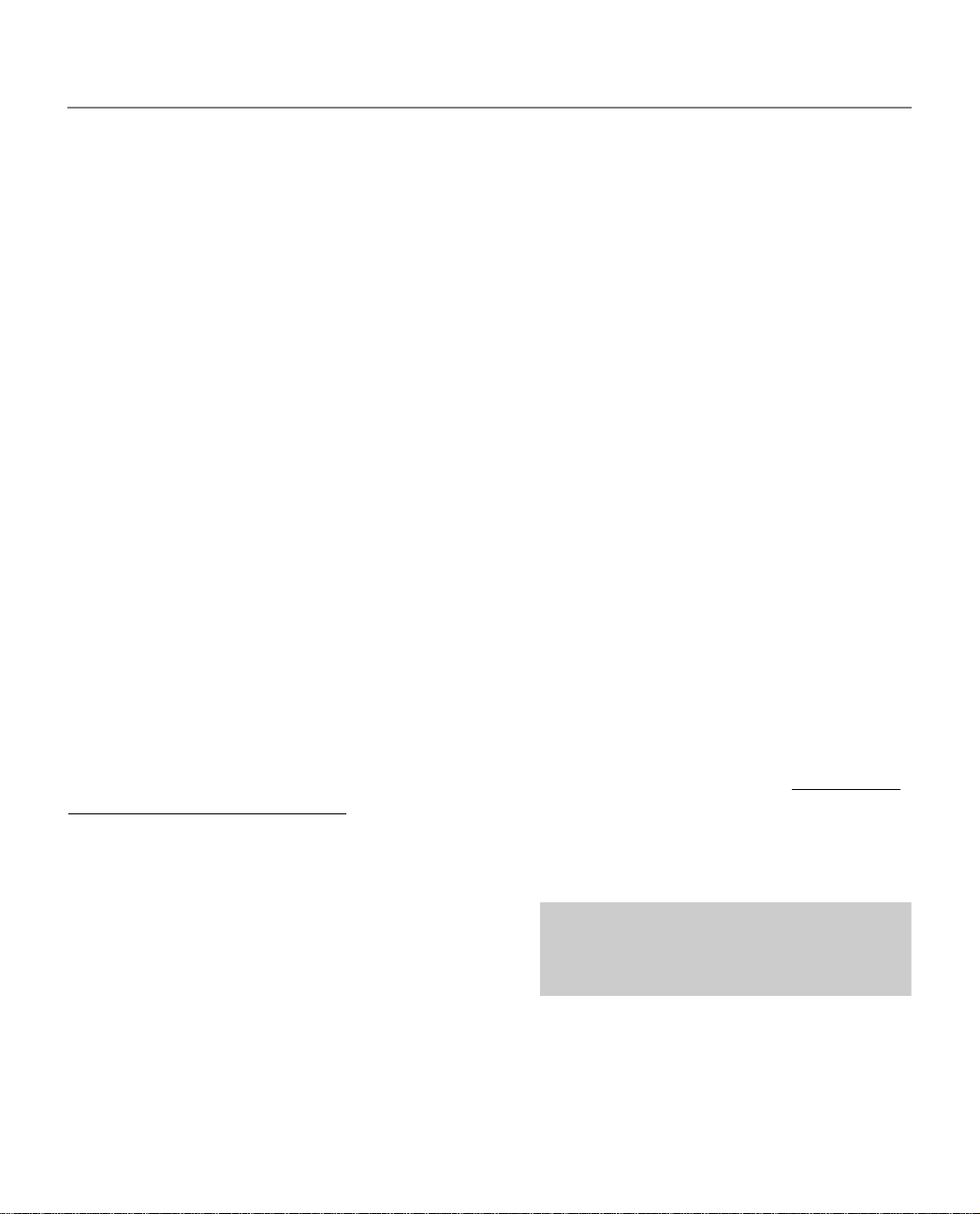
Avant de commencer
MERCI D’AVOIR CHOISI FINALE !
Finale est un logiciel très puissant, intégrant des fonctions de transcription, de notation, de lecture,
d’édition et de publication musicale qui met à votre disposition un traitement de texte, un logiciel de
dessin, un séquenceur, ainsi que des fonctions avancées de mise en page. Finale possède toute la
puissance dont vous avez besoin pour de magnifiques partitions et une interprétation Audio/MIDI de
qualité. Plus facile que jamais à utiliser, ce logiciel vous aidera dans vos productions musicales, jouées
et imprimées, et rendra votre travail plus efficace et plus rapide.
La boîte de Finale contient :
Le Livre Installation et Leçons
L’Aide-mémoire
Le CD-ROM Finale
A PROPOS DE CE LIVRE
Dans ces pages, vous allez apprendre comment travailler tout de suite avec Finale. Nous allons aborder
toutes les bases dont vous avez besoin pour vous lancer rapidement : installation du logiciel, entrée de
la musique, impression de la partition et bien d’autres sujets. Les versions Windows et Macintosh de
Finale sont suffisamment similaires pour que les instructions concernant les deux plates-formes soient
réunies dans un même volume. Seules les instructions d’installation, spécifiques à chaque plate-forme,
figurent dans deux chapitres séparés. En dehors de ces deux chapitres, ce livre concerne les deux
plates-formes. Les différences éventuelles seront indiquées par des instructions séparées entre
parenthèses (la plupart de ces différences sont des combinaisons de touches :
a ou b pour Macintosh).
! pour Windows,
Tout au long de ce livre, vous trouverez des références ou des liens vers d’autres sujets. L
DES LIENS ONT CETTE APPARENCE. Si vous lisez ce livre avec Acrobat Reader, vous pouvez cliquer sur
le lien pour aller à cette partie du livre ou de la Documentation (un fichier PDF de ce livre se trouve
dans le dossier Finale/Documentation). Si vous lisez la version imprimée, allez simplement à la partie
en question.
Tout au long de ce manuel, vous trouverez des boîtes
d’astuces, dont une est montrée à droite. Ces boîtes
d’astuces contiennent des conseils et des astuces utiles
en rapport avec le texte où elles se trouvent.
Apprendre à utiliser Finale n’est pas difficile. Bien que ce logiciel propose des centaines de fonctions
et d’options, il est tout à fait possible d’ignorer celles que vous n’utiliserez jamais. Vous n’avez pas
d’instrument MIDI ? Sautez les chapitres concernant le MIDI. Vous n’utiliserez pas les diagrammes de
manche de guitare ? Passez au paragraphe suivant. Selon vos habitudes de travail et le genre de
Les boîtes d’aide ont cette apparence. Vous y trouverez des astuces et des conseils très pratiques.
A PLUPART
vii
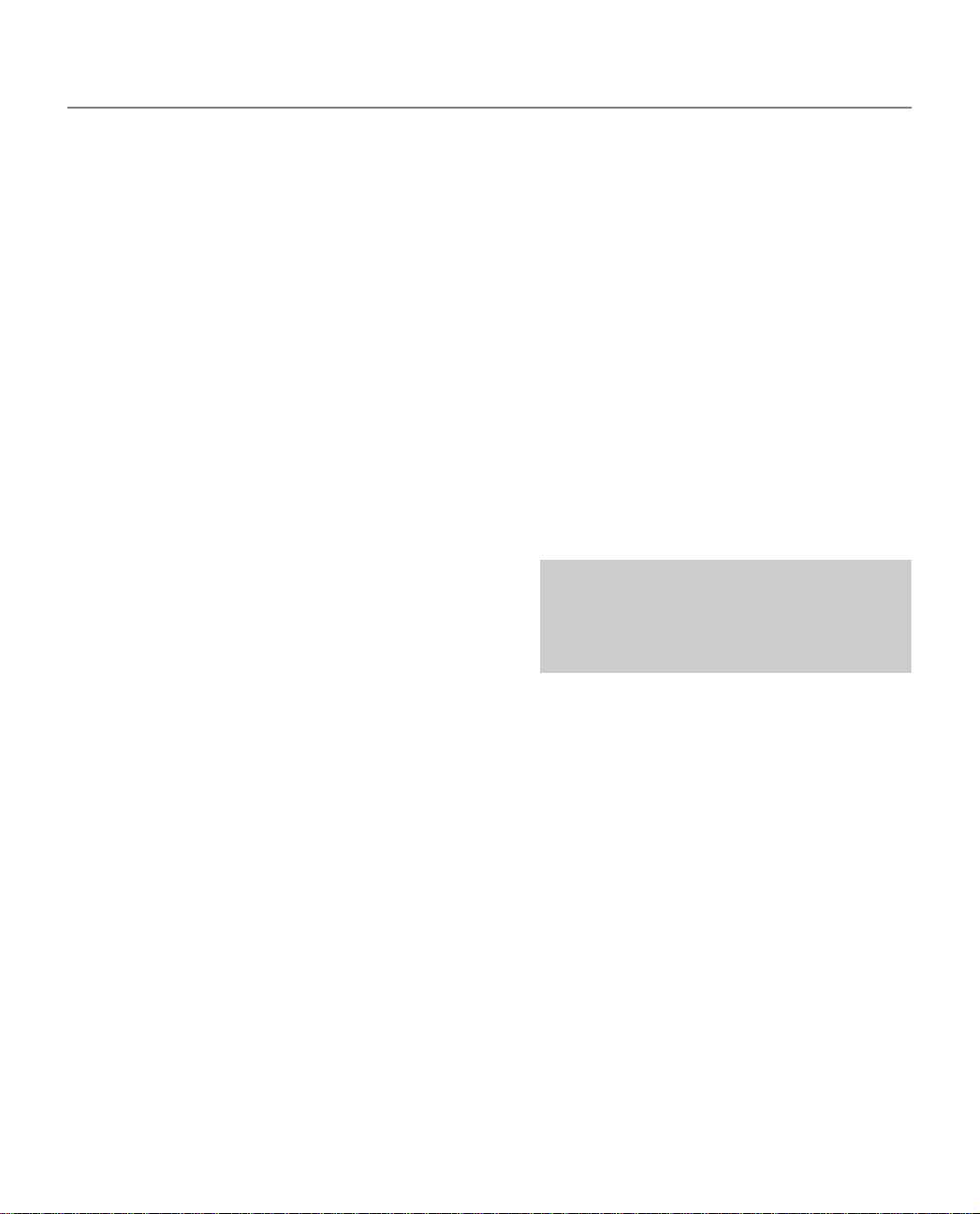
Avant de commencer
musique que vous faites, vous aurez ou non besoin de certaines fonctions. Pour faciliter votre
démarrage, nous avons divisé la première leçon en trois parties correspondant aux trois méthodes
d’entrée de notes. Si vous n’avez pas de clavier MIDI, sautez la Leçon 1c. Après avoir lu le chapitre
1a, et si vous vous sentez suffisamment à l’aise pour utiliser Entrée simple comme votre méthode
principale, sautez la Leçon 1a.
Prenez connaissance du fichier Lisez-moi, que l’installateur de Finale copie sur votre disque dur et
installe dans le dossier ‘Finale <Version>’. Ce document contient des informations importantes sur
Finale qui n’étaient pas disponibles lorsque ce livre a été imprimé.
CARTE D’ENREGISTREMENT/AIDE
Pour profiter de tous les avantages réservés aux utilisateurs enregistrés de Finale, renvoyez votre carte
d’enregistrement dûment remplie ou rendez-vous sur le site d’IPE Music, rubrique enregistrement. Il
vous sera demandé votre numéro de série (numéro de licence) se trouvant au dos de la couverture du
Tutorial et sur la carte de garantie. Si vous effectuez une mise à jour depuis une version antérieure de
Finale, utilisez le même numéro de série.
En tant qu’utilisateur enregistré, vous pourrez contacter
l’assistance technique d’IPE Music si des solutions ne
figurent pas dans ce livre ou dans l’Aide. Le numéro de
licence vous alors sera demandé. Dans la plupart des
pays hors USA, vous devez contacter votre distributeur
pour plus d’informations.
Si vous avez un accès Internet, vous pouvez recevoir des informations, lire les réponses aux questions
fréquemment posées (F AQ), participer à des forums, et télécharger des mises à jour ou des versions de
démonstration, en allant sur le site Web de MakeMusic, http://www.makemusic.com ou d’IPE Music,
http://www.ipemusic.com. Vous pouvez aussi envoyer des questions par courrier électronique à
MakeMusic : winsupport@makemusic.com ou macsupport@makemusic.com. MakeMusic peut être
joint par fax au (00 1 952) 937 9760, par téléphone au (00 1 952) 937 9703, ou par courrier au 6210
Bury Drive, Eden Prairie, MN 55346-3848, USA. Nous répondrons à toutes les questio ns des
utilisateurs enregistrés (sous le nom communiqué dans la carte d’enregistrement) et indiquant leur
numéro de licence.
En plus de l’assistance technique, l’envoi de votre carte d’enregistrement vous permettra de recevoir
régulièrement des informations sur les produits, la société et les mises à jour de vos logiciels.
Rappelez-vous qu’une aide complète est toujours à portée de main : dans le menu Aide, choisissez Documentation, puis Sommaire.
viii
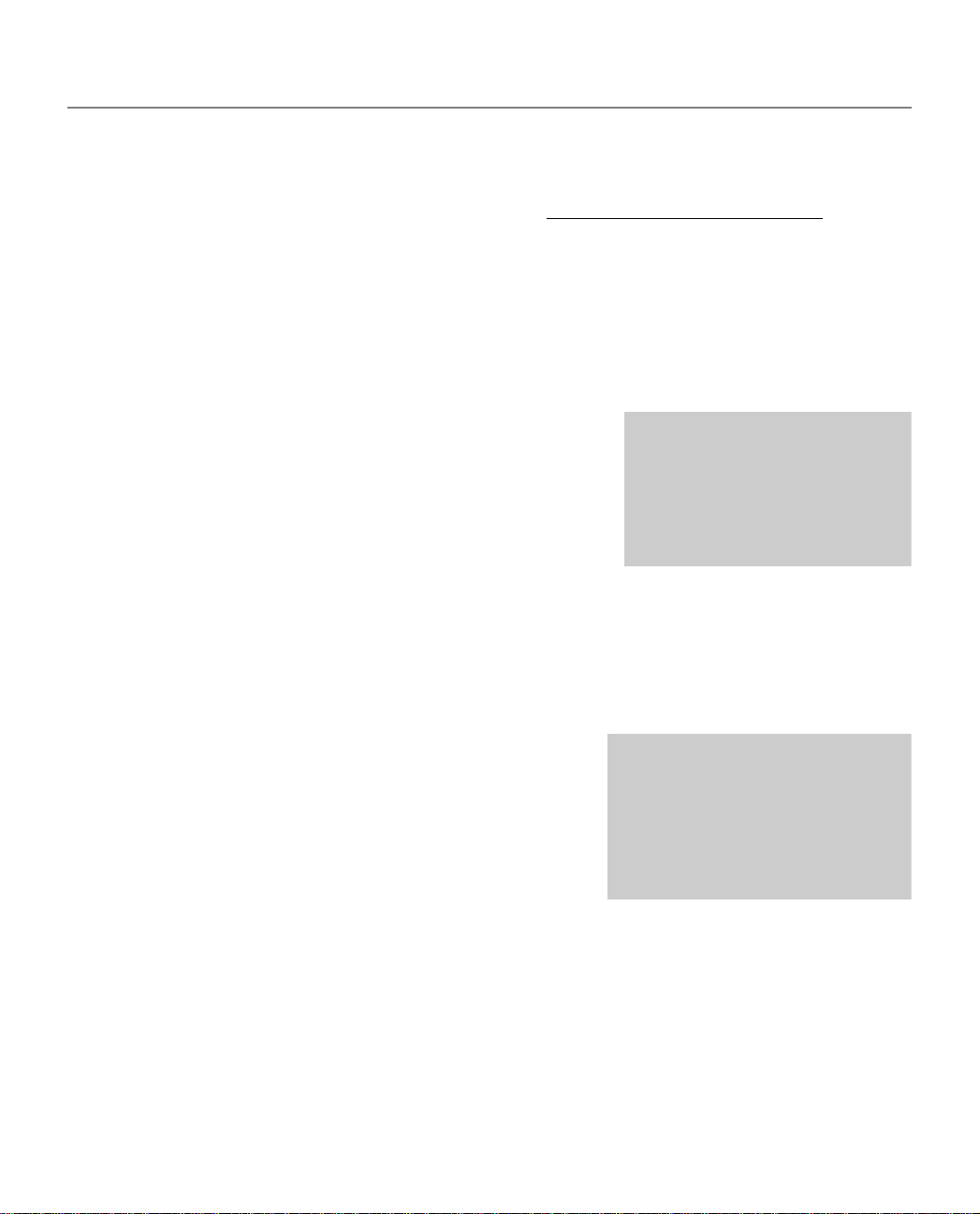
Installation pour Windows
INSTALLER FINALE
Si vous utilisez un Macintosh, passez au chapitre suivant, INSTALLATION POUR MACINTOSH.
L’installation de Finale sur votre disque dur est facile, tant pour la mise à jour d’une version précédente
que pour une première installation. Avant de commencer, assurez-vous d’avoir suffisamment de place
sur votre disque dur. Une installation complète du programme et des fichiers ass ociés nécessite à peu
près 200 méga-octets, mais vous devez savoir que Finale, comme de nombreux autres logiciels, crèe et
utilise pendant son fonctionnement des “fichiers temporaires” qui sont supprimés lorsque vous quittez
le programme. Il est recommandé d’avoir au moins 10 méga-octets d’espace libre sur votre disque
pour ces fichiers.
Comme certains programmes de détection de virus peuvent
empêcher l’installation correcte de certains fichiers, nous vous
recommandons de désactiver temporairement les programmes
antivirus. Soyez assurés que votre CD Finale ne contient aucun
virus. Si vous installez dans Windows NT, Windows 2000, ou
Windows XP Professional, vérifiez que vous êtes connectés en
tant qu’Administrateur Système et redémarrez après installation.
• Insérez le CD-ROM d’installation dans votre lecteur.
L’installateur configure un dossier
appelé “Finale <version>” pour
le logiciel Finale et les fichiers et
dossiers rattachés. Ne modifiez
pas cette configuration.
• Si le programme d’installation ne démarre pas tout seul, cliquez dans le menu Démarrer et
choisissez Lancer.
• Tapez d:\installer (“d” représente le lecteur de CD-ROM de votre machine) et cliquez sur
OK. Le programme d’installation démarre le processus.
• Suivez les instructions sur l’écran tout au long de
l’installation. L’installateur vous permet de choisir les
fichiers à installer ainsi que leur dossier de destination.
L’installateur propose de créer un dossier appelé “Finale
<version>”. Dans la plupart des cas, vous pouvez taper
Entrée pour confirmer les choix proposés à l’écran.
Si en début d’installation, apparaît
le message d’erreur “fichier
introuvable” votre lecteur de CDROM est peut-être assigné à une
autre lettre que D. Essayez d’autres
lettres.
• Retirez le CD d’installation de votre lecteur et conservezle précieusement. S’il arrivait à votre disque dur d’être endommagé, vous pourriez réinstaller
Finale à partir de ce CD.
Si vous ouvrez un fichier d’une version précédente d’un produit MakeMusic (choisissez Ouvrir
dans le menu Fichier, puis naviguez jusqu’au fichier), Finale prend un peu de temps pour le
convertir au nouveau format, puis l’ouvre sous le nom de fichier “Sans titre”. Si vous enregistrez ce
fichier dans la version actuelle de Finale sous son nom d’origine, vous ne pourrez plus l’ouvrir avec
une version antérieure de Finale. Il est donc conseillé d’enregistrer ce fichier sous un nom
ix
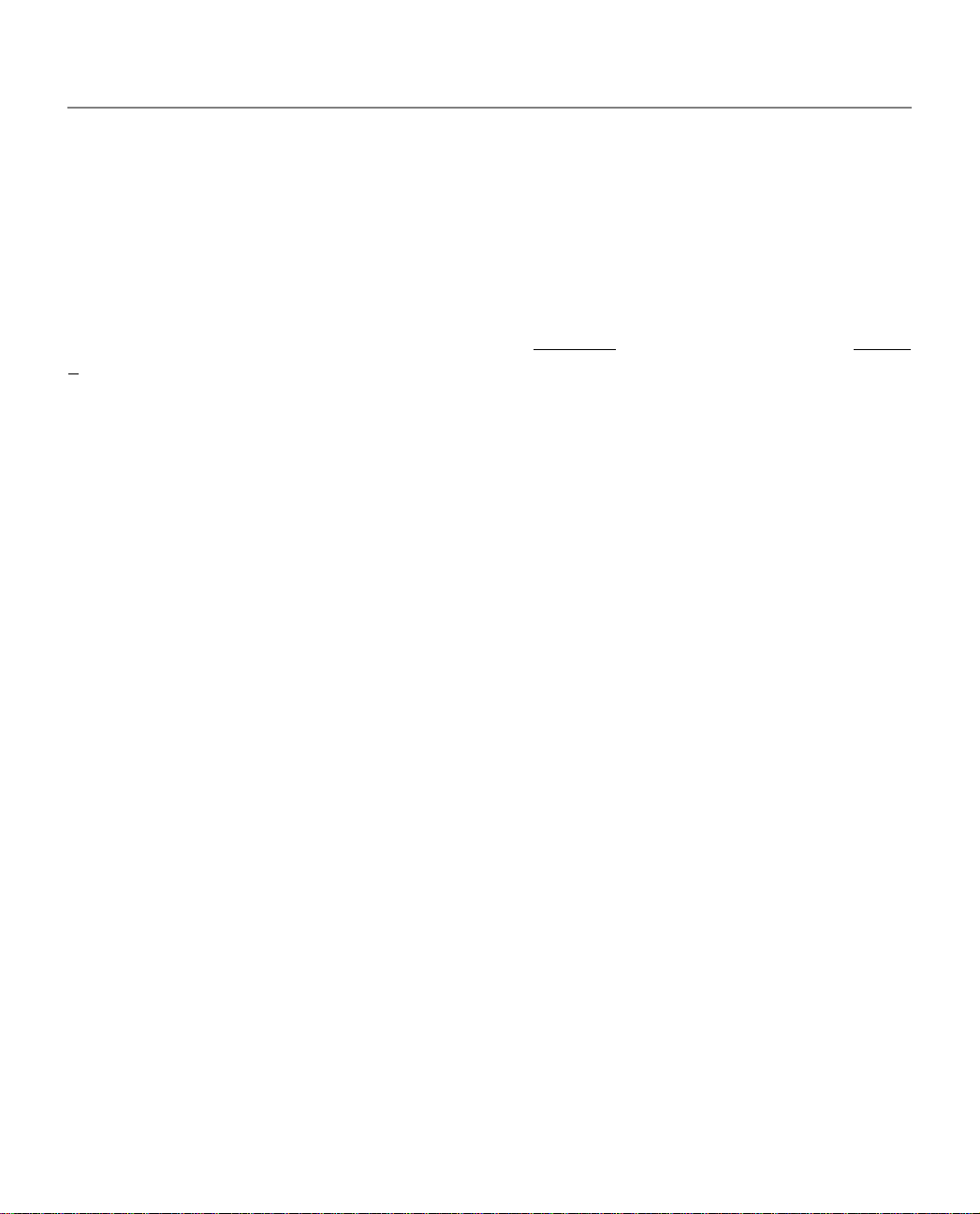
Installation pour Windows
légèrement différent (par exemple, “Ma Partition” deviendra “Ma Partition 2”), sauf si vous êtes
absolument sûr de ne jamais plus avoir besoin de le rouvrir avec une version antérieure de Finale.
PRÉPARATION POUR L’IMPRESSION
Avant de pouvoir imprimer depuis Finale, vous devez configurer Windows pour votre imprimante.
Voyez pour cela les manuels d’aide Windows.
Pour en savoir plus sur l’impression depuis Finale, voir I
3 de ce volume.
CONFIGUREZ VOTRE SYSTÈME MIDI
MIDI est l’abréviation de Musical Instrument Digital Interface. C’est un langage commun aux
ordinateurs et aux instruments de musique électroniques. Nous supposerons que vous connectez un
clavier MIDI, bien que vous puissiez utiliser n’importe quel instrument MIDI. Dans ce manuel,
“clavier MIDI” fait référence à n’importe quel instrument MIDI.
Nous supposerons que votre ordinateur est équipé d’une carte son, qui jouera également le rôle
d’interface MIDI et que le gestionnaire (“driver”) adéquat est installé. Si vous utilisez une interface
MIDI dédiée, reportez-vous à son manuel d’utilisation pour configurer votre système MIDI. Pour
exploiter un système MIDI minimum, vous aurez besoin en plus de votre carte son (et de votre
ordinateur) des éléments suivants :
MPRIMER dans l’Aide ou consultez la LEÇON
Un clavier MIDI
Un amplificateur et des haut-parleurs, ou un casque
Un câble MIDI
Ce dernier élément, le câble MIDI, est un accessoire optionnel fourni ou non avec votre carte son. Le
câble MIDI est sert à connecter la pluspart des anciens claviers à une interface MIDI. (Certains
contrôleurs MIDI n’ont pas besoin de cordon MIDI ou d’interface MIDI externe).
• Installez votre carte son ou l’interface USB et ses gestionnaires. Reportez-vous à sa
documentation.
• Installez l’ordinateur, le clavier et l’interface MIDI où vous le souhaitez. Branchez sur le
secteur, mais n’allumez rien pour l’instant.
• Si vous utilisez une carte son, branchez l’extrémité jeu/joystick du câble MIDI dans l’entrée
jeu/joystick de la carte son. Si vous utilisez une interface USB, connectez-la à votre ordinateur
avec un câble USB. Encore une fois, si vous utilisez une interface USB, reportez-vous à sa
documentation pour des informations spécifiques.
x
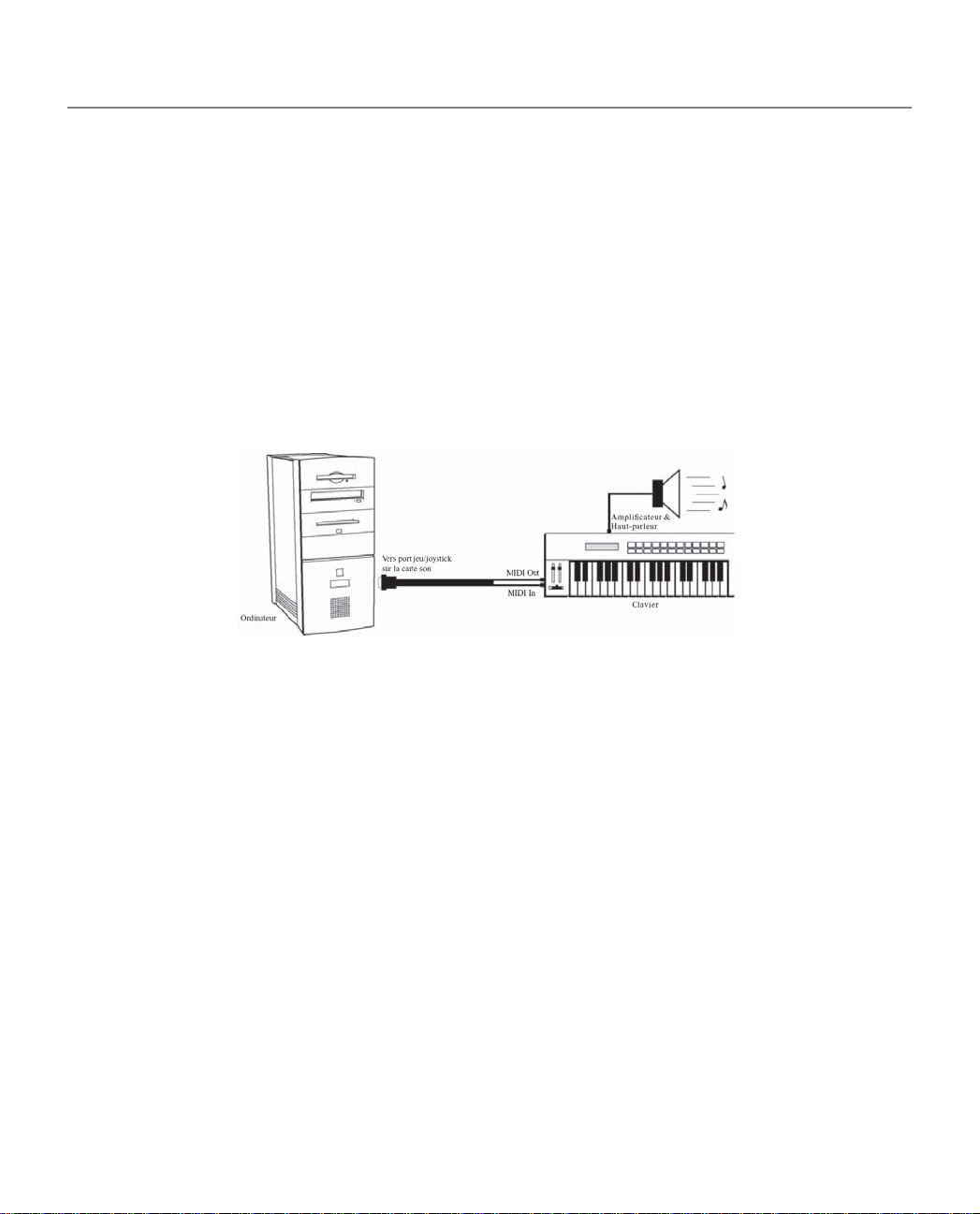
Installation pour Windows
• Branchez le câble MIDI marqué MIDI OUT dans la prise MIDI IN de votre clavier MIDI, et
le câble MIDI marqué MIDI IN dans la prise marquée MIDI OUT de votre clavier MIDI. Les
prises MIDI d’un clavier MIDI se situent généralement à l’arrière de l’appareil. Le problème le plus
fréquent rencontré par les débutants en MIDI concerne cette connexion des câbles. Pour
comprendre, il faut penser au chemin que vont emprunter les données MIDI. Les notes que vous
jouez quitteront votre clavier par la prise marquée Out, et arriveront jusqu’à l’ordinateur à travers
une prise ou un câble marqué In. De la même façon, quand votre ordinateur lit votre musique, les
notes quittent l’ordinateur par une prise ou un câble marqué Out et rentrent dans le clavier MIDI par
la prise marquée In. Donc, même si cela ne vous paraît pas encore évident, branchez le In dans le
Out et vice-versa.
Vos connexions devraient être comme celles schématisées ci-dessous :
• Allumez tous vos appareils.
• Si vous constatez que Finale ne répond pas à votre clavier MIDI, vérifiez vos connexions, et
consultez le manuel de votre carte son ou de votre interface.
DÉMARRER FINALE
• Double-cliquez sur l’icône “Lancer Finale <version>” placée sur votre Bureau. Lorsque vous
lancez Finale pour la première fois, vous voyez la boîte de dialogue Enregistrer Finale. Celle-ci
continue à apparaître à chaque fois que vous lancez Finale sans qu’il soit enregistré.
• La boîte de dialogue Configuration MIDI apparaît ensuite. Vous pouvez choisir ici les machines
que vous voulez utiliser pour l’entrée et la lecture MIDI. Vous apprendrez comment configurer le MIDI
avec cette boîte de dialogue dans la prochaine partie.
• Cliquez sur OK. La Fenêtre de lancemen t apparaît. À partir de ce point, vous pouvez choisir de
commencer une nouvelle partition, de continuer à travailler sur un projet existant ou d’accéder à de la
Documentation. Par exemple, choisissez Créateur de partition pour commencer une nouvelle partition
personnalisée en spécifiant le titre, les portées, la tonalité, l’indication de mesure et d’autres attributs.
Nous expliquerons le Créateur de partition dans le chapitre 1a.
xi
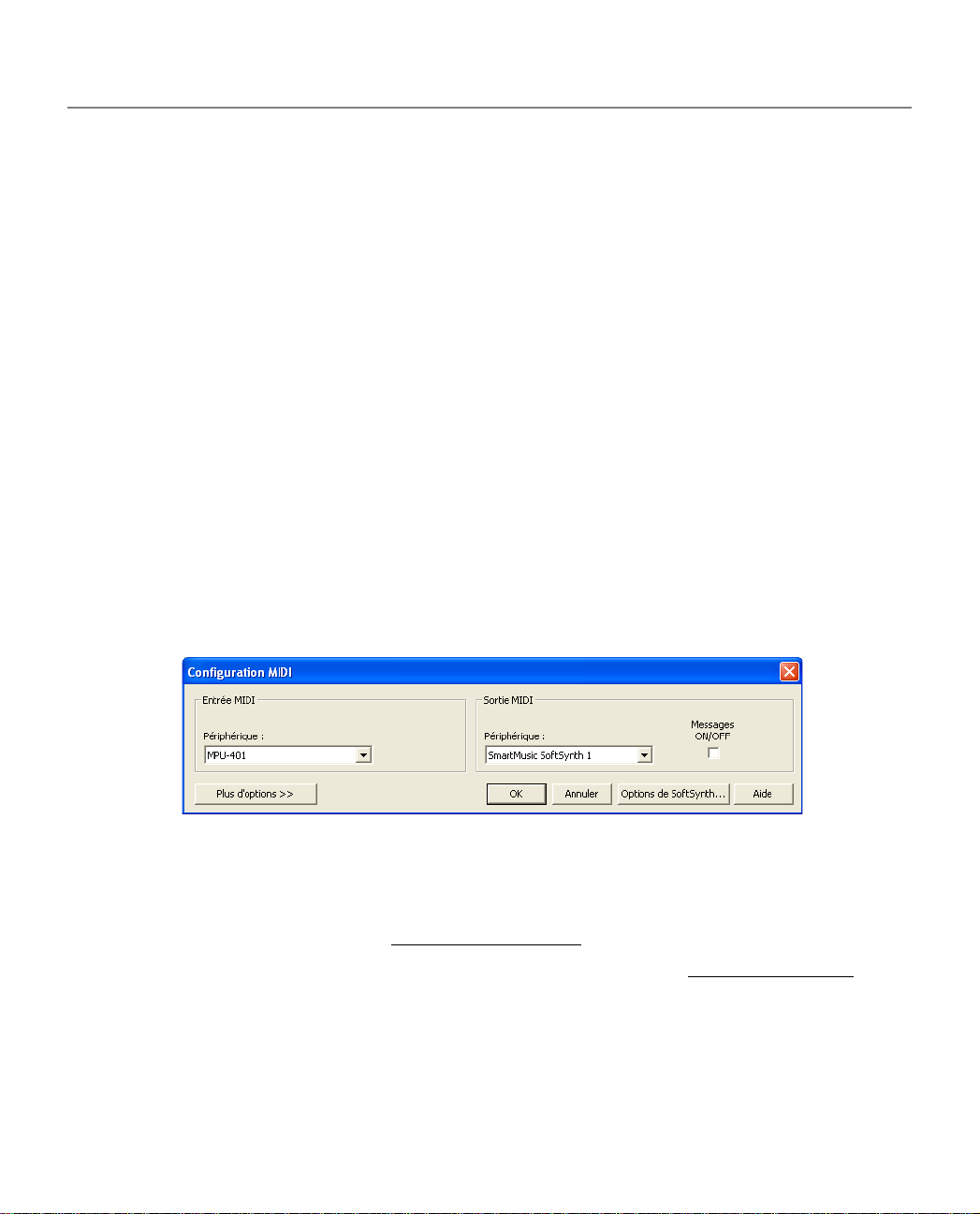
Installation pour Windows
LA BOÎTE DE DIALOGUE CONFIGURATION MIDI
La première fois que vous lancez Finale, la boîte de dialogue Configuration MIDI apparaît. (Elle peut
aussi se trouver dans le menu MIDI).
C’est ici que vous indiquerez à Finale quel(s) gestionnaire(s) MIDI vous souhaitez utiliser. Finale
commence par explorer votre système et détecte les gestionnaires MIDI déjà installés. Sur la gauche de
la boîte de dialogue, sous Entrée MIDI, le logiciel va sélectionner le périphérique d’entrée MIDI
présent dans votre ordinateur (par exemple, “Sound Blaster MIDI Input”). Dans la case de droite, le
logiciel va sélectionner le SmartMusic SoftSynth (synthétiseur logiciel) de Finale qui est installé avec
ce dernier. Vous pouvez facilement choisir un périphérique différent pour entrer ou jouer votre
musique. Au moment où vous souhaiterez entendre la musique à travers les haut-parleurs de votre
ordinateur (qui sont reliés à votre carte son), vous choisirez un périphérique contena nt le nom “Sy nth”
or “Synthesizer”. Si vous préférez que Finale joue la musique à travers un périphérique extérieur (qui
nécessitera ses propres haut-parleurs et amplificateurs), choisissez un périphérique contenant le nom
“Sortie MIDI” :
Vous pouvez laisser SoftSynth sélectionné comme sortie MIDI pour lire avec les haut-parleurs de votre
ordinateur en utilisant les sons Général MIDI par défaut de Finale. Ou, choisissez parmi les
synthétiseurs disponibles sur votre ordinateur
L’illustration suivante vous montre la boîte de dialogue Configuration MIDI convenablement
configurée pour la lecture avec les haut-parleurs de votre ordinateur via une carte son. Rappelez-vous
que les noms de périphériques ou de gestionnaires changeront selon la carte son ou le périphérique
MIDI que vous possédez.
Pour en savoir plus, voyez dans l’Aide C
Vous êt es prêt à commencer l’étude de Finale. Allez directement à la leçon A
xii
ONFIGURATION MIDI.
PPRENDRE FINALE.
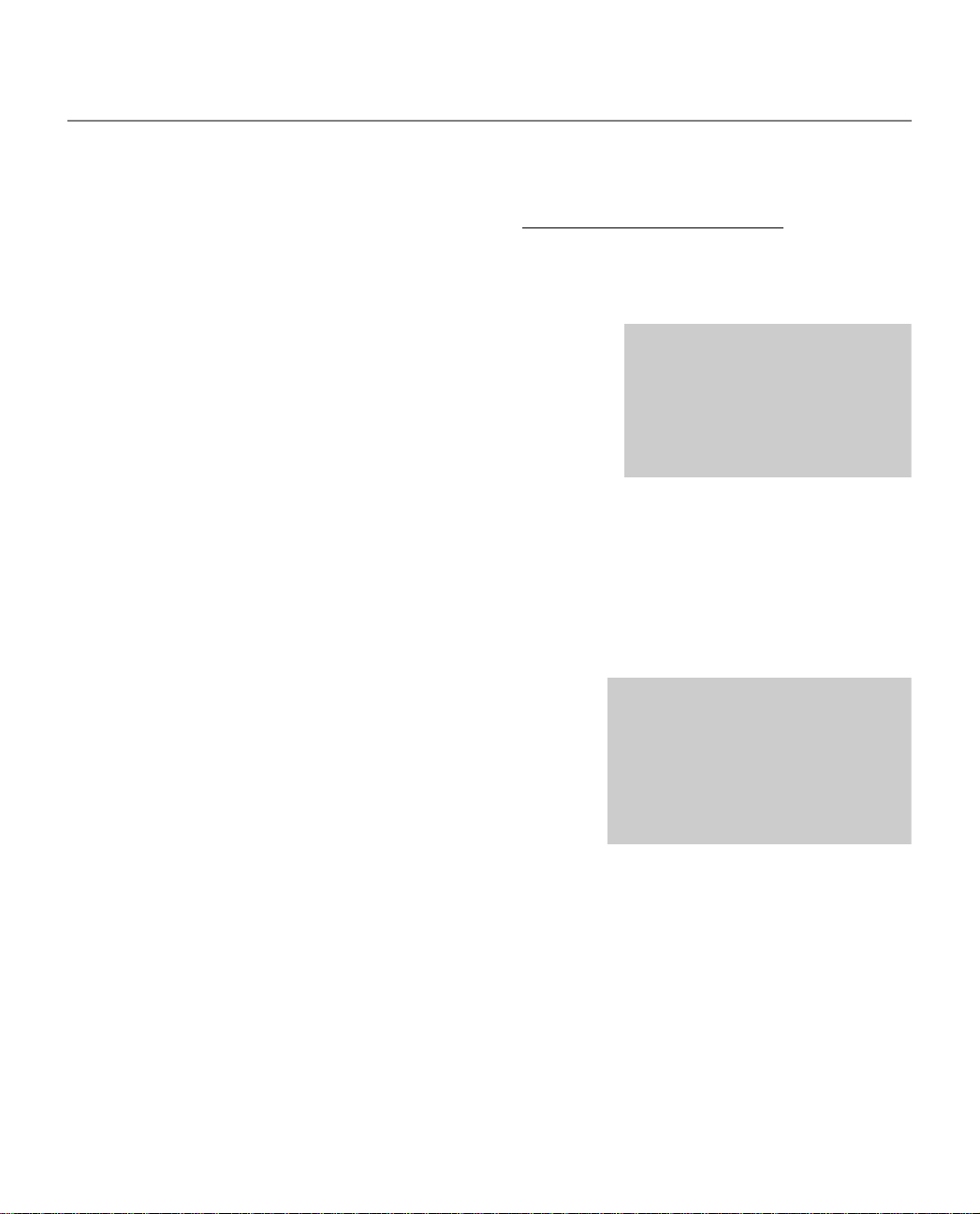
Installation pour Macintosh
INSTALLER FINALE
Utilisateurs de Windows : voyez le chapitre précédent INSTALLATION POUR WINDOWS ou bien passez
ce chapitre.
L’installation de Finale sur votre disque dur est facile, tant pour la mise à jour d’une version précédente
que pour une première installation.
Avant de commencer, assurez-vous d’avoir suffisamment de place
sur votre disque dur. Une installation complète du programme et
des fichiers associés nécessite à peu près 200 méga-octets, mais
vous devez savoir que Finale, comme de nombreux autres
logiciels, crée et utilise pendant son fonctionnement des “fichiers
temporaires” qui sont supprimés lorsque vous quittez le
programme. Il est recommandé d’avoir au moins 10 méga-octets
d’espace libre sur votre disque pour ces fichiers.
• Insérez le disque Finale dans votre lecteur de CD-ROM. Son icône apparaît sur le Bureau.
• Double-cliquez sur l’icône du CD. Le contenu du CD apparaît sur votre écran.
• Double-cliquez sur l’icône de l’installateur. On vous demande d’entrer le mot de passe
administrateur de votre ordinateur.
• Entrez votre mot de passe et cliquez sur OK. La fenêtre de l’installateur de Finale apparaît.
• Suivez les instructions sur l’écran tout au long de
l’installation. L’installateur vous permet de choisir les
fichiers à installer ainsi que leur dossier de destination.
L’installateur propose de créer un dossier appelé “Finale
<version>”. Il est recommandé d’installer tous les fichiers
Finale dans ce nouveau dossier. Dans la plupart des cas, vous
pouvez taper Retour pour confirmer les choix par défaut.
L’installateur configure un
dossier appelé “Finale 2008”
pour le logiciel Finale et les
fichiers et dossiers rattachés. Ne
modifiez pas cette configuration.
La nouvelle version de Finale ne
perturbera pas l’ancien dossier
Finale. Vous pouvez copier vos
fichiers et vos morceaux dans le
nouveau dossier, puis jeter l’ancien
pour libérer de l’espace disque.
Si vous ouvrez un ancien fichier Finale (choisissez Ouvrir dans le menu Fichier, puis naviguez
jusqu’au fichier), Finale prend un peu de temps pour le convertir au nouveau format, puis l’ouvre
sous le nom de fichier “Sans titre”. Si vous enregistrez ce fichier dans la version actuelle de Finale
sous son nom d’origine, vous ne pourrez plus l’ouvrir avec une version antérieure de Finale. Il est
donc conseillé d’enregistrer ce fichier sous un nom légèrement différent (par exemple, “Ma
Partition” deviendra “Ma Partition 2”), sauf si vous êtes sûr de ne jamais plus avoir besoin de le
rouvrir avec une version antérieure de Finale.
xiii
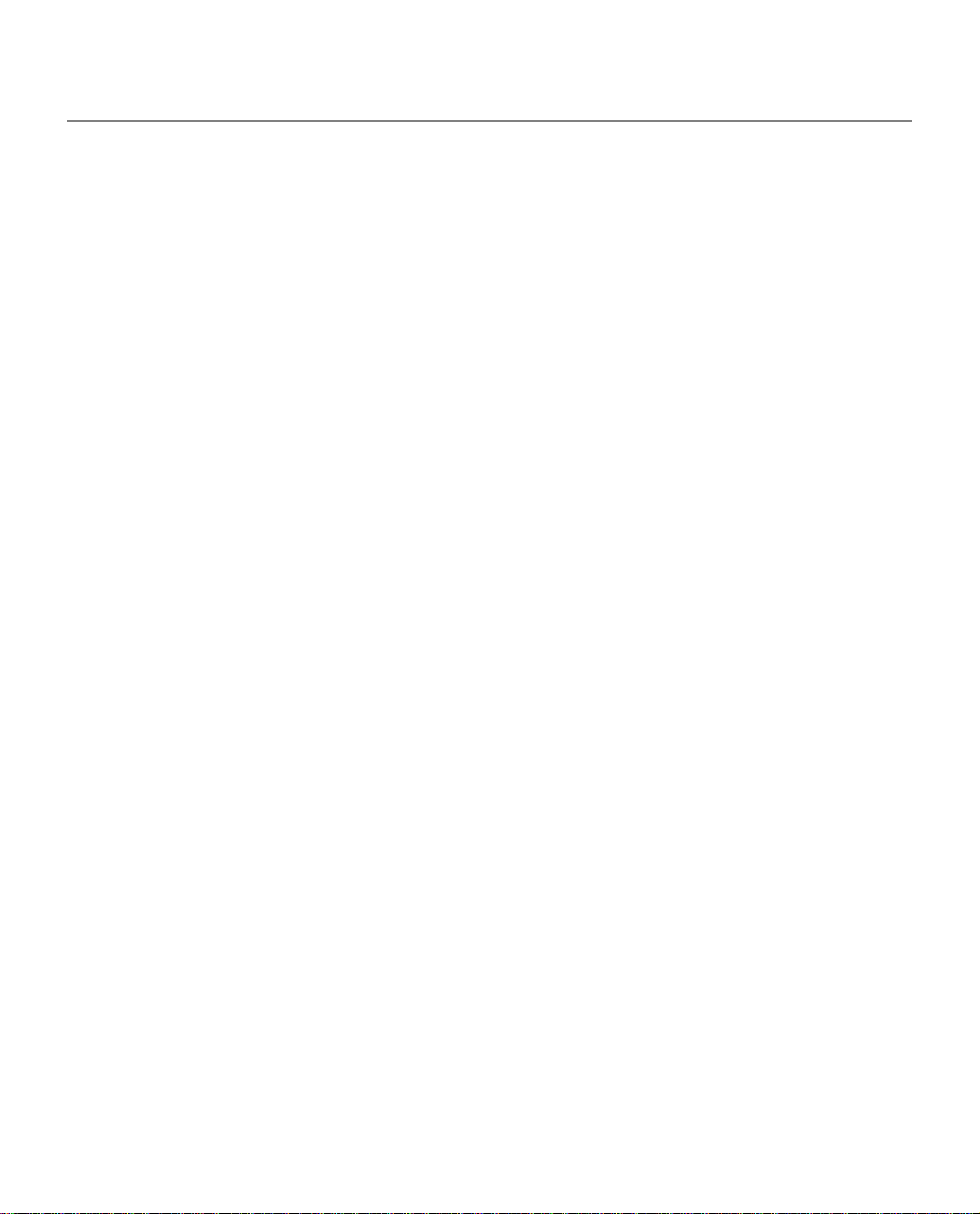
Installation pour Macintosh
PRÉPARATION POUR L’IMPRESSION
Ces instructions concernent les préparatifs de base pour l’impression depu is Finale ou n’importe quel
autre logiciel. Si vous pouvez déjà imprimer depuis un autre logiciel, passez au chapitre suivant. Avant
d’imprimer pour la première fois, vous devez indiquer au Macintosh vers quelle imprimante il doit
envoyer des données, surtout si vous avez plusieurs imprimantes.
CONFIGUREZ VOTRE IMPRIMANTE :
• Installez les pilotes OS X de votre imprimante. Si celle-ci est compatible OS X, vous trouverez
les pilotes sur le CD fourni avec elle. Vous pouvez en général également télécharger les pilotes
nécessaires depuis le site Web du constructeur. Voir le manuel utilisateur de l’imprimante pour
d’autres informations.
• Naviguez dans le disque dur et choisissez Applications, Utilitaires puis Configuration
d’imprimante. La boîte de dialogue Liste des imprimantes apparaît.
• Si votre imprimante n’est pas déjà listée, cliquez sur le bouton Ajouter.
• Dans la nouvelle fenêtre, choisissez la zone appropriée dans le menu pop-up.
• Cliquez sur le nom de votre imprimante et cliquez sur Ajouter.
• Quittez Configuration d’imprimante.
CONFIGUREZ VOTRE SYSTÈME MIDI
MIDI est l’abréviation de Musical Instrument Digital Interface. C’est un langage commun aux
ordinateurs et aux instruments de musique électroniques. Nous supposerons que vous connectez un
clavier MIDI, bien que vous puissiez utiliser n’importe quel instrument MIDI. Dans ce manuel,
“clavier MIDI” fait référence à n’importe quel instrument MIDI.
Pour exploiter un système MIDI minimum, vous aurez besoin en plus de votre ordinateur, des éléments
suivants :
Un clavier MIDI
Un amplificateur et des haut-parleurs, ou un casque
Deux câbles MIDI
Une interface MIDI et le câble USB correspondant
L’interface MIDI est un boîtier qui traduit les signaux venant du clavier MIDI, en signaux
compréhensibles par l’ordinateur et vice-versa. Ces interfaces peuvent être simples ou très élaborées.
Les plus simples ne sont pas alimentées en courant, et n’ont que deux prises pour un clavier MIDI
unique, les modèles plus chers ont de nombreuses prises et fonctions. La plupart des Macintosh ont des
xiv
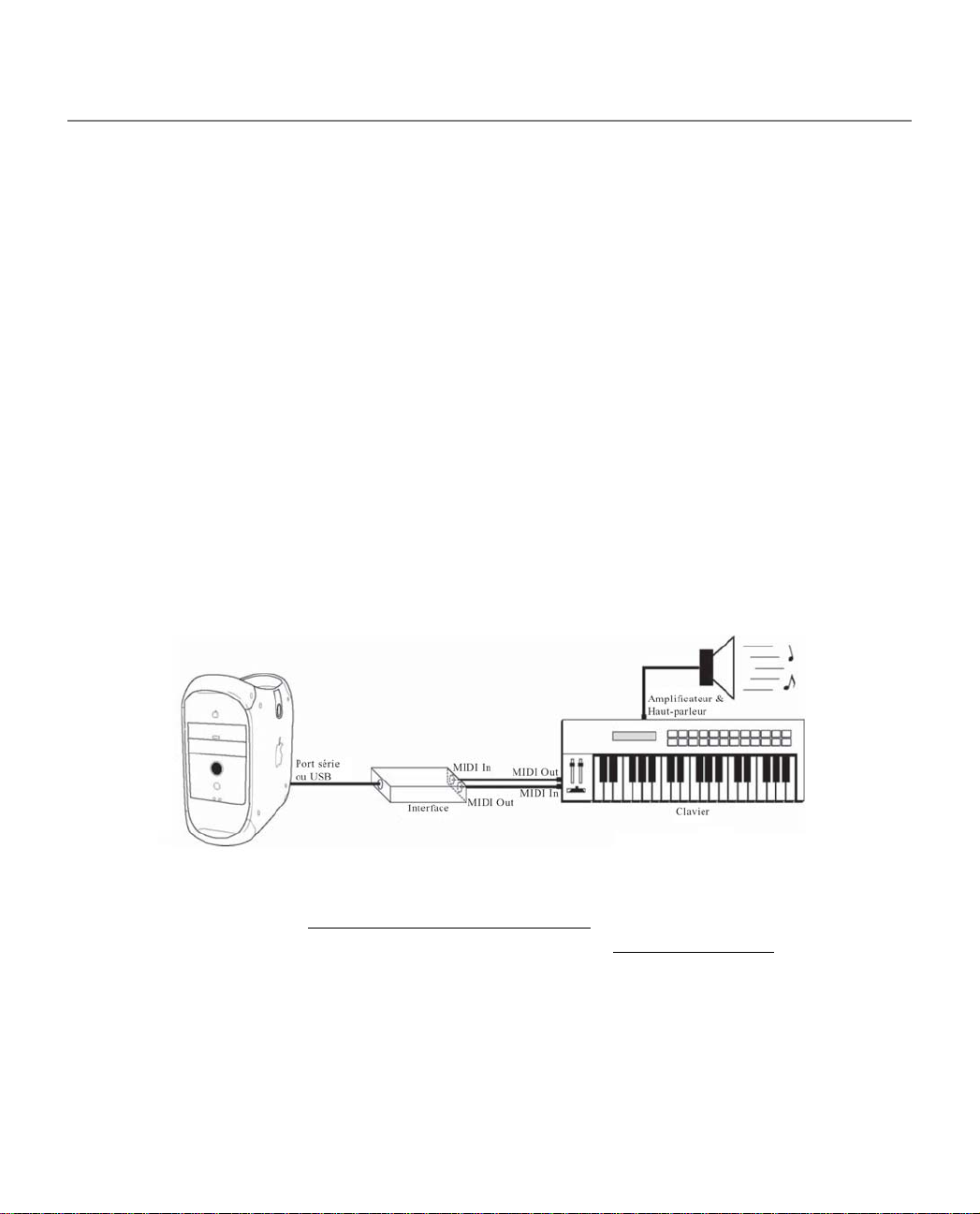
Installation pour Macintosh
prises USB (Universal Serial Bus), le standard permettant de connecter des périphériques “à chaud”
c’est-à-dire sans redémarrage.
• Installez l’ordinateur, le clavier et l’interface MIDI où vous le souhaitez. Branchez sur le
secteur, mais n’allumez rien pour l’instant.
• Branchez une extrémité du câble de l’interface MIDI dans l’interface. Branchez l’autre
extrémité dans la prise USB ou Série à l’arrière du Macintosh.
• Branchez le câble MIDI marqué MIDI OUT dans la prise MIDI IN de votre clavier MIDI, et
le câble MIDI marqué MIDI IN dans la prise marquée MIDI OUT de votre clavier MIDI. Les
prises MIDI d’un clavier MIDI se situent généralement à l’arrière de l’appareil. Le problème le plus
fréquent rencontré par les débutants en MIDI concerne cette connexion des câbles. Pour
comprendre, il faut penser au chemin que vont emprunter les données MIDI. Les notes que vous
jouez quitteront votre clavier par la prise marquée Out, et arriveront jusqu’à l’ordinateur à travers
une prise ou un câble marqué In. De la même façon, quand votre ordinateur lit votre musique, les
notes quittent l’ordinateur par une prise ou un câble marqué Out et rentrent dans le clavier MIDI par
la prise marquée In. Donc, même si cela ne vous paraît pas encore évident, branchez le In dans le
Out et vice-versa.
Vos connexions devraie nt être c omme celles schématisées ci-dessous :
• Allumez tous vos appareils.
Votre système MIDI est maintenant configuré. Pour nommer une machine MIDI ou configurer d’autres
réglages, allez directement à C
machine MIDI ou effectuer d’autres réglages, vous pouvez aller à D
ONFIGURER LE MIDI SOUS OS X. Si vous ne souhaitez pas nommer une
ÉMARRER FINALE.
CONFIGURER LE MIDI SOUS OS X
Vous pouvez utiliser les utilitaires disponibles sur votre ordinateur pour configurer vos machines MIDI
en suivant les étapes suivantes.
xv
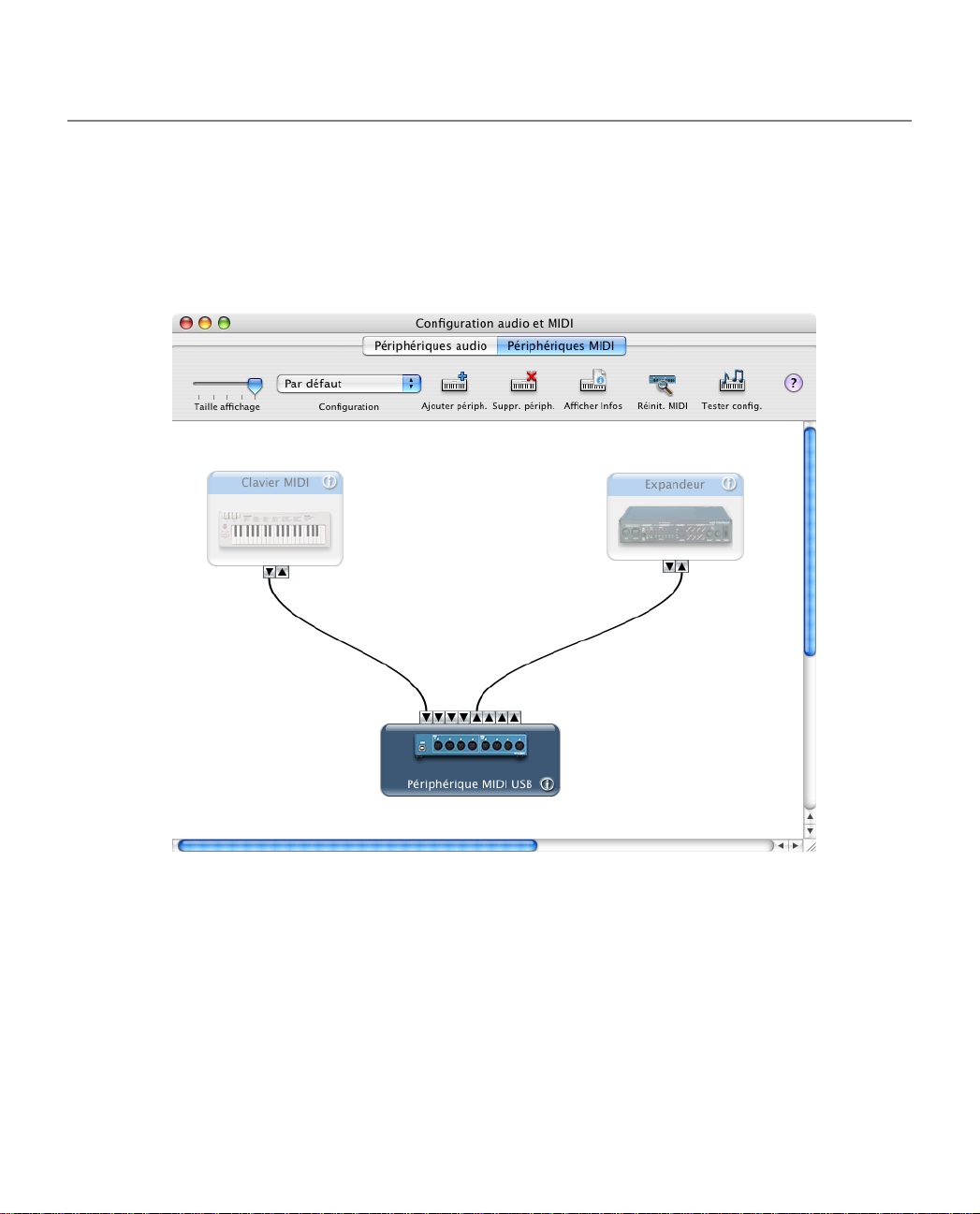
Installation pour Macintosh
• Naviguez dans votre disque dur et choisissez Application, Utilitaires, Configuration audio et
MIDI. La boîte de dialogue Configuration a udio et MID I apparaît. N ous allons mainten ant ajouter
de nouvelles machines.
• Cliquez sur l’onglet Périphériques MIDI. Configuration audio et MIDI recherche les matériels et
logiciels MIDI. Après la recherche, votre interface MIDI apparaît.
• Dans la barre de boutons, cliquez sur Ajouter périph. pour ajouter un nouveau périphérique
dans la fenêtre en-dessous. Si nécessaire, faites glisser la nouvelle icône de sorte qu’elle ne se
superpose pas à une autre.
• Double-cliquez sur l’icône du nouveau périphérique. La fenêtre de propriétés du nouveau
périphérique externe apparaît.
• Entrez un nom, puis sélectionnez ou entrez le constructeur et le modèle. Si plus d’options sont
nécessaires, cliquez sur la flèche Plus d’infos.
• Cliquez sur Appliquer et fermez la fenêtre. Répétez les quatre dernières étapes pour toutes les
autres machines. Nous allons maintenant connecter de nouvelles machines à l’interface.
xvi
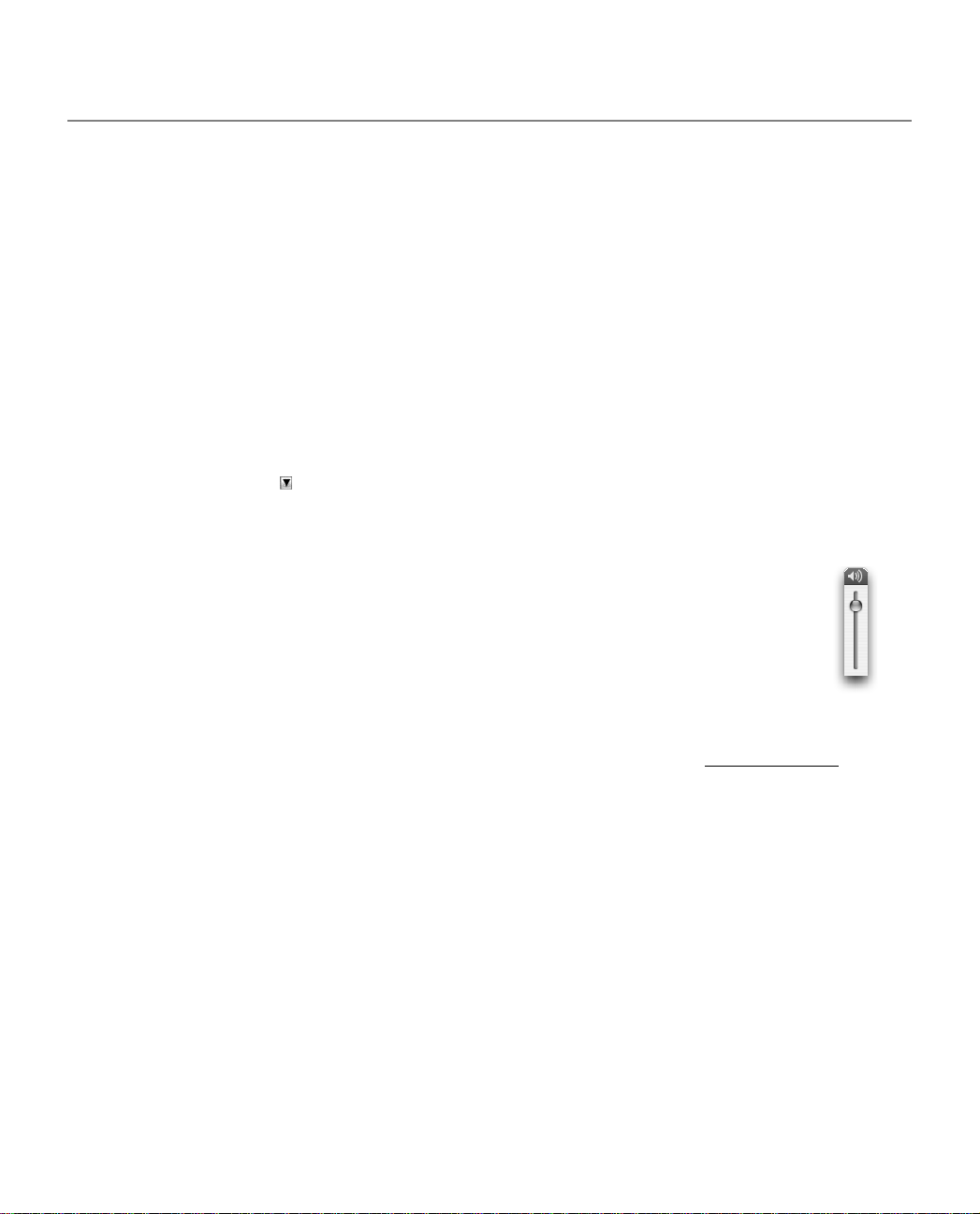
Installation pour Macintosh
• Si vous utilisez un contrôleur comme entrée MIDI, faites glisser la flèche sortante du
contrôleur MIDI sur la flèche entrante de l’interface MIDI.
• Si vous utilisez un module de sons pour la lecture, faites glisser la flèche sortante du module
de sons sur la flèche entrante de l’interface MIDI.
• Si vous utilisez une machine comme un clavier MIDI pour l’entrée et la lecture, connectez la
flèche sortante de la machine MIDI sur la flèche entrante de l’interface MIDI, puis la flèche
entrante de la machine MIDI sur la flèche sortante de l’interface MIDI.
Maintenant, pour vous assurer que votre périphérique externe est installé correctement sur votre
ordinateur, nous allons tester la configuration MIDI.
• Cliquez sur l’icône “Tester config.”, en haut à droite. Le curseur se transforme en deux notes
noires.
• Cliquez sur la flèche en haut de l’icone du périphérique à tester. Votre ordinateur envoie un
message au périphérique MIDI. La led de sortie s’illumine sur votre interface MIDI et/ou un son
est joué sur votre périquérique MIDI.
• Cliquez sur l’icône du haut-parleur interne dans le coin supérieur droit du
Finder et faites glisser le curseur vers le haut pour vous assurer que le volume
est suffisant. (Comme illustré à droite). l
• Jouez une note sur votre périphérique MIDI externe. Ce dernier envoie un
message à votre ordinateur. La led d’entrée de votre interface MIDI s’illumine et/ou
un bip est joué par votre ordinateur.
• Quittez Configuration audio et MIDI.
Maintenant que vous avez configuré le MIDI avec OS X, allez directement à L
ANCER FINALE.
DÉMARRER FINALE
• Double-cliquez sur l’icône ‘Lancer Finale <version>’ placée sur votre Bureau. Lors de la
première utilisation de Finale, le numéro de licence vous est demandé.
• Cliquez sur OK. La Fenêt re de lancem ent apparaî t. À partir de ce point, vous pouvez choisir de
commencer une nouvelle partition, de continuer à travailler sur un projet existant ou d’accéder à de la
Documentation. Par exemple, choisissez Créateur de partition pour commencer une nouvelle partition
personnalisée en spécifiant le titre, les portées, la tonalité, l’indication de mesure et d’autres attributs.
Nous expliquerons le Créateur de partition dans le chapitre 1a.
xvii
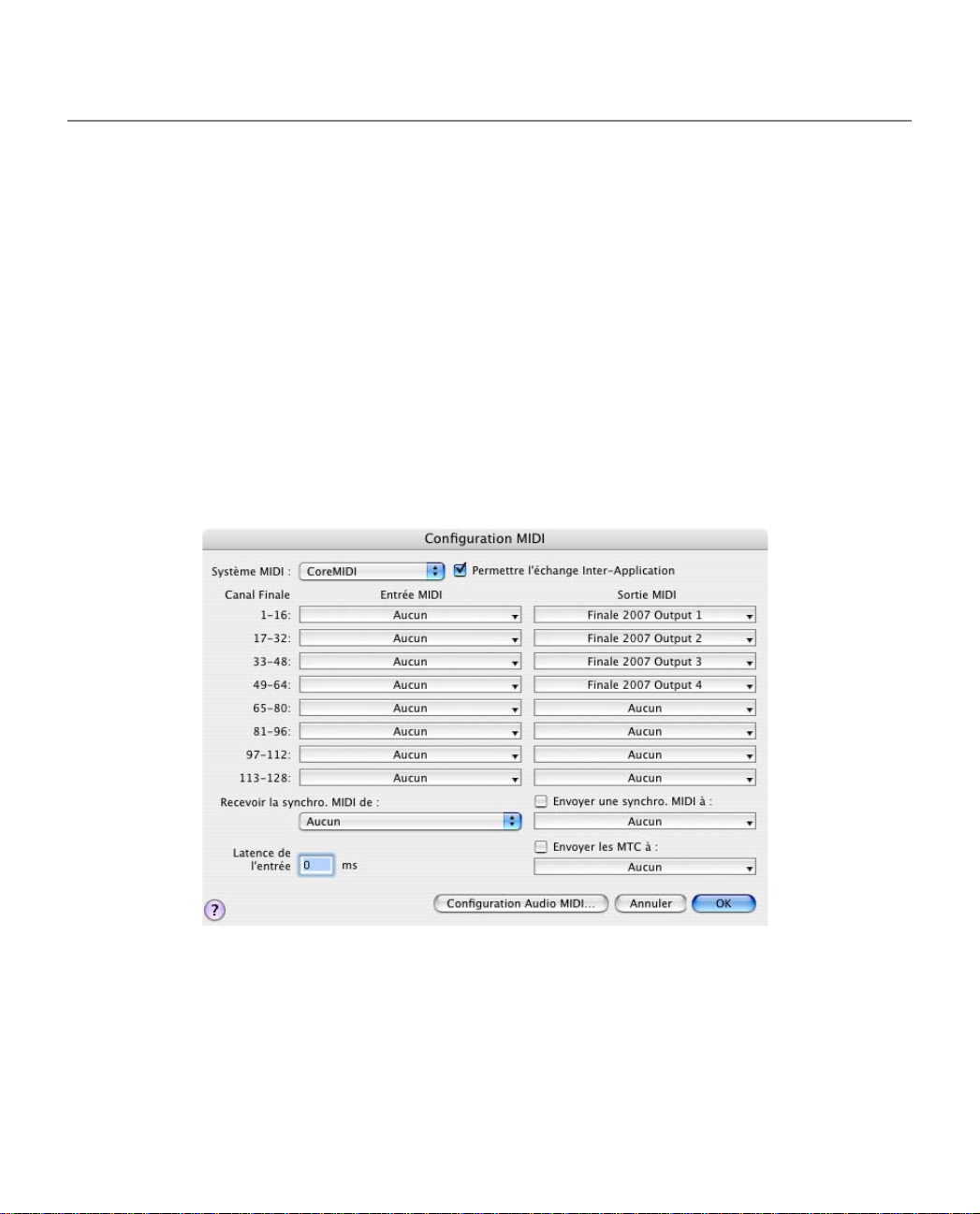
Installation pour Macintosh
LA BOÎTE DE DIALOGUE CONFIGURATION MIDI
Dans la boîte de dialogue Configuration MIDI, vous indiquez à Finale quels appareils vous souhaitez
connecter en MIDI. Dans la colonne de gauche, sous Périphérique d’Entrée, vous choisissez le
périphérique d’entrée MIDI. Dans la colonne de droite, vous choisissez le périph érique de sortie par
lequel Finale jouera votre musique.
CONFIGURER LE MIDI SOUS OS X
• Lancez Finale.
• La boîte de dialogue Configuration MIDI apparaît.
• Sélectionnez les machines d’entrée et sortie appropriées dans leurs menus respectifs. Si seuls
les ports sont listés, sélectionnez le port de votre interface sur lequel votre machine MIDI est
connectée.
.
• Cliquez sur OK. Vous pouvez alors continuer à explorer Finale.
xviii
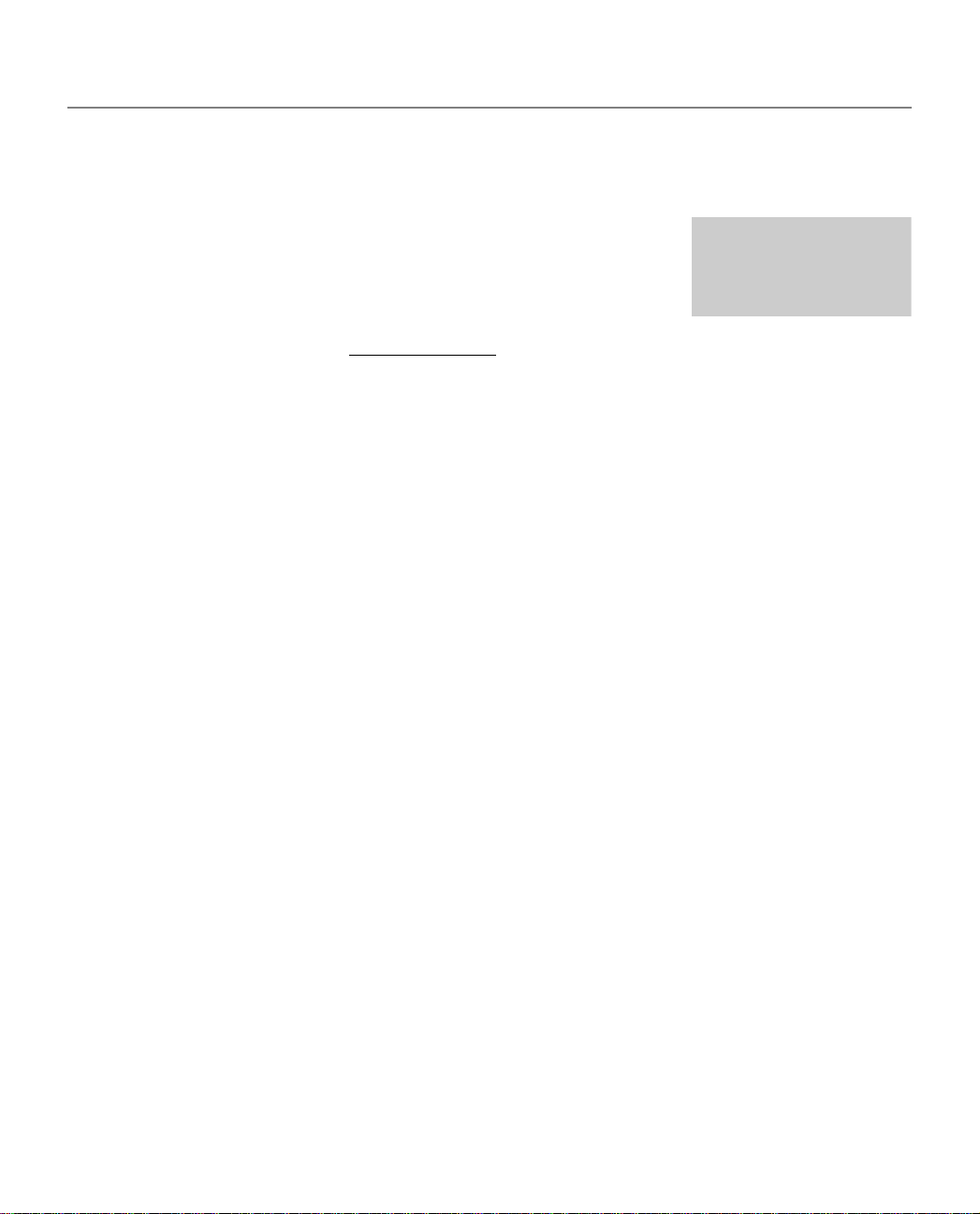
Apprendre Finale
La suite de ce livre contient des instructions pas à pas. Il est conseillé de les étudier dans l’ordre, car
chacune des leçons est plus avancée que la précédente.
Dans certaines leçons, vous travaillerez sur des partitions préparées du
dossier Leçons situé dans le dossier Finale de votre disque dur. En plus de
ces leçons, des exemples de partition de haute qualité sont également
incluses ce qui offre un aperçu rapide des possibilités de Finale. Finale
possède des outils d’aide performants : la Barre de Statut ou de Message
en bordure de l’écran, l’Aide et la D
intitulé POUR EN SAVOIR PLUS, qui vous permet d’approfondir les thèmes abordés dans les
chapitres correspondants de l’Aide.
•La barre de statut (Win) ou barr e de message (Mac) vous indique le nom de chaque outil cliqué,
ainsi qu’une brève description de son utilisation. Dans Windows, elle affiche également la
description de chaque menu et outil.
• Le système d’aide de Finale fournit une aide contextuelle. Cliquez sur le bouton Aide ou appu yez
sur F1 (Win) ou Aide (Mac) dans n’importe quelle boîte de dialogue pour afficher des instructions
relatives à cette boîte de dialogue.
•La Documentation est le plus puissant et complet des outils d’apprentissage. Vous y trouverez une
description détaillée de chaque outil, boîte de dialogue et autres fonctions de Finale, des
instructions pas à pas relatives à chaque fonctionnalité de Finale. Il est recommandé de passer
quelque temps à se familiariser avec cet outil : choisissez Sommaire dans le menu Aide.
OCUMENTATION. À la fin de chaque leçon, se trouve un paragraphe
Si vous ne devez lire qu’une
seule leçon, regardez
surtout la Leçon 1a.
QUELQUES PRÉCISIONS DE TERMINOLOGIE
Si vous faites vos premiers pas en micro-informatique, vous devez absolument en étudier les bases. Si
vous n’avez pas le mode d’emploi de votre ordinateur, il existe aujourd’hui de nombreux ouvrages
disponibles. Vous devez être familiarisé avec votre système d’exploitation, et maîtriser les opérations
basiques que sont : pointer, cliquer, double-cliquer, glisser et ouvrir ou fermer des fenêtres.
Nous supposons que vous savez choisir une commande dans un menu, naviguer dans une boîte de
dialogue, et que vous connaissez les manipulations et les termes relatifs aux fenêtres : barres de
défilement et de titre, case de fermeture et cadre redimensionnable.
Dans de nombreux logiciels, y compris celui-ci, vous devez parfois !-cliquer (Mac : acliquer) un élément sur l’écran. Cela signifie que vous devez cliquer en maintenant la touche !
enfoncée (ou a), puis relâcher la touche et le clic. Une fois ce concept maîtrisé, la signification de
d-cliquer ou même !-d-cliquer ne devrait plus vous poser de problème.
Enfin, sachez que Finale possède certaines fonctions qu’aucun logiciel de musique ne possédait
auparavant, vous rencontrerez donc sûrement des termes complètement nouveaux pour vous. Ces
termes seront expliqués à mesure qu’ils apparaissent. Souvenez-vous qu’à chaque nouveau terme,
xix
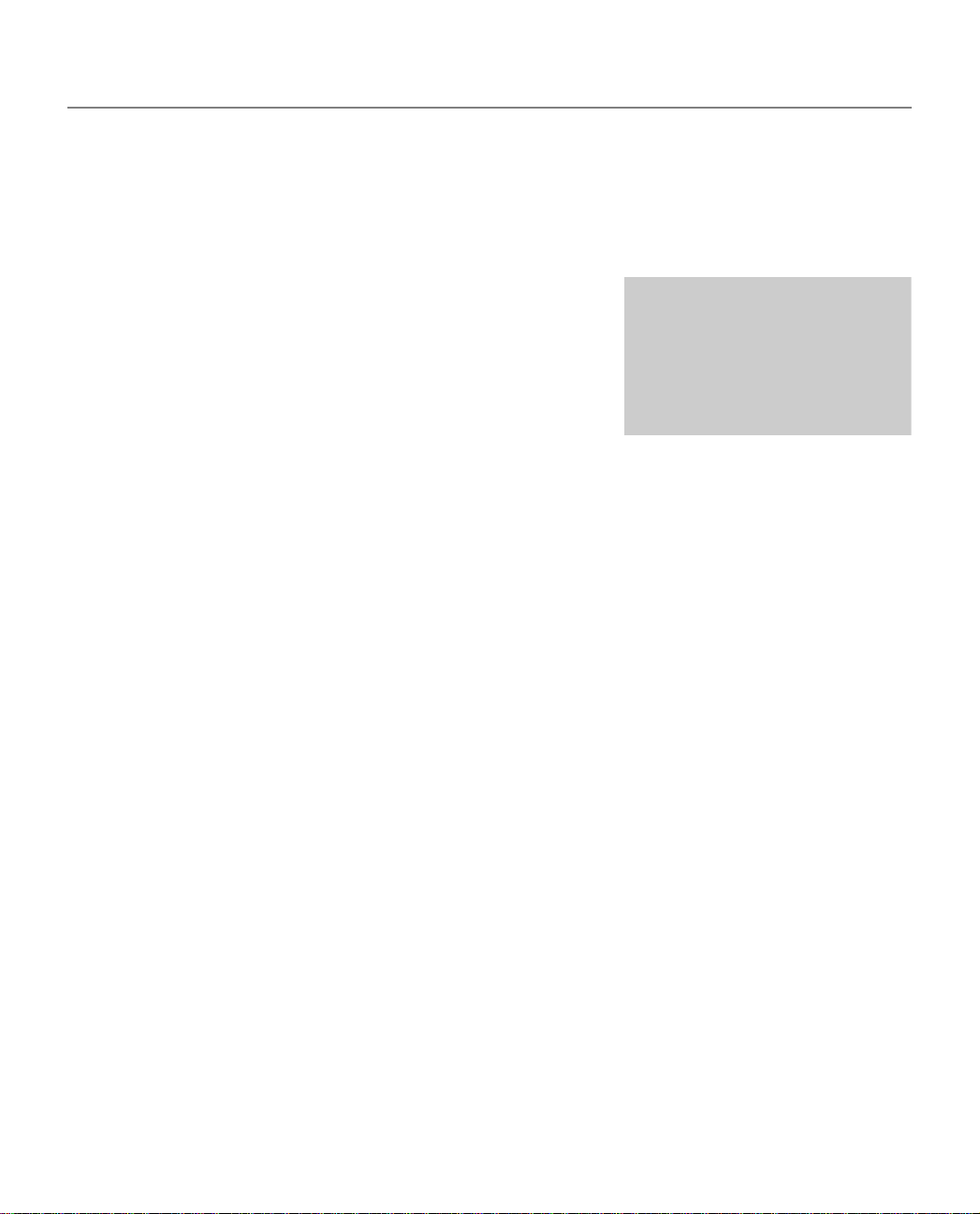
Apprendre Finale
vous pouvez consulter les différentes aides, et en particulier l’Aide en ligne. Notez dans quel menu ou
boîte de dialogue elle apparaît.
ORDRE SIMPLIFIÉ DES ÉTAPES
Le plus souvent, vous gagnerez du temps en créant vos partitions
dans l’ordre suivant. Après quelques leçons, vous pourrez
reconsulter cette liste.
1. Spécifiez le titre, le nombre d’instruments, le chiffrage de mesure
et la tonalité (Voir Créateur de partition dans la Leçon 1a).
2. Entrez les notes.
3. Écoutez votre morceau pour détecter les erreurs éventuelles.
4. Modifiez la musique si besoin.
5. Placez les paroles.
6. Ajoutez les reprises, accords chiffrés ou diagrammes de manches.
7. Placez des indications : dynamiques (
8. Vérifier l’espacement correct de la musique.
9. Observez l’ensemble du morceau. Si besoin, redimensionnez la page pour lui faire contenir plus de
musique.
10. Corrigez les tournes ou les cassures de systèmes.
F), articulations (U), et phrasés.
Pour plus de détails sur l’ordre des
entrées, voyez le chapitre “Tirer le
meilleur parti de Finale” une fois
compris les concepts de base de
Finale.
xx
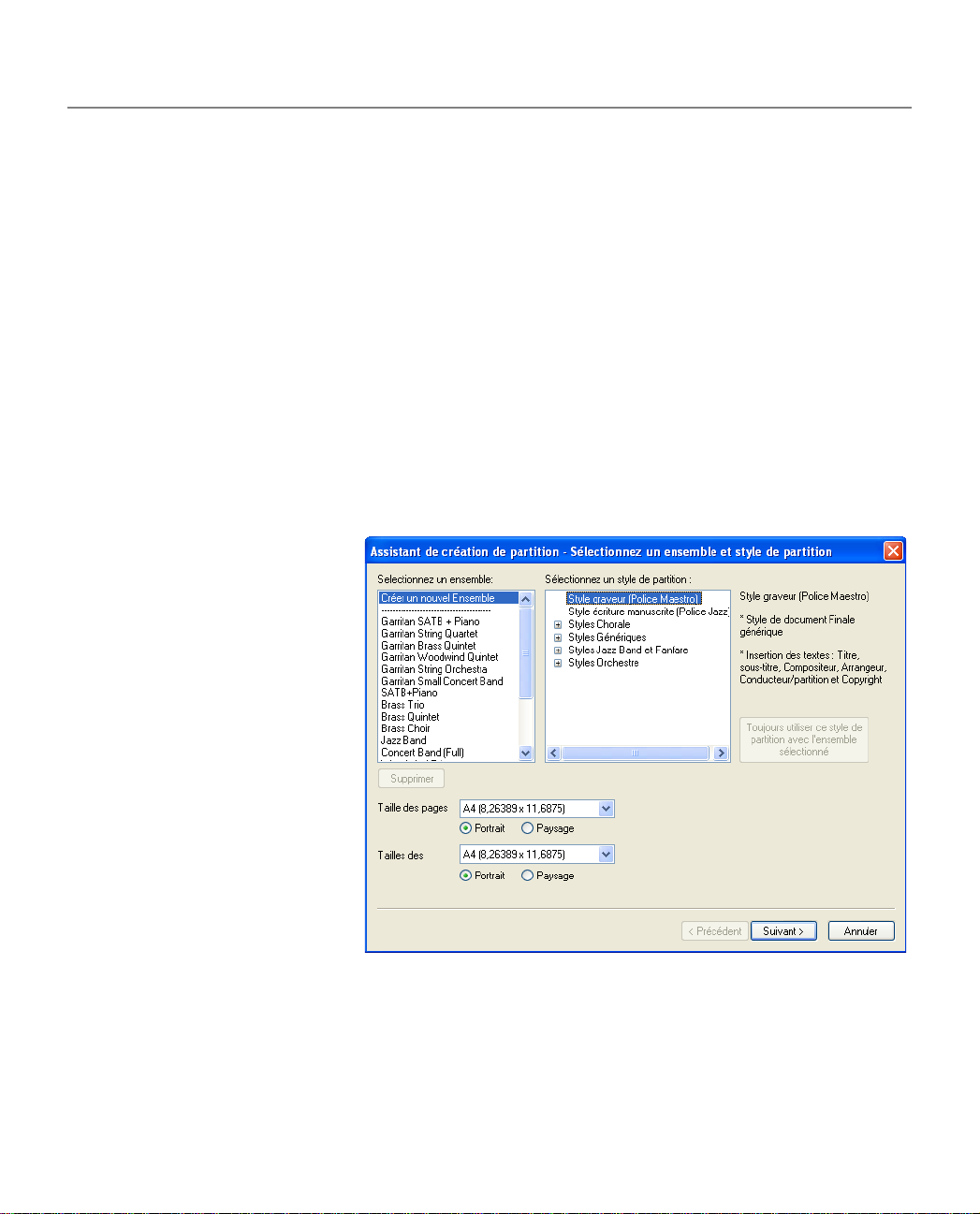
Leçon 1a : Entrée simple
Dans cette leçon, vous allez appendre les méthodes les plus faciles pour créer une nouvelle partition et
inscrire des notes. Il y a trois méthodes principales d’entrée de note, nous avons donc divisé cette leçon
en trois parties : Entrée simple, Entrée Speedy et HyperScribe. Vous avez tout intérêt à commencer par
la leçon Entrée simple pour vous familiariser avec la navigation dans Finale. Si vous le souhaitez, vous
pouvez toujours cliquer sur les notes de la portée à l’aide de la souris. Vous pouvez maintenant éditer
les notes avec votre clavier d’ordinateur ou MIDI, et même entrer des articulations et d’autres éléments
à la volée. A la fin de cette leçon, vous devriez savoir entrer des notes dans Finale grâce aux puissantes
options d’Entrée simple.
CRÉER UNE NOUVELLE PARTITION AVEC L’ASSISTANT CRÉATEUR DE
PARTITION
Vous êtes peut-être déjà familier avec des assistants (“Wizard”) dans des applications, comme les
traitements de texte. L’assistant Créateur de partition permet de générer une nouvelle partition Finale.
Créons une partition simple pour piano.
Si vous n’avez pas déjà lancé
Finale, faites-le maintenant.
Lorsque la fenêtre de lancement
apparaît, cliquez sur le bouton
Créateur de partition. Si Finale est
lancé, choisissez Nouveau dans le
menu Fichier, puis Avec le
Créateur de partition. La page
“Sélectionner un ensemble et un
style de partition” apparaît.
Cette page liste les ensembles et
les styles de partitions que vous
pouvez utiliser pour personnaliser
une nouvelle partition. Dans notre
cas nous laisserons la la liste
d’ensemble telle quelle et nous
utiliserons le “Style graveur” déjà
sélectionné. C’est le style de
partition le plus basique.
• Cliquez sur Suivant. La page Ajouter ou Supprimer des instruments apparaît.
• Dans la liste déroulante ‘‘Jeu d’instrument’’, choisissez ‘‘SmartMusic SoftSynth’’. Les
instruments SmartMusic SoftSynth apparaissent.
1
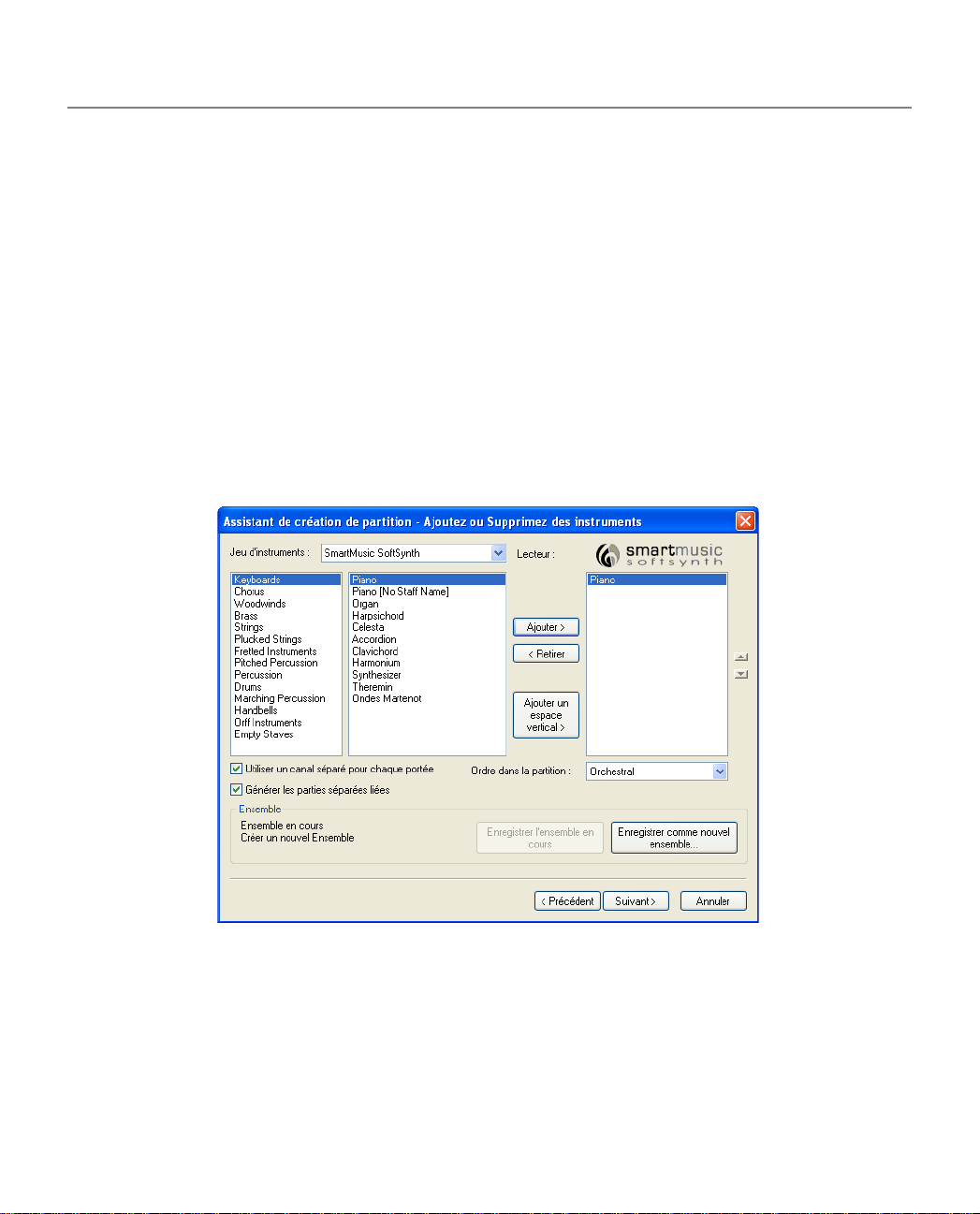
Leçon 1a : Entrée simple
• Dans la première colonne, cliquez sur ‘Claviers’. Une liste d’instruments à clavier apparaît dans
la deuxième colonne.
• Dans la deuxième colonne cliquez sur Piano, puis cliquez sur Ajouter. La troisième colonne
contient maintenant le piano que vous avez choisi.
Notez que l’ordre des instruments de la troisième colonne est tel qu’ils figureront de haut en bas
sur votre partition. Si l’ordre des instruments ne vous satisfait pas, déplacez un instrument à l’aide
des flèches situées à droite. Vous pouvez aussi sélectionner une disposition de partition standard
dans le menu déroulant : Personnalisé, Orchestral, Choral, Concert ou Orchestre Jazz.
Si vous voulez enregistrer votre configuration d’instrument comme ensemble pour une utilisation
ultérieure, cliquez sur Enregistrer comme nouvel ensemble, entrez un nom et cliquez sur OK. La
prochaine fois que vous utilisez le Créateur de partition, vous po urrez choisir cet ensemble dans la
première page.
Le Créateur de partition a maintenant l’apparence suivante :
2
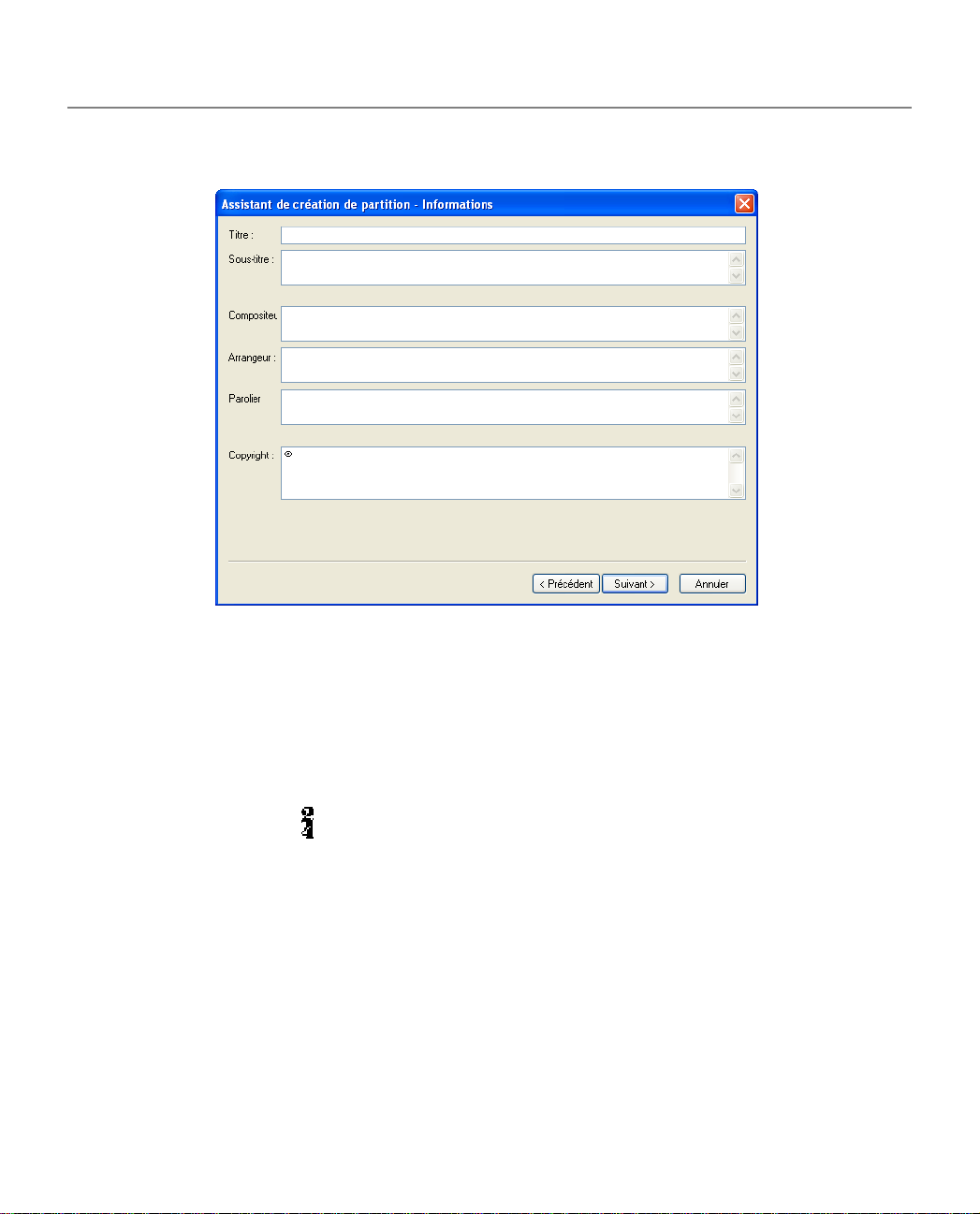
Leçon 1a : Entrée simple
• Cliquez sur Suivant. La page d’information de la partition apparaît.
• Cliquez dans la zone Titre et saisissez “Simple Gifts.”. Lorsque l’assistant créera votre partition,
votre titre apparaîtra en haut au centre.
• Cliquez dans la zone Compositeur et saisissez “Traditional Shaker Song.”.
• Cliquez dans la zone Copyright et entrez l’année et votre nom après le symbole ©.
• Cliquez sur suivant. L’assistant vous demande l’indication de mesure, la tonalité, l’indication
initiale de tempo et la mesure de levée.
• Cliquez sur le bouton .
• Dans le cadre en bas à gauche, cliquez sur la flèche du haut jusqu’à obtenir la tonalité Sol
majeur.
• Dans le cadre en haut à droite, spécifiez l’indication initiale de tempo. Conservons
l’indication de tempo par défaut : 120 à la noire. Ce morceau requiert une mesure de levée,
nous allons donc l’ajouter.
• Cochez la case Spécifier la mesure de levée et cliquez sur l’icône de la noire. La levée sera
donc de 2 croches jouées dans la durée d’une noire.
Votre assistant doit, maintenant, ressembler à l’illustration suivante :
3
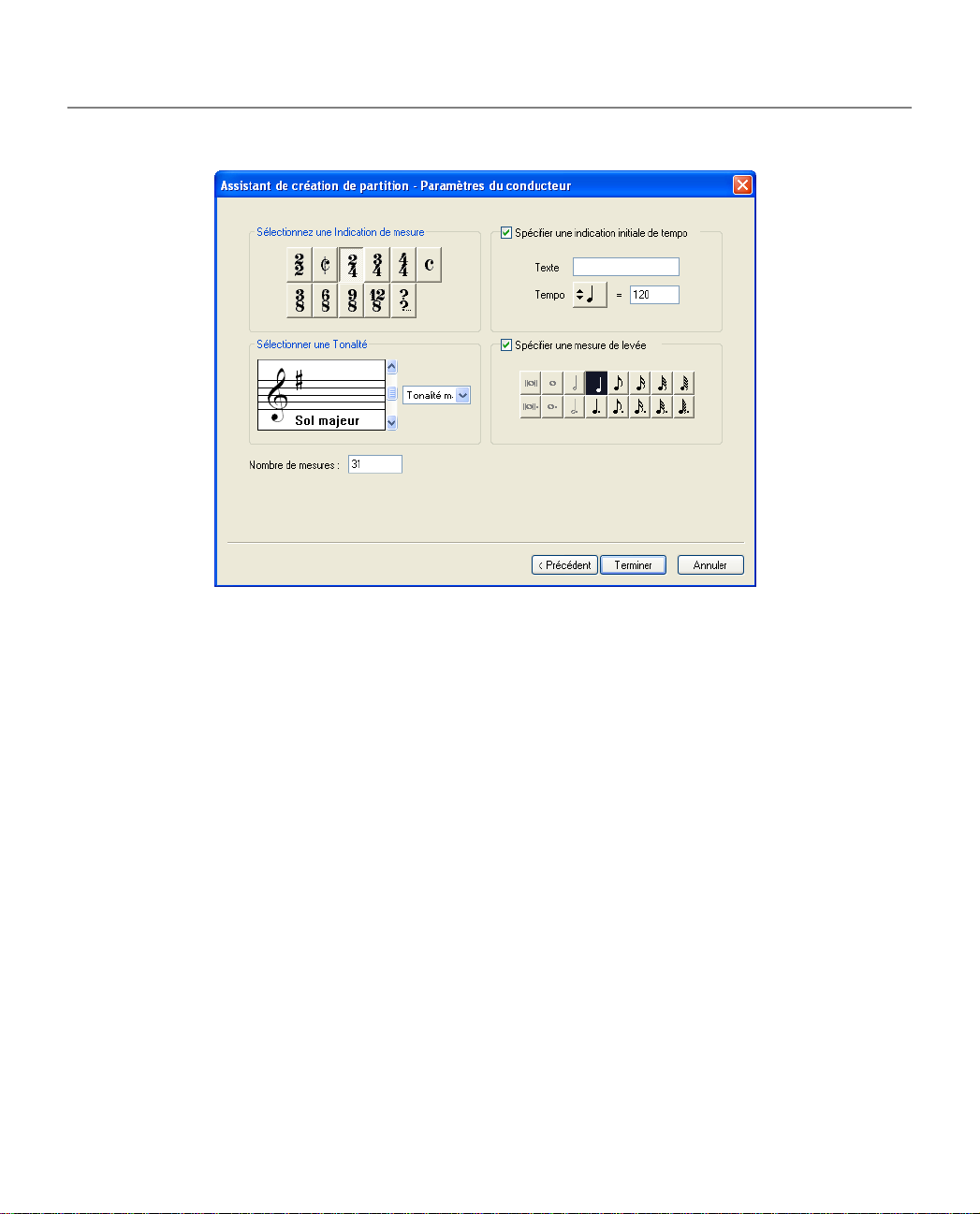
Leçon 1a : Entrée simple
• Cliquez sur Terminer. Finale affiche à présent une nouvelle partition sans titre intitulé “Ma
chanson”, contenant deux portées pour piano, dans la tonalité et avec l’indication de mesure
choisie, plus l’indication de tempo dans la première mesure.
Plutôt que de continuer à travailler sur ce fichier , fermons-le et ouvrons un fichier dans lequel nous
avons écrit pour vous la main gauche.
• Choisissez Fermer dans le menu Fichier. Enregistrez ce fichier si vous le souhaitez.
• Choisissez Ouvrir dans le menu Fichier. Localisez le document nommé “Leçon 1a” dans le
dossier Leçons, situé dans ‘Mac HD/Applications/Finale <version>/Leçons’ (sous MAC) et
dans ‘C:\Program Files\Finale <version>\Leçons’, et double-cliquez dessus. Une fois le
document chargé, vous verrez un arrangement simple pour piano de “Simple Gifts” apparaître à
l’écran.
La partie main-gauche a été préparée pour vous; dans cette leçon, vous devrez finir la mélodie.
4
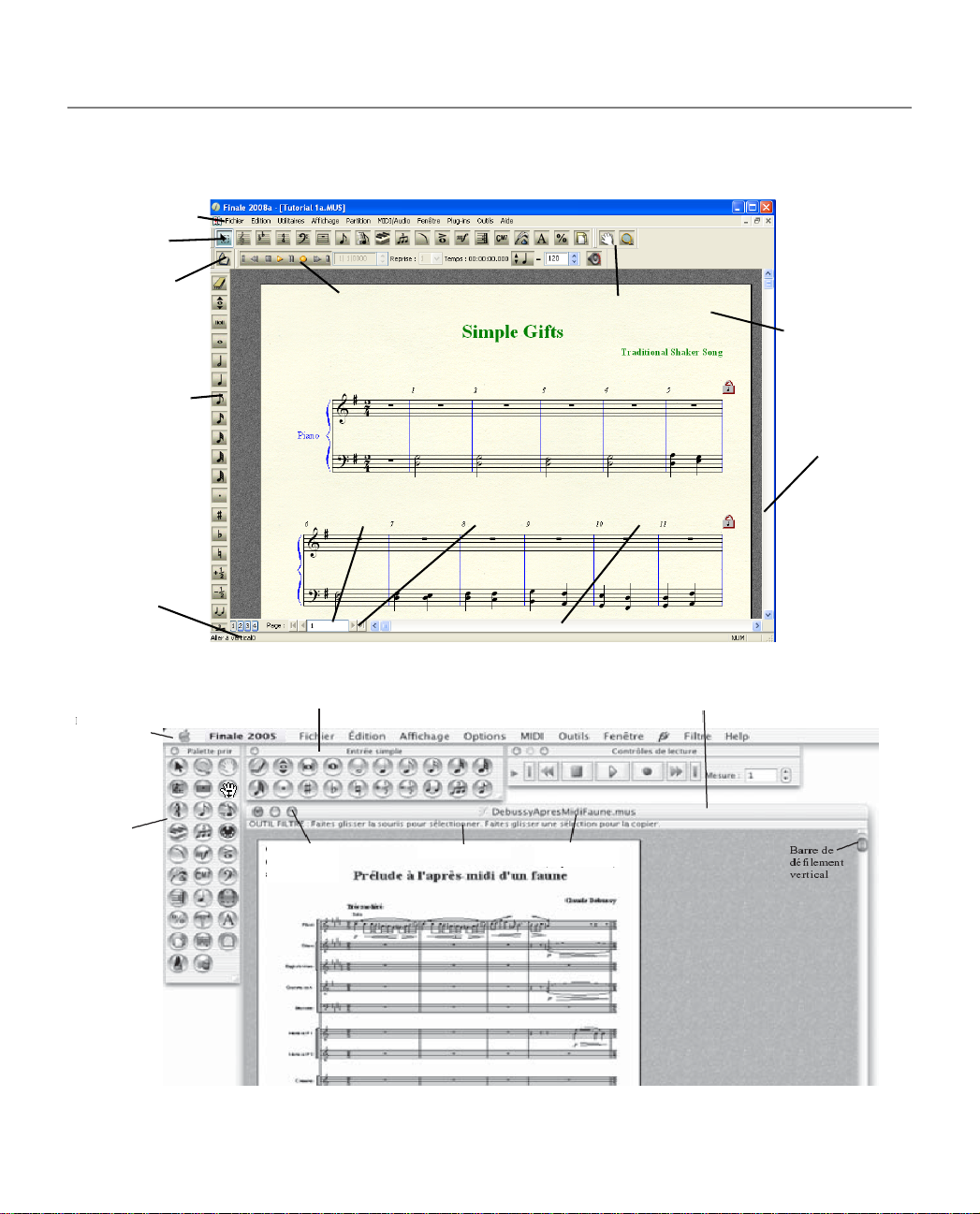
Vue sous Windows
Barre de menu
Palette
Principale
Leçon 1a : Entrée simple
Documentation
Palette
Entrée simple
(encastrée)
Barre de message
Vue sous Macintosh
Barre de titre
(déplacement)
Palette
Principale
Contrôle de lecture
Palette Entrée simple
Case de zoom
(pour agrandir
au maximum)
Compteur de page
Défilement de pages
Barre de message
Barre de titre
(déplacement)
Palette de
navigation
Barre de défilement
horizontale
Fenêtre de la
partition
Fenêtre de la
partition
Barre de
défilement
5
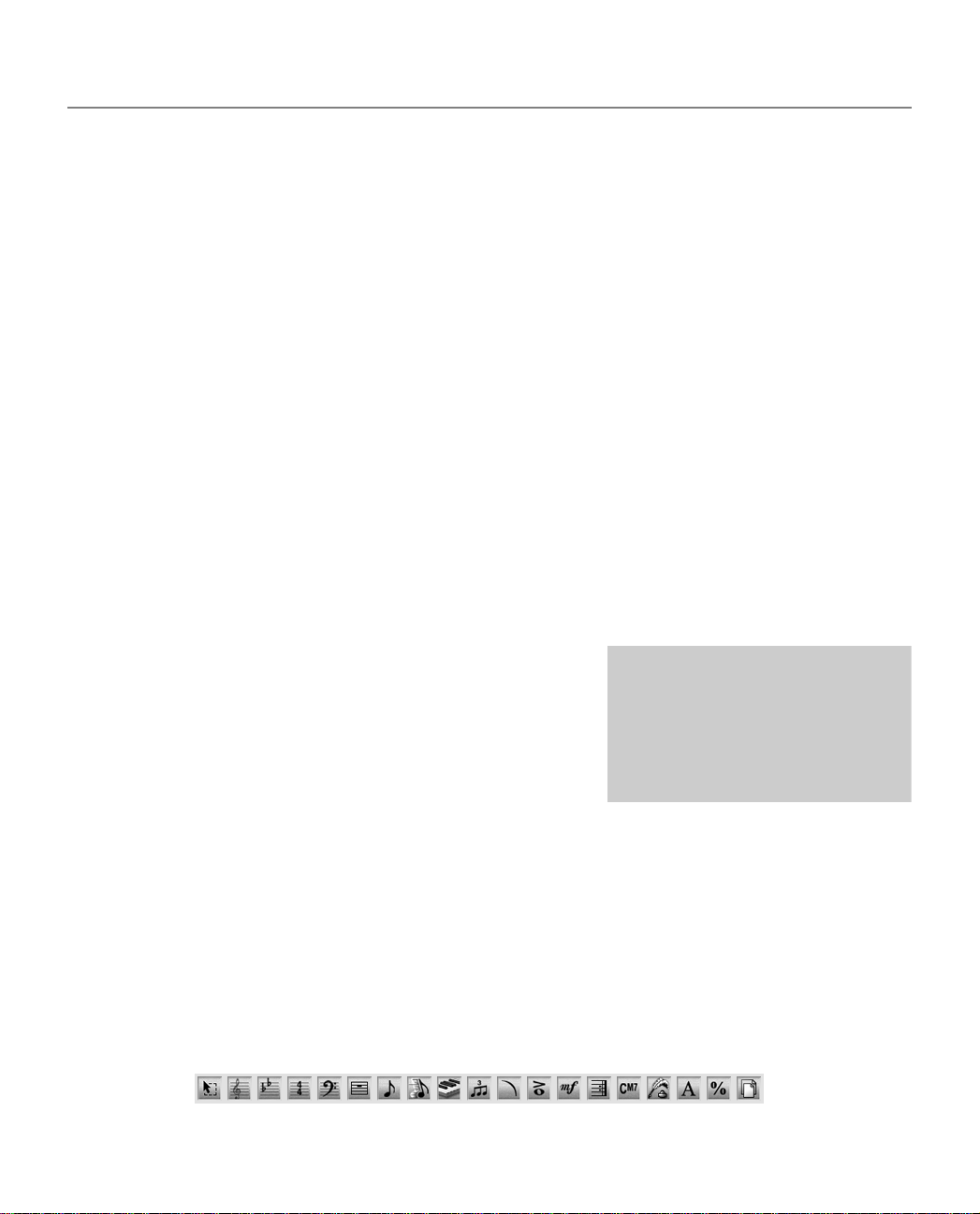
Leçon 1a : Entrée simple
Regardez cet écran. En haut, vous trouvez la Barre de menu. Vous allez utiliser ces menus pour
contrôler le comportement de Finale, éditer les partitions, changer l’affichage et pour bien d’autres
choses. Il existe dix menus qui ne changent pas : Fichier, Édition, Affichage, Partition, MIDI/Audio,
Fenêtre, Plug-ins, Outils et Aide. Vous verrez également un autre menu qui correspond à l’outil
sélectionné dans la palette Principale.
Sous la barre de menu se trouve la Palette (d’outils) principale. Chaque carré de ces palettes contient
un symbole représentant sa fonction. Tout ce que vous ferez dans Finale sera dans le contexte de l’un
de ces outils. Vous voyez aussi la Palette Entrée simple : sous Windows, verticalement le long du bord
gauche de l’écran, sur Mac, à droite de la Palette principale. Vous pouvez masquer ces palettes, ou bien
les déplacer sur l’écran pour ne pas gêner la vision de votre partition, ou encore les rendre “flottantes”
c’est-à-dire déplaçables. Pour masquer une palette, sélectionnez-la dans le menu Fenêtre : cela
supprime sa coche d’activation, elle est alors masquée. La même opération la fera réapparaître (selon
la résolution vidéo de votre moniteur, les barres d’outils peuvent d’abord apparaître sous la forme de
palettes sur l’écran).
Sous Windows, les palettes sont initialement “attachées” sous la barre de menu. Pour pouvoir en
déplacer une, cliquez sur sa bordure, maintenez le clic, et déplacez-la où vous le souhaitez sur l’écra n,
puis relâchez le clic. Inversement, vous pouvez forcer une palette à venir se rattacher sous la barre de
menu, dans sa position originale, en double-cliquant dessus. Sous Windows, en cliquant avec le bouton
droit dans la barre d’outils, vous pouvez sélectionner d’autres palettes.
Le côté droit de l’écran contient la Barre de défilement
vertical, que vous utiliserez pour déplacer la musique de haut en
bas. Le bas de l’écran contient la Barre de défilement
horizontal, que vous utiliserez pour déplacer la musique de
gauche à droite.
Vous verrez également le Compteur de page : ce numéro
identifie la page courante à l’écran. Pour aller à n’importe quelle
page dans la partition, mettez en contraste le numéro de page, puis tapez un nouveau numéro dans la
boîte et appuyez sur
j (ce morceau ne contient qu’une seule page.)
Pour masquer la Barre d’état sous
Windows, cliquez dans le menu
Fenêtre et décochez Barre d’état.
Sur Mac, cliquez dans le menu
Affichage et choisissez Masquer la
Barre de message.
En bas de la fenêtre, vous verrez la Barre d’état. Sur Macintosh, vous trouverez la Barre de message
en haut de la fenêtre. La barre d’État/Message indique l’outil choisi suivi d’une brève description de ce
qu’il permet de faire. Lorsque vous êtes suffisamment à l’aise dans Finale, vous pouvez masquer la
Barre d’état ou de message, afin de laisser davantage de place pour afficher la musique.
• Cliquez sur chaque outil de la Palette principale. Quand le pointeur touche (Win) ou
sélectionne (Mac) un outil, la barre de statut ou de message l’identifie, et décrit brièvement sa
fonction et son mode d’emploi.
6
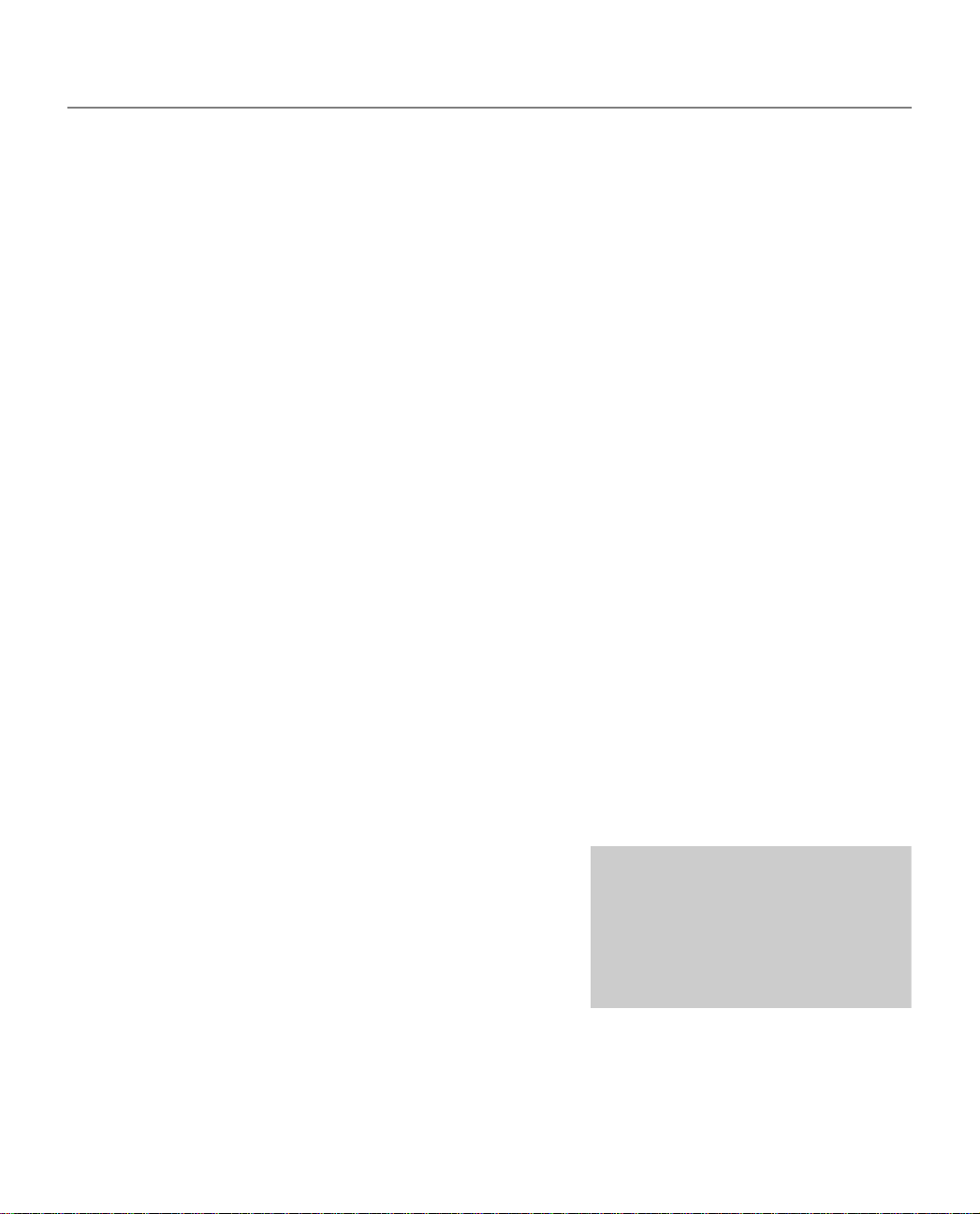
Leçon 1a : Entrée simple
En observant votre partition, vous remarquez que Finale inscrit dans toutes les mesures vierges un
signe de pause (ci-après appelé pause “par défaut”). Ceci est fait pour vous faciliter la tâche, mais
il est bien sûr possible de désactiver cette option. Vous noterez aussi que la musique est présentée
sous la forme d’une partition de morceau séparé.
Si vous n’êtes pas très familiarisé avec l’informatique, habituez-vous à cliquer et à glisser (en
maintenant le clic) sur les titres de la barre de menu, voyez comment les listes de commandes
s’affichent sous votre clic.
• Cliquez sur l’icône de l’outil Portée
change d’aspect, mais un nouveau menu est également apparu dans la barre de menu : le menu
Portée. Certains des menus de Finale n’apparaissent que si l’outil correspondant est sélectionné,
c’est-à-dire au moment où vous en avez besoin.
Après ce tour d’horizon, travaillons maintenant sur votre morceau. Cliquez sur les flèches des
bandes de défilement pour rendre la mesure 1 visible.
s dans la Palette principale. Non seulement son icône
ENTRER DES NOTES AVEC L’OUTIL ENTRÉE SIMPLE
Finale propose de nombreuses méthodes d’entrée différentes. L’outil Entrée simple lui-même peut être
utilisé pour cliquer des notes dans une portée ou entrer des notes avec votre clavier d’ordinateur ou
avec un clavier MIDI. Nous allons ici apprendre à entrer des notes en utilisant chacune de ces
méthodes.
• Cliquez sur l’outil Entrée simple
choisissez Palette Silences pour activer la palette du même nom. Les outils de ces palettes sont
montrées à la page suivante. Un autre menu est apparu dans la barre des menus : le menu Entrée
simple. Celui-ci contient des commandes, une liste de raccourcis clavier, ainsi que d’autres options
qui vous permettent de personnaliser la façon dont Entrée simple fonctionne.
• Dans le menu Entrée simple, choisissez Options Entrée simple. La boîte de dialogue Options
Entrée simple apparaît. Vous pouvez y personnaliser le comportement d’Entrée simple.
• Décochez Créer de nouvelles mesures puis cliquez sur
OK. Pour cette leçon, toutes les mesures sont déjà en
place. Dans le futur, vous pouvez recocher cette option si
vous voulez que Finale ajoute automatiquement de
nouvelles mesures lorsque la mesure finale est remplie.
Nous aborderons plus loin dans ce chapitre les Options
Entrée simple.
4. Ceci active la palette Entrée simple. Dans le menu Fenêtre,
En plus de cette leçon, vous
pouvez ouvrir le fichier “Exercice
d’entrée de notes” dans le dossier
Finale/Documentation/Leçons
pour vous entraîner.
7
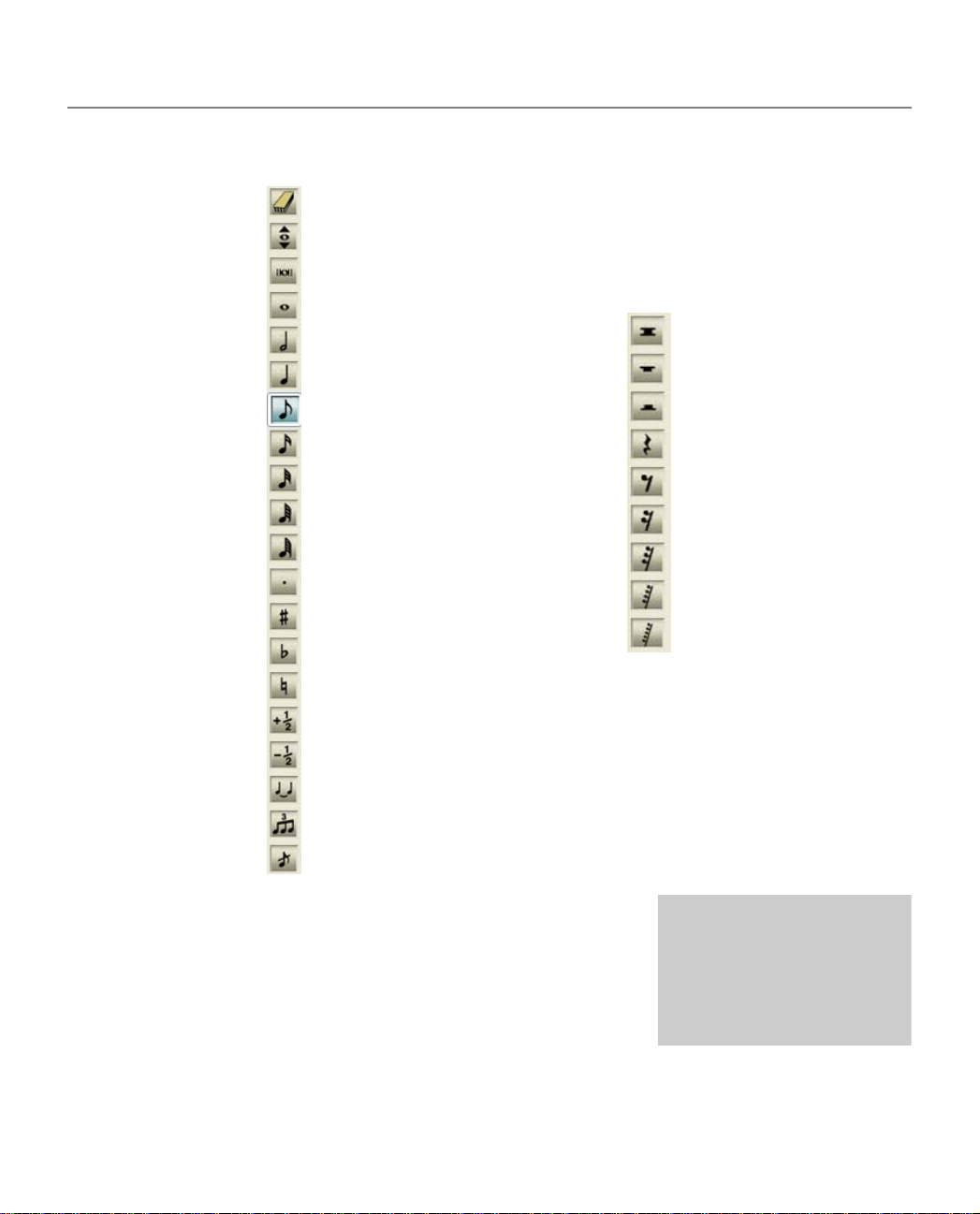
Leçon 1a : Entrée simple
Regardez maintenant les deux palettes Entrée simple
Gomme
Changer la hauteur
Note carrée
Ronde
Blanche
Noire
Croche
Double pause
Pause
Demi-pause
Double croche
Triple croche
Quadruple croche
Quintuple croche
Point
Dièse
Bémol
Bécarre
+ un demi-ton
- un demi ton
Liaison
n-Olet
Appogiature
Demi-soupir
8ème de soupir
32ème de soupir
Vous pouvez cliquer sur des outils de la palette Entrée simple pour
spécifier des durées rythmiques et d’autres attributs, avant
d’entrer une note. Les outils de la palette Entrée simple sont
divisés en différents groupes. Il y a des outils de durée, comme les
noires, les croches, etc, les outils d’altération, comme un dièse ou
un bémol, un outil liaison, un outil n-olet et un outil appoggiature.
Soupir
Quart de soupir
16ème de soupir
Pour voir une liste des
raccourcis clavier Entrée
simple dans le menu Entrée
simple, choisissez Commandes
Édition simple et Commandes
Navigation simple.
Cliquez sur l’outil pour le sélectionner, cliquez de nouveau-dessus
pour le désélectionner, dans le cas où vous ne voulez plus l’utiliser. Pour sélectionner un outil et
8
