Page 1

Magellan®
Maestro™ 3140
User Manual
Magellan Navigation, Inc. 960 Overland Court, San Dimas, CA 91773
Page 2
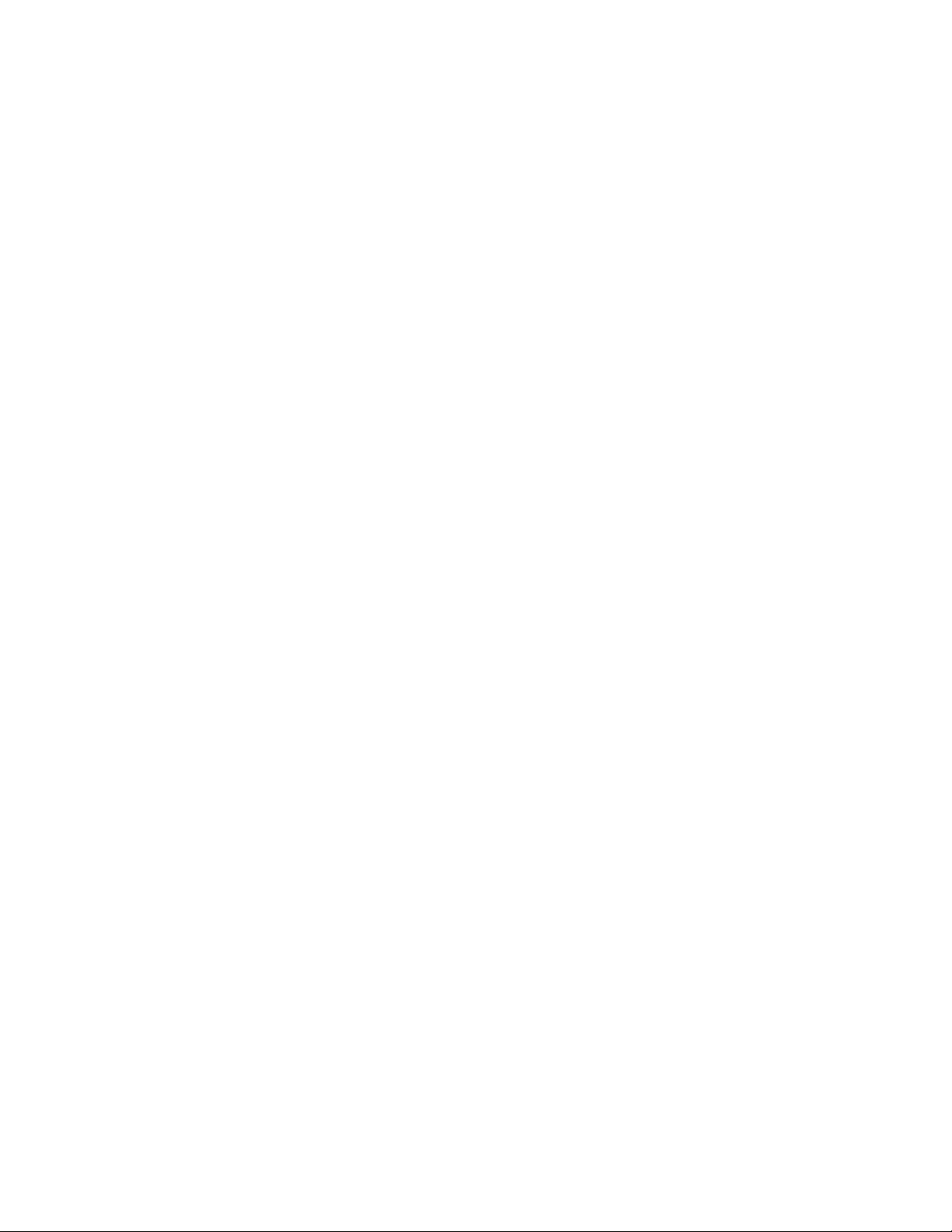
IMPORTANT SAFETY WARNINGS
The Magellan Maestro is a vehicle-navigation aid designed to assist you in arriving to your selected destinations. When using
the Magellan Maestro, these safety rules must be followed to prevent accidents that can result in injury or death to yourself
or others:
• California and Minnesota law prohibits mounting any item to your windshield. Please check with your state or local law
enforcement for applicable regulations regarding windshield mounting. Go to www.magellanGPS.com for alternate
mounting solutions. An adhesive disk is supplied with the Magellan Maestro for use as an alternate mounting solution to
the dashboard.
• When driving, the need to view the display is minimal. Voice prompts will guide you to your destination. The driver
should enter data or program the Magellan Maestro only when the vehicle is stopped. Only a vehicle passenger should
enter data or program the Magellan Maestro while the vehicle is moving.
• It is your responsibility to comply with all traffic laws.
• Every attempt is made to ensure that the database is accurate. However, roadways, points of interest (POIs), and
business and service locations may change over time. The database does not include, analyze, process, consider, or
reflect any of the following: legal restrictions (such as vehicular type, weight, height, width, load and speed restrictions);
road slope or grade; bridge height, width, weight, or other limits; population density; neighborhood quality or safety;
availability or proximity of law enforcement, emergency rescue, medical, or other assistance; construction work zones or
hazards; road or lane closures; road, traffic, or traffic facilities’ safety or condition; weather conditions; pavement
characteristics or conditions; special events; traffic congestion. It is your responsibility to disregard any unsafe,
hazardous, or illegal route suggestions.
• Keep the Magellan Maestro safe from extreme temperature conditions. For example, do not leave it exposed to direct
sunlight for an extended period of time.
• Take care when mounting the Magellan Maestro in your vehicle, whether using the windshield mount or other mount or
accessories, that it does not obstruct the driver's view of the road, interfere with the operation of the vehicle's safety
devices such as air bags, or present a hazard to occupants of the vehicle should the Magellan Maestro be dislodged
while driving. You assume the risks associated with damage to your vehicle or vehicle occupants as the result of your
choices in mounting the Magellan Maestro.
• Laws in some states prohibit wearing stereo headphones while operating a motor vehicle. Please contact your state’s
Department of Motor Vehicles for information.
• The battery in the Magellan Maestro is rechargeable and should not be removed. In the event it should need to be
replaced, please contact Magellan Technical Support.
About Charging the Magellan Maestro
• Use only the AC adapter approved for your Magellan Maestro. Use of another type of AC adapter can result in
malfunction and/or possible fire hazard due to battery over heating.
• Use only the car charger approved for / supplied with your Magellan Maestro. Use of another type of car charger will
result in malfunction and/or damage to the receiver.
• The Magellan Maestro is intended to be supplied with a LISTED Power Unit marked with "LPS", "Limited Power Source"
and output rated + 5 V dc / 2.0 A".
• Use the USB cable approved for / supplied with your Magellan Maestro.
• For safety reasons, the battery in your Magellan Maestro will stop charging when the ambient temperature is less than
32°F (0°C) or more than 113°F (45°C)
About the Battery
• Do not attempt to replace the battery. Please contact Magellan Technical Support for issues related to the battery.
• Use the charger approved for your Magellan Maestro.
i
Page 3
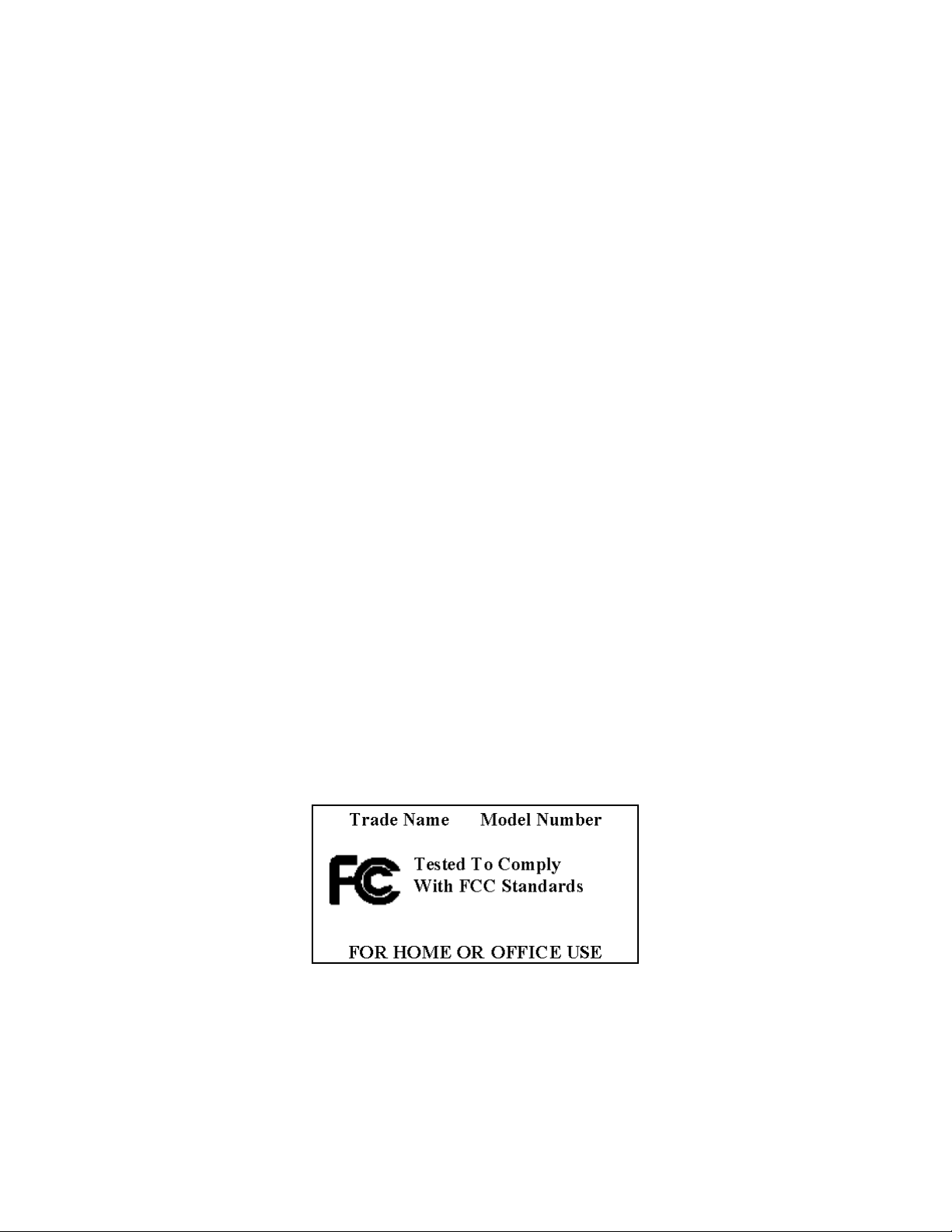
IMPORTANT SAFETY WARNINGS
Federal Communication Commission Interference Statement
This equipment has been tested and found to comply with the limits for a Class B digital device, pursuant to Part 15 of the
FCC Rules. These limits are designed to provide reasonable protection against harmful interference in a residential
installation. This equipment generates, uses and can radiate radio frequency energy and, if not installed and used in
accordance with the instructions, may cause harmful interference to radio communications. However, there is no guarantee
that interference will not occur in a particular installation. If this equipment does cause harmful interference to radio or
television reception, which can be determined by turning the equipment off and on, the user is encouraged to try to correct
the interference by one of the following measures:
• -Reorient or relocate the receiving antenna.
• -Increase the separation between the equipment and receiver.
• -Connect the equipment into an outlet on a circuit different from that to which the receiver is connected.
• -Consult the dealer or an experienced radio/TV technician for help.
This device complies with Part 15 of the FCC Rules. Operation is subject to the following two conditions: (1) This device
may not cause harmful interference, and (2) this device must accept any interference received, including interference that
may cause undesired operation.
FCC Caution: Any changes or modifications not expressly approved by the party responsible for compliance could void the
user's authority to operate this equipment.
IMPORTANT NOTE:
FCC Radiation Exposure Statement:
This equipment complies with FCC radiation exposure limits set forth for an uncontrolled environment. End users must
follow the specific operating instructions for satisfying RF exposure compliance.
This transmitter must not be co-located or operating in conjunction with any other antenna or transmitter.
In order to maintain compliance with FCC regulations, shielded cables must be used with this equipment. Operation with
non-approved equipment or unshielded cables is likely to result in interference to radio and TV reception. The user is
cautioned that changes and modifications made to the equipment without the approval of manufacturer could void the user's
authority to operate this equipment.
The Magellan Maestro must be installed and operated at a distance no closer then 8 inches (20 cm) from the user.
This Class B digital apparatus meets all requirements of the Canadian Interference-Causing Equipment Regulations.
Cet appareil numerique de la classe B respecte toutes les exigences du Reglement sur le materiel brouilleur du Canada.
ii
Page 4
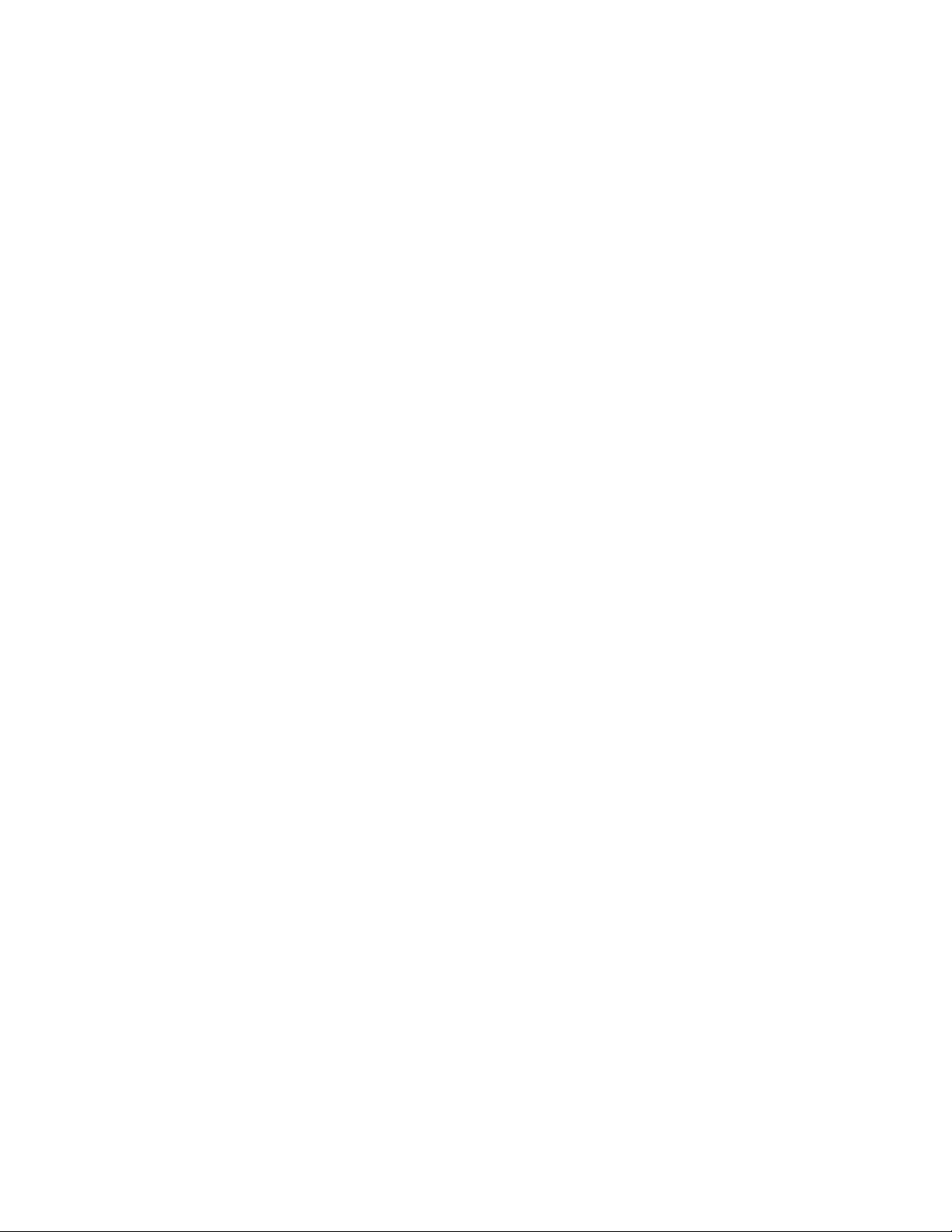
IMPORTANT SAFETY WARNINGS
IC statement
Operation is subject to the following two conditions:
1. This device may not cause interference and
2. This device must accept any interference, including interference that may cause undesired operation of the
device.
IMPORTANT NOTE:
IC Radiation Exposure Statement:
This equipment complies with IC radiation exposure limits set forth for an uncontrolled environment. End users must follow
the specific operating instructions for satisfying RF exposure compliance.
This transmitter must not be co-located or operating in conjunction with any other antenna or transmitter.
© 2007 Magellan Navigation, Inc. All rights reserved. The Magellan Logo, Magellan, Maestro, TrueView, SmartDetour, and
SmartVolume are trademarks of Magellan Navigation, Inc. No part of this user manual may be reproduced or transmitted in
any form or by any means, electronic or mechanical, including photocopying and recording, for any purpose other than the
purchaser’s personal use, without the prior written permission of Magellan Navigation, Inc.
631477-01 A
iii
Page 5
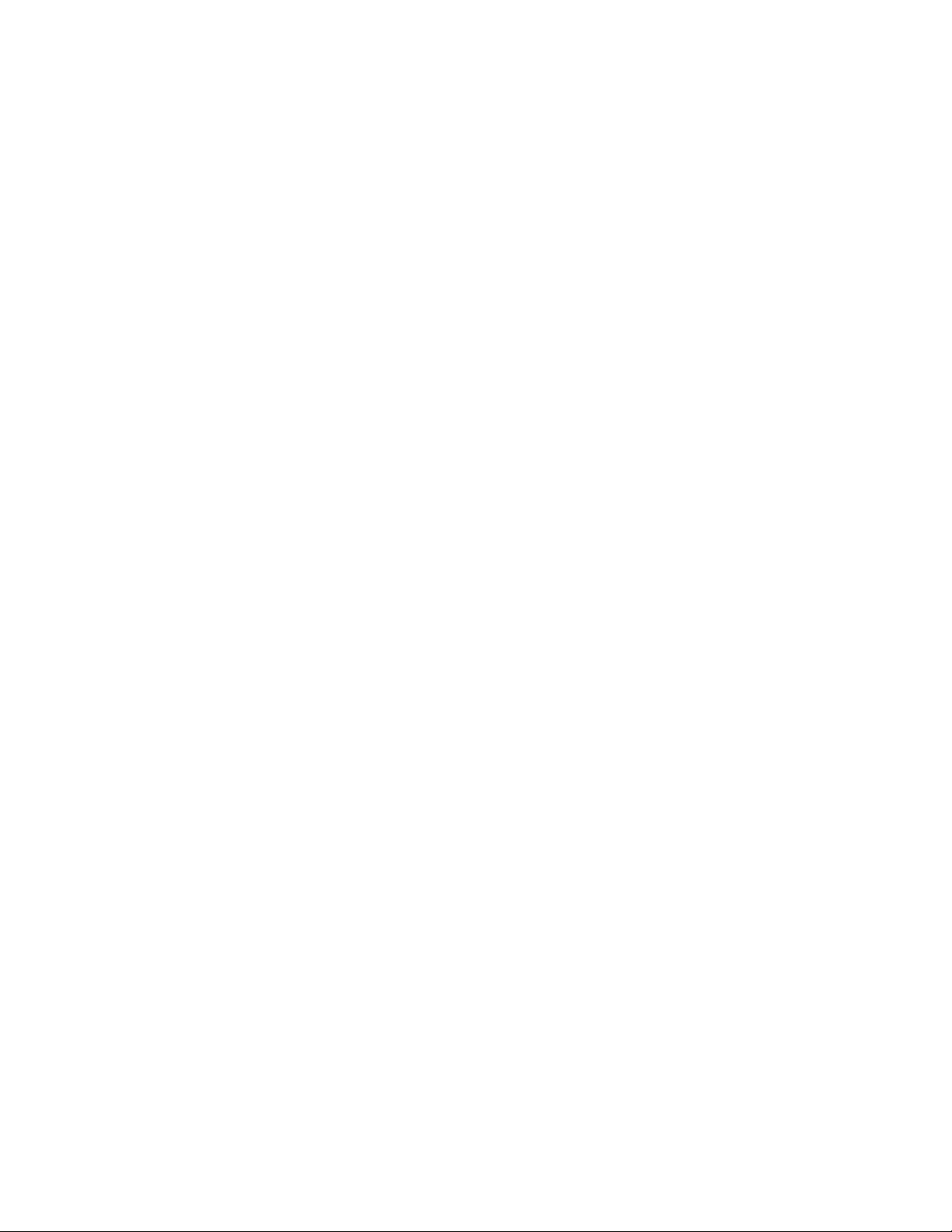
Magellan Maestro 3140 1
Front View 2
Side Views 2
Back View 2
Installation Instructions 3
Selecting the Location 3
Cleaning the Area 3
Applying the Adhesive Disk 3
Attach the Adjustable Mount 3
Secure the Mount to the Windshield or Adhesive Disk 4
Adjust the Mount for Optimum Viewing 4
Connecting Power 4
Security 4
Fundamentals 5
Powering on the Magellan Maestro 5
Turning the Magellan Maestro On 5
Turning the Magellan Maestro Off 5
Selecting Auto-Power Shutdown Time 5
Volume 5
Changing the Volume from the Map Screen. 5
Changing the Volume from User Options 6
Brightness 6
Accessing the Brightness Control 6
The Main Menu 6
Accessing the Main Menu 6
The Keypad 9
Special Keys 9
Map Screen 11
Accessing the Map Screen 13
Setting the Map Modes (2D or 3D) 13
Panning on the Map 13
Saving a Position While Panning 13
Routing to a Panned Position 14
Current Location Screen 14
Accessing the Current Location Screen 14
Saving Your Current Location to Your Address Book 14
Maneuver List Screen 15
Accessing the Maneuver List 15
Magellan Navigation, Inc. 960 Overland Court, San Dimas, CA 91773
Page 6
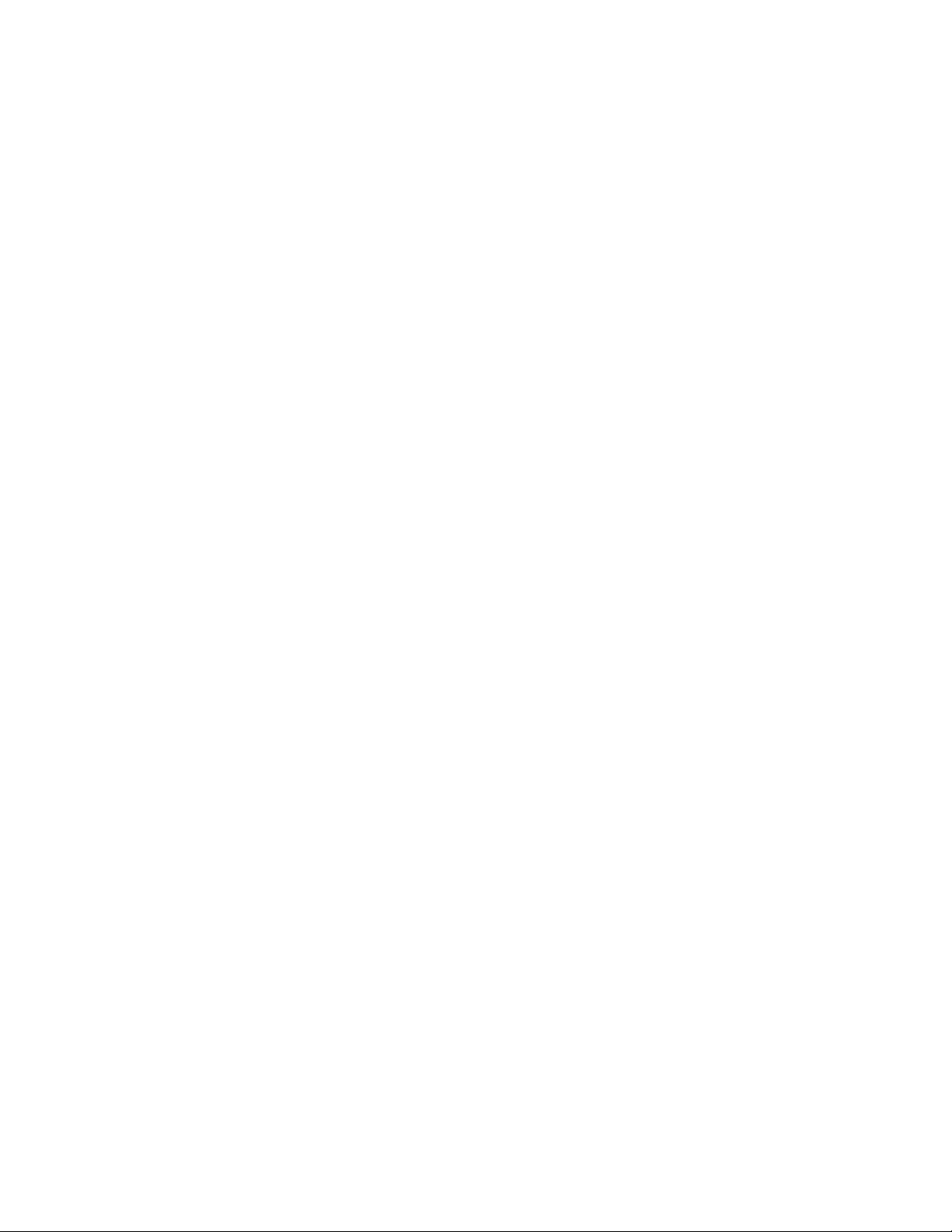
Excluding a Maneuver 15
GPS Status Screen 15
Accessing the GPS Status Screen 16
Zoom Levels 16
Setting Zoom Levels 16
Volume 16
Changing the Volume from the Map Screen. 16
Home Address 17
Creating a Home Address 17
Creating a Route to the Home Address 17
Changing the Home Address 17
Accessing the Home Address from the Address Book 18
Enter Address 19
Entering an Address 19
Creating a Route to a New Address 19
My Addresses 21
Accessing the My Addresses Menu 21
Routing to a Previous Destination 21
Saving a Previous Destination to Your Address Book 22
Deleting a Previous Destination 22
Accessing an Address in Your Address Book 22
Routing to an Address in Your Address Book 23
Editing an Address in Your Address Book. 23
Deleting an Address in Your Address Book. 23
Accessing an Address from Favorites 23
Routing to an Address from Your Favorites List 24
Editing an Address from Your Favorites List 24
Deleting an Address from Your Favorites List 24
Creating a New Entry to You Address Book by Selecting on the Map 24
Creating a New Entry to You Address Book by Entering an Address 25
Creating a New Entry to You Address Book from a POI 25
Creating a New Entry to You Address Book from by Intersections 26
Intersection 26
Creating a Route to Two Intersecting Streets 26
Points of Interest (POI) 27
Categories and Subcategories 27
Creating a Route to a POI by Category 27
Creating a Route to a POI by Name 28
Magellan Navigation, Inc. 960 Overland Court, San Dimas, CA 91773
Page 7
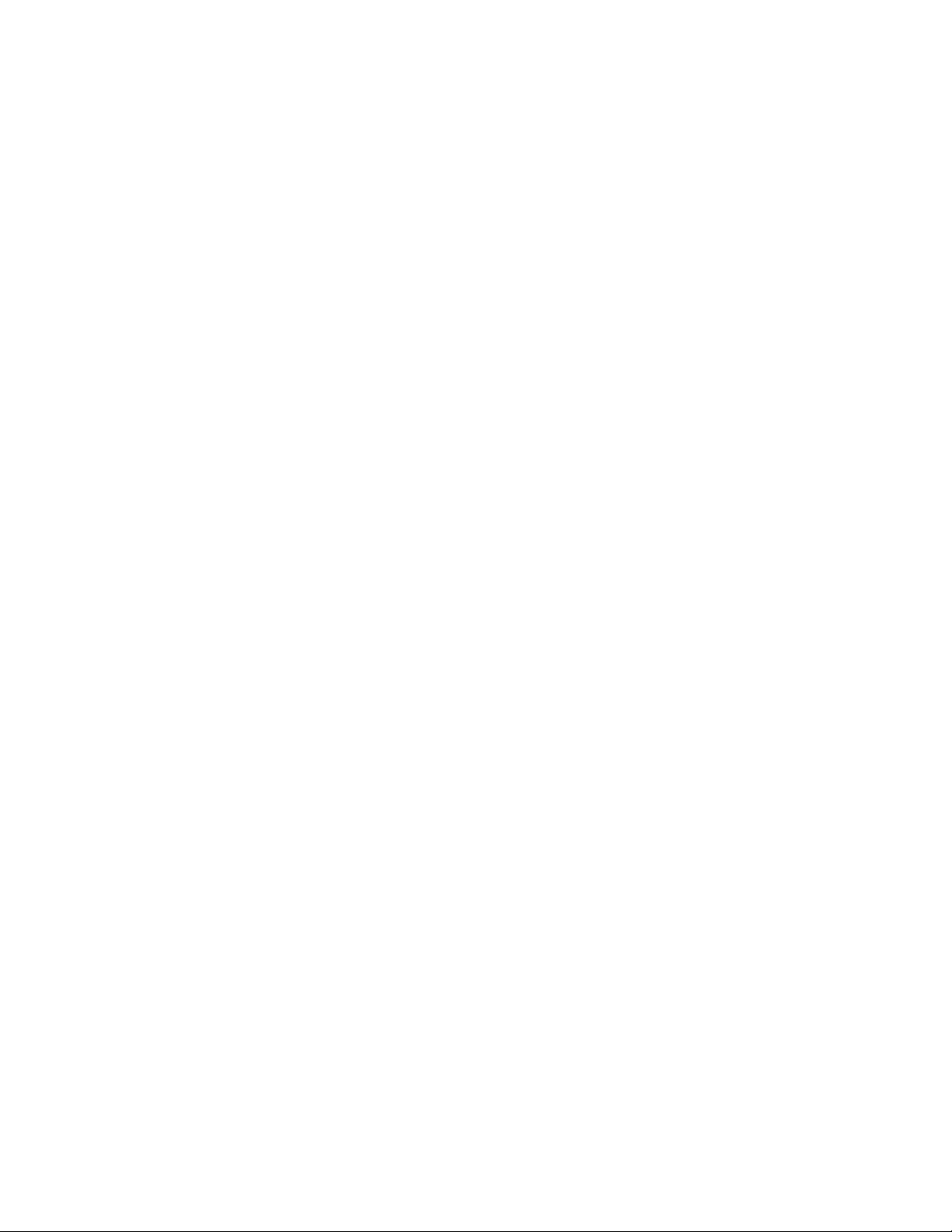
Travelling on a Route 29
Map Screen 29
Types of Routes 30
Route Method 30
Special Routing Functions 31
Routing to a POI Near an Approaching Freeway Exit 31
Cancelling a Route 31
Detouring off a Route 31
Changing the Route Method 32
AAA TourBook® 33
Overview 33
AAA TourBook® 33
Accessing the AAA TourBook® 33
AAA TourBook® Information 34
Getting AAA TourBook® Information 34
Routing To the Selected POI 34
Show Your Card & Save® 35
Getting Show Your Card & Save® Information 35
Routing to the Selected POI 35
Approved Automotive Repairs 36
Getting Approved Automotive Repair Information 36
Routing to the Selected Automotive Facility 36
AAA Branch Offices 37
Getting AAA Branch Office Information 37
Routing to the Selected AAA Branch Office 37
Campgrounds 38
Getting Campground Information 38
Routing To the Selected Campground 38
AAA Roadside Assistance 39
Overview 39
The AAA Roadside Assistance Screen 39
Accessing AAA Roadside Assistance 39
Entering Your AAA Membership Number 39
Trip Planner 40
Creating a Trip 40
Starting a Trip 41
Editing a Trip 42
Deleting a Trip 42
Magellan Navigation, Inc. 960 Overland Court, San Dimas, CA 91773
Page 8
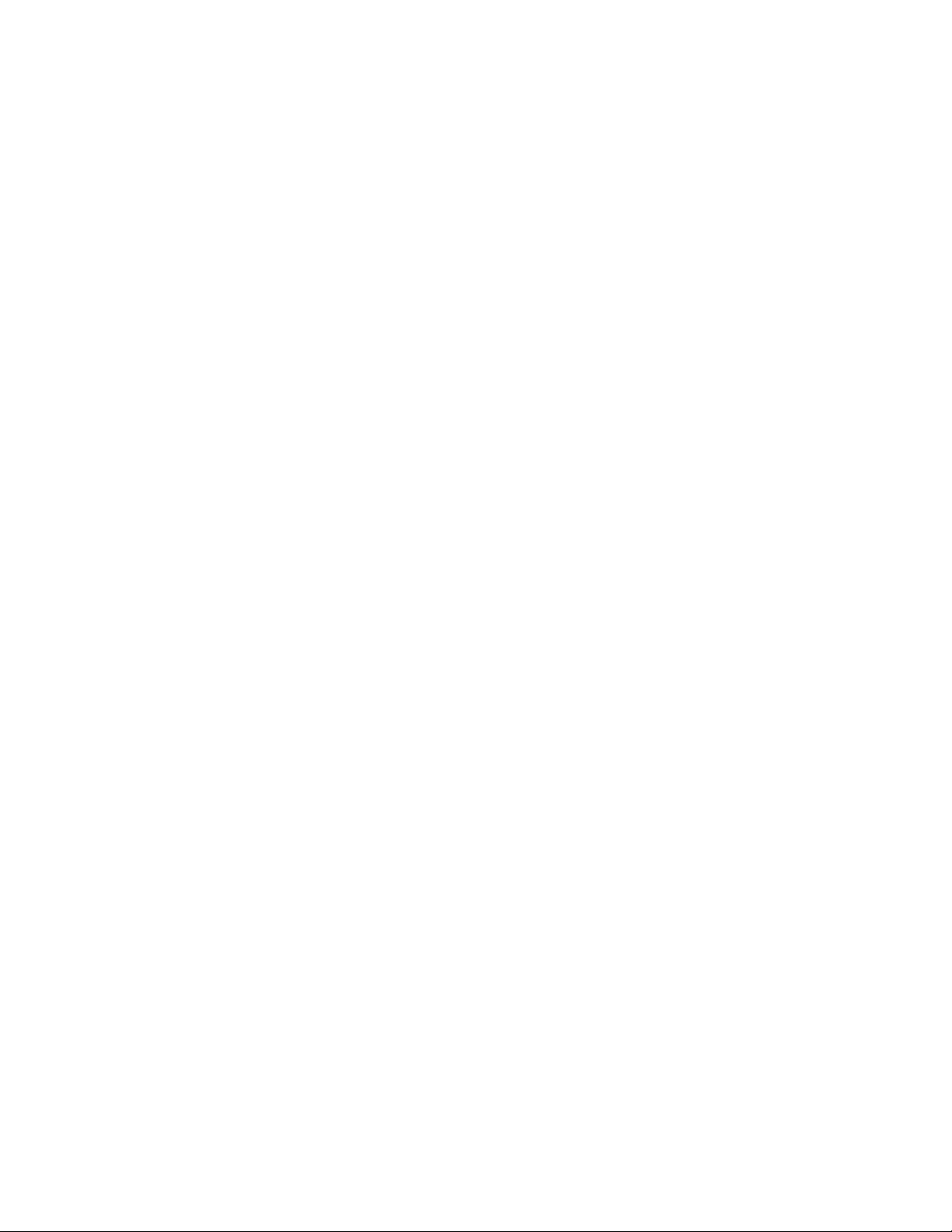
Renaming a Trip 43
Exit POIs 44
Routing to a POI Near an Approaching Freeway Exit 44
44
Bluetooth 45
Introduction 45
Accessing the Bluetooth Main Menu 45
Pair Mode 45
Pairing a Phone to the Magellan Maestro 45
Establish Connection 46
Establishing a Bluetooth Connection 46
Place a call 46
Placing a Call 46
Placing a Call Using the Address Book 47
Placing a Call Using Call History 47
Placing a Call Using Redial 47
Call Connected 48
Incoming call 48
Answering an Incoming Call 48
User Options 49
Accessing System Settings 49
Checking Battery Life 49
Adjusting the Volume 49
Adjusting the Display Brightness 49
Setting Auto Power Off Time 50
Selecting Language 50
Setting Time Zone 50
Selecting Units of Measure 51
Displaying Contact Us Information 51
Displaying Product Information 51
Performing Diagnostics 51
Accessing the Trip Computer 52
Selecting POIs to be Displayed on the Map 52
Deleting Addresses from the Address Book (Global) 53
Setting the Map in 3D or 2D Mode 53
Setting the Map Display to Heading Up or North Up 54
Setting Split Screen (TrueView™) Options 54
Setting Auto Night Map Display 54
Magellan Navigation, Inc. 960 Overland Court, San Dimas, CA 91773
Page 9
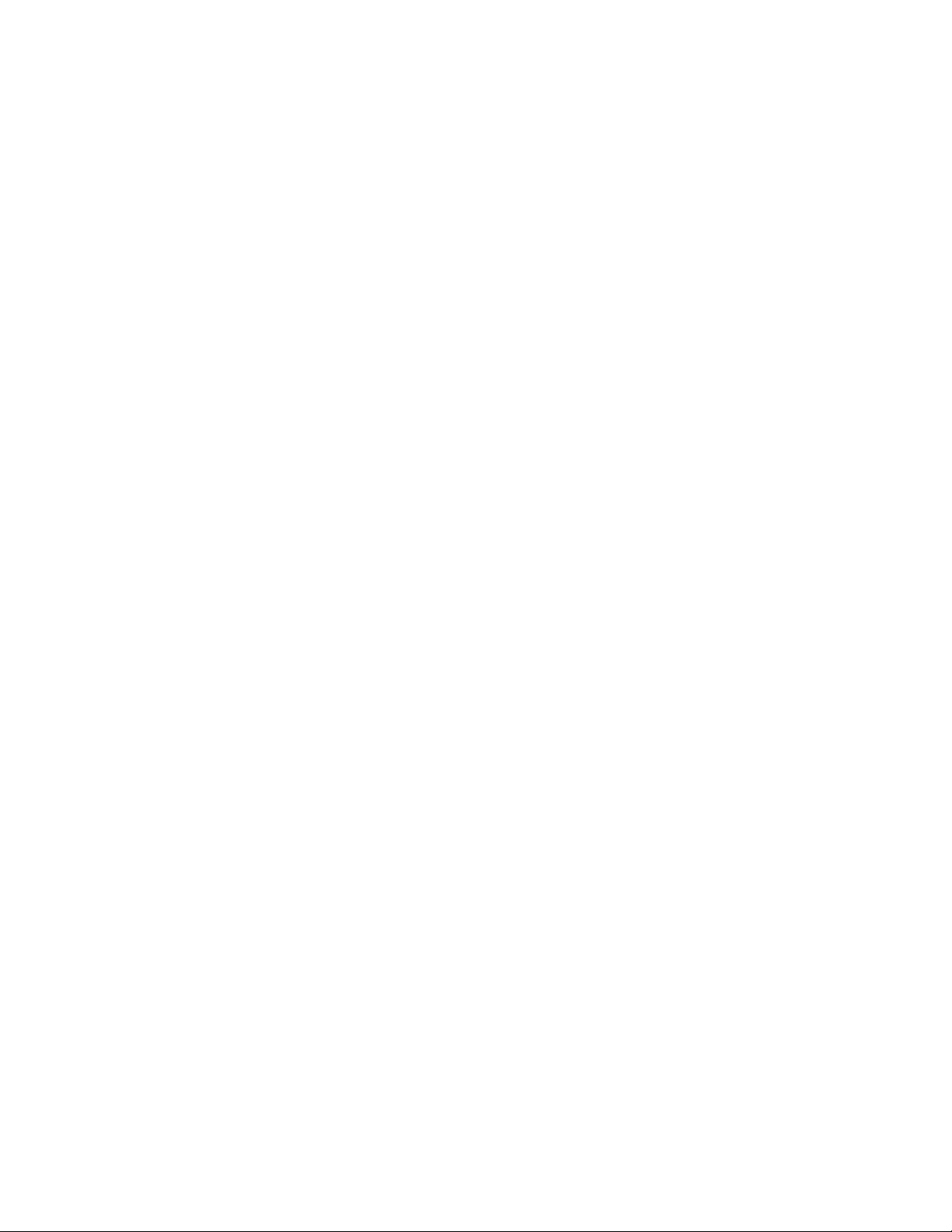
Setting Detour Options 55
Using the Simulator 55
Setting Tone Options 56
Viewing Technical GPS Information 56
Setting the GPS Position 56
Backing Up and Restoring Data 57
Backing Up Data 57
Restoring Data 57
Viewing Map Information 58
Magellan Navigation, Inc. 960 Overland Court, San Dimas, CA 91773
Page 10
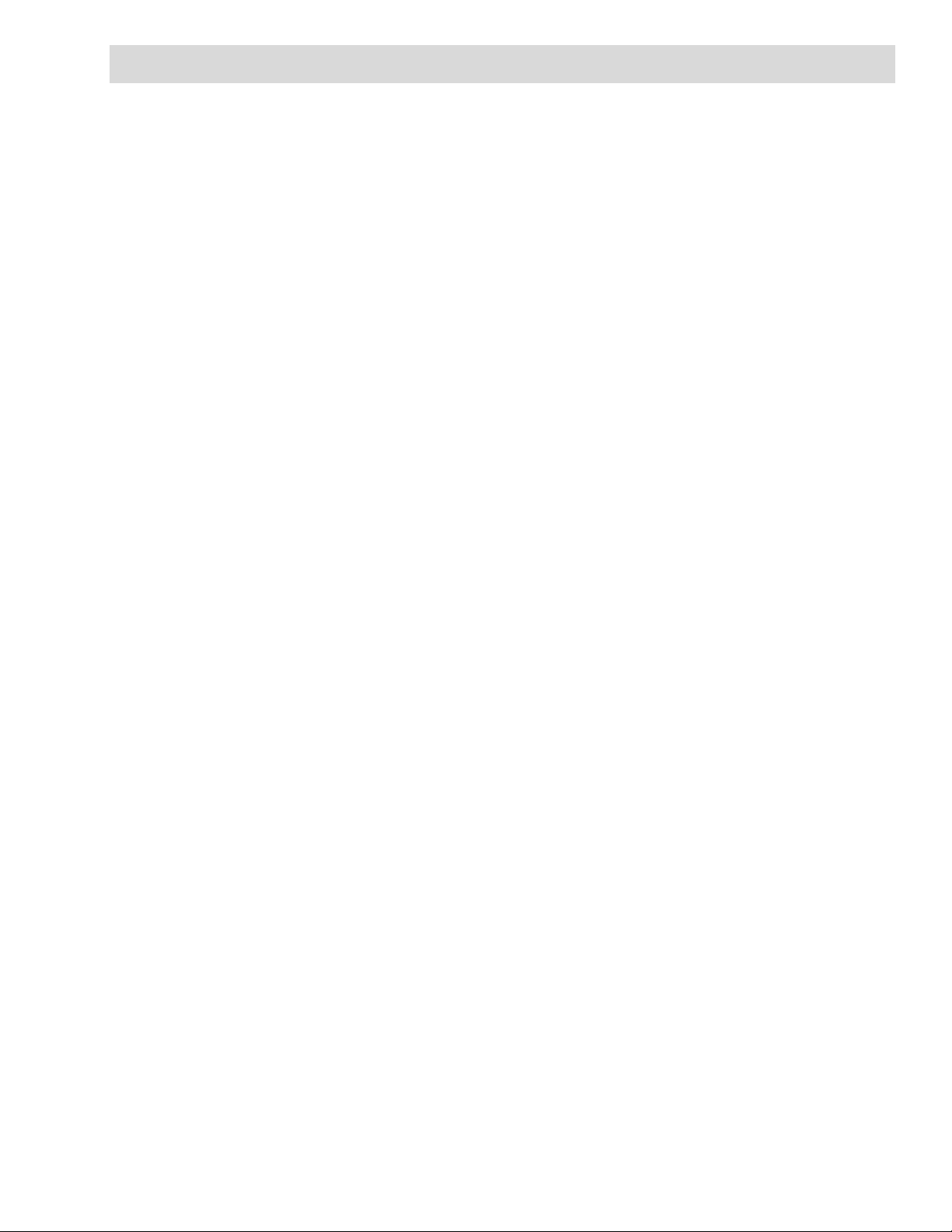
Magellan Maestro 3140
The Magellan Maestro 3140 is a vehicle navigation product that utilizes GPS signals from satellites to
calculate your precise location and compute details about its travel. Knowing its position and
®
movement, it can then overlay this information on detailed maps provided by NAVTEQ
visual representation of your location.
With the Magellan Maestro 3140 you can:
• Store your home address and quickly get routing details to your home.
• Create and save addresses in your address book that can be accessed at any time and get
routing information to that address.
• Route to an address that you enter using the keypad and Magellan’s QuickSpell feature for
easy, errorless entry.
• Route to any point of interest (POI) that has been preloaded into your Magellan Maestro.
• Route to a POI that appears on the map while traveling simply by tapping on the POI icon.
• Route to an intersection by selecting the streets.
• A trip planner to create a trip with multiple destinations. Handy for business people who
need routing information to many destinations.
to provide a
• An exit POI tool that provides you with a list of gas stations, restaurants, hotels and auto
repair shops located nearby exits you are approaching that you can route to while traveling
on a freeway.
• Options that provide means to customize your Magellan Maestro to meet your needs.
• Pair your Bluetooth-enabled phone to the Magellan Maestro for a complete navigation/
communication package.
®
• Use the AAA TourBook
®
AAA TourBook
also includes ratings, discount information for AAA members, hours of
to select a destination and get routing details to travel by. The
operation, information about the POI and other valuable facts,
• AAA Roadside Assistance for quick and easy access to information about your location to
assist in getting AAA services to your location
The interface for the Magellan Maestro is easy and simple to follow once you understand the basics.
You may never need to refer to this manual but if you do we have tried to present it in a form that you
can access the function you are trying to complete and follow the steps provided.
The Magellan Maestro has a built-in battery so in most cases you will be able to follow these
instructions while reading them on your computer screen without plugging it in to AC power. You
should note that while indoors you may not get any satellite signals so your location information would
not be updated. However, the power of the SiRFstarIII™ chipset installed in the Magellan Maestro
will get satellite signals in some very rough locations so you may notice the Magellan Maestro
computing a position, even indoors.
This document is set up to be printed on 8.5” x 11” (letter) paper should you desire a printed version
for your reference.
Magellan Maestro 3140 1
Page 11
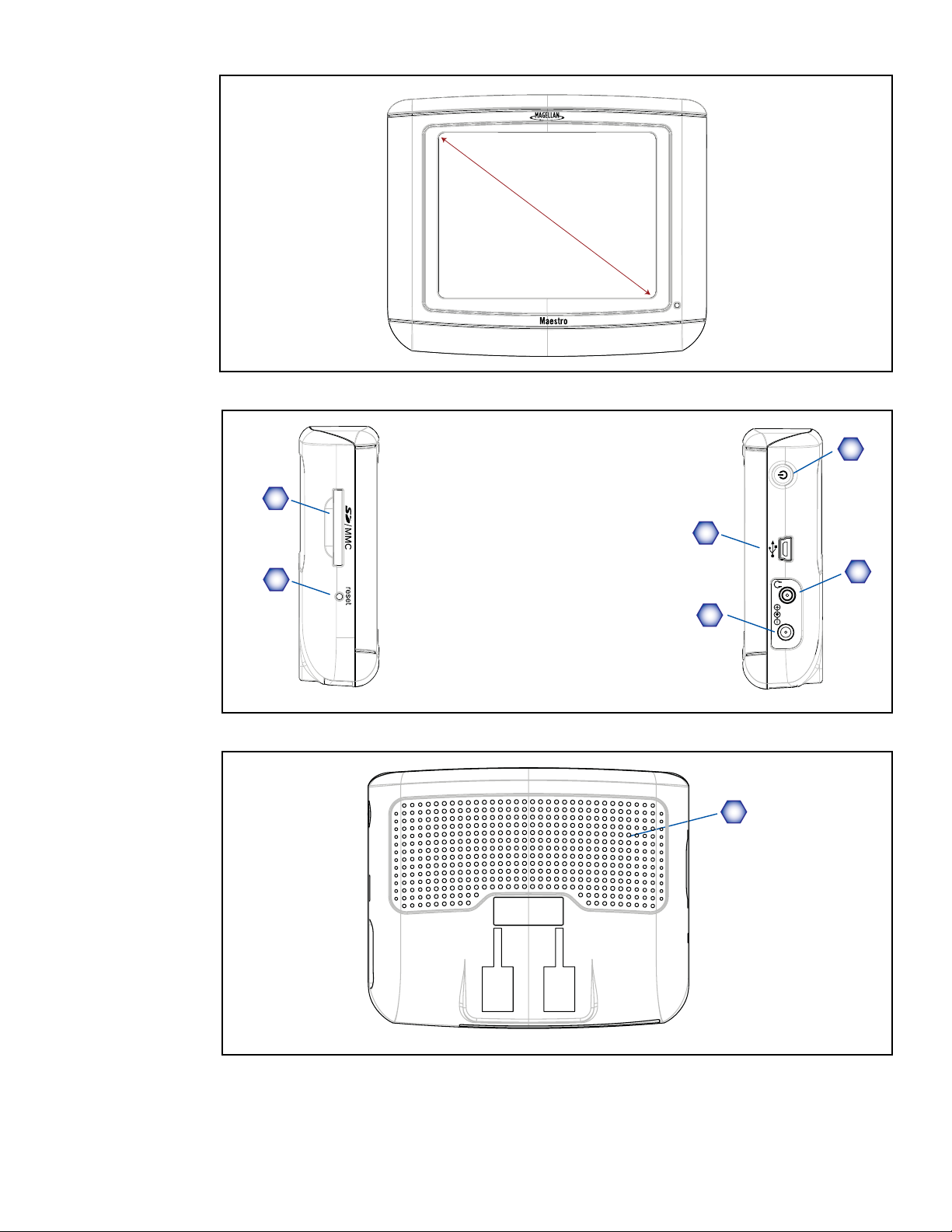
Front View
Side Views
3.5” Display
Back View
A SD/MMC card slot
C
B Reset
A
C Power on/off
D USB connector
D
E Headphone Jack (3.5mm mini
B
jack)
E
F Power input from cigarette lighter
adapter or AC power adapter (+5
F
VDC / 2A).
A
A Speaker
Magellan Maestro 3140 2
Page 12
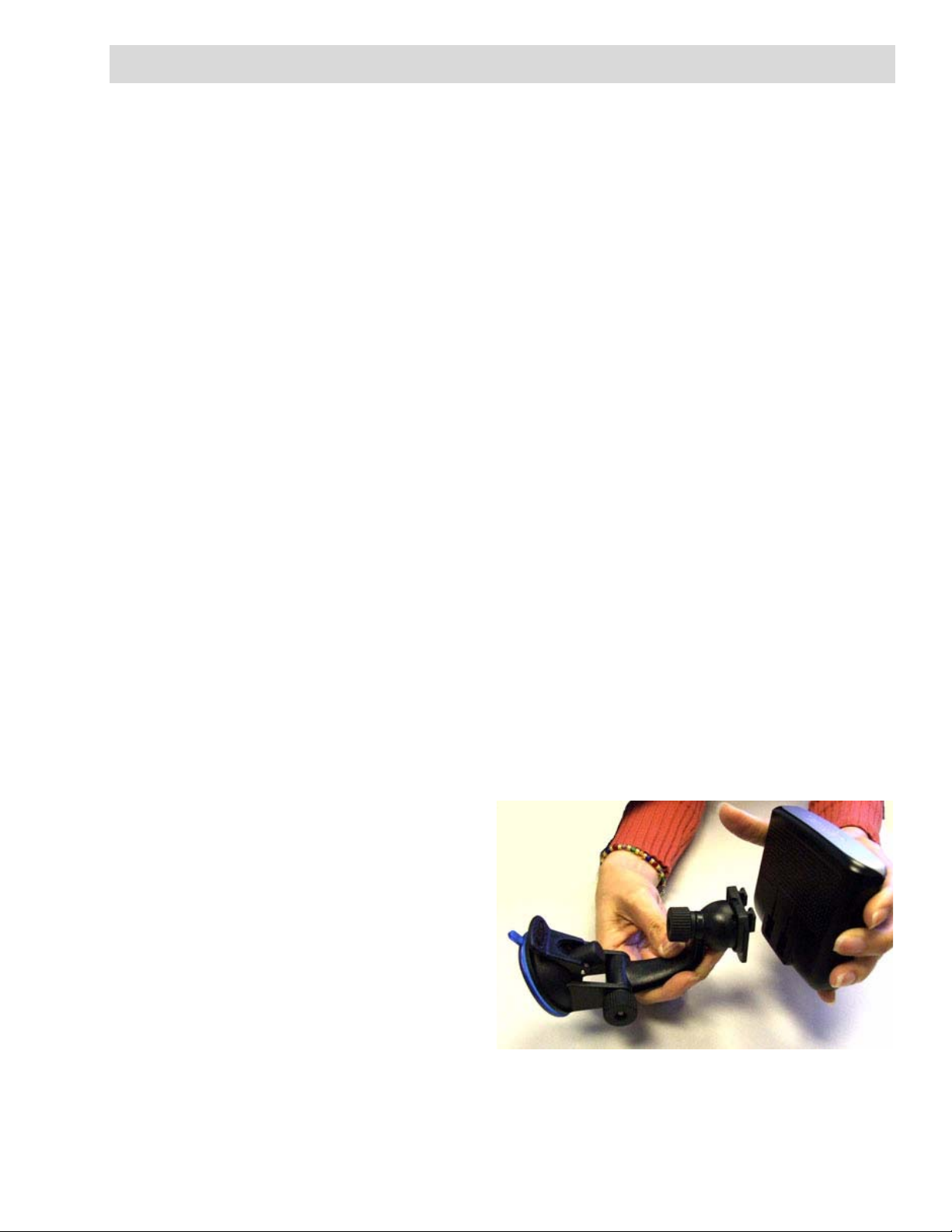
Installation Instructions
Installation of the Magellan Maestro is simple and easy. The hardest part will be picking the best
location.
Selecting the Location
A few tips on selecting the proper location.
• Mount the Magellan Maestro in a place where it can be easily seen and will not interfere
with your view of the road.
• The Magellan Maestro should be mounted in such a way that the antenna, (located in the
top of the receiver), has an unobstructed view of the sky through the windshield.
• Select whether it will be mounted using the adjustable mount to the windshield or the
supplied adhesive disk. Be sure to check your local and regional laws before mounting to
the windshield. Some states, like California and Minnesota, have laws restricting the
mounting of any device on the windshield.
• If planning to use the adhesive disk, a smooth surface on the dash board will need to be
selected. Do not attach the adhesive disk to the windshield.
• Make sure that the Magellan Maestro or any cabling will not be disturbed in the event that
the airbags are deployed.
Cleaning the Area
Use the alcohol pad that came with the Magellan Maestro to clean the area on the windshield or dash
that has been selected for mounting the Magellan Maestro.
Applying the Adhesive Disk
(Skip if mounting directly to the windshield.) Remove the protective tape from the back of the
adhesive disk. Apply the disk with the adhesive side towards the dash. Maintain pressure on the disk
for 5 minutes to allow it to set in place. Allow the disk 24 hours to cure before continuing.
Attach the Adjustable Mount
Line up the two tabs on the adjustable mount
with the holes on the back of the Magellan
Maestro. Once the adjustable mount is flush
with the Magellan Maestro, push the receiver
down until it locks in place with the adjustable
mount.
Please note that the mounting bracket supplied with the Magellan Maestro may be different then the one shown in this
document.
Installation 3
Page 13

Secure the Mount to the Windshield or Adhesive Disk
Make sure that the lever at the base of the adjustable mount is in the up position. Place the base of
the mount firmly over the area of the windshield to be used or the adhesive disk. Push the lever at
the base of the mount all the way down until it snaps in place. Carefully let go of the assembly,
making sure that it is securely mounted.
Adjust the Mount for Optimum Viewing
Loosen the adjustment locking knobs and position the Magellan Maestro for optimum viewing. Once
set, tighten the locking knobs. (Never attempt to adjust the mount while driving.)
Connecting Power
Plug the end of the cigarette lighter adapter into a
12 VDC cigarette lighter receptacle in the vehicle.
Connect the other end to the Magellan Maestro as
shown. If there is power at the receptacle, the
Magellan Maestro will power on. (Note: some
vehicles apply power to the cigarette lighter
receptacle only when the ignition is on.)
Security
It is recommended that the Magellan Maestro is not left in plain view while unattended for reasons of
theft.
Installation 4
Page 14
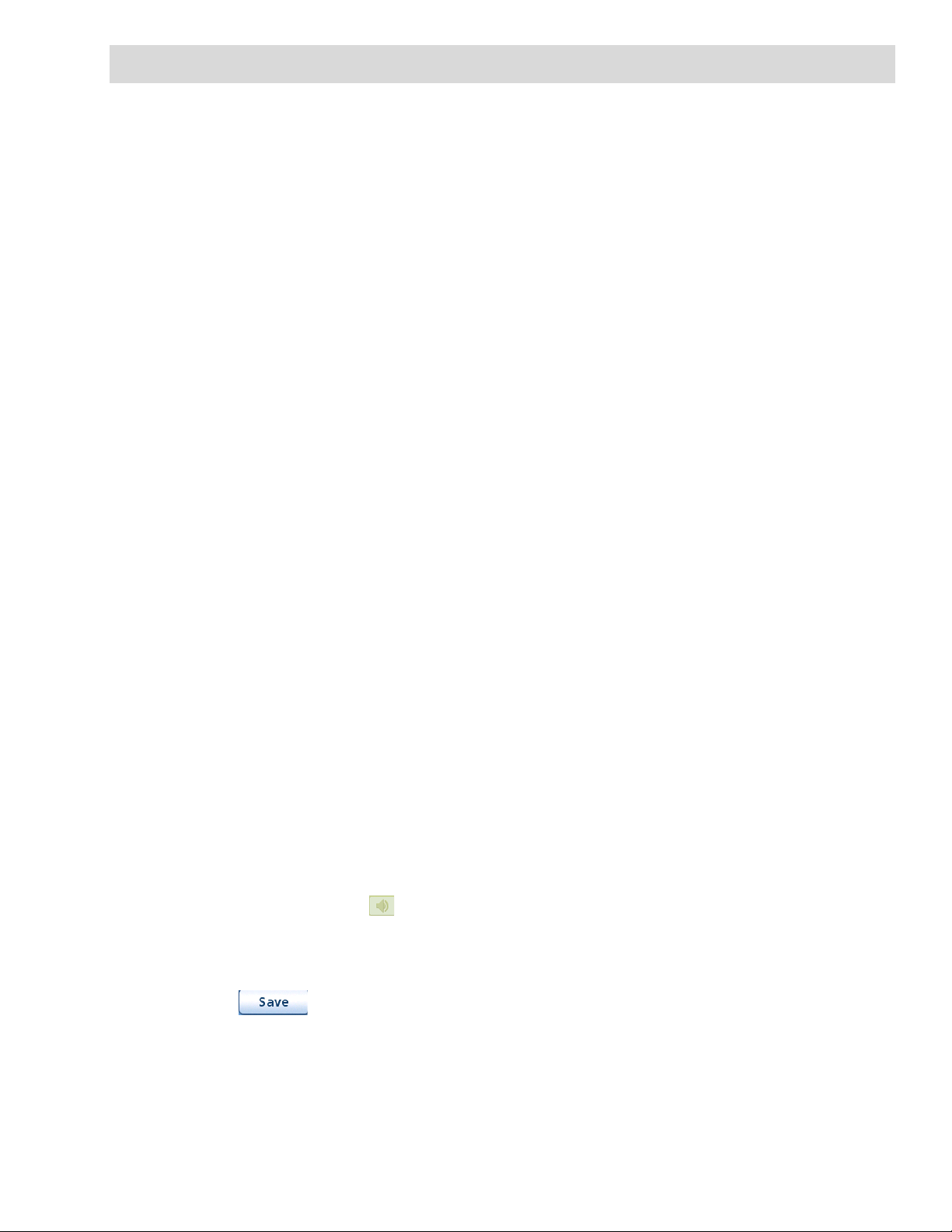
Fundamentals
Powering on the Magellan Maestro
The On/Off button is located on the right side of the Magellan Maestro as shown in the Overview
chapter.
Turning the Magellan Maestro On
1. Press and hold the On/Off button for 1-2 seconds.
2. Read the Warnings and tap OK.
Turning the Magellan Maestro Off
1. Press and hold the On/Off button for 1-2 seconds.
Selecting Auto-Power Shutdown Time
The Magellan Maestro can be set up to shut down automatically using the time durations you can
select. The receiver will turn off after the selected duration has passed when; A) the position hasn’t
changed and B) the touchscreen hasn’t been pressed.
1. Access the Main Menu.
2. Tap the Next arrow to access the Main Menu Page 2.
3. Tap User Options.
4. Tap System Settings.
5. Tap Power.
6. Select Auto-Power Off time; Never, 10 Minutes, 20 Minutes or 30 Minutes.
7. Tap Save.
8. Tap the Back arrow to return to the Main Menu.
Volume
There are two ways to access the volume controls; one is tapping the speaker icon on the Map screen
and the other is through User Options.
Changing the Volume from the Map Screen.
1. Tap the speaker icon .
2. Tap on the Mute button to mute the volume or tap inside the volume adjust bar below the
Mute button to change the volume levels.
3. Tap .
If you have the volume muted the speaker icon is displayed with a line through it indicating it is
muted. To unmute, tap the speaker icon again.
Fundamentals 5
Page 15
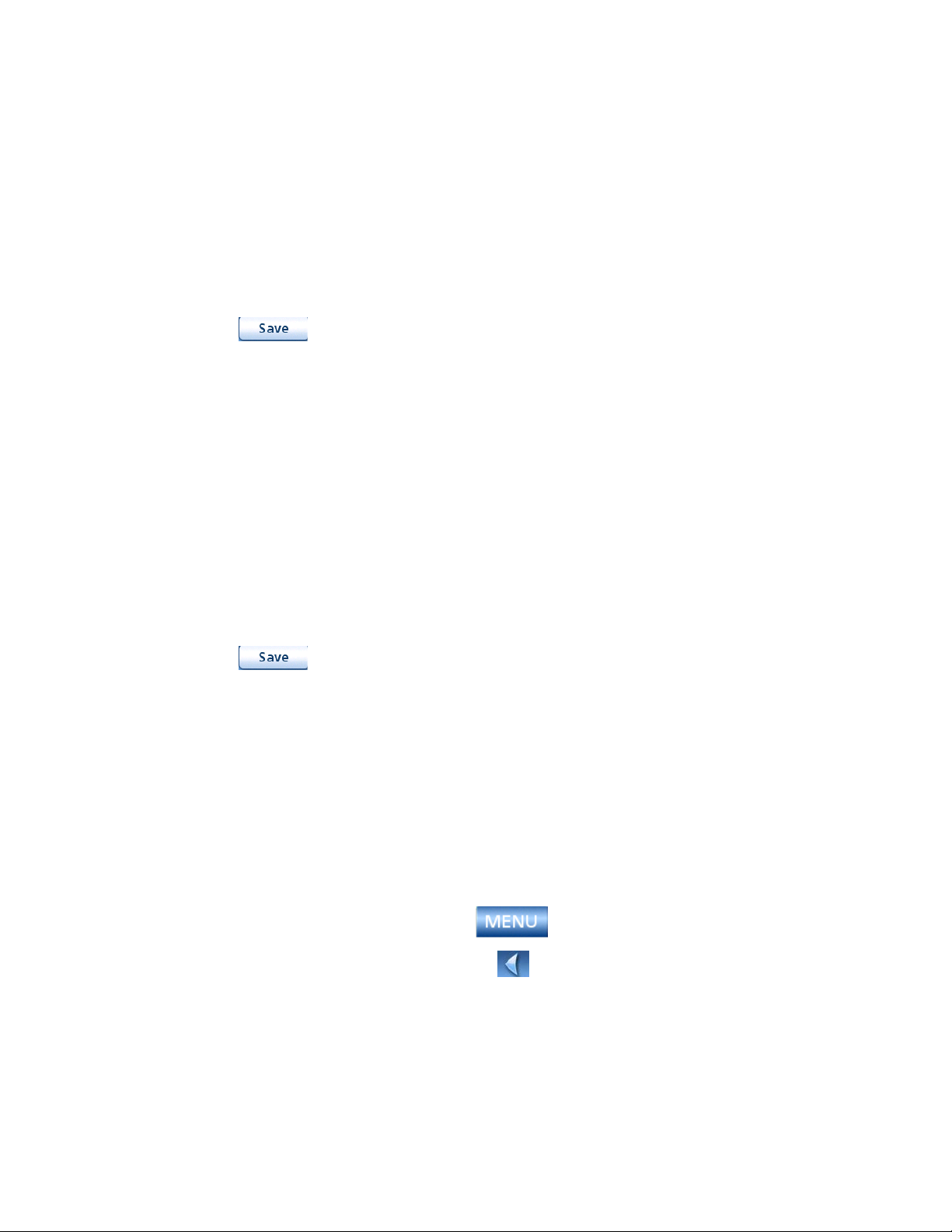
Changing the Volume from User Options
1. Access the Main Menu.
2. Tap the Next arrow to access the Main Menu Page 2.
3. Tap User Options.
4. Tap System Settings.
5. Tap Volume.
6. Tap on the Mute button to mute the volume or tap inside the volume adjust bar below the
Mute button to change the volume levels.
7. Tap .
Brightness
Accessing the Brightness Control
1. Access the Main Menu.
2. Tap the Next arrow to access the Main Menu Page 2.
3. Tap User Options.
4. Tap System Settings.
5. Tap Brightness.
6. Tap inside the brightness adjust bar to set the desired brightness.
7. Tap .
On the Brightness screen there is a checkbox for “On-battery dimming (75%)” When checked, the
Magellan Maestro will dim to 75% of the brightness when operating exclusively on battery power.
This prolongs the battery life between charges. It can be turned off by tapping on the checkbox.
The Main Menu
The Main Menu screen is the center for all the available functions for the Magellan Maestro. The
Main Menu consists of two pages with large, easy to access icons.
Accessing the Main Menu
From the Map screen tap the Menu button.
From the other screens, tap the Back button.
Fundamentals 6
Page 16
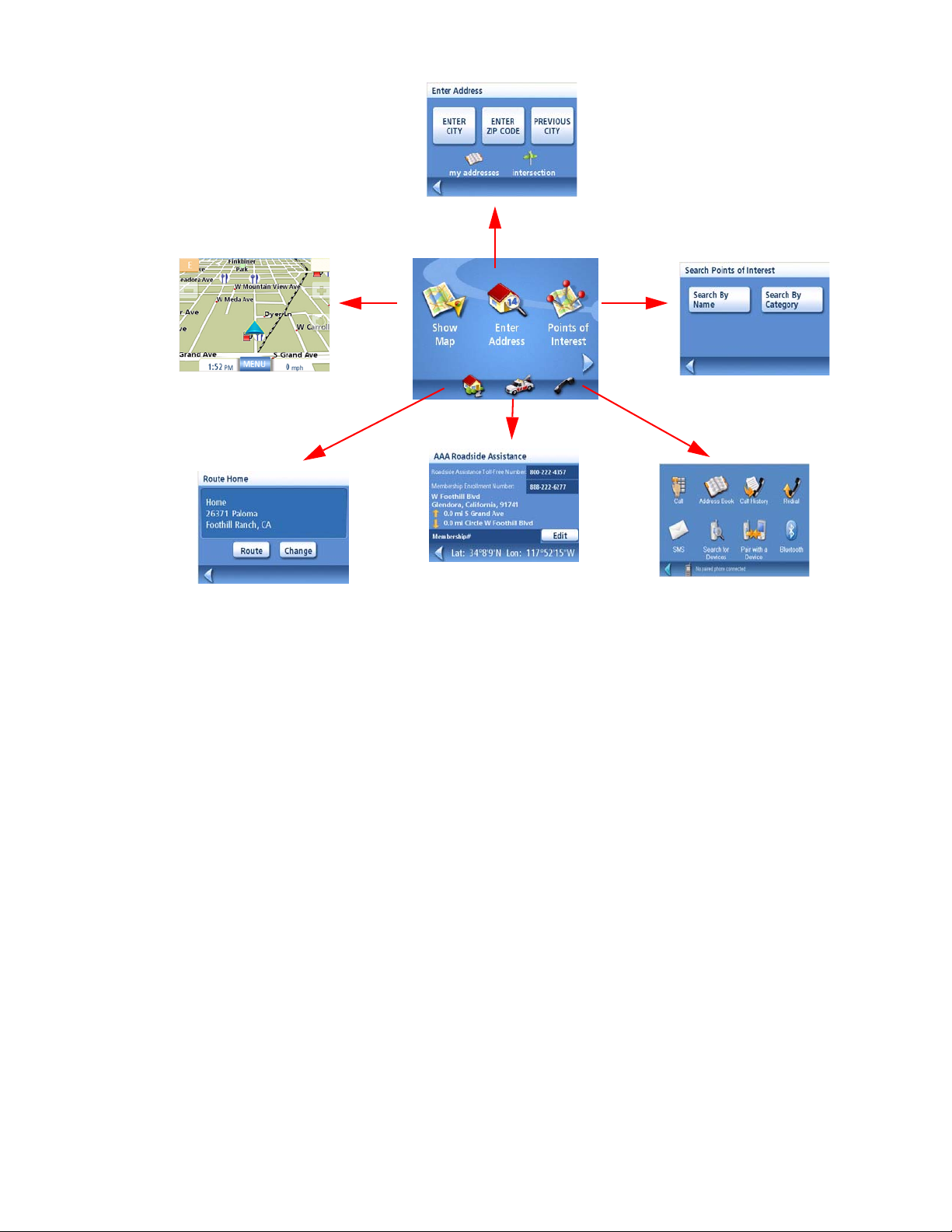
.Main Menu - Page 1
Show Map: Displays the map with your current position (if computing a position from the GPS
signals) indicated by the blue triangle. See the Map Screen chapter for details.
Enter Address: Displays Enter Address menu. Addresses can be entered by first entering the city, zip
code, or by selecting a city from a list of cities you have already used as destinations. Also provides
access to your address book (my addresses) or to create a route to an intersection. See the chapter on
Routing to an Address for details.
Points of Interest: Displays the Search Points of Interest menu. Search for POIs by entering the
name or by selecting from a list of available categories.
Home: If you have created a Home address, press the Home button for quick access for routing to
your home. If a Home address has not been created, a prompt is displayed to do so. See the Home
Button chapter for more information.
AAA Roadside Assistance: Displays the AAA Roadside Assistance screen. For more information on
the AAA Roadside Assistance screen, see the chapter on AAA Roadside Assistance.
Bluetooth
®
: Accesses the Bluetooth menu and functions.
Fundamentals 7
Page 17
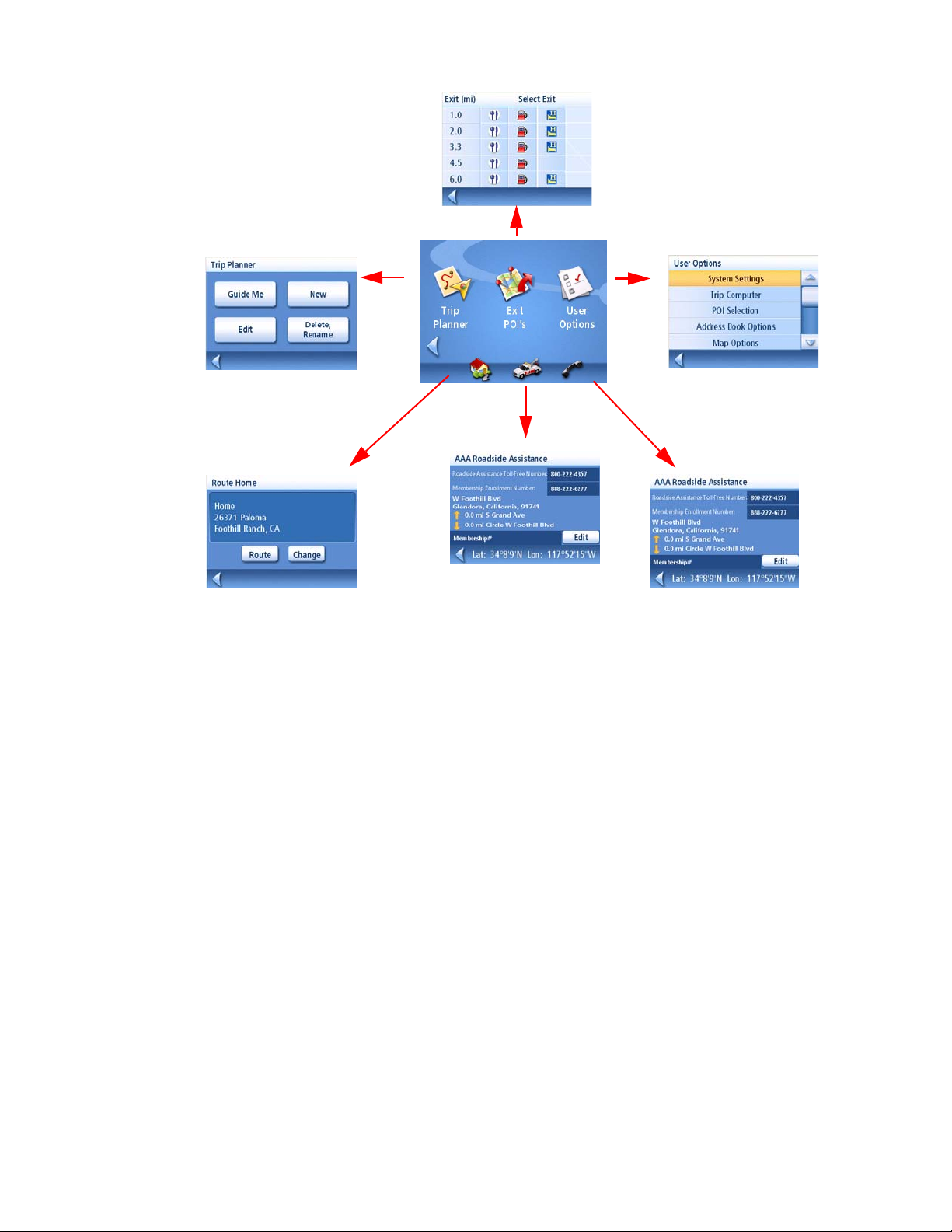
.Main Menu - Page 2
Trip Planner: Opens the Trip Planner menu where you can create, edit, delete, rename or activate a
trip.
Exit POI’s: (Accessible only while on a freeway.) Provides a listing of restaurants, gas stations, or
hotels near approaching freeway exits. You can select one of the POIs presented and create a route to
it.
User Options: Accesses the User Options menu. This menu can be used to access functions used to
customize the Magellan Maestro to your personal needs.
Home: If you have created a Home address, press the Home button for quick access for routing to
your home. If a Home address has not been created, a prompt is displayed to do so. See the Home
Button chapter for more information.
AAA Roadside Assistance: Displays the AAA Roadside Assistance screen. For more information on
the AAA Roadside Assistance screen, see the chapter on AAA Roadside Assistance.
Bluetooth
®
: Accesses the Bluetooth menu and functions.
Fundamentals 8
Page 18
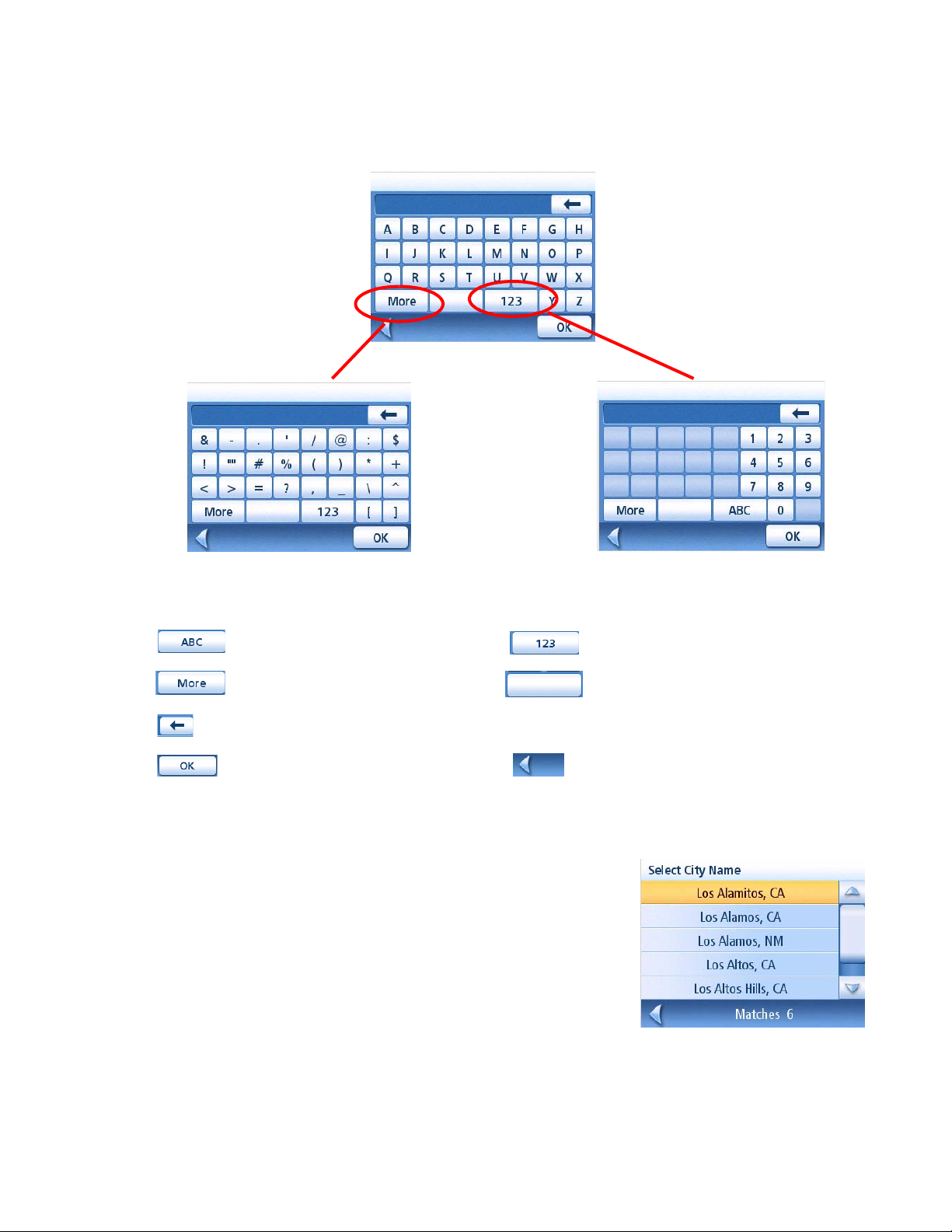
The Keypad
Understanding the keypad while entering an address is an important part of using your Magellan
Maestro. The keypad is the most common means of entering data into the Magellan Maestro.
Keypad Overview
Special Keys
Alphabetic Keypad Numeric Keypad
Symbols Keypad Spacebar
Backspace
Accept Cancel
Selecting From List
After tapping “OK” to accept your input you may get a list of
items found in the database. The sample here shows the result
of tapping “OK” after entering “LOS A”. Use the scroll bar to
move up and down the list and tap on the desired item in the
list to continue.
Fundamentals 9
Page 19
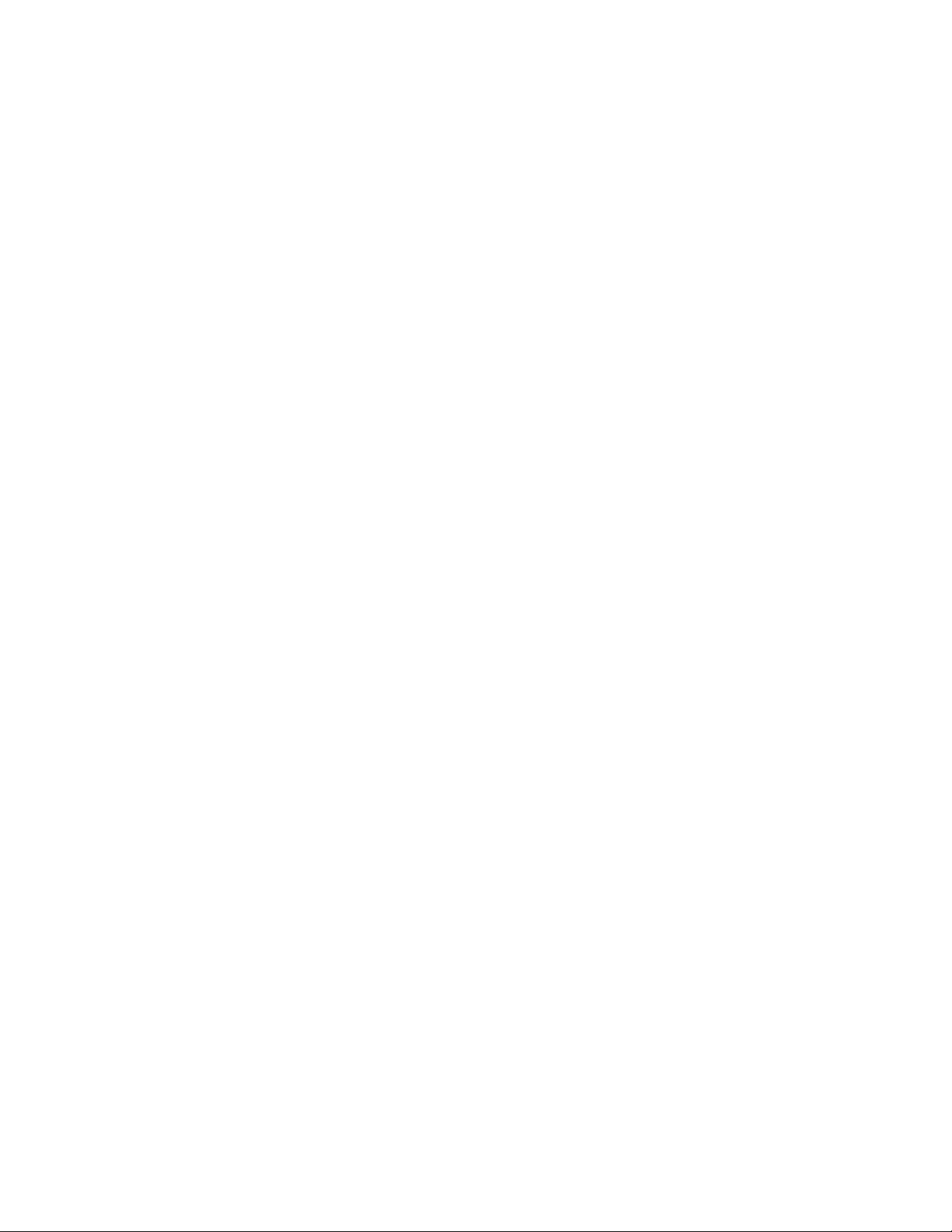
Notes on Entering Data
If you are having trouble getting the results you expected here are a few useful tips.
• Make sure that you have spelled the name correctly. If you are unsure of the spelling, just
enter a few characters and tap “OK”. A long list of names will be displayed but you can
step through the list and probably be able to find the correct spelling.
• Check for apostrophes and hyphens. If you are not seeing the POI you are looking for in
the POI list, check to see if the name has an apostrophe or hyphen.
• When entering a street name you can use the street prefix (N. E. W. S. etc.) to narrow the
search. For example to find N. Main St. you could enter “N. Main” or “N Main”.
• The more characters you enter, the smaller the list of possible options from which to
choose.
Fundamentals 10
Page 20
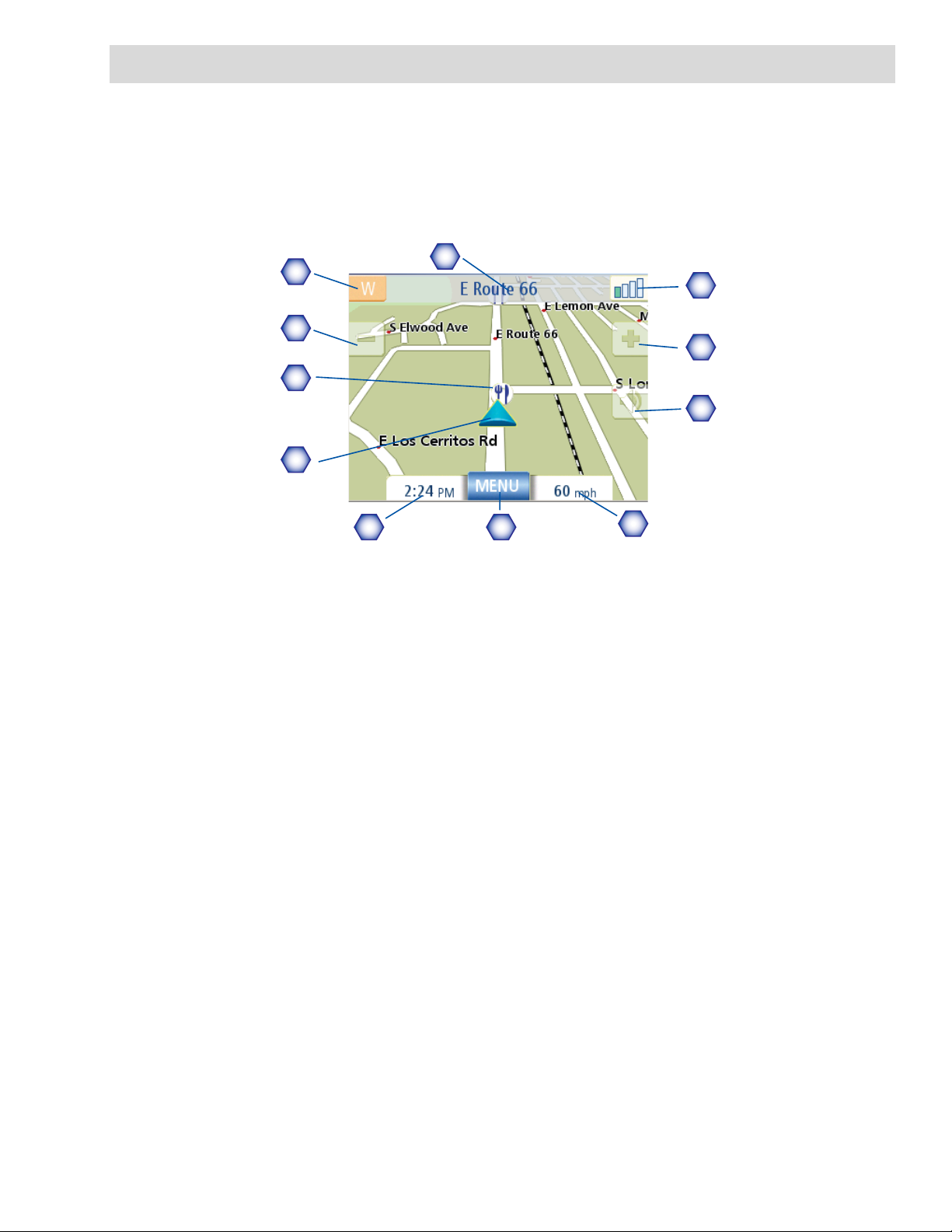
Map Screen
The most commonly used screen will be the Map screen. Whether on a route or just travelling around
town, chances are the Map screen will be displayed. There are two unique modes that the Map
screen can be displayed in; normal and routing.
In normal mode, your position is shown on the map along with the time and your speed. As you
travel, your position will be updated, giving you a clear view of your position and surrounding streets.
B
A
K
C
J
D
I
E
F
Map Screen - Normal Mode
A Street name currently on.
B Direction indicator. Tap to view the Current Location screen where you can save your
position into your Address Book.
C Zoom out
G
H
D POI icon. Sample shown here is for a restaurant. Tap on the POI icon to create a route to
that POI. Note: If there are multiple POIs in the same area, a list of those POIs will be
displayed. Tap on the name in the list to access the routing function.
E Current position icon
F Time of d ay
G Main Menu button. Tap to display the Main Menu.
H Current speed of travel
I Volume control. Tap to display the Volume Setting screen where the loudness can be
adjusted or muted. (If the volume has been muted, tapping this button unmutes the volume
without displaying the Volume Setting screen.)
J Zoom in
K Satellite Status. All four bars in green in optimal. Tap to display the GPS Status screen.
Map Screen 11
Page 21
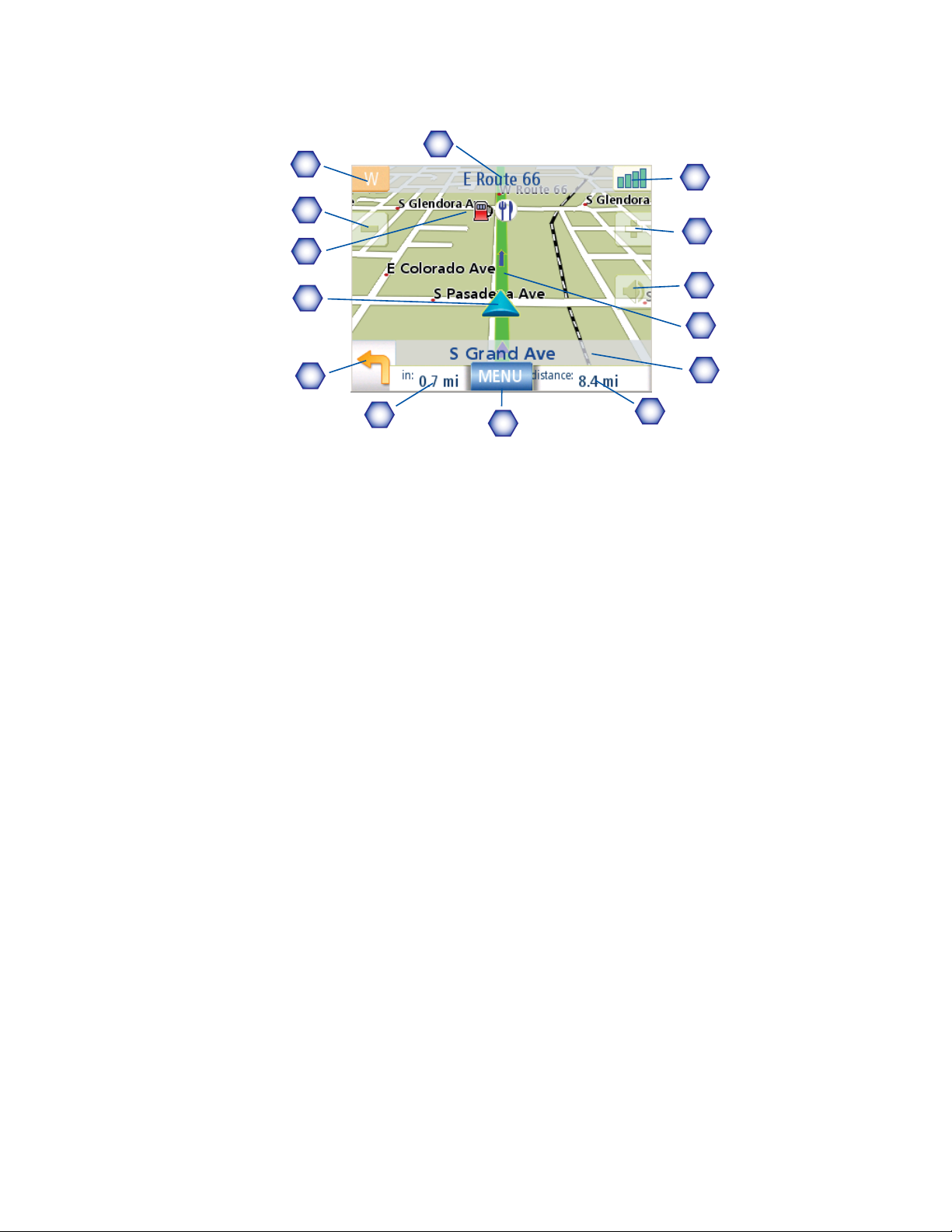
In routing mode additional information is displayed providing detailed information about the route
you’ve selected.
A
B
N
C
M
D
E
L
K
F
G
Map Screen - Routing Mode
A Street name currently on.
B Direction indicator. Tap to view the Current Location screen where you can save your
position into your Address Book.
C Zoom out
D POI icon. Sample shown here is for a gas station. Tap on the POI icon to create a route to
that POI. Note: If there are multiple POIs in the same area, a list of those POIs will be
displayed. Tap on the name in the list to access the routing function.
E Current position icon
F Next maneuver icon. Tap on the icon to display the Maneuver List screen.
H
I
J
G Distance to next maneuver. Tap to repeat the last voice command.
H Main Menu button. Tap to go to the Main Menu screen. Note that the Main Menu screen is
different when there is an active route. See the chapter on Routing for details.
I Tap to toggle between distance remaining to reach destination and approximately how long
it will take to arrive at the destination.
J Street name for the next maneuver
K Graphical representation of the route
L Volume control. Tap to display the Volume Setting screen where the loudness can be
adjusted or muted. (If the volume has been muted, tapping this button unmutes the volume
without displaying the Volume Setting screen.)
M Zoom in
N Satellite Status. All four bars in green in optimal. Tap to display the GPS Status screen.
Map Screen 12
Page 22

Accessing the Map Screen
1. On the Main Menu, tap Show Map.
2D Mode
The map is normally displayed in 3D mode but you can set
the map to 2D mode if so desired. Choose the mode that is
best suited for you.
In 2D mode, you can pan across the map looking for a
location to route to or save in your address book.
Setting the Map Modes (2D or 3D)
1. From the Map screen, tap MENU.
2. Tap the Next arrow to access page 2 of the Main
Menu.
3. Tap User Options.
4. Tap Map Options.
5. Tap 3D Map or 2D Map.
6. Tap Save.
Map Screen in 2D Mode
Panning on the Map
1. While viewing the Map screen in 2D mode, slide your finger or stylus across the map.
2. The location icon changes to . (The circle is the crosshairs for a position and the red
arrow points to your current location.
3. To exit panning, tap and the map is returned to your current position.
Saving a Position While Panning
1. Pan the map until the icon crosshairs are over the location you want to save to your address
book. (Must be a position that is does not have a POI icon displayed.)
2. Tap in the center of the icon circle. (If nothing happens then you are not zoomed in enough.
Tap the zoom in icon and try again.)
3. On the Route To This Address? screen, tap .
4. Edit Information:
Tap on the Edit Name line to create a name for this location.
Tap on any of the three (work, home, mobile) phone buttons to enter a phone number.
Tap on the Edit Information line to add additional information. (Up to 35
characters can be entered.)
5. If you want to tag this location as one of your favorites, tap on the “Favorite” check box.
Map Screen 13
Page 23

6. When the details for this address are acceptable, tap .
7. If you want to now route to this address tap or if you are done tap .
8. Tap to exit panning and return the icon to your current position.
Routing to a Panned Position
1. Pan the map until the icon crosshairs are over the location you want to route to.
2. Tap in the center of the icon circle. (If nothing happens then you are not zoomed in enough.
Tap the zoom in icon and try again.)
3. On the Route To This Address? screen, tap ,
4. Select the routing method desired and tap the Calculate Route button.
Current Location Screen
This screen is accessed from the Map screen whether you are
on a route or just normal driving.
The Current Location screen displays approximate address
information, the next and previous cross streets, as well as
your latitude/longitude. To the right is a compass point in
your direction of travel, calculated elevation, and speed. The
bottom bar displays the current time and date.
Accessing the Current Location Screen
1. From the Map screen, tap the direction icon in the upper left corner.
Saving Your Current Location to Your Address Book
1. Access the Current Location screen.
2. Tap
3. Edit Information:
Tap on the Edit Name line to create a
name for this location.
Tap on any of the three (work, home, mobile) phone
buttons to enter a phone number.
Tap on the Edit Information line to add
additional information. (Up to 35 characters can
be entered.)
4. If you want to tag this location as one of your
favorites, tap on the “Favorite” check box.
5. When the details for this address are acceptable, tap .
Saving Current Location
Map Screen 14
Page 24

Maneuver List Screen
This screen is accessed from the Map screen and
only when routing. (Note: The Maneuver List screen
is not available until you begin moving on the route.)
Each line in the maneuver list provides details about
the maneuver in the order that they are to be made,
with the next maneuver at the top.
The bottom bar of the Maneuver List indicates the
distance and time to the next maneuver as well as
the total distance computed for the route.
The Maneuver List can be modified if you want to
exclude one of the maneuvers should you want to
avoid travelling one of the streets listed. Instructions
to exclude one of the maneuvers is described in this
chapter.
Accessing the Maneuver List
1. Tap the maneuver icon in the lower left corner of the Map screen. This icon is displayed only
while on an active route.
Maneuver List
The maneuver highlighted indicates that you
will be instructed to make a left turn in 0.3
miles on S. Grand Ave.
Excluding a Maneuver
This is used to modify the route to possibly avoid routing on a particular street.
1. Access the Maneuver List.
2. Tap on the item in the list with the street you want to try and avoid.
3. Confirm the exclusion by tapping on . (Tap the back arrow to cancel.)
4. The Magellan Maestro recalculates the route and displays the Maneuver List with the newly
computed maneuvers.
GPS Status Screen
1. The GPS Status screen is also accessed from the
Map screen and displays the status of the GPS
satellites in a graphical format. (More technical
information on the GPS status can be found in
under the User Options menu: Main Menu Page 2
> User Options > GPS Options > GPS Status.)
Green bars indicate that the Magellan Maestro is using these
satellites to compute the position; orange bars indicate that
the Magellan Maestro is trying to lock on to the satellite
signal; and no bar shown indicates a satellite that is not
GPS Status Screen
being tracked. The longer the bars, the better the signal.
Map Screen 15
Page 25

Accessing the GPS Status Screen
1. From the Map screen, tap the GPS Signal Strength icon in the upper right corner.
Tap on the back arrow to return to the Map screen.
Zoom Levels
There are 23 zoom levels in the Magellan Maestro, ranging from 100 feet to 1200 miles. Select the
zoom level that best suits your needs.
Setting Zoom Levels
1. While viewing the Map screen, tap on the (zoom in) or (zoom out).
Volume
The volume can be adjusted or muted from the Map screen. (The volume can also be adjusted from
User Options > System Settings > Volume.)
Changing the Volume from the Map Screen.
1. Tap the speaker icon .
2. Tap on the Mute button to mute the volume or tap inside the volume adjust bar below the
Mute button to change the volume levels.
3. Tap .
If you have the volume muted the speaker icon is displayed with a line through it indicating it is
muted. To unmute, tap the speaker icon again.
Map Screen 16
Page 26

Home Address
Your home address can be entered and saved in the Magellan Maestro for quick and easy access when
you need to create a route home.
Creating a Home Address
These instructions only apply if you have never entered a home address or if it has been deleted.
1. Tap the Home Address icon on the Main Menu screen.
2. Confirm “Do you want to enter your HOME address?” Tap Yes.
3. Follow the prompts to enter the address to be used as your HOME address.
4. When the Address screen is displayed, edit the
information and top SAVE to continue.
5. The HOME address is saved in your address book
and you are returned to the Main Menu screen.
Creating a Route to the Home Address
1. Tap the Home Address icon on the Main Menu screen.
2. Tap Route.
3. Select the Route Method desired and tap the
orange Calculate Route button.
Changing the Home Address
1. Tap the Home Address icon on the Main Menu screen.
2. Tap Change.
3. Confirm “Do you want to replace the HOME address with a new address?” Tap Yes.
4. Follow the prompts to enter the address to be used as your new HOME address.
Home Address 17
Page 27

5. When the Address screen is displayed, edit the
information and top SAVE to continue.
6. The new HOME address is saved in your address
book and you are returned to the Main Menu
screen.
Accessing the Home Address from the Address Book
1. From the Main Menu, tap the Enter Address icon.
2. Tap the my addresses icon.
3. Tap Address Book.
4. Tap List All.
5. The list of addresses in your address book are
displayed with the home icon on the line of your
HOME address.
6. Tap on the home item in the list to create a route,
edit or delete the HOME address.
Home Address 18
Page 28

Enter Address
The Enter Address function is used to create a route from a newly entered address, an address in your
address book or to an intersection of two streets.
Entering an Address
While creating an address the first step is to indicate what city the address is in. This can be done by
inputting the name of the city, entering the zip code for the city or by selecting a city that has been
previously used.
Creating a Route to a New Address
1. From the Main Menu, tap the Enter Address icon.
2. Select the method to enter the city: Enter City, Enter Zip Code, or Previous City.
Enter City:
Use the keypad to enter the first few
characters of the city name. Tap OK to
display the list of cities found.
Tap on the desired city in the list.
Enter Zip Code:
Use the keypad the zip code for the city.
Tap OK when the zip code is complete.
Tap on the desired city in the list.
Previous City:
Tap on the desired city in the list.
List of Cities
Cities with the Zip Code Entered
List of Cities Previously Used
Enter Address 19
Page 29

3. With the city selected, the keypad will be displayed asking for the street name. Use the
keypad with QuickSpell to enter the street name. Enter the first few characters of the street
name and tap OK or continue entering characters until the list of streets is displayed. You
can use street prefixes (N, E, W, S, etc.) if desired.
Samples the city Pasadena, California:
Entering “ALLE” results in:
Entering “N A” or “N. A” results in:
However, typing in “NOR” can give some
unexpected results if you are trying to type
in the word “NORTH ALLEN”.:
To resolve this, use the back arrow from the
street list and continue typing in the word
NORTH. Now all streets beginning with
“North” as well as streets with the north
prefix are displayed.
Entering “NOR”
Entering “NORTH”
Enter Address 20
Page 30

4. Use the scroll bars to the right if necessary to view the name of the street desired. Tap on
the street name to continue.
5. Use the keypad to enter the street number for
the address. Note in the top left corner is the
range of acceptable street numbers.
6. Tap Done when the address is complete.
7. Select the desired route method and tap the
orange Calculate Route button to begin routing.
My Addresses
My Addresses is where you store addresses that you want to keep as future destinations as well as
access addresses that you have gone to recently that may not be in your address book. The address
book can hold up to 250 addresses.
Accessing the My Addresses Menu
1. From the Main Menu, tap the Enter Address icon.
2. Tap on the my addresses icon.
3. The My Addresses Menu is displayed.
Previous Destinations
Routing to a Previous Destination
1. From the Main Menu, tap the Enter Address icon.
2. Tap on the my addresses icon.
3. Tap on Previous Destinations.
4. Select the destination from the list of previous destinations.
5. Tap on Route.
6. Select the Route Method and tap the orange Calculate Route button.
Enter Address 21
Page 31

Saving a Previous Destination to Your Address Book
1. From the Main Menu, tap the Enter Address icon.
2. Tap on the my addresses icon.
3. Tap on Previous Destinations.
4. Select the destination from the list of previous destinations.
5. Tap on Edit.
6. Apply any edits you want to make to this destination before saving.
7. Check Favorite if you want this addresses store in your address book as a Favorite.
8. Tap Save to store the address.
9. The Previous Destination screen is displayed. Tap Route to route to this destination or the
Back arrow to return to the list of previous destinations.
Deleting a Previous Destination
1. From the Main Menu, tap the Enter Address icon.
2. Tap on the my addresses icon.
3. Tap on Previous Destinations.
4. Select the destination from the list of previous destinations.
5. Tap on Delete.
6. Confirm Deletion. Tap Yes.
7. The Enter Address Menu will be displayed.
It is possible to delete all of the destinations in the Previous Destination List by accessing User
Options > Address Book Options > Clear Previous.
Address Book
Accessing an Address in Your Address Book
1. From the Main Menu, tap the Enter Address icon.
2. Tap on the my addresses icon.
3. Tap on Address Book
Enter Address 22
Page 32

4. Tap List All to view the entire contents of your address book or tap on Search Address Book
to search for entries by searching on the name.
5. From the list of addresses found, tap on the address record desired.
Routing to an Address in Your Address Book
1. Access the address record from your address book as described in Accessing an Address in
Your Address Book.
2. Tap on Route.
3. Select the Route Method and tap on the orange Calculate Route button to continue.
Editing an Address in Your Address Book.
1. Access the address record from your address book as described in Accessing an Address in
Your Address Book.
2. Tap on Edit.
3. Use the Edit Address Book screen to modify the name, information or phone numbers. The
street address cannot be changed.
4. Tap Save when done.
Deleting an Address in Your Address Book.
1. Access the address record from your address book as described in Accessing an Address in
Your Address Book.
2. Tap on Delete.
3. Confirm deletion. Tap Yes.
4. You are returned to the list of addresses in your address book. If the list is now empty, you
are returned to the previous screen.
Favorites
Favorite addresses operate the same as other addresses in your address book. Addresses in your
address book can be marked as favorites to speed up the search for commonly used addresses.
Accessing an Address from Favorites
1. From the Main Menu, tap the Enter Address icon.
2. Tap on the my addresses icon.
3. Tap on Favorites
4. From the list of addresses found, tap on the address record desired.
Enter Address 23
Page 33

Routing to an Address from Your Favorites List
1. Access the address record from your Favoites as described in Accessing an Address from
Favorites.
2. Tap on Route.
3. Select the Route Method and tap on the orange Calculate Route button to continue.
Editing an Address from Your Favorites List
1. Access the address record from your Favoites as described in Accessing an Address from
Favorites.
2. Tap on Edit.
3. Use the Edit Address Book screen to modify the name, information or phone numbers. The
street address cannot be changed.
4. Tap Save when done.
Deleting an Address from Your Favorites List
1. Access the address record from your Favoites as described in Accessing an Address from
Favorites.
2. Tap on Delete.
3. Confirm deletion. Tap Yes.
Creating a New Entry
This is used to create a new address and save it in your address book. You can create an entry by
selecting it on the map, entering the address, selecting an address from the list of POIs or choosing a
street intersection.
Creating a New Entry to You Address Book by Selecting on the Map
1. From the Main Menu, tap the Enter Address icon.
2. Tap on the my addresses icon.
3. Tap on Create New Entry.
4. Tap on Select on Map.
5. The Map screen is displayed in 2D mode. Use your finger or stylus to pan around the map.
When the crosshair icon is over the location you want to add to your address book, tap in the
center of the crosshairs. (Note: you may need to zoom into a lower zoom level if the edit
Address Book screen is not displayed.)
6. Edit the name, information and phone numbers for the location you selected on the map.
Tap the Favorites checkbox if you want this saved as a favorite address.
7. Tap Save.
Enter Address 24
Page 34

Creating a New Entry to You Address Book by Entering an Address
1. From the Main Menu, tap the Enter Address icon.
2. Tap on the my addresses icon.
3. Tap on Create New Entry.
4. Tap on Enter Address.
5. Enter the address following the prompts. Detail on address entry can be found in this
chapter in the Entering an Address section,
6. Edit the name, information and phone numbers for the location you selected on the map.
Tap the Favorites checkbox if you want this saved as a favorite address.
7. Tap Save.
Creating a New Entry to You Address Book from a POI
1. From the Main Menu, tap the Enter Address icon.
2. Tap on the my addresses icon.
3. Tap on Create New Entry.
4. Tap on POIs.
5. Select the category from the list of POI categories.
6. If a subcategory list is displayed, select ALL Subcategories or one from the list.
7. Select search criteria:
Near Current Position Displays POIs in the category selected nearest to your current
position. If no POIs are within a 50 mile radius, the search is empty and an alert displayed.
Near City: Enter a city name using the keypad (no QuickSpell) and select the city center
desired from the resulting list. This will display POIs in the category selected nearest to the
city center selected.(
Near Address: Enter an address using the standard address entry function. This will display
POIs in the category selected nearest to the address entered.
8. Tap on the POI name desired from the list. Use the Prev and Next buttons to scroll up and
down the list.(
9. Edit the name, information and phone numbers for the POI selected. Tap the Favorites
checkbox if you want this saved as a favorite address.
10. Tap Save.
Enter Address 25
Page 35

Creating a New Entry to You Address Book from by Intersections
1. From the Main Menu, tap the Enter Address icon.
2. Tap on the my addresses icon.
3. Tap on Create New Entry.
4. Tap on Intersection.
5. Select the city that the intersection is located in by entering the city name, entering the zip
code or selecting from the previous cities list.
6. Search for the first street by spelling out the street name following the guidelines presented
in Entering an Address. Tap on the street from the list of streets.
7. Search for the second street the same as in step 6. However, the Magellan Maestro uses
QuickSpell to allow you to select only streets that intersect with the street selected in step
6. Tap on the intersecting street from the list of streets.
8. Edit the name, information and phone numbers for the POI selected. Tap the Favorites
checkbox if you want this saved as a favorite address.
9. Tap Save.
Intersection
Creating a Route to Two Intersecting Streets
1. From the Main Menu, tap the Enter Address icon.
2. Tap on the intersection icon.
3. Select the city that the intersection is located in by entering the city name, entering the zip
code or selecting from the previous cities list.
4. Search for the first street by spelling out the street name following the guidelines presented
in Entering an Address. Tap on the street from the list of streets.
5. Search for the second street the same as in step 6. However, the Magellan Maestro uses
QuickSpell to allow you to select only streets that intersect with the street selected in step
6. Tap on the intersecting street from the list of streets.
6. Select the Route Method and tap on the orange Calculate Route button.
Enter Address 26
Page 36

Points of Interest (POI)
The Magellan Maestro has POIs preloaded that can be used as a destination for a route. Selecting a
restaurant or finding an ATM nearby is at your fingertips.
Categories and Subcategories
POIs are categorized into unique categories from gas stations to wineries. Most, but not all categories
are further organized into subcategories. Restaurants have, for example, 16 subcategories that
provide a way to search for restaurants serving Chinese food, or fast food, and even Swiss food.
Creating a Route to a POI by Category
1. From the Main Menu, tap the Points of Interest icon.
2. Select Search by Category.
3. Use the scroll bars to view the categories
and tap on the desired category name.
4. If a subcategory is displayed, use the the
scroll bars to view the subcategories and
tap on the desired subcategory name.
Select ALL SUBCATEGORIES if you are
unsure what subcategory best suits your
needs.
5. Select the search criteria: Near Current
Position, Near City (requires entering a city
name) or Near Address (requires entering
an address).
6. The top portion of the display shows
detailed information about the highlighted
POI in the list. The arrow and distance
indicates the direction and distance in a
straight line from your current position to
the POI.
Use the Prev and Next buttons to step up
and down the list of POIs found. Tap on the
POI name to continue.
Category List
Sample Restaurant Sub Category List
7. Select the route method and tap on the
orange Calculate Route button to begin.
Points of Interest 27
Restaurants Near Current Position
Page 37

Creating a Route to a POI by Name
1. From the Main Menu, tap the Points of Interest icon.
2. Select Search by Name.
3. Spell the name of the POI to be used as the
destination. You need not enter the full
name, but the more characters you enter,
the easier it will be to find the exact POI
you are searching for.
4. Select the search criteria: Near Current
Position, Near City (requires entering a city
name) or Near Address (requires entering
an address).
5. The top portion of the display shows
detailed information about the highlighted
POI in the list. The arrow and distance
indicates the direction and distance in a
straight line from your current position to
the POI.
Not that searching by name will show all
POIs that meet the name criteria,
regardless of category. In the sample
shown here, there are home improvement
centers (Lowe’s) and parks (Lowell Brandt
Park).
Use the Prev and Next buttons to step up and down the list of POIs found. Tap on the POI
name to continue.
Sample Search by Name Input
Search Result for LOWE Near Position
6. Select the route method and tap on the orange Calculate Route button to begin.
Points of Interest 28
Page 38

Travelling on a Route
Map Screen
When a route has been calculated it will be displayed
on the Map screen in green with blue arrows
indicating direction of travel. The top of the screen
displays the name of the street you are on. The
bottom provides information about the next
maneuver needed.
The sample to the right shows that the next
maneuver will be to turn right in 3.3 miles on
Fairplex Dr. The total distance to the destination is
4.7 miles.
As the route progresses, voice alerts will be used to
prompt you of upcoming maneuvers. If you miss a
prompt, or want it repeated, tap on the ‘next maneuver in xxx mi.” data field.
There is also a bell that will alert you where the maneuver is to be performed. (This tone can be
changed in User Options > Tone Options.)
Split-Screen
As a maneuver is approached, the Magellan Maestro
displays a split-screen alerting you of the upcoming
maneuver. This screen will close automatically as the
maneuver gets closer or you can tap ESC to close this
screen and return to the Map screen. (This screen
can be set to not display in User Options > Map
Options.)
Map Screen with Route Shown
Maneuver List
The Maneuver List displays all of the maneuvers
needed to be made to complete the route and arrive
at the destination. To view the Maneuver List, tap on
the maneuver icon in the bottom left corner of the
Map screen. (The Maneuver List is described in
detail in the Map chapter of this manual.)
Split-Screen
Maneuver List
Travelling on a Route 29
Page 39

You Have Arrived
Finally, the Magellan Maestro will provide a visual
alert when you have arrived at the destination. Tap
the Back arrow to return to the Map screen. (The
Magellan Maestro will automatically return to the
Map screen after a fixed time if you do not tap the
Back arrow.)
You Have Arrived.
Types of Routes
There are a wide variety of ways to create a route and each of them are discussed in the chapter that
they are associated with. Some of the more common methods and the chapter they are described
are:
• A route to a new address (Street Address)
• A route to an address in your address book (Street Address)
• A route to a street intersection (Street Address)
• A route to a POI preloaded in the Magellan Maestro (Points of Interest)
• A trip (a route with multiple destinations) (Trip Planner)
• A route to your home address (Home Address)
Route Method
Regardless of which route type has been created, the
Magellan Maestro needs to know how the route is to
be calculated. Routes can be calculated by Fastest
Time, Shortest Distance, Least Use of Freeways or
Most Use of Freeways. To select the route method,
tap on the radio button for the desired method.
The Magellan Maestro can be set to avoid toll roads
as much as possible by tapping on the Avoid Toll
Roads checkbox.
The View on Map button displays the Map
screen with the destination shown. Tap on ESC to
return to the Route Method screen.
When the route method has been selected and you are ready to begin calculating
the route, tap on the Route Calculate button.
Route Method
Route Calculate button
Travelling on a Route 30
Page 40

Special Routing Functions
When a route is active, the Main Menu functions are changed to support special routing functions.
Routing to a POI Near an Approaching Freeway Exit
Note: This function is available only while on a freeway. Also, when you create a route to a POI near
an exit, the original route will be cancelled. You will need to reset the original route when you are
ready to continue.
1. From the Map screen, tap MENU.
2. Tap the Exit POIs icon.
3. Tap on the POI icon (restaurant, gas station
or hotel) for the exit required.
4. A list of POIs in the category selected that
are near the exit chosen will be displayed.
5. Tap on the POI in the list that you want
routing directions to.
6. Select the Route Method and tap the
orange Calculating Route button.
Exit POI List
Cancelling a Route
1. From the Map screen, tap MENU.
2. Tap the Cancel Route icon.
3. Confirm cancelling of the route. Tap Yes.
Detouring off a Route
1. From the Map screen, tap MENU.
2. Tap the Detour icon.
3. Select the distance to avoid (3 mi., 5 mi., 10 mi. or Custom) that will be used to calculate
the route will then put you back on the original route.
4. Tap Route.
5. The detour will be calculated using the same routing method used to create the route.
Travelling on a Route 31
Page 41

Changing the Route Method
If you travel off the computed route, the Magellan Maestro will automatically re-calculate the
routing information to get you to your original destination using the routing method you selected
when creating the route. However, if you want to change the routing method (while on or off the
route), you will need to use the re-route function.
1. From the Map screen, tap MENU.
2. Tap the Reroute icon.
3. Select the desired routing method and tap the orange Calculate Route button.
Travelling on a Route 32
Page 42

AAA TourBook
®
Overview
AAA TourBook® travel information can help make your trip safe, easy and hassle-free. As a AAA
member, Magellan Maestro offers you the exclusive advantage of discount listings wherever your AAA
membership card is accepted.
AAA TourBook
®
The first step is to select the AAA TourBook® Menu. From this menu, you can access information
and directions for the following.
• AAA Approved/Diamond Rated accommodations and restaurants, and AAA recommended
destinations, attactions and events.
®
• Businesses that participate in the AAA Show Your Card & Save
program.
• AAA-approved auto repair facilities.
• AAA branch offices.
• AAA-rated campgrounds.
Accessing the AAA TourBook
®
1 From the Main Menu, tap Points of Interest.
2 Tap the AAA TourBook
3 The AAA TourBook
®
button.
®
Menu is displayed as
shown here.
AAA TourBook® Menu
Canadian TourBook® Guides and Roadside Assistance is provided by the Canadian Automobile
Association (CAA), an affiliate of AAA.
AAA TourBook
®
33
Page 43

AAA TourBook® Information
Search the AAA TourBook® for information on accommodations, restaurants, destinations, attractions
and events. Once selected, use the Route button to tell the Magellan Maestro to navigate you to that
point of interest.
Getting AAA TourBook® Information
1 Access the AAA TourBook® Menu.
2Tap on AAA TourBook
®
Information.
3Tap on Accommodations, Restaurants,
Destinations, Attractions, or Events.
4 Select the search criteria: Near Current
Position, Near City, Near Address, or Spell
Name. Follow the instructions for entering
the information needed.
5 Use the and to scroll
®
through the list of AAA TourBook
entries.
The information at the top of the display
provides you with:
• an arrow indicating the direction of
the POI,
• the distance (as the crow flies) to the
POI,
• the address,
• AAA’s rating for the highlighted POI, and
• the phone number.
AAA TourBook® Information Menu
Sample Restaurant List
6 Tap on the POI in the list to get more
information.
The tabs along the top spotlight the
information that has been recorded for this
location. Description, Hours of Operation,
Parking/Credit Cards are just a few of the
tabs that may be presented. The arrows to
the right of the tabs help you step though
the tabs that cannot fit on the display.
Routing To the Selected POI
1 Once the POI has been selected and the additional information is displayed (as described
above), tap the button.
2 Select the method you want the route to be calculated and press the calculate route button
to begin. (For more information on routing methods see the Route chapter of this manual.)
AAA TourBook
®
Additional Information
34
Page 44

Show Your Card & Save
®
Search for businesses that offer discounts for AAA members with the Show Your Card & Save®
program. Once selected, use the Route button to tell the Magellan Maestro to navigate you to that
point of interest.
Getting Show Your Card & Save® Information
1 Access the AAA TourBook® Menu.
®
2Tap on Show Your Card & Save
3Tap on Accommodations/Travel,
Restaurants, Attractions, Automotive,
Shopping or Healthcare.
4 Select the search criteria: Near Current
Position, Near City, Near Address, or Spell
Name. Follow the instructions for entering
the information needed.
5 Use the and to scroll
through the list of AAA Show Your Card &
®
entries.
Save
.
Show Your Card & Save Menu
The information at the top of the display
provides you with:
• an arrow indicating the direction of
the POI,
• the distance (as the crow flies) to the
POI,
• the address,
• SAVE icon indicating that this is a Show Your Card & Save
• the phone number.
6 Tap on the POI in the list to get more
information.
The tabs along the top spotlight the
information that has been recorded for this
location. Method of Business, Offer Type,
and Service Description are just a few of
the tabs that may be presented. The arrows
to the right of the tabs help you step though
the tabs that cannot fit on the display.
Routing to the Selected POI
Sample Attraction List
®
business, and
Additional Information
1 Once the POI has been selected and the additional information is displayed (as described
2 Select the method you want the route to be calculated and press the calculate route button
AAA TourBook
above), tap the button.
to begin. (For more information on routing methods, see the Route chapter of this manual.)
®
35
Page 45

Approved Automotive Repairs
Search for AAA-approved automotive repair facilities for detailed information on hours of operation as
well as services offered. Once selected, the Magellan Maestro can provide you with routing
instructions.
Getting Approved Automotive Repair Information
1 Access the AAA TourBook® Menu.
2Tap on Approved Automotive Repair.
3 Select the search criteria: Near Current Position, Near City, Near Address, or Spell Name.
Follow the instructions for entering the information needed.
4 Use the and to scroll
through the list of AAA-approved
automotive repair facilities.
The information at the top of the display
provides you with:
• an arrow indicating the direction of
the automotive facility,
• the distance (as the crow flies) to the
automotive facility,
• the address, and
• the phone number.
Sample Approved Auto Repair List
5 Tap on a automotive facility in the list to get
more information.
The tabs along the top spotlight the
information that has been recorded for this
location. Hours of Operation and Services
Offered tabs may be presented. The arrows
to the right of the tabs help you step though
the tabs that cannot fit on the display.
Routing to the Selected Automotive Facility
Additional Automotive Repair Information
1 Once the automotive facility has been
selected and the additional information is displayed (as described above), tap the
button.
2 Select the method you want the route to be calculated and press the calculate route button
to begin. (For more information on routing methods see the Route chapter of this manual.)
AAA TourBook
®
36
Page 46

AAA Branch Offices
Search for AAA branch offices with information on hours of operation and services offered. Once
selected, use the Route button to tell the Magellan Maestro to navigate you to that AAA branch office.
Getting AAA Branch Office Information
1 Access the AAA TourBook® Menu.
2Tap on AAA Branch Offices.
3 Select the search criteria: Near Current Position, Near City, Near Address, or Spell Name.
Follow the instructions for entering the information needed.
4 Use the and to scroll
through the list of AAA branch offices.
The information at the top of the display
provides you with:
• an arrow indicating the direction of
the branch office,
• the distance (as the crow flies) to the
AAA branch office,
• the address, and
• the phone number.
Sample Branch Office List
5 Tap on the AAA branch office in the list to
get more information.
The tabs along the top spotlight the
information that has been recorded for this
location. Hours of Operation and Services
Offered can be viewed by tapping the
appropriate tab.
Routing to the Selected AAA Branch Office
Additional AAA Branch Office Information
1 Once the branch office has been selected
and the additional information is displayed
(as described above), tap the button.
2 Select the method you want the route to be calculated and press the calculate route button
to begin. (For more information on routing methods see the Route chapter of this manual.)
AAA TourBook
®
37
Page 47

Campgrounds
Search for campgrounds that have been rated by AAA. Once selected, use the Route button to tell the
Magellan Maestro to navigate there.
Getting Campground Information
1 Access the AAA TourBook® Menu.
2Tap on Campgrounds.
3 Select the search criteria: Near Current Position, Near City, Near Address, or Spell Name.
Follow the instructions for entering the information needed.
4 Use the and to scroll
through the list of campgrounds.
The information at the top of the display
provides you with:
• an arrow indicating the direction of
the campground,
• the distance (as the crow flies) to the
campground,
• the address,
• AAA’s rating and Show Your Card &
®
icon if applicable, for the highlighted campground, and
Save
• the phone number.
Sample Restaurant List
5 Tap on the campground in the list to get
more information.
The tabs along the top spotlight the
information that has been recorded for this
location. Facility/Sites, Activities/Services,
and Terms/Restrictions information is
accessible by tapping on the tab. The
arrows to the right of the tabs help you step
though the tabs that cannot fit on the
display.
Additional Information
Routing To the Selected Campground
1 Once the campground has been selected and the additional information is displayed (as
described above), tap the button.
2 Select the method you want the route to be calculated and press the calculate route button
to begin. (For more information on routing methods see the Route chapter of this manual.)
AAA TourBook
®
38
Page 48

AAA Roadside Assistance
Overview
This screen contains all of the information you will need to provide AAA Roadside Assistance
emergency services to your pinpoint location and speed up your service. AAA members will
appreciate having the AAA toll-free number and their AAA membership number at their fingertips.
The AAA Roadside Assistance Screen
AAA National
Roadside Assistance
Toll-Free Phone
Number
Current street or
highway.
Current city.
Next and previous exit or
intersection for your
current location.
AAA Enrollment Phone
Number with special
benefits for Magellan
Maestro owners.
Membership Number
Your AAA
for easy reference.
Latitude and longitude
to help emergency
services know your
exact location.
To receive AAA Roadside Assistance you need to have a AAA membership in your possession. If you are not a AAA member, use the
Membership Enrollment Number to sign up.
Accessing AAA Roadside Assistance
1 From the Main Menu, tap on the tow truck
icon.
Tap on the tow truck to access Roadside
Assistance.
Entering Your AAA Membership Number
1 Access the Roadside Assistance screen.
2Tap on .
3 Use the keyboard to enter your AAA membership number. Tap when done.
AAA Roadside Assistance 39
Page 49

Trip Planner
The Trip Planner is used to create a route with multiple destinations. In this document we refer to a
route with multiple destinations as a “Trip”.
Creating a Trip
1. From page 2 of the Main Menu, tap the Trip P la nner icon.
2. Select New from the Trip Planner Menu.
3. Use the keypad to enter in a name for this
trip.
4. Tap OK.
Enter a Trip Name
5. Begin by adding the first destination in the
trip. Tap Add.
6. Select the method to be used to find or
create the destination icon: Enter Address,
Address Book, POIs, or Intersection.
7. Follow the instructions for the method
chosen to select the destination.
See the chapters on Enter Address and POI
for help in selecting destinations.
8. When the destination is found the Add
Address to Trip screen is displayed. Tap
Save.
Tap add to begin
Tap Save to Add the Address
Trip Planner 40
Page 50

9. The list of trip destinations is displayed.
10. Tap on the destination name to bring up the
menu.
11. Repeat steps 5 though 9 until the trip is
complete with all desired destinations.
First Destination Added
Tap on Heroes Bar & Grill to open menu.
12. Tap Save.
Starting a Trip
1. From page 2 of the Main Menu, tap the Trip P la nner icon.
2. Select Guide Me from the Trip Planner Menu.
3. Select the trip to be used from the stored trips list.
Saving completed trip.
Trip Planner 41
Page 51

4. Tap on the destination in the list to be used
to as the first destination in the trip.
In the example shown, tapping on ‘Heroes
Bar & Grill’ (first destination in the list)
would activate a trip that be from your
current position to Heroes Bar & Grill, then
Pasadena, CA, then Arcadia, CA and finally
Home.
Tapping on the destination in Pasadena, CA
Select first destination.
would activate a trip that goes from your
current position to Arcadia and then Home.
5. Select the routing method to be used and tap the orange Calculate Route button.
Editing a Trip
1. From page 2 of the Main Menu, tap the Trip P la nner icon.
2. Select Edit from the Trip Planner Menu.
3. Select the trip to be edited from the stored trips list.
4. Tap on the destination to be edited. You
can:
Add a destination following the one
selected.
Move the destination up in the list.
Move the destination down in the list.
Delete the destination from the trip.
5. When the trip has been edited, tap Save.
Edit Trip
Deleting a Trip
1. From page 2 of the Main Menu, tap the Trip P la nner icon.
2. Select Delete, Rename from the Trip Planner Menu.
3. Tap Delete.
4. Select the trip to be deleted from the stored trips list.
5. Confirm the deletion of the trip. Tap Yes.
Trip Planner 42
Page 52

Renaming a Trip
1. From page 2 of the Main Menu, tap the Trip P la nner icon.
2. Select Delete, Rename from the Trip Planner Menu.
3. Tap Rename.
4. Select the trip to be renamed from the stored trips list.
5. Use the keypad to edit the name of the trip.
6. Tap OK.
Trip Planner 43
Page 53

Exit POIs
The Exit POI function provides a way of accessing commonly used POIs that are near an exit you are
approaching while travelling on a freeway. Exit POIs include restaurants, gas stations and hotels.
Exit POIs can be accessed while on a route or just driving, as long as you are on a freeway.
Routing to a POI Near an Approaching Freeway Exit
Note: This function is available only while on a freeway. Also, when you create a route to a POI near
an exit, the original route will be cancelled if you are travelling on a route. You will need to reset the
original route when you are ready to continue.
1. From the Map screen, tap MENU.
2. Tap the Exit POIs icon.
3. Tap on the POI icon (restaurant, gas station
or hotel) for the exit required.
4. A list of POIs in the category selected that
are near the exit chosen will be displayed.
5. Tap on the POI in the list that you want
routing directions.
6. Select the Route Method and tap the
orange Calculating Route button.
Exit POI List
Exit POIs 44
Page 54

Bluetooth
Introduction
The Bluetooth function of the Magellan Maestro allows you to use the Magellan Maestro as a handsfree device for a Bluetooth enabled mobile phone. You can answer and dial your phone by using the
Magelan Maestro touchscreen..
Accessing the Bluetooth Main Menu
1. From the Main Menu screen, tap
:
Bluetooth Main Menu
Pair Mode
If this is the first time the feature is used and no mobile phone is paired or connected, the system will
automatically switch “Pair Mode” and will wait for you to pair your mobile phone.
To pair a new phone or if the automatic pairing at first use was cancelled, you must pair the phone
with the Magellan Maestro before the Bluetooth function can be used.
Pairing a Phone to the Magellan Maestro
1. Access the Bluetooth Main Menu.
2. Tap on the Pair with a Device icon.
3. The pairing search screen is displayed.
Pairing will fail if the process cannot be
finished within 1 minute.
4. To pair your mobile phone, please consult
the user manual for your mobile phone.
During the pairing process on your moblie
phone you will be asked to input a passkey.
You can input any combination of numbers
but 1111 is suggested.
Pairing Search
Bluetooth 45
Page 55

5. A passkey input window will pop up on your
Magellan Maestro. You need to input the
same numbers as you input to your mobile
phone to this pop up window.
Passkey Request screen
Establish Connection
Once paired you will still need to establish connection with the mobile phone if the message “No
paired phone connected” appears at the bottom of the Bluetooth Main Menu screen.
If your mobile phone doesn’t support “Hands-free” service and just supports the “Headset” service,
you needn’t connect. If you dial a number out from your mobile phone or incoming call the “Headset”
service shall be connected automatically. The main interface shall show up with a status message "xx
connected, partial function supported only",
Establishing a Bluetooth Connection
1. Access the Bluetooth Main Menu.
2. Tap the Search for Devices icon.
3. The Searching for devices screen will appear. Once a device is found it will return to the
Place a call
Placing a Call
1. Access the Bluetooth Main Menu.
2. Tap the Call icon.
Bluetooth Main Menu with a message at the bottom of the screen indicated that a device is
connected.
• You can input 13 characters: “0~9”, *
and # with the buttons in the keypads.
Input “+” by pressing * for about 1
second.
• You can tap to delete the phone
number you have input. Press the button
for about half a second and the entire row
will be deleted.
• Once you have input the phone number you want to dial, tap to place the call.
Bluetooth 46
Call screen
Page 56

Placing a Call Using the Address Book
1. Access the Bluetooth Main Menu.
2. Tap the Call icon.
3. Select the search criteria; List All or Search Address Book.
4. After searching or listing your entire address book, select the address from the list shown.
5. If there is a phone number recorded for the address the “w:” (work), “h:” (home) or “m:”
(mobile) will appear as a button. Tap the desired button and the call will be initiated.
Placing a Call Using Call History
The “Call History” window displays a list of Incoming / Outgoing / Missed. calls.
1. Access the Bluetooth Main Menu.
2. Tap the Call History icon.
3. Select the type of calls to be displayed.
Incoming Calls
Outgoing Calls
Missed Calls
Call screen
4. Tap to call back.
Tap to delete a record selected. Tap to delete all records on the page.
Placing a Call Using Redial
1. Access the Bluetooth Main Menu.
2. Tap the Redial icon.
Failed Call
If a call fails due to network trouble or other unknown reasons, the “Dialing Failed” window will pop
up:
• Tap to redial.
• Tap to cancel dial.
Bluetooth 47
Page 57

Call Connected
If a call connects, the “Connected” window shall pop
up:
• Tap to display a keypad to input the
extension after connected.
• Tap to transfer the call to your mobile
phone.
• Tap to turn off the microphone in the
Magellan Maestro.
• Tap to hang up the call.
Incoming call
Answering an Incoming Call
1. When there is an incoming call, the
“Incoming Call” window will pop up:
Tap to pick up the incoming call.
Tap to mute the incoming call ring.
Tap to reject the incoming call.
Connected screen
Incoming Call
Bluetooth 48
Page 58

User Options
Use User Options to customize the Magellan Maestro to better suit your needs from a GPS navigator.
Tapping the Back arrow from any of the User Option screens will cancel the changes.
Accessing System Settings
Commonly used settings are found in the System Settings section of User Options.
1. From page 2 of the Main Menu, tap User Options.
2. Tap System Settings.
Checking Battery Life
1. From page 2 of the Main Menu, tap User Options.
2. Tap System Settings.
3. The battery life indicator is found at the bottom of the screen. All green indicated full
battery life.
Adjusting the Volume
Volume can also be adjusted by tapping on the speaker icon on the Map screen.
1. From page 2 of the Main Menu, tap User Options.
2. Tap System Settings.
3. Tap Volume.
4. Tap along the adjustment bar to increase or decrease the speaker volume.
5. Tap Mute to turn the speaker off. Tap Mute again to turn the speaker back on.
6. Tap Save.
Adjusting the Display Brightness
1. From page 2 of the Main Menu, tap User Options.
2. Tap System Settings.
3. Tap Brightness.
4. Tap along the adjustment bar to increase or decrease the display brightness.
User Options 49
Page 59

5. Tap On-battery dimming (75%) to set it on or off. (Checked is on.) Checking it on will save
battery life while operating the Magellan Maestro without external power.
6. Tap Save.
Setting Auto Power Off Time
The auto power setting will define the time that the Magellan Maestro will automatically turn off if it
hasn’t moved or the touchscreen accessed.
1. From page 2 of the Main Menu, tap User Options.
2. Tap System Settings.
3. Tap Power.
4. Select Never, 10 Minutes, 20 Minutes or 30 Minutes.
5. Tap Save.
Selecting Language
The Magellan Maestro can be operated using English as the language for displayed text and voice
commands. (This function is in the Magellan Maestro for addition of languages in future releases.
1. From page 2 of the Main Menu, tap User Options.
2. Tap System Settings.
3. Tap Language.
4. Select English (US).
5. Confirm language. Tap Yes.
6. Tap Save.
Setting Time Zone
1. From page 2 of the Main Menu, tap User Options.
2. Tap System Settings.
3. Tap Time Zo n e.
4. Use the “-” and “+” buttons to set through the time zones until the time zone for your area
is displayed.
5. Check Daylight Savings if daylight savings is in effect for your time zone. (Daylight savings
is not automatically adjusted.)
User Options 50
Page 60

6. Tap Save.
Selecting Units of Measure
1. From page 2 of the Main Menu, tap User Options.
2. Tap System Settings.
3. Tap Units of Measure.
4. Select Miles/Feet or Kilometers/Meters.
5. Tap Save.
Displaying Contact Us Information
1. From page 2 of the Main Menu, tap User Options.
2. Tap System Settings.
3. Tap .
4. Tap Contact Us.
5. Tap Back arrow.
Displaying Product Information
1. From page 2 of the Main Menu, tap User Options.
2. Tap System Settings.
3. Tap Next.
4. Tap Product Information.
5. Tap Next to view additional product information.
Tap Prev to return to page 1.
6. Tap the Back arrow to exit.
Performing Diagnostics
User Options 51
Page 61

1. From page 2 of the Main Menu, tap User Options.
2. Tap System Settings.
3. Tap Next.
4. Tap Diagnostics.
5. Tap Audio Test, Touchscreen Test or Video Test.
6. When done, tap the Back arrow to exit.
Accessing the Trip Computer
The trip computer records your average speed, the time in hours of the trip, the time in hours that
you were driving, and the distance of the trip. This information can be saved to a file for easy
access when the information is needed.
1. From page 2 of the Main Menu, tap User Options.
2. Tap Trip Computer.
3. Select the Current Trip or a Saved Trip from
the list.
4. Select Stop to stop recording information.
Select Reset to set all the information to
zero. Select Reset when you are starting a
trip or route that you want to record details
for.
Current Trip Computer
Select Save to store the trip computer
information to a file. You will be prompted
to enter a name for the file. Input a name and tap OK.
5. Tap the Back arrow to exit.
Selecting POIs to be Displayed on the Map
In some areas the map can be cluttered with POIs making it difficult to find what you are looking
for. Use POI Selection to set what categories of icons will be shown and which ones will be hidden.
1. From page 2 of the Main Menu, tap User Options.
User Options 52
Page 62

2. Tap POI Selection.
3. Tap on the POI category in the list to toggle
its display setting on or off. (Checked POIs
will be displayed.
Tap Mark All to check all POI categories.
Tap Clear All to uncheck all POI categories.
4. Tap Save to save changes and exit.
POI Selection Screen
Deleting Addresses from the Address Book (Global)
The chapter on addresses discusses how to delete individual addresses from the address book.
Address Book Options provides a way of globally deleting addresses from the address book.
1. From page 2 of the Main Menu, tap User Options.
2. Tap Address Book Options.
3. Tap Clear Addresses to delete all of the addresses in your Address Book.
Tap Clear Favorites to delete only those addresses marked as Favorites from your Address
Book.
Tap Clear Previous to delete previous destinations from the Address Book.
4. Tap the Back arrow to exit.
Setting the Map in 3D or 2D Mode
See the chapter on Maps for information regarding 3D and 2D modes of the map.
1. From page 2 of the Main Menu, tap User Options.
2. Tap Map Options.
3. Select 3D Map or 2D Map.
4. Tap Save to record the changes and exit.
2D Mode
User Options 53
3D Mode
Page 63

Setting the Map Display to Heading Up or North Up
The map can be displayed with the top of the display in the direction of your heading or North.
1. From page 2 of the Main Menu, tap User Options.
2. Tap Map Options.
3. Select Heading Up or North Up.
4. Tap Save to record the changes and exit.
Setting Split Screen (TrueView™) Options
As you approach a maneuver, the display changes to the split screen mode. Under Map Options you
can turn off the split screen or set it to be just the TrueView portion of the split screen.
1. From page 2 of the Main Menu, tap User Options.
2. Tap Map Options.
3. Tap Auto TrueView to turn set it to on or off. (Checked is on and the TrueView image will be
displayed.)
4. Tap Split TrueView to set the TrueView display to split or single view. (Checked sets split
screen on.)
TrueView Split Screen
TrueView Single Screen
5. Tap Save to record the changes and exit.
Setting Auto Night Map Display
Normally the map is displayed in the pastel colors for daytime use and a black background for
nighttime use. Unchecking the Auto Night Mode will keep the map display using the pastel colors.
1. From page 2 of the Main Menu, tap User Options.
2. Tap Map Options.
3. Tap on Auto Night Mode. (Checked indicates that the map will automatically change to
night colors; unchecked and the map will always use the day colors.) Note: If the screen has
already switched to night colors, unchecking the box will not cause the display to go to the
User Options 54
Page 64

day colors. The switch to day colors will occur the following morning and then stay in day
colors.)
4. Tap Save to record the changes and exit.
Setting Detour Options
Normally the map is displayed in the pastel colors for daytime use and a black background for
nighttime use. Unchecking the Auto Night Mode will keep the map display using the pastel colors.
1. From page 2 of the Main Menu, tap User Options.
2. Tap Detour Options.
3. Select the default for the distance to be
used to detour around traffic problems
while routing.
Set the alert timer. (Enter the time from
the keypad.)
Check Enable automatic detour on or off.
(Checked is on and the Magellan Maestro
will automatically offer detour routing when
it computes you are stuck in slow or
stopped traffic situations.)
Detour Options Screen
4. Tap Save to record the changes and exit.
Using the Simulator
When turned on, the simulator will offer the option of simulating movement on a route. Useful for
learning about the Magellan Maestro while not driving.
1. From page 2 of the Main Menu, tap User Options.
2. Tap Simulator Mode.
3. Tap Propose simulator mode when
calculating route. When checked, the
Magellan Maestro will ask if you want the
route simulated when it is created.
Simulation mode will ignore actual
movement and should only be used for
training purposes.
Tap on the speed factor desired.
Tap <<1mi or 1m>> to set the route
forward or backwards 1 mile.
Simulator Mode Screen
Tap Restart to begin the route you are currently simulating back to the beginning.
User Options 55
Page 65

Tap Stop to end simulating the current route you are simulating.
(The Simulate button is presently not active.)
4. Tap Back arrow to record the changes and exit.
Setting Tone Options
Provides a way of selecting the tone used to announce arrival at a maneuver or destination.
1. From page 2 of the Main Menu, tap User Options.
2. Tap Tone Op t ions.
3. Select Bell, Chime or Beep.
4. Tap Save to record the changes and exit.
Viewing Technical GPS Information
This screen provides technical information about the satellites being used to compute the GPS
position.
1. From page 2 of the Main Menu, tap User Options.
2. Tap GPS Options.
3. Tap GPS Status.
PRN: pseudo random number that
identifies the satellite
AZ: Azimuth of the satellite
EL: Satellite elevation
SNR: Satellite signal-to-noise ratio
TTFF: Time to First Fix (in seconds)
4. Tap Back arrow to exit.
Setting the GPS Position
Setting a GPS position is useful if you are not getting satellite information quickly because the
Magellan Maestro has travelled over 500 miles while turned off. Setting the GPS position will allow
the Magellan Maestro to compute which satellites are available and calculate the position quicker.
1. From page 2 of the Main Menu, tap User Options.
2. Tap GPS Options.
3. Tap Set GPS Position.
4. Follow the prompts to enter the address where you currently are.
5. Tap Done when finished entering the address.
User Options 56
Page 66

Backing Up and Restoring Data
Backup and restore provides a way of storing the address book and other data to a SD/MMC card.
When the data has been backed up, it can be restored at any time. Please note that when you
restore from backed up data, address book and other data will be replaced with the data. The
Magellan Maestro cannot append backed up data to your existing data.
Backing Up Data
1. From page 2 of the Main Menu, tap User Options.
2. Insert a SD or MMC card with available space into the SD slot of the Magellan Maestro.
Note that backing up data will overwrite any back up files on the SD or MMC card.
3. Tap Backup and Restore.
4. Tap Backup.
5. Confirm backup. Tap Yes.
6. Operation successful! Tap OK.
7. Tap Back arrow to exit.
Restoring Data
1. From page 2 of the Main Menu, tap User Options.
2. Insert a SD or MMC card with available space into the SD slot of the Magellan Maestro.
Note that backing up data will overwrite any back up files on the SD or MMC card.
3. Tap Backup and Restore.
4. Tap Restore.
5. Confirm restore. Tap Yes.
6. Operation successful! Tap OK.
7. Tap Back arrow to exit.
User Options 57
Page 67

Viewing Map Information
1. From page 2 of the Main Menu, tap User Options.
2. Tap Map Information.
3. Tap Back arrow to exit.
Map Information Screen
User Options 58
 Loading...
Loading...