Page 1
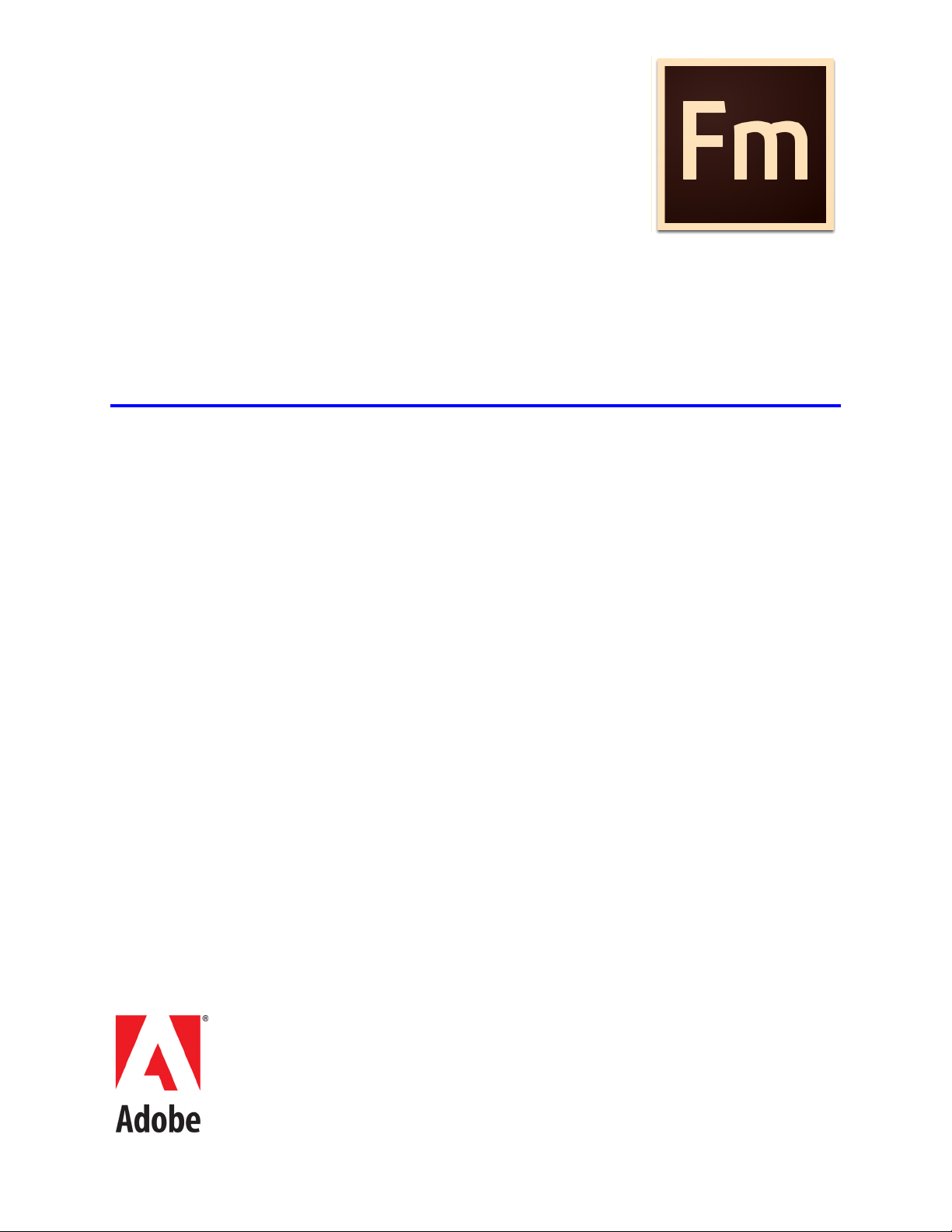
Using FrameMaker
Publishing Server
September 17, 2015
Page 2
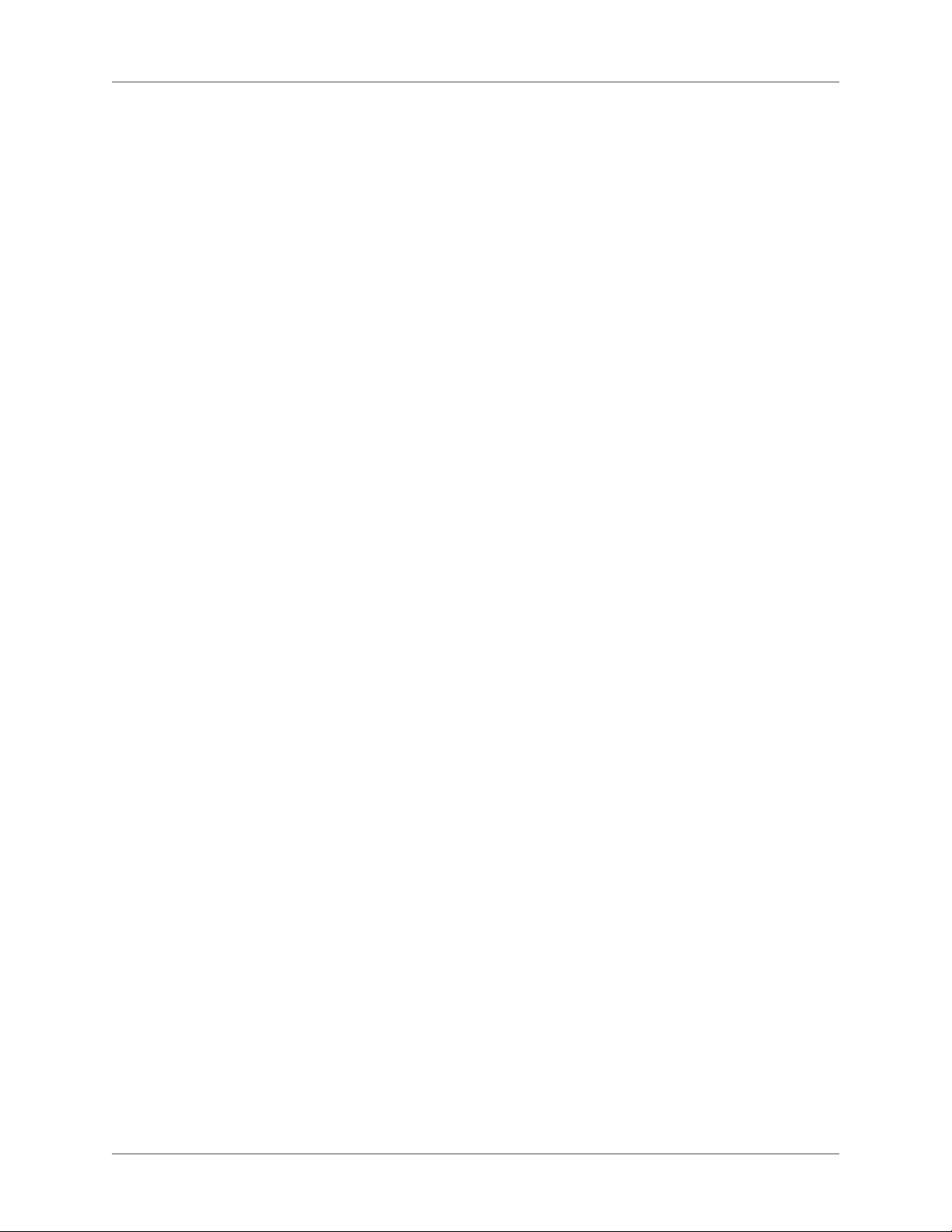
Contents
Getting Started . . . . . . . . . . . . . . . . . . . . . . . . . . . . . . . . . . . . . . . . . . . . . . 1
Resources . . . . . . . . . . . . . . . . . . . . . . . . . . . . . . . . . . . . . . . . . . . . . . . . . 1
Activation and registration . . . . . . . . . . . . . . . . . . . . . . . . . . . . . . . . . . . . . . . 1
System requirements . . . . . . . . . . . . . . . . . . . . . . . . . . . . . . . . . . . . . . . . . 1
Installation . . . . . . . . . . . . . . . . . . . . . . . . . . . . . . . . . . . . . . . . . . . . . . 2
License activation . . . . . . . . . . . . . . . . . . . . . . . . . . . . . . . . . . . . . . . . . . . 2
Register . . . . . . . . . . . . . . . . . . . . . . . . . . . . . . . . . . . . . . . . . . . . . . . . 2
Help and support . . . . . . . . . . . . . . . . . . . . . . . . . . . . . . . . . . . . . . . . . . . . 2
Community Help . . . . . . . . . . . . . . . . . . . . . . . . . . . . . . . . . . . . . . . . . . . 2
Other resources . . . . . . . . . . . . . . . . . . . . . . . . . . . . . . . . . . . . . . . . . . . . 3
Services, downloads, and extras . . . . . . . . . . . . . . . . . . . . . . . . . . . . . . . . . . . . 3
Adobe downloads . . . . . . . . . . . . . . . . . . . . . . . . . . . . . . . . . . . . . . . . . . . 3
Adobe Labs . . . . . . . . . . . . . . . . . . . . . . . . . . . . . . . . . . . . . . . . . . . . . . 4
Adobe TV . . . . . . . . . . . . . . . . . . . . . . . . . . . . . . . . . . . . . . . . . . . . . . . 4
Introduction . . . . . . . . . . . . . . . . . . . . . . . . . . . . . . . . . . . . . . . . . . . . . . . . 5
FrameMaker Publishing Server . . . . . . . . . . . . . . . . . . . . . . . . . . . . . . . . . . . . 5
What’s new in FrameMaker Publishing Server . . . . . . . . . . . . . . . . . . . . . . . . . . 5
Accessing the FrameMaker Publishing Server . . . . . . . . . . . . . . . . . . . . . . . . . . . . 7
FrameMaker Publishing Server dashboard . . . . . . . . . . . . . . . . . . . . . . . . . . . . . . 8
Autorefresh of the FMPS interface . . . . . . . . . . . . . . . . . . . . . . . . . . . . . . . . . 10
Installation and setup . . . . . . . . . . . . . . . . . . . . . . . . . . . . . . . . . . . . . . . . . 11
Install FrameMaker Publishing Server . . . . . . . . . . . . . . . . . . . . . . . . . . . . . . . . 11
Configure FrameMaker instance . . . . . . . . . . . . . . . . . . . . . . . . . . . . . . . . . . . 12
Enable http with Windows® authentication . . . . . . . . . . . . . . . . . . . . . . . . . . . . .13
Install a command line tool . . . . . . . . . . . . . . . . . . . . . . . . . . . . . . . . . . . . . . 14
Manually install FMPS13 website in IIS, if necessary . . . . . . . . . . . . . . . . . . . . . . . . 14
iADOBE FRAMEMAKER PUBLISHING SERVER (2015 RELEASE)
Page 3
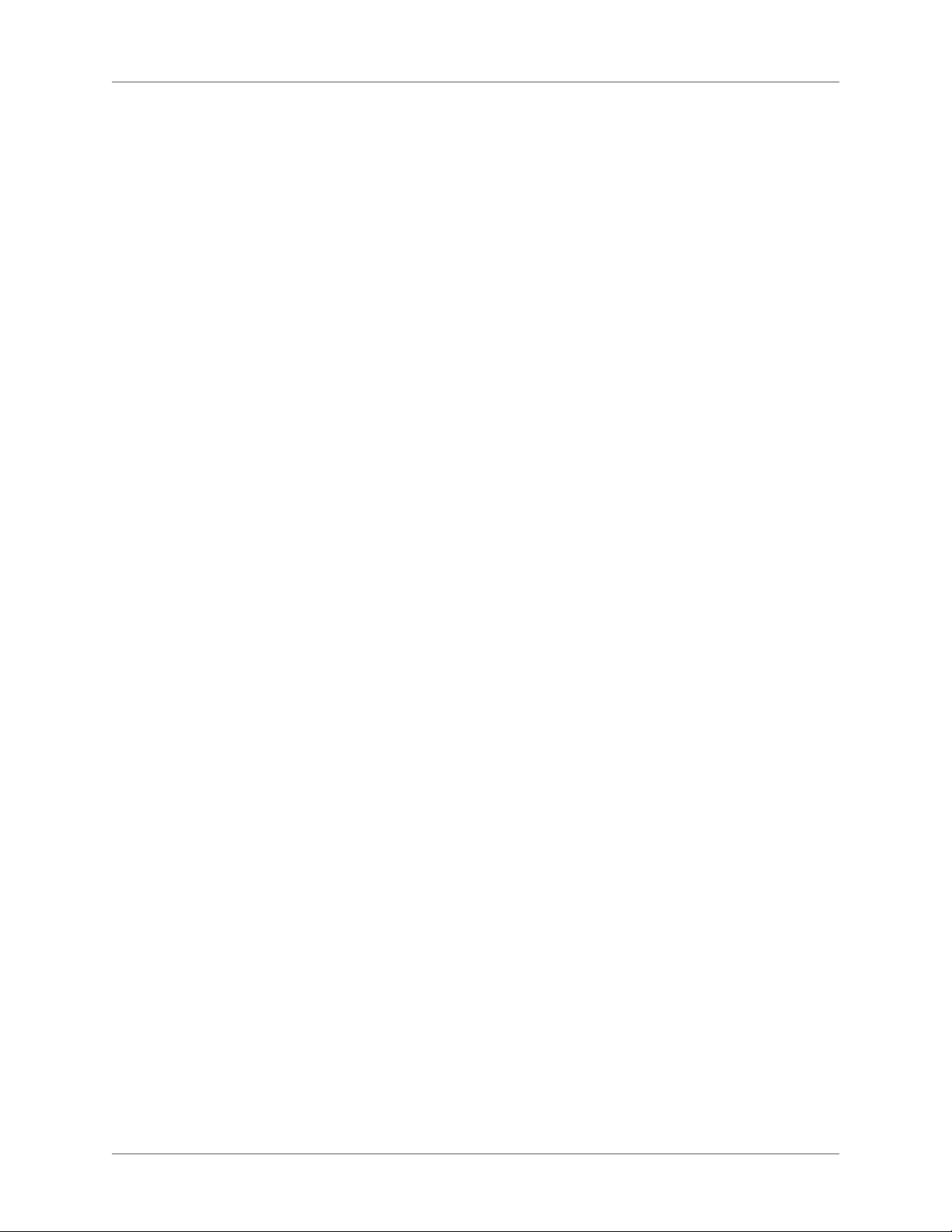
Enable http ports for FMPS access from other network machines . . . . . . . . . . . . . . . . 14
Enable email . . . . . . . . . . . . . . . . . . . . . . . . . . . . . . . . . . . . . . . . . . . . . . . 15
Enable browse functionality through Java™ applet . . . . . . . . . . . . . . . . . . . . . . . . . . 15
Creating and managing publication tasks . . . . . . . . . . . . . . . . . . . . . . . . . . . . . 16
Publishing . . . . . . . . . . . . . . . . . . . . . . . . . . . . . . . . . . . . . . . . . . . . . . . . 16
Tasks . . . . . . . . . . . . . . . . . . . . . . . . . . . . . . . . . . . . . . . . . . . . . . . . . . 16
Create a task . . . . . . . . . . . . . . . . . . . . . . . . . . . . . . . . . . . . . . . . . . . . . . . . . . . . . . . . . . . . . . . . . 17
Run tasks from the list . . . . . . . . . . . . . . . . . . . . . . . . . . . . . . . . . . . . . . . . . . . . . . . . . . . . . . . . 19
Duplicate a task . . . . . . . . . . . . . . . . . . . . . . . . . . . . . . . . . . . . . . . . . . . . . . . . . . . . . . . . . . . . . . 20
Edit a task . . . . . . . . . . . . . . . . . . . . . . . . . . . . . . . . . . . . . . . . . . . . . . . . . . . . . . . . . . . . . . . . . . . 20
Delete a task . . . . . . . . . . . . . . . . . . . . . . . . . . . . . . . . . . . . . . . . . . . . . . . . . . . . . . . . . . . . . . . . . 20
Scheduling . . . . . . . . . . . . . . . . . . . . . . . . . . . . . . . . . . . . . . . . . . . . . . . . 20
Create a schedule for run . . . . . . . . . . . . . . . . . . . . . . . . . . . . . . . . . . . . . . 21
View the schedules for tasks . . . . . . . . . . . . . . . . . . . . . . . . . . . . . . . . . . . . . 21
Reusing tasks . . . . . . . . . . . . . . . . . . . . . . . . . . . . . . . . . . . . . . . . . . . . . . 22
Templates . . . . . . . . . . . . . . . . . . . . . . . . . . . . . . . . . . . . . . . . . . . . . . . . 22
Create a template . . . . . . . . . . . . . . . . . . . . . . . . . . . . . . . . . . . . . . . . . . . 22
Run a template from the Template tab . . . . . . . . . . . . . . . . . . . . . . . . . . . . . . .22
Run a template . . . . . . . . . . . . . . . . . . . . . . . . . . . . . . . . . . . . . . . . . . . . 23
Duplicate a template . . . . . . . . . . . . . . . . . . . . . . . . . . . . . . . . . . . . . . . . . 23
Create a task from a template . . . . . . . . . . . . . . . . . . . . . . . . . . . . . . . . . . . . 23
Presets . . . . . . . . . . . . . . . . . . . . . . . . . . . . . . . . . . . . . . . . . . . . . . . . . . 23
Add a preset . . . . . . . . . . . . . . . . . . . . . . . . . . . . . . . . . . . . . . . . . . . . . . 24
Edit a preset . . . . . . . . . . . . . . . . . . . . . . . . . . . . . . . . . . . . . . . . . . . . . . 24
Delete presets . . . . . . . . . . . . . . . . . . . . . . . . . . . . . . . . . . . . . . . . . . . . . 24
Logs . . . . . . . . . . . . . . . . . . . . . . . . . . . . . . . . . . . . . . . . . . . . . . . . . . . . 25
Specify default log settings . . . . . . . . . . . . . . . . . . . . . . . . . . . . . . . . . . . . . . . 25
View logs . . . . . . . . . . . . . . . . . . . . . . . . . . . . . . . . . . . . . . . . . . . . . . . . . 25
Working with FMPS using the APIs . . . . . . . . . . . . . . . . . . . . . . . . . . . . . . . . . 26
API methods . . . . . . . . . . . . . . . . . . . . . . . . . . . . . . . . . . . . . . . . . . . . . . . 26
CRUD framework . . . . . . . . . . . . . . . . . . . . . . . . . . . . . . . . . . . . . . . . . . 26
Web API URLs and task types . . . . . . . . . . . . . . . . . . . . . . . . . . . . . . . . . . . 27
Help URL . . . . . . . . . . . . . . . . . . . . . . . . . . . . . . . . . . . . . . . . . . . . . . . 29
Enable the Help URL . . . . . . . . . . . . . . . . . . . . . . . . . . . . . . . . . . . . . . . . . . . . . . . . . . . . . . . . . 30
Using command line to manage tasks with FrameMaker Publishing Server . . . . . . . . . . 30
Create a task for the FMPS . . . . . . . . . . . . . . . . . . . . . . . . . . . . . . . . . . . . . . . . . . . . . . . . . . . . . 30
Retrieve all your tasks . . . . . . . . . . . . . . . . . . . . . . . . . . . . . . . . . . . . . . . . . . . . . . . . . . . . . . . . . 31
Retrieve a particular task . . . . . . . . . . . . . . . . . . . . . . . . . . . . . . . . . . . . . . . . . . . . . . . . . . . . . . 31
Modify a task . . . . . . . . . . . . . . . . . . . . . . . . . . . . . . . . . . . . . . . . . . . . . . . . . . . . . . . . . . . . . . . . 31
Delete a task . . . . . . . . . . . . . . . . . . . . . . . . . . . . . . . . . . . . . . . . . . . . . . . . . . . . . . . . . . . . . . . . . 32
ADOBE FRAMEMAKER PUBLISHING SERVER (2015 RELEASE)ii
Page 4
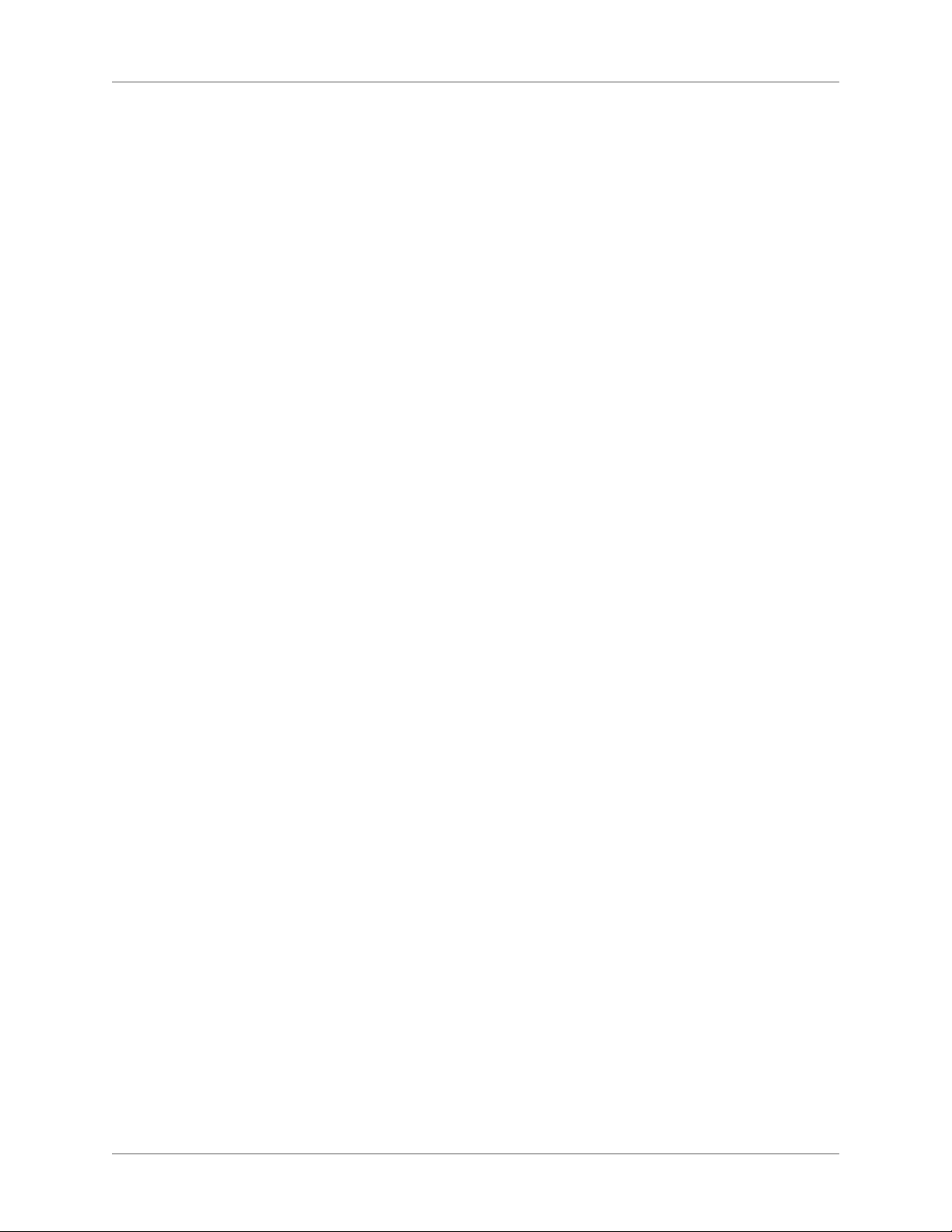
See all the Web APIs . . . . . . . . . . . . . . . . . . . . . . . . . . . . . . . . . . . . . . . . . 32
FMPS troubleshooting . . . . . . . . . . . . . . . . . . . . . . . . . . . . . . . . . . . . . . . . . 32
Legal notices . . . . . . . . . . . . . . . . . . . . . . . . . . . . . . . . . . . . . . . . . . . . . . . 37
iii ADOBE FRAMEMAKER PUBLISHING SERVER (2015 RELEASE)
Page 5
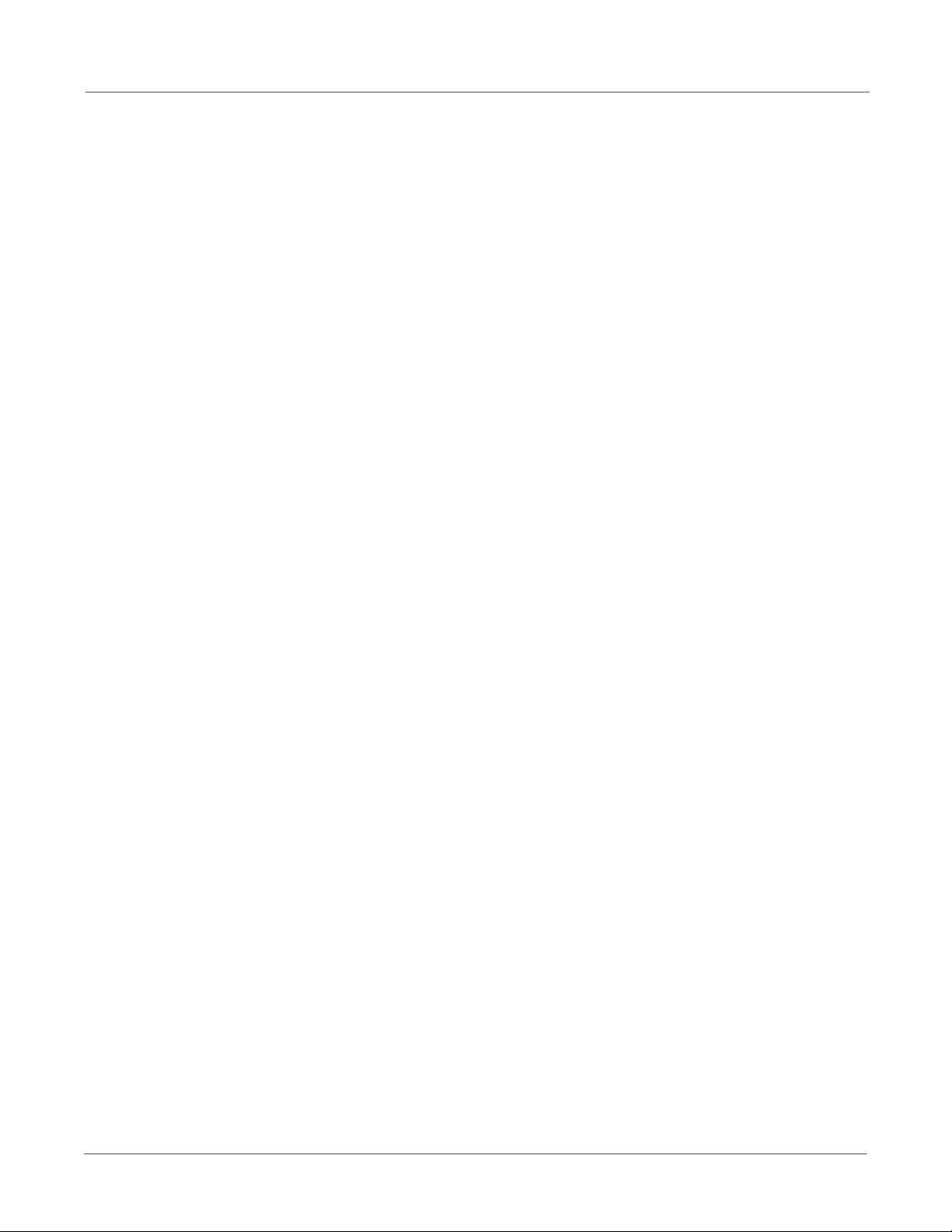
Getting Started
Getting Started
Resources
Before you begin working with Adobe FrameMaker Publishing Server, take a few moments to read
an overview of activation and the many resources available to you. You have access to instructional
videos, plug-ins, templates, user communities, seminars, tutorials, RSS feeds, and much more.
Activation and registration
To review complete system requirements and recommendations for your Adobe® FrameMaker®
Publishing Server software, see the FrameMaker Publishing Server product page at
www.adobe.com/products/fmserver.
System requirements
FrameMaker Publishing Server is available in English only. Before you install FrameMaker
Publishing Server ensure that your computer meets the following minimum system requirements:
Hardware
Intel Pentium 4 processor or above, with 3 GB RAM and 6 GB free disk space. If you copy your
source documents to the server that hosts FrameMaker Publishing Server, allocate additional
disk space.
Operating System
Windows Server 2012 R2 or Windows Server 2008 R2
RAM
1 GB or more
Hard Disk Space
6 GB of available hard-disk space; additional free space required during installation (cannot
install on a volume that uses a case-sensitive file system or on removable flash storage devices)
1
Page 6
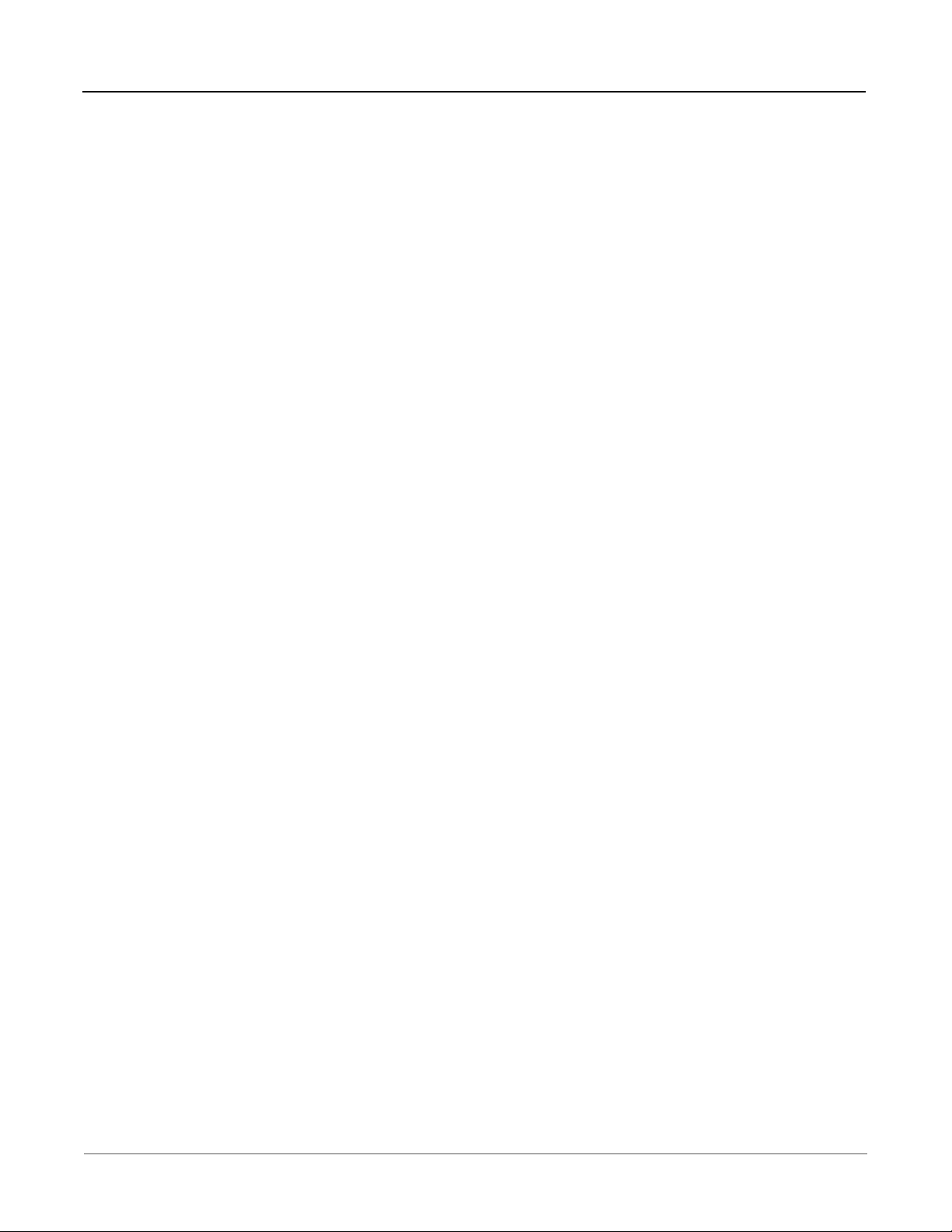
Getting Started 1
Screen Resolution
1024x768 screen resolution (1280x800 recommended) with 16-bit video card.
Activation
FrameMaker Publishing Server does not work without activation. Broadband Internet connection is required for registration, software activation, validation of subscriptions, and access to
Online Services. Phone activation is not available.
Browsers
Microsoft Internet Explorer 10 or 9 or the latest Google Chrome, Mozilla Firefox, Apple Safari
Installation
You can install FMPS on a machine that meets the System requirements and then access it over the
network using other machines. For more information on installation, see Installation and setup.
License activation
During the installation process, your Adobe software contacts an Adobe server to complete the
license activation process. No personal data is transmitted. For more information on product activation, visit the Adobe website at www.adobe.com/go/activation.
Register
Register your product to receive complimentary installation support, notifications of updates, and
other services.
• To register, follow the onscreen instructions in the Registration dialog box, which appears
when you first start the software.
TIP: If you postpone registration, you can register at any time by choosing Help > Registration.
Help and support
Community Help
Community Help is an integrated environment on Adobe.com that gives you access to community-generated content moderated by Adobe and industry experts. Comments from users help guide
2
Page 7
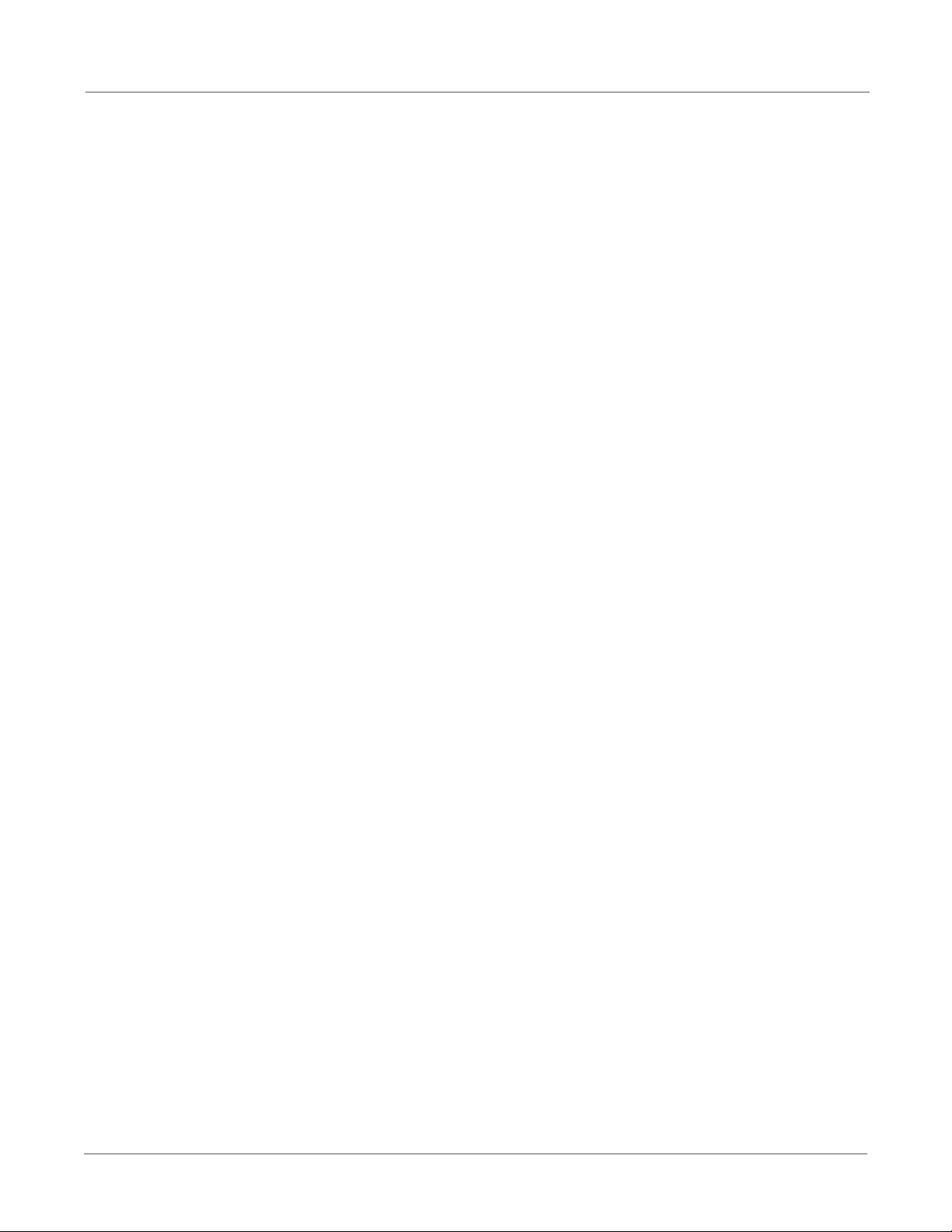
Getting Started
you to an answer. Search Community Help to find the best content on the web about Adobe products and technologies, including these resources:
• Videos, tutorials, tips and techniques, blogs, articles, and examples for designers and developers.
• Complete online Help, which is updated regularly and may contain more information than the
Help delivered with FrameMaker Publishing Server.
– When you are connected to the Internet and you select help in FrameMaker, your web
browser opens a Help page on the Adobe website.
– To view FrameMaker help when you are not connected to the Internet, download the
Help PDF of FrameMaker on your computer.
For more information on the offline Help, see Offline Help.
• All other content on Adobe.com, including knowledgebase articles, downloads and updates,
Adobe Developer Connection, and more.
Use the Help search field in your product’s user interface to access Community Help. You can search
for content within the Adobe.com site and also in websites that have useful information about your
product. Moderators continue to identify the most relevant web content for your product. You can
add comments to online Help and view comments added by other users. For a video of Community
Help, see www.adobe.com/go/learn_community_help_en.
Other resources
Online Help also includes a link to the complete, updated PDF version of Help.
Visit the Adobe Support website at www.adobe.com/support to learn about free and paid technical
support options.
Services, downloads, and extras
You can enhance your product by integrating various services, plug-ins, and extensions in your
product. You can also download samples and other assets to help you get your work done.
Adobe downloads
Visit www.adobe.com/go/downloads to find free updates, trials, and other useful software.
3
Page 8
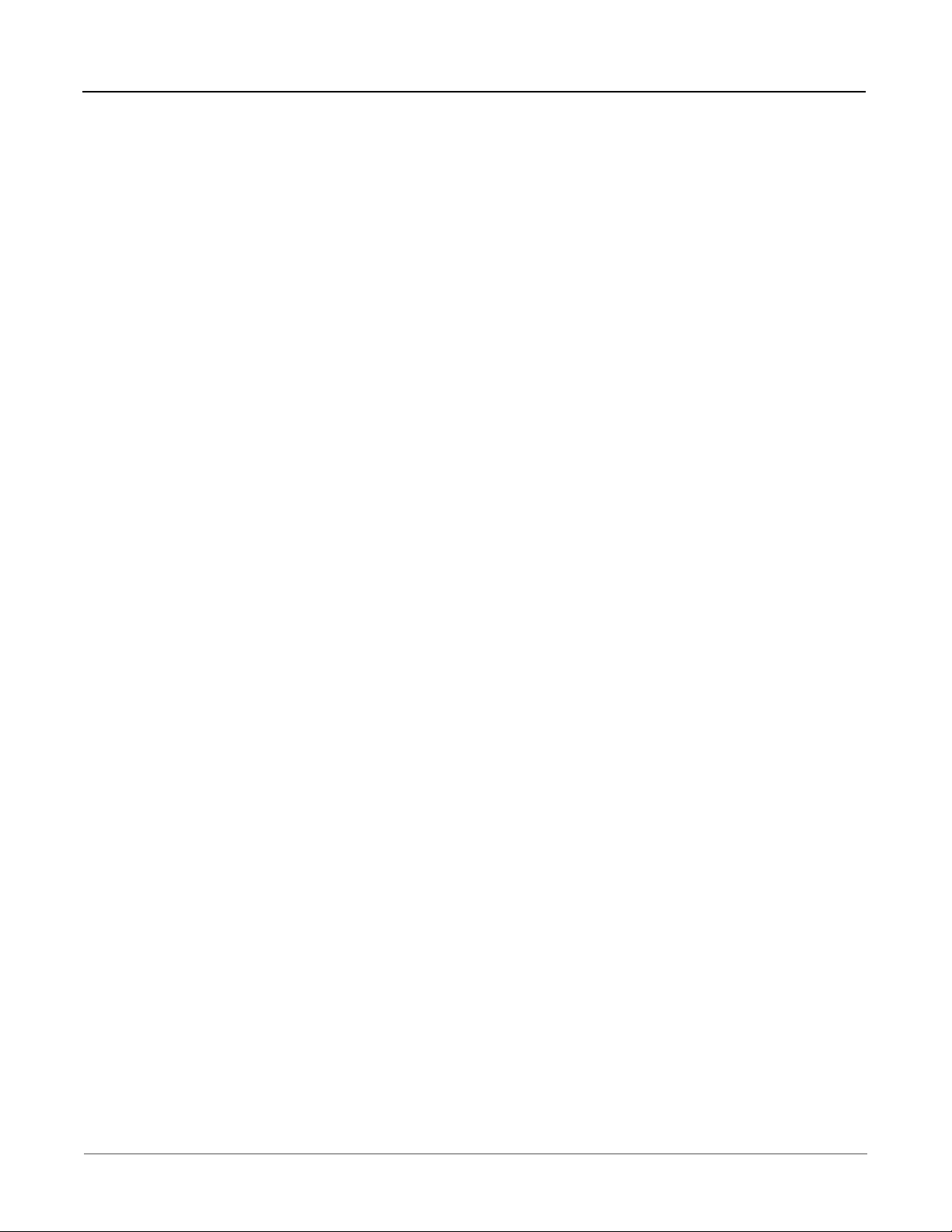
Getting Started 1
Adobe Labs
Adobe Labs at www.adobe.com/go/labs gives you the opportunity to experience and evaluate new
and emerging technologies and products from Adobe. At Adobe Labs, you have access to resources
such as these:
• Prerelease software and technologies
• Code samples and best practices to accelerate your learning
• Early versions of product and technical documentation
• Forums, wiki-based content, and other collaborative resources to help you interact with
like-minded users
Adobe Labs fosters a collaborative software development process. In this environment, customers
quickly become productive with new products and technologies. Adobe Labs is also a forum for early
feedback. The Adobe development teams use this feedback to create software that meets the needs
and expectations of the community.
Adobe TV
Visit Adobe TV at http://tv.adobe.com to view instructional and inspirational videos.
4
Page 9
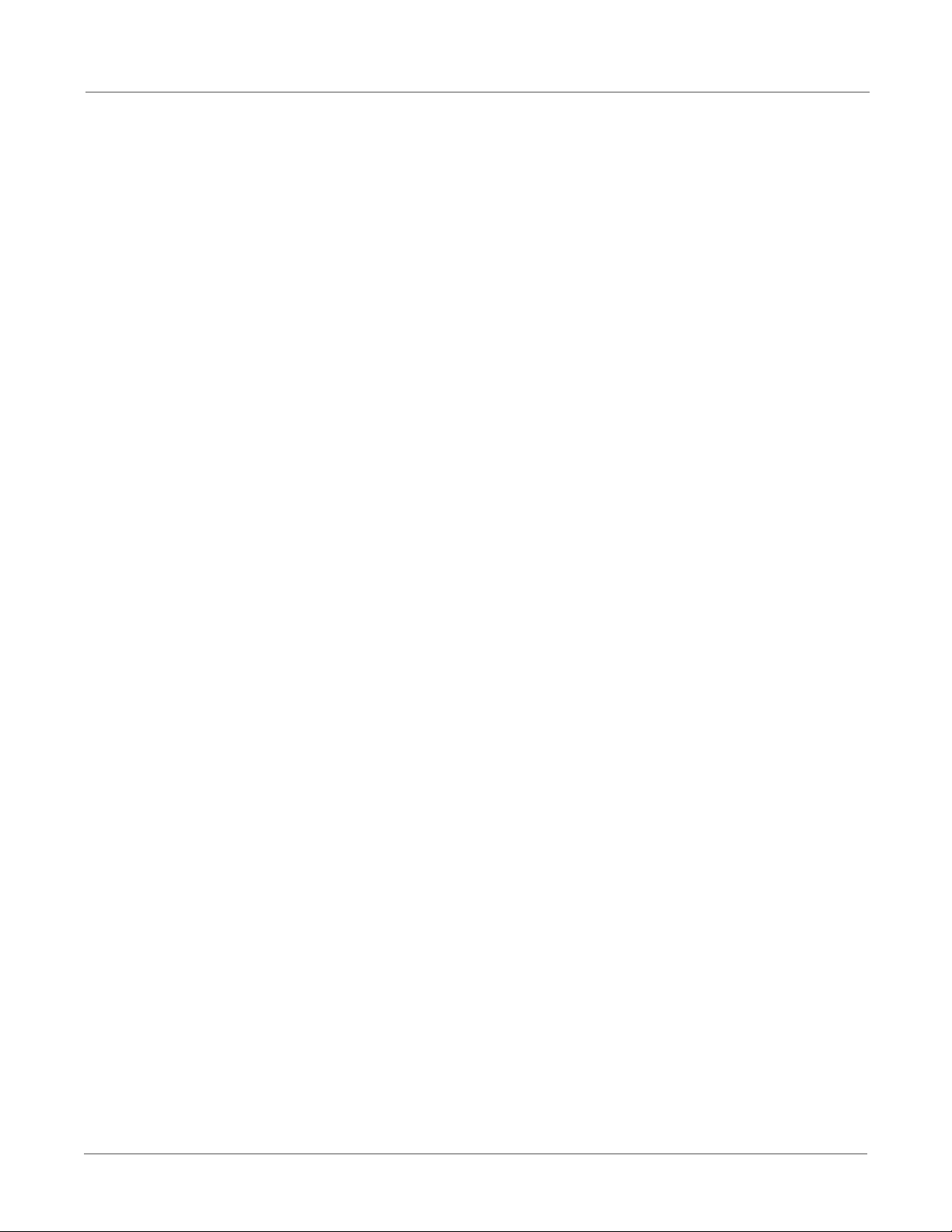
Introduction
Introduction
FrameMaker Publishing Server
With centralized and automated publications, it is easy to integrate and synchronize publication of
technical documents with product build schedules. FMPS integrates with EMC Documentum®,
Microsoft® SharePoint, and Adobe Experience Manager that enable you to manage publication tasks
and enforce version control.
With ExtendScript Toolkit integrated with FMPS, you can create custom publication tasks that work
with source files in XML and FrameMaker formats. By creating reusable publication task settings,
you can quickly set up custom publication environments and schedule the build processes to run
daily, weekly, or at any defined intervals.
What’s new in FrameMaker Publishing Server
1) Bidirectional language publishing: Publish documents with bidirectional content, including
XML/DITA content, from within FrameMaker in multiple formats: PDF, Responsive HTML5,
Web-Help, CHM, EPUB, KF8, MOBI, and as mobile apps. Optionally, flip the HTML5 layout
or use the new responsive RTL WebHelp layout so that the navigation pane appears on the
right for RTL content, and render smoothly on any device - desktop, table, or a mobile.
2) Mobile app output: Ensure wider distribution and consumption of content with a simplified
mobile app generation workflow and native integration with Adobe PhoneGap Build. With the
licensed version of Adobe PhoneGap Build, easily publish and then distribute your content as
an installable app on major mobile platforms including, iOS and Android with just one click.
Once the app is generated, you can share the QR code or the app URL with your users to download the app from the PhoneGap server. Alternatively, you can also publish the app from
PhoneGap on to Google Play store or Apple’s App Store.
Manage the branding and design standards of the mobile layout with new easy-to-use responsive layout editor. Leverage the power of the Responsive HTML5 layout that comes with the
new dynamic content filtering feature that lets your users self-select the content most relevant
to them.
Deliver Help content for the audiences that are on the go.
3) Personalized dynamic content: Empower users to find relevant content faster in the document, TOC, and index in the final Responsive HTML5 or mobile app output. Leverage existing
5
Page 10
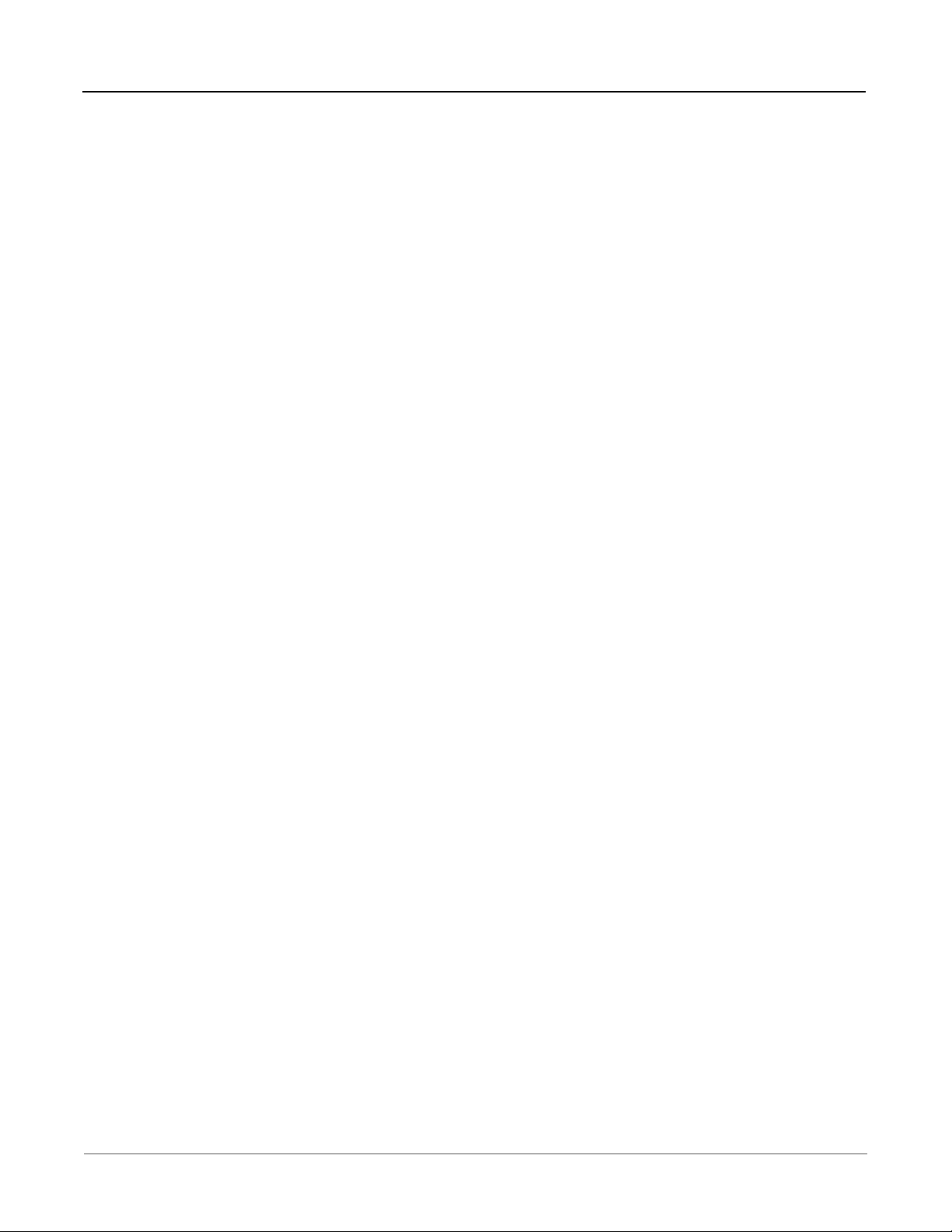
Introduction 2
conditional tags and expressions to enable end users to dynamically filter content in the final
HTML5 output, thereby delivering personalized help experiences.
Simply assign names for existing conditional tags or expressions, categorize them under any
Group you want (such as region, audience, market segment etc.), enable single or multiple
selections within a Group, and then display this two-level hierarchy as content filter criteria in
the final output.
4) New HTML5 layout: Use the customizable Responsive HTML5 layouts to deliver an amazing
content consumption experience. With more powerful search options, configure search to
appear on the content or topic panes, and show informative context and breadcrumbs in the
results. This helps your readers identify the best choice among results. You can also customize
the search context message for each topic.
The search results can also be configured to appear on the left pane.
Easily show or hide widgets such as glossary, TOC, index, and filters. Convert the layout to
right-to-left languages (Arabic and Hebrew) to meet the needs of a global audience, just by
changing one property. Also add Facebook and Twitter widgets to your pages to allow users to
share the content that they are reading – with a single click!
Provide your users with a different experience for the device (desktop, tablet, and mobile) that
they use by customizing the function bar, side bar, and TOC in the output.
Along with all these customizations, now you can also create frame-less output, which does not
contain any widgets, function bar, or side bar as shown below.
5) Embed custom fonts in EPUB output: Embed custom fonts in your EPUB output and ensure
that your users see high-quality typography exactly as you intended, whether or not they have
the font installed on their device.
The search results can also be configured to appear on the left pane.
This feature is especially useful if you are using fonts that may not be readily available to your
end users. Use embedded fonts to enhance the branding standard set by your design style
guides.
Note: You must have distribution rights for the embedded font.
6) Attractive customizable Responsive HTML5 layouts and WebHelp skins: Give your
WebHelp content a new look by choosing from a wide variety of skins from the Web-Help
gallery.
And a powerful, yet easy-to-use WebHelp skin editor lets you customize not only your content,
but also the appearance of buttons, labels, fonts, background color, search boxes, and most
components of your online content.
7) Reference page image publishing: Now, publish reference pages content such as images,
headers and footers, and logos, in all output formats supported by FrameMaker Publishing
Server.
6
Page 11
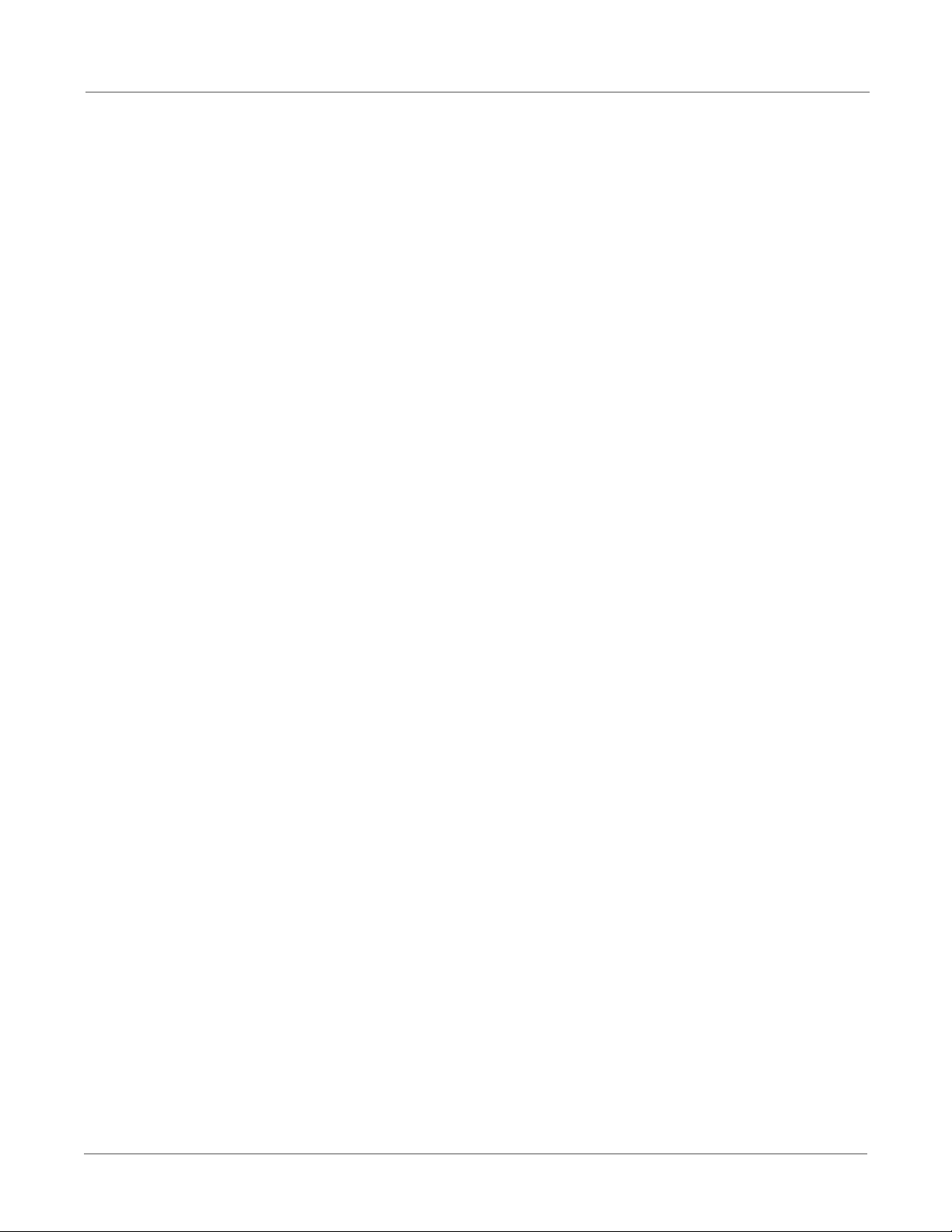
Introduction
8) SVG support in HTML5 output: Let your end users see top quality images regardless of the
screen size and resolution of the device on which they are being viewed. This because
FrameMaker Publishing Server now embeds the entire SVG code in the final responsive
HTML5 output.
9) Reuse of Adobe RoboHelp style mappings: Work more efficiently by reusing style mappings
that you have already configured in Robo-Help or Adobe Technical Communication Suite in
the native multidevice publishing workflow of Adobe FrameMaker Publishing Server.
10) Reusable publishing elements: Reuse elements easily with the enhanced multidevice
publishing settings file. Create elements, such as responsive HTML5 layouts, WebHelp skins,
CSS, and HTML page templates, just once. Then import or export the setting files for use
across different books and documents.
11) HTML page template support: Now improve the usability of your output by adding
mini-TOCs, breadcrumbs, and headers and footers. Configure the output settings just once
and then easily reuse these across all outputs to give your users a uniform experience.
12) Integration with DITA Exchange CMS: Leverage the new built-in connector to the DITA
Exchange CMS to manage your DITA content easily. Use the Repository view to check-out
files, manage dependencies, version management and perform search. Use the advanced metadata-based filter to quickly browse and find relevant topics, DITA maps, or graphics in a large
volume of content.
Accessing the FrameMaker Publishing Server
You access FMPS by logging in to the server that hosts it. Using the Web user interface of FMPS, you
can access it remotely from any machine.
7
Page 12
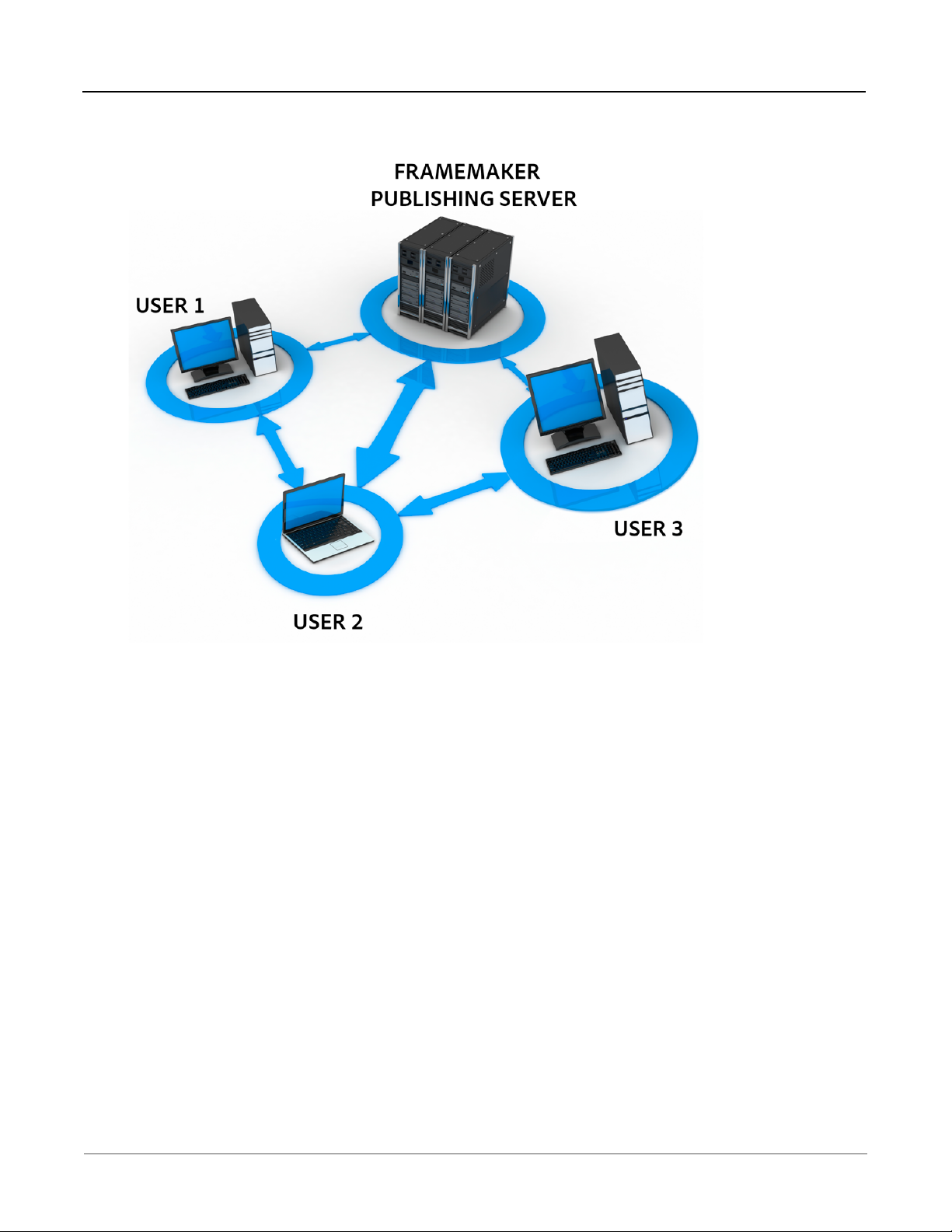
Introduction 2
After installing FMPS on a server, various users can access its web user interface or using the APIs and command
line over the network
FMPS is configured to automatically start when you log in to the host.
FrameMaker Publishing Server dashboard
FMPS provides a simple, web-based user interface using which you can:
• Create, manage, and schedule publication tasks
• Create and use templates for quickly executing reusable publication tasks
• Create and use presets to quickly apply and populate settings to the repetitive tasks with similar
settings
• Manage and view task logs
Once you have installed FMPS on a machine, you can access it on the network from any machine to
use it.
8
Page 13
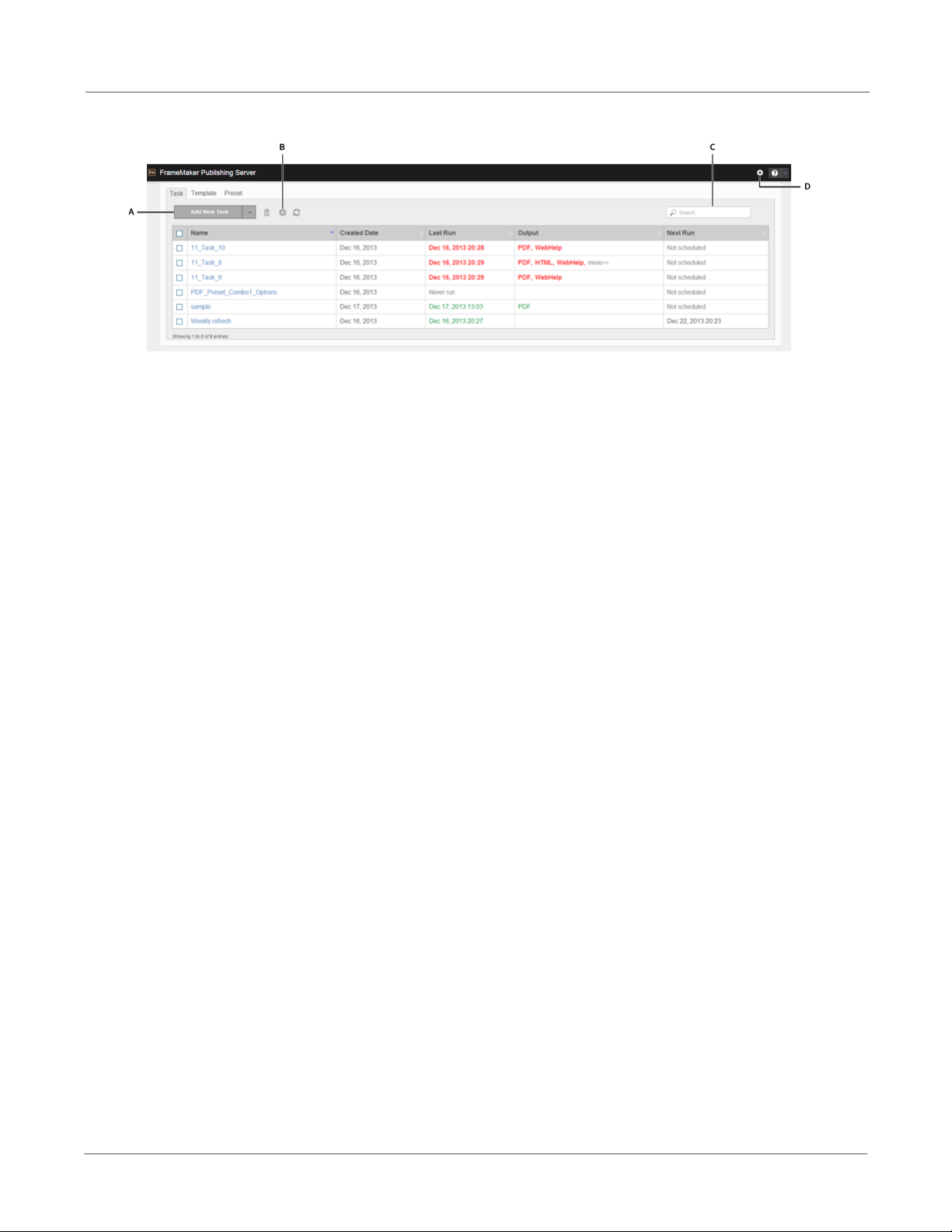
Introduction
Adobe FrameMaker Publishing Server dashboard
A.
Add New dropdown - depending on which tab you are in this drop-down allows you to create
and duplicate Tasks, Templates, and Presets
B.
The Run button: To run tasks, select one or more tasks and click Run
C.
Incrememtal search: Search for a Task, Template, or Preset name (depending on the tab you
are on) - as you type text, FMPS finds matches for the text and displays them in the list
D.
Autorefresh settings: You can enable autorefresh for FMPS and specify the number of seconds
after which FMPS autorefreshes
By clicking on the column names, you can sort the list of tasks by that column. The tasks are color
coded: green are successful, red are failed, and orange are queued.
For more information on:
• Installing FMPS, see Installation and setup.
• Using FMPS through a browser on a client machine Creating and managing publication tasks
• Using FMPS through the APIs on a client machine Working with FMPS using the APIs
Related topics
• Creating and managing publication tasks
• Create a task
• Tasks
9
Page 14

Introduction 2
Autorefresh of the FMPS interface
The FMPS web interface’s autorefresh is disabled by default. You can set it to autorefresh every
10-500 seconds.
1) Click settings ( )
The Settings dialog appears.
2) In the Settings dialog, select Duration and enter the number of seconds after which you want
FMPS web interface to autorefresh. You can enter a number from 10 to 500.
3) Click Save.
NOTE: You can also manually refresh FMPS by clicking the refresh button on the FMPS dashboard.
10
Page 15

Installation and setup
Installation and setup
To work with FrameMaker Publishing Server, do the following:
1) Install FrameMaker Publishing Server
2) Configure FrameMaker instance
3) Enable http with Windows® authentication (Optional - if you want to restrict access by
switching on the authentication)
4) Install a command line tool (Install a free command line tool, such as cURL, to access the
FrameMaker Publishing Server using the command line.)
5) Manually install FMPS13 website in IIS, if necessary
6) Enable http ports for FMPS access from other network machines (Optional)
7) Enable email (Optional)
8) Enable browse functionality through Java™ applet
NOTE: For information on issues during installation, see FMPS troubleshooting
Install FrameMaker Publishing Server
To install FMPS, complete the following steps:
1) Run the installation exe. The following products get installed with FMPS:
a) FrameMaker (2015 release)
b) RoboHelp (2015 release)
c) Acrobat 11
d) FrameMaker Server components (Installer also installs MS® deploy, registers IIS and its
components for FMPS use, and installs basic website - the application settings of that
website need to be edited manually in IIS).
2) Unzip the following rar file (don’t change its location - the rar file and its unzipped contents
should be in the same folder, which is www):
Program Files
(x86)\Adobe\FrameMakerPublishingServer13\www\WebServerUI.rar
11
Page 16

Installation and setup 3
3) Under IIS > sites > fmps13> Application Settings (Under ASP.NET) change the following
settings:
a) Debug: Set the value to true to allow debugging.
b) DebugLog: Enter path of the debug log that gets populated with error messages.
c) FMPSBaseDir: The directory that would contain all the tasks-related data
d) FMPSDomain: The domain name of FMPS. Use the network domain the machine
belongs to or workgroup name if the machine is not on a domain.
e) FMPSHelpDataEnabled: Set this to true to enable Server Help to be viewable by any user.
f) FMPSPassword: Password associated with the user name entered in FMPSUserName.
g) FMPSSchFolder: This folder contains FMPS scheduled tasks
h) FMPSUserName: user name for accessing FMPS (do not add the domain name here)
NOTE: For running the tasks, user should be logged into the system using the account being
set up as FMPSUserName.
4) Go to Application pools > fmps13 > Advanced Settings > Process Model > Identity > Custom
Account and set credentials as following:
a) User name: Enter <domain>\<username> keeping them same as the details entered in
the step 3.
b) Password: Enter the password you entered in step 3.
c) Confirm Password: Re-enter your password.
5) Ensure that Enable 32-Bit Application is set to True. (Application Pools > fmps13> Advanced
Settings)
6) In a browser, open the website http://localhost:6234/index.html.
NOTE: 6234 is the default port. You can configure a different port, in which case you should
replace 6234 in all the examples in this document with the configured port number.
The browser displays FMPS website's index.html page.
Configure FrameMaker instance
To optimize the performance of FrameMaker in automated publishing tasks, make the following
changes to FrameMaker configuration. These changes are essential to run scheduled tasks on FMPS
and modify the behavior in the following ways.
FMPS ignores unresolved cross-references, unresolved text insets, and missing graphics.
12
Page 17

Installation and setup
• To use MathML, accept the EULA in FrameMaker. <take the EULA steps from FM UG and
paste here>
• Check all source documents for errors before initiating a build task.
• FMPS automatically opens and closes FrameMaker and RoboHelp instances. You cannot
control these operations.
• FMPS does not report missing fonts. Ensure that the machine that hosts FMPS has all the
required fonts.
Enable http with Windows® authentication
1) Open Web.config file at the following location:
Program Files (x86)\Adobe\FrameMakerPublishingServer13\www
2) Locate the following two lines and comment them out to disable them:
<endpoint address="fmserver/v1" binding="webHttpBinding"
contract="Server.IWebService" behaviorConfiguration="webhttp"
/> <endpoint address="" binding="webHttpBinding"
contract="Server.IWebPage" behaviorConfiguration="webhttp" />
3) Locate the following lines and enable them by removing the commenting:
<!--<endpoint address="fmserver/v1" binding="webHttpBinding"
contract="Server.IWebService" behaviorConfiguration="webhttp"
bindingConfiguration="securehttp"/>--> <!--<endpoint
address="" binding="webHttpBinding" contract="Server.IWebPage"
behaviorConfiguration="webhttp"
bindingConfiguration="securehttp"/>-->
4) In the IIS > fmps13, select Authentication (under IIS).
5) Disable Anonymous authentication.
6) Enable Windows® authentication.
7) If you do not enable authentication, while using the FMPS using API commands, you do not
need to pass the authentication-related parameters. For more information, see Working with
FMPS using the APIs.
13
Page 18

Installation and setup 3
Install a command line tool
Install a command line tool, such as cURL, to pass commands to FMPS. cURL is a freeware
command line tool.
Manually install FMPS13 website in IIS, if necessary
If FMPS fails to install the IIS website, you can execute the deploy command to install the website.
To manually install the FMPS website, log in as Admin and complete the following steps:
1) Go to FMPS installation folder. (Program Files
(x86)\Adobe\FrameMakerPublishingServer13\deploy)
2) Run the bat file in with the following syntax (log in as an Admin to run this command):
deploy.bat addsite -sitename <newsite> -port 6234 -physicalpath
"<path>" addpool[or setpool] -poolname <newpool>
In this command, provide values for newsite, path, and newpool.
Enable http ports for FMPS access from other network machines
To allow Win Server (example) for port access 6234, check if the http ports for FMPS access from
other machines is enabled. If it is not, enable the http ports for FMPS access.
1) Click Start, type Firewall.cpl, and then click OK.
2) Click Advanced Settings.
3) Check if an inbound traffic rule is already enabled or not. If it is not,
a) Right click Inbound Rules on the left pane.
b) If a new rule by the name FMPS Port Open exists and is checked. the ports are already
enabled and you do not need to go ahead with this task. If such a rule is not visible, create
a new rule by following rest of this task.
c) Select New Rule.
d) Select Port.
14
e) Under Specific Ports enter your port number (Default is 6234. All the examples in this
document use the port as 6234. If you have set the port to something else, replace 6234 in
the examples with your port number).
Page 19

Installation and setup
f) Continue with "Next" until the end of the wizard. Name the rule when prompted.
4) Check if your port is now accessible - if required, restart the Windows® Firewall service (under
Services).
Enable email
Complete the following steps to enable email notifications of tasks (such as “Run successful” and
“Run failed.”):
1) Open server.ini on the following location:
Program Files (x86)\Adobe\FrameMakerPublishingServer13\
2) Locate the following flag and set its value to your mail server (Example:
inner-relay-1.corp.abc.com):
server
NOTE: Now you can specify email IDs for notifications while creating tasks.
Enable browse functionality through Java™ applet
IMPORTANT: As Google is discontinuing the support for NPAPI, which is used by the browse function-
ality, we recommend using alternates to the Chrome browser.
NOTE: You need to have the latest JRE installed on your client machines to use this functionality.
When you launch the FMPS website, the browser prompts you for permission to run Java™ applet.
Allow the browser to run the Java™ applet to enable browse functionality in FMPS.
Otherwise, while opening various files FMPS, enter the path and name of the files manually.
15
Page 20

Creating and managing publication tasks 4
Creating and managing publication tasks
Publishing
Tasks
You remotely define the publication tasks in Adobe FrameMaker Publishing Server and schedule
them to run at the required interval. A task is a complete collection of all the build information that
is required to run a publication task.
For more information, see FrameMaker Publishing Server: Automated publishingdelivered
remotely.
Typically, you define a task for each book or source document that you want to create outputs from.
For example, if you have a book file from which you want to create Adobe PDF, WebHelp, Adobe
AIR, and EclipseHelp outputs, you specify the following:
Input Source
Location of the source document or book. You can specify sources from the local file system,
a network or WebDAV folder, an EMC Documentum® repository, a Microsoft® SharePoint
repository, or Adobe Experience Manager (AEM).
Output formats
Output formats required and their settings such as PDF settings and RoboHelp settings.
Online Help formats such as WebHelp, Adobe AIR-based Help, ePub, and EclipseHelp are
defined in the RoboHelp project settings.
Presets
Presets for PDF and RoboHelp tasks include settings such as Job settings, Display settings, PDF
Bookmarks settings, and DITAVAL file to use. Preset help you apply these settings to repetitive
and similar tasks and save time.
Output location
16
The location where you want the output from the build process saved. You can specify the
output location as a folder in the local file system, a network or WebDAV folder, or an EMC
Documentum®, Microsoft® SharePoint repository, or Adobe Experience Manager.
Page 21

Creating and managing publication tasks
Scheduling
Schedule to run the task and the frequency.
Create a task
1) On the FrameMaker Publishing Server dashboard, select Task.
2) In the Task tab, select Add New Task.
3) On the New Task screen, specify a name for the publication task.
Tasks in the task queue are listed with the task name. Provide intuitive task names that indicate
the type of document and the output formats to easily identify your task from the queue.
4) Click the browse button next to the Input Source field. The Specify Input Source dialog
appears. Enter the following details in it:
a) An input source file (BOOK, DITAMAP, FM, or MIF files). Enter full path and name of
the input file.
b) Enter login credentials to access the input file if there are any. For example, login infor-
mation is required to access files over the network or the CMS.
c) If your input file is on a CMS, select CMS and specify the CMS details, such as login infor-
mation, server, and workspace.
5) To edit book settings, click the Modify link in front of Book Settings. In the Book Settings
dialog, double-click the entries in the Don’t Include list to include them in the Book.
Double-click the entries in the Include list to exclude them from the Book.
6) To add an output type, specify an output type, preset, and then click the browse button next to
the Output File Path field. The Specify Output dialog appears. Enter the following details in it:
NOTE: FrameMaker Publishing Server overwrites any files with the newly generated outputs. To
keep the output files from an earlier publication task, move them to another folder. You can run
a post-publish command as part of the publication task to move the output files to another location after the publication task is completed.
a) Specify the destination file path where the output file is saved.
b) If necessary, enter login credentials to save the output file. For example, login informa-
tion is required save output files on the network or on the CMS.
c) To save output file to a CMS, select CMS and enter the CMS details.
NOTE: To generate the Native Mobile App output, you need additional software and
settings. For details, see Extra settings for Native mobile app. To generate .mobi files, you
need to install KindleGen
and specify its path in RoboHelp. For more information, see RoboHelp documentation.
7) To add more output types, click Add Another Output and repeat step 5.
17
Page 22

Creating and managing publication tasks 4
8) (Optional) Enter the path and name of a Pre-Publish ExtendScript to specify any automation
script that you created.
9) (Optional) Enter the name and path of a Post-Publish Script to specify any system command
that you want to run on the outputs after the publication task is run. You can create a batch
script and provide its path so that FrameMaker Publishing Server runs the script after the
publication task is completed.
10) Select Schedule Task to add it to the publication queue.
11) (Optional) In Send Log in Email, specify the email addresses where you want to send the task
log. Use semicolons between multiple email IDs.
12) To add or delete information in the task logs, click Modify in front of Log Settings. In the Log
Settings dialog, double-click on the entries in the Don’t Include list to include them in the task
logs. Double-click on the entries in the Include list to exclude them from the task logs.
13) Click Save.
You can also create a task from a template. For more information, see Create a task from a
template.
RELATED LINKS:
RoboHelp settings
Scheduling
Extra settings for Native mobile app
To create a native mobile app, FrameMaker Publishing Server requires PhoneGap SDK and other
apps and additional details in the settings.xml file.
1) Download and unzip the following on your computer:
a) PhoneGap SDK
b) Android™ SDK
c) Oracle Java™ SDK
d) Apache Ant
2) Locate the settings.xml file in FrameMaker’s Install directory at \fminit\RH_DE-
FAULT_PROJECT and specify the following options:
Ta g Va lu e
18
PhoneGapFolder Folder on your computer where you’ve downloaded and
unzipped the PhoneGap software development kit
LDPIIcon A png file for application icon for LDPI (low) android mobile
screen density
Page 23

Creating and managing publication tasks
Ta g Va lu e
MDPIIcon A png file for application icon for MDPI (medium) android
mobile screen density
HDPIIcon A png file for application icon for HDPI (high) android mobile
screen density
PackageName A unique identifier of the application in addition to the
application’s name, for example com.example.myapp
AppName The name of the application
AppVersionString A version string for the application
JDKPath Folder on your computer where the Oracle Java™ software
development kit is installed
AntPath Folder on your computer where you’ve downloaded and
unzipped Apache Ant
AndroidPath Folder on your computer where the Android™ software
development kit is installed
SSLName Name of the SSL of the multiscreen HTML 5 in the RoboHelp
project, which you are using for publishing
If you are using the default project shipped with TCS, the SSL
name is Multiscreen_HTML5.
RoboHelp settings
To create online Help formats, FrameMaker Publishing Server uses project settings that you define
in RoboHelp. You can define a standard RoboHelp project with all the required output formats, and
then use the RoboHelp Project (.XPJ file) as the template for online Help output.
Typically, you author content in FrameMaker, and then define the conversion settings to link or
import content from FrameMaker to RoboHelp. In such scenarios, you define your conversion
settings that include the following:
• Style mapping between FrameMaker and RoboHelp
• Cascading style sheets (CSS) for the online Help format that you create from RoboHelp
• RoboHelp Project File (XPJ) that contains the definitions for output formats
Run tasks from the list
• On the FrameMaker Publishing Server dashboard, select the tasks from the task list and click
Run.
19
Page 24

Creating and managing publication tasks 4
Duplicate a task
An easy way to create multiple tasks is to make a copy of a task you defined, and then make the necessary changes for the new task.
1) On the FrameMaker Publishing Server dashboard, do one of the following:
• Click a task name and in the Task dialog click Duplicate.
• Select a task and then select Duplicate Task from the Add New Task dropdown.
2) Edit the name and other details of the task and click Save.
Edit a task
1) On the FrameMaker Publishing Server interface, click on a task name.
The Task dialog appears.
2) Make the required changes in the task and click Save.
Delete a task
• On the FrameMaker Publishing Server dashboard, select one or more tasks and click Delete.
NOTE: If you delete a task when it is currently running, the task is removed, but the current run
is allowed to complete.
Scheduling
Typically, you create publication settings for recurring tasks. With FrameMaker Publishing Server,
you can create multiple publication tasks and schedule them to run at specified intervals. In a typical
technical publications department, many teams create automated builds that are then run at the
required intervals. You can specify the intervals as once, daily, weekly, or monthly. A publication
task requires a defined schedule to run or a user can run them manually. For more information on
running tasks manually, see Run tasks from the list.
After you schedule a task to run, FrameMaker Publishing Server adds these as scheduled tasks to the
Windows® Task Scheduler. You can view and edit these tasks from Windows® Task Scheduler independent of FrameMaker Publishing Server. The scheduled tasks appear with the name of the task
and the user name associated with the task.
Keep in mind the following when you determine the build schedules:
• Each source document requires a separate publication task. If you have a large documentation
set that heavily uses single-sourcing approach, you will need to create as many publication
tasks as the number of book files.
20
Page 25

Creating and managing publication tasks
• Builds are queued—if you want to run an immediate publication task when a large number of
builds are in the queue, you will have to wait for the builds in the queue to be completed before
you can run your publication task.
• If you require daily builds, consult with other teams so that your build schedule doesn’t clash
with theirs. If you schedule a large build in the day time, chances are that a once-only build task
you want to run urgently will have to wait until the build queue is completed. A good way to
ensure that daily build schedules do not affect other build tasks is to plan your daily builds to
run in after-office hours.
Create a schedule for run
1) On the Task dialog, click the link next to Scheduling. The link could be:
• Not Scheduled: If the task is not scheduled
• A description of the scheduled task, such as 20:23 every SUN of every week if the task is
scheduled
2) On the Schedule window, select the required interval, and specify the options.
3) Click Save.
View the schedules for tasks
FrameMaker Publishing Server lists all the tasks that are defined for the server, and shows their run
status. In addition to the list of all tasks, you can see the next run status of each task in the Next Run
column of the Tasks dashboard.
21
Page 26

Reusing tasks 5
Reusing tasks
In FMPS, you can reuse publishing tasks using templates and presets and save time.
See video: FrameMaker Publishing Server: PDF pre-sets and templates
Templates
Templates are reusable publication tasks that you can run with or without modifications.
Templates include the following information:
• Book settings: Settings such as whether or not to apply master pages and update cross references in the source book
• Output settings: Output directory and types of outputs to create
• Scripts: Pre-publish and post publish scripts to run
• E-mail: email IDs to notify the progress of tasks
• Private or shared: Private templates are visible and accessible for the creator of the template
only. Shared templates are visible and accessible to all the users.
• Log settings (for more information, see Logs.)
Create a template
1) Select the Template tab.
2) Click Add New Template and enter the settings for the Template.
3) If you want to make your template available for others, select Shared.
4) Click Save.
Run a template from the Template tab
• In the Template tab, select a Template in the list and click Run.
22
Page 27

Reusing tasks
Run a template
1) In the Template tab, click a Template’s name.
The template details open.
2) If necessary, edit the template details.
3) Click Run.
Duplicate a template
To create a template similar to an existing one, you can duplicate it.
1) In the Template tab, do one of the following:
• Click a Template’s name and in the Template dialog, click Duplicate.
• Select a Template and select Add New Template > Duplicate Template.
2) The template details open with the same task settings and name of the task duplicated with the
suffix “-copy.”
3) Modify the settings and the name of the Template and click Save.
Create a task from a template
By creating a task from a template, you can use the template with minimal changes.
1) In the Template tab, select a Template in the list.
2) In the Add New Template drop-down, select Create Task From Template.
The Task dialog appears.
3) Modify the details as appropriate and click Save.
Presets
In FMPS, you can create presets for PDF and RoboHelp tasks to save time. Presets include settings
such as:
• Job settings
• Display settings
• PDF Bookmarks settings
23
Page 28
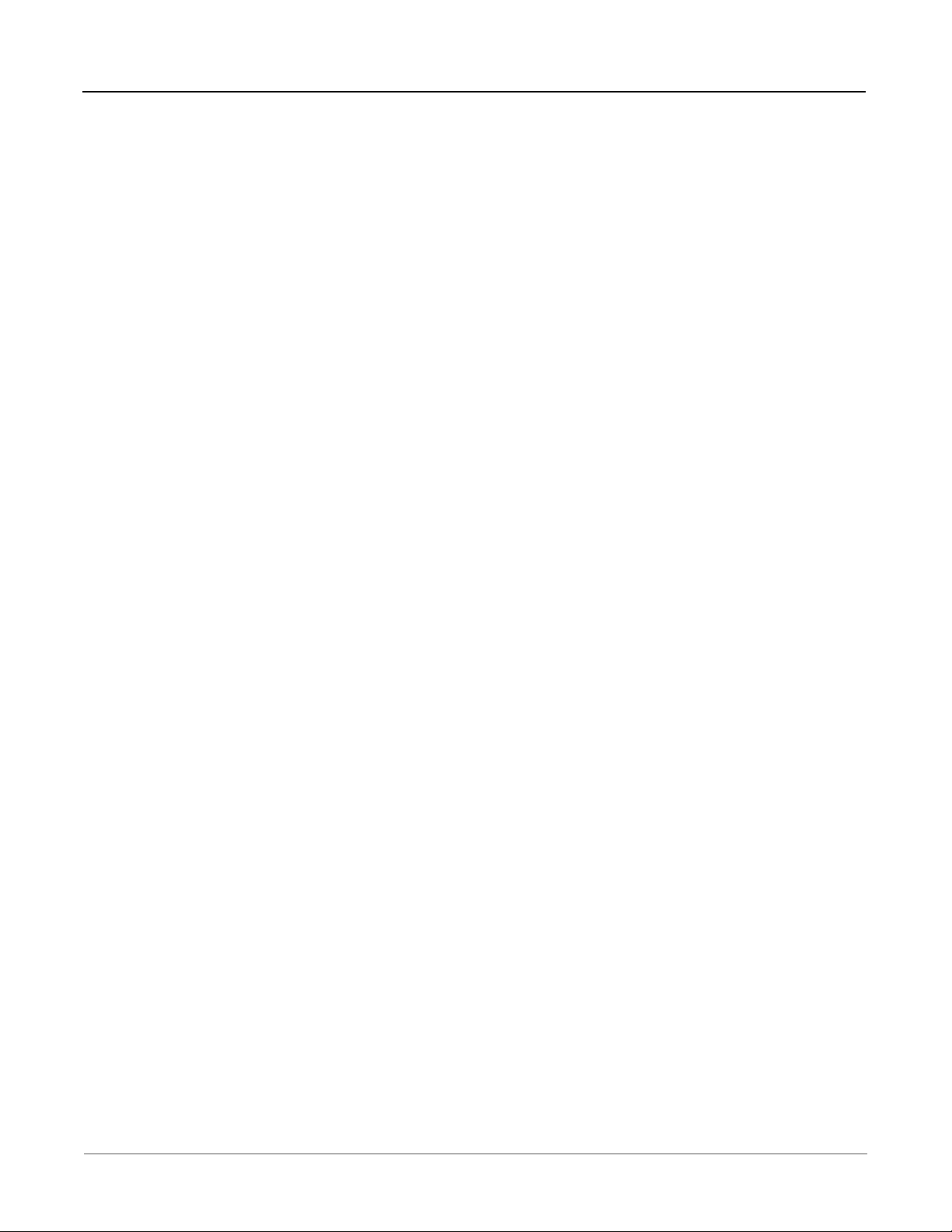
Reusing tasks 5
• DITAVAL file to use
For repetitive tasks with the same settings, you can create and apply the presets to populate all the
settings to save time. You can create private or shared presets. Private presets are visible and accessible for the creator of preset only. Shared presets are visible and accessible to all the users but can be
edited only by the users who created them.
In addition to presets, you can also create Templates for reusable tasks.
Add a preset
1) Select the Presets tab.
2) Using the Add New drop-down, select Add New PDF Preset\Add New RoboHelp Preset and
enter the name and settings for the preset.
3) If you want to make your preset available for others, select Shared. If you do not select Shared,
your preset is visible and available to you only.
4) Click Save.
Edit a preset
1) On the Presets tab, click on a preset’s name.
The PDF\RoboHelp Presets dialog appears.
2) Make the required changes and click Save.
Delete presets
1) Do one of the following:
• On the Presets tab, select the presets to be deleted and click Delete.
• In the PDF\RoboHelp Presets dialog, click Delete.
24
Page 29

Logs
FrameMaker Publishing Server includes extensive logging features. You can use the FrameMaker
Publishing Server logs to troubleshoot any publication task errors, and fix errors in the source documents such as unresolved cross-references. You can define FrameMaker Publishing Server logs to
have extensive reports including the number of markers, pages, and so on.
You can specify the log settings for each publication task, or can use the default log settings for all
tasks.
Specify default log settings
1) In the Task dialog, click the Modify link next to Log Settings.
2) In the Log Settings dialog, double-click the entries in the Don’t Include list to include them in
the log. Double-click the entries in the Include list to exclude them from the log.
Logs
3) Click Save.
View logs
You can view the logs from the publication tasks completed in two ways:
In the Task dialog
In the Task dialog, click on the Log tab. The Log tab displays all the logs relevant to the task in
a reverse chronological order.
In the FrameMaker Publishing Server application folder
You can access the publication task logs from the application installation folder:
%appdata%\Roaming\Adobe\FrameMakerPublishingServer\13\ServerDa
ta.
You can use log parsers to quickly collect publication-related reports from these logs.
25
Page 30

Working with FMPS using the APIs 7
Working with FMPS using the APIs
API methods
From a client machine, you can query the FMPS using the following methods on IIS to create,
retrieve, update, or delete (CRUD) resources. According to the REST protocol, everything on the
server, such as tasks, presets, and templates, is treated as a resource. For more information on the
REST protocol, see http://en.wikipedia.org/wiki/Representational_state_transfer
In the Web API URLs and task types table, the various GET, POST, DELETE, and PUT requests map
to CRUD framework as following:
Type of task CRUD aspect
Post Create
Get Retrieve
Put Update
Delete Delete
CRUD framework
The FMPS APIs manage the FMPS according to the CRUD (Create, Read, Update, Delete) framework. For more information on the CRUD framework, see http://en.wiki-
pedia.org/wiki/Create,_read,_update_and_delete
Following are the commands mapping to the CRUD framework:
CRUD aspect FMPS Web API command
26
CREATE curl.exe -k --dump-header h_create_task.txt -v -u
<domain>\<username>:<password> --ntlm -H "Content-Type:
application/XML" -X POST --data <TaskSample>.xml
http://localhost:6234/fmserver/v1/Tasks
Page 31

Working with FMPS using the APIs
RETRIEVE curl.exe -k --dump-header h_Tasks.txt -v -u
<domain>\<username>:<password> --ntlm
http://localhost:6234/fmserver/v1/Tasks
UPDATE curl.exe -k --dump-header h_edit_task.txt -v -u
<domain>\<username>:<password> --ntlm -H "Content-Type:
application/XML" -X PUT --data <TaskSample>.xml
http://localhost:6234/fmserver/v1/Tasks/<TaskName>
DELETE curl.exe -k --dump-header h_delete_task.txt -v -u
<domain>\<username>:<password> --request DELETE
http://localhost:6234/fmserver/v1/Tasks/<TaskName>
Web API URLs and task types
The following table includes URLs of each of the Web APIs available to you for building your own
FMPS custom client. Each URL represents a Web API that you can query. The methods, such as Get
and Post, are the type of operations you are performing on the Web API. The URLs include parameters that you can pass for the task.
Create and update (Post and Put) requests have parameters passed in the body of the HTTP request
as an XML or JSON file as well as in the URL. Get and Delete have parameters in the URLs only. The
various task type links in the Help URL include the schema required for the various tasks.
FMPS supports the following Web APIs : NOTE: The following example commands use cURL. You
can use any other command line tool and modify the commands accordingly.
Web API URL (links work on a machine with
FMPS installed)
http://localhost:6234/fmserver/v1/{TYPE}/presetsGet Retrieve all presets of type PDF or ROBO
http://localhost:6234/fmserver/v1/{TYPE}/preset
s/{NAME}
http://localhost:6234/fmserver/v1/cmsinfolist Get Get list of CMS registered for FMPS. This comes
Ta sk
Type De sc ript ion
Post Create a preset of type PDF or ROBO
Get Retrieve a preset of type PDF or ROBO
Put Edit a preset of type PDF or ROBO
Delete Delete a preset of type PDF or ROBO
from the cmsinfolist.xml in FMPS installation
http://localhost:6234/fmserver/v1/kill/tasks/{TA
SKNAME}
http://localhost:6234/fmserver/v1/meta/tasks/{T
ASKNAME}
Post Kill an already running Task
Get Retrieve meta info of a task: Creator, Created, Last
Run
27
Page 32

Working with FMPS using the APIs 7
Web API URL (links work on a machine with
FMPS installed)
http://localhost:6234/fmserver/v1/meta/template
tasks/{TEMPLATENAME}?shared={SHARED}
http://localhost:6234/fmserver/v1/run/tasks/{TA
SKNAME}
http://localhost:6234/fmserver/v1/run/templatet
asks/{TEMPLATENAME}?shared={SHARED}
http://localhost:6234/fmserver/v1/tasks?taskinfo
={TASKINFO}&metainfo={METAINFO}&sche
dulinginfo={SCHEDULINGINFO}&statusinfo={
STATUSINFO}
Ta sk
Type De sc ript ion
Get Retrieve meta info of a task: Creator, Created, Last
Run
Optional Parameter Shared=true needs to be
passed in the URL to indicate a shared template
Post Run a task
Po st Run a Te m p l ate Ta s k wi t h t e mpl a t e p aram e te r s .
This creates a temporary task that would be run
immediately.
Optional Parameter Shared=true needs to be
passed in the URL to indicate a shared template
Get Retrieve list of all Tasks detailsOptional
Parameter(s):
metainfo=true needs to be passed in the URL
to retrieve Creator, Created, Last Run
schedulinginfo=true needs to be passed in
the URL to retrieve schedule of the task
statusinfo=true needs to be passed in the
URL to retrieve running status of the Task
http://localhost:6234/fmserver/v1/tasks Post Create a task with the settings specified in the
given file.
http://localhost:6234/fmserver/v1/tasks/{TASKN
AME}?metainfo={METAINFO}&schedulinginfo
={SCHEDULINGINFO}&statusinfo={STATUSI
NFO}
http://localhost:6234/fmserver/v1/tasks/{TASKN
AME}
http://localhost:6234/fmserver/v1/tasks/{TASKN
AME}/logs
http://localhost:6234/fmserver/v1/tasks/{TASKN
AME}/logs/{LOGNAME}
http://localhost:6234/fmserver/v1/tasks/{TASKN
AME}/statuses
Get Retrieve the given Task details
Optional Parameter(s):
metainfo=true needs to be passed in the URL
to retrieve Creator, Created, Last Run
schedulinginfo=true needs to be passed in
the URL to retrieve schedule of the task
statusinfo=true needs to be passed in the
URL to retrieve running status of the Task
Put Edit a task with the settings specified in the given
file.
Delete Delete a specific task
Get Retrieve the list of all logs of the given Task
Get Retrieve a specific log of the given Task
Get Retrieve the list of all status logs of the given Task
28
Page 33
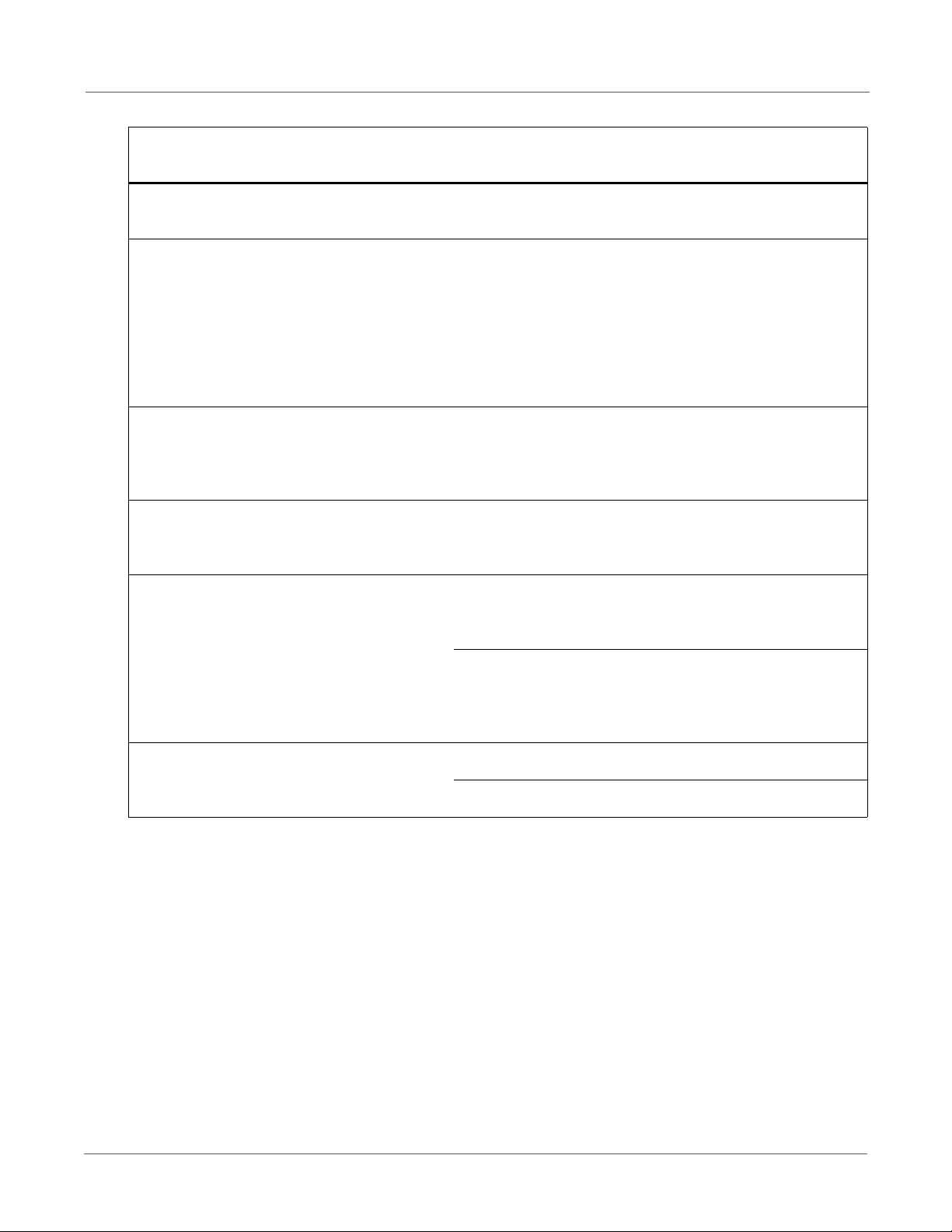
Working with FMPS using the APIs
Web API URL (links work on a machine with
FMPS installed)
http://localhost:6234/fmserver/v1/tasks/{TASKN
AME}/statuses/{STATUSNAME}
http://localhost:6234/fmserver/v1/templatetasks?
shared={SHARED}&templateinfo={TEMPLATE
INFO}&metainfo={METAINFO}
http://localhost:6234/fmserver/v1/templatetasks?
shared={SHARED}
http://localhost:6234/fmserver/v1/templatetasks/
{TEMPLATENAME}?shared={SHARED}&meta
info={METAINFO}
http://localhost:6234/fmserver/v1/templatetasks/
{TEMPLATENAME}?shared={SHARED}
Ta sk
Type De sc ript ion
Get Retrieve a specific status log of the given Task
Get Retrieve list of all TemplateTasks details
Optional Parameter(s):
shared=true needs to be passed in the URL to
indicate a shared template
metainfo=true needs to be passed in the URL
to retrieve Creator, Created
templateinfo=true needs to be passed in
the URL to retrieve details of the Template Task
Post Create a template task with the settings specified in
the given file.
Optional Parameter Shared=true needs to be
passed in the URL to indicate a shared template
Get Retrieve meta info of a task: Creator, Created
Delete Delete a template task with the specified name
Optional Parameter Shared=true needs to be
passed in the URL to indicate a shared template
Put Modify a template task with the settings specified
in the given file.
Optional Parameter Shared=true needs to be
passed in the URL to indicate a shared template
http://localhost:6234/fmserver/v1/schedulinginf
o/tasks/{TASKNAME}
Get Retrieve schedule of a Task
Put Modify schedule of a Task
Help URL
The Help URL (Localhost:6234\fmserver/v1/help) gives you a list of all the Web APIs available to
you. :
When you click a Post or Put link, you can see:
• The sample XML and JSON schema of the file you need to pass with the parameters for
creating\modifying a task.
• The sample response XML and JSON schema files.
When you click a Get link, you see the sample response schemas. For Get requests, the body for
request and response is empty.
29
Page 34

Working with FMPS using the APIs 7
Enable the Help URL
As explained in the step 3 of Install FrameMaker Publishing Server, add the following value to the
application settings of FMPS and set it to true:
FMPSHelpDataEnabled
Using command line to manage tasks with FrameMaker Publishing Server
NOTE: In the following commands, you will use the username and password fields only if you have
enabled authentication. Otherwise, you do not pass domain, username, password, and --ntlm.
Create a task for the FMPS
1) Create a .xml or JSON file specifying Task Name, Input File, Output file, and your email ID
where FMPS will send notifications about the task. Following is the example content for the
XML input file:
<Task xmlns:i="http://www.w3.org/2001/XMLSchema-instance">
<Name>Task_Epub</Name>
<FMServerTask xmlns:i="http://www.w3.org/2001/XMLSchema-instance">
<Version>13</Version>
<Jobs>
<Job>
<Input>
<InputFile>C:\Sample.Book</InputFile>
<UpdateBook></UpdateBook>
</Input>
<Outputs>
<Output>
<OutputFile>C:\Epub\</OutputFile>
<OutputFormat>RH_EPUB</OutputFormat>
<Configuration>
<RH_CONFIGURATION> </RH_CONFIGURATION>
</Configuration>
</Output>
</Outputs>
</Job>
</Jobs>
<Notification>
<Emails>
<Email>your@email.com</Email>
</Emails>
</Notification>
</FMServerTask>
</Task>
30
Page 35

Working with FMPS using the APIs
2) Pass the following command with the appropriate values to create a task. Replace <TaskSample>.xml with the XML\JSON file’s name you created in step 1.
curl.exe -k --dump-header h_create_task.txt -v -u
<domain>\<username>:<password> --ntlm -H "Content-Type:
application/XML" -X POST --data <TaskSample>.xml
http://localhost:6234/fmserver/v1/Tasks
The task is created. When this task runs successfully. System returns the code 200. The task gets
created in 2 places in FMPS Base DIR you specified during application settings. The created
task now appears in your UI: console page.
Retrieve all your tasks
• Pass the following command with the appropriate credentials and domain name.
curl.exe -k --dump-header h_Tasks.txt -v -u
<domain>\<username>:<password> --ntlm
http://localhost:6234/fmserver/v1/Tasks
Retrieve a particular task
• Pass the following command with the appropriate credentials, domain name, and task name.
curl.exe -k --dump-header h_Tasks.txt -v -u
<domain>\<username>:<password> --ntlm
http://localhost:6234/fmserver/v1/Tasks/<taskname>
Modify a task
• To modify a task you have already created, edit the XML\JSON file you passed to create the task
and pass it again using the following command:
curl.exe -k --dump-header h_edit_task.txt -v -u
<domain>\<username>:<password> --ntlm -H "Content-Type:
application/XML" -X PUT --data <TaskSample>.xml
http://localhost:6234/fmserver/v1/Tasks/<TaskName>
NOTE: The command to modify a task is similar to the command for creating a task. You just
replace POST with PUT.
31
Page 36

Working with FMPS using the APIs 7
Delete a task
• To Delete a task you have already created, pass the following command:
curl.exe -k --dump-header h_delete_task.txt -v -u
<domain>\<username>:<password> --request DELETE
http://localhost:6234/fmserver/v1/Tasks/<TaskName>
See all the Web APIs
All the web APIs are listed at the Help URL:Localhost:6234\fmserver/v1/help
FMPS troubleshooting
1) What products are installed via FMPS?
a) FrameMaker 2015 release
b) RoboHelp 2015 release
c) Adobe Acrobat
d) FrameMaker Server components
2) What Server features are installed along with the FMPS installer ?
a) Installer also installs MS Deploy
b) IIS and its components are registered for use by FMPS
c) Installs a basic website (the application settings of the website need to be edited manually
via IIS)
3) Why do I not see IIS installed after the installation of FMPS?
a) run "aspnet_regiis -i" in C:\Windows\Microsoft.NET\Framework\v4.X.XXXXX
4) How do I install the FMPS website in IIS manually?
a) If for any reason, FMPS fails to install the IIS website, you can execute the deploy
command to install the website.
32
a) Go to FMPS installation folder
b) Run the bat file in admin mode with the following syntax:
deploy.bat addsite -sitename newsite -port 9090
-physicalpath "c:\baseloc" addpool[or setpool] -poolname
newpool
Page 37

Working with FMPS using the APIs
c) newsite, path and newpool need to be provided.
5) What parameters need to be edited in the application settings of FMPS website in IIS?
a) A user name with password needs to be specified in Application settings to run FMPS
tasks. You can specify a domain user or a local user.
a) FMPSDomain - Domain name
b) FMPSUser - User name
c) FMPSPassword - Password of the FMPSUser user
d) FMPSSchFolder - Folder containing FMPS scheduled tasks
e) FMPSLocation - Full location of $install path of FMPS[FrameServerEx].exe
f) FMPSBaseDir - Directory that would contain all the tasks related data
g) debug - Allow debugging true/false
h) DebugLog - Full path of the debug log that gets populated with error messages.
i) FMPSHelpDataEnabled - For enabling Server Help to be viewable by any user
6) How do I debug the problem if my tasks API are giving an unknown error?
a) Open the debug log from the path of the mentioned variable "debuglog" in IIS -> FMPS
website
7) If a task/log/file is not getting deleted via the APIs, what could be the issue?
a) There could be a problem with the permissions. You should give full permissions to the
domain\user who runs the task.
8) I can't see IIS installed even after installing FMPS?
a) You need to restart computer to see IIS
9) Even after restarting my computer IIS doesn't show up?
a) IIS installation has failed for some reason, You would need to manually install IIS on
your machine
a) Install IIS on your machine. IIS7 or later versions.
b) Go to Add Remove Programs
c) Go to Turn Windows Features On/Off
d) Check Internet Information Services
e) Check IIS > Compatibility > IIS Management scripts
f) In IIS > Web Management Tool, check IIS Management scripts and tools, IIS Manage-
ment Service and IIS Management console
33
Page 38

Working with FMPS using the APIs 7
g) Ensure HTTP Redirection, Static Content is ON in IIS > World Wide Web Services >
Common HTTP Features
h) In IIS > WWW Services > Application Development Features, check ASP.NET (latest)
and version 4 of .Net (if listed .. (Win8)). (Or .Net 3 in case of Server)
i) In IIS > WWW Services > Security, check Windows Authentication, Basic Authentica-
tion.
j) Enable WCF components for .NET
k) In .NET Framework (latest), check WCF HTTP/NON-HTTP activation
10) I get a message "Object reference not set to an instance of an object". What can be the problem?
a) The website type you are accessing is not correct. Check if the http port is open or https
is correctly configured.
11) Why do my tasks get created as the DefaultAppPool user though I have specified poolname in
my deploy settings?
a) Go to IIS -> website -> basic settings and set the pool to the desired poolname.
12) How do I create an application pool in IIS?
a) IIS -> Application Pools -> Add Application Pool (with default options)
13) How do I know what ports are being used by FMPS website?
a) IIS -> FMPS website -> Bindings
b) For advanced settings: IIS -> FMPS website -> Advanced Settings
14) How do I enable http ports for the FMPS website to be accessed from other computers?
a) Say you want to allow Win Server allow for port access 6234
b) To access the firewall, select Start -> Type in "Firewall" -> Click on "Windows Firewall
With Advanced Security"
c) (Logon as a batch job permission, member of users and IIS_IUSRS)
d) To configure an inbound traffic rule:
a) Right click "Inbound Rules" on the left pane
b) Choose "New Rule"
c) Choose "Port"
34
d) Under "Specific ports" enter your port number (9090)
e) Continue with "Next" until the end of the wizard, naming the rule when prompted.
f) Check if your port is now accessible - you might need to restart the Windows Firewall
service (under "Services")
Page 39

Working with FMPS using the APIs
15) Why do I not get an email after a task is complete?
a) Your virus scan may be blocking the emails. Try disabling that setting. For example, in
McAfee -> Access protection properties -> (uncheck) Prevent mass mailing worms from
sending mails
16) Why do I get a Server 500 error and the Server console doesn't appear in browser?
a) Restart IIS
17) I get a Server 503 error "Service Unavailable" in the browser?
a) Check whether the following settings reflect the current user name / password:
b) Application Pool > fmps<version number> >Advanced Settings>Identity>Custom
Account >Give the username/password once again
c) fmps<version number>>Application Settings>FMPSPassword
d) fmps<version number>>Application Settings>FMPSUsername
18) I changed my password for the user. Why does stop working with the error "Service not available"?
a) You need to go to IIS -> Application Pools -> Advanced Settings -> Identity -> Custom
Account -> Give the user name / password once again
19) Why am I not able to see Math ML equations in the published documents?
a) Check whether you have accepted EULA for Math ML. Open FrameMaker and go to
Special > MathML , if the EULA pops up ,accept it.
b) Check whether JRE is installed on the machine. If not, install it from:
http://java.com/en/download/help/index_installing.xml
20) When I run a task nothing happens and command prompt is not launched. Why?
a) Open IIS -> Application Pools
b) Click on fmps<version number> and then on Advanced Settings
c) If "Enable 32 bit applications" is set to false , change it true and restart the application
pool.
d) (Laptop Specific)
a) Windows does not allow task scheduler to run if your laptop is not connected to a power
source.
b) Connect your laptop to power source and try again.
35
Page 40

Working with FMPS using the APIs 7
21) Why is the FMPS Dashboard not displaying properly on Internet Explorer browser.
a) In IE 11 , open Settings> Compatibility View Settings (For lower versions of IE press F12
to find the compatibility view settings)
b) Uncheck "Display Intranet sites in Compatibility view".
c) Open FMPS website
22) On clicking the Browse button, why does the message "Applet request Denied" display.
a) Check if Java is installed. If not install the latest version.
b) If Java is installed , go to Java Control Panel and:
a) Enable Java content in the browser
b) Add the FMPS WEBsite to the exception list. Restart the browser
c) If the problem is still not solved , Uninstall all previous versions of Java, restart the
browser and try again.
36
Page 41

Legal notices
Follow the links: Legal Notices
Legal notices
37
 Loading...
Loading...