Page 1

ADOBE FRAMEMAKER 8
INSTALLATION GUIDE FOR UNIX
Page 2
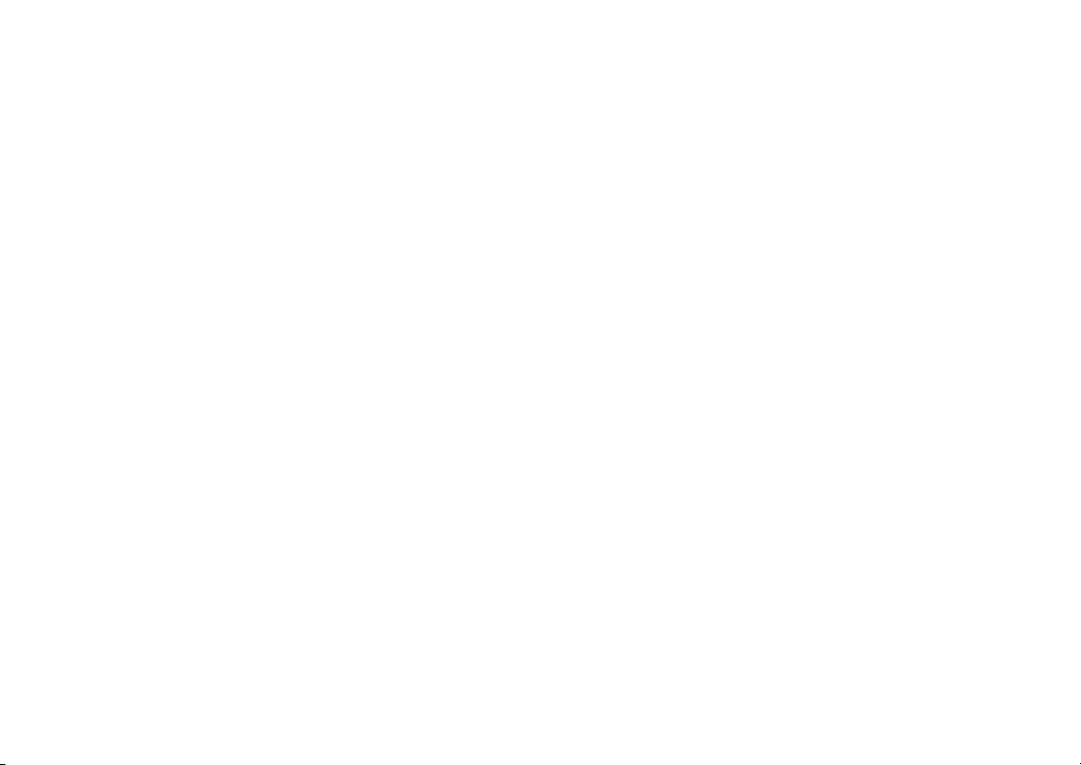
© 2007 Adobe Systems Incorporated and its licensors. All rights reserved.
Installing Adobe® FrameMaker® 8 for UNIX
If this guide is distributed with software that includes an end-user agreement, this guide, as well as the software described in it, is f urnished under license
and may be used or copied only in accordance with the terms of such license. Except as permitted by any such license, no part of this guide may be
reproduced, stored in a retrieval system, or transmitted, in any form or by any means, electronic, mechanical, recording, or otherwise, without the prior
written permission of Adobe Systems Incorporated. Please note that the content in this guide is protected under copyright law even if it is not distributed
with software that includes an end-user license agreement.
The content of this guide is furnished for informational use only, is subject to change without notice, and should not be construed as a commitment by
Adobe Systems Incorporated. Adobe Systems Incorporated assumes no responsibility or liability for any errors or inaccuracies that may appear in the
informational content contained in this guide.
Please remember that existing artwork or images that you may want to include in your project may be protected under copyright law. The unauthori zed
incorporation of such material into your new work could be a violation of the rights of the copyright owner. Please be sure to obtain any permission
required from the copyright owner.
Any references to company names in sample templates are for demonstration purposes only and are not intended to refer to any actual organization.
Adobe, the Adobe logo, Acrobat, Distiller, Flash, FrameMaker, Illustrator, PageMaker, Photoshop, PostScript, Reader, Garamond, Kozuka Mincho,
Kozuka Gothic, MinionPro, and MyriadPro are trademarks of Adobe Systems Incorporated.
Microsoft, Windows, and Windows Vista are either registered trademarks or trademarks of Microsoft Corporation in the United States and/or other
countries. Solaris is a trademark or registered trademark of Sun Microsystems, Inc. in the United States and other countries. UNIX is a trademark in
the United States and other countries, licensed exclusively through X/Open Company, Ltd. SVG is a trademark of the World Wide Web Consortium;
marks of the W3C are re gistered and held by its host institutions MIT, INRIA, and Keio. All other tra demarks are the property of thei r respective owners.
This product contains either BISAFE and/or TIPEM software by RSA Data Security, Inc.
This product contains color data and/or the Licensed Trademark of The Focoltone Colour System.
PANTONE® Colors displayed in the software application or in the user documentation may not match PANTONE-identified standards. Consult
current PANTONE Color Publications for accurate color. PANTONE® and other Pantone, Inc . trademarks are propert y of Pantone, Inc. © Pantone, Inc.
2003. Pantone, Inc. is the copyright owner of color data and/or software which are licensed to Adobe Systems Incorporated to distribute for use only in
com binati on wit h Adob e Illus trator. PANT ONE Co lor Dat a and/ or Sof tware shall not b e copie d onto anothe r disk or int o memor y unl ess as part of the
execution of Adobe Illustrator software.
Software is produced under Dainippon Ink and Chemicals Inc.'s copyrights of color-data-base derived from Sample Books.
This product contains ImageStream® Graphics and Presentation Filters Copyright ©1991-1996 Inso Corporation and/or Outside In® Viewer
Technology ©1992-1996 Inso Corporation. All Rights Reserved.
Page 3
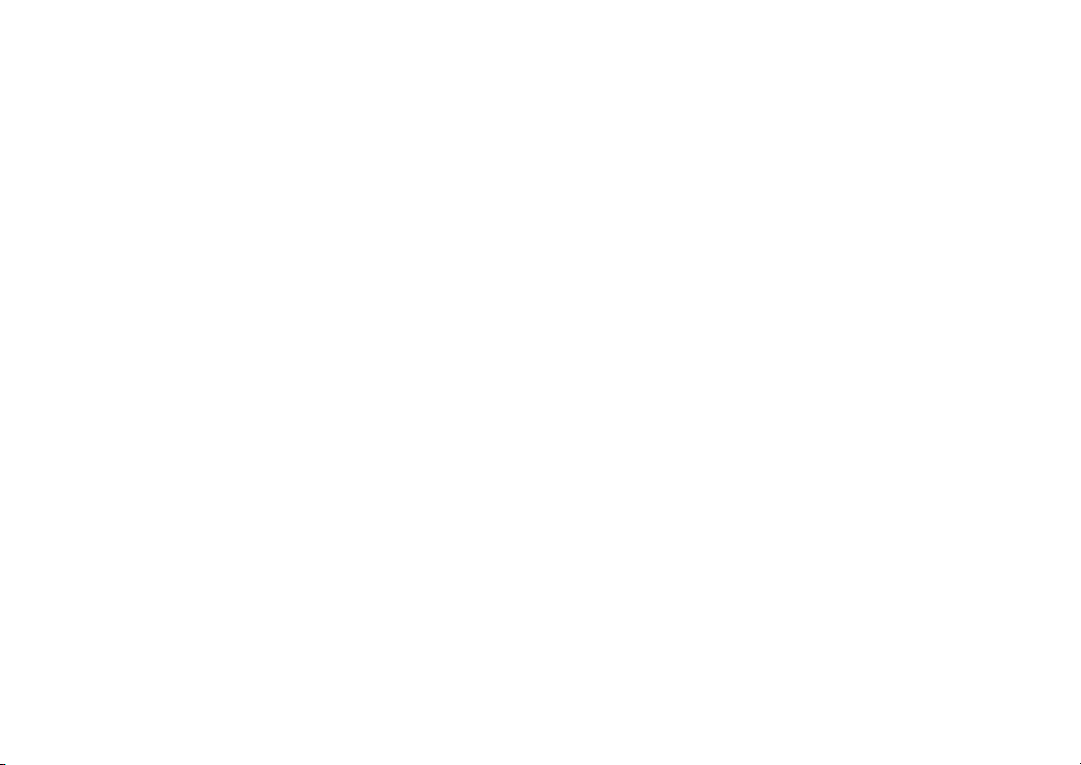
This product includes software developed by the Apache Software Foundation (http://www.apache.org/).
Certain Spelling portions of this product is based on Proximity Linguistic Technology. ©Copyright 1990 Merriam-Webster Inc. ©Copyright 1990 All
rights reserved. Proximity Technology A Division of Franklin Electronic Publishers, Inc. Burlington, New Jersey USA. ©Copyright 2003 Franklin
Electronic Publishers Inc.©Copyright 2003 All rights reserved. Proximity Technology A Division of Franklin Electronic Publishers, Inc. Burlington,
New Jersey USA. Legal Supplement ©Copyright 1990/1994 Merriam-Webster Inc./Franklin Electronic Publishers Inc. ©Copyright 1994 All rights
reserved. Proximity Technology A Division of Franklin Electronic Publishers, Inc. Burlington, New Jersey USA. ©Copyright 1990/1994 MerriamWebster Inc./Franklin Electronic Publishers Inc. ©Copyright 1997All rights reserved. Proximity Technology A Division of Franklin Electronic
Publishers, Inc. Burlington, New Jersey USA ©Copyright 1990 Merriam-Webster Inc. ©Copyright 1993 All rights reserved. Proximity Tec hn olog y A
Division of Franklin Electronic Publishers, Inc. Burlington, New Jersey USA. ©Copyright 2004 Franklin Electronic Publishers Inc. ©Copyright 2004
All rights reserved. Proximity Technology A Division of Franklin Electronic Publishers, Inc. Burlington, New Jersey USA. ©Copyright 1991 Dr. Lluis
de Yzaguirre I Maura ©Copyright 1991 All rights reserved. Proximity Technology A Division of Franklin Electronic Publishers, Inc. Burlington, New
Jersey USA. ©Copyright 1990 Munksgaard International Publishers Ltd. ©Copyright 1990 All rights reserved. Proximity Technology A Division of
Franklin Electronic Publishers, Inc. Burlington, New Jersey USA. ©Copyright 1990 Van Dale Lexicografie bv ©Copyright 1990 All rights reserved.
Proximity Technology A Division of Franklin Electronic Publishers, Inc. Burlington, New Jersey USA. ©Copyright 1995 Van Dale Lexicografie bv
©Copyright 1996 All rights reserved. Proximity Technology A Division of Franklin Electronic Publishers, Inc. Burlington, New Jersey USA.
©Copyright 1990 IDE a.s. ©Copyright 1990 All rights reserved. Proximity Technology A Division of Franklin Electronic Publishers, Inc. Burlington,
New Jersey USA. ©Copyright 1992 Hachette/Franklin Electronic Publishers Inc. ©Copyright 2004 All rights reserved. Proximity Technology A
Division of Franklin Electronic Publishers, Inc. Burlington, New Jersey USA. ©Copyright 1991 Text & Satz Datentechnik ©Copyright 1991 All rights
reserved. Proximity Technology A Division of Franklin Electronic Publishers, Inc. Burlington, New Jersey USA. ©Copyright 2004 Bertelsmann
Lexikon Verlag ©Copyright 2004 All rights reserved. Proximity Technology A Division of Franklin Electronic Publishers, Inc. Burlington, New Jersey
USA. ©Copyright 2004 MorphoLogic Inc. ©Copyright 2004 All rights reserved. Proximity Technology A Division of Franklin Electronic Publishers,
Inc. Burlington, New Jersey USA. ©Copyright 1990 William Collins Sons & Co. Ltd. ©Copyright 1990 All rights reserved. Proximity Tec hnol og y A
Division of Franklin Electronic Publishers, Inc. Burlington, New Jersey USA. ©Copyright 1993-95 Russicon Company Ltd. ©Copyright 1995 All rights
reserved. Proximity Technology A Division of Franklin Electronic Publishers, Inc. Burlington, New Jersey USA. ©Copyright 2004 IDE a.s. ©C opyright
2004 All rights reserved. Proximity Technology A Division of Franklin Electronic Publishers, Inc. Burlington, New Jersey USA. The Hyphenation
portion of this product is based on Proximity Linguistic Technology. ©Copyright 2003 Franklin Electronic Publishers Inc.©Copyright 2003 All rights
reserved. Proximity Technolog y A Division of Franklin Electronic Publishers, Inc. Burlington, New Jersey USA. ©Copyright 1984 William Collins Sons
& Co. Ltd. ©Copyright 1988 All rights reserved. Proximity Technology A Division of Franklin Electronic Publishers, Inc. Burlington, New Jersey USA.
©Copyright 1990 Munksgaard International Publishers Ltd. ©Copyright 1990 All rights reserved. Proximity Technology A Division of Franklin
Electronic Publishers, Inc. Burlington, New Jersey USA. ©Copyright 1997 Van Dale Lexicografie bv ©Copyright 1997 All rights reserved. Proximity
Technology A Division of Franklin Electronic Publishers, Inc. Burlington, New Jersey USA. ©Copyright 1984 Editions Fernand Nathan ©Copyright
1989 All rights reserved. Proximity Technology A Division of Franklin Electronic Publishers, Inc. Burlington, New Jersey USA. ©Copyright 1983 S
Fischer Verlag ©Copyright 1997 All rights reserved. Proximity Technology A Division of Franklin Electronic Publishers, Inc. Burlington, New Jersey
USA. ©Copyright 1989 Zanichelli ©Copyright 1989 All rights reserved. Proximity Technology A Division of Franklin Electronic Publishers, Inc.
Page 4

Burlington, New Jersey USA. ©Copyright 1989 IDE a.s. ©Copyright 1989 All rights reserved. Proximity Technology A Division of Franklin Electronic
Publishers, Inc. Burlington, New Jersey USA. ©Copyright 1990 Espasa-Calpe ©Copyright 1990 All rights reserved. Proximity Technology A Division
of Franklin Electronic Publishers, Inc. Burlington, New Jersey USA. ©Copyright 1989 C.A. Stromberg AB. ©Copyright 1989 All rights reserved.
Proximity Technology A Division of Franklin Electronic Publishers, Inc. Burlington, New Jersey USA.
Portions of Adobe Acrobat include technology used under license from Autonomy, and are copyrighted.
Adobe Systems Incorporated, 345 Park Avenue, San Jose, California 95110, USA.
Notice to U.S. government end users. The software and documentation are “Commercial Items,” as that term is defined at 48 C.F.R. §2.101, consisting
of “Commercial Computer Software” and “Commercial Computer Software Documentation,” as such terms are used in 48 C.F.R. §12.212 or 48 C.F.R.
§227.7202, as applicable. Consistent with 48 C.F.R. §12.212 or 48 C.F.R. §§227.7202-1 through 227.7202-4, as applicable, the Commercial Computer
Software and Commercial Computer Software Documentation are being licensed to U.S. Government end users (a) only as Commercial items and (b)
with only those rights as are granted to all other end users pursuant to the terms and conditions herein. Unpublished-rights reserved under the
copyright laws of the United States. For U.S. Government End Users, Adobe agrees to comply with all applicable equal opportunity laws including, if
appropriate, the provisions of Executive Order 11246, as amended, Section 402 of the Vietnam Era Veterans Readjustment Assistance Act of 1974 (38
USC 4212), and Section 503 of the Rehabilitation Act of 1973, as amended, and the regulations at 41 CFR Parts 60-1 through 60-60, 60-250, and 60-
741. The affirmative action clause and regulations contained in the preceding sentence shall be incorporated by reference.
Page 5

Contents
Chapter 1: Getting started
About multiple-platform networks . . . . . . . . . . . . . . . . . . . . . . . . . . . . . . . . . . . . . . . . . . . . . . . . . . . . . . . . 1
System requirements . . . . . . . . . . . . . . . . . . . . . . . . . . . . . . . . . . . . . . . . . . . . . . . . . . . . . . . . . . . . . . . . . . . . . . 2
Chapter 2: Installing files
Preparing to install FrameMaker . . . . . . . . . . . . . . . . . . . . . . . . . . . . . . . . . . . . . . . . . . . . . . . . . . . . . . . . . . . 5
Setting up the FrameMaker directory . . . . . . . . . . . . . . . . . . . . . . . . . . . . . . . . . . . . . . . . . . . . . . . . . . . . . . 6
Selecting the files to install . . . . . . . . . . . . . . . . . . . . . . . . . . . . . . . . . . . . . . . . . . . . . . . . . . . . . . . . . . . . . . . . 7
Installing FrameMaker . . . . . . . . . . . . . . . . . . . . . . . . . . . . . . . . . . . . . . . . . . . . . . . . . . . . . . . . . . . . . . . . . . . . 10
Copying FrameMaker files . . . . . . . . . . . . . . . . . . . . . . . . . . . . . . . . . . . . . . . . . . . . . . . . . . . . . . . . . . . . . . . . 18
Where to go from here . . . . . . . . . . . . . . . . . . . . . . . . . . . . . . . . . . . . . . . . . . . . . . . . . . . . . . . . . . . . . . . . . . . 18
Chapter 3: Setting up the user environment
Using the fmusersetup script . . . . . . . . . . . . . . . . . . . . . . . . . . . . . . . . . . . . . . . . . . . . . . . . . . . . . . . . . . . . . 20
Setting a user’s environment without fmusersetup . . . . . . . . . . . . . . . . . . . . . . . . . . . . . . . . . . . . . . . . 22
Using aliases or scripts to avoid modifying paths . . . . . . . . . . . . . . . . . . . . . . . . . . . . . . . . . . . . . . . . . . 24
Using FMHOME . . . . . . . . . . . . . . . . . . . . . . . . . . . . . . . . . . . . . . . . . . . . . . . . . . . . . . . . . . . . . . . . . . . . . . . . . . 26
v
Page 6

CONTENTS
vi
Specifying an XKeysymDB file . . . . . . . . . . . . . . . . . . . . . . . . . . . . . . . . . . . . . . . . . . . . . . . . . . . . . . . . . . . . 26
Chapter 4: Setting up licenses
Licensing basics . . . . . . . . . . . . . . . . . . . . . . . . . . . . . . . . . . . . . . . . . . . . . . . . . . . . . . . . . . . . . . . . . . . . . . . . . . 29
Setting up shared licenses . . . . . . . . . . . . . . . . . . . . . . . . . . . . . . . . . . . . . . . . . . . . . . . . . . . . . . . . . . . . . . . . 32
Setting up personal licenses . . . . . . . . . . . . . . . . . . . . . . . . . . . . . . . . . . . . . . . . . . . . . . . . . . . . . . . . . . . . . . 36
Using the fmaddlicense program . . . . . . . . . . . . . . . . . . . . . . . . . . . . . . . . . . . . . . . . . . . . . . . . . . . . . . . . . 37
Managing a license server . . . . . . . . . . . . . . . . . . . . . . . . . . . . . . . . . . . . . . . . . . . . . . . . . . . . . . . . . . . . . . . . 42
Starting the license server automatically . . . . . . . . . . . . . . . . . . . . . . . . . . . . . . . . . . . . . . . . . . . . . . . . . . 43
How licensing works . . . . . . . . . . . . . . . . . . . . . . . . . . . . . . . . . . . . . . . . . . . . . . . . . . . . . . . . . . . . . . . . . . . . . 44
Generating license reports . . . . . . . . . . . . . . . . . . . . . . . . . . . . . . . . . . . . . . . . . . . . . . . . . . . . . . . . . . . . . . . 48
Troubleshooting licensing . . . . . . . . . . . . . . . . . . . . . . . . . . . . . . . . . . . . . . . . . . . . . . . . . . . . . . . . . . . . . . . . 49
Moving a license server . . . . . . . . . . . . . . . . . . . . . . . . . . . . . . . . . . . . . . . . . . . . . . . . . . . . . . . . . . . . . . . . . . 55
Chapter 5: Starting FrameMaker
Starting FrameMaker . . . . . . . . . . . . . . . . . . . . . . . . . . . . . . . . . . . . . . . . . . . . . . . . . . . . . . . . . . . . . . . . . . . . . 57
Running FrameMaker on a remote system . . . . . . . . . . . . . . . . . . . . . . . . . . . . . . . . . . . . . . . . . . . . . . . . 59
Using existing licenses files . . . . . . . . . . . . . . . . . . . . . . . . . . . . . . . . . . . . . . . . . . . . . . . . . . . . . . . . . . . . . . . 61
Using existing setup files . . . . . . . . . . . . . . . . . . . . . . . . . . . . . . . . . . . . . . . . . . . . . . . . . . . . . . . . . . . . . . . . . 62
Using two versions simultaneously . . . . . . . . . . . . . . . . . . . . . . . . . . . . . . . . . . . . . . . . . . . . . . . . . . . . . . . 63
Using templates . . . . . . . . . . . . . . . . . . . . . . . . . . . . . . . . . . . . . . . . . . . . . . . . . . . . . . . . . . . . . . . . . . . . . . . . . 64
Page 7
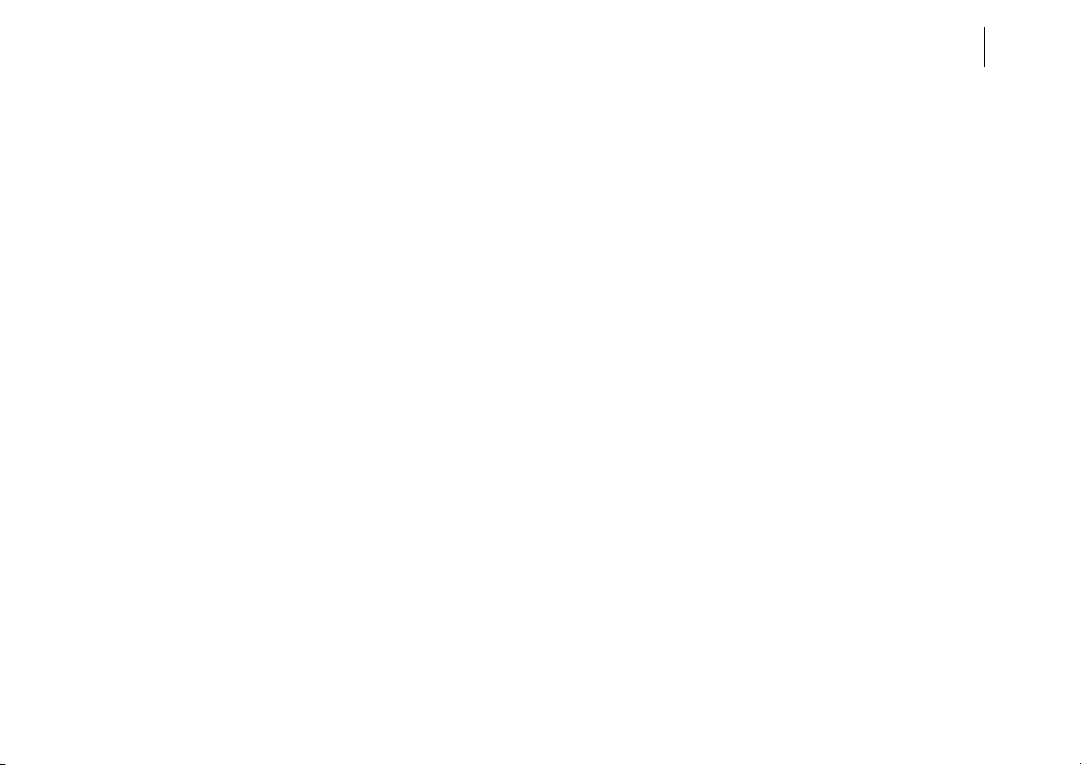
Using fonts . . . . . . . . . . . . . . . . . . . . . . . . . . . . . . . . . . . . . . . . . . . . . . . . . . . . . . . . . . . . . . . . . . . . . . . . . . . . . . 64
Index . . . . . . . . . . . . . . . . . . . . . . . . . . . . . . . . . . . . . . . . . . . . . . . . . . . . . . . . . . . . . . . . . . . . . . . . . . . . . . . . . . . . 67
vii
Page 8

viii
CONTENTS
Page 9

Chapter 1: Getting started
This guide describes how a UNIX® system administrator can install and license Adobe® FrameMaker®. A software
developer installing the Frame® Developer’s Kit™ can use the commands provided in “Installing files” on page 5
Note: If you currently use an earlier version of FrameMaker, see the Appendix.
About multiple-platform networks
You can install UNIX versions of FrameMaker on a single network of workstations that use the same UNIX file
server. All users on Sun Microsystems™ can share an installation directory and setup files.
Documents created by FrameMaker are compatible across UNIX and Microsoft® Windows® platforms. For more
information, see “Working on Multiple Platforms”, on the Adobe website: www.adobe.com/support/documen-
tation/.
1
Page 10
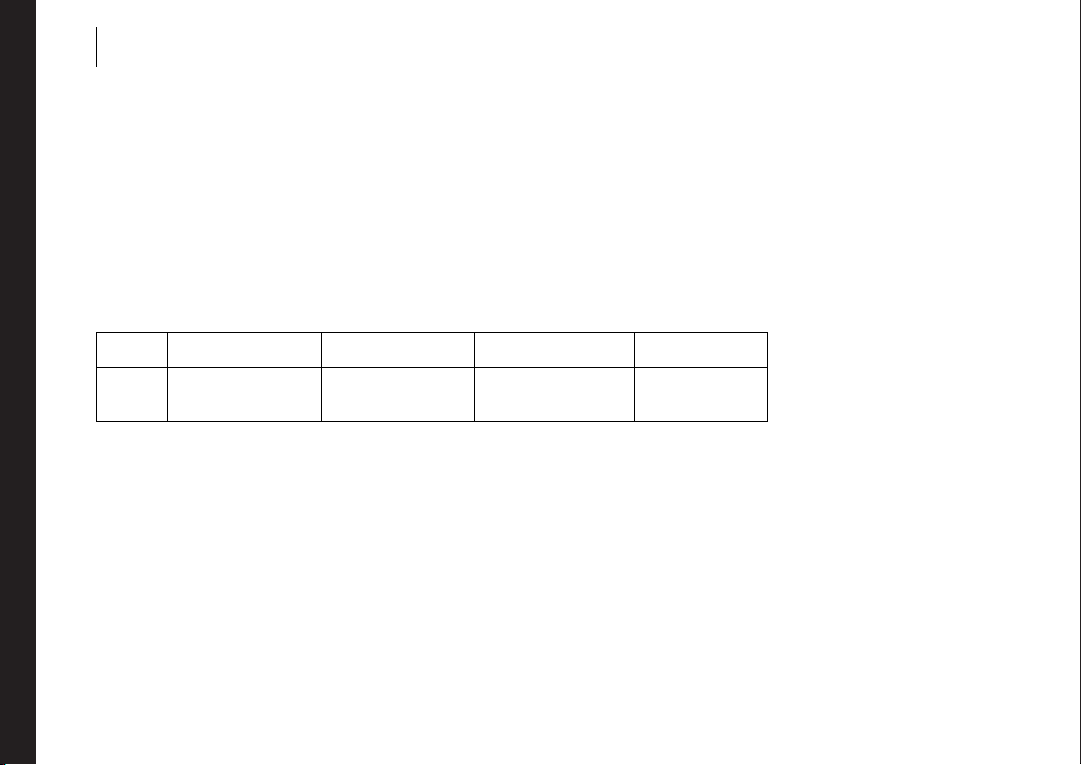
CHAPTER 1
2
Getting started
System requirements
To use FrameMaker for UNIX, you need the following hardware and software.
Platform and software requirements
The following table shows the supported system configuration. See also “Memory requirements” on page 3.
Platform Workstation model Operating system Window environment Window manager
™
Sun
Note: Adobe tests and recommends the listed ICCCM-compliant window managers. If you don’t have an ICCCMcompliant window manager, you might be unable to manipulate some FrameMaker windows.
You also need the following:
• A CD-ROM drive
• For Japanese, Korean, and Chinese characters from the keyboard, a front-end processor software that uses the
Sun™ SPARCstation® Solaris 2.8, 2.9, and
2.10
X Window System™
X11R5 or X11R6
X Window System Input Manager (XIM) protocol is required.
dtwm, olwm, or
CDE
Page 11
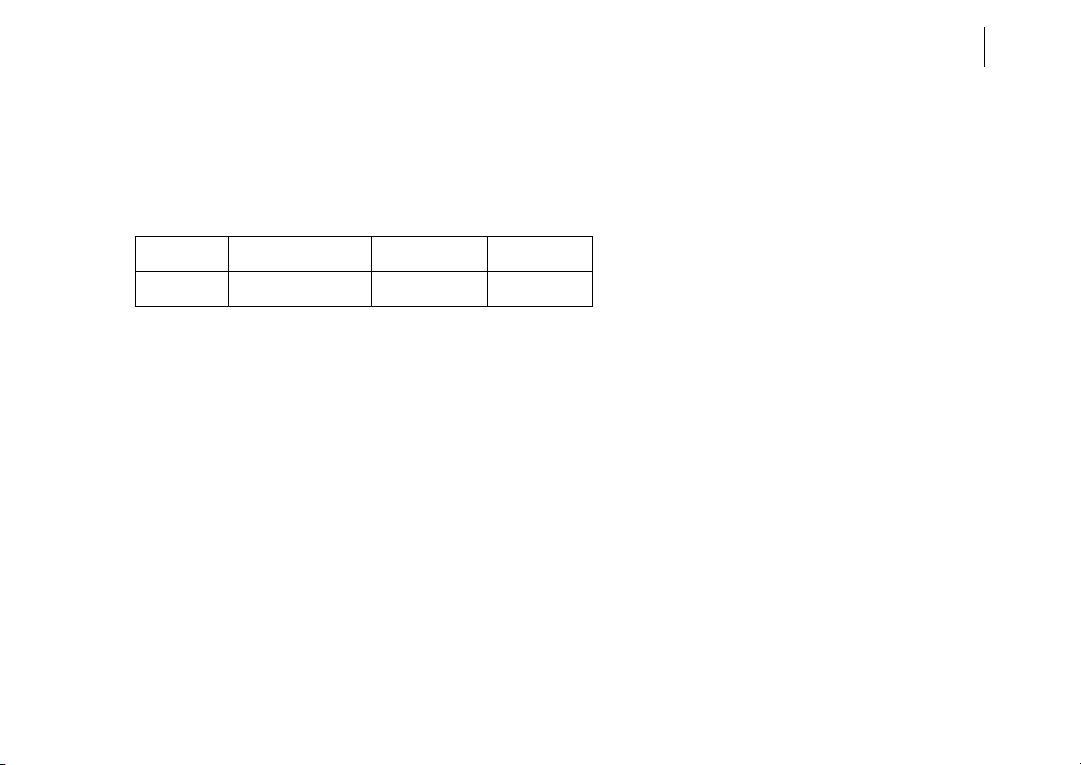
ADOBE FRAMEMAKER 8
Installation Guide
Memory requirements
The following table shows requirements for RAM, disk space, and swap space. Disk space requirements are 25 MB
larger for Japanese functionality.
Platform RAM (minimum) Disk space Swap space
Sun (Solaris) 512 MB 550 - 820 MB 512 - 1024 MB
Other requirements for specific configurations
Sun (KA-Share/ie) To reliably transfer files using KA-Share on a Sun server with an ie (Intel® Ethernet) interface,
you need Ethernet Jumbo Patch 102143-01, available from Sun Microsystems.
3
Page 12

CHAPTER 1
4
Getting started
Page 13

Chapter 2: Installing files
This chapter describes how to install Adobe® FrameMaker® 8 files from a CD-ROM onto a workstation or server.
After installing the files, you will set up user environments and licenses.
Note: If you have an earlier version of FrameMaker installed, you must install version 8 of the product in a different
directory (see “Upgrading from an earlier version” on page 61).
Preparing to install FrameMaker
If Adobe® Acrobat® Reader® is not available on your network, you can install it before or after you install
FrameMaker.
Installing Adobe Acrobat Reader
Adobe Acrobat Reader is used to view files in Portable Document Format (PDF), such as the FrameMaker online
manual that is saved as a PDF. The Reader installation is available on your FrameMaker CD.
5
Page 14

CHAPTER 2
6
Installing files
Setting up the FrameMaker directory
If you are installing for more than one user, you must put the files in a directory for which all users have read and
execute permissions. The directory must also be mounted on all users’ systems. To install the files, you must have
write permission for the directory. Adobe recommends that you install FrameMaker files in a directory named
frame in the directory where you normally store applications (for example, /usr/frame or /var/frame).
Note: Adobe recommends that you make a separate directory for the FrameMaker files. Install only the files for
version 8 in this directory.
Using hard mounts
The file systems containing your FrameMaker files should be hard-mounted. When you write to a hard-mounted
file system, error-checking guards against truncated files. When you write to a soft-mounted file system, your files
can be truncated without notification by an error message (for example, if the file system is full). If a FrameMaker
process automatically writes to the installation directory, as with license configuration files, the file system
containing your FrameMaker installation directory should also be hard-mounted.
Creating the directory and setting permissions
Do the following to set up the installation directory.
Page 15

ADOBE FRAMEMAKER 8
Installation Guide
To set up the FrameMaker installation directory:
1 Use the mkdir command to create the directory. For example, enter mkdir /usr/frame
2 Use the chmod command to ensure that users can run the products from this directory. For example, enter
chmod 755 /usr/frame
Note: The remaining installation instructions refer to the directory you just created as install_dir. Type the full name
of the new directory when you see install_dir in a command.
Selecting the files to install
The installation script displays a series of menus that list installation options. Your choices from these menus
determine which files the script installs into the install_dir directory.
Performing a basic or custom installation
The installation script gives you the choice of a basic or custom installation. A basic installation provides a quick
way to install all the files you need for FrameMaker. If you choose a basic installation, the script installs the
following:
7
• Base files for the product
Page 16

CHAPTER 2
8
Installing files
• Executable files for the platform from which you are installing
• An English-language user interface, or a Japanese-language interface if the LANG environment variable is set
to ja
• Type 1 fo nts
• Multibyte fonts. For more information, see Working with Multiple Platforms, on the Adobe website:
www.adobe.com/support/documentation/.
• All filters (for information, see Using Filters, on the Adobe website: www.adobe.com/support/documentation/)
• All international dictionary and thesaurus files, to allow viewing and editing of documents created in any
supported language
• Demonstration documents and online manuals
• Adobe PDF export filter
• Canadian English D ictionar ies (If you choo se to i nstal l the C anadi an English Dicti onar ies, they w ill replace t he
US English Dictionaries.)
If you choose custom installation, you can choose which features to install. For example, you can do the following:
• Install additional user-interface languages (if you have purchased licenses for international editions of
FrameMaker).
Page 17
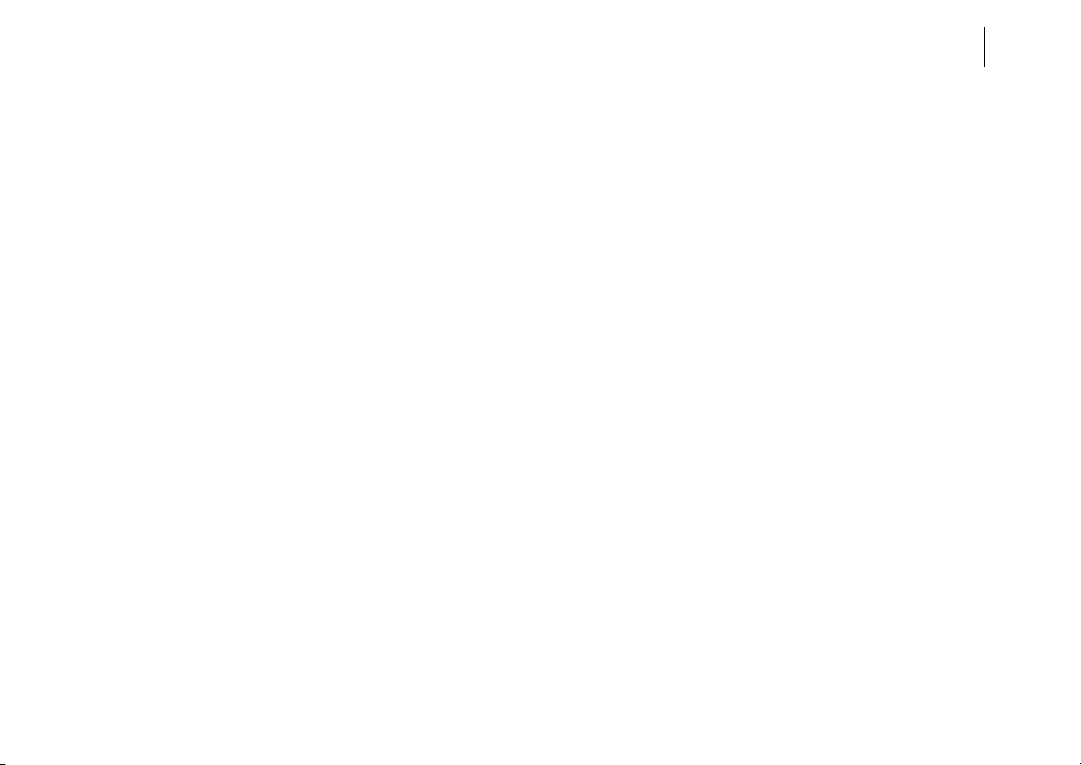
ADOBE FRAMEMAKER 8
Installation Guide
• Select individual international dictionary and Thesaurus file sets to install, instead of installing all files. (This
saves disk space, but may affect the formatting of text in the languages for which you have not installed dictionaries.)
Installing fonts
If your previous version of FrameMaker installed Linotype fonts (Times, Helvetica, Helvetica Narrow, NewCenturySchlbk, and Palatino), the fonts can be copied into FrameMaker 8 installation. You can purchase additional
fonts and add them to FrameMaker. For information, see Working with Fonts in FrameMaker for UNIX, available
in this path: $FMHOME/fminit/<UILanguage>/Documents/Unix_Fonts.pdf.
Installing sample documents and online manuals
A basic installation includes sample documents and online manuals. A custom installation lets you choose
whether to install these files. You might choose to omit these files to save disk space; however, Adobe strongly
recommends that you install the online manuals. These provide valuable information that is not available in the
printed manuals.
9
Page 18

CHAPTER 2
10
Installing files
Choosing the user-interface language for international products
A custom installation also lets you choose which user-interface languages to install. The installation script installs
the user-interface, dictionary, thesaurus, and demonstration files in the languages you choose, and optionally
installs online manuals in those languages (some online manuals are only available in English). For information
about changing the default user-interface language after installation. For information, see the online manual
Customizing FrameMaker on the Adobe website: www.adobe.com/devnet/frame-
maker/pdfs/Customizing_Frame_Products.pdf.
FrameMaker modes
FrameMaker is capable of launching and running in different modes. If you want to launch in the FrameMaker
mode, select Maker. If you want to launch in Structured FrameMaker mode, select Structured. If you want each
user to determine which mode to run in, select User Choice.
Installing FrameMaker
These instructions describe how to do the following:
• Check whether the CD-ROM drive is mounted
Page 19
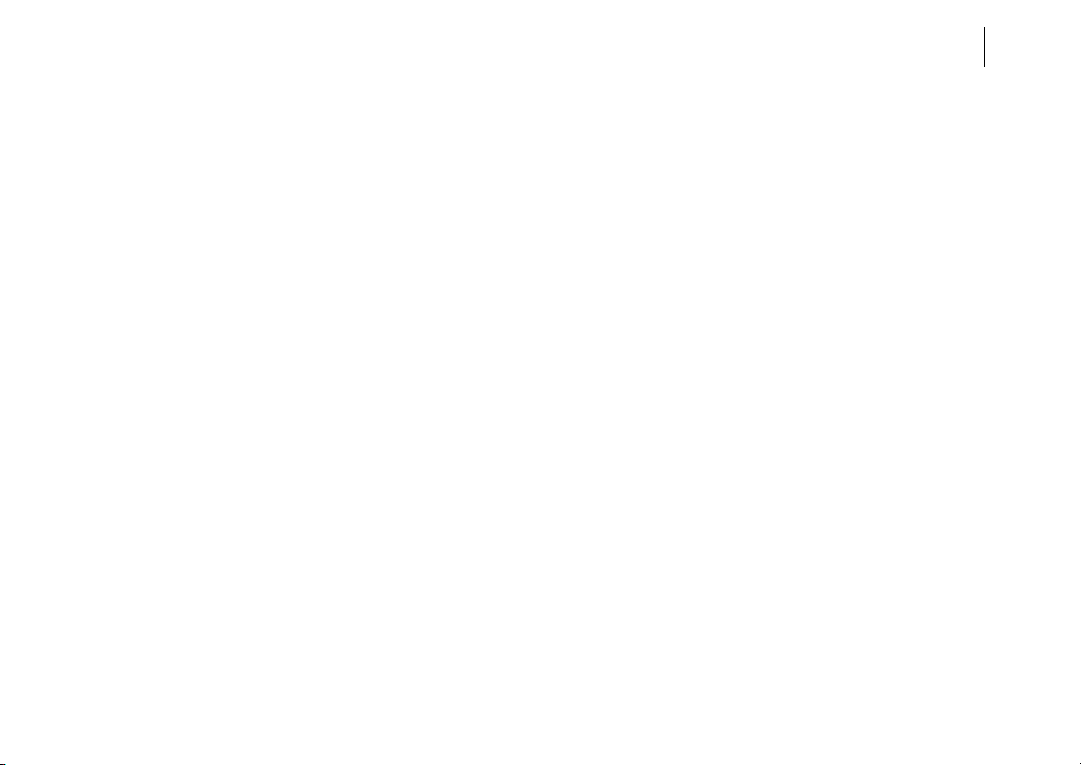
ADOBE FRAMEMAKER 8
Installation Guide
• Mount the CD-ROM drive, if necessary
• Run the CD-ROM installation script to install FrameMaker files
• Troubleshoot the installation
You can install from a CD-ROM drive on your local system or from a remote system. If the CD-ROM drive isn’t
mounted, you must log in as the root user to mount it. If you need to log in as root to mount the drive, log out
after mounting it and log in under a different name before installing the files. Installing under your non-root user
ID or under a special system administration name makes it easier to safely administer the installation.
Checking for a CD-ROM directory
Normally, the CD-ROM is mounted to the /cdrom or /CDROM directory. Load the disc into the drive and check
for this directory on your system.
If you don’t find a CD-ROM directory, create one and then skip to “Mounting the CD-ROM drive on a local
system” on page 12 or “Mounting the CD-ROM drive from a remote system” on page 14. If you do find a CDROM directory, check whether the drive is mounted as described in the following section.
Checking whether the CD-ROM drive is mounted
If the CD-ROM drive is not mounted, you will have to mount it before you can install the files.
11
Page 20

CHAPTER 2
12
Installing files
To determine if the CD-ROM drive has already been mounted:
Enter the following command:
/sbin/mount
You should see a list of mounted file systems. If the CD-ROM drive has already been mounted on your local
system, a line similar to the following line appears in the list (where the value of device_name depends on your
system):
/cdrom/adobe_framemaker#1 on /vol/dev/dsk/c0t2d0/adobe_framemaker#1
• If the CD-ROM drive has been mounted from a remote system, a line similar to the following one appears in
the list of mounted file systems (where host is the host name of the remote system):
host: /cdrom on /cdrom
If the drive has not been mounted, please read the following section, “Mounting the CD-ROM drive from a
remote system” on page 14. If the drive has been mounted, skip to “Running the installation script” on page 16.
Mounting the CD-ROM drive on a local system
To mount a CD-ROM drive, you must know your system’s root password.
Page 21
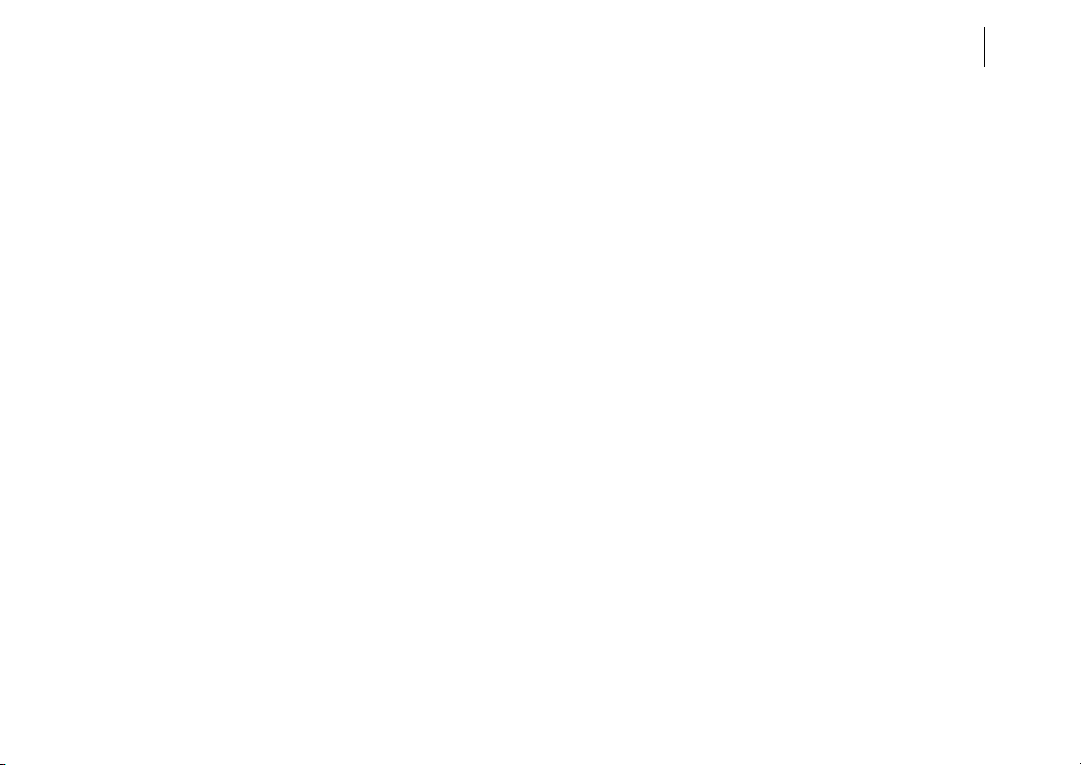
ADOBE FRAMEMAKER 8
Installation Guide
To mount the drive on a local system:
1 Log in as t he root us er and insert the Fram eMaker C D into the CD d rive. Otherwi se, th e mount c omma nd may
not work.
2 Create the CD-ROM directory by entering
3 Mount the drive by entering the following command:
The CD drive may be automatically mounted for you when you insert the CD. If it is not, type /sbin/mount -F
hsfs –r /dev/sr0 /cdrom
The value of device_name depends on your system. The -r option mounts the drive as read-only. Use this option
to prevent media error messages from appearing.
4 Verify that the drive was mounted correctly by entering the following command:
You should see a list of mounted file systems, including the name of the drive you just mounted.
5 To e xit r o ot , ente r exit
Now, skip to “Running the installation script” on page 16.
13
Page 22
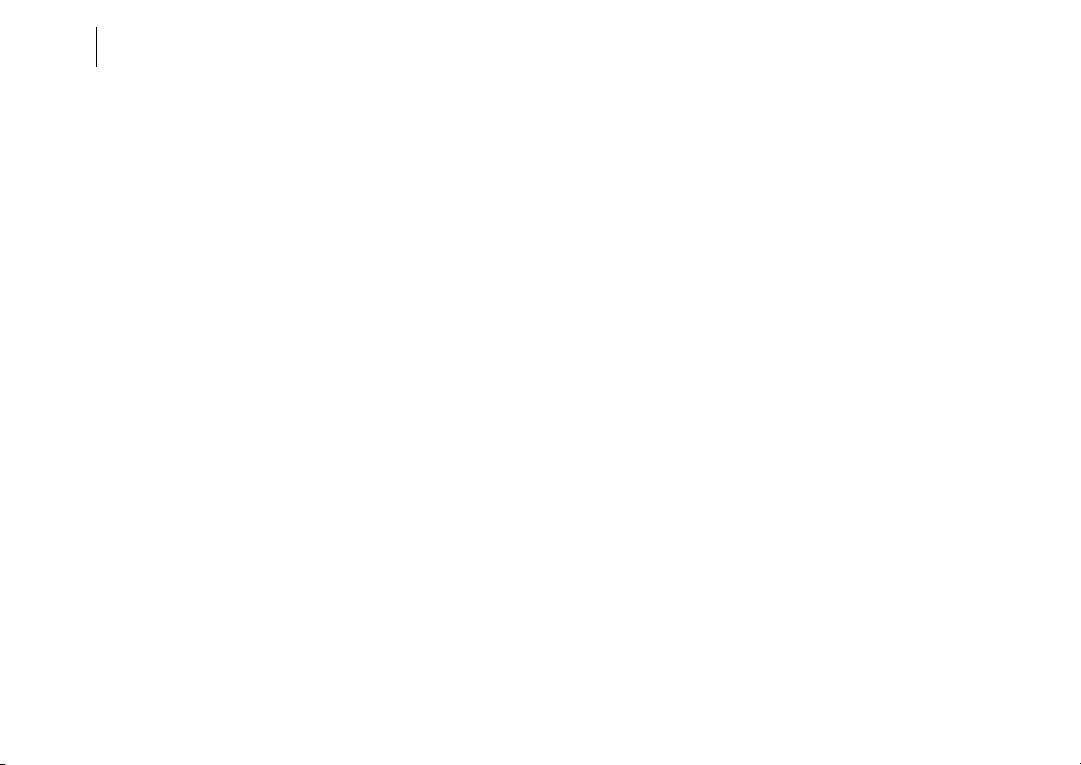
CHAPTER 2
14
Installing files
Mounting the CD-ROM drive from a remote system
If the CD-ROM drive is attached to a remote system, check whether it is listed in the exports file on the remote
system, and add it if necessary. The exports file specifies directories that can be exported to local systems. Its
pathname and filename depend on your platform.
After checking, correcting, and loading the exports file, you can mount the CD-ROM drive.
To check the exports file:
Log in to the remote system as the root user.
1
2 Change to the appropriate directory by entering the following command:
cd /etc/dfs
3 List the exports file by entering the following command:
ls dfstab
If you do not see the file listed, create the file and edit it as described in the following procedure.
4 Check the contents of the exports file for the following line:
share -F nfs -o ro /cdrom
Page 23

ADOBE FRAMEMAKER 8
Installation Guide
If you see this line, skip to the procedure, “To mount the CD-ROM drive from a remote system:” on page 15. If
you do not see this line, you need to add it to the file as described in the following procedure.
To edit the exports file:
If the file does not exist, use a text editor to create it.
1
2 Using a text editor, add the following line as the last line of the exports file:
share -F nfs -o ro /cdrom
After editing the exports file, you must load it.
To load the exports file:
The CD drive may be automatically mounted for you when you insert the CD. If it is not, type /sbin/mount -F
hsfs –r /dev/sr0 /cdrom. Load the file by entering shareall
Now you can mount the CD-ROM drive.
Note: Your remote machine must be running NFS server daemon processes to permit other systems to access exported
disk partitions.
To mount the CD-ROM drive from a remote system:
Insert the FrameMaker CD into the CD drive and on the remote system, enter the following command:
1
15
Page 24

CHAPTER 2
16
Installing files
/sbin/mount -F hsfs -r /dev/sr0 /cdrom
The value of device_name depends on your system. The -r option mounts the drive as read-only. Use this option
to prevent media error messages from appearing.
2 Exit root on the remote system by entering exit
3 Log in as the root user on your local system.The system will request the root password.
4 On the local system, enter the following command (where host is the name of the remote system):
/sbin/mount host:/cdrom /cdrom
5 Exit root by entering exit
Running the installation script
Important: You must run the installation script directly from the CD-ROM. Don’t install the current version of
FrameMaker in the same directory as earlier versions.
To run the installation script:
Change to the CD-ROM directory by entering the following command:
1
cd /cdrom/adobe_framemaker#1
Page 25

ADOBE FRAMEMAKER 8
Installation Guide
2 Enter the following CD-ROM installation command:
./read.cd
3 Read the instructions provided by the CD-ROM installation script and answer the questions. The script asks
you to specify the FrameMaker installation directory and which files to install. It then installs the appropriate files
into install_dir.
Checking the installation
After the installation script copies the FrameMaker files to the product directory, you can use the fmcheckinstall
script to check the installation.
To check the installation:
Change to the installation directory (install_dir)
1
2 Run the fmcheckinstall script by entering ./bin/fmcheckinstall
The script verifies the files you installed and reports missing or modified files. Some files will be modified
according to options specified during installation.
17
Page 26

CHAPTER 2
18
Installing files
Copying FrameMaker files
If you need to copy the FrameMaker directory and its subdirectories from one location to another, use the fmcopy
shell script located in install_dir/bin. To see instructions for using this script, change to
./fmcopy in a UNIX window.
Important: Do not use the UNIX cp -r command; only fmcopy will copy the correct file permissions and symbolic
links.
install_dir/bin and enter
Where to go from here
To complete the installation, set up each user’s environment for FrameMaker, see , “Setting up the user
environment.”.
If you are installing a licensed version of FrameMaker, you must then set up licenses. See , “Setting up licenses.”
Page 27

Chapter 3: Setting up the user environment
You should change the PATH environment variable for each user so they can start Adobe® FrameMaker® from any
directory. The easiest way to do this is to run the provided fmusersetup script. You also can manually change each
user’s path without using fmusersetup. If you choose not to change paths, users must supply full pathnames or
change to the installation directory to start FrameMaker. To make this easier for users whose paths are not
changed, you can create aliases or scripts.
This chapter describes how to run fmusersetup and explains the changes it makes. The chapter also describes the
alternative methods, and explains how to set an environment variable that refers to a provided XKeysymDB file.
Note: Adobe also provides special setup files and programs to integrate FrameMaker with several desktop environments. Desktop integration lets you use standard procedures— for example, double-clicking a document icon—to
start FrameMaker. For more information, see the list of README files for UNIX platforms in the online Release
Notes.
19
Page 28

CHAPTER 3
20
Setting up the user environment
Using the fmusersetup script
The fmusersetup script alters the user’s startup files to define the environment variable FMHOME (which
specifies the directory in which you installed FrameMaker products). It also adds the FrameMaker bin directory
to the PATH environment variable, to make it easier to launch FrameMaker, and adds execute permission to the
user’s home directory (for printing).
Running fmusersetup
You can run the fmusersetup script for each user, or instruct users to run it themselves.
To set up a user’s environment by using fmusersetup:
1 Change to the installation directory (install_dir). For example, if FrameMaker is installed in /usr/frame, enter
2 Run the fmusersetup script by entering
3 Answer the questions the script asks. The fmusersetup script changes the user’s path and defines the FMHOME
environment variable.
4 Log out and log in again, to put the changes into effect.
Page 29
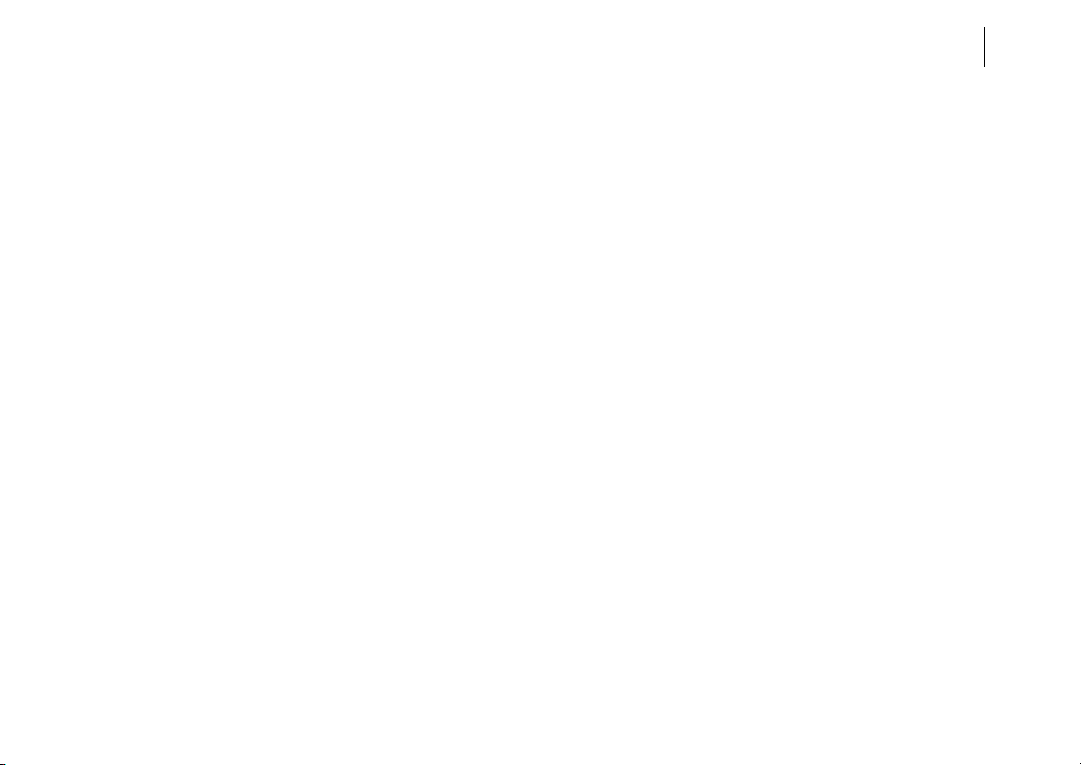
ADOBE FRAMEMAKER 8
Installation Guide
5 Test the script by starting FrameMaker from any directory. (For information, see “Starting FrameMaker” on
page 57)
Running fmusersetup as root
If you choose to run fmusersetup as root, make sure the HOME environment variable is set to the root directory
of the machine on which FrameMaker is installed.
To run fmusersetup as root:
Do one of the following:
1
• If you use the C shell, enter setenv HOME /
• If you use the Bourne shell or Korn shell, enter:
HOME=/ ; export HOME
2 Run fmusersetup as described in the preceding section.
Making corrections for absolute paths
The fmusersetup script changes a user’s path by editing the user’s .login, .cshrc, or .profile file. It assumes the path
statement is defined by the PATH environment variable, and it redefines this variable.
21
Page 30

CHAPTER 3
22
Setting up the user environment
If the path assignment statement is defined absolutely, you must edit the file after fmusersetup changes it. (The
path is defined absolutely if the path statement doesn’t have the environment variable PATH on the right side of
the equal sign. It has pathnames instead.) To correct the file, you must move the lines that fmusersetup added so
that they occur before the path assignment statement.
To correct for an absolute path assignment:
Do one of the following (where install_dir is the name of the directory in which you installed FrameMaker):
• If you use the C shell, make sure the set path line follows the setenv FMHOME line. For example:
setenv FMHOME install_dir
set path=($FMHOME/bin $path)
• If you use the Bourne or Korn shell, make sure the PATH line follows the FMHOME line. For example:
FMHOME=install_dir; export FMHOME
PATH=$ F MHO M E/b in: $ PATH; e xpo r t PAT H
Setting a user’s environment without fmusersetup
You can set FMHOME to the FrameMaker installation directory in a user’s .login or .profile file and then use
$FMHOME to represent that directory when you change the user’s path.
Page 31

ADOBE FRAMEMAKER 8
Installation Guide
To set up a user’s environment without running fmusersetup:
1 Define FMHOME by doing one of the following (where install_dir is the name of the directory in which you
installed FrameMaker):
• If you use the C shell, add this line to the .login file:
install_dir
• If you use the Bourne or Korn shell, add this line to the .profile file:
install_dir
2 Modify the user’s path by doing one of the following (where install_dir is the name of the directory in which
you installed FrameMaker):
• If you use the C shell, add this line to the .login file:
• If you use the Bourne or Korn shell, add this line to the .profile file:
3 Instruct the user to log out and log in again, to put the changes into effect.
23
Page 32

CHAPTER 3
24
Setting up the user environment
Using aliases or scripts to avoid modifying paths
If you don’t want to modify paths, you can use aliases or scripts to make it easier for users to start FrameMaker.
To do this, create an alias or a shell script that refers to the full pathname for the command to start a product. For
information on the commands, see , “Starting FrameMaker.”
Important: Do not rename the actual product files.
Creating an alias
If your UNIX shell supports aliases, you can use an alias to provide a shorter command that represents the full
pathname for FrameMaker.
To create an alias that starts FrameMaker:
Do one of the following (where the examples create a new command, framemaker, for starting the US English
version of FrameMaker, and where install_dir is the name of the directory in which you installed FrameMaker):
• If you use the C shell, define the alias in the .login file. For example:
install_dir
Page 33

ADOBE FRAMEMAKER 8
Installation Guide
• If you use the Bourne shell, define the alias in the .profile file. For example:
{
install_dir/bin/maker
}
• If you use the Korn shell, define the alias in the .profile file. For example:
alias framemaker='install_dir/bin/maker'
Creating a script
You could also place a script that starts FrameMaker in a directory that is in the user’s path. Then the user can start
the product by entering the name of the script file.
To create a script that starts FrameMaker:
Place a script such as the following, with a filename that specifies the product, in a directory that is in the user’s
path. (This example starts the U.S. English version of FrameMaker; install_dir is the name of the directory in
which you installed FrameMaker.)
25
Page 34

CHAPTER 3
26
Setting up the user environment
#!/bin/sh
case $# in
0) exec install_dir/bin/maker;;
*) exec install_dir/bin/maker "$@" ;;
esac
Using FMHOME
The remaining instructions in this guide assume that you’ve defined FMHOME to represent the FrameMaker
installation directory (install_dir). If you haven’t defined this variable, enter the installation directory’s full
pathname whenever you see $FMHOME in a command.
Specifying an XKeysymDB file
If you are using an older version of the XKeysymDB file, you may see messages such as the following when you
start FrameMaker:
Page 35

ADOBE FRAMEMAKER 8
Installation Guide
Subject: Warning: translation table syntax error: Unknown keysym name: osfPageLeft
You can correct this problem by setting the XKEYSYMDB environment variable to refer to an updated version of
the XKeysymDB file, which is provided in $FMHOME/fminit.
To use an updated XKeysymDB file:
Set the XKEYSYMDB environment variable by doing one of the following:
• If you use the C shell, enter:
setenv XKEYSYMDB $FMHOME/fminit/XKeysymDB
• If you use the Bourne or Korn shell, enter:
XKEYSYMDB=$FMHOME/fminit/XKeysymDB ; export XKEYSYMDB
Instead of using an environment variable, you can copy the provided XKeysymDB file to overwrite your existing
XKeysymDB file (this is usually located in /usr/lib/X11 or in /usr/openwin/lib/X11).
27
Page 36

CHAPTER 3
28
Setting up the user environment
Page 37
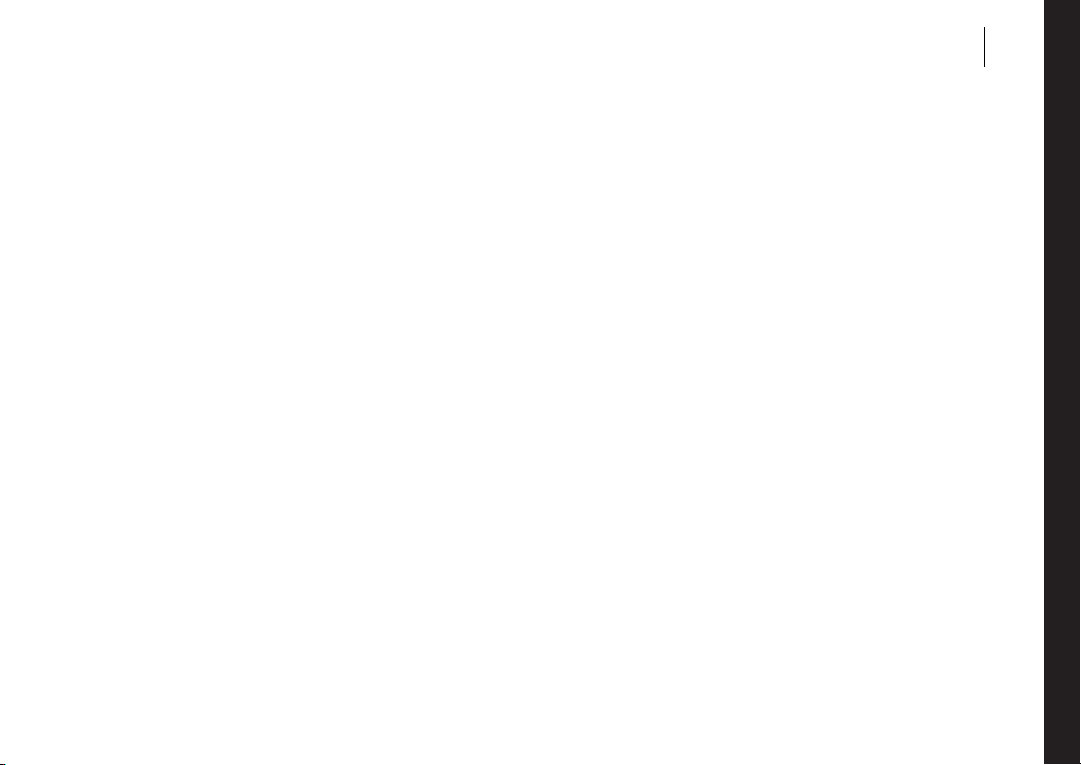
Chapter 4: Setting up licenses
This chapter describes how to set up licenses, get reports on license usage, and troubleshoot licensing problems.
Note: Please skip this chapter if you are installing a demonstration version of FrameMaker.
Licensing basics
When you start Adobe® FrameMaker®, the product searches for a license that allows you to run it. Without a
license, you can run only a demonstration version. When you purchase FrameMaker, your Adobe sales representative helps you determine the appropriate number and type of licenses for your site.
License types
FrameMaker supports shared and personal license types so you can choose the one that is most appropriate for
your site. You can also add licenses at any time.
29
Page 38

CHAPTER 4
30
Setting up licenses
Personal licenses A personal license allows a single user to use FrameMaker. When you set up licensing, you must
assign a user name to each personal license. A licensed user can use FrameMaker from any system on your
network, but can only start the product on one system at a time.
Shared licenses Shared licenses allow multiple users to use FrameMaker. Each shared license allows a certain
number of users simultaneously. As long as the number of users is not greater than the license limit, users
automatically get licenses when they start the product.
Network requirements for shared licenses
FrameMaker supports shared licenses in a local area network (LAN) environment. Licenses cannot be shared
across a wide area network (WAN). FrameMaker distinguishes between a LAN and a WAN by requiring that all
machines on a LAN reside within the same building. In addition, to support shared licensing, a LAN must
maintain a reasonable level of performance at all times. As a guideline, if the LAN is used for the Sun Network File
System (NFS), it is likely to meet the requirement for reasonable performance. If your network does not meet this
definition of a LAN, you must use personal licenses.
Registration numbers
Your FrameMaker package contains a registration card or a separate sheet that includes the registration numbers
for licenses you have purchased. You use this information to set up licensing.
Page 39

ADOBE FRAMEMAKER 8
Installation Guide
Note: Mak e co pie s of y our l ice nsin g in for mati on an d st ore the m in a s afe p lace . If your lic ensi ng fil es be com e dam age d,
you must create them again from the original information.
Licenses file
You set up licenses by using FrameMaker to record license registration numbers in the licenses file.
If you are setting up shared licenses, create the licenses file on a system that all users can use, for example, a file
server. You can set up a single licenses file in $FMHOME/fminit, or you can create separate licenses files for work
groups. See “Setting up workgroups for shared licenses” on page 32.
If you are setting up personal licenses, you can create a personal licenses file in $FMHOME/fminit, or you can
create individual licenses files in an fminit subdirectory of each user’s home directory (~/fminit). A central
licenses file is easier to manage if you have many users. If you have just a few users, you might want to have them
manage their own personal licenses files.
Different versions of FrameMaker (version 8 and earlier) may share the same licensing files.
31
Page 40

CHAPTER 4
32
Setting up licenses
Setting up shared licenses
If you are installing shared licenses, you must designate a system as the license server host. The program that
allows users to share licenses runs on this system. The license se rve r host can be the system on which you inst alled
FrameMaker or any other system on your network.
Setting up workgroups for shared licenses
If you purchase several sets of group licenses (for example, one set of 10 licenses and another set of 20 licenses),
you can choose to install each set of licenses as a separate workgroup. Each workgroup will have its own license
server, licenses file, and other supporting licensing files.
There are many advantages to setting up multiple workgroups. You can control access to FrameMaker for
individual persons or departments. (Set up one workgroup for an engineering department, another for finance,
and a third for marketing and control access for each department.)
You can also set up several workgroups where all users have access. Doing this gives you several license servers
instead of just one. The benefit is that if one of the license servers is problematic, users can get licenses from
another server.
When you have multiple workgroups, you install the licensing information for each workgroup in a separate
directory. Use standard UNIX permissions to control access to workgroup licensing files.
Page 41

ADOBE FRAMEMAKER 8
Installation Guide
Setting up license servers
After the installation script installs FrameMaker, it recommends that you install licenses. To do this, you run the
fmsetupfls script, which sets up the license server. You can also run fmsetupfls at a later time to set up additional
licenses.
Important: You must run fmsetupfls on the license server host.
To set up the license server:
On the license server host, start the fmsetupfls script by doing one of the following:
1
• If you are setting up licensing centrally for an entire site (not separately for workgroups), enter:
The fmsetupfls script sets up licensing files in $FMHOME/fminit.
• If you are setting up licensing for a specific workgroup, enter:
workgroup_dir
where workgroup_dir is the full pathname of the workgroup directory where the licensing files will be stored.
Specify a directory to which all members of the workgroup have read and execute permission.
• If you are setting up a shared license and you want to specify a different location for the licensing files, enter:
<different_location_dir>
33
Page 42
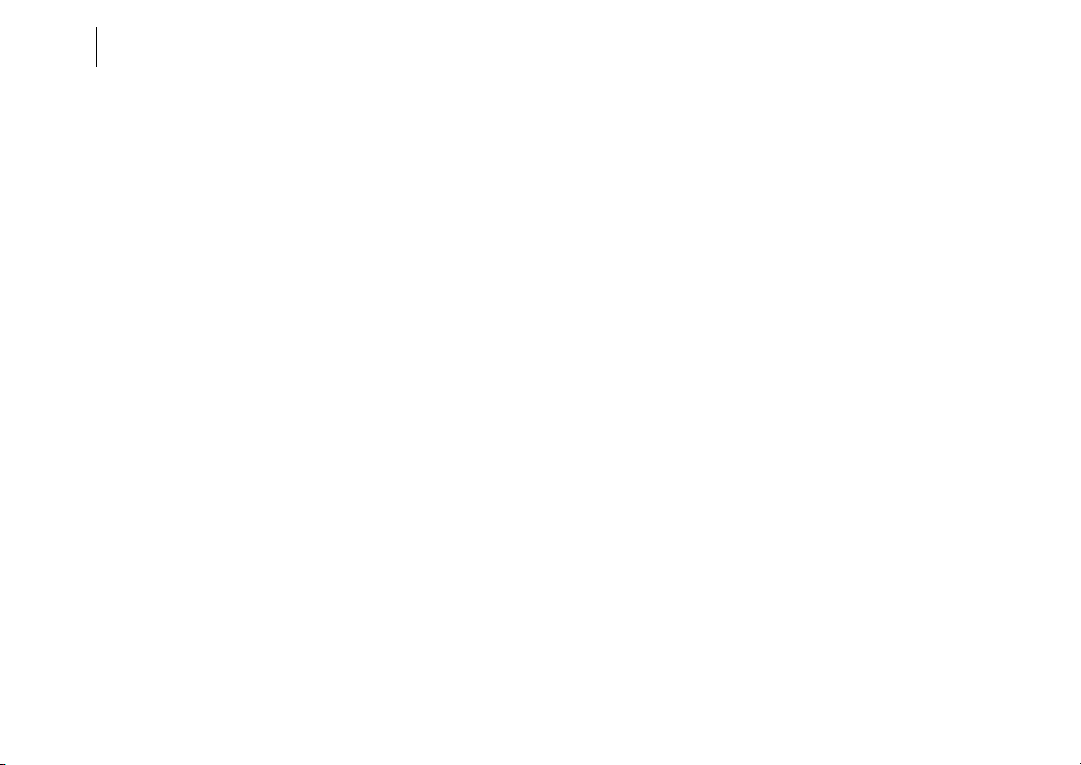
CHAPTER 4
34
Setting up licenses
where <different_location_dir> is the full pathname of the directory where the licensing files will be stored.
Specify a directory to which all members of the workgroup have read and execute permission.
2 Provide the information that the script requests. The script creates the scripts that control shared licenses on
your network. It stores these scripts in the directory you specified when you started fmsetupfls. It also asks where
you want to store log files that the license server process creates. For more information, see “How licensing works”
on page 44.
3 When the fmsetupfls script starts the fmaddlicense program, enter the licensing information. Use fmaddlicense
to enter the information from your registration card (or other licensing sheet) into the licenses file. For instructions, see “Using the fmaddlicense program” on page 37.
4 When you finish entering the licensing information, exit fmaddlicense. For instructions, see “Exiting fmaddli-
cense” on page 41. The fmsetupfls script continues.
Setting up environments for a workgroup
After you set up licenses in workgroups, you need to adjust each user’s environment so the necessary environment
variables are set correctly. If you set up a single, central licenses file in $FMHOME/fminit, you can skip this step.
FrameMaker licensing variables are set by the env.csh script (for the C shell) or the env.sh script (for the Bourne
or Korn shell) from the workgroup directory. You can set up these scripts to run when a user starts FrameMaker
or when a user logs in.
Page 43

ADOBE FRAMEMAKER 8
Installation Guide
To set up licensing variables when a user starts FrameMaker:
1 Create an fminit directory in the user’s home directory.
2 Change to that directory.
3 Create a symbolic link to the workgroup’s env.sh file, by entering this command (where workgroup_dir is the
workgroup directory you specified when you started fmsetupfls):
workgroup_dir/env.sh env.sh
To set up licensing variables when a user logs in, do one of the following (where workgroup_dir is the
workgroup directory you specified when you started fmsetupfls):
If you use the C shell, add the following line to the user’s .login file:
•
workgroup_dir
• If you use the Bourne or Korn shell, add the following line to the user’s .profile file:
workgroup_dir
35
Page 44

CHAPTER 4
36
Setting up licenses
Setting up personal licenses
You s et u p pe rso nal lic ens es by enteri ng t he i nfo rma tio n fr om you r re gis tra tio n ca rd ( or oth er li cen sin g sh eet ) in to
the licenses file. You can enter personal licensing information for multiple users in a central licenses file in
$FMHOME, or you can enter each user’s licensing information in a personal licenses file in the user’s home
directory.
To set up a central licenses file for multiple users in $FMHOME:
1 Start the fmaddlicense program by entering:
2 Use fmaddlicense to enter the information from your registration card (or other licensing sheet) into the
licenses file. For instructions, see “Using the fmaddlicense program” on page 37. The fmaddlicense program
records licensing information in $FMHOME/fminit/licenses. You can set up several personal licenses in this file.
To set up a personal licenses file in a user’s home directory:
1 Change to the user’s home directory and then create a personal fminit directory by entering:
Page 45
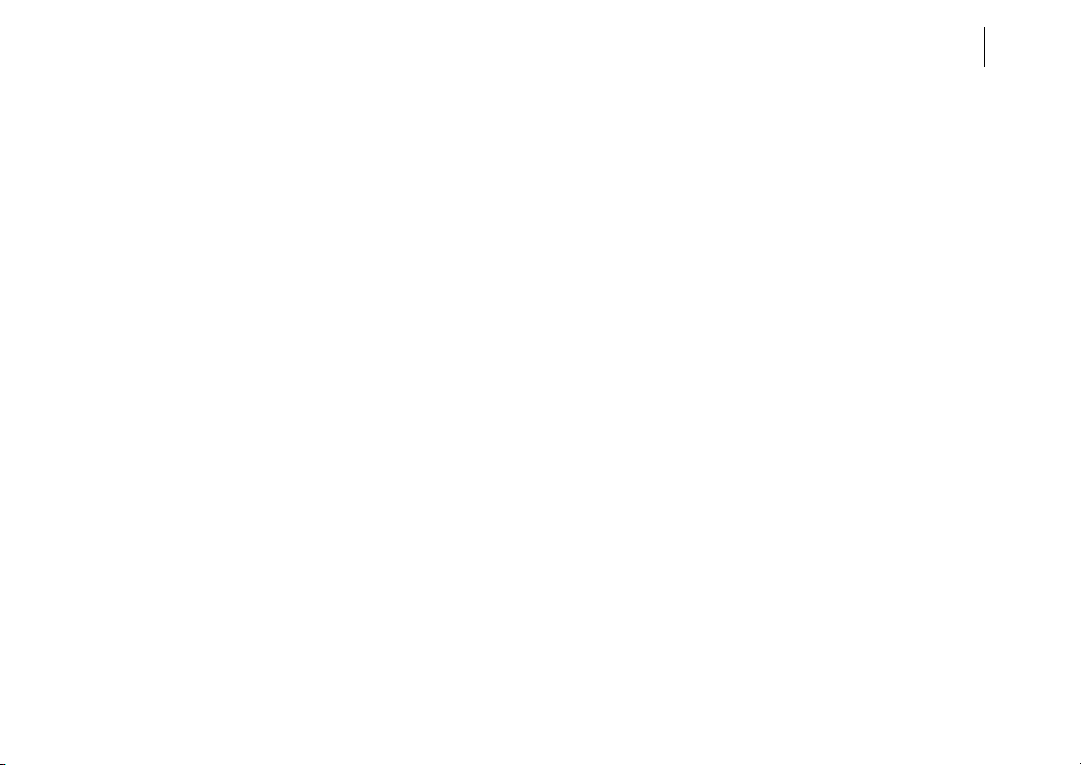
ADOBE FRAMEMAKER 8
Installation Guide
2 Start the fmaddlicense program by entering:|
3 Use fmaddlicense to enter the information on your registration card (or other licensing sheet) into the licenses
file. For instructions, see the following section, “Using the fmaddlicense program.” Enter licensing information
for one user only.
Using the fmaddlicense program
The fmaddlicense program is your tool for adding and administering licenses. This program runs automatically
when you set up the license server (see “Setting up license servers” on page 33). You can also run the program at
any later time. The first time you add a license, fmaddlicense asks you to enter the name of the license owner. Enter
your company or organization name.
Important: You cannot edit the licenses file in a text editor because this may corrupt the file. Instead, run fmaddlicense again, and back up your licenses file if you want to re-create the file.
To run fmaddlicense:
1 In a UNIX window, enter:
license_path
37
Page 46

CHAPTER 4
38
Setting up licenses
where license_path is the path to the licenses file. The default path is $FMHOME/fminit. The fmaddlicense
prompt appears:
fmaddlicense->
2 Use fmaddlicense by entering commands at the prompt and pressing Return. The rest of this section explains
the fmaddlicense commands.
Getting help
You can view a list of fmaddlicense commands. Parameters in brackets are optional.
To view a list of fmaddlicense commands:
Enter one of the following commands:
• ?
• help
Adding licenses
You can add shared and personal licenses.
Page 47

ADOBE FRAMEMAKER 8
Installation Guide
To add a shared license:
Enter registration_number
where registration_number is the registration number on your registration card (or other licensing sheet). If the
registration number is not a valid shared license registration number, fmaddlicense warns you. Make sure that you
entered the registration number correctly.
To add a personal license:
Enter registration_number user_name
where registration_number is the registration number on your registration card (or other licensing sheet), and
user_name is the user name of the user who will own the license. The fmaddlicense program checks that you
entered the registration number correctly and then records the information in the licenses file.
Listing licenses
To verify the licenses you added, you can list them.
To list licenses in the licenses file:
Enter
39
Page 48

CHAPTER 4
40
Setting up licenses
For each license, fmaddlicense reports product type, license type, and part of the registration number. It also
reports the user names assigned to personal licenses. For example:
License FrameMaker Personal Adobe 11-1-11111
Assigned to: user_name
where user_name is the login ID of the user of the personal license.
In FrameMaker 8, Adobe serial numbers are locale-independent, and the product type is generic across locales.
For example:
Locale Product type in 7.2 Product type in 8
English FrameMaker-USUK FrameMaker
French FrameMaker-E FrameMaker
German FrameMaker-E FrameMaker
Japanese FrameMaker-J FrameMaker
Page 49

ADOBE FRAMEMAKER 8
Installation Guide
Removing and reassigning licenses
You must delete a license before moving it to a different licenses file. You cannot use the same license in two
licenses files.
To remove a personal license from your license file:
Enter registration_number
To reassign a personal license to a different user:
1 Delete the license (see the preceding instruction).
2 Add the license to the file again, assigning it to the new user. (See “Adding licenses” on page 38.)
Important: You must enter the information from the original registration card (or other licensing sheet) when you
reassign a license.
Exiting fmaddlicense
When you are finished using fmaddlicense, exit the program.
To exit the fmaddlicense program:
Enter
41
Page 50

CHAPTER 4
42
Setting up licenses
To have your changes take effect, you must reinitialize the license server process on the license server to load the
new licensing information from the licenses file. Before exiting, fmaddlicense asks whether you want to reinitialize the license server process. If you choose not to reinitialize at this time, you can reinitialize the process later.
For information, see “Reinitializing the license server” on page 43.
Registering the product
When you exit, fmaddlicense asks if you want to register your new license(s) by:
• sending in the registration card
or
• visiting the Adobe website at www.adobe.com/support, and then under “Next Steps” clicking Register Software.
Managing a license server
You can use the fmflsadm program to manage the license server process on the license server. The fmflsadm
commands have the following format:
host command
Page 51

ADOBE FRAMEMAKER 8
Installation Guide
where host is the name of the license server host and command is an fmflsadm command. You can omit -flshost
host to check the host specified by the FM_FLS_HOST environment variable.
Checking the license server
Use the fmflsadm ping command to check whether the license server process is running on a license server host.
Reinitializing the license server
Use the fmflsadm reinit command to reinitialize the license server by loading licensing information from the
licenses file. Normally, the license server process reads licensing information only when it starts. If you make
changes to the licenses file while the license server process is running, you must either reinitialize or exit and
restart the license server process to put your changes into effect.
Starting the license server automatically
You can start the license server process automatically whenever the license server host starts.
43
Page 52

CHAPTER 4
44
Setting up licenses
To start the license server process automatically:
Add the following line to the license server host’s system startup file:
licenses_file > /dev/console 2>&1
where licenses_file is the full pathname of the licenses file you want to use.
How licensing works
This section gives more detailed information about licensing.
Licensing files, scripts, programs, and variables
The fmsetupfls script creates the scripts that control shared licenses on your network. If you set up a single
workgroup for shared licenses, these files are in $FMHOME/fminit. If you set up several workgroups, these files
are in each workgroup directory.
fm_fls_auto script FrameMaker uses the fm_fls_auto script (the script named by the FM_FLS_AUTO
environment variable) to start the fm_fls license server program on the license server host when it isn’t already
running.
Page 53

ADOBE FRAMEMAKER 8
Installation Guide
env.sh and env.csh scripts The fmsetupfls program creates env.sh and env.csh scripts, or updates them if they
already exist. These scripts set the values of the FM_FLS_HOST and FM_FLS_AUTO licensing environment
variables. FrameMaker uses env.sh to look up the values of these variables. There are sample scripts in the files
$FMHOME/fminit/env.sh.ex and $FMHOME/fminit/env.csh.ex.
FM_FLS_HOST environment variable FM_FLS_HOST contains the name of the license server host. When
FrameMaker starts, it runs $HOME/fminit/env.sh or $FMHOME/fminit/env.sh to look up the values of
FM_FLS_HOST and FM_FLS_AUTO.
FM_FLS_AUTO environment variable The env.sh or env.csh script automatically sets FM_FLS_AUTO to the
pathname of the fm_fls_auto script that starts the license server process. FrameMaker runs fm_fls_auto when it
can’t communicate with the license server process on the license server host. If this variable is not set, FrameMaker
cannot start the license server process automatically.
fm_fls program The fm_fls program runs the license server process on the license server host. This process must
be running for users to obtain shared licenses. It runs until you kill it or the license server reboots.
fm_flb program When FrameMaker starts, it runs the fm_flb program on the host on which it was started. The
fm_flb program periodically exchanges licensing information with the fm_fls program running on the license
server host. If there is more than one copy of FrameMaker running on a host, all products share one fm_flb
program. The fm_flb program remains running for up to one hour after FrameMaker exits.
45
Page 54

CHAPTER 4
46
Setting up licenses
Note: The fm_flb license broadcaster is designed to transmit information from each machine running FrameMaker
to ensure that there are no duplicate licenses being used on the network. All network broadcasts communicate with
all I/O ports, which could activate dial-on-demand connections. It is the duty of the network administrator to
configure networks and routers responsibly.
fm_fls.log file The fm_fls program stores information about license usage in the fm_fls.log file. When you run
fmsetupfls to set up license servers, you can specify the directory in which to store this file. Otherwise, it is stored
in $FMHOME/fminit/tmp. You can use the fmreport program to display the contents of the log file. For more
information, see “Generating license reports” on page 48.
What happens when a user starts FrameMaker
The following is a summary of what happens when a user starts FrameMaker.
1 When the user gives the command to start the product, a startup script looks for the env.sh script in
$HOME/fminit and then in $FMHOME/fminit.
• If the startup script finds the env.sh script, it sources env.sh (attempting to set the FM_FLS_HOST and
FM_FLS_AUTO environment variables) and starts FrameMaker. The product continues with step 2.
• If the startup script doesn’t find the env.sh script, the product starts without attempting to set the environment
variables.
Page 55

ADOBE FRAMEMAKER 8
Installation Guide
2 The product searches for a personal license in $HOME/fminit/licenses and then in
$FMHOME/fminit/licenses.
• If it finds a personal license, the licensed version of the product starts.
• If a licenses file exists but the product doesn’t find a personal license, the product continues with step 3.
3 The product checks the licensing environment variable, FM_FLS_HOST, to determine whether shared
licensing is installed.
• If FM_FLS_HOST is set, the product continues with step 4.
• If FM_FLS_HOST is not set, the product displays an alert that the user doesn’t have a license. The user may be
able to get a license if another license server process is running on a different host. For instructions, see the
Install_Readme file.
• If FM_FLS_HOST is not set and no licenses file exists, the product displays a message that licensing is not
installed and asks whether the user wants to run a demonstration version. (With a demonstration version, the
user can’t save files or print files and can’t obtain a license.)
4 The product checks for a license server process, fm_fls, running on the license server host named by
FM_FLS_HOST.
• If fm_fls is running, the product continues with step 5.
47
Page 56

CHAPTER 4
48
Setting up licenses
• If fm_fls doesn’t respond, the product runs the fm_fls_auto script (the script named by FM_FLS_AUTO) to
start the license server process, and then continues with step 5. (It can’t run fm_fls_auto if FM_FLS_AUTO is
not set. In that case, the product displays an alert that the user doesn’t have a license. The user may be able to
get a license from a process running on a different host (see the Install_Readme file).
5 The product requests a license from the license server process.
• If fm_fls assigns a license, the licensed version of the product starts.
• If fm_fls doesn’t assign a license, the product starts but displays an alert that the user doesn’t have a license. The
user may be able to get a license from a process running on a different host (see the Install_Readme file).
Generating license reports
The fm_fls license server process keeps a log of license activity in the fm_fls.log file (see “fm_fls.log file” on
page 46). You can use the fmreport program to retrieve licensing information from each of the license server hosts
and format it into a report.
To generate a license report:
Enter product log_file
Page 57

ADOBE FRAMEMAKER 8
Installation Guide
The log_file option specifies the pathname of the fm_fls.log file from which you will generate the report. This
pathname is required.
The fmreport program reports the following:
• The number of times the license server was started and the date and time of
each start
• The number of times the license server detected illegal license use, the name of the illegal user, and the date and
time
• The length of time and time of day of the shortest and longest license use
Troubleshooting licensing
This section describes some licensing problems and suggests troubleshooting techniques and possible solutions.
Displaying licensing messages
If users are having problems with licensing, you can have them instruct FrameMaker to display additional
messages as it attempts to start. The messages may help you in identifying the source of the problems.
49
Page 58

CHAPTER 4
50
Setting up licenses
To display additional messages at startup:
Add the -nlverbose command-line option to the command that starts the product. For example: -
For a list of commands for starting FrameMaker, see , “Starting FrameMaker.”
Specifying personal licenses
If both personal and shared licenses are installed on your network, users can specify the type of license they want
FrameMaker to use. If FrameMaker cannot obtain that type of license, it starts a demonstration version.
To specify a personal license:
Add the -personalLicenseOnly command-line option to the command to start the product. For example:
-personalLicenseOnly
To specify a shared license:
Add the -sharedLicenseOnly command-line option to the command to start the product. For example: maker sharedLicenseOnly
Page 59

ADOBE FRAMEMAKER 8
Installation Guide
FrameMaker reports that there are no licenses
This problem occurs when the FrameMaker cannot find the licenses file in $HOME/fminit or in
$FMHOME/fminit. It asks if you want to run a demonstration version.
You might not have set up the licenses file, or it might have been unintentionally removed. Restore the licenses file
or use the information from your registration card (or other licensing sheet) and the fmaddlicense program to recreate the file.
FrameMaker reports that the license server failed
If you changed the owner name in the licenses file, the product reports that the server failed or that it was unable
to open the file. Do not change this name after entering it with fmaddlicense. For more information, see “Using
the fmaddlicense program” on page 37.
FrameMaker cannot communicate with the license server
If the message “Having trouble communicating with the license server” appears in a UNIX window, the license
server process probably isn’t running on the host you specified. First, make sure the license server host specified
in the License dialog box is correct. Then follow these instructions.
51
Page 60

CHAPTER 4
52
Setting up licenses
To get a license when the product cannot communicate with the license server:
1 Do one of the following:
• If your workstation is the license server host, change the name of the license server host in the License dialog
box to localhost and try to get a license again.
• If the license server host is a remote host, or if the preceding action doesn’t solve the problem, continue with
the following steps.
2 Log in to the license server host (using the rlogin, rsh, or remsh command if the host is remote).
3 Make sure the Port Mapper is running by entering the following command:
• ps -e | grep rpcbind
If the Port Mapper is running, a message similar to the following appears:
• 51 ? 3:39 rpcbind
4 If the Port Mapper isn’t running, enter the following command:
• /etc/rc2.d/S71rpc rpcstart
You may need to be logged in as root to run the Port Mapper.
5 Check whether the license server process is running by entering:
fmflsadm -flshost host ping
Page 61

ADOBE FRAMEMAKER 8
Installation Guide
where host is the name of the license server host. You can omit -flshost host to check the host specified by the
FM_FLS_HOST environment variable. The fmflsadm program reports whether or not the license server process
is running.
6 If the process isn’t running, restart the license server process by entering:
$FMHOME/bin/fmsetupfls workgroup_dir
where workgroup_dir is the licensing directory for the workgroup. If you are changing licensing information for
an entire site (not for a workgroup), omit this directory from the command.
Messages appear in a UNIX window indicating that the license server process is initializing. If the process still
doesn’t start, write down the error messages that appear and contact your technical support representative.
7 Try to get a license again. If you still can’t get a license, contact your technical support representative.
The license server process is running, but you cannot get a license
Even though the license server process is running, you might be unable to obtain a license for the following
reasons:
• The license server host name that you entered in the License dialog box was incorrect.
53
Page 62

CHAPTER 4
54
Setting up licenses
• The date on your workstation is different from the date on the license server host. (If the difference is 4 hours
or less, you should be able to obtain a license. If the difference is between 4 and 8 hours, you may be able to
obtain a license. If the difference is more than 8 hours, you won’t be able to obtain a license.)
• The licenses file was updated after the license server process was started. If this is the case, you can instruct the
process to reread the file.
To instruct the license server process to reread the licenses file:
Enter - host
where host is the name of the license server host. You can omit -flshost host to use the host specified by the
FM_FLS_HOST environment variable.
Manually starting the license server
If the license server (fm_fls) doesn’t start automatically, you can start it manually, and optionally specify a location
for the licensing log file (fm_fls.log).
To start the license server manually:
Enter one of the following commands (where licenses_file is the full pathname to the licenses file you want to use):
Page 63
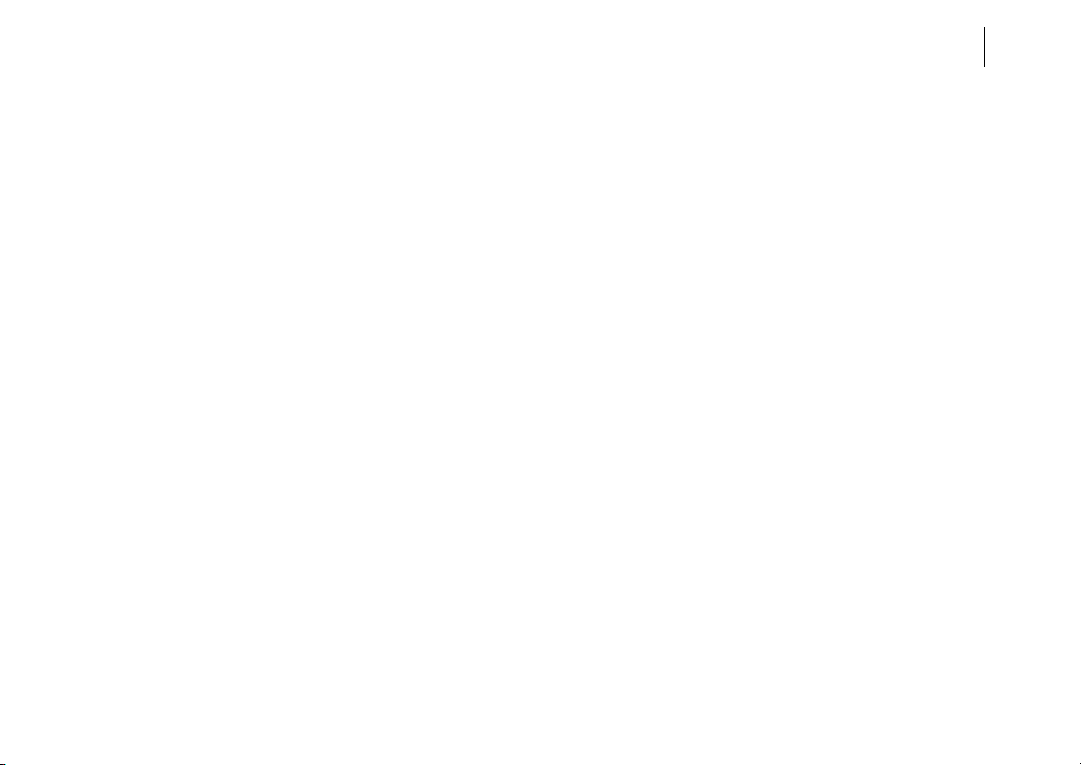
ADOBE FRAMEMAKER 8
Installation Guide
• To start the server and store the licensing log file in the standard location, enter:
licenses_file
• To start the server and specify a nonstandard location for the licensing log file, enter:
licenses_file log_file_path
where log_file_path is the full pathname to the directory in which you want to store the log file. For more infor-
mation on the log file, see “fm_fls.log file” on page 46.
Moving a license server
Follow these steps to move the license server process to another system:
1 Instruct all users to exit FrameMaker.
2 On the current license server, search for the fm_fls license server process by entering the following command:
-
If the process is running, a message reports the process number. For example:
55
3 Kill the license server process by entering - process_number
Page 64

CHAPTER 4
56
Setting up licenses
For example: -
4 On any systems that are still running FrameMaker, kill the fm_flb process. For each workstation, use the
command shown in step 3 to determine the process number, and use the kill command to kill the process. If you
skip this step, users might see an error message and have to provide the name of the new license server in order
to continue.
5 Use the fmsetupfls program to set up the new license server. For instructions, see “Setting up license servers”
on page 33.
Page 65

Chapter 5: Starting FrameMaker
This chapter describes how to start licensed and demonstration versions of Adobe® FrameMaker® and how to run
the product on a remote workstation or server. While running a demonstration version, you can use all features
except the Save command.
Starting FrameMaker
To start FrameMaker, enter in a UNIX window one of the commands in the following table, where language
represents a user-interface language (for example, ukenglish, deutsch, francais, or japanese).
To start For a licensed version, enter For a demonstration version, enter
57
FrameMaker (default
language)
FrameMaker International Edition
maker demomaker
maker -l (lowercase L) language demomaker l (lowercase L) language
Page 66

CHAPTER 5
58
Starting FrameMaker
Note: These commands work only if you have put the FrameMaker directory in your path, as described in , “Setting
up the user environment.” If you have not done so, you must enter the full pathname (for example,
/usr/frame/bin/maker).
There are also many command-line options you can use to customize FrameMaker. For example, you can specify
a file to open when the product starts, or change a resource for that session only. For information, see the online
manual Customizing FrameMaker on the Adobe website: www.adobe.com/devnet/frame-
maker/pdfs/Customizing_Frame_Products.pdf.
When you start a licensed version of FrameMaker, it searches for licensing information. If licenses are not set up,
it asks if you want to start the demonstration version. For more information, see “What happens when a user starts
FrameMaker” on page 46. For information on setting up licenses, see , “Setting up licenses.”
Note: Be sure to warn users not to start the demonstration version if they want to use a license. They can’t save their
work or obtain a license from within the demonstration version.
Page 67

ADOBE FRAMEMAKER 8
User Guide
Running FrameMaker on a remote system
FrameMaker can run locally or remotely. When running locally, FrameMaker runs as a client application on a
user’s workstation. When running remotely, FrameMaker runs as a client application on a remote system, and
employs the user’s workstation only as a display server, thus conserving workstation resources. When deciding
whether to run FrameMaker locally or remotely, consider the following:
• If users run FrameMaker remotely, their workstations won’t have the added overhead of running the product.
This improves local system performance.
• If the network is running near capacity, the additional load required to transmit display information from the
remote system can degrade network and workstation performance.
To run FrameMaker remotely:
Allow the remote host to use a workstation as a display server by doing one of the following (where client_host
1
is the name of the host on which you’ll run FrameMaker):
• To specify a remote host, enter client_host
• To allow any host to use the workstation as a display server, enter xhost +
2 Log in to the host on which you’ll run the product by entering rlogin client_host
59
Page 68

CHAPTER 5
60
Starting FrameMaker
3 Designate a workstation as a display server by doing one of the following (where myhost is the host name of the
workstation):
• If you are using the C shell, enter setenv DISPLAY myhost:0.0
• If you are using the Bourne shell or Korn shell, enter:
DISPLAY=myhost:0;export DISPLAY
• If you don’t want to change the DISPLAY variable, instruct users to add the -display hostname:0 option to the
command they use to start FrameMaker. You will need to use this option each time they start the product.
4 Start FrameMaker (see “Starting FrameMaker” on page 57).
Page 69

Appendix A: Upgrading from an earlier version
If you have an earlier version of Adobe® FrameMaker® installed, you might want to retain its setup files and font
information. After you install the new FrameMaker files, follow the instructions in this appendix for copying files
from the earlier version’s installation directory.
For information on new features in version 8 of FrameMaker, see the FrameMaker User Guide.
Using existing licenses files
You must install new licenses for FrameMaker 8 that you are installing. If you have existing licenses files from
version 7.2 (or earlier) of FrameMaker, you can add the new licenses to these files. Copy the version 8 licenses file
to the version 8 $FMHOME/fminit directory, and then run fmsetupfls from the version 8 installation directory.
For instructions, see “Setting up license servers” on page 33 and “Using two versions simultaneously” on page 63.
61
Page 70

CHAPTER 6
62
Using existing setup files
The resource files and other setup files in $FMHOME/fminit and $FMHOME/fminit/UILanguage directories let
you customize FrameMaker for your installation. (UILanguage is a user-interface language directory, for example,
usenglish or francais.) For more information about these setup files and about the structure of the fminit
directory, see the online manual Customizing FrameMaker on the Adobe website: www.adobe.com/devnet/frame-
maker/pdfs/Customizing_Frame_Products.pdf.
Users can store their own custom FrameMaker settings in setup files within personal fminit directories in their
home directories and other directories. When FrameMaker starts, it searches for setup files in the user’s personal
fminit directory before it uses $FMHOME/fminit. Users switching to FrameMaker 8 should create new personal
fminit directories and follow instructions in this section for updating setup files.
Using existing X Window System resource files
UNIX versions of FrameMaker store most setup information as X Window System resources. Existing resource
files will work with FrameMaker 8 because the products ignore obsolete resources.
Page 71

ADOBE FRAMEMAKER 8
Installation Guide
To customize the new features of FrameMaker, compare your existing resource files with the standard ones
installed with this version. (If you open the files in FrameMaker, you can use the document comparison feature
to do this.) Add the new resources to your existing resource files. For more information about resources, see the
online manual Customizing FrameMaker on the Adobe website: www.adobe.com/devnet/frame-
maker/pdfs/Customizing_Frame_Products.pdf.
Using two versions simultaneously
You can run two versions of FrameMaker at the same time (for example, FrameMaker 8 and FrameMaker 7.2),
but a single license server can only run one license server process at a time. To run two versions simultaneously,
you must do one of the following:
• Use different systems as the license servers for the two versions.
• Add your version 7.2 licenses to your version 8 licenses file as described in “Using existing licenses files” on
page 61. Then copy the following files from the version 7.2 $FMHOME/fminit directory (or your version 7.2
licensing directory, if you specified a different location) to the version 8 $FMHOME/fminit directory (or
licensing directory): licenses, env.csh, env.sh, and fm_fls_auto. (If the FM_FLS_AUTO environment variable is
set, it must name the 8 version of the fm_fls_auto file.)
63
Page 72

CHAPTER 6
64
Note: With version 8, you can open documents created with earlier versions of FrameMaker. However, you can open
a FrameMake r 8 doc ument in earlier versions only indirectly. Fir st you must open the docume nt in versi on 8 and s ave
it as a FrameMaker 7.0 or Maker Interchange Format (MIF) 7.0 document. You can then open the FM or MIF file in
th e ea rli er vers ion . Ne w feat ures in vers ion 8 a re i gnor ed, and m ess ages in a UN IX win dow w il l re por t M IF st ate men ts
for these features as being “skipped.”
Using templates
FrameMaker 8 stores templates in this directory: $FMHOME/fminit/UILanguage/Templates. You can use
templates from version 7.2 or earlier by copying them from your old templates directory into the current directory.
To convert the templates to the current format, open and save them with FrameMaker 8.
Using fonts
FrameMaker provides font files for several Type 1 fonts. For information on adding fonts, see Working with Fonts
in FrameMaker for UNIX, available in this path: $FMHOME/fminit/<UILan-
guage>/Documents/Unix_Fonts.pdf.
Page 73

ADOBE FRAMEMAKER 8
Installation Guide
If you added any other Adobe Type 1 fonts to version 7.2 or earlier, follow these steps to add each font to the
current version.
To add fonts from version 7.2 or earlier to the current version:
Copy all custom font files to the current font directory ($FMHOME/fminit/fontdir).
For a complete description of the fontlist format, see Working with Fonts in FrameMaker for UNIX, available in
this path: $FMHOME/fminit/<UILanguage>/Documents/Unix_Fonts.pdf.
65
Page 74

66
CHAPTER 6
Page 75

Index
ADOBE FRAMEMAKER 8
Installing FrameMaker for UNIX
67
A
add command 27
Adobe Acrobat 7.0, installing 5
Adobe Acrobat Reader, installing 5
aliases for starting FrameMaker
products 18
C
CD-ROM drive
checking directory for 9
mounting 9–12
configuration files, using from an
older release 41
copying FrameMaker product files
14
D
delete command 28
desktop environments, integrating
with 15
directory, FrameMaker product 5
done command 28
E
env.csh script 30
env.sh script 30
environment variables
FM_FLS_AUTO 30
FM_FLS_HOST 30
FMHOME 15
LANG 6
XKEYSYMDB 19
F
files, setup, using from an older
release 41
fm_flb program 30
fm_fls program 30
fm_fls.log file 31, 32
FM_FLS_AUTO environment
variable 30
FM_FLS_HOST environment
variable 30
fmaddlicense program 26–28
add command 27
delete command 28
done command 28
exiting 28
help command 26
list command 27
Page 76

68
INDEX
fmcopy script 14
fmflsadm program 29–??
ping command 29
reinit command 29
FMHOME environment variable
15
fmreport program 32
fmsetupfls script 23
fmusersetup script 15
fonts
installing 7
using, added in an older version
43
FrameMaker product directory,
creating 5
FrameMaker product files,
copying 14
FrameMaker product setup files,
using from an older release 41
FrameMaker products
running, on remote system 40
starting 39–40
H
help command 26
I
installing 5–14
additional platforms later 13
basic or custom 6
creating a FrameMaker product
directory 5
fonts 7
fonts added in an earlier release
43
over an older release 41–??
running the installation script
12
sample documents and online
manuals 7
selecting files 6
setting users’ environments
15–20
templates from an earlier release
42
using setup files from an older
release 41
J
Japanese functionality
system requirements for 1
user interface installation 6
L
LANG environment variable 6
language of user interface,
specifying 6, 39
license reports 32
license server host 23
licenses
adding to the licenses file 27
checking for license server
process 29
communicating with license
server, problems in 34
displaying messages 33
Page 77

ADOBE FRAMEMAKER 8
Installing FrameMaker for UNIX
69
finding, problems in 34
listing 27
network requirements 22
obtaining, problems in 35
personal 21
process for getting 31
reassigning 27
registration numbers for 22
removing 27
reporting usage 32
rereading the licenses file 29
setting up 21–??
starting the license server 36
troubleshooting 33–??
licenses file 22–31, 34, 41
licensing components 30–31
list command 27
M
multiple-platform networks 1
P
personal licenses 21
setting up 25
ping command 29
R
registration numbers 22
reinit command 29
requirements, system 1
S
scripts
env.csh 30
env.sh 30
fmcopy 14
fmsetupfls 23
fmusersetup 15
for starting FrameMaker
products 18
installation 12
startup for FrameMaker
products 31
setup files, using from an older
release 41
shared licenses
network requirements 22
setting up 23
starting FrameMaker products
39–40
licensing processes 31
Sun systems, system requirements
1
system requirements 1
T
templates, using from an earlier
release 42
U
upgrading from earlier releases
41–??
Page 78

70
INDEX
V
variables, environment
FM_FLS_AUTO 30
FM_FLS_HOST 30
FMHOME 15
LANG 6
XKEYSYMDB 19
X
XKEYSYMDB environment
variable 19
XkeysymDB file, using updated 19
 Loading...
Loading...