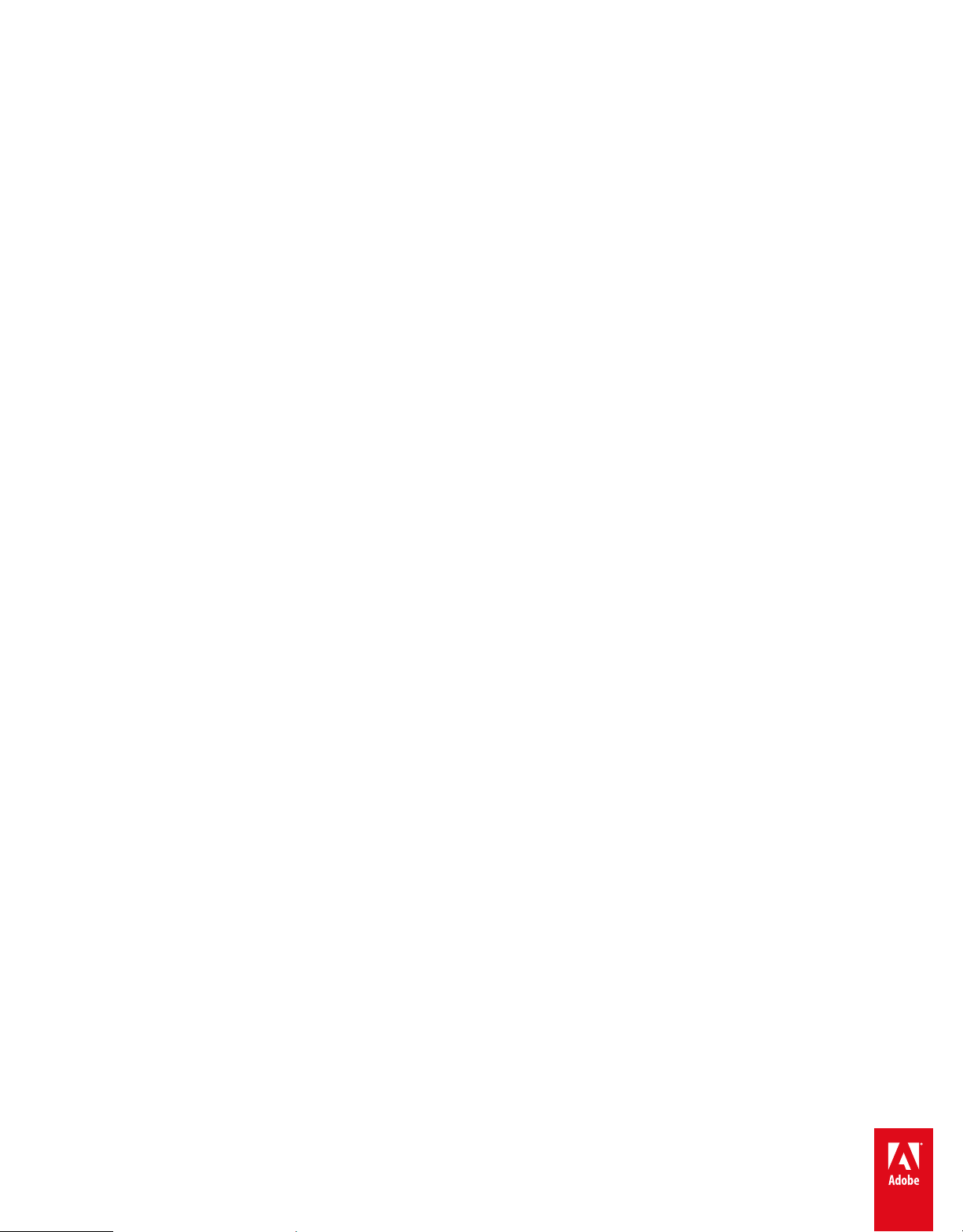
Scripting Guide
ADOBE
®
FRAMEMAKER® 11

Copyright
© 2014 Adobe Systems Incorporated. All rights reserved.
Adobe® FrameMaker® 12 Scritping Guide
If this guide is distributed with software that includes an end-user agreement, this guide, as well as the software described in it, is furnished under license and
may b e used or copied on ly in accordan ce with the te rms of such lic ense. Ex cept as p ermitte d by any su ch license, no part of t his guide may be reproduced, stored
in a retrieval system, or transmitted, in any form or by any means, electronic, mechanical, recording, or otherwise, without the prior written permission of Adobe
Systems Incorporated. Please note that the content in this guide is protected under copyright law even if it is not distributed with software that includes an enduser license agreement.
The content of this guide is furnished for informational use only, is subject to change without notice, and should not be construed as a commitment by Adobe
Systems Incorporated. Adobe Systems Incorporated assumes no responsibility or liability for any errors or inaccuracies that may appear in the informational
content contained in this guide.
Please remember that existing artwork or images that you may want to include in your project may be protected under copyright law. The unauthorized
in corp orat ion of such mate rial into your new w ork c ould be a v iol ation of th e rig hts of the copy rig ht own er. Pl ease be s ure t o obtain any permission required from
the copyright owner.
Any references to company names in sample templates are for demonstration purposes only and are not intended to refer to any actual organization.
This work is licensed under the Creative Commons Attribution Non-Commercial 3.0 License. To view a copy of this license, visit
http://creativecommons.org/licenses/by-nc/3.0/us/
Adobe, the Adobe logo, Adobe AIR, Adobe Captivate, Adobe Type Manager, Acrobat, Distiller, Flash, FrameMaker, Illustrator, PageMaker, Photoshop, PostS cript,
Reader, RoboHelp, and RoboScreenCapture are trademarks of Adobe Systems Incorporated in the United States and/or other countries.
Microsoft, Windows, and Windows Vista are either registered trademarks or trademarks of Microsoft Corporation in the United States and/or other countries.
SVG is a trademark of the World Wide Web Consortium; marks of the W3C are registered and held by its host institutions MIT, INRIA, and Keio. Helvetica is a
registered trademark of is a trademark of Heidelberger Druckmaschinen AG exclusively licensed through Linotype Library GmbH, and may be registered in
certain jurisdictions. ITC Zapf Dingbats is a trademark of International Typeface Corporation. Times New Roman is a registered trademark of The Monotype
Corporation registered in the U.S. Patent and Trademark Office and may be registered in certain other jurisdictions. All other trademarks are the property of their
respective owners.
This product contains either BSAFE and/or TIPEM software by RSA Data Security, Inc.
This product contains color data and/or the Licensed Trademark of The Focoltone Colour System.
PAN TO N E® Colors displayed in the software application or in the user documentation may not match PANTONE-identified standards. Consult current
PANTONE Color Publications for accurate color. PANTONE
Inc. is the copyright owner of color dat a and/or softwar e which a re licensed t o Adobe Sy stems Inc orporated to d istribu te for us e only in combination with Adobe
Fra meMa ker. PAN TONE Colo r Dat a and /or S oftw are s hall not b e cop ied o nto a nothe r di sk or i nto m emor y un less as pa rt of the e xec ution of Adobe FrameMaker
software.
Software is produced under Dainippon Ink and Chemicals Inc.'s copyrights of color-data-base derived from Sample Books.
This product contains ImageStream® Graphics and Presentation Filters Copyright ©1991-1996 Inso Corporation and/or Outside In® Viewer Technology ©1992-
1996 Inso Corporation. All Rights Reserved.
This product includes software developed by the Apache Software Foundation (http://www.apache.org/).
Portions contributed by Gilles Vollant.
Certain Spelling portions of this product is based on Proximity Linguistic Technology. ©Copyright 1990 Merriam-Webster Inc. ©Copyright 1990 All rights
reserved. Proximity Technology A Division of Franklin Electronic Publishers, Inc. Burlington, New Jersey USA. ©Copyright 2003 Franklin Electronic Publishers
Inc.©Copyright 2003 All rights reserved. Proximity Technology A Division of Franklin Electronic Publishers, Inc. Burlington, New Jersey USA. Lega l Supplement
©Copyright 1990/1994 Merriam-Webster Inc./Franklin Electronic Publishers Inc. ©Copyright 1994 All rights reserved. Proximity Technology A Division of
Franklin Electronic Publishers, Inc. Burlington, New Jersey USA. ©Copyright 1990/1994 Merriam-Webster Inc./Franklin Electronic Publishers Inc. ©Copyright
1997All rights reserved. Proximity Technology A Division of Franklin Electronic Publishers, Inc. Burlington, New Jersey USA ©Copyright 1990 MerriamWebster Inc. ©Copyright 1993 All rights reserved. Proximity Technology A Division of Franklin Electronic Publishers, Inc. Burlington, New Jersey USA.
©Copyright 2004 Franklin Electronic Publishers Inc. ©Copyright 2004 All rights reserved. Proximity Technology A Division of Franklin Electronic Publishers,
Inc. Burlington, New Jersey USA. ©Copyright 1991 Dr. Lluis de Yzaguirre I Maura ©Copyright 1991 All rights reserved. Proximity Technology A Division of
Franklin Electronic Publishers, Inc. Burlington, New Jersey USA. ©Copyright 1990 Munksgaard International Publishers Ltd. ©Copyright 1990 All rights
reserved. Proximity Technology A Division of Franklin Electronic Publishers, Inc. Burlington, New Jersey USA. ©Copyright 1990 Van Dale Lexicografie bv
©Copyright 1990 All rights reserved. Proximity Technology A Division of Franklin Electronic Publishers, Inc. Burlington, New Jersey USA. ©Copyright 1995
Van Dale Lexicografie bv ©Copyright 1996 All rights reserved. Proximity Technology A Division of Franklin Electronic Publishers, Inc. Burlington, New Jersey
USA. ©Copyright 1990 IDE a.s. ©Copyright 1990 All rights reserved. Proximity Technology A Division of Franklin Electronic Publishers, Inc. Burlington, New
Jersey USA. ©Copyright 1992 Hachette/Franklin Electronic Publishers Inc. ©Copyright 2004 All rights reserved. Proximity Technology A Division of Franklin
Electronic Publishers, Inc. Burlington, New Jersey USA. ©Copyright 1991 Text & Satz Datentechnik ©Copyright 1991 All rights reserved. Proximity Technology
A Division of Franklin Electronic Publishers, Inc. Burlington, New Jersey USA. ©Copyright 2004 Bertelsmann Lexikon Verlag ©Copyright 2004 All rights
reserved. Proximity Technology A Division of Franklin Electronic Publishers, Inc. Burlington, New Jersey USA. ©Copyright 2004 MorphoLogic Inc. ©Copyright
2004 All rights reserved. Proximity Technology A Division of Franklin Electronic Publishers, Inc. Burlington, New Jersey USA. ©Copyright 1990 William Collins
Sons & Co. Ltd. ©Copyright 1990 All rights reserved. Proximity Technology A Division of Franklin Electronic Publishers, Inc. Burlington, New Jersey USA.
©Copyright 1993-95 Russicon Company Ltd. ©Copyright 1995 All rights reserved. Proximity Technology A Division of Franklin Electronic Publishers, Inc.
Burlington, New Jersey USA. ©Copyright 2004 IDE a.s. ©Copyright 2004 All rights reserved. Proximity Technology A Division of Franklin Electronic Publishers,
Inc. Burlington, New Jersey USA. The Hyphenation portion of this product is based on Proximity Linguistic Technology. ©Copyright 2003 Franklin Electronic
Publishers Inc.©Copyright 2003 All rights reserved. Proximity Technology A Division of Franklin Electronic Publishers, Inc. Burlington, New Jersey USA.
©Copyright 1984 William Collins Sons & Co. Ltd. ©Copyright 1988 All rights reserved. Proximity Technology A Division of Franklin Electronic Publishers, Inc.
Burlington, New Jersey USA. ©Copyright 1990 Munksgaard International Publishers Ltd. ©Copyright 1990 All rights reserved. Proximity Technology A Division
of Franklin Electronic Publishers, Inc. Burlington, New Jersey USA. ©Copyright 1997 Van Dale Lexicografie bv ©Copyright 1997 All rights reserved. Proximity
Technology A Division of Franklin Electronic Publishers, Inc. Burlington, New Jersey USA. ©Copyright 1984 Editions Fernand Nathan ©Copyright 1989 All
rights reserved. Proximity Technology A Division of Franklin Electronic Publishers, Inc. Burlington, New Jersey USA. ©Copyright 1983 S Fischer Verlag
©Copyright 1997 All rights reserved. Proximity Technology A Division of Franklin Electronic Publishers, Inc. Burlington, New Jersey USA. ©Copyright 1989
Zanichelli ©Copyright 1989 All rights reserved. Proximity Technology A Division of Franklin Electronic Publishers, Inc. Burlington, New Jersey USA.
® and other Pantone, Inc. trademarks are property of Pantone, Inc. © Pantone, Inc. 2003. Pantone,
Last updated 4/8/2014
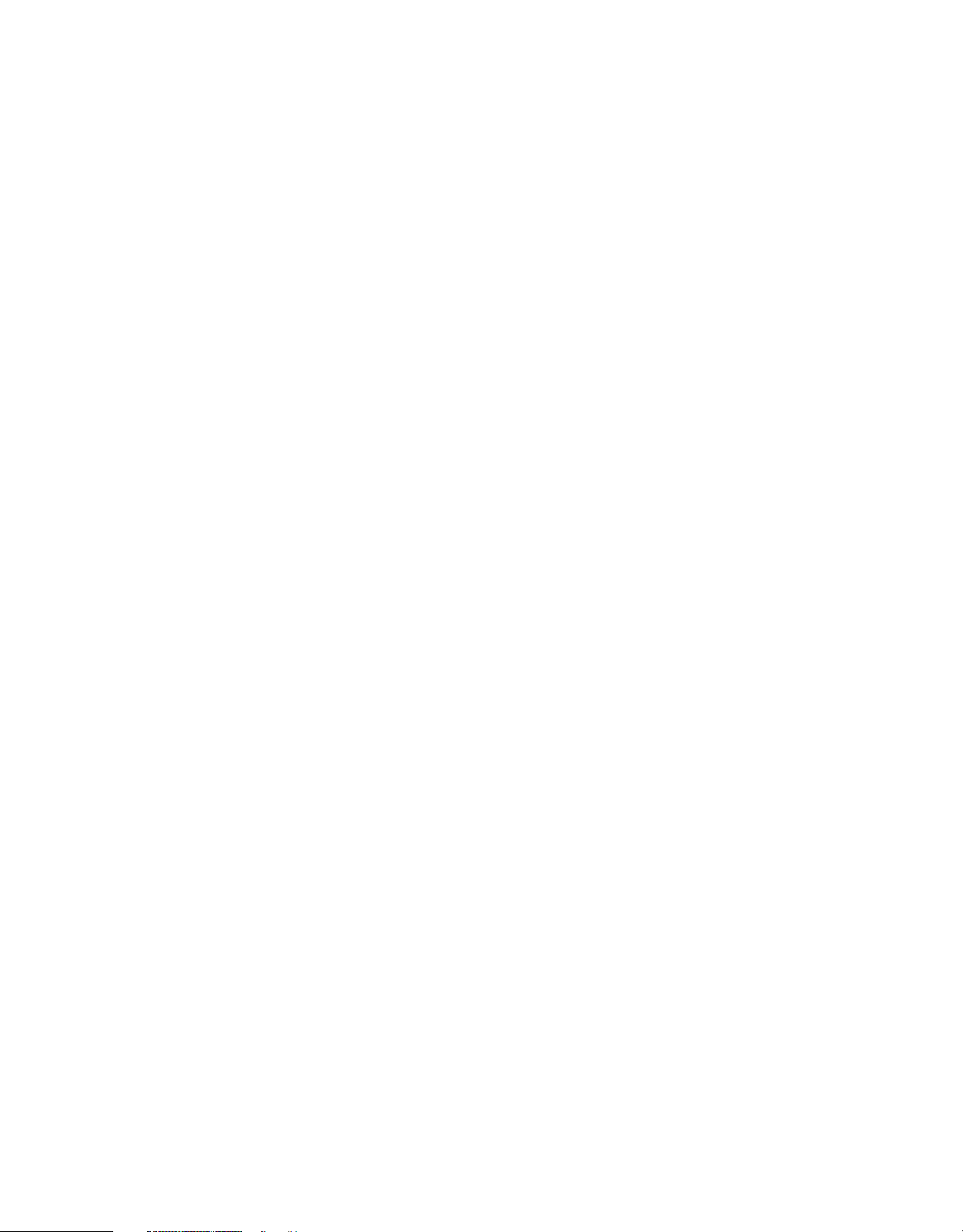
©Copyright 1989 IDE a.s. ©Copyright 1989 All rights reserved. Proximity Technology A Division of Franklin Electronic Publishers, Inc. Burlington, New Jersey
USA. ©Copyright 1990 Espasa-Calpe ©Copyright 1990 All rights reserved. Proximity Technology A Division of Franklin Electronic Publishers, Inc. Burlington,
New Jersey USA. ©Copyright 1989 C.A. Stromberg AB. ©Copyright 1989 All rights reserved. Proximity Technology A Division of Franklin Electronic Publishers,
Inc. Burlington, New Jersey USA.
Portions of Adobe Acrobat include technology used under license from Autonomy, and are copyrighted.
Adobe Systems Incorporated, 345 Park Avenue, San Jose, California 95110, USA.
Notice to U.S. government end users. The software and documentation are “Commercial Items,” as that term is defined at 48 C.F.R. §2.101, consisting of
“Commercial Computer Software” and “Commercial Computer Software Documentation,” as such terms are used in 48 C.F.R. §12.212 or 48 C.F.R. §227.7202, as
applicable. Consistent with 48 C.F.R. §12.212 or 48 C.F.R. §§227.7202-1 through 227.7202-4, as applicable, the Commercial Computer Software and Commercial
Computer Software Documentation are being licensed to U.S. Government end users (a) only as Commercial items and (b) with only those rights as are granted
to all other end users pursuant to the terms and conditions herein. Unpublished-rights reserved under the copyright laws of the United States. For U.S.
Government End Users, Adobe agrees to comply with all applicable equal opportunity laws including, if appropriate, the provisions of Executive Order 11246, as
amended, Section 402 of the Vietnam Era Veterans Readjustment Assistance Act of 1974 (38 USC 4212), and Section 503 of the Rehabilitation Act of 1973, as
amended, and the regulations at 41 CFR Parts 60-1 through 60-60, 60-250, and 60-741. The affirmative action clause and regulations contained in the preceding
sentence shall be incorporated by reference.
Last updated 4/8/2014
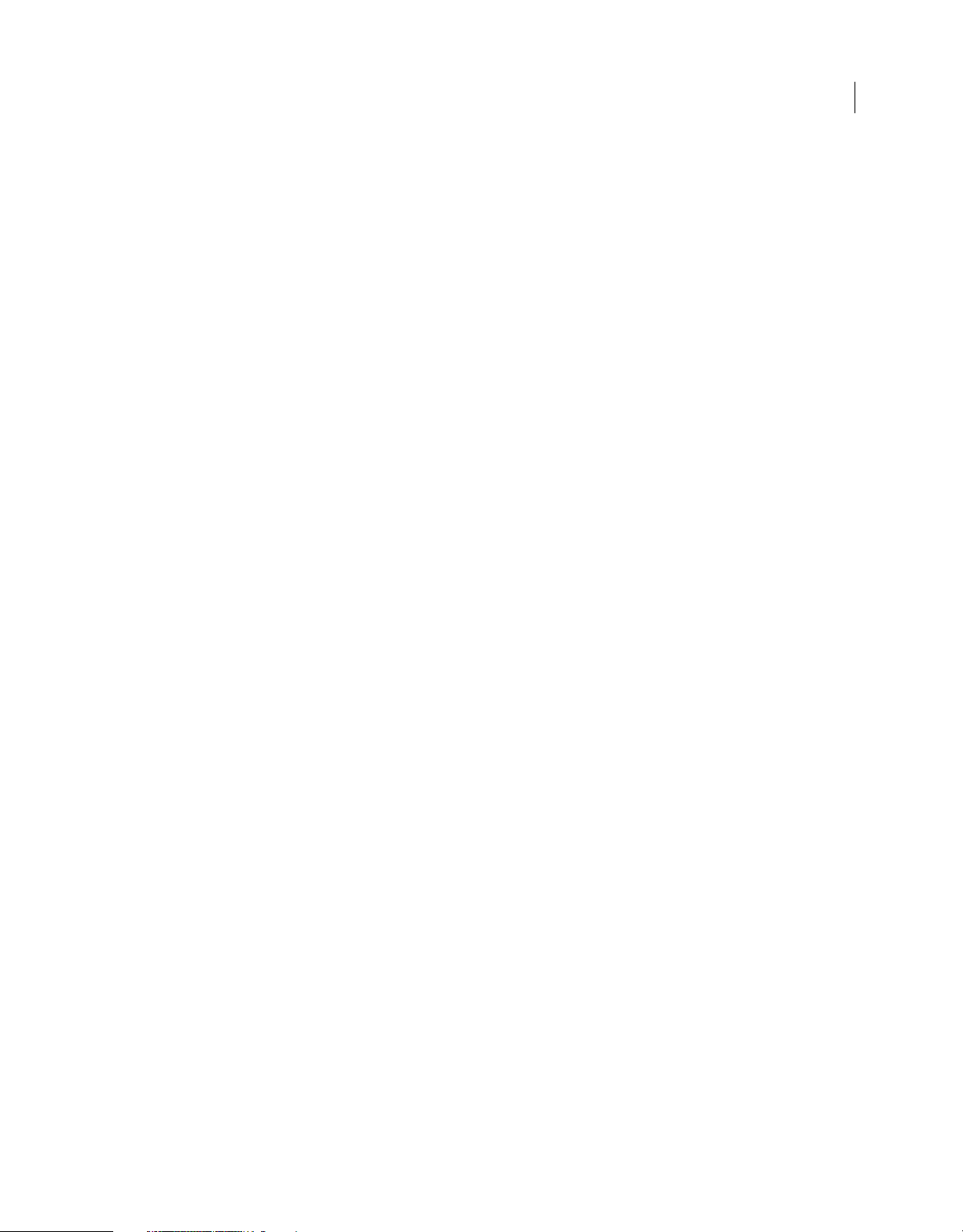
Contents
Chapter 1: Overview
About this document . . . . . . . . . . . . . . . . . . . . . . . . . . . . . . . . . . . . . . . . . . . . . . . . . . . . . . . . . . . . . . . . . . . . . . . . . . . . . . . . . . . . . . . . . . . . . . . . . . .1
Scripting support in FrameMaker . . . . . . . . . . . . . . . . . . . . . . . . . . . . . . . . . . . . . . . . . . . . . . . . . . . . . . . . . . . . . . . . . . . . . . . . . . . . . . . . . . . . . . .2
Creating Scripts . . . . . . . . . . . . . . . . . . . . . . . . . . . . . . . . . . . . . . . . . . . . . . . . . . . . . . . . . . . . . . . . . . . . . . . . . . . . . . . . . . . . . . . . . . . . . . . . . . . . . . . .3
Accessing ESTK . . . . . . . . . . . . . . . . . . . . . . . . . . . . . . . . . . . . . . . . . . . . . . . . . . . . . . . . . . . . . . . . . . . . . . . . . . . . . . . . . . . . . . . . . . . . . . . . . . . . . . . . .3
Using script library . . . . . . . . . . . . . . . . . . . . . . . . . . . . . . . . . . . . . . . . . . . . . . . . . . . . . . . . . . . . . . . . . . . . . . . . . . . . . . . . . . . . . . . . . . . . . . . . . . . . .4
Using object model viewer . . . . . . . . . . . . . . . . . . . . . . . . . . . . . . . . . . . . . . . . . . . . . . . . . . . . . . . . . . . . . . . . . . . . . . . . . . . . . . . . . . . . . . . . . . . . .5
ExtendScript use cases . . . . . . . . . . . . . . . . . . . . . . . . . . . . . . . . . . . . . . . . . . . . . . . . . . . . . . . . . . . . . . . . . . . . . . . . . . . . . . . . . . . . . . . . . . . . . . . . .5
Chapter 2: What’s new in ESTK 12
Support MathML . . . . . . . . . . . . . . . . . . . . . . . . . . . . . . . . . . . . . . . . . . . . . . . . . . . . . . . . . . . . . . . . . . . . . . . . . . . . . . . . . . . . . . . . . . . . . . . . . . . . . . .6
CMS connector framework . . . . . . . . . . . . . . . . . . . . . . . . . . . . . . . . . . . . . . . . . . . . . . . . . . . . . . . . . . . . . . . . . . . . . . . . . . . . . . . . . . . . . . . . . . . . . .6
Support for background color in objects . . . . . . . . . . . . . . . . . . . . . . . . . . . . . . . . . . . . . . . . . . . . . . . . . . . . . . . . . . . . . . . . . . . . . . . . . . . . . . . .6
Support for paragraph background color in objects . . . . . . . . . . . . . . . . . . . . . . . . . . . . . . . . . . . . . . . . . . . . . . . . . . . . . . . . . . . . . . . . . . . . .6
New properties . . . . . . . . . . . . . . . . . . . . . . . . . . . . . . . . . . . . . . . . . . . . . . . . . . . . . . . . . . . . . . . . . . . . . . . . . . . . . . . . . . . . . . . . . . . . . . . . . . . . . . . . .6
iv
Chapter 3: Sample ESTK scripts
Adding text to a document and enabling change bars . . . . . . . . . . . . . . . . . . . . . . . . . . . . . . . . . . . . . . . . . . . . . . . . . . . . . . . . . . . . . . . . . . .8
Changing the table properties in a document . . . . . . . . . . . . . . . . . . . . . . . . . . . . . . . . . . . . . . . . . . . . . . . . . . . . . . . . . . . . . . . . . . . . . . . . . . .8
Chapter 4: Differences between scripts and FDK
Naming differences between scripts and FDK . . . . . . . . . . . . . . . . . . . . . . . . . . . . . . . . . . . . . . . . . . . . . . . . . . . . . . . . . . . . . . . . . . . . . . . . . 10
Notifications . . . . . . . . . . . . . . . . . . . . . . . . . . . . . . . . . . . . . . . . . . . . . . . . . . . . . . . . . . . . . . . . . . . . . . . . . . . . . . . . . . . . . . . . . . . . . . . . . . . . . . . . . 13
Menus and Commands . . . . . . . . . . . . . . . . . . . . . . . . . . . . . . . . . . . . . . . . . . . . . . . . . . . . . . . . . . . . . . . . . . . . . . . . . . . . . . . . . . . . . . . . . . . . . . . 14
Chapter 5: Object Reference
AFrame . . . . . . . . . . . . . . . . . . . . . . . . . . . . . . . . . . . . . . . . . . . . . . . . . . . . . . . . . . . . . . . . . . . . . . . . . . . . . . . . . . . . . . . . . . . . . . . . . . . . . . . . . . . . . . 17
Arc . . . . . . . . . . . . . . . . . . . . . . . . . . . . . . . . . . . . . . . . . . . . . . . . . . . . . . . . . . . . . . . . . . . . . . . . . . . . . . . . . . . . . . . . . . . . . . . . . . . . . . . . . . . . . . . . . . . 21
AttrCondExpr . . . . . . . . . . . . . . . . . . . . . . . . . . . . . . . . . . . . . . . . . . . . . . . . . . . . . . . . . . . . . . . . . . . . . . . . . . . . . . . . . . . . . . . . . . . . . . . . . . . . . . . . 24
Attribute . . . . . . . . . . . . . . . . . . . . . . . . . . . . . . . . . . . . . . . . . . . . . . . . . . . . . . . . . . . . . . . . . . . . . . . . . . . . . . . . . . . . . . . . . . . . . . . . . . . . . . . . . . . . . 24
AttributeDef . . . . . . . . . . . . . . . . . . . . . . . . . . . . . . . . . . . . . . . . . . . . . . . . . . . . . . . . . . . . . . . . . . . . . . . . . . . . . . . . . . . . . . . . . . . . . . . . . . . . . . . . . 25
AttributeDefs . . . . . . . . . . . . . . . . . . . . . . . . . . . . . . . . . . . . . . . . . . . . . . . . . . . . . . . . . . . . . . . . . . . . . . . . . . . . . . . . . . . . . . . . . . . . . . . . . . . . . . . . . 26
AttributeEx . . . . . . . . . . . . . . . . . . . . . . . . . . . . . . . . . . . . . . . . . . . . . . . . . . . . . . . . . . . . . . . . . . . . . . . . . . . . . . . . . . . . . . . . . . . . . . . . . . . . . . . . . . . 27
Attributes . . . . . . . . . . . . . . . . . . . . . . . . . . . . . . . . . . . . . . . . . . . . . . . . . . . . . . . . . . . . . . . . . . . . . . . . . . . . . . . . . . . . . . . . . . . . . . . . . . . . . . . . . . . . 27
AttributesEx . . . . . . . . . . . . . . . . . . . . . . . . . . . . . . . . . . . . . . . . . . . . . . . . . . . . . . . . . . . . . . . . . . . . . . . . . . . . . . . . . . . . . . . . . . . . . . . . . . . . . . . . . . 27
BodyPage . . . . . . . . . . . . . . . . . . . . . . . . . . . . . . . . . . . . . . . . . . . . . . . . . . . . . . . . . . . . . . . . . . . . . . . . . . . . . . . . . . . . . . . . . . . . . . . . . . . . . . . . . . . . 28
Book . . . . . . . . . . . . . . . . . . . . . . . . . . . . . . . . . . . . . . . . . . . . . . . . . . . . . . . . . . . . . . . . . . . . . . . . . . . . . . . . . . . . . . . . . . . . . . . . . . . . . . . . . . . . . . . . . 29
BookComponent . . . . . . . . . . . . . . . . . . . . . . . . . . . . . . . . . . . . . . . . . . . . . . . . . . . . . . . . . . . . . . . . . . . . . . . . . . . . . . . . . . . . . . . . . . . . . . . . . . . . . 38
Cell . . . . . . . . . . . . . . . . . . . . . . . . . . . . . . . . . . . . . . . . . . . . . . . . . . . . . . . . . . . . . . . . . . . . . . . . . . . . . . . . . . . . . . . . . . . . . . . . . . . . . . . . . . . . . . . . . . 47
CharFmt . . . . . . . . . . . . . . . . . . . . . . . . . . . . . . . . . . . . . . . . . . . . . . . . . . . . . . . . . . . . . . . . . . . . . . . . . . . . . . . . . . . . . . . . . . . . . . . . . . . . . . . . . . . . . 49
CMSCheckinParam . . . . . . . . . . . . . . . . . . . . . . . . . . . . . . . . . . . . . . . . . . . . . . . . . . . . . . . . . . . . . . . . . . . . . . . . . . . . . . . . . . . . . . . . . . . . . . . . . . . 52
CMSDeleteParam . . . . . . . . . . . . . . . . . . . . . . . . . . . . . . . . . . . . . . . . . . . . . . . . . . . . . . . . . . . . . . . . . . . . . . . . . . . . . . . . . . . . . . . . . . . . . . . . . . . . . 53
CMSInfo . . . . . . . . . . . . . . . . . . . . . . . . . . . . . . . . . . . . . . . . . . . . . . . . . . . . . . . . . . . . . . . . . . . . . . . . . . . . . . . . . . . . . . . . . . . . . . . . . . . . . . . . . . . . . . 53
CMSMenuItem . . . . . . . . . . . . . . . . . . . . . . . . . . . . . . . . . . . . . . . . . . . . . . . . . . . . . . . . . . . . . . . . . . . . . . . . . . . . . . . . . . . . . . . . . . . . . . . . . . . . . . . 53
Last updated 4/8/2014
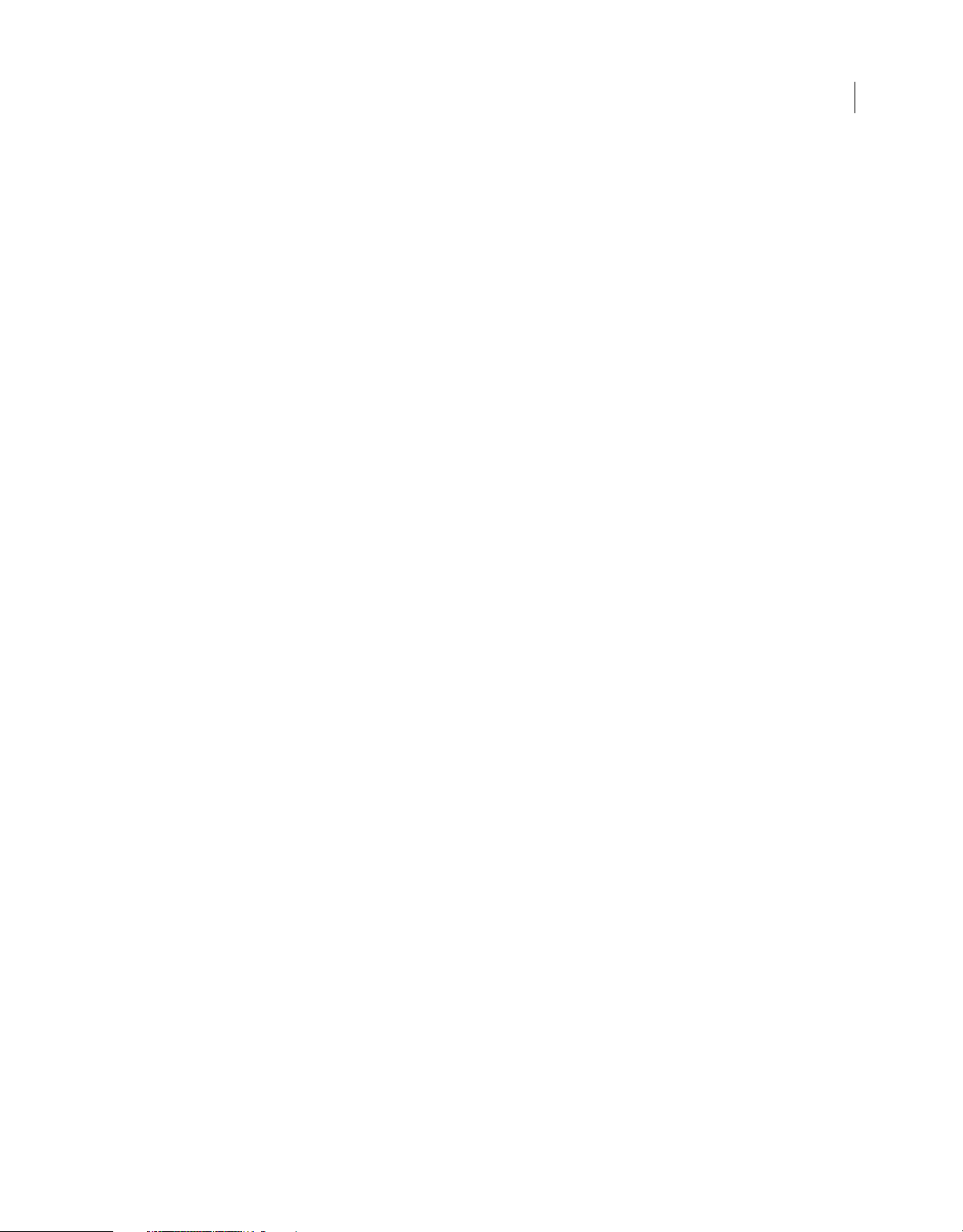
ADOBE FRAMEMAKER SCRIPTING GUIDE
Content s
CMSProperty . . . . . . . . . . . . . . . . . . . . . . . . . . . . . . . . . . . . . . . . . . . . . . . . . . . . . . . . . . . . . . . . . . . . . . . . . . . . . . . . . . . . . . . . . . . . . . . . . . . . . . . . . 54
CMSProperties . . . . . . . . . . . . . . . . . . . . . . . . . . . . . . . . . . . . . . . . . . . . . . . . . . . . . . . . . . . . . . . . . . . . . . . . . . . . . . . . . . . . . . . . . . . . . . . . . . . . . . . 54
CMSRegistration . . . . . . . . . . . . . . . . . . . . . . . . . . . . . . . . . . . . . . . . . . . . . . . . . . . . . . . . . . . . . . . . . . . . . . . . . . . . . . . . . . . . . . . . . . . . . . . . . . . . . 54
CMSResult . . . . . . . . . . . . . . . . . . . . . . . . . . . . . . . . . . . . . . . . . . . . . . . . . . . . . . . . . . . . . . . . . . . . . . . . . . . . . . . . . . . . . . . . . . . . . . . . . . . . . . . . . . . 55
CMSSession . . . . . . . . . . . . . . . . . . . . . . . . . . . . . . . . . . . . . . . . . . . . . . . . . . . . . . . . . . . . . . . . . . . . . . . . . . . . . . . . . . . . . . . . . . . . . . . . . . . . . . . . . . 55
Color . . . . . . . . . . . . . . . . . . . . . . . . . . . . . . . . . . . . . . . . . . . . . . . . . . . . . . . . . . . . . . . . . . . . . . . . . . . . . . . . . . . . . . . . . . . . . . . . . . . . . . . . . . . . . . . . . 56
CombinedFont . . . . . . . . . . . . . . . . . . . . . . . . . . . . . . . . . . . . . . . . . . . . . . . . . . . . . . . . . . . . . . . . . . . . . . . . . . . . . . . . . . . . . . . . . . . . . . . . . . . . . . . 57
CombinedFontDefn . . . . . . . . . . . . . . . . . . . . . . . . . . . . . . . . . . . . . . . . . . . . . . . . . . . . . . . . . . . . . . . . . . . . . . . . . . . . . . . . . . . . . . . . . . . . . . . . . . 58
CombinedFonts . . . . . . . . . . . . . . . . . . . . . . . . . . . . . . . . . . . . . . . . . . . . . . . . . . . . . . . . . . . . . . . . . . . . . . . . . . . . . . . . . . . . . . . . . . . . . . . . . . . . . . 58
Command . . . . . . . . . . . . . . . . . . . . . . . . . . . . . . . . . . . . . . . . . . . . . . . . . . . . . . . . . . . . . . . . . . . . . . . . . . . . . . . . . . . . . . . . . . . . . . . . . . . . . . . . . . . 59
CompareRet . . . . . . . . . . . . . . . . . . . . . . . . . . . . . . . . . . . . . . . . . . . . . . . . . . . . . . . . . . . . . . . . . . . . . . . . . . . . . . . . . . . . . . . . . . . . . . . . . . . . . . . . . . 63
CondFmt . . . . . . . . . . . . . . . . . . . . . . . . . . . . . . . . . . . . . . . . . . . . . . . . . . . . . . . . . . . . . . . . . . . . . . . . . . . . . . . . . . . . . . . . . . . . . . . . . . . . . . . . . . . . . 64
Constants . . . . . . . . . . . . . . . . . . . . . . . . . . . . . . . . . . . . . . . . . . . . . . . . . . . . . . . . . . . . . . . . . . . . . . . . . . . . . . . . . . . . . . . . . . . . . . . . . . . . . . . . . . . . 65
Doc . . . . . . . . . . . . . . . . . . . . . . . . . . . . . . . . . . . . . . . . . . . . . . . . . . . . . . . . . . . . . . . . . . . . . . . . . . . . . . . . . . . . . . . . . . . . . . . . . . . . . . . . . . . . . . . . . 253
Element . . . . . . . . . . . . . . . . . . . . . . . . . . . . . . . . . . . . . . . . . . . . . . . . . . . . . . . . . . . . . . . . . . . . . . . . . . . . . . . . . . . . . . . . . . . . . . . . . . . . . . . . . . . . . 287
ElementCatalogEntries . . . . . . . . . . . . . . . . . . . . . . . . . . . . . . . . . . . . . . . . . . . . . . . . . . . . . . . . . . . . . . . . . . . . . . . . . . . . . . . . . . . . . . . . . . . . . . 292
ElementCatalogEntry . . . . . . . . . . . . . . . . . . . . . . . . . . . . . . . . . . . . . . . . . . . . . . . . . . . . . . . . . . . . . . . . . . . . . . . . . . . . . . . . . . . . . . . . . . . . . . . . 292
ElementDef . . . . . . . . . . . . . . . . . . . . . . . . . . . . . . . . . . . . . . . . . . . . . . . . . . . . . . . . . . . . . . . . . . . . . . . . . . . . . . . . . . . . . . . . . . . . . . . . . . . . . . . . . 292
ElementLoc . . . . . . . . . . . . . . . . . . . . . . . . . . . . . . . . . . . . . . . . . . . . . . . . . . . . . . . . . . . . . . . . . . . . . . . . . . . . . . . . . . . . . . . . . . . . . . . . . . . . . . . . . 294
ElementRange . . . . . . . . . . . . . . . . . . . . . . . . . . . . . . . . . . . . . . . . . . . . . . . . . . . . . . . . . . . . . . . . . . . . . . . . . . . . . . . . . . . . . . . . . . . . . . . . . . . . . . 295
Ellipse . . . . . . . . . . . . . . . . . . . . . . . . . . . . . . . . . . . . . . . . . . . . . . . . . . . . . . . . . . . . . . . . . . . . . . . . . . . . . . . . . . . . . . . . . . . . . . . . . . . . . . . . . . . . . . . 295
FCodes . . . . . . . . . . . . . . . . . . . . . . . . . . . . . . . . . . . . . . . . . . . . . . . . . . . . . . . . . . . . . . . . . . . . . . . . . . . . . . . . . . . . . . . . . . . . . . . . . . . . . . . . . . . . . . 298
FilterArgs . . . . . . . . . . . . . . . . . . . . . . . . . . . . . . . . . . . . . . . . . . . . . . . . . . . . . . . . . . . . . . . . . . . . . . . . . . . . . . . . . . . . . . . . . . . . . . . . . . . . . . . . . . . 360
Flow . . . . . . . . . . . . . . . . . . . . . . . . . . . . . . . . . . . . . . . . . . . . . . . . . . . . . . . . . . . . . . . . . . . . . . . . . . . . . . . . . . . . . . . . . . . . . . . . . . . . . . . . . . . . . . . . 360
FmtChangeList . . . . . . . . . . . . . . . . . . . . . . . . . . . . . . . . . . . . . . . . . . . . . . . . . . . . . . . . . . . . . . . . . . . . . . . . . . . . . . . . . . . . . . . . . . . . . . . . . . . . . . 361
FmtRule . . . . . . . . . . . . . . . . . . . . . . . . . . . . . . . . . . . . . . . . . . . . . . . . . . . . . . . . . . . . . . . . . . . . . . . . . . . . . . . . . . . . . . . . . . . . . . . . . . . . . . . . . . . . . 367
FmtRuleClause . . . . . . . . . . . . . . . . . . . . . . . . . . . . . . . . . . . . . . . . . . . . . . . . . . . . . . . . . . . . . . . . . . . . . . . . . . . . . . . . . . . . . . . . . . . . . . . . . . . . . . 367
Fn . . . . . . . . . . . . . . . . . . . . . . . . . . . . . . . . . . . . . . . . . . . . . . . . . . . . . . . . . . . . . . . . . . . . . . . . . . . . . . . . . . . . . . . . . . . . . . . . . . . . . . . . . . . . . . . . . . . 368
Font . . . . . . . . . . . . . . . . . . . . . . . . . . . . . . . . . . . . . . . . . . . . . . . . . . . . . . . . . . . . . . . . . . . . . . . . . . . . . . . . . . . . . . . . . . . . . . . . . . . . . . . . . . . . . . . . 369
Fonts . . . . . . . . . . . . . . . . . . . . . . . . . . . . . . . . . . . . . . . . . . . . . . . . . . . . . . . . . . . . . . . . . . . . . . . . . . . . . . . . . . . . . . . . . . . . . . . . . . . . . . . . . . . . . . . 369
Group . . . . . . . . . . . . . . . . . . . . . . . . . . . . . . . . . . . . . . . . . . . . . . . . . . . . . . . . . . . . . . . . . . . . . . . . . . . . . . . . . . . . . . . . . . . . . . . . . . . . . . . . . . . . . . . 370
HiddenPage . . . . . . . . . . . . . . . . . . . . . . . . . . . . . . . . . . . . . . . . . . . . . . . . . . . . . . . . . . . . . . . . . . . . . . . . . . . . . . . . . . . . . . . . . . . . . . . . . . . . . . . . . 372
GraphicsFmt . . . . . . . . . . . . . . . . . . . . . . . . . . . . . . . . . . . . . . . . . . . . . . . . . . . . . . . . . . . . . . . . . . . . . . . . . . . . . . . . . . . . . . . . . . . . . . . . . . . . . . . . 373
Inset methods . . . . . . . . . . . . . . . . . . . . . . . . . . . . . . . . . . . . . . . . . . . . . . . . . . . . . . . . . . . . . . . . . . . . . . . . . . . . . . . . . . . . . . . . . . . . . . . . . . . . . . . 374
IdValuePair . . . . . . . . . . . . . . . . . . . . . . . . . . . . . . . . . . . . . . . . . . . . . . . . . . . . . . . . . . . . . . . . . . . . . . . . . . . . . . . . . . . . . . . . . . . . . . . . . . . . . . . . . . 374
IdValuePairs . . . . . . . . . . . . . . . . . . . . . . . . . . . . . . . . . . . . . . . . . . . . . . . . . . . . . . . . . . . . . . . . . . . . . . . . . . . . . . . . . . . . . . . . . . . . . . . . . . . . . . . . . 374
Inset . . . . . . . . . . . . . . . . . . . . . . . . . . . . . . . . . . . . . . . . . . . . . . . . . . . . . . . . . . . . . . . . . . . . . . . . . . . . . . . . . . . . . . . . . . . . . . . . . . . . . . . . . . . . . . . . 374
Ints . . . . . . . . . . . . . . . . . . . . . . . . . . . . . . . . . . . . . . . . . . . . . . . . . . . . . . . . . . . . . . . . . . . . . . . . . . . . . . . . . . . . . . . . . . . . . . . . . . . . . . . . . . . . . . . . . 378
KeyCatalog . . . . . . . . . . . . . . . . . . . . . . . . . . . . . . . . . . . . . . . . . . . . . . . . . . . . . . . . . . . . . . . . . . . . . . . . . . . . . . . . . . . . . . . . . . . . . . . . . . . . . . . . . . 379
Line . . . . . . . . . . . . . . . . . . . . . . . . . . . . . . . . . . . . . . . . . . . . . . . . . . . . . . . . . . . . . . . . . . . . . . . . . . . . . . . . . . . . . . . . . . . . . . . . . . . . . . . . . . . . . . . . . 379
Marker . . . . . . . . . . . . . . . . . . . . . . . . . . . . . . . . . . . . . . . . . . . . . . . . . . . . . . . . . . . . . . . . . . . . . . . . . . . . . . . . . . . . . . . . . . . . . . . . . . . . . . . . . . . . . . 382
MarkerType . . . . . . . . . . . . . . . . . . . . . . . . . . . . . . . . . . . . . . . . . . . . . . . . . . . . . . . . . . . . . . . . . . . . . . . . . . . . . . . . . . . . . . . . . . . . . . . . . . . . . . . . . 382
MasterPage . . . . . . . . . . . . . . . . . . . . . . . . . . . . . . . . . . . . . . . . . . . . . . . . . . . . . . . . . . . . . . . . . . . . . . . . . . . . . . . . . . . . . . . . . . . . . . . . . . . . . . . . . 383
Math . . . . . . . . . . . . . . . . . . . . . . . . . . . . . . . . . . . . . . . . . . . . . . . . . . . . . . . . . . . . . . . . . . . . . . . . . . . . . . . . . . . . . . . . . . . . . . . . . . . . . . . . . . . . . . . . 383
MathML . . . . . . . . . . . . . . . . . . . . . . . . . . . . . . . . . . . . . . . . . . . . . . . . . . . . . . . . . . . . . . . . . . . . . . . . . . . . . . . . . . . . . . . . . . . . . . . . . . . . . . . . . . . . . 387
Menu . . . . . . . . . . . . . . . . . . . . . . . . . . . . . . . . . . . . . . . . . . . . . . . . . . . . . . . . . . . . . . . . . . . . . . . . . . . . . . . . . . . . . . . . . . . . . . . . . . . . . . . . . . . . . . . 390
v
Last updated 4/8/2014
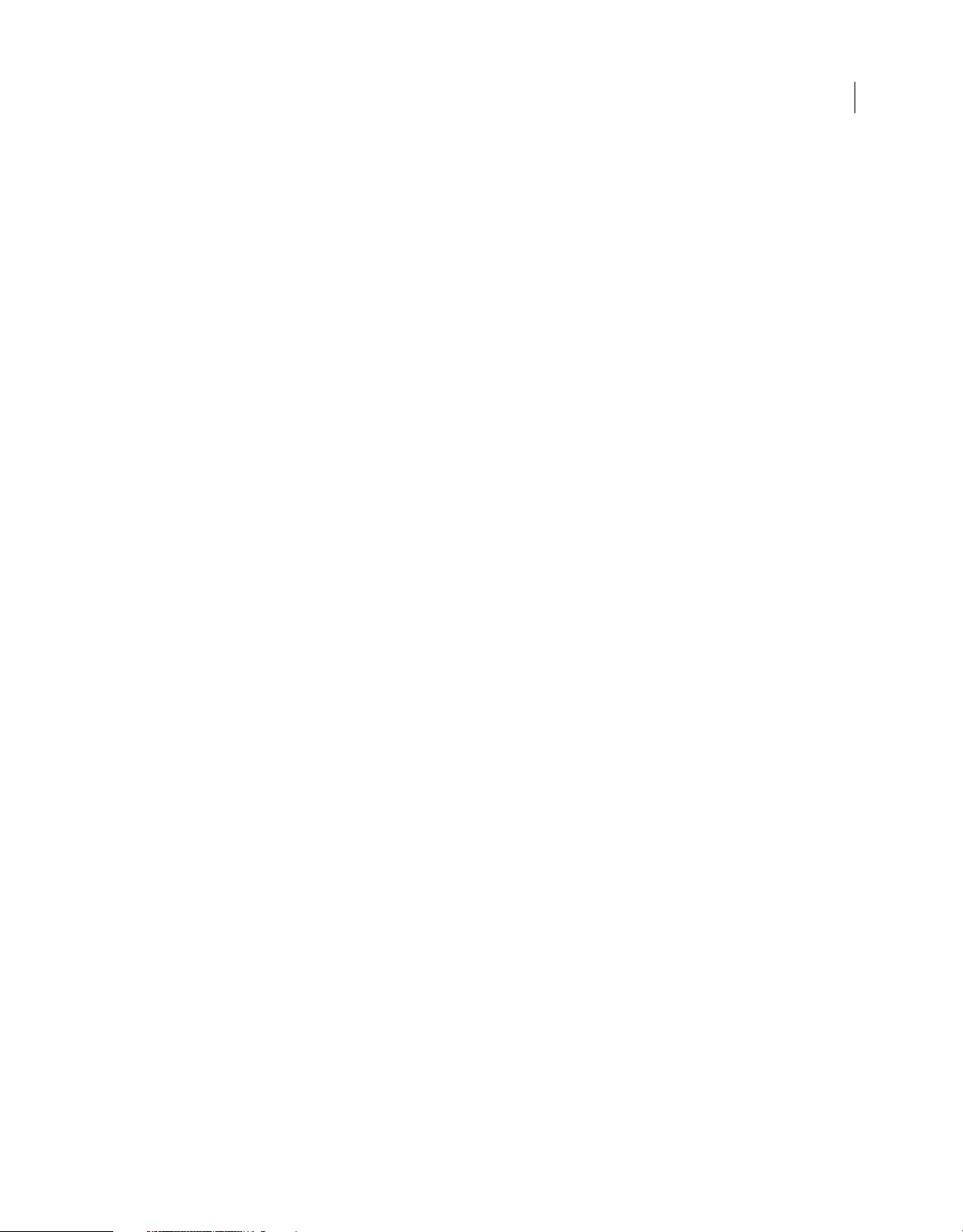
ADOBE FRAMEMAKER SCRIPTING GUIDE
Content s
MenuItemSeparator . . . . . . . . . . . . . . . . . . . . . . . . . . . . . . . . . . . . . . . . . . . . . . . . . . . . . . . . . . . . . . . . . . . . . . . . . . . . . . . . . . . . . . . . . . . . . . . . . 390
Metrics . . . . . . . . . . . . . . . . . . . . . . . . . . . . . . . . . . . . . . . . . . . . . . . . . . . . . . . . . . . . . . . . . . . . . . . . . . . . . . . . . . . . . . . . . . . . . . . . . . . . . . . . . . . . . . 391
Pgf . . . . . . . . . . . . . . . . . . . . . . . . . . . . . . . . . . . . . . . . . . . . . . . . . . . . . . . . . . . . . . . . . . . . . . . . . . . . . . . . . . . . . . . . . . . . . . . . . . . . . . . . . . . . . . . . . . 391
PgfFmt . . . . . . . . . . . . . . . . . . . . . . . . . . . . . . . . . . . . . . . . . . . . . . . . . . . . . . . . . . . . . . . . . . . . . . . . . . . . . . . . . . . . . . . . . . . . . . . . . . . . . . . . . . . . . . 397
Point . . . . . . . . . . . . . . . . . . . . . . . . . . . . . . . . . . . . . . . . . . . . . . . . . . . . . . . . . . . . . . . . . . . . . . . . . . . . . . . . . . . . . . . . . . . . . . . . . . . . . . . . . . . . . . . . 402
Points . . . . . . . . . . . . . . . . . . . . . . . . . . . . . . . . . . . . . . . . . . . . . . . . . . . . . . . . . . . . . . . . . . . . . . . . . . . . . . . . . . . . . . . . . . . . . . . . . . . . . . . . . . . . . . . 402
Polygon . . . . . . . . . . . . . . . . . . . . . . . . . . . . . . . . . . . . . . . . . . . . . . . . . . . . . . . . . . . . . . . . . . . . . . . . . . . . . . . . . . . . . . . . . . . . . . . . . . . . . . . . . . . . . 403
Polyline . . . . . . . . . . . . . . . . . . . . . . . . . . . . . . . . . . . . . . . . . . . . . . . . . . . . . . . . . . . . . . . . . . . . . . . . . . . . . . . . . . . . . . . . . . . . . . . . . . . . . . . . . . . . . 406
PropIdent . . . . . . . . . . . . . . . . . . . . . . . . . . . . . . . . . . . . . . . . . . . . . . . . . . . . . . . . . . . . . . . . . . . . . . . . . . . . . . . . . . . . . . . . . . . . . . . . . . . . . . . . . . . 408
PropVal . . . . . . . . . . . . . . . . . . . . . . . . . . . . . . . . . . . . . . . . . . . . . . . . . . . . . . . . . . . . . . . . . . . . . . . . . . . . . . . . . . . . . . . . . . . . . . . . . . . . . . . . . . . . . 409
PropVals . . . . . . . . . . . . . . . . . . . . . . . . . . . . . . . . . . . . . . . . . . . . . . . . . . . . . . . . . . . . . . . . . . . . . . . . . . . . . . . . . . . . . . . . . . . . . . . . . . . . . . . . . . . . 409
Rectangle . . . . . . . . . . . . . . . . . . . . . . . . . . . . . . . . . . . . . . . . . . . . . . . . . . . . . . . . . . . . . . . . . . . . . . . . . . . . . . . . . . . . . . . . . . . . . . . . . . . . . . . . . . . 409
RefPage . . . . . . . . . . . . . . . . . . . . . . . . . . . . . . . . . . . . . . . . . . . . . . . . . . . . . . . . . . . . . . . . . . . . . . . . . . . . . . . . . . . . . . . . . . . . . . . . . . . . . . . . . . . . . 412
RoundRect . . . . . . . . . . . . . . . . . . . . . . . . . . . . . . . . . . . . . . . . . . . . . . . . . . . . . . . . . . . . . . . . . . . . . . . . . . . . . . . . . . . . . . . . . . . . . . . . . . . . . . . . . . 413
Row . . . . . . . . . . . . . . . . . . . . . . . . . . . . . . . . . . . . . . . . . . . . . . . . . . . . . . . . . . . . . . . . . . . . . . . . . . . . . . . . . . . . . . . . . . . . . . . . . . . . . . . . . . . . . . . . . 415
Rubi . . . . . . . . . . . . . . . . . . . . . . . . . . . . . . . . . . . . . . . . . . . . . . . . . . . . . . . . . . . . . . . . . . . . . . . . . . . . . . . . . . . . . . . . . . . . . . . . . . . . . . . . . . . . . . . . 417
RulingFmt . . . . . . . . . . . . . . . . . . . . . . . . . . . . . . . . . . . . . . . . . . . . . . . . . . . . . . . . . . . . . . . . . . . . . . . . . . . . . . . . . . . . . . . . . . . . . . . . . . . . . . . . . . . 417
Strings . . . . . . . . . . . . . . . . . . . . . . . . . . . . . . . . . . . . . . . . . . . . . . . . . . . . . . . . . . . . . . . . . . . . . . . . . . . . . . . . . . . . . . . . . . . . . . . . . . . . . . . . . . . . . . 418
SubCol . . . . . . . . . . . . . . . . . . . . . . . . . . . . . . . . . . . . . . . . . . . . . . . . . . . . . . . . . . . . . . . . . . . . . . . . . . . . . . . . . . . . . . . . . . . . . . . . . . . . . . . . . . . . . . 418
Tab . . . . . . . . . . . . . . . . . . . . . . . . . . . . . . . . . . . . . . . . . . . . . . . . . . . . . . . . . . . . . . . . . . . . . . . . . . . . . . . . . . . . . . . . . . . . . . . . . . . . . . . . . . . . . . . . . 419
Tab s . . . . . . . . . . . . . . . . . . . . . . . . . . . . . . . . . . . . . . . . . . . . . . . . . . . . . . . . . . . . . . . . . . . . . . . . . . . . . . . . . . . . . . . . . . . . . . . . . . . . . . . . . . . . . . . . 419
Tbl . . . . . . . . . . . . . . . . . . . . . . . . . . . . . . . . . . . . . . . . . . . . . . . . . . . . . . . . . . . . . . . . . . . . . . . . . . . . . . . . . . . . . . . . . . . . . . . . . . . . . . . . . . . . . . . . . . 420
TblFmt . . . . . . . . . . . . . . . . . . . . . . . . . . . . . . . . . . . . . . . . . . . . . . . . . . . . . . . . . . . . . . . . . . . . . . . . . . . . . . . . . . . . . . . . . . . . . . . . . . . . . . . . . . . . . . 423
Tex t Fra m e . . . . . . . . . . . . . . . . . . . . . . . . . . . . . . . . . . . . . . . . . . . . . . . . . . . . . . . . . . . . . . . . . . . . . . . . . . . . . . . . . . . . . . . . . . . . . . . . . . . . . . . . . . . 425
Tex t It em . . . . . . . . . . . . . . . . . . . . . . . . . . . . . . . . . . . . . . . . . . . . . . . . . . . . . . . . . . . . . . . . . . . . . . . . . . . . . . . . . . . . . . . . . . . . . . . . . . . . . . . . . . . . 429
Tex t It em s . . . . . . . . . . . . . . . . . . . . . . . . . . . . . . . . . . . . . . . . . . . . . . . . . . . . . . . . . . . . . . . . . . . . . . . . . . . . . . . . . . . . . . . . . . . . . . . . . . . . . . . . . . . 431
Tex t Li ne . . . . . . . . . . . . . . . . . . . . . . . . . . . . . . . . . . . . . . . . . . . . . . . . . . . . . . . . . . . . . . . . . . . . . . . . . . . . . . . . . . . . . . . . . . . . . . . . . . . . . . . . . . . . . 432
Tex t Lo c . . . . . . . . . . . . . . . . . . . . . . . . . . . . . . . . . . . . . . . . . . . . . . . . . . . . . . . . . . . . . . . . . . . . . . . . . . . . . . . . . . . . . . . . . . . . . . . . . . . . . . . . . . . . . 435
Tex t Ra ng e . . . . . . . . . . . . . . . . . . . . . . . . . . . . . . . . . . . . . . . . . . . . . . . . . . . . . . . . . . . . . . . . . . . . . . . . . . . . . . . . . . . . . . . . . . . . . . . . . . . . . . . . . . 435
TiApiClient . . . . . . . . . . . . . . . . . . . . . . . . . . . . . . . . . . . . . . . . . . . . . . . . . . . . . . . . . . . . . . . . . . . . . . . . . . . . . . . . . . . . . . . . . . . . . . . . . . . . . . . . . . 436
TiFlow . . . . . . . . . . . . . . . . . . . . . . . . . . . . . . . . . . . . . . . . . . . . . . . . . . . . . . . . . . . . . . . . . . . . . . . . . . . . . . . . . . . . . . . . . . . . . . . . . . . . . . . . . . . . . . 437
TiText . . . . . . . . . . . . . . . . . . . . . . . . . . . . . . . . . . . . . . . . . . . . . . . . . . . . . . . . . . . . . . . . . . . . . . . . . . . . . . . . . . . . . . . . . . . . . . . . . . . . . . . . . . . . . . . 438
TiTextTable . . . . . . . . . . . . . . . . . . . . . . . . . . . . . . . . . . . . . . . . . . . . . . . . . . . . . . . . . . . . . . . . . . . . . . . . . . . . . . . . . . . . . . . . . . . . . . . . . . . . . . . . . . 439
Type dVal . . . . . . . . . . . . . . . . . . . . . . . . . . . . . . . . . . . . . . . . . . . . . . . . . . . . . . . . . . . . . . . . . . . . . . . . . . . . . . . . . . . . . . . . . . . . . . . . . . . . . . . . . . . . 440
Type dVals . . . . . . . . . . . . . . . . . . . . . . . . . . . . . . . . . . . . . . . . . . . . . . . . . . . . . . . . . . . . . . . . . . . . . . . . . . . . . . . . . . . . . . . . . . . . . . . . . . . . . . . . . . . 440
UBytes . . . . . . . . . . . . . . . . . . . . . . . . . . . . . . . . . . . . . . . . . . . . . . . . . . . . . . . . . . . . . . . . . . . . . . . . . . . . . . . . . . . . . . . . . . . . . . . . . . . . . . . . . . . . . . 441
UInts . . . . . . . . . . . . . . . . . . . . . . . . . . . . . . . . . . . . . . . . . . . . . . . . . . . . . . . . . . . . . . . . . . . . . . . . . . . . . . . . . . . . . . . . . . . . . . . . . . . . . . . . . . . . . . . . 441
UnanchoredFrame . . . . . . . . . . . . . . . . . . . . . . . . . . . . . . . . . . . . . . . . . . . . . . . . . . . . . . . . . . . . . . . . . . . . . . . . . . . . . . . . . . . . . . . . . . . . . . . . . . 441
Var . . . . . . . . . . . . . . . . . . . . . . . . . . . . . . . . . . . . . . . . . . . . . . . . . . . . . . . . . . . . . . . . . . . . . . . . . . . . . . . . . . . . . . . . . . . . . . . . . . . . . . . . . . . . . . . . . . 444
VarFmt . . . . . . . . . . . . . . . . . . . . . . . . . . . . . . . . . . . . . . . . . . . . . . . . . . . . . . . . . . . . . . . . . . . . . . . . . . . . . . . . . . . . . . . . . . . . . . . . . . . . . . . . . . . . . . 445
XRef . . . . . . . . . . . . . . . . . . . . . . . . . . . . . . . . . . . . . . . . . . . . . . . . . . . . . . . . . . . . . . . . . . . . . . . . . . . . . . . . . . . . . . . . . . . . . . . . . . . . . . . . . . . . . . . . 446
XRefFmt . . . . . . . . . . . . . . . . . . . . . . . . . . . . . . . . . . . . . . . . . . . . . . . . . . . . . . . . . . . . . . . . . . . . . . . . . . . . . . . . . . . . . . . . . . . . . . . . . . . . . . . . . . . . . 447
app . . . . . . . . . . . . . . . . . . . . . . . . . . . . . . . . . . . . . . . . . . . . . . . . . . . . . . . . . . . . . . . . . . . . . . . . . . . . . . . . . . . . . . . . . . . . . . . . . . . . . . . . . . . . . . . . . 447
vi
Last updated 4/8/2014
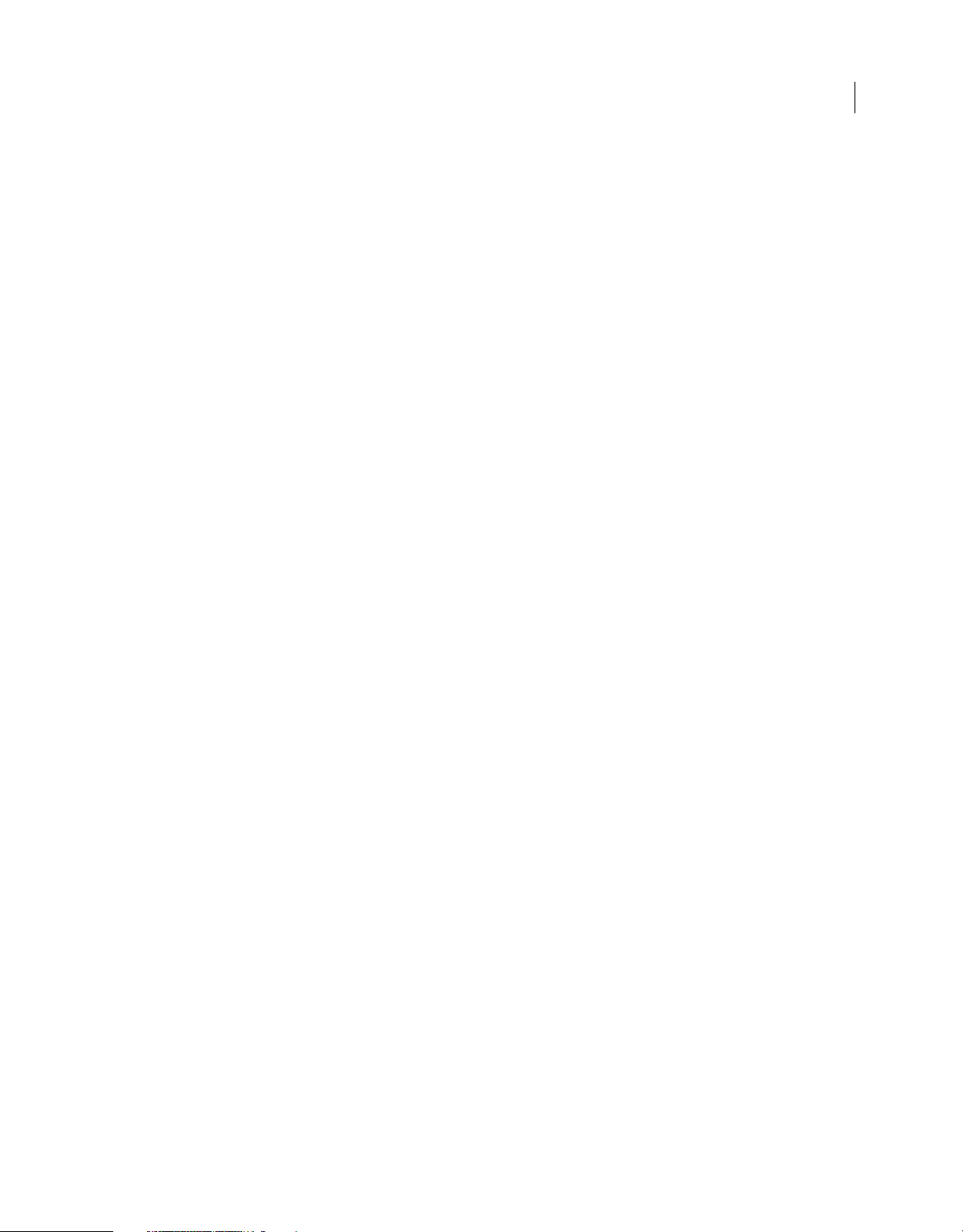
ADOBE FRAMEMAKER SCRIPTING GUIDE
Content s
Chapter 6: Function Summary
AFrame . . . . . . . . . . . . . . . . . . . . . . . . . . . . . . . . . . . . . . . . . . . . . . . . . . . . . . . . . . . . . . . . . . . . . . . . . . . . . . . . . . . . . . . . . . . . . . . . . . . . . . . . . . . . . 453
Arc . . . . . . . . . . . . . . . . . . . . . . . . . . . . . . . . . . . . . . . . . . . . . . . . . . . . . . . . . . . . . . . . . . . . . . . . . . . . . . . . . . . . . . . . . . . . . . . . . . . . . . . . . . . . . . . . . . 456
AttrCondExpr . . . . . . . . . . . . . . . . . . . . . . . . . . . . . . . . . . . . . . . . . . . . . . . . . . . . . . . . . . . . . . . . . . . . . . . . . . . . . . . . . . . . . . . . . . . . . . . . . . . . . . . 457
Attribute . . . . . . . . . . . . . . . . . . . . . . . . . . . . . . . . . . . . . . . . . . . . . . . . . . . . . . . . . . . . . . . . . . . . . . . . . . . . . . . . . . . . . . . . . . . . . . . . . . . . . . . . . . . . 458
AttributeDef . . . . . . . . . . . . . . . . . . . . . . . . . . . . . . . . . . . . . . . . . . . . . . . . . . . . . . . . . . . . . . . . . . . . . . . . . . . . . . . . . . . . . . . . . . . . . . . . . . . . . . . . 459
AttributeDefs . . . . . . . . . . . . . . . . . . . . . . . . . . . . . . . . . . . . . . . . . . . . . . . . . . . . . . . . . . . . . . . . . . . . . . . . . . . . . . . . . . . . . . . . . . . . . . . . . . . . . . . . 460
Attributes . . . . . . . . . . . . . . . . . . . . . . . . . . . . . . . . . . . . . . . . . . . . . . . . . . . . . . . . . . . . . . . . . . . . . . . . . . . . . . . . . . . . . . . . . . . . . . . . . . . . . . . . . . . 461
AttributesEx . . . . . . . . . . . . . . . . . . . . . . . . . . . . . . . . . . . . . . . . . . . . . . . . . . . . . . . . . . . . . . . . . . . . . . . . . . . . . . . . . . . . . . . . . . . . . . . . . . . . . . . . . 462
BodyPage . . . . . . . . . . . . . . . . . . . . . . . . . . . . . . . . . . . . . . . . . . . . . . . . . . . . . . . . . . . . . . . . . . . . . . . . . . . . . . . . . . . . . . . . . . . . . . . . . . . . . . . . . . . 463
Book . . . . . . . . . . . . . . . . . . . . . . . . . . . . . . . . . . . . . . . . . . . . . . . . . . . . . . . . . . . . . . . . . . . . . . . . . . . . . . . . . . . . . . . . . . . . . . . . . . . . . . . . . . . . . . . . 465
BookComponent . . . . . . . . . . . . . . . . . . . . . . . . . . . . . . . . . . . . . . . . . . . . . . . . . . . . . . . . . . . . . . . . . . . . . . . . . . . . . . . . . . . . . . . . . . . . . . . . . . . . 490
Cell . . . . . . . . . . . . . . . . . . . . . . . . . . . . . . . . . . . . . . . . . . . . . . . . . . . . . . . . . . . . . . . . . . . . . . . . . . . . . . . . . . . . . . . . . . . . . . . . . . . . . . . . . . . . . . . . . 491
CharFmt . . . . . . . . . . . . . . . . . . . . . . . . . . . . . . . . . . . . . . . . . . . . . . . . . . . . . . . . . . . . . . . . . . . . . . . . . . . . . . . . . . . . . . . . . . . . . . . . . . . . . . . . . . . . 497
CMSObject . . . . . . . . . . . . . . . . . . . . . . . . . . . . . . . . . . . . . . . . . . . . . . . . . . . . . . . . . . . . . . . . . . . . . . . . . . . . . . . . . . . . . . . . . . . . . . . . . . . . . . . . . . 499
CMSProperties . . . . . . . . . . . . . . . . . . . . . . . . . . . . . . . . . . . . . . . . . . . . . . . . . . . . . . . . . . . . . . . . . . . . . . . . . . . . . . . . . . . . . . . . . . . . . . . . . . . . . . 508
CMSRegistration . . . . . . . . . . . . . . . . . . . . . . . . . . . . . . . . . . . . . . . . . . . . . . . . . . . . . . . . . . . . . . . . . . . . . . . . . . . . . . . . . . . . . . . . . . . . . . . . . . . . 509
CMSSession . . . . . . . . . . . . . . . . . . . . . . . . . . . . . . . . . . . . . . . . . . . . . . . . . . . . . . . . . . . . . . . . . . . . . . . . . . . . . . . . . . . . . . . . . . . . . . . . . . . . . . . . . 511
Color . . . . . . . . . . . . . . . . . . . . . . . . . . . . . . . . . . . . . . . . . . . . . . . . . . . . . . . . . . . . . . . . . . . . . . . . . . . . . . . . . . . . . . . . . . . . . . . . . . . . . . . . . . . . . . . . 513
CombinedFont . . . . . . . . . . . . . . . . . . . . . . . . . . . . . . . . . . . . . . . . . . . . . . . . . . . . . . . . . . . . . . . . . . . . . . . . . . . . . . . . . . . . . . . . . . . . . . . . . . . . . . 515
CombinedFontDefn . . . . . . . . . . . . . . . . . . . . . . . . . . . . . . . . . . . . . . . . . . . . . . . . . . . . . . . . . . . . . . . . . . . . . . . . . . . . . . . . . . . . . . . . . . . . . . . . . 515
CombinedFonts . . . . . . . . . . . . . . . . . . . . . . . . . . . . . . . . . . . . . . . . . . . . . . . . . . . . . . . . . . . . . . . . . . . . . . . . . . . . . . . . . . . . . . . . . . . . . . . . . . . . . 517
Command . . . . . . . . . . . . . . . . . . . . . . . . . . . . . . . . . . . . . . . . . . . . . . . . . . . . . . . . . . . . . . . . . . . . . . . . . . . . . . . . . . . . . . . . . . . . . . . . . . . . . . . . . . 518
CompareRet . . . . . . . . . . . . . . . . . . . . . . . . . . . . . . . . . . . . . . . . . . . . . . . . . . . . . . . . . . . . . . . . . . . . . . . . . . . . . . . . . . . . . . . . . . . . . . . . . . . . . . . . . 520
CondFmt . . . . . . . . . . . . . . . . . . . . . . . . . . . . . . . . . . . . . . . . . . . . . . . . . . . . . . . . . . . . . . . . . . . . . . . . . . . . . . . . . . . . . . . . . . . . . . . . . . . . . . . . . . . . 520
Doc . . . . . . . . . . . . . . . . . . . . . . . . . . . . . . . . . . . . . . . . . . . . . . . . . . . . . . . . . . . . . . . . . . . . . . . . . . . . . . . . . . . . . . . . . . . . . . . . . . . . . . . . . . . . . . . . . 522
Element . . . . . . . . . . . . . . . . . . . . . . . . . . . . . . . . . . . . . . . . . . . . . . . . . . . . . . . . . . . . . . . . . . . . . . . . . . . . . . . . . . . . . . . . . . . . . . . . . . . . . . . . . . . . . 600
ElementCatalogEntries . . . . . . . . . . . . . . . . . . . . . . . . . . . . . . . . . . . . . . . . . . . . . . . . . . . . . . . . . . . . . . . . . . . . . . . . . . . . . . . . . . . . . . . . . . . . . . 603
ElementCatalogEntry . . . . . . . . . . . . . . . . . . . . . . . . . . . . . . . . . . . . . . . . . . . . . . . . . . . . . . . . . . . . . . . . . . . . . . . . . . . . . . . . . . . . . . . . . . . . . . . . 604
ElementDef . . . . . . . . . . . . . . . . . . . . . . . . . . . . . . . . . . . . . . . . . . . . . . . . . . . . . . . . . . . . . . . . . . . . . . . . . . . . . . . . . . . . . . . . . . . . . . . . . . . . . . . . . 604
ElementLoc . . . . . . . . . . . . . . . . . . . . . . . . . . . . . . . . . . . . . . . . . . . . . . . . . . . . . . . . . . . . . . . . . . . . . . . . . . . . . . . . . . . . . . . . . . . . . . . . . . . . . . . . . 613
ElementRange . . . . . . . . . . . . . . . . . . . . . . . . . . . . . . . . . . . . . . . . . . . . . . . . . . . . . . . . . . . . . . . . . . . . . . . . . . . . . . . . . . . . . . . . . . . . . . . . . . . . . . 614
Ellipse . . . . . . . . . . . . . . . . . . . . . . . . . . . . . . . . . . . . . . . . . . . . . . . . . . . . . . . . . . . . . . . . . . . . . . . . . . . . . . . . . . . . . . . . . . . . . . . . . . . . . . . . . . . . . . . 614
FilterArgs . . . . . . . . . . . . . . . . . . . . . . . . . . . . . . . . . . . . . . . . . . . . . . . . . . . . . . . . . . . . . . . . . . . . . . . . . . . . . . . . . . . . . . . . . . . . . . . . . . . . . . . . . . . 615
Flow . . . . . . . . . . . . . . . . . . . . . . . . . . . . . . . . . . . . . . . . . . . . . . . . . . . . . . . . . . . . . . . . . . . . . . . . . . . . . . . . . . . . . . . . . . . . . . . . . . . . . . . . . . . . . . . . 616
FmtChangeList . . . . . . . . . . . . . . . . . . . . . . . . . . . . . . . . . . . . . . . . . . . . . . . . . . . . . . . . . . . . . . . . . . . . . . . . . . . . . . . . . . . . . . . . . . . . . . . . . . . . . . 618
FmtRule . . . . . . . . . . . . . . . . . . . . . . . . . . . . . . . . . . . . . . . . . . . . . . . . . . . . . . . . . . . . . . . . . . . . . . . . . . . . . . . . . . . . . . . . . . . . . . . . . . . . . . . . . . . . . 619
FmtRuleClause . . . . . . . . . . . . . . . . . . . . . . . . . . . . . . . . . . . . . . . . . . . . . . . . . . . . . . . . . . . . . . . . . . . . . . . . . . . . . . . . . . . . . . . . . . . . . . . . . . . . . . 621
Fn . . . . . . . . . . . . . . . . . . . . . . . . . . . . . . . . . . . . . . . . . . . . . . . . . . . . . . . . . . . . . . . . . . . . . . . . . . . . . . . . . . . . . . . . . . . . . . . . . . . . . . . . . . . . . . . . . . . 623
Font . . . . . . . . . . . . . . . . . . . . . . . . . . . . . . . . . . . . . . . . . . . . . . . . . . . . . . . . . . . . . . . . . . . . . . . . . . . . . . . . . . . . . . . . . . . . . . . . . . . . . . . . . . . . . . . . 625
Fonts . . . . . . . . . . . . . . . . . . . . . . . . . . . . . . . . . . . . . . . . . . . . . . . . . . . . . . . . . . . . . . . . . . . . . . . . . . . . . . . . . . . . . . . . . . . . . . . . . . . . . . . . . . . . . . . 626
Group . . . . . . . . . . . . . . . . . . . . . . . . . . . . . . . . . . . . . . . . . . . . . . . . . . . . . . . . . . . . . . . . . . . . . . . . . . . . . . . . . . . . . . . . . . . . . . . . . . . . . . . . . . . . . . . 627
HiddenPage . . . . . . . . . . . . . . . . . . . . . . . . . . . . . . . . . . . . . . . . . . . . . . . . . . . . . . . . . . . . . . . . . . . . . . . . . . . . . . . . . . . . . . . . . . . . . . . . . . . . . . . . . 628
IdValuePairs . . . . . . . . . . . . . . . . . . . . . . . . . . . . . . . . . . . . . . . . . . . . . . . . . . . . . . . . . . . . . . . . . . . . . . . . . . . . . . . . . . . . . . . . . . . . . . . . . . . . . . . . 630
Inset . . . . . . . . . . . . . . . . . . . . . . . . . . . . . . . . . . . . . . . . . . . . . . . . . . . . . . . . . . . . . . . . . . . . . . . . . . . . . . . . . . . . . . . . . . . . . . . . . . . . . . . . . . . . . . . . 631
Ints . . . . . . . . . . . . . . . . . . . . . . . . . . . . . . . . . . . . . . . . . . . . . . . . . . . . . . . . . . . . . . . . . . . . . . . . . . . . . . . . . . . . . . . . . . . . . . . . . . . . . . . . . . . . . . . . . 637
vii
Last updated 4/8/2014
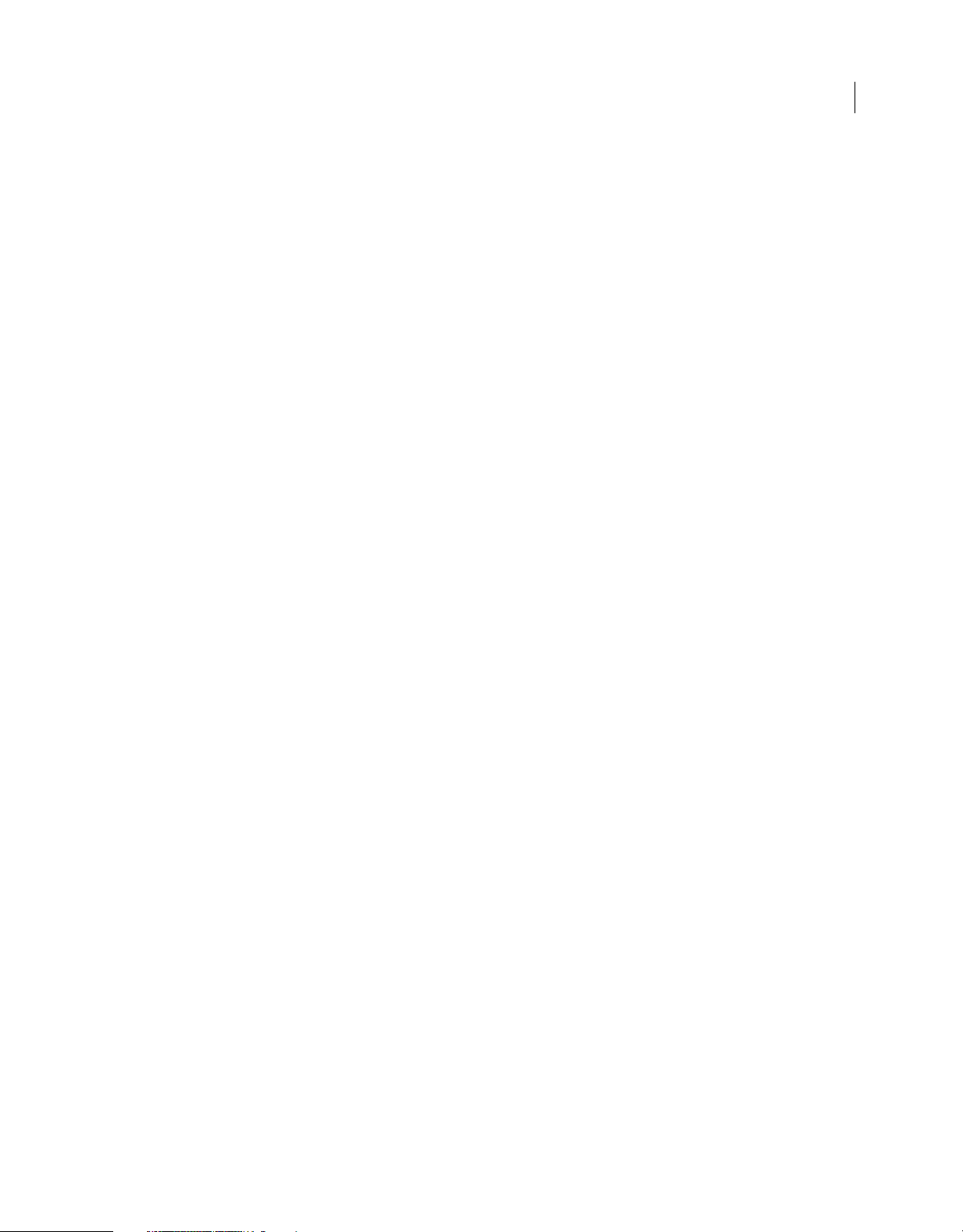
ADOBE FRAMEMAKER SCRIPTING GUIDE
Content s
Iterator . . . . . . . . . . . . . . . . . . . . . . . . . . . . . . . . . . . . . . . . . . . . . . . . . . . . . . . . . . . . . . . . . . . . . . . . . . . . . . . . . . . . . . . . . . . . . . . . . . . . . . . . . . . . . . 638
KeyCatalog . . . . . . . . . . . . . . . . . . . . . . . . . . . . . . . . . . . . . . . . . . . . . . . . . . . . . . . . . . . . . . . . . . . . . . . . . . . . . . . . . . . . . . . . . . . . . . . . . . . . . . . . . . 640
Line . . . . . . . . . . . . . . . . . . . . . . . . . . . . . . . . . . . . . . . . . . . . . . . . . . . . . . . . . . . . . . . . . . . . . . . . . . . . . . . . . . . . . . . . . . . . . . . . . . . . . . . . . . . . . . . . . 646
Marker . . . . . . . . . . . . . . . . . . . . . . . . . . . . . . . . . . . . . . . . . . . . . . . . . . . . . . . . . . . . . . . . . . . . . . . . . . . . . . . . . . . . . . . . . . . . . . . . . . . . . . . . . . . . . . 647
MarkerType . . . . . . . . . . . . . . . . . . . . . . . . . . . . . . . . . . . . . . . . . . . . . . . . . . . . . . . . . . . . . . . . . . . . . . . . . . . . . . . . . . . . . . . . . . . . . . . . . . . . . . . . . 649
MasterPage . . . . . . . . . . . . . . . . . . . . . . . . . . . . . . . . . . . . . . . . . . . . . . . . . . . . . . . . . . . . . . . . . . . . . . . . . . . . . . . . . . . . . . . . . . . . . . . . . . . . . . . . . 650
Math . . . . . . . . . . . . . . . . . . . . . . . . . . . . . . . . . . . . . . . . . . . . . . . . . . . . . . . . . . . . . . . . . . . . . . . . . . . . . . . . . . . . . . . . . . . . . . . . . . . . . . . . . . . . . . . . 652
MathML . . . . . . . . . . . . . . . . . . . . . . . . . . . . . . . . . . . . . . . . . . . . . . . . . . . . . . . . . . . . . . . . . . . . . . . . . . . . . . . . . . . . . . . . . . . . . . . . . . . . . . . . . . . . . 653
Menu . . . . . . . . . . . . . . . . . . . . . . . . . . . . . . . . . . . . . . . . . . . . . . . . . . . . . . . . . . . . . . . . . . . . . . . . . . . . . . . . . . . . . . . . . . . . . . . . . . . . . . . . . . . . . . . 654
MenuItemSeparator . . . . . . . . . . . . . . . . . . . . . . . . . . . . . . . . . . . . . . . . . . . . . . . . . . . . . . . . . . . . . . . . . . . . . . . . . . . . . . . . . . . . . . . . . . . . . . . . . 661
Metrics . . . . . . . . . . . . . . . . . . . . . . . . . . . . . . . . . . . . . . . . . . . . . . . . . . . . . . . . . . . . . . . . . . . . . . . . . . . . . . . . . . . . . . . . . . . . . . . . . . . . . . . . . . . . . . 663
Pgf . . . . . . . . . . . . . . . . . . . . . . . . . . . . . . . . . . . . . . . . . . . . . . . . . . . . . . . . . . . . . . . . . . . . . . . . . . . . . . . . . . . . . . . . . . . . . . . . . . . . . . . . . . . . . . . . . . 664
PgfFmt . . . . . . . . . . . . . . . . . . . . . . . . . . . . . . . . . . . . . . . . . . . . . . . . . . . . . . . . . . . . . . . . . . . . . . . . . . . . . . . . . . . . . . . . . . . . . . . . . . . . . . . . . . . . . . 665
Point . . . . . . . . . . . . . . . . . . . . . . . . . . . . . . . . . . . . . . . . . . . . . . . . . . . . . . . . . . . . . . . . . . . . . . . . . . . . . . . . . . . . . . . . . . . . . . . . . . . . . . . . . . . . . . . . 667
Points . . . . . . . . . . . . . . . . . . . . . . . . . . . . . . . . . . . . . . . . . . . . . . . . . . . . . . . . . . . . . . . . . . . . . . . . . . . . . . . . . . . . . . . . . . . . . . . . . . . . . . . . . . . . . . . 667
Polygon . . . . . . . . . . . . . . . . . . . . . . . . . . . . . . . . . . . . . . . . . . . . . . . . . . . . . . . . . . . . . . . . . . . . . . . . . . . . . . . . . . . . . . . . . . . . . . . . . . . . . . . . . . . . . 668
Polyline . . . . . . . . . . . . . . . . . . . . . . . . . . . . . . . . . . . . . . . . . . . . . . . . . . . . . . . . . . . . . . . . . . . . . . . . . . . . . . . . . . . . . . . . . . . . . . . . . . . . . . . . . . . . . 670
PropIdent . . . . . . . . . . . . . . . . . . . . . . . . . . . . . . . . . . . . . . . . . . . . . . . . . . . . . . . . . . . . . . . . . . . . . . . . . . . . . . . . . . . . . . . . . . . . . . . . . . . . . . . . . . . 671
PropVal . . . . . . . . . . . . . . . . . . . . . . . . . . . . . . . . . . . . . . . . . . . . . . . . . . . . . . . . . . . . . . . . . . . . . . . . . . . . . . . . . . . . . . . . . . . . . . . . . . . . . . . . . . . . . 671
PropVals . . . . . . . . . . . . . . . . . . . . . . . . . . . . . . . . . . . . . . . . . . . . . . . . . . . . . . . . . . . . . . . . . . . . . . . . . . . . . . . . . . . . . . . . . . . . . . . . . . . . . . . . . . . . 672
Rectangle . . . . . . . . . . . . . . . . . . . . . . . . . . . . . . . . . . . . . . . . . . . . . . . . . . . . . . . . . . . . . . . . . . . . . . . . . . . . . . . . . . . . . . . . . . . . . . . . . . . . . . . . . . . 673
RefPage . . . . . . . . . . . . . . . . . . . . . . . . . . . . . . . . . . . . . . . . . . . . . . . . . . . . . . . . . . . . . . . . . . . . . . . . . . . . . . . . . . . . . . . . . . . . . . . . . . . . . . . . . . . . . 674
RoundRect . . . . . . . . . . . . . . . . . . . . . . . . . . . . . . . . . . . . . . . . . . . . . . . . . . . . . . . . . . . . . . . . . . . . . . . . . . . . . . . . . . . . . . . . . . . . . . . . . . . . . . . . . . 676
Row . . . . . . . . . . . . . . . . . . . . . . . . . . . . . . . . . . . . . . . . . . . . . . . . . . . . . . . . . . . . . . . . . . . . . . . . . . . . . . . . . . . . . . . . . . . . . . . . . . . . . . . . . . . . . . . . . 677
Rubi . . . . . . . . . . . . . . . . . . . . . . . . . . . . . . . . . . . . . . . . . . . . . . . . . . . . . . . . . . . . . . . . . . . . . . . . . . . . . . . . . . . . . . . . . . . . . . . . . . . . . . . . . . . . . . . . 679
RulingFmt . . . . . . . . . . . . . . . . . . . . . . . . . . . . . . . . . . . . . . . . . . . . . . . . . . . . . . . . . . . . . . . . . . . . . . . . . . . . . . . . . . . . . . . . . . . . . . . . . . . . . . . . . . . 682
Strings . . . . . . . . . . . . . . . . . . . . . . . . . . . . . . . . . . . . . . . . . . . . . . . . . . . . . . . . . . . . . . . . . . . . . . . . . . . . . . . . . . . . . . . . . . . . . . . . . . . . . . . . . . . . . . 683
SubCol . . . . . . . . . . . . . . . . . . . . . . . . . . . . . . . . . . . . . . . . . . . . . . . . . . . . . . . . . . . . . . . . . . . . . . . . . . . . . . . . . . . . . . . . . . . . . . . . . . . . . . . . . . . . . . 684
Tab . . . . . . . . . . . . . . . . . . . . . . . . . . . . . . . . . . . . . . . . . . . . . . . . . . . . . . . . . . . . . . . . . . . . . . . . . . . . . . . . . . . . . . . . . . . . . . . . . . . . . . . . . . . . . . . . . 686
Tab s . . . . . . . . . . . . . . . . . . . . . . . . . . . . . . . . . . . . . . . . . . . . . . . . . . . . . . . . . . . . . . . . . . . . . . . . . . . . . . . . . . . . . . . . . . . . . . . . . . . . . . . . . . . . . . . . 686
Tbl . . . . . . . . . . . . . . . . . . . . . . . . . . . . . . . . . . . . . . . . . . . . . . . . . . . . . . . . . . . . . . . . . . . . . . . . . . . . . . . . . . . . . . . . . . . . . . . . . . . . . . . . . . . . . . . . . . 688
TblFmt . . . . . . . . . . . . . . . . . . . . . . . . . . . . . . . . . . . . . . . . . . . . . . . . . . . . . . . . . . . . . . . . . . . . . . . . . . . . . . . . . . . . . . . . . . . . . . . . . . . . . . . . . . . . . . 692
Tex t Fra m e . . . . . . . . . . . . . . . . . . . . . . . . . . . . . . . . . . . . . . . . . . . . . . . . . . . . . . . . . . . . . . . . . . . . . . . . . . . . . . . . . . . . . . . . . . . . . . . . . . . . . . . . . . . 692
Tex t It em s . . . . . . . . . . . . . . . . . . . . . . . . . . . . . . . . . . . . . . . . . . . . . . . . . . . . . . . . . . . . . . . . . . . . . . . . . . . . . . . . . . . . . . . . . . . . . . . . . . . . . . . . . . . 694
Tex t Li ne . . . . . . . . . . . . . . . . . . . . . . . . . . . . . . . . . . . . . . . . . . . . . . . . . . . . . . . . . . . . . . . . . . . . . . . . . . . . . . . . . . . . . . . . . . . . . . . . . . . . . . . . . . . . . 695
Tex t Lo c . . . . . . . . . . . . . . . . . . . . . . . . . . . . . . . . . . . . . . . . . . . . . . . . . . . . . . . . . . . . . . . . . . . . . . . . . . . . . . . . . . . . . . . . . . . . . . . . . . . . . . . . . . . . . 697
Tex t Ra ng e . . . . . . . . . . . . . . . . . . . . . . . . . . . . . . . . . . . . . . . . . . . . . . . . . . . . . . . . . . . . . . . . . . . . . . . . . . . . . . . . . . . . . . . . . . . . . . . . . . . . . . . . . . 697
TiApiClient . . . . . . . . . . . . . . . . . . . . . . . . . . . . . . . . . . . . . . . . . . . . . . . . . . . . . . . . . . . . . . . . . . . . . . . . . . . . . . . . . . . . . . . . . . . . . . . . . . . . . . . . . . 698
TiFlow . . . . . . . . . . . . . . . . . . . . . . . . . . . . . . . . . . . . . . . . . . . . . . . . . . . . . . . . . . . . . . . . . . . . . . . . . . . . . . . . . . . . . . . . . . . . . . . . . . . . . . . . . . . . . . 700
TiText . . . . . . . . . . . . . . . . . . . . . . . . . . . . . . . . . . . . . . . . . . . . . . . . . . . . . . . . . . . . . . . . . . . . . . . . . . . . . . . . . . . . . . . . . . . . . . . . . . . . . . . . . . . . . . . 701
TiTextTable . . . . . . . . . . . . . . . . . . . . . . . . . . . . . . . . . . . . . . . . . . . . . . . . . . . . . . . . . . . . . . . . . . . . . . . . . . . . . . . . . . . . . . . . . . . . . . . . . . . . . . . . . . 702
Type dVals . . . . . . . . . . . . . . . . . . . . . . . . . . . . . . . . . . . . . . . . . . . . . . . . . . . . . . . . . . . . . . . . . . . . . . . . . . . . . . . . . . . . . . . . . . . . . . . . . . . . . . . . . . . 703
UBytes . . . . . . . . . . . . . . . . . . . . . . . . . . . . . . . . . . . . . . . . . . . . . . . . . . . . . . . . . . . . . . . . . . . . . . . . . . . . . . . . . . . . . . . . . . . . . . . . . . . . . . . . . . . . . . 704
UInts . . . . . . . . . . . . . . . . . . . . . . . . . . . . . . . . . . . . . . . . . . . . . . . . . . . . . . . . . . . . . . . . . . . . . . . . . . . . . . . . . . . . . . . . . . . . . . . . . . . . . . . . . . . . . . . . 706
UnanchoredFrame . . . . . . . . . . . . . . . . . . . . . . . . . . . . . . . . . . . . . . . . . . . . . . . . . . . . . . . . . . . . . . . . . . . . . . . . . . . . . . . . . . . . . . . . . . . . . . . . . . 707
Var . . . . . . . . . . . . . . . . . . . . . . . . . . . . . . . . . . . . . . . . . . . . . . . . . . . . . . . . . . . . . . . . . . . . . . . . . . . . . . . . . . . . . . . . . . . . . . . . . . . . . . . . . . . . . . . . . . 708
viii
Last updated 4/8/2014
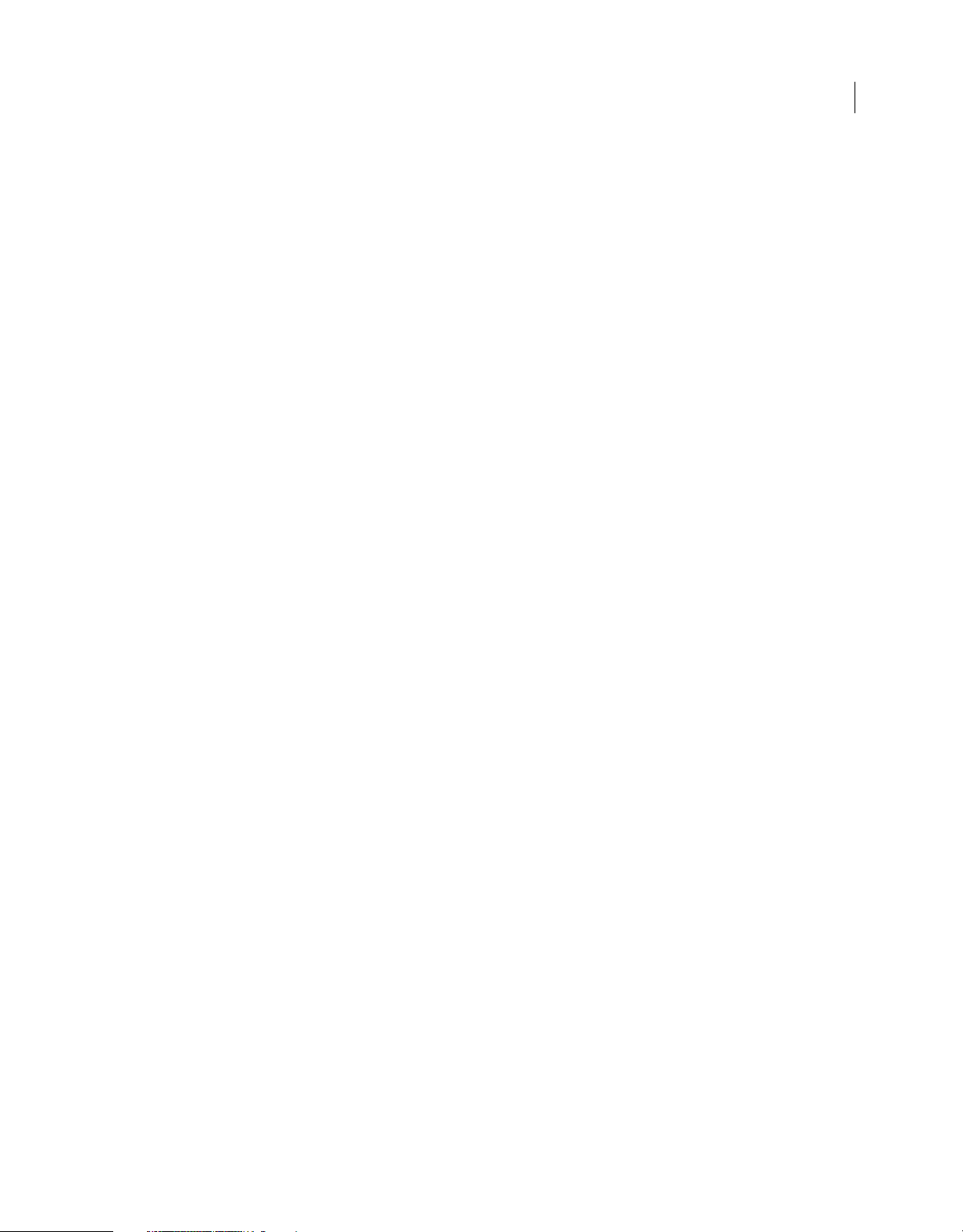
ADOBE FRAMEMAKER SCRIPTING GUIDE
Content s
VarFmt . . . . . . . . . . . . . . . . . . . . . . . . . . . . . . . . . . . . . . . . . . . . . . . . . . . . . . . . . . . . . . . . . . . . . . . . . . . . . . . . . . . . . . . . . . . . . . . . . . . . . . . . . . . . . . 710
XRef . . . . . . . . . . . . . . . . . . . . . . . . . . . . . . . . . . . . . . . . . . . . . . . . . . . . . . . . . . . . . . . . . . . . . . . . . . . . . . . . . . . . . . . . . . . . . . . . . . . . . . . . . . . . . . . . 711
XRefFmt . . . . . . . . . . . . . . . . . . . . . . . . . . . . . . . . . . . . . . . . . . . . . . . . . . . . . . . . . . . . . . . . . . . . . . . . . . . . . . . . . . . . . . . . . . . . . . . . . . . . . . . . . . . . . 713
app . . . . . . . . . . . . . . . . . . . . . . . . . . . . . . . . . . . . . . . . . . . . . . . . . . . . . . . . . . . . . . . . . . . . . . . . . . . . . . . . . . . . . . . . . . . . . . . . . . . . . . . . . . . . . . . . . 714
global . . . . . . . . . . . . . . . . . . . . . . . . . . . . . . . . . . . . . . . . . . . . . . . . . . . . . . . . . . . . . . . . . . . . . . . . . . . . . . . . . . . . . . . . . . . . . . . . . . . . . . . . . . . . . . . 720
Chapter 7: CMS Connector Framework
CMS API Data Structures and Enum Constants . . . . . . . . . . . . . . . . . . . . . . . . . . . . . . . . . . . . . . . . . . . . . . . . . . . . . . . . . . . . . . . . . . . . . . . . 765
Error Codes . . . . . . . . . . . . . . . . . . . . . . . . . . . . . . . . . . . . . . . . . . . . . . . . . . . . . . . . . . . . . . . . . . . . . . . . . . . . . . . . . . . . . . . . . . . . . . . . . . . . . . . . . 767
CMS API functions . . . . . . . . . . . . . . . . . . . . . . . . . . . . . . . . . . . . . . . . . . . . . . . . . . . . . . . . . . . . . . . . . . . . . . . . . . . . . . . . . . . . . . . . . . . . . . . . . . . 768
APIs to automate CMS connector functionality . . . . . . . . . . . . . . . . . . . . . . . . . . . . . . . . . . . . . . . . . . . . . . . . . . . . . . . . . . . . . . . . . . . . . . . 769
ix
Last updated 4/8/2014
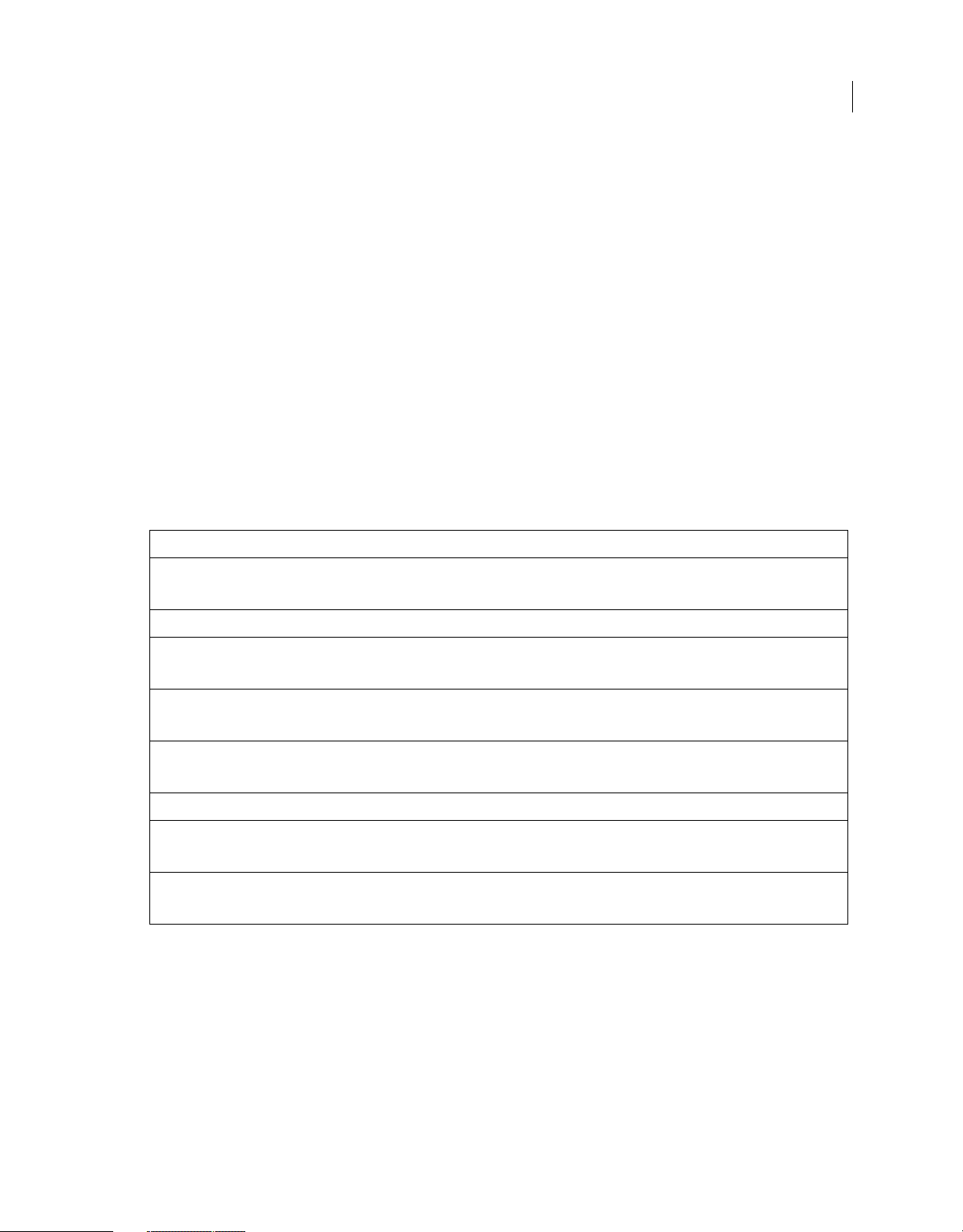
Chapter 1: Overview
A script is a series of commands that instructs Adobe® FrameMaker® to perform a set of specified actions. Scripts
automate repetitive tasks, such as counting the images in a book or adding an indent to all the para tags in a file. Use
scripts as a creative tool to streamline time-consuming tasks.
If you are new to scripting, you can acquaint yourself with the basic scripting concepts provided in the Introduction to
Scripting manual.
About this document
Naming conventions
To help you identify the structures, constants, and functions defined by the ESTK, this document adheres to the
following naming conventions:
Typ e Naming Convention Example
1
API error codes Prefix: Constants.FE
Suffix: Error number in parentheses
API functions Suffix: () UpdateTextInset()
API scriptable function property
names
Flags used by API functions Prefix: Constants.FF_
Initialization constants Prefix: Constants.FA_Init
Notification constants Prefix: Constants.FA_Note Constants.FA_Note_PreFileType (9)
Object types Prefix: Constants.FO_
Property value constants Prefix: Constants.FV_
Prefix: Constants.FS_
Suffix: Enumerated value in parentheses
Suffix: Enumerated value in parentheses
Suffix: Enumerated value in parentheses
Suffix: Enumerated value in parentheses
Suffix: Enumerated value in parentheses
Constants.FE_BadName(-33)
Constants.FS_ForceImportAsText (17)
Constants.FF_UFF_VAR()
Constants.FA_Init_First (1)
Constants.FO_Doc (4)
Constants.FV_Doc_Type_MIF (0x03)
Typographic conventions
Notice the use of different fonts to represent different types of information:
• What you type is shown in text like this.
• Function names, property names, structure names, returned values, constants, filter names, program names, paths,
and filenames are also shown in
text like this.
Last updated 4/8/2014
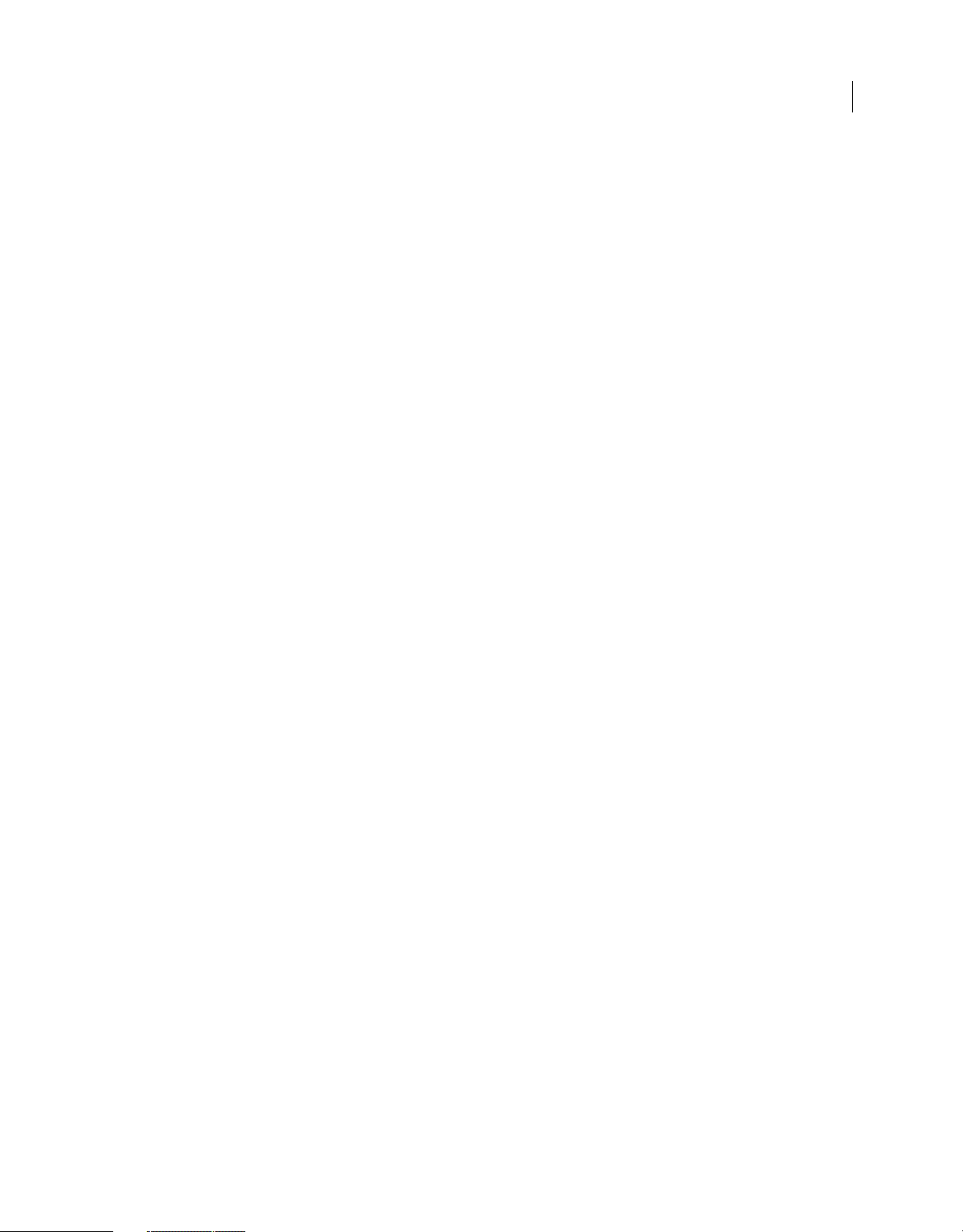
ADOBE FRAMEMAKER SCRIPTING GUIDE
Overview
Scripting support in FrameMaker
FrameMaker supports ExtendScript, which is an extended implementation of JavaScript. While JavaScript files have .js
extension, ExtendScript files have .jsx extension.
For more information on JavaScript modules, tools, utilities, and features that are available to all JavaScript-enabled
Adobe applications, see
Development and debugging tools in ExtendScript toolkit
For assistance in developing, debugging, and testing scripts, Adobe provides the ExtendScript Toolkit. ExtendScript
Toolkit is an interactive development and testing environment for ExtendScript, which is installed with FrameMaker
and all JavaScript-enabled applications. For details, see Chapter 2, “The ExtendScript Toolkit” and Chapter 8,
“ExtendScript Tools and Features ” in
ExtendScript capabilities
Using ExtendScript Toolkit, you can develop and debug ExtendScript. ExtendScript provides the following features that
make scripting easy:
• User interface development tools: The ScriptUI module defines Window objects that represent platform-specific
windows and various control elements, such as buttons and static text. Resource specification allows you to create
user-interface elements. Using the event-handling callback functions, you can define the behavior of your userinteraction controls. ScriptUI provides a rich set of containers (such as Group, Panel, and TabbedPanel) and user
interface controls (such as Button, Image, Scrollbar, Treeview, and FlashPlayer). ScriptUI works with the
ExtendScript JavaScript interpreter to provide JavaScript programs with the ability to create and interact with user
interface elements. The Graphic customization objects provide the ability to customize the appearance of userinterface controls before they are drawn. For details, see Chapter 4, “User-Inter face Tools” in
JavaScript Tools Guide.
JavaScript Tools Guide.
JavaScript Tools Guide.
2
• Extensions:
• ExtendScript offers tools for communicating with other computers or the Internet using standard protocols. The
Socket object supports low-level TCP connections. For details, see Chapter 6, “External Communication Tools”
JavaScript Tools Guide.
in
• Adobe ExtendScript defines classes that simplify cross-platform file-system access. These classes are available to
all applications that support a JavaScript interface. For details, see Chapter 3, “File System Access” in
Tools Guid e .
JavaScript
• You can extend the JavaScript DOM for an application. To extend the JavaScript DOM, write a C or C++ shared
library, compile it for the relevant platform, and load it into JavaScript as an ExternalObject instance. A shared
library is implemented by a DLL in Windows, a bundle or framework in Mac OS, or a SharedObject in UNIX.
For details, see Chapter 7, “Integrating External Libraries” in
JavaScript Tools Guide.
• Inter-application communication and messaging: ExtendScript provides a common scripting environment for all
Adobe JavaScript-enabled applications. The cross-DOM API allows implementation of functions, such as open files
and execute scripts, that are common across message-enabled applications. Using simple syntax you can implement
application-specific functionality for message-enabled application. The BridgeTalk class of the messaging API has
globally available static properties and functions that provide access to environmental information relevant for
communication between applications. The error codes defined by the interapplication messaging protocol are
compatible with the ExtendScript error codes. For details, see Chapter 5, “Interapplication Communication with
Scripts” in
JavaScript Tools Guide
Last updated 4/8/2014
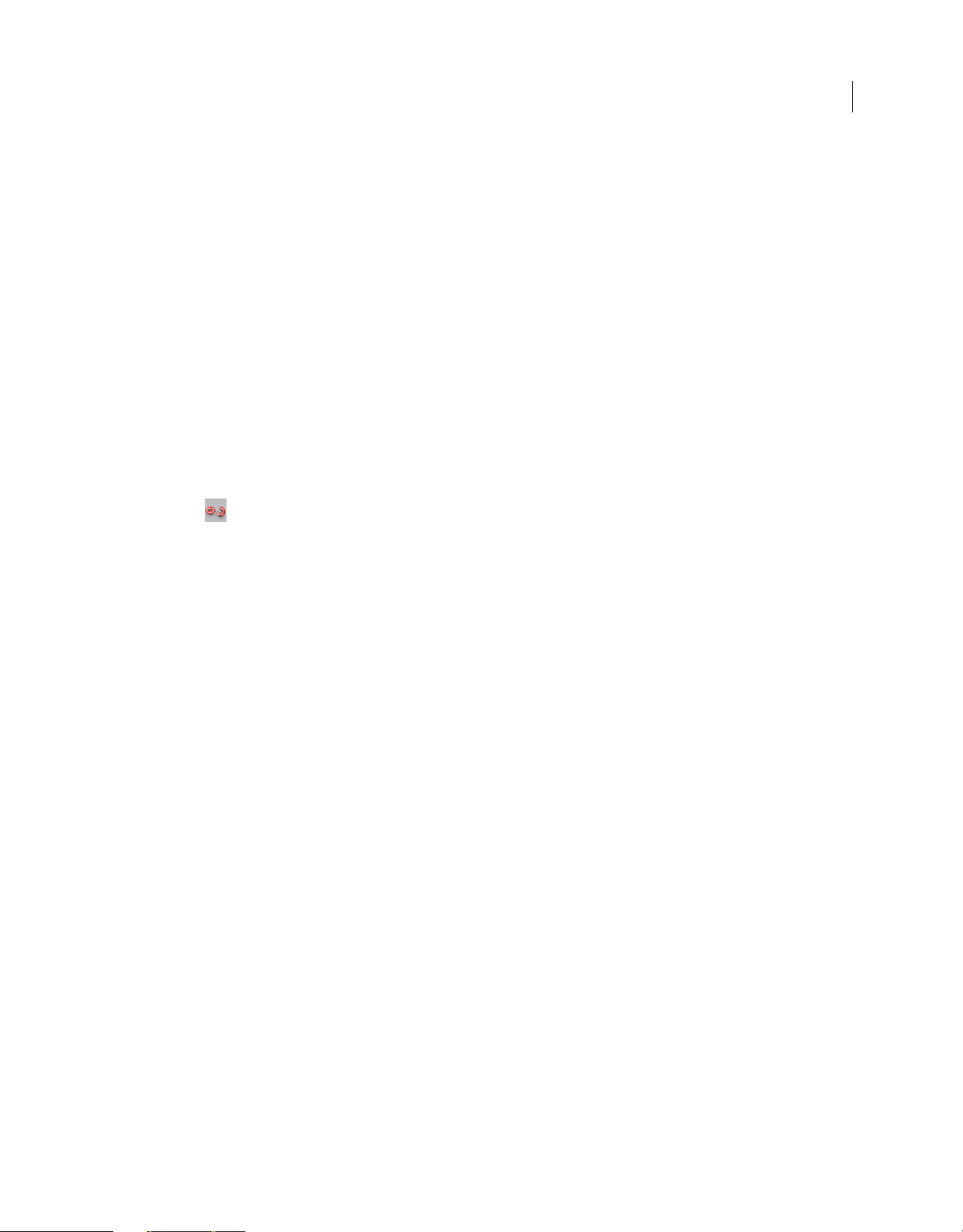
ADOBE FRAMEMAKER SCRIPTING GUIDE
Overview
Creating Scripts
Adobe provides ExtendScript Toolkit (ESTK) with its applications as a scripting utility. ESTK has many features that
ma ke it e asi er t o us e than a text e dit or. ESTK h as a bui lt-in syntax checker that identifies where the problems are in your
script and tries to explain how to fix them. You can run your scripts right from the ESTK without saving the file.
Running scripts without saving them first saves you time, especially when you are learning to work with ESTK.
Accessing ESTK
Connect ESTK to FrameMaker
When you launch ExtendScript Toolkit from FrameMaker (File > Script ...), ExtendScript Toolkit is already connected
to FrameMaker. Only when you launch ExtendScript Toolkit from Windows (Start > Programs...), complete the
following steps to connect ESTK to FrameMaker.
1 In the ExtendScript Toolkit, select Adobe FrameMaker <Version#> in the pop-up menu.
2 Click .
If FrameMaker is not already running, a message appears: “Target Adobe FrameMaker <Version#> is not running. Do
you want to launch Adobe FrameMaker <Version#>?”
3
3 Click Ye s .
FrameMaker is launched and connected to ESTK.
To write, edit, and run scripts
In FrameMaker, do the following:
1 Click File > Script > New Script.
The ESTK editor opens.
2 Write the script in the editor.
3 To run the script, click the Play button.
You can also start ExtendScript Toolkit from Windows (Start > Programs). When you start ExtendScript Toolkit from
Windows, connect ESTK to FrameMaker.
Last updated 4/8/2014

ADOBE FRAMEMAKER SCRIPTING GUIDE
Overview
Using script library
In FrameMaker, select File > Script > Catalog to display the script library.
4
Using the script catalog, you can manage your existing scripts:
• Favorites: Scripts you tag as your favorite appear here.
• Autorun: These scripts run when FrameMaker is launched.
• Registered: Scripts that run on certain triggers, such as on opening a file or saving a file.
Last updated 4/8/2014
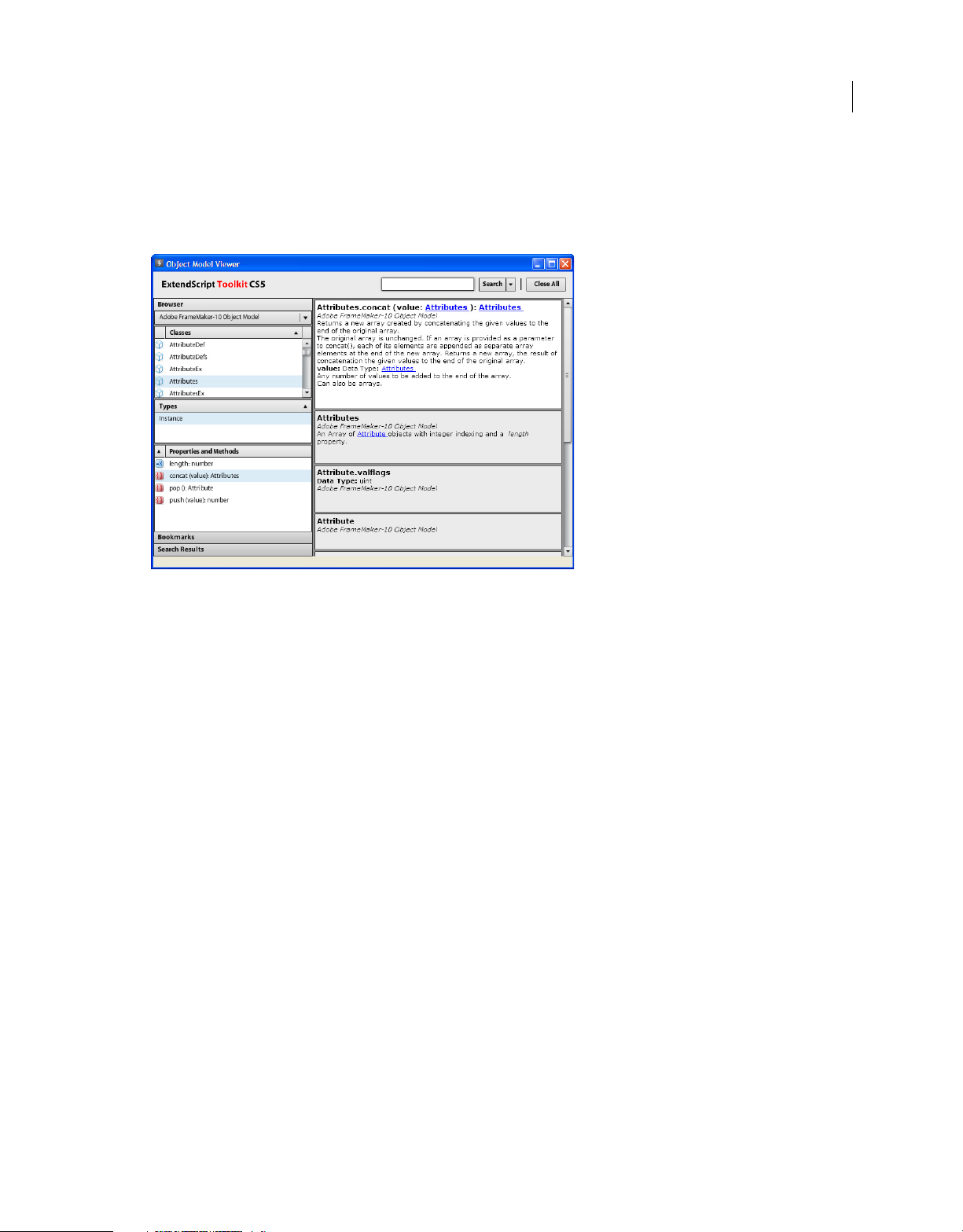
ADOBE FRAMEMAKER SCRIPTING GUIDE
Overview
Using object model viewer
Object Model Viewer in ESTK helps you to get the information on different classes and the methods in ExtendScript.
Press F1 or click Help > Object Model Viewer to open Object Model Viewer.
5
In the Object Model Viewer, select an object model under Browse to you can do the following to locate information:
• Under Browser, select the object model for which you want the information. Object Model Viewer displays the
classes in the object model and details such as type, properties, method, and description of the class.
• Search for a class, method, or property.
• Bookmark a class, method, or property. It then appears under the Bookmarks section.
ExtendScript use cases
Some of the ExtendScript use cases can be:
• Scripts to automate repetitive tasks: You can write utilities to automate repetitive tasks, such as change alignment
of all the tables in a FrameMaker document.
• Notification-based scripts: You can write scripts that are triggered on FrameMaker events such as such as opening,
printing, or saving a document.
• Menu command scripts/scripts to extend FrameMaker functionality: Using these scripts, you can add menus and
commands in FrameMaker.
• Startup scripts: These scripts get executed when FrameMaker starts. You can set up scripts to run at startup by
copying them at the following location: <FMINSTALL_DIR>\startup. Alternatively, you can use the Script Library
dialog to register Autorun scripts.
Last updated 4/8/2014

Chapter 2: What’s new in ESTK 12
Support MathML
ESTK 12 provides support for the MathML “MathML” on page 386 object. Using the ESTK, you can now create and
work with MathML equations.
To create a new MathML object instance, use “NewMathML” on page 560.
CMS connector framework
The “CMSObject” on page 499 now extends support for the new “CMSShowPropertyUIWithTitle” on page 507method.
Support for background color in objects
6
ESTK 12 supports background color:
• FmtChangeList
Support for paragraph background color in objects
ESTK 12 supports background color:
• FmtChangeList
• Pgf
• PgfFmt
New properties
ESTK 12 provides the following new object properties:
Object Properties
Command Product: Specifies the Product (Structured, unstructured, XML Author) to add the command.
View: Specifies the View (WYSIWYG, Author, XML) to add the command.
Window: Specifies the Window (Doc, Book , Ditamap) to add the command.
“app” on
page 447
CharacterReferencesOnXMLExport: If there are leading/trailing whitespaces (spaces and tabs)
in elements, save the whitespaces as character references to enable round-tripping.
UserSettingsDir: Name of the FrameMaker app directory.
ProductFamily: The FrameMaker product family name (FrameMaker, FrameMaker XML Author)
Last updated 4/8/2014
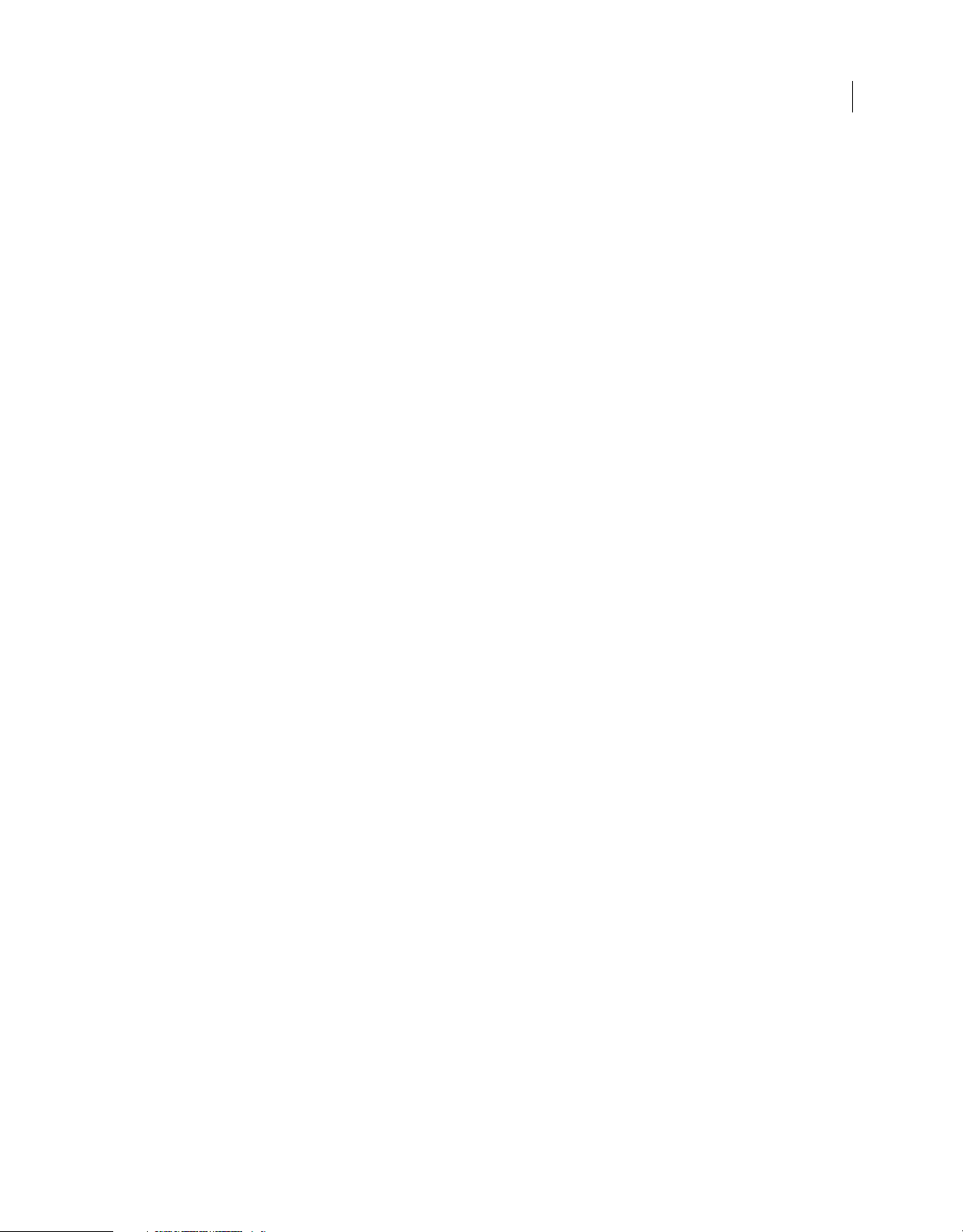
ADOBE FRAMEMAKER SCRIPTING GUIDE
What’s new in ESTK 12
7
Last updated 4/8/2014
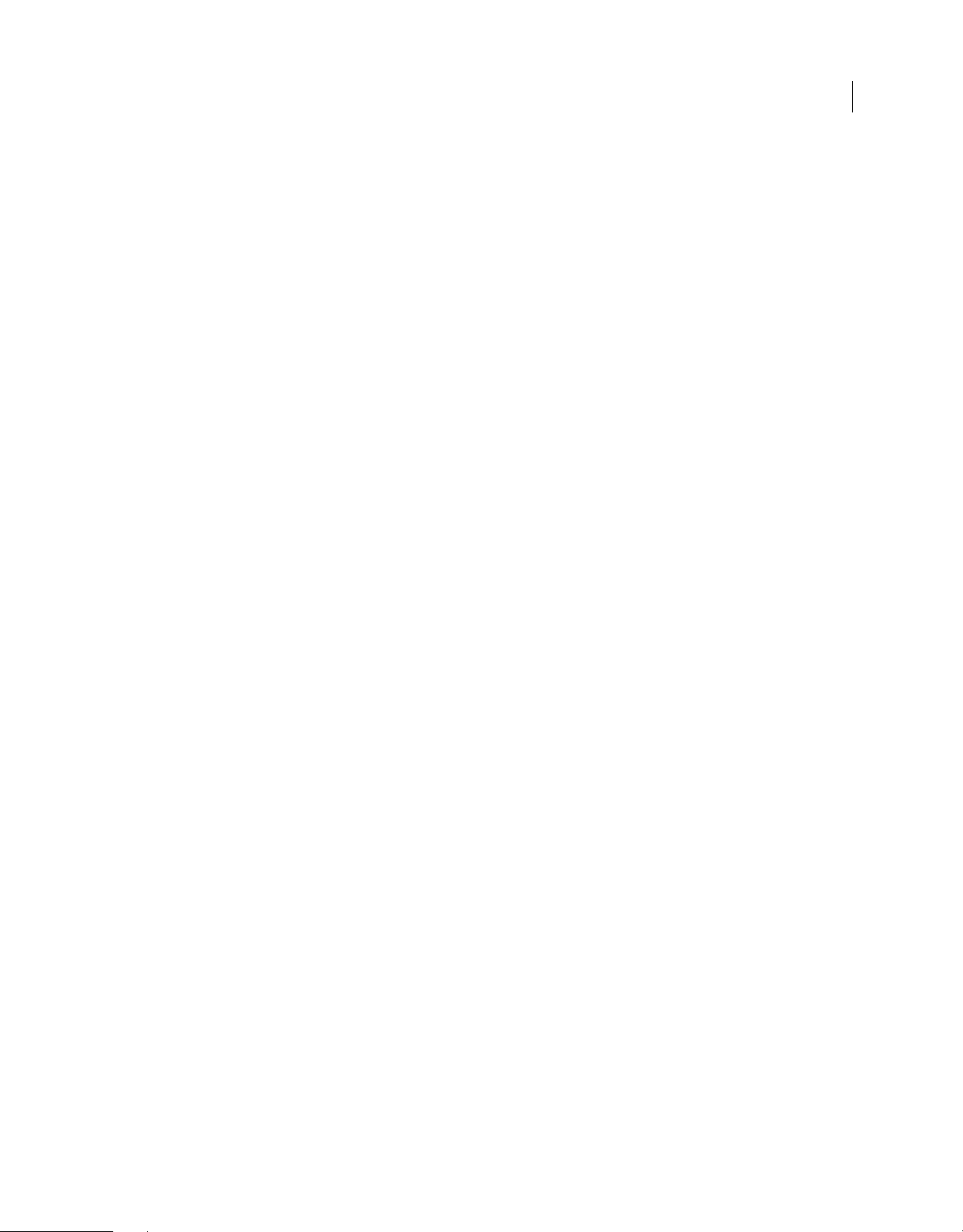
Chapter 3: Sample ESTK scripts
ExtendScript is similar to JavaScript. You can easily develop ExtendScript for any of the applications in FrameMaker if
you are familiar with JavaScript.
Following are examples for scripts that automate specific activities in FrameMaker.
Note: Sample scripts shipped with FrameMaker are at the following location: <FMINSTALL_DIR>\samples
Adding text to a document and enabling change bars
The following script adds a sample text to a FrameMaker document and then enables the change bar. Open a
FrameMaker document before running the script.
Copy and paste the script to ESTK and select FrameMaker <Version#> as the target application. Click the Play button
to run the script.
var doc = app.ActiveDoc;
var firstPgf = doc.MainFlowInDoc.FirstTextFrameInFlow.FirstPgf;
var tl = new TextLoc(firstPgf, 0);
doc.AddText (tl, "Hello");
doc.AutoChangeBars = 1;
8
The script creates a text location using the
location. Using the
AddText()
method, add a sample text. Set the
new TextLoc()
method. Assign the first page of the document as the text
AutoChangeBars
property to 1 to enable the change bar.
Changing the table properties in a document
The following script changes the left indentation of all the tables in a FrameMaker body page by 1 inch. It also changes
the width of the columns to 2 inches. Open a FrameMaker document that has tables with two columns before running
the script.
var doc = app.ActiveDoc;
var flow = doc.MainFlowInDoc;
var tbl = 0;
var textItems = flow.GetText(Constants.FTI_TblAnchor);
for (var i = 0; i < textItems.len; i += 1)
{
tbl = textItems[i].obj;
tbl.TblLeftIndent = (2*72 * 65536);
var tblColWidths = new Metrics (2 * 72 * 65536, 2 * 72 * 65536);
tbl.TblColWidths = tblColWidths;
}
The script creates the document’s main flow using the MainFlowInDoc method. Use the GetText(FTI_TblAnchor)
method to list all tables in the main flow. Using a for loop, for each table, use the
the left indentation.
TblLeftIndent()method to change
Last updated 4/8/2014
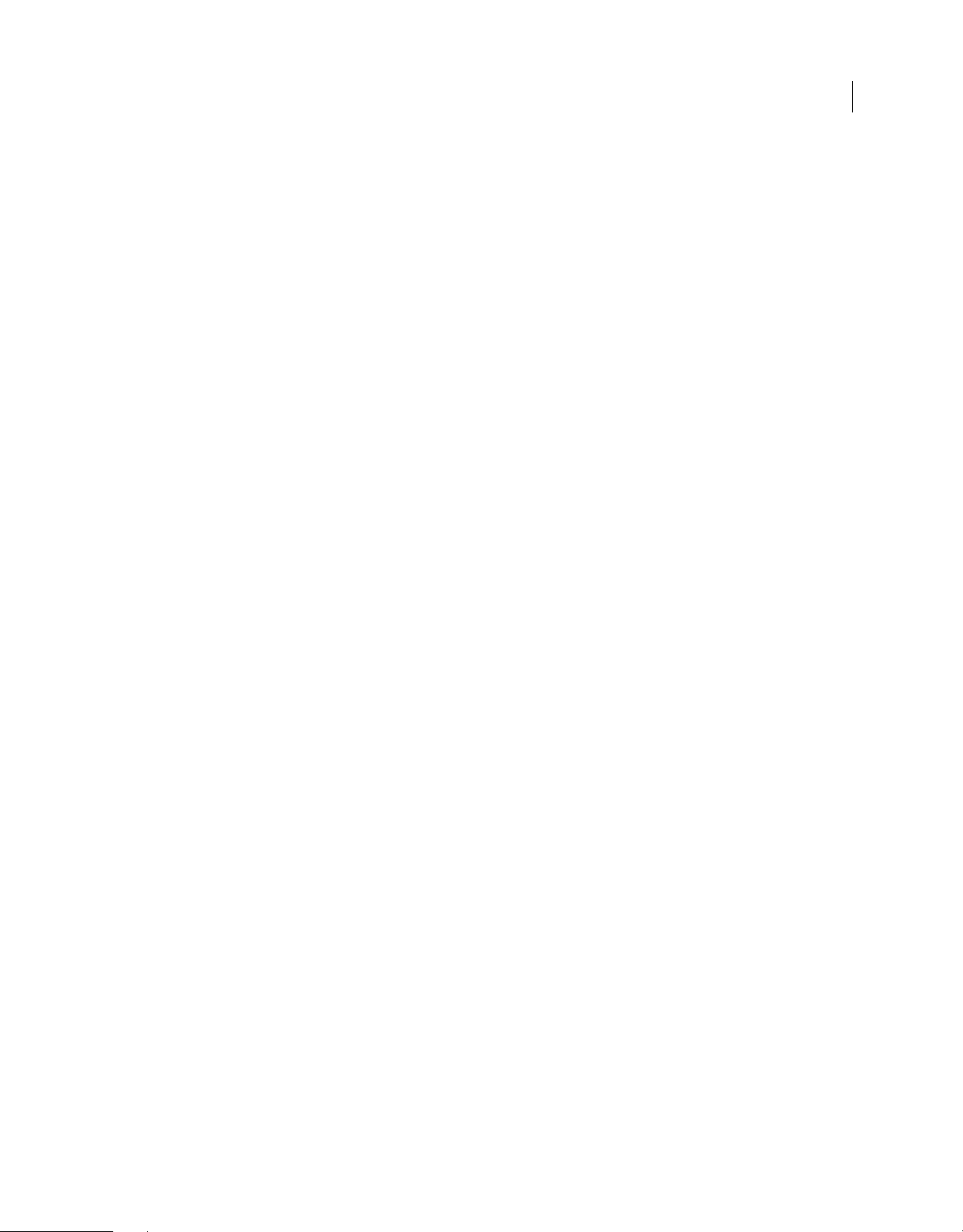
ADOBE FRAMEMAKER SCRIPTING GUIDE
Sample ESTK scripts
Use the TblColWidths() method to change the width of the column. This method accepts the argument in a metric
form. So, create the arguments as a metric object using the
new Metrics()method.
Note: By convention, there are 72 points per inch. Multiply the inch value with 65536 to get the correct value. 1 inch is equal
to 1 * 72 * 65536 points.
9
Last updated 4/8/2014

Chapter 4: Differences between scripts and
FDK
If you are familiar with the FDK (FrameMaker Developer Kit) object model, this chapter will help you get quickly get
familiarized with ESTK. Adobe FrameMaker scripts are modeled closely on the FrameMaker FDK. These scripts act as
wrappers to the FDK and hide the complexity of using FDK functions from users.
This chapter documents the differences between using scripts and using FDK.
Naming differences between scripts and FDK
FDK Scripts
Every FDK object is identified by an object ID. Every script entity is identified as an object.
10
Every property in FDK starts with FP_.
For example, FP_CharTag.
Properties are used directly, in scripts. Remove the FP_ prefix before using the properties
in scripts.
For example, FP_CharTag in FDK becomes just CharTag in scripts.
Every property has its own data type. The properties can either be read-only or readwrite.
Note: All FDK properties can be used in FrameMaker scripts.
Every API in FDK starts with F_APImethodname. Methods are used directly in scripts. Remove the F_API prefix before using the methods
Every object in FDK starts with FO_.
For example, FO_Doc.
in scripts.
For example, F_ApiSplitElement becomes just SplitElement in scripts.
Use objects directly in scripts. Remove the FO_ prefix before using the objects in scripts.
For example, FO_Doc in FDK becomes just Doc in scripts.
Note: FDK object FO_Session is mapped to app and not to Session. This
app script object is readily available for all FrameMaker scripts to use.
Every structure in FDK starts with F_ and ends with a
T.
For example, F_AttributeT.
FDK uses data types such as StrngT for strings and
IntT, UintT for numbers.
Structures are used directly in scripts. Remove the F_ prefix and the ending ‘T ’ before
using the structures in scripts.
For example, F_AttributeT in FDK becomes just Attribute in scripts.
Some FDK structures contain other FDK structures within themselves. In a script, the
structures within a structure are treated as an object data type.
See the F_TextRangeT structure in Example 3 below.
Scripts map the FDK data types as follows:
StringT is mapped to Javascript String.
IntT and UinT are mapped to Javascript Number.
ObjHandleT is mapped to Javascript Object.
The following examples clearly highlight the differences between scripts and the FDK.
Example 1:
Last updated 4/8/2014

ADOBE FRAMEMAKER SCRIPTING GUIDE
Differences between scripts and FDK
The app property is readily available to all FrameMaker scripts and maps to the FO_Session object in FDK.
In this example, you query the ActiveDoc property that returns the Active Document Object(Doc) in the current
FrameMaker Session. The reference to this object is stored in the variable
doc = app.ActiveDoc;
flow = doc.MainFlowInDoc;
sync = flow.FlowIsSynchronized;
doc.
Explanation:
• Line 1 stores the reference to the Active Document Object.
• Line 2 creates an object called flow by querying a property of the doc object.
• Line 3 queries a property of the newly created flow object (created in line 2).
You can query each of the object references as a new object recursively, until you reach the desired object property:
sync = app.ActiveDoc.MainFlowInDoc.FlowIsSynchronized;
The same example in FDK is as follows:
F_ObjHandleT docId, flowId;
IntT sync;
docId = F_ApiGetId(0, FV_SessionId, FP_ActiveDoc);
flowId = F_ApiGetId(FV_SessionId, docId, FP_MainFlowInDoc);
sync = F_ApiGetInt(docId, flowId, FP_ FlowIsSynchronized);
11
As discussed in the table above, Example 1 demonstrates how FDK properties [FP_ActiveDoc, FP_MainFlowInDoc
FP_FlowIsSynchronized] are mapped to script properties [ActiveDoc, MainFlowInDoc and
and
FlowIsSynchronized].
Example 2:
Example 2 builds on Example 1 and shows how methods are called in scripts.
Every object has some methods of its own. These methods can be invoked in the same way as properties are invoked.
In Example 1, you created the doc object. To invoke a method, use doc.methodname(). For example,
doc.UpdateVariables();
This code calls the UpdateVariables method of the doc object.
FDK users can relate these methods to FDK APIs. The same code in FDK becomes:
F_ApiUpdateVariables(FV_SessionId, docId);
Notice how the FDK API F_ApiUpdateVariables becomes the method name UpdateVariables in scripts, as
mentioned in the table above.
Global Methods:
Not every method is accessible through a specific object. There are some methods that are not called through any
objects but are called directly. These methods are called Global Methods. Examples of Global Methods include
ChooseFile(), CallClent() and Sleep().
In addition to these methods, all FDK Variables and Macros are available as Global Methods. These Variables usually
start with
FV_ in FDK.
Consider the following line of code for FDK:
F_ApiSetInt(FV_SessionId, docId, FP_Capitalization, FV_CAPITAL_CASE_SMALL);
Last updated 4/8/2014
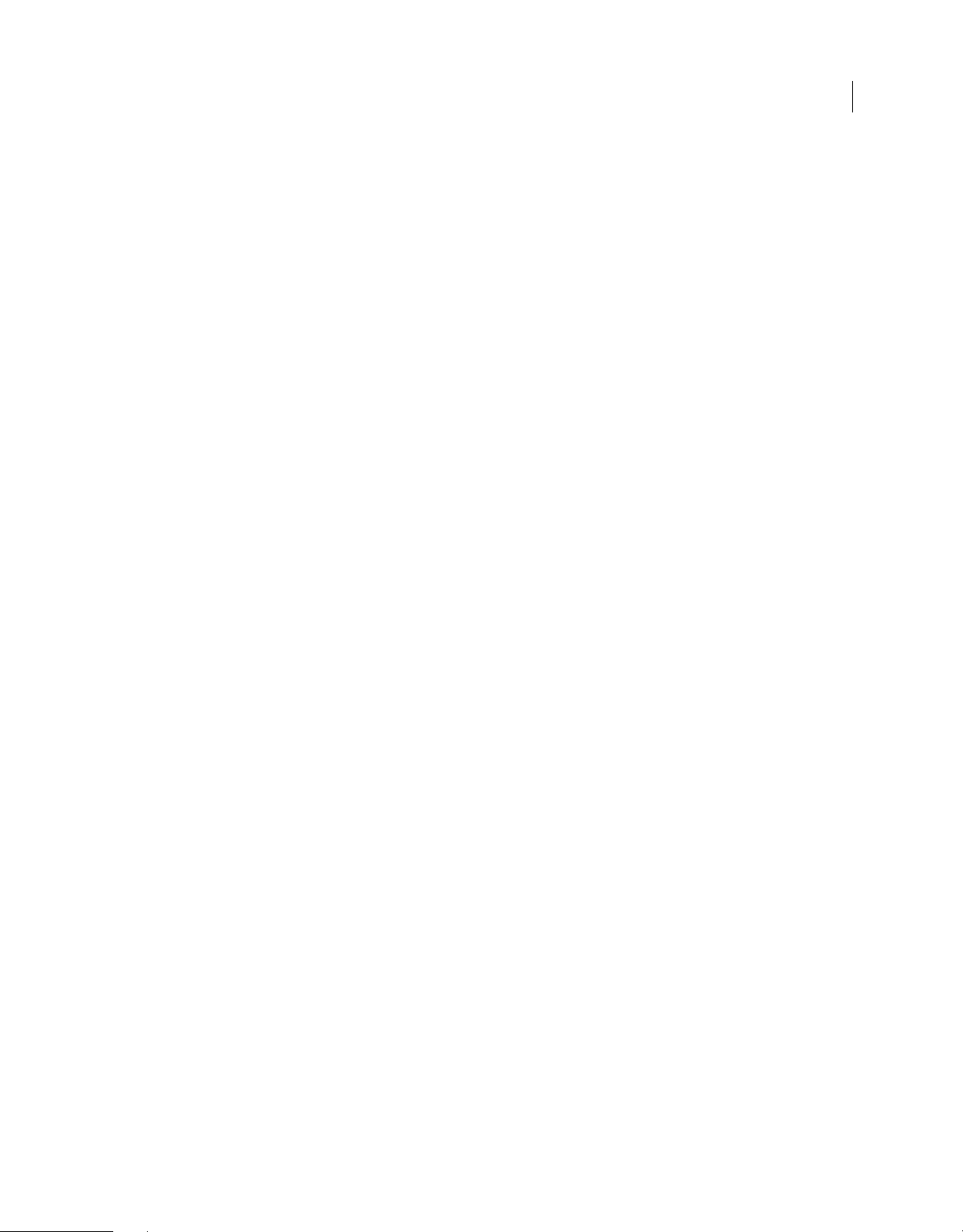
ADOBE FRAMEMAKER SCRIPTING GUIDE
Differences between scripts and FDK
The same code can be written in scripts as follows:
doc.Capitalization = FV_CAPITAL_CASE_SMALL;
However, there is a separate class called Constants that can be used to access these Global Methods. The script code
can also be written as:
doc.Capitalization = Constants.FV_CAPITAL_CASE_SMALL;
Example 3:
Every FDK Structure such as F_TextItemT, and F_TextLocT are also mapped to objects in scripts. All the fields of
these structures are mapped to the read or write properties of these objects.
For example, structure F_PointT:
typedef struct {
MetricT x,y; /* The coordinate pair */
} F_PointT;
is mapped to the Point object in scripting. The Point object has two properties x and y.
See another FDK structure called F_TextRangeT:
typedef struct {
F_TextLocT beg; /* The beginning of the range */
F_TextLocT end; /* The end of the range */
} F_TextRangeT;
12
This structure is mapped to the TextRange object with both the properties beg and end being of type TextLoc.
Notice that F_TextLocT itself is another structure.
Note: Structure objects do not have any methods associated with them.
The following example script fetches an Active Document and adds some text in the first paragraph of the first flow of
this document.
doc = app.ActiveDoc;
flow = doc.MainFlowInDoc;
textFrame = flow.FirstTextFrameInFlow;
pgf = textFrame.FirstPgf;
textLoc = new TextLoc();
textLoc.obj = pgf;
textLoc.offset = 0;
doc.AddText(textLoc, 'Sample Text');
Notice how the F_TextLocT FDK structure maps to the TextLoc object in scripts.
Lines 1, 2, 3, 4 can be combined and written as:
pgf = app.ActicveDoc.MainFlowInDoc.FirstTextFrameInFlow.FirstPgf;
Lines 6, 7, 8 can be combined and written by passing parameters in the constructor of the TextLoc object as:
textLoc = new TextLoc(pgf, 0);
Scripts have advanced features such as notifications and commands.
Last updated 4/8/2014

ADOBE FRAMEMAKER SCRIPTING GUIDE
Differences between scripts and FDK
Notifications
Notifications is the internal mechanism through which a script registered for a particular event is run when the event
is triggered.
As an example, consider the following script:
/*
Sample script to demonstrate how to use notification mechanism of FrameMaker though
ExtendScript
*/
/*
There are basically two parts to a notification script.
1. Registering for a desired notification. (This is done by calling 'Notification()' with
desired notifications as argument.)
2. Implement a handler for these notifications in your script. ( Implement 'Notify()' in
script)
*/
/*
Part 1. Registering for Notifications
Notification()' is a global function and is available readily in scripting. (Similar to
F_ApiNotification())
The Syntax for Notification() is: Notification(int, int,.....,int, bool);
it takes:
a.) list of notifications(FA_Note_PreOpenDoc, FA_Note_PostOpenDoc etc.) and
b.) param bool: true = register for provided notification list, false = unregister for provided
notification list.
(This parameter is optional and by default 'true')
Note: for more details please see F_ApiNotification() in FDK reference guide.
*/
/*
Notification(FA_Note_PreOpenDoc,true);
This is same as Notification(FA_Note_PreSaveDoc)
or you can register for more than one notification at once
Notification(FA_Note_PostOpenDoc,FA_Note_PreSaveDoc);
Here we register for the notification: FA_Note_PostOpenDoc - this notification is
triggered just after a document is opened.
Notification(FA_Note_PostOpenDoc,true);
*/
/*
Part 2: handler
This can be done by implementing function 'Notify()' that are called by FrameMaker when any
13
Last updated 4/8/2014
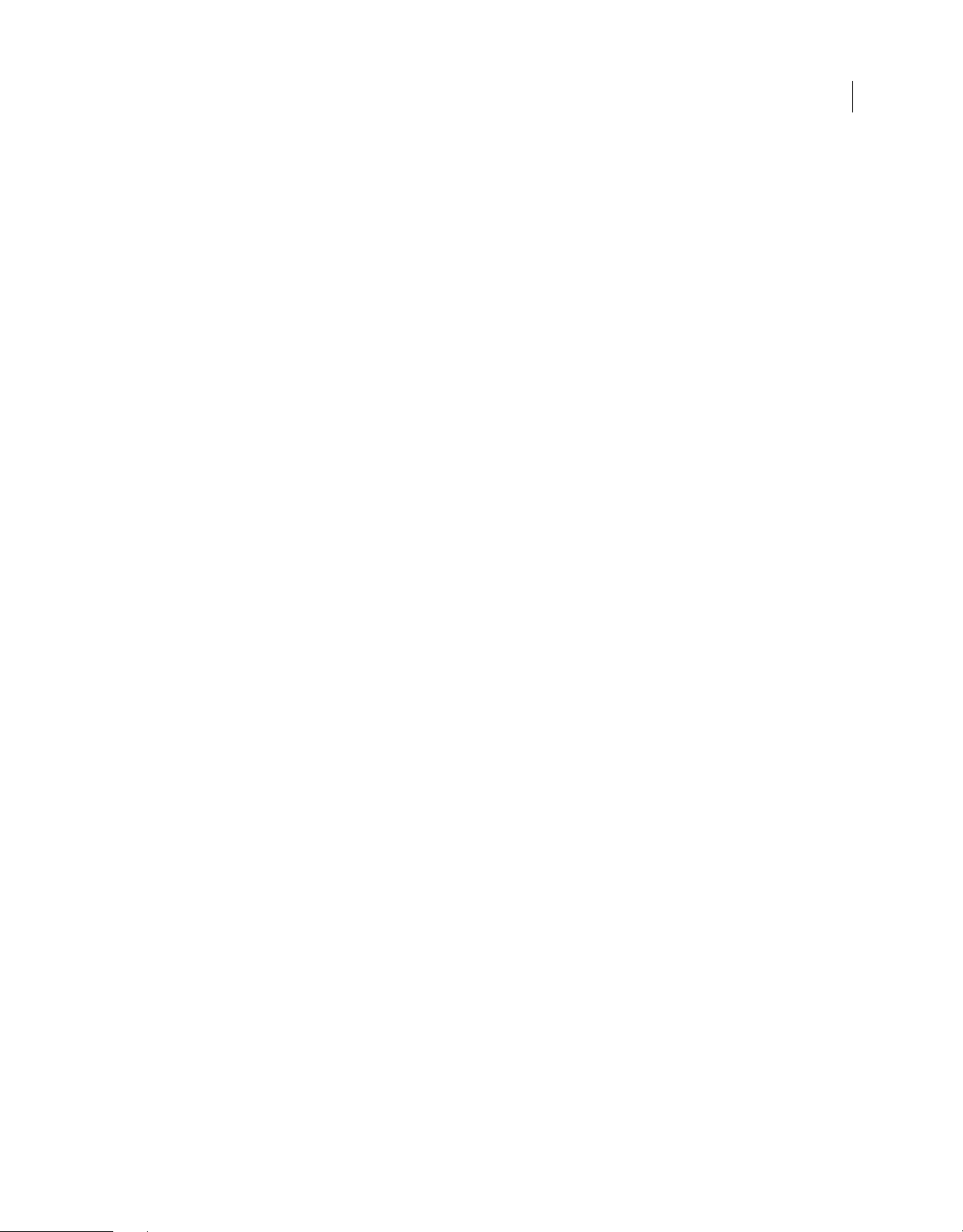
ADOBE FRAMEMAKER SCRIPTING GUIDE
Differences between scripts and FDK
14
desired even occurs.(Similar to F_ApiNotify())
Syntax for this callback function is:
@params
of the affected file. If the notification is for text entry, sparm specifies the text the user
typed.)
*/
function Notify(note, object, sparam, iparam)
{
switch (note) {
}
note: notification id to identify the event.
object: current document or book object which generated the event.
sparam: The string, if any, associated with the notification
(For example, if the notification is for an Open or Save operation, sparm specifies the pathname
iparam: The Integer, if any, associated with the notification. Probably the fcode or bit flags.
Notify(note, doc, sparam, iparam)
Note: for more details please see F_ApiNotify() in FDK reference guide.
case FA_Note_PostOpenDoc:
alert("Opened document " + sparam);
break;
The line of code:
Notification(FA_Note_PostOpenDoc,true);
registers this script for the FA_Note_PostOpenDoc notification. This notification is triggered just after any document
is opened in FrameMaker.
The lines of code:
function Notify(note, object, sparam, iparam)
{
switch (note) {
case FA_Note_PostOpenDoc:
alert("Opened document " + sparam);
break;
}
pops up an alert with the file name just after the file is opened.
Menus and Commands
Scripting allows you to add custom menus and associate commands with these menus. In addition, you can implement
your own handlers for commands in a similar way as the FDK.
The following script adds two menus and associated commands to the FrameMaker main menu.
Last updated 4/8/2014
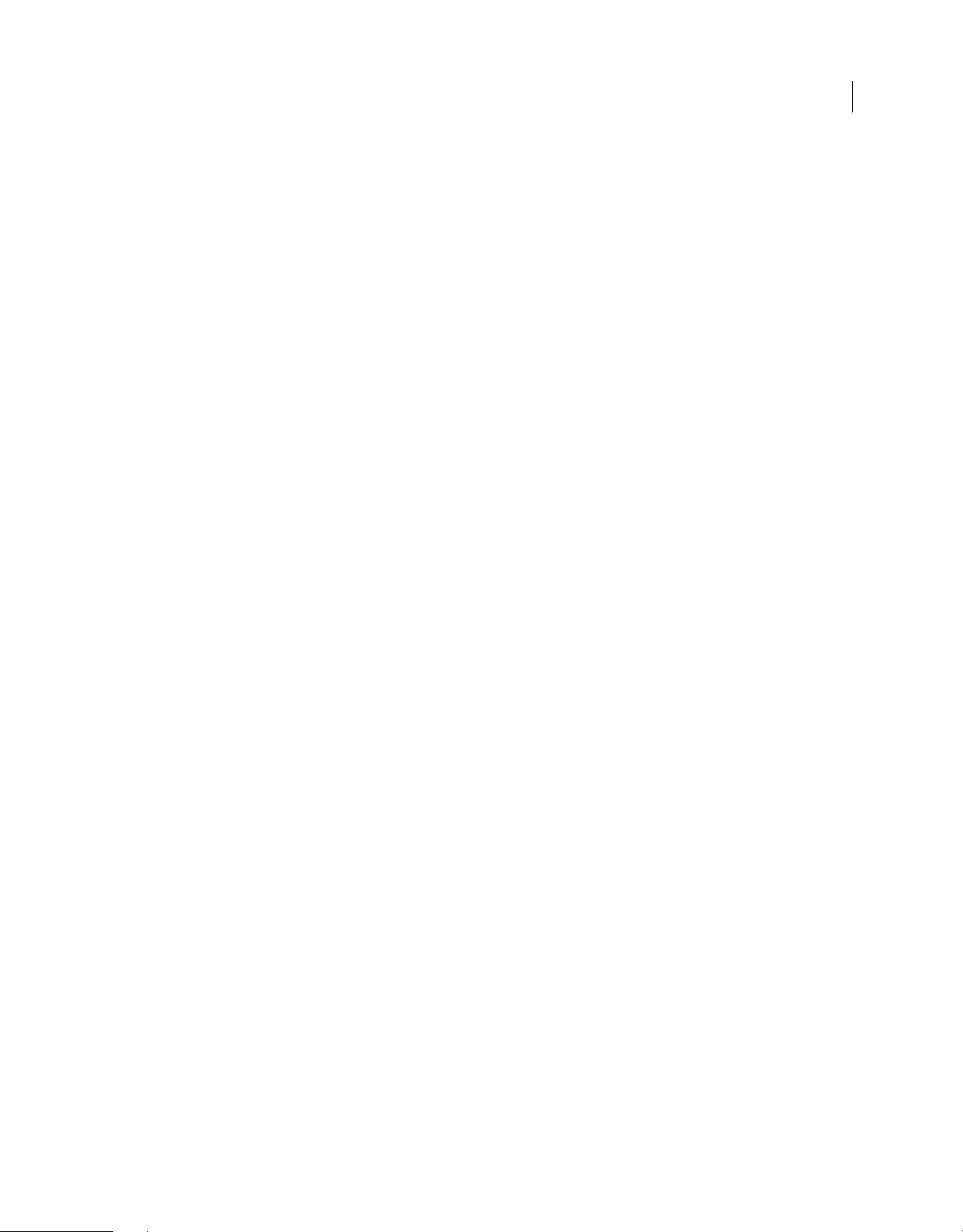
ADOBE FRAMEMAKER SCRIPTING GUIDE
Differences between scripts and FDK
/*
In this script, we add two menu items to FrameMaker Session and associate two different
commands to these menu items
*/
// Main menu bar
/* First we get the object associated with Main menubar in FrameMaker*/
mMenu = app.GetNamedMenu("!MakerMainMenu") ;
// F_ApiGetNamedMenu(FV_SessionId, FO_Menu, (ConStringT)"!MakerMainMenu")
/*
Defining new menu items
DefineAndAddMenu(name, label)
FDK equivalent : F_ApiDefineAndAddMenu(F_ObjHandleT toMenuId, StringT name, StringT label)
*/
nMenu1 = mMenu.DefineAndAddMenu("Menu1", "Menu1");
nMenu2 = mMenu.DefineAndAddMenu("Menu2", "Menu2");
// Adding command to menus
/*
DefineAndAddCommand(cmdID, name, label, shortcut)
FDK equivalent: F_ApiDefineAndAddCommand(IntT cmdID, F_ObjHandleT toMenuId, StringT name,
StringT label, StringT shortcut)
cmdID is a integer that will be passed to Command() function defined in your script. It should
be unique to the script.
*/
nMenu1.DefineAndAddCommand(1,"cmd1","command1","");
nMenu2.DefineAndAddCommand(2,"cmd2","command2","");
// Another way for creating a command and adding it to menu items.
//cmd3 = DefineCommand(3, "cmd3", "cmd3", "");
// FDK equivalent : F_ApiDefineCommand(IntT cmdID, StringT name, StringT label, StringT shortcut)
// add the command to different menu items
//nMenu1.AddCommandToMenu(cmd3);
// FDK equivalent : ApiAddCommandToMenu(F_ObjHandleT toMenuId, F_ObjHandleT commandId)
//nMenu2.AddCommandToMenu(cmd3);
// must call if script has been run through ESTK, redundant otherwise.
UpdateMenus();
// Call back equivalent to F_ApiCommand(command)
function Command(cmd){
switch(cmd) {
case 1:
case 2:
}
}
alert("Command1 executed");
break;
alert("Command2 executed");
break;
15
Let us examine the script in detail:
1 The line: mMenu = app.GetNamedMenu("!MakerMainMenu") ; fetches the name of the FrameMaker main menu
and stores it in the variable mMenu.
2 The lines:
nMenu1 = mMenu.DefineAndAddMenu("Menu1", "Menu1");
nMenu2 = mMenu.DefineAndAddMenu("Menu2", "Menu2");
add two new menu entries Menu1 and Menu2, under the main menu. The name of the main menu is already stored
in step 1.
Last updated 4/8/2014
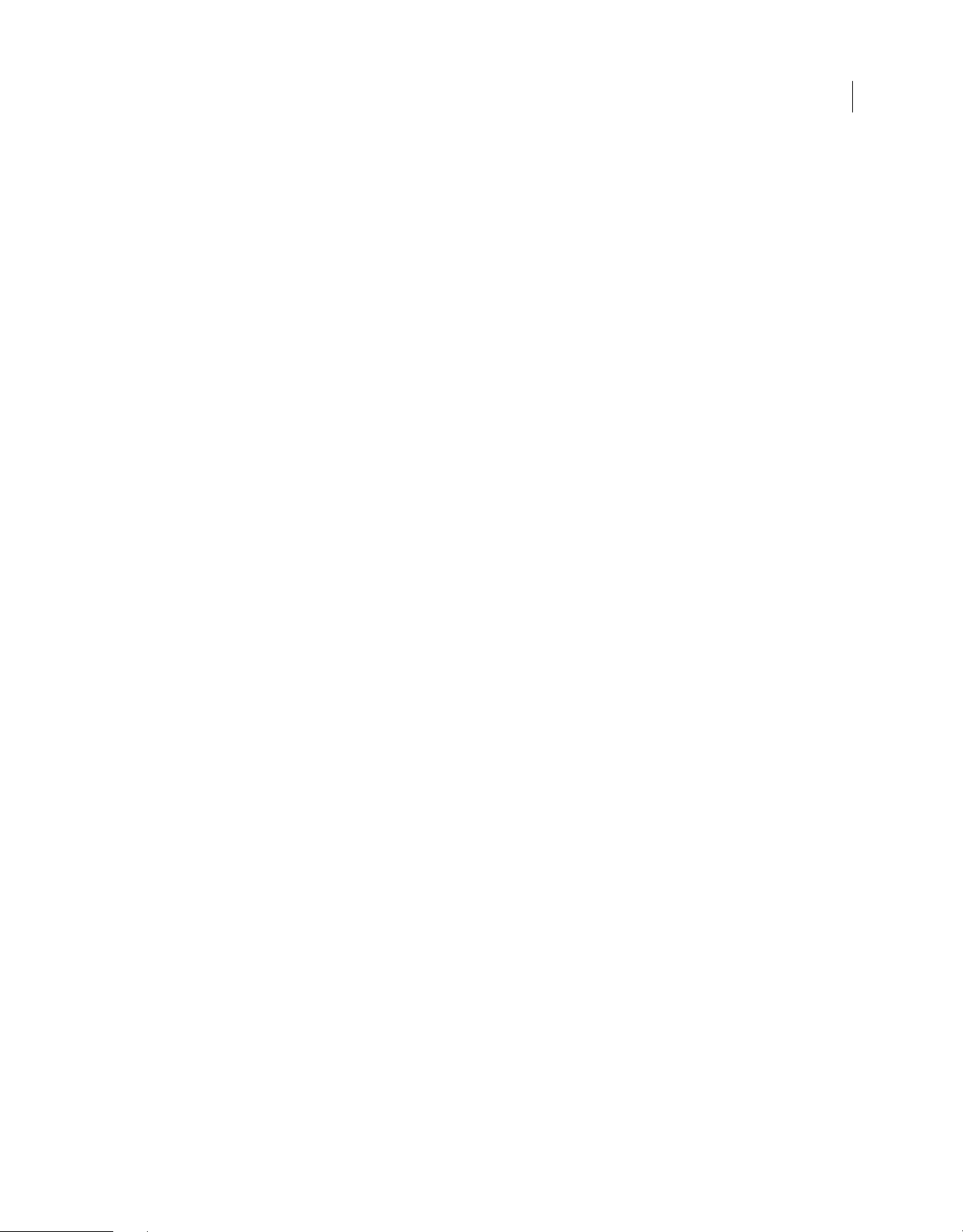
ADOBE FRAMEMAKER SCRIPTING GUIDE
Differences between scripts and FDK
3 The commands:
nMenu1.DefineAndAddCommand(1,"cmd1","command1","");
nMenu2.DefineAndAddCommand(2,"cmd2","command2","");
add two new menu entries called Command 1 and Command 2 under the menu entries Menu1 and Menu2, that
were defined in step 2.
4 Finally, the block of code:
function Command(cmd) {
case 1: alert("Command 1 executed");
break;
case 2: alert("command 2 executed");
break;
}
assigns the relevant commands to the menu entries defined in step 3.
The number after the keyword case is the menu ID. Look at the command in step 3:
nMenu1.DefineAndAddCommand(1,"cmd1","command1","");
The first value within the parenthesis is the menuID. This value is passed to the case statement.
The system pops up the relevant alert when the corresponding menu entry is clicked.
16
Last updated 4/8/2014
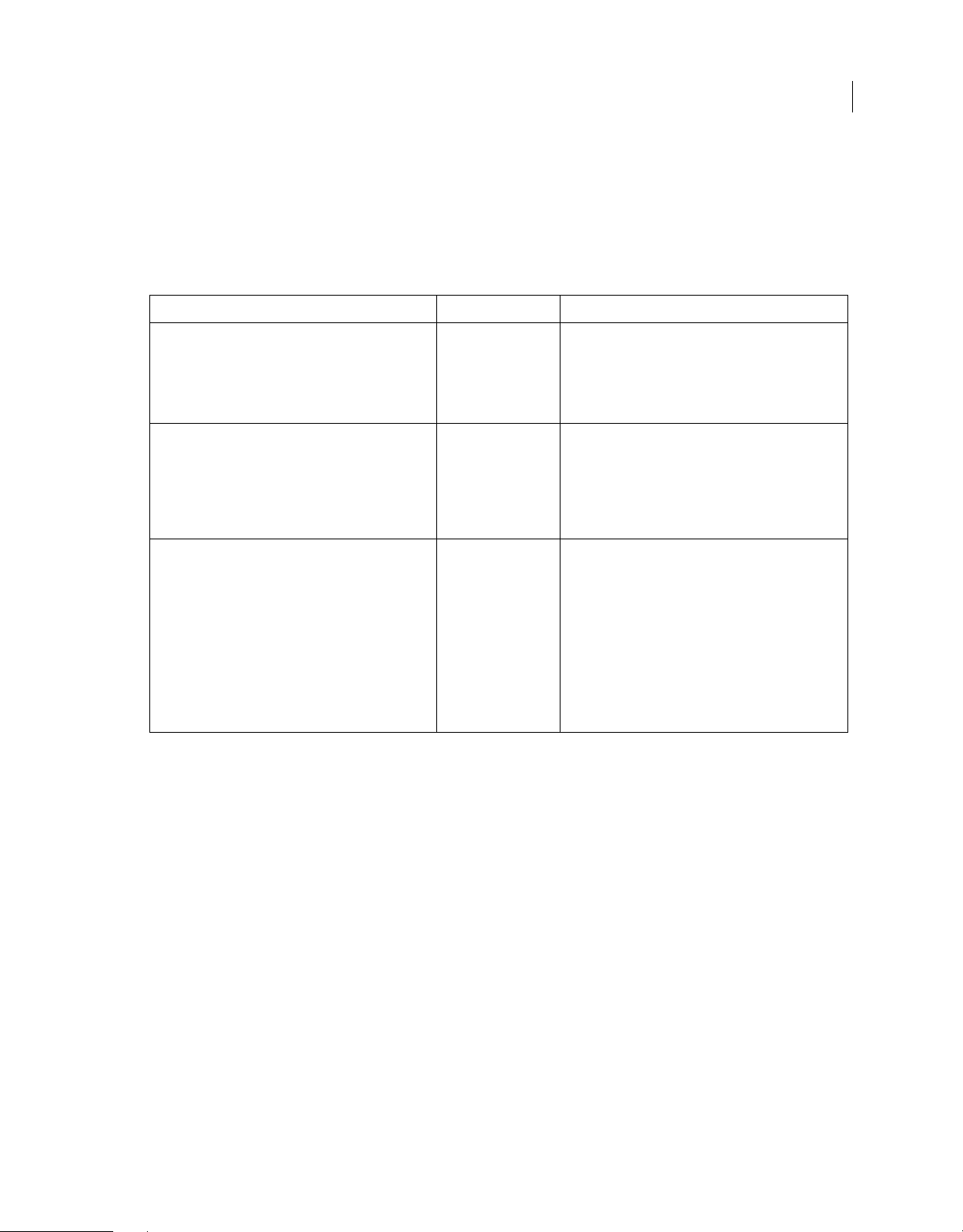
Chapter 5: Object Reference
AFrame
Property name Data Type Description
AFrameIsCropped bool Indicates whether the anchored frame is cropped or not.
Possible values are:
0 - (Default) Indicates the frame is not cropped.
1 - Indicates the frame is cropped.
17
AFrameIsFloating bool Indicates whether the anchored frame is set to be
Alignment number Indicates how the anchored frame is aligned.
floatable or not.
Possible values are:
0 - (Default) Indicates the frame is not floatable.
1 - Indicates the frame is floatable.
Possible values are:
• Constants.FV_ALIGN_LEFT (0)
• Constants.FV_ALIGN_CENTER (1)
• Constants.FV_ALIGN_RIGHT (2)
• Constants.FV_ALIGN_INSIDE (3)
• Constants.FV_ALIGN_OUTSIDE (4)
Last updated 4/8/2014
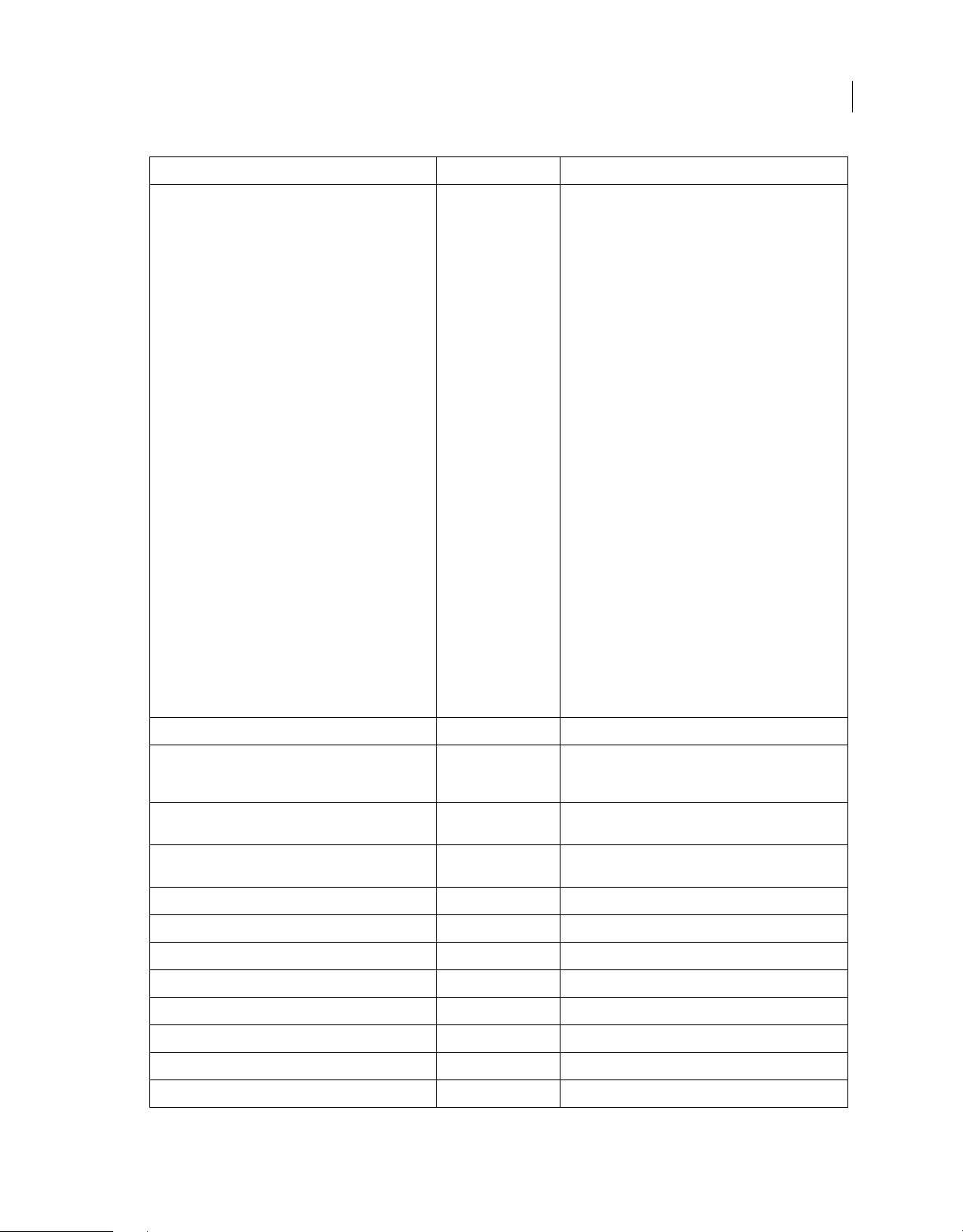
ADOBE FRAMEMAKER SCRIPTING GUIDE
Object Reference
Property name Data Type Description
AnchorType number Indicates the location where the frame is anchored.
Possible values are:
• Constants.FV_ANCHOR_INLINE (1)
• Constants.FV_ANCHOR_TOP (2)
• Constants.FV_ANCHOR_BELOW (3)
• Constants.FV_ANCHOR_BOTTOM (4)
• Constants.FV_ANCHOR_SUBCOL_LEFT (5)
• Constants.FV_ANCHOR_SUBCOL_RIGHT (6)
• Constants.FV_ANCHOR_SUBCOL_NEAREST (7)
• Constants.FV_ANCHOR_SUBCOL_FARTHEST (8)
• Constants.FV_ANCHOR_SUBCOL_INSIDE (9)
• Constants.FV_ANCHOR_SUBCOL_OUTSIDE (10)
• Constants.FV_ANCHOR_TEXTFRAME_LEFT (11)
18
• Constants.FV_ANCHOR_TEXTFRAME_RIGHT (12)
• Constants.FV_ANCHOR_TEXTFRAME_NEAREST (13)
• Constants.FV_ANCHOR_TEXTFRAME_FARTHEST (14)
• Constants.FV_ANCHOR_TEXTFRAME_INSIDE (15)
• Constants.FV_ANCHOR_TEXTFRAME_OUTSIDE (16)
• Constants.FV_ANCHOR_RUN_INTO_PARAGRAPH (17)
BaselineOffset number Baseline Offset
Element Element If the anchored frame is in a structured flow in a
InTextFrame TextFrame Indicates the text frame in which the anchored frame is
InTextObj FMObject Indicates th e column or text frame in which the anchored
NextAFrame AFrame Contains the next anchored frame in the text frame.
PrevAFrame AFrame Contains the previous anchored frame in the text frame.
SideOffset number Denotes the near side offset.
Tex t Loc TextLoc Contains the location of the anchor symbol.
FirstGraphicInFra me FMObject Contains the first object in the anchored frame.
FrameMaker document, Element indicates the element
containing the anchored frame.
placed.
frame is placed.
LastGraphicInFrame FMObject Contains the last object in the anchored frame.
Angle number Indicates the angle of rotation of the graphic object.
ArrowBaseAngle number Denotes the arrowhead base angle in degrees.
Last updated 4/8/2014
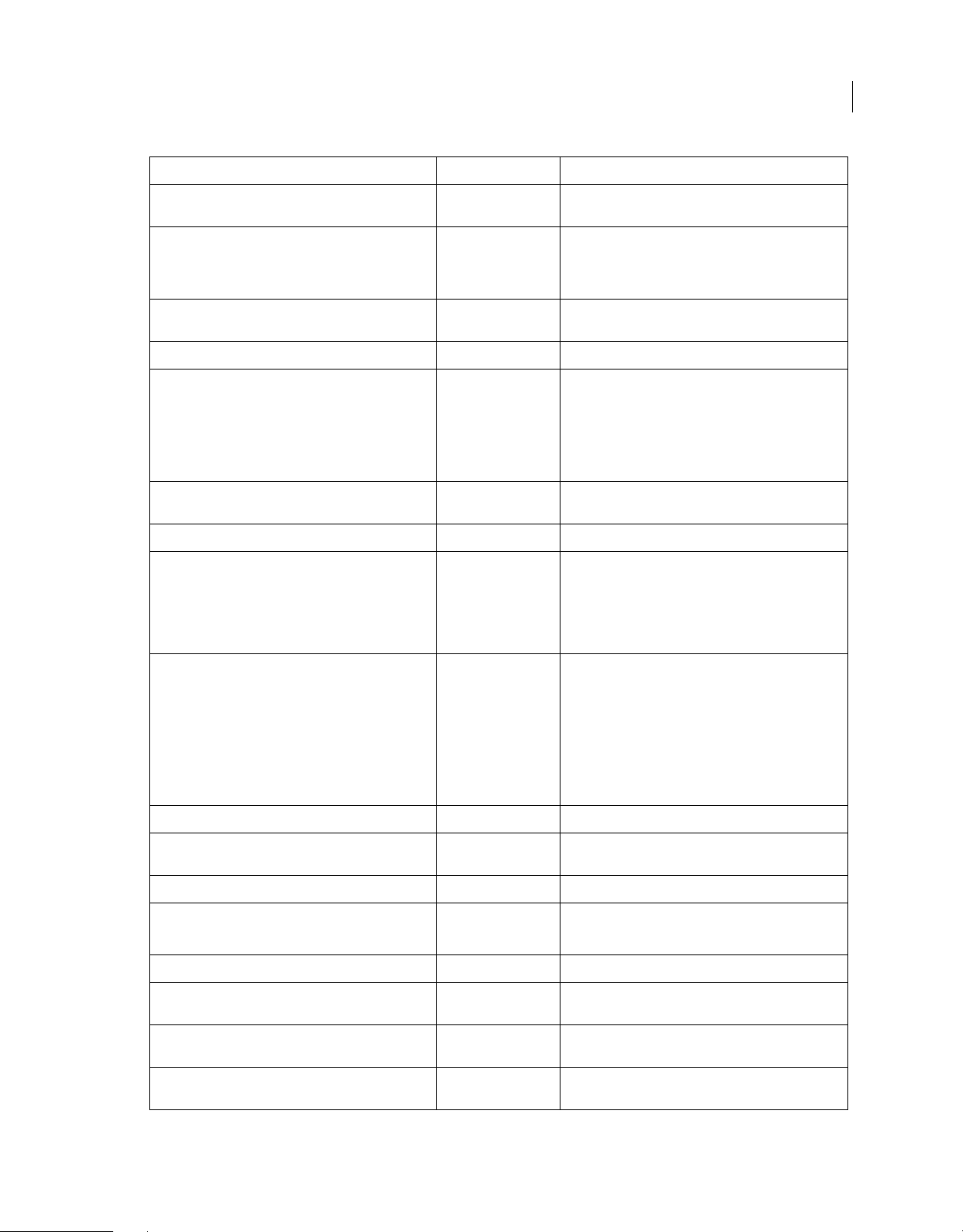
ADOBE FRAMEMAKER SCRIPTING GUIDE
Object Reference
Property name Data Type Description
19
ArrowLength number Denotes the arrowhead length (always rounded down to
ArrowScaleFactor number Indicates the factor by which the arrowhead is scaled as
ArrowScaleHead number Set to 1 if arrowhead is scaled as the line width changes.
ArrowTipAngle number Denotes the arrowhead tip angle in degrees.
ArrowType number Denotes the style of the arrowhead. Possible values are:
the nearest 1/256 point).
line width changes (always rounded down to nearest
1/16 point). It is not used if the ArrowScaleHead property
is False.
Set to 0, otherwise.
• Constants.FV_ARROW_STICK (0x1)
• Constants.FV_ARROW_HOLLOW (0x2)
• Constants.FV_ARROW_FILLED (0x3)
BorderWidth number Indicates the border width specified in points. The
Color Color Denotes the spot color.
Dash Metrics Specifies a dash pattern that is repeated for the length of
permissible range is 0.015 pt to 360 points.
an object's border. The pattern is stored in a MetricsT
structure. The 0th element of the MetricsT.MetricsT_val
array stores the length of the first dash; the 1st element
stores the following space; the 2nd element stores the
next dash; and so on for an even number of elements.
Fill number Denotes the fill pattern (numbers between 0 and 15).
Constants are provided for fill patterns 0, 7 and 15, as
follows:
• Constants.FV_FILL_BLACK (0)
• Constants.FV_FILL_WHITE (7)
• Constants.FV_FILL_CLEAR (15)
FrameParent FMObject Denotes the frame containing the graphic object.
GraphicCantBeSelected number Set to 1 if the graphic object cannot be selected. Set to 0,
GraphicIsSelected number Set to 1, if the graphic object is selected. Else, set to 0.
GroupParent Group Specifies the group to which the object belongs.
HeadArrow number Set to 1 if the line has an arrow head. Set to 0, otherwise.
Height number Denotes the height of the object denoted in points. The
HotspotCmdStr StringT The command string for a hotspot. Thismust be a valid
HotspotTitle StringT The tooltip text for the hotspot in the outputs that
otherwise.
Note: Anchored frames do NOT have this property.
permissible range is from 0.125 points to 3600 points.
hypertext command string.
support it (for example HTML). This property is 0ptional.
Last updated 4/8/2014

ADOBE FRAMEMAKER SCRIPTING GUIDE
Object Reference
Property name Data Type Description
20
IsHotspot Bool Whether the object is a hotspot or not. If this property is
LineCap number Specifies the type of the end of the line. The possible
turned off, the object is no longer a hotspot even if
command string is non-empty.
values are:
• Constants.FV_CAP_BUTT (0x00)
• Constants.FV_CAP_ROUND (0x01)
• Constants.FV_CAP_SQUARE (0x02)
LocX number Specifies the distance of the object from the left side of
LocY number Distance of the object from the top of the parent frame (in
NextGraphicInDoc FMObject Denotes the next graphic object in the document.
NextGraphicInFrame FMObject Denotes the next graphic object in the frame.
the parent frame (in inches). The permissible range is –
216 inches to 216 inches.
If the graphic object is an anchored frame, the distance is
automatically calculated from the left side of the page
frame. You cannot set this value manually for anchored
frames.
inches) The permissible range is –216 inches to 216
inches.
If the graphic object is an anchored frame, the distance is
automatically calculated from the top of the page frame.
You cannot set this value manually for anchored frames.
NextGraphicInGroup FMObject Denotes the next graphic object in the group.
NextSelectedGraphicInDoc FMObject Denotes the next selected graphic object in the
ObjectAttributes Strings A list of strings. Each string expresses an attribute that is
Overprint number Specifies the overprint settings for the object. The
document.
specified for an anchored frame in the Object Properties
> Object Attributes dialog box. Each string is in the form
of string_text.You can use the backslash to escape
characters such as \n, \r, or \t for newline, carriage return,
and tab, respectively. For a backslash character in the
string text, type \\.
possible values are:
• Constants.FV_KNOCKOUT (0x00)
• Constants.FV_OVERPRINT (0x01)
• Constants.FV_FROMCOLOR (0x02)
Pen number Specifies the pen pattern (numbers between 0 and 7).
Constants are provided for pen patterns 0, 7 and 15, as
follows:
• Constants.FV_FILL_BLACK (0)
• Constants. FV_FILL_WHITE (7)
• Constants.FV_FILL_CLEAR (15)
Last updated 4/8/2014

ADOBE FRAMEMAKER SCRIPTING GUIDE
Object Reference
Property name Data Type Description
PrevGraphicInFrame FMObject Denotes the previous graphic object in the frame.
PrevGraphicInGroup FMObject Denotes the previous graphic object in the group.
21
Runaround number Specifies whether text can flow around the object and, if
so, whether the text follows the contour of the object or a
box shape surrounding the object. The possible values
are:
• Constants.FV_TR_NONE (0x01)
• Constants.FV_TR_CONTOUR (0x02)
• Constants.FV_TR_BBOX (0x03)
RunaroundGap number Denotes the width of the runaround gap, if the object is a
TailArrow number Set to 1 if the arrowhead is enabled at the begining of the
TintPercent number Specifies the tint percentage.
Unique number Indicates the graphic object's internal unique number.
Width number Denotes the width of the object. The permissible range is
FirstGraphicInFra me FMObject Contains the first object in the anchored frame.
LastGraphicInFrame FMObject Contains the last object in the anchored frame.
runaround object.
line; Set to
from 0.125 points to 3600 points.
0 otherwise.
AFrame methods
Delete, GetProps, SetProps, ObjectValid.
Arc
Property name Data Type Description
DTheta number Denotes the arc angle length in degrees. The permissible
Theta number Specifies the start angle in degrees. The permissible
Angle number Specifies the angle of the object's rotation.
ArrowBaseAngle number Indicates the arrowhead base angle in degrees.
ArrowLength number Denotes the arrowhead length (always rounded down to
ArrowScaleHead number Set to 1 if the arrowhead is scaled as the line width
ArrowScaleFactor number Specifies the factor by which arrowhead is scaled as line
Last updated 4/8/2014
range is –360 degrees to +360 degrees.
range is 0 degrees to 360 degrees.
the nearest 1/256 point).
changes. Set to 0, otherwise.
width changes (always rounded down to nearest 1/16
point). It is not used if the ArrowScaleHead property is set
to False.

ADOBE FRAMEMAKER SCRIPTING GUIDE
Object Reference
Property name Data Type Description
ArrowTipAngle number Specifies the arrowhead tip angle in degrees.
ArrowType number Denotes the Arrowhead style. Possible values are:
• Constants.FV_ARROW_STICK (0x01)
• Constants.FV_ARROW_HOLLOW (0x02)
• Constants.FV_ARROW_FILLED (0x03)
22
BorderWidth number Specifies the border width in points. The permissible
Color Color Indicates the spot color.
Dash Metrics Specifies a dash pattern that is repeated for the length of
Fill number Denotes the fill pattern. The patterns are denoted by
range is 0.015 point to 360 point.
an object's border. The pattern is stored in a Metrics
object. The 0
MetricsT.MetricsT_val array stores the length of
the first dash; the 1st element stores the following space;
the 2nd element stores the next dash; and so on for an
even number of elements.
numbers between 0 and 15.
The following constants are provided for the fill patterns
0, 7 and 15:
th
element of the
• Constants.FV_FILL_BLACK (0)
• Constants.FV_FILL_WHITE (7)
• Constants.FV_FILL_CLEAR (15)
FrameParent FMObject Specifies the frame containing the graphic object.
GraphicCantBeSelected number Set to 1 if the graphic object cannot be selected. Else, set
GraphicIsSelected number Set to 1 if the graphic object is selected, else set to 0.
GroupParent Group Indicates the group to which the object belongs.
to 0.
Anchored and unanchored frames do not have this
property.
HeadArrow number Set to 1 if line has an arrowhead, set to 0 otherwise.
Height number Specifies the height of the object in points. The
HotspotCmdStr StringT The command string for a hotspot. Thismust be a valid
HotspotTitle StringT The tooltip text for the hotspot in the outputs that
IsHotspot Bool Whether the object is a hotspot or not. If this property is
permissible range is from 0.125 pt to 3600 pt.
hypertext command string.
support it (for example HTML). This property is 0ptional.
turned off, the object is no longer a hotspot even if
command string is non-empty.
Last updated 4/8/2014
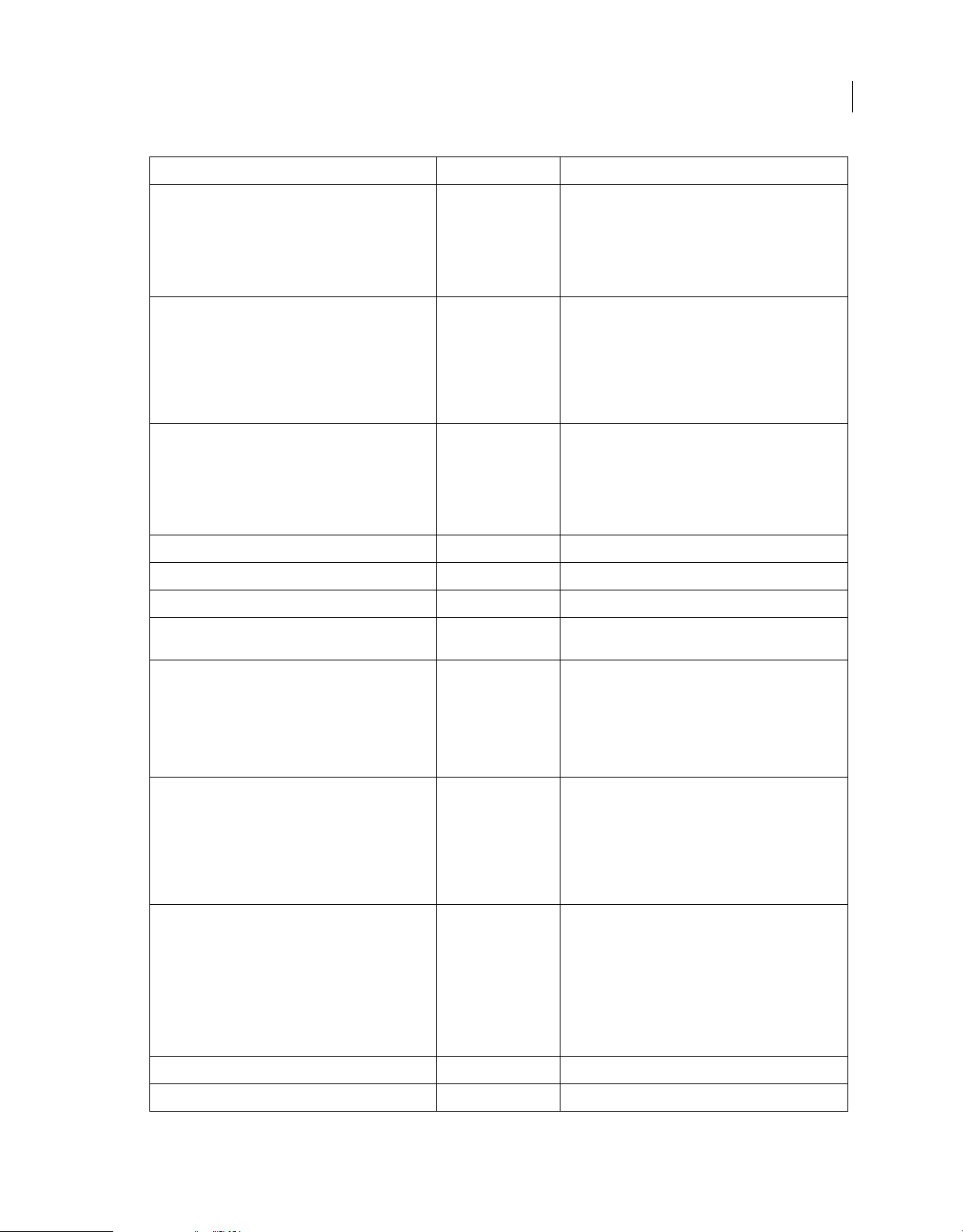
ADOBE FRAMEMAKER SCRIPTING GUIDE
Object Reference
Property name Data Type Description
LineCap number Indicates the type of line end. The possible values are:
• Constants.FV_CAP_BUTT (0x00)
• Constants.FV_CAP_ROUND (0x01)
• Constants.FV_CAP_SQUARE (0x02)
23
LocX number Specifies the distance of the object from the left side of
LocY number Specifies the distance of the object from the top of the
NextGraphicInDoc FMObject Indicates the next graphic object in the document.
NextGraphicInFrame FMObject Denotes the next graphic object in the frame.
NextGraphicInGroup FMObject Indicates the next graphic object in the group.
NextSelectedGraphicInDoc FMObject Specifies the next selected graphic object in the
ObjectAttributes Strings Contains a list of strings, each string expressing an
the parent, in inches. The permissible range is from –216
inches to 216 inches.
If the graphic object is an anchored frame, the distance is
automatically calculated from the left side of the page
frame. You cannot set the LocX property for anchored
frames.
parent frame, in inches. The permissible range is from –
216 inches to 216 inches.
If the graphic object is an anchored frame, the distance is
automatically calculated from the top of the page frame.
You CANNOT set the LocY property for anchored frames.
document.
attribute that is specified for an anchored frame in the
Object Properties > Object Attributes dialog box. Each
string is in the form of string_text .You can use the
backslash to escape characters such as \n, \r, or \t for
newline, carriage return, and tab, respectively. For a
backslash character in the string text, type \\.
Overprint number Specifies the overprint settings for the object. The
possible values are:
• Constants.FV_KNOCKOUT (0x00)
• Constants.FV_OVERPRINT (0x01)
• Constants.FV_FROMCOLOR (0x02)
Pen number Indicates the pen pattern, denoted by numbers between
0 and 7.
Constants are provided for some of the fill patterns:
• Constants.FV_FILL_BLACK (0)
• Constants.FV_FILL_WHITE (7)
• Constants.FV_FILL_CLEAR (15)
PrevGraphicInFrame FMObject Specifies the previous graphic object in the frame.
PrevGraphicInGroup FMObject Indicates the previous graphic object in the group.
Last updated 4/8/2014

ADOBE FRAMEMAKER SCRIPTING GUIDE
Object Reference
Property name Data Type Description
24
Runaround number Specifies whether text can flow around the object and, if
so, whether the text follows the contour of the object or a
box shape surrounding the object. Possible values are:
• Constants.FV_TR_NONE (0x01)
• Constants.FV_TR_CONTOUR (0x02)
• Constants.FV_TR_BBOX (0x03)
RunaroundGap number Denotes the width of the runaround gap, if the object is a
TailArrow number Set to 1 if the arrowhead is enabled at the beginning of
TintPercent number Specifies the tint percentage.
Unique number Denotes the internal identifier of the graphic object.
Width number Specifies the width of the object in points. The
runaround object.
the line. Set to
permissible range is 0.125 point to 3600 point.
0, otherwise.
Arc methods
Delete, GetProps, ObjectValid, SetProps.
AttrCondExpr
Property name Data Type Description
NextAttrCondExprInDoc AttrCondExpr Indicates the pointer to the next AttrCondExpr object
AttrCondExprStr string The AttrCondExpr expression in string format.
AttrCondExprIsActive bool Set to True if this expression is applied to the document.
in the document.
(Application will mean filtering the document according
the constraints in the expression). Set to False, otherwise.
AttrCondExpr methods
ApplyAttributeExpression, GetProps, ObjectValid, SetProps.
Attribute
Property name Data Type Description
name string The name of the attribute.
Last updated 4/8/2014

ADOBE FRAMEMAKER SCRIPTING GUIDE
Object Reference
Property name Data Type Description
values Strings The attribute value.
valflags uint The validation error flags. This property is read only.
25
allow uint Allow error as special case to suppress reporting by
validation.
Attribute methods
Attribute.
AttributeDef
Property name Data Type Description
name string Name of the attribute
required number Set to 1 if the attribute is required. Else, set to 0.
flags uint The flag value determines whether an attribute is hidden,
read-only or neither.
The following are the values that an attribute can have:
• Constants.FV_AF_READ_ONLY (0x0001) - The attribute
value is read-only.
• Constants.FV_AF_HIDDEN (0x0002) - The attribute
value is hidden.
• NULL - The attribute value is neither read-only nor
hidden.
Last updated 4/8/2014

ADOBE FRAMEMAKER SCRIPTING GUIDE
Object Reference
Property name Data Type Description
attrType number Denotes the attribute value’s type. The value is one of:
• Constants.FV_AT_STRING (0) - Any arbitratry text string.
• Constants.FV_AT_STRINGS (1) - One or more arbitrary
text strings.
• Constants.FV_AT_CHOICES (2) - A value from a list of
choices.
• Constants.FV_AT_INTEGER (3) - A signed whole
number (optionally restricted to a range of values).
• Constants.FV_AT_INTEGERS (4) - One or more integers
(optionally restricted to a range of values).
• Constants.FV_AT_REAL (5) - A real number (optionally
restricted to a range of values).
• Constants. FV_AT_REALS (6) - One or more real
numbers (optionally restricted to a range of values).
• Constants.FV_AT_UNIQUE_ID (7) - A string that
uniquely identifies an element.
26
• Constants.FV_AT_UNIQUE_IDREF (8) - A reference to a
UniqueID attribute.
• Constants.FV_AT_UNIQUE_IDREFS (9) - One or more
references to a UniqueID attribute.
choices Strings The choices from which to select, if the Type parameter is
defValues Strings Defalut value of the attribute.
rangeMin string The minimum permissible value, if any.
rangeMax string The maximmum permissible value, if any.
Constants.FV_AT_CHOICES (2).
set to
AttributeDef methods
AttributeDef.
AttributeDefs
An Array of AttributeDef objects with integer indexing and a length property.
Property name Data Type Description
length number The length of the array
AttributeDefs methods
concat, pop, push.
Last updated 4/8/2014

ADOBE FRAMEMAKER SCRIPTING GUIDE
Object Reference
AttributeEx
Property name Data Type Description
name string The name of the attribute.
values Strings The attribute value.
valflags uint The validation error flags. This property is read only.
27
allow uint Allow error as special case to suppress reporting by
validation.
Attributes
An Array of Attribute objects with integer indexing and a length property.
Property name Data Type Description
length number The length of the array.
Attributes methods
concat, pop, push.
AttributesEx
An Array of AttributeEx objects with integer indexing and a length property.
Property name Data Type Description
length number The length of the array.
AttributesEx methods
concat, pop, push.
Last updated 4/8/2014

ADOBE FRAMEMAKER SCRIPTING GUIDE
Object Reference
BodyPage
Property name Data Type Description
28
MasterPage string Denotes the name of the master page background for the
PageBackground number Indicates the type of master page background. The
body page if the PageBackground property is set to
Constants.FV_BGD_OTHER (0x02).
The value is null if the PageBackground property is set
to either Constants.FV_BGD_DEFAULT (0x00) or
Constants.FV_BGD_NONE (0x01).
possible values are:
• Constants.FV_BGD_DEFAULT (0x00): The page has a
Left or Right master page background if the document
is double-sided, or a Right master page background if
the document is single-sided.
• Constants.FV_BGD_NONE (0x01): The page has no
master page background.
• Constants.FV_BGD_OTHER (0x02): The page has the
custom master page background specified by the
MasterPage property.
To determine whether a body page has a Left or a Right
master page background, when its PageBackground
property is set to Constants.FV_BGD_DEFAULT (0x00),
query its PageIsRecto property.
PageFrame UnanchoredFrame Denotes the page frame for the page.
PageH eight number Indicates the height of the page.
PageI sRecto number Set to 1 if the page is a Right page; Set to 0 if the page is a
Left page.
PageN ext BodyPage Denotes the next body page in the document.
PageN um number Contains the current page number.
PageNumString string Contains the page number string.
PagePrev BodyPage Denotes the previous body page in the document.
PageW idth number Denotes the width of the page.
PointPageNum number Indicates the point page number.
BodyPage methods
ApplyPageLayout, Delete, GetProps, ObjectValid, SetProps.
Last updated 4/8/2014

ADOBE FRAMEMAKER SCRIPTING GUIDE
Object Reference
Book
Property name Data Type Description
29
BookDontUpdateReferences number Set to 0 if FrameMaker is set to update cross-references
BookIsModified number Set to 1 if the book has been modified; Set to 0, otherwise.
BookIsSelected number Set to 1 if the book icon in the book window is selected;
FirstComponentInBook BookComponent Denotes the first component in the book.
FirstSelectedComponentInBook BookComponent Denotes the first selected component in the book.
IsIconified number Set to 1 if the book window is iconified; set to 0 otherwise.
IsInFront number Set to 1 if the book window is in front of other windows in
IsOnScreen number Set to 1 if the document is visible on the screen; Set to 0
Label string Denotes the title in the book window title bar.
Name string Indicates the path of the book.
NextOpenBookInSession Book Denotes the next open book in FrameMaker session's list
StatusLine string String that appears in the book status bar. Querying this
when it opens the book; Set to 1, otherwise.
Set to 0 otherwise.
the FrameMaker product session; Set to 0 otherwise.
otherwise.
Note: The IsOnScreen property is always 1 for books, and
setting it to 0 has no effect.
of open books.
string returns the status string.
ScreenHeight number Denotes the height of the book window in pixels.
ScreenWidth number Denotes the width of the book window in pixels.
ScreenX number Specifies the offset of the book window in pixels from the
ScreenY number Indicates the offset of the book window in pixels from the
Type OfDi spla yText number Specifies the type of text snippet to display for each icon
left side of the screen (or the left of the FrameMaker
product application window).
If you set a value that results in the book window being
off the screen, that value is ignored and the old value is
retained.
top of the screen (or the top of the FrameMaker product
application window ).
If you set a value that results in the book window being
off the screen, that value is ignored and the old value is
retained.
in the book window. The two possible values are:
• Constants.FV_BK_FILENAME (1)- displays the book
component's filename
• Constants.FV_BK_TEX T (2) - displays the first paragraph
of the component's first flow.
Last updated 4/8/2014

ADOBE FRAMEMAKER SCRIPTING GUIDE
Object Reference
Property name Data Type Description
30
AcrobatBookmarkDisplayTags number Set to 1 if the
DocAcrobatColumnArticleThreads number Set to 1 if you want separate article threads for each
IncludeParagraphTagsinBookmarkText property
1 (the paragraph tag is added before the
is set to
paragraph text in each bookmark); Set to 0 otherwise.
column; set to 0 if you want separate article threads for
each text frame.
Note: The DocPDFNoArticleThread property
must be set to FALSE, when setting this option.
DocAcrobatDefaultsChanged number Set to 1 if the default heuristics for determining the
DocAcrobatElementList Strings Contains a list of the element tags and context labels to
paragraph level are disabled; Set to 0, otherwise.
include in bookmarks.
Note: The DocPDFElementList property applies
only to structured FrameMaker documents.
DocAcrobatElements number Set to 1 if elements rather than paragraphs are used for
bookmarks; Set to 0 otherwise.
Note: The DocPDFElements property applies only
to structured FrameMaker documents.
DocAcrobatNoArticleThreads number Set to 1 if you do not want ar ticle threads in the resulting
GenerateAcrobatInfo number Set to 1 if the GenerateAdobeAcrobatData property is set
PDF; Set to 0 otherwise.
to True. Else, set to 0.
To generate PDF data, you must set the other document
print properties as follows:
• PrintToFile - True
• PrintThumbnails - False
• PrintSeps - False
• PrintBlankPages - True
• PrintLastSheetFirst - False
• PrintNumCopies - 1
• PrintOddPages - True
• PrintEvenPages - True
• PrintScale - 100%
PDFBookmark bool Set to True if FrameMaker is set to generate bookmarks
when saving as PDF. Set to False, otherwise.
Last updated 4/8/2014

ADOBE FRAMEMAKER SCRIPTING GUIDE
Object Reference
Property name Data Type Description
31
PDFBookmarksOpenLevel number Denotes the level of bookmarks to be expanded when
Acrobat opens the generated PDF document. The value
can be any integer, or one of the following constants:
• Constants.FV_PDFBookmarksOpenDefaultLevel (-1)
• Constants.FV_PDFBookmarksOpenAllLevels (-2)
• Constants.FV_PDFBookmarksOpenNoneLevel (-3)
If you specify an integer that is greater than the number
of levels in the Bookmarks Settings, the
Constants.PDFBookmarksOpenAllLevels (-2) value takes
effect.
PDFConvertCMYKtoRGB number When set to 1, the PDFConvertCMYKtoRGB property
PDFDestsMarked number Set to 1 if the document has paragraphs or elements
corresponds with the setting "
" in the Save As PDF dialog box.
to RGB
marked through the
property.
One of two things must occur in order for this property to
be True:
1. The document must have been created and opened in
FrameMaker 6.0 or later.
2. The PDF FileSize Optimization client must have
been run over it to mark all paragraphs or elements that
are targets of hypertext links.
Convert CMYK colors
MarkedForNamedDestination
PDFDistillerAbsent number A value of 1 indicates that there is no Acrobat Distiller
PDFDocInfo Strings Contains a list of strings expres sing values to be set in the
PDFEndPage string Denotes the last page in the range of pages to be printed,
PDFJobOption string Specifies the name of the Distiller Job Options. If the
PDFJobOptionsAbsent number A value of 1 indicates that PDF Job Options are not
PDFOpenPage string Denotes the PDF page number, in the FrameMaker
PDFPageHeight number Denotes the page height for the generated PDF
PDFPageWidth number Indicates the page width for the generated PDF
available. Any other value indicates that Acrobat Distiller
is available.
PDF Document Info dictionary wh en you save the book as
PDF. Each dictionary entr y is expressed as a pair of strings;
the first string expresses the field name, and the second
string expresses the field value.
in the FrameMaker numbering style.
specified name does not exist in the Distiller Job Options
list, then the first Distiller Job Option in the list is used.
available. Any other value indicates that PDF Job Options
are available.
numbering style, at which Acrobat opens the generated
PDF document.
document.
document.
Last updated 4/8/2014
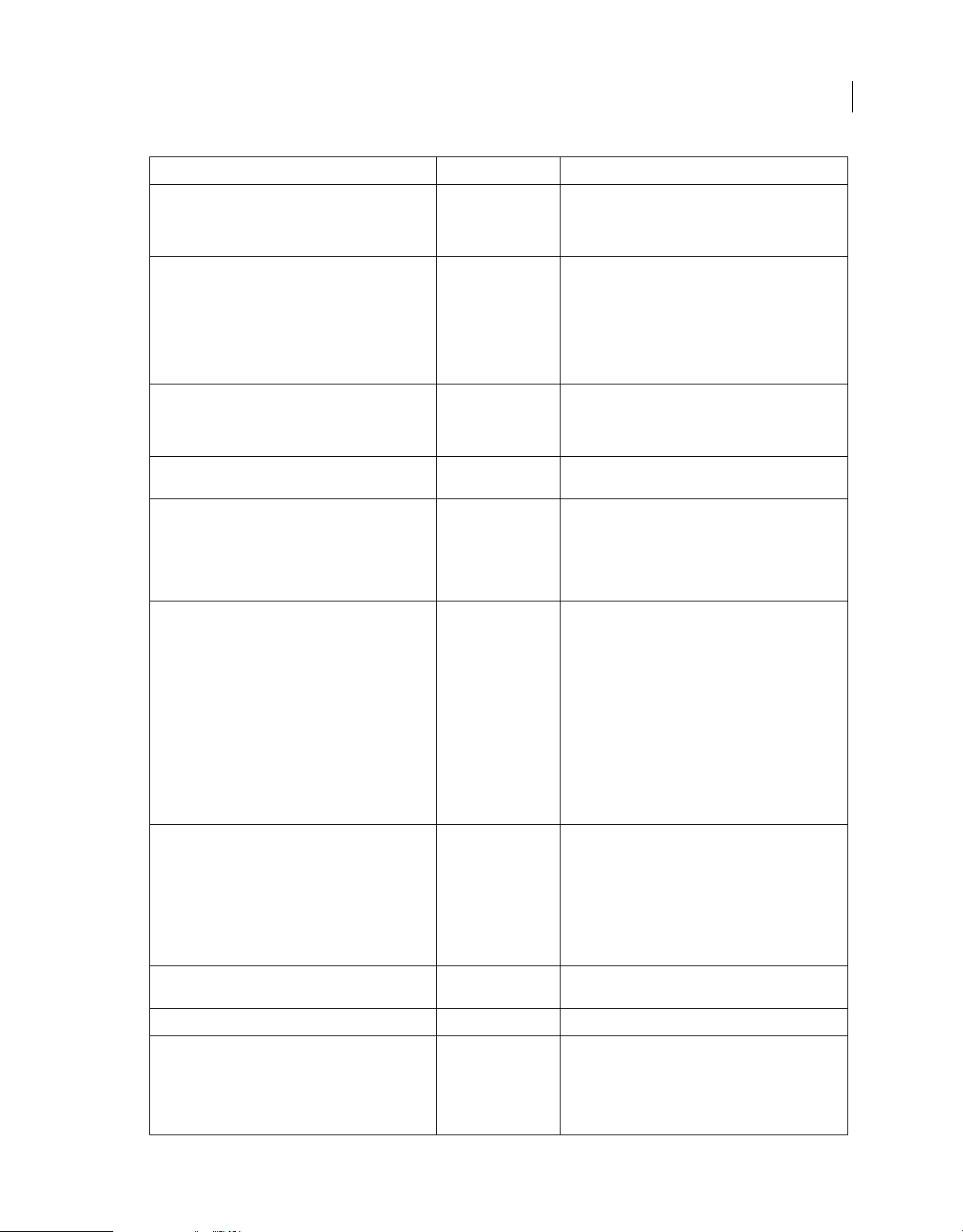
ADOBE FRAMEMAKER SCRIPTING GUIDE
Object Reference
Property name Data Type Description
32
PDFPrintPageRange number Specifies the page range for generating the PDF
PDFRegistrationMarks number Contains the registration marks for the generated PDF.
document. If set, the PDF file contains only the specified
pages. Else, FrameMaker generates PDF for the entire
document or book.
The permissible values are:
• Constants.FV_PDFRegistrationMarksNone (0)
• Constants.FV_PDFRegistrationMarksWestern (1)
• Constants.FV_PDFRegistrationMarksTombo (2)
PDFSeparateFiles number Set to 1, if a separate PDF file should be generated for
PDFStartPage string Denotes the first page of the printing page range, in the
PDFZoomFactor number When the PDFZoomType property is set to
PDFZoomType number Denotes the PDF zoom setting at which Acrobat opens
each document in a book; Set to 0 otherwise. This
property can be set for single documents, but is ignored
in that case.
FrameMaker numbering style.
Constants.FV_PDFZoomNone (0), the
PDFZoomFactor property denotes the zoom
percentage of the PDF document (metric 25% to 1600%).
If the value is negative or zero, the value of
Constants.FV_PDFZoomDefault (1) takes effect.
the generated PDF document. Permissible values are:
• Constants.FV_PDFZoomNone (0)
• Constants.FV_PDFZoomDefault (1)
• Constants.FV_PDFZoomPage (2)
• Constants.FV_PDFZoomWidth (3)
• Constants.FV_PDFZoomHeight (4)
If a value other than these is specified,
Constants.FV_PDFZoomDefault (1) takes effect.
PDFAllNamedDestinations number Set to 1 if the generated PDF document should include
PrintBlankPages number Set to 1 if the PageRounding property is set to allow
PrintCollated number Set to 1 if Collate is enabled; Set to 0 otherwise.
PrintEmulsion number Denotes the direction of the print emulsion. The possible
Named Destinations for every paragraph and
FrameMaker structure element in the book. This results in
a larger PDF filesize.
If set to 0, the generated PDF document will have Named
Destinations only for those paragraphs and objects that
have already been marked with PDFDestsMarked set to
True.
empty pages at the end of documents; set to 0 otherwise.
value are:
• Constants.FV_EMUL_UP (0) - Emulsion side up
Last updated 4/8/2014
• Constants.FV_EMUL_DOWN (1) - Emulsion side down

ADOBE FRAMEMAKER SCRIPTING GUIDE
Object Reference
Property name Data Type Description
PrinterName string This property has no effect.
PrintEvenPages number Set to 1 if Print Even-Numbered Pages is enabled.
33
PrintFileName string Specif ies the filename to print to. You can set the filename
PrintImaging number Denotes the type of print imaging. The permissible values
to be the default filename by specifying the
PrintFileName value as null.
are:
• Constants.FV_IMG_POSITIVE (0)
• Constants.FV_IMG_NEGATIVE (1)
PrintLastSheetFirst number Set to 1 to print the last sheet first. Else, set to 0.
PrintLowRes number Set to 1 to print in low resolution. Else, set to 0.
PrintNumCopies number Denotes the number of copies to print.
PrintOddPages number Set to 1 if Print Odd-Numbered Pages is enabled.
PrintPaperHeight number Specifies the height of the printing paper.
PrintPaperWidth number Indicates the width of the printing paper.
PrintRegistrationMarks number Set to 1 if Registration Marks is enabled; Set to 0
PrintScale number Denotes the Print scale factor expressed as a percentage
PrintSeps number Set to 1 if Print Separations is enabled.
otherwise.
metric (0% to 100%).
For print scale percentages, the value 1<<16 or 0x10000
specifies 100%.
PrintToFile number Set to 1 if Print Only to File is enabled.
SkipBlankSeps number Set to 1 if Skip Blank Separations (do not print blank color
CustomElementList Strings Contains the list of tags to display when
ElementCatalog ElementCatalogEnt
ries
ElementCatalogDisplay number Catalog display options. Show tags for:
separations) is enabled.
ElementCatalogDisplay is set to
Constants.FV_ELCAT_CUSTOM (0x04).
Contains a list of elements in the Element Catalog.
• Constants.FV_ELCAT_STRICT (0x00): Valid children for
working from start to finish.
• Constants.FV_ELCAT_LOOSE (0x01): Valid children for
working in any order.
• Constants.FV_ELCAT_CHILDREN (0x02): Children
allowed anywhere in parent.
• Constants.FV_ELCAT_ALL (0x03): All elements.
• Constants.FV_ELCAT_CUSTOM (0x04): List of tags
specified by the CustomElementList property.
Last updated 4/8/2014
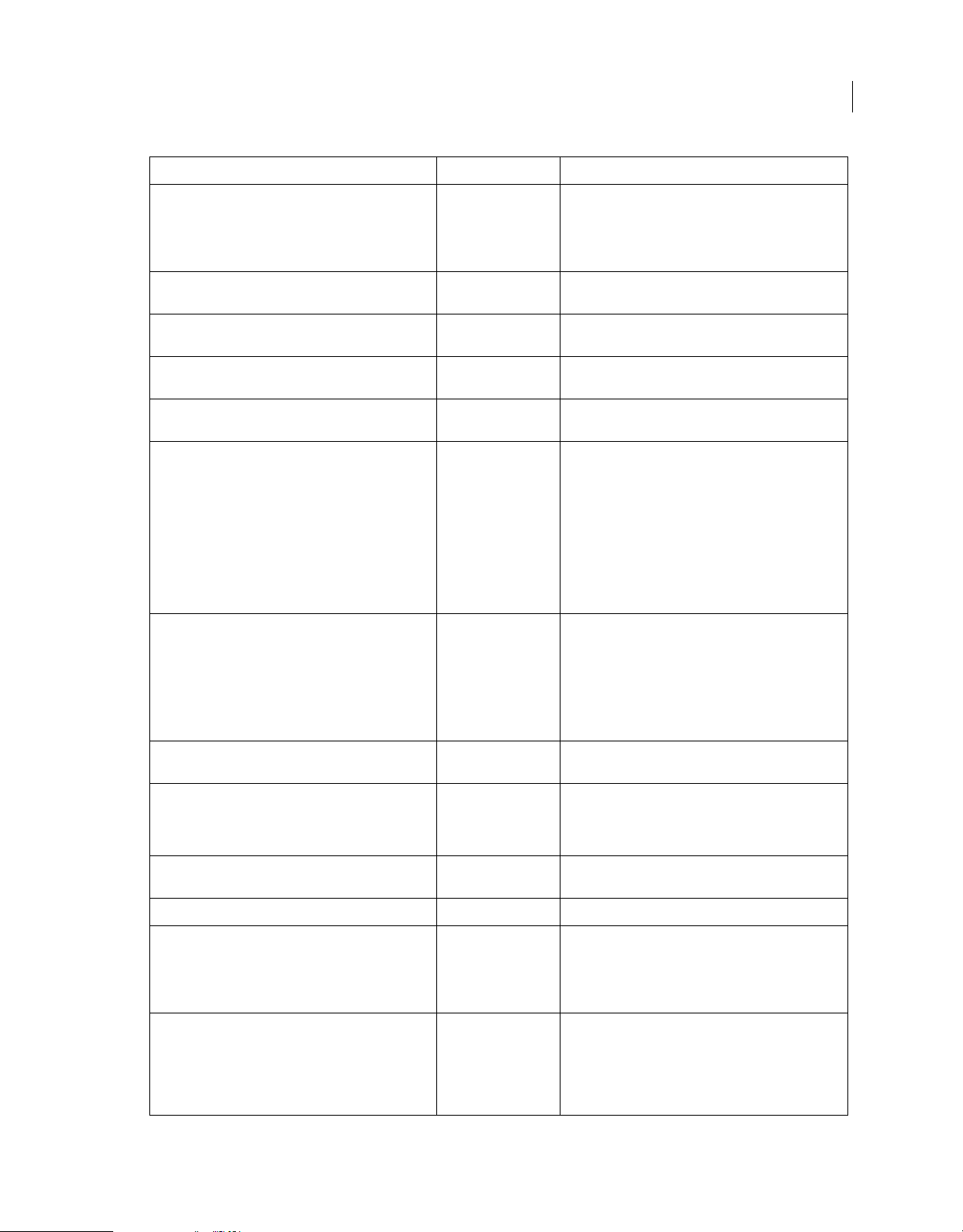
ADOBE FRAMEMAKER SCRIPTING GUIDE
Object Reference
Property name Data Type Description
34
FileExtensionOverride string Denotes the filename extension to use when saving the
ElementSelection ElementRange Indicates the currently selected element range in the
FirstFmtChangeListInDoc FmtChangeList Specifies the ID of the first format change list in the list of
FirstElementDefInDoc ElementDef Denotes the first element definition in the list of element
HighestLevelElement Element Denotes the top most element for a structured
NewElemAttrDisplay number Specifies the attribute display properties for new
document as XML. Typically, this property is used to save
XHTML with a .htm extension rather than .xml. This
setting should be set in the structure application for the
document's DOCTYPE.
book.
format change lists in the book.
definitions in the document (FO_ElementDef ID).
book/document.
elements. The permissible values are:
• Constants.FV_ATTR_DISP_NONE (1): Do not display
attributes.
• Constants.FV_ATTR_DISP_REQSPEC (2): Display
required and specified attributes.
• Constants.FV_ATTR_DISP_ALL (3): Display all
attributes.
NewElemAttrEditing number Specifies when the Edit Attributes dialog box appears for
new elements. The permissible values are:
• Constants.FV_ATTR_EDIT_NONE (0)
• Constants.FV_ATTR_EDIT_REQUIRED (1)
• Constants.FV_ATTR_EDIT_ALWAYS (2)
SeparateInclusions number Set to 1 if inclusions are listed separately in the element
StructuredApplication string Contains the name of the structured application that is
UseInitialStructure number Set to 1 if FrameMaker inserts the initial structure for new
XmlDocType string Contains the DOCTYPE parameter from the source XML.
XmlEncoding string Specifies the encoding parameter of the XML Declaration
XmlFileEncoding string Specifies the encoding that is detected for the source
catalog; set to 0 otherwise.
associated with the book. If the book has no associated
structure application, GetString() returns an empty
string.
elements; set to 0 otherwise.
for the source XML. The string is empty if no encoding is
specified. If this property is set, the XML Declaration
contains the encoding parameter with this value on Save
As XML.
XML book. If no encoding is specified for the source XML,
XmlEncoding is an empty string. In that case, if this value
is set, it determines the encoding to use when saving as
XML. If XmlEncoding has a value, this string may be
empty.
Last updated 4/8/2014

ADOBE FRAMEMAKER SCRIPTING GUIDE
Object Reference
Property name Data Type Description
35
XmlPublicId string Contains the DOCTYPE public identifier for the source
XmlStandAlone number Indicates an integer that specifies the XML standalone
XML document.
parameter for the XML document, that is the source of the
current document. The permissible values are:
• Constants.FV_XML_STANDALONE_YES (1)
• Constants.FV_XML_STANDALONE_NO (2)
• Constants.FV_XML_STANDALONE_NONE (3)
• Constants.FV_XML_STANDALONE_NODEC (4)
The standalone parameter is declared in the XML
Declaration. For a file with no XML declaration, the value
is Constants.FV_XML_STANDALONE_NODEC (4). For an
XML declaration with no standalone parameter, this value
is Constants.FV_XML_STANDALONE_NONE (3).
XmlStyleSheet string Specifies the XML stylesheet processing instruction to
write out to XML when saving the book as XML.
Note; The ESTK does not verify that you are using the
correct syntax in this string.
The string you set should not include the PI de limiters, <?
and ?>. For example, the string you supply for my.css may
be:
"type=\"text\\css\" href=\"my.css\""
Only use this string to set a specific stylesheet
specification. GetString() always returns null for this
parameter. To get the list of stylesheet specifications
associated with a book, use XmlStyleSheetList.
XmlStyleSheetList Strings Contains a list of stylesheet processing instructions for
XmlSystemId string Contains the DOCTYPE system identifier for the source
the current book. One book can have more than one
stylesheet specification associated with it.
Note: The ESTK does not verify that you are using the
correct syntax in these strings.
The strings should not include the PI delimiters, <? and
?>.
For example, the string you supply for my.css may be:
"type=\"text\\css\" href=\"my.css\""
Setting a list as the value to the XmlStyleSheetList
property completely overwrites the preceding list.
XML document.
Last updated 4/8/2014
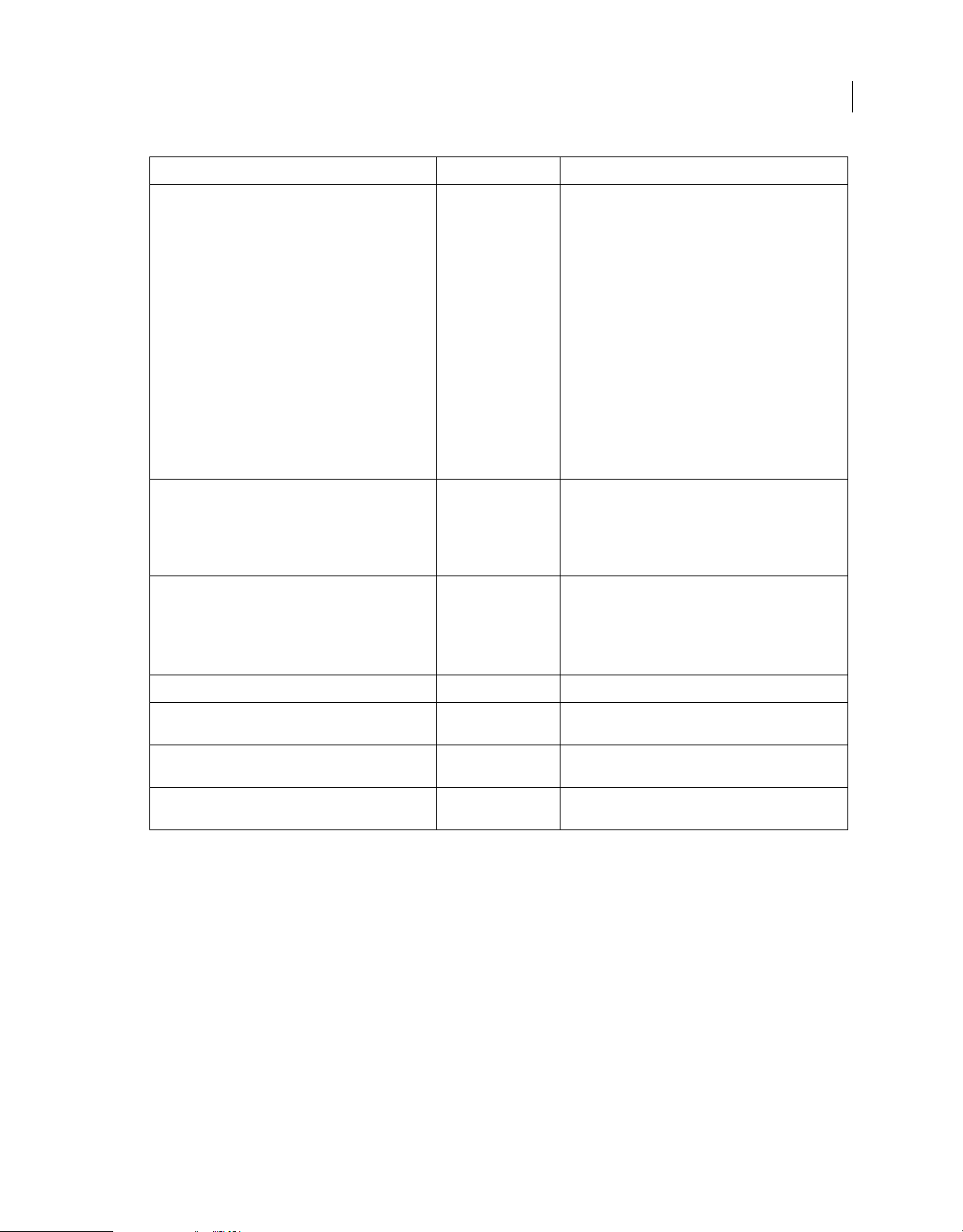
ADOBE FRAMEMAKER SCRIPTING GUIDE
Object Reference
Property name Data Type Description
36
XmlUseBOM number Indicates whether a byte order mark was detected when
opening the source XML. The permissible values are:
• Constants.FV_XML_USEBOM_YES (1)
• Constants.FV_XML_USEBOM_NO (2)
• Constants.FV_XML_USEBOM_UTF8 (3)
• Constants.FV_XML_USEBOM_UTF16BE (4)
• Constants.FV_XML_USEBOM_UTF16LE (5)
• Constants.FV_XML_USEBOM_UTF32BE (6)
• Constants.FV_XML_USEBOM_UTF32LE (7)
When saving as XML, if this property is set to
Constants.FV_XML_USEBOM_YES (1), FrameMaker writes
a byte order mark in the resulting XML.
XmlVersion string Depicts the XML Version that is specified in the XML
XmlWellFormed number Indicates whether the source XML is qualified as well
Declaration when the file is opened. If no XML version is
specified, GetString() returns an empty string.
If this string contains an invalid XML declaration, a parsing
error occurs when the book is saved as XML.
formed. The permissible values are:
• Constants.FV_XML_WELLFORMED_YES (1)
• Constants.FV_XML_WELLFORMED_NO (2)
BookIsViewOnly number Set to 1 if the book is view-only; set to 0 otherwise.
ViewOnlyDeadCodes UInts Contains a list of F-codes that cannot be executed in the
ViewOnlyWinBorders number Set to 1 if the book has normal window borders; Set to 0
ViewOnlyWinPopup number Set to 1 if the book window pop-up menu is available; set
book.
if the book's border buttons are suppressed.
to 0 otherwise.
Last updated 4/8/2014

ADOBE FRAMEMAKER SCRIPTING GUIDE
Object Reference
Property name Data Type Description
37
PDFGenerateForReview number This property is used to generate a PDF for review
ShowElementDescriptiveNames bool Set to True to show descriptive names for el ements; Set to
workflow that is getting review comments in PDF and
importing them back to FrameMaker document.
The property helps in importing back the comments
correctly. When this flag is turned ON, the behavior is
same as if the "Generate for review only" checkbox is ON
in the PDF setup dialog.
False, otherwise.
Note: The ShowElementDescriptiveNames
property is applicable only for structured
FrameMaker.
UseInitialStructureOfAutoInsertedElements bool If set to True, auto-insertion rules will be processed
recursively. For example: If an element is inserted
automatically, and auto-insertion rules exist for this
element, in the element definition, then those rules
would also be processed.
Book methods
Close, Compare, GetProps, GetUniqueObject, Import, NewBookComponentInHierarchy,
NewBookComponentOfTypeInHierarchy, NewSeriesBookComponent, NewSeriesObject, ObjectValid, Save,
SetProps, SilentPrintDoc, SimpleGenerate, SimpleImportElementDefs, SimpleImportFormats, SimpleSave,
UpdateBook.
Last updated 4/8/2014

ADOBE FRAMEMAKER SCRIPTING GUIDE
Object Reference
BookComponent
Property name Data Type Description
38
BookComponentIsGeneratable number Set to 1 if the book component is a generated file
BookComponentType number Depicts the type of the book component. The possible
(BookComponentType is not set to
Constants.FV_BK_NOT_GENERATABLE (16)); set to 0,
otherwise.
values are:
• Constants.FV_BK_TOC (0) - Table of contents.
• Constants.FV_BK_LIST_FIGURE (1) - List of figures.
• Constants.FV_BK_LIST_TABLE (2) - List of tables.
• Constants.FV_BK_LIST_PGF (3) - List of paragraphs.
• Constants.FV_BK_LIST_MARKER (4) - List of markers.
• Constants.FV_BK_LIST_MARKER_ALPHA (5) -
Alphabetical list of markers.
• Constants.FV_BK_LIST_PGF_ALPHA (6) - Alphabetical
list of paragraphs.
• Constants.FV_BK_INDEX_STAN (7) - Standard index
• Constants.FV_BK_INDEX_AUTHOR (8) - Index of
authors.
• Constants.FV_BK_INDEX_SUBJECT (9) - Subject index.
• Constants.FV_BK_INDEX_MARKER (10) - Index of
markers.
• Constants.FV_BK_LIST_FORMATS (11) - List of formats
• Constants.FV_BK_LIST_REFERENCES (12) - List of
references.
• Constants.FV_BK_INDEX_FORMATS (13) - Index of
formats.
• Constants.FV_BK_INDEX_REFERENCES (14) - Index of
references.
• Constants.FV_BK_NOT_GENERATABLE (16) - Book
component is not a generated file.
BookParent Book Specifies the book that contains the component
(Constants.FO_BookID).
Last updated 4/8/2014

ADOBE FRAMEMAKER SCRIPTING GUIDE
Object Reference
Property name Data Type Description
39
ChapNumComputeMethod number The component document's chapter numbering type.
The possible values are:
• Constants.FV_NUM_READ_FROM_FILE (0x00) - Use the
numbering properties from the document associated
with this book component.
• Constants.FV_NUM_CONTINUE (0x01) - Continue
numbering from the previous chapter.
• Constants.FV_NUM_RESTART (0x02) - Use the value
specified for the ChapterNumber property.
• Constants.FV_NUM_SAME (0x03) - Use the same
chapter number as for the previous file.
ChapterNumber number If the ChapNumComputeMethod property is set to
ChapterNumStyle number Denotes the chapter numbering style. The possible value
Constants.FV_NUM_RESTART (0x02), use the
ChapterNumber property as the chapter number.
are:
• Constants.FV_NUMSTYLE_NUMERIC (0x00) - Arabic
• Constants.FV _NUMSTYLE_ ROMAN_UC (0x01 ) - Roman,
uppercase
• Constants.FV_NUMSTYLE_ROMAN_LC (0x02)-
Roman,lowercase
• Constants.FV_NUMSTYLE_ALPHA_UC (0x03) -
Alphabetic, uppercase
• Constants.FV_NUMSTYLE_ALPHA_LC (0x04) -
Alphabetic, lowercase
• Constants.FV_NUMSTYLE_KANJI (0x05) - Kanji
• Constants.FV_NUMSTYLE_ZENKAKU (0x06) - Zenkaku
• Constants.FV_NUMSTYLE_ZENKAKU_UC (0x07) -
Zenkaku, uppercase
• Constants.FV_NUMSTYLE_ZENKAKU_LC (0x08) -
Zenkaku, lowercase
• Constants.FV_NUMSTYLE_KANJI_KAZU (0x09) - Kazu
• Constants.FV_NUMSTYLE_DAIJI (0x0a) - Daiji
• Constants.FV_NUMSTYLE_TEXT (0x0b)- Text. This
property is only for volume/chapter numbers.
ChapterNumText string If the ChapNumStyle property is set to
Constants.FV_NUMSTYLE_TEXT (0x0b), use the string
specified in the ChapterNumText property as the chapter
number.
Last updated 4/8/2014

ADOBE FRAMEMAKER SCRIPTING GUIDE
Object Reference
Property name Data Type Description
40
ComponentDisplayText string Specifies the text that di splays in the book window when
ComponentIsSelected number Set to 1 if the component is selected in the book window;
ExtractTags Strings List of paragraph tags or markers type names that are
FirstPageNum number Number for the first page in the component; used when
FnFirst Num string Number for the first footnote in the component; used
FnCustNumString string Indicates the characters for custom document footnote
FnNumStyle number Footnote numbering style. The possible values are:
the value of the TypeOfDisplayText property is set to
Constants.FV_BK_TEXT (2).
Set the ComponentDisplayText property to an empty
string ("") to allow FrameMaker to automatically update
the text line with normal information.
otherwise set to 0.
used to set up a generatable file (for example, table of
contents, list of figures, standard index or index of
authors).
the PageNumComputeMethod property is set to
Constants.FV_NUM_RESTART (0x02).
when the
Constants.FV_NUM_RESTART (0x02).
numbers.
FnNumComputeMethod property is set to
• Constants.FV_FN_NUM_NUMERIC (0x00) - Arabic
• Constants.FV_FN_NUM_ROMAN_UC (0x01) - Roman
uppercase
• Constants.FV_FN_NUM_ROMAN_LC (0x02) - Roman
lowercase
• Constants.FV_FN_NUM_ALPHA_UC (0x03) -
Alphabetic uppercase
• Constants.FV_FN_NUM_ALPHA_LC (0x04) - Alphabetic
lowercase
• Constants.FV_FN_NUM_CUSTOM (0x05) - Custom
numbering
• Constants.FV_FN_NUM_KANJI (0x06) - Kanji characters
• Constants.FV_FN_NUM_ZENKAKU (0x07) - Zenkaku
• Constants.FV_FN_NUM_ZENKAKU_UC (0x08) -
Zenkaku uppercase
• Constants.FV_FN_NUM_ZENKAKU_LC (0x09) -
Zenkaku lowercase
• Constants.FV_FN_NUM_KANJI_KAZU (0x0A) - Kazu
• Constants.FV_FN_NUM_DAIJI (0x0B) - Daiji
Last updated 4/8/2014

ADOBE FRAMEMAKER SCRIPTING GUIDE
Object Reference
Property name Data Type Description
41
FnNumComputeMethod number The component document's footnote numbering type.
The possible values are:
• Constants.FV_NUM_READ_FROM_FILE (0x00) - Use the
numbering properties from the document associated
with this book component.
• Constants.FV_NUM_CONTINUE (0x01) - Continue
numbering from the previous file.
• Constants.FV_NUM_RESTART (0x02) - Use the number
specified by the FnFirstNum property.
• Constants.FV_NUM_PER_PAGE (0x03) - Restart
numbering on each page.
GenerateInclude number Se t to 1 if the document appears in the scroll list of files to
ImportFmtInclude number Set to 1 if the book component is included in the list of
InsertLinks number Set to 1 if hypertext links are automatically inserted in
Name string Indicates the path of the document that the component
be generated by the Generate/Update command for the
book; otherwise set to 0.
components to be updated with imported formats or
element definitions, when the user or a client executes
Import Formats or Import Element Def initions; otherwise
set to 0.
generated files; otherwise set to 0.
represents.
NextComponentInBook BookComponent Specifies the next component in the book file.
NextSelectedComponentInBook BookComponent Specifies the next selected component in the book
PageNumComputeMethod number The component document's page numbering type. The
window.
possible values are:
• Constants.FV_NUM_READ_FROM_FILE (0x00) - Use the
numbering properties from the document associated
with this book component.
• Constants.FV_NUM_CONTINUE (0x01) - Continue the
numbering from the previous file.
• Constants.FV_NUM_RESTART (0x02) - Restart
numbering at the value specified by the
FirstPageNum property.
Last updated 4/8/2014

ADOBE FRAMEMAKER SCRIPTING GUIDE
Object Reference
Property name Data Type Description
PageNumStyle number Page numbering style. The possible values are:
• Constants.FV_PAGE_NUM_NUMERIC (0x00) - Arabic
• Constants.FV_PAGE_NUM_ROMAN_UC (0x01) - Roman
uppercase
• Constants.FV_PAGE_NUM_ROMAN_LC (0x02) - Roman
lowercase
• Constants.FV_PAGE_NUM_ALPHA_UC (0x03) -
Alphabetic uppercase
• Constants.FV_PAGE_NUM_ALPHA_LC (0x04) -
Alphabetic lowercase
• Constants.FV_PAGE_NUM_KANJI (0x05) - Kanji
characters
• Constants.FV_PAGE_NUM_ZENKAKU (0x06) - Zenkaku
• Constants.FV_PAGE_NUM_ZENKAKU_UC (0x07) -
Zenkaku uppercase
• Constants.FV_PAGE_NUM_ZENKAKU_LC (0x08) -
Zenkaku lowercase
42
• Constants.FV_PAGE_NUM_KANJI_KAZU (0x09) - Kazu
• Constants.FV_PAGE_NUM_DAIJI (0x0a) - Daiji
PageS ide number Specifies the page side on which to start the component
document. The possible values are:
• Constants.FV_BK_START_FROM_FILE (0x01)
• Constants.FV_BK_START_NEXT_AVAILABLE (0x02)
• Constants.FV_BK_START_LEFT (0x03)
• Constants.FV_BK_START_RIGHT (0x04)
PgfNumComputeMethod number The type of numbering for the component document's
paragraph. Possible values are:
• Constants.FV_NUM_READ_FROM_FILE (0x00) - Use the
numbering properties from the document associated
with this book component.
• Constants.FV_NUM_CONTINUE (0x01) - Continue the
numbering from the previous file.
• Constants.FV_NUM_RESTART (0x02) - Restart
numbering at 1.
PrevComponentInBook BookComponent Denotes the previous component in the book file.
PrintInclude number Set to 1 if the component document is included in the list
of book files to be printed; otherwise set to 0.
TblFnCustNumString string Specifies the characters for custom table footnote
numbers.
Last updated 4/8/2014

ADOBE FRAMEMAKER SCRIPTING GUIDE
Object Reference
Property name Data Type Description
TblFnNumStyle number Table footnote numbering style. The possible values are:
• Constants.FV_FN_NUM_NUMERIC (0x00) - Arabic
• Constants.FV_FN_NUM_ROMAN_UC (0x01) - Roman
uppercase
• Constants.FV_FN_NUM_ROMAN_LC (0x02) - Roman
lowercase
• Constants.FV_FN_NUM_ALPHA_UC (0x03) -
Alphabetic uppercase
• Constants.FV_FN_NUM_ALPHA_LC (0x04) - Alphabetic
lowercase
• Constants.FV_FN_NUM_CUSTOM (0x05)- Custom
numbering
• Constants.FV_FN_NUM_KANJI (0x06) - Kanji characters
• Constants.FV_FN_NUM_ZENKAKU (0x07) - Zenkaku
• Constants.FV_FN_NUM_ZENKAKU_UC (0x08) -
Zenkaku uppercase
43
• Constants.FV_FN_NUM_ZENKAKU_LC (0x09) -
Zenkaku lowercase
• Constants.FV_FN_NUM_KANJI_KAZU (0x0A) - Kazu
• Constants.FV_FN_NUM_DAIJI (0x0B) - Daiji
TblFnNumComputeMethod number The numbering type of the component document's table
footnote. Possible values are:
• Constants.FV_NUM_READ_FROM_FILE (0x00) - Use the
numbering properties from the document associated
with this book component.
• Constants.FV_NUM_RESTART (0x02) - Start at 1.
Unique number Represents the Unique ID of the book component.
VolNu mCompu teMeth od number The component document's volume numbering type.
The possible values are:
• Constants.FV_NUM_READ_FROM_FILE (0x00) - Use the
numbering properties from the document associated
with this book component.
• Constants.FV_NUM_CONTINUE (0x01) - Continue
numbering from the previous volume.
• Constants.FV_NUM_RESTART (0x02) - Use the value
specified for the VolumeNumber property.
• Constants.FV_NUM_SAME (0x03) - Use the same
volume number as for the previous file.
VolumeNumber number If the VolNumComputeMethod property is set to
Constants.FV_NUM_RESTART (0x02), use the value
specified in the VolumeNumber property as the volume
number.
Last updated 4/8/2014

ADOBE FRAMEMAKER SCRIPTING GUIDE
Object Reference
Property name Data Type Description
VolumeNumStyle number The volume numbering style. The possible values are:
• Constants.FV_NUMSTYLE_NUMERIC (0x00) - Arabic
• Constants.FV_NUMSTYLE_ROMAN_UC (0x01) - Roman
uppercase
• Constants.FV_NUMSTYLE_ROMAN_LC (0x02) - Roman
lowercase
• Constants.FV_NUMSTYLE_ALPHA_UC (0x03) -
Alphabetic uppercase
• Constants.FV_NUMSTYLE_ALPHA_LC (0x04) -
Alphabetic lowercase
• Constants.FV_NUMSTYLE_KANJI (0x05) - Kanji
• Constants.FV_NUMSTYLE_ZENKAKU (0x06) - Zenkaku
• Constants.FV_NUMSTYLE_ZENKAKU_UC (0x07) -
Zenkaku uppercase
• Constants.FV_NUMSTYLE_ZENKAKU_LC (0x08) -
Zenkaku lowercase
44
• Constants.FV_NUMSTYLE_KANJI_KAZU (0x09) - Kazu
• Constants.FV_NUMSTYLE_DAIJI (0x0a) - Daiji
• Constants.FV_NUMSTYLE_TEXT (0x0b) - Text
VolumeNumText string If the VolNumStyle property is set to
ComponentElement Element Specifies the component element (FO_Element ID).
ExtractElementTags Strings List of element tags that are used to set up a generatable
FirstComponentInBookComponent BookComponent Denotes the first component of the hierarchy for which
BookComponentParent BookComponent Denotes the parent of the current book element.
ExcludeBookComponent number Specifies the component to exclude when printing the
BookComponentTemplatePath string The path to the file that is used as a template for a folder.
BookComponentTitle string The name of a folder or a group component.
Constants.FV_NUMSTYLE_TEXT (0x0b), use the
string specified in the
chapter number.
file (for example, table of contents, list of figures, or list of
tables).
the current component is the parent.
book.
VolumeNumText property as the
Last updated 4/8/2014

ADOBE FRAMEMAKER SCRIPTING GUIDE
Object Reference
Property name Data Type Description
45
ComponentType number Indicates whether the component is a folder, group, or a
document. The value is one of:
• Constants.FV_BK_FOLDER (0x02) - Folder
• Constants.FV_BK_GROUP (0x40) - Group
• Constants.FV_BK_FM (0x8) - FrameMaker document
• Constants.FV_BK_MIF (0x10) - MIF document
• Constants.FV_BK_XML (0x20) - XML document
XmlApplicationForBookComponent string The application name for the XML that is set as template
SecNumComputeMethod number Indicates the type of numbering applied to a particular
for the folder.
book component. The value is one of:
• Constants.FV_NUM_CONTINUE (0x01)
• Constants.FV_NUM_RESTART (0x02)
• Constants.FV_NUM_SAME (0x03)
SectionNumStyle number Denotes the section numbering style. Possible values are:
• Constants.FV_PAGE_NUM_NUMERIC (0x00) - Arabic
• Constants.FV_PAGE_NUM_ROMAN_UC (0x01) - Roman
uppercase
• Constants.FV_PAGE_NUM_ROMAN_LC (0x02) - Roman
lowercase
• Constants.FV_PAGE_NUM_ALPHA_UC (0x03) -
Alphabetic uppercase
• Constants.FV_PAGE_NUM_ALPHA_LC (0x04) -
Alphabetic lowercase
• Constants.FV_PAGE_NUM_KANJI (0x05) - Kanji
characters
• Constants.FV_PAGE_NUM_ZENKAKU (0x06) - Zenkaku
• Constants.FV_PAGE_NUM_ZENKAKU_UC (0x07) -
Zenkaku uppercase
• Constants.FV_PAGE_NUM_ZENKAKU_LC (0x08) -
Zenkaku lowercase
• Constants.FV_PAGE_NUM_KANJI_KAZU (0x09) - Kazu
• Constants.FV_PAGE_NUM_DAIJI (0x0a) - Daiji
SectionNumber number Denotes the sec tion number of the specified component.
SectionNumText string The text to use for the SectionNumber property.
Last updated 4/8/2014

ADOBE FRAMEMAKER SCRIPTING GUIDE
Object Reference
Property name Data Type Description
46
SubsecNumComputeMethod number Indicates the type of numbering applied to a particular
book component. The value is one of:
• Constants.FV_NUM_CONTINUE (0x01)
• Constants.FV_NUM_RESTART (0x02)
• Constants.FV_NUM_SAME (0x03)
SubsectionNumStyle number Denotes the subsection numbering style. Possible values
are:
• Constants.FV_PAGE_NUM_NUMERIC (0x00) - Arabic
• Constants.FV_PAGE_NUM_ROMAN_UC (0x01) - Roman
uppercase
• Constants.FV_PAGE_NUM_ROMAN_LC (0x02) - Roman
lowercase
• Constants.FV_PAGE_NUM_ALPHA_UC (0x03) -
Alphabetic uppercase
• Constants.FV_PAGE_NUM_ALPHA_UC (0x03) -
Alphabetic uppercase
• Constants.FV_PAGE_NUM_ALPHA_LC (0x04) -
Alphabetic lowercase
• Constants.FV_PAGE_NUM_KANJI (0x05) - Kanji
characters
• Constants.FV_PAGE_NUM_ZENKAKU (0x06) - Zenkaku
• Constants.FV_PAGE_NUM_ZENKAKU_UC (0x07) -
Zenkaku uppercase
• Constants.FV_PAGE_NUM_ZENKAKU_LC (0x08) -
Zenkaku lowercase
• Constants.FV_PAGE_NUM_KANJI_KAZU (0x09) - Kazu
• Constants.FV_PAGE_NUM_DAIJI (0x0a) - Daiji
SubsectionNumber number Denotes the subsection number of the specified
SubsectionNumText string The text to use for the SubsectionNumber property.
NextBookComponentInDFSOrder BookComponent Denotes the pointer to traverse through book
BookComponentFileType number Determines the file type of the document. The possible
component.
components in a hierarchal manner (top to bottom).
values are:
• Constants.FV_BK_FM (0x8) - FrameMaker document
• Constants.FV_BK_MIF (0x10) - MIF document
• Constants.FV_BK_XML (0x20) - XML document
• Constants.FV_BK_XML (0x20) - Ditamap
PrevBookComponentInDFSOrder BookComponent Denotes the pointer to traverse through book
components in an heirarchial manner (bottom to top).
Last updated 4/8/2014
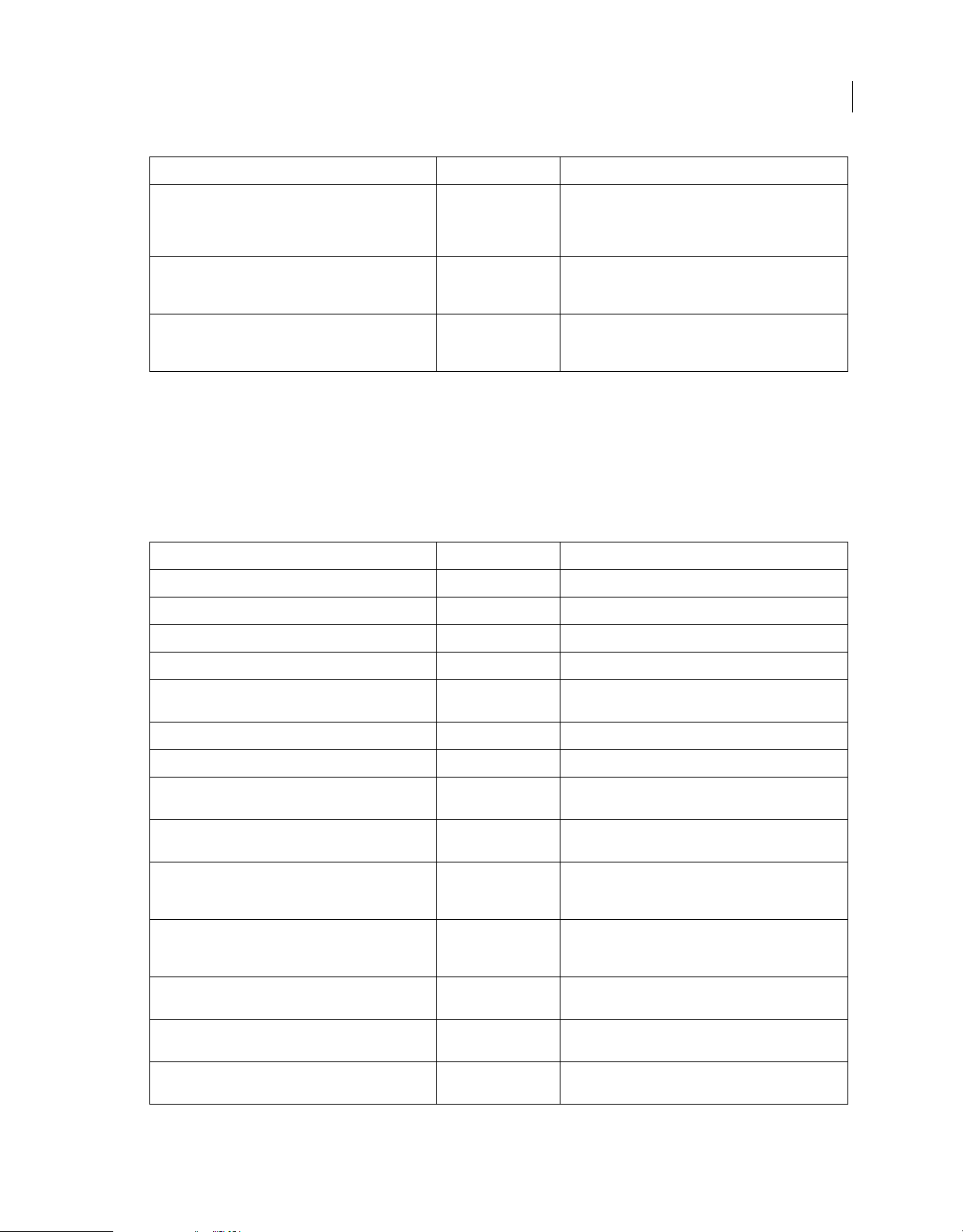
ADOBE FRAMEMAKER SCRIPTING GUIDE
Object Reference
Property name Data Type Description
47
BookComponentIsFolderWithTemplate number Determines whether a template is associated with a book.
BookComponentIsFolderWithoutTemplate number Determines whether a template is not associated with a
ComponentIsDitaMap bool Determines whether a book component is a ditamap. Set
Returns 1 if the BookComponent is a folder and a
template is associated with the component. Returns 0,
otherwise.
book. Returns 1 if the BookComponent is a folder and a
template is not associated. Returns 0 otherwise.
to 1 if the book component is a ditamap; set to 0
otherwise.
BookComponent methods
Delete, GetProps, MoveComponent, ObjectValid, SetProps.
Cell
Property name Data Type Description
CellAboveInCol Cell Denotes the cell above the current cell (FO_CellID).
CellAngle number Indicates the angle of rotation of the cell.
CellBelowInCol Cell Denotes the cell below the current cell (FO_CellID).
CellColNum number Represents the cell's column number.
CellDefaultBottomRuling RulingFmt Indicates the cell's default bottom ruling (FO_RulingFmt
CellDefaultLeftRuling RulingFmt Specifies the cell's default left ruling (FO_RulingFmt ID).
CellDefaultRightRuling RulingFmt Indicates the cell's default right ruling (FO_RulingFmt ID).
CellDefaultTopRuling RulingFmt Represents the cell's default top ruling (FO_RulingFmt
CellIsShown number Returns 1 if the cell is conditional and is visible; returns 0
CellIsStraddled number Returns 1 if the cell is in a straddle but is not the first cell;
CellNumColsStraddled number Specifies the number of columns in the straddle, if the cell
CellNumRowsStraddled number Specifies the number of rows in the straddle, if the cell is
ContentHeight number Denotes the distance between the top of the cell and the
CellOverrideBottomRuling RulingFmt Represents the cell's bottom ruling (FO_RulingFmt ID), if
ID).
ID).
otherwise.
returns 0 if the cell is the first cell in a straddle, or is not in
a straddle.
is the first cell in a horizontal straddle; Otherwise the
value is 1.
the first cell in a vertical straddle; Otherwise the value is 1.
baseline of the last line in the cell.
there is an override. The value is null if there is no override.
Last updated 4/8/2014

ADOBE FRAMEMAKER SCRIPTING GUIDE
Object Reference
Property name Data Type Description
48
CellOverrideFill number Indicates the cell's fill pattern. The value is null if there is
CellOverrideLeftRuling RulingFmt Indicates the cell' s left ruling (FO_RulingFmt ID), if there is
CellOverrideRightRuling RulingFmt Specifies the cell's right ruling (FO_RulingFmt ID), if there
CellOverrideShading Color Denotes the cell's spot color (FO_Color ID). The value is
CellOverrideTopRuling RulingFmt Denotes the cell's top ruling (FO_RulingFmt ID), if there is
CellRow Row Denotes the row containing the cell (FO_RowID).
CellUseOverrideBRuling number Set to 1 if the cell's bottom ruling (specified by the
CellUseOverrideFill number Set to 1 if the cell's fill pattern (specified by the
CellUseOverrideLRuling number Set to 1 if the cell's left ruling (specified by the
CellUseOverrideRRuling number Set to 1 if the cell's right ruling (specified by the
no override fill pattern.
an override. The value is null if there is no override.
is an override. The value is null if there is no override.
null if there is no override shading.
an override. The value is null if there is no override.
CellOverrideBottomRuling property) overrides the
default ruling specified by the table format; set to 0
otherwise.
CellOverrideFill property) overrides the default fill
pattern specified by the table format; set to 0 otherwise.
CellOverrideLeftRuling property) overrides the
ruling specified by the table format; set to 0 otherwise.
CellOverrideRightRuling property) overrides the
ruling specified by the table format; set to 0 otherwise.
CellUseOverrideShading number Set to 1 if the cell's shading (specified by the
CellUseOverrideTRuling number Set to 1 if the cell's top ruling (specified by the
Element Element Denotes the element containing the cell, if the cell is in a
FirstPgf Pgf Represents the first paragraph in the cell (FO_Pgf ID).
InTextFrame TextFrame Represents the text frame containing the cell
InTextObj SubCol Represents the text object containing the cell
LastPgf Pgf Indicates the last paragraph in the cell (FO_Pgf ID).
NextCellInRow Cell Denotes the next cell in current row from left to right
NextCellInTbl Cell Represents the next cell from left to right (FO_Cell ID). If
NextCell Cell Represents the next cell in the text frame (FO_Cell ID).
CellOverrideShading property) overrides the default
shading specified by the table format; set to 0 otherwise.
CellOverrideTopRuling property) overrides the default
top ruling specified by the table format; set to 0
otherwise.
FrameMaker document.
(FO_TextFrame ID).
(FO_SubCol ID).
(FO_Cell ID).
the cell is at the end of a row, the next cell is the first cell
in the next row.
Last updated 4/8/2014

ADOBE FRAMEMAKER SCRIPTING GUIDE
Object Reference
Property name Data Type Description
49
Overflowed number Specifies whether the text in the cell overflows. Set to 1 if
PrevCellInRow Cell Represents the previous cell in the current row (FO_Cell
PrevCell Cell Denotes the previous cell in the text frame (FO_Cell ID).
Unique number Represents the cell's unique ID.
the row Height Limit Maximum is too low to display all the
text in the cell; set to 0 otherwise.
ID).
Cell methods
GetProps, GetText, ObjectValid, SetProps, StraddleCells, UnStraddleCells.
CharFmt
Property name Data Type Description
Capitalization number The capitalization type. The possible values are:
• Constants.FV_CAPITAL_CASE_NORM (0) - Normal
capitalization (mixed uppercase and lowercase)
• Constants.FV_CAPITAL_CASE_SMALL (1) - Small caps
• Constants.FV_CAPITAL_CASE_LOWER (2) - Lowercase
letters only
• Constants.FV_CAPITAL_CASE_UPPER (3) - Uppercase
letters only
ChangeBar number Returns 1 if Change Bars are on.
CharTag string Denotes the character format's tag name.
Color Color Indicates the spot color ((FO_Color ID).
CombinedFontFamily CombinedFontDefn Denotes the combined font definition
FontAngle number Represents the font angle (specifies an index into the
FontEncodingName string Indicates the encoding of the font.
FontFamily number Specifies the font family (specifies an index into the array
FontPlatformName string Name that uniquely identifies a font on a specific
FontPostScriptName string Name given to a font when it is sent to a PostScript
(FO_CombinedFontDefn).
array of font angles provided by the session property
FontAngleNames).
of font families provided by the session property
FontFamilyNames).
platform. For combined fonts, the name is the Asian font
name.
printer. For combined fonts, the name is the Asian font
name.
Last updated 4/8/2014

ADOBE FRAMEMAKER SCRIPTING GUIDE
Object Reference
Property name Data Type Description
50
WesternFontPlatformName string Name that uniquely identifies t he Roman component of a
WesternFontPostScriptName string Name given to the Roman component of a combined
FontSize number Denotes the font size (2 point to 400 point).
FontVariation number Indicates the font variation (specifies an index into the
FontWeight number Indicates the font weight (specifies an index into the array
Language number Denotes the hyphenation and spell-checking language
combined font on a specific platform.
font when it is sent to a PostScript printer.
array of font variations provided by the session property
FontVariationNames).
of font weights provided by the session property
FontWeightNames).
to use. The possible languages are:
• Constants.FV_LANG_NOLANGUAGE (0x00)
• Constants.FV_LANG_ENGLISH (0x01)
• Constants.FV_LANG_BRITISH (0x02)
• Constants.FV_LANG_GERMAN (0x03)
• Constants.FV_LANG_SWISS_GERMAN (0x04)
• Constants.FV_LANG_FRENCH (0x05)
• Constants.FV_LANG_CANADIAN_FRENCH (0x06)
• Constants.FV_LANG_SPANISH (0x07)
• Constants.FV_LANG_CATALAN (0x08)
• Constants.FV_LANG_ITALIAN (0x09)
• Constants.FV_LANG_FINNISH (0x10)
• Constants.FV_LANG_SWEDISH (0x11)
• Constants.FV_LANG_JAPANESE (0x12)
• Constants.FV_LANG_TRADITIONAL_CHINESE (0x13)
• Constants.FV_LANG_SIMPLIFIED_CHINESE (0x14)
• Constants.FV_LANG_KOREAN (0x15)
• Constants.FV_LANG_PORTUGUESE (0x0A)
• Constants.FV_LANG_BRAZILIAN (0x0B)
• Constants.FV_LANG_DANISH (0x0C)
• Constants.FV_LANG_DUTCH (0x0D)
• Constants.FV_LANG_NORWEGIAN (0x0E)
• Constants.FV_LANG_NYNORSK (0x0F)
Last updated 4/8/2014

ADOBE FRAMEMAKER SCRIPTING GUIDE
Object Reference
Property name Data Type Description
51
KernX number Horizontal kern value for manual kerning expressed as a
KernY number Vertical kern value for manual kerning expressed as a
Name string Specifies the character format's name.
NextCharFmtInDoc CharFmt Denotes the next character format in the document
Overline number Returns 1 if Overline is enabled; returns 0 otherwise.
PairKern number Returns 1 if PairKern is enabled; returns 0 otherwise.
Position number Denotes the vertical position of the character. Possible
percentage of an em (metric –1000% to 1000%). A
positive value moves a character right and a negative
value moves a character left.
percentage of an em (metric –1000% to 1000%). A
positive value moves characters up and a negative value
moves characters down.
(FO_CharFmt ID).
values are:
• Constants.FV_POS_NORM (0) - Normal
• Constants.FV_POS_SUPER (1) - Superscript
• Constants.FV_POS_SUB (2) - Subscript
Stretch number Denotes the character stretch (set width) expressed as a
Strikethrough number Returns True if Strikethrough is enabled; otherwise
percentage of normal stretch for the font (metric –10% to
1000%).
returns False.
Underlining number Indicates the character tracking expressed as a
UseCapitalization number Returns 1 if the Capitalization property overrides the
UseChangeBar number Returns 1 if the ChangeBar property overrides the
UseColor number Returns 1 if the Color property overrides the default
UseFontAngle number Returns 1 if the FontAngle property overrides the
UseFontFamily number Returns 1 if the FontFamily property overrides the
UseFontSize number Returns 1 if the FontSize property overrides the default
UseFontVariation number Returns 1 if the FontVariation property overrides the
UseFontWeight number Returns 1 if the FontWeight property overrides the
UseKernX number Returns 1 if the KernX property overrides the default
percentage of an em (metric –100% to 1000%).
default value; returns 0 if the "As Is" setting is used.
default value; returns 0 if the "As Is" setting is used.
value; returns 0 if the "As Is" setting is used.
default value; returns 0 if the "As Is" setting is used.
default value; returns 0 if the "As Is" setting is used.
value; returns 0 if the "As Is" setting is used.
default value; returns 0 if the "As Is" setting is used.
default value; returns 0 if the "As Is" setting is used.
value; returns 0 if the "As Is" setting is used.
Last updated 4/8/2014
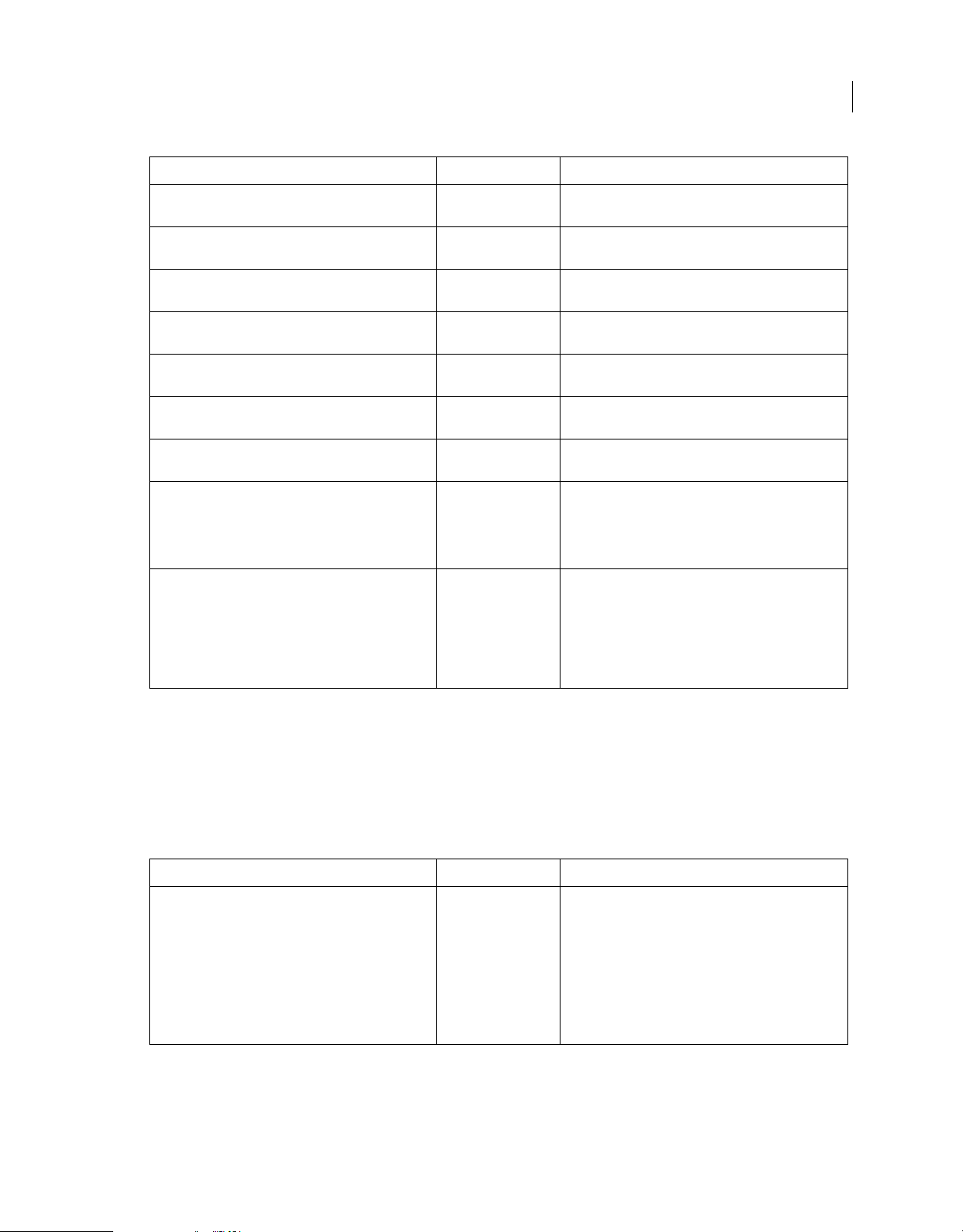
ADOBE FRAMEMAKER SCRIPTING GUIDE
Object Reference
Property name Data Type Description
52
UseKernY number Returns 1 if the KernY property overrides the default
UseOverline number Returns 1 if the Overline property overrides the default
UsePairKern number Returns 1 if the PairKern property overrides the default
UsePosition number Returns 1 if the Position property overrides the default
UseStretch number Returns 1 if the Stretch property overrides the default
UseStrikethrough number Returns 1 if the Strikethrough property overrides the
UseUnderlining number Returns 1 if the Underlining property overrides the
BkColor FMObject Denotes the text background color. If this property is
UseBkColor bool The UseBkColor is a Boolean flag which indicates
value; returns 0 if the "As Is" setting is used.
value; returns 0 if the "As Is" setting is used.
value; returns 0 if the "As Is" setting is used.
value; returns 0 if the "As Is" setting is used.
value; returns 0 if the "As Is" setting is used.
default value; returns 0 if the "As Is" setting is used.
default value; returns 0 if the "
applied on a paragraph format, it denotes the
background color of the whole paragraph; if it is applied
on a character format, it denotes the backgroun d color of
the text over which the character format is applied.
whether the
indicates the text has some background color. A value of
0 indicates a transparent background.
BkColor property is set or not. A value of 1
As Is" setting is used.
Note: When the UseBkColor property is set to 0,
BkColor value is not used.
the
CharFmt methods
Delete, GetProps, ObjectValid, SetProps.
CMSCheckinParam
Property name Data Type Description
version int Denotes the version of the checked-in document. This
versionLabel string Specifies the label of the document version
Last updated 4/8/2014
property uses values from the CMSVersioningStrategy
enumeration:
CMSSameVersion: Same version
CMSMinorVersion: Minor version
CMSMajorVersion: Major version

ADOBE FRAMEMAKER SCRIPTING GUIDE
Object Reference
Property name Data Type Description
description string Specifies the description of the document version
53
checkinComment string Specifies the check-in comments of the document
makeThisCurrentVersion bool Determines whether the specified version is the current
version
version. Set to True to make this checked-in document
the current version; else set to False
CMSDeleteParam
Property name Data Type Description
deleteAllVersion bool Determines whether to delete all versions of the current
deleteAllDependents bool Determines whether to delete all dependents of the
document. Set to True if user want to delete all the version
of a file.; else set to False.
current document. True if user wants to delete all the
dependents of a file; else set to False
CMSInfo
Property name Data Type Description
cmsName string Specifies the name of the content management system.
userFields string Specifies the list of optional user fields. If no user fields is
userLoginUi bool Determines if the default Connection manager dialog is
specified then its value is NULL.
used for login. False if default Connection manager dialog
is used for login; else set to True.
CMSMenuItem
Property name Data Type Description
id int Specifies the ID of the menu item.
name string Specifies the name of the menu item.
flags int Specifies the type of menu. Uses the values from the
following enumeration:
FV_CMSMenu_Is_Item: Custom menu is single item
FV_CMSMenu_Is_Disabled: Custom menu is disabled
FV_CMSMenu_Is_Separator: Custom menu is separator
FV_CMSMenu_Is_SubMenu: Custom menu is of type
submenu
Last updated 4/8/2014

ADOBE FRAMEMAKER SCRIPTING GUIDE
Object Reference
CMSProperty
Property name Data Type Description
prop int Specifies the CMS Property Id.
Use the value of enum F_CMSItemPropertyT (See
following enum) or custom property added by the user
(pending - peterb)
label string Specifies the label of the property
54
isMultiValue bool Determines if the property is multivalue. Set to True if the
isEditable bool Determines if the property is editable. Set to True if the
values TypedVals Specifies the values of the property
property is multivalue; else set to False.
property is editable; else set to False.
CMSProperties
An Array ofobjects with integer indexing and a length property.
Property name Data Type Description
length number The length of the array
CMSRegistration
Property name Data Type Description
Capitalization number The capitalization type. The possible values are:
• Constants.FV_CAPITAL_CASE_NORM (0)
Last updated 4/8/2014
• Constants.FV_CAPITAL_CASE_SMALL (1)
• Constants.FV_CAPITAL_CASE_LOWER (2)
• Constants.FV_CAPITAL_CASE_UPPER (3)

ADOBE FRAMEMAKER SCRIPTING GUIDE
Object Reference
CMSResult
Property name Data Type Description
status StatusT Specifies the Command status
opResult int Specifies the Operation result.
If CMS Command needs CMSTree update, assign
F_CMSOpResultT values (See following enum),else can
return any value depending on operation.
For example:
opResult = True/False for FA_CMSIsValidCommand,
opResult = CMSPropertyNewMaxOpCode for
FA_CMSGetPropertyMaxOpCode. etc.
55
message string If operation fails, user can send error message to
cmsItems CMSResult List of CMS objects
FrameMaker.For FA_CMSObjectOpenReadOnly,
FA_CMSObjectEdit command, user can return file-name
which is downloaded
CMSSession
Property name Data Type Description
Capitalization number The capitalization type. The possible values are:
• Constants.FV_CAPITAL_CASE_NORM (0)
• Constants.FV_CAPITAL_CASE_SMALL (1)
• Constants.FV_CAPITAL_CASE_LOWER (2)
• Constants.FV_CAPITAL_CASE_UPPER (3)
Last updated 4/8/2014

ADOBE FRAMEMAKER SCRIPTING GUIDE
Object Reference
Color
Property name Data Type Description
Black number Represents the percentage of black (metric 0% to 100%).
ColorOverprint number Overprint setting for the color. Possible values are:
• Constants.FV_COLOR_KNOCKOUT (0x00)
• Constants.FV_COLOR_OVERPRINT (0x01)
56
ColorPrintCtl number Indicates the type of color printing used in the document.
Possible values are:
• Constants.FV_PRINT_SPOT (0x0)
• Constants.FV_PRINT_PROCESS (0x1)
• Constants.FV_PRINT_NO (0x2)
ColorTintPercent number Specifies the percentage of the TintBaseColor to use
ColorViewCtl number A 12-bit number for spot color views. The least significant
for tinting.
Possible values are the tint percentage (0% to 100%) or
Constants.FV_COLOR_NOT_TINTED (0x7fffffff)
if the color is not a tint.
2 bits are View 1, the next 2 bits are View 2, and so on. The
values of each 2-bit setting are one of the following:
• Constants.FV_SEP_NORMAL (0x0)
• Constants.FV_SEP_NONE (0x1)
• Constants.FV_SEP_WHITE (0x2)
Cyan number Indicates the percentage of cyan (metric 0% to 100%).
FamilyName string Color library name. Note that you must specify the full ink
name, including any trademark symbols. For example,
use "MUNSELL\xa8 Book of Color’ for "MUNSELL® Book of
Color."
InkName string Specifies the name of the color library pigment. Use this
Magenta number Represents the percentage of magenta (metric 0% to
Name string Denotes the name of the color.
NextColorInDoc Color Indicates the next color in the document (FO_Color ID).
name instead of Pantone.
100%).
Last updated 4/8/2014

ADOBE FRAMEMAKER SCRIPTING GUIDE
Object Reference
Property name Data Type Description
ReservedColor number Color names reserved by FrameMaker. The values are:
• Constants.FV_COLOR_NOT_RESERVED (0)
• Constants.FV_COLOR_CYAN (1)
• Constants.FV_COLOR_MAGENTA (2)
• Constants.FV_COLOR_YELLOW (3)
• Constants.FV_COLOR_BLACK (4)
• Constants.FV_COLOR_WHITE (5)
• Constants.FV_COLOR_RED (6)
• Constants.FV_COLOR_GREEN (7)
• Constants.FV_COLOR_BLUE (8)
57
TintBaseColor Color Denotes the color from which the tint is derived
Yel l ow number Percentage of yellow (metric 0% to 100%).
(FO_Color ID), or Constants.FV_NO_BASE_COLOR (0x00)
if the color is not a tint.
Color methods
Delete, GetProps, ObjectValid, SetProps.
CombinedFont
Property name Data Type Description
combinedFont CombinedFontDefn ID of the combined font.
variation uint Index of the font variation.
weight uint Index of the font weight.
angle uint Index of the font angle.
CombinedFont methods
CombinedFont.
Last updated 4/8/2014

ADOBE FRAMEMAKER SCRIPTING GUIDE
Object Reference
CombinedFontDefn
Property name Data Type Description
58
NextCombinedFontDefnInDoc CombinedFontDefn Represents the next combined font definition instance in
Name string Indicates the name of the combined font.
BaseFamily number Asian font family (specifies index into the arrays of font
WesternFamily number Specifies the western font family (specifies index into the
ViewHotspotIndicators Bool Turns on hotspot indicators. Hotspot indicators are small
Weste rnSize number Represents the scaling factor for Roman text expressed as
WesternShift number Indicates the baseline o ffset of Roman text expressed as a
FontEncodingName string Specifies the combined font's encoding, based on the
UserString string Represents a s tring that your client can set as the value for
the document (FO_CombinedFontDefn ID).
families provided by the session property,
FontFamilyNames)
arrays of font families provided by the session property,
FontFamilyNames).
square boxes at the centre of an object to indicate that
the object is actually a hotspot.
a percentage of base font size (metric 1% to 1000%).
percentage of base font size (metric 1% to 1000%).
BaseFamily property.
the
FO_CombinedFontDefn object.
CombinedFontDefn methods
CombinedFamilyFonts, Delete, GetProps, ObjectValid, SetProps.
CombinedFonts
An Array of CombinedFont objects with integer indexing and a length property.
Property name Data Type Description
length number The length of the array.
CombinedFonts methods
concat, pop, push.
Last updated 4/8/2014

ADOBE FRAMEMAKER SCRIPTING GUIDE
Object Reference
Command
Property name Data Type Description
59
CanHaveCheckMark number Returns True if the menu item can have a check mark. If
CheckMarkIsOn number Returns 1 if the menu item can have a check mark and the
CommandNum number Represents the integer that you specified for the cmd
EnabledWhen number The context in which the menu item is enabled.. If the
the menu item is defined by FrameMaker, you can read
this property, but not set it.
check mark is on. If the menu item is defined by
FrameMaker, you can read this property, but not set it.
parameter of DefineAndAddCommand() or
DefineCommand(). When the user executes the
command, FrameMaker passes this integer to your
client's
Command() function.
If the menu item is defined by FrameMaker, you can read
this property, but not set it.
menu item is defined by FrameMaker, you can read this
property, but not set it.
The following are the values that the EnabledWhen
property can have and the corresponding contexts in
which a menu item is active.
• Constants.FV_ENABLE_OBJ_PROPS (8) - The insertion
point is in text, a table, or a math object, or a graphic
object is selected.
• Constants.FV_ENABLE_IN_TABLE (9) - The insertion
point or selection is in any part of a table.
• Constants.FV_ENABLE_IN_TABLE_TITLE (10) - The
insertion point or selection is in the table title.
Last updated 4/8/2014
• Constants.FV_ENABLE_IN_CELL_TEXT (11) - The
insertion point or selection is in a table cell.
• Constants.FV_ENABLE_IS_CELL (12) - A single cell in a
table is selected.
• Constants.FV_ENABLE_IS_CELLS (13) - One or more
cells in a table are selected.

ADOBE FRAMEMAKER SCRIPTING GUIDE
Object Reference
Property name Data Type Description
• Constants.FV_ENABLE_IS_TABLE(14) - An entire table is
selected.
• Constants.FV_ENABLE_IS_OBJ (15) - An object is
selected.
• Constants.FV_ENABLE_IS_TEXT_FRAME (16) - A text
frame is selected.
• Constants.FV_ENABLE_IS_OR_IN_FRAME (17) - The
selected object is a graphic frame or is in a graphic
frame that is not a page frame.
• Constants.FV_ENABLE_IS_AFRAME (18) - The first
selected object is an anchored frame.
• Constants.FV_ENABLE_IS_TEXT_INSET (19) - The first
selected object is a text inset.
• Constants.FV_ENABLE_IS_GRAPHIC_INSET (20) - The
first selected object is a graphic inset.
• Constants.FV_ENABLE_IN_FLOW (21) - A text frame is
selected, or the insertion point or selection is in a
paragraph.
60
• Constants.FV_ENABLE_COPY (22) - Some text or an
object is selected.
• Constants.FV_ENABLE_COPY_FONT (23) - The
insertion point or selection is in the text of a paragraph,
a math object, a table, or a text line.
• Constants.FV_ENABLE_CAN_PASTE(24) - The Clipboard
contains an object or text that can be pasted at the
insertion point.
• Constants.FV_ENABLE_IS_VIEW_ONLY (25) - The
current document is locked.
• Constants.FV_ENABLE_NEEDS_DOCP_ONLY (26) - A
document is open.
• Constants.FV_ENABLE_NEEDS_BOOKP_ONLY (27) - A
book is open.
• Constants.FV_ENABLE_NEEDS_DOCP_OR_BOOKP (28)
- A document or a book is open.
ExpandOMaticParent Command Denotes the virtual parent object, if the menu item is an
Fcode uint Specifies an f-code that FrameMaker executes when the
Fcodes UInts The list of f-codes that the FrameMaker product executes
expandomatic menu item.
user chooses the menu item or presses the keyboard
shortcut.
when the user chooses the menu item or presses the
keyboard shortcut.
Normally, the first f-code in the list is the same as the fcode specified by the Fcode property.
Last updated 4/8/2014

ADOBE FRAMEMAKER SCRIPTING GUIDE
Object Reference
Property name Data Type Description
61
HasShiftOrUnshiftCommand number Specifies whether a command has an accompanying shift
command or unshift command. The value is one of:
• Constants.FV_ITEM_HAS_SHIFT_COMMAND (1)
• Constants.FV_ITEM_HAS_UNSHIFT_COMMAND (2)
• Constants.FV_ITEM_HAS_NO_SHIFT_OR_UNSHIFT_CO
MMAND (3)
HelpLink string The hypertext link to call when the user requests context-
sensitive help for the command.
If you set the HelpLink property, specify the destination
file and an optional page number or linkname. For
example, specify foo.doc:lastpage. Do not specify
hypertext commands such as gotopage.
FrameMaker automatically prefixes the appropriate
hypertext command to the HelpLink string when the user
requests context-sensitive help.
If the destination file is not in the client directory,
FrameMaker looks for the file in the FrameMaker product
help directory.
Note: The HelpLink property is valid only for
commands created by clients, and is not valid for
commands created directly by FrameMaker.
KeyboardShortcutLabel string The keyboard shortcut string that appears on the menu.
This string need not be one of the actual shortcuts
specified by the KeyboardShortcuts property.
KeyboardShortcuts Strings The list of keyboard shortcuts that the user can press to
execute the command. To add a shortcut, append it to the
list.
Note: ESTK does not allow you to delete
shortcuts from the list.
Labels Strings If the command is a menu item, the Labels property
depicts the list of labels the menu item can have in
different contexts. If the menu item has only one label in
all contexts, Labels specifies only the string for that
specific label.
If the menu item has different labels in different contex ts,
Labels specifies pairs of strings with the following format:
Context,Label
where Label specifies the menu item label
and Context specifies the context in which the label
appears on the menu.
Last updated 4/8/2014
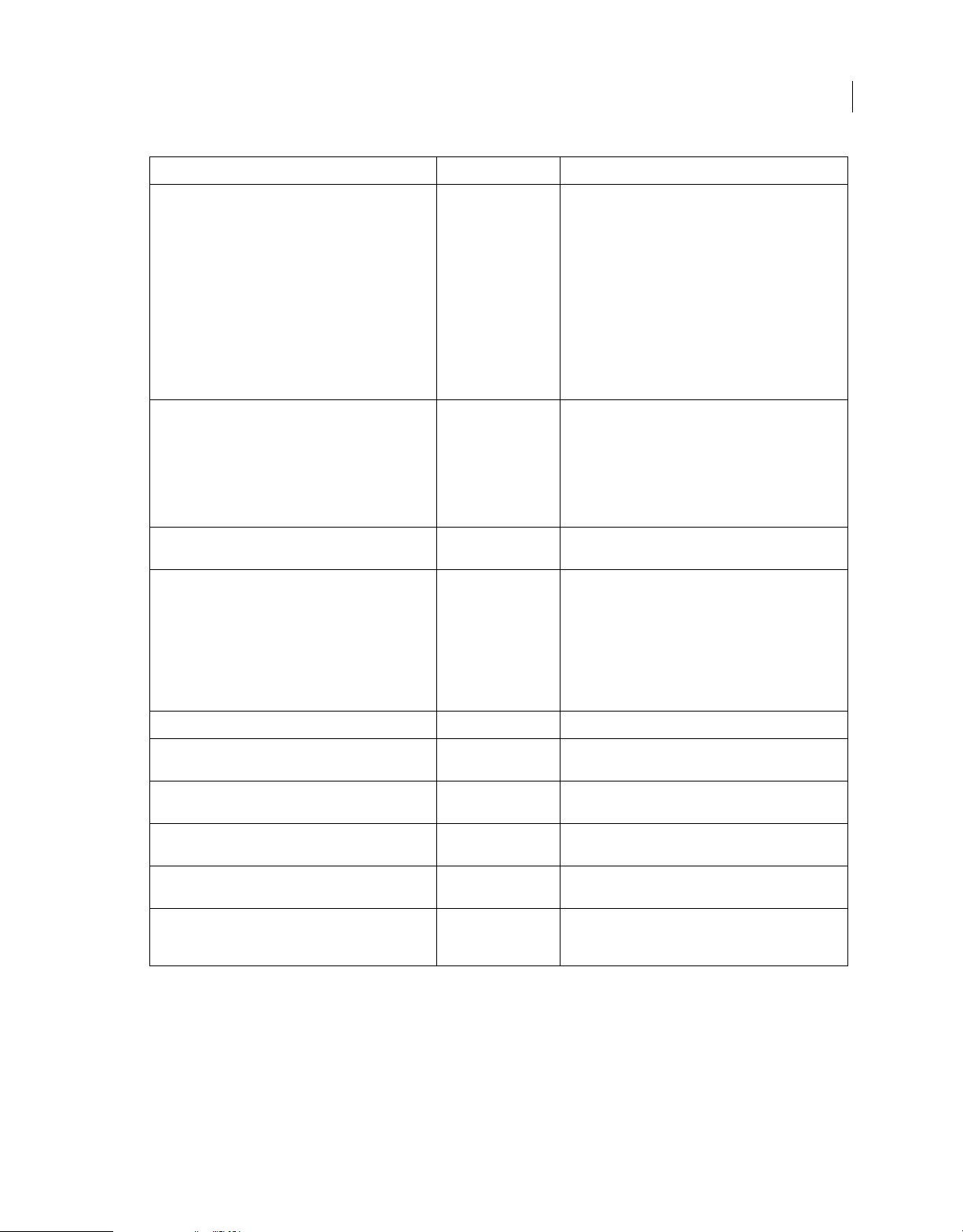
ADOBE FRAMEMAKER SCRIPTING GUIDE
Object Reference
Property name Data Type Description
MenuItemType number The type of command or menu item. The value is one of:
• Constants.FV_MENUITEM_FRAME (1) - the command is
a menu item defined by FrameMaker.
• Constants.FV_MENUITEM_API (2) - the command is a
menu item defined by a client.
• Constants.FV_MENUITEM_MACRO (3) - the menu item
is not a command; it calls a macro.
• Constants.FV_MENUITEM_EXPANDOMATIC (4) - the
menu item is an expandomatic menu item (such as
!ShowParagraphTags) defined by FrameMaker.
62
Mode number The mode in which keyboard shortcuts are recorded. The
value is one of:
• Constants.FV_MODE_MATH (1)
• Constants.FV_MODE_NONMATH (2)
• Constants.FV_MODE_ALL (3)
NextCommandInSession Command Represents the next command in the list of commands in
ShiftOrUnshiftCommand Command If the HasShiftOrUnshiftCommand property is set to
Label string Indicates the dialog box title.
MenuItemIsEnabled number Returns 1 if the menu or menu item is enabled. Returns 0
Name string Represents the name of the command, menu, or menu
NextMenuItemInMenu FMObject Indicates the next menu item, menu, or separator in the
the session.
Constants.FV_ITEM_HAS_SHIFT_COMMAND (1), the
ShiftOrUnshiftCommand property, represents the
command to use when the user holds down the Shift key.
If the HasShiftOrUnshiftCommand property is set to
Constants.FV_ITEM_HAS_UNSHIFT_COMMAND (2), the
ShiftOrUnshiftCommand denotes the command to
use when the user is not holding down the Shift key.
if the menu or menu item is disabled (dimmed).
item separator.
menu.
NextMenuItemInSession FMObject Specifies the next menu item, menu, or separator in the
PrevMenuItemInMenu FMObject Specifies the previous menu item, menu, or separator in
list of menu items, menus, and separators in the session.
the list of menu items, menus, and separators in the
session.
Last updated 4/8/2014

ADOBE FRAMEMAKER SCRIPTING GUIDE
Object Reference
Property name Data Type Description
Product int Specifies the Product to add the command.
Valu es:
Constants.FV_PRODUCT_UNSTRUCTURED
Constants.FV_PRODUCT_STRUCTURED
Constants.FV_PRODUCT_XMLAUTHOR
Constants.FV_PRODUCT_ALL (Equivalent to:
Constants.FV_PRODUCT_UNSTRUCTURED |
Constants.FV_PRODUCT_STRUCTURED |
Constants.FV_PRODUCT_XMLAUTHOR)
View int Specifies the View to add the command.
Valu es:
Constants.FV_VIEW_WYSIWYG
Constants.FV_VIEW_AUTHOR
Constants.FV_VIEW_XML
Constants.FV_VIEW_ALL (Equivalent to:
Constants.FV_VIEW_WYSIWYG |
Constants.FV_VIEW_AUTHOR | Constants.FV_VIEW_XML)
63
Window int Specifies the Window to add the command.
Valu es:
Constants.FV_WINDOW_DOC
Constants.FV_WINDOW_BOOK
Constants.FV_WINDOW_DITAMAP
Constants.FV_WINDOW_ALL (Equivalent to:
Constants.FV_WINDOW_DOC |
Constants.FV_WINDOW_BOOK |
Constants.FV_WINDOW_DITAMAP)
Command methods
Delete, Delete, GetProps, ObjectValid, SetProps.
CompareRet
Property name Data Type Description
sum Doc Specifies the summary document.
comp Doc Specifies the composite document.
CompareRet methods
CompareRet.
Last updated 4/8/2014

ADOBE FRAMEMAKER SCRIPTING GUIDE
Object Reference
CondFmt
Property name Data Type Description
64
CondFmtIsShown number Returns True if the condition is shown. To hide text with a
Name string Denotes the name of the condition format.
NextCondFmtInDoc CondFmt Denotes the next condition format in the document
SepOverride Color Indicates the color separation format override (FO_Color
StyleOverride number The style condition indicators for conditional text. The
specified condition, set this property and the ShowAll
property of the Doc object to False.
(FO_CondFmt ID).
ID).
possible values are:
• Constants.FV_CN_NO_OVERRIDE (0)
• Constants.FV_CN_OVERLINE (1)
• Constants.FV_CN_STRIKETHROUGH (2)
• Constants.FV_CN_SINGLE_UNDERLINE (3)
• Constants.FV_CN_DOUBLE_UNDERLINE (4)
• Constants.FV_CN_CHANGEBAR (5)
• Constants.FV_CN_NUMERIC_UNDERLINE (6)
• Constants.FV_CN_NMRIC_AND_CHNGBAR (7)
UseSepOverride number Returns 1 if color specified by the SepOverride
property is used instead of the default color.
BkColor Color BkColor is the text background color property whose
UseBkColor bool The UseBkColor is a Boolean flag which indicates
value is the color to be used.
If this property is applied on a paragraph format, the color
is applied as the background color of the whole
paragraph.
If this property is applied on a character format, the color
is applied as the background color of the text over which
the character format is applied.
whether the BkColor is set or not. UseBkColor=1
indicates the text has some background color.
UseBkColor=0 indicates transparent background.
When UseBkColor=0, the BkColor value is not used.
CondFmt methods
Delete, GetProps, ObjectValid, SetProps.
Last updated 4/8/2014

ADOBE FRAMEMAKER SCRIPTING GUIDE
Object Reference
Constants
Property name Data Type
Constants.FDK_LIBRARY_VERSION int
Value: 0x11000000
Constants.FE_Success int
Value: 0
Constants.FE_Transport int
Value: -1
Constants.FE_BadDocId int
Value: -2
Constants.FE_BadObjId int
Value: -3
Constants.FE_BadPropNum int
Value: -4
65
Constants.FE_BadPropType int
Value: -5
Constants.FE_ReadOnly int
Value: -6
Constants.FE_OutOfRange int
Value: -7
Constants.FE_DocModified int
Value: -8
Constants.FE_GroupSelect int
Value: -9
Constants.FE_WithinFrame int
Value: -10
Constants.FE_NotGraphic int
Value: -11
Constants.FE_NotFrame int
Value: -12
Constants.FE_NotGroup int
Value: -13
Constants.FE_BadNewFrame int
Value: -14
Constants.FE_BadNewGroup int
Value: -15
Last updated 4/8/2014

ADOBE FRAMEMAKER SCRIPTING GUIDE
Object Reference
Property name Data Type
Constants.FE_BadNewSibling int
Value: -16
Constants.FE_BadDelete int
Value: -17
Constants.FE_BadPageDelete int
Value: -18
Constants.FE_TypeUnNamed int
Value: -19
Constants.FE_NameNotFound int
Value: -20
Constants.FE_OffsetNotFound int
Value: -21
Constants.FE_SomeUnresolved int
Value: -22
66
Constants.FE_BadNew int
Value: -23
Constants.FE_NotBodyPage int
Value: -24
Constants.FE_NotPgf int
Value: -25
Constants.FE_NotBookComponent int
Value: -26
Constants.FE_BadOperation int
Value: -27
Constants.FE_BadElementDefId int
Value: -28
Constants.FE_BadElementId int
Value: -29
Constants.FE_BadNotificationNum int
Value: -30
Constants.FE_BadContainer int
Value: -104
Constants.FE_BadTemplatePath int
Value: -105
Constants.FE_BadXmlApplication int
Value: -106
Last updated 4/8/2014
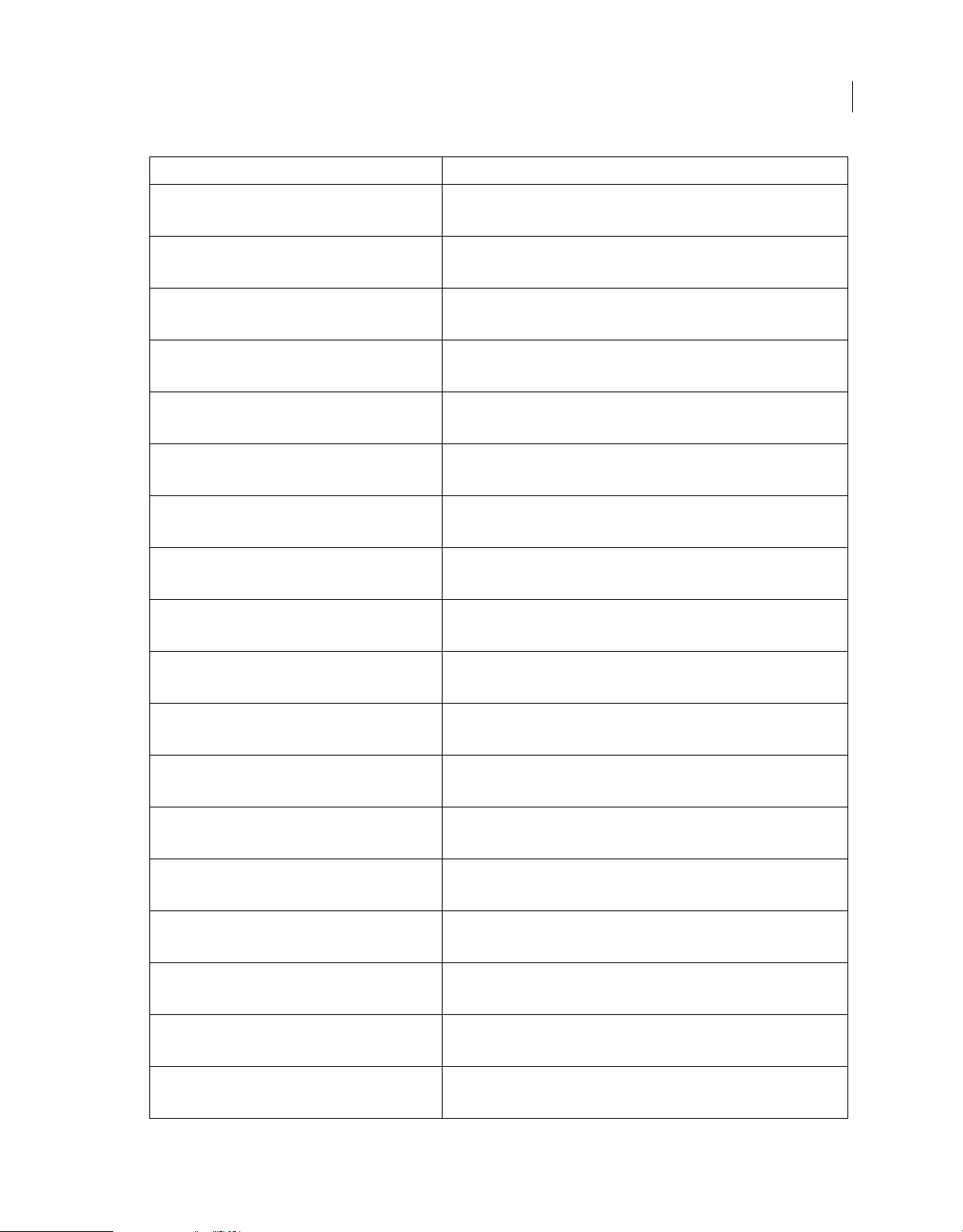
ADOBE FRAMEMAKER SCRIPTING GUIDE
Object Reference
Property name Data Type
Constants.FE_DupName int
Value: -32
Constants.FE_BadName int
Value: -33
Constants.FE_CompareTypes int
Value: -34
Constants.FE_BadCompare int
Value: -35
Constants.FE_BadRange int
Value: -36
Constants.FE_PageFrame int
Value: -37
Constants.FE_CantSmooth int
Value: -38
67
Constants.FE_NotTextFrame int
Value: -39
Constants.FE_HiddenPage int
Value: -40
Constants.FE_NotTextObject int
Value: -41
Constants.FE_SystemError int
Value: -42
Constants.FE_BadParameter int
Value: -43
Constants.FE_Canceled int
Value: -44
Constants.FE_FailedState int
Value: -45
Constants.FE_WantsCustom int
Value: -46
Constants.FE_WantsLandscape int
Value: -47
Constants.FE_WantsPortrait int
Value: -48
Constants.FE_ViewOnly int
Value: -49
Last updated 4/8/2014

ADOBE FRAMEMAKER SCRIPTING GUIDE
Object Reference
Property name Data Type
Constants.FE_BadSaveFileName int
Value: -50
Constants.FE_GenRuleItemExpected int
Value: -51
Constants.FE_GenRuleMixedConnectors int
Value: -52
Constants.FE_GenRuleLeftBracketExpected int
Value: -53
Constants.FE_GenRuleRightBracketExpected int
Value: -54
Constants.FE_GenRuleAmbiguous int
Value: -55
Constants.FE_GenRuleSyntaxError int
Value: -56
68
Constants.FE_GenRuleConnectorExpected int
Value: -57
Constants.FE_InvalidString int
Value: -58
Constants.FE_BadSelectionForOperation int
Value: -59
Constants.FE_WrongProduct int
Value: -60
Constants.FE_BookStructured int
Value: -61
Constants.FE_BadRefFlowId int
Value: -62
Constants.FE_FlowStructured int
Value: -63
Constants.FE_BadRefElementId int
Value: -64
Constants.FE_BadInsertPos int
Value: -65
Constants.FE_BadBookId int
Value: -66
Constants.FE_BookUnStructured int
Value: -67
Last updated 4/8/2014

ADOBE FRAMEMAKER SCRIPTING GUIDE
Object Reference
Property name Data Type
Constants.FE_BadCompPath int
Value: -68
Constants.FE_BadElementSelection int
Value: -69
Constants.FE_FileClosedByClient int
Value: -70
Constants.FE_NotPgfOrFlow int
Value: -71
Constants.FE_NotMenu int
Value: -72
Constants.FE_NotCommand int
Value: -73
Constants.FE_NotApiCommand int
Value: -74
69
Constants.FE_NotInMenu int
Value: -75
Constants.FE_BadShortcut int
Value: -76
Constants.FE_BadMenuBar int
Value: -77
Constants.FE_PropNotSet int
Value: -78
Constants.FE_InvAttributeDef int
Value: -79
Constants.FE_InvAttribute int
Value: -80
Constants.FE_CircularReference int
Value: -81
Constants.FE_NoSuchFlow int
Value: -82
Constants.FE_BadFileType int
Value: -83
Constants.FE_MissingFile int
Value: -84
Constants.FE_CantUpdateMacEdition int
Value: -85
Last updated 4/8/2014

ADOBE FRAMEMAKER SCRIPTING GUIDE
Object Reference
Property name Data Type
Constants.FE_CanceledByClient int
Value: -86
Constants.FE_EmptyTextObject int
Value: -87
Constants.FE_Busy int
Value: -88
Constants.FE_FilterFailed int
Value: -89
Constants.FE_AsianSystemRequired int
Value: -90
Constants.FE_TintedColor int
Value: -91
Constants.FE_NoColorFamily int
Value: -92
70
Constants.FE_StringTooLong int
Value: -93
Constants.FE_InternalErrorFailedToWriteInsets int
Value: -94
Constants.FE_NotFound int
Value: -95
Constants.FE_LanguageNotAvailable int
Value: -96
Constants.FE_BadBaseColor int
Value: -97
Constants.FE_BadFamilyName int
Value: -98
Constants.FE_BadInkName int
Value: -99
Constants.FE_ReservedColor int
Value: -100
Constants.FE_TableInLockedTi int
Value: -101
Constants.FE_XRefUnresolved int
Value: -102
Constants.FE_BadXRefSrcDocId int
Value: -103
Last updated 4/8/2014

ADOBE FRAMEMAKER SCRIPTING GUIDE
Object Reference
Property name Data Type
Constants.FE_InvalidAttrExpr int
Value: -107
Constants.FE_DocAlreadyHasTrackedEdits int
Value: -108
Constants.FE_BookComponentAlreadyHasTrackedEdits int
Value: -109
Constants.FE_AcceptRejectCalledOnWrongPreviewState int
Value: -110
Constants.FE_FailedExportedFileInvalid int
Value: -111
Constants.FE_BadKey int
Value: -177
Constants.FE_BadKeyField int
Value: -178
71
Constants.FE_BadValue int
Value: -179
Constants.FE_KeyCatalogNotLoaded int
Value: -180
Constants.FE_KeyCatalogIsStale int
Value: -181
Constants.FE_KeyDefinitionDoesNotExist int
Value: -182
Constants.FE_KeyDefinitionAlreadyExists int
Value: -183
Constants.FE_BadFilterType int
Value: -184
Constants.FE_KeyCatalogNotSpecified int
Value: -185
Constants.FE_NonDITADocument int
Value: -186
Constants.FE_UpdateDITAReferenceFailedInvalidElement
Type
int
Value: -187
Constants.FE_UpdateDITAReferenceFailedCannotResolve
Reference
Constants.FE_UpdateDITAReferenceFailedCannotFindRef
erencedFile
int
Value: -188
int
Value: -189
Last updated 4/8/2014

ADOBE FRAMEMAKER SCRIPTING GUIDE
Object Reference
Property name Data Type
72
Constants.FE_UpdateDITAReferenceFailedCannotOpenRe
ferencedFile
Constants.FE_UpdateDITAReferenceFailedCannotConvert
ToFMObject
Constants.FE_UpdateDITAReferenceFailed int
Constants.FE_FDKUndoNotAllowed int
Constants.FR_DialogStayUp int
Constants.FR_ModalStayUp int
Constants.FR_CancelOperation int
Constants.FR_DisplayedTiDialog int
Constants.FR_ECMImportSuccess int
int
Value: -190
int
Value: -191
Value: -192
Value: -193
Value: -10000
Value: -10000
Value: -10001
Value: -10002
Value: -10003
Constants.FR_SkipStep int
Value: -10004
Constants.FR_YesOperation int
Value: -10005
Constants.FR_NoOperation int
Value: -10006
Constants.FR_DisplayedXRefDialog int
Value: -10007
Constants.FR_ClosedXRefDialog int
Value: -10008
Constants.FR_DisplayedModelessDialogForNonContainer
Elem
Constants.FR_CancelInsertElementOperation int
Constants.FR_HideDialogOnClose int
Constants.FR_DisplayedModalDialogForNonContainerEle
m
int
Value: -10009
Value: -10010
Value: -10011
int
Value: -10012
Last updated 4/8/2014

ADOBE FRAMEMAKER SCRIPTING GUIDE
Object Reference
Property name Data Type
Constants.FR_UpdateDITAReferenceSuccess int
Value: -10013
Constants.FR_UpdateDITAReferenceFailed int
Value: -10014
73
Constants.FR_UpdateDITAReferenceFailedInvalidElement
Type
Constants.FR_UpdateDITAReferenceFailedCannotResolve
Reference
Constants.FR_UpdateDITAReferenceFailedCannotFindRef
erencedFile
Constants.FR_UpdateDITAReferenceFailedCannotOpenRe
ferencedFile
Constants.FR_UpdateDITAReferenceFailedCannotConvert
ToFMObject
Constants.FR_KeyCatalogLoaded int
Constants.FR_CommandEnabled int
Constants.FR_CommandDisabled int
Constants.FV_ACCESSBAR_OPEN int
int
Value: -10015
int
Value: -10016
int
Value: -10017
int
Value: -10018
int
Value: -10019
Value: -10020
Value: -10021
Value: -10022
Value: 1
Constants.FV_ACCESSBAR_CLOSE int
Value: 2
Constants.FV_MATH int
Value: 3
Constants.FV_FORMATBAR_OPEN int
Value: 4
Constants.FV_FORMATBAR_CLOSE int
Value: 5
Constants.FV_CHAR_CATALOG int
Value: 6
Constants.FV_PGF_CATALOG int
Value: 7
Constants.FV_ELEMENT_CATALOG int
Value: 8
Last updated 4/8/2014

ADOBE FRAMEMAKER SCRIPTING GUIDE
Object Reference
Property name Data Type
Constants.FV_GRAPHIC int
Value: 9
Constants.FV_THESAURUS int
Value: 10
Constants.FV_TEMPLATE_BROWSER int
Value: 11
Constants.FV_HIST int
Value: 12
Constants.FV_TBL_CATALOG int
Value: 13
Constants.FV_GRAPHICS_CATALOG int
Value: 14
Constants.FV_HELP_INDEX int
Value: 0
74
Constants.FV_HELP_KEYS int
Value: 1
Constants.FV_HELP_SAMPLES int
Value: 2
Constants.FV_HELP_OVERVIEW int
Value: 3
Constants.FV_HELP_ONLINE_MANUALS int
Value: 4
Constants.FV_HELP_CONTEXT int
Value: 5
Constants.FV_HELP_INIT_CONTEXT int
Value: 6
Constants.FV_HELP_HYPERTEXT int
Value: 7
Constants.FV_HELP_WEBWORKS int
Value: 8
Constants.FP_DockDialog int
Value: 2344
Constants.FV_DIALOG_DOCK_NONE int
Value: 0x00
Constants.FV_DIALOG_DOCK_LEFT int
Value: 0x1
Last updated 4/8/2014

ADOBE FRAMEMAKER SCRIPTING GUIDE
Object Reference
Property name Data Type
Constants.FV_DIALOG_DOCK_RIGHT int
Value: (0x1 << 1)
Constants.FV_DIALOG_DOCK_TOP int
Value: (0x1 << 2)
Constants.FV_DIALOG_DOCK_BOTTOM int
Value: (0x1 << 3)
Constants.FV_DIALOG_DOCK_ALL int
Value: 0xFF
Constants.FP_IsDialogDocked int
Value: 2345
Constants.FP_IsDialogVisible int
Value: 2346
Constants.FP_GroupDialog int
Value: 2349
75
Constants.FV_DIALOG_GROUP_NONE int
Value: 0x0
Constants.FV_DIALOG_GROUP_SPECIAL int
Value: 0x1
Constants.FV_DIALOG_GROUP_CATALOGS int
Value: (0x1 << 1)
Constants.FV_DIALOG_GROUP_DESIGNERS int
Value: (0x1 << 2)
Constants.FV_DIALOG_GROUP_ATTRIBUTES int
Value: (0x1 << 3)
Constants.FV_DIALOG_GROUP_PODS int
Value: (0x1 << 4)
Constants.FV_DIALOG_GROUP_PODSRIGHT int
Value: (0x1 << 5)
Constants.FV_DIALOG_GROUP_EDIT int
Value: (0x1 << 6)
Constants.FV_DIALOG_GROUP_ALLPANELS int
Value: (0x1 << 7)
Constants.FV_DIALOG_GROUP_RMKITS int
Value: (0x1 << 8)
Constants.FV_DIALOG_GROUP_ALL int
Value: 0xFF
Last updated 4/8/2014

ADOBE FRAMEMAKER SCRIPTING GUIDE
Object Reference
Property name Data Type
Constants.FP_ResizeGripperPos int
Value: 2350
Constants.FV_DIALOG_RESIZEGRIPPERPOS_NONE int
Value: 0
Constants.FV_DIALOG_RESIZEGRIPPERPOS_FRONT int
Value: 1
Constants.FV_DIALOG_RESIZEGRIPPERPOS_BELOW int
Value: 2
Constants.FP_MinSize int
Value: 2351
Constants.FP_MaxSize int
Value: 2352
Constants.FP_Focus int
Value: 2358
76
Constants.FP_AlertClientUnique int
Value: 2290
Constants.FP_AlertClientName int
Value: 2291
Constants.FP_AlertString int
Value: 2292
Constants.FP_AlertType int
Value: 2293
Constants.FV_AlertOneButton int
Value: 1
Constants.FV_AlertTwoButton int
Value: 2
Constants.FV_AlertThreeButton int
Value: 3
Constants.FF_ALERT_OK_DEFAULT int
Value: 0
Constants.FF_ALERT_CANCEL_DEFAULT int
Value: 1
Constants.FF_ALERT_CONTINUE_NOTE int
Value: 2
Constants.FF_ALERT_CONTINUE_WARN int
Value: 3
Last updated 4/8/2014

ADOBE FRAMEMAKER SCRIPTING GUIDE
Object Reference
Property name Data Type
Constants.FF_ALERT_YES_DEFAULT int
Value: 4
Constants.FF_ALERT_NO_DEFAULT int
Value: 5
Constants.FF_ALERT_YES_NO_CANCEL int
Value: 6
Constants.FF_XRUI_INTERNAL int
Value: 0x01
Constants.FF_XRUI_OPEN_DOCS int
Value: 0x02
Constants.FF_XRUI_CLOSED_DOCS int
Value: 0x04
Constants.FF_XRUI_FORCE_UPDATE int
Value: 0x08
77
Constants.FF_XRUI_EVERYTHING int
Value: (0x01|0x02|0x04)
Constants.FF_Custom_SingleSided int
Value: 0
Constants.FF_Custom_FirstPageRight int
Value: 1
Constants.FF_Custom_FirstPageLeft int
Value: 2
Constants.FF_CLOSE_MODIFIED int
Value: 1
Constants.FF_CMP_SUMMARY_ONLY int
Value: 0x01
Constants.FF_CMP_CHANGE_BARS int
Value: 0x02
Constants.FF_CMP_HYPERLINKS int
Value: 0x04
Constants.FF_CMP_SUMKIT int
Value: 0x08
Constants.FF_CMP_COMPKIT int
Value: 0x10
Constants.FF_CMP_ATTRIBUTES int
Value: 0x20
Last updated 4/8/2014

ADOBE FRAMEMAKER SCRIPTING GUIDE
Object Reference
Property name Data Type
Constants.FF_IMAGE_BACKGROUND int
Value: 0x0001
Constants.FF_IMAGE_MASTER int
Value: 0x0002
Constants.FF_IMAGE_CLIP int
Value: 0x0004
Constants.FF_IMAGE_NOTRIM int
Value: 0x0008
Constants.FF_IMAGE_PAGEFRAME int
Value: 0x000F
Constants.FV_INTERACT_ROTATE int
Value: 1
Constants.FV_INTERACT_ROTATE_CONSTRAIN int
Value: 2
78
Constants.FF_ATTACH_BORDER_STATUS int
Value: 0x0001
Constants.FF_ATTACH_BORDER_PAGENUM int
Value: 0x0002
Constants.FF_ATTACH_BORDER_ZOOM int
Value: 0x0004
Constants.FF_ATTACH_BORDER_PAGEUPDOWN int
Value: 0x0008
Constants.FF_ATTACH_BORDER_RIGHTICONS int
Value: 0x0010
Constants.FF_ATTACH_ALL int
Value: (0x0001|0x0002|0x0004|0x0008|0x0010)
Constants.FF_UFF_PGF int
Value: 0x0001
Constants.FF_UFF_FONT int
Value: 0x0002
Constants.FF_UFF_PAGE int
Value: 0x0004
Constants.FF_UFF_TABLE int
Value: 0x0008
Constants.FF_UFF_COND int
Value: 0x0010
Last updated 4/8/2014

ADOBE FRAMEMAKER SCRIPTING GUIDE
Object Reference
Property name Data Type
Constants.FF_UFF_REFPAGE int
Value: 0x0020
Constants.FF_UFF_VAR int
Value: 0x0040
Constants.FF_UFF_XREF int
Value: 0x0080
Constants.FF_UFF_COLOR int
Value: 0x0100
Constants.FF_UFF_MATH int
Value: 0x0200
Constants.FF_UFF_DOCUMENT_PROPS int
Value: 0x0400
Constants.FF_UFF_COMBINED_FONTS int
Value: 0x0800
79
Constants.FF_UFF_FBA int
Value: 0x1000
Constants.FF_UFF_REMOVE_PAGE_BREAKS int
Value: 0x4000
Constants.FF_UFF_REMOVE_EXCEPTIONS int
Value: 0x8000
Constants.FF_UFF_ALL int
Value: 0xFFFF
Constants.FF_INTERACTIVE int
Value: 0x0001
Constants.FF_CUT_TBL_CELLS int
Value: 0x0002
Constants.FF_DONT_DELETE_HIDDEN_TEXT int
Value: 0x0004
Constants.FF_INSERT_BELOW_RIGHT int
Value: 0x0008
Constants.FF_VISIBLE_ONLY int
Value: 0x0010
Constants.FF_REPLACE_CELLS int
Value: 0x0020
Constants.FF_DONT_APPLY_ALL_ROWS int
Value: 0x0040
Last updated 4/8/2014

ADOBE FRAMEMAKER SCRIPTING GUIDE
Object Reference
Property name Data Type
Constants.FF_STRIP_HYPERTEXT int
Value: 0x0080
Constants.FF_SELECT_WHOLE_TABLE int
Value: 0x80000000
Constants.FF_CLEAR_SEL int
Value: 0
Constants.FF_TEXT_SEL int
Value: 1
Constants.FF_TEXT_EXT int
Value: 2
Constants.FF_TEXT_Q_COPY int
Value: 3
Constants.FF_CONTEXT_DRAGTXT int
Value: 4
80
Constants.FF_PASTE_SEL_TEXT int
Value: 11
Constants.FF_PASTE_CLIP_TEXT int
Value: 12
Constants.FF_COPY_TO_CLIP int
Value: 13
Constants.FF_CELL_SEL int
Value: 21
Constants.FF_CELL_EXT int
Value: 22
Constants.FF_TABLE_SELALL int
Value: 23
Constants.FF_CELL_RES int
Value: 24
Constants.FF_CELLS_RES int
Value: 25
Constants.FF_VIEWER_MENU int
Value: 32
Constants.FF_CONTEXT_MENU int
Value: 33
Constants.FF_STRUCTURE_MENU int
Value: 34
Last updated 4/8/2014

ADOBE FRAMEMAKER SCRIPTING GUIDE
Object Reference
Property name Data Type
Constants.FF_HYPERTEXT int
Value: 41
Constants.FF_ELEMENT_CONTEXT int
Value: 47
Constants.FF_ELEMENT_EXT_CONTEXT int
Value: 48
Constants.FF_BUBBLE_CONTEXT int
Value: 49
Constants.FF_BUBBLE_EXT_CONTEXT int
Value: 50
Constants.FF_ELEMENT_SEL int
Value: 51
Constants.FF_ELEMENT_EXT int
Value: 52
81
Constants.FF_BUBBLE_SEL int
Value: 53
Constants.FF_BUBBLE_EXT int
Value: 54
Constants.FF_BUBBLE_COPY int
Value: 55
Constants.FF_COLLAPSE_ELEM int
Value: 56
Constants.FF_COLLAPSE_ALL int
Value: 57
Constants.FF_OPEN_BOOK_COMP int
Value: 58
Constants.FF_PASTE_CLIP_OBJ int
Value: 61
Constants.FF_OBJ_SEL int
Value: 62
Constants.FF_OBJ_EXT int
Value: 63
Constants.FF_OBJ_EXT_BOR int
Value: 64
Constants.FF_OBJ_Q_COPY int
Value: 65
Last updated 4/8/2014

ADOBE FRAMEMAKER SCRIPTING GUIDE
Object Reference
Property name Data Type
Constants.FF_OBJ_ROTATE int
Value: 66
Constants.FF_OBJ_CROTATE int
Value: 67
Constants.FF_BOR_SEL int
Value: 71
Constants.FF_BOR_EXT int
Value: 72
Constants.FF_CONTEXT_DRAG int
Value: 73
Constants.FF_CONTEXT_DRAG_EXT int
Value: 74
Constants.FF_RES_MOVE int
Value: 81
82
Constants.FF_RES_MOVE1 int
Value: 82
Constants.FF_RES_VERTEX int
Value: 83
Constants.FF_RES_ADD int
Value: 84
Constants.FF_RES_DEL int
Value: 85
Constants.FF_SHIFT_KEY int
Value: 0x0001
Constants.FF_CONTROL_KEY int
Value: 0x0002
Constants.FF_ALT_KEY int
Value: 0x0004
Constants.FF_CMD_KEY int
Value: 0x0010
Constants.FF_ATTRDISP int
Value: 86
Constants.FF_ATTRDISP_ALL int
Value: 87
Constants.FF_EDIT_ATTRIBUTE int
Value: 88
Last updated 4/8/2014
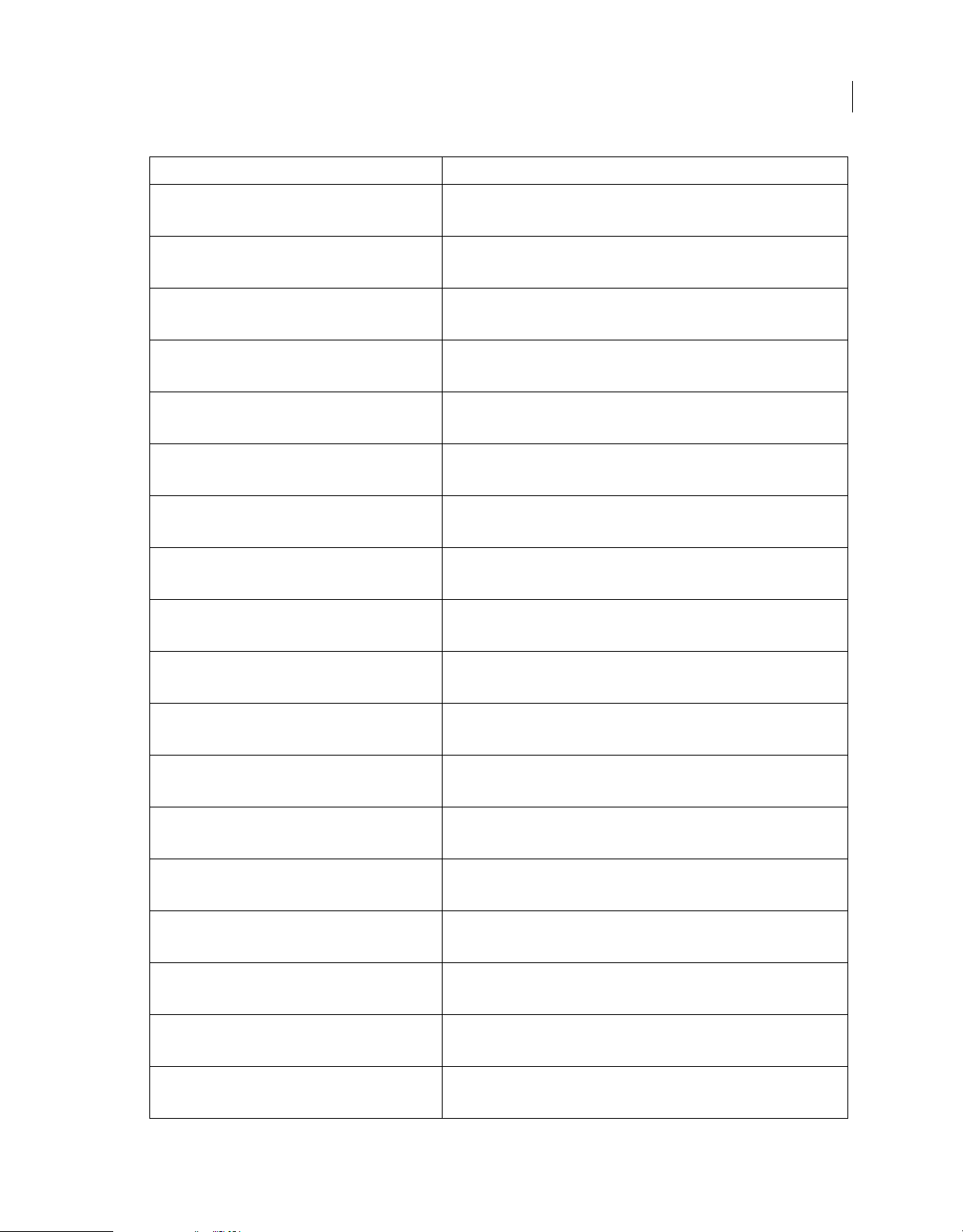
ADOBE FRAMEMAKER SCRIPTING GUIDE
Object Reference
Property name Data Type
Constants.FF_ATTR_SEL int
Value: 89
Constants.FS_ShowBrowser int
Value: 1
Constants.FS_AlertUserAboutFailure int
Value: 2
Constants.FS_DontNotifyAPIClients int
Value: 3
Constants.FS_UpdateBrowserDirectory int
Value: 4
Constants.FS_MakeVisible int
Value: 5
Constants.FS_MakeIconic int
Value: 6
83
Constants.FS_DisallowMIF int
Value: 7
Constants.FS_DisallowDoc int
Value: 8
Constants.FS_DisallowBookMIF int
Value: 9
Constants.FS_DisallowBookDoc int
Value: 10
Constants.FS_DisallowFilterTypes int
Value: 11
Constants.FS_DisallowPlainText int
Value: 12
Constants.FS_ForceOpenAsText int
Value: 13
Constants.FS_UseRecoverFile int
Value: 14
Constants.FS_UseAutoSaveFile int
Value: 15
Constants.FV_DoCancel int
Value: 0
Constants.FV_DoOK int
Value: 1
Last updated 4/8/2014

ADOBE FRAMEMAKER SCRIPTING GUIDE
Object Reference
Property name Data Type
Constants.FV_DoYes int
Value: 2
Constants.FV_DoNo int
Value: 3
Constants.FV_DoShowDialog int
Value: 4
Constants.FV_OpenViewOnly int
Value: 5
Constants.FS_FileIsText int
Value: 16
Constants.FV_TextFile_EOLisEOP int
Value: 12
Constants.FV_TextFile_EOLisNotEOP int
Value: 13
84
Constants.FS_FileIsInUse int
Value: 17
Constants.FV_ResetLockAndContinue int
Value: 7
Constants.FV_OpenEditableCopy int
Value: 8
Constants.FS_BookIsInUse int
Value: 18
Constants.FS_LockCantBeReset int
Value: 19
Constants.FS_FileIsOldVersion int
Value: 20
Constants.FS_FileIsStructured int
Value: 21
Constants.FV_StripStructureAndOpen int
Value: 10
Constants.FS_FontNotFoundInDoc int
Value: 22
Constants.FS_FontChangedMetric int
Value: 23
Constants.FS_RefFileNotFound int
Value: 24
Last updated 4/8/2014
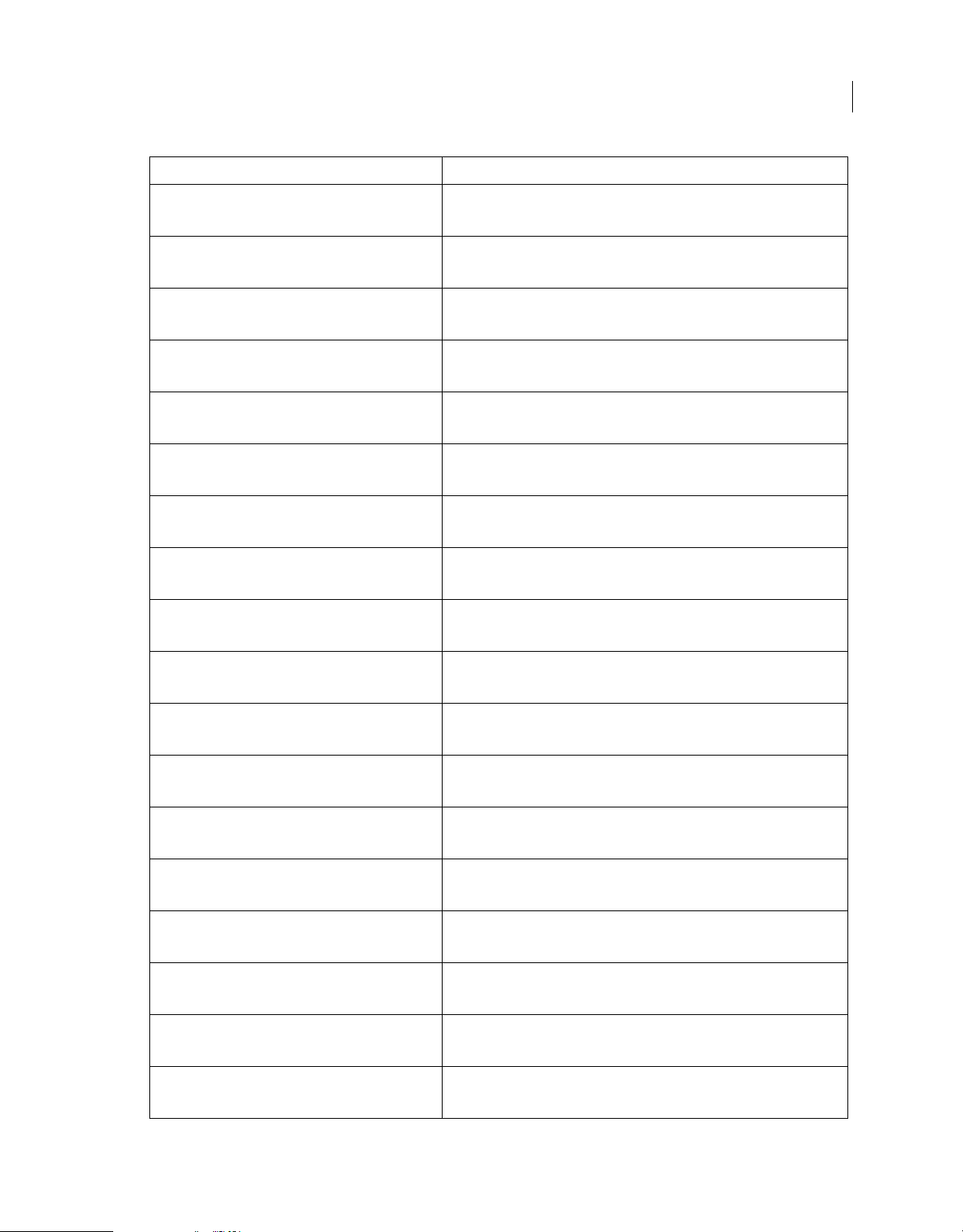
ADOBE FRAMEMAKER SCRIPTING GUIDE
Object Reference
Property name Data Type
Constants.FV_AllowAllRefFilesUnFindable int
Value: 11
Constants.FS_LanguageNotAvailable int
Value: 25
Constants.FS_OpenInNewWindow int
Value: 26
Constants.FS_OpenId int
Value: 27
Constants.FS_FontNotFoundInCatalog int
Value: 28
Constants.FS_NewDoc int
Value: 29
Constants.FS_OpenDocViewOnly int
Value: 30
85
Constants.FS_NameStripe int
Value: 31
Constants.FS_BeefyDoc int
Value: 32
Constants.FS_DisallowSgml int
Value: 33
Constants.FS_FileTypeHint int
Value: 34
Constants.FS_UpdateTextReferences int
Value: 35
Constants.FS_UpdateXRefs int
Value: 36
Constants.FS_OpenDocFluid int
Value: 37
Constants.FV_DoUserPreference int
Value: 12
Constants.FS_StructuredOpenApplication int
Value: 38
Constants.FS_SgmlBookFileName int
Value: 39
Constants.FS_OpenFileNotWritable int
Value: 40
Last updated 4/8/2014

ADOBE FRAMEMAKER SCRIPTING GUIDE
Object Reference
Property name Data Type
Constants.FS_OpenAsType int
Value: 41
Constants.FV_AUTORECOGNIZE int
Value: 0x00
Constants.FV_TYPE_BINARY int
Value: 0x01
Constants.FV_TYPE_MIF int
Value: 0x02
Constants.FV_TYPE_TEXT int
Value: 0x03
Constants.FV_TYPE_SGML int
Value: 0x04
Constants.FV_TYPE_XML int
Value: 0x05
86
Constants.FV_TYPE_FILTER int
Value: 0xFF
Constants.FS_OpenBookViewOnly int
Value: 42
Constants.FS_DisallowXml int
Value: 43
Constants.FS_NoStructuredErrorLog int
Value: 44
Constants.FS_VerifyInsets int
Value: 45
Constants.FS_IsErrorDoc int
Value: 46
Constants.FS_TemplateShouldInsertRoot int
Value: 47
Constants.FS_CMSId int
Value: 48
Constants.FS_CMSSessionId int
Value: 49
Constants.FS_NumOpenParams int
Value: 49
Constants.FS_OpenedFileName int
Value: 1
Last updated 4/8/2014

ADOBE FRAMEMAKER SCRIPTING GUIDE
Object Reference
Property name Data Type
Constants.FS_OpenNativeError int
Value: 2
Constants.FS_OpenStatus int
Value: 3
Constants.FS_NumOpenReturnParams int
Value: 3
Constants.FV_NumOpenStatusFields int
Value: 5
Constants.FV_LockWasReset int
Value: 0
Constants.FV_LockNotReset int
Value: 1
Constants.FV_LockCouldntBeReset int
Value: 2
87
Constants.FV_FileWasInUse int
Value: 3
Constants.FV_FileIsViewOnly int
Value: 4
Constants.FV_LockWasInvalid int
Value: 5
Constants.FV_FileIsNotWritable int
Value: 6
Constants.FV_FileModDateChanged int
Value: 7
Constants.FV_FileHasNewName int
Value: 32
Constants.FV_RecoverFileUsed int
Value: 33
Constants.FV_AutoSaveFileUsed int
Value: 34
Constants.FV_FileWasFiltered int
Value: 35
Constants.FV_FontsWereMapped int
Value: 36
Constants.FV_FontMetricsChanged int
Value: 37
Last updated 4/8/2014

ADOBE FRAMEMAKER SCRIPTING GUIDE
Object Reference
Property name Data Type
Constants.FV_FontsMappedInCatalog int
Value: 38
Constants.FV_LanguagesWerentFound int
Value: 39
Constants.FV_BeefyDoc int
Value: 40
Constants.FV_FileIsOldVersion int
Value: 41
Constants.FV_FileStructureStripped int
Value: 42
Constants.FV_FileIsText int
Value: 43
Constants.FV_OpenedViewOnly int
Value: 44
88
Constants.FV_EditableCopyOpened int
Value: 45
Constants.FV_BadFileRefsWereMapped int
Value: 46
Constants.FV_ReferencedFilesWerentFound int
Value: 47
Constants.FV_FileAlreadyOpen int
Value: 48
Constants.FV_UnresolvedXRefs int
Value: 49
Constants.FV_UnresolvedTextInsets int
Value: 50
Constants.FV_OpenedFluid int
Value: 51
Constants.FV_FontsWithUnavailableEncodingsUsed int
Value: 53
Constants.FV_FileHadStructure int
Value: 64
Constants.FV_FileAlreadyOpenThisSession int
Value: 65
Constants.FV_BadFileType int
Value: 66
Last updated 4/8/2014

ADOBE FRAMEMAKER SCRIPTING GUIDE
Object Reference
Property name Data Type
Constants.FV_BadFileName int
Value: 67
Constants.FV_CantNewBooks int
Value: 68
Constants.FV_CantOpenBooksViewOnly int
Value: 69
Constants.FV_BadScriptValue int
Value: 70
Constants.FV_MissingScript int
Value: 71
Constants.FV_CantForceOpenAsText int
Value: 72
Constants.FV_DisallowedType int
Value: 73
89
Constants.FV_DocDamagedByTextFilter int
Value: 74
Constants.FV_DocHeadersDamaged int
Value: 75
Constants.FV_DocWrongSize int
Value: 76
Constants.FV_ChecksumDamage int
Value: 77
Constants.FV_CantOpenBooksFluid int
Value: 78
Constants.FV_CancelUseRecoverFile int
Value: 96
Constants.FV_CancelUseAutoSaveFile int
Value: 97
Constants.FV_CancelFileIsText int
Value: 98
Constants.FV_CancelFileIsInUse int
Value: 99
Constants.FV_CancelFileHasStructure int
Value: 100
Constants.FV_CancelReferencedFilesNotFound int
Value: 101
Last updated 4/8/2014

ADOBE FRAMEMAKER SCRIPTING GUIDE
Object Reference
Property name Data Type
Constants.FV_CancelLanguagesNotFound int
Value: 102
Constants.FV_CancelFontsMapped int
Value: 103
Constants.FV_CancelFontMetricsChanged int
Value: 104
Constants.FV_CancelFontsMappedInCatalog int
Value: 105
Constants.FV_CancelFileIsDoc int
Value: 106
Constants.FV_CancelFileIsMIF int
Value: 107
Constants.FV_CancelBook int
Value: 108
90
Constants.FV_CancelBookMIF int
Value: 109
Constants.FV_CancelFileIsFilterable int
Value: 110
Constants.FV_CancelFileIsOldVersion int
Value: 111
Constants.FV_UserCanceled int
Value: 112
Constants.FV_CancelFileBrowser int
Value: 113
Constants.FV_CancelBeefyDoc int
Value: 114
Constants.FV_CancelFileIsSgml int
Value: 115
Constants.FV_CancelFontsWithUnavailableEncodings int
Value: 116
Constants.FV_CancelOpenFileNotWritable int
Value: 117
Constants.FV_CancelTempDiskFull int
Value: 118
Constants.FV_CancelFileIsXml int
Value: 119
Last updated 4/8/2014

ADOBE FRAMEMAKER SCRIPTING GUIDE
Object Reference
Property name Data Type
Constants.FV_TooManyWindows int
Value: 128
Constants.FV_BadTemplate int
Value: 129
Constants.FV_FileNotReadable int
Value: 130
Constants.FS_FileType int
Value: 1
Constants.FV_SaveFmtBinary int
Value: 0
Constants.FV_SaveFmtInterchange int
Value: 1
Constants.FV_SaveFmtStationery int
Value: 3
91
Constants.FV_SaveFmtViewOnly int
Value: 4
Constants.FV_SaveFmtText int
Value: 6
Constants.FV_SaveFmtSgml int
Value: 7
Constants.FV_SaveFmtFilter int
Value: 8
Constants.FV_SaveFmtPdf int
Value: 9
Constants.FV_SaveFmtXml int
Value: 10
Constants.FV_SaveFmtBinary60 int
Value: 11
Constants.FV_SaveFmtBinary70 int
Value: 12
Constants.FV_SaveFmtBinary80 int
Value: 13
Constants.FV_SaveFmtInterchange70 int
Value: 14
Constants.FV_SaveFmtInterchange80 int
Value: 15
Last updated 4/8/2014
 Loading...
Loading...