Page 1
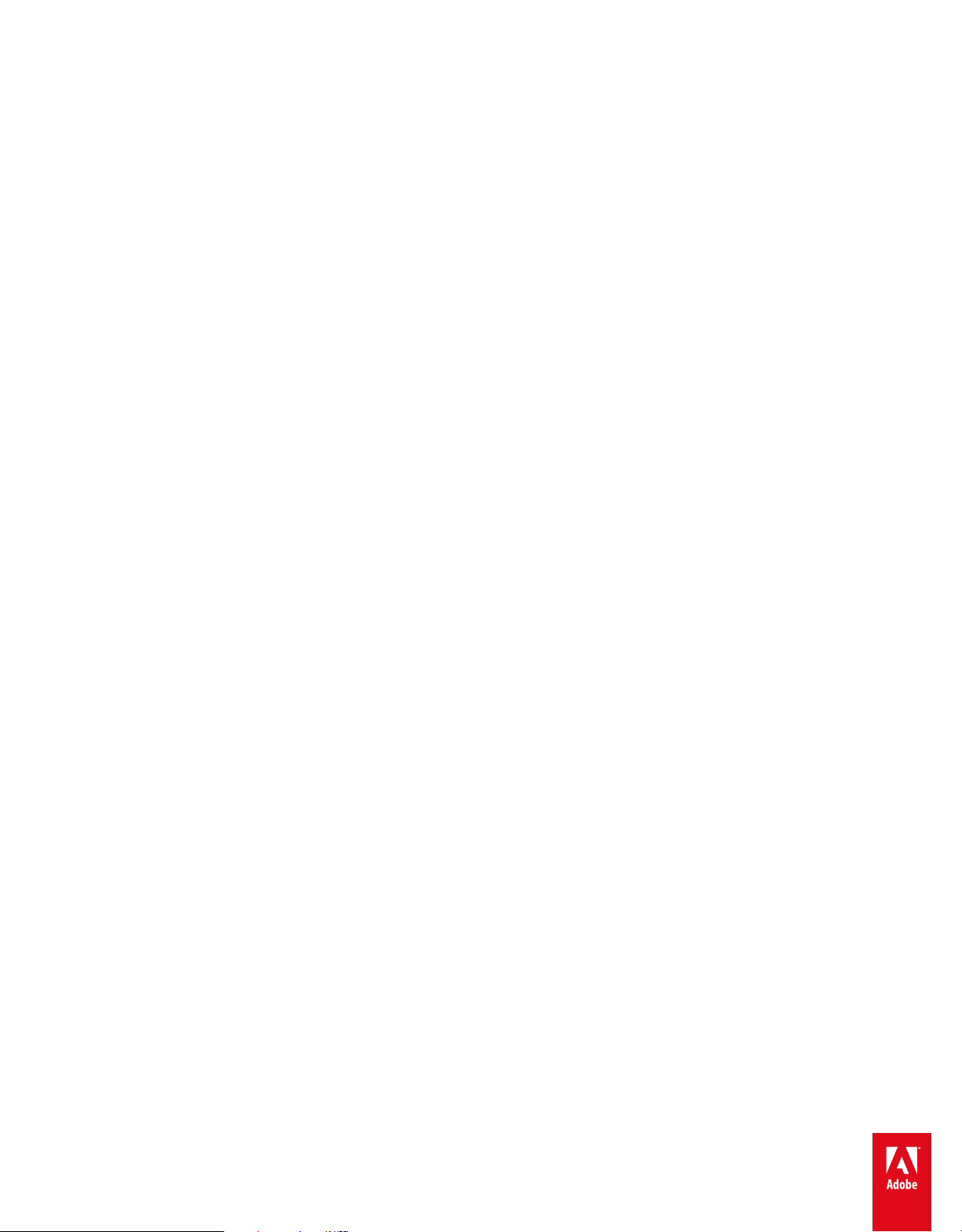
ADOBE® ENCORE
Help and tutorials
®
Page 2
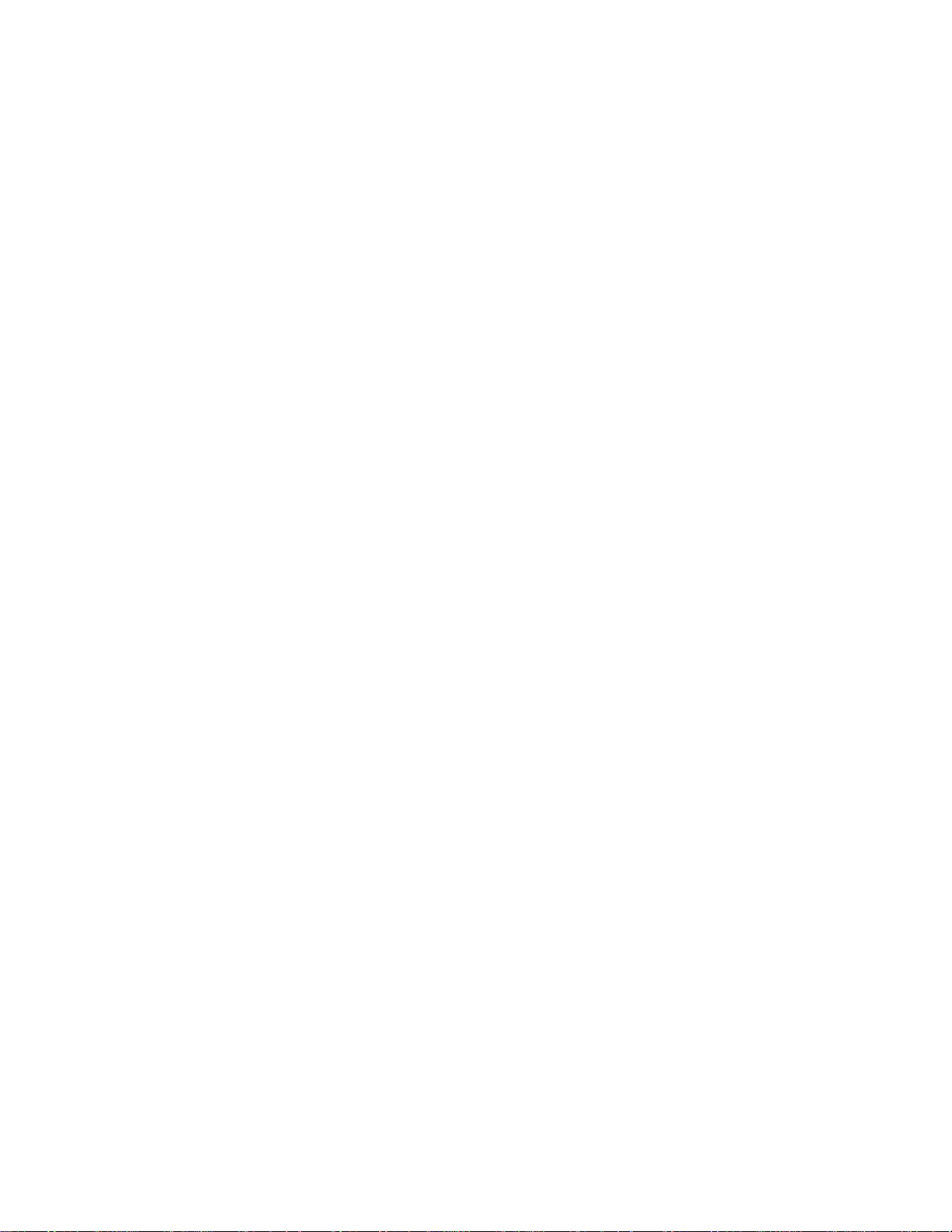
What's New
Page 3
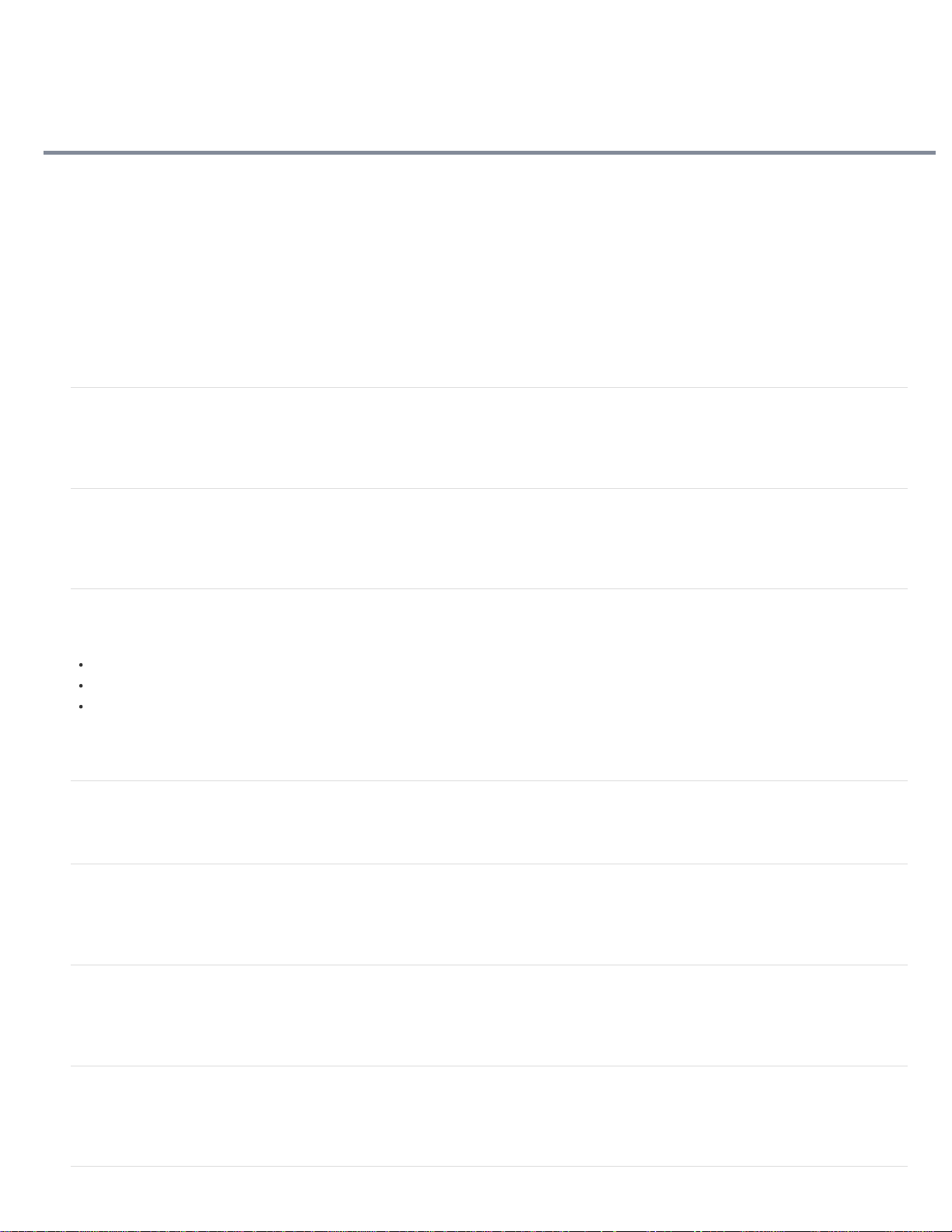
What's new in CS6
Native 64-bit support
Additional colors in button highlights
Chapter PlayList support for Blu-ray and web DVDs
DTS HD support for Blu-ray
Upper Field First support for DVDs
Enhanced color quality in pop-up menus
Pixel aspect ratio correction in Preview simulator
Additional slides in slideshow
Option to Change the Media cache location
Performance improvements
Web DVD enhancements
Native 64-bit support
Encore CS6 is 64-bit native, which enables it to use the entire available RAM on your computer. You can now work more efficiently with complex
projects.
Additional colors in button highlights
You can now export button highlights with 8 bit indexed colors for blu-ray discs. You can also export button highlights with full colors for web DVDs.
To enable the feature, select Export Highlights in Rich Color in the Menu Properties pane.
Chapter PlayList support for Blu-ray and web DVDs
Encore CS6 includes new options that provide more flexibility when you play chapter playlists:
Sequential: Play chapter playlists sequentially.
Random: Let the player randomly select a set of chapters to play.
Shuffle: Let the player play all the chapters in any random order.
Encore CS6 provides only the Sequential option for chapter playlists of DVD projects. Find these options in the Chapter PlayList panel. In addition,
Encore CS6 supports Random and Shuffle options for chapter playlists in web DVDs.
DTS HD support for Blu-ray
You can now import DTS HD files into Encore and build to blu-ray discs. This feature is not supported for rich media and DVD projects.
To the top
To the top
To the top
To the top
Upper Field First support for DVDs
Enhance video quality by importing a video file in Encore CS6 with the Upper Field First setting. If you transcode the file, Encore CS6 maintains
the setting in the transcoded file.
Enhanced color quality in pop-up menus
Create better quality pop-up menus for Blu-ray projects using Encore CS6. Encore CS6 uses the indexing algorithm of Photoshop Library to
produce better quality images with additional colors.
Pixel aspect ratio correction in Preview simulator
Eliminate distortion and clipping of menu button highlights in the Preview simulator. Encore CS6 correctly interprets the pixel aspect ratio (PAR) of
menus items in the Preview simulator. Correct PAR interpretation also helps eliminate the black bar.
To the top
To the top
To the top
Page 4
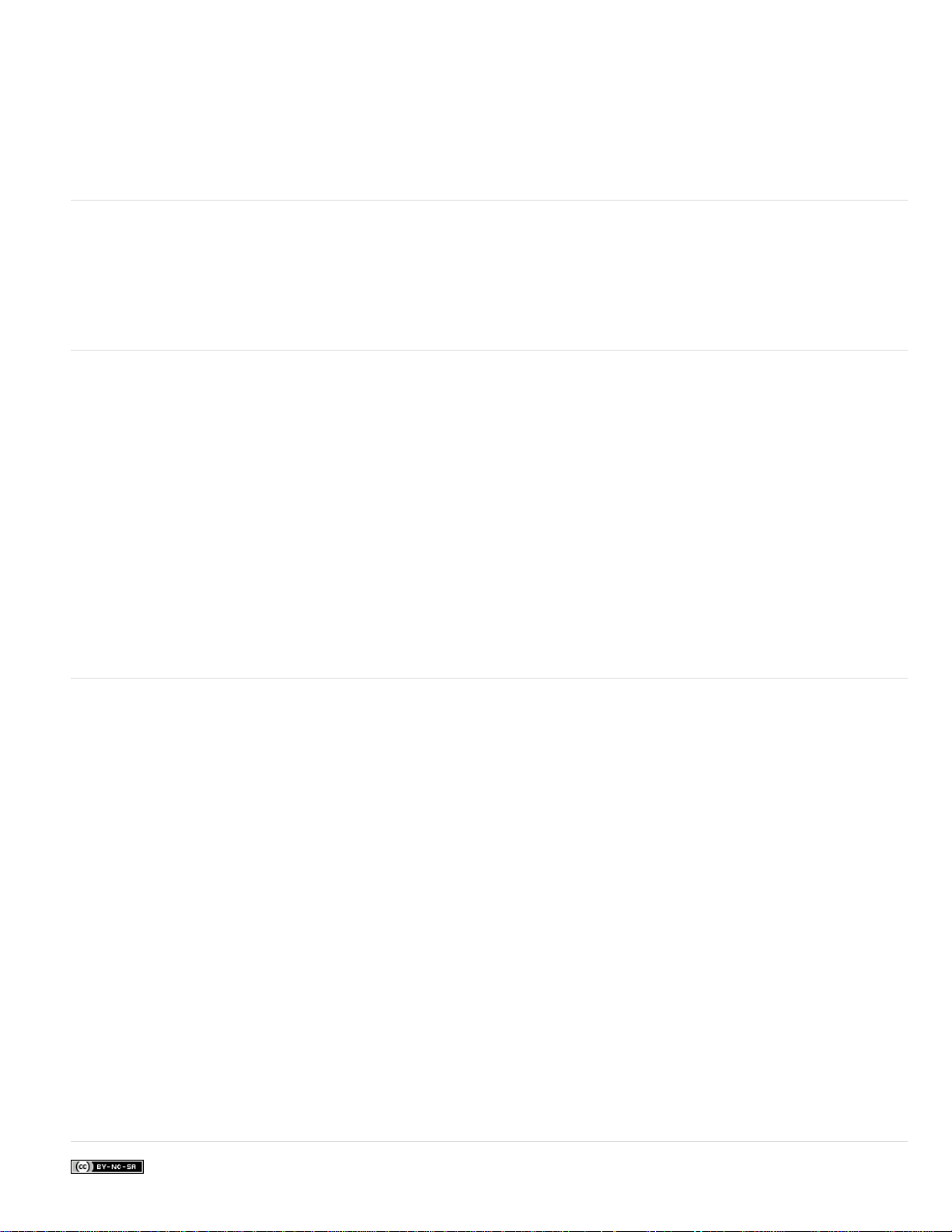
Additional slides in slideshow
You can now add more than 99 slides in a slideshow for DVD. Encore CS6 accommodates any additional slide you add beyond 99 slides in the
last chapter.
Also, Encore CS6 lets you add 999 slides in a slideshow for Blu-ray. Encore CS6 accommodates any additional slide beyond 999 slides in the last
chapter. However, you cannot use Manual Advance on your remote for individual slides in the last chapter.
Encore CS6 does not impose any such limitation on the number of slides you can add to a slideshow for web DVDs.
To the top
Option to Change the Media cache location
Change the location of the media database from within Encore CS6 for greater flexibility. .
A database retains links to each of the cached media files. This media cache database is shared with Adobe Media Encoder, After Effects, Adobe
Premiere Pro, and Soundbooth.
To change the location of the database from within Encore CS6 running on Windows, choose Edit > Preferences > Media.
Performance improvements
Encore CS6 provides several features that help improve system performance.
Faster import of images and slideshows
time to import assets.
Less time to save slideshow projects
Background processing
instead of the main thread. Encore CS6 performs indexing only for assets in MPEG 2 format. However, Encore CS6 performs DVD and Blu-ray
legal checks for assets in both MPEG 2 and MPEG 4 formats.
Background processing quickly releases system resources to let you import assets in MPEG 2 and MPEG 4 formats faster.
Less time to open projects
and blu-ray discs. While opening a project that contains an imported asset, Encore CS6 quickly fetches its encoding information from the cache.
The quick retrieval of encoding information helps reduce the time to open the project.
Timeline scrubbing
When importing files, Encore CS6 performs indexing and legal checks for DVDs and blu- ray discs in the background,
Encore CS6 stores the encoding status of each imported asset in a cache when it performs legal checks for DVDs
Scrub a timeline in Encore CS6 without worrying about stuttering in the Preview pane.
Encore CS6 creates proxy images for the assets only after you render the assets, which reduces the
Save slideshow projects faster with the more responsive Encore CS6 graphical user interface (GUI).
To the top
To the top
Web DVD enhancements
Encore CS6 maintains parity of web DVD with DVD and blu-ray discs. Features that work on blu-ray discs and DVDs also work for web DVD. To
be able to play web DVDs, you must have Adobe Flash Player 11 or higher installed on your computer.
Full control over web DVD presets
You can add custom presets or remove a preset. Click the Advanced button in the Edit Quality Presets panel to customize the presets. The
custom presets are displayed in the Build panel.
Multi-page menu support
Multi-page pop-up menu support
the timelines using a remote.
Button autoactivate
This feature is also available for web DVDs.
End action overrides
action overrides on web DVDs, in addition to blu-ray discs and DVD.
Menu remembers last highlighted button
Menu loopback support
menu to quickly loop from a specific point. The feature is especially useful when a long interval separates the start and end points in a menu.
Button transition
Subtitle language setup menu
After you click a menu button on a web DVD, play a transition for the button before the timeline starts.
Multi-page menus are now available for web DVDs in addition to blu-ray discs.
With Encore CS6, you can configure a blu-ray disc or DVD menu button to activate automatically when you navigate to it.
Dynamically control navigation through a project in Encore CS6 using End action overrides. Encore CS6 supports End
Now add loopbacks to a web DVD motion menu in addition to blu-ray discs and DVDs. Menu loopbacks enable the
Adjust the bit rate when exporting video to a web DVD using the wide range of Encore CS6 video presets.
Create pop-up menus using Encore CS6 and attach them to timelines on a web DVD. Viewers can access
In Encore CS6, a web DVD menu remembers the last menu button that a user highlights.
Use this feature to indicate the currently active subtitle track for a web DVD when a menu is displayed.
To the top
Twitter™ and Facebook posts are not covered under the terms of Creative Commons.
Page 5
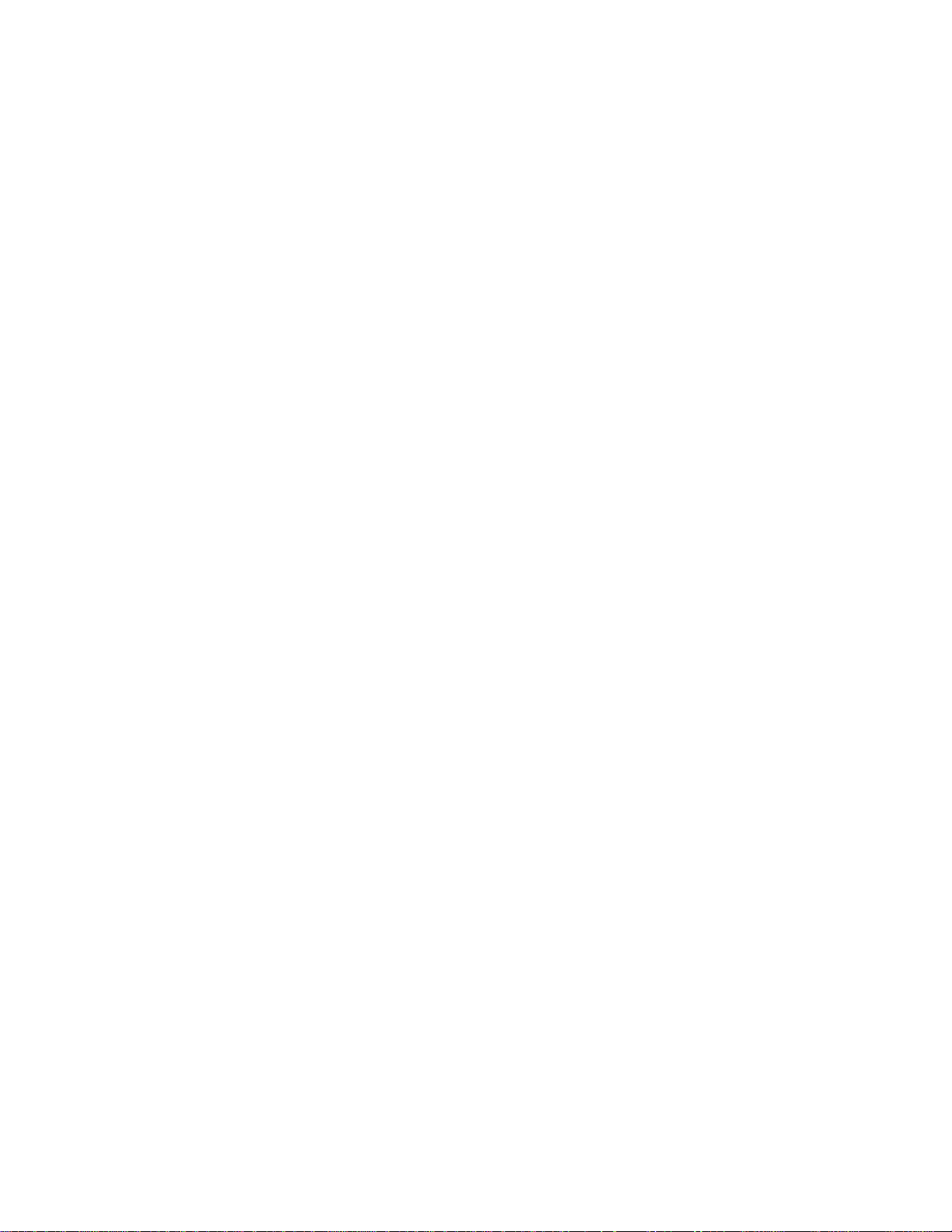
Legal Notices | Online Privacy Policy
Page 6
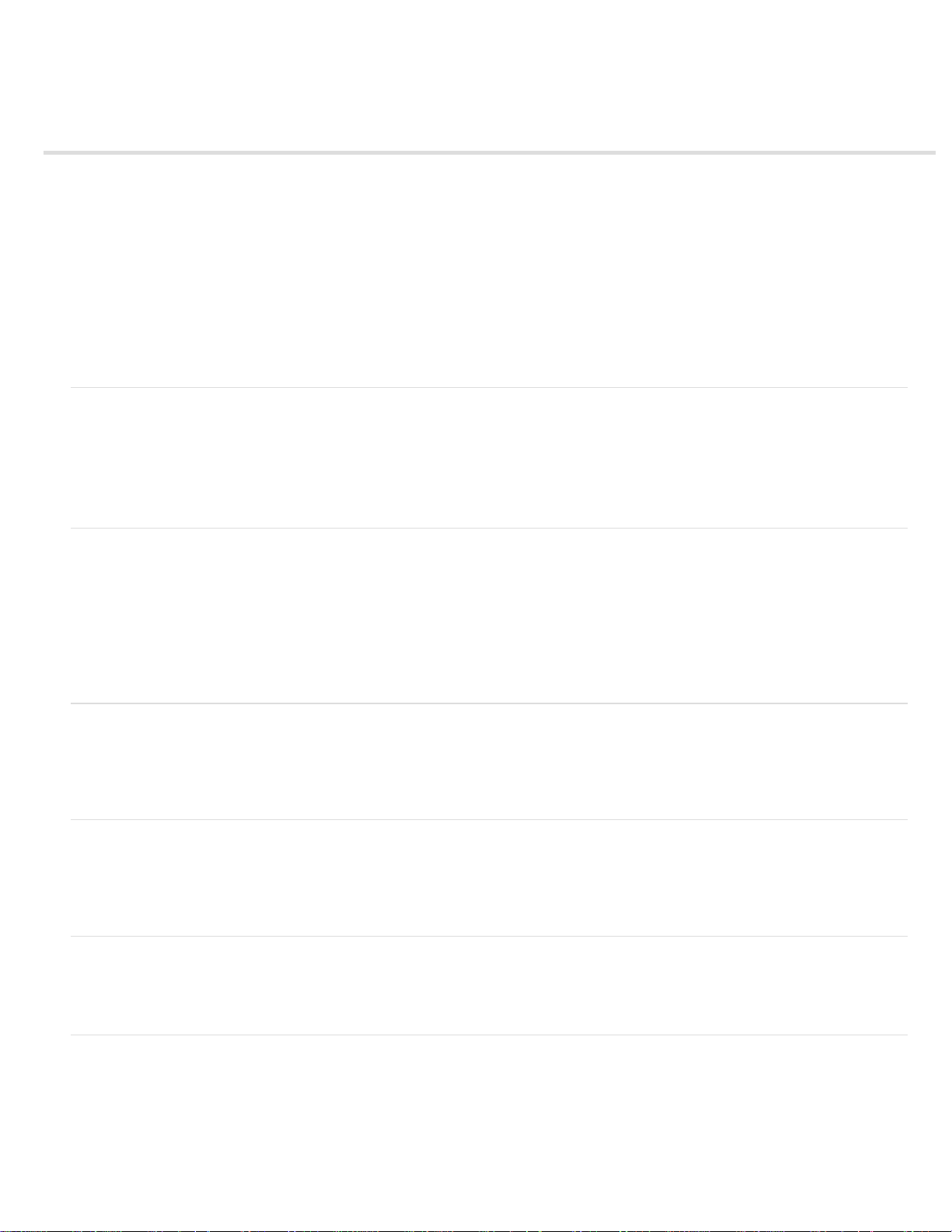
What’s new in CS5
Auto-fix subtitle frame gaps for blu-ray discs (Encore CS5.1)
Option to change the media cache location (Encore CS5.1)
Multi-page menus for Blu-ray discs
Flash DVD enhancements
Export DDP image to hard disk
Synchronize timelines with the asset’s frame rate and dimensions
Open and edit projects across platforms
Set 24p frame rate for Blu-ray projects
Out- of-process transcoding
Red 4K import
AVCHD passthrough
Auto-fix subtitle frame gaps for blu-ray discs (Encore CS5.1)
Automatically resize one or both the flanking subtitle clips such that the gap separating them is five frames. The automatic adjustment eliminates
chances of errors due to insufficient gaps between subtitle clips, which prevent a blu-ray disc from burning.
Use Auto Fix Subtitle Frame Gaps for all timelines on blu-ray discs, except for timelines with frame dimensions 720x480. For more information, see
Automatically fix subtitle frame gaps for Blu-ray discs .
Option to change the media cache location (Encore CS5.1)
When importing media files (in certain formats), change the media cache location from within Adobe® Encore® CS5.1 to improve the performance
of previews. The flexibility provided by the feature lets you configure the media cache location in a separate machine to offset memory overheads
on the production machine.
A media cache database retains links to the cached media files. The database shares the links with Adobe Media Encoder, After Effects, Adobe
Premiere Pro, and Soundbooth to let each application use the same media files. Sharing the same cache files ensures database consistency
across applications. For more information, see Set Media preferences
Multi-page menus for Blu-ray discs
A multi-page menu is a single PSD file containing multiple pages that are linked to each other. A page is a layer group in the PSD file containing
buttons. The buttons link to parts of the menu, or to a chapter point in the timeline. Multi-page menus can be created in Encore, or imported from
Photoshop. For more information, see Multi-page menus for blu-ray discs.
Flash DVD enhancements
Search text subtitles in Flash DVD. The new Flash DVD player has customizable playback controls that help you readily navigate and search
content in the movie. Performance enhancements ensure smoother playback at low bandwidths, and reduced glitch at chapter markers during
streaming. For more information, see Play Flash DVD output files.
To the top
To the top
To the top
To the top
Export DDP image to hard disk
Directly export DDP images to your computer’s hard disk, and deliver it to the replication facility using FTP. Delivery through electronic media is
faster, and does not involve the extra hardware associated with DLT. For more information, see Build a DVD or Blue-ray disc .
Synchronize timelines with the asset’s frame rate and dimensions
Encore also allows you to use the same asset in multiple timelines that can have different frame rates or dimensions. In such cases, Encore
transcodes these assets for each timeline with the frame rate and dimensions of the timeline in which it is placed.
For assets with different frame rates and dimensions, Encore creates timelines that are synchronized with the asset’s properties. The
synchronization helps provide real- time playback, and better accuracy in subtitle positioning.
To the top
To the top
Page 7
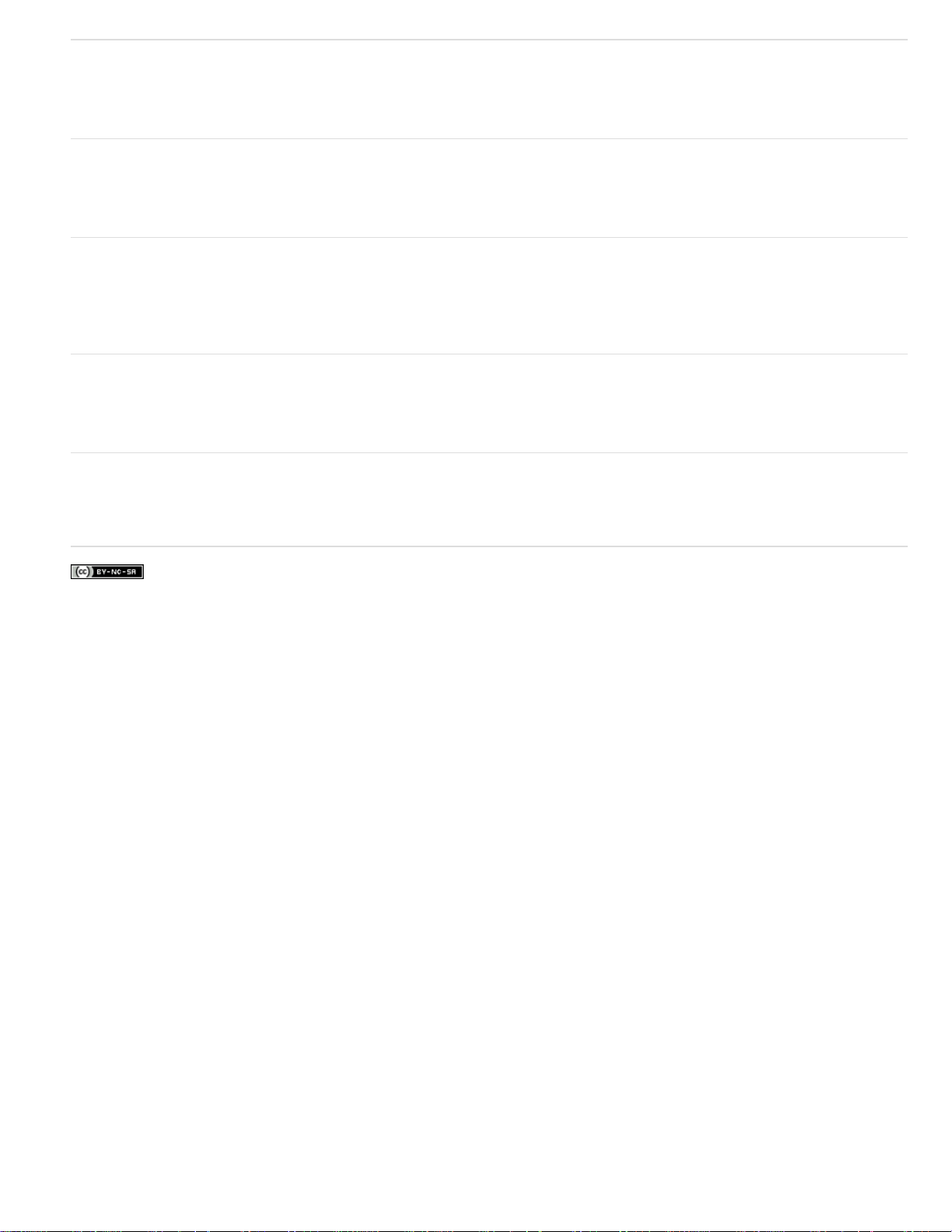
Open and edit projects across platforms
Open an Encore project created in Mac on a Windows machine, and the other way round. Also, you can open and edit projects created in Encore
CS4 and earlier versions. For more information, see Open and edit projects across platforms.
To the top
Set 24p frame rate for Blu-ray projects
Encore automatically chooses the relevant 24 fps transcoding preset when you use the Transcode Now option to transcode the asset. For Blu-ray
assets that are not legal, the default values for transcoding are used.
Out-of-process transcoding
Out-of-process transcoding enables you to transcode assets in the Adobe Media Encoder application in the Transcode Now workflow. When you
enable out-of-process transcoding, the Adobe Media Encoder (AME) is launched as a separate process. For more information, see Out-of -process
transcoding.
Red 4K import
Movie frames shot using Red cameras can be imported into Encore from Premiere Pro at their full resolution (4K) using Dynamic Link. Encore
provides an improved quality of playback for these high resolution files.
AVCHD passthrough
Encore does not transcode Blu ray legal (as per BD spec) AVCHD files (MTS,M2TS) when building a blu ray. For more information, see AVCHD
passthrough.
To the top
To the top
To the top
To the top
Legal Notices | Online Privacy Policy
Page 8
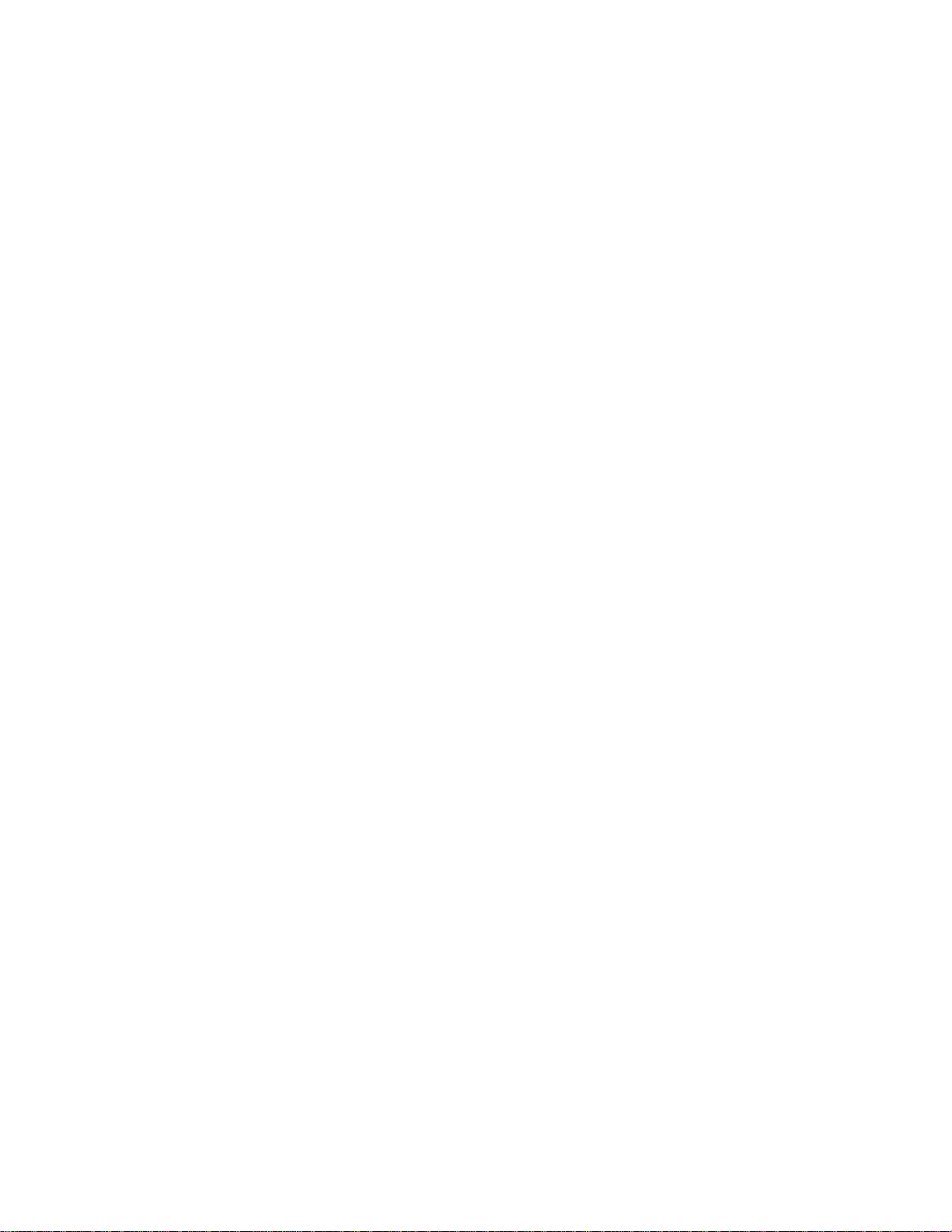
Workflow and workspace
Page 9
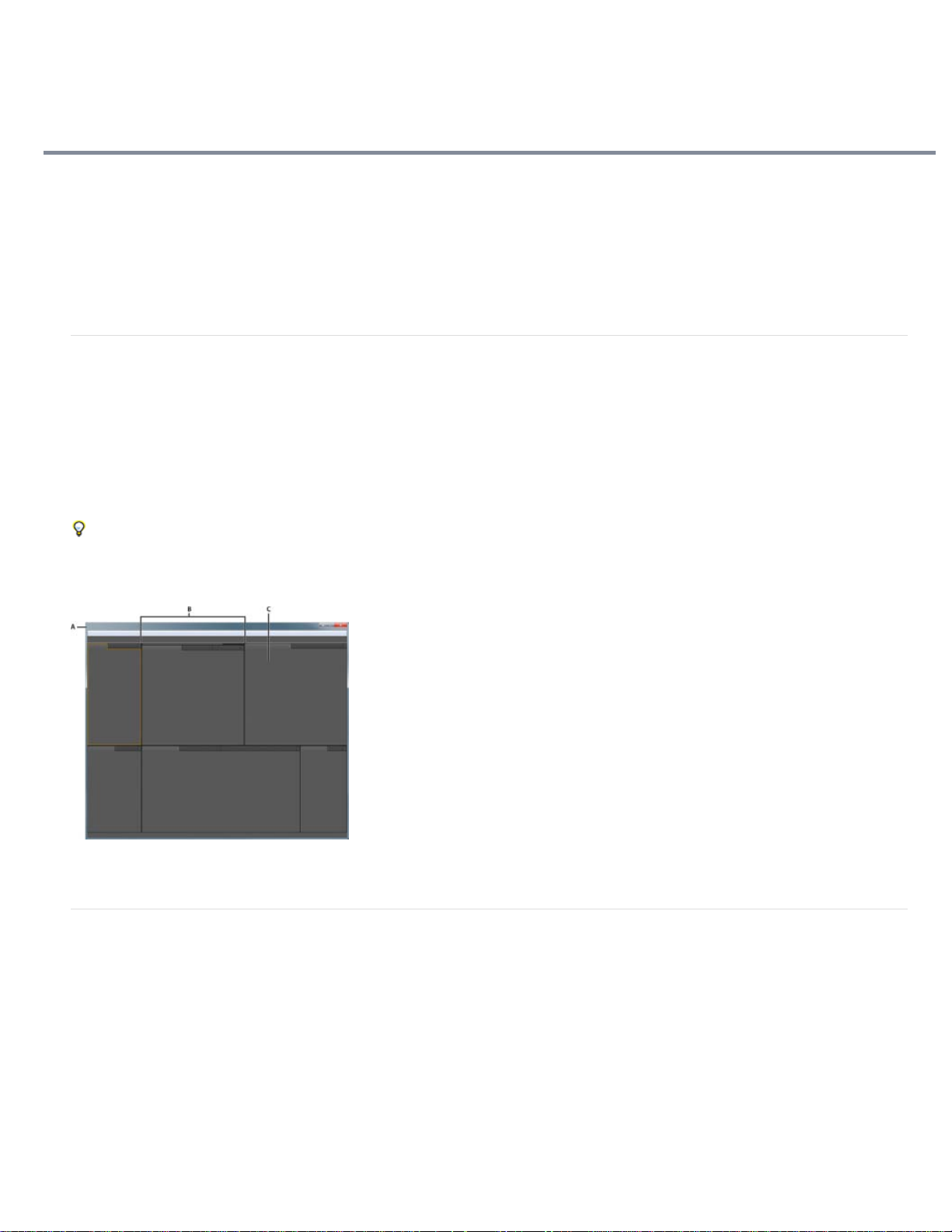
Workspace basics
About workspaces
Dock, group, or float panels
Resize panel groups
Open, close, and scroll to panels
Working with multiple monitors
Use context, panel, and viewer menus
Tools panel overview
Set preferences for workspace
About workspaces
Adobe video and audio applications provide a consistent, customizable workspace. Although each application has its own set of panels (such as
Project, Metadata, and Timeline), you move and group panels in the same way across products.
The main window of a program is the application window. Panels are organized in this window in an arrangement called a workspace. The default
workspace contains groups of panels as well as panels that stand alone.
You customize a workspace by arranging panels in the layout that best suits your working style. As you rearrange panels, the other panels resize
automatically to fit the window. You can create and save several custom workspaces for different tasks—for example, one for editing and one for
previewing.
You can use floating windows to create a workspace more like workspaces in previous versions of Adobe applications, or to place panels on
multiple monitors.
In these two tutorials Andrew Devis from Creative Cow shows how to use different workspaces, and how to customize your workspace .
To the top
Example workspace
A. Application window B. Grouped panels C. Individual panel
Dock, group, or float panels
You can dock panels together, move them into or out of groups, and undock them so they float above the application window. As you drag a
panel, drop zones—areas onto which you can move the panel—become highlighted. The drop zone you choose determines where the panel is
inserted, and whether it docks or groups with other panels.
Docking zones
Docking zones exist along the edges of a panel, group, or window. Docking a panel places it adjacent to the existing group, resizing all groups to
accommodate the new panel.
To the top
Page 10
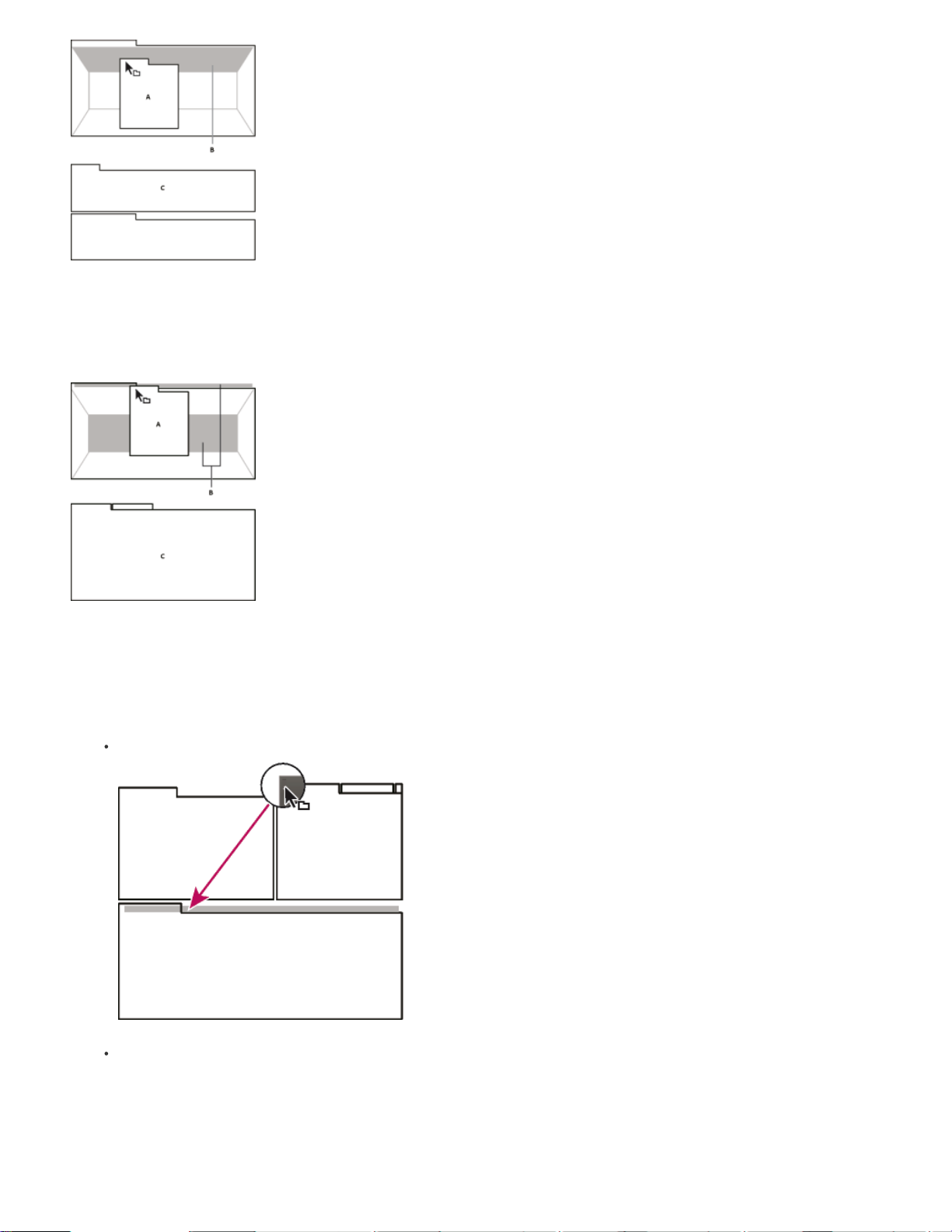
Dragging panel (A) onto docking zone (B) to dock it (C)
Grouping zones
Grouping zones exist in the middle of a panel or group, and along the tab area of panels. Dropping a panel on a grouping zone stacks it with other
panels.
Dragging panel (A) onto grouping zone (B) to group it with existing panels (C)
Dock or group panels
1. If the panel you want to dock or group is not visible, choose it from the Window menu.
2. Do one of the following:
To move an individual panel, drag the gripper area in the upper-left corner of a panel’s tab onto the desired drop zone.
Drag panel gripper to move one panel
To move an entire group, drag the group gripper in the upper-right corner onto the desired drop zone.
Page 11
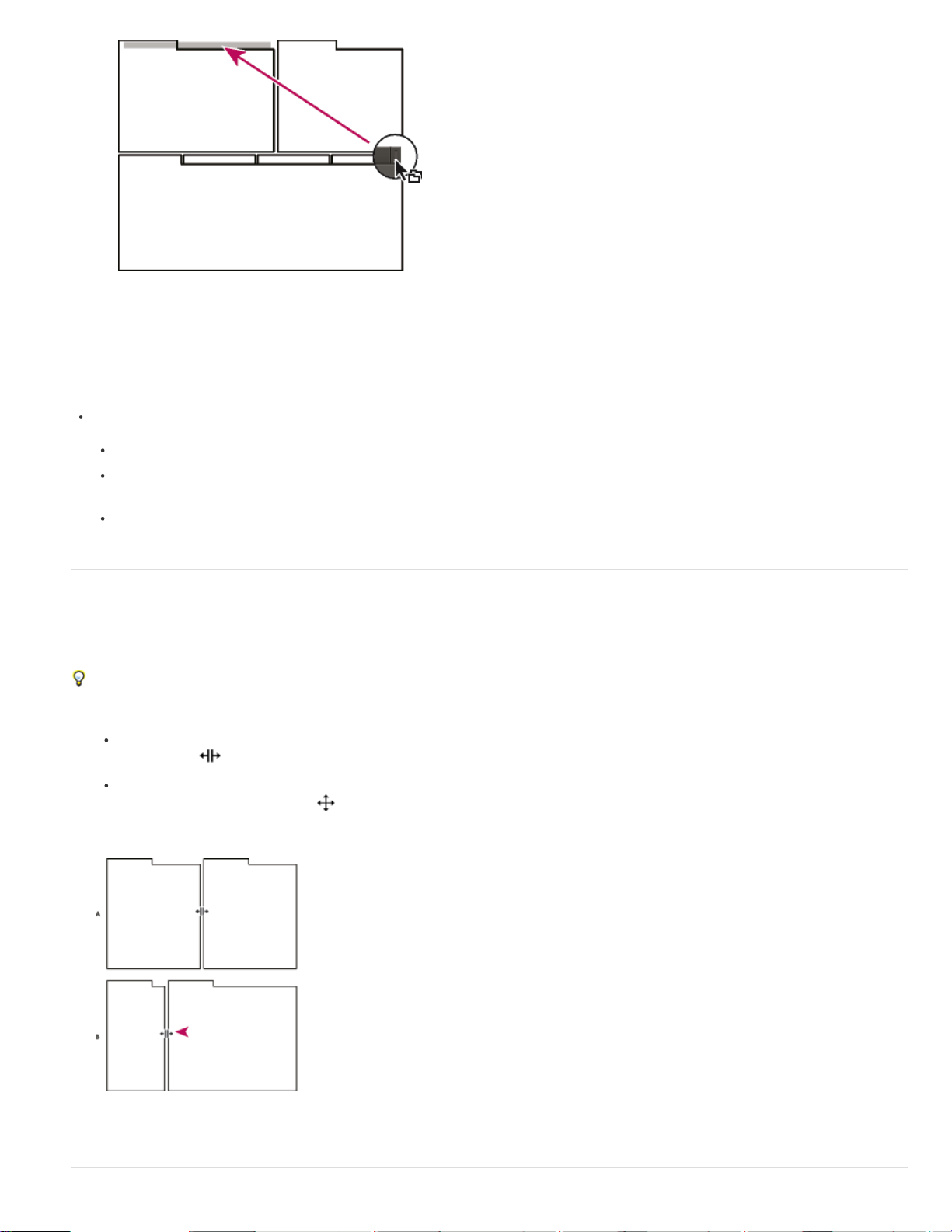
Drag group gripper to move entire group
The application docks or groups the panel, according to the type of drop zone.
Undock a panel in a floating window
When you undock a panel in a floating window, you can add panels to the window and modify it similarly to the application window. You can use
floating windows to use a secondary monitor, or to create workspaces like the workspaces in earlier versions of Adobe applications.
Select the panel you want to undock (if it’s not visible, choose it from the Window menu), and then do one of the following:
Choose Undock Panel or Undock Frame from the panel menu. Undock Frame undocks the panel group.
Hold down Ctrl (Windows®) or Command (Mac OS®), and drag the panel or group from its current location. When you
release the mouse button, the panel or group appears in a new floating window.
Drag the panel or group outside the application window. (If the application window is maximized, drag the panel to the
Windows taskbar.)
Resize panel groups
When you position the pointer over dividers between panel groups, resize icons appear. When you drag these icons, all groups that share the
divider are resized. For example, suppose your workspace contains three panel groups stacked vertically. If you drag the divider between the
bottom two groups, they are resized, but the topmost group doesn’t change.
To quickly maximize a panel beneath the pointer, press the accent key. (Do not press Shift.) Press the accent key again to return the panel to
its original size.
1. Do either of the following:
To resize either horizontally or vertically, position the pointer between two panel groups. The pointer becomes a
double-arrow .
To resize in both directions at once, position the pointer at the intersection between three or more panel groups. The
pointer becomes a four-way arrow
2. Hold down the mouse button, and drag to resize the panel groups.
.
To the top
Dragging divider between panel groups to resize them horizontally
A. Original group with resize icon B. Resized groups
Page 12
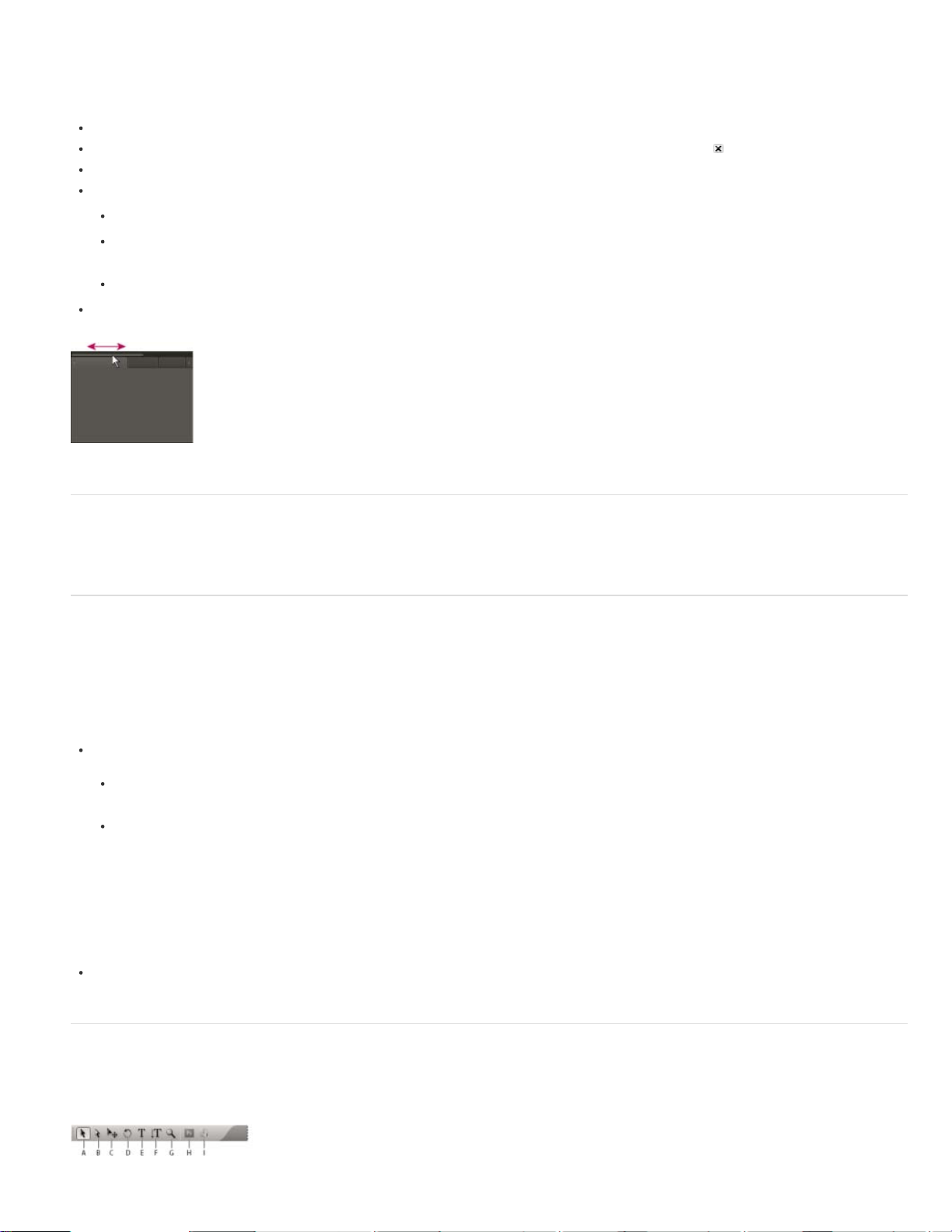
Open, close, and scroll to panels
When you close a panel group in the application window, the other groups resize to use the newly available space. When you close a floating
window, the panels within it close, too.
To open a panel, choose it from the Window menu.
To close a panel or window, press Control-W (Windows) or Command-W (Mac OS), or click its Close button .
To see all the panel tabs in a narrow panel group, drag the horizontal scroll bar.
To bring a panel to the front of a group of panels, do one of the following:
Click the tab of the panel you want in front.
Hover the cursor above the tab area, and turn the mouse scroll wheel. Scrolling brings each panel to the front, one after
another.
Drag tabs horizontally to change their order.
To reveal panels hidden in a narrow panel group, drag the scroll bar above the panel group.
Drag horizontal scroll bar to see all panels in narrow group
To the top
Working with multiple monitors
To increase the available screen space, use multiple monitors. When you work with multiple monitors, the application window appears on one
monitor, and you place floating windows on the second monitor. Monitor configurations are stored in the workspace.
Use context, panel, and viewer menus
In addition to the menus at the top of your screen, Encore also provides context, panel, and viewer menus. Context menus contain commands
relative to the active tool or selection. Panel menus contain commands relevant to the active panel. You use the viewer menus to choose which
item to display in the viewer, or to close items.
To the top
To the top
Use a context or panel menu
Do one of the following:
To use a context menu, position the pointer over the active window or selection and right-click (Windows) or Control-click
®
(Mac OS). Choose a menu item, or click outside the menu to close it.
To use a panel menu, click the triangle in the upper-right corner of a panel, and then choose a menu item or click outside
the menu to close it.
Use a viewer menu
Encore provides viewers for its timelines, slide shows, menus, and chapter playlists. Viewers are panels in which you edit a type of DVD or Blu-ray
element. Slideshow Viewer, for example, lets you edit slide shows. You can set the Encore preferences to specify whether items of the same type
open in a single viewer or in multiple viewers. For viewers with multiple items open, use the viewer menu to select the item you want to work with.
Click the triangle in the Viewer tab, and choose the element you want to work with. You can also close the current item or all
the items.
Tools panel overview
You use the Tools panel when working in the Menu Viewer and the Flowchart. It contains tools to select layers or objects in a menu, enter text,
zoom in and out, and move objects in the Flowchart. It also contains shortcuts for editing a menu in Photoshop and previewing a project.
Tools panel
To the top
Page 13
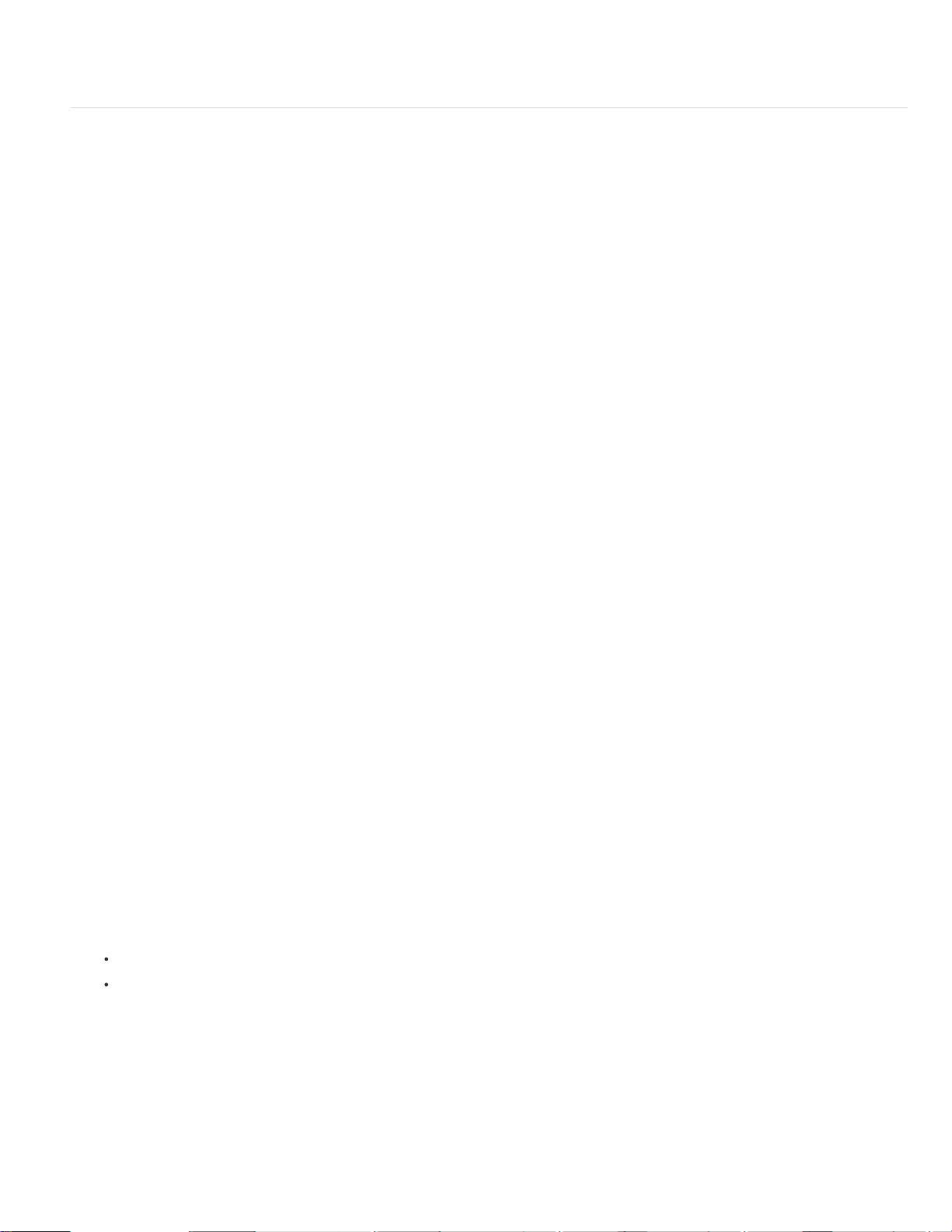
A. Selection tool B. Direct Select tool C. Move tool D. Rotate tool E. Text tool F. Vertical Text tool G. Zoom tool H. Edit Menu in Photoshop I.
Preview
Set preferences for workspace
You can set numerous preferences for your workspace. These include adjusting the brightness of the user interface and controlling the default
television standard used for creating projects.
Set workspace appearance preferences
Appearance preferences include software -wide settings that affect your workspace.
1. Choose Edit > Preferences > Appearance (Windows) or Encore > Preferences > Appearance (Mac OS).
2. Set any of the following options:
To the top
Brightness
Separate Viewers For
edit each element type in its own viewer. Timelines, for example, are edited in the Timeline viewer. Select an option to open
that element type in a new viewer; deselect an option to open all elements of that type in a single viewer. For example, to
open all menus in a single Menu Viewer, deselect Menus. When a single viewer contains more than one item, use its viewer
menu to access the desired element. For more information, see Use a viewer menu .
Show Tool Tips
interface elements. This setting is enabled by default.
Beep On Render Completion
the option to enable the beep.
Use the slider to set the brightness of the interface. Click Default to return the brightness to the factory default.
Specifies how new timelines, menus, slide shows, and chapter playlists are opened. In Encore, you
Specifies whether tool tips (brief labels or explanations) appear as the pointer moves over tools and other
Specifies whether Encore beeps when it finishes building a project or transcoding a file. Select
Set Media preferences
Media preferences include settings for clearing the Adobe media cache database file and specifying the location for the Encore Library file.
1. Choose Edit > Preferences > Media (Windows) or Encore > Preferences > Media (Mac OS).
2. Set any of the following options:
Library Content
Files in this Library folder appear in the Library panel.
Resource Central Content
audio and video in certain formats, it processes and caches versions of these items for easy access when generating
previews.
The media cache improves the performance of previews, because the system does not reprocess audio and video items for
each preview. A media cache database retains links to each cached media file. This database is shared with Adobe Media
Encoder, After Effects, Adobe Premiere Pro, and Soundbooth.
Each application can read from and write to the same set of cached media files. If you change the location of the database
from within any application, the location is updated for the other applications simultaneously. Each application can use its own
cache folder. However, the same database tracks all the applications.
Do one of the following:
To move the media cache or the media cache database, click the corresponding Browse button.
To remove conformed and indexed files from the cache and their entries from the database, click Clean.
Specifies the location of the Library folder for functional content, such as predesigned menus and buttons.
Lets you change the location of the media database from within Encore. When Encore imports
Clean Database
and video applications. The database tracks media accelerator files that improve performance and speed. For example, if
Adobe Premiere Pro creates a conformed audio file, and you import media with that audio into Encore, Encore uses the file
from Adobe Premiere Pro instead of creating a new conformed file. The media cache database informs Encore of the
conformed file’s location.
Write XMP IDs to Files On Import
all Adobe Production Premium applications access the same cached previews and conformed audio files, preventing
additional rendering and conforming. This is a global setting—a change in one Production Premium application affects all the
Frees up additional disc space by removing old files in the media cache database shared by Adobe audio
Automatically inserts a unique document ID into each imported file. These IDs ensure that
Page 14
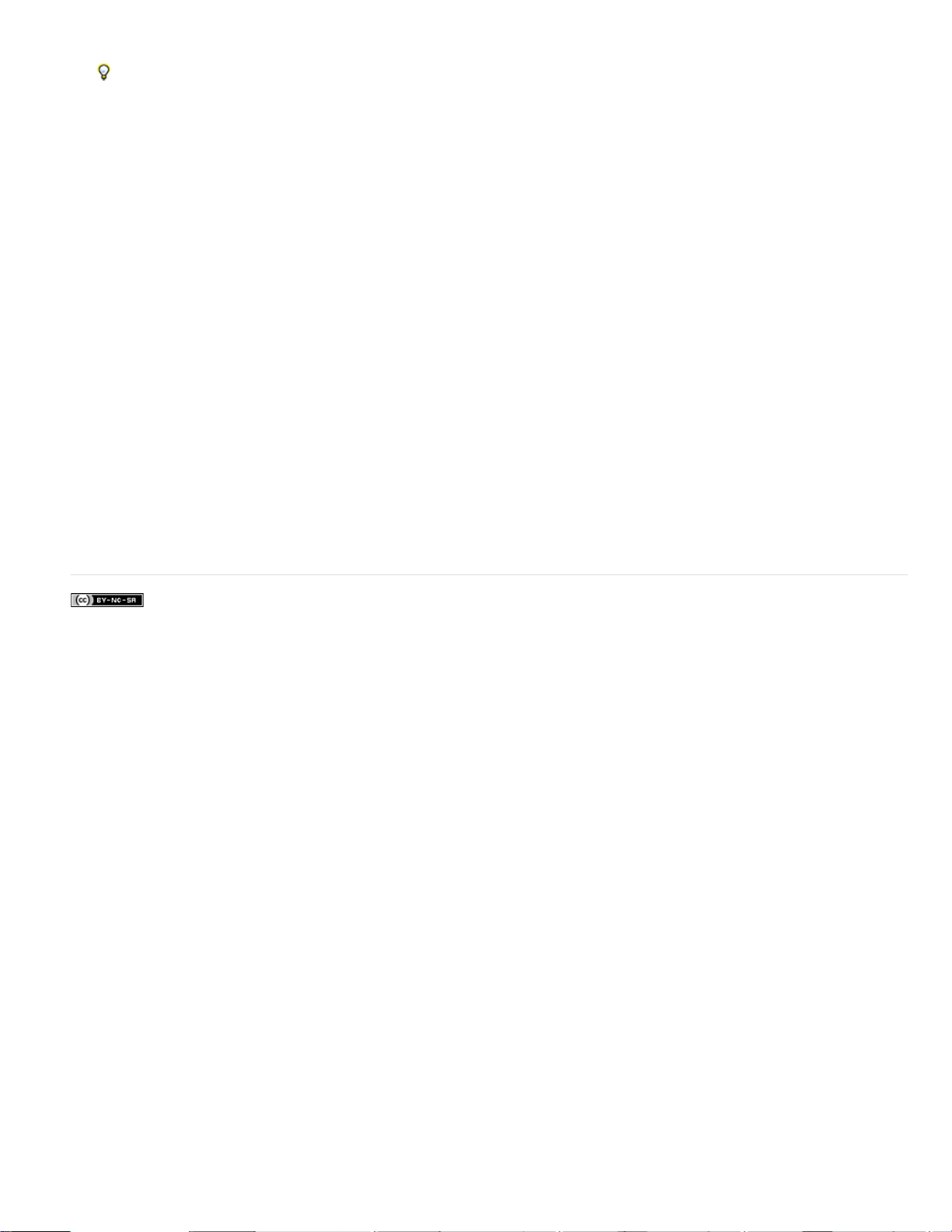
others. This setting also results in new file modification dates when IDs are initially inserted.
To save rendering time when transferring a project to another machine, move both cached and original files.
Set General preferences
General preferences include default settings for the software regardless of the project you’re working on.
1. Choose Edit > Preferences > General (Windows) or Encore > Preferences > General (Mac OS).
2. Set any of the following options:
Default Television Standard
Specifies the default TV standard (either NTSC or PAL) for new projects. Encore determines
the default setting according to the operating system’s language.
Playback Quality
Specifies the playback quality for the Preview and Monitor panels, as well as thumbnails. Select the
desired setting from the menu: High to display video at full resolution; Draft to display video at one-half resolution; and
Automatic to use draft quality for playback, which changes to high quality when the playback is paused or stopped.
Desktop Display Mode (Windows only)
Compatible
Displays video on the desktop in a nonaccelerated manner. This mode is appropriate for use on a
Sets one of three options for playback through a graphics display card:
graphics card that does not support Direct3D 9.0 acceleration. This option is the lowest-performance display mode.
Standard
Uses hardware capabilities on Direct3D 9.0-capable graphics cards to accelerate video playback on the
desktop.
Accelerated GPU Effects
Uses advanced hardware features present in the newest generation of Direct3D 9.0-
capable graphics cards to accelerate video playback as well as several effects on the desktop.
Reset Warning Dialogs
Twitter™ and Facebook posts are not covered under the terms of Creative Commons.
Legal Notices | Online Privacy Policy
Enables all dialog boxes that you previously disabled by selecting Don’t Show Again.
Page 15
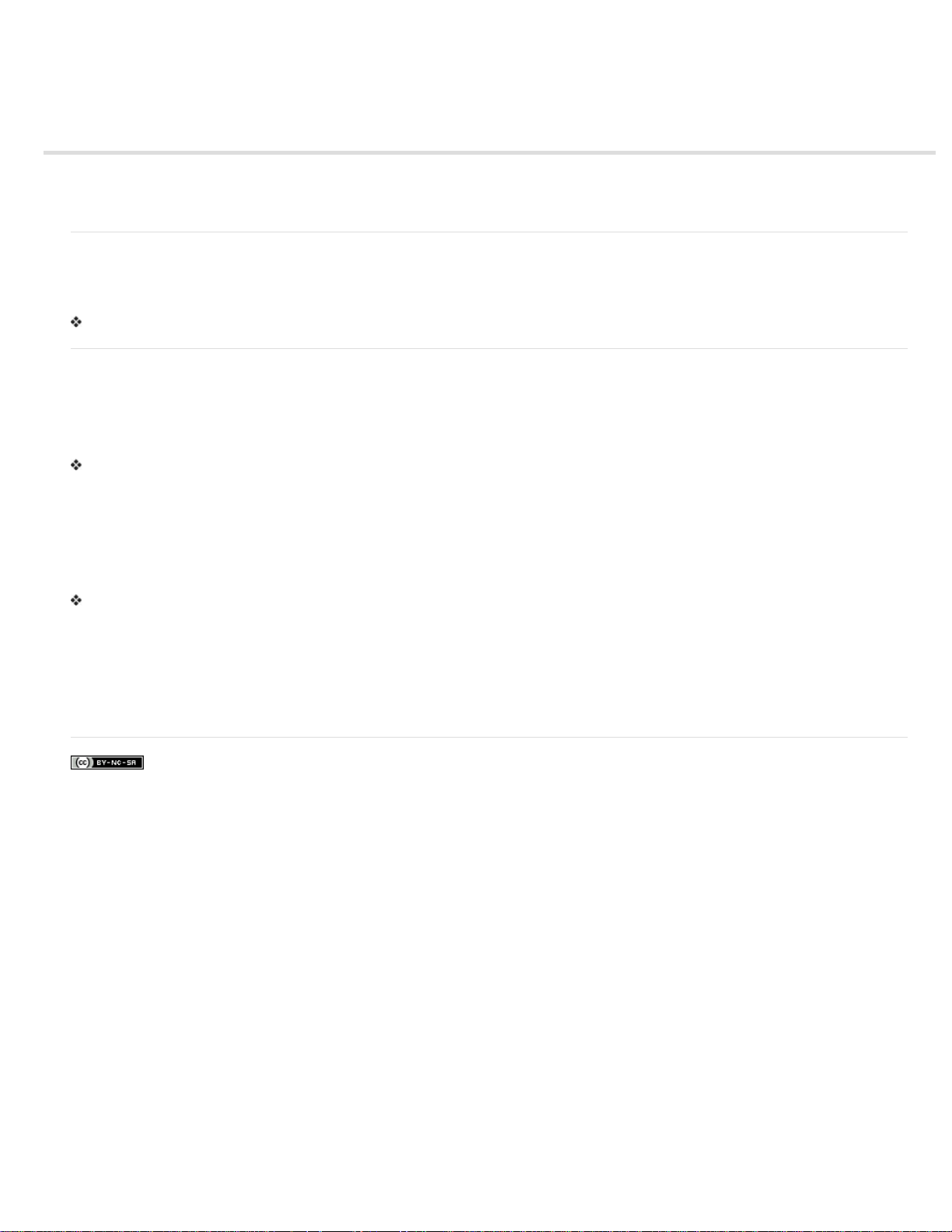
Managing workspaces
Choose a workspace
Save, reset, or delete workspaces
Choose a workspace
Each Adobe video and audio application includes several predefined workspaces that optimize the layout of panels for specific tasks. When you
choose one of these workspaces, or any custom workspaces you’ve saved, the current workspace is redrawn accordingly.
Open the project you want to work on, choose Window > Workspace, and select the desired workspace.
Save, reset, or delete workspaces
Save a custom workspace
As you customize a workspace, the application tracks your changes, storing the most recent layout. To store a specific layout more permanently,
save a custom workspace. Saved custom workspaces appear in the Workspace menu, where you can return to and reset them.
Arrange the frames and panels as desired, and then choose Window > Workspace > New Workspace. Type a name for the workspace, and
click OK.
Note: (After Effects, Premiere Pro, Encore) If a project saved with a custom workspace is opened on another system, the application looks for a
workspace with a matching name. If it can’t find a match (or the monitor configuration doesn’t match), it uses the current local workspace.
Reset a workspace
Reset the current workspace to return to its original, saved layout of panels.
Choose Window > Workspace > Reset workspace name.
Delete a workspace
1. Choose Window > Workspace >Delete Workspace.
2. Choose the workspace you want to delete, and then click OK.
Note: You cannot delete the currently active workspace.
To the top
To the top
Legal Notices | Online Privacy Policy
Page 16
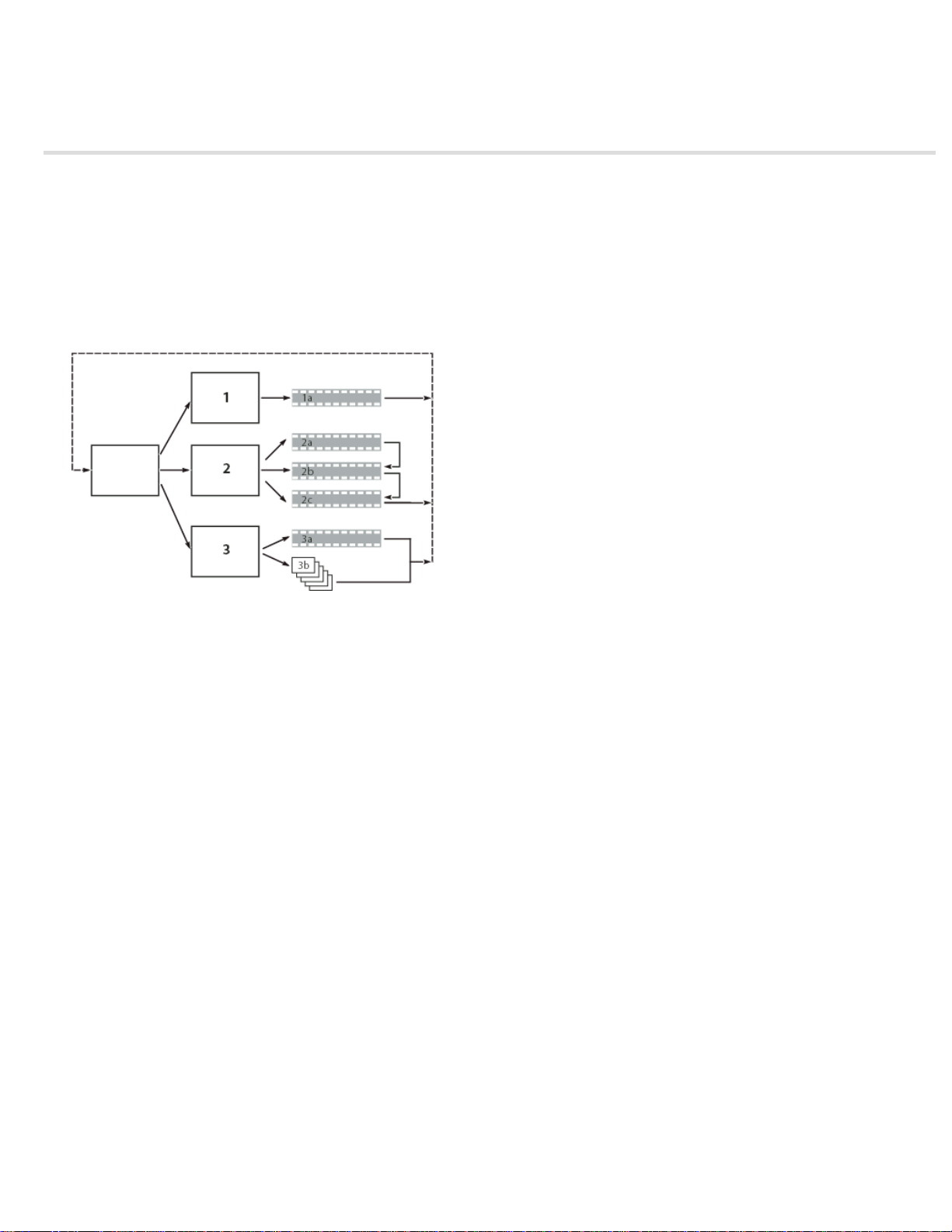
Workflow
Encore lets you create many different kinds of projects for DVDs, Blu-ray discs, or interactive Adobe Flash® files. Whether the content is a feature
film, a wedding, a training course, or an art collection, the basic steps for creating a project are the same.
Note: For a video tutorial about creating projects in Encore, see www.adobe.com/go/vid0239. For an overview of Encore, see
www.adobe.com/go/lrvid4226_enc.
Although the order of the tasks can vary somewhat from project to project, authoring with Encore involves the following basic tasks:
Plan the project
Regardless of the project's complexity, it is helpful to plan the content and flow of your project. Whether you sketch each of the elements, create a
flowchart, or use a spreadsheet to map the path through the content, drafting a navigation scenario can help you clarify your ideas and anticipate
problems before you start. For information, see About planning.
Simple sketch of intended navigation scheme
Import assets
Prepare your source material (assets) for the project, and import them into Encore. The assets include any video, still images, audio, and subtitles
for your project. You can import Adobe Premiere® Pro sequences without rendering them through the Adobe Dynamic Link. For information, see
Import assets and menus.
Create project elements and add assets
An Encore project includes element types such as timelines and slide shows. You add assets to these elements to include the assets in the
project. Depending upon an asset’s type, you can add it to timelines, slide shows, menus, playlists, and chapter playlists. For information, see
About timelines, About slide shows, Playlists, and Chapter playlists.
Create menus
The menus give the viewer access to the content. You can create menus directly in Encore, customize predesigned menus included with the
software, or create and edit menus in Adobe Photoshop®. For information, see About menus.
Specify navigation
Menus provide the main way for viewers to navigate through the content. In addition to menus, you also use other types of navigation settings,
such as end actions and overrides, to guide the viewer. Encore gives you several methods for setting the navigation—you can drag between the
elements and buttons in Menu Viewer, use the Properties panel, or work with navigation in Flowchart. For a typical project, you’ll set navigation with
all of these methods, choosing whichever is most convenient at the time. For information, see Project navigation and links.
Make video and audio compatible (transcoding)
If you imported video and audio files that aren’t DVD or Blu-ray Disc -compatible, Encore transcodes the files before you burn the disc. You can let
Encore determine the best settings for transcoding or select the options you feel are best for your project. For information, see About transcoding.
Preview the project
You should preview and check a project throughout the authoring process, especially before you burn the disc. Previewing lets you experience the
project as a viewer would, using the remote control to move through it. The Check Project feature verifies technical details and informs you of any
problems, such as broken links or invalid end actions. For information, see Preview a project, and Check a project.
Page 17
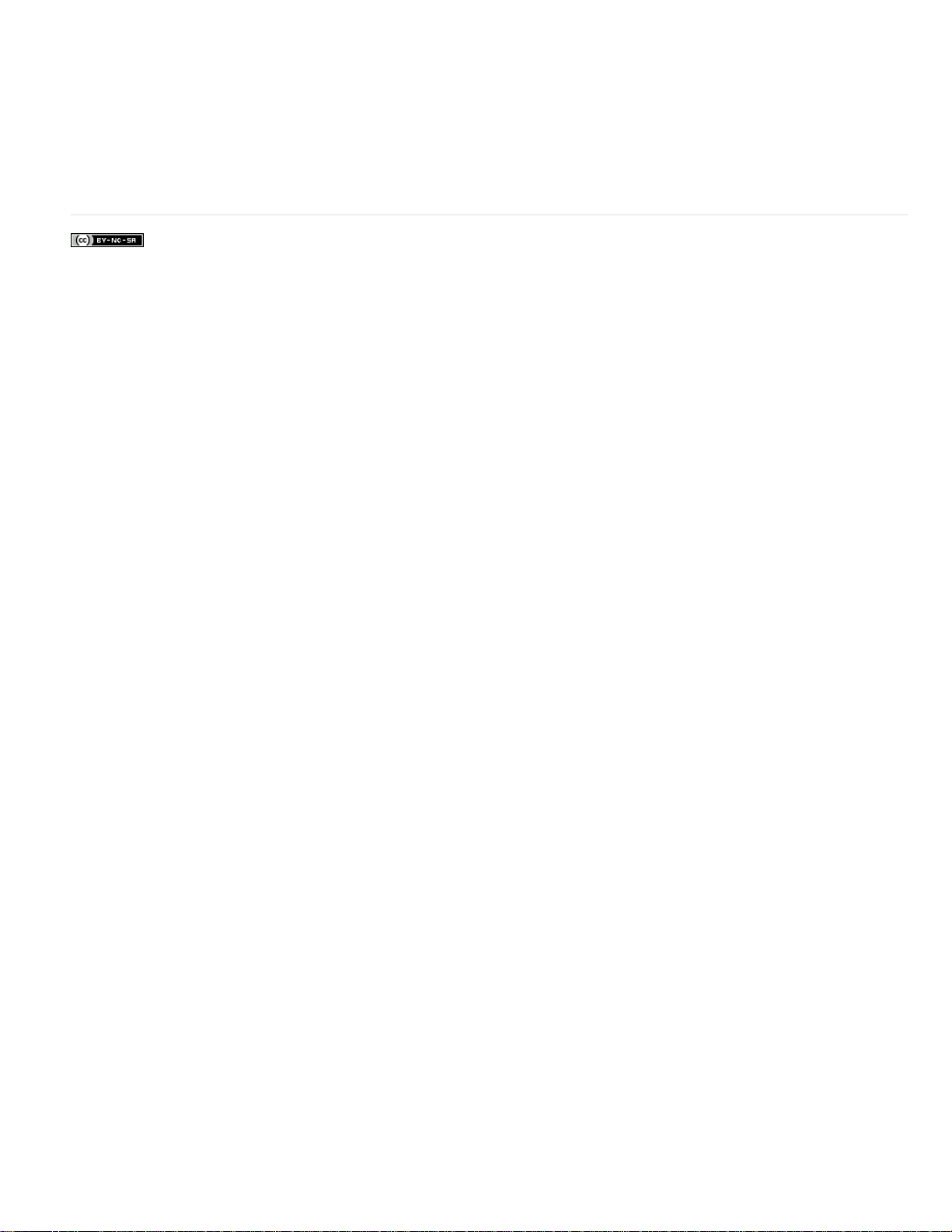
Burn the disc
You can build and burn the DVD or Blu-ray disc directly from Encore. Or, if you plan to use a replication facility, you can write to a DLT drive,
prepare a folder, or create a DVD or Blu-ray image to give to the replicator. For information, see Build a DVD or Blu -ray disc.
Export to Flash format
You can export your final projects to a Flash format for interactive viewing on the web. For information, see Exporting projects to Flash format.
More Help topics
Create Encore projects video
Legal Notices | Online Privacy Policy
Page 18
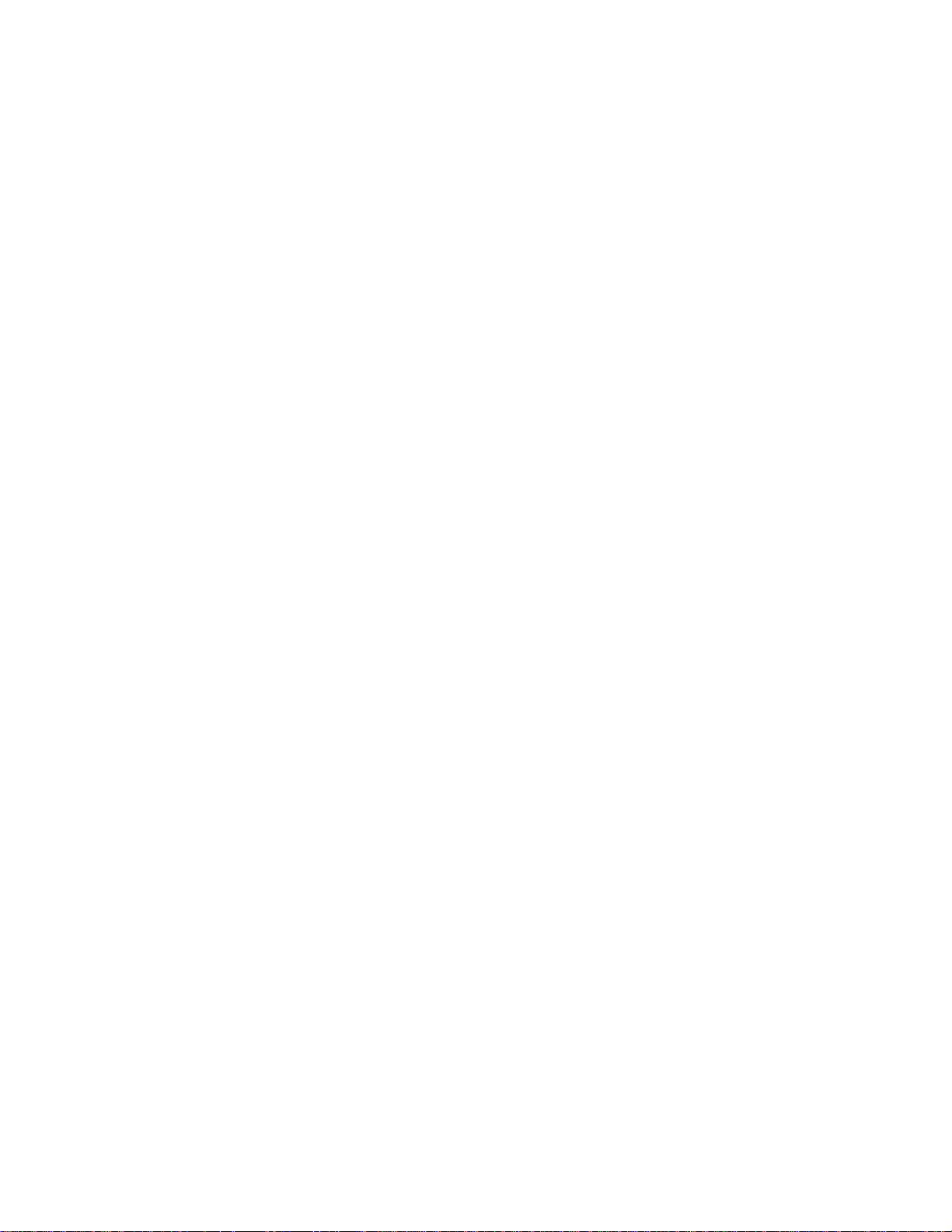
Planning the project
Page 19
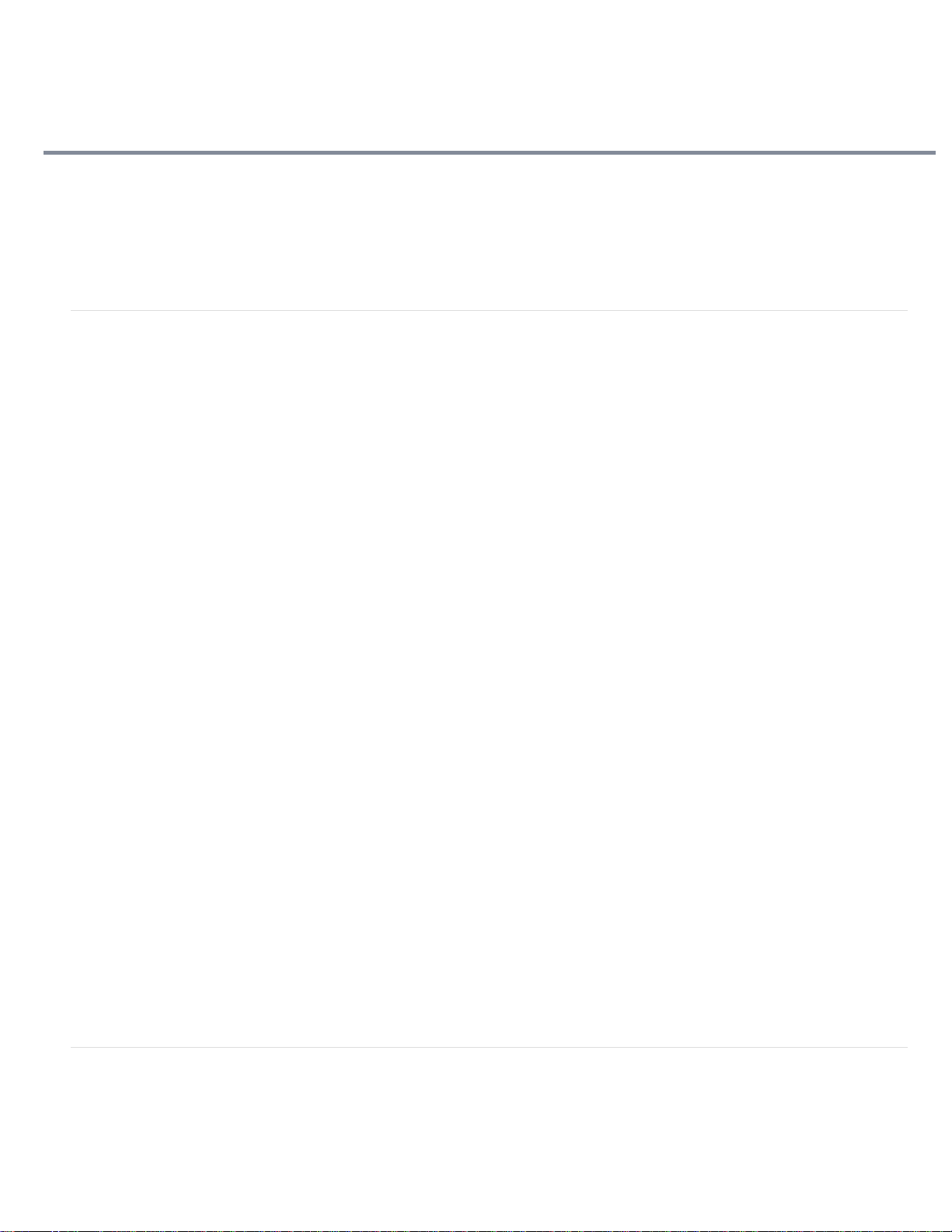
Project planning
content will fit on the disc. This balance is achieved by manipulating the video content’s data rate—either automatically (by letting Encore set the
Planning the content
Balancing file size and quality
Bit budgeting
You can design, author, and build media projects in Adobe Encore for high-definition Blu-ray Disc and standard-definition DVD. Encore gives
you options to burn directly to a disc or other types of output for disc replication. As an added bonus, you can export Blu-ray and DVD projects to
Flash format for interactive viewing on the web.
® ®
Planning the content
To the top
About planning
The first task of authoring the project is planning. This planning can be as minimal as deciding to use a template to organize your family’s vacation
photos and video, or as robust as using project-management software to coordinate a production team creating an interactive kiosk.
Whatever the scope of planning, you should understand what the project will contain and how you want to present it. By the end of the planning
stage, you should have a good understanding of the following parameters.
The navigation scheme
A well-produced project employs a hierarchy of navigation that gives the viewer clear and easy access to the content. Think through your project.
After you decide which clips you want to include, you need to determine how the viewer will access those clips. Whether you use a spreadsheet or
a pencil sketch, it is worth the time to draft your navigation scheme before you start.
The intended playback environment
Is the project intended for television viewing? Will it play unattended in a kiosk ? Is it for use in an educational setting on computers? The playback
environment affects your approach to navigation and the design of the menus as well as the content. If the project will be used only on a computer
(on the desktop or in a web browser), you can include ROM content that a television DVD or Blu-ray player cannot access. For instance, you can
include PDFs of exercises in an educational DVD to be used on the computer. If you’re planning to export your project to Flash format, you can
embed web links that connect your project to other areas in your website.
Types and amount of content to be included
To make certain decisions—for instance, about disc size and video data rate—you need to know how much content you must fit on the disc and
what type it is (such as standard-definition or high-definition video). Small projects that include mostly audio might fit on a single-layer DVD,
whereas projects containing feature-length movies and many supplemental materials might require a dual-layer or dual-sided DVD or a Blu-ray
disc.
Planning with the Flowchart
The Flowchart feature provides a visual interface that helps you to plan and manage the creation of the project. Use the Flowchart from the initial
stages of the project, when you determine navigation and begin organizing assets.
Note:
If you’re new to authoring these types of projects, plan your navigation scheme on paper and start using the Flowchart after you are familiar
with the different element types and their properties.
The Flowchart displays the content of the project graphically, in a tree structure, detailing the navigation between the different elements. This visual
representation can help you to see areas where the navigation is cluttered and you want to refine. Beyond providing a visual representation of the
project, the Flowchart also lets you perform many authoring tasks, such as setting project navigation.
If your project contains multiple hierarchical objects, use the zoom controls on the flowchart panel to view the relevant parts of the flowchart. In
addition, the tool tips show asset names when you hover the mouse over them.
For a video tutorial about using the Flowchart to plan your projects, see www.adobe.com/go/vid0240.
Balancing file size and quality
File size and quality
Authoring a DVD or Blu-ray project involves striking a balance between two competing properties: file size and video quality. As quality increases,
so does file size. You want to achieve the highest possible quality for your content while keeping the file sizes small enough so that all of the
To the top
Page 20
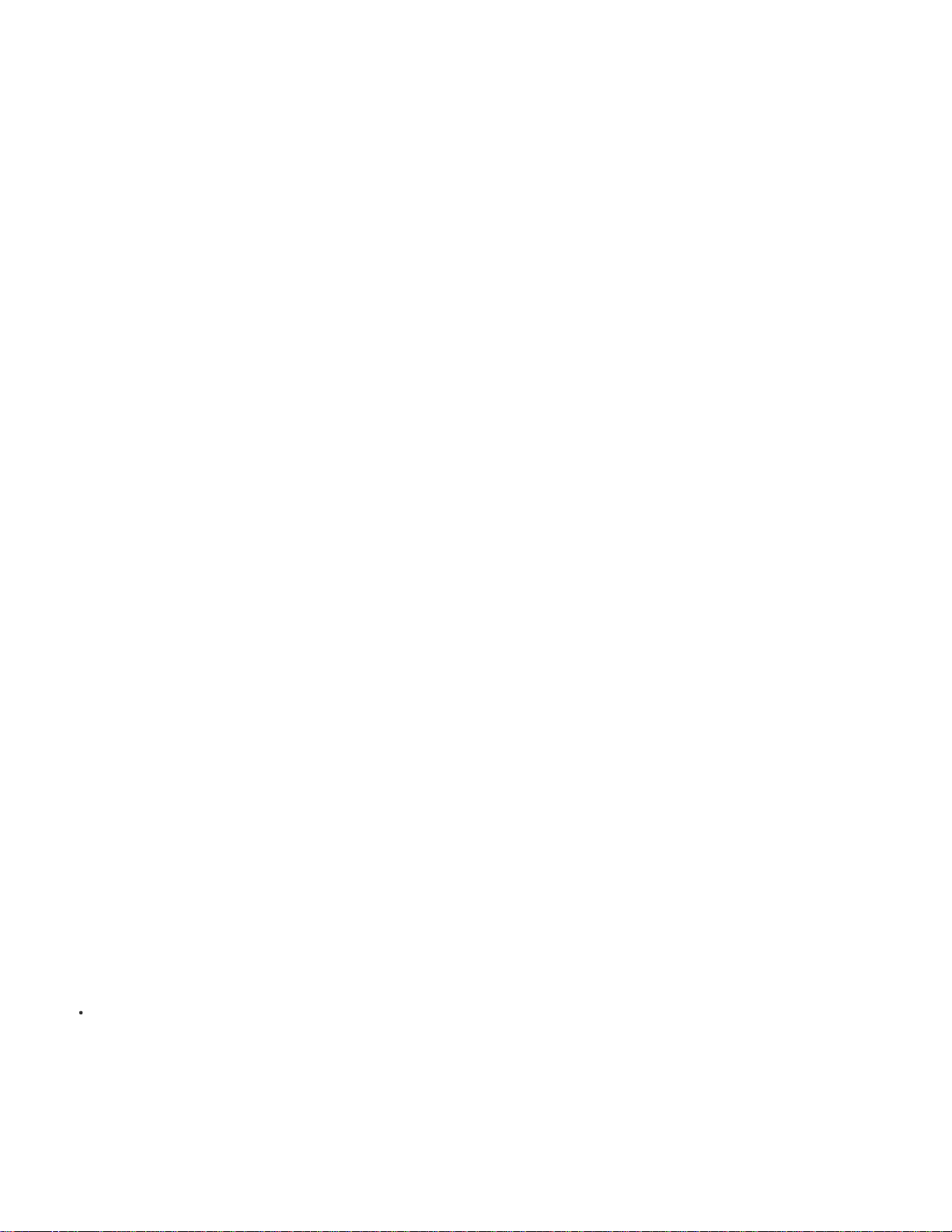
data rate) or directly (by setting the transcoding settings or using a third-party application).
You determine the optimal data rate through the process of bit budgeting. To understand bit budgeting, you first need to understand the variables
involved: disc size, types and amounts of assets (audio, video, and motion menus), and data rates and transcoding. Once familiar with the
variables involved, you’ll be able to produce a bit budget to guide you in producing high-quality projects that fit within the allotted disc space.
Determining disc size
Before you can prepare a bit budget, you must determine the size of disc on which to distribute your project. Encore can create projects for 25-GB
Blu-ray discs and for a variety of DVD disc sizes. The size you choose is based on the amount of video and the replication method.
Typically, a Blu-ray disc can hold 135 minutes of high-definition video using MPEG -2 plus 2 hours of standard-definition bonus material, or it can
hold a total of 10 hours of standard-definition content. Encore also supports H.264 encoding for Blu-ray projects, which provides better quality at
lower bit rates than MPEG-2 and therefore more video time. Desktop DVD burners use a recordable DVD-5 disc (DVD+/ -R), which has a 4.7-GB
capacity and can hold approximately 2 hours of high-quality, standard- definition video.
Encore also supports DLT (digital linear tape), which requires a DLT drive connected to your computer, as well as dual-layer DVDs and dual-sided
DVDs. Check your DVD recorder’s documentation to see if it can create dual-sided or dual-layer discs. If your disc recorder cannot produce these
discs, Encore can still create the project files for them, but you’ll need to replicate the disc at a replication facility.
When preparing a project for dual-layer or dual-sided DVDs, keep the following information in mind:
Dual-layer disc
requires. To replicate dual-layer DVDs at a replication facility, you first must write your project to two separate DLTs, one tape for each layer of the
disc, using the DVD Master output option. (See Build a DVD or Blu-ray disc and Specify a layer break for dual-layer DVDs.)
Note:
Be aware that +R discs may be incompatible with some DVD players. Before duplicating a large quantity of discs, it’s worthwhile to create a
sample disc and test it on several different DVD players. Replication facilities, whose paramount purpose is duplicating discs, create discs with the
widest possible compatibility.
Dual-sided disc
Master output option to write each project to its own DLT. (See Build a DVD or Blu-ray disc and Replicating discs.)
Dual-sided, dual-layer disc
of the first project (Side 1). The other two tapes represent the two layers of the second project (Side 2).
Encore supports DVD-R DL and DVD+R DL discs; check your recorder’s documentation to see what type of DVDs (+R or -R) it
For dual-sided DVDs, you must create two separate projects. If you will replicate the DVDs at an outside facility, use the DVD
In this case, you need to build two projects, each producing two tapes. The first two tapes represent the two layers
Set the disc size for DVD projects
By setting the disc size for your DVD project at the beginning of the authoring process, Encore can calculate how much space is used for each
asset you add to the project and how much space remains free.
1. Choose Window > Build.
2. In the Build panel, choose DVD from the Format menu, and scroll down to the Disc Info section.
3. Choose a size from the Size menu. To enter a custom disc size, choose Custom and then type a size in the text box.
4. If you want to create a dual-sided disc, specify which side this project is for.
5. Close the Build panel and save the project.
Check the space remaining on your disc
The Build panel displays the available space and the used space for the specified disc size during the authoring process. The display conveys size
information only and has no bearing on quality. Encore calculates the free space using the transcoding data rate (whether it was set automatically
or manually). It then combines this estimated bit rate with the actual bit rate of any transcoded clips and, based on the disc size, calculates the
space remaining on your disc.
When transcoding assets, Encore attempts to maintain the highest quality (highest data rate) for the amount of video in the project. If you continue
to add video to a project, the program lowers the video data rate to squeeze in the additional content. Encore will warn you if quality dips below a
certain level once you build the project or run Check Project.
Choose Window > Build to display the Build panel, and scroll down to the Disc Info section. Encore displays the amounts of
used video space, free space, and space used for ROM content. Respectively, the “thermometer” graphic uses blue, white,
and green colors to show the amounts.
Asset types and amounts
Of all the content types, the video portion occupies the most disc space. Depending on the data rate, 1 minute of standard-definition video for
DVD projects can occupy up to 73.5 MB, at a rate of 9.8 megabits per second (Mbps). One minute of high-definition video for a Blu-ray project
can occupy from 270 to 405 MB (using rates of 36 Mbps and 54 Mbps). One minute of compressed audio, on the other hand, occupies only 11.5
MB. Still menus are negligible in terms of size. (See Average asset size.)
Page 21
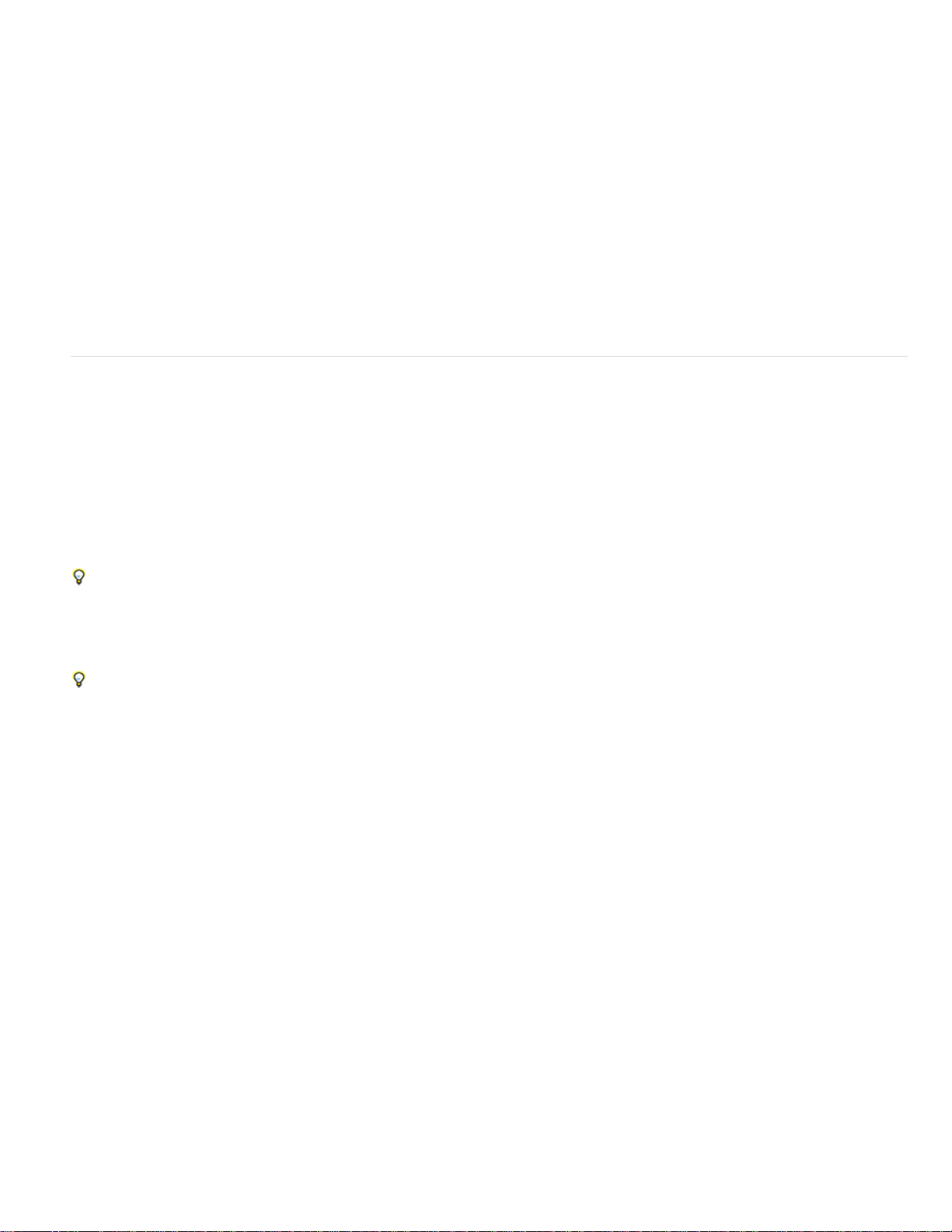
The amount of video in a project directly affects the optimal data rate. You need an accurate tally of the amount of video in a project to develop a
bit budget and to choose a disc size. If the project contains 1 hour of video, for example, it can be transcoded at twice the data rate as a project
with 2 hours of video content. Although the video content in each project occupies the same amount of disc space, the quality of the hour-long
video will be superior (though not necessarily by a factor of 2).
Data rates
Data rates, usually expressed in Mbps (megabits per second, or 1,000,000 bits per second), specify the amount of data contained in an asset
stream and directly affect the quality of video. The data rate is used during transcoding to compress the asset. For video assets, the Encore
transcode presets use data rates ranging from 15 to 40 Mbps for Blu-ray projects and from 4 to 9 Mbps for DVD projects. You can edit the presets’
data rates, but you cannot exceed 40 Mbps for Blu-ray projects or 9.0 Mbps for DVD projects, nor can you go below the Encore minimum data
rate of 2.0 Mbps. Typical data rates for video range between 4 and 6 Mbps. If bit budgeting targets a data rate less than 6 Mbps, consider using
variable bit rate (VBR) encoding. For more information about VBR, see Calculate a bit budget .
Although data rates are a general indicator of quality, there are no hard-and-fast rules to equate data rate to quality. That is, a data rate of 4 Mbps
may or may not produce a high-quality asset; quality depends on the image data and type of compression used as well as data rate. For example,
video of a seated person shot against a solid background can probably be compressed to a lower data rate than a fast-paced car chase with
constantly changing visuals, with no noticeable differences in quality.
Bit budgeting
To the top
About bit budgeting
Bit budgeting , or estimating the amount of space your project will occupy, is an important part of planning. Bit budgeting helps you strike a balance
between the quantity and quality of content and determine the optimal video data rate. If your project includes minimal amounts of content, you
can encode that content at a higher data rate (which translates to higher quality) to take advantage of all available space. Conversely, if your
project contains a large amount of content, you need to use a lower data rate (which translates to lower quality) to squeeze it all onto the disc.
Encore automatically tracks bit budgeting during the authoring process. For small projects with limited content, simply checking the amount of
available space on the Build panel during the authoring process is usually sufficient to track your space usage. For large, complex projects,
though, bit budgeting becomes much more important to the authoring process, providing a check against the actual data rates achieved.
Generally, for projects with less than 2 hours of video, you can skip bit budgeting and let Encore set the data rate automatically.
Calculate a bit budget
Bit budgeting provides a target video data rate for the project. You can either use a pencil and paper to quickly develop one, or you can create a
spreadsheet to do the calculations for you.
When bit budgeting for projects to be distributed on 4.7 -GB DVDs that contain a single stream of compressed audio, you can use the simplified
formula of 560 / x = bit rate in Mbps, where “x” represents minutes of video.
1. Calculate the total disc space available for the entire project.
2. Calculate the disc space available for video. You achieve this by calculating the space required for audio, slide shows,
subtitles, and motion menus (other types of content are negligible in terms of bit budgeting), and subtracting that amount from
the total disc space. For more information, see Average asset size.
If you include ROM content, make sure to include it in the space calculation. (See Add ROM content to the disc.)
Note:
3. Calculate the target data rate of the video. You determine this by dividing the amount of space available for video by the
amount of video in the project.
4. Determine the maximum video bit rate by subtracting the combined audio and subtitle rate from the data rate limit. (For
example, if your combined audio and subtitle rate is 3.0 Mbps, subtracting that from the 9.8 Mbps DVD data rate limit gives
you a video rate of 6.8 Mbps.) Your goal is to determine the highest possible target video data rate within the disc data rate
limit. If your target data rate is below 6 Mbps, consider using variable bit rate (VBR) encoding. When you use VBR encoding,
you specify the maximum video data rate. (The average data rate is the target, but the maximum rate provides some flexibility
when encoding.)
Keep your calculations simple by working with megabits (Mbits) and not megabytes (MB) when bit budgeting. Mbps
Note:
denotes megabits per second. Also, hard-disk capacity is typically calculated as a power of 2 (1 KB = 2^10 bytes = 1024
bytes), while optical disc (DVD) capacity is labeled as a power of 10 (1 KB = 10^3 bytes = 1,000 bytes). Use the power-of-10
scheme for bit budgeting. The following conversion factors will aid in the calculations: 1 GB = 10^9 bytes = 1,000,000,000
bytes = 8,000,000,000 bits; 1,000,000 bits = 1 Mbit.
Average asset size
Use the following averages for bit budgeting:
Page 22
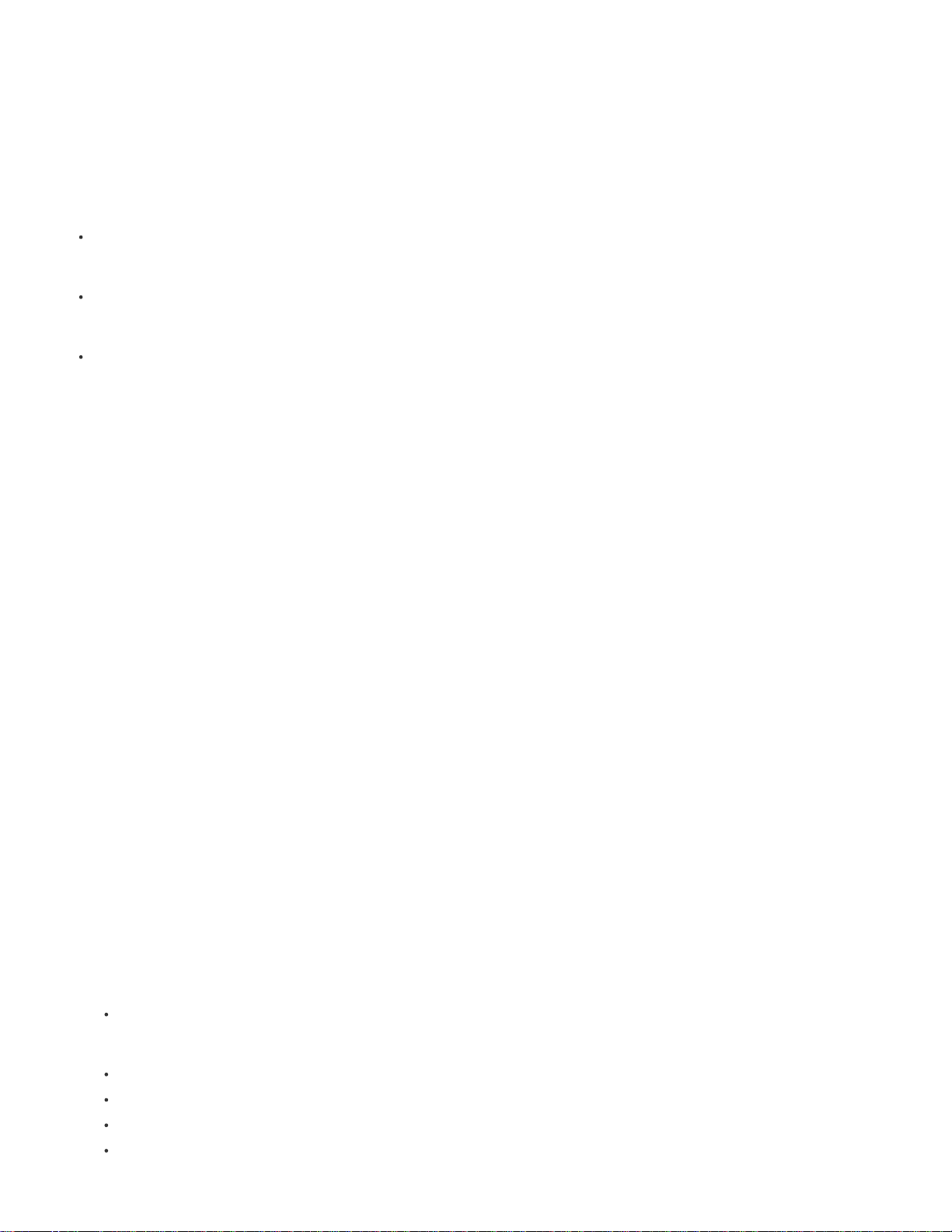
Audio
If compressed using the Dolby® Digital Stereo standard, audio is generally 192,000 bits per second (0.192 Mbps). Use 0.192 Mbps or
reference the settings for the audio encoder you plan to use.
Subpictures
for calculations.
Motion menus
audio data rate. (If the video is already DVD- or Blu-ray -compliant, then it won’t be transcoded, and you should use the data rate of the video file.)
Still menus
Slide shows
If the slide show contains no transitions or effects, the slides are written to the disc as MPEG stills, which require minimal
space. Stills average 230 KB in size, which is typically negligible for bit budgeting. If you have a large number of images,
however, you should include them in your calculation.
If the slide show includes transitions, then Encore writes both stills and transcoded MPEG video files for the transitions. For
example, if a given image appears for 10 seconds, with a 2 -second transition at the beginning and the end, then the still is
written to the disc (displayed for 6 seconds) as well as two 2-second MPEG video files that contain the transition frames.
If the slide show includes pan and zoom, then Encore transcodes the stills into an MPEG video file. Slide shows with pan and
zoom, in essence, become video content and require the same space allotment as video files. For example, a 5-minute slide
show that uses pan and zoom throughout counts as 5 minutes of video content for bit-budgeting purposes.
Insignificant in terms of bit budgeting, unless you include subtitles. If you do include subtitles, use 0.010 Mbps per subpicture stream
Typically have a data rate of 8 Mbps for the transcoded standard- definition video or 40 Mbps for high definition; add this to the
Typically insignificant in terms of bit budgeting and can usually be left out of the calculation. Still menus average 230 KB in size.
The asset size for a slide show depends on whether you include transitions or the Random Pan & Zoom effect:
Sample budget #1
Bit budgeting for a simple DVD project containing 2 hours and 13 minutes of standard-definition video, without any audio, to be distributed on a
4.7-GB disc proceeds as follows:
1. Calculate the total available disc space in bits. A 4.7 GB disc contains 4,700,000,000 bytes; each byte contains 8 bits.
4,700,000,000 x 8 = 37,600,000,000 bits.
2. Calculate the disc space available for video. Combine the size of the audio, subtitles, motion menus, and 4% of the disc
capacity (for overhead, just to be safe), and then subtract that sum from the total available space you calculated in step 1.
Since this example has no audio, subtitles, or motion menus, you subtract only the 4% for overhead (1,504,000,000 bits) to
get a value of 36,096,000,000 bits.
3. Calculate the data rate of the video. Divide the disc space available for video that you determined in step 2 by the amount of
video (in seconds) the project contains. 36,096,000,000 bits / (133 minutes x 60 seconds per minute) = 4,523,308.27 bps.
Divide the bps amount by 1 million bits per Mbit to convert the video data rate to Mbps. 4,523,308.27 / 1,000,000 = 4.5 Mbps.
4. Determine the maximum video data rate. Subtract the combined audio, subtitles, and motion menu data rates, zero in this
instance, from the maximum DVD video data rate of 9.8 Mbps. 9.8 Mbps - 0 = 9.8 Mbps. Because this is very close to the
maximum rate for DVD, you can lower it to 9.0 Mbps to be safe.
The video will fit on the disc using a data rate of 4.5 Mbps. This data rate (4.5 Mbps) is low enough (below 6 Mbps) that you
should use VBR encoding. The maximum video data rate for VBR encoding is 9.0 Mbps.
Sample budget #2
Proceed as follows for bit budgeting of a 120-minute standard-definition video with three audio tracks, two subtitle tracks, two motion menus, and a
1-minute movie preview to be burned to an 8.54-GB DVD:
1. Calculate the total available disc space in bits. An 8.54-GB disc contains 8,540,000,000 bytes; each byte contains 8 bits.
8,540,000,000 x 8 = 68,320,000,000 bits = 68,320 Mbits.
2. Calculate the disc space available for video. Combine the size of the audio, subtitles, motion menus, movie preview, and 4%
of the disc capacity (for overhead, just to be safe), and then subtract that sum from the total available space you calculated in
step 1.
Three 120-minute audio streams, two with a data rate of 0.192 Mbps, and one with a rate of 0.448 Mbps: 2 x
(120 minutes x 60 seconds per minute x 0.192 Mbps) + (120 minutes x 60 seconds per minute x 0.448 Mbps) =
5,990.4 Mbits.
Two subtitles with a data rate of 0.010 Mbps: 2 x (120 minutes x 60 seconds per minute) x 0.010 Mbps = 144 Mbits.
Two 24-second motion menus with an estimated data rate of 8 Mbps: 2 x (24 seconds x 8 Mbps) = 384 Mbits.
One-minute movie preview with a data rate of 4.5 Mbps: 60 seconds x 4.5 Mbps = 270 Mbits.
4% overhead: 0.04 x 68,320,000,000 bits = 2,732,800,000 bits = 2,732.8 Mbits.
Page 23
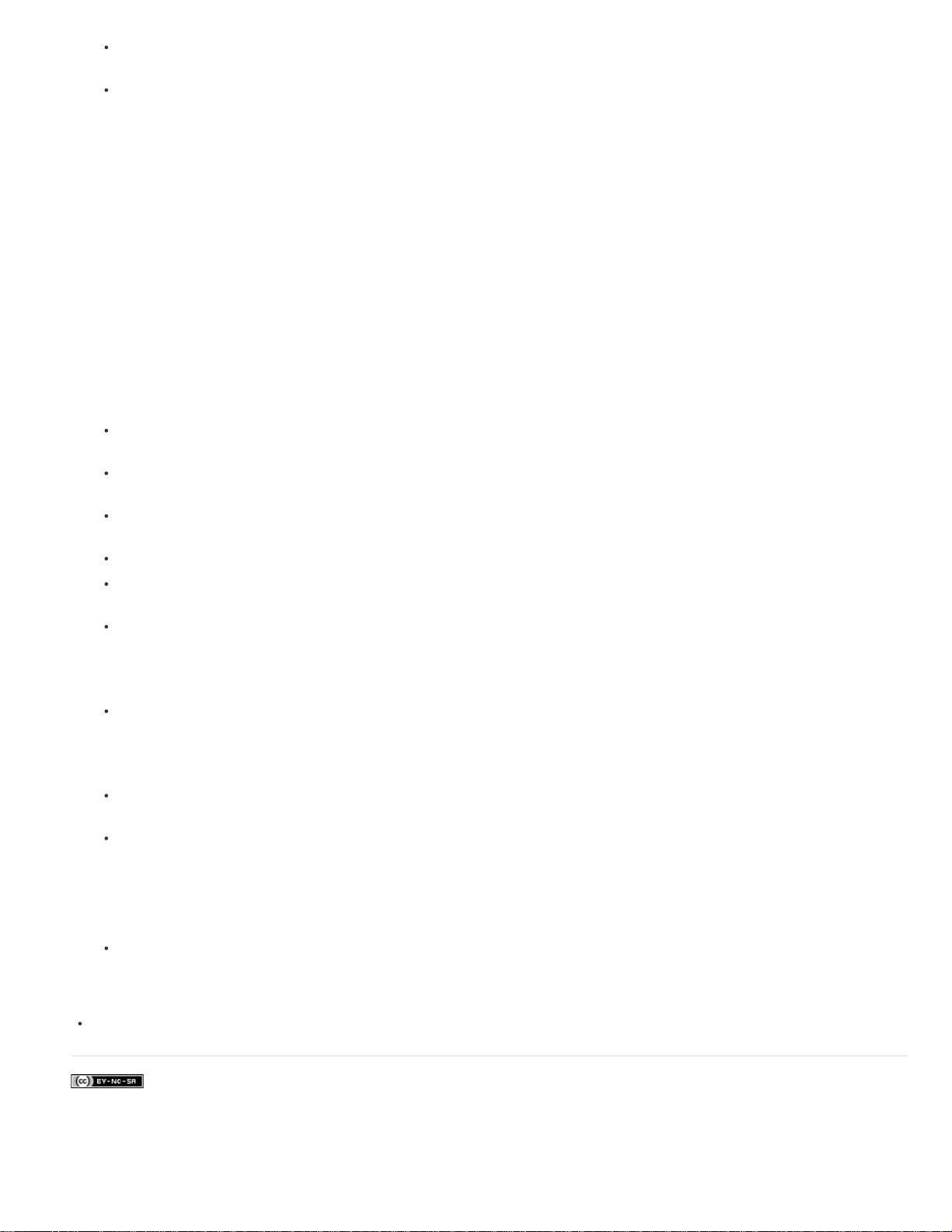
Total audio, subtitles, motion menus, preview, and overhead sizes: 5,990.4 Mbits + 144 Mbits + 384 Mbits + 270 Mbits +
2,732.8 Mbits = 9,521.2 Mbits.
Disc space available for video: 68,320 Mbits - 9,521 Mbits = 58,799 Mbits.
3. Calculate the data rate of the video. Divide the disc space available for video that you determined in step 2 by the amount of
video (in seconds) the project contains: 58,799 Mbits / (120 minutes x 60 seconds per minute) = 8.16 Mbps.
4. Determine the maximum video data rate. Subtract the combined audio and subtitles data rates from the maximum DVD video
data rate of 9.8 Mbps: 9.8 Mbps - (0.192 + 0.192 + 0.448 + 0.010 + 0.010) = 8.95 Mbps.
The video will fit on the disc using a data rate of 8.16 Mbps, which is below the maximum video data rate of 8.95.
Furthermore, because the target video data rate of 8.16 Mbps is above 6 Mbps, you do not need to use VBR.
Sample budget #3
Here is an example of a bit budget for a Blu -ray Disc project that contains 2 hours and 7 minutes of high-definition (HD) video and audio, one
30-second HD motion menu with 30 seconds of audio, and one HD pan-and-zoom slide show containing 50 slides and 8 minutes of audio (total
slide show duration is 8 minutes), to be distributed on a 25 -GB disc:
1. Total available disc space is 24.5 GB (25-GB disc capacity minus a very conservative 2% overhead of 0.5 GB).
2. Space required for the audio, motion menu, and slide show:
127-minute audio stream with a data rate of 0.192 Mbps = 127 minutes x 60 seconds x 0.192 = 1,463.04 Mbits; divided
by 8 bits = 182.88 MB, rounded off to 183 MB.
30-second menu audio stream = 30 seconds x 0.192 Mbps = 5.76 Mbits; divided by 8 bits = 0.72 MB, rounded off to 1
MB.
8-minute slide show audio stream = 8 minutes x 60 seconds x 0.192 Mbps = 92.16 Mbits; divided by 8 bits = 11.52 MB,
rounded off to 12 MB.
30-second motion menu at 40 Mbps = 1,200 Mbits; divided by 8 bits = 150 MB.
8-minute slide show video (all pan and zoom) at 20 Mbps = 8 minutes x 60 seconds x 20 Mbps = 9,600 Mbits; divided by
8 bits = 1,200 MB or 1.2 GB.
Total disc space required = 183 MB + 1 MB + 12 MB + 150 MB + 1,200 MB = 1,546 MB or 1.546 GB.
3. Calculate amount of disc space available for video by subtracting the total disc space required in step 2 from the total
available disc space in step 1:
24.5 GB available space - 1.546 GB required = 22.954 GB available for video.
4. Calculate the data rate of the video by dividing the disc space available for video (in step 3) by the amount of video (in
seconds) the project contains.
183,632 Mbits available (22.954 GB x 1,000 MB/GB x 8 bits per byte) divided by 7,620 seconds of video (127 minutes x
60 seconds per minute) = 24.10 Mbps.
127 minutes of video at 24.10 Mbps = 22.96 GB.
(127 x 24.10 x 60 seconds = 183,642 Mbits, divided by 8 = 22,955.25 MB, divided by 1,000 = 22.96 GB).
5. Determine the maximum video data rate for this project by subtracting the combined audio data rates from the disc’s
maximum video data rate of 40 Mbps.
40 Mbps - 0.576 Mbps (0.192 + 0.192 + 0.192) = 39.424 Mbps
So the video will fit on the disc using the video data rate of 24.10 Mbps, which is below the maximum video data rate of
39.424 Mbps.
Flowchart planning video
Twitter™ and Facebook posts are not covered under the terms of Creative Commons.
Legal Notices | Online Privacy Policy
Page 24
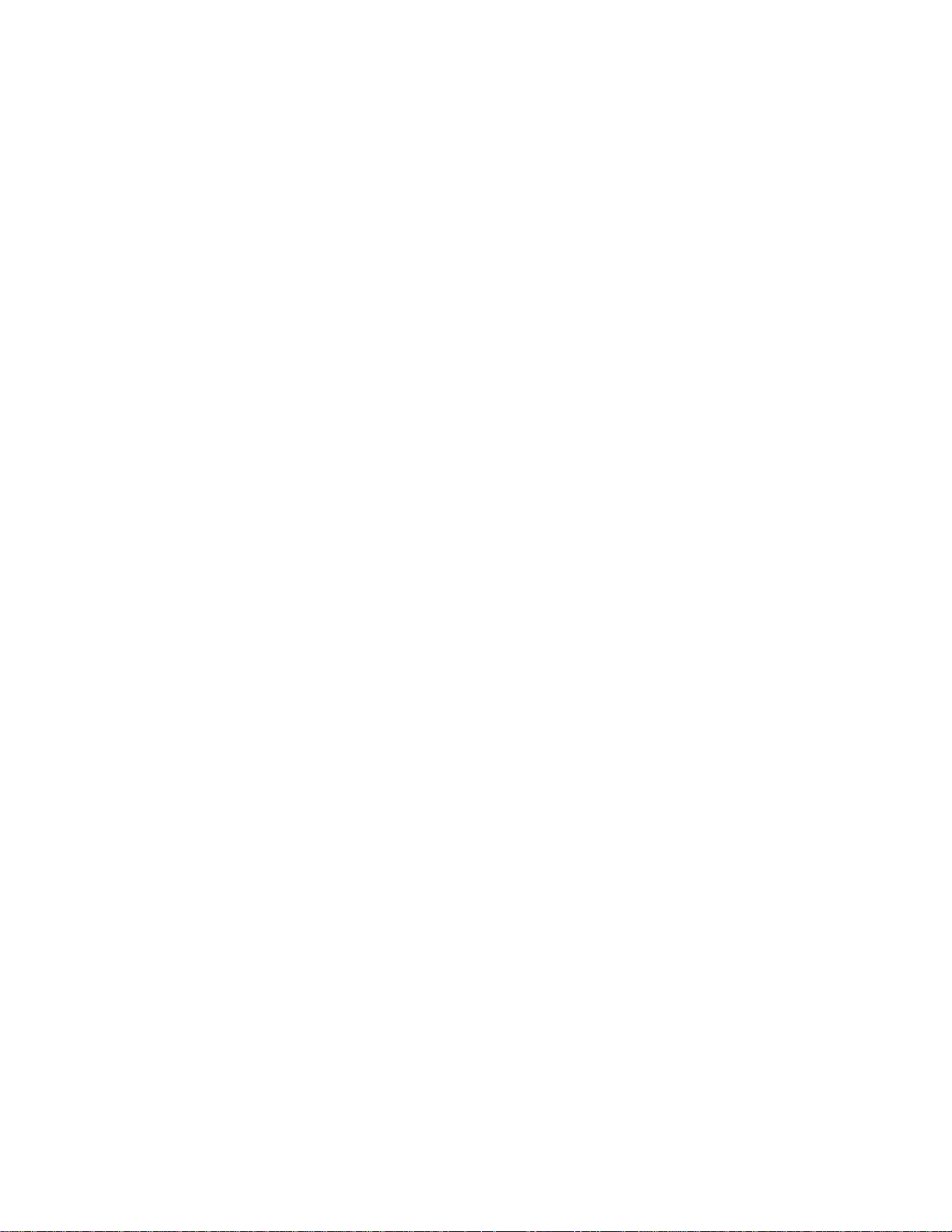
Creating projects and importing
Page 25
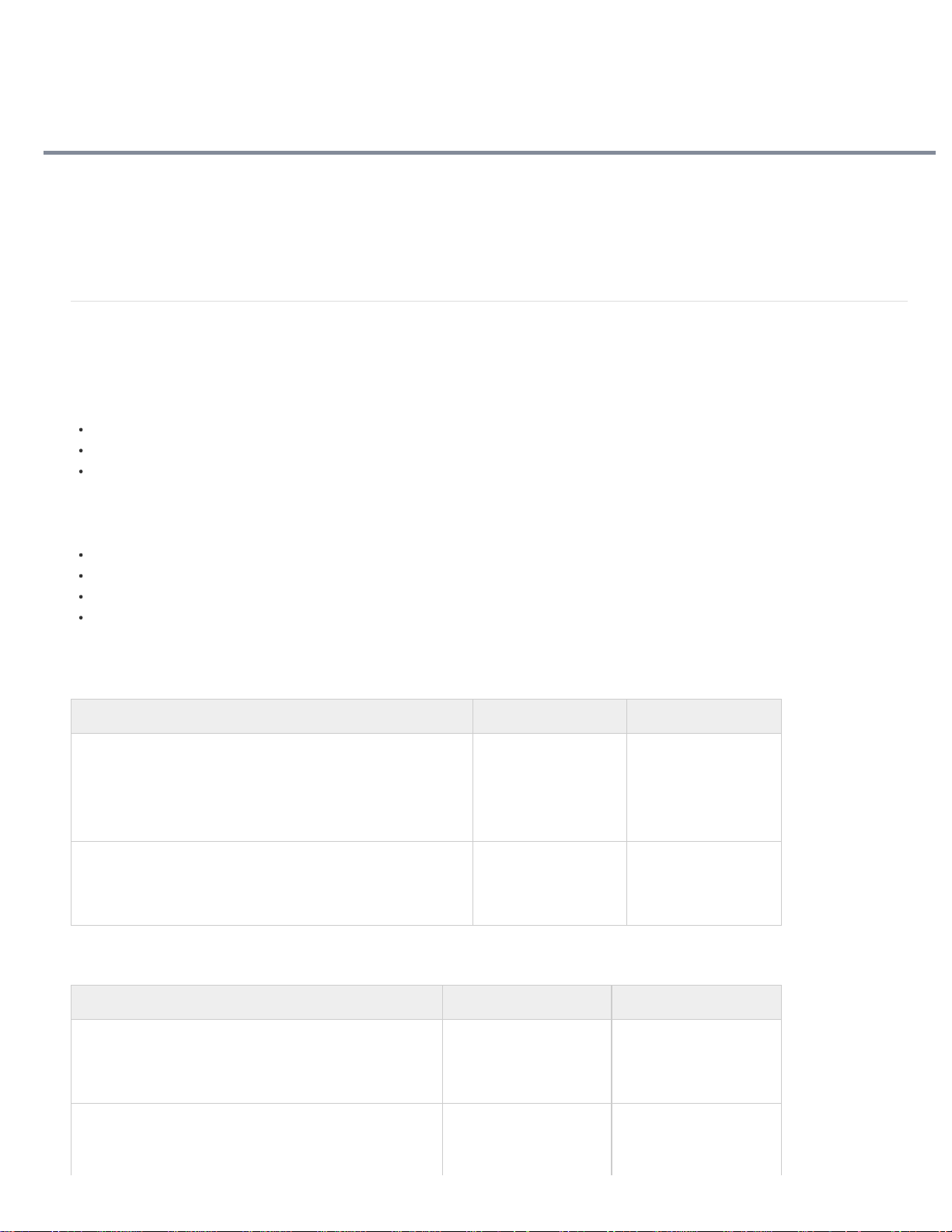
Importing assets
Supported file formats for import
Advantages of transcoding before or after import
Import assets and menus
Importing from Adobe Premiere Pro
Importing from Adobe After Effects
Add items or sets to the Library
Supported file formats for import
Imported files may require transcoding. DVD- or Blu -ray Disc-compliant assets typically do not require transcoding, while noncompliant assets do.
Supported video file formats
You can import any of the following types of video files:
AVI (Windows)
DV-AVI (Mac OS)
DTS HD
Note: You cannot playback a DTS HD file within Encore or modify the file. In addition,
you cannot add this file to motion menus. You can only add the file to a timeline.
This feature is not supported for Flash and DVD projects.
H.264
MPEG-2 (including MPG, MPV, and M2V)
Apple QuickTime® (MOV; including Reference Movies)—requires QuickTime installed on Windows systems
WMV (Windows Media File)
Video must conform to one of the following frame rates and frame sizes, depending on the TV standard you plan to use for the project.
Frame rates and sizes for standard-definition video formats are as follows.
Standard NTSC PAL
Frame rate (frames per second) 29.97
23.976*
23.978*
24*
25
To the top
Frame size (pixels) 720 x 480
720 x 486
704 x 480
Frame rates and sizes for high-definition video formats are as follows.
Standard NTSC PAL
Frame rate (frames per second) 23.976p
29.97i
59.94p
Frame size (pixels) 720 x 480
1280 x 720
1440 x 1080
720 x 576
704 x 576
25i
50p
720 x 576
1280 x 720
1440 x 1080
Page 26
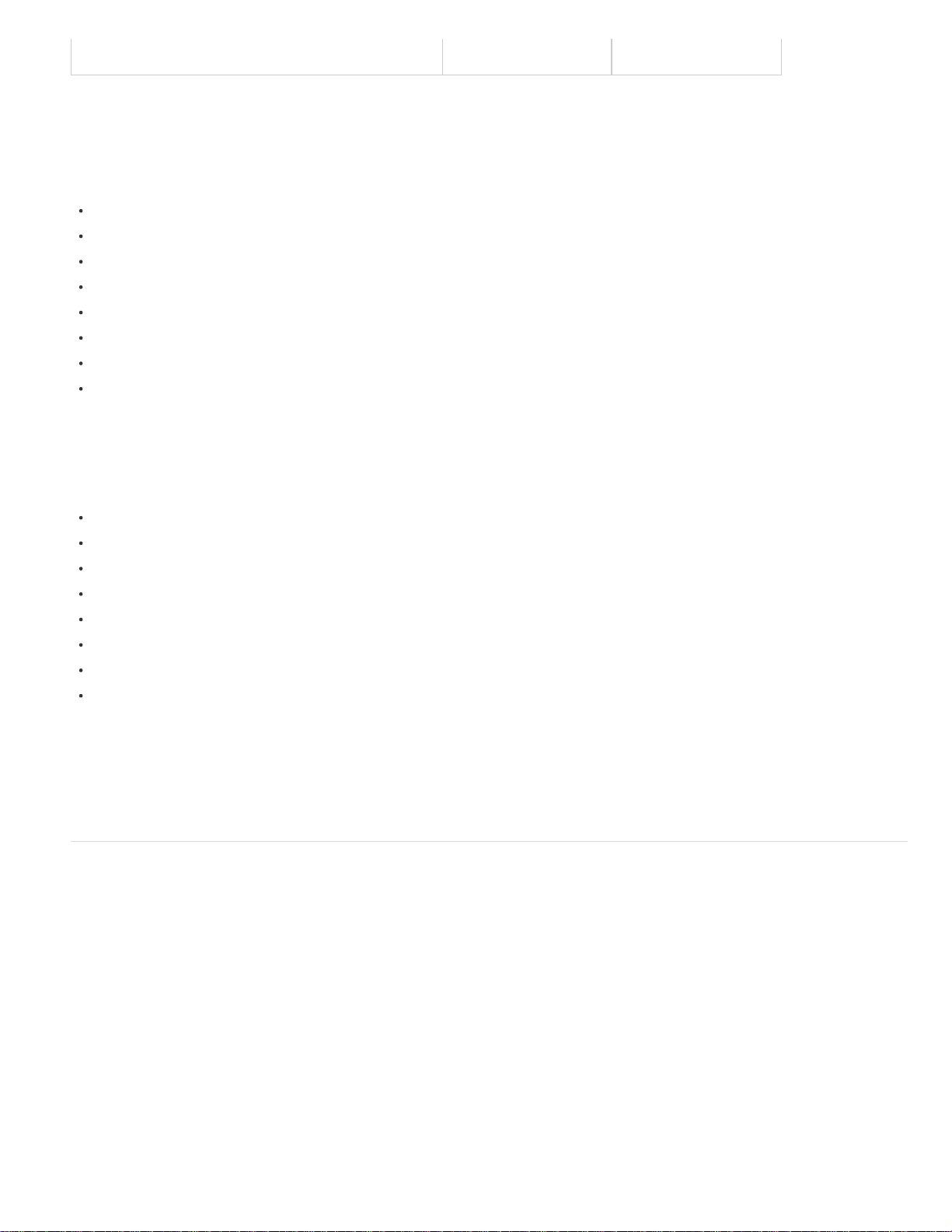
pictures (GOP). Once transcoded, you can place chapter points and trim only at the header of each GOP, not at specific frames within the group.
1920 x 1080 1920 x 1080
If the high-definition video assets that you import are H.264 encoded, transcode them to 23.976 fps if assets have 24 fps frame rate.
Note:
Encore cannot burn a Blu-ray project with H.264 assets set to 24 fps.
Supported still- image formats
You can import any of the following types of still-image files:
Adobe Photoshop (PSD), RGB color space
Bitmap (BMP)
GIF
JPEG
PICT
Portable Network Graphics (PNG)
Targa (TGA)
TIFF
Note: PSD files must be 8 -bit when imported as image assets; when imported as menus they can be 8 -bit or 16-bit. TIFF files
cannot be imported as menus.
Supported audio file formats
You can import any of the following types of audio files:
AC3 (Dolby® Digital)
Audio Interchange File Format (AIF, AIFF; not AIFF-C)
Digital Theater Sound (DTS)
mp3
MPG or M2P (including MPEG-1, MPA, Layer II)
QuickTime (MOV)
WAV (32-bit floating-point files are transcoded; 96-kHz 16/24-bit files are not transcoded)
WMA
Note: DTS audio files will not play during Preview in Encore, even though they will play from the burned disc.
Upper field first support
Encore provides upper field first support for DVDs. If you import a file with an upper field first setting, Encore retains the setting after the import and
creates a timeline accordingly. If you transcode this file, Encore maintains the setting in the transcoded file. This feature enhances video quality in
Encore.
Advantages of transcoding before or after import
A DVD or Blu-ray Disc player can play only video that conforms to certain standards. However, video does not need to be Blu-ray Disc - or DVD compliant before you import it (though it does need to have the correct frame rate and frame size). Encore includes a transcoding engine that can
compress (or transcode) files for DVD or Blu-ray Disc playback. You can transcode video before you import it (in a video-editing application), on
import, or when you are ready to build the final project.
Whether you transcode before or after import is up to you. Encore handles both transcoded and untranscoded files equally well.
Transcoding before import
Importing transcoded DVD- or Blu -ray Disc-compliant content allows you to work with the exact assets that will appear on the disc. Also, because
the content is already compliant, the time it takes to build the project will be reduced.
In certain instances, Encore needs to transcode DVD- or Blu-ray Disc-compliant files. For example, if the data rate of a DVD-compliant file
Note:
is too high for the amount of content, the program transcodes the file to bring its data rate down.
Transcoding after import
Allowing Encore to transcode your content gives you more flexibility in placing chapter points (markers within the timeline of the video), inserting
subtitles, and trimming your files. The MPEG-2 compression scheme used in transcoding divides the footage into chunks, called a group of
To the top
Page 27
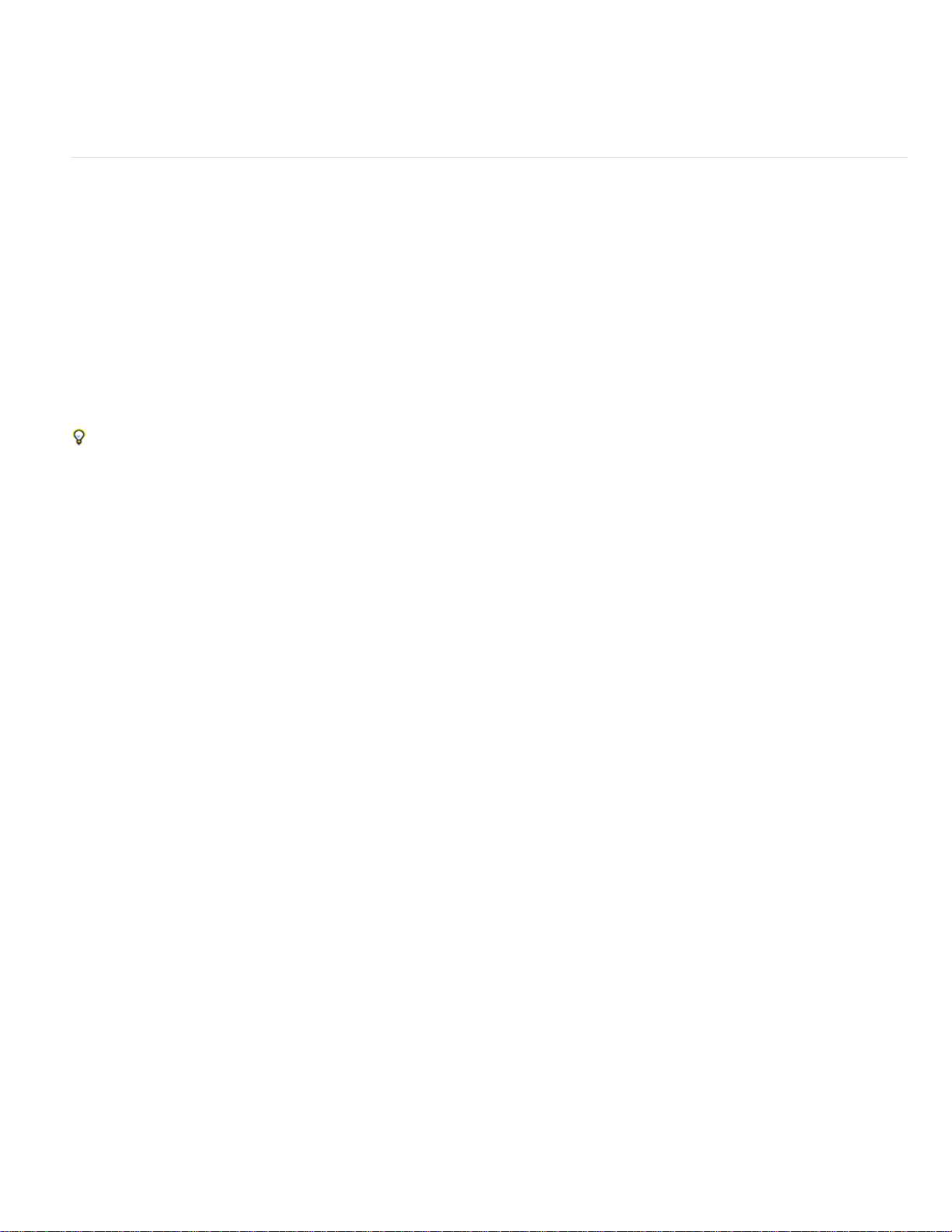
If you haven’t transcoded the file, you are not restricted by GOP headers. In addition, when Encore does transcode the file, it creates GOP
headers at every chapter point you set.
Nontranscoded files also give you more flexibility at build time. In large projects, you often need to adjust the video data rate to fit all the video and
audio assets on the DVD. If a file is already transcoded, you might have to transcode it again at a lower data rate, or lower the data rate of the
other content to reduce file size.
Import assets and menus
Assets can include any combination of the supported content types. You can use video and audio files for your program content or for motion and
sound in menus. You can use still images for menu and program content. You can import files stored on your local drive or a network drive.
You can save a step by importing content directly to a timeline, slideshow, or menu. The content must be of the appropriate type to use these
shortcuts. While you can import any supported file type as a timeline, you can import only still images as a slideshow and only PSD files as a
menu.
For a list of supported file types, see Supported file formats for import.
To the top
Import as an asset
1. Make sure that the Project panel is active, and choose File > Import As > Asset.
2. Navigate to the file or files that you want to import, select them, and click Open.
You can also drag an asset from Microsoft Windows Explorer or the Mac OS Finder into the Project panel.
When you import MPEG 2 files, Encore indexes the MPEG2 files and checks whether the files are DVD legal and Blu-ray legal in the background.
Background processing reduces the time to import assets.
It helps quickly release system resources to enable users to resume other activities.
When indexing the MPEG 2 files, Encore displays the files as Pending Media with file names in italics. After indexing completes, Encore updates
the status of these files to Completed and displays their names in regular font.
When checking whether the imported MPEG 2 files are Blu-ray legal, Encore displays their status as Pending. At this stage, you cannot transcode
these files or burn the project on a blu-ray disc. After checking the files, Encore updates the status of each file to reflect whether it is Blu -ray legal.
When checking whether the imported files are DVD legal, Encore displays their status as Pending. At this stage, you cannot transcode these files
or burn the project on a DVD or Blu-ray disc. After checking the files, Encore updates the status of each file to reflect whether it is DVD legal.
Encore also updates the group of pictures (GOP) information of the imported file.
Import as a timeline
When you import an asset as a timeline, Encore places both the asset and its timeline in the Project panel. The timeline also appears in the
Timeline panel.
1. Choose File > Import As > Timeline.
2. Navigate to the file you want to import, select it, and then click Open.
Import still images as a slideshow
When you import image files as a slideshow, Encore places both the images and the slideshow in the Project panel. The slideshow also appears
in the Slideshow panel, where you do a majority of slideshow authoring. For more information, see About slide shows.
Encore creates a single FLV file for a slideshow resulting in seamless playback without any glitch or pauses during slide transition.
1. Choose File > Import As > Slideshow.
2. Navigate to the image files you want to import, select them, and then click Open. You can select multiple, discontiguous files
by holding down Ctrl (Windows) or Command (Mac OS) and clicking them.
Import a PSD file as a menu
Menus are an essential element in your project content because they provide the viewer with access to the content contained on the disc. You can
customize the templates included with Encore, build menus within the program using your imported assets, or assemble your menus in Photoshop
and import them into Encore.
Encore interacts closely with Photoshop. If you follow a specific layer- naming convention for the menus you create in Photoshop, Encore
recognizes those layers as specific menu elements, such as buttons and subpictures. Also, because Encore creates all menus as PSD
(Photoshop) files, you update your menus in Photoshop, directly from Encore. Photoshop files imported as menus appear both in the Project panel
and in the Menus panel and, upon import, automatically open in the Menu Editor.
Page 28
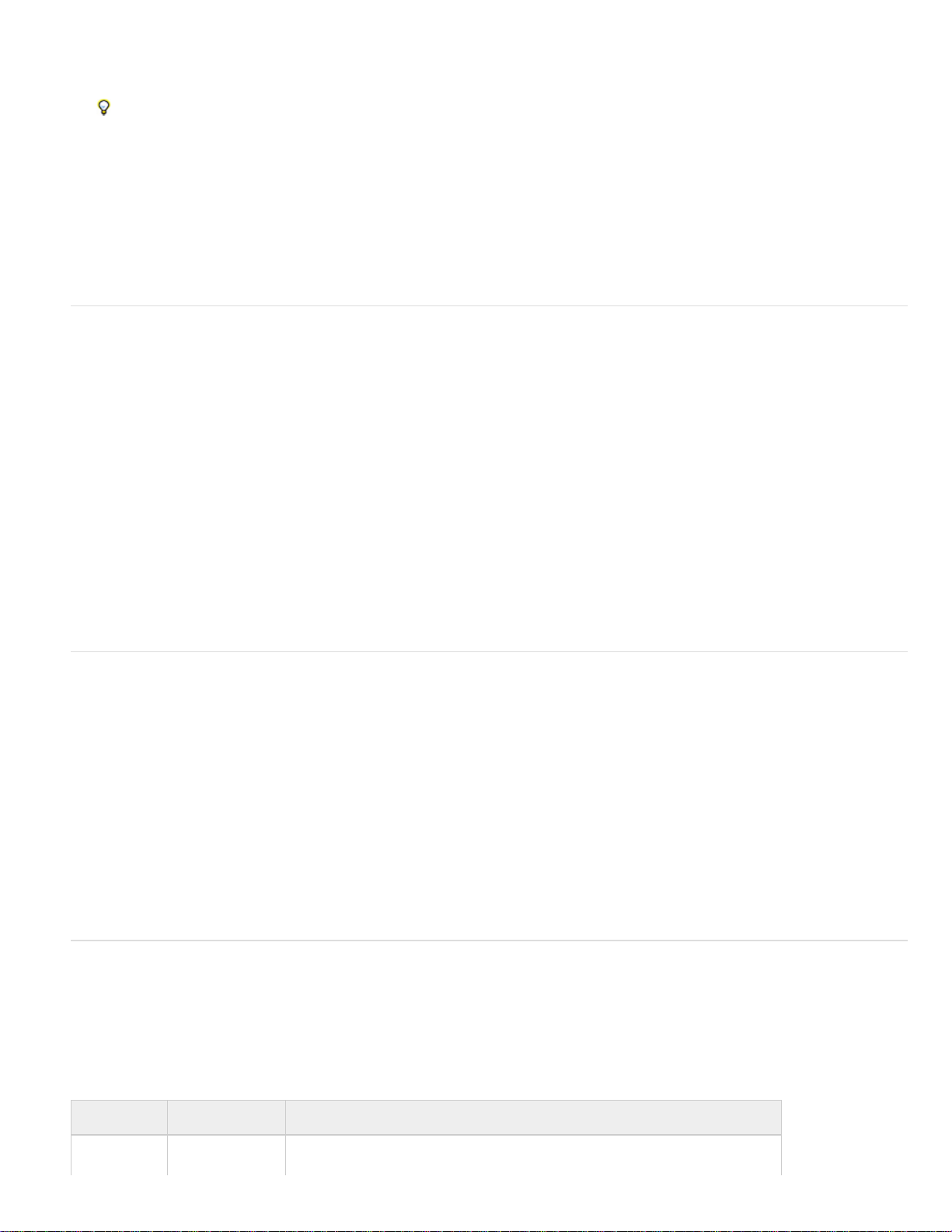
1. Choose File > Import As > Menu.
2. Navigate to the PSD file or files you want to import, select them, and click Open.
When dragging the file from Windows Explorer or the Mac OS Finder to the Project tab, Encore imports a PSD file as a
menu. However, when holding down Alt (Windows) or Option (Mac OS) as you drag the file, a PSD file is imported as a
still image, and not as a menu.
Import a PSD file as a pop-up menu
You can import a PSD file to set it as a Blu-ray pop-up menu. For a pop-up menu, the image background of the PSD file is ignored.
1. On Windows, choose File > Import As > Pop-up Menu. On Mac OS, right-click the Project panel, and select Import As > Popup Menu.
2. Navigate to the PSD file or files you want to import, select them, and click Open.
Importing from Adobe Premiere Pro
You can import movie files from Adobe Premiere® Pro into Encore through the Adobe Dynamic Link without rendering. When you export from
Adobe Premiere Pro using the Adobe Dynamic Link, you can open and edit the original file in Encore. Even though you can import an empty
sequence from Adobe Premiere Pro, you cannot create timelines based on these empty sequences. Thus, you cannot link the imported sequence
as the motion background for menus that you create.
Movie frames shot using Red cameras can be imported into Encore from Premiere Pro at their full resolution (4K) using Dynamic Link. Encore
provides an improved quality of playback for these high-resolution files.
Encore chapter markers in Adobe Premiere Pro (formerly called DVD markers) are used to create corresponding chapter points in Encore. If the
Name fields for the markers do not contain any text, Encore autogenerates names for the chapter points, such as “Chapter 1,” “Chapter 2,” and so
on.
Note:
Although DVD markers are not recognized by Encore in files exported from previous versions of Adobe Premiere Pro, files containing
numbered markers with text in the Chapter fields are recognized as Encore chapter markers. (Using numbered markers instead of Encore chapter
markers in Adobe Premiere Pro is not recommended.)
For an introductory video tutorial about creating DVDs using your Adobe Premiere Pro video files, see www.adobe.com/go/vid0257.
For a video tutorial about using Adobe Dynamic Link between Encore and Adobe Premiere Pro, see www.adobe.com/go/vid0250.
Importing from Adobe After Effects
You can import a file from Adobe After Effects®, either as a discrete movie file, or as an Adobe Dynamic Link. The Adobe Dynamic Link option
provides the most workflow-friendly import. It lets you import an After Effects composition without rendering it. Using Adobe Dynamic Link, you can
switch between Encore and After Effects as needed to update either file until you build the project.
Note:
Adobe Dynamic Link is available only if Adobe Creative Suite Production Premium is installed.
If you want to import a discrete movie from After Effects, export an AVI, MPEG, H.264, or MOV file using the Composition > Make Movie
command. When the Render Queue panel opens, click the text next to the Output Module heading and select Project Link from the Embed menu.
See After Effects Help for more information on exporting movie files.
Note:
When importing files, Encore can create chapter points from layer-time markers. To import the markers, Encore requires that they contain
text in the Chapter field. It names each chapter point using this text. For information on layer-time markers, see Markers in Adobe After Effects
Help.
For a video tutorial about using Adobe Dynamic Link between Adobe After Effects and Encore, see www.adobe.com/go/vid0250.
To the top
To the top
Add items or sets to the Library
The Library panel contains predesigned templates for menus and other design elements, such as buttons, images, and shapes. If you have still
images, logos, buttons, and menus that you use frequently, you can store them in the Library, where you can quickly access them from any
project. To keep them organized, you can group them into sets. The Library imports layered Photoshop files, as well as BMP, GIF, JPEG, PNG,
and TIFF images.
The Library categorizes items you add based on their content. Menus and buttons require special layer-name prefixes.
Category File type File must contain
Menu PSD, EM At least one button layer set—layer sets with names that begin with the (+) prefix—
and at least one additional layer that serves as the background of the menu.
To the top
Page 29
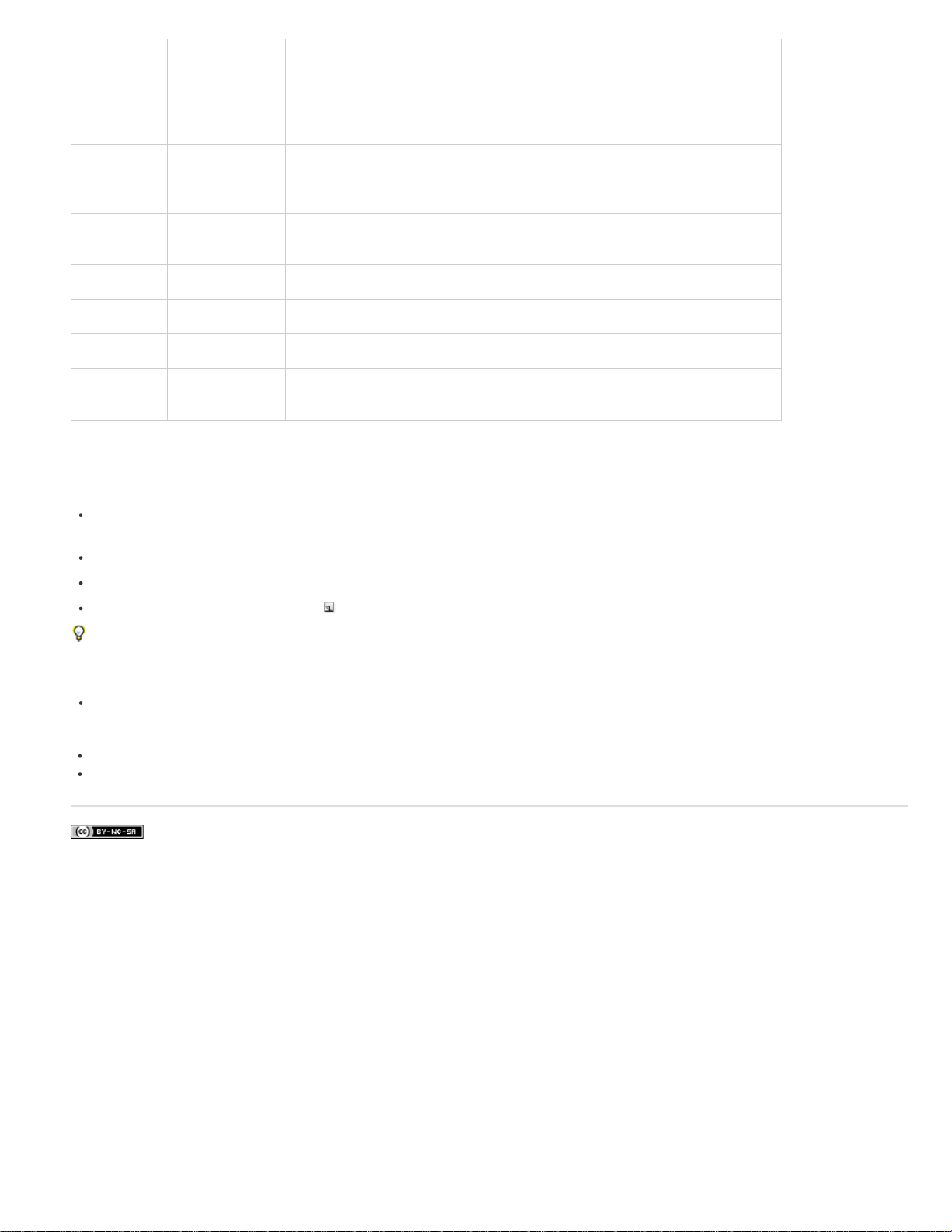
Also, any PSD file containing the keyword “menu” in its metadata is categorized as
a menu.
Button PSD A single layer set with the (+) prefix before its layer name. The layer set may
contain subpicture layers and video thumbnail layers. (No background layer.)
Image PSD, BMP, GIF,
Image file, or a PSD file not imported as a menu or button.
JPEG, PNG,
TIFF
Replacement
Layers
PSD A single-layer PSD file with a (!) in the name; or a file with a single layer set, with a
layer named (!), without the button flag.
Background PSD Background layer only.
Layer set PSD A single layer set without the button layer-name prefix. (No background layer.)
Text PSD A single text layer. (No background layer.)
Vector
PSD A single vector- shape layer. (No background layer.)
Shape
Add an item to the library
Add items and sets to the Library in any of the following ways:
In the Menu Viewer or the Project panel, select the button, layer, or layer set you want to add, and then drag it to the list of
items in the Library.
In the Project panel, select a still image or menu, and then drag it to the list of items in the Library.
From Windows Explorer or the Mac OS Finder, drag the item to the Library.
In the Library, click the New Item button , navigate to the file you want to add, and click Open.
Encore uses the letters “HD” in the filenames of predesignated high-definition assets, so they’re easier to locate for Blu-ray projects.
Create a new Library set
Choose New Set from the Library panel menu. Type a name for the new set, and click OK.
See also:
Video on creating DVDs with Adobe Premiere Pro files
Dynamic Link video
Twitter™ and Facebook posts are not covered under the terms of Creative Commons.
Legal Notices | Online Privacy Policy
Page 30
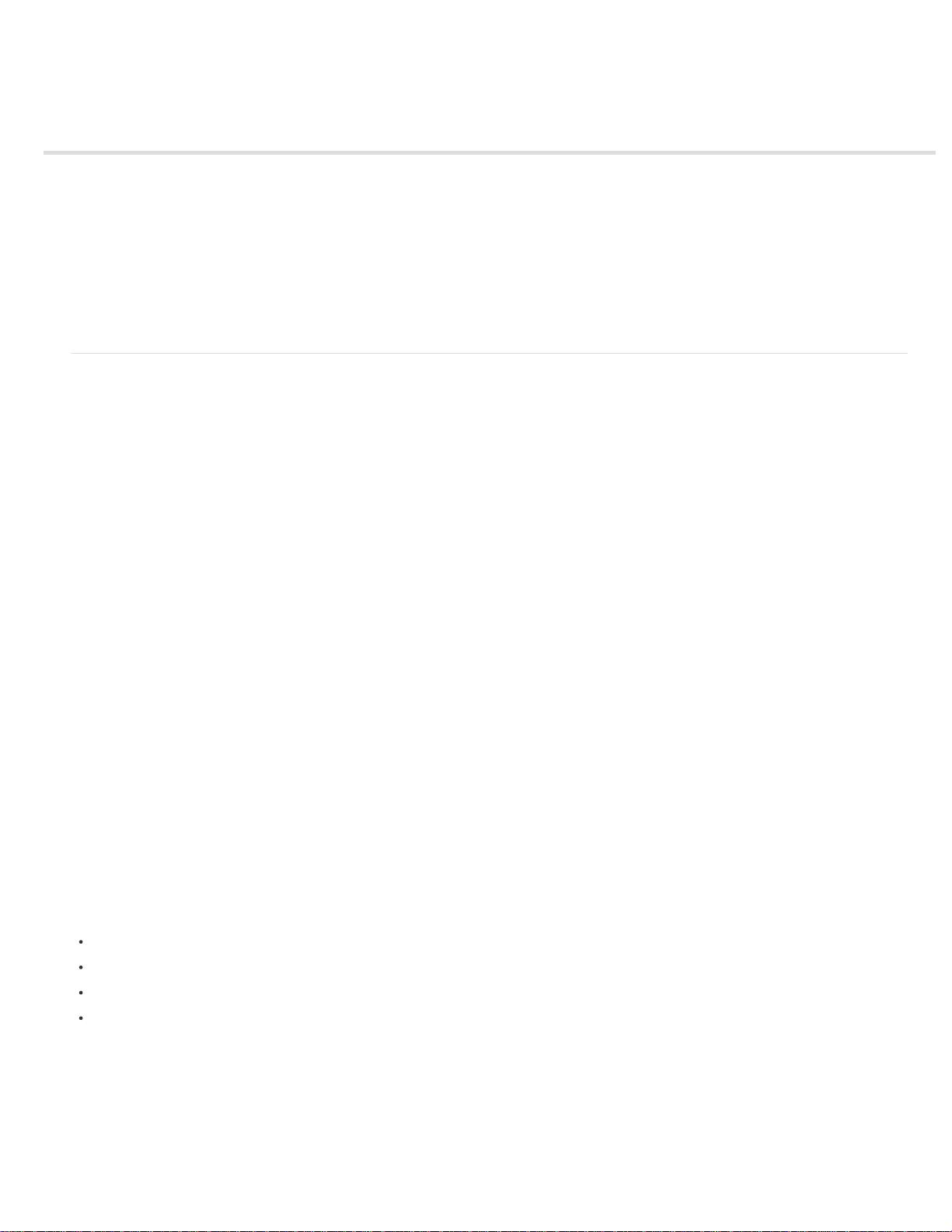
Adobe Dynamic Link
About Dynamic Link (Production Premium or Master Collection only)
Saving and Dynamic Link (Production Premium or Master Collection only)
Dynamic Link performance (Production Premium or Master Collection only)
Color and Dynamic Link (Production Premium or Master Collection only)
Create a dynamically linked composition from Adobe Premiere Pro or Encore
Link to an existing composition
Delete a dynamically linked composition or clip (Production Premium or Master Collection only)
Modify a dynamically linked composition in After Effects (Production Premium or Master Collection only)
Offline compositions and Dynamic Link (Production Premium or Master Collection only)
About Dynamic Link (Production Premium or Master Collection only)
In the past, sharing media assets among post-production applications has required you to render and export your work from one application before
importing it into another. This workflow was inefficient and time-consuming. If you wanted to change the original asset, you rendered and exported
the asset again. Multiple rendered and exported versions of an asset consume disk space, and they can lead to file -management challenges.
Dynamic Link, a feature of Adobe Creative Suite Production Premium and Master Collection, offers an alternative to this workflow. You can create
dynamic links between After Effects, Adobe Premiere Pro, and Encore. Creating a dynamic link is as simple as importing any other type of asset.
Dynamically linked assets appear with unique icons and label colors to help you identify them. Dynamic links are saved in projects generated by
these applications.
If you purchase Premiere Pro as a standalone product (which includes Adobe Media Encoder and Adobe Encore), Dynamic Link works
betweenPremiere Pro, Adobe Media Encoder and Encore.
Changes you make in After Effects to a dynamically linked composition appear immediately in the linked clips in Adobe Premiere Pro or Encore.
Changes you make to dynamically linked sequences in Adobe Premiere Pro appear immediately in After Effects and Encore. You don’t have to
render or save changes first.
Online resources about Dynamic Link
For a video tutorial introducing Dynamic Link, see the Adobe website.
John Dickinson provides a video tutorial on the Motionworks website that shows how to use Dynamic Link between After Effects and Premiere Pro
and between After Effects and Encore.
Tim Kolb provides a video tutorial on the Adobe website that demonstrates the creation of an interactive DVD menu with Premiere Pro and Encore,
using Dynamic Link.
Andrew Devis explains how to use Dynamic Link from aPremiere Pro user’s perspective in this video on the Creative Cow website.
Learn more about Premiere Pro workflow for Dynamic Link in this video by Jason Levine.
To the top
Linking to and from Adobe Premiere Pro
You can send selected clips from Adobe Premiere Pro into After Effects as a composition or nested composition, replacing the clips in
AdobePremiere Pro with a dynamically linked composition.
With Dynamic Link, you can also send sequences from Adobe Premiere Pro into Encore for authoring to DVD, Blu-ray Disc, or SWF files.
In addition to using Dynamic Link, you can share content among applications in any of the following ways:
copying and pasting between After Effects and Adobe Premiere Pro
exporting After Effects projects to Adobe Premiere Pro
using the Capture In Adobe Premiere Pro command in After Effects
importing Adobe Premiere Pro projects into After Effects
Linking to and from After Effects
When you dynamically link to an After Effects composition from AdobePremiere Pro or Encore, it appears in the host application Project panel. You
can use the dynamically linked composition as you would any other asset. When you insert a linked composition into the host application timeline,
a linked clip appears in the Timeline panel. A linked clip is simply a reference to the linked composition in the Project panel. After Effects renders
the linked composition on a frame-by-frame basis during playback in the host application.
There are two restrictions on the use of dynamically linked clips betweenAfter Effects and Adobe Premiere Pro. Both of these restrictions also
apply in reverse: they remain true if you switch composition and sequence:
Page 31

If a sequence contains a composition, do not include that sequence, or any sequence in which the sequence is nested, in any
dynamic link from the project of the included composition.
If a sequence contains a composition, do not include links from that composition, or any composition nested in that
composition, back to any sequence.
In Adobe Premiere Pro, you can do any of the following with a dynamically linked After Effectscomposition:
preview it in the Source Monitor
set In and Out points for it
add it to a sequence
edit it with Adobe Premiere Pro tools
When you add a linked composition that contains both video and audio to a sequence, Adobe Premiere Pro inserts linked video and audio clips in
the timeline. You can unlink the video from the audio to edit the clips separately.
In Encore, you can do any of the following with a dynamically linked After Effects composition:
create a motion menu with it
insert it into a timeline
edit it with Encore tools
You can add a linkedAfter Effects composition that contains both video and audio to an Encore timeline. Encore inserts separate video and audio
clips in the timeline.
You can create After Effects compositions from Encore menus, even without Dynamic Link.
Linking to and from Encore
From Encore, you can do any of the following with dynamically linked clips:
edit a sequence in Adobe Premiere Pro using the Edit Original command
edit an After Effects composition using the Edit Original command
update the markers in Encore to match the Encore chapter markers in a sequence in Adobe Premiere Pro
Color and Dynamic Link
After Effects works with the RGB (red, green, blue) color model. Adobe Premiere Pro, however, works with the YUV color model. When you work
with a dynamically linked composition, Adobe Premiere Pro either converts it to YUV or retains the RGB colors, depending on the output format.
Dynamically linked compositions are rendered in the color depth of the After Effects project (8, 16, or 32 bpc, depending on project settings). Set
the After Effects project color depth to 32 bpc if you’re working with HDR (high dynamic range) assets.
In Adobe Premiere Pro, select a sequence. Then, choose Sequence > Sequence Settings. In the Video Previews pane, select Maximum Bit
Depth and Maximum Render Quality to haveAdobe Premiere Pro process at the highest possible quality. However, these options slow
processing.
Saving and Dynamic Link
Save your After Effects project at least once before creating a dynamic link from Adobe Premiere Pro or Encore to a composition within it. After
that, you do not have to save changes to the After Effects project to see the changes in a linked composition in Adobe Premiere Pro or Encore.
Using the Save As command to create a copy of an After Effects project does not change dynamic links made to the original project.
AdobePremiere Pro and Encore projects continue to use the original project, not the copy, as the sources for their linked compositions. You can,
however, relink a dynamically linked clip to a composition in the copy at any time.
Note: In After Effects, you can choose File > Increment And Save. The newly saved open project continues to serve frames to any client projects
containing dynamically linked compositions from the open After Effects project.
Saving and Dynamic Link (Production Premium or Master Collection only)
You must save your After Effects project at least once before you can create a dynamic link from Adobe Premiere Pro or Encore to a composition
within it. However, you don’t have to subsequently save changes to an After Effects project to see changes to a linked composition in Adobe
Premiere Pro or Encore.
If you use the Save As command to copy an After Effects project that contains compositions referenced by Dynamic Link, then Adobe Premiere
Pro or Encore uses the original composition—not the new copy—as its source for the linked composition. You can relink a composition to the new
copy at any time.
To the top
Dynamic Link performance (Production Premium or Master Collection only)
A linked clip can refer to a complex source composition. Actions you perform on the complex source composition require additional processing
To the top
Page 32

time. After Effects takes time to apply the actions and make the final data available to Adobe Premiere Pro or Encore. In some cases, the
additional processing time delays preview or playback.
To reduce playback delays, do one of the following:
take the linked composition offline
disable a linked clip to temporarily stop referencing a composition
render the composition and replace the dynamically linked composition with the rendered file
If you commonly work with complex source compositions, try adding RAM or a faster processor.
Note: A linked After Effects composition will not support Render Multiple Frames Simultaneously multiprocessing. See Improve performance by
optimizing memory, cache, and multiprocessing settings.
Color and Dynamic Link (Production Premium or Master Collection only)
After Effects works with the RGB (red, green, blue) color model. Adobe Premiere Pro, however, works with the YUV color model. When you work
with a dynamically linked composition, Adobe Premiere Pro either converts it to YUV or retains the RGB colors, depending on the output format.
Dynamically linked compositions are rendered in the color depth of the After Effects project (8, 16, or 32 bpc, depending on project settings). Set
the After Effects project color depth to 32 bpc if you’re working with HDR (high dynamic range) assets.
In Adobe Premiere Pro, choose Project > Project Settings > Video Rendering, and select Maximum Bit Depth to have Adobe Premiere Pro
process at the highest possible quality. However, this option may slow processing.
Create a dynamically linked composition from Adobe Premiere Pro or Encore
Creating a new dynamically linked composition from Adobe Premiere Pro or Encore launches After Effects .After Effects then creates a project and
composition with the dimensions, pixel aspect ratio, frame rate, and audio sample rate of the originating project. (If After Effects is already running,
it creates a composition in the current project.) The new composition name is based on theAdobe Premiere Pro or Encore project name, followed
by Linked Comp [x].
1. In Adobe Premiere Pro or Adobe Encore, choose File > Adobe Dynamic Link > New After EffectsComposition.
2. If the After EffectsSave As dialog box appears, enter a name and location for the After Effects project, and click Save.
When you create a dynamically linked After Effects composition, the composition duration is set to 30 seconds. To change
the duration, select the composition in After Effects, choose Composition > Composition Settings. Click the Basic tab, and
specify a new value for Duration.
Link to an existing composition
For best results, match composition settings (such as dimensions, pixel aspect ratio, and frame rate) to the settings in the Adobe Premiere Pro or
Encore project.
Do one of the following:
In Adobe Premiere Pro or Encore, choose File > Adobe Dynamic Link > Import After Effects Composition. Choose an After
Effects project file (.aep), and then choose one or more compositions.
In Adobe Premiere Pro or Encore, choose an After Effects project file and click Open. Then choose a composition in the
displayed dialog box and click OK.
Drag one or more compositions from the After EffectsProject panel to the Adobe Premiere Pro Project panel or the Encore
Project panel.
Drag an After Effects project file into the AdobePremiere Pro Project panel. If the After Effects project file contains multiple
compositions, the Import Composition dialog box opens.
Note: You can link to a single After Effects composition multiple times in a single Adobe Premiere Pro project. In an Adobe Encore project,
however, you can link to an After Effects composition only once.
If you create a dynamically linked composition from Encore, turn off subpicture highlight layers in After Effects , so that you can control their display
in Encore.
To the top
To the top
To the top
Dynamically linked After Effects compositions
Page 33

Delete a dynamically linked composition or clip (Production Premium or Master Collection
To the top
only)
You can delete a linked composition from an Encore project if the composition isn’t used in the project. You can delete a linked composition from
an Adobe Premiere Pro project at any time, even if the composition is used in a project.
You can delete linked clips from the timeline of an Adobe Premiere Pro sequence or from an Encore menu or timeline at any time.
In Adobe Premiere Pro or Encore, select the linked composition or clip and press the Delete key.
Modify a dynamically linked composition in After Effects (Production Premium or Master
To the top
Collection only)
Use the Edit Original command in Adobe Premiere Pro or Encore to modify a linked After Effectscomposition. Once the composition is open in
After Effects, you can change the composition without having to use the Edit Original command again.
1. Select the After Effects composition in the AdobePremiere Pro or Encore Project panel, or choose a linked clip in the Timeline,
and choose Edit > Edit Original.
2. Change the composition in After Effects. Then, switch back to Adobe Premiere Pro or Encore to view your changes.
The changes made in After Effects appear in Adobe Premiere Pro. Adobe Premiere Pro stops using any preview files rendered for the clip before
the changes.
Note: You can change the name of the composition in After Effects after creating a dynamic link to it from Adobe Premiere Pro.
Adobe Premiere Pro does not update the linked composition name in the Project panel. Adobe Premiere Pro does retain the dynamic link,
however.
Offline compositions and Dynamic Link (Production Premium or Master Collection only)
Adobe Premiere Pro and Encore display dynamically linked compositions as offline in any of the following circumstances:
You’ve renamed, moved, or deleted the After Effects project that contains the composition.
You’ve purposely taken the composition offline.
You’ve opened the project that contains the composition on a system on which Production Premium or Master Collection isn’t
installed.
You’re working with a project trimmed by the Adobe Premiere Pro Project Manager. Project Manager does not move the After
Effectssource compositions to the trimmed project folder. Move the composition manually.
To the top
Offline compositions appear with an Offline icon in the Adobe Premiere Pro Project panel. In Encore, the thumbnail preview displays the Offline
icon when an offline asset is selected in the Project panel. If you’re working with an offline composition, you can relink it to the original After Effects
composition. You can also choose to relink a linked composition to a different source composition.
Take a dynamically linked composition offline
If you are experiencing jerky playback, you can take a dynamically linked composition offline. Also, you can share your project without having to
open it on a system with Production Premium or Master Collection installed. You can take a dynamically linked composition offline. When you take
a composition offline, you sever the dynamic link with After Effects. The linked composition is replaced in the Project panel with an offline
composition.
You can temporarily suppress a linked clip in Adobe Premiere Pro by selecting the clip and choosing Clip > Enable. To relink the clip, choose
Clip > Enable again (a check mark next to the command indicates that the clip is enabled).
1. In Premiere Pro, select the composition in the Project panel.
2. Choose Project > Make Offline.
Relink a dynamically linked composition
Do one of the following:
In Adobe Premiere Pro, select the composition and choose Project > Link Media. In thedisplayed dialog box, select an After
Effects project. Adobe Premiere Pro automatically relinks the composition.
In Encore, right-click the composition and choose Locate Asset. In the Locate Asset dialog box, locate the composition you
want to link to, and then click Select (Windows) or Open (Mac OS).
Legal Notices | Online Privacy Policy
Page 34

Page 35

Aspect ratios
Pixel and screen aspect ratios
About still-image pixels
Specify an asset’s pixel aspect ratio
Specify the screen aspect ratio
Widescreen content on fullscreen TVs
Pixel and screen aspect ratios
Digital video uses two types of aspect ratios: pixel aspect ratios and screen aspect ratios (also referred to as frame aspect ratios). Although
related, they describe distinct properties. The pixel aspect ratio describes the pixel dimensions within the screen, while screen aspect ratio details
the screen dimension relationship.
Pixel aspect ratios
Pixel aspect ratios describe the width- to-height ratio of the pixels that make up a video or still-image file. Pixels are either square or nonsquare
(rectangular). Square pixels have a ratio of 1:1. In the film and video industry, however, the :1 is dropped and ratios are expressed as a single
number. The following table lists the nonsquare pixel aspect ratios for the two TV standards for standard-definition video.
TV Standard Fullscreen pixel aspect ratio Widescreen pixel aspect ratio
NTSC 0.9 1.22
PAL 1.066 1.422
To the top
A 720 x 480 pixel image can have a screen aspect ratio of either
A. 4:3, or D. 16:9, depending on whether it has a pixel aspect ratio of B. 0.9, or C. 1.22.
The type of pixels in an image, combined with its dimensions, determine its screen aspect ratio. An NTSC 720 x 480 pixel video, for example,
displays as widescreen if it contains nonsquare pixels with a ratio of 1.22. This video displays as a regular 4:3 screen if it contains nonsquare
pixels with a ratio of 0.9. Encore lets you specify the pixel aspect ratio of imported assets.
High-definition video and still images have either square 1:1 pixel aspect ratios or a 1.333 anamorphic pixel aspect ratio. They come in three sizes
(1280 x 720 or 1920 x 1080 with square aspect ratios, and 1440 x 1080 pixels with anamorphic aspect ratios), and fit in a 16:9 screen aspect ratio.
Screen aspect ratios
Screen aspect ratios (also known as frame aspect ratios) describe the width-to-height ratio of an image or device. A standard television has a 4:3
ratio (referred to as fullscreen), and a widescreen television has a 16:9 ratio. These ratios are also noted as 1.33 for fullscreen (4 / 3 = 1.33) and
1.78 for widescreen. (Film, which includes a majority of widescreen content, actually uses screen aspect ratios ranging from 1.66 to 1.85, or even
2.35 for scope footage. However, these all work well within the format and can be considered widescreen.)
The screen aspect ratio is determined by two factors: the resolution of the image and the size of the pixels within it, or the pixel aspect ratio. As
the resolution for a given asset is constant (for example, 720 x 480), Encore sets screen aspect ratios based on the asset’s pixel aspect ratio.
Note: Assets in a DVD project that share a timeline must have the same aspect ratio. This restriction does not apply to your Blu-ray projects.
About still-image pixels
Most digital still cameras and graphic applications use square pixels. You should set the pixel aspect ratio of still-image assets to square to ensure
that they display correctly. An exception to this rule are files created in Adobe Photoshop® CS3 and Adobe Photoshop CS2. Photoshop lets you
work in nonsquare pixels when creating images for DVDs and video. Use the Photoshop preset that matches your project. For example, if you’re
To the top
Page 36

working with NTSC DV footage at 720 x 480, you’d use the NTSC DV 720 x 480 (With Guides) preset.
Specify an asset’s pixel aspect ratio
You can mix assets with different pixel aspect ratios in the same project. Encore interprets each asset’s pixel aspect ratio on import. Occasionally,
an asset may contain incorrect information which, in turn, prevents Encore from identifying it correctly. If you need to change an asset’s pixel
aspect ratio, you can use the Interpret Footage command to specify it.
Changing the pixel aspect ratio for a video asset used in a timeline changes that timeline’s screen aspect ratio. To change the screen aspect
ratio for a still timeline, see Specify the screen aspect ratio.
1. Select the file in the Project panel.
2. Choose File > Interpret Footage.
3. In the Interpret Footage dialog box, select Conform To, and then choose the appropriate pixel aspect ratio:
Square Pixels (1.0) for a standard-definition or high- definition file created using square pixels.
SD NTSC (0.9091) or SD PAL (1.0940) for a standard-definition file created using nonsquare pixels with an aspect ratio of
0.9091 (NTSC) or 1.0940 (PAL).
SD NTSC Widescreen (1.2121) or SD PAL Widescreen (1.4587) for a standard-definition file created using nonsquare
pixels with an aspect ratio of 1.2121 (NTSC) or 1.4587 (PAL).
HD Anamorphic (1.333) for a high-definition file created using nonsquare pixels with an aspect ratio of 1.333.
4. Click OK.
To the top
Specify the screen aspect ratio
Encore determines the screen aspect ratio for you. You can, however, change it if necessary. The type of asset determines how you specify the
screen aspect ratio. For menus, and timelines containing still images but no video, you specify the screen aspect ratio in the Properties panel. For
timelines with video, you specify the screen aspect ratio by setting the pixel aspect ratio of the video asset. However, in a DVD project, you must
keep the same aspect ratio for the assets that share a timeline.
1. Select the menu or still timeline in the Project panel.
2. Click the desired screen aspect ratio (4:3 or 16:9) in the Properties panel.
Note: When you change the aspect ratio in the Properties panel, Encore actually changes the asset’s pixel aspect ratio,
which in turn affects the screen aspect ratio.
Widescreen content on fullscreen TVs
There are several different methods used to convert widescreen content to 4:3 format for display. Some of the methods convert the widescreen
format to fullscreen format and store the converted fullscreen video on the disc. The preferred method stores the original widescreen video on the
disc, and the player converts it as necessary during playback to a fullscreen device. Encore stores the original widescreen footage on the disc and
instructs the player to letterbox it on playback to a 4:3 TV, regardless of the player’s settings.
If you’re working with widescreen footage, you typically work with and store the content in its widescreen format and let the player convert it
during playback.
DVD players use the following methods to convert widescreen video for display on a 4:3 device:
Pan and scan Crops the widescreen video to fit the fullscreen frame. Pan and scan loses the visual data outside of the 4:3 frame. Traditionally, an
editor or technician guides the pan-and- scan process during conversion from film to TV formats. DVD players use an automatic pan and scan.
Automatic pan and scan (limited to horizontal tracking of the full height of the picture) crops the image that is stored on the DVD in widescreen
format, and displays it on 4:3 devices.
Note: If a set-top DVD player is set to pan and scan, Encore overrides the player and displays the footage in letterbox format.
Letterbox Shrinks the image until it fits the 4:3 format horizontally and displays black bars in the blank spaces at the top and bottom of the frame.
The resolution of the image is lowered, but the image remains whole—no cropping occurs. DVD players use automatic letterbox to display footage
stored as widescreen on 4:3 devices.
To the top
To the top
Page 37

16:9 NTSC footage
A. Original B. Displayed by a DVD player using the original widescreen format on a widescreen TV C. Using automatic pan and scan
to crop the image on a 4:3 TV D. Using automatic letterbox to reduce resolution and display the entire image on a 4:3 TV
Legal Notices | Online Privacy Policy
Page 38

Projects
About projects
Open and edit projects across platforms
Create and open projects
Move or rename projects
About projects
Adobe® Encore® files are called projects. A project stores links to all the content you intend to include, as well as the menus and timelines (which
combine video or stills, audio, and subtitles). Encore creates a folder for your project in the same location as the project file.
You can create projects for playing on standard-definition DVDs and for playing on high-definition Blu-ray discs. You can author a project for
Blu-ray and then output a standard-definition version of the same project to DVD, or vice versa. The Project Settings dialog box lets you easily
switch between authoring modes. Once authoring is complete, you can build your projects for final output onto a disc, in a folder, or as an image.
In addition, you can export any project into a Flash format for interactive viewing on the web. For a video tutorial on authoring for Blu-ray discs,
see www.adobe.com/go/lrvid4079_enc.
A project must conform to one of two TV standards, either NTSC (National Television Standards Committee) or PAL (Phase Alternating Line). TV
standards are the specifications to which any video intended for broadcast in a certain country or region must conform. These specifications
include specific frame rate and frame size requirements of the video. Your final output from Encore will comply with one of these standards.
TV standard Blu-ray Disc frame rate Blu-ray Disc frame size Aspect ratio Regions
NTSC 23.976p
24p
29.97i
59.94p
PAL 25i
50p
720 x 480 pixels
1280 x 720 pixels
1440 x 1080 pixels
1920 x 1080 pixels
720 x 576 pixels
1280 x 720 pixels
1440 x 1080 pixels
1920 x 1080 pixels
4:3 or 16:9 North America, Japan
4:3 or 16:9 Europe
To the top
TV standard DVD frame rate DVD frame size Aspect ratio Regions
NTSC 29.97 fps 720 x 480 pixels 4:3 or 16:9 North America, Japan
PAL 25 fps 720 x 576 pixels 4:3 or 16:9 Europe
Note: The preceding table specifies output requirements. Requirements for imported assets vary. See Supported file formats for import.
Set 24p frame rate for Blu-ray projects
Encore automatically chooses the relevant 24 fps transcoding preset when you use the Transcode Now option to transcode the asset. For Blu-ray
assets that are not legal, the default values for transcoding are used.
When you create a Blu-ray NTSC-compliant project, you can change the default transcoding settings to a frame rate of 24. You can configure the
frame rate for an entire project in the New Project dialog box when you create a project.
1. Do one of the following:
Click New Project in the startup screen.
Select File > New > Project.
Page 39

2. In the New Project dialog box, select the following under Project Settings:
Authoring Mode: Blu-ray
Television Standard: NTSC
3. Click Default Transcode Settings.
4. In the Video Transcoding group, select 24 from the Frame Rate pop-up menu, and click OK.
In addition to specifying the default transcode settings for the entire project, you can also specify 24p frame rate for each NTSC video asset.
Do one of the following to set the frame rate as 24 for NTSC video assets:
Select an NTSC video asset in the project, and select File > Transcode Settings.
Right-click the video asset in the Project panel, and select Transcode Settings from the context menu.
Open and edit projects across platforms
Open an Encore project created in Mac on a Windows machine, and the other way round. Also, you can open and edit projects created in Encore
CS4 and earlier versions. When copying, ensure that you maintain the relative path between the project file and the project folder.
You might have to retranscode assets for cross-platform projects in the following cases:
Using a common server to transfer files across Windows and Mac machines.
Opening projects created in CS4 and earlier versions that contain Blu-ray assets.
When there are timestamp changes of the transcoded assets, such as when you transfer the assets using FTP.
Create and open projects
Before you can import your assets, you need to create or open a project. You can have only one project open at a time. For a video tutorial on
creating a project in Encore, see www.adobe.com/go/lrvid4227_enc.
To the top
To the top
Create a new project
When you create a project, Encore prompts you to select an authoring mode (DVD or Blu-ray) and a default TV standard. You can also assign
automatic transcoding settings for the maximum audio/video bit rate and audio transcoding scheme. You can change these settings later by
choosing File > Project Settings.
1. Choose File > New > Project.
2. In the Basic tab of the New Project dialog box, type a project name (Encore assigns the extension “.ncor” to the end of the
filename) and specify a project location.
3. Select DVD or Blu-ray for the authoring mode, and select a television standard (NTSC or PAL).
4. For Blu-ray projects, select a frame rate, dimensions, and codec.
5. Optionally, in the Advanced tab, do the following:
Page 40

Select a Maximum Audio/Video Bitrate value (these data rate values are different for DVD and Blu -ray projects) and an
Audio Transcoding Scheme.
If you have installed third-party cards for video capture and playback, select the player. You can change this setting later.
See Using third -party hardware and player
6. Click OK to create the project file and folder.
Set a default TV standard preference
If you generally create projects using the same TV standard, you can set the default standard (the standard used for new projects) in the
Preferences dialog box. A project can conform to only one TV standard.
To set the TV standard preference for new projects, choose Edit > Preferences > General (Windows) or Encore > Preferences > General
(Mac OS). Specify your TV standard and click OK.
Open an existing project
To open an existing project, choose File > Open Project. Navigate to the project you want to open, and click Open.
To open a recently saved project, choose File > [filename] (Windows) or File > Open Recent Project > [filename] (Mac OS).
Encore lists the last five projects (four projects on Mac OS) you saved in the order in which you saved them.
Move or rename projects
Each project requires a project file (with the .ncor filename extension) that contains links to—and instructions for using—the various assets in the
project. Projects also require a project folder (named to match the project and at the same folder level as the project file), which stores previews,
transcoded assets, and other files used in the project. You can move a project file and its folder as long as you keep the relative positions the
same. If you must rename a project, make sure that you match the new project filename with the new project folder name.
To the top
Move a project
To move the project, drag the folder and file to a new location, or copy and paste them in the new location. Make sure that their relative
positions remain the same; that is, they should both be in the same parent folder.
Note: When you open a project file you’ve moved, a dialog box may appear if the application can’t locate specific assets. You can either relink
them in the dialog box, select Offline to open the project without them, or select Skip or Skip All to temporarily set the assets offline (so that the
next time you open the project, Encore prompts you again to locate the assets). When working with offline assets, use the Locate Asset command
to relink them before you build or preview the project.
Rename a project
To rename the project, select the file and folder in Microsoft® Windows® Explorer or the Mac OS Finder and enter matching names (make sure
to leave the .ncor extension in the project filename).
More Help topics
Legal Notices | Online Privacy Policy
Page 41

The Project panel
About the Project panel
Manage the Project panel
About the Project panel
The Project panel contains all the audio, video, and still-image assets you can use for a project. It also lists the timelines, menus, slideshows,
playlists, and chapter playlists created for the project. Each asset you bring into Encore is identified by a representative icon in the asset list. The
list can be customized to group assets into various categories, and to group them into folders you create.
Project panel
A. Preview B. Audio C. Menu D. Timeline E. Still image F. Video G. Toggle display of different item types H. Create a new item (If
nothing is selected in the Project panel, Encore uses the default assets from the Library panel.) I. Delete
To the top
When you select an asset, a thumbnail preview appears in the upper -left corner of the Project panel. If the asset contains video or audio, a play
controller appears below it so that you can preview the asset. Next to the thumbnail is information about the displayed asset. If you select more
than one asset, the text next to the thumbnail indicates the number of assets selected.
Note: You import subtitle script files directly into the timeline in which they belong, not the Project panel. (See About subtitles in DVD projects.)
Project panel columns
The Project panel contains the following columns, which provide information about the assets you’ve imported. To show or hide any of these
columns, right-click (Windows) or Control-click (Mac OS) on a column header and choose a column name from the context menu.
Name Displays the name of the asset or element. You can rename any element.
Type Displays the asset type or element type.
Duration Displays the duration of the asset or element, where applicable, in the format hours; minutes; seconds; frames.
Dimensions Displays the dimensions of the image, in pixels. This field is useful for identifying still-image assets that are not the correct size for
the broadcast standard for the project.
DVD Transcode Status Displays the DVD transcoded state of the asset: transcoded or untranscoded.
DVD Transcode Settings This column displays the DVD setting used to encode the asset. (See About transcoding.)
Blu-ray Transcode Status Displays the Blu-ray transcoded state of the asset: transcoded or untranscoded.
Blu-ray Transcode Settings This column displays the Blu-ray setting used to encode the asset. (See About transcoding.)
Size Displays the file size of the asset.
Bitrate Displays the bit rate of the selected asset. (For untranscoded assets, the bit rate is an estimate.)
Media Category Displays the asset type. This category is useful for sorting your assets according to their status as audio or video files, or both.
Description Displays any comments you add to this row. You may type up to 254 characters in the Properties panel.
Last Modified Displays date and time of the last modification to the file.
Page 42

File Path Displays the system location of the asset. This column is blank if Encore can’t find the asset. (See Locate a missing asset.)
Manage the Project panel
Customize the Project panel
You can customize the Project panel columns to best suit your working style and needs.
Sort items
Click the column name representing the category by which you want to sort the items. Successive clicks sort them alternately in ascending or
descending order.
Hide or show a column
Right-click (Windows) or Control-click (Mac OS) anywhere in a column header, and choose the column you want to hide or show. Alternatively,
right-click or Control-click the name of a column, and choose Hide This.
Note: A check mark next to the column name indicates that the column is shown.
Hide or show types of items
Choose the item type from the Toggle Display Of Different Item Types menu at the bottom of the Project panel.
Resize columns
Position the cursor over the right edge of the column you want to resize, and when the cursor becomes a resize cursor , drag the edge. You
can also double-click on the right edge of the column you want to resize. The panel resizes to the length of the longest line of text in that column.
Rearrange columns
Drag the column name to a different location along the column header.
To the top
Organize items in the Project panel
To help organize the numerous elements of a project listed in the Project panel, you can group your assets, menus, and timelines into folders. You
can nest folders within other folders as well.
Create a folder
To create a folder at the root level in the Project panel, make sure that nothing is selected, and then choose File > New >
Folder.
To create a folder at a specific level of the hierarchy, select an item currently at that level, and then choose File > New >
Folder.
You can also create a folder by clicking the Create A New Item button at the bottom of the Project panel and choosing Folder
from its menu. Type a name for the folder and click OK.
Rename a folder
1. Select a folder in the Project panel, and then choose Edit > Rename.
2. Type a new name, and click OK.
Show or hide the contents of a folder
Click the triangle to the left of the folder icon.
Preview assets in the Project panel
You can preview any asset from the Asset Preview thumbnail in the upper-left corner of the Project panel. Text next to the thumbnail displays the
filename and file format of the selected asset. It also displays, if applicable, the duration, image dimensions, and frame rate of the selected asset. If
you are previewing video footage, you can either view a particular frame or set the footage to play from any point in its progression.
Note: If a still image (such as a TIFF file) doesn’t match the project aspect ratio, Encore crops or mattes it to fit the project’s frame size. Using
the Still Clip Properties panel, you can control how the image is placed in a timeline, such as whether it is scaled and cropped or matted with
black. (See Scale and crop still images.)
Preview a video or audio asset
1. To preview a video or audio asset, select the asset you want to view.
2. Do any of the following:
Page 43

To begin playing the asset, click the Play button .
To pause playback, click the Pause button .
To play from a specific location, whether the asset is currently playing or paused, drag the current -time indicator until you
reach the location you want to play from. If the preview was paused when you began dragging, click the Play button, and if
the preview was playing when you began dragging, stop dragging for playback to resume.
Preview a still asset
Select the asset you want to view.
Show or hide the preview thumbnail
Click the triangle in the upper-left corner of the Project panel.
Locate a missing asset
If Encore cannot find an asset when you open a project, the Locate Asset dialog box appears. You can then choose to select the missing asset,
skip the file, or work offline. Missing or offline assets names appear italicized in the Project panel.
1. Click the Project panel, and select the missing asset.
2. Choose File > Locate Asset.
3. Navigate to the location of the missing asset, select it, and then click Select.
Replace an asset
You can work with offline assets in the Project panel. You can use a placeholder for the offline asset and, when you are ready to work with the
actual offline asset, you replace the placeholder with the asset.
1. In the Project panel, select the placeholder asset.
2. Choose File > Replace Asset.
3. Navigate to the location of the asset you want to use as a replacement, select it, and then click Open.
Legal Notices | Online Privacy Policy
Page 44

The Resource Central panel
Search in Resource Central
Download assets from Resource Central
The Resource Central panel connects you to the latest, dynamically updated content on the Adobe website. With Resource Central, you can
access product-related news and tutorials using the Resource Central panel in Adobe Encore®. You can browse through a vast library of
templates and other assets that you can download right into your project. Resource Central also helps you get updated information about events
and product updates.
Search in Resource Central
1. Select Windows > Resource Central Viewer to display the Resource Central panel.
2. Type in your search text and press Enter.
3. Navigate through the search results and click to select the pages that you want to view.
Download assets from Resource Central
You can browse through different categories of assets that are dynamically updated in the Resource Central and download the ones you require.
You can download assets such as menus in high definition and standard definition.
1. Select Window > Resource Central Viewer to display the Resource Central panel.
2. To search for the assets, do one of the following:
Type the asset type that you want to search in the search box and press Enter.
Select the asset type from the Resource Central panel.
3. Browse through the assets to select the asset you want to download.
4. Click the down arrow button to download the asset into your project.
Legal Notices | Online Privacy Policy
To the top
To the top
Page 45

Transcoding in Encore
About transcoding
Transcode settings
Transcode assets from the Project panel
Out- of-process transcoding
About transcoding
Transcoding is the process by which Encore converts your original, non-DVD-compliant or non-Blu-ray Disc-compliant video and audio asset files
to the compliant elements that are burned to the disc. (Files that are already compliant do not require transcoding.) The transcoding feature of
Encore is flexible enough for a variety of users. New users unfamiliar with transcoding can let the application manage the process entirely, while
those with more experience can control it precisely. If you choose to manage transcoding yourself, Encore provides DVD-compliant and Blu-ray
Disc-compliant transcode presets customized for several different quality and storage requirements. You can also create your own custom
transcode presets.
You can work with your original, untranscoded files throughout the production process; Encore performs any required transcoding when you build
the final project. If you want more control over transcoding, however, you can choose to transcode at any time on a per-item basis. If a transcoded
version of a file is available, Encore uses that version for authoring, previewing, and building; if no transcoded version is available, the application
uses the original file for authoring and previewing, and transcodes the files as necessary when building.
Transcode settings
You can specify an item’s transcode settings (by using a preset) from the DVD Transcode Settings or Blu-ray Transcode Settings columns in the
Project panel. (Separate columns, DVD Transcode Status, and Blu-ray Transcode Status, display either Transcoded or Untranscoded to show the
item’s current state.) When you specify a preset, that preset’s data rate is used, not the data rate you calculated in bit budgeting.
Assets are designated as follows in the DVD Transcode Settings and Blu-ray Transcode Settings columns:
Automatic Displayed for all non- DVD-compliant or non- Blu-ray Disc-compliant assets by default.
For assets with the Automatic designation, Encore determines the optimal settings for transcoding. Encore bases these settings on the number,
length, and size of the assets and the available disc space. (See About bit budgeting.) You can override the Automatic data rate setting by
specifying the Maximum Audio/Video Bitrate on the Advanced tab of the Project Settings dialog box. Alternatively, you can specify a transcode
preset for any of these assets.
Important: Set the encoding profile as Main for your H.264 video assets in your Blu-ray projects. You cannot burn a Blu -ray Disc if you set the
encoding profile as High. See Preset options for video
[A transcode preset name] Displayed for all non-DVD- compliant or non -Blu-ray Disc-compliant assets for which you have specified a Project
Transcode Preset.
Don’t Transcode Displayed for those assets that are already DVD-compliant or Blu-ray Disc-compliant. You can override this setting and specify
Automatic or a transcode preset, if desired.
Note: DVD/Blu-ray Disc-compliant, audio- only files that don’t match the audio encoding preference are the exception; Encore assigns these audio
files a designation of Automatic. You can override this setting and specify either Don’t Transcode or a transcode preset. (Dolby® Digital 5.1 AC3
files retain the Don’t Transcode designation for quality purposes; this designation can also be overridden to transcode to Dolby® Stereo format.)
N/A Displayed for those items, such as menus and timelines, that don’t require transcoding.
To the top
To the top
Transcode assets from the Project panel
You can assign transcode settings and transcode individual assets directly from the Project panel. Upon transcoding a file, Encore updates the
project link so that it points to the transcoded file. Consequently, unless you delete the original file, you can revert transcoded assets to their
original version. Encore transcodes in the background, so you can continue to work while transcoding.
Note: If Encore is transcoding an asset in the background, you cannot delete timelines associated with the asset or assign a different preset.
The data rate calculated for the Automatic transcode setting, determined by Encore, appears in the Bitrate column in the Project panel. You can
specify the maximum automatic data rate using the Advanced tab in the Project Settings dialog box.
To the top
Assign a transcode setting to an asset
1. In the Project panel, right-click (Windows) or Control-click (Mac OS) the asset you want to transcode, and choose Transcode
Settings.
Page 46

2. In the Transcode Settings dialog box, choose a transcode preset from one of the Quality Preset menus for DVD Transcoding
or Blu-ray Transcoding, and then click OK. (For information on editing the presets, see About project transcode presets.)
Override the Automatic data rate setting
To specify the maximum audio/video transcoding bit rate that Encore uses automatically, choose File > Project Settings, click the Advanced tab,
choose the data rate limit from the Maximum Audio/Video Bitrate menu, and then click OK.
Transcode an asset
1. In the Project panel, right-click (Windows) or Control-click (Mac OS) the asset you want to transcode.
2. Choose Transcode Now. The asset is transcoded, and the Transcode Status column displays Transcoded. The transcoded
asset is now used for authoring, previewing, and building.
Revert a transcoded asset to the original asset
1. In the Project panel, right-click (Windows) or Control-click (Mac OS) the asset you want to replace.
2. Choose Revert To Original.
Out-of-process transcoding
Out of process transcoding enables you to transcode assets in the Adobe Media Encoder application in the Transcode Now workflow. When you
enable out-of-process transcoding, the Adobe Media Encoder (AME) is launched as a separate process.
Out-of-process transcoding runs independent of the Encore process. The memory in the Encore process is not consumed when transcoding.
Note: Out of process transcoding option is used only in the Transcode Now workflow, and not in the Build workflow.
Out-of-process transcoding is disabled by default. To enable out-of- process transcoding, perform the following steps.
1. Select Edit > Preferences > General.
2. Select Transcode Assets Using Adobe Media Encoder Application.
More Help topics
Legal Notices | Online Privacy Policy
To the top
Page 47

Transcoding presets
About project transcode presets
Preset options for video
Preset options for audio
View a preset’s parameters
Create a custom preset
Export and import presets
Delete custom presets
Specify a pre- or post-encoding task
About project transcode presets
You work with presets in the Export Settings dialog box. (To open it, choose File > Edit Quality Presets.) The left portion of the dialog box displays
either the source or the output, while the right portion lists the various settings available. Use the Source tab to see the original, and use the
Output tab to preview the effects of your selections.
The default parameters in the Project Transcode Presets dialog box are designed to achieve optimal quality for various project types. You can
save, import, export, and delete presets.
If you are experienced with MPEG-2 or H.264 encoding, you can further fine -tune your projects for specific playback situations by creating custom
presets. You create a custom preset by adjusting the video and audio parameters of any of the existing presets. Once you save this custom preset,
you can use it in later projects or share it with other users.
Note: All available transcode presets are based on the project settings. For example, if you choose PAL project settings, then only PAL compatible presets are available.
To the top
Project Transcode Presets dialog box
A. Source or output image B. Preset settings
Preset options for video
Depending on the preset you’ve selected, the Video tab of the Project Transcode Presets dialog box contains some or all of the following options:
To the top
Page 48

Codec Displays the codec based on the export format you specified.
Frame Dimensions [Pixels] Specifies the frame dimension of the video.
Frame Rate [fps] Specifies the frame rate in frames per second.
Quality Specifies the encoding quality. Quality values range from 1 to 5, with higher values increasing quality and render time.
Note: H.264 does not have settings for Quality, M frames, or N frames.
Field Order Specifies which field of a frame occurs first. Use the same settings as the source. Only appears if you select Interlaced as the
Program Sequence option.
Pixel Aspect Ratio Specifies the pixel aspect ratio. See Specify an asset’s pixel aspect ratio.
Profile Specifies the encoding profile for generating the video stream. Applicable for H.264 encoding only.
Note: For Blu-ray projects, the encoding profile must be Main when you select H.264 as the encoding format. You cannot burn a Blu-ray disc
when the encoding profile for a H.264 video asset is set to High.
Bitrate Encoding Specifies the compression technique used. Constant Bit Rate (CBR) compresses data to a fixed rate. CBR keeps the rate
constant by varying the amount of compression (and thereby quality) as required by the specified data rate. Variable bit rate (VBR) compresses
data to fit between a fixed minimum and fixed maximum rate. VBR allows the compression to vary, which can result in better quality than CBR.
Bitrate [Mbps] Specifies the number of Mbps you want the encoded file to have. Only appears if you select CBR as the Bitrate Encoding option.
The following options appear only if you select VBR as the Bitrate Encoding option:
Encoding Passes Specifies the number of times the encoder analyzes the clip before encoding. Enabled for VBR only.
Target Bitrate [Mbps] Specifies the number of Mbps you want the encoded file to have. For VBR, the target provides an average bit rate. (See
Calculate a bit budget.)
Maximum Bitrate [Mbps] Used with VBR only. Specifies the maximum number of Mbps you want the encoder to allow. The maximum allowable
rate is 40.0 Mbps for Blu -ray Disc assets and 9.0 Mbps for DVD assets, providing a safety margin.
Minimum Bitrate [Mbps] Used with VBR only. Specifies the minimum number of Mbps you want the encoder to allow. The minimum bit rate must
be at least 0.192 Mbps for Blu-ray Disc assets and 1.5 Mbps for DVD assets.
M frames Specifies the number of B frames between consecutive I and P frames.
N frames Specifies the number of frames between I frames. This value must be a multiple of the M frames value.
Preset options for audio
The Audio tab of the Export Settings dialog box contains the following options, depending on the codec chosen:
Audio format Specifies the codec the encoder uses to compress the audio:
Note: NTSC discs must contain either PCM Audio or Dolby® Digital; they cannot contain only MPEG audio. This restriction does not apply to
PAL discs.
Dolby® Digital is a high-quality encoding format developed for multichannel digital sound and the most common encoder for
DVD-video. Encore encodes Dolby® Digital 2.0 (stereo) audio files.
MainConcept MPEG Audio uses MPEG-1 Layer II audio in stereo.
PCM (Pulse -Code Modulation) Audio is a lossless audio format sampled at 48 kHz in Encore. Files of this format tend to be
large, occupying more disc space than the other encoder formats.
Note: MPEG Audio is not available for Blu-ray MPEG-2 or H.264.
Codec Specifies the codec for encoding the clip’s audio.
Audio Layer Specifies the audio layer used for encoding.
Frequency Specifies the audio sample rate in kHz.
Bitrate [Kbps] Specifies the output bit rate of the audio. This option is only available for Dolby® Digital and MainConcept MPEG Audio codecs.
View a preset’s parameters
1. Choose File > Edit Quality Presets.
2. In the Export Settings section, choose a preset from the Preset menu and view its properties listed under Summary. Click OK
to close the dialog box.
Note: The estimated file size per second is displayed at the bottom of the dialog box. If you change a preset’s parameter that affects file size,
such as target bit rate, the estimate updates to reflect your change.
To the top
To the top
Create a custom preset
1. Choose File > Edit Quality Presets.
2. In the Export Settings section, choose MPEG2 Blu-ray, MPEG2 DVD, or H.264 Blu-ray from the Format menu, and choose
the preset you want to edit from the Preset menu.
3. If applicable, type a comment in the Comment box.
To the top
Page 49

4. Click either the Audio or Video tab and adjust an option as desired. (See Preset options for video and Preset options for
audio.)
5. When you finish adjusting the options, click the Save Preset button
6. Type a name for your preset, and click OK.
Your new preset appears in the Presets menu in the Export Settings dialog box.
7. Click OK to close the Project Transcode Presets dialog box.
.
Export and import presets
After you fine-tune a preset for a project, you can export it for use in other projects.
Export a preset
1. Choose File > Edit Quality Presets.
2. In the Export Settings section, choose the preset you want to export from the Presets menu.
3. Alt-click (Windows) or Option-click (Mac OS) the Save Preset button
4. Choose the location to save the preset, name it, and then click Save.
Import a preset
1. Choose File > Edit Quality Presets.
2. In the Export Settings section, click the Import Preset button to open the Import Preset dialog box.
3. Navigate to the location of the preset, select it, and then click Open.
4. Enter a name for the imported preset, and then click Open.
to display the Export Preset dialog box.
To the top
Delete custom presets
1. Choose File > Edit Quality Presets.
2. In the Export Settings section, do one of the following:
To delete a single preset, choose the preset you want to delete from the Preset menu, and then click the Delete Preset
button
To delete all custom presets, Ctrl-Alt-click (Windows) or Command- Option-click (Mac OS) the Delete Preset button. Click
Yes to confirm the deletion.
. Click OK to confirm the deletion.
Specify a pre- or post-encoding task
Included with the transcode presets are pre- and post-encoding tasks. You can use these tasks to make changes to the asset either before or after
it’s transcoded. You can specify that a text log of errors, warnings, and settings be saved with the transcoded file. When you add encoding tasks to
a preset, you generate a custom preset.
1. Choose File > Edit Quality Presets.
2. Select the transcode preset you want to add a task to.
3. To add the post -encoding task of logging, click the Others tab and select the Log File Details checkbox. Then select the
details you want logged.
4. Click OK.
5. In the Choose Name dialog box, enter a name for the custom preset, select Save Filter Settings and/or Save Other Tasks,
and click OK.
More Help topics
To the top
To the top
Legal Notices | Online Privacy Policy
Page 50

Page 51

Transcript metadata in Flash output
Adobe Premiere Pro and Soundbooth let you convert spoken words into text transcripts, which you edit and search just like other metadata
properties. This powerful technology lets you navigate to time locations at which specific words are spoken, helping you better align edits,
advertising, and subtitles.
When you import assets from Premiere Pro, metadata including the speech transcripts that you created for these assets is imported. The transcript
metadata is embedded chapter-wise in your Flash output when you export the project to Flash. You can search the Flash files for specific words
and locate the scene in which the speech occurs.
In addition, you can use Adobe® Bridge® to search for and access your project files, preview and apply settings, run batch processes, and tag
assets with XMP metadata panel in Encore.
Because the videos that you upload to websites contain searchable metadata, search engines such as Google can locate and present the videos
that contain the specified search term.
Legal Notices | Online Privacy Policy
Page 52

Viewing and editing XMP metadata
About the Metadata panel and XMP
Show or hide XMP metadata
Edit XMP metadata
Search XMP metadata
About the Metadata panel and XMP
To streamline your workflow and organize your files, use XMP metadata. Metadata is a set of descriptive information about a file. Video and audio
files automatically include basic metadata properties, such as date, duration, and file type. You can add details with properties such as location,
director, copyright, and much more.
With the Metadata panel, you can share this information about assets throughout Adobe video and audio applications. Unlike conventional clip
properties, which are limited to only one application’s Project or Files panel, metadata properties are embedded in source files, so the data
automatically appears in other applications. This sharing of metadata lets you quickly track and manage video assets as they move through your
production workflow.
Note: Properties in the Metadata panel also appear in Adobe Bridge, providing additional details that help you quickly browse assets.
For a video about the Metadata panel, see the Adobe website .
Maxim Jago explains XMP metadata in a video from, “Premiere Pro CS5 for Avid Editors.”
To the top
About schemas and properties
A metadata schema is a collection of properties specific to a given workflow. The Dynamic Media schema, for example, includes properties like
Scene and Shot Location that are ideal for digital video projects. Exif schemas, by contrast, include properties tailored to digital photography, like
Exposure Time and Aperture Value. More general properties, like Date and Title, appear in the Dublin Core schema. To display different
properties, see Show or hide XMP metadata.
For information about a specific schema and property, hover the pointer over it in the Metadata panel. For most items, a tool tip appears with
details.
About the XMP standard
Adobe applications store metadata using the Extensible Metadata Platform (XMP). XMP is built on XML, which facilitates the exchange of
metadata across a variety of applications and publishing workflows. Metadata in most other formats (such as Exif, GPS, and TIFF) automatically
transfers to XMP so you can more easily view and manage it.
In most cases, XMP metadata is stored directly in source files. If a particular file format doesn’t support XMP, however, metadata is stored in a
separate sidecar file.
Project assets without corresponding files don’t support XMP. Examples from Adobe Premiere Pro include Bars and Tone, Universal Counting
Leader, Color Matte, Titles, Black Video, and Transparent Video.
To customize the creation and exchange of metadata, use the XMP Software Development Kit. For more information about XMP, see
Extensible Metadata Platform.
Show or hide XMP metadata
To optimize the Metadata panel for your workflow, show or hide entire schemas or individual properties, displaying only those that you need.
1. From the options menu
2. To show or hide schemas or properties, select or deselect them from the list.
for the Metadata panel, select Metadata Display.
To the top
Save, switch, or delete metadata sets
If you use multiple workflows, each requiring different sets of displayed metadata, you can save sets and switch between them.
1. From the options menu
2. Do any of the following:
To save a customized set of displayed metadata, click Save Settings. Then enter a name, and click OK.
for the Metadata panel, select Metadata Display.
Page 53

To display a previously saved set of metadata, select it from the menu.
To delete a previously saved set of metadata, select it from the menu, and click Delete Settings.
Create schemas and properties
If you have a unique, customized workflow that the default metadata options don’t address, create your own schemas and properties.
1. From the options menu
2. Click New Schema, and enter a name.
3. In the list, click Add Property to the right of the schema name.
4. Enter a property name, and select one of the following for Type:
Integer Displays whole numbers that you drag or click to change.
Real Displays fractional numbers that you drag or click to change.
Text Displays a text box (for properties similar to Location).
Boolean Displays a check box (for On or Off properties).
Edit XMP metadata
In Adobe video applications, similarly named properties are linked in the Metadata and Project panels. However, the Metadata panel provides
more extensive properties and lets you edit them for multiple files simultaneously.
Note: Instead of a Project panel, Soundbooth uses the Files panel.
1. Select the desired files or clips.
2. In the Metadata panel, edit text or adjust values as needed.
If you selected multiple items, the panel displays properties as follows:
If a property matches for all items, the matching entry appears.
If a property differs, <Multiple Values> appears. To apply matching values, click the text box, and type.
for the Metadata panel, select Metadata Display.
To the top
Search XMP metadata
1. Select the files or clips you want to search.
2. In the search box at the top of the Metadata panel, enter the text you want to find.
The list of metadata collapses to reveal only properties that contain your search string.
3. (Adobe Premiere Pro only) To navigate through the search results, click the Previous and Next buttons
search box, or press Tab.
4. To exit the search mode and return to the full list of metadata, click the close button
to the right of the search box.
To the top
to the right of the
Metadata panel
A. Before search, all properties appear B. After search, only properties with search string appear. In Adobe Premiere Pro, Previous and Next
buttons navigate through search results.
Page 54

Legal Notices | Online Privacy Policy
Page 55

Menus
Page 56

Button subpictures
About button subpictures
Create automatic button subpictures
Paste an image as a subpicture
Update subpicture text automatically
Create subpictures in Photoshop
View subpictures
About button subpictures
A DVD or Blu-ray Disc player uses button subpictures to highlight buttons. A button subpicture defines the appearance of a button when it’s
selected, activated, or in its normal (unselected) state. All the predesigned buttons included with Encore come with button subpictures. Encore can
create subpictures for a button and update the text in the button subpictures automatically any time you change the text on the button. For full
control over the design of button subpictures, you can create them in Photoshop. (See Create subpictures in Photoshop.)
You can create button subpictures from predesigned buttons in the Library panel, the Object > Create Subpicture command, or by designing new in
Photoshop. Regardless of how you create your button subpictures, you set the colors used for button subpictures in the Color Set dialog box.
Create automatic button subpictures
The easiest way to create a button subpicture is to use the Object > Create Subpicture command. This command creates a single-color image of
the button. It bases the shape of the created subpicture on the text and image layers that are set as visible within the button layer set. Before you
use the command, you can hide layers in the button set using the Layers panel. You can then control which elements Encore uses to create the
button subpictures.
The colors displayed for each button state come from the color definitions in the color set, not from the button itself. By default, Encore uses the
Automatic color set, which is based on the colors of the subpicture layers of the button. You can design more complex, three-color button
subpictures in Photoshop. (See Create subpictures in Photoshop.)
Note:
The predefined menus and buttons in the Library panel include button subpictures.
1. Open the menu. In the Menu Viewer, select a button.
2. If you want to create button subpictures based only on certain layers, use the Layers panel to hide the button layers you don’t
want used.
To the top
To the top
3. Choose Object > Create Subpicture .
4. In the Properties panel, select a color group from the Highlight pop-up menu.
Encore assigns the selected Color Group to the button.
Note:
If the Highlight pop-up menu is dimmed, the menu is using the Automatic color set.
Paste an image as a subpicture
The Paste As Subpicture command lets you quickly create a single-color subpicture from a layer in the menu.
Encore supports 8 -bit color in subpictures for Blu-ray disc menus. You can export 256-color menu subpictures for Blu-ray. In addition, you can
export full original colors for menu button highlights in Flash.
To export subpictures in full original colors, select Export Highlights in Rich Color in the Menu Properties pane. Encore displays menu highlights
with full colors in Menu Editor.
However, Encore only displays two-bit DVD colors in the Preview panel. If you do not enable this feature, Encore exports menu highlights in two-
bit colors for Blu -ray and Flash.
Encore also lets you import colors for various states of button highlights for blu-ray and web DVD. You can use numeric prefixes to distinguish
states, such as normal, selected, and activated and import colors individually for these states. For example, use (=1)prefix for the normal state.
Use (=2)prefix for the selected state and (=3)prefix for the activated state.
You can create invisible buttons by using the Paste As Subpicture command in a layer without any buttons selected.
To the top
Page 57

1. Open the menu.
2. In the Layers panel, select the layer you want to use as a subpicture, and choose Edit > Copy.
3. Select the button layer set into which you want to paste the new subpicture.
4. Choose Edit > Paste As Subpicture.
The image is pasted into the button layer set and is given the subpicture prefix (=1).
5. In the Properties panel, select the desired color group from the Highlight pop-up menu.
Encore assigns the selected Color Group to the button.
Note:
If the Highlight option is dimmed in the Properties panel, the menu is using the Automatic color set.
Update subpicture text automatically
The button property Create Text Subpicture can automatically generate a subpicture for button text. Any time you change the text, it regenerates
the subpicture for you—you don’t have to manually update the subpicture layers. This option is very useful as you develop the menus in a project
or if you create menus to be customized by others.
1. In the Menus panel, select the menu containing the buttons with subpicture text.
2. In the lower section of the panel, select all the buttons that you want updated automatically.
3. In the Properties panel, select Create Text Subpicture.
Create subpictures in Photoshop
Subpictures can be difficult to understand, especially if you are accustomed to creating rollovers for web pages. Although on the surface
subpictures and web-page rollovers appear alike—they both indicate button status—the DVD requirements make subpictures very different.
The first concepts you need to understand are as follows:
The subpicture is like a transparent overlay that sits on top of the menu.
The DVD or Blu-ray Disc player uses the same overlay for all three button states. (Even the normal state uses the same
subpicture.)
The color set, not the colors in your original image, ultimately control the colors displayed in the subpicture. (Technically, the
subpicture overlay is a two-bit indexed image.)
The subpicture is limited to three colors (each represented by a layer in the button set), but you can change those three colors
and their visibility for each state in the color set. (DVD regulations allow only a limited bandwidth for button subpictures and
subtitles.)
Think of the subpicture as a paint- by-number image, with areas designated for colors 1, 2, or 3. The color set is the color key
that determines what colors (if any) are used for colors 1, 2, and 3. In addition, all three colors can have different definitions
and opacity settings in each button state. By varying the color definitions for each state, you can change the colors of each
area; by varying the opacity of the colors in each state, you control whether or not that area is even visible in a particular state.
You build the image used for the subpicture by creating separate layers for each color. The layer names must include the
following prefixes: (=1) for areas using color 1, (=2) for areas using color 2, and (=3) for areas using color 3.
To the top
To the top
Relationship between subpicture layers in button set and color set definitions
Page 58

Guidelines for creating subpictures
Keep in mind the following guidelines as you create the subpicture layers:
Same overlay used for all states
Layers flattened into single overlay
Top layer wins
overlay.
Layers part of button layer set
Solid colors only
feathering, or anti-aliasing on the subpicture layers. Color gradations are not possible in subpictures.
Color definitions control look in button states
you used, are stored in the overlay. The color set is the color key or index, and contains the color values. (As mentioned below, Encore will
automatically generate a color set based on the color in each layer.)
Layer visibility controlled in color set
use the Eye icon
Different color definitions for each state
different color and opacity setting. By varying the colors and their opacity in each state, the highlighting can look quite different, even though it
uses the same overlay. For example, color 1 might be transparent for the normal state (opacity set to zero), red for the selected state, and blue for
the activated state. So all elements on layers with the (=1) prefix would not appear in the normal state, would be red in the selected state, and
blue in the activated state.
Automatic color set generated from layers
does create a color set based on those values. By applying the colors you want for the selected state of the button to the three layers, you are
able to design the highlight color in Photoshop and save time editing the color set in Encore.
Layers represent areas of color, not states
color set. They do not represent the activation states of the button.
Therefore, while the same subpicture overlay is used for each state, you can vary which elements in the subpicture are visible by changing the
opacity and color definitions in each state.
If subpicture layers in a button layer set overlap, the top layer takes precedence when the layers are flattened into the final
Elements on these layers must use solid colors and sharp edges. Use one solid color per layer. Do not use gradients,
in the Layers panel in Photoshop.
The same image or overlay is used for all three states of a button (normal, selected, and activated).
The subpicture layers you create are flattened into a single image in the build process.
The subpicture layers for a button must be contained within that button’s layer set.
Although you create layers for each color, the color numbers (1, 2, or 3), not the color values
You use the opacity setting in the color set to control the visibility of elements in each state. You do not
Colors are defined in the Encore Menu Color Set dialog box. For each color, you can specify a
While the colors you use in the layers do not become part of the actual subpicture overlay, Encore
It is important to understand that the subpicture layers represent color areas that correspond to the
Create a subpicture in Photoshop
1. In either the Project or Menus panel, select the menu containing buttons that need subpictures.
2. Choose Edit > Edit Menu In Photoshop or click the Edit Menu In Photoshop tool
Photoshop starts, displaying the selected menu.
3. In the Photoshop Layers panel, select the button layer set for which you want to create a subpicture.
4. Create a new layer and add the prefix (=1) to the beginning of the name.
On this layer, create the subpicture elements that you want displayed using color 1. Elements should consist of a single, solid
color, without gradients, feathering, or anti-aliasing. Remember that you can control the visibility of these elements in each
state in the color set. If necessary, you can create more that one layer for this color (for example, if you want text and a button
outline in this color). Each layer for this color should have the same prefix.
Set the color and opacity of all elements on the layer as you want the layer to appear in the selected state. (All items
should use the same values.) When you import the menu, Encore automatically generates a color set using this color
definition and opacity value for the selected and activated state.
5. If you want a multicolored subpicture, repeat steps 3 and 4 for colors 2 and 3, using the layer-name prefixes (=2) for color 2
and (=3) for color 3.
6. If you want to create subpictures for another button, repeat steps 3 through 5.
7. In Photoshop, choose File > Save, and then File > Close.
Photoshop saves the file to the project folder. It does not overwrite the original file that you imported into your project.
Note:
When you import a menu into Encore, it creates a copy of the menu. The Edit In Photoshop command opens this copy,
not the original file. Photoshop saves any changes to the copy. If you want to update the original as well, it is important to first
save the copy so that your project contains the revised menu. Once saved, you can also save the changes to the original file
using the File > Save As command in Photoshop or the Menu > Save Menu As File command in Encore.
in the Tools panel.
Page 59

8. Define the colors and opacity values used in each button state, and assign a highlight group to each button as desired.
You can let Encore automatically generate a subpicture for the text of a button. The advantage of using this button property is that it
regenerates the subpicture for you if you edit the text. See Update subpicture text automatically.
View subpictures
To the top
You can view the subpictures in the Menu Viewer in each of the button states. These views show the subpictures of all the buttons at the same
time using the menu’s assigned color set and each button’s Highlight group. To preview the subpictures with the mouse or a simulated remote
control, see Preview a project.
1. Open the menu that you want to preview.
2. At the bottom of the Menu Viewer, click one of the following buttons to see the subpictures of all the buttons for a particular
state:
Shows the button subpictures using the Normal color settings from the color set.
Shows the button subpictures using the Selected color settings from the color set.
Shows the button subpictures using the Activated color settings from the color set.
To improve menu display performance, turn off the subpicture views when you’re finished viewing subpictures.
Twitter™ and Facebook posts are not covered under the terms of Creative Commons.
Legal Notices | Online Privacy Policy
Page 60

Adding text to menus
About text in menus
Character panel overview
Add and format text
About text in menus
Encore lets you type text directly onto a menu. You can type text either horizontally or vertically, and either freely or constrained to a bounding
box. In addition to providing standard control over the appearance of the type, Encore also lets you transform a text block as if it were an object.
You can edit the text you add to a menu in either Encore or Photoshop. Any changes you make to the text in Photoshop appear in the Encore
menu.
The Tools panel contains two different text tools: the Text tool
within a bounding box.
To enter text freely, you simply click where you want the text to begin. You control how the text wraps by using the Enter key. The text is not
constrained. Typing text freely is convenient for quickly entering single words, such as on buttons.
To enter text within a bounding box, you first drag the pointer to define the text block. When you type, the text wraps when it reaches the edge of
the box. While you can continue to enter text when the type hits the bottom (or edge for vertical type), Encore displays only the text that fits in the
box. The bounding box can be useful when trying to arrange type in a specific area of the menu. You can resize the bounding box, which causes
the text to reflow, changing the line endings and possibly how many lines of text display.
Comparison of entering text freely (left) or within bounding box (right)
Note: Encore supports Text On A Path created in Photoshop, even though it does not provide the layout tools to create it from scratch.
To exit text mode and commit the text changes, you can press the Esc key. (For more keyboard shortcuts, see Using keyboard shortcuts.)
and the Vertical Text tool . Using either tool, you can enter text either freely or
Character panel overview
Encore gives you advanced typographic control over your text. Using the Character panel, you can kern, track, shift the baseline, and scale text.
You can set type attributes before you enter characters, or you can restyle and reformat existing text. The Character panel also provides various
formatting options for Asian text. Most of the options in the panel let you either type a value or select from a menu of preset values. (To apply
formatting options, see Format text.)
To the top
To the top
Character panel with Asian text options displayed
A. Fonts and font attributes B. Font Style buttons C. Alignment options D. Asian Text options E. Character panel menu F. Text Anti- alias
Page 61

Mode options
Fonts and font attributes
The Character panel gives you precise control over individual characters including font, size, color, leading, kerning, tracking, and baseline shift.
You can also stretch or shrink the type using horizontal or vertical scaling and apply color. (To apply font attributes, see Format text.)
Fonts and font attributes in the Character panel
A. Font B. Font Style C. Font Size D. Kerning E. Vertical Scale F. Baseline Shift G. Leading H. Tracking I. Horizontal Scale J.
Color
Font Specifies the font for the text.
Font Style Determines the font style, such as Medium, Oblique, Bold, or Bold Oblique. (The options depend upon the selected font.)
Font Size
Kerning
more even spacing, some letter pairs look better if pushed closer together, such as “VA” or “Te.” A positive value loosens the space between letter
pairs; a negative value tightens the space. Most fonts come with preset kerning values for specific letter pairs. Metric uses the font’s original
kerning values.
Note: You cannot apply kerning across a range of selected characters. Kerning works only when an insertion point is placed between a pair of
characters.
Vertically Scale
Baseline Shift
Leading
size of the text. If characters on a line have different settings, Encore uses the largest leading value for the entire line.
Tracking
apart; negative tracking values move characters closer together.
Horizontally Scale
Color Applies color to the text. Click the color to display the Color Picker dialog box.
Sets the point size of the font.
Kerns the letters on either side of the insertion point. Kerning sets the space between specific letter pairs. To give the appearance of
Stretches or shrinks the text vertically, relative to the baseline.
Shifts type from its baseline. A positive value raises the type; a negative value lowers it.
Sets the leading (the amount of space between lines of type measured baseline to baseline). Auto sets the leading at 120% of the font
Applies tracking values to insert or remove space evenly through the selected text. Positive tracking values move the characters
Stretches or shrinks the text horizontally.
Font style buttons
The style buttons on the Character panel let you apply multiple type styles to text. (To apply font styles, see Format text.)
Font style buttons in the Character panel
A. Faux Bold B. Faux Italic C. All Caps D. Small Caps E. Superscript F. Subscript G. Underline H. Strike through
Faux Bold
the Font Style pop-up menu on the Character panel.)
Faux Italic
from the Font Style pop-up menu on the Character panel.)
All Caps
Small Caps Replaces all the lowercase letters in the selected text with small capitals.
Superscript Converts the selected text to a superscript. Superscript characters are reduced in size and shifted above the type baseline.
Subscript Converts the selected text to a subscript. Subscript characters are reduced in size and shifted below the type baseline.
Underline Underlines the selected text.
Strike Through
Applies a simulated or faux bold style to the selected text. (To apply the actual bold style included with the font, if any, choose it from
Applies a simulated or faux italic style to the selected type. (To apply the actual italic style included with the font, if any, choose it
Capitalizes all the letters in the selected text.
Changes the selected text to strike through characters.
Alignment options
The alignment options on the Character panel set the alignment for an entire paragraph. In vertical text blocks, the alignment options change to
match the orientation of the text. Align Left and Align Right become Align Top and Align Bottom, while Center Align and Justify Last Left adjust
text between the top and bottom of the text block. (To apply alignment options, see Format text.)
Page 62

Alignment options in the Character panel
A. Align Left B. Align Center C. Align Right D. Justify Last Left E. Align Top F. Align Center G. Align Bottom H. Justify Last Top
Text anti-alias options
Anti- aliasing smooths the jagged edges of text by softening the color transition between the edge pixels of the characters and the background
pixels. Anti -aliasing applies to all the characters in the text block. (To apply anti-aliasing, see Format text.)
Anti- aliasing options in Character panel
The Text Antialias Mode option
None Turns off anti-aliasing for all characters in the text block.
Sharp Slightly reduces the jagged edges of the characters, applying the minimal amount of anti -aliasing.
Crisp Sharpens the edges of the characters.
Strong Makes the characters appear heavier.
Smooth Makes the characters appear smoother by softening the transition between the edge pixels and the background.
in the Character panel has five possible settings:
Asian text options
The Character panel includes several options for formatting Chinese, Japanese, and Korean (CJK) characters (also known as double-byte or
multibyte characters). You can toggle the display of these options within the panel by choosing Show Asian Text Options from the Character panel
menu. (The Character panel menu contains additional options for Asian text. To apply the Asian text options, see Format text.)
Asian text options in Character panel
Tsume Reduces the space around a character by the specified percentage. Encore reduces the spacing around both sides of the character
equally. The greater the percentage, the tighter the compression between characters. At 100% (the maximum value), there is no space between
the character’s bounding box and its em box.
Kinsoku Shori Determines line breaks in Japanese type. Characters that cannot begin a line or end a line are known as kinsoku characters.
Encore includes weak and maximum kinsoku sets. The None option turns off the use of kinsoku shori. The options JIS Weak or JIS Maximum
prevent the following characters from beginning or ending a line.
JIS Weak set JIS Maximum set
Characters that can’t begin a line
Characters that can’t end a line Characters that can’t end a line
Mojikumi Determines spacing between punctuation, symbols, numbers, and other character classes in Japanese type. Encore includes several
predefined mojikumi sets.
None turns off the use of mojikumi.
Mojikumi Set 1 uses half-width spacing for punctuation.
Characters that can’t begin a line
Page 63

Mojikumi Set 2 uses full-width spacing for all characters except the last character in the line.
Mojikumi Set 3 uses half-width spacing for punctuation and full-width spacing for other characters, including the last character
in the line.
Mojikumi Set 4 uses full-width spacing for all characters.
Push In First Prioritizes moving characters up to the previous line to prevent prohibited kinsoku characters from ending or beginning a line.
Push Out First Prioritizes moving characters down a line to prevent prohibited kinsoku characters from ending or beginning a line.
Push Out Only Always moves characters down a line to prevent prohibited kinsoku characters from ending or beginning a line.
Burasagari Allows single-byte periods, double-byte periods, single-byte commas, and double-byte commas to fall outside the paragraph bounding
box.
Bottom-To -Bottom Leading Measures the space between lines of type from baseline to baseline. (The bottom of most characters rests on the
baseline.)
Top-To-Top Leading Measures the spacing between lines of type from the top of one line to the top of the next line.
Vertical text options
The Character panel menu contains several options that apply to vertical text. You can rotate characters, control line breaks, and set the method
used to calculate leading. (To apply character options, see Format text.)
Rotate Character Changes the orientation of the selected characters from vertical to horizontal. Each character rotates 90º on its own axis within
the line of type, resulting in one character placed above the next. You cannot rotate horizontal text or double-byte characters. (Full-width
characters are only available in Chinese, Japanese, and Korean fonts.) Therefore, any double-byte characters in the selected range will not be
rotated.
Original text (left) and text with rotation applied (right)
Tate-chuu-yoko (Also called kumimoji and renmoji) Changes the orientation of the characters from vertical to horizontal. The characters rotate 90º
as a group. You can select, edit, and format the rotated text just as you do the vertically oriented characters. These features are often used to
combine Asian and Roman characters and cannot be applied to horizontal text.
Original text (left) and text with tate-chuu-yoko applied (right)
Add and format text
To the top
Add text to a menu
1. Open the menu to which you want to add text.
2. Select either the Vertical Text or Horizontal Text tool from the Tools panel. The pointer changes to an I-beam within a dotted
box. The small horizontal line near the bottom of the I-beam marks the baseline on which the text rests.
3. Do one of the following:
Position the baseline of the I-beam pointer where you want the text to be located, and click to set the entry point for the
text. The insertion point appears.
Drag the I -beam pointer to define the bounding box for the text. When you release the mouse button, the insertion point
appears. Its location is determined by the alignment option set in the Character panel.
4. In the Character panel, select the attributes you want for the text. (See Character panel overview.)
Page 64

You can change the orientation of vertical text by using the Rotate Character command in the Character panel menu.
5. Type the desired text.
Click the text directly in the Menu Viewer using the Direct Select tool .
To exit text mode and commit the text changes, you can press the Esc key. (For more keyboard shortcuts, see Using
keyboard shortcuts.)
Resize the text bounding box
1. Open the menu containing the text block.
2. Select either the Vertical Text or Horizontal Text tool from the Tools panel.
3. Click an insertion point in the text.
The text bounding box appears.
Note: If you don’t see a bounding box, you entered the text freely and must manually change the line breaks.
4. Position the pointer over a selection handle. When it changes to a double-headed arrow, drag the handle to resize the
bounding box. The text reflows within the box.
Resizing a text bounding box with overflowed text
Important: Be sure to use a text tool when resizing the text block. If you drag a bounding box handle using a selection tool, it scales the text as if
it were an object, and the text does not reflow.
Select text
Before you can format or change type, you must select it. To change a range of characters, a word, or paragraph within a text block, you select the
text using the Text tool. You use the Direct Select tool or the text layer in the Layers panel to select the entire block of text.
You can drag, scale, rotate, align, and distribute a text block as you would to transform any other object in the menu.
Select individual characters, words, or paragraphs
1. Open the menu that you want to edit.
2. Select a text tool from the Tools panel, and do one of the following:
Drag-select the type. (Shift-click to extend or reduce an existing selection.)
Double-click a word to select it.
To select one word to the right, click an insertion point and press Shift+Ctrl+Right Arrow (Windows) or
Shift+Command+Right Arrow (Mac OS).
To select one word to the left, click an insertion point and press Shift+Ctrl+Left Arrow (Windows) or Shift+Command+Left
Arrow (Mac OS).
To select just the line, triple-click a line within a paragraph.
To select the entire paragraph, quadruple-click within a paragraph.
To select the previous paragraph, click an insertion point at the beginning of a paragraph, and press Shift+Ctrl+Up Arrow
(Windows) or Shift+Command+Up Arrow (Mac OS).
To select the next paragraph, click an insertion point at the end of a paragraph, and press Shift+Ctrl+Down Arrow
(Windows) twice or Shift+Command+Down Arrow (Mac OS) twice.
For more keyboard shortcuts on selecting text, such as entire blocks of text, see Keys for working with text in menus and subtitles.
Transform a text block
1. Open the menu that you want to edit.
2. Select the text block by using one of the following techniques:
Page 65

In the Layers panel, click the text layer.
3. Transform the text block as you would any other object. (See Styling and transforming menu objects.)
Format text
You use the Character panel to change the font and other text attributes.
Change the attributes of characters, words, or paragraphs
1. Open the menu that you want to edit.
2. Select the characters, words, or paragraphs you want to change.
3. In the Character panel, select the type attributes you want for the text. (See Character panel overview.)
Change the attributes of all the text in a text block
1. Open the menu that you want to edit.
2. Do one of the following actions:
Click an insertion point within the text block using the appropriate text tool, and choose Edit > Select All.
Using the Direct Select tool , click the text block or button containing the text block.
In the Layers panel, click the text’s layer or the layer set containing the text.
3. In the Character panel, select the type attributes you want for the text. (See Character panel overview.)
Legal Notices | Online Privacy Policy
Page 66

Button routing and numbering
Renumber buttons
Specify an offset for the button numbers
Change the routing preferences
Exclude Previous and Next buttons from button routing
Change the routing order
Set a button to activate automatically
Renumber buttons
Encore assigns each button a number. Viewers can select buttons by using the remote control. You can renumber buttons within a menu. Button
numbers must start at 1 and be sequential (no gaps between numbers).
1. Open the menu and select the button in the Menu Viewer.
2. Choose a new number from the Number pop-up menu in the Properties panel.
Encore renumbers the other buttons as necessary.
Specify an offset for the button numbers
To increase the button numbers so that they can match, for example, a scene or chapter number, you can specify an offset for the menu. The
offset changes the effective starting point of the numbers.
1. Select the menu in the Project panel or Menus panel.
2. In the Properties panel, type a number for Offset.
Change the routing preferences
Routing is the button-to-button path the cursor follows when moved by the arrow buttons of a remote control. For most projects, Encore can
determine the standard routing pattern for you. If your project has special requirements or an unusual arrangement of buttons, you can customize
the routing.
Encore provides four preset routing patterns. The default routing is a circular movement through the buttons on the same row or column. Right or
left arrows move across the row in the appropriate direction, returning to the beginning of the same row. Up and down arrows follow the same
rules and move up or down until the end of the column, returning to the top or bottom of the column in a circular fashion.
Using a preferences setting, you can change the routing so that when an arrow button reaches the end of a row or column, it moves to the
beginning of the next row or column. You can also change the routing to be only horizontal or vertical, limiting movement, for example, across a
row and not up or down.
1. Choose Edit > Preferences > Menus (Windows) or Encore > Preferences > Menus (Mac OS).
2. Click the routing preferences to select or deselect them.
3. Choose the desired wrap options from the appropriate pop-up menu.
4. Click OK.
To the top
To the top
To the top
Page 67

Comparison of the preset routing options for remote control buttons
A. Wrap around left/right, wrap within the same row (default) B. Wrap around left/right, wrap to the next row C. Wrap around up/down, wrap
within same column D. Wrap around up/down, wrap to next column
Exclude Previous and Next buttons from button routing
Excluding Previous and Next buttons from auto-routing, the default links from first and last chapter buttons are used.
1. Choose Edit > Preferences > Menus (Windows) or Encore > Preferences > Menus (Mac OS).
2. Deselect Exclude Next/Previous Buttons.
Change the routing order
When you turn off automatic routing, you can manually set the path for the remote control through the menu buttons. You display the routing icons
in the Menu Viewer.
Routing icon
A. Button number B. Button selected by remote control arrow C. Arrow on remote control
The Routing icon shows you the number of the button. An arrow points from the center of the icon and contains a button number. The arrow
represents the navigation button on the remote control. The button number represents the button to which that arrow on the remote control leads.
To set a navigation arrow to a specific button, you simply drag it to the button.
1. Open the menu containing the buttons whose routing order you want to change.
2. Click the Show Button Routing button
Encore displays a routing icon in each button.
3. In the Properties panel, click Automatically Route Buttons to deselect it.
4. Place the Selection tool over the routing arrow you want to modify. The Selection tool changes from a pointer to a hand. Drag
it to the button you want to be next in the routing order. Repeat this step until you have modified the routing of all the buttons
you want to change.
at the bottom of the Menu Viewer.
To the top
To the top
Set a button to activate automatically
Normally, a button is activated when a viewer navigates to it with the remote control, and then presses Enter. You can set a button to activate
automatically when the viewer simply navigates to it. The Auto Activate option is often used for arrow buttons and for creating hidden navigation
(called Easter eggs).
An advanced authoring technique uses multiple versions of a menu that change when the viewer selects certain buttons. Instead of using
subpictures to highlight a button, the buttons auto activate when selected and link to another version of the menu. The advantage to this approach
is that you can use different images to simulate button selection. The drawback is that any video or audio playing in the background is interrupted.
1. In the Menus panel, select the desired menu or double-click the menu to open it in the Menu Viewer.
To the top
Page 68

2. Select the button you want to auto activate. (In the Menu Viewer, use the Selection tool , not the Direct Select tool, so that
you select the entire button set.)
3. In the Properties panel, select Auto Activate to turn on the option for the selected button.
Legal Notices | Online Privacy Policy
Page 69

Chapter indexes into linked menus
Normal (default) Use for any other button.
About chapter indexes
Create a chapter index menu
Create a chapter index
About chapter indexes
A chapter index is a series of linked submenus that contain buttons that link to all the chapters in a timeline or slide show. Many DVDs contain an
option for selecting from a list of chapters or scenes. If your video includes more chapters than can fit in a single menu, it can be time- consuming
to link all the submenus together. When you use the Create Chapter Index command, you can generate the chapter submenus automatically.
For example, if your timeline has 18 chapter points, you can create a menu with six chapter buttons. When you choose Create Chapter Index,
Encore generates three submenus, each containing six chapter buttons that link to the appropriate chapter points. Other navigation buttons, such
as Next and Previous, are also updated automatically.
Automatically generated submenus
For a tutorial on creating a chapter index, visit Resource Center on the Adobe website.
To the top
Create a chapter index menu
A chapter index menu contains chapter buttons as well as navigation buttons to take the viewer through the menus that make up the chapter
index. The key to creating a chapter index menu is assigning the appropriate button types to the buttons. The button types identify the buttons so
Encore can link them correctly when generating the index. For example, Encore links chapter buttons to chapter points, but leaves normal buttons
unchanged.
1. Create or open the menu to use as the chapter index menu.
2. Add the necessary navigation buttons, such as Main Menu, Next, and Previous, to the menu.
The Next and Previous buttons are linked automatically when the index chapters are generated. The Next and Previous
buttons are hidden on the last and first submenus, respectively. If you do not include Next and Previous buttons on a menu
that results in multiple submenus, Next and Previous buttons are created automatically. You can later change the appearance
of these buttons.
3. Select a button, then in the Properties panel, choose the appropriate button setting from the Type menu. Repeat for each
button in the menu. Encore assigns a special layer name prefix for each type of button. For example, Chapter buttons have
(+#) at the beginning of their layer names. (For more information, see Layer name prefixes for menus.)
Chapter Links to a chapter point on the timeline.
Next Lets viewers jump to the next submenu.
Previous Lets viewers jump to the previous submenu.
Main Links to the main menu. Before you create the index, add a link from the Main button to the main menu in your project.
To the top
Page 70

4. Make sure that your chapter buttons are in the proper order. If necessary, select a button and reorder it using the Number
menu in the Properties panel.
5. Add links for any other button (such as a Settings button) so that any additional submenus that are generated include those
links.
Create a chapter index
1. Open the chapter index menu.
2. Make sure that at least one of the chapter buttons is linked to the timeline containing the chapter points.
3. Choose Menu > Create Chapter Index.
The chapter buttons are linked to the chapter points. If there are more chapter points than buttons, additional submenus are
created.
4. Open each submenu in the Menu Viewer, and check the links and button names. Edit the button text and button properties as
necessary.
Legal Notices | Online Privacy Policy
To the top
Page 71

Creating menus
Methods for creating menus
Create menus using predesigned assets
Add objects to a menu
Methods for creating menus
You can create menus using any of the following methods:
Predesigned menus You can customize the numerous predesigned menus included in the Library panel and on the application DVD. These
menus give your project a professional look quickly and easily.
Predesigned buttons and backgrounds You can start with a predesigned menu background and use the predesigned buttons included in the
Library panel to create menus right in Encore.
Assets from projects You can compose a menu using any visual asset that you import into your project. You can use both still and moving
images for either the background or buttons.
Photoshop You can design menus in Photoshop and import them as menu assets into your project.
When you create a new menu, Encore automatically assigns a menu name based on the asset’s filename. You can change this name and add a
description in the Properties panel. (See Name menus and buttons.)
Create menus using predesigned assets
An easy way to begin a project is to base your menu on the predesigned menus, buttons, images, and shapes found in the Library panel.
In addition to standard definition, Encore provides an assortment of high-definition menu templates and other assets, and distinguishes them with
an “HD” in their names. These can be used for any type of project (DVD, Blu-ray, or Flash) and Encore will automatically scale them to the desired
menu size when you build the project.
Note: You can use standard-definition menu templates in Blu-ray projects, but rather than scaling up, Encore will create a standard-definition
menu on the Blu-ray disc.
To the top
To the top
Create a menu based on a predesigned menu
You can create a menu quickly using predefined menus from the Library panel. You can use a menus as is, just changing the text, or you can
swap out images that better reflect the look and feel of your project. The buttons on the Library panel let you view the elements of the current set
by type: menus, buttons, images, backgrounds, layer sets, text, shapes, and replacement layers.
When you select an item, its preview appears at the top of the panel. Many menus have a companion submenu that reflects the same style and
contains a different number of buttons. The menus include buttons with subpictures (for highlighting when the button is selected) and fully styled
placeholders for text. The buttons on some menus provide a thumbnail layer for video.
Note: Menus in the Library panel can be saved as regular menus (PSD) or as menu templates (EM). Regular menus include a background and
buttons, but no settings or links are stored. Menu templates include additional information such as menu settings and background video and audio
clips. (See About menu templates.)
1. In the Library panel, select the set you want to view from the Set menu, and then click the Toggle Display Of Menus button
to display the predesigned menus.
2. Select the menu that you want to use, and click the New Menu button
Arrow and Down Arrow keys to browse through the templates.)
The new menu appears in the Menu Viewer, and the menu is added to the Project panel.
3. Edit the menu to suit the needs of your project:
Edit the text. In the Tools panel, click the appropriate text tool. Then, click in the menu to create a new text object, or click
an existing text layer and edit the text as desired.
Delete or duplicate buttons as desired. (See Cut, copy, or duplicate a menu object.)
Set links from the buttons to other submenus or to items in the Project panel. (See Buttons and navigation.)
at the bottom of the Library panel. (Press the Up
Create a menu based on a background and other assets
Instead of using a predesigned menu template to create a menu, you can piece together a menu starting with a predesigned background, and then
add buttons, images, shapes, and replacement layers included with Encore. These objects are located in the Library panel.
Page 72

Sample buttons and design items from Library panel
Each button includes subpictures that define how the button looks when selected (highlighted) or activated. The buttons are in layer sets together
with the subpictures, so you can adjust individual elements or the entire button easily using the Layers panel.
1. In the Library panel, select the set that you want to view from the Set menu, and then click the Toggle Display Of
Backgrounds button
2. Select the background you want to use, and click the New Menu button
A new menu appears in the Menu Viewer, and the menu is added to the Project panel.
3. Add buttons and other design elements as desired.
For example, to add a predesigned button, click the Toggle Display Of Buttons icon
button from the list into the Menu Viewer.
4. Edit the menu items as needed.
.
at the bottom of the panel.
in the Library panel, and then drag a
Add objects to a menu
You can add still images, buttons, or other assets to a menu. The technique you use depends on the source of the object. To automatically create
buttons and build the links to those assets, simply drag the assets (such as video, menus, or timelines) to a menu.
Buttons, in order to function as individual navigation links, cannot overlap each other. As you add buttons to a menu, Encore highlights any that
overlap with a bright red outline.
Predesigned high-definition assets in the Library panel are marked with an “HD” in their names. You can use them for any type of project (DVD,
Blu-ray, or Flash).
To the top
Add objects from the Library panel to a menu
1. Open the menu to which you want to add a Library panel element.
2. In the Library panel, select the set you want to view from the Set menu, and then click any of the icons to display the items for
that type.
For example, click the Toggle Display Of Buttons icon
Shift-click any of the icons to view multiple categories. Alt-click (Windows) or Option-click (Mac OS) any of the icons to
view all categories.
3. Select the desired item in the Library panel, and either click the Place button
Viewer. Repeat until you have placed all the items you need.
If you click the Place button repeatedly, Encore aligns buttons in a grid, starting along the left edge of the title-safe guide. You
can then select them and move them as a group.
4. Position and resize the items as needed.
to display only buttons.
or drag the item from the panel to the Menu
Add assets from the Project panel to a menu
1. Create or open a menu.
2. Drag the asset (such as a video file, timeline, or menu) from the Project panel to the menu in the Menu Viewer.
If you drag a timeline or slide show to a blank area in the menu, Encore creates a button that is set as the default button for the set selected in the
Library panel, and links it to the destination. If you drag a video file, a timeline is also created. If you drag such an asset to an existing button, its
Page 73

contents and link are replaced.
Add still images to the menu background
You can include still images in a menu as part of the background.
1. Open an existing menu or create a new one.
2. In the Project panel, drag the desired image to the Menu Viewer.
3. Using the Direct Select tool
(If you want to use the still image as a button, select the image and choose Object > Convert To Button.)
Note: You can also drag an image from Adobe Bridge directly to the menu.
More Help topics
Legal Notices | Online Privacy Policy
, position and size the image as necessary.
Page 74

Creating styles for menu elements
About creating styles
Create a style in Photoshop
Add a new style to the Styles panel
Create a set in the Styles panel
Delete or rename a style set
About creating styles
Styles let you quickly change the appearance of an element in a menu. You can create your own styles and add them to style sets in the Encore
Styles panel.
You create a style from a Photoshop file containing a single layer with layer styles (effects) applied to it. The layer type—image, text, or shape—
determines its category in the Styles panel.
A style can either replace all the effects in a layer or add to the existing effects. Except for simple styles, you generally want a style to replace
existing effects so that you get the same results each time you use it. You can control how a style changes a layer by the effects you include in the
layer. You can also show or hide these layers in the Photoshop Layers panel. When creating a style, you can use either of the following methods:
To entirely replace existing effects, you simply include the desired effects in the layer in the Photoshop file.
To add to existing layer effects, you first apply all possible effects to the layer in the Photoshop file. You then hide the effects
that are not part of the style definition by using the Eye icon in the Layers panel. Hidden effects indicate to Encore that those
effects remain unchanged in the layer being styled. The predefined styles included with Encore that add effects, rather than
completely restyle a layer, have names that begin with a plus sign (+).
To the top
Comparison of two styles in Photoshop Layers panel
A. Replaces existing styles when applied in Encore B. Replaces only Gradient Overlay and Satin effects; hidden effects
remain unchanged
Create a style in Photoshop
1. Open Photoshop and create an image. Set the image size to around 150 x 150 pixels, and delete the background layer to
make the image transparent.
2. Type a character or draw a filled pixel shape or a shape layer.
3. Style the layer as desired by using the Layer Style dialog box (choose Layer > Layer Style and select a style from the list). To
make the style add to existing effects rather than replace them, select every effect in the dialog box.
4. In the Layers panel, make sure that the effects you want applied are visible. Hide the effects you want left unchanged (so that
To the top
Page 75

the visible effects are added to the layers but don’t replace all the effects).
5. Choose File > Save. Name the file using the name you want to appear in the Encore Styles panel. If you created a style that
adds to existing effects, place a plus sign (+) at the beginning of the name so it matches the existing additive styles.
Add a new style to the Styles panel
1. In the Encore Styles panel, select the set to which you want to add the style.
2. Click the New Item button .
3. Locate the PSD file containing the style you want to add, and click Open.
The style is added to the Styles panel. Its name matches the name of the file.
Create a set in the Styles panel
1. In the Styles panel, choose New Set from the Styles panel menu.
2. Type a name for the new set, and click OK.
Delete or rename a style set
1. In the Styles panel, select the custom set from the Set menu.
2. Choose Delete Set or Rename Set from the Styles panel menu.
3. Click OK or Yes.
More Help topics
To the top
To the top
To the top
Legal Notices | Online Privacy Policy
Page 76

Edit and style menus
Select objects
Move, align, and space menu objects
Change the stacking order of menu objects
Cut, copy, or duplicate a menu object
Move or copy a menu object into another layer set
Replace a menu with another menu
Convert an object to a button
Convert a button or replacement layer to an object
Styling and transforming menu objects
Apply styles and transformations
Select objects
To edit objects on a menu, you need to select them first using one of the selection tools. The Tools panel contains two selection tools for editing
objects:
Selection tool Selects an entire button set (a button, its text, and subpictures together) so that it can be manipulated as a unit.
Direct Select tool
Note: The Move tool
layer sets.)
Selecting objects
A. Selected button B. Selected layer
When selecting objects, remember that each object is on a separate layer and that the layers are stacked one on top of another. Using the
selection tools, you can select objects on lower layers as long as you click at a point where no other object overlaps. Using the Layers panel, you
can easily select objects individually, even when several elements overlap.
1. Open the menu that you want to modify.
2. Do one of the following:
Selects individual layers so that they can be manipulated on their own.
does not select objects. The Move tool is used for moving objects after you select them. (See Move menu objects or
To the top
Click an object directly in the Menu Viewer using either the Selection tool to select a button or the Direct Select tool to
select a layer. Shift -click each additional object that you want to select.
Using the Selection tool, drag a box (or marquee) around one or more objects in the Menu Viewer.
In the Layers panel, click the object’s layer or the layer set. Shift-click each additional layer or layer set that you want to
select.
Selection handles appear on all the selected items in the Menu Viewer. When you select a button, a heavy outline
appears. This outline encompasses all elements within the button.
Move, align, and space menu objects
To the top
Move objects in a menu
When a menu contains multiple objects, it’s often difficult to select just the object you want to move. The Layers panel or context menu can help
Page 77

you isolate an object before moving it.
Move menu objects or layer sets
1. Open the menu that you want to modify.
2. In the Menu Viewer or Layers panel, use a selection tool to select the object or layer set you want to move. (See Select
objects.)
3. In the Menu Viewer, do one of the following:
Drag the button set or object in the menu using the appropriate selection tool. Shift- drag to constrain the movement
horizontally, vertically, or diagonally. To create a copy and move the copy to a new location, hold down Alt (Windows) or
Option (Mac OS) and drag it.
To prevent a different object from being selected, click the Move tool in the Tools panel, and then drag anywhere in
the Menu Viewer to move the selected object.
Press an arrow key to nudge an object one pixel at a time. Press Shift+arrow key to move an object 10 pixels at a time.
Move an object within a stack
In some cases, you may not be able to click directly on a layer to select it because the layer is obscured by overlapping layers. Using the context
menu lets you select a layer within a stack in the Menu Viewer. To prevent another layer from being selected accidentally when you try to move
the layer within a stack, you use the Move tool.
1. Using a selection tool, right -click (Windows) or Control-click (Mac OS) the stacked objects in the Menu Viewer.
2. Choose Select from the context menu, and then choose a named object in the list.
3. Click the Move tool
(Windows) or Command+Control-click (Mac OS).
Another way to select an object within a stack is by using the Layers panel.
, and then drag the object to the desired location. To view a menu of the object’s layers, Ctrl+right-click
Align menu objects
Using the Align command, you can easily align buttons and subpictures with each other or with other design elements in a menu. Encore gives you
several options for aligning objects. You can align the left, center, or right edges on the vertical axis; or you can align the top, middle, or bottom on
the horizontal axis. You can either align the objects relative to each other or align them to the title safe area. Alignment always occurs within a
rectangle, either to the title safe area or the bounding box that encompasses all the objects. The Align Center option, for example, centers the
objects within this rectangle.
Comparison of the Align Center command with and without Relative To Safe Areas selected
A. Original position B. Align Center with Relative To Safe Areas off C. Align Center with Relative To Safe Areas on
1. Open the menu that you want to modify.
2. In the Menu Viewer or Layers panel, select the objects you want to align.
3. Choose Object > Align > Relative To Safe Areas if you want the objects aligned to the title safe area and the option is not
already selected.
Note: A check mark next to the Relative To Safe Areas indicates it is turned on. To turn the option off, choose it again
(Object > Align > Relative To Safe Areas).
4. Choose Object > Align and one of the following options:
Left Aligns the left sides of the selected objects to either the left side of the title safe area or the leftmost object.
Center Aligns on a vertical axis the center of the selected objects to either the center of the title safe area or to the center of a
bounding box that encompasses all the objects.
Right Aligns the right side of the selected objects to either the right side of the title safe area or the rightmost object.
Top Aligns the top of the selected objects to either the top of the title safe area or the topmost object.
Middle Aligns on a horizontal axis the middle of the selected objects to either the center of the title safe area or the center of
a bounding box that encompasses all the objects.
Page 78

Bottom Aligns the bottom of the selected objects to either the bottom of the title safe area or the lowest object.
Distribute menu objects
If you want a series of buttons or objects to be evenly spaced, you don’t need to calculate the appropriate distance between them. The distribute
options can place them evenly apart for you, either horizontally or vertically. You can choose to distribute them between the two outermost objects
or between the borders of the title safe area.
Distributed objects
A. Original position B. Distribute Vertically with Relative To Safe Areas turned off C. Distribute Vertically with Relative To Safe Areas turned
on
1. Open the menu that you want to modify.
2. In the Menu Viewer or Layers panel, select the objects you want to distribute.
3. Choose Object > Distribute > Relative To Safe Areas if you want the objects distributed relative to the title safe area and the
option is not already selected.
Note: A check mark next to the Relative To Safe Areas indicates it is turned on. To turn the option off, choose it again.
4. Choose Object > Distribute, and then choose one of the following from the list that appears:
Vertically Distributes the objects evenly between the top and bottom boundaries of the title -safe area (if Relative To Safe
Areas is turned on) or between the topmost and bottommost objects (if Relative To Safe Areas is turned off).
Horizontally Distributes the objects evenly between the left and right boundaries of the title-safe area (if Relative To Safe
Areas is turned on) or between the leftmost and rightmost objects (if Relative To Safe Areas is turned off).
Change the stacking order of menu objects
As in Photoshop, the stacking order in the Layers panel determines whether the content of a layer or layer set appears in front of or behind other
elements in the menu. When you create or import a menu, the background is always the bottommost layer. A menu can have only one
background, and it must remain the bottom layer.
Comparison of object in front (left) and sent backward with Arrange command (right)
1. Open the menu that you want to modify.
2. In the Menu Viewer, select the object you want to move in the stacking order.
3. Choose Object > Arrange, and then choose one of the following:
Bring To Front to move the selected item to the front.
Bring Forward to move the selected item one level forward.
Send Backward to move the selected item one level backward.
Send To Back to move the selected item to the back.
To the top
Cut, copy, or duplicate a menu object
To the top
Page 79

1. Open the menu that you want to modify.
2. In the Menu Viewer or Layers panel, select the object.
3. Do one of the following:
To remove the object, choose Edit > Clear, or press the Delete key.
To duplicate the object, choose Edit > Duplicate. Encore duplicates the object, offsetting it from the original. If the object
was in a layer set, it copies the object to the top layer of the same layer set.
To copy the object and move it to a new location, hold down Alt (Windows) or Option (Mac OS) and drag the object.
To copy the object and paste it into the same menu, choose Edit > Copy. Then choose Edit > Paste.
To copy the object and paste into a different menu, choose Edit > Copy. Then open the other menu in the Menu Viewer,
and without selecting anything, choose Edit > Paste. The object is pasted in the same position as in the original menu.
Move or copy a menu object into another layer set
1. Open the menu that you want to modify.
2. In the Menu Viewer or Layers panel, select the object.
For multilayered menus, it is easier to use the Layers panel to select the object.
3. Choose Edit > Cut to move the object or Edit > Copy to copy it.
4. In the Layers panel, open the layer set into which you want to add the object, and select any object in the layer set.
5. Choose Edit > Paste.
Encore adds the object to the top layer of the layer set. You can also use the Object > Arrange commands to change the order of objects.
Replace a menu with another menu
If you want to change the menu design after you create a menu, you can use the Replace Menu command. When you replace a menu, Encore
preserves menu settings, including button links, button order, and loop count.
1. Open the menu in the Menu Viewer.
2. Specify the replacement menu by doing one of the following:
Select a menu template in the Library panel, and click the Replace button .
Choose Menu > Replace Menu, navigate to the desired menu, and click Open.
The appearance and layout of the menu are replaced by those of the new menu. If the new replacement menu contains more
buttons than exist in the original menu, the extra buttons link to no destination. If the replacement menu contains fewer
buttons, the buttons from the original menu are preserved, but in the style of the default button in the replacement menu. Both
the original menu and its replacement must have at least one button.
To the top
To the top
Convert an object to a button
When you convert an object to a button, Encore creates a layer set with the prefix denoting a button set (+) attached to the name. It places the
object into the layer set and creates a subpicture for the button. If you convert an object’s layer set into a button, Encore creates a subpicture layer
only if one doesn’t already exist.
1. Open the menu that you want to modify.
2. In the Menu Viewer or Layers panel, select the object you want to convert to a button. Select multiple objects to convert them
all to buttons at the same time or select a layer set to convert the entire set into a button.
3. Choose Object > Convert To Button, or click the Button column next to the image layer in the Layers panel.
Note: Buttons cannot overlap other buttons in order to function as individual links. Encore highlights overlapping buttons in red to use as a guide
and a reminder.
Convert a button or replacement layer to an object
When you convert a button to an object, you remove linking and navigation capabilities from the button. When you convert a replacement layer to
an object, you remove the ability to replace the layer’s contents by dragging and dropping.
1. Open the menu that you want to modify.
To the top
To the top
Page 80

2. In the Menu Viewer or Layers panel, select one or more buttons or replacement layers that you want to convert to objects.
3. Choose Object > Convert To Object.
Styling and transforming menu objects
About predefined styles
Styles let you quickly change the appearance of a layer or object in a menu. Styles are predesigned Photoshop layer effects, such as shadows,
glows, bevels, overlays, and strokes, that you can apply to most layers in a menu. Once applied, the effects are linked to the object. When you
move or edit the object, the effects change with the object.
To the top
Styles panel
A. Name of currently displayed set B. Preview of selected style C. Panel menu with additional options D. Buttons to display different types of
styles: Image, Text, and Shape E. Apply Style F. New Item G. Delete Item
The Styles panel divides styles into three categories: Image, Text, and Shape. You can apply any style to an individual layer, except subpicture
highlight layers—layers with the (=1), (=2), or (=3) prefix. When styles are applied to layer sets or buttons, they affect the layers within the set
according to their style category. The layers they affect depend upon the category:
Image
Text Applies the style to the first text layer in a layer set that is not a highlight layer.
Shapes Applies the style to the first shape layer in a layer set that is not a highlight layer.
Styles generally fully replace any existing effects applied to a layer. The Styles panel includes a few styles that add to the existing effects in a layer
rather than completely restyle it. Additive styles have a plus sign (+) at the beginning of their names. You can create your own styles and add them
to the Styles panel, or group styles into sets. (See About creating styles.)
Apply styles and transformations
Applies the style to all layers in a layer set (except highlight layers).
To the top
Apply a style to a button or layer set
1. Select the button in the Menu Viewer or in the Layers panel.
2. In the Styles panel, select the style, and click the Apply Style button
If your menu contains a styled layer that you like, you can quickly create a new style by dragging the layer directly to the
Styles panel. The new style contains any effects applied to the layer. (See About creating styles.)
.
Add a drop shadow
Drop shadows add depth to a menu. You can apply the drop shadow effect to any object in the menu, be it text, buttons, or other graphic element.
Encore gives you extensive control over the look of the shadow, letting you specify its color, opacity, angle, offset, size, and spread. You apply
drop shadows to individual elements or to layer sets. Because the effect is applied to the element, when you move or resize the element, or edit
the text, the drop shadow moves, resizes, or changes shape accordingly. If you apply a drop shadow to a button or layer set, Encore applies it to
Page 81

the bottommost layer.
The Styles panel contains many predesigned Photoshop layer effects, including drop shadows, that let you quickly change the look of a button
or other element. See About predefined styles.
1. Open the menu containing the buttons you want to modify.
2. In the Layers panel, click the layer of the element to which you want to add a drop shadow. If the element is in a layer set,
you may need to open the layer set first.
3. Choose Object > Drop Shadow, and select Drop Shadow in the Drop Shadow dialog box.
4. To change the color, click the color swatch.
5. In the Color Picker dialog box, adjust the color using one of the following methods (the color you select appears in the top half
of the color swatch; the original color remains in the bottom half):
6. Click OK to close the Color Picker.
The new color replaces the original color in the Drop Shadow dialog box.
7. To change the other properties of the drop shadow, drag the double-arrow pointer left or right over a value to decrease or
increase it. You can click the Preview option off and on to see the before and after effects of each property.
Opacity Sets the opacity of the shadow.
Angle Specifies the lighting angle of the shadow.
Distance Specifies how far the shadow should be offset from the object.
Size Sets the size of the shadow.
Spread Expands the boundaries of the shadow.
8. To apply the drop shadow, click OK.
Drop shadows applied using Object > Drop Shadow may be replaced or removed when you apply a predefined style.
You can edit the drop shadow in Photoshop when you’re editing the menu.
Locate the color range you want by dragging the triangle sliders on the color spectrum bar, and then click a color in the
color field.
Click the buttons for Hue, Saturation, and Brightness, or Red, Green, and Blue (the color field changes for each button
you click), and then click in the color field to select a new color.
Change the number values by either clicking each one and typing a new value, or by dragging the double-arrow pointer
left or right over the number to decrease or increase the value.
Type a new hexadecimal color value in the # text box.
Rotate menu objects
1. In the Menu Viewer, select one or more objects.
2. Do one of the following:
To rotate in 90° increments, choose Object > Rotate > 180°, 90° CW (clockwise), or 90° CCW (counter- clockwise).
To rotate in any increment, click the Rotate tool in the Tools panel, and drag from outside one of the object’s eight
selection handles (the pointer becomes a curved, two -sided arrow). Drag left to rotate counterclockwise or right to rotate
clockwise. Holding down the Shift key constrains rotation to 45° increments. Items rotate around their center points.
Resize (scale) menu objects
As you fine-tune your menu, you often need to adjust the size of the elements. You scale objects on a menu manually with the mouse. You can
scale multiple objects or layer sets together as a group.
1. Open the menu that you want to modify.
2. In the Menu Viewer or Layers panel, select the objects you want to scale.
3. Do one of the following:
Drag a handle.
To proportionally scale the object, Shift-drag a handle.
To scale from the object’s center point, hold down the Alt key (Windows) or Option key (Mac OS) and drag a handle. (The
center point maintains its position on the page.)
To scale proportionally from the object’s center point, hold down Shift-Alt (Windows) or Shift -Option (Mac OS) and drag a
Page 82

handle. (The center point maintains its position on the page.)
Note: If multiple items are selected, dragging the handle of one object scales all the objects at the same time.
Flip menu objects
You can flip an object in a menu either horizontally or vertically.
Comparison of flipping object horizontally and vertically
A. Object as originally placed B. Flipped horizontally C. Flipped vertically
1. Open the menu containing the object you want to flip.
2. In the Menu Viewer or Layers panel, select the object (or objects) you want to flip.
3. Choose either Object > Flip Horizontal or Object > Flip Vertical.
More Help topics
Legal Notices | Online Privacy Policy
Page 83

Menu basics
About menus
Button subpicture states
Menu Viewer overview
The Library panel
Layers panel overview
Use guides to position menu items
Name menus and buttons
Specify the default button for a menu
Menus contain navigation buttons that give viewers access to the contents. Menu buttons can play a movie or individual chapter, jump to other
menus, set active audio and subtitle tracks, or play back special features. Menus can range from a single button on a plain background to a flashy
screen with moving images and buttons that change as you select them.
Encore provides you multiple options to create and edit menus. You can create simple, basic menus with predesigned assets in Adobe® Encore®
or edit them in Adobe Photoshop®. Further, you can add audio and video to your menus and advanced animations using Adobe After Effects®.
Encore uses the Photoshop file format for menus, providing you complete control in creating and enhancing your menus in Encore, Photoshop, or
After Effects. For example, you can start with a basic menu based on a predefined asset from Encore and edit it Photoshop to fine-tune the
designs. You can then take it to After Effects to add animations of your choice, and then import into Encore as the final menu. In the entire
workflow, Encore treats the menu that you are creating as a PSD file. For a video tutorial about working with menus, see
www.adobe.com/go/lrvid4228_enc.
About menus
The main menu in an Adobe® Encore® project is usually the first screen the viewer sees. Depending upon the complexity of the contents, your
project can contain a single menu or multiple menus. Many projects require that buttons on the main menu link to additional menus, called
submenus. For example, a main menu can have buttons to play the entire movie, select chapters, and set audio and subtitle options.
Main menus and submenus give viewers access to contents.
You can have your project display other types of menus (or video, for that matter) before leading to the main menu. For example, the startup
screen can have a single-button welcome menu or a multi-button menu to choose the appropriate language.
Parts of a menu
A menu consists of a background, buttons, and button subpictures. Button subpictures change the appearance of buttons when the viewer selects
or activates the button with the remote control or mouse. (See Button subpicture states.)
To the top
Page 84

Menu
A. Buttons lead to content B. Subpicture highlights button when selected or activated C. Background
Types of menus
A menu can include text, still images, motion footage, and audio. Depending on its composition, a menu is considered either a still menu or a
motion menu:
Still menu A menu composed of static images. It contains no moving footage or audio.
Motion menu A menu that includes moving footage or audio. A video can play in the background of the menu. Menu buttons can include
thumbnail versions of the movies to which they’re linked. You can even include audio, such as music or narration, while the menu is displayed.
Buttons display thumbnail versions of linked video.
Blu-ray pop-up menu A “button over video” menu that is available only for the Blu-ray Disc. Blu-ray pop-up menus can be associated with one
or more timelines. See Blu -ray pop-up menus.
Button subpicture states
Button subpictures let you change the look of buttons in response to the remote control or mouse. Each button has three possible states:
Normal Displayed when the button is not selected by the remote control or mouse.
Selected Triggered when the viewer navigates to the button with the remote control or mouse. When a menu opens, one button is always
preselected.
Activated Triggered when the viewer presses Enter on the remote control after navigating to the button or when the viewer clicks the button with
the mouse. Depending upon the player that the viewer is using, the display time of the activated state can be very short, so designers often make
the selected and activated state the same.
The Adobe predesigned menus and buttons include subpictures. You can let Encore create subpictures for you by using the Create Subpicture
command or the Convert To Button command. You can design your own subpictures in Adobe Photoshop. (See About creating menus in
Photoshop.)
To the top
Menu Viewer overview
The Menu Viewer provides a canvas for creating and modifying a menu. You can place, move, resize, flip, rotate, or delete buttons, and you can
add text. When creating and editing a menu in the Menu Viewer, you frequently use other panels. For example, you can use the Project panel to
drag and drop video clips, audio clips, and images onto a menu. You can use the Library panel to add content, including predesigned templates
and buttons, to your menu. You use the Layers panel to view, navigate, and edit the layer structure of a menu. Use the Properties panel to change
motion and navigation options for either menus or menu buttons.
You can display the Menu Viewer on an attached DV device (IEEE 1394). In the Audio/Video Out panel of the Preferences dialog box, select
the Show Menu Editor On DV Hardware option.
To the top
Page 85

Menu Viewer
A. Selected object B. Show Safe Area C. Subpicture display buttons
The Menu Viewer contains the following controls:
Zoom Level Controls the magnification of the menu. Choose a preset zoom level, or type a value from 25% to 1600% and press Enter. You can
also choose Fit to view the entire menu, even if you resize the Menu Viewer.
Note: You can also press the + (plus) key to zoom in and the - (minus) key to zoom out. For more keyboard shortcuts, see Using keyboard
shortcuts.
Correct Menu Pixels For TV Display Toggles between displaying the menu as it will appear on a television monitor (default setting) and
displaying the menu’s true dimensions and uncorrected pixel aspect ratio (if different from the project frame size).
Show Safe Area
and menus. You should keep important visual elements within the outer guide, and keep text and buttons within the inner guide. (The actual
amount that is clipped varies from monitor to monitor.)
Show Button Routing
Automatically Route Buttons menu property is turned off. (See Change the routing order.)
Show Guides
New Guide
position in pixels coordinates within the menu. Guides are saved with the menu and can be viewed in Photoshop.
Show Normal Subpicture Highlight
Show Selected Subpicture Highlight Displays the selected (highlighted) state of all buttons.
Show Activated Subpicture Highlight Displays the activated state of all buttons.
To improve performance, turn off the display of subpictures when they’re not needed.
In addition, Encore has added a special feature in the Menu Viewer to highlight any buttons that overlap each other with a bright red outline,
making it easier to avoid potential linking problems.
Displays guides that mark the action safe areas and title safe areas. Television monitors reduce the visible area of footage
Displays remote control routing and button numbers of all buttons in the menu. You can customize the routing only if the
Displays any guides you added to the menu for aligning buttons and objects.
Displays the New Guide dialog box, where you can specify the type of guide (horizontal or vertical) you want to add and its
Displays the normal (unselected) state of all buttons.
The Library panel
To the top
Library panel overview
The Library panel includes predesigned menus that represent a wide spectrum of visual styles and themes, such as Education, Corporate, or
Wedding. You can create menus based on these predesigned templates or customize menus using other design elements, such as buttons,
images, and shapes. You can create menu templates and add your own design elements to the Library panel so that menus and designs that you
use frequently are right at hand.
Many menus have a companion submenu that reflects the same style and contains a different number of buttons. The menus include buttons with
subpictures (for highlighting when the button is selected) and fully styled placeholders for text. The buttons on some menus provide a thumbnail
layer for video.
Page 86

Library panel
A. Name of currently displayed set B. Preview of selected item C. Panel menu with additional options D. Buttons to display different types of
items E. Predesigned items F. Buttons to place, replace, add, and remove items
The Library panel contains the following controls:
Set Displays the currently selected set. Items in the Library panel are organized into thematic sets, such as Education, Corporate, or Wedding.
You can create your own sets or add to the existing sets.
Panel menu Contains commands to add or delete items or sets and to rename existing sets. It also includes commands for undocking and closing
the panel or the frame containing the panel.
Category buttons Display predesigned items of a specific type: Menus
Shapes
categories together.
Place
previously placed buttons. Images, shapes, and layer sets are centered in the middle of the menu.
Replace
item to fit the dimensions of the object in the menu. You can also use the Replace button to replace a menu with another menu while preserving
links and text. (See Replace a menu with another menu.)
Set Background
Library panel.
New Menu
New Item Opens a dialog box to let you select a file. Once selected, adds the item to the Library panel and copies the item to the Library set
folder.
Delete Item
, and Replacement Layers . Shift-click to view additional categories. Alt-click (Windows) or Option-click (Mac OS) to view all
Places the selected item in the currently displayed menu. Buttons are added on the left edge of the title safe guide without overlapping
Replaces the objects selected in the menu with the item selected in the Library panel. The Replace button resizes the Library panel
Replaces the background layer of the currently active menu. This option is enabled only if a background is selected in the
Creates a new menu using the selected menu or background.
Removes the selected item from the panel. You can delete only items you’ve created.
, Buttons , Images , Backgrounds , Layer Sets , Text Items ,
Set Library panel default menus and buttons
Each thematic set in the Library panel has a default menu, background, and button that Encore uses when you create a new menu or button. You
can specify the defaults for each set. You can also add your own menu or button to the panel (using the panel’s New Item button) and set it as a
default. A star in the icon adjacent to a button, background, or menu name identifies it as the default for the set.
Encore uses these defaults of the currently selected set to create a new menu or button whenever you choose the Menu > New Menu command,
click the Create A New Item button in the Project panel and choose Menu, or drag an asset from the Project panel directly to a menu in the Menu
Viewer.
Set a default menu in the Library panel
In the Library panel, right-click (Windows) or Control-click (Mac OS) the menu template or background that you want to be the default menu,
and choose Set As Default Menu.
Set a default button in the Library panel
In the Library panel, right-click (Windows) or Control-click (Mac OS) the button that you want to be the default, and choose Set As Default
Button.
Page 87

Layers panel overview
Encore uses the Photoshop® file structure for creating menus. The Layers panel in Encore displays the contents of the Photoshop file that is used
as the basis for the menu. Therefore, you can edit menus in either program without losing the layer organization. The Layers panel is especially
useful when working on multilayered menus, such as menu templates.
Each object you add to a menu appears on a separate layer in the Layers panel. Selecting objects in the Menu Viewer is sometimes easier when
you use the Layers panel. Regardless of where an object is in the stacking order, you can quickly select it by selecting its layer in the Layers
panel. When you select a layer or layer set, selection handles appear on the element in the Menu Viewer. You can isolate elements to change
them together or individually, view only specific layers while hiding others, and lock layers or layer sets so that their elements cannot be modified.
The Layers panel is especially useful when working on menus with a lot of layers, such as menu templates.
You can design entire menu templates in Photoshop, import them into your Encore projects, and save them in the Library panel for reuse.
Layers panel
A. Display/Hide column B. Lock/Unlock column C. Button/Object column D. Layer set E. Button layer set F. Text layer G. Subpicture
layers H. Open/Close layer set
To the top
The three columns adjacent to the layers let you selectively hide, display, or lock the contents of layers and layer sets, as well as convert objects
to buttons and convert button sets to individual elements. Clicking the column next to a layer turns the option on or off.
Display/Hide column Hides or displays the layer in the Menu Viewer. The Eye icon
you work on a layer in isolation and makes it easier to adjust a layer that is behind other objects.
Note: You cannot hide button layer sets, only the elements within them. You also cannot use the Display/Hide column on subpicture layers—
layers with names that begin with (=1), (=2), or (=3). To hide or display subpicture layers, you use the Show Normal Subpicture Highlight button
, Show Selected Subpicture Highlight button , and Show Activated Subpicture Highlight button in the Menu Viewer. (See Button subpicture
states.)
Lock/Unlock column Locks or unlocks a layer in the Menu Viewer so that it can’t be selected, moved, or modified. Locking layers or layer sets
protects the elements from accidental changes. The Lock icon
Button/Object column Converts the layer to a button or back to an object. The Button icon
object to a button creates a new button layer set with a plus-sign prefix (+) added to its name. Converting a button set to an object removes the
prefix from the layer set name, but leaves the button elements grouped in a layer set.
indicates that it is locked.
Use guides to position menu items
Guides help you position items in menus. You can add, move, remove, or lock guides, and turn them on or off. Guides are visible only in the Menu
Viewer. You do not see them when previewing or in the final product. Guides have an optional setting that makes objects you drag snap to them.
The selection boundary and the center point of objects, as well as the baseline of type, snap to the guides.
You place guides at pixel locations in the menu, the zero point being the upper-left corner of the menu.
The guides you create are specific to that menu. They are saved in the menu and transfer with a menu between Encore and Photoshop. Any
changes you make to the guides in either program transfer with the menu.
Note: When setting guides to align objects in several menus, it is important to remember that you place guides at the pixel location of the menu,
not the screen. Therefore, if you have menus created using square pixels in the same project as menus using rectangular pixels, guides placed at
the same pixel location in each menu can result in different locations on the screen. For example, horizontal guides placed at 75 pixel do not line
up between a 720 x 534-pixel menu (square pixels) and a 720 x 480-pixel menu (rectangular pixels).
next to a layer indicates that it is visible. Hiding layers lets
indicates that the layer is a button. Converting an
To the top
Add a guide
1. Open the menu to which you want to add guides.
2. Choose View > New Guide or click the New Guide button at the bottom of the Menu viewer.
3. Select Horizontal Guide or Vertical Guide orientation, enter a position, and click OK.
Page 88

Move a guide
Using a selection tool, position the pointer over the guide. When the pointer turns into a double-headed arrow, move the guide.
Remove guides
Set snap-to or lock guides
Show or hide guides
Name menus and buttons
To make menus and buttons easier to identify, you can change their default names in the Properties panel.
To delete a single guide, using a selection tool, drag the guide completely outside the Menu Viewer.
To remove all guides, choose View > Clear Guides.
Do one of the following:
To set snap-to guides on or off, choose View > Snap To Guides.
To lock guides, choose View > Lock Guides.
Do one of the following:
Choose View > Show Guides.
Click the Show Guides button at the bottom of the Menu Viewer.
To the top
Properties panel for selected menu (left) and selected button (right)
Name and describe menus
Names and descriptions of menus can help keep your project organized. In addition, you can use the Description field to add special notes or to
embed web links in a Flash project. (See Embed web links in your Flash project.)
1. Select the menu in the Project panel or Menus panel.
2. In the Properties panel, select the current name and type a new name.
3. In the Description box, type any notes about the menu.
To rename a menu or button, you can also right-click (Windows) or Control-click (Mac OS) it and choose Rename. Type the new name in the
dialog box, and click OK.
Name a menu button
By default, button names match the text on the buttons. If you change one, the other updates automatically. You can unlink the button name from
the button text and name the button independently. You can also set a button name to match the name of the element that the button is linked to.
1. In the Menu Viewer, select the button.
2. On the Basic tab of the Properties panel, do one of the following:
To rename the button without affecting the text on the button in the menu, deselect Sync Button Text And Name and type
a name in the Name box.
To match the button name with the name of the element linked to, deselect Sync Button Text And Name, and select Set
Page 89

Name From Link.
To match the button name and button text, select Sync Button Text And Name, and deselect Set Name From Link.
Sync Button Text And Name is selected by default and affects only the topmost text layer in the button layer set. Set
Name From Link is deselected by default.
Choose Edit > Preferences > Menus (Windows) or Encore > Preferences > Menus (Mac OS) to change the default
settings of the Set Name From Link and Sync Button Text And Name options.
To add a web link to the Flash output, select Enable Weblink For Flash, and then enter the URL for the link.
Specify the default button for a menu
Each time a menu appears, one button appears highlighted (selected) for the viewer. By default, this is button number 1. When a link leads to a
menu, it may designate that a different button appear highlighted. That link setting replaces the default button only for that viewing of the menu.
Note: Default menu button settings are ignored in Flash projects.
1. Select the menu in the Project panel or Menus panel.
2. In the Properties panel, from the Default Button menu, select the number of the button that you want to be the highlighted
button by default. (For information on assigning different numbers to the buttons in the menu, see Renumber buttons.)
For menus that let the viewer select audio and subtitle tracks, you can choose to highlight the active track’s button, as a
point of reference for the viewer. Choose Active Audio Track or Active Subtitle Track from the Default Button menu.
More Help topics
About button subpictures
Legal Notices | Online Privacy Policy
To the top
Page 90

Menu color sets
Import From Color Set File Imports the color set you specify.
About color sets for menus
Define a menu color set
Automatic color set
Base a new color set on the Automatic color set
Assign color sets and highlight groups
Share color sets between projects
About color sets for menus
Color sets specify the colors used in subpictures. Each menu can reference only one color set. However, a project can contain any number of
sets. To maintain a consistent look throughout a project, a common approach is to use the same color set for all menus in a project. Using a
limited number of color sets makes it easy to change the highlighting colors for the entire project at once.
Encore includes a predefined color set and generates an automatic color set when you import a menu. (See Automatic color set.) You can modify
the default set or create your own sets. Once defined, you can save color sets and use them in other projects.
A color set consists of a maximum of 15 colors, each with its own opacity setting. The colors are divided among one color group for the normal
state and two highlight groups. Each highlight group contains up to six colors: three for the selected state and three for the activated states. Any
button can reference either of the highlight groups. You can use the highlight groups to distinguish between different types of buttons on the same
menu. For example, you could assign Highlight Group 1 to the main navigation buttons in the menu (such as Play Movie), while using Highlight
Group 2 for the common navigation buttons (such as Next and Previous).
To the top
Menu Color Set dialog box
A. New color set B. Active menu C. Currently applied color set (and Color Set menu) D. Normal group E. Highlight group 1 and 2 F.
Preview state buttons
The Menu Color Set dialog box contains the following options:
New Color Set Creates a color set based on the current color definitions, and adds its name to the Color Set pop-up menu.
Color Set menu Lets you choose a color set to display and apply to the currently active menu.
Delete Color Set Deletes the currently displayed color set.
Export To Color Set File Saves the current color set in a file so that it can be used in other projects. (A color set file has the .cs extension added
to its name.)
Page 91

Normal Group Sets the colors and opacity values for the subpictures in the normal, unselected state.
3. Click the New Color Set button , type a new name, and click OK.
Highlight Group 1 and 2 Sets the colors and opacity values for the subpictures in the selected and activated states. A button can reference one
of these two groups.
Define a menu color set
When you define a color set, the colors are applied to the currently active menu.
1. Open the menu for which you want to create the color set, and then choose Menu > Edit Menu Color Set.
2. Click the New Color Set button
3. Type the name of the new color set, and click OK.
4. Click Preview to preview the colors in the menu as you create them. Click the Normal button
the Activated button
5. Click the color swatch of any color you want to change. The Color Picker dialog box appears.
6. If you want to limit your color selection to NTSC-safe colors, choose RGB colors from 0 through 255.
7. Adjust the color using one of the following methods (the color you select appears in the top half of the color swatch. The
original color remains in the bottom half.):
Locate the color range you want using the triangle sliders on the color spectrum bar, and then click the desired color in the
color field.
Change the numeric values for H (hue), S (saturation), B (brightness), R (red), G (green), or B (blue).
8. Click OK. The new color replaces the original color in the Menu Color Set dialog box.
9. Choose the desired opacity level from the Opacity pop-up menu adjacent to the color swatch.
10. To set the Activated State colors to the same values as the Selected State colors, select Use Selected Colors For Activated
Colors.
11. Repeat steps 5 through 10 for any color you want to change.
12. Click OK when you have defined all the colors to your satisfaction.
Encore applies the new color set to the currently open menu.
(below the Preview option) to see the colors for each state.
.
, the Selected button , or
To the top
Automatic color set
When you import a menu into your project, Encore looks at the colors and opacity settings in the subpicture layers and automatically generates a
color set based on those values. The Automatic color set is different from other color sets. You cannot edit the automatic color set directly.
However, the automatic color set is updated when you edit the menu in Photoshop using the Edit Menu In Photoshop command.
Note: Designing your subpictures in Photoshop and using the Automatic color set in Encore is a much simpler approach than creating them in
Encore.
To generate the Automatic color set, Encore reads the color and opacity settings in each subpicture layer in the menu, starting at the bottommost
button (the button listed closest to the Background in the Layers panel), moving up:
Highlight Group 1 is assigned the values from the bottommost button. Specifically, the layer with the prefix (=1) sets the values
for color 1. Layers with prefixes (=2) and (=3) set the values for color 2 and color 3. The Selected and Activated states are set
to the same values.
Highlight Group 2 is assigned the color values from the first button containing subpicture color values that are different from the
bottommost button. The Selected and Activated states are set to the same values.
Normal group is set to 0% opacity (fully transparent), but uses the color values of the default color set.
Upon import, Encore not only generates the automatic color set, it also applies the appropriate highlight group to each button. If
the subpicture colors in a button do not match either of the two highlight groups, Encore assigns Highlight Group 1 to them.
Base a new color set on the Automatic color set
The Automatic color set of each menu is automatically generated from the subpicture layers of the menus. To create an independent copy of an
Automatic color set, create a color set based on the Automatic color set of the menu. This new set behaves like the regular color set, and can be
assigned to other menus.
1. Select the menu containing the Automatic color set you want to copy in the Project or Menus panel.
2. Choose Menu > Edit Menu Color Set.
To the top
To the top
Page 92

4. Adjust the colors and opacity settings as needed. (See About color sets for menus.)
5. Click OK when you have defined all the colors to your satisfaction. Encore applies the new colors to the menu.
To dynamically update the color set to reflect changes you make in Photoshop, switch back to the Automatic color set.
Assign color sets and highlight groups
To each menu, you can apply one color set. To each button within the menu, you can apply one highlight group. Use the Properties panel to
change the color set of a menu or the highlight group assigned to its buttons. Select multiple menus or buttons to change the color set of several
menus at once or the highlight group of the buttons.
To the top
Change the color set of menus
1. In the Menus panel, select the menu that you want to change. (Shift-click or Ctrl+Command-click to select additional menus.)
2. In the Properties panel, select the desired color set from the Color Set pop-up menu at the bottom of the panel.
Encore assigns the selected color set to the menu, changing the colors used for the subpictures of its buttons.
Note: If you choose the Automatic color set, Encore generates a unique color set based on the colors used in the subpicture layers of each
individual menu. (See Automatic color set.)
Change the color group of buttons
1. In the Menus panel, select the appropriate menu. To select additional menus, Ctrl-click (Windows) or Command-click
(Mac OS).
2. Select the button you want to change. To select additional buttons, Ctrl-click (Windows) or Command-click (Mac OS).
3. In the Properties panel, select the desired color group from the Highlight pop-up menu. Encore assigns the selected Color
Group to the subpicture of the button or buttons.
Share color sets between projects
You can share color sets between projects. You can export a customized color set from one project, and import the color set into another project.
To the top
Export a color set
1. Open a menu that uses the color set you want to export.
2. Choose Menu > Edit Menu Color Set.
3. Select the color set from the Color Set menu.
4. Click the Export To Color Set Files button
5. Type a new name for the color set, browse for the appropriate folder in which to save it, and click Save.
Encore saves the color set, adding the extension .cs to the filename.
6. Click OK.
.
Import a color set
1. Open a menu to which you want to apply the imported color set.
2. Choose Menu > Edit Menu Color Set.
3. Click the Import Color Set From File button
4. Click OK.
Encore applies the color set to the active menu.
Legal Notices | Online Privacy Policy
, locate and select the file, and click Open.
Page 93

Menu templates
About menu templates
Create menu templates
Using menu templates on multiple computers
Add custom menus to the Library panel
Save a menu as a PSD file
About replacement layers
Create replacement layers
About menu templates
The Library panel can include either standard menus or menu templates. A menu is a Photoshop (PSD) file that includes a background and
buttons. A menu template is an EM file that includes a Photoshop file. This file also includes the menu name and description, duration and loop
settings, and references to background audio and video clips.
You can add menus and menu templates to the Library panel for easy reuse.
For video tutorials about using Photoshop and After Effects to create and animate menu assets, see www.adobe.com/go/vid0241 and
www.adobe.com/go/vid0258.
Create menu templates
Custom menu templates provide an easy way to create menus that you can use over and over again in your Encore projects. Menu templates help
you create motion menus. Assets such as video and audio files that you use to create the menu are saved as references within the menu template
file. When you open a menu template in Encore, any referenced assets are also loaded into your project. Regular menus have a .psd filename
extension, while menu templates have an .em filename extension.
1. Open an existing menu, or use Photoshop to create a menu, and then import the Photoshop file as a menu.
2. Include any video or audio in the menu background that you want to use in the menu template.
3. Choose Menu > Save Menu As Template.
4. To make it easy to transfer the menu template to a different computer, select Self-Contained. (See Using menu templates on
multiple computers.)
5. Specify the filename and location of the menu template, and then click Save.
When you save a menu as a template, two files are created: the template (EM) file and a Photoshop (PSD) file that contains the menu layer
information. In addition, video and audio assets are created if the menu includes a motion background. The menu template (EM) file automatically
appears in the Library panel the next time you start Encore.
Note: The filename you specify for the template does not affect the original filename of the menu. Whenever you reuse the template, the menu’s
original name appears in the Project panel (not the template’s filename).
To the top
To the top
Using menu templates on multiple computers
When creating a menu template, you can select the Self-Contained option, which determines how the menu template is saved in the folder
structure on disk. If you select this option, Encore creates a folder in the same location and with the same name as the menu template (EM) file.
This folder includes the Photoshop (PSD) file and any assets used in the menu background, making the menu template easy to transfer to a
different computer.
If you don’t select Self-Contained, Encore saves the PSD file in the same folder as the EM file, but the assets are not included. You can move a
regular menu template to a different location on the same computer. When you move a template to another computer, ensure that the linked
assets are also on the target computer in the same location.
Add custom menus to the Library panel
1. Open an existing menu, or use Photoshop to create a menu, and then import the Photoshop file as a menu.
2. Drag the menu from the Project panel to the Library panel.
3. Select whether you want to add the menu as a standard menu or as a menu template. If you specify menu template, select
To the top
To the top
Page 94

Self- Contained if you want to easily transfer the menu template to a different computer.
Standard menus appear in the Library panel as PSD files, and menu templates appear as EM files.
2. Choose Edit > Edit Menu In Photoshop, or click the Edit Menu In Photoshop tool in the Tools panel.
Save a menu as a PSD file
1. Open the menu, or select it in the Project panel.
2. Choose Menu > Save Menu As File. Specify the filename and location, and then click Save.
The menu is saved as a Photoshop (PSD) file.
About replacement layers
A replacement layer is a special placeholder layer that lets you drag an image onto an area of your menu while maintaining masks and layer
effects. Replacement layers are especially useful in menu templates to easily swap in your own images while maintaining the overall design of the
menu. For example, if you make wedding DVDs, you can create a menu template that includes a placeholder layer for the picture of the bride and
groom. When creating a menu for a specific bride and groom, you simply drag the image from the Project panel to the replacement layer.
When you drop an image onto a replacement layer, the image replaces the fill of the replacement layer. The new image is scaled to the
replacement layer’s size, and the aspect ratio of the new image is preserved. Any masking or layer effects, such as drop shadows, glows, and
transparencies, that you applied to the replacement layer are preserved.
To the top
To the top
Dragging an image to a replacement layer replaces the contents of the layer and scales the imported image to fit within the drop zone.
You can add replacement layers to the Library panel, where they’re sorted in their own category. (See Add items or sets to the Library.)
Create replacement layers
Do one of the following to create replacement layers:
Convert an object in a menu to a replacement layer.
Add a replacement layer to a menu in Photoshop, and then bring the menu back into your project.
The key to creating a replacement layer is to size the placeholder appropriately for the image or video.
Convert an object to a replacement layer
1. In the Menu Viewer, open the menu to which you want to add the replacement layer.
2. Using the Direct Select tool, select the object that you want to use as the replacement layer.
3. Choose Object > Convert To Replacement Layer.
Encore creates a layer set with the (!) prefix, which indicates a replacement layer.
4. Do any of the following:
If you’re using the replacement layer as a design element, drag a still image from the Project panel or Library panel to the
replacement layer. When the replacement layer is highlighted with a border, release the mouse button.
If you’re using the replacement layer as a placeholder in a menu template, save the menu template. (See Create menu
templates.)
If too much of the image is cropped, edit the replacement layer or image in Photoshop.
To the top
Create a replacement layer in Photoshop
1. Select the menu that you want to edit in the Project panel.
Page 95

Photoshop starts, displaying the selected menu.
3. Create a layer for the image. You can use a shape tool or import an image. (Adding a white or colored fill to the layer helps
you see the replacement layer once you import it into Encore.)
4. (Optional) Add a mask or apply other layer effects.
Masks or layer effects in replacement layers are preserved when an image is dragged onto the layer in the Menu Viewer.
5. In the Layers panel, double-click the layer name of the placeholder image, and add (!) to the beginning of its name.
6. In Photoshop, choose File > Save, and then choose File > Close.
The changes are saved, and the menu is updated in Encore.
More Help topics
Create menus in Photoshop video
Animate menus in After Effects video
Add items or sets to the Library
Legal Notices | Online Privacy Policy
Page 96

Menu timing and looping
About menu display time and looping
Set menu display time and looping
Set menu loop back
About menu display time and looping
The default display setting for a still menu is Hold Forever, which displays the menu indefinitely. You can limit the menu active time and the
timeout action if the user doesn’t act when the menu is active. You limit the menu display time in videos that many users view, such as in
information kiosks. When one viewer leaves, the video returns to the main menu so that it is ready for the next viewer.
Three settings control the display time and looping of a motion menu: Duration, Loop #, and Loop Point.
Menu display time and looping options in Properties panel
About Loop # and Duration
You can set the display time of a menu to a specific amount (called Duration). For motion menus, the Duration setting determines how long the
menu plays before either repeating itself (defined by Loop #) or triggering the end action. The video or audio content of the menu plays within the
confines of the Duration. The menu duration is set automatically to match the length of the video background or audio that you add to the menu. If
the run time of the video or audio content exceeds the menu duration, the content is clipped. If the run time of the video background or audio is
less than the duration, the content ends. (The background displays the last frame until the menu loops or ends.) For animated thumbnail buttons, if
the run time of a video thumbnail button is less than the duration, it repeats until the menu loops or ends.
To the top
In this menu, duration exceeds length of video and audio content. Video background freezes on the last frame before the menu loops. Audio
finishes and starts again only when menu loops. Thumbnails repeat until menu loops.
A. Menu duration B. Video thumbnails C. Video background D. Last frame E. Audio
About Loop Point
You can set motion menus to loop either a specific number of times or until the viewer activates a button (forever). When looping, all content
begins again once the menu duration is reached. You specify a loop point to begin looping a point different from the starting point.
The loop point is used to initially disable the buttons. Until the loop point is reached, the viewer cannot select or activate a button. The menu
returns to this point on each repetition, so the buttons are disabled only when the menu is first displayed. For any subsequent repetitions, the
Duration is shorter and the start point of all video content in the menu is offset.
Page 97

Buttons are inactive until background video reaches loop point. If the menu loops, it returns to the loop point, making the menu duration shorter.
A. Menu duration B. Background video C. Loop point
A loop point is often used when a menu has been animated in Adobe After Effects®. For example, you can create a video in After Effects in which
the button images fly in from different points and settle into position after 15 seconds. In this case, the background video, not the menu, includes
the button images. Except for those first 15 seconds, the button images would remain static for the remainder of the video (other elements could
continue to move). The actual menu that uses this animation as its background could be simple. It would need just a placeholder background layer
(to be replaced by the video) and button layer sets that contain only the button subpicture layers used for the selected and activated button states.
(See About creating menus in After Effects.)
For the first 15 seconds that the menu is displayed, the buttons perform their animation. If you set the loop point to 15 seconds, you then disable
the buttons during the animation. Only when the menu reaches the loop point do the buttons become active. If set to loop, it loops back to the loop
point, not the beginning of the animation.
Set menu display time and looping
The Properties panel contains several options that control the display time and looping of a menu. The options you choose depend upon whether
you created a still or motion menu. These options control whether video, audio, or thumbnail buttons play while the menu is displayed.
1. In the Project panel, select the desired motion menu.
2. In the Properties panel, click the Motion tab, and then do one or more of the following:
To set the menu display time to a fixed amount, enter a value for Duration.
To have the menu loop a set number of times, select or type a value for Loop #.
To have a menu loop until the viewer activates a button, select Forever from the Loop # menu.
To disable the menu buttons for a set amount of time, type a timecode value for Loop Point.
3. If you set the menu to display for a set duration or number of loops, the menu must have an end action. Click the Basic tab
and specify a destination for End Action so that the menu has a destination once it times out.
Set menu loop back
You can set a loop point in a motion menu to a point from which you want the motion menu to loop, rather than the beginning. This is useful when
the starting point and ending point of the motion menu are separated by a long interval.
1. Select the menu from the Menu panel.
2. On the Properties panel, set the loop point.
3. Select Specify Link from the End Action Options menu.
4. Select the target from the list, and then select Set To Loop Point, and click OK.
To the top
To the top
Legal Notices | Online Privacy Policy
Page 98

Multi-page menus for blu-ray discs
Create a multi -page menu in Encore
Multi-page menu display
A multi-page menu is a single PSD file containing multiple pages that are linked to each other. A page is a layer group in the PSD file containing
buttons. The buttons link to parts of the menu, or to a chapter point in the timeline.
Note: Multi-page menus are supported only on blu-ray discs. For DVDs, a multi-page menu is converted to a single-page menu with no changes
in functionality.
Buttons in page other than Page 0 are designated as Page <Page Number>: Scene <Scene Number> in the Properties panel. Flowcharts work
with multi-page menus in the same was as they do for single page menus. As with single-page menus, you cannot use the pick whip for multipage pop-up menus.
Note: Animated buttons are not supported by multi-page menus.
Create a multi-page menu in Encore
1. Select Window > Library.
2. Drag a menu from the Library panel to the Menu panel. This menu provides the template for the new pages that you create.
3. Select Menu > Add New Page.
4. In the Layers panel, double-click the page. In the Rename Layer dialog, enter a name for the page.
5. Create new buttons on the page, or copy buttons from other pages.
6. Link the buttons to pages, buttons, chapter points, or assets.
7. To navigate the pages in the menu, use the Show Previous Page and Show Next Page buttons in the menu editor. The
navigation provides you with the browsing sequence of the pages.
Create chapter index for multi-page menus
1. Create a menu, and convert the buttons to chapter buttons using the property panel.
2. Create a timeline with chapter markers.
3. Link the first chapter button to the first chapter marker in the timeline.
4. Select Menu > Create Multi Page Chapter Index.
Hide buttons in the Flowchart view
1. Select the thumbnail of the menu containing the buttons that you want to hide.
2. Right-click the thumbnail.
3. Clear Show Buttons.
To the top
Delete pages from menus
1. In the Project panel, double- click the menu containing the page you want to delete.
2. Click inside the Menu editor.
3. In the Layers panel, select the page you want to delete.
4. Press Delete.
Multi-page menu display
If you have not customized the browsing sequence, the first page of the multi -page menu (Page 0) is displayed first when the user opens the disc.
Thereafter, the pages are browsed sequentially. The ordering of the pages in the layer panel (ascending order), decides the default navigation for
the pages. You can override the default navigation by linking the pages according to your requirement using buttons.
To the top
Page 99

Layers view of the multi- page menu
Note: There is no group called Page 0. Page 0 is a logical container unlike other pages. Layers that lay outside the layer groups for pages belong
to Page 0.
More Help topics
Legal Notices | Online Privacy Policy
Page 100

Using After Effects to enhance menus
About creating menus in After Effects
Overview of animating a menu
Create an After Effects composition from a menu
About creating menus in After Effects
Encore and Adobe After Effects contain several integrated features to help you create dynamic motion menus. Using After Effects, you can
animate elements of a menu so that, for example, the button images fly into position or fade in over an image or video. The composition you
create can then act as a video background to the actual menu in the project. This advanced technique requires an understanding of After Effects,
video backgrounds, and the use of the loop point to initially disable buttons.
In After Effects you can also create a menu from a composition and then import it as a menu into Encore. The After Effects Create Button
command lets you assign button subpicture layers and a video thumbnail layer for each button set. It adds the appropriate layer-name prefixes to
them. The Save Frame As command lets you save a frame as a layered Photoshop file. For information on creating buttons or layered Photoshop
files in After Effects, see Working with Adobe Encore and After Effectsin After Effects Help.
For a tutorial on using After Effects to create a motion menu, see www.adobe.com/go/vid0258.
Overview of animating a menu
If you have After Effects 7.0 or later, you can use the Create After Effects Composition command in Encore to quickly start a menu animation. This
command converts a menu into an After Effects composition and opens it in After Effects.
The basic steps to animate a menu using this command are as follows:
1. Create a complete version of the menu.
Using either Encore or Photoshop, design the menu that contains the elements you want to animate, as well as the final resting position of the text
and button images. You use this menu as the basis for both the animation and the final menu. Place each element on its own layer so that you
can animate the elements separately. Creating the composition from a complete version of the menu ensures that the button subpictures correctly
overlay the buttons.
2. Create an After Effects composition from the menu.
If you created the menu in Photoshop, import it as a menu. Choose Menu > Create After Effects Composition in Encore to start After Effects and
automatically convert the menu into a layered composition.
Each button set becomes a nested composition within the master menu composition. Because it is based on the actual menu, the composition
contains the elements you want to animate and their correct ending position on the screen. If you animate the button images or delay their display
initially, it is important to keep them visible for the remainder of the composition, because the image of the menu in the movie file acts as the visual
menu in the project. In other words, the background video you create, not the menu, contains the button images. When the animation is complete,
you create a rendered file from the composition.
A good practice is to create a layer marker in After Effects at the frame where you want the animation to end and the menu looping to begin.
Name this marker “Loop Point,” and set an ending keyframe at this same location for each attribute you plan to animate. Doing this ensures
that your button highlights line up correctly when you bring the finished animation into Encore.
To the top
To the top
3. Hide the animated layers in the original menu.
Using the Layers panel in Encore, hide all the layers that you animated so that they do not appear over the background video.
4. Import the video file and link it as a video background to the menu.
Import the video background you created as an asset into your Encore project. Then, using the Properties panel, link the video to the menu so that
it replaces the menu background.
5. Set the menu Loop Point.
In Encore, use the menu property Loop Point to designate at what point in the display of the menu the buttons appear. Buttons cannot be selected
or activated by the viewer until the Loop Point frame is reached. Once the menu starts looping, the buttons are enabled. The loop begins at the
loop point and ends at the end of the movie file. The initial animation plays only when the menu first starts. (See About menu display time and
looping.)
 Loading...
Loading...