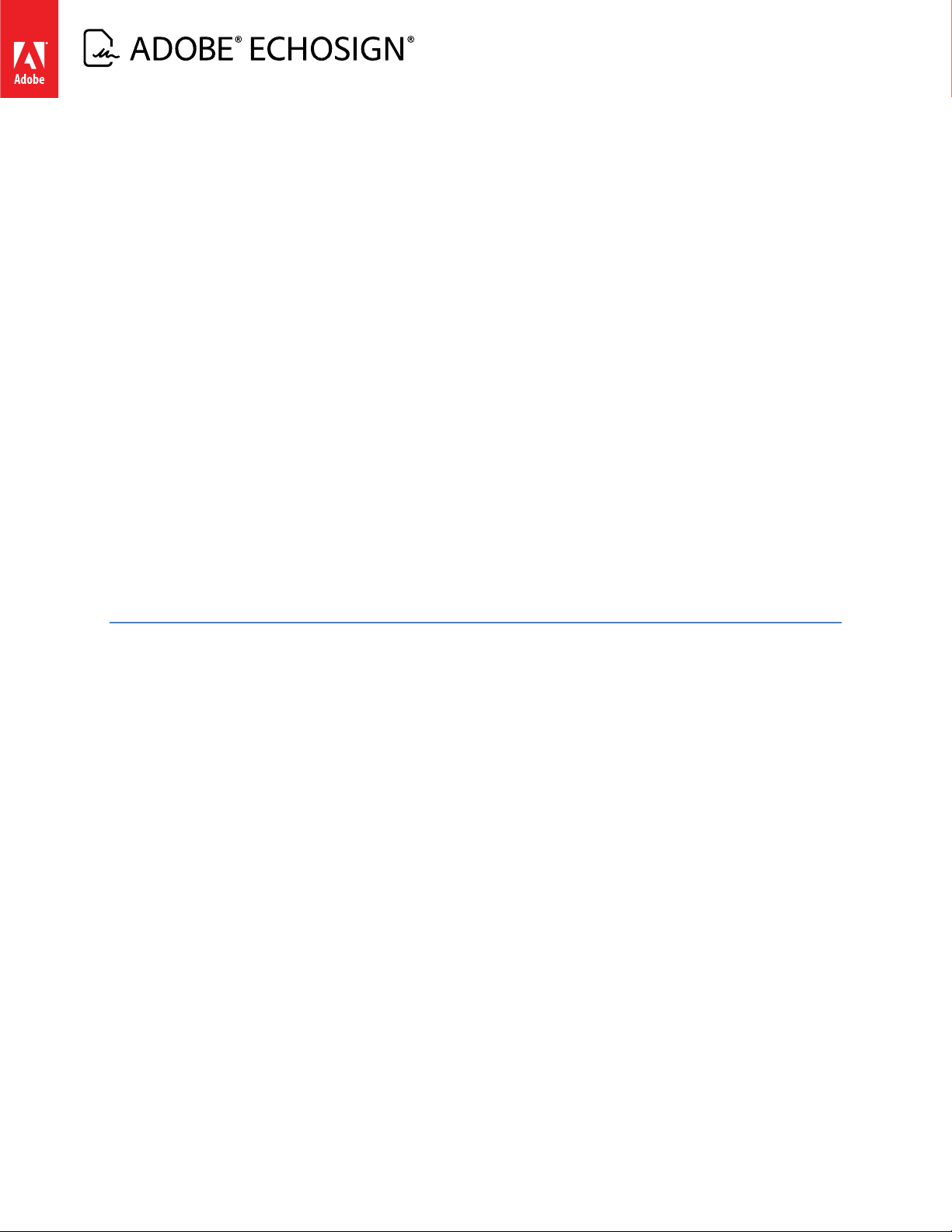
Adobe
®
EchoSign® Integration For
Microsoft Dynamics
Guide
Version 2.0
®
CRM - Installation
Copyrights © Adobe Systems Incorporated. All rights reserved.
Last Updated: September 2012
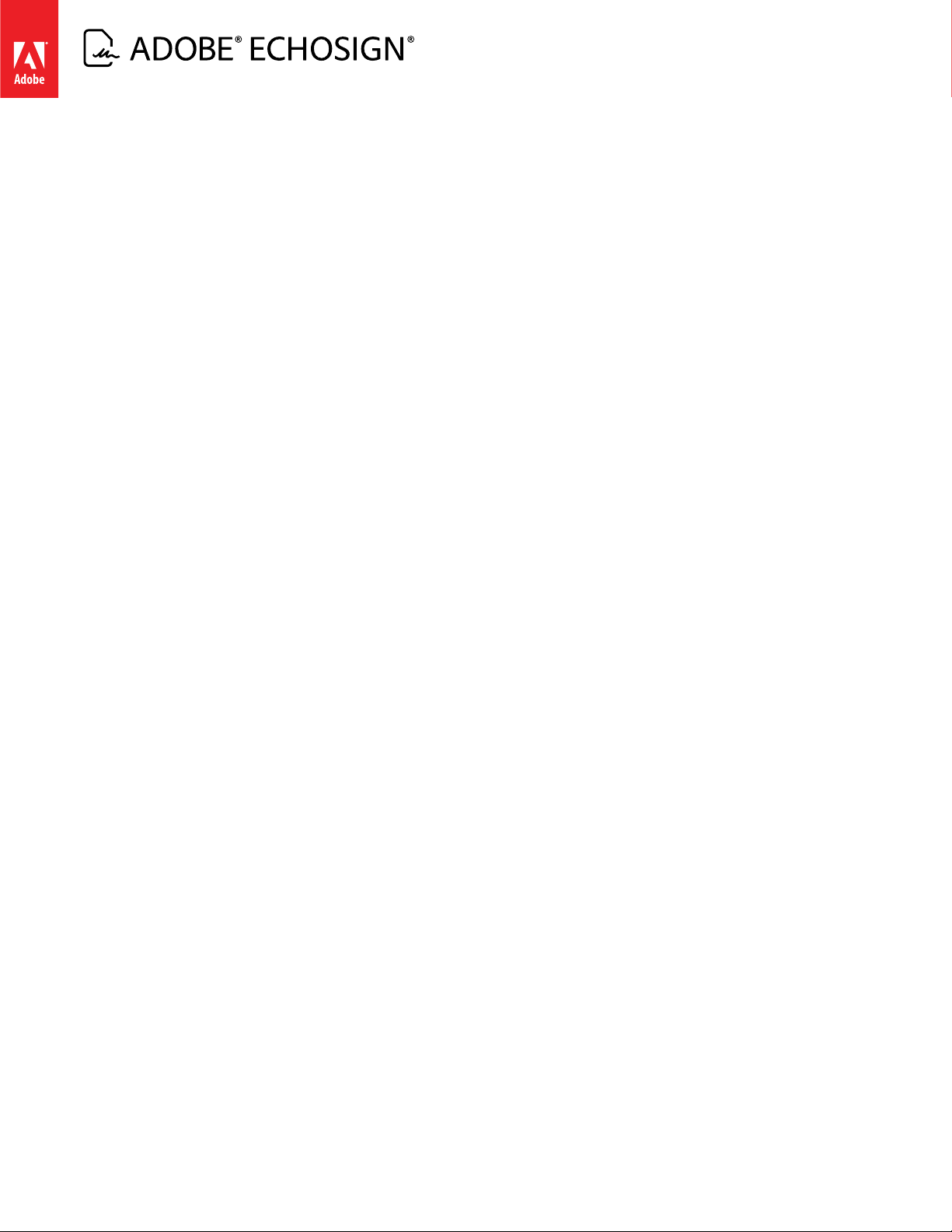
Table of Contents
Overview .................................................................................................................................................. 3
System Requirements .......................................................................................................................... 3
Installing and Configuring Adobe EchoSign ................................................................................. 3
Installing Adobe EchoSign Activity Feeds ..................................................................................... 5
Testing Installation .............................................................................................................................. 6
Deploying Solution to Additional Users ...................................................................................... 10
Configuring Automatic Status Updates ........................................................................................ 11
Mapping Data between CRM & EchoSign .................................................................................... 13
Adobe EchoSign Integration For Microsoft Dynamics CRM Installation Guide
Copyrights © Adobe Systems Incorporated. All rights reserved.
2
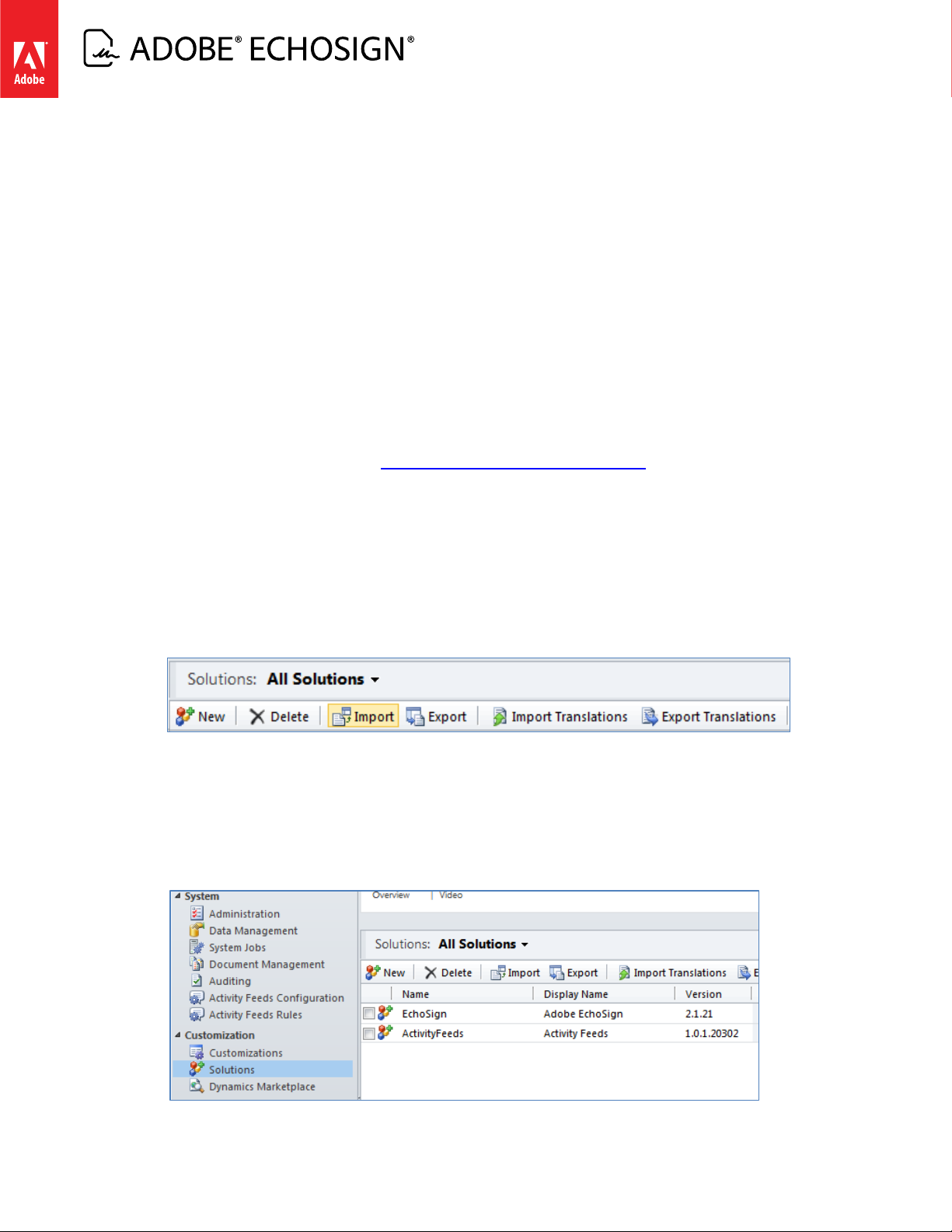
Overview
The Adobe EchoSign integration for Microsoft Dynamics CRM provides an integrated solution for creating, sending,
tracking and managing electronic signatures. The integration is available for Microsoft Dynamics CRM 2011 online
and on-premise.
System Requirements
The solution can only be installed by Microsoft Dynamics CRM administrators or by users with administrative
privileges for Microsoft Dynamics CRM. To complete configuring the solution you also need to be an account
administrator on the Adobe EchoSign and/or have access to your EchoSign account API Key. System requirements
below encompass both the server and client components required to successfully install and run Adobe EchoSign
for Dynamics CRM.
• Microsoft Dynamics CRM 2011 Online or On-Premise
• Microsoft Silverlight® (you will be prompted to download if not running). You can download the latest
version of Microsoft Silverlight at http://www.microsoft.com/getsilverlight/.
• Internet Explorer 8+ (32-bit) or higher
Installing and Configuring Adobe EchoSign
The following describe the steps for installing and configuring the integration.
1. Log on to your Microsoft Dynamics CRM account. In the Navigation Pane, click Settings.
2. Under Customization, click Solutions.
3. On the Action toolbar, click Import. The Select Solution Package dialog box is displayed.
4. Click Browse, select the Adobe EchoSign package zip file, and click Next.
5. In the Solution Information dialog box, click Next.
6. The Adobe EchoSign package gets installed. If you already have the previous version of the software
installed importing the new package will upgrade the existing solution to the new version. When
completed, the EchoSign package is shown in your list of solutions. Please ensure that the Version number
for the EchoSign solution package is 2.1.21.
Adobe EchoSign Integration For Microsoft Dynamics CRM Installation Guide
Copyrights © Adobe Systems Incorporated. All rights reserved.
3
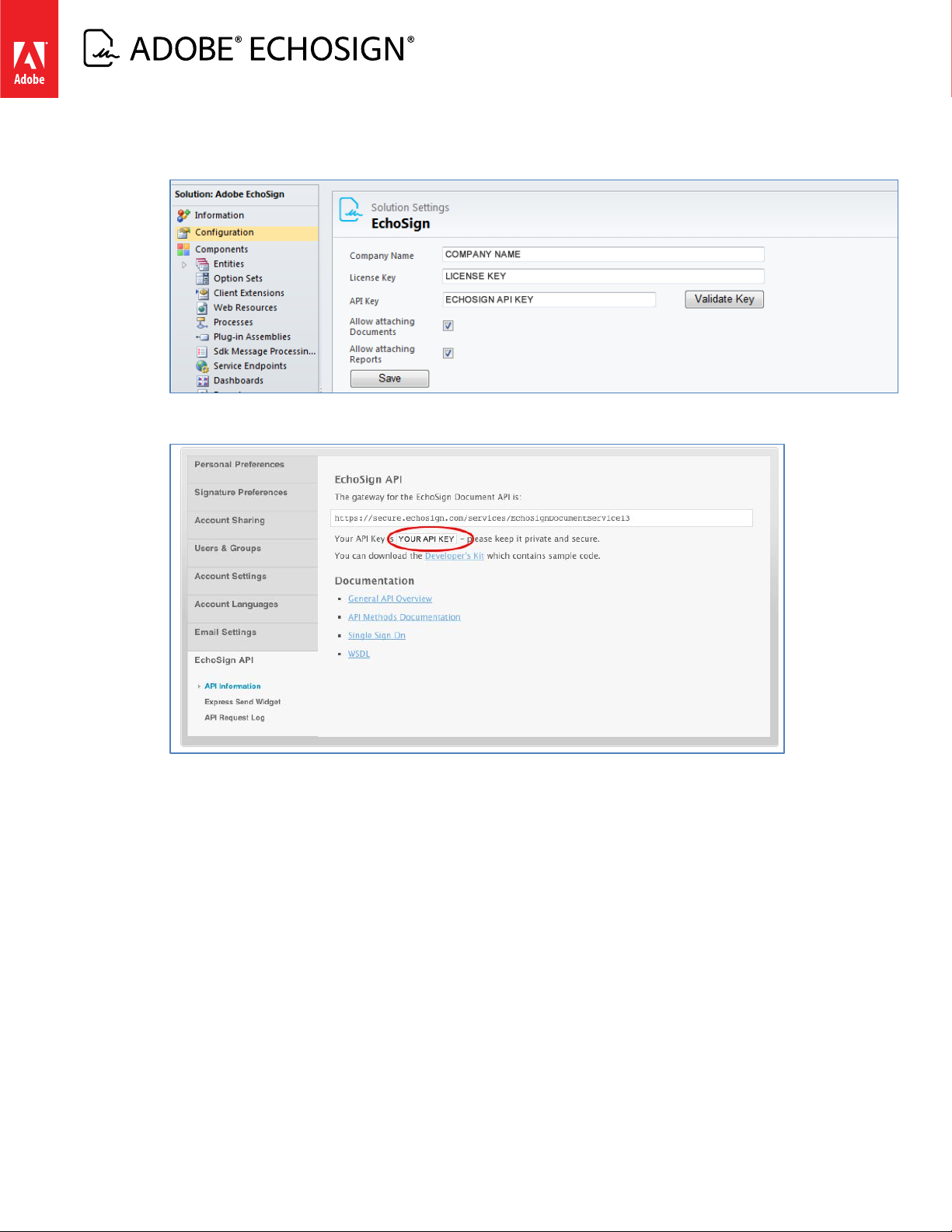
7. Click on the solution Display Name to open the Solution Settings window.
8. In the Solution Settings Company Name and License Key values should be set to the ones provided to you
with the solution.
9. Set the value of the Adobe EchoSign API Key, to the API Key for your EchoSign account. To get the API Key
for your account, login to the EchoSign service and go to Account Setting | EchoSign API.
If API access hasn’t been enabled for your EchoSign account, you will need to Enable API Access first
before getting an API key.
Adobe EchoSign Integration For Microsoft Dynamics CRM Installation Guide
Copyrights © Adobe Systems Incorporated. All rights reserved.
4
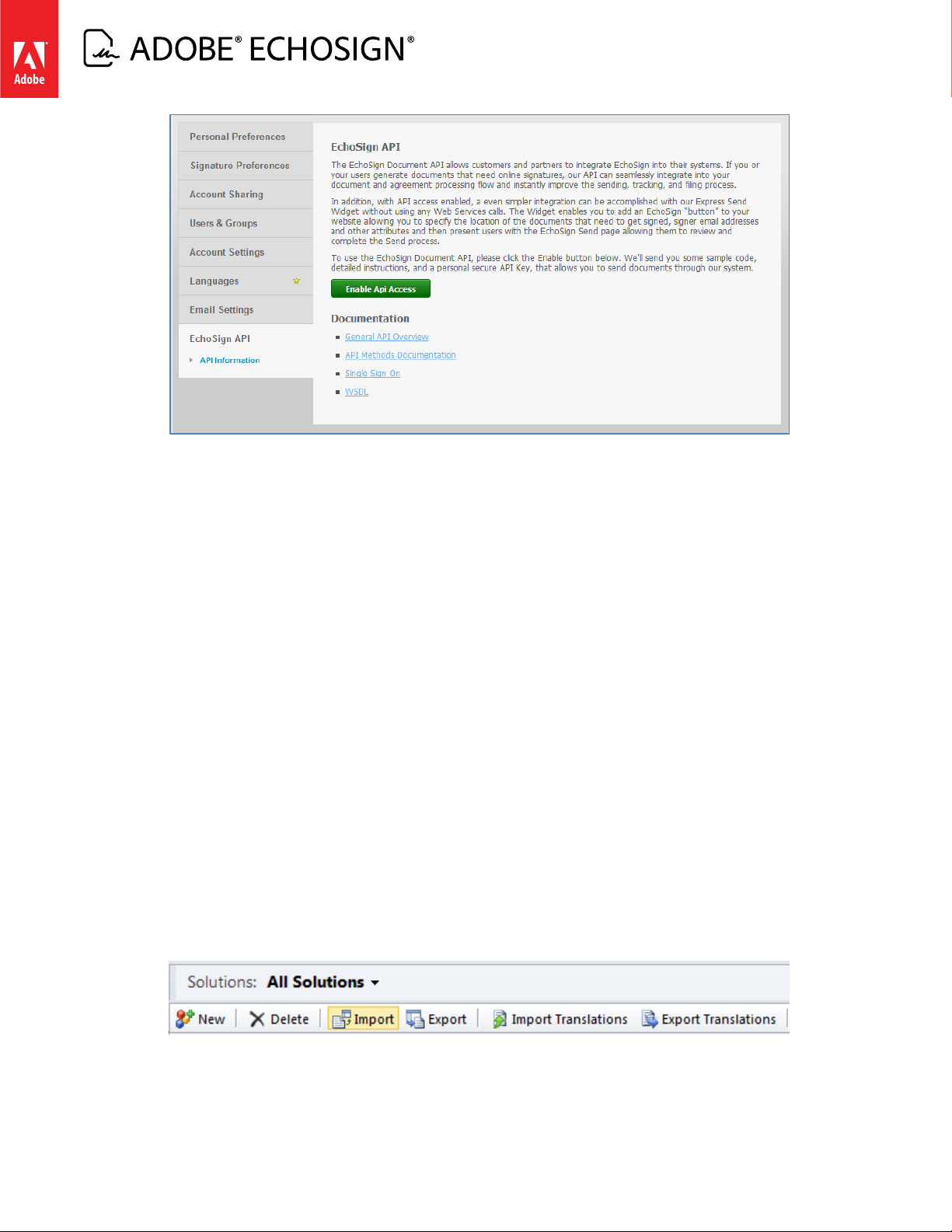
10. Once you have set the EchoSign API into setting. Click on the “Validate Key” button. If your solution is
configured correctly and the EchoSign API Key is correct, you will get a message letting you know that the
API Key is Valid.
11. The solution configuration screen also allows controlling whether senders can upload documents from
their desktop when sending documents for signature and/or whether senders can attached reports when
sending documents for signature. By default both the options are enabled and available to the sender at
time of send. Depending on the organization’s business processes, administrators can choose to disable
one of these options. CRM Reports must be enabled on your instance to allow using them during the
signature workflow.
Installing Adobe EchoSign Activity Feeds
Adobe EchoSign Activity Feeds are installed separately and after the main package has been installed. The Activity
Feed enables receiving real-time status updates for documents sent out for signature from Microsoft Dynamics
CRM through the record wall and allows CRM users to follow specific agreements to get notified when the status
of the agreement changes.
The solution can be installed by a Dynamics CRM 2011 account administrator; the administrator needs to
determine whether the Dynamics CRM 2011 version installed has support for the activity feeds. This is especially
important in the Dynamics CRM on-premise scenario.
1. Log on to your Microsoft Dynamics CRM account. In the Navigation Pane, click Settings.
2. Under Customization, click Solutions.
3. On the Action toolbar, click Import. The Select Solution Package dialog box is displayed.
4. Click Browse, select the Adobe EchoSign Activity Feed package zip file, and click Next.
5. In the Solution Information dialog box, click Next.
Adobe EchoSign Integration For Microsoft Dynamics CRM Installation Guide
Copyrights © Adobe Systems Incorporated. All rights reserved.
5
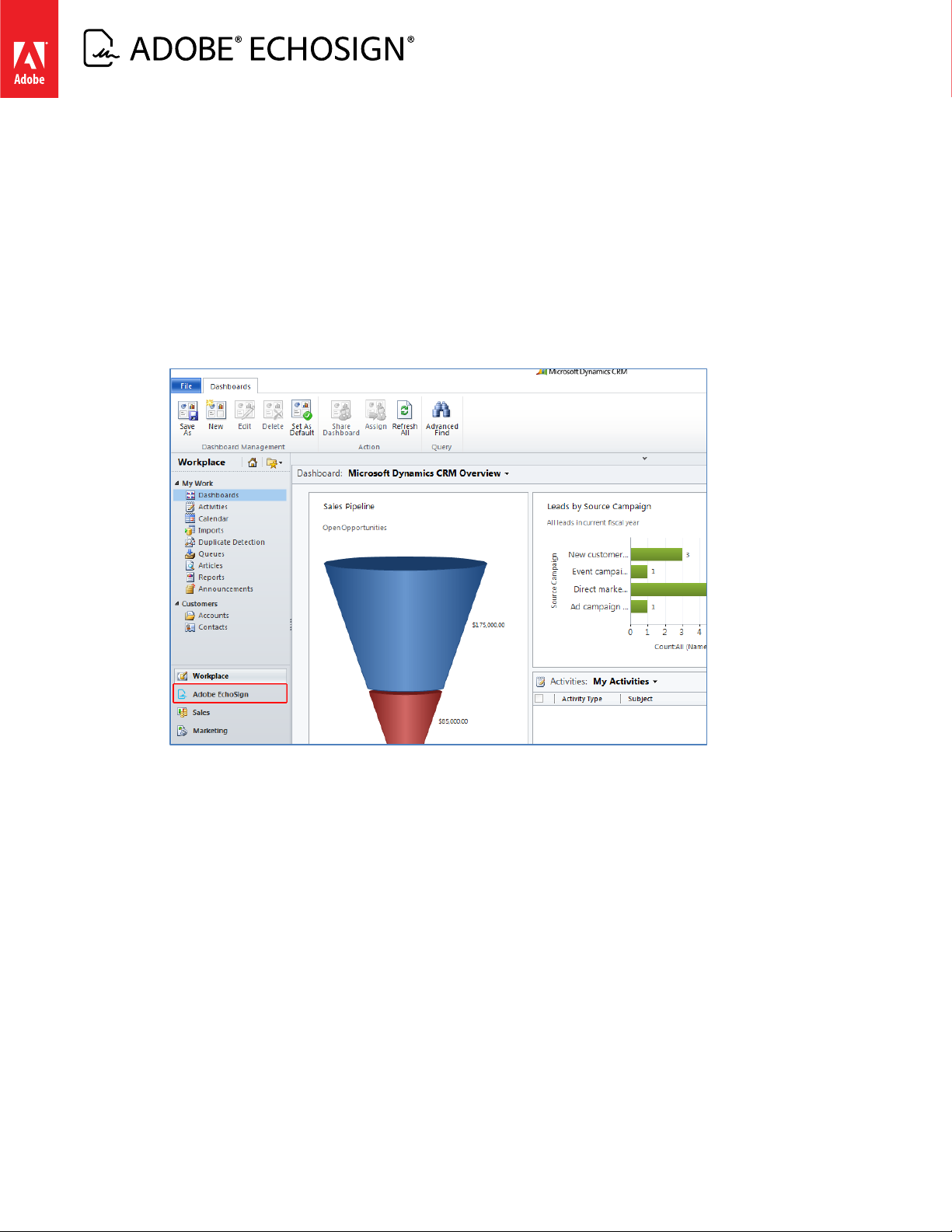
6. In the Import Options dialog box, select Activate any processes and enable any SDK message processing
steps included in the solution, and then click Next.
7. The Adobe EchoSign Activity Feed package is installed. When completed, the package is shown in your list
of solutions.
Testing Installation
After installing the solution, it is recommended that the administrators test the solution before making the
solution widely available to other Microsoft Dynamics CRM users. Once the solution is installed, it will be available
as in the left hand navigator from the Dashboard.
1. Click on “Adobe EchoSign” in the left hand navigation from the dashboard.
2. This will take you to the main dashboard for the Adobe EchoSign for Microsoft Dynamics CRM dashboard.
The dashboard will be empty for the newly installed solution. Click on “Overview” in the left navigation
and click on the User Settings button in the Overview pane to complete the solution setting.
Adobe EchoSign Integration For Microsoft Dynamics CRM Installation Guide
Copyrights © Adobe Systems Incorporated. All rights reserved.
6

3. Complete the Name and Owner fields in the user configuration dialog. The Owner needs to be an existing
CRM user record. The primary email address of the Owner will be used as the EchoSign sender’s email
address when sending documents for signature. Save and close the User Settings dialog. The solution will
check whether a user with this particular email address exists in your organization’s EchoSign account. If a
user doesn’t exist a new user gets automatically provisioned.
4. Clicks on “Agreements” in the left navigation window. The agreement list will initially be empty for this
newly installed solution. All the agreements sent from your account will be listed in the Agreement List –
including the current status of the Agreement.
Adobe EchoSign Integration For Microsoft Dynamics CRM Installation Guide
Copyrights © Adobe Systems Incorporated. All rights reserved.
7

5. Click on “New” to start a new Agreement. This will open a new window to create a new Agreement.
6. Add a recipient to sign the test agreement.
7. Add a document that the recipient will need to sign.
Adobe EchoSign Integration For Microsoft Dynamics CRM Installation Guide
Copyrights © Adobe Systems Incorporated. All rights reserved.
8

8. Send the agreement for signature.
9. Once the agreement is sent for signature, the agreement will be listed in the Agreement List with the
status of “Sent”. The recipient will get an email with request to sign the document.
10. Once the recipient signs the document, the status of the agreement will be automatically updated in the
Agreement List and the agreement will be marked as “Signed”. The Agreement entity will also be updated
to included the signed copy of the agreement (PDF) and a complete audit report for the transaction.
Adobe EchoSign Integration For Microsoft Dynamics CRM Installation Guide
Copyrights © Adobe Systems Incorporated. All rights reserved.
9

11. If you installed the Activity Feed package in your Microsoft Dynamics CRM instance, the Record Wall for
the Agreement is also updated to include the status of the agreement.
Deploying Solution to Additional Users
Once the solution has been tested it is now ready to be opened to additional users within the organization. This
can be done by going to the Microsoft Dynamics CRM user administration and assigning the EchoSign User role to
the appropriate users within the Organization.
Adobe EchoSign Integration For Microsoft Dynamics CRM Installation Guide
Copyrights © Adobe Systems Incorporated. All rights reserved.
10

Before being able to send documents for signature, each user will need to go into his/her User Setting for the
solution and set configure their Name and Email Address. Additionally user’s can customize the default message
and subject which gets used when sending documents for signature.
Configuring Automatic Status Updates
Adobe EchoSign for Microsoft Dynamics CRM supports hosted as well as on-premise Dynamics CRM
deployments. For hosted Microsoft Dynamics CRM and internet facing on-premise deployment
configuration (IFD), the solution can be configured to receive automatic status updates from EchoSign
without requiring users to manually refresh the status of the agreements sent for signature.
Before enabling automatic updates, please check your Internet Explorer settings allows accessing data
sources across domains. To check, go to Internet Options | Security | Custom Level | Miscellaneous as
shown in the screenshot below. If the Access Data Sources Across Domains option is not enabled, please
enable it as shown in the screen below. Close the options screen and proceed further.
Adobe EchoSign Integration For Microsoft Dynamics CRM Installation Guide
Copyrights © Adobe Systems Incorporated. All rights reserved.
11

To configure automatic status updates go to the Solutions Administration section in CRM. Select the
deployed EchoSign solution. In the solution configuration section, there is an additional option to
configure status updates.
Enter the required details on the configuration screen as shown above. For on-premise deployment, the
Organization URL field needs to be the fully qualified URL for your deployed CRM instance including the
CRM Organization Name (this URL needs to be externally accessible). Enter the User Name and
Password for the system account that the EchoSign service can use to push updates to CRM. We suggest
creating a specific user for EchoSign updates within your CRM environment and giving this user
Adobe EchoSign Integration For Microsoft Dynamics CRM Installation Guide
Copyrights © Adobe Systems Incorporated. All rights reserved.
12

administrative privileges to be able to update records within CRM. Once you have configured this
information – click on the Connect button. If connection is successful and the updates have been
configured correctly, you will get a confirmation message. Now agreements sent from CRM will be
automatically updated from EchoSign whenever the agreement status changes.
Mapping Data between CRM & EchoSign
The EchoSign integration with Microsoft Dynamics CRM supports bidirectional mapping of data between
CRM and EchoSign. This is a very powerful feature that allows CRM administrators to ensure data
consistency within the signature process within the organization. Administrators can define mappings
between attributes of CRM entities and document fields and save them as reusable templates that can
be used by the send when sending documents for signature.
To define a new data mapping or view/mapping an existing mapping go to the Overview section of the
Adobe EchoSign solution. Click on Data Mapping link in the right pane.
This will open a new window which will allow defining/viewing/updating mapping definitions.
Step 1: Select the CRM Entity for which to define a new mapping or modify an existing mapping.
Adobe EchoSign Integration For Microsoft Dynamics CRM Installation Guide
Copyrights © Adobe Systems Incorporated. All rights reserved.
13

Step 2: Enter the type of document that this particular data mapping will be applied to. You can define
multiple document types for a single CRM entity. If multiple mappings are defined for a single Entity the
Administrator has the ability to mark one of the document type as default. This document type will
automatically be selected when sending a document for signature for this particular Entity. If multiple
document types are defined for a single Entity, users will have the option to select a different document
type when sending the document for signature.
Adobe EchoSign Integration For Microsoft Dynamics CRM Installation Guide
Copyrights © Adobe Systems Incorporated. All rights reserved.
14

Tip: Agreement field names can be extracted from an agreement which has been previously sent for
If multiple document types are already defined for an Entity, you an select from one of the existing
document types to view or modify the mapping definition or create a new document type.
Step 3: Once you have select the Entity and the Document Type, if there is an existing mapping defined
for this particular Entity, the mapping section will get populated with the already defined mapping. If
data mapping has not already been defined for this Entity, you will be able to create a new mapping
definition. Data mapping supports bi-directional mapping between Microsoft Dynamics CRM and
EchoSign. The Tab titled “CRM -> EchoSign” allows mappings to be created between CRM Attributes and
fields within an EchoSign Agreement.
Select the attributes from CRM entities in the left column and enter the field name of the EchoSign
Agreement that should be populated with data from this specific field when sending the document for
signature via EchoSign. Fields can be predefined in documents using EchoSign’s Text Tags capability (see
Adobe EchoSign Text Tags Documentation for more information).
signed through EchoSign. Click on the Get Agreement Fields link on mapping window and select a
previously signed contract. The plugin reads all the available fields within the agreement and makes
the field names available during mapping. Start typing the name of the Agreement Field in the
mapping window, the plugin will provide a list of field names from the agreement that can be used
for defining the mapping.
Adobe EchoSign Integration For Microsoft Dynamics CRM Installation Guide
Copyrights © Adobe Systems Incorporated. All rights reserved.
15

The mapping definition also allows selecting alternate mappings for a specific Agreement field. Alternate
mappings can be used to handles cases where data in the CRM system may not be completely
synchronized across different entities within CRM. To define an alternate mapping for a specific field,
select the primary mapping and click on the “New Alternative” button in the mapping window. This adds
another row in the mapping, select the alternative field which can be used for mapping. You can specify
multiple alternative mappings for a single field. The alternate mappings will be evaluated in the order
specified and the evaluation stops when a value is available for a specific field.
Step 4: After completing the mapping for fields from CRM to EchoSign Agreements, the next tab on the
mapping window allows specifying mapping between the EchoSign Agreement fields and CRM. This
allows CRM Entity attributes to be updated with information collected from the user during the signing
process. Each row of the mapping defines the name of the Agreement field and the corresponding CRM
entity attribute. A single Agreement field can be used to update multiple data attributes within CRM.
The mapping definition can also specify whether the value of an existing attribute should be overridden
with data from the agreement.
Step 5: If required the Signed agreement and Audit Trail can also be mapped to specific Entities within
CRM. By default the Signed Agreement and Audit Trail are always included in the Notes for each
agreement within the agreement list for a specific entity.
Adobe EchoSign Integration For Microsoft Dynamics CRM Installation Guide
Copyrights © Adobe Systems Incorporated. All rights reserved.
16

Adobe EchoSign Integration For Microsoft Dynamics CRM Installation Guide
Copyrights © Adobe Systems Incorporated. All rights reserved.
17
 Loading...
Loading...