Mackie DXB200 User Manual

Manual Rev 1.0.4
March 7, 2005
OWNER’S MANUAL
X.200
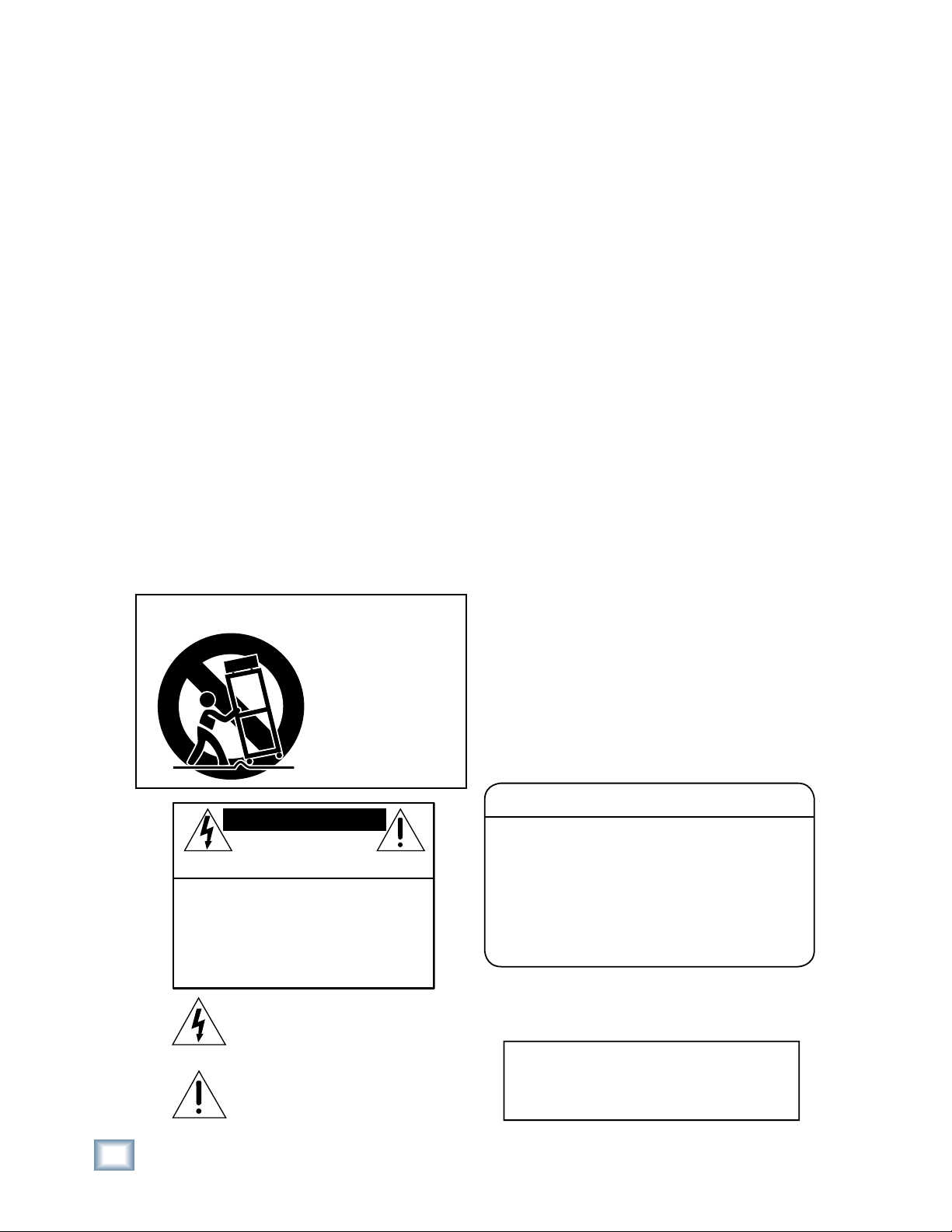
Important Safety Instructions
1. Read these instructions.
2. Keep these instructions.
3. Heed all warnings.
4. Follow all instructions.
5. Do not use this apparatus near water.
6. Clean only with dry cloth.
Digital X Bus
7. Do not block any ventilation openings. Install in accordance with the
manufacturer’s instructions.
8. Do not install near any heat sources such as radiators, heat registers,
stoves, or other apparatus (including amplifi ers) that produce heat.
9. Do not defeat the safety purpose of the polarized or grounding-type
plug. A polarized plug has two blades with one wider than the other.
A grounding-type plug has two blades and a third grounding prong.
The wide blade or the third prong are provided for your safety. If the
provided plug does not fi t into your outlet, consult an electrician for
replacement of the obsolete outlet.
10.
Protect the power cord from being walked on or pinched particularly at
plugs, convenience receptacles, and the point where they exit from the
apparatus.
11.
Only use attachments/accessories specifi ed by the manufacturer.
12.
Use only with a cart, stand, tripod, bracket, or table specifi ed by the
manufacturer, or sold with the apparatus. When a cart is used, use
caution when moving the cart/apparatus combination to avoid injury
from tip-over.
PORTABLE CART WARNING
Carts and stands - The
Component should be used
only with a cart or stand
that is recommended by
the manufacturer.
A Component and cart
combination should be
moved with care. Quick
stops, excessive force, and
uneven surfaces may cause
the Component and cart
combination to overturn.
CAUTION AVIS
RISK OF ELECTRIC SHOCK
DO NOT OPEN
RISQUE DE CHOC ELECTRIQUE
NE PAS OUVRIR
CAUTION: TO REDUCE THE RISK OF ELECTRIC SHOCK
DO NOT REMOVE COVER (OR BACK)
NO USER-SERVICEABLE PARTS INSIDE
REFER SERVICING TO QUALIFIED PERSONNEL
ATTENTION: POUR EVITER LES RISQUES DE CHOC
ELECTRIQUE, NE PAS ENLEVER LE COUVERCLE. AUCUN
ENTRETIEN DE PIECES INTERIEURES PAR L’USAGER. CONFIER
L’ENTRETIEN AU PERSONNEL QUALIFIE.
AVIS: POUR EVITER LES RISQUES D’INCENDIE OU
D’ELECTROCUTION, N’EXPOSEZ PAS CET ARTICLE
A LA PLUIE OU A L’HUMIDITE
The lightning flash with arrowhead symbol within an equilateral
triangle is intended to alert the user to the presence of uninsulated
"dangerous voltage" within the product’s enclosure, that may be
of sufficient magnitude to constitute a risk of electric shock to persons.
Le symbole clair avec point de fl che l’int rieur d’un triangle
quilat ral est utilis pour alerter l’utilisateur de la pr sence
l’int rieur du coffret de "voltage dangereux" non isol d’ampleur
suffisante pour constituer un risque d’ l ctrocution.
The exclamation point within an equilateral triangle is intended to
alert the user of the presence of important operating and maintenance
(servicing) instructions in the literature accompanying the appliance.
Le point d’exclamation l’int rieur d’un triangle quilat ral est
employ pour alerter les utilisateurs de la pr sence d’instructions
importantes pour le fonctionnement et l’entretien (service) dans le
livret d’instruction accompagnant l’appareil.
13.
Unplug this apparatus during lightning storms or when unused for long
periods of time.
14.
Refer all servicing to qualifi ed service personnel. Servicing is required
when the apparatus has been damaged in any way, such as powersupply cord or plug is damaged, liquid has been spilled or objects have
fallen into the apparatus, the apparatus has been exposed to rain or
moisture, does not operate normally, or has been dropped.
15.
This apparatus shall not be exposed to dripping or splashing, and no ob-
ject fi lled with liquids, such as vases, shall be placed on the apparatus.
16.
This apparatus has been designed with Class-I construction and must
be connected to a mains socket outlet with a protective earthing connection (the third grounding prong).
17.
This apparatus has been equipped with an two-pole, rocker-style AC
mains power switch. This switch is located on the rear panel and
should remain readily accessible to the user.
18.
This apparatus does not exceed the Class A/Class B (whichever is
applicable)
set out in the radio interference regulations of the Canadian Department
limits for radio noise emissions from digital apparatus as
of Com mu ni ca tions.
ATTENTION — Le présent appareil numérique n’émet pas de bruits
radioélectriques dépassant las limites applicables aux appareils numériques de
class A/de class B (selon le cas) prescrites dans le réglement sur le brouillage
radioélectrique édicté par les ministere des com mu ni ca tions du Canada.
19.
Exposure to extremely high noise levels may cause permanent hearing
loss. Individuals vary considerably in susceptibility to noise-induced
hearing loss, but nearly everyone will lose some hearing if exposed to
suffi ciently intense noise for a period of time. The U.S. Government’s
Occupational Safety and Health Administration (OSHA) has specifi ed
the permissible noise level exposures shown in the following chart.
According to OSHA, any exposure in excess of these permissible limits
could result in some hearing loss. To ensure against potentially dangerous exposure to high sound pressure levels, it is recommended that all
persons exposed to equipment capable of producing high sound pressure levels use hearing protectors while the equipment is in operation.
Ear plugs or protectors in the ear canals or over the ears must be worn
when operating the equipment in order to prevent permanent hearing
loss if exposure is in excess of the limits set forth here.
Duration Per Day Sound Level dBA, Typical
In Hours Slow Response Example
8 90 Duo in small club
6 92
4 95 Subway Train
3 97
2 100 Very loud classical music
1.5 102
1 105 Tami screaming at Adrian about deadlines
0.5 110
0.25 or less 115 Loudest parts at a rock concert
WARNING — To reduce the risk of fi re or
electric shock, do not expose this apparatus
to rain or moisture.
2
X.200
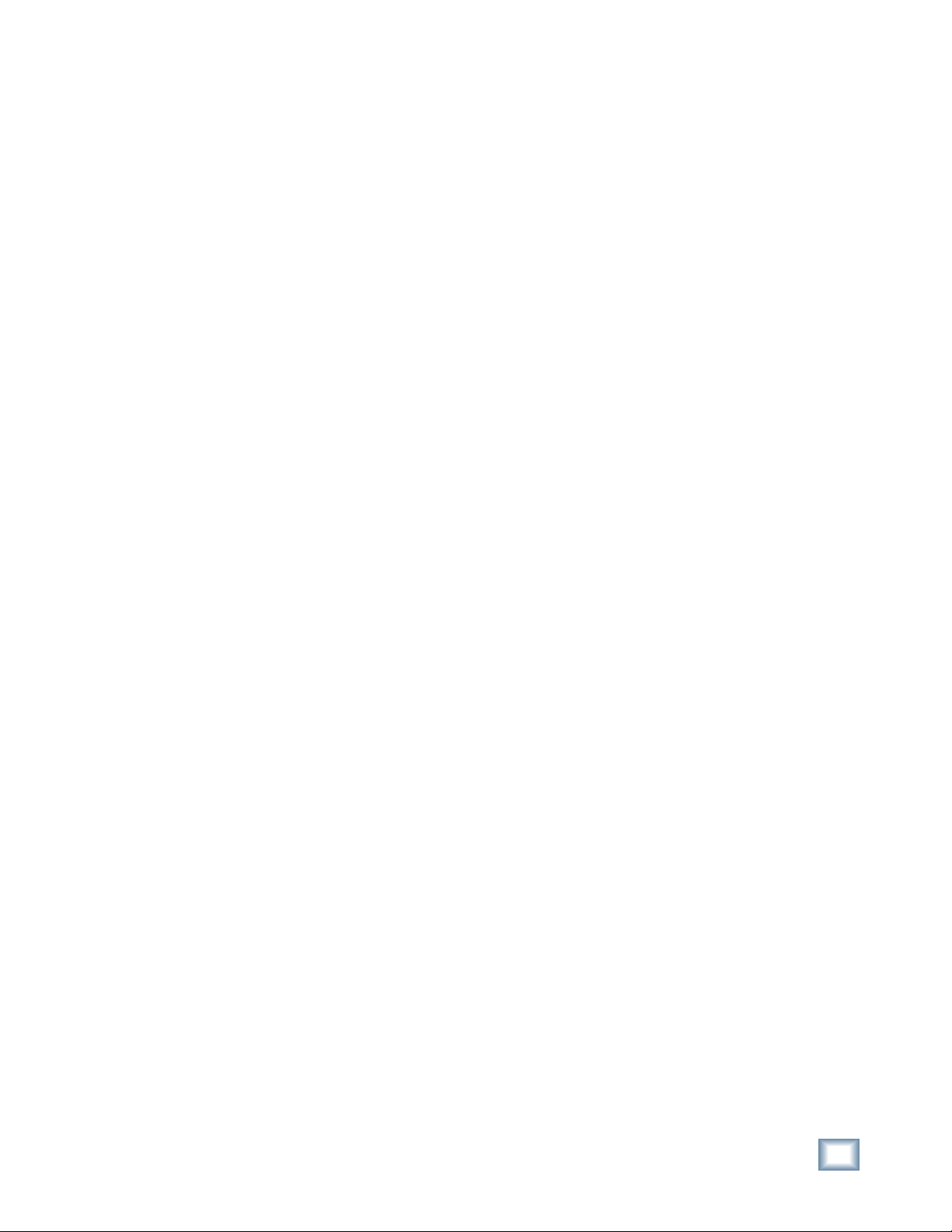
Table of Contents
Introduction................................................................................................................8
Getting Started ..........................................................................................................9
Connections................................................................................................................................................ 9
I/O Cards.............................................................................................................................................................................. 9
1. MIC/LINE 4 CARD............................................................................................................................................................................................ 9
2. MIC/LINE 8 CARD ...........................................................................................................................................................................................9
3. LINE CARD.........................................................................................................................................................................................................10
4. DIGITAL CARD .................................................................................................................................................................................................10
5. AES/EBU CARD................................................................................................................................................................................................10
6. FIREWIRE CARD ...............................................................................................................................................................................................11
7. MIX OUT Card...................................................................................................................................................................................................11
8. SYNC CARD ......................................................................................................................................................................................................12
Other Connections............................................................................................................................................................ 13
9. FOOT SWITCH 1 and 2.................................................................................................................................................................................... 13
10. SERIAL 9 PIN................................................................................................................................................................................................... 13
11. MIDI IN and OUT ........................................................................................................................................................................................... 13
12. ETHERNET ....................................................................................................................................................................................................... 13
13. USB ....................................................................................................................................................................................................................13
14. IEC Power Receptacle.................................................................................................................................................................................. 13
15. Power Switch..................................................................................................................................................................................................14
More Connections.............................................................................................................................................................14
16. Mouse...............................................................................................................................................................................................................14
17. Keyboard..........................................................................................................................................................................................................14
18. USB....................................................................................................................................................................................................................14
19. Video Card.......................................................................................................................................................................................................14
Owner's Manual
Console Surface Controls...................................................................................... 15
Channel Strip............................................................................................................................................. 15
20. Meters.............................................................................................................................................................................................................15
21. Assign................................................................................................................................................................................................................ 15
22. Auxes................................................................................................................................................................................................................ 15
23. Dynamics......................................................................................................................................................................................................... 15
24. Equalizer .........................................................................................................................................................................................................15
25. Surround .........................................................................................................................................................................................................15
26. V-Pots...............................................................................................................................................................................................................15
27. SELECT..............................................................................................................................................................................................................16
28. ASSIGN ............................................................................................................................................................................................................16
29. SOLO ................................................................................................................................................................................................................16
30. MUTE ...............................................................................................................................................................................................................16
31. Channel Fader.................................................................................................................................................................................................16
Control Room Section............................................................................................................................ 17
Phones Section.......................................................................................................................................... 17
Talkback Section ...................................................................................................................................... 17
Solo Section...............................................................................................................................................18
Macros.........................................................................................................................................................18
Transport Section.....................................................................................................................................18
Owner's Manual
3
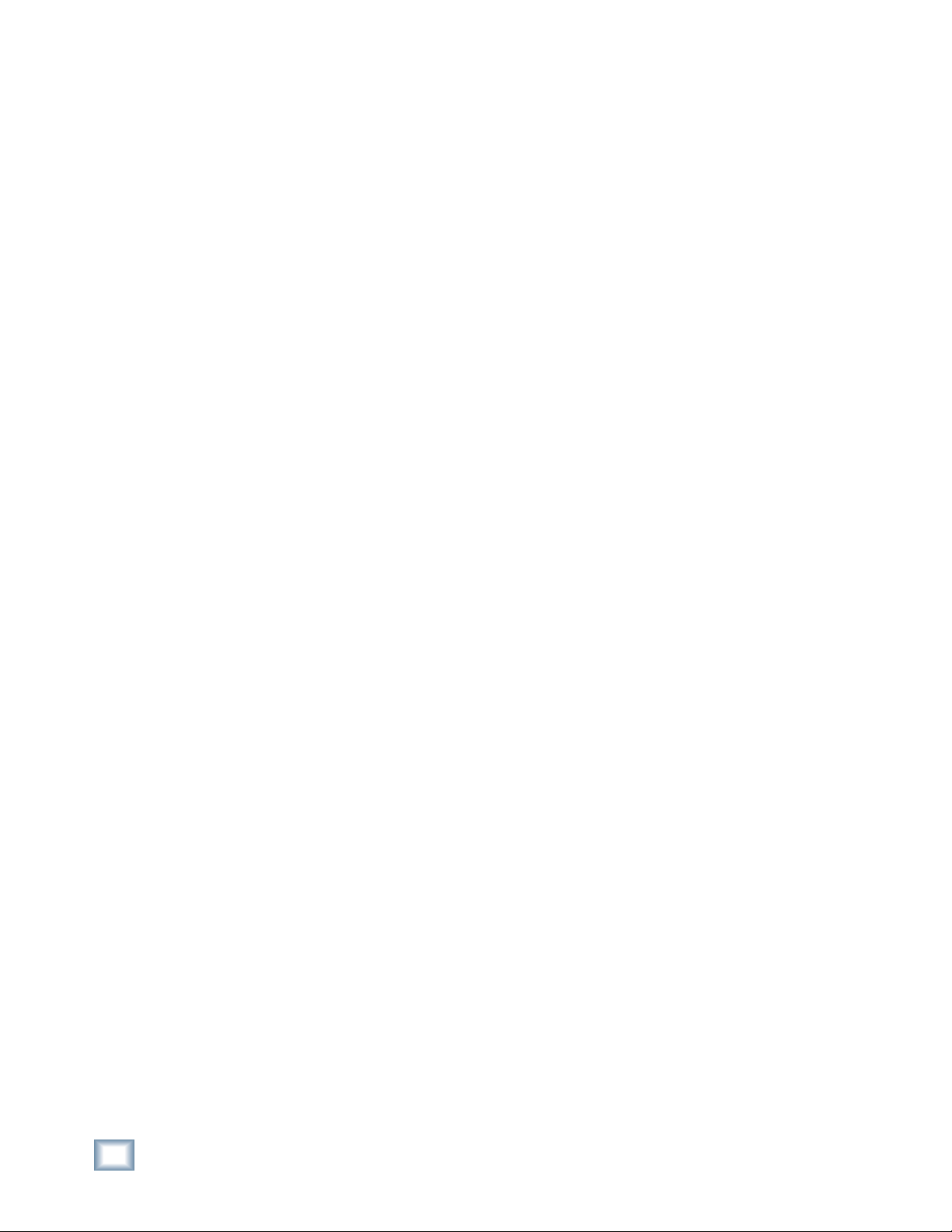
The Screens................................................................................................................ 21
Overview.................................................................................................................................................... 21
Meters and Switching Banks..........................................................................................................................................21
Accessing Windows...........................................................................................................................................................21
Channel Layout Reconfi guration................................................................................................................................. 22
Fader Swap......................................................................................................................................................................... 22
Digital X Bus
The File Menu............................................................................................................................................22
New Session (Ctrl+N)........................................................................................................................................................................................ 22
Open Session (Ctrl+O)...................................................................................................................................................................................... 22
Save Session (Ctrl+S)..........................................................................................................................................................................................23
Save Session As… (Ctrl+Shift+S)......................................................................................................................................................................23
Import D8B Session............................................................................................................................................................................................23
Save As Template….............................................................................................................................................................................................23
Open File Manager............................................................................................................................................................................................ 24
Launch Executable (.EXE)................................................................................................................................................................................. 24
Install Packages…............................................................................................................................................................................................... 24
Shutdown (Ctrl+Q)............................................................................................................................................................................................24
The Edit Menu...........................................................................................................................................25
Undo (Ctrl+Z) ...................................................................................................................................................................................................... 25
Redo (Ctrl+Shift+Z)............................................................................................................................................................................................ 25
Cut (Ctrl+X).......................................................................................................................................................................................................... 25
Copy (Ctrl+C)....................................................................................................................................................................................................... 25
Copy Filtered… (Ctrl+Shift+C) ........................................................................................................................................................................ 25
Paste (Ctrl+V) ...................................................................................................................................................................................................... 25
Modify Levels… .................................................................................................................................................................................................. 25
Insert Global Time….......................................................................................................................................................................................... 26
Delete Global Time…........................................................................................................................................................................................26
Clear Automation.............................................................................................................................................................................................. 26
History List (Ctrl+H) .......................................................................................................................................................................................... 26
Clear History .......................................................................................................................................................................................................27
Copy Mix To Bus .................................................................................................................................................................................................27
The Channel Menu...................................................................................................................................27
Channel Settings (Ctrl+B) ................................................................................................................................................................................ 27
Channel Presets.................................................................................................................................................................................................. 27
Setup Groups (Ctrl+G)......................................................................................................................................................................................28
Un-Group .............................................................................................................................................................................................................28
Link Channels… (Ctrl+L) ...................................................................................................................................................................................28
UnLink Channels (Ctrl+U) ................................................................................................................................................................................28
Faders to Unity (Ctrl+])....................................................................................................................................................................................28
Faders to Off (Ctrl+[)........................................................................................................................................................................................29
Adjust Channel Delay…....................................................................................................................................................................................29
Reset Channel Delay…...................................................................................................................................................................................... 29
Reset Selected Channels.................................................................................................................................................................................. 29
Select Fader Bank (Alt+A)................................................................................................................................................................................ 29
Select All Faders (Alt+Shift+A)....................................................................................................................................................................... 29
The Options Menu.................................................................................................................................. 29
Solo Latch ............................................................................................................................................................................................................29
Automation Submenu...................................................................................................................................................................................... 29
Transport Submenu...........................................................................................................................................................................................30
Meters Submenu................................................................................................................................................................................................. 31
VU Meters Submenu..........................................................................................................................................................................................31
Dynamics Submenu............................................................................................................................................................................................ 31
DAW Emulation Mode Submenu.................................................................................................................................................................... 31
Faders To Tape..................................................................................................................................................................................................... 32
Route to Bank Submenu...................................................................................................................................................................................32
Bank to Outputs Submenu ..............................................................................................................................................................................32
4
X.200
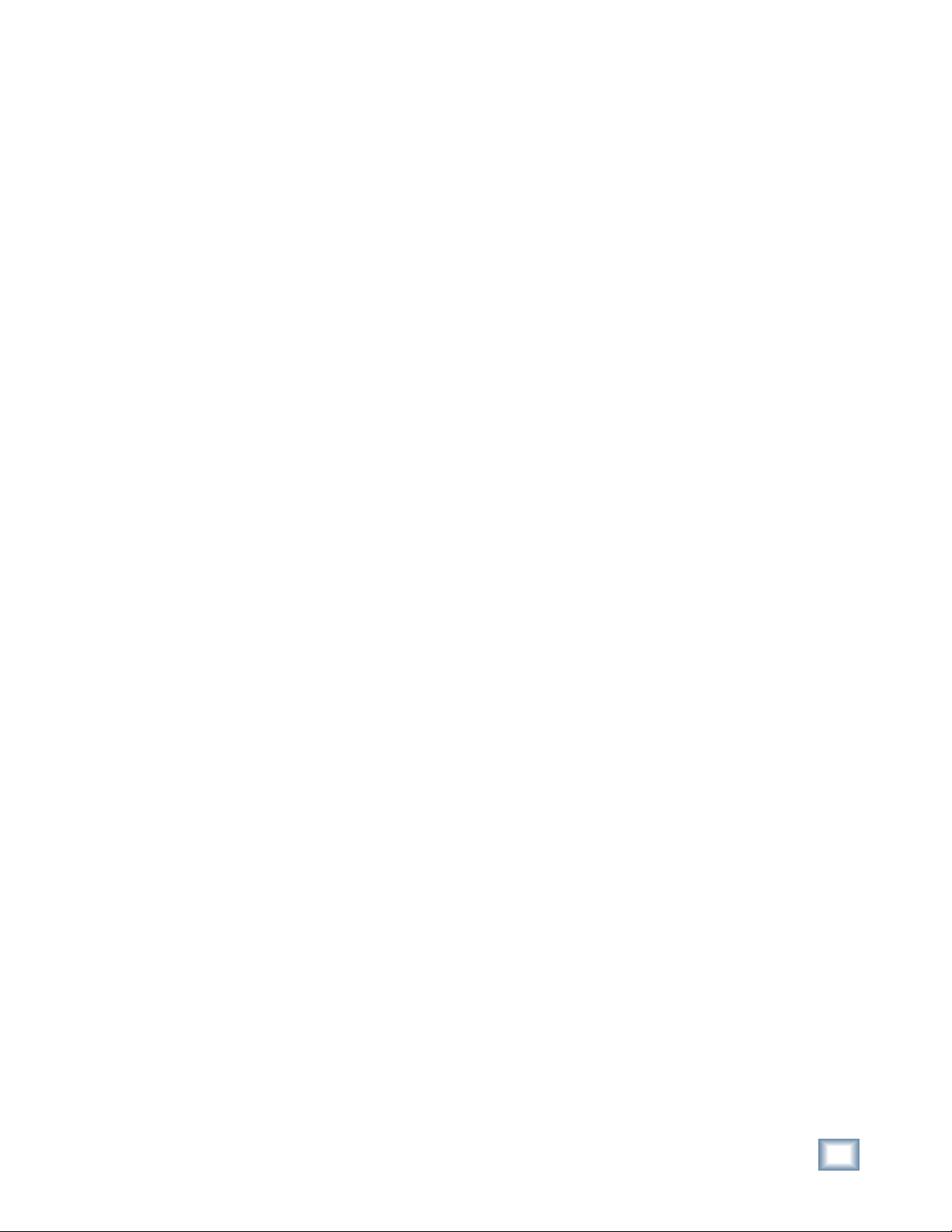
The Windows Menu.................................................................................................................................32
About......................................................................................................................................................................................................................32
Hot Keys ................................................................................................................................................................................................................32
Close All Windows..............................................................................................................................................................................................33
Setup (Ctrl+1)........................................................................................................................................................................................................33
Automation......................................................................................................................................................................................................... 36
Snapshots (Ctrl+2) ..............................................................................................................................................................................................37
Locator (Ctrl+3) .................................................................................................................................................................................................. 38
Equalizer (Ctrl+4) ............................................................................................................................................................................................... 39
Dynamics (Ctrl+5) ..............................................................................................................................................................................................40
Surround (Ctrl+6)............................................................................................................................................................................................... 42
Auxes .....................................................................................................................................................................................................................43
Assigns................................................................................................................................................................................................................... 43
Mix Editor (Ctrl+7)............................................................................................................................................................................................. 46
Effects Rack (Ctrl+8) .........................................................................................................................................................................................49
MIDI Map (Ctrl+9)..............................................................................................................................................................................................49
DAW Bank............................................................................................................................................................................................................ 50
I/O Confi guration (Ctrl+0).............................................................................................................................................................................. 50
Tools Submenu.................................................................................................................................................................................................... 51
Applications..............................................................................................................52
Setting Up For a Session.........................................................................................................................52
Listening Environment.....................................................................................................................................................52
Channel Confi guration/Planning .................................................................................................................................52
Owner's Manual
Installation and Connection of Optional I/O Cards......................................................................52
Anti-Static Precautions....................................................................................................................................................53
Installation Procedure .....................................................................................................................................................53
I/O Cards............................................................................................................................................................................ 54
1. MIC/LINE 4 CARD.......................................................................................................................................................................................... 54
2. MIC/LINE 8 CARD .........................................................................................................................................................................................54
3. LINE CARD........................................................................................................................................................................................................ 54
4. DIGITAL CARD ................................................................................................................................................................................................54
5. AES/EBU CARD............................................................................................................................................................................................... 54
6. FIREWIRE CARD ............................................................................................................................................................................................. 54
Checklist for Basic Operational Functionality.................................................................................55
Input Source.........................................................................................................................................................................................................55
Channel EQ and Dynamics ...............................................................................................................................................................................55
Signal Routing......................................................................................................................................................................................................55
Monitor Speaker.................................................................................................................................................................................................55
Power-up Procedure.........................................................................................................................................................55
Setup Window................................................................................................................................................................... 56
Connecting Input Sources.............................................................................................................................................. 56
Connecting Analog Multitrack(s) ................................................................................................................................ 56
Connecting ADAT (Lightpipe) Multitrack(s)..............................................................................................................57
Connecting TASCAM (TDIF) Multitrack(s)..................................................................................................................57
Multitrack Recording ......................................................................................................................................................57
Sample Tracking and Mixdown Setup........................................................................................................................ 62
Tracking................................................................................................................................................................................................................ 62
Monitoring........................................................................................................................................................................................................... 62
Mixdown ..............................................................................................................................................................................................................62
Effects/Plug-ins................................................................................................................................................................64
Dynamics and EQ Applications .................................................................................................................................... 65
Owner's Manual
5
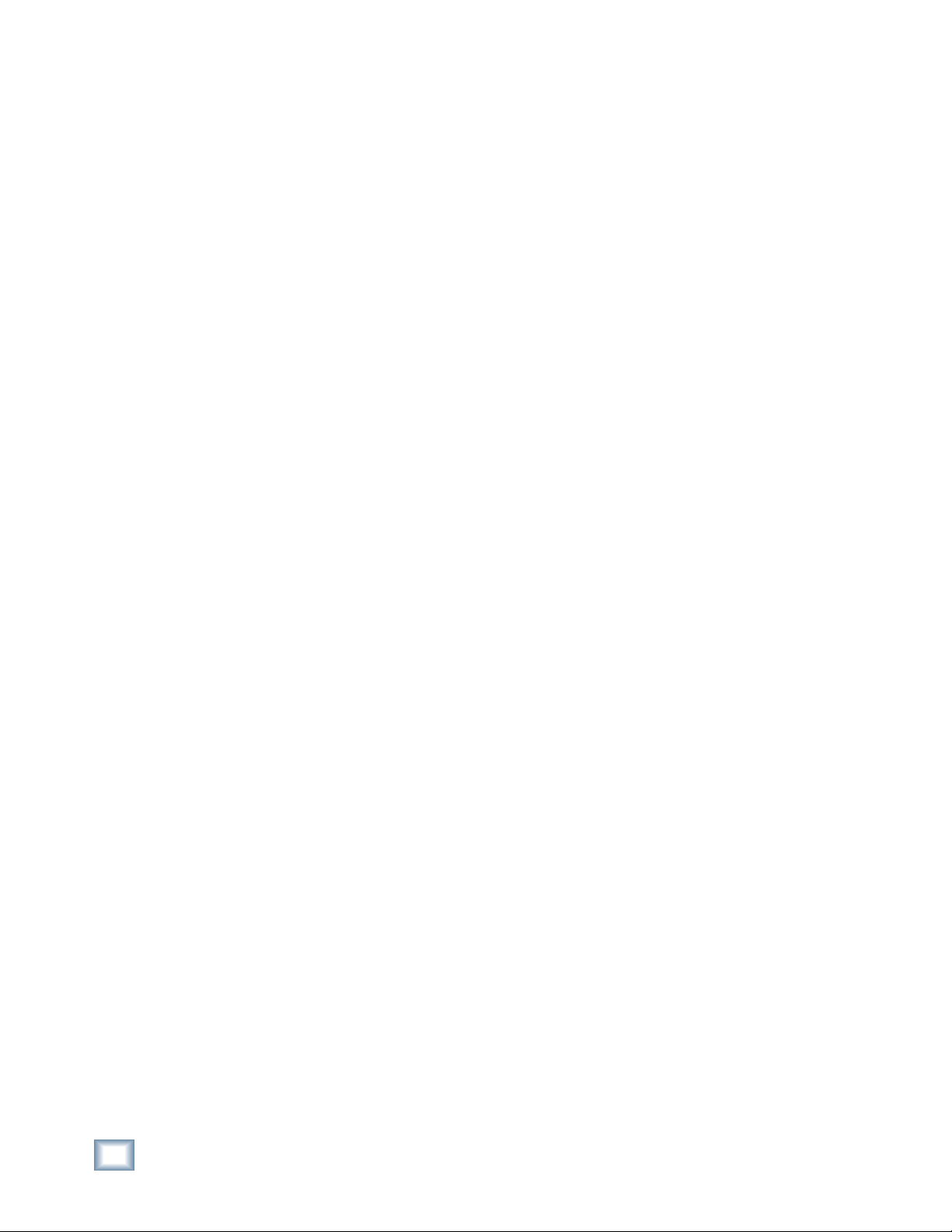
MIDI and the Digital X Bus............................................................................................................................................. 66
MIDI Basics...........................................................................................................................................................................................................66
Word Clock and the Digital X Bus —The Kitchen Sync........................................................................................................................... 67
Proper Sync Connection.................................................................................................................................................................................. 67
Verifying Word Clock Sync Between Devices and the Digital X Bus...................................................................................................68
Troubleshooting Word Clock Problems...................................................................................................................................................... 69
Digital Audio Workstation Setup................................................................................................................................70
Cabling and Hookup .........................................................................................................................................................................................70
Settings.................................................................................................................................................................................................................70
Digital X Bus
Post-Production Setup.................................................................................................................................................... 72
Bouncing/Summing Using Bus Outs........................................................................................................................... 72
Using Basic Automation ..................................................................................................................................................73
What Type of Data Can Be Automated........................................................................................................................................................73
Two Types of Automation................................................................................................................................................................................73
Where Do I Start?..............................................................................................................................................................73
Time Code From Playback Device................................................................................................................................................................. 74
Start Automation................................................................................................................................................................. 74
Trim Levels........................................................................................................................................................................................................... 75
Automate EQ, Dynamics, and Effects.......................................................................................................................................................... 75
Editing Automation........................................................................................................................................................................................... 75
Appendix A: Service Information........................................................................76
Warranty Service......................................................................................................................................76
Troubleshooting .......................................................................................................................................76
Repair ......................................................................................................................................................... 77
Appendix B: Connections ..................................................................................... 78
XLR Connectors .......................................................................................................................................78
1/4" TRS Phone Plugs and Jacks ..........................................................................................................78
Balanced Mono .................................................................................................................................................................78
Stereo Headphones .........................................................................................................................................................78
1/4" TS Phone Plugs and Jacks............................................................................................................. 78
RCA Plugs and Jacks................................................................................................................................ 78
Unbalancing a Line.................................................................................................................................. 78
DB25 Connectors..................................................................................................................................... 79
Analog.................................................................................................................................................................................. 79
Digital ..................................................................................................................................................................................79
AES/EBU............................................................................................................................................................................................................... 79
TDIF........................................................................................................................................................................................................................ 79
Appendix C: Technical Info ..................................................................................80
Specifi cations (Under Construction).................................................................................................80
Digital X Bus X.200 Signal-Flow Diagram.........................................................................................83
Digital X Bus X.200 Block Diagram ....................................................................................................86
6
X.200
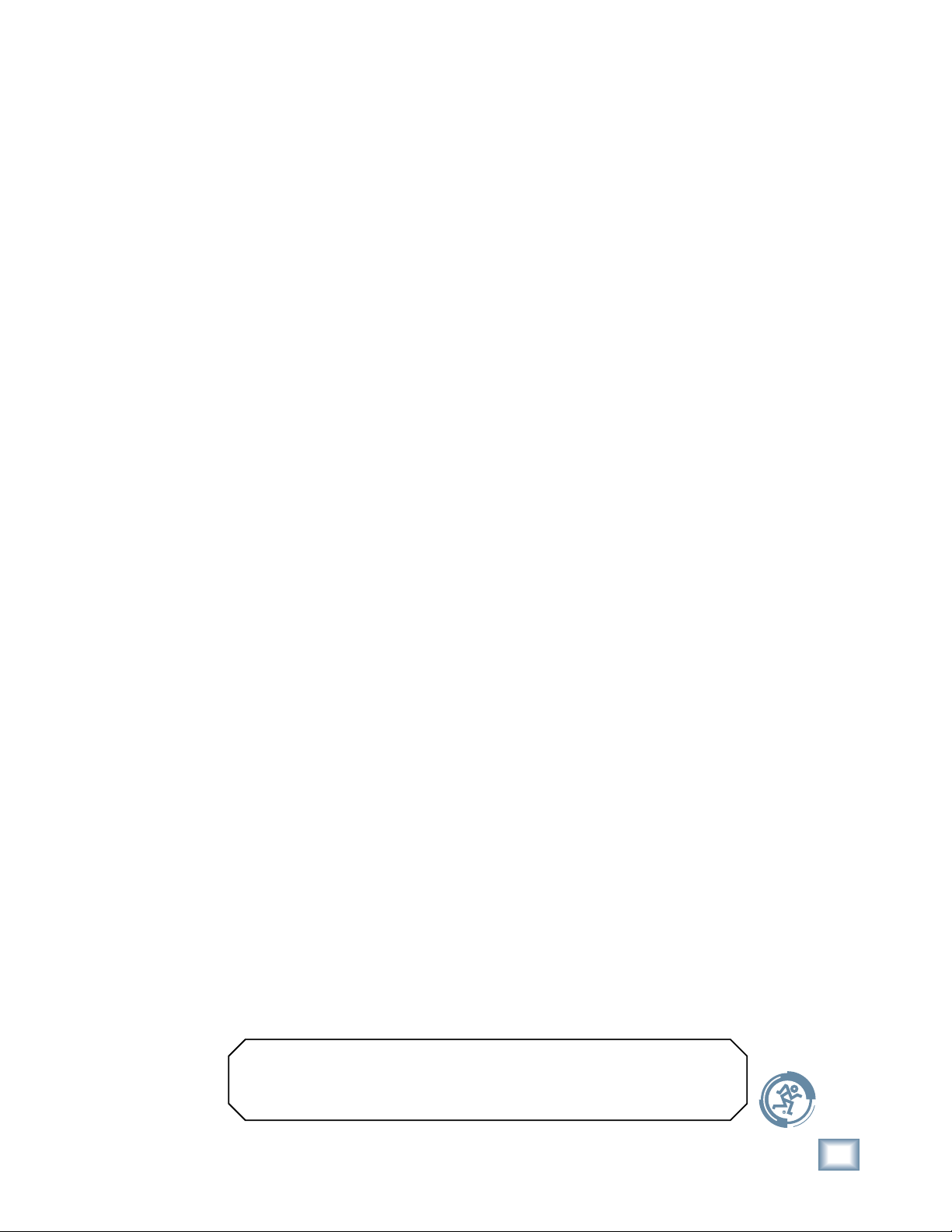
Appendix D: Software Installation....................................................................88
Digital X Bus Software Installation Procedure...............................................................................88
Windows XP Users............................................................................................................................................................88
Windows 2000/ME/98SE Users.................................................................................................................................. 89
Mac OS X Users .................................................................................................................................................................90
Mac OS 9.x Users................................................................................................................................................................91
Index...........................................................................................................................94
Digital X Bus Limited Warranty.......................................................................... 97
Owner's Manual
Don’t forget to visit our website at www.mackie.com for
more information about this and other Mackie products.
Part No. 0012121 Rev. 1.0.4 03/05
©2005 LOUD Technologies Inc. All Rights Reserved.
Owner's Manual
7
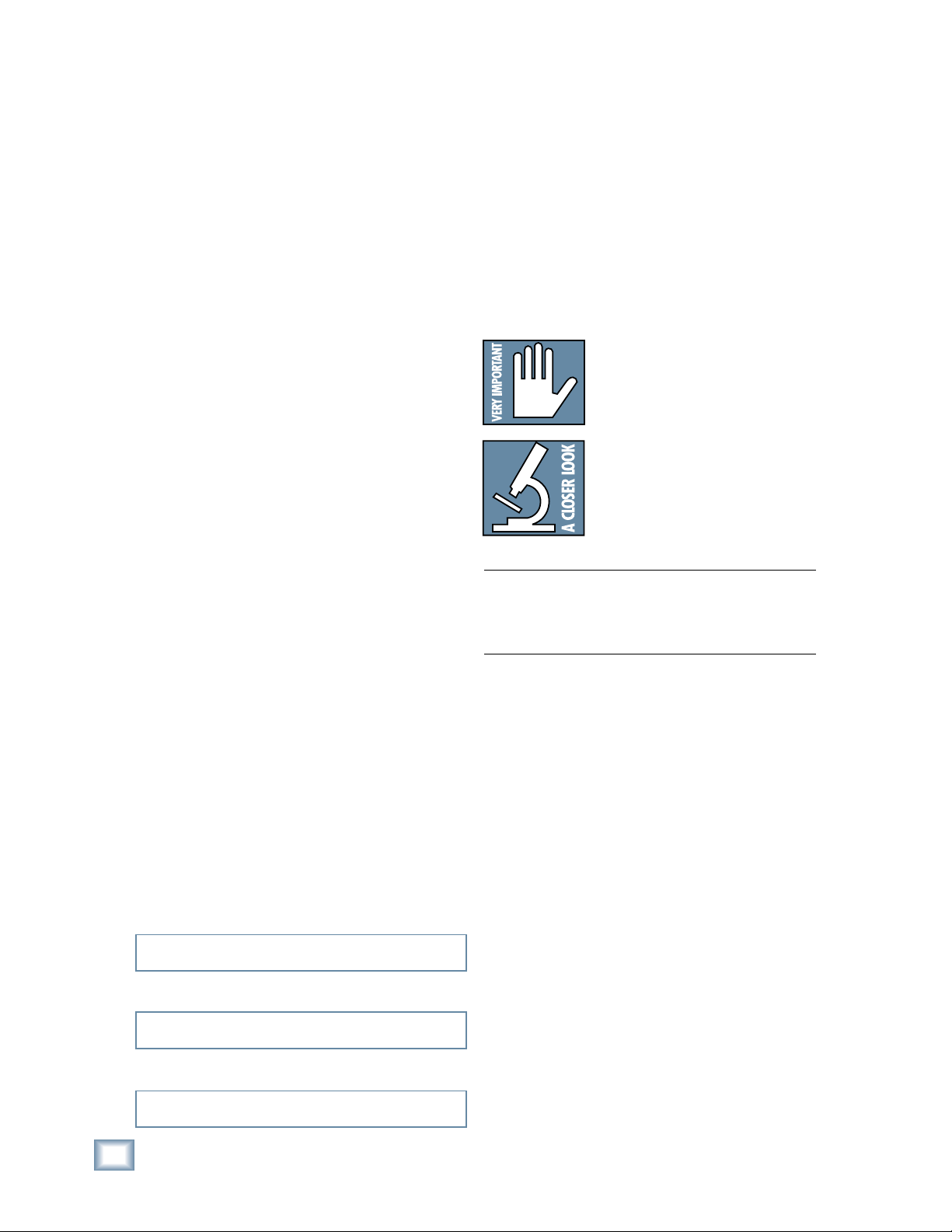
Introduction
Thank you for choosing a Mackie Digital X Bus
for your next-generation digital recording console.
The Digital X Bus offers you the fl exibility to confi gure it for virtually any recording application through
its extended card cage and I/O routing options.
And it was designed with the ability to upgrade as
Digital X Bus
advancements are made in digital recording technology. But with 32-bit fl oating point processing, you
have more power than just about any other digital
mixing console in its class.
If you have any experience using a digital mixing console, like our D8B, you’ll fi nd that using the
Digital X Bus is very similar and you’ll be mixing
away in no time. If this is your fi rst experience with
digital mixing, we’ll run you through some of the
unique aspects of using a digital mixing console.
You will fi nd that once you’ve learned these differences and the incredible fl exibility that digital mixing has to offer, you will have a very short learning
curve, and wonder how you have lived without the
power of digital mixing for so long.
HOW TO USE THIS MANUAL
We know that many of you can’t wait to get your
new Digital X Bus hooked up, and you’re probably
not going to read the manual fi rst (sigh!). So refer
to the Digital X Bus Quick-Start Guide to help you
get the mixer set up fast so you can start using it
right away. At the end of the Quick-Start Guide are
some hook-up diagrams that show typical hookups
for tracking, mixdown, and using the Digital X Bus
with a DAW (Digital Audio Workstation).
Then, when you have time, read this owner's
manual. It contains descriptions of every knob,
button, and slider on the console, and all the menus
and windows on the touchscreens.
Throughout this manual you’ll fi nd illustrations
with each feature numbered. If you want to know
more about a feature, simply locate it on the appropriate illustration, notice the number attached to it,
and fi nd that number in the nearby paragraphs.
This icon marks information that
is critically important or unique
to the X.200. For your own good,
read them and remember them.
They will be on the fi nal test.
This icon leads you to in-depth
explanations of features and practical tips. While not mandatory,
they usually have some valuable
nugget of information.
Note: If you are unfamiliar with using a digital
mixing console, refer to "Operational Basics" in the
X.200 Quick-Start Guide for information on fader
banks, V-Pot controls, and using the touchscreen.
Please write your serial number here for future
reference (i.e., insurance claims, tech support,
return authorization, etc.)
Purchased at:
Date of purchase:
8
X.200
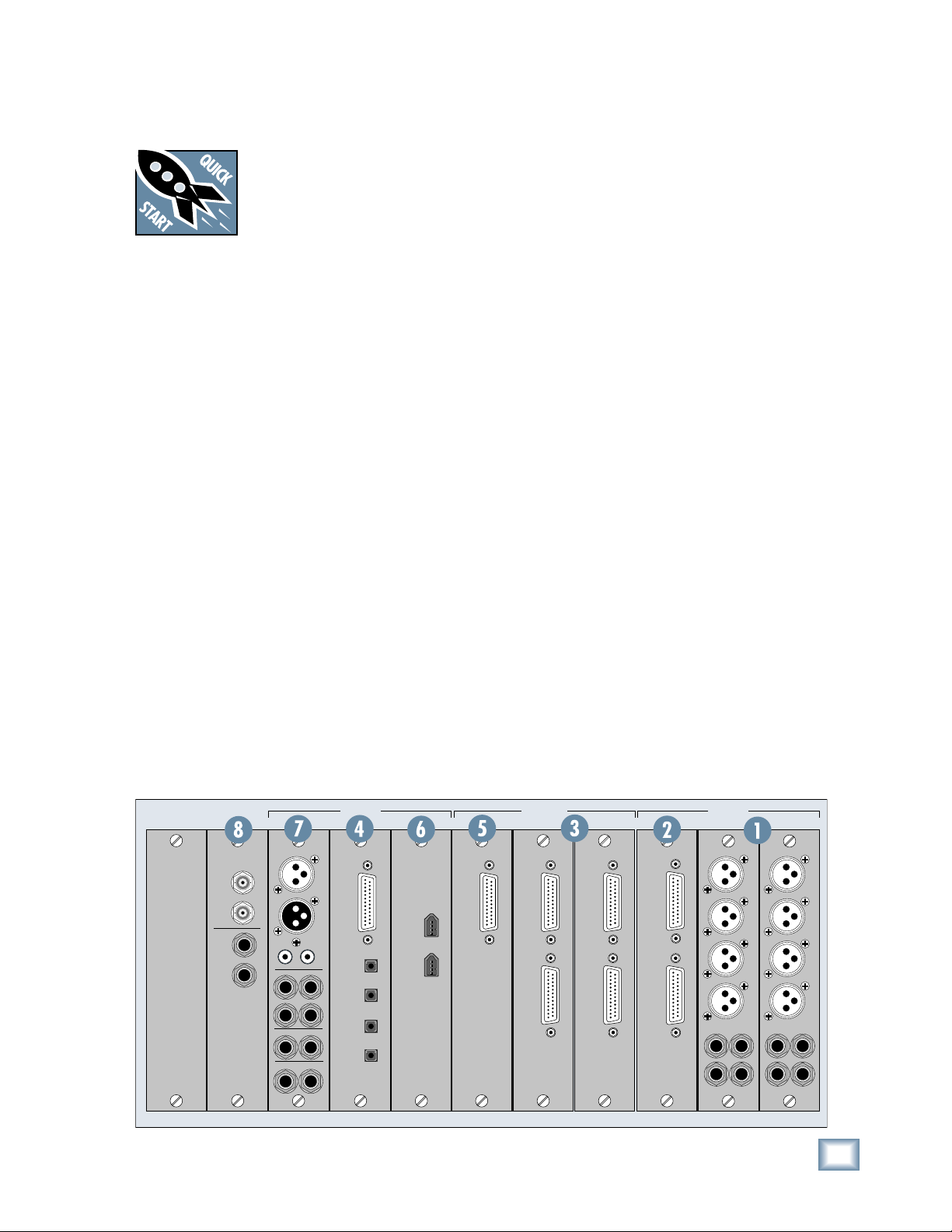
Getting Started
Owner's Manual
Once you’ve unpacked your new
Digital X Bus, you’ll want to position it where you can sit comfortably and reach the touchscreens
and controls, and have relatively
easy access to the rear panel, in case you need to
make any changes to the connections. Typically,
once you’ve set it up and made the connections, you
won’t have to make any changes unless you change
your external equipment.
Connections
The Digital X Bus comes with a Mix Out card (control room card) and a Sync card already installed in
the card cage in the rear panel. There are also connections for a USB mouse/keyboard, footswitches,
MIDI and other fun stuff. While not required to operate the Digital X Bus, the mouse and keyboard can
be handy for quickly entering data or when clicking
is easier than touching (the touchscreen).
Depending on your particular confi guration and re-
quirements, we have a variety of analog or digital I/O
cards that you can install in the card cage to suit your
application. Here’s a quick run-down of what we offer:
I/O Cards
1. MIC/LINE 4 CARD
This card has four female XLR balanced microphone inputs, and four 1/4" TRS balanced/unbalanced
line-level inputs, for a total of eight analog inputs.
Note that this card does not provide any outputs.
Each mic input provides an individual phantom
switch (+48 VDC), and a digitally controlled input
trim. All these controls are found in the I/O Confi gu-
ration window.
Each line input on the Mic/Line 4 card has a corresponding –10 dBv/+4 dBu jumper (J10-J13) on the
card that determines the input level reference point.
These jumpers come pre-installed from the factory
at a +4 dBu input level. However, if you have unbalanced or low line-level sources, you may choose to
remove these jumpers and set the input reference
to –10 dBv to better use the headroom of the mixer.
You can physically see these jumpers on the printed
circuit board of the card itself, and they can be
removed simply by pulling them off the card.
2. MIC/LINE 8 CARD
The Mic/Line 8 card has two female DB25 connectors, one for inputs and one for outputs. The
input connector accepts eight balanced analog inputs that can be switched between mic- or line-level
inputs. As with the Mic/Line 4 card, each mic input
provides a phantom power switch and a digitally
controlled input trim.
The output connector provides eight balanced linelevel outputs. These DB25 connectors use the TASCAM standard pinout for analog signal connections
(the same standard used on the analog cards for the
Mackie D8B and Hard Disk Recorder). If you are
connecting these to another device using the same
DB25 standard, you can use a DB25-to-DB25 audio
cable. Otherwise, you will need to use DB25 cables
that breakout to XLR, 1/4" TRS, or TT connectors.
SYNC C • SLOTSD • SLOT B • SLOTS A • SLOTS
WORD
CLOCK
SMPTE
OUT
SYNC CARD
IN
IN
OUT
MIX OUT CARD
IN
AES/EBU
OUT
IN
SPEAKERS
LR
LR
PHONES
12
MIX OUT
LR
SPDIF
TDIF
I/O
OUT
OPTICAL
IN A
A
IN B
B
OUT A
OUT B
FIRE CARDDIGITAL CARD
AES CARD
I/O
LINE CARD
OUT
IN
LINE CARD
OUT
IN
MIC/LINE 8 CARD
OUT
IN
Owner's Manual
MIC/LINE 4 CARD
1
2
3
4
5
7
MIC/LINE 4 CARD
1
2
3
4
5
6
7
8
6
8
9
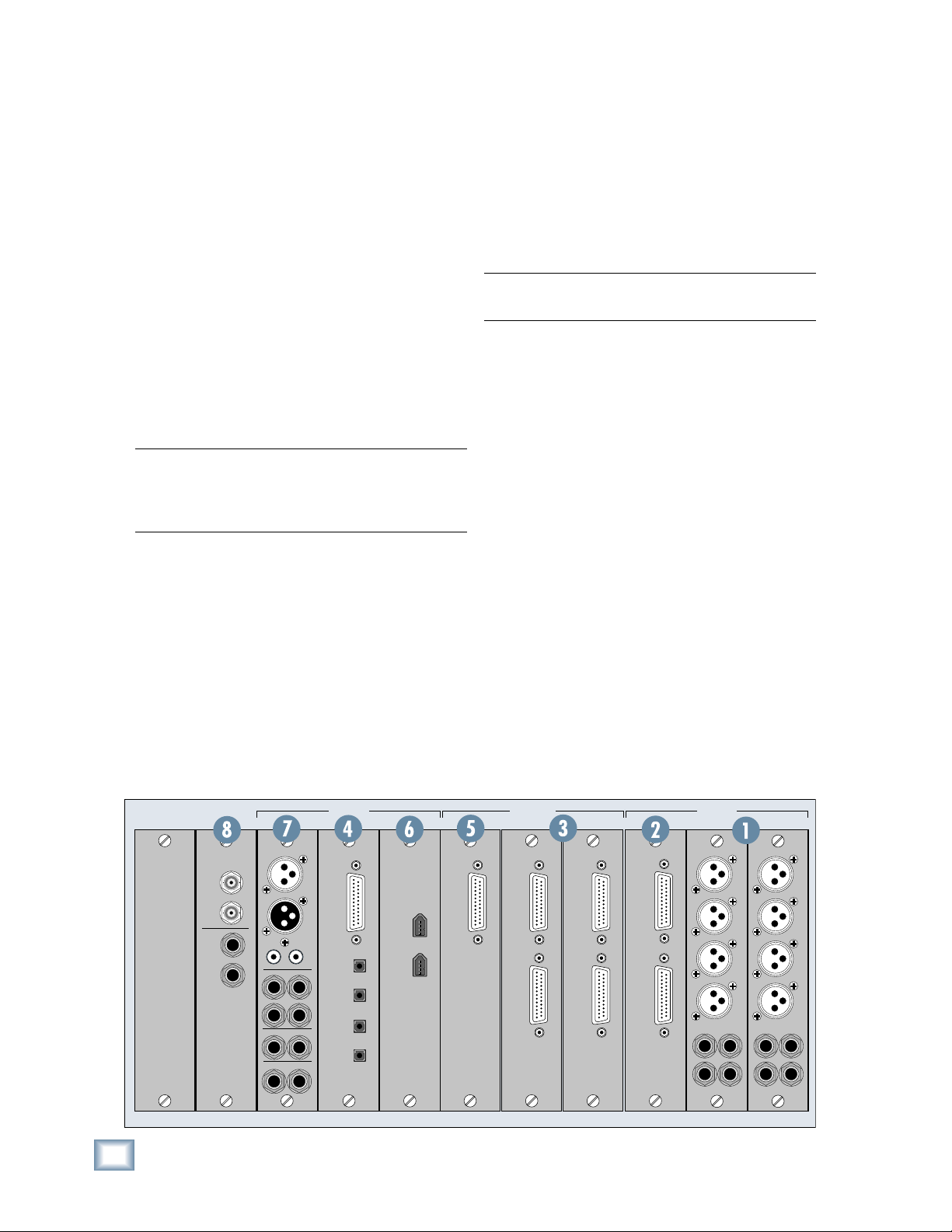
3. LINE CARD
The Line card has two female DB25 connectors.
One provides eight balanced line-level inputs, and
the other provides eight balanced line-level outputs.
They use the TASCAM standard pinout for analog
signal connections (the same standard used on the
analog cards for the Mackie D8B and Hard Disk
Recorder). If you are connecting these to another
device using the same DB25 standard, you can use
Digital X Bus
a DB25-to-DB25 audio cable. Otherwise, you will
need to use DB25 cables that breakout to XLR, 1/4"
TRS, or TT connectors.
Refer to Appendix B for a wiring diagram of these
connectors.
The Line card also has the –10 dBv/+4 dBu jumpers (described for the Mic/Line 4 card) that can be
left in place (for +4 dBu operation) or removed (for
–10 dBv operation).
Note:
The Mic/Line 4 card, Mic/Line 8 card, and
Line card all support analog-to-digital conversion at
sampling rates up to 192 kHz and word lengths of
either 16 or 24 bits.
At 44.1/48 kHz sample rates, each optical
TOSLINK connector provides either eight inputs
or eight outputs of digital audio. At 88.2/96 kHz
sample rates, the S/MUX protocol is used to provide
four channels of I/O on the “A” connectors, and four
channels of I/O on the “B” connectors. At 176.4/192
kHz sample rates, the S/MUX II protocol is used to
provide two channels of I/O on the “A” connectors
and two channels of I/O on the “B” connectors, for a
total of four inputs and outputs.
Note: The TDIF connector does not operate above
96 kHz.
5. AES/EBU CARD
The AES/EBU card has one DB25 connector,
providing eight channels of digital I/O in the
AES/EBU format.
The original AES/EBU specifi cation (IEC958 Type 1)
provides for carrying two channels of digital audio
at resolutions up to 24-bit at 48 kHz. When higher
sampling rates became possible, two methods were
developed to transmit digital audio at the higher
sample rates — double-fast and double-wide.
4. DIGITAL CARD
This card provides up to eight channels of digital
audio in two formats; TDIF-1 on a DB25 connector
and ADAT optical on four TOSLINK connectors.
The input type is selected in software (either
TDIF or ADAT). However, just because we can, we
made both sets of outputs alsways active for you
to use. This makes the Digital card a great format
converter between TDIF-1 and ADAT optical digital
devices.
SYNC C • SLOTSD • SLOT B • SLOTS A • SLOTS
FIRE CARDDIGITAL CARD
WORD
CLOCK
SMPTE
SYNC CARD
IN
OUT
IN
OUT
MIX OUT CARD
IN
AES/EBU
OUT
IN
SPEAKERS
LR
LR
PHONES
12
MIX OUT
LR
SPDIF
TDIF
I/O
OUT
OPTICAL
IN A
A
IN B
B
OUT A
OUT B
The double-fast method (also called single-wire)
clocks the digital I/O port at twice the speed to get
twice the information through, providing support for
resolutions up to 24-bit at 96 kHz.
The double-wide method (also called dual-wire)
transmits one channel of digital audio instead of two
channels through a single digital I/O port, again providing support for resolutions up to 24-bit at 96 kHz.
The AES/EBU card currently uses the double-fast
method, so eight channels of digital I/O are supported up to 192 kHz.
AES CARD
I/O
LINE CARD
OUT
IN
LINE CARD
OUT
IN
MIC/LINE 8 CARD
OUT
IN
MIC/LINE 4 CARD
1
2
3
4
5
7
6
8
MIC/LINE 4 CARD
1
2
3
4
5
7
6
8
10
X.200
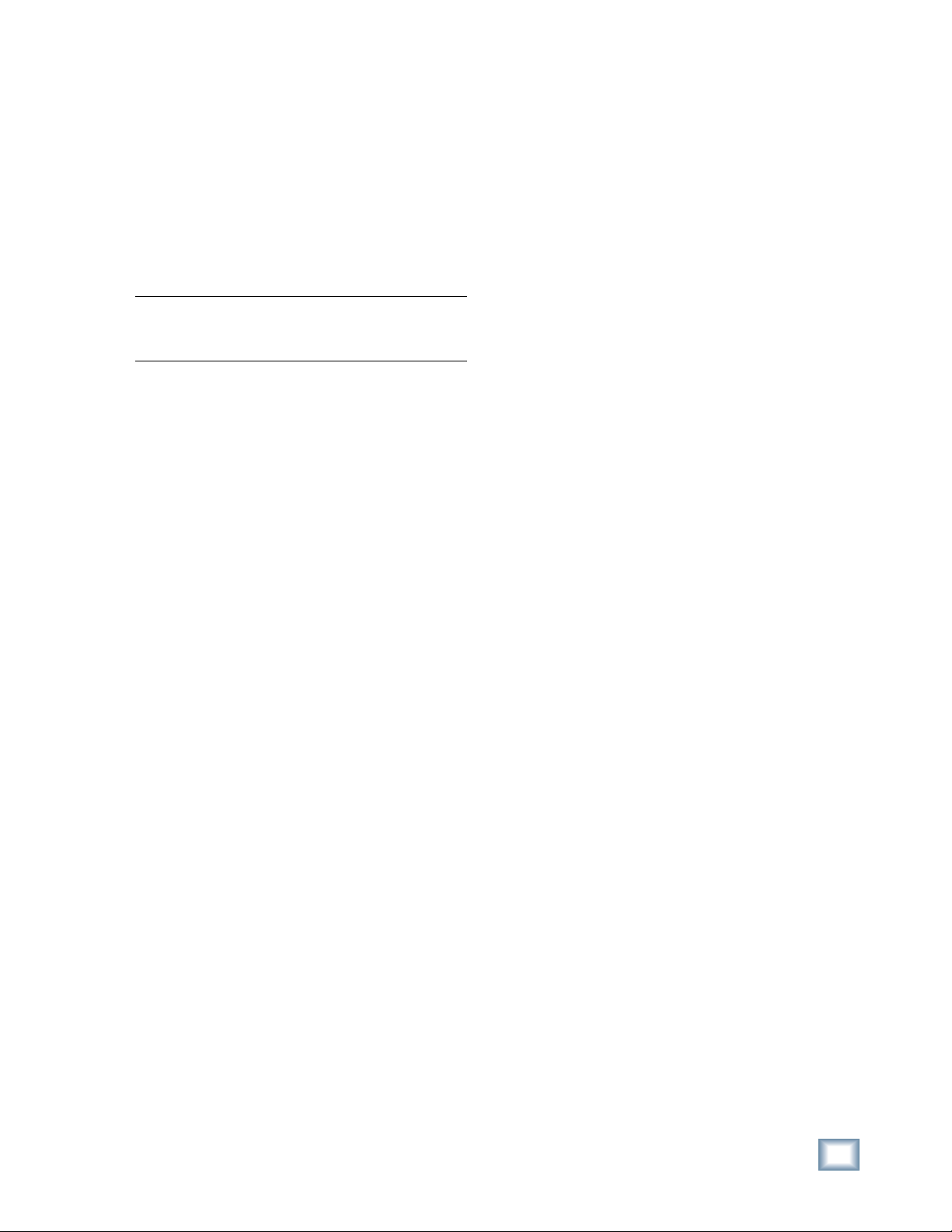
At sampling rates up to 48 kHz, two channels of
digital audio are transmitted on a single wire (one
3-pin XLR) at normal speed as specifi ed by the
AES/EBU standard.
At sampling rates of 88.2/96 kHz, two channels of
digital audio are transmitted on a single wire (one
3-pin XLR) at twice the normal speed (2x).
At sampling rates of 176.4/192 kHz, two channels
of digital audio are transmitted on a single wire (one
3-pin XLR) at four times the normal speed (4x).
Note: Check the owner’s manual for the device you
are connecting to the AES/EBU card, to fi nd out if
it supports the double-fast (or single-wire) method.
The AES/EBU card is wired the same way as the
Yamaha standard pinout for transmitting AES/EBU
over a 25-pin cable. Be very careful about specifying
these cables at a retailer or a cable manufacturer, as
there are several varieties of 25-pin “D-Sub” cables
and we want to be sure you get the correct ones!
Make sure to specify, “25-pin, D-Sub AES/EBU digital cable wired in the Yamaha standard.”
6. FIREWIRE CARD
The FireWire card uses the IEEE-1394 protocol
for connecting digital devices, and is compatible
with standard Mac and PC FireWire connections. It
currently provides 24 inputs and 24 outputs of digital audio at 48 kHz, and 8 inputs and 8 outputs at
96 kHz (with room for expansion as driver technology improves).
return, you can assign them to feed channels, buses,
the control room, or whatever you like.
S/PDIF IN and OUT
These are RCA-type connectors that send and
receive standard S/PDIF two-channel digital signals. The S/PDIF OUT follows whatever is selected
for the AES/EBU OUT in the Mix Out Card setup
window.
Touch the S/PDIF Input box in the Mix Out Card
setup window to use the S/PDIF IN instead of the
AES/EBU IN.
The default input numbers for the S/PDIF inputs
are 67 and 68 in any of the Input Source Assignment
drop-down boxes. As with the AES/EBU inputs, you
can route the S/PDIF inputs to feed channels, buses,
the control room, or whatever you like.
SPEAKERS A and B
These are two sets of stereo monitoring outputs
using 1/4" TRS jacks. They produce a line-level
analog signal that you can connect to the inputs of
the amplifi er powering your control room monitors
(or the inputs to your active studio monitors).
The NEAR button in the CONTROL ROOM section on the front of the console corresponds to the
“SPEAKER A” outputs, and the MAIN button corresponds to the “SPEAKER B” outputs.
The Control Room source is selected in the
CONTROL ROOM section of the console (press the
SETUP button in the CONTROL ROOM section for
more setup options).
Owner's Manual
It will appear as available patch points to any
audio software application that supports one of the
following formats:
• ASIO 2.0 (Windows XP/2000)
• WDM (Windows XP)
• Core Audio (Mac OS X)
7. MIX OUT Card
This provides several outputs (with the addition
of an AES/EBU and S/PDIF input), typically used
for control room monitoring, headphones, and main
outputs.
AES/EBU IN and OUT
These are XLR connectors that send and receive
standard AES/EBU two-channel digital signals. The
source for the AES/EBU OUT is selected in the Mix
Out Card setup window (Window > I/O Confi gura-
tion > Touch the Mix Out Card).
The default input numbers for the AES/EBU
inputs are 65 and 66 in any of the Input Source Assignment drop-down boxes. Even though the stereo
AES/EBU input is intended for a digital two track
The Control Room Left and Right outputs are assigned to the SPEAKER A and B outputs by default.
However, the source for the SPEAKER A and B
outputs can be reassigned in the I/O Confi guration
window (Windows > I/O Confi guration > Touch or
Select the Mix Out Card).
PHONES 1 and 2
These are stereo 1/4" TRS jacks that provide a
stereo output for headphones, or for connecting to a
headphone distribution box. These are assigned to the
Phones 1 and Phones 2 outputs by default, but can be
reassigned to virtually any input or output source.
The Phones 1 and 2 sources are selected in the
PHONES 1 or PHONES 2 section on the console
(press the SETUP button in the PHONES section for
more setup options).
MIX OUT
These are balanced 1/4" TRS jacks that provide a
line-level analog signal. These are assigned to the
left and right mix outputs by default, but can be reassigned to virtually any input or output source. Con-
Owner's Manual
11
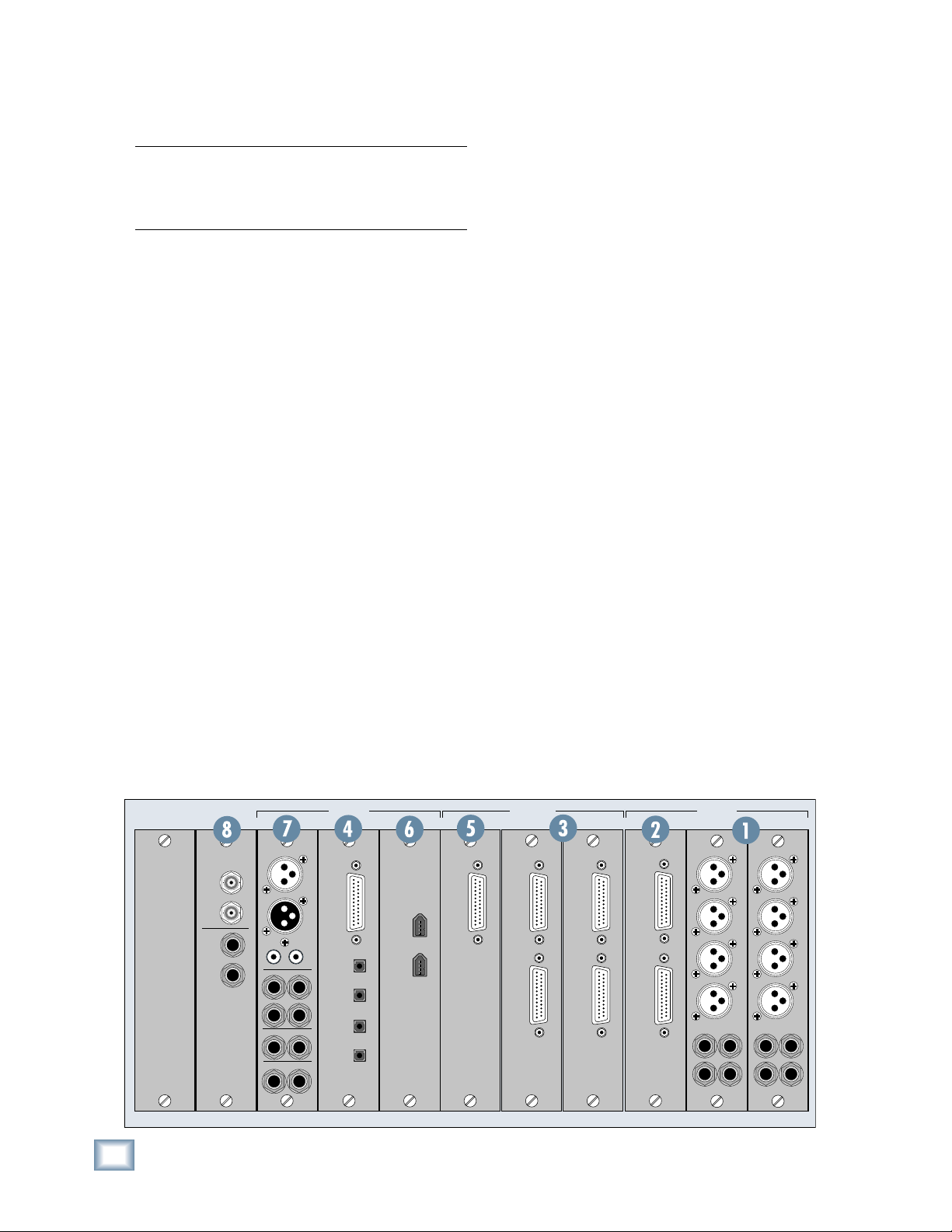
nect these outputs to the inputs of a 2-track recorder
for mixdown, or to the inputs of a power amplifi er to
drive a pair of speakers for the studio or whatever.
Note: Remember that the level for the Main L/R
Mix Out is always controlled by the Master Fader
on the console. The Control Room volume knob
does not affect this level.
Digital X Bus
8. SYNC CARD
The Sync card provides word clock synchronization in and out of the console on a pair of BNC
connectors, and SMPTE time code (also called
Longitudinal Time Code or LTC) in and out on a pair
of 1/4" jacks.
The word clock input is the only means to slave
the Digital X Bus sampling clock to an external
clock reference device, such as a “house sync” box
or a clock distribution system. The Digital X Bus
can lock to a word clock source running between
44.1 kHz to 192 kHz. The word clock input provides
a 75 ohm termination, which prevents the clock
signal from feeding back to the source and causing
synchronization problems.
If you are slaving the Digital X Bus off an external
word clock source, we do not recommend using the
word clock output of the console to distribute that
same clock signal to another digital device. There
will be a certain amount of propogation delay from
the input to the output, and this may cause a synchronization problem between your Digital X Bus
and other equipment. If you are using multiple digital devices in your studio, we recommend using a
word clock distribution device that can send a word
clock signal equally and evenly to all slave devices.
A note about clocking and sync:
The ADAT, AES/EBU, and SPDIF digital audio
specifi cations include the presence of a “clock refer-
ence signal” through the same physical connection
as the audio signals. This means that you can use
the Digital X Bus as a master clock source, and
lock several different digital devices to the digital
audio outputs of the console. You need to refer to
the external digital devices’ product documentation and/or manual(s) to learn how to lock external
devices off the ADAT, SPDIF, or AES/EBU outputs
of the Digital X Bus.
Remember that the Digital X Bus cannot slave to
any external source unless it is locked via the word
clock connection.
The SMPTE input can receive an LTC signal from
24 through 30fps (frames per second) and includes
support for “pull up” and “pull down” drop & nondrop frames rates.
When using the Digital X Bus with a SMPTE
input, we recommend locking the word clock of the
Digital X Bus to the same source that is generating the SMPTE output. This will ensure that the
console does not “drift” from your video or other
playback source.
The SMPTE output simply mirrors the SMPTE
input. Without a SMPTE input present, the SMPTE
output will not be active. Even though the Clock
Settings window has an “Internal” setting for the
time code source selection, the Digital X Bus does
not actually generate MTC or SMPTE signals at the
corresponding outputs.
Time code is also provided through MIDI time
code (MTC). SMPTE time code is more commonly
used in motion picture and broadcast applications.
12
X.200
SYNC C • SLOTSD • SLOT B • SLOTS A • SLOTS
WORD
CLOCK
SMPTE
SYNC CARD
IN
OUT
IN
OUT
MIX OUT CARD
IN
AES/EBU
OUT
IN
SPEAKERS
LR
LR
PHONES
12
MIX OUT
LR
SPDIF
TDIF
I/O
OUT
OPTICAL
IN A
A
IN B
B
OUT A
OUT B
FIRE CARDDIGITAL CARD
AES CARD
I/O
LINE CARD
OUT
IN
LINE CARD
OUT
IN
MIC/LINE 8 CARD
OUT
IN
MIC/LINE 4 CARD
1
2
3
4
5
7
MIC/LINE 4 CARD
1
2
3
4
5
6
7
8
6
8
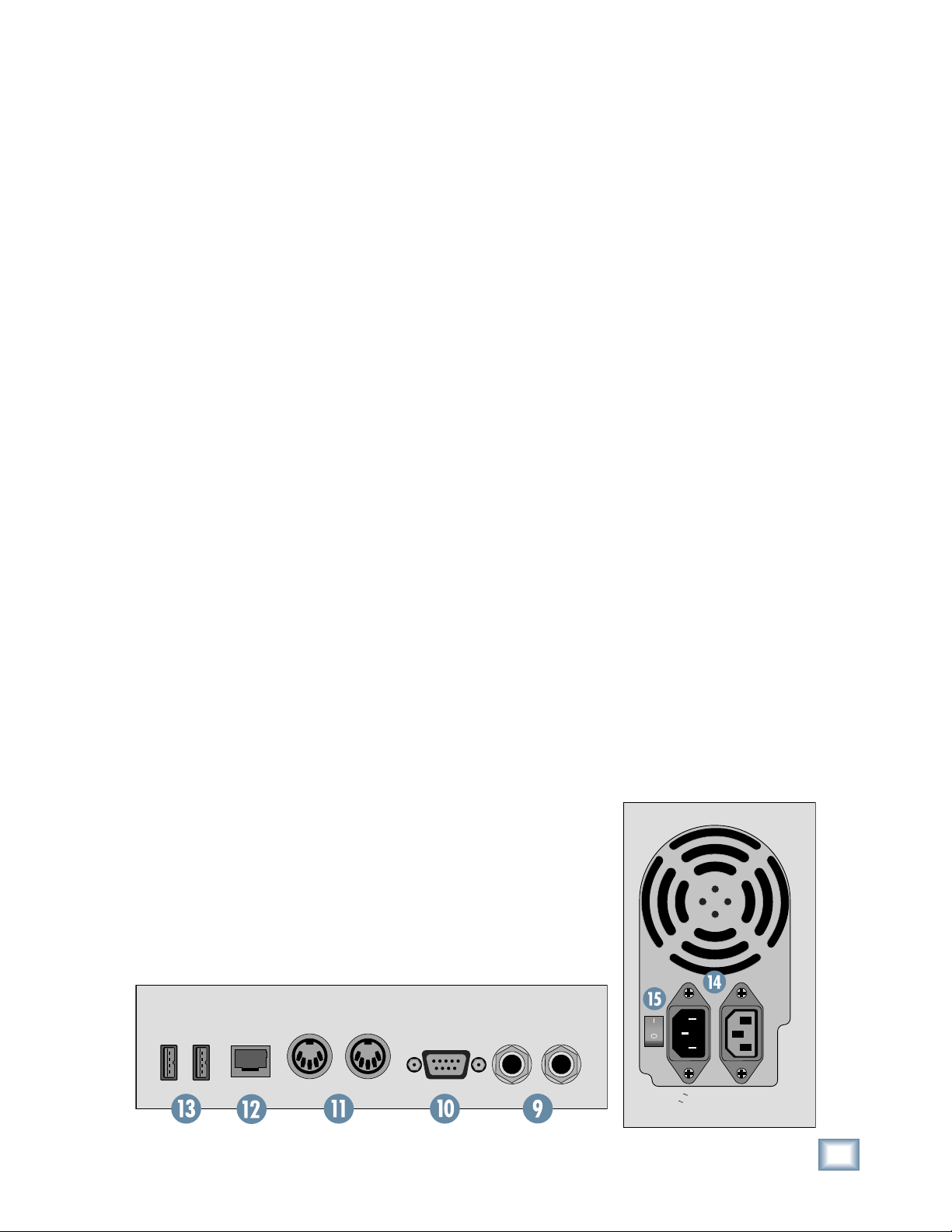
V 9
p 6
V 4.5
p 5
1100
W M
Other Connections
In addition to the cards in the card slots, there are
more connections to be made on the rear panel.
9. FOOT SWITCH 1 and 2
These two 1/4" TS jacks are provided for footswitch control of various functions. These functions
are assignable in the Windows > Setup window, and
include Talkback, Play/Stop, Next Marker, Previous
Marker, New Marker, and enabling/disabling the
Fader Swap function.
10. SERIAL 9 PIN
This DB9 connector is an RS-422 port that supports the Sony® 9-Pin device protocol. It is con-
fi gured to operate as a controller, so it should be
connected to a device (DEV) that is confi gured to
be controlled by a controller (CONT). This is used
primarily to transmit tape transport commands
from the Digital X Bus to a Sony 9-Pin compatible
recorder.
11. MIDI IN and OUT
These standard MIDI connectors (female 5-pin
DIN) can be used to send or receive MIDI Time
Code (MTC) and MIDI Machine Control (MMC)
when connecting to equipment with transport controls and a position display.
The MIDI connectors can also be used to control
your DAW application when the MIDI fader bank is
selected (up to eight channels).
You can turn MTC on and off in the Sync Card
setup window (Windows > I/O Confi guration and
touch the Sync card) by clicking the Generate MTC
box. You can select MTC as the timecode source in
the same setup window by clicking the TimeCode
Source dropdown box and selecting MIDI (MTC).
If you need additional MIDI ports, you can attach a third party USB MIDI interface to one of the
USB ports on the rear of the console, load the third
party drivers into the console, and use those ports
for whatever MIDI transmissions you want to use.
Please see “Connecting and Controlling a Digital
Audio Workstation” for complete details on supported USB MIDI Interfaces and how to confi gure them.
12. ETHERNET
This is a standard RJ45 telco connector. At the
time of this printing, the Ethernet connector is disabled. We reserve its use for future applications or
feature enhancements to the Digital X Bus.
13. USB
The two USB ports on the Digital X Bus can be used
to connect a USB equipped mouse, keyboard, or USB
memory stick (USB fl ash memory). See “More Con-
nections” just ahead to see how to connect more USB
devices, and a PS/2-style keyboard and mouse with a
6-pin miniDIN connector.
14. IEC Power Receptacle
There are two power receptacles on the Digital X
Bus, one to provide power to the Digital X Bus and the
other to connect to another device and provide power
to it. These are standard 3-prong IEC power connectors. Connect the detachable linecord (included with
your X.200) to the male power receptacle, and plug
the other end of the linecord into an AC outlet with
the correct voltage for your particular Digital X Bus.
To connect another device to the female IEC
power receptacle, you need a power cord with a
male IEC power connector on one end, and a female
IEC power connector on the other end. These can be
purchased at most electronic supply stores.
Owner's Manual
The Digital X Bus has many different MIDI functions — MMC, MTC, a MIDI Map, and the MIDI
Control Surface. It is up to you to route the MIDI
functions of the console to/from the physical MIDI
port using the MIDI Patch Bay in the Setup window
(Windows > Setup > MIDI).
USB ETHERNET SERIAL 9-PIN
MIDI
IN
MIDI
OUT
FOOT SWITCH
1 2
115V 9
amp 6
0Hz
230V 4.5
amp 5
0Hz
W M
ax
1100
Owner's Manual
13
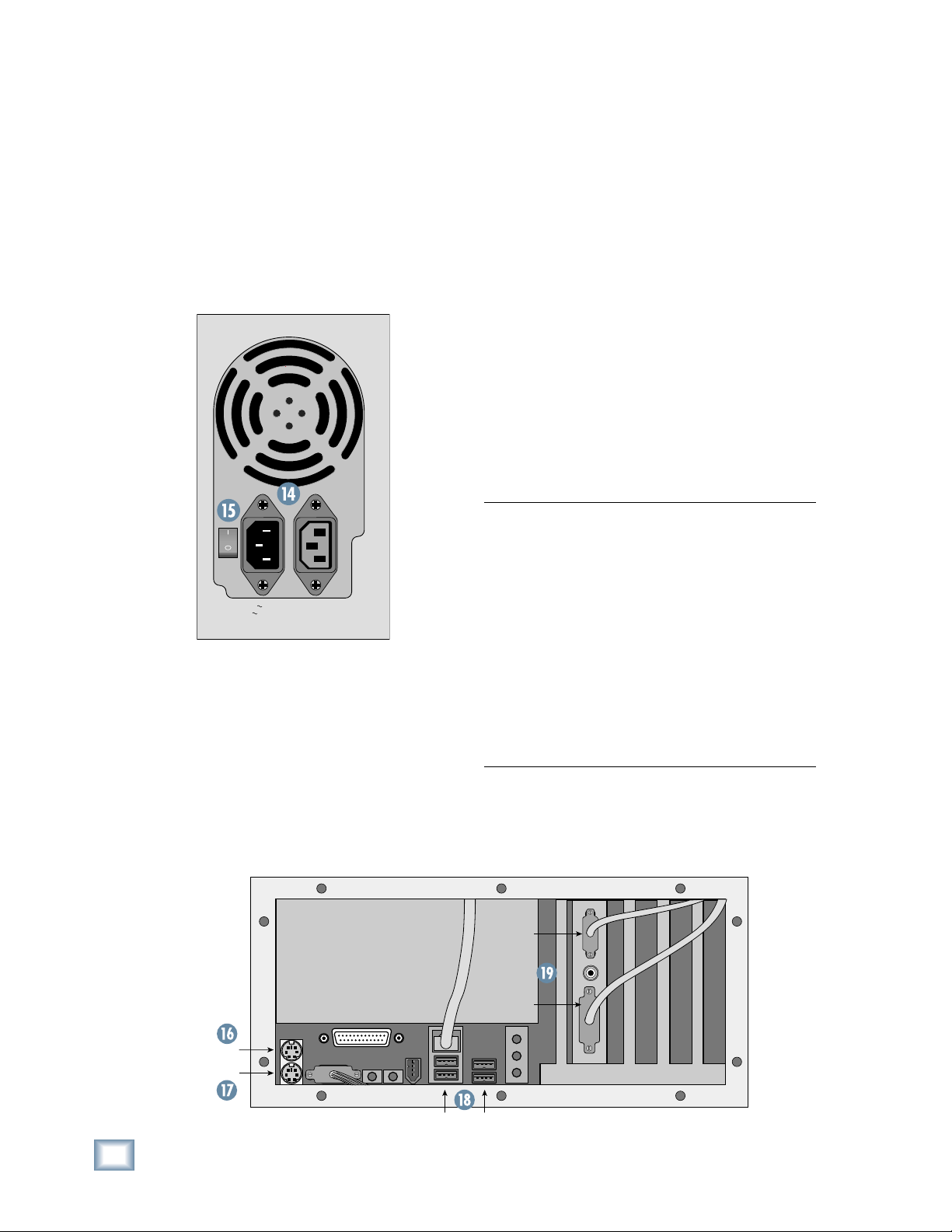
15. Power Switch
V 9
p 6
V 4.5
p 5
1100
W M
This one is self-explanatory. When the POWER
switch is turned ON, power is supplied to the Digital
X Bus and it boots up. When turning off the Digital
X Bus, you should select SHUTDOWN from the File
menu. At the end of the shutdown procedure, the
Digital X Bus lets you know when it is okay to turn
off the power switch.
Before turning on your Digital X Bus, please read
Digital X Bus
the “Power-up Procedure” section on page 55 of this
manual for complete step-by-step instructions.
115V 9
amp 6
0Hz
amp 5
1100
W M
0Hz
ax
230V 4.5
More Connections
16. Mouse
This 6-pin miniDIN connector is used to connect a
PS/2 style mouse.
17. Keyboard
This 6-pin miniDIN connector is used to connect a
PS/2 style keyboard.
18. USB
These are four additional USB ports for connecting more USB devices to the Digital X Bus. If you
are connecting a USB CD-ROM drive or a USB MIDI
interface, use one of these ports rather than the
USB ports on the rear panel (13).
19. Video Card
The video card has two connectors, one for each
touchscreen. The upper connector is a VGA-type
and connects to the left touchscreen, while the
lower connector is a DVI-type and connects to the
right touchscreen. You can use two video splitters to
connect two external displays, if desired.
Note: The fi rst production run of X.200s requires
that the external monitors be rotated 180º because the video signal is upside down. While
testing the touchscreen displays, we determined
that the clarity was better at the required viewing
angle if the touchscreen displays were mounted
upside down. If you are using external fl at-panel
LCD or plasma displays, this is not a problem.
However, conventional CRT-type displays generally will not work in this application.
There are even more connections available behind
the removable panel on the back of the Digital X
Bus. Use a small-headed Phillips screwdriver to remove the ten screws securing the panel to the chassis to access these additional connections, which we
call the Motherboard Access Area.
MOUSE
KEYBOARD
14
X.200
Also note that the “touch” function does not work
with an external display. This feature is built into the
actual touchscreen displays on the Digital X Bus.
VGA
DVI
USB PORTS
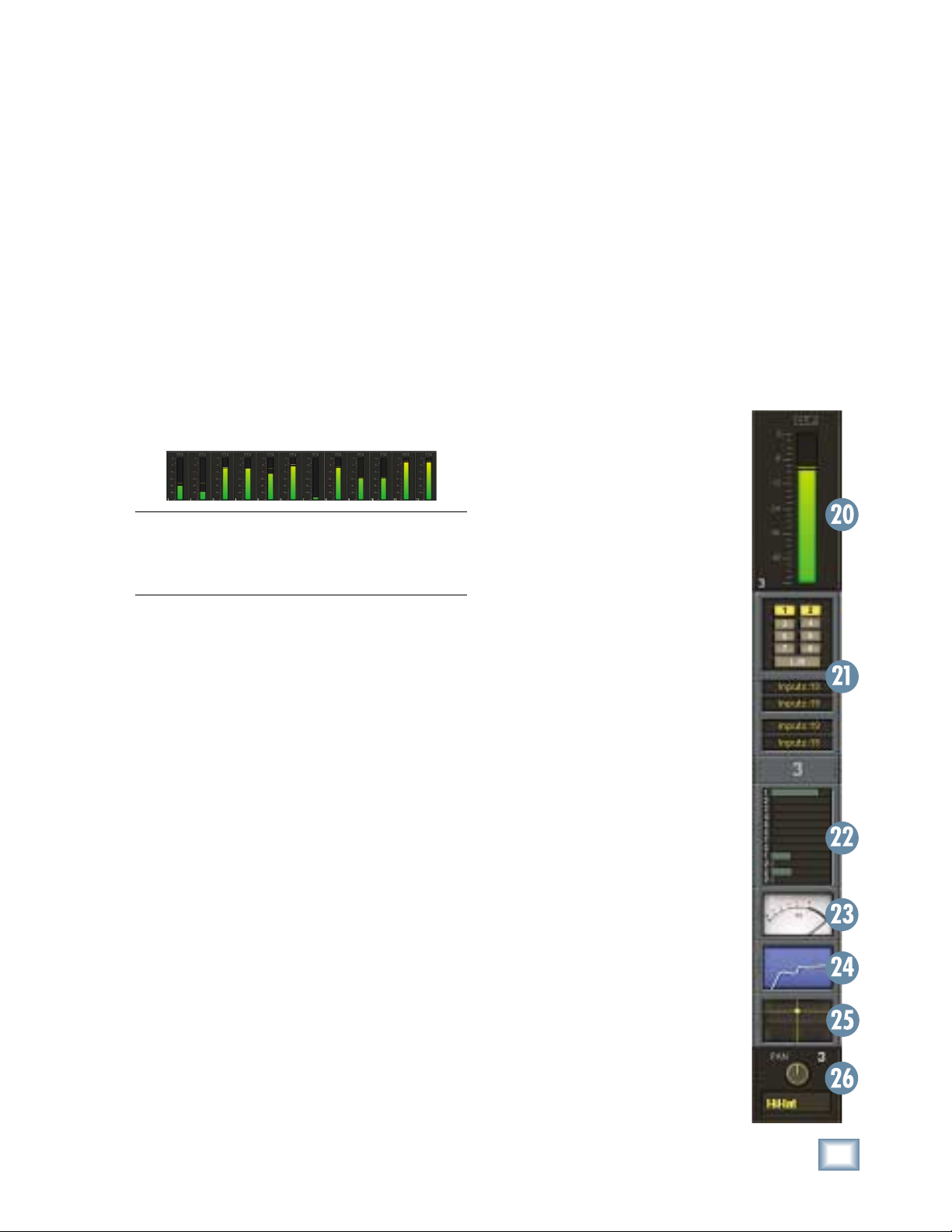
Console Surface Controls
Owner's Manual
Channel Strip
The touchscreens are actually an extension of
the channel strips, so we'll begin by describing the
channel strip controls on the touchscreens.
20. Meters
The meters indicate the signal strength at a point
in the signal path determined by the meters option
setting (Options > Meters).
Touching the meter section toggles the display
between a lower-resolution display of all the meters
(Channels 1-72 + Aux 1-12 + Bus 1-8 + L/R mix),
and a higher-resolution display of the meters for the
selected fader bank.
Tip: An easy way to change fader banks is to
toggle to all-meter display, then touch the section
in the meter display corresponding to the fader
bank you want to switch to.
21. Assign
This section of the channel strip indicates the
buses to which the channel is assigned, as well as
the input source for the channel, the direct output
assignment, and the pre- and post-insert assignments.
Touch the assign section of the channel strip to
open the ASSIGNS window. See "The Screens, The
Windows Menu, Assigns" for more info.
22. Auxes
The Auxes section indicates the Aux Send level
for Auxes 1-12 and the Aux Pan for Aux 9/10 (Cue
1) and Aux 11/12 (Cue 2).
Touch the Auxes section of the channel strip to
open the AUXES window. See "The Screens, The
Windows Menu, Auxes" for more info.
23. Dynamics
The analog-style VU meter indicates whether the
channel's compressor or gate are turned on (the
meter lights up when the gate or compressor are
turned on). When one of the dynamics processors
are on, the meter indicates the input signal strength
to the processors.
Touch the VU meter to open the DYNAMICS
window. See "The Screens, The Windows Menu,
Dynamics" for more info.
24. Equalizer
The small EQ window indicates whether the
channel's equalizer is turned on (the EQ window
lights up when the EQ is turned on). It also indicates the EQ setting for the channel in a graphic
display (amplitude vs. frequency).
Touch the EQ window to open the large EQUALIZER window. See "The Screens, The Windows Menu,
Equalizer" for more info.
25. Surround
The small surround window indicates
the surround panning for the channel,
Left/Right and Front/Back. In stereo
mode, it simply indicates the left/right
panning of the channel. In surround
mode, it indicates the surround pan
position.
Touch the surround window to open
the large SURROUND window. See "The
Screens, The Windows Menu, Surround"
for more info.
26. V-Pots
Just below the touchscreens are a row
of rotary controls called V-Pots, which
is short for virtual potentiometer. These
correspond to the rotary control that appears at the bottom of the touchscreens.
Unlike an analog console where a
rotary pot can control only one function,
a digital console allows you to assign a
V-Pot to many different functions.
Using the buttons to the right of the
touchscreens, you can assign the V-Pots
to control the following functions:
PAN L/R (Left/Right)
PAN F/B (Front/Back,
for surround sound)
AUX 1-8 Send
AUX 9/10 and 11/12 Send
AUX 9/10 and 11/12 PAN
Digital TRIM
LEVEL TO TAPE
Owner's Manual
15
 Loading...
Loading...