Page 1
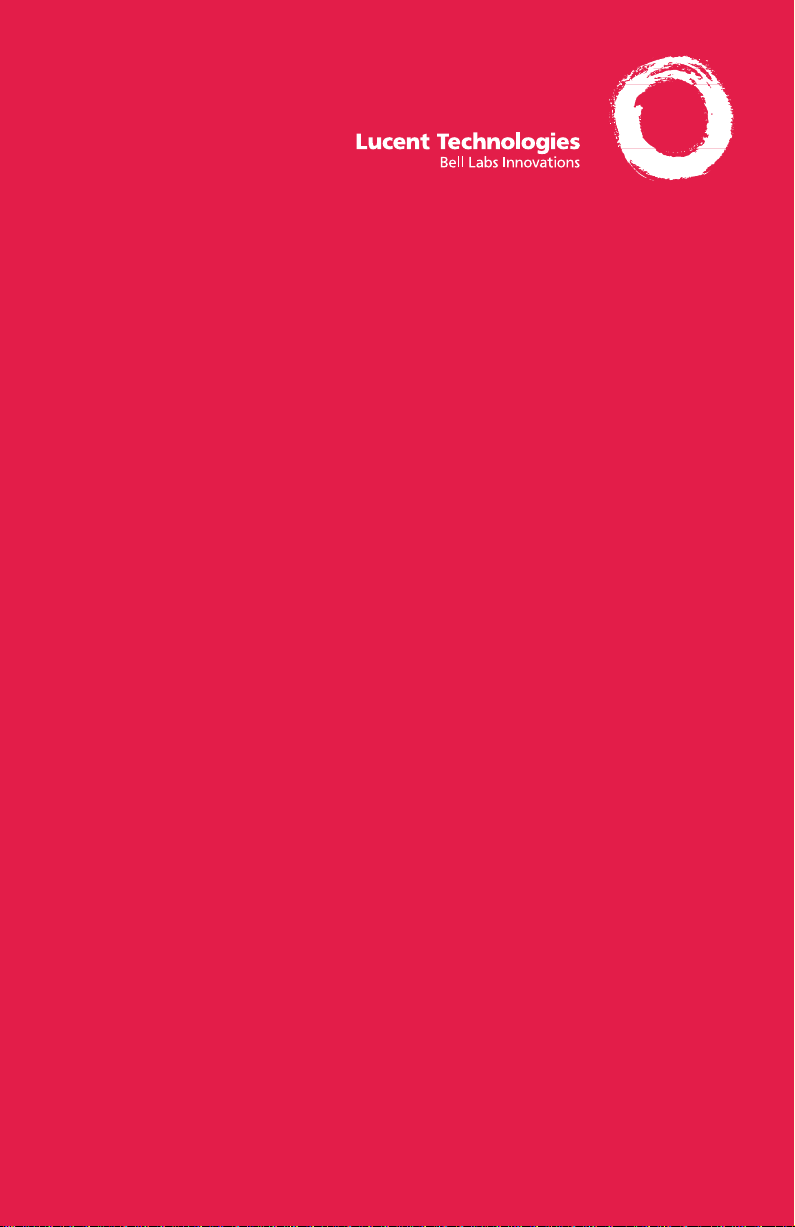
Document #: 555-640-136
Comcode 107 713 760
Issue 1, March 1996
MERLIN LEGEND
®
Communications System
Releases 3.1 and 4.0
MLX Queued Call Console
Operator’s Guide
Contents
Your Queued Call Console ..................................................................................... 1
Describes the phone buttons and screens
Understanding Your DSS ....................................................................................... 2
Describes the DSS buttons, DSS Button Lights
Understanding Your QCC .................................................................................... 3–5
Call and Fixed Feature Buttons ........................................................................ 3–4
Call and Fixed Feature Button Lights, Tones, Rings .................................................. 5
Feature Finder ................................................................................................6–8
Use to choose the right feature for the activity you want to perform.
Headsets .......................................................................................................... 9
Headpieces, Headset Features
Call Handling ..............................................................................................10–12
Call Delivery, Answering Calls, Making Calls, Hold ................................................. 10
Conference, Join, Directing Calls ...................................................................... 11
Returning Calls, Unsuccessfully Directed Calls, Responding to the Queue .................... 12
Messaging ..................................................................................................13–16
Messaging Feature Table ................................................................................ 13
Send/Remove Message ................................................................................... 14
Signaling, Direct Voice Mail, Receiving Messages ................................................. 15
Leaving Messages, Posting Messages................................................................. 16
Directories ..................................................................................................... 17
Extension & System Directory, Personal Directory
Using Features ................................................................................................ 18
Often-Used Features .....................................................................................19–23
Account Codes, Alarm, Alarm Clock & Timer......................................................... 19
Authorization Codes, Barge-In .......................................................................... 20
Camp-On, Follow Me, Inspect ........................................................................... 21
Night Service, Paging, Park ............................................................................. 22
Pickup, Position Busy ..................................................................................... 23
Special Characters ........................................................................................... 24
Display Reference ........................................................................................ 25–26
Fixed Display Buttons, Home Screen, Menu Screen, Inspect Screen ............................ 25
Inspect Screens, Feature Screen ....................................................................... 26
Notes & Reminders ....................................................................................... 27–28
Page 2
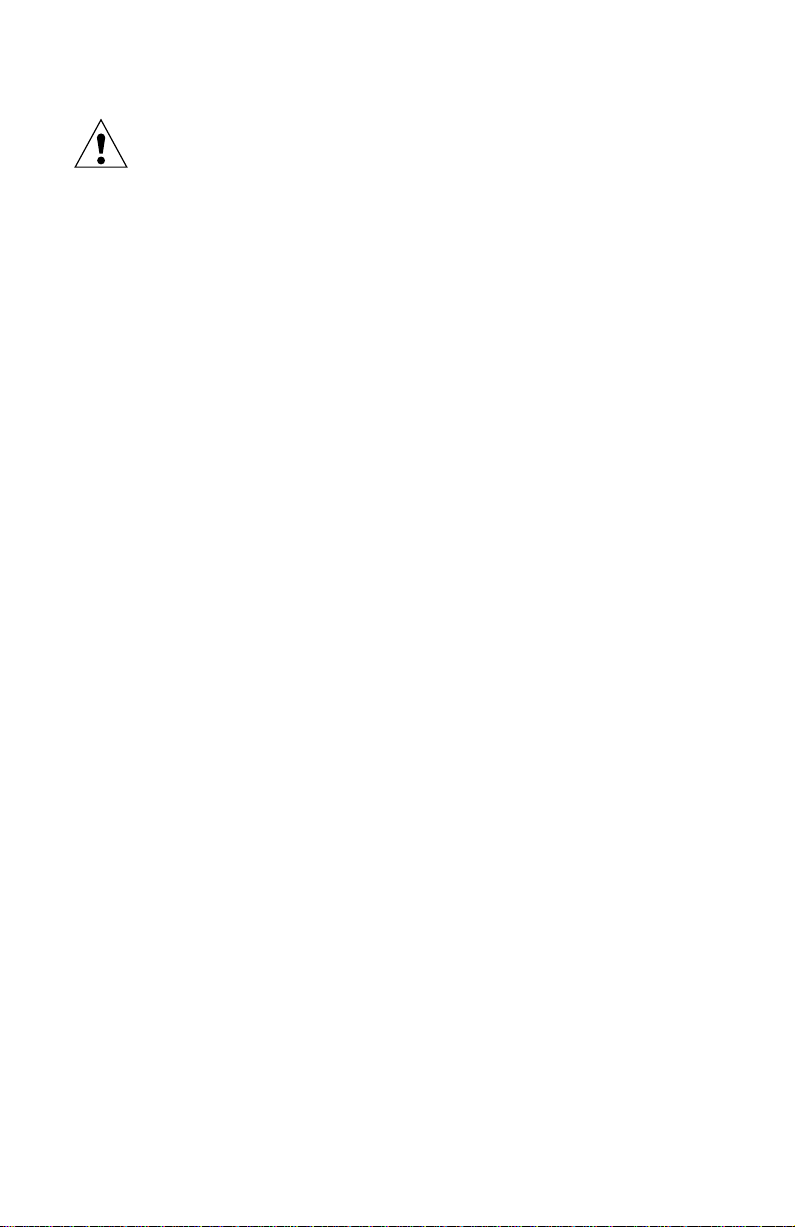
Security Alert
Your Responsibility for Your System’s Security
Toll fraud, the unauthorized use of your telecommunications system by an unauthorized party (for example,
persons other than your company’s employees, agents, subcontractors, or persons working on your
company’s behalf) can result in substantial additional charges for your telecommunications services. You are
responsible for the security of your system. There may be a risk of toll fraud associated with your telecommunications system. Your system administrator should read all installation, instruction, and system administration documents provided with this product to fully understand the features that can introduce the risk of toll
fraud and the steps that can be taken to reduce that risk. Lucent Technologies does not warrant that this
product is immune from or will prevent unauthorized use of common-carrier telecommunication services or
facilities accessed through or connected to it. Lucent Technologies will not be responsible for any charges
that result from such unauthorized use.
Page 3
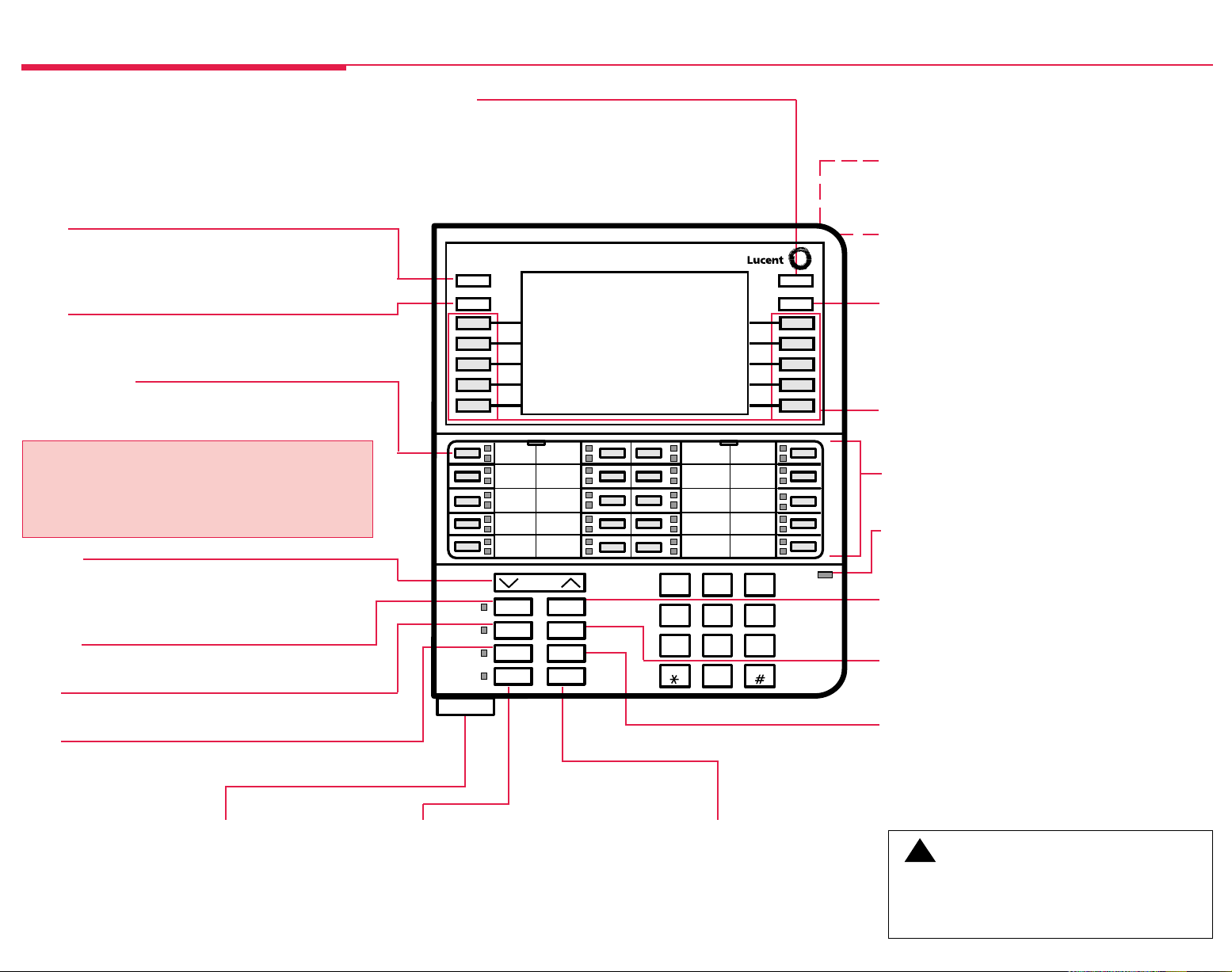
Your Queued Call Console
Your Display Screen
Your telephone’s display is an alarm clock and timer (see p. 19),
telephone directory (see p. 17), and message center (see pp. 13–16).
Read the button descriptions on this page to find out how you can
use your screen to locate and activate features or see who’s calling
you. See pp. 25–26 for more information.
Home
Press to return to the Home screen and exit the current
activity. The Home screen gives calling and timekeeping
information, and prompts when you need help.
Menu
Press to program the phone, view messages, or select features
available from the display (see More).
Voice Announce
If Voice Announce is enabled through system programming,
press to make a Voice Announce call to another extension.
Note:
The one or two DSSs (Direct Station Selectors) that attach
to your MLX-20L telephone are not shown here. See p. 2
for details.
Volume
Press or to change the ringer loudness while the
V
V
phone is ringing, handset volume while you’re using the
handset, or speaker volume while you’re using the speaker.
Feature
Press to display the Feature screen and select features.
HFAI
Not used on a QCC.
Mute
Press to turn the speakerphone
microphone on or off so that
you can or cannot be heard
by the caller.
User Card Tray
Pull out for quick reference.
1
More
The > appears on the screen when more information
exists. Press More to advance through additional menus
when necessary or to display more information about an
incoming or active call.
Home
Menu
7 Lines
24 Characters
Volume
Feature
Speaker
Speaker
Press to turn the speakerphone on/off
for hands-free conversation during a
call or when a call rings; or press to
hang up a speakerphone call.
HFAI
Mute
Transfer
Conf
Drop
Hold
ABC DEF
123
GHI
JKL MNO
4
56
PQRS
TUV WXYZ
4
56
OPER
0
Hold
Press to put a call on hold
(see p. 10).
More
Inspct
Message
TEL/OTHER Jack (underside) On MLX-10DP, MLX-16DP,
MLX-20L, and MLX-28D telephones is a connection for a
Multi-function Module (MFM).
DSS Jack (underside) On MLX-20L and MLX-28D
telephones: connects to a DSS or PassageWay™ Direct
Connect Solution or PassageWay Solution.
Inspct
Press Inspct and a Call button to display information
about an incoming or active call. Press Inspct and a
fixed feature button to see what feature is programmed on
the button (see p. 21).
Unlabled Display Buttons
Press one to select the item next to it on the display.
Call and Fixed Feature Buttons
See pp. 3–4 for details.
Message Light
Indicates a waiting message when the red LED is lit (see
pp. 13–16).
Transfer
Press to send a call to another phone. It’s better to use the
Start button (see p. 4).
Conf
Press to add a person to a conference (see p. 11).
Drop
Press Drop and a line button to disconnect a person from
a conference call (see p. 11).
!
CAUTION:
To clean your phone, unplug it from the wall jack and use a
slightly
dampened cloth. To prevent permanent damage, do
not immerse the phone in water or any liquid, and do not
use liquid or aerosol cleaners directly on the telephone.
Page 4
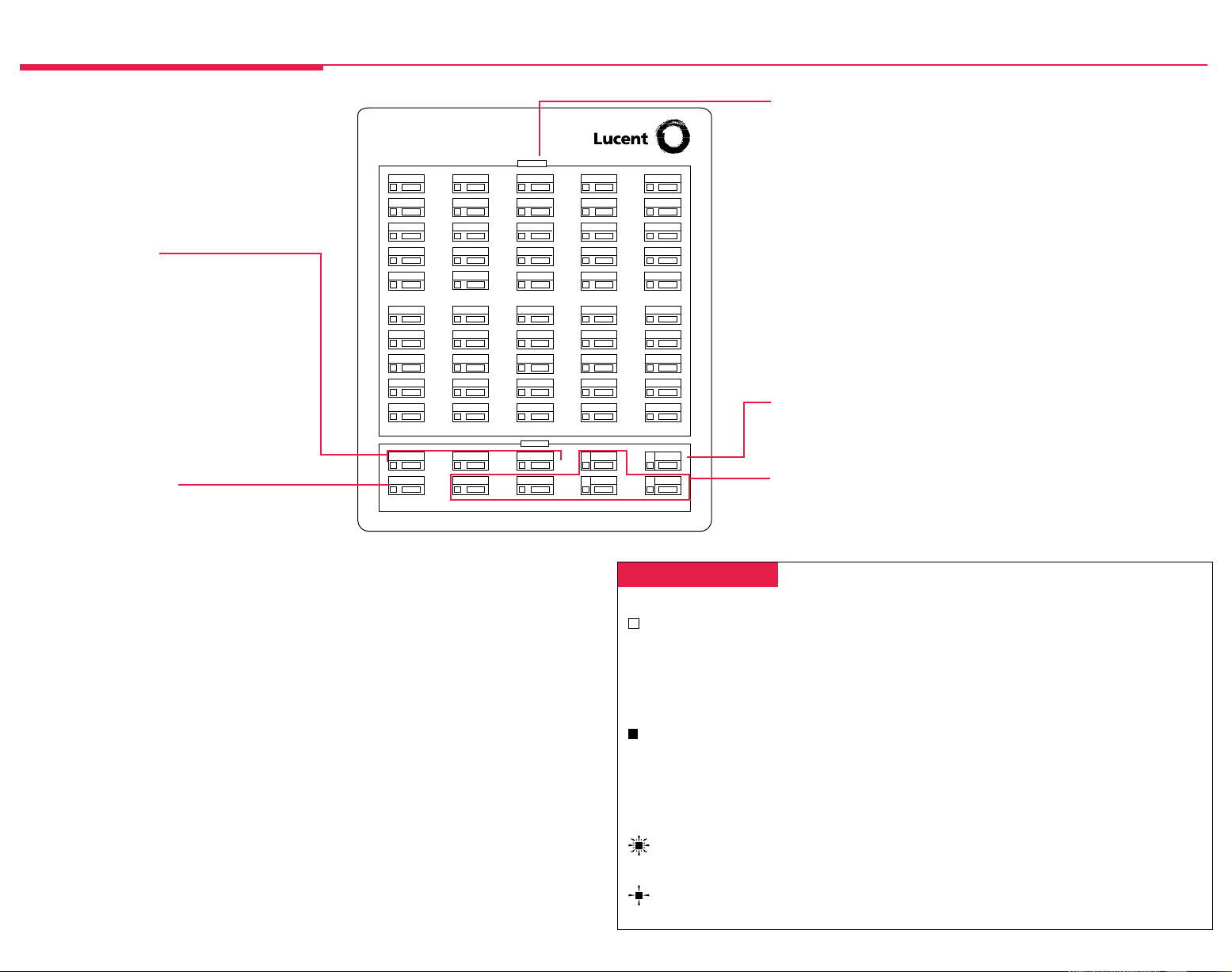
Understanding Your DSS
Fixed Page Buttons
Press the fixed Page buttons to change the
of telephone numbers accessible to your DSS. The
green light turns on next to the Page button that is
active. If you have one DSS, Page 1 accesses the
first 50 extensions, Page 2 accesses the second
50 extensions, Page 3 accesses the third 50
extensions. If you have two DSSs, Page 1
accesses the first 100 extensions, Page 2
accesses the second 100 extensions, Page 3
accesses the third 100 extensions.
page
DSS Buttons
Each DSS has 50 DSS buttons, arranged in 5 columns of 10 buttons each.
DSS buttons have numbers assigned in consecutive order, starting with
the top left corner button. Each button can have 3 numbers assigned to it,
00
01
02
03
04
05
06
07
08
09
10
11
12
13
14
15
16
17
18
19
20
21
22
23
24
25
26
27
28
29
30
31
32
33
34
35
36
37
38
39
40
41
42
43
44
45
46
47
48
49
which can correspond to the following:
• Extension numbers for directing or making calls to co-workers
(see pp. 10–12)
• Paging numbers for paging co-workers over speakerphones or
loudspeaker system (see p. 22)
• Numbers for parking calls to the system operator park zones (see p. 22)
• Pools and lines for monitoring the pools’ current status
Direct Voice Mail
Press this button to transfer a call directly to a co-worker’s voice mail
(see p. 15).
Message Status Button
When Message Status is on, the red lights next
to the DSS buttons turn on for extensions with
messages from system operators. Messages from
other sources (such as co-workers and fax
machines) do not cause the red lights to turn on.
The green light next to the Message Status
button turns on when the button is pressed to
tell you that the lights on the DSS are showing
Message Status. Pressing the button again turns
off Message Status and the green light.
Reserved Buttons
These buttons are reserved for future use.
- DSS Button Lights -
Light Button/Meaning
Off Extensions. Phone is not in use and Do Not Disturb is off. With the Message
Status button, the Message light is off at the extension.
Pool. One or more lines in the pool are available.
Line. Not in use (available).
Group Page, Page All, Park Zone. Not in use (available).
Calling Group. The numbering of calls waiting for calling group are fewer than the
programmed maximum.
Steady Extensions. A co-worker is on phone, a call is on hold, or Do Not Disturb is on.
With the Message Status button, the Message light is on at the extension.
Pool. All lines in the pool are busy.
Line. In use (not available).
Group Page, Page All. In use (not available).
Calling Group. The number of calls waiting for the calling group is equal to or
more than the programmed maximum.
Fast flashing Extensions. A co-worker is calling you, or a parked call or call on hold is
returning to you.
Line. A parked or held call is returning to you.
Slow flashing Extensions. A call directed to this extension is returning to you.
Line. A call is ringing on this line at your console or at a co-worker’s phone.
2
Page 5
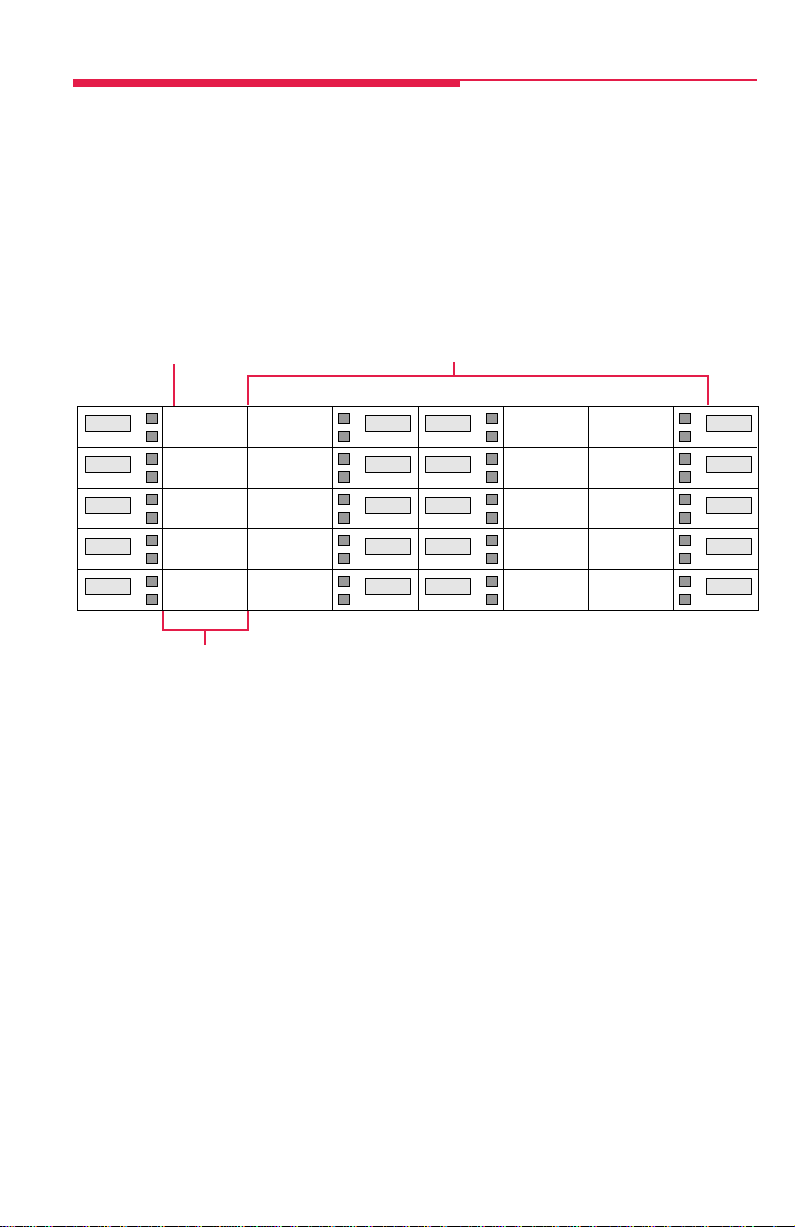
Understanding Your QCC
Call and Fixed-Feature Buttons
The Call and fixed-feature buttons are factory-set and labeled for specific functions, as shown
in the following illustration and described below.
Letters G through Z
Letters located on the corner of each
Call and fixed-feature button are
used to enter names into your
Personal Directory (see p. 17).
Letters A through F appear on the
display.
Fixed-Feature Buttons
See p. 4 for details.
G
Call 5
(Ring/Voice)
K
Call 4
O
Call 3
S
Call 2
W
Call 1
Position
Busy
Send/
Remove
Message
Handset/
Headset
Mute
Source
Start
H
L
P
T
X
Call Buttons
Buttons labeled Call 1 through Call 5
are used to make and receive inside and
outside calls (see p. 10). If Voice
Announce is enabled through system
programming, use Call 5 to make Voice
Announce calls to extensions. Voice
Announce calls made to a QCC are
received as ringing calls.
I
Alarm
M
Night
Service
Q
Headset
Status
U
Destination
Y
Release
Forced
Release
Pool
Status
Headset
Auto Ans
Join
Cancel
J
N
R
V
Z
3
Page 6
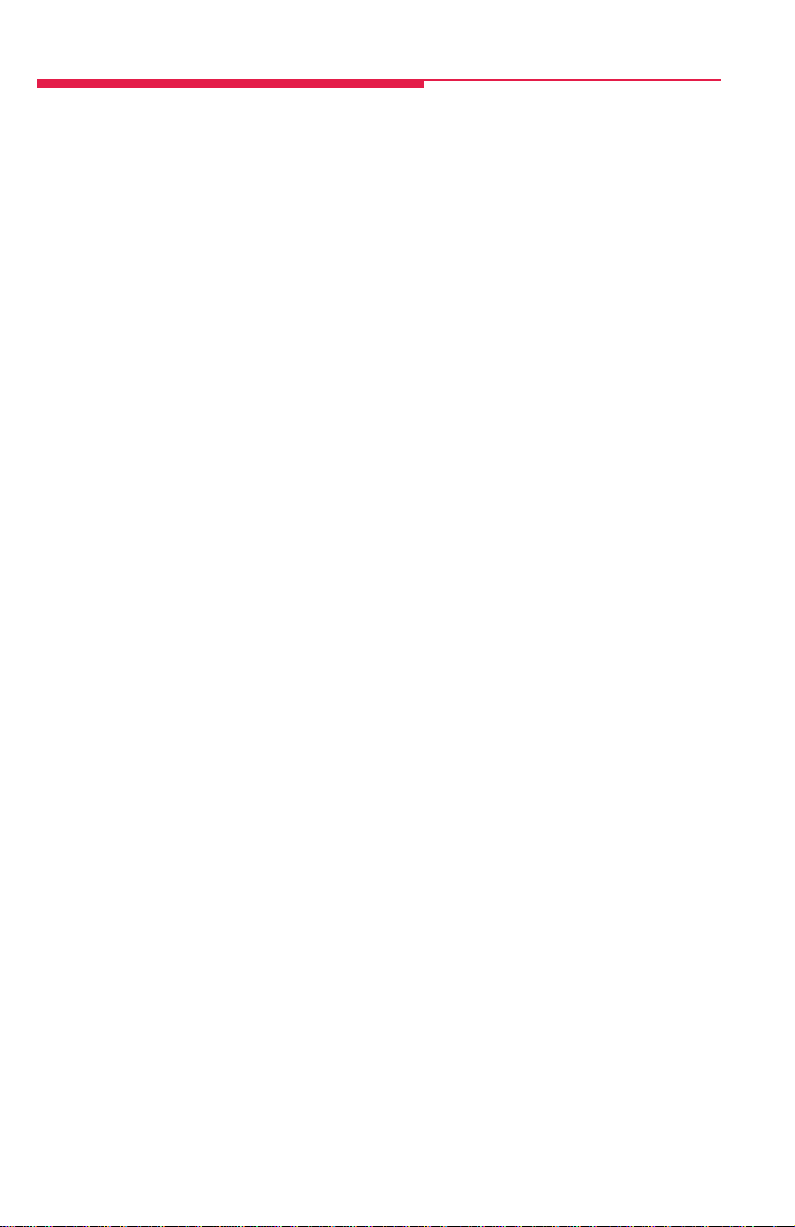
Understanding Your QCC
Fixed-Feature Buttons. Buttons for special operator functions and basic call handling:
Start begins directing the call and puts the caller on hold at Source (see p. 11).
Source reconnects you with the caller after you’ve begun directing a call (see p. 11).
Destination connects you with the person being called when you are directing a call
(see p. 11).
Release completes a call and frees you for the next call. It also releases you from a 3-way
conference (see p. 11).
Headset Auto Ans (Headset Auto Answer). When you use a headset, this button automatically
connects you to the next call each time a new call arrives at your console. Pressing this button
turns on the green light (see p. 9).
Handset/Headset Mute temporarily turns off the handset and headset microphone to allow
you to talk to someone privately (see p. 9).
Headset Status allows you to switch between the handset and the headset (see p. 9).
Send/Remove Message turns co-workers’ Message lights on and off (see p. 14).
Position Busy temporarily prevents most calls from being sent to your console. You continue
to receive calls to your extension and calls from co-workers who are using forwarding features
(see p. 23).
Night Service turns on special telephone operation after business hours (see p. 22).
Alarm indicates that a problem has occurred with the system. Contact your system manager
(see p. 19).
Cancel cancels a call-directing attempt and reconnects you to the original caller on hold at the
Source button. The system moves the call to a Call button (see p. 11).
Join connects you, the original caller (Source), and the co-worker being called (Destination)
in a 3-way conference (see p. 11).
Pool Status shows you the status of the outside line groups in your system.
Forced Release drops all callers (including you) from a call and frees you for another call
(see p. 11).
4
Page 7
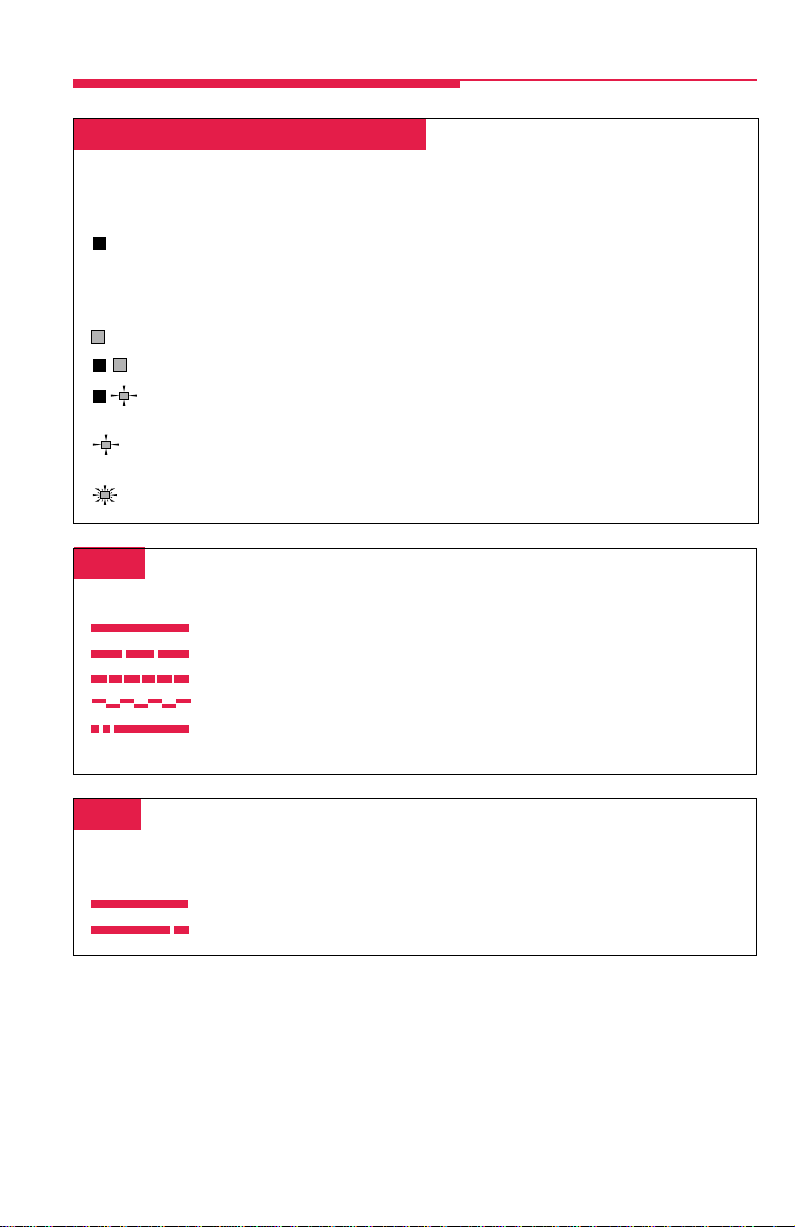
Understanding Your QCC
Call & Fixed-Feature Button Lights
Each Call or fixed-feature button has a red light and a green light next to it. These lights provide the
following important information:
Light Button/Meaning
Steady red Call. Lift the handset or press the Speaker button to automatically
connect to the call.
Alarm. Something is wrong with the system. Contact system manager.
Handset/Headset Mute. Headset and handset microphones are off.
Steady green Fixed-Feature Button (see pp. 3–4). Feature on button is active.
Steady red and green Call. You are on a call at this button.
Steady red and Call. A call is coming in on this button.
Flashing green
Flashing green Night Service. Enter the password to turn Night Service (see p. 22)
on/off.
Fast-flashing green Call, Source, Destination. A call is on hold at this button.
Tones
Tone Meaning
Dial tone (steady) You can make a call.
Busy (slow repeating tone) The phone you are calling is busy.
Fast busy (fast repeating tone) No lines are available.
Error (alternating high-low tones) You dialed a number or used a feature incorrectly.
Confirmation (double break in You used a feature correctly.
dial tone followed by steady tone)
Rings
The table below helps you identify the different types of ringing.
Ring Meaning
1 long ring Inside call
1 long ring and 1 short ring Outside call
5
Page 8
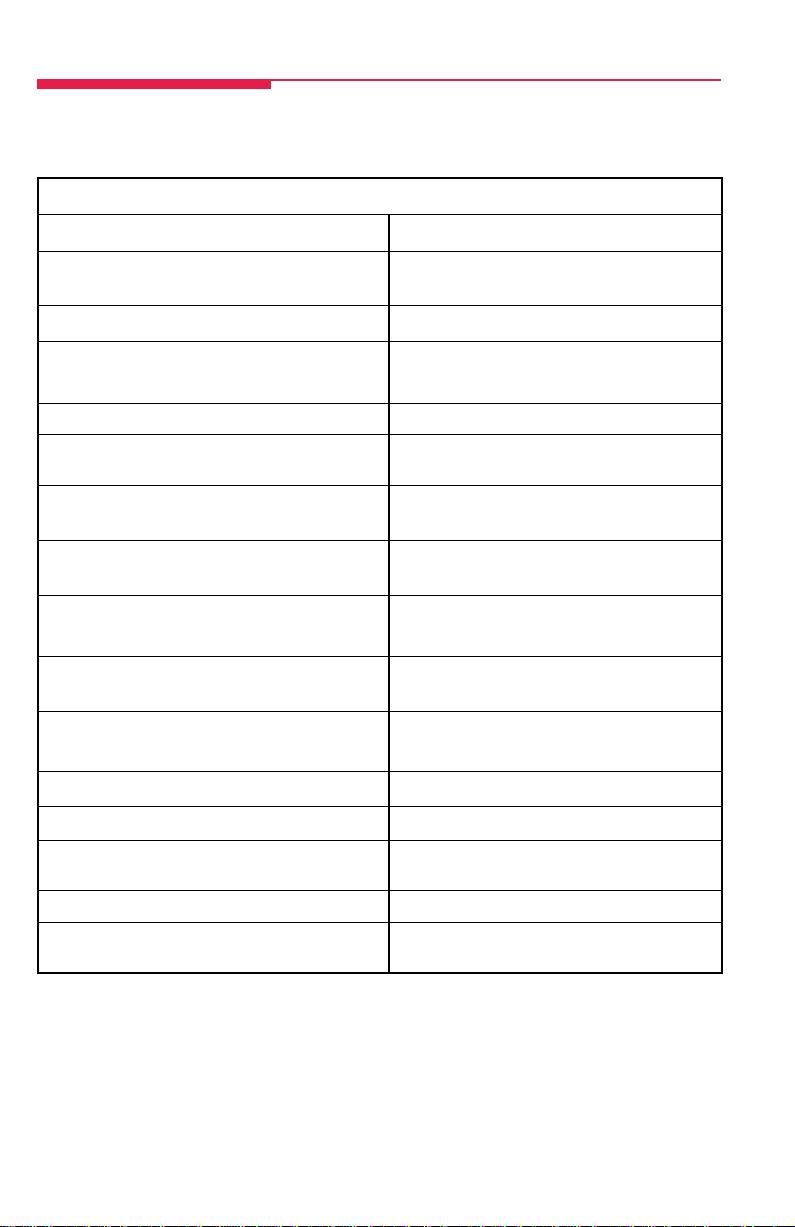
Feature Finder
This table shows where to look for information about performing specific console activities. Any features
that do not have detailed instructions can be used by following the instructions in Using Features, p. 18.
Handling Console Basics
If you want to ... Then
Send outside calls to another telephone or calling See Night Service, p. 22.
group after normal business hours.
Enter an account code before or during a call. See Account Codes, p. 19.
Use your console as an alarm clock. See Alarm Clock & Timer, p. 19.
Time calls or meetings.
View the number of system alarms. See Alarm, p. 19.
Page co-workers over their speakerphones or a See Paging, p. 22.
loudspeaker system.
Choose a message to leave for co-workers who have See Posting Messages, p. 16.
display phones.
Screen calls on Call buttons or use your DSS to See Inspect, p. 21.
check whether a co-worker has posted a message.
Use a headset for hands-free call handling. See Headset Features, p. 9.
Speak to someone privately while handling a call.
Block most calls to your console to prevent interruptions See Position Busy, p. 23.
or when leaving your console for a period of time.
Have a co-worker’s calls ring at your console. See Follow Me, p. 21.
Cancel calls forwarded to your console.
Adjust volume of the speaker, handset, or ringer. See Volume button, p. 1.
Put a call on hold at your console. See Hold, p. 10.
Set up a conference with as many as four other See Conference, p. 11.
participants.
Direct a call to a co-worker’s telephone. See Directing Calls, p. 11.
Be notified when the number of calls in queue See Responding to the Queue, p. 12.
exceeds the programmed threshold.
6
Page 9
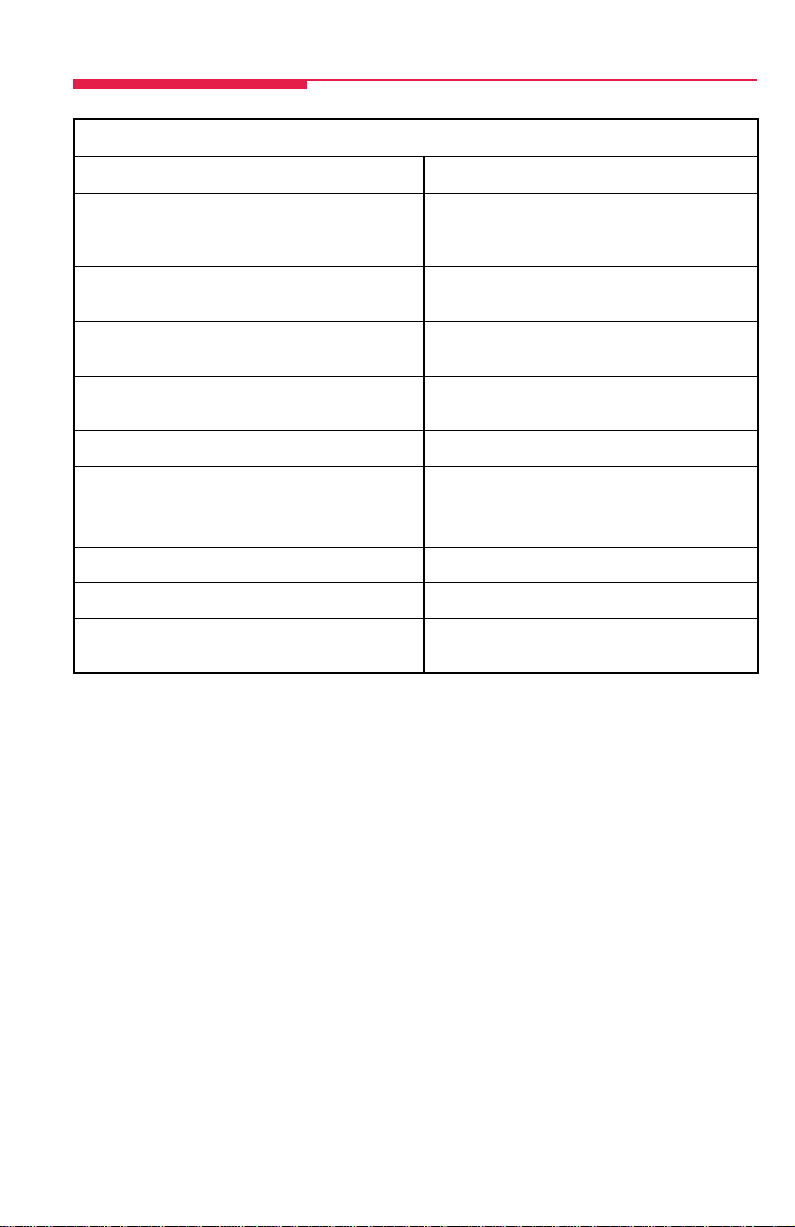
Feature Finder
Answering and Directing Calls
If you want to ... Then
Answer a co-worker’s ringing telephone from your See Pickup, p. 23.
console or pick up a call on hold at a co-worker’s
telephone.
Interrupt a co-worker’s call in an emergency or if See Barge-In, p. 20.
you’re instructed to interrupt.
Direct a call to an extension and have it wait there If your system does not have voice mail, see
until your co-worker is ready to answer it. Camp-On, p. 21.
Put a call on hold and page a co-worker to pick up See Park and Paging, p. 22.
the call at another telephone.
Notify co-workers that they have messages. See Messaging, pp. 13–16.
Broadcast an announcement over the company’s See Paging, p. 22.
loudspeaker system.
Page co-workers over their speakerphones.
Transfer directly to a co-worker’s voice mail. See Direct Voice Mail, p. 15.
Signal a co-worker for meetings or visitors. See Signaling, p. 15.
Announce a call on an extension’s speakerphone, See Directing Calls, p. 11.
and transfer the call.
7
Page 10

Feature Finder
Making Calls
If you want to ... Then
Make a voice-announce call.* See Making Calls, p. 10.
Enter account codes when making an outside call. See Account Codes, p. 19.
Make an outside call from another extension, using See Authorization Codes, p. 20.
your own calling privileges.
Speak to someone privately while using the handset Try the Mute button, p. 1. If you have a headset,
or a headset. see Headset/Handset Mute, p. 9.
Call directly to a co-worker’s voice mail. See Direct Voice Mail, p. 15.
Display or dial numbers you call frequently. See Personal Directory, p. 17.
Display or dial numbers your company has See Extension & System Directory, p. 17.
programmed for you.
Messaging
Let a co-worker know you called. See Messaging, pp. 13–16.
Find out if you have a voice mail message, fax or
other message.
Choose a message to leave for co-workers who have
display phones.
Reach a voice mailbox without calling the person. See Direct Voice Mail, p. 15.
* Release 4.0 and later systems only.
8
Page 11

Headsets
Headsets for the MLX Queued Call Console allow
one-touch operation, hands-free. Headsets consist
of a headpiece and modular base unit. The base
unit plugs into the handset jack.
Touch a Call button to answer a call, then press
Release or Forced Release to disconnect. To
eliminate the need to press a Call button, use
the Headset Auto Answer feature. See Headset
Features below.
Headpieces -
Mirage®. Receiver fits over either ear. Not for noisy environments.
®
StarSet
Supra
Supra Monaural Noise-Canceling (NC). Same as above with noise-canceling microphone that
reduces background noise transmission by up to 75%.
Supra Binaural. Sound in both ears.
Supra Binaural Noise-Canceling (NC). Same as above with noise-canceling microphone on
flexible boom; features windscreen and reduces background noise transmission by up to 75%.
. Eartip fits in ear canal.
®
Monaural. Adjustable headband and soft ear cushion.
Headpiece
Modular Base Unit
Handset Jack
Home
Menu
Volume
Feature
Transfer
HFAI
1
ABC
Conf
Mute
2
GHI
4
JKL
Drop
Speaker
5
PQRS
MNO
7
6
TUV
Hold
8
WXYZ
Oper
9
0
#
MLX-20L
More
Inspct
DEF
Message
3
- Headset Features -
Your console has three preprogrammed headset buttons:
• Headset Status. This button turns the headset on and off. Use this button when switching
between the handset and headset. The green light is lit when the handset mode is on.
• Headset Auto Ans (Headset Auto Answer). This button automatically delivers calls to the
headset, eliminating the need to press Call buttons to answer calls. As each call arrives, you’ll
hear a tone, and you can begin speaking immediately. The green light is lit when the Headset
Auto Answer feature is on.
• Handset/Headset Mute (Headset/Handset Mute). This button turns off your headset
microphone so that you can talk with someone in your office without being heard by a caller. Use
this button to turn off the handset’s microphone as well. The red light is lit when the handset/
headset microphones are off.
You can also turn off the headset microphone by pressing the Speaker button. The call is
transferred from your headset to the speakerphone. Press the Speaker button again to return
the call to your headset.
9
Page 12

Call Handling
- Call Delivery -
Outside calls designated to ring at a QCC are
sent to a single common QCC queue, where
they wait to be sent to the first available QCC
operator. When a QCC operator is available to
receive a call, the system removes a call from
the queue and sends it to an idle Call button.
If more than one QCC operator is available, the
operator who has been idle the longest
receives the call.
The order in which calls are delivered to the
QCC operator is determined by system
programming. See your system manager if
callers complain about slow response times.
Both inside and outside calls ring on Call
buttons on the QCC. The QCC receives one
call at a time, regardless of the number of calls
in the QCC queue. When a call rings on a Call
button, information about the incoming call is
shown on the display.
- Answering Calls -
You can answer a call in three ways:
• Lift the handset
• Press the Speaker button.
• Use a headset:
Press a Call button if you are not using
Headset Auto Answer (see p. 9).
If you are using Headset Auto Answer,
you hear a beep and can begin talking
immediately.
To disconnect from a call, press Release or
Forced Release. If the automatic release
feature is programmed, calls disconnect when
you press another Call button.
The Handset/Headset Mute button on your
console enables you to turn off your handset or
headset microphone so you can have a private
conversation, when necessary.
- Making Calls -
To make an inside call:
1.Initiate Call:
• Lift the handset
OR
• Press the Speaker button
OR
• Press a Call button if using the headset.
2. Press the DSS button or dial the extension.
To make an inside Voice Announce call*:
If using a headset, go to Step 2.
1. Lift the handset, press the Speaker button.
2. Press the Call 5 button.
3. Press the DSS button or dial the extension.
To make an outside call:
As of Release 3.1, QCCs do not have access to
pools (by default). See your system manager
about removing this restriction.
If an account code is required on your system,
enter it before you make the call. (See
Account Codes, p. 19.)
1. Lift the handset, press the Speaker button,
or press a Call button if using the headset.
2. Dial the dial-out code or pool access code
and then dial the phone number.
* Release 4.0 and later systems only.
- Hold -
Pressing the Hold button to put a caller on
hold makes the QCC available for incoming
calls from the QCC queue. You can also use
the Hold button to temporarily leave a
conference call. (See Conference, p. 11.)
To use Hold:
Press the Hold button on your console. To
return to the first call, press the Call button
with the fast flashing green light.
While a call is being directed, the caller is
automatically put on hold after you press
Start. See Directing Calls, p. 11, for more
details.
When using a headset with Headset Auto
Answer turned on, placing a call on hold turns
Headset Auto Answer off. Press the Headset
Auto Ans button to turn it on again.
10
Page 13

Call Handling
- Conference -
Use this feature to connect yourself, up to two
other inside extensions, and up to two outside
participants. All calls are joined on a single
Call button. You can only drop yourself or the
most recently added participant from the
conference call.
1. Make the first call. Announce call if
necessary.
2. Press the Conf button to put the call on
hold. The system automatically selects
another Call button.
3. Dial the next telephone number or
extension,
OR
Press the DSS button.
4. Announce call if necessary and press the
Conf button.
If the person is unavailable, press the Drop
button and press the Call button to rejoin
the conference.
5. To add more participants, repeat Steps 2–4.
• To drop out of the conference
temporarily, press the Hold button.
• To rejoin the conference, press the Call
button for the conference.
• To disconnect the most recently added
participant, press the Drop button.
6. To end the conference, press the Forced
Release button.
- Join -
Use this feature to connect yourself and two
outside or inside participants.
1. Make the first call (see Making Calls, p. 10).
2. Press the Start button.
3. Dial the next number (including the dial-out
code) or extension.
4. Press the Join button.
5. To drop out of the conference, press the
Release button,
OR
To end the conference, press the Forced
Release button.
- Directing Calls -
You can direct a call and announce it or not.
Check with your system manager to find out
whether automatic completion is programmed
for your console.
To direct a call without announcing and with
automatic completion:
Press the DSS button for the co-worker who
will receive the call.
To direct a call without announcing or
automatic completion:
1. Press the DSS button for the co-worker who
should receive the call.
2. Press the Release button.
To direct a call without announcing, automatic
completion, or a DSS button:
1. Press the Start button.
2. Dial the extension.
3. Press the Release button.
To direct a call and announce it:
1. To put the caller on hold at the Source
button, press the Start button.
2. To announce the call on the remote
telephone’s speakerphone (Voice
Announce), press the Call 5 button.
Otherwise, go to step 3.
3. Dial the extension or press the DSS button
for the person to receive call. (If busy, see
below.)
A .Announce the call:
• Press the Source button to return to the
caller. If you do this, use the Destination
button to return to the call recipient,
OR
• Press Cancel to drop the called
extension and return to the caller,
OR
• Press the Join button for a 3-way
conference.
5. To complete the call direction, hang up or
press the Release button,
OR
To disconnect all parties, press the Forced
Release button.
11
Page 14

Call Handling
- Returning Calls -
Some of the calls you receive are returning
calls. These are calls you or another operator
directed to co-workers. If the co-worker you
directed the call to is unavailable (away from
the telephone or on another call, for
example), the call may return to you for
further handling, depending on how your
system is set up.
The following are examples of returning calls:
• Directed call (a call sent to an inside or
outside telephone)
• Directed call camped-on at the
destination telephone
• Held call
• Parked call
When a call returns, you can either attempt the
call again or take a message from the caller.
See Messaging (pp.13–16) for further
information.
- Unsuccessfully Directed Calls -
If you dial incorrectly or reach an extension
that is busy or unavailable, you can do one of
the following:
• Press the Cancel button to return to the
original caller.
• Try the call again.
• Take a message from the caller. See
Messaging (pp. 13–16) for further
information.
• Try to connect the call using one of the
following features:
Barge-In (p. 20)
Camp-On (p. 21)
Paging (p. 22)
Park (p. 22)
Note: Do not use Camp-On if your system is
equipped with a voice mail system.
- Responding to the Queue -
The following features can be enabled or
disabled on a QCC. See your system manager
for details on how your system is programmed.
Calls-in-Queue Alert
The Calls-in-Queue Alert feature causes your
phone to beep when a new call arrives in the
QCC queue. The system can be programmed
so that the beep can indicate each new call
arrival, every second call arrival, and so on.
Queue Over Threshold
When there are more calls in the queue than
are allowed by a programmed threshold, the
number on your console display that shows the
number of calls in the queue turns to reverse
video.
When this occurs, you can do one of the
following:
• Respond to calls more quickly.
• Contact your backup QCC operator, if
assigned, to start accepting calls.
• Notify your system manager.
Notify your system manager if callers complain
about slow response times. System options
can be adjusted to give better response times.
12
Page 15

Messaging
Your phone system has the following features that allow you to leave messages for others in your office.
• Leave Message. If you cannot reach a co-worker, you can use the Leave Message feature to let a
co-worker with a display telephone know that you called, along with the date and time of your call. If
you leave one message and then another, the second message replaces the first.
• Send/Remove Message. Using the Send/Remove Message button on the console allows you
to turn co-workers’ Message lights on or off. Use this feature to signal co-workers with nondisplay
phones.
• Posted Message. This feature allows co-workers with display phones to know when you are
unavailable.
• Direct Voice Mail. This feature allows you to call directly to co-workers’ voice mail or to transfer
callers directly to co-workers’ voice mail.
When a message is waiting for you, your Message light is lit. The following descriptions explain how to
read, cancel, and delete messages you have sent or received.
You can use Signaling to notify co-workers when they have visitors or to provide them with information
or reminders.
- Messaging Feature Table -
The following messaging features (Feature) are available from your telephone. The recipient’s
telephone (Telephones) must be configured as indicated.
Feature Telephones Screen/Button
Leave Message Display Home Screen. See p. 16.
Posted Message Display Menu Screen. See p. 16.
Send/Remove Message All Send/Remove Message button. See p. 14.
Direct Voice Mail With Voice Mail DSS Button. See p. 15.
Signaling Multiline See Signaling, p. 15.
Receive Message Your Extension Menu Screen. See p. 15.
13
Page 16

Messaging
- Send/Remove Message -
Press the Send/Remove Message button on your console to turn the Message light on or off for
any telephone in your system.
For co-workers with display telephones, the Send/Remove Message feature turns on Message lights
and also delivers the message:
programmed, the date and time you left the message, and your extension. For example:
20:26 08/02 X14.
If another operator has turned a co-worker’s Message light on with Leave Message, using Send/Remove
Message turns that co-worker’s Message light off. To make sure that you don’t accidentally turn off a coworker’s Message light that should remain on, use the Message Status button on the DSS to see if the
red light next to the button for your co-worker’s extension is on before you use Send/Remove Message.
When you use the Message Status button, the light at the DSS button reflects the status of
operator-sent messages only. If a co-worker’s Message light is on because a fax is waiting
or another co-worker has left a message, the DSS button light is not on and using Send/Remove
Message does not turn the co-worker’s Message light off.
To send messages (consoles without a DSS):
1. Press the Send/Remove Message button.
2. Dial the co-worker’s extension.
To send messages (consoles with a DSS):
1. Press the Message Status button on DSS.
The green light next to Message Status goes on.
2. Check the light next to the DSS button for the person’s extension. If necessary, use the Page
buttons to locate the extension.
If the red light is on:
•
Press the Message Status button to return to call handling. If you use Send/Remove Message,
you turn off the co-worker’s Message light and cancel other operator-sent messages on the
display.
If the red light is off:
•
Press the Send/Remove Message button.
Press the DSS button. The red light next to the DSS button for the co-worker’s extension goes on,
and the co-worker’s Message light goes on, indicating that an operator-sent message is waiting.
Press the Message Status button to return to call handling.
To turn off Message lights (consoles with a DSS):
1. Press the Message Status button on the DSS.
The green light next to Message Status goes on.
2. Check the light next to the DSS button for the person’s extension. You can use the Page buttons to
locate the extension.
3. If the red light is on:
Press the Send/Remove Message button.
Press the DSS button.
The red light next to the DSS button for the co-worker’s extension goes off, and the co-worker’s
Message light goes off, and the operator-sent message is deleted.
4. Press the Message Status button to return to call handling.
ATT OPERATOR (ATT
means
attendant
) or displays your name, if
ATT RENEE
14
Page 17

Messaging
- Signaling -
Use Signaling to notify co-workers when they
have visitors or to provide them with
information or reminders. You can signal
multiline telephones only. You must have a
DSS attached to your console.
You and your co-workers can prearrange the
signals. For example, you can arrange two
beeps for a visitor and three beeps for a
reminder.
To use Signaling:
1. Select a Call button.
2. Lift the handset, press the Speaker button,
or use the headset.
You hear a dial tone.
3. Press the Forced Release button.
The light next to the selected Call button
goes off.
4. Press the DSS button for your co-worker.
Your co-worker hears a beep each time you
press the DSS button.
5. Hang up.
- Direct Voice Mail -
If your company has voice mail, this feature
allows you to dial a co-worker’s voice mailbox
without calling that person. Direct Voice Mail
is especially useful for transferring calls when
a co-worker is not available. Usually, you
activate the feature as soon as you lift the
handset or press the Speaker button to make
a call, or while on a call that you want to
transfer to a voice mailbox. (You don’t have to
use the Start or Transfer button.) You can
also use the feature after you have dialed an
extension; just do Step 1 below.
1. Press Direct Voice Mail button on the
DSS (p. 2),
OR
Press Feature button and select
2. Dial the extension for the voice mail
recipient or press the DSS button.
Note: If you transfer a call to an extension
that has no voice mail, you hear an error tone
and the call returns to you.
Direct VM.
- Receiving Messages -
When your Message light is on, you have a
message from a co-worker. Messages are
identified by the name or extension of the
caller, along with the time and date the
person called. Depending on how your
system is set up, you may also have a voice
mail message or a fax. A message may be
identified in these ways:
ATT You have a message from another
system operator.
FAX You have a fax.
VMS You have a voice mail message.
EXT Indicates the extension number of the
person who called.
✻ Marks a new unread message.
To read and respond to messages on your
display:
1. Press the Menu button.
Messages
2. Select
3. Choose from:
Return Call
•
voice mail while reading the message.
Next Msg
•
Delete Msg
•
can have up to 10 messages; if there are
10, no more are accepted.
.
to call your co-worker or
to see the next message.
to delete the message. You
15
Page 18

Messaging
- Leaving Messages -
If you cannot reach a co-worker, you can take
a message from a caller and use the Leave
Message feature to leave a message for the
co-worker if the co-worker has a display
telephone.
To use Leave Message, you must be on the call
and listening to ringing or a busy signal. If
your co-worker does not have a display, you
Cannot Send Message
see
this case, use Send/Remove Message (p. 14)
instead.
When a call is unanswered or busy (you are
listening to a ringing or busy signal):
1. Select
2. Read the status of the message on display:
Your co-worker’s Message light turns on after
you leave the message.
Note: If you use Leave Message to send a
second message to a co-worker who has not
responded to your first message, the second
message replaces the first. The Message light
remains on.
Leave Msg
Msg Sent
•
Message Box Full
•
delivered because co-worker’s message
box is full.
Cannot Send Message
•
not delivered (for example, because
co-worker does not have a display
telephone).
if message was delivered.
on your display. In
from the Home screen.
if message was not
if message was
- Posting Messages -
A posted message appears on the display of
any inside caller who tries to reach you, as
long as that person has a display phone. (You
also see the message posted at your own
phone as a reminder.) There may be as many
as 20 messages available to you for posting.
Message 1 is always
others may include such choices as:
,
OUT SICK, IN A MEETING
LUNCH
on how your system manager has programmed
them.
To post a message:
1. Press the Menu button.
2. Select
3. Select the message you want to post.
4. Select
5. Press the Home button.
Posted Msg
Post
To cancel a posted message:
1. Press the Menu button.
2. Select
3. Select
4. Press the Home button.
Co-workers can also post messages from their
telephones; when you dial their extensions, the
messages show on your display. You can use
the Inspect feature (p. 21) to see the message as
well. This is especially useful when checking to
see if the extension has Do Not Disturb active. If
Do Not Disturb is active, the red light at that
extension is on. If the Do Not Disturb message
is posted but the red light is not on, the feature
is not active.
* The Do Not Disturb message may be posted, but
Posted Msg
Cancel
the Do Not Disturb feature cannot be used on a
QCC. Use Position Busy (p. 23) instead.
DO NOT DISTURB
OUT TO
, depending
.
.
.
.
*; the
16
Page 19

Directories
- Extension & System Directory -
Check with your system manager to find out
whether these directories have been
programmed. The System Directory dials
outside numbers that people in your company
call often. The Extension Directory dials
inside numbers.
1. Press the Menu button.
2. Select
3. For the Extension Directory, select
4. Select the entry.
5. Press the Home button to exit.
Directory
OR
For the System Directory, select
a) Select the range of letters that
includes the first letter of the listing
you want. If there are no entries
available for the range, you hear a
beep.
b) View other entries by selecting either
Prev Page
c) If you want to check the number,
select
button next to the name. Select
Number
numbers.
d) To dial a number, press the button
next to the listing.
.
or
Next Page.
Show Number
again to stop viewing
and press the
Ext Dir
System Dir
Show
- Personal Directory -
This feature stores up to 50 phone numbers
(as well as account codes, area codes, and
access codes), then dials those numbers when
you wish. You enter, change, select, dial, and
delete listings from the display. You can
access the Personal Directory from the Menu
screen. You can assign 16 entries from your
Personal Directory to appear in the Home
screens (8 per screen).
,
When entering or changing names, use the
screen to select letters A–F; use the line
.
buttons, as labeled on the faceplate, to enter
G–Z. Select
punctuation marks. You may need to use
special characters (p. 24) when entering
dialing sequences. Include dial-out codes, if
needed.
The screen guides you through Personal
Directory activities, so the steps are
summarized here. Press Home to stop the
activity. Bold type shows the button you
press;
To enter a listing:
Menu→
New
Enter→Yes
To assign a listing to the
Directory option:
Menu→
Home
listing→ Select location on the Home
screen→Home
To dial a listing from the
Home→
To verify a stored phone number, use the steps
above to display the letter range, and:
Show Number
To delete a listing:
Menu→
Entry
listing→
To change a listing:
Menu→
Entry
listing→Select part of listing to change→Enter
new information→
Punctuation
italics
indicate a screen selection.
Directory→Personal Dir→Enter
→Type name→
or
No→Enter
Directory→Personal Dir→Put on
→Select a range of letters→Select
Directory→
→Select listing→
Directory→Personal Dir→Delete
→Select a range of letters→Select
Delete
Directory→Personal Dir→Edit
→Select a range of letters→Select
Enter
Select listing
→Home
Enter→Exit
to use the displayed
→Type number→
→Home
Home
Home
screen
screen:
Show Number
→Home
17
Page 20

Using Features
There are two ways to select features:
• Select the feature from the display.
a) Press the Home or Menu button to display the Home or Menu screen or press the Feature
button to display the Feature screen.
b) Press the unlabeled display button next to the feature abbreviation.
• Press the fixed-feature button.
The following table shows features available from the Home, Feature, and Menu screens and the
associated display abbreviations.
Feature Button/Screen(s) Display Abbreviation
Account Code Feature, Home
Alarm Clock Menu
Barge In Feature
Camp On Feature, Home
Cancel Follow Me Feature
Directory Home, Menu
Extension Directory Menu
Personal Directory Home, Menu
System Directory Menu
Direct Voice Mail Feature
Follow Me Feature
Group Pickup Feature, Home
Individual Pickup Feature, Home
Messages Menu
Delete Message –
Next Message –
Return Call –
Messaging
Leave Message Feature, Home
Loudspeaker Paging Feature, Home
Pickup Feature, Home
Posted Message Menu
Timer Menu
AccountCode
Alarm Clock
Barge In
Camp On
CanclFollow
Directory
Ext Dir
Personal Dir
System Dir
Direct VM
FollowMe
Pickup Grp
Pickup
Messages
Delete Msg
Next Msg
Return Call
Leave Msg
Loudspkr Pg
Pickup
Posted Msg
Timer
18
Page 21

Often-Used Features
- Account Codes -
In some companies you enter an account code
before or during a call to indicate client billing
information. You may be
account code for all outside calls, or an
account code entry may be optional for
incoming and outgoing calls. Check with your
system manager for account code operation
and account codes.
To enter an account code:
1. Select
2. Dial the account code and #.
3. Lift the handset or press the Speaker
4. Dial the outside number (including the dial-
To enter or change an account code during a
call (the other party cannot hear your entry),
follow Steps 1 and 2. If an account code is
entered for an incoming call before it arrives,
you cannot change that code during the call.
AccountCode
screen,
OR
Press the Feature button and select
AccountCode
button to make a call.
out code, if required).
required
to enter an
from the Home
from the Feature screen.
- Alarm -
If there is something wrong with the system,
the red light next to your console’s Alarm
button goes on. Report the alarm immediately
to your system manager. Press the Alarm
button, then the Inspct button, to see how
many problems the system is reporting.
The red light stays on until the problem is
cleared by your system manager.
- Alarm Clock & Timer -
Alarm Clock causes your phone to beep at a
certain time; you can set only one alarm. Until
canceled, the display shows a bell reminding
you that the alarm is on. The alarm sounds
each day at the same time.
Timer times calls or other activities for up to
59 minutes, 59 seconds, displaying the
elapsed time on your screen. You must turn
Timer off when timing is over; it does not
turn off automatically at the end of a call.
To set an alarm:
1. Press the Menu button.
2. Select
3. For English-language operation, dial a
4. Select
5. Press the Home button. The display shows
To cancel the alarm:
1. Repeat Steps 1 and 2 above.
2. Select
3. Press the Home button. The display no
To time a call or other activity or to turn
Timer off:
1. Press the Menu button.
2. Select
Alarm Clock
4-digit time from 0100 to 1259. Then select
a.m./p.m.
For Spanish or French operation, dial a
4-digit time between 0000 and 2359.
If you make an error, select
On
a bell to remind you that the alarm is on.
Off
longer shows a bell.
Timer
.
to swit ch between AM and PM.
Reset
and redial.
.
.
.
19
Page 22

Often-Used Features
- Authorization Codes -
If your system manager has given you an
authorization code, you can pick up someone
else’s telephone, enter your authorization
code, and make an outside call with your own
calling privileges. You must activate the
feature and enter your code for each call you
make, even when you are adding people to a
conference. It is not necessary to use your
authorization code for inside calls. Using an
authorization code does not affect the button
assignments on your own phone or the one
you are currently using.
Security Alert
Compromise of authorization codes
could lead to toll fraud or unauthorized
charges.
Memorize yo ur authorization code, and do not
share it with anyone.
The way you activate the Authorization Code
feature depends upon the type of telephone
you are using to make the call. You cannot
use an authorization code at a QCC.
•
If the telephone has a programmed
Authorization Code
The system selects a line and automatically activates the Speaker button (an
available line button is selected for you);
then continue with Step 3 below.
•
On an MLX display telephone (except a
), press the Feature button, then
QCC
AuthCode [Auth
select
or dial 80; then continue with Step 3 below.
To enter an authorization code at any type of
(
except a QCC
phone
1. Lift the handset or press the Speaker
button. (You may first select an ICOM, SA,
or SSA button.)
2. Dial #80.
3. Dial your authorization code, followed by #.
4. Dial the dial-out code (usually a 9) for an
outside call and then dial the phone number.
5. To make another call, put the call on hold or
hang up, and repeat Steps 1–4.
button
] from the display
):
, press it.
- Barge-In -
If a co-worker is on the phone or using Do
Not Disturb, use Barge-In to reach that
person in an emergency or if you have special
instructions to interrupt. When the extension
is busy, you hear a tone and Barge-In
connects you to the call; if your co-worker is
using Do Not Disturb, his or her telephone
rings.
You cannot use Barge-In on the following:
• A conference call if the conference
already has the maximum number of
participants. (You hear a fast busy signal.)
• Telephones that have forwarded calls by
using Coverage, Forward, or Follow Me.
(You hear ringing at the extension you
are calling.)
• Telephones that have Privacy in use.
(You hear a fast busy signal.)
• Telephones that are being programmed.
(You hear ringing at the extension you
are calling.)
• Telephones that are in the process of
dialing. (You hear a fast busy signal.)
To use:
Press the Feature button and select
Barge In
.
20
Page 23

Often-Used Features
- Camp-On -
Use Camp-On to direct a call to a busy or
unavailable inside telephone and have the call
wait at the extension for a longer period of time
than Release allows.
If the telephone is busy, the person to whom
you directed the call hears a tone, signaling
that another call is waiting. If the call remains
unanswered, it returns to you or another
operator for further handling.
To camp on a busy extension, do one of the
following:
• Select
• Press the Feature button and select
Selecting the Camp-On feature completes
directing a call. You can only do this when
manually directing a call or with manual
completion. (If you have automatic completion
and use the DSS, the call does not camp on.)
Note: Do not use Camp-On if your system is
equipped with a voice mail system.
Camp On
Camp On.
from the Home screen.
- Inspect -
The Inspct button displays information
about calls on Call buttons or features on
fixed-feature buttons. To use it, press the
Inspct button and then press a Call or
fixed-feature button. When you finish, press
the Home button to leave Inspect mode.
With Inspect, you can:
• Press a Call button to view information
about an incoming call, held call, or
conference call.
• Press the Pool Status button to view
the status of lines in all pools.
• On a DSS, press a Page button to view
the first number in the range that is
activated by the Page button.
• On a DSS, press a DSS button to view
extension information.
• Press the Alarm button to view the
status of system alarms.
- Follow Me -
You can use the Follow Me feature when a
co-worker is meeting with you or working at
your desk, or to answer incoming calls to your
co-worker's extension while he or she is away.
If Follow Me is activated and Delayed Call
Forwarding is programmed for a forwarding
extension, calls ring at the forwarding extension
for the programmed number of rings (0–9)
before being forwarded to your extension.
To use Follow Me to answer calls that arrive at
a co-worker’s extension:
1. Press the Feature button.
Follow Me.
2. Select
3. Dial the co-worker’s extension or press the
DSS button.
To cancel:
1. Press the Feature button.
CanclFollow.
2. Select
3. Dial the co-worker’s extension, press the
DSS button, or use the Extension Directory.
To cancel all extensions at once:
1. Press the Feature button.
CanclFollow.
2. Select
3. Dial ✻.
21
Page 24

Often-Used Features
- Night Service -
Night Service is used to send after-hours
outside calls to another telephone or
telephones and/or calling group. Night
Service can also be set up so that you have
to enter a password before turning Night
Service on or off.
If Night Service is not set up to turn on and
off automatically, you must turn Night Service
on when you leave for the night and turn it off
when you start your day.
To turn Night Service on or off:
1. Press the Night Service button. This
toggles the feature on and off. A green
light indicates that Night Service is on.
2. Enter the password if required. You have
one minute to enter the password or you
must start the procedure again.
- Paging -
Paging features allow you to page groups of
individuals over their phone speakerphones
or over the company’s loudspeaker paging
system (if there is one). Group Paging, Page
All, Loudspeaker Paging, and paging zone
numbers can be programmed on DSS buttons.
To page over phone speakerphones, check
with your system manager for Group Paging
or Page All numbers, then:
1. Press a Call button.
2. Lift the handset or use the headset.
3. Dial the Group Page or Page All extension
number, OR
Press the DSS button for one of these
numbers.
4. Make the announcement and hang up.
Ask your system manager whether Loudspeaker Paging is available, what the number
for it is, and whether there are paging zones
for different parts of your company. Then:
1. Press a Call button.
2. Lift the handset or use the headset.
3. Select
4. Enter the paging system number. Dial the
5. Make the announcement and hang up.
Loudspkr Pg
zone to be paged, if needed.
from the Home screen.
- Park -
To use Park, you must have a DSS with
extension numbers (881–888 range)
programmed for park zones. Park allows you
to hold a call when the recipient can’t be
located. Use Park with Pickup (p. 23) and
Paging features so that you can locate a
co-worker who needs to take a call or pick
up a parked call. After a specific period set by
your system manager, the parked call returns
to your console or to that of another operator.
To park a call and then page:
1. While on a call, press the button
programmed with a park zone. Skip the
remaining steps if you do not plan to page.
2. Press a Call button and lift handset or use
headset.
3. To page over telephone speakers, dial the
Group Paging or Page All number or DSS
button for that number,
OR
Press Home button and select
, dial Loudspeaker Paging number or
Pg
press DSS button for it. Then dial paging
zone, if necessary.
4. Announce the call and park zone extension
number where the call is held.
To pick up a parked call:
1. Press the Home button.
Pickup
2. Select
3. Press the park zone DSS button or dial the
extension number where the call is parked.
For details, see Pickup, p. 23.
.
Loudspkr
22
Page 25

Often-Used Features
- Pickup -
Use Pickup to pick up a call:
• Parked by you or another operator in a
park zone
• Parked at an extension by a co-worker
• Put on hold at an extension
• Ringing at a line or extension
• Ringing at an extension for a Pickup
group of which you are a member (ask
your system manager whether you are in
a Pickup group).
If you pick up a call for a Pickup group, you do
not need to know which extension in the group
is receiving the call.
To use Individual Pickup:
1. Press the Home button.
Pickup
2. Select
3. Dial the extension number or press the DSS
button for the extension.
OR
Dial the line number where the call is
ringing or press the DSS button for the line.
OR
Press the DSS button for the park zone.
To use Group Pickup:
1. Press the Home button.
2. Select
.
Pickup Grp.
- Position Busy -
Use Position Busy when you want to prevent
most calls from ringing at your console.
When you turn on Position Busy, the only calls
that ring at your console are calls made directly
to your extension number and calls that are
sent to your extension from co-workers using
the Forward and Follow Me features. All other
calls go to another operator or to a telephone
that is a member of a calling group
programmed by the system manager to be a
backup position.
Note: If no other operator position is available
for backup and/or if there is no Position Busy
backup programmed in your system, Position
Busy does not work.
To use Position Busy:
1. Press the Position Busy button to turn on
the feature.
The green light next to the button goes on.
2. Press the Position Busy button again to
turn off the feature.
The green light next to the button goes off.
23
Page 26

Special Characters
When you program Personal Directory listings, you are storing a sequence of numbers to be dialed
automatically. Some dialing sequences need special characters. For example, you press the Hold
button to insert a pause (p) after the dial-out code in a dialing sequence. This way, the system is
allowed to seize an outside line before dialing the number. A pause can also be used to separate a
phone number from an extension number.
The following table describes special characters. Ask your system manager which special characters are
needed and when to use them.
- Special Characters -
When You You This
Press... See... Means...
Drop s Stop. Halts dialing sequence to allow the system to respond.
Hold p Pause. Inserts 1.5-sec. pause in the dialing sequence. Multiple
Conf f Flash. Sends switchhook flash. Must be first entry in sequence.
##End of Dialing. Use to signal end of dialing sequence or to separate
consecutive pauses are allowed.
grouped digits.
Copyright © 1996, Lucent Technologies. MERLIN LEGEND, MLX-10D, MLX-10DP, MLX-16DP, MLX-20L, MLX-28D,
and Passage Way are registered trademarks of Lucent Technologies. Mirage, StarSet, and Supra are registered trademarks
of Plantronics, Inc.
24
Page 27

Display Reference
Fixed Display Buttons
Fixed Display Buttons
Press to select specific
display screens: Home,
Menu, More, and
Inspct (Inspect).
Unlabeled Display Buttons
Fixed Display Buttons
Home
Menu
Feature Button
Press to display the
Feature screen to select
features you use often.
7-Line Display Fixed Display Buttons
Unlabeled Display Buttons
Press to select the
More
corresponding features
Inspct
and options shown on
each screen.
Volume
Transfer
Feature
HFAI
Conf
MuteDrop
SpeakerHold
Unlabeled Display Buttons
Note: If your company has Caller ID services and Caller ID is supported in a caller’s area, an outside
caller’s phone number may appear on your display when an outside call comes in or is transferred to
you. When caller information is not available because of the caller’s local phone company or because
the caller has blocked the service, you may see
No Caller ID, Out of Area
, or
Private
.
Home Screen
The Home screen, as shown in the following illustration, is displayed when you're not using your console's
features. Screen information changes when you receive or make a call and use features.
To return to the Home screen at any time, press the Home button.
When the phone is idle, this screen
shows a posted message, if any.
When a call comes in or is made,
this screen shows the number
called, name or number of the
caller, or other call-handling
information.
Press to leave a message
for a user with a display
phone (p. 16).
Press to pick up a call
ringing at another extension
or at a specific line, but not
at your phone or to pick up
a call parked at a parking
zone (p. 23).
Home
Menu
Out To Lunch
Leave Msg
Pickup
Camp On
Press to camp on at
a busy extension (p. 21).
MAR 01 1:55
AccountCode
Directory
When the phone is idle,
shows date and time.
More
It also displays Alarm
Inspct
Clock and Timer (p. 19)
if either is set.
Press to enter an
account code before
or during a call
(p. 19).
Press for access to
System, Extension,
and Personal
Directories (p. 17).
Menu Screen
The Menu screen lists features and functions you can use only through your display. Calling information is
not shown on the Menu screen. You can make and receive calls while in Menu mode, except when using
the Alarm Clock or Personal Directory features. You can also use Menu features while you are on a call.
To select a feature from the Menu screen, press the unlabeled display button next to it. To return to the
Home screen, press the Home button.
Press for access to
System, Extension,
and Personal Directories
(p. 17).
Press to view or post
messages(pp. 13–16).
Press to use alarm clock
or timer (p. 19).
Home
Menu
MENU MODE: Select Feature
Press HOME to Exit
Directory
Messages
Posted Msg
Alarm Clock
Timer
Sys Program
Maintenance
If your console is set up for system
programming and maintenance, Sys
Program and Maintenance are shown
on the right side of the Menu screen.
If you have not been trained or are not
familiar with these features, see your
system manager.
More
Inspct
Inspect Screen
The Inspect screen has five functions:
• To display information about Call buttons and fixed-feature buttons
• To enable you to view the status of system alarms and the number of busy trunks in a pool
• To display the extension and message status of DSS buttons
• To display Busy/Do Not Disturb status using DSS buttons
• To view call-handling information when you're on a call, have other calls on hold, or are on a conference
You cannot inspect information about dedicated feature buttons, the unlabeled display buttons, or the fixed
display buttons. If you are in Inspect mode and you press Home, Menu, or a dedicated feature button, your
console is no longer in Inspect mode.
Inspecting a Fixed-Feature Button
To view fixed-feature button information, press the Inspct button, then press a feature button.
• For Start, Headset/Handset Mute, Send/Remove Message, Position Busy, Release, Headset
Status, Night Service, Cancel, Join, Headset Auto Ans, or Forced Release, the feature name
appears on the display.
• For either Source or Destination, when a call is on hold on the button, the button name and calling
information about the held call appear.
• For Alarm, the display shows the number of alarms in your system.
• For Pool Status, the number of trunks in each pool and the number of trunks in use appear.
25
3
Page 28

Display Reference
Inspecting a Call Button Screen
Complete calling
information about the
call on the specific
button you're inspecting.
The number of calls waiting
Home
Menu
FX-NAME
Trk9111
4 5
INSPECT MODE
3=FX-NAME
2=
1=Return
19075551212
5=CONF: 5
4=FORWARD
More
Inspct
in your queue (first number)
and the number of calls waiting
in the system queue (second
number).
Abbreviated information about
the call on each Call button.
(The numbers correspond to the
numbers on the Call buttons.)
Inspecting a Conference Screen Press the Call button where the conference is taking place to display conference information.
The number of people on
the conference call.
The number of calls waiting
in your queue (first number)
and the number of calls
waiting in the system queue
(second number).
Home
Menu
Conference: 5
Trk9111
4 5
INSPECT MODE
FX-OSLO
FX-LA
ANITA
* PIERRE
MARIA
Indicates the call that will
be dropped when the
Drop button is pressed.
More
Inspct
Feature Screen
The Feature screen provides quick access to the features used most often. As you handle operator tasks, the
Feature screen tells you which features are available to help you. The features on this screen change
depending on your tasks.
Press to pick up a call
ringing at another
extension or at a line
(p. 23).
Press to enter an
account code before
or during a call
(p. 19).
Home
Menu
Select a Feature
Press HOME to Exit
Pickup Grp
Pickup
Loudspkr Pg
AccountCode
Follow Me
CanclFollow
Direct VM
More
Inspct
Press to send calls
from another
extension to this
extension (p. 21).
Press to call a voice
mailbox (p. 15).
Feature Screen Options
Your Console Feature Displayed Display
Is not busy or has an inside Group Pickup
dial tone Pickup
Loudspeaker Page
Account Code
Follow Me
Cancel Follow Me
Direct Voice Mail
Has reached a busy extension Barge-In
Leave Message
Camp-On
Is ringing at an extension or Leave Message
connected to an inside call Barge-In
Camp-On
Direct Voice Mail
Is connected to an outside line Camp-On
Account Code
Follow Me
Cancel Follow Me
Direct Voice Mail
Pickup Grp
Pickup
Loudspkr Pg
AccountCode
Follow Me
CanclFollow
Direct VM
Barge In
Leave Msg
Camp On
Leave Msg
Barge In
Camp On
Direct VM
Camp On
AccountCode
FollowMe
CanclFollow
Direct VM
26
Page 29

Notes & Reminders
Account Code Entry
■■ Required
■■ Optional
Queue Over Threshold
■■ No
■■ Yes, give number of calls in queue
for alert __________________
Night Service
■■ No
■■ Yes
Automatic On/Off
■■ No
■■ Yes
Password
■■ No
■■ Yes
Automatic Hold/Release
■■ Automatic Hold
■■ Automatic Release
Park Zones
■■ No
■■ Yes, list extensions
______ ______ ______ ______
______ ______ ______ ______
Calls-In-Queue
(Tone when calls enter your queue.)
■■ No
■■ Yes
Delayed Call Forwarding
■■ No, (0 rings)
■■ Yes, number of rings Forwarding
is delayed (1–9 rings) _______
Automatic/Manual Completion
■■ Automatic Completion
■■ Manual Completion
Automatic Hold/Release
■■ Automatic Hold
■■ Automatic Release
Pools
■■ No
■■ Yes, list numbers
______ ______ ______ ______
______ ______ ______ ______
Direct Station Selector
■■ No
■■ Yes
Page 1 range ______ to ______
Page 2 range ______ to ______
Page 3 range ______ to ______
Dial-Out Code
■■ No
■■ Yes, code ___________________
QCC Backup
■■ No
■■ Yes, calling group _____________
Voice Announce
■■ Enabled
■■ Disabled
27
Page 30

Notes & Reminders
PAGING NUMBERS
Paging Group(s) No. Loudspeaker Paging No.
Line Number
Zone 1
Zone 2
Zone 3
Zone 4Page All
COVERAGE/PICKUP/CALLING GROUPS
Group Name Group NameNo.
No.
ADDITIONAL NUMBERS
Name NameNo. No.
28
 Loading...
Loading...