Page 1
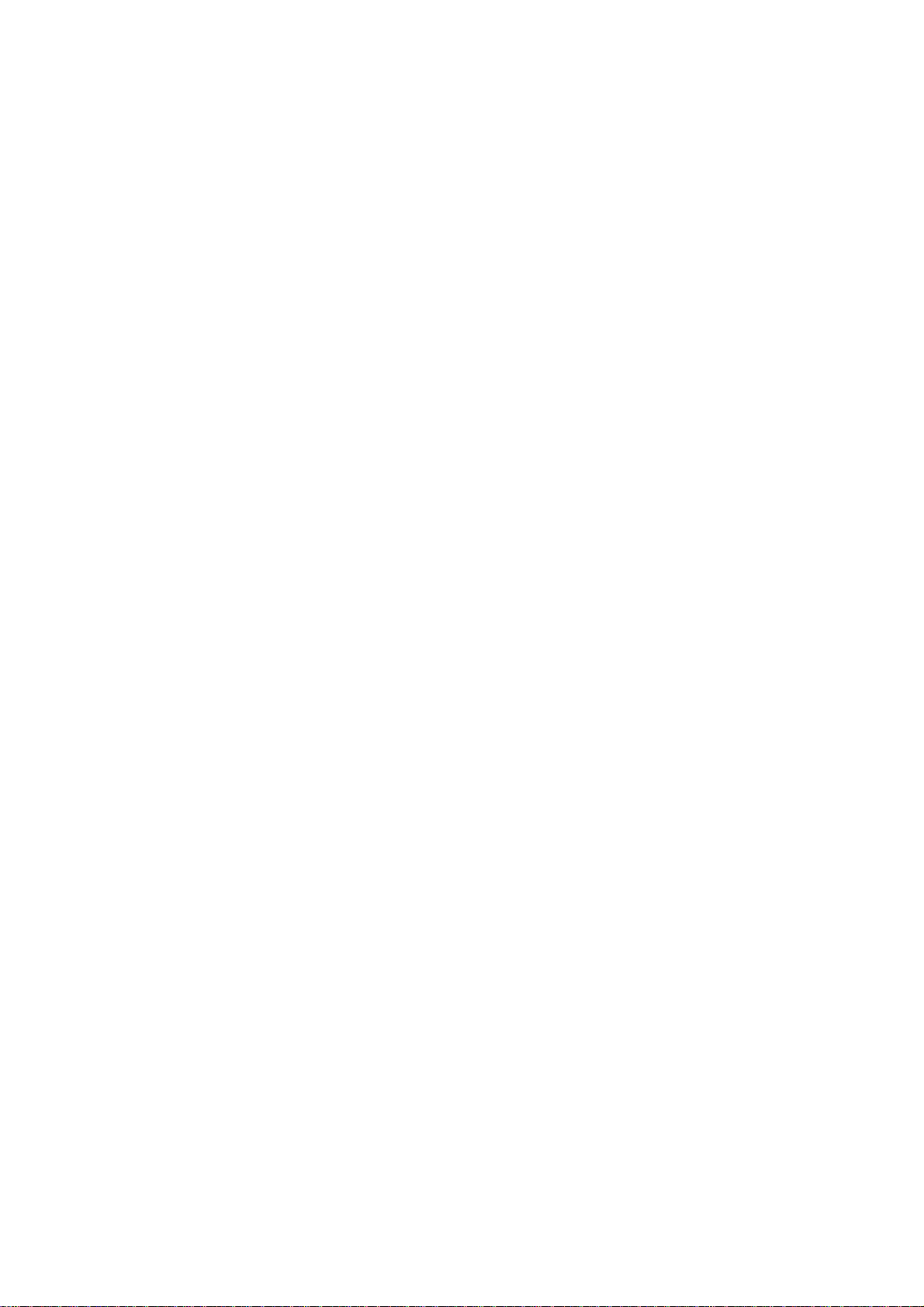
H.264 4 CH DVR
Built-in 7” LCD Monitor
USER MANUAL
Page 2
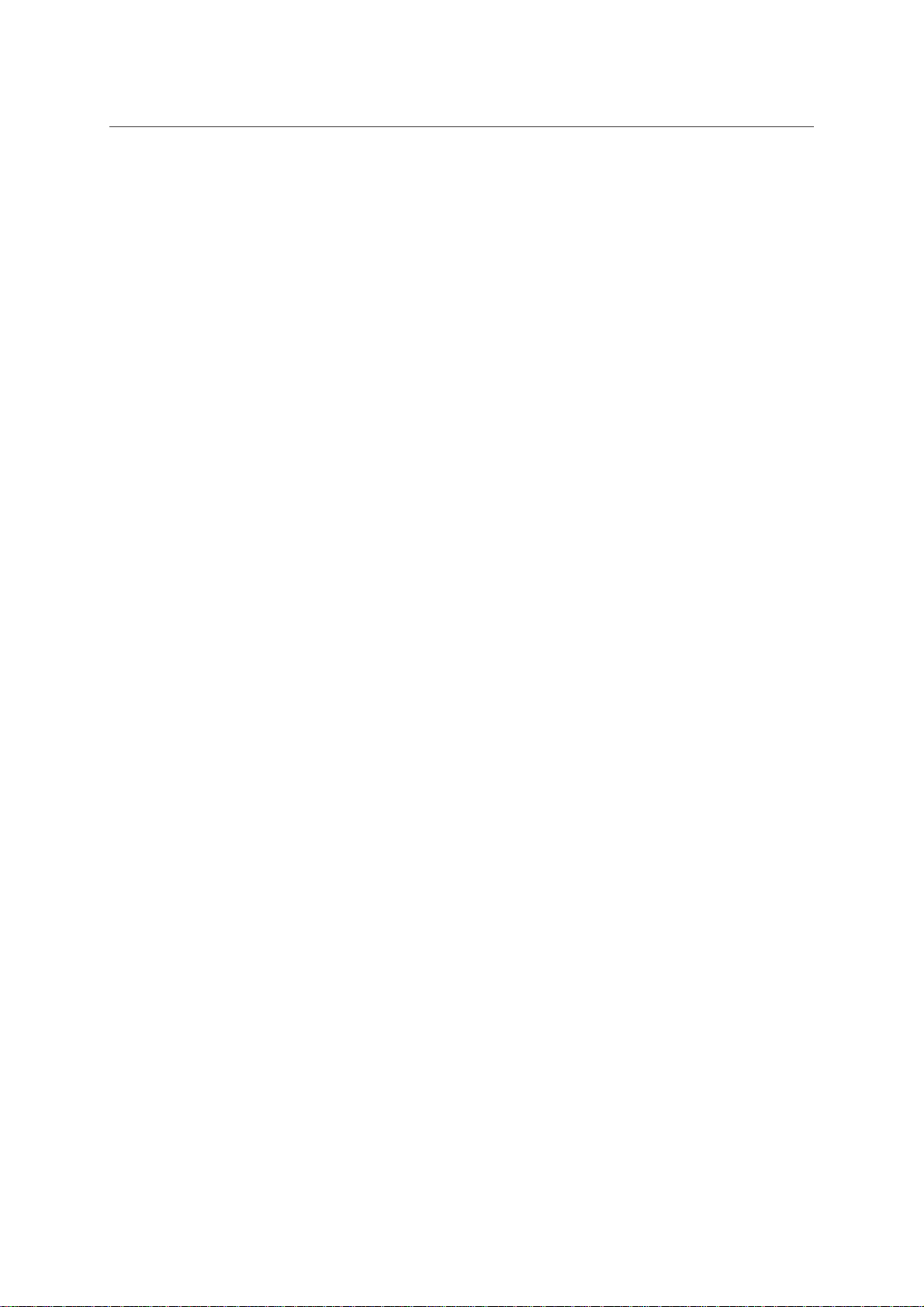
CONTENT
1 Introduction............................................................................................................................ 3
1.1 Main Feature ...................................................................................................................3
1.2 Product features .............................................................................................................. 3
1.2.1 Parameter.................................................................................................................. 3
1.2.2 Basic working parameter ........................................................................................... 5
1.3 Environment Adaptability................................................................................................. 5
2 Device operation manual....................................................................................................... 6
2.1Remote key instruction.................................................................................................... 6
2.1.1Remote control...........................................................................................................6
2.1.2Mouse Operation .......................................................................................................7
2.1.3Menu Tree .................................................................................................................9
2.2System Operation..........................................................................................................10
2.2.1User Login ............................................................................................................... 10
2.2.2GUI Operation.......................................................................................................... 11
2.2.2.4.1System Language Setup ............................................................................. 16
2.2.2.4.2Data/ Time Setup ......................................................................................... 16
3 IE Operation ........................................................................................................................ 27
3.1 Feature.......................................................................................................................... 27
3.2 User Login .....................................................................................................................27
3.3 Operation Interface........................................................................................................ 28
3.3.1Live ..........................................................................................................................28
3.3.1.1PTZ Control ....................................................................................................28
3.3.1.1.1Zoom............................................................................................................ 29
3.3.1.1.2PTZ Preset................................................................................................... 29
3.3.1.2 Play................................................................................................................. 29
3.3.1.3 Other Operation.............................................................................................. 29
3.3.2Replay...................................................................................................................... 30
3.3.3Setup ....................................................................................................................... 32
3.3.3.1 Record............................................................................................................32
3.3.3.2 Alarm.............................................................................................................. 33
3.3.3.3 PTZ................................................................................................................. 34
3.3.3.4 Network .......................................................................................................... 34
3.3.3.5 Setting ............................................................................................................ 35
3.3.3.6 Host Info ......................................................................................................... 36
4 DVR Installation Guideline...................................................................................................37
4.1Product Overview .......................................................................................................... 37
4.2HDD Installation ............................................................................................................ 42
5 FAQ ....................................................................................................................................43
2
Page 3
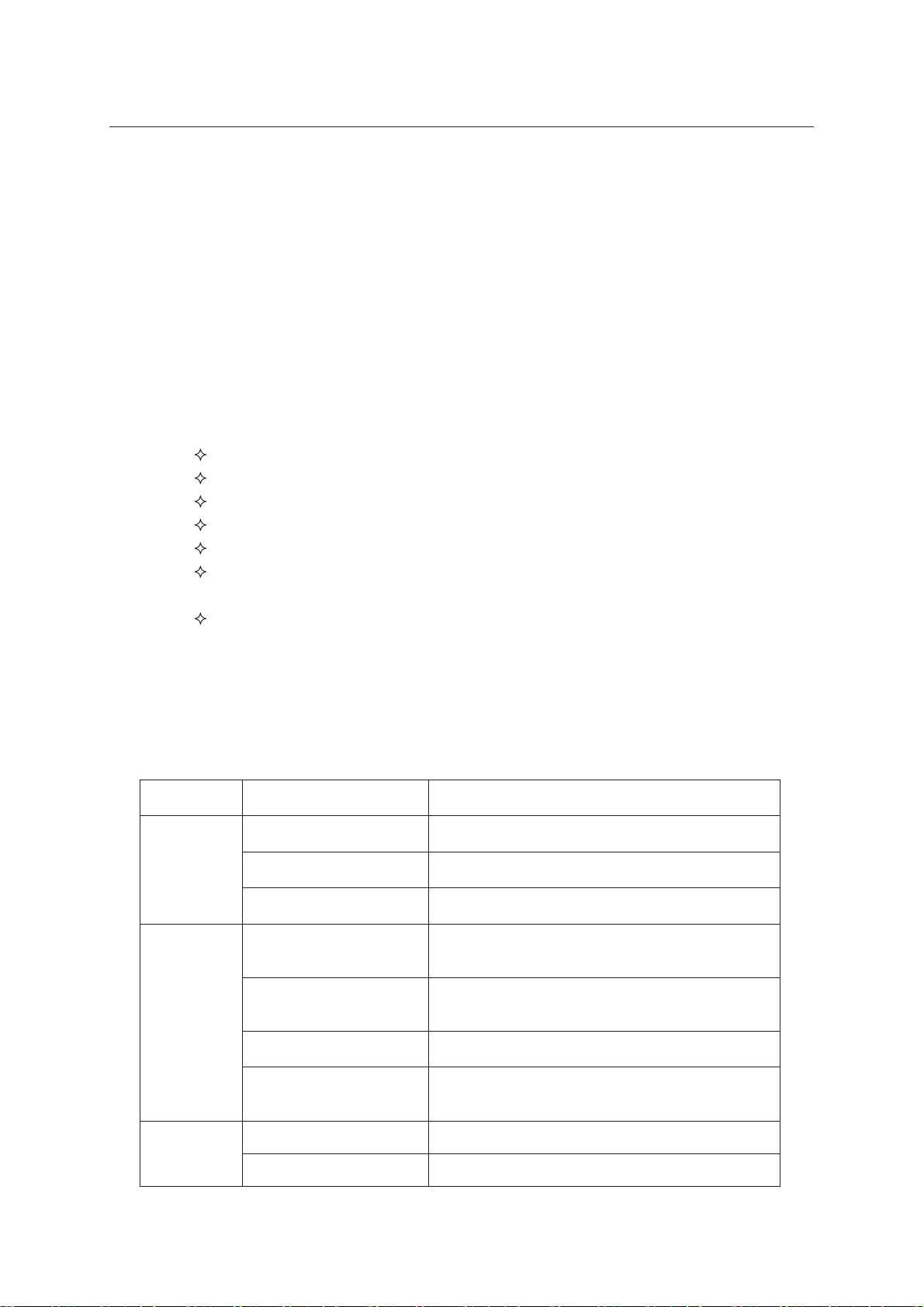
1 INTRODUCTION
1.1 Main Feature
LTD2284HM is 4 channel CIF resolution digital video recorder DVR. Which have local
recording, playback, support triple code remote network surveillance, data backup,
parameter setting, motion detection, I/O alarm setting, PTZ and USB mouse.
1.2 Product features
H.264 compression
Two USB interface: USB2.0 for data backup, USB1.1 for mouse operation.
3.5” SATA HDD
Special file system for security
16 natural translucent GUI, note for menu selected
Optimized four channel simultaneously playback (8ch supports one channel
playback).
Double level user management
Support live view, parameter setting and copy playback video via network.
1.2.1 Parameter
Item Device Performance index
Language Chinese/English
System
Video
Audio
GUI Graphic menu (OSD Menu)
password User password, administrator password
Video in
Video out
Video display 4chs: 1/4channel switch
Video standard
Audio input
Audio output
4chs composite video input 1.0Vp-p,
impedance75Ω,BNC
2chs composite video output 1.0Vp-p,
impedance75Ω,BNC
PAL: 25f/s,CCIR625line,50scene
NTSC: 30f/s,CCIR525line,60scene
4chs audio input,impedance600Ω,RCA
1ch audio output,impedance600Ω,RCA
3
Page 4
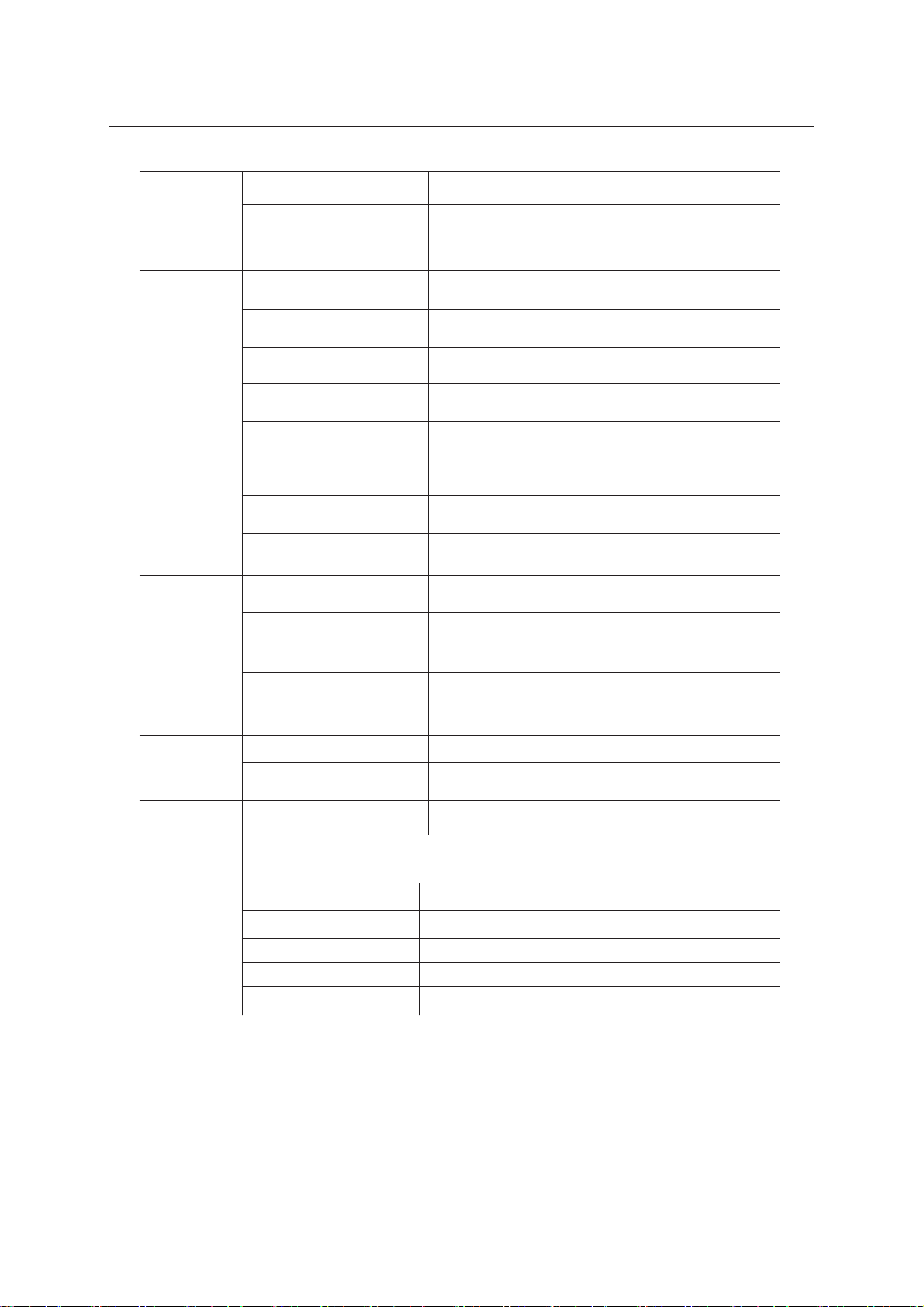
Basic electricity output Linearity electricity
Record style Audio video recorded simultaneously
Audio compression ADPCM
Picture
processing
and
storage
Alarm
Connector
Picture compression
H.264,(VBR) / (CBR)
Picture resolution CIF/HD1/D1
Streaming style ISO14496-10
Audio style ADPCM
CIF: 384~768 Kbps
Video code rate
HD1: 512~1024 Kbps
D1:512~1024 Kbps
Audio code rate 32KB/s
Data storage
Alarm input 4/8 alarm input
Alarm output 1 alarm output
Serial interface Support 1 RS232
Serial interface Support 1 RS485
Network interface
RJ45,10M/100M
Mouse
USB1.1,
USB
Udisk USB2.0
Software PC playback Playback video file
Software
upgrade
Support USB, network firmware upgrade
Voltage input AC: 110~240V
Voltage output DC: 19V@3A
Others
Voltage output DC: 12V@1A
Power 6W without HDD
Working temperature -10----60℃
4
Page 5
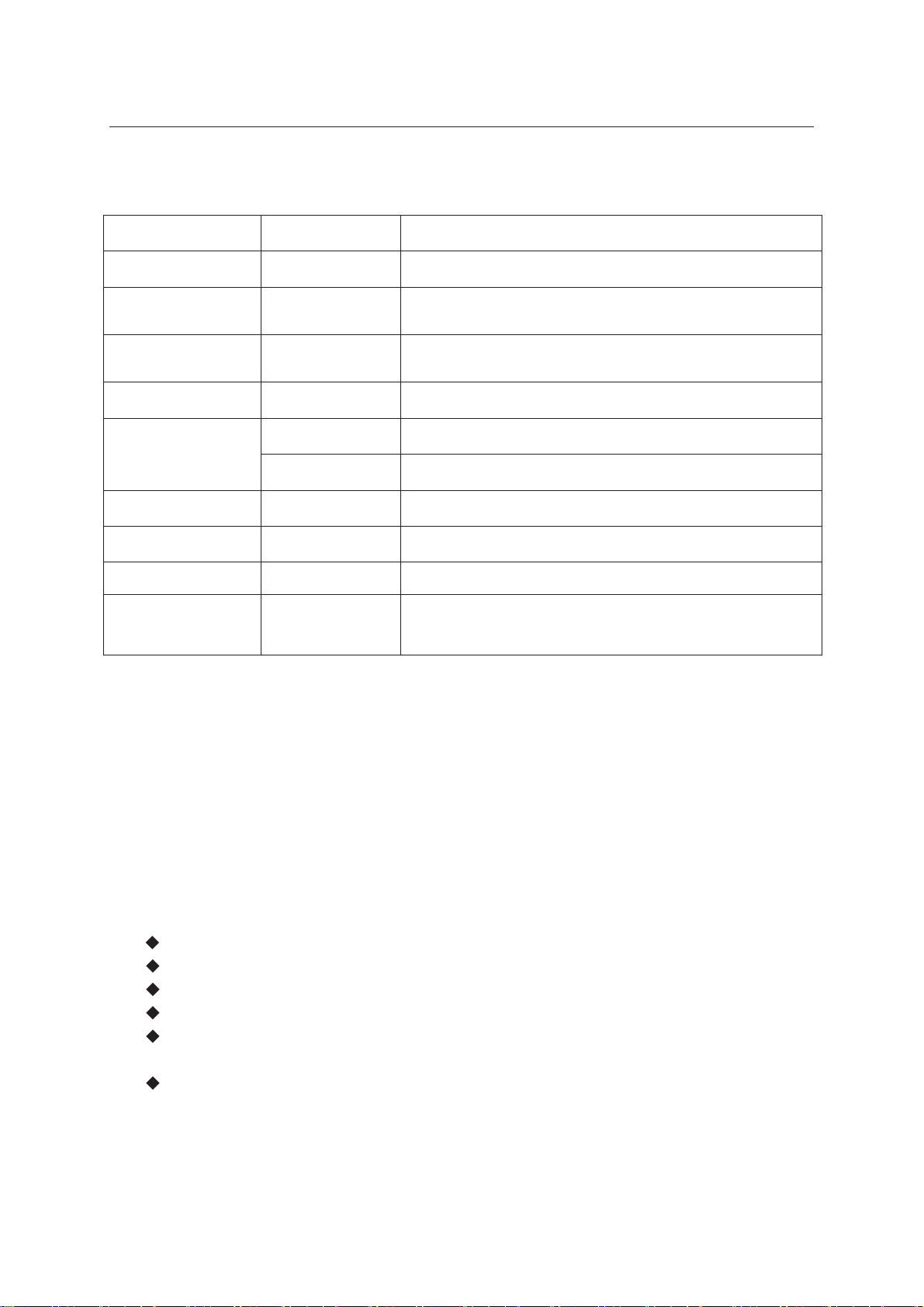
1.2.2 Basic Working Parameter
Item Parameter Remark
Voltage input 19V
Voltage output for
camera
Video impedance
input
Video output 1Vp-p 1Vp-p CVBS signal
I/O
RS232 serial port, for external use
RS485
SATA HDD
Working
temperature
12V(+/-0.2) 12V,2A
75Ω
0—2V Low voltage alarm
5V-30v High voltage alarm
-10℃ - +50℃
DC 19V。
75Ω each channel。
Connect to PTZ, (Pelco-D,Pelco-P)
One SATA with all capability
Under normal conditions
1.3 ENVIRONMENT ADAPTABILITY
For safety while using the DVR and to prolong device life, please pay attention to the
following details:
1) When installing device, please comply with all the electric product safety criteria;
2) Power and ground:
Do not touch the power and DVR with a wet hand
Do not drop liquid on DVR
Do not put any object on DVR
Please use soft dry cloth to clean DVR; do not use chemical impregnant.
The Device will have voltage before startup if the power line is connected to power
source.
Please unplug power line from power source if the Device will not be used for a long
time.
5
Page 6
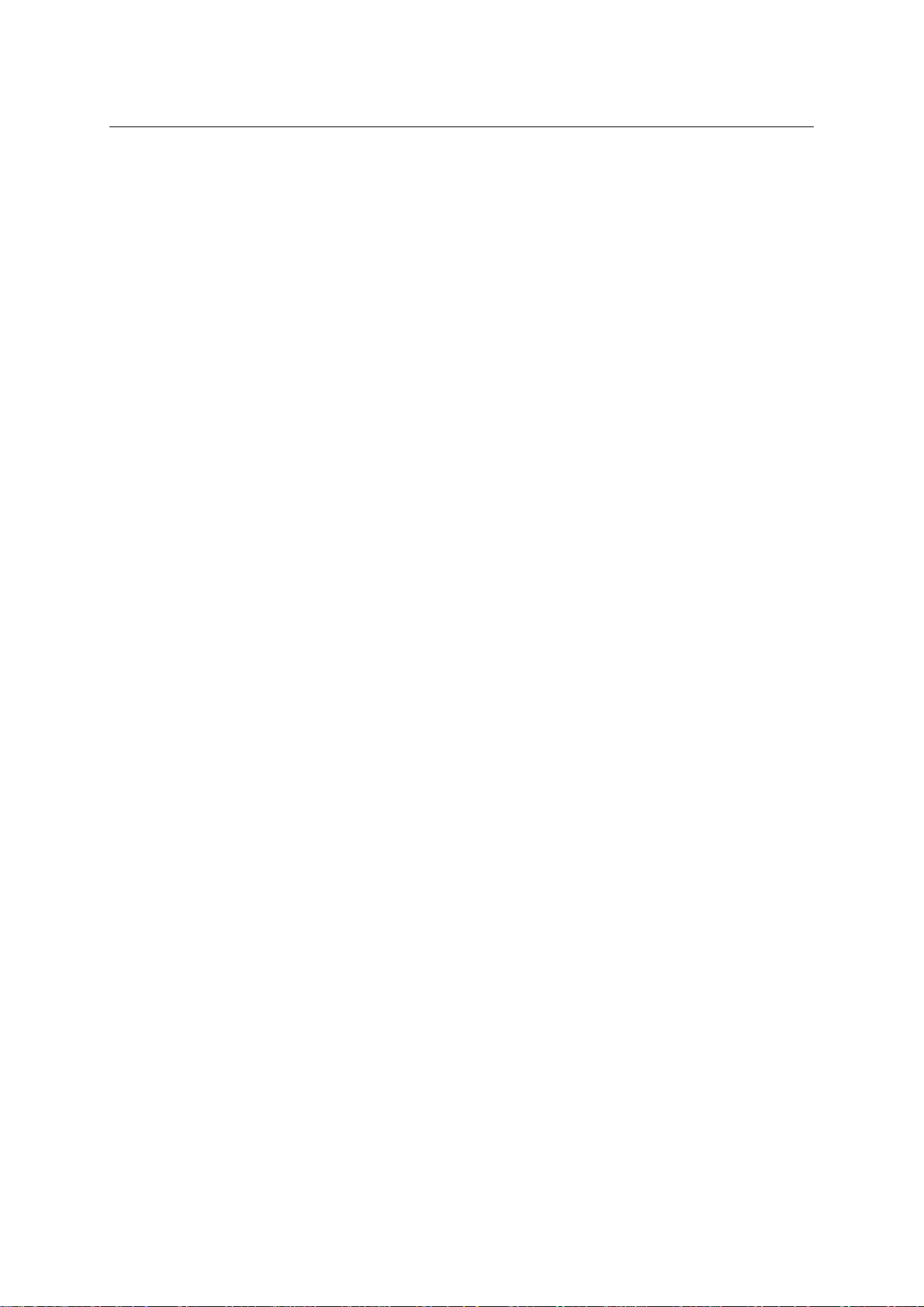
2 Device operation manual
In device operation, the enter key on remote control has the same function as left click of the
mouse.
2.1 Remote key instruction
2.1.1 Remote control
Handheld IR Controller Functions:
6
Page 7
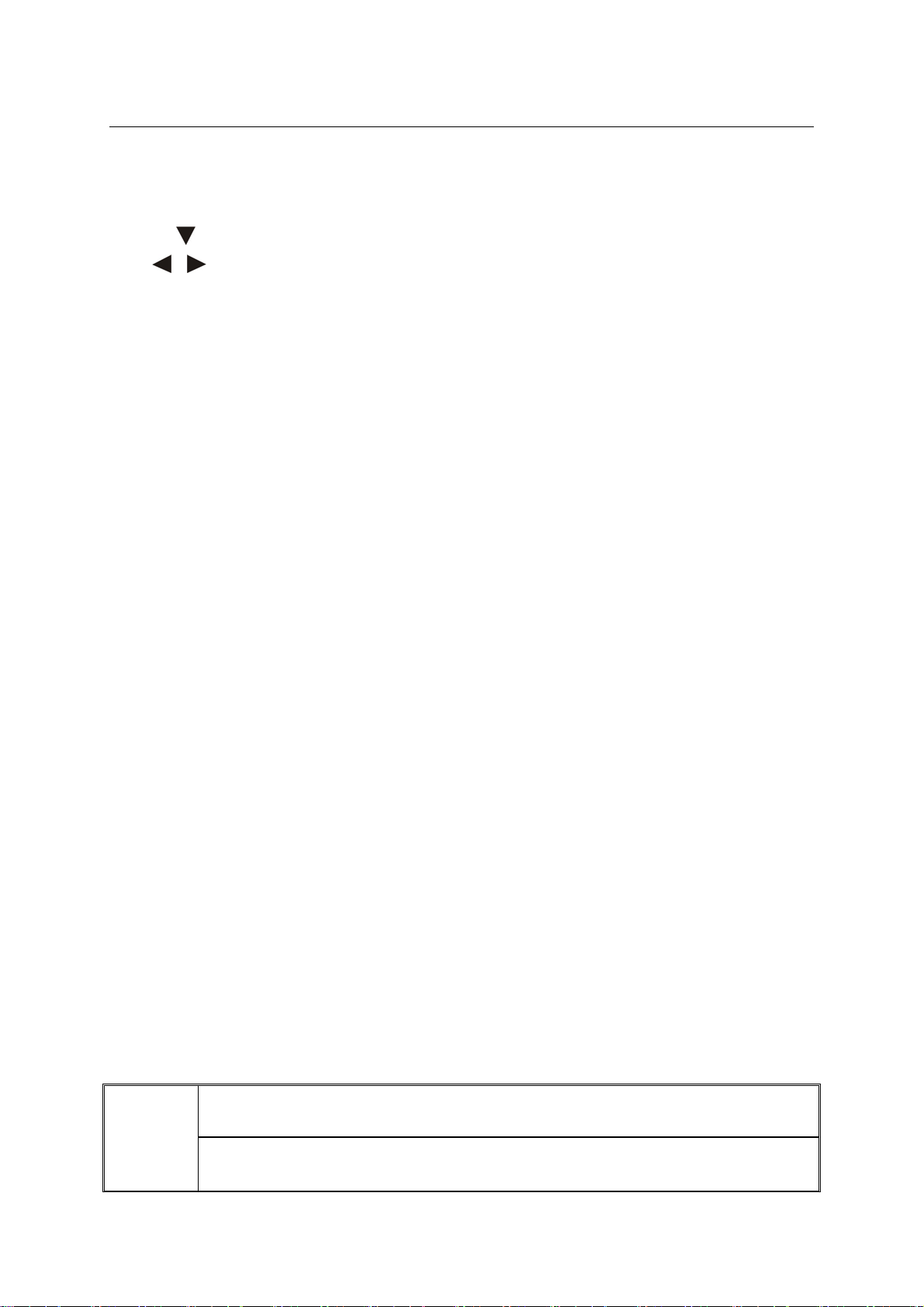
【0-9】keys:During setup, number keys are used to input values.
For viewing channels 1,2,3 and 4, use 1,2,3 and 4 on nu
meric keypad
respectively.
【+】,【-】ke
ys:During setup, plus and minus are used to select next or previous values.
▲,
: Up, Down directional keys: Move selection up and down in setup menu.
, : Left, Right directional keys: Move cursor left or right in setup menu.
【Enter
】key: During setup, select and save entry
During playback and preview, displays the channel name, text number
driver name, event sensor item and time, year/month/date, time, and
GPRS/GPS info.
【PLAY】:
【SLOW】:
Starts/Resumes playback from any other mode (FF, RR, Frame by Frame etc)
Reduces playback speed to 1/2X、1/4X、1/8X、1/16X mode. Press PLAY to
return to normal playback speed.
【PAUSE/
STEP】:Freezes playback to single frame and can advance one frame at a time.
To advance the frame press Pause/Step to move frame by frame.
Press EXIT to return to normal playback speed.
【FWD】:
Fast forward the video while playback.X1, X2, X3, X4 modes available. Press
【FWD】 to switch, press 【PLAY】to return to normal speed;
V】: Reverse the video while playback, X1, X2, X3, X4 modes available. Press
【RE
【REV】 to switch, press【PLAY】 to return to normal speed;
【POWER O
【LOGIN/LOCK
N】: Reset the DVR to Power on and Power off mode. (standby and start up);
】: If the security is enabled in the setup, use LOGIN/LOCK key to enter the
user setup. It is important to remember the password since it does not have
a restoration function. Log in(to enter into “User ID select” and “Password”
,
input interface)and lock functions(To exit setup and operation)
【EX
【R
【STOP】:
【SETUP】:Enter into
【PTZ】:PTZ control,
Exit to the preview or return to the last menu;
IT】:
ECORD】:Start manual record
Stop manual record
setup interface and setup the system parameters
press this key to enter into PTZ control interface during single live
view;
【ASISTANT】
For future use
2.1.2 Mouse Operation
You can also use the mouse to operate menu without IR remote controller. (The operation usage
is the same as PC Windows). Please insert the mouse into USB1.1.
Click right
key
Enter into main menu: Click the right key on the live view.
Exit the present menu: It will not save the settings
if clicking the right key to exit.
7
Page 8
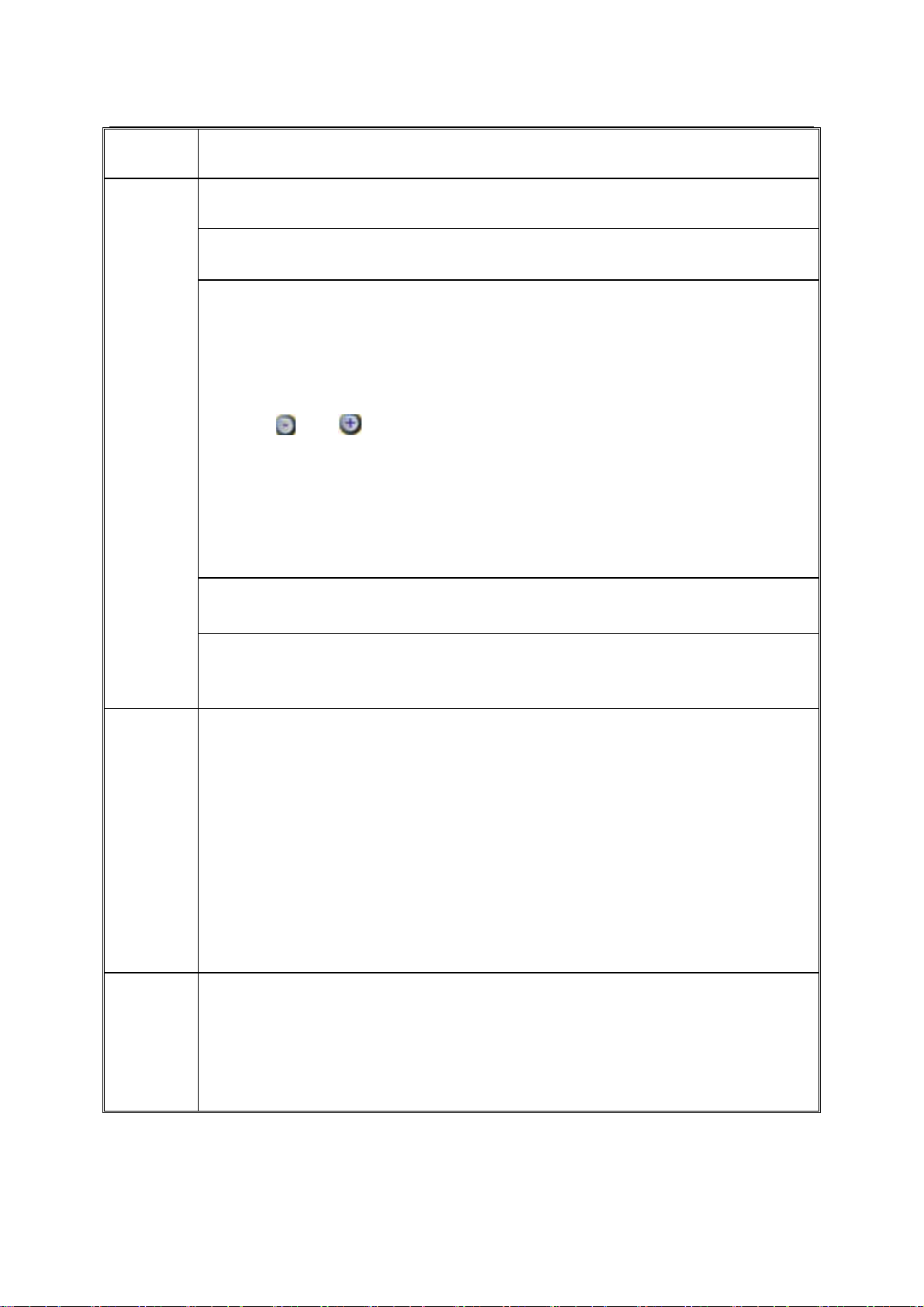
Exit the playback interface: Click the right key to exit during playback.
Click the left key to enter into the setting interface.
Click the left key to zoom in the window on the live view and playback video. Double
click the left key will exit to the live view and playback multi-window interface.
1. Volume adjustment, colour adjustment, PTZ setting and VGA border operation. It
is for setting the single channel for volume adjustment, PTZ control and colour
adjustment. If it is multi-window, please use the left key to select the single window.
2. The remark when clicking the left key for volume
adjustment, colour adjustment,
VGA border is as follow:
Click left
key
Click left
or right
key
a. Click
b. There is a sticker to show the volume on the vo
and on the PTZ setting to adjust parameter.
lume adjustment interface. Move
the mouse to the corresponding position and click the left key, The right side of
sticker will show the volume, click “exit” to exit;
c. Colour adjustment and VGA border operation c
an be reference to the volume
adjustment interface operation.
When there are many options in the option frame, click left key to ball out down-pull
menu.
Click the left key on the playback interface can make >> forward
function, << rew
function, >>I Slow play function, I> frame play function,> Play function, X exit
function.
1. In the input frame, click the left key or right key can activate the keyboa
rd.
Clicking the right key can switch between Chinese and English on the soft
keyboard. The Number, Symbol, English can be input by clicking the mouse.
2. Pinyin can also be input by the soft
keyboard when entering Chinese, which is
the same as IR remote controller. You can use the left/right key to turn over the
page when checking on Pinyin/Chinese word.
3. When inputting number, clicking the right key will pop up the n
umber soft
keyboard; then use the left key to select the corresponding value. Click the left key
to exit the number keyboard.
Mouse
move
1. Press the left key to move the mouse will adjust the parameter on the volume,
colour, and VGA border interface. The corresponding parameter will be displayed at
the same time.
2. In the Motion Detection setting interface, you can use the left
key to drag the
frame to set the motion detection area.
8
Page 9
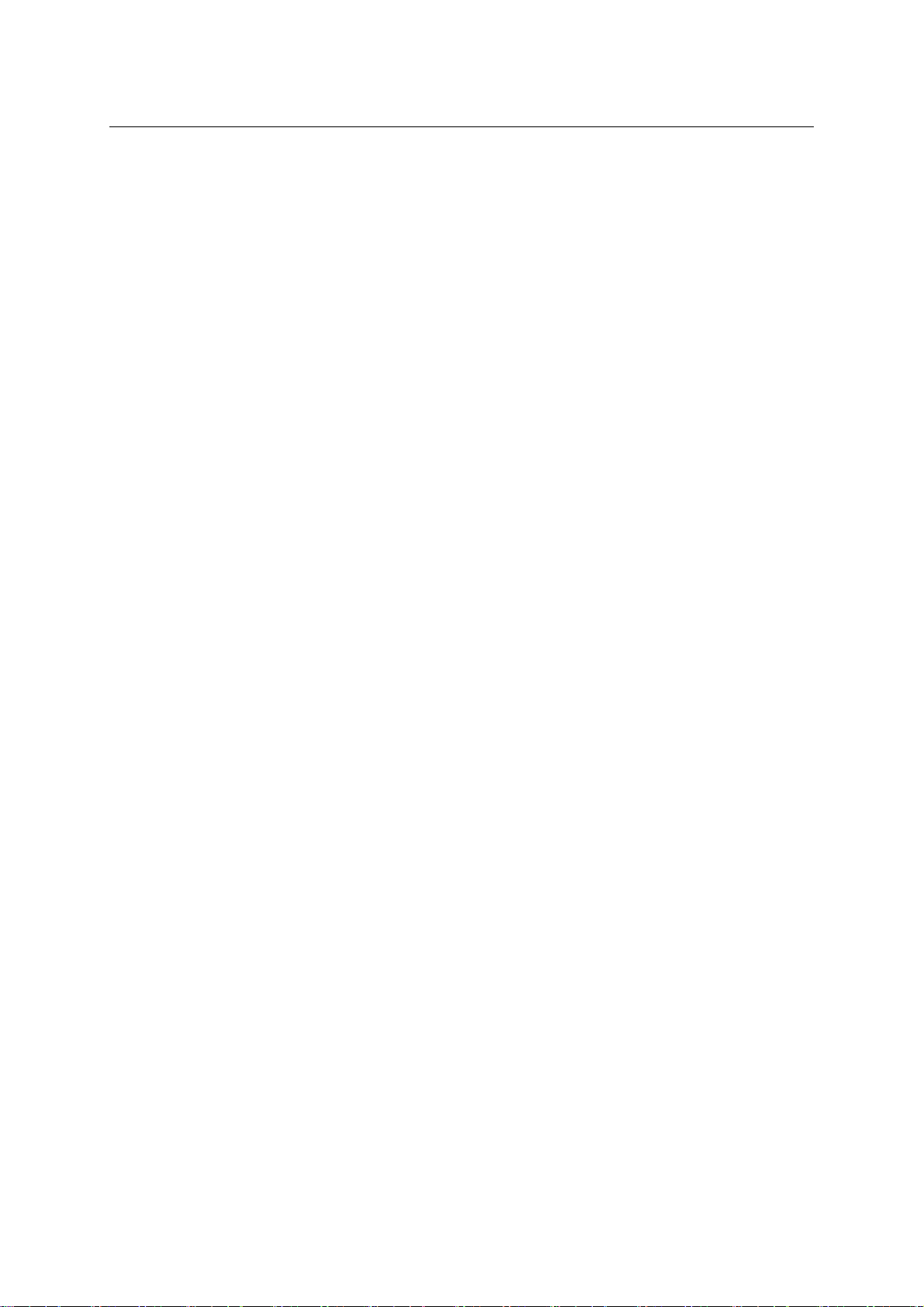
2.1.3 Menu Tree
You can control the DVR by the menu operation. The following tree diagram shows the
menu structure and more details will be shown in next chapter.
9
Page 10
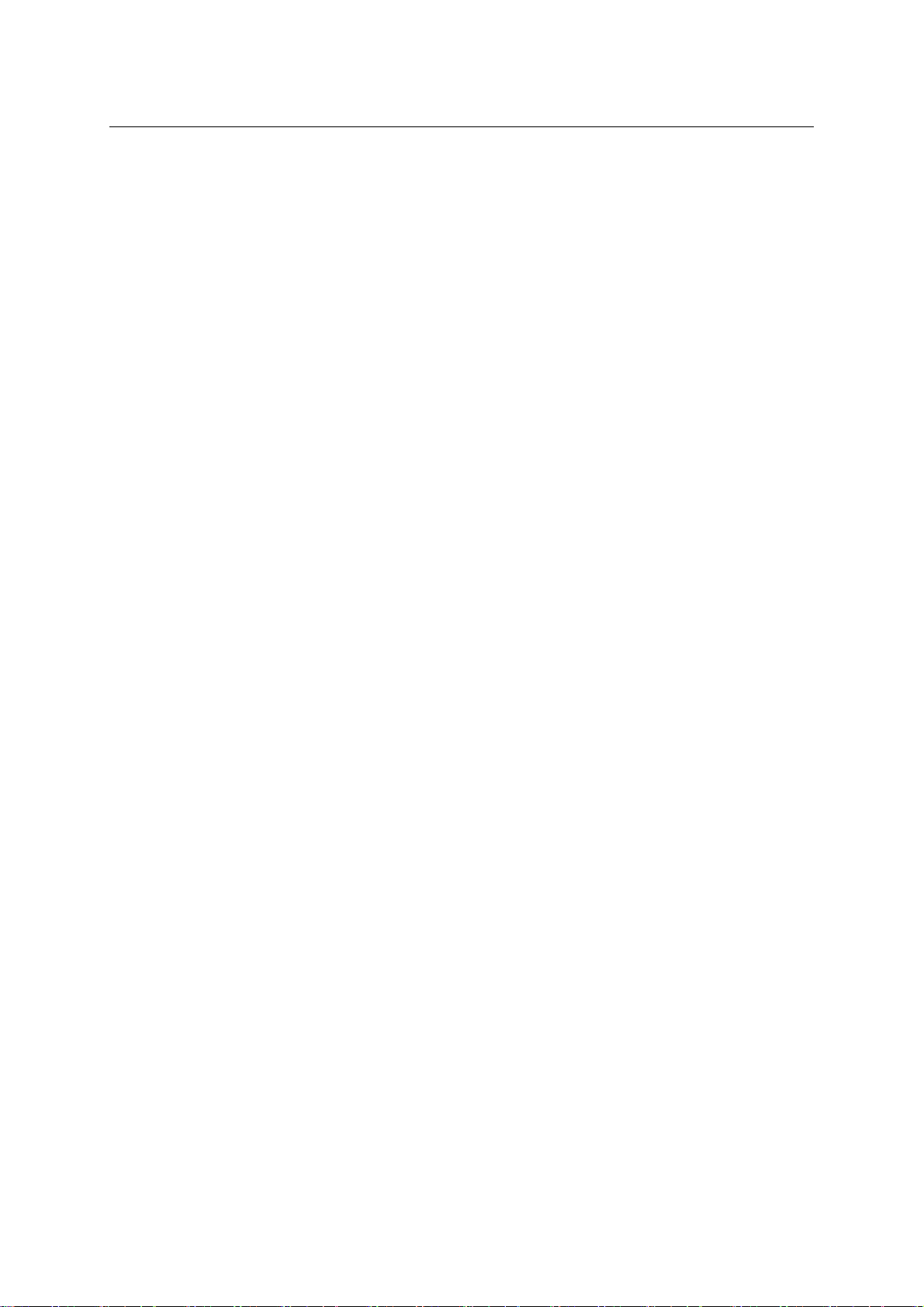
2.2 System Operation
2.2.1 User Login
1. START-UP
Connect the DC19V/3A adapter to DVR. When the DVR is started, 【POW】LED will be on
and 4 images will be displayed on the screen. If the DVR is setup for motion detection or time
record, the system will record automatically and the corresponding LED will be on showing the
system is working normally.
Remark: If there is no HDD in the device, or the device cannot read the HDD, it will display
a 【H】 in live view.
2. SYSTEM LOGIN
You can login from the USER LOGIN window as follow. Input device ID and user password
via numeric key-board. You can access to main menu by pressing 【Apply】if the password is
enabled.
Remark: Default device ID is: 00000, user password is oooooo and Admin password is
020818. For your convenience and system safety, you can setup the user password and change
the device ID in the Setup. Administrator has all authorities, while operator has limited authorities
to only watch and playback.
Unit ID: You just need to enter the unit ID as the right frame.
Password: enter the admin password or user password.
10
Page 11
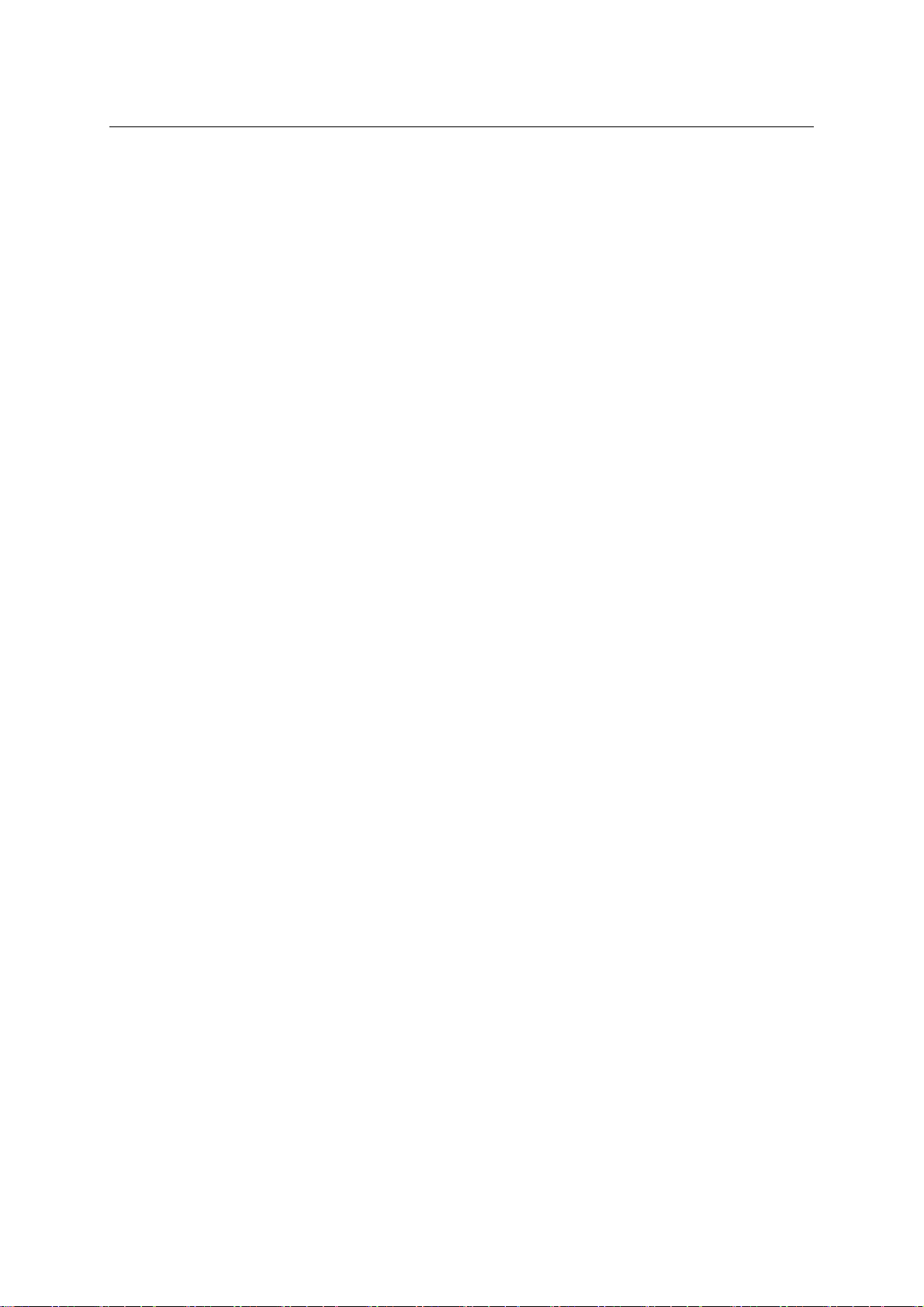
2.2.2 GUI OPERATION
The main menu includes “SEARCH”,”RECORD”,”HDD”,”BASIC”,“ADVANCE”, and “EXIT”.
Remark: To make the setting of submenu valid, you must press “APPLY”. It will not be workable
if exit directly. This DVR has a special feature: Explanation and information will be showed
automatically when you move the cursor on the Menu.
2.2.2.1 RECORD SEARCH
Move the cursor to【RECORD SEARCH】(Icon highlighted when selected), press【Enter】
to enter into the setting interface.
RECORD FILE:You can adjust the searching date and time, press【Enter】 【+】/【-】 or input
the number directly to adjust the year, month, day. After finishing the time setting, move the
cursor to “SEARCH” and press “APPLY”. The recording status of this date shows as follow:
11
Page 12
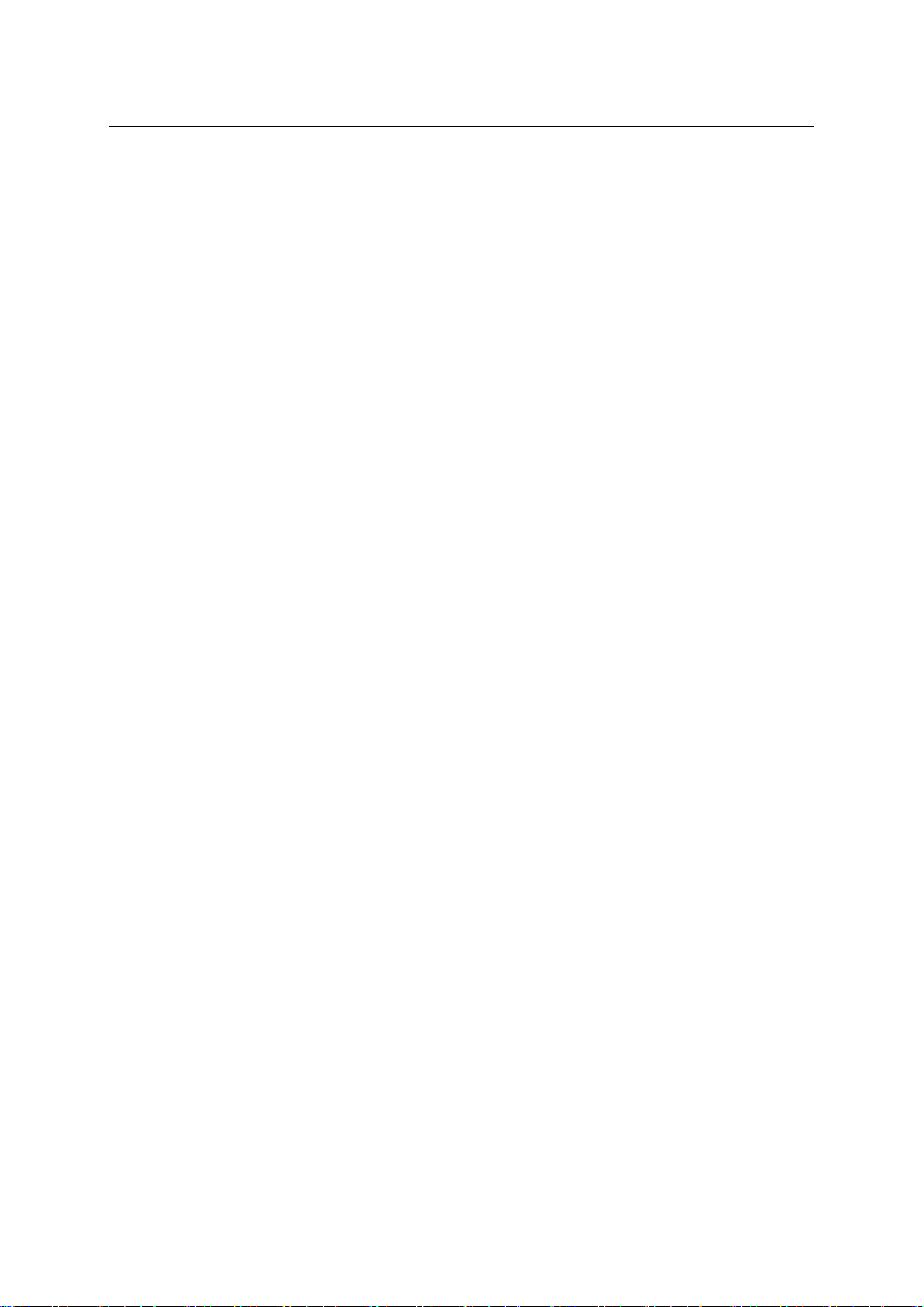
Instructions:
1. MONTH: It will show all the recording status in this month. Green means normal recording,
Red means alarm recording, Grounding means no recording. Click any date in this frame will
search the recording status of that day, the searching result will be showed in the below date
frame.
2. DATE: It will show
in any period by clicking the corresponding period.
PLAYBACK: You can press 【Enter】 【
After the time is set, move the cursor to “PLAYBACK”, and then press ”APPLY” to enter into
video playback of that time. You can also select any period of time in the video status frame after
searching, press”APPLY” to enter into the video playback of that period.
FILE LIST: Enter into the video file list interface o
LOG SEARCH: Enter into the log searching interface.
EXIT: Exit “video search” to go back to
1. FILE LIST
Setup the searching date, after pressing “SEARCH”
press ”APPLY” to enter the video file list of this date.
CHANNEL: There is 1,2,3,4 and all channel; total 5 options. Pr
all the recording status in this day, you can playback the recorded files
+】/【-】 or input number directly to setup playback time.
f the selected date.
the previous menu.
, move the cursor to “FILE LIST” and
ess 【Enter】or 【+】/【-】to select.
TYPE: There are all, normal and alarm; total 3 optio
ns. Press【Enter】or 【+】/【-】to select.
Instruction:
1. 【FILE LIST】,“CHANNEL” is the recording file belongs to the corresponding channel,
“SIZE” is the displaying size of this file(Unit:MB),“TYPE” is the displaying type of the recording
file: there are two types: normal and alarm. Pressing “BACKUP” button will export the selected
files to USB storage;
2. After moving the cursor up and dow
n and selecting the files, press【APPLY】to enter into
playback interface。If all channels have recording files, it will playback all windows at the same
time;
12
Page 13
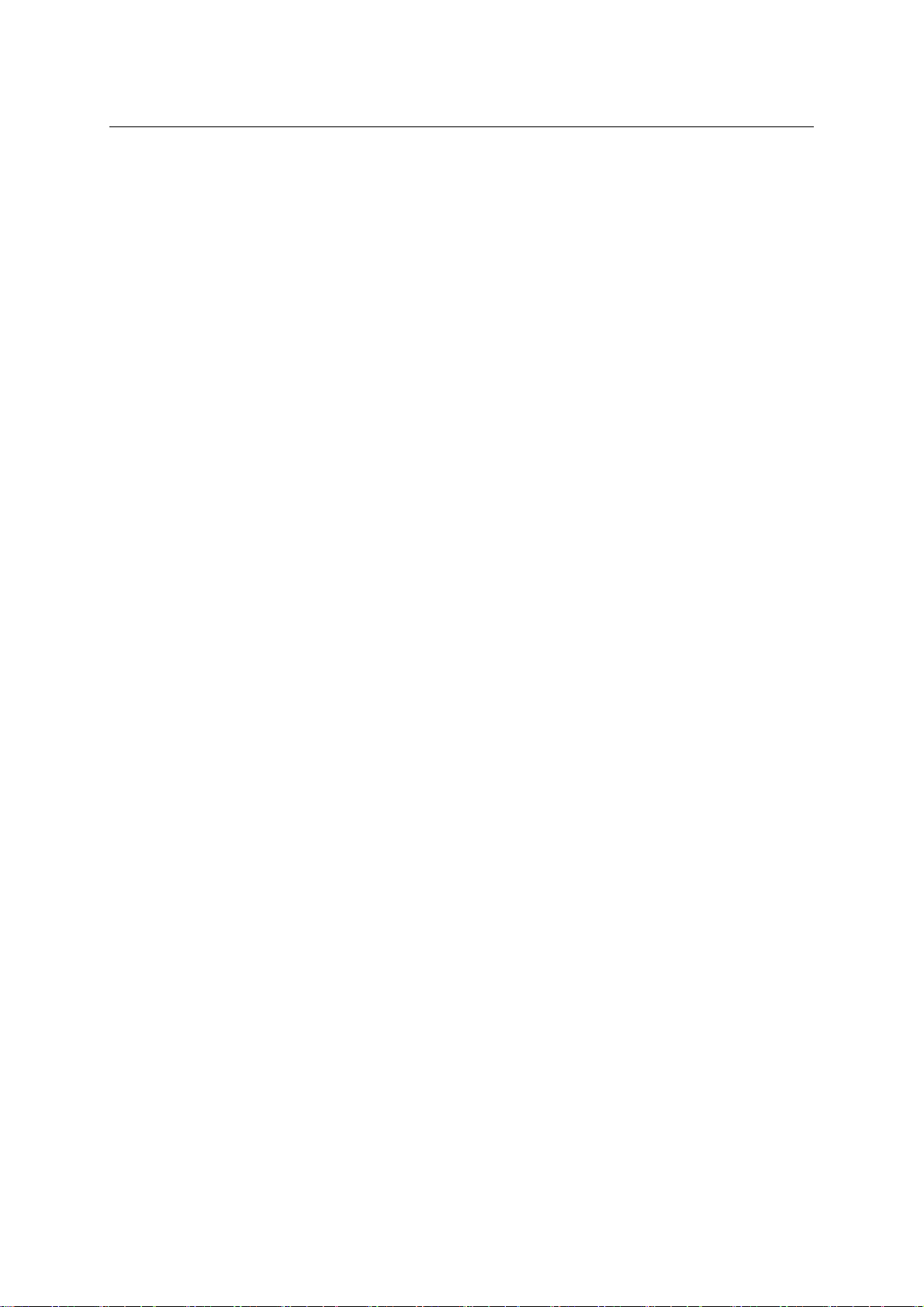
3. If setup as “on” in the【RECORD TIME】in 【BASIC SETUP】,it will show the date/time
when playing back recorded file;If setup as “off” it will not display time;
4. During pla
yback, press【SLOW】to play slowly;press【FORWARD】、【REVERSE】
to speed、reverse play; press【PAUSE/STEP】to pause and frame by frame play;press【Exit】
to exit from playback and return to the former menu;
5. When playback file
s finish, it will return to the file list interface.
2. BACKUP
You can use USB for backup by inserting USB device into the USB2.0 port before backing up
files.
It also supports USB OTG.
You can select the recording file by direction keys o
r 【+】、【-】, press【Enter】means
the selected is confirmed(There is a “√” at the end of the selected recording files), press
【Enter】again the “√” will disappear which means the selected is cancelled. You can start
export the selected recording files by pressing【BACKUP】, as follow:
Instruction:
1.When the space in backup device is less than recording file, the system will prompt
“Space not enough”.
2.You can r
emove USB device directly when backup is finished。
2.2.2.2 RECORD SETUP
Move the cursor to 【
RECORD】( Icon highlighted when selected). Press【Enter】to enter
the setting interface. Press 【Confirm】 and enter the setup interface. You can use direction keys
and cursor to change the options.
13
Page 14
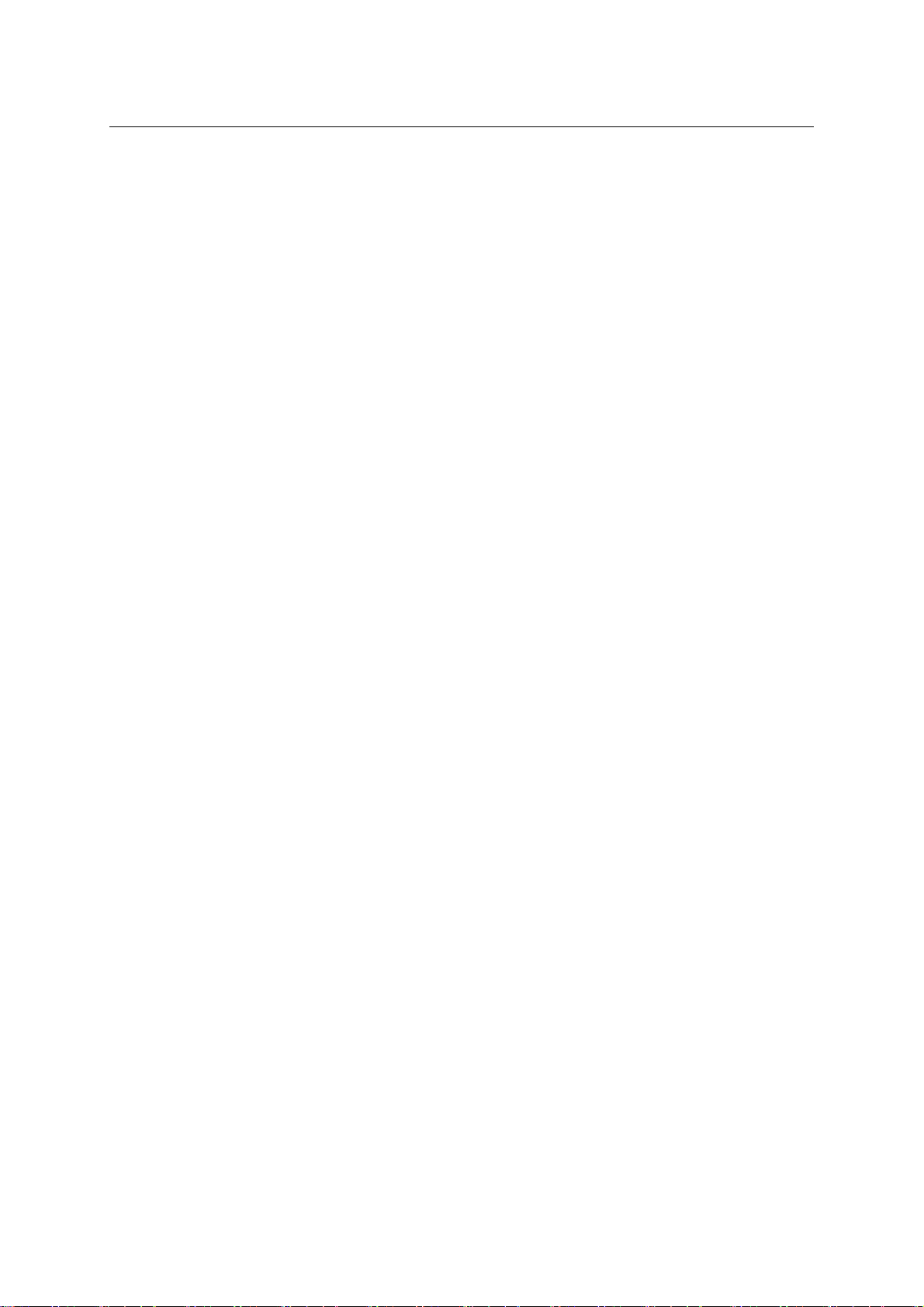
CHANNEL:ON: Means the channel is enabled to record.
RESOLUTION:Setup resolution and code rate for recording, there are thr
HIGH, NORMAL, corresponding to D1、HD1、CIF resolution.
QUALITY :There are three options
: BEST, FINE AND NORMAL, corresponding to HIGHEST,
HIGH AND NORMAL data stream standard.
AUDIO:ON: Means the
audio recording for all channels are enabled, OFF: Means audio
recording is disabled.
REC.MODE:
POWER UP: Means the device will start recording
TIME: Recording as scheduled; you can setup sch
when it starts up.
edule as you want as follow.
ee options: HIGHEST,
CHANNEL:
WEEKLY:
DAILY:
You can select all channels or just one channel(Blue means selected)
You can select everyday, weekend, workday or each day (Blue means selected)
There are three modes: ALARM, NORMAL, NO REC. If you select one mode, the
whole day will be recorded at that mode. You can cancel recording by pressing【Enter】 button;
grounding means do not record, different color means different record mode: Red means alarm
record, Green means normal record, grounding means no record.
RECORD SIZE:There are 15min, 30min, 45min,
60min four options; it will pack as the mode
14
Page 15
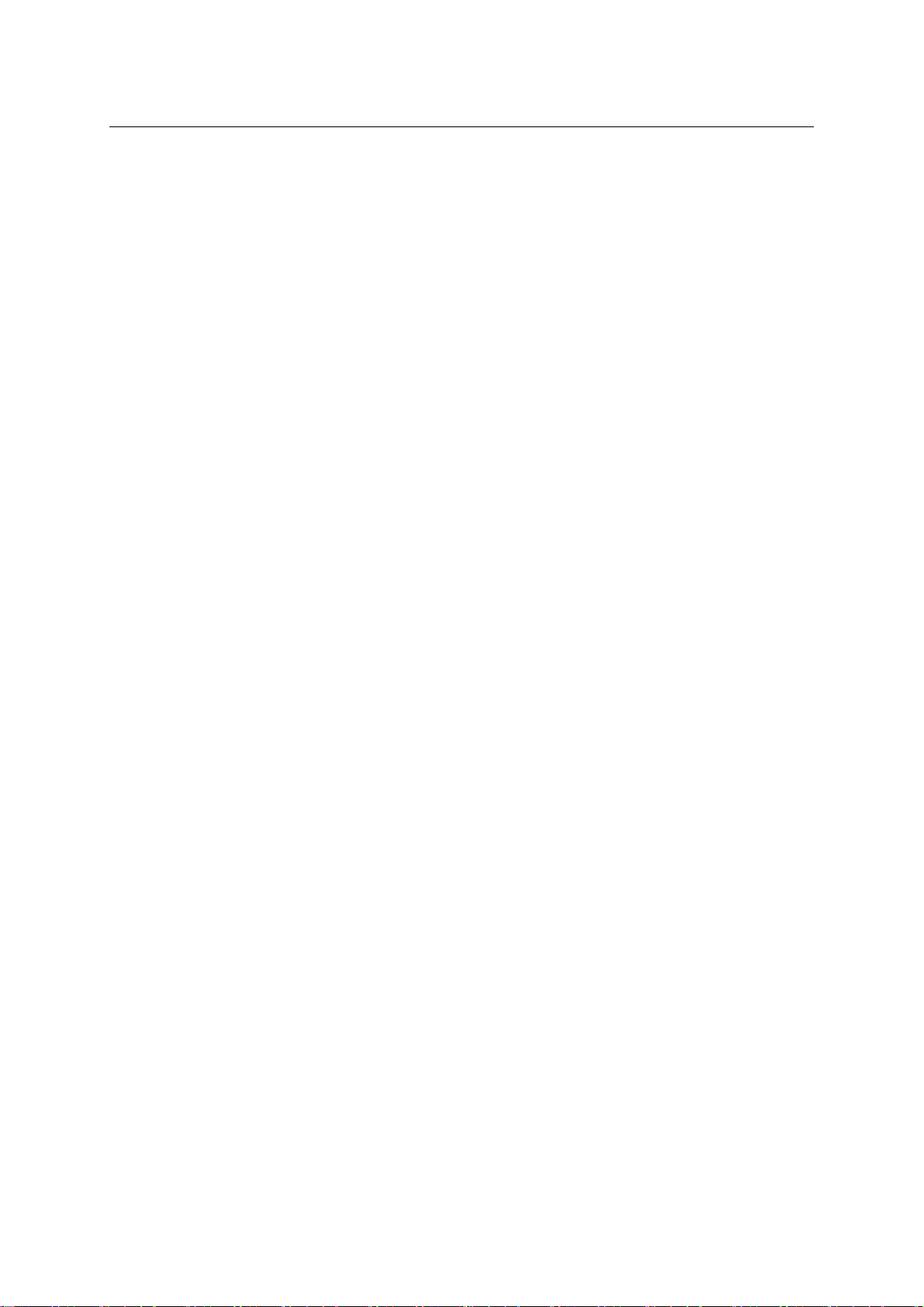
you selected.
Scroll to APPLY and press ENTER to
save the new settings.
2.2.2.3 HDD MANAGE
Move the cursor to 【
HDD】(Icon highlighted when selected), press【Enter】to enter into
the setting interface, and you can use direction keys or cursor to change the options.
HDD STATUS:There are three status available, nor
mal, un-format, No HDD. If HDD cannot run
normally(including unformat and no HDD), there will be a 【H】displayed on video live view.
OVERWRITE:ENABLE: when HDD
space is less than 4G, it will delete earliest recording files,
and it will stop deleting when the space is 10G; DISABLE:when HDD space is less than 500M it
will stop recording, and a prompt will display in live view: “please shutdown and replace HDD”.
FORMAT:Move cursor to select device and press【
APPLY】 to start formatting.
2.2.2.4 BASIC SETUP
Move cursor to select “BASIC SETUP” (The big icon means select ok) and press【
ENTER】
to enter into the system language setup interface.
Basic setup includes system languag
and exit.
e, time/date, password security, display, video/audio
15
Page 16

2.2.2.4.1 SYSTEM LANGUAGE SETUP
Move cursor to select “system language” (T
he big icon means select ok) and press
【ENTER】to access the system language setup interface.
System language is optional, including Chinese and English. You can choose the language
you wa
nt.
Remark: The device will restart when you finish system language setup.
2.2.2.4.2 DATA/TIME SETUP
Move cursor to select “date/time” (The big icon means select ok)
and press【ENTER】to enter
into the date/time setup interface.
DATE: Setup system date via numeri
c key.
DATE FORMAT: Press ENTER to switch the date patterns: there are YY-MM-DD and
MM/DD/YY for your selection.
TIME: Setup
system time via numeric key.
16
Page 17

TIME FORMAT: Press ENTER to switch the time patterns; there are 12 HOURS and 24
HOURS for your selection.
Remark: You must press 【
APPLY】 to save after you modify the time and date, modification
will not be saved if you exit directly.
DST: Still under construction.
2.2.2.4.3 SECURITY
Move the cursor to【
SECURITY】(Icon highlighted when selected), press【Enter】to access the
setting interface.
DEVICE ID:Press【
PASSWORD:Press【APPLY】
+】/【-】or number key to setup the Device ID
to start or close the user password. If it is “ENABLE”, you
have to input password when login, otherwise, you can access main menu directly.
USER PASSWORD:Press 【
+】/【-】or number keys to setup user password.
ADMIN PASSWORD:Press【
2.2.2.4.4 DISPLAY SETUP
Move the cursor to【
DISPLAY SETUP】(Icon highlighted when selected), press【Enter】
to access the setting interface.
+】/【-】or number keys to setup admin password.
17
Page 18

NAME: press【Enter】to enter the setting interface.
POSITION: Name location is optional. You can press 【Enter】to switch from bottom left, top
left, bottom right, top right and OFF.
COLOR:
press【Enter】to enter into setting interface as follow:
Press【Enter】or【+】【-】key or directly drag the cursor to setup colors, including chroma,
brightness, contrast and saturation, press【APPLY】to save the parameters once the setup is
completed.
PREVIEW:
ON: Means the channel is allowed to view the live mode, OFF means not.
PREVIEW TIME: ON: Means insert clock in live view, OFF means not.
RECORD TIME :ON: Means insert clock in record file, OFF means not.
2.2.2.4.5 VIDEO/AUDIO SETUP
Move the cursor to【VIDEO/AUDIO SETUP】(Icon highlighted when selected),press【Enter】
to access setting interface.
18
Page 19

VGA RESOLUTION:press【Enter】to setup the VGA resolution, including:
1024*768、800*600 and 600*480.
CAMERA SYSTEM: press【Enter】to select camera system: PAL or NTSC.
VOLUME SETUP:
move cursor to【VOLUME SETUP】,then press【Enter】to access
volume setup interface, press【+】【-】or number keys or directly drag the cursor to adjust the
volume.
2.2.2.4.6 EXIT
Move the cursor to【EXIT】(Icon highlighted when selected),press【Enter】 to go back
to the main menu.
2.2.2.5 ADVANCE SETUP
Move the cursor to【ADVANCE SETUP】(Icon highlighted when selected),press【Enter】
to access setting interface.
Advanced Features include Alarm settings, system information, motion detection, mobile
phone monitoring, system maintenance, PTZ and network setting.
19
Page 20

2.2.2.5.1 ALARM SETUP
Move the cursor to【ALARM SETUP】(Icon highlighted when selected),press【Enter】
to access setting interface.
I/O CHANNEL:
Each channel corresponds an I/O status, which means when an alarm is
triggered, it will activate the corresponding channel to start alarm recording.
N.O:indicate I / O input level from high to low
N.C:indicate I / O input level from low to high
HDD LOSS:
ON: means it will trigger an alarm if there is no HDD, and a 【H】will be displayed
on the left bottom of channel 1 in the live view
HDD SPACE:
ON:If the space is less than 500M, a remark will appear in live view:Not enough
space, please change HDD after shutdown.
VIDEO LOSS:
ALARM MANAGE:
ON:when one channel has no video input, it will display “video loss” in live view.
Includes three options, alarm output, buzzer and post REC.
OUTPUT:When an alarm is triggered, the alarm output time will be:
0 second、10 seconds, 20 seconds, 40 seconds and 60 seconds
● BUZZER:Buzzer calling time setup when alarm is triggered: 0 second,10
seconds,20 seconds,40 seconds and 60 seconds
● POST REC.:Post recording time setup: 30 seconds,1 minute,2 minutes and 5
minutes
● PRE REC:Pre-recording time is fixed as10 seconds.
2.2.2.5.2 SYSTEM INFO
Move the cursor to【SYSTEM INFO】(Icon highlighted when selected),press【Enter】to
access setting interface. This interface mainly displays system hardware features and firmware
versions; includes : device type, software version, MAC address, serial number.
20
Page 21

2.2.2.5.3 MOTION DETECT
Move the cursor to【MOTION DETECT】(Icon highlighted when selected),press【Enter】
to access setting interface.
STATUS:Each channel has corresponding channel switch, press【Enter】to turn on or turn
off the motion detection for each channel.
SENSITIVITY:
each channel has corresponding sensitivity setting; including four standards:
higher, high, medium and low, press【Enter】to switch.
MD AREA:
each channel has corresponding regional motion detecting setting, move the cursor
to corresponding【setting】,press【Enter】to enter regional setting interface, red area means
motion detection is activated, transparent block means motion detection is not activated.
21
Page 22

Press the direction key on remote control to move cursor along the small pa
ne: position of
cursor is indicated by green frame. Press【Enter】to select or cancel motion detection of this small
pane. When setup is finished, press【exit】to go back to MD setup interface and settings will be
saved automatically.
Remark:
IR Operation: press [Menu] key to select or cancel all the screen.
Mouse operation: click left and drag the frame to setup the region for motion detection.
2.2.2.5.4 MOBILE
Move the cursor to【
MOBILE】( Icon highlighted when selected),press【Enter】to access
setting interface.
CHANNEL: select the channel for mobile view; press [Enter] to switch to
different channels.
MOBILE NETWORK: Select different mobile network from the options of 3G, 2.5G and
2.75G; press [Enter]
to choose different network.
2.2.2.5.5 SYSTEM MAINTAIN
Move the cursor to 【
SYSTEM MAINTAIN】(Frame turns red means selected), press【Enter】
22
Page 23

to enter into system maintain setup interface.
AUTO RESET: When it is on, you can setup the time for device to restart.
SYSTEM UPDATE: Cop
y the update file to the root directory of a thumb driver, then insert it
into USB 1.0. Press [Enter] to upgrade the firmware and it will display the process of the
system upgrade as follow:
DEFAULT SETTINGS: Restore all the settings to factory settings.
2.2.2.5.6 PTZ SETUP
Move the cursor to【
PTZ SETUP】(Icon highlighted when selected),press【Enter】to access
setting interface. You can setup the parameters for each channel separately.
CHANNEL: The channel
with PTZ connected.
PROTOCOL: select the protocol of different PTZ: two protocols for your selection. Default is
Pelco-D.
BAUD RATE: select the
different baud rate for your PTZ: 1200, 2400, 4800, and 9600.
DATA BIT: Four options: 5,6,7,8 for your selection. Default setting is 8.
STOP BIT: Two options: 1 and 2 for you selection. Default setting is 1.
23
Page 24

VERIFY: Options: None/Odd/Even/Mark/Space are available. Default setting is none.
ADDRESS: Fill in the
code of respective PTZ.
2.2.2.5.7 NETWORK SETUP
Move the cursor to [NETWORK SETUP] (icon highlighted whe
access setting interface.
TYPE: Optio
ns in Type include PPPOE, DHCP & Static.
● STATIC
Select [Static] in the type, press [Enter] to acce
ss the interface as below:
n selected), press 【Enter】 to
MEDIA PORT:transfers video data between client and device.
WEB PORT: setup the port of IE browser via HTTP.
IP ADDRESS: setup IP address; press [En
ter], [+], [-] or number keys to change the value.
NETMASK: press [Enter], [+], [-] or number keys to change the value.
GATEWAY: press [Enter], [+], [-] or number keys to change the value.
24
Page 25

● DHCP
Select DHCP and enter the interface as follow:
MEDIA PORT:transfers video data between client and device.
WEB PORT: setup the port of IE browser via HTTP.
PPPOE username and password: enter the username and password provided by the internet
service. Apply and reboot
the system. After rebooting, the device will save it and set the PPPOE
as default network type. The IP address will be automatically config as dynamic IP of WAN.
● PPPOE
Select PPPOE and enter the interface as follow:
MEDIA PORT:transfers video data between client and device.
WEB PORT: setup the port of IE browser via HTTP.
PPPOE username and password: enter the username and password provided by the internet
service. Apply and reboot
the system. After rebooting, the device will save it and set the PPPOE
25
Page 26

as default network type. The IP address will be automatically config as dynamic IP of WAN.
DNS: press [Enter], [+], [-] or number keys to change the value.
DDNS: move the cursor to DDNS and press [Enter] to enter the interface as follow:
DDNS: Options are [ON/OFF]. If there is a DDNS service, setup to ON.
SERVICE: Four services to select: 3322, dynd
ns, perfecteyes, LTSCCTV.
HOST NAME: Input the name of the host server.
USERNAME: Input the name of the user.
PASSWORD: Input the password.
26
Page 27

3 IE OPERATION
3.1 FEATURE
Install the software through the IE browser of OS and you operate the network remotely and
conveniently. DVR supports C/S, B/S, and visit in LAN and WAN, also supports IP and domain
name visiting.
3.2 USER LOGIN
Input the DVR local IP address in IE browser; If the port is changed, you should add the port
number after IP address: e.g.: if DVR local IP is 192.168.3.97 (LAN) and the port is 8088, you
should input http:// 192.168.3.97:8088. The default port is 8088, directly input http:// 192.168.3.97
to access
the login interface as follow:
Select English interface from the top left side. Input
system. The username and passport are the same as the ones set in DVR.
username and password to enter the
PASSWORD: Administrator has all authorities; operator has limited authorities to only view
and playback. Please change the Device No. and default password regularly for system security.
NETWORK: LAN/WAN
Remark: If you connect the device in WAN, the IP
should be a public IP.
27
Page 28

3.3 OPERATION INTERFACE
Options in the main interface include Live View, Playback and Setup. Click any option to
access.
3.3.1 LIVE
Click
to enter the interface as follow:
3.3.1.1 PTZ CONTROL
Zoom in and out, preset aperture a
nd change the focus of the PTZ.
Click
up/down/left/right to the control movement of the PTZ.
When one of the direction keys is pressed, the PTZ will keep circling at that direction until the
stop key in the center of the wheel is pressed.
28
Page 29

3.3.1.1.1 ZOOM
Click
Click
Click
to zoom in and out.
to focus.
to change the size of aperture.
3.3.1.1.2 PTZ PRESET
Setup preset point.
You can adjust using these three buttons:
3.3.1.2 PLAY
Move cursor to the icon; it will be highlighted when selected.
Open all windows.
Capture picture, save in local disk. System save default route is C:/DVR.
Quick-start to record video on all channel s. The left upper corner of each channel has
normal recording video symbol 【 R 】 ; click icon to switch between single
screen
/quad /nine /16 splits .
Volume adjust button
3.3.1.3 OTHER OPERATION
1. Select one channel at preview screen (the selected channel’s frame will be changed to RED);
double click left key to enter the selected channel single screen display.
2. Click one channel using the left key at preview screen; then click the right
key and the window
shortcut Menu will appear. See picture below:
You can open, shut down and start this channel’s r
ecording via shortcut menu.
3. Click right key at one live view screen; then click ”open all w
indows” or “ close all windows” to
29
Page 30

quickly open/close all windows.
3.3.2 REPLAY
Click
Click the top of calendar interface
to enter playback interface.
and to setup the month for searching;
click ”REFRESH” at the calendar interface will display the recording information of current month.
The highlighted date indicates video was recorded on that day. RED FRAME means the
date is system date, click the date will search that days’ recording file list. For example, the
above picture display 2008, Dec. 3
and system date is 18
th
, Dec, 2008, current search date is 17th, Dec.
rd,4th,5th,6th,8th,9th
,10th,11th,12th,17th,18th have recorded video,
Select channel and type at the bottom of the calendar. Click “SEARCH” and the result
will display as follows:
30
Page 31

Double click one of the listed recorded video to playback. The file icon will
following picture will appear:
change to
and the
The above purple progress bar shows download progress, green progress bar shows playback
ess.
progr
Switch between pause/play
Stop play
Fast play
Slow play
Pause at next frame
Convert H.264 file to AVI file. Click this button to access file convert setting
interface as follow:
31
Page 32

SOURCE FILE: Click
to choose the H.264 file to convert
DESTINATION FILE: Click to choose the directory for saving the avi file
Click
after the setting and the file convert will start. The convert progress bar
shown below will show the progress of convert:
3.3.3 SETUP
Click
to enter setup interface. This interface includes record, alarm, PTZ,
network, setting and system information.
3.3.3.1 RECORD
Click
of DVR.
to enter setup interface; you can check the parameter settings in GUI
32
Page 33

3.3.3.2 ALARM
Click
to access setup interface; you can check the parameter settings in GUI
of DVR.
33
Page 34

3.3.3.3 PTZ
Click
of DVR.
to access setup interface; you can check the parameter settings in GUI
3.3.3.4 NETWORK
Click
to access setup interface; you can check the parameter settings in GUI
of DVR.
34
Page 35

3.3.3.5 SETTING
Click to access setup interface; you can check the parameter settings in GUI
of DVR.
35
Page 36

BANDWIDTH: Set the bandwidth in kbps (128k、192k、256k、384k、512k、1024k) that you want
to allocate for traffic that matches the internet. This bandwidth does not include audio.
FILE SAVE PATH: the save path of captured pictu
re and recording video.
IE login password and DST settings you can set as DVR setting.
3.3.3.6 HOST INFO
Click
to access system information interface (see below picture). This
interface includes HDD status, remain record time, firmware version and MAC Address. All the
information is fixed.
36
Page 37

4 DVR Installation Guideline
4.1Product Overview
1. The Definition of Buttons and Connectors on Front Panel
NO. TYPE NAME
Control
button
direction key include: up【
Direction key
OK/PTZ(OK/PTZ)
Stop key
Speed choice
Pause key
Single image
playback
MENU/EXIT Enter into main menu under live view, or exit sub menu
right【
and control PTZ.
Confirm operation, or into PTZ control panel under live
view
【■】Stop button
【
【‖】pause key
CH1、CH2、CH3、CH4 single image choice
【
】four buttons, which can move cursor to setup
】fast forward button、【 】fast reverse button
】PLAY recording playback button
】、down【 】、left【 】、
HDD HDD Status
POW power
IR receiver IR Remote control receiver
37
Page 38

2. The definition of buttons and connectors on rear panel
2 57 11 12
1 10 6 8 49
3
38
Page 39

Connectors on Rear Panel
Item Physical connector Connector description
1 POWER input DC 19V/4A
2 Power switch host power switch
3 Video output Two video output for connecting TV or monitor (BNC)
4 Video input For connecting analog video signal input (BNC)
5 Audio Input For connecting audio signal
Alarm Input I/O alarm input, 4 for 4CH DVR and 8 for 8CH DVR
6
Alarm Output I/O output for alarm
RS485 RS 485 for connecting PTZ
RS232 For connecting PC
Power supply for DC relay and the current is 100MA
7
+12V
(make sure short circuit can not happen)
8
Network For connecting Ethernet
9 USB2.0 Copy video record via USB2.0
10 USB MOUSE Mouse operation equipment
11 audio output For connection audio output
Please check the fan function for diary maintained and
12 Fan
change new one if the fan has some problems
3. Connectors for Alarm
Peel off the color skin of the cable and insert into the slot on the rear panel of DVR (The
connection part for alarm).
39
Page 40

4. Alarm Input and Output
There are 8 sets of alarm input connectors and 1 set of output for this DVR. Alarm input is
for connecting IR annunciator, fog sensor. The connection diagram of DC alarm input shown as
following:
Connection diagram of AC alarm input shown as following:
40
Page 41

The connection diagram of alarm output shown as following:
12V
24V
RELAY
220V
AC
DVR I/O output
5. System Network Diagram
41
Page 42

4.2HDD Installation
Please installation the HDD as the following steps:
1)Uninstall the DVR and then you will see one HDD plate as following.
2)Connect HDD line as follows
3)Install the HDD on HDD plate as the following photo indicate and then screws around.
4)Fix the HDD plate on the DVR device and then cover the DVR and screw.
Notice: Newly installed HDD should format before recording.
42
Page 43

5.FAQ
If your problem is not in below, call our hotline and we will resolve any issues or
problems you may have.
1. Question: Why DVR can’t work after starting it?
Answer:
Check the adaptor input
Check the on-off power line, does it well-connected?
Check the on-off power
Check the upgrade procedure whether it’s wrong
Check the main board of DVR whether it’s ok
2. Question: Why DVR will automatic reboot or stop after starting DVR several
minutes?
Answer:
Instability or low input voltage
Bad track hard drive or the line of hard drive is bad
On-off power supply is not enough
The front-end video signal instability
High temperature, too much dust, too bad the DVR operating environment
The main board is not well-connected with other board
The hardware of DVR is fault
3. Question: Why there is no output of single channel, multi channel or all
channel video?
Answer:
Please check the adaptor of camera whether it is well-connected
Please check the connect line for connecting video input and video output in
the back board of DVR
Please directly insert the video source into the display device, and check
whether the video source and display device aspect of the problem.
43
Page 44

Check the brightness of the picture is 0, and bring it back to its original
default setting
No video input signal or too weak
Display settings in the preview set to be closed
The hardware of DVR is fault
4. Question: Why the DVR can’t record after startup and the interface shows “H”?
Answer:
Check the DVR whether it use by DC 19V power adaptor
Check the HDD whether it is formatted in DVR
Check the HDD power line and the data line whether they are
well-connected or badly
The HDD has problem
The SATA port has problem
5. Question: What is meaning by“
R”“M”“I”“H” showed in interface?
Answer:
“R”means the channel is recording
“M” means the channel is being motion detection
“I”means the channel is being alarm
“H”means there is no HDD, the HDD is bad or the space of HDD is full
6. Question: Why DVR has the problem of real-time image, such as video image
color, serious bright distortion?
Answer:
BNC output, selectable PAL and NTSC is not correct, the image will be
black and white
DVR does not match with monitor
The video transmission distance is too far
The setting of dvr color , brightness and so on are wrong
7. Question: Why there is no voice when monitoring?
Answer:
Check if it is using positive sound box or speaker, users can have short
44
Page 45

circuit to check.
Is activation of the audio source connected to the video channel? You can
click to full-screen to determine.
The hardware of DVR is fault
8. Question: Why there is no voice when playing back?
Answer:
Setting problem: open audio-video item
Check the audio whether it is closed in playback interface
9. Question: Why the system time is not right?
Answer:
Setting wrong, or users didn’t click “Edit” to make it validity
Battery not connected well
The battery is invalid. Please change one.
10. Question: Why DVR can’t control the PTZ?
Answer:
The front-end PTZ is fault
The PTZ decoder setting, connecting and installing is not correct
The connect is not correct
The PTZ setting of DVR is not correct
The PTZ decoder does not match with the DVR agreement
When connecting multi decoder, 120 Ω electric resistances should add at
the end of PTZ decoder AB line, or else PTZ will not be stable.
The distance is too far
11. Question: Why the “Stop recording” by the right mouse button does not work,
how to stop recording?
Answer: :
The “Stop recording” by the right mouse button is only suitable for Manual
recording. It can’t stop recording when it’s in “start recording” or the video in
video plan.
If you want to stop recording, please set the time is not recording.
45
Page 46

12. Question: How much space of HDD for recording per hour?
Answer:
Each channel takes about 14Mbyte for audio recording
HDD space cost is related with “Best, Good, Middle” in “Record mode>Bit
rate” and the video size of the period. If the video is still, HDD cost will be small; if the
video is moving, HDD cost will be large. “Best” will take 320Mbyte of each channel
per hour; “Good” 50~100Mbyte of each channel per hour when video is still or few
moving, 100~200 M byte of each channel per hour when video has big moving or
much moving; “Middle” 50~100Mbyte of each channel per hour when video is still or
few moving, 100~150 M byte of each channel per hour when video has big moving or
much moving.
13. Question: Why it can’t do motion detection?
Answer: :
The setting of the area of motion detection is not correct.
Low sensitivity
14. Question: CD-writer/USB backup error
Answer:
The data exceeds the capacity of backup device
The backup device is incompatible
The backup device is damaged
15. Question: Why I/O alarm does not work?
Answer:
The alarm setting is not correct
The alarm line connection is not correct
The alarm input signal is not correct
An alarm device connect two-loop access at the same time
16. Question: Why remote control can’t work?
Answer: :
The address of remote control is not correct
The distance of remote control is too far or the angle is too biased
46
Page 47

Remote control batteries run out
Remote control is damaged or the front panel of dvr is damaged
17. Question: Why WEB can’t log?
Answer:
Please check the network whether it’s connected. And check if the panel
LINK or 100M LED display normally; use ping xxx.xxx.xxx.xxx (DVR IP) to
check if the internet is well linked.
Recommended Windows XP or Vista operating system, using IE6.0 browser
or IE7.0 browser
ActiveX control is been blocked. Please manual install ActiveX control.
Please install DX8.1 and upgrade your video card driver
18. Question: There is no picture or not clear when you preview the recording or
playback the recording by IE?
Answer:
If you visit DVR by IE, please choose “Wan” in “web environment”
Please try to “Close windows” by the right mouse button, and try to “Open
windows”
19. Question: Why it displays “ other members are setting……” While setting DVR
by IE?
Answer:
Please check the DVR configuration interface is in the state of open. Please
exit DVR.
47
 Loading...
Loading...