Page 1
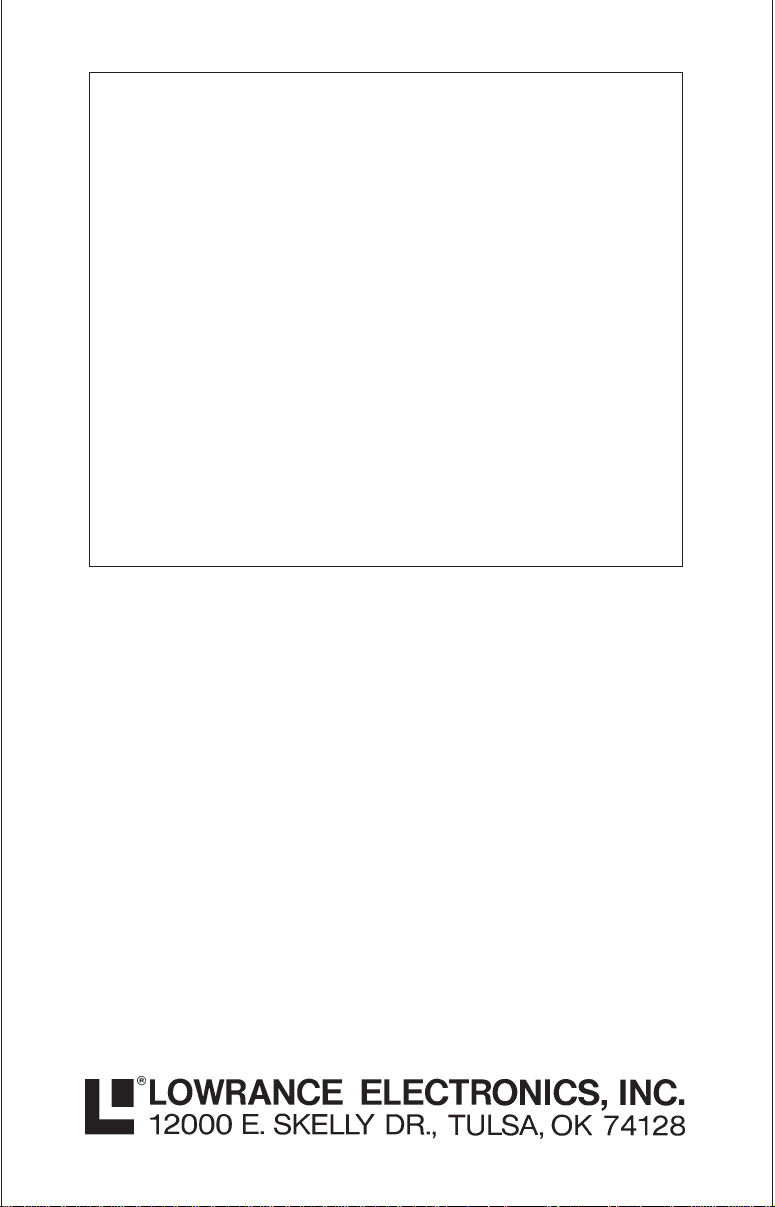
LMS-350A
INSTALLATION AND OPERATION
INSTRUCTIONS
Page 2
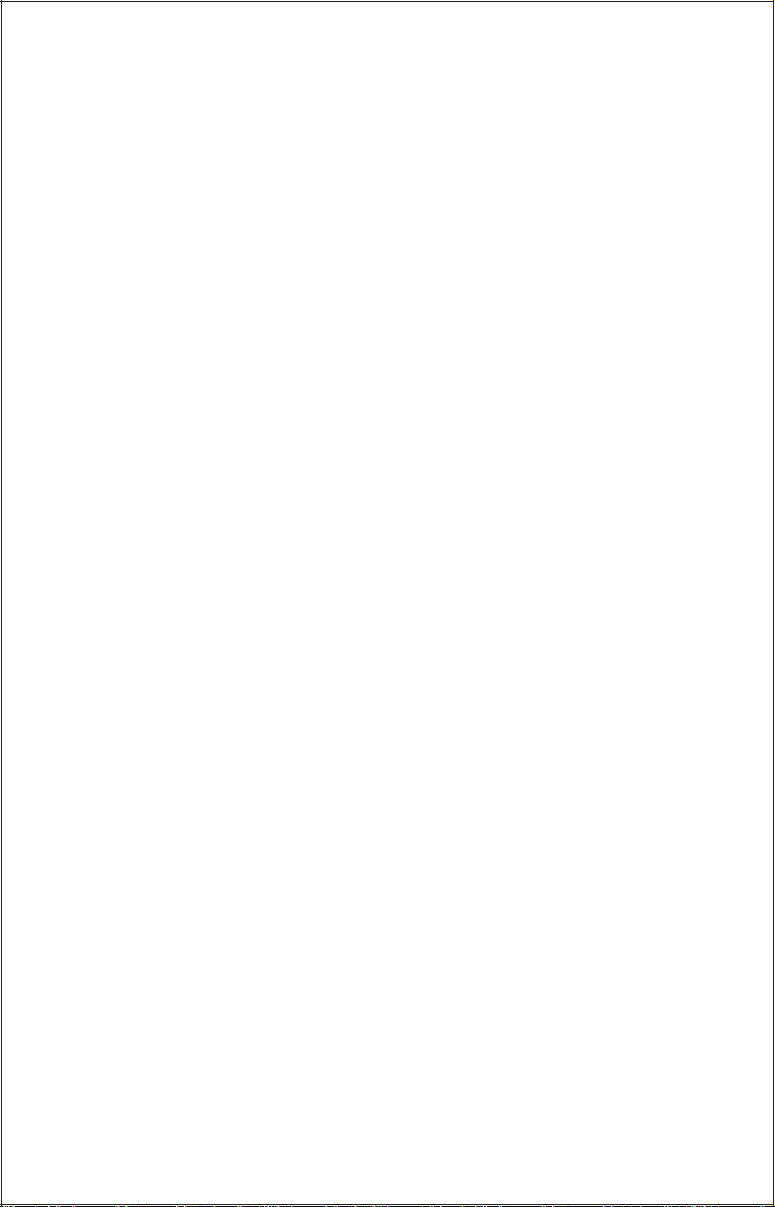
IMPORTANT!
YOU MUST HAVE THE OPTIONAL LGC-1 GPS MODULE ATTACHED
TO THE LMS-350A TO USE THE POSITION AND NAVIGATION FEATURES ON THIS PRODUCT.
WARNING!
USE THIS PRODUCT ONLY AS AN AID TO NAVIGATION. A CAREFUL
NAVIGATOR NEVER RELIES ON ONLY ONE METHOD TO OBTAIN
POSITION INFORMATION.
CAUTION
The LGC-1 GPS receiver, (like all GPS navigation equipment) will show
the shortest, most direct path to a waypoint. It provides navigation data
to the waypoint regardless of obstructions. Therefore, the prudent
navigator will not only take advantage of all available navigation tools
when travelling to a waypoint, but will also visually check to make certain
a clear, safe path to the waypoint is always available.
NO TICE!
As of this writing, the Department of Defense (DOD) has not declared the
GPS navigation system operational. The system is still in a testing phase.
Satellites can be turned off or accuracy can be degraded at will by the
system operators. Remember that the LMS-350A, or any GPS receiver
is only as accurate as the system it’s using.
Copyright © 1993 Lowrance Electronics
All features and specifications subject to change without notice.
All screens in this manual are simulated.
All rights reserved.
Page 3
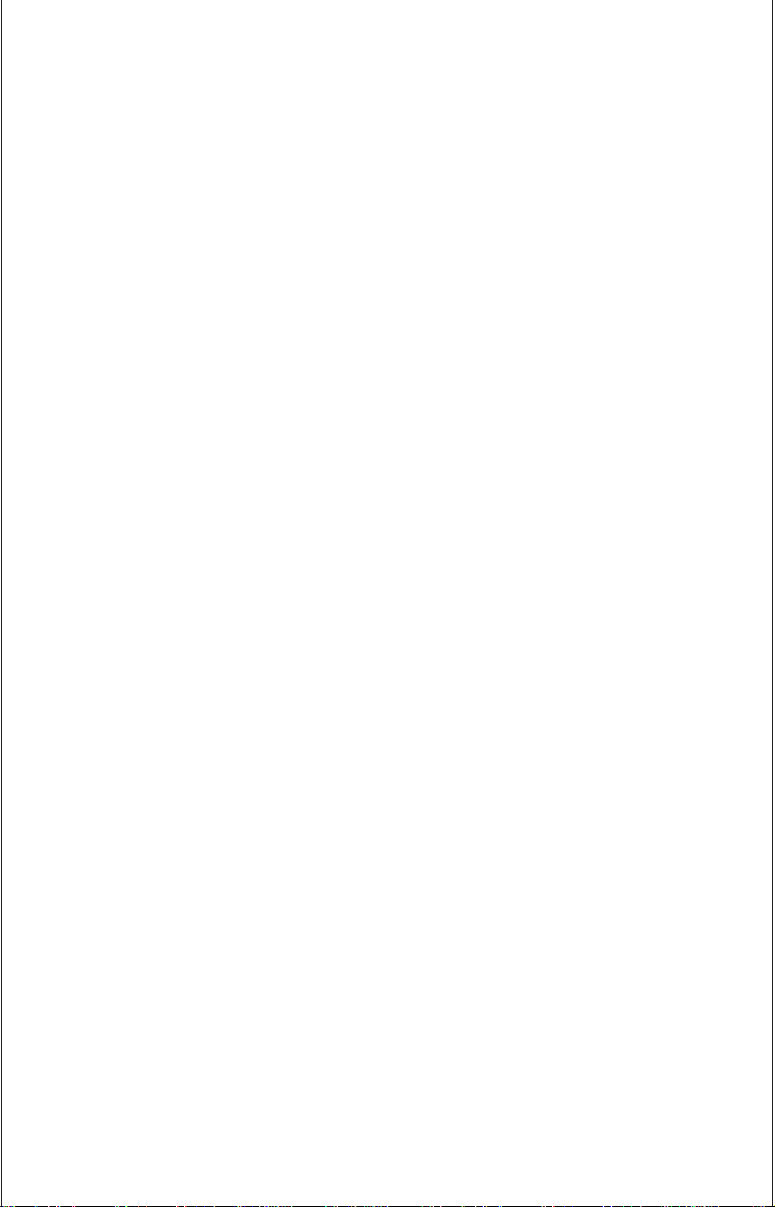
SONAR TABLE OF CONTENTS
INTRODUCTION ............................................................................................................................ 1
MOUNTING .................................................................................................................................... 1
POWER CONNECTIONS ...............................................................................................................3
TRANSDUCER CONNECTIONS.................................................................................................... 4
OPTIONAL GPS MODULE INSTALLATION ................................................................................... 5
KEYBOARD BASICS ...................................................................................................................... 8
DISPLAY ......................................................................................................................................... 9
MENUS .......................................................................................................................................... 10
HELP .............................................................................................................................................. 10
WINDOWS ..................................................................................................................................... 10
VIEWING WINDOWS OPTIONS ............................................................................................... 12
MODIFYING GROUPS .............................................................................................................. 12
RESETTING ALL GROUPS ...................................................................................................... 13
SONAR OPERATION .................................................................................................................... 14
AUTOMATIC .................................................................................................................................. 14
SENSITIVITY ................................................................................................................................. 15
RANGE .......................................................................................................................................... 16
ZOOM - Automatic Operation ........................................................................................................17
ZOOM - Manual Operation............................................................................................................. 18
MENU - PAGE 1 ............................................................................................................................ 19
CHART SPEED ......................................................................................................................... 19
GRAYLINE® .............................................................................................................................. 19
FISH I.D. ....................................................................................................................................20
DISPLAY CONTRAST ...............................................................................................................21
ALARMS ....................................................................................................................................22
FISH ALARM ..........................................................................................................................22
DEPTH ALARMS ....................................................................................................................23
ZONE ALARM ........................................................................................................................24
SONAR FREQUENCY ................................................................................................................... 25
DUAL FREQUENCY OPERATION ............................................................................................ 26
MENU - PAGE 2 ............................................................................................................................ 27
ADJUST BACK LIGHT LEVEL................................................................................................... 27
BACK LIGHT ON/OFF ...............................................................................................................27
SPEAKER VOLUME ..................................................................................................................27
TURN DIGITAL BOX OFF ......................................................................................................... 28
CONSTRUCT DIGITAL BOX ..................................................................................................... 28
MENU - PAGE 3 ............................................................................................................................ 29
DISPLAY ZOOM BAR ................................................................................................................29
DISPLAY ZONE BAR.................................................................................................................29
DIGITAL SONAR ....................................................................................................................... 30
TURN ALL SONAR OFF ........................................................................................................... 30
CHART CURSOR...................................................................................................................... 30
MENU - PAGE 4 ............................................................................................................................ 30
FASTRAK ........................................................................................................................ ..........31
SELECT UNITS OF MEASURE................................................................................................. 31
CLEAR DISTANCE LOG ........................................................................................................... 32
DEPTH LINES ........................................................................................................................... 32
MENU - PAGE 5 ............................................................................................................................ 33
ADJUST CHART SURFACE CLARITY ..................................................................................... 33
ADVANCED SIGNAL PROCESSING (ASP).............................................................................. 34
SYSTEM INFORMATION .......................................................................................................... 34
PRESET SONAR AND GPS ...................................................................................................... 35
MENU - PAGE 6 ............................................................................................................................ 35
ADJUST KEEL OFFSET............................................................................................................ 35
CALIBRATE SPEED ..................................................................................................................36
BATTERY BACKUP ................................................................................................................... 37
TRANSDUCERS AND CONE ANGLES......................................................................................... 38
FISH ARCHES ............................................................................................................................... 39
SONAR TROUBLESHOOTING ..................................................................................................... 40
WINDOWS GROUP SUMMARY.................................................................................................... 44
WINDOWS SUMMARY ..................................................................................................................47
Page 4
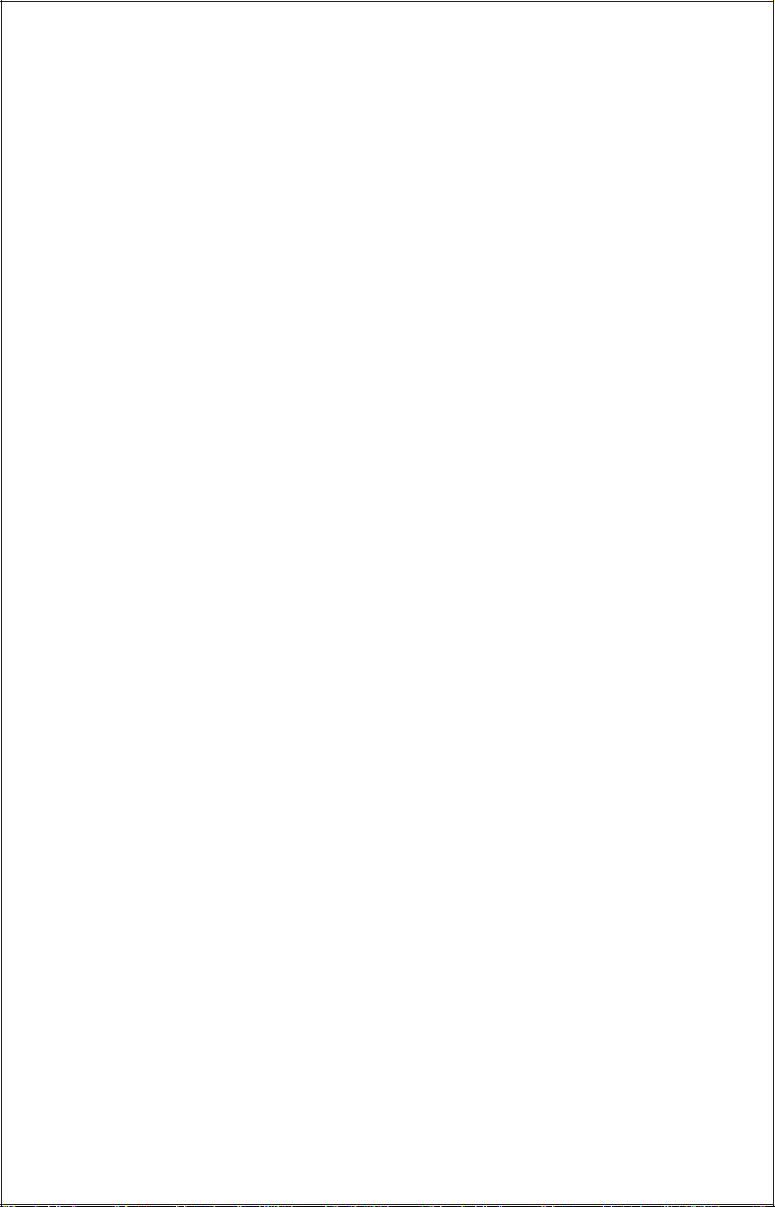
Page 5
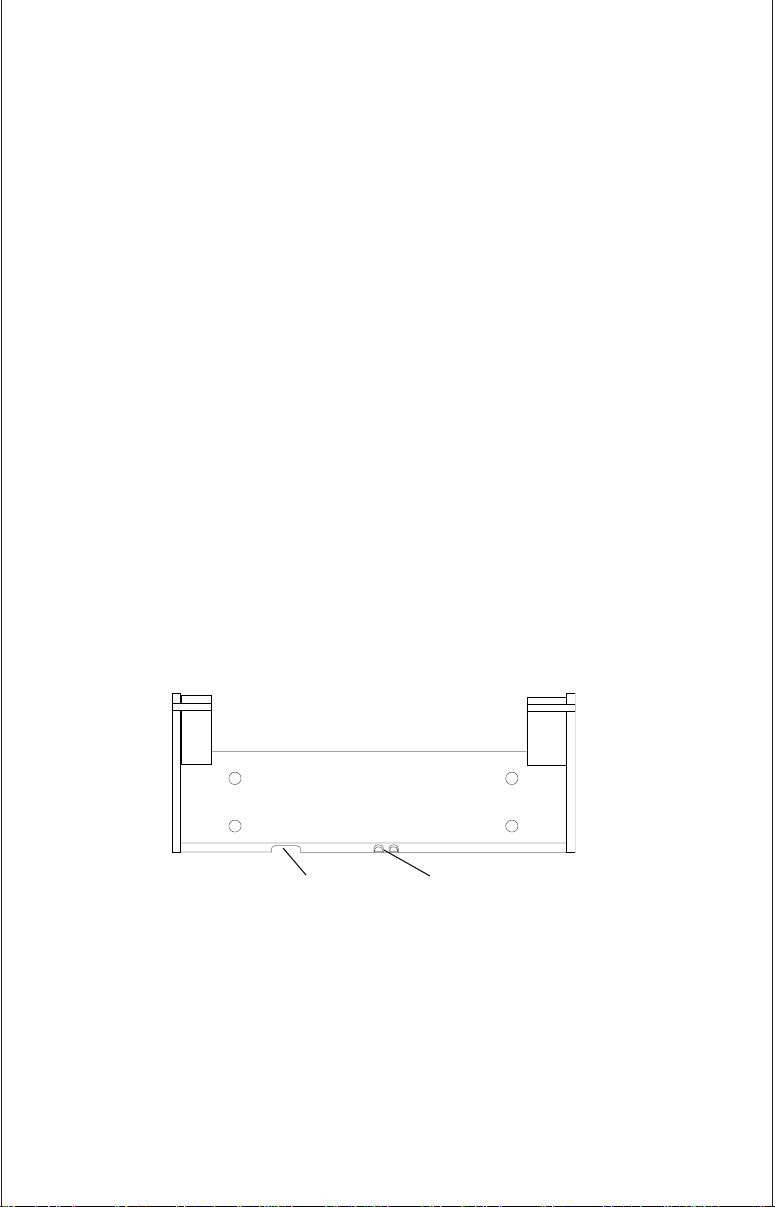
INTRODUCTION
The LMS-350A is a high quality, wide screen sonar with performance that
is second to none in its class. Using menu features and “soft-key”
operation, the LMS-350A is also one of the easiest-to-use sonars that
Lowrance has ever built. The wide “ClearVision” screen shows the
underwater world with high resolution and detail. The display and keyboard
are also lighted for night operation. The LMS-350A also has digital depth,
boat speed, surface water temperature, and distance travelled (log)
displays (requires an optional ST-T speed/temperature sensor).
If you purchase and install a LGC-1 GPS module, the LMS-350A can show
position and navigation information. Utilizing Rockwell's NavCoreV
technology, this GPS receiver is second to none in it's class.
MOUNTING - Bracket Mount
The LMS-350A can be mounted on it's gimbal bracket or in-dash mounted.
Brackets are supplied for both configurations, however if the dash is
thicker than 1/2", a special bracket will have to be purchased to mount the
unit in the dash. You can install the LMS-350A on its bracket in any
convenient location, provided there is clearance behind the unit when it is
tilted for the best viewing angle. Holes in the bracket base allow wood
screw or through-bolt mounting. You may need to place a piece of plywood
on the back of thin fiberglass panels to secure the mounting hardware.
Make certain there is enough room behind the unit to attach the power and
transducer cables.
FRONT
SLOT BREAK
OUT SLOT
You will need to drill a hole in the dash for the power and transducer cables.
The smallest hole that will pass one power or transducer plug is one inch.
After the hole is drilled, pass the transducer connector up through the hole
first, then pass the power cable down through it.
After the cables have been routed, fill the hole with a good marine sealing
compound. Offset the bracket to cover the hole. Route the power cable
through the slot and break out one of the other slots in the bracket for the
transducer cable.
1
Page 6
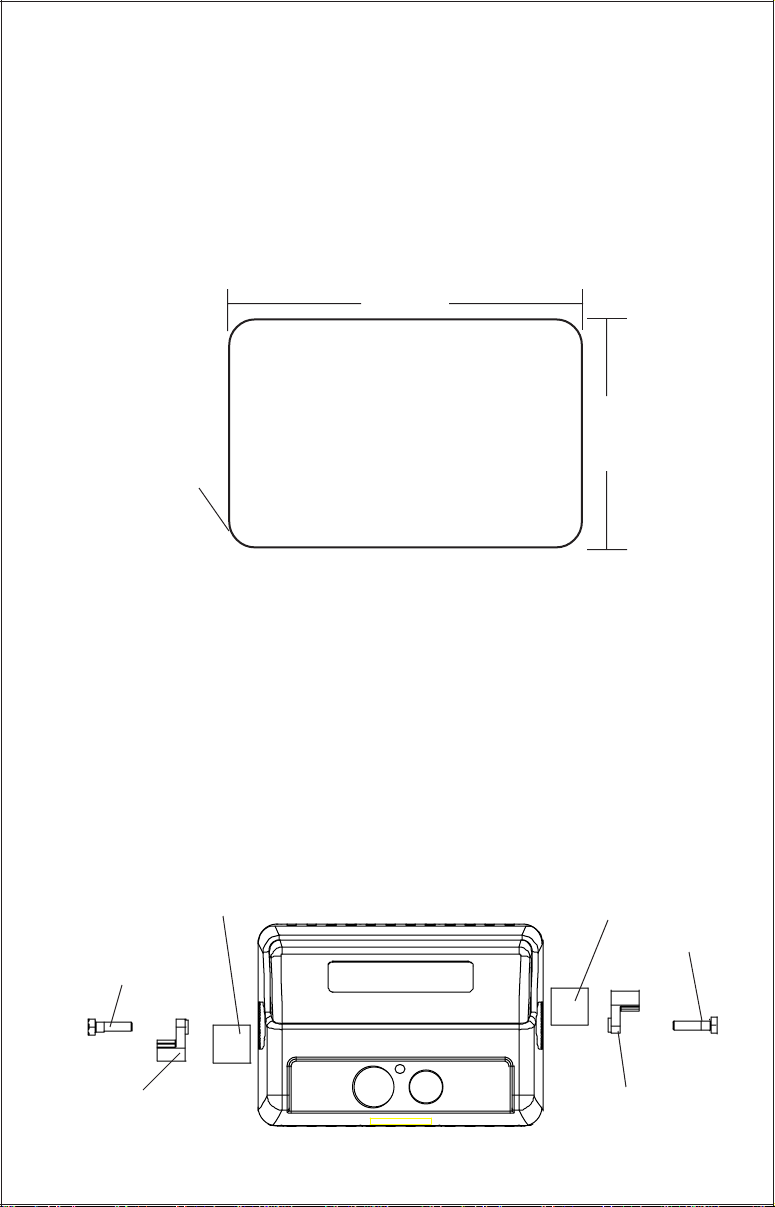
IN-DASH MOUNTING
The LMS-350A can be installed in the dash with the supplied hardware if
the dash is 1/2" thick or less. Determining the dash thickness can be
difficult, however, if you remove a gauge from the dash, you can easilly
measure the thickness. Try this in an area that's close to the location that
you wish to install the unit, since the thickness can vary significantly in
some boats. Make certain there is clearance behind the dash for the unit
and there is enough room to tighten the bolts on both sides of the unit.
7.625"
DASH CUTOUT
.400" radius
(4 places)
5.375"
Once you've determined the location for the unit, cut the hole according
to the drawing shown above. Measure carefully before cutting! After
cutting the dash, place the gasket supplied with the LMS-350A around the
unit and place the unit in the hole.
Supplied with the LMS-350A are rubber pads, bolts, washers, and cam
clamps to attach the LMS-350A to the dash. Peel the adhesive backing off
the rubber pads and place one on each side of the LMS-350A in the
location where the cam clamp will touch the back side of the dash. Using
the hardware supplied with the unit, attach the LMS-350A to the dash.
Make certain that the cam clamp on the left side of the unit is pointing down
and the cam clamp on the right side of the unit is pointing up before you
start tightening the bolts.
RUBBER PAD
BOLT
CAM CLAMP
(TURNED DOWN)
LOWRANCE
2
RUBBER PAD
BOLT
CAM CLAMP
(TURNED UP)
Page 7
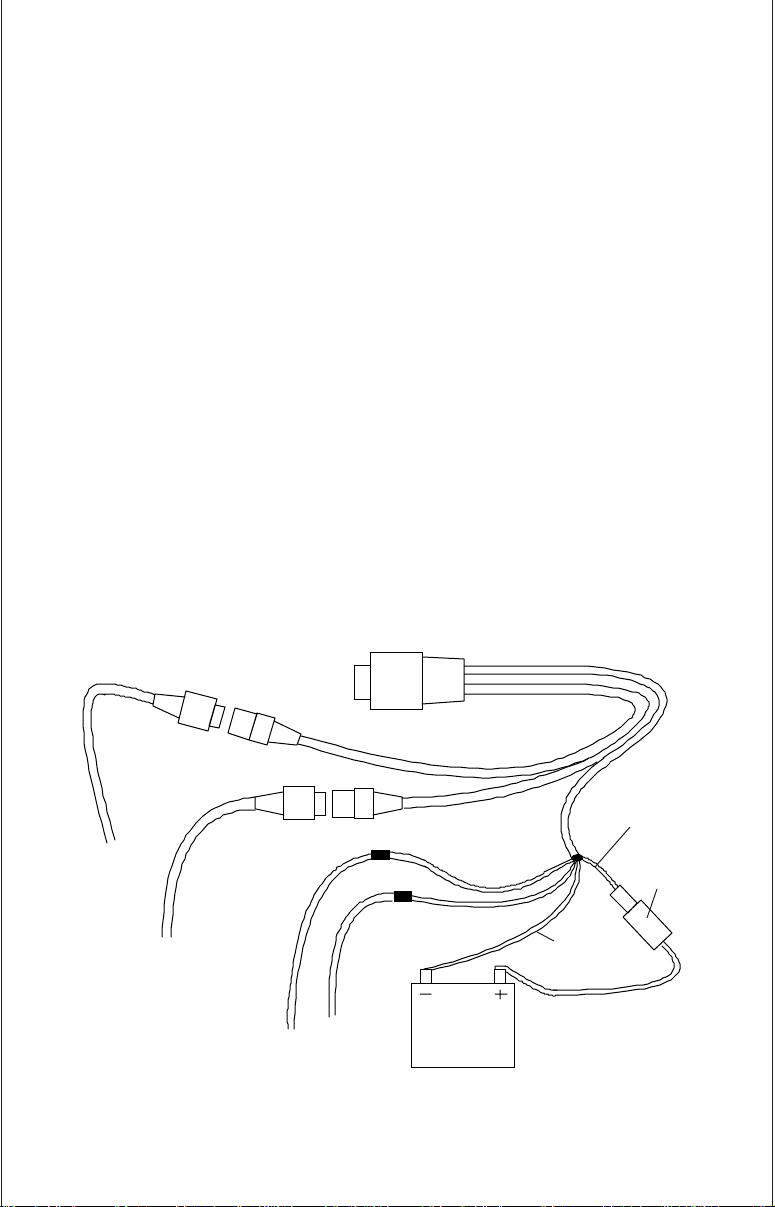
POWER CONNECTIONS
The LMS-350A works from a twelve-volt battery system. For the best
results, attach the power cable directly to the battery. You can attach the
power cable to an accessory or power buss, however you may have
problems with electrical interference. Therefore, it’s safer to go ahead and
attach the power cable directly to the battery. If the cable is too short, splice
#18 gauge wire onto it. The power cable has four wires; red, black, green,
and white. Red is the positive lead, black is negative or ground. Make
certain to attach the in-line fuse holder to the red lead as close to the power
source as possible. For example, if you have to extend the power cable
to the battery or power buss, attach one end of the fuse holder directly to
the battery or power buss. This will protect both the unit and the power
cable in the event of a short. The LMS-350A uses a 3-amp fuse.
IMPORTANT!
Do not use this product without a 3-amp fuse wired into the power cable!
Failure to use a 3-amp fuse will void your warranty.
If you’re installing an optional speed/temperature sensor, read the speed/
temperature sensor's installation manual for mounting instructions. Route
the sensor’s cable to the LMS-350's power cable and plug it into the
connector marked “SPEED/TEMP CABLE”
TO "P" CONNECTOR
ON ACCURA
TO
GPS
MODULE
TO
SPEED/
TEMP
SENSOR
TO
NMEA
INTERFACE
LMS-350A POWER CONNECTIONS
3
RED
WIRE
3 amp
FUSE
BLACK
WIRE
12 VOLT
BATTERY
Page 8
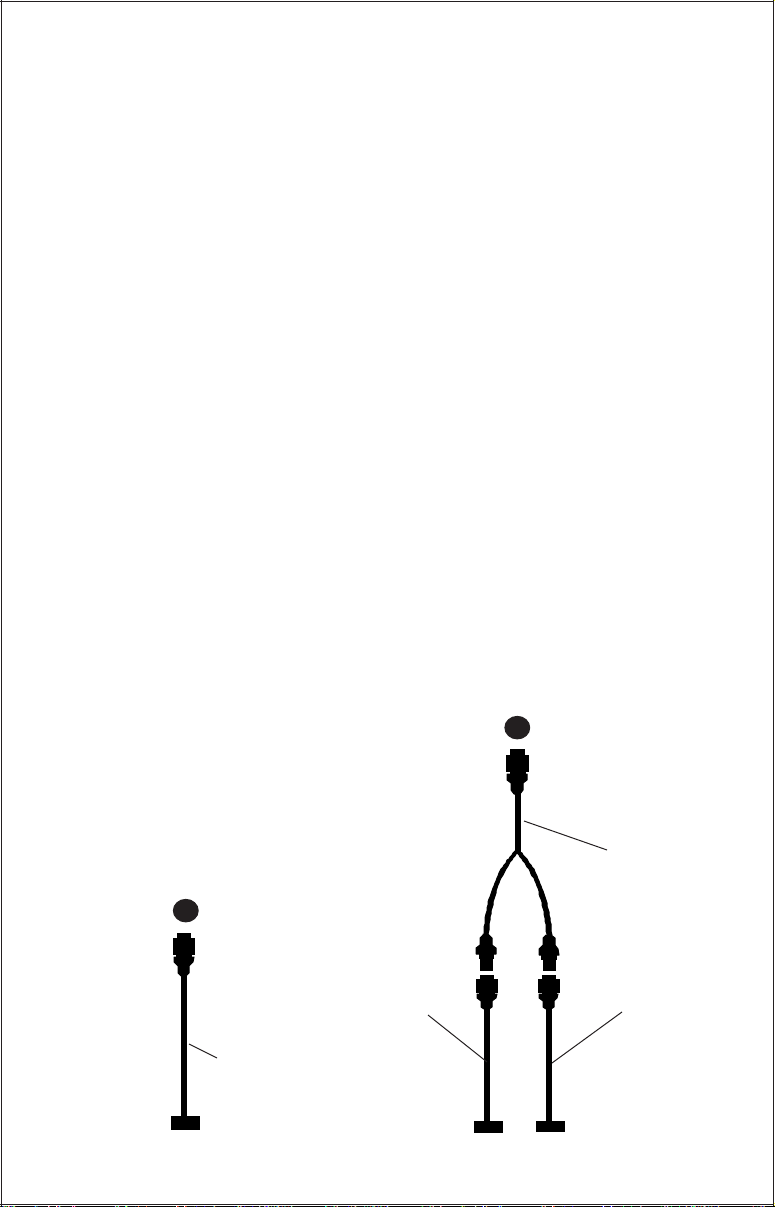
The white wire is for a NMEA interface. The LMS-350A sends data to
another electronic navigation devices through the white wire. It receives
data from a differential (DGPS) beacon receiver through the green wire.
If the white and green wires are not used, tape their ends so that they
cannot short.
To connect a device to the LMS-350's NMEA output (white wire), attach
a shielded, twisted pair cable from the device's NMEA intput to the
white wire on the LMS-350's power cable. Solder the ground conductor
of the twisted pair and the shield to the black wire on the power cable.
Do not connect the shield to the other device. Use the green and black
wires in the same manner to attach a DGPS recevier's output to the
LMS-350's input (green wire). See the other instrument's manual and
the NMEA section in this manual for more information.
TRANSDUCER CONNECTIONS
The LMS-350A has dual frequency capability. It can operate at 50 or
192 kHz, separately, or at the same time. The connection diagram
below shows the proper method to attach the transducers to the LMS350A. See the transducer owner’s manual for transducer installation
instructions. If dual frequency (simultaneous) operation is desired, a 50
kHz transducer and the MY-2 transducer adapter cable must be purchased separtately.
See page 18 for more information on dual frequency operation.
DUAL
FREQUENCY
SINGLE FREQUENCY
"T" CONNECTOR ON
LMS-350A
192 kHz
TRANSDUCER
192 kHz or 50 kHz
TRANSDUCER
4
"T" CONNECTOR ON
LMS-350A
TRANSDUCER
ADAPTER
CABLE
(MY-2)
50 kHz
TRANSDUCER
Page 9
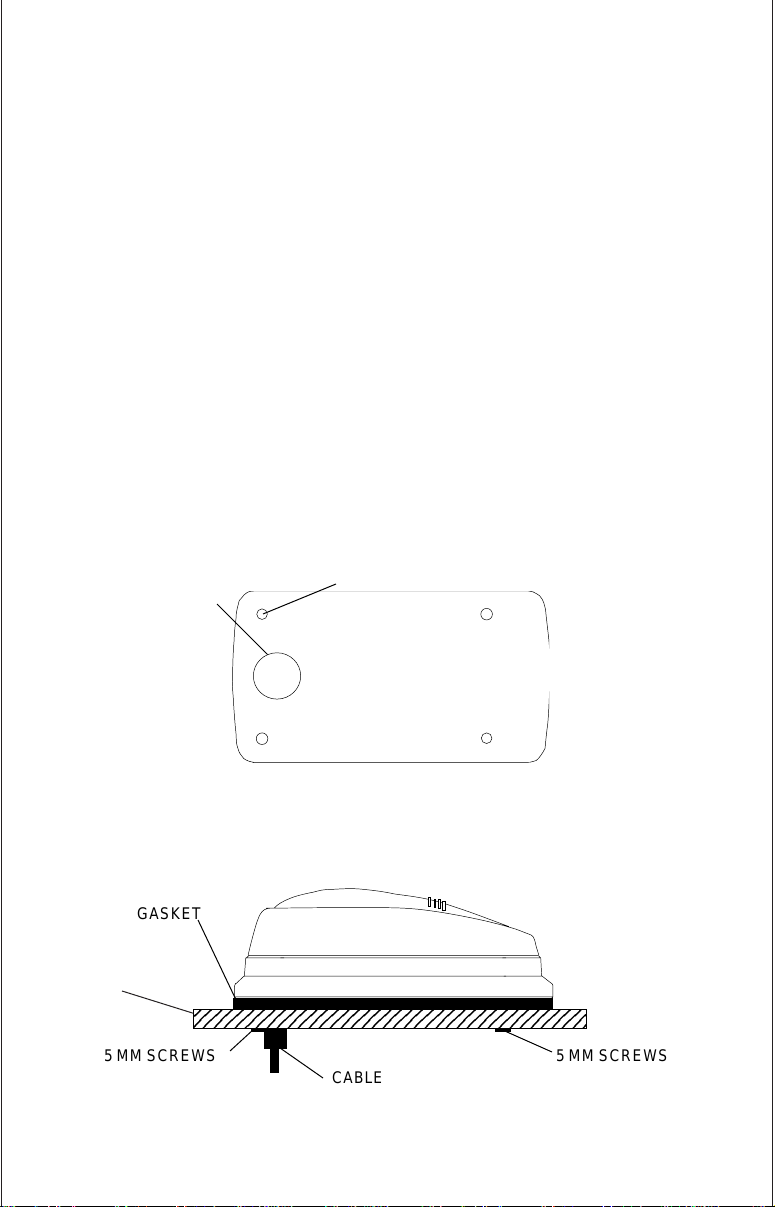
OPTIONAL GPS MODULE INSTALLATION
6
The GPS module can be installed on a flat surface or (with the supplied
adapter) on a pole. Mount the module in an area that guarantees a
clear view of the sky at all times. In order for the module to receive the
signals from the satellites, it must not be obstructed. An ideal location is
on a cabin roof, or deck. The gunnels also make a good location.
Attaching the pole mounting adapter lets you install the module on a
one inch mast. However, for lightning protection, the antenna shouln't
be the highest part of the boat.
Surface Mounting - With Access
If you have access underneath the mounting surface, use the gasket
supplied with the GPS module as a template. Drill four 5.5 mm (7/32")
holes and one 17 mm (11/16") hole for the module's cable. Attach the
cable to the module and pass it down through the hole in the gasket and
the mounting surface. Use 5 mm screws, flat washers, and lock
washers to fasten the GPS module to the mounting surface. Route the
cable to the LMS-350A.
5.5 mm (7/32")
17mm
(11/16")
Hole
Hole
(4 places)
GASKET
DECK
234567890123456789012345678901212345
5 MM SCREWS 5 MM SCREWS
CABLE
5
Page 10
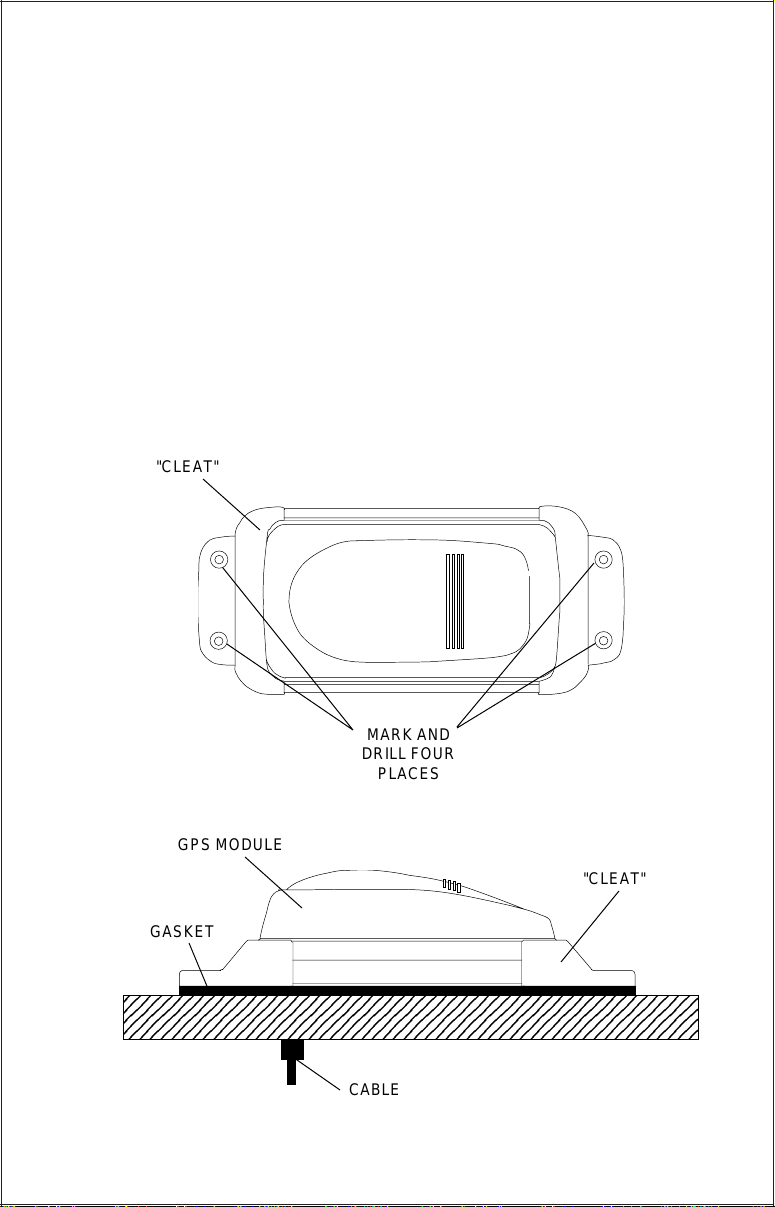
Surface Mounting - Without Access
4
4
4
If you don't have access to the back side of the mounting surface, use
the "cleats" supplied with the LMS-350A. (Note: This is assuming you
can "snake" the module's cable to a location that is accessable. A hole
will still need to be drilled in the mounting surface for the cable.) Using
the gasket as a template, mark and drill the 17 mm (11/16") hole for the
cable. Attach the cable to the module and drop the other end of the
cable through the gasket and down the hole. Place the module on the
gasket. Slide the "cleats" onto each end of the module and (using the
cleats as templates) mark four holes for 5 mm (#10) mounting screws.
Drill the holes, then replace the cleats on the module and fasten them to
the mounting surface with 5 mm (#10) screws. Route the cable to the
LMS-350A.
"CLEAT"
MARK AND
DRILL FOUR
PLACES
GPS MODULE
"CLEAT"
GASKET
234567890123456789012345678901212345678901234567890123
234567890123456789012345678901212345678901234567890123
234567890123456789012345678901212345678901234567890123
CABLE
6
Page 11
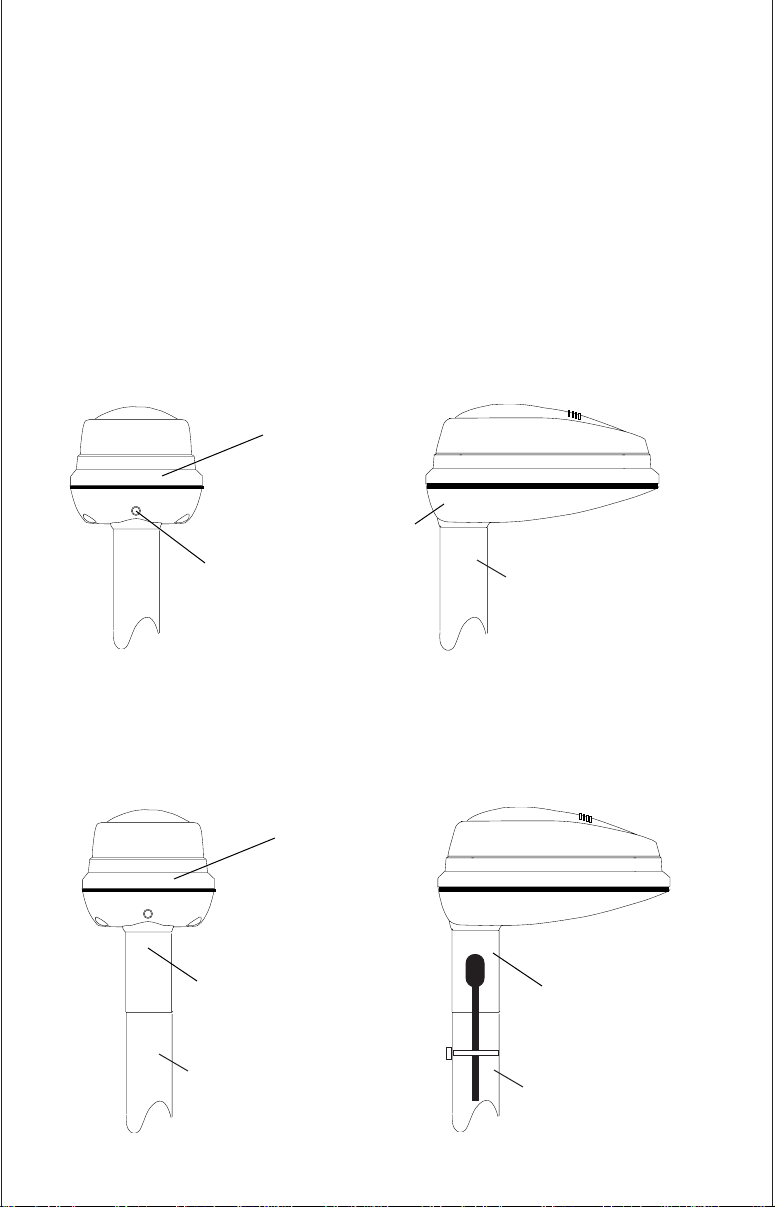
Pole Mount
First, thread the pole mounting adapter onto the mounting pole or
ratchet base. Align the pole mounting adapter so the module will face
the bow of the boat. Install and tighten the set screw into the pole
mounting adapter and tighten it securely. This should prevent the GPS
module from unscrewing from the pole. Place the gasket onto the pole
mounting adapter. Now attach the cable to the GPS module and pass
the cable through the gasket, pole mounting adapter, and pole. Set the
GPS module on top of the pole mounting adapter and align the four
threaded holes in the module with the holes in the pole mounting
adapter. Using the four stainless steel 5 mm screws and lock washers
supplied with the LMS-350A, attach the pole mounting adapter to the
GPS module. This completes the assembly.
GPS MODULE
POLE
MOUNTING
SET
SCREW
ADAPTER
POLE
If the pole or mast you're using isn't hollow or if the hole in the middle of
the pole is too small for the connectors, use the cable mounting adapter
supplied with your unit. Thread the cable mounting adapter into the
GPS pole mounting adapter. Then thread the pole into the cable mounting adapter. Route the cable down the outside of the pole.
GPS MODULE
CABLE
MOUNTING
ADAPTER
POLE
7
CABLE
MOUNTING
ADAPTER
POLE
Page 12
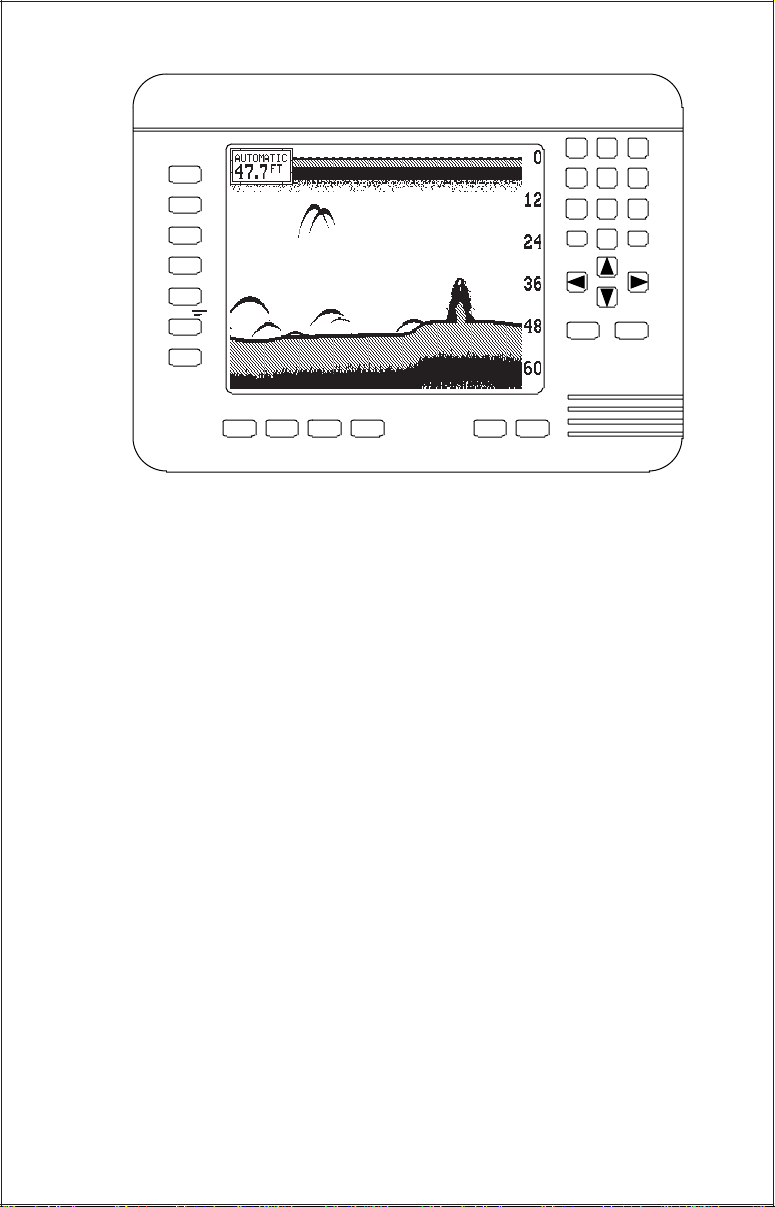
OFF
ON
LMS-350A
123
456
789
CLR ENT
0
MAN
EVENT
OVERBOARD
MARKER
LOWRANCE
SENS
RANGE
ZOOM
AUTO
WAYPT
WAYPT
MENU
SONAR GPS PLOTTER WINDOWS
KEYBOARD
The keyboard has keys arranged in a vertical column on the left plus a
horizontal row at the bottom. A ten-key pad and arrow keys on the right
side of the screen lets you enter and change data on the screen. The keys
in the left column are used for sonar and menu selections. The menu key
in the bottom left corner of the keyboard activates the first menu page. The
keys along the bottom of the screen are used to switch between the sonar,
optional GPS, and windows modes.
SONAR - Press this key to switch to the sonar display.
GPS - The GPS navigation displays show when you press this key.
PLOTTER - Press this key to show the GPS Plotter display.
WINDOWS - This key gives you access to the windows mode, which lets
you customize displays.
SENS - Press this key to adjust the unit’s sonar sensitivity.
RANGE - This key lets you adjust the sonar's range.
ZOOM - The LMS-350A gives you 2X and 4X zoom capability with this key.
AUTO - This turns the automatic feature off and on.
WAYPT - Press this key to save and recall waypoints.
8
Page 13
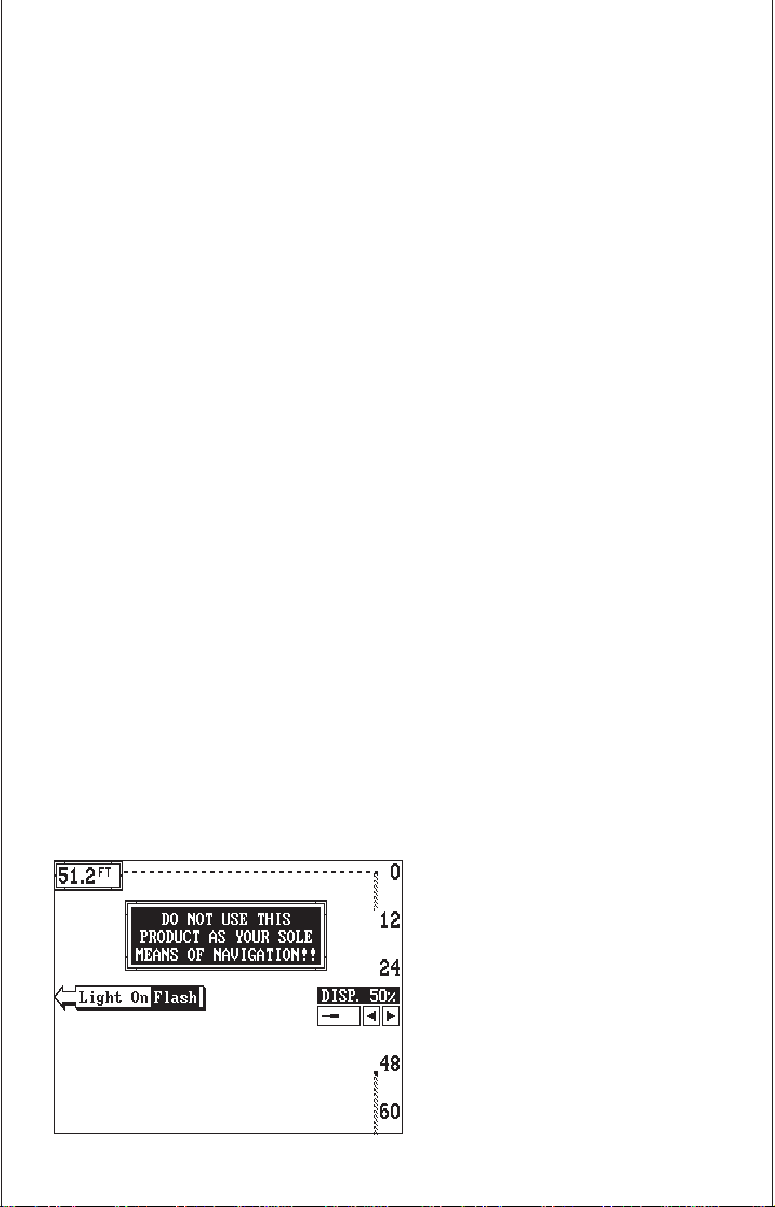
WAYPT QUICK SAVE - Pressing this key instantly saves your position.
MENU - Press this key to show the menus and gain access to most functions.
CLR - This key clears menus and erases entries from the screen.
ENT - This key is used to enter numbers and make selections.
ARROW KEYS - These keys are used to make menu selections and to
move objects on the screen.
ON - The ON key turns the LMS-350A on.
OFF - Press and HOLD the Off key to turn the LMS-350A off.
DISPLAY - General
The lights are turned on for approximately ten seconds when the LMS350A is first turned on. Menus appear at the same time. To keep the lights
on, press the key adjacent to the Light label. It controls the backlighting
used on the display and keyboard. If you don’t want the lights on, wait ten
seconds and the lights will automatically turn themselves off. The menus
will also disappear after ten seconds, or you can turn them off by pressing
the CLR key on the left side of the zero (0) key.
The Metric label at the top of the screen works the same way. Press the
key adjacent to the Metric label to change the depth from feet to meters.
This also changes the temperature display to degrees Celsius, speed to
knots, and log to kilometers.
The Display menu on the right side of the screen let you adjust the display’s
contrast for the best viewing angle. Pressing the left arrow key decreases
the contrast, the right arrow increases it. After setting the contrast for the
best viewing angle, press the
CLR key to erase the menu or
wait approximately ten seconds and it will automatically
erase. See the Display Contrast section for more information on this feature.
When the LMS-350A is first
turned on, the display will appear similar to the one at left.
The word “AUTOMATIC” in
9
Page 14
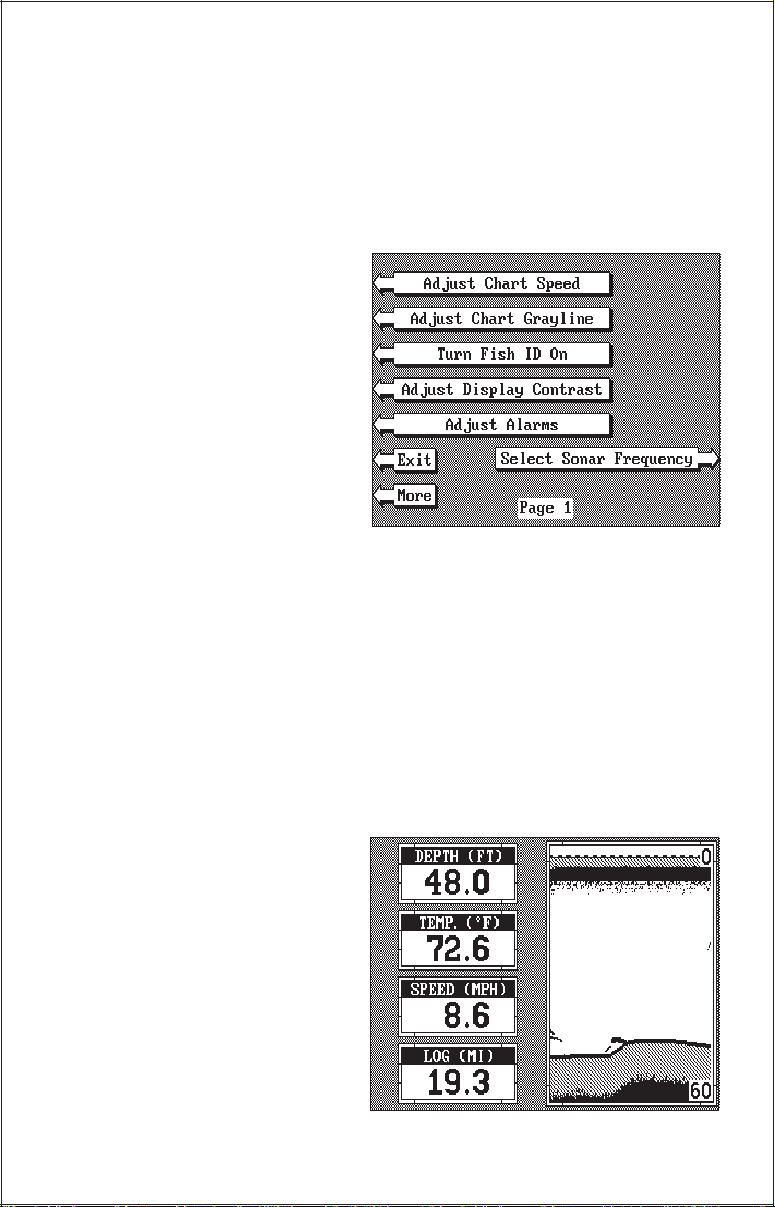
the upper left corner of the display indicates the automatic feature is on.
The digital bottom depth also showsin this box.
MENUS
The LMS-350A uses menus extensively to guide you through the functions and features of the unit. The menu key accesses many of these
features, allowing you to customize the unit to your particular needs and
water conditions. Although you
may have to leave one menu
and enter another to reach the
desired function, all you have
to do is press the key next to
the "More" label to select the
next menu. To return to the
sonar screen, simply press
the key next to the "Exit" label
or press the CLR key.
HELP
An extremely useful feature incorporated into the LMS-350A series is the
Help menus. Virtually every feature has a help menu label that, when
pressed, gives one or more pages of text describing how to use that
feature. For example, pressing the AUTO key brings up a menu letting you
switch the unit into or out of the automatic mode. A help label also appears
on the screen. Pressing the key adjacent to the help label gives you a
description of how automatic works and how it affects different functions.
WINDOWS
You can change the displays on the LMS-350A by using the windows
feature. This lets you customize displays to your own fishing or boating
situations. This feature gives
you 22 different window
screens.
The screens available in the
windows mode are divided into
two or more windows per
screen. Each screen of windows is called a “group”. Group
“A” as shown at right has the
digital displays in one window
and the sonar chart in the other.
10
Page 15
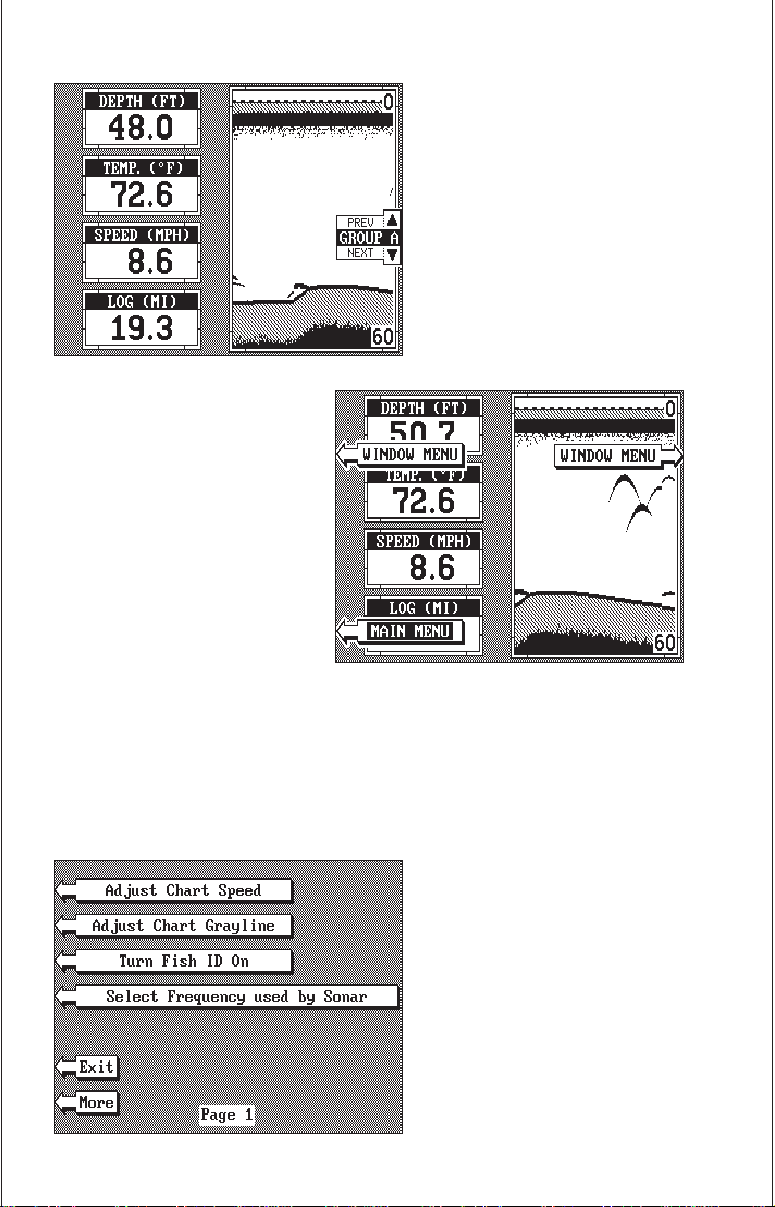
To use the windows feature,
first press the WINDOWS key.
A screen similar to the one
shown at left appears. The
menu on the right side of the
screen lets you switch between
the “pages” of displays. These
are lettered “A” through “V”.
Group “A” shows first. Press
the down arrow key to move
forward through the screens.
Press the up arrow key to move
backward. For example, pressing the down arrow key once
shows the group “B” screen.
To return to the full sonar
screen, press the “SONAR”
key.
Every one of the group screens
can be modified to some extent. For example, press the
MENU key while group “A” is
displayed. Three new labels
appear on the display as shown above. Two of these labels are window
menus. Pressing the key adjacent to one of the “window menu” labels
gives you a menu with functions that relate only to that window. For
example, if you press the key adjacent to the window menu label on the
sonar chart window, the screen will clear and you will have a new menu
with selections such as “ADJUST CHART SPEED” and “ADJUST
GRAYLINE”. Other window
menus let you change the sonar frequency or turn the Fish
ID feature on.
To exit from a window menu,
11
Page 16
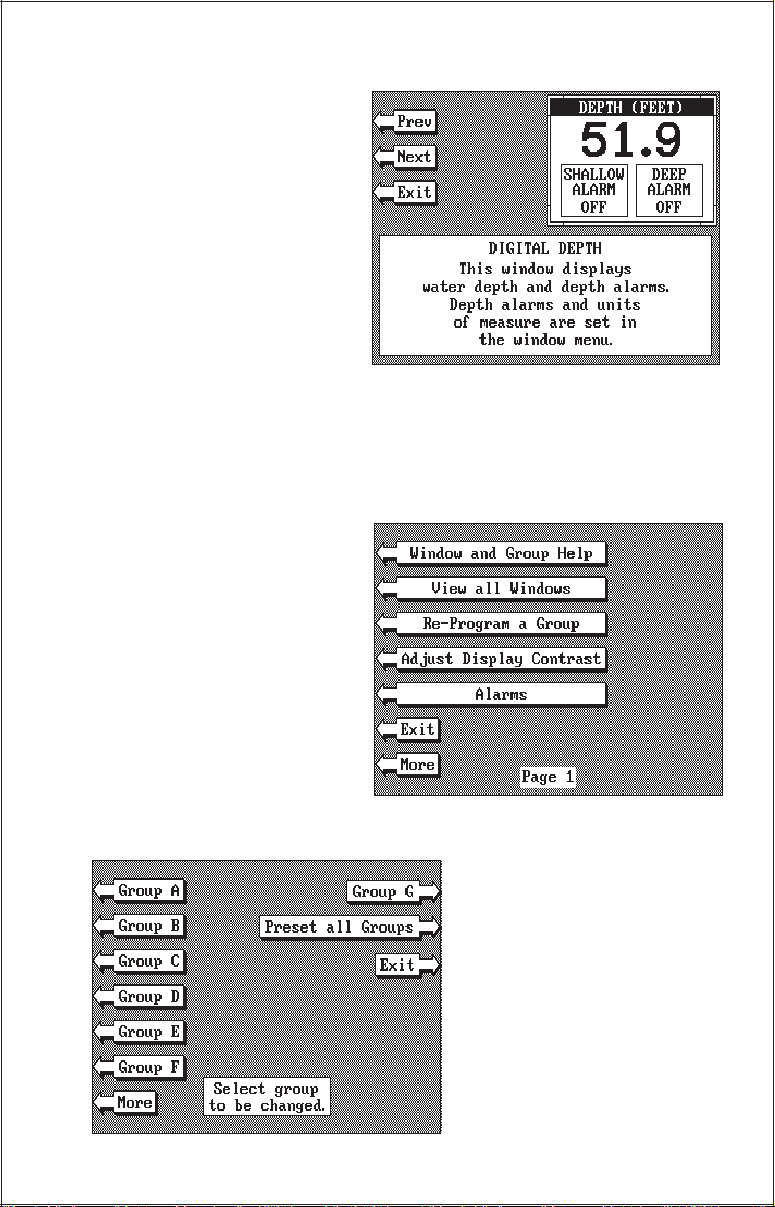
press the CLR key.
VIEWING WINDOWS
OPTIONS
To see all of the available window options, press the WINDOWS key, then press the
MENU key. Now press the key
adjacent to the “MAIN MENU”
label. Finally, press the key
next to the “VIEW ALL WINDOWS” label. The screen at
right appears.
The first window appears in the upper right corner of the screen. A
description of the screen shows in the box at the bottom of the screen. Now
press the key adjacent to the “NEXT” label. This changes the displayed
window and description.
When you’ve finished viewing
the windows, press the CLEAR
key.
MODIFYING GROUPS
To modify or “customize” a
group, first press the WINDOWS key, then press the
MENU key. Now press the key
adjacent to the “MAIN MENU”
label at the bottom of the screen.
The screen shown at right appears.
12
Now press the key adjacent to
the “RE-PROGRAM A
GROUP” label. The screen
shown below appears.
Select the letter of the group
you wish to customize by pressing the key adjacent to the
group’s label. If the label isn’t
shown on this page, press the
key adjacent to the “MORE”
label. In this example, the key
Page 17
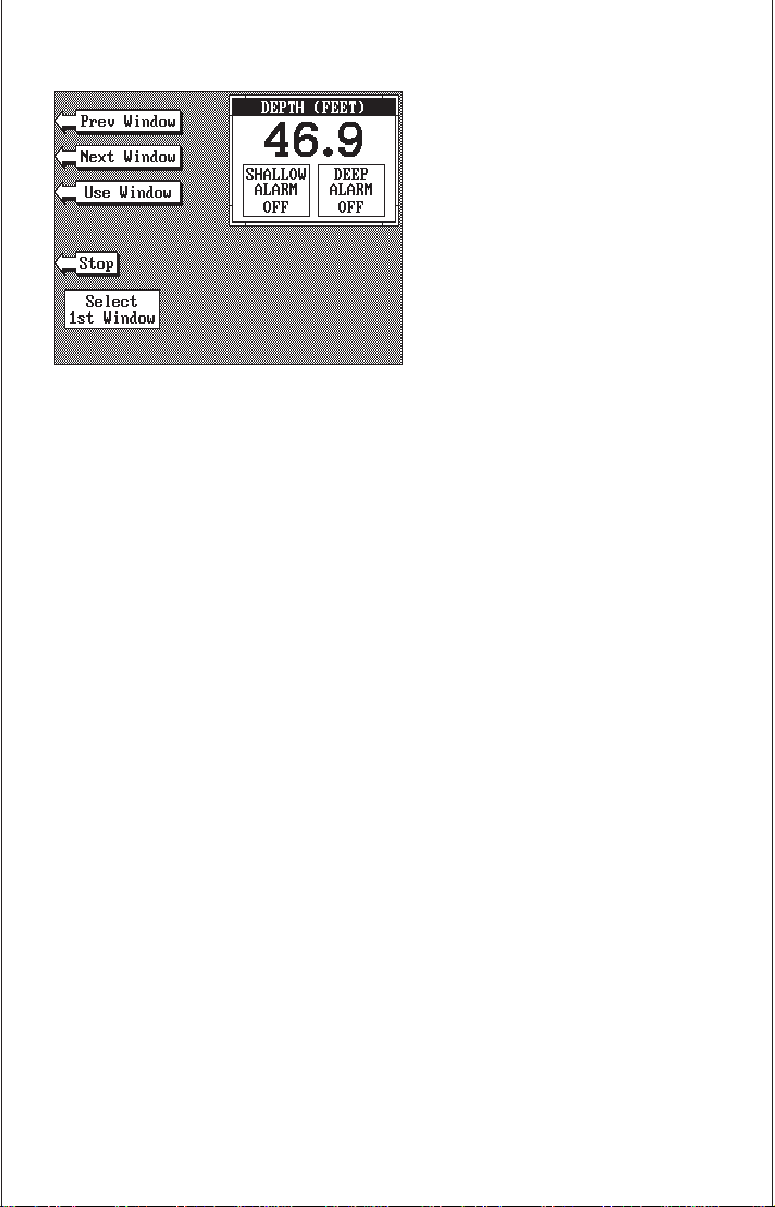
next to the “GROUP A” label
was pressed. The screen
shown at the top of the next
page appears.
The depth window appears in
the upper right corner of the
screen. Press the key adjacent
to the “NEXT WINDOW” label
to move through the windows.
If you reach the last window, or
if you wish to go backwards
through the windows, press the
key next to the “PREV WINDOW” label. When the desired window is on the screen, press the key next
to the “USE WINDOW” label. The screen clears, placing the new window
in the upper left corner of the screen. If the new window takes up half the
screen, the unit will place it on the left side of the screen.
Continue with the window selections until the screen is filled. The unit will
stay in the windows mode using your new customized screen. If you don’t
want to fill a screen and only use one, two, or three windows in a group,
simply press the key adjacent to the “STOP” label. This saves the group
and exits the modify windows mode.
Remember, you can always return to the full screen sonar mode by
pressing the “SONAR” key in the bottom left corner of the LMS350A. To switch back to your customized screen from the full screen
sonar, simply press the WINDOWS key, then use the down arrow key to
switch to the group you customized.
NOTE: The LMS-350A saves all window changes in memory. It keeps
these changes even if power is turned off. However, a preset does erase
all window changes and returns to the standard windows.
RESETTING ALL GROUPS
To return all of the groups to their factory settings without turning the unit
off and on again, press the WINDOWS key, then press the MENU key,
then press the key adjacent to the “MAIN MENU” label. Now press the key
adjacent to the “RE-PROGRAM A GROUP” label. Finally, press the key
13
Page 18
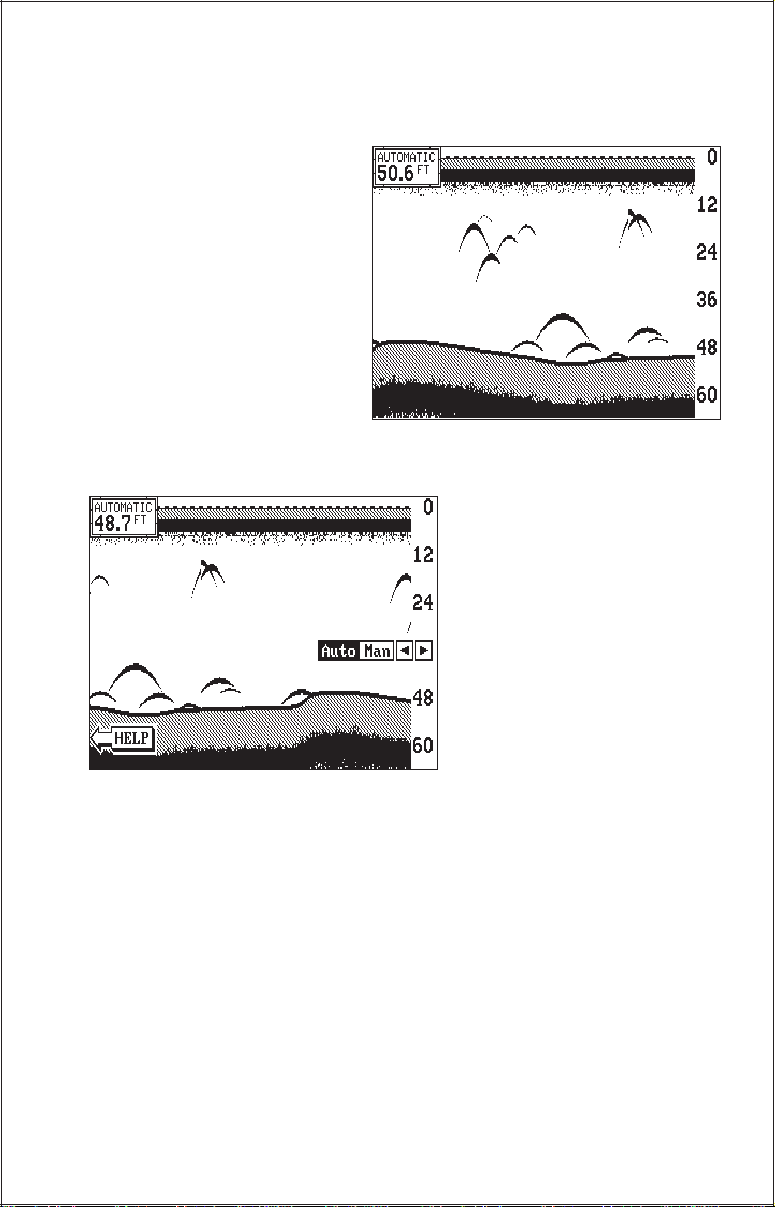
SONAR OPERATION
AUTOMATIC
When the LMS-350A is first
turned on, the Automatic feature is enabled. This is indicated by the word “AUTO” at
the top of the screen. The Automatic feature adjusts the sensitivity and range so the bottom
signal is displayed in the lower
half of the screen at all times.
To turn Automatic off, first press
the AUTO key. A menu appears at the bottom of the
screen above the left and right
arrows. Press the left arrow
key to switch to the manual
mode. The letters “Man” appear in the upper left corner of
the display, indicating the unit
is in the manual mode. To turn
Automatic on, press the AUTO
key again, then press the right
arrow key.
Remember, when the LMS-350A is in the automatic mode, you have a
limited adjustment range on the Sensitivity control and no control over the
Range. Zoom adjusts differently in automatic than manual, also.
14
Page 19
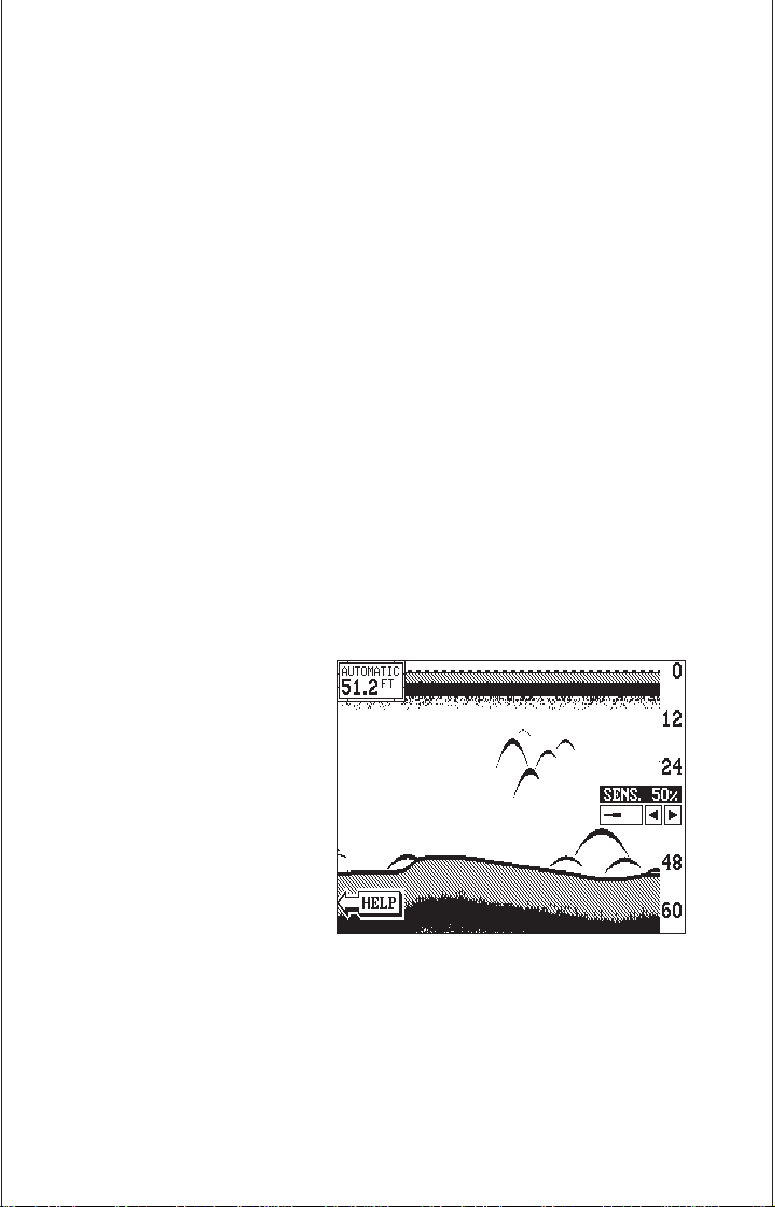
SENSITIVITY
The sensitivity key on the LMS-350A controls the ability of the unit to pick
up echoes. A low sensitivity level excludes much of the bottom information, fish signals, and other target information. High sensitivity levels
enables you to see this detail, but it can also clutter the screen with many
undesired signals. Typically, the best sensitivity level shows a good solid
bottom signal with Grayline and some surface clutter.
When the LMS-350A is in the Automatic mode, the sensitivity is automatically adjusted to keep a solid bottom signal displayed, plus a little more.
This gives it the capability to show fish and other detail.
However, situations occur where it becomes necessary to increase or
decrease the sensitivity. This typically happens when you wish to see
more detail, so an increase in sensitivity is indicated. The procedure to
adjust it is the same whether the unit is in the automatic or manual mode.
To adjust the sensitivity, press the SENS key. The sensitivity adjust menu
appears on the right side of the screen.
The sensitivity menu has left and right arrows, plus a horizontal bar graph.
The graph gives a visual indication of the sensitivity level. The number
above the arrows also shows the percentage of sensitivity in use.
To increase the sensitivity level,
press the right arrow key. As
you press the key, the menu’s
bar graph will grow wider and
the percentage will increase in
value. You can also see the
difference on the chart record
as it scrolls. When the sensitivity is at the desired level, release the key.
To decrease the sensitivity
level, press the key adjacent to
the left arrow. The bar graph and percentage will decrease. When the
sensitivity is at the desired level, release the key.
When you reach either the maximum or minimum limit, a tone sounds.
To turn the menus off, press the CLR key or wait a few seconds and the
menus will automatically disappear.
15
Page 20
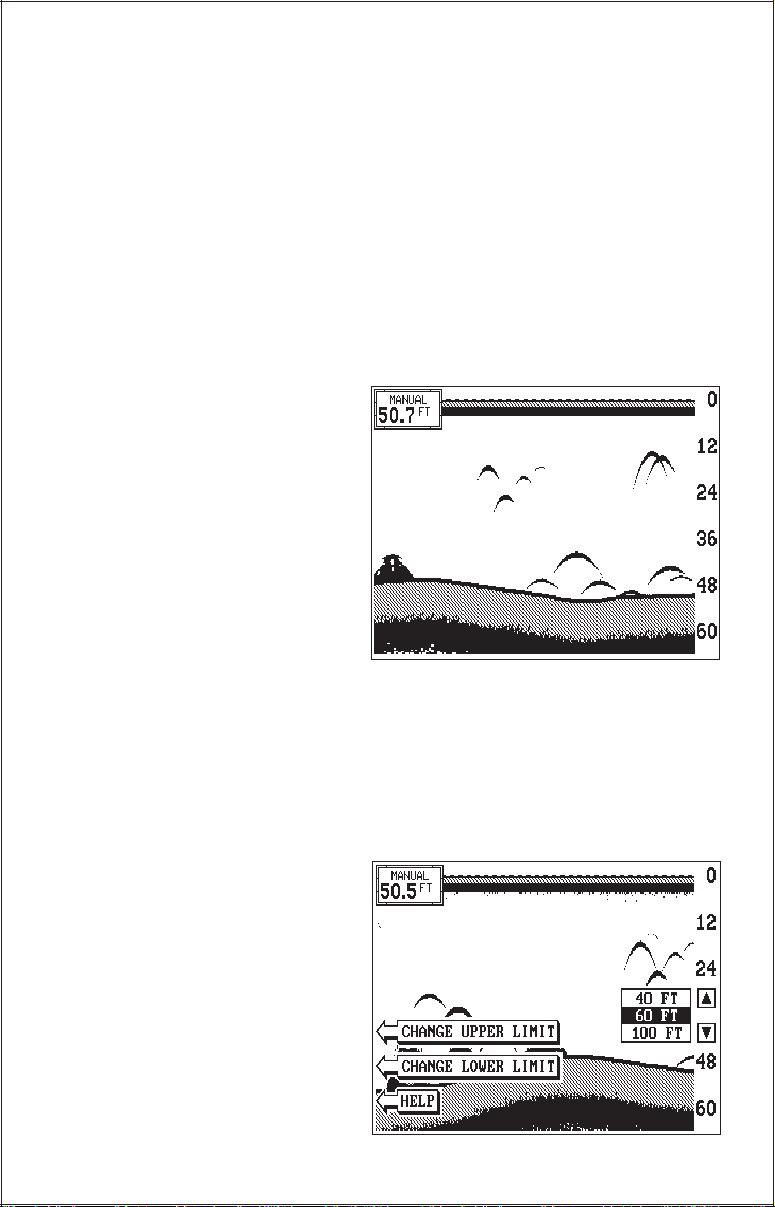
RANGE - Automatic
When turned on for the first time, the LMS-350A automatically places the
bottom signal in the lower half of the screen. This is called Auto Ranging
and is part of the automatic function. The range cannot be changed
manually while the unit is in automatic.
RANGE - Manual
The LMS-350A gives you control over the range when it’s in the manual
mode. There are two different methods used to change the range. The first
way changes only the lower limit by pressing the arrow keys. On the
screen shown below, the lower limit is 60 feet. The upper limit is zero. The
second method lets you change
both the upper and lower limits. This let's you create a
"zoom" window down to five
feet in virtually any combination of upper and lower limits.
For example, a range with a 15
foot upper limit and a 45 foot
lower limit creates a 30 foot
zoom window. If the original
range was zero to sixty feet,
then this created a 2X zoom.
To change the range, first make certain the LMS-350A is in the manual
mode. Next, press the RANGE key. The range adjustment menu appears
on the right side of the display. To change only the lower limit, simply press
the up or down arrow keys to decrease or increase the range. The
available ranges are 0-5, 10, 20, 30, 40, 60, 100, 150, 200, 300, 500, 800,
1000, 1500, 2000, 3000, and 5000 feet. After the desired range is
displayed, press the CLEAR key to erase the range menu.
NOTE: The maximum depth
capability of the LMS-350A depends on the transducer installation, water and bottom conditions, and other factors. The
performance of the LMS-350A
will vary from day-to-day because of changing conditions.
16
Page 21
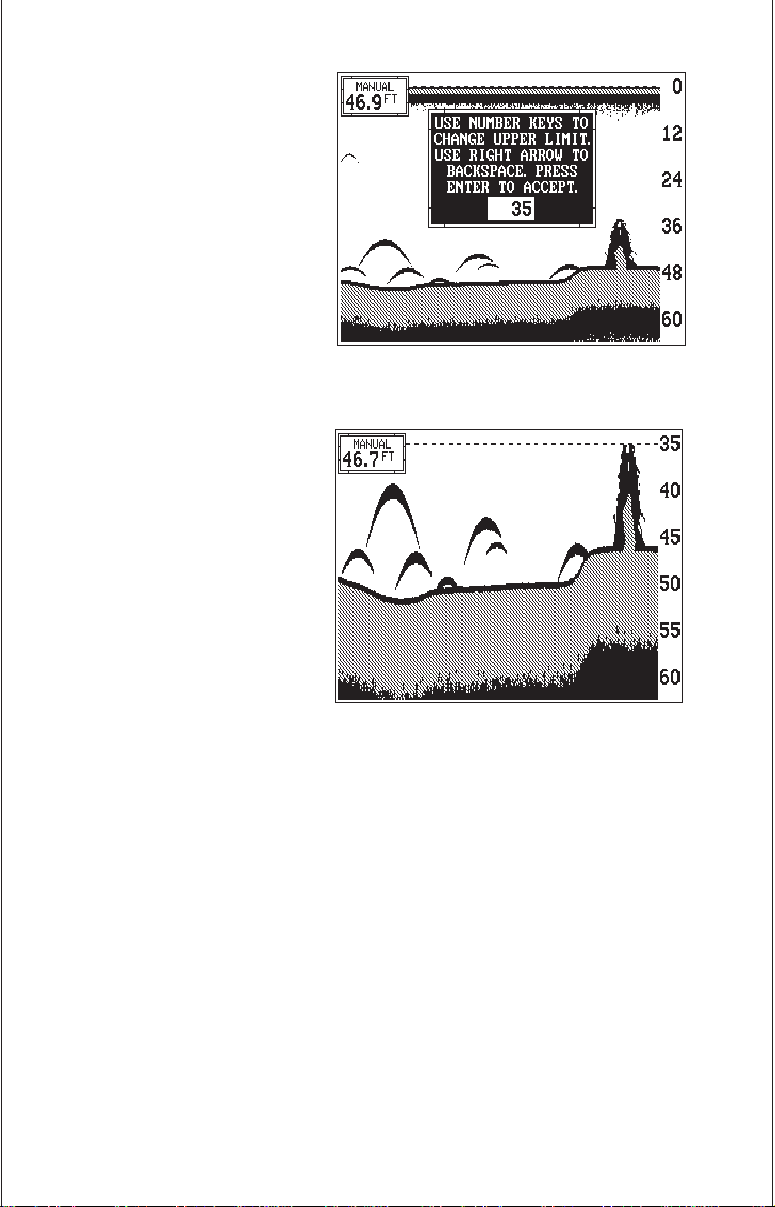
To change an upper or lower
limit using the numbered keys,
first press the RANGE key, then
press the key next to either the
"CHANGE UPPER LIMIT" or
"CHANGE LOWER LIMIT" labels. On the screen shown at
right, the key next to the
"CHANGE UPPER LIMIT" was
pressed. Now enter the desired
depth, using the numbered
keys. In this example, we entered 35 feet. Now press the ENT key. The LMS-350A erases the range
menus from the screen, and uses the new range you entered as shown
below.
To change the lower limit, simply repeat the above steps, but
press the key next to the
"CHANGE LOWER LIMIT" label. Now enter the desired lower limit and press the ENT key.
The LMS-350A erases the lower limit menus and changes
the lower limit to the one you
specified.
If you make a mistake while entering a limit, simply press the CLR key to
erase the numbers. To exit from either the upper limit or lower limit entry
screen, simply press the CLR key again.
ZOOM
Enlarging or “zooming” the picture is a common method used to show
small detail and fish signals. The LMS-350A gives you two different zoom
sizes, plus a split screen zoom option. The zoom operation and adjustment is different in the automatic and manual modes.
ZOOM - AUTOMATIC MODE
To zoom the display in the automatic mode, first press the ZOOM key. All
targets on the display are enlarged four times normal size automatically.
The menus shown at the top of the next page also appear.
17
Page 22
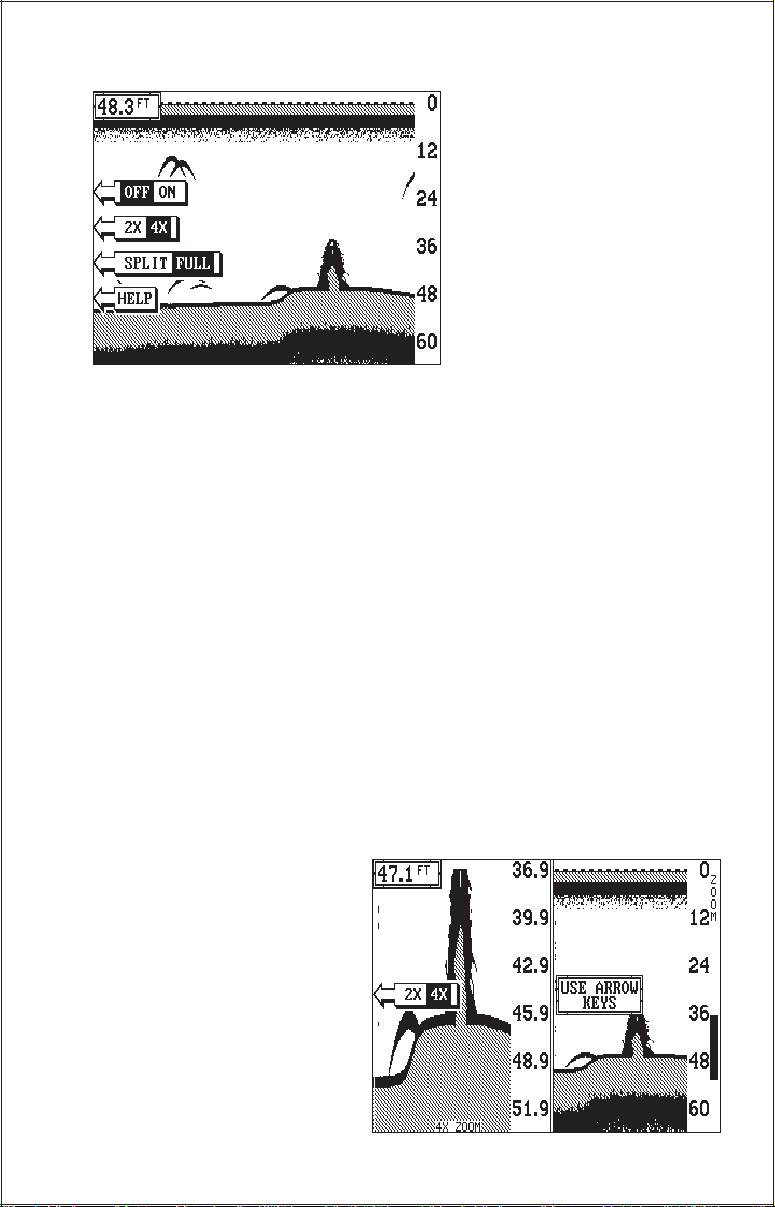
next to the “RESET ALL
GROUPS” label.
Turn the zoom feature on (or
off) by pressing the key adjacent to the “OFF/ON” label.
Pressing the key adjacent to
the “2X/4X” label enlarges echoes from two times to four
times their normal size.
To switch between the split
screen zoom and full screen
zoom, press the key adjacent to the “SPLIT/FULL” label. The screen
instantly splits into two sections. All targets on the left are shown at four
times the size of the ones on the right. If you switch to the 2X zoom mode,
echoes on the left side of the screen are shown at twice the size as the
ones on the right. The echoes that scroll across the screen are the exact
same echoes on both sides of the screen. They’re simply enlarged on the
left side. This feature tracks the bottom, keeping it on the display at all
times, when the automatic feature is on. Once you’ve set the zoom as
desired, press the CLR key to erase the menus.
ZOOM - MANUAL MODE
When you press the zoom key while the unit is in the manual mode, the
screen shown below appears. All of the menus on this screen work
identically as described above. However, one additional menu item is
shown when the unit is in the manual mode: “ADJUST”.
To adjust the zoom, press the key adjacent to the “ADJUST” label. A
screen similar to the one below appears. A zoom bar and adjust arrows
appear on the screen. The echoes on the left side of the screen are the
ones that appear between the
top and the bottom of the zoom
bar. Press the up or down arrow keys to move the zoom bar
up or down. As you adjust the
zoom bar, the echoes move on
the left side of the screen at the
same time. The zoom adjust
menus will automatically clear
a few seconds after you’ve
pressed the last key. Remember, the LMS-350A won’t track
18
Page 23
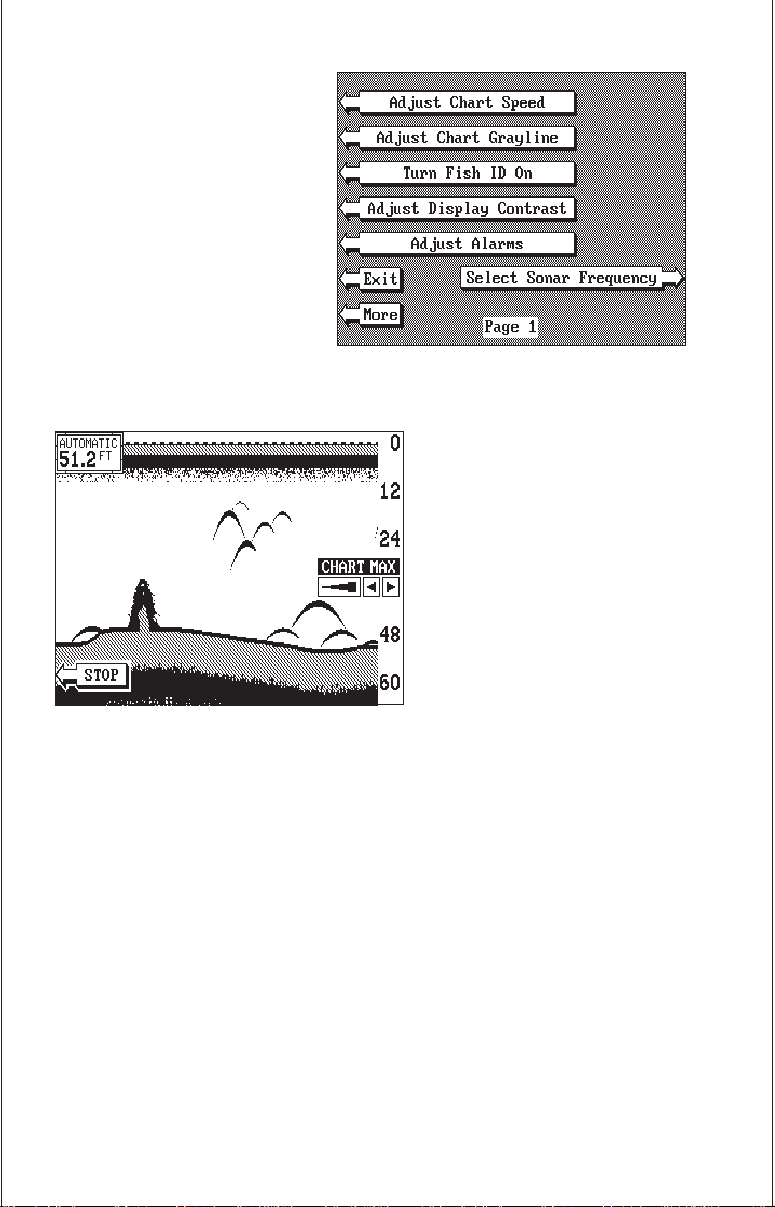
the bottom when it’s in the
manual mode.
MENU - PAGE 1
CHART SPEED
The rate echoes scroll across
the screen is called the chart
speed. It’s adjustable by first
pressing the menu key, then
pressing the key adjacent to
the “Adjust Chart Speed” label.
The chart speed menu appears
on the right side of the screen. Increase the chart speed by pressing the
right arrow key or decrease it
by pressing the left arrow key.
The percentage of chart speed
in use changes as the arrow
keys are pressed. The bar chart
also gives a graphical indication of the chart speed. You
can see the change on the
screen (both on the menu and
on the chart record) as you
press the keys. After you’ve
made the adjustment, press
the CLR key to erase the menu.
To stop the chart, press the key adjacent to the “STOP” label in the unit’s
lower left corner. To start the chart, press the key next to the “START"
label.
GRAYLINE
®
GRAYLINE lets you distinguish between strong and weak echoes. It
“paints” gray on targets that are stronger than a preset value. This allows
you to tell the difference between a hard and soft bottom. For example, a
soft, muddy or weedy bottom returns a weaker signal which is shown with
a narrow or no gray line. A hard bottom returns a strong signal which
causes a wide gray line.
If you have two signals of equal size, one with gray and the other without,
then the target with gray is the stronger signal. This helps distinguish
weeds from trees on the bottom, or fish from structure.
19
Page 24
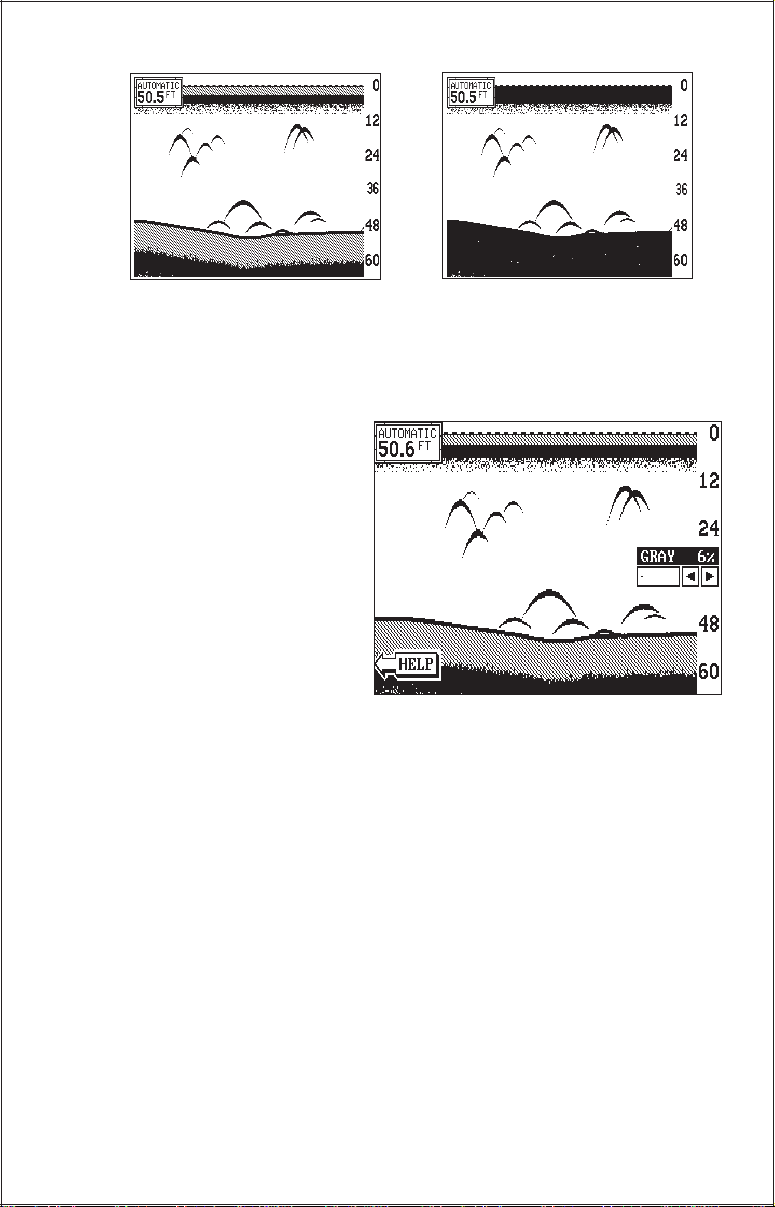
GRAYLINE® ON
GRAYLINE® OFF
GRAYLINE is adjustable. Since GRAYLINE shows the difference between strong and weak signals, adjusting the sensitivity may require a
different GRAYLINE level, also. The level chosen by the LMS-350A at
power on is usually adequate
for most conditions. Experiment
with your unit to find the
GRAYLINE setting that’s best
for you.
To adjust GRAYLINE, press
the MENU key, then press the
key adjacent to the “Adjust
Chart Grayline” label. A screen
similar to the one at right appears. Now press the left arrow
key to decrease the gray level.
Press the right arrow key to increase it. The percentage of GRAYLINE in
use changes as the arrow keys are pressed. The bar chart also gives a
graphical indication of the GRAYLINE level. You can see the change on
the screen (both on the menu and on the chart record) as you press the
keys. After you’ve made the adjustment, press the CLR key to erase the
menu.
FISH I.D.
The Fish I.D. feature identifies targets that meet certain conditions as fish.
The micro-computer analyses all echoes and eliminates surface clutter,
thermoclines, and other signals that are undesirable. In most instances,
remaining targets are fish. The Fish I.D. feature displays symbols on the
screen in place of the actual fish echoes. There are four fish symbol sizes:
tiny, small, medium, and large. These are used to designate the relative
size between targets. In other words, it displays a small fish symbol when
it thinks a target is a small fish, a medium fish symbol on a larger target, etc.
20
Page 25
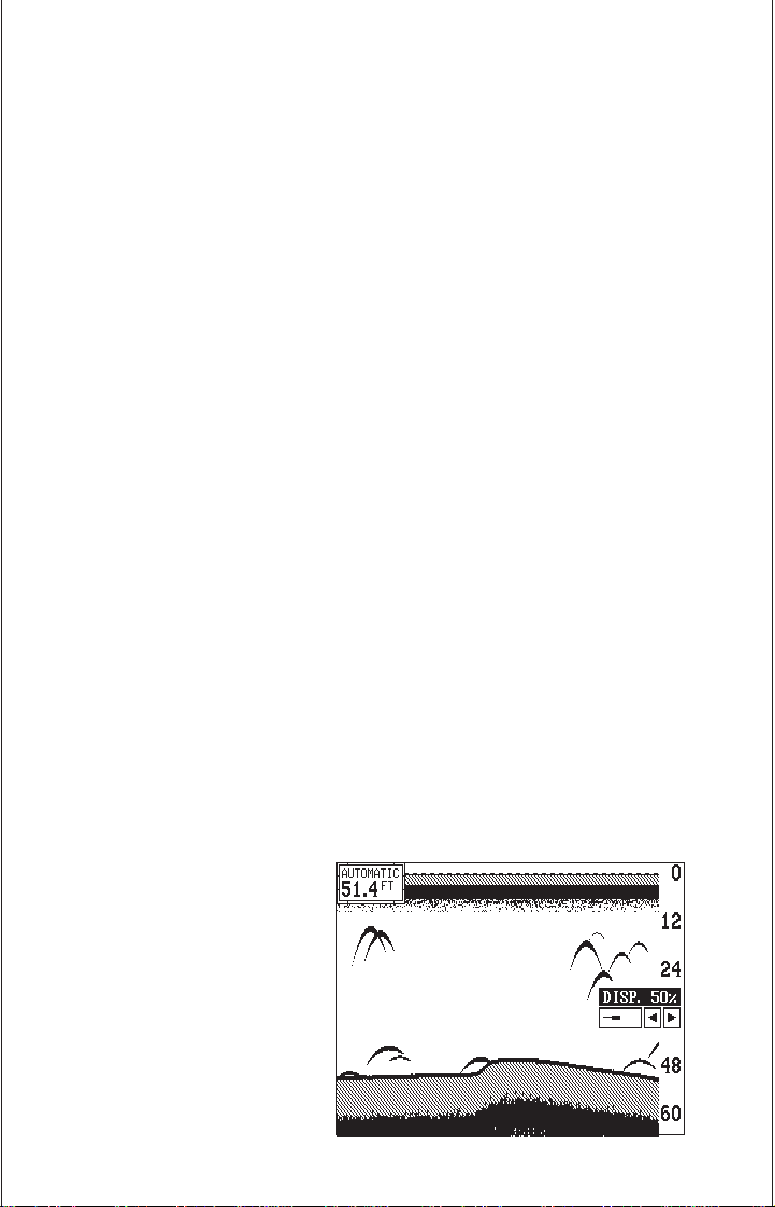
outwards from a group of limbs is the hardest object for the Fish I.D.
feature to distinguish from fish. You may see Fish I.D. symbols on the
screen when actually, there are no fish. Practice with the unit in both the
Fish I.D. mode and without to become more familiar with the Fish I.D.
feature.
To turn the Fish I.D. feature on, press the menu key, then press the key
adjacent to the “Turn Fish-ID On” label. Echoes will continue to scroll
across the screen, however, the surface clutter at the top will no longer be
displayed. Any targets the micro-computer determines are fish will be
displayed as fish symbols. To turn the Fish I.D. feature off again, first press
the menu key. Next, press the key adjacent to the “Turn Fish I.D. Off” label.
The menu immediately disappears and the sonar screen returns.
Remember, the Fish I.D. feature can’t be used when the LMS-350A is in
the manual mode. If you turn the Fish I.D. feature on when the LMS-350A
is in manual, the micro-computer will turn the automatic feature on. If you
turn automatic off when the Fish I.D. feature is on, the Fish I.D. feature will
be turned off also.
The micro-computer is sophisticated, but it can be fooled. It cannot
distinguish between fish and other suspended objects such as trotlines,
turtles, submerged floats, air bubbles, etc. Individual tree limbs extending
DISPLAY CONTRAST
The unit’s display contrast is adjustable to suit different lighting conditions.
To adjust it, first press the menu key. The first menu page appears. Now
press the key next to the “Adjust Display Contrast” label. A
screen similar to the one below
appears. Now press the key
adjacent to the left arrow to
decrease the contrast. Press
the key adjacent to the right
arrow to increase it. The percentage of contrast in use
changes as the arrow keys are
21
Page 26
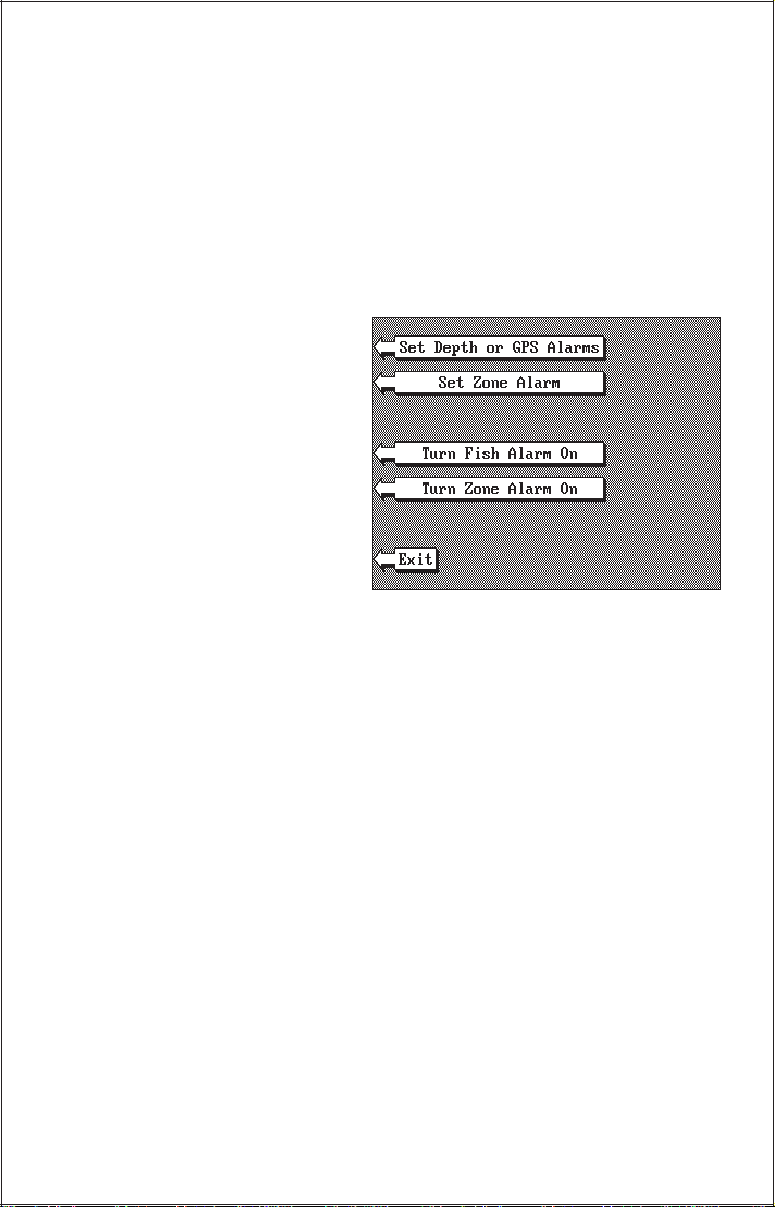
ALARMS
The LMS-350A has three different types of sonar alarms. The first is the
Fish Alarm. It sounds when the Fish I.D. feature determines an echo or
group of echoes is a fish. Another alarm is the Zone Alarm which consists
of a bar. Any echo that appears inside this bar triggers the alarm. The last
alarm is called the Depth Alarm. Only the bottom signal will trigger this
alarm. This is useful as an anchor watch, a shallow water alert, or for
navigation.
To adjust an alarm, first press
the MENU key. Now press the
key next to the "Adjust Alarms"
label. The screen shown below
appears. Press the key next to
the “Set Depth or GPS Alarms”
to adjust the shallow or deep
digital alarms.Press the key
next to the "Set Zone Alarm" to
adjust the zone alarm. The fish
alarm doesn't have an adjustment. It's either on or off.
The following section describes
each sonar alarm and its limits.
FISH ALARM
Use the fish alarm for a distinctive audible alarm when fish or other
suspended objects are detected by the Fish I.D. feature. A different tone
sounds for each fish symbol size shown on the display.
To turn the fish alarm on, press the MENU key, then press the key next
to the "Adjust Alarms" label. The screen shown above appears. Now press
the key next to the "Turn Fish Alarm On" label.
To turn the fish alarm off, repeat the above steps. The label on the Alarms
menu now reads "Turn Fish Alarm Off". Press the key next to that label
to turn the fish alarm off.
22
Page 27
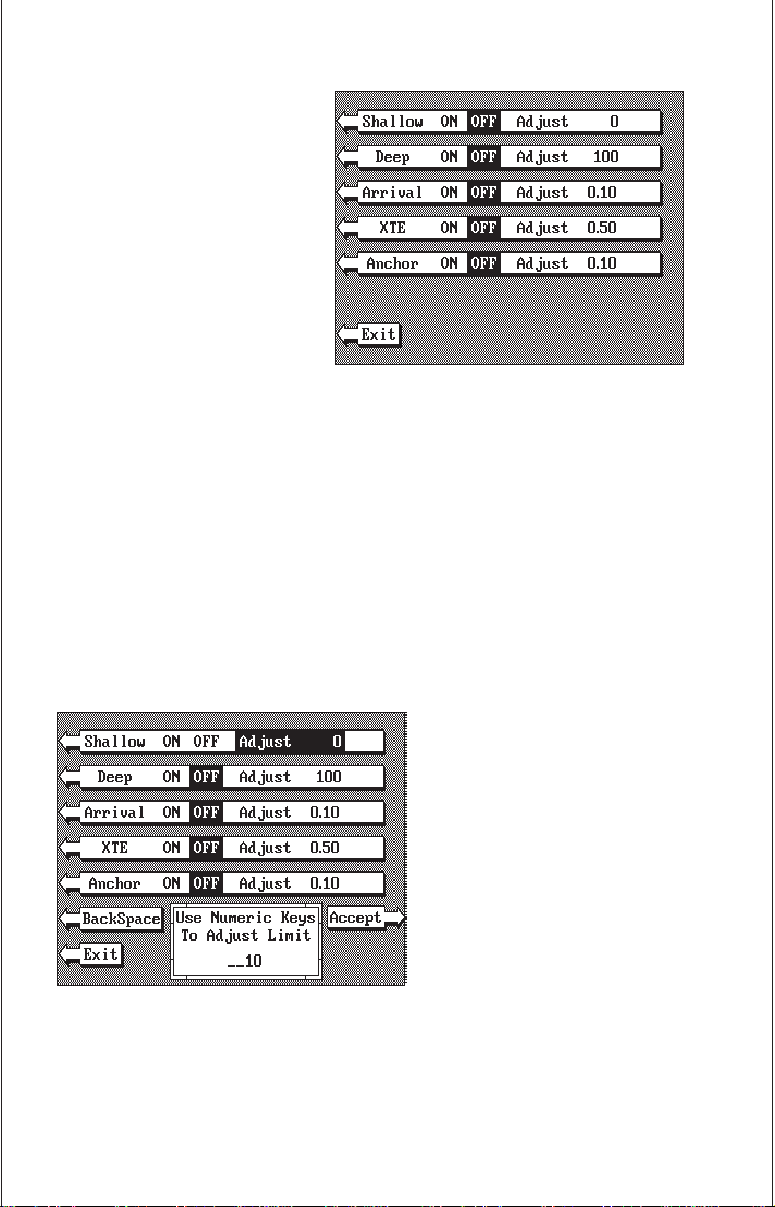
DEPTH ALARMS
The depth alarms sound a tone
when the bottom signal goes
shallower than the shallow
alarm’s setting or deeper than
the deep alarm’s setting. For
example, if you set the shallow
alarm to ten feet, the alarm will
sound a tone if the bottom signal is less than ten feet. It will
continue to sound until you
mute it or until the bottom goes
deeper than 10 feet. The deep
alarm works just the opposite. It sounds a warning tone if the bottom depth
goes deeper than the alarm's setting. Both depth alarms work only off the
digital bottom depth signals. No other targets will trip these alarms. These
alarms can be used at the same time or by themselves.
To set the depth alarms, first press the MENU key, then press the key next
to the "Adjust Alarms" label. The screen on the previous page appears.
Now press the key next to the "Set Depth Alarms" label. The screen at the
top of this page appears.
To adjust the shallow alarm, press the key next to the "Shallow" label. To
adjust the deep alarm, press the key next to the "Deep" label. Both alarms
adjust identically. We'll use the
shallow alarm as an example.
Pressing the key next to the
"Shallow" label moves the
black box from the "OFF"
postion to the "Adjust". A new
screen appears as shown at
right. Use the numbered keypad on the right side of the unit
to enter the shallow alarm setting. We used 10 feet in this
example. After you've entered
the desired alarm depth, press
the ENT key. This enters the
alarm depth into memory. Now press the key next to the "Exit" label. The
shallow alarm is now set. If the bottom goes shallower than 10 feet, the
alarm will sound and a warning message appears on the screen at the
same time. A label also appears letting you mute the alarm, if desired.
23
Page 28
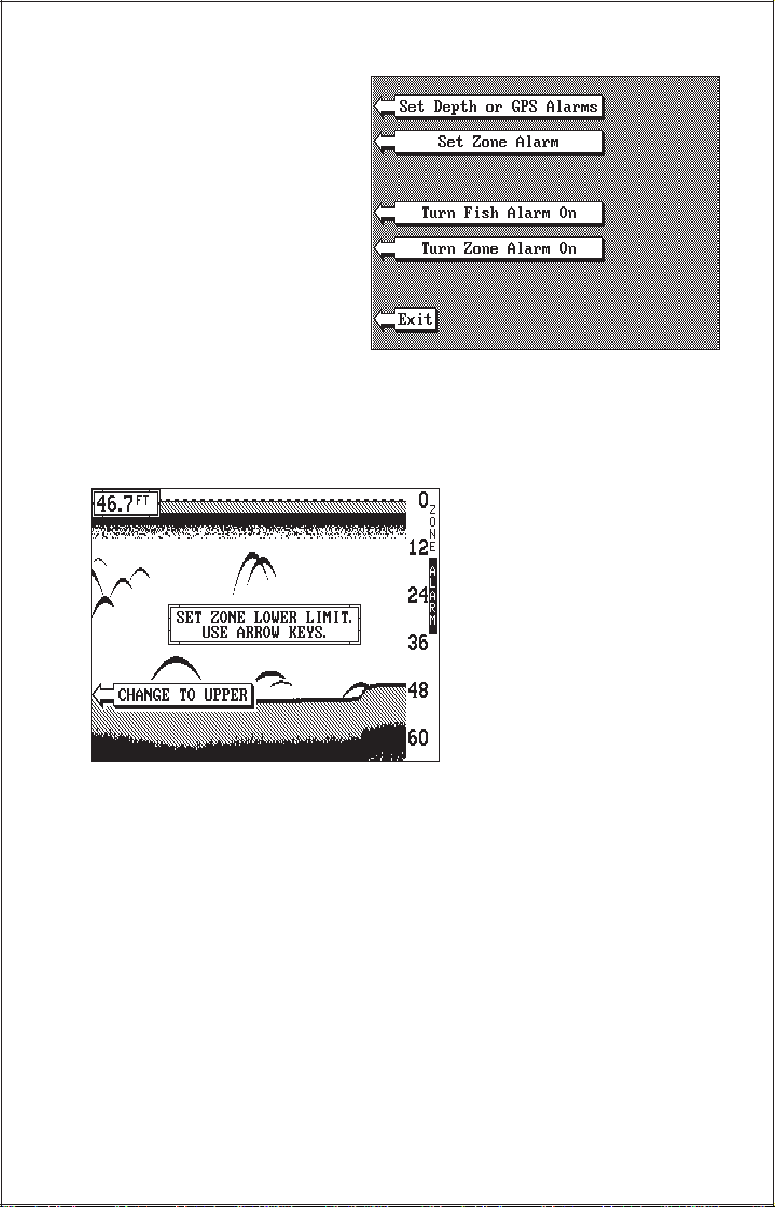
ZONE ALARM
The zone alarm consists of a
bar that appears on the right
side of the screen. Any echo
that appears on the screen
between the top and bottom of
the zone alarm’s bar will “trip”
the zone alarm.
Note: The zone alarm isn't
available in the Windows mode.
To set the zone alarm, press
the MENU key. Now press the key next to the “Adjust Alarms” label.
Finally, press the key next to the "Set Zone Alarm" label. A screen similar
to the one shown below appears.
The zone alarm bar shows on
the right side of the screen.
Use the arrow keys to move
the bottom of the bar higher or
lower. To move the top of the
bar, first press the key next to
the “CHANGE TO UPPER” label. Now use the arrow keys to
move the top of the bar higher
or lower. When you have the
zone alarm bar set as desired,
press the CLR key to erase the
menus.
The above steps automatically turn the zone alarm on if it was off. To turn
the zone alarm off, press the MENU key, then press the key next to the
"Adjust Alarms" label. Now press the key next to the "Turn Zone Alarm
Off"label at the bottom of the screen.
Normally, the zone alarm bar disappears from the screen after you make
adjustments. To leave the zone alarm bar on the screen all of the time, see
the "Display Zone Alarm Bar" section in this manual for instructions.
24
Page 29

SONAR FREQUENCY
The LMS-350A operates from
50 or 192 kHz, either independently or simultaneously.
The sonar unit comes with a
192 kHz transducer, other optional transducers are available. See the transducer diagram on page 3 for single or
dual transducer connections.
The chart can operate from a
different frequency than the
digital sonar.
The LMS-350A chart's operating frequency is 192 kHz when it's first
turned on. To change frequencies, first press the MENU key. The
menu shown above appears.
Next, press the key adjacent
to the "Select Sonar Fre-
quency" label. The screen
shown at left appears.
This menu lets you change
the frequency of both the
chart and the digital sonar.
Typically, you should use the
192 kHz frequency in shallow
water and the 50 kHz fre-
quency in deep water.
Now press the key adjacent to the desired frequency, either 50 kHz,
192 kHz, or both 50 and 192 kHz-split screen operation. (Note: Only the
chart can operate at both frequencies at the same time.) The unit will
begin scrolling echoes across the display. The frequency in use will also
be displayed at the bottom of the screen.
NOTE: The 192 kHz frequency for both the chart and digital sonar is
enabled when the LMS-350A is turned on for the first time or after a
preset. This feature is saved in the battery-backed-up memory.
25
Page 30

CHART DUAL FREQUENCY OPERATION
Sensitivity and Grayline® adjust differently when the Dual Frequency
feature is enabled. The LMS-350A lets you make changes to the
sensitivity and Grayline on
one side of the screen without
affecting the other. To adjust
the sensitivity, for example,
first press the SENS key. The
screen shown at right appears. To adjust the sensitivity for the left, or 50 kHz side
of the screen, press the key
adjacent to the "192kHz
50kHz" label. Now press the
left arrow key to decrease the
sensitivity or the right arrow to
increase it. When you're finished, press the CLR key to
erase the menus.
Note: If no frequency identification shows at the bottom of the screen, then
the 192 kHz frequency is in use. The letters "50 kHz" always show at the
bottom of the screen when the 50 kHz frequency is in use.
50 kHz
192
kHz
Dual Frequency, Split Screen Mode
(Left chart is operating at 50 kHz, right chart is
192 kHz.)
Remember, to use the 50 kHz frequency, you must have a 50 kHz
transducer attached to the unit. If you wish to use both 192 and 50 kHz
frequencies at the same time, you must have both transducers plus a
MY-2 adapter cable attached to the unit. See the transducer connections section at the front of this manual for more information.
26
Page 31

pressed. The bar chart also
gives a graphical indication of
the contrast level. You can see
the change on the screen as
you press the keys. After you’ve
made the adjustment, press
the CLR key to erase the menu.
MENU - PAGE 2
ADJUST BACK LIGHT
LEVEL
The LMS-350A has internal
lights for the display and keyboard. To adjust the intensity of the lighting,
press the MENU key, then press the key adjacent to the "More" label. Now
press the key next to the “Adjust Backlight Level” label. The screen shown
below appears. Now press the left arrow key to decrease the light level.
Press the right arrow key to increase it. The percentage of back light in use
changes as the arrow keys are
pressed. The bar chart also
gives a graphical indication of
the level. After you’ve made
the adjustment, press the CLR
key to erase the menu.
BACK LIGHT ON/OFF
To turn the back lighting on,
first press the MENU key, then
press the key next to the "More"
ADJUST SPEAKER VOLUME
The volume of the speaker's amplifier is adjustable. To change the
volume, press the MENU key, then press the key adjacent to the "More"
label. Now press the key next to the “Adjust Speaker Volume” label. A
screen appears with the speaker volume adjust menu which is similar to
the light adjust menu shown above. A musical tune sounds to indicate the
current speaker volume. Now press the left arrow key to decrease the
volume level. Press the right arrow key to increase it. The percentage of
volume in use changes as the arrow keys are pressed. The bar chart also
gives a graphical indication of the level. After you’ve made the adjustment,
press the CLR key to erase the menu.
27
Page 32

TURN DIGITAL INSTRUMENT BOX OFF
The digital box is displayed in the upper left corner of the full sonar screen.
It has the digital depth and automatic/manual indicators. To turn this box
off, press the MENU key then the key next to the "More" label, then the
key adjacent to the “TURN DIGITAL INSTRUMENT BOX OFF” label.
Repeat the above steps to turn the box on.
CONSTRUCT DIGITAL INSTRUMENT BOX
The LMS-350A can display the depth, speed, surface water temperature,
and distance log in the upper left portion of the screen. When the LMS350A is first turned on, only the depth is displayed. You can turn each
digital display on as desired or turn all of them off, as desired.
To select the digital displays menu, first press the menu key, then press
the key next to the "More" label. Next, press the key adjacent to the
“CONSTRUCT DIGITAL INSTRUMENT BOX” menu. A screen appears
that is similar to the one below.
Now press the key adjacent to
the desired display. For example, to turn the temperature
display on, press the key adjacent to the “Include Temperature.” label. Once you do this,
the digital display in the corner
of the screen will show the temperature in addition to the depth.
The temperature menu label now
shows “Remove Temperature”.
You can turn each display on or off individually.
Press the CLR key to exit from
this menu or wait approximately
ten seconds and the menus
will automatically clear.
Remember, to show speed,
temperature, or distance log
you must have an optional
speed/temp sensor installed
and connected to the LMS350A.
28
Page 33

label. Finally, press the key
next to the “Turn Backlight On
Off” label. This moves the black
box from “OFF” to the “ON”
position. To turn the backlights
off, repeat the same steps.
MENU - PAGE 3
DISPLAY ZOOM BAR
When the unit is in the zoom
mode, the zoom bar doesn’t
normally show on the screen.
The zoom bar shows the section of water on the right side of the screen that the zoom feature displays
on the left side. To turn the
zoom bar on continuously, first
press the MENU key , then
press the key next to the "More"
label two times. The screen
shown above appears. Now
press the key next to the “Display Zoom Bar” label. A screen
similar to the one at left appears. Note that turning the
zoom bar on also turns the
zoom feature on.
To turn the zoom bar off, repeat the above steps until the third menu page
appears, then press the key adjacent to the “Remove Zoom Bar” label.
This removes the zoom bar, but leaves the unit in the zoom mode. See the
zoom section for more information on this feature.
DISPLAY ZONE BAR
When the zone alarm is on, the
zone bar doesn’t normally show
on the screen. To turn the zone
bar on continuously, first press
the MENU key, then press the
key next to the "More" label
until the third menu page appears. Now press the key next
to the “Display Zone Alarm Bar”
label. The zone alarm bar appears on the right side of the
29
Page 34

sonar screen as shown at right.
This turns the zone alarm on at
the same time.
To turn the zone bar off, repeat
the above steps, until the third
menu page appears, then press
the key adjacent to the “Remove Zone Bar” label. Note
DIGITAL SONAR
When the LMS-350A is turned on for the first time, the digital depth display
is located at the top left corner of the screen. This display comes from a
separate digital sonar built into the unit. It displays only the bottom depth.
If it loses the bottom, the last known depth will flash on the display. When
the digital finds the bottom, it will automatically display the bottom depth
again.
The digital sonar can be turned off, however this also turns all automatic
features off also, such as auto sensitivity, auto ranging, and the Fish I.D.
feature.
To turn the digital sonar off, press the Menu key, then press the key next
to the "More" label until the third menu page appears. Now press the key
adjacent to the “Turn Digital Sonar Off” label. To turn it back on again,
repeat the same steps.
TURN ALL SONAR OFF
To turn the LMS-350A into a GPS-only unit, press the MENU key, then
press the key next to the "More" label until the third menu page appears.
Now press the key next to the "Turn All Sonar Off" label. This stops both
the chart and the digital sonar. To turn both of the sonars on again, repeat
the above steps, then press the key next to the "Turn All Sonar On" label.
CHART CURSOR
The LMS-350A has a chart cursor that lets you pinpoint a target's depth.
The cursor is simply a movable horizontal line that extends across the
display from right to left. A depth box at the far right end of the line shows
the line's depth. In the example at the top of the next page, the chart cursor
depth is 16.4 feet. To turn the chart cursor on, press the MENU key until
the third menu screen appears as shown at the top of this page. Now press
the key next to the "Turn Chart Cursor On" label. A screen similiar to the
one at the top of the next page appears. To move the chart cursor, simply
30
Page 35

press the up or down arrow
keys. This lets you move the
cursor to verify a target's depth.
To turn the chart cursor off,
press the MENU key until the
third menu screen appears.
Now press the key next to the
"Turn Chart Cursor Off" label.
The LMS-350A returns to the
sonar screen with the cursor
turned off.
MENU - PAGE 4
FASTRAK
This feature converts all echoes to short horizontal lines on
the display’s far right side. The
graph continues to operate normally. FASTRAK gives you a
rapid update of conditions directly under the boat. This
makes it useful for ice fishing,
or when you’re fishing at anchor. Since the unit is not moving, fish signals are long, drawn
out lines on a normal chart display. FASTRAK converts the
chart to a vertical bar graph.
To turn FASTRAK on, press
the MENU key, then press the
key next to the "More" label
until the fourth menu page appears. Now press the key adjacent to the “Turn Chart Fastrak
On” label. To turn it off, repeat
the same steps. The “TURN
FASTRAK OFF” label appears
on this page when Fastrak is
on. Press the key next to this
label to turn it off.
31
Page 36

SELECT UNITS OF MEASURE
The LMS-350A can display the
water depth in feet, fathoms, or
meters, surface water temperature in degrees Fahrenheit or
Celsius, speed in statute miles
per hour, kilometers per hour,
or knots, and distance (log) in
miles, kilometers, or nautical
miles.
To change the units of measure, press the MENU key, then press the key
next to the "More" label until the fourth menu page appears. Now press the
key adjacent to the “Select Units of Measure” label. The screen shown
below appears. The black box on each line shows the unit of measure
currently in use. In the screen shown above, the units of measure are in
feet for the depth, temperature in degrees Fahrenheit, speed is in statute
miles per hour and log is in statute miles.
Press the key adjacent to the unit that you wish to change. For example,
press the key next to the "Depth" label two times to switch from feet to
meters. This moves the black box two times from the “FT” to the “M”. When
you have the units of measure set as desired, press the key next to the
“Exit” label.
CLEAR DISTANCE LOG
If the optional speed/temperature sensor is attached to the LMS-350A, it
starts counting distance as soon as the unit is turned on. It saves the
distance in memory even when the unit is turned off. To reset the distance
log to zero, press the MENU key, then press the key next to the "More"
label until the “Clear Distance Log” label appears, then press the key
adjacent to that label.
DEPTH LINES
The LMS-350A prints depth
lines across the display that
corresponds to the scales on
the right side of the screen as
shown on the screen at right.
To turn the depth lines on, first
press the MENU until the fourth
menu page appears. Now press
the key next to the "Turn Depth
32
Page 37

Lines On" label. A screen similar to the one shown at the bottom of the
previous page appears. To turn the depth lines off, repeat the above steps.
The label on the fourth menu page now reads "Turn Depth Lines Off".
Press the key next to that label. The LMS-350A returns to the sonar
screen.
MENU - PAGE 5
ADJUST CHART SURFACE
CLARITY
The markings extending downward from the zero line on the
chart are called “surface clutter.” These markings are caused
by wave action, boat wakes,
temperature inversion, and
other natural causes.
The Surface Clarity Control
(SCC) reduces or eliminates surface clutter signals from the display. SCC
varies the sensitivity of the receiver, decreasing it near the surface and
gradually increasing it as the depth increases. The maximum depth that
SCC will affect is 75% of the selected depth range. For example, on a 0-
SURFACE CLUTTER
60 foot range with maximum
SCC, surface clutter will be reduced down to 45 feet.
There are three levels of SCC
available on the LMS-350A: low,
medium, and high. When it’s
turned on for the first time, the
SCC level is low. To change it,
press the MENU key, then press
the key next to the "More" label
until the fifth menu page appears. Now press the key adjacent to the “Surface Clarity” label until the black box is on the desired SCC
level.
Press the key next to the “EXIT” label when you’re finished.
33
Page 38

ASP (Advanced Signal
Processing)
The ASP feature is a noise
rejection system built into the
LMS-350A that constantly
evaluates the effects of boat
speed, water conditions, and
interference. This automatic
feature gives you the best display possible under most conditions.
The ASP feature is an effective
tool in combating noise. In sonar terms, noise is any undesired signal. It
is caused by electrical and mechanical sources such as bilge pumps,
engine ignition systems and wiring, air bubbles passing over the face of
the transducer, even vibration from the engine. In all cases, noise can
produce unwanted marks on the display.
The ASP feature has two levels - Normal and High. If you have high noise
levels, try using the “High” ASP setting. However, if you are having trouble
with noise, we suggest that you take steps to find the interference source
and fix it, rather than continually using the unit with the high ASP setting.
However, there are times when you may want to turn the ASP feature off.
This allows you to view all incoming echoes before they are processed by
the ASP feature.
To change the ASP level, press the MENU key, then press the key next
to the "More" label until the fifth menu page appears. Then press the key
next to the “Level of ASP” label until the desired level is obtained.
SYSTEM INFORMATION
The System Information menu
gives you the date and revision
number of the software used int
the LMS-350A. To view this
menu, press the Menu key, then
press the key next to the "More"
label until the fifth menu page
appears. Now press the key
next to the "System Information" label. A screen similar to
the one at right appears. To
return to the sonar screen, press the key next to the "Exit" label.
34
Page 39

PRESET SONAR AND GPS
The LMS-350A has a built-in memory that saves all settings such as
sensitivity, chart speed, keel offset, speed calibration, and more. Virtually
all settings except for waypoint and route information is saved in this
memory. (Waypoints, icons, and routes are saved in a separate memory.)
Therefore, every time you turn the unit on, the settings are exactly as you
left them.
However, you can return the LMS-350A to it's factory settings using the
preset feature. This returns all sonar and GPS receiver settings at the
same time. To use this feature, press the MENU key, then press the key
next to the "More" label until the fifth menu page appears. Next, press the
key adjacent to the "PRESET SONAR AND GPS" label. The screen will
clear and return to the sonar display with the factory settings.
MENU - PAGE 6
ADJUST KEEL OFFSET
The keel offset feature lets you
compensate for the transducer's
location. Since this sonar unit
measures the water depth from
the face of the transducer, there
can be a significant difference
between the actual water depth
and what is displayed on the
unit. For example, suppose you
mount a bolt-thru-hull transducer on the bottom of the boat.
When you launch the boat you
find that this location places the transducer three feet below the surface
of the water. Therefore, the depth sounder always reads three feet
shallower than the actual water depth. (In other words, if the bottom is 50
feet deep, the depth sounder will read 47 feet, if the transducer is mounted
three feet below the surface.) The difference between the depth sounder's
reading (47 feet) and the actual water depth (50 feet) is called the keel
offset. In this example you will use a
positive
keel offset.
Another time you may wish to change the keel offset is if you want to know
the bottom depth from the deepest part of the boat. For example, by
careful measurment you find that the deepest part of the boat is four feet
below the face of the transducer. By setting a
negative
keel offset of four
feet, the sonar unit will show the bottom depth from the lowest part of the
boat to the bottom.
35
Page 40

IMPORTANT!
The digital depth display is the only sonar that is affected by the keel
offset feature! The chart will always show the distance from the face of
the transducer.
To adjust the keel offset, first press the MENU key then press the key next
to the "More" label until the sixth menu page appears. Now press the key
next to the "Adjust Keel Offset" label. The screen shown below appears.
The digital depth displays in the
upper left corner of the screen.
The keel offset in use shows in
the upper right corner. To set it,
simply enter the desired depth
using the numbered keys. Remember to add tenths. For example, to set the keel offset to
three feet, first press the 3, then
press the 0 key. Finally, press
the ENT key.
To enter a negative keel offset, use the same steps as above, but press
the key next to the "Keel - +" label.
To turn the keel offset feature off, enter "0.0" or press the CLR key.
When you have the keel offset at the desired setting, press the key next
to the "Exit" label. The unit returns to the sonar screen, using the keel
offset you entered.
CALIBRATE SPEED
The speed display on the sonar screens comes from the optional speed
sensor - not the GPS receiver. To calibrate this sensor to your boat, first
press the MENU key six times while a sonar screen is showing. Now press
the key next to the "Calibrate Speed" label. The screen shown at the top
of the next page appears.
36
Page 41

Your current boat speed and
distance log are shown in the
upper left coner of the screen.
The calibration in percent is
shown in the upper right corner. Now enter the percent
change that is needed to make
the LMS-350's speed display
match your actual speed. For
example, if the LMS-350's
speed display is five percent
slower than your actual speed, then use a positive five percent. If the LMS350's speed display is five percent faster than your actual speed, then use
a negative five percent speed calibration. Press the key next to the "Calib
- +" label to change the factor from positive to negative.
When you have the speedometer calibrated, press the key next to the
"Exit" label to return to the sonar screen.
BATTERY BACKUP
The LMS-350A saves all system settings, such as windows, units of
measure, alarm settings, and more in memory that is powered by an
internal battery. This keeps the memory "alive" while the unit is turned off.
The LMS-350A gives you the ability to turn this battery on or off. Turning
it off causes the LMS-350A to
"forget" all system settings each
time you turn the unit off. This, in
effect, presets the unit each time
it's turned off.
To turn the battery backup off or
on again, press the MENU key
until the screen shown at right
appears. Now press the key next
to the "Disable Battery Backup"
label. The unit returns to the last
used sonar, GPS, windows, or
plotter screen with the battery turned off. To turn it on again, repeat the
above steps.
37
Page 42

that this doesn't turn the zone alarm off. See the Alarms section for more
information on the zone alarm.
TRANSDUCER CONE ANGLES
The sound waves from the transducer spread out into the water in a cone
shaped beam. This looks much like the beam from a flashlight. The angle
between the outside edges of the cone is the cone angle.
Lowrance offers a choice of transducers with either an 8 or 20 degree cone
angle. The transducer supplied with the LMS-350A has a 20 degree cone
angle. Typically, wide cone angle transducers (20 degrees) are ideal for
operating in shallow to medium water depths. The 20 degree cone angle
allows you to see more of the underwater world. In 15 feet of water the
20 degree cone covers an area about six feet across. The 8 degree
transducer covers only about a two foot circle.
The 20 degree transducer is almost always the best to use in fresh water,
the 8 degree mostly in salt water. In a deep water environment, (300 feet
- fresh water, 100 feet - salt water) the narrow cone angle is more
desirable. Since the sound energy is concentrated in a smaller area, it can
penetrate to much deeper depths.
20 degree
TRANSDUCER CONE ANGLES
8 degree
38
Page 43

Both 8 degree and 20 degree transducers give accurate bottom readings,
even though the bottom signal is much wider on the 20 degree model. This
is because you are seeing more of the bottom. Remember, the shallow
edge of the signal shows you the true depth. The rest of the signal tells you
whether you are over rocks, mud, etc.
if the cone passes over a fish in shallow water, the signal displayed on the
LMS-350A may not arch at all. This is due to the narrow cone diameter and
the resolution limitations of the display.
FISH ARCHES
Fish arches are created when the cone of sound passes over a fish. The
distance to a fish when the cone first strikes it is shown as “A” on the next
page. When the center of the cone strikes the fish, the distance is shorter
as shown “B”. As the cone leaves the fish, the distance increases again
as shown in “C”.
Very small fish probably will not arch at all. Medium sized fish will show a
BOAT'S DIRECTION OF TRAVEL
A
A
B
BC
39
C
Page 44

partial arch, or a shape similar to an arch if they’re in deep water. Large
fish will arch, but turn the sensitivity up in deeper water to see the arch.
Because of water conditions, such as heavy surface clutter, thermoclines,
etc., the sensitivity sometimes cannot be increased enough to get fish
arches.
One of the best ways to get fish arches is to expand or “zoom” a segment
of the water. For example, using the 2X or 4X zoom feature. The smaller
the segment, the better the screen resolution will be. The zoom feature
expands the echoes, making it easier to see detail. For the best results,
turn the sensitivity up as high as possible without getting too much noise
on the screen. In medium to deep water, this method should work to
display fish arches.
If you see fish signals when the unit is in the manual mode, but don’t get
fish symbols when the Fish I.D. feature is on, try increasing the sensitivity.
areas where fish are likely to be. Even if it’s the first time on the water!
IMPORTANT
SER VICE INFORMATION!
If your unit is not working, or if you need technical help, please use the
following troubleshooting section before contacting the factory customer
service department. It may save you the trouble of returning your unit.
Unit won’t turn on:
1. Check the power cable’s connection at the unit. Also check the wiring.
2. Make certain the power cable is wired properly. The red wire connects
to the positive battery terminal, black to negative or ground.
3. Check the fuse.
4. Measure the battery voltage at the unit’s power connector. It should be
at least 11 volts. If it isn’t, the wiring to the unit is defective, the battery
terminals or wiring on the terminals are corroded, or the battery needs
charging.
Unit freezes, locks up, or operates erratically:
1. Electrical noise from the boat’s motor, trolling motor, or an accessory
may be interfering with the sonar unit. Re-routing the power and transducer cables away from other electrical wiring on the boat may help. Route
40
Page 45

the sonar unit’s power cable directly to the battery instead of through a fuse
block or ignition switch
2. Inspect the transducer cable for breaks, cuts, or pinched wires.
3. Check both the transducer and power connectors. Make certain both
are securely plugged in to the unit.
Weak bottom echo, digital readings erratic, or no fish signals:
1. Make certain transducer is pointing straight down. Clean the face of the
transducer. Oil, dirt, and fuel can cause a film to form on the transducer,
reducing its effectiveness. If the transducer is mounted inside the hull, be
sure it is shooting through only one layer of fiberglass and that it is securely
bonded to the hull. Do NOT use RTV silicone rubber adhesive or
Marinetex
2. Electrical noise from the boat’s motor can interfere with the sonar. This
causes the sonar to automatically increase its Discrimination or noise
rejection feature. This can cause the unit to eliminate weaker signals such
as fish or even structure from the display.
3. The water may be deeper than the sonar’s ability to find the bottom. If
the sonar can’t find the bottom signal while it’s in the automatic mode, the
digital will flash continuously. It may change the range to limits far greater
than the water you are in. If this happens, place the unit in the manual
mode, then change the range to a realistic one, (for example, 0-100 feet)
and increase the sensitivity. As you move into shallower water, a bottom
signal should appear.
4. Check the battery voltage. If the voltage drops, the unit’s transmitter
power also drops, reducing its ability to find the bottom or targets.
Bottom echo disappears at high speeds or erratic digital reading or
weak bottom echo while boat is moving
1. The transducer may be in turbulent water. It must be mounted in a
smooth flow of water in order for the sonar to work at all boat speeds. Air
bubbles in the water disrupt the sonar signals, interfering with its ability to
find the bottom or other targets. The technical term for this is Cavitation.
2. Electrical noise from the boat’s motor can interfere with the sonar. This
causes the sonar to automatically increase its Discrimination or noise
rejection feature. This can cause the unit to eliminate weaker signals such
41
Page 46

as fish or even structure from the display. Try using resistor spark plugs
or routing the sonar unit’s power and transducer cables away from other
electrical wiring on the boat.
No fish arches when the Fish ID feature is off:
1. Make certain transducer is pointing straight down. This is the most
common problem if a partial arch is displayed. See the Fish Arch section
in your owner’s manual for more information.
2. The sensitivity may not be high enough. In order for the unit to display
a fish arch, it has to be able to receive the fish’s echo from the time it enters
the cone until it leaves. If the sensitivity is not high enough, the unit
displays the fish only when it is in the center of the cone.
3. Use the Zoom feature. It is much easier to display fish arches when
zoomed in on a small range of water than a large one. For example, you
will have much better luck seeing fish arches with a 30 to 60 foot range than
a 0 to 60 foot range. This enlarges the targets, allowing the display to show
much more detail.
4. The boat must be moving at a slow trolling speed to see fish arches.
If the boat is motionless, fish stay in the cone, showing on the display as
straight horizontal lines.
NOISE
A major cause of sonar problems is electrical noise. This usually appears
on the sonar’s display as random patterns of dots or lines. In severe cases,
it can completely cover the screen with black dots, or cause the unit
operate erraticly, or not at all.
To eliminate or minimize the effects of electrical noise, first try to
determine the cause. With the boat at rest in the water, the first thing you
should do is turn all electrical equipment on the boat off. Make certain the
engine is off, also. Turn your LMS-350A on, then turn off ASP (Advanced
Signal Processing). There should be a steady bottom signal on the
display. Now turn on each piece of electrical equipment on the boat and
view the effect on the sonar’s display. For example, turn on the bilge pump
and view the sonar display for noise. If no noise is present, turn the pump
off, then turn on the VHF radio and transmit. Keep doing this until all
electrical equipment has been turned on, their effect on the sonar display
noted, then turned off.
If you find noise interference from an electrical instrument, trolling motor,
pump, or radio, try to isolate the problem. You can usually re-route the
sonar unit’s power cable and transducer cable away from the wiring that
42
Page 47

is causing the interference. VHF radio antenna cables radiate noise when
transmitting, so be certain to keep the sonar’s wires away from it. You may
need to route the sonar unit’s power cable directly to the battery to isolate
it from other wiring on the boat.
If no noise displays on the sonar unit from electrical equipment, then make
certain everything except the sonar unit is turned off, then start the engine.
Increase the RPM with the gearshift in neutral. If noise appears on the
display, the problem could be one of three things; spark plugs, alternator,
or tachometer wiring. Try using resistor spark plugs, alternator filters, or
routing the sonar unit’s power cable away from engine wiring. Again,
routing the power cable directly to the battery helps eliminate noise
problems. Make certain to use the in-line fuse supplied with the unit when
wiring the power cable to the battery.
When no noise appears on the sonar unit after all of the above tests, then
the noise source is probably cavitation. Many novices or persons with
limited experience make hasty sonar installations which function perfectly
in shallow water, or when the boat is at rest. In nearly all cases, the cause
of the malfunction will be the location and/or angle of the transducer. The
face of the transducer must be placed in a location that has a smooth flow
of water at all boat speeds. Read your transducer owner’s manual for the
best mounting position.
43
Page 48

WINDOWS GROUP SUMMARY
All of the window groups used by the
LMS-350A are shown on the following
pages. To view these groups, simply
press the WINDOWS key, then repeated press the down arrow key. This
will "cycle" the unit through all groups.
Remember, the optional LGC-1 GPS
module must be connected to the unit
for the navigation features to work.
GROUP "A"
GROUP "B"
GROUP "D"
GROUP "C"
GROUP "E"
GROUP "G"GROUP "F"
44
Page 49

GROUP "H" GROUP "I"
GROUP "J"
GROUP "L"
GROUP "K"
GROUP "M"
GROUP "O"GROUP "N"
45
Page 50

GROUP "P" GROUP "Q"
GROUP "R"
GROUP "T"
GROUP "V"
GROUP "S"
GROUP "U"
46
Page 51

WINDOWS SUMMARY
All of the available windows used by the
LMS-350A are shown on the following
pages. To view these groups, simply
press the WINDOWS key, then press
the MENU key twice. Now press the
key next to the "View all Windows"
label. Press the key next to the "Prev"
or "Next" labels to "cycle" the unit
through all windows.
WINDOW #1
WINDOW #2
WINDOW #4
WINDOW #6
WINDOW #3
WINDOW #5
WINDOW #7
47
Page 52

WINDOW 8
WINDOW #9
WINDOW #10
WINDOW #12
WINDOW #14
WINDOW #11
WINDOW #13
WINDOW #15
48
Page 53

WINDOW #16
WINDOW #17
WINDOW #18
WINDOW #20
WINDOW #19
WINDOW #21
49
Page 54

LMS-350A GPS OPERATION
IMPORTANT!
YOU MUST HAVE THE OPTIONAL LGC-1 GPS MODULE
ATTACHED TO THE LMS-350A TO USE THE POSITION
AND NAVIGATION FEATURES!
WARNING!
USE THIS PRODUCT ONLY AS AN AID TO NAVIGATION. A CAREFUL
NAVIGATOR NEVER RELIES ON ONLY ONE METHOD TO OBTAIN
POSITION INFORMATION.
CAUTION
The LGC-1 GPS receiver, (like all GPS navigation equipment) will show
the shortest, most direct path to a waypoint. It provides navigation data
to the waypoint regardless of obstructions. Therefore, the prudent
navigator will not only take advantage of all available navigation tools
when travelling to a waypoint, but will also visually check to make certain
a clear, safe path to the waypoint is always available.
NO TICE!
As of this writing, the Department of Defense (DOD) has not declared the
GPS navigation system operational. The system is still in a testing phase.
Satellites can be turned off or accuracy can be degraded at will by the
system operators. Remember that the LMS-350A, or any GPS receiver
is only as accurate as the system it’s using.
All features and specifications subject to change without notice.
All screens in this manual are simulated.
51
Page 55

GPS TABLE OF CONTENTS
GPS - HOW IT WORKS ..................................................................................................................53
ACCURACY ....................................................................................................................................54
THE LOWRANCE GPS MODULE .................................................................................................. 54
GETTING STARTED - INITIALIZATION .........................................................................................55
CHANGE POSITION ..................................................................................................................56
CHANGE ALTITUDE ..................................................................................................................56
CHANGE TIME ...........................................................................................................................57
CHANGE DATE ..........................................................................................................................57
COLD START .............................................................................................................................57
POSITION/NAVIGATION DISPLAYS .............................................................................................. 58
SATELLITE INFORMATION SCREEN ....................................................................................... 58
POSITION SCREEN ...................................................................................................................59
STEERING SCREEN..................................................................................................................60
CUSTOMIZE SCREENS .................................................................................................................61
PLOTTER........................................................................................................................................ 62
PLOTTER CURSOR...................................................................................................................63
PLOTTING WITH A WAYPOINT ................................................................................................ 64
PLOTTER MENUS ..................................................................................................................... 64
PLOTTER MENU - PAGE 1 .................................................................................................. 64
CLEAR PLOT ........................................................................................................................64
SET RANGE ..........................................................................................................................65
ICON ON/OFF .......................................................................................................................65
CHANGE DISPLAY ............................................................................................................... 65
PLOTTER MENU - PAGE 2........................................................................................................66
GO TO CURSOR .......................................................................................................................66
PLOTTER UPDATE .................................................................................................................... 67
GRID LINES ...............................................................................................................................67
SELECT UNITS OF MEASURE.................................................................................................. 68
EVENT MARKER ............................................................................................................................69
USING THE EVENT MARKER WITH THE CURSOR ................................................................ 69
ERASING ICONS .......................................................................................................................70
WAYPOINT NAVIGATION ..............................................................................................................70
HOW TO SAVE A WAYPOINT ................................................................................................... 71
QUICK SAVE METHOD ........................................................................................................ 71
VIEW AND SAVE METHOD .................................................................................................. 71
ENTER NEW WAYPOINT .......................................................................................................... 72
NAME A WAYPOINT ..................................................................................................................72
ERASE A WAYPOINT ................................................................................................................73
RECALL A WAYPOINT...............................................................................................................73
ROUTES ......................................................................................................................................... 74
CREATING A ROUTE ................................................................................................................74
NAME A ROUTE.........................................................................................................................75
WAYPOINT SELECTION............................................................................................................ 75
FOLLOWING A ROUTE ............................................................................................................. 76
CANCEL NAVIGATION ..............................................................................................................77
MODIFYING A ROUTE ..............................................................................................................77
ERASING A ROUTE ...................................................................................................................77
GPS ALARMS .................................................................................................................................78
ARRIVAL ALARM .......................................................................................................................79
XTE (CROSS TRACK ERROR) ALARM .................................................................................... 79
ANCHOR ALARM .......................................................................................................................79
CHANGING GPS SETTINGS ......................................................................................................... 79
SELECT NMEA/DGPS .................................................................................................................... 80
NMEA SETUP.............................................................................................................................80
DGPS SETUP .............................................................................................................................81
TRUE AND MAGNETIC POSITION ................................................................................................ 82
PRESET .......................................................................................................................................... 83
MAN OVERBOARD ........................................................................................................................83
GPS MODULE SELF-TEST ............................................................................................................84
GPS SIMULATOR ...........................................................................................................................85
PCF OFFSET ..................................................................................................................................86
SPECIFICATIONS ..........................................................................................................................88
52
Page 56

GPS - HOW IT WORKS
The Global Positioning System (GPS) is the best approach to navigation
that has ever been devised. Conceived by the Department of Defense
(DOD) and the United States military, the GPS system is an answer to
their needs of 24 hour global positioning, 365 days a year.
Basically, the system works by using a constellation of satellites orbiting
Earth 11,000 miles in space. There will be 21 satellites in orbit when the
system is fully operational. Three more satellites will act as spares, for a
total of 24. When all satellites are in place, at least four of them will be in
view nearly anywhere on Earth twenty-four hours a day. The GPS receiver
requires at least three satellites to give a “2D” fix. (A 2D fix is your position
in latitude/longitude. A 3D fix is your latitude/longitude plus altitude.) When
it locks on to at least four satellites, it displays a 3D fix.
It takes three satellites to determine position.
As the receiver locks on to each satellite, it calculates the distance from
the satellite by measuring the length of time it takes the radio signal to
reach it. Each satellite has an extremely accurate clock that tells the
receiver when the radio transmission started. The receiver compares that
time against its own clock, thus it knows how long it took the radio signal
(travelling at the speed of light!) to reach it. If you know time and speed,
then you can calculate distance. Once you have this from three satellites,
then the receiver can determine position.
53
Page 57

ACCURACY
You may have heard tales of extraordinary accuracy from GPS receivers.
The DOD requires accuracy of 10 to 15 meters from the satellite system.
However, only the military gets this precision. The way the military keeps
us and other unauthorized people from using the more precise system is
coding. In other words, the data coming from the satellites is encrypted.
Civilian GPS receivers use “C/A Code.” It’s accuracy is intentionally worse
than the military’s “P Code.” In this manner, civilian users worldwide can
benefit from excellent position fixes. Meanwhile, the military keeps the
most accurate system away from potential enemies. Theoretically, C/A
code can give accurate position fixes up to 15 meters. This is more than
adequate for most people.
However (as of this writing), the military isn’t satisfied with C/A’s potential
accuracy in the hands of the world. So, it’s degrading it further with
“Selective Availability” or SA. This is small, random errors intentionally
added to the system so your accuracy will typically be within 100 meters.
Of course, accuracy also depends on the angle of the satellite above the
horizon, signal-to-noise ratio, the number of satellites tracked at one time
(the more the better), and other factors. The smallest ranges on the plotter
may not be usable if the SA is high. The present position symbol can move
off the screen even while you’re sitting still.
Don’t let this discourage you, however. GPS by nature has much faster
updates than other systems (such as Loran), and typically is much easier
to use. Accuracy, even with SA on is still better than most other navigation
systems. You’ve purchased one of the finest navigation instruments on
the market today. We hope you’ll enjoy it for many years to come.
The Lowrance LGC-1 GPS Module
This GPS receiver is currently used in all Lowrance GPS receivers. It’s
small, rugged, and fast. The five channel design lets it track all satellites
in view and acquire up to five satellites at one time. It sends position
information to the LMS-350A once every second. By incorporating
Rockwell’s GPS receiver technology with Lowrance’s state-of-the-art
design and manufacturing capabilities, Lowrance brings to the consumer
the most advanced line of GPS marine navigation systems available in the
world.
54
Page 58

GETTING STARTED
Initialization - Power On
In order for the LMS-350A to lock onto the satellites, it must first find them.
If you simply turn the unit on and wait, the unit will find the satellites by itself
in 15 minutes or less. This is called “Cold Start.” If you let it find the
satellites, the time display will probably be wrong, since it will be showing
UTC time or the time at Greenwich, England. However, all other navigation displays, including the position display will be correct. (You can set the
time to your local time.) To speed up the satellite acquisition process, you
can initialize the LMS-350A or “tell it where it is” the first time it’s turned
on. This initialization process is usually done only once and requires the
following data:
1. Present position in latitude/longitude
2. Elevation above sea level (altitude)
3. Today’s date and time
The unit usually only takes a few minutes or less to find the satellites once
it’s been initialized by the user.
After the power cable and GPS antenna module are installed, press the
ON key, then press the GPS key. Next, press the MENU key. Now press
the key next to the “Change GPS Settings” label. Finally, press the key
next to the “SET LAT, LON, ALT, TIME, DATE” label. The screen shown
below appears next.
This is the GPS setup screen.
The settings now in use are
shown at the top of the display.
A black box surrounds the latitude box. If you’re using the
unit for the first time, these
settings are probably wrong for
your position and time. To
change any of the numbers on
this display, simply move the
black box to the desired number using the arrow keys. As
you move the box , the label at the bottom of the screen also changes. For
example, to change the time, press the down arrow until the black box is
on the time. The label at the bottom of the screen now shows "Change
Time". Press the key next to this label. This lets you change the time, using
the number keys at the top of the unit. See the following pages on setting
the different items on this screen.
55
Page 59

Note: If you don’t use the “cold start” feature, then you will have to change
all of the settings on this page to their correct values. In other words, you
can’t simply enter your present position and have the unit find the correct
values by itself.
CHANGE POSITION
Use a chart to determine your position if you don’t know it. The latitude/
longitude that you enter doesn’t
have to be extremely accurate.
Typically, if you enter a position within one degree of your
present position, the LMS-350A
should quickly find your actual
latitude/longitude. To change
your present position, first move
the black box to the LATITUDE
box (if it isn't already there).
Next, press the key next to the
“CHANGE LAT” label. The
screen shownat right appears.
Next, simply enter your present
latitude using the numbered keys. Notice that the position entered is in
degrees, minutes, and hundredths of a minute. (Not seconds!) If you make
a mistake, press the left or right arrow keys to move to the number in the
latitude that needs changing. Press the key next to the "Latitude N S" label
to change the latitude from north to south, if necessary. After the latitude
has been entered, press the key next to the “Accept Lat” label.
The black box automatically moves to the longitude field after you enter
the latitude. Now enter the longitude using the numbered keys. Be certain
to enter a zero “0” as the first number in the longitude if it’s less than 100
degrees! After you’ve entered the last number, press the key next to the
"Longitude W E" label to change it from west to east, if necessary. When
everything in the longitude field is correct, press the key next to the “Accept
Lon” label.
CHANGE ALTITUDE
To enter your present altitude, move the black box to the Altitude field
using the arrow keys. Now press the key next to the "Change Alt" label.
The LMS-350A needs to know your elevation above sea level. (Not your
height above the ground.) Again, an approximation is usually sufficient.
Use the numbered keys to enter your altitude data. Press the key next to
the "Altitude + -" label if your altitude is below sea level. For example,
suppose you’re in Death Valley and the spot you’re standing in is 35 feet
56
Page 60

below sea level. You would
need to enter the numbers “35”,
then press the key next to the
"Altitude + -" label to change it
to -35 feet. Press the key next
to the “Accept Alt” label when
you’re done.
CHANGE TIME
To change the local time (the time at your position), press the arrow keys
to move the black box to the "Local Time" field. Now press the key next
to the “Change Time” label. The screen shown below appears.
Use the number keys to enter
the time. Remember to enter a
zero first if the time is less than
10. For example, enter 073000
for 7:30. Press the key next to
the "Time AM PM" label to
change the time from AM to
PMPress the key next to the
“Accept Time” label when
you’re finished.
CHANGE DATE
To enter today’s date, press
the arrow keys to move the black box to the "Local Date" field. Now press
the key next to the “Change Date” label. Use the number keys to enter the
date. Press the key next to the “Accept Date” label when you’re finished.
The numbers at the top of the screen should be correct. If they aren’t,
press the key next to the label that you need to change. If everything is
correct, press the key next to the “Exit” label. The unit will switch to the
position screen and start searching for the satellites currently in view. It
should find the satellites and show a position in a few minutes.
COLD START
When the LMS-350A is turned on for the first time “out of the box”, it
automatically sends a “cold start” message to the GPS receiver. You also
can send a cold start message to the receiver.
57
Page 61

If the unit can’t lock on to the satellites using the data you’ve given it, or
if it has trouble finding the satellites, perhaps it is using the wrong data.
This can happen if you’ve entered the wrong data by accident. For
example, given it east longitude instead of west. Or if you’ve moved a long
distance with the unit turned off.
To send a cold start message to the receiver, press the MENU key. Now
press the key next to the “ChangeGPS Settings” label. Finally, press the
key next to the “GPS “COLD” Start” label. The unit will begin a cold start
technique to find the available satellites. It should lock on to them in 15
minutes or less. Remember, when it does, your local time and possibly
date display will probably be wrong. Use the method shown previously to
set the time and date to their proper local settings. Once this is done, an
internal clock will keep the correct time, even when the unit is turned off.
The GPS system updates this clock when the unit is locked on to the
satellites.
POSITION/NAVIGATION DISPLAYS
The LMS-350A has a position screen, plotter, steering indicator, and a
satellite information screen. These displays were designed to show the
most important data. However, you can customize all of them to some
extent through the “Change Display” feature on the first GPS menu
screen. (There are other screens that can be customized by using the
Windows feature. See the Windows section for more detail.) To customize
these screens, see the “Customize” section.
IMPORTANT!
If the data shown in digital numbers on any screen on this unit is flashing,
then it means that data is invalid. Do not rely on that data if it is flashing.
For example, if the position display is flashing, then the unit has lost the
satellites and hasn’t re-aquired them. The position that is flashing is your
last known position, not your present position! Do not navigate with this
unit until you have found the reason the unit has lost the satellites!
Each of the following screens is available by pressing a key at the bottom
of the unit, except for the satellite information screen A detailed description of each screen follows.
SATELLITE INFORMATION SCREEN
The satellite information screen shows technical data about each satellite
in view. To see this display, press the MENU key, then press the key next
to the "Satellite Information" label. A screen similar to the one at the top
of the next page appears.
58
Page 62

The LMS-350A has a five channel GPS receiver. Data on each
channel is shown at the top of
the display. The channels are
numbered one through five on
the left side of the screen. Every satellite in the constellation
has a number assigned to it,
called the PRN. The PRN is the
first number in the channel’s
row. TRK stands for “track.” If
the LMS-350A is tracking the
satellite, then a “T” is placed in
this column. If the LMS-350A is searching for the satellite, then a “S”
appears. ELV is the elevation (height) of the satellite above the horizon
from your position. AZM is the azimuth or direction of the satellite from
your position. For example, if the azimuth of a satellite is 180 degrees, then
it is due south. SNR is the signal-to-noise ratio. This tells you how strong
the satellite’s signal is. The higher the SNR number, the better.
The satellites that are visible in the sky from your position are shown in the
right side of the screen under the “VISIBLE SATS” heading.
In the upper right corner of the screen are the DOPS displays. These show
you the “Dilution Of Precision” (DOP) for the horizontal (HDOP), geometric (GDOP), position (PDOP), time (TDOP), and vertical (VDOP). The
GDOP is the combination value of HDOP, VDOP, and TDOP. The smaller
the GDOP’s number is, the better. The GPS receiver selects satellites
based on GDOP, therefore it always tries to use satellites that have good
DOP values. These depend on the azimuth and elevation of the satellite,
and any ground based obstructions.
Remember, the smaller the number - the better on all of the DOPs.
At the bottom of the screen are the Present Position (POSITION), Speed
Over Ground (SOG), Course Over Ground (COG), Distance To Go (to
waypoint) (DTG), Bearing (to waypoint) (BRG), and local time and date
displays. These displays are customizable.
POSITION SCREEN
The position screen automatically appears after the LMS-350A is initialized or you can view this screen at any time by pressing the GPS key. The
position display shows your present position in large numbers at the top
of the screen and Speed Over Ground (SOG), Course Over Ground
59
Page 63

(COG), Distance To Go (DTG)
to waypoint, Bearing to waypoint, Time To Go (TTG) to
waypoint, and local time and
date displays at the bottom of
the screen.
Your present position shows at
the top of the screen in latitude/
longitude coordinates. This is
shown in degrees, minutes, and
thousandths of a minute. For
example, on this page, the present position is 31 degrees, 8.655 minutes
north latitude and 82 degrees, 50.445 minutes west longitude.
Please note that you must recall a waypoint to use the Bearing, Distance
To Go, and Time To Go displays.
STEERING SCREEN
The steering screen shows a pictorial view of your boat and course
travelled. This is called a Course Deviation Indicator or CDI. It also shows
Distance To Go (DTG), Bearing to Waypoint (BRG), Route Name (RTE
Name), Cross Track Error (XTE), Time To Go to Waypoint (TTG), and
Waypoint Name (WPT Name). Press the MENU key, then press the key
next to the "Steer Screen" to view this display.
Your present position is shown by the arrow. The arrow shows the
direction the boat is heading relative to the waypoint. In theory, if you steer
the boat with the arrow always pointing towards the waypoint, then you will
arrive at the waypoint. The solid line extending from the arrow is your track
or path you’ve taken. To travel directly to a waypoint, try to keep the arrow
on the center line. The waypoint is depicted by a box at the top of the CDI
display. As you approach the
waypoint, the arrow and the
box will move closer together.
If you travel past the waypoint,
the waypoint’s box will move to
the bottom of the display.
The numbers on the top left
side of the screen are distance
markers, showing the remaining distance to the recalled
waypoint. If the numbers have
60
Page 64

a black box surrounding them, then the distance markers is showing the
distance PAST the waypoint. In other words, if the numbers are surrounded by a black box, then you have passed the waypoint and need to
turn around.
The numbers immediately below the CDI are the CDI range in miles. This
gives you an idea of how far off course you are. For example, if the arrow
is halfway between the course line and the outside left line and the CDI
range is 0.5 miles, then your cross track error is to the left 0.25 miles. The
CDI range is the same as the CDI alarm setting. See the section on GPS
alarms to change the CDI range.
Using the digital displays at the bottom of the screen with the graphical
display at the top let you accurately steer the boat to a waypoint.
CUSTOMIZE SCREENS
The digital displays on the bottom half of the Position, Steering, and
Satellite screens, plus the displays on the Plotter screen can be changed
as desired. To show how this is done, we’ll use the Position screen as an
example.
To customize the Position Screen, first make certain it is showing by
pressing the GPS key. Next, press the MENU key. The first GPS menu
screen appears. Press the key
next to the “CHANGE POSITION DISPLAY" label. The unit
returns to the Position Screen
with a black box around the
Speed Over Ground (SOG)
label . The letters "SOG" also
flash. The black box and flashing letters identifies the Bearing box as “ready for change.”
To change the Bearing display,
press the up or down arrow
keys to select the data that you
want to show inside the box.
NORMAL DISPLAY
DISPLAY READY FOR CHANGE
61
Page 65

In this example, we changed
the Speed Over Ground (SOG)
display to XTE (Cross Track
Error) by pressing the up arrow
key eight times.
To change another digital display, press the left or right arrow key. The label in the next
digital display box changes as
you press the arrow key. Again,
press the up or down arrow key to change the display.
The digital displays available for use are:
BRG .......................................... Bearing
SOG ..........................................Speed Over Ground
DTG...........................................Distance To Go
DEST WPT ...............................Destination Waypoint
POSITION.................................Present Position
ALTITUDE.................................Present Altitude
RTE NAME ................................ Route Name
WPT NAME...............................Waypoint Name
TTG ...........................................Time To Go
XTE ...........................................Cross Track Error
TIME/DATE...............................Local Time and Date
COG .......................................... Course Over Ground
VMG .......................................... Velocity Made Good
DEPTH ......................................Water Depth
When you have the display arranged as desired, press the CLR key. This
“locks” the display. Every time you switch to this display, it will appear as
you designed it, unless you preset the unit.
PLOTTER
The plotter lets you see your course and direction of travel on the screen.
If you’ve recalled a waypoint, the plotter shows your starting location,
present position, and destination. However, you do not have to recall a
waypoint to use the plotter. The plotter also can show grid lines on the
display. These grid lines show latitude and longitude lines that can help
you visulize your position or the location of other objects.
To use the plotter, simply press the PLOTTER key. A screen similar to the
one at the top of the next page appears.
62
Page 66

The flashing cross is your
present position. The solid line
is your track, or path you have
just traveled. The large square
is a compass rose marked with
North, South, East, and West.
The square’s height and width
shows at the bottom of the
screen. This is the distance
from one side to the other and
from the top to the bottom.
Your present position is shown
at the top of the screen.
If your present position starts to move outside the square, the LMS-350A
clears the display, then re-draws your present position closer to the center
of the screen. Your present position will always be displayed on the plotter.
To clear the plotter screen, see the Plotter Menus section.
On the left side of the screen below the Present Position box are the Speed
Over Ground (SOG), Distance To Go (DTG), and Bearing (BRG) digital
displays. All of these displays are used only when a waypoint is recalled,
except COG and Positioin which are always active. These displays also
can be customized. See the Plotter Menus section for more detail.
PLOTTER CURSOR
The plotter cursor can help you determine the latitude/longitude of a
waypoint or event marker. To use it, press the up or down arrow key while
the plotter is displayed. A screen similar to the one below appears. Two
new lines appear on the screen. These are the plotter cursor lines. The
latitude/longitude position of the
plotter cursor - not your present
position shows at the top of the
screen along with the distance
and bearing from your present
position to the intersection of
the cursor lines. Use the arrow
keys to move the cursor lines
to the desired location. To erase
the cursor lines, press the CLR
key. This also will erase the
63
Page 67

cursor position, distance, and
bearing displays at the top of
the screen.
PLOTTING WITH A WAYPOINT
Using the plotter with a recalled
waypoint or route is an easy
way to see the effects of wind
and current on your boat. It
also simplifies navigation. To
use the plotter in this manner,
first recall a waypoint or start a route. (See the Waypoint Recall section
for more information.) Then press the PLOTTER key. A screen similar to
the one above appears.
The “S” is your starting location. This was your position when you recalled
the waypoint. The flashing circle with a cross is your present position. The
“flag” with a number inside is the destination (recalled waypoint). The
number inside the flag is the recalled waypoint number. In this example,
waypoint number 10 is the destination. The dotted line is the shortest,
most direct course from the starting point to the destination. Follow this
line to get to the waypoint.
The arrival alarm is automatically set to sound a tone when you come
within a preset distance to the destination when you recall a waypoint. See
the section on alarms for more information about the arrival alarm.
PLOTTER MENUS
Pressing the MENU key while the plotter displays gives you a new set of
menus that relate only to the plotter. There are two pages of plotter menus.
PLOTTER MENU - PAGE 1
CLEAR PLOT
To clear or erase the solid track
line from the screen, use the
"Clear Plot "menu selection.
The plotter will continue to draw
your track after this key is
pressed, starting from your
present position.
64
Page 68

SET RANGE
Use the "Set Range" menu to
change the plotter’s range or
distance across the plotter’s
display. The range is 1 statute
mile when the LMS-350A is
turned on for the first time. The
available plotter ranges are .1,
.2, .5, 1, 2, 5, 10, 20, 50, and
100 miles. This lets you “zoom
in” to see small variations in
your course or “zoom out” to
see your starting position, present position, track, course, and destination.
ICON ON/OFF
Pressing this key turns on the icons that you placed on the screen using
the EVENT MARKER key. For more information on this feature, see the
Event Marker section. This also turns on all of the waypoint icons, also.
ALARMS
Press this key for the alarms menu. For more information on the alarms,
see the ALARMS section.
CHANGE PLOTTER DISPLAY
When the LMS-350A is first turned on, (or after a preset), the plotter
screen has a column of digital displays on the left side of the screen. These
displays can be changed or erased completely. This gives you a fullscreen plotter.
To change the plotter display, press the MENU key while the plotter is
displayed. Now press the key next to the "Change Plotter Display" label.
The menu shown below appears. To change to a full-screen plotter
display, press the key next to
the "Full Screen Plotter" key. A
plotter similiar to the one shown
at the top of the next page
appears.
To change digital display boxes,
press the key next to the
"Change Info Boxes". A screen
similar to the one on the next
page appears.
65
Page 69

The unit returns to the plotter
screen with a black box around
the position display at the top
of the screen as shown below.
The word "POSITION" also
flashes, identifying it as ready
for change. Press the left or
right arrow keys to change the
data displayed in that box. For
example, to change the Position display to Distance Go Go
(DTG), press the right arrow
key two times. To change another digital box, simply press the up or down arrow keys until the desired
box's label is flashing. Then use the right or left arrow keys to select the
display.
When you're finished, press
the CLR key to exit.
PLOTTER MENU -PAGE 2
GOTO CURSOR
As mentioned previously, t he cursor lines can be used to place an icon
or highlight a position. When
you use the cursor lines, the
position of the cross hairs on
the display are shown at the top
of the screen. Pressing the key
next to the “GOTO CURSOR”
label on the plotter menu causes
the LMS-350A to show navigation and steering data to the
position shown by the cross
hairs. This automatically turns
the arrival alarm on, also.
66
Page 70

To use this feature, first move the cursor lines to the desired location on
the plotter screen. Next, press the MENU key. Now press the key adjacent
to the "More" label. Finally, press the key next to the “Go To User Cursor”
label. The unit returns to the plotter screen. A waypoint flag appears on the
screen (numbered “0”) that was the location of the cursor cross hairs when
you pressed the key next to the “Go To User Cursor” label. The digital
displays on all screens will show navigation information to this new
location. This includes the position, steering, and plotter displays. Remember, this is a temporary waypoint. It's erased when the unit is turned
off or if it's preset.
PLOTTER UPDATE
The plotter shows your track by drawing a solid line behind your present
position. The track is updated once every instantly when the unit is turned
on for the first time. However, if you’re travelling a long distance, the track
line may end prematurely due
to the limited number of dots
available that plot the track.
Using a longer update time To
change the update rate, press
the MENU key while the unit is
in the plotter mode, then press
the key next to the "More" label. Now press the key next to
the "Plot Update Rate" label.
The screen shown at right appears. The available plot update times are Instant, 2, 5, 10,
and 20 seconds. Simply press the key next to the desired update time. The
LMS-350A immediately returns to the plotter screen using the new time.
GRID LINES
The plotter can show latitude/
longitude grid lines by pressing
the key next to the “Set Grid Off
On” label on the second plotter
menu page. To turn the grid
lines off, repeat the previous
step.
67
Page 71

SELECT UNITS OF
MEASURE
The LMS-350A can display distance in miles, kilometers, or
nautical miles, velocity in miles
per hour, kilometers per hour,
or knots, bearing in degrees
magnetic or true, altitude in feet
or meters, and time in 12 hour
or 24 hour format.
To change any these, first
press the MENU key, then
press the key adjacent to the
"More" label. Now press the
key next to the “SELECT
UNITS OF MEASURE” label.
The screen shown at left appears. The black box on each
line shows the unit of measure
currently in use. In the screen
shown below, the units of mea-
sure are in statute miles for
distance, miles per hour for velocity, degrees magnetic for bearing,
altitude in feet, and time is in the 12 hour format (a.m./p.m.)
Press the key next to the unit that you wish to change. For example, press
the key next to the Distance label twice to switch from miles to kilometers.
This moves the black box two times from the “MI” to the “KM”.
When you have the units of measure set as desired, press the key next to
the “EXIT” label.
BACK LIGHT ON/OFF
To turn the back lighting on, press the MENU key, then press the key next
to the "More" label. Now press the key next to the “Backlight On Off” label.
This moves the black box from “OFF” to the “ON” position and turns the
lights on. To turn the backlights off, repeat these steps.
68
Page 72

EVENT MARKER
The LMS-350A can place event
markers or “icons” on the plotter to mark fishing spots, shallow water, or other special locations. There are five different
icons to choose from and there
are 100 of each icon for a total
of 500. You can place each
icon individually, however, you
can't erase a single icon once
you've placed it. To erase an
icon, you have to erase all of the icons in that group.
To place an icon, press the EVENT MARKER key. The screen shown
above appears.
Now select one of the five icons shown on the left side of the screen by
pressing the key next to the desired icon. As soon as you press the key,
the LMS-350A places the icon at your present position. This icon always
stays in this location. It’s saved in memory so it will always show on the
display, even if the unit is turned off and on again.
Note: When you place an icon, first make certain the icons are on. When
the LMS-350A is first turned on or after a preset, the icons are automatically turned on. However, if you turn the icons off (using the Set Icons
feature on the first plotter menu screen), then the icons won't show when
you place an icon. The unit will place the icon, however it won't show until
you turn the icons on.
Using the Event Marker with the Cursor
Normally, when you select an
icon, it’s placed on the plotter at
your present position. However,
you can place an icon anywhere on the plotter using the
cursor. To do this, first press
one of the arrow keys. This
makes the plotter cursor lines
appear on the display. Now
move the lines to the desired
position on the display by press-
69
Page 73

ing the arrow keys. When it’s at the desired location, press the EVENT
MARKER key, then select an icon. The LMS-350A places the icon at the
intersection of the plotter cursor lines.
To erase the cursor lines, press the CLEAR key.
Erasing the Icons
Although you can place icons
on the plotter individually, you
can’t erase them one at a time.
You have to erase the whole
group of icons. For example, if
you’ve place 20 fish symbol
icons, erasing one of them
erases all 20.
To erase an icon, first press
the EVENT MARKER key.
Next, press the key next to the “DELETE ICON BANK” label. The screen
shown above appears.
Now select the group of icons that you wish to erase by pressing the key
next to the desired icon. After pressing the key, the LMS-350A erases all
of the selected icons from the plotter.
WAYPOINT NAVIGATION
HOW TO SAVE A WAYPOINT
Waypoints are locations on the earth’s surface that you wish to go or return
to. Waypoints are useful for marking shipwrecks, hot fishing spots, and
other fishing or navigation locations. Storing waypoint’s in the LMS-350’s
memory makes it easy to return to any point in the world by simply pressing
a few buttons. The LMS-350A can store up to 200 waypoints. You can
store your present position as a waypoint or enter latitude/longitude
positions as waypoints.
70
Page 74

(Quick Save Feature)
The LMS-350A lets you save your present position as a waypoint with only
one key press. This “Quick Save” feature lets you easily save the position
of a wreck or other locations.
To save your present position as waypoint, simply press the WAYPT
QUICKSAVE key. The LMS-350A takes your present position and
assigns the first available waypoint number to it.
Saving Present Position - View and Save Method
The “Quick Save” feature doesn’t let you select the waypoint number. You
have to use the next available number when using that method. The View
and Save method lets you pick the waypoint number that your present
position is stored in. (Note: You can store a position under a waypoint
number that already has a position assigned to it using this method.) To
save your present position, press the WAYPT key, then press the key next
to the "WPT Save" label. A screen similar to the one below appears.
The first waypoint number in
the list appears at the top of the
page. This is the number that
your present position will be
stored under. Your position at
the time you pressed the
WAYPT key is shown in the
"Current Position" box in the
middle of the screen. If you
wish to save the location in the
Current Position box under this
waypoint number, simply press
the key next to the “Use Current Position” label. The position shown in the Current Position box also
will show in the waypoint location at the top of the screen. To save the
waypoint without naming it, simply press the key next to the “Save WPT”
label.
To save the location under a different waypoint number, press the key next
to the “Increase WPT #” label to increase the waypoint number (i.e. from
waypoint number 1 to 2). Press the key next to the “Decrease WPT#” label
to decrease the waypoint number. Or simply enter the desired waypoint
number using the numbered keys. Once you’ve decided the waypoint
number to save the location under, press the key next to the “Use Current
Position” label. Then press the key next to the "Save WPT" label. This will
store the location under the waypoint number you selected and return to
71
Page 75

the last used position, plotter, or steering screen.
Enter New Waypoint
To save a location other than your present position, first press the WAYPT
key, then press the key next to the "WPT Save" label. Using the up and
down arrow keys, move the black box down to the latitude/longitude
position. Now press the down
arrow key to the latitude position. Press the key next to the
"Change Latitude" label. The
screen shown below appears.
Now enter the location you wish
to save using the numbered
keys. Use the left arrow key as
a backspace if you make a
mistake. In other words, pressing the left arrow key moves
the black box over the last number entered. Notice that the
position entered is in degrees, minutes, and thousandths of a minute. (Not
seconds!) Press the key next to the "Latitude N S" label to change the “N”
to a “S”, if your latitude is south. After you’ve entered the latitude, press
the key next to the “Accept Lat” label. The waypoint save menu reappears.
Next, using the arrow keys, move the black box to the longitude position
and press the key next to the “Change Lon” label. Now enter the longitude.
Make certain to add a zero to the longitude if it’s less than 100 degrees.
For example, if the longitude is 85 degrees, then enter “085”. Press the key
next to the "Longitude W E" label to change it from west to east, if
necessary. Press the key next to the “Accept Lon” label when you’ve
finished. The save waypoint menu appears with the position you entered
in the waypoint position box at the top of the screen. If this position is
correct, press the key next to
the “Save WPT” label.
Name a Waypoint
To assign a name to a waypoint, first press the key next to
the “Increase WPT” or “Decrease WPT” label to move
through the list of waypoints.
When the desired waypoint
appears in the window, press
the down arrow key until the
black box moves to the “NAME:”
position. Now press the key next to the “Change Name” label. The screen
72
Page 76

shown above appears.
Use the keys on both sides of
the screen to enter the waypoint name. For example, to
name a waypoint “COVE 1”,
press the ALARM key repeatedly until the letter “C” appears
in the window. Next, press the
right arrow key to move the
black box to the next letter position. Now press the WAYPT
RECALL key repeatedly until
the “O” appears on the screen. Repeat this process until the entire name
has been written on the screen. Now press the key next to the “Accept
NAME” label. The LMS-350A returns to the waypoint save menu as shown
above. To save the waypoint with this name, first press the key next to the
“Save WPT” label. Now press the key next to the “Exit” label to exit this
menu.
Erase a Waypoint
The Waypoint Erase feature
lets you erase waypoints from
the list. To erase a waypoint,
first press the WAYPT key, then
press the key next to the "WPT
Save" label. Now press the key
next to the “Increase WPT” or
“Decrease WPT” label until the
desired waypoint number appears on the screen. Simply
press the key next to the
“ERASE WPT” label. The
screen shown above appears. A message appears on the screen that
says “WAIT!! DELETE WAYPOINT ARE YOU SURE?.” If you are certain
this is the waypoint that you wish to erase, press the key next to the “YES”
arrow. If not, press the key next to the “NO” arrow. Press the key next to
the “YES” arrow to erase all information from the displayed waypoint
number.
Recall a Waypoint
You must recall a waypoint in order to navigate to that position with the
LMS-350A. To recall a waypoint, first press the WAYPT key, then press
the key next to the "WPT Recall" label. The screen shown at the top of the
73
Page 77

next page appears.
Now press the key next to the
“Increase WPT” or “Decrease
WPT” label until the desired
waypoint number appears on
the screen. Or simply enter the
waypoint number using the
numbered keys. When it does,
simply press the key next to
the “Go to Waypoint” label. The
LMS-350A begins showing
navigation data to the waypoint.
ROUTES
A route gives you the ability to navigate to several waypoints without
having to re-program the unit after arriving at each one. A route consists
of two or more waypoints. When you travel on a route, the LMS-350A first
shows navigation information to the first waypoint in the route. When you
reach the first waypoint, (signalled by the Arrival Alarm), the LMS-350A
automatically sequences to the next waypoint. Navigation information is
shown to this waypoint and the process repeats. When you reach the last
waypoint in a route, the arrival alarm sounds until you turn it off.
There are four steps required to create and follow a route. First, you must
create and name the route. Next, select the waypoints used in the route.
Then determine the starting waypoint. Next, tell the unit to follow the route.
Finally, the unit will ask you if you wish to run the route forward or
backward. After these steps are completed, the LMS-350A will start
showing navigation data to the first waypoint on the route.
CREATING A ROUTE
To create a route, first press the MENU key, then press the key next to the
"More" label. Finally, press the
key next to the "Route Planning label. Now press the key
next to the “Save/Edit Route”
label. The screen shown at
right appears.
This menu lets you select the
route number, name the route,
and choose the waypoints used
in the route. Select the route
that you wish to create by
74
Page 78

pressing the key next to the "Increase" or "Decrease" RTE# labels. When
the desired number appears, you can create or edit it.
Name a Route
To assign a name to a route, press the key next to the “Increase RTE#”
or “Decrease RTE#” label to move through the list of routes. When the
desired route number appears in the window at the top of the screen, press
the down arrow key until the black box moves to the “Name” position. Now
press the key next to the “Change” label. The screen shown below
appears next.
Use the keys on both sides of
the screen to enter the waypoint name. For example, to
name a route “REEF 1”, press
the WAYPT key repeatedly until
the letter “R” appears in the
window. Next, press the right
arrow key to move the black
box to the next letter position.
Now press the RANGE key.
The letter “E” appears on the
screen. Use the number keys
to enter numbers. Repeat this process until the entire name has been
written on the screen. Now press the key next to the “Accept Name” label.
The LMS-350A returns to the route menu. You can now enter the
waypoints used in the route.
Waypoint Selection
If you’ve named a route, the black box should be on the “0” at the top of
the waypoint list. If not, move the black box to the “0” using the up or down
arrow keys. Now press the numbered key of the waypoint you wish to go
to first in the route. For example, if you want waypoint
number 8 to be first, press the
8 key. If you’ve named the waypoint, it shows in the blank
space to the right of the waypoint number. Next, press the
key next to the “Accept” label.
The LMS-350A reverts to the
menu shown at right.
The cursor should now be on
75
Page 79

the second waypoint line. Now enter the waypoint number for the second
waypoint in the route. Press the key next to the "Accept" label. Continue
entering the waypoints until all of the waypoints have been entered for the
route. Then press the key next to the “Save RTE” label. This saves your
route in memory.
IMPORTANT!
You must select waypoints in the order they are to be used in the route.
In other words, suppose you want a route that consists of waypoint
numbers 1, 3, and 5. However, you wish to travel to 3 first, then 1, and
finally 5. In this case, you must select waypoint 3, 1, and 5 in that order
when making the route.
FOLLOWING A ROUTE
To follow a route, press the MENU key, then press the key next to the
"More" label, then press the key next to the "Route Planning" label. Finally,
press the key next to the “Recall Route” label.The screen shown below
appears. Route number one appears on the right side of the screen. The
list of waypoints used in the
route are shown beneath the
route number and name. If you
wish to recall a different route,
press the key next to the “Increase RTE#” or “Decrease
RTE#” label to cycle through
the available routes.
After you’ve selected the desired route, you’ll notice a black
box surrounding the first waypoint in the route. This is the
starting waypoint box. If you wish to start the route using the first waypoint
in the route, simply press the key next to the “Start Route” label. However,
if you wish to start the route using a different waypoint, simply use the
down arrow key to move the black box to the desired waypoint number.
Then press the key next to the “Start Route” label.
To follow a route backwards, press the key next to the “Reverse” label. For
example, suppose you have three waypoints in a route and they’re
numbered 3, 6, and 2. If you travel forward through the route, the unit will
show navigation data to waypoint number 3 first, then 6, and finally 2. If
you travel backward through the route, the unit will start with waypoint
number 2 first, then 6, and end with waypoint number 3. No matter if you
travel forward or reverse through the route, when you reach the last
76
Page 80

waypoint in the route, the arrival alarm sounds until you turn it off.
IMPORTANT!
Turning the arrival alarm off prevents the LMS-350A from sequencing to
the next waypoint in the route. This, in effect, turns the route off. However,
the unit will still show navigation data to the current waypoint in the route
at the time the arrival alarm was turned off.
CANCEL NAVIGATION
To stop the LMS-350A from navigating to waypoint or navigating to a
waypoint in a route, press the MENU key twice. Now press the key next
to the “CANCEL NAVIGATION” label. This stops all navigation.
NOTE:
Canceling navigation does not erase the route or any waypoints from
memory. It merely stops the LMS-350A from navigating.
MODIFYING A ROUTE
Any part of a route can be changed at any time. For example, suppose you
have a route consisting of waypoints number 1, 2, and 3 and you wish to
change waypoint number 3 to waypoint number 5. Simply press the MENU
key, then press the key next to the "More" label, then press the key next
to the "Save/Edit Route" label. Using the keys next to the "Increase" or
"Decrease RTE#" labels, select the route number that you
wish to change. The list of
waypoints used in the route are
shown beneath the route number and name.
Using the down arrow key,
move the black box to waypoint
number 3. Simply use the numbered keys to change the waypoint from 3 to 5. Next, press
the key next to the “Accept” label. You’ve changed the waypoint from 3 to
5. Now press the key next to the "Save RTE" label. Finally, press the key
next to the “Exit” label and you’re finished.
Remember, any part of the route can be changed at any time.
ERASING A ROUTE
To erase a route, first press the MENU key, then press the key next to the
"More" label. Now press the key next tot he "Route Planning" label. Finally,
press the key next to the “Save/Edit Route” label. The route menu appears
77
Page 81

as shown above. Now press the key next to the “Increase RTE#” or
“Decrease RTE#” labels to cycle through the available routes.
After you’ve selected the desired route, press the key next to the “ERASE
RTE” label. This erases the route from memory. Finally, press the key next
to the “EXIT” label. This returns you to the GPS display.
GPS ALARMS
The LMS-350A has three GPS alarms. One is an arrival alarm that sounds
when you come within a preset distance to a waypoint. Another is a cross
track error alarm that sounds
when you move off course more
than the alarm’s setting. The
last GPS alarm is an anchor
alarm that sounds when you
move outside a preset radius.
All of these alarms are set identically.
To adjust a GPS alarm, first
press the MENU key, then
press the key next to the
"Alarms" label. The screen
shown at right appears. Now
press the key next to the desired alarm's label. In this example, the Arrival
alarm is set. Pressing the key moves the black box from "OFF" to "Adjust".
A new box appears at the bottom of the screen as shown at the bottom of
this page. Using the numbered keys, enter the desired alarm "trip"
distance. In this example, we're setting the arrival alarm to sound an alert
if we come within 0.20 nautical miles of a waypoint. Once you've entered
the desired numbers, press the key next to the "Accept" label. The black
box automatically moves to the "ON" position and the number you entered
appears at the far right side of
the alarm's label. You can set
any other alarm on this page,
or return to a navigation or
plotter screen by pressing the
key next to the "Exit" label. To
turn an alarm off, simply press
the ALARM key, then press
the key next to the alarm label
until the black box moves over
"OFF".
78
Page 82

The following section describes each GPS alarm and its limits.
ARRIVAL ALARM
The arrival alarm sounds a tone when your position is within the alarm’s
radius of a waypoint. For example, the alarm sounds if you come within
.1 mile of a recalled waypoint if the arrival alarm’s setting is .1 mile. The
alarm is adjustable from .01 to 9.9 miles.
XTE ALARM
The XTE (cross track error) alarm sounds a tone when your cross track
error is greater than the alarm’s setting. Changing the XTE alarm also
changes the XTE range on the steering screen. The alarm is adjustable
from 0.0 to 9.9 miles.
ANCHOR ALARM
The anchor alarm sounds a tone when the present position moves outside
a preset radius. For example, if you set the anchor alarm to .1 nautical mile
(600 feet), then the alarm will sound if you move more than 600 feet from
the location where you set the alarm. It’s adjustable from 0.01 to 9.9 miles.
CHANGING GPS SETTINGS
For the fastest acquisition of satellites, the LMS-350A must be initialized
when it’s turned on for the first time. This is described at the beginning of
the GPS section in this manual. However, if you need to change only one
of the parameters (such as time), use the menu features in the “CHANGE
SETUP” menu. To do this, press the MENU key, then press the key next
to the “Change GPS Settings” label. Finally, press the key next to the “Set
Lat, Lon, Alt, Time, Date” label. The screen shown below appears.
Using the menus on this menu pages, you can change the Initial Position,
Time, Date, or Altitude without
affecting any other initialization
setting. All of these menus work
identically to the ones described
in the initialization section at
the beginning of the GPS section. After you make a change,
the unit returns to the GPS or
plotter screen.
You may need to re-initialize
the unit if you move a long
distance (over 100 miles) with the unit off. In this example you would need
to enter a new initial position to help the LMS-350A find the correct
satellites quicker.
79
Page 83

SELECT NMEA
The LMS-350A sends data out the white wire on the power cable
according to standards set by the NMEA (National Marine Electronics
Association). This allows the LMS-350A to send position, depth, and
navigation information to “listener” units, such as charting instruments,
autopilots, and other marine instruments. The LMS-350A uses the
following NMEA data protocols: NMEA 0180 and 0183. NMEA 0180 sends
steering information only. It’s useful mainly for autopilots. NMEA 0183
sends depth, position, steering, speed, and more. In order to use this
feature, the white wire on the power cable must be connected to the NMEA
data input on the other instrument. See the installation section in the front
of this manual for wiring connection information.
The LMS-350A also has the capability to receive differential data from a
beacon receiver. This gives the unit much better accuracy than normal.
However, before purchasing and installing a beacon receiver, make
certain there are transmitters in the area you wish to use. Presently, the
LMS-350A can use the Magnavox MX-50R or StarLink MRB-2A. Please
note that the LMS-350A doesn't send NMEA 0183 data when the
Magnavox MX-50R beacon receiver is activated.
NMEA SETUP
Once you connect the wiring properly, the LMS-350A must be told which
NMEA data format to use. Consult the owner’s manual of the
other equipment to see which
format it needs. Then set the
LMS-350A as follows:
First, press the MENU key.
Next, press the key next to the
“Change GPS Settings” label.
Now press the key next to the
“Select NMEA/DGPS” label.
The screen shown at right appears.
The data format currently in use shows at the top of the screen. To change
it, press the key next to the desired data output. Now press the CLEAR
key. The Accura will return to the last used GPS screen and send NMEA
data out the white wire on the power cable.
80
Page 84

DGPS (Differential GPS) BEACON RECEIVER SETUP
You'll have to tell the LMS-350A which beacon receiver's data to expect
and set up the parameters for that data. To do this, first press the MENU
key, then press the key next to the "Change GPS Settings" label. Now
press the key next to the "Select NMEA/DGPS" label. The screen on the
previous page appears. Press the key next to the desired beacon receiver.
The beacon receiver is selected, now you'll need to set it up for the
frequency and bit rate of the station you'll be using in your area.
Now press the key next to the "Setup Beacon Receiver" label. The screen
shown below appears.
The station frequency and bit
rate are shown on the right side
of the screen. Press the key
adjacent to the "INC FREQ" to
increase the station frequency
or the "DEC FREQ" to decrease
it. Do the same for the bit rate.
(Note: If you set the frequency
to zero, the Starlink MRB-2A
will automatically change frequencies and bit rates for new
stations as you travel. Otherwise, you will have to manually change the
frequency and bit rate when you move out of range of the current station.)
When the station frequency and bit rate are adjusted to their proper
settings, press the key next to the "EXIT" label. The LMS-350A returns to
the last used GPS screen. The letters "DGPS" appear next to the
"POSITION" on all screens that show your present position, showing that
the beacon receiver is working.
To view the status of the beacon signal, press the MENU key until the
fourth menu page appears. Now
press the key adjacent to the
"Differential GPS Status" label.
If the beacon receiver is receiving data from the transmitter
and is connected properly to
the LMS-350A, a screen similar to the one shown at right
appears.
81
Page 85

This page shows the station ID
number, its frequency and bit
rate, the "health" of the station
(0 = best, 5 = worst), signal
strength (the higher the number, the better), and the signalto-noise ratio (SNR). The higher the SNR number, the better.
The lower half of the screen
shows statistics for each of the
receiver's five channels. This
includes the satellite number
(PRN), its status (STAT), the User Differential Range Error (UDRE), Time
status (TIME), and if SA (Selective Availablity) is on or off. The UDRE is
the range error from your position to the satellite. If there is an "OK" in this
field, then the range error to that satellite is 8 meters or less 68 percent of
the time.
For more information, read your beacon receiver's manual.
TRUE and MAGNETIC POSITION
True and magnetic north are not the same. True north is the top of the
world. It’s where all lines of longitude converge. Magnetic north is the
location our compasses point. It lies several hundred miles to the south of
true north, at a location in Canada.
Charts are usually laid out according to a Mercator projection that uses
true north. If you plot a course on a chart using the Mercator projection,
you’ll either have to convert magnetic to true or use true readings.
The LMS-350A can display navigation information in magnetic or true.
When it’s turned on for the first time magnetic is used. To switch to true,
press the MENU key while a GPS screen is displayed. Next, press the key
next to the “Change GPS Settings” label. Now press the key next to the
“Select Units of Measure” label. Now simply press the key next to the
“Bearing” label. This moves the black box from “MAG” to “TRU.” Press the
key next to the “Exit” label when you’re finished.
82
Page 86

PRESET
The Preset feature returns all sonar and GPS units to their original factory
settings. This resets the units of measure, speaker volume, display
contrast, and more. This doesn’t erase any waypoints or routes, however.
To preset the unit, press the MENU key until the “Preset Sonar and GPS”
label appears. Press the key next to that label. The menu screen
disappears and the LMS-350A returns to the GPS position screen. All
units will be returned to their factory settings.
MAN OVERBOARD
One of boating’s most terrifying events is having a friend or family member
fall overboard. This situation can be deadly on any body of water, fresh or
salt. It’s particularly dangerous at night or if you’re out of sight of land. Of
course, the first thing to do is remain calm and try all standard safety
measures to try and rescue the person. If you lose sight of the person, you
can use the LMS-350A to help start a search pattern.
Once you’re back at the helm after initial rescue efforts have failed, press
the LMS-350’s MAN OVERBOARD key. The screen shown below appears. Your position at the time you pressed the Man Overboard key is
shown in the top left corner of the display. Beneath the position is the time
that you pressed the Man Overboard key. At the bottom of the screen are
the navigation data displays
showing the Distance (DTG),
Bearing (BRG), Course (COG),
Speed Over Ground (SOG),
and Time To Go (TTG) back to
the postion at the top of the
display. Using these displays
along with the plotter in the
lower right corner of the screen
gives you the information you
need to steer back to the man
overboard position.
83
Page 87

The LMS-350A doesn't save the Man Overboard position in the waypoint
table. However, it does save the position on the Man Overboard screen.
The LMS-350A always shows navigation data to the position shown on the
Man Overboard screen whenever the Man Overboard key is pressed. To
stop the unit from navigating to the Man Overboard position, press the key
next to the "DISABLE MOB" label. This resets the Man Overboard
navigtion. For example, suppose you are viewing the Position screen, and
you press the Man Overboard key, then press the GPS key. The LMS350A first displays then stores your present position on the Man Overboard screen, then switches back to the Position screen. If you press the
Man Overboard key again, it will still show navigation data to the position
you were in when you first pressed the Man Overboard key - not your
present position. Repeated pressing of the Man Overboard key does not
repeatedly save your present position! The unit only saves the position the
first time the Man Overboard key is pressed. To save a new Man
Overboard postion, you must first clear the old position by pressing the key
adjacent to the "DISABLE MOB" label.
You can navigate to a waypoint using the Waypoint Recall feature,
however when you go back to the Man Overboard screen, the AccuNavII
stops navigating to the recalled waypoint and show navigation data to the
Man Overboard location.
Remember, saving the victim is the primary goal. Try all options to rescue
the person immediately after the accident happens. Training and education are also good accident preventatives. The Coast Guard has
excellentsafety courses. Instruct all members on board your boat on
safety procedures before leaving the dock. Make certain all on board know
what to do before any emergency occurs.
GPS MODULE SELF-TEST
This feature tests the GPS module and returns a special code. This code
is of interest only to the service department. However, the LMS-350A
interprets this code and displays a status message. This message is either
“MODULE HAS PASSED” or “MODULE HAS FAILED” and shows at the
bottom of the screen. The current software version number also appears
84
Page 88

near the bottom of the screen. Contact the factory customer service
department if the module fails the self test. Do not attempt to use this
product if it fails the self test.
To use the self test feature, press the MENU key, then press the key next
to the "More" label. Finally, press the key next to the “GPS Module Self
Test” label. The screen shown at right appears.
To exit from this screen, press the key next to the "Exit" label.
GPS SIMULATOR
This feature places position and
navigation data on all screens,
including the plotter. The unit
“navigates” a closed course. It
shows bearing and distance to
go, course over ground, and
other information. A recurring
message appears, alerting you
that the simulator mode is enabled. Don’t navigate when the simulator is on!
To turn the simulator on, press the MENU key, then press the key next to
the "More" label. Finally, press the key next to the “GPS Simulator OFF
ON” label. The simulator mode starts immediately. To turn the simulator
off, either press and hold the OFF key or repeat the above steps.
85
Page 89

PCF OFFSET
The GPS navigation system relies on complex mathematical calculations
to determine your position based on satellite data and other factors. One
factor is the Earth's shape. Since the Earth is not a true sphere, variations
in the calculations have to be made to accommodate deviations. To make
matters more complex, not everyone uses the same data to determine
what the deviations are. The size and shape of the ellipsoids that are used
to approximate the earth's surface are improved often. This can lead to
errors if your navigation device uses one ellipsoid, while your chart uses
a different one. The term used for these ellipsoids is "Datum."
To reduce the error factor between datum, this unit gives you the capability
to move or "offset" the position shown on the display to match the one on
the chart. The unit will add this offset to all position displays at all times.
For example, suppose you are anchored at a location that is accurately
marked on a chart. Your unit shows a longitude position that is .010
degrees less than the one on the chart. Using the Position Correction
Factor (PCF) Offset feature, you make the unit read the same as the chart.
If you raise anchor and move, the unit will continuously add the change to
all position displays. This makes it more closely match the datum used by
the chart. For this reason, you should be careful when entering the PCF
offset. This offset is saved in memory. It doesn't change when the unit is
turned off. However, a Preset does erase the PCF factor.
To set the PCF factor, first
press the MENU key, then
press the key next to the
"Change GPS Settings" label.
Now press the key next to the
"PCF Offset" label. The screen
shown at right appears.
Now press the key adjacent to
the "Change Offset" label to
enter the correction factor for
your location. The screen
shown at the top of the next page appears. Remember, this is the
difference between the location shown on the present position display and
the position shown on the chart.
Use the arrow keys to move the black box to the number that you wish to
change in the latitude, then enter the numbers. Press the key next to the
"Latitude N S" to change the latitude from north to south, if necessary.
86
Page 90

Press the key next to the "Accept Offset" label when you've
entered the desired latitude offset. Repeat this procedure to
change the longitude. In this
example, we have entered 0
degrees,.012 minutes north
lattitude and 0 degrees, .068
minutes east longitude as the
PCF offset. That is the difference between the present position shown on the unit and
our position shown by the chart.
In other words, our position shown on the unit is 0.012 minutes north and
0.068 minutes east of the position shown on the chart.
After you've entered the desired offset, press the key next to the "PCF
Offset OFF ON" label. This turns the PCF correction factor that you
entered on. To leave this
screen, press the key next to
the "Exit" label. This also puts
your changes into effect.
To turn these changes off, return to this screen and press
the key next to the "PCF OFFSET OFF ON" label. Remember, Presetting the unit also
erases any PCF offset, thereby
turning it off.
87
Page 91

LMS-350A GPS RECEIVER SPECIFICATIONS
GPS Module Dimensions ..........2.5"H x 4.1"W x 7" D
Channels ...................................Five Parallel
Four continuous for position
All satellites in view tracked
Update rate ...............................One second
Accuracy ...................................Maximum accuracy achievable with
Standard Positioning Service
Position: ....................................25 meters CEP
Velocity:.....................................0.25 meters/sec RMS
Without SA PDOP<6.0
NMEA 0183 SENTENCES
RMB ................Minimum Recommended Sentence, Part B
RMC ................Minimum Recommended Sentence, Part C
GLL ................. Present Position - Latitude/Longitude
APB ................. Autopilot Steering Data
DBT ................. Water Depth
MTW ...............Water Temperature (oC)
VHW ................Speed Through Water (KPH)
VLW ................Distance Travelled/LOG (NM)
88
Page 92

This page intentionally left blank.
89
Page 93

LITHO IN U.S.A. 988-0133-01
90
 Loading...
Loading...