Lowrance electronic LMS-160, GlobalMap 1600 User Manual
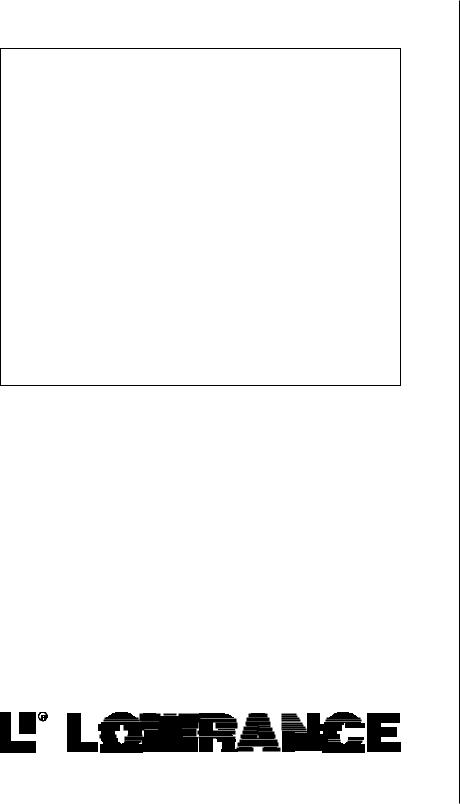
LMS-160
and
GlobalMapTM 1600
INSTALLATION AND
OPERATION INSTRUCTIONS
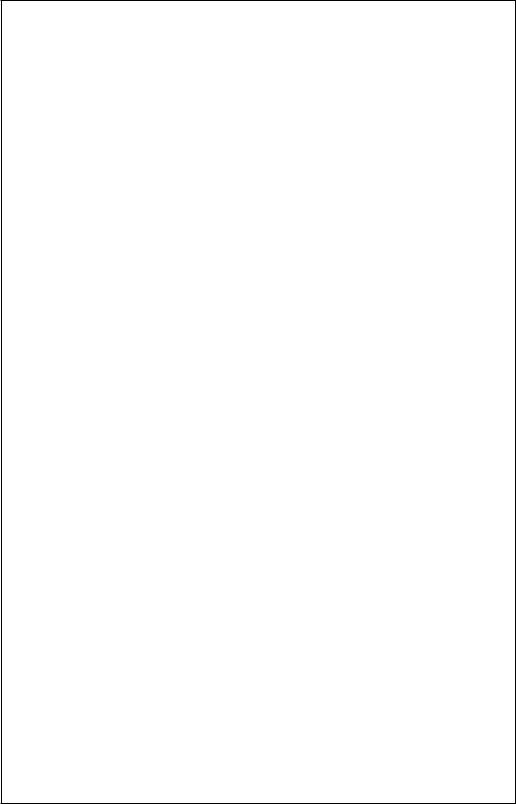
Copyright © 1998 Lowrance Electronics, Inc.
All rights reserved.
GlobalMap 1600™ and LMS-160 are trademarks of Lowrance Electronics, Inc.
Lowrance® is a registered trademark of Lowrance Electronics, Inc.
WARNING!
USETHIS UNIT ONLY AS AN AIDTO NAVIGATION. A CAREFUL NAVIGATOR NEVER RELIES ON ONLY ONE METHOD TO OBTAIN POSITION INFORMATION.
Never use this product while operating a vehicle.
CAUTION
When showing navigation data to a position (waypoint), this unit will show the shortest, most direct path to the waypoint. It provides navigation data to the waypoint regardless of obstructions.Therefore, the prudent navigator will not only take advantage of all available navigation tools when travelling to a waypoint, but will also visually check to make certain a clear, safe path to the waypoint is always available.
The operating and storage temperature for your unit is from -4 degrees to +167 degrees Fahrenheit (-20 to +75 degrees Celsius). Extended storage temperatures higher or lower than specified will cause the liquid crystal display to fail. Neither this type of failure nor its consequences are covered by the warranty. For more information, consult the factory customer service department.
All features and specifications subject to change without notice.
Lowrance Electronics may find it necessary to change or end our policies, regulations, and special offers at any time.We reserve the right to do so without notice.
All screens in this manual are simulated.

This device complies with Part 15 of the FCC Rules. Operation is subject to the following two conditions: (1) this device may not cause harmful interference, and (2) this device must accept any interference received, including interference that may cause undesired operation.
Note:
This equipment has been tested and found to comply with the limits for a Class B digital device, pursuant to Part 15 of the FCC Rules. These limits are designed to provide reasonable protection against harmful interference in a residential installation.This equipment generates, uses and can radiate radio frequency energy and, if not installed and used in accordance with the instructions, may cause harmful interference to radio communications. However, there is no guarantee that interference will not occur in a particular installation. If this equipment does cause harmful interference to radio or television reception, which can be determined by turning the equipment off and on, the user is encouraged to try to correct the interference by one or more of the following measures:
•Reorient or relocate the receiving antenna.
•Increase the separation between the equipment and receiver.
•Connect the equipment into an outlet on a circuit different from that to which the receiver is connected.
•Consult the factory customer service department for help.
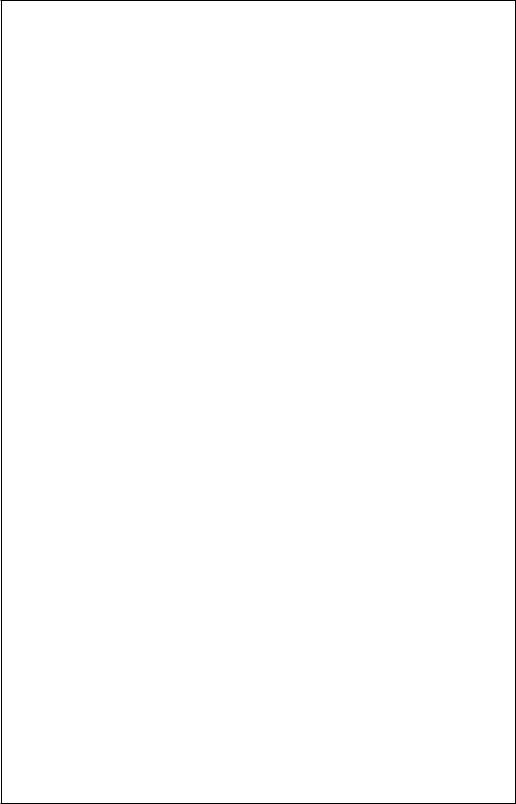
Table of Contents
INSTALLATION ................................................. |
1 |
Mounting ........................................................ |
1 |
Power Connections ........................................ |
2 |
Cable Connections ........................................ |
3 |
GlobalMap 1600 ....................................... |
3 |
LMS-160 .................................................. |
4 |
Antenna ........................................................ |
5 |
Transducer ..................................................... |
6 |
INTRODUCTION TO GPS ............................... |
10 |
OPERATION ................................................... |
12 |
Satellite Status Screen ................................ |
13 |
Finding Your Position ................................... |
14 |
Auto Search ........................................... |
14 |
Manual Initialization ................................ |
14 |
Position Acquisition ................................ |
15 |
Modes ...................................................... |
15 |
Navigation Screens ................................ |
16 |
Course Deviation Indicator (CDI) ...... |
18 |
Map ...................................................... |
18 |
Cursor ............................................... |
19 |
Map Setup ........................................ |
20 |
Change Maps ................................... |
20 |
Map Options ........................................... |
21 |
Map Orientation ................................ |
21 |
Range Rings/Grid Lines ................... |
22 |
Autozoom ......................................... |
22 |
Map Details ............................................ |
23 |
Earth Map On/Off ............................. |
23 |
Text Labels ....................................... |
23 |
Map Detail ........................................ |
23 |
Gray Fill ............................................ |
24 |
Map Boundaries ............................... |
24 |
Map Symbols .................................... |
24 |
Locations .......................................... |
25 |
Contour Lines ................................... |
25 |
Plot Trail Options .................................... |
25 |
Clear Trail ......................................... |
25 |
Flash Trail ......................................... |
25 |
Show Trail ......................................... |
25 |
Save Trail .......................................... |
25 |
Update Trail ....................................... |
26 |
ICONS ................................................... |
26 |
MAP DOWNLOADING ........................... |
28 |
WINDOWS ............................................. |
29 |
Reprogram Window Groups ............. |
34 |
Reprogram Boxes ............................. |
35 |
RESET GROUPS .................................. |
35 |
WAYPOINTS .......................................... |
36 |
Waypoint Menu ................................. |
36 |
Saving Your Present Position as a |
|
Waypoint (Quick Save Method) ........ |
36 |
Saving The Cursor Position as a |
|
Waypoint ........................................... |
36 |
Saving Your Present Position as a |
|
Waypoint (Select Number Method) ... |
37 |
Saving a New Position ...................... |
37 |
Waypoint Averaging .......................... |
38 |
Project a Waypoint ............................ |
38 |
Selecting a Waypoint ........................ |
39 |
From List ....................................... |
40 |
By Name ....................................... |
40 |
Editing a Waypoint ............................ |
40 |
Edit Position .................................. |
40 |
Edit Name ..................................... |
41 |
Edit Icon ........................................ |
41 |
Delete a Waypoint ............................. |
41 |
Delete All Waypoints ......................... |
41 |
Move a Waypoint .............................. |
41 |
Waypoint Options ............................. |
42 |
WAYPOINT NAVIGATION ........................... |
42 |
Navigate to a cursor location .................. |
43 |
Navigate to a Waypoint using the Map ... |
43 |
CANCEL NAVIGATION ............................... |
43 |
ROUTES ..................................................... |
44 |
Create a Route ....................................... |
44 |
Add From Waypoint List .................... |
44 |
Add From Map .................................. |
45 |
Delete a Waypoint .................................. |
45 |
Waypoint Statistics ................................. |
45 |
Following a Route .................................. |
46 |
Waypoint Information ........................ |
47 |
Delete a Route ....................................... |
47 |
SYSTEM SETUP ......................................... |
48 |
Sound .................................................... |
48 |
Contrast ................................................. |
48 |
Backlight ................................................ |
48 |
Set Local Time ....................................... |
48 |
Units of Measure .................................... |
49 |
NMEA / DGPS ....................................... |
49 |
Configure NMEA Output ........................ |
50 |
DGPS ..................................................... |
50 |
Serial Communication Setup .................. |
51 |
Reset Groups ......................................... |
51 |
Reset Options ........................................ |
51 |
System Info ............................................ |
52 |
GPS SETUP ................................................ |
52 |
Position Format ...................................... |
52 |
DATUM ................................................... |
53 |
Map Fix .................................................. |
53 |
PCF (Position Correction Factor) ............ |
54 |
POSITION PINNING .............................. |
55 |
GPS ALARMS ............................................. |
56 |
DGPS MESSAGES ..................................... |
57 |
SUN/MOON CALCULATOR ........................ |
57 |
SIMULATOR ................................................ |
58 |

Table of Contents
SONAR OPERATION ...................................... |
59 |
Sonar Modes ............................................... |
59 |
Full Chart ............................................... |
59 |
Split Chart .............................................. |
59 |
Digital/Chart ........................................... |
59 |
Automatic ..................................................... |
60 |
Sonar Options .............................................. |
60 |
Sensitivity ............................................... |
60 |
Grayline .................................................. |
61 |
Adjust Surface Clarity (SCC) .................. |
61 |
ASP (Advanced Signal Processing) ....... |
62 |
Range - Automatic ................................. |
62 |
Manual .............................................. |
63 |
Chart Options ......................................... |
63 |
Chart Speed ..................................... |
63 |
Chart Stop ........................................ |
63 |
Upper and Lower Limits ......................... |
64 |
Zoom ...................................................... |
64 |
Fish ID ................................................... |
65 |
FISHTRACK™ ....................................... |
65 |
Chart Display ......................................... |
66 |
Zoom Bar .......................................... |
66 |
Zone Bar ........................................... |
67 |
Chart Cursor .......................................... |
67 |
Digital Sonar .......................................... |
67 |
Alarms .................................................... |
68 |
Depth Alarms .................................... |
68 |
Zone Alarm ....................................... |
69 |
Fish Alarm ........................................ |
69 |
Keel Offset ............................................. |
69 |
Calibrate Speed ..................................... |
70 |
SONAR TROUBLESHOOTING ....................... |
71 |
UPS Return Service ........................................ |
74 |
Warranty ...................................................... |
76 |
Datum List ...................................................... |
77 |
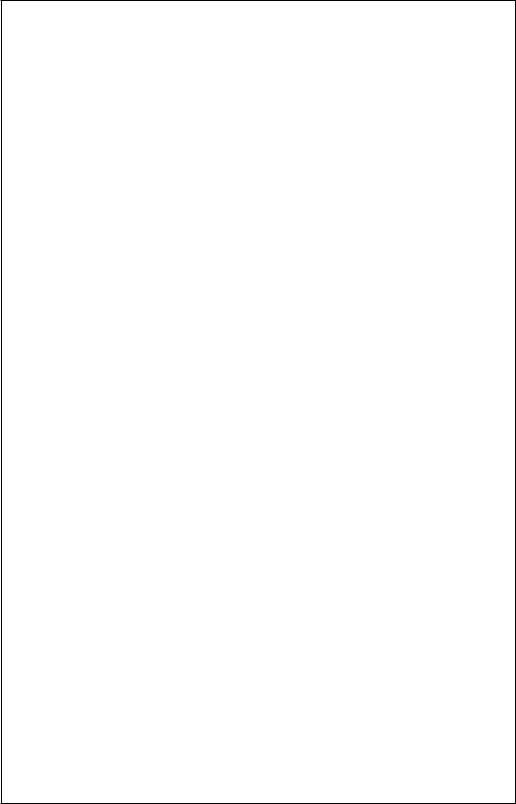
Notes:

Thank you for purchasing a Lowrance product! You won't find another combination GPS and sonar unit with these features and power for the money! Each of our products is designed and manufactured to precision tolerances for long life under extreme conditions. We hope that you'll enjoy this product for years.
This manual covers both the Lowrance LMS-160 and GlobalMap 1600. Both have 12-channel GPS receivers, however, the LMS-160 also has a sonar built into the unit. The installation of these two products vary due to this difference, otherwise the operation of the two units (except for sonar) is virtually identical.
No matter which unit you own, please read the installation section carefully, especially the transducer section. Many times future trouble can be avoided by carefully locating and wiring the equipment.
If you do have problems, please read the troubleshooting section in the back of this manual.You may find the solution to your problem there. The Lowrance customer service department also has representatives available to answer your questions on our toll-free telephone lines. See the back page of this manual for more information.
We want your experience with our equipment to be a happy one. Good luck, and good fishing.
INSTALLATION
Mounting - All Units
Install the unit in any convenient location, provided there is clearance behind it when it is tilted for the best viewing angle. Holes in the bracket base allow wood screw or through-bolt mounting.You may need to place a piece of plywood on the back of thin fiberglass panels to secure the mounting hardware. Make certain there is enough room behind the unit to attach the power and transducer cables.
The gimbal bracket will also accept the GBSA-1 swivel bracket adapter that lets you rotate the unit a full 360°.
The smallest hole that allows one power connector to pass through is 3/ 4". After the hole is drilled, push other connectors up through the hole first, then drop the power cable down through it.
1
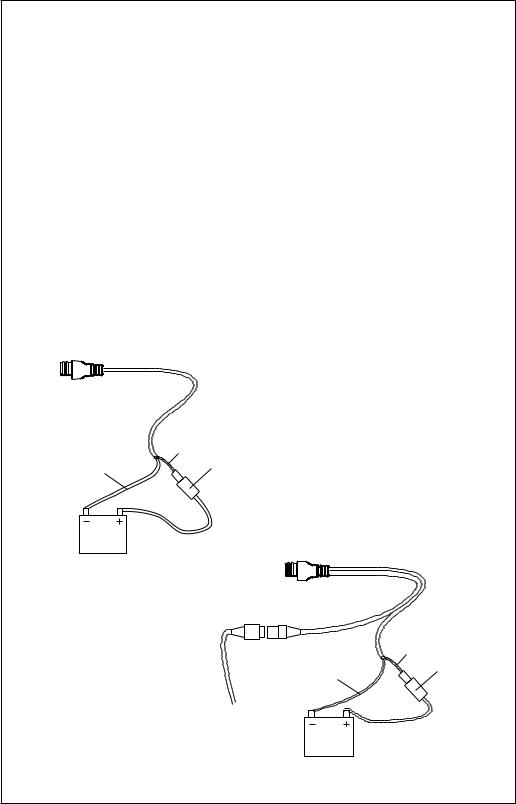
Power Connections - All Units
This unit works from a twelve-volt battery system. For the best results, attach the power cable directly to the battery. You can attach the power cable to an accessory or power buss, however you may have problems with electrical interference. Therefore, it’s safer to go ahead and attach the power cable directly to the battery. If the cable is not long enough, splice #18 gauge wire onto it. The power cable has two wires, red and black. Red is the positive lead, black is negative or ground. Make certain to attach the in-line fuse holder to the red lead as close to the power source as possible. For example, if you have to extend the power cable to the battery or power buss, attach one end of the fuse holder directly to the battery or power buss. This will protect both the unit and the power cable in the event of a short. Use a 3-amp fuse.
IMPORTANT!
Do not use this product without a 3-amp fuse wired into the power cable! Failure to use a 3-amp fuse will void your warranty.
GLOBALMAP-1600
POWER CONNCECTIONS
RED
BLACK
12-VOLT BATTERY
3-AMP FUSE
LMS-160
POWER CONNCECTIONS
RED
3-AMP
BLACK |
FUSE |
|
|
TO |
|
TRANSDUCER |
|
12-VOLT |
|
BATTERY |
|
2
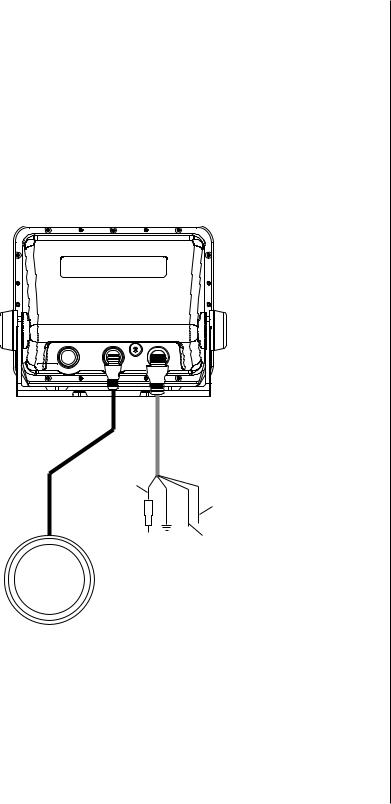
If possible, route the unit’s power cable and transducer cable away from other wiring. VHF radio antenna cables radiate noise when transmitting, so be certain to keep the sonar’s wires away from it. You may need to route the sonar unit’s power cable directly to the battery to isolate it from other wiring on the boat.
CABLE CONNECTIONS - GlobalMap 1600 Only
LOWRANCE
RED (+12
VDC) GREEN (NMEA
RECEIVE)
BLACK
(GROUND) WHITE (NMEA
TRANSMIT)
ANTENNA
3
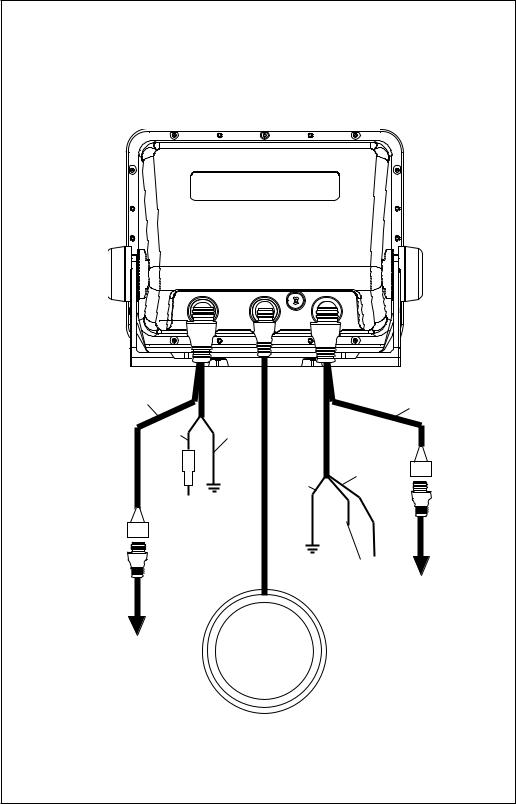
CABLE CONNECTIONS - LMS-160 Only
LOWRANCE
POWER/ |
|
See Note 1 |
NMEA |
TRANSDUCER |
|
||
|
|
ADAPTER |
|
CABLE |
|
|
|
|
|
CABLE |
|
|
|
|
|
|
RED |
BLACK |
|
|
(GROUND) |
|
|
|
|
|
|
|
|
GREEN |
|
|
|
(NMEA |
|
|
|
RECEIVE) |
|
|
|
BLACK |
|
|
TO |
|
|
|
+12 VDC |
|
|
WHITE (NMEA TRANSMIT)
TO
SPEED/TEMP
SENSOR (OPTIONAL)
TO
TRANSDUCER
ANTENNA
Notes
1. If the NMEA wires are not used, then the NMEA adapter cable is not required. The speed/temperature sensor's cable can be attached directly to the LMS-160.
4
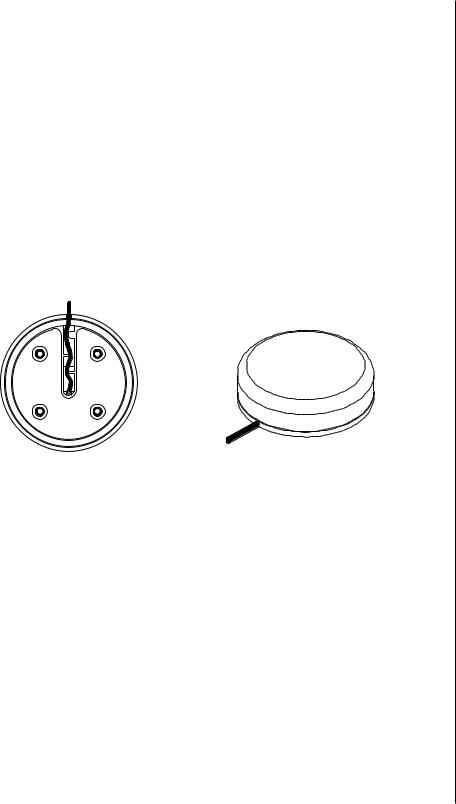
GPS Antenna Installation - All Units
The antenna can be mounted on any flat surface, provided you have access behind the surface for the mounting screws. A magnet is also supplied that can be epoxied to the bottom of the antenna. A pole mount adapter lets you mount the antenna on a pole or swivel mount that uses standard 1" - 14 threads. The antenna has 25 feet of cable. Do not cut or splice this cable.
Surface Mount
The antenna can be easily installed on any flat surface that is at least 90 mm (3 1/2") wide. Make certain that a clear view of the sky is available at the selected location. Since the GPS signals travel “line-of-sight”, nearly anything blocking the antenna can potentially obstruct the unit from finding a satellite. Do not mount it in front of radar antennas.They radiate high energy that can interfere with the GPS signal.
Once you’ve determined the mounting location, use the template on page 51 in this manual to drill the holes for the screws. The screws, supplied with this antenna, are 4mm x 30mm. (about 1 1/8" long). Drill 4.75 mm (3/ 16") holes for the mounting screws. If you route the cable through the mounting surface, you’ll need to drill a 25 mm (1") hole for the cable.
There is a notch in the antenna housing that allows the cable to pass through to the outside, instead of routing it through the mounting surface. After drilling the holes, pass the o-ring over the antenna cable and press it into the groove on the bottom of the antenna housing. Now attach the antenna to the mounting surface, using 4mm screws and the supplied lock washers. Route the cable to the GPS receiver and the antenna installation is finished.
5
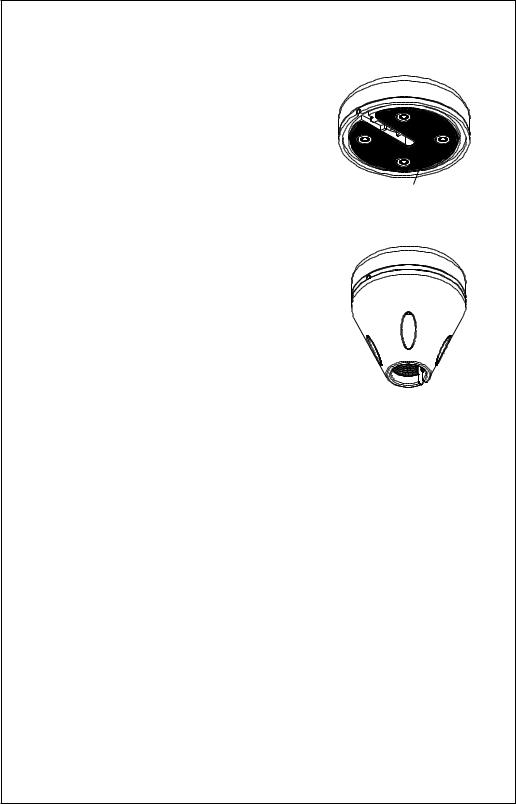
Magnet Mount
A magnet lets you temporarily mount the antenna on any ferrous metal surface. (such as a car) To use the magnet, simply epoxy it to the bottom of the antenna, using the epoxy supplied with your antenna. Carefully follow the instructions on the epoxy package and apply it to the magnet. Then carefully press the magnet to the bottom of the antenna housing. After the epoxy cures (in about 30 minutes), the antenna is ready for use.
Pole Mount
The antenna attaches to the pole mount adapter with the supplied 4 mm screws. You can route the antenna cable through the slot in the side of the antenna, or pass it down through the pole mount adapter. A slot next to the threads in the pole mount adapter places the cable next to the pole where it can be easily routed down the pole to the GPS receiver. The threads on the pole mount adapter accept a standard marine antenna mount.
MAGNET
POLE MOUNT
SPEED/TEMPERATURE SENSOR - LMS-160 ONLY
If you’re installing a temperature or speed/temperature sensor, read the sensor’s mounting instructions before making the installation. Route the sensor’s cable directly to the LMS-160 and plug it into the connector on the NMEA/DGPS cable. The speed/temp sensor plugs into the optional SAM sonar module on the GlobalMap 1600.
TRANSDUCER INSTALLATION - LMS-160 ONLY
(Note: A transducer is not included with all units. You may need to purchase the transducer separately.)
The HS-WSBK supplied with this unit is a transom mount transducer. It can be installed on any outboard or stern-drive (inboard\outboard) powered boat. It can also be permanently installed inside the boat to “shootthrough” the hull on some fiberglass boats.
The “kick-up” mounting bracket helps prevent damage if the transducer strikes an object while the boat is moving. If the transducer does “kickup”, the bracket can easily be pushed back in place without tools.
6
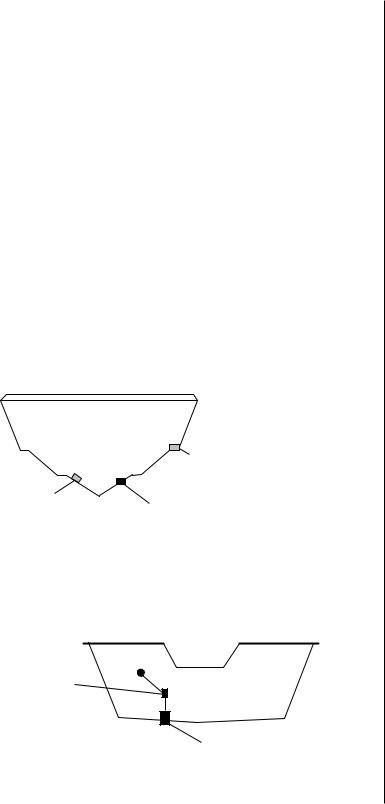
Read this section carefully before attempting the installation. Determine which of the mounting positions is right for your boat. Remember, the transducer location is the most critical part of a sonar installation.
Location - General
1.The transducer must be placed in a location that has a smooth flow of water at all times. If the transducer is not placed in a smooth flow of water, interference will show on the sonar’s display in the form of random lines or dots whenever the boat is moving.
2.The transducer should be installed with it’s face pointing straight down, if possible.
3.Make certain the transducer’s location doesn’t interfere with the trailer or hauling of the boat. Also, don’t mount it closer than approximately one foot from the engine’s lower unit. This will prevent cavitation interference with the propeller.Typically, the transducer should be mounted as deep in the water as possible. This increases the chance that it will be in the water in high speed and reduces the possiblity of air bubble interference.
POOR LOCATION
POOR ANGLE
GOOD LOCATION
4.If possible, route the transducer cable away from other wiring on the boat. Electrical interference from VHF radio, engine wiring, bilge pumps, and areators can be displayed on the sonar’s screen. Use caution when routing the transducer cable around these wires.
CAUTION!
CLAMP THE TRANSDUCER CABLE TO
TRANSOM NEAR THE TRANSDUCER. THIS
WILL HELP PREVENT THE TRANSDUCER
FROM ENTERING THE BOAT IF IT IS
KNOCKED OFF AT HIGH SPEED.
GOOD LOCATION
7
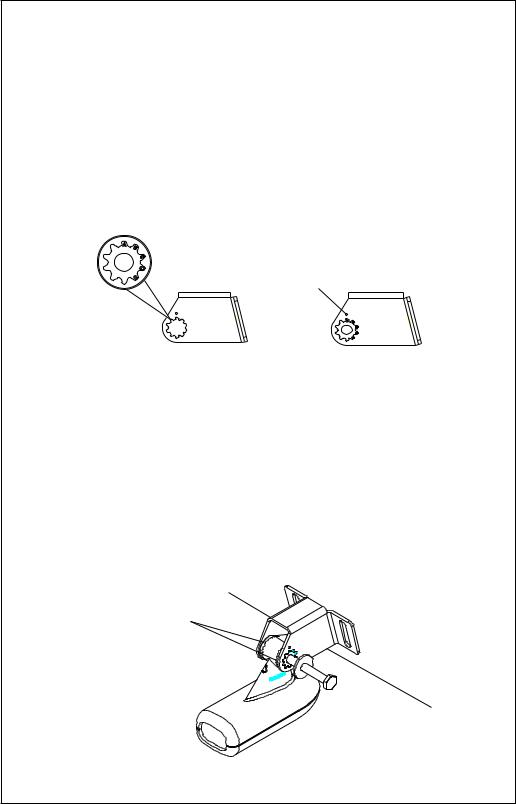
Transducer Assembly and Mounting
The best way to install this transducer is to loosely assemble all of the parts first, then place the transducer’s bracket against the transom and see if you can move the transducer so that it’s parallel with the ground.
1.Press the two small plastic ratchets into the sides of the metal bracket as shown below. Notice there are letters molded into each ratchet. Place each ratchet into the bracket with the letter “A” aligned with the dot stamped into the metal bracket. This position sets the transducer’s coarse angle adjustment for a fourteen (14) degree transom. Most outboard and stern-drive transoms have a fourteen degree angle.
DOT
2.Slide the transducer between the two ratchets.Temporally slide the bolt though the transducer assembly and hold it against the transom. Looking at the transducer from the side, check to see if it will adjust so that its face is parallel to the ground. If it does, then the “A” position is correct for your hull. If the transducer’s face isn’t parallel with the ground, remove the transducer and ratchets from the bracket. Place the ratchets into the holes in the bracket with the letter “B” aligned with the dot stamped in the bracket. Reassemble the transducer and bracket and place them against the transom. Again, check to see if you can move the transducer so it’s parallel with the ground. If it does, then go to step 3. If it doesn’t, repeat step 2, but use a different letter until you can place the transducer on the transom correctly.
RATCHETS
8
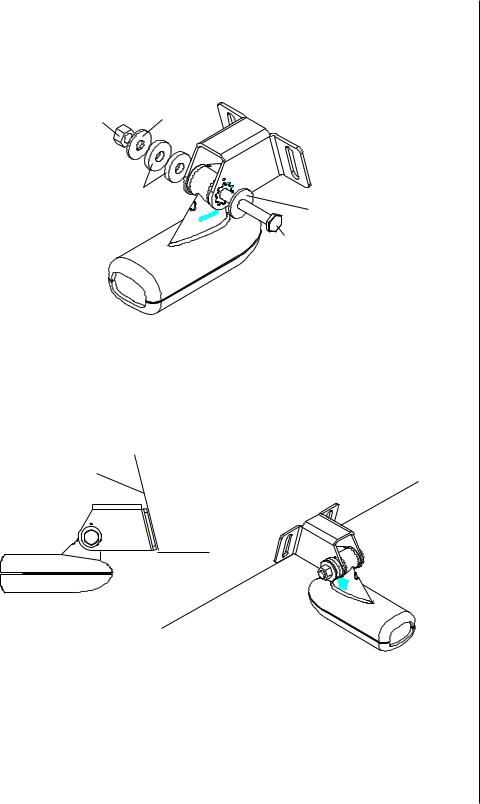
3.Once you determine the correct position for the ratchets, assemble the transducer as shown below. Don’t tighten the lock nut at this time.
METAL
NUT WASHER
RUBBER |
METAL |
|
WASHERS |
||
WASHER |
||
|
||
|
BOLT |
4.Hold the transducer and bracket assembly against the transom. The transducer should be roughly parallel to the ground. The bottom of the transducer bracket should be in line with the bottom of the hull. Don’t let the bracket extend below the hull! Mark the center of the slots for the mounting holes. Drill two 5/32" holes in the marked locations for the #10 screws supplied with the transducer.
TRANSOM
SIDE VIEW
5.Attach the transducer to the transom. Slide the transducer up or down until it’s aligned properly on the transom as shown above. Tighten the bracket’s mounting screws. Adjust the transducer so that it’s parallel to the ground and tighten the lock nut until it touches the flat washer, then add 1/4 turn. Don’t over tighten the lock nut! If you do, the transducer won’t “kick-up” if it strikes an object in the water.
9
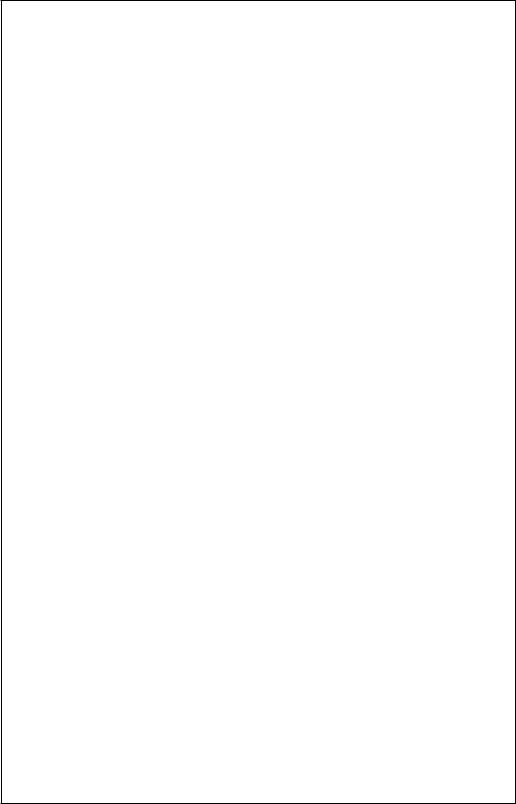
6.Route the transducer cable to the sonar unit. If possible, route the transducer cable away from other wiring on the boat. Electrical noise from the engine’s wiring, bilge pumps, VHF radio wires and cables, and aerators can be picked up by the sonar. Use caution when routing the transducer cable around these wires.
IMPORTANT!
Clamp the transducer cable to the transom close to the transducer. This can prevent the transducer from entering the boat if it is knocked off at high speed.
7.Make a test run to determine the results. If the bottom is lost at high speed, or if noise appears on the display, try sliding the transducer bracket down.This puts the transducer deeper into the water, hopefully below the turbulence causing the noise. Don’t allow the transducer bracket to go below the bottom of the hull!
Periodically wash the transducer’s face with soap and water to remove any oil film that may collect. Oil and dirt on the face will reduce the sensitivity or may even prevent operation.
INTRODUCTION TO GPS
The Global Positioning System (GPS) was developed by the United States Department of Defense as a 24-hour a day, 365 days a year global navigation system for the military. Civilian availability was added (but with less accuracy) using the same satellites.Twenty-four satellites orbit the Earth. Three of these satellites are spares, unused until needed. The rest virtually guarantee that at least four satellites are in view nearly anywhere on Earth at all times.
The system requires three satellites in order to determine a position.This is called a 2D fix. It takes four satellites to determine both position and elevation, (your height above sea level - also called altitude.) called a 3D fix.
Remember, the unit must have a clear view of the satellites in order to receive their signals. Unlike radio or television, GPS works at very high frequencies. The signals can be blocked easily by trees, buildings, even your body.
Never use this GPS receiver while operating a vehicle!
Like most GPS receivers, this unit doesn’t have a compass or any other navigation aid built inside. It relies solely on the signals from the satellites
10

to calculate a position. Speed, direction of travel, and distance are all calculated from position information.Therefore, in order for it to determine direction of travel, you must be moving and the faster, the better. This is not to say that it won’t work at trolling speeds - it will. There will simply be more “wandering” of the data shown on the display.
Another factor that greatly influences the receiver’s ability to determine position is SA. The United States government intentionally degrades the satellite’s signal for civilian users. They introduce small errors into the signals that makes the GPS receiver less accurate.These errors are called selective availability, or SA. How bad is it? They guarantee that the position reported by a GPS receiver that meets their specifications is within 100 meters horizontally and 150 meters vertically 95% of the time. (The position can be worse than that the other 5% of the time.) In other words, the position shown on your receiver is within 100 meters of your actual position, 95% of the time. That’s over 300 feet! Not exactly pinpoint accuracy, but then few people need positioning accuracy greater than this. However, if you do want better performance, (and who doesn’t?) many manufacturers (including Lowrance) sell a DGPS receiver that attaches to your GPS receiver.The DGPS system transmits correction signals that nullify the effects of SA. The DGPS receiver takes signals from these land-based transmitters and gives them to the GPS receiver which then uses them to show a more accurate position.The ironic part is the federal government implemented SA and is also operating many DGPS transmitters. (You can use the signals from all of the Coast Guard DGPS stations for free, by the way.) The downside to this is it requires another piece of electronic gear (the DGPS receiver). And you have to be close enough to a station to receive the DGPS signals.
Generally, you find that using your GPS receiver without DGPS is both easy and amazingly accurate. It’s easily the most accurate method of electronic navigation available to the general public today. Remember, however, that this receiver is only a tool. Always have another method of navigation available, such as a chart or map and a compass.
Also remember that this unit will always show navigation information in the shortest line from your present position to a waypoint, regardless of terrain! It only calculates position, it can’t know what’s between you and your camp, for example. It’s up to you to safely navigate around obstacles, no matter how you’re using this product.
11
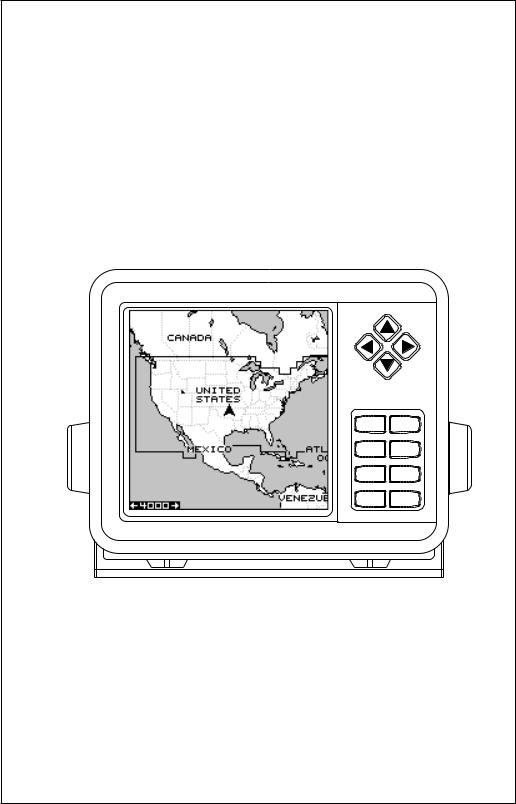
GPS OPERATION
There are 12 keys on the keyboard.You can navigate through the menus, adjust the chart’s cursor, and enter data using the arrow keys. The five major modes of operation are accessed using the PAGES key. Press the MENU key to select or adjust a feature from a list. The Z-IN and Z-OUT keys zoom-in or zoom-out the view on the plotter screen. The ENT and EXIT keys are used to enter or clear data or screens. Save and edit waypoints using the WPT key. The PWR key turns the unit on and off. Pressing it once while the unit is operating turns on the screen’s backlight. To prevent an accidental shutdown, you must hold the PWR key down for a few seconds to turn the unit off.
LOWRANCE
ZOUT ZIN
PAGES WPT
MENU EXIT
ENT PWR
Most of the unit’s features are found on “menus’.You can view the menus by pressing the MENU key. This product has “Intelligent Menus”. There are many menus that pertain to only the sonar, for example. When you press the MENU key and the sonar is showing, menu items for the sonar show in addition to the normal menus. For example, if the sonar is showing, and you press the MENU key, GPS map items won’t show on the list. This helps you find the needed item without scrolling through unnecessary menus.
12
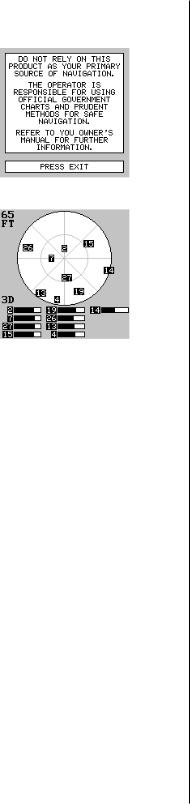
To turn the unit on, simply press the PWR key. A GPS logo screen appears, then the screen similar to the one at right appears. Read the message on the screen, then press the EXIT key to erase it or wait a few seconds and it automatically clears. The screen shown below appears next.
This screen appears each time you turn the unit on. It shows a graphical view of the satellites that are in view. Each satellite is shown on the circular chart relative to your position.The point in the center of the chart is directly overhead.The small inner ring represents 45° above the horizon and the large ring represents the horizon. North is at the top of the screen. You can use this to see which satellites are obstructed by obstacles in your immediate area if you hold the unit facing north.
The GPS receiver is tracking satellites that are surrounded by a black box. The receiver hasn't locked onto a satellite if it's number isn't surrounded by a box, therefore it isn’t being used to solve the position.
Beneath the circular graph are the bar graphs, one for each satellite in view. Since the unit has twelve channels, it can dedicate one channel per visible satellite. Therefore, if only six satellites are visible, only six bar charts show at the bottom of the screen. The wider the bar on the graph, the better the unit is receiving the signals from the satellite.
The number in the upper left corner is the “expected horizontal position error” or expected error from a benchmark location. In other words, if the expected error shows 50 feet, then the position shown by the unit is estimated to be within 50 feet of the actual location. However, this number is only valid if you’re using DGPS or if S/A is turned off. Due to S/A, the accuracy can only be less than 100 meters, 95% of the time, per U.S. government specifications. Although the expected error is not accurate unless you have a DGPS receiver, it does give you an indicator of the fix quality the unit currently has. The smaller the expected error number, the better (and more accurate) the fix is. If the expected error flashes, then the unit hasn't locked onto the satellites, and the number shown isn't valid.
A light bulb indicator at the top right corner of the screen appears when the backlights are on.
13
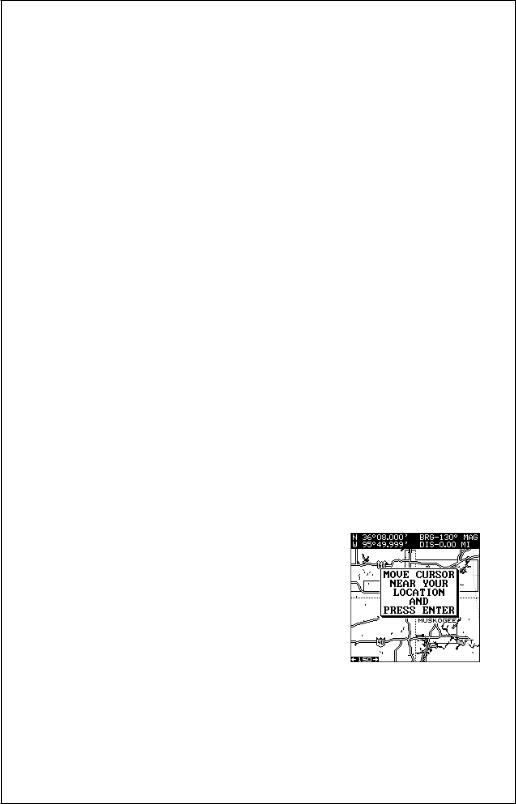
FINDING YOUR POSITION
Auto Search
To lock onto the satellites, the GPS receiver needs to know it’s current position, UTC time, and date. (Elevation (altitude) is also used in the equation, but it’s rarely required to determine a position.) It needs this data so that it can calculate which satellites should be in view. It then searches for only those satellites. When your GPS receiver is turned on for the first time, it doesn’t know what your position or elevation (altitude) is. It does know the current UTC time and date since these were programmed into it at the factory and an internal clock keeps the time while the unit is turned off. It begins searching for the satellites using the above data that it acquired the last time it was turned on. This probably was at the factory. Since it’s almost certain that you’re not at our factory, it’s probably looking for the wrong satellites. If it doesn’t find the satellites it’s looking for after five minutes, it switches to Auto Search. The receiver looks for any satellite in the sky. Due to advanced technology, the auto search time has shrunk to about five minutes, so the longest time you should ever have to wait is ten minutes from the time you turn the unit on until it locks onto the satellites and shows a position. Once the unit locks onto the satellites, it should take less than a minute to find your position the next time it’s turned on, provided you haven’t moved more than approximately 100 miles from the last location it was used.
Manual Initialization
If you don’t want to wait for the Auto Search, then you may be able to speed up the initialization process by using the manual initialization feature. Using this feature tells the unit it’s approximate position. Once it knows it’s location, it determines exactly which satellites should be in view and starts looking only for those satellites.
To manually initialize the unit, press the MENU key. Now press the down arrow key until the “GPS SETUP” label is highlighted. Press the right arrow key. The “INITIALIZE GPS” label is highlighted. Press the right arrow key again. A screen similar to the one at right appears. Use the arrow keys to move the crosshairs to your approximate location on the map. You can use the ZIN and ZOUT keys to enlarge the map which makes it
easier and faster to find your location. The box at the top of the screen shows the latitude and longitude of the cursor position, along with the distance and bearing from the last known position. Once you have the crosshairs on your location, press the ENT key. The unit returns to the satellite status screen.
14
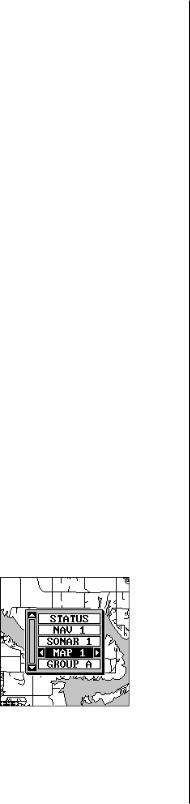
Using the manual initialization method loads a position that’s close to yours into the GPS receiver. It should now have position, time, and date, thereby giving it the data it needs to determine which satellites are in view. Once the satellites are known, the receiver searches for only those satellites, making a lock faster than an auto search method.
All position and navigation data flashes until the unit acquires a position. Do not rely on any data that is flashing! When the numbers are flashing, they represent the last known values when the unit lost it’s lock on the satellites.
Position Aquisition
When the receiver locks onto the satellites and calculates a position, it shows the message “Position Acquired” on the screen. Once the unit has acquired the satellites and the position acquired message appears, it’s ready for use.
(Note: The altitude data may still flash even if the unit shows a “Position Acquired” message and all other data is not flashing. The unit must be locked onto at least four satellites to determine altitude. It only takes three satellites to determine position. You can navigate with this unit if the altitude is flashing, simply ignore the altitude display until it quits flashing.)
REMEMBER, DO NOT NAVIGATE WITH THIS UNIT UNTIL THE NUMBERS STOP FLASHING!
MODES
The LMS-160 has five modes: status, navigation, sonar, map, and window groups. The GlobalMap 1600 has four - no sonar mode. Use the PAGES and arrow keys to switch between the different screens. The four GPS screens that show by default are shown at the top of the next page. (See the sonar section in this manual for information on sonar operation.)
To change modes, simply press the PAGES key. A screen similar to the one at right appears. Use the up or down arrow keys to change modes. (The windows mode is shown as “groups”. Group “A” is the first windows group.)
Press the right arrow key while the above menu is showing to switch between different versions of each mode.When the desired screen appears, press the EXIT key to erase the menu.
15

STATUS |
NAVIGATION |
SONAR |
|
|
(GLOBALMAP 1600 |
|
|
ONLY) |
MAPPING |
WINDOW GROUPS |
Navigation
There are two different navigation screens. Nav screen number one shows a graphical view of your trip, Nav screen number 2 shows all navigation details in large digital numbers. You can also customize both navigation screens to show data other than the default. See the “Programming Boxes” section for more information.
Nav-1
This screen has a compass rose that shows not only your direction of travel, but also the direction to a recalled waypoint.The navigation screen looks like the one at right when you’re not navigating to a waypoint. Your position is shown by an arrow in the center of the screen. Your trail history, or path you’ve taken is depicted by the line extending from the arrow.The arrow pointing down at the top of the compass rose indicates
the current track (direction of travel) you are taking. This is also shown in the “TRK” (track) box in the upper right corner of the screen. On the example shown at right, the track is 240°. The current ground speed (GS) shows in the box in the lower center of this screen.
When navigating to a waypoint, Nav screen number one looks like the one at the top of the next page. Bearing to the destination waypoint is in the box in the upper left corner. Bearing is also shown by the large arrow
16
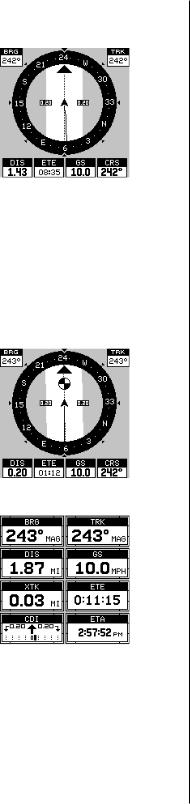
pointing up towards the compass, above the present position arrow. Distance from the present position to the waypoint (DIS) shows beneath the compass on the lower left side of the screen. Next to the distance box is estimated time enroute (ETE). This is the estimated time that it will take you to arrive at the destination, based upon current track and ground speed. In the lower right corner is the course (CRS) box showing the di-
rection from your starting position to the waypoint. Remember, a course is a proposed path from the starting position to the destination. Track is your actual direction of travel.
Lines on either side of the present position show the current cross track error range. Cross track error is the distance you are off-course to the side of the desired course line.The course line is an imaginary line drawn from your position when you started navigating to the destination waypoint. It’s shown on the screen as a vertical dotted line.The default for the cross track error range is 0.20 mile. For example,
if the present position symbol touches the right cross track error line, then you are .25 mile to the right of the desired course.You need to steer left to return to the desired course. You can use the ZIN or ZOUT keys to change the cross track error range. A circle depicting your destination (waypoint) appears on the screen as you approach the waypoint as shown on the screen at right.
Nav-2
This navigation screen shows all navigation information in large digital numbers. To view this screen, press the PAGES key, then press the up arrow key until the “NAV 1” label is highlighted. While it’s highlighted, press the right arrow key. The screen shown at right appears. Press the EXIT key to erase the menu.
This screen is composed of eight digital boxes.
Track (TRK) and ground speed (GS) data are the only ones that show data if you’re not navigating to a waypoint. If you are navigating to a waypoint, then bearing (BRG), distance to waypoint (DIS), estimated time en route (ETE), cross track error (XTK), estimated time of arrival (ETA), and the CDI also operate.
17
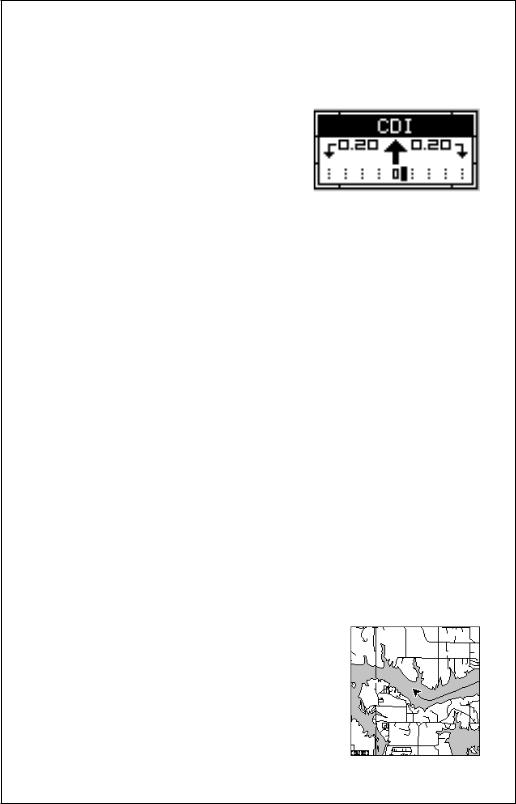
Course Deviation Indicator (CDI)
Once navigation to a waypoint is established, the CDI shows your distance to the left or right of the desired course. The vertical line in the box shows both the direction you must steer to
get back on course and the distance to the course line. For example, if you’re travelling straight towards the destination, from the start, then the line stays in the center. If you drift off course to the right, the line moves to the left. This signifies that you
need to steer to the left to get back on course. This is called “chasing the needle”. If you steer towards the line (needle), you’ll always be heading in the correct direction to get back on course.
The CDI’s range shows beneath the CDI label. On the above screen, the CDI range is .20 mile, which is the default. You can adjust the range by selecting “ALARMS” on the main menu, then “GPS ALARMS”. Highlight the “CDI DIS” label, then use the left or right arrow key to adjust it. The CDI range is also shown by the dotted lines at the far left and right side of the CDI indicator. If the solid line is on either of the dotted lines, then you are 0.20 mile off course. Remember, if the line moves to the left, then you are too far to the right of the desired course line and vice-versa.
Using the CDI with a mapping screen helps you visualize your position in relation to the course.The screen on the right shows that we are off course to the right.The vertical bar has moved to the left side of the CDI, showing the direction to the desired course line.The CDI gives you a quick, easy to read visual indicator of your relationship between your direction of travel and the desired direction.
Map
This unit has a ground map of the world built inside. This map has the majority of its detail in far southern Canada, the continental United States and Hawaiian islands, northern Mexico, the Bahamas, and Bermuda.The map screens show your course and track from a “birds-eye” view. If you’re navigating to a waypoint, the map shows your
starting location, present position, course line, and destination. You don’t have to navigate to a waypoint, however, to use the map.
Using the map is as simple as pressing the PAGES key, then highlighting “MAP 1”. A screen similar to the one at right appears. The arrow flashing in the center of the screen is your present
18
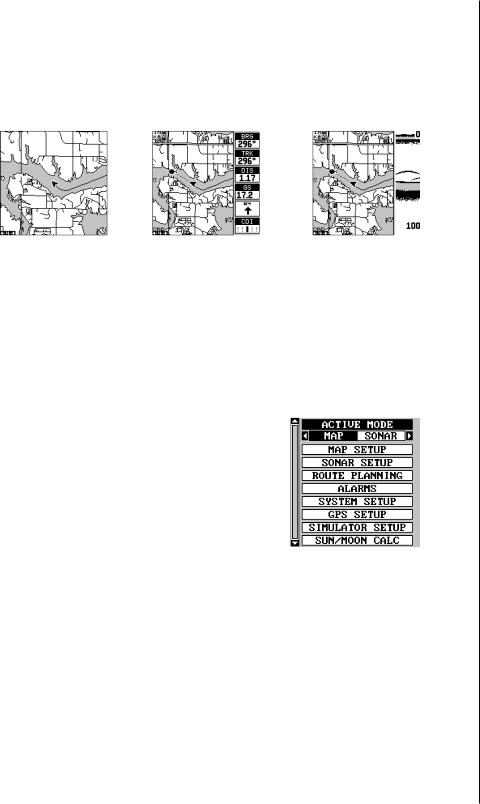
position. It points in the direction you’re travelling.The solid line extending from the arrow is your plot trail, or path you’ve taken. The plotter’s range shows in the lower left corner of the screen. In this example, the plotter’s range is four miles from the left edge of the map to the right.
MAP-1 |
MAP-2 |
MAP-3 |
There are three different mapping screens.To view the other map screens, press the PAGES key, highlight the MAP label, and press the right arrow key until the desired map screen appears. Press the EXIT key to erase the menu. Map-2 has navigation data added at the right side. The data includes bearing to waypoint (BRG), track (TRK), distance to waypoint (DIS), ground speed (GS), a steering arrow (shows the direction to the destination when the top of the screen is pointing in your direction of travel), and a CDI.
Map-3 is similar to Map-2, except it shows sonar data on the right side. When the MENU key is pressed while Map-3 is showing, the screen shown at right appears. The "ACTIVE MODE" menu at the top of this screen lets you switch the arrow and zoom keys between the GPS side and the sonar side of Map-3.
The Z-IN and Z-OUT keys zoom-in and out all
maps to enlarge or reduce their coverage area. The available ranges are: 0.1, 0.15, 0.2, 0.3, 0.4, 0.6, 0.8, 1, 1.5, 2, 3, 4, 5, 6, 8, 10, 15, 20, 30, 40, 60, 80, 100, 150, 200, 300, 400, 600, 800, 1000, 1500, 2000, 3000, and 4000 miles.
Cursor
Pressing an arrow key turns on two dotted lines that intersect at the present position symbol. These lines are called a “cursor” and have a variety of uses.
To turn the cursor on, simply press the arrow key in the direction you want the cursor to move. This lets you view areas on the plotter that are away
19
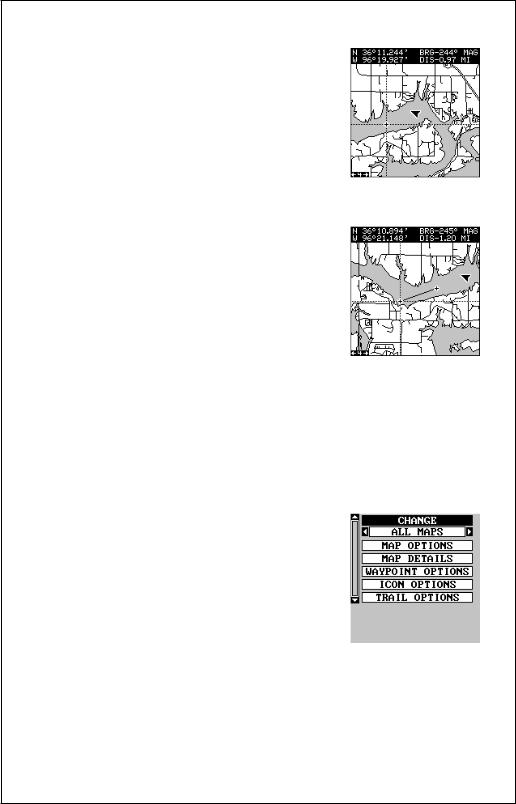
from your present position. The zoom-in and zoom-out keys work from the cursor’s position when it’s active - not the present position. You can zoom in on any detail, anywhere. The cursor can also place icons and waypoints.
When the cursor is used with map-1, it’s position, bearing, and distance from your present position show at the top of the screen.
Cursor Distance
You can use the cursor to find the distance between two points. While the cursor is showing, press the MENU key, then select "FIND DISTANCE".The unit returns to the mapping screen. Now move the cursor to the first location that you want to measure the distance from and press the ENT key. Now move the cursor to the position that you want to measure the distance to. A line is drawn from the point when the ENT key was
pressed to the cursor's present location.The distance covered by the line shows at the top of the screen. To measure another two points, simply move the cursor and press the ENT key.
Press the EXIT key to erase the cursor. The unit centers your present position on the screen after erasing the cursor.
MAP SETUP
The map has many customization options. To change them, first press the MENU key while a map is showing on the screen. The map setup label is highlighted. Press the right arrow key. A screen similar to the one at right appears.
Change Maps
Changes made to the map using the options in the Map Setup is normally made to all map
screens. The change can be limited to the map screen currently in use, however, by switching the “All Maps” to “This Map” in the “Change” menu. To do this, simply highlight the “Change” label, then press the right arrow key. To switch back, repeat the above.
20
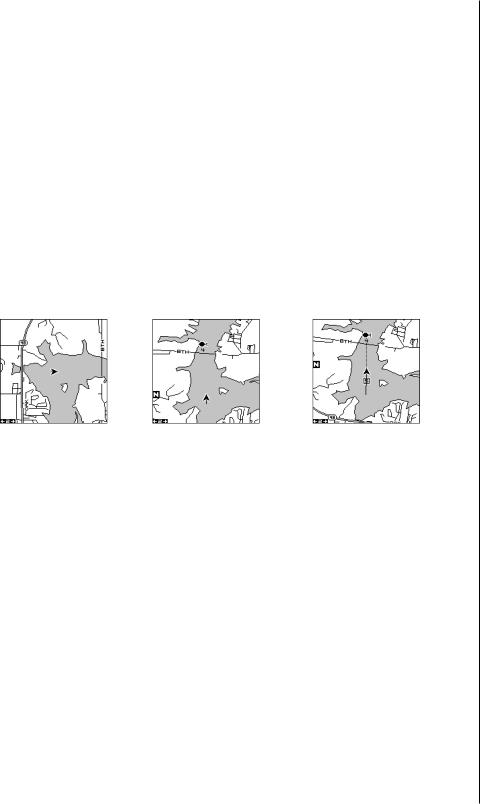
Map Options
The following map options are listed under the “Map Options” menu: Map Orientation, Auto Zoom, Range Rings, and Latitude/Longitude Grids.
Map Orientation
By default, this receiver shows the map with north always at the top of the screen. This is the way most maps and charts are printed on paper. This is fine if you’re always travelling due north. What you see to your left corresponds to the left side of the map, to your right is shown on the right side of the map, and so on. However, if you travel any other direction, the map doesn’t line up with your view of the world.
To correct this problem, a track-up mode rotates the map as you turn. Thus, what you see on the left side of the screen should always be to your left, and so on. A course-up mode keeps the map at the same orientation as the initial bearing to the waypoint.
NORTH-UP |
TRACK-UP |
COURSE-UP |
In the north-up view shown at left, we’re travelling east. In this view, the present position indicator appears to move towards the right side of the screen.
In the track-up view, the present position moves straight towards the top of the display. A “N” shows to help you see which direction is north when the track-up mode is on. Remember, in the track-up mode, the screen rotates as you change direction. It always keeps your direction of travel (track) heading towards the top of the screen.
In the course-up mode, the screen is locked into your original bearing to the recalled waypoint, regardless of your track.
To select the desired mode, first press the MENU key, select “MAP 1 SETUP”, then select “MAP OPTIONS”. Finally, select “ORIENTATION” and press the right or left arrow key until the desired mode appears. Press the EXIT key to erase this menu.
21
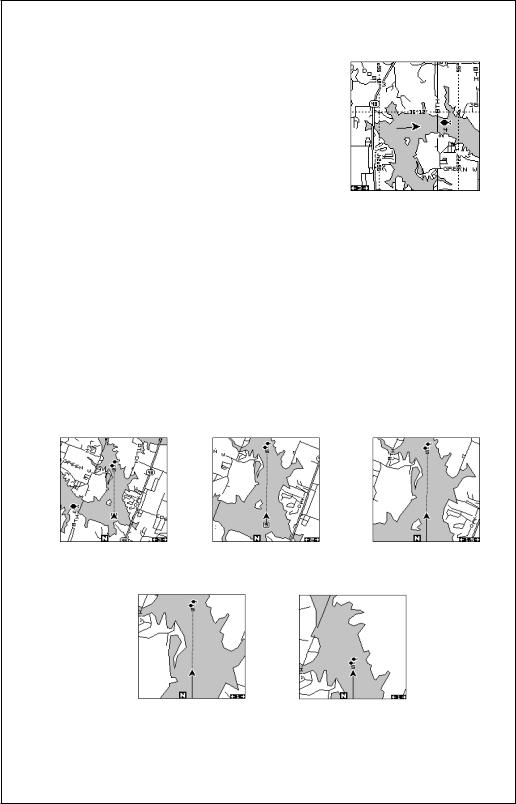
Range Rings/Grid Lines
The map screen can be customized with rings that are 1/4 of the range and/or grids that divide the plotter into equal segments of latitude and longitude.To do this, press the MENU key, select “Map 1 Setup”, then “Map Options”. Highlight the desired option, then press the right arrow key to turn it on. Press the EXIT key repeatedly to erase the menus. The screen at right shows grids.
AUTOZOOM
This receiver has an autozoom feature that eliminates much of the button pushing that competitive units force you to make. It works in conjunction with the navigation features. First, recall a waypoint. (See the waypoint section for more information on navigating to a waypoint.) Then, with the autozoom mode on, the unit zooms out until the entire course shows, from the present position to the destination waypoint (recalled waypoint). As you travel towards the destination, the unit automatically begins zooming in, one zoom range at a time, keeping the destination on the screen.
The screens below show a slice of the progression of a trip near a lake. Screen number one is the start and is on the 3 mile range. Intermediate stages progressively zoom in as it gets closer to the destination.
1 |
2 |
3 |
4 |
5 |
22
 Loading...
Loading...