Page 1

Pub. 988-0160-371
Traceur GPS Turn-by-Turn et Lecteur MP3
Manuel d’Utilisation
Page 2
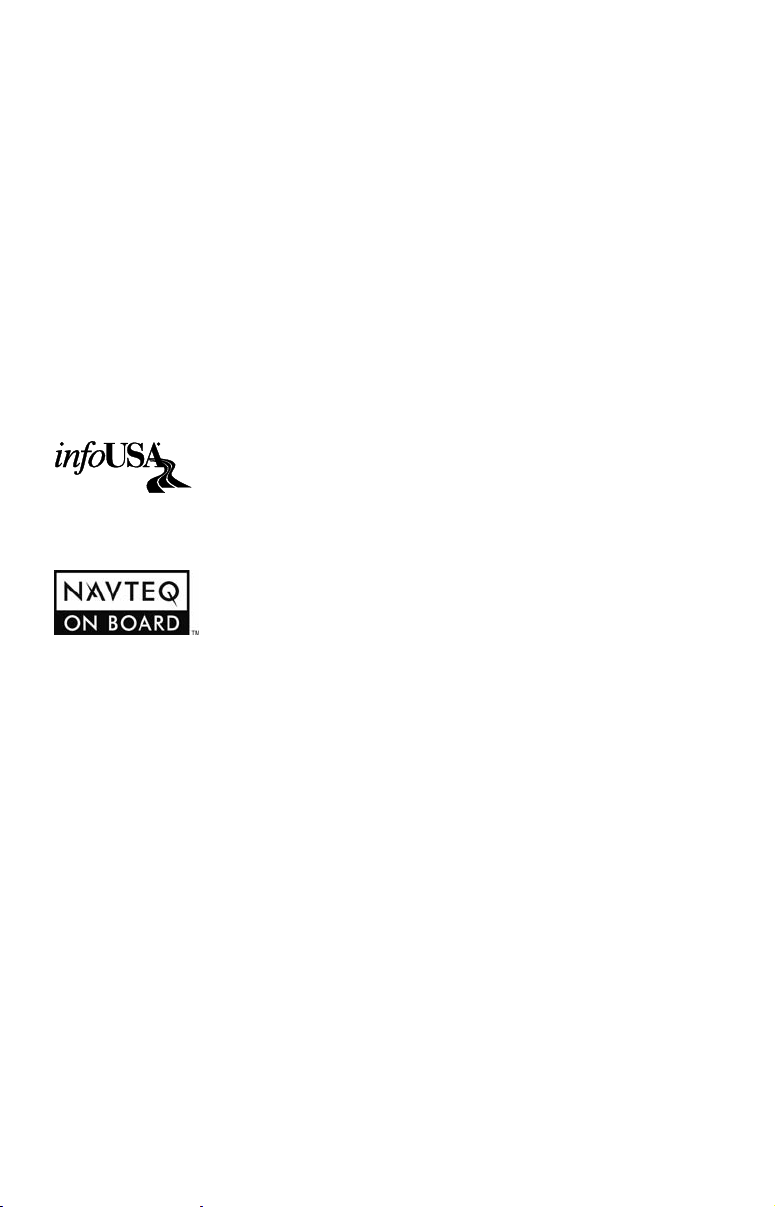
Copyright © 2007 Lowrance Electronics, Inc.
Tous Droits Réservés.
Ce manuel ne peut en aucun cas être en tout ou en partie copié, reproduit, publié, transmit ou distribué, sans accord écrit préalable de Lowrance Electronics. Toute distribution commerciale non autori-
sée de ce manuel est strictement interdite.
®
Lowrance
est une marque de commerce et iWAY™ est une marque dé-
posée de Lowrance Electronics, Inc.
Les Données relatives aux Points d'Intérêt U.S. de cet
appareil proviennent de infoUSA, copyright © 2001-2007,
Tous Droits Réservés. infoUSA est une marque déposée
de infoUSA, Inc.
Base de Données Cartographiques, copyright © 2007
NAVTEQ. NAVTEQ ON BOARD est une marque
déposée de NAVTEQ.
Lowrance Electronics peut juger nécessaire de modifier ou de mettre fin
à nos polices d'assurance, à nos réglementations et à nos offres spéciales sans avis de notification. Toutes les spécifications et les caractéristiques sont sujettes à modifications sans préavis. Tous les écrans de ce
manuel sont simulés.
Pour obtenir des manuels d'utilisation gratuits et les informa-
tions les plus récentes concernant ce produit, son fonctionne-
ment et ses accessoires, visitez notre site Internet:
www.lowrance.com
Lowrance Electronics Inc.
12000 E. Skelly Dr.
Tulsa, OK USA 74128-2486
Imprimé aux USA.
Page 3
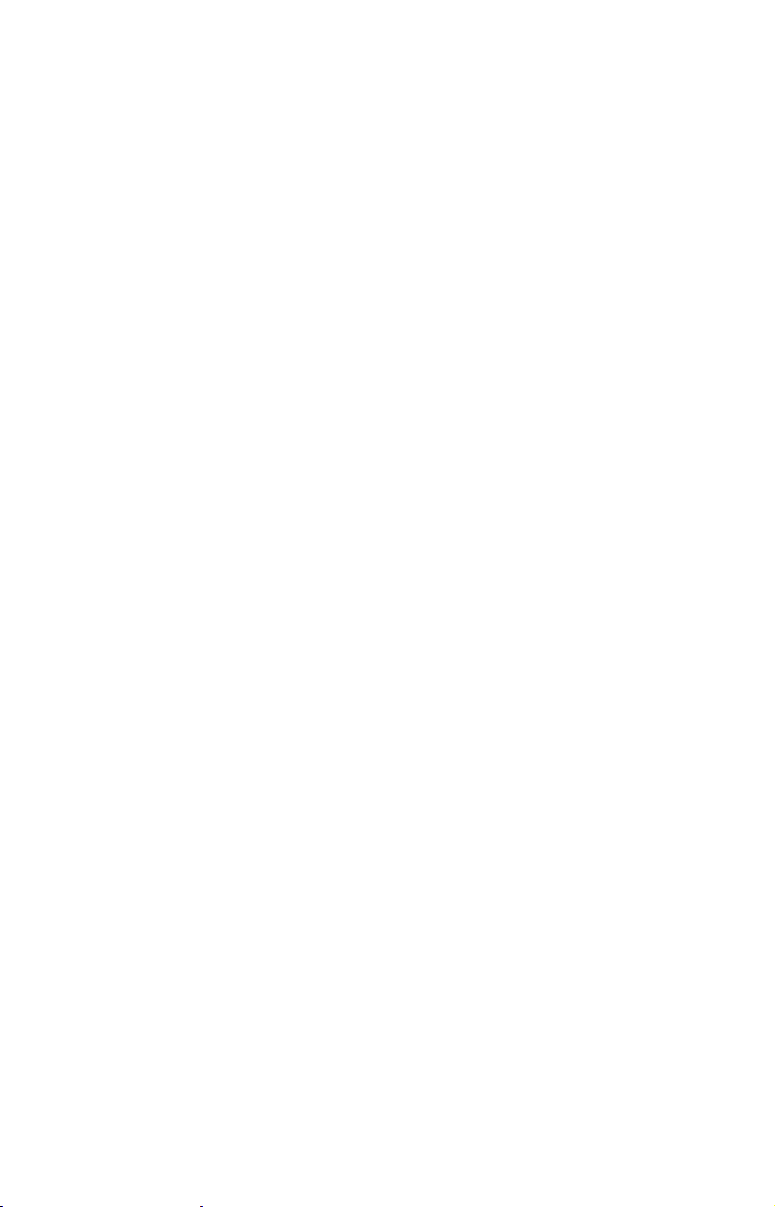
Table des Matières
Préface: Introduction au GPS ................................................ 1
Comment Fonctionnent le GPS Lowrance et le Système GPS... 2
Section 1: Installation & Accessoires.................................... 3
Câble d’Alimentation .................................................................... 3
Connexions Externes .................................................................... 3
Câble de Connexion USB-PC........................................................ 5
Autres Accessoires......................................................................... 6
Supports de Montage .................................................................... 6
Section 2: Fonctionnement en Mode Cartographique...... 7
Ecran Tactile ................................................................................. 8
Message d’Avertissement et Menus des Langues ....................... 8
Barre Outils de l’Ecran Cartographique................................ 10
Auto Zoom ................................................................................ 12
Bouton d’Orientation de la Carte............................................... 12
Touche d’Information .............................................................. 13
Obtenir des Informations sur une Position ....................... 13
Essai du Mode Cartographique.................................................. 14
Créer et Sauvegarder des Contacts.................................... 15
Section 3: Mode Musique de Fonctionnement.................. 19
Mettre de la Musique sur votre iWAY ....................................... 19
Affichage du mode Musique et Commandes à l’écran .............. 19
Mode Output................................................................................ 20
Repeat .......................................................................................... 21
Shuffle .......................................................................................... 21
Egalisateur .................................................................................. 21
Recherche Audio/Parcourir les Fichiers Musiques ................... 22
Essai du Mode Musique .............................................................. 23
Section 4: Menu Principal ..................................................... 25
Liste des Directions................................................................. 25
Calculateur de Trajet .............................................................. 26
Réglage des Données de Superposition ..................................... 26
Itinéraire Via Destinations......................................................... 28
Annuler la Navigation ................................................................ 32
Options des Itinéraires ............................................................... 33
Préférer/Eviter les Interstates................................................... 35
Catégories Affichées.................................................................... 37
Mes Tracés ............................................................................... 38
Mode de Sécurité ......................................................................... 39
Réglage des Sons et de la Voix ................................................... 40
Options de l’Interface .............................................................. 42
Clavier.................................................................................. 42
Unités de Mesure .................................................................... 44
i
Page 4
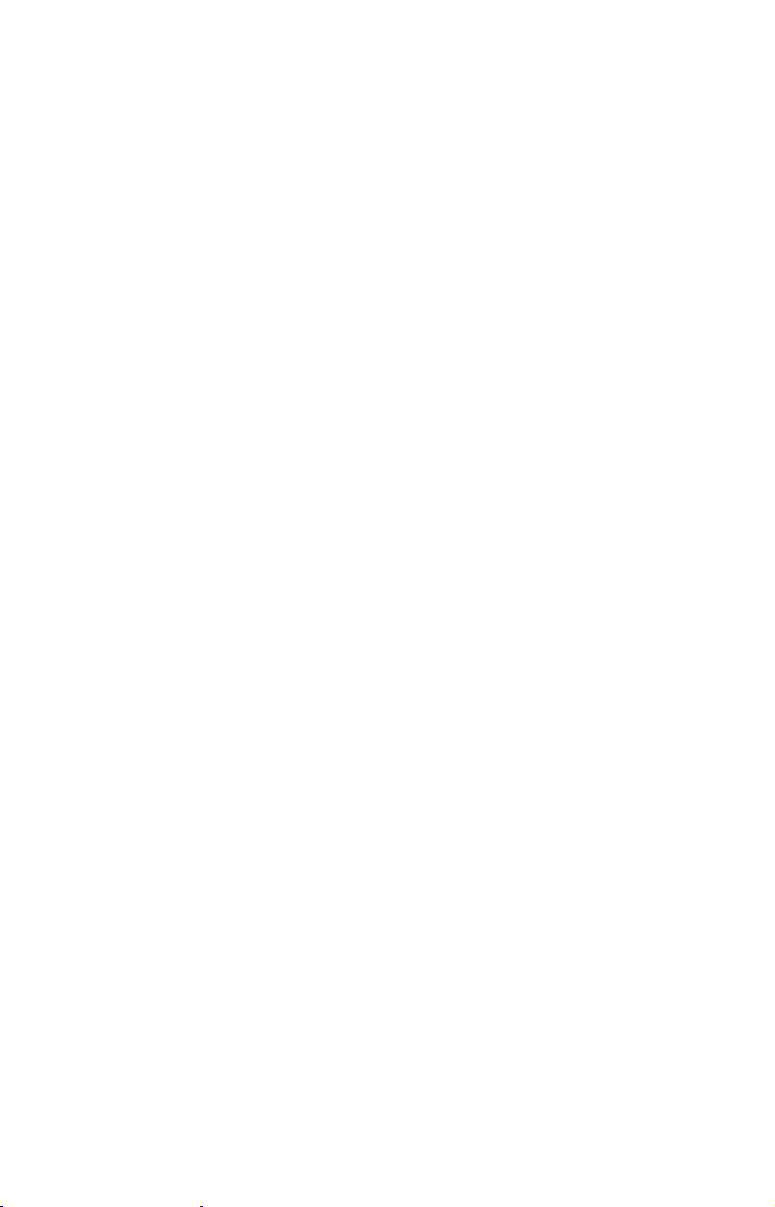
Réinitialisation des Options ....................................................... 44
Informations concernant l'Appareil ........................................... 45
Transférer des Données .......................................................... 46
Simulateur GPS....................................................................... 47
Diaporama ................................................................................... 49
Ecran de Mesures .................................................................... 50
Etat GPS ...................................................................................... 51
Acquisition d'une Position ...................................................... 51
EPE (Estimation de l'Erreur de Position) ............................. 52
Affichage Satellite ................................................................... 52
Réglage de l’Heure .................................................................. 52
Section 5: Rechercher, Trouver, et Se Diriger ................... 55
Utilisation du Clavier Virtuel .................................................... 56
Fonction Auto Complete ......................................................... 57
d’autres POIs ............................................................................... 59
Se Rendre au POI Sélectionné................................................ 62
Destinations Récentes................................................................. 63
Liste d’Adresses........................................................................... 63
Choisir de Nouvelles Destinations en cours de Navigation ..... 65
Prendre en Compte des Situations Locales ou Temporaires 66
Section 6: Navigation Point-par-Point................................. 67
Passer d’Un Mode de Navigation A Un Autre........................... 68
Commandes de Navigation en Ligne Droite.............................. 69
Waypoints = Contacts ................................................................. 69
Fixer un Waypoint ...................................................................... 70
Créer un Waypoint au niveau de votre Position Actuelle .... 70
Créer un Waypoint sur la Carte............................................. 71
Se Rendre à un Waypoint ........................................................... 71
Trouver et Aller Vers un Waypoint........................................ 71
Se Rendre à la position du Curseur ....................................... 72
Suivre les Indicateurs de Navigation ........................................ 73
Trajectoire................................................................................ 73
Flèches de Direction et autres Données de Superposition ... 73
Utiliser des Tracés ...................................................................... 75
Graphiques Maritimes Electroniques NauticPath™ USA ....... 80
Lire les Informations des Cartes NauticPath ........................... 80
Cartes Détaillées des Lacs.......................................................... 82
Courbes de Niveaux .................................................................... 83
ii
Page 5
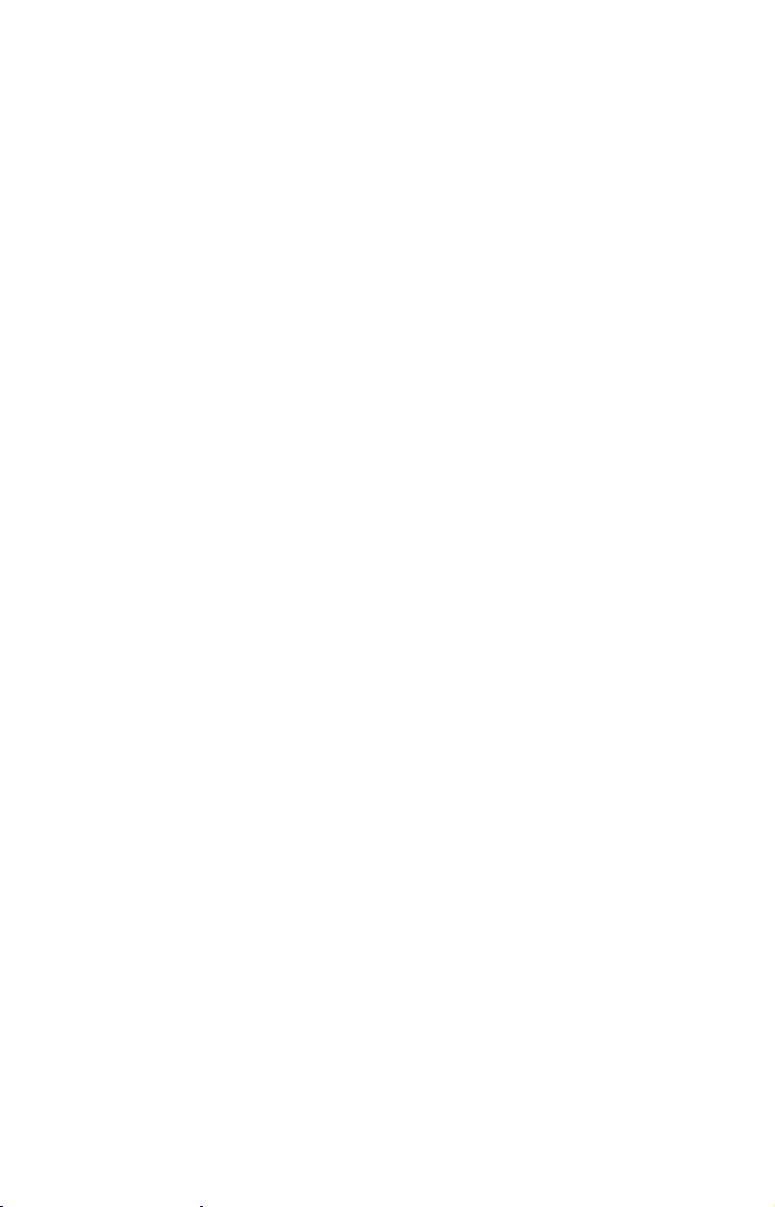
Notes
iii
Page 6
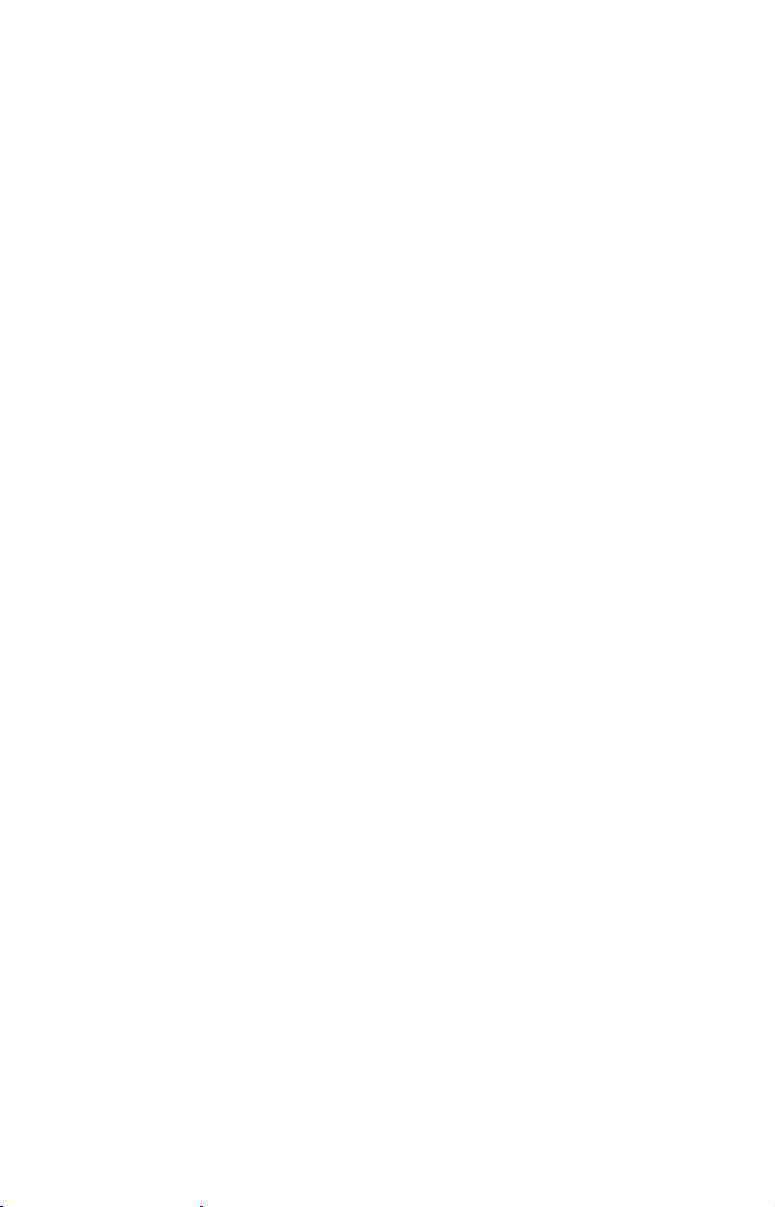
AVERTISSEMENT!
UN NAVIGATEUR PRUDENT NE REPOSE JAMAIS SUR
L'UTILISATION D'UNE SEULE METHODE POUR OBTENIR DES INFORMATIONS SUR SA POSITION.
ATTENTION
Lorsqu'il affichera des données de navigation tun-by-turn, un appareil GPS indiquera l'itinéraire le plus court et le plus direct
vers une destination. Il donnera parfois des directions, comme
effectuer un demi-tour, qui pourront s'avérer interdites dans certaines situations. Le conducteur doit observer les panneaux de signalisation et obéir aux lois du code de la route. Lorsqu'il suit des
directions turn-by-turn, un conducteur doit utiliser tous les outils
de navigation à sa disposition, mais doit également s'assurer visuellement qu'il est possible d'accéder à la prochaine destination
sans encombre et sans danger.
AVERTISSEMENT!
Lorsqu'un appareil GPS est utilisé dans un véhicule, le conducteur possède l'entière responsabilité de l'utilisation prudente de ce véhicule. Les
conducteurs doivent à tout moment être attentifs
à l'état des routes et aux conditions extérieures.
Un accident ou une collision engendrant des
dommages matériels, des blessures corporelles ou
le décès d'individus peut avoir lieu si le conducteur d'un véhicule équipé d'un appareil GPS ne
prêtait pas suffisamment attention à son environnement et au fonctionnement de son véhicule
lorsque ce dernier est en marche.
N’essayez pas de régler, d’ajuster ou de rentrer
des informations dans votre appareil GPS
pendant que vous conduisez.
iv
Page 7

Préface: Introduction au GPS
Et, comment ce manuel peut rapidement vous mettre sur la voie!
Bienvenue dans le monde passionnant du système de navigation GPS
"turn-by-turn"! Avant de saisir votre appareil GPS iWAY
commencer à l'installer, accordez-nous quelques instants pour vous expliquer comment notre manuel pourra vous aider à obtenir les meilleurs résultats avec votre récepteur traceur GPS et lecteur de musique
MP3. Le but de ce manuel est de vous amenez rapidement sur la route,
le plus simplement possible.
Le manuel est organisé en cinq sections. Cette préface vous introduira
au GPS, à votre iWAY et à l’organisation du manuel. La première section vous aidera à installer le iWAY à bord de votre véhicule. Nous
vous montrerons également comment utiliser le câble USB pour brancher votre iWAY à votre PC. Nous conclurons en décrivant quelques
accessoires disponibles.
La Section 2 décrira le Mode de Fonctionnement Cartographique (Map-
ping Mode Operation). Elle vous montrera combien il est facile d'utiliser le iWAY dès sa sortie de l'emballage. Cette section contient également une page décrivant un Essai du GPS. Si vous avez déjà compris
comment installer l'appareil par vous-même, reportez-vous au Parcours
d'Essai du GPS et rendez-vous sur la route avec votre appareil GPS.
Dans la Section 3, nous quitterons le mode Cartographique pour nous
intéresser au Mode Musique de Fonctionnement. Nous vous dirons tout
ce que vous devrez savoir pour écouter de la musique avec votre iWAY,
arranger les fichiers sur votre appareil et créer et utiliser des play lists.
Si vous êtes impatient de jouer votre musique, passez directement à
l’Essai du Mode Musique.
La Section 4 décrira le Menu Principal, c’est-à-dire les commandes utilisées pour régler certains paramètres comme la luminosité de l'écran, les
niveaux sonores et les unités de mesure. Nous vous montrerons également
comment utiliser des fonctions telles que celle du Calculateur de Trajet.
Enfin, dans la Section 5, le manuel entrera plus en détails sur les fonctions de recherche et de navigation vers des points d'intérêts, des adresses
et des waypoints que vous aurez créés. Nous vous offrirons également
quelques conseils pour mieux comprendre et suivre les itinéraires "turnby-turn" automatiques de votre création. Mais avant d'aller plus loin, nous
voudrions d'abord prendre un instant pour vous expliquer comment fonctionne le iWAY.
™
600c et de
1
Page 8
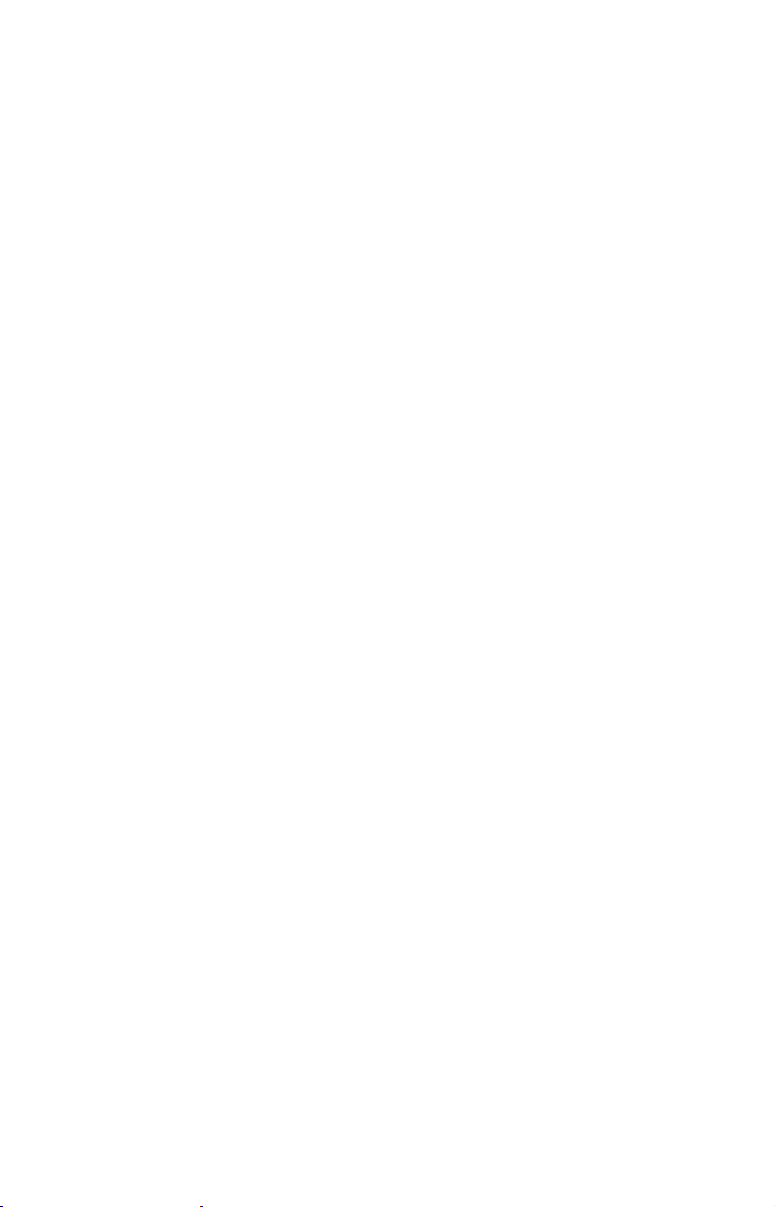
Comment Fonctionnent le GPS Lowrance et le Système GPS
Vous utiliserez l’écran et les touches tactiles du iWAY pour contrôler
ses fonctions. Du moment qu’il n’existe aucune interférence − et que
l’appareil possède une réception satellite − ce dernier affichera votre
position sur une carte en mouvement et vous guidera vers votre destination. Un haut-parleur intégré au câble d’alimentation vous permettra d’entendre des indications vocales vous guidant à chaque tournant
et vous permettra également d’écouter vos fichiers de musique MP3.
Une antenne interne se mettra en relation avec deux douzaines de satellites GPS (Global Positioning System) et WAAS en orbite autour de la terre.
Votre appareil recevra les signaux d'autant de satellites qu'il pourra en
"voir" au-dessus de la ligne d'horizon, puis calculera sa position en relation
avec ces satellites. Le iWAY marquera ensuite cette position sur la carte
affichée à l'écran.
De manière à ce que le système fonctionne, l’appareil devra avoir accès
à une vue des satellites aussi claire que possible. Contrairement aux
signaux radio et de télévision, le GPS fonctionne à de très hautes fréquences. Ces signaux peuvent facilement être bloqués par des arbres,
des bâtiments, le toit d’une automobile, ou même par votre propre
corps. Le disque dur du iWAY possède les données cartographiques
hautement détaillées des routes et autoroutes d’Hawaii, de l’Alaska et
des 48 états adjacents des Etats-Unis, ainsi que de la plupart du Canada.
Le iWAY 600c est le premier appareil portatif de navigation au monde
avec imagerie satellite couleur. C’est également le premier GPS auto-
mobile à posséder des photographies satellites couleur. Cet appareil
possède les photos de plus de 150 zones métropolitaines les plus grandes des Etats-Unis et du Canada.
Lorsque vous vous trouverez dans une zone couverte par la photographie satellite, vous pourrez changer l’affichage cartographique en choisissant parmi la carte routière, la vue satellite, ou la vue satellite avec
carte superposée. Cette fonction est contrôlée par la touche Map View
dans la Barre Outils de l’Affichage Cartographique. Si vous souhaitez
obtenir plus d'informations sur le GPS ainsi que sur le système WAAS,
visitez notre site Internet et consultez la section GPS Product Guide
(www.lowrance.com/Support/gps.asp). Vous y trouverez un Tutoriel
GPS, des questions fréquemment posées ainsi qu'un glossaire.
2
Page 9

Section 1:
Installation & Accessoires
Cette section vous apprendra à brancher l’appareil à l’alimentation de
votre véhicule, à brancher les raccords externes de l’appareil ainsi que
les divers accessoires compris avec l’appareil. Cette section traitera
également de certains des accessoires disponibles pour votre appareil.
Câble d’Alimentation
Puisque l’appareil ne possède pas de batterie interne, le câble
d’alimentation sera utilisé pour le faire fonctionner. De plus, l’appareil
ne possède pas de haut-parleur intégré, par conséquent l’audio sera
émis par l’intermédiaire du haut-parleur intégré au câble
d’alimentation. Le câble d’alimentation a été conçu pour être branché à
l’allume-cigare d’une voiture. Un adaptateur pour prise ordinaire est
également disponible en option.
Câble d’alimentation avec haut-parleur (à gauche) et adaptateur pour
prise ordinaire (à droite) pour utilisation à domicile.
Pour utiliser le câble d’alimentation, branchez simplement l’adaptateur
à l’allume-cigare. Branchez l’autre extrémité du câble à la prise
d’alimentation présente au dos du boîtier de l’appareil.
Connexions Externes
Au dos de l’appareil se trouvent plusieurs prises destinées au branchement de raccords externes. Utilisez la prise de courant pour brancher le
câble d’alimentation. La prise pour antenne externe sert à brancher un
module antenne externe en option. La prise USB est utilisée pour un
câble PC. Le câble USB pour PC est utilisé pour transférer de la musique, des photos ainsi que d’autres fichiers vers l’appareil.
3
Page 10

Prise pour
antenne
externe
Prise pour
câble
d’alimentation
Prise USB pour
câble PC
Raccords externes se trouvant au dos du iWAY™ 600c.
REMARQUE:
Certains véhicules sont équipés de pare-brises spéciaux contenant
du métal dans leur verre. Ces modèles peuvent empêcher les appareils GPS de recevoir des signaux satellites et d’établir un "verrouillage." Si le GPS ne fonctionne pas à l’intérieur du véhicule, essayez de l’utiliser à l’extérieur.
De plus, prenez connaissance de votre type de pare-brise en consultant le manuel d’utilisation de votre véhicule ou votre revendeur local. Si le iWAY a des difficultés à recevoir les signaux satellites,
vous pourrez utiliser une antenne externe en option. Certains de
ces pare-brises possèdent un emplacement spécifique où l’antenne
externe fonctionnera.
Autrement, vous devrez placer l’antenne externe à proximité d’une
des fenêtres, du pare-brise arrière ou à l’extérieur de la voiture
avec un montage magnétique. Pour acquérir une antenne externe,
reportez-vous aux informations concernant la commande
d’accessoires à la fin de ce manuel.
4
Page 11

Module antenne externe RAA-4 en option.
Attention:
Si vous ne branchez pas l’antenne externe correctement à l’appareil,
il est possible que l’appareil ne soit pas en mesure de recevoir des signaux satellites. De plus, n’installez pas d’antenne radar en ligne.
Les radars émettent des signaux de haute énergie qui peuvent interférer avec la réception des signaux GPS.
Câble de Connexion USB-PC
Le iWAY est fourni avec un câble USB pour PC de façon à ce que vous
puissiez copier des fichiers depuis votre ordinateur vers le disque dur
de l’appareil.
Câble USB pour PC.
5
Page 12
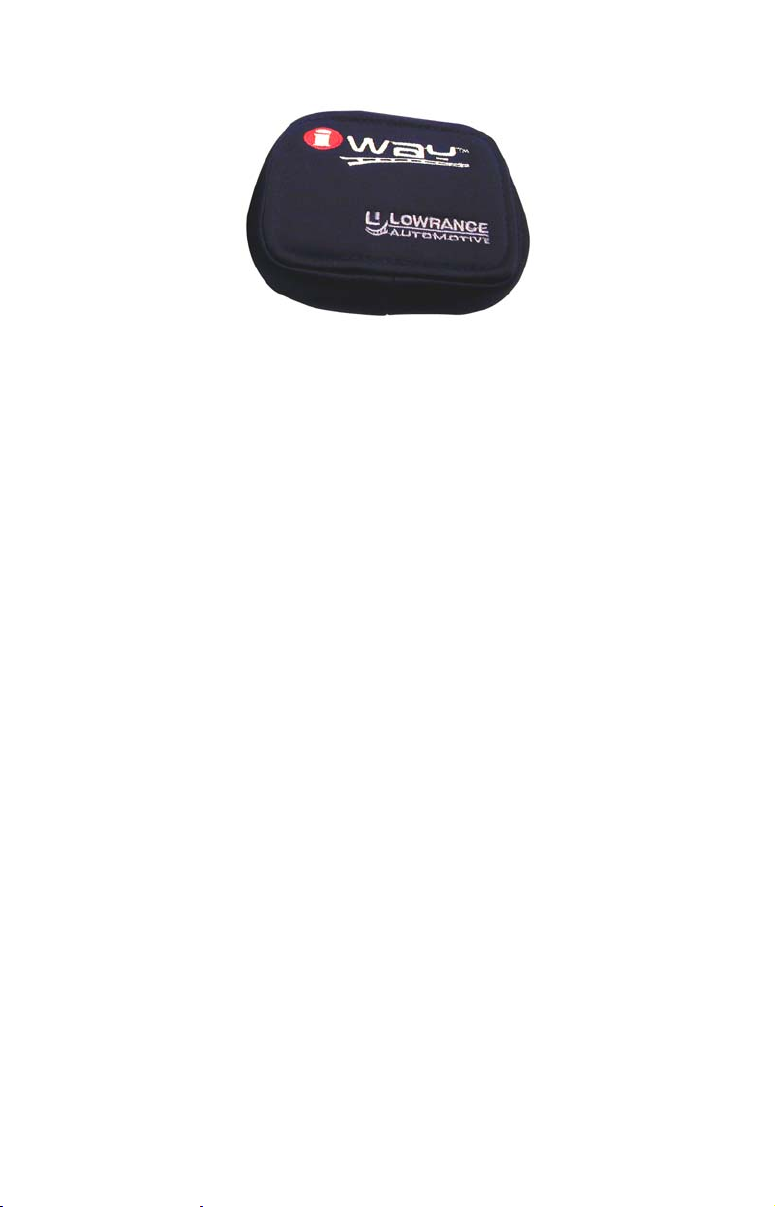
Autres Accessoires
Le iWAY est accompagné d’une housse souple en tissu servant à proté-
ger son écran lorsque l’appareil n’est pas utilisé.
Utilisez une lingette en microfibre pour nettoyer l’écran de l’appareil.
Vous pourrez en trouver une de ce type auprès de magasins où des produits autos seront vendus.
Attention:
N’utilisez aucun produit de nettoyage sur l’écran, tel que des
produits pour vitres, au risque de l’endommager. Des linges nettoyants autres que ceux en microfibres peuvent rayer l’écran. Des
dommages résultant d’un nettoyage non approprié ne seront pas
couverts par votre garantie. Nous vous recommandons fortement
de n’utiliser qu’une lingette en microfibre pour nettoyer l’écran
de l’appareil.
Supports de Montage
Des supports de montage sont disponibles pour les appareils GPS auprès de LEI Extras. Il existe des montages permanents ou temporaires
pouvant être utilisés à bord de bateaux, d’avions, ou sur une moto.
Chaque montage peut être installé sans vis ou adhésifs. Pour bien installer un appareil GPS veuillez vous reporter à la page d’instructions
fournie avec le support de montage. Pour connaître les accessoires disponibles en option, visitez notre site Internet à l’adresse suivante :
www.lei-extras.com.
6
Page 13

Section 2:
Fonctionnement en Mode Cartographique
Cette section concerne le fonctionnement de l’appareil en Mode Cartographique, y-compris les différents menus et fonctions associées à
l’appareil. Le Mode Cartographique inclue toutes les fonctions de navigation, depuis la recherche du restaurant le plus proche jusqu’à la planification d’un trajet à travers le pays.
1
2
3
4
5
Appareil GPS iWAY™ 600c.
1. SPEAK/VOLUME – Appuyez sur cette touche pour que l’appareil
répète les instructions de navigation en cours. Maintenez-la enfoncée
pour régler la fréquence et le volume des instructions vocales et de la
musique.
2. MAP/MUSIC – Appuyez sur cette touche pour passer d’un mode
d’affichage à un autre. Le Mode Cartographique affichera votre position
sur une carte en mouvement ainsi que les informations relatives à votre itinéraire actuel. Utilisez le Mode Musique pour sélectionner une
3. MENU – Appuyez sur cette touche pour ouvrir les menus et les sousmenus. Les quatre écrans du Menu Principal possèdent des commandes
qui contrôlent le fonctionnement de l’appareil ou fournissent des informations supplémentaires. L’appareil a été conçu de manière à fonctionner dès sa sortie de l’emballage, cependant au fur et à mesure que
vous vous familiariserez avec votre appareil, l’envie vous viendra sûrement de personnaliser certaines de ses fonctions.
7
Page 14
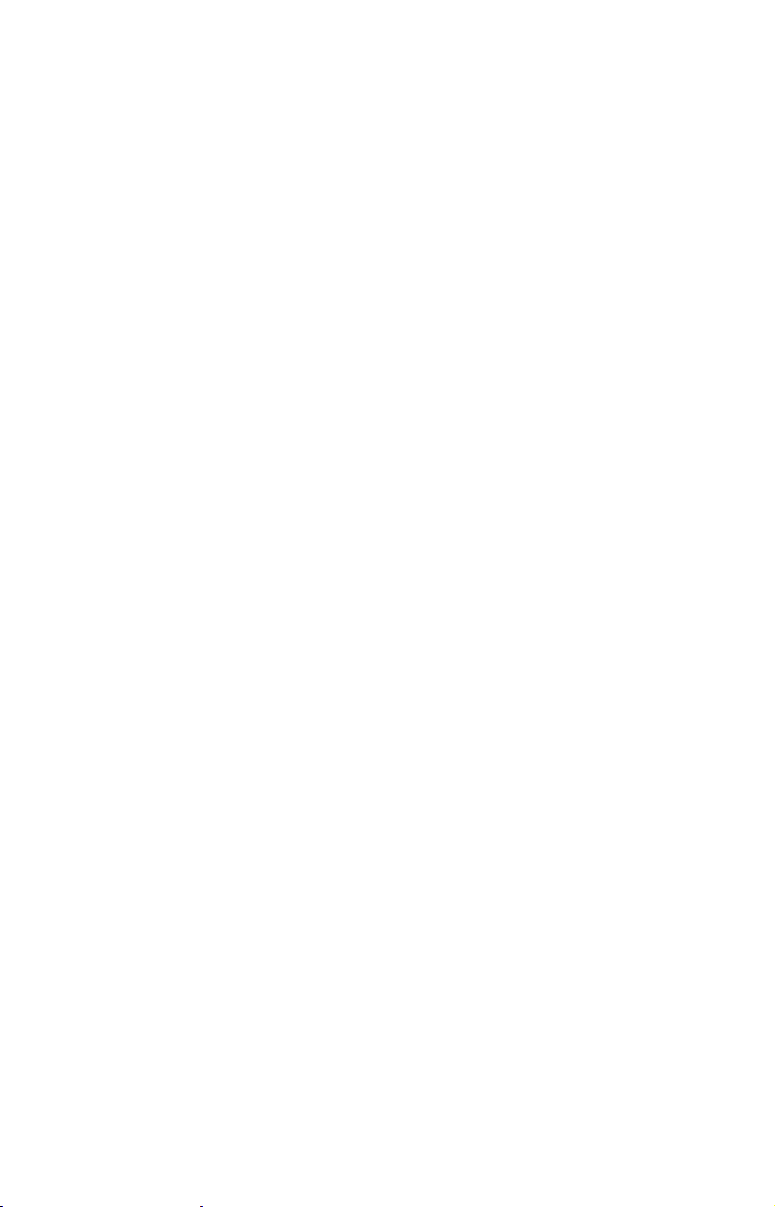
4. FIND – La touche Find est utilisée pour rechercher diverses destinations. Utilisez-la pour accéder aux trois menus de Recherche de
l’appareil. Les menus de Recherche seront décrits en détail à la Section
5. La Section 5 traitera également des fonctions de recherche et de suivi d’itinéraires.
5. POWER/LIGHT– Cette touche permet d’allumer et d’éteindre
l’appareil. Elle contrôle également le rétro-éclairage. Pour allumer
l’appareil, appuyez sur
une nouvelle fois sur
POWER. Pour activer le rétro-éclairage, appuyez
POWER. L’appareil possède trois niveaux de rétro-
éclairage. Pour accéder à ces divers réglages, appuyez plusieurs fois sur
POWER
. Pour éteindre l’appareil, maintenez la touche POWER enfoncée
pendant 3 secondes.
Ecran Tactile
Vous utiliserez l’écran tactile pour exécuter la plupart des commandes
de l’appareil. Vous utiliserez les barres outils ainsi que les menus et
listes textuelles afin de sélectionner ou de changer certaines fonctions.
Puisque l’écran réagit à la pression, avec de la pratique, vous apprendrez la quantité exacte de pression à exercer de manière à activer les
commandes à l’écran.
Vous remarquerez sans doute parfois un léger délai entre le moment où
vous appuierez sur une touche et le moment ou l’appareil réagira. Ce
délai est nécessaire lorsque l’appareil a besoin d’extraire des informations de son disque dur. Les menus et fenêtres apparaissant à l’écran
possèdent un "X" dans le coin supérieur droit, comme vous avez
l’habitude d’en voir sur votre ordinateur. Fermer ces menus et ces fenêtres en appuyant sur le
X.
Message d’Avertissement et Menus des Langues
Lorsque vous mettrez pour la première fois l’appareil sous tension, un
message d’Avertissement apparaîtra : "Do not let this device distract
you while driving. Always concentrate on your driving. Distraction
could cause an accident resulting in serious injuries to you or others."
("Ne laissez pas cet appareil vous distraire pendant que vous conduisez.
Concentrez-vous toujours sur votre conduite. Un accident causant des
blessures sérieuses peut résulter de votre distraction. "). Appuyez sur
pour fermer cette boîte de dialogue.
8
X
Page 15
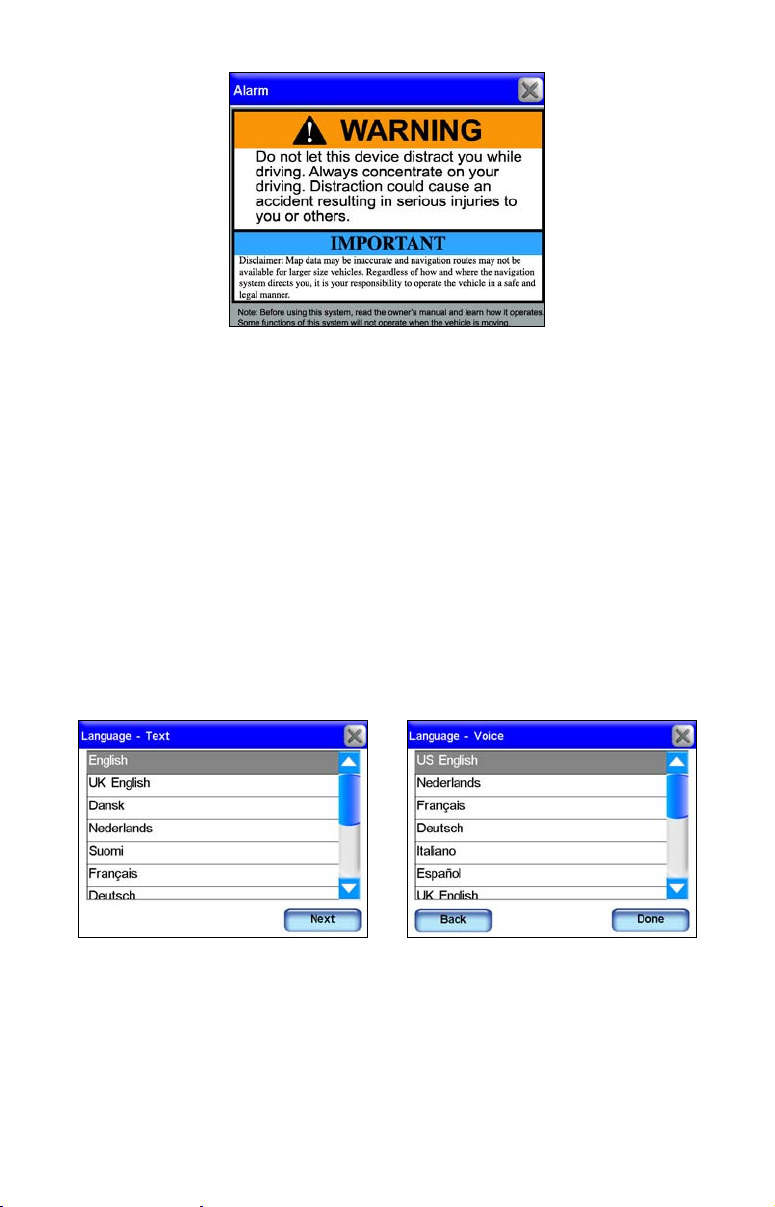
Message d’Avertissement.
Lorsque vous fermerez le message d’Avertissement, un menu intitulé
Language – Text apparaîtra. Vous devrez sélectionner la langue écrite
utilisée par l’appareil. Utilisez la barre de défilement présente sur la
droite du menu pour effectuer votre sélection puis appuyez sur
NEXT.
Lorsque vous appuierez sur
NEXT, le menu Language – Voice apparaî-
tra. Utilisez ce menu pour sélectionner la langue que l’appareil utilisera pour les instructions vocales. Une fois que vous aurez effectué votre
sélection, l’appareil affichera un court message d’essai.
Appuyez sur
informations textuelles ou bien appuyez sur
l’écran cartographique. Vous devrez appuyer sur
BACK si vous souhaitez changer la langue utilisée pour les
DONE pour vous rendre à
DONE dans le menu
Language – Voice pour vous rendre à l’écran cartographique. Appuyez
X ne fermera pas dans ce cas le menu Language – Voice.
sur
Menu Language – Text ici illustré à gauche. Menu Language – Voice
illustré à droite.
Mode Cartographique et Commandes à l'Ecran
L'écran cartographique affiche votre position et votre trajectoire avec
une vue aérienne. Par défaut, l’appareil affiche une carte en 3D.
L’écran cartographique de l’appareil est son affichage principal.
9
Page 16
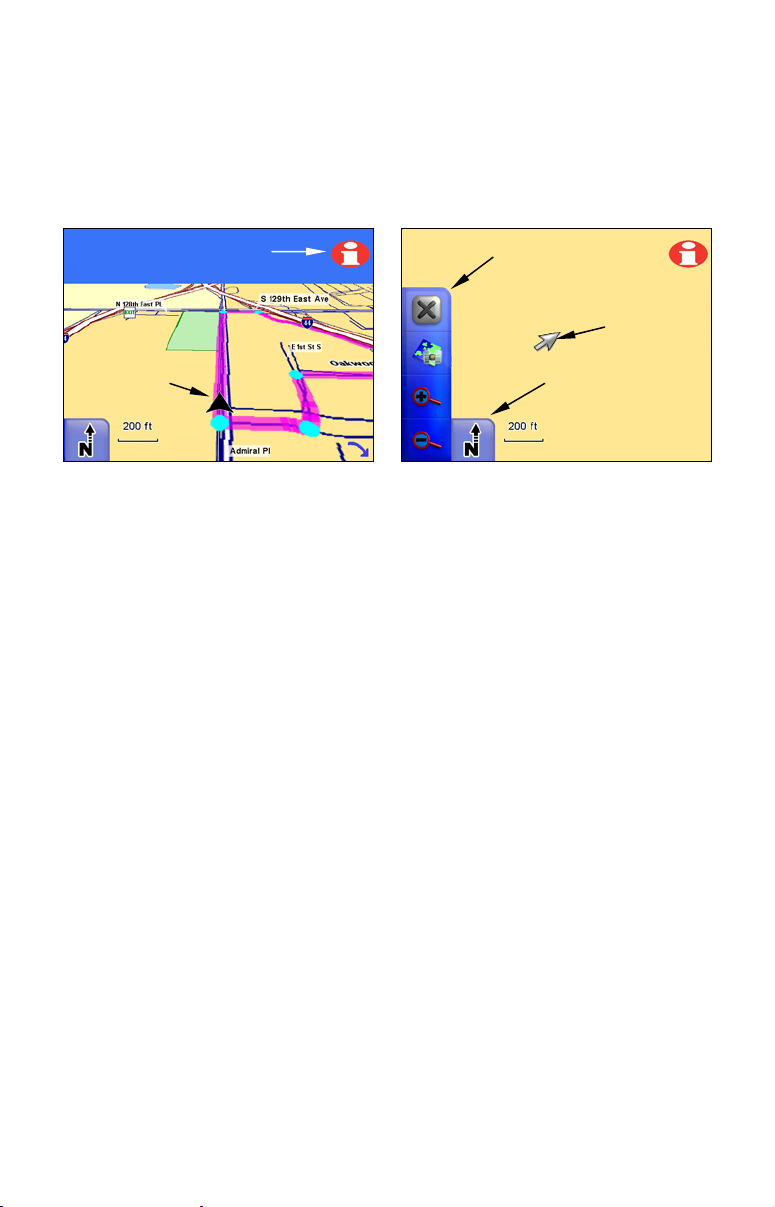
Il vous montre votre position ainsi que ce qui vous entoure. Une flèche
r
noire représente votre position à l’écran. Cette flèche pointe toujours
dans la direction de votre déplacement. Alors que l’appareil suit votre
position, la flèche noire demeure au centre de l’écran cartographique.
L’écran cartographique défile et la carte change afin de refléter votre
environnement.
Touche d’Information
Flèche noire
Barre Outils de
l’Ecran
Cartographique
Curseu
Bouton
d’Orientation de
la Carte
Une flèche noire (à gauche) indique votre position sur l’écran cartographique. Ecran cartographique avec barre outils illustré à droite.
L’écran cartographique peut vous fournir des informations sur ce qui
vous entoure. Vous pouvez également l'utiliser pour explorer d'autres
positions. Tous les outils dont vous aurez besoin pour faire fonctionner
le Mode Cartographique seront disponibles directement à l'écran. Lorsque l’appareil suivra un itinéraire, la barre outils à gauche de l’écran
cartographique sera cachée.
Barre Outils de l’Ecran Cartographique
La Barre Outils de l’Ecran Cartographique est utilisée pour contrôler
l’écran cartographique. Pour l’afficher, appuyez simplement n’importe
où sur l’écran et le curseur ainsi que la barre outils apparaîtront. Les
boutons de la Barre Outils sont les suivants :
10
Page 17
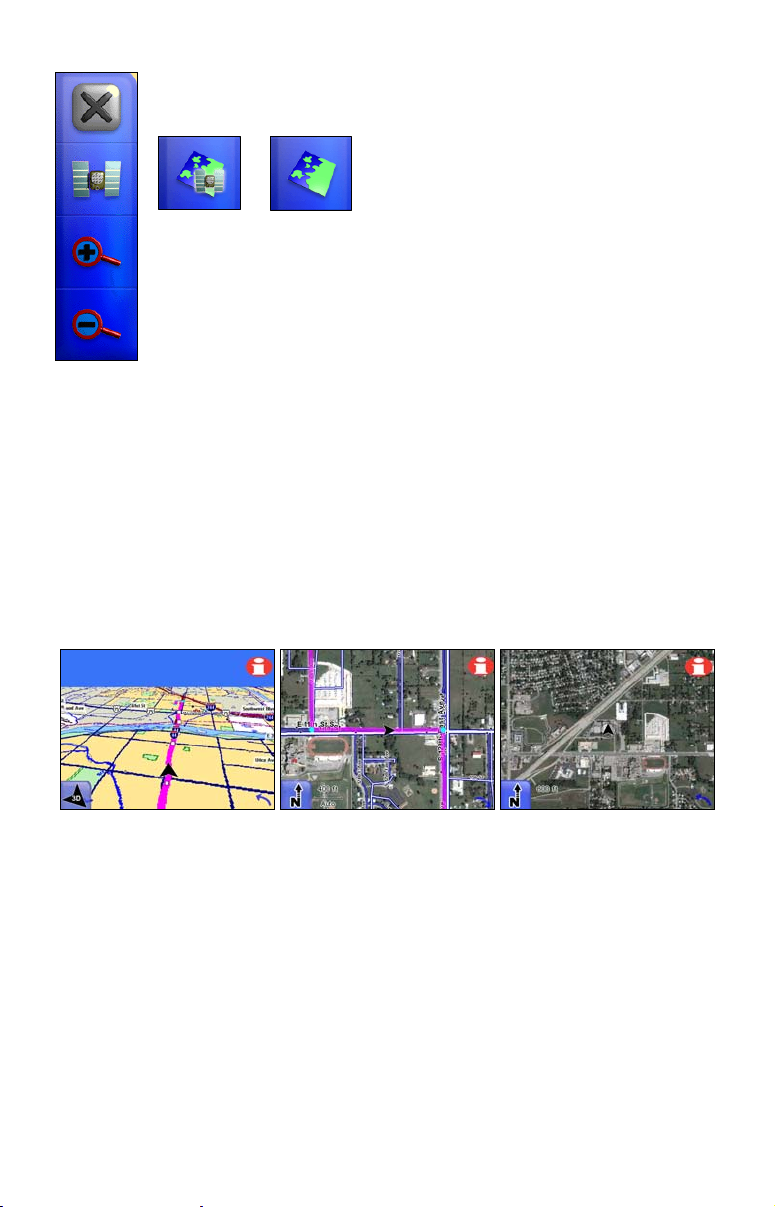
X fait disparaître le curseur et la barre outils de l’écran.
Le bouton Map Mode vous permet de passer d’une vue cartographique à une autre.
Zoom Avant.
Zoom Arrière.
Effacer le curseur fait disparaître la barre outils de votre écran et
centre la carte sur votre position actuelle.
Map Mode vous permet de choisir parmi trois vues différentes de
l’écran cartographique. Vous pourrez visualiser la carte ordinaire, ou
bien, si vous vous trouvez dans une zone couverte par l’imagerie satellite, vous pourrez visualiser l’écran en deux modes satellites différents.
Lorsque vous voyagerez en zone métropolitaine couverte par l’imagerie
satellite, vous pourrez visualiser l’image satellite avec ou sans carte
superposée. Les écrans satellites avec carte superposée ne sont disponibles que pour certaines zones métropolitaines.
Mode d’écran cartographique ordinaire, à gauche, avec vue 3D par dé-
faut. Mode d’imagerie satellite avec carte superposée illustré au centre, Mode d’imagerie satellite sans carte superposée illustré à droite.
Les deux modes d’imagerie satellite sont illustrés à l’aide d’une vue
North Up (Nord vers le Haut).
Zoom Avant et Zoom Arrière permettent d’agrandir ou de réduire la
carte. Réglez le zoom de façon à visualiser le plus de détails possibles
tout en couvrant une zone satisfaisante. Vous pouvez utiliser ces touches en combinaison avec la fonction de Défilement de la Carte pour
vous concentrer rapidement sur une zone autre que votre position actuelle.
11
Page 18
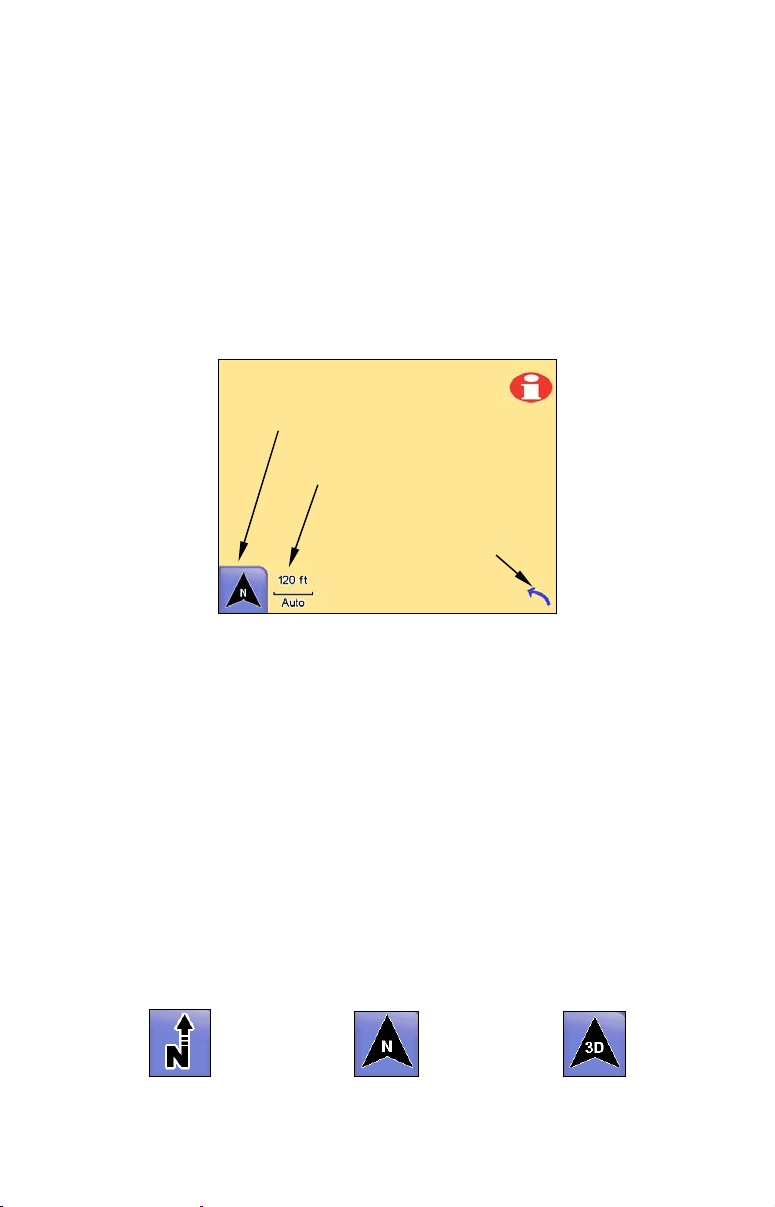
Auto Zoom
V
La fonction d'Auto Zoom a été conçu pour afficher le plus de détails possible au cours de votre navigation. Alors que la carte se déplace de façon à
suivre votre position, l'Auto Zoom effectuera quant à lui des zooms avant
ou arrière en fonction de votre vitesse et de la distance vous séparant de
votre prochain changement de direction.
Si vous préférez contrôler manuellement les niveaux de zoom, vous pourrez activer ou désactiver la fonction de Zoom Automatique en appuyant
sur le bouton d’
che de l’écran cartographique. Vous pourrez réactiver cette fonction de la
même manière
Appuyez sur le bouton d’Auto Zoom pour activer ou désactiver la fonc-
tion. L’icône légendée Cacher les Données de Superposition fera dis-
paraître les fenêtres de données de l’écran cartographique. Sélection-
nez-la à nouveau pour les faire réapparaître. Utilisez le bouton
d’Orientation de la Carte pour choisir parmi trois vues différentes de
AUTO ZOOM (voir figure suivante) se trouvant en bas à gau-
Orientation de la Carte
Auto Zoom
Cacher les Données de
Superposition
la carte.
Lorsqu’il sera activé, l'Auto Zoom fonctionnera à chaque fois que le curseur ne sera pas affiché. Lorsque le curseur sera actif, utilisez les commandes de Zoom Avant et de Zoom Arrière de la Barre Outils pour
contrôler la taille de la carte. Dès que vous désactiverez le curseur, la
fonction d'Auto Zoom recalculera automatiquement la portée de zoom.
Bouton d’Orientation de la Carte
Le bouton d’Orientation de la Carte se trouve en bas à gauche de
l’écran cartographique, juste à côté du bouton d’Auto Zoom. Appuyez
sur ce bouton pour changer l’orientation de la carte :
Nord vers
le Haut
Trajectoire
vers le Haut
12
ue 3D
Page 19
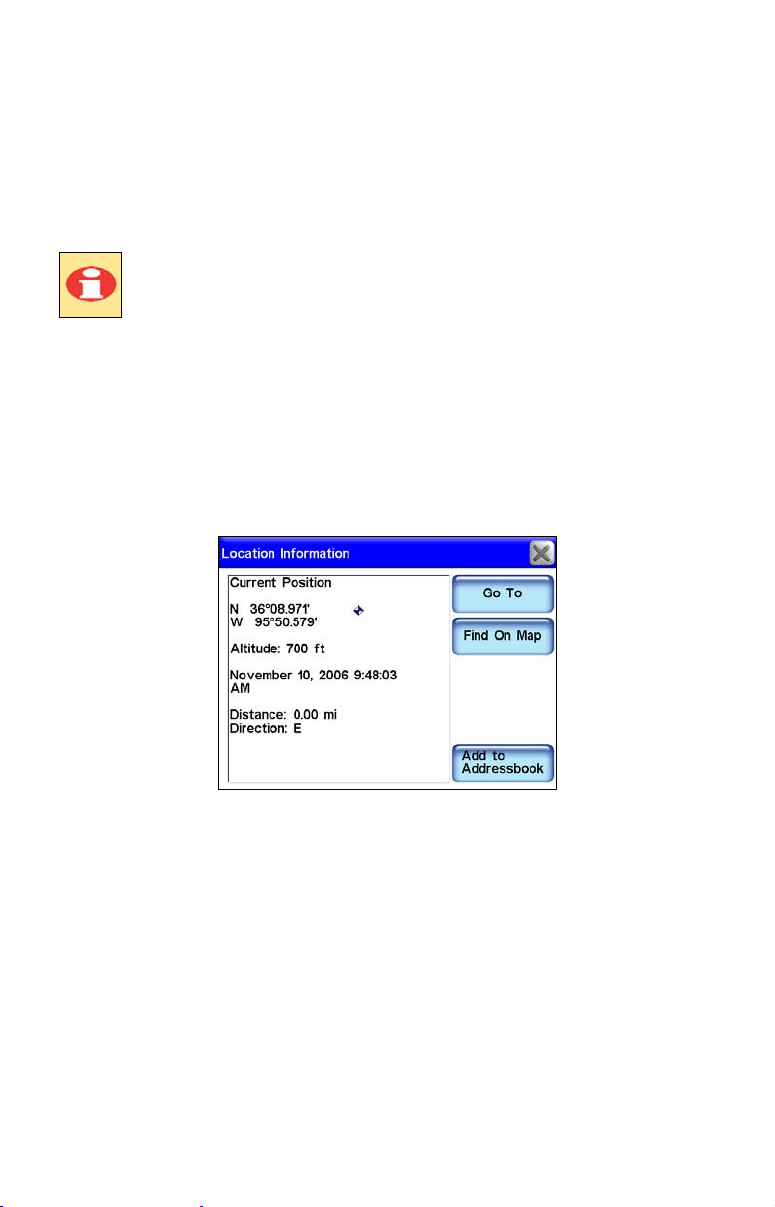
Le mode North Up (Nord vers le Haut) affiche la carte avec le Nord situé en haut de l'écran. Le mode Track Up (Trajectoire vers le Haut) fait
pivoter la carte de façon à ce que la direction de votre déplacement se
trouve en haut de l'écran. Le mode 3D permet de visualiser la carte à
partir d’un angle se trouvant au-dessus et légèrement en arrière de
l’icône de la flèche noire.
Touche d’Information
La touche d’information, illustrée à gauche, se situe dans le
coin supérieur droit de l’écran cartographique. Appuyez sur
cette touche pour ouvrir l’écran d’Information concernant une
position, ou l’écran d’Information d’un POI, en fonction de l’état
d’activation du curseur.
Créer des Contacts
Vous pouvez utiliser la touche d’Information pour sauvegarder un
contact au niveau de votre position actuelle et pour l’ajouter à votre
Liste de Contacts. Appuyez sur cette touche pour ouvrir un écran
d’Informations concernant votre position, puis sélectionnez
DRESS
BOOK pour sauvegarder la position en tant que contact.
ADD TO AD-
Ecran d’Informations d’une Position.
Obtenir des Informations sur une Position
Vous pouvez utiliser la touche d’Informations pour obtenir des informations sur les éléments affichés à l’écran. Appuyez sur l’écran pour activer le curseur. A présent "sélectionnez" une rue, un repère ou le symbole d’un POI (Point d’Intérêt) sur l’écran cartographique en plaçant le
curseur sur l’élément sur lequel vous souhaitez obtenir des informations.
Si l’emplacement choisi est représenté par un symbole, celui-ci apparaîtra mis en évidence avec une bordure rouge et une fenêtre
d’information jaune apparaîtra, identifiant l’élément sélectionné. Appuyez à présent sur la touche d’Informations.
13
Page 20
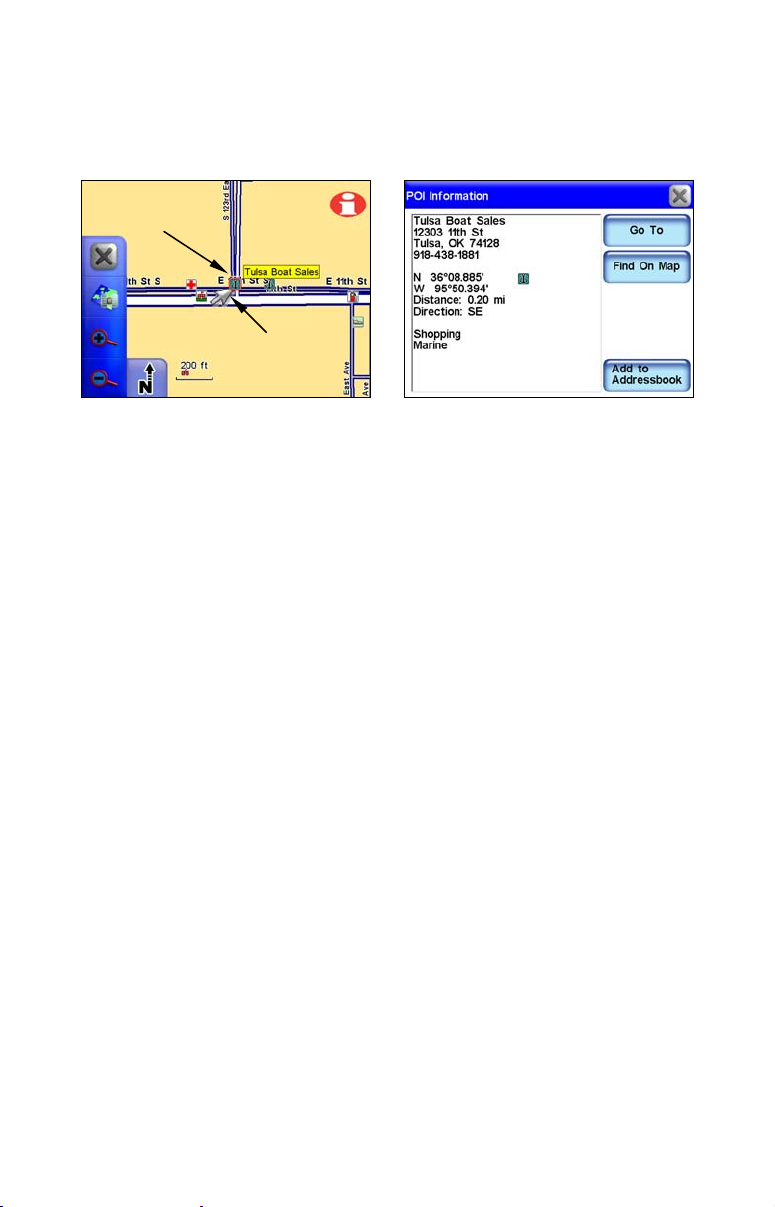
Un écran apparaîtra avec des informations détaillées concernant la po-
r
sition sélectionnée. Les figures suivantes illustrent le symbole d’un POI
sélectionné avec le curseur sur l’écran cartographique et l’écran
d’informations lui correspondant.
Position
Sélectionnée
Curseu
Un commerce (figure de gauche) est ici sélectionné par le curseur. Le
curseur peut également sélectionner d’autres symboles sur la carte et
ainsi fournir des informations les concernant.
Essai du Mode Cartographique
La page suivante constitue un "Parcours d'Essai" en 11 étapes qui vous
présentera les fonctions de base du Mode Cartographique. En suivant
ses étapes, vous pourrez apprendre à vous rendre vers une destination.
Commencez par installer l’appareil dans votre voiture. Il est recommandé de vous rendre vers une destination que vous connaissez déjà. Ne
soyez pas trop surpris si l’appareil vous suggère d'emprunter un itinéraire différent de celui que vous suivez normalement.
1. Appuyez sur la touche
2. Une fois votre position acquise, appuyez n'importe où sur la carte
pour afficher le Curseur et la Barre d’Outils Cartographiques.
3. Utilisez le curseur pour sélectionner une destination sur l’écran cartographique ; une destination ne se trouvant pas trop loin.
4. Une fois la position voulue sélectionnée avec le curseur, appuyez sur
le bouton d'Information en haut à droite de l'écran cartographique.
POWER.
5. L'Ecran d'Information apparaîtra, affichant des détails à propos de
la position que vous aurez sélectionnée, y compris la distance vous en
séparant, et ses coordonnées en lat/long.
6. Choisissez la commande
GO TO à l’Ecran d’Information. L’appareil
génèrera un itinéraire et vous demandera si vous souhaitez le suivre.
Appuyez sur
YES.
7. Suivez l’itinéraire créé par l’appareil.
14
Page 21
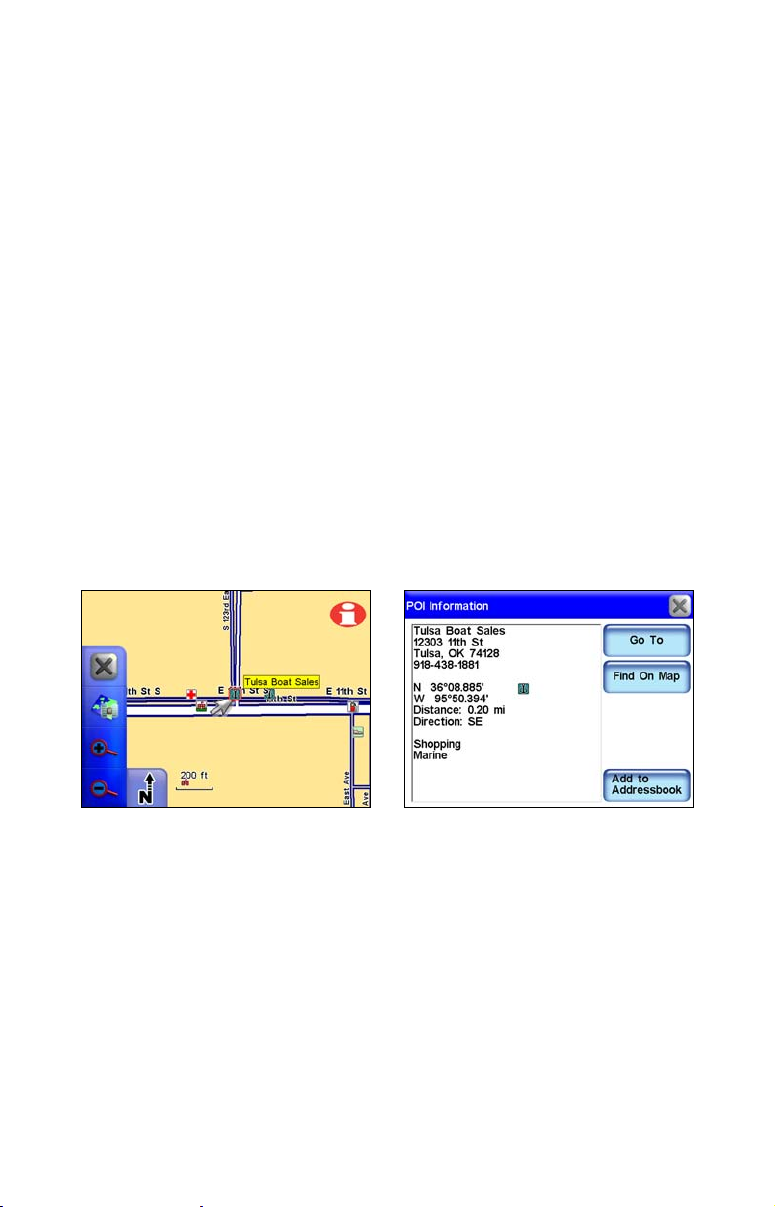
8. Si vous connaissez déjà bien le voisinage, essayez de quitter l'itinéraire créé par l’appareil pour observer comment ce dernier peut vous
corriger dans le cas ou vous manqueriez une rue ou prendriez une
mauvaise direction.
9. Une fois arrivé(e) à destination l’appareil vous demandera si vous
souhaitez annuler la navigation. Choisissez
YES ou NO.
10. Pour revenir à votre position de départ, suivez les mêmes étapes
que celles décrites plus haut.
Créer et Sauvegarder des Contacts
Utilisez la touche d’Information pour visualiser les informations relatives à n’importe quel symbole apparaissant à l’écran. Son utilisation est
également une bonne façon de créer au contact destiné à votre Liste
d’Adresses. Appuyez n’importe où sur l’écran pour faire apparaître le
curseur.
Utilisez le curseur pour mettre en évidence et sélectionner un symbole
ou une position particulière sur l’écran cartographique. Appuyez à présent sur la touche d’Information en haut à droite de l’écran. Sélection-
ADD TO ADDRESSBOOK à l’écran d’information pour sauvegarder la po-
nez
sition choisie en tant que contact.
Le curseur a ici sélectionné une position à l’écran, image de gauche.
Une fois que vous aurez appuyé sur le bouton d’Information, l’écran
d’Information du POI apparaîtra (à droite).
Lorsque vous sélectionnerez ADD TO ADDRESSBOOK à l’écran d’information,
l’écran de Modification du Contact apparaîtra. Depuis cet écran vous
pourrez choisir de vous rendre à la position sélectionnée (commande
TO) ou bien de lui attribuer un symbole particulier en appuyant sur
SYMBOL.
GO
15
Page 22
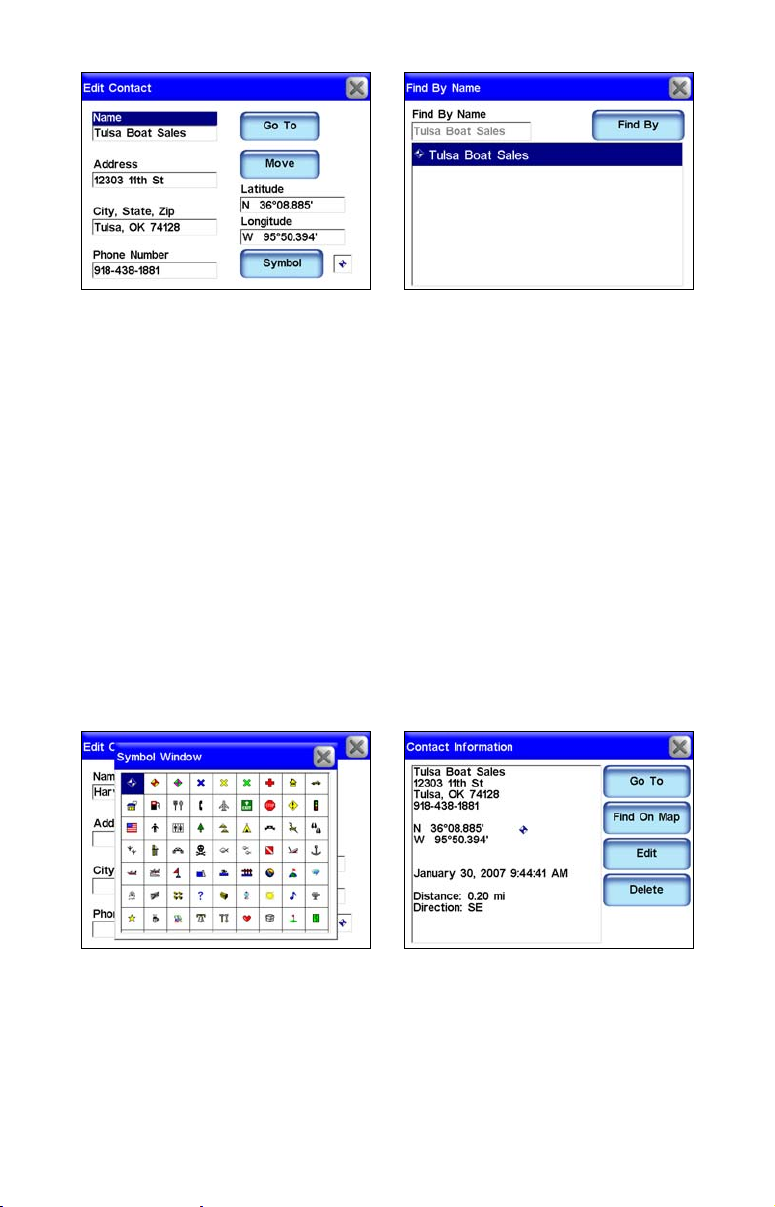
L’écran de Modification d’un Contact (à gauche) affiche un contact
sauvegardé. L’écran intitulé Find By Name (Rechercher en fonction du
Nom), à droite, est l’écran que vous visualiserez lorsque vous appuie-
rez sur la commande Address Book à l’écran de Recherche 1. Tulsa
Boat Sales, à droite, est ici le seul contact sauvegardé dans la Liste
d’Adresses.
Si vous souhaitez placer un symbole au niveau d’une position particulière à l’écran cartographique, choisissez un symbole à l’écran de Sélection du Symbole. Lorsque vous quitterez la fenêtre de Sélection après
avoir choisi un symbole, ce dernier apparaîtra au niveau de la position
du curseur sur l’écran cartographique.
Le symbole restera à l’écran cartographique jusqu’à ce que vous
l’effaciez en sélectionnant
Pour modifier le symbole sauvegardé, appuyez de nouveau sur
DELETE à l’écran d’Information du Contact.
SYMBOL
et sélectionnez un nouveau symbole dans la fenêtre de Sélection du
Symbole. Choisissez-en un qui représentera au mieux la position sélectionnée puis fermez la fenêtre en appuyant sur
X.
Ecran de Sélection d’un Symbole illustré à gauche. Pour accéder à cet
écran, appuyez sur la commande intitulée Symbol à l’écran de Modifi-
cation du Contact (Edit Contact). Ecran d’Information du Contact (à
droite) apparaissant lorsque vous sélectionnez un contact dans votre
Liste d’Adresses à l’écran Find By Name.
16
Page 23
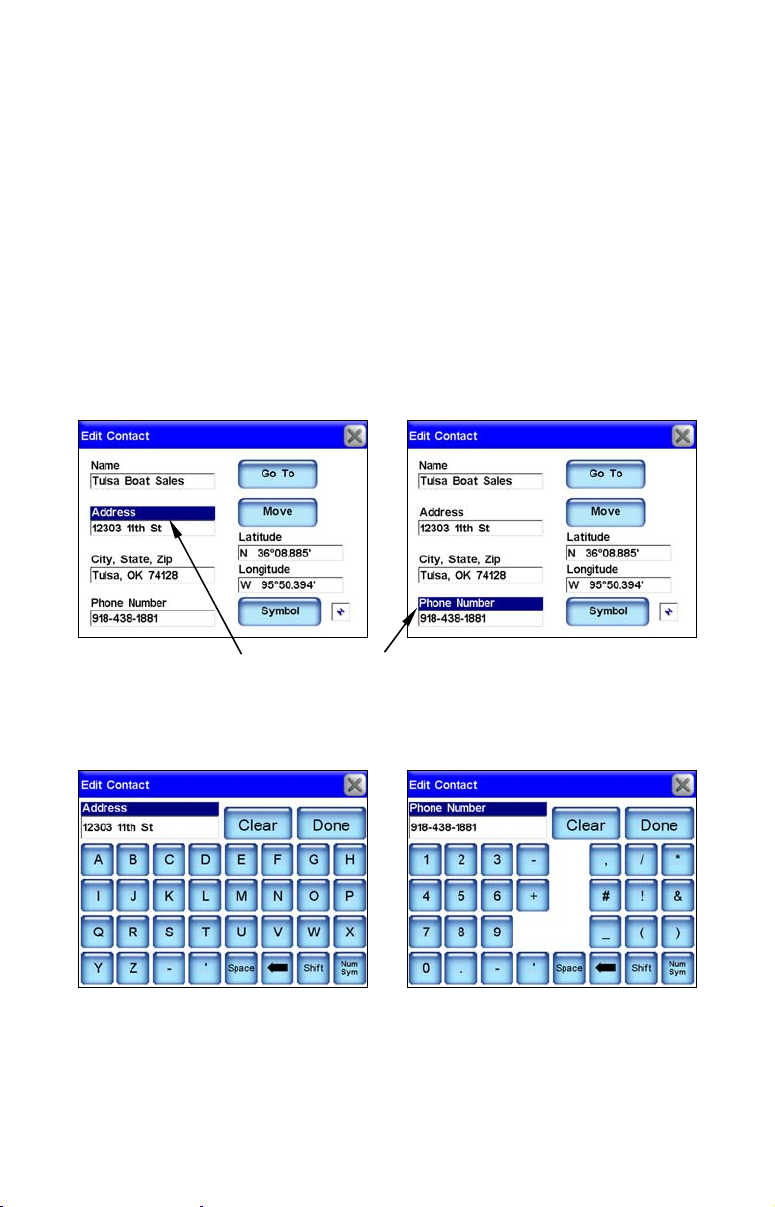
Le symbole devrait apparaître à l’écran cartographique. Le symbole
devrait également apparaître à l’écran d’Information du Contact. Vous
pouvez créer un contact à sauvegarder dans la Liste d’Adresses au niveau de votre position actuelle. Si le curseur et la barre outils sont visibles à l’écran, appuyez sur
puyez sur le bouton d’Information (
à droite de l’écran cartographique. Appuyez sur
X pour les faire disparaître de la carte. Ap-
LOCATION INFORMATION) présent en haut
ADD TO ADDRESSBOOK si
vous souhaitez sauvegarder votre position actuelle dans la Liste
d’Adresses de l’appareil. Si vous souhaitez modifier les informations
relatives à un contact sauvegardé dans la Liste d’Adresses, ouvrez
l’écran d’Information du Contact et appuyez sur
EDIT. L’écran de Modifi-
cation du Contact apparaîtra. Appuyez à présent sur Nom, Adresse ou
Numéro de Téléphone et un clavier apparaîtra. Utilisez ce clavier pour
effectuer les modifications que vous souhaitez apporter au contact.
Pour modifier les informations relatives à un contact sauvegardé dans
la Liste d’Adresses, sélectionnez l’information que vous souhaitez mo-
difier à l’écran de Modification du Contact ; telle que Adresse ou Nu-
méro de Téléphone. Un clavier (figures suivantes) apparaîtra pour
vous permettre de saisir les nouvelles informations.
Clavier de l’écran de Modification d’un Contact permettant de modi-
fier une adresse, à gauche. Pour passer d’un clavier avec lettres à un
clavier numérique, appuyez sur le bouton Num/Sym en bas à droite de
l’écran. Le clavier numérique permettant de saisir un Numéro de Té-
léphone est ici illustré à droite.
17
Page 24
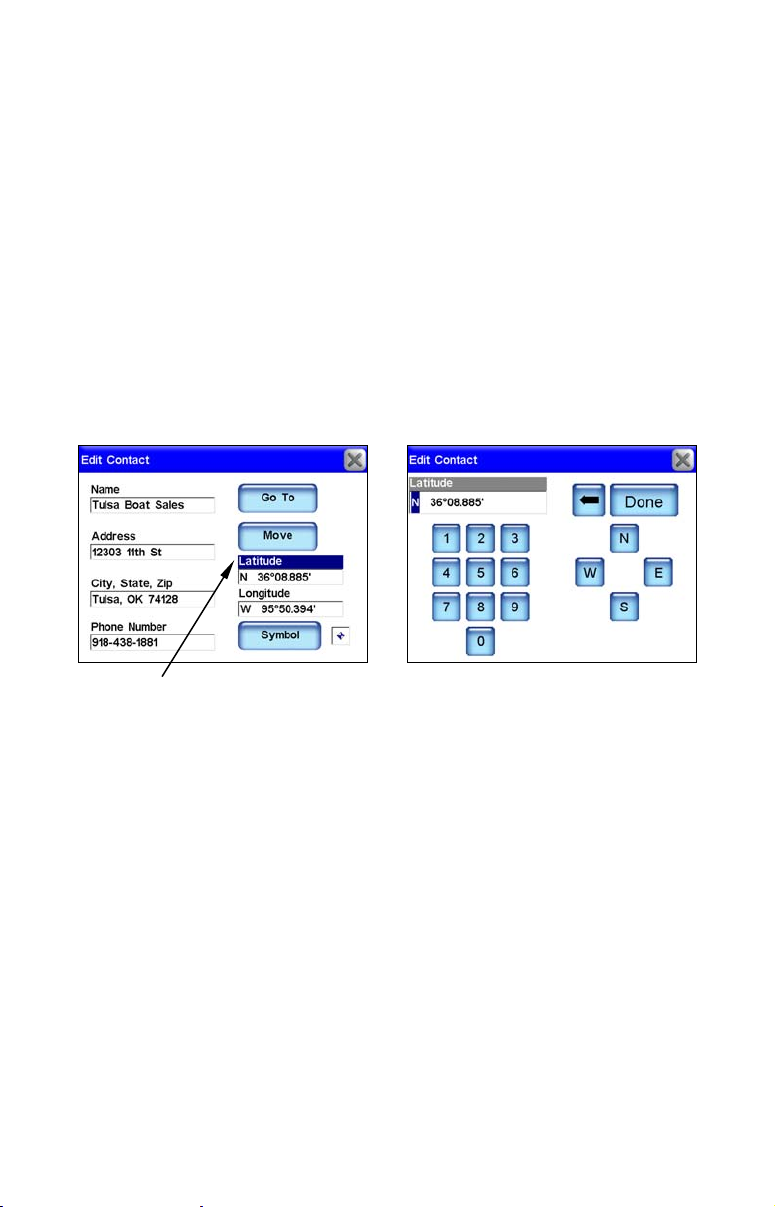
Si vous souhaitez modifier manuellement la latitude ou la longitude
d’un contact, sélectionnez les fenêtres de saisie de la Latitude ou de la
Longitude à l’écran de Modification du Contact. Un clavier apparaîtra.
Utilisez-le pour saisir une latitude ou longitude particulière, puis appuyez sur
DONE. Si vous appuyez sur la flèche présente sur le clavier,
les coordonnées seront remises à zéro.
Le bouton intitulé Move à l’écran de Modification d’un Contact permettra de déplacer un waypoint particulier. Lorsque vous choisirez
d’appuyer sur
MOVE, un message apparaîtra vous demandant : "Do you
wish to move this contact position from the map?" ("Souhaitez-vous déplacer la position de ce contact sur la carte ? ").
Choisissez
YES ou NO. Si vous sélectionnez YES, l’écran cartographique
apparaîtra. Utilisez le curseur pour sélectionner le nouvel emplacement
sur la carte où vous souhaitez déplacer le waypoint.
La fenêtre de saisie de la Latitude est ici sélectionnée à l’écran de Mo-
dification du Contact, figure de gauche. Lorsque la Latitude est mise
en évidence puis sélectionnée, un clavier apparaîtra, comme illustré à
droite. Vous pouvez utiliser le clavier pour saisir la latitude manuel-
lement. La saisie de la Longitude s’effectue de la même manière.
18
Page 25

Section 3:
Mode Musique de Fonctionnement
Cet appareil peut afficher des images satellites pour certaines zones
métropolitaines.
Mettre de la Musique sur votre iWAY
Utilisez le câble USB pour PC pour brancher l’appareil à un ordinateur.
Une fois branché, l’appareil sera traité comme un disque amovible. Cela signifie que vous pourrez y ajouter de nouveaux dossiers, renommer
des dossiers et des fichiers, et copier ou supprimer des fichiers de la
même manière que vous le feriez sur votre ordinateur. Avant de copier
de la musique sur l’appareil, envisagez de créer des sous-dossiers de
façon à organiser vos chansons par artiste, par album ou bien par
genre. Vous pouvez organiser votre musique comme vous le désirez.
Affichage du mode Musique et Commandes à l’écran
L'écran du Mode Musique possède une zone de visualisation accompagnée d’une série de boutons de contrôle de la lecture.
AVERTISSEMENT:
Ecouter de la musique ou même les directions vocales de
l'appareil avec des écouteurs peut sérieusement gêner
votre conduite. Assurez-vous de bien prendre connaissance des lois applicables dans votre localité avant d'utiliser des écouteurs en conduisant.
Toutes les commandes du Mode Musique sont disponibles directement
à son écran. L’appareil pourra jouer des fichiers MP3 et Ogg Vorbis. Il
19
Page 26

ne reconnaîtra cependant pas les fichiers de type WMA. A chaque fois
p
que vous passerez en Mode Musique, l’appareil recherchera automatiquement des fichiers médias sur son disque dur.
Vous pouvez copier sur votre appareil des playlists préalablement préparées sur ordinateur puis jouer les chansons de ces playlists en les
sélectionnant à l’écran de l’explorateur. Lorsque vous sélectionnerez un
dossier à jouer, l’appareil créera automatiquement une playlist à partir
des chansons présentes dans ce dossier.
Fenêtre affichant la
chanson en
cours de
lecture
Ecran de
visualisation
des effets
Rechercher une
chanson
Répéter
Mélanger
Egalisateur
Mode Out
ut
Ecran du mode Musique.
Les fonctions et commandes de contrôle de la lecture du Mode Musique
sont les suivantes:
Fenêtre de Lecture En Cours
Cette fenêtre affiche le nom, la progression et la qualité de la chanson
en cours. Vous pouvez toucher l'écran n'importe où dans cette fenêtre
pour ouvrir l'Explorateur, qui vous permettra de choisir la chanson ou
la play list à jouer ensuite.
Zone de Visualisation des Effets
Cet écran produit un effet en forme d'onde ou en analyse de spectre en
accord avec la musique jouée. Pour passer d’un effet à un autre, appuyez sur l’écran n’importe où dans la Zone de Visualisation.
Mode Output
Pour écouter vos MP3s et les instructions vocales par
l’intermédiaire de la radio FM de votre voiture, appuyez sur
la touche
OUTPUT MODE. La barre de réglage du volume sera
remplacée par deux touches fléchées. Réglez votre radio sur
une fréquence FM vacante ; c’est-à-dire une station non utilisée dans
votre localité. Utilisez les touches fléchées pour régler le iWAY sur la
même fréquence radio.
20
Page 27
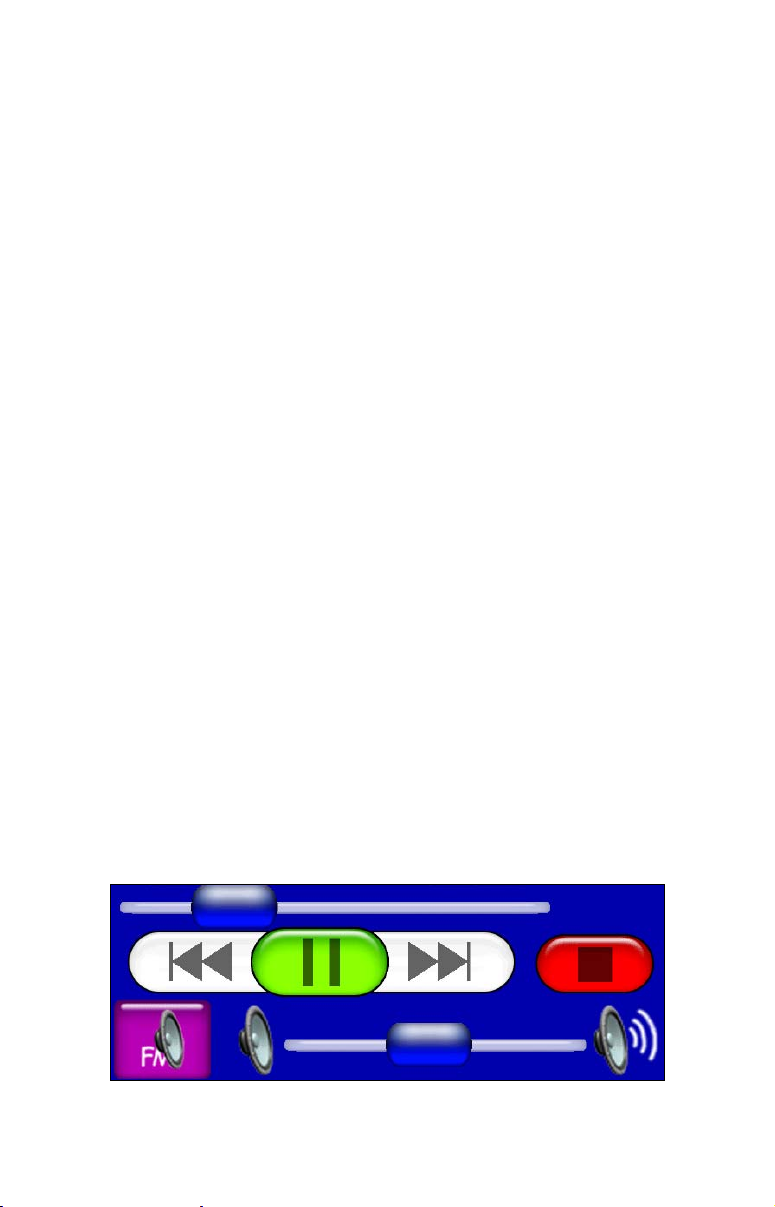
Vous pouvez choisir n’importe quelle fréquence impaire comprise entre
88.1 et 107.9 MHz. Une fois l’appareil réglé à la même fréquence que
votre autoradio, vous devriez pouvoir entendre les sons émis par votre
appareil au travers du système radio de votre voiture.
Rechercher une Chanson
Pour rechercher une chanson ou une playlist particulière en fonction de
son nom, appuyez sur
FIND MUSIC. L’écran de Recherche Audio apparaî-
tra. Touchez l'écran à l'intérieur de la fenêtre de Saisie du Nom pour
activer le clavier virtuel. Saisissez le début du nom du fichier ou son
intégralité puis appuyez sur
DONE.
Repeat
Lorsque la fonction Repeat est activée, à la fin d'une playlist − ou d'une
chanson dans le cas où vous ne joueriez qu'une seule chanson −
l’appareil recommencera automatiquement à jouer la même playlist.
Lorsque la fonction Repeat est désactivée, l'appareil cessera simplement de jouer de la musique et attendra que vous sélectionniez une
nouvelle chanson ou playlist.
Shuffle
Lorsque la fonction Shuffle sera activée, et lorsque la lecture d’une
chanson sera terminée, l’appareil choisira une nouvelle chanson au hasard parmi la playlist en cours. Le bouton est jaune lorsque l’option est
activée et blanc lorsque l’option est désactivée.
Egalisateur
L’égalisateur est utilisé pour personnaliser les niveaux audio de la lecture
de votre musique. Pour régler ces niveaux, appuyez sur le curseur de la
fréquence que vous souhaitez ajuster, puis faites le glisser vers le haut
pour augmenter le niveau ou vers le bas pour le diminuer. Augmenter
n'importe lequel des niveaux de l'Egaliseur de manière significative
peut causer l'apparition de déformations audio. Si vous rencontrez des
problèmes de distorsion audio, le fait de diminuer le niveau du Preamp
pourra les résoudre.
Progression de la Chanson
Stop
Précédente
Play / Pause
Suivante
Volume
Boutons de contrôle de la lecture.
21
Page 28
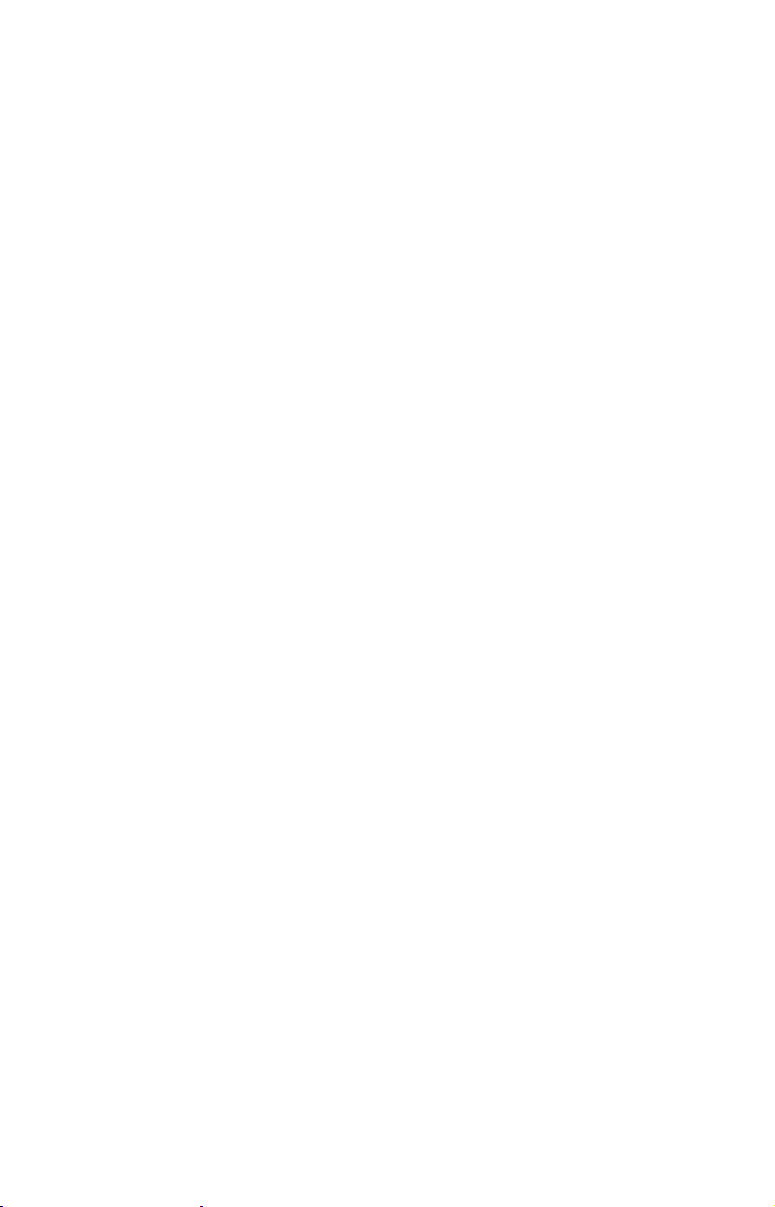
Les commandes de contrôle de la lecture sont les suivantes:
La Barre de Progression de la Chanson indique la progression de
la chanson en cours. Dès qu'une chanson commence, l'indicateur
d'Avancement se trouve d'abord sur la gauche, puis glisse doucement
vers la droite. Vous pouvez rapidement passer à une partie différente
de la chanson en appuyant sur l'indicateur bleu et en le faisant glisser
vers la droite ou vers la gauche.
La Barre de Contrôle du Volume permet de régler le volume.
Play/Pause permet de jouer une chanson ou une playlist. Si aucune
chanson ou playlist n’a été choisie, l’appareil génèrera automatiquement une playlist avec toutes les chansons présentes sur votre disque
dur. Si une chanson est en cours de lecture, appuyez sur ce bouton pour
effectuer une pause. Appuyez de nouveau sur ce bouton pour relancer
la lecture de la chanson.
Stop annule la lecture en cours.
Précédente passe à la chanson précédente.
Suivante passe à la chanson suivante.
Recherche Audio/Parcourir les Fichiers Musiques
Si vous avez des difficultés à trouver une chanson particulière enregistrée sur l’appareil, utilisez la fonction de Recherche Audio. Pour accéder à la fonction de Recherche Audio, appuyez sur la touche
en haut à droite de l’écran du Mode Musique.
FIND MUSIC
Appuyez à présent sur la fenêtre intitulée
NAME FILTER et un clavier vir-
tuel apparaîtra. Utilisez le clavier pour saisir une partie ou l’intégralité
du nom du fichier que vous recherchez. Appuyez ensuite sur
DONE. Le
menu de Recherche Audio vous fournira une liste de tous les fichiers
présents sur l’appareil et dont le nom correspondra au texte que vous
aurez saisi.
Choisissez le fichier voulu puis sélectionnez
jouer la chanson, ou bien sélectionnez
PLAY pour commencer à
BROWSE pour ouvrir l’écran de
l’Explorateur de Fichiers affichant tous vos fichiers musicaux. Si vous
faites une erreur en saisissant le nom d’une chanson, appuyez sur
CLEAR pour recommencer.
22
Page 29
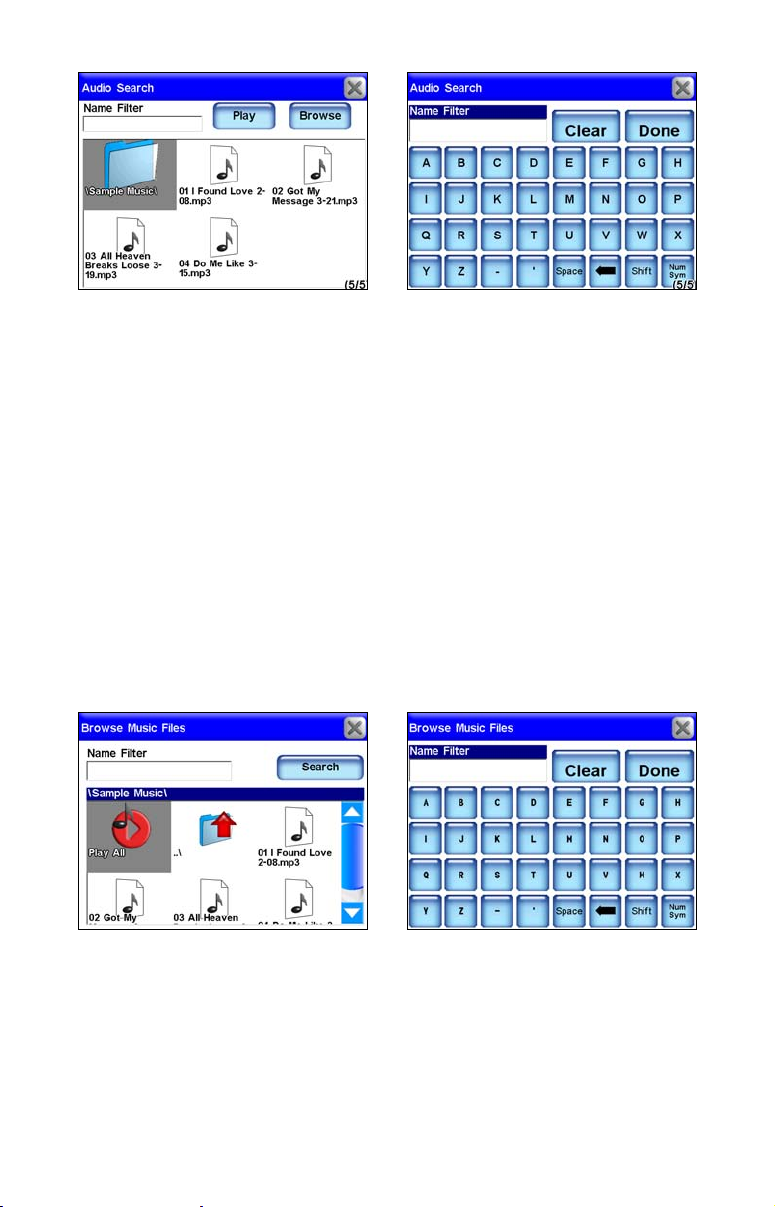
Appuyez sur le bouton de Recherche d’une Chanson en haut à droite
de l’écran du Mode Musique pour ouvrir l’écran de Recherche Audio,
illustré à gauche. L’écran de Recherche Audio affichera un clavier vir-
tuel illustré à droite.
L'Explorateur de Fichiers est un écran affichant toutes les chansons et
playlists présentes sur le disque dur de l’appareil. Si vous avez organisé
vos chansons par artiste ou par album, vous pourrez sélectionner un
dossier en particulier et ne jouer que les chansons contenues dans ce
dossier, ou bien vous pourrez également choisir une chanson en particulier.
Vous pouvez également sélectionner
PLAY ALL à l’écran de l’Explorateur
pour jouer toutes les chansons présentes sur cet écran. L’écran de
l’Explorateur de Fichiers possède également un clavier virtuel vous
permettant de rechercher des chansons. Appuyez sur
NAME FILTER pour
faire apparaître le clavier virtuel. Ce clavier fonctionne exactement
comme celui de l’écran de Recherche Audio.
Explorateur de Fichiers, à gauche. Clavier virtuel de recherche de Fi-
chiers Musicaux, à droite.
Essai du Mode Musique
La page suivante présente un "Essai" en 10 étapes qui vous guidera
pour une utilisation basique du Mode Musique. Suivez ces étapes pour
commencer à jouer de la musique.
23
Page 30
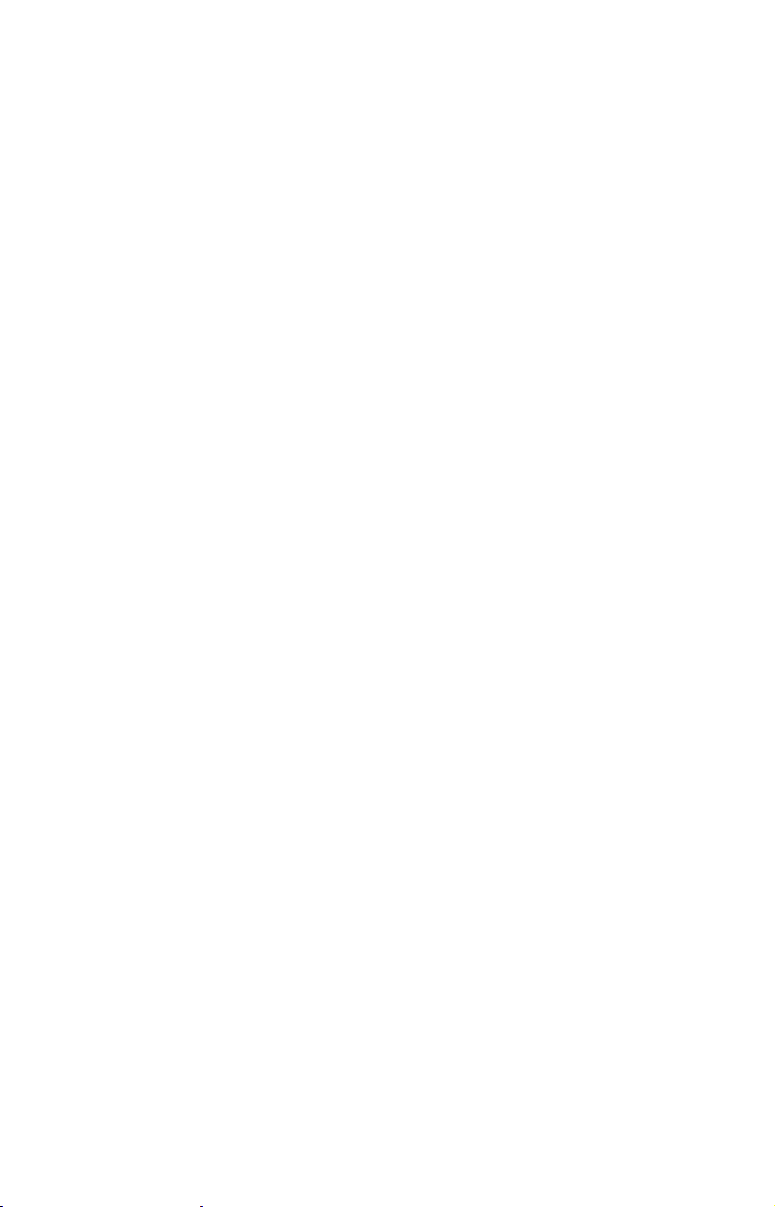
Commencez par utiliser votre ordinateur. Vous aurez besoin de fichiers
musiques au format MP3 ou Ogg Vorbis.
1. Connectez le iWAY à votre ordinateur en utilisant le câble USB pour
PC. Allumez l’appareil.
2. Votre ordinateur devrait reconnaître le contenu du iWAY comme s’il
s’agissait d’un périphérique ; tout comme un lecteur de carte ou un disque dur externe. Ouvrez le iWAY sur votre ordinateur. Si vous utilisez
un PC, ouvrez Mon Ordinateur puis recherchez un lecteur nommé
"iWay600c." Si vous utilisez un Mac, le iWAY devrait apparaître sous
forme d’un disque sur le bureau. Copiez à présent des fichiers musiques
sur l’appareil soit en les y faisant glisser ou en les copiant puis en les y
collant. Avec les systèmes Mac, une fois que vous aurez terminé, vous
devrez éjecter le disque avant de débrancher l’appareil de l’ordinateur ;
ou bien vous pouvez éteindre le iWAY. Une façon simple d’éjecter le
disque consiste à le faire glisser jusqu’à la corbeille.
3. Une fois les fichiers musiques copiés, éteignez l’appareil et débranchez-le de l’ordinateur.
4. Placez l’appareil dans votre voiture et allumez-le.
5. Appuyez sur
MAP/MUSIC et sélectionnez le Mode Musique.
6. Appuyez sur l’écran à l’intérieur de la fenêtre de Lecture en Cours
pour visualiser les fichiers musiques sauvegardés sur votre appareil.
Utilisez l’écran tactile pour sélectionner une chanson dans la liste. La
chanson devrait commencer.
7. Si vous n’avez pas modifié le mode de sortie, l’audio devrait être joué
par l’intermédiaire du haut-parleur intégré au câble d’alimentation ou
d’écouteurs si vous en avez branchés.
8. Pour jouer l’audio par l’intermédiaire de la radio de votre voiture,
appuyez sur le bouton
OUTPUT MODE en bas à gauche de l’écran du Mode
Musique. La barre du volume sera remplacée par deux touches fléchées. Recherchez une fréquence vacante sur votre radio et utilisez les
touches fléchées sur l’appareil pour le régler à la même fréquence.
9. Pour que l’appareil crée une playlist avec toutes les chansons contenues dans un dossier, appuyez sur
PLAY sans qu’aucune chanson ne soit
sélectionnée. L’appareil commencera à jouer la première chanson de
votre répertoire de musique.
10. Si vous appuyez sur
SHUFFLE l’appareil jouera les chansons du dos-
sier musique de manière aléatoire. Pour arrêter la lecture d’une chanson, appuyez sur
STOP.
24
Page 31

Section 4:
Menu Principal
Le Menu principal de l’appareil possède quatre écrans. Ces écrans peuvent être utilisés pour personnaliser le fonctionnement de l’appareil et
possèdent des valeurs par défaut de façon à ce que vous puissiez utiliser l’appareil dès sa sortie de l’emballage. De cette manière il est possible que vous n’ayez jamais à y apporter aucune modification.
Menu 1
Liste des Directions
La Liste des Directions à suivre est créée dès que l’appareil
commence à vous guider vers votre destination. Elle contient
tous les changements de direction compris entre votre point
de départ et la fin de votre itinéraire, et affiche des flèches indiquant la
direction de chaque tournant.
Vous pouvez monter et descendre dans la liste en appuyant sur la barre
bleue de défilement située à droite de l’écran. Vous pouvez sélectionner
n'importe quelle directive pour obtenir des informations plus détaillées.
Si la fonction de Turn Preview est activée, la liste des Directions sera
affichée automatiquement lorsque le signal GPS sera perdu.
25
Page 32

Liste des Directions correspondant à un itinéraire donné (gauche). Un
aperçu de changement de direction de l’itinéraire est illustré à droite.
Calculateur de Trajet
Le Calculateur de Trajet enregistre des informations
détaillées concernant votre itinéraire. Vous pouvez l’utiliser
pour connaître la distance de vos trajets quotidiens ou pour
calculer votre vitesse moyenne au cours d’un trajet particulier.
Appuyez sur le bouton intitulé Reset Trip afin de remettre tous les
écrans à zero.
Réglage des Données de Superposition
Les Données de Superposition fournissent des informations
sur l’itinéraire que vous êtes entrain d’emprunter.
Sélectionnez
OVERLAY DATA SETUP dans le Menu 1 et choisissez
les informations que vous souhaitez afficher à l’écran. Les fenêtres de
données apparaissent semi-transparentes à l’écran cartographique. Le
niveau de transparence peut être réglé à l’écran des Options de
l’Interface.
26
Page 33

Fenêtres de
Données
Ecran Cartographique avec fenêtres de données.
Pour accéder à l’écran des Options de l’Interface, appuyez sur INTERFACE
OPTIONS dans le Menu 2. Les fenêtres de données peuvent être utilisées
pour afficher des informations telles que la distance vous séparant de
votre prochain changement de direction, la direction et l’angle d’un
tournant, votre vitesse, le temps estimé qu’il vous faudra pour arriver à
destination, des directions textuelles et la route sur laquelle vous vous
trouvez actuellement.
Option de Réglage des Données de Superposition dans le Menu 1, tout
à gauche. Si vous sélectionnez "(Add here …)" à l’écran des Données de
Superposition Affichées (figure du milieu), l’écran de Visualisation des
Données apparaîtra. L’écran de Visualisation des Données est illustré
à droite.
Ecran de Visualisation des Données illustré à gauche et au milieu.
L’écran d’Information pour le réglage du Compteur est illustré à
droite.
27
Page 34

A l’écran de Visualisation des Données, sélectionnez les données de superposition que vous souhaitez afficher. L’écran de Visualisation des
Données est organisé sous la forme de menus extensibles. Sélectionnez
le signe + au côté de chaque catégorie principale pour visualiser ses
sous-catégories. Lorsque vous sélectionnerez Audio Data (figure de gauche ci-dessus), ses sous-catégories apparaîtront. Appuyez sur la case
présente sur le côté gauche de chaque catégorie pour l’activer.
Lorsqu’une catégorie est activée (figure du milieu ci-dessus), une petite
marque apparaîtra dans la case lui correspondant. La taille des fenêtres de données à l’écran pourra être réglée en utilisant la réglette présente à l’écran d’Information d’une Donnée particulière (figure de
droite ci-dessus). Chaque catégorie de l’écran de Visualisation des Données possède son propre écran d’Information. Ouvrez l’écran
d’Information en sélectionnant puis en appuyant sur une catégorie de
données particulière à l’écran des Données de Superposition Affichées.
Itinéraire Via Destinations
Bien que l’appareil soit conçu de manière à générer votre
itinéraire depuis votre position de départ jusqu'à votre
destination, vous pourrez parfois exercer plus de contrôle
sur la trajectoire qui sera créée. La commande Itinéraire Via Destinations (Route Via Destinations) vous permet d'accéder au menu des Itinéraires où vous pourrez enregistrer et modifier les itinéraires que
vous aurez créés. Créer un itinéraire vous permettra de vous rendre
vers diverses destinations au cours d’un seul trajet. Cette option vous
guidera vers chacune des destinations de votre liste dans un ordre spécifique.
Utilisez le menu des Itinéraires (à gauche) pour enregistrer et gérer
différents itinéraires. Le menu de Modification d’un Itinéraire, à
droite, affiche tous les détails relatifs à un itinéraire donné. Chaque
itinéraire possède plusieurs "segments. " Chaque segment correspond
à une destination différente au cours de l’itinéraire. L’écran de Modifi-
cation d’un Itinéraire possède toutes les commandes de contrôle pour
un itinéraire généré depuis la liste des Itinéraires.
28
Page 35

Si vous venez d’arriver dans une ville que vous connaissez peu au cours
d’un voyage d’affaires ou de loisir, vous pourrez recherchez les hôtels
les plus proches parmi une liste, ou un hôtel en particulier, et faire en
sorte que l’appareil crée un itinéraire vous y conduisant.
Si vous décidez de visiter une attraction locale ou un restaurant, vous
pourrez les ajouter à votre itinéraire. Pour créer un itinéraire,
l’appareil doit tout d’abord retrouver votre position actuelle. Une fois
qu’il vous aura localisé, sélectionnez
1. Le menu des Itinéraires s’ouvrira alors. Sélectionnez
ROUTE VIA DESTINATIONS dans le Menu
NEW ROUTE et
l’écran de Modification de l’Itinéraire apparaîtra.
A l’écran de Modification de l’Itinéraire, vous aurez deux options pour
retrouver une destination particulière et commencer à créer un itinéraire. Sélectionnez soit
FROM MAP, l’écran cartographique apparaîtra.
FROM MAP ou bien FROM FIND. Si vous sélectionnez
Utilisez le curseur pour sélectionner un emplacement particulier sur la
carte (ou une adresse) puis appuyez sur
ADD. Une boîte de dialogue ap-
paraîtra pour vous faire savoir que la position sélectionnée aura été
ajoutée à votre itinéraire. Vous pourrez alors continuer à sélectionner
et à ajouter d’autres destinations à votre itinéraire de la même manière.
Ajout d’une
Destination
Le bouton d’Ajout d’une destination à un itinéraire est illustré à gau-
che. Lorsque vous sélectionnerez une position à ajouter à un itiné-
raire, vous verrez apparaître un message comme celui illustré dans
l’image de droite.
Une fois que vous aurez ajouté toutes les destinations voulues à votre
itinéraire, retournez au menu Route Via Destinations (Itinéraire Via
Destinations) et vous verrez alors l’itinéraire que vous aurez crée apparaître dans la liste des Itinéraires.
Pour suivre l’itinéraire créé, sélectionnez-le dans la liste et appuyez sur
START en bas de l’écran. Une autre façon de créer un itinéraire avec de
T
multiple waypoints est d'effectuer une recherche pour une position
29
Page 36

donnée et de choisir la commande
GO TO pour commencer à vous y ren-
dre, puis d'effectuer une recherche pour une seconde position, et encore
une fois d'utiliser la commande
GO TO.
L’appareil vous proposera de faire un détour par ce waypoint, c’est-àdire de l'ajouter au début de l'itinéraire, ou de le régler comme destination finale ce qui aura pour effet de l'ajouter à la fin de l'itinéraire.
Faire un détour vers une position différente en cours de navigation est
une opération détaillée dans le thème "Choisir une Nouvelle Destination en cours de Navigation" dans la Section 5. Pour visualiser toutes
les destinations d’un itinéraire particulier, sélectionnez
OPEN et l’écran
de Modification de l’Itinéraire apparaîtra.
Vous y verrez toutes les destinations de l’itinéraire. Pour supprimer un
itinéraire de la liste des Itinéraires, appuyez sur
tionnez
FROM FIND à l’écran de Modification de l’Itinéraire, le menu de
DELETE. Si vous sélec-
Recherche apparaîtra. Ce menu vous permettra d’effectuer une recherche pour une destination particulière par Catégorie ou Sous Catégorie.
Les Catégories et Sous-catégories du menu de Recherche. Dans cet
exemple, une recherche est effectuée pour retrouver un musée à ajou-
ter à un itinéraire.
Le fait de sélectionner une Catégorie ou une Sous Catégorie aura pour
effet d’ouvrir le menu Find By, lequel possèdera trois options: Nom
(Name Entry), Proche de la Position Actuelle (Near Current Location)
et Proche du Curseur (Near Cursor.) La façon dont vous souhaiterez
effectuer votre recherche déterminera quelle option sélectionner.
30
Page 37

Le menu de Recherche possède trois options: Name Entry (Nom), Near
Current Location (Proche de la Position Actuelle) et Near Cursor
(Proche du Curseur).
Les menus des trois options de Recherche.
Pour en savoir plus sur "Rechercher, Trouver et Se Diriger" reportezvous à la Section 5. Une fois que vous aurez trouvé la destination que
vous désiriez, sélectionnez-la et ajoutez-la à votre itinéraire. Vous aurez la possibilité d’ajouter jusqu’à 99 waypoints à votre itinéraire.
Si vous souhaitez changer l’ordre dans lequel sont organisés les
waypoints d’un itinéraire vous pourrez utiliser les touches
UP et DOWN à
l’écran de Modification de l’Itinéraire pour déplacer un waypoint vers le
haut ou vers le bas de la liste. Les autres options de l’écran de Modification d’un Itinéraire et leurs fonctions sont les suivantes :
Utilisez le bouton Direct To à l’écran de Modification
d’un Itinéraire pour vous rendre directement à
n’importe quel "segment" de l’itinéraire. Sélectionnez
un segment en particulier puis appuyez sur
DIRECT TO et l’appareil com-
mencera à vous guider vers cette destination (c’est-à-dire à naviguer le
long de ce segment).
Lorsque vous sélectionnerez un "segment"
particulier et que vous appuierez sur le bouton
VIA à l’écran de Modification d’un Itinéraire, un écran
VIEW
31
Page 38

d’Information apparaîtra. Cet écran fournira des informations concernant le segment sélectionné. A l’écran d’Information vous pourrez voir
la Liste des Directions pour ce segment, visualiser le segment sur la
carte en appuyant sur
Liste d’Adresses en appuyant sur
FIND ON MAP, ou bien ajouter le segment à votre
ADD TO ADDRESSBOOK.
Si vous souhaitez supprimer un segment à l’écran de
Modification d’un Itinéraire, sélectionnez le segment
voulu et appuyez sur le bouton
REMOVE VIA. La
destination (ou segment) sera effacée de l’itinéraire.
Si vous le préférez, l’appareil pourra également créer
un itinéraire pour vous en choisissant parmi
plusieurs positions possibles, même si vous ne savez
pas dans quel ordre vous souhaitez vous y rendre. Saisissez simplement
toutes les destinations dans n'importe quel ordre, puis utilisez la commande
AUTOSORT se trouvant en bas de l’écran de Modification de
l’Itinéraire.
L’appareil organisera la liste des positions de façon à créer l'itinéraire
le plus court possible. Cette fonction pourra s'avérer très utile quand
vous serez par exemple en voyage d'affaire et que vous devrez rendre
visite à plusieurs clients localisés à divers endroits. Entrez toutes leurs
adresses dans l'appareil, choisissez la commande
AUTOSORT, et laissez
l’appareil créer pour vous l'itinéraire le plus court.
Annuler la Navigation
Lorsque vous atteindrez votre destination, l’appareil
affichera une fenêtre automatique vous demandant si vous
souhaitez annuler la commande de navigation.
Choisissez
YES pour cesser de recevoir des instructions de navigation.
Vous pouvez également annuler la fonction de navigation vers une destination à tout moment en utilisant la commande d'Annulation de la
Navigation.
Dans le Menu 1, choisissez
CANCEL NAVIGATION. Une fois de plus, l’appareil
affichera une boîte de dialogue vous demandant de confirmer votre
choix. Choisissez
YES et l’appareil cessera la création de toute instruc-
tion de navigation vers la destination actuelle.
32
Page 39

Message d’Avertissement pour l’Annulation de la Navigation, à gauche.
Lorsque vous suivrez un itinéraire possédant plusieurs destinations et
que vous choisirez d’annuler la commande de navigation, vous verrez
apparaître un message d’avertissement comme celui illustré à droite.
Si vous suivez un itinéraire avec plusieurs destinations, et que vous
choisissez d'Annuler la Navigation, l’appareil vous demandera si vous
souhaitez annuler la navigation pour l'intégralité de l'itinéraire, ou
bien si vous souhaitez n'annuler la navigation que vers la destination
actuelle et continuer en direction de la prochaine destination de
l’itinéraire.
Options des Itinéraires
Les Options des Itinéraires sont utilisées pour contrôler de
manière précise la façon dont l’appareil génère un itinéraire
depuis votre position présente jusqu'à la destination de votre
choix.
Lorsqu'il crée un itinéraire, l’appareil est capable d'analyser certains
types de routes et d'intersections et d'évaluer leurs préférences de manière à les choisir plus souvent ou à les éviter lors de la création
d’itinéraires. Les types de routes que vous préférerez apparaîtront plus
souvent au cours de vos itinéraires car l’appareil fera en sorte que ce
soit le cas.
33
Page 40

Ecran de réglage de vos préférences pour la création d’itinéraires.
Les types de routes ou d'intersections que vous souhaiterez Eviter apparaîtront moins souvent, mais l’appareil devra parfois générer des
itinéraires plus longs pour pouvoir les éviter. Les trois barres glissantes présentes sur cet écran vous permettent de contrôler l'intensité avec
laquelle vous préférez ou souhaitez éviter certaines options au cours de
la création d'itinéraires.
Plus vous déplacerez le curseur vers la gauche ou vers la droite, plus la
création des itinéraires en sera affectée. Si vous modifiez ces préférences de manières significatives et remarquez que l’appareil commence à
créer des itinéraires de mauvaise qualité, essayez d'utiliser le bouton
RESET TO DEFAULTS pour éventuellement résoudre votre problème.
Vous pouvez utiliser le bouton
RECALCULATE ROUTE pour générer automa-
tiquement un nouvel itinéraire vers la même destination en utilisant
vos nouvelles préférences. Profitez de cette option lorsque vous essayez
de réaliser combien vos réglages affectent la création d'itinéraires, de
manière à vous assurer que l’appareil vous propose exactement ce que
vous voulez.
Eviter de Couper la Circulation
Utilisez cette option pour éviter d'avoir à traverser des voies ou des files à trafic important. L’appareil ne pourra pas éviter les tournants en
travers de la circulation aux intersections importantes où votre manœuvre sera très probablement protégée par la présence de feux tricolores.
Il vous faudra parfois parcourir des kilomètres supplémentaires pour
éviter de couper la circulation au cours de votre itinéraire. Cela peut
tout de même parfois en valoir la peine. Expérimentez cette commande
pour trouver le réglage qui conviendra le mieux à votre expérience en
matière de conduite.
34
Page 41

Préférer/Eviter les Autoroutes à Péage
Par défaut, les autoroutes payantes sont fortement prises en compte
lors de la création d'itinéraires par l’appareil, car elles sont généralement de bonne qualité et possèdent de hautes limitations de vitesse,
vous permettant de vous rendre à votre destination plus rapidement. Si
vous préférez faire des économies, réglez l’appareil de façon à ce qu'il
Evite d'emprunter ces autoroutes de manière générale en appuyant sur
la réglette intitulée
TOLL ROADS et en faisant glisser le curseur vers la
droite.
Si vous souhaitez que votre trajet soit entièrement gratuit, déplacez le
curseur complètement à droite, de cette façon l’appareil n'empruntera
pas du tout les autoroutes à péage. Par contre, si vous préférez les autoroutes à péage et que leur prix ne vous dérange pas, vous pouvez leur attribuer une préférence encore plus importante en déplaçant le curseur
vers la gauche.
Préférer/Eviter les Interstates
Les Autoroutes Inter Etats (Interstates) ne sont pas aussi onéreuses
que les autoroutes à péage, mais parfois le stress induit par le fait
d'avoir à entrer et sortir de l'autoroute en plus de la vitesse peut rendre
leur utilisation peu attirante – surtout dans le cas de courts trajets
d'un bout à l'autre d'une ville.
Par défaut, l’appareil est déjà réglé de manière à éviter l'utilisation des
Interstates pour de très courts trajets, mais si vous avez tout de même
l'impression que l'appareil vous conduit trop souvent vers l'autoroute,
essayez de lui faire Eviter les Interstates.
Appuyez sur la réglette intitulée
INTERSTATES et faites glisser son curseur
vers la droite. Comme pour les autoroutes à péage, vous préfèrerez peut
être la rapidité de l'utilisation des Interstates. Si c'est le cas, vous pouvez régler l’appareil de façon à ce qu'il vous les fasse emprunter plus
souvent en déplaçant le curseur vers la gauche.
Turn Preview
La case d'activation du Turn Preview vous permet de faire en sorte que
l’appareil affiche ou non un écran d'Aperçu à chaque fois que vous vous
rapprocherez d'un changement de direction. Un Turn Preview est un
écran spécial conçu pour vous préparer aux changements de direction à
venir. Vous pouvez accéder au Turn Preview de votre itinéraire depuis
la Liste des Directions.
35
Page 42

Un écran d’Aperçu est illustré ci-dessus. Si vous utilisez l’un des deux
modes de cartographie satellite, le turn preview ressemblera tout de
même à la figure ci-dessus. L’écran d’Aperçu ne vous montrera pas vo-
tre changement de direction en utilisant l’imagerie satellite. L’écran
d’Aperçu affichera toujours votre changement de direction sous la
forme d’un mode cartographique ordinaire.
Comme vous pouvez le voir dans l'image précédente, l'écran Turn Preview comprend un gros plan du changement de direction, et une ligne
de couleur magenta indiquant votre trajectoire. Des fenêtres de données affichent des directives sous forme de texte, la distance vous séparant du changement de direction, la direction à suivre, ainsi que la distance totale depuis le changement de direction jusqu'à la fin de l'itinéraire.
Si vous voulez que l’appareil vous montre automatiquement les Aperçus au cours de vos navigations, assurez-vous que la fonction
VIEW
soit sélectionnée à l’écran des Options des Itinéraires. Vous pouvez
TURN PRE-
désactiver cette option simplement en la désélectionnant. L’écran
d’Aperçu n’affichera pas vos changements de direction en utilisant de
l’imagerie satellite. Il affichera toujours vos changements de direction
en utilisant un mode cartographique ordinaire.
36
Page 43

Menu 2
Catégories Affichées
La commande Categories Drawn vous permet de choisir la
quantité de détails cartographiques que vous souhaitez
afficher à l'écran. Ces données incluent les contacts, les
points d'intérêt, les villes, les autoroutes, etc.
Utilisez la commande des Catégories Affichées pour personnaliser vo-
tre carte. Dans cet exemple, la catégorie Mes Tracés et la sous-
catégorie Distances sont désactivées car aucune marque n’est présente
à leur côté. Dans la figure de droite, vous pouvez voir quels éléments
des Catégories Affichées ont été activés dans la catégorie High-
ways/Roads.
Le Menu des Catégories de Détails Cartographiques Affichés est divisé
en deux colonnes, "Catégorie" et "Sous Catégorie". Vous pouvez activer
ou désactiver n'importe quelle catégorie ou sous-catégorie. Si vous désactivez une catégorie, aucune de ses sous-catégories ne sera affichée.
Activez ou désactivez n’importe quel détail en le sélectionnant à l’écran.
Une fois le détail sélectionné, appuyez dessus une nouvelle fois pour
l'activer ou le désactiver. Utilisez les barres de défilement pour vous
déplacez dans les listes des catégories et des sous-catégories.
37
Page 44

Mes Tracés
La plupart des appareils GPS sont conçus de façon à
enregistrer vos tracés, c’est-à-dire les historiques de là où
vous vous êtes rendu. Par défaut, les Tracés sont cachés sur
votre appareil de manière à ne pas trop encombrer l’écran. Vous aurez
cependant la possibilité de les afficher, ce qui vous permettra de visualiser sur la carte les parcours que vous aurez empruntés. Utilisez la
commande My Trails (Mes Tracés) pour contrôler la façon dont
l’appareil enregistra et affichera vos Tracés. Pour visualiser le menu
des Tracés, sélectionnez
MY TRAILS dans le Menu 2. Le Menu des Tracés
listera la totalité de vos Tracés actuellement enregistrés sur l’appareil,
avec pour chacun une icône indiquant leur activité − c’est-à-dire, précisant lequel est couramment entrain de sauvegarder votre parcours − et
lesquels devraient être affichés.
Coche
Flèche
Menu des Tracés (à gauche) avec le Tracé 2 sélectionné. Le Tracé 2 est
actif, ce qui est indiqué par la flèche présente à sa droite. Ecran de
Modification d’un Tracé (à droite), vous permettant de modifier un
Tracé existant.
Depuis le Menu des Tracés vous avez la possibilité de commencer un
nouveau Tracé, ou bien de modifier ou de supprimer un Tracé existant.
Pour modifier un Tracé existant, sélectionnez son nom dans la liste.
L’Ecran de Modification du tracé apparaîtra. A l’écran de Modification
du Tracé, vous pourrez choisir de Naviguer le long du Tracé sélectionné
(le convertissant ainsi en un itinéraire), ou bien de le supprimer, de le
renommer, ou encore de modifier les caractéristiques de son affichage,
tels que sa couleur, son motif et sa visibilité.
Langues
Dans le Menu des Langues, vous pourrez choisir les langues
utilisées pour les instructions textuelles et vocales de
l’appareil. Lorsque vous appuierez sur le bouton des
Langues, un menu intitulé Language – Text apparaîtra. Dans ce menu
vous pourrez choisir d’afficher le texte de l’appareil en Anglais (En-
38
Page 45

glish), en Anglais Britannique (UK English), Danois (Dansk), Hollandais (Nederlands), Finlandais (Suomi), Français, Allemand (Deutsch),
Italien (Italiano), Norvégien (Norsk), Portugais (Portugues), Espagnol
(Espanol) et Suédois (Svenska).
Menu Language – Text ici illustré à gauche. Menu Language – Voice
illustré à droite.
Lorsque vous aurez sélectionné la langue dans le menu Language –
Text, appuyez sur
NEXT en bas à droite de l’écran. Le menu intitulé Lan-
guage – Voice apparaîtra. Dans ce menu vous pourrez sélectionner la
langue utilisée par l’appareil pour les instructions vocales.
Les mêmes langues utilisées pour les instructions textuelles seront disponibles pour les instructions vocales. Une fois que vous aurez effectué
votre sélection dans le menu Language – Voice, appuyez sur
devrez appuyer sur
ner au Menu Principal. Appuyez sur
DONE dans le menu Language – Voice pour retour-
X ne fermera pas dans ce cas le
DONE. Vous
menu Language – Voice.
Mode de Sécurité
Le Mode de Sécurité permet d’empêcher le conducteur de
faire fonctionner le GPS pendant que son véhicule est en
marche. L'appareil fonctionnera et jouera de la musique
normalement. Le bouton d’Allumage marchera également, mais les
touches à l'écran seront temporairement désactivées tant que le Mode
de Sécurité sera en marche.
Les touches à l'écran redeviendront à nouveau actives lorsque le véhicule sera à l'arrêt. Cependant, si un passager peut assurer le rôle de
copilote, le Mode de Sécurité peut être désactivé. Lorsque cette fonction
sera désactivée, un grand X rouge apparaîtra sur le bouton du Mode de
Sécurité. L'appareil passera alors en Mode Passager et permettra à ce
dernier de le faire fonctionner lorsque le véhicule sera en mouvement.
Pour désactiver le Mode de Sécurité et passer au Mode Passager, assurez-vous que votre véhicule soit à l'arrêt.
39
Page 46

Dans le Menu 2, choisissez SAFETY MODE pour activer ou désactiver cette
option. Lorsqu’elle sera activée, un message d’avertissement apparaîtra : "Only Passengers should disable Safety Mode. Never enter data or
configure your iWAY while operating a motor vehicle. Disable safety
mode?" ("Seuls les Passagers peuvent désactiver le Mode de Sécurité. Ne
saisissez jamais de données ou ne personnalisez jamais votre iWAY pendant que vous conduisez. Désactiver le Mode de Sécurité ?"). Sélection-
YES ou NO pour activer ou désactiver cette fonction.
nez
Le X rouge sur le bouton du Mode de Sécurité (à gauche) indique que
cette fonction est désactivée. Message d’Avertissement de Désactiva-
tion du Mode de Sécurité illustré à droite.
AVERTISSEMENT :
Lorsqu’un appareil GPS est utilisé à bord d’un véhicule,
le conducteur est tenu pour seul responsable de
l’utilisation prudente du véhicule. Tout conducteur doit
rester constamment attentif à son environnement extérieur et à sa conduite. Un accident ou une collision engendrant des dommages matériels, des blessures corporelles ou le décès d’individus peut avoir lieu si le
conducteur d’un véhicule équipé d’un GPS ne prêtait pas
suffisamment attention à son environnement et au fonctionnement de son véhicule lorsque ce dernier est en
marche. Ne tentez jamais de régler, d’ajuster ou de rentrer des informations dans votre appareil GPS pendant
que vous conduisez.
Réglage des Sons et de la Voix
Une grande partie des informations que l’appareil vous
fournira sera donnée sous une forme audio. Utilisez le menu
de Réglage des Sons et de la Voix pour régler le type et la
fréquence du débit sonore que fournira l’appareil.
40
Page 47

Appuyez sur la case présente à gauche de chaque élément pour activer
ou désactiver les fonctions correspondantes.
Key Sounds (Sons émis par les Touches):
Lorsque cette fonction est activée, l’appareil émettra un son à chaque fois que vous exécuterez une
commande.
Voice Instructions (Instructions Vocales): Si vous activez cette fonction, les
instructions vocales pourront être entendues en utilisant le bouton
SPEAK présent sur l’écran cartographique. Lorsque vous utiliserez ce
bouton, l’appareil dictera les instructions de navigation en cours.
Verbose Mode (Mode Prolixe): Cette fonction permet à l’appareil de don-
ner des instructions vocales de navigation légèrement plus détaillées.
Read Street Names (Lire les Noms des Rues): Lorsque cette fonction sera
activée, l’appareil nommera les rues que vous emprunterez.
Read Distances (Lire les Distances): Lorsque cette fonction sera activée,
l’appareil vous donnera la distance vous séparant de votre prochain
tournant.
FM Modulator On (Modulateur FM On): Cette fonction contrôle le Modula-
teur FM à l’écran du Mode Musique. Cette fonction doit être activée
pour que le Modulateur FM fonctionne.
Music Volume (Volume Musique): Ce réglage ne concerne que la lecture de
la musique; les instructions vocales n’en seront pas affectées.
Periodic Voice – 20 min (Instructions Vocales Périodiques– 20 min) : Utilisez
cette fonction pour augmenter ou diminuer la fréquence des instructions vocales. Les Instructions Vocales Périodiques sont répétées à intervalle régulier et constituent des rappels.
Voice Volume (Volume de la Voix): Ce réglage ne concerne que les instruc-
tions vocales; le volume de la musique n’en sera pas affecté.
41
Page 48

Master Volume (Volume Principal): Ce réglage contrôle toutes les sorties
audio.
Options de l’Interface
Le Menu des Options de l’Interface vous permet de contrôler
l'affichage visuel de votre appareil, y-compris sa luminosité
et sa transparence. Vous pouvez également utilisez ce menu
pour accéder à la commande d'Etalonnage de l'Ecran, au cas où l'écran
tactile de l’appareil ne réagirait pas de manière précise.
Small target
icon
Menu des Options de l’Interface, à gauche, et fonction d’Etalonnage de
l’Ecran Tactile, à droite.
Sélection de l'Interface
La Sélection de l’Interface vous permet de
modifier l'apparence visuelle de l’appareil. Pour
changer l'habillage actuel de l’appareil,
appuyez sur la flèche présente en dessous de
l’intitulé Interface Selection et un menu
déroulant apparaîtra avec tous les habillages
disponibles. Choisissez-en un parmi la liste, et l’appareil affichera automatiquement le nouvel habillage. Toutes les illustrations de ce manuel utilisent le type d’habillage par “Défaut”. L’habillage intitulé
"Nightmode" a été conçu pour rendre l’appareil plus lisible de nuit.
Clavier
Cette commande vous permet de choisir la
disposition des touches du clavier virtuel de
l’appareil. Vous utiliserez le clavier virtuel
lorsque vous aurez besoin de saisir des
informations à certains des écrans de
Recherche de l’appareil. Reportez vous au
thème Utiliser le Clavier Virtuel à la Section
5. Un menu déroulant apparaîtra lorsque
vous appuierez sur la flèche présente en-
dessous de l’intitulé Keyboard (Clavier).
42
Page 49

Utilisez la barre de défilement pour parcourir vos possibilités et effectuez une sélection.
Luminosité
La Réglette de la Luminosité contrôle la luminosité de l'écran. Utilisez
la barre de contrôle pour régler la luminosité de votre écran selon vos
préférences.
Transparence
La Réglette de la Transparence contrôle la transparence des fenêtres
de données affichées sur la carte. Augmenter la transparence rendra la
lecture de la carte plus facile, mais pourra gêner la lisibilité des données de superposition affichées. Diminuer la transparence rendra les
données de superposition plus lisibles mais pourra également rendre la
lecture de la carte difficile. Réglez cette option en fonction de vos préférences.
Etalonnage de l'Ecran
La commande d'Etalonnage de l'Ecran est utilisée pour étalonner
l’écran tactile de l’appareil. Si vous trouvez que ce dernier ne réagit pas
parfaitement à votre toucher, sélectionnez
INTERFACE OPTIONS dans le
Menu 2.
L’écran des Options de l’Interface s’ouvrira. A cet
écran, appuyez sur
CALIBRATE SCREEN. Le menu
d’Etalonnage de l’Ecran Tactile apparaîtra avec une
petite cible s’affichant quelque part sur l’écran. Un message vous indiquera d’appuyer au centre de cette cible ("Press on the center of the
Target.")
Lorsque vous effectuerez ceci, une nouvelle cible apparaîtra ailleurs sur
l'écran. Appuyez sur chacune des cibles. Au bout de la troisième, l'écran
devrait être étalonné. L'écran d'étalonnage disparaîtra, et vous reviendrez au menu des Options de l’Interface.
43
Page 50

Menu 3
Unités de Mesure
Utilisez cette fonction pour régler les unités de mesure
utilisées par l’appareil, y-compris celles de la vitesse et des
distances (miles ou mètres), de votre orientation (vraie ou
magnétique), de l’heure (format 12 heures ou 24 heures), et de la date
(Mois/Jour/Année, Jour/Mois/Année ou Année/Mois/Jour).
Sélectionnez les formats que vous préférez. Appuyez sur
SET LOCAL TIME
à l’écran des Unités de Mesure pour accéder à la fonction de Réglage de
l’Heure. Utilisez la fonction de Réglage de l’Heure Locale pour régler
l’heure affichée par l’appareil.
Ecran des Unités de Mesure, à gauche, et fonction de Réglage de
l’Heure, à droite.
Réinitialisation des Options
Pour réinitialiser tous les paramètres à leur réglage par
défaut, sélectionnez la commande
RESET OPTIONS. Une boîte de
dialogue apparaîtra à l'écran pour vous demander si vous
êtes sûr de vouloir exécuter cette fonction ("Reset all the options?").
Pour réinitialiser toutes les options, sélectionnez
YES.
44
Page 51

Un nouveau message apparaîtra pour vous demander si vous souhaitez
réinitialiser votre Liste d’Adresses ("Do you want to clear your address
book?"). Choisissez
YES ou NO selon que vous souhaitez ou non effacer
tous vos contacts de votre Liste d’Adresses.
Messages de confirmation de la Réinitialisation des Options.
Informations concernant l'Appareil
De temps à autre, Lowrance remet à jour le système
d'exploitation de certains de ses produits. Ces mises à jour
peuvent généralement être téléchargées gratuitement sur
notre site internet, www.lowrance.com. Des instructions et informations
complètes concernant l'installation d'une mise à jour seront disponibles
sur la page de mise à jour du site Internet Lowrance.
Elles permettront à l'appareil de mieux fonctionner ou d'y introduire de
nouveaux dispositifs ou de nouvelles fonctions. Vous pouvez connaître
la version du logiciel que vous possédez sur votre appareil en utilisant
la commande Device Information.
Mode de Navigation
La fonction principale du iWAY est de fournir des
instructions de navigation turn-by-turn, mais il peut
également afficher des tracés et effectuer une navigation
plus ordinaire en ligne droite ou point-par-point pour des situations non
routières. Le mode point-par-point utilise une navigation en ligne
droite, la méthode originelle utilisée par le Global Positioning System.
Cette fonction peut s’avérer pratique lorsque vous souhaiterez retrouver un élément de la carte, un waypoint ou un point d’intérêt sur un
lac, en eaux côtières où dans des zones sans route où le mode turn-byturn ne fonctionnera pas. Le mode point-par-point ne fournit pas de
directions audibles. Pour plus d’informations concernant le mode Pointpart-Point, reportez-vous à la Section 6 : Navigation Point-par-Point.
45
Page 52

Ecran du Mode de Navigation.
Transférer des Données
En plus de conserver vos fichiers médias, tels que votre
musique et vos photos, vous pouvez enregistrer et transférer
des données GPS sur votre appareil. Voilà une façon pratique
de sauvegarder les contacts, les tracés et les itinéraires que vous aurez
créés. Vous utiliserez le câble USB pour PC pour transférer des fichiers
de données GPS entre l’appareil et votre ordinateur.
Message de Transfert de Données.
Une fois que vous aurez branché le iWAY à votre ordinateur, allumez
l’appareil. Pour sauvegarder des données sur l’appareil ou bien pour en
télécharger depuis votre appareil, sélectionnez
TRANSFER DATA dans le
Menu 4. Un message apparaîtra vous demandant dans quel sens vous
souhaiterez transférer des données ("Transfer data which way?"). Vous
aurez deux possibilités : Save (Sauvegarder) ou Load (Télécharger).
Lorsque vous appuierez sur
SAVE ou sur LOAD, l’écran de Transfert de
Vos Données apparaîtra. Sélectionnez le menu déroulant et assurezvous de bien choisir le nom du fichier de données GPS que vous souhaitez télécharger.
46
Page 53

Si vous sauvegardez des données, vous pourrez sélectionner la fenêtre
intitulée File Name (Nom du Fichier) pour saisir un nouveau nom décrivant le type de données sauvegardées.
Nom du Fichier
Menu Déroulant
Ecrans de Transfert de Vos Données pour les commandes Save et Load
illustrés tout à gauche et tout à droite. Lorsque vous sélectionnerez
Save Data à l’écran de Transfert de Vos Données, un clavier apparaîtra
(illustré au centre) vous permettant d’entrer un nom de fichier.
Lorsque vous transfèrerez des fichiers de données GPS vers votre appareil, ces fichiers seront ajoutés aux endroits où vous accèderiez "normalement" ce type de données. Par exemple, les itinéraires seront ajoutés
à la liste des Itinéraires Via Destinations.
Les tracés seront ajoutés à la liste de vos Tracés. Les waypoints seront
ajoutés à votre Liste d’Adresses. Tous ces fichiers devraient également
être visibles sur l’écran cartographique.
Simulateur GPS
L’appareil possède un Simulateur GPS lui permettant de
simuler des navigations le long d’itinéraires. Les boutons de
contrôle du simulateur se trouvent en bas à gauche de l’écran
cartographique.
Si vous utilisez le Mode de Simulation tout en conduisant et que vous
atteignez une vitesse d’environ 15 miles par heure ou plus, et que
l’appareil acquiert un verrouillage satellite, ce dernier quittera alors le
Mode de Simulation.
Si l’appareil n’obtient pas de réception satellite, il vous encouragera à
simuler une navigation le long d’un itinéraire. Si vous ignorez cette
suggestion pendant plus de 20 secondes, l’appareil supposera que vous
ne souhaitez pas simuler d’itinéraire.
47
Page 54

Boutons de
contrôle du
Simulateur
Le X rouge présent sur le bouton du Simulateur GPS (à gauche) indi-
que que cette fonction est désactivée. L’appareil simulant un itinéraire
est illustré à droite. Les boutons de contrôle du mode de simulation se
trouvent en bas à gauche de l’écran cartographique.
Play/Pause
Marche arrière
Marche avant
Stop
Boutons de contrôle du Simulateur GPS.
Utilisez la touche REVERSE pour vous déplacer en marche arrière le long
d’un itinéraire. Stoppez ou continuez de vous déplacer le long d’un itinéraire en utilisant la touche
tion en appuyant sur
FORWARD. Pour cesser de simuler un itinéraire et
revenir à votre position de départ, appuyez sur
PLAY / PAUSE ou bien accélérez la simula-
STOP. L’appareil restera
en Mode Simulation jusqu’à ce que vous désactiviez cette fonction. Pour
désactiver le Mode de Simulation, sélectionnez
GPS SIMULATOR dans le
Menu 3.
Menu 4
48
Page 55

Diaporama
L’appareil peut afficher des photos aux formats .gif et .jpg
sauvegardées sur son disque dur. Pour visualiser les images
sauvegardées sur l’appareil, sélectionnez
PICTURE VIEWER dans
le Menu 4. Vous pourrez jouer ses images sous forme d’un diaporama
ou bien ne visualiser qu’une seule image.
Pour visualiser un diaporama vous devrez posséder plusieurs photos
sauvegardées sur votre appareil. Ce dernier recherchera automatiquement sur son disque dur toutes les images utilisables. Utilisez la barre
outils présente à gauche de l’écran pour contrôler l’affichage des images.
Pour mettre des images sur votre iWAY, utilisez le câble USB pour PC.
Suivez les mêmes étapes que celles utilisées pour charger des fichiers
musiques. Lorsque vous aurez placé des images sur l’appareil, celles-ci
seront automatiquement chargées dans le Diaporama.
La barre outils à gauche de l’écran peut être cachée en utilisant la pe-
tite flèche se trouvant en bas à droite.
Les contrôles de la Barre Outils sont les suivantes:
49
Page 56

Fermer diaporama
Zoom Avant
Lecture / Pause du Diaporama
Image Suivante
Image Précédente
Fermer Diaporama permet de revenir au Menu Principal.
Zoom Avant agrandit l’image affichée, effectuant un zoom en son cen-
tre. Vous pouvez appuyer sur et faire glisser n’importe quelle portion
de l’image pour vous concentrer sur une zone en particulier.
Lecture / Pause du Diaporama vous permet de faire en sorte que
l’appareil joue toutes les images disponibles en boucle, ou bien qu’il
n’affiche constamment qu’une seule image.
Image suivante et Image Précédente permettent de passer d’une image
à une autre.
Ecran de Mesures
L’Ecran de Mesure possède diverses informations très utiles,
y-compris l’heure estimée de votre arrivée, le temps vous
restant jusqu’à destination, la distance vous séparant de
votre destination, votre vitesse moyenne et votre vitesse maximale.
Ecran de Mesures.
50
Page 57

Etat GPS
V
La commande d'Etat GPS ouvrira l’écran des Satellites.
L’écran des Satellites offrira des informations sur les signaux
satellites que votre appareil surveille et examine pour
déterminer votre position. Vous pouvez accéder à l’écran des Satellites
depuis n’importe lequel des quatre Menus en appuyant sur le bouton de
l’Etat GPS.
Bouton
d’Etat
GPS
Bouton d’Etat GPS dans le Menu 4.
Le bouton d’Etat GPS est présent en haut à gauche de chaque Menu et
est représenté par quatre barres colorées qui changent de couleur en
fonction de la force des signaux satellites. Vous pouvez également accéder à l’écran des Satellites en sélectionnant
SATELLITE STATUS dans le
Menu 4.
Erreur Estimée de Posi-
errouillage
actuel
Coordonnées
Lat/Lon
tion (EPE)
Affichage
Satellite
Ecran des Satellites.
Acquisition d'une Position
Trois boutons le long du côté gauche de l'écran des Satellites indiquent la
qualité d'acquisition de la position offerte par l’appareil. Si aucun des
boutons n'apparaît mis en évidence, il est possible que votre position n'ait
pas encore été établie.
51
Page 58

Une acquisition 2D n'inclue pas votre altitude. L’appareil doit recevoir
les signaux fiables de 3 satellites pour établir une acquisition 2D.
3D signifie que l’appareil a établi une acquisition plus précise, incluant
non seulement les coordonnées de votre position mais également votre
altitude (ou élévation). L’appareil doit recevoir les signaux fiables de 4
satellites pour établir une acquisition 3D.
WAAS signifie que votre GPS reçoit les signaux de correction du Wide
Area Augmentation System de la FAA (Federal Aviation Administration). Ce système est conçu pour une utilisation aérienne, mais dans
certains cas des véhicules terrestres établissent une réception WAAS.
Ce sont les signaux de positionnement les plus précis que peut recevoir
l’appareil.
EPE (Estimation de l'Erreur de Position)
L'Estimated Position Error (ou "EPE") représente l'erreur attendue par
rapport à une position de référence. Si l'EPE indique une valeur de 50
pieds (15 m), on estime que la position affichée par l’appareil se trouve
comprise dans un rayon de 50 pieds par rapport à la position réelle.
Plus le chiffre affiché pour l’erreur de position est petit, plus le positionnement est bon (et précis).
Affichage Satellite
L’Affichage Satellite, se trouvant sur le côté droit de l’écran des Satellites, est un cercle blanc représentant une vue graphique des satellites
présents au-dessus de vous. Chaque satellite est placé sur le graphique
circulaire par rapport à votre position actuelle. Le récepteur GPS suit
les satellites qui apparaissent en bleu clair sur le graphique. Le récepteur n’utilise par contre pas un satellite dont le nombre apparaît en
bleu foncé.
Coordonnées Lat/Lon
L’écran des Satellites affiche vos coordonnées en latitude et en longitude. Ces nombres peuvent être utilisés pour localiser exactement votre
position sur une carte papier, ou bien pour créer des contacts au niveau
de votre position sur un autre appareil GPS.
Réglage de l’Heure
Cette fonction est représentée par une horloge se trouvant en
bas du Menu 4. Si vous appuyez sur ce bouton, la fonction de
Réglage de l’Heure apparaîtra. Vous pourrez l’utiliser pour
régler le mois, le jour, l’année et l’affichage de l’Heure Locale. Pour régler l’affichage de l’heure, utilisez les touches se trouvant à gauche et à
droite de l’affichage de l’Heure Locale (Local Time).
52
Page 59

Puisque l’appareil ne se mettra pas automatiquement à jour lorsque
vous vous rendrez à un fuseau horaire différent, vous devrez régler
l’heure manuellement.
Utilisez le bouton intitulé Config DST pour régler l’Heure Avancée
(Daily Savings Time). Lorsque vous appuierez sur ce bouton, le menu
de Configuration de l’Heure Avancée apparaîtra. Parcourez la liste des
pays pour effectuer votre sélection.
La fonction de Réglage de l’Heure est illustrée à gauche. Appuyez sur
le bouton Config DST et le menu de l’Heure Avancée apparaîtra,
comme illustré à droite. Utilisez la barre de défilement pour parcourir
la liste et effectuez votre sélection.
53
Page 60

Notes
54
Page 61

Section 5:
Rechercher, Trouver, et Se Diriger
La fonction la plus importante de l’appareil est celle de la création
d’itinéraires vous permettant de vous rendre de la où vous vous trouvez
jusqu’à votre destination. Il existe plusieurs façons de réaliser ceci. La
plus simple consiste à utiliser la commande
d’Information d’un POI ou d’une Position. Utilisez le curseur pour sélectionner n’importe quelle position sur la carte puis appuyez sur le
bouton d’Information se trouvant en haut à droite de l’écran cartographique.
GO TO se trouvant à l’écran
A l’écran d’Information du POI, sélectionnez
un itinéraire. L’itinéraire en question sera mis en évidence par une ligne de couleur magenta sur l’écran cartographique. Bien que la commande Go To (Aller Vers) soit une méthode très simple pour créer un
itinéraire, plusieurs autres options sont également disponibles. Pour
accéder à ces options, appuyez sur la touche
l’appareil. Ceci aura pour effet d’ouvrir le premier de quatre écrans de
Recherche.
Menu de Recherche 1, à gauche, et menu de Recherche 2, à droite.
GO TO. L’appareil créera
FIND sur la droite de
Menu de Recherche 3, à gauche, et menu de Recherche 4, à droite.
55
Page 62

Toutes les options des menus de Recherche fonctionnent à partir d’une
base de données de POIs sauvegardée sur le disque dur de l’appareil.
Tous les menus de Recherche vous offrent la possibilité d’effectuer vos
recherches parmi de nombreuses catégories différentes. Les Stations
Services, les Banques, les Distributeurs d’Argent, les Logements et
même les Restaurants possèdent leur propre catégorie.
Quelque soit la catégorie de Recherche que vous choisissiez, vous aurez
la possibilité de rechercher des positions en fonction de leur proximité
par rapport à votre position actuelle ou par rapport à la position du curseur – si ce dernier est actif à l’écran – ou bien de rechercher des endroits spécifiques en fonction de leurs noms.
Alors que la fonction des Adresses vous permet de saisir une adresse et
de vous y rendre directement, la Liste de vos Adresses vous permet
quant à elle de sauvegarder puis de rechercher parmi une liste
d’adresses enregistrée sur l’appareil.
Quasiment n’importe quelle position peut être sauvegardée dans votre
Liste d’Adresses du moment que l’appareil est en mesure de reconnaître l’adresse de la position en question. Lorsque vous trouverez une
adresse que vous souhaiterez sauvegarder, choisissez
BOOK
à l’écran d’Information du POI ou de la Position et cette dernière
ADD TO ADDRESS-
sera alors enregistrée dans votre Liste d’Adresses.
Utilisation du Clavier Virtuel
Les options de recherche des divers menus de Recherche exigeront que
vous saisissiez des données telles que le nom d'un magasin, une
adresse, un Etat ou une Province. Vous utiliserez un clavier virtuel
pour entrer des lettres, nombres et symboles. A chaque fois que vous
aurez besoin de saisir des informations, le clavier apparaîtra.
L’intitulé de la fenêtre de saisie à l’écran de Recherche vous indiquera
le type d’information à entrer. Remarquez la présence d’une touche en
bas à droite du clavier intitulée
NUM/SYM, abrégé pour Nom-
bres/Symboles. Utilisez cette touche pour passer du clavier avec lettres
au clavier numérique.
56
Page 63

Clavier à "lettres" illustré à gauche. Clavier "numérique" illustré à
droite.
Appuyez sur DONE lorsque le champ de texte contiendra toutes les informations que vous souhaitiez saisir. L’appareil vous proposera alors
parfois une liste avec toutes les options différentes pouvant correspondre à l'information que vous viendrez de saisir. Parcourez la liste
d’adresses fournies par l’appareil et choisissez la destination que vous
désirez en la sélectionnant à l’écran.
Fonction Auto Complete
L’appareil possède une fonction d’Auto Complete. Avant même que
vous n’ayez terminé de saisir le nom d’un état ou d’une province, il est
possible que l’appareil génère pour vous une liste de choix éventuels.
Dans les deux figures suivantes, la lettre "A" a été saisie. Lorsque la
lettre "L" est saisie à son tour, l’appareil propose une liste incluant
l’Alabama, l’Alaska et Alberta. Sélectionnez votre choix parmi cette
liste.
A l’écran de Recherche d’une Adresse, à gauche, la lettre "A" a été sai-
sie. Lorsque la lettre "L" est saisie à son tour, la fonction d’Auto Com-
plete génère une liste comme illustrée dans la figure de droite.
Rechercher une Adresse
Pour rechercher une position en fonction de son adresse, appuyez sur
ADDRESS dans l’écran de Recherche 1. L’écran de Recherche d’une
57
Page 64

Adresse apparaîtra avec le mot "Choose" affiché en son centre. Appuyez
CHOOSE et un clavier apparaîtra. Utilisez le clavier pour saisir le
sur
nom d’un Etat ou d’une Province. La fonction d’auto complete génèrera
éventuellement une liste de choix avant que vous n’ayez terminé votre
saisie. Si la fonction d’Auto Complete ne génère pas de liste, appuyez
DONE lorsque vous aurez terminé de saisir le nom voulu.
sur
Une fois que l’appareil aura déterminé dans quel Etat ou dans quelle
Province vous souhaitez effectuer votre recherche, un nouveau clavier
apparaîtra. A cet écran il vous faudra saisir une Ville ou un Code Postal. Lorsque l’appareil aura déterminé dans quelle ville vous souhaiterez effectuer votre recherche, il vous demandera alors de saisir une
adresse.
Lorsque le bouton Choose (à gauche) est sélectionné, un clavier appa-
raît (à droite). Cet écran vous permet de saisir le nom d’un Etat/d’une
Province spécifique. Pour revenir à l’écran précédent, appuyez sur X
ou bien lorsque vous aurez terminé votre saisie, appuyez sur Done.
L’appareil vous demandera de saisir une Ville ou un Code Postal. Ap-
puyez sur "Choose" et le clavier apparaîtra (au centre). Lorsque vous
aurez saisi une Ville ou un Code Postal, un nouvel écran (à droite) ap-
paraîtra, vous demandant de saisir une adresse.
Lorsque vous aurez saisi une adresse, l’appareil vous proposera alors
parfois une liste avec plusieurs options pouvant correspondre à l'information que vous viendrez de saisir. Parcourez la liste d’adresses fournies par l’appareil et choisissez la destination que vous désirez en la
sélectionnant à l’écran.
58
Page 65

Lorsque vous aurez saisi une adresse, un message (à gauche) apparaî-
tra pour vous demander de patienter pendant que l’appareil retrouve
l’adresse en question ("Finding street address. Please wait."). Une fois
que l’appareil aura retrouvé l’adresse, il vous demandera de choisir
parmi trois options : Add to Addressbook (Ajouter au Carnet
d’Adresses), Find on Map (Retrouver sur la Carte) or Go To (Aller
Vers).
Une fois que l’appareil aura déterminé l’adresse exacte, un message
apparaîtra avec trois options: Add to Addressbook (Ajouter au Carnet
d’Adresses), Find on Map (Retrouver sur la Carte) ou Go To (Aller
Vers). Si vous choisissez
rection de l’adresse sélectionnée. Si vous choisissez
GO TO l’appareil génèrera un itinéraire en di-
ADD TO ADDRESSBOOK,
l’adresse sera placée dans le Carnet d’Adresses de l’appareil.
Si vous sélectionnez
FIND ON MAP, l’appareil vous montrera la position de
l’adresse choisie sur l’écran cartographique. A chaque fois que vous effectuerez une recherche à l’écran avec le curseur, par défaut les distances données pour les résultats de votre recherche seront calculées par
rapport à la position du curseur et non pas par rapport à votre position
actuelle.
Pour visualiser une liste alphabétique des états, provinces ou pays,
laissez la fenêtre de saisie du Pays ou de l’Etat/Province vide et appuyez sur
DONE. Utilisez la barre de défilement pour parcourir la liste.
Rechercher des Stations Services, des Hôtels, des
Restaurants et d’autres POIs
La plupart des options des menus de Recherche fonctionnent en gros de
la même manière. Nous utiliserons la commande
mais vous pouvez suivre quasiment les mêmes étapes pour localiser et
créer un itinéraire vers n'importe quel autre type de POI enregistré sur
l’appareil.
Pour trouver une station service proche de vous:
1. Appuyez sur
FIND à la droite de l’appareil.
59
GAS à titre d'exemple,
Page 66

2. Sélectionnez
GAS à l’écran de Recherche 1. Un écran apparaîtra avec
une liste des stations essences les plus proches de votre position actuelle. Patientez quelques instants pour que l'appareil finisse de remplir cette liste.
3. Sélectionnez une station service dans la liste. Lorsque vous aurez
effectué votre sélection, l’écran d’Information du POI apparaîtra.
4. Sélectionnez à présent la commande
GO TO à l’écran d’Information du
POI et l’appareil génèrera un itinéraire en direction de la station service choisie.
Utilisez la commande Gas dans le menu de Recherche 1 pour localiser
la station service la plus proche. L’écran intitulé Nearest To Current
Position (à gauche) apparaîtra. Parcourez la liste proposée et sélectionnez une station service. L’écran d’Information du POI (à droite)
apparaîtra. Sélectionnez Go To et l’appareil créera alors un itinéraire
en direction de cette station service.
L’appareil réalise ses recherches de diverses manières. Si vous êtes actuellement en train de conduire, l'appareil recherchera les stations proches de votre itinéraire. Si le curseur est affiché sur votre carte, l'appareil recherchera toutes les stations les plus proches de la position du
curseur.
Si vous ne conduisez pas et que le curseur est désactivé, l'appareil recherchera les stations proches de votre position actuelle. Vous pouvez
choisir les paramètres de votre recherche en utilisant la touche
FIND BY
présente en bas à gauche de l'écran intitulé Nearest To Current Position.
60
Page 67

Le menu Find By de l’écran intitulé Nearest To Current Position vous
permet de rechercher une position en fonction de son Nom (Name En-
try), de sa proximité par rapport à votre position actuelle (Near Cur-
rent Location) ou par rapport à la position du curseur (Near Cursor).
Le menu Find By vous permet d’effectuer votre recherche d’une position en fonction de son nom, de sa proximité par rapport à votre position actuelle ou par rapport à la position du curseur. Rechercher un
nom en particulier vous permet par exemple de retrouver la station
service Texaco ou Shell la plus proche, en fonction de votre préférence.
Cette fonction est souvent utilisée pour la recherche de restaurants.
Utilisation du Filtre à Nom
Une recherche donne parfois beaucoup trop de résultats. Le Filtre à
Nom à l’écran de Recherche par rapport à votre Position Actuelle (Nearest To Current Position) vous permettra de limiter votre recherche.
Pour utiliser le Filtre à Nom, appuyez sur la fenêtre de saisie intitulée
NAME FILTER et un clavier apparaîtra.
Tapez l'intégralité ou bien une partie du nom que vous recherchez, puis
appuyez sur
DONE. L’appareil reviendra à la liste précédente, mais n'af-
fichera cette fois que les résultats dont les noms contiendront le texte
que vous aurez saisi.
Par exemple, vous pourriez réduire les résultats d’une recherche de
manière significative en entrant le mot "Taco" dans le champ du Filtre
à Nom. L'appareil affichera alors tous les Taco Bells, Taco Buenos les
plus proches ainsi que tout autre restaurant contenant le mot "Taco" et
se trouvant dans les environs, comme le montrent les images suivantes.
61
Page 68

Pour rechercher un restaurant particulier en fonction de son nom,
appuyez dans la fenêtre du Filtre à Nom, à gauche. Résultats de la re-
cherche pour le mot "Taco" illustrés à droite.
Vous pouvez également utiliser le champ de la Sous-Catégorie pour
limiter votre recherche. Appuyez sur la flèche se trouvant sous
l’intitulé Sub-Category, et un menu déroulant apparaîtra, vous permettant de choisir un type de restaurant en particulier. La fonction des
Sous-Catégories fonctionne de la même manière pour quasiment tous
les menus de Recherche.
Utilisez la fonction Sous-Catégorie pour affiner votre recherche. Dans
cette figure, vous pouvez voir la liste des sous-catégories pour l’écran
de Recherche de Restaurants du menu de Recherche 1.
Se Rendre au POI Sélectionné
Lorsque l’appareil reviendra à la liste des POIs les plus proches, choisissez celui que vous souhaitez, et sélectionnez-le à l'écran. L’appareil
affichera alors un Ecran d'Information avec tous les détails concernant le
POI que vous aurez choisi. Puisqu'il est le résultat de la recherche d'un
POI, l'Ecran d'Information possèdera très certainement son nom, son
adresse, et même un numéro de téléphone lui correspondant. Cette
fonction peut s'avérer très pratique dans le cas où vous souhaiteriez
réserver une table à un restaurant si vous êtes en déplacement.
62
Page 69

Les commandes Go To et Find On Map seront cependant les plus importantes pour vous. Sélectionnez
FIND ON MAP (Rechercher sur la Carte)
pour que l’appareil ferme le menu d'Informations de la Position et centre son écran sur le POI sélectionné.
Ceci peut être utile dans le cas où vous souhaiteriez visualiser sa position par rapport à la votre ou savoir dans quelle partie d’une ville le
POI se trouve. Si vous souhaitez vous rendre directement au POI, appuyez sur
GO TO. Le iWAY génèrera un itinéraire partant de votre posi-
tion actuelle, ou de la dernière position connue si l'appareil n'a pas encore obtenu de verrouillage satellite, et se rendant à la destination sélectionnée.
Destinations Récentes
Cette commande, se trouvant dans le menu de Recherche 1, vous fournira une liste de vos destinations les plus récentes. Si une destination
possède un symbole à l’écran, la liste affichera si possible l’adresse lui
correspondant. Vous pouvez utiliser cette commande pour retrouver
rapidement votre route si vous avez fait un détour, ou pour aller et venir entre deux positions si vous empruntez un même itinéraire fréquemment.
Ecran des Destinations les Plus Récentes, à gauche. Lorsqu’une des
destinations récentes est sélectionnée, un écran d’Information lui cor-
respondant apparaît (à droite).
Liste d’Adresses
La Liste d’Adresses vous permet de vous rendre aux contacts que vous
aurez créés. Pour créer un contact, utilisez l'Ecran d'Information d'une
Position ou d’un POI et sélectionnez
ADD TO ADDRESS BOOK. La création de
contacts est décrite dans le thème "Créer et Sauvegarder des Contacts"
à la Section 2.
Une fois que vous aurez créé un contact, choisissez la commande
DRESS
BOOK dans le menu de Recherche 1. L’écran Find By Name (Re-
AD-
chercher en Fonction du Nom) apparaîtra vous permettant de saisir le
63
Page 70

nom de votre contact ou bien de parcourir votre liste de contacts en utilisant la barre de défilement. Vous pouvez également utiliser l’option
Find By Name pour effectuer une recherche parmi l’intégralité de votre
Liste de Contacts.
Intersections
Utilisez la commande des Intersections dans le menu de Recherche 3
pour vous rendre vers n’importe quelle intersection enregistrée sur le
disque dur de votre appareil. Cette fonction peut s’avérer très utile
lorsque vous essayez de suivre des directions mais ne possédez pas
d’adresse spécifique. Lorsque l’option
INTERSECTIONS est sélectionnée, le
menu de Recherche des Rues apparaîtra. Sélectionnez à présent la
commande
CHOOSE et un clavier virtuel apparaîtra.
Lorsque vous aurez saisi le nom de la première rue, l’appareil vous
demandera de saisir le nom de la seconde rue. Utilisez le clavier pour
saisir le nom de la deuxième rue. Une fois que les noms des deux rues
auront été saisis, appuyez sur Done et l’appareil recherchera
l’intersection correspondante.
Utilisez le clavier pour entrer le nom de la première rue. Saisissez le
nom de la rue sans y ajouter de direction ou d’indicateurs tels que "N. "
pour "Nord" ou "Ave" pour Avenue. Une fois que vous aurez terminé,
appuyez sur
mandant de saisir le nom de la seconde rue. Appuyez sur
DONE. Un nouvel écran de Recherche apparaîtra, vous de-
CHOOSE et uti-
lisez le clavier virtuel pour entrer le nom de la deuxième rue. Lorsque
vous appuierez sur
DONE, un message apparaîtra pour vous demander
de patienter pendant que l’appareil retrouvera l’intersection correspondante ("Finding street address. Please wait.")
Si l’appareil n’est pas en mesure de retrouver l’intersection que vous
recherchez, un message apparaîtra pour vous en informer. Lorsque
l’appareil retrouvera l’intersection voulue, un message apparaîtra également pour vous demander de choisir une des options offertes ("Please
choose an option." ) Vous aurez trois possibilités : Add to Addressbook
(Ajouter au Carnet d’Adresses), Find on Map (Retrouver Sur la Carte)
ou Go To (Aller Vers).
64
Page 71

Choisir de Nouvelles Destinations en cours de Navigation
Quelque soit la méthode utilisée pour créer un itinéraire, l’appareil réagit toujours de la même manière. Il génère un itinéraire reliant votre
position actuelle à votre destination.
Si vous sélectionnez une destination différente ou une nouvelle destination en cours de navigation − que vous utilisiez le curseur à l’écran ou
la fonction de recherche d’Adresses dans le menu de Recherche − un
message apparaîtra pour vous demander ce que vous désirez faire
("Which would you like to do?".)
Vous aurez trois possibilités : Detour Here (Faire un Détour), New final
destination (Nouvelle Destination Finale) ou bien Cancel old navigation (Annuler la Navigation précédente.) Effectuez votre sélection et
l’appareil génèrera un itinéraire vers la nouvelle destination.
Une fois que vous aurez atteint votre destination, un message apparaîtra pour vous demander si vous souhaitez annuler votre itinéraire ("Do
you want to cancel your route?"). Cette fonction peut s’avérer pratique
lorsque vous vous dirigerez vers une destination et souhaiterez vous
arrêter pour manger en cours de route. Recherchez les restaurants les
plus proches, faites-y un détour et l’appareil reviendra ensuite automatiquement à votre itinéraire d’origine.
Un message apparaît à l’écran lorsque vous sélectionnez une nouvelle
destination en cours de navigation.
Detour here fait en sorte que l’appareil se rende im-
médiatement à la nouvelle position sélectionnée. Une fois
que vous y serez arrivée, l’appareil vous conduira de
nouveau vers votre destination d’origine.
New final destination ajoutera la nouvelle position à la
fin de votre itinéraire actuel. Par conséquent, si vous vous
rendez à un restaurant proche et choisissez d’ajouter une
65
Page 72

station service en tant que Nouvelle Destination Finale, l’appareil vous
dirigera tout d’abord vers le restaurant, puis vous conduira à la station
service quand vous aurez fini de manger.
Cancel old navigation cessera de vous conduire vers
votre destination d’origine et commencera à vous guider
vers la nouvelle position choisie.
Prendre en Compte des Situations Locales ou Temporaires
Malheureusement, l’appareil ne peut pas être au courant de toutes les
situations locales ou temporaires qui sont susceptibles d’affecter votre
parcours. Des travaux, des embouteillages, ou une interdiction particulière de faire demi-tour peuvent tous avoir un impact sur l'utilité d'un
itinéraire généré par l’appareil.
Si vous suivez un itinéraire et que des conditions particulières vous
empêchent de suivre ses instructions, faites preuve de bon sens. Quand
vous quitterez votre trajectoire, l’appareil commencera à en générer
une nouvelle, basée sur votre nouvelle position.
Cette fonction sera particulièrement pratique lorsque vous aurez affaire à des conditions particulières perturbant votre parcours. L'étape
la plus importante pour apprendre à suivre les itinéraires est la pratique. Utilisez l’appareil aussi souvent que possible, et soyez attentif à la
façon dont il "pense". Avec du temps, vous apprendrez à tirer le meilleur parti des informations de navigation qu’il vous fournira.
66
Page 73

Section 6:
Navigation Point-par-Point
La fonction principale du iWAY 600C est d’offrir une navigation turnby-turn, mais il peut également afficher des tracés et fonctionner en
ligne droite ou navigation point-par-point dans des situations non rou-
tières.
Cette section expliquera comment faire fonctionner l’appareil en mode
de navigation point-par-point et comment utiliser les deux types de cartes supplémentaires décrits ci-dessous. Dans cette section, nous supposerons que vous aurez déjà pris connaissance des boutons de l’appareil,
de ses menus et de ses fonctions turn-by-turn.
En plus des cartes routières turn-by-turn NAVTEQ™, le disque dur est
équipé de graphiques maritimes NauticPath™ USA et de cartes topographiques MapCreate™ pour l’Amérique du Nord. Les données de
MapCreate série 7 possèdent des milliers de lacs avec contour de leur
fond ainsi que divers autres détails sous-marins.
La navigation turn-by-turn ne fonctionnera avec aucune des cartes supplémentaires pour la navigation point-par-point.
REMARQUE:
Lorsque vous utiliserez les données Standards (MapCreate) ou
NauticPath, vous devrez rechercher des POIs à l’aide de la commande
ne fonctionneront pas avec les cartes point-par-point. Sur la carte,
si le symbole d’un POI ou d’un autre élément est sélectionné par le
curseur, vous pourrez ouvrir un écran d’information concernant
l’élément en question en appuyant sur le bouton d’Information.
SEARCH ALL POIS BY NAME. Les autres catégories de recherche
Attention:
Le iWAY 600C a été conçu essentiellement pour une utilisation
automobile, mais son boîtier étanche et sa navigation point-parpoint le rendent utilisable en extérieur. Cependant, le support de
montage automobile ne convient pas à des bateaux, à des motos
ni à d’autres véhicules. Ces types d’installation nécessiteront
l’utilisation d’un support et d’un réceptacle disponibles en option
et spécialement conçus pour une utilisation en extérieur.
Si vous êtes intéressé par ce type de montage, reportez-vous à la page
d’instructions concernant la commande d’accessoires se trouvant à la
fin de ce manuel.
67
Page 74

A Propos du Mode de Navigation en Ligne Droite
(Point-par-Point)
Vous avez sûrement déjà entendu que "La distance la plus courte entre
deux points est une ligne droite". Et bien, cela définit parfaitement la
navigation en ligne droite. Elle vous permet de créer des trajectoires en
ligne droite entre vous-même et d’autres points sur l’écran cartographique.
Le mode Point-par-Point du iWAY utilise une navigation en ligne
droite, la méthode originelle utilisée par le Global Positioning System.
Cette fonction est pratique lorsque vous souhaitez rechercher un élément cartographique, un waypoint ou un point d’intérêt sur un lac, sur
des eaux côtières ou dans des zones sans routes où la navigation turnby-turn ne fonctionnerait pas. Le mode Point-par-Point n’offre pas
d’instructions vocales audibles.
Passer d’Un Mode de Navigation A Un Autre
Pour passer au mode Point-par-Point, appuyez sur la touche MENU, puis
sélectionnez
du Mode de Navigation.
MENU 3 et appuyez sur NAVIGATION MODE pour afficher l’écran
Sélectionnez la commande du Mode de Navigation dans le Menu 3 pour
accéder à l’écran du Mode de Navigation. L’écran du Mode de Naviga-
tion vous permet de choisir un des deux modes différents de naviga-
tion de l’appareil.
Turn-by-Turn (image de la voiture) est sélectionné par défaut. Choisissez Point-par-Point (image avec les points A et B), et un message
d’avertissement apparaîtra pour vous demander si vous êtes sûr(e) de
vouloir changer de mode. Choisissez
YES et fermez l’écran du Mode de
Navigation.
REMARQUE:
Lorsque vous passerez en mode de navigation en ligne droite, vous
n’aurez pas besoin d’effectuer de changement dans le menu déroulant intitulé Map Data, à moins que vous n’utilisiez des cartes nau-
68
Page 75

tiques ou des contours de lacs. Sélectionnez les données cartographiques NauticPath lorsque vous souhaiterez utiliser les cartes des
eaux côtières. Sélectionnez les données cartographiques Standard
(MapCreate) lorsque vous souhaiterez visualiser des détails sousmarins pour certains lacs. Repasser en mode Point-par-Point aura
pour effet de sélectionner automatiquement les Données Cartographiques Turn-by-Turn.
AVERTISSEMENT:
Lorsqu’un appareil GPS affiche des données de navigation en ligne droite vers une position (waypoint), il indique le chemin le plus court et le plus direct vers ce
waypoint. L’appareil fournit des données de navigation
vers le waypoint sans tenir compte d’éventuels obstacles. Par conséquent, un navigateur prudent utilisera
non seulement toutes les données et outils de navigation
disponibles pour se rendre à un point de repère, mais
s’assurera également visuellement que l’accès au
waypoint pourra se faire sans danger.
Commandes de Navigation en Ligne Droite
Il existe deux commandes de base utilisées pour la navigation en ligne
droite : Go To Cursor (Aller au Curseur) et Go To Waypoint (Aller au
Waypoint). La commande Go To Cursor vous guidera vers n’importe
quel emplacement, élément de la carte ou waypoint que vous sélectionnerez sur la carte avec le curseur.
La commande Go To Waypoint fonctionnera comme la Liste d’Adresses
du iWAY 600. Cette commande vous permettra de rechercher des
waypoints que vous aurez créés et sauvegardés, puis de vous y rendre.
(Cette commande fonctionne également avec les Points d’Intérêts
(POIs). En réalité, vous pouvez lancer une navigation en ligne droite
vers tous les éléments que vous pouvez rechercher avec la touche Find.)
Avant que vous ne montiez à bord de votre véhicule tout terrain ou de
votre bateau, il est important que vous compreniez le terme "waypoint."
Pourquoi ? Parce que pour revenir à votre point de départ, vous devrez
tout d’abord le marquer à l’aide d’un waypoint.
Waypoints = Contacts
Si vous avez créé des contacts et que vous les avez ajoutés à votre Carnet d’Adresses en mode turn-by-turn, vous comprenez donc déjà le
concept de waypoint. Un "contact" en mode turn-by-turn n’est autre
qu’un "waypoint" en mode point-par-point, et vice versa.
69
Page 76

Le Carnet d’Adresses de votre iWAY est essentiellement une liste de
waypoints avec des fonctions supplémentaires, telles que la possibilité
d’enregistrer des adresses ou des numéros de téléphone. Tous les modes
de navigation de cet appareil partagent le même Carnet d’Adresses
pour la sauvegarde de contacts/waypoints.
"Waypoint" est le terme d’origine utilisé par le GPS pour marquer un
emplacement. C’est le mot généralement utilisé pour toutes navigations GPS en ligne droite. Un waypoint est similaire à une "adresse"
électronique basée sur la latitude et la longitude d’une position sur
terre. Un waypoint représente une position ou une destination que
vous pouvez sauvegarder dans la mémoire de l’appareil et utiliser ultérieurement pour des navigations.
Fixer un Waypoint
Allumez le iWAY. Attendez qu’il reçoive des signaux satellites et qu’il
détermine votre position.
Créer un Waypoint au niveau de votre Position Actuelle
Appuyez sur le bouton
l’écran. L’écran d’Information du Waypoint apparaîtra. Sélectionnez
ADD TO ADDRESSBOOK pour créer et sauvegarder le waypoint. L’écran de
Modification du Contact (Waypoint) apparaîtra. Vous pourrez accepter
le nom et le symbole attribués par défaut, les modifier, ou bien simplement appuyer sur
LOCATION INFORMATION situé en haut à droite de
X pour fermer l’écran.
Ecran d’Information du Waypoint, à gauche. Ecran de Modification
d’un waypoint, à droite.
(Si vous souhaitez modifier le nom du waypoint, son symbole ou toute
autre information le concernant, appuyez simplement à l’intérieur de la
fenêtre appropriée et le clavier virtuel du iWAY apparaîtra. Il vous permettra de saisir les nouvelles informations ou de modifier les anciennes.) A présent que votre position de départ est marquée par un
waypoint, vous pouvez poursuivre vos projets.
70
Page 77

Dès que vous trouverez un emplacement que vous souhaiterez revisiter,
utilisez le bouton d’Information pour y fixer un waypoint.
Créer un Waypoint sur la Carte
Supposons que vous vous rendiez à un endroit où vous n’avez jamais
été, mais que vous savez à peu près où il se trouve sur la carte. Vous
pourrez utiliser le curseur et le bouton d’Information pour y fixer un
waypoint de façon à pouvoir vous y rendre.
Appuyez sur l’écran pour faire apparaître la Barre Outils de l’Affichage
Cartographique et le curseur. Utilisez le curseur et les touches de Zoom
pour vous déplacer sur la carte et retrouver l’endroit où vous souhaitez
vous rendre. Effectuez un Zoom Avant et centrez le curseur sur votre
destination.
Appuyez sur le bouton
LOCATION INFORMATION situé en haut à droite de
l’écran cartographique. L’écran d’Information du Waypoint apparaîtra.
Sélectionnez
ADD TO ADDRESSBOOK pour créer et sauvegarder le waypoint.
L’écran de Modification du Waypoint apparaîtra. Comme précédemment, vous pourrez modifier le nom et le symbole du waypoint ou bien
accepter ceux qui lui seront attribués par défaut. Sélectionnez
fermer l’écran puis le bouton
CLEAR CURSOR pour faire disparaître le cur-
X pour
seur et la barre outils de l’écran cartographique.
Se Rendre à un Waypoint
Trouver et Aller Vers un Waypoint
A moins que vous ne voyiez un waypoint proche sur la carte, la façon la
plus rapide pour se rendre à un waypoint est de le rechercher dans la
Liste d’Adresses en utilisant la touche Find. Appuyez sur la touche
FIND, puis choisissez ADDRESS BOOK. Vous pouvez rechercher le waypoint
de trois façons différentes :
Méthode A: Si vous possédez plusieurs waypoints, utilisez la barre de
défilement pour parcourir la liste et sélectionner un waypoint. Ou bien,
tapotez simplement sur les touches fléchées.
Méthode B: Pour rechercher un waypoint en fonction de son nom, appuyez dans la fenêtre intitulée
tuel. Celui-ci vous permettra de saisir le nom du waypoint (ou seulement une partie de son nom) afin de le retrouver dans la Liste
d’Adresses.
FIND BY NAME pour ouvrir le clavier vir-
Méthode C: Choisissez le bouton FIND BY, qui vous offrira la possibilité
de rechercher le waypoint en fonction de son nom ou bien de limiter
votre recherche aux environs de votre position actuelle ou de la position
du curseur.
71
Page 78

Lorsque vous trouverez et sélectionnerez le waypoint voulu, l’écran
d’Information du Waypoint apparaîtra. Choisissez la commande
GO TO
et le iWAY dessinera une trajectoire en ligne droite de couleur rouge
entre votre position actuelle et le waypoint. Nous décrirons comment
utiliser la trajectoire dans quelques instants dans la partie intitulée
"Suivre les Indicateurs de Navigation. "
Se Rendre à la position du Curseur
La commande Go To Cursor est une façon pratique de vous rendre à un
waypoint que vous pouvez visualiser sur la carte. Si vous n’avez pas
besoin de faire défiler la carte, vous pourrez vous rendre au waypoint
en seulement cinq frappes.
1. Appuyez sur l’écran pour faire apparaître la barre outils et le curseur.
2. Sélectionnez le waypoint voulu avec le curseur.
3. Appuyez sur le bouton
LOCATION INFORMATION en haut à droite de
l’écran.
4. Choisissez
5. Appuyez sur le bouton
GO TO.
CLEAR CURSOR (X).
Navigation avec la commande Go To Cursor. A gauche, le conducteur
du bateau a sélectionné un waypoint (symbole du poisson) avec le cur-
seur et a commencé à s’y diriger. La figure de droite illustre la trajec-
toire en ligne droite après que le curseur et la barre outils aient été
fermés.
La commande Go To Cursor est extrêmement puissante car elle ne se
limite pas aux waypoints. Elle peut vous diriger vers n’importe quel
endroit que vous choisirez sur la carte. Cela n’a pas d’importance si votre destination est un waypoint, un POI, un élément de la carte ou simplement une position au milieu d’un lac.
72
Page 79

Déplacez-vous simplement sur la carte pour trouver un endroit où vous
souhaitez aller, puis utilisez les mêmes commandes que celles décrites
plus haut (en commençant par l’étape 2) pour le sélectionner et vous y
rendre.
Suivre les Indicateurs de Navigation
Votre iWAY fournit une série d’indicateurs légèrement différents en
mode point-par-point. La carte continuera de se déplacer lorsque vous
bougerez. La flèche noire continuera de pointer dans la direction dans
laquelle vous vous dirigerez. Par contre, les instructions textuelles et
vocales seront absentes.
Trajectoire
Les instructions audio et textuelles seront remplacées par une trajectoire en rouge, illustrée dans les deux figures précédentes. Lorsque
vous vous rendrez quelque part, un symbole "S" sera placé au niveau de
votre position de départ, et votre destination sera mise en évidence. La
trajectoire reliera la position de départ à votre destination.
La façon la plus simple de vous guider consiste à effectuer un gros plan,
puis de vous diriger de manière à ce que la flèche représentant votre
position actuelle se déplace le long de la trajectoire. Lorsque vous atteindrez votre destination, n’oubliez pas d’ordonner à l’appareil de cesser la navigation. Appuyez sur la touche
NAVIGATION.
MENU et sélectionnez CANCEL
Flèches de Direction et autres Données de Superposition
Tout comme en mode turn-by-turn, vous pouvez afficher divers types
d’informations en tant que Données de Superposition. Certaines catégories de données ne fonctionnent pas de la même manière en mode
point-par-point, mais il existe plusieurs types de données qui vous aideront à vous diriger dans des zones dépourvues de routes. Une des
fonctions la plus simple à utiliser est celle de la Flèche de Direction.
73
Page 80

Navigation vers une zone de pêche en utilisant une trajectoire et les
Données de Superposition, affichées en bas à droite. De haut en bas,
ces données représentent : l’orientation de votre destination (bearing),
votre trajectoire (course), votre orientation actuelle (track), l’erreur
d’écartement et la flèche de direction/distance.
La Flèche de Direction est une flèche graphique vous montrant dans
quelle direction vous diriger pour atteindre votre destination. Elle pointera toujours en direction de votre destination, quelque soit
l’orientation de la carte.
La flèche de direction affiche automatiquement la distance entre votre
position actuelle et votre destination. Dans l’exemple ci-dessus, le bateau se dirige tout droit vers une zone de pêche, de telle façon que la
flèche de direction pointe droit devant.
Sélectionnez un élément particulier parmi les données de superposi-
tion offertes (à gauche) afin d’afficher son écran d’information.
En plus de la flèche de direction, les Données de Superposition les plus
utilisées en navigation point-par-point sont décrites ci-dessous:
Track: Représente la direction actuelle dans laquelle vous vous déplacez. Affichée en degrés en format vrai ou magnétique.
Bearing: Direction vers votre destination depuis votre position ac-
74
Page 81

tuelle, en degrés vrais ou magnétiques. Dirigez-vous de façon à ce que
votre Track corresponde à votre Bearing et vous vous dirigerez alors
droit vers votre destination.
Course: Direction dans laquelle vous devriez vous déplacer pour atteindre votre destination lorsque vous vous trouvez sur votre trajectoire
d’origine.
Off Course (Pos Error): Distance (à gauche ou à droite) vous séparant de votre trajectoire. Dirigez-vous de façon à ce que votre Track,
votre Bearing et votre Course soient identiques, et vous vous dirigerez
alors droit vers votre destination le long de votre trajectoire.
Utiliser des Tracés
Afficher et modifier des tracés sont des fonctions qui sont décrites dans
ce manuel dans les parties intitulées Catégories Affichées et Mes Tracés. Les instructions qui suivent vous expliqueront comment utiliser
des tracés. La fonction des Tracés est constamment activée sur cet appareil, et elle fonctionne en modes point-par-point et turn-by-turn. Cependant, les tracés seront tout particulièrement pratiques dans des
situations non routières ou maritimes. Ils vous aideront à retracer vos
pas où aucune route ne sera disponible pour vous guider.
Un tracé est un historique du chemin que vous avez emprunté. A
l’écran, les tracés sont représentés par une ligne pleine prolongeant la
flèche indiquant votre position actuelle. Au cours de votre déplacement,
l’appareil dessine une ligne en enregistrant ou en plaçant une série de
points le long de votre parcours. La mémoire interne du iWAY peut
sauvegarder 100 tracés, possédant chacun jusqu’à 10 000 points. (Le
réglage par défaut est de 2000 points). Lorsque la longueur d’un tracé
dépasse le réglage maximum, l’appareil enregistre le tracé par dessus
celui déjà existant.
Vous pouvez sauvegarder jusqu’à 100 tracés dans un fichier de données
GPS (format de fichier *.usr) sur le disque dur de l’appareil. Les tracés
peuvent être effacés de la mémoire et vous pouvez également enregistrer une nouvelle série de tracés à sauvegarder dans un autre fichier de
données GPS. Avec une connexion USB, ces fichiers de données GPS
pourront également être copiés sur le disque dur d’un ordinateur.
REMARQUE:
Les fichiers de données GPS, également nommés "user files," peuvent contenir des tracés, des itinéraires, et les waypoints (contacts)
de votre Liste d’Adresses. La capacité maximum de chaque fichier
est de 1000 waypoints, 100 itinéraires et 100 tracés. Ces fichiers
peuvent être ouverts par notre logiciel de cartographie personnali-
75
Page 82

sée MapCreate, ou bien par notre programme de Contrôle des Données GPS (GPS Date Manager). Ces programmes vous permettent
de visualiser et de modifier des données GPS à l’écran de votre ordinateur. Le GPS Data Manager peut être téléchargé gratuitement
à l’adresse suivante :
www.lowrance.com.
Les fichiers de données GPS contenant des tracés peuvent être téléchargés depuis le disque dur de l’appareil vers la mémoire du iWAY.
En sauvegardant vos données GPS, vous pourrez conserver différentes
séries de tracés, d’itinéraires et de waypoints pour des objectifs différents. Par exemple, un conducteur de bus peut enregistrer les parcours
de toutes les lignes de bus qu’il emprunte dans un fichier à utiliser au
travail. Un autre fichier pourrait contenir des données GPS personnelles pour aller à la pêche ou en vacances.
Chasseur à
bord d’un
Véhicule
tout terrain
Tracé
Enregistrement d’un tracé dans une zone dépourvue de route. Ce
chasseur pourra retracer ses pas de sa zone de chasse jusqu’à son par-
king même dans le noir.
Dans l’exemple ci-dessus, un chasseur conduit un véhicule tout terrain
depuis une aire de parking (waypoint 002, avec le symbole d’une voiture) jusqu’à une zone de chasse (waypoint 003). Le chasseur effectue
tout d’abord son approche en plein jour et enregistre un tracé qu’il sauvegarde.
Il pourra ensuite retracer son parcours dans les bois en toute sécurité
avant le lever ou après le coucher du soleil. Si vous souhaitez conserver
un tracé en particulier depuis un Point A vers un Point B, vous devriez
tout d’abord créer un nouveau tracé au Point A. Ouvrez le
MENU 2, sélec-
tionnez MY TRAILS, puis appuyez sur NEW TRAIL. (Dans l’exemple illustré
ci-dessous, tous les anciens tracés ont été effacés et un nouveau tracé a
déjà commencé.)
76
Page 83

Le bouton My Trails dans le Menu 2 (figure de gauche) permet d’ouvrir
le Menu Trails (à droite) où vous pourrez créer, modifier ou supprimer
des tracés.
Lorsque vous arriverez au Point B, stoppez votre enregistrement et
sauvegardez le tracé que vous venez de réaliser. Ce processus
s’effectuera automatiquement lorsque vous commencerez un nouveau
tracé avec la commande
NEW TRAIL.
Tracé visible
(coche)
Tracé Actif
(flèche)
A gauche, Menu des Tracés avec Trail 1 prêt à être enregistré. Le sym-
bole d’activité montre que tout déplacement sera enregistré dans ce
tracé actif. A droite, la sélection du bouton New Trail stoppe automa-
tiquement l’enregistrement et sauvegarde le Trail 1 en créant un Trail
2 et en rendant le Trail 2 actif.
Vous pouvez vous guider le long d’un tracé sauvegardé de deux manières différentes : Suivi Visuel et utilisation de la commande de Navigation le Long d’un Tracé. Le Suivi Visuel est la méthode la plus simple.
Elle fonctionne bien lorsque vous suivez un tracé en marche avant (depuis son début jusqu’à sa fin) ou en marche arrière (depuis sa fin jusqu’à son début).
Effectuez un gros plan sur la carte de façon à ce que le tracé soit clairement visible. Commencez à vous déplacer et observez l’écran cartographique. Dirigez-vous de façon à ce que la flèche de votre position
actuelle suive le tracé que vous aurez sauvegardé.
77
Page 84

La commande de Navigation le long d’un Tracé converti un tracé en un
itinéraire puis affiche des informations de navigation. Puisque
l’appareil effectue une navigation point-par-point, la Flèche de Direction et les autres Données de Superposition fonctionneront et pourront
vous guider.
Ouvrez le MENU 2 et appuyez sur MY TRAILS. Dans le Menu des Tracés,
sélectionnez le tracé le long duquel vous souhaitez naviguer, ce qui aura pour effet d’ouvrir le Menu de Modification du tracé. Appuyez sur
NAVIGATE. Le tracé sera converti en itinéraire et le menu de Modification
de l’Itinéraire apparaîtra. Avec le premier point de l’itinéraire sélectionné, appuyez sur
DIRECT TO et l’appareil commencera à vous guider.
De gauche à droite, séquence des menus servant à suivre un tracé.
Commencez à vous déplacer et suivez la Flèche de Direction ainsi que
la trajectoire de l’itinéraire pour vous guider.
Fig. 1
Fig. 2 Fig. 3
Suivi d’un itinéraire créé à partir d’un tracé. La Fig. 1 montre un ba-
teau se trouvant sur le premier segment de l’itinéraire. Dans la Fig. 2
le bateau se rapproche du point deux et l’appareil passe directement à
la navigation vers le point trois. L’orientation du bateau est toujours
de 321°, mais le bearing montre à présent que le point trois se trouve à
une orientation de 269°. La flèche de direction pivote également vers la
gauche, indiquant dans quel sens tourner. La Fig. 3 montre que le ba-
teau emprunte une nouvelle trajectoire. Il est à présent orienté à 268°,
ce qui correspond à l’orientation du point trois qui se trouve à 0.36
miles de distance. La flèche de direction pointe à présent droit devant.
Utilisez la commande de Navigation d’un Tracé pour vous guider le long
d’un tracé depuis son point de départ jusqu’à son point d’arrivée — en
78
Page 85

marche avant. Vous pouvez également le suivre en sens inverse, ou en
marche arrière (depuis son point d’arrivée jusqu’à son point de départ.)
Cependant, ceci nécessitera que vous modifiiez manuellement l’itinéraire
pour changer l’ordre de ses points.
Pour suivre un tracé en sens inverse, commencez par utiliser les mêmes
étapes que celles du suivi d’un tracé en marche avant. Lorsque vous
arriverez au menu de Modification de l’Itinéraire, vous devrez changer
l’ordre des points de l’itinéraire. Les figures suivantes vous guideront
pour ce procédé:
Etape 1
Etape 2
1. Sélectionnez la fenêtre intitulée NAME et utilisez le clavier virtuel
pour changer le nom de l’itinéraire de "(Trail 1)" à "(Trail 1 Reverse)".
Changer le nom vous aidera à reconnaître quel itinéraire est en mar-
che avant et lequel est en marche arrière. Les parenthèses ( ) indi-
quent que cet itinéraire a été créé à partir d’un tracé. 2. Sélectionnez
le point 1 et appuyez sur
Etape 3
DOWN pour le placer en fin de liste.
Etape 4
3. Le point 1 se trouve à present en milieu de liste. Il devrait normale-
ment se trouver tout en bas, juste au-dessus du texte "(Add to list)". 4.
Utilisez les boutons UP et DOWN pour déplacer les points jusqu’à ce
qu’ils se trouvent dans un ordre inverse, avec le point d’arrivée en
haut de la liste. Lorsque le point d’arrivée sera sélectionné, appuyez
sur
DIRECT et la navigation commencera. T
79
Page 86

Graphiques Maritimes Electroniques NauticPath™
USA
Les données cartographiques NauticPath™ USA fournissent des graphiques électroniques couvrant les côtes Est et Ouest des U.S., d’Hawaii, du Golfe, des Grands Lacs, de l’Alaska, des Bahamas, de Puerto
Rico et des Iles Vierges U.S.
NauticPath offre des contours de profondeurs, des zones intertidales et
des points de sondages, des aides de navigation accompagnées de leur
portée. Vous pourrez visualiser d’importants détails incluant lumières,
marées et courants, épaves et obstructions, services maritimes, zones
réglementées et les informations fournies par la base de données des
points d’ancrage.
Ces figures montrent les détails du littoral que vous obtiendrez en uti-
lisant des cartes maritimes NauticPath™ USA avec votre iWAY.
Lire les Informations des Cartes NauticPath
Utilisez le curseur à l’écran cartographique pour sélectionner un élément de la carte ou un symbole et une fenêtre d’informations apparaîtra, identifiant l’élément sélectionné. Certains symboles offriront également des informations supplémentaires.
Par exemple, utilisez le curseur pour sélectionner un symbole de la
carte, puis appuyez sur le bouton d’
droit de l’écran. Un écran apparaîtra avec des informations détaillées
concernant l’élément sélectionné. Les informations concernant quasiment tous les symboles à l’écran seront accessibles du moment que
vous pourrez les sélectionner avec le curseur.
INFORMATION dans le coin supérieur
80
Page 87

Le symbole des marées du Port d’Aransas au Texas, dans la figure de
gauche, a été sélectionné par le curseur. Dans la figure de droite, le
bouton d’Information a été utilisé pour visualiser les informations re-
latives à la marée pour cette station.
Le curseur a ici sélectionné la station du courant de la marée de la
Passe d’Aransas. Appuyez sur le bouton d’Information pour ouvrir
l’écran du courant de la marée.
Le curseur a ici été utilisé pour sélectionner le symbole d’une épave, et
une fenêtre d’identification apparaît décrivant l’élément sélectionné. A
droite, le bouton d’Information a été sélectionné pour visualiser les
informations relatives à cette épave.
81
Page 88

Le curseur a ici sélectionné le symbole du port municipal de plaisance
d’Aransas. Dans la figure de droite le bouton d’Information a été sélectionné afin de visualiser les informations relatives à ce port, y-compris
ces aménagements.
Cartes Détaillées des Lacs
Les données cartographiques Standards sont basées sur notre logiciel
MapCreate série 7 qui couvre les 50 états des U.S.A. Ces données incluent les contours topographiques terrestres, les zones publiques de
chasse, et les courbes de profondeur pour plus de 3000 lacs U.S.
Ces figures illustrent les détails compris dans les cartes détaillées des
lacs. Encore plus de détails apparaîtront lorsque vous zoomerez da-
vantage. Il s’agit ici d’un lac artificiel ; ces exemples montrent claire-
ment les rivières et ruisseaux submergés qui ont formé le lac.
En plus des courbes de niveaux sous-marines, les cartes des lacs affichent un détail du rivage, de petites îles et les diverses structures du
fond. Les détails sous-marins des lacs artificiels reflètent les conditions
précédant leur inondation. Chaque courbe de profondeur est légendée
avec la profondeur lui correspondant. Avec les cartes détaillées des
lacs, vous pourrez identifier des structures submergées telles que des
rivières et des criques, étangs, nappes d’eau, ruisseaux, routes, ruines,
chemins de fer, canalisations, puits de pétrole et de gaz, ponts, etc. Cependant, la quantité de détail variera d’un lac à un autre. Tous les lacs
ne possèderont pas tous les détails listés.
82
Page 89

Les pêcheurs apprécieront que les détails sous-marins, tels que les
ponts, les anciennes criques, routes et autres éléments, soient identi-
fiables en utilisant le curseur. Sélectionnez un élément du lac avec le
curseur et une fenêtre apparaîtra, identifiant l’élément en question.
Les fondations d’une ancienne maison sont ici illustrées.
Courbes de Niveaux
Les informations topographiques sont affichées sous forme de courbes
principales et secondaires accompagnées de nombres indiquant leur
élévation par rapport au niveau de la mer.
A gauche, différentes couleurs mettent en évidence des parcs et des
zones publiques de chasse. A droite, les contours topographiques et les
limites d’un refuge de gibier sont illustrés. Le curseur a sélectionné
une courbe de niveau, ayant pour effet d’ouvrir une fenêtre affichant
son élévation.
Les courbes de niveaux sont disponibles pour les données cartographiques Turn-by-Turn ou Standard. Pour les activer, vous devrez appuyer
sur la touche
Descendez dans la liste et activez la catégorie intitulée
MENU, puis sur MENU 2 et sélectionner CATEGORIES DRAWN.
ELEVATION pour
faire apparaître les lignes topographiques.
83
Page 90

Vous devrez activer l’option intitulée Elevation dans les Catégories de
Données Affichées pour pouvoir visualiser les lignes topographiques.
A gauche, les élévations sont désactivées ; à droite, la fonction est acti-
vée.
84
Page 91

Déclaration de Conformité FCC
Ce produit est conforme aux règles de la Section 15. Son fonctionnement est soumis aux deux conditions suivantes :
1. Ce produit ne risque pas de causer d'interférences nuisibles, et
2. Ce produit doit accepter toutes les interférences reçues, y compris
celles qui risquent d'entraîner un fonctionnement indésirable. Ce produit a été testé et déclaré conforme aux limitations relatives à un appareil de classe B, conformément à la Section 15 des règles de la FCC. Ces
limitations visent à assurer une protection raisonnable contre les interférences dans le cadre d'une installation résidentielle.
Cet équipement génère et utilise de l’énergie de fréquence radio et risque, s’il n’est pas installé et utilisé correctement, de provoquer des interférences de communications radiophoniques. Il n’y a toutefois aucune garantie qu’il ne se produira pas d’interférences dans une installation particulière. Si cet appareil brouille la réception radiophonique
ou télévisuelle, ce qu’on peut déterminer en éteignant puis en rallumant l’appareil, nous encourageons l’utilisateur à essayer de corriger le
problème en prenant une ou plusieurs des mesures suivantes :
• Réorienter ou déplacer l’antenne de réception.
• Augmenter la distance entre l’équipement et le récepteur.
• Brancher l’équipement à une prise de courant faisant partie d’un
autre circuit que celui sur lequel est branché le récepteur.
• Consulter le fournisseur ou un technicien d’expérience en ra-
dio/télévision afin d’obtenir de l’assistance.
Les changements ou les modifications non expressément approuvées
par le fabricant peuvent annuler l'autorisation de l'utilisateur à faire
fonctionner l'équipement.
85
Page 92

Déclaration de Conformité Aux Normes
Canadiennes
Cet appareil Numérique de Classe B est conforme aux normes définies
dans les Réglementations Canadiennes sur les Appareils Générant des
Interférences Radio (Canadian Interference-Causing Equipment Regulations).
Cet appareil n'excède pas les Limitations de Classe B dictées par les
normes de l'Industrie Canada. Son fonctionnement est soumis aux deux
conditions suivantes :
1. Ce produit ne risque pas de causer d'interférences nuisibles, et
2. Ce produit doit accepter toutes les interférences reçues, y compris
celles qui risquent d'entraîner un fonctionnement indésirable
86
Page 93

Base de Données Cartographique Lowrance
Contrat de Licence de l'Utilisateur Final
La Base de Données ("Données) vous est concédée sous licence pour votre usage
personnel et interne uniquement, et ne peut en aucun cas être vendue. Elle est
protégée par copyright, et est sujette aux termes et conditions suivantes qui
sont acceptés par vous, d'une part, et par Lowrance Electronics, Inc. ("Lowrance") et ses concédants (y compris leurs propres concédants et fournisseurs),
d'autre part.
© 2004 NAVTEQ. Tous Droits Réservés.
La Base de Données pour les régions du Canada comprennent des informations
utilisées avec la permission des autorités Canadiennes, y compris: © Sa Majesté la
Reine du Chef de Canada, © L'Imprimeur de la Reine pour la Province de l'Ontario, © Canada Post, GeoBase
TERMES ET CONDITIONS
Usage Personnel. Vous acceptez d'utiliser ces Données avec le récepteur GPS
iWAY™ 600c uniquement à des fins personnelles et non commerciales pour
lesquelles vous êtes licencié, et en aucun cas dans le cadre d'un service bureau,
d'une utilisation en temps partagé ou à tout autre fin similaire; pour des raisons de clarté, de telles "fins personnelles et non commerciales" incluront votre
usage professionnel interne. Par conséquent, et sous réserve des restrictions
décrites dans les paragraphes suivants, vous êtes autorisé à copier ces Données
dans les limites du nécessaire et pour votre usage personnel uniquement afin
de (i) les visualiser sur votre écran, et de (ii) les sauvegarder, à condition que
vous ne supprimiez aucune mention légale des droits d'auteur qui y soit apposée ni ne modifiez les Données de quelque manière que ce soit. Vous ne pourrez
reproduire, copier, modifier, décompiler, désassembler, effectuer de l'ingénierie
inverse de quelque partie de ces Données que ce soit, et ne pourrez les transférer ou les distribuer sous aucune forme et pour aucune raison que ce soit, sauf
dispositions permises par la loi.
®
.
Restrictions. Sans limiter les dispositions du paragraphe précédent, vous ne
pourrez utiliser ces Données avec aucun des produits, systèmes, ou applications
installés ou autrement connectés ou en communication avec des véhicules, et
capables de répartition, de gestion de parcs automobiles ou d'applications similaires.
Exclusion de Garantie. Ces Données vous sont fournies "en l'état", et vous
convenez de les utiliser à vos risques et périls. Lowrance et ses concédants (ainsi que leurs propres concédants et fournisseurs) ne formulent aucune garantie
ou représentation d'aucune sorte, expresse ou implicite, légale ou autre, incluant, mais sans s'y limiter, toute garantie quant au contenu, à la qualité, à
l'exactitude, à l'intégralité, à l'efficacité, à la fiabilité, à la conformité à un
usage spécifique, à l'utilité, à l'usage ou aux résultats obtenus à partir de ces
Données, ou toute garantie stipulant que les Données ou le serveur seront disponibles sans interruptions et sans erreurs.
Désistement de Garantie: LOWRANCE ET SES CONCEDANTS (Y COMPRIS LEURS PROPRES CONCEDANTS ET FOURNISSEURS) NE FORMU-
87
Page 94

LENT AUCUNE GARANTIE, EXPLICITE OU IMPLICITE, DE QUALITE, DE
PERFORMANCE, DE QUALITE MARCHANDE, DE CONFORMITE EN VUE
D'UNE FIN PARTICULIERE OU D'ABSENCE DE CONTREFAÇON. Certains
Etats, Territoires et Pays n'autorisent pas certaines exclusions de garanties, et
dans ce cas l'exclusion ci-dessus peut ne pas s'appliquer à votre situation.
Limite de Responsabilité: LOWRANCE ET SES CONCEDANTS (Y COMPRIS LEURS PROPRES CONCEDANTS ET FOURNISSEURS) N'ENDOSSENT AUCUNE RESPONSABILITE A VOTRE EGARD: CONCERNANT
TOUTE RECLAMATION, DEMANDE OU ACTION, QUELQU'EN SOIT LA
NATURE OU LA CAUSE, ALLEGUANT TOUTE PERTE, BLESSURE OU
DOMMAGE, DIRECT OU INDIRECT, POUVANT RESULTER DE L'UTILISATION OU DE LA POSSESSION DES DONNEES; OU CONCERNANT
TOUTE PERTE DE PROFIT, DE RECETTE, DE CONTRATS OU D'ECONOMIES OU TOUT AUTRE DOMMAGE DIRECT, INDIRECT, INCIDENT, SPECIAL OU CONSECUTIF RESULTANT DE VOTRE UTILISATION OU DE
VOTRE INCAPACITE A UTILISER CES DONNEES, DE TOUTE DEFECTUOSITE DE CES DONNEES, OU DE LA VIOLATION DE CES TERMES ET
CONDITIONS, QUE L'ACTION SOIT INTENTEE SUR UN FONDEMENT
CONTRACTUEL OU DELICTUEL OU FONDEE SUR UNE GARANTIE, ET
CE MEME SI LOWRANCE OU SES CONCEDANTS DE LICENCE ONT ETE
INFORMES DE L'EVENTUALITE DE TELS DOMMAGES. Certains Etats,
Territoires et Pays n'autorisent pas certaines exclusions de responsabilité ou
limitations de dommages, de telle sorte que les exclusions ci-dessus peuvent ne
pas s'appliquer à votre cas.
Contrôle des Exportations. Vous vous engagez à n'exporter aucune partie
des Données qui vous sont fournies ni aucun produit directement dérivé de celles-ci, sauf en conformité avec les lois et réglementations d'exportation applicables, et avec les licences et les approbations requises par celles-ci.
Intégralité du Contrat. Ces termes et conditions constituent l'intégralité de
l'accord passé entre vous et Lowrance (et ses concédants, ainsi que leurs concédants et fournisseurs) concernant le contenu de ce contrat, et remplacent dans
leur intégralité toute entente écrite ou orale préexistante entre les parties en
rapport avec ce contenu.
Loi Applicable. Les termes et conditions ci-dessus seront régis par les lois de
l'état de l'Illinois, et non par (i) ses règles de conflits de lois, ni par (ii) la
Convention des Nations Unis sur les contrats de vente internationale de marchandises, dont l'application est expressément exclue. Vous acceptez de vous
soumettre à la juridiction de l'Illinois pour tous litiges, réclamations et actions
découlant de ou en relation avec les Données qui vous sont ici fournies.
Utilisateurs Finaux du Gouvernement Américain. Si les Données NAVTEQ sont acquises par ou pour le compte du gouvernement des Etats-Unis ou
par toute autre entité en quête ou appliquant des droits similaires à ceux généralement revendiqués par le gouvernement des Etats-Unis, (i) pour les acquisitions menées par le ministère de la Défense, les Données NAVTEQ seront
concédées avec des "Droits Limités" conformément aux droits stipulés dans la
clause DFARS 252.227-7013(b)(3), Technical Data-Noncommercial Items, et les
Données NAVTEQ livrées ou autrement fournies avec des "Droits Limités" se-
88
Page 95

ront accompagnées du suivant "Avis de Droits Limités" stipulé dans la clause
DFARS 252.227-7013(f)(3), et seront traitées en conformité avec un tel Avis: et;
(ii) pour les acquisitions par une agence civile, les Données NAVTEQ seront
concédées sous licence en conformité avec les droits établis par la clause FAR
52.227-14(g)(1), Rights in Data-General (Protection of limited rights data and
computer software). Dans le cas où l'Agent de Négociation des Contrats exigerait la livraison avec des droits limités de Données NAVTEQ qui ont été retenues ou auraient pu l'être conformément à la clause FAR 52.227-14(g)(1), les
Données NAVTEQ seront alors concédées sous licence avec des "Droits Limités"
comme stipulé dans le suivant "Avis de Droits Limités" selon la clause FAR
52.227-14(g)(2) (Alternative II), qui doit être apposé aux Données NAVTEQ, et
les Données NAVTEQ devront être traitées en conformité avec le dit Avis (qui
devra également être apposé à toute reproduction en tout ou en partie de ces
données):
Si l'Agent de Négociation des Contrats refuse d'utiliser les licences des sections
(i) ou (ii) susmentionnées, il devra en aviser NAVTEQ avant de ne chercher à
obtenir des droits supplémentaires ou d'une autre nature touchant aux Données NAVTEQ.
89
Page 96

Notes
90
Page 97

LOWRANCE ELECTRONICS
GARANTIE D'UN AN
"Nous" ou "Notre" désigne LOWRANCE ELECTRONICS, INC., fabricant de ce produit.
"Vous" ou "Votre" désigne l'acheteur originel de ce produit en tant qu'article de consommation pour un usage personnel, familial ou domestique.
Nous garantissons ce produit contre toute défectuosité ou mauvais fonctionnement relatifs aux matériels et à leur assemblage, et contre tout manquement à se conformer aux
spécifications écrites du produit, le tout pour un (1) an à compter de la date originelle de
votre achat. NOUS NE FORMULONS AUCUNE AUTRE GARANTIE OU REPRESENTATION EXPRESSES DE QUELQUE NATURE QUE CE SOIT CONCERNANT CE
PRODUIT. Vos recours sous cette garantie seront recevables à condition que vous puissiez prouver de façon raisonnable que la défectuosité ou que le mauvais fonctionnement
relatif aux matériaux ou à leur assemblage, ou que toute non-conformité aux spécifications écrites du produit s'est produite dans l'année suivant la date d'achat originelle, qui
doit être justifiée par un reçu de vente daté ou par un récépissé. Toute défectuosité, mauvais fonctionnement ou non-conformité se produisant dans l'année suivant la date originelle
de votre achat entraînera soit une réparation sans frais, soit un remplacement par un nouveau produit identique ou raisonnablement équivalent, à notre discrétion, dans un délai raisonnable à partir de notre réception du produit. Si un tel défaut, mauvais fonctionnement ou
non-conformité persiste après plusieurs tentatives de réparation de notre part, vous pourrez
choisir d'obtenir sans frais le remplacement du produit ou d'être remboursé. CETTE REPARATION, OU REMPLACEMENT OU REMBOURSEMENT (COMME DECRIT PRECEDEMMENT) EST LE RECOURS EXCLUSIF QUE VOUS AVEZ CONTRE NOUS POUR
TOUT DEFAUT, MAUVAIS FONCTIONNEMENT OU NON-CONFORMITE CONCERNANT LE PRODUIT OU POUR TOUTE PERTE OU DOMMAGES RESULTATNT DE
QUELQUE CAUSE QUE CE SOIT. NOUS NE SERONS EN AUCUN CAS TENUS RESPONSABLE POUR TOUT DOMMAGE SPECIAL, CONSECUTIF, FORTUIT, OU POUR
TOUT AUTRE DOMMAGE INDIRECT QUELQU'IL SOIT.
Certains états n'autorisent pas l'exclusion ou la limitation des dommages accessoires ou
consécutifs, les limitations ou exclusions ci-dessus peuvent donc ne pas s'appliquer à votre
situation.
Cette garantie NE s'applique PAS dans les cas suivants : (1) quand le produit a été entretenu ou réparé par une personne autre que nous, (2) quand le produit a été relié, installé,
combiné, altéré, réglé ou manipulé d'une manière autre que celle décrite par les directives
fournies avec le produit, (3) lorsque le numéro de série a été effacé, modifié ou retiré, ou
(4) lorsque toute défectuosité, problème, perte ou dommages ont résulté d'accident,
d'abus, de négligence, ou d'inattention, ou de tout manquement à fournir un entretien
raisonnable et nécessaire conformément aux instructions du manuel de l'utilisateur pour
ce produit.
Nous nous réservons le droit de modifier ou d'améliorer nos produits à l'occasion sans
encourir l'obligation d'installer de tels changements ou améliorations sur les équipements
ou les articles préalablement parus.
Cette garantie vous accorde des droits légaux spécifiques, vous pouvez également bénéficier d'autres droits pouvant varier d'un état à un autre.
RAPPEL: Vous devez conserver le reçu de vente ou le récépissé prouvant la date de votre
achat originel dans le cas où un service de garantie serait exigé.
LOWRANCE ELECTRONICS
12000 E. SKELLY DRIVE, TULSA, OK 74128
(800) 324-1356
91
Page 98

Obtention de Services…
…aux Etats-Unis:
Nous soutenons votre investissement dans des produits de qualité par
un service rapide, spécialisé, et avec de véritables pièces Lowrance. Si
vous résidez aux Etats-Unis et que vous avez des questions techniques
ou concernant le renvoi ou la réparation de votre produit, veuillez
contacter le Département du Service Clientèle de l'Usine. Avant tout
renvoi d'un produit, vous devez contacter le service clientèle pour déterminer si un retour est nécessaire. Souvent, le service clientèle peut
résoudre votre problème par téléphone sans que votre produit soit renvoyé à l'usine. Pour nous contacter, utilisez le numéro gratuit suivant:
800-324-1356
De 8h à 17h, Heure Centrale, du Lundi au Vendredi
Lowrance Electronics peut juger nécessaire de modifier ou de mettre un
terme à nos politiques d'expédition, à nos réglementations, et à nos offres spéciales à tout moment. Nous nous en réservons le droit sans avis
de notification.
…au Canada:
Si vous résidez au Canada et que vous avez des questions techniques
ou concernant le renvoi ou la réparation de votre produit, veuillez
contacter le Département du Service Clientèle de l'Usine. Avant tout
renvoi d'un produit, vous devez contacter le service clientèle pour déterminer si un retour est nécessaire. Souvent, le service clientèle peut
résoudre votre problème par téléphone sans que votre produit soit renvoyé à l'usine. Pour nous contacter, utilisez le numéro gratuit suivant:
800-661-3983
905-629-1614 (payant)
De 8h à 17h, Heure de l'Est, du Lundi au Vendredi
… en dehors du Canada et des Etats-Unis:
Si vous avez des questions techniques ou concernant le renvoi ou la réparation de votre produit, contactez le revendeur dans le pays où vous
avez acheté votre appareil. Pour localiser un revendeur près de chez
vous, visitez notre site Internet, www.lowrance.com et consultez la section Dealer Locator.
92
Page 99

Informations sur la Commande d’Accessoires
pour tous les pays
Pour commander des accessoires GPS Lowrance, veuillez contacter:
1) Votre revendeur local d'équipement sportif, maritime, d'aviation,
d'électronique ou automobile. La plupart des revendeurs manipulant de
l’équipement électronique d'extérieur ou d'autres types d'électronique pourront
vous assister dans l’acquisition de ces articles.
Pour localiser un revendeur Lowrance près de chez vous, visitez notre site
internet, et consultez la section Dealer Locator
(www.lowrance.com/support/dealerlocator). Vous pouvez également consulter
directement votre annuaire téléphonique.
2) Pour les clients Américains : LEI Extras Inc., PO Box 129, Catoosa, OK 74015-
0129.
Téléphonez au 1-800-324-0045 ou visitez notre site internet www.lei-extras.com.
3) Les clients Canadiens peuvent écrire à l’adresse suivante:
Lowrance/Eagle Canada, 919 Matheson Blvd. E. Mississauga, Ontario L4W2R7
or fax 905-629-3118.
Envoi
S’il s’avère nécessaire de renvoyer un produit pour réparation ou pour échange,
vous devrez tout d’abord recevoir un numéro d’autorisation de renvoi de la part
du Service Clientèle. Les produits expédiés sans une autorisation de renvoi ne
seront pas acceptés. Veuillez observer les recommandations suivantes pour le
renvoi de votre article:
1. Veuillez ne pas envoyer les vis ou le support de montage avec votre appareil.
2. Si vous envoyez un chèque pour réparation, veuillez le mettre dans une
enveloppe que vous scotcherez à l'appareil.
3. Pour des essais appropriés, joignez une courte note à votre appareil pour
décrire le problème que vous rencontrez. Assurez-vous d’y joindre votre nom,
l’adresse de renvoi et un numéro de téléphone où vous joindre pendant la
journée. Une adresse e-mail est facultative mais utile.
4. Emballez l'appareil dans une boîte de taille appropriée pourvue de matériaux
d'emballage pour parer aux dommages pouvant intervenir au cours de l'envoi.
5. Inscrivez sur le paquet le numéro d'Autorisation de Renvoi (RA) en dessous
de l'adresse de l'expéditeur.
6. Pour votre sécurité, vous pouvez assurer votre paquet auprès des personnes
responsables de son envoi. Lowrance n’assumera aucune responsabilité pour les
produits perdus ou endommagés durant leur transit.
Page 100

Visitez notre site internet:
Lowrance Pub. 988-0160-371 © Copyright 2007
Tous Droits Réservés
Imprimé aux USA 031207 Lowrance Electronics, Inc.
 Loading...
Loading...