Page 1
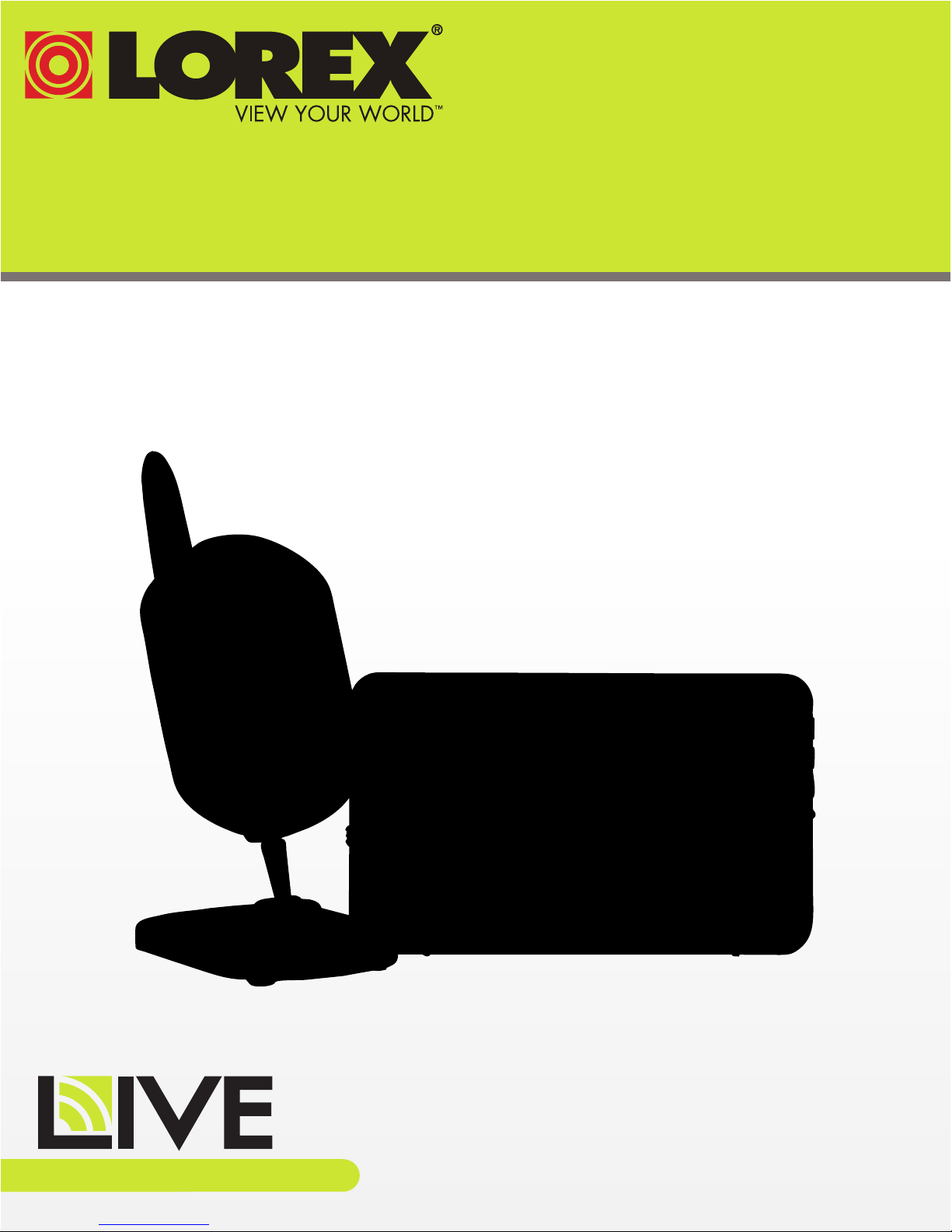
WIRELESS VIDEO MONITOR
USER’S GUIDE
ENGLISH VERSION 1.0
LW2400
www.lorextechnology.com
Page 2
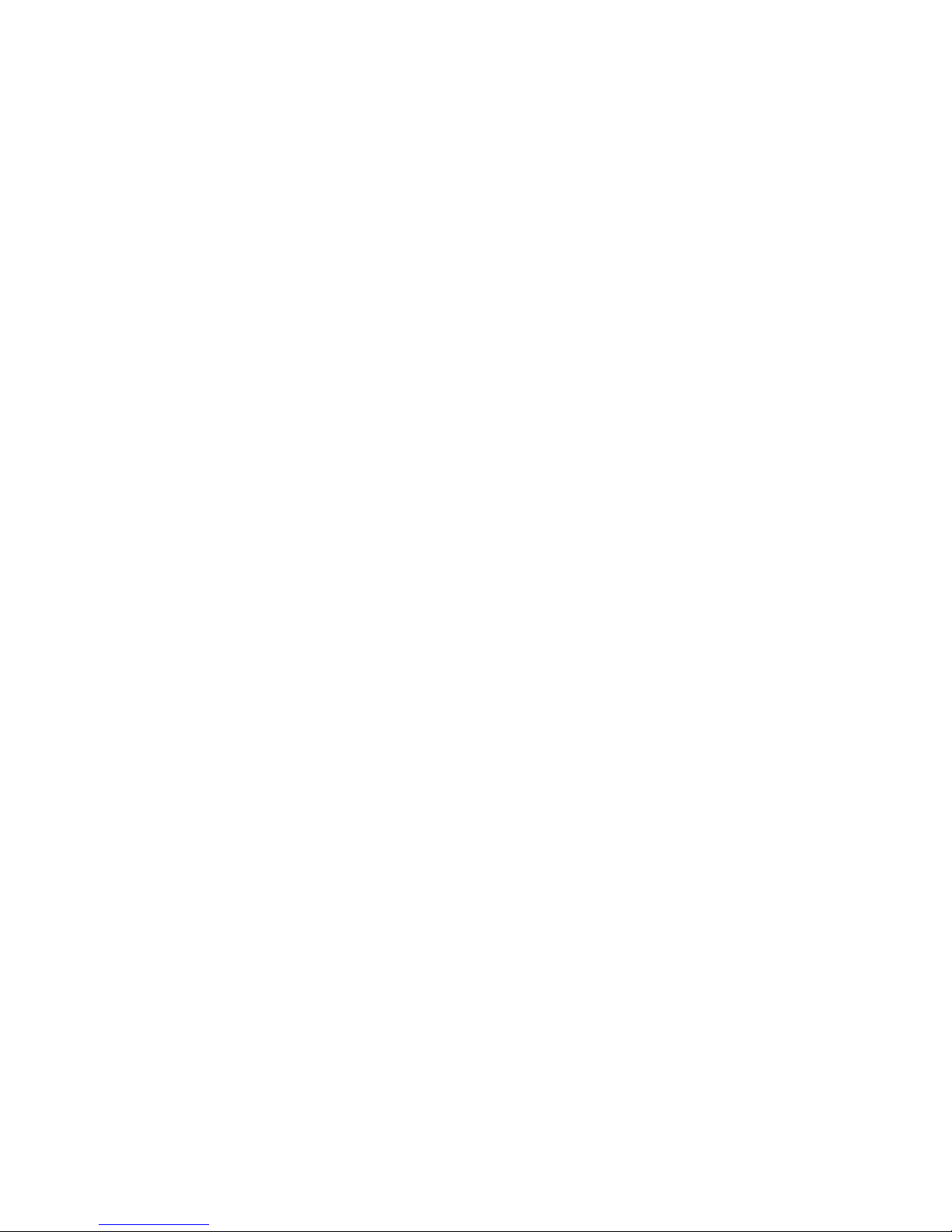
Page 3
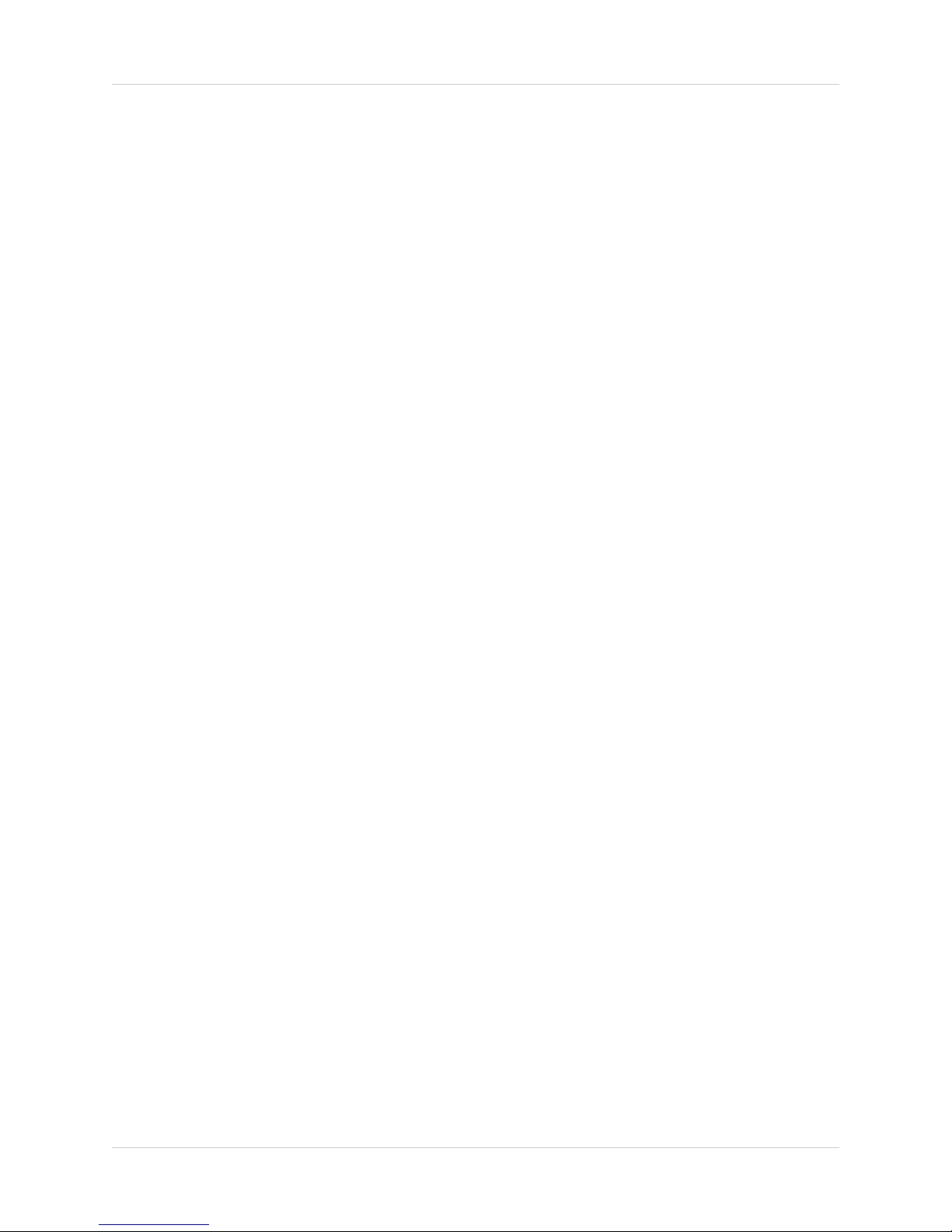
Welcome!
Thank you for purchasing the Lorex LIVE video monitor. This user’s
guide refers to the following models:
• LW2400
Contents
Before you start, make sure you have the contents listed below.
• 1x Video monitor
• 1x Camer
• 1x Video monitor power adapter
• 1x Camera power adapter
• 1x mini-USB cable
• 1x User’s guide
• 1x Quick start guide
• 1x Driver CD
• 1x Mounting screw kit
• 3x Cable clips
a
i
Page 4
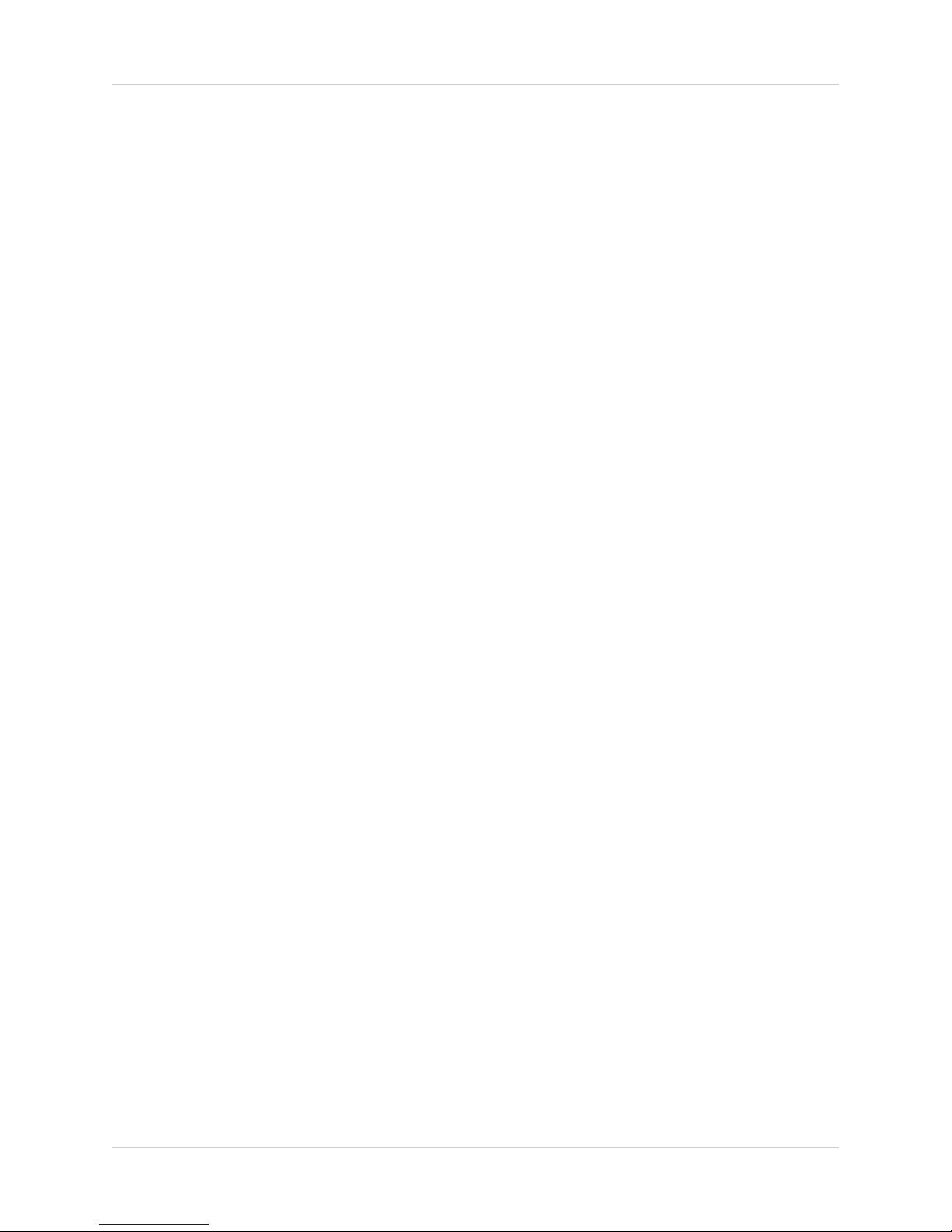
Safety Instructions
WARNING
This video monitor is compliant with all relevant standards regarding
ectromagnetic fields and is, when handled as described in the User’s
el
Guide, safe to use. Therefore, always read the instructions in this
user’s guide carefully before using the device.
• Adult assembly is required. Keep small parts away from children when
assembling.
• This product is not a toy. Do not allow children to play with it.
• This video monitor is not a substitut
• Keep the cords out of reach from children.
• Do not cover the video monit
• Never use extension cords with power adapters.
• Only use the power adapters provided.
• Test the video monitor before use. Bec
• Do not use the video monitor near water.
• Do not install the video monitor near a heat source.
• Only insert batteries/battery pack of the same type.
• Do not touch the plug contacts with sharp or met
Only use the chargers and power adapters provided. Do not use other chargers
or power adapters as this may damage the device and battery pack.
• Keep this user’s guide for future reference.
or with a towel or blanket.
e for responsible adult supervision.
ome familiar with its functions.
al objects.
CAUTION
Risk of explosion if battery is replaced by an incorrect type.
• DISPOSE OF OR RECYCLE BATTERIES PROPERLY IN ACCORDANCE WITH
APPLICABLE LAWS, which may vary by location.
• Insert batteries with the correct polarity.
• Do not mix new and used batteries.
• Do not mix alkaline, standard, and rechargeable batteries.
• Remove exhausted batteries from the product.
• Keep all batteries away from children.
ii
Page 5
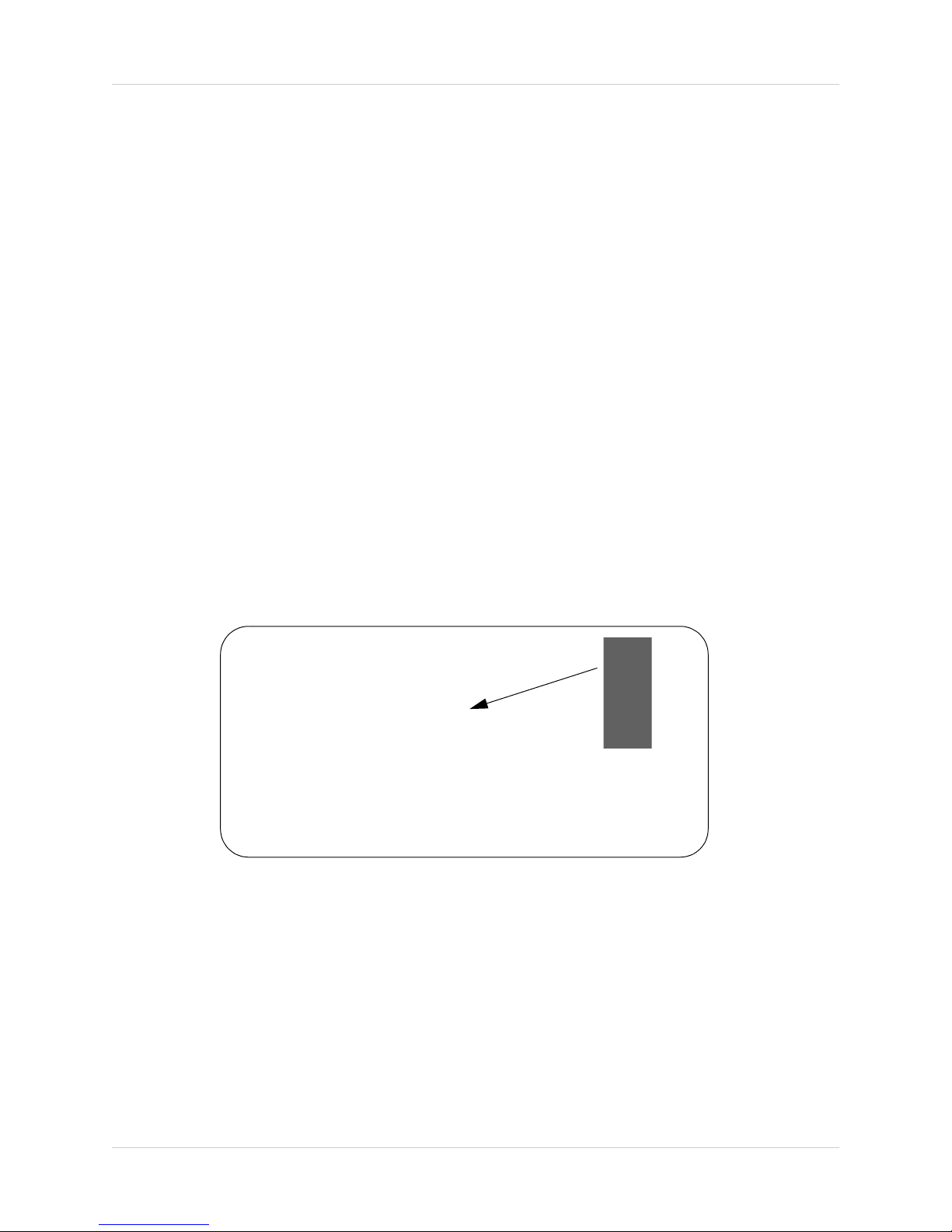
Using this product as a baby monitor
3 ft./1m
Option 1:
Thread the extra cable through
the cable clip notches.
Option 2:
Thread the extra cable through
the cable clip notches. Wrap the
excess cable around the clip.
Option 3:
Wrap the excess cable around the
clip.
If you intend to use this wireless video monitor as a baby monitor, we
advise you to take the following precautions to avoid possible injury to
infants:
• DO NO
T plac
e baby audio and video camera monitors too close to cribs,
bassinets, play yards, and other safe sleep environments for infants.
• MAKE SURE to run all power adapter cords where they are unlikely to
be tripped over and are out of arms reach of your infant. Keep them
at least 3 ft./1m away
• MAKE SURE baby audio and video camera monitors are on a stable
footing so they cannot be easily knocked over
• Use the included cable clips to keep the power cord out of reach from
infants and young children.
NOTE: These pr
ec
autions are important even if your infant is not yet
standing or mobile.
Using the cable clips
iii
Page 6
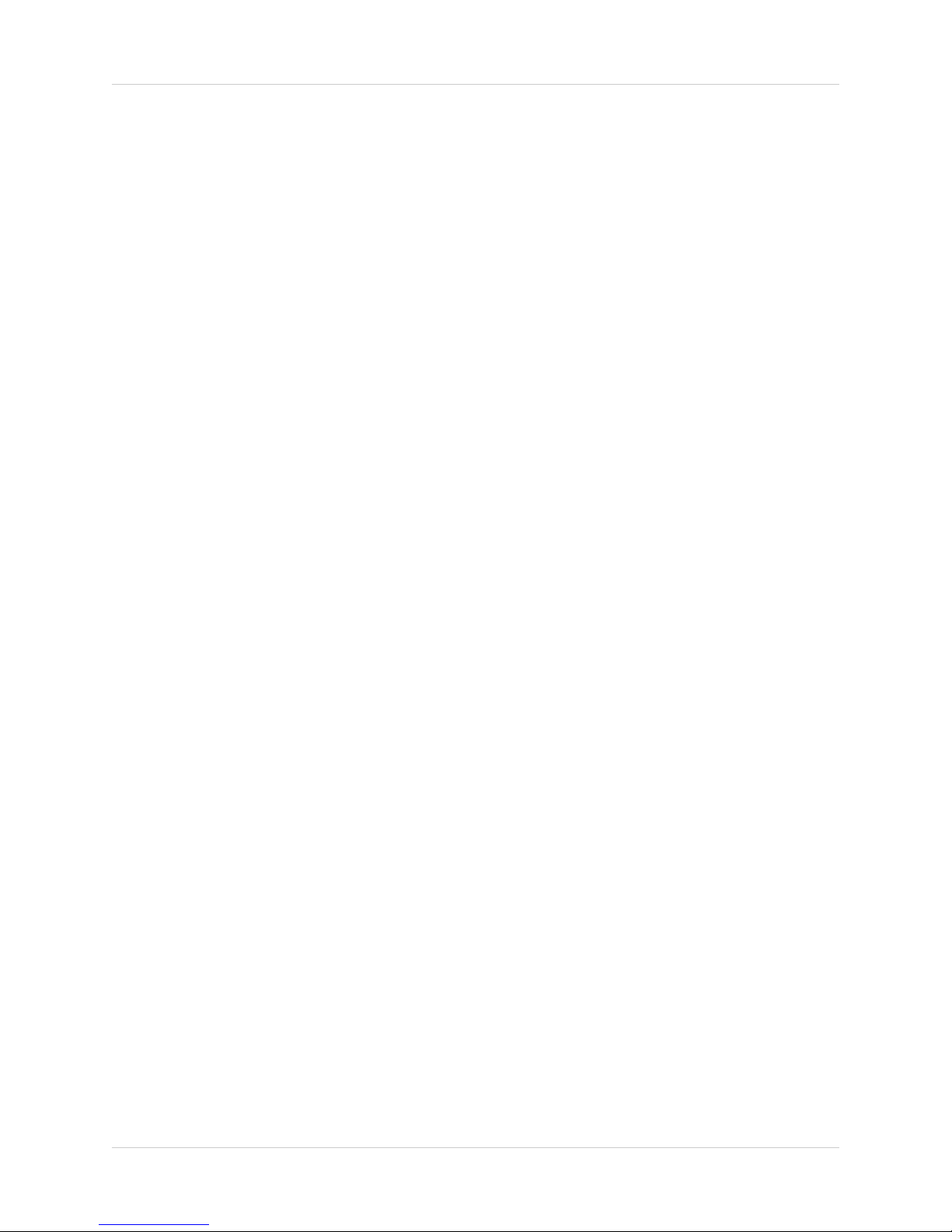
iv
Page 7
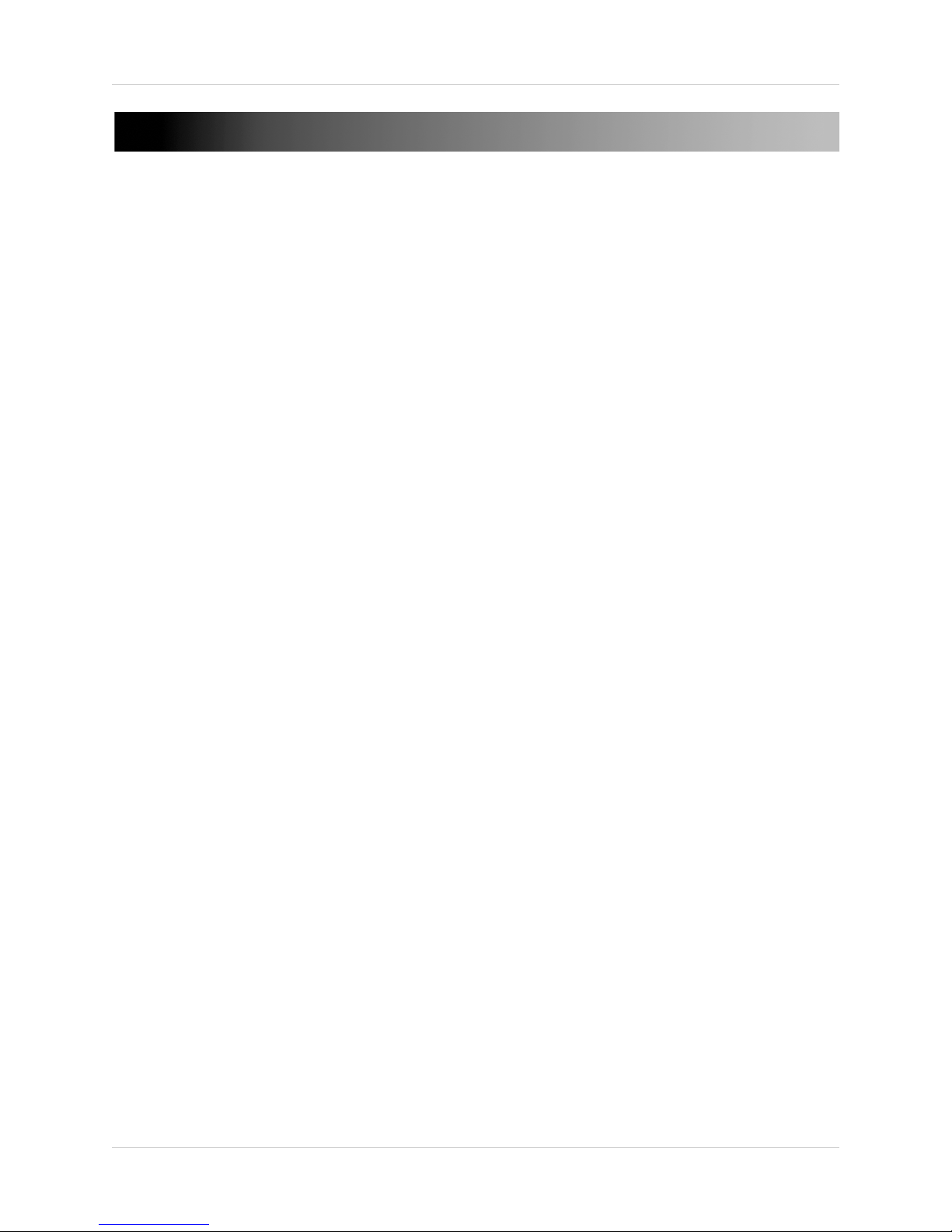
Table of Contents
Video monitor overview . . . . . . . . . . . . . . . . . . . . . . . . . . . . . . . . . . . . . . . . . . 1
Monitor display icons . . . . . . . . . . . . . . . . . . . . . . . . . . . . . . . . . . . . . . . . . . . . . . . . . . . . . 3
Camera overview . . . . . . . . . . . . . . . . . . . . . . . . . . . . . . . . . . . . . . . . . . . . . . . 4
Getting started . . . . . . . . . . . . . . . . . . . . . . . . . . . . . . . . . . . . . . . . . . . . . . . . . 5
Step 1 of 2: Powering on the camera . . . . . . . . . . . . . . . . . . . . . . . . . . . . . . . . . . . . . . . . . . . . . . . . . . . . . 5
Step 2 of 2: Powering on the video monitor . . . . . . . . . . . . . . . . . . . . . . . . . . . . . . . . . . . . . . . . . . . . . . . . 6
Testing your setup . . . . . . . . . . . . . . . . . . . . . . . . . . . . . . . . . . . . . . . . . . . . . . . . . . . . . . .6
Camera setup . . . . . . . . . . . . . . . . . . . . . . . . . . . . . . . . . . . . . . . . . . . . . . . . . . . . . . . . . . . 7
Adjusting the camera sensitivity . . . . . . . . . . . . . . . . . . . . . . . . . . . . . . . . . . . . . . . . . . . . . . . . . . . . . . . . . 7
Adjusting the camera volume . . . . . . . . . . . . . . . . . . . . . . . . . . . . . . . . . . . . . . . . . . . . . . . . . . . . . . . . . . . 7
Turning on the camera night light . . . . . . . . . . . . . . . . . . . . . . . . . . . . . . . . . . . . . . . . . . . . . . . . . . . . . . . . 7
Video monitor setup . . . . . . . . . . . . . . . . . . . . . . . . . . . . . . . . . . . . . . . . . . . . . . . . . . . . . . 7
Unlocking the video monitor antenna . . . . . . . . . . . . . . . . . . . . . . . . . . . . . . . . . . . . . . . . . . . . . . . . . . . . . 7
Reading the power indicator LED . . . . . . . . . . . . . . . . . . . . . . . . . . . . . . . . . . . . . . . . . . . . . . . . . . . . . . . . 8
Sequence view . . . . . . . . . . . . . . . . . . . . . . . . . . . . . . . . . . . . . . . . . . . . . . . . . . . . . . . . . . 8
Viewing multiple cameras (Quad view) . . . . . . . . . . . . . . . . . . . . . . . . . . . . . . . . . . . . . . 8
Using the talk function . . . . . . . . . . . . . . . . . . . . . . . . . . . . . . . . . . . . . . . . . . . . . . . . . . . . 9
Music . . . . . . . . . . . . . . . . . . . . . . . . . . . . . . . . . . . . . . . . . . . . . . . . . . . . . . . . . . . . . . . . . 10
Turning the video monitor screen on/off . . . . . . . . . . . . . . . . . . . . . . . . . . . . . . . . . . . . 11
Configuring your video monitor . . . . . . . . . . . . . . . . . . . . . . . . . . . . . . . . . . 12
Using the joystick to navigate menus . . . . . . . . . . . . . . . . . . . . . . . . . . . . . . . . . . . . . . . 12
Enabling the Auto-Mute feature . . . . . . . . . . . . . . . . . . . . . . . . . . . . . . . . . . . . . . . . . . . 12
Changing the date and time . . . . . . . . . . . . . . . . . . . . . . . . . . . . . . . . . . . . . . . . . . . . . . 13
Adjusting the alarm volume . . . . . . . . . . . . . . . . . . . . . . . . . . . . . . . . . . . . . . . . . . . . . . 13
Adjusting the screen brightness . . . . . . . . . . . . . . . . . . . . . . . . . . . . . . . . . . . . . . . . . . . 14
Adjusting the timer settings . . . . . . . . . . . . . . . . . . . . . . . . . . . . . . . . . . . . . . . . . . . . . . 14
Adjusting the temperature unit of measurement . . . . . . . . . . . . . . . . . . . . . . . . . . . . . 15
Configuring the temperature alert range . . . . . . . . . . . . . . . . . . . . . . . . . . . . . . . . . . . 15
Restoring default settings . . . . . . . . . . . . . . . . . . . . . . . . . . . . . . . . . . . . . . . . . . . . . . . . 16
Viewing your camera remotely using Skype. . . . . . . . . . . . . . . . . . . . . . . . 17
How it works . . . . . . . . . . . . . . . . . . . . . . . . . . . . . . . . . . . . . . . . . . . . . . . . . . . . . . . . . . .17
System requirements . . . . . . . . . . . . . . . . . . . . . . . . . . . . . . . . . . . . . . . . . . . . . . . . . . . . . . . . . . . . . . . . . . . . . 17
Connecting to Skype on a PC . . . . . . . . . . . . . . . . . . . . . . . . . . . . . . . . . . . . . . . . . . . . . . 18
Step 1 of 6: Installing the camera driver for PC . . . . . . . . . . . . . . . . . . . . . . . . . . . . . . . . . . . . . . . . . . . . 18
Step 2 of 6: Connecting the video monitor to the PC . . . . . . . . . . . . . . . . . . . . . . . . . . . . . . . . . . . . . . . . 19
Step 3 of 6: Creating a Skype account . . . . . . . . . . . . . . . . . . . . . . . . . . . . . . . . . . . . . . . . . . . . . . . . . . . . 19
Step 4 of 6: Configuring Skype . . . . . . . . . . . . . . . . . . . . . . . . . . . . . . . . . . . . . . . . . . . . . . . . . . . . . . . . . . 21
Step 5 of 6: Send a contact request . . . . . . . . . . . . . . . . . . . . . . . . . . . . . . . . . . . . . . . . . . . . . . . . . . . . . . 22
Step 6 of 6: Test the connection . . . . . . . . . . . . . . . . . . . . . . . . . . . . . . . . . . . . . . . . . . . . . . . . . . . . . . . . . 23
v
Page 8
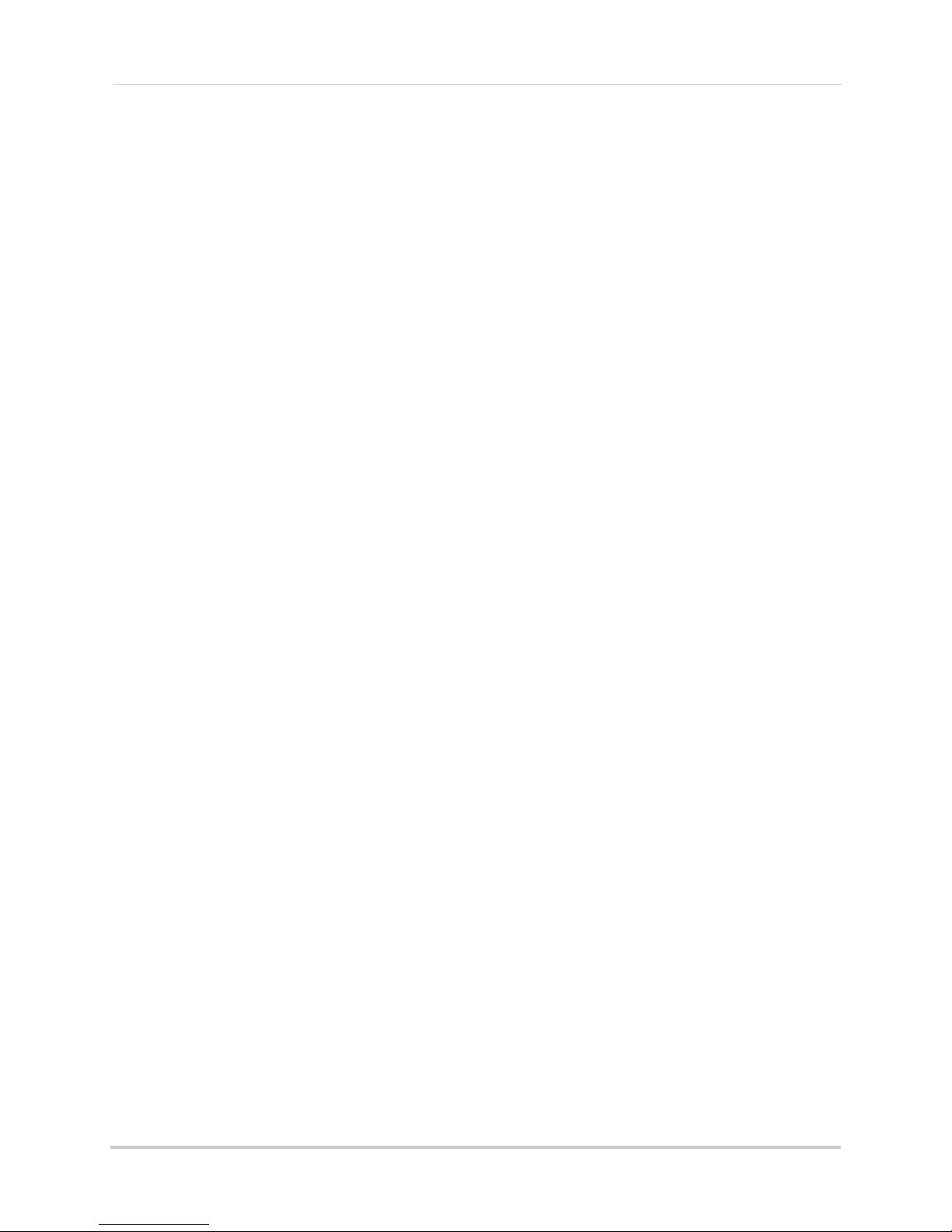
Connecting to Skype on a Mac . . . . . . . . . . . . . . . . . . . . . . . . . . . . . . . . . . . . . . . . . . . . 24
Step 1 of 6: Installing the camera driver for Mac OS . . . . . . . . . . . . . . . . . . . . . . . . . . . . . . . . . . . . . . . . 24
Step 2 of 6: Connecting the video monitor or receiver to your computer . . . . . . . . . . . . . . . . . . . . . . . 24
Step 3 of 6: Creating a Skype account . . . . . . . . . . . . . . . . . . . . . . . . . . . . . . . . . . . . . . . . . . . . . . . . . . . . 25
Step 4 of 6: Configuring Skype . . . . . . . . . . . . . . . . . . . . . . . . . . . . . . . . . . . . . . . . . . . . . . . . . . . . . . . . . . 26
Step 5 of 6: Send a contact request . . . . . . . . . . . . . . . . . . . . . . . . . . . . . . . . . . . . . . . . . . . . . . . . . . . . . . 27
Step 6 of 6: Test the connection . . . . . . . . . . . . . . . . . . . . . . . . . . . . . . . . . . . . . . . . . . . . . . . . . . . . . . . . . 28
If you do not have a Skype account... . . . . . . . . . . . . . . . . . . . . . . . . . . . . . . . . . . . . . . . 29
Changing the camera view on Skype . . . . . . . . . . . . . . . . . . . . . . . . . . . . . . . . . . . . . . . 30
Viewing a camera on your smart phone or tablet . . . . . . . . . . . . . . . . . . . . . . . . . . . . . 31
Supported apps & devices . . . . . . . . . . . . . . . . . . . . . . . . . . . . . . . . . . . . . . . . . . . . . . . . . . . . . . . . . . . . . 31
Prerequisites . . . . . . . . . . . . . . . . . . . . . . . . . . . . . . . . . . . . . . . . . . . . . . . . . . . . . . . . . . . . . . . . . . . . . . . . 31
Viewing your camera on iPhone . . . . . . . . . . . . . . . . . . . . . . . . . . . . . . . . . . . . . . . . . . . . . . . . . . . . . . . . 31
Viewing your camera on an Android smartphone or tablet . . . . . . . . . . . . . . . . . . . . . . . . . . . . . . . . . . . 32
Troubleshooting . . . . . . . . . . . . . . . . . . . . . . . . . . . . . . . . . . . . . . . . . . . . . . . 34
Troubleshooting (continued) . . . . . . . . . . . . . . . . . . . . . . . . . . . . . . . . . . . . . . . . . . . . . . . . . . . . . . . . . . . 35
Frequently asked questions . . . . . . . . . . . . . . . . . . . . . . . . . . . . . . . . . . . . . 36
Add-on cameras and accessories. . . . . . . . . . . . . . . . . . . . . . . . . . . . . . . . . 38
Pan/tilt control (requires LW2451AC1) . . . . . . . . . . . . . . . . . . . . . . . . . . . . . . . . . . . . . 39
Pairing cameras . . . . . . . . . . . . . . . . . . . . . . . . . . . . . . . . . . . . . . . . . . . . . . . 40
Technical specifications. . . . . . . . . . . . . . . . . . . . . . . . . . . . . . . . . . . . . . . . . 41
Cleaning and disposal . . . . . . . . . . . . . . . . . . . . . . . . . . . . . . . . . . . . . . . . . . 42
Cleaning . . . . . . . . . . . . . . . . . . . . . . . . . . . . . . . . . . . . . . . . . . . . . . . . . . . . . . . . . . . . . . . . . . . . . . . . . . . . 42
Disposal of the device . . . . . . . . . . . . . . . . . . . . . . . . . . . . . . . . . . . . . . . . . . . . . . . . . . . . . . . . . . . . . . . . . 42
Notices . . . . . . . . . . . . . . . . . . . . . . . . . . . . . . . . . . . . . . . . . . . . . . . . . . . . . . . 43
FCC notice . . . . . . . . . . . . . . . . . . . . . . . . . . . . . . . . . . . . . . . . . . . . . . . . . . . . . . . . . . . . . 43
IC notice . . . . . . . . . . . . . . . . . . . . . . . . . . . . . . . . . . . . . . . . . . . . . . . . . . . . . . . . . . . . . . . 43
Wall mounting your camera . . . . . . . . . . . . . . . . . . . . . . . . . . . . . . . . . . . . . 44
vi
Page 9
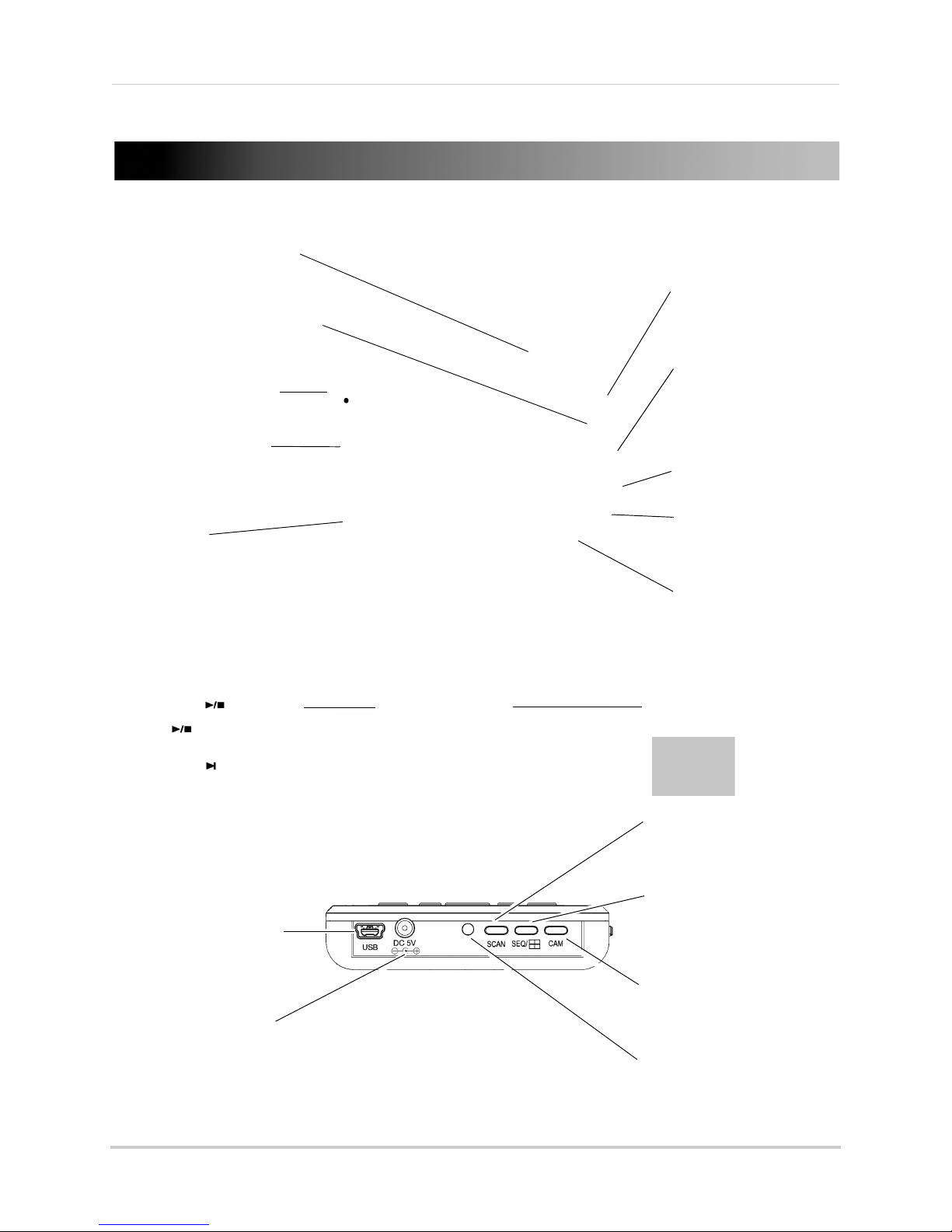
Video monitor overview
Video Button
Press the Video button to
turn off the screen until the
Video button is pressed
again. The speaker will
remain on.
Press to access the monitor menu
options. Press Menu again to exit.
Joystick
Use to navigate monitor
menus. Press down on the
joystick to confirm a
selection.
Volume Control
Press + / - to control the
volume level.
Audio Level Indicator
Displays the level of sound
detected by the camera.
Menu Button
Talk Button
Hold the talk button to
enable two-way audio
between the video monitor
and camera.
ON/OFF Switch
Slide the power switch to the
O N p os it i on to tu r n t he v id eo
monitor on.
Music Buttons
Press the button once to
begin playing a tune. Press
the button again to stop
the tune.
Press the button to skip to
the next tune.
Power LED
Glows green to indicate unit
is powered on. Blinks when
the battery is low.
Microphone
Allows you to speak to the
person on the camera side
when you press the Talk
button.
Slide the switch to release the
monitor antenna.
Antenna Unlock Switch
Sequence/Quad Button
Press the Sequence/Quad button
to view video in Quad view (4 screen
split view), or in Sequence view.
Scan Button
Turns off the video monitor, and
waits for a camera to detect a
sound. When sound is detected,
the video monitor turns back on.
Charging LED Indicator
Glows red to indicate video
monitor is charging.
Glows green to indicate video
monitor is finished charging.
Cam Button
Press the Cam button to manually
switch between channels 1-4.
Power Port
Connect the power adapter
into the power port to charge
the video monitor.
Mini-USB Port
Connect a mini-USB cable
(included) between the video
monitor and a computer to
view video remotely using
Skype (setup required).
SCAN
Lights up when the video
monitor is in Scan mode.
SCAN LED
Video monitor
overview
1
Page 10
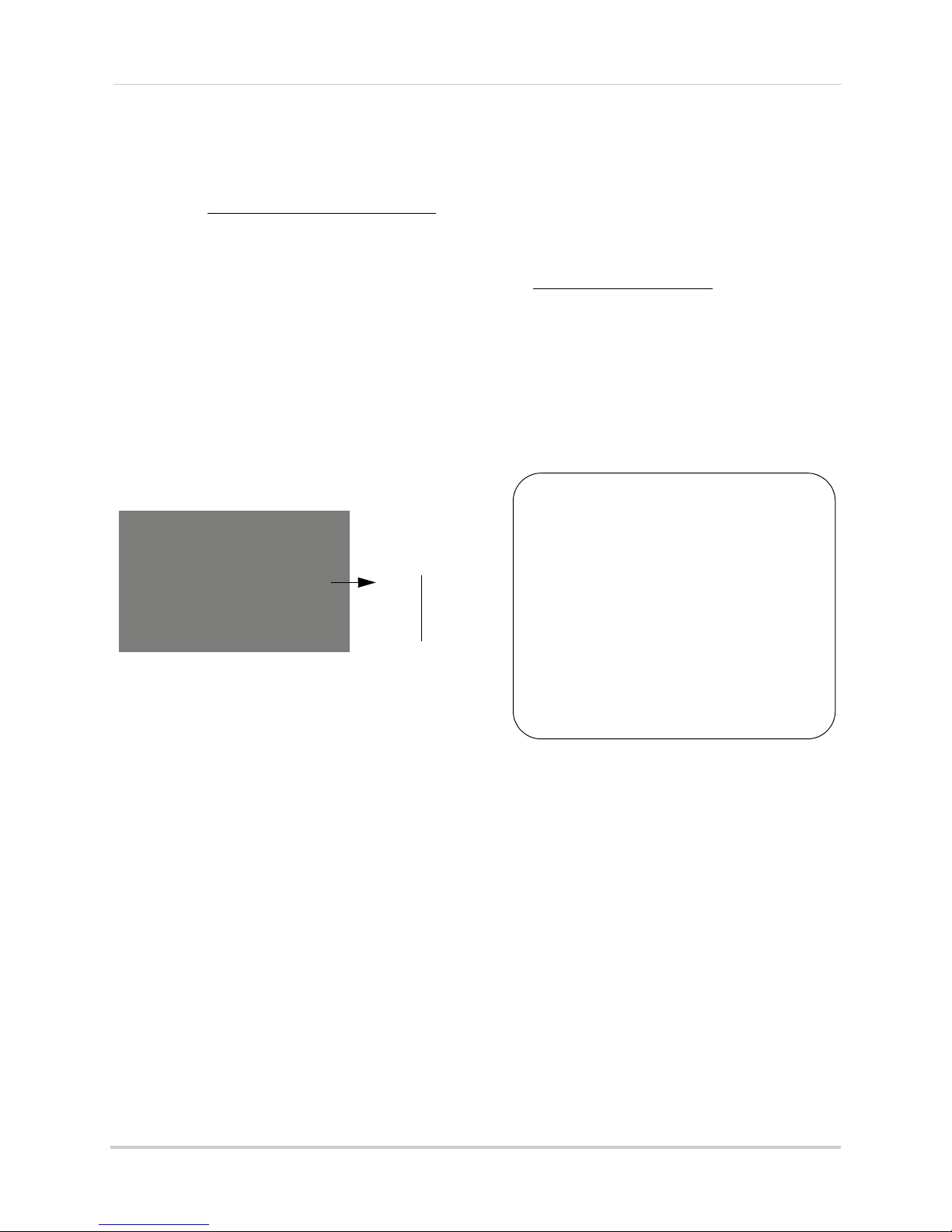
Video monitor overview
OK Button
Step 1: Press the Menu button on the
video monitor.
Step 2: Move the joystick up, down,
left, or right to navigate through the
menus.
Step 3: Press down on the OK button
to confirm a selection or press Menu
to exit menus without saving
changes.
Menu Navigation
Speaker
Plays sound received from the
camera(s).
Kickstand
Using the joystick to navigate menus
The joystick allows you to navigate through the video monitor menus.
2
Page 11
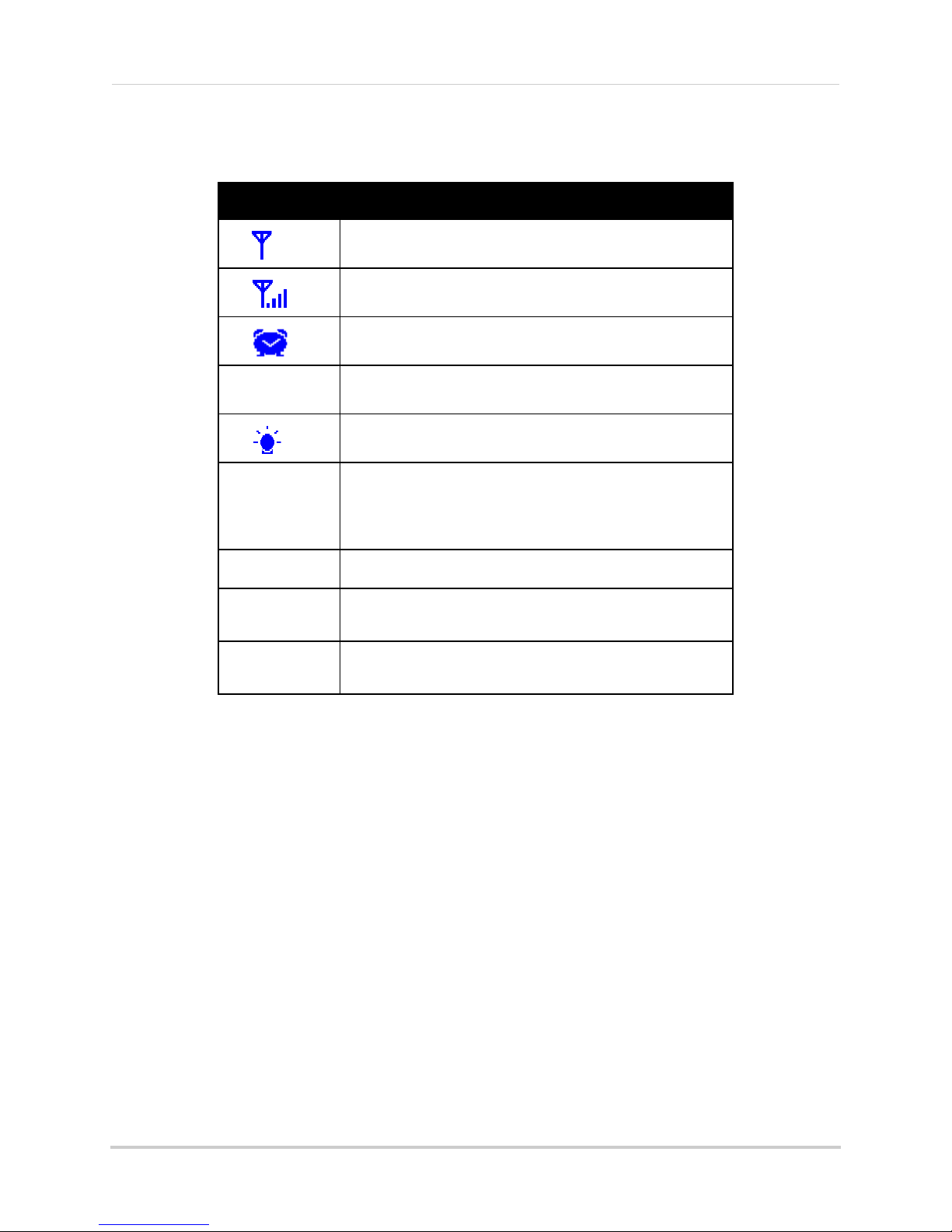
Monitor display icons
CAM1
Icon Meaning
No signal between the camera and video monitor.
Full signal between the camera and video monitor.
Timer is enabled.
The video monitor audio is muted.
The camera night light is on.
Talk function is enabled. You can now speak into the
video monitor to talk to the camera. Release the Talk
button on the video monitor to listen to audio from the
camera.
Video monitor overview
CHARGE
BATTERY
OUT OF
RANGE
Indicates what channel the video monitor is on.
The video monitor battery is low.
The camera is out of range. Move the camera closer to
the video monitor.
3
Page 12
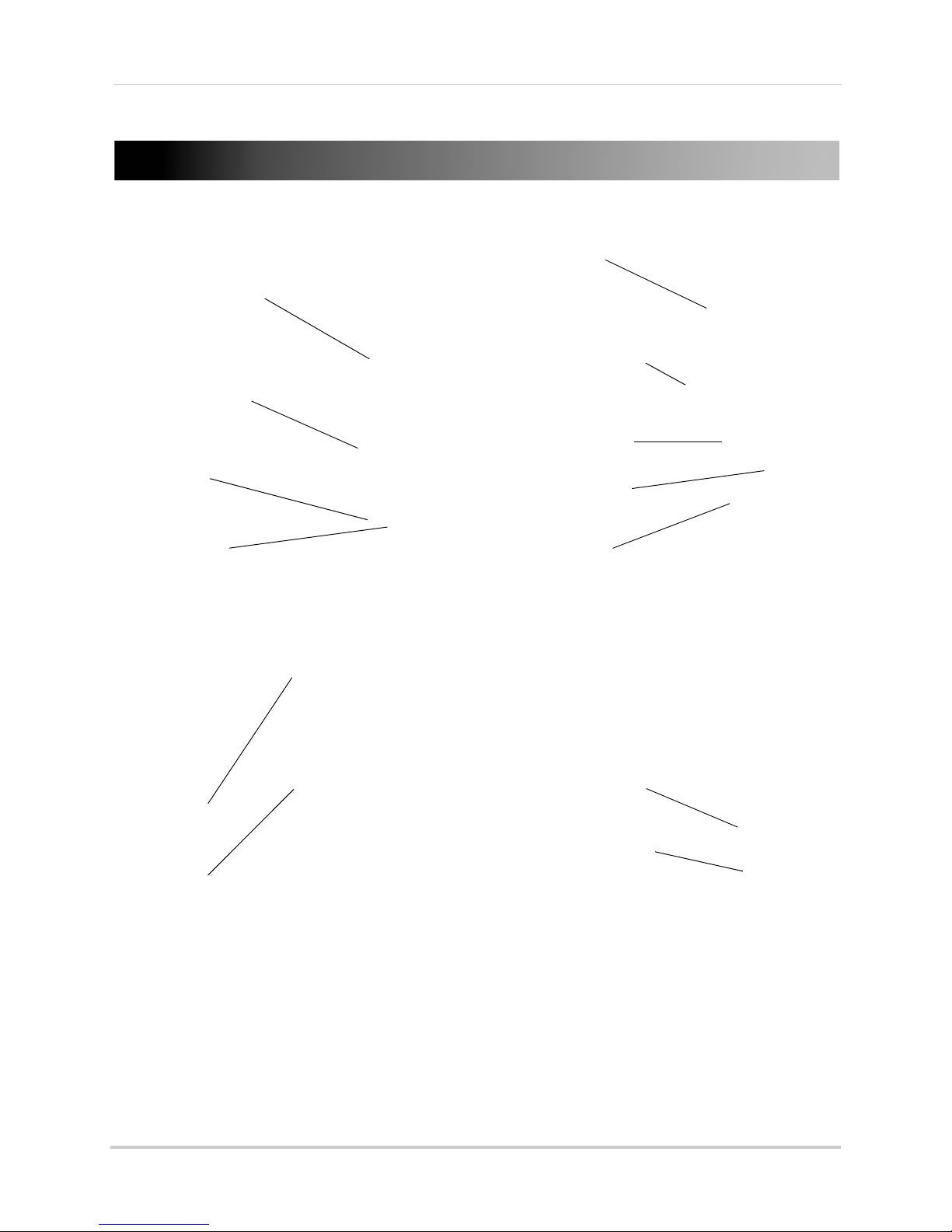
Camera overview
Infrared LEDS
Infrared (IR) LEDs that allow
you to see in the dark.
Sensitivity Dial
Adjust the audio level that
will trigger an alert on the
video monitor.
Volume Dial
Adjusts the speaker volume.
Power Switch
Turns the camera on and off.
Speaker
The speaker allows you to
hear the person speaking
into the video monitor.
Power Port (DC5V)
Connect the power
adapter.
Microphone
Pair Button
Press the Pair button
during the pairing
process with the video
monitor.
Temperature Sensor
Detects the room’s ambient
temperature.
IR Light Sensor
Night Light Button
Press to activate the
camera’s night light.
Power LED
Glows to indicate camera is
on.
Detects the level of light in
the room to trigger night
vision.
Wall Mounting Hole
Connect the stand here to
wall mount the camera.
Camera overview
4
Page 13
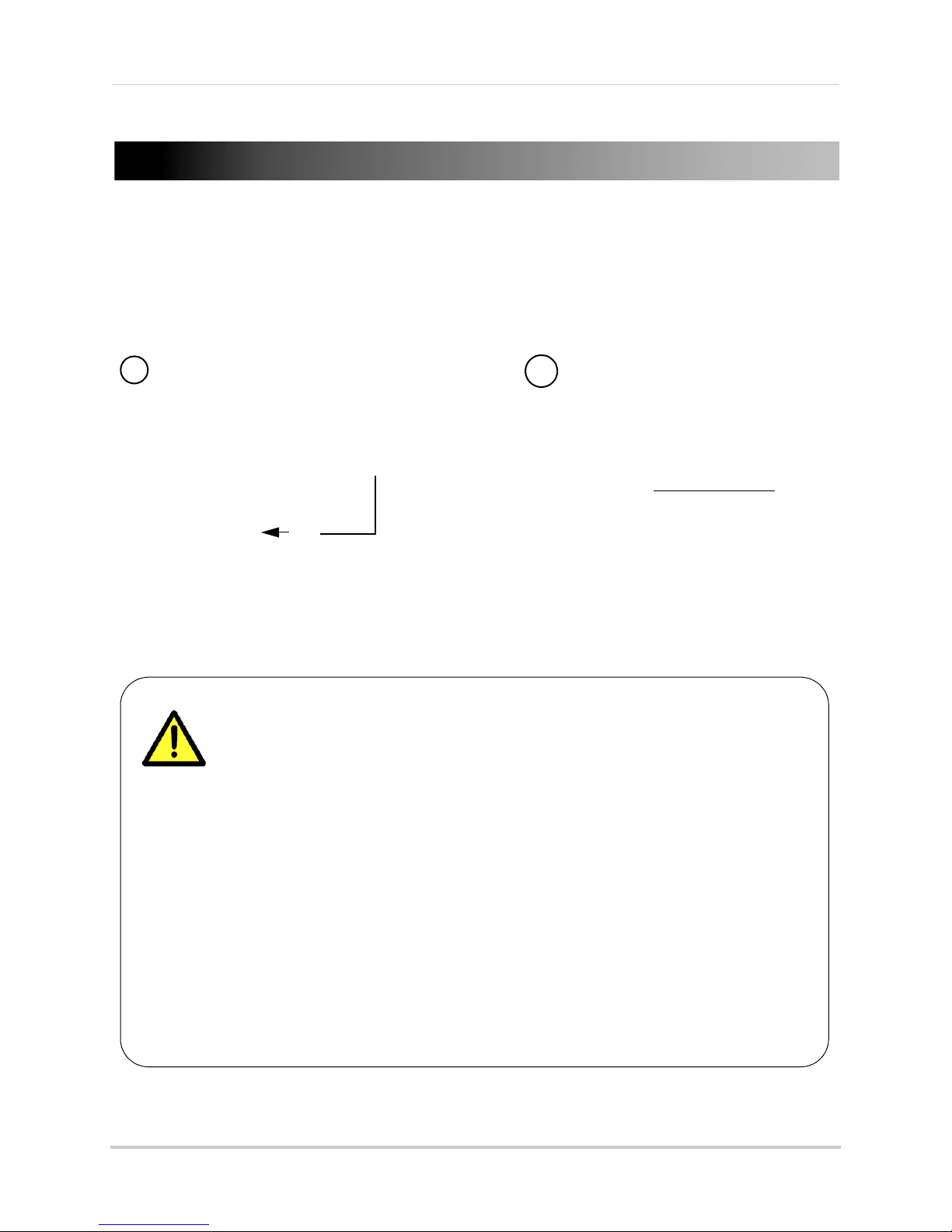
Getting started
Slide the power switch
to the ON position
1 2
ATTENTION
• Keep cables and wires at least 3 feet (1 meter) away from infants or young
children.
• Use the cable clips to keep the power cords out of reach.
Use the cable clips to secure and manage the
cables. You can wrap the excess cable around the
security clip to reduce the cable length.
Getting started
Step 1 of 2: Powering on the camera
1 Connect the power adapter to the DC5V port on the camera. Connect the other end to a power
outlet.
2 Slide the power
switch to the ON position.
NOTE: For wall mounting instructions, see page 44.
5
Page 14
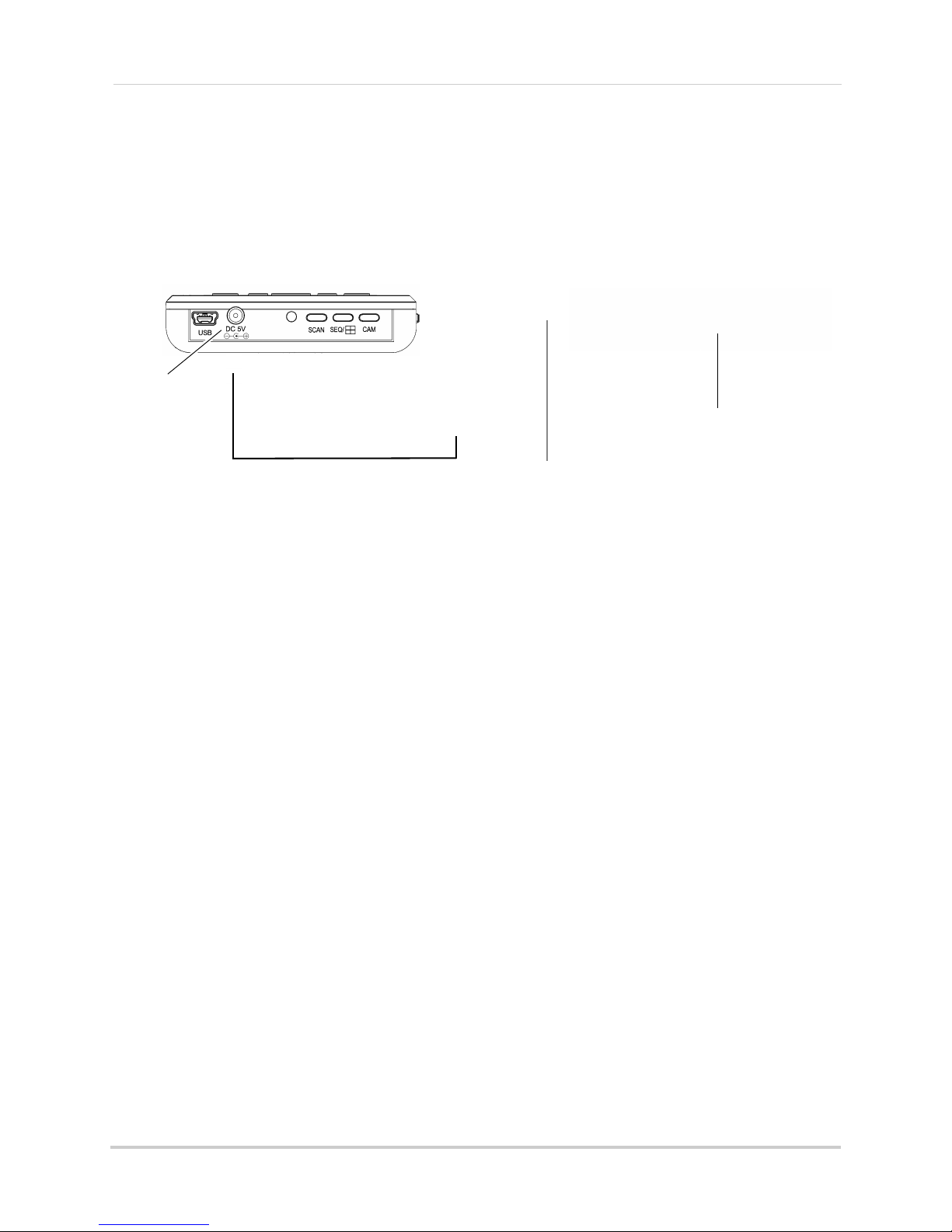
Getting started
DC5V port
Slide the power switch to
the ON position
Step 2 of 2: Powering on the video monitor
1 Connect the power adapter to a power outlet and to the DC5V port on the video monitor. The
video monitor’s charging LED indicator glows red to indicate charging is in progress. The
charging LED glows green when the video monitor is fully charged.
NOTE: It requires 6 hours to fully charge the battery.
2 Slide the power switch to ON.
The video monitor will automatically scan for cameras in range.
Testing your setup
It is recommended that you test your camera setup before permanent installation so that
you get the best picture and sound quality from your video monitor.
Test the camera and video monitor reception:
1 Place the camera and video monitor in two different rooms.
2 Have one person monitor the signal strength on the video monitor.
3 If the signal strength is low, have a second person move the camera to different locations in
the r
oom to find the best placement location.
Test the camera volume level:
1 Hav
e a person with the video monitor press and hold the TAL
volume level. Have the other person adjust the volume dial on the camera as required.
2 Have the person near the camera speak into it t
The person holding the video monitor can determine if the camera needs to move to a
different location in the room for better sound clarity.
6
K button to confirm the camera
o test the sound quality on the video monitor.
Page 15
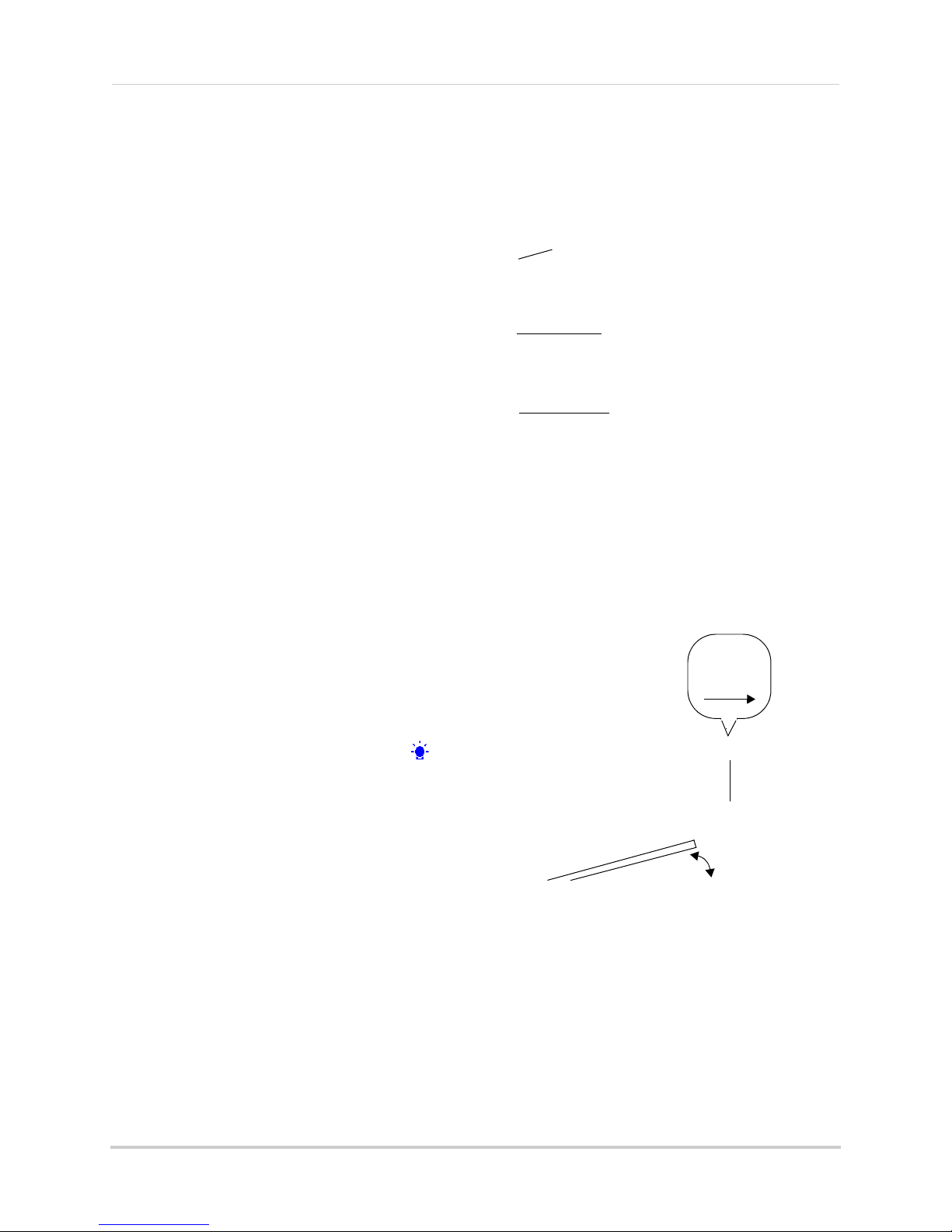
Camera setup
Night Light Button
Press the Night Light
button to turn the camera
night light on or off.
Adjust the camera volume
Adjust the speaker volume.
Adjust the audio sensitivity
Adjust the audio level that will
trigger an alert on the video monitor.
Slide the Lock button to the
right to release the antenna
Adjusting the camera
sensitivity
The camera’s Sensitivity dial allows you
to adjust the microphone sensitivity
level for triggering an alert on the video
monitor.
To adjust the camera’s sensitivity level:
• Scroll the Sensitivity dial to increase
amera sensitivity (i.e. softer noises
c
trigger the camera) or reduce
sensitivity (i.e. louder noises trigger the
camera).
Adjusting the camera volume
The camera’s speaker volume can be
adjusted to the desired level. Scroll the
Volume dial to increase or decrease the
camera volume.
Getting started
Turning on the camera night
light
• Press the Night Light button on the top of the
camera to turn the night light on or off. The
night light button glows when the night light
is on and the monitor displays the icon to
indicate the camera night light is on.
Video monitor setup
Unlocking the video monitor
antenna
The video monitor has a built-in antenna that
improves signal range. It is recommended that
you extend antenna for optimal performance.
To unlock the monitor antenna:
• Slide the lock button to the right.
7
Page 16
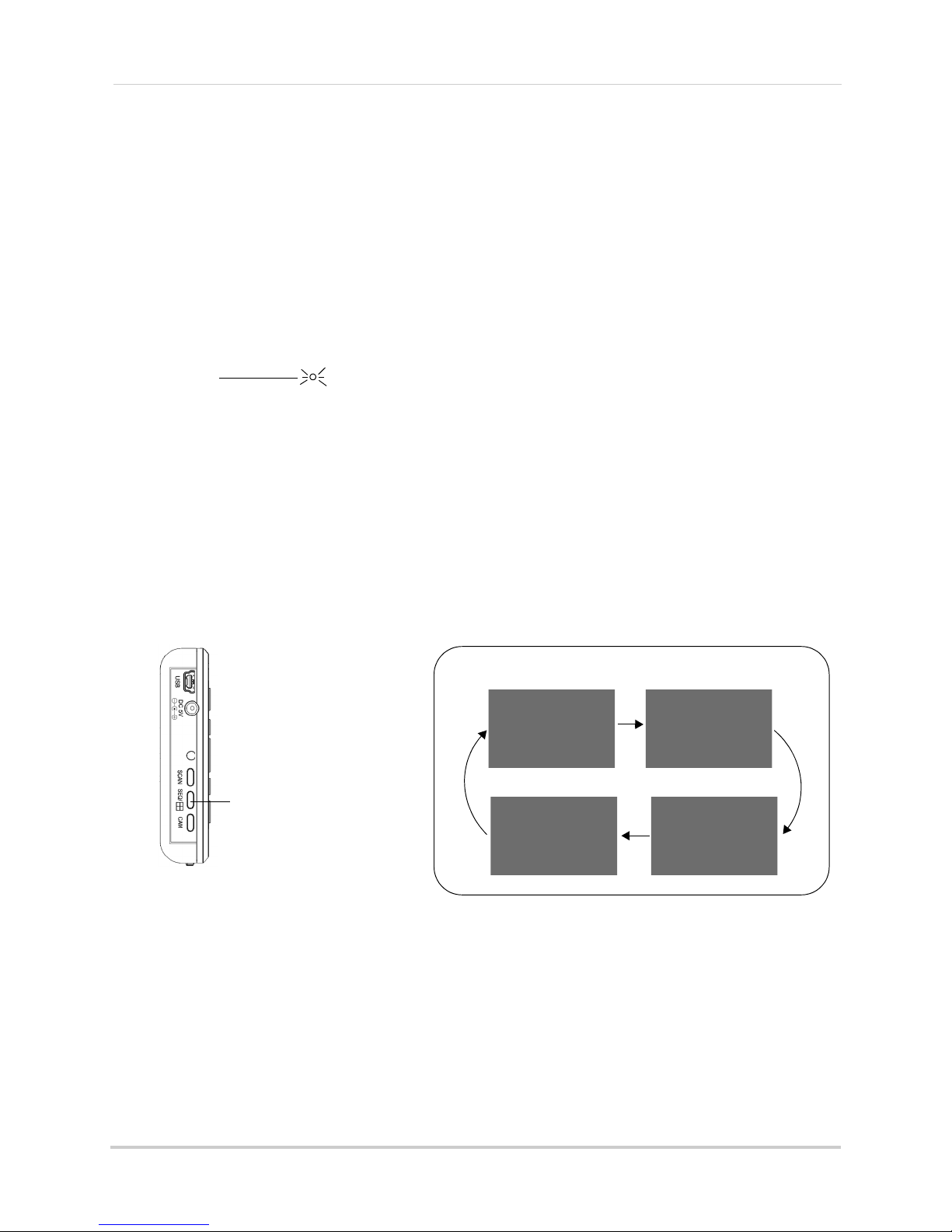
Getting started
Power LED
SEQ/Quad button
Camera 1
Camera 4
Camera 3
Camera 2
How Sequence View works
Reading the power indicator LED
The power indicator LED glows green when the monitor is powered on. When the battery
is low, the power LED blinks.
Sequence view
In Sequence view, the monitor switches between paired cameras every six seconds. For
example, the monitor displays channel 1 for six seconds, then channel 2 for six seconds
and so on. The monitor only switches to channels that are paired with a camera.
To enable Sequence view:
• Press the SEQ/Quad
To exit Sequence view:
• Press the CAM button.
button once to enter Sequence view.
Viewing multiple cameras (Quad view)
You can view all of the paired cameras in Quad view. The video monitor supports a
maximum of four cameras.
NOTE: Audio monito
8
ring is not available in Quad view.
Page 17
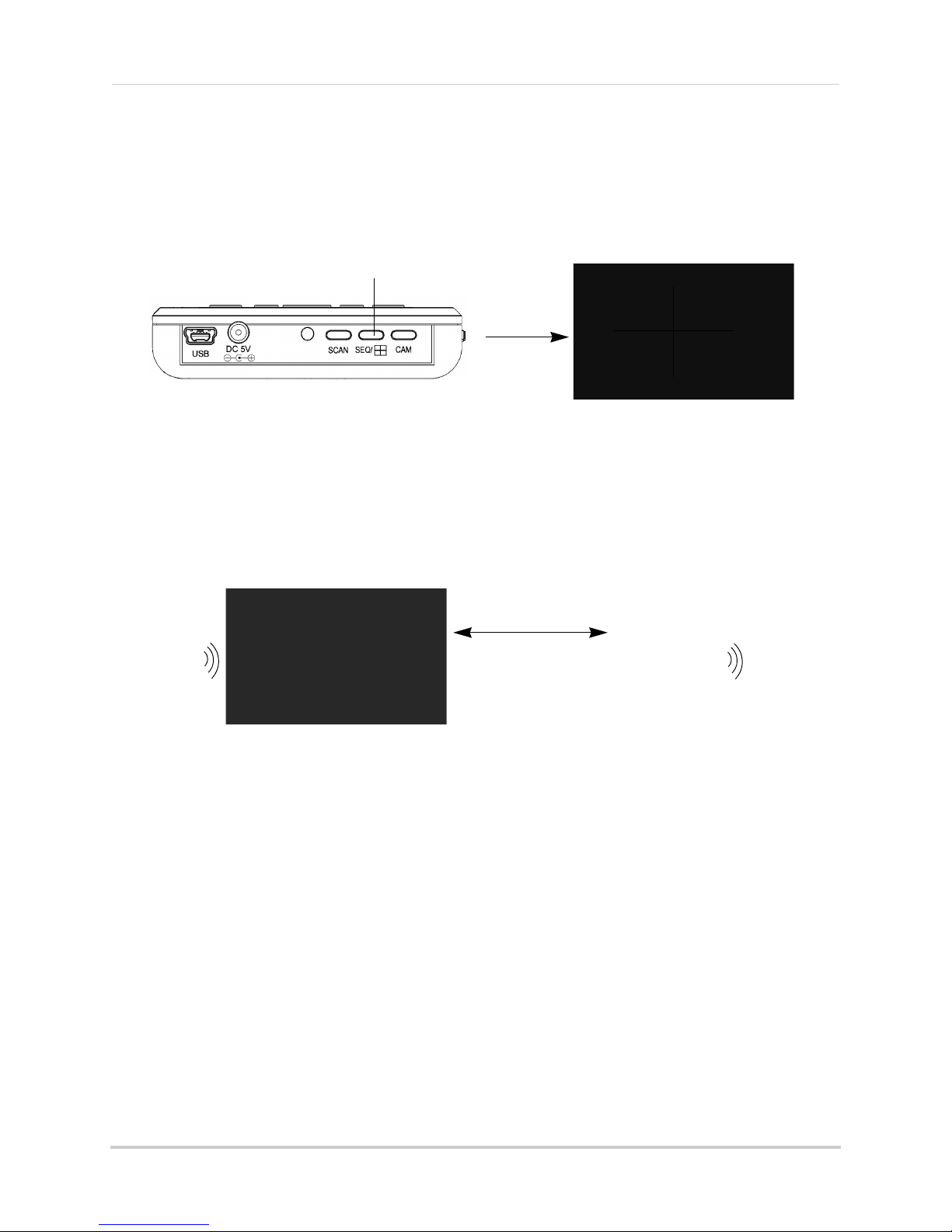
Getting started
Hello
Hello
Talk and listen
(Two-way communication)
SEQ/Quad button
Video monitor displays up to 4 video
images in Quad view
To view multiple cameras in Quad view:
• Press the SEQ/Quad butt
on twice on the video monitor.
To exit Quad view:
• Press the SEQ/Quad butt
on, and then press CAM to exit Sequence view and return to
single-camera view.
Using the talk function
The talk function allows you to speak into the video monitor and have the camera speaker
play your voice. The camera also has a built-in microphone, which allows the person to
speak into the camera.
To use the talk function:
1 Adjust the volume on the camera and video monitor to the desired level.
2 Press and hold the Ta
lk button on the video monitor and begin speaking. Release the Talk
button when you are finished.
NOTE: You must release the Talk button on the video monitor in order to listen to the audio
fr
om the camera.
NOTE: The
talk function does not work in Quad view.
9
Page 18

Getting started
Play/stop music
Next tune
Scan button
Music
The music feature allows the camera to play pre-loaded tunes.
To use the music feature:
• Press the button to begin playing a tune on the camera and video monitor.
• Pres
• Press the button to skip to the next tune. The song title appears on-screen.
NOTE: Music is not available in Quad view.
s the button again to stop the tune.
Using Scan mode
Scan mode temporarily turns off the video monitor, and waits for a camera to detect a
noise. Once one of the cameras detect sounds, the video monitor automatically turns on,
and beeps to notify you. This feature is especially useful if you have multiple cameras, and
only want to view the camera that detects a sound (e.g. infant crying).
To enable Scan mode:
• Press the Scan butt
To
disable the Scan mode:
• Press the Scan butt
NOTE: The first camera to detect a sound will trigger the video monitor to turn on. After
veral seconds, the monitor turns off and begins monitoring the cameras again.
se
on.
on to turn off Scan mode.
10
Page 19

Getting started
Video button
Turning the video monitor screen on/off
You can turn off the video monitor screen while still listening to audio from the camera. For
example, you can monitor audio from a baby’s room while you sleep and turn off the video
monitor screen to conserve power.
To turn the video monitor screen on/off:
• Press the Video button to turn the screen off.
• Press the Video button again to turn the screen on.
11
Page 20

Configuring your video monitor
OK Button
Step 1: Press the Menu button on the
video monitor.
Step 2: Move the joystick up, down, left,
or right to navigate through the menus.
Step 3: Press down on the OK button to
confirm a selection or press Menu to
exit menus without saving changes.
Menu Navigation
Configuring your video monitor
Using the joystick to navigate menus
The joystick allows you to navigate through the video monitor menus.
Enabling the Auto-Mute feature
The Auto-Mute feature eliminates white noise when monitoring a room by muting the video
monitor when the camera detects no audible noise. Once the camera detects a sound, the
video monitor plays sound again.
To enable Auto-Mute:
1 Press the Me
2 Select Aut
and press OK.
3 Select ON
4 Press the OK but
joystick) to save your settings.
nu button on the video monitor.
o-Mute ( ) using the joystick
to enable auto mute.
ton (press down on the
12
Page 21

Changing the date and time
2011-02-14
09:54:30
NOTE: To disable the alarm ’beep’ turn
the volume all the way down.
To adjust the video monitor’s date and time:
1 Press the Menu button on the video monitor.
Configuring your video monitor
2 Select Settings (
button.
3 Se
4 Use
5 Press the OK but
lect Date
button.
the joystick to configure the Year, Month,
Day, Hour
• Press up/down on the joystick to adjust the values.
• Pres
• Time is in 24-hour format.
your changes.
& Time and then press the OK
s, Minutes, and Seconds.
s left/right to move between the year, month, and date.
ton to save your changes, or press Menu to exit the menu without saving
) and then press the OK
Adjusting the alarm volume
The video monitor can be set to ’beep’ when the
camera detects audio triggers (e.g. a loud
noise). You can adjust how loud the video
monitor beeps when the alarm triggers.
NOTE: If you have the LW2401AC2 accessory
camera, the alarm activates when motion
is detected.
This is useful if you want to monitor activity in an
area, but cannot
monitor.
To change the video alarm volume:
1 Press the Me
2 Select Alarm Vo
3 Press left and right on the joystick to adjust the alarm volume.
4 Press the OK b
keep your eyes on the video
nu button on the video monitor.
lume ( ) and then press the OK button.
utton to save your settings.
13
Page 22

Configuring your video monitor
04:30
Timer
indicator
00:00
Adjusting the screen brightness
To adjust screen brightness:
1 Press the Me
2 Select Settings ( ) and then press the OK
button.
nu button on the video monitor.
3 Se
lect Bri
ghtness and then press the OK button.
4 Press left and right on the joystick to adjust the
een brightness.
scr
5 Press the OK
button to save your settings.
Adjusting the timer settings
The timer allows the video monitor to beep after a set duration. If the monitor is used as a
baby monitor, the timer can help remind you when it is time to feed the baby.
To enable the Timer:
1 Press the Menu button on the video monitor.
2 Select Settings (
OK button.
3 Select Tim
er and then press the OK button.
) and then press the
4 Enter the timer duration using the joystick.
Pr
ess left / right to navigate the values. Press
up/down to adjust the values. Press OK to
confirm.
a
NOTE: Timer dur
tion is represented as
(Hours: Minutes)
5 Se
lect ON
and then press the OK button to
activate the timer. When the timer duration
ends, an alarm goes off and the timer resets
until it is manually disabled.
14
Page 23

Adjusting the temperature unit of measurement
The camera has a built-in temperature
sensor. You can change the video monitor to
display temperature in Fahrenheit (F) or
Celsius (C).
To change the unit of measurement:
1 Press the Me
nu button on the video monitor.
Configuring your video monitor
2 Select Settings (
button.
3 Select Tem
button.
4 Select either C fo
Fahrenheit.
5 Press the OK b
p. Display and press the OK
utton to save your settings.
) and press the OK
r Celsius or F for
Configuring the temperature alert range
You can configure the video monitor to alert you
through alarm beeps, when the temperature
goes above or below the
NOTE: T
NOTE: The L
emperature sensor is accurate within
3°F/1
°C.
W
2401AC2 accessory camera does
not have a temperature sensor. When this
camera is selected, the temperature
reading is permanently set to 68°F/20°C.
set temperature range.
To configure the tempe
1 Press the Me
2 Select Settings (
button.
3 Select Tem
button.
4 Using the
• Beside Low Temperature, enter the lowest room temperature threshold.
• Beside High T
5 Select the ON butt
nu button on the video monitor.
p. Alert and then press the OK
ystick, press up/down to change selection, left/right to adjust the values:
jo
emperature, enter the highest room temperature threshold.
r
) and then press the OK
on and then press OK.
ature alert range:
15
Page 24

Configuring your video monitor
Restoring default settings
Restoring your video monitor settings
returns any setting changes to factory
default settings
To restore the video monitor factory
defaults:
1 Press the Me
monitor.
nu button on the video
2 Select Settings (
OK button.
3 Select Fa
ctory Reset and then press the
OK button.
4 Select Ye
s, and then press the OK button.
) and then press the
16
Page 25

Viewing your camera remotely using Skype
Skype server
Home computer
Disclaimers
You must have a high-speed
internet connection to use the
video function on Skype. Traffic
congestion may result in
choppy video.
Mobile Data Charges
When using a mobile cellular
network, data charges may
apply. Check with your
provider for details.
*Computer to computer
For Skype related support, visit
https://support.skype.com/
Viewing your camera remotely using Skype
Connecting to your video monitor through Skype is a convenient and free* method to view
your camera from anywhere with an Internet connection.
NOTE: When remot
disabled.
How it works
Your computer connects to the Skype server. The Skype server is connected to your home
computer. Your home computer connects to the video monitor, which captures video from
the camera.
ely connecting to your video monitor using Skype, audio monitoring is
System requirements
For the latest device compatibility list, visit
www.lorextechnology.com
iPhone, iPad, iPod Touch Requirements
Skype
•
•
• iPhone 4S/4/3GS, iPad (1st generation and above),
iPod touch (3rd generation and above)
• iOS 4.0 and above
Android Requirements
•
• Android v. 2.3 and above
PC requirements
• Skype for Windows v. 4.2 and above
•
• 1 Ghz or greater processor
For instructions, see “Connecting to Skype on a PC” on page 18.
Mac requirements
• Skype for Mac OS v. 5.3 and above
• Ma
• 1 GHz or higher Intel processor (PowerPC™ not supported)
For instructions, see “Connecting to Skype on a Mac” on page 24.
for iPhone v. 3.0 and above
Skype for iPad
Skype
v. 2.8 and above
Wi
ndows XP SP2/Vista/Windows 7
c OS
v. 3.5 and above
v. 10.5.8 and above
17
Page 26

Viewing your camera remotely using Skype
Run
Lorex.exe
Click the USB Driver button
Then, click "USB Driver" to copy
the driver to your desktop.
Connecting to Skype on a PC
Step 1 of 6: Installing the camera driver for PC
You will need to install the camera drivers located on the software CD (included) or
available as a free download from www.lorextechnology.com.
To install the camera drivers:
1 Insert th
e softwar
e CD into your computer. An Autoplay window opens.
2 Click Run Lor
ex.exe.
3 Click the USB Driver button, and then click USB Driver. The driver appears on your desktop.
4 Click the button to close the window.
5 Double-click the Usbdr
iver-PC icon on your desktop.
6 Follow the on-screen instructions to complete the driver installation
18
Page 27

Viewing your camera remotely using Skype
mini-USB cable
Click Create a new account
Step 2 of 6: Connecting the video monitor to the PC
1 Turn on the camera first, then the video monitor. Make sure you can see a video image on
channel 1.
NOTE: Pair the camera that is most important for you to view remotely to Channel 1. For
ins
tructions on how to pair cameras, see “Pairing cameras” on page 40.
2 Con
port.
nect the mini-USB cable (included) to your video
The video monitor displays the following: "USB PC CAMERA MODE"
monitor and into the computer’s USB
Step 3 of 6: Creating a Skype account
A Skype account allows you to connect to your camera through the Skype service. Skype is
a service that allows users to make voice calls and video calls to anywhere in the world.
In order to connect to your video monitor using Skype, you will need two accounts---one
for the
camera
NOTE: The Skype illustrations and instructions bel
change their website / product interface without prior notice.
If you do not have a Skype account
See “If you do not have a Skype account...” on page 29.
If you have an existing Skype account (PC)
You will have to create a separate account for your camera. Follow the in
(e.g Lorex Camera) and one for yourself (e.g. Tom Smith).
ow serve as a guideline only. Skype may
structions below.
1 Launch Skype. If y
ou are connected to Skype, click Skype>Sign Out.
2 From the Skype Login window, click
Create a new account.
19
Page 28

Viewing your camera remotely using Skype
Live video
Continue
Select Wireless Monitoring
System if necessary
Live video
Save button
Video Settings
Select Wireless Monitoring
System if necessary
3 Follow the on-screen instructions to create a new account. Upon login, the Setting up Skype
wizard starts. Click Continue. Under Video, you will see an image from the camera. If no
image appears, make sure the monitor is connected to the computer via the USB cable.
NOTE: If you can see an image from a webcam that is already connected, select Wireless
Monitoring System from the drop-down menu.
NOTE: If the Setting up
Skype wizard does not run, click Tools>Options>Video Settings.
Make sure you can see video in the window. Click Save to exit. If the image is from
an already connected webcam, select Wireless Monitoring System under Select
Webcam.
4 Click Continue.
5 In the next page, click Add later t
o not include a profile picture for the camera’s Skype
account, or click Continue and follow the instructions to add a profile picture for the camera’s
Skype account.
ick Start using Skype.
6 Cl
20
Page 29

Step 4 of 6: Configuring Skype
Options
Show advanced options
7 Click on Tools>Options.
8 Click the Calls button ( ).
Viewing your camera remotely using Skype
9 Click the Show advanced options but
ton.
10 Under Allow calls from..., select people in my Contact list only. This will prevent the device
from accepting Skype calls from anyone who is not in the contact list for its account.
NOTE: You may also select anyone, which will allow anyone with a Skype account to call
the device and access your camera. This setting is not recommended
21
Page 30

Viewing your camera remotely using Skype
Save
Add a contact
Search for the name of your personal
Skype account
Click Add
11 Check Answer incoming calls automatically and Start my video automatically when I am in
Click Save.
a call.
Step 5 of 6: Send a contact request
Next, you have to send a friend request to your personal account (e.g. Tom Smith).
1 Click the A
dd a contact button ( ).
2 Search for the name of your personal account (e.g. Tom Smith), and then click the Add button.
22
Page 31

Viewing your camera remotely using Skype
Send contact request
3 Click Send Request.
Step 6 of 6: Test the connection
NOTE: This step requires you to log in to Skype from a different computer or compatible
mobile device.
1 Log in t
o your personal account (e.g. Tom Smith).
2 A "new contact" pop-up appears. Click the new contact request icon that appears on the
bottom-right c
orner of the window.
3 Click the Add to Contacts button to add the camera to your contact list.
23
Page 32

Viewing your camera remotely using Skype
Call
4 From the contact list, right-click on your camera’s account name (e.g. Lorex Camera), and
click Call. The video call begins automatically. Please allow around 15 to 25 seconds for the
video connection to be established.
NOTE: Video may appear pixelated immediately after connecting. It should improve within
a few seconds, depending on your Internet connection.
Connecting to Skype on a Mac
Step 1 of 6: Installing the camera driver for Mac OS
You will need to install the camera drivers included on the software CD (included) or
available as a free download from www.lorextechnology.com.
1 Insert the software
2 Double-click the Lor
3 Double-click the Mac fo
4 Double-click the SD Series Mac Driv
your Downloads folder and your downloads folder opens automatically.
5 Double-click the SD S
WirelessCameraMacDriverSuiteInstaller (.pkg) file.
6 Follow the on-screen instructions to install.
CD into your computer. The Lorex CD icon ( ) appears on your desktop.
ex CD icon ( ) on your desktop.
lder.
er.zip file to extract the installer. The installer is saved to
eries Mac Driver folder and then double-click the
Step 2 of 6: Connecting the video monitor or receiver to your computer
1 Turn on your camera first, and then turn on your video monitor or receiver. Make sure you can
see a video image on Channel 1.
NOTE: Pair the camera that is most important for you to view remotely to Channel 1. For
ins
tructions on how to pair cameras, see “Pairing cameras” on page 40.
24
Page 33

Viewing your camera remotely using Skype
mini-USB cable
Create New
Account
2 Connect the mini-USB cable (included) from the USB port on your video monitor or receiver
to an available USB port on your computer. "USB PC CAMERA MODE" appears on the screen.
Step 3 of 6: Creating a Skype account
A Skype account allows you to connect to your camera through the Skype service. Skype is
a service that allows users to make voice and video calls to anywhere in the world.
In order to connect to your video monitor using Skype, you will need two accounts—one fo
the camera (e.g. Lorex Camera) and one for yourself (e.g. Tom Smith).
NOTE: The Skype illustrations and instructions bel
ow serve as a guideline only. Skype may
change their website / product interface without prior notice.
r
If you do not have an existing Skype account:
See “If you do not have a Skype account...” on page 29.
a
If you have an existing Skype
ccount (Mac):
You have to create a separate account for your camera.
1 Launch Skype. If
you are already connected to Skype, click File>Sign Out.
2 Click Create New Account.
Follow the instructions below.
3 Follow the on-screen instructions to create a new account.
25
Page 34

Viewing your camera remotely using Skype
Audio/Video tab
Calls tab
Answer
automatically
Click Configure
Step 4 of 6: Configuring Skype
1 Upon login, click Skype>Preferences. Select the Audio/Video tab.
2 Under Camera, select Wireless Monitoring System if it is not already selected. You will see
live video from your camera if your device is connected.
• If the video area is black, check to see if your ca
mera is on and is paired to Channel 1. Also
check to make sure your video monitor is connected to your computer.
c
NOTE: When
onnecting or reconnecting your video monitor, you must close the
Preferences window and re-open it to the Audio/Video tab to test the video
connection.
3 Se
lect the Calls ta
b.
4 Under Incoming Calls, select Answer Automatically.
5 Click Configur
26
e.
Page 35

6 Select Answer automatically with video. Click Done.
Select Answer automatically with video
Allow calls
from Contacts
Privacy tab
Add Contact
7 Select the Privacy tab.
Viewing your camera remotely using Skype
8 Under Allow calls from, select Co
ntacts. This will prevent the device from accepting Skype
calls from anyone who is not in the contact list for its account.
NOTE: You may also select Anyone, which will allow anyone with a Skype account to call
the device and access your camera. This setting is not recommended.
9 Close the Preferences window to return to the main Skype window.
Step 5 of 6: Send a contact request
Next, you have to send a friend request to your personal Skype account (e.g. Tom Smith).
1 From the main Skype window, click Co
ntacts then click Add Contact.
27
Page 36

Viewing your camera remotely using Skype
Enter the account name or
email address for your
personal Skype account
Click Find
Send contact request
Contact
Request
Accept
Call
2 Under Add Contact, enter the Skype account name (e.g. Tom Smith) or email address for your
personal Skype account. Click Find. Your personal Skype account should appear below the
search bar.
3 Next to your personal Skype account, click and then click Send to send the contact
request.
Step 6 of 6: Test the connection
NOTE: This step requires you to log in to Skype from a different computer or compatible
mobile device.
1 Log in t
o your personal account (e.g. Tom Smith).
2 The contact request from your device’s Skype account should appear in the left column under
Rec
ent. Click the Skype account name for your device.
3 Click Accept.
4 Click the
(Make a Voice Call) button to call your camera. The video call begins
automatically. Please allow around 15 to 25 seconds for the video connection to be
est
ablished.
• You can also call the camera from the contact list using the button. Do not use
the Video Call (
NOTE: Video may appear pix
) button.
elated immediately after connecting. It should improve within
a few seconds, depending on your Internet connection.
28
Page 37

Viewing your camera remotely using Skype
Join Skype
Create Account
I Agree - Continue
If you do not have a Skype account...
Create your personal account first (e.g. Tom Smith), then create a second account for your
camera (e.g. Lorex Camera).
Create a personal account (i.e. Tom Smith):
in Sky
1 Go to www.skype.com, and click on Jo
pe.
2 Click Create an Account. Fill in the appropriate fields.
3 Click the I Agree - Continue button.
4 Follow the on-screen instructions to download and install Skype on your computer.
5 Once you are logged in to Skype, click on Skype>Sign out (PC) or File>Sign out (Mac), t
see “If you have an existing Skype acc
Skype account (Mac):” on page 25.
ount (PC)” on page 19 or see “If you have an existing
hen
29
Page 38

"Personal" Skype account
(e.g. Tom Smith)
"Camera" Skype account
(e.g. Lorex Camera)
Skype Name:
Password:
Email address used to register this
account (used for account retrieval):
Skype Name:
Password:
Email address used to register this
account (used for account retrieval):
Viewing your camera remotely using Skype
Press CAM to change cameras
Cam 2
USB PC CAMERA MODE
Camera number
My Skype Account Information
Changing the camera view on Skype
NOTE: This section is applicable only if you have more than 1 camera.
You cannot change the camera remotely using Skype; however, you can change the camera
that is shown
Pair the camera that is most important for you to view remotely to Channel 1. When you
connect the USB cable to the video
if you have a different channel selected.
To change the camera view:
• From your video monitor, press CAM t
• The camera number changes to the next connected camera.
NOTE: You can only view one camera at a time
on Skype manually using the video monitor.
monitor, the video monitor defaults to Camera 1, even
o change cameras.
30
Page 39

Viewing your camera remotely using Skype
Voice Call button
Viewing a camera on your smart phone or tablet
You can remotely monitor your camera using Skype on supported smart phones or tablets.
Supported apps & devices
For the latest device compatibility list, visit www.lorextechnology.com
iPhone / iPad / iPod touch
Skype
•
•
• iPhone 4S/4/3GS, iPad (1st generation and above), iPod touch (3rd generation and above)
• iOS 4.0 and above
Android
•
• Android v. 2.3 and above
Prerequisites
• Install and configure the PC/Mac Skype software and USB drivers. For details, see “Viewing
your camera remotely using Skype” on page 17.
• Ensure the video monitor is connected to your computer with the USB cable.
• Ensure you have configured your camera’s Skype account to auto-accept incoming calls.
• Ensure your personal Skype account has been added to the contact list for the video monitor’s
Skype account.
for iPhone v. 3.0 and above
Skype for iPad
Skype
v. 2.8 and above
v. 3.5 and above
Viewing your camera on iPhone
1 Download and install the
NOTE: Skype is
2 Launch Skype
Contacts. If a different contact list is open, tap Contacts and then tap All Contacts.
3 Select the video monitor’s account, and tap
ice Call to connect to the camera. The
Vo
video call connects automatically. Please
allow 15 to 25 seconds for the call to
connect.
NOTE: Video may appear pixelated
immediately after connecting. It
should improve within a few seconds,
depending on your Internet
connection.
a free application, but it requires a valid iTunes account to download.
and sign in using your personal account. Your contact list opens to All
Skype
application from the App Store.
31
Page 40

Viewing your camera remotely using Skype
Voice Call button
Contacts
Viewing your camera on iPad
1 Download and install the
NOTE: Skype fo
r iPad is a free application, but it requires a valid iTunes account to download.
Skype for iPad
application from the App Store.
2 Launch Skype
Contacts. If a different contact list is open, tap Lists (
and sign in using your personal account. Your contact list opens to All
) and then tap All Contacts.
3 Select the video monitor’s
ac
count, and tap Voice Call to
connect to the camera. The
video call connects
automatically. Please allow 15
to 25 seconds for the call to
connect.
NOTE: Video may appear
pixelated immediately
after connecting. It
should improve within a
few seconds, depending
on your Internet
connection.
Viewing your camera on an Android smartphone or tablet
1 Download and install the
NOTE: Skype is a free a
Skype
application from the Google Play Store.
pplication.
2 Launch Skype
3 Ta p Co
ntacts.
and sign using your personal account.
32
Page 41

Viewing your camera remotely using Skype
Voice call button
4 Tap the name of the video monitor’s account, and tap Voice Call to connect to the camera. The
video call connects automatically. Please allow 15 to 25 seconds for the call to connect.
NOTE: Video may appear pixelated immediately after connecting. It should improve within
a few seconds, depending on your Internet connection.
33
Page 42

Troubleshooting
Problem Possible Causes Solution
No picture or sound
on the monitor
• The monitor may be off.
• The batteries on the video
monitor may be low.
• The monitor may be in Scan
mode.
• Ensure that both the camera and
monitor are turned on.
• Ensure that the monitor is plugged in
and fully charged
• Press the Scan button to turn off Scan
mode.
Monitor produces a
high-pitched noise
(squealing)
• The video monitor and
camera are too close
together.
• The video monitor volume
may be too loud.
• Move the camera and video monitor
further apart.
• Lower the video monitor volume.
Picture but no sound
on the monitor
• The volume on the video
monitor may be too low.
• The Auto-Mute feature may
be enabled.
• Turn up the volume on the video
monitor.
• In the Main Menu select Auto-Mute,
then turn the setting Off.
Sound but no picture
on monitor
• The video monitor screen
may be off.
• Press the Video button on the video
monitor to turn the screen back on.
I get an "Out of
Range" message on
the monitor
• The video monitor lost
connection with the camera.
• The camera may be off.
• Move the video monitor and camera
closer together.
• Ensure the camera(s) are turned on.
Picture is not clear • The video monitor and
camera may have a weak
signal.
• Interference from the
environment (from
microwaves, wireless
routers, etc.)
• Brightness on the video
monitor may be too low.
• Move monitor closer to the camera.
• Move the monitor away from other
wireless devices (e.g. wireless
routers, cordless phones,
walkie-talkies, etc).
• Adjust the brightness on the video
monitor
(Menu>Settings>Brightness).
The video monitor
does not turn on
• The video monitor may have
low batteries.
• Connect a power adapter to the video
monitor and a power outlet to charge
the monitor. Charge the monitor for
4.5 hours.
Troubleshooting
34
Page 43

Troubleshooting (continued)
Problem Possible Causes Solution
Incorrect temperature
reading
• The camera may be under
direct sunlight.
• Temperature sensor is
accurate within 3°F/1°C.
• Temperature setting on
LW2401AC2 accessory
camera is permanently set to
68°F/20°C.
• Move the camera to an area away from
direct sunlight.
I’m connected to
Skype, but I don’t see
any video
• The video monitor may be on
the wrong channel.
• The camera(s) may be off.
• Handheld monitor may not
be connected to computer.
• USB drivers may not be
installed.
• USB port may be broken.
• Auto-answer is not enabled.
• Press right on the joystick to change
to the correct channel.
• Ensure the camera has power, and is
turned on.
• Launch Skype, then click
Tools>Options>Video Settings (PC)
or Skype>Preferences>Audio/
Video (Mac). Ensure you can see the
video on Skype
• Ensure the handheld monitor is
connected to the computer via the
USB cable.
• Insert the driver CD and install the
USB driver or download USB drivers
from www.lorextechnology.com.
• Change the USB port the video
monitor is connected to.
• For instruction on how to configure
Skype to auto -answer incoming calls,
see page 21 for PC or page 26 for Mac.
I can’t see video on
my mobile device
• Outdated version of Skype.
• Camera drivers may not be
installed.
• Viewing on a non-supported
mobile device.
• Install the latest version of Skype on
your mobile device.
• Ensure the camera drivers are
installed from the CD or
www.lorextechnology.com.
• Ensure the device is compatible with
Skype. For a compatibility list, visit
www.lorextechnology.com
Video for webcam is
shown on Skype
instead of video monitor.
• Video monitor has not been
selected as Skype camera.
• (PC) In Skype, click
Tools>Options>Video Settings and
select Wireless Monitoring System
under Select Webcam.
• (Mac) In Skype, click
Skype>Preferences>Audio/Video
and select Wireless Monitoring
System above the video area.
Troubleshooting
35
Page 44

Frequently asked questions
Frequently asked questions
Q: I have Skype. Why do I need to create a Skype account for the video
monitor?
A: The video monitor requires a Skype account so you can access the camera(s) from your
personal Skype account. Setup the video monitor for Skype viewing (for instructions, see
“Viewing your camera remotely using Skype” on page 17). Then create a Skype account for
the video monitor and add your personal Skype account to
camera by calling it - just like calling any one of your Skype contacts.
Q: Why can't I see an image from the camera(s) in Skype?
A: Is this the first time you are setting up the video monitor for remote viewing? If so, follow
the instructions in “Viewing your camera remotely using Skype” on page 17.
If you have already performed the initial setup, and still cannot access your camera(s) (or
video monitor appears as 'Offline'), check the following:
the
• Have you configured Skype to auto-answer incoming
Skype to auto-answer incoming calls, see page 21 for PC or page 26 for Mac.
• Is the camera you want to view paired to Channel 1 or the channel selected on the video
monitor?
• Is the handheld monitor connected to the computer?
• Are the camera and handheld monitor powered on?
• Is the computer powered on?
• Is the computer in Sleep mode or Hibernate mode? The video monitor will not be able to
connect to Skype if the computer is in Sleep or Hibernate mode.
• Is Skype running on the computer and is the video monitor’s account signed in?
• Have you created a Skype account for the video monitor?
• Have you added your personal Skype account to the video monitor’s contact list?
• Do you have the latest version of Skype installed on your computer and/or mobile device?
its Contacts. You access the
calls. For instruction on how to configure
Q: What Skype app do I use to connect to the video monitor on my iPhone,
iPad, or Android device?
A: For the iPhone, use the Skype app. For the iPad, use the Skype for iPad app. For
Android, use the Skype app. All apps are available for free from the Apple App Store or
Google Play Store.
Q: How do I pair cameras?
A: The camera included with your device has already been paired up with the handheld
monitor. If for any reason your monitor and camera are not paired up, or you wish to add
additional cameras, please perform the following:
1 Plac
36
e the camera and video monitor 12 inches apart. Turn on the camera first and then the
video monitor.
Page 45

Frequently asked questions
Pop up mode
Default view
2 Press the Menu button on the monitor, then select Pairing and press the OK button.
3 Select an available channel, and press the OK but
ton.
NOTE: By default, the camera included with the system is paired to Channel 1.
4 Press the PA
IR button behind the camera within 30 seconds. You should immediately see
video from the camera on the video monitor.
NOTE: You can add a maximum of four (4) wireless cameras to the handheld monitor.
Q: Why is my picture at night time not as clear via Skype compared to my
handheld monitor?
A: Video is transmitted at a
resolution of QVGA (320x240).
When viewing on your
computer,
screen is larger than the
handheld monitor, resulting in
a stretched
screen-size. This is even more
evident in night vision mode. In
Skype, we recommended using
"pop up mode" (image 1) for
better clarity compared to
default view (image 2).
typically the viewing
image to fit the
37
Page 46

Add-on cameras and accessories
LW2401AC1 Camera
Accessory #: LW2401AC1
• Wall mountable
• Includes night light
• Takes AA batteries (optional, not
included) or rechargeable battery
pack (optional, not included)
LW2451AC1
Pan-Tilt Camera
Accessory #: LW2451AC1
• Adjustable pan/tilt using the video
monitor joystick
• Wall mount accessory available
• AC power only
Rechargeable Battery for
LW2401AC1 Camera
Accessory #: ACC2401BATT
NOT compatible with included camera
Wall Mount for
LW2451AC1 Camera**
Accessory #: ACCMNT2451
Charging Cradle for
Video Monitor
Accessory #: ACC241CRDL
LW2401AC2 Indoor/
Outdoor Camera
Accessory #: LW2401AC2
• Wall/ceiling mountable
• Motion detector for motion alarms
• No volume control, audio alarms, or
alarm sensitivity control
• No temperature sensor*
• AC power only
Add-on cameras and accessories
The camera(s) included with your system depends on the model number of your device. The
cameras and accessories shown below are all compatible with the video monitor system
and are available from www.lorextechnology.com. The video monitor supports up to 4
cameras and can support a mix of compatible cameras.
*When selected, temperature reading on monitor is permanently set to 68°F / 20°C.
**May not appear exactly as shown.
38
Page 47

Add-on cameras and accessories
Tilt UP
Tilt DOWN
Pan LEFT
Pan RIGHT
Pan Left/ Right
Tilt Up/Down
Pan/tilt control (requires LW2451AC1)
1 Select the channel the pan/tilt camera is connected to. Ensure you are in full-screen view.
NOTE:
2 Use the joystick on the video monitor to control the camera.
Yo u mu s t be i n f ul l- s cr ee n v ie w t o a d j us t th e a n gl e . I f th e mo n it or i s i n Quad view (i.e. showing
multiple cameras), press
in Sequence view (i.e. switching between cameras), press
SEQ and then CAM to return to full-screen view. If the monitor is
CAM to exit Sequence view.
NOTE: Pan-tilt control is not available through Skype.
39
Page 48

Pairing cameras
Pair Button
Press the Pair button
during the pairing
process with the video
monitor.
Pairing cameras
The camera included with the video monitor has already been paired up with the video
monitor. If for any reason your monitor and camera are not paired up, or you wish to add
additional cameras, follow the directions below.
To pair a camera to the video monitor:
1 Place the camera and video monitor 12
inches apart. Turn on the camera first and
then the video monitor.
2 Press the Me
nu button on the monitor,
then select Pairing and press the OK
button.
3 Select an available channel, and press the
OK butt
NOTE: By defa
on.
ult, the camera included with
the system is paired to channel 1.
4 Press the PAIR button
on the camera
within 30 seconds.
• You should immediately see video from the
mera on the video monitor.
ca
5 OPTIONAL: T
pair multiple cameras,
o
repeat steps 2~4, selecting a different
channel in the pairing menu.
You can add a maximum of four (4) wireless
ca
meras to the video monitor. Add-on
cameras are available from
www.lorextechnology.com (accessory #
LW2401AC1, LW2451AC1, LW2401AC2).
40
Page 49

Technical specifications
Camera Specifications
Frequency 2400~2483.5Mhz
Technical specifications
Maximum Range 450 ft. (138m) outdoor / 150 ft. (46m) indoor line of
Image Sensor 1/5" CMOS sensor
IR LED 8 Pcs.
Power Adapter Voltage 5V 1A
Dimensions 2.8in x 2.4in x 6.1in / 72mm x 62mm x 155mm
Weight 0.25lbs / 0.10kg
Video Monitor Specifications
Frequency 2400~2483.5Mhz
Display size 3.5" TFT LCD
Power adapter voltage 5V 1A
Battery voltage 3.7V Li-Polymer battery (built-in)
Battery Life Up to 4.5 hours
Dimensions 5.0in x 0.7in x 3in / 126mm x 17mm x 76mm
Weight 0.35lbs / 0.16kg
sight
41
Page 50

Cleaning and disposal
Cleaning and disposal
Cleaning
Clean the monitor and camera with a slightly damp cloth or an anti-static cloth. Never use
cleaning agents or abrasive solvents.
• Do not clean any part of the product with cleaners with thinners or other solvents and
chem
icals. This may cause permanent damage to the product which is not covered by the
Warranty. When necessary, clean it with a damp cloth.
• Keep your camera and monitor away from hot, humid, pr wet areas or strong sunlight.
• Every effort has been made to ensure high standards of reliability for your video monitor.
However, if something does go wrong, please do not try to repair it yourself . Contact Customer
Service for assistance.
Disposal of the device
At the end of the product lifecycle, you should not dispose of this
product with normal household waste, but take the product to a
collection point for the recycling of electrical and electronic
equipment. The symbol on the product, user’s guide and/or box
indicates this.
Some of the product materials can be re-used if you take them to a
recycling point. By reusing some parts or raw materials from used
products you make an important contribution to the protection of the
environment.
Please contact your local authorities in case you need more information on the collection
points in your area. Dispose
according to your local regulations.
of the battery pack in an environmentally-friendly manner
42
Page 51

Notices
Warning: Any changes or modifications not expressly approved by the grantee of this
device could void the user's authority to operate the device.
FCC notice
This device complies with Part 15, subpart C, of the FCC Rules. Operation is subject to the
following two conditions: (1) this device may not cause harmful interference, and (2) this
device must accept any interference received, including interference that may cause
undesired operation. The manufacturer is not responsible for any radio or TV interference
caused by unauthorized modifications to this equipment. Such modifications could void the
user’s authority to operate the equipment.
However, it is imperative that the user follows the
improper usage which may result in damage to the unit, electrical shock and fire hazard
injury. In order to improve the feature functions and quality of this product, the
specifications are subject to change without notice from time to time.
Caution: To main
at least 20cm (7.87in) from nearby persons.
tain compliance with the FCC’s RF exposure guidelines, place the camera
guidelines in this manual to avoid
Notices
IC notice
This device complies with Industry Canada license-exempt RSS standard(s). Operation is
subject to the following two conditions: (1) this device may not cause interference, and (2)
this device must accept any interference, including interference that may cause undesired
operation of the device.
Le présent appareil est conforme aux CNR d'Industrie Canada applicables aux appareils
radio exempts de lice
(1) l'appareil ne doit pas produir
accepter tout brouillage radioélectrique subi, même si le brouillage est susceptible d'en
compromettre le fonctionnement.
nce. L'exploitation est autorisée aux deux conditions suivantes:
e de brouillage, et (2) l'utilisateur de l'appareil doit
43
Page 52

Wall mounting your camera
ATT ENTI ON
• Keep cables and wires at least 3 feet (1 meter) away from infants or young
children.
• Use the cable clips to keep the power cords out of reach.
Camera Mounting Template
1
2
Wall mounting your camera
Determine the camera position that will give you the best view before permanently
mounting the camera. Ensure the power cable is long enough to power the camera.
To wall mount your camera:
1 Unscrew the camera from the mounting stand.
2 Mark 2 screw holes 1.5in (38mm) apart. See the mounting t
in the wall.
3 Insert the screw anchors (included) into the hole. Lightly tap the anchor into the hole with the
hammer until the anchor is flush with the wall.
emplate for details. Drill the holes
4 Tighten the camera mounting screws into the anchors, leaving 1/4" of the screw exposed.
44
Page 53

Wall mounting your camera
Cable Clip
Screws (x6)
Camera Mounting
Screws (x2)
4
5
6
7
5 Place the mounting stand as shown over the screws and pull down to secure the stand in
place.
6 Screw the camera into the mounting stand using the wall mounting hole at the back of the
camera.
7 Connect the power adapter to the camera.
8 Use the cable clips to keep the cables out of reach from infants and young children. Use the
cable clip screws or the adhesive on the back of the cable clips to attach them to walls or
furniture.
45
Page 54

Wall mounting your camera
46
Page 55

Page 56

LW2400
Version 1.0
www.lorextechnology.com
Copyright © 2012 Lorex Technology Inc.
 Loading...
Loading...