Lorex Live LNC100 Series User Manual

WIRELESS NETWORK CAMERA
USER’S GUIDE
ENGLISH VERSION 1.0
LNC100 Series
www.lorextechnology.com
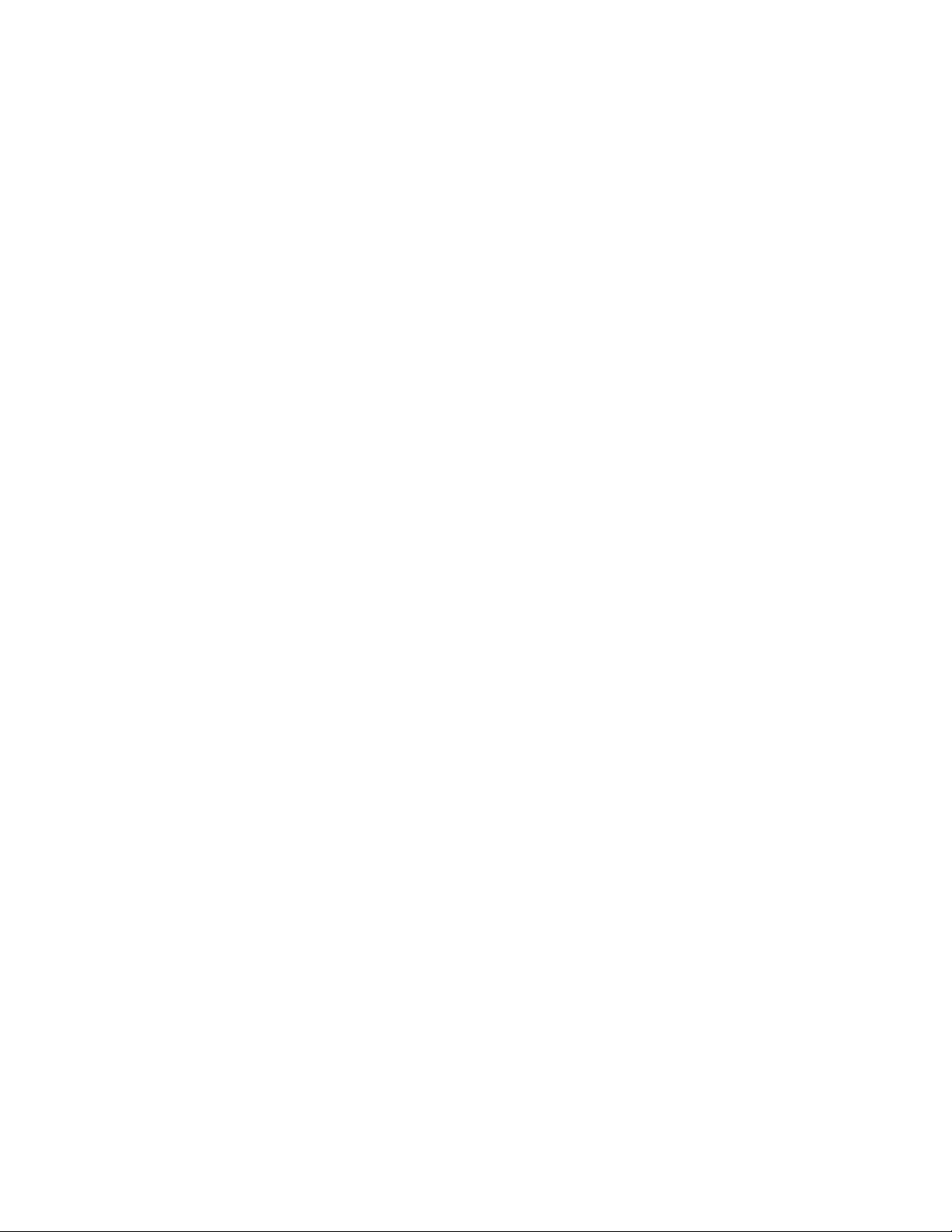
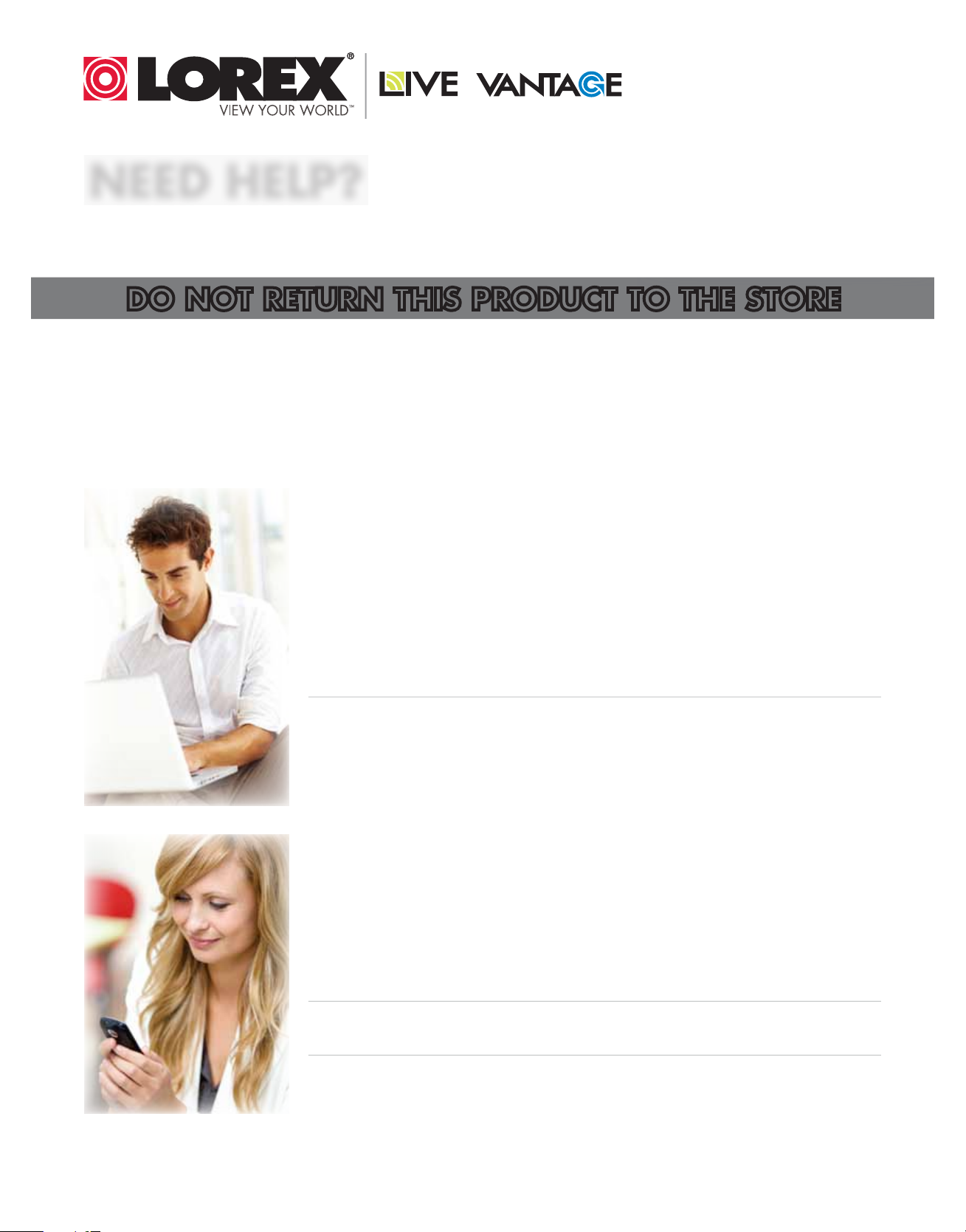
NEED HELP?
CONTACT US FIRST
DO NOT RETURN THIS PRODUCT TO THE STORE
Please make sure to register your product at www.lorextechnology.com
to receive product updates and technical support.
2 Easy Ways to Contact Us
Online:
Product Support is available 24/7 including product information, user
manuals, quick start up guides and FAQ’s at
www.lorextechnology.com/support
For all other matters, visit www.lorextechnology.com
By Phone:
North America:
C ustomer Service (for warranty matters): 1-888-425-6739 (1-888-42-L OREX)
Tech Support (for technical/installation issues): 1-877-755-6739 (1-877-75-LOREX)
Mexico: 001-800-681-9263, 001-800-514-6739
SEP 12 2012 - R14
International: +800-425-6739-0
(Example: From the UK, dial 00 instead of +)
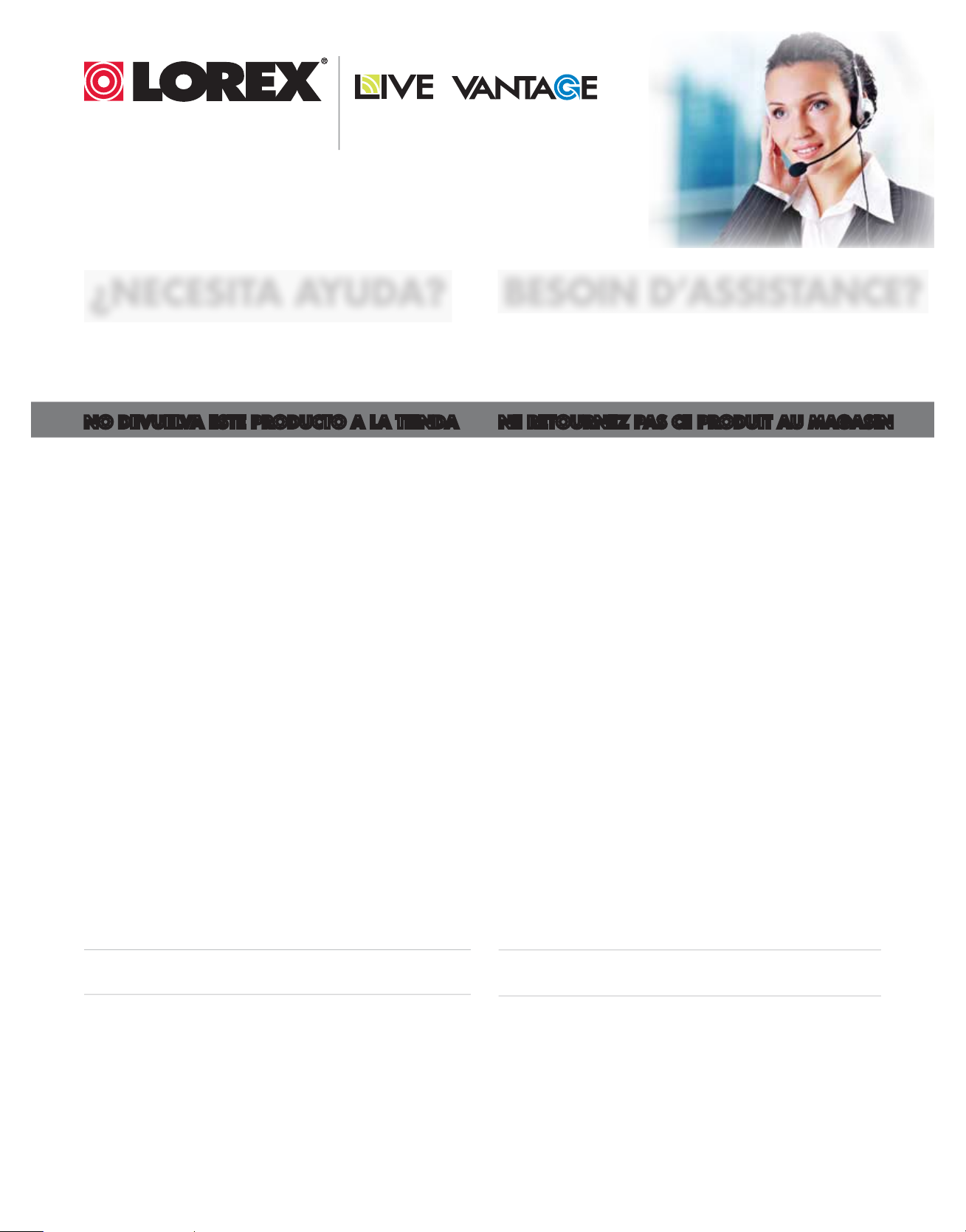
VIEW YOUR WORLD™
VOIR VOTRE MONDE
VEA SU MUNDO™
MD
¿NECESITA AYUDA?
COMUNÍQUESE PRIMERO
CON NOSOTROS
NO DEVUELVA ESTE PRODUCTO A LA TIENDA NE RETOURNEZ PAS CE PRODUIT AU MAGASIN
Por favor, registre su producto en www.lorextechnology.
com para recibir actualizaciones del producto y
asistencia técnica.
Hay 2 maneras fáciles de comunicarse
con nosotros:
En línea:
Apoyo al cliente está disponible 24/7, incluyendo
información del producto, manuales para el usuario, guías
de inicio rápido y preguntas más frecuentes en:
www.lorextechnology.com/support
BESOIN D’ASSISTANCE?
COMMUNIQUEZ D’ABORD
AVEC NOUS
Veuillez enregistrer votre produit sur le site
www.lorextechnology.com afin de recevoir des mises à jour
et le soutien technique pour votre produit.
2 façons simples de communiquer
avec nous :
En ligne :
À votre disposition 24/7, le soutien pour les produits comprend
les renseignements sur les produits, guides d’utilisation, guides
de départ rapide et FAQ :
www.lorextechnology.com/support
Para todo lo demás, visite
www.lorextechnology.com
Por teléfono:
Norte América:
Atención al cliente (para asuntos de la garantía):
1-888-425-6739 (1-888-42-LOREX)
Asistencia técnica (para asuntos técnicos o de instalación):
1-877-755-6739 (1-877-75-LOREX)
Mexico: 001-800-681-9263, 001-800-514-6739
Internacional: +800-425-6739-0
(Ejemplo: Desde el Reino Unido, marque el 00 en lugar del +)
Pour toutes les autres questions,
visitez
www.lorextechnology.com
Par téléphone :
En Amérique du Nord :
Service à la clientèle (pour tout ce qui concerne la garantie) :
1-888-425-6739 (1-888-42-LOREX)
Soutien technique (pour les questions d’ordre technique ou relatives à
l’installation) : 1-877-755-6739 (1-877-75-LOREX)
Mexique : 001-800-681-9263, 001-800-514-6739
International : +800-425-6739-0
(par exemple : à partir du Royaume-Uni, composez le 00 au lieu de +)
SEP 12 2012 - R14
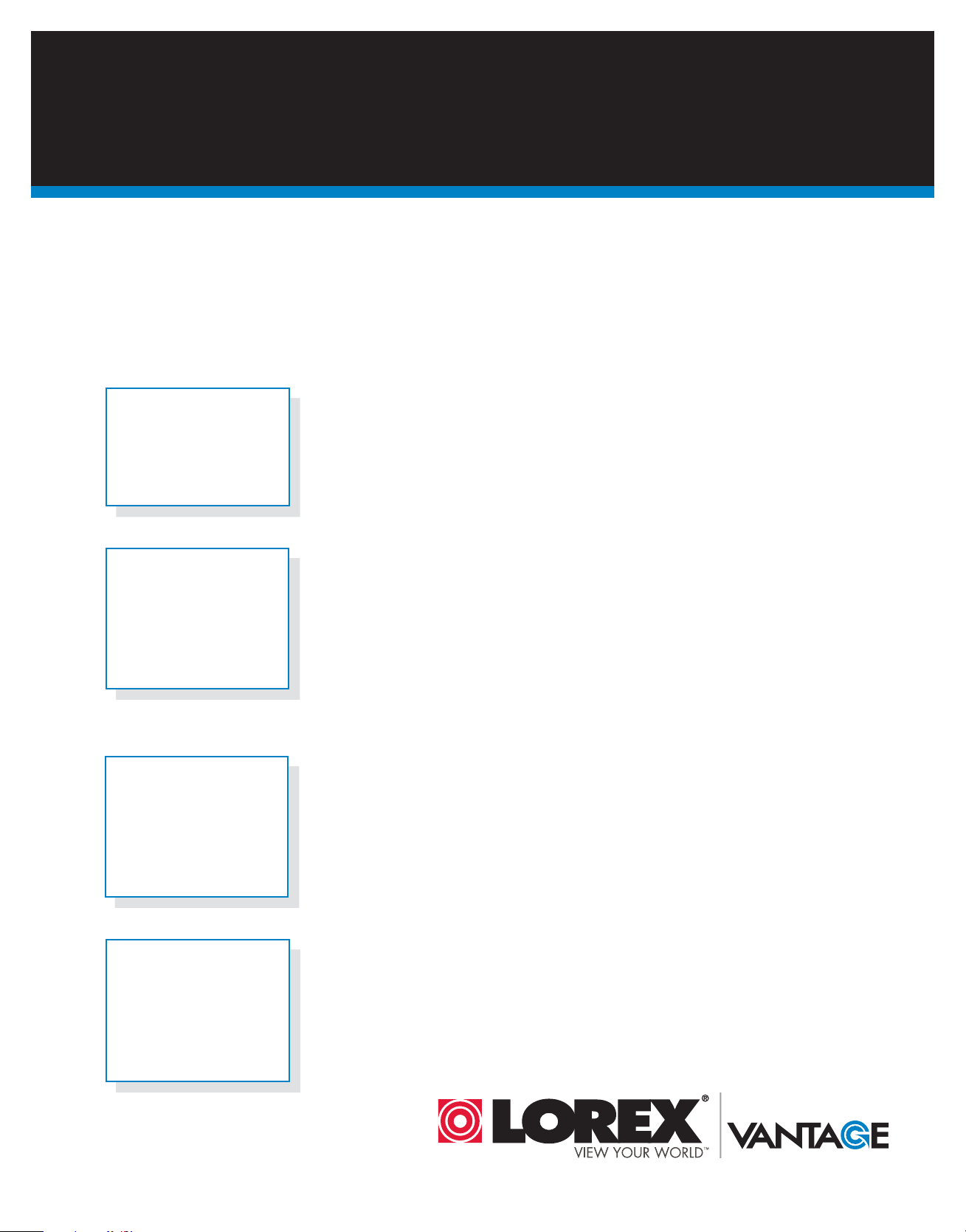
BEFORE YOU S TA R T
Please make sure to register your product at www.lorextechnology.com
to receive product updates and technical support
THIS PRODUCT MAY REQUIRE PROFESSIONAL INSTALLATION
LOREX IS COMMITTED TO FULFILLING YOUR SECURITY NEEDS
• We have developed user friendly products and documentation.
Please read the Quick Start Guide and User Manual before you
install this product.
• Consumer Guides and Video Tutorials are available on our web
site at www.lorextechnology.com/support
• If you require further installation assistance, please visit
www.lorextechnology.com/installation or contact a
professional installer.
• Please note that once the components of this product have been
unsealed, you cannot return this product directly to the store
SEP 6 2012 - R8
without the original packaging.
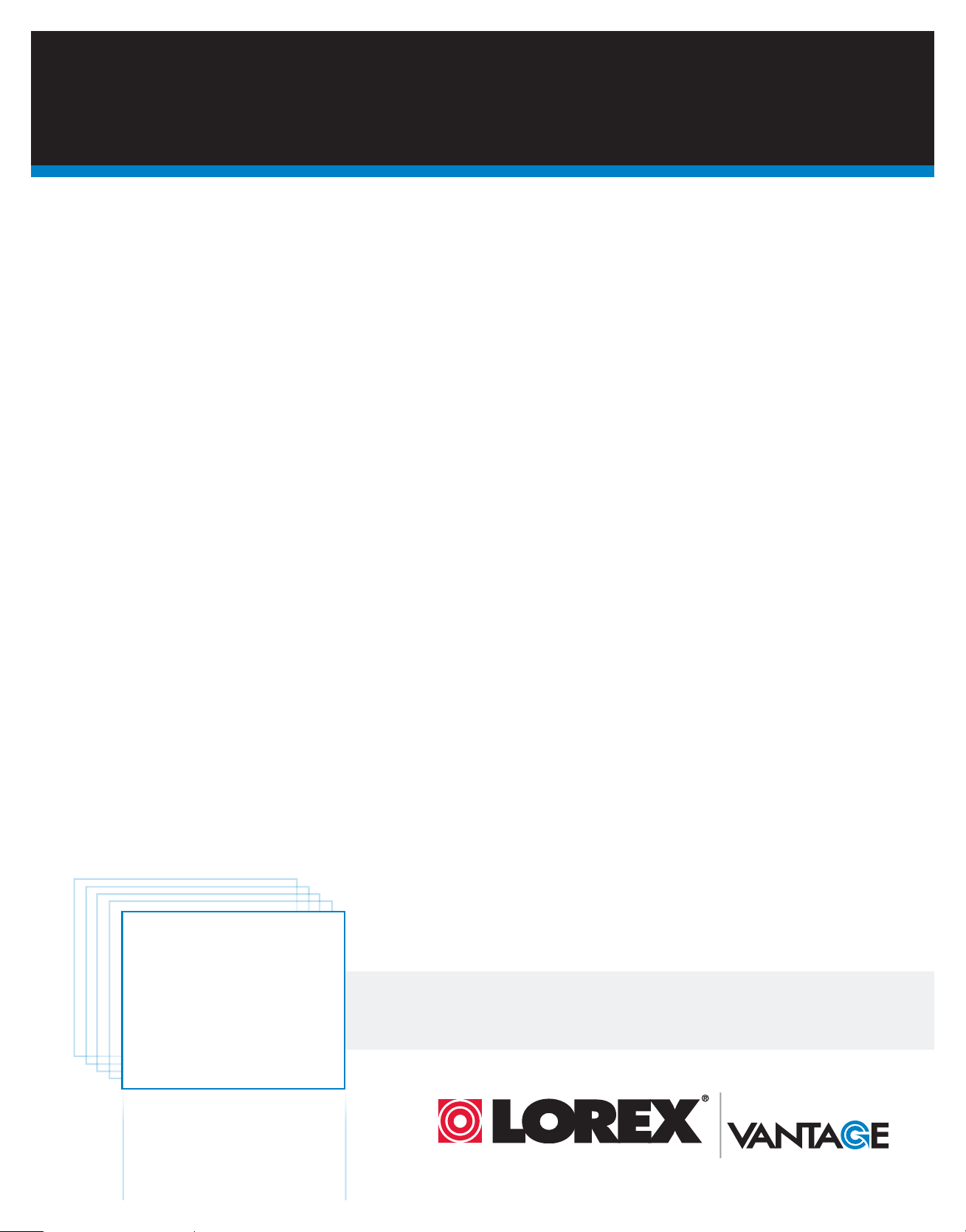
AVANT DE
ANTES DE
COMMENCER
Veuillez enregistrer votre produit sur le site
www.lorextechnology.com afin de recevoir
des mises à jour et le soutien technique pour
votre produit.
CE PRODUIT PEUT NÉCESSITER UNE
INSTALLATION PROFESSIONNELLE
LOREX S’ENGAGE À RÉPONDRE À VOS
BESOINS EN MATIÈRE DE SÉCURITÉ
• Nous avons conçu et développé une documentation
et des produits extrêmement conviviaux. Veuillez
lire le Guide de départ rapide et le Guide
d’utilisation avant d’installer ce produit.
• Des guides pour consommateurs et des tutoriels
EMPEZAR
Cerciórese de por favor colocar su producto
en www.lorextechnology.com para recibir
actualizaciones y la información del producto
y soporte técnico.
ESTE PRODUCTO PUEDE EXIGIR UNA INSTALACIÓN PROFESIONAL
LOREX SE COMPROMETE A SATISFACER
SUS NECESIDADES EN SEGURIDAD
• Favor de leer la guía de instalación rápida y la
guía del usuario antes de instalar este product.
• Puede conseguir las guías del consumidor y los
cursos en enseñanza video sobre el Internet
visitando www.lorextechnology.com/support
vidéo vous sont offerts sur notre site Web :
www.lorextechnology.com/support
• Si vous avez besoin de plus d’assistance pour
l’installation de ce produit, veuillez visiter le site
www.lorextechnology/installation ou communiquez
avec un installateur professionnel.
• Veuillez prendre note que lorsque vous avez déballé
les pièces et composantes de ce produit, vous ne
pouvez pas retourner celui-ci dire
magasin sans son emballage original.
ctement au
www.lorextechnology.com
• Si necesita ayuda para la instalación, visite
www.lorextechnology.com/installation o contacte
un especialista en instalaciones.
• Favor de notar que una vez que los componentes
de este producto han sido removidos del
embalaje, no podrá devolver este producto
directamente a la tienda.
VIEW YOUR WORLD™
VOIR VOTRE MONDE
VEA SU MUNDO™
MD
SEP 6 2012 - R8
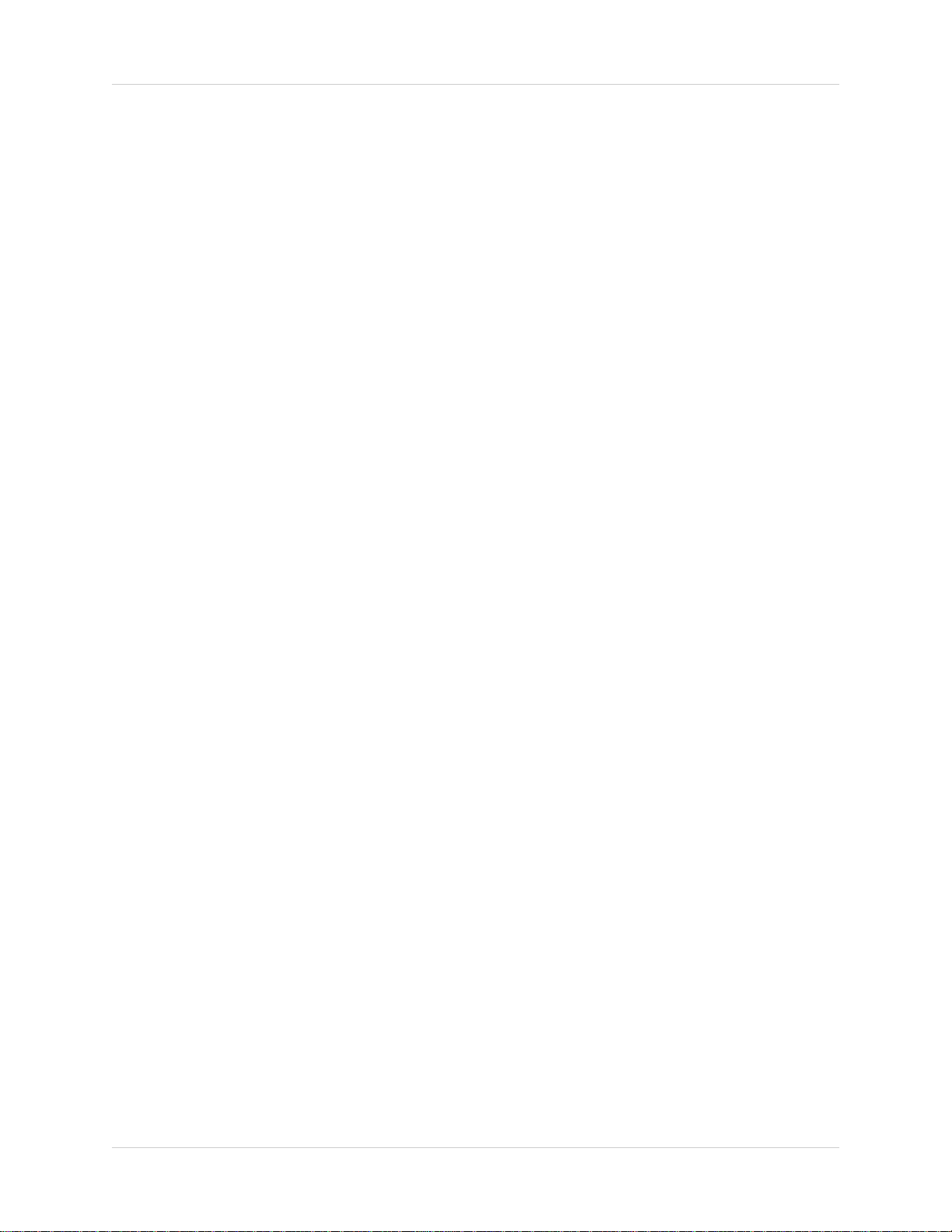
Welcome!
Thank you for purchasing this Lorex wireless network camera. This
user’s guide refers to the following models:
• LNC101
• LNC104
Contents
Before you start, make sure you have the contents listed below.
• 1 x Camera
• 1 x Camer
• 1 x Ethernet cable
• 1 x Mounting kit
• 1 x Quick Start Guide
• 1 x Software/documentation CD
a power adapter and USB power cable
i
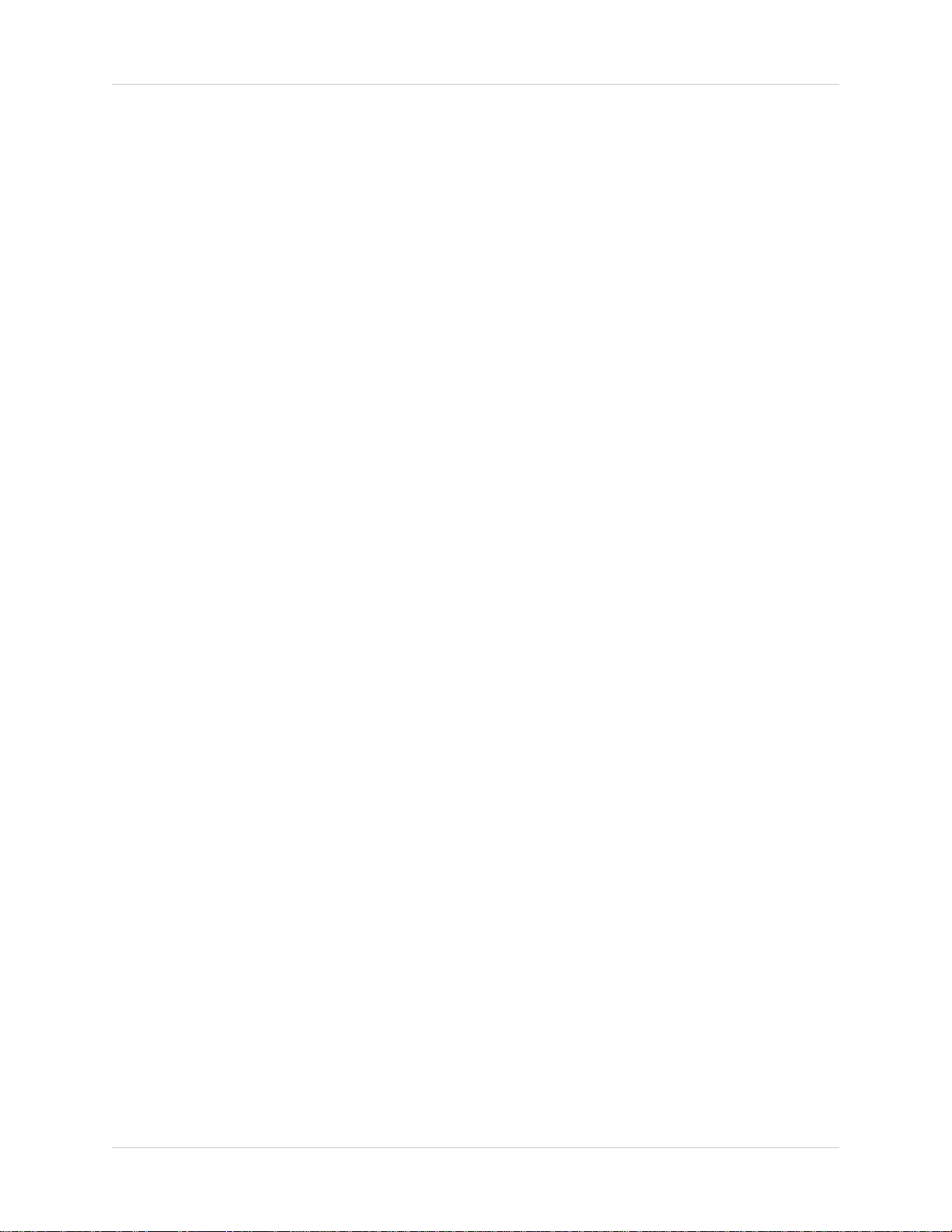
Safety Instructions
• Read this guide carefully and keep it for future reference.
• Camera is rated for indoor use only.
• Do not use in wet or humid areas.
• Use the camera within given temperature, humidity, and voltage levels
noted in the Technical Specifications.
• Do not use the camera near a heat source, such as a radiator.
• Do not point the camera directly towards the sun or a source of intense
light.
• Do not disassemble the camera.
• Periodic cleaning may be required. Use a damp cloth only. Do not use
harsh cleaners or aerosol cleaners.
• Do not cover the camera with a towel or blanket.
• Keep all power and network cables out of reach of children.
• Use only the included power adapter or USB power adapters rated for
1A or higher.
ii
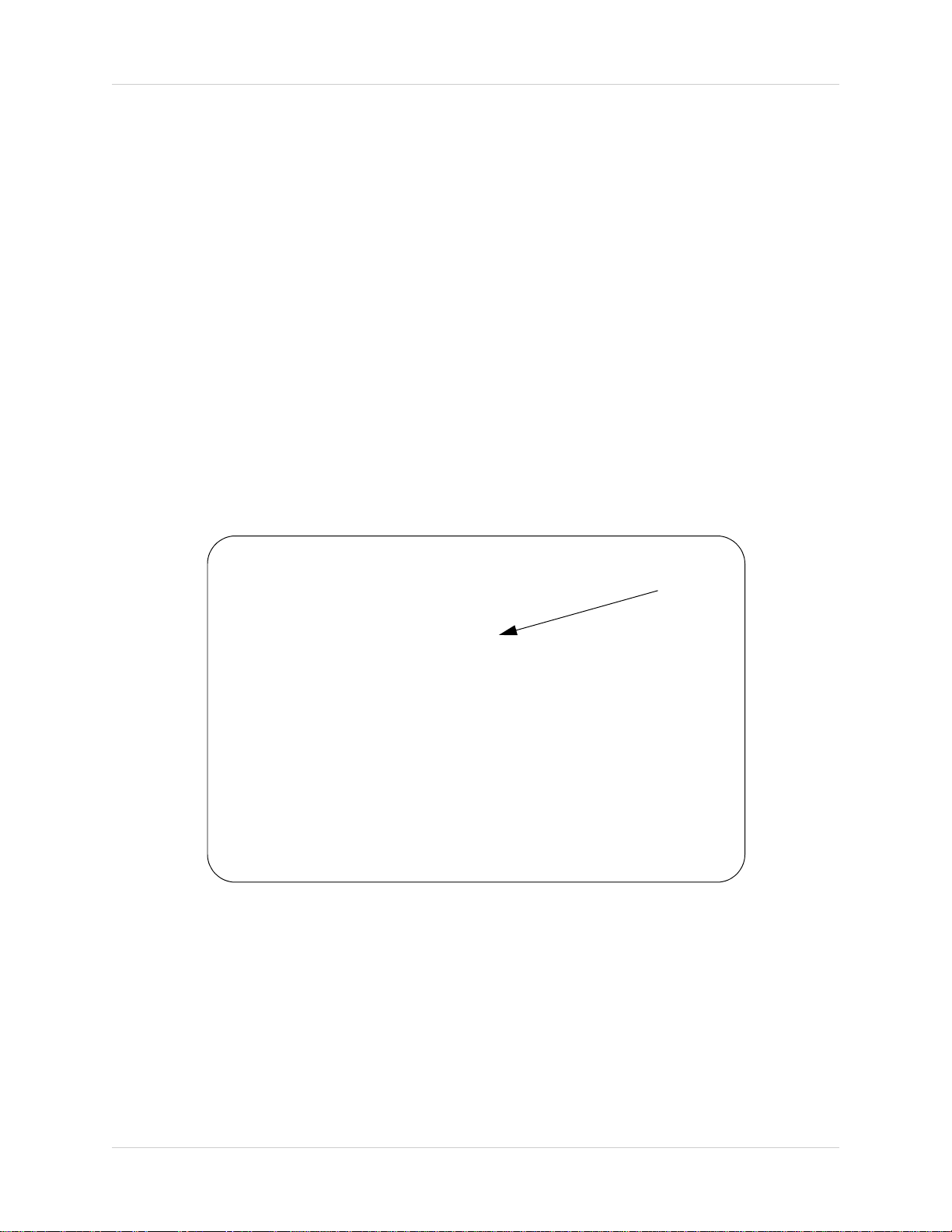
If using this product as a baby monitor:
3ft / 1m
We advise you to take the following precautions to avoid possible injury
to infants:
NOT place the camera too close to cribs, bas
• DO
other safe sleep environments for infants.
• MAKE SURE to run all power adapter cords and network cables where
they are unlikely to be tripped over and are out of arms reach of your
infant. Keep them at least 3ft / 1m away.
• MAKE SURE the camera is on a stable footing so it cannot be easily
knocked over.
NOTE: These prec
standing or mobile
autions are important even if your infant is not yet
sinets, play yards, and
iii
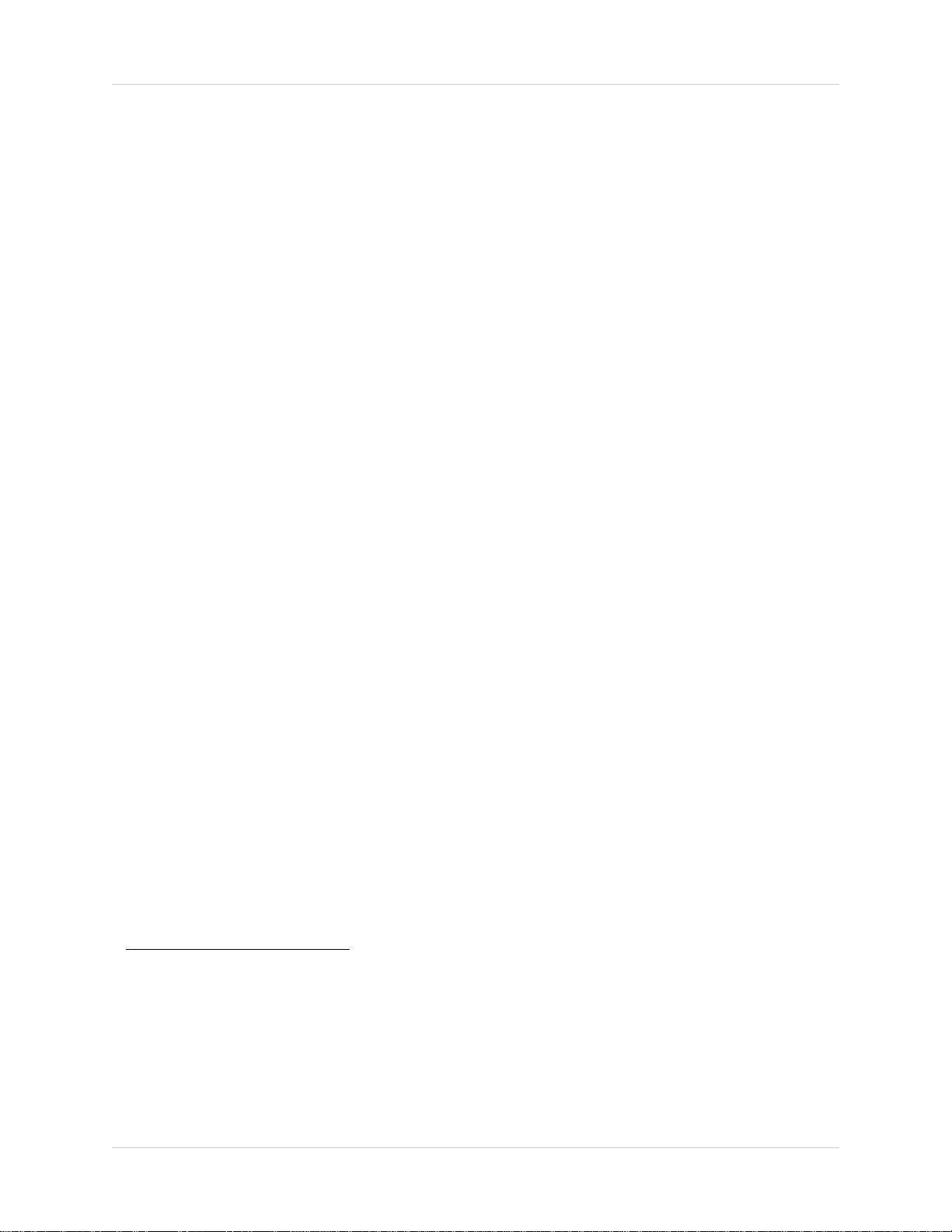
Features
• iOS, Android, PC and Mac compatible
• Wi-Fi & wired internet connectivity
• Easy connection to Wi-Fi networks with WPS
• Night vision up to 30ft with single high-power IR LED
• microSD recording & playback supported
1
2
3
4
5
• Dual motion detection: PIR & video
• Sound activated alerts
• Push notification of events & email alerts with snap shot attachment
• Bandwidth-efficient VGA (640x480) resolution
• H.264 video compression
• Supports up to 20 simultaneous users
• Two-way audio supported
6
• Flexible indoor mounting (counter, wall, ceiling)
As our product is subject to continuous improvement, Lorex Technology &
subsidiaries reserve the right to modify product design, specifications & prices
without notice and without incurring any obligation.
1. Up to 4 simultaneous camera views available on PC, Mac, and tablets. Selectable single camera
viewing on smartphones.
2. Connection speed may vary depending on internet bandwidth.
3. Compatible with WPS enabled routers (not included).
4. Infrared illumination range under ideal conditions. Actual range and clarity may vary depending
on scene/object reflection and camera application.
5. microSD Card not included (supports up to 32GB).
6. External speaker required, not included.
iv
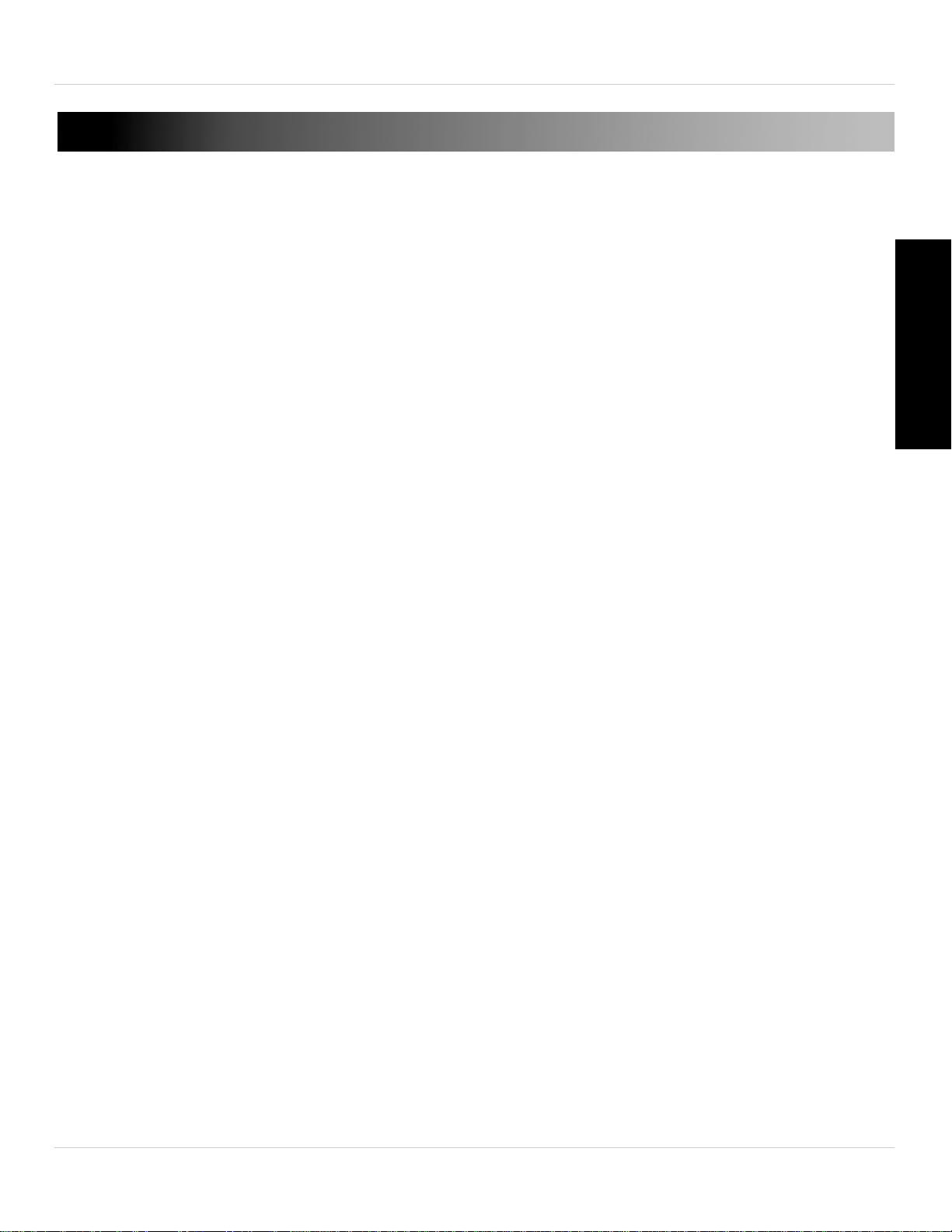
TABLE OF CONTENTS
1. Camera Overview . . . . . . . . . . . . . . . . . . . . . . . . . . . . . . . 1
2. Getting Started . . . . . . . . . . . . . . . . . . . . . . . . . . . . . . . . . 3
2.1 Basic Setup . . . . . . . . . . . . . . . . . . . . . . . . . . . . . . . . . . . . . . . . . . .3
2.2 Connecting to your Camera . . . . . . . . . . . . . . . . . . . . . . . . . . . . . .5
2.2.1 Connecting to your Camera on PC . . . . . . . . . . . . . . . . . . . . . . . . . . . . . .5
2.2.2 Connecting to your Camera on Mac . . . . . . . . . . . . . . . . . . . . . . . . . . . . .9
2.2.3 Connecting to your Camera on iPhone . . . . . . . . . . . . . . . . . . . . . . . . .12
2.2.4 Connecting to your Camera on iPad . . . . . . . . . . . . . . . . . . . . . . . . . . . .15
2.2.5 Connecting to your Camera on Android . . . . . . . . . . . . . . . . . . . . . . . . . 18
2.3 WiFi Setup . . . . . . . . . . . . . . . . . . . . . . . . . . . . . . . . . . . . . . . . . . .21
2.3.1 PC/Mac WiFi Setup . . . . . . . . . . . . . . . . . . . . . . . . . . . . . . . . . . . . . . . . .21
2.3.2 iPhone WiFi Setup . . . . . . . . . . . . . . . . . . . . . . . . . . . . . . . . . . . . . . . . . . 23
2.3.3 iPad WiFi Setup . . . . . . . . . . . . . . . . . . . . . . . . . . . . . . . . . . . . . . . . . . . . 25
English
2.3.4 Android WiFi Setup . . . . . . . . . . . . . . . . . . . . . . . . . . . . . . . . . . . . . . . . .26
3. L-View 104 for PC . . . . . . . . . . . . . . . . . . . . . . . . . . . . . . 28
3.1 System Requirements . . . . . . . . . . . . . . . . . . . . . . . . . . . . . . . . .28
3.2 L-View for PC Interface . . . . . . . . . . . . . . . . . . . . . . . . . . . . . . . .29
3.2.1 Display Sub-Menu . . . . . . . . . . . . . . . . . . . . . . . . . . . . . . . . . . . . . . . . . . 31
3.2.2 All Camera Action . . . . . . . . . . . . . . . . . . . . . . . . . . . . . . . . . . . . . . . . . .32
3.3 Camera List (Managing Cameras) . . . . . . . . . . . . . . . . . . . . . . .33
3.3.1 Adding Cameras to Camera List . . . . . . . . . . . . . . . . . . . . . . . . . . . . . . .33
3.3.2 Saving Camera Passwords . . . . . . . . . . . . . . . . . . . . . . . . . . . . . . . . . . .34
3.3.3 Deleting Cameras . . . . . . . . . . . . . . . . . . . . . . . . . . . . . . . . . . . . . . . . . .34
3.3.4 Configuring Mobile Streaming Settings . . . . . . . . . . . . . . . . . . . . . . . . .35
3.3.5 Configuring Night Mode Control . . . . . . . . . . . . . . . . . . . . . . . . . . . . . . .36
3.4 Recording to your PC’s Hard Drive . . . . . . . . . . . . . . . . . . . . . . .37
3.5 L-Play: Playing back Video from your PC’s Hard Drive . . . . . .38
3.5.1 Searching for Video Files in l-Play . . . . . . . . . . . . . . . . . . . . . . . . . . . . .40
3.6 Playing Back Recordings on the microSD card with L-View . .42
3.7 Configuring Camera Video Settings . . . . . . . . . . . . . . . . . . . . . .43
3.7.1 Quality Tab (Configuring Resolution, Frame Rate, and Bandwidth) . .44
3.7.2 Video Tab (Configure General Video Settings) . . . . . . . . . . . . . . . . . . . .45
v
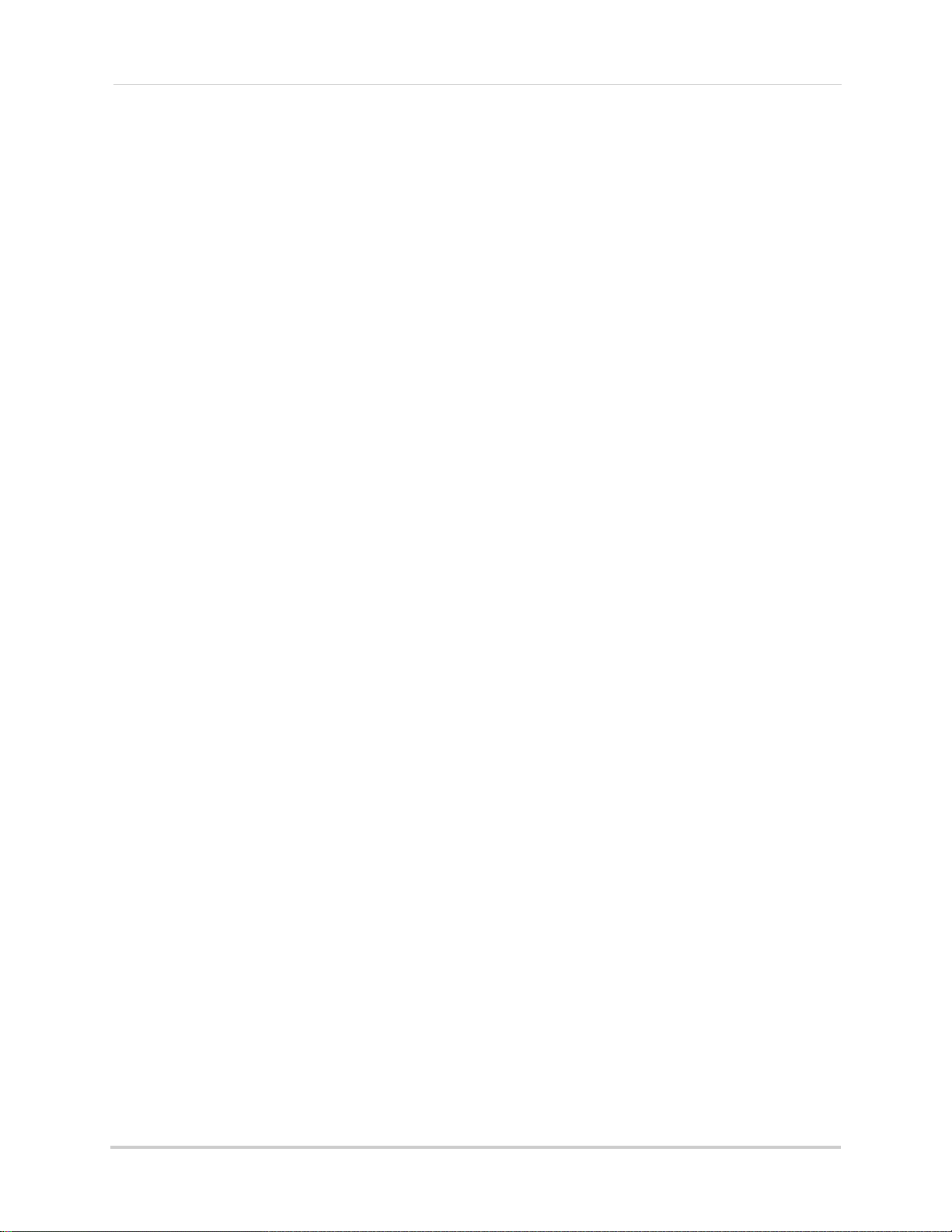
3.7.3 Control Tab (Configure Status LED’s and Motion Detection
Sensitivity) . . . . . . . . . . . . . . . . . . . . . . . . . . . . . . . . . . . . . . . . . . . . . . . . . . . . . 47
3.7.4 Camera Info Tab . . . . . . . . . . . . . . . . . . . . . . . . . . . . . . . . . . . . . . . . . . . 48
3.8 Configuring L-View . . . . . . . . . . . . . . . . . . . . . . . . . . . . . . . . . . . 49
3.8.1 Directories (Opening or Changing the Snapshot Folder) . . . . . . . . . . . 49
3.8.2 Startup Options . . . . . . . . . . . . . . . . . . . . . . . . . . . . . . . . . . . . . . . . . . . . 50
3.8.3 Fixed IP Access . . . . . . . . . . . . . . . . . . . . . . . . . . . . . . . . . . . . . . . . . . . . 51
3.8.4 Login (Enabling a Password to Access L-View) . . . . . . . . . . . . . . . . . . 52
3.8.5 Image Ratio . . . . . . . . . . . . . . . . . . . . . . . . . . . . . . . . . . . . . . . . . . . . . . . 52
3.8.6 Software Update . . . . . . . . . . . . . . . . . . . . . . . . . . . . . . . . . . . . . . . . . . . 53
4. L-View for Mac. . . . . . . . . . . . . . . . . . . . . . . . . . . . . . . . 54
4.1 System Requirements . . . . . . . . . . . . . . . . . . . . . . . . . . . . . . . . 54
4.2 L-View for Mac Interface . . . . . . . . . . . . . . . . . . . . . . . . . . . . . . 54
4.3 Camera List (Managing Cameras) . . . . . . . . . . . . . . . . . . . . . . . 56
4.3.1 Adding Cameras to Camera List . . . . . . . . . . . . . . . . . . . . . . . . . . . . . . 56
4.3.2 Deleting Cameras from Camera List . . . . . . . . . . . . . . . . . . . . . . . . . . 57
4.4 Recording Video to your Mac’s Hard Drive . . . . . . . . . . . . . . . . 57
4.4.1 Playing Back Video from your Mac’s Hard Drive . . . . . . . . . . . . . . . . . 58
4.5 Using Camera List to Modify Camera Settings . . . . . . . . . . . . 59
4.5.1 Quality Tab (Configure Bandwidth, Resolution, and Frame Rate) . . . 60
4.5.2 Video Tab (Configure General Video Settings) . . . . . . . . . . . . . . . . . . . 61
4.5.3 Control Tab (Configure Status LED’s and Motion Detection
Sensitivity) . . . . . . . . . . . . . . . . . . . . . . . . . . . . . . . . . . . . . . . . . . . . . . . . . . . . . 63
4.5.4 Camera Info Tab . . . . . . . . . . . . . . . . . . . . . . . . . . . . . . . . . . . . . . . . . . . 64
4.5.5 Configuring Night Mode Settings . . . . . . . . . . . . . . . . . . . . . . . . . . . . . . 65
5. iPhone App . . . . . . . . . . . . . . . . . . . . . . . . . . . . . . . . . . . 67
5.1 Live Viewing with Lorex Ping for iPhone . . . . . . . . . . . . . . . . . . 67
5.1.1 Using 2-Way-Audio (Intercom) . . . . . . . . . . . . . . . . . . . . . . . . . . . . . . . . 68
5.1.2 Taking Snapshots . . . . . . . . . . . . . . . . . . . . . . . . . . . . . . . . . . . . . . . . . . 68
5.1.3 Recording Video to iPhone . . . . . . . . . . . . . . . . . . . . . . . . . . . . . . . . . . . 68
5.2 Playing Back Video Recorded on iPhone . . . . . . . . . . . . . . . . . 69
5.2.1 Using Playback . . . . . . . . . . . . . . . . . . . . . . . . . . . . . . . . . . . . . . . . . . . . 69
5.3 Playing Back Video Recorded on microSD on iPhone . . . . . . . 69
5.4 Using Camera List to Edit Camera Settings . . . . . . . . . . . . . . . 70
5.4.1 Editing Camera Connection Settings . . . . . . . . . . . . . . . . . . . . . . . . . . . 71
5.4.2 Deleting Cameras from Camera List . . . . . . . . . . . . . . . . . . . . . . . . . . 71
5.4.3 Editing Alarm Notification Settings (Push Notifications) . . . . . . . . . . . 72
vi
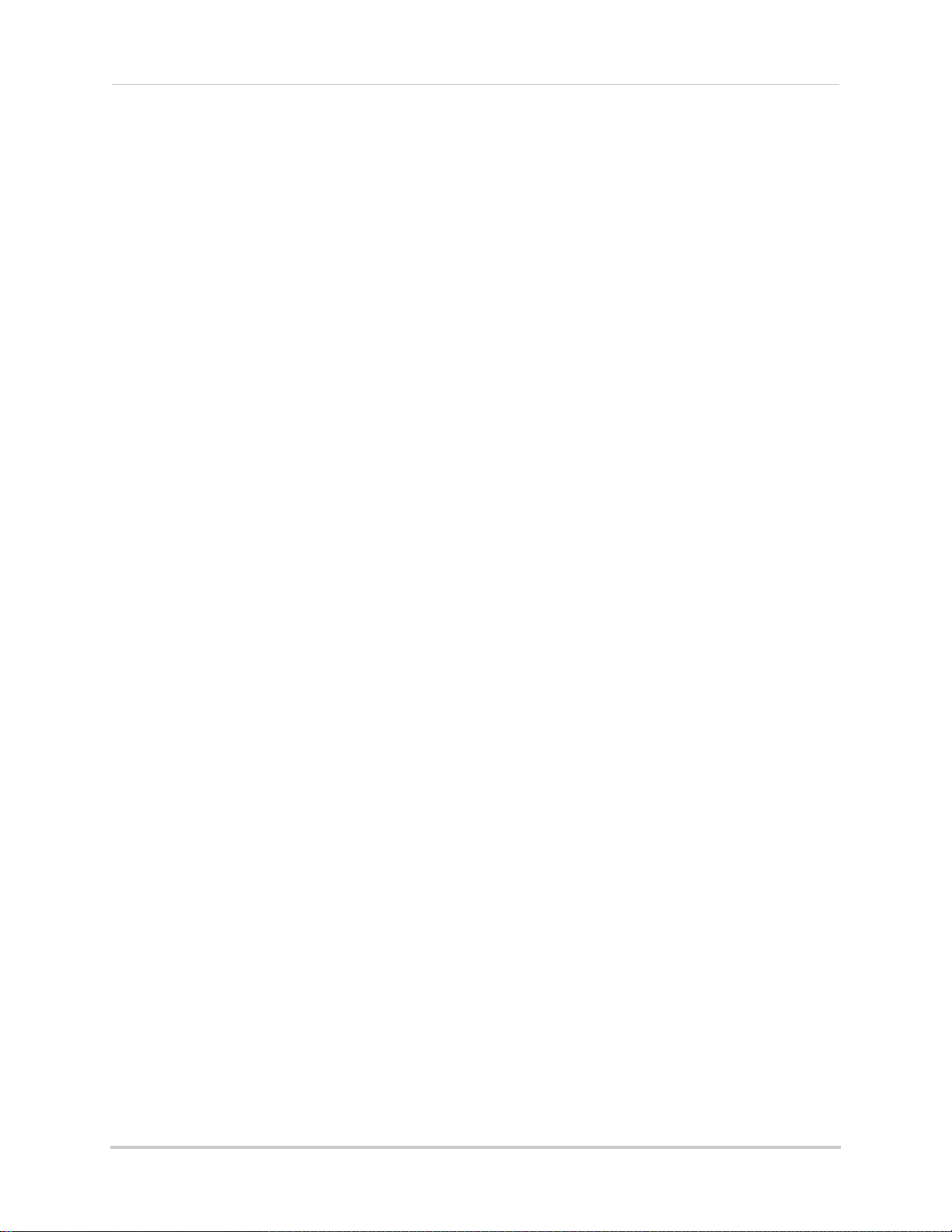
5.4.4 Editing Camera Mobile Streaming Settings . . . . . . . . . . . . . . . . . . . . . 73
5.4.5 Editing Camera Video Settings . . . . . . . . . . . . . . . . . . . . . . . . . . . . . . . . 74
5.4.6 Configuring LED Control and Motion Detection Sensitivity . . . . . . . . . 75
5.4.7 Configuring Night Mode Settings . . . . . . . . . . . . . . . . . . . . . . . . . . . . . . 76
5.4.8 Editing Camera Wired Network Settings . . . . . . . . . . . . . . . . . . . . . . . 78
5.4.9 Editing Camera WiFi Network Settings . . . . . . . . . . . . . . . . . . . . . . . . . 79
5.4.10 Enabling Email Notifications . . . . . . . . . . . . . . . . . . . . . . . . . . . . . . . . 80
5.4.11 Enabling Speaker Alarms . . . . . . . . . . . . . . . . . . . . . . . . . . . . . . . . . . . 81
5.4.12 Configuring microSD Recording . . . . . . . . . . . . . . . . . . . . . . . . . . . . . 83
5.4.13 Configuring the Camera Recording and Alarm Schedule . . . . . . . . . 84
5.4.14 Configuring the Camera Date and Time . . . . . . . . . . . . . . . . . . . . . . . 86
5.4.15 Rebooting the Camera . . . . . . . . . . . . . . . . . . . . . . . . . . . . . . . . . . . . . 87
5.5 Using Local Search to Add Cameras . . . . . . . . . . . . . . . . . . . . . 88
6. iPad App . . . . . . . . . . . . . . . . . . . . . . . . . . . . . . . . . . . . . 89
6.1 Live Viewing with Lorex Ping HD . . . . . . . . . . . . . . . . . . . . . . . . 89
6.1.1 Using 2-Way Audio (Intercom) . . . . . . . . . . . . . . . . . . . . . . . . . . . . . . . . 90
6.1.2 Taking Snapshots . . . . . . . . . . . . . . . . . . . . . . . . . . . . . . . . . . . . . . . . . . 90
6.1.3 Recording Video to iPad . . . . . . . . . . . . . . . . . . . . . . . . . . . . . . . . . . . . . 90
6.2 Playing Back Video Recorded to iPad . . . . . . . . . . . . . . . . . . . . 90
6.3 Playing Back Video Recorded to microSD on iPad . . . . . . . . . . 91
6.4 Using Camera List to Edit Camera Settings . . . . . . . . . . . . . . . 93
6.4.1 Editing Camera Connection Settings . . . . . . . . . . . . . . . . . . . . . . . . . . . 93
6.4.2 Deleting Cameras from Camera List . . . . . . . . . . . . . . . . . . . . . . . . . . 94
6.4.3 Editing Alarm Notifications Settings (Push Notifications) . . . . . . . . . . 95
6.4.4 Editing Camera Mobile Streaming Settings . . . . . . . . . . . . . . . . . . . . . 96
6.4.5 Editing Camera Video Settings . . . . . . . . . . . . . . . . . . . . . . . . . . . . . . . . 97
6.4.6 Configuring LED Control and Motion Detection Sensitivity . . . . . . . . . 98
6.4.7 Configuring Night Mode Settings . . . . . . . . . . . . . . . . . . . . . . . . . . . . . . 99
6.4.8 Editing Camera Wired Network Settings . . . . . . . . . . . . . . . . . . . . . . 100
6.4.9 Editing Camera WiFi Network Settings . . . . . . . . . . . . . . . . . . . . . . . . 101
6.4.10 Enabling Email Notifications . . . . . . . . . . . . . . . . . . . . . . . . . . . . . . . 102
6.4.11 Enabling Speaker Alarms . . . . . . . . . . . . . . . . . . . . . . . . . . . . . . . . . . 104
6.4.12 Configuring MicroSD Recording . . . . . . . . . . . . . . . . . . . . . . . . . . . . 105
6.4.13 Configuring the Camera Recording and Alarm Schedule . . . . . . . . 106
6.4.14 Configuring the Camera Date and Time . . . . . . . . . . . . . . . . . . . . . . 108
6.4.15 Rebooting the Camera . . . . . . . . . . . . . . . . . . . . . . . . . . . . . . . . . . . . 109
6.5 Using Local Search to Add Cameras . . . . . . . . . . . . . . . . . . . . 110
vii

7. Android App . . . . . . . . . . . . . . . . . . . . . . . . . . . . . . . . . 111
7.1 Live Viewing with Lorex Ping for Android . . . . . . . . . . . . . . . . 111
7.1.1 Using 2-way Audio (Intercom) . . . . . . . . . . . . . . . . . . . . . . . . . . . . . . . 112
7.1.2 Saving Snapshots . . . . . . . . . . . . . . . . . . . . . . . . . . . . . . . . . . . . . . . . . 112
7.1.3 Recording Video to Android . . . . . . . . . . . . . . . . . . . . . . . . . . . . . . . . . 112
7.2 Playing Back Video Recorded to your Android Device . . . . . . 112
7.3 Playing Back Video Recorded on microSD on Android . . . . . 114
7.4 Using Camera List to Edit Camera Settings . . . . . . . . . . . . . . 115
7.4.1 Editing Camera Connection Settings . . . . . . . . . . . . . . . . . . . . . . . . . . 116
7.4.2 Deleting Cameras from Camera List . . . . . . . . . . . . . . . . . . . . . . . . . 116
7.4.3 Editing Camera Mobile Streaming Settings . . . . . . . . . . . . . . . . . . . . 117
7.4.4 Editing Camera Video Settings . . . . . . . . . . . . . . . . . . . . . . . . . . . . . . . 117
7.4.5 Configuring LED Control and Motion Detection Sensitivity . . . . . . . . 119
7.4.6 Configuring Night Mode Settings . . . . . . . . . . . . . . . . . . . . . . . . . . . . . 120
7.4.7 Enabling Push Alarm Notifications . . . . . . . . . . . . . . . . . . . . . . . . . . . 121
7.4.8 Editing Camera Wired Network Settings . . . . . . . . . . . . . . . . . . . . . . 122
7.4.9 Editing Camera WiFi Network Settings . . . . . . . . . . . . . . . . . . . . . . . . 123
7.4.10 Enabling Email Notifications . . . . . . . . . . . . . . . . . . . . . . . . . . . . . . . 124
7.4.11 Enabling Speaker Alarms . . . . . . . . . . . . . . . . . . . . . . . . . . . . . . . . . . 126
7.4.12 Enabling microSD Recording . . . . . . . . . . . . . . . . . . . . . . . . . . . . . . . 127
7.4.13 Configuring the Recording and Alarm Schedule . . . . . . . . . . . . . . . 128
7.4.14 Configuring the Camera Date and Time . . . . . . . . . . . . . . . . . . . . . . 130
7.4.15 Rebooting the Camera . . . . . . . . . . . . . . . . . . . . . . . . . . . . . . . . . . . . 131
7.5 Using Local Search to Add Cameras . . . . . . . . . . . . . . . . . . . . 132
8. Configuring Camera Settings using a Web Browser 133
8.1 Web Configure Overview . . . . . . . . . . . . . . . . . . . . . . . . . . . . . 134
8.2 Network . . . . . . . . . . . . . . . . . . . . . . . . . . . . . . . . . . . . . . . . . . . 135
8.2.1 Wired Network (DHCP or Fixed IP) . . . . . . . . . . . . . . . . . . . . . . . . . . . 135
8.2.2 WiFi Security (Configuring Wifi settings) . . . . . . . . . . . . . . . . . . . . . . 136
8.3 Video . . . . . . . . . . . . . . . . . . . . . . . . . . . . . . . . . . . . . . . . . . . . . . 137
8.3.1 Display . . . . . . . . . . . . . . . . . . . . . . . . . . . . . . . . . . . . . . . . . . . . . . . . . . 137
8.3.2 Video Settings . . . . . . . . . . . . . . . . . . . . . . . . . . . . . . . . . . . . . . . . . . . . 138
8.3.3 Mobile Video . . . . . . . . . . . . . . . . . . . . . . . . . . . . . . . . . . . . . . . . . . . . . 140
8.3.4 Night Mode . . . . . . . . . . . . . . . . . . . . . . . . . . . . . . . . . . . . . . . . . . . . . . . 141
8.4 Schedule . . . . . . . . . . . . . . . . . . . . . . . . . . . . . . . . . . . . . . . . . . 143
8.4.1 Email/FTP Alarm Settings (Configuring Email Alarms) . . . . . . . . . . 143
viii
8.4.2 Speaker Alarm (Configuring Audio Alarms) . . . . . . . . . . . . . . . . . . . . 145
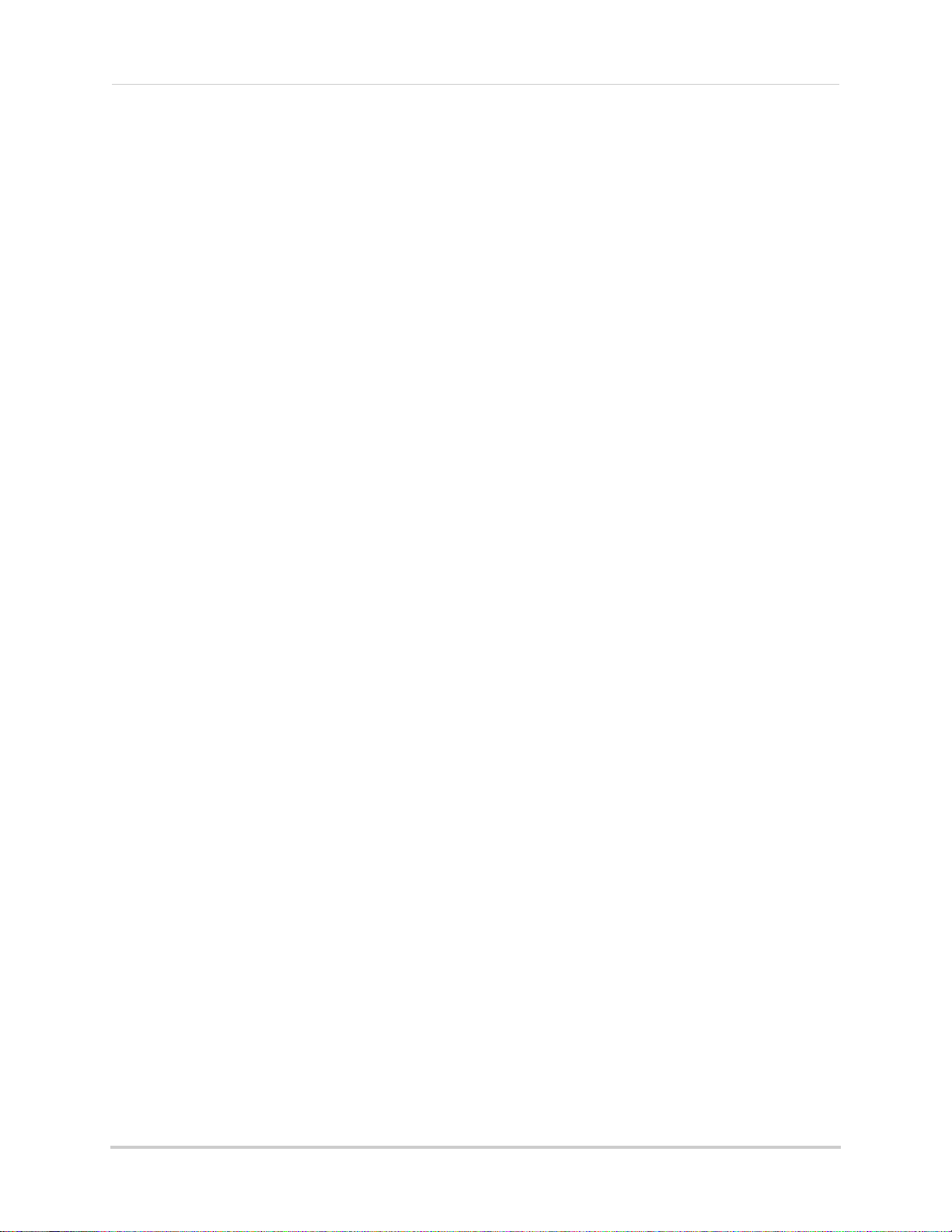
8.4.3 SD Card (Configuring microSD Recording) . . . . . . . . . . . . . . . . . . . . . 146
8.4.4 Scheduling (Configuring Recording and Alarm Schedules) . . . . . . . 147
8.5 Admin . . . . . . . . . . . . . . . . . . . . . . . . . . . . . . . . . . . . . . . . . . . . . 148
8.5.1 Admin Login . . . . . . . . . . . . . . . . . . . . . . . . . . . . . . . . . . . . . . . . . . . . . . 149
8.5.2 LED Control . . . . . . . . . . . . . . . . . . . . . . . . . . . . . . . . . . . . . . . . . . . . . . 150
8.5.3 Date/Time . . . . . . . . . . . . . . . . . . . . . . . . . . . . . . . . . . . . . . . . . . . . . . . 151
8.5.4 Upgrade . . . . . . . . . . . . . . . . . . . . . . . . . . . . . . . . . . . . . . . . . . . . . . . . . 151
8.5.5 Reboot . . . . . . . . . . . . . . . . . . . . . . . . . . . . . . . . . . . . . . . . . . . . . . . . . . 153
9. Technical Specifications. . . . . . . . . . . . . . . . . . . . . . . 154
10. Cleaning and Disposal . . . . . . . . . . . . . . . . . . . . . . . 155
11. Notices . . . . . . . . . . . . . . . . . . . . . . . . . . . . . . . . . . . . 156
12. Wall or Ceiling Mounting . . . . . . . . . . . . . . . . . . . . . 157
12.1 Installation Tips and Warnings . . . . . . . . . . . . . . . . . . . . . . . 157
12.2 Installation . . . . . . . . . . . . . . . . . . . . . . . . . . . . . . . . . . . . . . . . 157
13. Troubleshooting . . . . . . . . . . . . . . . . . . . . . . . . . . . . 159
ix
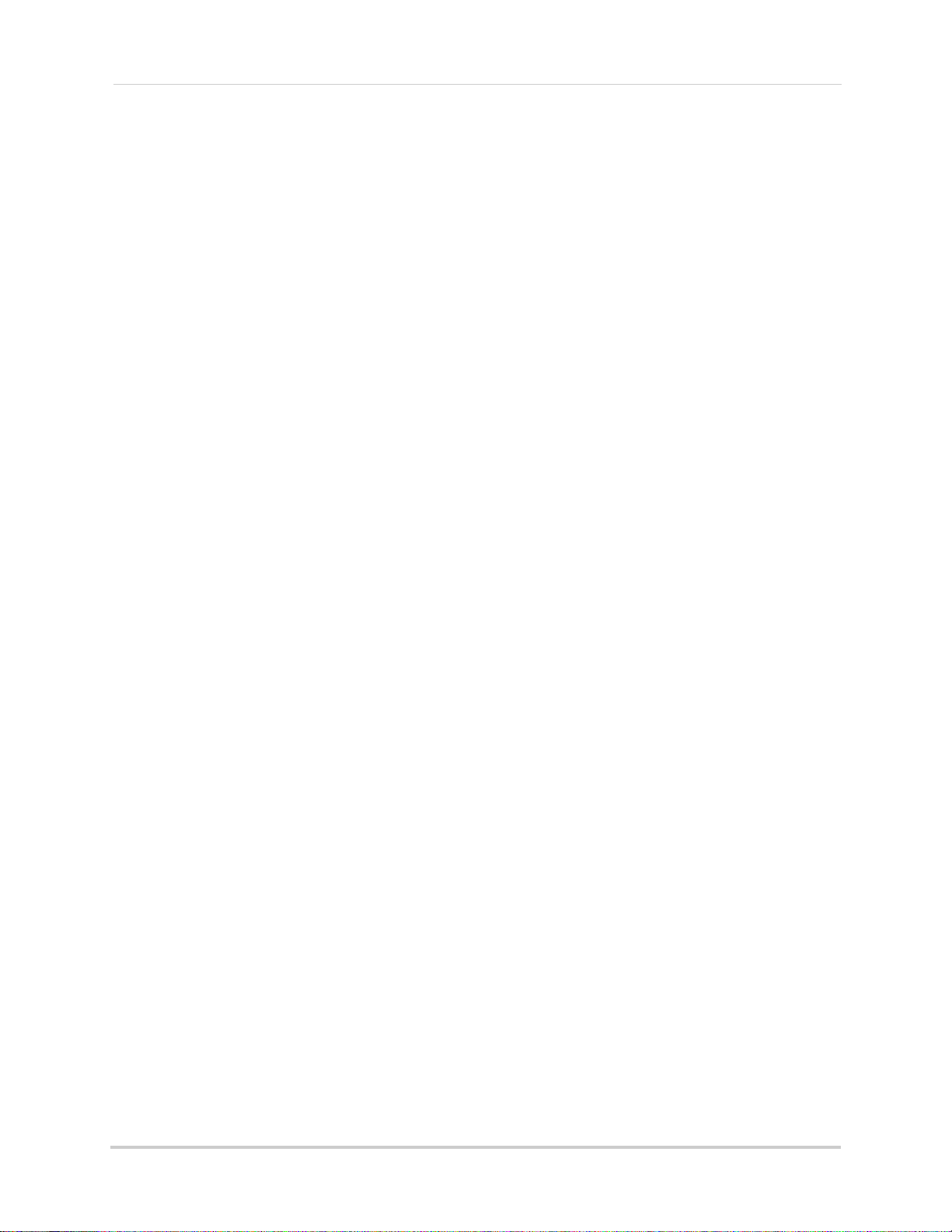
x
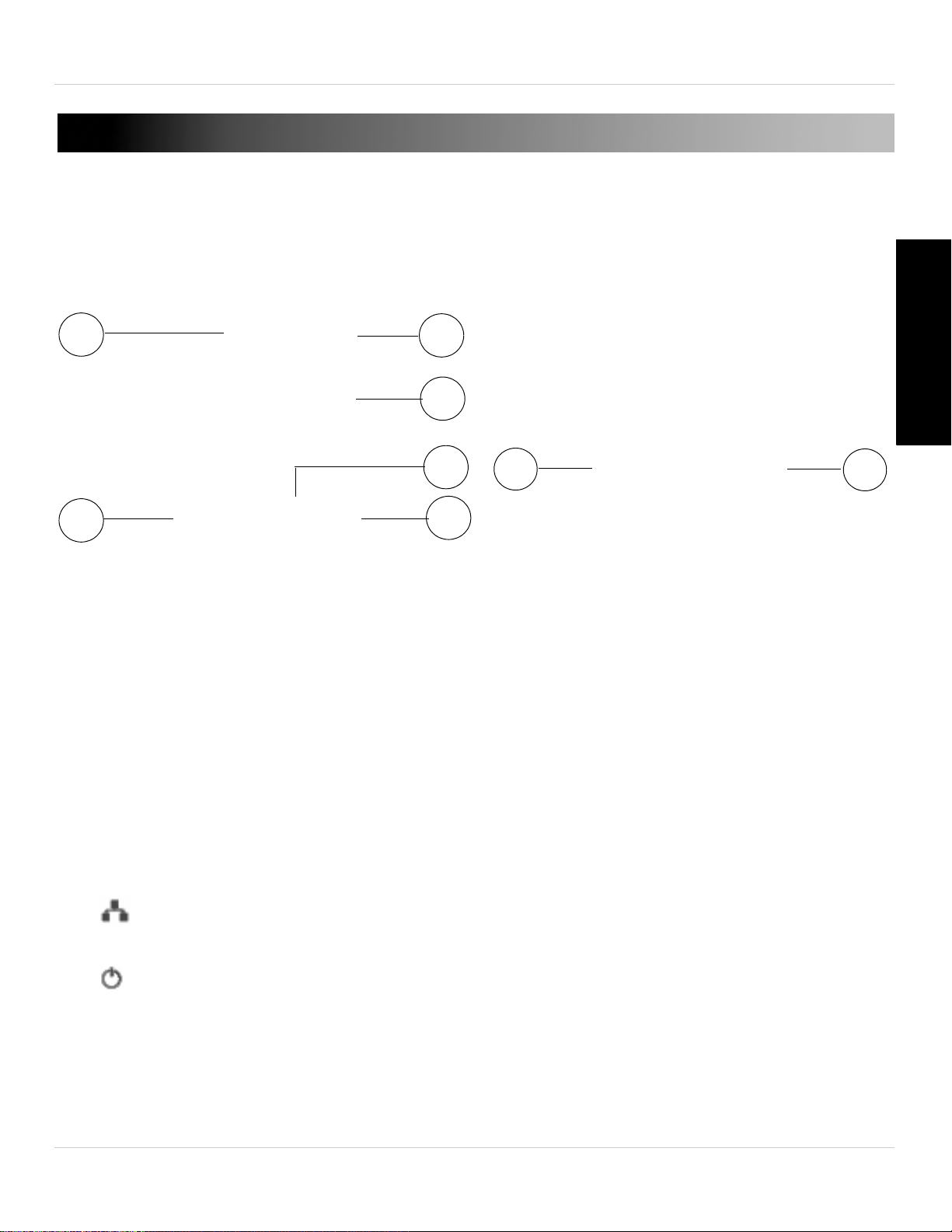
1. CAMERA OVERVIEW
1
2
3
4
6
5
7
8
Camera Overview
English
1. Camera Lens: The camera has separate lenses for day/night use.
2. Microphone
3. WPS Button: Used t
WPS button.
4. Indicator Lights:
• SD: Glows when a microSD card (not included) is inserted. Flashes during recording.
• / Network: Gl
sending or receiving data.
• / Status: Glows when camera is connected to the Internet. Flashes when there is
a connection problem.
IR Motion Sensor: All
5. P
6. Infrared LED: All
7. DC/IN: Connect the included powe
o connect the camera to a wireless router (not included) with a
ows when connected to an ethernet or WiFi network. Flashes when
ows the camera to detect motion by tracking body heat.
ows the camera to see in the dark.
r adapter.
1
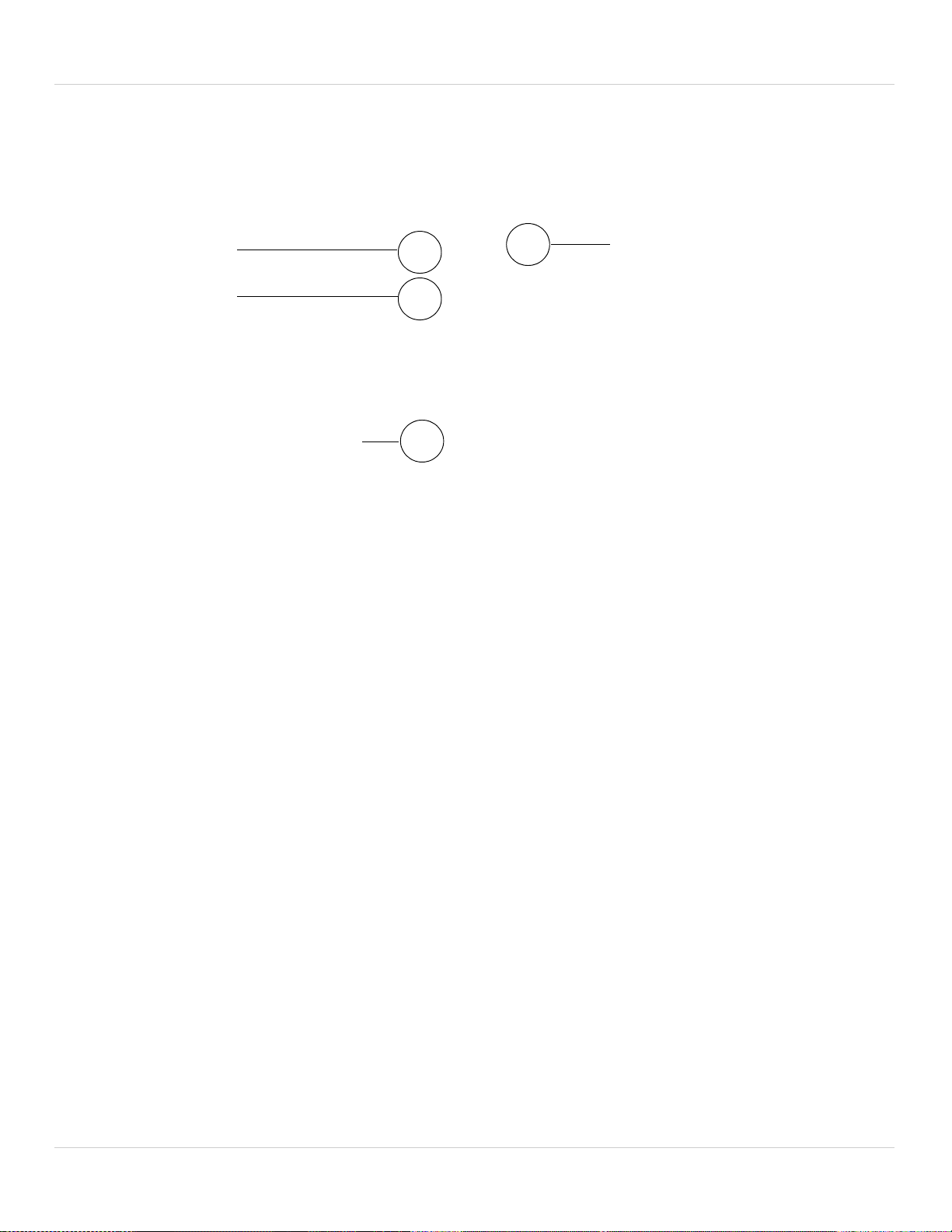
Camera Overview
9
10
12
11
Bottom of camera
8. NET: Connect an Ethernet cable and connect the other end to your router (not
included).
9. MicroSD Card Slot: Insert a microSD card (not included) to enable recording on the
camera. Camera supports microSD cards up to a maximum size of 32GB.
o
10.Audio Out: Connect t
jack to enable 2-way audio and alarms.
11.Mounting Stand: F
page 157.
t
12.Reset But
least 4 seconds to reset the camera to factory defaults. This is useful if you have
forgotten the password for the camera.
on: While the camera is powered on, press with a pin or small object for at
an external speaker (not included) using a 3.5mm headphone
o
r mounting instructions, see “Wall or Ceiling Mounting” on
2
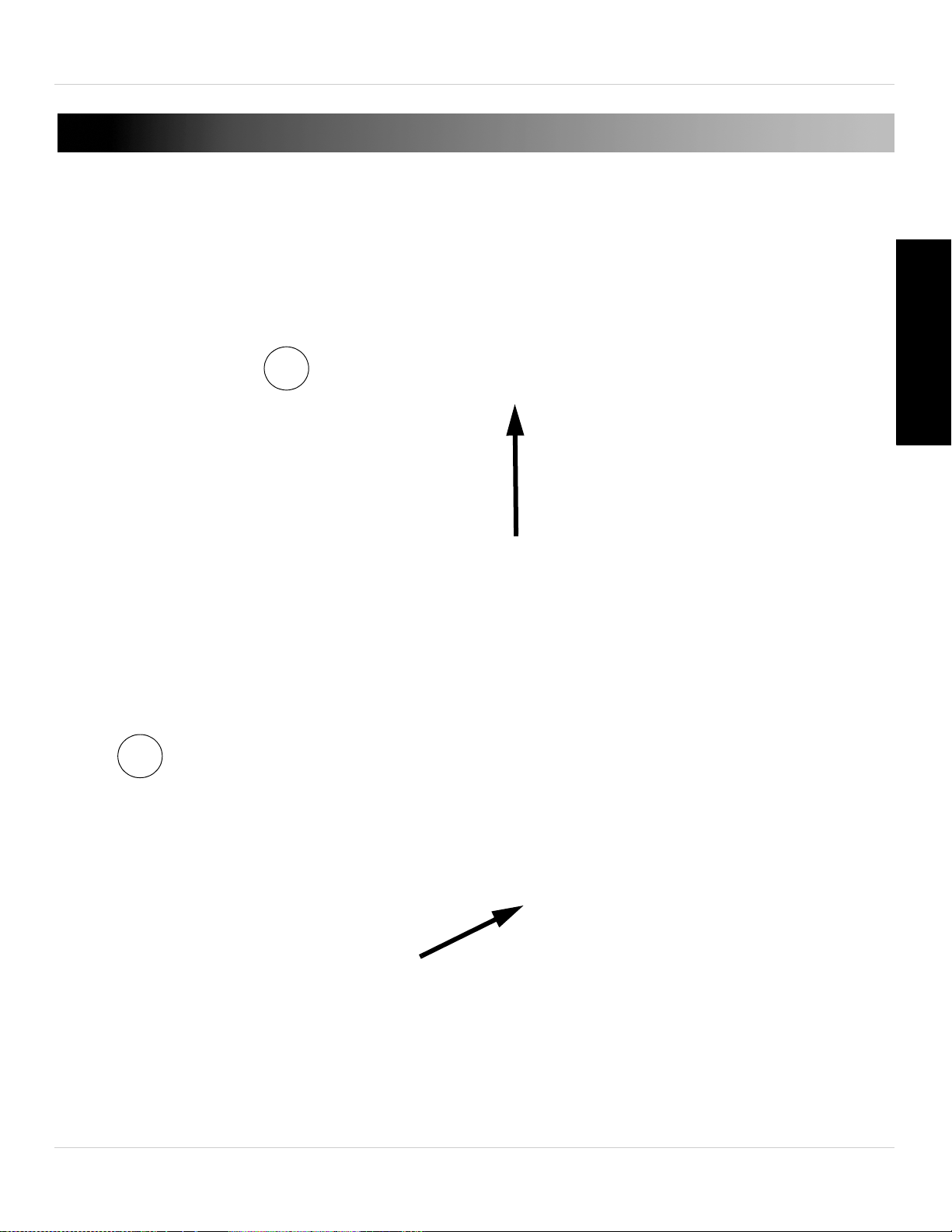
Getting Started
Power Adapter
Power Adapter Cable
1
2
2. GETTING STARTED
2.1 BASIC SETUP
1. Connect the power adapter cable to the power adapter using the USB connector.
English
2. Connect the power adapter to a surge protector or power outlet. Connect the power
adapter cable to the DC/IN port on the camera. The camera LED’s will begin flashing.
3
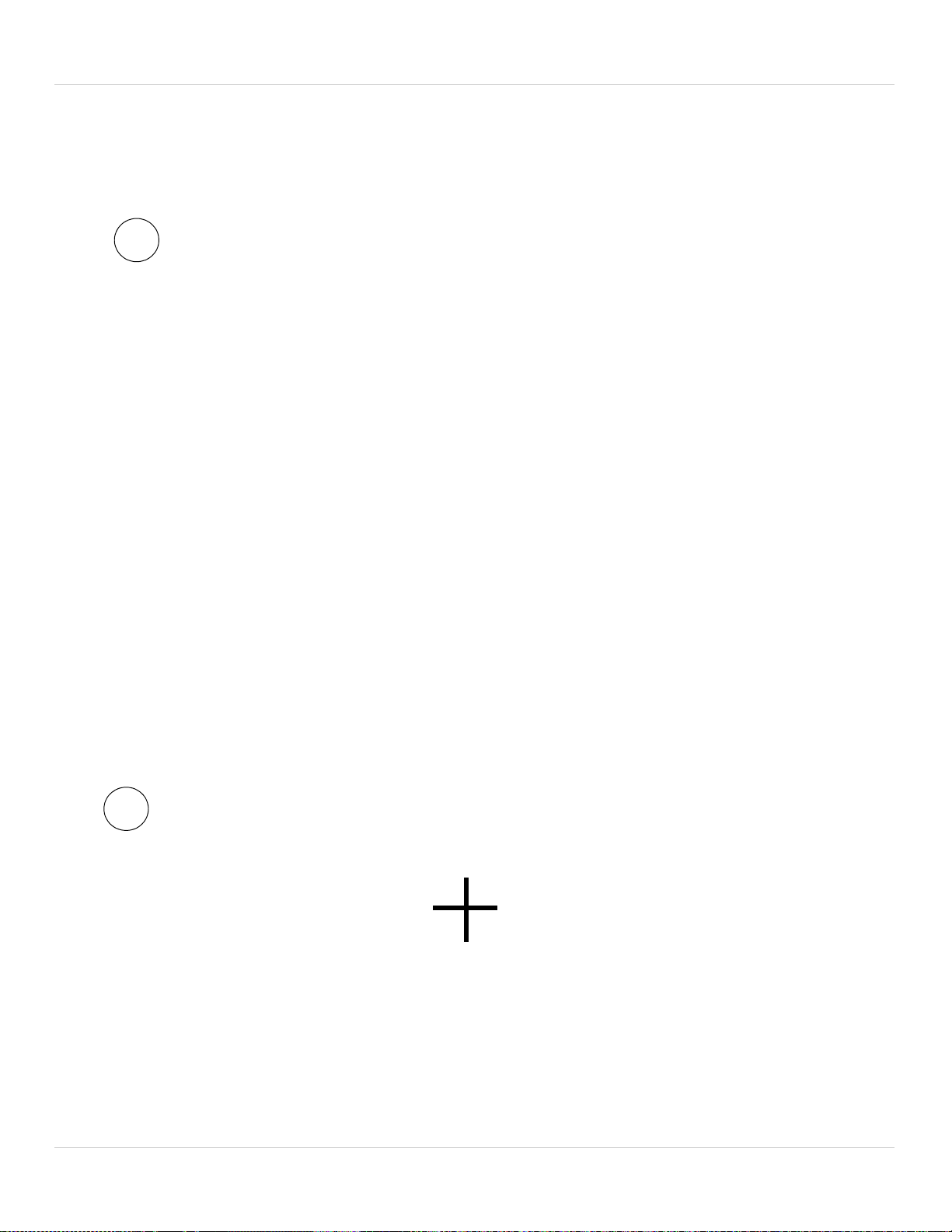
Getting Started
3A
Router
Ethernet Cable
3B
Press and hold the WPS button
on the router
Then, press the WPS button
on the camera
3. A: Connect an Ethernet cable (included) to the NET port on the camera and connect
the other end to an available LAN port (usually numbered 1~4) on your router (not
included). The blue Network LED on the camera will glow blue when the camera is
connected to your network.
• For instructions on setting your camera up for WiFi, see “WiFi Setup” on page 21.
• OR:
B: OPTIONAL: If your router supports WPS, press and hold the WPS button
router until the WPS light turns on. Then, press the WPS button on the camera within 1
minute. The camera will automatically connect to your WiFi network and the blue
Network LED on the camera will turn on.
NOTE: Not all routers support WPS, and the location of the WPS button on your router
on your
depends on your router model. Check your router’s instruction manual for details.
4
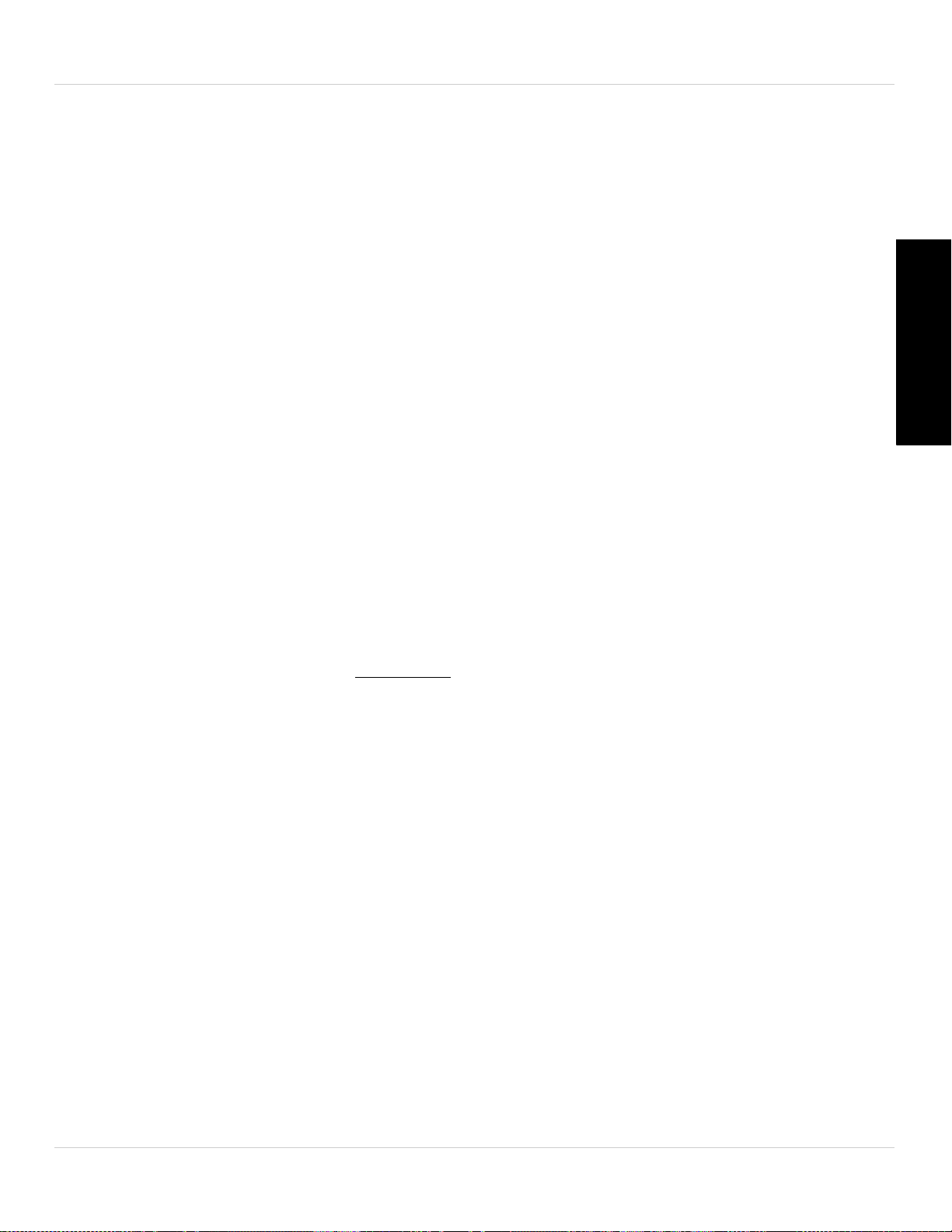
Getting Started
Run Lorex.exe
2.2 CONNECTING TO YOUR CAMERA
Once your camera is connected to your wired or wireless network, you can connect to
your camera using your PC, Mac, iPhone, iPad, or Android phone or tablet.
2.2.1 CONNECTING TO YOUR CAMERA ON PC
To connect to your cameras using a PC, you must install the L-View software provided
on the CD or as a free download at www.lorextechnology.com. The steps to connect to
cameras differ if you are connecting to a camera on a local network (i.e. your computer
is connected to the same router as the camera) or over the Internet.
st
NOTE: For PC sy
Installing L-View (PC)
1. Insert the CD into your computer. The Autorun screen will appear. Click Run
ex.exe
Lor
2. Click Software, then L-Vie
instructions to install the software.
.
em requirements, see “System Requirements” on page 28.
w for PC to begin the installation. Follow the on-screen
English
Connecting to your Camera on the Local Network (PC)
1. Double-click the L-View icon
network for connected cameras. Connected cameras are shown under Auto Search.
to run L-View. L-View opens and scans the local
5
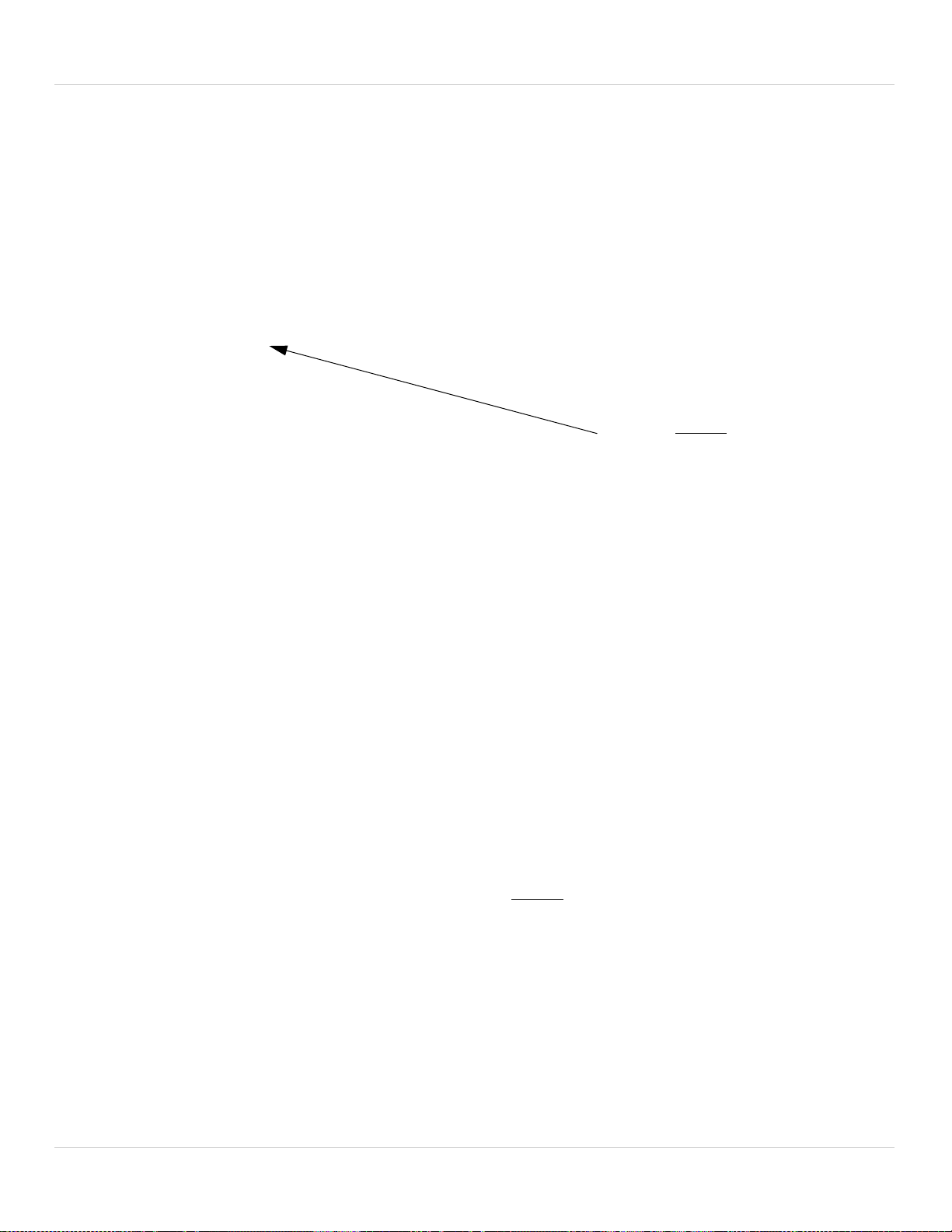
Getting Started
Or, double-click
camera under
Auto Search
Click and drag camera
to a display screen
Click OK
2. Double-click the camera under Auto Search or click and drag the camera to a
desired screen on the display grid to connect to the camera.
3. Enter the camera password. If this is the first time connecting to the camera, the
password is lorex. Click OK.
o
4. If you have connected to this camera before, L-View c
the first time connecting to the camera, L-View will prompt you to create your own
password for the camera. Click OK.
nnects to the camera. If this is
6
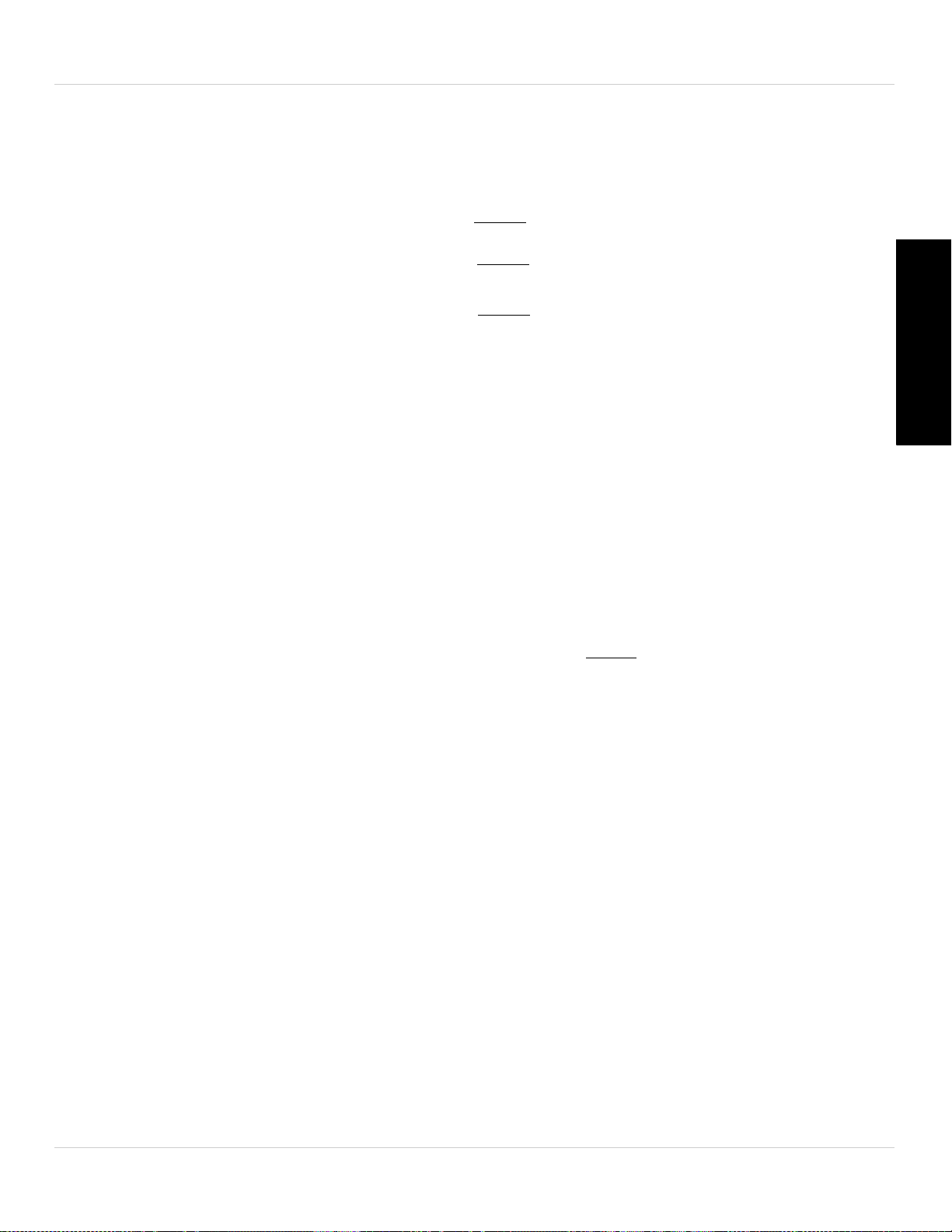
Getting Started
Enter a new password
Confirm new password
Click OK
Click +
5. Under New Password, enter a password that will be used for the camera. Under
Confirm Password, enter the password again. Click OK.
6. Double-click the camera again under Auto Search to connect. Enter the new
password for the camera then click OK to connect. L-View connects to the camera. If
you would like to save the camera password in L-View, see “Saving Camera
Passwords” on page 34.
Connecting to a Camera Over the Internet (PC)
English
1. Double-click the L-View icon
2. Click + next t
o Camera List.
to run L-View.
3. Under Name, enter a camera name of your choice.
4. Under CamID, ente
r the Cam ID number printed on the camera.
7
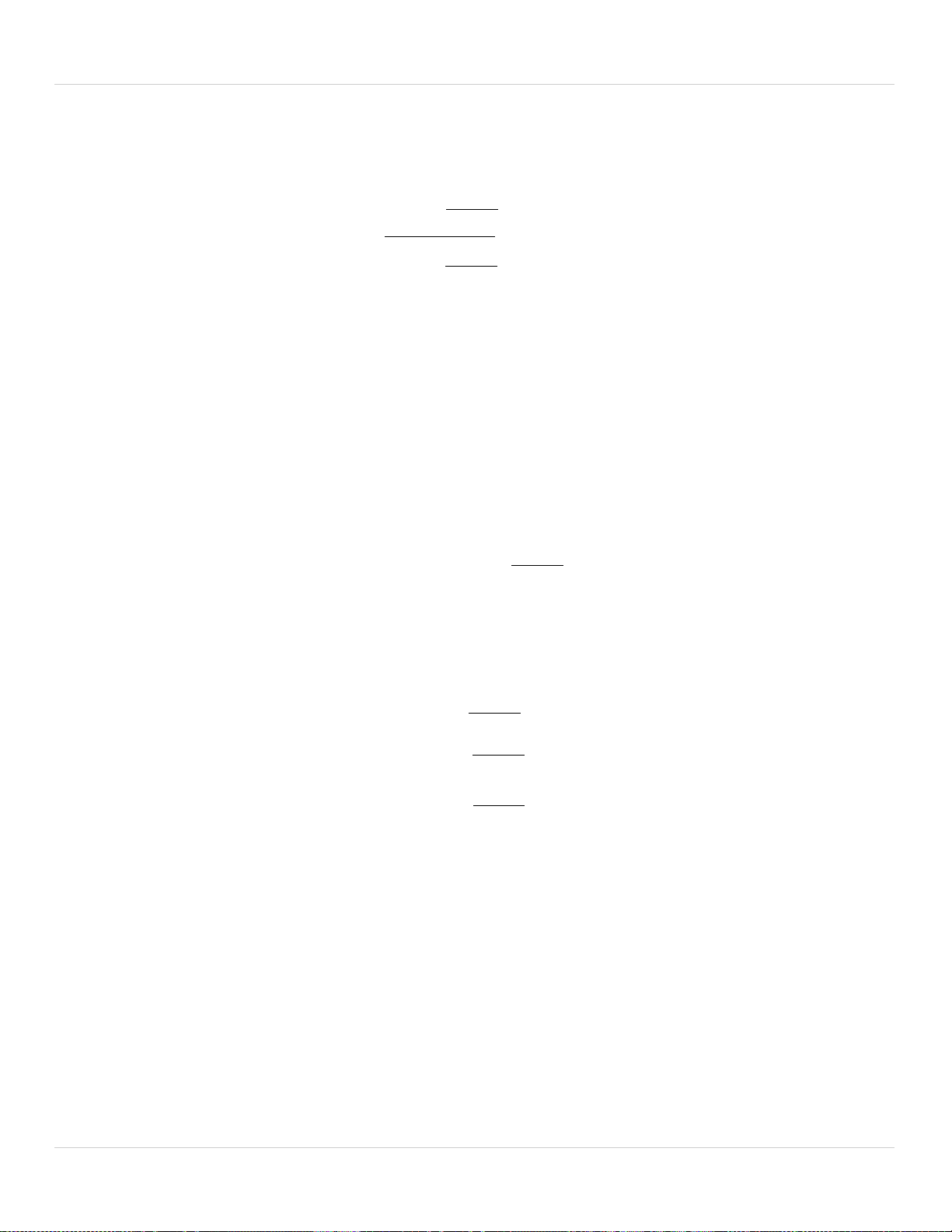
Getting Started
Enter a camera name
Enter the camera ID
Enter the camera Password
(default: lorex)
Click OK
Enter a new password
Confirm new password
Click OK
5. Under Password, enter the camera password. If this is the first time connecting to
the camera, the password is lorex. Click OK.
6. Double-click the camera or drag the camera to a display screen to connect to the
camera.
o
7. If you have connected to this camera before, L-View c
the first time connecting to the camera, L-View will prompt you to create your own
password for the camera. Click OK.
nnects to the camera. If this is
8. Under New Password, enter a password that will be used for the camera. Under
Confirm Password, enter the password again. Click OK.
9. Double-click the camera again under Camera List to connect. For detailed
instructions on using L-View, see “L-View 104 for PC” on page 28.
8
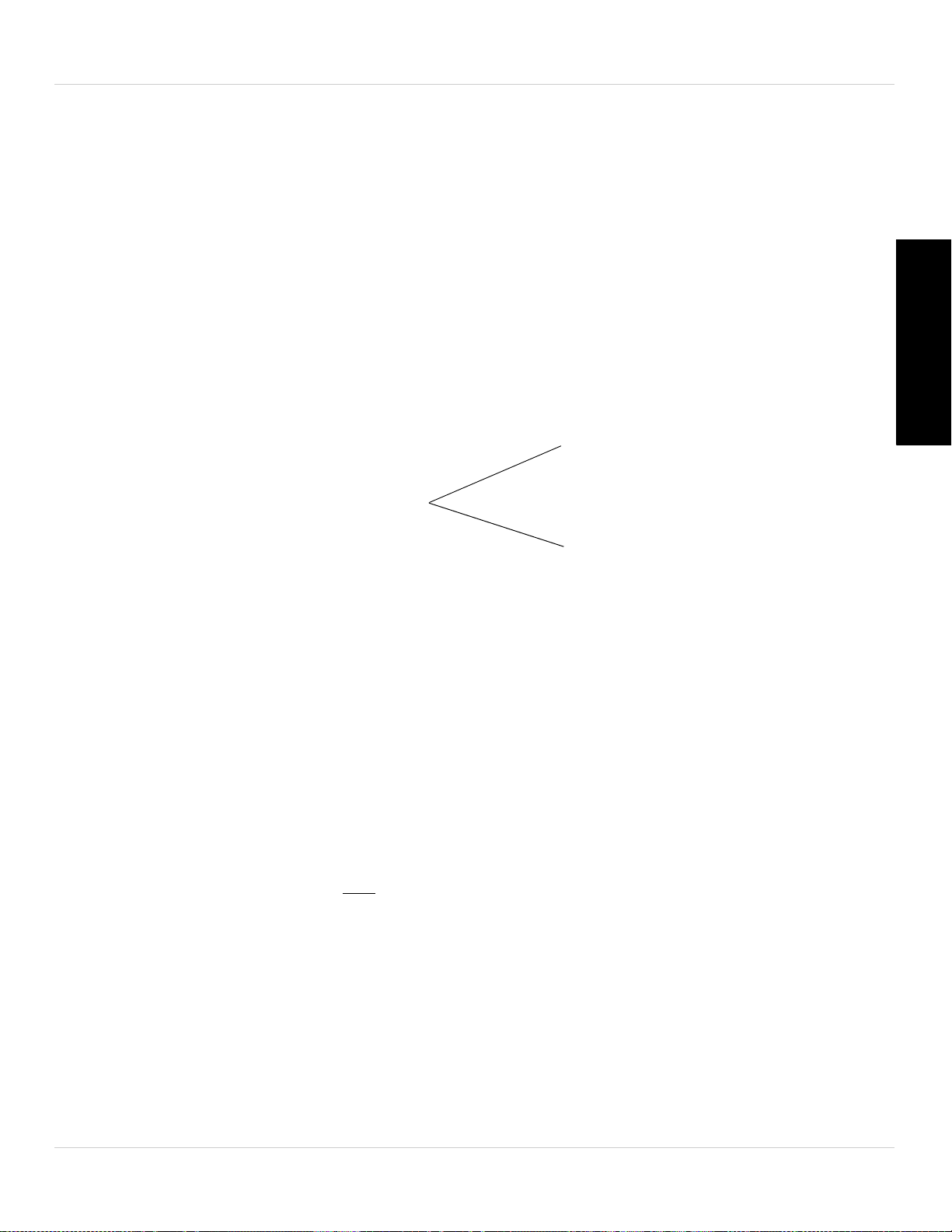
Getting Started
Click and drag L-View and
L-Play to Applications
Double-click
the camera ID
2.2.2 CONNECTING TO YOUR CAMERA ON MAC
To connect to your cameras using a Mac, you must install L-View for Mac, which is
available as a free download from www.lorextechnology.com. The steps to connect to
cameras are different depending on if you are connecting to a camera on a local network
(i.e. your computer is connected to the same router as the camera) or over the Internet.
Installing L-View for Mac
1. Download L-View Client Softwar
2. Extract the installer file and double-click it to run.
3. Click and drag the L-View icon and the L-Play icon to Applications t
Connecting to your Camera on the Local Network (Mac)
1. Connect the camera to your router using an ethernet ca
adapter to power on the camera. Please note that your computer must be on the
same network as the camera.
e for Mac from www.lorextechnology.com.
o
install.
ble and connect the power
English
2. Open L-View (
local network.
3. Double-click the camera ID.
) from your Applications list. L-View scans for cameras on your
9
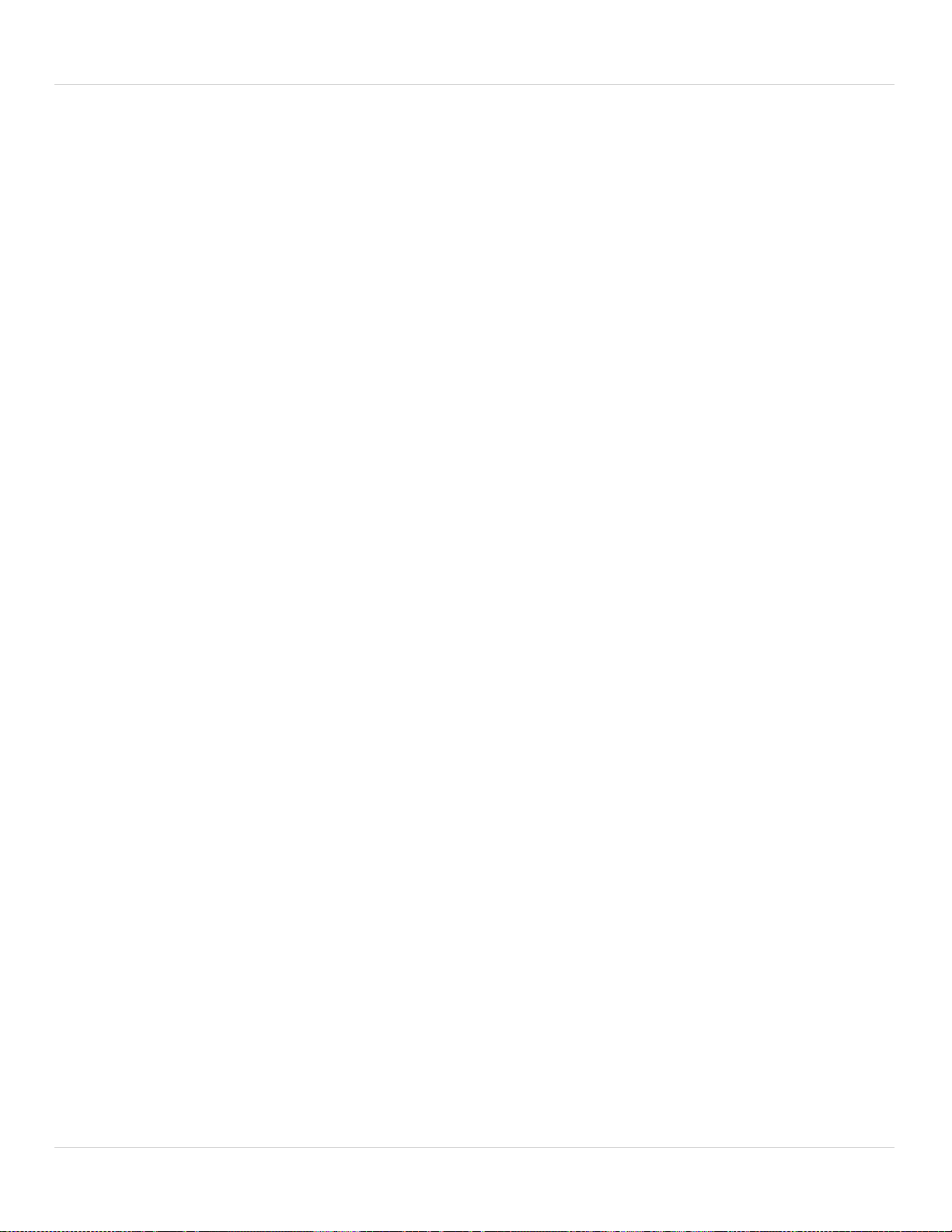
Getting Started
Enter the password (default: lorex)
and then click OK
Click and drag camera ID
from Auto Search List to
Camera List
Right-click and select
ID/Password settings
Enter a name of
your choice
Enter the camera
password and click OK
4. Enter the password (default: lorex) and then click OK to connect. L-View connects to
your camera and streams live video.
5. If this is the first time connecting to the camera, you are prompted to change your
password. Click OK.
6. Enter a new password and click OK.
7. Double-click the camera ID under Auto Search again, enter the new password, and
click OK. L-View
connects to your camera and streams live video.
TIP: To save the camera password in L-View, click and drag the ID from the Auto Search
List to the Camera List. Then, right-click the ID and click ID/Password settings. Enter
the camera password. If you want, you can also enter a Camera Name of your choice for
your camera. Click OK.
10
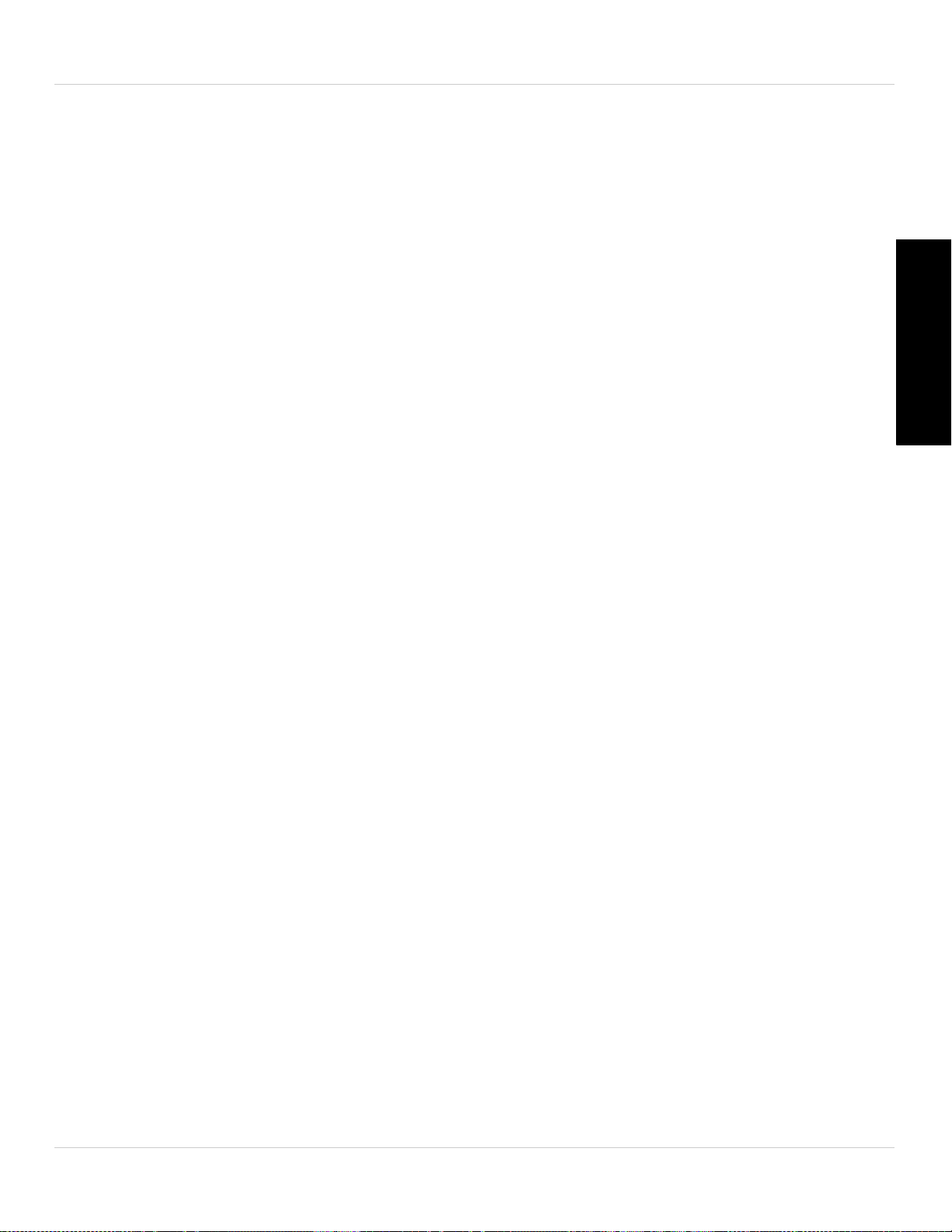
Connecting to your Camera over the Internet (Mac)
Right-click Camera List
and click New Camera
Enter a name of your choice
Enter the camID on the camera label
Enter the camera password
(default: lorex) and click OK.
Double-click the camera
Getting Started
1. Right-click Camera
2. Under Camera Name, enter a name for your camera of your choice.
3. Under ID, ente
4. Under Pas
5. Double-click the camera to open it in L-View.
r the CamID number printed on the label on the back of your camera.
sword, enter the camera password (default: lorex) and then click OK.
List and then click New camera.
English
6. If this is the first time connecting to the camera, you are prompted to change your
password. Click OK.
7. Enter a new password and click OK.
8. Double-click the camera again. L-View connects to your camera and streams live
video. Fo
r more details on using L-View for Mac, see “L-View for Mac” on page 54.
11
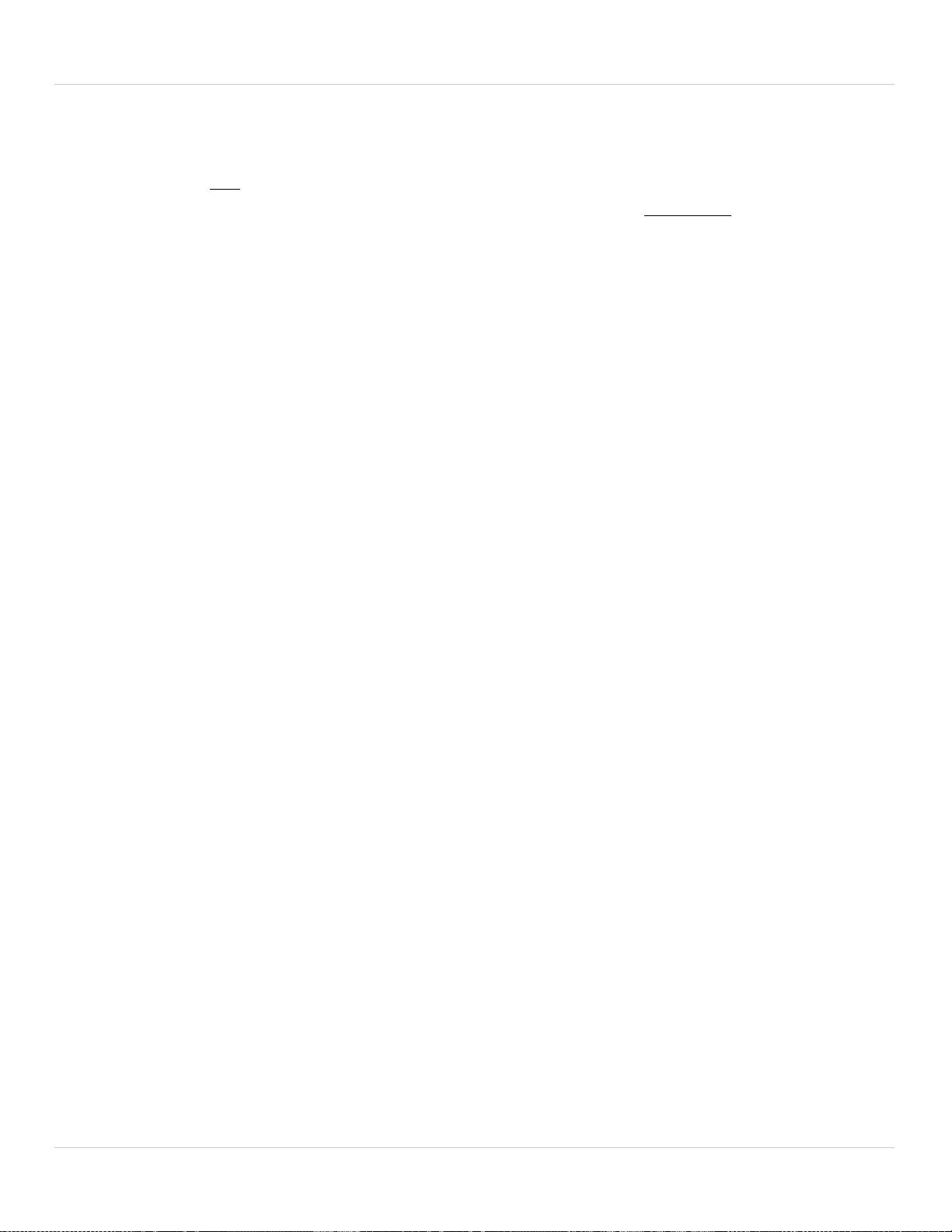
Getting Started
Click to select a
display area
Then, double-click
a camera to open it
NOTE: To connect to multiple cameras, click to select a display area. The top of the area
turns orange. Then, double-click the camera to open it in the selected area.
2.2.3 CONNECTING TO YOUR CAMERA ON IPHONE
The app for iPhone is called Lorex Ping iPhone.
To connect to your camera using an iPhone:
1. Download Lor
NOTE: Lorex Ping is a free application, but it requires a valid iTunes account to download.
Lorex Ping requires iOS v4.0 and higher.
2. Tap the Lorex Ping icon (
opens to the Camera List.
x Ping iPhone from the App Store.
e
) from the home screen to open Lorex Ping. Lorex Ping
12
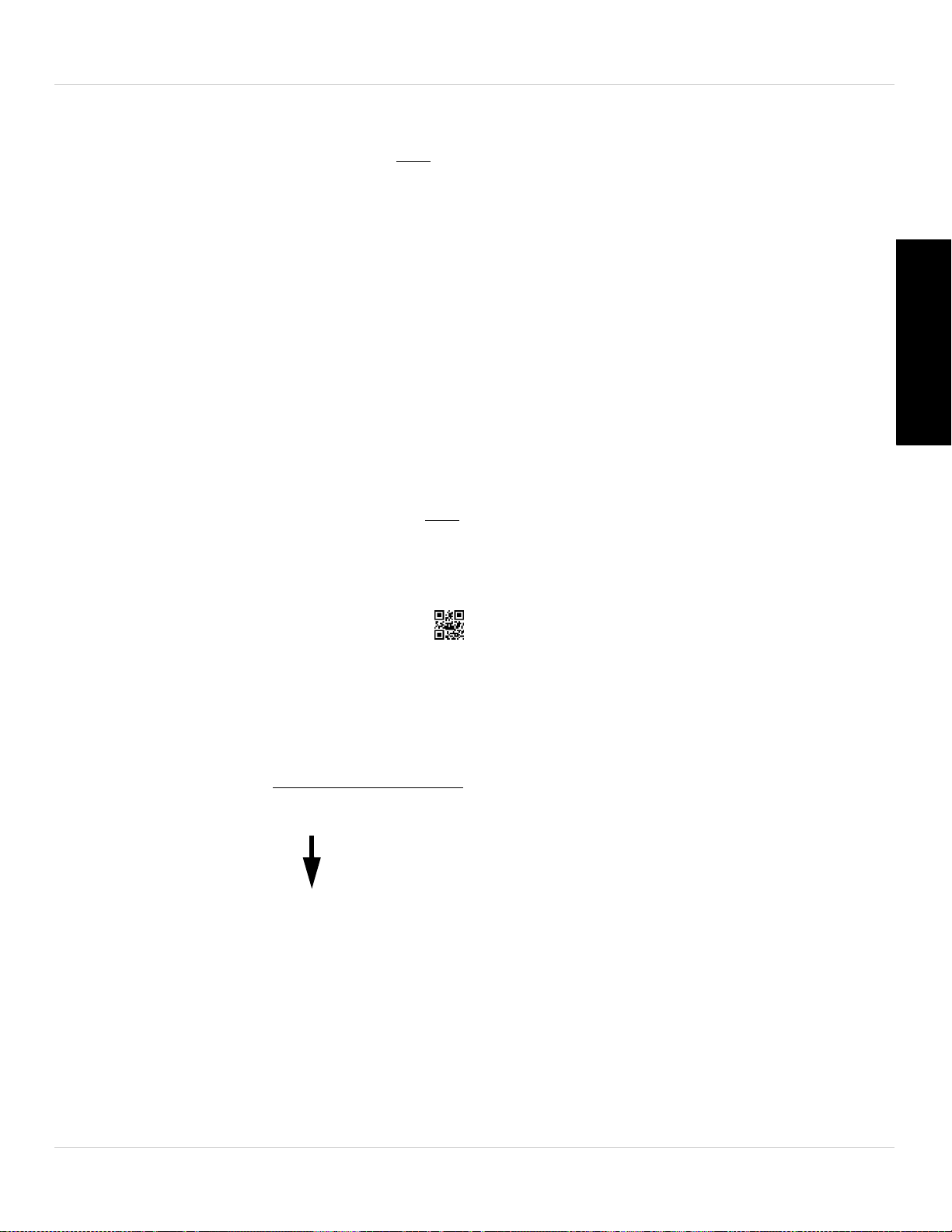
Getting Started
Tap +
Enter a name for your
camera of your choice
Press to scan the QR code
printed on the back of the
camera, OR manually enter the
CamID printed on the camera
Line up the QR code to the
middle using the phone camera
3. Tap + to add a camera.
4. Under Name, enter a name for your camera. This can be anything of your choice.
English
5. Under ID, press the QR code button ( ) and line up the QR code printed on the back
of the camera using the camera on the phone. The CamID will automatically be
ente
red.
• OR: Manually enter the CamID printed on the camera.
13
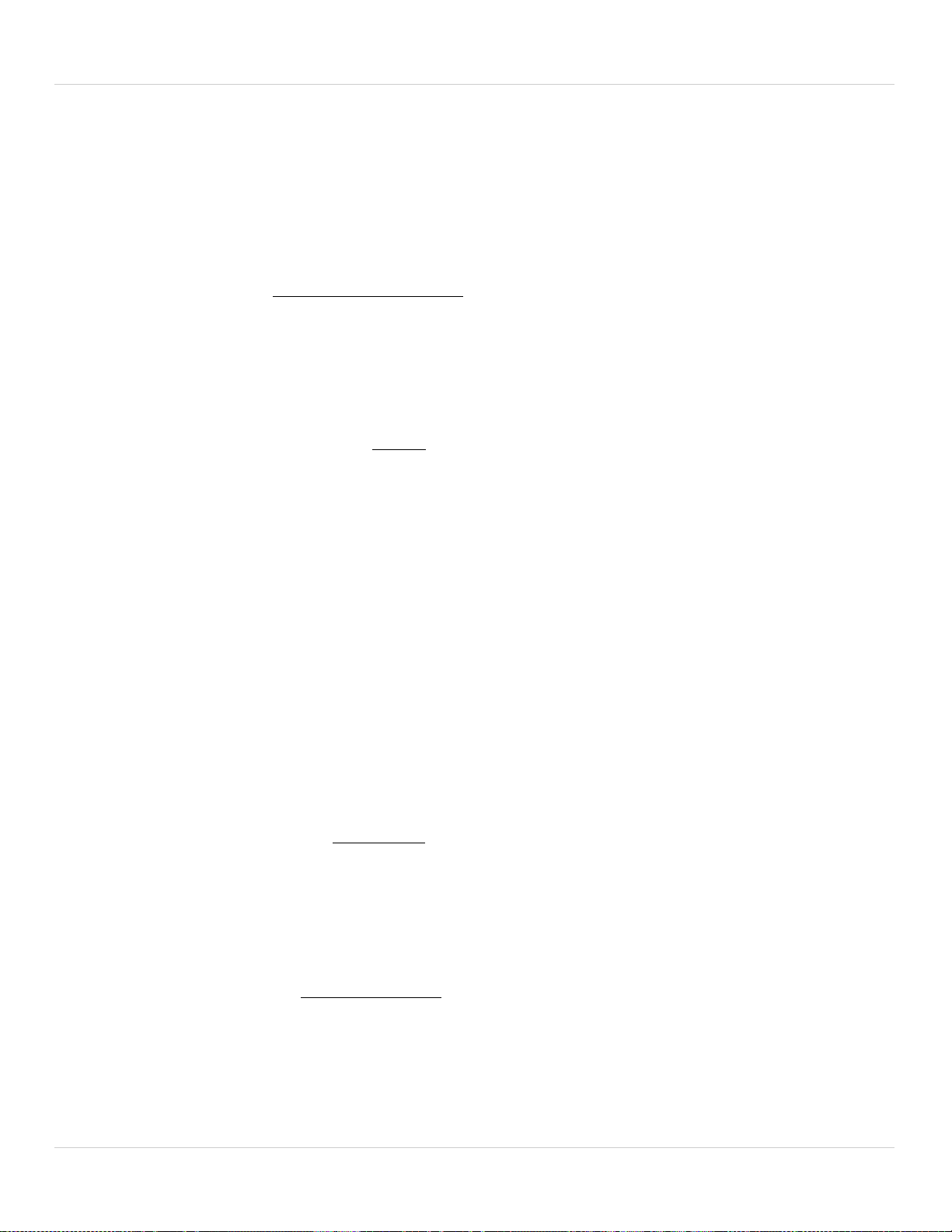
Getting Started
Enter the camera password. The
default password is lorex.
Tap the name of the
camera to connect
Tap OK
Enter a new password, confirm
your password, and then tap OK
6. Under Password, enter the camera password. If this is the first time connecting to
the camera, enter lorex. Press Done.
7. Tap the name of the camera in the Camera List to connect to the camera. Lorex Ping
connects to the camera.
8. If this is the first time connecting to the camera, you will be prompted to create your
own password. Tap OK.
9. Under New password, enter a new password for the camera and repeat the password
under Confirm password. Tap OK.
10.Tap the name of the camera in Camera List again to connect to the camera. For
details on using the iPhone app, see “iPhone App” on page 67.
14
 Loading...
Loading...