Lorex LH600 SERIES Instruction Manual
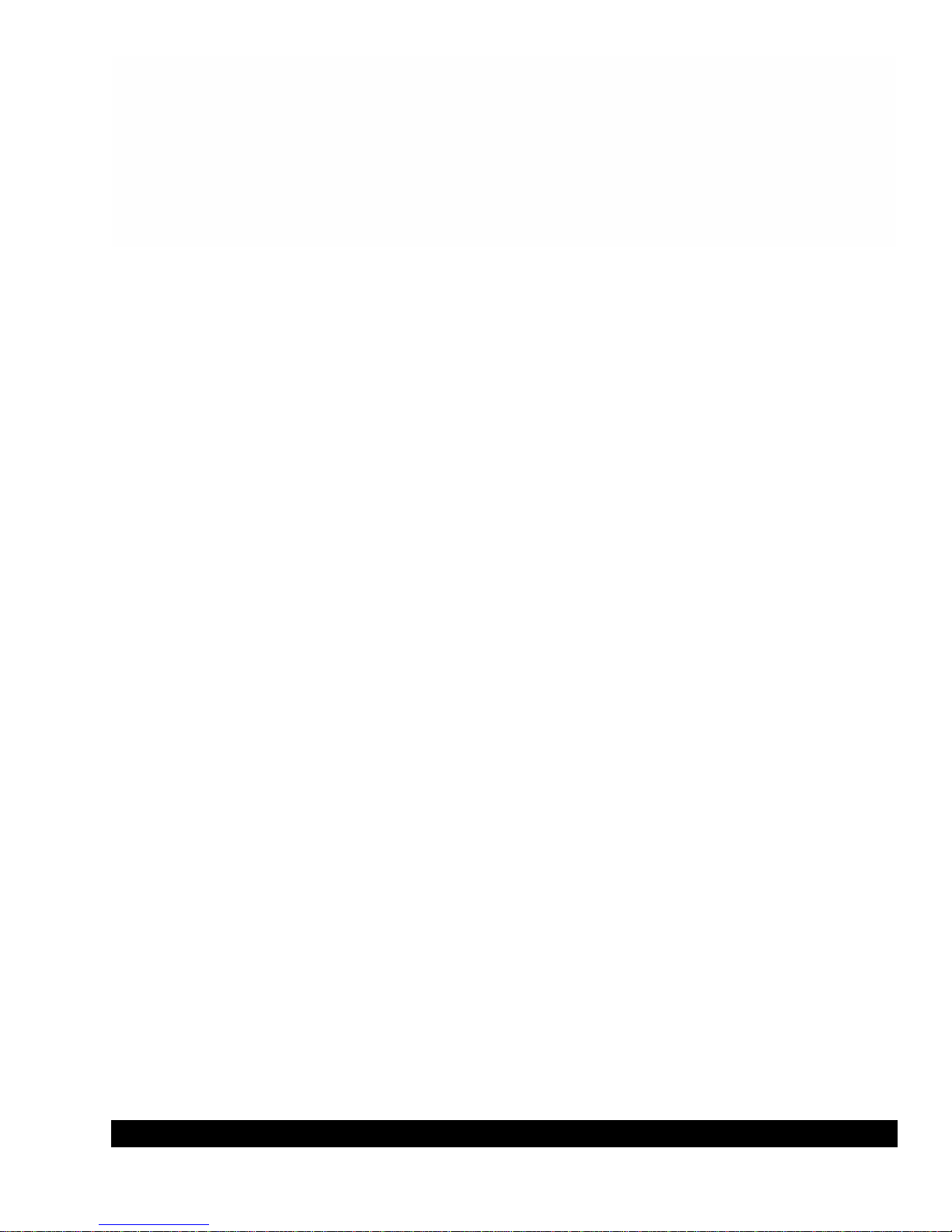
H.264, Easy Connect, Internet Remote Viewing
DIGITAL VIDEO SURVEILLANCE RECORDER
INSTRUCTION MANUAL
English Version 1.0
MODEL:
LH600 SERIES
Copyright © 2010 Lorex Technology Inc.
www.lorextechnology.com
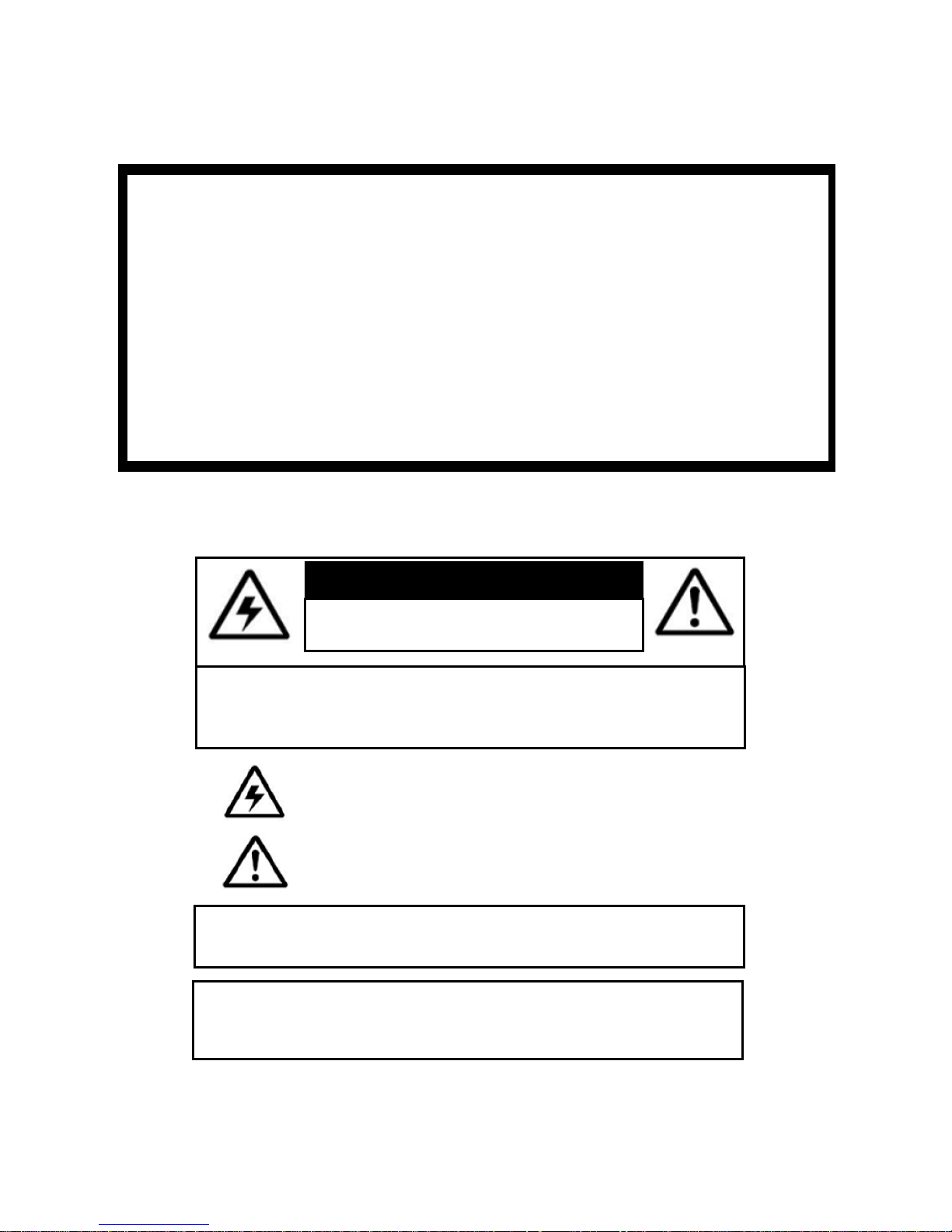
Thank you for purchasing this product. Lorex is committed to providing our customers
with a high quality, reliable security solution.
This manual refers to the following model(s):
• LH604501
For more information on this product, firmware updates, and accessory products, please
visit us at:
www.lorextechnology.com
CAUTION
RISK OF ELECTRIC SHOCK
DO NOT OPEN
CAUTION: TO REDUCE THE RISK OF ELECTRIC SHOCK DO NOT
REMOVE COVER. NO USER SERVICABLE PARTS INSIDE.
REFER SERVICING TO QUALIFIED SERVICE PERSONNEL.
The lightning flash symbol within an equilateral triangle is intended
to alert the user to the presence of uninsulated "dangerous voltage"
within the products ' enclosure that may be of sufficient magnitude
to constitute a risk of electric shock.
The exclamation point within an equilateral triangle is intended to
alert the user to the presence of important operating and
maintenance (servicing) instructions in the literature accompanying
the appliance.
WARNING: TO PREVENT FIRE OR SHOCK HAZARD, DO NOT
EXPOSE THIS UNIT TO RAIN OR MOISTURE.
CAUTION: TO PREVENT ELECTRIC SHOCK, MATCH WIDE BLADE
OF THE PLUG TO THE WIDE SLOT AND FULLY INSERT.
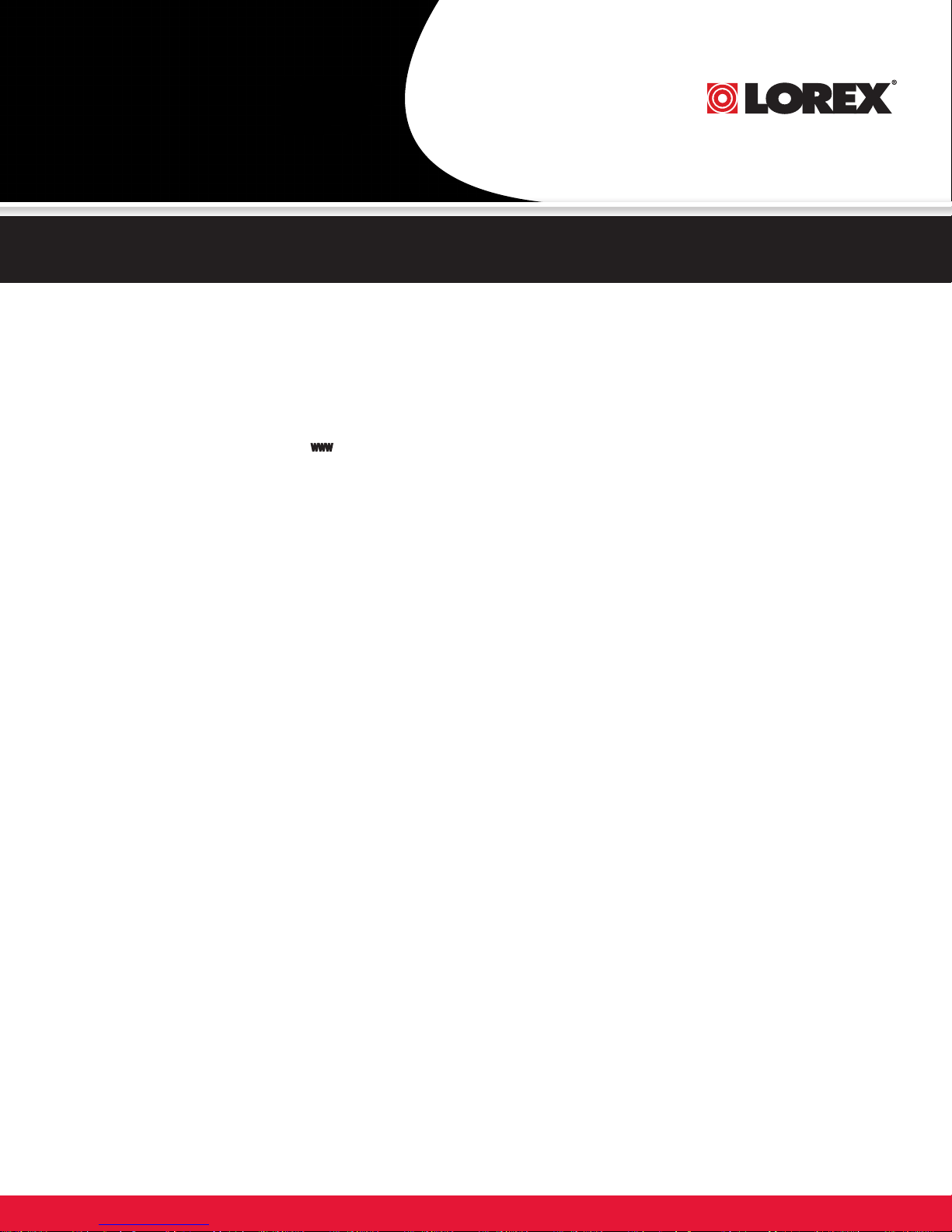
NEED HELP?
CONTACT US FIRST
DO NOT R E T U R N THIS PRODUCT TO TH E STORE
Please make sure to register your product at www.lorextechnology.com to receive product updates and information
3 EASY WAYS TO CONTACT US:
Online:
Pr o du c t S up p or t is av a il a bl e 24 / 7 i nc l ud i ng pr o duc t
in f or m ati o n, u se r m a nu a ls, q ui c k s ta r t u p g u id e s a nd FA Q’s
at www.lorex t e c hnology.com/suppor t
To o r de r a c ces s or i es , vi s it
www.lorex technology.com
By Email:
Te ch n ic a l S upp o rt (f o r t ec h nic a l/ i ns t al l at i on i ss u es )
supp o r t @lorexcorp.com
Cu s to m er Ca r e ( f or wa r ra n ty an d ac c es s or y sa l es )
cust o m e rser v i ce@lorexcorp.com
Cu s to m er Fe e db a ck
info @ l o rexcorp. c om
By Phone:
NORTH AMERICA:
CUSTOMER SERVICE: 1-888-425-6739 (1-888-42-LOREX)
TECH SUPPORT: 1-877-755-6739 (1-877-75-LOREX)
MEXICO: 1-866-427-6739
INTERNATIONAL: +800-425-6739-0
(Ex am pl e: Fr om th e UK, di al 00 inst ea d o f +)
Ve rs i o n 8 - A pr i l 2 7 20 1 0
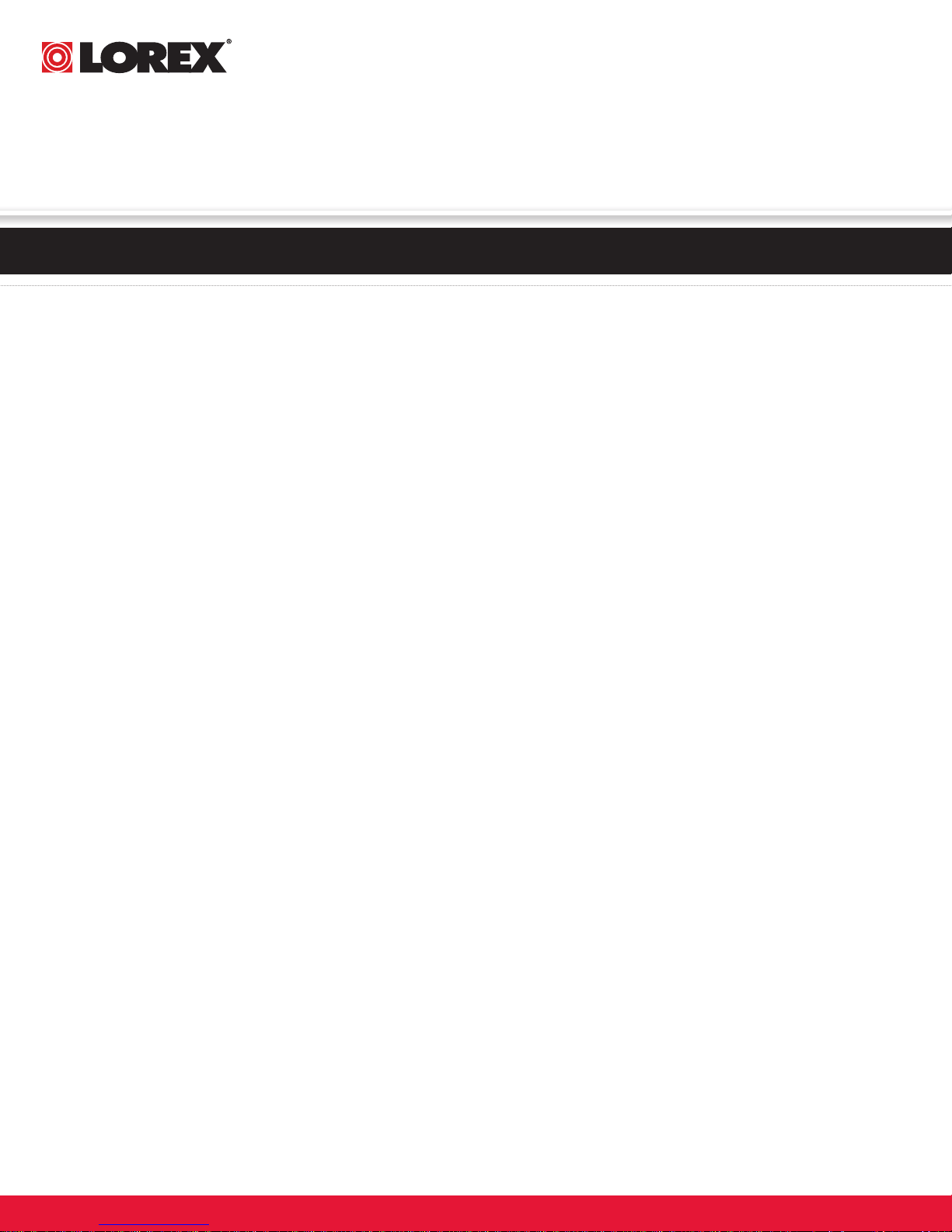
NECESITA AYUDA
VOUS AVEZ BESOIN
D’AIDE?
COMUNÍQUESE PRIMERO
CON NOSOTROS
NO DEVUELVA ESTE PRODUCTO A LA TIENDA
Ce rció rese de por favor colocar su producto en www.
lo rexc ctv.c om/r egis trat ion para rec ibir act uali zaci one s y la i nformación del producto
3 maneras sencillas de comunicarse
con nosotros:
www
En línea:
apoyo al producto disponible 24/7 incluyendo información
del producto, manuales para el usuario, guías de inicio
rápido y pregunt as más frecuentes en
www.lorextechnology.com/support
Para colocar ped idos de accesorios, visi te
www.lorextechnology.com
CONTACTEZ-NOUS
D’ABORD
NE RETOURNEZ PAS CE PRODUIT AU MAGASIN
Veuille z ve ille r à enre gist rer votr e pr odui t à www.
lo rexc ctv.c om/r egis trat ion pour rec evoi r de s mi ses à
jo ur e t l’ information de produit
3 façons faciles de nous c ontacter :
www
En ligne:
le support des p roduits est disponible 24 heures sur 24, 7
jours sur 7, y compris les informations sur les produits, les
guides de l’util isateur, les guides de démarrage rapide et
les f oires à questions
www.lorextechnology.com/support
Pour commander d es accessoires, visitez
www.lorextechnology.com
Por Correo Electrónico:
soporte técnico (para asuntos técnicos/la instalación)
support@lorexcorp.com
O
servicio al clien te (respecto a la garantía y a la venta
de accesorios)
customerservice@lorexcorp.com
Comentarios de c liente
info@lorexcorp.com
Por Teléfono:
L’AMÉRIQUE DU NORD:
ATENCIÓN AL CLIENTE: 1-888-425-6739 (1-888-42-LOREX)
SOPORTE TÉCNICO: 1-877-755-6739 (1-877-75-LOREX)
MEXICO: 1-866-427-6739
INTERNACIONAL: +800-425-6739-0
(Ejemplo: Desde el Reino Unido, marque el 00 en lugar del +)
sus opiniones son bienvenidas en
info@lorexcorp.com
para colocar pedidos de accesorios, visite
Par Courriel:
support techniqu e (pour les questions tech niques et
d’installation) support@lorexcorp.com
OU
service à la clie ntèle (pour les questions de garantie
et les ventes d’ accessoires)
customerservice@lorexcorp.com
Commentaires des clients
info@lorexcorp.com
Par Téléphone:
NORTE AMÉRICA:
SERVICE À LA CLIENTÈLE: 1-888-425-6739 (1-888-42-LOREX)
SUPPORT TECHNIQUE: 1-877-755-6739 (1-877-75-LOREX)
MEXICO: 1-866-427-6739
INTERNATIONAL: +800-425-6739-0
(Exemple: À partir du Royaume-Uni, composez 00 au lieu de +)
nous serions heureux de recevoir vos
commentaires à info@lorexcorp.com pour
commander des accessoires, visitez
www.lorextechnology.com
www.lorextechnology.com
Ve rs i o n 8 - A pr i l 2 7 20 1 0
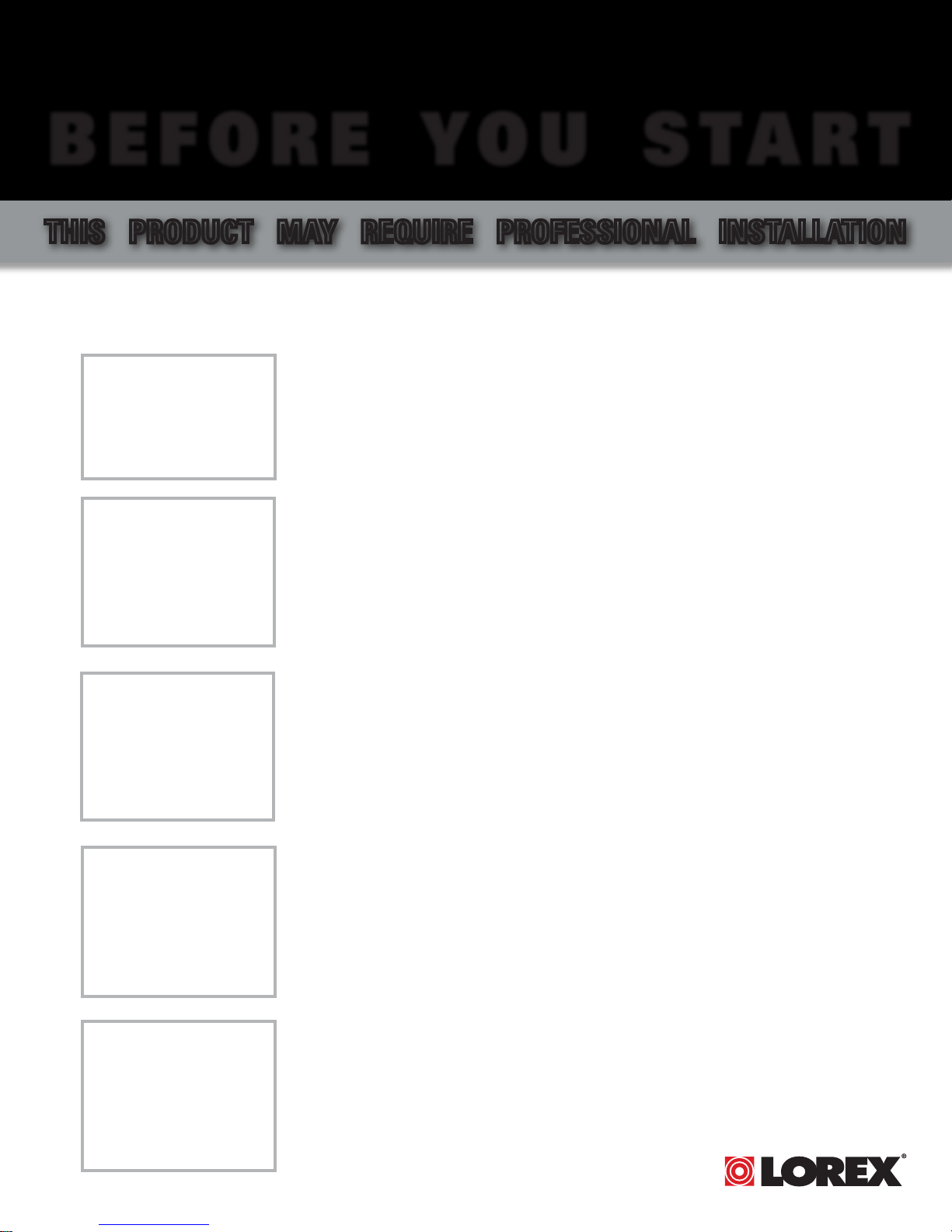
B E F O R E Y O U S T A R T
THIS PRODUCT MAY REQUIRE PROFESSIONAL INSTALLATION
LOREX IS COMMITTED TO FULFILLING YOUR SECURITY NEEDS
• We have developed user friendly products and documentation.
Please read the Quick Start Guide and User Manual before you
install this product.
• Consumer Guides and Video Tutorials are available on our web
site at www.lorextechnology.com/support
• If you require further installation assistance, please visit
www.lorextechnology.com/installation or contact a
professional installer.
• Please refer to the “Need Help” insert for technical support and
customer care information.
• Please note that once the components of this product have been
unsealed, you cannot return this product directly to the store
without the original packaging.
April 27 2010 R3
www.lorexcctv.com
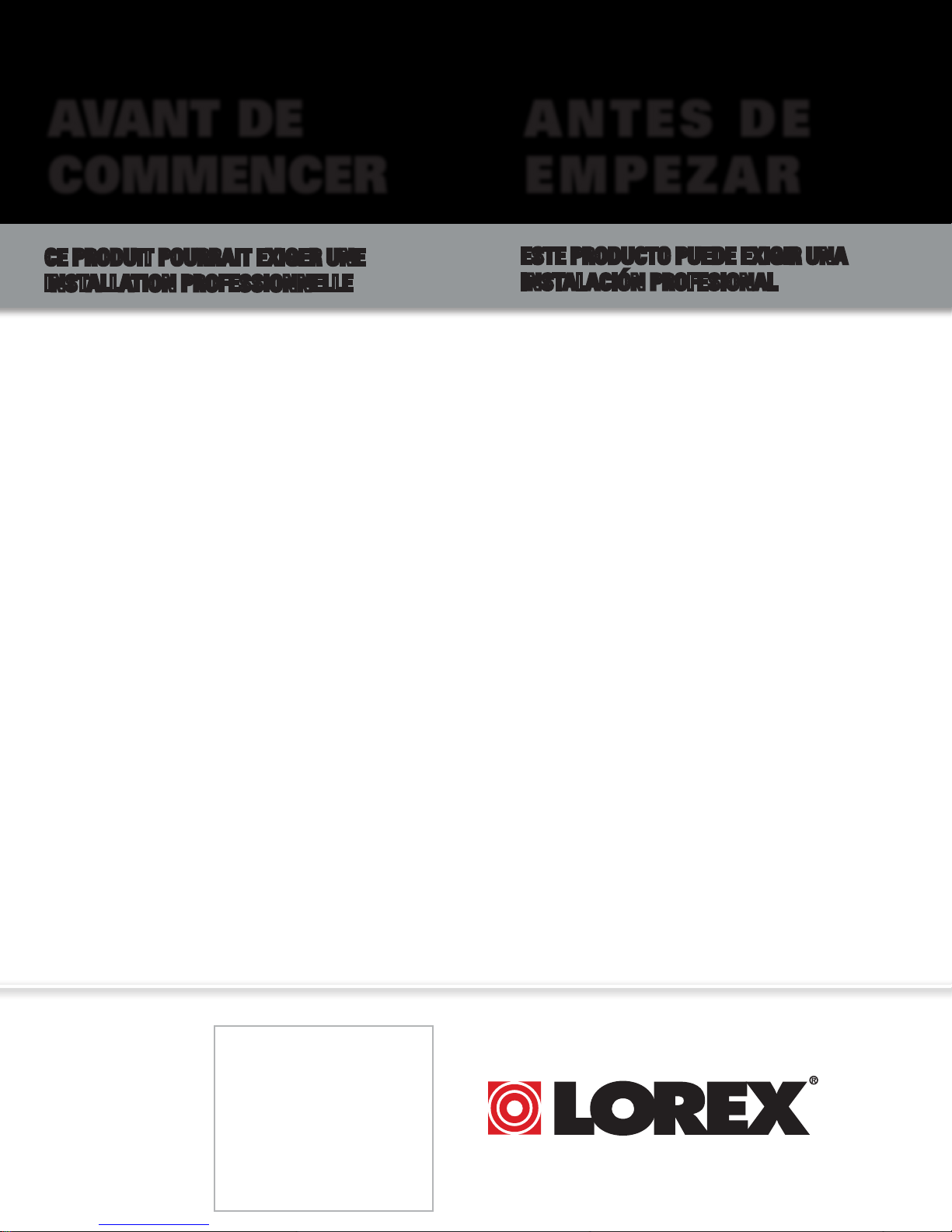
AVANT DE
A N T E S D E
COMMENCER
CE PRODUIT POURRAIT EXIGER UNE
INSTALLATION PROFESSIONNELLE
LOREX S’ENGAGE À SATISFAIRE
VOS BESOINS SÉCURITAIRES
• Veuillez lire le guide de démarrage rapide et le
mode d’emploi avant d’installer ce produit.
• Les guides du consommateur et les séances
de tutorat vidéo sont disponibles sur l’Internet en
visitant www.lorextechnology.com/support
• Si vous avez besoin de l’aide pour l’installation,
E M P E Z A R
ESTE PRODUCTO PUEDE EXIGIR UNA
INSTALACIÓN PROFESIONAL
LOREX SE COMPROMETE A SATISFACER
SUS NECESIDADES EN SEGURIDAD
• Favor de leer la guía de instalación rápida y la
guía del usuario antes de instalar este producto.
• Puede conseguir las guías del consumidor y
los cursos en enseñanza video sobre el Internet
visitando www.lorexcctv.com/support
• Si necesita ayuda para la instalación, visite
veuillez visiter www.lorextechnology.com/installation
ou contactez un spécialiste en installation
• Veuillez référer à l’insert “Need Help” pour
ob¬tenir de l’information sur le service à la cli-
entèle et le support technique
• Veuillez constater qu’une fois que les
com¬posantes de ce produit ont été retirées de
l’emballage, vous ne pourrez plus retourner ce
produit directement au magasin.
www.lorextechnology.com/installation o contacte un
especialista en instalaciones
• Favor de referir al documento “Need Help” para
obtener información acerca del servicio al cliente
y al soporte técnico
• Favor de notar que una vez que los compo-
nentes de este producto han sido removidos del
embalaje, no podrá devolver este producto di-
rectamente a la tienda
www.lorext echnology.com
April 27 2010 R3

TABLE OF CONTENTS
Getting Started . . . . . . . . . . . . . . . . . . . . . . . . . . . . . . . . . . . . . . . . . . . . . . . . . 1
Basic Setup . . . . . . . . . . . . . . . . . . . . . . . . . . . . . . . . . . . . . . . . . . . . . . . . . . . . 2
1. Connect The BNC Cameras . . . . . . . . . . . . . . . . . . . . . . . . . . . . . . . . . . . . . . . . . . . . . . . . . . . . . . . . . . . 2
2. Connect The Mouse . . . . . . . . . . . . . . . . . . . . . . . . . . . . . . . . . . . . . . . . . . . . . . . . . . . . . . . . . . . . . . . . . 2
3. Connect The Ethernet Cable . . . . . . . . . . . . . . . . . . . . . . . . . . . . . . . . . . . . . . . . . . . . . . . . . . . . . . . . . . 2
4. Connect a DVI Display . . . . . . . . . . . . . . . . . . . . . . . . . . . . . . . . . . . . . . . . . . . . . . . . . . . . . . . . . . . . . . . . 3
5. Connect The Power Adapter . . . . . . . . . . . . . . . . . . . . . . . . . . . . . . . . . . . . . . . . . . . . . . . . . . . . . . . . . . 3
6. Verify Camera Image . . . . . . . . . . . . . . . . . . . . . . . . . . . . . . . . . . . . . . . . . . . . . . . . . . . . . . . . . . . . . . . . 3
7. Set The Time . . . . . . . . . . . . . . . . . . . . . . . . . . . . . . . . . . . . . . . . . . . . . . . . . . . . . . . . . . . . . . . . . . . . . . . 3
Connecting The Cameras. . . . . . . . . . . . . . . . . . . . . . . . . . . . . . . . . . . . . . . . . 4
Camera Stand Installation . . . . . . . . . . . . . . . . . . . . . . . . . . . . . . . . . . . . . . . . . . . . . . . . . . . . . . . . . . . . . . 4
Connecting and Removing BNC cables . . . . . . . . . . . . . . . . . . . . . . . . . . . . . . . . . . . . . . . . . . . . . . . . . . . . . . . . . . . 5
Front Panel . . . . . . . . . . . . . . . . . . . . . . . . . . . . . . . . . . . . . . . . . . . . . . . . . . . . 6
Rear Panel . . . . . . . . . . . . . . . . . . . . . . . . . . . . . . . . . . . . . . . . . . . . . . . . . . . . . 7
Control Devices. . . . . . . . . . . . . . . . . . . . . . . . . . . . . . . . . . . . . . . . . . . . . . . . . 8
Remote Control . . . . . . . . . . . . . . . . . . . . . . . . . . . . . . . . . . . . . . . . . . . . . . . . . . . . . . . . .8
System Navigation . . . . . . . . . . . . . . . . . . . . . . . . . . . . . . . . . . . . . . . . . . . . . . 9
Mouse Control . . . . . . . . . . . . . . . . . . . . . . . . . . . . . . . . . . . . . . . . . . . . . . . . . . . . . . . . . . 9
Remote Control Navigation . . . . . . . . . . . . . . . . . . . . . . . . . . . . . . . . . . . . . . . . . . . . . . . . 9
Quickly Access System Information . . . . . . . . . . . . . . . . . . . . . . . . . . . . . . . . . . . . . . . . . . . . . . . . . . . . . . . . . . . . . . 9
Using the System . . . . . . . . . . . . . . . . . . . . . . . . . . . . . . . . . . . . . . . . . . . . . . 10
Powering on/off The System . . . . . . . . . . . . . . . . . . . . . . . . . . . . . . . . . . . . . . . . . . . . . . 10
Logging In To The System . . . . . . . . . . . . . . . . . . . . . . . . . . . . . . . . . . . . . . . . . . . . . . . . 11
Logging Out Of The System . . . . . . . . . . . . . . . . . . . . . . . . . . . . . . . . . . . . . . . . . . . . . . . 12
Using the Virtual Keyboard . . . . . . . . . . . . . . . . . . . . . . . . . . . . . . . . . . . . . . . . . . . . . . . . . . . . . . . . . . . . 12
On-Screen Display . . . . . . . . . . . . . . . . . . . . . . . . . . . . . . . . . . . . . . . . . . . . . . . . . . . . . . 13
Changing Display Modes . . . . . . . . . . . . . . . . . . . . . . . . . . . . . . . . . . . . . . . . . . . . . . . . . 14
Using Auto Sequence . . . . . . . . . . . . . . . . . . . . . . . . . . . . . . . . . . . . . . . . . . . . . . . . . . . . . .14
Quick Menu . . . . . . . . . . . . . . . . . . . . . . . . . . . . . . . . . . . . . . . . . . . . . . . . . . . . . . . . . . . . 15
Understanding the Quick Menu . . . . . . . . . . . . . . . . . . . . . . . . . . . . . . . . . . . . . . . . . . . 15
Searching For Video . . . . . . . . . . . . . . . . . . . . . . . . . . . . . . . . . . . . . . . . . . . . . . . . . . . . . 16
Searching For Video By Time . . . . . . . . . . . . . . . . . . . . . . . . . . . . . . . . . . . . . . . . . . . . . . . . . . . . . . . . . . . 16
Searching For Video By Event . . . . . . . . . . . . . . . . . . . . . . . . . . . . . . . . . . . . . . . . . . . . . . . . . . . . . . . . . . 18
Video Playback Controls . . . . . . . . . . . . . . . . . . . . . . . . . . . . . . . . . . . . . . . . . . . . . . . . . . . . . . . . . . . . . . . 19
Archiving VIdeo . . . . . . . . . . . . . . . . . . . . . . . . . . . . . . . . . . . . . . . . . . . . . . . . 20
Viewing Archived Video . . . . . . . . . . . . . . . . . . . . . . . . . . . . . . . . . . . . . . . . . . . . . . . . . . 21
Backup Player Playback Controls . . . . . . . . . . . . . . . . . . . . . . . . . . . . . . . . . . . . . . . . . . . . . . . . . . . . . . . . . . . . . . .23
Panic Recording . . . . . . . . . . . . . . . . . . . . . . . . . . . . . . . . . . . . . . . . . . . . . . . . . . . . . . . .23
Searching for Panic Recording Video . . . . . . . . . . . . . . . . . . . . . . . . . . . . . . . . . . . . . . . . . . . . . . . . . . . . . . . . . . . . 24
iii
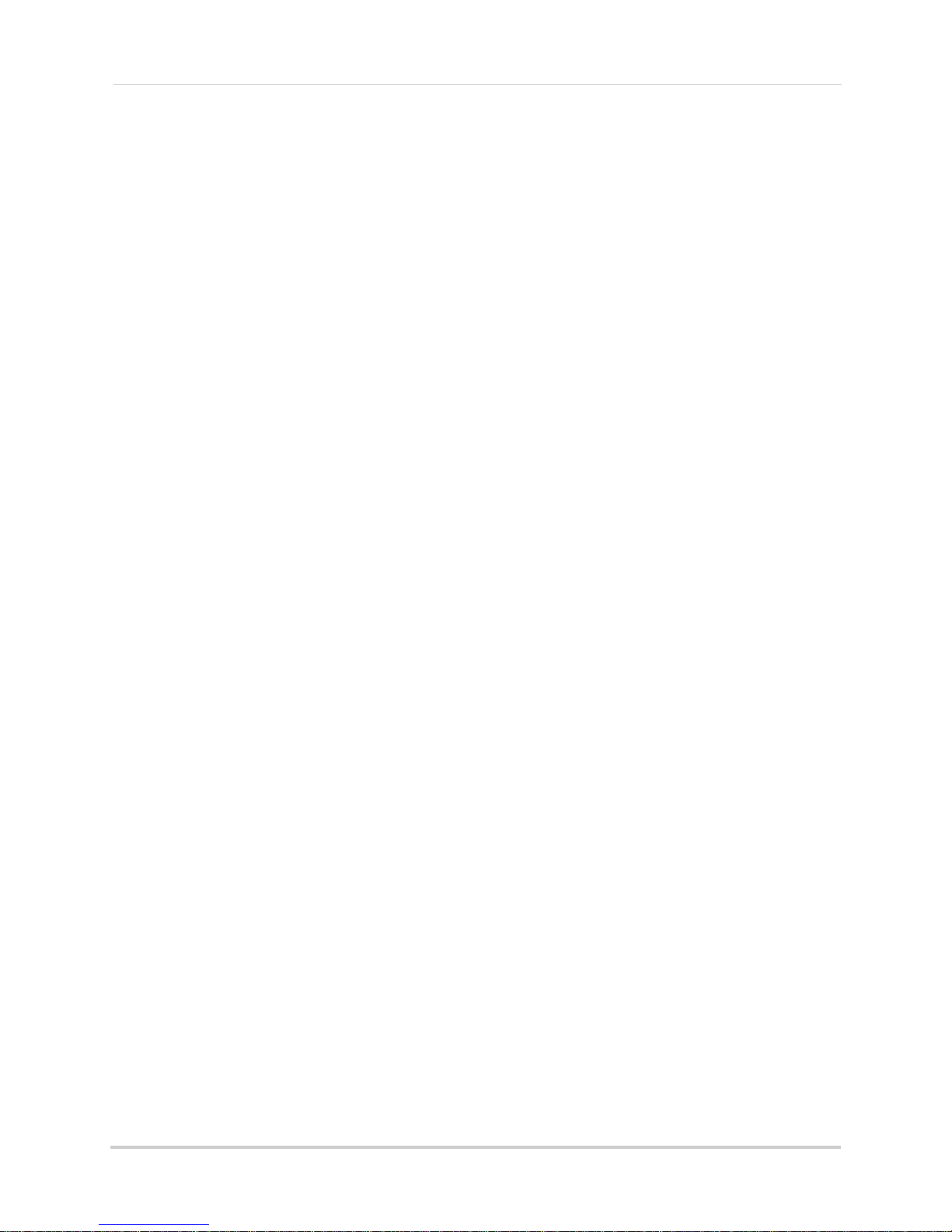
Setting the Time . . . . . . . . . . . . . . . . . . . . . . . . . . . . . . . . . . . . . . . . . . . . . . . 25
Automatic Time Synchronization . . . . . . . . . . . . . . . . . . . . . . . . . . . . . . . . . . . . . . . . . . . . . . . . . . . . . . . . . . . . . . . .25
Daylight Savings Time . . . . . . . . . . . . . . . . . . . . . . . . . . . . . . . . . . . . . . . . . . . . . . . . . . . . . . . . . . . . . . . . . . . . . . . . 25
Recording. . . . . . . . . . . . . . . . . . . . . . . . . . . . . . . . . . . . . . . . . . . . . . . . . . . . . 26
Continuous Recording . . . . . . . . . . . . . . . . . . . . . . . . . . . . . . . . . . . . . . . . . . . . . . . . . . . 26
Motion Recording . . . . . . . . . . . . . . . . . . . . . . . . . . . . . . . . . . . . . . . . . . . . . . . . . . . . . . .26
Alarm Recording . . . . . . . . . . . . . . . . . . . . . . . . . . . . . . . . . . . . . . . . . . . . . . . . . . . . . . . 27
Panic Recording . . . . . . . . . . . . . . . . . . . . . . . . . . . . . . . . . . . . . . . . . . . . . . . . . . . . . . . .27
Recording Audio . . . . . . . . . . . . . . . . . . . . . . . . . . . . . . . . . . . . . . . . . . . . . . . . . . . . . . . .27
Configuring Recording Settings . . . . . . . . . . . . . . . . . . . . . . . . . . . . . . . . . . 28
Adjusting Pre & Post Event Recording Time . . . . . . . . . . . . . . . . . . . . . . . . . . . . . . . . . . . . . . . . . . . . . . 28
Configuring Recording Modes (Simple Recording) . . . . . . . . . . . . . . . . . . . . . . . . . . . . . . . . . . . . . . . . . 29
Enable Simple Recording Mode . . . . . . . . . . . . . . . . . . . . . . . . . . . . . . . . . . . . . . . . . . . . . . . . . . . . . . . . . . . . . . . .29
Configure Recording Quality, Screen Resolution and Frame Rate . . . . . . . . . . . . . . . . . . . . . . . . . . . . . . . . . . . .30
Configure Recording Schedule . . . . . . . . . . . . . . . . . . . . . . . . . . . . . . . . . . . . . . . . . . . . . . . . . . . . . . . . . . . . . . . . . 30
Scheduling Tips . . . . . . . . . . . . . . . . . . . . . . . . . . . . . . . . . . . . . . . . . . . . . . . . . . . . . . . . . . . . . . . . . . . . . . . . . . . . . .31
Configuring Recording Modes (Advanced Recording) . . . . . . . . . . . . . . . . . . . . . . . . . . . . . . . . . . . . . . . 31
Enable Advanced Recording . . . . . . . . . . . . . . . . . . . . . . . . . . . . . . . . . . . . . . . . . . . . . . . . . . . . . . . . . . . . . . . . . . . 31
Customize Recording Quality . . . . . . . . . . . . . . . . . . . . . . . . . . . . . . . . . . . . . . . . . . . . . . . . . . . . . . . . . . . . . . . . . .32
Customizing Recording Type (Daily mode) . . . . . . . . . . . . . . . . . . . . . . . . . . . . . . . . . . . . . . . . . . . . . . . . . . . . . . . . 34
Customizing Recording Type (Weekly mode) . . . . . . . . . . . . . . . . . . . . . . . . . . . . . . . . . . . . . . . . . . . . . . . . . . . . . . 35
Configuring Panic Recording . . . . . . . . . . . . . . . . . . . . . . . . . . . . . . . . . . . . . . . . . . . . . . . . . . . . . . . . . . . . . . . . . . . 36
Configuring System Setup. . . . . . . . . . . . . . . . . . . . . . . . . . . . . . . . . . . . . . . 37
System Setup Overview . . . . . . . . . . . . . . . . . . . . . . . . . . . . . . . . . . . . . . . . . . . . . . . . . . 37
DISPLAY . . . . . . . . . . . . . . . . . . . . . . . . . . . . . . . . . . . . . . . . . . . . . . . . . . . . . . . . . . . . . . . 38
OSD Tab . . . . . . . . . . . . . . . . . . . . . . . . . . . . . . . . . . . . . . . . . . . . . . . . . . . . . . . . . . . . . . . . . . . . . . . . . . . . 38
Changing OSD (On Screen Display) options: . . . . . . . . . . . . . . . . . . . . . . . . . . . . . . . . . . . . . . . . . . . . . . . . . . . . . . 38
Monitor Tab . . . . . . . . . . . . . . . . . . . . . . . . . . . . . . . . . . . . . . . . . . . . . . . . . . . . . . . . . . . . . . . . . . . . . . . . . 38
Changing Motion , Alarm Pop-up, Spot and Sequence settings: . . . . . . . . . . . . . . . . . . . . . . . . . . . . . . . . . . . . . . 38
Camera . . . . . . . . . . . . . . . . . . . . . . . . . . . . . . . . . . . . . . . . . . . . . . . . . . . . . . . . . . . . . . . 40
Camera Title Tab . . . . . . . . . . . . . . . . . . . . . . . . . . . . . . . . . . . . . . . . . . . . . . . . . . . . . . . . . . . . . . . . . . . . . 40
Changing the Camera Title . . . . . . . . . . . . . . . . . . . . . . . . . . . . . . . . . . . . . . . . . . . . . . . . . . . . . . . . . . . . . . . . . . . .40
Enabling Covert Mode . . . . . . . . . . . . . . . . . . . . . . . . . . . . . . . . . . . . . . . . . . . . . . . . . . . . . . . . . . . . . . . . . . . . . . . .40
Color Setup Tab . . . . . . . . . . . . . . . . . . . . . . . . . . . . . . . . . . . . . . . . . . . . . . . . . . . . . . . . . . . . . . . . . . . . . . 40
Adjusting Camera Brightness and Color . . . . . . . . . . . . . . . . . . . . . . . . . . . . . . . . . . . . . . . . . . . . . . . . . . . . . . . . . 40
PTZ Setup Tab . . . . . . . . . . . . . . . . . . . . . . . . . . . . . . . . . . . . . . . . . . . . . . . . . . . . . . . . . . . . . . . . . . . . . . . 41
PTZ Setup . . . . . . . . . . . . . . . . . . . . . . . . . . . . . . . . . . . . . . . . . . . . . . . . . . . . . . . . . . . . . . . . . . . . . . . . . . . . . . . . . .41
Motion Sensor Tab . . . . . . . . . . . . . . . . . . . . . . . . . . . . . . . . . . . . . . . . . . . . . . . . . . . . . . . . . . . . . . . . . . . 42
Configuring Motion Sensor Sensitivity . . . . . . . . . . . . . . . . . . . . . . . . . . . . . . . . . . . . . . . . . . . . . . . . . . . . . . . . . . . 42
Camera Mode Tab . . . . . . . . . . . . . . . . . . . . . . . . . . . . . . . . . . . . . . . . . . . . . . . . . . . . . . . . . . . . . . . . . . . . 42
Sound . . . . . . . . . . . . . . . . . . . . . . . . . . . . . . . . . . . . . . . . . . . . . . . . . . . . . . . . . . . . . . . . . 43
Audio Tab . . . . . . . . . . . . . . . . . . . . . . . . . . . . . . . . . . . . . . . . . . . . . . . . . . . . . . . . . . . . . . . . . . . . . . . . . . . 43
Enabling System Network Audio . . . . . . . . . . . . . . . . . . . . . . . . . . . . . . . . . . . . . . . . . . . . . . . . . . . . . . . . . . . . . . . .43
Buzzer Tab . . . . . . . . . . . . . . . . . . . . . . . . . . . . . . . . . . . . . . . . . . . . . . . . . . . . . . . . . . . . . . . . . . . . . . . . . . 43
Disabling System ’Beeps’ . . . . . . . . . . . . . . . . . . . . . . . . . . . . . . . . . . . . . . . . . . . . . . . . . . . . . . . . . . . . . . . . . . . . .43
System . . . . . . . . . . . . . . . . . . . . . . . . . . . . . . . . . . . . . . . . . . . . . . . . . . . . . . . . . . . . . . . . 44
Date/Time Tab . . . . . . . . . . . . . . . . . . . . . . . . . . . . . . . . . . . . . . . . . . . . . . . . . . . . . . . . . . . . . . . . . . . . . . . 44
Configuring system Date and Time . . . . . . . . . . . . . . . . . . . . . . . . . . . . . . . . . . . . . . . . . . . . . . . . . . . . . . . . . . . . . .44
iv
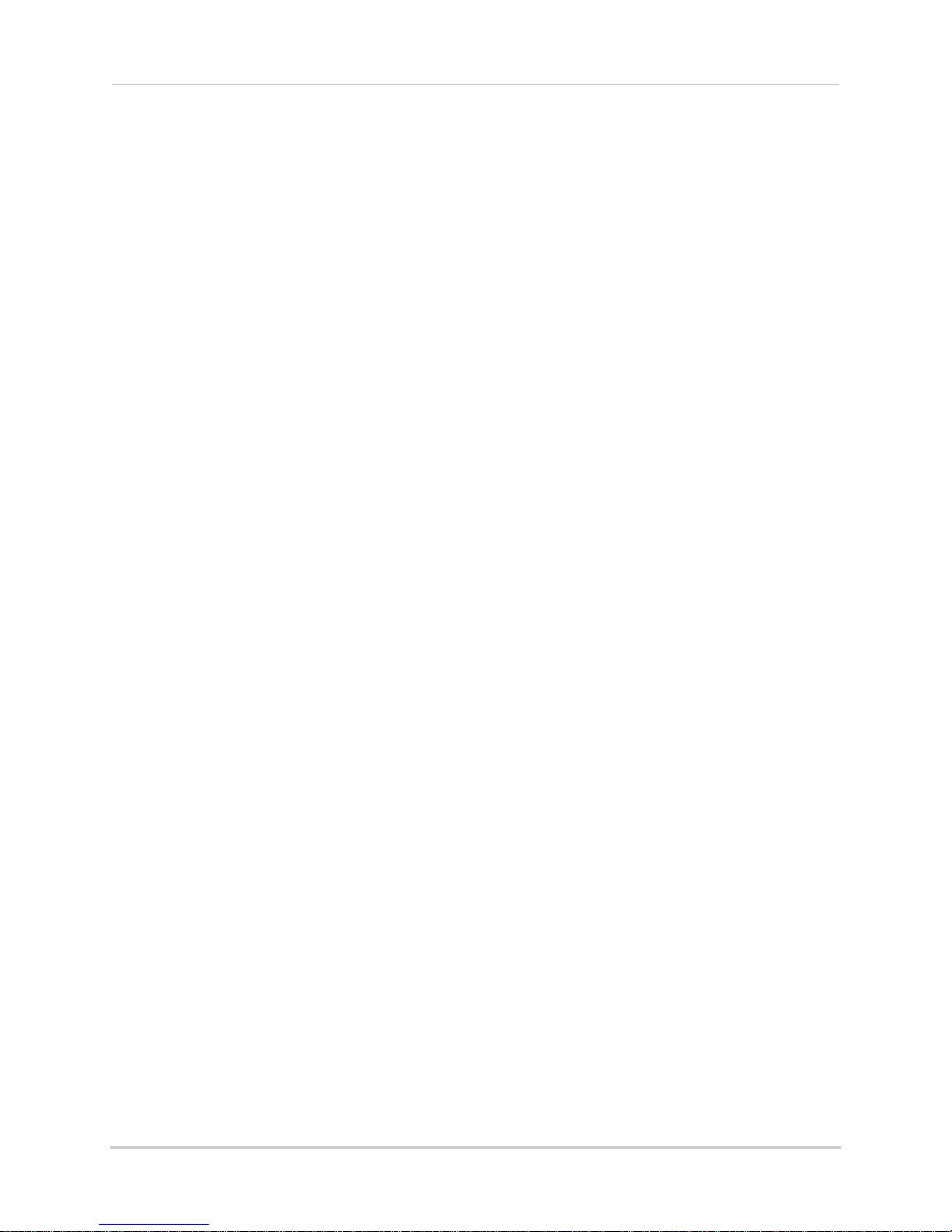
Configuring system Date format and
24 HR vs 12HR time notation . . . . . . . . . . . . . . . . . . . . . . . . . . . . . . . . . . . . . . . . . . . . . . . . . . . . . . . . . . . . . . . . . . . . . . . . . 44
Configuring Time Server . . . . . . . . . . . . . . . . . . . . . . . . . . . . . . . . . . . . . . . . . . . . . . . . . . . . . . . . . . . . . . . . . . . . . .44
Enabling/Disabling Daylight Savings Time . . . . . . . . . . . . . . . . . . . . . . . . . . . . . . . . . . . . . . . . . . . . . . . . . . . . . . . . 44
Adjusting System Time Zone . . . . . . . . . . . . . . . . . . . . . . . . . . . . . . . . . . . . . . . . . . . . . . . . . . . . . . . . . . . . . . . . . . . 44
Network Tab . . . . . . . . . . . . . . . . . . . . . . . . . . . . . . . . . . . . . . . . . . . . . . . . . . . . . . . . . . . . . . . . . . . . . . . . 45
Enabling DDNS & DHCP . . . . . . . . . . . . . . . . . . . . . . . . . . . . . . . . . . . . . . . . . . . . . . . . . . . . . . . . . . . . . . . . . . . . . . . 45
Configuring DDNS Settings . . . . . . . . . . . . . . . . . . . . . . . . . . . . . . . . . . . . . . . . . . . . . . . . . . . . . . . . . . . . . . . . . . . . 45
Auto Port Forwarding . . . . . . . . . . . . . . . . . . . . . . . . . . . . . . . . . . . . . . . . . . . . . . . . . . . . . . . . . . . . . . . . . . . . . . . . .46
Configuring System Transmission speed . . . . . . . . . . . . . . . . . . . . . . . . . . . . . . . . . . . . . . . . . . . . . . . . . . . . . . . . . 46
Mail Tab . . . . . . . . . . . . . . . . . . . . . . . . . . . . . . . . . . . . . . . . . . . . . . . . . . . . . . . . . . . . . . . . . . . . . . . . . . . . 46
Configuring the E-mail Server . . . . . . . . . . . . . . . . . . . . . . . . . . . . . . . . . . . . . . . . . . . . . . . . . . . . . . . . . . . . . . . . . . 46
Configuring Your System To Send Notification E-Mails . . . . . . . . . . . . . . . . . . . . . . . . . . . . . . . . . . . . . . . . . . . . . 47
User Management Tab . . . . . . . . . . . . . . . . . . . . . . . . . . . . . . . . . . . . . . . . . . . . . . . . . . . . . . . . . . . . . . . . 47
Configuring Email Notification Settings . . . . . . . . . . . . . . . . . . . . . . . . . . . . . . . . . . . . . . . . . . . . . . . . . . . . . . . . . . 48
Configuring Password Expiry Duration . . . . . . . . . . . . . . . . . . . . . . . . . . . . . . . . . . . . . . . . . . . . . . . . . . . . . . . . . . . 48
Adding New Users . . . . . . . . . . . . . . . . . . . . . . . . . . . . . . . . . . . . . . . . . . . . . . . . . . . . . . . . . . . . . . . . . . . . . . . . . . .48
System Management Tab . . . . . . . . . . . . . . . . . . . . . . . . . . . . . . . . . . . . . . . . . . . . . . . . . . . . . . . . . . . . . . 49
Viewing System Information . . . . . . . . . . . . . . . . . . . . . . . . . . . . . . . . . . . . . . . . . . . . . . . . . . . . . . . . . . . . . . . . . . . 49
Changing The System Name . . . . . . . . . . . . . . . . . . . . . . . . . . . . . . . . . . . . . . . . . . . . . . . . . . . . . . . . . . . . . . . . . . . 49
Upgrading The System Firmware . . . . . . . . . . . . . . . . . . . . . . . . . . . . . . . . . . . . . . . . . . . . . . . . . . . . . . . . . . . . . . .49
Restoring System Defaults . . . . . . . . . . . . . . . . . . . . . . . . . . . . . . . . . . . . . . . . . . . . . . . . . . . . . . . . . . . . . . . . . . . . 50
Saving and Loading System Settings . . . . . . . . . . . . . . . . . . . . . . . . . . . . . . . . . . . . . . . . . . . . . . . . . . . . . . . . . . . .51
Enabling and Disabling The System Password . . . . . . . . . . . . . . . . . . . . . . . . . . . . . . . . . . . . . . . . . . . . . . . . . . . . 51
Control Device Tab . . . . . . . . . . . . . . . . . . . . . . . . . . . . . . . . . . . . . . . . . . . . . . . . . . . . . . . . . . . . . . . . . . . 52
Event/Sensor . . . . . . . . . . . . . . . . . . . . . . . . . . . . . . . . . . . . . . . . . . . . . . . . . . . . . . . . . .53
HDD Event . . . . . . . . . . . . . . . . . . . . . . . . . . . . . . . . . . . . . . . . . . . . . . . . . . . . . . . . . . . . . . . . . . . . . . . . . . 53
Alarm Input . . . . . . . . . . . . . . . . . . . . . . . . . . . . . . . . . . . . . . . . . . . . . . . . . . . . . . . . . . . . . . . . . . . . . . . . . 53
Alarm Output . . . . . . . . . . . . . . . . . . . . . . . . . . . . . . . . . . . . . . . . . . . . . . . . . . . . . . . . . . . . . . . . . . . . . . . . 54
Behavior Settings . . . . . . . . . . . . . . . . . . . . . . . . . . . . . . . . . . . . . . . . . . . . . . . . . . . . . . . . . . . . . . . . . . . . . . . . . . . .54
Action Settings . . . . . . . . . . . . . . . . . . . . . . . . . . . . . . . . . . . . . . . . . . . . . . . . . . . . . . . . . . . . . . . . . . . . . . . . . . . . . .54
Buzzer Out . . . . . . . . . . . . . . . . . . . . . . . . . . . . . . . . . . . . . . . . . . . . . . . . . . . . . . . . . . . . . . . . . . . . . . . . . . 55
Behavior Settings . . . . . . . . . . . . . . . . . . . . . . . . . . . . . . . . . . . . . . . . . . . . . . . . . . . . . . . . . . . . . . . . . . . . . . . . . . . .55
Action Settings . . . . . . . . . . . . . . . . . . . . . . . . . . . . . . . . . . . . . . . . . . . . . . . . . . . . . . . . . . . . . . . . . . . . . . . . . . . . . .55
E-mail Notification . . . . . . . . . . . . . . . . . . . . . . . . . . . . . . . . . . . . . . . . . . . . . . . . . . . . . . . . . . . . . . . . . . . 55
Behavior Settings . . . . . . . . . . . . . . . . . . . . . . . . . . . . . . . . . . . . . . . . . . . . . . . . . . . . . . . . . . . . . . . . . . . . . . . . . . . .56
Action Settings . . . . . . . . . . . . . . . . . . . . . . . . . . . . . . . . . . . . . . . . . . . . . . . . . . . . . . . . . . . . . . . . . . . . . . . . . . . . . .56
Disk Manage . . . . . . . . . . . . . . . . . . . . . . . . . . . . . . . . . . . . . . . . . . . . . . . . . . . . . . . . . . . 56
Formatting the HDD . . . . . . . . . . . . . . . . . . . . . . . . . . . . . . . . . . . . . . . . . . . . . . . . . . . . . . . . . . . . . . . . . . 57
Using Web Remote Viewer . . . . . . . . . . . . . . . . . . . . . . . . . . . . . . . . . . . . . . 59
Connecting to Web Remote Viewer Locally . . . . . . . . . . . . . . . . . . . . . . . . . . . . . . . . . . . . . . . . . . . . . . . 59
Connecting to Web Remote Viewer using DDNS . . . . . . . . . . . . . . . . . . . . . . . . . . . . . . . . . . . . . . . . . . . 59
Web Remote Viewer . . . . . . . . . . . . . . . . . . . . . . . . . . . . . . . . . . . . . . . . . . . . 60
System Requirements . . . . . . . . . . . . . . . . . . . . . . . . . . . . . . . . . . . . . . . . . . . . . . . . . . . 60
Logging into Web Remote Viewer . . . . . . . . . . . . . . . . . . . . . . . . . . . . . . . . . . . . . . . . . . . . . . . . . . . . . . . 61
The System Tabs . . . . . . . . . . . . . . . . . . . . . . . . . . . . . . . . . . . . . . . . . . . . . . . . . . . . . . . . . . . . . . . . . . . . . 63
Using The Navigation Bar . . . . . . . . . . . . . . . . . . . . . . . . . . . . . . . . . . . . . . . . . . . . . . . . . . . . . . . . . . . . . . . . . . . . . 64
The Live Tab . . . . . . . . . . . . . . . . . . . . . . . . . . . . . . . . . . . . . . . . . . . . . . . . . . . . . . . . . . . 65
Viewing Video In Different Modes . . . . . . . . . . . . . . . . . . . . . . . . . . . . . . . . . . . . . . . . . . . . . . . . . . . . . . . . . . . . . . . 65
Viewing Channels In A Sequence . . . . . . . . . . . . . . . . . . . . . . . . . . . . . . . . . . . . . . . . . . . . . . . . . . . . . . . . . . . . . . . 65
. . . . . . . . . . . . . . . . . . . . . . . . . . . . . . . . . . . . . . . . . . . . . . . . . . . . . . . . . . . . . . . . . . . . . . . . . . . . . . . . . . . . . . . . . . . 65
v
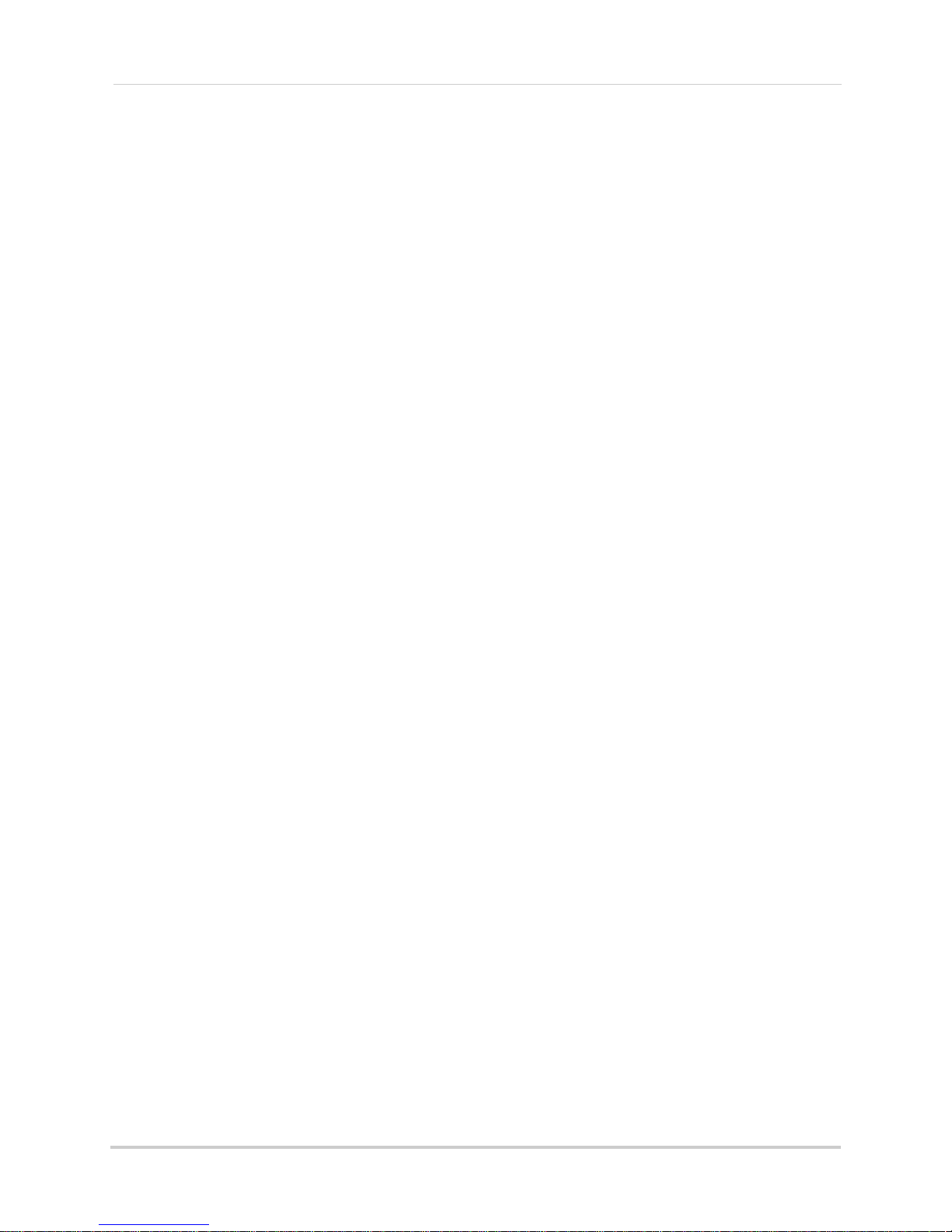
Enabling Audio During Viewing . . . . . . . . . . . . . . . . . . . . . . . . . . . . . . . . . . . . . . . . . . . . . . . . . . . . . . . . . . . . . . . . . 66
Syncing Video Audio . . . . . . . . . . . . . . . . . . . . . . . . . . . . . . . . . . . . . . . . . . . . . . . . . . . . . . . . . . . . . . . . . . . . . . . . . . 66
Muting Audio . . . . . . . . . . . . . . . . . . . . . . . . . . . . . . . . . . . . . . . . . . . . . . . . . . . . . . . . . . . . . . . . . . . . . . . . . . . . . . . .66
Switching Channels . . . . . . . . . . . . . . . . . . . . . . . . . . . . . . . . . . . . . . . . . . . . . . . . . . . . . . . . . . . . . . . . . . . . . . . . . . 66
Choosing a Save Directory . . . . . . . . . . . . . . . . . . . . . . . . . . . . . . . . . . . . . . . . . . . . . . . . . . . . . . . . . . . . . . . . . . . . .66
Saving Video Clips . . . . . . . . . . . . . . . . . . . . . . . . . . . . . . . . . . . . . . . . . . . . . . . . . . . . . . . . . . . . . . . . . . . . . . . . . . . .67
Printing An Image Of A Channel . . . . . . . . . . . . . . . . . . . . . . . . . . . . . . . . . . . . . . . . . . . . . . . . . . . . . . . . . . . . . . . .67
Changing Hardware Video Acceleration Type . . . . . . . . . . . . . . . . . . . . . . . . . . . . . . . . . . . . . . . . . . . . . . . . . . . . . 67
Monitoring Your Cameras . . . . . . . . . . . . . . . . . . . . . . . . . . . . . . . . . . . . . . . . . . . . . . . . . . . . . . . . . . . . . . . . . . . . .68
Increasing and Reducing Video Refresh Rates . . . . . . . . . . . . . . . . . . . . . . . . . . . . . . . . . . . . . . . . . . . . . . . . . . . .68
Viewing An Event Log . . . . . . . . . . . . . . . . . . . . . . . . . . . . . . . . . . . . . . . . . . . . . . . . . . . . . . . . . . . . . . . . . . . . . . . . .69
Configuring PTZ Settings . . . . . . . . . . . . . . . . . . . . . . . . . . . . . . . . . . . . . . . . . . . . . . . . . . . . . . . . . . . . . . . . . . . . . . 69
The Search Tab . . . . . . . . . . . . . . . . . . . . . . . . . . . . . . . . . . . . . . . . . . . . . . . . . . . . . . . . .70
Searching For A Video By Time . . . . . . . . . . . . . . . . . . . . . . . . . . . . . . . . . . . . . . . . . . . . . . 70
Searching For A Video By Event . . . . . . . . . . . . . . . . . . . . . . . . . . . . . . . . . . . . . . . . . . . . . . . . . . . . . . . . . . . . . . . .71
Backing Up A Video . . . . . . . . . . . . . . . . . . . . . . . . . . . . . . . . . . . . . . . . . . . . . . . . . . . . . . . . . . . . . . . . . . . . . . . . . . . 72
The Setup Tab . . . . . . . . . . . . . . . . . . . . . . . . . . . . . . . . . . . . . . . . . . . . . . . . . . . . . . . . . .73
Configuring Camera Settings . . . . . . . . . . . . . . . . . . . . . . . . . . . . . . . . . . . . . . . . . . . . . . . . . . . . . . . . . . . 74
Setting Camera Name, Covert Settings and Camera Audio Input . . . . . . . . . . . . . . . . . . . . . . . . . . . . . . . . . . . . .74
Adjusting Camera Color . . . . . . . . . . . . . . . . . . . . . . . . . . . . . . . . . . . . . . . . . . . . . . . . . . . . . . . . . . . . . . . . . . . . . . . 74
Adjusting PTZ Settings . . . . . . . . . . . . . . . . . . . . . . . . . . . . . . . . . . . . . . . . . . . . . . . . . . . . . . . . . . . . . . . . . . . . . . . .75
Configuring Camera Motion Detection Settings . . . . . . . . . . . . . . . . . . . . . . . . . . . . . . . . . . . . . . . . . . . . . . . . . . .76
Configuring Display Settings . . . . . . . . . . . . . . . . . . . . . . . . . . . . . . . . . . . . . . . . . . . . . . . . . . . . . . . . . . . 77
Adjusting Video Monitoring Settings . . . . . . . . . . . . . . . . . . . . . . . . . . . . . . . . . . . . . . . . . . . . . . . . . . . . . . . . . . . . .78
Adjusting Audio Settings . . . . . . . . . . . . . . . . . . . . . . . . . . . . . . . . . . . . . . . . . . . . . . . . . . . . . . . . . . . . . . . . . . . . . . 79
Configuring System Settings . . . . . . . . . . . . . . . . . . . . . . . . . . . . . . . . . . . . . . . . . . . . . . . . . . . . . . . . . . . 80
Configuring Date and Time . . . . . . . . . . . . . . . . . . . . . . . . . . . . . . . . . . . . . . . . . . . . . . . . . . . . . . . . . . . . . . . . . . . .80
Configuring Network Settings . . . . . . . . . . . . . . . . . . . . . . . . . . . . . . . . . . . . . . . . . . . . . . . . . . . . . . . . . . 80
Adjusting DVR Bandwidth Speed . . . . . . . . . . . . . . . . . . . . . . . . . . . . . . . . . . . . . . . . . . . . . . . . . . . . . . . . . . . . . . . . . . . . . .80
Configuring An E-mail Server For The DVR . . . . . . . . . . . . . . . . . . . . . . . . . . . . . . . . . . . . . . . . . . . . . . . . . . . . . . . 81
Configuring User Settings . . . . . . . . . . . . . . . . . . . . . . . . . . . . . . . . . . . . . . . . . . . . . . . . . . . . . . . . . . . . . 82
Adding Users To The DVR . . . . . . . . . . . . . . . . . . . . . . . . . . . . . . . . . . . . . . . . . . . . . . . . . . . . . . . . . . . . . . . . . . . . .82
Viewing System Information . . . . . . . . . . . . . . . . . . . . . . . . . . . . . . . . . . . . . . . . . . . . . . . . . . . . . . . . . . . . . . . . . . . 83
Changing Your DVR’s Name . . . . . . . . . . . . . . . . . . . . . . . . . . . . . . . . . . . . . . . . . . . . . . . . . . . . . . . . . . . . . . . . . . . 83
Enabling / Disabling the DVR’s Password . . . . . . . . . . . . . . . . . . . . . . . . . . . . . . . . . . . . . . . . . . . . . . . . . . . . . . . . 84
Changing PTZ Keyboard Settings . . . . . . . . . . . . . . . . . . . . . . . . . . . . . . . . . . . . . . . . . . . . . . . . . . . . . . . . . . . . . . . 84
Configuring DDNS Settings. . . . . . . . . . . . . . . . . . . . . . . . . . . . . . . . . . . . . . . . . . . . . . . . . . . . . . . . . . . . . 85
Enabling DDNS . . . . . . . . . . . . . . . . . . . . . . . . . . . . . . . . . . . . . . . . . . . . . . . . . . . . . . . . . . . . . . . . . . . . . . . . . . . . . . 85
Configuring Recording Settings . . . . . . . . . . . . . . . . . . . . . . . . . . . . . . . . . . . . . . . . . . . . . . . . . . . . . . . . . 86
Adjusting Pre and Post Alarm Duration . . . . . . . . . . . . . . . . . . . . . . . . . . . . . . . . . . . . . . . . . . . . . . . . . . . . . . . . . . 86
Selecting Recording Mode: Simple vs Advanced . . . . . . . . . . . . . . . . . . . . . . . . . . . . . . . . . . . . . . . . . . . . . . . . . . . 86
Configuring "Simple" Recording Mode . . . . . . . . . . . . . . . . . . . . . . . . . . . . . . . . . . . . . . . . . . . . . . . . . . . . . . . . . . . 87
Adjusting Advanced Recording Settings . . . . . . . . . . . . . . . . . . . . . . . . . . . . . . . . . . . . . . . . . . . . . . . . . . . . . . . . . . 88
Configuring Panic Recording Settings . . . . . . . . . . . . . . . . . . . . . . . . . . . . . . . . . . . . . . . . . . . . . . . . . . . . . . . . . . . 89
Configuring HDD Event Settings . . . . . . . . . . . . . . . . . . . . . . . . . . . . . . . . . . . . . . . . . . . . . . . . . . . . . . . . 91
Configuring Alarm Input Settings . . . . . . . . . . . . . . . . . . . . . . . . . . . . . . . . . . . . . . . . . . . . . . . . . . . . . . . . . . . . . . . 91
Configuring Alarm Output Settings . . . . . . . . . . . . . . . . . . . . . . . . . . . . . . . . . . . . . . . . . . . . . . . . . . . . . . . . . . . . . . 92
Configuring Buzzer Out Settings . . . . . . . . . . . . . . . . . . . . . . . . . . . . . . . . . . . . . . . . . . . . . . . . . . . . . . . . . . . . . . . . 93
Configure E-mail Notification . . . . . . . . . . . . . . . . . . . . . . . . . . . . . . . . . . . . . . . . . . . . . . . . . . . . . . . . . . . . . . . . . . 94
Setting Up Remote Viewing . . . . . . . . . . . . . . . . . . . . . . . . . . . . . . . . . . . . . . 95
Advanced Monitoring using DDNS . . . . . . . . . . . . . . . . . . . . . . . . . . . . . . . . . . . . . . . . . . . . . . . . . . . . . . . . . . . . . .95
vi
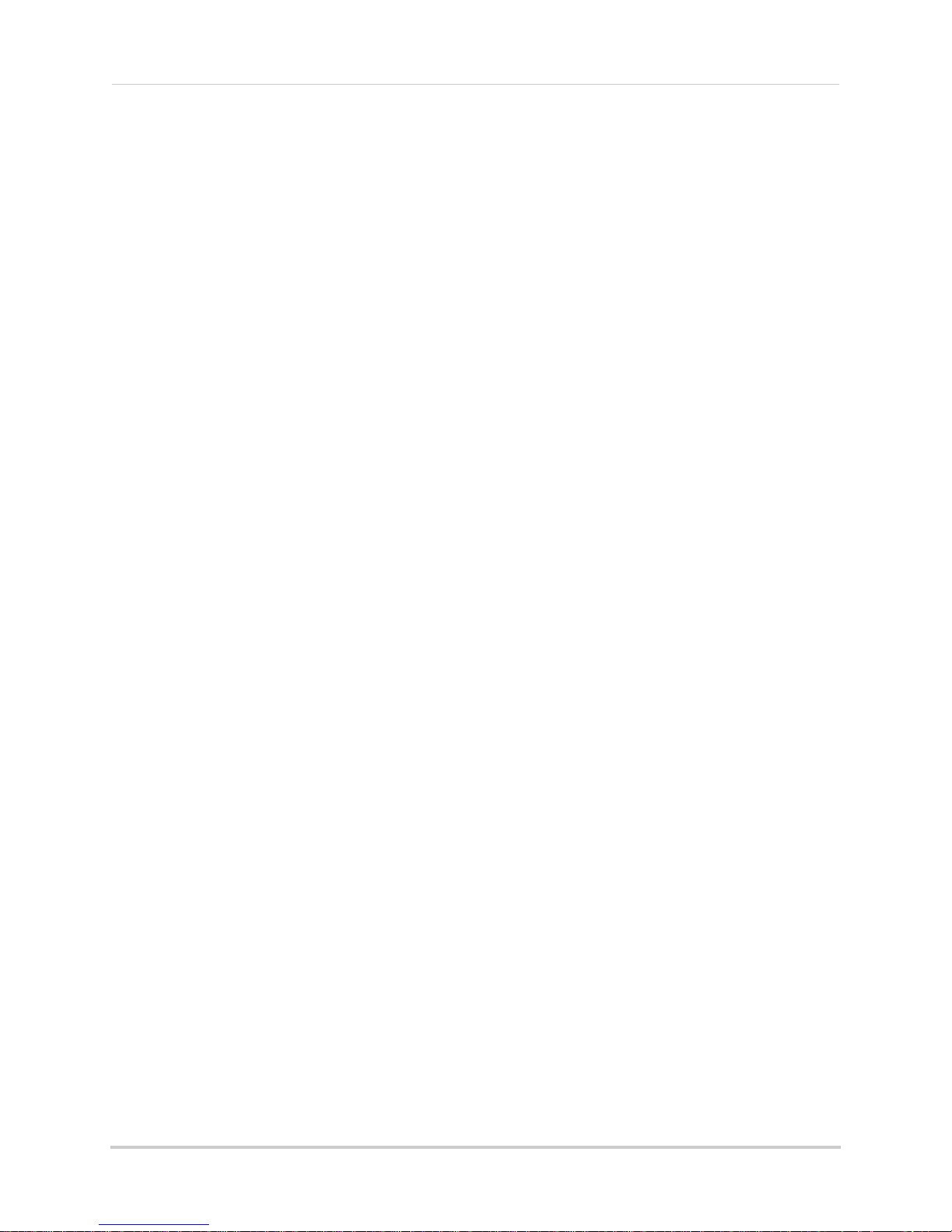
Advanced Remote Monitoring Using DDNS . . . . . . . . . . . . . . . . . . . . . . . . . 96
What Do I Need? . . . . . . . . . . . . . . . . . . . . . . . . . . . . . . . . . . . . . . . . . . . . . . . . . . . . . . . . . . . . . . . . . . . . . . . . . . . . . 96
How Do I Find My IP and MAC addresses? . . . . . . . . . . . . . . . . . . . . . . . . . . . . . . . . . . . 97
What is Port Forwarding? . . . . . . . . . . . . . . . . . . . . . . . . . . . . . . . . . . . . . . . . . . . . . . . . 98
Lorex Auto Port Forwarding Wizard . . . . . . . . . . . . . . . . . . . . . . . . . . . . . . 99
Installation . . . . . . . . . . . . . . . . . . . . . . . . . . . . . . . . . . . . . . . . . . . . . . . . . . . . . . . . . . . . 99
Obtaining Your Router Model Number and Version . . . . . . . . . . . . . . . . . . . . . . . . . . . . . . . . . . . . . . . . . . . . . . . 100
Example . . . . . . . . . . . . . . . . . . . . . . . . . . . . . . . . . . . . . . . . . . . . . . . . . . . . . . . . . . . . . . . . . . . . . . . . . . . . . . . . . . . 100
Configuration . . . . . . . . . . . . . . . . . . . . . . . . . . . . . . . . . . . . . . . . . . . . . . . . . . . . . . . . . 101
Initial Startup: Select language . . . . . . . . . . . . . . . . . . . . . . . . . . . . . . . . . . . . . . . . . . . . . . . . . . . . . . . . . . . . . . . . 101
Step 1: Populate the router database . . . . . . . . . . . . . . . . . . . . . . . . . . . . . . . . . . . . . . . . . . . . . . . . . . . . . . . . . . . . . . . . . 101
Step 2: Enter your router settings . . . . . . . . . . . . . . . . . . . . . . . . . . . . . . . . . . . . . . . . . . . . . . . . . . . . . . . . . . . . . . 102
Step 3: Update the router settings . . . . . . . . . . . . . . . . . . . . . . . . . . . . . . . . . . . . . . . . . . . . . . . . . . . . . . . . . . . . . 103
Step 4: Test your connection . . . . . . . . . . . . . . . . . . . . . . . . . . . . . . . . . . . . . . . . . . . . . . . . . . . . . . . . . . . . . . . . . . 103
Configuring multiple routers . . . . . . . . . . . . . . . . . . . . . . . . . . . . . . . . . . . . . . . . . . . . . . . . . . . . . . . . . . . . . . . . . . 103
Scenario A: Router/Modem combination + Router . . . . . . . . . . . . . . . . . . . . . . . . . . . . . . . . . . . . . . . . . . . . . . . . 104
Scearnio B: Multiple Routers . . . . . . . . . . . . . . . . . . . . . . . . . . . . . . . . . . . . . . . . . . . . . . . . . . . . . . . . . . . . . . . . . 104
Example . . . . . . . . . . . . . . . . . . . . . . . . . . . . . . . . . . . . . . . . . . . . . . . . . . . . . . . . . . . . . . . . . . . . . . . . . . . . . . . . . . . 105
Setting Up DDNS Service . . . . . . . . . . . . . . . . . . . . . . . . . . . . . . . . . . . . . . . 106
How Do I Enable DDNS On My System? . . . . . . . . . . . . . . . . . . . . . . . . . . . . . . . . . . . .107
Enabling DDNS & DHCP . . . . . . . . . . . . . . . . . . . . . . . . . . . . . . . . . . . . . . . . . . . . . . . . . . . . . . . . . . . . . . . . . . . . . . 107
Networking Checklist . . . . . . . . . . . . . . . . . . . . . . . . . . . . . . . . . . . . . . . . . . . . . . . . . . 108
Remote Viewing On Mobile Devices . . . . . . . . . . . . . . . . . . . . . . . . . . . . . . 110
Before You Begin . . . . . . . . . . . . . . . . . . . . . . . . . . . . . . . . . . . . . . . . . . . . . . . . . . . . . . . . . . . . . . . . . . . . 110
Viewing Your DVR From Your iPhone . . . . . . . . . . . . . . . . . . . . . . . . . . . . . . . . . . . . . . . . . . . . . . . . . . . 110
Web Remote Viewer iPhone Interface . . . . . . . . . . . . . . . . . . . . . . . . . . . . . . . . . . . . . . . . . . . . . . . . . . . . . . . . . . 111
Viewing Your DVR From Your 3G Blackberry . . . . . . . . . . . . . . . . . . . . . . . . . . . . . . . . . . . . . . . . . . . . . 112
Appendix A: System Specifications . . . . . . . . . . . . . . . . . . . . . . . . . . . . . . 114
Appendix B: Replacing The Hard Drive . . . . . . . . . . . . . . . . . . . . . . . . . . . 118
Appendix C: Using The Storage Calculator . . . . . . . . . . . . . . . . . . . . . . . . 122
Appendix D: Enabling E-Mail Notifications . . . . . . . . . . . . . . . . . . . . . . . . 123
Appendix E: Full Connectivity Diagram . . . . . . . . . . . . . . . . . . . . . . . . . . . 127
Appendix F: Connecting PTZ Cameras. . . . . . . . . . . . . . . . . . . . . . . . . . . . 128
Appendix G: Connecting Additional External Monitors . . . . . . . . . . . . . . 130
Appendix H: Connecting Motion / Alarm Devices . . . . . . . . . . . . . . . . . . . 131
Appendix I: Connecting Audio Devices. . . . . . . . . . . . . . . . . . . . . . . . . . . . 132
Troubleshooting . . . . . . . . . . . . . . . . . . . . . . . . . . . . . . . . . . . . . . . . . . . . . . 133
vii
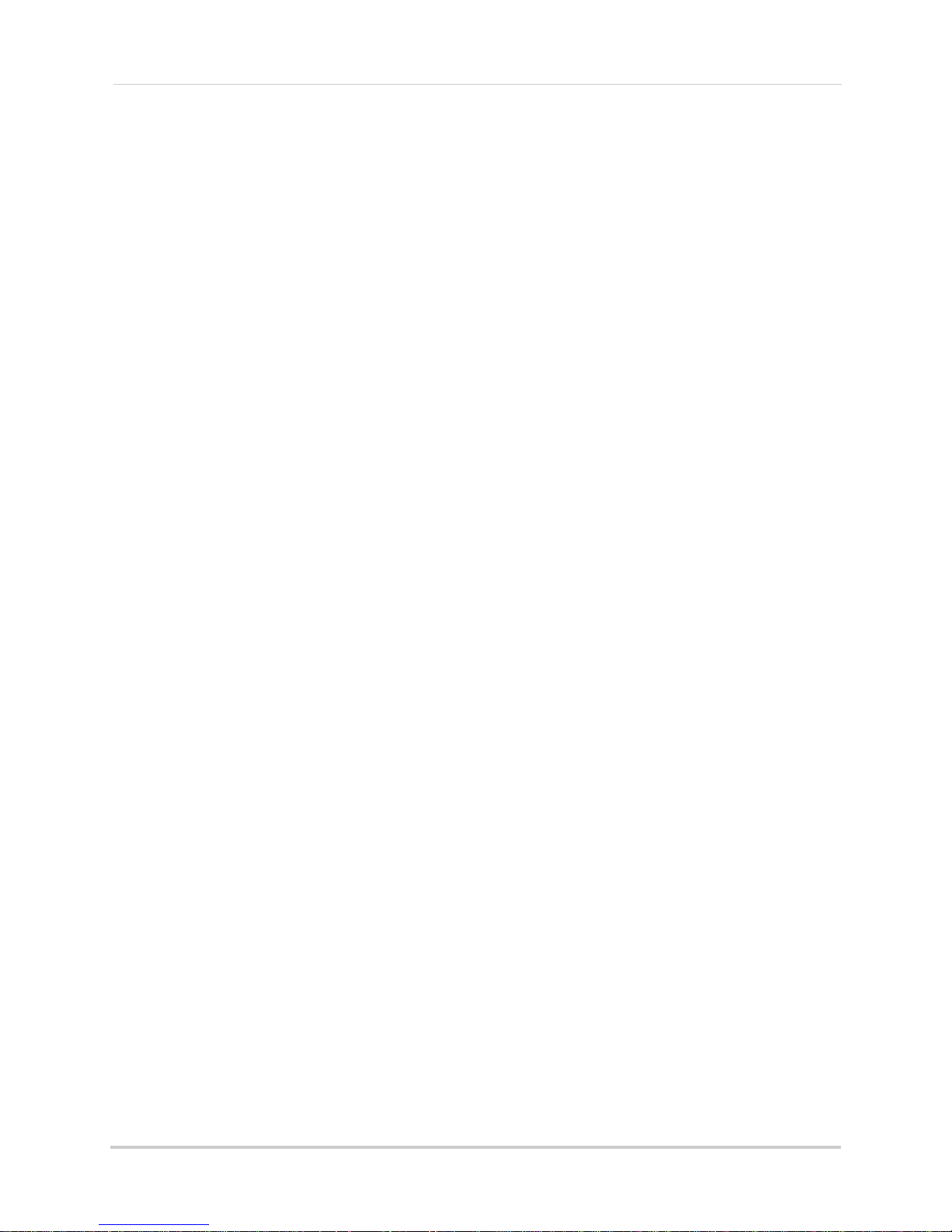
viii
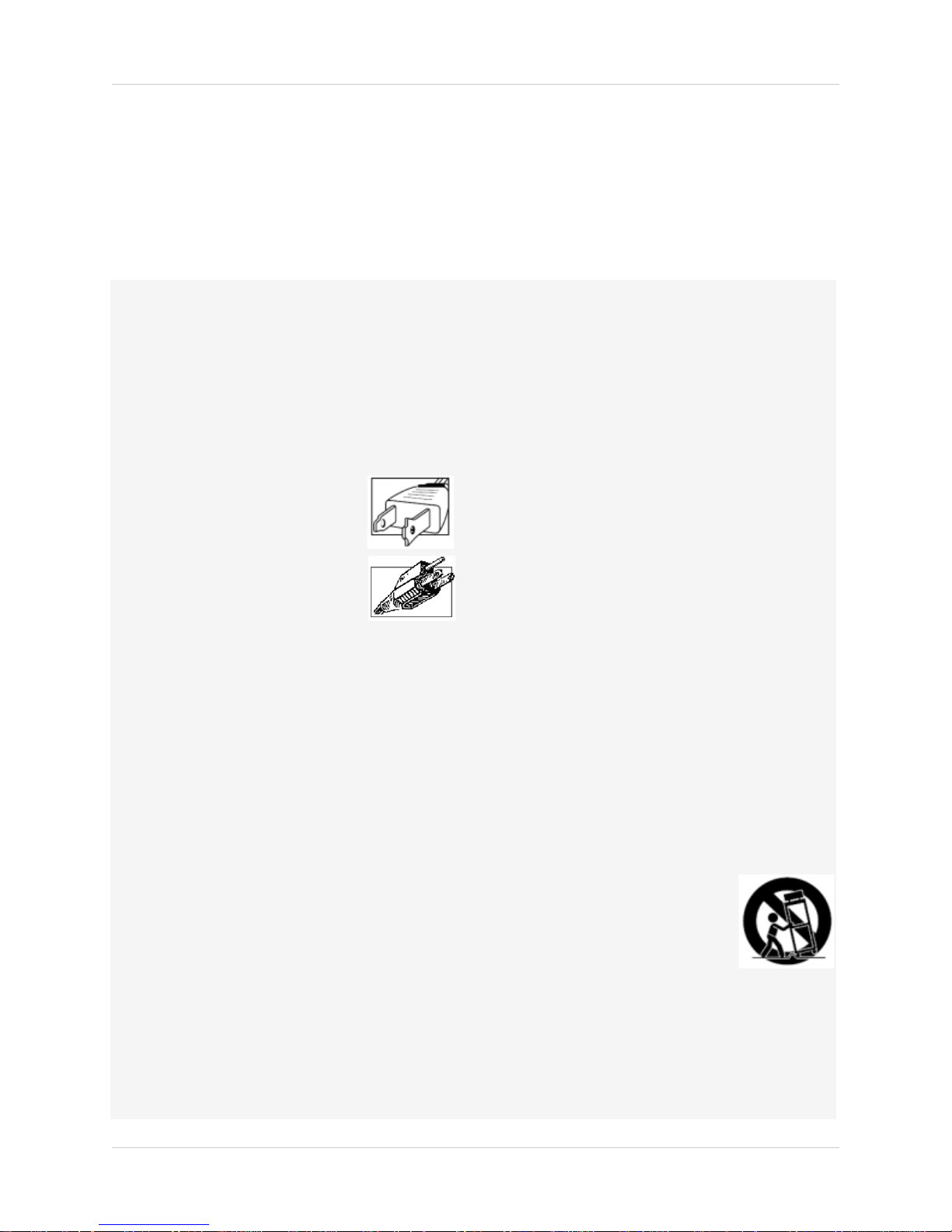
Important Safeguards
In addition to the careful attention devoted to quality standards in the manufacturing process of
your video product, safety is a major factor in the design of every instrument. However, safety is
your responsibility too. This sheet lists important information that will help to assure your
enjoyment and proper use of the video product and accessory equipment. Please read them
carefully before operating and using your video product.
Installation
1. Read and Follow Instructions - All the safety and
operating instructions should be read before the
video product is operated. Follow all operating
instructions.
2. Retain Instructions - The safety and operating
instructions should be retained for future reference.
3. Heed Warnings - Comply with all warnings on the
video product and in the operating instructions.
4. Polarization - Do not defeat the
safety purpose of the polarized or
grounding-type plug.
A polarized plug has two blades
with one wider than the other.
A grounding type plug has two
blades and a third grounding prong.
The wide blade or the third prong
are provided for your safety.
If the provided plug does not fit into your outlet,
consult an electrician for replacement of the
obsolete outlet.
5. Power Sources - This video product should be
operated only from the type of power source
indicated on the marking label. If you are not sure of
the type of power supply to your location, consult
your video dealer or local power company. For video
products intended to operate from battery power, or
other sources, refer to the operating instructions.
6. Overloading - Do not overload wall outlets of
extension cords as this can result in the risk of fire
or electric shock. Overloaded AC outlets, extension
cords, frayed power cords, damaged or cracked wire
insulation, and broken plugs are dangerous. They
may result in a shock or fire hazard. Periodically
examine the cord, and if its appearance indicates
damage or deteriorated insulation, have it replaced
by your service technician.
7. Power Cord Protection - Power supply cords should
be routed so that they are not likely to be walked on
or pinched by items placed upon or against them,
paying particular attention to cords at plugs,
convenience receptacles, and the point where they
exit from the video product.
8. Ventilation - Slots and openings in the case are
provided for ventilation to ensure reliable operation
of the video product and to protect it from
overheating. These openings must not be blocked or
covered. The openings should never be blocked by
placing the video equipment on a bed, sofa, rug, or
other similar surface. This video product should
never be placed near or over a radiator or heat
register. This video product should not be placed in a
built-in installation such as a bookcase or rack
unless proper ventilation is provided or the video
product manufacturer’s instructions have been
followed.
9. Attachments - Do not use attachments unless
recommended by the video product manufacturer as
they may cause a hazard.
10. Camera Extension Cables – Check the rating of
your extension cable(s) to verify compliance with
your local authority regulations prior to installation.
11. Water and Moisture - Do not use this video product
near water. For example, near a bath tub, wash
bowl, kitchen sink or laundry tub, in a wet
basement, near a swimming pool and the like.
Caution
operated equipment or accessories connected to
this unit should bear the UL listing mark of CSA
certification mark on the accessory itself and should
not be modified so as to defeat the safety features.
This will help avoid any potential hazard from
electrical shock or fire. If in doubt, contact qualified
service personnel.
12. Accessories - Do not place this
video equipment on an unstable
cart, stand, tripod, or table. The
video equipment may fall, causing
serious damage to the video
product. Use this video product
only with a cart, stand, tripod,
bracket, or table recommended by the
manufacturer or sold with the video product. Any
mounting of the product should follow the
manufacturer’s instructions and use a mounting
accessory recommended by the manufacturer.
: Maintain electrical safety. Powerline
ix
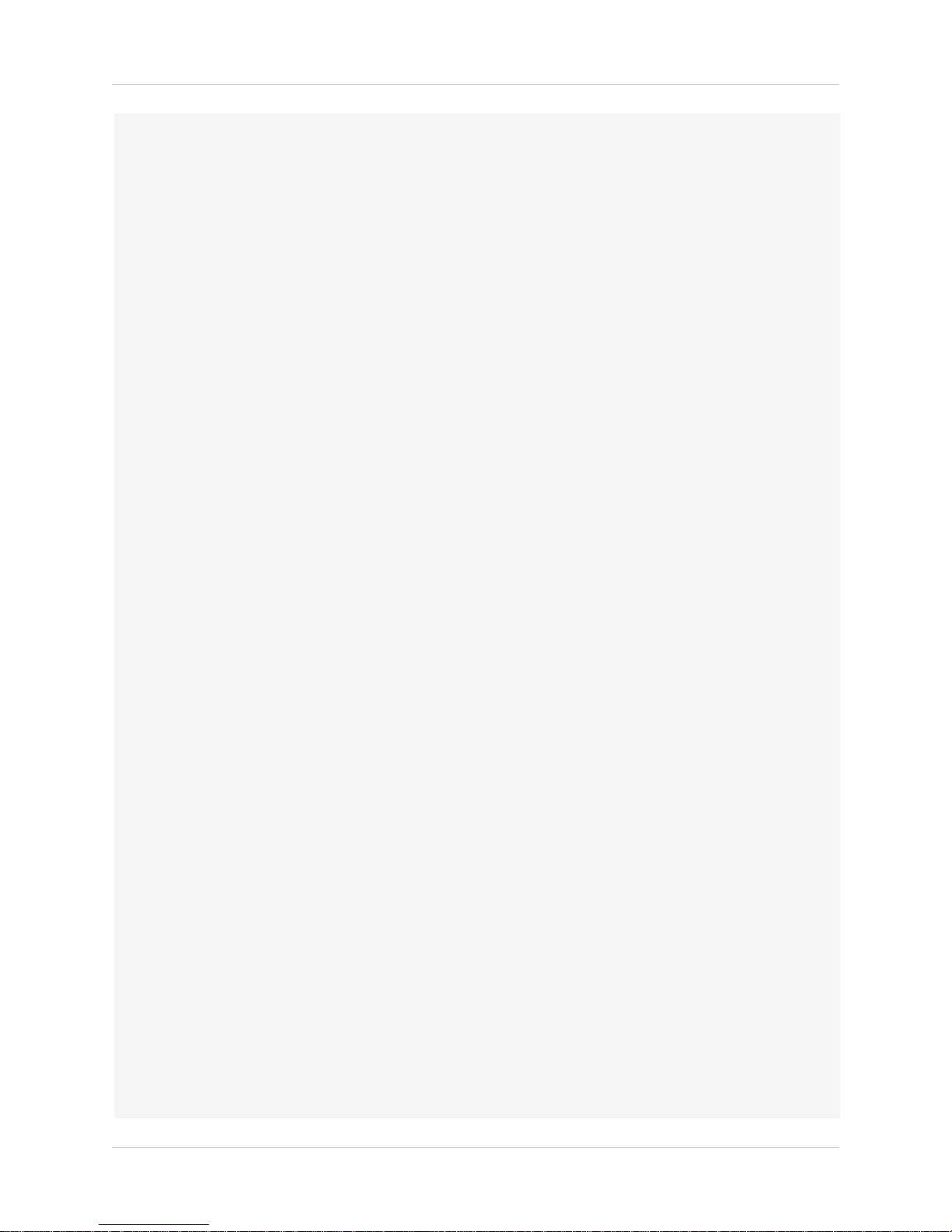
Service
13. Servicing - Do not attempt to service this video
equipment yourself as opening or removing covers
may expose you to dangerous voltage or other
hazards. Refer all servicing to qualified service
personnel.
14. Conditions Requiring Service - Unplug this video
product from the wall outlet and refer servicing to
qualified service personnel under the following
conditions:
• When the power supply cord or plug is damaged.
• If liquid has been spilled or objects have fallen into
the video product.
• If the video product has been exposed to rain or
water.
• If the video product does not operate normally by
following the operating instructions. Adjust only
those controls that are covered by the operating
instructions. Improper adjustment of other controls
may result in damage and will often require
extensive work by a qualified technician to restore
the video product to its normal operation.
• If the video product has been dropped or the cabinet
has been damaged.
• When the video product exhibits a distinct change
in performance. This indicates a need for service.
Use
19. Cleaning - Unplug the video product from the wall
outlet before cleaning. Do not use liquid cleaners or
aerosol cleaners. Use a damp cloth for cleaning.
20. Product and Cart Combination - Video and cart
combination should be moved with care. Quick
stops, excessive force, and uneven surfaces may
cause the video product and car combination to
overturn.
21. Object and Liquid Entry - Never push objects for
any kind into this video product through openings as
they may touch dangerous voltage points or
“short-out” parts that could result in a fire or
electric shock. Never spill liquid of any kind on the
video product.
22. Lightning - For added protection for this video
product during a lightning storm, or when it is left
unattended and unused for long periods of time,
unplug it from the wall outlet and disconnect the
antenna or cable system. This will prevent damage
to the video product due to lightning and power line
surges.
15. Replacement Parts - When replacement parts are
required, have the service technician verify that the
replacements used have the same safety
characteristics as the original parts. Use of
replacements specified by the video product
manufacturer can prevent fire, electric shock or
other hazards.
16. Safety Check - Upon completion of any service or
repairs to this video product, ask the service
technician to perform safety checks recommended
by the manufacturer to determine that the video
product is in safe operating condition.
17. Wall or Ceiling Mounting - The cameras provided
with this system should be mounted to a wall or
ceiling only as instructed in this guide, using the
provided mounting brackets.
18. Heat - The product should be situated away from
heat sources such as radiators, heat registers,
stoves, or other products (including amplifiers) that
produce heat.
General Precautions
x
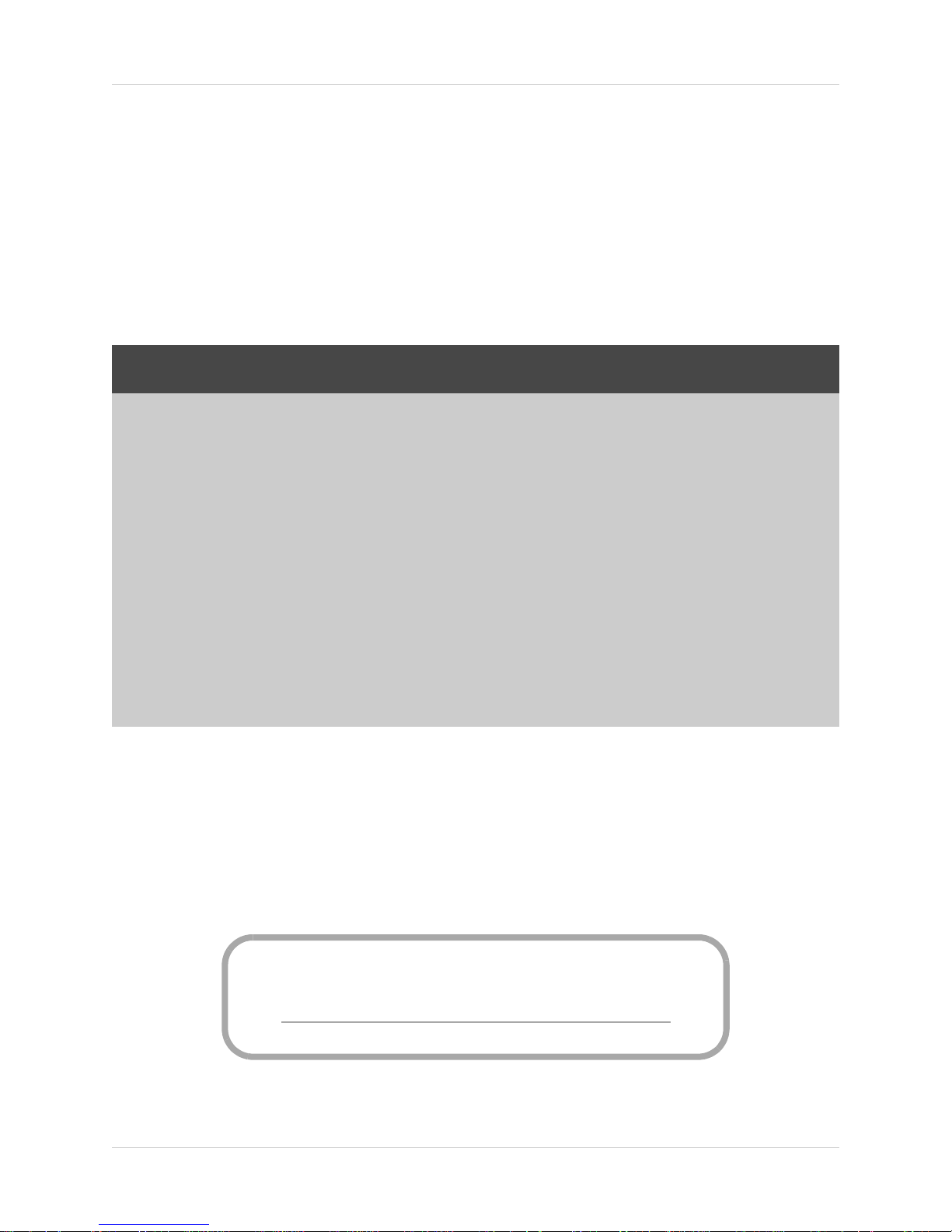
General Precautions
FCC CLASS B NOTICE
NOTE
This equipment has been tested and found to comply with the limits for a Class B digital device, pursuant to
Part 15 of the FCC Rules. These limits are designed to provide reasonable protection against harmful
interference in a residential installation. This equipment generates, uses, and can radiate radio frequency
energy and, if not in-stalled and used in accordance with the instruction, may cause harmful interference to
radio communications.However, there is no guarantee that interference will not occur in a particular
installation. If this equipment does cause harmful interference to radio or television reception (which can be
determined by turning the equipment on and off), the user is encouraged to try to correct the interference by
one or more of the following measures:
• Reorient or relocate the receiving antenna
• Increase the separation between the equipment and receiver
• Connect the equipment into an outlet on a circuit different from that to which the receiver is connected.
• Consult the dealer or an experienced radio or television technician for assistance
www.lorextechnology.com
1. All warnings and instructions in this manual should be followed.
2. Remove the plug from the outlet before cleaning.
water dampened cloth for cleaning.
3. Do not use this unit in humid or wet places.
4. Keep enough space around the unit for ventilation. Slots and openings in the storage cabinet
should
not be blocked.
5. During lightning storms, or when the unit is not used for a long time, disconnect the power
suppl
y, antenna, and cables to protect the unit from electrical surge.
Do not use liquid aerosol detergents. Use a
This equipment has been certified and found to comply with the limits
regulated by FCC, EMC, and
LVD. Therefore, it is designated to provide reasonable protection against interference and will not
cause interference with other appliance usage.
However, it is imperative that the user follows the guidelines in this manual to avo
usage which may result in damage to the unit, electrical shock and fire hazard injury.
In order to improve the feature functions and quality
to change without notice from time to time.
of this product, the specifications are subject
id improper
xi
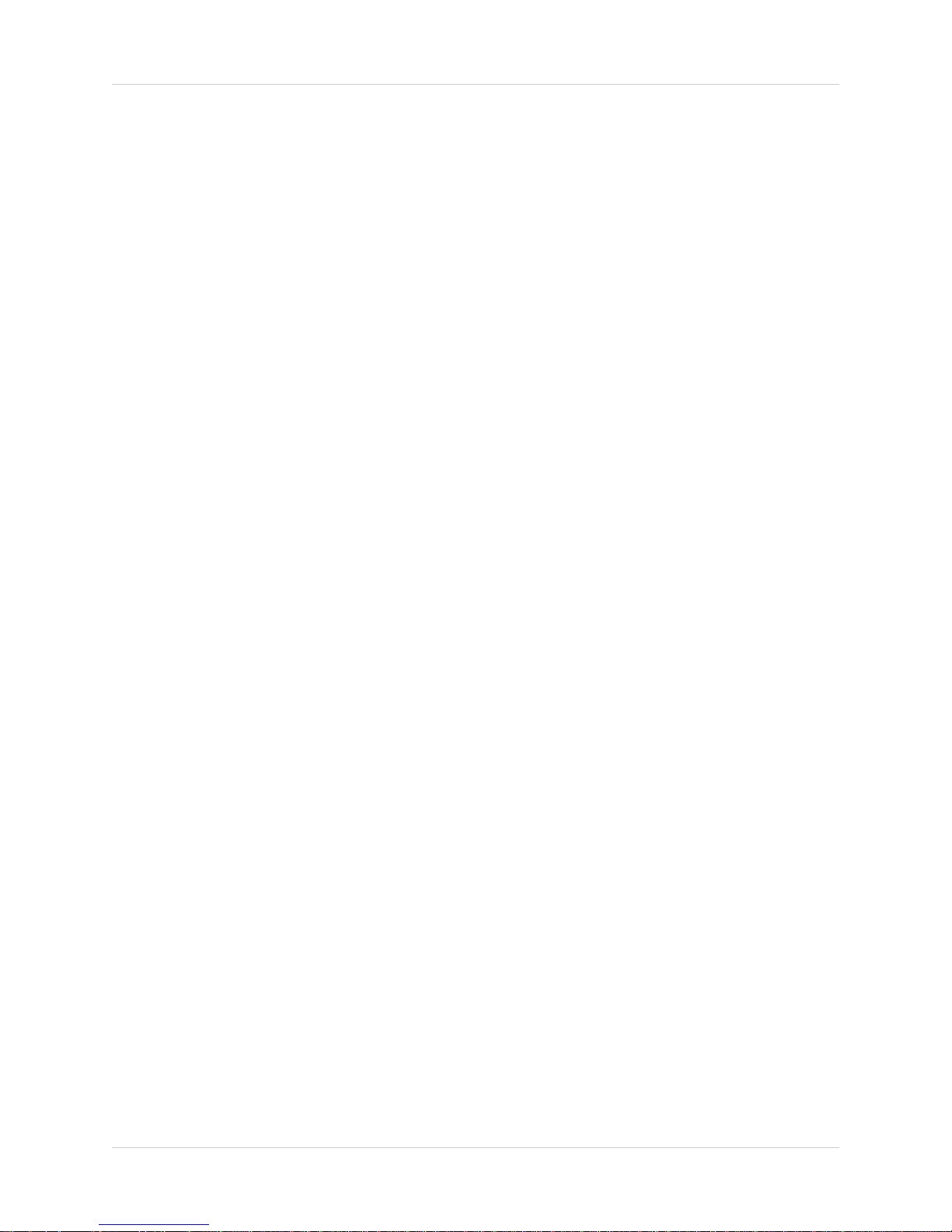
1. Recording time may vary based on recording resolution & quality, lighting conditions and movement in the scene. Storage
calculator included on your CD.
2. Requires a high speed internet connection and UPNP (Universal Plug & Play) router - not included.
3. Apple MAC compatible using Safari Web browser for selectable single channel live viewing.
4. Always use discretion when installing video and/or audio surveillance equipment especially when there is perceived privacy.
Inquire regarding federal, state and/or local regulations applicable to the lawful installation of video and or audio recording
or surveillance. Party consent may be required.
†Instant Mobile Viewing on Blackberry™, iPhone™ or Windows Mobile™ 6.0 and above: selectable one channel live viewing. Mobile
phone data plan is required (not included). Router port-forwarding required. For the latest smart phone compatibility list check
www.lorextechnology.com Microsoft Windows™ 7, XP™, Vista™ are trademarks of Microsoft Corporation. iPhone is a trademark
of Apple Inc. Blackberry is a trade mark of Research In Motion Ltd. Other trademarks are the property of Lorex Technology Inc. We
reserve the right to change models, configurations or specifications without notice or liability. Product may not be exactly as
shown. Images are simulated.
Features
Digital Video Recorder Features
• H.264 compression supports D1 (704x480) resolution video recording (1)
• Pentaplex operation - View, Record, Playback, Back up & Remotely control the system
simultaneously
• DVI (with VGA converter) & BNC outputs for display on PC or TV monitor
• 24/7 100% duty cycle hard drive pre-installed, expandable up to 2TB
• Back-up critical images to USB media: flash drive, external HDD
• GUI with mouse navigation for easy set-up and programming
Connectivity
• LOREX Instant Mobile Viewing on iPhone™, Blackberry™, Windows® Mobile and other
compatible 3G smart phones†
• Exclusive LOREX Easy Connect Internet Set-up Wizard (2)
• PC (Microsoft Windows™ 7/Vista/XP compatible) using Internet Explorer® browser
• Apple Mac compatible (3) using the Safari browser for selectable single channel live viewing
• Free LOREX DDNS (Dynamic Domain Name Service) for advanced remote connectivity at all
times
• Instant email alerts
xii
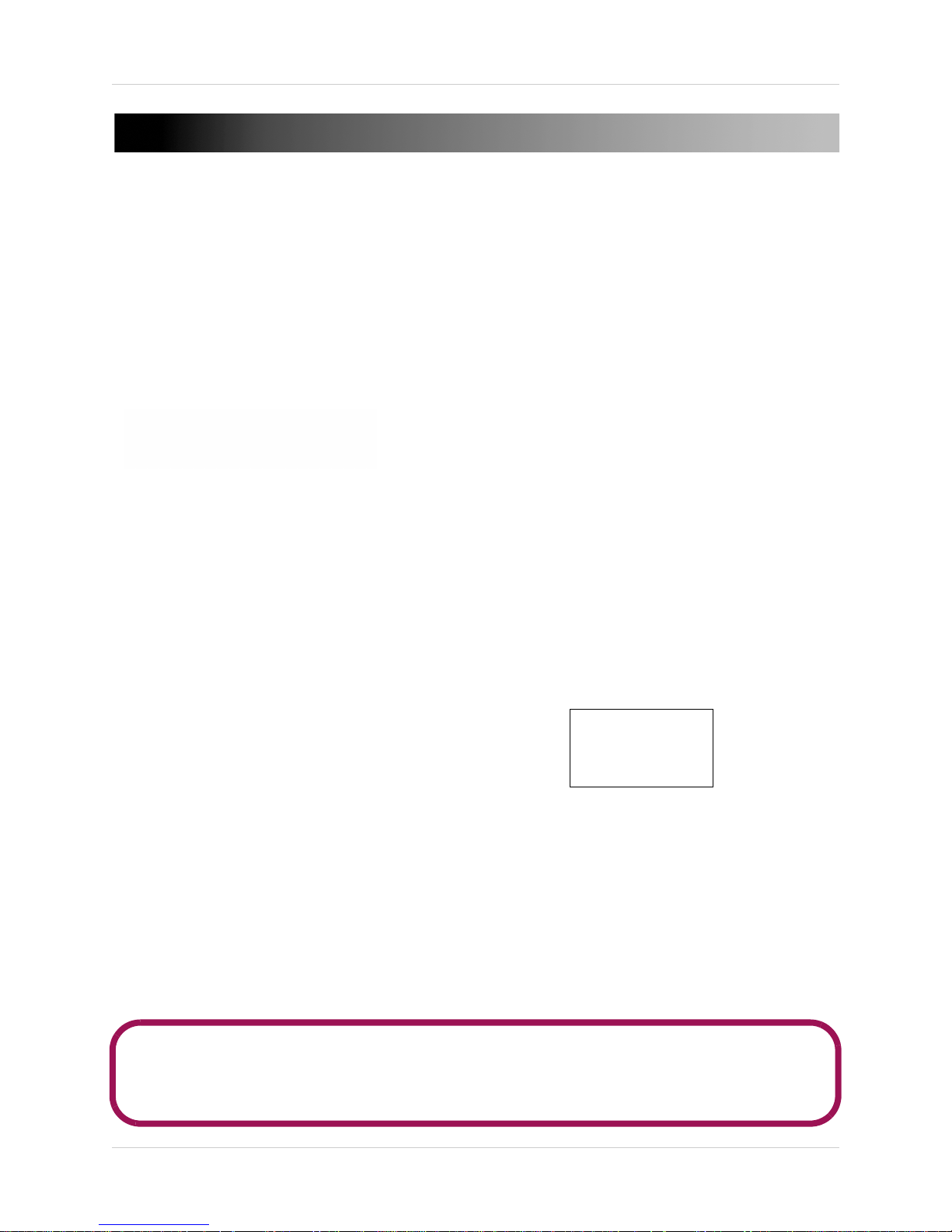
GETTING STARTED
DIGITAL VIDEO RECORDER
POWER CABLE
AND POWER ADAPTER
QUICK START GUIDE,
MANUAL, (ELECTRONIC MANUAL CD)
REMOTE
CONTROL
DVI TO VGA ADAPTER
MOUSE
ETHERNET CABLE
The system comes with the following components:
HARD DRIVE SIZE, NUMBER OF CHANNELS, AND CAMERA CONFIGURATION MAY VARY
BY MODEL. PLEASE REFER TO YOUR PACKAGE FOR SPECIFIC CONTENT DETAILS.
CHECK YOUR PACKAGE TO CONFIRM THAT YOU HAVE RECEIVED THE COMPLETE SYSTEM,
INCLUDING ALL COMPONENTS SHOWN ABOVE.
1
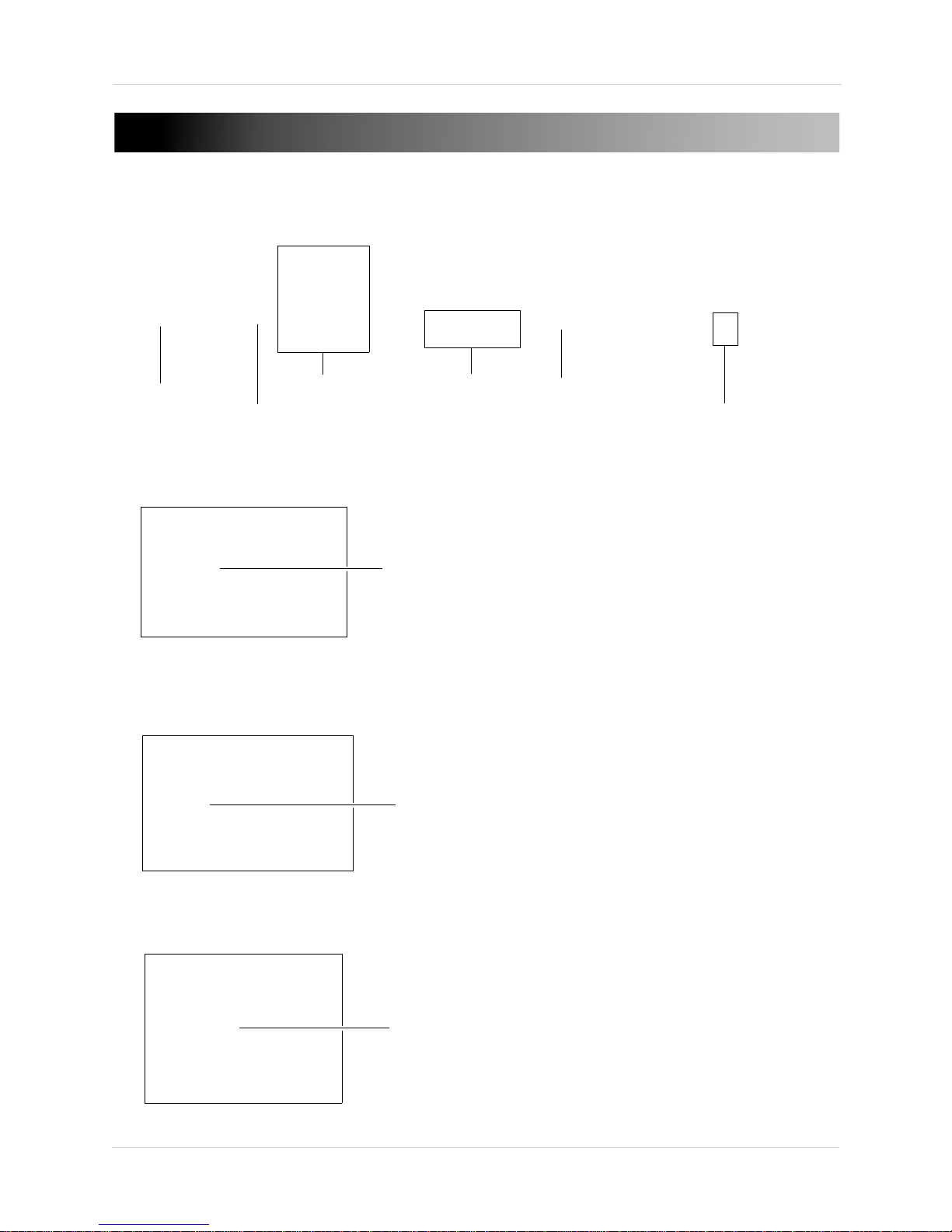
BASIC SETUP
BNC Camera connection
USB Mouse connection
Ethernet Port
DVI Connection
Power Connection
PAL/NTSC Switch
BNC Port
USB Port
Ethernet Port
1. CONNECT THE BNC CAMERAS
• Connect the BNC cameras to the BNC ports on the rear panel of the system.
2. CONNECT THE MOUSE
• Connect a USB mouse to the USB port on the rear panel of the system.
3. CONNECT THE ETHERNET CABLE
• Connect the ethernet cable to the ethernet port on the rear panel of the system.
2
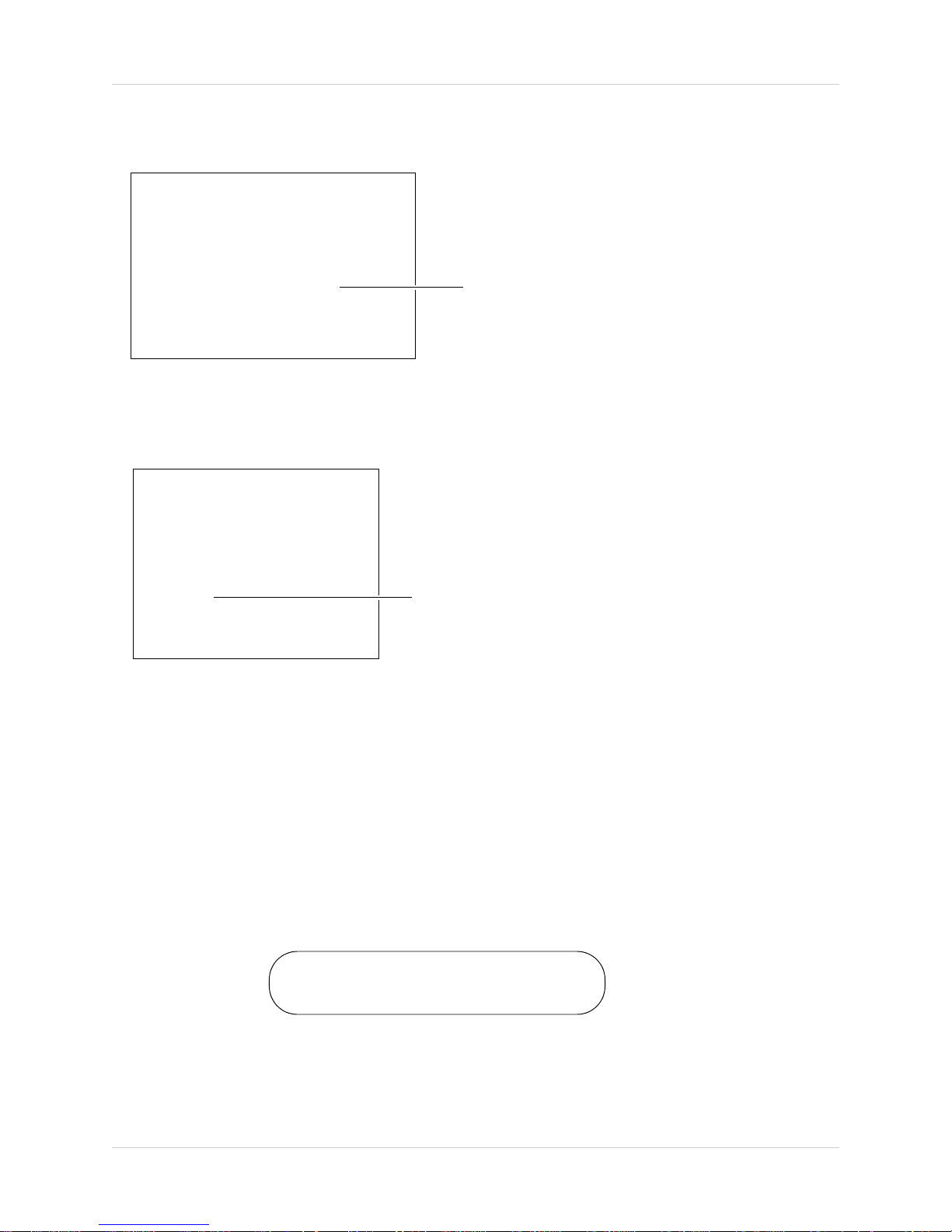
4. CONNECT A DVI DISPLAY
DVI Port
DC12V Port
The Default System Password is: 1234
• Connect a DVI display to the DVI port. Use a DVI to VGA converter for VGA displays.
5. CONNECT THE POWER ADAPTER
• Connect the power adapter to the system. Connect the end of the power adapter to a wall
socket or a surge protector.
6. VERIFY CAMERA IMAGE
• Verify camera video quality before mounting the cameras to a permanent location.
• If your region uses PAL output, use the PAL/NTSC switch on the rear panel of the system to
change your region’s display mode.
7. SET THE TIME
• Set the system time for accurate video time stamps. Videos with inacurate times may not be
valid as surveillance evidence.
• For details on setting the time, see “Setting the Time” on page 25.
3
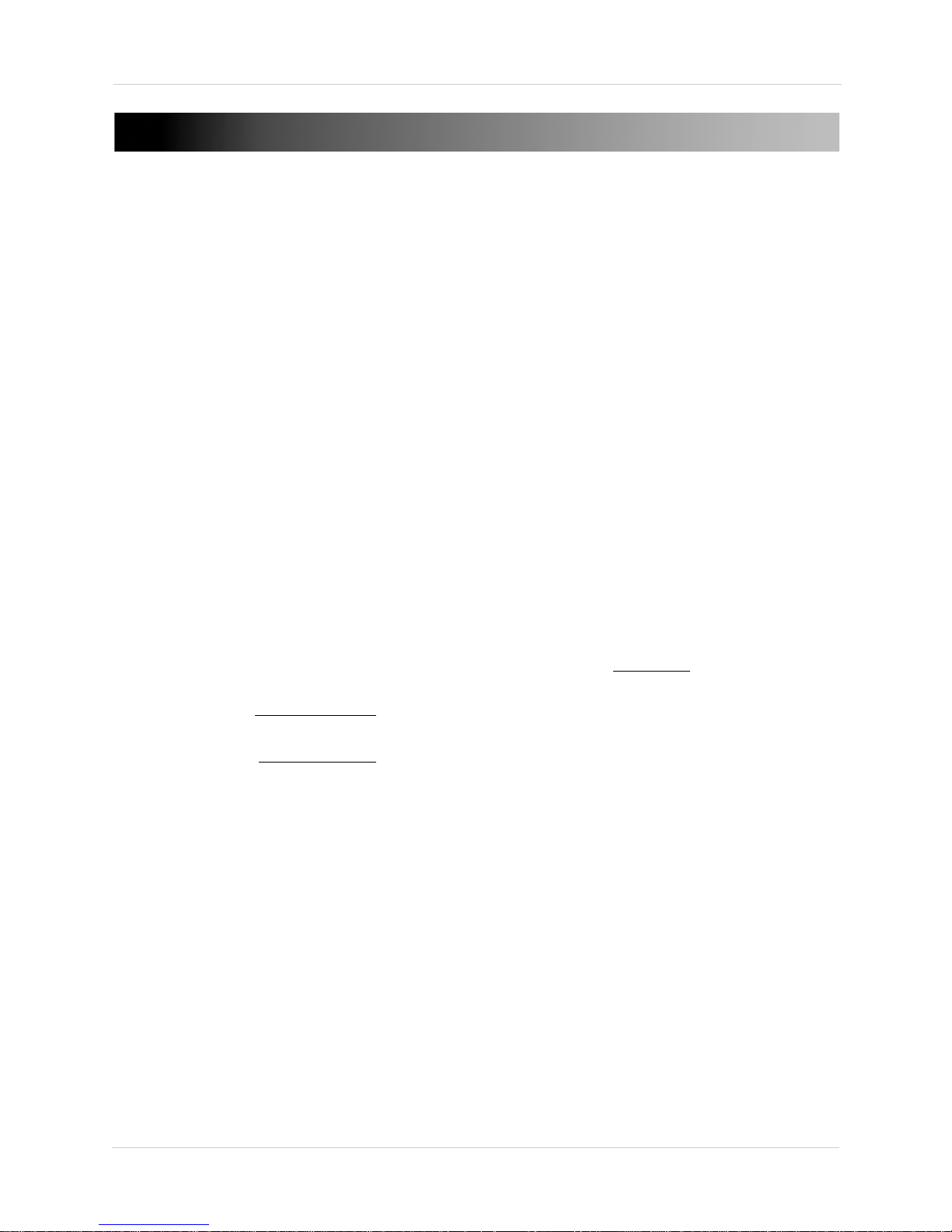
Connecting The Cameras
Top t hrea d
(Ceiling mount, Wall mount)
Bottom thread
(Table mount)
Secure to cam era thre ad
*Camera model not be exactly as shown.
Figure 1.0 Camera stand installation.
Table Mount
Wall Mount Ceiling Mount
Figure 1.1 Camera mounting options. Camera model not be exactly as shown.
CONNECTING THE CAMERAS
Before you mount the cameras, test to ensure the cameras have no problems. Plan where you will
route the wiring for the camera, and where you will aim the camera.
Installation Tips
1. Mount the camera where the lenses are away from direct and intense sunlight.
2. Plan your cable wiring so that it does not int
3. Ensure that the camera wiring is not exposed, or easily cut.
4. Adjust the camera angle so that it covers an area with high traffic.
5. In "high-risk" locations, have multiple cameras point in the same area. This provides camera
r
edundancy if a camera malfunctions, or if a vandal attempts to damage the camera.
6. Mount the camera in an area that is visible, but out of reach.
erfere with power lines or telephone lines.
CAMERA STAND INSTALLATION
1. Mount the camera stand to the desired mounting surface. Choose a firm mounting surface.
NOTE: If you wish to mount the camera stand to drywall, it is recommended to use drywall plugs
(not included).
2. Attach the camera to the stand.
NOTE: There are two connection points for certain cameras. Secure the stand to the top thread
for wall-mounts or ceiling mounts. Secure the stand to the bottom thread for table-mounts or
wall mounts.
4
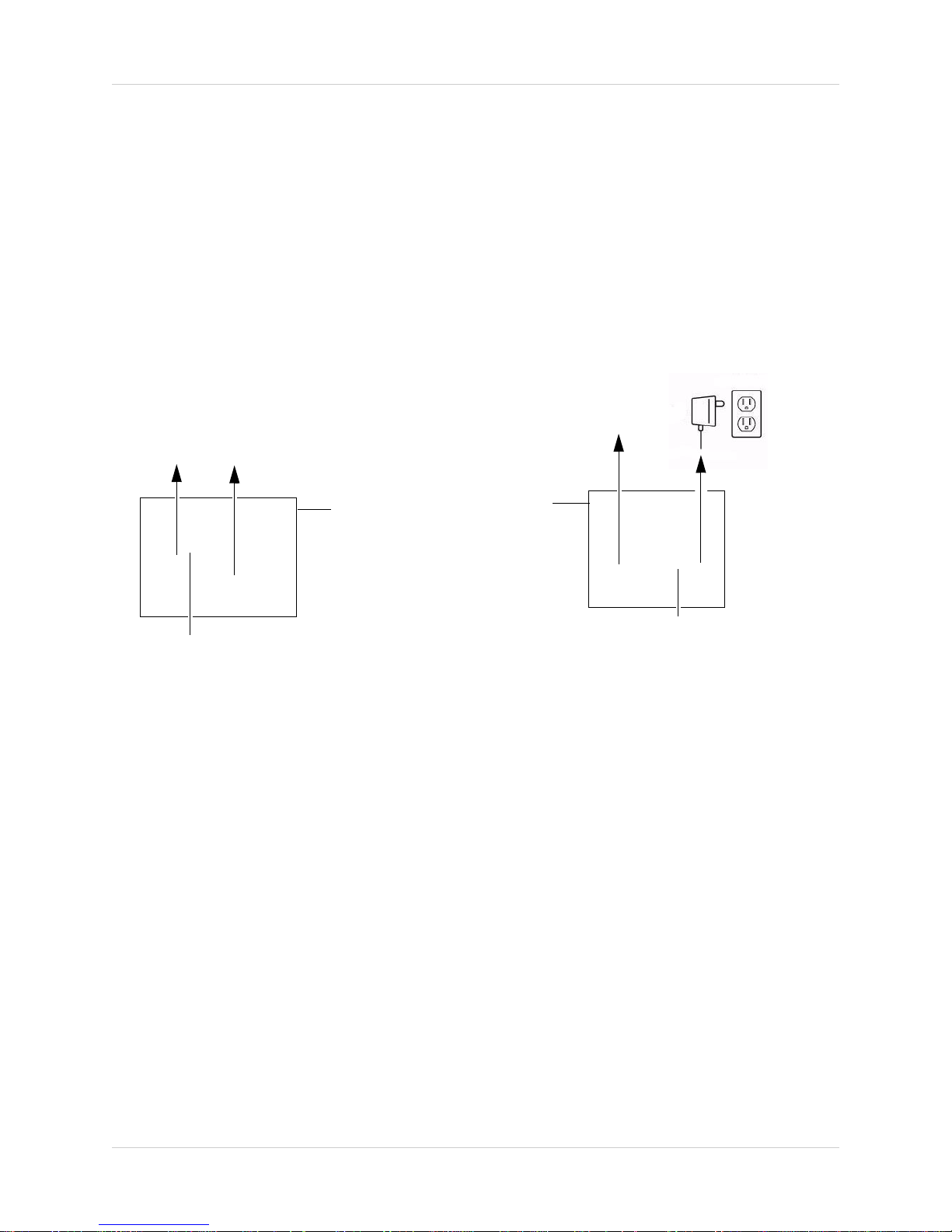
Connecting BNC Cameras
Male power connector
BNC Extension cable
Female power connector
Figure 1.2 BNC camera connectivity diagram.
Digital Video Recorder
To install BNC cameras to your system:
1. Connect the male power connector on the BNC extension cable to the female power
c
onnector on the camera.
• Connect the BNC connector to the camera.
2. Connect the female power connector on the BNC extension cable to the power adapter.
• Connect the BNC connector to the BNC port on the system.
3. Plug the power adapter to a power outlet.
Connecting and Removing BNC cables
BNC (Bayonet Nut Connector) is a special connector that locks on to the system port, and cannot
be accidently removed.
To connect or remove a BNC connector:
• Push the BNC connector firmly into the BNC port and simultaneously twist the connector
• To remove a BNC connector from a BNC port, push and simultaneously twist the connector
ockwise to tighten.
cl
counter-clockwise to loosen the BNC connector.
5
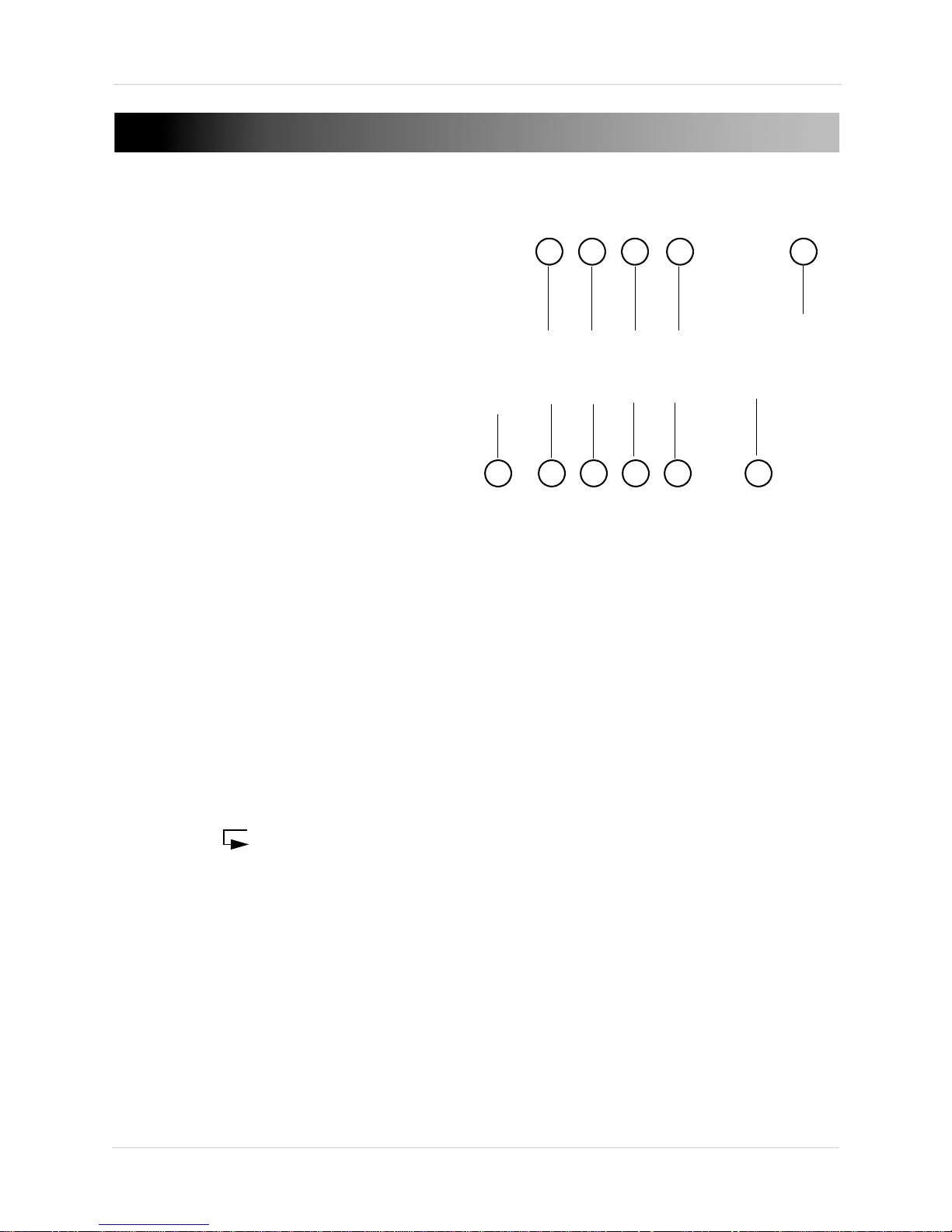
FRONT PANEL
Figure 1.3 Front system panel.
1 2 3 4 5
6 7 8 9
10
11
1. Power: Shuts down the system.
2. Di
splay: Switches viewing mode between single-channel, quad mode, and sequence mode.
3. Sear
4. Me
5. Ent
6. USB P
7. RE
8. PLA
9. FA
ch: Opens the video search menu.
nu: Opens the quick menu.
er: Confirms selections in the menu.
ort: Reads USB memory keys for firmware upgrades.
WIND: During video playback, press rewind to view video in reverse playback (-1x,- 2x, -4x,
-8x, -16x, -32x and -64x).
Y/PAUSE: During video playback, press pause/play to stop or resume video playback.
ST FORWARD: During video playback, press fast forward to view video in forward playback
(1x, 2x, 4x, 8x, 16x, 32x and 64x).
10. RE
11. Di
6
TURN ( ): Exits the screen selection.
rection Pad: Use the direction pad to navigate the system menus.
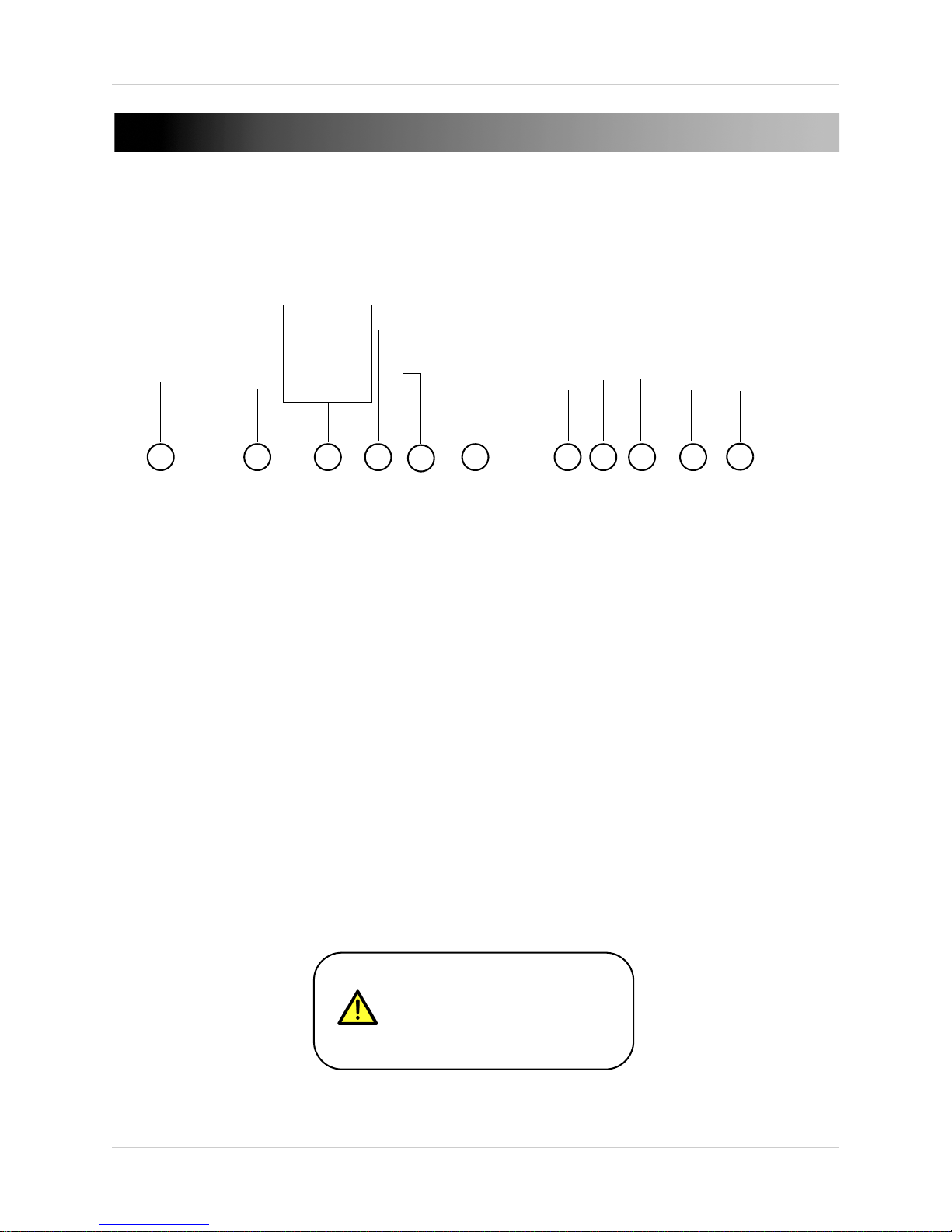
REAR PANEL
Figure 1.4 Rear system panel (4-channel model shown).
1 2 3 4
5
6 7 8 9
10
11
Keep the exaust fan on the side
panel clear for proper ventilation.
Inadequate ventilation causes the
unit to overheat.
Rear Panel
1. DC 12V: Port for 12V power cable (included).
ETHERNET PORT: Connect an Ethernet cable to connect the system to a router or switch (not
2.
included).
VIDEO IN : Camera input ports for BNC cameras; (4-channel configuration shown).
3.
MONITOR: BNC output (top) to connect the system to a secondary monitor or DVR.
4.
SPOT OUT: Spot Monitor output (bottom). Spot monitor only displays a single channel of a camera and
5.
does not display system menus.
DVI: DVI output to connect the system to a DVI monitor (not included). Use a DVI to VGA adapter (not
6.
included) to connect a VGA monitor to the system.
USB port: Connect a USB mouse to navigate the system.
7.
8. AUDIO IN: Connect one audio input device (i.e. amplafied microphone, not included).
AUDIO OUT: Connect a single audio output (i.e. speakers, not included).
9.
ALARM Block: Connect external alarm, motion devices , or a PTZ (Pan Tilt Zoom) camera to the
10.
system (not included).
PAL / NTSC : Switch between PAL and NTSC video output.
11.
7
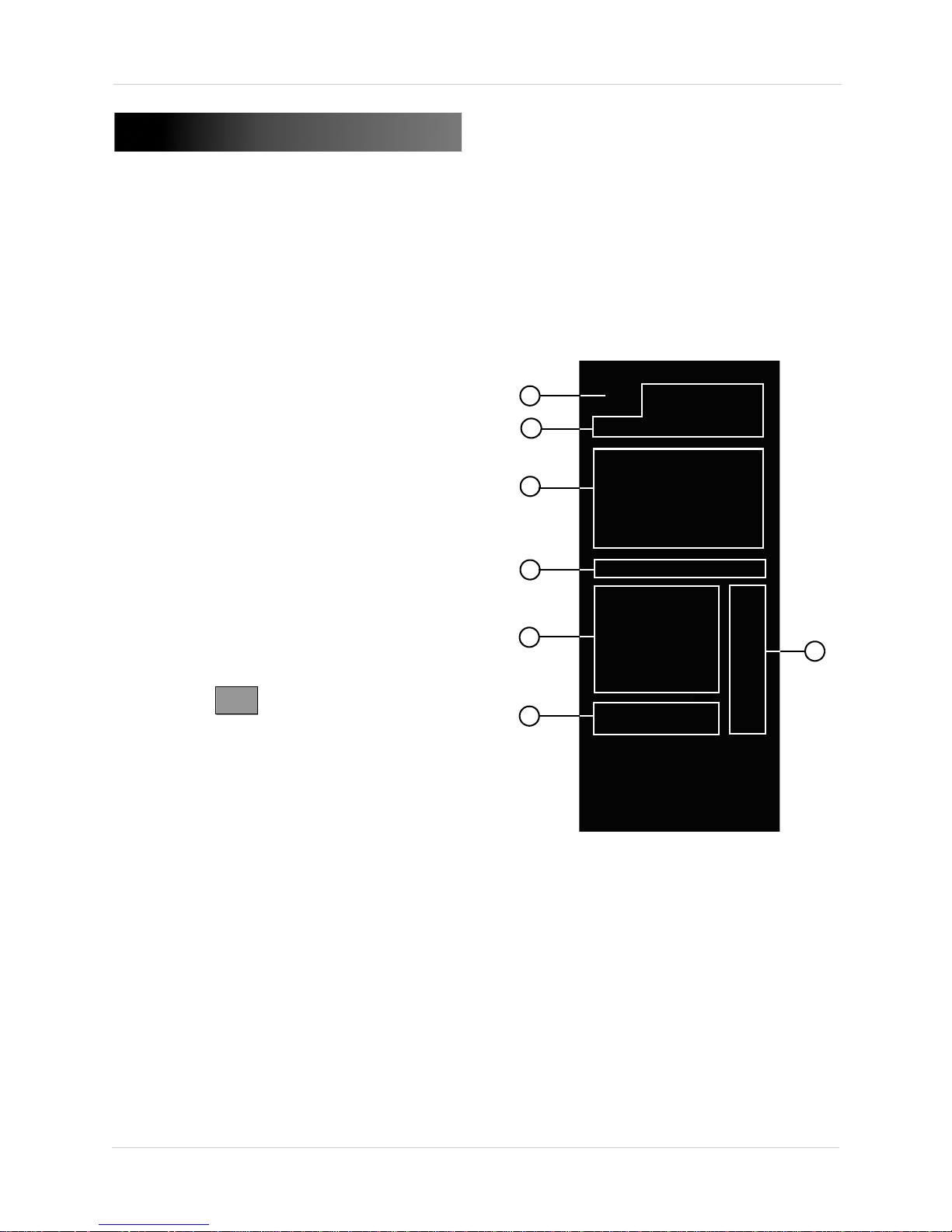
Control Devices
4
5
6
7
2
Fig ure 2 .0 R emot e Co ntro l.
1
3
CONTROL DEVICES
Remote Control
1. POWER: Press to power the system ON/OFF
(password required).
2.
System Mode buttons:
MODE: N/A.
•
SETUP: Opens the DVR Setup menu.
•
ID: Press to select the DVR ID (to control
•
multiple DVRs with a single remote).
F1: Opens the System Information window.
•
F2: N/A.
•
F3: N/A
•
REC START: Starts panic recording.
•
About the ID button: Changes the ID for the
remote control to match the System ID (if
changed). Exit to the main viewing screen, and
press the
ID window. Press the number keys on the remote
to assign the remote an ID and then press the
ENTER key.
3.
Navigation / Menu buttons:
ID button twice to open the REMOTE
Audio buttons:
6.
• + / - : Not in use.
• AUDIO: Not in use.
Mode buttons:
7.
P/T/Z (Pan, Tilt, Zoom): Press to open the
•
PTZ control menu (on channels with PTZ
cameras only, not included).
KEYLOCK: Press to open the Log Off window.
•
SEQUENCE: Press to start/stop Auto
•
Sequence mode.
ZOOM: N/A
•
8.
ARCHIVE: Press to open the Archive menu.
ENTER : Press to confirm menu options/
•
selections.
RETURN : Press to cancel/deselect
•
previous screen.
• S: Press to move cursor up; increase values in
certain menu options.
• T: Press to move cursor down; decrease values
in certain menu options.
• W: Press to move cursor left.
• X: Press to move cursor right.
: Press to pause playback.
•
: Press to increase reverse playback speed
•
1X, 2X, 4X, 8X,16X, 32X, and 64X.
: Press to increase forward playback speed
•
1X, 2X, 4X, 8X, 16X, 32X, and 64X.
MENU/ SEARCH / DISPLAY buttons:
4.
• MENU: Opens the Quick Menu.
• SEARCH: Opens the system search menu.
• DISPLAY: Switches between single channel and
4-channel view.
Channel buttons: Press to view individual
5.
channels in full-screen; press to input
passwords; when entering camera titles, press
for alpha-numeric characters.
8
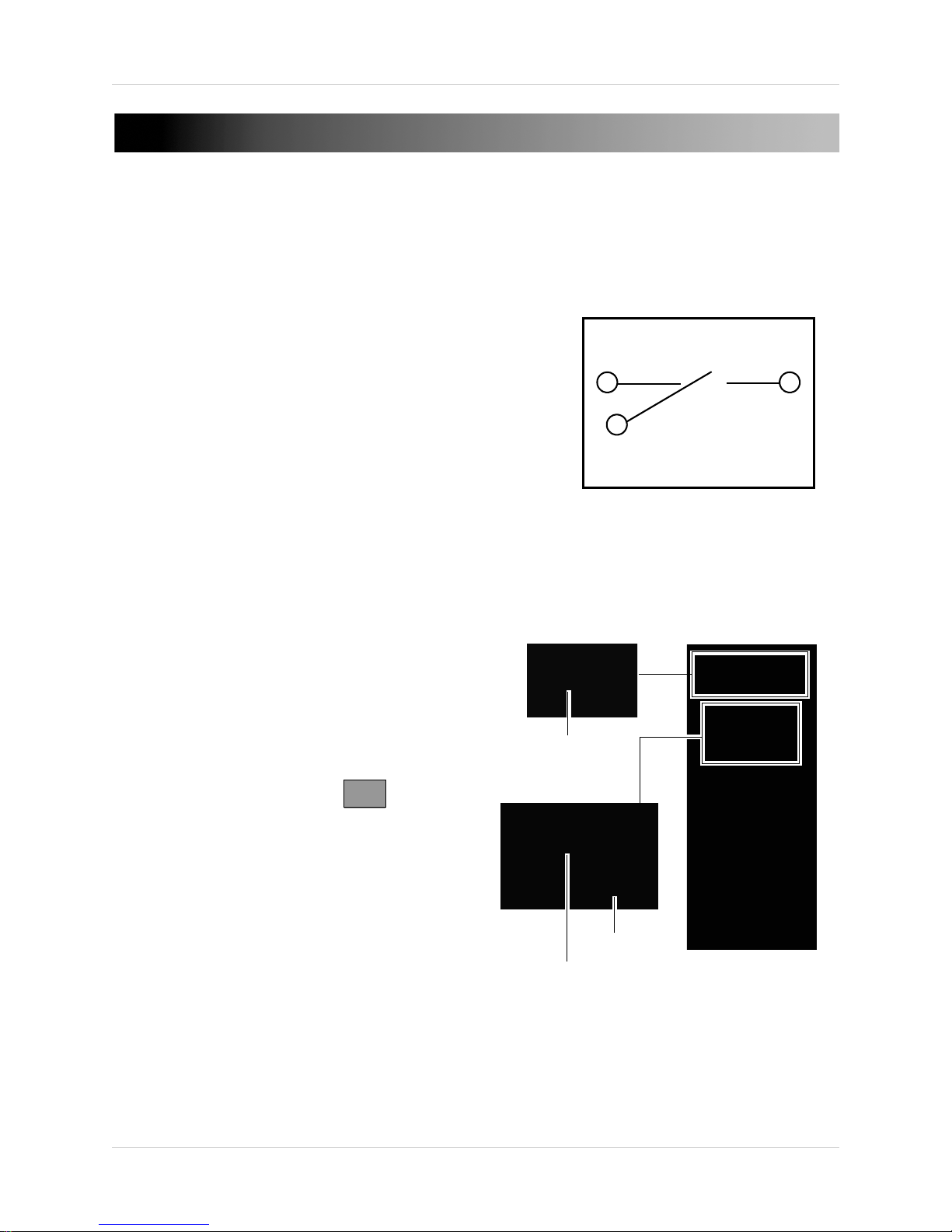
SYSTEM NAVIGATION
1 2
3
Figure 2.1Mouse buttons
F1 button
Figure 2.2 Accessing system information using the remote.
Enter button
Return button
Mouse Control
The mouse is an optional control device for the system.
To connect a USB mouse:
• Connect a USB mouse to the USB port on the front panel
NOTE: If using a PS/2 mouse (not included), a PS/2-to-USB
adapter (not included) is required
1. Left-Button: While in a split-screen display mode,
double-click an individual channel to view it in full-screen;
double-click again to return to the split-screen display mode.
While navigating menus, click to select a menu option.
2. Right
3. Scr
-Button: Right-click anywhere on the screen to open the
Quick Menu.
oll-Wheel: N/A
System Navigation
Remote Control Navigation
When navigating the menus using the remote
control, perform the following:
• Press the
on-screen cursor
• Press the ENTER button (
option
• Press the RETURN button (
the option
Quickly Access System Information
• To access vital system information such as
your system’s MAC address and IP address,
press F1 on your remote.
STWX buttons to move the
) to select an
) to de-select
9
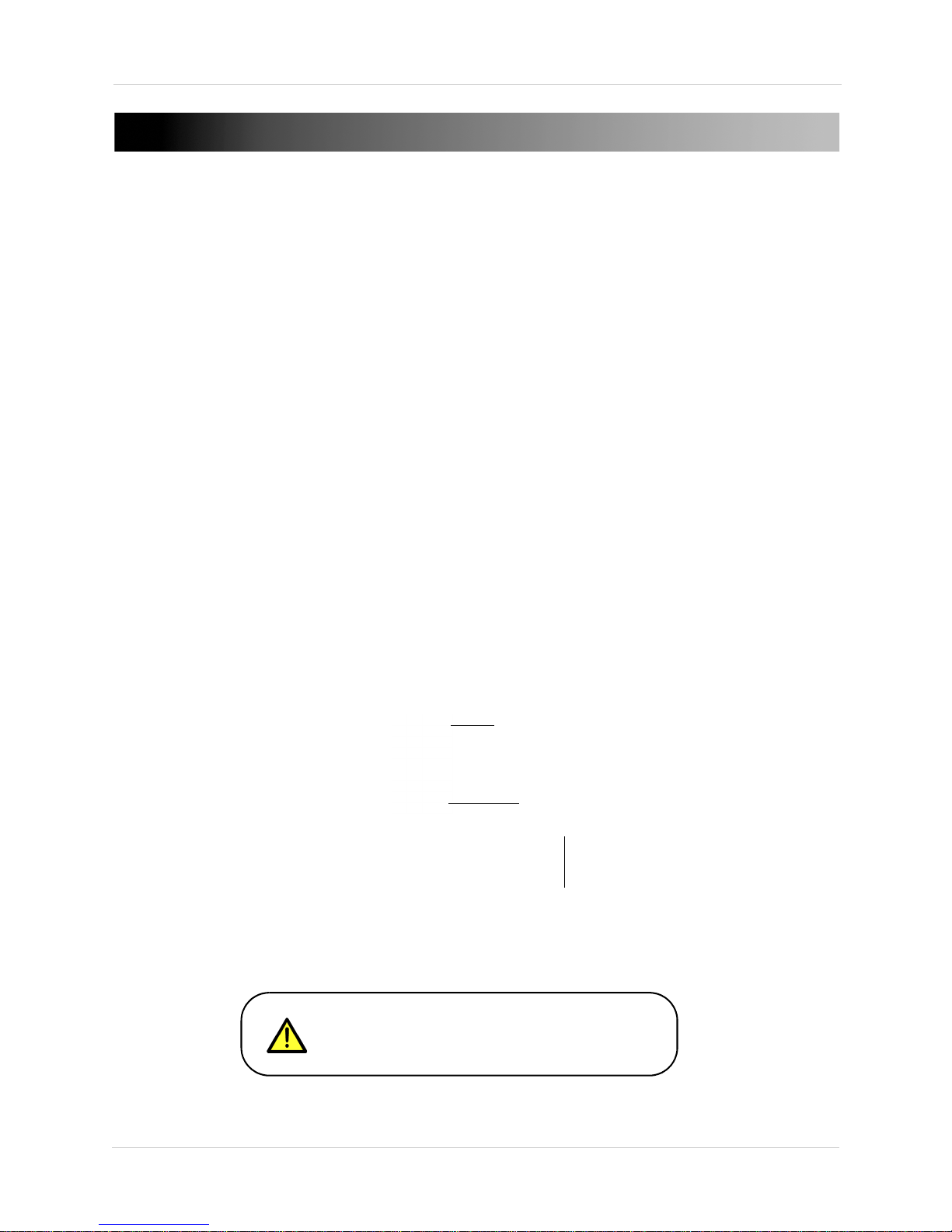
Using the System
Right-click to open the Quick Menu.
Click SHUTDOWN.
Figure 3.0 Powering off the system.
It is recommended to plug your system into a backup power
supply (not included). Backup power supplies provide power
to your system and cameras in case of an electrical outtage.
USING THE SYSTEM
Once the system is properly connected, you may power on your system and log in.
Powering on/off The System
To power on the system:
1. Connect the DC12V power adapter to the rear panel of the system.
2. Press the PO
• The system powers on.
• W
ait for the system to boot up into the main screen.
To power off the system:
1. Press the PO
• A confirmation window opens.
2. Click YE
or
WER button on the front panel.
WER button on the front panel of the system.
S to shut down the system.
1. Right-click anywhere on the screen.
• The Quick Menu opens.
2. Click SHUTDO
WN.
• A confirmation window opens.
3. Click YE
S to shut down the system.
10
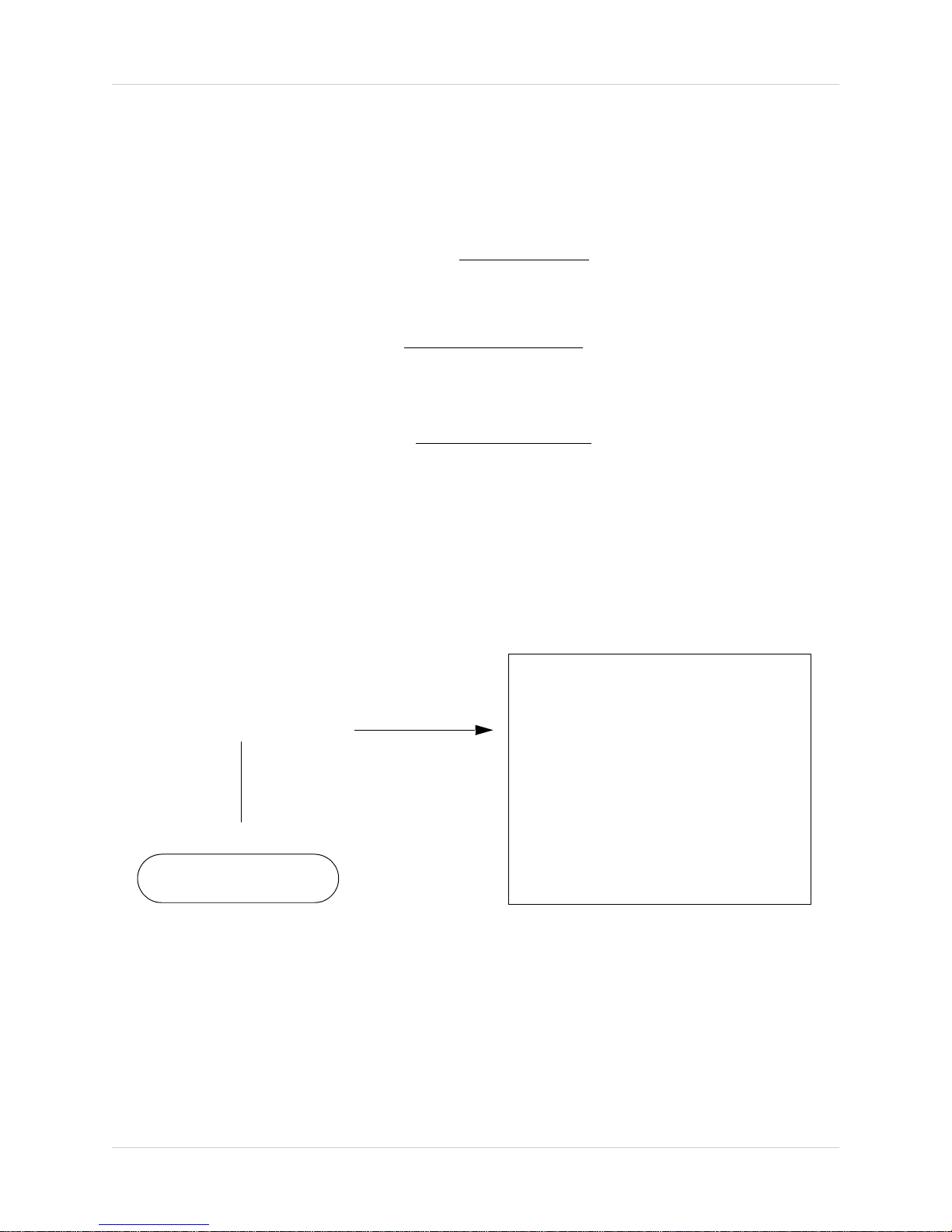
Using the System
Live video channel
Status bar
Figure 3.1 Main viewing window. (4-channel model shown).
Login window
Double-click to open Virtual Keyboard
Default System Password:
1234
Figure 3.2 Entering your password into the Virtual Keyboard.
Logging In To The System
When you power on the system, it performs a hard drive and system integrity check. Wait for the
system to boot into the main viewing window before operating.
NOTE: By default, the system login window is disabled. To enable password login to your system,
see “Enabling and Disabling The System Password” on page 51.
To log in to the system (if password is enabled):
1. Double-click on the blank PASSWORD field in the Login window.
• A Virtual Keyboard window opens.
2. Enter 12
• The Virtual Keyboard closes, and the Login window re-appears.
3. Click OK in th
34 and then click the OK button.
e Login window.
11
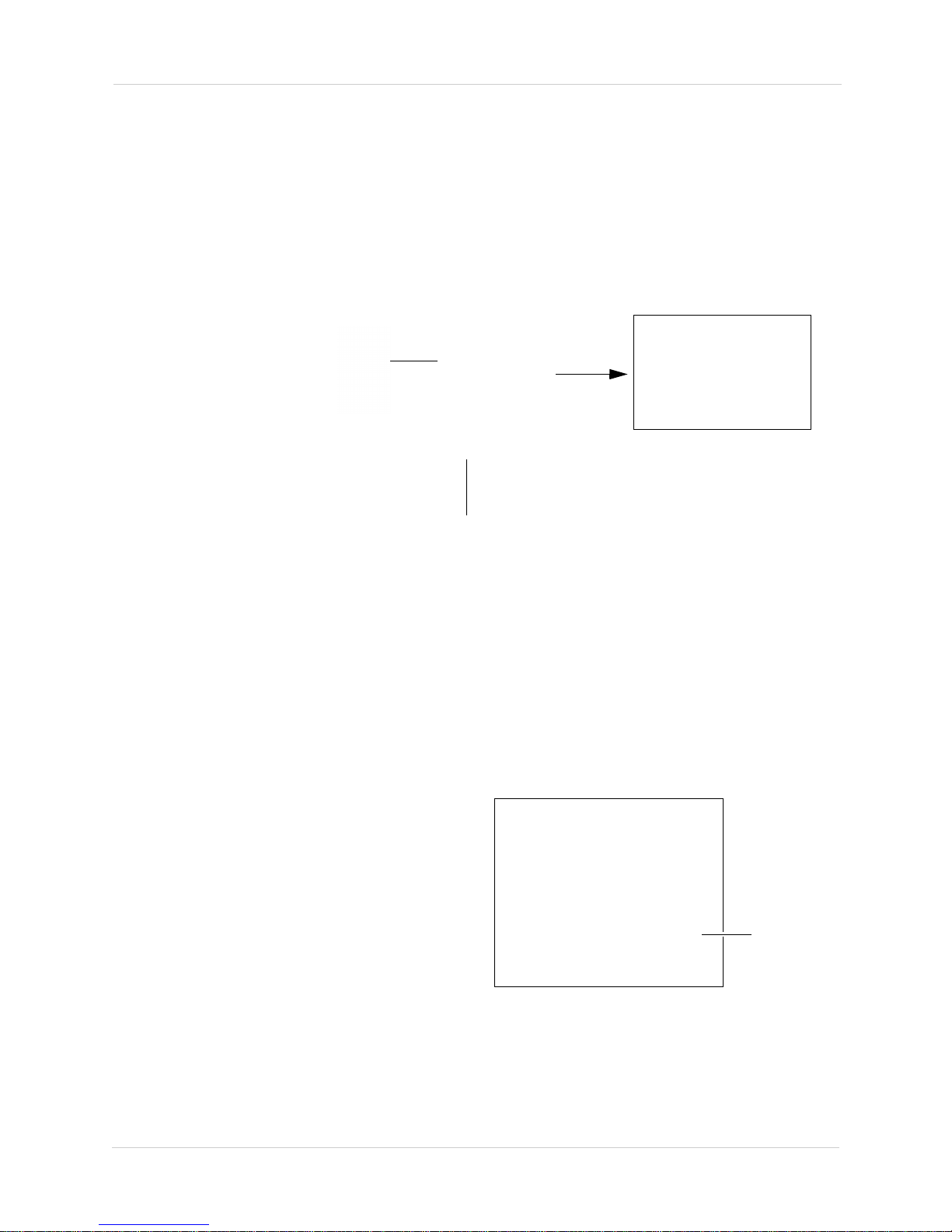
Using the System
Click LOG OFF
Figure 3.3 Logging off the system.
Log Off window
Caps Lock
button
Figure 3.4 Virtual Keyboard.
Logging Out Of The System
To log out of the system:
1. Exit to the main viewing window if necessary.
2. Right-click anywhere on the screen.
• The Quick Menu window opens.
3. Click LO
• The LOG OFF window opens.
GOFF.
4. Click (Log Off).
• A Log off prompt window opens.
5. Click YE
The system disables the Quick Menu options when the system is logged
S to log off the system.
out. You can continue
viewing video streams when the system is logged out.
NOTE: Panic Recording, Sequence and PTZ remains enabled even when the system is logged out.
USING THE VIRTUAL KEYBOARD
Use the Virtual Keyboard to enter passwords and
camera titles on the system.
To use the Virtual Keyboard:
1. Select any desired letter, number, or
ch
aracter.
2. Press ENTER
panel to confirm your selection; or click the
ENTER button.
NOTE: Click the "A"( ) button to shift
between upper and lowercase letters.
on the remote control or front
12
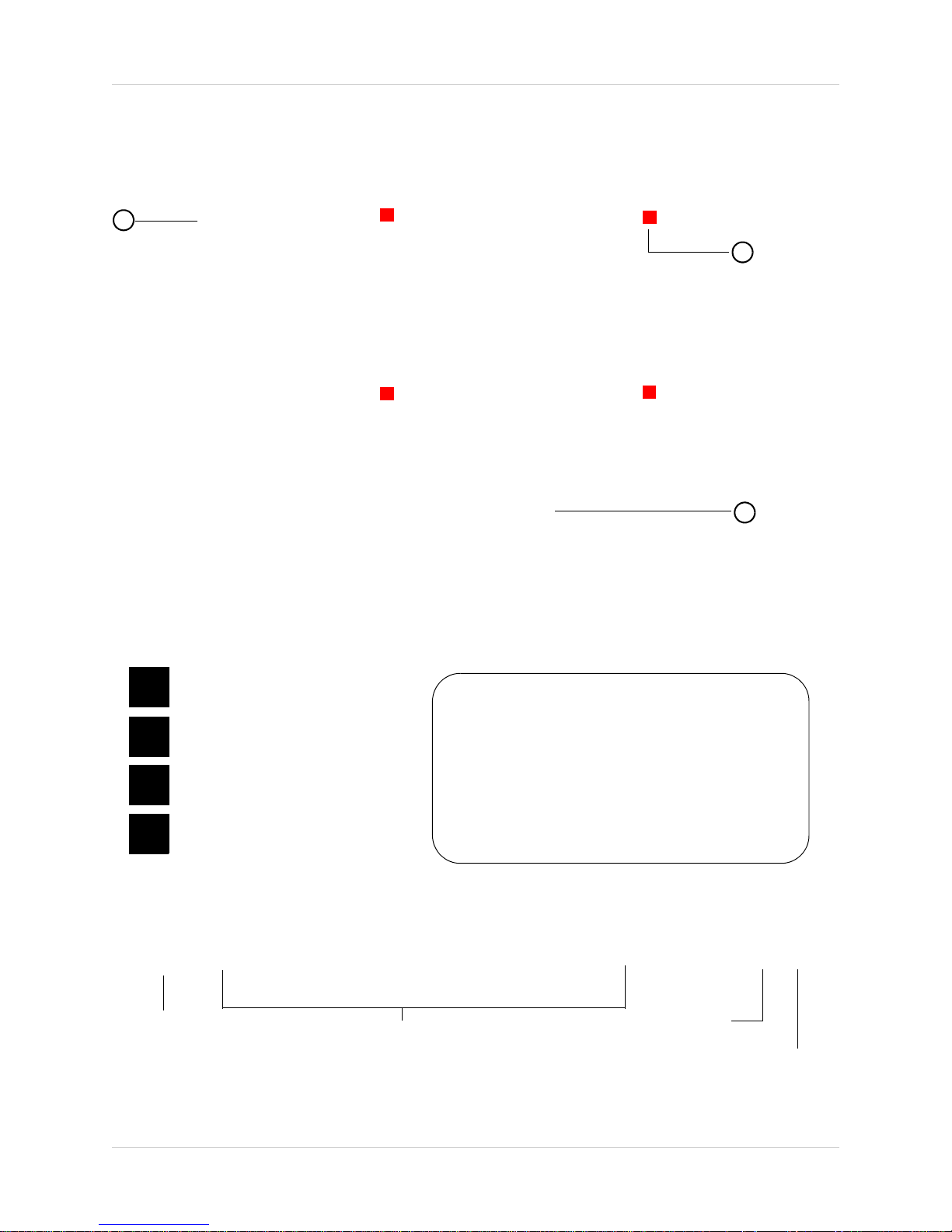
Using the System
Figure 3.5 Main viewing mode (4-channel model shown).
1
2
3
C
C
C
C
C
M
P
Continuous Recording
Motion Recording
Panic Recording
Alarm Recording
A
Figure 3.6 Recording Status types.
• Continuous Recording records 24 hours a
day.
•
Motion Recording records only when the
camera detects movement.
•
Panic Recording marks the video as a
’Panic’ event, allowing for easy searchability.
•
Alarm Recording marks the video when an
alarm is triggered.
1. Network Icon
2. Year/ Month/ Date/ Time
3. Hard drive
recording mode
4. Hard Drive Storage Indicator
Figure 3.7 System status bar.
On-Screen Display
By default, the system launches with a live, quad-screen view also called the Main Viewing mode:
1. Channel Title: Displays the channel number or title.
2. Rec
3.
ording Status: Different icons represent different recording modes: Continuous, Motion, Panic, and
Alarm.
Status Bar: Displays system time, date, and recording status.
13
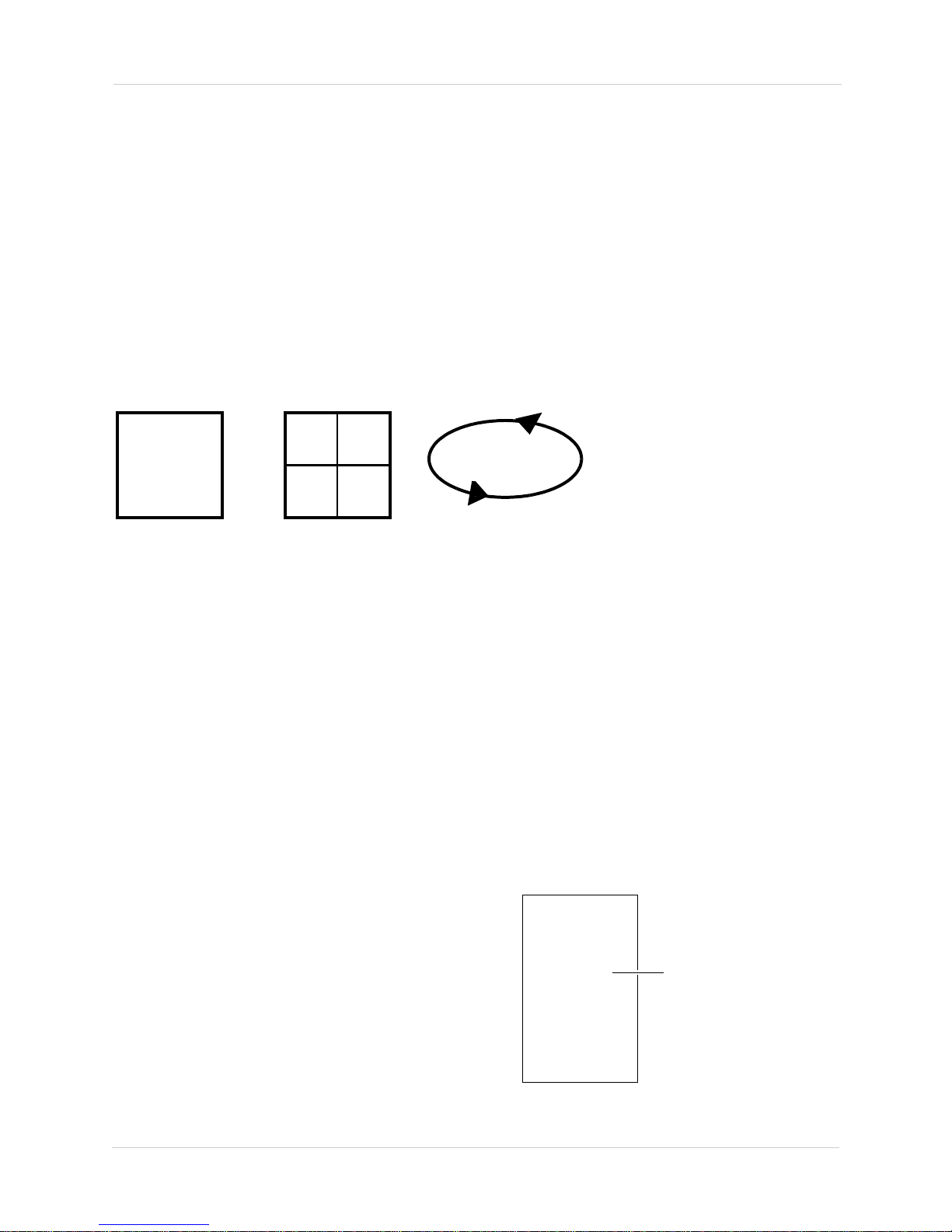
Using the System
Full-Screen
Quad
Auto Sequence
Figure 3.8 Display Viewing modes.
Figure 3.9 Enabling Auto Sequence.
Sequence button
The Status Bar gives you an overview status of the system.
1. Netw
ork Status: Shows the status of the network connection. Blue=network connection is
connected; Grey=network connection is not connected.
2. Date
3. HDD Status: "O
& Time: Shows the current date and time on the system.
W" indicates disk overwrite is enabled. For details, see “Disk Manage” on
page 56.
4. H
ard Drive Storage Indicator: Displays the percentage of the hard drive space used for video
storage.
Changing Display Modes
The system has different display modes as well as an Auto Sequence mode.
To change display modes:
• Press the DISPL
AY button repeatedly until you reach the desired display mode.
USING AUTO SEQUENCE
Auto Sequence allows you to view channels in full-screen in an automatic sequence. In sequence
mode, the screen cycles channels through the channels one channel at a time in full screen view.
To start Auto Sequence:
1. Press the DISPL
appears near the top of the screen.
or
1. Right-click anywhere on the screen in the main
viewing window.
• The Quick Menu opens.
2. Click SEQUEN
NOTE: You must exit from system setup menus
before enabling Auto Sequence.
To customize the duration of the sequence, see
“Monitor Tab” on page 38.
AY button on the front control panel until the (Auto Sequence) icon
CE.
14
 Loading...
Loading...