Page 1
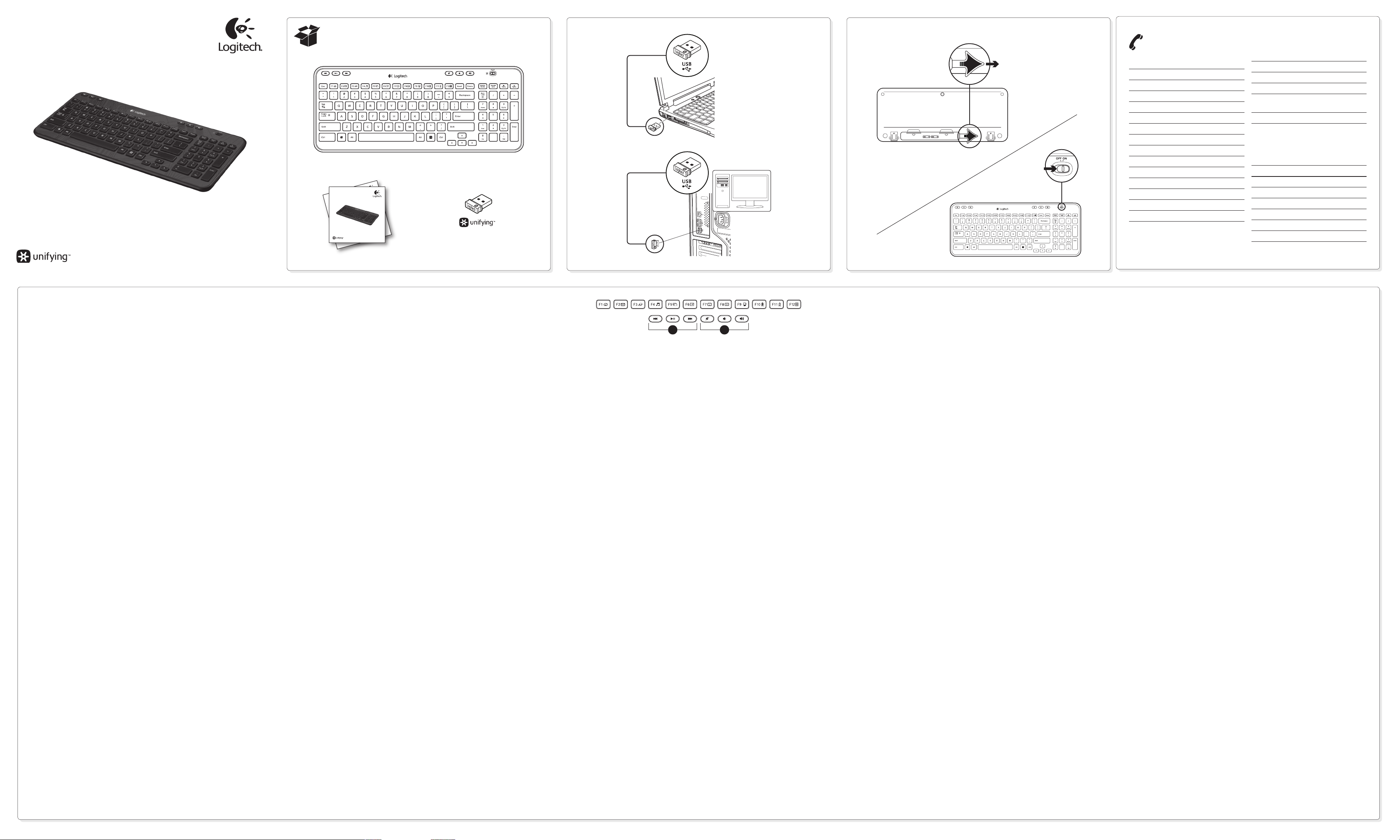
Getting started with
www.logitech.com/support
Logitech® Wireless Keyboard K360
Getting started with
Logitech® Wireless Keyboard K360
Getting started with
Wireless Mouse M185
Première utilisation
®
Logitech
K360
1
2
België/Belgique Dutch: +32-(0)2 200 64 44;
French: +32-(0)2 200 64 40
Česká Republika +420 239 000 335
Danmark +45-38 32 31 20
Deutschland +49-(0)69-51 709 427
España +34-91-275 45 88
France +33-(0)1-57 32 32 71
Ireland +353-(0)1 524 50 80
Italia +39-02-91 48 30 31
Magyarország +36 (1) 777-4853
Nederland +31-(0)-20-200 84 33
Norge +47-(0)24 159 579
Österreich +43-(0)1 206 091 026
Polska 00800 441 17 19
Portugal +351-21-415 90 16
Россия +7(495) 641 34 60
Schweiz/Suisse D +41-(0)22 761 40 12
Svizzera F +41-(0)22 761 40 16
I +41-(0)22 761 40 20
E +41-(0)22 761 40 25
South Africa 0800 981 089
Suomi +358-(0)9 725 191 08
Sverige +46-(0)8-501 632 83
Türkiye 00800 44 882 5862
United Arab 8000 441-4294
Emirates
United Kingdom +44-(0)203-024-81 59
European, English: +41-(0)22 761 40 25
Mid. East., & Fax: +41-(0)21 863 54 02
African Hq.
Morges,
Switzerland
Eastern Europe English: 41-(0)22 761 40 25
United States +1 646-454-3200
Argentina +0800 555 3284
Brasil +0800 891 4173
Canada +1-866-934-5644
Chile +1230 020 5484
Latin America +55 11 3444 6761
Mexico +001 800 578 9619
English
Keyboard features
Enhanced F-keys
To use the enhanced F-keys, press and hold the Fn key,
and then press the F-key you want to use.
Fn + F1 = Launches Internet browser
Fn + F2 = Launches email application
Fn + F3 = Launches Windows Search
1
Fn + F4 = Launches media player
Fn + F5 = Flip
2
Fn + F6 = Shows desktop
Fn + F7 = Minimizes window
Fn + F8 = Restores minimized windows
Fn + F9 = My Computer
Fn + F10 = Locks PC
Fn + F11 = Puts PC in standby mode
Fn + F12 = Launches calculator
To reprogram the enhanced F-keys, use the Logitech®
SetPoint™ software, which you can download from
www.logitech.com/downloads.
1
One Touch Search if the SetPoint software is installed.
2
Application Switcher if the SetPoint software is installed.
Hotkeys
1. Media navigation
2. Volume adjustment
Deutsch
Tastaturfunktionen
Erweiterte Funktionen der F-Tasten
Um die erweiterten Funktionen der F-Tasten zu verwenden,
halten Sie die FN-Taste gedrückt und drücken Sie
die gewünschte F-Taste.
FN + F1 = Startet den Internet-Browser
FN + F2 = Startet die E-Mail-Anwendung
FN + F3 = Startet die Windows-Suche
FN + F4 = Startet den Multimedia-Player
FN + F5 = Umschalten
2
FN + F6 = Zeigt den Desktop
FN + F7 = Minimiert das Fenster
FN + F8 = Stellt minimierte Fenster wieder her
FN + F9 = Arbeitsplatz
FN + F10 = Sperrt den PC
FN + F11 = Versetzt den PC in den Standby-Modus
FN + F12 = Startet den Rechner
Sie können die F-Tasten mithilfe der Logitech® SetPoint™Software neu programmieren, die Sie unter www.logitech.com/
downloads herunterladen können.
1
One-Touch Search-Funktion, wenn die SetPoint-Software installiert ist.
2
Programmumschalter, wenn die SetPoint-Software installiert ist.
Sondertasten
1. Mediennavigation
2. Lautstärkeregelung
1
Français
Fonctions du clavier
Touches de fonction avancées
Pour utiliser les touches de fonctions avancées, appuyez sur
la touche Fn sans la relâcher, puis sur la touche F de votre choix.
Fn + F1 = Lance le navigateur Web
Fn + F2 = Lance l’application de messagerie électronique
Fn + F3 = Lance le service de recherche Windows
1
Fn + F4 = Lance le lecteur multimédia
Fn + F5 = Bascule l’application
2
Fn + F6 = Affiche le bureau
Fn + F7 = Réduit la fenêtre active
Fn + F8 = Restaure les fenêtres réduites
Fn + F9 = Ouvre le Poste de travail
Fn + F10 = Verrouille l’ordinateur
Fn + F11 = Met l’ordinateur en veille
Fn + F12 = Lance la calculatrice
Pour reprogrammer les touches de fonctions avancées,
utilisez le logiciel Logitech® SetPoint™, téléchargeable sur le site
www.logitech.com/downloads.
1
Fonction One Touch Search disponible si le logiciel SetSpoint est installé.
2
Fonction de changement d’application disponible si le logiciel SetSpoint
est installé.
Touches de raccourci
1. Navigation multimédia
2. Réglage du volume
По-русски
Функции клавиатуры
F-клавиши с расширенными функциями
Для использования расширенных функций F-клавиш нажмите
и удерживайте клавишу Fn, а затем нажмите ту F-клавишу,
которую требуется использовать.
Fn + F1 = Запуск Интернет-обозревателя
Fn + F2 = Запуск почтовой программы
Fn + F3 = Запуск средства поиска Windows
Fn + F4 = Запуск проигрывателя мультимедиа
Fn + F5 = Переключение
2
Fn + F6 = Отображение рабочего стола
Fn + F7 = Свертывание окна
Fn + F8 = Восстановление свернутых окон
Fn + F9 = Мой компьютер
Fn + F10 = Блокировка ПК
Fn + F11 = Перевод ПК в ждущий режим
Fn + F12 = Запуск калькулятора
Для перепрограммирования расширенных функций F-клавиш
воспользуйтесь программным обеспечением Logitech® SetPoint™,
которое можно загрузить по адресу www.logitech.com/
downloads.
1
Функция поиска в одно касание One Touch Search, если установлено
программное обеспечение SetSpoint.
2
Функция переключения между приложениями, если установлено
программное обеспечение SetSpoint.
Сочетания клавиш
1. Навигация по мультимедиа
2. Настройка громкости
1
Po polsku
Funkcje klawiatury
Udoskonalone klawisze funkcyjne
Aby korzystać z udoskonalonych klawiszy funkcyjnych,
naciśnij i przytrzymaj klawisz Fn, a następnie naciśnij klawisz F,
którego chcesz użyć.
Fn + F1 = Uruchamianie przeglądarki internetowej
Fn + F2 = Uruchamianie aplikacji poczty e-mail
Fn + F3 = Uruchamianie Usługi wyszukiwania systemu
Windows
1
Fn + F4 = Uruchamianie odtwarzacza multimediów
Fn + F5 = Przełącznik
2
Fn + F6 = Wyświetlenie pulpitu
Fn + F7 = Minimalizacja okna
Fn + F8 = Przywracanie zminimalizowanych okien
Fn + F9 = Mój komputer
Fn + F10 = Blokada komputera
Fn + F11 = Przełączanie komputera w stan wstrzymania
Fn + F12 = Uruchamianie kalkulatora
Udoskonalone klawisze F można przeprogramować przy użyciu
programu Logitech® SetPoint™, który można pobrać z witryny
www.logitech.com/downloads.
1
Funkcja One Touch Search, jeśli zainstalowano oprogramowanie SetPoint.
2
Funkcja Przełącznik aplikacji, jeśli zainstalowano oprogramowanie SetPoint.
Klawisze dostępu
1. Nawigacja po multimediach
2. Regulacja głośności
Українська
Функції клавіатури
Функціональні клавіші з розширеними можливостями
Щоб скористатися функціональними клавішами з розширеними
можливостями, натисніть і утримуйте клавішу Fn, а потім натисніть
потрібну функціональну клавішу.
Fn + F1 = запуск інтернет-браузера
Fn + F2 = запуск застосунка для електронної пошти
Fn + F3 = запуск служби пошуку Windows Search
Fn + F4 = запуск медіапрогравача
Fn + F5 = переключення
2
Fn + F6 = відображення робочого стола
Fn + F7 = згортання вікна
Fn + F8 = відновлення згорнутого вікна
Fn + F9 = “Мій комп’ютер”
Fn + F10 = блокування ПК
Fn + F11 = встановлення режиму очікування для ПК
Fn + F12 = запуск калькулятора
Щоб змінити призначення функціональних клавіш
із розширеними можливостями, скористайтеся програмним
забезпеченням Logitech® SetPoint™, яке можна завантажити
за адресою www.logitech.com/downloads.
1
Функція One Touch Search (пошук одним дотиком), якщо встановлено
програмне забезпечення SetPoint.
2
Переключення між програмами, якщо встановлено програмне
забезпечення SetPoint.
Сполучення клавіш
1. Навігація по медіафайлам
2. Регулювання гучності
1
Magyar
A billentyűzet jellemzői
Továbbfejlesztett funkcióbillentyűk
A továbbfejlesztett funkcióbillentyűk használatához
tartsa lenyomva az FN billentyűt, és nyomja meg a kívánt
funkcióbillentyűt.
Fn + F1 = Internetböngésző megnyitása
Fn + F2 = Levelezőprogram megnyitása
Fn + F3 = Windows kereső indítása
1
Fn + F4 = Médialejátszó megnyitása
Fn + F5 = Váltás
2
Fn + F6 = Asztal megjelenítése
Fn + F7 = Ablak kis méretűvé alakítása
Fn + F8 = Kis méretű ablakok visszaállítása
Fn + F9 = Sajátgép
Fn + F10 = Számítógép zárolása
Fn + F11 = Számítógép készenléti állapotba helyezése
Fn + F12 = Számológép megnyitása
A továbbfejlesztett funkcióbillentyűk átprogramozásához töltse le
az ingyenes Logitech® SetPoint™ szoftvert a www.logitech.com/
downloads webhelyről.
1
Azonnali keresés, ha a SetPoint szoftver telepítve van.
2
Alkalmazásváltó, ha a SetPoint szoftver telepítve van.
Gyorsbillentyűk
1. Médialejátszó vezérlése
2. Hangerő beállítása
Slovenčina
Funkcie klávesnice
Rozšírené funkčné klávesy
Ak chcete používať rozšírené funkčné klávesy, stlačte a podržte
kláves Fn a stlačte funkčný kláves, ktorý chcete použiť.
Fn + F1 = Spustí internetový prehľadávač.
Fn + F2 = Spustí aplikáciu pre prácu s e-mailom
Fn + F3 = Spustí vyhľadávanie v systéme Windows
Fn + F4 = Spustí prehrávač médií
Fn + F5 = Preklopenie
2
Fn + F6 = Zobrazí plochu
Fn + F7 = Minimalizuje okno
Fn + F8 = Obnoví minimalizované okná
Fn + F9 = Tento počítač
Fn + F10 = Uzamkne počítač
Fn + F11 = Prepne počítač do pohotovostného režimu
Fn + F12 = Spustí kalkulačku
Ak chcete rozšírené funkčné klávesy preprogramovať,
použite program Logitech® SetPoint™, ktorý si môžete prevziať
zo stránky www.logitech.com/downloads.
1
Vyhľadávanie pomocou funkcie One Touch Search (hľadanie jedným
dotykom), ak je nainštalovaný program SetPoint.
2
Prepínanie aplikácií pomocou funkcie Application Switcher
(prepínač aplikácií), ak je nainštalovaný program SetPoint.
Klávesové skratky
1. Prechádzanie médií
2. Nastavenie hlasitosti
1
1 2
Български
Функции на клавиатурата
F-клавиши с разширени функции
За да използвате F-клавиши с разширени функции,
натиснете и задръжте клавиша FN, след което натиснете
F-клавиша, който искате да използвате.
Fn + F1 = Отваря Интернет браузъра
Fn + F2 = Отваря приложение за електронна поща
Fn + F3 = Отваря Windows търсене
1
Fn + F4 = Отваря мултимедийния плейър
Fn + F5 = Прескачане
2
Fn + F6 = Показва работния плот
Fn + F7 = Минимизира прозореца
Fn + F8 = Възстановява минимизираните прозорци
Fn + F9 = Моят компютър
Fn + F10 = Заключва компютъра
Fn + F11 = Привежда компютъра в режим на готовност
Fn + F12 = Отваря калкулатора
За да препрограмирате F-клавишите с разширени функции,
използвайте софтуера Logitech® SetPoint™, който може да
се изтегли на адрес www.logitech.com/downloads.
1
Търсене с едно докосване, ако е инсталиран софтуерът SetSpoint.
2
Превключване на приложения, ако е инсталиран софтуерът SetSpoint.
Бързи клавиши
1. Мултимедийна навигация
2. Настройка на силата на звука
Română
Caracteristici tastatură
Taste funcţionale îmbunătăţite
Pentru a utiliza tastele funcţionale îmbunătăţite, ţineţi apăsat
pe tasta Fn, apoi apăsaţi tasta funcţională pe care doriţi
să o utilizaţi.
Fn + F1 = Lansează browserul de Internet
Fn + F2 = Lansează aplicaţia de e-mail
Fn + F3 = Lansează Căutare Windows
Fn + F4 = Lansează playerul media
Fn + F5 = Răsfoire
2
Fn + F6 = Afişează desktopul
Fn + F7 = Minimizează fereastra
Fn + F8 = Restabileşte ferestrele minimizate
Fn + F9 = Computerul meu
Fn + F10 = Blochează PC-ul
Fn + F11 = Trece PC-ul în modul standby
Fn + F12 = Lansează calculatorul
Pentru a reprograma tastele funcţionale îmbunătăţite,
folosiţi software-ul Logitech® SetPoint™ pe care îl puteţi
descărca de pe site-ul www.logitech.com/downloads.
1
One Touch Search (Căutare cu o singură atingere) dacă software-ul
SetPoint este instalat.
2
Application Switcher (Comutator de aplicaţii) dacă software-ul SetPoint
este instalat.
Taste rapide
1. Navigare media
2. Ajustare volum
1
Hrvatski
Značajke tipkovnice
Poboljšane F-tipke
Da biste koristili poboljšane F-tipke, pritisnite i držite tipku Fn,
a zatim pritisnite F-tipku koju želite koristiti.
Fn + F1 = Pokreće internetski preglednik
Fn + F2 = Pokreće aplikaciju za e-poštu
Fn + F3 = Pokreće Windows® pretraživanje
1
Fn + F4 = Pokreće reproduktor multimedijskog sadržaja
Fn + F5 = Prebacivanje
2
Fn + F6 = Prikazuje radnu površinu
Fn + F7 = Smanjuje prozor
Fn + F8 = Vraća smanjene prozore
Fn + F9 = Moje računalo
Fn + F10 = Zaključava računalo
Fn + F11 = Postavlja računalo u stanje čekanja
Fn + F12 = Pokreće kalkulator
Da biste ponovno programirali poboljšane F-tipke,
upotrijebite softver Logitech® SetPoint™ koji možete preuzeti
s web-mjesta www.logitech.com/downloads.
1
Mehanizam za pretraživanje One Touch Search ako je instaliran
softver SetSpoint.
2
Program za prebacivanje s jedne aplikacije na drugu ako je instaliran
softver SetSpoint.
Tipke za prečace
1. Navigacija multimedijom
2. Prilagodba glasnoće
Srpski
Funkcije tastature
Poboljšani F-tasteri
Da biste koristili poboljšane F-tastere, istovremeno pritisnite
funkcijski taster i F-taster koji želite da koristite.
Fn + F1 = Pokreće Internet pregledač
Fn + F2 = Pokreće aplikaciju e-pošte
Fn + F3 = Pokreće Windows pretragu
Fn + F4 = Pokreće muzički plejer
Fn + F5 = Prebacivanje
2
Fn + F6 = Prikazuje radnu površinu
Fn + F7 = Umanjuje prozor
Fn + F8 = Vraća umanjene prozore na prethodnu veličinu
Fn + F9 = Moj računar
Fn + F10 = Zaključava računar
Fn + F11 = Prebacuje računar u stanje pripravnosti
Fn + F12 = Pokreće kalkulator
Da biste ponovo programirali poboljšane F-tastere, upotrebite
softver Logitech® SetPoint™, koji možete da preuzmete na lokaciji
www.logitech.com/downloads.
1
Pretraga jednim pritiskom na taster, ukoliko je instaliran softver SetPoint.
2
Prebacivanje između aplikacija, ukoliko je instaliran softver SetPoint.
Interventni tasteri
1. Navigacija za medije
2. Podešavanje jačine zvuka
1
Slovenščina
Funkcije tipkovnice
Izboljšane funkcijske tipke
Če želite uporabiti izboljšane funkcijske tipke, pritisnite in držite
tipko Fn in nato pritisnite želeno funkcijsko tipko.
Fn + F1 = Zagon internetnega brskalnika
Fn + F2 = Zagon e-poštnega programa
Fn + F3 = Zagon iskanja v programu Windows
1
Fn + F4 = Zagon predvajalnika predstavnosti
Fn + F5 = Obračanje
2
Fn + F6 = Prikaz namizja
Fn + F7 = Pomanjšanje okna
Fn + F8 = Obnovitev pomanjšanih oken
Fn + F9 = Moj računalnik
Fn + F10 = Zaklepanje računalnika
Fn + F11 = Prehod osebnega računalnika v stanje pripravljenosti
Fn + F12 = Zagon kalkulatorja
Če želite spremeniti delovanje izboljšanih funkcijskih tipk,
uporabite programsko opremo Logitech® SetPoint™, ki jo lahko
prenesete z naslova www.logitech.com/downloads.
1
Omogoča iskanje One Touch Search, če je nameščena programska
oprema SetSpoint.
2
Stikalo za preklop med programi, če je nameščena programska
oprema SetSpoint.
Bližnjične tipke
1. Krmarjenje po medijih
2. Nastavitev glasnosti
Eesti
Klaviatuuri funktsioonid
Täiustatud F-klahvid
Täiustatud F-klahvide kasutamiseks vajutage ja hoidke all Fn-klahvi
ning vajutage seejärel soovitud F-klahvi.
Fn + F1 = käivitab internetibrauseri
Fn + F2 = käivitab e-posti rakenduse
Fn + F3 = käivitab Windowsi otsingu
Fn + F4 = käivitab meediumipleieri
Fn + F5 = lappab
2
Fn + F6 = kuvab töölaua
Fn + F7 = minimeerib akna
Fn + F8 = taastab minimeeritud aknad
Fn + F9 = Minu arvuti
Fn + F10 = lukustab arvuti
Fn + F11 = paneb arvuti ooterežiimile
Fn + F12 = käivitab kalkulaatori
Täiustatud F-klahvid saab ümber programmeerida
tarkvara Logitech® SetPoint™ abil, mille saate alla laadida
lehelt www.logitech.com/downloads.
1
Kui installitud on tarkvara SetSpoint, käivitub ühe puutega otsing
One Touch Search.
2
Kui installitud on tarkvara SetSpoint, käivitub rakendusevaheti.
Kiirklahvid
1. Meediumites navigeerimine
2. Helitugevuse reguleerimine
1
Latviski
Tastatūras funkcijas
Uzlabotie F taustiņi
Lai lietotu uzlabotos F taustiņus, turiet nospiestu taustiņu Fn
un tad nospiediet to F taustiņu, kuru vēlaties izmantot.
Fn + F1 = Tiek palaists interneta pārlūks
Fn + F2 = Tiek palaista e-pasta lietojumprogramma
Fn + F3 = Tiek palaista Windows meklēšana
1
Fn + F4 = Tiek palaists multivides atskaņotājs
Fn + F5 = Apvēršana
2
Fn + F6 = Tie parādīta darbvirsma
Fn + F7 = Tiek minimizēts logs
Fn + F8 = Tiek atjaunoti minimizētie logi
Fn + F9 = Mans dators
Fn + F10 = Tiek bloķēts dators
Fn + F11 = Dators tiek iestatīts gaidstāves režīmā
Fn + F12 = Tiek palaists kalkulators
Lai pārprogrammētu uzlabotos F taustiņus,
izmantojiet programmatūru Logitech® SetPoint™, kuru iespējams
lejupielādēt vietnē www.logitech.com/downloads.
1
Meklēšana ar vienu pieskārienu, ja ir uzinstalēta programmatūra SetSpoint.
2
Lietojumprogrammu apvēršana, ja ir uzinstalēta programmatūra SetSpoint.
Karstie taustiņi
1. Multivides programmu navigācija
2. Skaņas pielāgošana
Lietuvių
Klaviatūros funkcijos
Išplėstiniai funkcijų F klavišai
Norėdami naudotis išplėstiniais funkciniais mygtukais,
paspauskite ir laikykite FN klavišą, tada spauskite norimą
naudoti funkcinį klavišą.
Fn + F1 = Paleidžiama interneto naršyklė
Fn + F2 = Paleidžiama el. pašto programa
Fn + F3 = Paleidžiama „Windows“ paieška
Fn + F4 = Paleidžiamas medijos leistuvas
Fn + F5 = Pereinama į kitą tinklalapį
Fn + F6 = Parodomas darbastalis
Fn + F7 = Langas sumažinamas
Fn + F8 = Vėl padidinamas sumažintas langas
Fn + F9 = Mano kompiuteris
Fn + F10 = Užrakina kompiuterį
Fn + F11 = Įjungia kompiuterio budėjimo režimą
Fn + F12 = Paleidžiamas skaičiuotuvas
Norėdami perprogramuoti išplėstinius funkcinius klavišus,
naudokite „Logitech® SetPoint™“ programinę įrangą, kurią galite
atsisiųsti iš www.logitech.com/downloads.
1
„One Touch Search“ funkcija, jei įdiegta „SetPoint®“ programinė įranga.
2
Programų perjungiklis, jei įdiegta „SetPoint“ programinė įranga.
Spartieji klaviatūros klavišai
1. Naršymas po laikmenas
2. Garsumo reguliavimas
1
2
Italiano
Caratteristiche della tastiera
Tasti funzione ottimizzati
Per utilizzare i tasti funzione ottimizzati, tenere premuto
il tasto Fn e premere il tasto funzione desiderato.
Fn + F1 = Avvia il browser Internet
Fn + F2 = Avvia l’applicazione di posta elettronica
Fn + F3 = Avvia la ricerca in Windows
1
Fn + F4 = Avvia il lettore multimediale
Fn + F5 = Capovogli
2
Fn + F6 = Mostra il desktop
Fn + F7 = Riduce a icona la finestra
Fn + F8 = Ripristina le finestre ridotte a icona
Fn + F9 = Risorse del computer
Fn + F10 = Blocca PC
Fn + F11 = Attiva la modalità standby per il PC
Fn + F12 = Avvia la calcolatrice
Per riprogrammare i tasti funzione, utilizzare il software
Logitech® SetPoint™, disponibile all’indirizzo www.logitech.com/
downloads.
1
Funzionalità One Touch Search se è installato il software SetPoint.
2
Funzionalità per il passaggio da un’applicazione all’altra se è installato
il software SetSpoint.
Tasti dedicati
1. Navigazione di file multimediali
2. Regolazione volume
Česká verze
Funkce klávesnice
Rozšířené funkční klávesy
Chcete-li používat rozšířené funkční klávesy, stiskněte a podržte
klávesu Fn a stiskněte funkční klávesu, kterou chcete použít.
Fn + F1 = Spustí internetový prohlížeč.
Fn + F2 = Spustí aplikaci pro práci s e-mailem
Fn + F3 = Spustí vyhledávání v systému Windows
Fn + F4 = Spustí přehrávač médií
Fn + F5 = Překlopení
2
Fn + F6 = Zobrazí plochu
Fn + F7 = Minimalizuje okno
Fn + F8 = Obnoví minimalizovaná okna
Fn + F9 = Tento počítač
Fn + F10 = Uzamkne počítač
Fn + F11 = Přepne počítač do pohotovostního režimu
Fn + F12 = Spustí kalkulačku
Chcete-li rozšířené funkční klávesy přeprogramovat,
použijte program Logitech® SetPoint™, který si můžete stáhnout
ze stránky www.logitech.com/downloads.
1
Vyhledávání pomocí funkce One Touch Search (hledání jedním dotykem),
pokud je nainstalován program SetPoint.
2
Přepínání aplikací pomocí funkce Application Switcher (přepínač aplikací),
pokud je nainstalován program SetPoint.
Klávesové zkratky
1. Procházení médii
2. Nastavení hlasitosti
1
Page 2
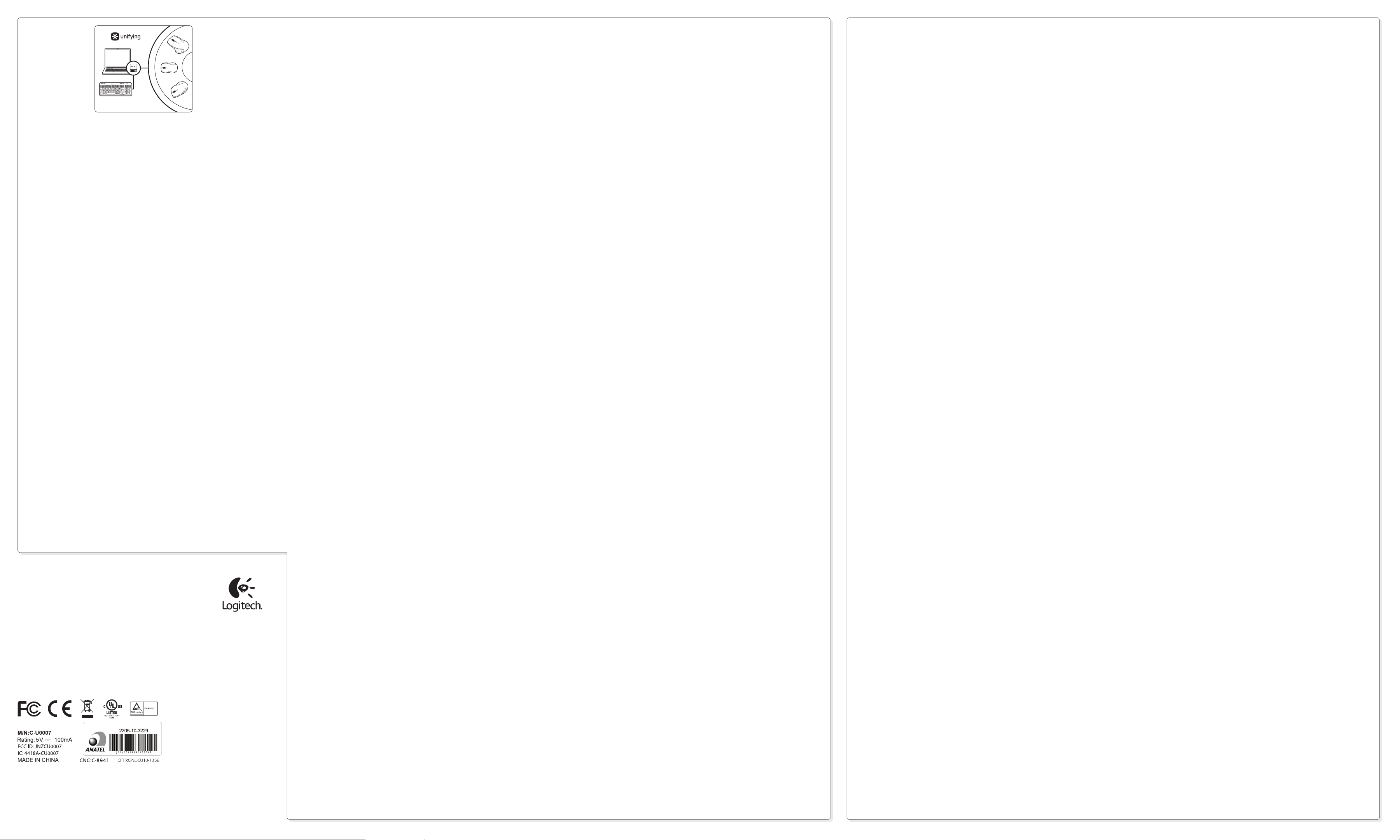
English
Plug it. Forget it. Add to it.
Your new Logitech product ships with a Logitech®
Unifying receiver. Did you know you can add
a compatible Logitech wireless device that
uses the same receiver as your current Logitech
Unifying product?
Are you Unifying-ready?
If you have a Logitech wireless device that’s Unifyingready, you can pair it with additional Unifying
devices. Just look for the orange Unifying logo on the
new device or its packaging. Build your ideal combo.
Add something. Replace something. It’s easy,
and you’ll use only one USB port for up to six devices.
Getting started is easy
If you’re ready to pair your device(s) via Unifying,
here’s what you need to do:
1. Make sure your Unifying receiver is plugged in.
2. If you haven’t already, download the Logitech®
Unifying software from www.logitech.com/
unifying.
3. Start the Unifying software* and follow the
onscreen instructions to pair the new wireless
device with your existing Unifying receiver.
* Go to Start / All Programs / Logitech / Unifying /
Logitech Unifying Software
Deutsch
Empfänger anschließen. Eingesteckt lassen.
Geräte hinzufügen.
Im Lieferumfang Ihres neuen Logitech Produkts
ist ein Logitech® Unifying-Empfänger enthalten.
Wussten Sie schon, dass Sie über denselben
Empfänger ganz einfach weitere kompatible
kabellose Logitech Geräte anschließen können?
Sind Sie bereit für Unifying?
Wenn Sie ein kabelloses Logitech-Gerät haben,
das die Unifying-Technologie unterstützt,
können Sie es mit anderen Unifying-Geräten pairen.
Achten Sie auf das orangefarbene Unifying-Logo
auf dem neuen Gerät oder der Verpackung.
Stellen Sie Ihre ideale Kombination zusammen.
Fügen Sie ein Gerät hinzu. Ersetzen Sie ein anderes.
Die Einrichtung ist unkompliziert und Sie benötigen
nur einen USB-Anschluss für bis zu sechs Geräte.
Es ist ganz einfach
Wenn Sie eines oder mehrere Geräte über Unifying
einrichten möchten, führen Sie folgende Schritte aus:
1. Vergewissern Sie sich, dass Ihr Unifying-Empfänger
eingesteckt ist.
2. Laden Sie die Logitech® Unifying-Software
unter www.logitech.com/unifying herunter,
wenn Sie dies nicht bereits getan haben.
3. Starten Sie die Unifying-Software* und folgen Sie
den Anweisungen auf dem Bildschirm, um das
neue kabellose Gerät mit Ihrem vorhandenen
Unifying-Empfänger zu verbinden.
* Wählen Sie „Start/Programme/Logitech/Unifying/
Logitech Unifying Software“.
Français
Branchez-le. Oubliez-le. Ajoutez des dispositifs.
Votre nouveau produit Logitech est livré avec
un récepteur Logitech® Unifying. Saviez-vous
qu’il est possible d’ajouter un dispositif Logitech
sans fil compatible utilisant le même récepteur
que votre produit Logitech Unifying?
Etes-vous compatible Unifying?
Si vous possédez un dispositif Logitech sans fil
compatible Unifying, vous pouvez l’associer à
d’autres dispositifs Unifying. Recherchez la présence
du logo Unifying de couleur orange sur le nouveau
dispositif ou son emballage. Créez votre
combinaison parfaite. Ajoutez un dispositif.
Remplacez-en un. C’est très simple et un seul port
USB permet de connecter jusqu’à six dispositifs.
Installation facile
Si vous êtes prêt à associer vos dispositifs en utilisant
le récepteur Unifying, voici comment procéder:
1. Assurez-vous que votre récepteur Unifying
est connecté.
2. Si vous ne l’avez pas encore fait,
téléchargez le logiciel Logitech® Unifying
à l’adresse www.logitech.com/unifying.
3. Lancez le logiciel Unifying* et suivez
les instructions à l’écran de façon à associer
le nouveau dispositif sans fil avec le récepteur
Unifying existant.
* Cliquez sur Démarrer / Tous les programmes /
Logitech / Unifying / Logiciel Logitech Unifying
По-русски
Подключите. Забудьте. Пользуйтесь.
Новое изделие Logitech комплектуется приемником
Logitech® Unifying. Знаете ли вы, что к одному
приемнику можно подключать несколько
совместимых беспроводных устройств Logitech?
Вы готовы к использованию технологии Unifying?
При наличии беспроводного устройства Logitech,
совместимого со стандартом Unifying, его можно
подключать одновременно с другими устройствами
стандарта Unifying. О совместимости свидетельствует
наличие оранжевой эмблемы Unifying на корпусе
или упаковке приобретаемого устройства.
Создайте идеальную комбинацию. Добавляйте.
Заменяйте. Это легко. И при этом к одному USB-порту
одновременно можно подключить до шести устройств.
Приступить к работе очень просто.
Когда все готово к подключению устройств
по технологии Unifying, следует выполнить
следующие действия.
1. Убедитесь, что приемник Unifying подключен
к порту.
2. Если ПО Logitech® Unifying еще не было загружено,
то загрузите его по адресу www.logitech.com/
unifying.
3. Чтобы подключить новое беспроводное
устройство к имеющемуся приемнику Unifying,
запустите программу Unifying* и следуйте
инструкциям на экране.
* Перейдите в меню Пуск / Все программы / Logitech /
Unifying / Программа Logitech Unifying
www.logitech.com
© 2011 Logitech. All rights reserved. Logitech, the Logitech logo, and other Logitech marks are owned
by Logitech and may be registered. All other trademarks are the property of their respective owners.
Logitech assumes no responsibility for any errors that may appear in this manual. Information contained
herein is subject to change without notice.
620-003222.004
Po polsku
Podłącz. Zapomnij. Dodaj kolejne.
Twój nowy produkt marki Logitech jest wyposażony
w odbiornik Logitech® Unifying. Czy wiesz, że możesz
dodać do komputera kompatybilne urządzenie
bezprzewodowe firmy Logitech, które używa tego
samego odbiornika Logitech Unifying?
Czy masz już urządzenia Unifying?
Jeżeli masz urządzenie bezprzewodowe Logitech
działające z odbiornikiem Unifying, możesz je
powiązać z dodatkowymi urządzeniami Unifying.
Aby to sprawdzić, poszukaj pomarańczowego logo
Unifying na nowym urządzeniu lub jego opakowaniu.
Stwórz idealny zestaw. Dodaj coś. Zamień coś innego.
To łatwe, a do jednego portu USB możesz podłączyć
aż sześć urządzeń.
Konfiguracja jest łatwa
Jeżeli chcesz powiązać urządzenia z odbiornikiem
Unifying, wykonaj następujące czynności:
1. Sprawdź, czy odbiornik Unifying jest podłączony.
2. Jeżeli nie masz jeszcze oprogramowania Logitech®
Unifying, pobierz je ze strony www.logitech.com/
unifying.
3. Uruchom oprogramowanie Unifying*
i postępuj zgodnie z instrukcjami na ekranie,
aby powiązać nowe urządzenie bezprzewodowe
z dotychczasowym odbiornikiem Unifying.
* Wybierz kolejno Start > Wszystkie programy >
Logitech > Unifying > Oprogramowanie Logitech Unifying
Українська
Під’єднайте. Забудьте. Додайте.
До комплекту постачання виробу Logitech входить
приймач Logitech® Unifying. Чи знаєте ви, що можна
додати сумісний бездротовий пристрій Logitech, в якому
використовується такий самий приймач, як у виробі
Logitech Unifying?
Пристрої, сумісні із приймачем Unifying
Unifying-сумісний бездротовий пристрій Logitech
можна підключити до додаткових пристроїв
Unifying. На сумісність вказує логотип Unifying
оранжевого кольору на пристрої чи його упаковці.
Створіть ідеальний комбінований пристрій.
Додавайте. Замінюйте. Усе просто. Один порт USB можна
використовувати для підключення до шести пристроїв.
Почати роботу дуже просто
Щоб підключити пристрій або пристрої за допомогою
приймача Unifying, виконайте такі дії.
1. Переконайтеся, що приймач Unifying під’єднано.
2. Якщо це не так, завантажте програмне забезпечення
Logitech® Unifying за адресою www.logitech.com/
unifying.
3. Запустіть програмне забезпечення Unifying*
і дотримуйтеся вказівок на екрані, щоб підключити
бездротовий пристрій до приймача Unifying.
* Перейдіть до меню "Пуск" / "Усі програми" / Logitech /
Unifying / Logitech Unifying Software
Magyar
Csatlakoztassa. Felejtse el. Adja hozzá.
Új Logitech termékéhez Logitech® Unifying vevőegység
tartozik. Tudta, hogy jelenlegi Logitech Unifying
termékét bővítheti azonos vevőegységet használó,
kompatibilis vezeték nélküli Logitech eszközzel?
Készen áll a Unifying használatára?
Ha rendelkezik Unifying vevőegységgel ellátott vezeték
nélküli Logitech eszközzel, párosíthatja azt további
Unifying eszközökkel. Ellenőrizze, hogy az új eszközön
vagy csomagolásán fel van-e tüntetve a narancsszínű
Unifying embléma. Saját igényeinek megfelelően
kombinálhatja az eszközöket. Hozzáadhat valamit,
és lecserélheti, ha szeretné. Egyszerű, ráadásul egyetlen
USB-porthoz akár hat eszközt is csatlakoztathat.
A használatbavétel egyszerű
A Unifying vevőegységen keresztüli eszközpárosításhoz
kövesse az alábbi lépéseket:
1. Győződjön meg arról, hogy a Unifying vevőegység
csatlakoztatva van.
2. Ha még nem tette meg, töltse le a Logitech®
Unifying szoftvert a
www.logitech.com/unifying oldalról.
3. Indítsa el a Unifying szoftvert*, majd a képernyőn
látható utasításokat követve párosítsa az új vezeték
nélküli eszközt a meglévő Unifying vevőegységgel.
* Válassza a Start / Minden program / Logitech /
Unifying / Logitech Unifying Software parancsot.
Slovenčina
Zapojte. Nemyslite naň.
A len pridávajte zariadenia.
S novým produktom Logitech ste dostali prijímač
Logitech® Unifying. Vedeli ste, že môžete pridať
kompatibilné bezdrôtové zariadenie Logitech,
ktoré využije rovnaký prijímač ako váš súčasný
produkt Logitech Unifying?
Ste pripravení na „Unifying“?
Ak vlastníte bezdrôtové zariadenie Logitech,
ktoré je pripravené na technológiu Unifying, môžete ho
spárovať s ďalšími zariadeniami typu Unifying.
Hľadajte oranžové logo Unifying na novom zariadení
alebo jeho balení. Vytvorte si svoju ideálnu súpravu.
Niečo pridajte. Niečo vymeňte. Je to jednoduché
a využijete tak iba jeden port USB až pre šesť zariadení.
Začať je jednoduché
Hneď ako budete pripravení na párovanie zariadení
pomocou prijímača Unifying, nižšie sú uvedené pokyny,
ako postupovať:
1. Uistite sa, že je prijímač Unifying zapojený.
2. Ak ste tak už neurobili, prevezmite si softvér
Logitech® Unifying zo stránok www.logitech.com/
unifying.
3. Spustite softvér Unifying* a riaďte sa pokynmi
na obrazovke pre spárovanie nového bezdrôtového
zariadenia s vaším súčasným prijímačom Unifying.
* Otvorte ponuku Štart / Všetky programy / Logitech /
Unifying / Logitech Unifying Software
Български
Включете. Забравете го. Подобрете го.
Вашият нов продукт Logitech се доставя заедно
с приемник Logitech® Unifying. Знаехте ли, че можете да
добавите съвместимо безжично устройство Logitech,
което използва същия приемник, който използва
и настоящият ви продукт Logitech Unifying?
В готовност ли сте за Unifying?
Ако имате безжично устройство Logitech, което е
в готовност да използва Unifying, можете да го свържете
и с други Unifying устройства. Трябва само да потърсите
оранжевото лого на Unifying върху устройството или
опаковката му. Направете идеалната за вас комбинация.
Добавете нещо. Сменете нещо. Лесно е, при това ще
използвате само един USB порт за до шест устройства.
Лесно е да започнете
Ако вече сте готови да свържете своето(ите)
устройство(а) чрез Unifying, ето какво трябва
да направите:
1. Проверете дали вашият приемник Unifying
е включен.
2. Ако все още не сте го направили,
изтеглете софтуера Logitech® Unifying на адрес
www.logitech.com/unifying.
3. Изпълнете софтуера Unifying* и следвайте
екранните инструкции, за да свържете
новото безжично устройство с настоящия
си приемник Unifying.
* Отидете в Старт / Всички програми / Logitech /
Unifying / Софтуер Logitech Unifying
Română
Conectaţi-l. Uitaţi de el. Adăugaţi la acesta.
Noul dvs. produs Logitech este livrat cu un receptor
Logitech® Unifying. Ştiaţi că puteţi adăuga un dispozitiv
Logitech fără fir compatibil, care foloseşte acelaşi
receptor ca şi produsul dvs. actual Logitech Unifying?
Sunteţi gata pentru Unifying?
Dacă aveţi un dispozitiv Logitech fără fir compatibil
cu Unifying, îl puteţi asocia cu dispozitive Unifying
suplimentare. Doar căutaţi sigla portocalie
Unifying pe noul produs sau pe ambalajul acestuia.
Alcătuiţi-vă configuraţia ideală. Adăugaţi ceva.
Înlocuiţi ceva. Este simplu şi necesită un singur port USB
pentru până la şase dispozitive.
Configurarea este uşoară
Dacă sunteţi gata să vă asociaţi dispozitivele
prin Unifying, iată cum trebuie să procedaţi:
1. Asiguraţi-vă că receptorul dvs. Unifying
este conectat.
2. Dacă nu aţi făcut-o deja, descărcaţi software-ul
Logitech® Unifying de pe site-ul www.logitech.com/
unifying.
3. Porniţi software-ul Unifying* şi urmăriţi instrucţiunile
afişate pentru a asocia noul dispozitiv fără fir cu
receptorul Unifying existent.
* Accesaţi Start/All Programs (Toate programele)/
Logitech/Unifying/Logitech Unifying Software
(Software Logitech Unifying)
Hrvatski
Priključite ga. Zaboravite ga.
Dodajte mu komponente.
Vaš novi Logitechov proizvod isporučuje se
s prijamnikom Logitech® Unifying. Jeste li znali
da možete dodati kompatibilan Logitechov bežični
uređaj koji koristi isti prijamnik kao vaš trenutni
Logitech Unifying proizvod?
Da li ste spremni za Unifying?
Ako posjedujete Logitechov bežični uređaj kompatibilan
s prijamnikom Unifying, možete ga upariti s dodatnim
Unifying uređajima. Samo potražite narančasti logotip
Unifying na novom uređaju ili njegovom pakiranju.
Napravite svoju idealnu kombinaciju. Dodajte nešto.
Zamijenite nešto. To je jednostavno, a koristit ćete samo
jednu USB priključnicu za najviše šest uređaja.
Prvi su koraci jednostavni
Ako ste spremni za uparivanje svojih uređaja putem
prijamnika Unifying, morate napraviti sljedeće:
1. Provjerite da li je vaš prijamnik Unifying priključen.
2. Ako nemate softver Unifying, preuzmite ga s web-
mjesta www.logitech.com/unifying.
3. Da biste uparili nov bežični uređaj s vašim
prijamnikom Unifying, pokrenite softver Unifying*
i slijedite zaslonske upute.
* Idite na Start / Svi programi / Logitech / Unifying /
Softver Logitech Unifying
Srpski
Priključite. Zaboravite na njega.
Dodajte mu nešto.
Vaš novi Logitech proizvod se isporučuje sa Logitech®
Unifying prijemnikom. Da li ste znali da možete
da dodate kompatibilni Logitech bežični uređaj koji
koristi isti prijemnik kao i Logitech Unifying proizvod koji
već imate?
Da li ste spremni za Unifying?
Ukoliko imate Logitech bežični uređaj koji može da
koristi Unifying, možete da ga uparite sa dodatnim
Unifying uređajima. Potražite narandžasti Unifying
logotip na novom uređaju ili na njegovom pakovanju.
Napravite savršenu kombinaciju. Dodajte nešto.
Nešto zamenite. Jednostavno je, a možete da koristite
samo jedan USB port za šest uređaja.
Početak rada je lak
Ukoliko želite da uparite uređaje koristeći Unifying,
evo šta treba da uradite:
1. Uverite se da je Unifying prijemnik uključen.
2. Ukoliko to već niste uradili, preuzmite Logitech®
Unifying softver sa lokacije www.logitech.com/
unifying.
3. Pokrenite Unifying softver* i pratite uputstva
na ekranu da biste uparili novi bežični uređaj
i Unifying prijemnik koji već imate.
* Idite na Start / Svi programi / Logitech / Unifying /
Logitech Unifying softver
Slovenščina
Priključite. Pozabite. Dodajte.
Z vašim novim izdelkom Logitech dobite tudi sprejemnik
Logitech® Unifying. Ali ste vedeli, da lahko izdelku
dodate združljivo Logitechovo brezžično napravo,
ki uporablja isti sprejemnik, kot vaš zdajšnji izdelek
Logitech Unifying?
Ali ste pripravljeni na izdelke Unifying?
Če imate Logitechovo brezžično napravo,
ki je pripravljena za delovanje z izdelki Unifying, jo lahko
seznanite z dodatnimi napravami z oznako Unifying.
Poiščite oranžen logotip Unifying na novi napravi ali
njeni embalaži. Ustvarite svojo idealno kombinacijo.
Nekaj dodajte. In nekaj zamenjajte. Je zelo preprosto,
pri čemer boste z do šestimi napravami zasedli le ena
vrata USB.
Začetek je enostaven
Če želite seznaniti naprave prek sprejemnika Unifying,
naredite tako:
1. Preverite, ali je sprejemnik Unifying priključen.
2. Če še nimate programske opreme
Logitech® Unifying, jo prenesite s spletnega
mesta www.logitech.com/unifying.
3. Zaženite programsko opremo Unifying Software*
in po navodilih na zaslonu seznanite novo brezžično
napravo z obstoječim sprejemnikom Unifying.
* Kliknite Start/Vsi programi/Logitech/Unifying/
Logitech Unifying Software
Eesti
Ühendage. Unustage. Lisage seadmeid.
Teie uue Logitechi tootega on kaasas Logitech®-i
Unifying-vastuvõtja. Kas teadsite, et saate lisada
veel mõne ühilduva Logitechi juhtmevaba seadme,
mis kasutab olemasoleva Logitechi Unifying-tootega
sama vastuvõtjat?
Kas teie seadmel on Unifying-valmidus?
Kui teil on mõni Unifying-valmidusega Logitechi
juhtmevaba seade, saate seda muude Unifyingseadmetega ühildada. Selleks leidke seadmelt või selle
pakendilt oranž Unifyingu logo. Nii saate moodustada
teie jaoks ideaalse kombinatsiooni. Ning seadmeid lisada
ja asendada. See on lihtne! Ühte USB-porti saab kasutada
kuni kuue seadme jaoks.
Alustamine on lihtne
Kui olete valmis seadet/seadmeid Unifyingu
kaudu ühildama, tuleb teha järgmist:
1. Veenduge, et Unifying-vastuvõtja on ühendatud.
2. Laadige aadressilt www.logitech.com/unifying
alla tarkvara Logitech® Unifying, kui te seda veel
teinud pole.
3. Käivitage Unifyingu tarkvara* ja järgige uue
juhtmevaba seadme ühildamiseks olemasoleva
Unifying-vastuvõtjaga ekraanil kuvatavaid juhiseid.
* Valige Start / All Programs (Kõik programmid) /
Logitech / Unifying / Logitech Unifying Software
Latviski
Pievienojiet to. Aizmirstiet par to. Pievienojiet tam
ierīces.
Kopā ar jauno Logitech izstrādājumu saņemsit
Logitech® Unifying uztvērēju. Vai zinājāt, ka varat šim
uztvērējam pievienot saderīgas Logitech bezvadu ierīces,
ja tās paredzētas lietošanai ar šādu uztvērēju?
Vai esat gatavi izmantot Unifying uztvērēju?
Ja jums ir Logitech bezvadu ierīce, kas saderīga ar
Unifying uztvērēju, varat to izmantot kopā ar citām
Unifying ierīcēm. Oranžais Unifying logotips uz ierīces
vai tās iepakojuma norādīs, ka ierīce ir saderīga.
Izveidojiet pats savu ideālo kombināciju. Pievienojiet kādu
ierīci. Nomainiet kādu ierīci. Tas ir ļoti ērti, turklāt,
izmantojot tikai vienu USB pieslēgvietu, varēsit pārvaldīt
līdz sešām ierīcēm.
To ir ļoti viegli uzstādīt
Ja vēlaties vienlaikus lietot vairākas ierīces, izmantojot
Unifying uztvērēju, rīkojieties, kā norādīts tālāk.
1. Pārliecinieties, vai Unifying uztvērējs ir pievienots.
2. Ja vēl neesat to izdarījis, vietnē www.logitech.
com/unifying lejupielādējiet Logitech® Unifying
programmatūru.
3. Lai lietotu jauno bezvadu ierīci, izmantojot esošo
Unifying uztvērēju, palaidiet Unifying programmatūru*
un rīkojieties atbilstoši ekrānā redzamajām norādēm.
* Noklikšķiniet uz Start (Sākt)/All Programs
(Visas programmas)/Logitech/Unifying/
Logitech Unifying Software
Lietuvių
Prijunkite. Užmirškite. Junkitės prie jo.
Jūsų naujasis „Logitech“ gaminys pateikiamas su
„Logitech® Unifying“ imtuvu. Ar žinojote, kad galite
pridėti suderinamą „Logitech“ belaidį įrenginį,
kuris naudoja tą patį imtuvą, kaip ir jūsų dabartinis
„Logitech Unifying“ gaminys?
Ar pasiruošėte dirbti su „Unifying“?
Jei turite „Logitech“ belaidį įrenginį, kurį galima
naudoti su „Unifying“, galite suporuoti jį su papildomu
„Unifying“ įrenginiu. Tiesiog ieškokite ant naujo
prietaiso ar jo pakuotės oranžinio „Unifying“ logotipo.
Susikurkite idealų derinį. Pridėkite ką nors.
Pakeiskite ką nors. Tai paprasta, ir panaudosite tik
vieną prievadą prijungti iki šešių įrenginių.
Paprasta pradėti
Jei pasiruošėte suporuoti savo prietaisą per „Unifying“,
jums reikės:
1. įsitikinti, kad jūsų „Unifying“ imtuvas yra prijungtas;
2. jei dar neprijungėte, atsisiųskite „Logitech® Unifying“
programinę įrangą iš www.logitech.com/unifying;
3. paleiskite „Unifying“ programinę įrangą* ir vykdykite
ekrane pateikiamas instrukcijas, norėdami
suporuoti naują belaidžio ryšio įrenginį su jau turimu
„Unifying“ imtuvu.
* Eikite į Pradėti / Visos programos / Logitech / Unifying /
„Logitech Unifying“ programinė įranga
Italiano
Collega. Dimentica. Aggiungi.
Il nuovo prodotto Logitech viene fornito con
un ricevitore Logitech® Unifying. Adesso è possibile
aggiungere i dispositivi wireless Logitech compatibili
che utilizzano lo stesso ricevitore del prodotto
Logitech Unifying in uso.
Sei pronto per Unifying?
Se si dispone di un dispositivo wireless Logitech
compatibile con Unifying, è possibile utilizzarlo insieme
ad altri dispositivi Unifying. Assicurati che sul nuovo
dispositivo o sulla sua confezione sia riportato il logo
Unifying arancione. Crea la tua combinazione ideale.
Aggiungi e sostituisci. È facile e con una sola porta USB
puoi utilizzare fino a sei dispositivi.
Iniziare è semplice
Segui i passaggi successivi per completare il pairing
dei dispositivi tramite Unifying:
1. verificare che il ricevitore Unifying sia collegato;
2. se necessario, scaricare il software Logitech®
Unifying da www.logitech.com/unifying;
3. avviare il software Unifying* e seguire
le istruzioni visualizzate per eseguire il pairing
del nuovo dispositivo wireless e del ricevitore
Unifying esistente;
* accedere a Start / Tutti i programmi / Logitech /
Unifying / Logitech Unifying Software
Česká verze
Zapojte. Zapomeňte. A jen přidávejte zařízení.
S novým produktem Logitech jste obdrželi přijímač
Logitech® Unifying. Věděli jste, že můžete přidat
kompatibilní bezdrátové zařízení Logitech,
které využije stejný přijímač jako váš stávající produkt
Logitech Unifying?
Jste Unifying-kompatibilní?
Pokud vlastníte bezdrátové zařízení Logitech,
které je Unifying-kompatibilní, můžete jej spárovat
s dalšími zařízeními Unifying. Hledejte oranžové
logo Unifying na novém zařízení nebo jeho
balení. Vytvořte si svoji ideální sadu. Něco přidejte.
Něco vyměňte. Je to snadné a využijete tak pouze
jeden port USB až pro šest zařízení.
Začít je snadné
Jakmile budete připraveni k párování zařízení
pomocí přijímače Unifying, níže jsou uvedeny pokyny,
jak postupovat:
1. Ujistěte se, že je přijímač Unifying zapojen.
2. Pokud jste tak již neučinili, stáhněte si software
Logitech® Unifying ze stránek www.logitech.com/
unifying.
3. Spusťte software Unifying* a řiďte se pokyny
na obrazovce pro spárování nového bezdrátového
zařízení s vaším stávajícím přijímačem Unifying.
* Otevřete nabídku Start / Všechny programy / Logitech /
Unifying / Logitech Unifying Software
English
Help with setup
•Is the keyboard powered on?
•Is the Unifying receiver securely plugged into
a computer USB port? Try changing USB ports.
•If the Unifying receiver is plugged into a USB hub,
try plugging it directly into a USB port on
your computer.
•Did you pull the battery tab? Check the orientation
of the batteries inside the keyboard, or replace
the two AA alkaline batteries.
•Remove metallic objects between the keyboard
and its Unifying receiver.
•Try moving the keyboard closer to the Unifying
receiver, or order a USB extension cable at
www.logitech.com/usbextender.
•Try reconnecting the keyboard and Unifying
receiver using the Logitech Unifying software
(Refer to the Unifying section in this guide.)
Deutsch
Probleme bei der Einrichtung?
•Ist die Tastatur eingeschaltet?
•Ist der Unifying-Empfänger fest in einen USB-
Anschluss Ihres Computers eingesteckt?
Verwenden Sie einen anderen USB-Anschluss.
•Wenn der Unifying-Empfänger an einen USB-Hub
angeschlossen ist, stecken Sie ihn direkt in einen USBAnschluss des Computers ein.
•Haben Sie den Schutzstreifen der Batterien
herausgezogen? Überprüfen Sie die Ausrichtung
der Batterien in der Tastatur oder tauschen Sie
die zwei Alkalibatterien vom Typ AA aus.
•Entfernen Sie metallische Gegenstände zwischen
der Tastatur und dem Unifying-Empfänger.
•Rücken Sie die Tastatur näher an den UnifyingEmpfänger heran oder bestellen Sie unter
www.logitech.com/usbextender ein USBVerlängerungskabel.
•Verbinden Sie die Tastatur erneut mit dem UnifyingEmpfänger mithilfe der Unifying-Software
von Logitech (weitere Informationen finden Sie
in dieser Anleitung im Abschnitt zu Unifying).
Français
Aide pour l’installation
•Le clavier est-il sous tension?
•Le récepteur Unifying est-il branché sur un port USB?
Réessayez en changeant de port USB.
•Si le récepteur Unifying est branché sur un hub USB,
branchez-le directement sur un port USB
de l’ordinateur.
•Avez-vous retiré la languette de protection des piles?
Vérifiez le sens d’insertion des piles dans le clavier
ou remplacez les deux piles alcalines AA.
•Déplacez tout objet métallique se trouvant entre
le clavier et le récepteur Unifying.
•Essayez de rapprocher le clavier du récepteur
Unifying ou commandez une rallonge USB à l’adresse
www.logitech.com/usbextender.
•Essayez de reconnecter le clavier au récepteur
Unifying par le biais du logiciel Logitech Unifying
(reportez-vous à la section Unifying de ce guide).
По-русски
Помощь в настройке
• Включено ли питание клавиатуры?
• Подключен ли приемник Unifying к USB-порту
компьютера? Попробуйте сменить USB-порт.
• Если приемник Unifying подключен к USBконцентратору, подключите его непосредственно
к USB-порту компьютера.
• Сняли ли вы защитный ярлычок с батареи?
Проверьте правильность установки батарей
в клавиатуре или замените две алкалиновые
батареи AA.
• Удалите металлические предметы, которые находятся
между клавиатурой и приемником Unifying.
• Переместите клавиатуру ближе к приемнику Unifying
или закажите удлинительный USB-кабель на вебстранице www.logitech.com/usbextender.
• Заново подключите клавиатуру и приемник Unifying
при помощи программного обеспечения Logitech
Unifying (см. раздел Unifying данного руководства).
Po polsku
Pomoc dotycząca konfigurowania
• Czy klawiatura jest włączona?
• Czy odbiornik Unifying jest podłączony poprawnie
do portu USB komputera? Spróbuj użyć innego
portu USB.
• Jeśli odbiornik Unifying jest podłączony
do koncentratora USB, spróbuj podłączyć
go bezpośrednio do portu USB komputera.
• Czy została wyciągnięta osłona baterii?
Sprawdź ułożenie baterii w klawiaturze lub wymień
baterie na dwie alkaliczne baterie AA.
• Usuń metalowe przedmioty znajdujące się między
klawiaturą a odbiornikiem Unifying.
• Spróbuj przysunąć klawiaturę do odbiornika Unifying
lub zamów kabel przedłużający USB na stronie
www.logitech.com/usbextender.
• Spróbuj ponownie połączyć klawiaturę z odbiornikiem
Unifying przy użyciu oprogramowania Logitech
Unifying (patrz sekcja Unifying w tym podręczniku).
Українська
Довідка з настроювання
• Чи ввімкнено клавіатуру?
• Переконайтеся, що приймач Unifying надійно
під'єднано до USB-порту. Спробуйте змінити
USB-порти.
• Якщо приймач Unifying під’єднано до концентратора
USB, спробуйте під’єднати його безпосередньо до
USB-порту комп’ютера.
• Чи тягнули ви за язичок акумулятора?
Перевірте, чи правильно розташовані чотири лужні
акумулятори типу ААА або замініть їх.
• Приберіть металічні предмети, розташовані між
клавіатурою та приймачем Unifying.
• Спробуйте перемістити клавіатуру ближче
до приймача Unifying або замовте кабельний
подовжувач USB на сторінці www.logitech.com/
usbextender.
• Спробуйте повторно підключити клавіатуру
та приймач Unifying за допомогою програмного
забезпечення Logitech Unifying. (Див. розділ "Unifying"
цього посібника.)
Magyar
Segítség a beállításhoz
• Be van kapcsolva a billentyűzet?
• Biztonságosan csatlakoztatta a Unifying
vevőegységet a számítógép egyik USB-portjához?
Próbálkozzon másik USB-port használatával.
• Ha a Unifying vevőegység jelenleg USB-elosztóhoz
csatlakozik, próbálja meg közvetlenül a számítógép
egyik USB-portjához csatlakoztatni.
• Kihúzta az elem elválasztólapját?
Ellenőrizze, hogy helyesen vannak-e az elemek
behelyezve a billentyűzetbe, vagy cserélje ki a két
AA méretű alkálielemet.
• Távolítsa el a fémtárgyakat a billentyűzet és a Unifying
vevőegység közül.
• Helyezze közelebb a billentyűzetet a Unifying
vevőegységhez, vagy rendeljen egy USBhosszabbítókábelt a www.logitech.com/usbextender
webhelyen.
• A Logitech Unifying szoftver segítségével próbálja
meg ismét csatlakoztatni a billentyűzetet és a Unifying
vevőegységet (lásd az útmutató Unifying szakaszát).
Slovenčina
Pomoc pri inštalácii
• Je klávesnica zapnutá?
• Je prijímač Unifying riadne pripojený k portu USB
v počítači? Skúste konektor pripojiť k inému
portu USB.
• Ak je prijímač Unifying pripojený k rozbočovaču USB,
skúste ho pripojiť priamo k portu USB v počítači.
• Vytiahli ste jazýček batérie? Preverte orientáciu
batérií vnútri klávesnice alebo ich vymeňte za nové
(dve alkalické batérie veľkosti AA).
• Odstráňte kovové predmety medzi klávesnicou
a prijímačom Unifying.
• Skúste klávesnicu posunúť bližšie k prijímaču Unifying
alebo si na stránkach www.logitech.com/usbextender
objednajte predlžovací kábel USB.
• Pripojte znovu klávesnicu a prijímač Unifying
pomocou softvéru Logitech Unifying
(postupujte podľa časti Unifying tejto príručky.)
Български
Помощ за настройването
• Включена ли е клавиатурата?
• Добре ли е включен приемникът Unifying в USB порта
на компютъра? Опитайте да смените USB портовете.
• Ако приемникът Unifying е включен
в USB концентратор, опитайте да го включите
директно в USB порт на компютъра.
• Издърпахте ли езичето на батерията?
Проверете насочеността на батериите в клавиатурата
или ги сменете с две нови алкални батерии тип АА.
• Махнете металните предмети между клавиатурата
и приемника Unifying.
• Опитайте да преместите клавиатурата по-близо
до приемника Unifying или поръчайте удължителен
USB кабел на адрес www.logitech.com/usbextender.
• Опитайте отново да свържете клавиатурата
и приемника Unifying, като използвате софтуера
Logitech Unifying Ннаправете справка в раздела
"Unifying" на това ръководство.)
Română
Ajutor pentru configurare
• Tastatura este pornită?
• Receptorul Unifying este conectat în siguranţă la
un port USB al computerului? Încercaţi să schimbaţi
portul USB.
• Dacă receptorul Unifying este conectat la un hub USB,
încercaţi conectarea acestuia direct la un port USB
al computerului.
• Aţi scos lamela bateriilor? Verificaţi orientarea
bateriilor în interiorul tastaturii sau înlocuiţi cele
două baterii alcaline de tip AA.
• Îndepărtaţi obiectele de metal dintre tastatură
şi receptorul Unifying.
• Încercaţi să mutaţi tastatura mai aproape
de receptorul Unifying sau comandaţi un cablu de
extensie USB de la www.logitech.com/usbextender.
• Încercaţi reconectarea tastaturii şi a receptorului
Unifying utilizând software-ul Logitech Unifying
(consultaţi secţiunea Unifying a acestui ghid).
Hrvatski
Pomoć pri instalaciji
• Je li tipkovnica uključena?
• Je li prijamnik Unifying sigurno priključen
u USB priključnicu računala? Pokušajte promijeniti
USB priključnice.
• Ako je prijamnik Unifiying priključen
u USB koncentrator, pokušajte ga izravno uključiti
u USB priključnicu na vašem računalu.
• Da li ste povukli trakicu baterije? Provjerite položaj
baterija unutar tipkovnice ili zamijenite dvije AA
alkalne baterije.
• Uklonite metalne objekte između tipkovnice
i prijamnika Unifying.
• Pokušajte približiti tipkovnicu prijamniku Unifying
ili naručite produžni USB kabel na web-adresi
www.logitech.com/usbextender.
• Pokušajte ponovno povezati tipkovnicu i prijamnik
Unifying pomoću softvera Logitech Unifying
(pogledajte odjeljak Unifying ovog priručnika).)
Srpski
Pomoć sa podešavanjem
• Da li je tastatura uključena?
• Da li je Unifying prijemnik dobro priključen
na USB port računara? Pokušajte da promenite
USB port.
• Ako je Unifying prijemnik priključen na USB čvorište,
pokušajte da ga priključite direktno na USB port
na računaru.
• Da li ste izvukli jezičak baterije? Proverite da li su
baterije u tastaturi ispravno okrenute ili zamenite
te dve AA alkalne baterije.
• Uklonite metalne predmete koji se nalaze između
tastature i Unifying prijemnika.
• Pokušajte da približite tastaturu Unifying
prijemniku ili naručite USB produžni kabl na adresi
www.logitech.com/usbextender.
• Pokušajte ponovo da povežete tastaturu i Unifying
prijemnik pomoću Logitech Unifying softvera
(pogledajte odeljak „Unifying“ u ovom uputstvu).
Slovenščina
Pomoč pri namestitvi
• Ali tipkovnica ima napajanje?
• Ali je sprejemnik Unifying trdno priključen
na vrata USB na računalniku? Zamenjajte vrata USB.
• Če je sprejemnik Unifying priključen na zvezdišče
USB, ga poskusite priključiti neposredno
na vrata USB na računalniku.
• Ali ste povlekli jeziček baterije? Preverite položaj
baterij v tipkovnici ali zamenjajte dve alkalni
bateriji AA.
• Odstranite kovinske predmete, ki so med tipkovnico
in sprejemnikom Unifying.
• Poskusite približati tipkovnico sprejemniku Unifying
ali naročite podaljšek za kabel USB na spletnem
naslovu www.logitech.com/usbextender.
• Poskusite znova povezati tipkovnico in sprejemnik
Unifying, in sicer s programsko opremo Logitech
Unifying (glejte razdelek »Unifying« v teh navodilih).
Eesti
Abiks kasutamisel
• Kas klaviatuuri toide on sisse lülitatud?
• Kas Unifying-vastuvõtja on korralikult arvuti
USB-porti ühendatud? Proovige USB-porte
vahetada.
• Kui Unifying-vastuvõtja on ühendatud USBjaoturisse, proovige ühendada see otse oma arvuti
USB-porti.
• Kas tõmbasite akulipiku välja? Kontrollige klaviatuuris
asuvate patareide suunda või vahetage kaks AAleelispatareid välja.
• Kõrvaldage klaviatuuri ja Unifying-vastuvõtja vahele
jäävad metallesemed.
• Proovige klaviatuur Unifying-vastuvõtjale lähemale
liigutada või tellige saidilt www.logitech.com/
usbextender USB-pikenduskaabel.
• Proovige klaviatuur ja Unifying-vastuvõtja
tarkvara Logitech Unifying abil uuesti ühendada
(lisateavet leiate selle juhendi Unifyingu jaotisest).
Latviski
Palīdzība uzstādīšanā
• Vai tastatūra ir ieslēgta?
• Vai Unifying uztvērējs ir pienācīgi pievienots
datora USB pieslēgvietai? Izmēģiniet citas
USB pieslēgvietas.
• Ja Unifying uztvērējs ir pievienots USB
centrmezglam, mēģiniet uztvērēju pievienot
tieši datora USB pieslēgvietai.
• Vai izvilkāt bateriju nodalījuma aizsargelementu?
Pārliecinieties, ka baterijas tastatūrā ievietotas,
ievērojot polaritāti, vai arī nomainiet abas AA
sārma baterijas.
• Gādājiet, lai starp tastatūru un Unifying uztvērēju
neatrastos metāla priekšmeti.
• Pamēģiniet novietot tastatūru tuvāk Unifying
uztvērējam vai pasūtiet USB pagarinātājvadu vietnē
www.logitech.com/usbextender.
• Mēģiniet atkārtoti izveidot savienojumu starp peli
un Unifying uztvērēju, izmantojot programmatūru
Logitech Unifying (skatiet šīs rokasgrāmatas
sadaļu Unifying).
Lietuvių
Reikia pagalbos nustatant?
• Ar klaviatūra įjungta?
• Ar „Unifying“ imtuvas saugiai prijungtas prie
USB prievado? Pabandykite pakeisti USB prievadus.
• Jei „Unifier“ imtuvas prijungtas prie USB šakotuvo,
pabandykite jį prijungti tiesiai prie savo kompiuterio
USB prievado.
• Ar patraukėte už baterijos etiketės?
Patikrinkite, kaip įdėtos baterijos į klaviatūrą,
arba pakeiskite dvi AA šarmines baterijas.
• Pašalinkite bet kokius metalinius daiktus,
esančius tarp klaviatūros ir „Unifying“ imtuvo.
• Pabandykite perkelti klaviatūrą arčiau „Unifying“
imtuvo arba apsilankę www.logitech.com/
usbextender užsisakykite USB pailginimo kabelį.
• Pabandykite klaviatūrą ir „Unifying“ imtuvą prijungti
naudodami „Logitech Unifying“ programinę įrangą
(žr. šio vadovo „Unifying“ skyrių).
Italiano
Problemi di installazione
•Verificare che la tastiera sia accesa.
•Verificare che il ricevitore Unifying sia collegato
correttamente a una porta USB. Provare a utilizzare
un’altra porta USB.
•Se il ricevitore Unifying è collegato a un hub USB,
provare a collegarlo direttamente al computer.
•La linguetta della batteria è tirata?
Verificare la polarità delle pile all’interno
della tastiera oppure sostituire le due batterie
alcaline AA.
•Rimuovere eventuali oggetti metallici presenti
tra tastiera e ricevitore Unifying.
•Provare ad avvicinare la tastiera al ricevitore
Unifying o acquistare una prolunga USB
all’indirizzo www.logitech.com/usbextende.
•Connettere nuovamente la tastiera e il ricevitore
Unifying utilizzando il software Logitech Unifying
(consultare la sezione Unifying del presente
manuale).
Česká verze
Pomoc při instalaci
• Je klávesnice zapnutá?
• Je přijímač Unifying řádně připojen k portu USB
v počítači? Zkuste konektor připojit k jinému
portu USB.
• Pokud je přijímač Unifying připojen k rozbočovači
USB, zkuste jej připojit přímo k portu USB v počítači.
• Vytáhl(a) jste jazýček baterie? Prověřte orientaci
baterií uvnitř klávesnice nebo je vyměňte za nové
(dvě alkalické baterie velikosti AA).
• Odstraňte kovové předměty mezi klávesnicí
a přijímačem Unifying.
• Zkuste klávesnici posunout blíže k přijímači
Unifying, nebo si na stránkách www.logitech.com/
usbextender objednejte prodlužovací kabel USB.
• Připojte znovu klávesnici a přijímač Unifying
pomocí softwaru Logitech Unifying
(postupujte podle části Unifying této příručky.)
 Loading...
Loading...