Page 1

A Division of Cisco Systems, Inc.
®
Model No.
Broadband Router
Wireless-G
WRT54GS (EU/UK/LA)
User Guide
WIRELESS
GHz
2.4
802.11g
with SpeedBooster
Page 2
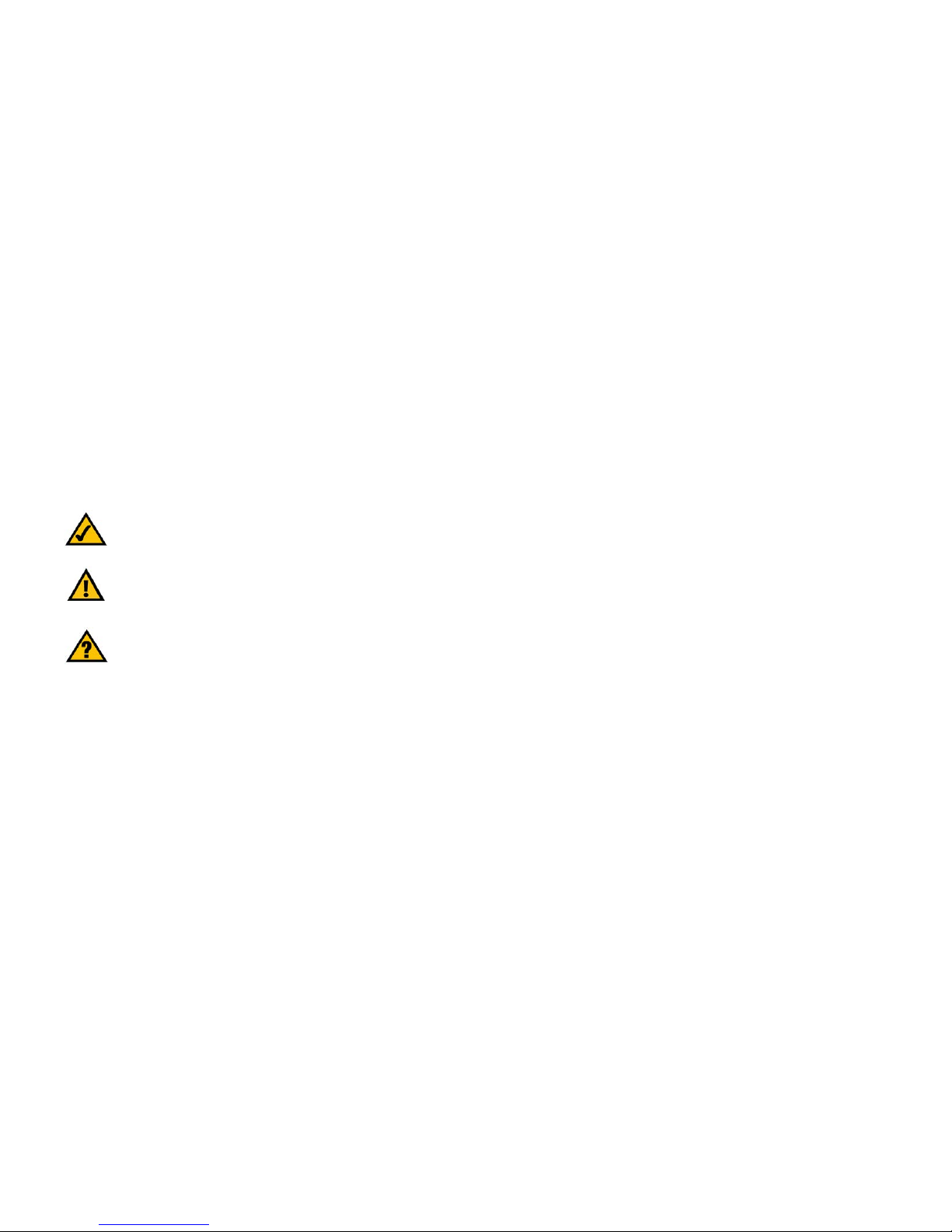
Wireless-G Broadband Router with SpeedBooster
Copyright and Trademarks
Specifications are subject to change without notice. Linksys is a registered trademark or trademark of Cisco
Systems, Inc. and/or its affiliates in the U.S. and certain other countries. Copyright © 2005 Cisco Systems, Inc. All
rights reserved. Other brands and product names are trademarks or registered trademarks of their respective
holders.
How to Use This User Guide
This User Guide has been designed to make understanding networking with the Wireless-G Broadband Router
easier than ever. Look for the following items when reading this User Guide:
In addition to these symbols, there are definitions for technical terms that are presented like this:
Also, each figure (diagram, screenshot, or other image) is provided with a figure number and description, like
this:
Figure numbers and descriptions can also be found in the “List of Figures” section in the “Table of Contents”.
This exclamation point means there is a caution or
warning and is something that could damage your
property or the Wireless-G Broadband Router.
This checkmark means there is a note of interest and is
something you should pay special attention to while
using the Wireless-G Broadband Router.
This question mark provides you with a reminder about
something you might need to do while using the
Wireless-G Broadband Router.
word: definition.
Figure 0-1: Sample Figure Description
WRT54GSv4-EU-UG-50809A BW
Page 3
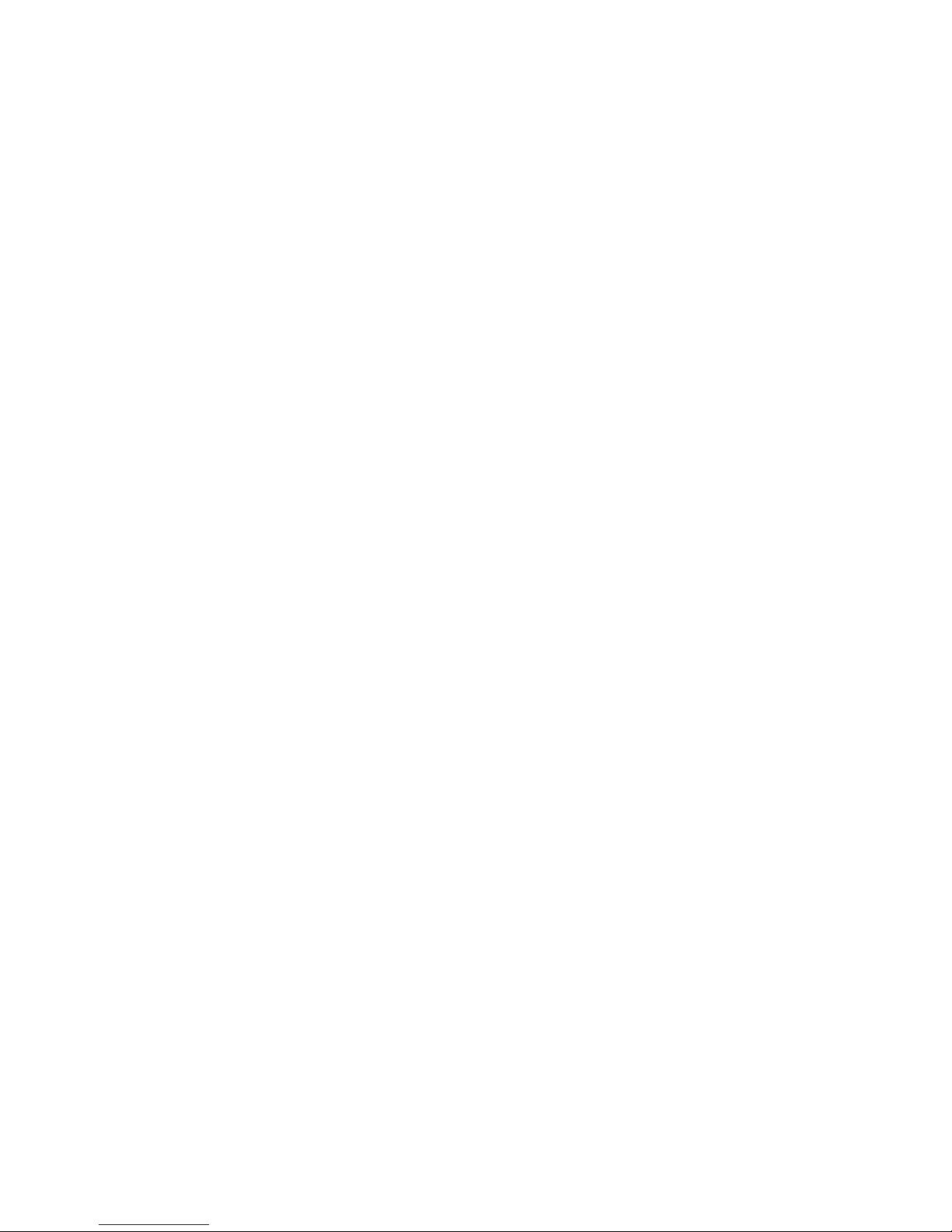
Wireless-G Broadband Router with SpeedBooster
Table of Contents
Chapter 1: Introduction 1
Welcome 1
What’s in this Guide? 2
Chapter 2: Planning Your Wireless Network 4
Network Topology 4
Ad-Hoc versus Infrastructure Mode 4
Network Layout 4
Chapter 3: Getting to Know the Wireless-G Broadband Router 6
The Back Panel 6
The Front Panel 7
Chapter 4: Connecting the Wireless-G Broadband Router 8
Overview 8
Hardware Installation for Connection to Your Broadband Modem 8
Connecting One Router to Another 10
Chapter 5: Setting up the Wireless-G Broadband Router 13
Overview 13
Using the Setup Wizard 13
Using SecureEasySetup to Configure Your Notebook 31
Chapter 6: Configuring the Wireless-G Broadband Router 34
Overview 34
The Setup Tab - Basic Setup 35
The Setup Tab - DDNS 40
The Setup Tab - MAC Address Clone 40
The Setup Tab - Advanced Routing 41
The Wireless Tab - Basic Wireless Settings 42
The Wireless Tab - Wireless Security 43
The Wireless Tab - Wireless MAC Filter 45
The Wireless Tab - Advanced Wireless Settings 46
The Security Tab - Firewall 48
The Security Tab - VPN Passthrough 49
The Access Restrictions Tab - Internet Access 50
The Applications and Gaming Tab - Port Range Forward 52
Page 4
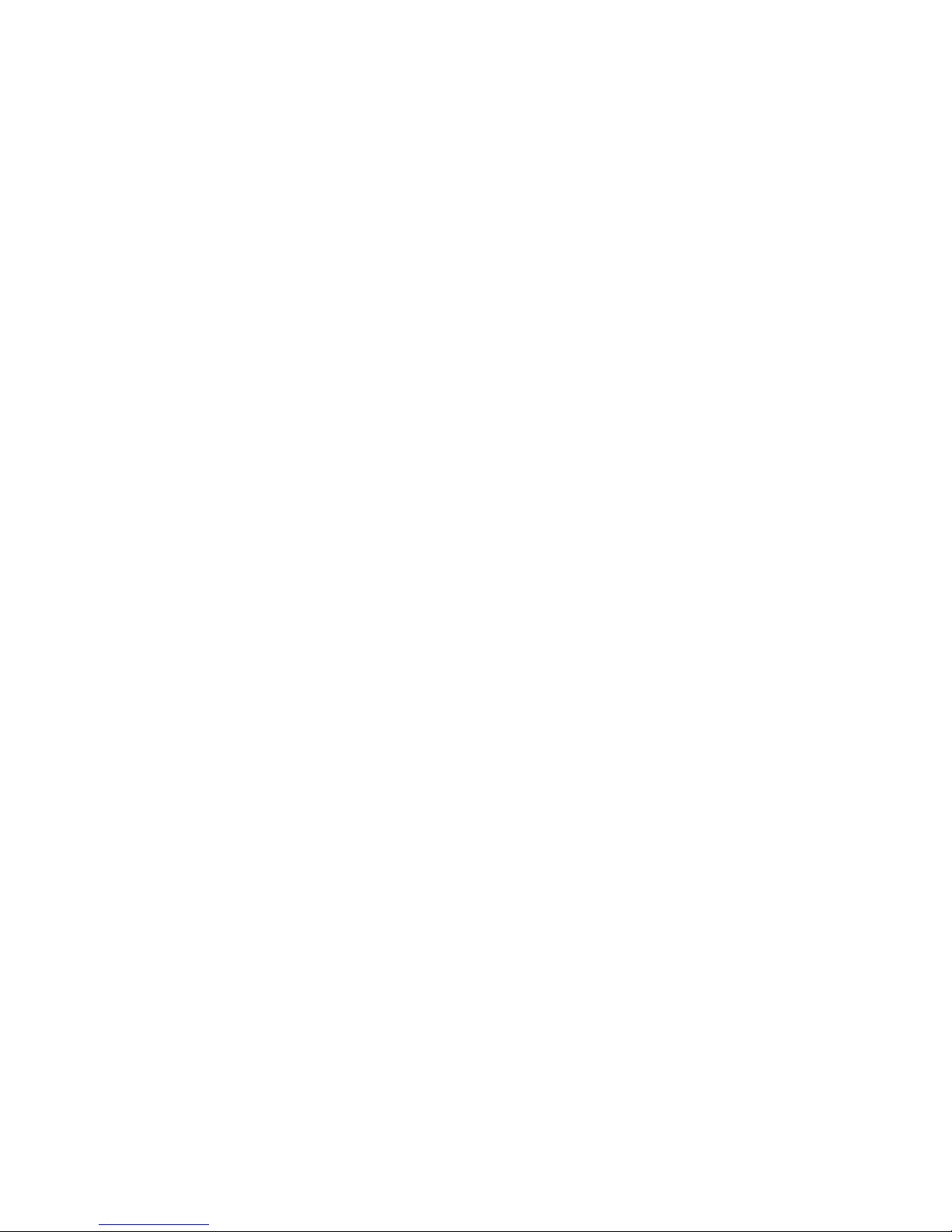
Wireless-G Broadband Router with SpeedBooster
The Applications & Gaming Tab - Port Triggering 53
The Applications and Gaming Tab - DMZ 54
QoS 54
The Administration Tab - Management 56
The Administration Tab - Log 56
The Administration Tab - Diagnostics 57
The Administration Tab - Factory Defaults 58
The Administration Tab - Firmware Upgrade 58
The Administration Tab - Config Management 59
The Status Tab - Router 60
The Status Tab - Local Network 61
The Status Tab - Wireless 62
Appendix A: Troubleshooting 63
Common Problems and Solutions 63
Frequently Asked Questions 72
Appendix B: Wireless Security 79
Security Precautions 79
Security Threats Facing Wireless Networks 79
Appendix C: Upgrading Firmware 82
Appendix D: Windows Help 83
Appendix E: Finding the MAC Address and IP Address for Your Ethernet Adapter 84
Windows 98SE or Me Instructions 84
Windows 2000 or XP Instructions 84
For the Router’s Web-based Utility 85
Appendix F: Glossary 86
Appendix G: Specifications 92
Appendix H: Warranty Information 94
Appendix I: Regulatory Information 95
Appendix J: Contact Information 102
Page 5
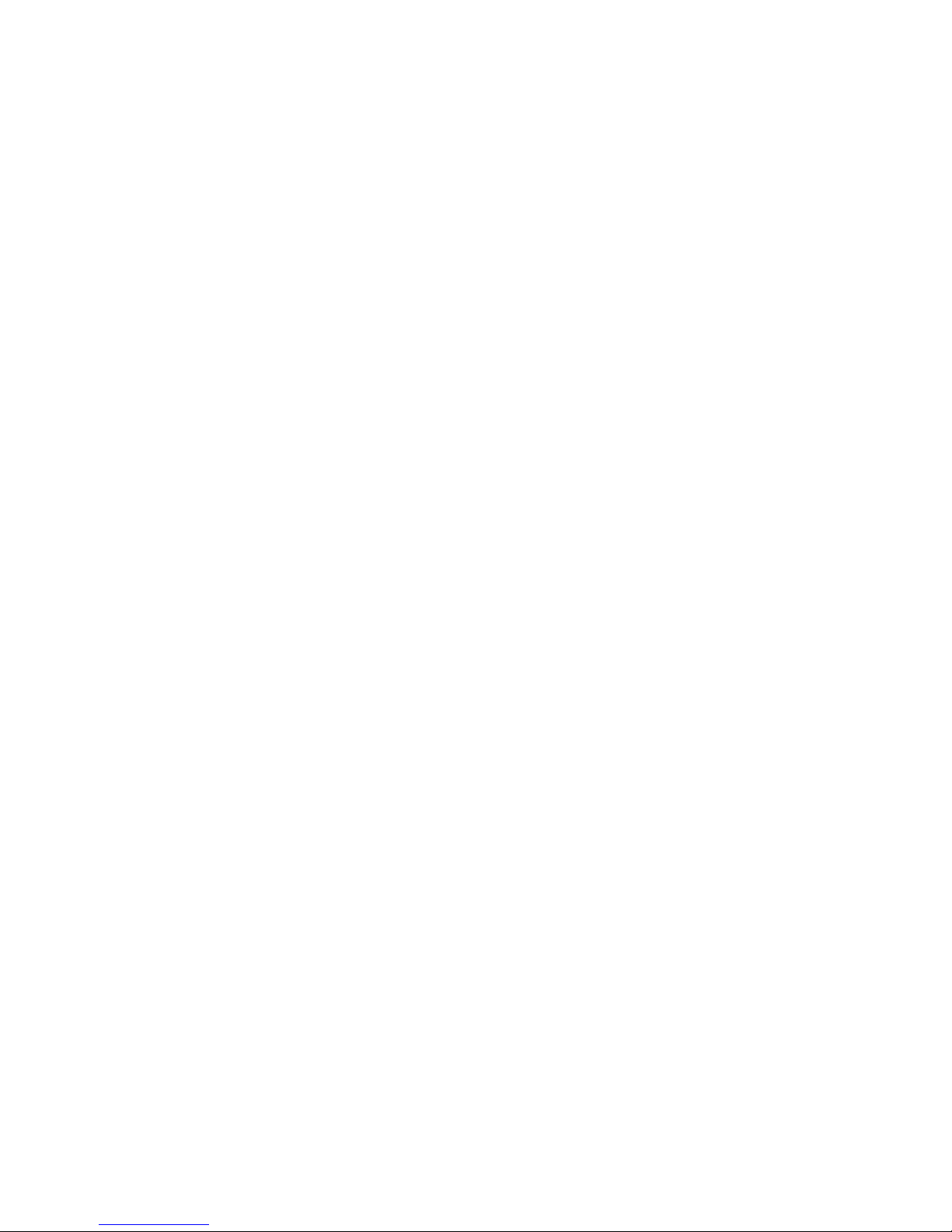
Wireless-G Broadband Router with SpeedBooster
List of Figures
Figure 3-1: The Router’s Back Panel 6
Figure 3-2: The Router’s Front Panel 7
Figure 4-1: Connecting Your Modem 8
Figure 4-2: Connecting Your Network Devices 9
Figure 4-3: Connecting the Power 9
Figure 4-4: Connecting the Router Behind Another 10
Figure 4-5: Diagram for Connection to Another Router 10
Figure 4-6: The Router with the Internet Connection is connected through the Internet Port 11
Figure 4-7: Connecting Your Network Devices 11
Figure 4-8: Connecting the Power 12
Figure 5-1: Setup Wizard’s Welcome - Language Selection Screen 13
Figure 5-2: Setup Wizard’s Welcome - Start Wizard Screen 13
Figure 5-3: Setup Wizard’s License Agreement Screen 14
Figure 5-4: Setup Wizard’s Disconnect the Modem from the PC Screen 14
Figure 5-5: Setup Wizard’s Connect the Modem to the Router Screen 15
Figure 5-6: Setup Wizard’s Connect a Network Cable to a PC Screen 15
Figure 5-7: Setup Wizard’s Connect the Network Cable to the Router Screen 16
Figure 5-8: Setup Wizard’s Power on the Router Screen 16
Figure 5-9: Setup Wizard’s Check the Router’s Status Screen 17
Figure 5-10: Setup Wizard’s Configure Cable or DHCP Settings Screen 17
Figure 5-11: Setup Wizard’s Configure DSL (PPPoE) Settings Screen 18
Figure 5-12: Setup Wizard’s Advanced Internet Settings - Static IP Screen 18
Figure 5-13: Setup Wizard’s Advanced Internet Settings - PPTP Screen 19
Figure 5-14: Setup Wizard’s Keep Alive/Connect on Demand (PPTP Continued) Screen 19
Figure 5-15: Setup Wizard’s Advanced Internet Settings - L2TP Screen 20
Figure 5-16: Setup Wizard’s Advanced Internet Settings - Telstra Screen 21
Figure 5-17: Setup Wizard’s Set the Router’s Password Screen 22
Figure 5-18: Setup Wizard’s Configure Wireless Settings Screen 22
Figure 5-19: Setup Wizard’s SecureEasySetup Screen 23
Figure 5-20: SecureEasySetup Logo 23
Page 6
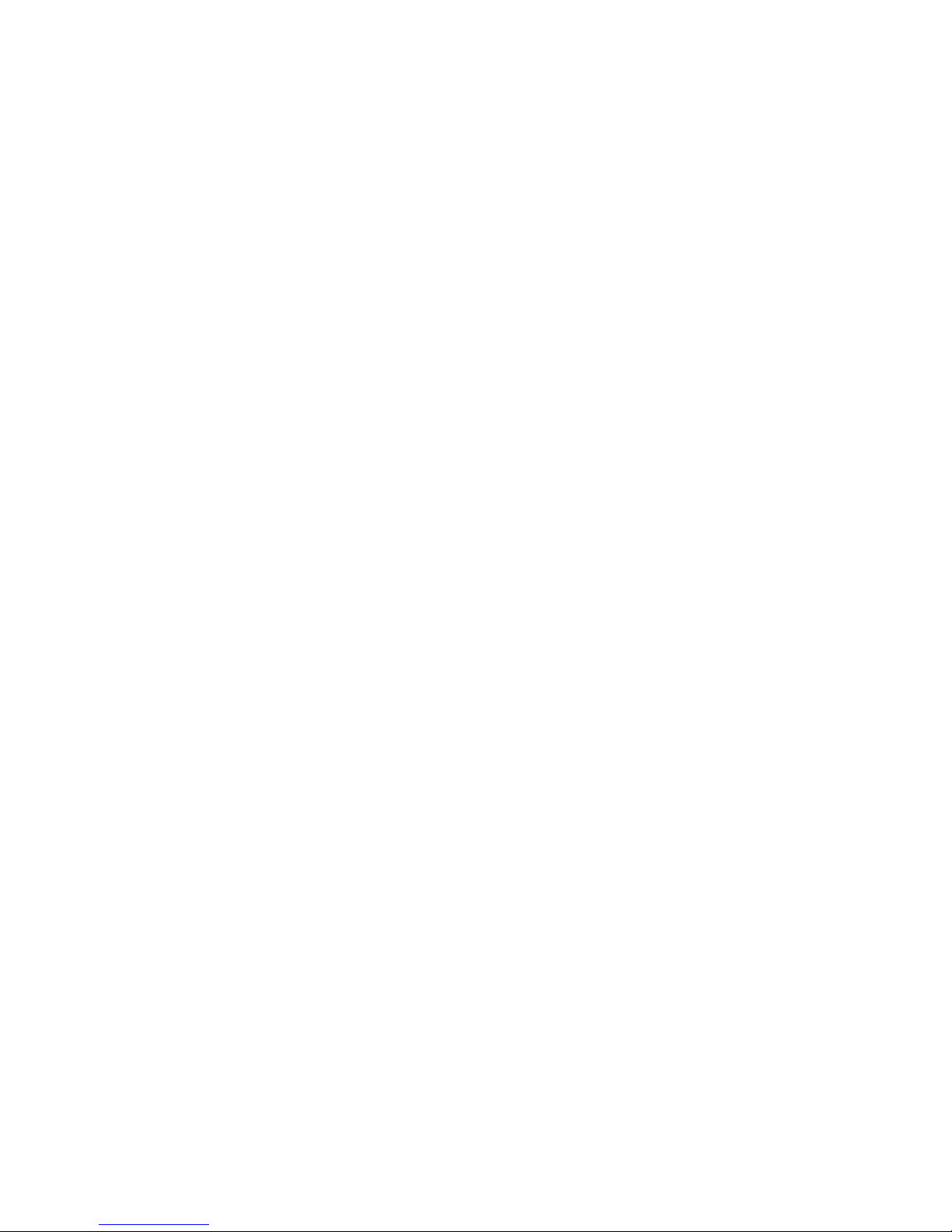
Wireless-G Broadband Router with SpeedBooster
Figure 5-21: Additional Information - Hardware Button 23
Figure 5-22: Additional Information - Software Button 23
Figure 5-23: Setup Wizard’s Configure Wireless Settings Screen 24
Figure 5-24: Setup Wizard’s Confirm New Settings Screen 24
Figure 5-25: Setup Wizard’s Safe Surfing Screen 25
Figure 5-26: Setup Wizard’s Congratulations Screen 25
Figure 5-27: Setup Wizard’s Configure Wireless Settings Screen 26
Figure 5-28: Setup Wizard’s Wireless Settings Screen 26
Figure 5-29: Setup Wizard’s Wireless Security - WPA-PSK Screen 27
Figure 5-30: Setup Wizard’s Wireless Security - WEP (64-Bit) Screen 28
Figure 5-31: Setup Wizard’s Confirm New Settings Screen 28
Figure 5-32: Setup Wizard’s Norton Screen 29
Figure 5-33: Setup Wizard’s Congratulations Screen 29
Figure 5-34: Setup Wizard’s Welcome - Start Wizard Screen 30
Figure 5-35: SecureEasySetup Welcome Screen 30
Figure 5-36: Configure Wireless Settings #1 Screen 31
Figure 5-37: Configure Wireless Settings #2 Screen 31
Figure 5-38: Your Wireless Settings Screen 32
Figure 6-1: Password Screen 34
Figure 6-2: Setup Tab - Basic Setup 35
Figure 6-3: DHCP Connection Type 35
Figure 6-4: Static IP Connection Type 35
Figure 6-5: PPPoE Connection Type 36
Figure 6-6: PPTP Connection Type 36
Figure 6-7: HeartBeat Signal Connection Type 37
Figure 6-8: L2TP Connection Type 37
Figure 6-9: Optional Settings 38
Figure 6-10: Router IP 39
Figure 6-11: Network Address Server Settings 39
Figure 6-12: Time Setting 39
Figure 6-13: Setup Tab - DDNS 40
Figure 6-14: Setup Tab - MAC Address Clone 40
Figure 6-15: Setup Tab - Advanced Routing (Gateway) 41
Page 7
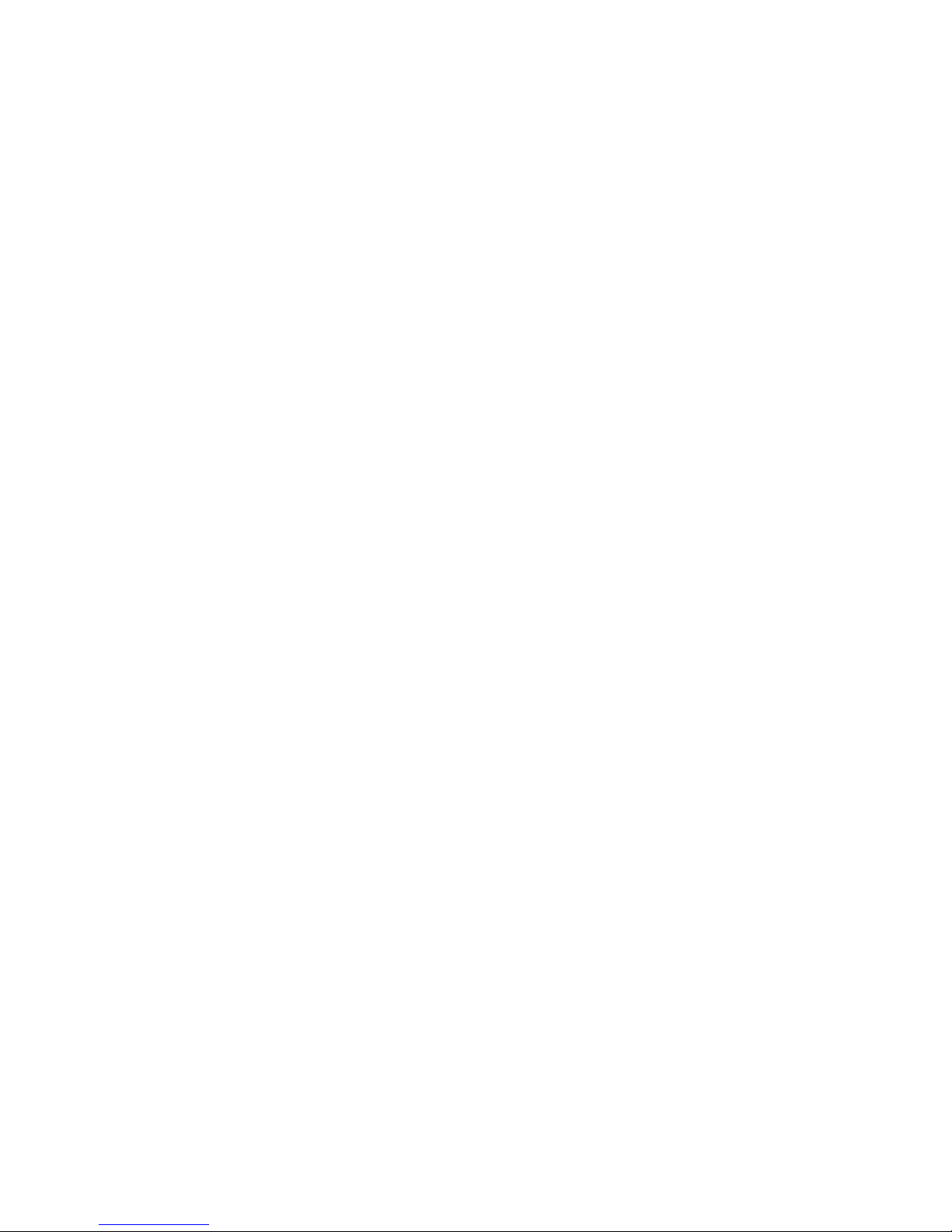
Wireless-G Broadband Router with SpeedBooster
Figure 6-16: Setup Tab - Advanced Routing (Router) 41
Figure 6-17: Wireless Tab - Basic Wireless Settings 42
Figure 6-18: Wireless Tab - Wireless Security (WPA Pre-Shared Key) 43
Figure 6-19: Wireless Tab - Wireless Security (WPA RADIUS) 43
Figure 6-20: Wireless Tab - Wireless Security (RADIUS) 44
Figure 6-21: Wireless Tab - Wireless Security (WEP) 44
Figure 6-22: Wireless Tab - Wireless MAC Filter 45
Figure 6-23: MAC Address Filter List 45
Figure 6-24: Wireless Tab - Advanced Wireless Settings 46
Figure 6-25: Security Tab - Firewall 48
Figure 6-26: Security Tab - VPN Passthrough 49
Figure 6-27: Access Restrictions Tab - Internet Access 50
Figure 6-28: Internet Policy Summary 50
Figure 6-29: List of PCs 50
Figure 6-30: Port Services 51
Figure 6-31: Applications and Gaming Tab - Port Range Forward 52
Figure 6-32: Applications and Gaming Tab - Port Triggering 53
Figure 6-33: Applications and Gaming Tab - DMZ 54
Figure 6-34: Applications and Gaming Tab - QOS 54
Figure 6-35: Administration Tab - Management 56
Figure 6-36: Administration Tab - Log 56
Figure 6-37: Administration Tab - Diagnostics 57
Figure 6-38: The Ping Test 57
Figure 6-39: The Traceroute Test 57
Figure 6-40: Administration Tab - Factory Defaults 58
Figure 6-41: Administration Tab - Firmware Upgrade 58
Figure 6-42: Administration Tab - Config Management 59
Figure 6-43: Status Tab - Router 60
Figure 6-44: Status Tab - Local Network 61
Figure 6-45: DHCP Clients Table 61
Figure 6-46: Status Tab - Wireless 62
Figure C-1: Upgrade Firmware 82
Figure E-1: IP Configuration Screen 84
Page 8
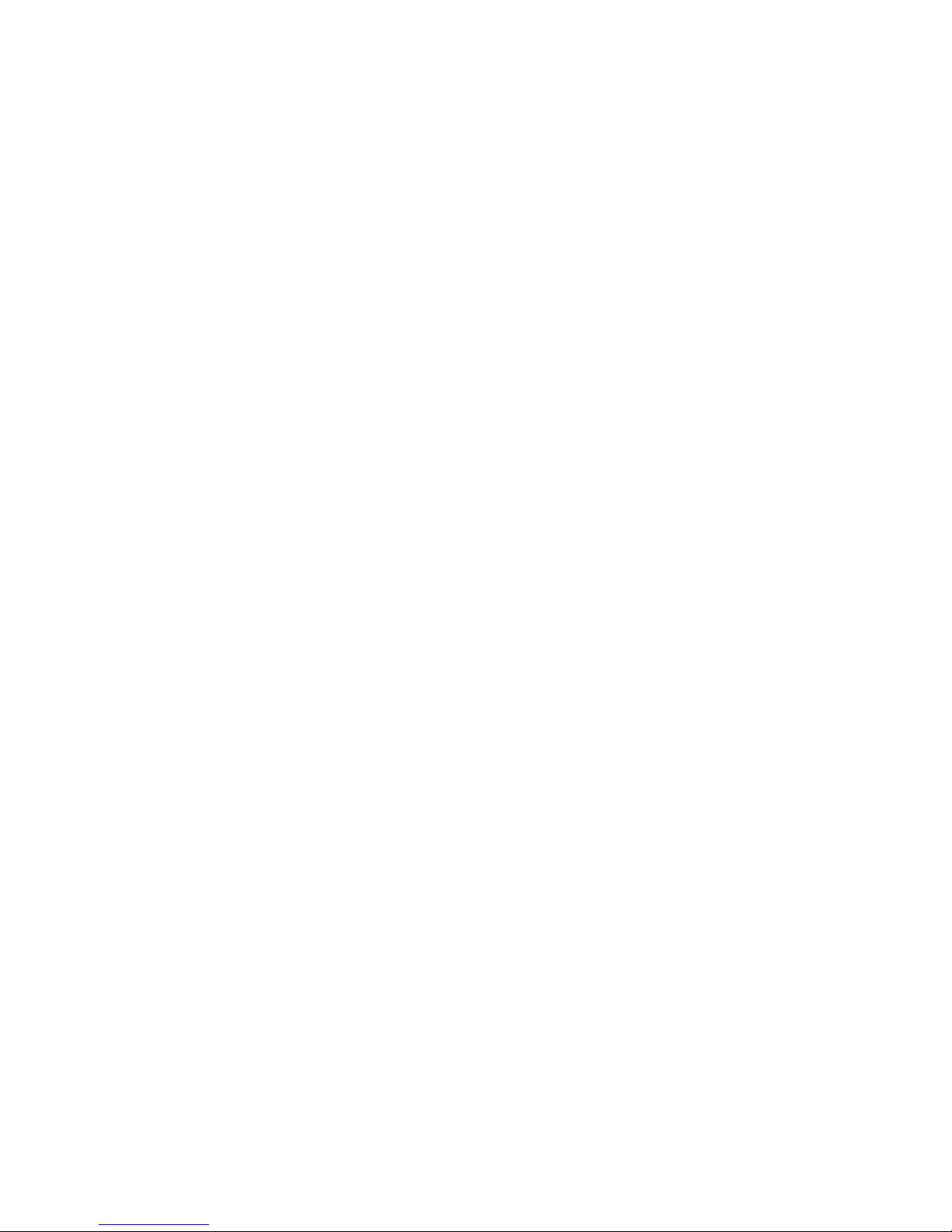
Wireless-G Broadband Router with SpeedBooster
Figure E-2: MAC Address/Adapter Address 84
Figure E-3: MAC Address/Physical Address 84
Figure E-4: MAC Address Filter List 85
Figure E-5: MAC Address Clone 85
Page 9
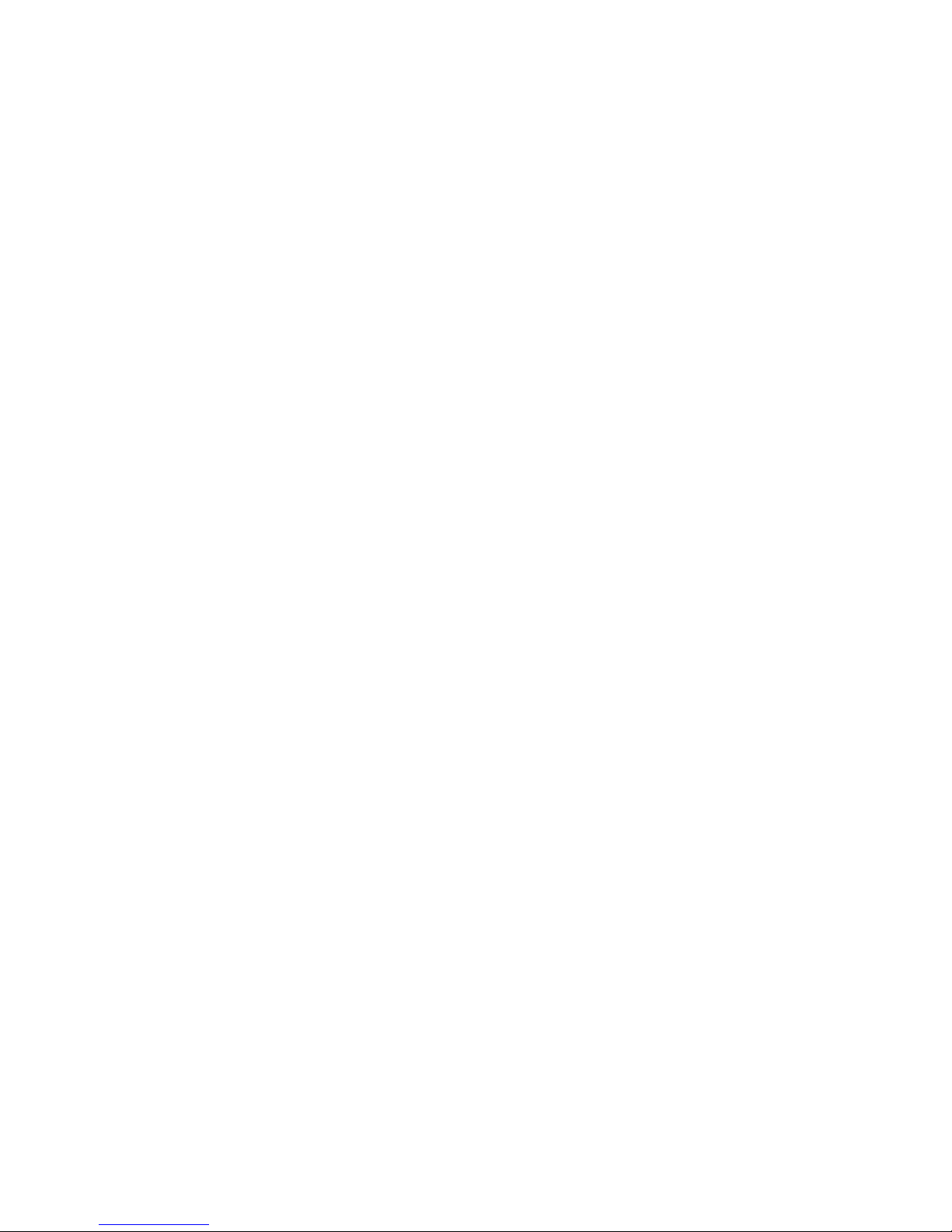
1
Chapter 1: Introduction
Welcome
Wireless-G Broadband Router with SpeedBooster
Chapter 1: Introduction
Welcome
Thank you for choosing the Linksys Wireless-G Broadband Router with SpeedBooster. The Wireless-G Broadband
Router with SpeedBooster will allow you to network wirelessly better than ever, sharing Internet access, files and
fun, easily and securely.
How does the Wireless-G Broadband Router with SpeedBooster do all of this? A router is a device that allows
access to an Internet connection over a network. With the Wireless-G Broadband Router with SpeedBooster, this
access can be shared over the four switched ports or via the wireless network, broadcast at either 11Mbps for
Wireless-B or 54Mbps for Wireless-G. In addition, WEP encryption provides greater security opportunities while
the whole network is protected through a Stateful Packet Inspection (SPI) firewall and NAT technology. All of
these security features, as well as full configurability, are accessed through the easy-to-use browser-based
utility.
But what does all of this mean?
Networks are useful tools for sharing computer resources. You can access one printer from different computers
and access data located on another computer's hard drive. Networks are even used for playing multiplayer video
games. So, networks are not only useful in homes and offices, they can also be fun.
PCs on a wired network create a Local Area Network. They are connected with Ethernet cables, which is why the
network is called “wired”.
PCs equipped with wireless cards or adapters can communicate without cumbersome cables. By sharing the
same wireless settings, within their transmission radius, they form a wireless network. The Wireless-G
Broadband Router with SpeedBooster bridges wireless networks of both 802.11b and 802.11g standards and
wired networks, allowing them to communicate with each other. And since this Router has SpeedBooster
technology, your wireless network performance increases by up to 30% from old 802.11g standards. In fact, even
non-SpeedBooster-equipped devices on your network will see a speed improvement when communicating with
SpeedBooster-enhanced equipment!
With your networks all connected, wired, wireless, and the Internet, you can now share files and Internet
access—and even play games. All the while, the Wireless-G Broadband Router with SpeedBooster protects your
networks from unauthorized and unwelcome users.
You should always use the Setup CD-ROM when you first install the Router. If you do not wish to run the Setup
Wizard on the Setup CD-ROM, then use the instructions in this Guide to help you connect the Wireless-G
Broadband Router with SpeedBooster, set it up, and configure it to bridge your different networks. These
instructions should be all you need to get the most out of the Wireless-G Broadband Router with SpeedBooster.
lan (Local Area Network): The
computers and networking products
that make up the network in your home
or office
802.11b: an IEEE wireless networking standard
that specifies a maximum data transfer rate of
11Mbps and an operating frequency of 2.4GHz.
802.11g: an IEEE wireless networking standard
that specifies a maximum data transfer rate of
54Mbps, an operating frequency of 2.4GHz, and
backward compatibility with 802.11b devices.
browser: an application program that
provides a way to look at and interact with all
the information on the World Wide Web.
mbps: one million bits per second; a unit of
measurement for data transmission
Page 10
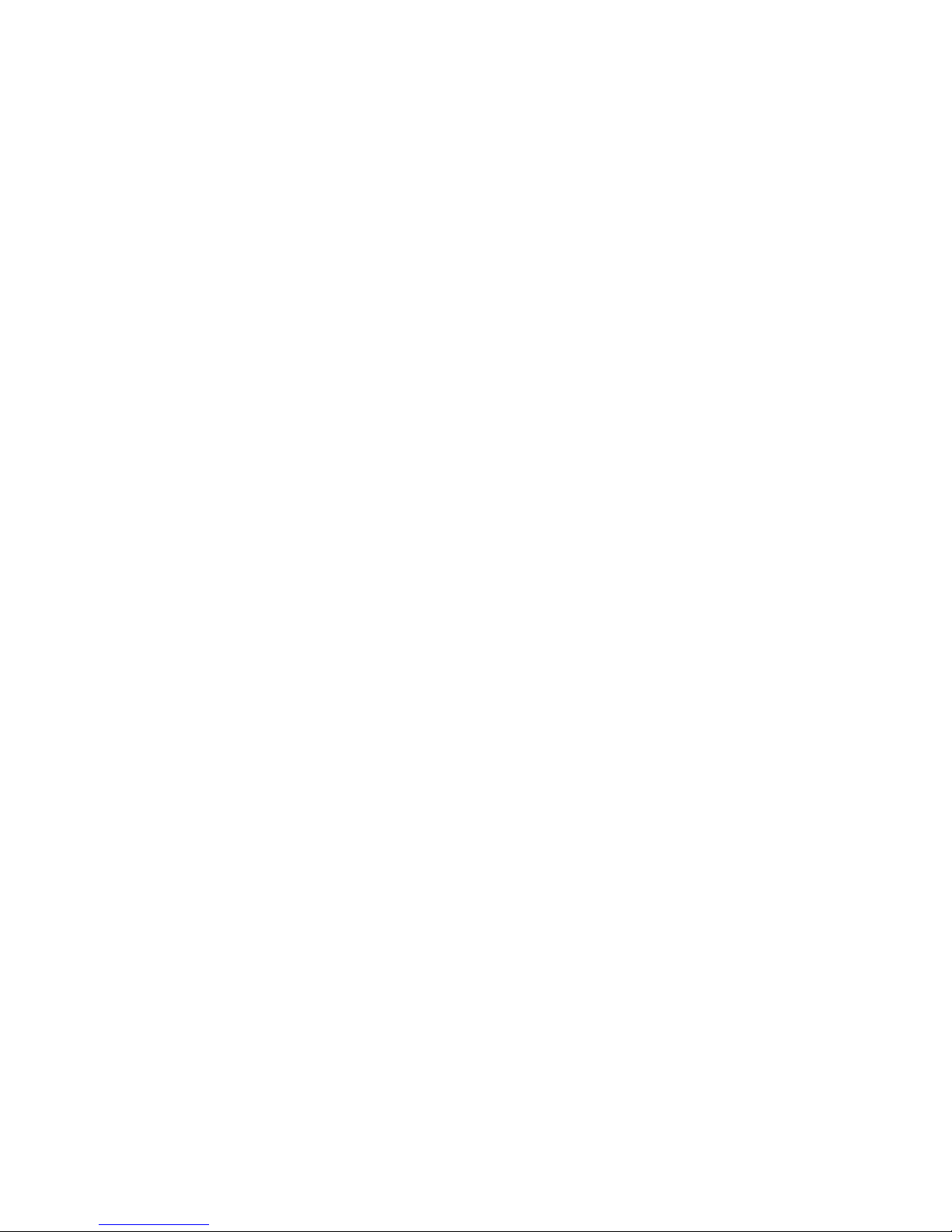
2
Chapter 1: Introduction
What’s in this Guide?
Wireless-G Broadband Router with SpeedBooster
What’s in this Guide?
This user guide covers the steps for setting up and using the Wireless-G Broadband Router with SpeedBooster.
• Chapter 1: Introduction
This chapter describes the Router’s applications and this User Guide.
• Chapter 2: Planning Your Wireless Network
This chapter describes the basics of wireless networking.
• Chapter 3: Getting to Know the Wireless-G Broadband Router
This chapter describes the Router’s physical features.
• Chapter 4: Connecting the Wireless-G Broadband Router
This chapter instructs you on how to connect the Router to your network.
• Chapter 5: Setting up the Wireless-G Broadband Router
This chapter explains how to set up your Router.
• Chapter 6: Configuring the Wireless-G Broadband Router
This chapter explains how to use the Router’s Web-Based Utility.
• Appendix A: Troubleshooting
This appendix describes some problems and solutions, as well as frequently asked questions, regarding
installation and use of the Wireless-G Broadband Router.
• Appendix B: Wireless Security
This appendix explains the risks of wireless networking and some solutions to reduce the risks.
• Appendix C: Upgrading Firmware
This appendix instructs you on how to upgrade the Router’s firmware should you need to do so.
• Appendix D: Windows Help
This appendix describes how you can use Windows Help for instructions about networking, such as installing
the TCP/IP protocol.
• Appendix E: Finding the MAC Address and IP Address for your Ethernet Adapter.
This appendix describes how to find the MAC address for your computer’s Ethernet adapter so you can use
the Router’s MAC filtering and/or MAC address cloning feature.
• Appendix F: Glossary
This appendix gives a brief glossary of terms frequently used in networking.
Page 11
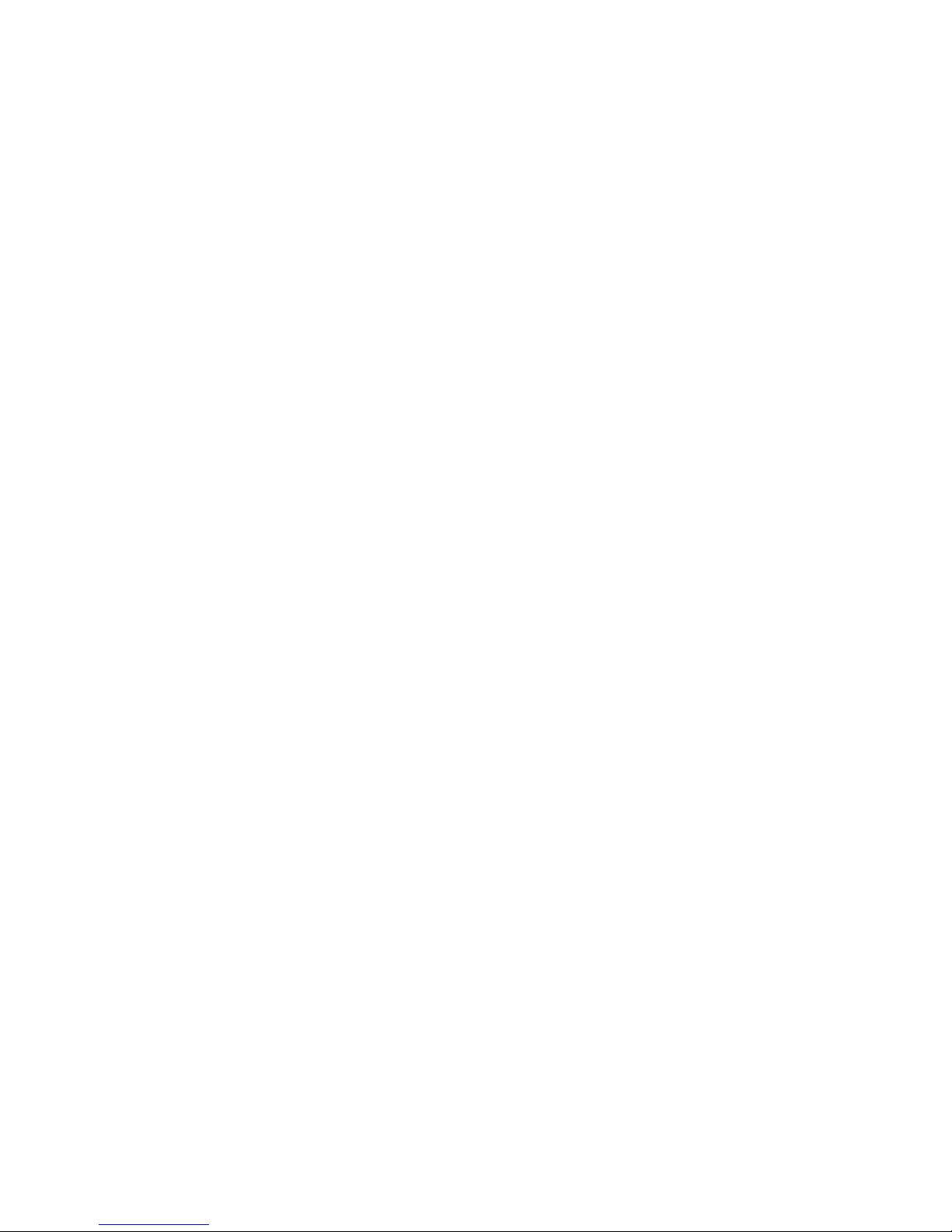
3
Chapter 1: Introduction
What’s in this Guide?
Wireless-G Broadband Router with SpeedBooster
• Appendix G: Specifications
This appendix provides the Router’s technical specifications.
• Appendix H: Warranty Information
This appendix supplies the Router’s warranty information.
• Appendix I: Regulatory Information
This appendix supplies the Router’s regulatory information.
• Appendix J: Contact Information
This appendix provides contact information for a variety of Linksys resources, including Technical Support.
Page 12
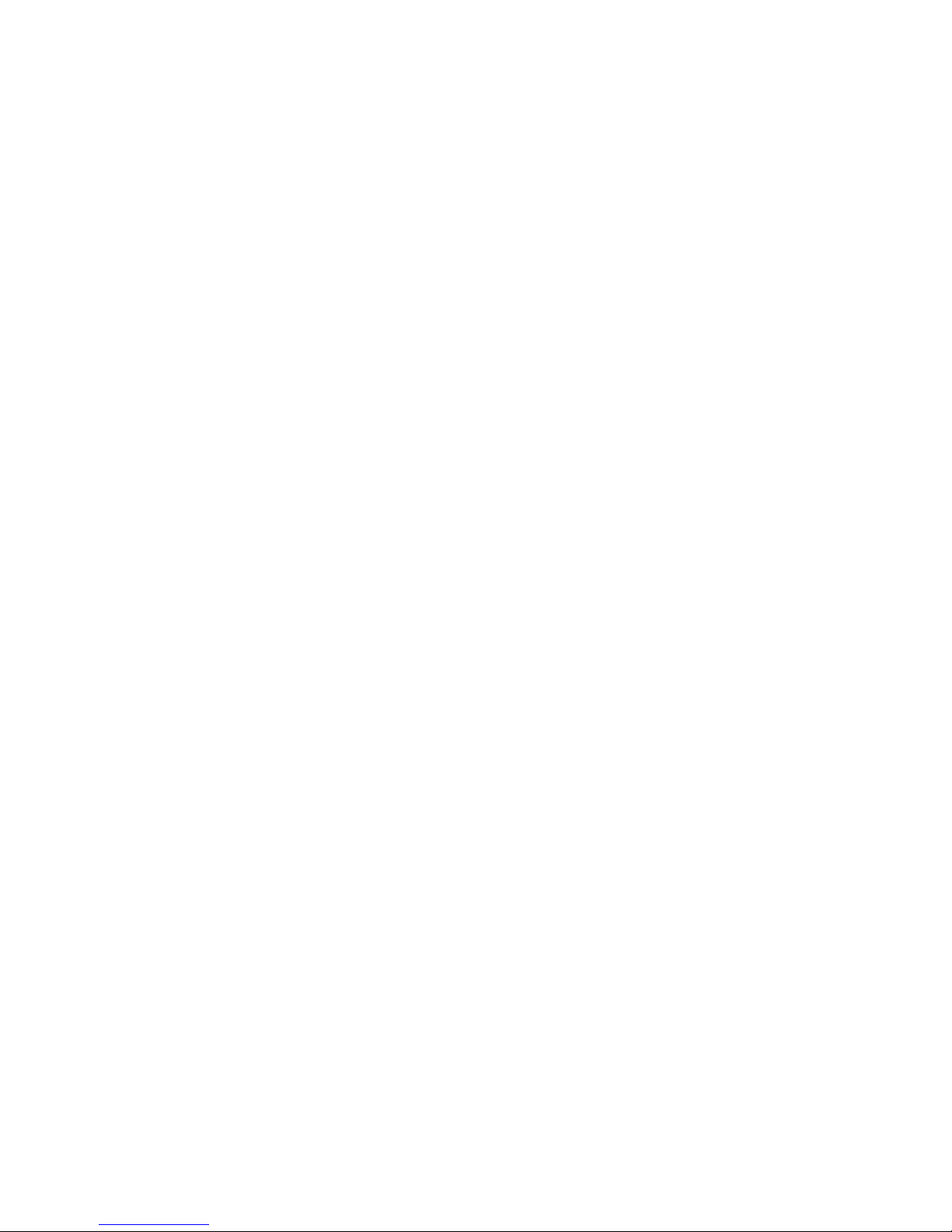
4
Chapter 2: Planning Your Wireless Network
Network Topology
Wireless-G Broadband Router with SpeedBooster
Chapter 2: Planning Your Wireless Network
Network Topology
A wireless local area network is exactly like a regular local area network (LAN), except that each computer in the
wireless network uses a wireless device to connect to the network. Computers in a wireless network share the
same frequency channel and SSID, which is an identification name shared by the wireless devices belonging to
the same wireless network.
Ad-Hoc versus Infrastructure Mode
Unlike wired networks, wireless networks have two different modes in which they may be set up: infrastructure
and ad-hoc. An infrastructure configuration is a wireless and wired network communicating to each other
through an access point. An ad-hoc configuration is wireless-equipped computers communicating directly with
each other. Choosing between these two modes depends on whether or not the wireless network needs to share
data or peripherals with a wired network or not.
If the computers on the wireless network need to be accessible by a wired network or need to share a peripheral,
such as a printer, with the wired network computers, the wireless network should be set up in Infrastructure
mode. The basis of Infrastructure mode centers around a wireless router or an access point, which serves as the
main point of communications in a wireless network. The Router transmits data to PCs equipped with wireless
network adapters, which can roam within a certain radial range of the Router. You can arrange the Router and
multiple access points to work in succession to extend the roaming range, and you can set up your wireless
network to communicate with your Ethernet hardware as well.
If the wireless network is relatively small and needs to share resources only with the other computers on the
wireless network, then the Ad-Hoc mode can be used. Ad-Hoc mode allows computers equipped with wireless
transmitters and receivers to communicate directly with each other, eliminating the need for a wireless router or
access point. The drawback of this mode is that in Ad-Hoc mode, wireless-equipped computers are not able to
communicate with computers on a wired network. And, of course, communication between the wirelessequipped computers is limited by the distance and interference directly between them.
Network Layout
The Wireless-G Broadband Router has been specifically designed for use with both your 802.11b and 802.11g
products. Now, products using these standards can communicate with each other.
Infrastructure: a wireless network
that is bridged to a wired network via
an access point.
ssid: your wireless network’s name.
ad-hoc: a group of wireless devices
communicating directly to each other
(peer-to-peer) without the use of an
access point.
access point: a device that allows wirelessequipped computers and other devices to
communicate with a wired network. Also used
to expand the range of a wireless network.
adapter: a device that adds
network functionality to your PC
ethernet: IEEE standard network protocol that
specifies how data is placed on and retrieved
from a common transmission medium
network: a series of computers or devices
connected for the purpose of data sharing,
storage, and/or transmission between users.
Page 13
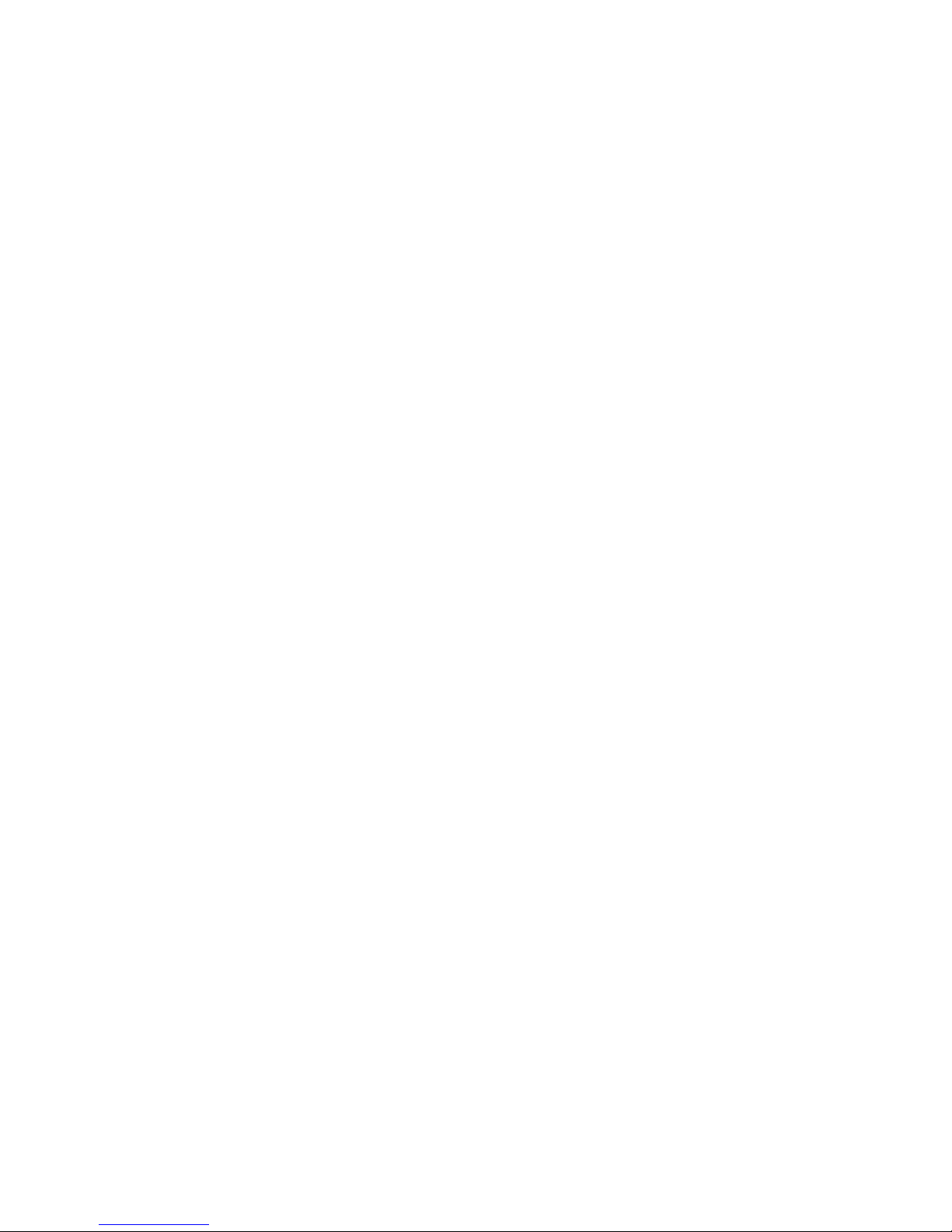
5
Chapter 2: Planning Your Wireless Network
Network Layout
Wireless-G Broadband Router with SpeedBooster
The Wireless-G Broadband Router is compatible with all 802.11b and 802.11g adapters, such as the Notebook
Adapters (WPC54G, WPC11) for your laptop computers, PCI Adapter (WMP54G, WMP11) for your desktop PC, and
USB Adapter (WUSB54G, WUSB11) when you want to enjoy USB connectivity. The Router will also communicate
with the Wireless PrintServer (WPS54G) and Wireless Ethernet Bridge (WET54G).
When you wish to connect your wireless network with your wired network, you can use the Wireless-G
Broadband Router’s four LAN ports. To add more ports, any of the Wireless-G Broadband Router's LAN ports can
be connected to any of Linksys's switches (such as the SD205 or SD208).
With these, and many other, Linksys products, your networking options are limitless. Go to the Linksys website at
www.linksys.com/international for more information about products that work with the Wireless-G Broadband
Router.
Page 14
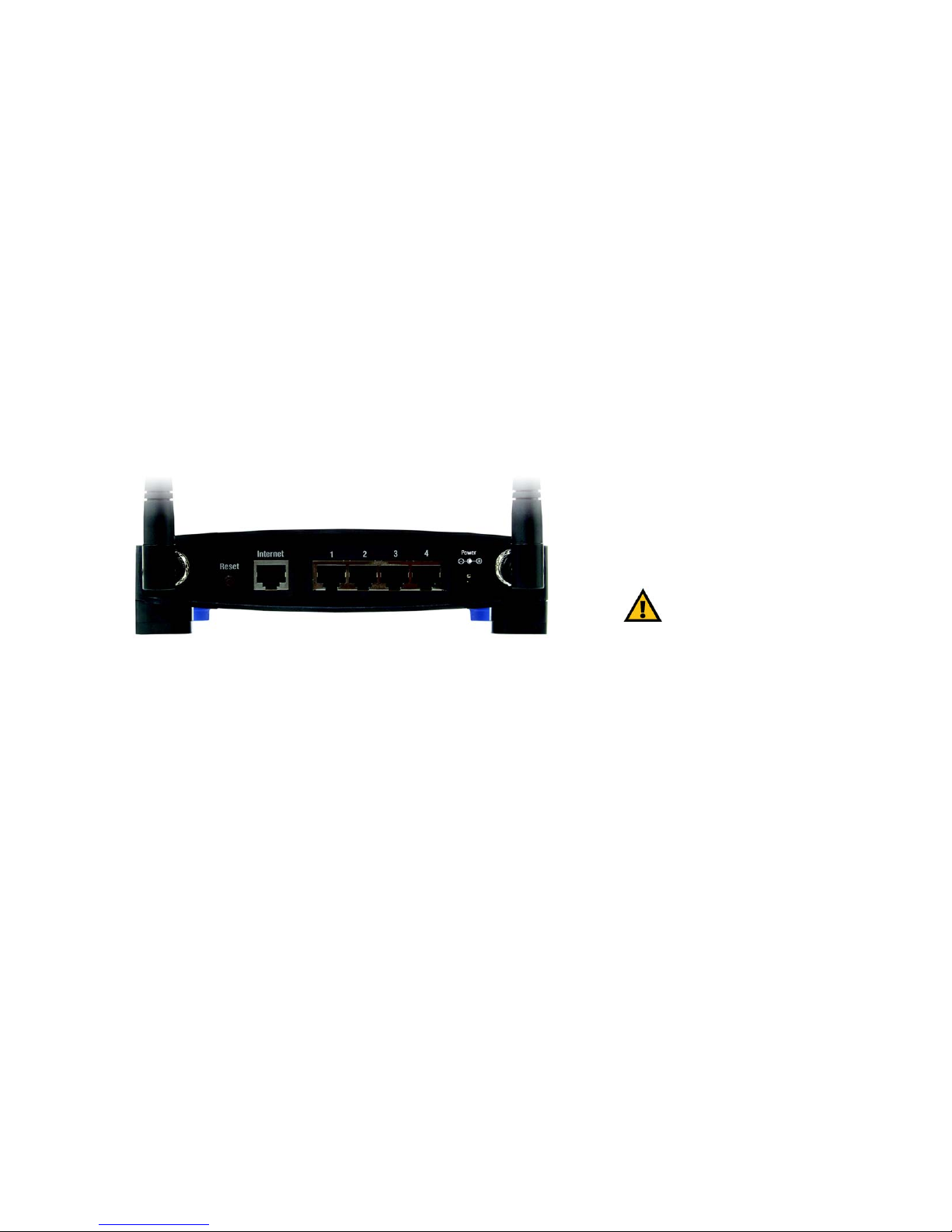
6
Chapter 3: Getting to Know the Wireless-G Broadband Router
The Back Panel
Wireless-G Broadband Router with SpeedBooster
Chapter 3: Getting to Know the Wireless-G Broadband
Router
The Back Panel
The Router's ports, where the cables are connected, are located on the back panel.
Reset Button There are two ways to reset the Router's factory defaults. Either press the Reset Button, for
approximately five seconds, or restore the defaults from the Administration tab - Factory
Defaults in the Router's Web-based Utility.
Internet The Internet port is where you will connect your broadband Internet connection.
1, 2, 3, 4 These ports (1, 2, 3, 4) connect the Router to PCs on your wired network and other Ethernet
network devices.
Power The Power port is where you will connect the power adapter.
Important: Resetting the Router will erase all
of your settings (WEP Encryption, network
settings, etc.) and replace them with the
factory defaults. Do not reset the Router if you
want to retain these settings.
Figure 3-1: The Router’s Back Panel
broadband: an always-on, fast Internet connection
port: the connection point on a computer or networking
device used for plugging in cables or adapters
Page 15

7
Chapter 3: Getting to Know the Wireless-G Broadband Router
The Front Panel
Wireless-G Broadband Router with SpeedBooster
The Front Panel
The Router’s LEDs, where information about network activity is displayed, are located on the front panel.
(Cisco logo) Orange/White. The Cisco logo is the Router’s SecureEasySetup button. It lights up and will stay
orange when the Router is powered on. The color orange indicates that the Router is not using
the SecureEasySetup feature, while the color white indicates that the Router is using the
SecureEasySetup feature. When the Router enters SecureEasySetup mode, the Cisco logo will
turn white and start flashing. After the Router has generated the SSID and WPA-PSK (also
called WPA-Personal) key, the Cisco logo will stop flashing and stay white.
To clear the SSID and WPA-PSK key, press and hold down the Cisco logo for five seconds. The
Cisco logo will flash slowly as the Router resets itself. The Cisco logo will turn orange to
indicate a successful reset.
Power Green. The Power LED lights up and will stay on while the Router is powered on. When the
Router goes through its self-diagnostic mode during every boot-up, this LED will flash. When
the diagnostic is complete, the LED will be solidly lit.
DMZ Green. The DMZ LED indicates when the DMZ function is being used. This LED will remain lit
as long as DMZ is enabled.
WLAN Green. The WLAN LED lights up whenever there is a successful wireless connection. If the LED
is flashing, the Router is actively sending or receiving data over the network.
1, 2, 3, 4 Green. These numbered LEDs, corresponding with the numbered ports on the Router’s back
panel, serve two purposes. If the LED is continuously lit, the Router is successfully connected
to a device through that port. A flashing LED indicates network activity over that port.
Internet Green. The Internet LED lights up when there is a connection made through the Internet port.
Figure 3-2: The Router’s Front Panel
dmz: removes the Router's firewall protection from
one PC, allowing it to be "seen" from the Internet
NOTE: SecureEasySetup is a feature that makes it
easy to set up your wireless network. If you have
SecureEasySetup devices, run the Router’s Setup
Wizard CD-ROM and follow the on-screen
instructions to use SecureEasySetup.
Page 16
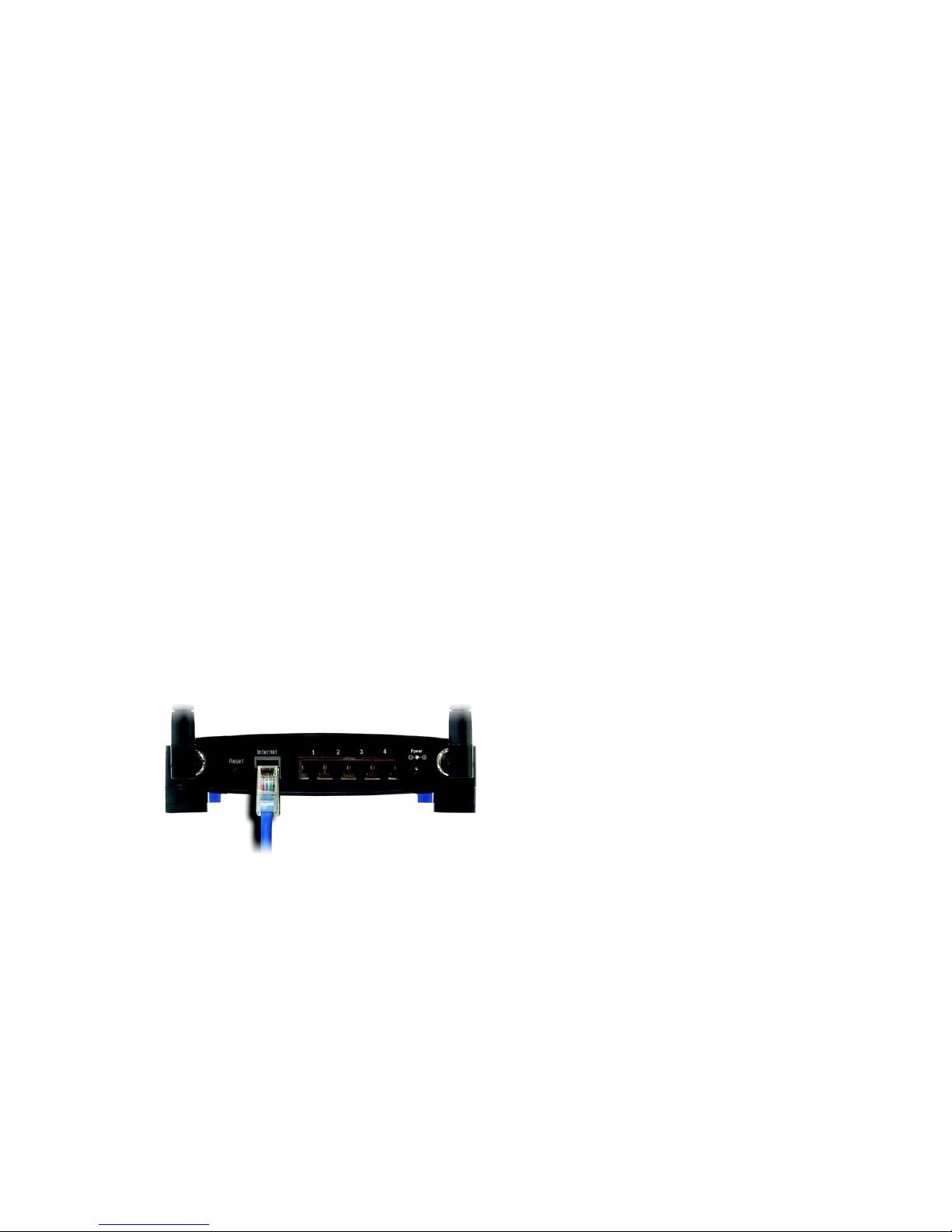
dsl: an always-on broadband
connection over traditional phone lines
hardware: the physical aspect of
computers, telecommunications, and
other information technology devices
8
Chapter 4: Connecting the Wireless-G Broadband Router
Overview
Wireless-G Broadband Router with Speedbooster
Chapter 4: Connecting the Wireless-G Broadband Router
Overview
Most users who are connecting the Router to their broadband connection for the first time can proceed to
“Chapter 5: Setting up the Wireless-G Broadband Router” and use this chapter as reference on how to connect
the hardware.
This chapter includes two sets of instructions. If the Wireless-G Broadband Router will be the only router in your
network, follow the instructions in “Hardware Installation for Connection to Your Broadband Modem.” If you want
to install the Wireless-G Broadband Router behind another router in your network, then follow the instructions in
“Hardware Installation for Connection to Another Router.”
Hardware Installation for Connection to Your Broadband Modem
1. Power down your network devices.
2. Locate an optimum location for the Router. The best place for the Router is usually at the center of your
wireless network, with line of sight to all of your mobile stations.
3. Fix the direction of the antennas. Try to place the Router in a position that will best cover your wireless
network. Normally, the higher you place the antenna, the better the performance will be.
4. Connect a standard Ethernet network cable to the Router’s Internet port. Then, connect the other end of the
Ethernet cable to your cable or DSL broadband modem.
Figure 4-1: Connecting Your Internet Connection
Page 17
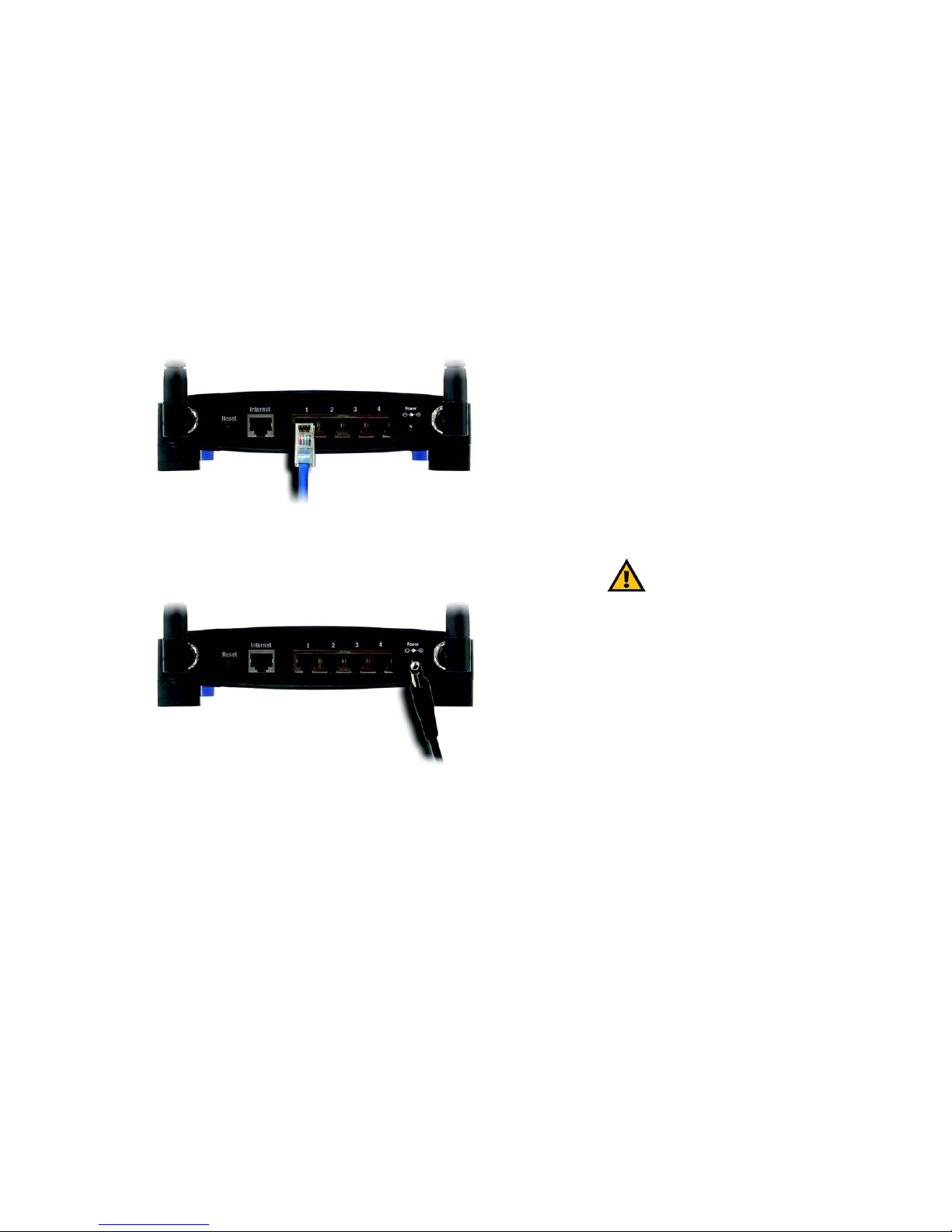
9
Chapter 4: Connecting the Wireless-G Broadband Router
Hardware Installation for Connection to Your Broadband Modem
Wireless-G Broadband Router with SpeedBooster
5. Connect your network PCs or Ethernet devices to the Router’s numbered ports using standard Ethernet
network cabling.
6. Connect the AC power adapter to the Router's Power port and the other end into an electrical outlet. Only use
the power adapter supplied with the Router. Use of a different adapter may result in product damage.
Now that the hardware installation is complete, proceed to “Chapter 5: Configuring the Wireless-G
Broadband Router,” for directions on using the Router’s Web-Based Utility to configure the Router’s
settings for your network.
Figure 4-3: Connecting the Power
IMPORTANT: Make sure you use the power
adapter that is supplied with the Router. Use of a
different power adapter could damage the Router.
Figure 4-2: Connecting Your Network Devices
Page 18
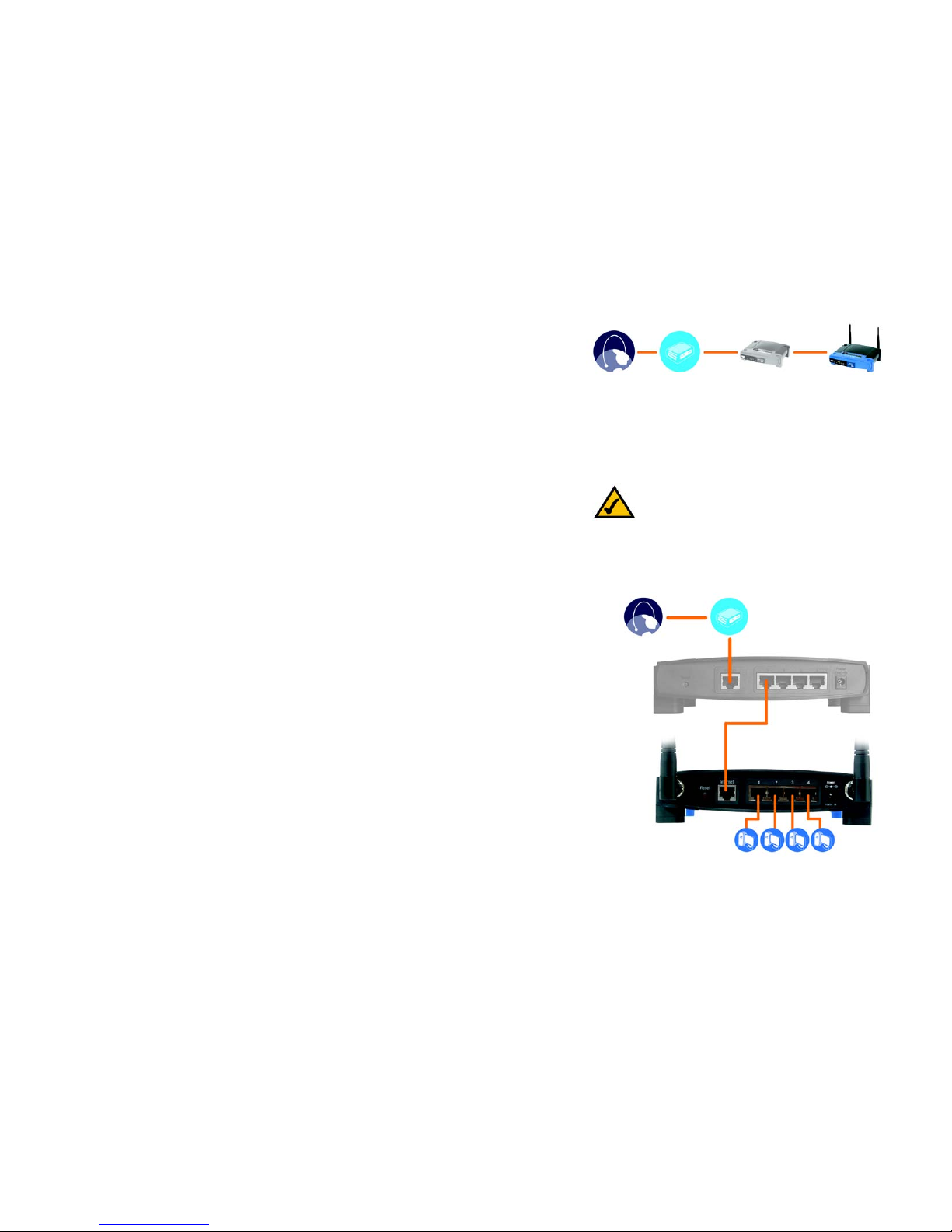
10
Chapter 4: Connecting the Wireless-G Broadband Router
Connecting One Router to Another
Wireless-G Broadband Router with SpeedBooster
Connecting One Router to Another
Some applications, such as Parental Control, apply setting to all PCs connected to the Router. Sometimes, you
may not want those settings to apply to all settings in your network. When this is the case, you may want to
connect the Router behind another, so you can have some PCs connected to the Router with Parental Control
and some connected to a Router without.
Before you connect one Router to another, you must make sure that both have different IP Addresses. This is
mandatory because both routers may be set to the same IP address by default, right out of the box. If both
routers have the same IP address, then you may not be able to set up the Router with Parental Control.
First, make sure the Router is NOT connected to your network. Then follow these instructions:
1. To access the other router’s Web-based Utility, launch Internet Explorer or Netscape Navigator, and enter the
other router’s default IP address, 192.168.1.1, or whatever IP Address you have set it to, in the Address field.
Then, press Enter.
2. A password request page will appear. Leave the User Name field blank. In the Password field, enter the
password you have set (the default password is admin). Then click the OK button.
3. The first screen that appears will display the Setup tab. In the Network Setup section, there is a setting called
Local IP Address, which is set to 192.168.1.1. Change this to 192.168.2.1.
4. Click the Save Settings button to save your change, and then exit the Web-based Utility.
5. Power down your network devices. Now you will begin the hardware installation of Broadband Router.
6. Locate an optimum location for the Broadband Router. The best place for the Broadband Router is usually at
the center of your wireless network, with line of sight to all of your mobile stations.
7. Fix the direction of the antennas. Try to place the Router in a position that will best cover your wireless
network. Normally, the higher you place the antenna, the better the performance will be.
Figure 4-5: Diagram for Connection to Another Router
NOTE: Steps 1-4 are instructions for a typical
Linksys router; however, if you are using a nonLinksys router, refer to the other router’s
documentation for instructions on how to change its
local IP address to 192.168.2.1.
Internet
Broadband
Modem
Router
Wireless-G
Broadband
Router
Multiple PCs
Internet Broadband
Modem
Router Wireless-G
Broadband
Router
Figure 4-4: Connecting the Router Behind Another
Page 19
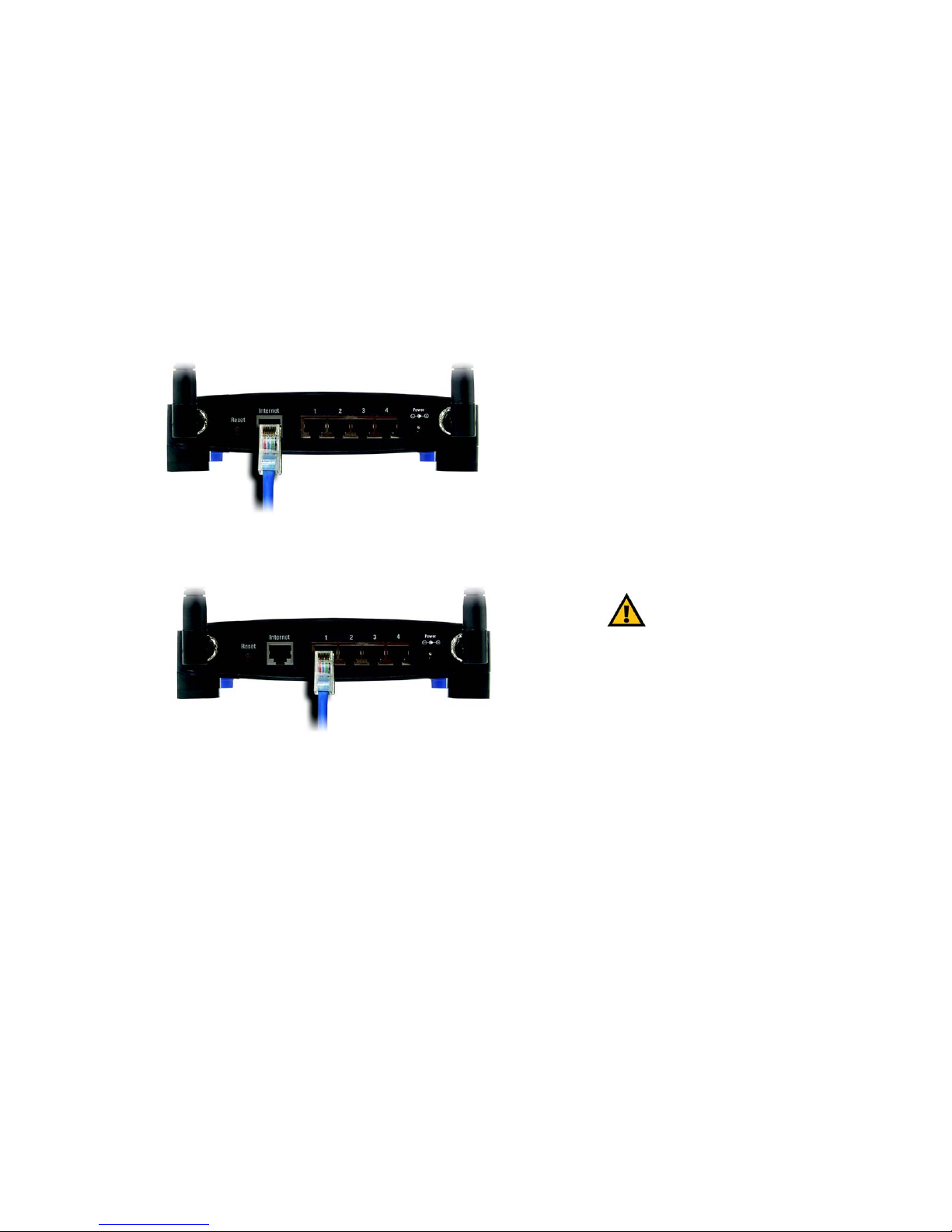
11
Chapter 4: Connecting the Wireless-G Broadband Router
Connecting One Router to Another
Wireless-G Broadband Router with SpeedBooster
8. Connect a standard Ethernet network cable to the Broadband Router’s Internet port. Then, connect the other
end of the Ethernet cable to one of the numbered Ethernet ports on your other router.
9. Decide which network computers or Ethernet devices you want to connect to the Broadband Router.
Disconnect the selected computers or devices from the other router, and then connect them to the Broadband
Router’s numbered ports using standard Ethernet network cabling.
IMPORTANT: Make sure you use the power
adapter that is supplied with the Router. Use of a
different power adapter could damage the Router.
Figure 4-7: Connecting Your Network Devices
Figure 4-6: The Router with the Internet Connection is connected through the Internet Port
Page 20
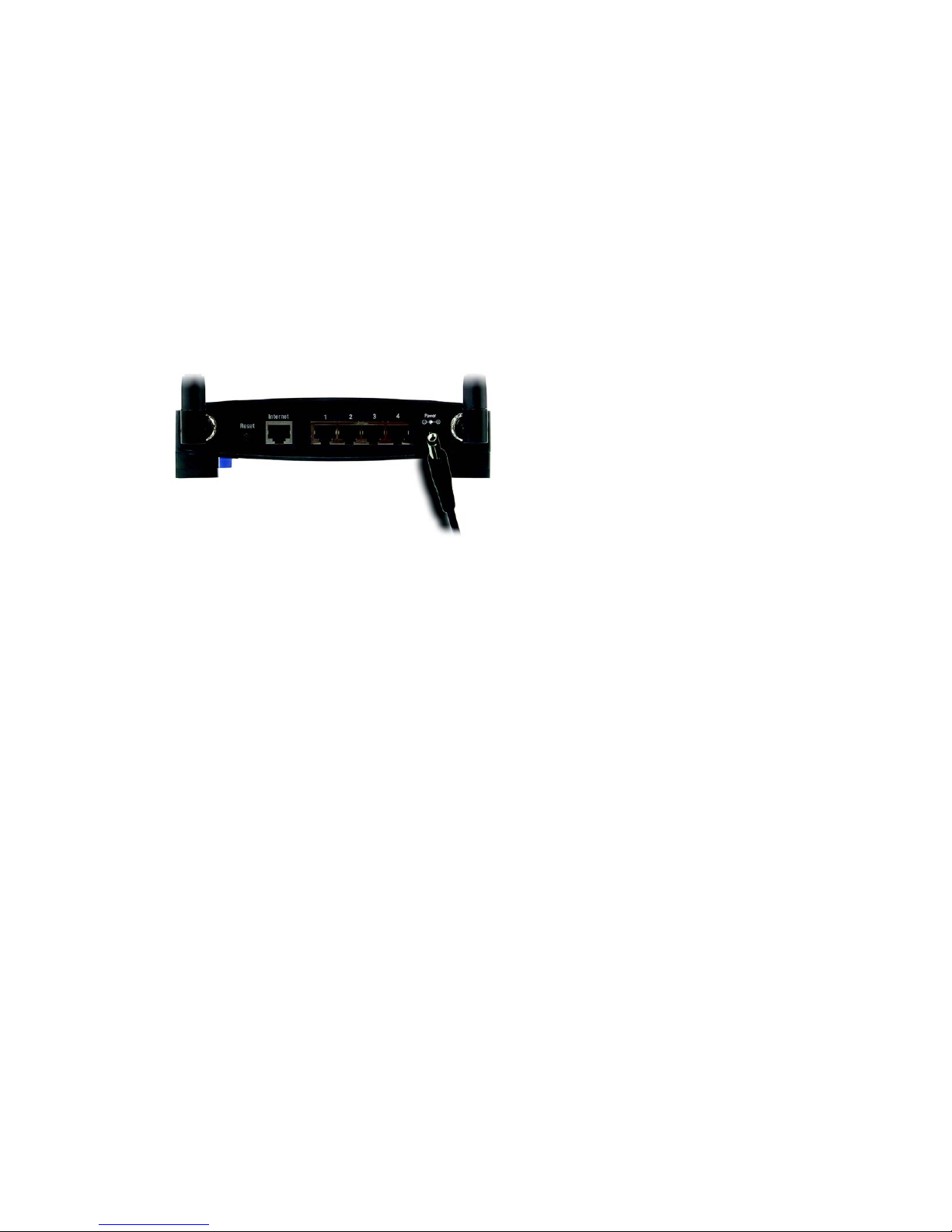
12
Chapter 4: Connecting the Wireless-G Broadband Router
Connecting One Router to Another
Wireless-G Broadband Router with SpeedBooster
10. Connect the AC power adapter to the Broadband Router's Power port and the other end into an electrical
outlet. Only use the power adapter supplied with the Broadband Router. Use of a different adapter may result
in product damage.
Now that the hardware installation is complete, proceed to “Chapter 6: Configuring the Wireless-G
Broadband Router,” for directions on using the Router’s Web-Based Utility to configure the Router’s
settings for your network.
Figure 4-8: Connecting the Power
Page 21
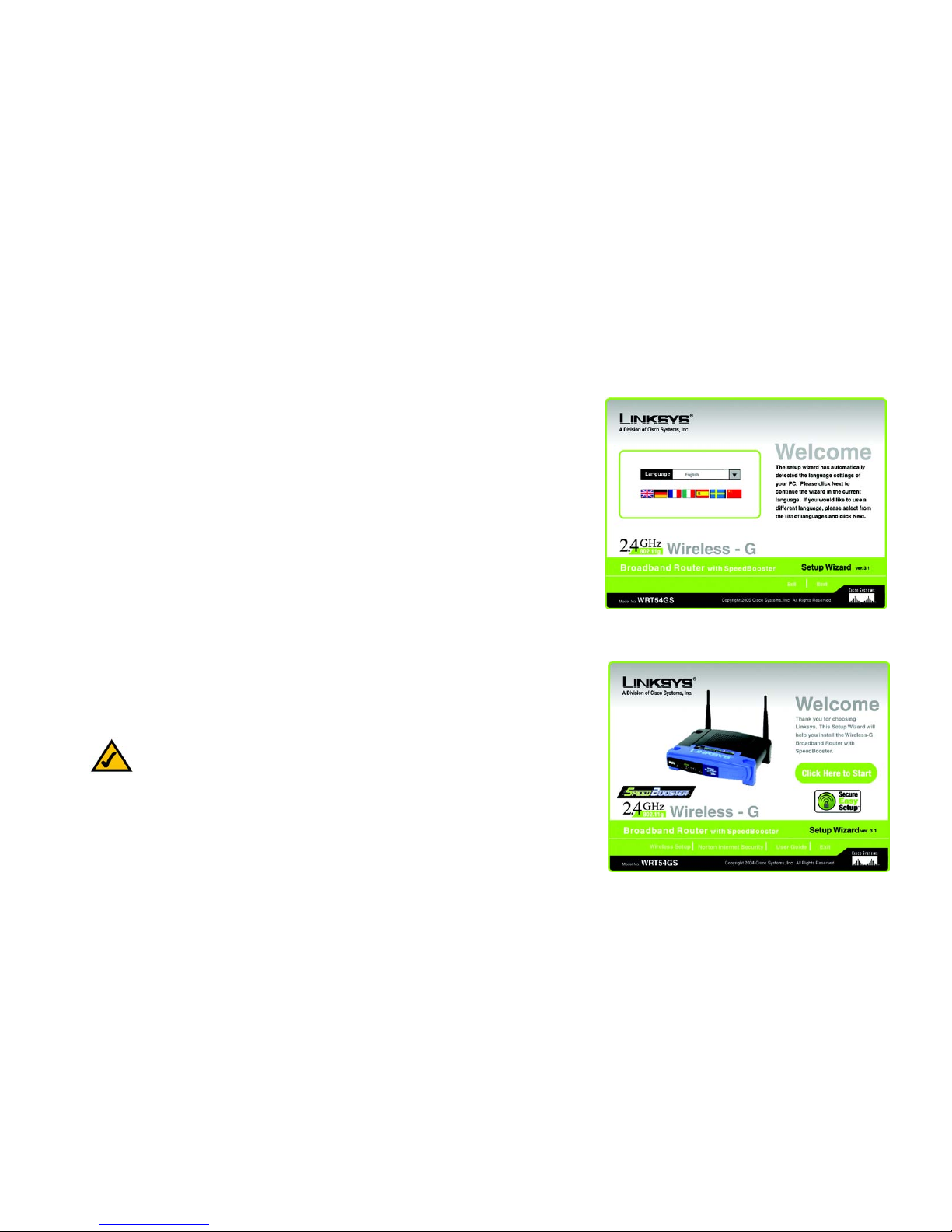
13
Chapter 5: Setting up the Wireless-G Broadband Router
Overview
Wireless-G Broadband Router with SpeedBooster
Chapter 5: Setting up the Wireless-G Broadband Router
Overview
The Wireless-G Broadband Router with SpeedBooster Setup Wizard will guide you through the installation
procedure. It will go through the instructions for configuring the Router’s network and wireless settings.
Using the Setup Wizard
1. Insert the Setup Wizard CD-ROM into your CD-ROM drive. The Setup Wizard should run automatically, and
the Welcome screen should appear. If it does not, click the Start button and choose Run. In the field that
appears, enter D:\setup.exe (if “D” is the letter of your CD-ROM drive).
2. The Setup Wizard should automatically detect the language setting of your PC. If not, use the drop-down
menu to select an available language. On the initial Welcome screen, click the Next button if you want to
proceed with the Setup Wizard using the current language. If you want to use a different language, select the
appropriate language, and then click the Next button.
3. On the following Welcome screen, click the Click Here to Start button if this is the first time you are running
the Setup Wizard. These are your other choices:
Wireless Setup - If you have a computer displaying the SecureEasySetup logo, then click Wireless Setup
and
proceed to the section at the end of this chapter, “Using SecureEasySetup to Configure Your Notebook.”
Norton Internet Security - Click the Norton Internet Security button to install the Norton Internet Security
software program.
User Guide - Click the User Guide button to open the PDF file of this User Guide.
Figure 5-1: Setup Wizard’s Welcome - Language
Selection Screen
Figure 5-2: Setup Wizard’s Welcome - Start
Wizard Screen
NOTE: SecureEasySetup uses WPA-Personal encryption. If your current wireless devices do not
support WPA-Personal security, then you cannot use SecureEasySetup on your network. You will
need to manually configure your network security using the encryption supported by your
existing devices.
Page 22
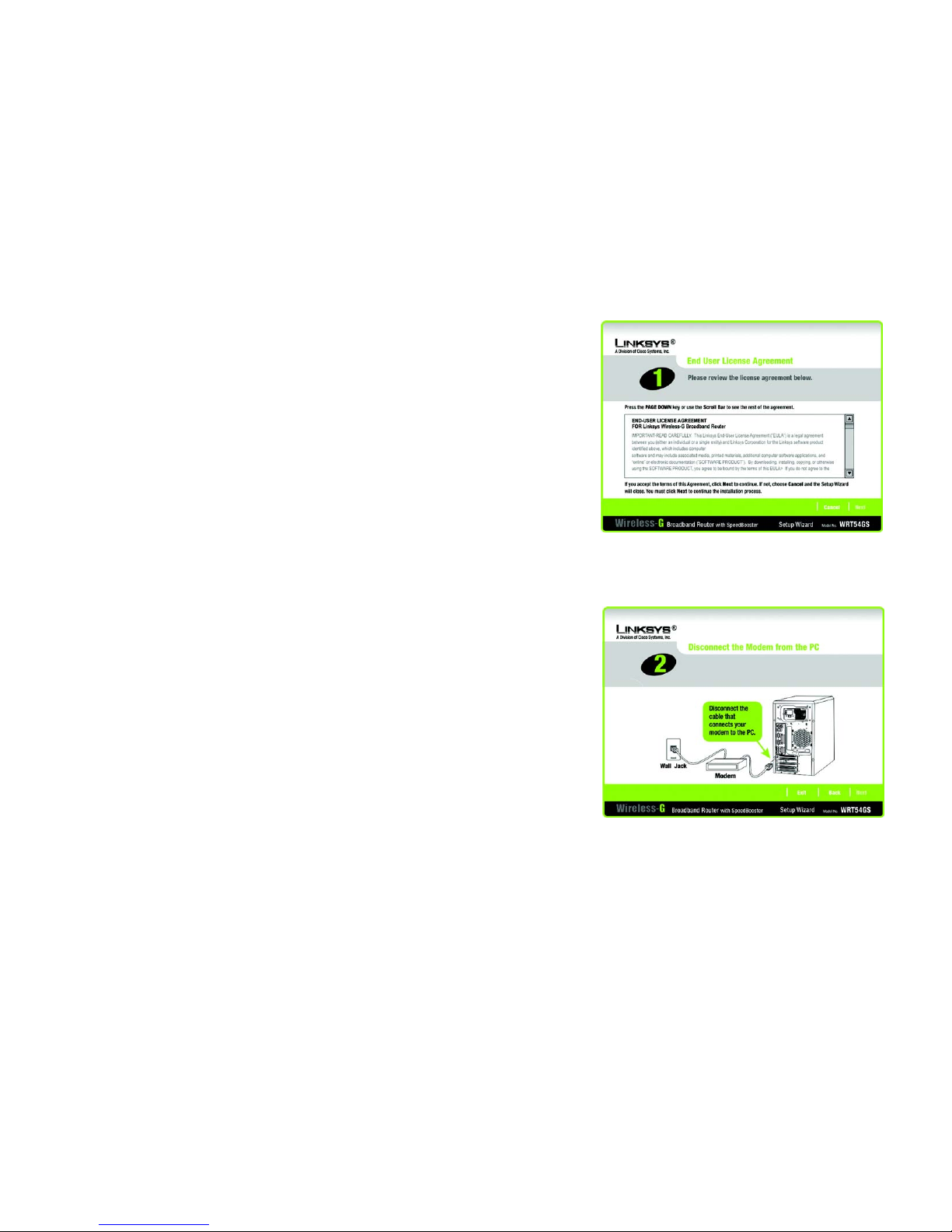
14
Chapter 5: Setting up the Wireless-G Broadband Router
Using the Setup Wizard
Wireless-G Broadband Router with SpeedBooster
Exit - Click the Exit button to exit the Setup Wizard.
Figure 5-3: Setup Wizard’s License Agreement Screen
Figure 5-4: Setup Wizard’s Disconnect the Modem from
the PC Screen
Page 23
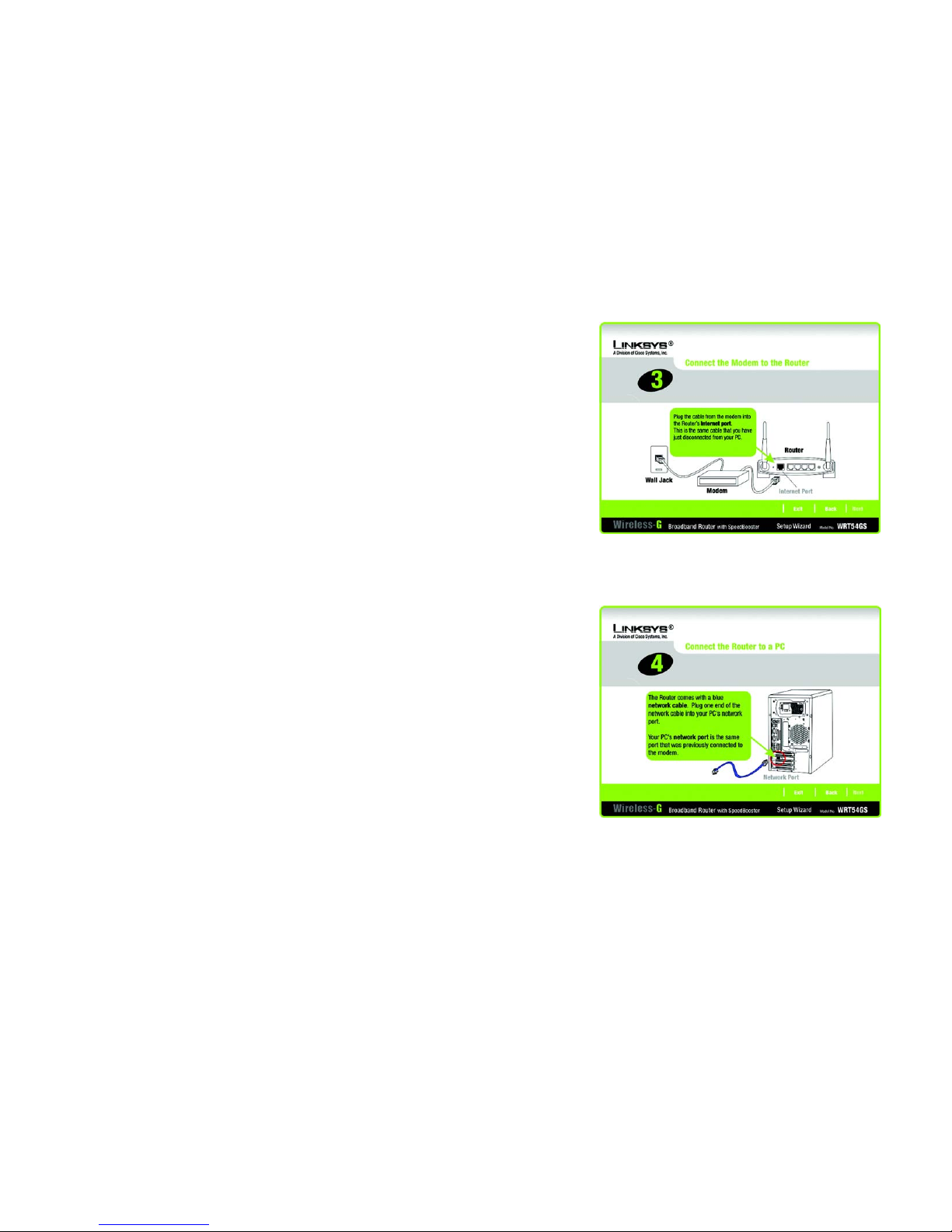
15
Chapter 5: Setting up the Wireless-G Broadband Router
Using the Setup Wizard
Wireless-G Broadband Router with SpeedBooster
4. After reading the License Agreement, click the Next button if you accept, or click the Cancel button to end
the installation.
5. The Setup Wizard will ask you to disconnect your broadband modem from your PC. After you have done so,
click the Next button.
Figure 5-5: Setup Wizard’s Connect the Modem to the
Router Screen
Figure 5-6: Setup Wizard’s Connect a Network Cable to a
PC Screen
Page 24
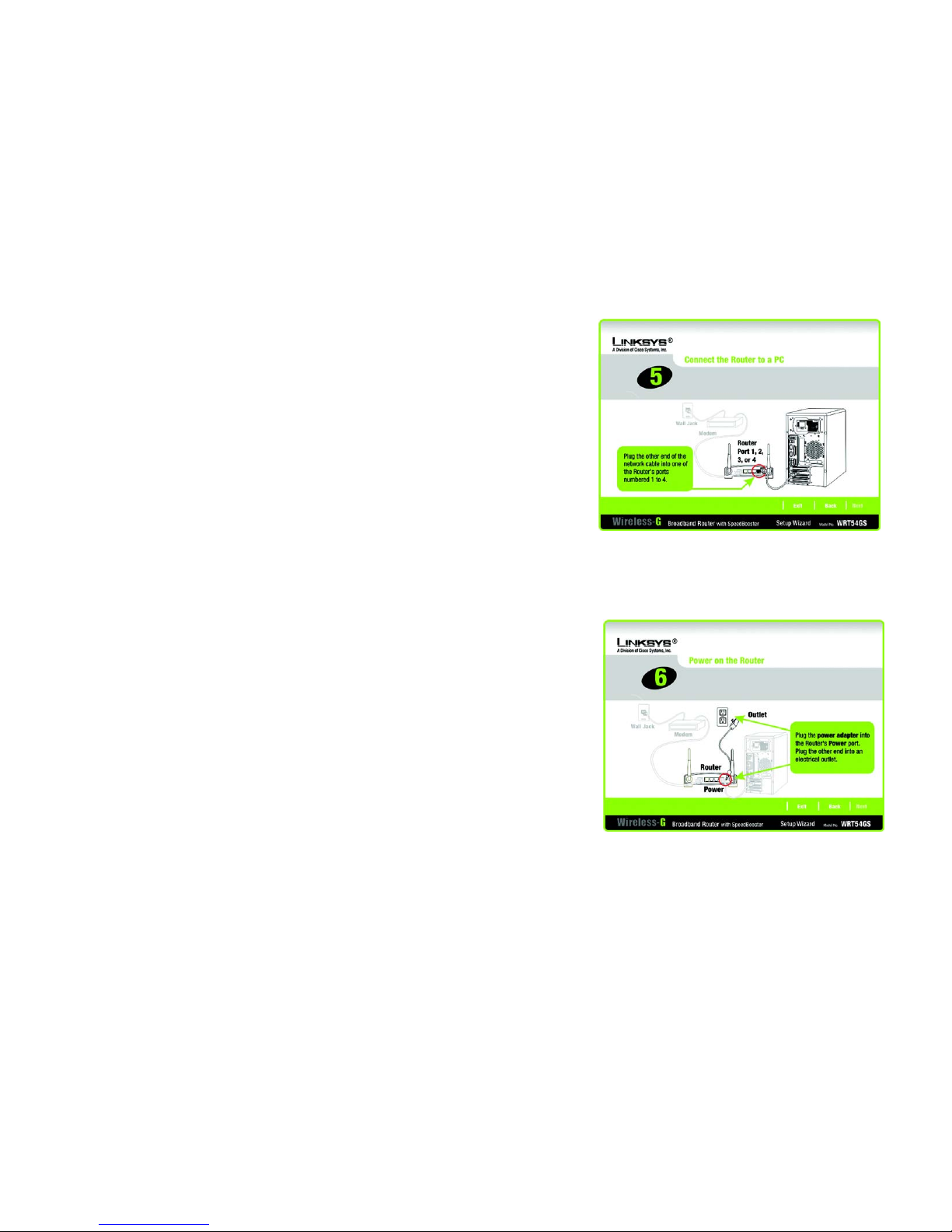
16
Chapter 5: Setting up the Wireless-G Broadband Router
Using the Setup Wizard
Wireless-G Broadband Router with SpeedBooster
6. The Setup Wizard will ask you to connect your broadband modem to the Router. After you have done so, click
the Next button.
7. The Setup Wizard will ask you to connect a network cable to your PC. After you have done so, click the Next
button.
Figure 5-7: Setup Wizard’s Connect the Network Cable
to the Router Screen
Figure 5-8: Setup Wizard’s Power on the Router Screen
Page 25
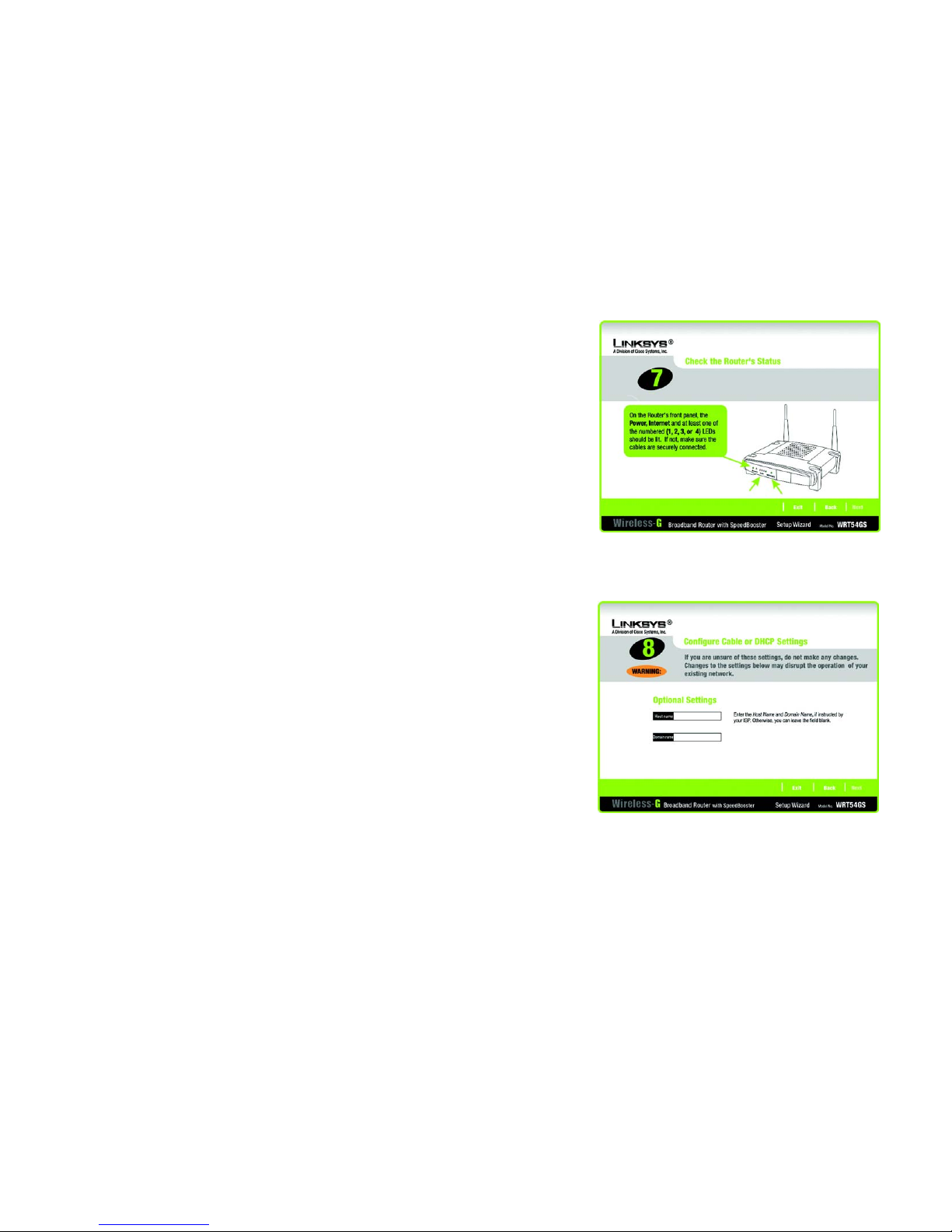
17
Chapter 5: Setting up the Wireless-G Broadband Router
Using the Setup Wizard
Wireless-G Broadband Router with SpeedBooster
8. The Setup Wizard will ask you to connect the other end of the network cable to the Router.
Then you can also connect additional PCs to the Router.
After you have done so, click the Next button.
9. The Setup Wizard will ask you to power on the Router. After you have done so, click the Next button.
Figure 5-9: Setup Wizard’s Check the Router’s
Status Screen
Figure 5-10: Setup Wizard’s Configure Cable or DHCP
Settings Screen
Page 26
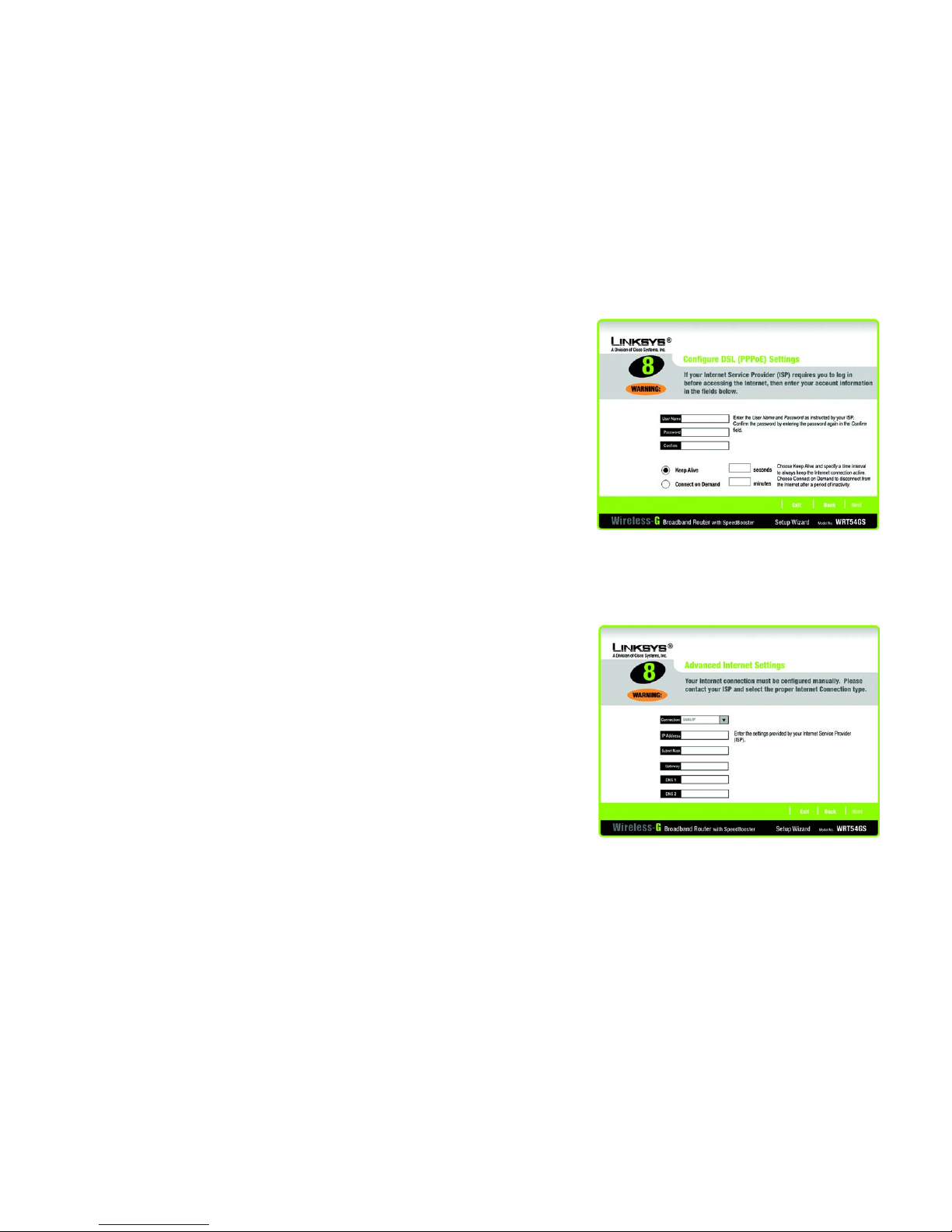
18
Chapter 5: Setting up the Wireless-G Broadband Router
Using the Setup Wizard
Wireless-G Broadband Router with SpeedBooster
10. Make sure the Router’s Power, Internet, and numbered LEDs (depending on the number of PCs connected) are
lit on its front panel. After you have done so, click the Next button.
11. The Setup Wizard will automatically detect the Internet connection type you use: Cable or DHCP or DSL
(PPPoE). If the Setup Wizard cannot detect your Internet connection type, you will see the Advanced Internet
Settings screen, and you will be asked to select your Internet connection type: Static IP, PPTP, L2TP, or
Tel stra . Proceed to the appropriate section for your Internet connection type.
Cable or DHCP
Host Name - Enter the Host Name if required by your ISP; otherwise, leave this field blank.
Domain Name - Enter the Domain Name if required by your ISP; otherwise, leave this field blank.
Click the Next button to continue or the Back button to return to the previous screen.
Figure 5-11: Setup Wizard’s Configure DSL (PPPoE)
Settings Screen
Figure 5-12: Setup Wizard’s Advanced Internet
Settings - Static IP Screen
Page 27

19
Chapter 5: Setting up the Wireless-G Broadband Router
Using the Setup Wizard
Wireless-G Broadband Router with SpeedBooster
DSL (PPPoE)
User Name - Enter the User Name provided by your ISP.
Password - Enter the Password provided by your ISP.
Confirm - To confirm the Password, enter it again in this field.
Keep Alive - If you want the Router to periodically check your Internet connection, select Keep Alive. Then
specify how often you want the Router to check the Internet connection. If the connection is down, the Router
will automatically re-establish your connection.
Connect on Demand - If you want the Router to end the Internet connection after it has been inactive for a
period of time, select Connect on Demand and designate the number of minutes you want that period of
inactivity to last.
Click the Next button to continue or the Back button to return to the previous screen.
Static IP
Connection - If you are required to use a permanent IP address to connect to the Internet, select Static IP
from the drop-down menu.
IP Address - Enter the IP address provided by your ISP.
Subnet Mask- Enter the Subnet Mask provided by your ISP.
Gateway - Enter the Gateway IP address provided by your ISP.
DNS 1-2 - Enter the DNS (Domain Name System) server IP address(es) provided by your ISP. You need to enter
at least one DNS address.
Click the Next button to continue or the Back button to return to the previous screen.
Figure 5-13: Setup Wizard’s Advanced Internet
Settings - PPTP Screen
Figure 5-14: Setup Wizard’s Keep Alive/Connect on
Demand (PPTP Continued) Screen
Page 28
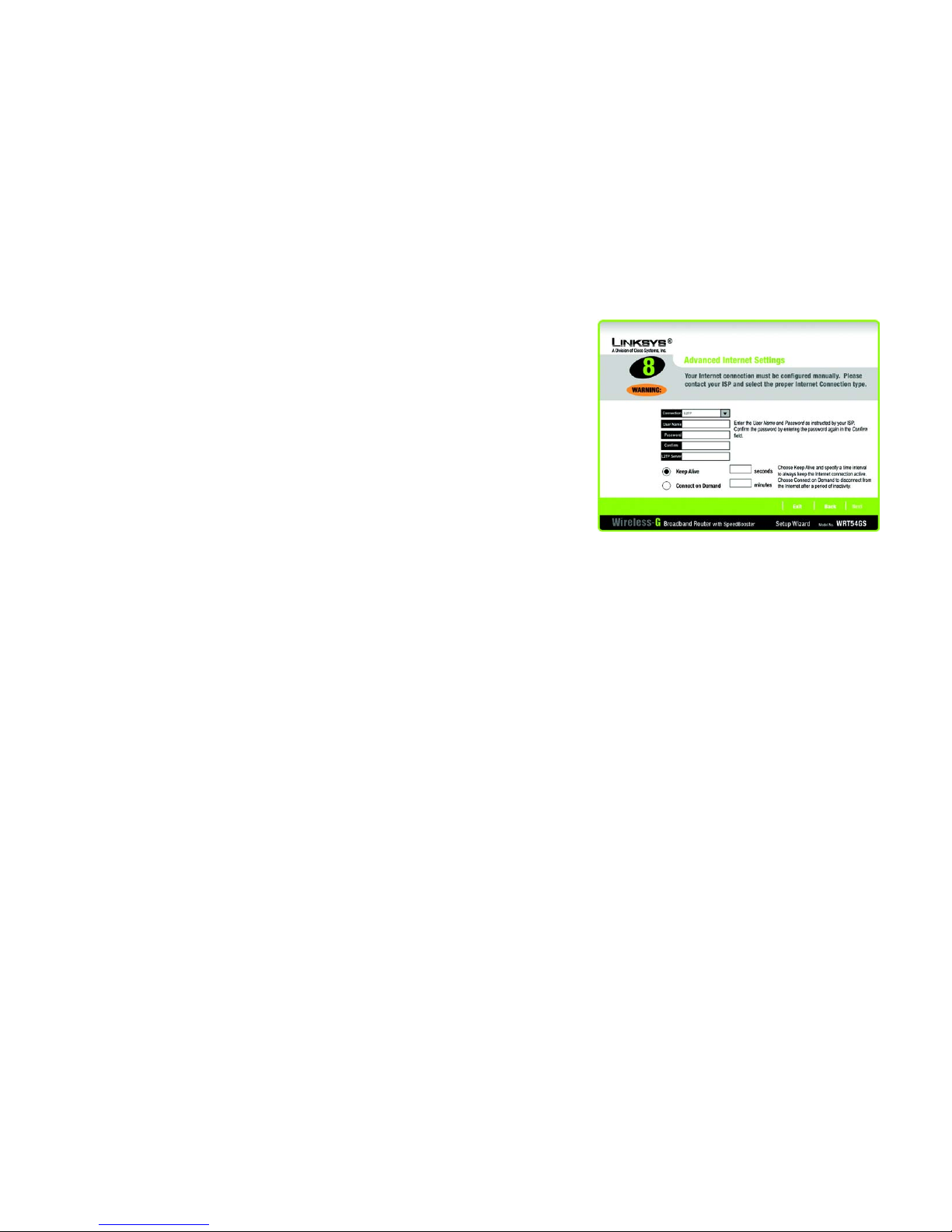
20
Chapter 5: Setting up the Wireless-G Broadband Router
Using the Setup Wizard
Wireless-G Broadband Router with SpeedBooster
PPTP
Connection - PPTP (Point-to-Point Tunneling Protocol) service is used in Europe only. If you are using a PPTP
connection, select PPTP from the drop-down menu.
User Name - Enter the User Name provided by your ISP.
Password - Enter the Password provided by your ISP.
Confirm - To confirm the Password, enter it again in this field.
IP Address - Enter the IP address provided by your ISP.
Subnet Mask- Enter the Subnet Mask provided by your ISP.
Gateway - Enter the Gateway IP address provided by your ISP.
Click the Next button to continue or the Back button to return to the previous screen.
Keep Alive - If you want the Router to periodically check your Internet connection, select Keep Alive. Then
specify how often you want the Router to check the Internet connection. If the connection is down, the Router
will automatically re-establish your connection.
Connect on Demand - If you want the Router to end the Internet connection after it has been inactive for a
period of time, select Connect on Demand and designate the number of minutes you want that period of
inactivity to last.
Click the Next button to continue or the Back button to return to the previous screen.
Figure 5-15: Setup Wizard’s Advanced Internet Settings -
L2TP Screen
Page 29
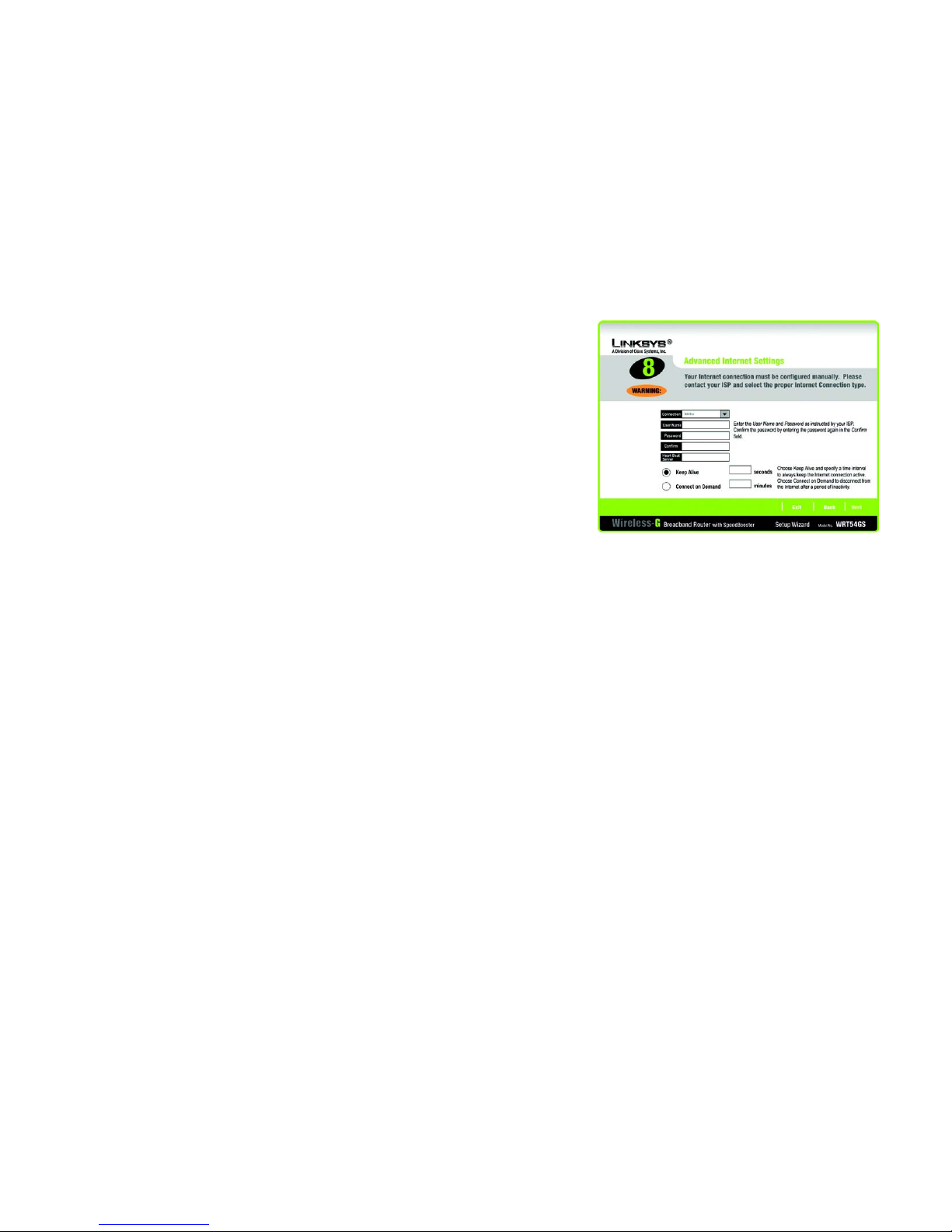
21
Chapter 5: Setting up the Wireless-G Broadband Router
Using the Setup Wizard
Wireless-G Broadband Router with SpeedBooster
L2TP
Connection - If you are using an L2TP (Layer 2 Tunneling Protocol) connection, select L2TP from the drop-
down menu.
User Name - Enter the User Name provided by your ISP.
Password - Enter the Password provided by your ISP.
Confirm - To confirm the Password, enter it again in this field.
L2TP Server - Enter the IP address of the L2TP server you are using; this should be provided by your ISP.
Keep Alive - If you want the Router to periodically check your Internet connection, select Keep Alive. Then
specify how often you want the Router to check the Internet connection. If the connection is down, the Router
will automatically re-establish your connection.
Connect on Demand - If you want the Router to end the Internet connection after it has been inactive for a
period of time, select Connect on Demand and designate the number of minutes you want that period of
inactivity to last.
Click the Next button to continue or the Back button to return to the previous screen.
Figure 5-16: Setup Wizard’s Advanced Internet Settings -
Telstra Screen
Page 30
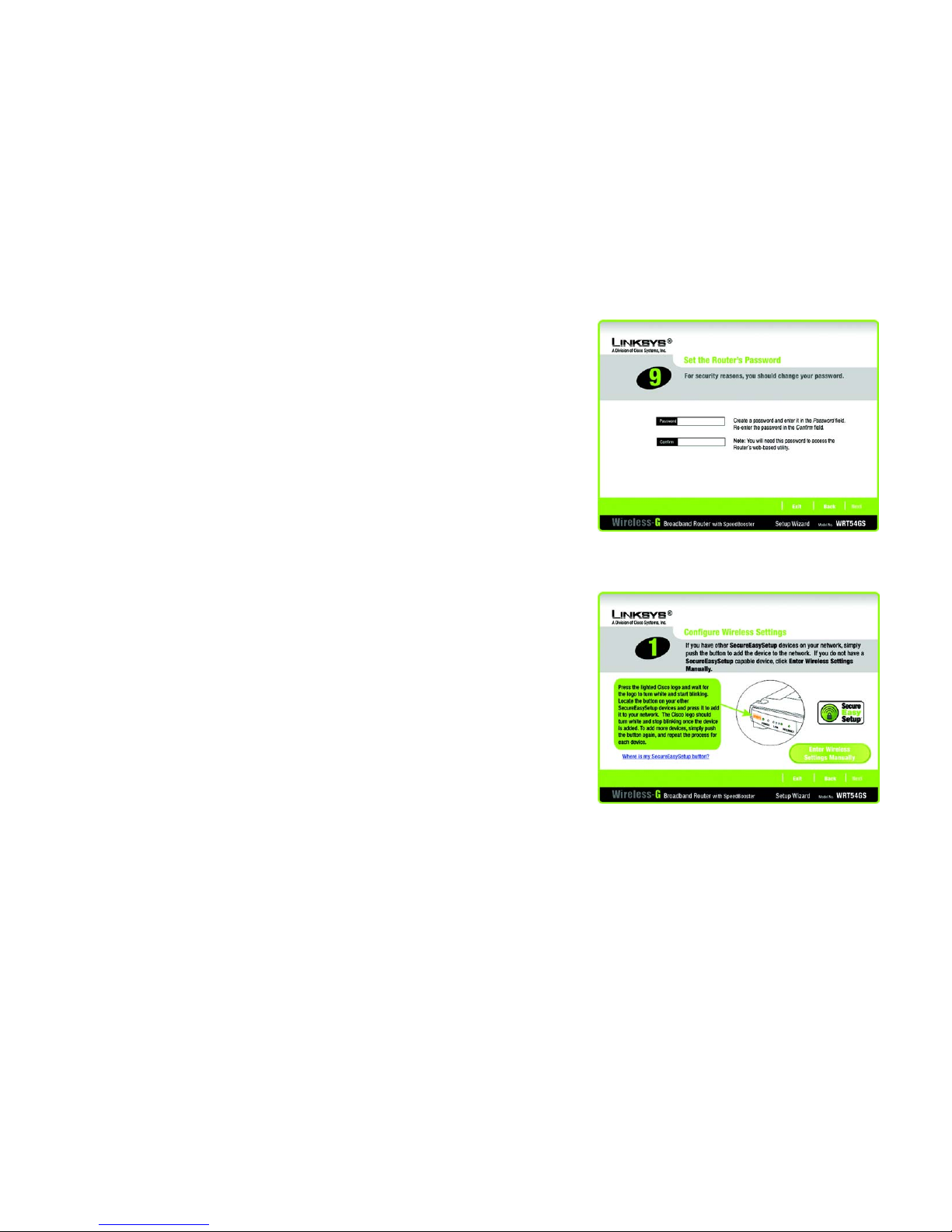
22
Chapter 5: Setting up the Wireless-G Broadband Router
Using the Setup Wizard
Wireless-G Broadband Router with SpeedBooster
Tels tr a
Connection - Telstra is a service used in Australia only. If you are using this service, select Tel st ra from the
drop-down menu.
User Name - Enter the User Name provided by your ISP.
Password - Enter the Password provided by your ISP.
Confirm - To confirm the Password, enter it again in this field.
Heart Beat Server - Enter the IP address of the Heart Beat Server server you are using (this should be
provided by your ISP).
Keep Alive - If you want the Router to periodically check your Internet connection, select Keep Alive. Then
specify how often you want the Router to check the Internet connection. If the connection is down, the Router
will automatically re-establish your connection.
Connect on Demand - If you want the Router to end the Internet connection after it has been inactive for a
period of time, select Connect on Demand and designate the number of minutes you want that period of
inactivity to last.
Click the Next button to continue or the Back button to return to the previous screen.
Figure 5-18: Setup Wizard’s Configure Wireless
Settings Screen
Figure 5-17: Setup Wizard’s Set the Router’s
Password Screen
Page 31

23
Chapter 5: Setting up the Wireless-G Broadband Router
Using the Setup Wizard
Wireless-G Broadband Router with SpeedBooster
12. The Router provides a Web-based Utility you can use for configuring the Router from any networked PC.
Password - Enter a password that will control access to the Utility.
Confi
rm -
Enter the password again in the Confirm field.
Click the Next button to continue or the Back button to return to the previous screen.
13. There are two ways to configure the Router’s wireless settings, SecureEasySetup and manual configuration.
If you have other SecureEasySetup devices, such as notebook adapters or printers, then you can use the
Router’s SecureEasySetup feature to create your wireless network. Proceed to the section, “Using the
Router’s SecureEasySetup Feature.”
If you do not have other SecureEasySetup devices, then proceed to the section, “Manually Configuring the
Router’s Wireless Settings.”
Figure 5-19: Setup Wizard’s SecureEasySetup Screen
Figure 5-20: SecureEasySetup Logo
Figure 5-21: Additional Information - Hardware Button
Figure 5-22: Additional Information - Software Button
NOTE: SecureEasySetup uses WPA-Personal encryption. If your current wireless devices do not
support WPA-Personal security, then you cannot use SecureEasySetup on your network. You will
need to manually configure your network security using the encryption supported by your
existing devices.
Page 32

24
Chapter 5: Setting up the Wireless-G Broadband Router
Using the Setup Wizard
Wireless-G Broadband Router with SpeedBooster
Using the Router’s SecureEasySetup Feature
Read these instructions before you press any SecureEasySetup buttons. You should locate the SecureEasySetup
buttons of your devices before using the Router’s SecureEasySetup feature.
1. Before you push any button, locate the SecureEasySetup button for each of your other
SecureEasySetup devices. If you are not sure where to find this button, click Where is my other
SecureEasySetup button?
You will see a screen showing the SecureEasySetup logo. Click the Next button to continue or the Close
button to return to the Configure Wireless Settings screen.
You will see a screen with instructions on how to locate the SecureEasySetup hardware button. If your device
does not have a hardware button, it most likely will have a software button. Click the Next button for
instructions to locate the software button, or click the Close button to return to the Configure Wireless
Settings screen.
You will see a screen with instructions on how to locate the SecureEasySetup software button. Click the
Close button to return to the Configure Wireless Settings screen.
Figure 5-23: Setup Wizard’s Configure Wireless
Settings Screen
Figure 5-24: Setup Wizard’s Confirm New Settings Screen
NOTE: You can only add one SecureEasySetup device at a time.
Page 33

25
Chapter 5: Setting up the Wireless-G Broadband Router
Using the Setup Wizard
Wireless-G Broadband Router with SpeedBooster
2. Press the Router’s orange Cisco logo on its front panel. When the logo turns white and begins to flash, press
the SecureEasySetup button on another device. The Router’s Cisco logo will stop flashing when the device
has been added to the network. Then repeat this procedure for each additional SecureEasySetup device.
When you have finished configuring the devices in your wireless network, click the Next button to continue.
3. The Setup Wizard will ask you to review your settings before it saves them. Write down these settings if you
need to manually configure any non-SecureEasySetup devices.
Click the Yes button if you are satisfied with your settings, or click the No button if you do not want to save
your new settings.
Figure 5-25: Setup Wizard’s Safe Surfing Screen
Figure 5-26: Setup Wizard’s Congratulations Screen
Page 34

26
Chapter 5: Setting up the Wireless-G Broadband Router
Using the Setup Wizard
Wireless-G Broadband Router with SpeedBooster
4. After the settings have been saved, the Safe Surfing screen will appear. Click the Norton Internet Security
Suite button to install the special edition of Norton Internet Security on your computer, or click the Finish
button to complete the Setup Wizard.
5. The Congratulations screen will appear. Click the Online Registration button to register the Router, or click
the Exit button to exit the Setup Wizard.
Congratulations! The installation of the Wireless-G Broadband Router with SpeedBooster is complete.
If you want to make advanced configuration changes, proceed to “Chapter 6: Configuring the Wireless-G
Broadband Router with SpeedBooster.”
NOTE: An SSID is the network name shared by all devices in a wireless network. Your network’s
SSID should be unique to your network and identical for all devices within the network.
Figure 5-27: Setup Wizard’s Configure Wireless
Settings Screen
Figure 5-28: Setup Wizard’s Wireless Settings Screen
Page 35

27
Chapter 5: Setting up the Wireless-G Broadband Router
Using the Setup Wizard
Wireless-G Broadband Router with SpeedBooster
Manually Configuring the Router’s Wireless Settings
1. If you do not have other SecureEasySetup devices, then click the Enter Wireless Settings Manually button.
2. The Setup Wizard will ask you to enter the settings for your wireless network.
In the SSID field, enter the name of your wireless network. The SSID must be identical for all devices in the
network. The default setting is linksys (all lowercase).
Select the operating channel for your wireless network. All of your wireless devices will use this channel to
communicate.
From the Network Mode drop-down menu, select the wireless standards running on your network. If you have
both 802.11g and 802.11b devices in your network, keep the default setting, Mixed Mode. If you have only
802.11g devices, select G-Only. If you have only 802.11b devices, select B-Only. If you want to disable your
wireless network, select Disable.
Enter a name for the Router in the Device Name field.
Click the Next button to continue or the Back button to return to the previous screen.
3. Select the method of security you want to use: WPA-PSK (also called WPA-Personal), WEP (64-Bit), or WEP
(128-Bit). WPA stands for Wi-Fi Protected Access, and WEP stands for Wired Equivalent Privacy. WPA is a
stronger security method than WEP. Proceed to the appropriate section for your security method.
If you want to use WPA-RADIUS (also called WPA-Enterprise), then you should select Disabled and use the
radius (remote authentication dial-in user service): a
protocol that uses an authentication server to control
network access.
wep (wired equivalent privacy): a method of
encrypting network data transmitted on a
wireless network for greater security.
wpa (wi-fi protected access: a wireless security
protocol using TKIP (Temporal Key Integrity Protocol)
encryption, which can be used in conjunction with a
RADIUS server.
encryption: encoding data transmitted in a network.
Figure 5-29: Setup Wizard’s Wireless Security -
WPA-PSK Screen
Page 36

28
Chapter 5: Setting up the Wireless-G Broadband Router
Using the Setup Wizard
Wireless-G Broadband Router with SpeedBooster
Router’s Web-based Utility to configure your wireless security settings. Click the Next button and proceed to
step 4.
If you do not want to use any wireless security method, select Disabled and then click the Next button.
Proceed to step 4.
WPA-PSK
WPA-PSK offers two encryption methods, TKIP and AES, with dynamic encryption keys. Select TKIP or AES
for encryption. Then enter a Passphrase that is 8-32 characters in length.
Encryption - Select the type of algorithm you want to use, TKIP or AES, from the Encryption drop-down
menu.
Passphrase - Enter a Passphrase, also called a pre-shared key, of 8-32 characters in the Passphrase field.
The longer and more complex your Passphrase is, the more secure your network will be.
Click the Next button to continue or the Back button to return to the previous screen.
Figure 5-30: Setup Wizard’s Wireless Security -
WEP (64-Bit) Screen
Figure 5-31: Setup Wizard’s Confirm New Settings Screen
Page 37

29
Chapter 5: Setting up the Wireless-G Broadband Router
Using the Setup Wizard
Wireless-G Broadband Router with SpeedBooster
WEP (64-Bit)
Enter a passphrase or WEP key.
Passphrase - Enter a passphrase in the Passphrase field, so a WEP key is automatically generated. The
passphrase is case-sensitive and should not be longer than 16 alphanumeric characters. It must match the
passphrase of your other wireless network devices and is compatible with Linksys wireless products only. (If
you have any non-Linksys wireless products, enter the WEP key manually on those products.)
WEP Key - The WEP key you enter must match the WEP key of your wireless network. For 64-bit encryption,
enter exactly 10 hexadecimal characters. Valid hexadecimal characters are “0” to “9” and “A” to “F”.
Click the Next button to continue or the Back button to return to the previous screen.
WEP (128-Bit)
Enter a passphrase or WEP key.
Passphrase - Enter a passphrase in the Passphrase field, so a WEP key is automatically generated. The
passphrase is case-sensitive and should not be longer than 16 alphanumeric characters. It must match the
passphrase of your other wireless network devices and is compatible with Linksys wireless products only. (If
you have any non-Linksys wireless products, enter the WEP key manually on those products.)
WEP Key - The WEP key you enter must match the WEP key of your wireless network. For 128-bit encryption,
enter exactly 26 hexadecimal characters. Valid hexadecimal characters are “0” to “9” and “A” to “F”.
Click the Next button to continue or the Back button to return to the previous screen.
4. The Setup Wizard will ask you to review your settings before it saves them. Click the Yes button if you are
satisfied with your settings, or click the No button if you do not want to save your new settings.
Figure 5-32: Setup Wizard’s Norton Screen
Figure 5-33: Setup Wizard’s Congratulations Screen
Page 38

30
Chapter 5: Setting up the Wireless-G Broadband Router
Using the Setup Wizard
Wireless-G Broadband Router with SpeedBooster
5. After the settings have been saved, the Safe Surfing screen will appear. Click the Norton Internet Security
Suite button to install the special edition of Norton Internet Security on your computer, or click the Finish
button to complete the Setup Wizard.
6. The Congratulations screen will appear. Click the Online Registration button to register the Router, or click
the Exit button to exit the Setup Wizard.
Congratulations! The installation of the Wireless-G Broadband Router with SpeedBooster is complete.
If you want to make advanced configuration changes, proceed to “Chapter 6: Configuring the Wireless-G
Broadband Router with SpeedBooster.”
Figure 5-35: SecureEasySetup Welcome Screen
NOTE: SecureEasySetup uses WPA-Personal encryption. If your current wireless devices do not
support WPA-Personal security, then you cannot use SecureEasySetup on your network. You will
need to manually configure your network security using the encryption supported by your
existing devices.
Figure 5-34: Setup Wizard’s Welcome - Start
Wizard Screen
Page 39

31
Chapter 5: Setting up the Wireless-G Broadband Router
Using SecureEasySetup to Configure Your Notebook
Wireless-G Broadband Router with SpeedBooster
Using SecureEasySetup to Configure Your Notebook
This section explains how to use SecureEasySetup if you have a computer displaying the SecureEasySetup logo.
1. After you have clicked Wireless Setup on the Welcome screen, the first screen that appears will describe the
two steps you will take to configure your notebook. Click the Next button to continue.
To exit the Wireless Setup Wizard, click the Exit button. If you need more information, click the Help button.
Figure 5-37: Configure Wireless Settings #2 Screen
Figure 5-36: Configure Wireless Settings #1 Screen
Page 40

32
Chapter 5: Setting up the Wireless-G Broadband Router
Using SecureEasySetup to Configure Your Notebook
Wireless-G Broadband Router with SpeedBooster
2. The next screen will tell you to press the lighted Cisco logo on the Router. After you have pressed the logo,
click the Next button to continue.
To exit the Wireless Setup Wizard, click the Exit button. If you need more information, click the Help button.
3. Click the on-screen START button to continue.
To exit the Wireless Setup Wizard, click the Exit button. If you need more information, click the Help button.
To return to the previous screen, click the Back button.
Figure 5-38: Your Wireless Settings Screen
Page 41

33
Chapter 5: Setting up the Wireless-G Broadband Router
Using SecureEasySetup to Configure Your Notebook
Wireless-G Broadband Router with SpeedBooster
4. The Your Wireless Settings screen will appear when the wireless settings have been configured. To save your
configuration settings to a text file on your computer, click the Save button. To print your configuration
settings, click the Print button. (You may need these settings so you can manually configure any nonSecureEasySetup devices you may have.)
To exit the Wireless Setup Wizard, click the Exit button. If you need more information, click the Help button.
To return to the previous screen, click the Back button.
Congratulations! The installation of the Wireless-G Broadband Router with SpeedBooster is complete.
If you want to make advanced configuration changes, proceed to “Chapter 6: Configuring the Wireless-G
Broadband Router with SpeedBooster.”
Page 42

34
Chapter 6: Configuring the Wireless-G Broadband Router
Overview
Wireless-G Broadband Router with SpeedBooster
Chapter 6: Configuring the Wireless-G Broadband
Router
Overview
You should always use the Setup CD-ROM when first installing the Router. If you do not wish to run the Setup
Wizard on the Setup CD-ROM, you can use the Web-based Utility to configure the Router. For advanced users, you
may configure the Router’s advanced settings through the Web-based Utility.
This chapter will describe each web page in the Utility and each page’s key functions. The utility can be accessed
via your web browser through use of a computer connected to the Router. For a basic network setup, most users
will use these two screens of the Utility:
• Basic Setup. On the Basic Setup screen, enter the settings provided by your ISP.
• Management. Click the Administration tab and then the Management tab. The Router’s default password is
admin. To secure the Router, change the Password from its default.
There are seven main tabs: Setup, Wireless, Security, Access Restrictions, Applications & Gaming, Administration,
and Status. Additional tabs will be available after you click one of the main tabs.
To access the Web-based Utility, launch Internet Explorer or Netscape Navigator, and enter the Router’s default IP
address, 192.168.1.1, in the Address field. Then, press Enter.
A password request page will appear. (Non-Windows XP users will see a similar screen.) Leave the User Name
field blank. The first time you open the Web-based Utility, use the default password admin. (You can set a new
password from the Administration tab’s Management screen.) Click the OK button to continue.
HAVE YOU: Enabled TCP/IP on your PCs? PCs
communicate over the network with this protocol.
Refer to “Appendix D: Windows Help” for more
information on TCP/IP.
NOTE: When first installing the Router, you should
use the Setup Wizard on the Setup CD-ROM. If you
want to configure advanced settings, use this
chapter to learn about the Web-based Utility.
Figure 6-1: Password Screen
Page 43

35
Chapter 6: Configuring the Wireless-G Broadband Router
The Setup Tab - Basic Setup
Wireless-G Broadband Router with SpeedBooster
The Setup Tab - Basic Setup
The first screen that appears displays the Setup tab. This allows you to change the Router's general settings.
Change the settings as described here and click the Save Settings button to apply your changes or Cancel
Changes to cancel your changes.
Internet Setup
The Internet Setup section configures the Router to your Internet connection. Most of this information can be
obtained through your ISP.
Internet Connection Type
Choose the type of Internet connection your ISP provides from the drop down menu.
• DHCP. By default, the Router’s Internet Connection Type is set to Automatic Configuration - DHCP, which
should be kept only if your ISP supports DHCP or you are connecting through a dynamic IP address.
• Static IP. If you are required to use a permanent IP address to connect to the Internet, select Static IP.
Internet IP Address. This is the Router’s IP address, when seen from the Internet. Your ISP will provide you
with the IP Address you need to specify here.
Subnet Mask. This is the Router’s Subnet Mask, as seen by users on the Internet (including your ISP). Your
ISP will provide you with the Subnet Mask.
Gateway. Your ISP will provide you with the Gateway Address, which is the ISP server’s IP address.
DNS. Your ISP will provide you with at least one DNS (Domain Name System) Server IP Address.
Figure 6-2: Setup Tab - Basic Setup
Figure 6-3: DHCP Connection Type
Figure 6-4: Static IP Connection Type
static ip address: a fixed address
assigned to a computer or device
connected to a network.
Page 44

36
Chapter 6: Configuring the Wireless-G Broadband Router
The Setup Tab - Basic Setup
Wireless-G Broadband Router with SpeedBooster
• PPPoE. Some DSL-based ISPs use PPPoE (Point-to-Point Protocol over Ethernet) to establish Internet
connections. If you are connected to the Internet through a DSL line, check with your ISP to see if they use
PPPoE. If they do, you will have to enable PPPoE.
User Name and Password. Enter the User Name and Password provided by your ISP.
Connect on Demand: Max Idle Time. You can configure the Router to cut the Internet connection after it has
been inactive for a specified period of time (Max Idle Time). If your Internet connection has been terminated
due to inactivity, Connect on Demand enables the Router to automatically re-establish your connection as
soon as you attempt to access the Internet again. If you wish to activate Connect on Demand, click the radio
button. In the Max Idle Time field, enter the number of minutes you want to have elapsed before your Internet
connection terminates.
Keep Alive Option: Redial Period. If you select this option, the Router will periodically check your Internet
connection. If you are disconnected, then the Router will automatically re-establish your connection. To use
this option, click the radio button next to Keep Alive. In the Redial Period field, you specify how often you want
the Router to check the Internet connection. The default Redial Period is 30 seconds.
• PPTP. Point-to-Point Tunneling Protocol (PPTP) is a service that applies to connections in Europe only.
Specify Internet IP Address. This is the Router’s IP address, as seen from the Internet. Your ISP will provide
you with the IP Address you need to specify here.
Subnet Mask. This is the Router’s Subnet Mask, as seen by users on the Internet (including your ISP). Your
ISP will provide you with the Subnet Mask.
Gateway. Your ISP will provide you with the Gateway Address.
User Name and Password. Enter the User Name and Password provided by your ISP.
Connect on Demand: Max Idle Time. You can configure the Router to cut the Internet connection after it has
been inactive for a specified period of time (Max Idle Time). If your Internet connection has been terminated
due to inactivity, Connect on Demand enables the Router to automatically re-establish your connection as
soon as you attempt to access the Internet again. If you wish to activate Connect on Demand, click the radio
button. In the Max Idle Time field, enter the number of minutes you want to have elapsed before your Internet
connection terminates.
Keep Alive Option: Redial Period. If you select this option, the Router will periodically check your Internet
connection. If you are disconnected, then the Router will automatically re-establish your connection. To use
this option, click the radio button next to Keep Alive. In the Redial Period field, you specify how often you want
the Router to check the Internet connection. The default Redial Period is 30 seconds.
Figure 6-5: PPPoE Connection Type
Figure 6-6: PPTP Connection Type
pppoe: a type of broadband connection that
provides authentication (username and
password) in addition to data transport
Page 45

37
Chapter 6: Configuring the Wireless-G Broadband Router
The Setup Tab - Basic Setup
Wireless-G Broadband Router with SpeedBooster
• Telstra Cable. Telstra Cable is a service that applies to connections in Australia only.
User Name and Password. Enter the User Name and Password provided by your ISP.
Heart Beat Server. This is the IP address that the Router has, when seen from the Internet. Your ISP will
provide you with the IP Address you need to specify here.
Connect on Demand: Max Idle Time. You can configure the Router to cut the Internet connection after it has
been inactive for a specified period of time (Max Idle Time). If your Internet connection has been terminated
due to inactivity, Connect on Demand enables the Router to automatically re-establish your connection as
soon as you attempt to access the Internet again. If you wish to activate Connect on Demand, click the radio
button. In the Max Idle Time field, enter the number of minutes you want to have elapsed before your Internet
connection terminates.
Keep Alive Option: Redial Period. If you select this option, the Router will periodically check your Internet
connection. If you are disconnected, then the Router will automatically re-establish your connection. To use
this option, click the radio button next to Keep Alive. In the Redial Period field, you specify how often you want
the Router to check the Internet connection. The default Redial Period is 30 seconds.
L2TP
Layer 2 Tunneling Protocol (L2TP) is a service that tunnels Point-to-Point Protocol (PPP) across the Internet. It
is used mostly in European countries.
User Name and Password. Enter the User Name and Password provided by your ISP.
L2TP Server. Enter the IP address of your ISP’s server. This is provided by your ISP.
Connect on Demand and Max Idle Time. You can configure the Router to cut the Internet connection after
it has been inactive for a specific period of time (Max Idle Time). If your Internet connection has been
terminated due to inactivity, Connect on Demand enables the Router to automatically re-establish your
connection as soon as you attempt to access the Internet again. If you wish to activate Connect on Demand,
click the radio button. If you want your Internet connection to remain on at all times, enter 0 in the Max Idle
Time field. Otherwise, enter the number of minutes you want to have elapsed before your Internet access
disconnects.
Keep Alive and Redial Period. This option keeps your Internet access connected indefinitely, even when it
sits idle. If you select this option, the Router will periodically check your Internet connection. If the connection
is down, then the Router will automatically re-establish the connection. To use this option, click the radio
button next to Keep Alive. The default Redial Period is 30 seconds.
Figure 6-7: Telstra Cable Connection Type
Figure 6-8: L2TP Connection Type
Page 46

38
Chapter 6: Configuring the Wireless-G Broadband Router
The Setup Tab - Basic Setup
Wireless-G Broadband Router with SpeedBooster
Optional Settings
Some of these settings may be required by your ISP. Verify with your ISP before making any changes.
Router Name. In this field, you can type a name of up to 39 characters to represent the Router.
Host Name/Domain Name. These fields allow you to supply a host and domain name for the Router. Some ISPs,
usually cable ISPs, require these names as identification. You may have to check with your ISP to see if your
broadband Internet service has been configured with a host and domain name. In most cases, leaving these
fields blank will work.
MTU. MTU is the Maximum Transmission Unit. It specifies the largest packet size permitted for Internet
transmission. The default setting, Manual, allows you to enter the largest packet size that will be transmitted.
The recommended size, entered in the Size field, is 1492. You should leave this value in the 1200 to 1500 range.
To have the Router select the best MTU for your Internet connection, select Auto.
Network Setup
The Network Setup section changes the settings on the network connected to the Router’s Ethernet ports.
Wireless Setup is performed through the Wireless tab.
Router IP
This presents both the Router’s IP Address and Subnet Mask as seen by your network.
Network Address Server Settings (DHCP)
The settings allow you to configure the Router’s Dynamic Host Configuration Protocol (DHCP) server function. The
Router can be used as a DHCP server for your network. A DHCP server automatically assigns an IP address to
each computer on your network. If you choose to enable the Router’s DHCP server option, you must configure all
of your network PCs to connect to a DHCP server (the Router), and make sure there is no other DHCP server on
your network.
DHCP Server. DHCP is enabled by factory default. If you already have a DHCP server on your network, or you
don’t want a DHCP server, then click the Disable radio button (no other DHCP features will be available).
Starting IP Address. Enter a value for the DHCP server to start with when issuing IP addresses. Because the
Router’s default IP address is 192.168.1.1, the Starting IP Address must be 192.168.1.2 or greater, but smaller
than 192.168.1.253. The default Starting IP Address is 192.168.1.100.
Figure 6-9: Optional Settings
packet: a funit of data sent over a network
Page 47

39
Chapter 6: Configuring the Wireless-G Broadband Router
The Setup Tab - Basic Setup
Wireless-G Broadband Router with SpeedBooster
Maximum Number of DHCP Users. Enter the maximum number of PCs that you want the DHCP server to
assign IP addresses to. This number cannot be greater than 253. The default is 50.
Client Lease Time. The Client Lease Time is the amount of time a network user will be allowed connection to
the Router with their current dynamic IP address. Enter the amount of time, in minutes, that the user will be
“leased” this dynamic IP address. After the time is up, the user will be automatically assigned a new dynamic IP
address. The default is 0 minutes, which means one day.
Static DNS (1-3). The Domain Name System (DNS) is how the Internet translates domain or website names into
Internet addresses or URLs. Your ISP will provide you with at least one DNS Server IP Address. If you wish to use
another, type that IP Address in one of these fields. You can type up to three DNS Server IP Addresses here. The
Router will use these for quicker access to functioning DNS servers.
WINS. The Windows Internet Naming Service (WINS) manages each PC’s interaction with the Internet. If you use
a WINS server, enter that server’s IP Address here. Otherwise, leave this blank.
Time Setting
Change the time zone in which your network functions from this pull-down menu. (You can even automatically
adjust for daylight savings time.)
Figure 6-12: Time Setting
Figure 6-11: Network Address Server Settings
Figure 6-10: Router IP
dynamic ip address: a temporary IP
address assigned by a DHCP server
Page 48

40
Chapter 6: Configuring the Wireless-G Broadband Router
The Setup Tab - DDNS
Wireless-G Broadband Router with SpeedBooster
The Setup Tab - DDNS
The Router offers a Dynamic Domain Name System (DDNS) feature. DDNS lets you assign a fixed host and domain
name to a dynamic Internet IP address. It is useful when you are hosting your own website, FTP server, or other
server behind the Router. Before you can use this feature, you need to sign up for DDNS service at
www.dyndns.org or www.TZO.com, DDNS service providers.
DDNS Service. From this pull-down menu, enter the DDNS service with which you have membership.
User Name. Enter the User Name for your DDNS account
Password. Enter the Password for your DDNS account.
Host Name. The is the DDNS URL assigned by the DDNS service.
Internet IP Address. This is the Router’s current IP Address as seen on the Internet.
Status. This displays the status of the DDNS connection.
Change these settings as described here and click the Save Settings button to apply your changes or Cancel
Changes to cancel your changes.
The Setup Tab - MAC Address Clone
A MAC address is a 12-digit code assigned to a unique piece of hardware for identification. Some ISPs will
require you to register a MAC address in order to access the Internet. If you do not wish to re-register the MAC
address with your ISP, you may assign the MAC address you have currently registered with your ISP to the Router
with the MAC Address Clone feature.
Enable/Disable. To have the MAC Address cloned, click the radio button beside Enable.
User Defined Entry. Enter the MAC Address registered with your ISP here.
Clone Your PC’s MAC Address. Clicking this button will clone the MAC address.
Change these settings as described here and click the Save Settings button to apply your changes or Cancel
Changes to cancel your changes.
Figure 6-14: Setup Tab - MAC Address Clone
Figure 6-13: Setup Tab - DDNS
ddns: allows the hosting of a website, FTP server, or
e-mail server with a fixed domain name (e.g.,
www.xyz.com) and a dynamic IP address
Page 49

41
Chapter 6: Configuring the Wireless-G Broadband Router
The Setup Tab - Advanced Routing
Wireless-G Broadband Router with SpeedBooster
The Setup Tab - Advanced Routing
This tab is used to set up the Router’s advanced functions. Operating Mode allows you to select the type(s) of
advanced functions you use. Dynamic Routing will automatically adjust how packets travel on your network. Static
Routing sets up a fixed route to another network destination.
Operating Mode
. Select the mode in which this Router will function. If this Router is hosting your network’s
connection to the Internet, select
Gateway
. If another Router exists on your network, select
Router
. When Router is
chosen,
Dynamic Routing
will be enabled.
Dynamic Routing
. This feature enables the Router to automatically adjust to physical changes in the network’s
layout and exchange routing tables with the other router(s). The Router determines the network packets’ route
based on the fewest number of hops between the source and the destination. This feature is
Disabled
by default.
From the drop-down menu, you can also select
LAN & Wireless
, which performs dynamic routing over your
Ethernet and wireless networks. You can also select
WAN
, which performs dynamic routing with data coming from
the Internet. Finally, selecting
Both
enables dynamic routing for both networks, as well as data from the Internet.
Static Routing
. To set up a static route between the Router and another network, select a number from the Static
Routing drop-down list. (A static route is a pre-determined pathway that network information must travel to reach a
specific host or network.) Enter the information described below to set up a new static route. (Click the
Delete This
Entry
button to delete a static route.)
Enter Route Name
. Enter a name for the Route here, using a maximum of 25 alphanumeric characters.
Destination LAN IP
. The Destination LAN IP is the address of the remote network or host to which you want to
assign a static route.
Subnet Mask
. The Subnet Mask determines which portion of a Destination LAN IP address is the network
portion, and which portion is the host portion.
Default Gateway
. This is the IP address of the gateway device that allows for contact between the Router and
the remote network or host.
Interface
. This interface tells you whether the Destination IP Address is on the
LAN & Wireless
(Ethernet and
wireless networks), the
WAN
(Internet), or
Loopback
(a dummy network in which one PC acts like a network—
necessary for certain software programs).
Click the
Show Routing Table
button to view the Static Routes you’ve already set up.
Change these settings as described here and click the
Save Settings
button to apply your changes or
Cancel
Changes
to cancel your changes.
Figure 6-15: Setup Tab - Advanced Routing (Gateway)
Figure 6-16: Setup Tab - Advanced Routing (Router)
default gateway: a device that forwards
Internet traffic from your local area network
Page 50

42
Chapter 6: Configuring the Wireless-G Broadband Router
The Wireless Tab - Basic Wireless Settings
Wireless-G Broadband Router with SpeedBooster
The Wireless Tab - Basic Wireless Settings
The basic settings for wireless networking are set on this screen.
Wireless Network Mode. From this drop-down menu, you can select the wireless standards running on your
network. If you have both 802.11g and 802.11b devices in your network, keep the default setting, Mixed. If you
have only 802.11g devices, select G-Only. If you have only 802.11b devices, select B-Only. If you do not have any
802.11g and 802.11b devices in your network, select Disable. SpeedBooster works automatically with all
settings, providing the added bonus of increased speed across your entire network and even greater speed when
using SpeedBooster products only.
Wireless Network Name (SSID). The SSID is the network name shared among all points in a wireless network.
The SSID must be identical for all devices in the wireless network. It is case-sensitive and must not exceed 32
characters (use any of the characters on the keyboard). Make sure this setting is the same for all points in your
wireless network. For added security, you should change the default SSID (linksys) to a unique name.
Wireless Channel. Select the appropriate channel from the list provided to correspond with your network
settings. All devices in your wireless network must be broadcast on the same channel in order to function
correctly.
Wireless SSID Broadcast. When wireless clients survey the local area for wireless networks to associate with,
they will detect the SSID broadcast by the Router. To broadcast the Router's SSID, keep the default setting,
Enable. If you do not want to broadcast the Router's SSID, then select Disable.
SecureEasySetup. If you did not utilize this network connection feature during the Setup Wizard, you may use it
here by clicking the green logo. When you are prompted to start the push button setup, click Okay.
Reset Security. Use this button to reset the security settings on your network. You will need to run
SecureEasySetup again on each device on your network to re-associate it to your network.
When you have finished configuring the devices in your wireless network, click the Next button to continue.
Change these settings as described here and click the Save Settings button to apply your changes or Cancel
Changes to cancel your changes.
Figure 6-17: Wireless Tab - Basic Wireless Settings
NOTE: SpeedBooster ONLY works in Infrastructure
Mode.
Page 51

43
Chapter 6: Configuring the Wireless-G Broadband Router
The Wireless Tab - Wireless Security
Wireless-G Broadband Router with SpeedBooster
The Wireless Tab - Wireless Security
The Wireless Security settings configure the security of your wireless network. There are four wireless security
mode options supported by the Router: WPA Pre-Shared Key, WPA RADIUS, RADIUS, and WEP. (WPA stands for WiFi Protected Access, which is a security standard stronger than WEP encryption. WEP stands for Wired Equivalent
Privacy, while RADIUS stands for Remote Authentication Dial-In User Service.) These four are briefly discussed
here. For detailed instructions on configuring wireless security for the Router, turn to “Appendix B: Wireless
Security.”
WPA Pre-Shared Key. WPA gives you two encryption methods, TKIP and AES, with dynamic encryption keys.
Select the type of algorithm, TKIP or AES. Enter a WPA Shared Key of 8-63 characters. Then enter a Group Key
Renewal period, which instructs the Router how often it should change the encryption keys.
WPA RADIUS. This option features WPA used in coordination with a RADIUS server. (This should only be used
when a RADIUS server is connected to the Router.) First, select the type of WPA algorithm you want to use, TKIP
or AES. Enter the RADIUS server’s IP Address and port number, along with a key shared between the Router and
the server. Last, enter a Key Renewal Timeout, which instructs the Router how often it should change the
encryption keys.
Figure 6-18: Wireless Tab - Wireless Security
(WPA Pre-Shared Key)
Figure 6-19: Wireless Tab - Wireless Security
(WPA RADIUS)
IMPORTANT: If you are using WPA, always
remember that each device in your wireless
network MUST use the same WPA method
and shared key, or else the network will not
function properly.
radius: a protocol that uses an authentication
server to control network access
Page 52

44
Chapter 6: Configuring the Wireless-G Broadband Router
The Wireless Tab - Wireless Security
Wireless-G Broadband Router with SpeedBooster
RADIUS. This option features WEP used in coordination with a RADIUS server. (This should only be used when a
RADIUS server is connected to the Router.) First, enter the RADIUS server’s IP Address and port number, along
with a key shared between the Router and the server. Then, select a Default Transmit Key (choose which Key to
use), and a level of WEP encryption, 64 bits 10 hex digits or 128 bits 26 hex digits. Last, either generate a
WEP key using the Passphrase or enter the WEP key manually.
WEP. WEP is a basic encryption method, which is not as secure as WPA. To use WEP, select a Default Transmit
Key (choose which Key to use), and a level of WEP encryption, 64 bits 10 hex digits or 128 bits 26 hex digits.
Then either generate a WEP key using the Passphrase or enter the WEP key manually.
Change these settings as described here and click the Save Settings button to apply your changes or Cancel
Changes to cancel your changes. For detailed instructions on configuring wireless security for the Router, turn to
“Appendix B: Wireless Security.”
Figure 6-20: Wireless Tab - Wireless Security (RADIUS)
Figure 6-21: Wireless Tab - Wireless Security (WEP)
IMPORTANT: If you are using WEP encryption,
always remember that each device in your wireless
network MUST use the same WEP encryption
method and encryption key, or else your wireless
network will not function properly.
Page 53

45
Chapter 6: Configuring the Wireless-G Broadband Router
The Wireless Tab - Wireless MAC Filter
Wireless-G Broadband Router with SpeedBooster
The Wireless Tab - Wireless MAC Filter
Wireless access can be filtered by using the MAC addresses of the wireless devices transmitting within your
network’s radius.
Wireless MAC Filter. To filter wireless users by MAC Address, either permitting or blocking access, click Enable.
If you do not wish to filter users by MAC Address, select Disable.
Prevent. Clicking this button will block wireless access by MAC Address.
Permit Only. Clicking this button will allow wireless access by MAC Address.
Edit MAC Address Filter List. Clicking this button will open the MAC Address Filter List. On this screen, you can
list users, by MAC Address, to whom you wish to provide or block access. For easy reference, click the Wireless
Client MAC List button to display a list of network users by MAC Address.
Change these settings as described here and click the Save Settings button to apply your changes or Cancel
Changes to cancel your changes.
Figure 6-23: MAC Address Filter List
Figure 6-22: Wireless Tab - Wireless MAC Filter
Page 54

46
Chapter 6: Configuring the Wireless-G Broadband Router
The Wireless Tab - Advanced Wireless Settings
Wireless-G Broadband Router with SpeedBooster
The Wireless Tab - Advanced Wireless Settings
This tab is used to set up the Router’s advanced wireless functions. These settings should only be adjusted by an
expert administrator as incorrect settings can reduce wireless performance.
Authentication Type. The default is set to Auto, which allows either Open System or Shared Key authentication
to be used. With Open System authentication, the sender and the recipient do NOT use a WEP key for
authentication. With Shared Key authentication, the sender and recipient use a WEP key for authentication.
Basic Rate. The Basic Rate setting is not actually one rate of transmission but a series of rates at which the
Router can transmit. The Router will advertise its Basic Rate to the other wireless devices in your network, so
they know which rates will be used. The Router will also advertise that it will automatically select the best rate
for transmission. The default setting is Default, when the Router can transmit at all standard wireless rates
(1-2Mbps, 5.5Mbps, 11Mbps, 18Mbps, and 24Mbps). Other options are 1-2Mbps, for use with older wireless
technology, and All, when the Router can transmit at all wireless rates. The Basic Rate is not the actual rate of
data transmission. If you want to specify the Router’s rate of data transmission, configure the Transmission Rate
setting.
Transmission Rate. The rate of data transmission should be set depending on the speed of your wireless
network. You can select from a range of transmission speeds, or you can select Auto to have the Router
automatically use the fastest possible data rate and enable the Auto-Fallback feature. Auto-Fallback will
negotiate the best possible connection speed between the Router and a wireless client. The default value is Auto.
CTS Protection Mode. CTS (Clear-To-Send) Protection Mode should remain disabled unless you are having
severe problems with your Wireless-G products not being able to transmit to the Router in an environment with
heavy 802.11b traffic. This function boosts the Router’s ability to catch all Wireless-G transmissions but will
severely decrease performance.
Frame Burst. Enabling this option should provide your network with greater performance, depending on the
manufacturer of your wireless products. If you are not sure how to use this option, keep the default, Disable.
Beacon Interval. The default value is 100. Enter a value between 1 and 65,535 milliseconds. The Beacon Interval
value indicates the frequency interval of the beacon. A beacon is a packet broadcast by the Router to synchronize
the wireless network.
DTIM Interval. This value, between 1 and 255, indicates the interval of the Delivery Traffic Indication Message
(DTIM). A DTIM field is a countdown field informing clients of the next window for listening to broadcast and
multicast messages. When the Router has buffered broadcast or multicast messages for associated clients, it
sends the next DTIM with a DTIM Interval value. Its clients hear the beacons and awaken to receive the broadcast
and multicast messages. The default value is 1.
Figure 6-24: Wireless Tab - Advanced Wireless Settings
beacon interval: data transmitted on your wireless
network that keeps the network synchronized
cts (clear to send): a signal sent by a wireless
device, signifying that it is ready to receive data
dtim: a message included in data packets
that can increase wireless efficiency.
wep (wired equivalent privacy): a method of
encrypting network data transmitted on a
wireless network for greater security
Page 55

47
Chapter 6: Configuring the Wireless-G Broadband Router
The Wireless Tab - Advanced Wireless Settings
Wireless-G Broadband Router with SpeedBooster
Fragmentation Threshold. This value specifies the maximum size for a packet before data is fragmented into
multiple packets. If you experience a high packet error rate, you may slightly increase the Fragmentation
Threshold. Setting the Fragmentation Threshold too low may result in poor network performance. Only minor
reduction of the default value is recommended. In most cases, it should remain at its default value of 2346.
RTS Threshold. Should you encounter inconsistent data flow, only minor reduction of the default value, 2347, is
recommended. If a network packet is smaller than the preset RTS threshold size, the RTS/CTS mechanism will
not be enabled. The Router sends Request to Send (RTS) frames to a particular receiving station and negotiates
the sending of a data frame. After receiving an RTS, the wireless station responds with a Clear to Send (CTS)
frame to acknowledge the right to begin transmission. The RTS Threshold value should remain at its default value
of 2347.
Change these settings as described here and click the Save Settings button to apply your changes or Cancel
Changes to cancel your changes.
fragmentation: breaking a packet into smaller units
when transmitting over a network medium that
cannot support the original size of the packet.
Page 56

48
Chapter 6: Configuring the Wireless-G Broadband Router
The Security Tab - Firewall
Wireless-G Broadband Router with SpeedBooster
The Security Tab - Firewall
Firewall Protection. Enable this feature to employ Stateful Packet Inspection (SPI) for more detailed review of
data packets entering your network environment.
Block WAN Requests. Enable the Block WAN Request feature by checking the box beside Block Anonymous
Internet Requests and you can prevent your network from being “pinged,” or detected, by other Internet users.
The Block WAN Request feature also reinforces your network security by hiding your network ports. Both
functions of the Block WAN Request feature make it more difficult for outside users to work their way into your
network. This feature is enabled by default. Select Disabled to allow anonymous Internet requests.
Filter Multicast. Multicasting allows for multiple transmissions to specific recipients at the same time. If
multicasting is permitted, then the Router will allow IP multicast packets to be forwarded to the appropriate
computers. Select Enabled to filter multicasting, or Disabled to disable this feature.
Filter Internet NAT Redirection. This feature uses port forwarding to block access to local servers from local
networked computers. Select Enabled to filter Internet NAT redirection, or Disabled to disable this feature.
Filter IDENT (Port 113). This feature keeps port 113 from being scanned by devices outside of your local
network. Select Enabled to filter port 113, or Disabled to disable this feature.
Change these settings as described here and click the Save Settings button to apply your changes or Cancel
Changes to cancel your changes.
Figure 6-25: Security Tab - Firewall
firewall: a set of related programs located at a
network gateway server that protects the resources
of a network from users from other networks.
Page 57

49
Chapter 6: Configuring the Wireless-G Broadband Router
The Security Tab - VPN Passthrough
Wireless-G Broadband Router with SpeedBooster
The Security Tab - VPN Passthrough
Use the settings on this tab to allow VPN tunnels using IPSec, PPTP, or L2TP protocols to pass through the
Router’s firewall.
IPSec Pass-through. Internet Protocol Security (IPSec) is a suite of protocols used to implement secure
exchange of packets at the IP layer. To allow IPSec tunnels to pass through the Router, click Enable. IPSec Pass-
Through is enabled by default.
PPTP Pass-through. Point-to-Point Tunneling Protocol (PPTP) allows the Point-to-Point Protocol (PPP) to be
tunneled through an IP network. To allow PPTP tunnels to pass through the Router, click Enable. PPTP PassThrough is enabled by default.
L2TP Pass-through. Layer 2 Tunneling Protocol is the method used to enable Point-to-Point sessions via the
Internet on the Layer 2 level. To allow L2TP tunnels to pass through the Router, click Enable. L2TP Pass-Through
is enabled by default.
Change these settings as described here and click the Save Settings button to apply your changes or Cancel
Changes to cancel your changes.
Figure 6-26: Security Tab - VPN Passthrough
ipsec: a VPN protocol used to implement
secure exchange of packets at the IP layer
pptp: a VPN protocol that allows the Point to Point Protocol
(PPP) to be tunneled through an IP network. This protocol is
also used as a type of broadband connection in Europe
vpn: a Vsecurity measure to protect data as it leaves
one network and goes to another over the Internet
Page 58

50
Chapter 6: Configuring the Wireless-G Broadband Router
The Access Restrictions Tab - Internet Access
Wireless-G Broadband Router with SpeedBooster
The Access Restrictions Tab - Internet Access
The Internet Access screen allows you to block or allow specific kinds of Internet usage and traffic, such as
Internet access, designated services, websites, and inbound traffic during specific days and times.
Internet Access Policy. Access can be managed by a policy. Use the settings on this screen to establish an
access policy (after the Save Settings button is clicked). Selecting a policy from the drop-down menu will
display that policy’s settings. To delete a policy, select that policy’s number and click the Delete button. To view
all the policies, click the Summary button. (Policies can be deleted from the Summary screen by selecting the
policy or policies and clicking the Delete button. To return to the Internet Access tab, click the Close button.)
Status. Policies are disabled by default. To enable a policy, select the policy number from the drop-down menu,
and click the radio button beside Enable.
You can create two kinds of policies, one kind to manage Internet access and another kind to manage inbound
traffic.
To create an Internet Access policy:
1. Select a number from the Internet Access Policy drop-down menu.
2. To enable this policy, click the radio button beside Enable.
3. Enter a Policy Name in the field provided.
4. Click the Edit List button to select which PCs will be affected by the policy. The List of PCs screen will appear.
You can select a PC by MAC Address or IP Address. You can also enter a range of IP Addresses if you want this
policy to affect a group of PCs. After making your changes, click the Save Settings button to apply your
changes or Cancel Changes to cancel your changes. Then click the Close button.
5. Click the appropriate option, Deny or Allow, depending on whether you want to block or allow Internet access
for the PCs you listed on the List of PCs screen.
6. Decide which days and what times you want this policy to be enforced. Select the individual days during
which the policy will be in effect, or select Everyday. Then enter a range of hours and minutes during which
the policy will be in effect, or select 24 Hours.
Figure 6-27: Access Restrictions Tab - Internet Access
Figure 6-28: Internet Policy Summary
Figure 6-29: List of PCs
Page 59

51
Chapter 6: Configuring the Wireless-G Broadband Router
The Access Restrictions Tab - Internet Access
Wireless-G Broadband Router with SpeedBooster
7. You can filter access to various services accessed over the Internet, such as FTP or telnet, by selecting
services from the drop-down menus next to Blocked Services. (You can block up to 20 services.)
Then enter the range of ports you want to filter.
If the service you want to block is not listed or you want to edit a service’s settings, then click the Add/Edit
Service button. Then the Port Services screen will appear.
To add a service, enter the service’s name in the Service Name field. Select its protocol from the Protocol
drop-down menu, and enter its range in the Port Range fields. Then click the Add button.
To modify a service, select it from the list on the right. Change its name, protocol setting, or port range. Then
click the Modify button.
To delete a service, select it from the list on the right. Then click the Delete button.
When you are finished making changes on the Port Services screen, click the Apply button to save changes.
If you want to cancel your changes, click the Cancel button. To close the Port Services screen and return to
the Access Restrictions screen, click the Close button.
8. If you want to block websites with specific URL addresses, enter each URL in a separate field next to Website
Blocking by URL Address.
9. If you want to block websites using specific keywords, enter each keyword in a separate field next to Website
Blocking by Keyword.
10. Click the Save Settings button to save the policy’s settings. To cancel the policy’s settings, click the Cancel
Changes button.
Figure 6-30: Port Services
ftp: a protocol used to transfer files over a TCP/IP network
telnet: a user command and TCP/IP
protocol used for accessing remote PCs
url: the address of a file located on the Internet
Page 60

52
Chapter 6: Configuring the Wireless-G Broadband Router
The Applications and Gaming Tab - Port Range Forward
Wireless-G Broadband Router with SpeedBooster
The Applications and Gaming Tab - Port Range Forward
The Applications and Gaming Tab allows you to set up public services on your network, such as web servers, ftp
servers, e-mail servers, or other specialized Internet applications. (Specialized Internet applications are any
applications that use Internet access to perform functions such as videoconferencing or online gaming. Some
Internet applications may not require any forwarding.)
To forward a port, enter the information on each line for the criteria required. Descriptions of each criteria are
described here.
Application. In this field, enter the name you wish to give the application. Each name can be up to 12 characters.
Start/End. This is the port range. Enter the number that starts the port range under Start and the number that
ends the range under End.
Protocol. Enter the protocol used for this application, either TCP or UDP, or Both.
IP Address. For each application, enter the IP Address of the PC running the specific application.
Enable. Click the Enable checkbox to enable port forwarding for the relevant application.
Change these settings as described here and click the Save Settings button to apply your changes or Cancel
Changes to cancel your changes.
Figure 6-31: Applications and Gaming Tab -
Port Range Forward
ip (internet protocol): a protocol
used to send data over a network
ip address : the address used to identify
a computer or device on a network
tcp: a network protocol for transmitting data that requires
acknowledgement from the recipient of data sent
udp: a network protocol for transmitting data
that does not require acknowledgement from
the recipient of the data that is sent.
Page 61

53
Chapter 6: Configuring the Wireless-G Broadband Router
The Applications & Gaming Tab - Port Triggering
Wireless-G Broadband Router with SpeedBooster
The Applications & Gaming Tab - Port Triggering
The Port Triggering screen allows the Router to watch outgoing data for specific port numbers. The IP address of
the computer that sends the matching data is remembered by the Router, so that when the requested data
returns through the Router, the data is pulled back to the proper computer by way of IP address and port mapping
rules.
Port Triggering
Application. Enter the application name of the trigger.
Triggered Range
For each application, list the triggered port number range. Check with the Internet application documentation for
the port number(s) needed.
Start Port. Enter the starting port number of the Triggered Range.
End Port. Enter the ending port number of the Triggered Range.
Forwarded Range
For each application, list the forwarded port number range. Check with the Internet application documentation for
the port number(s) needed.
Start Port. Enter the starting port number of the Forwarded Range.
End Port. Enter the ending port number of the Forwarded Range.
Change these settings as described here and click the Save Settings button to apply your changes or Cancel
Changes to cancel your changes.
Figure 6-32: Applications and Gaming Tab - Port
Tri gg er ing
Page 62

54
Chapter 6: Configuring the Wireless-G Broadband Router
The Applications and Gaming Tab - DMZ
Wireless-G Broadband Router with SpeedBooster
The Applications and Gaming Tab - DMZ
The DMZ feature allows one network user to be exposed to the Internet for use of a special-purpose service such
as Internet gaming or videoconferencing. DMZ hosting forwards all the ports at the same time to one PC. The Port
Range Forward feature is more secure because it only opens the ports you want to have opened, while DMZ
hosting opens all the ports of one computer, exposing the computer to the Internet.
Any PC whose port is being forwarded must have its DHCP client function disabled and should have a new static
IP address assigned to it because its IP address may change when using the DHCP function.
To expose one PC, select Enable. Then, enter the computer's IP address in the DMZ Host IP Address field.
Change these settings as described here and click the Save Settings button to apply your changes or Cancel
Changes to cancel your changes.
QoS
Quality of Service (QoS) ensures better service to high-priority types of network traffic, which may involve
demanding, real-time applications, such as videoconferencing.
There are three types of QoS available, Device Priority, Application Priority, and Ethernet Port Priority.
Enabled/Disabled.
To limit outgoing bandwidth for the QoS policies in use, select Enable. Otherwise, select Disable.
Upstream Bandwidth. Select the bandwidth to be used from the drop-down menu.This setting allows you to
limit the outgoing bandwidth for the QoS policies in use, so you can control how much bandwidth a particular
application is allowed to use.
Device Priority
Enter the name of your network device in the Device name field, enter its MAC Address, then select its priority
from the drop-down menu.
Ethernet Port Priority
Ethernet Port Priority QoS allows you to prioritize performance for four of the Router’s ports, LAN Ports 1-4. For
each of these ports, select High or Low for Priority. For Flow Control, if you want the Router to control the
transmission of data between network devices, select Enable. To disable this feature, select Disable. The
Figure 6-33: Applications and Gaming Tab - DMZ
Figure 6-34: Applications and Gaming Tab - QOS
Page 63

55
Chapter 6: Configuring the Wireless-G Broadband Router
QoS
Wireless-G Broadband Router with SpeedBooster
Router’s other four ports will be automatically assigned low priority. Incoming Rate Limit limits the incoming
bandwidth. To use this feature, select 8M, 4M, 2M, 1M, 512K, 256K, or 128K (M stands for Mbps, while K stands for kbps). If
you do not want to use this feature, keep the default, Disable.
Ethernet Port Priority QoS does not require support from your ISP because the prioritized ports are LAN ports
going out to your network.
Application Port Priority
Application Port Priority QoS manages information as it is transmitted and received. Depending on the settings of
the QoS screen, this feature will assign information a high or low priority for the five preset applications and three
additional applications that you specify. For each application, select High or Low for Priority. For
Specific Port#, you
can add three additional applications by entering their respective port numbers in the Specific Port# fields.
FTP (File Transfer Protocol). A protocol used to transfer files over a TCP/IP network (Internet, UNIX, etc.). For
example, after developing the HTML pages for a website on a local machine, they are typically uploaded to the
web server using FTP.
HTTP (HyperText Transport Protocol). The communications protocol used to connect to servers on the World
Wide Web. Its primary function is to establish a connection with a web server and transmit HTML pages to the
client web browser.
Tel ne t. A terminal emulation protocol commonly used on Internet and TCP/IP-based networks. It allows a user at
a terminal or computer to log onto a remote device and run a program.
SMTP (Simple Mail Transfer Protocol). The standard e-mail protocol on the Internet. It is a TCP/IP protocol
that defines the message format and the message transfer agent (MTA), which stores and forwards the mail.
POP3 (Post Office Protocol 3). A standard mail server commonly used on the Internet. It provides a message
store that holds incoming e-mail until users log on and download it. POP3 is a simple system with little selectivity.
All pending messages and attachments are downloaded at the same time. POP3 uses the SMTP messaging
protocol.
Application Name. You can add three additional applications by entering their names in the Application Name
fields.
Change these settings as described here and click the Save Settings button to apply your changes or Cancel
Changes to cancel your changes.
Page 64

56
Chapter 6: Configuring the Wireless-G Broadband Router
The Administration Tab - Management
Wireless-G Broadband Router with SpeedBooster
The Administration Tab - Management
This section of the Administration tab allows the network’s administrator to manage specific Router functions for
access and security.
Local Router Access. You can change the Router’s password from here. Enter a new Router password and then
type it again in the Re-enter to confirm field to confirm.
Web Access. HTTP (HyperText Transport Protocol) - The communications protocol used to connect to servers on
the World Wide Web. HTTPS - Uses SSL (Secured Socket Layer) to encrypt data transmitted for higher security.
Select HTTP or HTTPS. Wireless Access Web - If you are using your Wireless Router in a public domain where you
are giving wireless access to your guests, you can disable wireless access to the router’s web-based utility. You
will only be able to access the web-based utility via a wired connection if you disable the setting. Select Enable
to enable wireless access to the Router’s web-based utility or Disable to disable wireless access to the utility.
Remote Router Access. To access the Router remotely, from outside the network, verify that Enable is selected.
Then, enter the port number that will be open to outside access. You will need to enter the Router’s password
when accessing the Router this way, as usual.
UPnP. When using UPnP features, select Enable. Because allowing this may present a risk to security, this
feature is disabled by default.
Change these settings as described here and click the Save Settings button to apply your changes or Cancel
Changes to cancel your changes.
The Administration Tab - Log
The Router can keep logs of all traffic for your Internet connection. To disable the Log function, keep the default
setting, Disable. To monitor traffic between the network and the Internet, select Enable. When you wish to view
the logs, click Incoming Log or Outgoing Log, depending on which you wish to view.
Change these settings as described here and click the Save Settings button to apply your changes or Cancel
Changes to cancel your changes.
Figure 6-35: Administration Tab - Management
Figure 6-36: Administration Tab - Log
Page 65

57
Chapter 6: Configuring the Wireless-G Broadband Router
The Administration Tab - Diagnostics
Wireless-G Broadband Router with SpeedBooster
The Administration Tab - Diagnostics
The diagnostic tests (Ping and Traceroute) allow you to check the connections of your network components.
Ping Test. The Ping test will check the status of a connection. Click the Ping button to open the Ping Test screen.
Enter the address of the PC whose connection you wish to test and how many times you wish to test it. Then,
click the Ping button. The Ping Test screen will show if the test was successful. To stop the test, click the Stop
button. Click the Clear Log button to clear the screen. Click the Close button to return to the Diagnostics screen.
Traceroute Test. To test the performance of a connect, click the Traceroute button. Enter the address of the PC
whose connection you wish to test and click the Ping button. The Traceroute Test screen will show if the test was
successful. To stop the test, click the Stop button. Click the Clear Log button to clear the screen. Click the Close
button to return to the Diagnostics screen.
Change these settings as described here and click the Save Settings button to apply your changes or Cancel
Changes to cancel your changes.
Figure 6-37: Administration Tab - Diagnostics
Figure 6-38: The Ping Test
Figure 6-39: The Traceroute Test
Page 66

58
Chapter 6: Configuring the Wireless-G Broadband Router
The Administration Tab - Factory Defaults
Wireless-G Broadband Router with SpeedBooster
The Administration Tab - Factory Defaults
Click the Yes button to reset all configuration settings to their default values, and then click the Save Settings
button. Any settings you have saved will be lost when the default settings are restored. This feature is disabled by
default.
The Administration Tab - Firmware Upgrade
Firmware can be upgraded by clicking the Upgrade button after browsing for the firmware, which you can
download from the Linksys website. Do not upgrade your firmware unless you are experiencing problems with
the Router. For more information about upgrading firmware, refer to “Appendix C: Upgrading Firmware”.
Figure 6-41: Administration Tab - Firmware Upgrade
Figure 6-40: Administration Tab - Factory Defaults
download: to receive a file transmitted over a networ
firmware: the programming code that runs a
networking device
upgrade: to replace existing software or firmware
with a newer version
Page 67

59
Chapter 6: Configuring the Wireless-G Broadband Router
The Administration Tab - Config Management
Wireless-G Broadband Router with SpeedBooster
The Administration Tab - Config Management
This screen is used to back up or restore the Router’s configuration file.
To back up the Router’s configuration file, click the Backup button. Then follow the on-screen instructions.
To restore the Router’s configuration file, click the Browse button to locate the file, and follow the on-screen
instructions. After you have selected the file, click the Restore button.
Change these settings as described here and click the Save Settings button to apply your changes or Cancel
Changes to cancel your changes
Figure 6-42: Administration Tab - Config Management
Page 68

60
Chapter 6: Configuring the Wireless-G Broadband Router
The Status Tab - Router
Wireless-G Broadband Router with SpeedBooster
The Status Tab - Router
The Router screen on the Status Tab displays the Router’s current status.
Firmware Version. This is the Router’s current firmware.
Current Time. This shows the time, as you set on the Setup Tab.
MAC Address. This is the Router’s MAC Address, as seen by your ISP.
Router Name. This is the specific name for the Router, which you set on the Setup Tab.
Host Name. If required by your ISP, this would have been entered on the Setup Tab.
Domain Name. If required by your ISP, this would have been entered on the Setup Tab.
Configuration Type. This shows the information required by your ISP for connection to the Internet. This
information was entered on the Setup Tab. You can Connect or Disconnect your connection here by clicking on
that button.
Figure 6-43: Status Tab - Router
isp: your internet provider
domain: a specific name for a network of computers
mac address: the unique address that a
manufacturer assigns to each networking device.
Page 69

61
Chapter 6: Configuring the Wireless-G Broadband Router
The Status Tab - Local Network
Wireless-G Broadband Router with SpeedBooster
The Status Tab - Local Network
The Local Network screen on the Status Tab displays the status of your network.
MAC Address. This is the Router’s MAC Address, as seen on your local, Ethernet network.
IP Address. This shows the Router’s IP Address, as it appears on your local, Ethernet network.
Subnet Mask. When the Router is using a Subnet Mask, it is shown here.
DHCP Server. If you are using the Router as a DHCP server, that will be displayed here.
Start IP Address. For the range of IP Addresses used by devices on your local, Ethernet network, the beginning
of that range is shown here.
End IP Address. For the range of IP Addresses used by devices on your local, Ethernet network, the end of that
range is shown here.
DHCP Clients Table. Clicking this button will open a screen to show you which PCs are utilizing the Router as a
DHCP server. You can delete PCs from that list, and sever their connections, by checking a Delete box and
clicking the Delete button.
Figure 6-44: Status Tab - Local Network
Figure 6-45: DHCP Clients Table
subnet mask: an address code that
determines the size of the network
Page 70

62
Chapter 6: Configuring the Wireless-G Broadband Router
The Status Tab - Wireless
Wireless-G Broadband Router with SpeedBooster
The Status Tab - Wireless
The Wireless screen on the Status Tab displays the status of your wireless network.
MAC Address. This is the Router’s MAC Address, as seen on your local, wireless network.
Mode. As selected from the Wireless tab, this will display the wireless mode (Mixed, G-Only, or Disabled) used by
the network.
SSID. As entered on the Wireless tab, this will display the wireless network name or SSID.
DHCP Server. If you are using the Router as a DHCP server, that will be displayed here.
Channel. As entered on the Wireless tab, this will display the channel on which your wireless network is
broadcasting.
Encryption Function. As selected on the Security Tab, this will display what type of encryption the Router uses
for security.
Figure 6-46: Status Tab - Wireless
encryption: encoding data transmitted in a network
Page 71

63
Appendix A: Troubleshooting
Common Problems and Solutions
Wireless-G Broadband Router with SpeedBooster
Appendix A: Troubleshooting
This appendix consists of two parts: “Common Problems and Solutions” and “Frequently Asked Questions.”
Provided are possible solutions to problems that may occur during the installation and operation of the Router.
Read the descriptions below to help you solve your problems. If you can’t find an answer here, check the Linksys
website at www.linksys.com/international.
Common Problems and Solutions
1. I’m trying to access the Router’s Web-based Utility, but I do not see the login screen. Instead, I see a
screen saying, “404 Forbidden.”
If you are using Windows Explorer, perform the following steps until you see the Web-based Utility’s login
screen (Netscape Navigator will require similar steps):
1. Click File. Make sure Work Offline is NOT checked.
2. Press CTRL + F5. This is a hard refresh, which will force Windows Explorer to load new webpages,
not cached ones.
3. Click Tools. Click Internet Options. Click the Security tab. Click the Default level button. Make sure
the security level is Medium or lower. Then click the OK button.
2. I need to set a static IP address on a PC.
You can assign a static IP address to a PC by performing the following steps:
• For Windows 98SE and Me:
1. Click Start, Settings, and Control Panel. Double-click Network.
2. In The following network components are installed box, select the TCP/IP-> associated with your
Ethernet adapter. If you only have one Ethernet adapter installed, you will only see one TCP/IP line
with no association to an Ethernet adapter. Highlight it and click the Properties button.
3. In the TCP/IP properties window, select the IP address tab, and select Specify an IP address. Enter
a unique IP address that is not used by any other computer on the network connected to the Router.
Make sure that each IP address is unique for each PC or network device.
4. Click the Gateway tab, and in the New Gateway prompt, enter 192.168.1.1, which is the default IP
address of the Router. Click the Add button to accept the entry.
5. Click the DNS tab, and make sure the DNS Enabled option is selected. Enter the Host and Domain
names (e.g., John for Host and home for Domain). Enter the DNS entry provided by your ISP. If your ISP
has not provided the DNS IP address, contact your ISP to get that information or go to its website for
the information.
6. Click the OK button in the TCP/IP properties window, and click Close or the OK button for the Network
window.
7. Restart the computer when asked.
Page 72

64
Appendix A: Troubleshooting
Common Problems and Solutions
Wireless-G Broadband Router with SpeedBooster
• For Windows 2000:
1. Click Start, Settings, and Control Panel. Double-click Network and Dial-Up Connections.
2. Right-click the Local Area Connection that is associated with the Ethernet adapter you are using, and
select the Properties option.
3. In the Components checked are used by this connection box, highlight Internet Protocol (TCP/IP),
and click the Properties button. Select Use the following IP address option.
4. Enter a unique IP address that is not used by any other computer on the network connected to the
Router.
5. Enter the Subnet Mask, 255.255.255.0.
6. Enter the Default Gateway, 192.168.1.1 (Router’s default IP address).
7. Toward the bottom of the window, select Use the following DNS server addresses, and enter the
Preferred DNS server and Alternative DNS server (provided by your ISP). Contact your ISP or go on its
website to find the information.
8. Click the OK button in the Internet Protocol (TCP/IP) Properties window, and click the OK button in the
Local Area Connection Properties window.
9. Restart the computer if asked.
• For Windows XP:
The following instructions assume you are running Windows XP with the default interface. If you are using
the Classic interface (where the icons and menus look like previous Windows versions), please follow the
instructions for Windows 2000.
1. Click Start and Control Panel.
2. Click the Network and Internet Connections icon and then the Network Connections icon.
3. Right-click the Local Area Connection that is associated with the Ethernet adapter you are using,
and select the Properties option.
4. In the This connection uses the following items box, highlight Internet Protocol (TCP/IP). Click the
Properties button.
5. Enter a unique IP address that is not used by any other computer on the network connected to the
Router.
6. Enter the Subnet Mask, 255.255.255.0.
7. Enter the Default Gateway, 192.168.1.1 (Router’s default IP address).
8. Toward the bottom of the window, select Use the following DNS server addresses, and enter the
Preferred DNS server and Alternative DNS server (provided by your ISP). Contact your ISP or go on its
website to find the information.
9. Click the OK button in the Internet Protocol (TCP/IP) Properties window. Click the OK button in the
Local Area Connection Properties window.
3. I want to test my Internet connection.
A Check your TCP/IP settings.
For Windows 98SE, Me, 2000, and XP:
• Make sure Obtain IP address automatically is selected in the settings.
Page 73

65
Appendix A: Troubleshooting
Common Problems and Solutions
Wireless-G Broadband Router with SpeedBooster
B Open a command prompt.
For Windows 98SE and Me:
• Click Start and Run. In the Open field, type command. Press the Enter key or click the OK button.
For Windows 2000 and XP:
• Click Start and Run. In the Open field, type cmd. Press the Enter key or click the OK button. In the
command prompt, type ping 192.168.1.1 and press the Enter key.
• If you get a reply, the computer is communicating with the Router.
• If you do NOT get a reply, please check the cable, and make sure Obtain an IP address automatically is
selected in the TCP/IP settings for your Ethernet adapter.
C In the command prompt, type ping followed by your Internet or WAN IP address and press the Enter key.
The Internet or WAN IP Address can be found on the Status screen of the Router’s web-based utility. For
example, if your Internet or WAN IP address is 1.2.3.4, you would enter ping 1.2.3.4 and press the Enter key.
• If you get a reply, the computer is connected to the Router.
• If you do NOT get a reply, try the ping command from a different computer to verify that your original
computer is not the cause of the problem.
D In the command prompt, type ping www.yahoo.com and press the Enter key.
• If you get a reply, the computer is connected to the Internet. If you cannot open a webpage, try the ping
command from a different computer to verify that your original computer is not the cause of the problem.
• If you do NOT get a reply, there may be a problem with the connection. Try the ping command from a
different computer to verify that your original computer is not the cause of the problem.
5. I am not getting an IP address on the Internet with my Internet connection.
• Refer to “Problem #3, I want to test my Internet connection” to verify that you have connectivity.
• If you need to register the MAC address of your Ethernet adapter with your ISP, please see “Appendix E:
Finding the MAC address and IP Address for Your Ethernet Adapter.” If you need to clone the MAC address
of your Ethernet adapter onto the Router, see the System section of “Chapter 6: Configuring the
Wireless-G Broadband Router” for details.
• Make sure you are using the right Internet connection settings. Contact your ISP to see if your Internet
connection type is DHCP, Static IP Address, or PPPoE (commonly used by DSL consumers). Please refer to
the Setup section of “Chapter 6: Configuring the Wireless-G Broadband Router” for details on Internet
connection settings.
• Make sure you have the right cable. Check to see if the Internet column has a solidly lit Link/Act LED.
• Make sure the cable connecting from your cable or DSL modem is connected to the Router’s Internet port.
Verify that the Status page of the Router’s web-based utility shows a valid IP address from your ISP.
• Turn off the computer, Router, and cable/DSL modem. Wait 30 seconds, and then turn on the Router,
cable/DSL modem, and computer. Check the Status tab of the Router’s web-based utility to see if you get
an IP address.
Page 74

66
Appendix A: Troubleshooting
Common Problems and Solutions
Wireless-G Broadband Router with SpeedBooster
6. I am not able to access the Setup page of the Router’s web-based utility.
• Refer to “Problem #3, I want to test my Internet connection” to verify that your computer is properly
connected to the Router.
• Refer to “Appendix E: Finding the MAC Address and IP address for Your Ethernet Adapter” to verify that
your computer has an IP Address, Subnet Mask, Gateway, and DNS.
• Set a static IP address on your system; refer to “Problem #2: I need to set a static IP address.”
• Refer to “Problem #11: I need to remove the proxy settings or the dial-up pop-up window (for PPPoE
users).”
7. I need to set up a server behind my Router and make it available to the public.
To use a server like a web, ftp, or mail server, you need to know the respective port numbers they are using.
For example, port 80 (HTTP) is used for web; port 21 (FTP) is used for FTP, and port 25 (SMTP outgoing) and
port 110 (POP3 incoming) are used for the mail server. You can get more information by viewing the
documentation provided with the server you installed.
Follow these steps to set up port forwarding through the Router’s web-based utility. We will be setting up
web, ftp, and mail servers.
1. Access the Router’s web-based utility by going to http://192.168.1.1 or the IP address of the Router.
Go to the Applications & Gaming => Port Forwarding tab.
2. Enter any name you want to use for the Customized Application.
3. Enter the External Port range of the service you are using. For example, if you have a web server, you
would enter the range 80 to 80.
4. Check the protocol you will be using, TCP and/or UDP.
5. Enter the IP address of the PC or network device that you want the port server to go to. For example,
if the web server’s Ethernet adapter IP address is 192.168.1.100, you would enter 100 in the field
provided. Check “Appendix E: Finding the MAC Address and IP Address for Your Ethernet Adapter” for
details on getting an IP address.
6. Check the Enable option for the port services you want to use. Consider the example below:
When you have completed the configuration, click the Save Settings button.
Application Start and End Protocol IP Address Enabled
Web server 80 to 80 Both 192.168.1.100 X
FTP server 21 to 21 TCP 192.168.1.101 X
SMTP (outgoing) 25 to 25 Both 192.168.1.102 X
POP3 (incoming) 110 to 110 Both 192.168.1.102 X
Page 75

67
Appendix A: Troubleshooting
Common Problems and Solutions
Wireless-G Broadband Router with SpeedBooster
8. I need to set up online game hosting or use other Internet applications.
If you want to play online games or use Internet applications, most will work without doing any port
forwarding or DMZ hosting. There may be cases when you want to host an online game or Internet
application. This would require you to set up the Router to deliver incoming packets or data to a specific
computer. This also applies to the Internet applications you are using. The best way to get the information on
what port services to use is to go to the website of the online game or application you want to use. Follow
these steps to set up online game hosting or use a certain Internet application:
1. Access the Router’s web interface by going to http://192.168.1.1 or the IP address of the Router. Go to
the Applications & Gaming => Port Forwarding tab.
2. Enter any name you want to use for the Customized Application.
3. Enter the External Port range of the service you are using. For example, if you want to host Unreal
Tournament (UT), you would enter the range 7777 to 27900.
4. Check the protocol you will be using, TCP and/or UDP.
5. Enter the IP address of the PC or network device that you want the port server to go to. For example,
if the web server’s Ethernet adapter IP address is 192.168.1.100, you would enter 100 in the field
provided. Check “Appendix E: Finding the MAC Address and IP Address for Your Ethernet Adapter” for
details on getting an IP address.
6. Check the Enable option for the port services you want to use. Consider the example below:
When you have completed the configuration, click the Save Settings button.
9. I can’t get the Internet game, server, or application to work.
If you are having difficulties getting any Internet game, server, or application to function properly, consider
exposing one PC to the Internet using DeMilitarized Zone (DMZ) hosting. This option is available when an
application requires too many ports or when you are not sure which port services to use. Make sure you
disable all the forwarding entries if you want to successfully use DMZ hosting, since forwarding has priority
over DMZ hosting. (In other words, data that enters the Router will be checked first by the forwarding settings.
If the port number that the data enters from does not have port forwarding, then the Router will send the data
to whichever PC or network device you set for DMZ hosting.)
Application Start and End Protocol IP Address Enabled
UT 7777 to 27900 Both 192.168.1.100 X
Halflife 27015 to 27015 Both 192.168.1.105 X
PC Anywhere 5631 to 5631 UDP 192.168.1.102 X
VPN IPSEC 500 to 500 UDP 192.168.1.100 X
Page 76

68
Appendix A: Troubleshooting
Common Problems and Solutions
Wireless-G Broadband Router with SpeedBooster
Follow these steps to set DMZ hosting:
1. Access the Router’s web-based utility by going to http://192.168.1.1 or the IP address of the Router.
Go to the Applications & Gaming => Port Forwarding tab.
2. Disable or remove the entries you have entered for forwarding. Keep this information in case you
want to use it at a later time.
3. Go to the Applications & Gaming => DMZ tab.
4. Select Enable next to DMZ. In the DMZ Host IP Address field, enter the IP address of the computer you
want exposed to the Internet. This will bypass the NAT technology for that computer. Please refer to
“Appendix E: Finding the MAC Address and IP Address for Your Ethernet Adapter” for details on getting
an IP address.
5. Once completed with the configuration, click the Save Settings button.
10.I forgot my password, or the password prompt always appears when I am saving settings to the
Router.
Reset the Router to factory default by pressing the Reset button for 10 seconds and then releasing it. If you
are still getting prompted for a password when saving settings, then perform the following steps:
1. Access the Router’s web-based utility by going to http://192.168.1.1 or the IP address of the Router.
Enter the default password admin, and click the Administrations => Management tab.
2. Enter a different password in the Router Password field, and enter the same password in the second
field to confirm the password.
3. Click the Save Settings button.
11.I am a PPPoE user, and I need to remove the proxy settings or the dial-up pop-up window.
If you have proxy settings, you need to disable these on your computer. Because the Router is the gateway for
the Internet connection, the computer does not need any proxy settings to gain access. Please follow these
directions to verify that you do not have any proxy settings and that the browser you use is set to connect
directly to the LAN.
• For Microsoft Internet Explorer 5.0 or higher:
1. Click Start, Settings, and Control Panel. Double-click Internet Options.
2. Click the Connections tab.
3. Click the LAN settings button and remove anything that is checked.
4. Click the OK button to go back to the previous screen.
5. Click the option Never dial a connection. This will remove any dial-up pop-ups for PPPoE users.
• For Netscape 4.7 or higher:
1. Start Netscape Navigator, and click Edit, Preferences, Advanced, and Proxies.
2. Make sure you have Direct connection to the Internet selected on this screen.
3. Close all the windows to finish.
Page 77

69
Appendix A: Troubleshooting
Common Problems and Solutions
Wireless-G Broadband Router with SpeedBooster
12.To start over, I need to set the Router to factory default.
Hold the Reset button for 10 seconds and then release it. This will return the password, forwarding, and other
settings on the Router to the factory default settings. In other words, the Router will revert to its original
factory configuration.
13.My power LED will not stop flashing.
Press and hold the reset button for five seconds. If this does not work, your firmware may be corrupted. To
upgrade the firmware, follow the steps in “Appendix C: Upgrading Firmware.”
14.I need to upgrade the firmware.
In order to upgrade the firmware with the latest features, you need to go to the Linksys website and download
the latest firmware at www.linksys.com/international.
Follow these steps:
1. Go to the Linksys website at http://www.linksys.com/international and download the latest firmware.
2. To upgrade the firmware, follow the steps in “Appendix C: Upgrading Firmware.”
15.The firmware upgrade failed, and/or the Power LED is flashing.
The upgrade could have failed for a number of reasons. Follow these steps to upgrade the firmware and/or
make the Power LED stop flashing:
• If the firmware upgrade failed, use the TFTP program (it was downloaded along with the firmware). Open
the pdf that was downloaded along with the firmware and TFTP program, and follow the pdf’s
instructions.
• Set a static IP address on the PC; refer to “Problem #2, I need to set a static IP address.” Use the following
IP address settings for the computer you are using:
IP Address: 192.168.1.50
Subnet Mask: 255.255.255.0
Gateway: 192.168.1.1
• Perform the upgrade using the TFTP program or the Administration tab of the Router’s web-based utility.
16.My DSL service’s PPPoE is always disconnecting.
PPPoE is not actually a dedicated or always-on connection. The DSL ISP can disconnect the service after a
period of inactivity, just like a normal phone dial-up connection to the Internet.
• There is a setup option to “keep alive” the connection. This may not always work, so you may need to reestablish connection periodically.
1. To connect to the Router, go to the web browser, and enter http://192.168.1.1 or the IP address of the
Router.
2. Enter the password, if asked. (The default password is admin.)
3. On the Setup screen, select the option Keep Alive, and set the Redial Period option at 20 (seconds).
4. Click the Save Settings button.
5. Click the Status tab, and click the Connect button.
Page 78

70
Appendix A: Troubleshooting
Common Problems and Solutions
Wireless-G Broadband Router with SpeedBooster
6. You may see the login status display as Connecting. Press the F5 key to refresh the screen, until you
see the login status display as Connected.
• Click the Save Settings button to continue.
• If the connection is lost again, follow steps 1- 6 to re-establish connection.
17.I can’t access my e-mail, web or I am getting corrupted data from the Internet.
The Maximum Transmission Unit (MTU) setting may need to be adjusted. By default, the MTU is set at 1500.
For most DSL users, it is strongly recommended to use MTU 1492.
• If you are having some difficulties, perform the following steps:
1. To connect to the Router, go to the web browser, and enter http://192.168.1.1 or the IP address of the
Router.
2. Enter the password, if asked. (The default password is admin.)
3. Look for the MTU option, and select Manual. In the Size field, enter 1492.
4. Click the Save Settings button to continue.
• If your difficulties continue, change the Size to different values. Try this list of values, one value at a time,
in this order, until your problem is solved:
1462
1400
1362
1300
18.When I enter a URL or IP address, I get a time-out error or am prompted to retry.
• Check if other PCs work. If they do, ensure that your workstation’s IP settings are correct (IP Address,
Subnet Mask, Default Gateway, and DNS). Restart the computer that is having a problem.
• If the PCs are configured correctly, but still not working, check the Router. Ensure that it is connected and
powered on. Connect to it and check its settings. (If you cannot connect to it, check the LAN and power
connections.)
• If the Router is configured correctly, check your Internet connection (DSL/cable modem, etc.) to see if it is
working correctly. You can remove the Router to verify a direct connection.
• Manually configure the TCP/IP settings with a DNS address provided by your ISP.
• Make sure that your browser is set to connect directly and that any dial-up is disabled. For Internet
Explorer, click Tools, Internet Options, and then the Connection tab. Make sure that Internet Explorer is
set to Never dial a connection. For Netscape Navigator, click Edit, Preferences, Advanced, and Proxy.
Make sure that Netscape Navigator is set to Direct connection to the Internet.
19.I cannot connect to the Internet.
• For Cable users - Click on the Status tab and make sure you have the Internet IP address is not 0.0.0.0. If
it is, click the DHCP Renew button, and wait a few minutes for the router to try and contact your service
provider. After the router successfully obtains an IP address, restart your computer.
Page 79

71
Appendix A: Troubleshooting
Common Problems and Solutions
Wireless-G Broadband Router with SpeedBooster
• For DSL users - 1) Make sure you have typed in your user name and password correctly. Some service
providers use your full email address as the user name. If you are sure you have enter the right user
name, try using username@[isp.com], where isp.com is the name of your service provider. 2) Power down
your DSL Modem, your PC, and your router. Then power on your DSL Modem, wait for the LEDs on the DSL
modem to stop flashing. Power on your router and wait for the power LED to stop flashing. Finally, power
on your PC.
20.My wireless-G speed seems to be slow.
• Reposition the antenna.
• Reposition the router so that it's higher up, above your other networking gear.
• Change CTS Protection to Disable under advanced wireless settings.
21.I do not see a speed improvement while surfing wirelessly with my SpeedBooster equipment.
• Your Internet connection is usually much slower than your wireless network with SpeedBooster
equipment. This equipment will not affect the speed of your Internet connection.
• You will see the most improvements in transferring or streaming files from one computer to another in
your network.
• Your network speed will slow down if you have mixed 802.11g and SpeedBooster clients. For maximum
performance, use all SpeedBooster devices on your network.
22.How do I turn on SpeedBooster on my router?
SpeedBooster is automatically turned on in Mixed and G-Only Mode. There's nothing you need to do to utilize
this feature.
Page 80

72
Appendix A: Troubleshooting
Frequently Asked Questions
Wireless-G Broadband Router with SpeedBooster
Frequently Asked Questions
After using SecureEasySetup, my existing wireless devices can no longer connect to the Router.
SecureEasySetup uses WPA-Personal encryption. If your current wireless devices do not support WPA-Personal
security, then you cannot use SecureEasySetup on your network. You will need to manually configure your
network security using the encryption supported by your existing devices. Re-run the Setup Wizard. On the
Welcome screen for the Setup Wizard, click Click Here to Start and follow the on-screen instructions. On the
Configure Wireless Settings screen, click Enter Wireless Settings Manually and continue to follow the on-
screen instructions. For more information, refer to “Chapter 5: Setting up the Wireless-G Broadband Router.”
How do I set up additional devices using SecureEasySetup?
Repeat the SecureEasySetup process for each device until all of your devices have been configured.
Where is my SecureEasySetup button?
On the Router, the SecureEasySetup button is located on the front panel. The button should be lighted either
orange or white. For other SecureEasySetup devices, refer to each wireless device's documentation to locate the
button on that device.
I have devices that support WPA-Personal security, but do not have SecureEasySetup. Can I still use
SecureEasySetup?
Yes. Print out the wireless security settings at the end of the SecureEasySetup process, and then manually
configure the settings for your non-SecureEasySetup devices. Refer to each wireless device’s documentation for
instructions on how to enter these settings.
What is the maximum number of IP addresses that the Router will support?
The Router will support up to 253 IP addresses.
Is IPSec Pass-Through supported by the Router?
Yes, it is a built-in feature that the Router automatically enables.
Where is the Router installed on the network?
In a typical environment, the Router is installed between the cable/DSL modem and the LAN. Plug the Router into
the cable/DSL modem’s Ethernet port.
Does the Router support IPX or AppleTalk?
No. TCP/IP is the only protocol standard for the Internet and has become the global standard for communications.
IPX, a NetWare communications protocol used only to route messages from one node to another, and AppleTalk, a
communications protocol used on Apple and Macintosh networks, can be used for LAN to LAN connections, but
those protocols cannot connect from the Internet to a LAN.
Page 81

73
Appendix A: Troubleshooting
Frequently Asked Questions
Wireless-G Broadband Router with SpeedBooster
Does the Internet connection of the Router support 100Mbps Ethernet?
The Router’s current hardware design supports up to 100Mbps Ethernet on its Internet port; however, the Internet
connection speed will vary depending on the speed of your broadband connection. The Router also supports
100Mbps over the auto-sensing Fast Ethernet 10/100 switch on the LAN side of the Router.
What is Network Address Translation and what is it used for?
Network Address Translation (NAT) translates multiple IP addresses on the private LAN to one public address that
is sent out to the Internet. This adds a level of security since the address of a PC connected to the private LAN is
never transmitted on the Internet. Furthermore, NAT allows the Router to be used with low cost Internet accounts,
such as DSL or cable modems, when only one TCP/IP address is provided by the ISP. The user may have many
private addresses behind this single address provided by the ISP.
Does the Router support any operating system other than Windows 98SE, Windows Millennium,
Windows 2000, or Windows XP?
Yes, but Linksys does not, at this time, provide technical support for setup, configuration or troubleshooting of
any non-Windows operating systems.
Does the Router support ICQ send file?
Yes, with the following fix: click ICQ menu -> preference -> connections tab->, and check I am behind a firewall
or proxy. Then set the firewall time-out to 80 seconds in the firewall setting. The Internet user can then send a file
to a user behind the Router.
I set up an Unreal Tournament Server, but others on the LAN cannot join. What do I need to do?
If you have a dedicated Unreal Tournament server running, you need to create a static IP for each of the LAN
computers and forward ports 7777, 7778, 7779, 7780, 7781, and 27900 to the IP address of the server. You can
also use a port forwarding range of 7777 ~ 27900. If you want to use the UT Server Admin, forward another port.
(Port 8080 usually works well but is used for remote admin. You may have to disable this.) Then in the
[UWeb.WebServer] section of the server.ini file, set the ListenPort to 8080 (to match the mapped port above) and
ServerName to the IP assigned to the Router from your ISP.
Can multiple gamers on the LAN get on one game server and play simultaneously with just one public IP
address?
It depends on which network game or what kind of game server you are using. For example, Unreal Tournament
supports multi-login with one public IP.
How do I get Half-Life: Team Fortress to work with the Router?
The default client port for Half-Life is 27005. The computers on your LAN need to have “+clientport 2700x”
added to the HL shortcut command line; the x would be 6, 7, 8, and on up. This lets multiple computers connect
to the same server. One problem: Version 1.0.1.6 won’t let multiple computers with the same CD key connect at
Page 82

74
Appendix A: Troubleshooting
Frequently Asked Questions
Wireless-G Broadband Router with SpeedBooster
the same time, even if on the same LAN (not a problem with 1.0.1.3). As far as hosting games, the HL server does
not need to be in the DMZ. Just forward port 27015 to the local IP address of the server computer.
How can I block corrupted FTP downloads?
If you are experiencing corrupted files when you download a file with your FTP client, try using another FTP
program.
The web page hangs; downloads are corrupt, or nothing but junk characters are being displayed on the
screen. What do I need to do?
Force your Ethernet adapter to 10Mbps or half duplex mode, and turn off the “Auto-negotiate” feature of your
Ethernet adapter as a temporary measure. (Please look at the Network Control Panel in your Ethernet adapter’s
Advanced Properties tab.) Make sure that your proxy setting is disabled in the browser. Check our website at
www.linksys.com/international for more information.
If all else fails in the installation, what can I do?
Reset the Router by holding down the reset button until the Power LED fully turns on and off. Reset your cable or
DSL modem by powering the unit off and then on. Obtain and flash the latest firmware release that is readily
available on the Linksys website, www.linksys.com/international.
How will I be notified of new Router firmware upgrades?
All Linksys firmware upgrades are posted on the Linksys website at www.linksys.com/international, where they
can be downloaded for free. To upgrade the Router’s firmware, use the System tab of the Router’s web-based
utility. If the Router’s Internet connection is working well, there is no need to download a newer firmware version,
unless that version contains new features that you would like to use. Downloading a more current version of
Router firmware will not enhance the quality or speed of your Internet connection, and may disrupt your current
connection stability.
Will the Router function in a Macintosh environment?
Yes, but the Router’s setup pages are accessible only through Internet Explorer 4.0 or Netscape Navigator 4.0 or
higher for Macintosh.
I am not able to get the web configuration screen for the Router. What can I do?
You may have to remove the proxy settings on your Internet browser, e.g., Netscape Navigator or Internet
Explorer. Or remove the dial-up settings on your browser. Check with your browser documentation, and make
sure that your browser is set to connect directly and that any dial-up is disabled. Make sure that your browser is
set to connect directly and that any dial-up is disabled. For Internet Explorer, click Tools, Internet Options, and
then the Connection tab. Make sure that Internet Explorer is set to Never dial a connection. For Netscape
Navigator, click Edit, Preferences, Advanced, and Proxy. Make sure that Netscape Navigator is set to Direct
connection to the Internet.
Page 83

75
Appendix A: Troubleshooting
Frequently Asked Questions
Wireless-G Broadband Router with SpeedBooster
What is DMZ Hosting?
Demilitarized Zone (DMZ) allows one IP address (computer) to be exposed to the Internet. Some applications
require multiple TCP/IP ports to be open. It is recommended that you set your computer with a static IP if you
want to use DMZ Hosting. To get the LAN IP address, see “Appendix E: Finding the MAC Address and IP Address
for Your Ethernet Adapter.”
If DMZ Hosting is used, does the exposed user share the public IP with the Router?
No.
Does the Router pass PPTP packets or actively route PPTP sessions?
The Router allows PPTP packets to pass through.
Is the Router cross-platform compatible?
Any platform that supports Ethernet and TCP/IP is compatible with the Router.
How many ports can be simultaneously forwarded?
Theoretically, the Router can establish 520 sessions at the same time, but you can only forward 10 ranges of
ports.
What are the advanced features of the Router?
The Router’s advanced features include Advanced Wireless settings, Filters, Port Forwarding, Routing, and DDNS.
How do I get mIRC to work with the Router?
Under the Port Forwarding tab, set port forwarding to 113 for the PC on which you are using mIRC.
Can the Router act as my DHCP server?
Yes. The Router has DHCP server software built-in.
Can I run an application from a remote computer over the wireless network?
This will depend on whether or not the application is designed to be used over a network. Consult the
application’s documentation to determine if it supports operation over a network.
What is the IEEE 802.11g standard?
It is one of the IEEE standards for wireless networks. The 802.11g standard allows wireless networking hardware
from different manufacturers to communicate, provided that the hardware complies with the 802.11g standard.
The 802.11g standard states a maximum data transfer rate of 54Mbps and an operating frequency of 2.4GHz.
What IEEE 802.11b features are supported?
The product supports the following IEEE 802.11b functions:
Page 84

76
Appendix A: Troubleshooting
Frequently Asked Questions
Wireless-G Broadband Router with SpeedBooster
• CSMA/CA plus Acknowledge protocol
• Multi-Channel Roaming
• Automatic Rate Selection
• RTS/CTS feature
• Fragmentation
• Power Management
What is ad-hoc mode?
When a wireless network is set to ad-hoc mode, the wireless-equipped computers are configured to
communicate directly with each other. The ad-hoc wireless network will not communicate with any wired
network.
What is infrastructure mode?
When a wireless network is set to infrastructure mode, the wireless network is configured to communicate with a
wired network through a wireless access point.
What is roaming?
Roaming is the ability of a portable computer user to communicate continuously while moving freely throughout
an area greater than that covered by a single access point. Before using the roaming function, the workstation
must make sure that it is the same channel number with the access point of dedicated coverage area.
To achieve true seamless connectivity, the wireless LAN must incorporate a number of different functions. Each
node and access point, for example, must always acknowledge receipt of each message. Each node must
maintain contact with the wireless network even when not actually transmitting data. Achieving these functions
simultaneously requires a dynamic RF networking technology that links access points and nodes. In such a
system, the user’s end node undertakes a search for the best possible access to the system. First, it evaluates
such factors as signal strength and quality, as well as the message load currently being carried by each access
point and the distance of each access point to the wired backbone. Based on that information, the node next
selects the right access point and registers its address. Communications between end node and host computer
can then be transmitted up and down the backbone.
As the user moves on, the end node’s RF transmitter regularly checks the system to determine whether it is in
touch with the original access point or whether it should seek a new one. When a node no longer receives
acknowledgment from its original access point, it undertakes a new search. Upon finding a new access point, it
then re-registers, and the communication process continues.
What is ISM band?
The FCC and their counterparts outside of the U.S. have set aside bandwidth for unlicensed use in the ISM
(Industrial, Scientific and Medical) band. Spectrum in the vicinity of 2.4 GHz, in particular, is being made available
Page 85

77
Appendix A: Troubleshooting
Frequently Asked Questions
Wireless-G Broadband Router with SpeedBooster
worldwide. This presents a truly revolutionary opportunity to place convenient high-speed wireless capabilities in
the hands of users around the globe.
What is Spread Spectrum?
Spread Spectrum technology is a wideband radio frequency technique developed by the military for use in
reliable, secure, mission-critical communications systems. It is designed to trade off bandwidth efficiency for
reliability, integrity, and security. In other words, more bandwidth is consumed than in the case of narrowband
transmission, but the trade-off produces a signal that is, in effect, louder and thus easier to detect, provided that
the receiver knows the parameters of the spread-spectrum signal being broadcast. If a receiver is not tuned to
the right frequency, a spread-spectrum signal looks like background noise. There are two main alternatives,
Direct Sequence Spread Spectrum (DSSS) and Frequency Hopping Spread Spectrum (FHSS).
What is DSSS? What is FHSS? And what are their differences?
Frequency-Hopping Spread-Spectrum (FHSS) uses a narrowband carrier that changes frequency in a pattern that
is known to both transmitter and receiver. Properly synchronized, the net effect is to maintain a single logical
channel. To an unintended receiver, FHSS appears to be short-duration impulse noise. Direct-Sequence SpreadSpectrum (DSSS) generates a redundant bit pattern for each bit to be transmitted. This bit pattern is called a chip
(or chipping code). The longer the chip, the greater the probability that the original data can be recovered. Even if
one or more bits in the chip are damaged during transmission, statistical techniques embedded in the radio can
recover the original data without the need for retransmission. To an unintended receiver, DSSS appears as low
power wideband noise and is rejected (ignored) by most narrowband receivers.
What is WEP?
WEP is Wired Equivalent Privacy, a data privacy mechanism based on a 64-bit or 128-bit shared key algorithm, as
described in the IEEE 802.11 standard.
What is a MAC Address?
The Media Access Control (MAC) address is a unique number assigned by the manufacturer to any Ethernet
networking device, such as a network adapter, that allows the network to identify it at the hardware level. For all
practical purposes, this number is usually permanent. Unlike IP addresses, which can change every time a
computer logs onto the network, the MAC address of a device stays the same, making it a valuable identifier for
the network.
How do I reset the Router?
Press the Reset button on the back panel for about five seconds. This will reset the Router to its default settings.
How do I resolve issues with signal loss?
Page 86

78
Appendix A: Troubleshooting
Frequently Asked Questions
Wireless-G Broadband Router with SpeedBooster
There is no way to know the exact range of your wireless network without testing. Every obstacle placed between
the Router and a wireless PC will create signal loss. Lead glass, metal, concrete floors, water and walls will
inhibit the signal and reduce range. Start with the Router and your wireless PC in the same room and move it
away in small increments to determine the maximum range in your environment.
You may also try using different channels, as this may eliminate interference affecting only one channel.
I have excellent signal strength, but I cannot see my network.
WEP is probably enabled on the Router, but not on your wireless adapter (or vice versa). Verify that the same WEP
keys and levels (64 or 128) are being used on all nodes of your wireless network.
How many channels/frequencies are available with the Router?
There are eleven available channels, ranging from 1 to 11 in North, Central, and South America, and thirteen
available channels ranging from 1 to 13 in most of Europe, Asia, and Africa.
If your questions are not addressed here, refer to the Linksys website, www.linksys.com/international.
Page 87

79
Appendix B: Wireless Security
Security Precautions
Wireless-G Broadband Router with SpeedBooster
Appendix B: Wireless Security
Linksys wants to make wireless networking as safe and easy for you as possible. The current generation of
Linksys products provide several network security features, but they require specific action on your part for
implementation. So, keep the following in mind whenever you are setting up or using your wireless network.
Security Precautions
The following is a complete list of security precautions to take (at least steps 1 through 5 should be followed):
1. Change the default SSID.
2. Disable SSID Broadcast.
3. Change the default password for the Administrator account.
4. Enable MAC Address Filtering.
5. Change the SSID periodically.
6. Use the highest encryption algorithm possible. Use WPA if it is available. Please note that this may reduce
your network performance.
7. Change the WEP encryption keys periodically.
For information on implementing these security features, refer to “Chapter 6: Configuring the Wireless-G
Broadband Router.”
Security Threats Facing Wireless Networks
Wireless networks are easy to find. Hackers know that in order to join a wireless network, wireless networking
products first listen for “beacon messages”. These messages can be easily decrypted and contain much of the
network’s information, such as the network’s SSID (Service Set Identifier). Here are the steps you can take:
Change the administrator’s password regularly. With every wireless networking device you use, keep in mind
that network settings (SSID, WEP keys, etc.) are stored in its firmware. Your network administrator is the only
person who can change network settings. If a hacker gets a hold of the administrator’s password, he, too, can
change those settings. So, make it harder for a hacker to get that information. Change the administrator’s
password regularly.
Note: Some of these security features are
available only through the network router or
access point. Refer to the router or access
point’s documentation for more information.
Page 88

80
Appendix B: Wireless Security
Security Threats Facing Wireless Networks
Wireless-G Broadband Router with SpeedBooster
SSID. There are several things to keep in mind about the SSID:
1. Disable Broadcast
2. Make it unique
3. Change it often
Most wireless networking devices will give you the option of broadcasting the SSID. While this option may be
more convenient, it allows anyone to log into your wireless network. This includes hackers. So, don’t broadcast
the SSID.
Wireless networking products come with a default SSID set by the factory. (The Linksys default SSID is “linksys”.)
Hackers know these defaults and can check these against your network. Change your SSID to something unique
and not something related to your company or the networking products you use.
Change your SSID regularly so that any hackers who have gained access to your wireless network will have to
start from the beginning in trying to break in.
MAC Addresses. Enable MAC Address filtering. MAC Address filtering will allow you to provide access to only
those wireless nodes with certain MAC Addresses. This makes it harder for a hacker to access your network with
a random MAC Address.
WEP Encryption. Wired Equivalent Privacy (WEP) is often looked upon as a cure-all for wireless security
concerns. This is overstating WEP’s ability. Again, this can only provide enough security to make a hacker’s job
more difficult.
There are several ways that WEP can be maximized:
1. Use the highest level of encryption possible
2. Use “Shared Key” authentication
3. Change your WEP key regularly
WPA. Wi-Fi Protected Access (WPA) is the newest and best available standard in Wi-Fi security. Two modes are
available: Pre-Shared Key and RADIUS. Pre-Shared Key gives you a choice of two encryption methods: TKIP
(Temporal Key Integrity Protocol), which utilizes a stronger encryption method and incorporates Message
Integrity Code (MIC) to provide protection against hackers, and AES (Advanced Encryption System), which utilizes
a symmetric 128-Bit block data encryption. RADIUS (Remote Authentication Dial-In User Service) utilizes a
RADIUS server for authentication and the use of dynamic TKIP, AES, or WEP.
Important: Always remember that each
device in your wireless network MUST use
the same encryption method and encryption
key or your wireless network will not function
properly.
Page 89

81
Appendix B: Wireless Security
Security Threats Facing Wireless Networks
Wireless-G Broadband Router with SpeedBooster
WPA Pre-Shared Key. If you do not have a RADIUS server, Select the type of algorithm, TKIP or AES, enter a
password in the Pre-Shared key field of 8-64 characters, and enter a Group Key Renewal period time between
0 and 99,999 seconds, which instructs the Router or other device how often it should change the encryption
keys.
WPA RADIUS. WPA used in coordination with a RADIUS server. (This should only be used when a RADIUS
server is connected to the Router or other device.) First, select the type of WPA algorithm, TKIP or AES. Enter
the RADIUS server’s IP Address and port number, along with a key shared between the device and the server.
Last, enter a Group Key Renewal period, which instructs the device how often it should change the encryption
keys.
RADIUS. WEP used in coordination with a RADIUS server. (This should only be used when a RADIUS server is
connected to the Router or other device.) First, enter the RADIUS server’s IP Address and port number, along
with a key shared between the device and the server. Then, select a WEP key and a level of WEP encryption,
and either generate a WEP key through the Passphrase or enter the WEP key manually.
Implementing encryption may have a negative impact on your network’s performance, but if you are transmitting
sensitive data over your network, encryption should be used.
These security recommendations should help keep your mind at ease while you are enjoying the most flexible
and convenient technology Linksys has to offer.
Page 90

82
Appendix C: Upgrading Firmware
Wireless-G Broadband Router with SpeedBooster
Appendix C: Upgrading Firmware
The Broadband Router's firmware is upgraded through the Web-based Utility's Administration tab. Follow these
instructions:
1. Download the firmware from Linksys's website at www.linksys.com/international.
2. Click Firmware Upgrade from the Web-Utility's Administration tab, and the Upgrade Firmware screen, will
appear.
3. Enter the location of the firmware's file or click the Browse button to find the file.
4. Then, click the Upgrade button to upgrade the firmware.
Figure C-1: Upgrade Firmware
Page 91

83
Appendix D: Windows Help
Wireless-G Broadband Router with SpeedBooster
Appendix D: Windows Help
All Linksys wireless products require Microsoft Windows. Windows is the most used operating system in the
world and comes with many features that help make networking easier. These features can be accessed through
Windows Help and are described in this appendix.
TCP/IP
Before a computer can communicate with the Broadband Router, TCP/IP must be enabled. TCP/IP is a set of
instructions, or protocol, all PCs follow to communicate over a network. This is true for wireless networks as well.
Your PCs will not be able to utilize wireless networking without having TCP/IP enabled. Windows Help provides
complete instructions on enabling TCP/IP.
Shared Resources
If you wish to share printers, folder, or files over your network, Windows Help provides complete instructions on
utilizing shared resources.
Network Neighborhood/My Network Places
Other PCs on your network will appear under Network Neighborhood or My Network Places (depending upon the
version of Windows you're running). Windows Help provides complete instructions on adding PCs to your
network.
Page 92

84
Appendix E: Finding the MAC Address and IP Address for Your Ethernet Adapter
Windows 98SE or Me Instructions
Wireless-G Broadband Router with SpeedBooster
Appendix E: Finding the MAC Address and IP Address for
Your Ethernet Adapter
This section describes how to find the MAC address for your computer’s Ethernet adapter so you can use the MAC
filtering and/or MAC address cloning feature of the Router. You can also find the IP address of your computer’s
Ethernet adapter. This IP address is used for the Router’s filtering, forwarding, and/or DMZ features. Follow the
steps in this appendix to find the adapter’s MAC or IP address in Windows 98, Me, 2000, or XP.
Windows 98SE or Me Instructions
1. Click Start and Run. In the Open field, enter winipcfg. Then press the Enter key or the OK button.
2. When the IP Configuration screen appears, select the Ethernet adapter you have connected to the Router via a
CAT 5 Ethernet network cable.
3. Write down the Adapter Address as shown on your computer screen. This is the MAC address for your
Ethernet adapter and is shown as a series of numbers and letters.
The MAC address/Adapter Address is what you will use for MAC address cloning or MAC filtering.
Another screen will show the Ethernet adapter’s IP address. (Shown in the example as 192.168.1.100.) Your
computer may show something different.
Windows 2000 or XP Instructions
1. Click Start and Run. In the Open field, enter cmd. Press the Enter key or click the OK button.
2. At the command prompt, enter ipconfig /all. Then press the Enter key.
Figure E-2: MAC Address/Adapter Address
Figure E-1: IP Configuration Screen
Note: The MAC address is also called the Adapter Address.
Figure E-3: MAC Address/Physical Address
Page 93

85
Appendix E: Finding the MAC Address and IP Address for Your Ethernet Adapter
For the Router’s Web-based Utility
Wireless-G Broadband Router with SpeedBooster
3. Write down the Physical Address as shown on your computer screen; it is the MAC address for your Ethernet
adapter. This appears as a series of numbers and letters.
The MAC address/Physical Address is what you will use for MAC address cloning or MAC filtering.
Another screen will show the Ethernet adapter’s IP address. (Shown in the example as 192.168.1.100.) Your
computer may show something different.
For the Router’s Web-based Utility
For MAC filtering, enter the 12-digit MAC address in this format, XXXXXXXXXXXX, WITHOUT the hyphens.
For MAC address cloning, enter the 12-digit MAC address in the MAC Address fields provided, two digits per field.
Figure E-4: MAC Address Filter List
Note: The MAC address is also called the Physical Address.
Figure E-5: MAC Address Clone
Page 94

86
Appendix F: Glossary
Wireless-G Broadband Router with SpeedBooster
Appendix F: Glossary
802.11b - An IEEE wireless networking standard that specifies a maximum data transfer rate of 11Mbps and an
operating frequency of 2.4GHz.
802.11g - An IEEE wireless networking standard that specifies a maximum data transfer rate of 54Mbps, an
operating frequency of 2.4GHz, and backward compatibility with 802.11b devices.
Access Point - A device that allows wireless-equipped computers and other devices to communicate with a
wired network. Also used to expand the range of a wireless network.
Adapter - A device that adds network functionality to your PC.
Ad-hoc - A group of wireless devices communicating directly with each other (peer-to-peer) without the use of
an access point.
AES (Advanced Encryption Standard) - A method that uses up to 256-bit key encryption to secure data.
Backbone - The part of a network that connects most of the systems and networks together, and handles the
most data.
Bandwidth - The transmission capacity of a given device or network.
Beacon Interval - Data transmitted on your wireless network that keeps the network synchronized.
Bit - A binary digit.
Boot - To start a device and cause it to start executing instructions.
Broadband - An always-on, fast Internet connection.
Browser - An application program that provides a way to look at and interact with all the information on the
World Wide Web.
Cable Modem - A device that connects a computer to the cable television network, which in turn connects to the
Internet.
CSMA/CA (Carrier Sense Multiple Access/Collision Avoidance) - A method of data transfer that is used to prevent
data collisions.
Page 95

87
Appendix F: Glossary
Wireless-G Broadband Router with SpeedBooster
CTS (Clear To Send) - A signal sent by a wireless device, signifying that it is ready to receive data.
Database - A collection of data that is organized so that its contents can easily be accessed, managed, and
updated.
DDNS (Dynamic Domain Name System) - Allows the hosting of a website, FTP server, or e-mail server with a
fixed domain name (e.g., www.xyz.com) and a dynamic IP address.
Default Gateway - A device that forwards Internet traffic from your local area network.
DHCP (Dynamic Host Configuration Protocol) - A networking protocol that allows administrators to assign
temporary IP addresses to network computers by "leasing" an IP address to a user for a limited amount of time,
instead of assigning permanent IP addresses.
DMZ (Demilitarized Zone) - Removes the Router's firewall protection from one PC, allowing it to be "seen" from
the Internet.
DNS (Domain Name Server) - The IP address of your ISP's server, which translates the names of websites into IP
addresses.
Domain - A specific name for a network of computers.
Download - To receive a file transmitted over a network.
DSL (Digital Subscriber Line) - An always-on broadband connection over traditional phone lines.
DSSS (Direct-Sequence Spread-Spectrum) - Frequency transmission with a redundant bit pattern resulting in a
lower probability of information being lost in transit.
DTIM (Delivery Traffic Indication Message) - A message included in data packets that can increase wireless
efficiency.
Dynamic IP Address - A temporary IP address assigned by a DHCP server.
Encryption - Encoding data transmitted in a network.
ESS (Extended Service Set) - More than one BSS in a network.
Ethernet - IEEE standard network protocol that specifies how data is placed on and retrieved from a common
transmission medium.
Page 96

88
Appendix F: Glossary
Wireless-G Broadband Router with SpeedBooster
Firewall - A set of related programs located at a network gateway server that protects the resources of a
network from users from other networks.
Firmware - The programming code that runs a networking device.
Fragmentation -Breaking a packet into smaller units when transmitting over a network medium that cannot
support the original size of the packet.
FTP (File Transfer Protocol) - A protocol used to transfer files over a TCP/IP network.
Gateway - A device that interconnects networks with different, incompatible communications protocols.
Half Duplex - Data transmission that can occur in two directions over a single line, but only one direction at a
time.
Hardware - The physical aspect of computers, telecommunications, and other information technology devices.
HTTP (HyperText Transport Protocol) - The communications protocol used to connect to servers on the World
Wide Web.
IEEE (The Institute of Electrical and Electronics Engineers) - An independent institute that develops networking
standards.
Infrastructure - A wireless network that is bridged to a wired network via an access point.
IP (Internet Protocol) - A protocol used to send data over a network.
IP Address - The address used to identify a computer or device on a network.
IPCONFIG - A Windows 2000 and XP utility that displays the IP address for a particular networking device.
IPSec (Internet Protocol Security) - A VPN protocol used to implement secure exchange of packets at the IP layer.
ISM band - Radio bandwidth utilized in wireless transmissions.
ISP (Internet Service Provider) - A company that provides access to the Internet.
LAN - The computers and networking products that make up your local network.
MAC (Media Access Control) Address - The unique address that a manufacturer assigns to each networking
device.
Page 97

89
Appendix F: Glossary
Wireless-G Broadband Router with SpeedBooster
Mbps (MegaBits Per Second) - One million bits per second; a unit of measurement for data transmission.
mIRC - An Internet Relay Chat program that runs under Windows.
NAT (Network Address Translation) - NAT technology translates IP addresses of a local area network to a different
IP address for the Internet.
Network - A series of computers or devices connected for the purpose of data sharing, storage, and/or
transmission between users.
Node - A network junction or connection point, typically a computer or work station.
Packet - A unit of data sent over a network.
Passphrase - Used much like a password, a passphrase simplifies the WEP encryption process by automatically
generating the WEP encryption keys for Linksys products.
Ping (Packet INternet Groper) - An Internet utility used to determine whether a particular IP address is online.
POP3 (Post Office Protocol 3) - A standard mail server commonly used on the Internet.
Port - The connection point on a computer or networking device used for plugging in cables or adapters.
PPPoE (Point to Point Protocol over Ethernet) - A type of broadband connection that provides authentication
(username and password) in addition to data transport.
PPTP (Point-to-Point Tunneling Protocol) - A VPN protocol that allows the Point to Point Protocol (PPP) to be
tunneled through an IP network. This protocol is also used as a type of broadband connection in Europe.
RADIUS (Remote Authentication Dial-In User Service) - A protocol that uses an authentication server to control
network access.
Roaming - The ability to take a wireless device from one access point's range to another without losing the
connection.
Router - A networking device that connects multiple networks together.
RTS (Request To Send) - A networking method of coordinating large packets through the RTS Threshold setting.
Server - Any computer whose function in a network is to provide user access to files, printing, communications,
and other services.
Page 98

90
Appendix F: Glossary
Wireless-G Broadband Router with SpeedBooster
SMTP (Simple Mail Transfer Protocol) - The standard e-mail protocol on the Internet.
Software - Instructions for the computer. A series of instructions that performs a particular task is called a
"program".
SPI (Stateful Packet Inspection) Firewall - A technology that inspects every incoming packet of information
before allowing it to enter the network.
Spread Spectrum - Wideband radio frequency technique used for more reliable and secure data transmission.
SSID (Service Set IDentifier) - Your wireless network's name.
Static IP Address - A fixed address assigned to a computer or device that is connected to a network.
Static Routing - Forwarding data in a network via a fixed path.
Subnet Mask - An address code that determines the size of the network.
Switch - 1. A data switch that connects computing devices to host computers, allowing a large number of
devices to share a limited number of ports. 2. A device for making, breaking, or changing the connections in an
electrical circuit.
TCP (Transmission Control Protocol) - A network protocol for transmitting data that requires acknowledgement
from the recipient of data sent.
TCP/IP (Transmission Control Protocol/Internet Protocol) - A set of instructions PCs use to communicate over a
network.
Tel ne t - A user command and TCP/IP protocol used for accessing remote PCs.
TFTP (Trivial File Transfer Protocol) - A version of the TCP/IP FTP protocol that has no directory or password
capability.
TKIP (Temporal Key Integrity Protocol) - a wireless encryption protocol that provides dynamic encryption keys for
each packet transmitted.
Topology - The physical layout of a network.
UDP (User Datagram Protocol) - A network protocol for transmitting data that does not require acknowledgement
from the recipient of the data that is sent.
Upgrade - To replace existing software or firmware with a newer version.
Page 99

91
Appendix F: Glossary
Wireless-G Broadband Router with SpeedBooster
URL (Uniform Resource Locator) - The address of a file located on the Internet.
VPN (Virtual Private Network) - A security measure to protect data as it leaves one network and goes to another
over the Internet.
WAN (Wide Area Network)- The Internet.
WEP (Wired Equivalent Privacy) - A method of encrypting network data transmitted on a wireless network for
greater security.
WINIPCFG - A Windows 98 and Me utility that displays the IP address for a particular networking device.
WLAN (Wireless Local Area Network) - A group of computers and associated devices that communicate with
each other wirelessly.
WPA (Wi-Fi Protected Access) - a wireless security protocol using TKIP (Temporal Key Integrity Protocol)
encryption, which can be used in conjunction with a RADIUS server.
Page 100

92
Appendix G: Specifications
Wireless-G Broadband Router with SpeedBooster
Appendix G: Specifications
Model WRT54GS
Standards IEEE 802.3, IEEE 802.3u, IEEE 802.11g, IEEE 802.11b
Channels 11 Channels (most of North, Central, and South America)
13 Channels (most of Europe, Asia, and Africa)
Ports/Buttons Internet: One 10/100 RJ-45 Port
LAN: Four 10/100 RJ-45 Switched Ports
One Power Port
One Reset Button
One SecureEasySetup Button
Cabling Type UTP CAT 5
LEDs Power, DMZ, WLAN, LAN (1, 2, 3, 4), Internet, SES (Cisco logo)
RF Power Output 18 dBm
UPnP able/cert Able
Security features Stateful Packet Inspection (SPI) Firewall, Internet Policy
Wireless Security WEP, Wireless MAC Filtering, WPA, WPA2
Dimensions 186 mm x 48 mm x 200 mm
Unit Weight 0,48 kg
 Loading...
Loading...