Linksys WRT54GR Quick Start Manual

A Division of Cisco Systems, Inc.
®
Wireless-G
Broadband Router with RangeBooster
Wireless
Model No.
Model No.
Model No.
WRT54GR (EU/LA)
Package Contents
• Wireless-G Broadband Router with RangeBooster
• Setup CD-ROM with Symantec Internet Security
•User Guide on CD-ROM
• Power Adapter
• Ethernet Network Cable
• Quick Installation
Quick Installation Guide
Quick Installation Guide
1
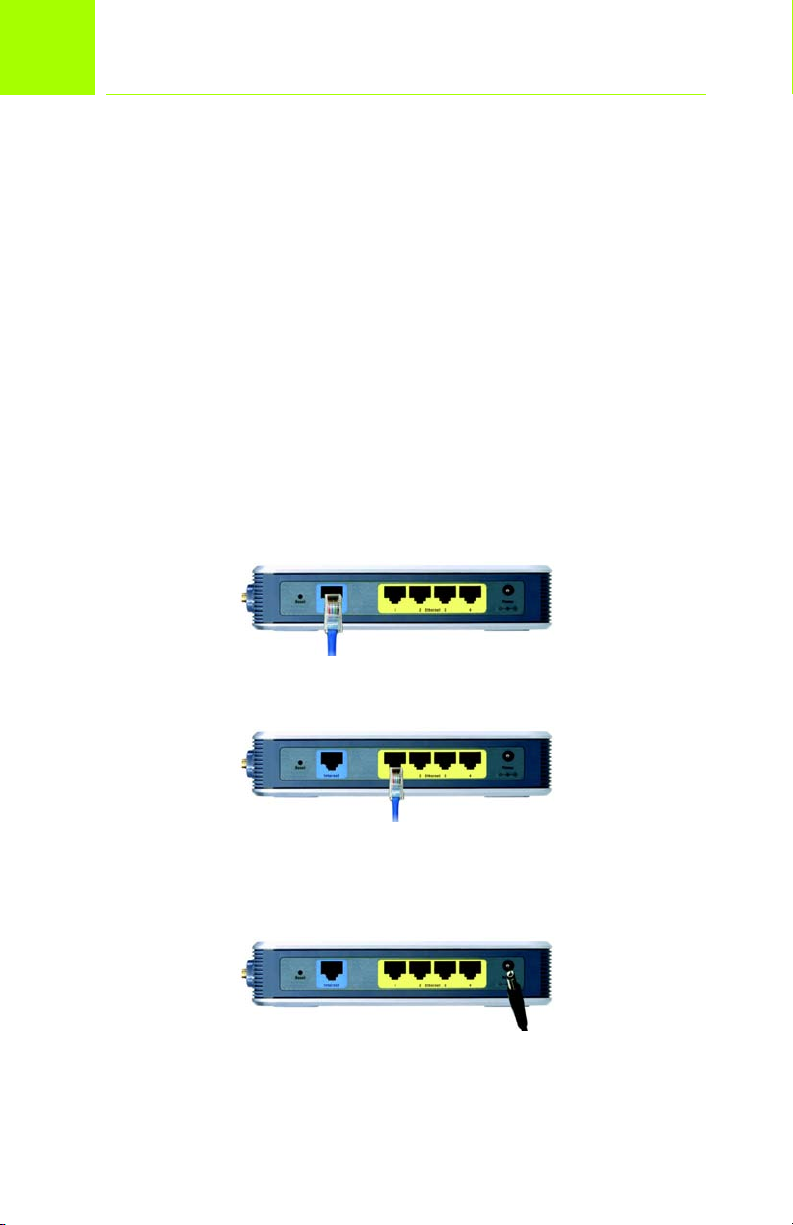
1
There are two ways to configure the Router. Choose one of the following:
• Insert the Setup Wizard CD into your CD-ROM or DVD drive and follow the
• Follow the steps below to install the Router.
Connect the Router
instructions on the screen to configure the Router. (Not recommended for
users that are charged per hour for Internet connectivity, or users that are
using PPTP, Telstra, or L2TP to connect to the Internet.)
A Turn off your network devices.
B Find a location for the Router that is in the center of your wireless network,
with line of site to all of your mobile stations.
C Adjust the antennas so that they are facing upwards. Normally, the higher
you place the antennas, the better the performance will be.
D Connect a standard Ethernet network cable to the Router’s blue Internet
port. Then connect the other end of the cable to your broadband
modem.
E Connect your computers or Ethernet devices to any of the Router’s yellow
Ethernet ports using standard Ethernet network cables.
F Turn on your broadband modem.
G Connect the included AC power adapter to the Router’s Power port. Then
plug the adapter into an electrical outlet.
H Power on the PC you will be using to configure the Router.
Proceed to Step 2.
2
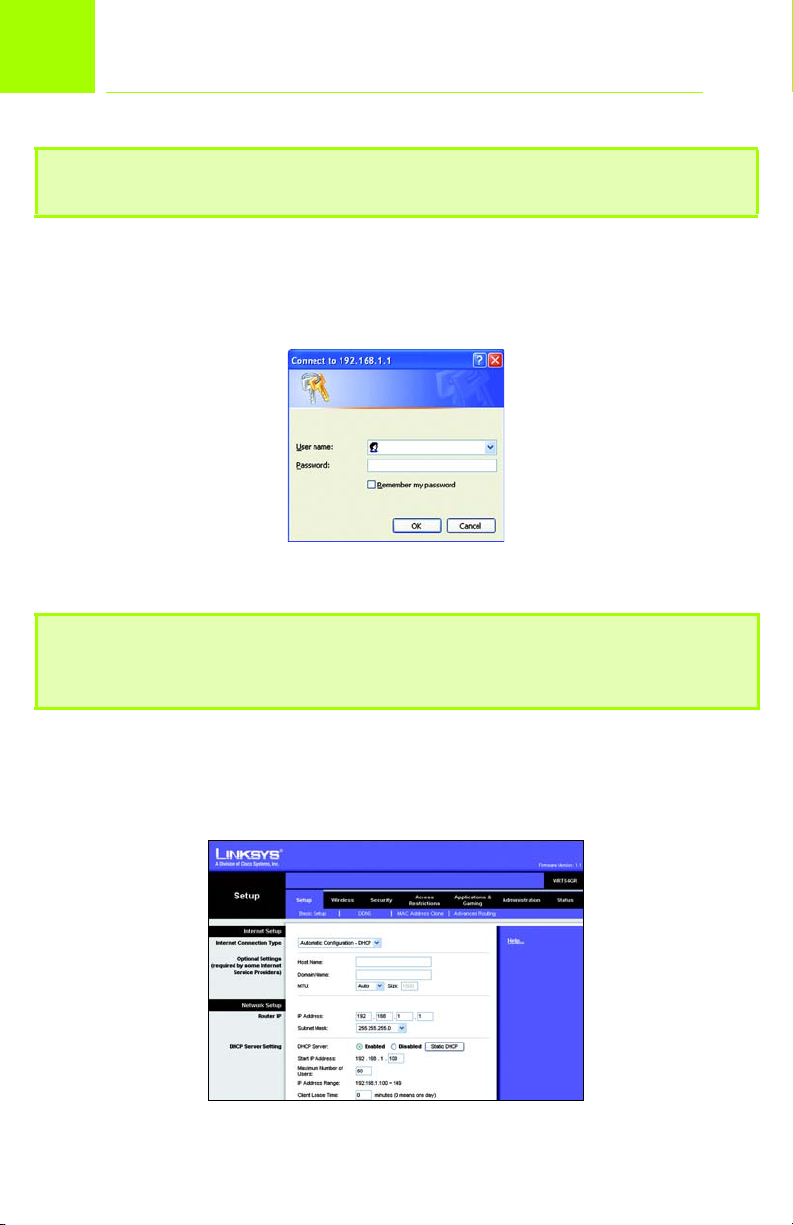
2
NOTE: Make sure your PC’s Ethernet adapter is set to obtain an IP address
automatically. For more information, refer to Windows Help.
Configure the Router
A Open your web browser and type http://192.168.1.1 in the Address field,
then press the Enter key.
You see a password request screen like this one:
B Leave the User name field blank, and type admin, the default password, in
the Password field, then click OK.
NOTE: For added security, create a new password using the Administration tab’s
Management screen. See the on-screen User Guide included on the Setup Wizard
CD for instructions.
C You see the Web-based Utility with the Setup tab selected. If your Internet
Service Provider (ISP) requires a Host Name and Domain name, enter
them in the fields provided, otherwise leave
them blank.
3
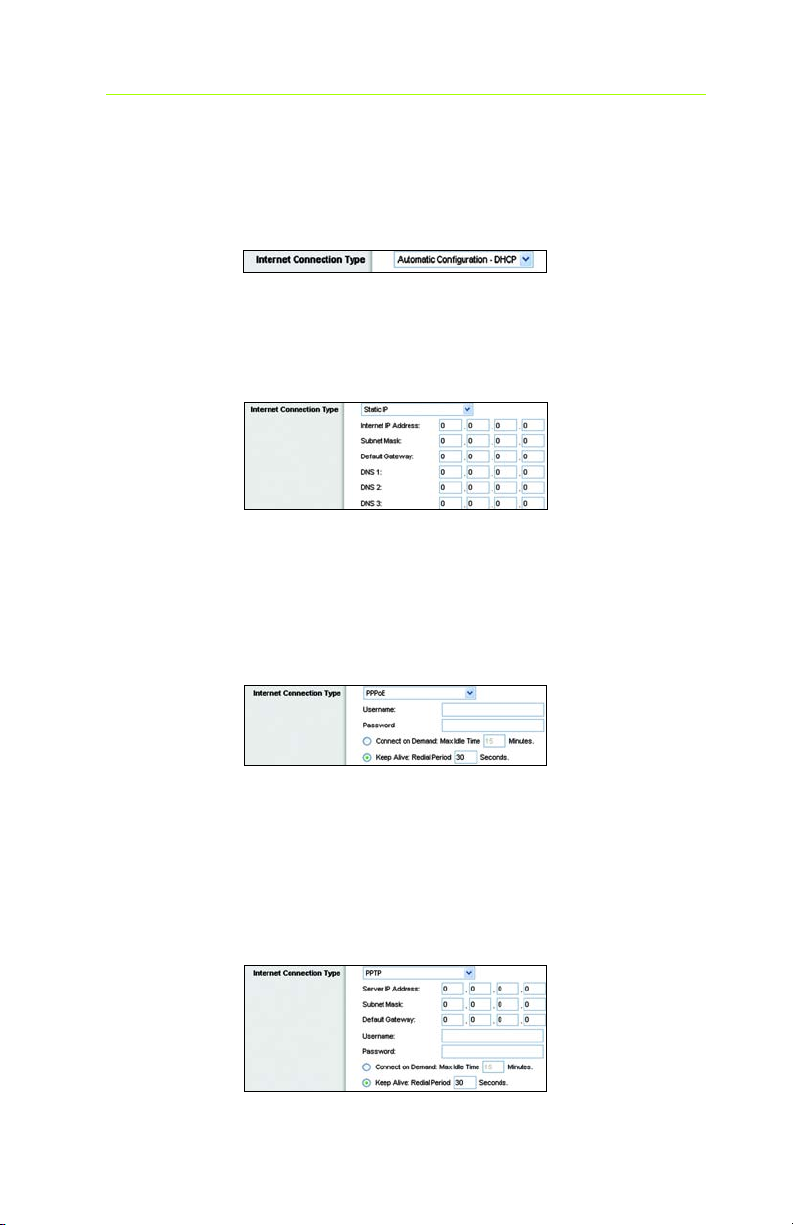
D Select one of the following as the Internet Connection Type:
• Automatic Configuration - DHCP: Select this setting if your ISP
provides dynamic IP addresses using DHCP.
• Static IP: Select this setting if your ISP assigns you a static IP address,
then fill out the Internet IP Address, Subnet Mask,
Gateway, and DNS fields with the information you received from your
ISP. You will need to enter at least one DNS address.
• PPPoE: Select this setting if your ISP you to use PPPoE to connect to the
internet. Then fill out the User Name and Password fields with the
information provided by your ISP. If you always want to be
connected to your ISP, select the Keep Alive setting, or select the
Connect on Demand setting if you are charged for the time that you
are connected to your ISP.
• PPTP (Europe only): Select this setting if your ISP requires you to
use PPTP to connect to the internet. Then complete the Internet IP
Address, Subnet Mask, Gateway, User Name, and Password fields with
the information provided by your ISP. If you always want to be
connected to your ISP, select the Keep Alive setting, or select the
Connect on Demand setting if you are charged for the time that you
are connected to your ISP.
• Telstra (Australia and New Zealand only): Select this setting only if you
are connecting to the internet using a HBS connection. Check with your
ISP for setup information.
4
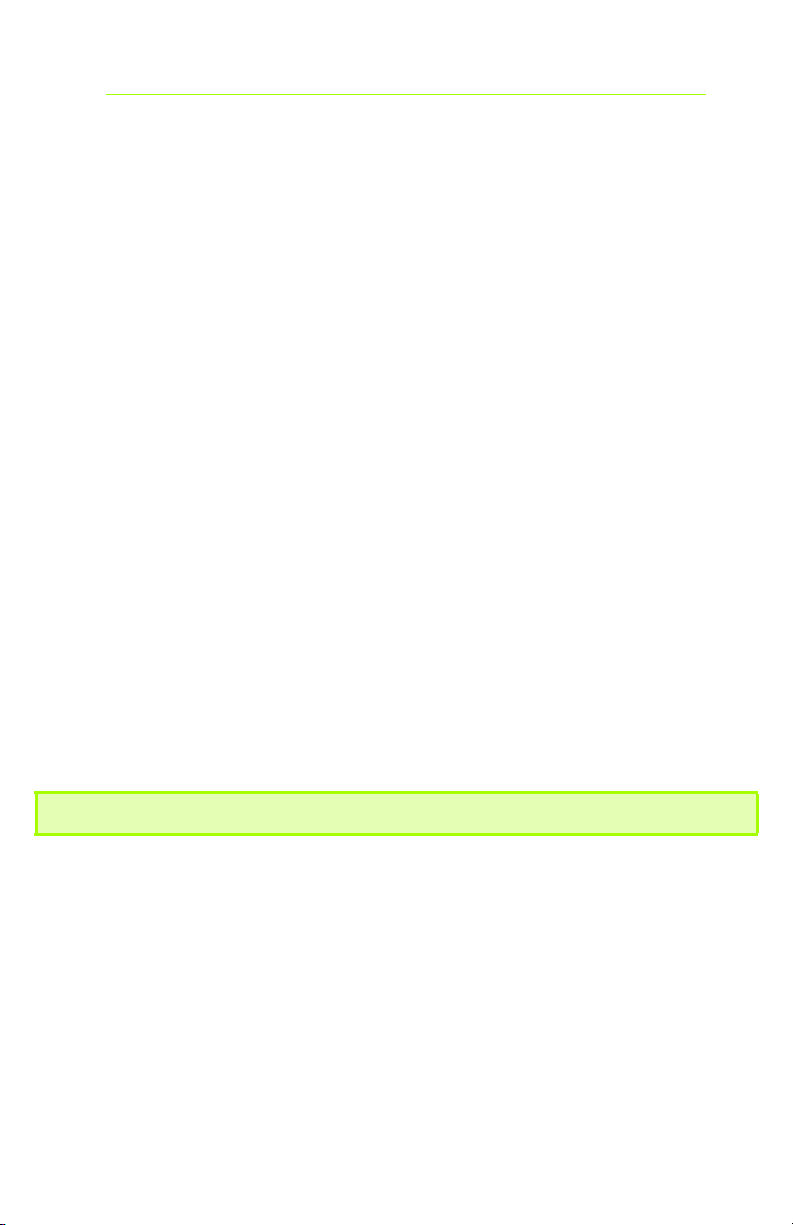
• L2TP (Israel only): Select this setting only if you are connecting to the
internet using an L2TP connection. Check with your ISP for setup
information.
E Click the Save Settings button when you are finished selecting your internet
connection settings.
F Select the Wireless tab’s Basic Wireless Settings screen to configure the
Router for your wireless network.
G Select one of the following Wireless Network Modes:
• Mixed: Select this setting if your wireless network has both Wireless-G
and Wireless-B devices.
• G-Only: Select this setting if your wireless network only has
Wireless-G devices.
• B-Only: Select this setting if your wireless network only has
Wireless-B devices.
• Disable: Select this setting if you want to disable the router’s wireless
networking feature.
H Enter a unique name in the Wireless Network Name (SSID) field.
The SSID is the network name shared among all devices in a wireless
network. The SSID is case sensitive, must not have more than 32 characters,
and must be identical for all devices in the wireless network.
NOTE: For added security, change the default SSID to a unique name.
I Select a Wireless Channel from the list provided. Make sure all of the
devices in your wireless network are set to broadcast on the same
channel, or they may not function correctly.
J Select Enable or Disable for the Wireless SSID Broadcast setting. When
wireless clients survey the local area for wireless networks to associate with,
they will detect the SSID broadcast by the Router if this setting is enabled. If
this setting is disabled, the router will not broadcast its SSID.
K Click the Save Settings button when you are finished selecting wireless
network settings.
L Turn off your broadband modem, then turn it back on again.
5
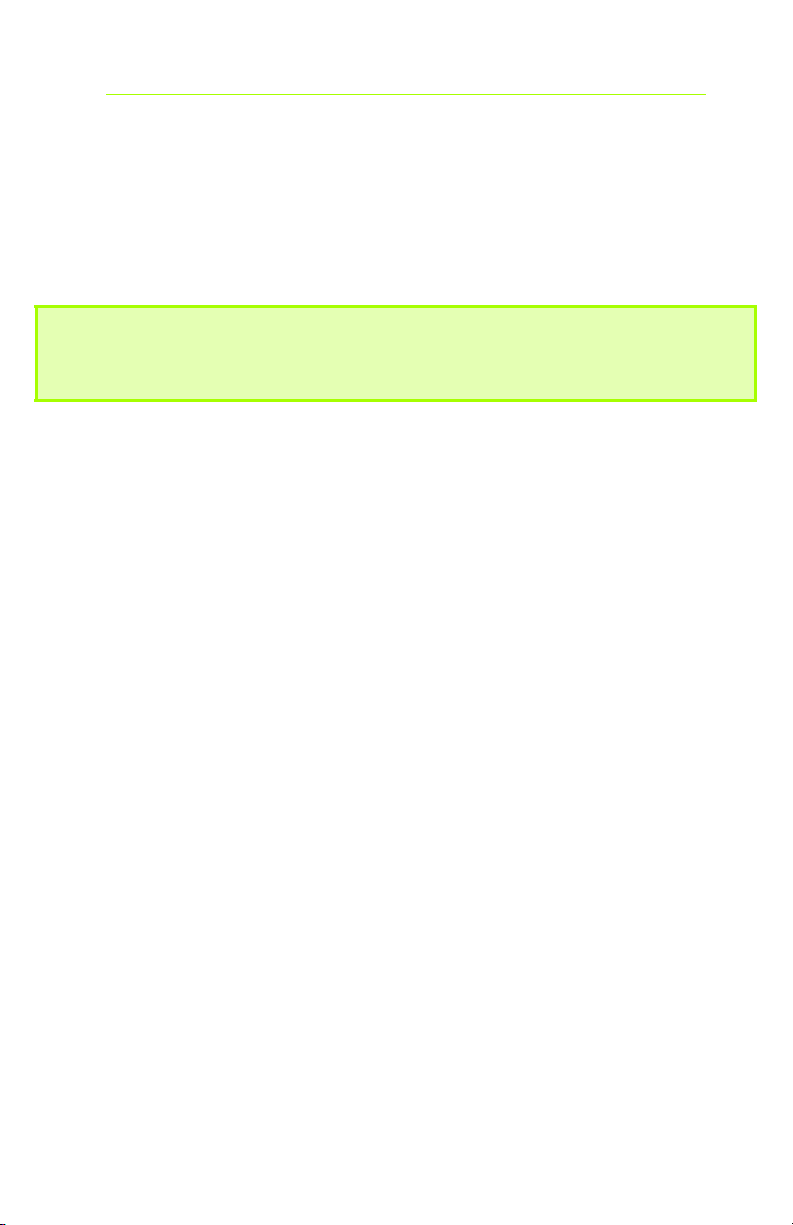
M Restart or turn on your PC’s to obtain the Router’s new settings.
N To test the Router’s new settings, open your web browser from any
computer and type www.linksys.com/registration in the Address field and
press the Enter key.
Congratulations! Installation is complete.
IMPORTANT: Once you have configured the Router, you should enable wireless
security (WEP, WPA Personal, or PSK2-Mixed) to prevent security breaches in your
wireless network. See Step 3 for instructions.
6
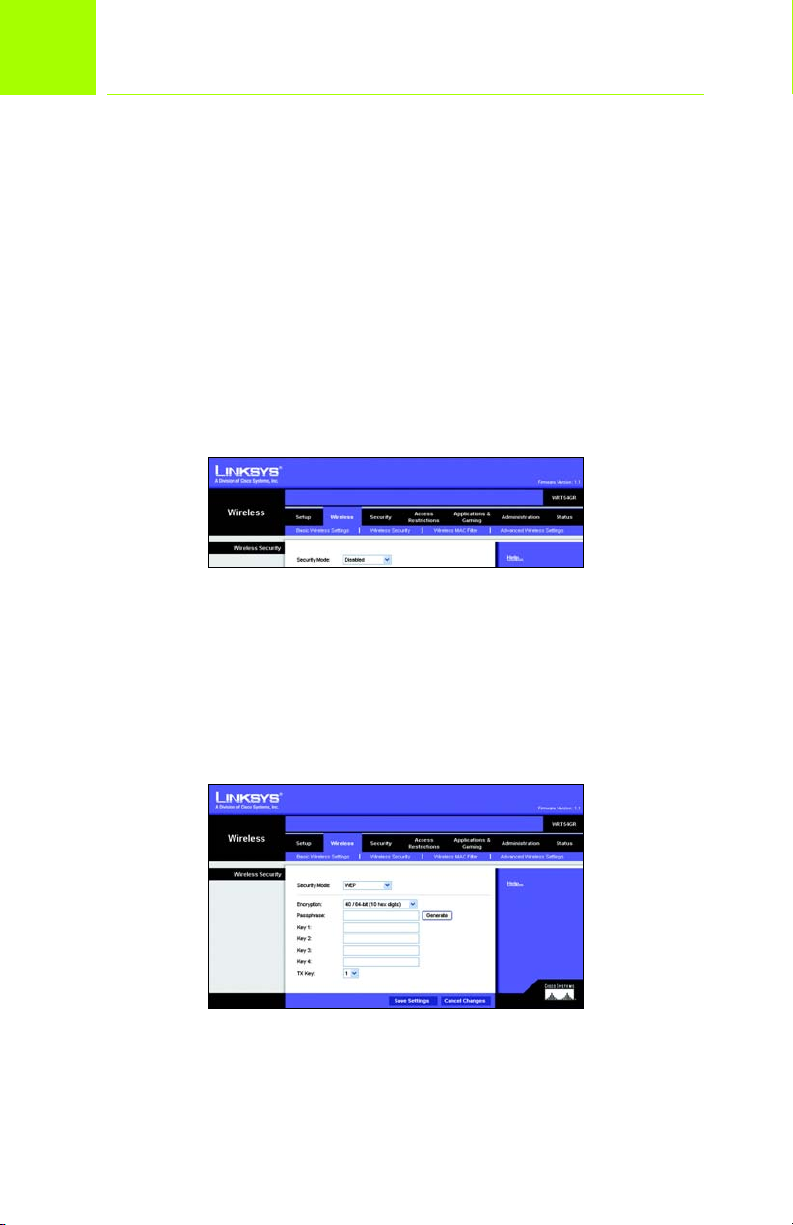
3
The Router supports seven types of wireless security: WEP, WPA Personal, WPA
Enterprise, Radius, PSK2, PSK2-Mixed, PSK2+Radius. These security
features are not enabled by default, but you should configure wireless security to
prevent security breaches in your wireless network.
Follow the steps below to configure WEP, WPA Personal, PSK2, and
PSK2-Mixed. For instructions on configuring other security features
see the on-screen User Guide included on the Setup Wizard CD.
Configuring Wireless Security
A Open the Router’s Web Utility as shown in Step 2, and select the Wireless
tab’s Wireless Security screen.
You see the Wireless Security screen:
B Select one of the following wireless security features from the Security
Mode pull-down menu:
• WEP: A basic encryption method that is not as secure as WPA. To use
WEP, select a Default Transmit Key (choose which key to use), and the
level of encryption, 64 bits 10 hex digits or 128 bits 26 hex digits. Then
enter a WEP key using the Passphrase generator or enter a WEP key
manually.
7

• WPA Personal: WPA offers a choice of two encryption methods with
dynamic encryption keys. Select the algorithm you would like to use,
TKIP or AES, and enter a Passphrase of 8-63 characters. Then enter a
Key Renewal period, which instructs the Router how often it should
change the encryption keys.
• PSK2: PSK2 is stronger than WPA Personal and gives you one encryption
method, AES, with dynamic encryption keys. Enter a Passphrase of 8-63
characters. Then enter a Key Renewal period, which instructs the Router
how often it should change the encryption keys.
8
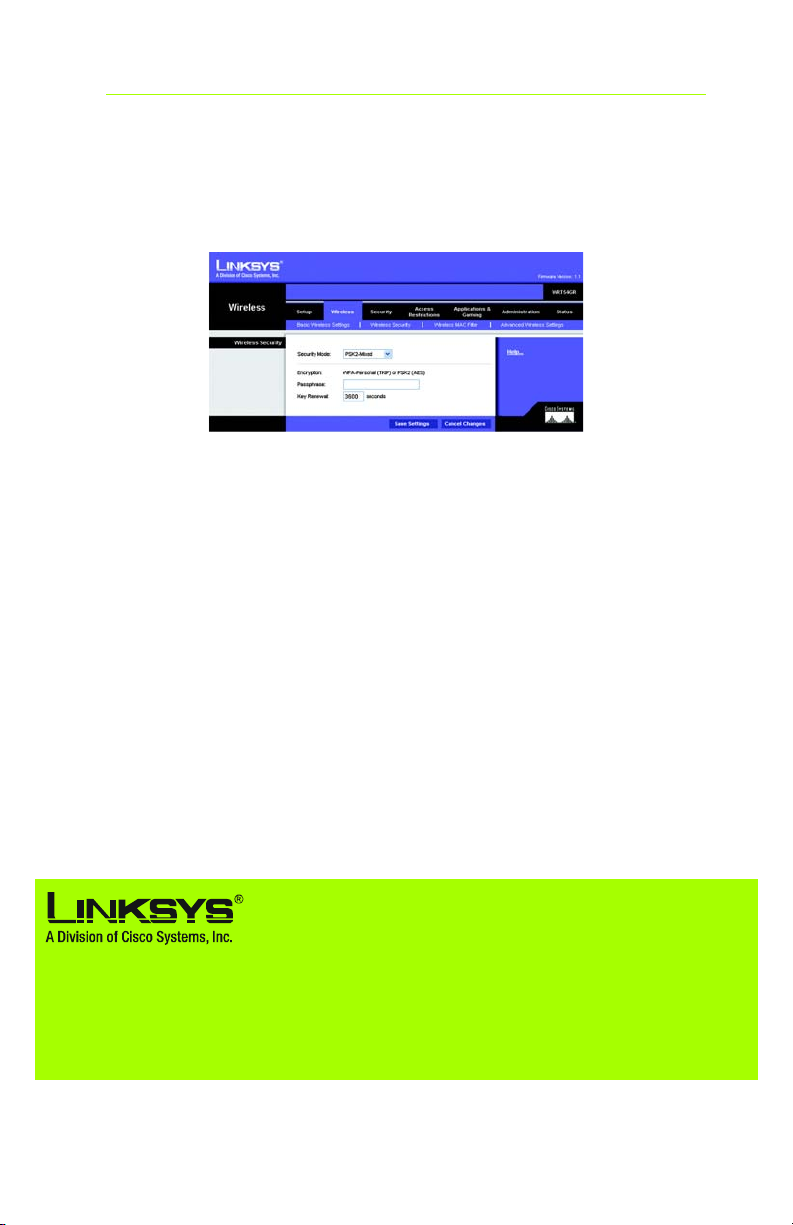
• PSK2-Mixed: PSK2-Mixed gives you two encryption methods, TKIP and
AES, with dynamic encryption keys. Enter a Passphrase of 8-63
characters. Then enter a Key Renewal period, which instructs the Router
how often it should change the encryption keys.
C Click the Save Settings button when you are finished selecting wireless
security settings.
Congratulations! Wireless security is now configured. For more
information about the Router, see the on-screen User Guide
included on the Setup Wizard CD.
For additional information or troubleshooting help, refer to the User Guide on the Setup CD-ROM. You can also
e-mail for further support.
Website http://www.linksys.com/international
Product Registration http://www.linksys.com/registration
Linksys is a registered trademark or trademark of Cisco Systems, Inc. and/or its affiliates in the U.S. and certain other
countries. Copyright © 2006 Cisco Systems, Inc. All rights reserved.
WRT54GR-EU-LA-QIG-60127NC BW
9

A Division of Cisco Systems, Inc.
®
Trådløs-G
Broadband router med RangeBooster
Wireless
Model No.
Modelnummer
Model No.
WRT54GR (DK)
Pakkeindhold
• Trådløs-G broadband router med RangeBooster
• Opsætnings-CD med Symantec Internet Security
• Brugervejledning på CD-ROM
• Strømadapter
• Ethernet netværkskabel
• Hurtig installation
Quick Installation Guide
Guide til hurtig installation
1
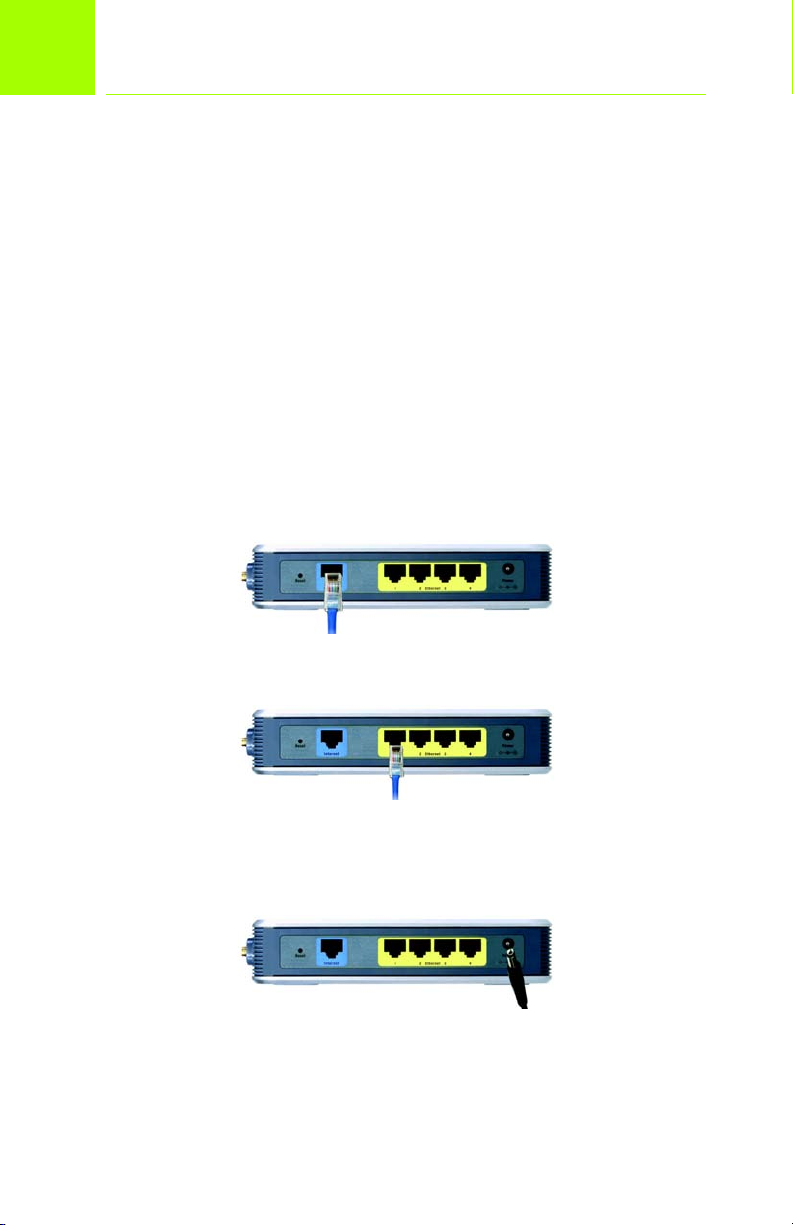
1
Du kan konfigurere routeren på to forskellige måder. Vælg en af de følgende:
• Indsæt Setup Wizard-CD’en i dit CD-ROM eller DVD drev og følg instrukserne
• Følg trinene nedenfor for at installere routeren.
Forbind routeren
på skærmen for at konfigurere routeren. (Anbefales ikke for brugere der
betaler timepris for internetforbindelse, eller brugere der anvender PPTP, Telstra,
eller L2TP for at forbinde til internettet.)
A Sluk for dine netværksenheder.
B Find en plads for din router i midten af dit trådløse netværk, med frit syn til
alle dine mobile stationer.
C Juster antennerne så de peger op. Normalt vil du få bedre forbindelse jo
højere du placerer antennerne.
D Forbind et normalt ethernet netværkskabel til routerens blå internet port.
Forbind derefter den anden ende af kablet til dit broadband modem.
E Forbind dine computere eller ethernet enheder til routerens gule ethernet
porte ved hjælp af normale ethernet netværkskabler.
F Tænd for dit broadband modem.
G Forbind den medfølgende vekselstrømadapter til routerens tilslutningssted.
Forbind derefter strømadapteren til et strømstik.
H Tænd for den pc du vil anvende til at konfigurere routeren.
Fortsæt til trin 2.
2
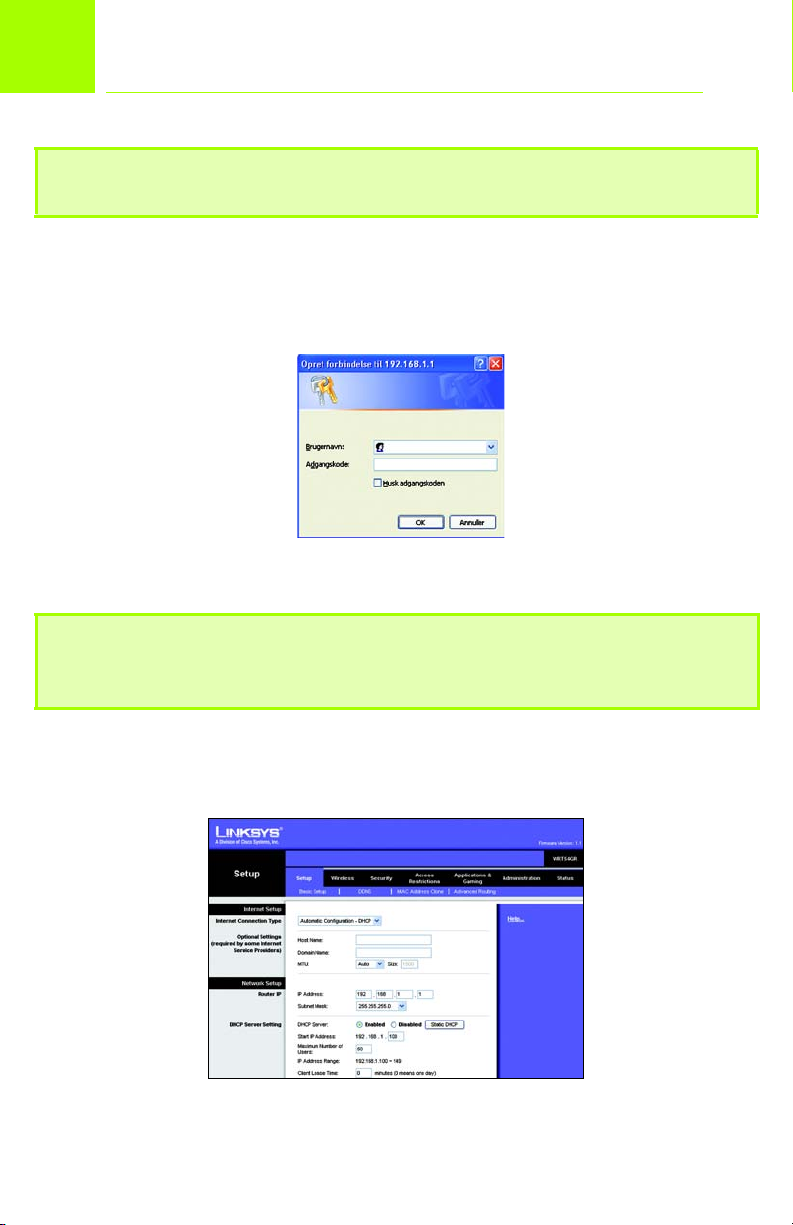
2
BEMÆRK: Vær sikker på at din pc’s ethernetadapter er indstillet til automatisk at
indhente en IP adresse. For yderligere information, se Windows Hjælp.
Konfigurer routeren
A Åbn din webbrowser og indtast http://192.168.1.1 i adressefeltet, og tryk
derefter Enter.
Du vil nu se en skærm som denne, der beder om adgangskode:
B Lad brugernavnfeltet stå tomt, og indtast “admin”, det normale kodeord, i
kodeordsfeltet, og klik så OK.
BEMÆRK: For yderligere sikkerhed anbefales det at du skaber en ny adgangskode
ved hjælp af administrations-fanen på kontrolskærmen. Se brugerguiden, der er
inkluderet på Setup Wizard CD’en, for instrukser på skærmen.
C Du vil se det webbaserede hjælpeprogram med Setup-fanen valgt. Hvis
din Internet Service Provider (ISP) kræver et værtsnavn og domænenavn,
så indtast dem i de viste felter, ellers lad dem stå tomme.
3
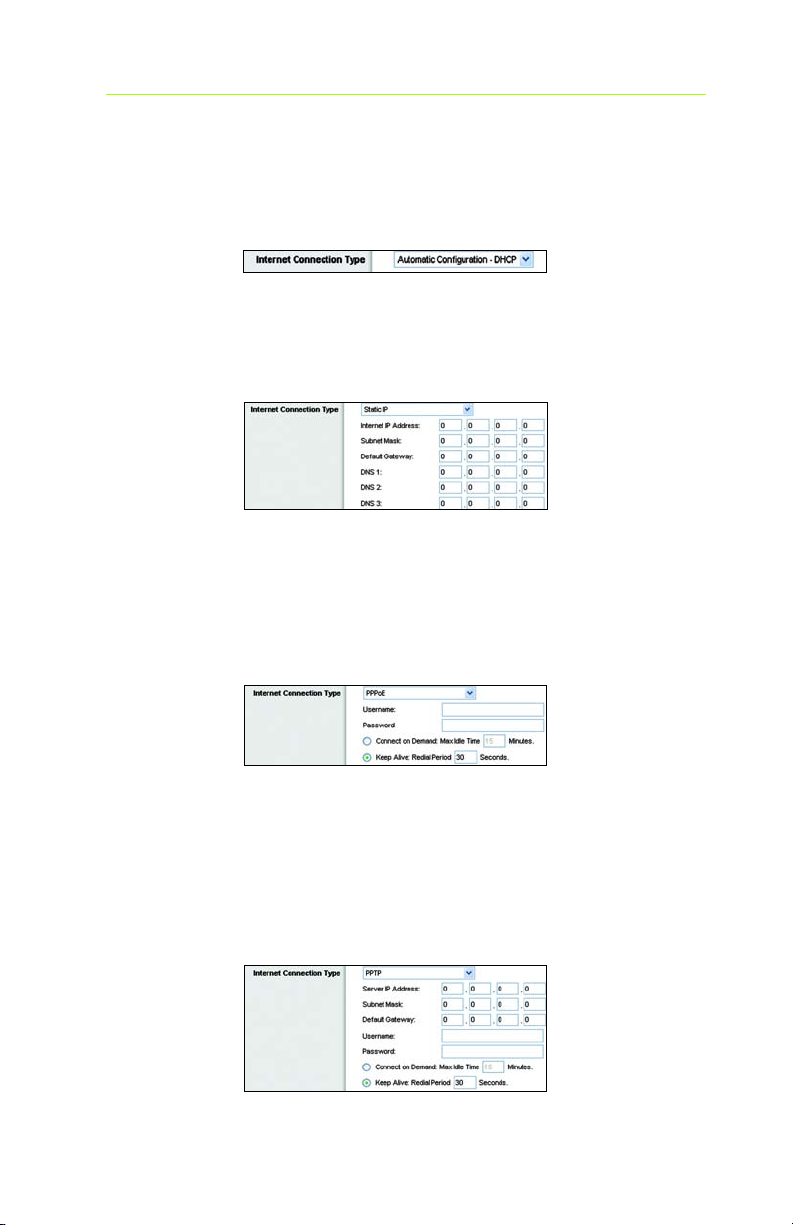
D Vælg een af de følgende internetforbindelsestyper:
• Automatisk konfiguration – DHCP: Vælg denne indstilling hvis din ISP
tildeler dig dynamiske IP adresser ved hjælp af DHCP.
• Statisk IP: Vælg denne indstilling hvis din ISP tildeler dig en statisk IP
adresse, og udfyld derefter felterne internet IP adresse, subnet mask,
gateway og DNS med den information du modtog fra din ISP. Du skal
indtast mindst een DSN adresse.
• PPPoE: Vælg denne indstilling hvis din ISP forbinder dig til internettet
med PPPoE. Udfyld derefter brugernavnsfeltet og kodeordsfeltet med
den information du modtog fra din ISP. Hvis du vil have en konstant
forbindelse til din ISP, så vælg Keep Alive indstillingen, eller vælg
Collect on Demand indstillingen, hvis du betaler for den tid du er
tilkoblet din ISP.
• PPTP (kun for Europa): Vælg denne indstilling hvis din ISP kræver at du
bruger PPTP til at forbinde dig til internettet. Udfyld derefter felterne
internet IP adresse, subnet mask, gateway, brugernavn og
adgangskode med den information du modtog fra din ISP. Hvis du vil
have en konstant forbindelse til din ISP, så vælg Keep Alive
indstillingen, eller vælg Collect on Demand indstillingen hvis du
betaler for den tid du er tilkoblet din ISP.
• Telstra (kun for Australien og New Zealand): Vælg kun denne indstilling
hvis du anvender en HBS forbindelse til at forbinde dig til internettet.
Kontakt din ISP for information om opsætning.
4
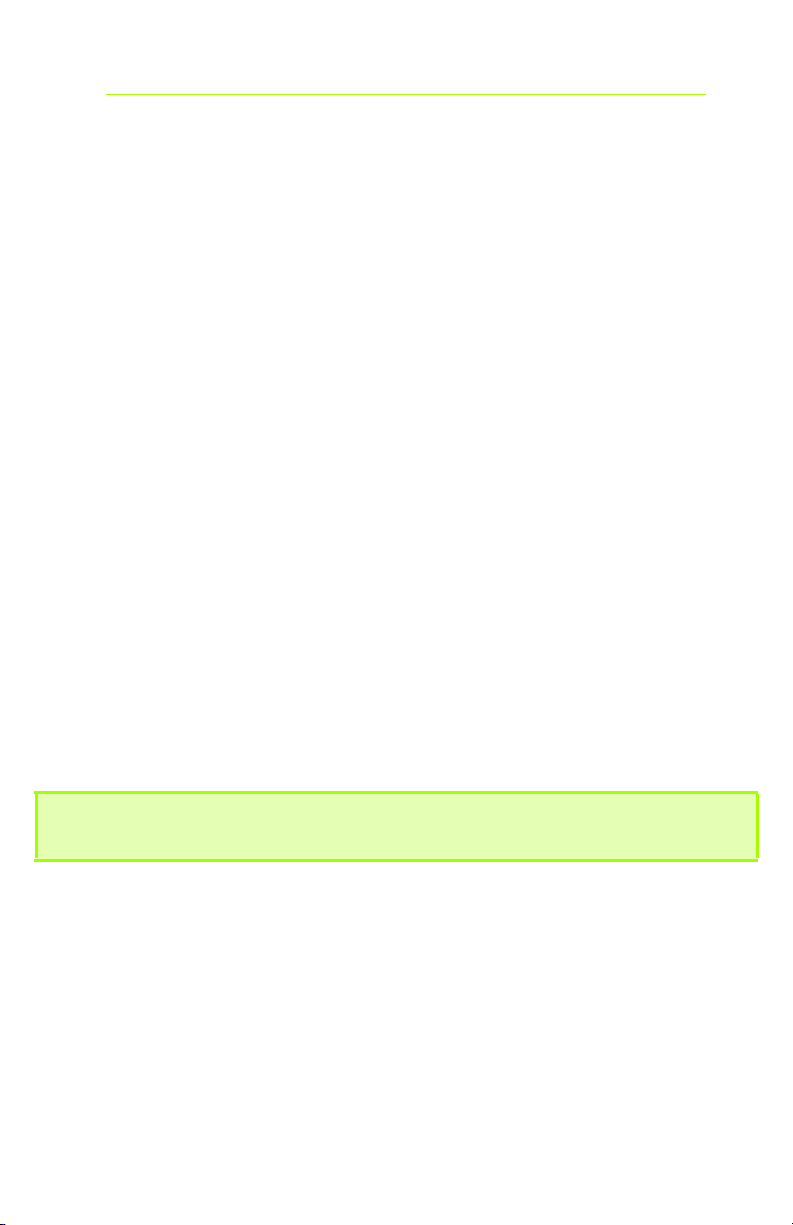
• L2TP (kun for Israel): Vælg kun denne indstilling hvis du anvender en L2TP
forbindelse til at forbinde dig til internettet. Kontakt din ISP for information
om opsætning.
E Klik på Save Settings knappen når du har valgt dine
forbindelsesindstillinger til internettet.
F Vælg indstillingsskærmen med de grundliggende trådløse
netværksindstillinger for at konfigurere routeren til dit trådløse netværk.
G Vælg een af de følgende indstillinger for dit trådløse netværk:
• Blandet: Vælg denne indstilling hvis dit trådløse netværk har både
trådløse-G og trådløse-B enheder.
• Kun-G: Vælg denne indstilling hvis dit trådløse netværk kun har
trådløse-G enheder.
• Kun-B: Vælg denne indstilling hvis dit trådløse netværk kun har trådløseB enheder.
• Deaktiver: Vælg denne indstilling hvis du vil deaktivere routerens
trådløse netværksfunktion.
H Indtast et unikt navn i feltet Navn for Trådløst Netværk (SSID).
SSID er netværksnavnet der er fælles for alle enheder i et trådløst netværk.
SSID skelner mellem små og store bogstaver, må ikke have mere end 32
tegn og skal være det samme for alle enheder i det trådløse netværk.
BEMÆRK: For yderligere sikkerhed bør du ændre det normale SSID til et unikt
navn.
I Vælg en trådløs kanal fra den viste liste. Vær sikker på at alle enheder i dit
trådløse netværk sender på samme kanal, eller vil de måske ikke fungere
korrekt.
J Vælg Aktiver eller Deaktiver for den trådløse SSID transmissionsindstilling.
Når trådløse klienter undersøger området for trådløse netværk de kan
forbinde sig til, vil de opdage SSID transmissionen udsendt af routeren, hvis
denne indstilling er aktiveret. Hvis denne indstilling er deaktiveret, vil
routeren ikke transmittere sin SSID.
K Klik på Save Settings knappen når du har valgt indstillinger til dit trådløse
netværk.
5
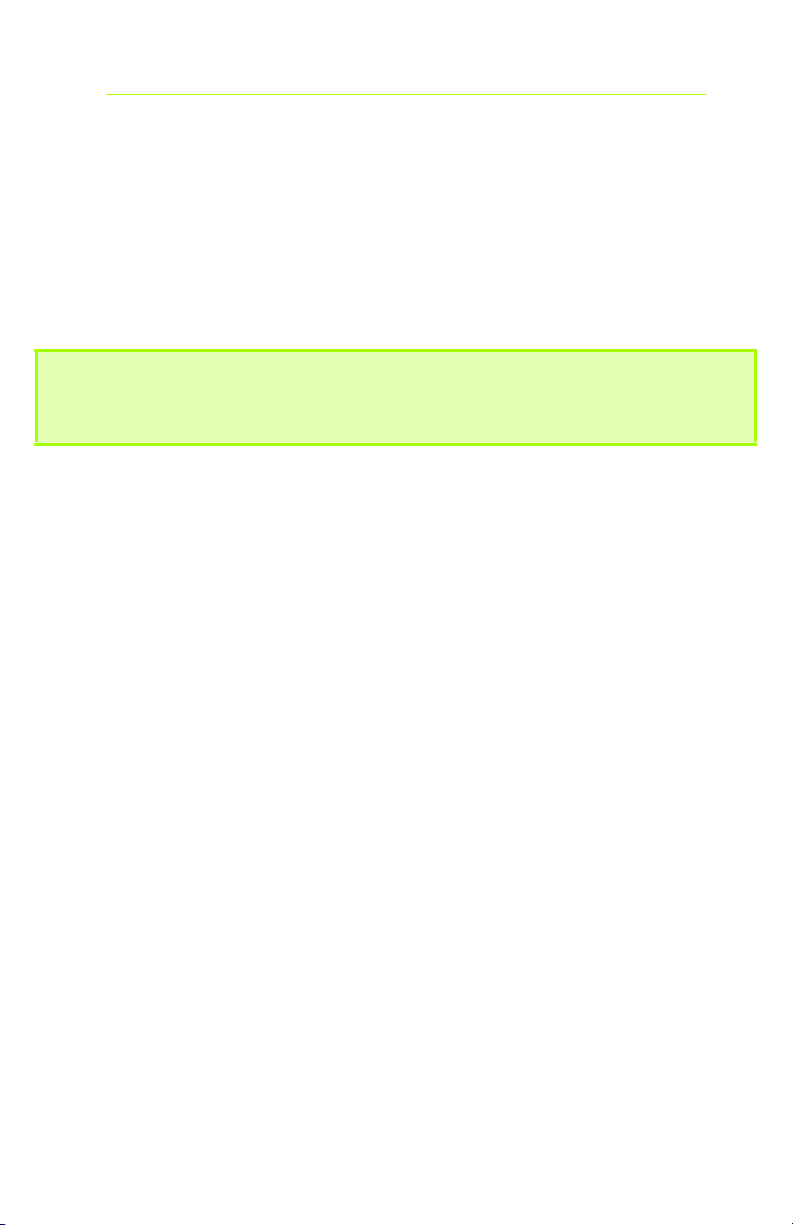
L Sluk for dit broadband modem, og tænd derefter for det igen.
M Genstart eller start dine pc’ere for at få routerens nye indstillinger.
N For at teste routerens nye indstillinger, kan du åbne din webbrowser fra
enhver computer, skriv www.linksys.com/registration i adressefeltet og tryk
Enter.
Tillykke! Installationen er færdig.
VIGTIGT: Når du har konfigureret din router, bør du aktivere trådløs sikkerhed
(WEP, WPA Personal eller PSK2-Mixed) for at undgå sikkerhedsbrud i dit trådløse
netværk. Se trin 3 for instrukser.
6
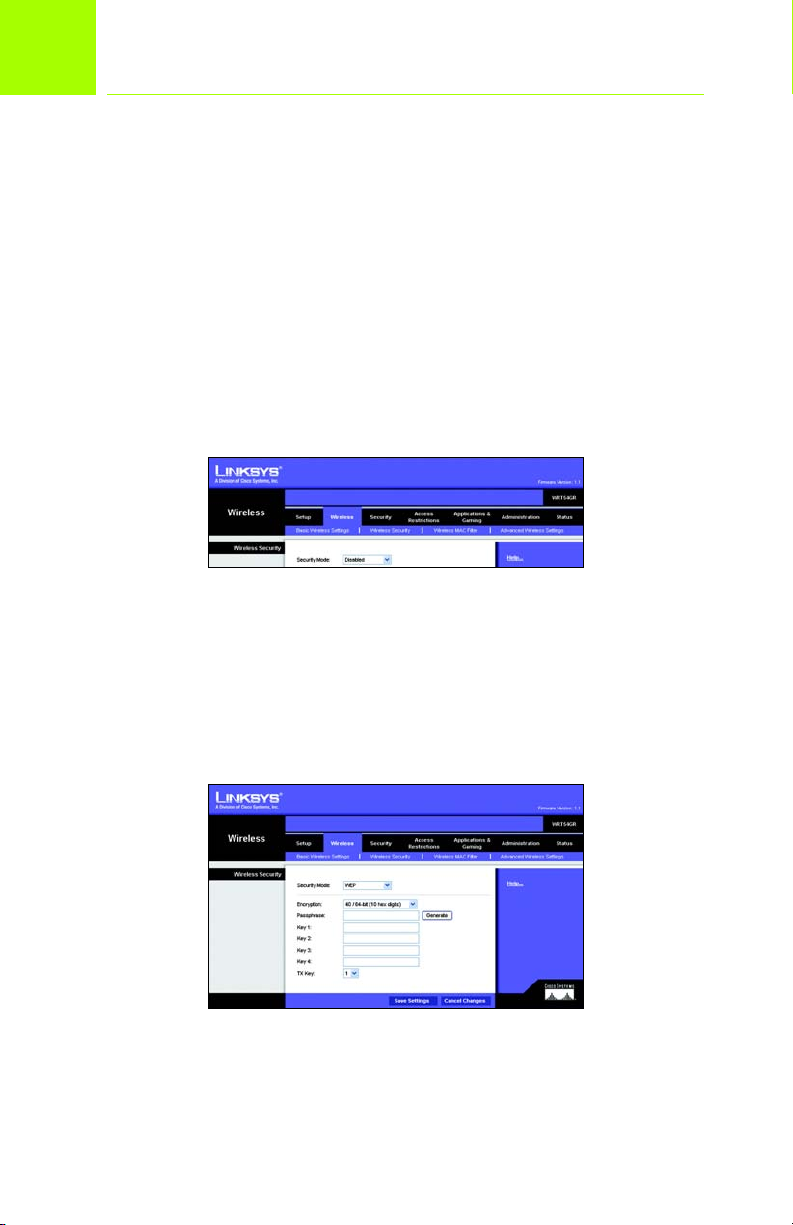
3
Routeren understøtter syv forskellige typer trådløs sikkerhed: WEP, WPA Personal,
WPA Enterprise, Radius, PSK2, PSK2-Mixed og PSK2+Radius. Disse sikkerhedsind-
stillinger er ikke aktiverede normalt, men du bør konfigurere trådløs sikkerhed for at
undgå sikkerhedsbrud i dit trådløse netværk.
Følg trinene nedenfor for at konfigurere WEP, WPA Personal, PSK2 og PSK2-Mixed.
For instrukser om at konfigurere andre sikkerhedsdetajler, se brugerguiden der er
inkluderet på Setup Wizard CD’en, for instrukser på skærmen.
Konfigurering af trådløs sikker
A Åbn routerens webprogram som vist i trin 2, og vælg Trådløs Sikkerh ed-
fanebladet fra siden Trådløs.
Du vil nu se skærmen Trådløs S ikker hed:
B Vælg een af de følgende trådløse sikkerhedsdetajler from
Sikkerhedsindstillingsmenuen.
• WEP: En krypteringsmetode der ikke er så sikker som WPA. For at
anvende WEP, vælg et Default Transmit-tast (vælg hvilken tast du vil
bruge), og hvilket krypteringsniveau, 64 bits 10 hex cifre, eller 128 bits
26 hex cifre. Indtast derefter en WEP nøgle ved hjælp af adgangsfrasegeneratoren, eller indtast WEP nøglen manuelt.
7
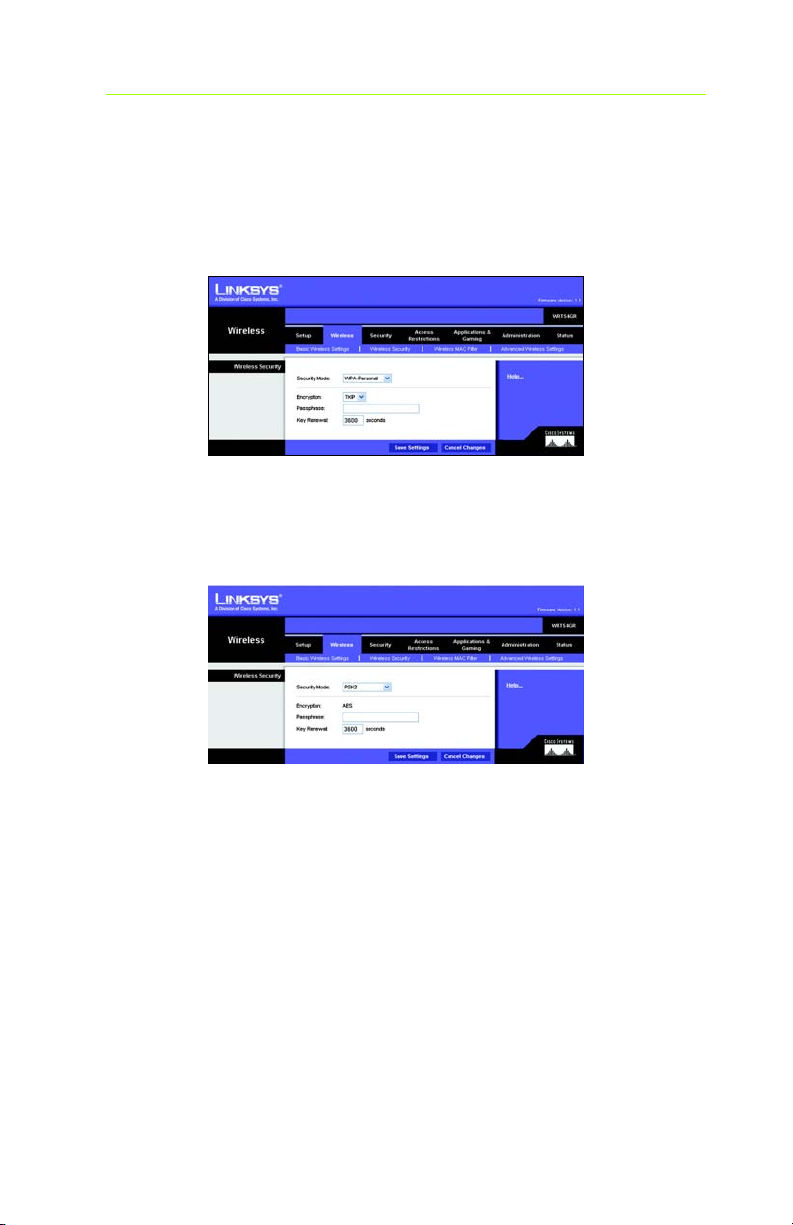
• WPA Personal: WPA tilbyder et valg mellem to krypteringsmetoder med
dynamiske krypteringsnøgler. Vælg den algoritme du vil anvende, TKIP
eller AES, og indtast en adgangsfrase fra 8-63 tegn. Angiv så en
Nøglefornyelsesperiode, der fortæller routeren hvor ofte den skal skifte
krypteringsnøglerne.
• PSK2: PSK2 er stærkere end WPA Personal og giver dig een
krypteringsmetode, AES, med dynamiske krypteringsnøgler. Indtast en
adgangsfrase fra 8-63 tegn. Angiv så en Nøglefornyelsesperiode, der
fortæller routeren hvor ofte den skal skifte krypteringsnøglerne.
8
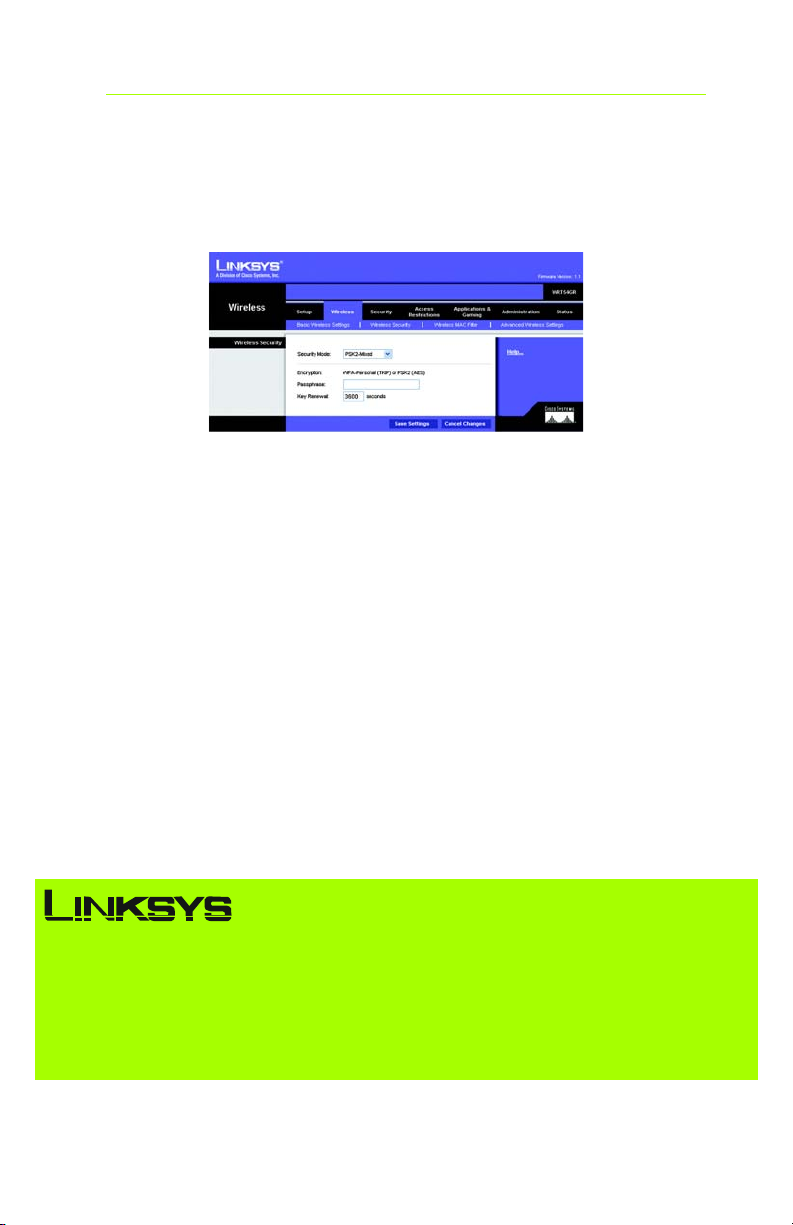
• PSK2-Mixed: PSK2-Mixed giver dig to krypteringsmetoder, TKIP og AES,
med dynamiske krypteringsnøgler. Indtast en adgangsfrase fra 8-63
tegn. Angiv så en Nøglefornyelsesperiode, der fortæller routeren hvor
ofte den skal skifte krypteringsnøglerne.
C Klik på Save Settings knappen når du har valgt indstillinger til trådløs
sikkerhed.
Tillykke! Trådløs sikkerhed er nu konfigureret. For mere
information om routeren, se brugerguiden der er inkluderet på Setup Wizard
CD’en, for instrukser på skærmen.
®
A Division of Cisco Systems, Inc.
For yderligere information eller hjælp for problemløsning, henvises du til Brugerguiden på Setup CD-ROM’en.Du
kan også e-maile for yderligere support.
Hjemmeside http://www.linksys.com/international
Produktregistrering http://www.linksys.com/registration
Linksys er et registreret varemærke eller varemærket af Cisco Cisco Systems, Inc. og/eller deres forretningspartnere
i USA og visse andre lande. Copyright © 2006 Cisco Systems, Inc. Alle rettigheder forbeholdt.
WRT54GR-DK-QIG-60124C BW
9

A Division of Cisco Systems, Inc.
®
Wireless-G
Breitband-Router mit RangeBooster
Wireless
Model No.
Modell Nr.
Model No.
Modell Nr.
WRT54GR (DE)
Lieferumfang
• Wireless-G Breitband-Router mit RangeBooster
• CD-ROM für Einrichtung mit Symantec Internet Security
• Handbuch auf CD-ROM
• Netzteil
• Ethernet-Netzkabel
• Installations-Kurzanleitung
Quick Installation Guide
Installations-Kurzanleitung
1
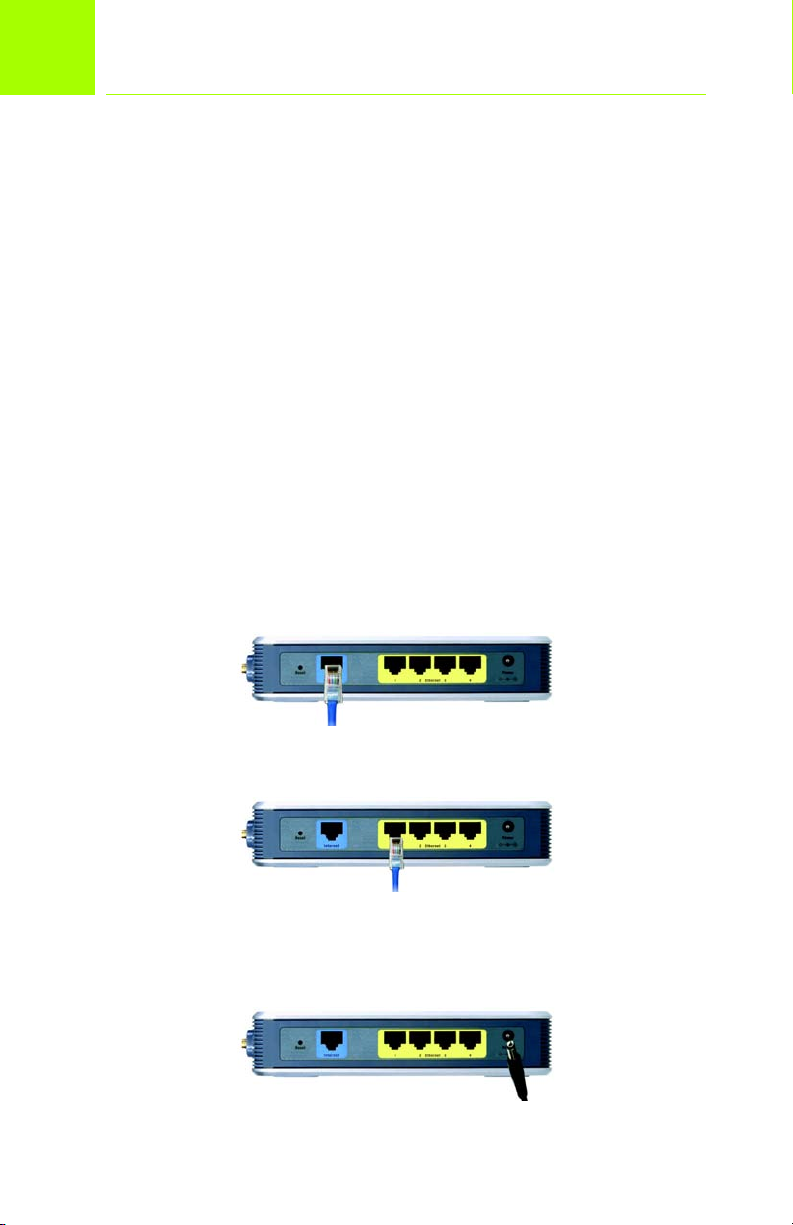
1
Es gibt zwei Möglichkeiten, den Router zu konfigurieren. Wählen Sie eine der folgenden Methoden:
• Legen Sie die CD mit dem Setup-Assistenten in Ihr CD-ROM- oder DVD-Lauf-
• Installieren Sie den Router gemäß den folgenden Schritten.
Router anschließen
werk ein und folgen Sie den Anweisungen auf dem Bildschirm zur Konfiguration des Routers. (Nicht empfohlen für Benutzer, deren Internetverbindung
nach Zeit abgerechnet wird, oder für Benutzer, die die Verbindung mit dem
Internet über PPTP, Telstra oder L2TP herstellen.)
A Schalten Sie Ihre Netzwerkgeräte aus.
B Suchen Sie einen Aufstellungsort für den Router, der sich in der Mitte Ihres
Funknetzes befindet und eine Line-of-Site-Verbindung zu all Ihren
Mobilfunkstationen ermöglicht.
C Richten Sie die Antennen nach oben aus. In der Regel nimmt die Leistung
mit der Höhe der Anbringung der Antenne zu.
D Schließen Sie ein herkömmliches Ethernet-Netzwerkkabel am blauen
Internet-Port des Routers an. Das andere Ende des Kabels schließen Sie an
Ihrem Breitband-Modem an.
E Verbinden Sie Ihre Computer oder Ethernet-Geräte über herkömmliche
Ethernet-Netzwerkkabel mit den gelben Ethernet-Ports des Routers.
F Schalten Sie Ihr Breitband-Modem ein.
G Schließen Sie das im Lieferumfang enthaltene Netzteil am Netzanschluss
des Routers an. Stecken Sie dann das Netzteil in eine Steckdose ein.
H Schalten Sie den PC ein, an dem Sie den Router konfigurieren wollen.
Weiter bei Schritt 2.
2
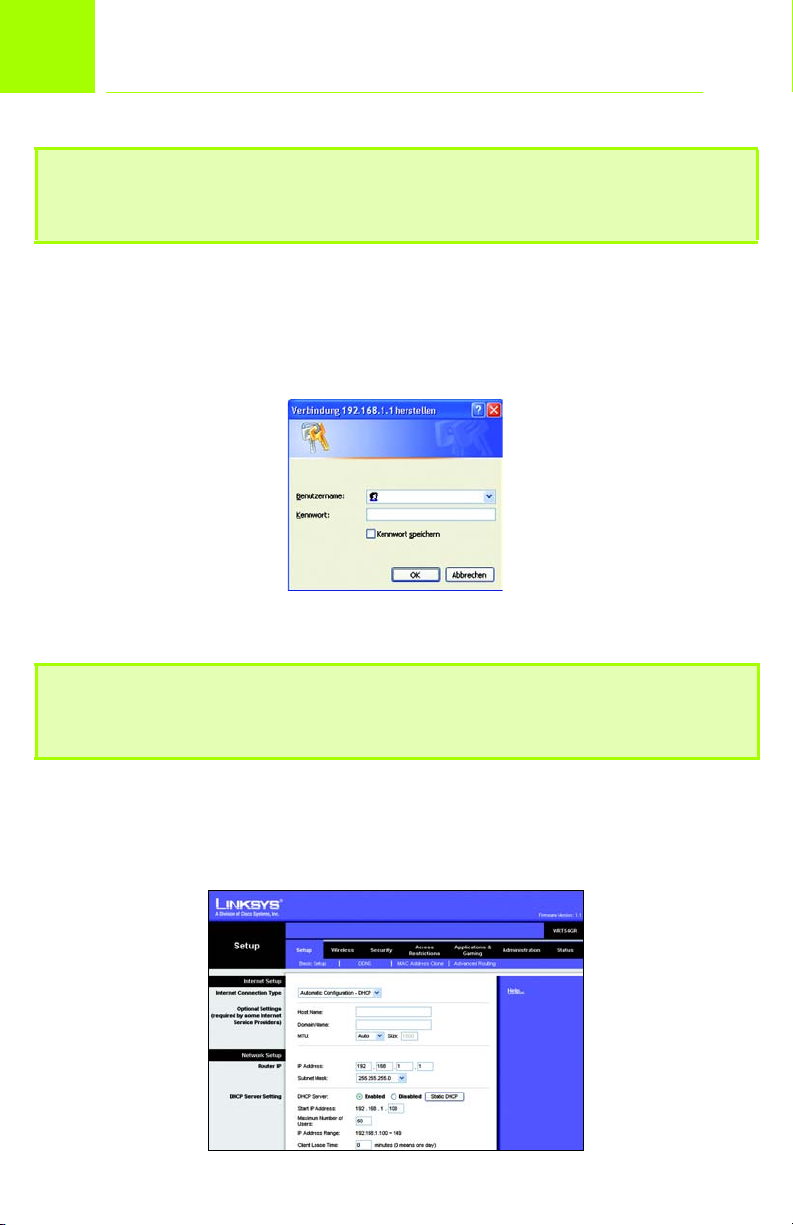
2
HINWEIS: Achten Sie darauf, dass die Ethernet-Karte Ihres PCs so eingestellt ist,
dass IP-Adressen automatisch abgerufen werden. Weitere Informationen
entnehmen Sie bitte der Windows-Hilfe.
Router konfigurieren
A Öffnen Sie Ihren Webbrowser, geben Sie http://192.168.1.1 in das
Adressfeld ein und drücken Sie die Eingabetaste.
Ein Bildschirm wie der nachstehend gezeigte wird geöffnet, in dem Sie
nach einem Passwort gefragt werden:
B Lassen Sie das Feld „Benutzername“ leer und geben Sie admin, das
Standard-Passwort“ in das Feld Passwort ein und klicken Sie auf OK.
HINWEIS: Erstellen Sie zur Erhöhung der Sicherheit auf dem ManagementBildschirm der Registerkarte „Verwaltung“ ein neues Passwort. Die Anleitung
hierzu finden Sie im Handbuch auf der CD mit dem Setup-Assistenten.
C Sie sehen die Web-Utility mit aktivierter Registerkarte „Setup“. Falls Ihr
Internet-Service-Provider (ISP) einen Host-Namen und einen
Domänennamen erfordert, geben Sie diese in die entsprechenden Felder
ein, andernfalls bleiben sie leer.
3
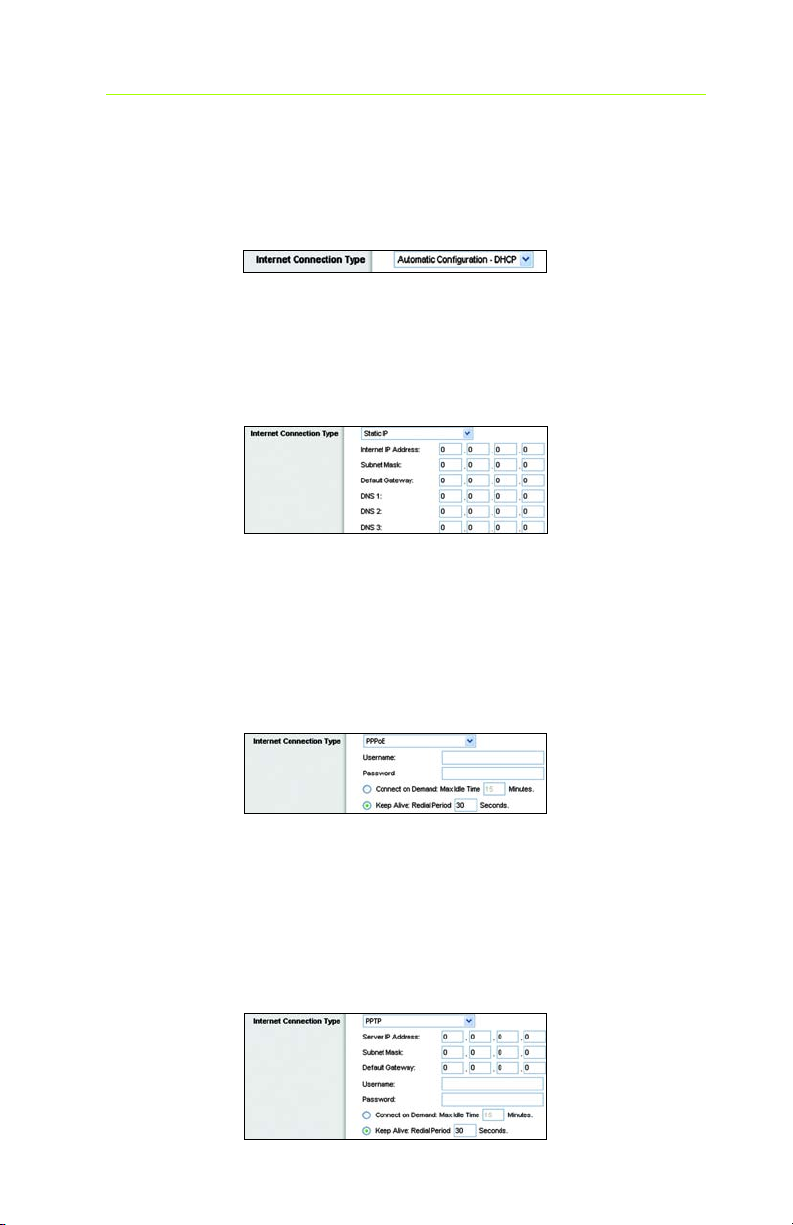
D Wählen Sie eine der folgenden Internetverbindungsarten aus:
• Automatische Konfiguration - DHCP: Wählen Sie diese Einstellung,
wenn Ihr ISP dynamische IP-Adressen über DHCP bereitstellt.
• Static IP: Wählen Sie diese Einstellung, wenn Ihr ISP Ihnen eine statische
IP-Adresse zuweist. Geben Sie dann die Daten, die Sie von Ihrem ISP
erhalten haben, in die Felder Internet-IP-Adresse, Subnet-Maske,
Gateway und DNS ein. Sie müssen mindestens eine DNS-Adresse
eingeben.
• PPPoE: Wählen Sie diese Einstellung, wenn Sie die Internetverbindung
über PPPoE herstellen. Geben Sie dann den Benutzernamen und das
Passwort, die Sie von Ihrem ISP erhalten haben, in die entsprechenden
Felder ein. Wählen Sie die Einstellung Keep Alive, wenn Sie immer mit
Ihrem ISP verbunden bleiben wollen, bzw. Connect on Demand, wenn
Ihnen die Zeit, die Sie mit Ihrem ISP verbunden sind, in Rechnung
gestellt wird..
• PPTP (nur Europa): Wählen Sie diese Einstellung, wenn Sie die
Internetverbindung über PPPTP herstellen. Geben Sie dann die Daten,
die Sie von Ihrem ISP erhalten haben, in die Felder IP-Adresse, Subnet-
Maske, Gateway, Benutzername und Passwort ein. Wählen Sie die
Einstellung Keep Alive, wenn Sie immer mit Ihrem ISP verbunden
bleiben wollen, bzw. Connect on Demand, wenn Ihnen die Zeit, die Sie
mit Ihrem ISP verbunden sind, in Rechnung gestellt wird.
4
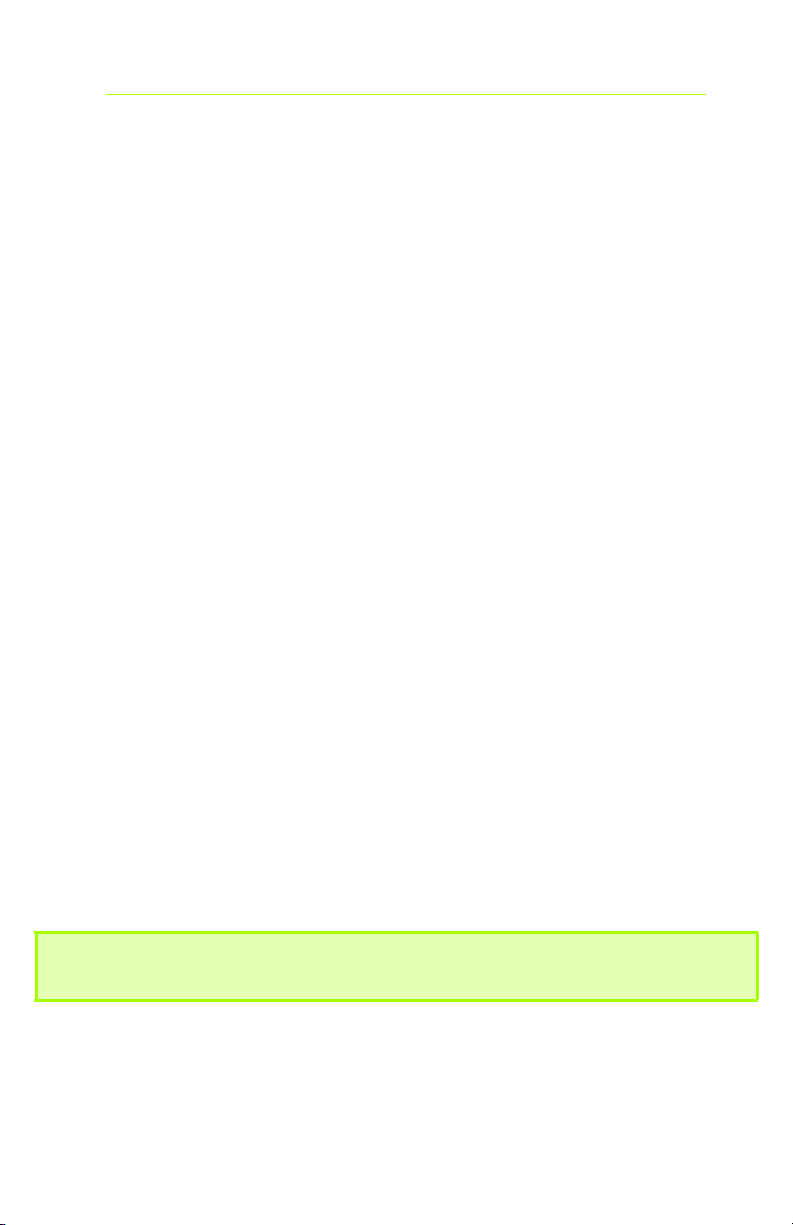
• Telstra (nur Australien und Neuseeland): Wählen Sie diese Verbindung
nur, wenn Sie die Internetverbindung über eine HBS-Verbindung
herstellen. Hinweise zur Einrichtung der Verbindung erhalten Sie von
Ihrem ISP.
• L2TP (nur Israel): Wählen Sie diese Verbindung nur, wenn Sie die
Internetverbindung über eine L2TP-Verbindung herstellen. Hinweise zur
Einrichtung der Verbindung erhalten Sie von Ihrem ISP.
E Klicken Sie auf die Schaltfläche Einstellungen speichern, wenn Sie die
Einstellungen für Ihre Internetverbindung ausgewählt haben.
F Öffnen Sie über die Registerkarte Funknetz den Bildschirm Funknetz-
Grundeinstellungen, um den Router für Ihr Funknetz zu konfigurieren.
G Wählen Sie einen der folgenden Funknetz-Modi:
• Gemischt: Wählen Sie diese Einstellung, wenn sich in Ihrem Funknetz
sowohl Wireless-G- als auch Wireless-B-Geräte befinden.
• G-Only: Wählen Sie diese Einstellung, wenn sich in Ihrem Funknetz nur
Wireless-G-Geräte befinden.
• B-Only: Wählen Sie diese Einstellung, wenn sich in Ihrem Funknetz nur
Wireless-B-Geräte befinden.
• Deaktivieren: Wählen Sie diese Einstellung, wenn Sie die
Funknetzfunktion des Routers deaktivieren wollen.
H Geben Sie in das Feld Funknetzname (SSID) einen eindeutigen Namen ein.
Die SSID ist der für alle Geräte in einem Funknetz geltende Netzwerkname.
Bei der SSID wird zwischen Groß- und Kleinschreibung unterschieden, sie
darf nicht mehr als 32 Zeichen lang sein und muss für alle Geräte im
Funknetz identisch sein.
HINWEIS: Ersetzen Sie zur Erhöhung der Sicherheit die vorgegebene SSID durch
einen eindeutigen Namen.
I Wählen Sie einen Funkkanal aus der Liste aus. Achten Sie darauf, dass alle
Geräte in Ihrem Funknetz auf denselben Kanal eingestellt sind, da sie
andernfalls u. U. nicht korrekt funktionieren.
J Stellen Sie die Funktion Wireless SSID Broadcast auf Aktivieren oder
Deaktivieren. Wenn Funknetz-Clients den lokalen Bereich nach Funknetzen
absuchen, um sich mit ihnen zu verknüpfen, erkennen sie die vom Router
5
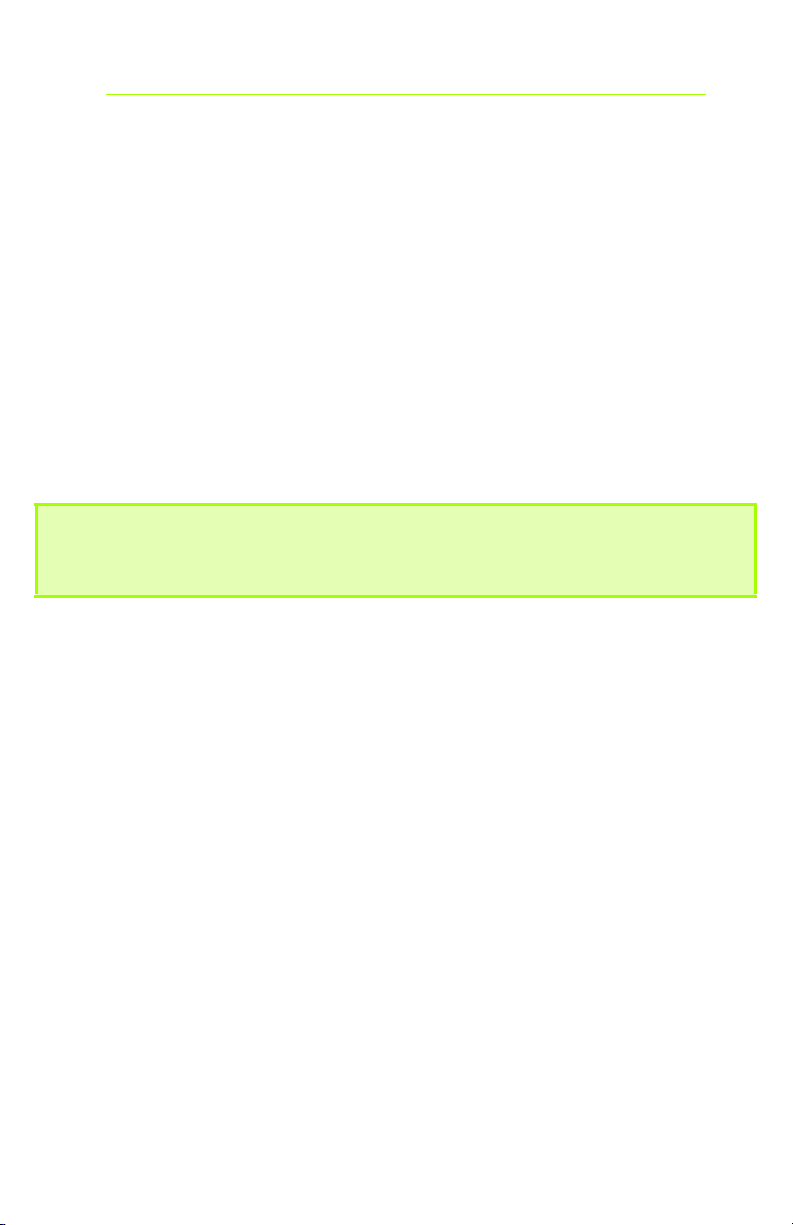
gesendete SSID, wenn diese Funktion aktiviert ist. Ist diese Funktion
deaktiviert, wird die SSID nicht vom Router gesendet.
K Klicken Sie auf die Schaltfläche Einstellungen speichern, wenn Sie die
Einstellungen für Ihr Funknetz ausgewählt haben.
L Schalten Sie das Breitband-Modem aus und wieder ein.
M Starten Sie Ihre PCs neu bzw. schalten Sie sie ein, um die neuen
Einstellungen des Routers zu übernehmen.
N Öffnen Sie zum Testen der neuen Router-Einstellungen Ihren Webbrowser
an einem beliebigen Computer, geben Sie www.linksys.com/registration
in das Adressfeld ein und drücken Sie die Eingabetaste.
Herzlichen Glückwunsch! Die Installation ist abgeschlossen
WICHTIG: Nachdem Sie den Router konfiguriert haben, sollten Sie die Funknetzsicher-
heit (WEP, WPA Personal oder PSK2-Mixed) aktivieren, um Sicherheitsverstöße in
Ihrem Funknetz zu verhindern. Gehen Sie hierzu gemäß Schritt 3 vor.
6
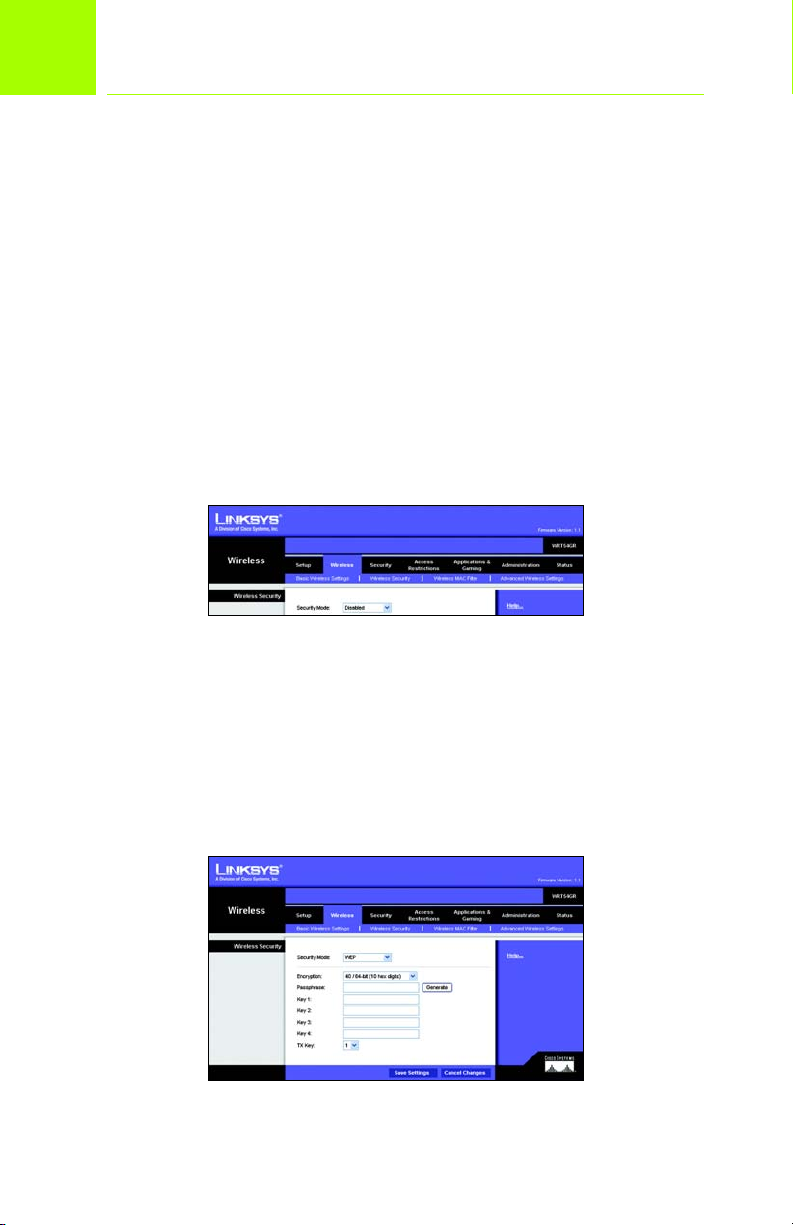
3
Vom Router werden sieben Arten der Funknetzsicherheit unterstützt: WEP, WPA Personal, WPA Enterprise, Radius, PSK2, PSK2-Mixed, PSK2+Radius. Zwar sind diese
Sicherheitsfunktionen standardmäßig nicht aktiviert, doch sollten Sie die
Funknetzsicherheit konfigurieren, um Verstöße gegen die Sicherheit in Ihrem
Funknetz zu unterbinden.
Gehen Sie zur Konfiguration von WEP, WPA Personal, PSK2 und PSK2-Mixed gemäß
den nachstehenden Schritten vor. Die Anleitung zum Konfigurieren anderer
Sicherheitsfunktionen finden Sie im Handbuch auf der CD mit dem Setup-Assistenten.
Funknetzsicherheit konfigurieren
A Öffnen Sie die Web-Utility des Routers (siehe Schritt 2) und wählen Sie über
die Registerkarte Funknetz den Bildschirm Funknetzsicherheit.
Der Bildschirm Funknetzsicherheit wird geöffnet:
B Wählen Sie aus dem Dropdown-Menü Sicherheitsmodus eine der
folgenden Funknetz-Sicherheitsfunktionen aus:
• WEP: Ein Standardverschlüsselungsmethode, die nicht so sicher ist wie
WPA. TUm WEP zu verwenden, wählen Sie einen StandardSendeschlüssel (frei wählbar) und die Ebene der Verschlüsselung, 64 Bit
10 Hex-Ziffern oder 128 Bit 26 Hex-Ziffern. Geben Sie dann mit Hilfe des
Passphrasen-Generators einen WEP-Schlüssel ein oder geben Sie einen
WEP-Schlüssel manuell ein.
7
 Loading...
Loading...