Linksys WRT54GC User Manual [sv]

A Division of Cisco Systems, Inc.
®
Modellnr.
Wireless
WRT54GC
Kompakt
Trådlös-G
Bredbandsrouter
Användarhandledning
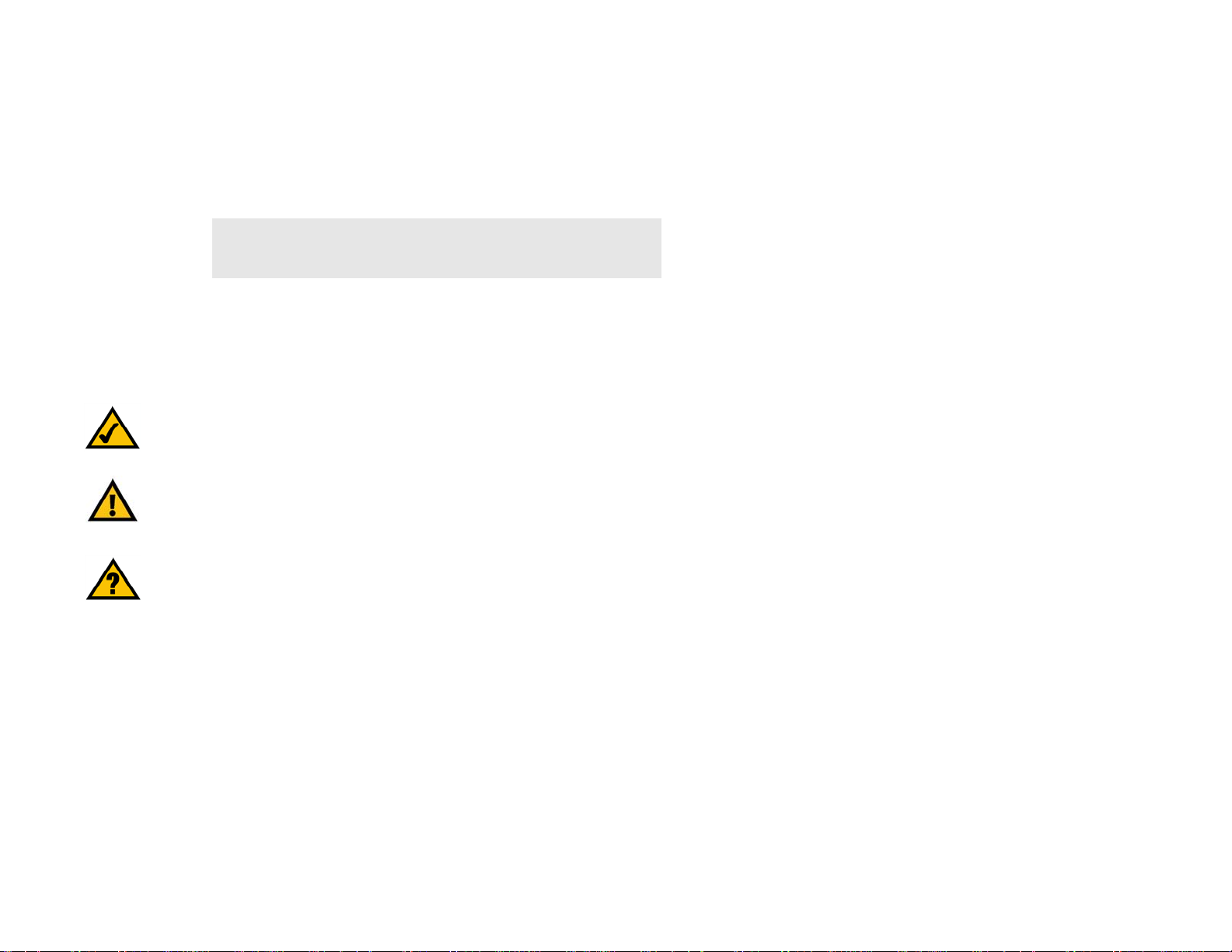
Bredbandsrouter Kompakt trådlös-G
Upphovsrätt och varumärken
Specifikationerna kan ändras utan föregående avisering. Linksys är ett registrerat varumärke eller varumärke
som tillhör Cisco Systems, Inc. och/eller företagets dotterbolag i USA och i vissa andra länder. Copyright © 2005
Cisco Systems, Inc. Med ensamrätt. Övriga varunamn och produktnamn är varumärken eller registrerade
varumärken som tillhör deras respektive ägare.
Så här använder du denna handledning
Den här användarhandledningen har utformats för att göra det lättare än någonsin att förstå användningen av
nätverk tillsammans med bredbandsroutern Kompakt trådlös-G. Var uppmärksam på följande punkter när du
läser denna användarhandledning:
Denna bockmarkering betyder att det finns en intressant
kommentar som du bör ägna en extra tanke om när du
använder bredbandsroutern Kompakt trådlös-G.
Utropstecknet betyder en varning eller att du ska vara
försiktig och att någonting kan skada din utrustning eller
bredbandsroutern Kompakt trådlös-G.
Detta frågetecken är en påminnelse till dig om någonting
du eventuellt måste göra när du använder
bredbandsroutern Kompakt trådlös-G.
Förutom dessa symboler finns det definitioner för tekniska termer som visas så här:
ord: definition.
Dessutom anges varje figur (skiss, skärmbild eller annan bild) med ett figurnummer och en beskrivning som ser
ut så här:
Figur 0-1: Exempel på figurbeskrivning
Figurnummer och beskrivningar kan även hittas i avsnittet "Figurförteckning" i "Innehållsförteckningen".
WRT54GC-UG-41215NC BW
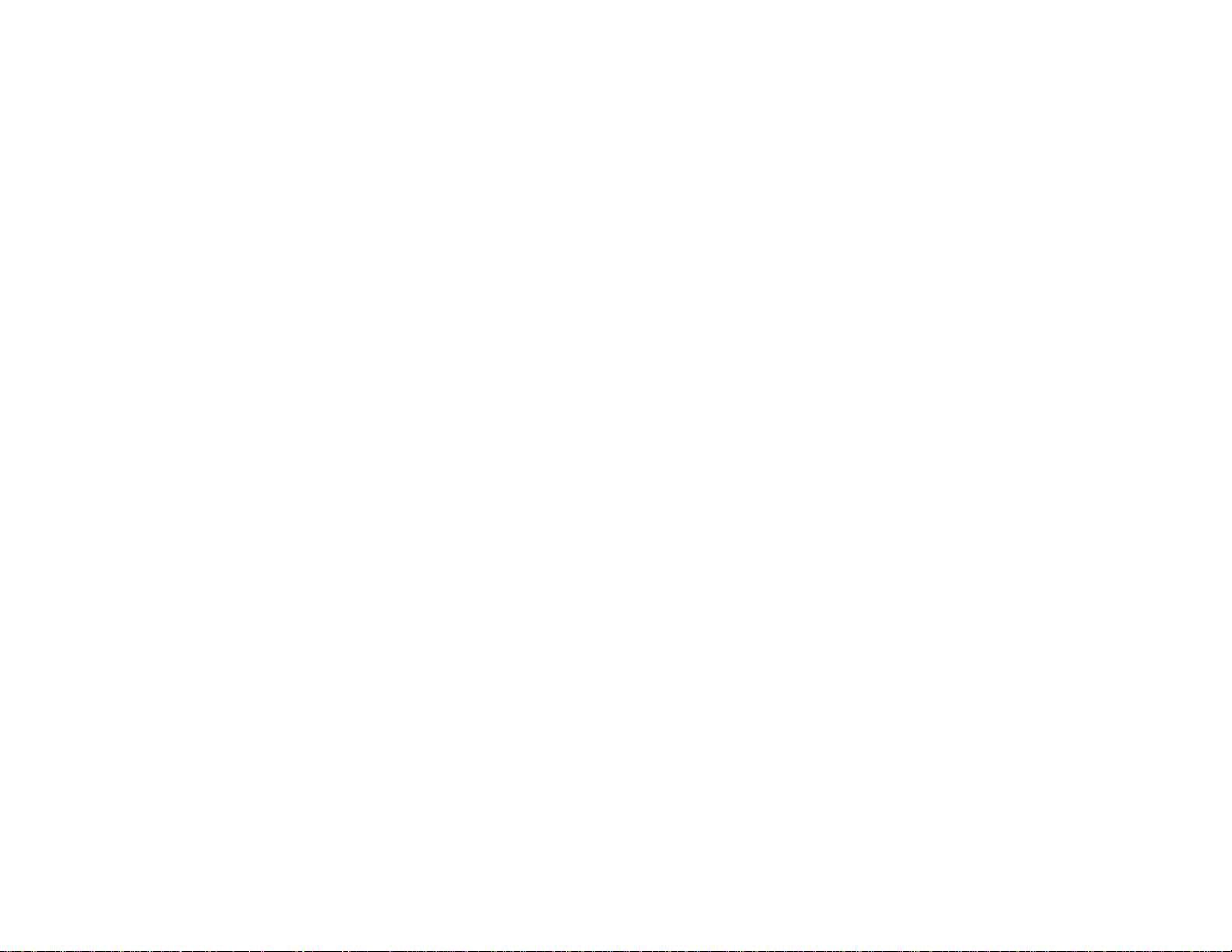
Bredbandsrouter Kompakt trådlös-G
Innehållsförteckning
Kapitel 1: Inledning 1
Välkommen 1
Vad innehåller denna handledning? 2
Kapitel 2: Planering av ditt trådlösa nätverk 4
Nätverkstopologi 4
Ad-hoc-läge respektive infrastrukturläge 4
Nätverks-layout 5
Kapitel 3: Bekanta dig med bredbandsroutern Kompakt trådlös-G 6
Bakpanelen 6
Frontpanelen 7
Underpanelen 8
Överpanelen 9
Kapitel 4: Anslutning av bredbandsroutern Kompakt trådlös-G 10
Översikt 10
Maskinvaruinstallation för anslutning till ditt bredbandsmodem 10
Maskinvaruinstallation för anslutning till en annan router 12
Kapitel 5: Konfiguration av bredbandsroutern Kompakt trådlös-G 14
Översikt 14
Så här når du routerns webbaserade verktyg 15
Fliken Inställning - Grundläggande inställningar 15
Fliken Inställning - DDNS 19
Fliken Inställning - Klona MAC-adress 20
Fliken Inställning - Avancerad routing 21
Fliken Trådlös - Grundläggande trådlösa inställningar 22
Fliken Trådlös – Trådlös säkerhet 23
Fliken Trådlös – Trådlös MAC Filter 25
Fliken Trådlös - Avancerade trådlösa inställningar 26
Fliken Säkerhet - Brandvägg 28
Fliken Säkerhet - VPN-genomströmning 29
Fliken Åtkomstbegränsningar - Policy för Internetåtkomst 29
Fliken Program & Spel - Vidarebefordran av portintervall 31
Fliken Program & Spel - Utlösning av portintervall 33
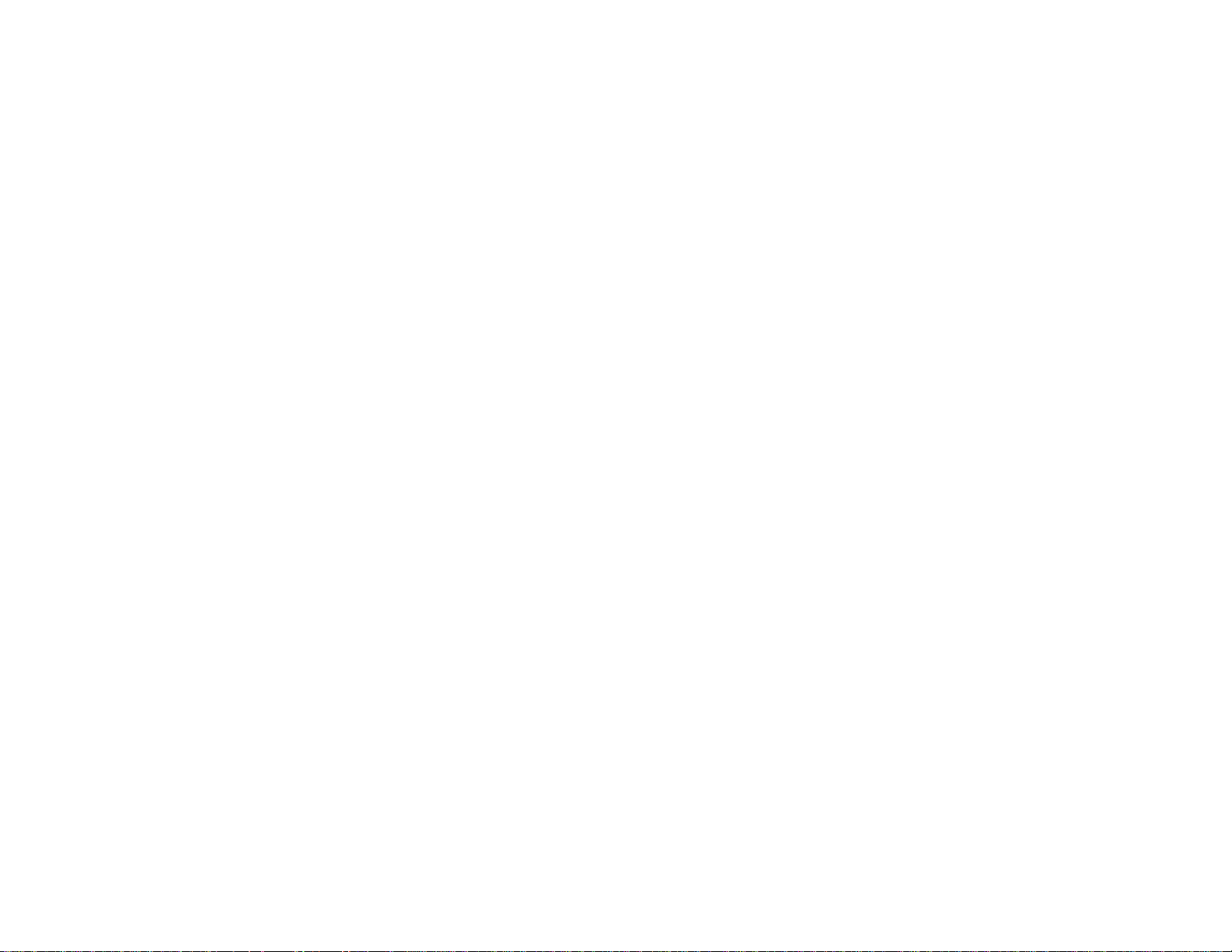
Bredbandsrouter Kompakt trådlös-G
Fliken Program & Spel - DMZ 34
Fliken Administration - Hantering 35
Fliken Administration - Logg 37
Fliken Administration - Diagnostik 38
Fliken Administration - Fabriksinställningar 39
Fliken Administration - Uppgradering av inbyggd programvara 39
Fliken Status - Router 40
Fliken Status - Lokalt nätverk 41
Fliken Status - Trådlös 42
Bilaga A: Felsökning 43
Vanliga problem och lösningar 43
Vanliga frågor 51
Bilaga B: Trådlös säkerhet 58
Försiktighetsåtgärder för säkerhet 58
Säkerhetshot som gäller för trådlösa nätverk 58
Bilaga C: Uppgradering av den inbyggda programvaran 61
Bilaga D: Windows Hjälp 62
Bilaga E: Hitta MAC-adressen och IP-adressen på din Ethernet-adapter 63
Instruktioner för Windows 98SE eller Me 63
Instruktioner för Windows 2000 eller XP 64
För routerns webbaserade verktyg 64
Bilaga F: Ordlista 65
Bilaga G: Specifikationer 73
Bilaga H: Garantiinformation 75
Bilaga I: Bestämmelser 76
Bilaga J: Kontaktinformation 78
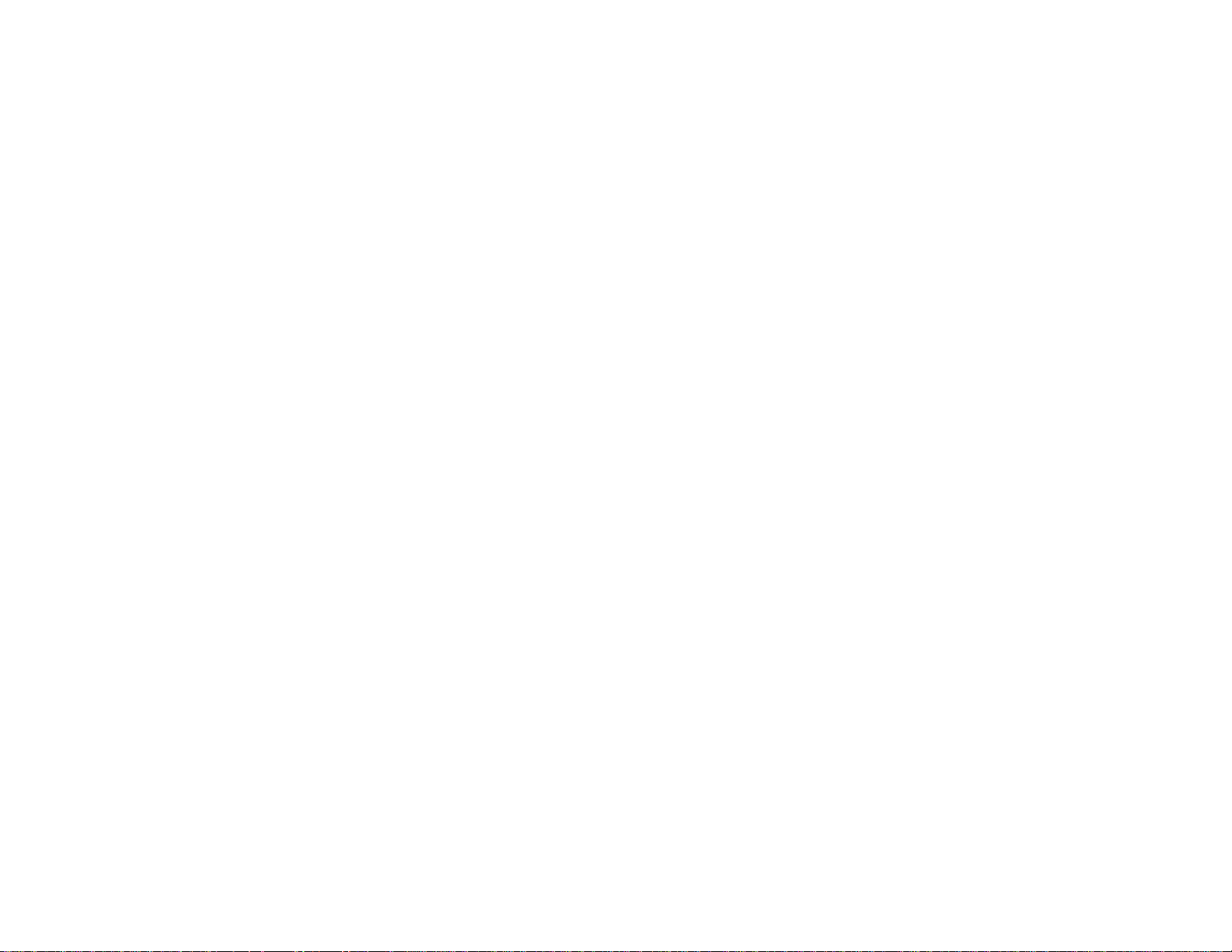
Bredbandsrouter Kompakt trådlös-G
Figurförteckning
Figur 3-1: Routerns bakpanel 6
Figur 3-2: Routerns frontpanel 7
Figur 3-3: Routerns underpanel 8
Figur 3-4: Routerns överpanel 9
Figur 4-1: Inkoppling av bredbandsmodem 10
Figur 4-2: Anslutning av nätverksenheter 11
Figur 4-3: Anslutning till strömkälla 11
Figur 4-4: Illustration för anslutning till en annan router 12
Figur 4-5: Anslutning till en annan router 12
Figur 4-6: Anslutning av nätverksenheter 13
Figur 4-7: Anslutning till strömkälla 13
Figur 5-1: Routerns IP-adress 15
Figur 5-2: Routerns inloggningsskärm 15
Figur 5-3: Fliken Inställning - Grundläggande inställningar 15
Figur 5-4: Anslutningstypen statisk IP-adress 16
Figur 5-5: Anslutningstypen PPPoE 16
Figur 5-6: Anslutningstypen PPTP 17
Figur 5-7: Lista över statiska DHCP-klienter 18
Figur 5-8: DHCP-klienttabell 18
Figur 5-9: DynDNS.org 19
Figur 5-10: TZO.com 20
Figur 5-11: Fliken Inställning - Klona MAC-adress 20
Figur 5-12: Fliken Inställning - Avancerad routing (Gateway) 21
Figur 5-13: Fliken Inställning - Avancerad routing (Router) 21
Figur 5-14: Fliken Trådlös - Grundläggande trådlösa inställningar 22
Figur 5-15: Fliken Trådlös - Trådlös säkerhet (WEP) 23
Figur 5-16: Fliken Trådlös - Trådlös säkerhet (WPA Personal) 23
Figur 5-17: Fliken Trådlös - Trådlös säkerhet (WPA2 Personal) 24
Figur 5-18: Fliken Trådlös - Trådlös säkerhet (WPA2 Blandat läge) 24
Figur 5-19: Fliken Trådlös – Trådlös MAC Filter 25
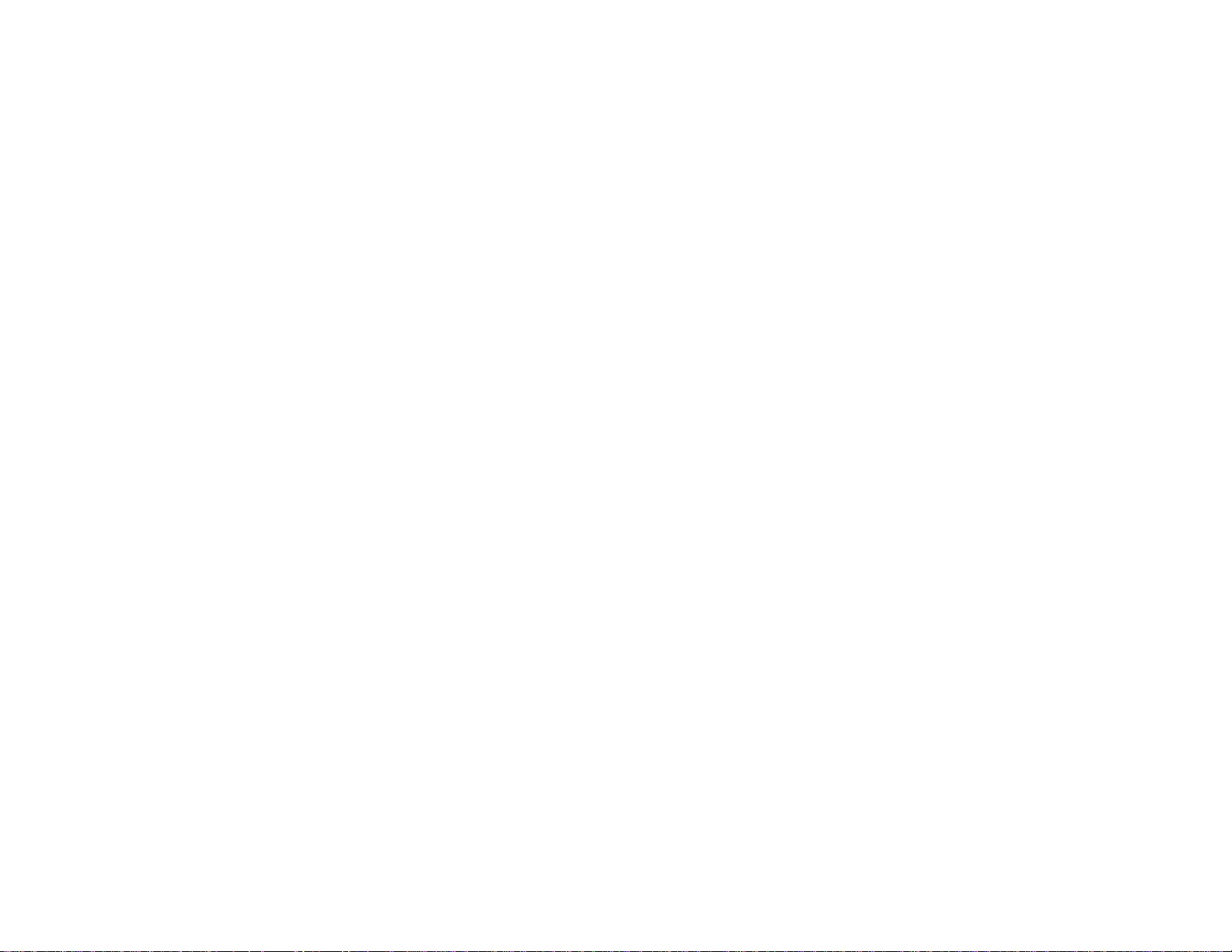
Bredbandsrouter Kompakt trådlös-G
Figur 5-20: Fliken Trådlös - Lista för trådlös klient 25
Figur 5-21: Fliken Trådlös - Avancerade trådlösa inställningar 26
Figur 5-22: Fliken Säkerhet - Brandvägg 28
Figur 5-23: Fliken Säkerhet – VPN-genomströmning 29
Figur 5-24: Fliken Åtkomstbegränsningar - Policy för Internetåtkomst 29
Figur 5-25: Fliken Åtkomstbegränsningar - Sammanfattning 30
Figur 5-26: Fliken Åtkomstbegränsningar - Datorlista för Internetåtkomst 30
Figur 5-27: Fliken Program & Spel - Vidarebefordran av portintervall 31
Figur 5-28: Fliken Program & Spel - Portutlösning 33
Figur 5-29: Fliken Program & Spel - DMZ 34
Figur 5-30: Fliken Administration - Hantering 35
Figur 5-31: Fliken Administration - Logg 37
Figur 5-32: Inkommande logg 37
Figur 5-33: Fliken Administration - Diagnostik 38
Figur 5-34: Ping-testning 38
Figur 5-35: Traceroute-test 38
Figur 5-36: Fliken Administration - Fabriksinställningar 39
Figur 5-37: Fliken Administration - Uppgradering av inbyggd programvara 39
Figur 5-38: Fliken Status - Router 40
Figur 5-39: Fliken Status – Lokalt nätverk 41
Figur 5-40: DHCP-klienttabell 41
Figur 5-41: Fliken Status - Trådlös 42
Figur C-1: Fliken Administration - Uppgradering av inbyggd programvara 61
Figur E-1: Skärmbilden för IP-konfiguration 63
Figur E-2: MAC-adress/adapteradress 63
Figur E-3: MAC-adress/fysisk adress 63
Figur E-4: Lista för trådlös MAC Filter 64
Figur E-5: Klona MAC-adress 64
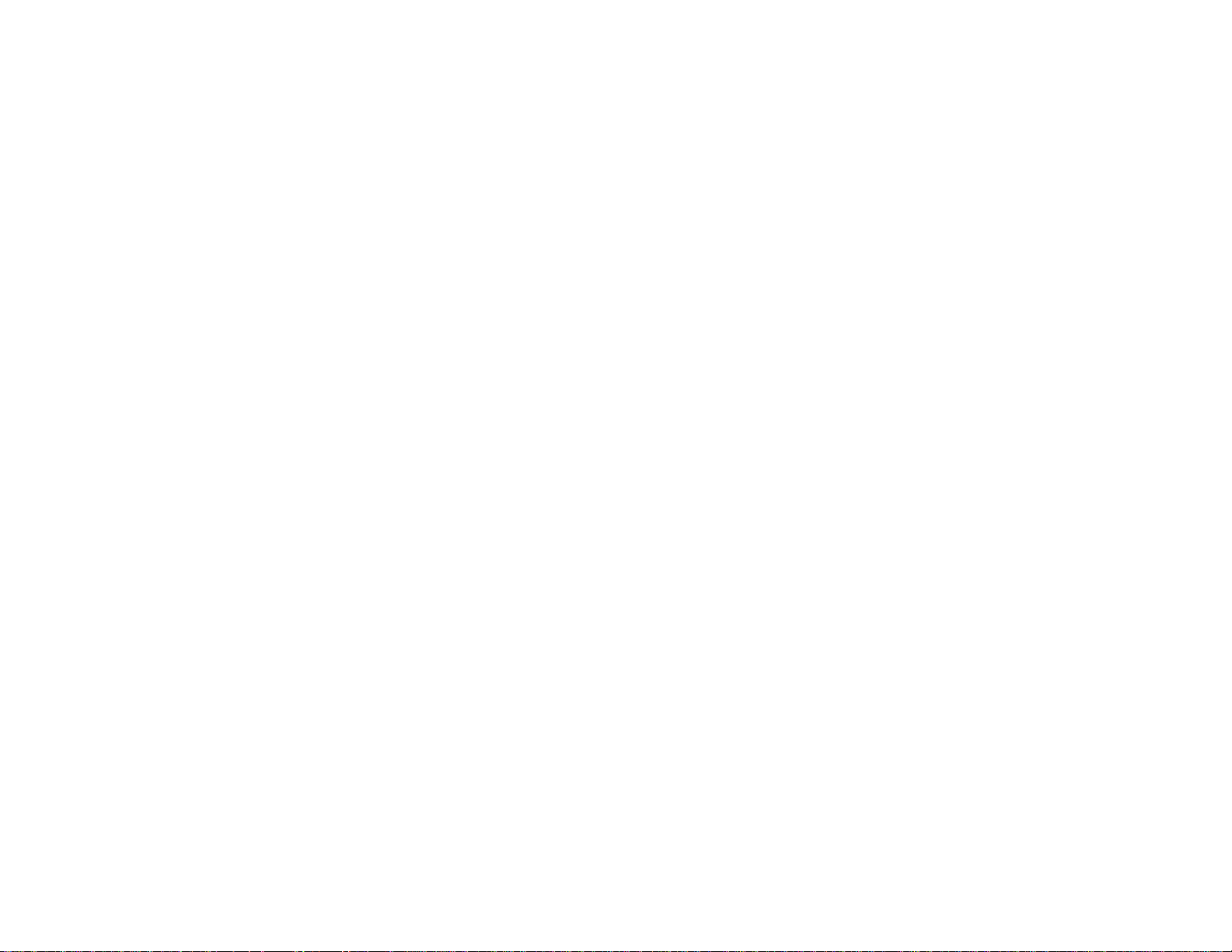
Bredbandsrouter Kompakt trådlös-G
Kapitel 1: Inledning
Välkommen
Tack för att du har valt Linksys bredbandsrouter Kompakt trådlös-G. Bredbandsroutern Kompakt trådlös-G
kommer att göra ditt trådlösa nätverk bättre än någonsin. Du kan dela åtkomst till Internet, filer och annat skoj på
ett enkelt och säkert sätt.
Hur gör bredbandsroutern Kompakt trådlös-G allt detta? En router är en enhet som möjliggör åtkomst till en
Internetanslutning över ett nätverk. Med bredbandsroutern Kompakt trådlös-G kan åtkomsten delas över de fyra
switch-portarna eller via trådlös kommunikation med antingen 11Mbit/s för trådlös-B eller 54Mbit/s för trådlös-G.
Dessutom är hela nätverket är skyddat av NAT-teknologi. För trådlösa nätverk kan du välja metod för trådlös
säkerhet. Ytterligare säkerhetsfunktioner samt konfigurationsalternativ, nås via det lättanvända
webbläsarbaserade verktyget.
Men vad innebär allt detta?
Nätverk är användbara verktyg för delning av datorresurser. Du kan komma åt en skrivare från olika datorer och
nå information som finns placerad på en annan dators hårddisk. Nätverk används även för att spela videospel
med flera deltagare. Så nätverk är inte bara användbara i hemmet och på kontoret utan kan vara till nöje också.
Datorer i ett trådbundet nätverk skapar ett LAN eller lokalt nätverk. De sammankopplas med Ethernet-kablar
vilket förklarar varför nätverket kallas för "trådbundet".
Datorer som är utrustade med trådlösa kort eller adaptrar kan kommunicera utan besvärande kablar. Genom att
dela samma trådlösa inställningar inom överföringsradien utgör de ett trådlöst nätverk. Detta kallas ibland för
WLAN eller trådlöst lokalt nätverk. Bredbandsroutern Kompakt trådlös-G fungerar som en brygga mellan trådlösa
nätverk enligt standarden 802.11a, 802.11b och 802.11g och trådbundna nätverk vilket gör att de kan
kommunicera med varandra.
Med dina trådbundna och trådlösa nätverk sammankopplade samt med Internet, kan du dela filer och åtkomst till
Internet—och även spela spel. Samtidigt skyddar bredbandsroutern Kompakt trådlös-G dina nätverk mot
obehöriga och ovälkomna användare.
Linksys rekommenderar att du använder installations-cd:n första gången du installerar routern. Om du inte vill
köra installationsguiden på installations-cd:n kan du använd instruktionerna i denna handledning som hjälp när
du ansluter bredbandsroutern Kompakt trådlös-G, ställer in den och konfigurerar den som en brygga mellan dina
olika nätverk. Dessa instruktioner bör vara allt du behöver för att få ut det mesta av bredbandsroutern Kompakt
trådlös-G.
nat (network address translation): NATteknologin översätter IP-adresser för ett
lokalt nätverk till en annan IP-adress för
Internet.
mbit/s: en miljon bitar per sekund. Detta är
en måttenhet för dataöverföring.
webbläsare: ett program som tillhandahåller
ett sätt att titta och agera på all den
information som finns på nätet.
lan (lokalt nätverk): de datorer och
nätverksprodukter som utgör nätverket
hemma eller på kontoret.
ethernet: en IEEE-standard för ett nätverksprotokoll
som anger hur data placeras på och hämtas från ett
gemensamt överföringsmedium.
802.11b: en IEEE-standard för trådlösa nätverk
som anger en maximal dataöverföringshastighet
på 11Mbit/s och en arbetsfrekvens på 2,4GHz.
802.11g: en IEEE-standard för trådlösa nätverk
som anger en maximal dataöverföringshastighet
på 54Mbit/s, en arbetsfrekvens på 2,4GHz och
bakåtkompatibilitet med 802.11b-enheter.
Kapitel 1: Inledning
Välkommen
1
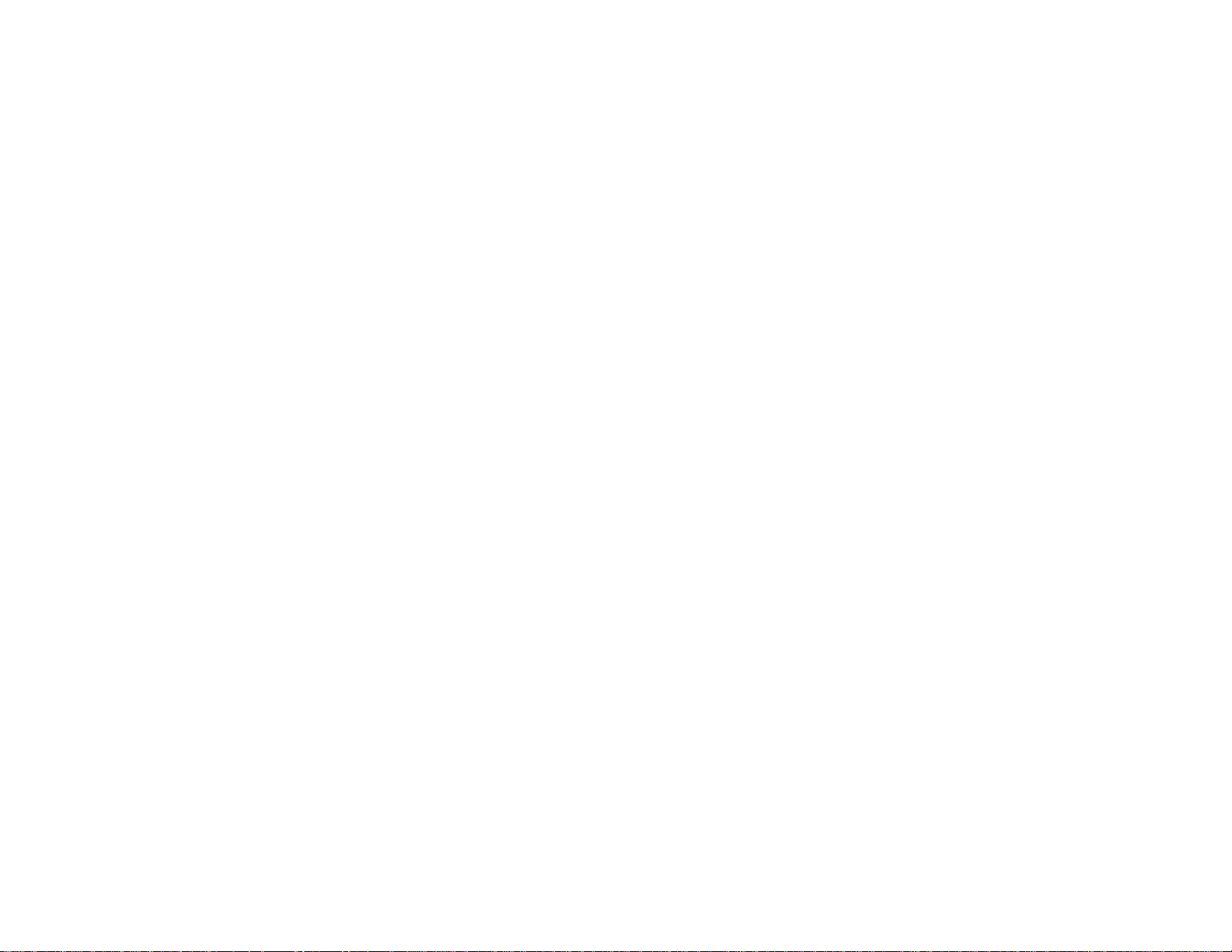
Bredbandsrouter Kompakt trådlös-G
Vad innehåller denna handledning?
Denna användarhandledning täcker de olika stegen för att upprätta och använda bredbandsroutern Kompakt
trådlös-G.
• Kapitel 1: Inledning
Detta kapitel beskriver routerns tillämpningar och denna användarhandledning.
• Kapitel 2: Planering av ditt trådlösa nätverk
Detta kapitel beskriver grunderna för trådlösa nätverk.
• Kapitel 3: Bekanta dig med bredbandsroutern Kompakt trådlös-G
Detta kapitel beskriver de fysiska funktionerna på routern.
• Kapitel 4: Anslutning av bredbandsroutern Kompakt trådlös-G
Detta kapitel vägleder dig om hur du ansluter routern till ditt nätverk.
• Kapitel 5: Konfiguration av bredbandsroutern Kompakt trådlös-G
Detta kapitel förklarar hur du använder det webbaserade verktyget för att konfigurera inställningarna på
bredbandsroutern Kompakt trådlös-G.
• Bilaga A: Felsökning
Denna bilaga beskriver vissa problem och lösningar och vanliga frågor om installation och användning av
bredbandsroutern Kompakt trådlös-G.
• Bilaga B: Trådlös säkerhet
Denna bilaga förklara riskerna med trådlösa nätverk och några lösningar för att minska riskerna.
• Bilaga C: Uppgradering av den inbyggda programvaran
Denna bilaga ger dig instruktioner om hur du uppgraderar den inbyggda programvaran i routern om du skulle
behöva göra detta.
• Bilaga D: Windows Hjälp
Denna bilaga beskriver hur du kan använda Windows Hjälp för instruktioner om nätverksfrågor, t.ex.
installation av TCP/IP-protokoll.
• Bilaga E: Hitta MAC-adressen och IP-adressen på din Ethernet-adapter.
Denna bilaga beskriver hur du kan hitta MAC-adressen på din dators Ethernet-adapter så att du kan använda
routerns funktioner för MAC-filtrering och/eller kloning av MAC-adress.
Kapitel 1: Inledning
Vad innehåller denna handledning?
2
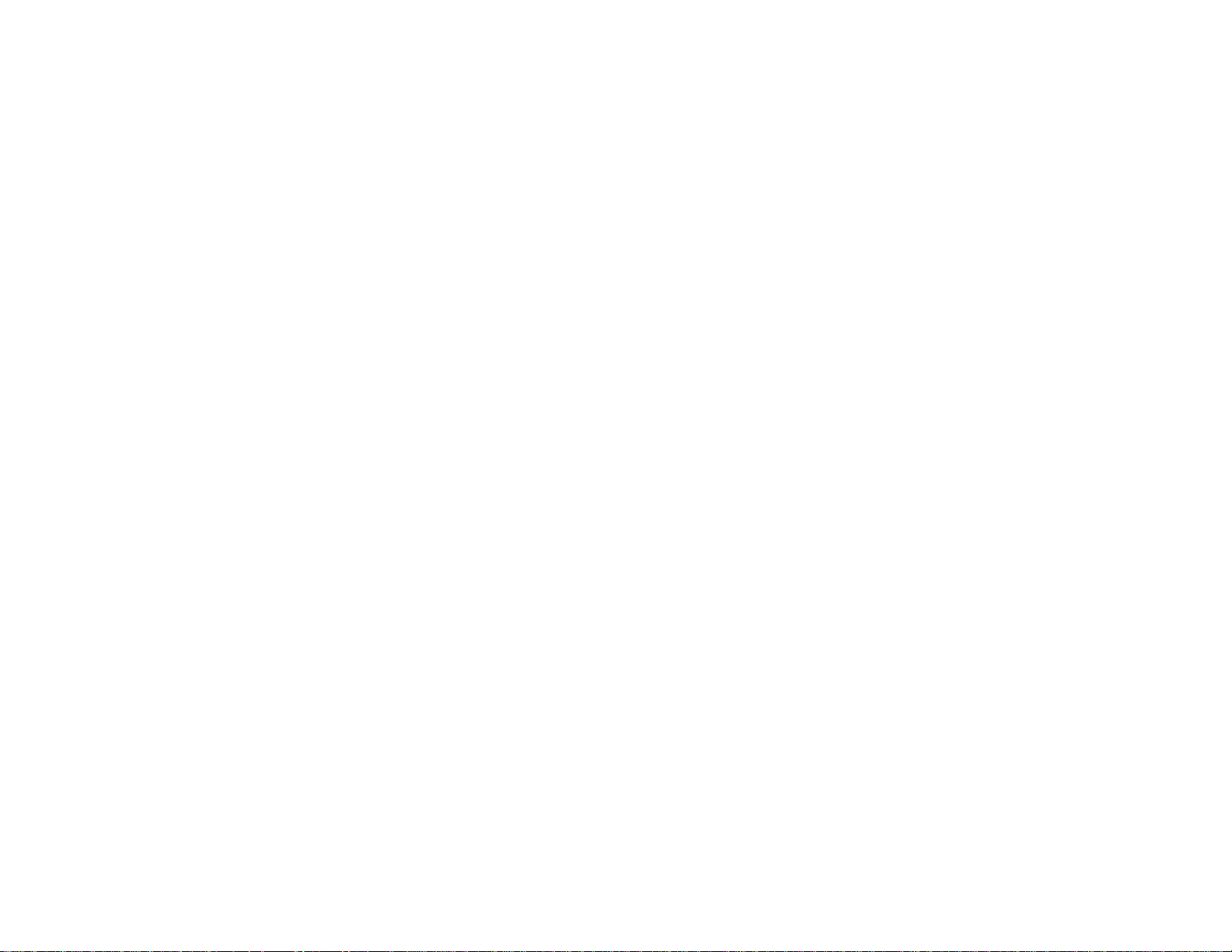
Bredbandsrouter Kompakt trådlös-G
• Bilaga F: Ordlista
Denna bilaga innehåller en kortfattad ordlista med uttryck som är vanliga inom nätverksområdet.
• Bilaga G: Specifikationer
Denna bilaga tillhandahåller tekniska specifikationer för routern.
• Bilaga H: Garantiinformation
Denna bilaga innehåller garantiinformation för routern.
• Bilaga I: Myndighetsinformation
Denna bilaga innehåller myndighetsinformation beträffande routern.
• Bilaga J: Kontaktinformation
Denna bilaga tillhandahåller kontaktinformation för en mängd olika Linksys-resurser, inklusive teknisk
support.
Kapitel 1: Inledning
Vad innehåller denna handledning?
3
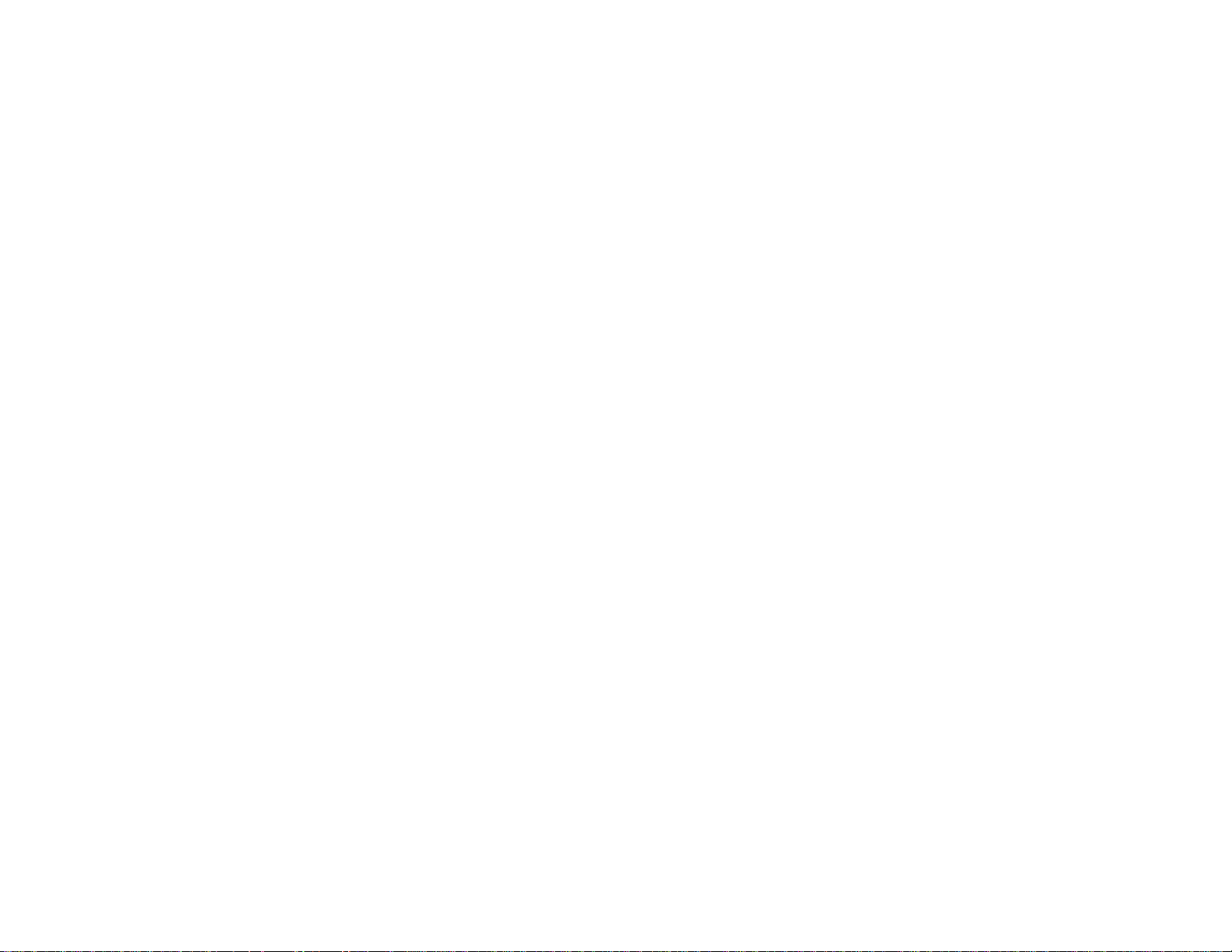
Bredbandsrouter Kompakt trådlös-G
Kapitel 2: Planering av ditt trådlösa nätverk
Nätverkstopologi
Ett trådlöst lokalt nätverk (WLAN) är precis som ett vanligt lokalt nätverk (LAN) förutom att varje dator i ett WLAN
använder en trådlös enhet för att ansluta till nätverket. Datorer i ett WLAN delar samma frekvenskanal och SSID
som är ett identifieringsnamn som delas av de trådlösa enheterna som tillhör samma trådlösa nätverk.
Ad-hoc-läge respektive infrastrukturläge
Till skillnad mot trådbundna nätverk har trådlösa nätverk två olika lägen som de kan ställas in på: infrastruktur
och ad-hoc. En infrastrukturkonfiguration är ett WLAN och ett trådbundet LAN som kommunicerar med varandra
genom en anslutningsplats. En ad-hoc-konfiguration är trådlösa datorer som kommunicerar direkt med varandra.
Valet mellan dessa två lägen är beroende av om det trådlösa nätverket behöver dela data eller kringutrustning
med det trådbundna nätverket.
Det trådlösa nätverket bör ställas in på infrastrukturläge om datorerna i det trådlösa nätverket behöver vara
tillgängliga för ett trådbundet nätverk eller behöver dela kringutrustning (t.ex. en skrivare) med de trådbundna
nätverksdatorerna. Grundförutsättningen för infrastrukturläget är en trådlös router eller anslutningsplats (t.ex.
bredbandsroutern Kompakt trådlös-G) som fungerar som kommunikationscentrum i ett trådlöst nätverk. Routern
överför data till datorer utrustade med trådlösa nätverksadaptrar och dessa kan förflyttas inom en viss radie från
routern. Du kan arrangera routern och flera anslutningsplatser så att de fungerar i sekvens för att utöka
verkningsradien och du kan anpassa ditt trådlösa nätverk så att det även kan kommunicera med din Ethernetmaskinvara.
Om det trådlösa nätverket är relativt litet och bara behöver dela resurser med de andra datorerna i det trådlösa
nätverket så kan ad-hoc-läget användas. Ad-hoc-läget gör det möjligt för datorer som är utrustade med trådlösa
sändare och mottagare att kommunicera direkt med varandra och detta eliminerar behovet av en trådlös router
eller anslutningsplats. Nackdelen med ad-hoc-läget är att trådlösa datorer inte kan kommunicera med datorer
i ett trådbundet nätverk. Kommunikationen mellan de trådlösa datorerna är givetvis även begränsad till avståndet
och störningar direkt mellan dem.
nätverk: en uppsättning sammankopplade
datorer eller enheter med syfte att dela, lagra
och/eller överföra data mellan användare.
ssid: namnet på ditt trådlösa nätverk.
ad-hoc: en grupp med trådlösa
enheter som kommunicerar direkt med
varandra (peer-to-peer) utan att
använda en anslutningsplats.
infrastruktur: ett trådlöst nätverk som
har en brygga till ett trådbundet
nätverk via en anslutningsplats.
adapter: detta är den enhet som ger
nätverksfunktionalitet till din dator.
ethernet: en IEEE-standard för ett nätverksprotokoll
som anger hur data placeras på och hämtas från ett
gemensamt överföringsmedium.
anslutningsplats: en enhet som gör det möjligt för
trådlösa datorer och andra enheter att
kommunicera med ett trådbundet nätverk. Används
även för att utöka räckvidden för ett trådlöst
nätverk.
Kapitel 2: Planering av ditt trådlösa nätverk
Nätverkstopologi
4
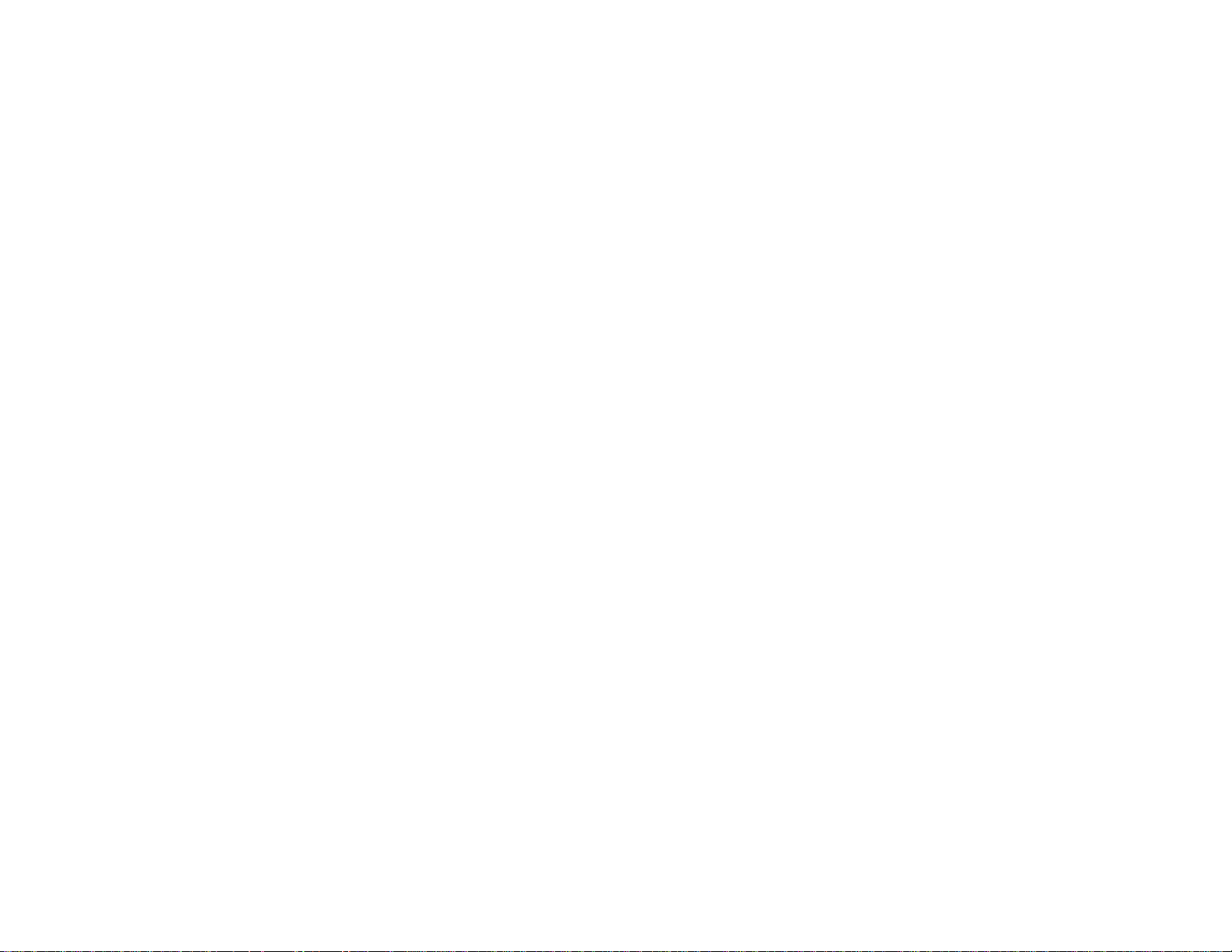
Bredbandsrouter Kompakt trådlös-G
Nätverks-layout
Bredbandsroutern Kompakt trådlös-G har utformats speciellt för användning med 802.11b- och 802.11gprodukter. Nu kan produkter som använder dessa standarder kommunicera med varandra.
Bredbandsroutern Kompakt trådlös-G är kompatibel med alla 802.11b- och 802.11g-adaptrar som t.ex.
Notebook-adaptrar (WPC55AG, WPC54G, WPC11) för portföljdatorer, PCI-adaptrar (WMP55AG, WMP54G, WMP11)
för skrivbordsdatorer samt USB-adaptrar (WUSB54G, WUSB11) när du vill utnyttja USB-anslutningar. Routern
kommunicerar även med trådlösa utskriftsservrar (WPS54GU2, WPS11) och trådlösa Ethernet-bryggor (WET54G,
WET11).
När du vill ansluta ditt trådlösa nätverk till ditt trådbundna nätverk kan du använda de fyra LAN-portarna på
bredbandsroutern Kompakt trådlös-G. Om du vill ha flera portar kan någon av LAN-portarna på bredbandsroutern
Kompakt trådlös-G anslutas till valfri Linksys-switch (t.ex. EZXS55W eller EZXS88W).
Med dessa och många andra Linksys-produkter är dina nätverksmöjligheter gränslösa. Gå till Linksys webbplats
www.linksys.com/international för mer information om produkter som fungerar med bredbandsroutern Kompakt
trådlös-G.
Kapitel 2: Planering av ditt trådlösa nätverk
Nätverks-layout
5
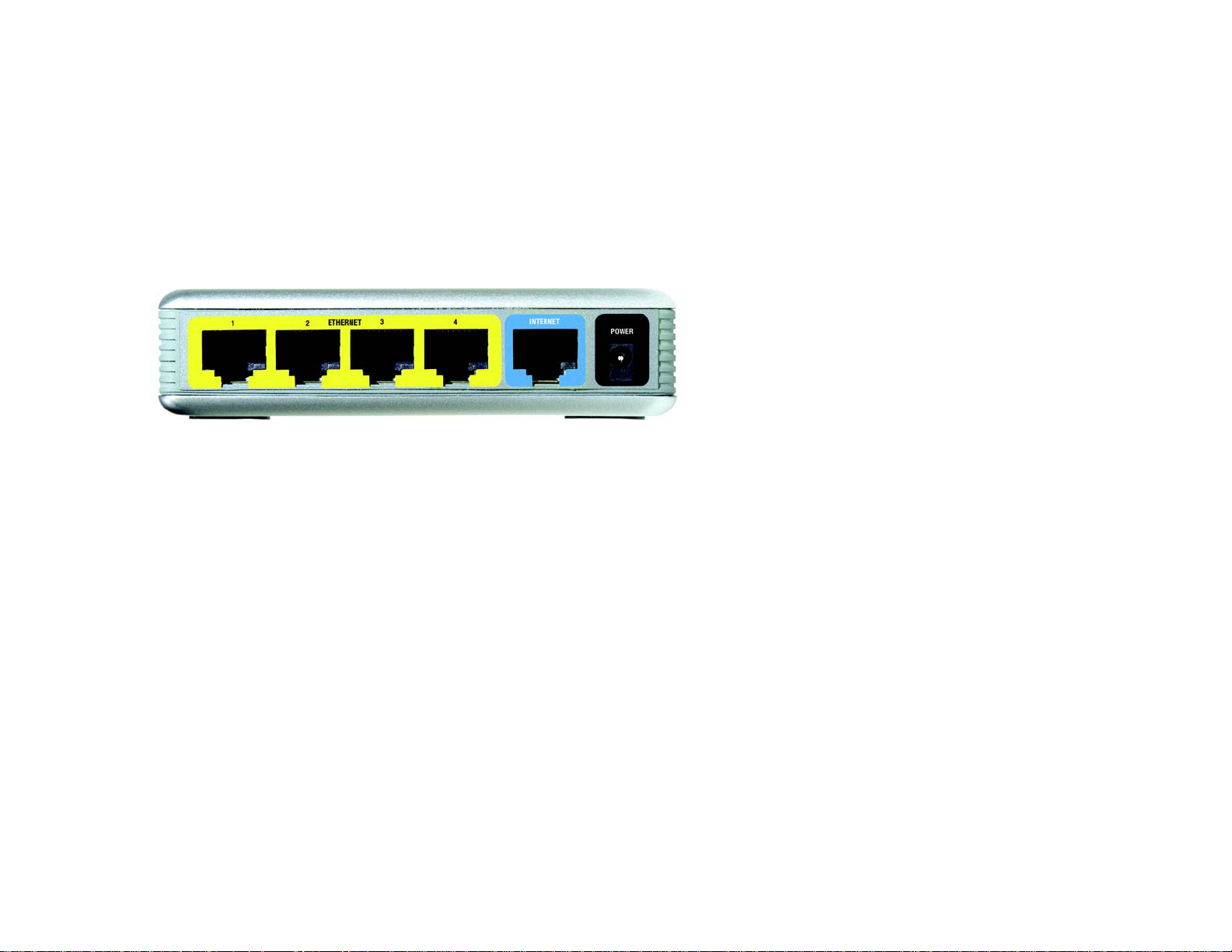
Bredbandsrouter Kompakt trådlös-G
Kapitel 3: Bekanta dig med bredbandsroutern Kompakt trådlös-G
Bakpanelen
Routerns portar och återställningsknappen finns placerade på bakpanelen.
Figur 3-1: Routerns bakpanel
Ethernet 1, 2, 3, 4 Dessa portar (1, 2, 3, 4) ansluter routern till dina nätverksdatorer och övriga Ethernet-
enheter.
Internet Porten Internet är där du kopplar in bredbandsanslutningen till Internet.
POWER Uttaget POWER är där du ansluter elnätsadaptern.
Kapitel 3: Bekanta dig med bredbandsroutern Kompakt trådlös-G
Bakpanelen
port: den anslutningspunkt på en dator eller
nätverksenhet som används för att ansluta kablar eller
adaptrar.
bredband: en snabb Internetanslutning som alltid är på.
6

Bredbandsrouter Kompakt trådlös-G
Frontpanelen
Routerns lysdioder som visar status för routern och nätverksaktiviteten, finns placerade på frontpanelen.
Figur 3-2: Routerns frontpanel
Trå dlös Grön. Lampan WLAN blinkar när det finns en trådlös anslutning.
Ethernet 1, 2, 3, 4 Grön. Dessa numrerade lampor är kopplade till de numrerade portarna på routerns bakpanel
och har två syften. Om lampan lyser med fast sken är routern korrekt ansluten till en enhet
genom den porten. En blinkande lampa indikerar nätverksaktivitet över den porten.
Internet Grön. Lampan Internet tänds när en anslutning upprättas genom Internet-porten.
Power Grön. Lampan Power tänds och lyser när routern är påslagen. Denna lampa blinkar när
routern går igenom självdiagnosläget varje gång den startas. När diagnosen är klar lyser
lampan med fast sken.
Kapitel 3: Bekanta dig med bredbandsroutern Kompakt trådlös-G
Frontpanelen
7
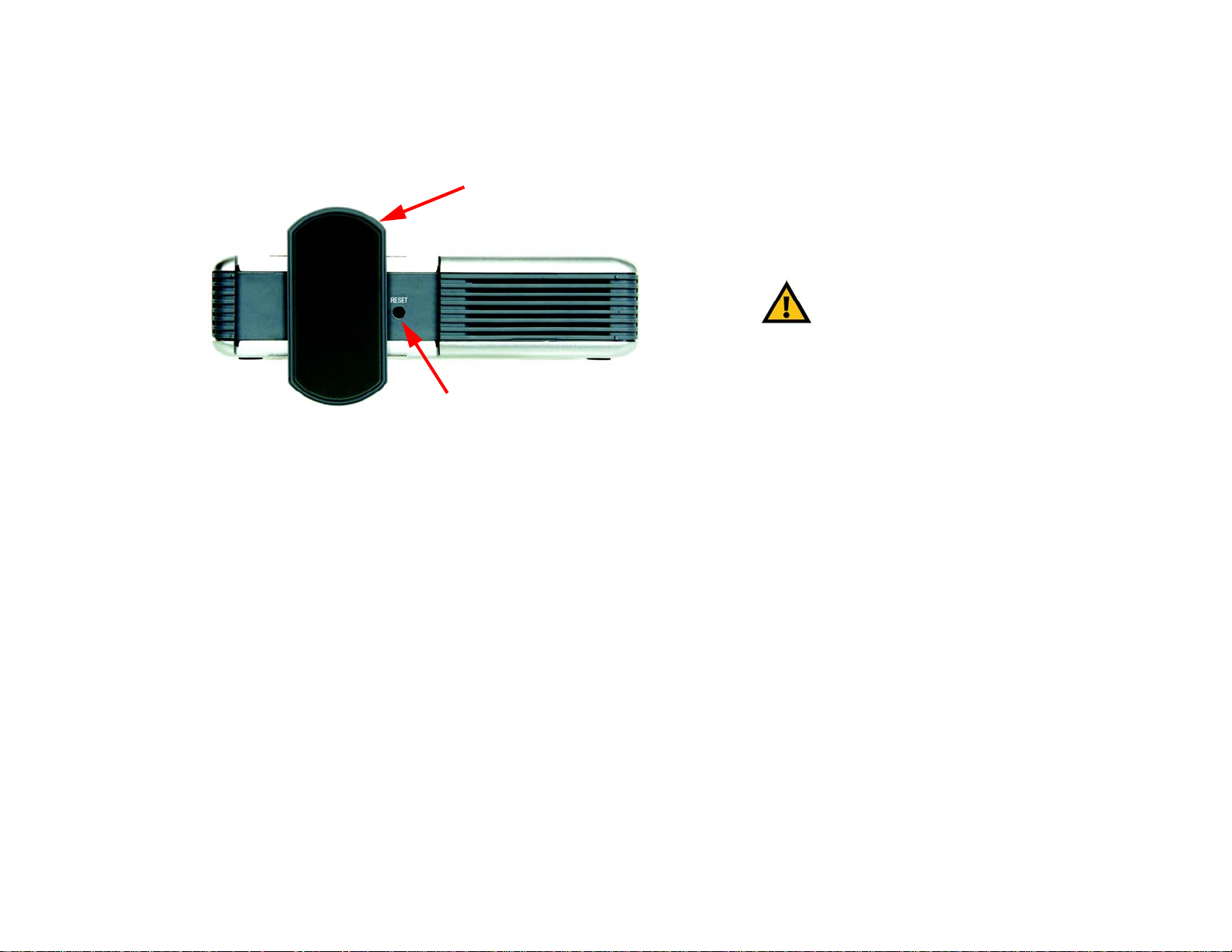
Bredbandsrouter Kompakt trådlös-G
Underpanelen
Routerns återställningsknapp finns placerade på underpanelen. För att komma åt knappen vrider du stativet
vinkelrätt mot routern. Använd ett spetsigt föremål (t.ex. en penna) för att trycka in knappen.
STATIV
KNAPPEN RESET
Figur 3-3: Routerns underpanel
VIKTIGT: Om du återställer routern
kommer alla dina inställningar inklusive
Internet-anslutning, trådlös och säkerhet
att tas bort och ersättas med
fabriksinställningarna. Återställ inte routern
om du vill behålla dessa inställningar.
Knappen RESET Det finns två sätt att återställa routern till fabriksinställningarna. Antingen trycker du på
knappen RESET i ca åtta sekunder eller så återställer du standardinställningarna från fliken
Administration - Fabriksinställningar i routerns webbaserade verktyg.
Kapitel 3: Bekanta dig med bredbandsroutern Kompakt trådlös-G
Underpanelen
8
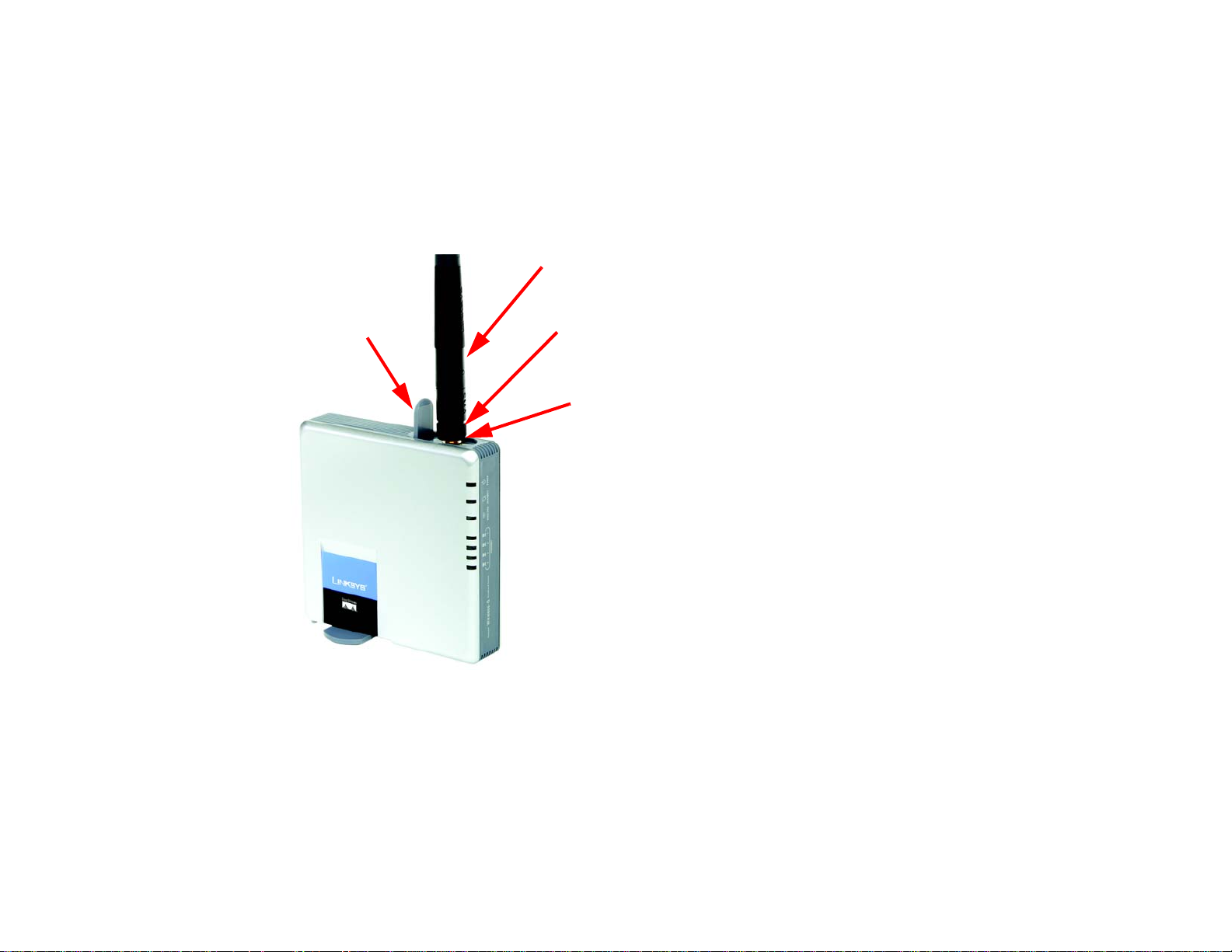
Bredbandsrouter Kompakt trådlös-G
Överpanelen
Routern levereras med en inbyggd antenn men det finns en högförstärkande antenn som tillval (modellnummer
HGA7S* ) för större räckvidd. Routerns SMA-port (anslutning) för tillvalsantennen finns placerad på överpanelen.
Öppna luckan för att komma åt SMA-porten. Du fäster antennen genom att föra in antennens nedre del i SMAporten och dra åt den för hand medurs.
LINKSYS TILLVALSANTENN MED STÖRRE RÄCKVIDD
(HGA7S, Den här produkten finns för närvarande inte tillgänglig i Europa)
LUCKA
Figur 3-4: Routerns överpanel
ANTENNENS NEDRE DEL
SMA-port
Kapitel 3: Bekanta dig med bredbandsroutern Kompakt trådlös-G
Överpanelen
9
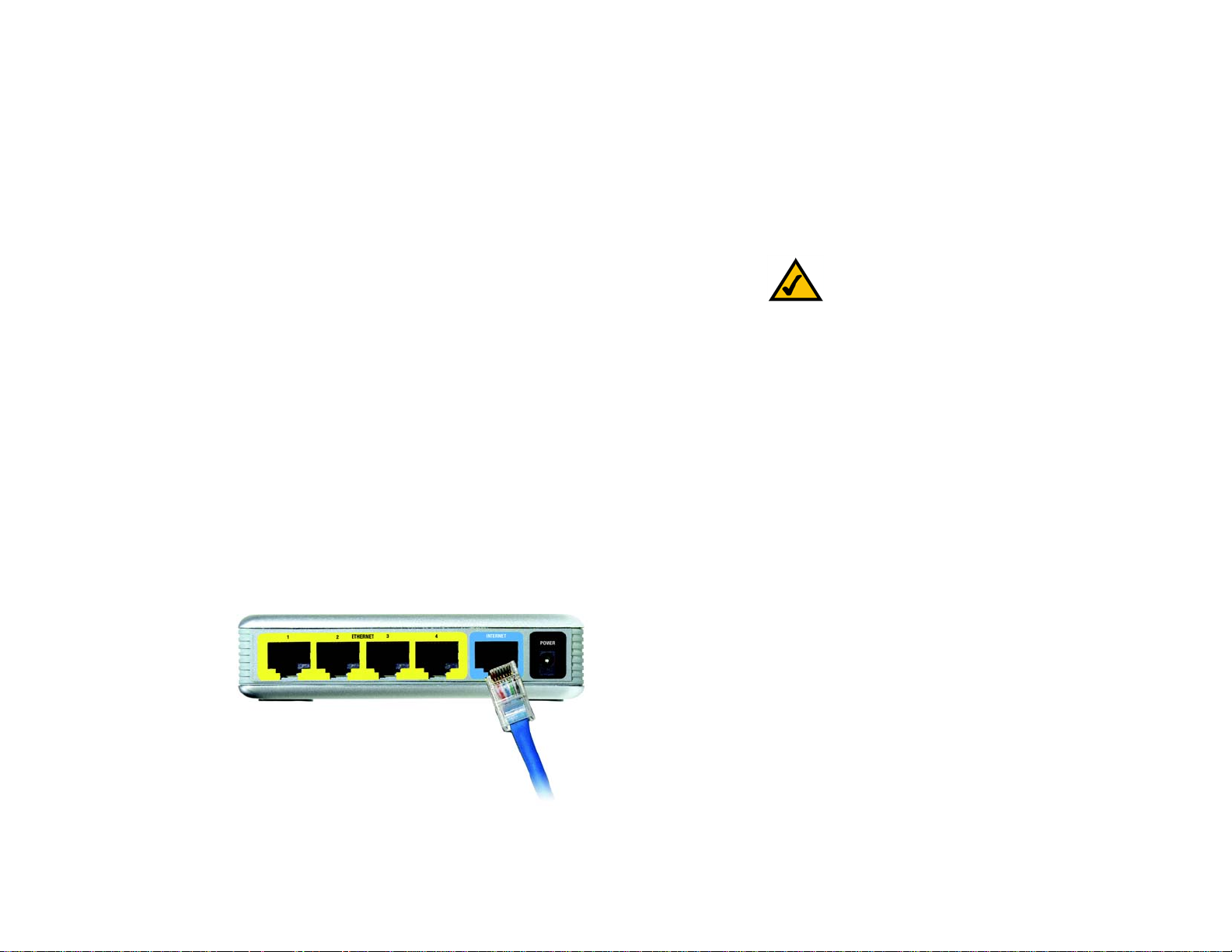
Bredbandsrouter Kompakt trådlös-G
Kapitel 4: Anslutning av bredbandsroutern Kompakt trådlös-G
Översikt
Linksys rekommenderar att du använder installationsguiden på installations-cd:n första gången du installerar
routern. Avancerade användare kan följa instruktionerna i detta kapitel och sedan konfigurera routern genom det
webbaserade verktyget (se "Kapitel 5:Konfiguration av bredbandsroutern Kompakt trådlös-G").
Detta kapitel omfattar två omgångar med instruktioner. Om bredbandsroutern Kompakt trådlös-G kommer att
vara den enda routern i ditt nätverk följer du instruktionerna "Maskinvaruinstallation för anslutning till ditt
bredbandsmodem". Om du vill installera bredbandsroutern Kompakt trådlös-G bakom en annan router i ditt
nätverk så följer du instruktionerna i "Maskinvaruinstallation för anslutning till en annan router".
Maskinvaruinstallation för anslutning till ditt bredbandsmodem
1. Stäng av dina nätverksenheter.
2. Leta upp den bästa placeringen för routern. Den bästa platsen för routern är normalt i centrum av det trådlösa
nätverket med fri sikt till alla trådlösa enheter. Om du använder den externa tillvalsantennen justerar du den
nu för bästa prestanda. Vanligtvis gäller att ju högre antennen är placerad desto bättre blir prestandan.
3. Anslut en Ethernet-kabel av standardtyp från routerns Internet-port till ditt bredbandsmodem.
OBS: Första gången du installerar routern
rekommenderar Linksys att du använder
installationsguiden på installations-cd:n.
Figur 4-1: Inkoppling av bredbandsmodem
Kapitel 4: Anslutning av bredbandsroutern Kompakt trådlös-G
Översikt
10
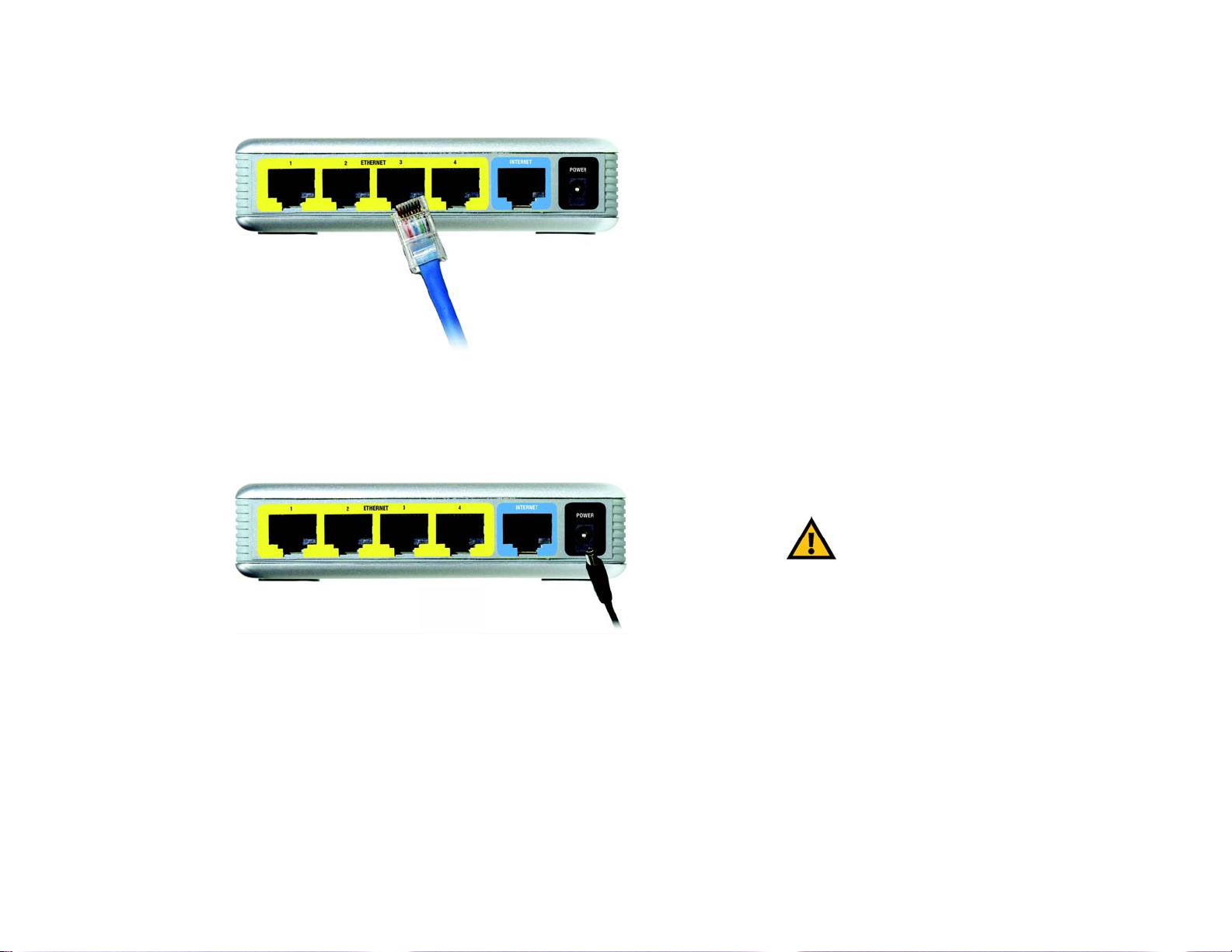
Bredbandsrouter Kompakt trådlös-G
4. Anslut en Ethernet-kabel av standardtyp från en av routerns numrerade portar till din nätverksdator eller
Ethernet-enhet.
Figur 4-2: Anslutning av nätverksenheter
5. Anslut växelströmsadaptern till routerns strömuttag. Anslut därefter den andra ändan till ett eluttag. Använd
bara den växelströmsadapter som levereras med routern. Användning av en annan adapter kan resultera i
produktskador.
Figur 4-3: Anslutning till strömkälla
Nu när maskinvaruinstallationen är klar fortsätter du till "Kapitel 5: Konfiguration av bredbandsroutern
Kompakt trådlös-G."
Kapitel 4: Anslutning av bredbandsroutern Kompakt trådlös-G
Maskinvaruinstallation för anslutning till ditt bredbandsmodem
VIKTIGT: Säkerställ att du använder den
växelströmsadapter som levererades med
routern. Användning av en annan el-adapter kan
skada routern.
11
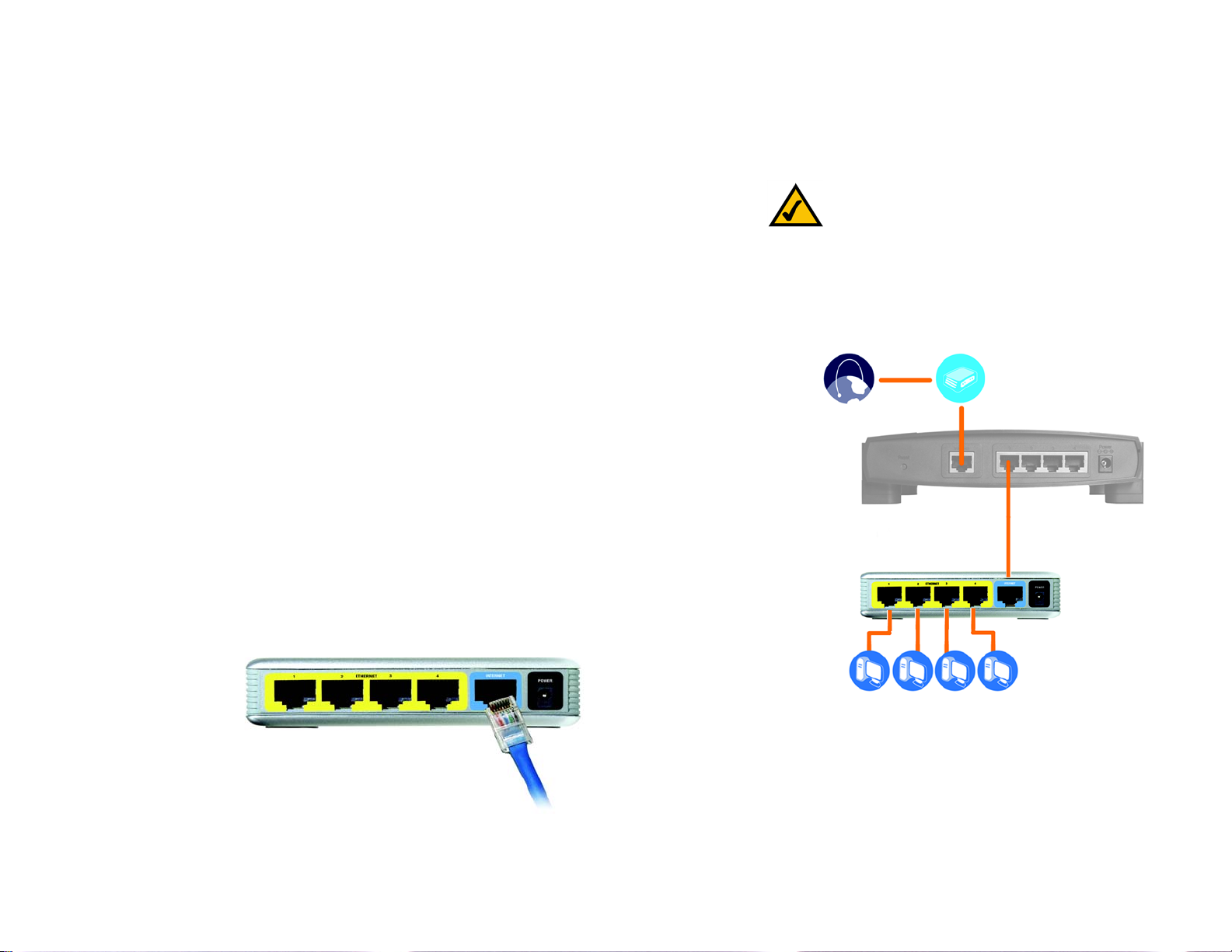
Bredbandsrouter Kompakt trådlös-G
Maskinvaruinstallation för anslutning till en annan router
Innan du installerar routern måste du ändra standard-IP-adressen för den andra routern. Detta är obligatoriskt
eftersom båda routrarna kan vara inställda på samma IP-adress som standard. Om du inte ändrar den andra
routerns standard-IP-adress kommer du eventuellt inte att kunna installera routern.
Säkerställ först att routern INTE är ansluten till nätverket. Följ därefter dessa instruktioner:
1. För att nå den andra routerns webbaserade verktyg startar du Internet Explorer eller Netscape Navigator och
skriver in den andra routerns standard-IP-adress 192.168.1.1 i adressfältet. Tryck sedan på Retur.
OBS: Steg 1-4 är instruktioner för en typisk Linksysrouter. Om du däremot använder en router som inte
kommer från Linksys måste du läsa i den andra
routerns dokumentation för instruktioner om hur du
ändrar den lokala IP-adressen till 192.168.2.1.
2. En sida med uppmaning om lösenord visas. Lämna fältet Användarnamn tomt. I fältet Lösenord skriver du in
det lösenord som du har ställt in (standardlösenordet är admin). Klicka därefter på knappen OK.
3. Första skärmbilden som dyker upp visar fliken Inställning. I avsnittet Nätverksinställning finns det en
inställning som heter Lokal IP-adress (även kallad Router-IP) som är inställd på 192.168.1.1. Ändra denna till
192.168.2.1.
4. Klicka på knappen Spara inställningar för att spara din ändring och avsluta sedan det webbaserade
verktyget.
5. Stäng av dina nätverksenheter. Nu påbörjar du maskinvaruinstallationen av routern.
6. Leta upp den bästa placeringen för routern. Den bästa platsen för routern är normalt i centrum av det trådlösa
nätverket med fri sikt till alla trådlösa enheter.
7. Om du använder den externa tillvalsantennen justerar du den nu för bästa prestanda. Vanligtvis gäller att ju
högre antennen är placerad desto bättre blir prestandan.
8. Anslut en Ethernet-kabel av standardtyp till routerns Internet-port. Anslut därefter den andra ändan av
Ethernet-kabeln till en av de numrerade Ethernet-portarna på din andra router.
Bredbands
Internet
modem
Router
Bredbands-
router
Kompakt
trådlös-G
Flera
datorer
Figur 4-4: Illustration för anslutning till en annan router
Figur 4-5: Anslutning till en annan router
Kapitel 4: Anslutning av bredbandsroutern Kompakt trådlös-G
Maskinvaruinstallation för anslutning till en annan router
12
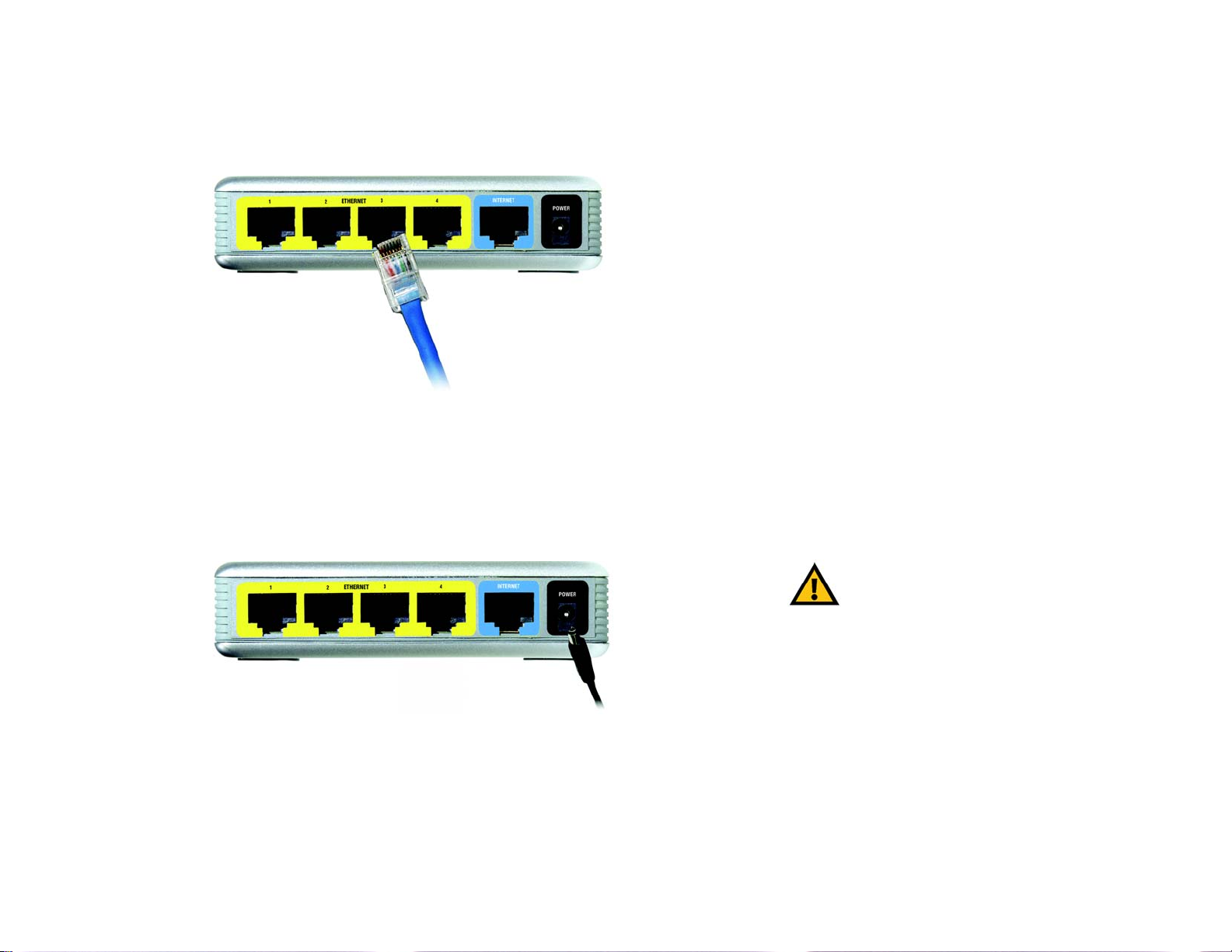
Bredbandsrouter Kompakt trådlös-G
9. Bestäm vilka nätverksdatorer eller Ethernet-enheter som du vill ansluta till routern.
Koppla loss de utvalda datorerna eller enheterna från den andra routern och anslut dem till routerns
numrerade portar med hjälp av Ethernet-kabel av standardtyp.
Figur 4-6: Anslutning av nätverksenheter
10. Anslut växelströmsadaptern till strömuttaget på routern och plugga in den andra ändan i ett eluttag. Använd
bara den växelströmsadapter som levereras med routern. Användning av en annan adapter kan resultera
i produktskador.
Figur 4-7: Anslutning till strömkälla
Nu när maskinvaruinstallationen är klar fortsätter du till "Kapitel 5: Konfiguration av bredbandsroutern
Kompakt trådlös-G."
Kapitel 4: Anslutning av bredbandsroutern Kompakt trådlös-G
Maskinvaruinstallation för anslutning till en annan router
VIKTIGT: Säkerställ att du använder den
växelströmsadapter som levererades med
routern. Användning av en annan el-adapter kan
skada routern.
13
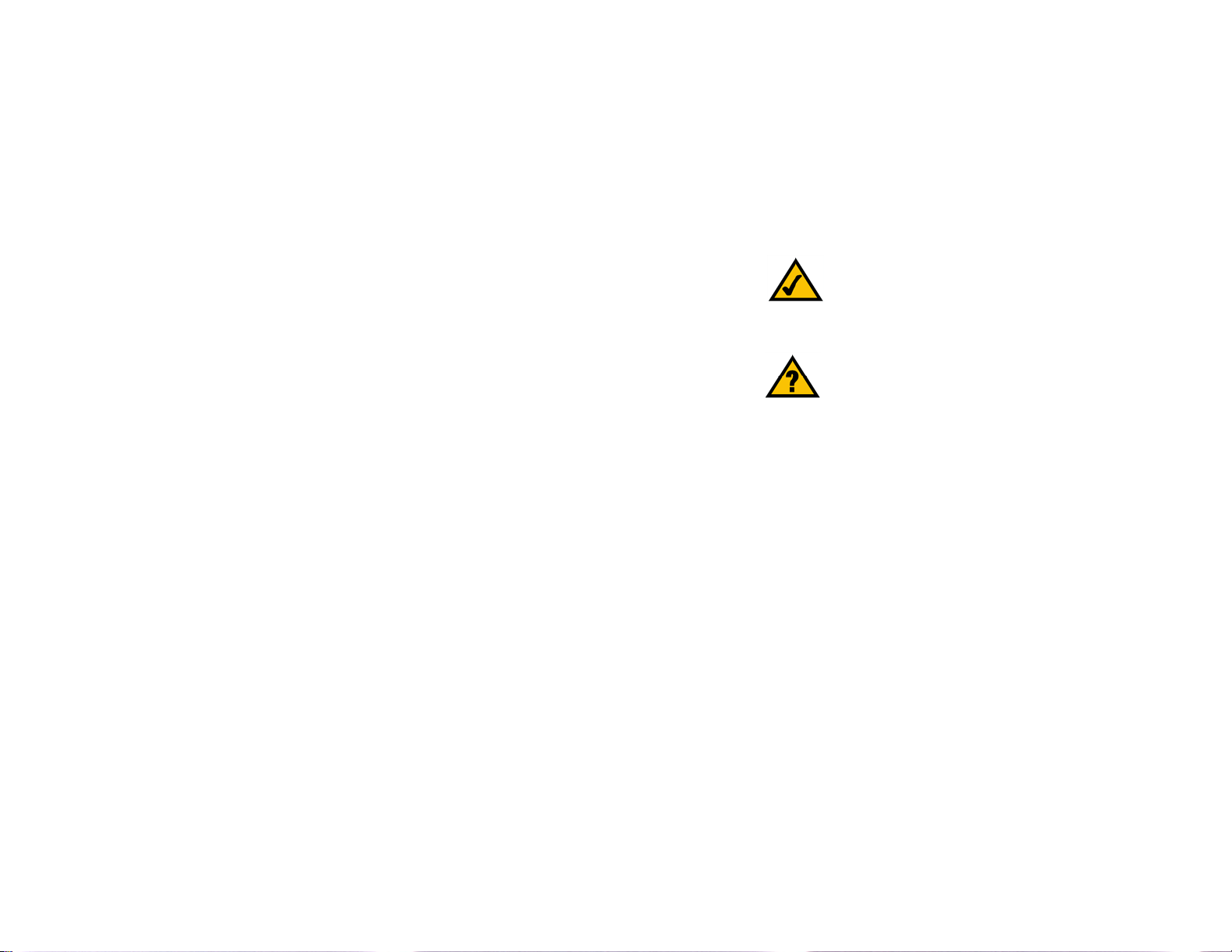
Bredbandsrouter Kompakt trådlös-G
Kapitel 5: Konfiguration av bredbandsroutern Kompakt trådlös-G
Översikt
Linksys rekommenderar att du använder installationsguiden på installations-cd:n första gången du installerar
routern. Avancerade användare kan följa instruktionerna i föregående kapitel, "Kapitel 4: Anslutning av
bredbandsroutern Kompakt trådlös-G", och sedan konfigurera routern genom det webbaserade verktyget.
Detta kapitel beskriver varje webbsida i verktyget och varje sidas huvudfunktioner. Du kommer åt verktyget via
webbläsaren genom att använda en dator som är ansluten till routern. För en grundläggande nätverksinställning
används följande två skärmbilder i verktyget:
• Grundläggande inställningar. På skärmbilden Grundläggande inställningar anger du inställningarna som du
fått av din Internetleverantör.
• Hantering. Klicka på fliken Administration och sedan på fliken Hantering. Routerns standardlösenord är
admin. För att skydda routern ändrar du lösenordet från dess grundinställning.
Det finns sju huvudflikar: Inställning, Trådlös, Säkerhet, Åtkomstbegränsningar, Program & Spel, Administration
och Status. Ytterligare flikar blir tillgängliga när du klickar på en av huvudflikarna.
Gör de nödvändiga ändringarna genom det webbaserade verktyget. På varje skärmbild klickar du på knappen
Spara inställningar för att tillämpa ändringarna eller Avbryt ändringar för att avbryta ändringarna.
Hjälpinformation visas till höger på skärmen.
OBS: Första gången du installerar routern
rekommenderar Linksys att du använder
installationsguiden på installations-cd:n.
HAR DU: Aktiverat TCP/IP på din dator? Datorer
kommunicerar över nätverket med detta protokoll.
Se ”Bilaga D: Windows Hjälp” för mer information
om TCP/IP.
Kapitel 5: Konfiguration av bredbandsroutern Kompakt trådlös-G
Översikt
14
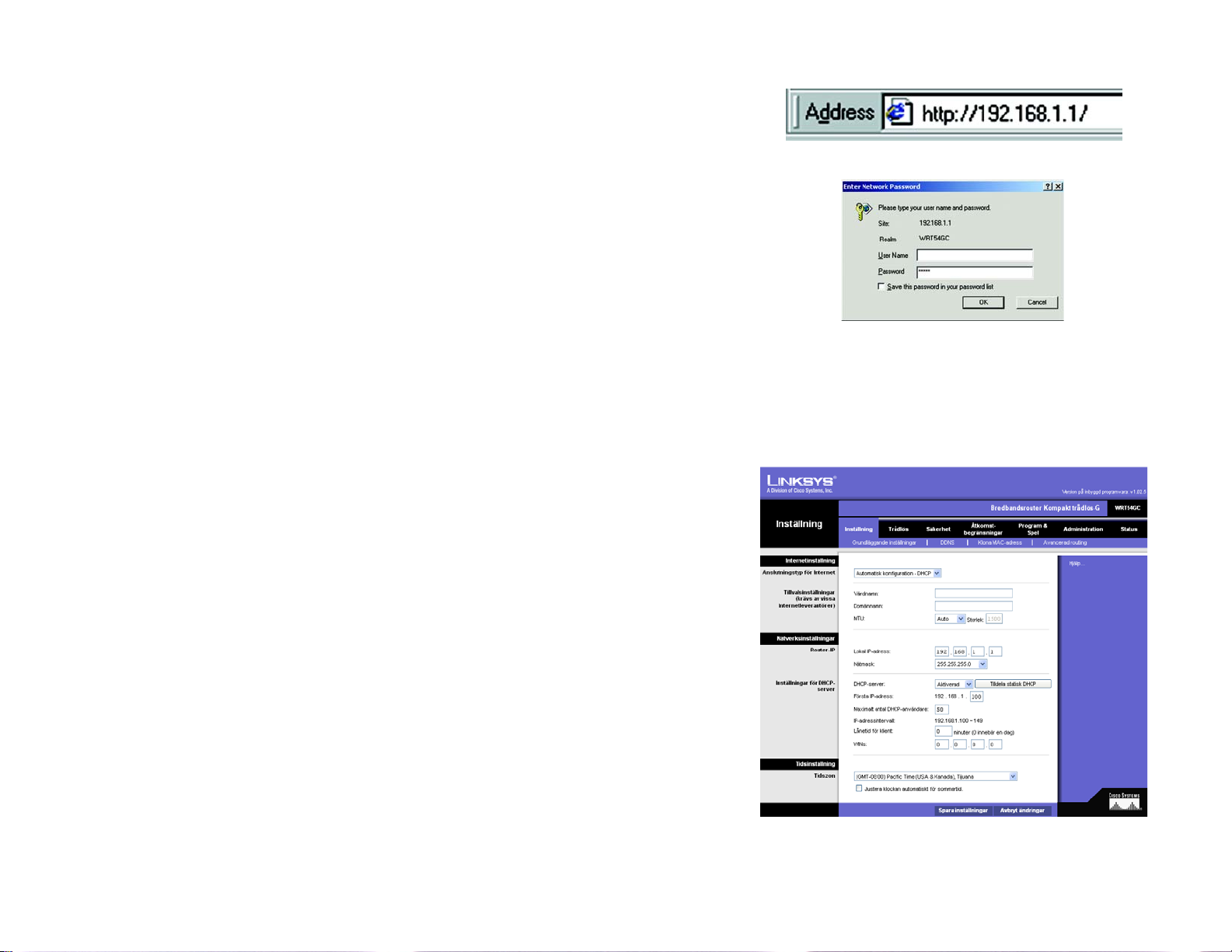
Bredbandsrouter Kompakt trådlös-G
Så här når du routerns webbaserade verktyg
För att nå det webbaserade verktyget startar du Internet Explorer eller Netscape Navigator och skriver in routerns
standard-IP-adress 192.168.1.1 i fältet Adress. Tryck sedan på Retur.
En sida med uppmaning om lösenord visas. Lämna fältet Användarnamn tomt. Första gången du öppnar det
webbaserade verktyget använder du standardlösenordet admin. (Du kan ställa in ett nytt lösenord på
Administrationflikens skärmbild Hantering.) Klicka därefter på knappen OK.
Fliken Inställning - Grundläggande inställningar
Den första skärmbilden som öppnas visar fliken Inställning. På denna flik kan du ändra routerns allmänna
inställningar.
Figur 5-1: Routerns IP-adress
Figur 5-2: Routerns inloggningsskärm
Internetinställning
I avsnittet Internetinställning konfigureras routern för Internetanslutningen. Den mesta av denna information
skaffar du från din Internetleverantör.
Anslutningstyp för Internet
Välj den typ av Internetanslutning som din Internetleverantör tillhandahåller från den nedrullningsbara menyn.
• Automatisk konfiguration - DHCP. Som standardinställning är routerns anslutningstyp för Internet inställd
på Automatisk konfiguration - DHCP Denna inställning ska behållas endast om Internetleverantören
stöder DHCP eller om du ansluter genom en dynamisk IP-adress.
ip (internetprotokoll): ett protokoll som används
för att skicka data över ett nätverk.
ip-adress: den adress som används för att
identifiera en dator eller enhet i ett nätverk.
Kapitel 5: Konfiguration av bredbandsroutern Kompakt trådlös-G
Så här når du routerns webbaserade verktyg
Figur 5-3: Fliken Inställning - Grundläggande inställningar
15
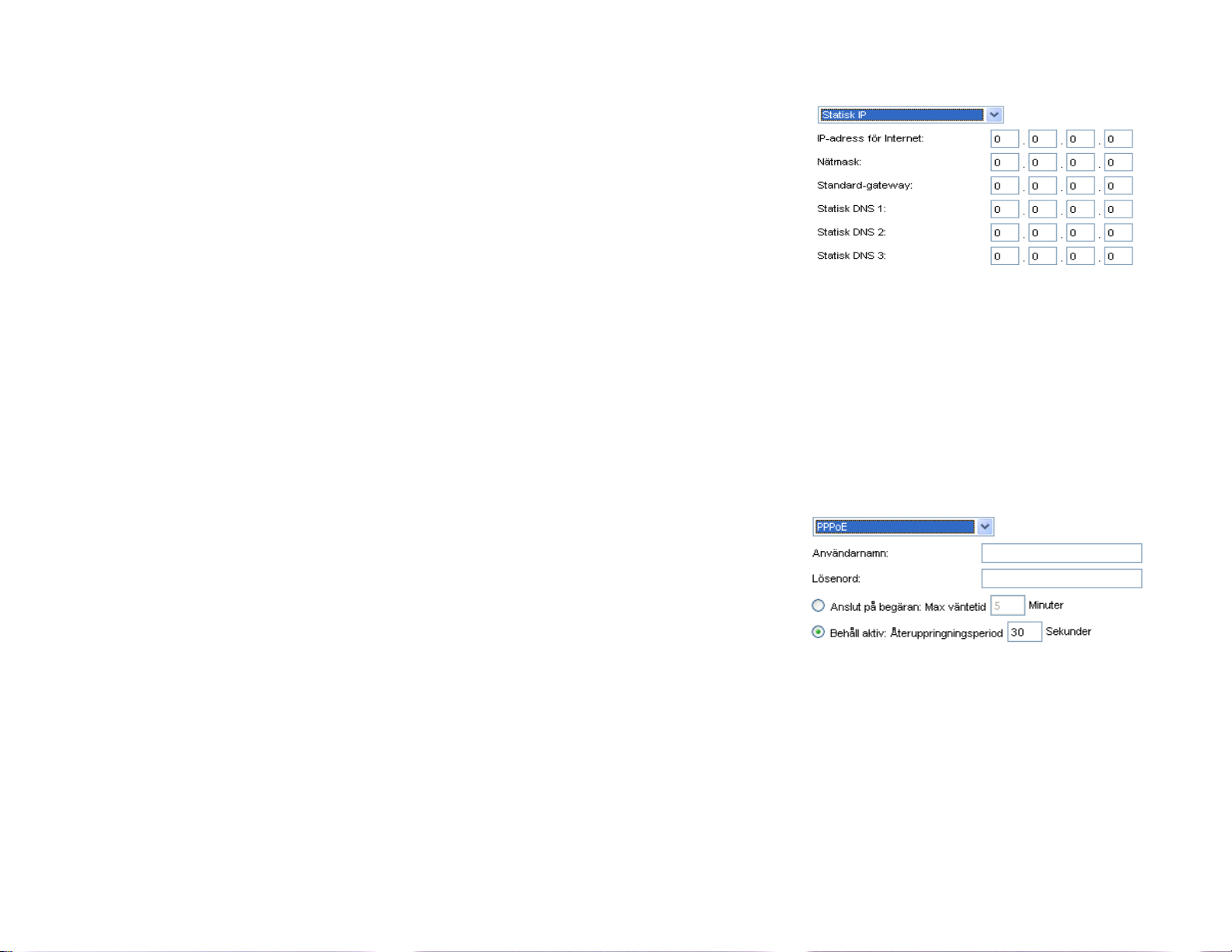
Bredbandsrouter Kompakt trådlös-G
• Statisk IP. Om du måste använda en permanent IP-adress för att ansluta till Internet väljer du Statisk IP.
IP-adress för Internet. Detta är routerns IP-adress sett från Internet. IP-adressen som du måste ange här
skaffar du från din Internetleverantör.
Nätmask. Det är routerns nätmask som användare på Internet ser (inklusive din Internetleverantör).
Din Internetleverantör tillhandahåller nätmasken.
Standard-gateway. Din Internetleverantör tillhandahåller gateway-adressen som är IP-adressen för
Internetleverantörens server.
DNS (1-3). Internetleverantören tillhandahåller minst en IP-adress för DNS-server (Domain Name System).
• PPPoE. Vissa DSL-baserade Internetleverantörer använder PPPoE (Point-to-Point Protocol over Ethernet) för
att upprätta Internetanslutningar. Om du är ansluten till Internet genom en DSL-linje kontrollerar du med din
Internetleverantör för att se om de använder PPPoE. Om de gör det måste du aktivera PPPoE.
Användarnamn och lösenord. Ange användarnamn och lösenord enligt uppgift från Internetleverantören.
Anslut på begäran: Max väntetid. Du kan konfigurera routern så att den avslutar Internetanslutningen efter
den har varit inaktiv under en viss tid (Max väntetid). Om Internetanslutningen har avslutats på grund av
inaktivitet används funktionen Anslut på begäran för att automatisk återupprätta anslutningen så snart du
försöker komma åt Internet igen. Om du vill aktivera Anslut på begäran klickar du på alternativknappen.
I fältet Max väntetid anger du efter hur många minuter du vill att Internetanslutningen ska avbrytas.
Alternativet Behåll aktiv: Återuppringningsperiod. Om du väljer detta alternativ kontrollerar routern
regelbundet Internetanslutningen. Om du inte är ansluten återupprättar routern automatiskt anslutningen.
Om du vill använda detta alternativ klickar du på alternativknappen bredvid Behåll aktiv. I fältet
Återuppringningsperiod anger du hur ofta du vill att routern ska kontrollera Internetanslutningen. Den
standardinställda återuppringningsperioden är 30 sekunder.
• PPTP. Point-to-Point Tunneling Protocol (PPTP) är en tjänst som endast gäller för anslutningar i Europa.
Ange IP-adress för Internet. Detta är routerns IP-adress sett från Internet. IP-adressen som du måste ange
här skaffar du från din Internetleverantör.
Nätmask. Det är routerns nätmask som användare på Internet ser (inklusive din Internetleverantör).
Din Internetleverantör tillhandahåller nätmasken.
Figur 5-4: Anslutningstypen statisk IP-adress
statisk ip-adress: en fast adress som
tilldelas en dator eller enhet som är
ansluten till ett nätverk.
nätmask: en adresskod som styr
storleken på nätverket.
standard-gateway: en enhet som
vidarebefordrar Internettrafik från ditt lokala
Figur 5-5: Anslutningstypen PPPoE
pppoe: en typ av bredbandsanslutning som
tillhandahåller verifiering (användarnamn
och lösenord) förutom datatransport.
Gateway. Din Internetleverantör tillhandahåller gateway-adressen.
Användarnamn och lösenord. Ange användarnamn och lösenord enligt uppgift från Internetleverantören.
Kapitel 5: Konfiguration av bredbandsroutern Kompakt trådlös-G
Fliken Inställning - Grundläggande inställningar
paket: en dataenhet som sänds över ett nätverk
16
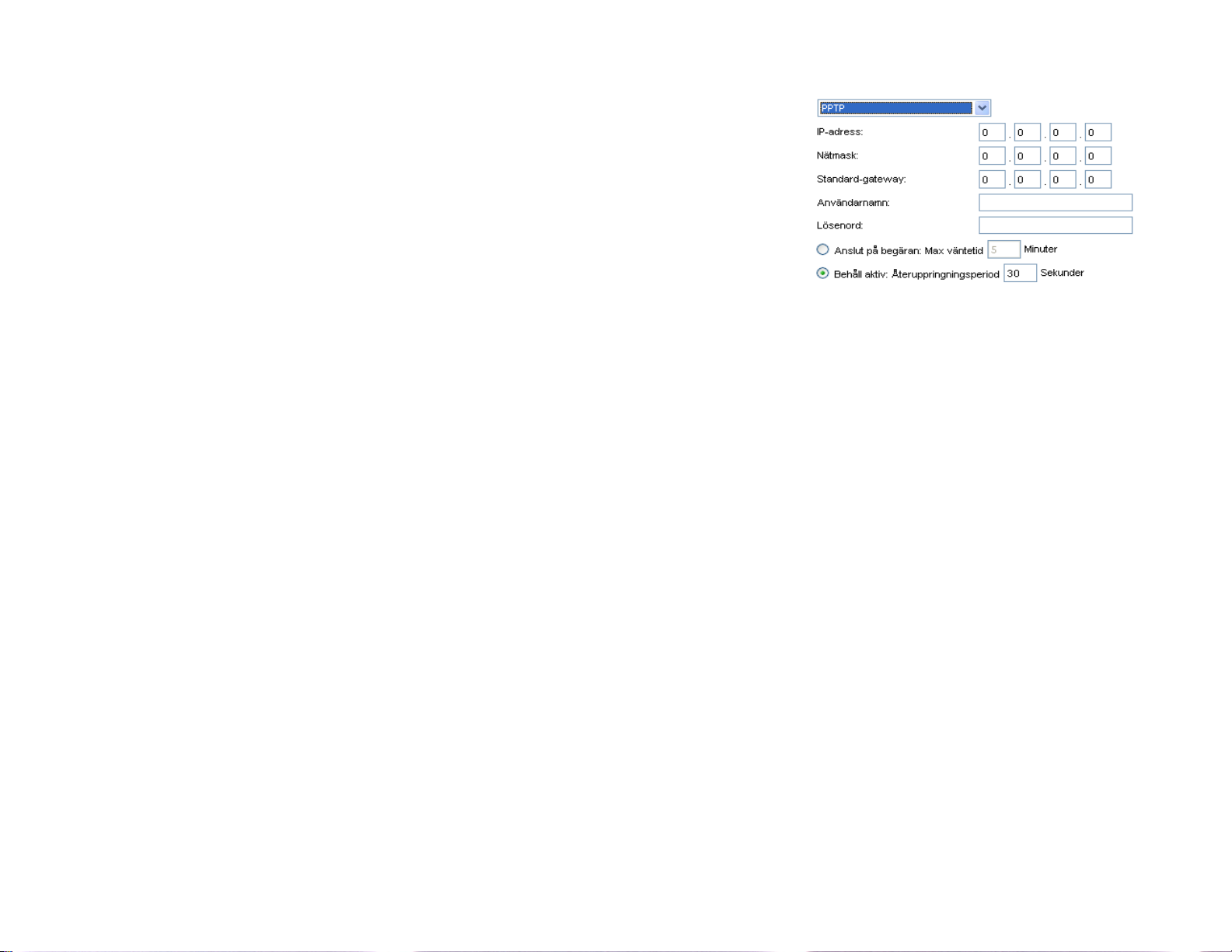
Bredbandsrouter Kompakt trådlös-G
Anslut på begäran: Max väntetid. Du kan konfigurera routern så att den avslutar Internetanslutningen efter
den har varit inaktiv under en viss tid (Max väntetid). Om Internetanslutningen har avslutats på grund av
inaktivitet används funktionen Anslut på begäran för att automatisk återupprätta anslutningen så snart du
försöker komma åt Internet igen. Om du vill aktivera Anslut på begäran klickar du på alternativknappen. I
fältet Max väntetid anger du efter hur många minuter du vill att Internetanslutningen ska avbrytas.
Alternativet Behåll aktiv: Återuppringningsperiod. Om du väljer detta alternativ kontrollerar routern
regelbundet Internetanslutningen. Om du inte är ansluten återupprättar routern automatiskt anslutningen. Om
du vill använda detta alternativ klickar du på alternativknappen bredvid Behåll aktiv. I fältet
Återuppringningsperiod anger du hur ofta du vill att routern ska kontrollera Internetanslutningen. Den
standardinställda återuppringningsperioden är 30 sekunder.
Tillvalsinställningar
Din Internetleverantör kanske kräver vissa av dessa inställningar. Kontrollera med Internetleverantören innan du
gör några ändringar.
Värdnamn och Domännamn. I dessa fält kan du ange ett värdnamn och ett domännamn för routern. Vissa
Internetleverantörer (vanligtvis kabelanslutna leverantörer) kräver dessa namn som identifiering. Du kan behöva
kontrollera med Internetleverantören för att se om bredbandstjänsten för Internet har konfigurerats med ett värdoch ett domännamn. I de flesta fall räcker det med att lämna dessa fält tomma.
MTU. MTU avser största överföringsenhet (Maximum Transmission Unit). Den anger den största tillåtna
paketstorleken för Internetöverföring. Välj Manuell om du manuellt vill ange den största paketstorleken som
överförs. Den rekommenderade storleken som anges i fältet Storlek är 1500. Du bör lämna detta värde i
intervallet 1200 till 1500. Om du vill att routern ska välja bästa MTU för din Internetanslutning behåller du
standardinställningen Auto.
Nätverksinställningar
Avsnittet Nätverksinställningar ändrar routerns lokala nätverksinställningar. Ändringar i routerns inställningar för
trådlöst nätverk görs på fliken Trådlös.
Router-IP
IP-adress och nätmask. Detta visar både routerns IP-adress och nätmask sett från nätverket. Standardvärdet
för IP-adress är 192.168.1.1 och standard för nätmask är 255.255.255.0. I de flesta fall fungerar det om du
behåller standardvärdena.
Figur 5-6: Anslutningstypen PPTP
Kapitel 5: Konfiguration av bredbandsroutern Kompakt trådlös-G
Fliken Inställning - Grundläggande inställningar
17
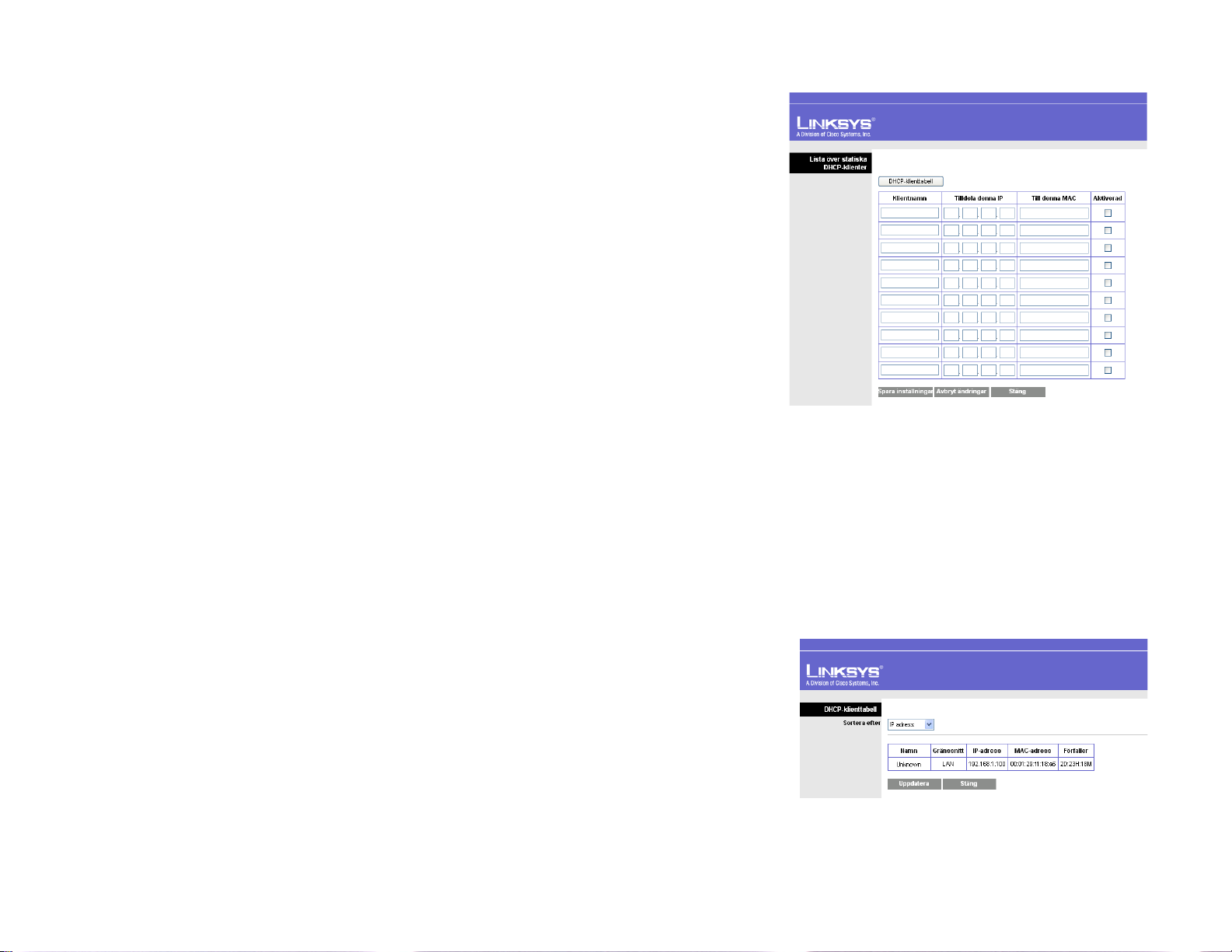
Bredbandsrouter Kompakt trådlös-G
Inställningar för DHCP-server
Denna inställning används för att konfigurera routerns serverfunktion för DHCP (Dynamic Host Configuration
Protocol). Routern kan användas som en DHCP-server för ditt nätverk. En DHCP-server tilldelar automatiskt en IPadress till varje dator i ditt nätverk. Om du väljer att aktivera routerns alternativ för DHCP-server måste du
säkerställa att det inte finns någon annan DHCP-server i nätverket.
DHCP-server. DHCP är aktiverat som fabriksinställning. Om det redan finns en DHCP-server i nätverket eller om
du inte vill ha en DHCP-server väljer du Inaktiverad (ingen annan DHCP-funktion blir tillgänglig).
Tilldela statisk DHCP. Varje gång en dator startas om tilldelas den med en ny lokal IP-adress från routern.
Om du vill att en dator ska tilldelas samma IP-adress varje gång den startar om ska du klicka på knappen Tilldela
statisk IP.
På skärmbilden Lista över statiska DHCP-klienter anger du ett klientnamn, sedan den statiska lokala IP-adressen
i fältet Tilldela denna IP och skriver in MAC-adressen för datorn i fältet Till denna MAC . Klicka sedan i rutan
Aktiverad. När du är klar med inmatningen klickar du på knappen Spara inställningar för att spara dina
ändringar. Klicka på knappen Avbryt ändringar för att avbryta dina ändringar. Klicka på knappen Stäng för att
avsluta denna skärmbild.
Om du vill se en lista med DHCP-klienter klickar du på knappen DHCP-klienttabell. På skärmbilden DHCP-
klienttabell ser du en lista med DHCP-klienter med följande information: Klientnamn, gränssnitt, IP-adresser och
MAC-adresser. Från den nedrullningsbara menyn Sortera efter kan du sortera tabellen efter klientnamn,
gränssnitt, IP-adress eller MAC-adress. Klicka på knappen Uppdatera för att visa den senaste informationen.
Klicka på knappen Stäng för att avsluta denna skärmbild.
Figur 5-7: Lista över statiska DHCP-klienter
Första IP-adress. Ange ett värde till DHCP-servern för start vid utfärdandet av IP-adresser. På grund av att
routerns standardinställda IP-adress är 192.168.1.1 måste den första IP-adressen vara 192.168.1.2 eller större,
men mindre än 192.168.1.254. Den standardinställda första IP-adressen är 192.168.1.100.
Maximalt antal användare. Ange det maximala antalet datorer som du vill att DHCP-servern ska tilldela
IP-adresser till. Detta antal får inte vara större än 253. Standardvärdet är 50.
IP-adressintervall. Intervallet med DHCP-adresser visas här.
Lånetid för klient. Lånetid för klient är den tid som en nätverksanvändare tillåts ansluta till routern med
användarens aktuella dynamiska IP-adress. Ange tiden (i minuter) som användaren kommer att ”låna” denna
dynamiska IP-adress. När tiden är slut tilldelas användaren automatiskt en ny dynamisk IP-adress.
Standardvärdet är noll (0) minuter vilket innebär en dag.
Kapitel 5: Konfiguration av bredbandsroutern Kompakt trådlös-G
Fliken Inställning - Grundläggande inställningar
Figur 5-8: DHCP-klienttabell
18
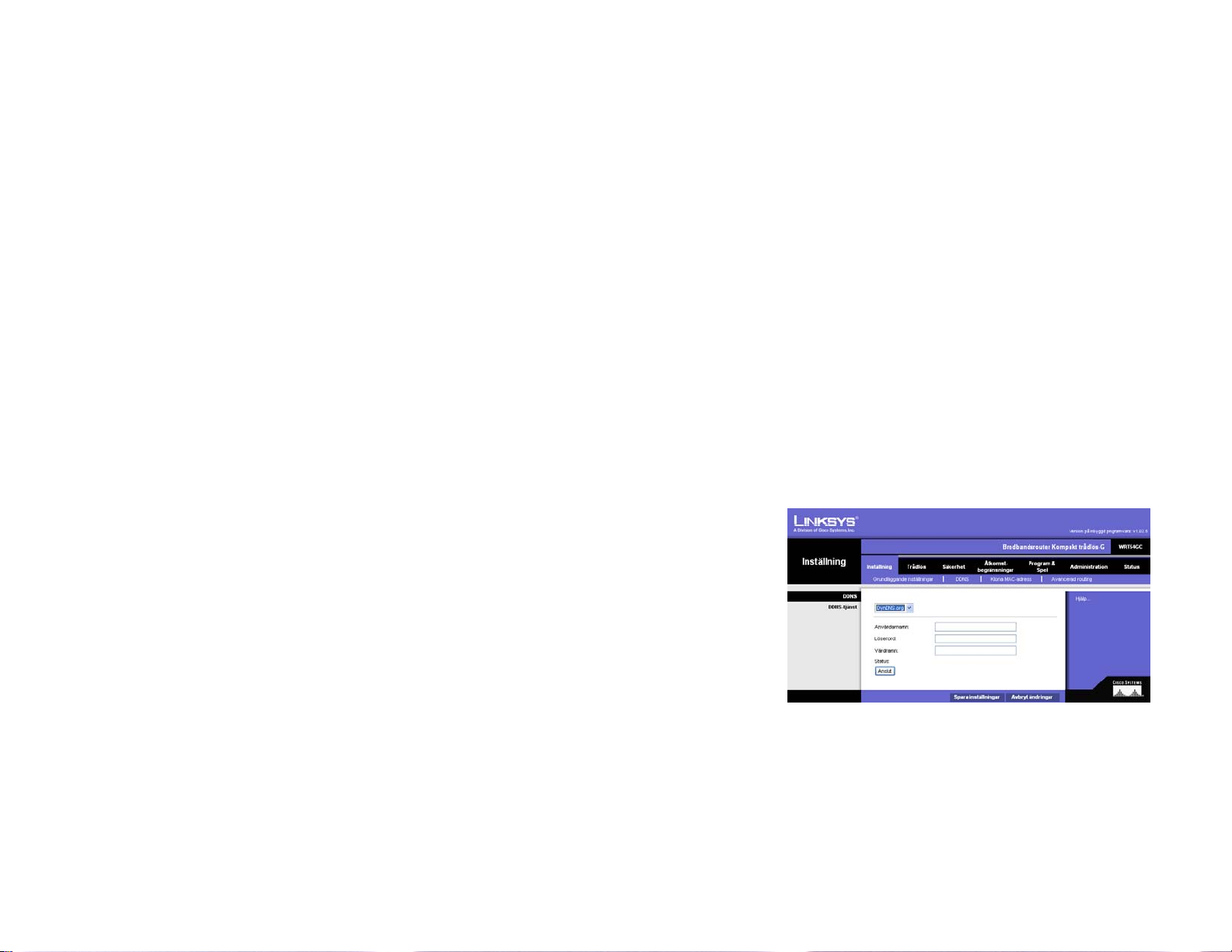
Bredbandsrouter Kompakt trådlös-G
WINS. WINS (Windows Internet Naming Service) hanterar varje dators interaktion med Internet. Om du använder
en WINS-server skriver du in den serverns IP-adress är. I annat fall lämnar du detta tomt.
Tidsinställning
Ändra nätverkets tidszon med hjälp av den nedrullningsbara menyn. Markera kryssrutan om du vill att routern
ska justera automatiskt för sommartid.
Ändra dessa inställningar enligt beskrivningen här och klicka på knappen Spara inställningar för att tillämpa
ändringarna eller Avbryt ändringar för att avbryta ändringarna. Hjälpinformation visas till höger på skärmen.
Fliken Inställning - DDNS
Routern tillhandahåller en DDNS-funktion (Dynamic Domain Name System). Med hjälp av DDNS kan du tilldela ett
fast värd- och domännamn till en dynamisk IP-adress för Internet. Det är användbart när du är värd för din egen
webbplats, FTP-server eller annan server bakom routern.
Innan du kan använda denna funktion måste du anmäla dig för en DDNS-tjänst hos en av de två tjänsteleverantörerna för
DDNS: DynDNS.org eller TZO.com. Om du inte vill använda denna funktion behåller du standardinställningen
DDNS
DDNS-tjänst. Om din DDNS-tjänst tillhandahålls av DynDNS.org väljer du DynDNS.org i den nedrullningsbara
menyn. Om din DDNS-tjänst tillhandahålls av TZO så väljer du TZO.com. Funktionerna som finns tillgängliga på
skärmbilden för DDNS varierar beroende på vilken leverantör av DDNS-tjänst som du använder.
DynDNS.org
Användarnamn, lösenord och värdnamn. Skriv in det användarnamn, lösenord och värdnamn för kontot
som du lagt upp hos DynDNS.org.
IP-adress för Internet. Routerns aktuella Internet IP-adress visas här. Eftersom den är dynamisk kommer
den att ändras.
Inaktivera.
dynamisk ip-adress: en temporär IPadress tilldelad av en DHCP-server.
Status. Status för DDNS-tjänstanslutningen visas här.
Kapitel 5: Konfiguration av bredbandsroutern Kompakt trådlös-G
Fliken Inställning - DDNS
Figur 5-9: DynDNS.org
19
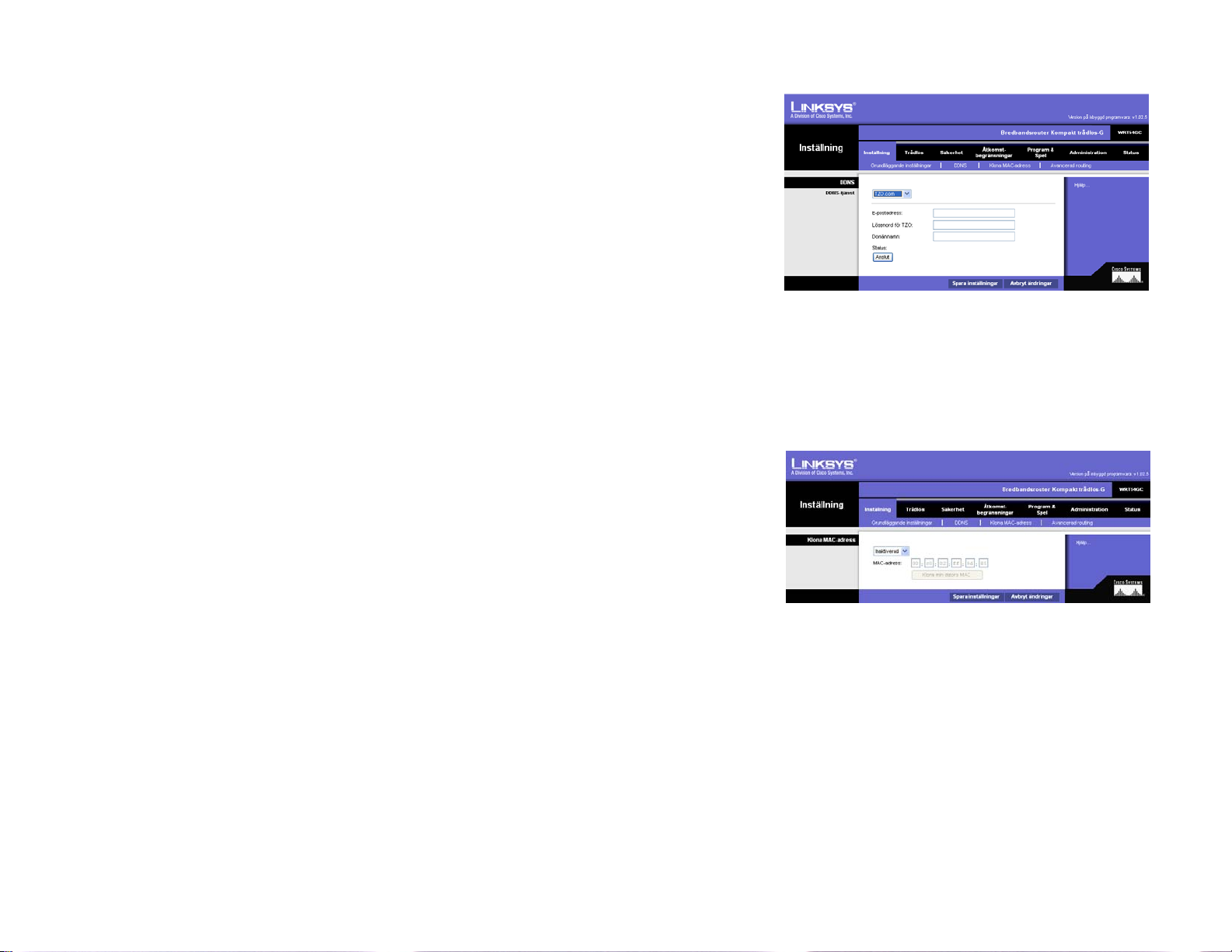
Bredbandsrouter Kompakt trådlös-G
TZO.com
E-postadress, lösenord och domännamn. Skriv in e-postadress, lösenord och domännamn för tjänsten
som du lagt upp hos TZO.
IP-adress för Internet. Routerns aktuella Internet IP-adress visas här. Eftersom den är dynamisk kommer
den att ändras.
Status. Status för DDNS-tjänstanslutningen visas här.
När du är klar med dina ändringar på denna skärmbild klickar du på knappen Spara inställningar för att tillämpa
ändringarna eller Avbryt ändringar för att avbryta ändringarna. Hjälpinformation visas till höger på skärmen.
Fliken Inställning - Klona MAC-adress
En MAC-adress är en kod på 12 siffror som tilldelas en unik maskinvara för identifiering. Vissa
Internetleverantörer kräver att du registrerar en MAC-adress för att komma åt Internet. Om du inte vill registrera
om MAC-adressen med Internetleverantören kan du använda funktionen Klona MAC-adress för att tilldela den
MAC-adress du redan har registrerat med Internetleverantören till routern.
Figur 5-10: TZO.com
Klona MAC-adress
Aktivera/Inaktivera. Om du vill att MAC-adressen ska klonas väljer du Aktiverad i den nedrullningsbara menyn.
MAC-adress. Ange MAC-adressen som du har registrerat med Internetleverantörer här.
Klona min dators MAC. Om du klickar på den här knappen klonas MAC-adressen för den dator du använder för
tillfället.
Ändra dessa inställningar enligt beskrivningen här och klicka på knappen Spara inställningar för att tillämpa
ändringarna eller Avbryt ändringar för att avbryta ändringarna. Hjälpinformation visas till höger på skärmen.
Kapitel 5: Konfiguration av bredbandsroutern Kompakt trådlös-G
Fliken Inställning - Klona MAC-adress
Figur 5-11: Fliken Inställning - Klona MAC-adress
mac-adress: den unika adress som tillverkaren
tilldelar varje nätverksenhet.
20
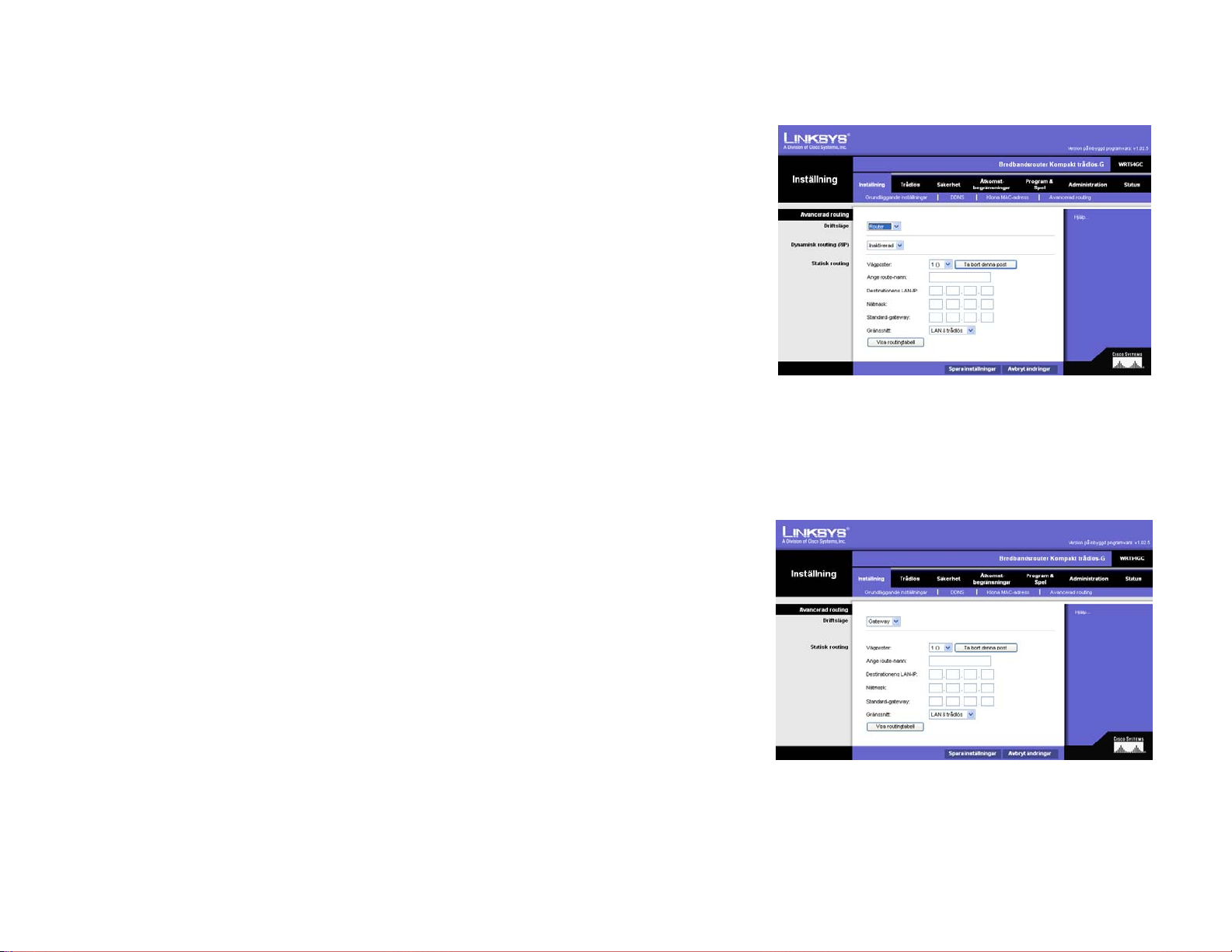
Bredbandsrouter Kompakt trådlös-G
Fliken Inställning - Avancerad routing
Denna flik används för att ställa in routerns avancerade funktioner. I Driftsläge väljer du vilka typer av avancerade
funktioner som används. Dynamisk routing justerar automatiskt hur paket förflyttas över nätverket. Statisk routing
ställer in en fast väg till en annan nätverksdestination.
Driftsläge
du
routing
Dynamisk routing
. Välj i vilket läge denna routern ska fungera. Om denna router är nätverkets anslutning till Internet väljer
Gateway
. Om det finns en annan router i nätverket väljer du
Router
. När du har valt router aktiveras
.
. Denna funktion gör att routern automatiskt kan justeras för fysiska förändringar i nätverkets
Dynamisk
layout och utbyta routingtabeller med andra routers. Routern avgör nätverkspaketens väg baserat på minsta antalet
hopp mellan källan och destinationen. Denna funktion är
nedrullningsbara menyn kan du även välja
WAN
nätverk. Du kan även välja
Båda
väljer
Statisk routing
aktiverar du dynamisk routing för båda nätverk samt data från Internet.
. Om du vill ställa in en statisk väg mellan routern och ett annat nätverk väljer du ett nummer från
som utför dynamisk routing med data som kommer från Internet. Slutligen, om du
LAN & trådlös
Inaktiverad
som utför dynamisk routing över Ethernet och trådlösa
som standardinställning. Från den
den nedrullningsbara listan Statisk routing. (En statisk väg är en förutbestämd sökväg som nätverksinformationen
måste färdas för att nå en specifik värd eller nätverk.) Ange informationen som beskrivs nedan för att ställa in en ny
statisk väg. (Klicka på knappen
Ange route-namn
Destinationens LAN-IP
. Ange ett namn på vägen här genom att ange högst 25 alfanumeriska tecken.
. Destinationens LAN-IP är adressen till fjärrnätverket eller värden till vilken du vill
Ta bort denna post
för att ta bort en statisk väg.)
tilldela en statisk väg.
Nätmask
. Nätmasken styr vilken del av destinationens LAN-IP som är nätverksdelen och vilken del som är
värddelen.
Standard-gateway
. Detta är IP-adressen för den gateway-enhet som möjliggör kontakt mellan routern och
fjärrnätverket eller värden.
Figur 5-12: Fliken Inställning - Avancerad routing
(Gateway)
Gränssnitt
trådlösa nätverk)
. Detta gränssnitt anger om destinationens IP-adress finns i nätverken
WAN
(Internet) eller ett modellnätverk där en dator fungerar som ett nätverk vilket fordras av
vissa programvaror.
Klicka på knappen
Visa routingtabell
för att visa de statiska vägar du redan har ställt in.
Ändra dessa inställningar enligt beskrivningen här och klicka på knappen
ändringarna eller
Kapitel 5: Konfiguration av bredbandsroutern Kompakt trådlös-G
Fliken Inställning - Avancerad routing
Avbryt ändringar
för att avbryta ändringarna.
LAN & trådlös
Spara inställningar
(Ethernet och
för att tillämpa
Figur 5-13: Fliken Inställning - Avancerad routing
(Router)
21
 Loading...
Loading...