Linksys WRT54GC User Manual [de]

A Division of Cisco Systems, Inc.
®
WIRELESS
Modellnr.
Compact
Wireless-G
Broadband-Router
WRT54GC (DE)
Benutzerhandbuch
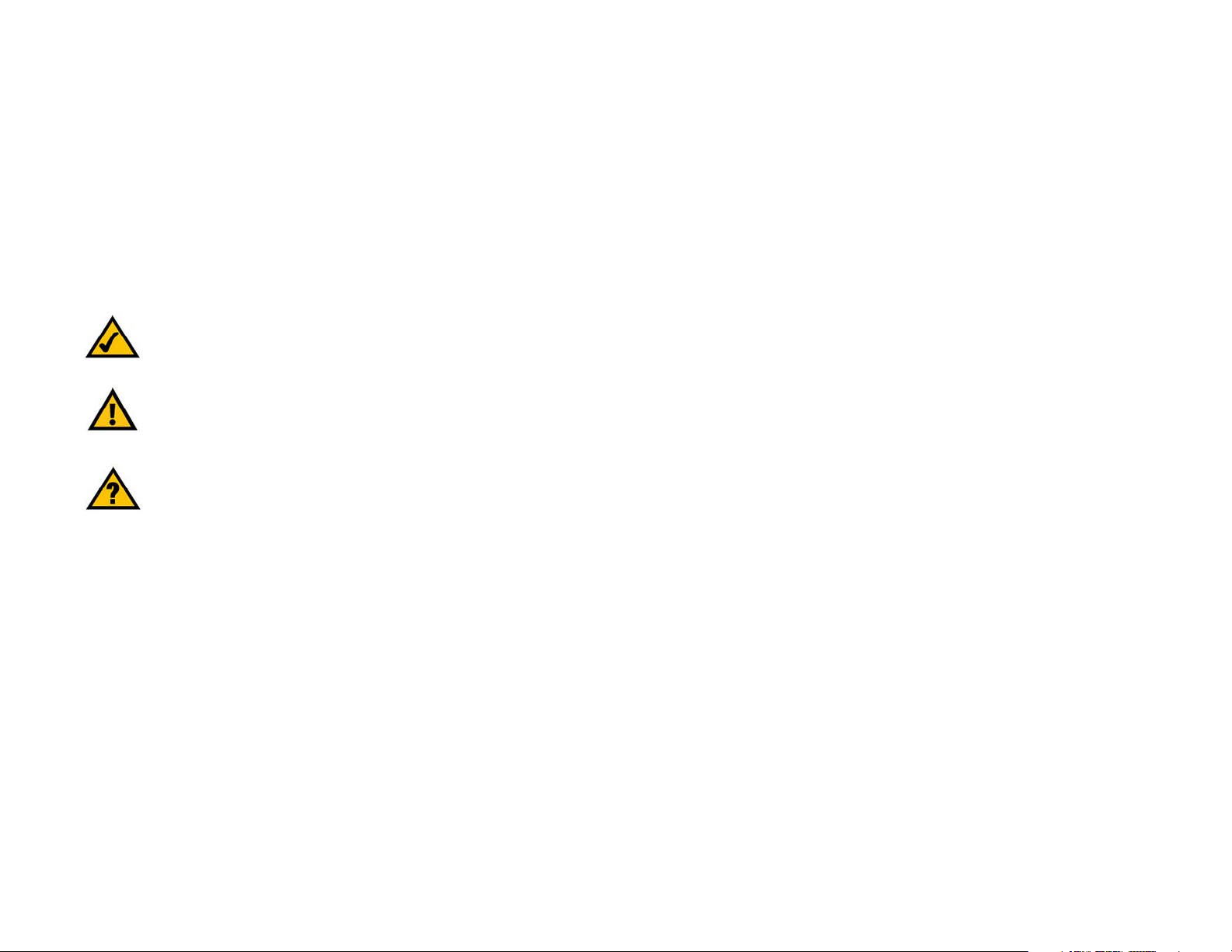
Compact Wireless-G-Broadband-Router
Copyright und Warenzeichen
Änderungen der technischen Daten sind vorbehalten. Linksys ist ein eingetragenes Warenzeichen bzw. eine
Warenzeichen von Cisco Systems, Inc. und/oder deren Tochterunternehmen in den USA und in anderen Ländern.
Copyright © 2006 Cisco Systems, Inc. Alle Rechte vorbehalten. Andere Handelsmarken und Produktnamen sind
Warenzeichen oder eingetragene Warenzeichen der jeweiligen Inhaber.
Hinweise zur Verwendung dieses Benutzerhandbuchs
Ziel dieses Benutzerhandbuchs ist, Ihnen den Einstieg in den Netzwerkbetrieb mit dem Compact Wireless-GBroadband-Router noch einfacher zu machen. Achten Sie beim Lesen dieses Benutzerhandbuchs auf Folgendes:
Dieses Häkchen weist darauf hin, dass Sie bei Verwendung des Compact
Wireless-G-Broadband-Routers den Inhalt dieses Hinweises besonders
beachten sollten.
Dieses Ausrufezeichen kennzeichnet eine Warnung und weist darauf hin,
dass unter bestimmten Umständen Schäden an Ihrem Eigentum oder am
Compact Wireless-G-Broadband-Router verursacht werden können.
Dieses Fragezeichen dient als Erinnerung an bestimmte Schritte, die bei
Verwendung des Compact Wireless-G-Broadband-Router eventuell
beachten werden müssen.
Neben diesen Symbolen finden Sie Definitionen für technische Begriffe, die in folgender Form dargestellt werden:
Wort: Definition.
Alle Abbildungen (Diagramme, Bildschirmdarstellungen und andere Bilder) sind wie folgt mit einer
Abbildungsnummer und einer Kurzbeschreibung versehen:
Abbildung 0-1: Kurzbeschreibung der Abbildung
Die Abbildungsnummern und die zugehörigen Beschreibungen finden Sie auch im „Inhaltsverzeichnis“ unter
„Abbildungsverzeichnis“.
WRT54GC_v2-DE-UG-60307NC TE
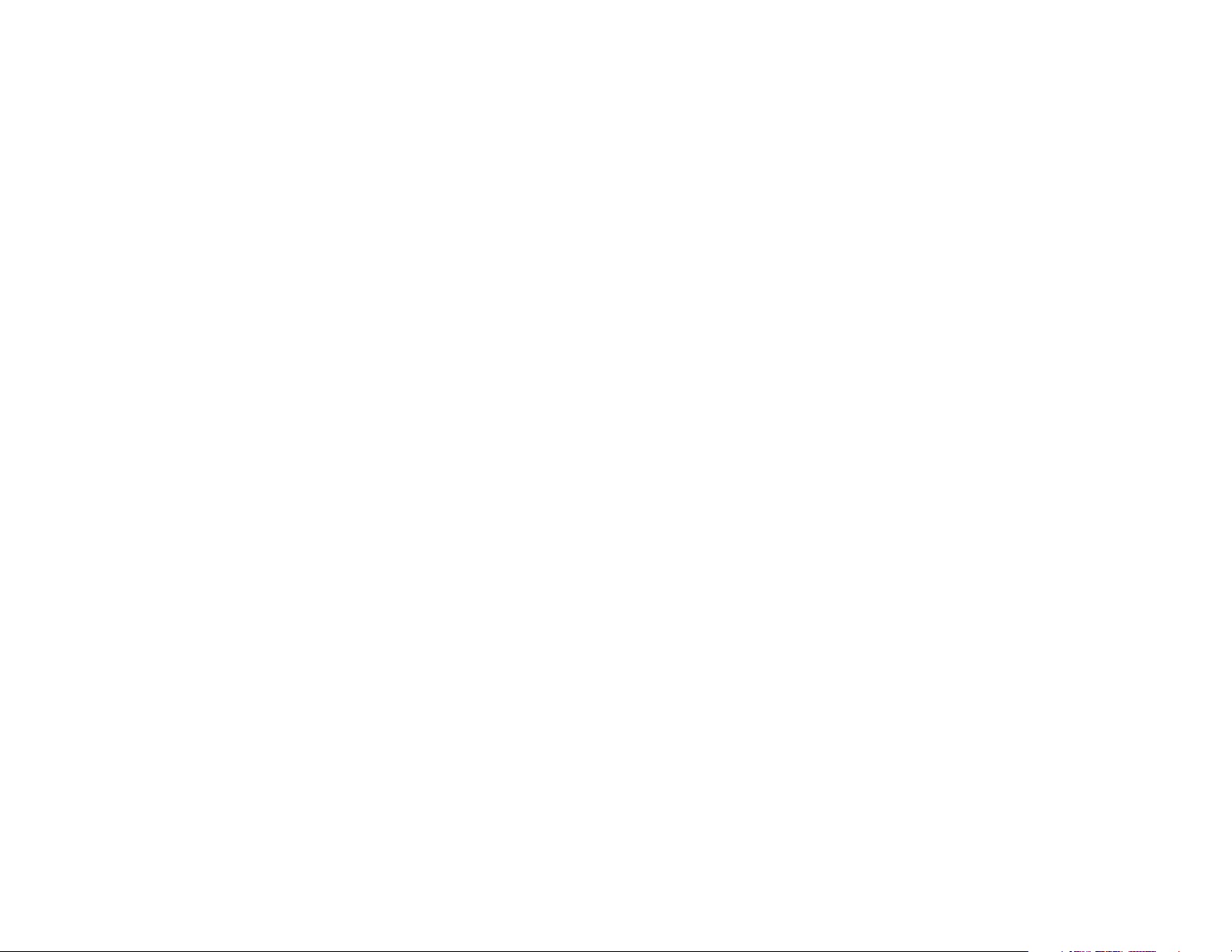
Compact Wireless-G-Broadband-Router
Inhaltsverzeichnis
Kapitel 1: Einführung 1
Willkommen 1
Der Inhalt dieses Handbuchs 2
Kapitel 2: Planen Ihres drahtlosen Netzwerks 4
Netzwerktopologie 4
Der Unterschied zwischen Ad-Hoc und Infrastruktur 4
Netzwerkanordnung 5
Kapitel 3: Kennenlernen des Compact Wireless-G-Broadband-Routers 6
Rückseite 6
Vorderseite 7
Unterseite 8
Kapitel 4: Anschließen des Compact Wireless-G-Broadband-Routers. 10
Übersicht 10
Hardware-Installation für den Anschluss an Ihr Broadband-Modem 10
Hardware-Installation für den Anschluss an einen anderen Router 12
Kapitel 5: Konfigurieren des Compact Wireless-G-Broadband-Routers. 15
Übersicht 15
Aufrufen des webbasierten Programms 16
Die Registerkarte Einrichtung - Grundeinrichtung) 16
Die Registerkarte Einrichtung - DDNS 20
Die Registerkarte Einrichtung - MAC-Adress-Klon 22
Die Registerkarte Einrichtung - Erweitertes Routing 23
Die Registerkarte Drahtlos - Drahtlosgrundeinstellungen 24
Registerkarte Drahtlos - Drahtlossicherheit 25
Die Registerkarte Drahtlos - Drahtlos-MAC-Filter 27
Die Registerkarte Drahtlos - Erweiterte Drahtloseinstellungen 28
Die Registerkarte Sicherheit - Firewall 30
Die Registerkarte Sicherheit - VPN-Passthrough 31
Registerkarte Zugriffsbeschränkungen - Richtlinie für Internetzugang 32
Die Registerkarte Anwendungen und Game-Programm - Port-Bereich-Weiterleitung 34
Die Registerkarte Anwendungen & Game-Programm - Port-Bereich-Auslösung 36
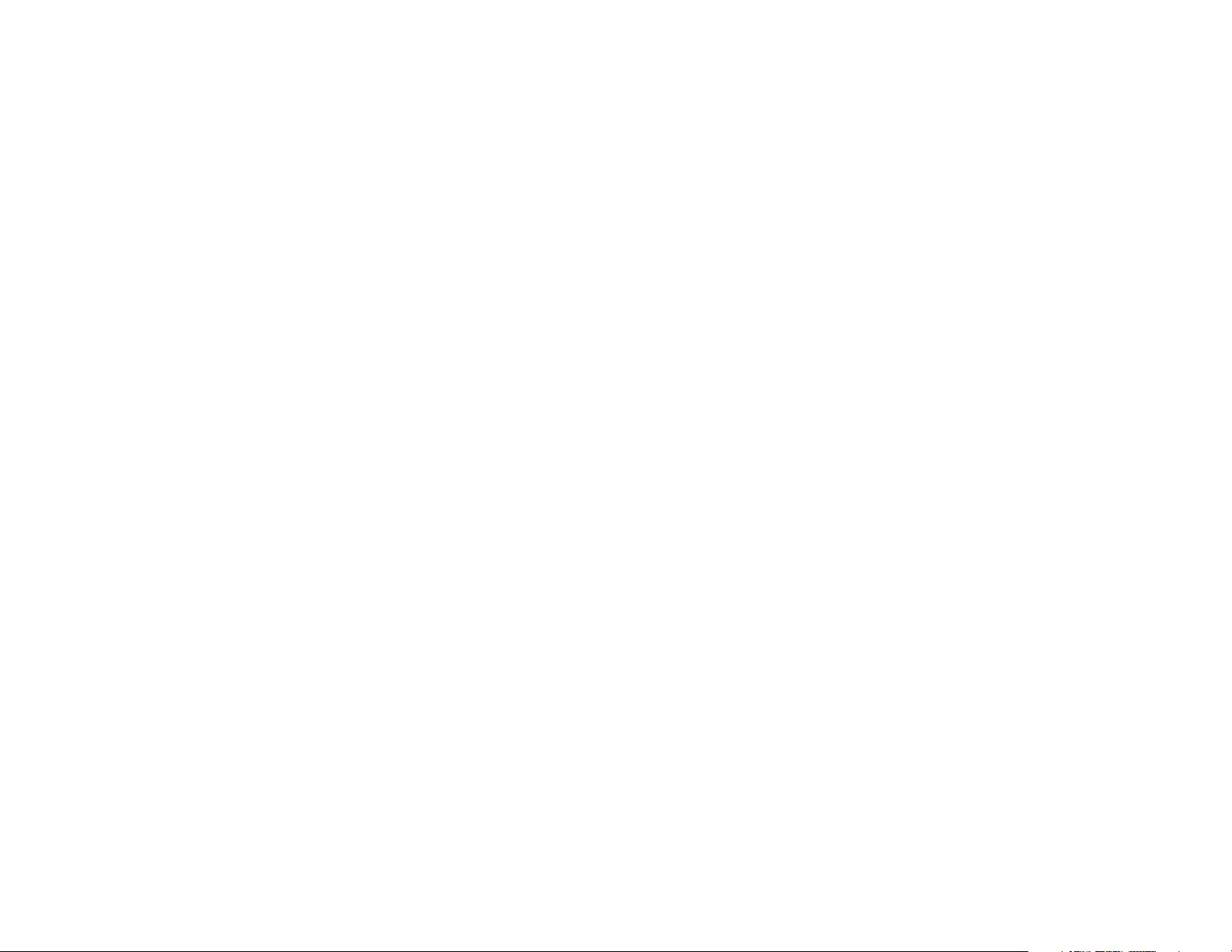
Compact Wireless-G-Broadband-Router
Die Registerkarte Anwendungen und Game-Programm - DMZ 37
Die Registerkarte Administration - Verwaltung 38
Die Registerkarte Administration - Protokoll 40
Die Registerkarte Administration - Diagnose 41
Die Registerkarte Verwaltung - Werkseitige Standards 42
Die Registerkarte Administration- Firmware-Upgrade 42
Die Registerkarte Status - Router 43
Die Registerkarte Status - Lokales Netzwerk 44
Die Registerkarte Status - Drahtlos 45
Anhang A: Fehlerbehebung 46
Behebung häufig auftretender Probleme 46
Häufig gestellte Fragen 56
Anhang B: Drahtlose Sicherheit 64
Vorsichtsmaßnahmen 64
Sicherheitsrisiken für drahtlose Netzwerke 65
Anhang C: Aktualisieren der Firmware 67
Anhang D: Windows-Hilfeprogramm 68
Anhang E: Ermitteln der MAC-Adresse und der IP-Adresse
des Ethernet-Adapters 69
Anweisung für Windows 98 SE oder ME 69
Anweisung für Windows 2000 oder XP 70
Im webbasierten Programm des Routers 70
Anhang F: Glossar 71
Anhang G: Spezifikationen 79
Anhang H: Garantieinformationen 81
Anhang I: Zulassungsinformationen 82
Anhang J: Kontaktinformationen 93
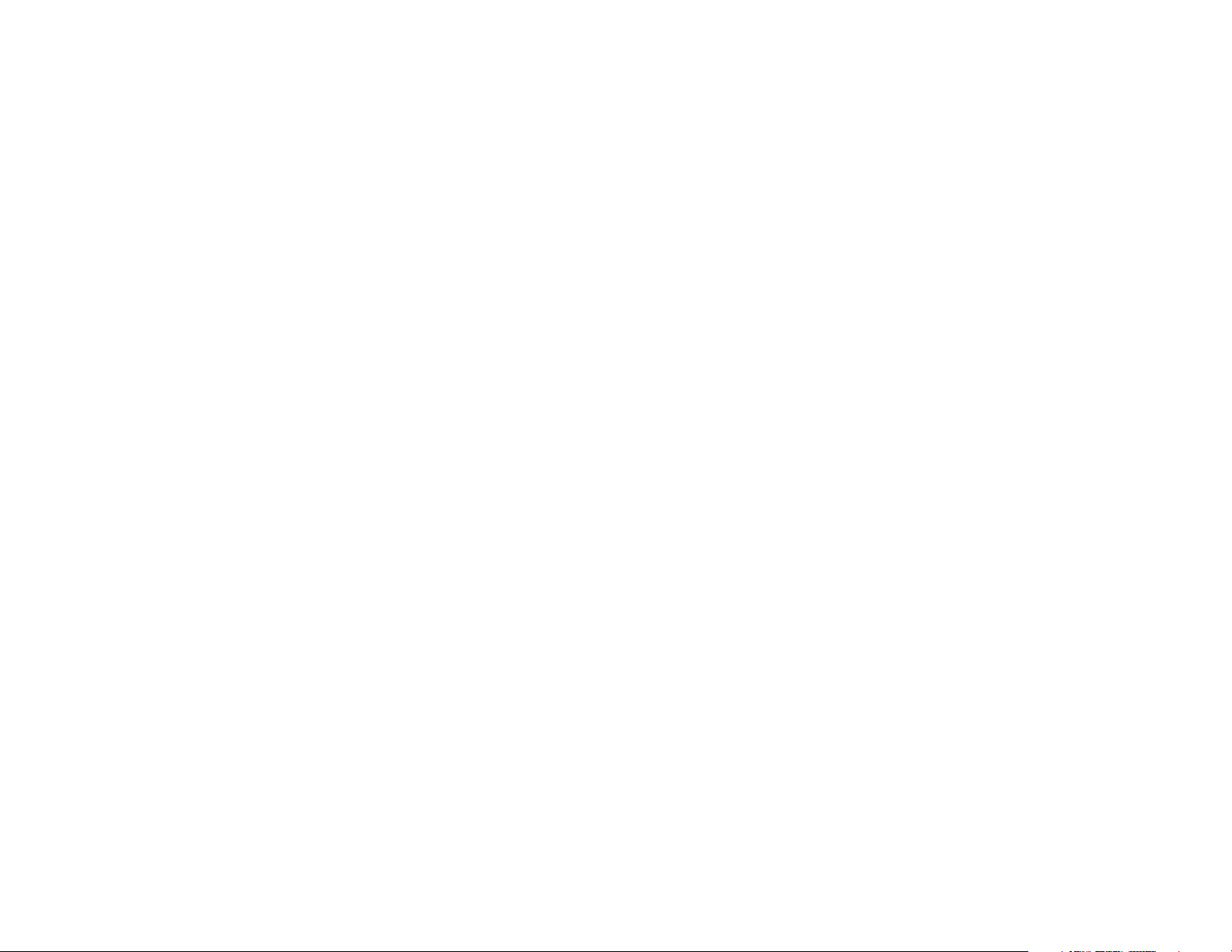
Compact Wireless-G-Broadband-Router
Liste der Abbildungen
Abbildung 3-1: Die Rückseite des Routers 6
Abbildung 3-2: Die Vorderseite des Routers 7
Abbildung 3-3: Die Unterseite des Routers 8
Abbildung 4-1: Anschließen Ihres Broadband-Modems 11
Abbildung 4-2: Anschließen Ihrer Netzwerkgeräte 11
Abbildung 4-3: Anschließen an den Netzstrom 12
Abbildung 4-4: Abbildung für den Anschluss an einen anderen Router 13
Abbildung 4-5: Anschließen eines anderen Routers 13
Abbildung 4-6: Anschließen Ihrer Netzwerkgeräte 14
Abbildung 4-7: Anschließen an den Netzstrom 14
Abbildung 5-1: IP-Adresse des Routers 16
Abbildung 5-2: Bildschirm zur Anmeldung beim Router 16
Abbildung 5-3: Registerkarte Einrichtung - Grundeinrichtung 16
Abbildung 5-4: Statischer IP-Verbindungstyp 17
Abbildung 5-5: PPPoE-Verbindungstyp 17
Abbildung 5-6: PPTP-Verbindungstyp 18
Abbildung 5-7: Statisches DHCP-Client-Liste 19
Abbildung 5-8: DHCP-Client-Tabelle 20
Abbildung 5-9: DynDNS.org 20
Abbildung 5-10: TZO.com 21
Abbildung 5-11: Registerkarte Einrichtung - MAC-Adress-Klon 22
Abbildung 5-12: Registerkarte Einrichtung - Erweitertes Routing (Gateway) 23
Abbildung 5-13: Registerkarte Einrichtung - Erweitertes Routing (Router) 23
Abbildung 5-14: Registerkarte Drahtlos - Drahtlosgrundeinstellungen 24
Abbildung 5-15: Registerkarte Drahtlos – Drahtlossicherheit (WEP) 25
Abbildung 5-16: Registerkarte Drahtlos – Drahtlossicherheit (WPA Personal) 25
Abbildung 5-17: Registerkarte Drahtlos – Drahtlossicherheit (WPA2 Personal) 26
Abbildung 5-18: Registerkarte Drahtlos - Drahtlossicherheit (WPA2-Gemischt-Modus) 26
Abbildung 5-19: Registerkarte Drahtlos - Drahtlos-MAC-Filter 27
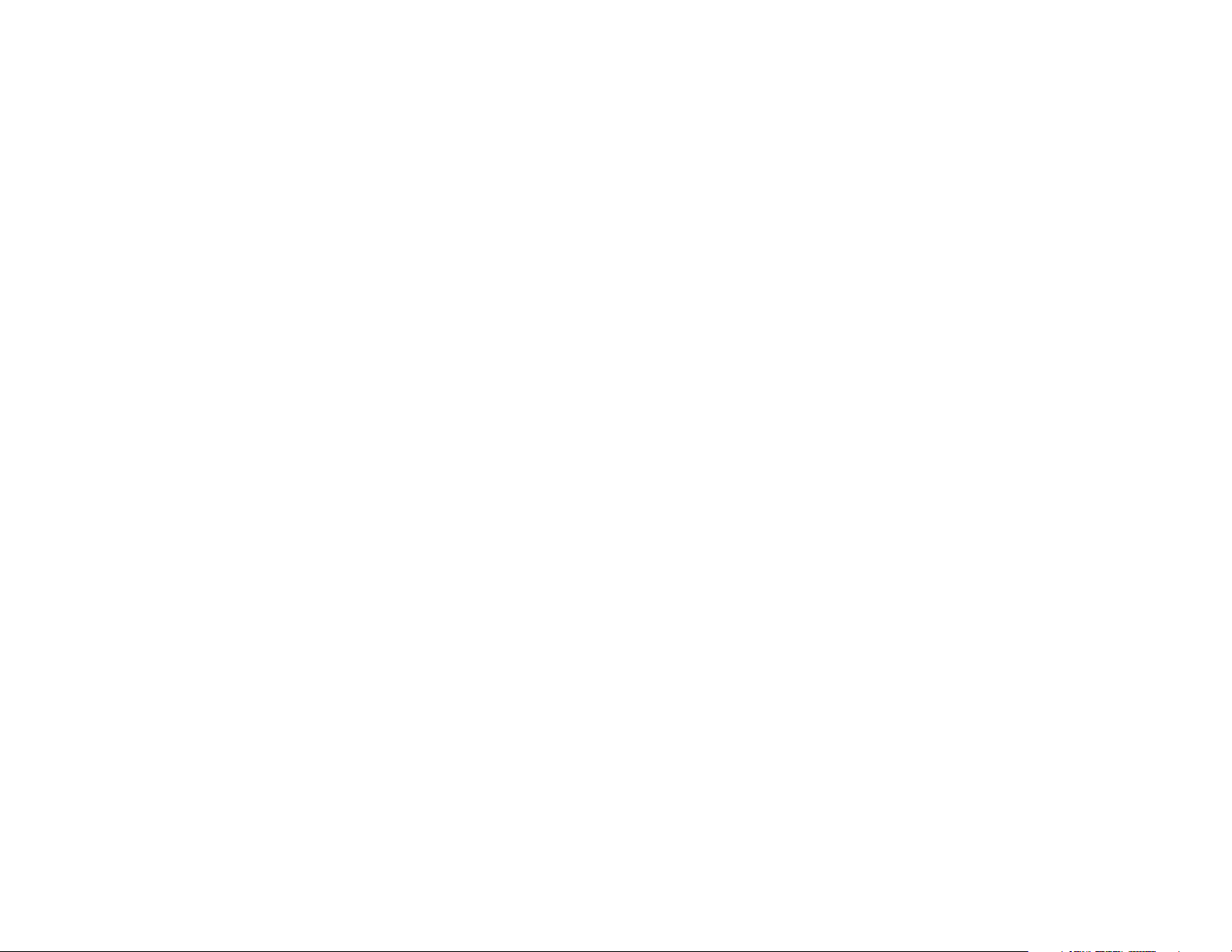
Compact Wireless-G-Broadband-Router
Abbildung 5-20: Registerkarte Drahtlos - Drahtlos-Client-Liste 27
Abbildung 5-21: Registerkarte Drahtlos - Erweiterte Drahtloseinstellungen 28
Abbildung 5-22: Registerkarte Sicherheit - Firewall 30
Abbildung 5-23: Registerkarte Sicherheit - VPN-Passthrough 31
Abbildung 5-24: Registerkarte Zugriffsbeschränkungen - Richtlinie für Internetzugang 32
Abbildung 5-25: Registerkarte Zugriffsbeschränkungen - Zusammenfassung 33
Abbildung 5-26: Registerkarte Zugriffsbeschränkungen - Internetzugang-PC-Liste 33
Abbildung 5-27: Registerkarte Anwendung und Game-Programm Port-Bereich-Weiterleitung 34
Abbildung 5-28: Registerkarte Anwendungen und Game-Programm - Port-Auslösung 36
Abbildung 5-29: Registerkarte Anwendungen und Game-Programm - DMZ 37
Abbildung 5-30: Registerkarte Administration - Verwaltung 38
Abbildung 5-31: Registerkarte Administration - Protokoll 40
Abbildung 5-32: Eingehendes Protokoll 40
Abbildung 5-33: Registerkarte Administration - Diagnose 41
Abbildung 5-34: Ping-Test 41
Abbildung 5-35: Traceroute-Test 41
Abbildung 5-36: Registerkarte Administration - Werkseitige Standards 42
Abbildung 5-37: Registerkarte Administration - Firmware-Upgrade 42
Abbildung 5-38: Registerkarte Status - Router 43
Abbildung 5-39: Registerkarte Status - Lokales Netzwerk 44
Abbildung 5-40: DHCP-Client-Tabelle 44
Abbildung 5-41: Registerkarte Status - Drahtlos 45
Abbildung C-1: Registerkarte Administration - Firmware-Upgrade 67
Abbildung E-1: Bildschirm für IP-Konfiguration 69
Abbildung E-2: MAC-Adresse/Adapteradresse 69
Abbildung E-3: MAC-Adresse/Physikalische Adresse 69
Abbildung E-4: Liste des Drahtlos-MAC-Filters 70
Abbildung E-5: MAC-Adress-Klon 70
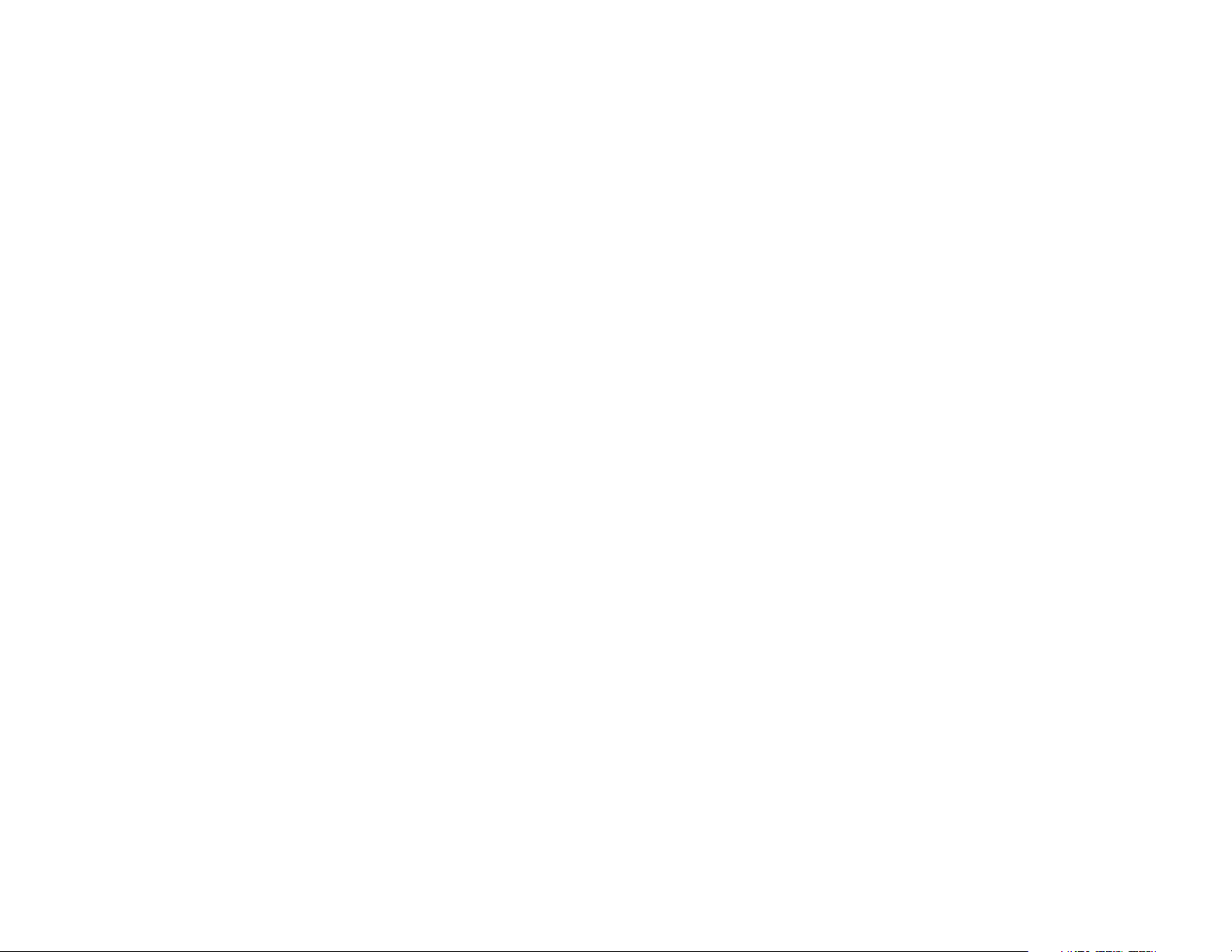
Compact Wireless-G-Broadband-Router
Kapitel 1: Einführung
Willkommen
Danke, dass Sie sich für den Compact Wireless-G-Broadband-Router von Linksys entschieden haben.
Der Compact Wireless-G-Broadband-Router optimiert den drahtlosen Netzwerkbetrieb wie nie zuvor, so dass Sie
einfach und sicher auf das Internet, Dateien und jede Menge Spaß zugreifen können.
Wie macht der Compact Wireless-G-Broadband-Router das? Ein Router ist ein Gerät, mit dem über ein Netzwerk
auf eine Internetverbindung zugegriffen werden kann. Mit dem Compact Wireless-G-Broadband-Router kann
dieser Zugriff über die vier Switched Ports oder über die drahtlose Übertragung mit bis zu 11 MBit/s für WirelessB oder bis zu 54 MBit/s für Wireless-G erfolgen. Zudem ist das gesamte Netzwerk durch NAT-Technologie
geschützt. Für einen drahtlosen Netzwerkbetrieb können Sie auch aus drahtlosen Sicherheitsmethoden
auswählen. Der Zugriff auf diese Sicherheitsfunktionen sowie umfassende Konfigurationsmöglichkeiten erfolgt
über ein benutzerfreundliches, Browser-basiertes Programm.
Aber was genau bedeutet das?
Netzwerke sind nützliche Werkzeuge, um Computer-Ressourcen gemeinsam zu nutzen. Sie können von
verschiedenen Computern aus auf einem Drucker drucken und auf Daten zugreifen, die sich auf der Festplatte
eines anderen Computers befinden. Netzwerke eignen sich auch für Videogame-Programme mit mehreren
Spielern. Netzwerke sind also nicht nur zu Hause und im Büro nützlich, sondern können auch jede Menge Spaß
bieten.
PCs in einem verdrahteten Netzwerk stellen ein LAN (lokales Netzwerk) dar. Sie sind über Ethernet-Kabel
verbunden, daher die Bezeichnung „verdrahtetes“ Netzwerk.
Mit Drahtloskarten oder -adaptern ausgerüstete PCs können ohne lästige Kabel miteinander kommunizieren.
Indem sie innerhalb ihres Übertragungsradius dieselben Drahtloseinstellungen nutzen, bilden sie ein drahtloses
Netzwerk. Dies wird oft als WLAN (drahtloses lokales Netzwerk) bezeichnet. Der Compact Wireless-GBroadband-Router verbindet 802.11a-, 802.11b- und 802.11g-Standardnetzwerke und verdrahtete Netzwerke,
so dass diese miteinander kommunizieren können.
Durch Verbinden aller verdrahteten und drahtlosen Netzwerke sowie des Internets können Sie jetzt Dateien und
den Internetzugang gemeinsam nutzen und sogar Game-Programme spielen. Und dabei schützt der Compact
Wireless-G-Broadband-Router Ihre Netzwerke stets vor nicht autorisierten und nicht willkommenen Benutzern.
NAT (Network Address Translation): Die
NAT-Technologie übersetzt IP-Adressen
von lokalen Netzwerken in eine andere IPAdresse für das Internet.
Mbit/s: Eine Million Bit pro Sekunde; eine
Maßeinheit für die Datenübertragung.
Browser: Ein Anwendungsprogramm, mit
dem auf alle im World Wide Web enthaltenen
Informationen zugegriffen werden kann.
LAN (Local Area Network): Die Computer und
Netzwerkprodukte, aus denen ein Netzwerk zu
Hause oder im Büro besteht.
Ethernet: Ein IEEE-Standardnetzwerkprotokoll, das
festgelegt, wie Daten auf gängigen Übertragungsmedien
angespeichert und von ihnen wieder eingelesen werden.
802.11b: Ein IEEE-Standard für drahtlose Netzwerke,
der eine maximale Datenübertragungsrate von 11 MBit/s
sowie eine Betriebsfrequenz von 2,4 GHz festlegt.
802.11g: Ein IEEE-Standard für drahtlose Netzwerke,
der eine maximale Datenübertragungsrate von 54 MBit/
s und eine Betriebsfrequenz von 2,4 GHz festlegt sowie
rückwärtige Kompatibilität mit 802.11b-Geräten
garantiert.
Kapitel 1: Einführung
Willkommen
1
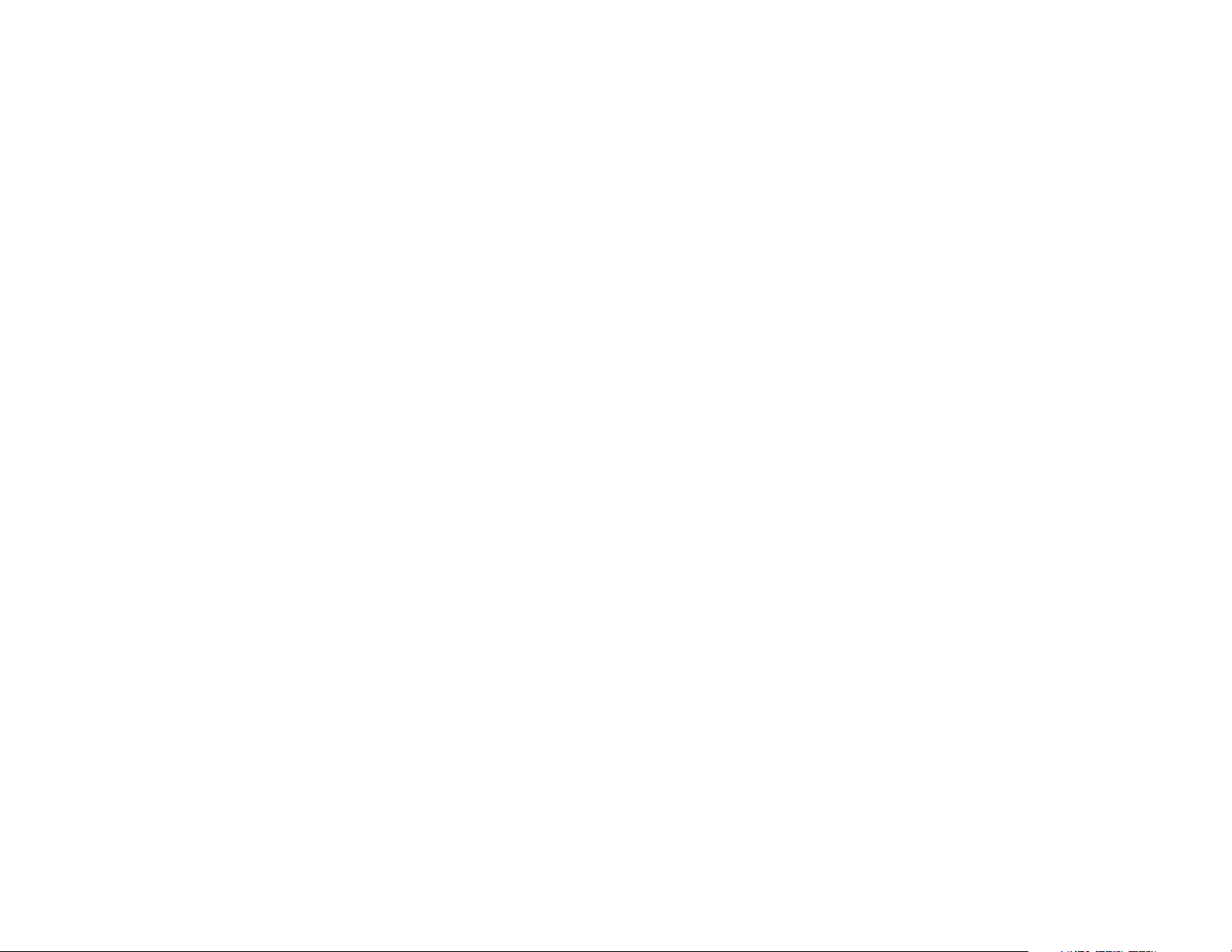
Compact Wireless-G-Broadband-Router
Linksys empfiehlt die Verwendung der Einrichtungs-CD-ROM zur erstmaligen Installation des Routers. Wenn Sie
den Einrichtungssassistenten auf der Einrichtungs-CD-ROM nicht ausführen möchten, können Sie die in diesem
Handbuch aufgeführten Anweisungen zu Rate ziehen, um den Compact Wireless-G-Broadband-Router
anzuschließen, einzurichten und für die Verbindung Ihrer unterschiedlichen Netzwerke zu konfigurieren.
Diese Anweisungen enthalten alle Informationen, die Sie benötigen, um den Compact Wireless-G-BroadbandRouter optimal einzusetzen.
Der Inhalt dieses Handbuchs
In diesem Handbuch sind die zur Einrichtung und Verwendung des Compact Wireless-G-Broadband-Routers
erforderlichen Schritte aufgeführt.
• Kapitel 1: Einführung
In diesem Kapitel werden die Anwendungen des Routers und dieses Benutzerhandbuch beschrieben.
• Kapitel 2: Planen Ihres drahtlosen Netzwerks
In diesem Kapitel werden die Grundlagen des drahtlosen Netzwerkbetriebs beschrieben.
• Kapitel 3: Kennenlernen des Compact Wireless-G-Broadband-Routers
In diesem Kapitel werden die physischen Merkmale des Routers beschrieben.
• Kapitel 4: Anschließen des Compact Wireless-G-Broadband-Routers
In diesem Kapitel finden Sie Anleitungen zum Anschließen des Routers an Ihr Netzwerk.
• Kapitel 5: Konfigurieren des Compact Wireless-G-Broadband-Routers
In diesem Kapitel wird erklärt, wie Sie die Einstellungen des Compact Wireless-G-Broadband-Routers mit
dem webbasierten Programm konfigurieren.
• Anhang A: Fehlerbehebung
In diesem Anhang werden einige Probleme und Lösungsansätze sowie häufig gestellte Fragen im
Zusammenhang mit der Installation und Verwendung des Compact Wireless-G-Broadband-Routers erörtert.
• Anhang B: Drahtlose Sicherheit
In diesem Anhang werden die Risiken von drahtlosen Netzwerken und einige Lösungen zur Eingrenzung der
Risiken erklärt.
• Anhang C: Aktualisieren der Firmware
In diesem Anhang finden Sie Anleitungen dazu, wie Sie die Firmware des Routers aktualisieren, sollte dies
einmal erforderlich sein.
Kapitel 1: Einführung
Der Inhalt dieses Handbuchs
2
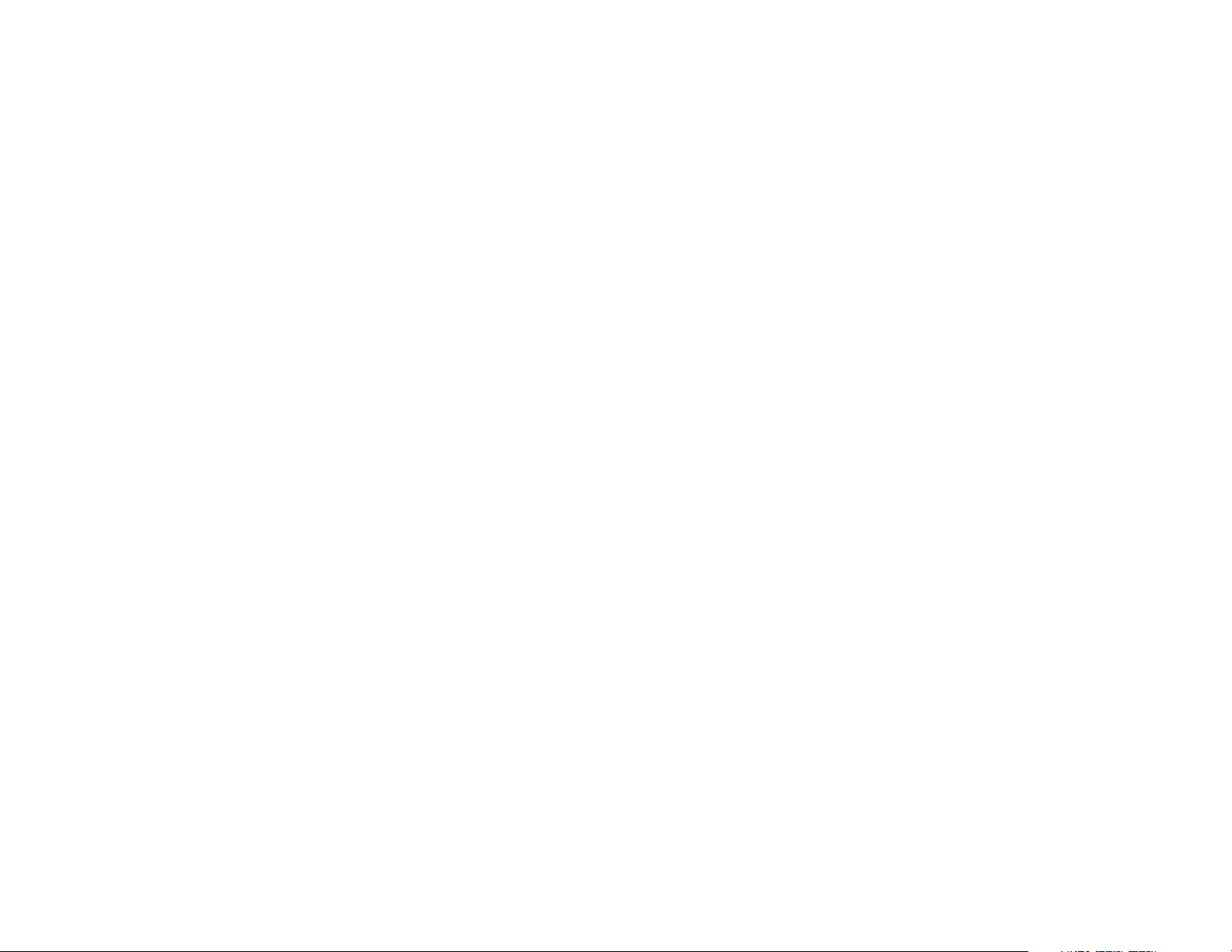
Compact Wireless-G-Broadband-Router
• Anhang D: Windows-Hilfeprogramm
In diesem Anhang wird beschrieben, wie Sie in der Windows-Hilfe Anleitungen über den Netzwerkbetrieb,
z.B. Installation des TCP/IP-Protokolls, finden.
• Anhang E: Suchen der MAC-Adresse und IP-Adresse für Ihren Ethernet-Adapter
In diesem Anhang wird erläutert, wie Sie die MAC-Adresse für den Ethernet-Adapter Ihres Computers
ermitteln, damit Sie MAC-Filterung oder die Funktion zum Klonen der MAC-Adresse verwenden können.
• Anhang F: Glossar
In diesem Anhang finden Sie ein kurzes Glossar mit häufig verwendeten Begriffen aus dem Netzwerkbereich.
• Anhang G: Spezifikationen
In diesem Anhang sind die technischen Daten des Routers aufgelistet.
• Anhang H: Garantieinformationen
Dieser Anhang enthält die Garantieinformationen für den Router.
• Anhang I: Zulassungsinformationen
In diesem Anhang sind die für den Router geltenden Zulassungsbestimmungen aufgeführt.
• Anhang J: Kontaktinformationen
In diesem Anhang finden Sie Kontaktinformationen für eine Reihe von Linksys-Ressourcen, einschließlich
dem Kundendienst.
Kapitel 1: Einführung
Der Inhalt dieses Handbuchs
3
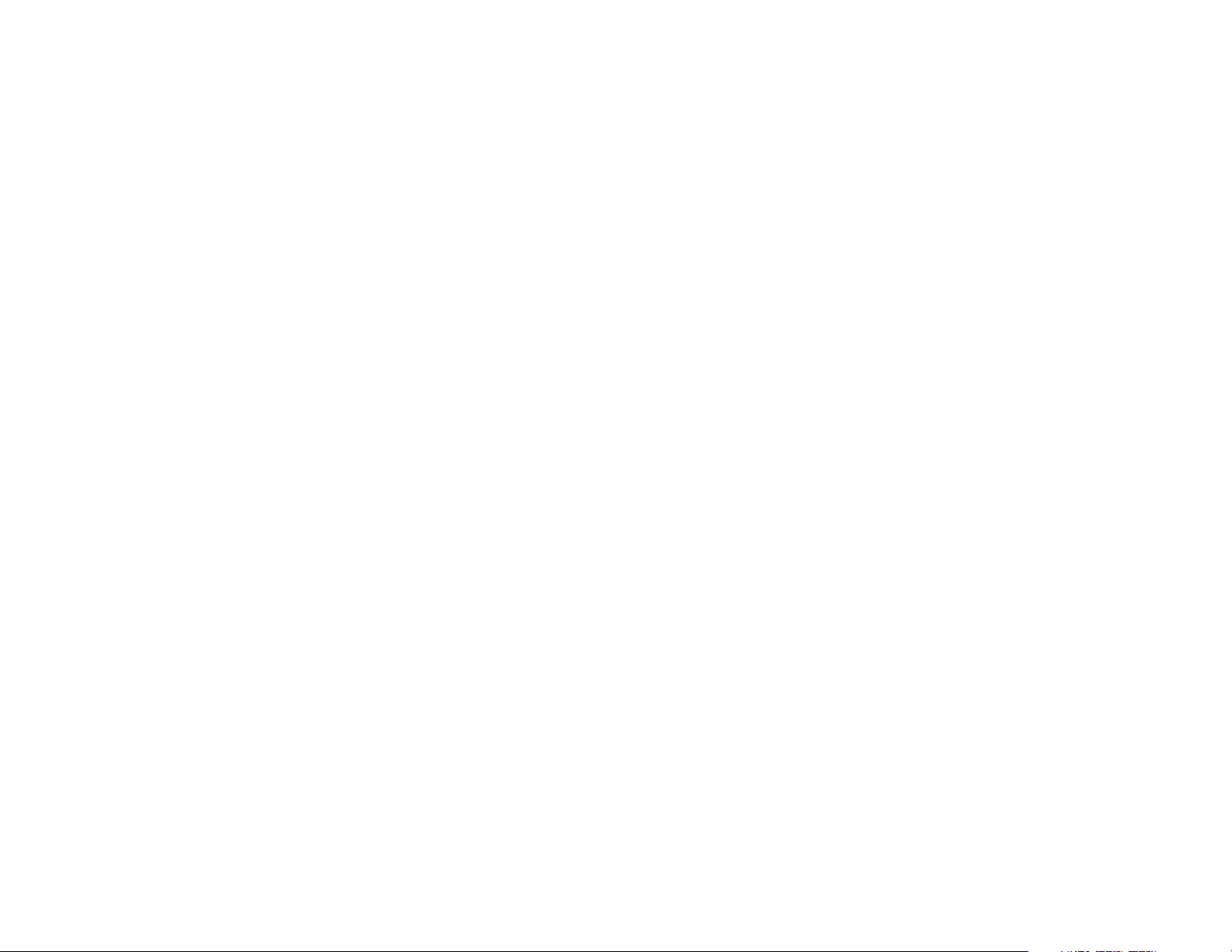
Compact Wireless-G-Broadband-Router
Kapitel 2: Planen Ihres drahtlosen Netzwerks
Netzwerktopologie
WLANs (drahtlose lokale Netzwerke) entsprechen im Prinzip regulären LANs (lokale Netzwerke), mit der
Ausnahme, dass jeder Computer im WLAN mit einem drahtlosen Gerät die Verbindung zum Netzwerk Geräte
herstellt. Computer in einem WLAN verwenden denselben Frequenzkanal und dieselbe SSID,
ein Identifizierungsname, der von den zum selben drahtlosen Netzwerk gehörenden Drahtlosgeräten gemeinsam
verwendet wird.
Der Unterschied zwischen Ad-Hoc und Infrastruktur
Anders als verdrahtete Netzwerke können drahtlose Netzwerke in zwei verschiedenen Modi eingerichtet werden:
Infrastruktur und Ad-Hoc. Bei einer Infrastruktur-Konfiguration kommunizieren ein WLAN und ein verdrahtetes
LAN über einen Zugriffspunkt (AP) miteinander. Bei einer Ad-hoc-Konfiguration kommunizieren drahtlos-fähige
Computer direkt miteinander. Die Entscheidung zwischen diesen zwei Modi hängt davon ab, ob das drahtlose
Netzwerk Daten oder Peripheriegeräte gemeinsam mit einem verdrahteten-Netzwerk verwenden muss oder
nicht.
Wenn auf die Computer im drahtlosen Netzwerk von einem verdrahteten Netzwerk aus zugegriffen werden muss
oder wenn sie ein Peripheriegerät, z.B. Drucker, mit Computern in einem verdrahteten Netzwerk gemeinsam
nutzen müssen, sollte das drahtlose Netzwerk im Infrastrukturmodus eingerichtet sein. Der Ausgangspunkt des
Infrastrukturmodus liegt bei einem drahtlosen Router oder einem Zugriffspunkt (AP), z.B. Compact Wireless-GBroadband-Router, der als Hauptkommunikationsstelle in einem drahtlosen Netzwerk dient. Der Router überträgt
Daten an PCs, die mit Adaptern für drahtlose Netzwerke ausgerüstet und innerhalb eines gewissen Bereichs um
den Router Roaming-fähig sind. Sie können den Router und mehrere Zugriffspunkte (AP) so anordnen, dass diese
in Folge arbeiten, um die Roaming-Reichweite zu erweitern; zudem können Sie Ihr drahtloses Netzwerk so
einrichten, dass es auch mit Ihrer Ethernet-Hardware kommuniziert.
Wenn das drahtlose Netzwerk relativ klein ist und nur mit den anderen Computern im drahtlosen Netzwerk
Ressourcen teilen muss, kann der Ad-Hoc-Modus verwendet werden. Der Ad-Hoc-Modus ermöglicht es
Computern, die mit drahtlosen Sendern und Empfängern ausgerüstet sind, direkt miteinander zu kommunizieren,
so dass kein drahtloser Router oder Zugriffspunkt (AP) nötig ist. Der Nachteil dieses Modus liegt darin, dass
drahtlos-fähige Computer im Ad-Hoc-Modus nicht mit Computern in einem verdrahteten Netzwerk
kommunizieren können. Außerdem hängt die Kommunikation zwischen den drahtlos-fähigen Computern von der
Entfernung und den Interferenzen dazwischen ab.
Netzwerk: Mehrere Computer oder Geräte,
die miteinander verbunden sind, damit Benutzer Daten
gemeinsam nutzen, speichern und untereinander
austauschen können.
SSID: Der Name Ihres drahtlosen Netzwerks.
Ad-Hoc: Eine Gruppe drahtloser Geräte,
die direkt miteinander kommunizieren (Peerto-Peer) statt über einen Zugriffspunkt (AP).
Infrastruktur: Ein drahtloses Netzwerk, ‘
das über einen Zugriffspunkt (AP) mit einem
verdrahteten Netzwerk verbunden ist.
Adapter: Ein Gerät, mit dem Ihr Computer
Netzwerkfunktionalität erhält.
Ethernet: Ein IEEE-Standardnetzwerkprotokoll,
das festgelegt, wie Daten auf gängigen
Übertragungsmedien gespeichert und von ihnen
wieder eingelesen werden.
Zugriffspunkt (AP): Ein Gerät, das drahtlosfähigen Computern und anderen Geräten
ermöglicht, in einem verdrahteten Netzwerk
miteinander zu kommunizieren. Dient auch zur
Ausweitung des Bereichs eines drahtlosen
Netzwerks.
Kapitel 2: Planen Ihres drahtlosen Netzwerks
Netzwerktopologie
4
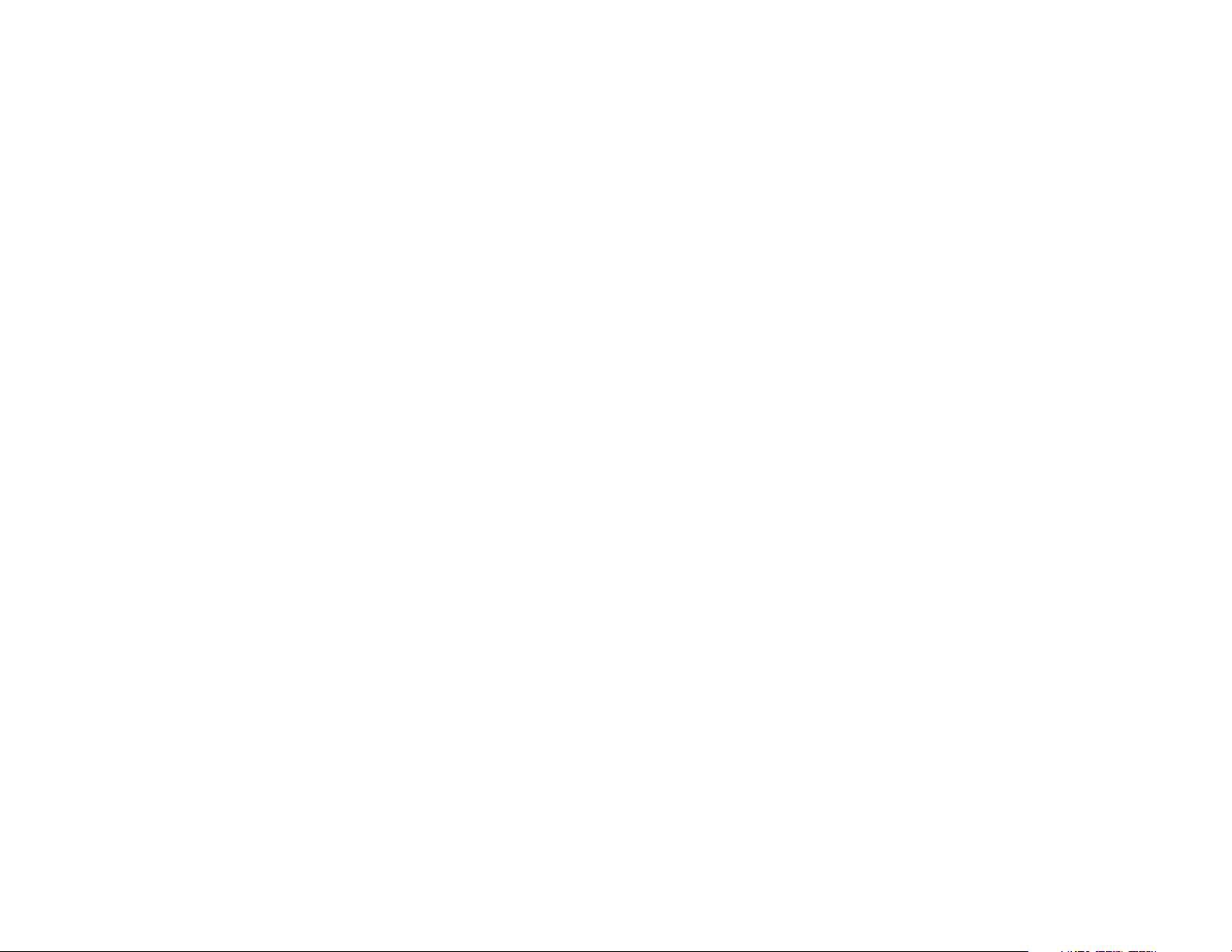
Compact Wireless-G-Broadband-Router
Netzwerkanordnung
Der Compact Wireless-G-Broadband-Router wurde speziell zur Verwendung mit 802.11b- und 802.11gProdukten entwickelt. Produkte, die mit diesen Standards arbeiten, können nun miteinander kommunizieren.
Der Compact Wireless-G-Broadband-Router ist mit allen 802.11b- und 802.11g-Adaptern kompatibel, wie
beispielsweise den Notebook-Adaptern (WPC54G, WPC54GS, WPC11) für Laptop-Computer, PCI-Adaptern
(WMP54G, WMP54GS, WMP11) für Desktop-PCs und USB-Adaptern (WUSB54G, WUSB54GC), wenn Sie USBAnschlussmöglichkeiten nutzen möchten. Der Router kommuniziert auch mit dem drahtlosen Druckerserver
(WPS54GU2, WPS54G) und den drahtlosen Ethernet-Bridge-Geräten (WET54G, WET11).
Verwenden Sie die vier LAN-Ports des Compact Wireless-G-Broadband-Routers, wenn Sie Ihr drahtloses
Netzwerk mit Ihrem verdrahteten Netzwerk verbinden möchten. Wenn Sie weitere Ports benötigen, können Sie
an einen der LAN-Ports des Compact Wireless-G-Broadband-Routers einen Linksys-Switch (z.B. SD205 oder
SD208) anschließen.
Mit diesem Switch und vielen anderen Linksys-Produkten erhalten Sie grenzenlose Optionen für den
Netzwerkbetrieb. Weitere Informationen dazu, welche Produkte mit dem Compact Wireless-G-Broadband-Router
verwendet werden können, finden Sie auf der internationalen Website von Linksys unter www.linksys.com/
international.
Kapitel 2: Planen Ihres drahtlosen Netzwerks
Netzwerkanordnung
5
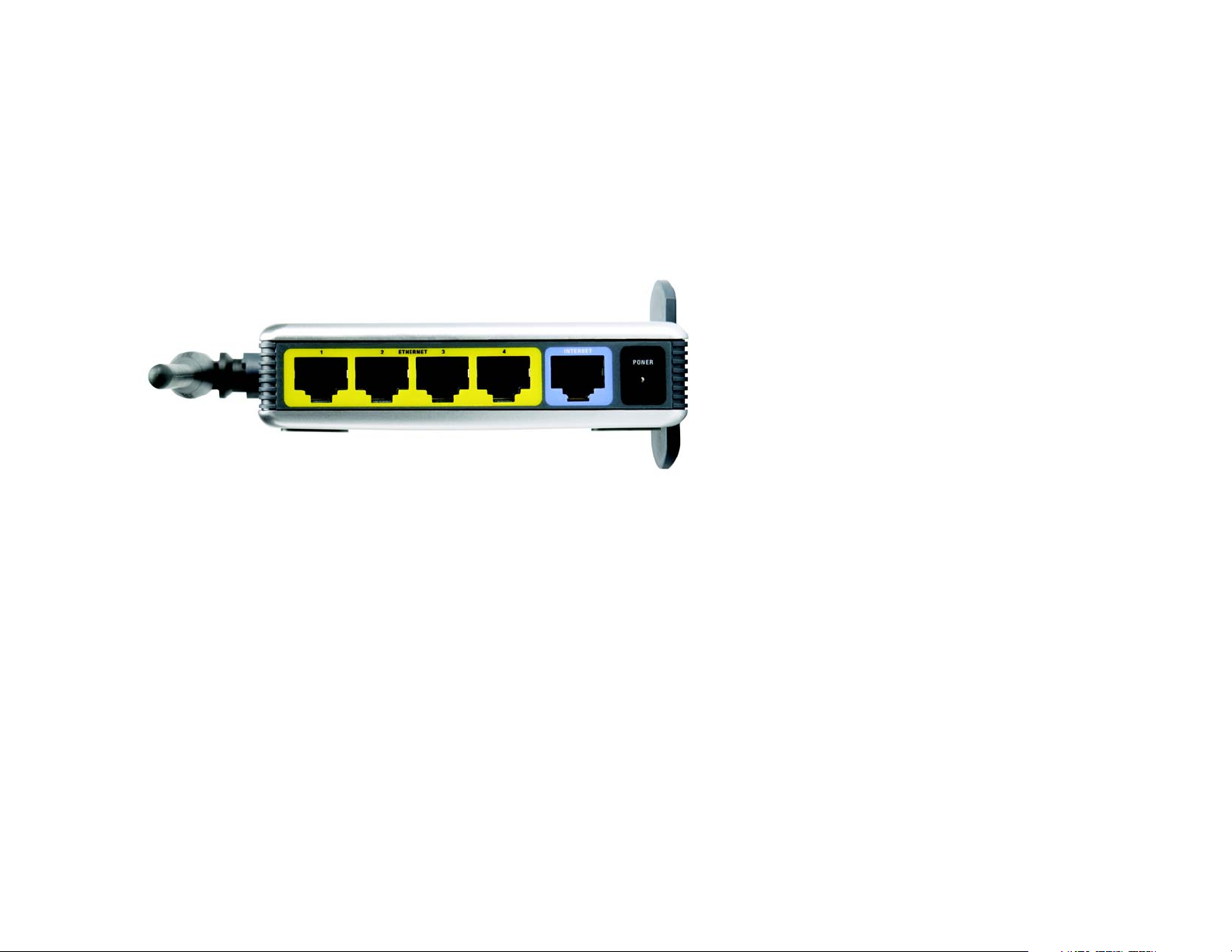
Compact Wireless-G-Broadband-Router
Kapitel 3: Kennenlernen des Compact Wireless-GBroadband-Routers
Rückseite
Die Ports des Routers und die Reset-Taste befinden sich auf seiner Rückseite
.
Abbildung 3-1: Die Rückseite des Routers
Ethernet 1, 2, 3, 4 Über diese Ports (1, 2, 3, 4) wird der Router mit Ihren vernetzten PCs und anderen Geräten
im Ethernet-Netzwerk verbunden.
Internet Der Internet-Port dient zum Anschluss Ihrer Breitband-Internetverbindung.
POWER Der POWER-Anschluss (Netzanschluss) dient zum Anschluss des Netzteils.
Kapitel 3: Kennenlernen des Compact Wireless-G-Broadband-Routers
Rückseite
Port: Der Anschlusspunkt an einem Computer oder
Netzwerkgerät, an den ein Kabel oder ein Adapter
angeschlossen werden kann.
Breitband: Eine stets aktive, schnelle
Internetverbindung.
6

Compact Wireless-G-Broadband-Router
Vorderseite
Die LEDs des Routers, die den Status des Routers und seine Netzwerkaktivitäten anzeigen, befinden sich auf
seiner Vorderseite.
Abbildung 3-2: Die Vorderseite des Routers
Drahtlos Grün. Die WLAN-LED blinkt bei einer erfolgreichen, drahtlosen Verbindung.
Ethernet 1, 2, 3, 4 Grün. Diese numerierten LEDs entsprechen den numerierten Ports auf der Rückseite des
Routers und dienen zwei Zwecken. Wenn eine LED ständig leuchtet, ist der Router über den
betreffenden Port erfolgreich mit einem Gerät verbunden. Eine blinkende LED zeigt an, dass
an dem betreffenden Port Netzwerkaktivitäten stattfinden.
Internet Grün. Die Internet-LED leuchtet, wenn eine Verbindung über den Internet-Port hergestellt
wird.
Power Grün. Die Power-LED (Betriebsanzeige) leuchtet so lange, wie der Router eingeschaltet ist.
Wenn der Router beim Hochfahren eine Eigendiagnose durchführt, blinkt diese LED. Nach
Abschluss der Diagnose leuchtet die LED durchgehend.
Kapitel 3: Kennenlernen des Compact Wireless-G-Broadband-Routers
Vorderseite
7
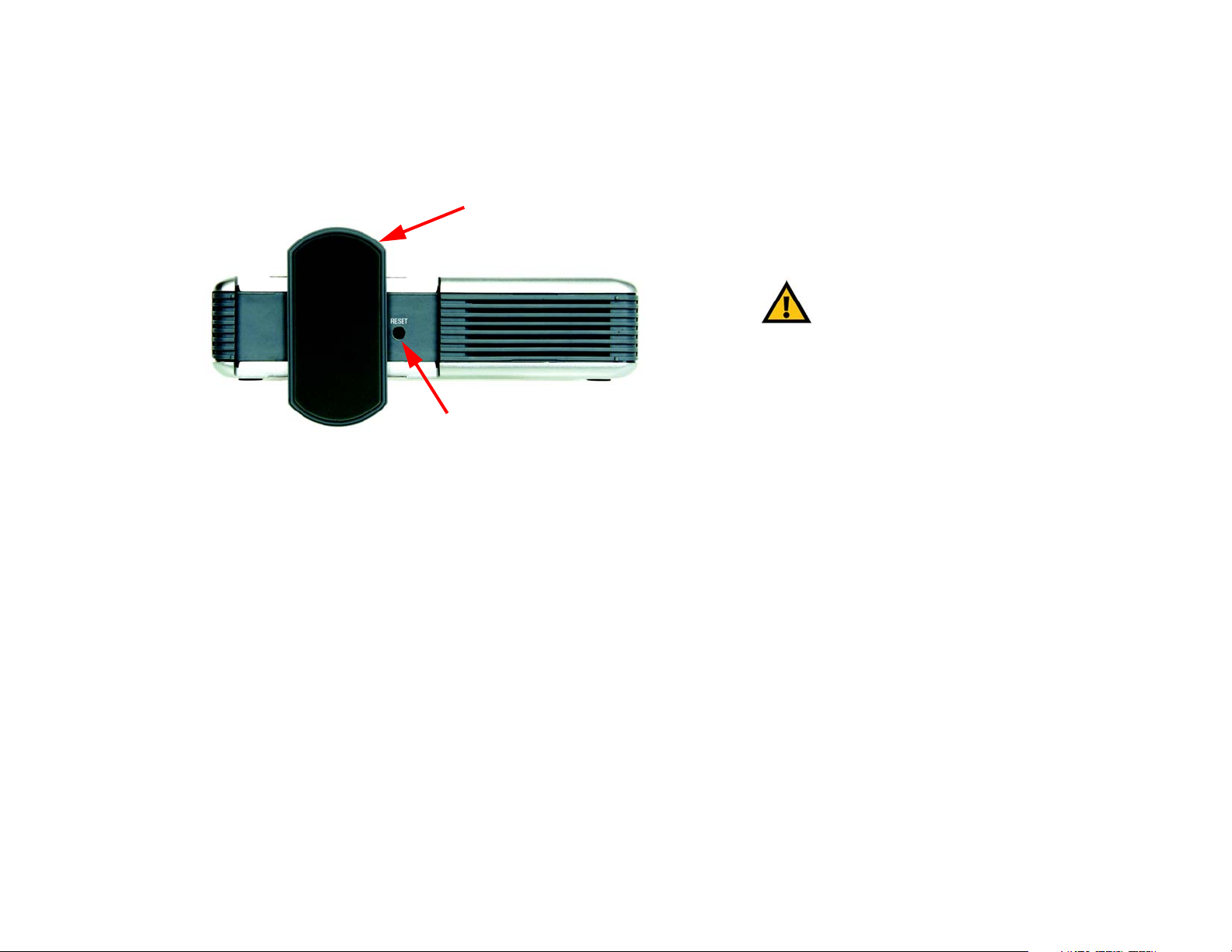
Compact Wireless-G-Broadband-Router
Unterseite
Die Reset-Taste des Routers befindet sich auf der Unterseite. Um auf diese Taste zugreifen zu können, drehen Sie
den Ständer senkrecht zum Router. Drücken Sie die Taste mit einem spitzen Gegenstand, z.B. einem Stift, hinein.
STÄNDER
RESET-TASTE
Abbildung 3-3: Die Unterseite des Routers
WICHTIG: Beim Zurücksetzen des Routers
werden alle Ihre Einstellungen gelöscht,
einschließlich der Internetverbindung, hinsichtlich
Drahtlos und Sicherheit, und es werden die
werkseitigen Standardeinstellungen wieder
eingerichtet. Wenn Sie diese Einstellungen
beibehalten möchten, sollten Sie den Router nicht
zurücksetzen.
RESET-Taste Es gibt zwei Möglichkeiten, den Router auf seine werkseitigen Standardeinstellungen
zurückzusetzen. Halten Sie entweder die RESET-Taste ungefähr acht Sekunden lang
gedrückt, oder stellen Sie die Standardeinstellungen über die Registerkarte Administration Werkseitige Standards im webbasierten Programm des Routers wieder her.
Kapitel 3: Kennenlernen des Compact Wireless-G-Broadband-Routers
Unterseite
8
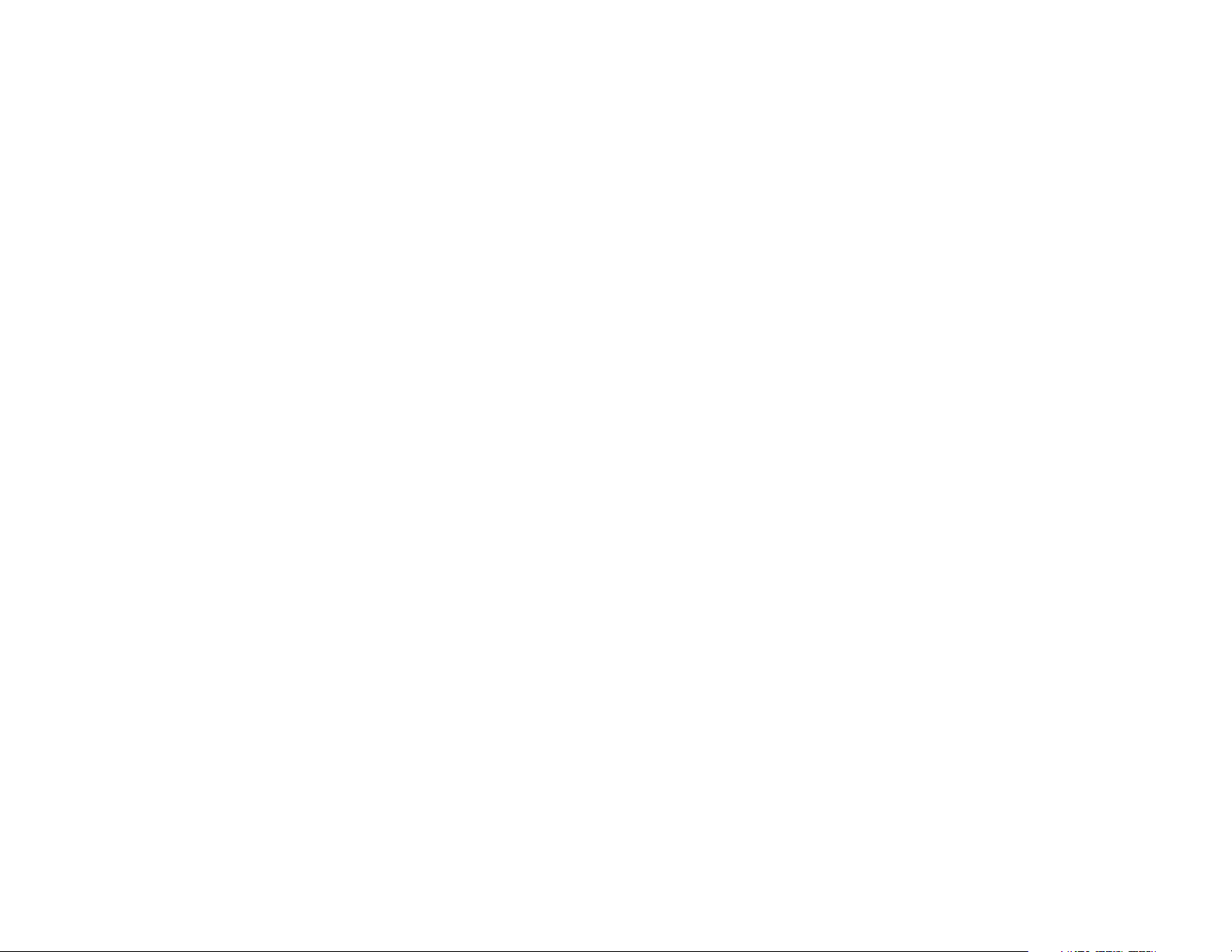
Compact Wireless-G-Broadband-Router
Kapitel 3: Kennenlernen des Compact Wireless-G-Broadband-Routers
Oberseite
9

Compact Wireless-G-Broadband-Router
Kapitel 4: Anschließen des Compact Wireless-GBroadband-Routers.
Übersicht
Linksys empfiehlt die Verwendung des Einrichtungsassistenten auf der Einrichtungs-CD-ROM zur erstmaligen
Installation des Routers. Fortgeschrittene Benutzer können sich an die Anweisungen in diesem Kapitel halten und
den Router anschließend über sein webbasiertes Programm konfigurieren (siehe „Kapitel 5: Konfigurieren des
Compact Wireless-G-Broadband-Routers”).
Dieses Kapitel enthält zwei Sets mit Anweisungen. Wird der Compact Wireless-G-Broadband-Router der einzige
Router in Ihrem Netzwerk sein, dann beachten Sie die Anweisungen in „Hardware-Installation für den Anschluss
an Ihr Broadband-Modem.” Wird der Compact Wireless-G-Broadband-Router hinter einem anderen Router in
Ihrem Netzwerk installiert, dann beachten Sie die Anweisungen in „Hardware-Installation für den Anschluss an
einen anderen Router.”
Hardware-Installation für den Anschluss an Ihr Broadband-Modem
1. Schalten Sie Ihre Netzwerkgeräte aus.
2. Ermitteln Sie die optimalen Standort für den Router. Optimal ist in der Regel eine zentrale Position im
drahtlosen Netzwerk in Sichtweite aller Ihrer drahtlosen Geräte. Bei Verwendung einer optionalen externen
Antenne sollten Sie sie jetzt für eine optimale Leistung einrichten. Je höher Sie die Antenne anbringen,
desto besser ist in der Regel ihre Leistung.
HINWEIS: Linksys empfiehlt die Verwendung der
Einrichtungs-CD-ROM zur erstmaligen Installation
des Routers.
Kapitel 4: Anschließen des Compact Wireless-G-Broadband-Routers.
Übersicht
10
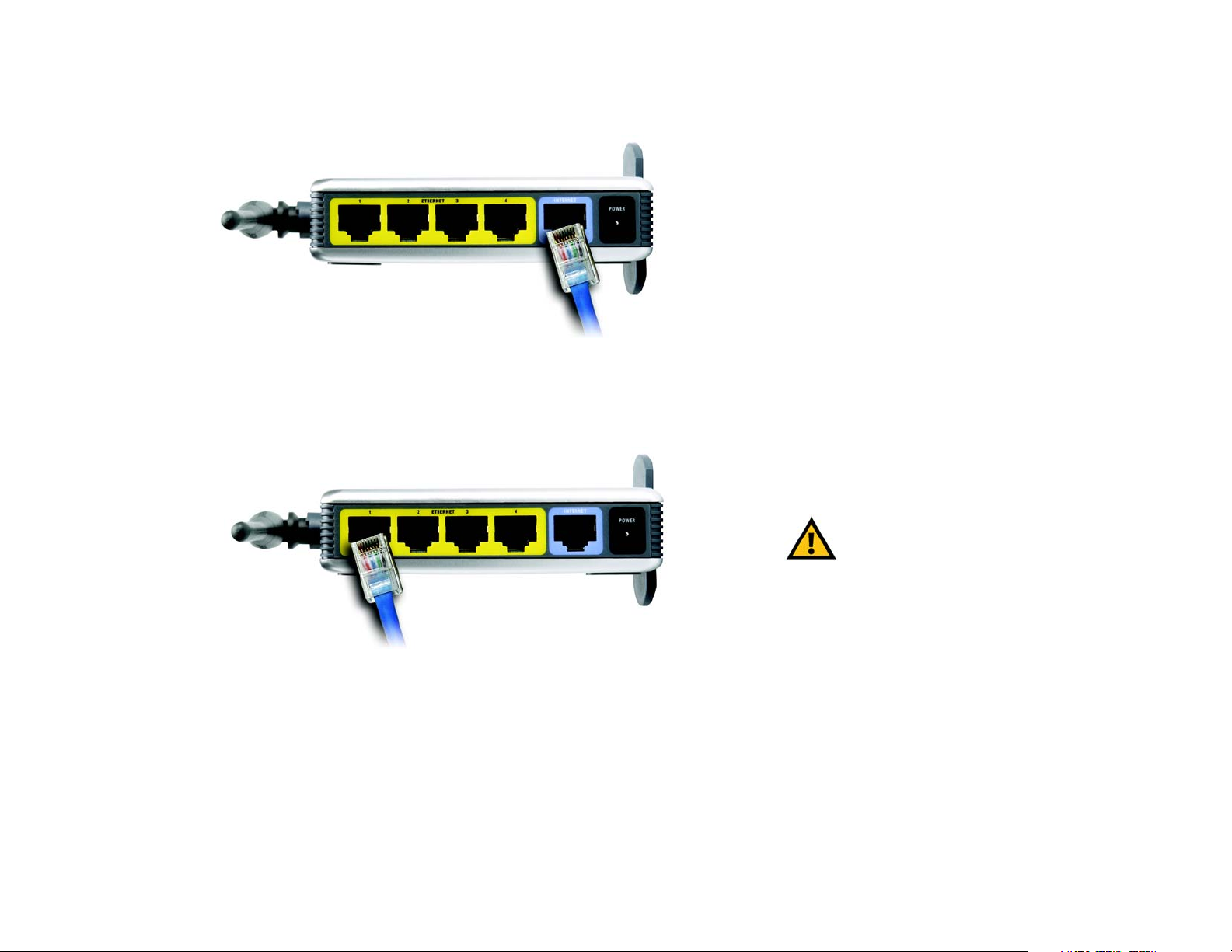
Compact Wireless-G-Broadband-Router
3. Verbinden Sie ein standardmäßiges Ethernet-Netzwerkkabel mit dem Internet-Port des Routers und Ihrem
Broadband-Modem.
Abbildung 4-1: Anschließen Ihres Broadband-Modems
4. Verbinden Sie ein standardmäßiges Ethernet-Netzwerkkabel mit einem der numerierten Ports des Routers
und Ihrem vernetzten PC oder dem Ethernet-Gerät.
Abbildung 4-2: Anschließen Ihrer Netzwerkgeräte
Kapitel 4: Anschließen des Compact Wireless-G-Broadband-Routers.
Hardware-Installation für den Anschluss an Ihr Broadband-Modem
WICHTIG: Achten Sie darauf, das dem Router
mitgelieferte Netzteil zu verwenden.
Bei Verwendung eines anderen Netzteils kann der
Router beschädigt werden.
11
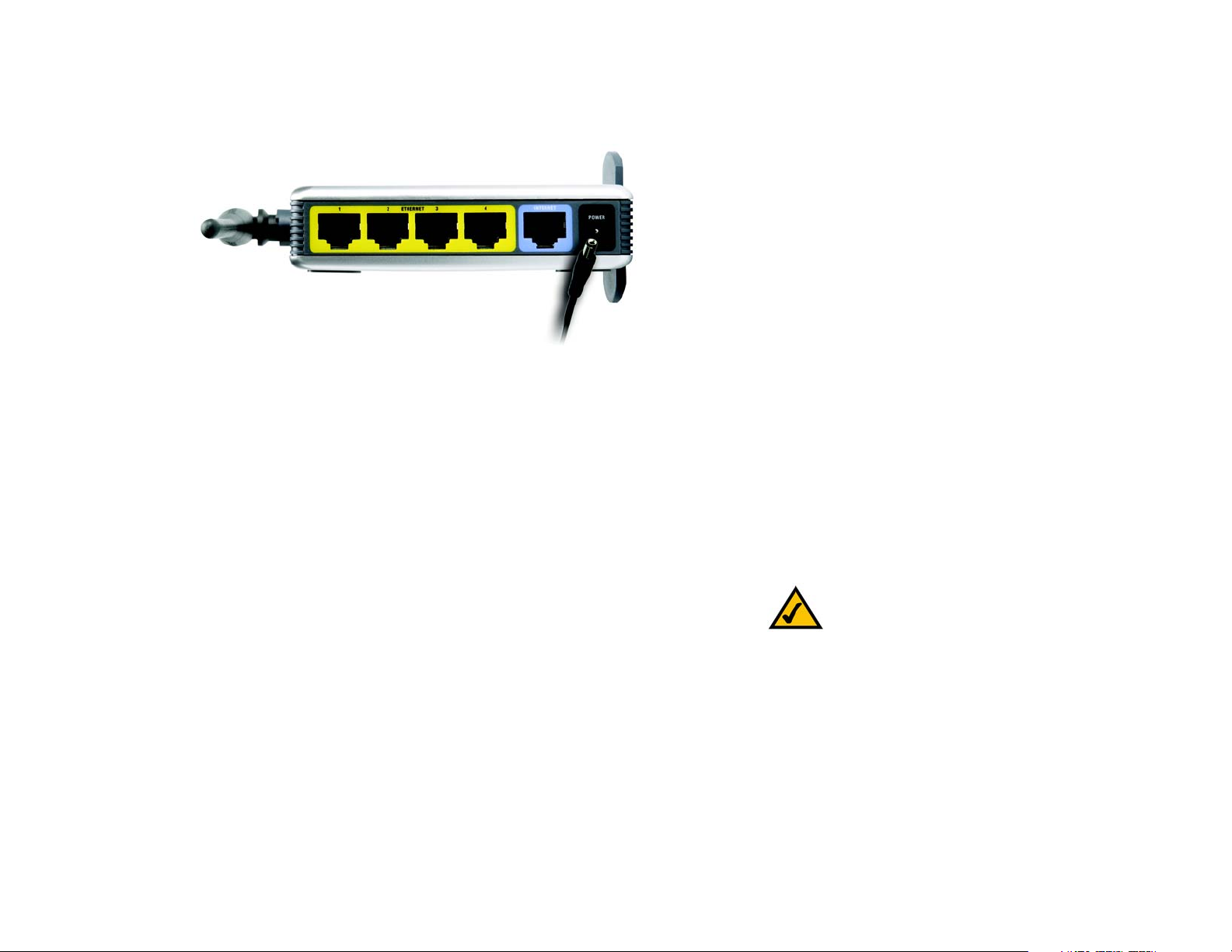
Compact Wireless-G-Broadband-Router
5. Verbinden Sie das Netzteil mit dem Netzanschluss des Routers. Verbinden Sie das andere Ende mit einer
Steckdose. Verwenden Sie nur das dem Router mitgelieferte Netzteil. Bei Verwendung eines anderen
Netzteils kann das Produkt beschädigt werden.
Abbildung 4-3: Anschließen an den Netzstrom
Fahren Sie nach Abschluss der Hardware-Installation fort mit „Kapitel 5: Konfigurieren des Wireless-G-
Broadband-Routers.”
Hardware-Installation für den Anschluss an einen anderen Router
Bevor Sie den Router installieren, müssen Sie die Standard-IP-Adresse des anderen Routers ändern. Dies ist
unbedingt erforderlich, denn beide Router könnten werkseitig auf dieselbe IP-Adresse eingestellt sein. Wenn Sie
die Standard-IP-Adresse des anderen Routers nicht ändern, können Sie den Router eventuell nicht einrichten.
Vergewissern Sie sich zuerst, dass der NICHT an Ihr Netzwerk angeschlossen ist. Führen Sie dann die folgenden
Schritte aus:
1. Um Zugriff auf das webbasierte Programm des anderen Routers zu bekommen, müssen Sie den Internet
Explorer oder Netscape Navigator ausführen und dann die Standard-IP-Adresse des anderen Routers,
192.168.1.1, in das Feld Adresse eingeben. Drücken Sie anschließend die Eingabetaste.
2. Es erscheint eine Seite für die Eingabe eines Kennworts. Lassen Sie das Benutzername frei. In das Feld
Kennwort geben Sie das von Ihnen eingerichtete Kennwort ein (das Standardkennwort lautet admin).
Klicken Sie anschließend auf OK.
3. Im ersten angezeigten Bildschirm sehen Sie die Registerkarte Einrichtung. Im Abschnitt Netzwerkeinrichtung
gibt es eine Einstellung, die Lokale IP-Adresse genannt wird (auch Router-IP genannt), die auf 192.168.1.1
eingestellt ist. Ändern Sie diesen Eintrag auf 192.168.2.1 ab.
Kapitel 4: Anschließen des Compact Wireless-G-Broadband-Routers.
Hardware-Installation für den Anschluss an einen anderen Router
HINWEIS: Die Schritte 1-4 sind Anweisungen für
einen typischen Linksys-Router; verwenden Sie
jedoch einen Router, der nicht von Linksys stammt,
dann lesen Sie in der Dokumentation des anderen
Routers nach, wie seine lokale IP-Adresse auf
192.168.2.1 abgeändert werden muss.
12
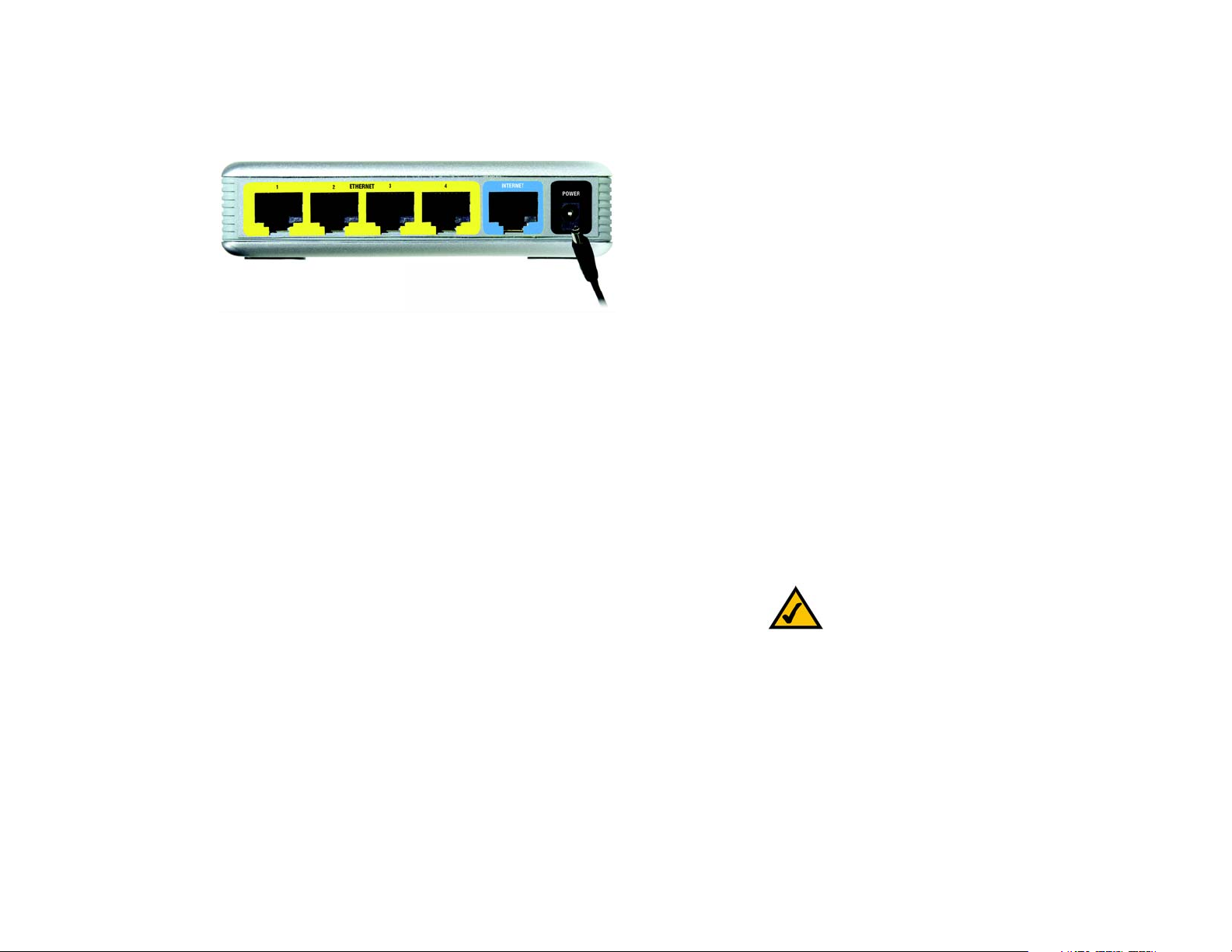
Compact Wireless-G-Broadband-Router
5. Verbinden Sie das Netzteil mit dem Netzanschluss des Routers. Verbinden Sie das andere Ende mit einer
Steckdose. Verwenden Sie nur das dem Router mitgelieferte Netzteil. Bei Verwendung eines anderen
Netzteils kann das Produkt beschädigt werden.
Abbildung 4-3: Anschließen an den Netzstrom
Fahren Sie nach Abschluss der Hardware-Installation fort mit „Kapitel 5: Konfigurieren des Wireless-G-
Broadband-Routers.”
Hardware-Installation für den Anschluss an einen anderen Router
Bevor Sie den Router installieren, müssen Sie die Standard-IP-Adresse des anderen Routers ändern. Dies ist
unbedingt erforderlich, denn beide Router könnten werkseitig auf dieselbe IP-Adresse eingestellt sein. Wenn Sie
die Standard-IP-Adresse des anderen Routers nicht ändern, können Sie den Router eventuell nicht einrichten.
Vergewissern Sie sich zuerst, dass der NICHT an Ihr Netzwerk angeschlossen ist. Führen Sie dann die folgenden
Schritte aus:
1. Um Zugriff auf das webbasierte Programm des anderen Routers zu bekommen, müssen Sie den Internet
Explorer oder Netscape Navigator ausführen und dann die Standard-IP-Adresse des anderen Routers,
192.168.1.1, in das Feld Adresse eingeben. Drücken Sie anschließend die Eingabetaste.
2. Es erscheint eine Seite für die Eingabe eines Kennworts. Lassen Sie das Benutzername frei. In das Feld
Kennwort geben Sie das von Ihnen eingerichtete Kennwort ein (das Standardkennwort lautet admin).
Klicken Sie anschließend auf OK.
3. Im ersten angezeigten Bildschirm sehen Sie die Registerkarte Einrichtung. Im Abschnitt Netzwerkeinrichtung
gibt es eine Einstellung, die Lokale IP-Adresse genannt wird (auch Router-IP genannt), die auf 192.168.1.1
eingestellt ist. Ändern Sie diesen Eintrag auf 192.168.2.1 ab.
Kapitel 4: Anschließen des Compact Wireless-G-Broadband-Routers.
Hardware-Installation für den Anschluss an einen anderen Router
HINWEIS: Die Schritte 1-4 sind Anweisungen für
einen typischen Linksys-Router; verwenden Sie
jedoch einen Router, der nicht von Linksys stammt,
dann lesen Sie in der Dokumentation des anderen
Routers nach, wie seine lokale IP-Adresse auf
192.168.2.1 abgeändert werden muss.
12
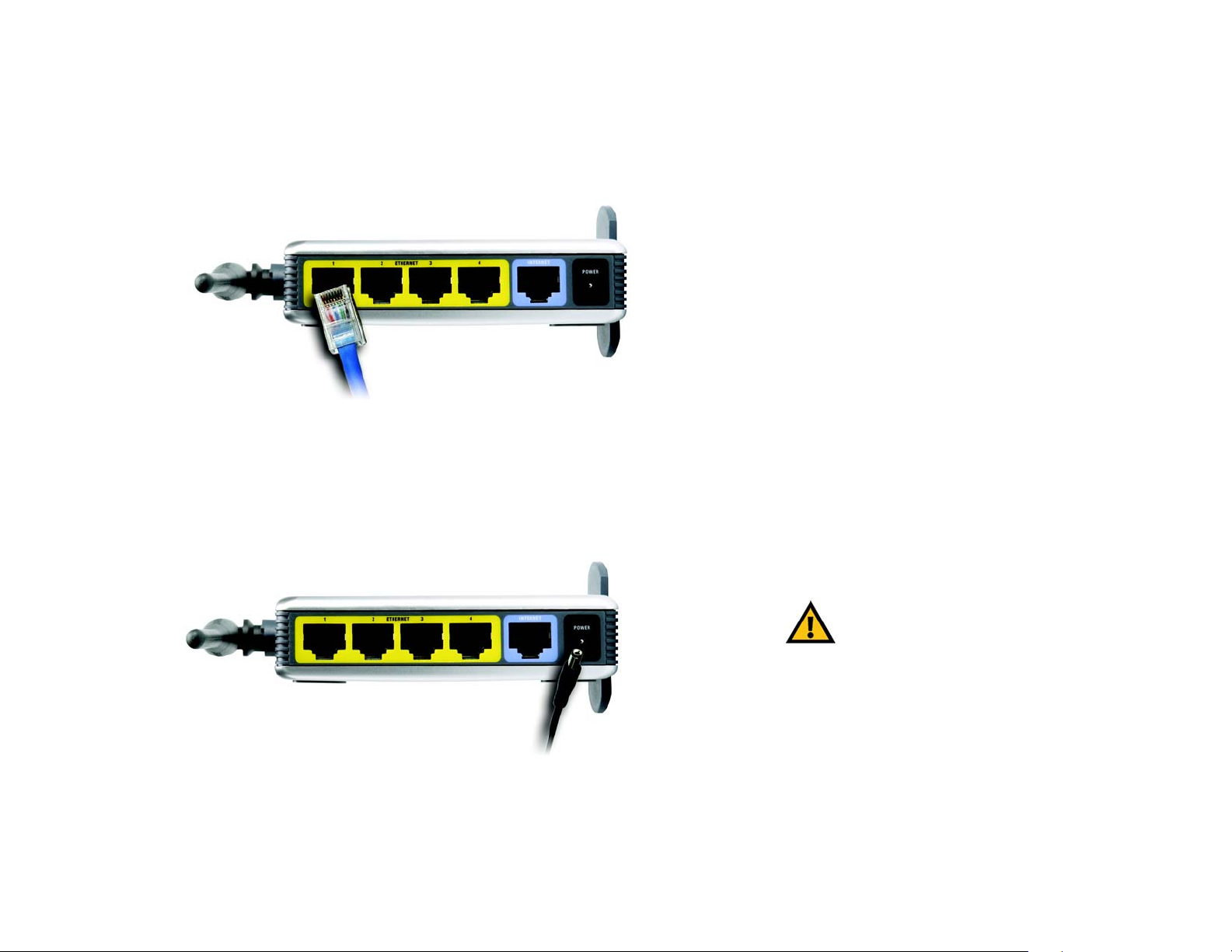
Compact Wireless-G-Broadband-Router
9. Bestimmen Sie, welche Netzwerkcomputer oder Ethernet-Geräte Sie an den Router anschließen möchten.
Trennen Sie die gewählten Computer oder Geräte vom anderen Router ab und verbinden Sie dann über
Standard-Ethernet-Netzwerkkabel mit den numerierten Ports des Routers.
Abbildung 4-6: Anschließen Ihrer Netzwerkgeräte
10. Verbinden Sie das Netzteil mit dem Netzanschluss des Routers und sein anderes Ende mit einer Steckdose.
Verwenden Sie nur das dem Router mitgelieferte Netzteil. Bei Verwendung eines anderen Netzteils kann das
Produkt beschädigt werden.
Abbildung 4-7: Anschließen an den Netzstrom
Fahren Sie nach Abschluss der Hardware-Installation fort mit „Kapitel 5: Konfigurieren des Wireless-G-
Broadband-Routers.”
Kapitel 4: Anschließen des Compact Wireless-G-Broadband-Routers.
Hardware-Installation für den Anschluss an einen anderen Router
WICHTIG: Achten Sie darauf, das dem Router
mitgelieferte Netzteil zu verwenden.
Bei Verwendung eines anderen Netzteils kann der
Router beschädigt werden.
14
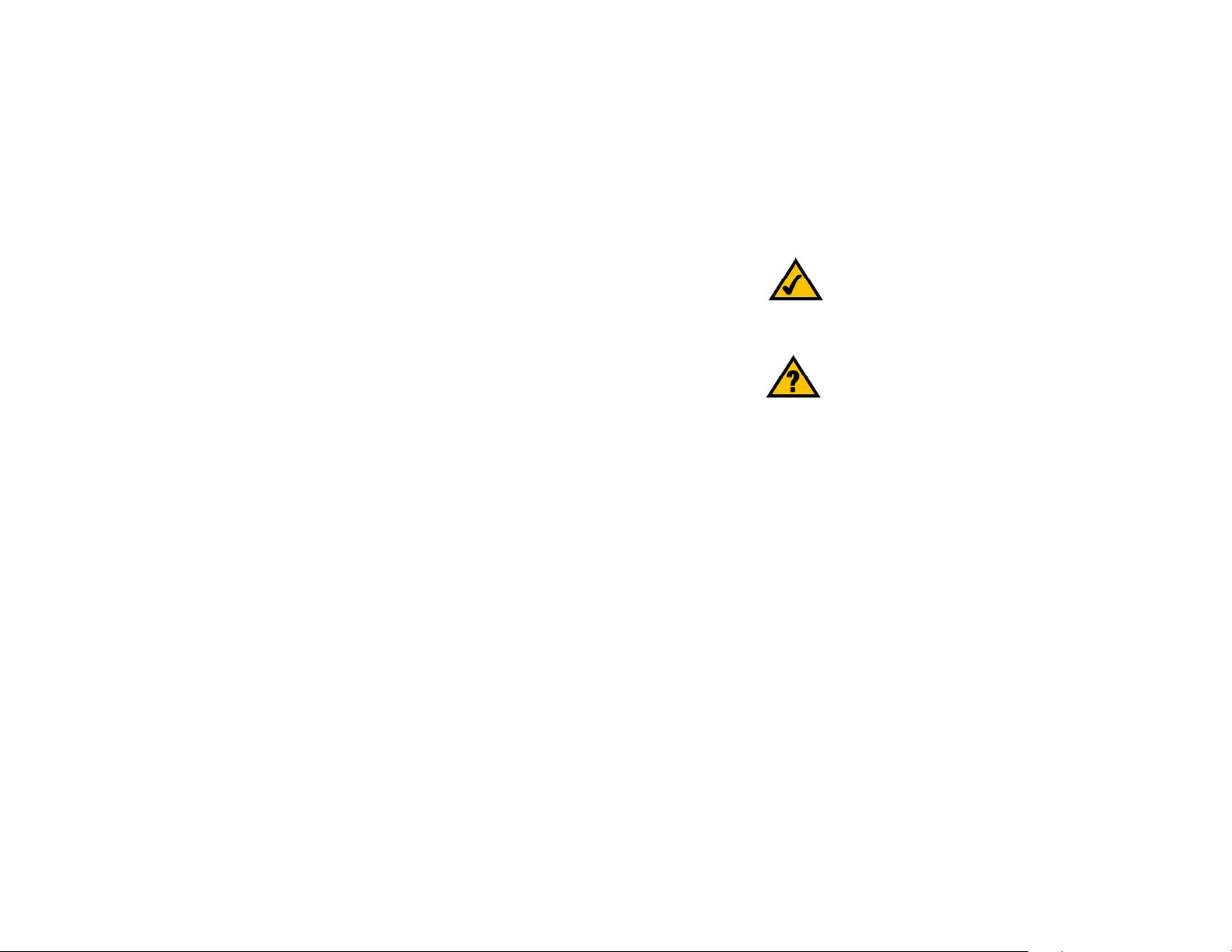
Compact Wireless-G-Broadband-Router
Kapitel 5: Konfigurieren des Compact Wireless-GBroadband-Routers.
Übersicht
Linksys empfiehlt die Verwendung des Einrichtungsassistenten auf der Einrichtungs-CD-ROM zur erstmaligen
Installation des Routers. Fortgeschrittene Benutzer können sich an die Anweisungen im vorherigen Kapitel
halten, „Kapitel 4: Anschließen des Compact Wireless-G-Broadband-Routers”, und den Router dann über das
webbasierte Programm konfigurieren.
In diesem Kapitel wird jede Webseite des Programms und deren Hauptfunktionen beschrieben. Sie können das
Programm mit Ihrem Webbrowser über einen an den Router angeschlossenen Computer aufrufen. Für eine
grundlegende Netzwerkeinrichtung verwenden die meisten Benutzer die folgenden zwei Bildschirme des
Programms:
• Grundeinrichtung. Geben Sie im Bildschirm Grundeinrichtung die von Ihrem ISP erhaltenen Einstellungen ein.
• Verwaltung. Klicken Sie auf die Registerkarte Administration und anschließend auf die Registerkarte
Verwaltung. Das Standardkennwort des Routers lautet admin. Ändern Sie das Standardkennwort, um den
Router zu schützen.
Es gibt sieben Hauptregisterkarten: Einrichtung, Drahtlos, Sicherheit, Zugriffsbeschränkungen, Anwendungen &
Game-Programme, Administration und Status. Wenn Sie auf eine der Hauptregisterkarten klicken, erhalten Sie
zusätzliche Registerkarten.
Nehmen Sie Änderungen, falls erforderlich, über das webbasierte Programm vor. Klicken Sie in jedem Bildschirm
aufEinstellungen speichern, um Ihre Änderungen zu übernehmen, oder auf Änderungen abbrechen, um sie zu
ignorieren. Hilfeinformationen werden rechts im Bildschirm angezeigt.
HINWEIS:Linksys empfiehlt die Verwendung der
Einrichtungs-CD-ROM zur erstmaligen Installation
des Routers.
HABEN SIE: Ist TCP/IP auf Ihren PCs aktiviert? PCs
kommunizieren mit diesem Protokoll im Netzwerk.
Weitere Informationen über TCP/IP erhalten Sie in
„Anhang D: Windows-Hilfeprogramm”.
Kapitel 5: Konfigurieren des Compact Wireless-G-Broadband-Routers.
Übersicht
15
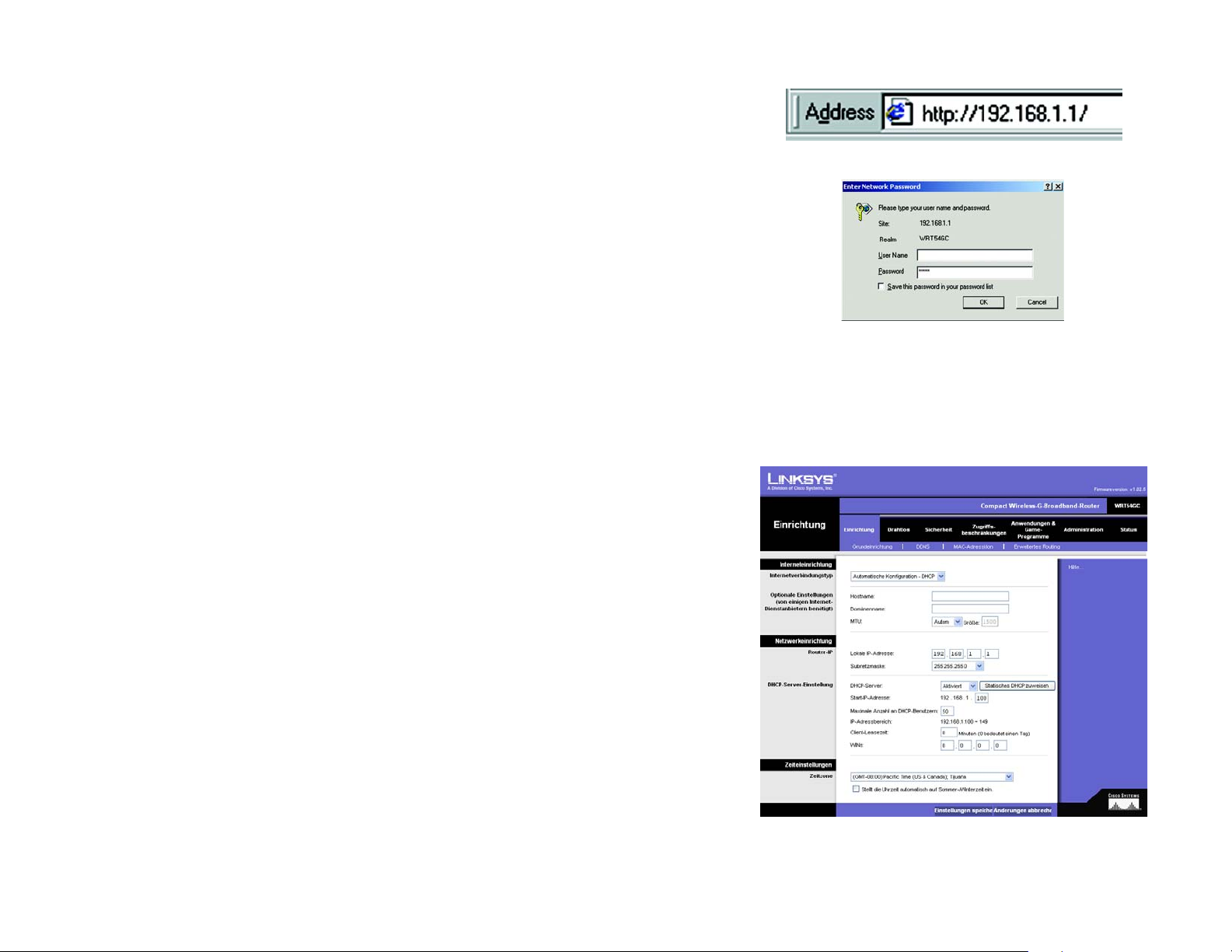
Compact Wireless-G-Broadband-Router
Aufrufen des webbasierten Programms
Um Zugriff auf das webbasierte Programm zu bekommen, müssen Sie den Internet Explorer oder Netscape
Navigator ausführen und dann die Standard-IP-Adresse des Routers, 192.168.1.1, in das Feld Adresse eingeben.
Drücken Sie anschließend die Eingabetaste.
Es erscheint eine Seite für die Eingabe eines Kennworts. Lassen Sie das Feld Benutzername frei. Geben Sie das
Standardkennwort admin ein, wenn Sie das webbasierte Programm zum ersten Mal öffnen. (In der Registerkarte
Administration können Sie unter Verwaltung ein neues Kennwort einrichten.) Klicken Sie anschließend auf OK.
Die Registerkarte Einrichtung - Grundeinrichtung)
Abbildung 5-1: IP-Adresse des Routers
Im ersten angezeigten Bildschirm sehen Sie die Registerkarte Einrichtung. Hier können Sie die allgemeinen
Einstellungen des Routers ändern.
Interneteinrichtung
Im Abschnitt Interneteinrichtung wird der Router für Ihre Internetverbindung konfiguriert. Die meisten
Informationen hierzu erhalten Sie von Ihrem ISP.
Internetverbindungstyp
Wählen Sie im Drop-down-Menü den von Ihrem ISP bereitgestellten Typ der Internetverbindung.
• Automatische Konfiguration - DHCP. Der Internetverbindungstyp des Routers ist standardmäßig auf
Automatische Konfiguration DHCP eingestellt, die nur beibehalten werden darf, wenn Ihr ISP DHCP
unterstützt, oder Sie mittels einer dynamischen IP-Adresse verbunden werden.
Abbildung 5-2: Bildschirm zur Anmeldung beim Router
IP (Internet Protocol): Ein Protokoll zum Senden von
Daten über ein Netzwerk.
IP-Adresse: Die Adresse, anhand der ein Computer oder
ein Gerät im Netzwerk identifiziert werden kann.
Kapitel 5: Konfigurieren des Compact Wireless-G-Broadband-Routers.
Aufrufen des webbasierten Programms
Abbildung 5-3: Registerkarte Einrichtung - Grundeinrichtung
16
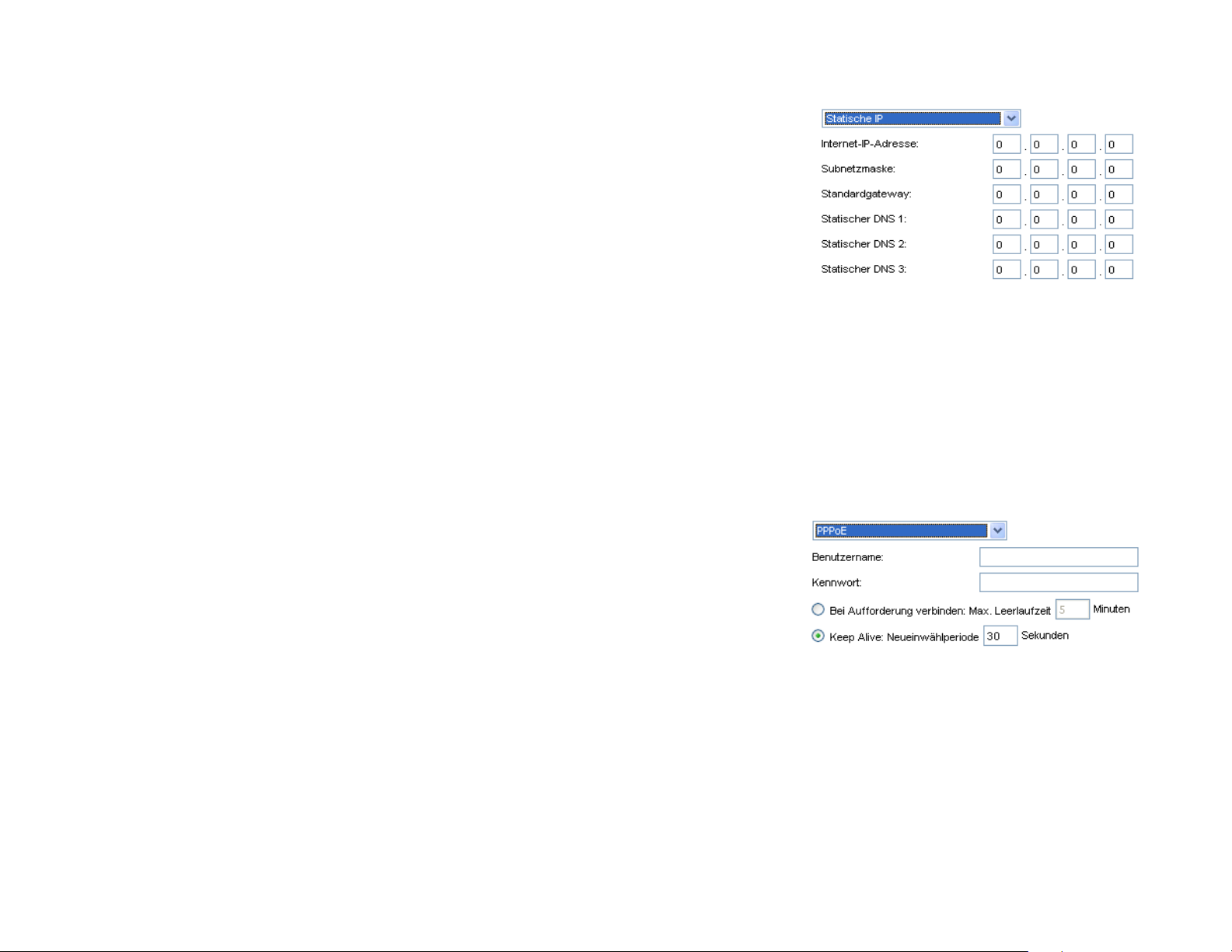
Compact Wireless-G-Broadband-Router
• Statische IP. Wenn Sie für die Internetverbindung eine permanente IP-Adresse verwenden müssen, wählen
Sie die Option Statische IP.
Internet-IP-Adresse. Hierbei handelt es sich um die IP-Adresse des Routers, vom Internet aus gesehen. Ihr ISP
versorgt Sie mit der IP-Adresse, die Sie hier angeben müssen.
Subnetzmaske. Dies ist die Subnetzmaske des Routers, wie sie von Benutzern im Internet (einschließlich
Ihrem ISP) gesehen wird. Ihr ISP versorgt Sie mit der Subnetzmaske.
Standardgateway. Sie erhalten die Gateway-Adresse von Ihrem ISP, wobei es sich um die IP-Adresse des ISPServers handelt.
DNS (1-3). Sie erhalten von Ihrem ISP mindestens eine Server-IP-Adresse für DNS (Domain Name System).
• PPPoE. Einige ISPs auf DSL-Basis verwenden PPPoE (Point-to-Point Protocol over Ethernet) zur Herstellung
von Internetverbindungen. Wenn Sie über eine DSL-Leitung mit dem Internet verbunden sind, fragen Sie Ihren
ISP, ob er PPPoE verwendet. Falls ja, wählen Sie die Option PPPoE.
Benutzername und Kennwort. Geben Sie Benutzername und Kennwort wie vom ISP angegeben ein.
Bei Aufforderung verbinden: Max. Leerlaufzeit. Sie können den Router so konfigurieren, dass die
Internetverbindung nach Ablauf einer bestimmten Zeit getrennt wird (maximale Leerlaufzeit). Wurde Ihre
Internetverbindung aufgrund von Inaktivität terminiert, ermöglicht Bei Aufforderung verbinden den Router,
Ihre Verbindung automatisch neu wiederherzustellen, sobald Sie versuchen, wieder auf das Internet
zuzugreifen. Möchten Sie Bei Aufforderung verbinden aktivieren, klicken Sie auf die Optionsschaltfläche.
Geben Sie in das Feld Max. Leerlaufzeit die Anzahl der Minuten ein, nach deren Ablauf Ihre
Internetverbindung getrennt werden soll.
Option Keep-Alive: Neueinwählperiode. Wenn Sie diese Option wählen, überprüft der Router regelmäßig Ihre
Internetverbindung. Wenn die Verbindung getrennt wird, stellt sie der Router automatisch wieder her.
Zur Verwendung dieser Option klicken Sie auf die Optionsschaltfläche neben Keep-Alive. Im Feld
Neueinwählperiode legen Sie fest, wie oft der Router Ihre Internetverbindung überprüfen soll. Die
standardmäßige Neueinwählperiode beträgt 30 Sekunden.
• PPTP. Point-to-Point Tunneling Protocol (PPTP) ist ein Dienst, der nur Verbindungen in Europa betrifft.
Internet-IP-Adresse. Dies ist die IP-Adresse des Routers, wie sie vom Internet aus gesehen wird. Ihr ISP
versorgt Sie mit der IP-Adresse, die Sie hier angeben müssen.
Abbildung 5-4: Statischer IP-Verbindungstyp
Statische IP-Adresse: Eine feste Adresse, die
einem Computer oder Gerät zugewiesen ist, der/
das in einem Netzwerk eingebunden ist.
Subnetzmaske: Ein Adresscode, der die Größe
des Netzwerks festlegt.
Standardgateway: Ein Gerät, das den
Internetdatenverkehr von Ihrem LAN weiterleitet.
Abbildung 5-5: PPPoE-Verbindungstyp
PPPoE: Eine Art von Broadband-Verbindung, die neben
der Datenübertragung auch Authentifizierung
(Benutzername und Kennwort) bietet
Subnetzmaske. Dies ist die Subnetzmaske des Routers, wie sie von Benutzern im Internet (einschließlich
Ihrem ISP) gesehen wird. Ihr ISP versorgt Sie mit der Subnetzmaske.
Kapitel 5: Konfigurieren des Compact Wireless-G-Broadband-Routers.
Die Registerkarte Einrichtung - Grundeinrichtung)
Paket: Eine Dateneinheit, die über ein Netzwerk
gesendet wird
17
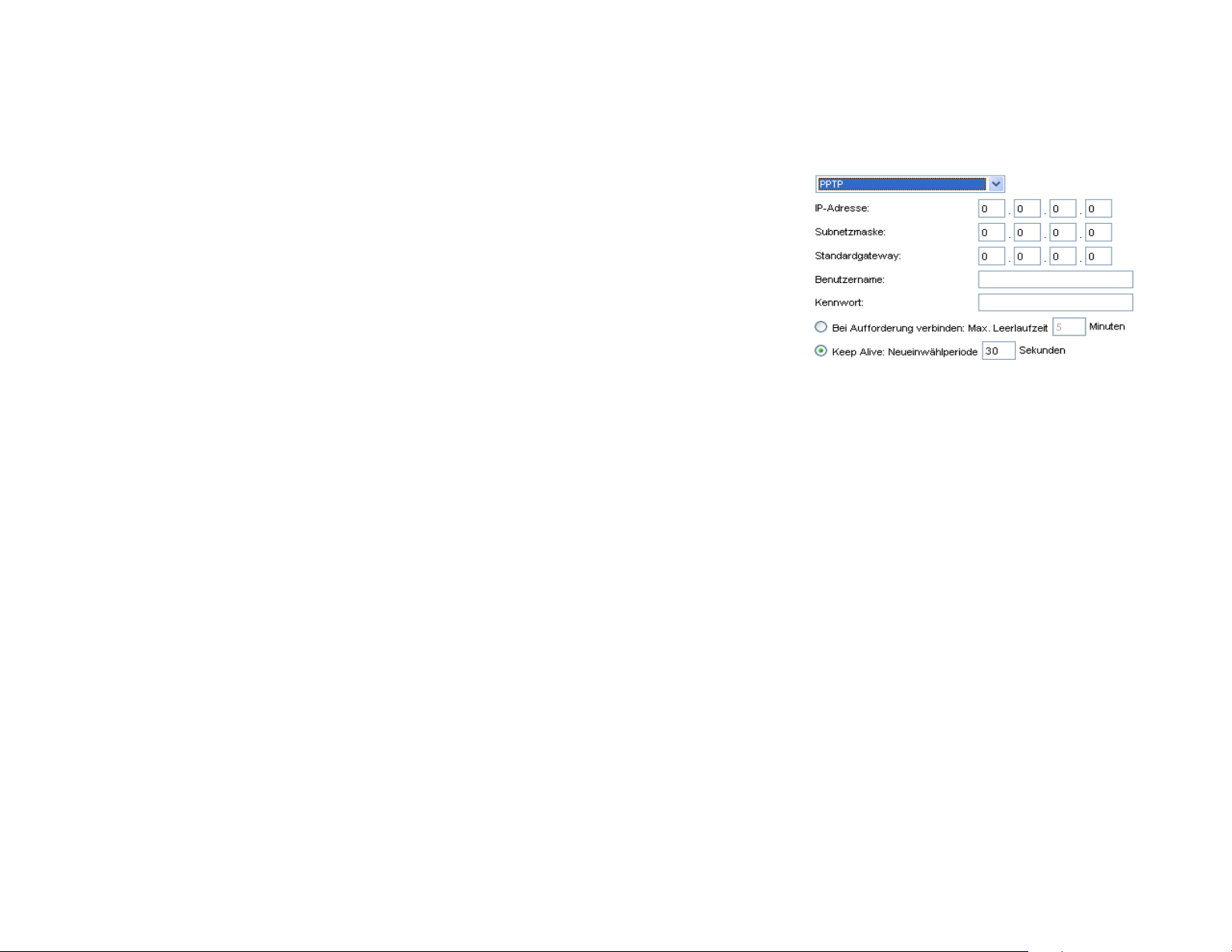
Compact Wireless-G-Broadband-Router
Gateway. Ihr ISP versorgt Sie mit der Gateway-Adresse.
Benutzername und Kennwort. Geben Sie Benutzername und Kennwort wie vom ISP angegeben ein.
Bei Aufforderung verbinden: Max. Leerlaufzeit. Sie können den Router so konfigurieren, dass die
Internetverbindung nach Ablauf einer bestimmten Zeit getrennt wird (maximale Leerlaufzeit). Wurde Ihre
Internetverbindung aufgrund von Inaktivität terminiert, ermöglicht Bei Aufforderung verbinden den Router,
Ihre Verbindung automatisch neu wiederherzustellen, sobald Sie versuchen, wieder auf das Internet
zuzugreifen. Möchten Sie Bei Aufforderung verbinden aktivieren, klicken Sie auf die Optionsschaltfläche.
Geben Sie in das Feld Max. Leerlaufzeit die Anzahl der Minuten ein, nach deren Ablauf Ihre
Internetverbindung getrennt werden soll.
Option Keep-Alive: Neueinwählperiode. Wenn Sie diese Option wählen, überprüft der Router regelmäßig Ihre
Internetverbindung. Wenn die Verbindung getrennt wird, stellt sie der Router automatisch wieder her.
Zur Verwendung dieser Option klicken Sie auf die Optionsschaltfläche neben Keep-Alive. Im Feld
Neueinwählperiode legen Sie fest, wie oft der Router Ihre Internetverbindung überprüfen soll.
Die standardmäßige Neueinwählperiode beträgt 30 Sekunden.
Optionale Einstellungen
Möglicherweise benötigt Ihr ISP einige dieser Einstellungen. Überprüfen Sie dies mit Ihrem ISP, bevor Sie hier
Änderungen vornehmen.
Abbildung 5-6: PPTP-Verbindungstyp
Hostname und Domänenname. Diese Felder ermöglichen Ihnen die Angabe eines Host- und Domänennamems
für den Router. Einige ISPs, normalerweise Kabel-ISPs, benötigen diese Namen als Identifizierung. Sie müssen
sich eventuell bei Ihrem ISP erkundigen, ob Ihr Breitband-Internet-Dienst mit einem Host- und Domänennamen
konfiguriert wurde In den meisten Fällen funktioniert es, wenn Sie diese Felder freilassen.
MTU. MTU steht für Maximum Transmission Unit. Hiermit wird die größte zulässige Paketgröße für
Internetübertragungen angegeben. Wählen Sie Manuell, wenn Sie die größte übertragbare Paketgröße manuell
eingeben möchten. Der empfohlene Wert, im Feld Größe eingegeben, beträgt 1500. Sie sollten diesen Wert im
Bereich zwischen 1200 und 1500 einstellen. Damit der Router den besten MTU-Wert für Ihre Internetverbindung
wählt, bleiben Sie bei der Standardeinstellung Autom..
Netzwerkeinrichtung
Im Abschnitt Netzwerkeinrichtung werden die lokalen Netzwerkeinstellungen des Routers geändert.
Einstellungen des Drahtlosnetzwerks für den Router ändern Sie über die Registerkarte Drahtlos.
Kapitel 5: Konfigurieren des Compact Wireless-G-Broadband-Routers.
Die Registerkarte Einrichtung - Grundeinrichtung)
18
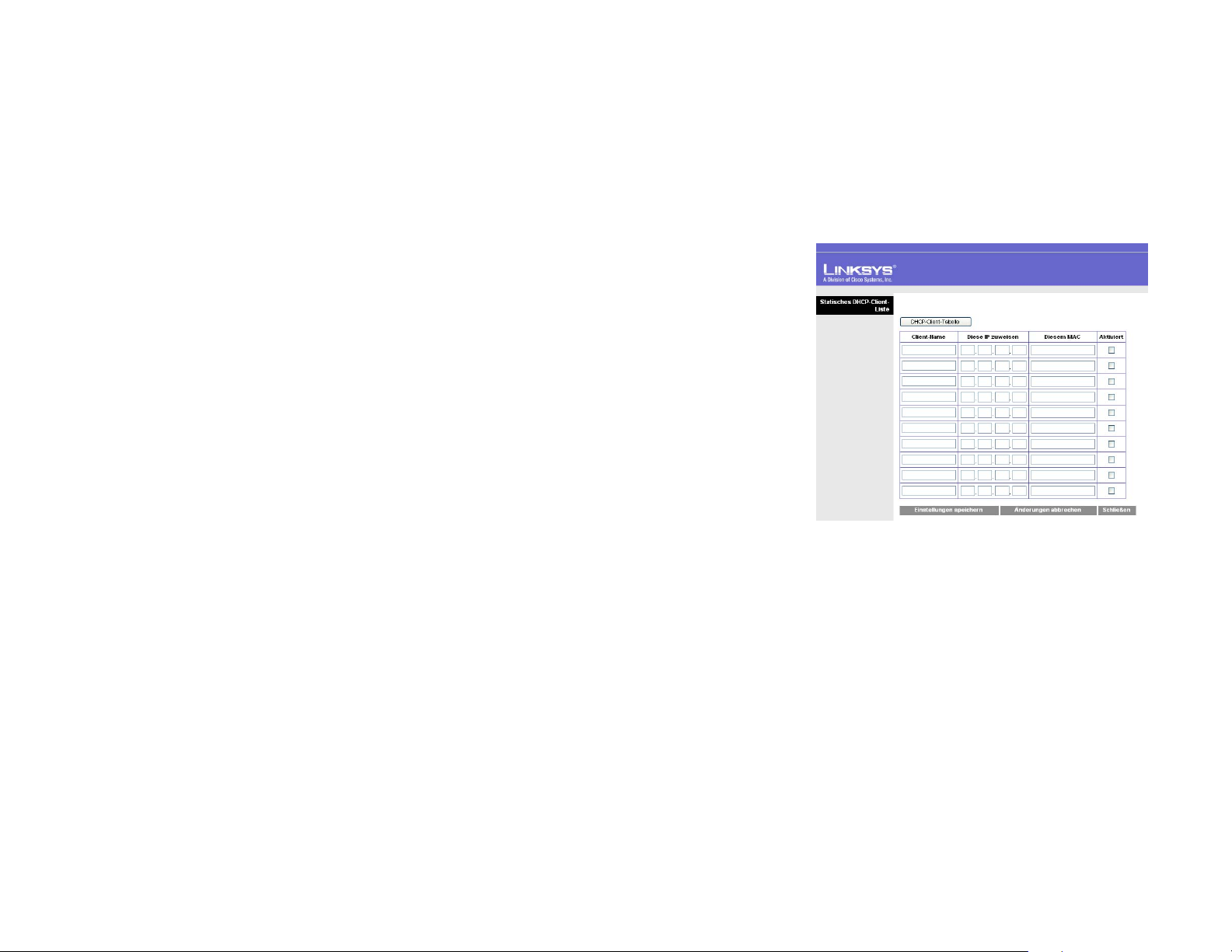
Compact Wireless-G-Broadband-Router
Router-IP
IP-Adresse und Subnetzmaske. Dies zeigt die IP-Adresse und die Subnetzmaske des Routers, wie sie von
Ihrem Netzwerk gesehen werden. Die Standard-IP-Adresse lautet 192.168.1.1, und die Standard-Subnetzmaske
lautet 255.255.255.0. In den meisten Fällen funktionieren die Standardwerte.
DHCP-Server-Einstellungen
Mit diesen Einstellungen können Sie die DHCP- (Dynamic Host Configuration Protocol) Serverfunktion des Routers
konfigurieren. Der Router kann als DHCP-Server für Ihr Netzwerk verwendet werden. Ein DHCP-Server weist
jedem Computer im Netzwerk automatisch eine IP-Adresse zu. Bei Aktivierung der DHCP-Serveroption des
Routers müssen Sie sicherstellen, dass es keinen anderen DHCP-Server im Netzwerk gibt.
DHCP-Server. DHCP ist bereits werkseitig aktiviert worden. Gibt es bereits einen DHCP-Server im Netzwerk oder
möchten Sie keinen DHCP-Server, dann wählen Sie Deaktiviert (keine weiteren DHCP-Funktionen werden
verfügbar sein).
Statisches DHCP zuweisen. Jedesmal, wenn ein PC neu startet, wird ihm vom Router eine neue lokale IPAdresse zugewiesen. Möchten Sie einem PC bei jedem Neustart die gleiche IP-Adresse zuweisen, dann klicken
Sie auf Statische IP zuweisen.
Geben Sie im Bildschirm Statisches DHCP-Client-Liste einen Client-Namen, dann die statische, lokale IP-Adresse
in das Feld Diese IP zuweisen und die MAC-Adresse des PCs in das Feld Diesem MAC ein. Klicken Sie dann auf
das Kontrollkästchen Aktiviert. Wenn Sie mit Ihren Einträgen fertig sind, klicken Sie auf Einstellungen
speichern, um Ihre Änderungen zu speichern. Klicken Sie auf Änderungen abbrechen, um Ihre Änderungen zu
ignorieren. Um diesen Bildschirm zu beenden, klicken Sie auf Schließen.
Abbildung 5-7: Statisches DHCP-Client-Liste
Möchten Sie eine Liste der DHCP-Clients sehen, klicken Sie auf DHCP-Client-Tabelle. Im Bildschirm DHCP-
Client-Tabelle sehen Sie eine Liste der DHCP-Clients mit folgenden Informationen: Client-Namen, Interface, IP-
Adressen und MAC-Adressen. Im Drop-down-Menü Sortieren nach können Sie die Tabelle nach Client-Name,
Interface, IP-Adresse oder MAC-Adresse sortieren. Um die aktuellsten Informationen anzuzeigen, klicken Sie auf
Aktualisieren. Um diesen Bildschirm zu beenden, klicken Sie auf Schließen.
Start-IP-Adresse. Geben Sie bei der Ausgabe von IP-Adressen einen Startwert für den DHCP-Server ein. Da die
Standard-IP-Adresse des Routers 192.168.1.1 ist, muss die Start-IP-Adresse 192.168.1.2 oder höher lauten; sie
darf 192.168.1.254 jedoch nicht überschreiten. Die standardmäßige Start-IP-Adresse lautet 192.168.1.100.
Maximale Anzahl von Benutzern. Geben Sie die maximale Anzahl an PCs ein, denen der DHCP-Server IPAdressen zuweisen soll. Diese Zahl darf nicht größer als 253 sein. Der Standard lautet 50.
IP-Adressbereich. Hier wird der Bereich der DHCP-Adressen angezeigt.
Kapitel 5: Konfigurieren des Compact Wireless-G-Broadband-Routers.
Die Registerkarte Einrichtung - Grundeinrichtung)
19
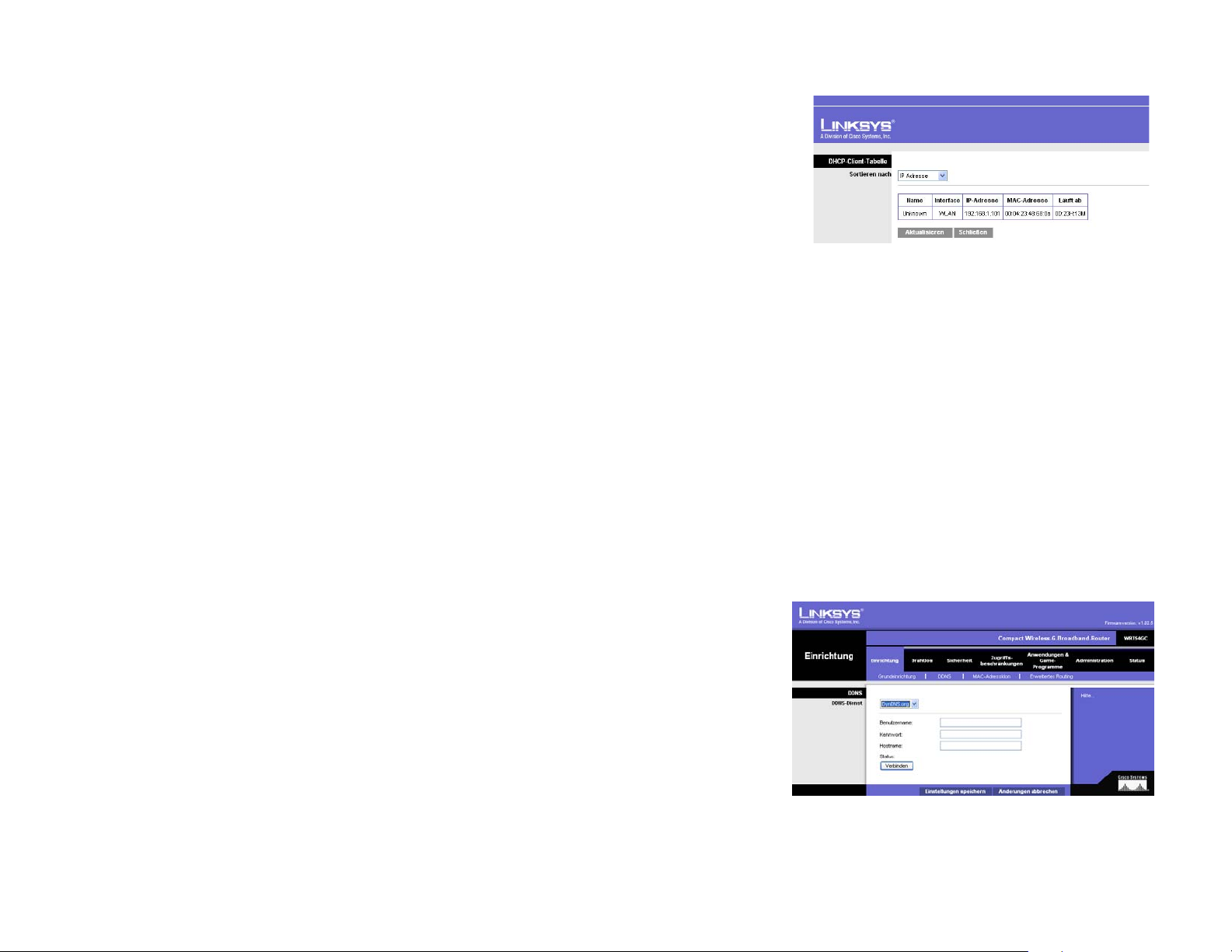
Compact Wireless-G-Broadband-Router
Client-Leasezeit. Die Client-Leasezeit ist die Zeitmenge, die es dem Netzwerkbenutzer gestattet ist, sich mit
seiner aktuellen dynamischen IP-Adresse mit dem Router zu verbinden. Geben Sie den Zeitwert in Minuten ein,
die der Benutzer diese dynamische IP-Adresse „leasen” wird. Nach Ablauf dieser Zeit wird dem Benutzer
automatisch eine neue dynamische IP-Adresse zugewiesen. Der Standardwert ist 0 Minuten, was einen Tag
bedeutet.
WINS. Windows Internet Naming Service (WINS) verwaltet jede einzelne PC-Interaktion mit dem Internet. Wenn
Sie einen WINS-Server verwenden, geben Sie hier die IP-Adresse des betreffenden Servers ein. Lassen Sie
dieses Feld andernfalls frei.
Zeiteinstellungen
In diesem Pulldown-Menü können Sie die Zeitzone, in dem Ihr Netzwerk arbeitet, ändern. Klicken Sie in dieses
Kontrollkästchen, wenn Sie den Router automatisch an die Sommerzeit anpassen möchten.
Ändern Sie die Einstellungen wie hier beschrieben und klicken Sie auf Einstellungen speichern, um Ihre
Änderungen zu übernehmen, oder auf Änderungen abbrechen, um Ihre Änderungen zu ignorieren.
Hilfeinformationen werden rechts im Bildschirm angezeigt.
Abbildung 5-8: DHCP-Client-Tabelle
Die Registerkarte Einrichtung - DDNS
Der Router bietet eine Dynamic Domain Name System- (DDNS) Funktion. DDNS ermöglicht die Zuweisungen
eines festen Hosts und Domänennamens zu einer dynamischen Internet-IP-Adresse. Dies ist nützlich, wenn Sie
Ihre eigene Website, einen FTP-Server oder einen anderen Server hinter dem Router unterhalten.
Bevor Sie diese Funktion verwenden können, müssen Sie sich bei einem der zwei DDNS-Dienstanbietern, DynDNS.org oder
TZO.com, für den DDNS-Dienst anmelden. Wenn Sie diese Funktion nicht verwenden möchten, dann behalten Sie die
Standardeinstellung
DDNS
DDNS-Dienst. Beziehen Sie Ihren DDNS-Dienst von DynDNS.org, dann wählen Sie DynDNS.org aus dem Dropdown-Menü. Beziehen Sie Ihren DDNS-Dienst von TZO, dann wählen Sie TZO.com. Die Funktionen, die im
Bildschirm DDNS verfügbar sind, hängen davon ab, welchen DDNS-Dienstanbieter Sie verwenden.
Kapitel 5: Konfigurieren des Compact Wireless-G-Broadband-Routers.
Die Registerkarte Einrichtung - DDNS
Deaktivieren bei.
Dynamische IP-Adresse: Eine von einem
DHCP-Server zugewiesene temporäre IPAdresse.
Abbildung 5-9: DynDNS.org
20
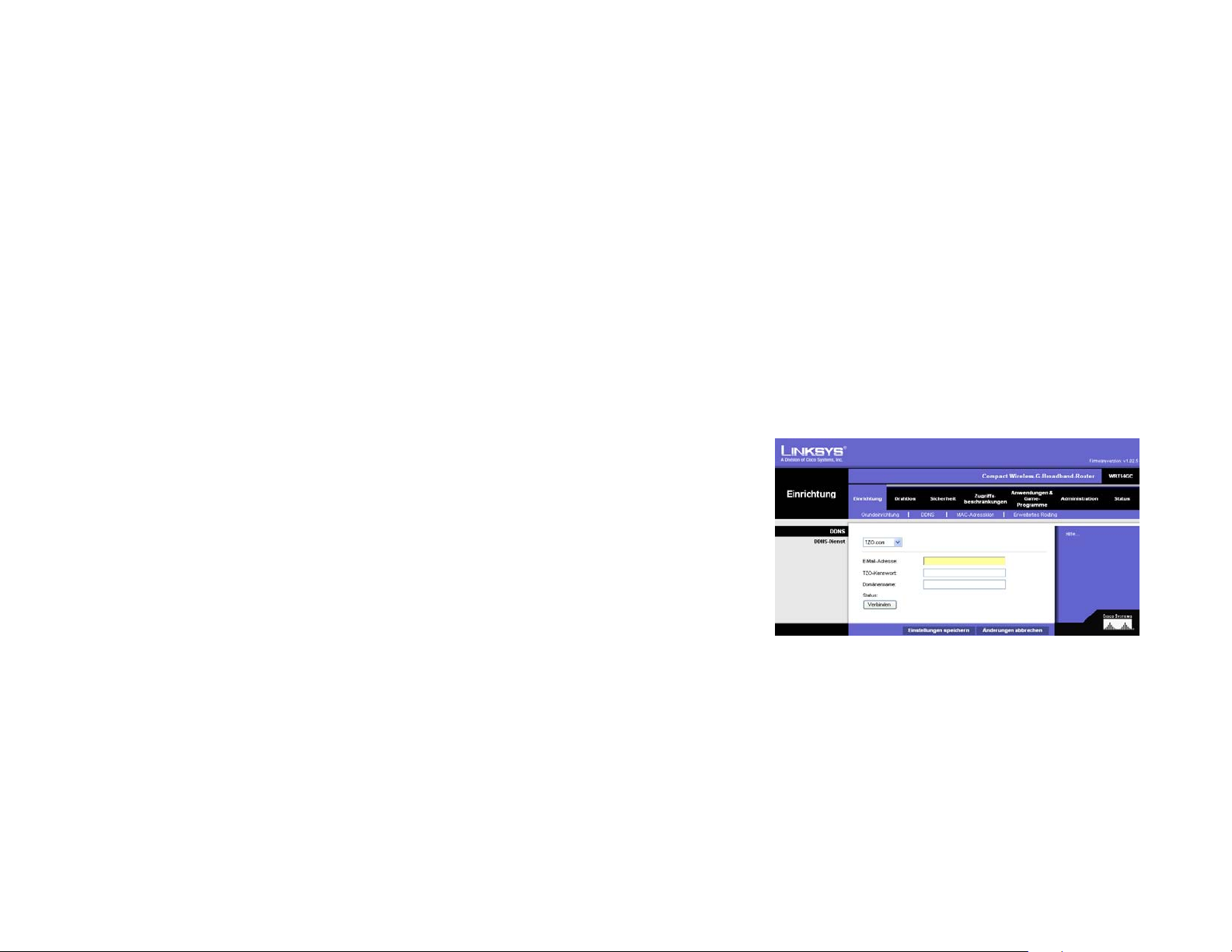
Compact Wireless-G-Broadband-Router
DynDNS.org
Benutzername, Kennwort und Hostname. Geben Sie den Benutzernamen, das Kennwort und den
Hostnamen für das Konto ein, das Sie bei DynDNS.org eingerichtet haben.
Internet-IP-Adresse. Hier wird die aktuelle Internet-IP-Adresse des Routers angezeigt. Da sie dynamisch ist,
ändert sie sich.
Status. Der Status der DDNS-Dienstverbindung wird hier angezeigt.
TZO.com
E-Mail-Adresse, Kennwort und Domänenname. Geben Sie die E-Mail-Adresse, das Kennwort und den
Domänennamen des Dienstes ein, den Sie bei TZO eingerichtet haben.
Internet-IP-Adresse. Hier wird die aktuelle Internet-IP-Adresse des Routers angezeigt. Da sie dynamisch ist,
ändert sie sich.
Status. Der Status der DDNS-Dienstverbindung wird hier angezeigt.
Sind Sie mit Ihren Einstellungen in diesem Bildschirm fertig, klicken Sie aufEinstellungen speichern, um Ihre
Änderungen zu übernehmen, oder auf Änderungen abbrechen, um sie zu ignorieren. Hilfeinformationen werden
rechts im Bildschirm angezeigt.
Kapitel 5: Konfigurieren des Compact Wireless-G-Broadband-Routers.
Die Registerkarte Einrichtung - DDNS
Abbildung 5-10: TZO.com
21
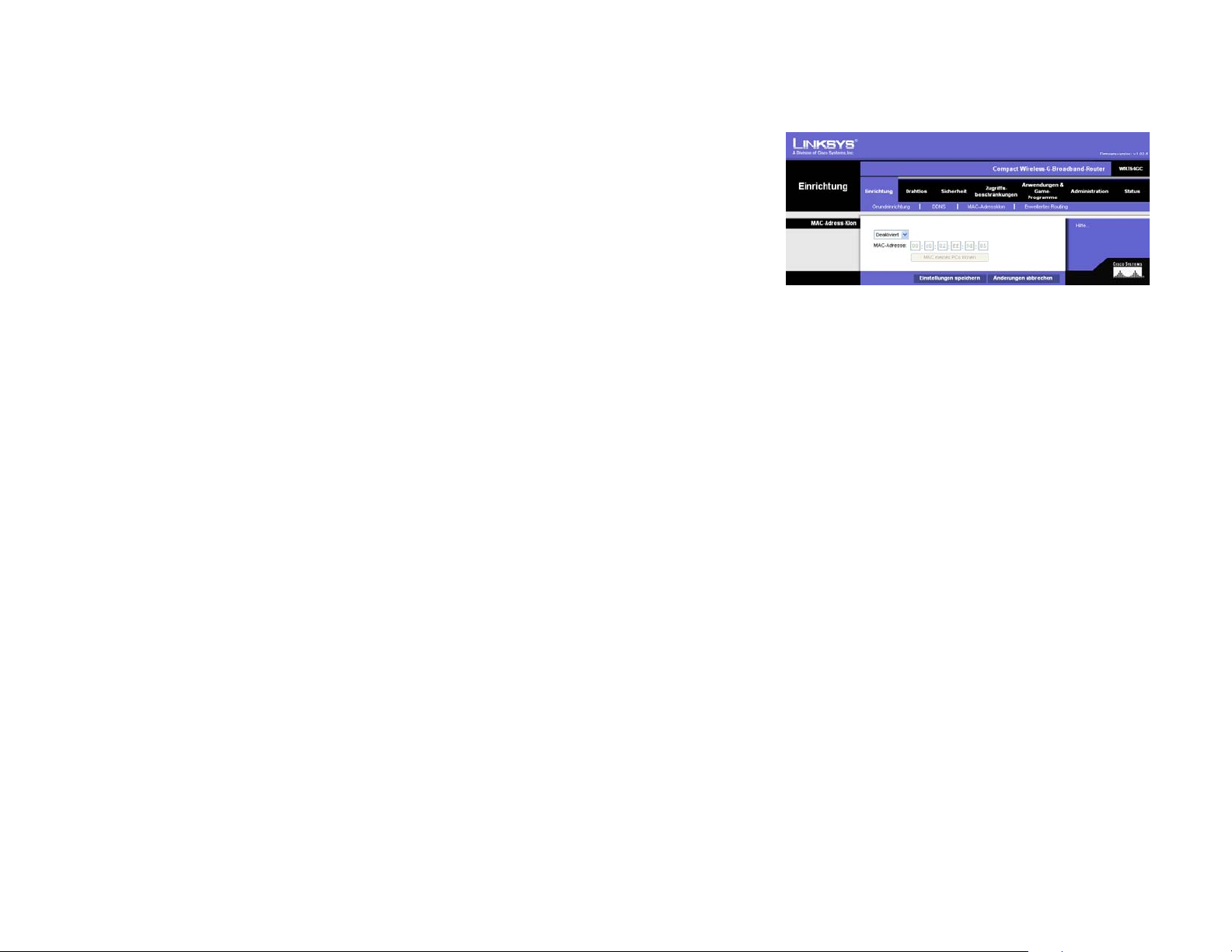
Compact Wireless-G-Broadband-Router
Die Registerkarte Einrichtung - MAC-Adress-Klon
Eine MAC-Adresse ist ein 12-stelliger Code, der einem speziellen Hardwareteil zwecks Identifizierung zugeordnet
ist. Einige ISPs verlangen von Ihnen die Registrierung einer MAC-Adresse, um auf das Internet zugreifen zu
können. Wenn Sie die MAC-Adresse nicht erneut beim ISP registrieren lassen möchten, können Sie die MACAdresse, die Sie gegenwärtig beim ISP registriert haben, mit der Funktion MAC-Adress-Klon dem Router
zuweisen.
MAC-Adress-Klon
Aktiviert/Deaktiviert. Um die MAC-Adresse zu klonen, wählen Sie Aktiviert aus dem Drop-down-Menü.
MAC-Adresse. Geben Sie hier die MAC-Adresse, die bei Ihrem ISP registriert ist, ein.
Abbildung 5-11: Registerkarte Einrichtung - MAC-
Adress-Klon
MAC meines PCs klonen. Beim Klicken auf diese Schaltfläche wird die MAC-Adresse des PCs geklont, mit dem
Sie zur Zeit arbeiten.
Ändern Sie die Einstellungen wie hier beschrieben und klicken Sie auf Einstellungen speichern, um Ihre
Änderungen zu übernehmen, oder auf Änderungen abbrechen, um Ihre Änderungen zu ignorieren.
Hilfeinformationen werden rechts im Bildschirm angezeigt.
MAC-Adresse: Eine eindeutige Adresse, die der
Hersteller jedem einzelnen Netzwerkgerät zuweist.
Kapitel 5: Konfigurieren des Compact Wireless-G-Broadband-Routers.
Die Registerkarte Einrichtung - MAC-Adress-Klon
22
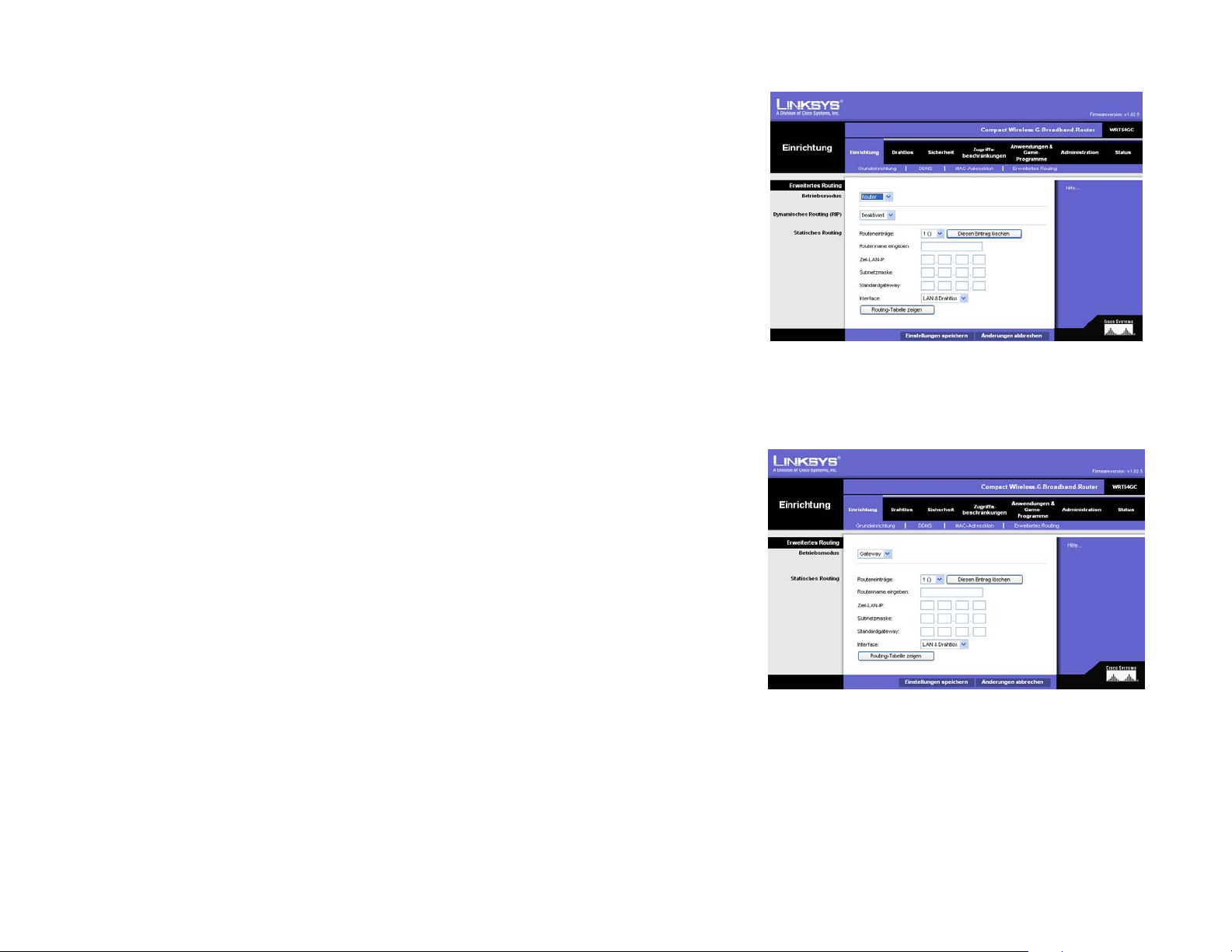
Compact Wireless-G-Broadband-Router
Die Registerkarte Einrichtung - Erweitertes Routing
Mit dieser Registerkarte werden die erweiterten Funktionen des Routers eingerichtet. Betriebsmodus ermöglicht
Ihnen die Wahl von erweiterten Funktionstypen, mit denen Sie arbeiten. Dynamisches Routing stellt automatisch
ein, wie Pakete im Netzwerk reisen. Statisches Routing legt eine feste Route zu einem anderen Netzwerkziel fest.
Betriebsmodus
Internetverbindung Ihres Netzwerks dient, dann wählen Sie
Netzwerk, dann wählen Sie
Dynamisches Routing
. Bestimmt den Modus, mit dem dieser Router funktioniert. Wenn der Router als Host der
Router
. Bei Wahl von Router wird
Gateway
. Befindet sich noch ein anderer Router im
Dynamisches Routing
aktiviert.
. Diese Funktion ermöglicht dem Router, sich automatisch auf physische Änderungen im
Netzwerk-Layout einzustellen und Routing-Tabellen mit anderen Routern auszutauschen. Der Router legt die Route
der Netzwerkpakete auf der Grundlage der geringsten Anzahl an Hops (Sprüngen) zwischen Quelle und Ziel fest.
Diese Funktion ist standardmäßig auf
LAN & Drahtlos
Sie können auch die Option
wählen, mit der dynamisches Routing in Ihren Ethernet- und Drahtlosnetzwerken ausgeführt wird.
WAN
ausgeführt wird. Bei Wahl von
Deaktiviert
gesetzt. Sie können aus dem Dropdown-Menü auch die Option
wählen, mit der dynamisches Routing mit aus dem Internet eingehenden Daten
Beides
wird dynamisches Routing für beide Netzwerktypen sowie für Daten aus dem
Internet aktiviert.
Statisches Routing
. Um eine statische Route zwischen dem Router und einem anderen Netzwerk einzurichten,
wählen Sie aus der Dropdown-Liste Statisches Routing eine Zahl aus. (Eine statische Route ist ein vordefinierter
Pfad, über den Netzwerkinformationen an einen bestimmten Host oder ein bestimmtes Netzwerk gelangen.)
Geben Sie die unten beschriebenen Informationen ein, um eine neue statische Route einzurichten.
(Klicken Sie auf die Schaltfläche
Routenname eingeben
Diesen Eintrag löschen
, um eine statische Route zu löschen.)
. Geben Sie hier mit maximal 25 alphanumerischen Zeichen einen Namen für die Route
ein.
Ziel-LAN-IP
. Ziel-LAN-IP ist die Adresse des Remote-Netzwerks oder Hosts, dem Sie eine statische Route
zuweisen möchten.
Abbildung 5-12: Registerkarte Einrichtung - Erweitertes
Routing (Gateway)
Subnetzmaske
. Die Subnetzmaske bestimmt, welcher Teil der Ziel-LAN-IP-Adresse den Netzwerkbereich und
welcher Teil den Hostbereich darstellt.
Standardgateway
. Dies ist die IP-Adresse vom Gatewaygerät, das den Kontakt zwischen dem Router und dem
Remote-Netzwerk oder Host zulässt.
Interface
Drahtlosnetzwerke), dem
. Dieses Interface teilt Ihnen mit, ob sich die Ziel-IP-Adresse auf dem
WAN
(Internet) oder einem Schein-Netzwerk, in dem ein PC wie ein Netzwerk agiert,
was für bestimmte Softwareprogramme erforderlich ist, befindet.
Kapitel 5: Konfigurieren des Compact Wireless-G-Broadband-Routers.
Die Registerkarte Einrichtung - Erweitertes Routing
LAN & Drahtlos
Abbildung 5-13: Registerkarte Einrichtung - Erweitertes
Routing (Router)
(Ethernet- und
23
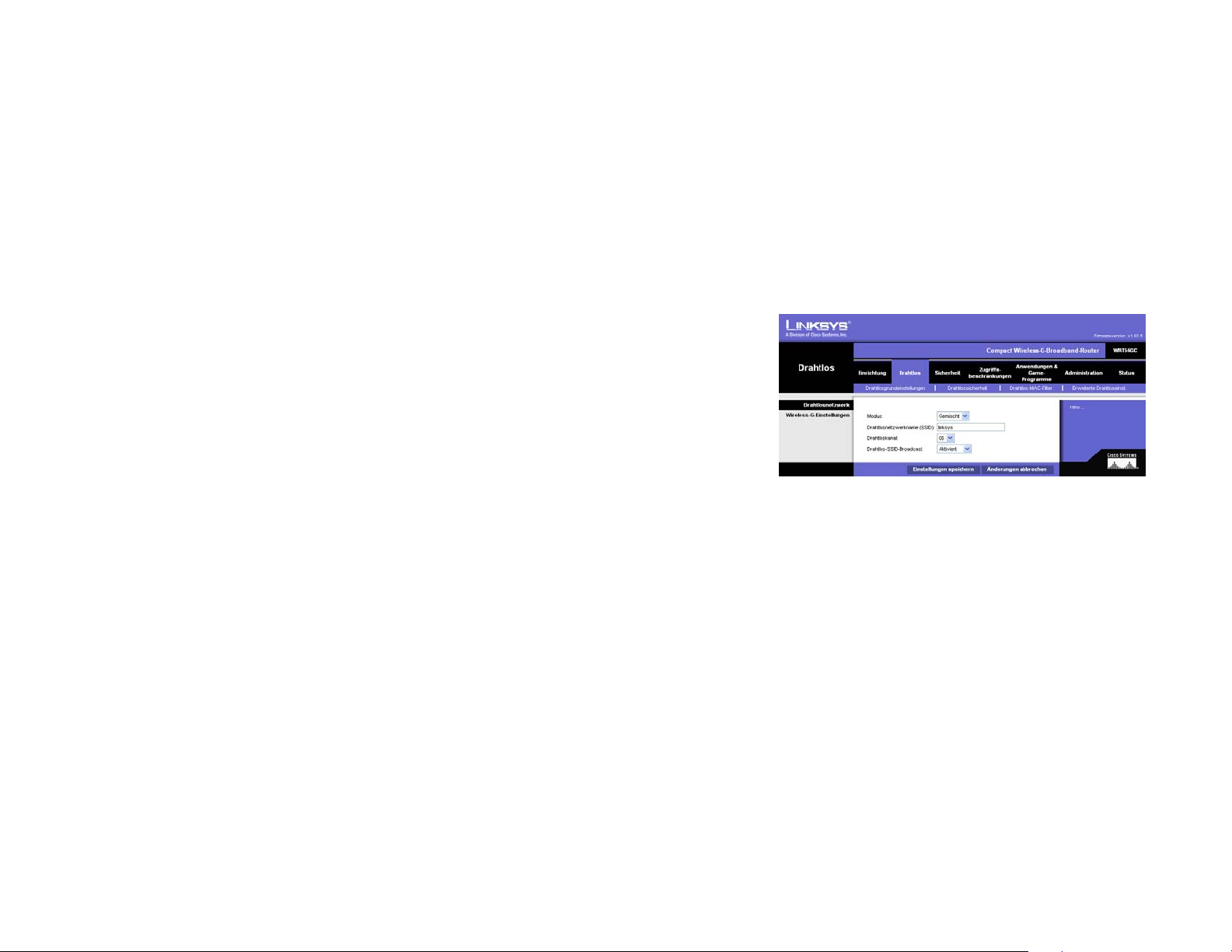
Compact Wireless-G-Broadband-Router
Klicken Sie auf
Ändern Sie die Einstellungen wie hier beschrieben und klicken Sie auf
Änderungen zu übernehmen, oder auf
Routing-Tabelle zeigen
, um die bereits eingerichteten statischen Routen anzuzeigen.
Einstellungen speichern
Änderungen abbrechen
, um Ihre Änderungen zu ignorieren.
, um Ihre
Die Registerkarte Drahtlos - Drahtlosgrundeinstellungen
Die Grundeinstellungen für Drahtlosnetzwerke werden in diesem Bildschirm eingestellt.
Drahtlosnetzwerk
Wireless-G-Einstellungen
Modus. In diesem Drop-down-Menü können Sie die Drahtlosstandards wählen, die auf Ihrem Netzwerk laufen.
Haben Sie 802.11g- und 802.11b-Geräte im Netzwerk, bleiben Sie bei der Standardeinstellung Gemischt. Haben
Sie nur 802.11g-Geräte, wählen Sie Nur G. Haben Sie nur 802.11b-Geräte, wählen Sie Nur B.
Netzwerkname (SSID). Die SSID ist der Netzwerkname, der von allen Geräten in einem Drahtlosnetzwerk
gemeinsam verwendet wird. Die SSID muss für alle Geräte im drahtlosen Netzwerk identisch sein. Sie achtet auf
Klein-/Großschreibung und darf nicht länger als 32 Tastaturzeichen sein. Stellen Sie sicher, dass diese
Einstellung für alle Geräte im drahtlosen Netzwerk gleich ist. Zusätzlich sollten Sie zur Sicherheit die StandardSSID (linksys) auf einen unverwechselbaren Namen abändern.
Kanal. Wählen Sie den passenden Kanal aus der angegebenen Liste entsprechend Ihrer Netzwerkeinstellungen.
Alle Geräte in Ihrem drahtlosen Netzwerk müssen auf dem gleichen Kanal senden, um zu kommunizieren.
Abbildung 5-14: Registerkarte Drahtlos -
Drahtlosgrundeinstellungen
SSID-Broadcast. Wenn drahtlose Clients im lokalen Netzwerk nach drahtlosen Netzwerken suchen, mit denen
sie sich verbinden können, erkennen sie SSID-Broadcast über den Router. Zur Übertragung der SSID des Routers
behalten Sie die Standardeinstellung Aktiviert bei. Wenn Sie die SSID des Routers nicht übertragen möchten,
dann wählen Sie Deaktiviert.
Ändern Sie die Einstellungen wie hier beschrieben und klicken Sie auf Einstellungen speichern, um Ihre
Änderungen zu übernehmen, oder auf Änderungen abbrechen, um Ihre Änderungen zu ignorieren.
Hilfeinformationen werden rechts im Bildschirm angezeigt.
Kapitel 5: Konfigurieren des Compact Wireless-G-Broadband-Routers.
Die Registerkarte Drahtlos - Drahtlosgrundeinstellungen
24
 Loading...
Loading...