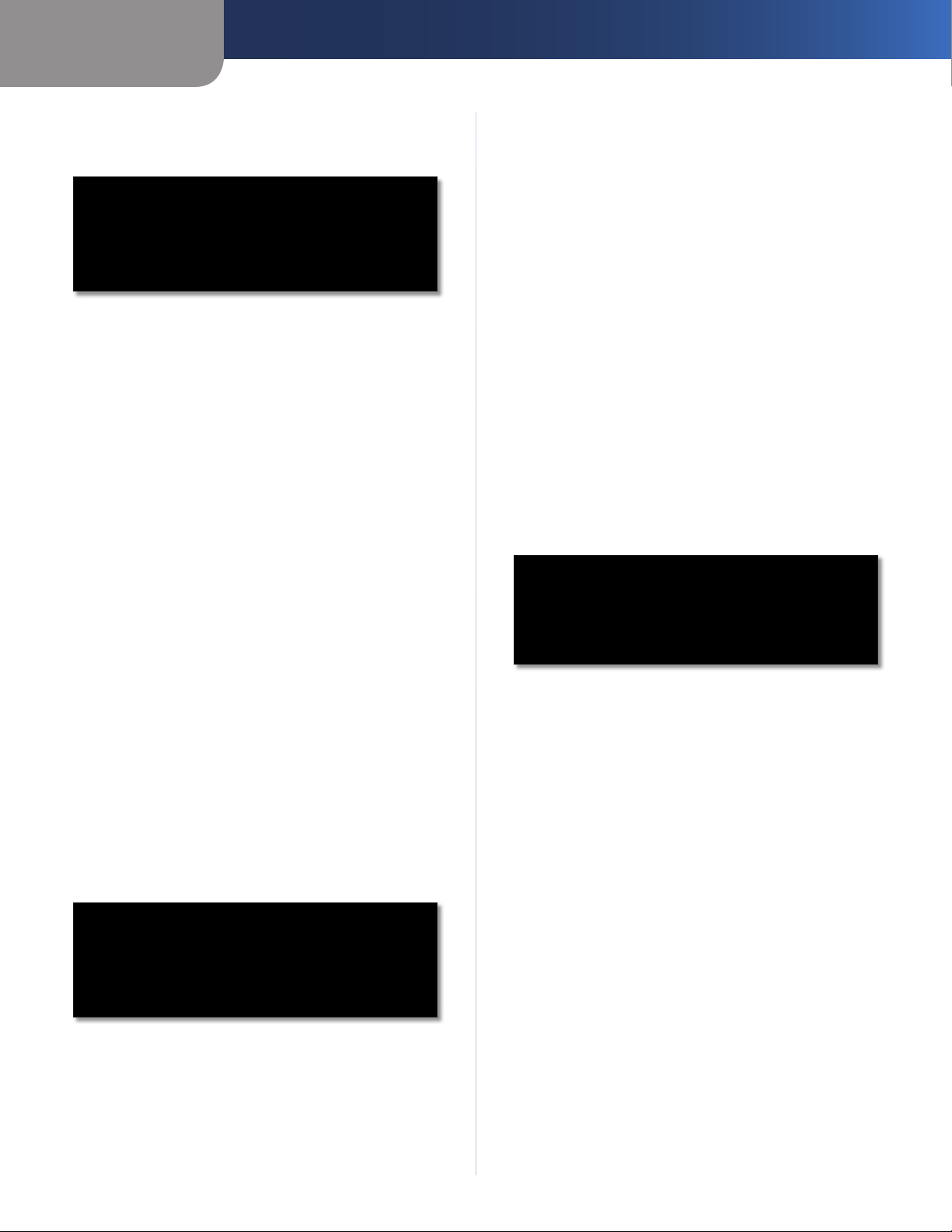
Chapter 3
Advanced Configuration
L2TP
L2TP is a service that applies to connections in Israel only.
Internet Connection Type > L2TP
User Name and Password Enter the User Name and
Password provided by your ISP.
L2TP Server This is the IP address of the L2TP Server.
Your ISP will provide you with the IP Address you need to
specify here.
Connect on Demand: Max Idle Time You can configure
the Router to cut the Internet connection after it has been
inactive for a specified period of time (Max Idle Time). If
your Internet connection has been terminated due to
inactivity, Connect on Demand enables the Router to
automatically re-establish your connection as soon as you
attempt to access the Internet again. To use this option,
select Connect on Demand. In the Max Idle Time field,
enter the number of minutes you want to have elapsed
before your Internet connection terminates. The default
Max Idle Time is 5 minutes
Connect on Demand: Max Idle Time You can configure
the Router to cut the Internet connection after it has been
inactive for a specified period of time (Max Idle Time). If
your Internet connection has been terminated due to
inactivity, Connect on Demand enables the Router to
automatically re-establish your connection as soon as you
attempt to access the Internet again. To use this option,
select Connect on Demand. In the Max Idle Time field,
enter the number of minutes you want to have elapsed
before your Internet connection terminates. The default
Max Idle Time is 5 minutes
Keep Alive: Redial Period If you select this option,
the Router will periodically check your Internet
connection. If you are disconnected, then the Router
will automatically re-establish your connection. To use
this option, select Keep Alive. In the Redial Period field,
you specify how often you want the Router to check
the Internet connection. The default Redial Period is
30 seconds.
Optional Settings
Some of these settings may be required by your ISP. Verify
with your ISP before making any changes.
Keep Alive: Redial Period If you select this option,
the Router will periodically check your Internet
connection. If you are disconnected, then the Router
will automatically re-establish your connection. To use
this option, select Keep Alive. In the Redial Period field,
you specify how often you want the Router to check
the Internet connection. The default Redial Period is
30 seconds.
Telstra Cable
Telstra Cable is a service that applies to connections in
Australia only. If your ISP uses HeartBeat Signal (HBS), then
select Telstra.
Internet Connection Type > Telstra Cable
User Name and Password Enter the User Name and
Password provided by your ISP.
Heart Beat Server This is the IP address of the Heartbeat
Server. Your ISP will provide you with the IP Address you
need to specify here.
Optional Settings
Router Name In this field, you can enter a name of up to
39 characters to represent the Router.
Host Name/Domain Name These fields allow you to
supply a host and domain name for the Router. Some ISPs,
usually cable ISPs, require these names as identification.
You may have to check with your ISP to see if your
broadband Internet service has been configured with a
host and domain name. In most cases, leaving these fields
blank will work.
MTU MTU is the Maximum Transmission Unit. It specifies
the largest packet size permitted for Internet transmission.
Select Manual if you want to manually enter the largest
packet size that is transmitted. To have the Router select
the best MTU for your Internet connection, keep the
default setting, Auto.
Size When Manual is selected in the MTU field, this option
is enabled. Leave this value in the 1200 to 1500 range. The
default size depends on the Internet Connection Type:
DHCP, Static IP, or Telstra: 1500
•
PPPoE: 1492
•
PPTP or L2TP: 1460
•
Wireless-G Broadband Router
5
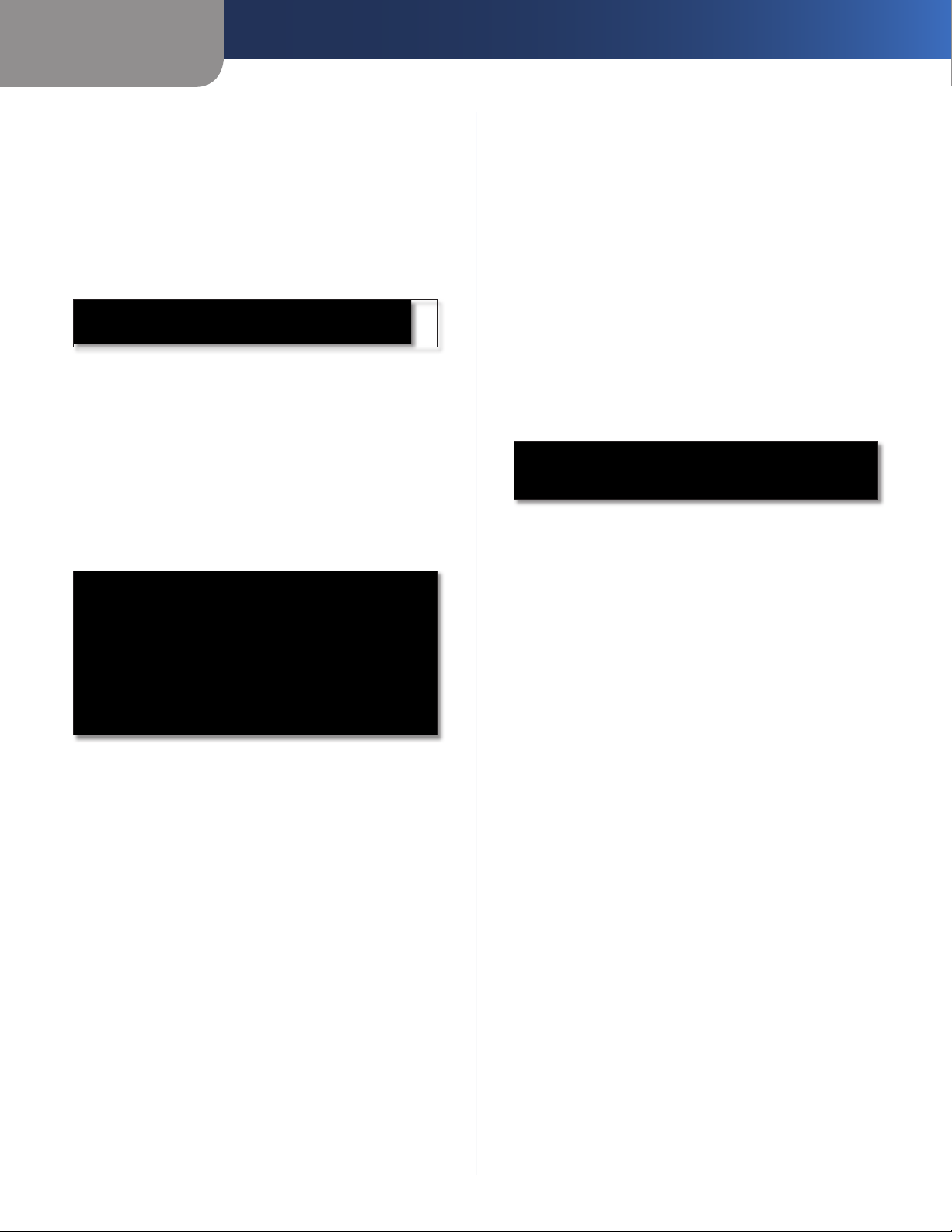
Chapter 3
Advanced Configuration
Network Setup
The Network Setup section changes the settings on the
network connected to the Router’s Ethernet ports. Wireless
Setup is performed through the Wireless tab.
Router IP
This presents both the Router’s IP Address and Subnet
Mask as seen by your network.
Router IP Address
Network Address Server Settings (DHCP)
The settings allow you to configure the Router’s Dynamic
Host Configuration Protocol (DHCP) server function. The
Router can be used as a DHCP server for your network. A
DHCP server automatically assigns an IP address to each
computer on your network. If you choose to enable the
Router’s DHCP server option, make sure there is no other
DHCP server on your network.
Static DNS (1-3)
the Internet translates domain or website names into
Internet addresses or URLs. Your ISP will provide you with at
least one DNS Server IP Address. If you wish to use another,
enter that IP Address in one of these fields. You can enter up
to three DNS Server IP Addresses here. The Router will use
these for quicker access to functioning DNS servers
WINS The Windows Internet Naming Service (WINS)
manages each PC’s interaction with the Internet. If you
use a WINS server, enter that server’s IP Address here.
Otherwise, leave this blank.
The Domain Name System (DNS) is how
.
Time Setting
Select the time zone in which your network functions
from this drop-down menu. (You can even automatically
adjust for daylight saving time.)
Time Setting
Click Save Settings to apply your changes, or click Cancel
Changes to cancel your changes.
Network Address Server Settings (DHCP)
DHCP Server DHCP is enabled by factory default. If you
already have a DHCP server on your network, or you don’t
want a DHCP server, then select Disable (no other DHCP
features will be available).
Starting IP Address Enter a value for the DHCP server to
start with when is
default IP address is 192.168.1.1, the Starting IP Address must
be 192.168.1.2 or greater, but smaller than 192.168.1.253.
The default Starting IP Address is 192.168.1.100
Maximum Number of DHCP Users Enter the maximum
number of PCs that you want the DHCP server to assign
IP addresses to. This number cannot be greater than 253.
The default is 50.
Client Lease Time The Client Lease Time is the amount
of time a network user will be allowed connection to the
Router with their current dynamic IP address. Enter the
amount of time, in minutes, that the user will be “leased”
this dynamic IP address. After the time is up, the user will
be automatically assigned a new dynamic IP address. The
default is 0 minutes, which means one day.
suing IP addresses. Because the Router’s
.
Setup > DDNS
The Router offers a Dynamic Domain Name System (DDNS)
feature. DDNS lets you assign a fixed host and domain
name to a dynamic Internet IP address. It is useful when
you are hosting your own website, FTP server, or other
server behind the Router.
Before you can use this feature, you need to sign
up for DDNS service with a DDNS service provider,
www.dyndns.org or www.TZO.com. If you do not want to
use this feature, keep the default setting, Disable.
DDNS
The Router offers a Dynamic Domain Name System (DDNS)
feature. DDNS lets you assign a fixed host and domain
name to a dynamic Internet IP address. It is useful when
you are hosting your own website, FTP server, or other
server behind the Router.
Before you can use this feature, you need to sign up for
DDNS service at one of two DDNS service providers,
DynDNS.org or TZO.com. If you do not want to use this
feature, keep the default setting, Disable.
DDNS Service
If your DDNS service is provided by DynDNS.org, then
select DynDNS.org from the drop-down menu. If your
DDNS service is provided by TZO, then select TZO.com.
The features available on the DDNS screen will vary,
depending on which DDNS service provider you use.
Wireless-G Broadband Router
6
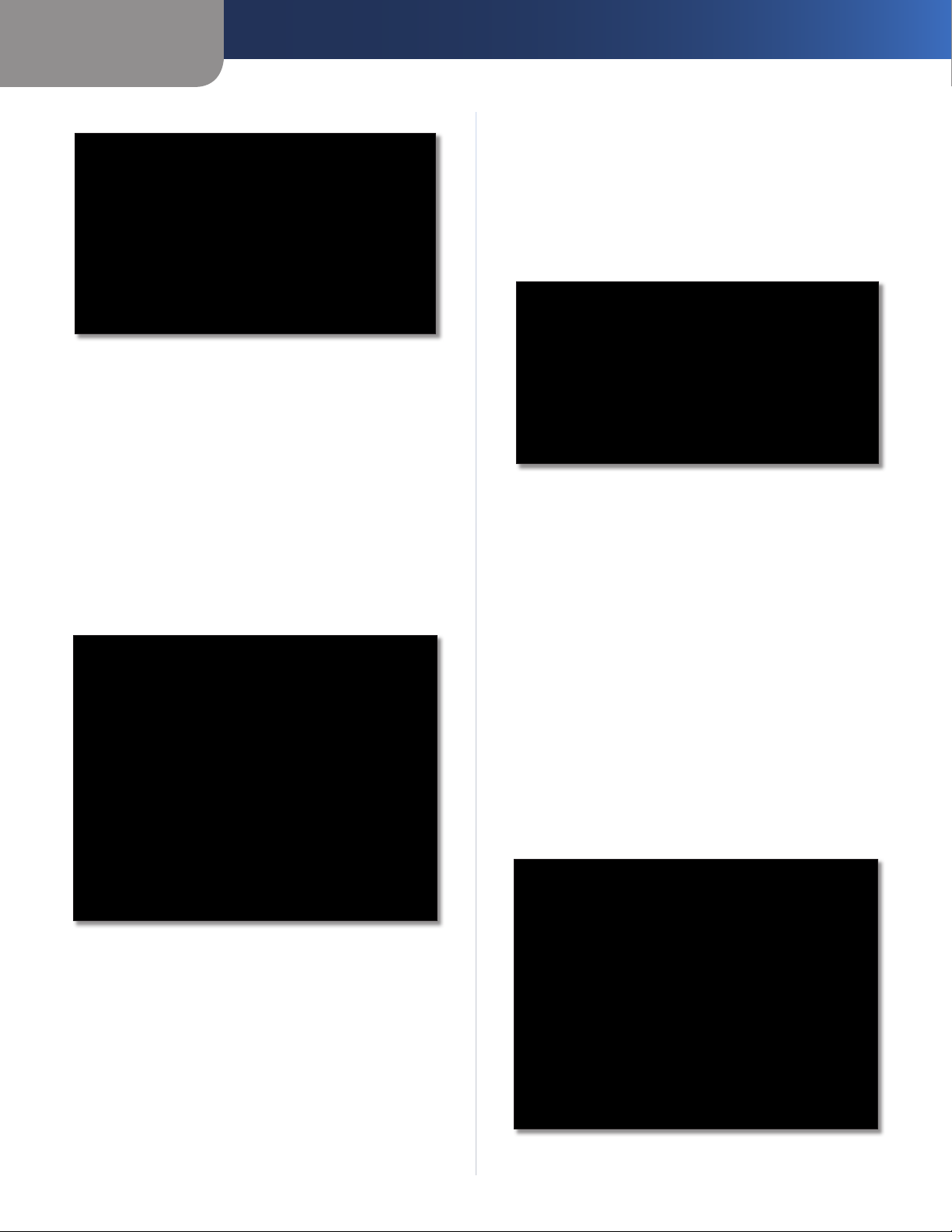
Chapter 3
Advanced Configuration
DynDNS.org
Setup > DDNS > DynDNS
User Name Enter the User Name for your DDNS account.
Password Enter the Password for your DDNS account.
Host Name The is the DDNS URL assigned by the DDNS
service.
Internet IP Address The Router’s Internet IP address is
displayed here. Because it is dynamic, it will change.
Status The status of the DDNS service connection is
displayed here.
Click Save Settings to apply your changes, or click Cancel
Changes to cancel your changes.
TZO.com
Setup > MAC Address Clone
A MAC address is a 12-digit code assigned to a unique
piece of hardware for identification. Some ISPs will require
you to register a MAC address in order to access the
Internet. If you do not wish to re-register the MAC address
with your ISP, you may assign the MAC address you have
currently registered with your ISP to the Router with the
MAC Address Clone feature.
Setup > MAC Address Clone
MAC Address Clone
Enable/Disable To have the MAC Address cloned, select
Enable.
User Defined Entry Enter the MAC Address registered
with your ISP here.
Clone Your PC’s MAC Clicking this button will clone the
MAC address of the computer you are using.
Setup > DDNS > TZ O
E-mail Address, TZO Key, and Domain Name Enter the
settings of the account you set up with TZO.
Internet IP Address The Router’s Internet IP address is
displayed here. Because it is dynamic, it will change.
Status The status of the DDNS service connection is
displayed here.
Click Save Settings to apply your changes, or click Cancel
Changes to cancel your changes.
Click Save Settings to apply your changes, or click Cancel
Changes to cancel your changes.
Setup > Advanced Routing
This screen is used to set up the Router’s advanced routing
functions. NAT routes the host Router ‘s network connection
to the Internet. Dynamic Routing automatically adjusts
how packets travel on your network. Static Routing sets
up a fixed route to another network destination.
Setup > Advanced Routing (Gateway)
Wireless-G Broadband Router
7
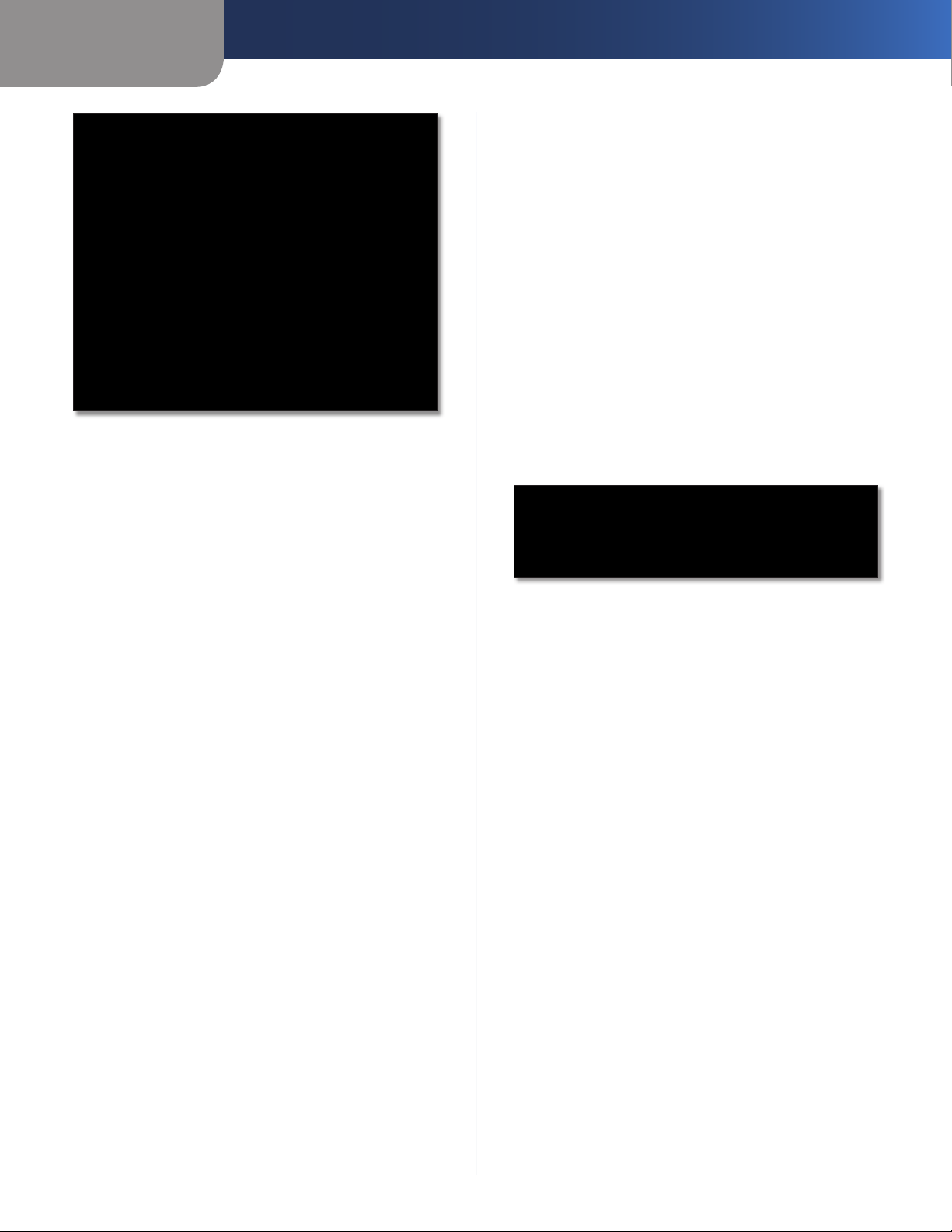
Chapter 3
Setup > Advanced Routing (Router )
Advanced Routing
Advanced Configuration
Subnet Mask The Subnet Mask determines which
portion of a Destination LAN IP address is the network
portion, and which portion is the host portion.
Default Gateway This is the IP address of the gateway
device that allows for contact between the Router and the
remote network or host.
Interface This interface tells you whether the Destination
IP Address is on the LAN & Wireless (Ethernet and wireless
networks) or the WAN (Internet).
Delete This Entry To delete a route, select its number
from the drop-down menu, and click this button.
Show Routing Table Click Show Routing Table to open
a screen displaying how data is routed through your local
network. For each route, the Destination LAN IP address,
Subnet Mask, Gateway, and Interface are displayed. Click
Refresh to update the information. Click Close to exit this
screen.
Operating Mode Select the mode in which this Router
will function. If this Router is hosting your network’s
connection to the Internet, select Gateway. If another
Router exists on your network, select Router. When
Router is chosen, Dynamic Routing will be available as
an option.
Dynamic Routing
RIP This feature enables the Router to automatically
adjust to physical changes in the network’s layout and
exchange routing tables with the other router(s). The
Router determines the network packets’ route based on
the fewest number of hops between the source and the
destination. This feature is Disabled by default. From the
drop-down menu, you can also select LAN & Wireless,
which performs dynamic routing over your Ethernet and
wireless networks. You can also select WAN (Internet),
which performs dynamic routing with data coming from
the Internet. Finally, selecting Both enables dynamic
routing for both networks, as well as data from the
Internet.
Select set number To set up a static route between the
Router and another network, select a number from the
Static Routing drop-down list. (A static route is a predetermined pathway that network information must travel
to reach a specific host or network.) Enter the information
described below to set up a new static route. (Click the
Delete This Entry button to delete a static route.)
Routing Table
Click Save Settings to apply your changes, or click Cancel
Changes to cancel your changes.
Wireless > Basic Wireless Settings
The basic settings for wireless networking are set on this
screen.
There are two ways to configure the Router’s wireless
network(s), manual and Wi-Fi Protected Setup.
Wi-Fi Protected Setup is a feature that makes it easy to set
up your wireless network. If you have client devices, such
as wireless adapters, that support Wi-Fi Protected Setup,
then you can use Wi-Fi Protected Setup.
Wireless Configuration To manually configure your
wireless network, select Manual. Proceed to the “Basic
Wireless Settings” section. To use Wi-Fi Protected Setup,
select Wi-Fi Protected Setup. Proceed to the “Wi-Fi
Protected Setup” section.
Enter Route Name Enter a name for the Route here,
using a maximum of 25 alphanumeric characters.
Destination LAN IP The Destination LAN IP is the address
of the remote network or host to which you want to assign
a static route.
Wireless-G Broadband Router
8
 Loading...
Loading...