
A Division of Cisco Systems, Inc.
2,4
®
Modell-Nr.
GHz
802.11g
WIRELESS
WRT54G
Wireless-G
Broadband-Router
Benutzerhandbuch
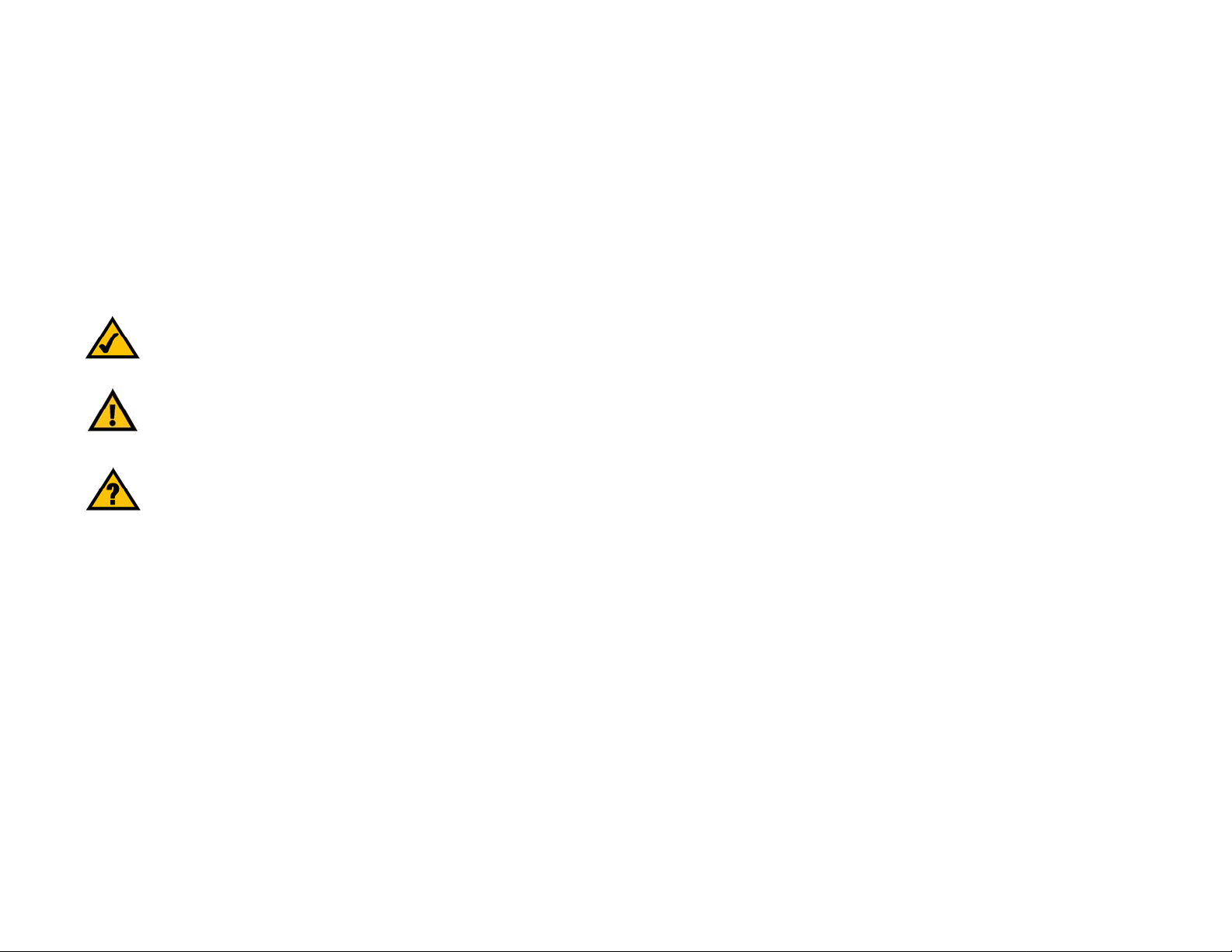
Wireless-G Broadband-Router
Copyright und Marken
Technische Änderungen vorbehalten. Linksys ist eine eingetragene Marke bzw. eine Marke von Cisco Systems,
Inc. und/oder deren Zweigunternehmen in den USA und anderen Ländern. Copyright © 2005 Cisco Systems, Inc.
Alle Rechte vorbehalten. Andere Handelsmarken und Produktnamen sind Marken bzw. eingetragene Marken der
jeweiligen Inhaber.
Hinweise zur Verwendung dieses Benutzerhandbuchs
Ziel dieses Benutzerhandbuchs ist, Ihnen den Einstieg in den Netzwerkbetrieb mit dem Wireless-G
Broadband-Router noch einfacher zu machen. Achten Sie beim Lesen dieses Benutzerhandbuchs auf Folgendes:
Dieses Häkchen kennzeichnet einen Hinweis darauf, dass bei
Verwendung des Wireless-G Broadband-Routers etwas beachtet
werden sollte.
Dieses Ausrufezeichen kennzeichnet eine Warnung und weist darauf
hin, dass unter bestimmten Umständen Schäden an Ihrem Eigentum
oder am Wireless-G Broadband-Router verursacht werden können.
Dieses Fragezeichen dient als Erinnerung an bestimmte
Schritte, die bei Verwendung des Wireless-G Broadband-Routers
durchzuführen sind.
Neben den Symbolen finden Sie Definitionen für technische Begriffe, die in folgender Form dargestellt werden:
Wort: Definition.
Alle Abbildungen (Diagramme, Bildschirmdarstellungen und andere Bilder) sind mit einer Abbildungsnummer und
einer Kurzbeschreibung versehen (siehe folgendes Beispiel):
Abbildung 0-1: Kurzbeschreibung der Abbildung
Die Abbildungsnummern und die zugehörigen Kurzbeschreibungen finden Sie auch im Inhalt unter
„Abbildungsverzeichnis“.
WRT54G-DE_V2-UG-DE-50314A JL
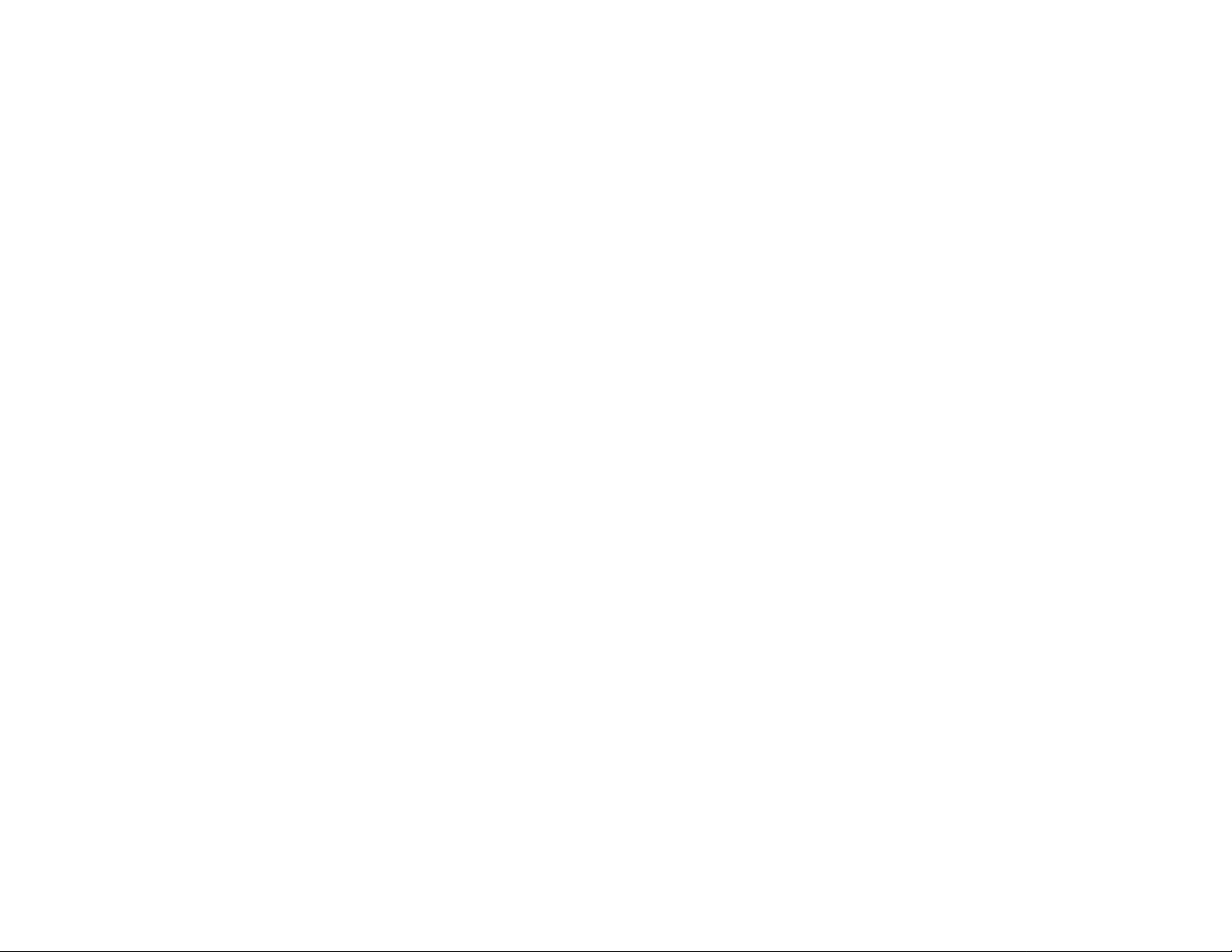
Wireless-G Broadband-Router
Inhaltsverzeichnis
Kapitel 1: Einführung 1
Willkommen 1
Der Inhalt dieses Handbuchs 2
Kapitel 2: Planen des Wireless-Netzwerks 4
Netzwerktopologie 4
Der Unterschied zwischen Ad-Hoc- und Infrastrukturmodus 4
Netzwerkanordnung 5
Kapitel 3: Kennenlernen des Wireless-G Broadband-Routers 6
Rückseite 6
Vorderseite 7
Kapitel 4: Anschließen des Wireless-G Broadband-Routers 8
Übersicht 8
Hardware-Installation für Verbindungen mit dem Breitband-Modem 8
Hardware-Installation für Verbindungen mit einem anderen Router 10
Kapitel 5: Konfigurieren der PCs 12
Übersicht 12
Konfigurieren von PCs unter Windows 98 SE und Windows ME 12
Konfigurieren von PCs unter Windows 2000 13
Konfigurieren von PCs unter Windows XP 14
Kapitel 6: Konfigurieren des Wireless-G Broadband-Routers 15
Übersicht 15
Registerkarte „Setup“ (Einrichtung) - Basic Setup (Grundlegende Einrichtung) 16
Registerkarte „Setup“ (Einrichtung) - DDNS 20
Registerkarte „Setup“ (Einrichtung) - MAC Address Clone
(Kopieren der MAC-Adresse) 21
Registerkarte „Setup“ (Einrichtung) - Advanced Routing (Erweitertes Routing) 22
Registerkarte „Wireless“ - Basic Wireless Settings
(Grundlegende Wireless-Einstellungen) 23
Registerkarte „Wireless“ - Wireless Security
(Sicherheit im Wireless-Netzwerkbetrieb) 24
Registerkarte „Wireless“ - Wireless MAC Filter (Wireless-MAC-Filter) 26
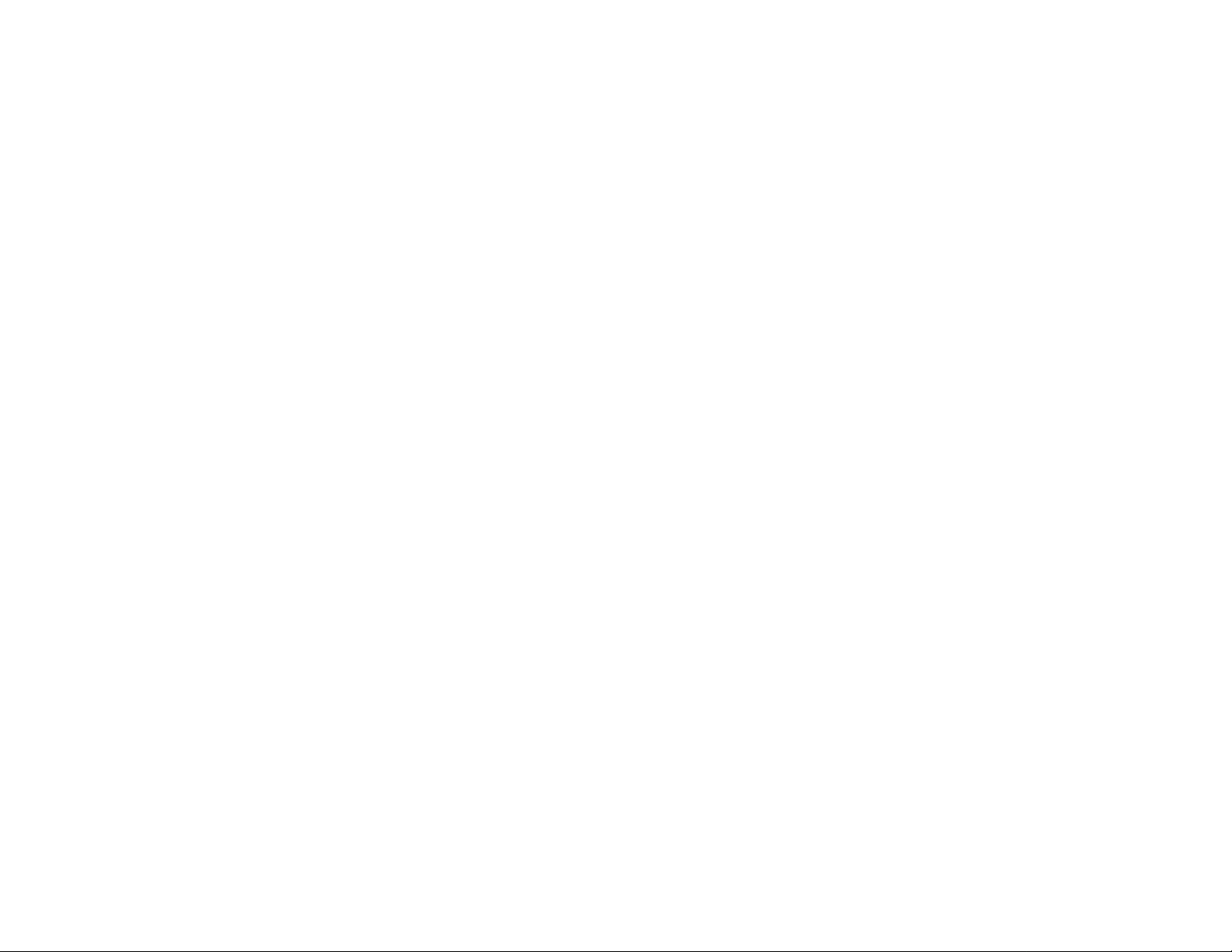
Wireless-G Broadband-Router
Registerkarte „Wireless“ - Advanced Wireless Settings
(Erweiterte Wireless-Einstellungen) 27
Registerkarte „Security“ (Sicherheit) - Firewall 29
Registerkarte „Security“ (Sicherheit) - VPN Passthrough (VPN-Passthrough) 29
Registerkarte „Access Restrictions“ (Zugriffsbeschränkungen) -
Internet Access (Internetzugriff) 30
Registerkarte „Applications & Gaming“ (Anwendungen & Spiele) -
Port Range Forward (Weiterleitung eines Anschlussbereichs) 32
Registerkarte „Applications & Gaming“ (Anwendungen & Spiele) - Port-Triggering 33
Registerkarte „Applications & Gaming“ (Anwendungen & Spiele) - DMZ 34
QoS 34
Registerkarte „Administration“ (Verwaltung) - Management
(Verwaltungsfunktionen) 36
Registerkarte „Administration“ (Verwaltung) - Log (Protokoll) 36
Registerkarte „Administration“ (Verwaltung) - Diagnostics (Diagnose) 37
Registerkarte „Administration“ (Verwaltung) - Factory Defaults (Werkseinstellungen)
Registerkarte „Administration“ (Verwaltung) - Firmware Upgrade
(Aktualisieren der Firmware) 38
Registerkarte „Administration“ (Verwaltung) - Config Management
(Konfigurationsverwaltung) 38
Registerkarte „Status“ - Router 39
Registerkarte „Status“ - Local Network (Lokales Netzwerk) 40
Registerkarte „Status“ - Wireless 41
38
Anhang A: Fehlerbehebung 42
Behebung häufig auftretender Probleme 42
Häufig gestellte Fragen 52
Anhang B: Sicherheit im Wireless-Netzwerkbetrieb 59
Vorsichtsmaßnahmen 59
Sicherheitsrisiken bei Wireless-Netzwerken 59
Anhang C: Aktualisieren der Firmware 62
Anhang D: Windows-Hilfe 63
Anhang E:
Anweisung für Windows 98 SE/ME 64
Anweisung für Windows 2000/XP 65
Im webbasierten Dienstprogramm des Routers 65
Ermitteln der MAC-Adresse und der IP-Adresse des Ethernet-Adapters
64
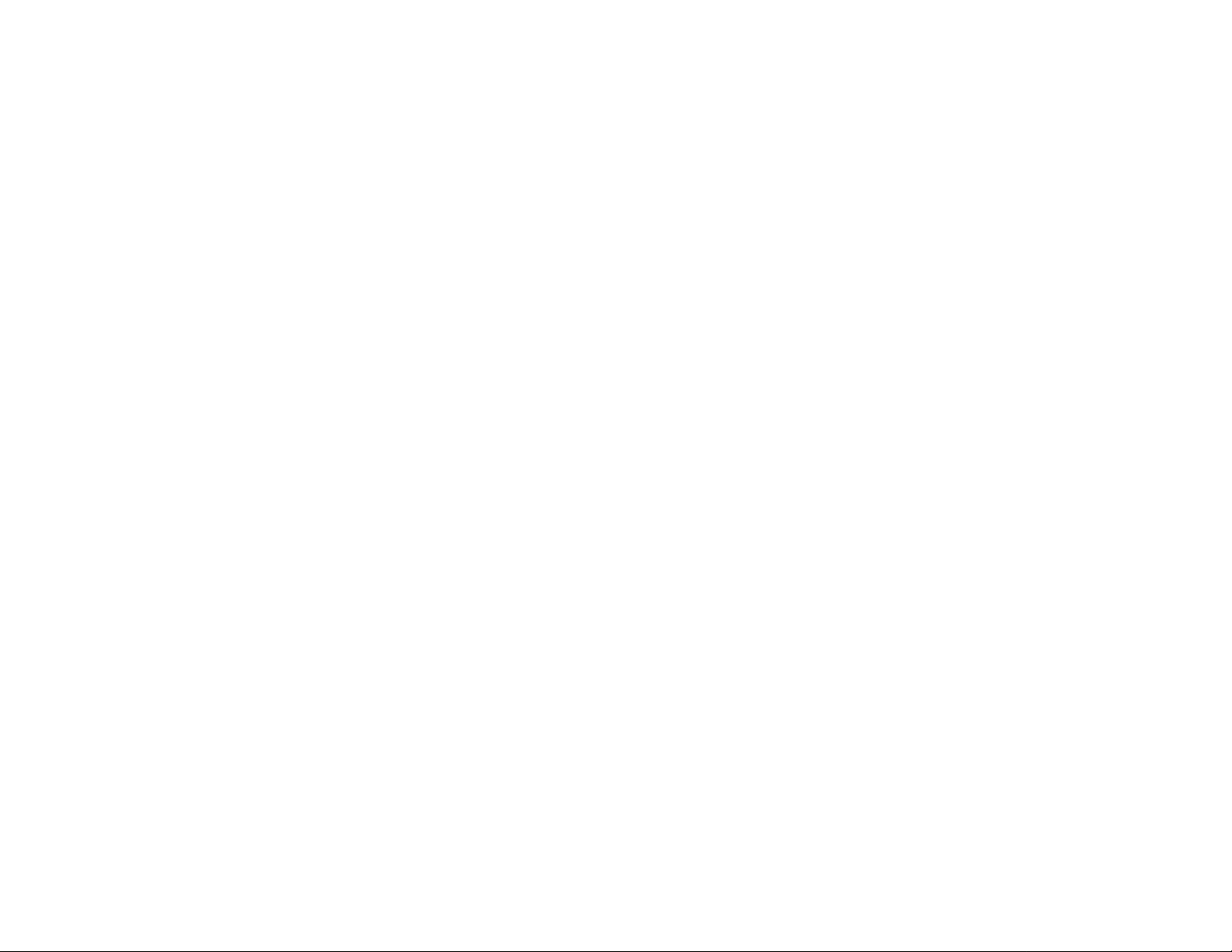
Wireless-G Broadband-Router
Anhang F: Glossar 66
Anhang G: Spezifikationen 73
Anhang H: Garantieinformationen 75
Anhang I: Zulassungsinformationen 77
Anhang J: Kontaktinformationen 83
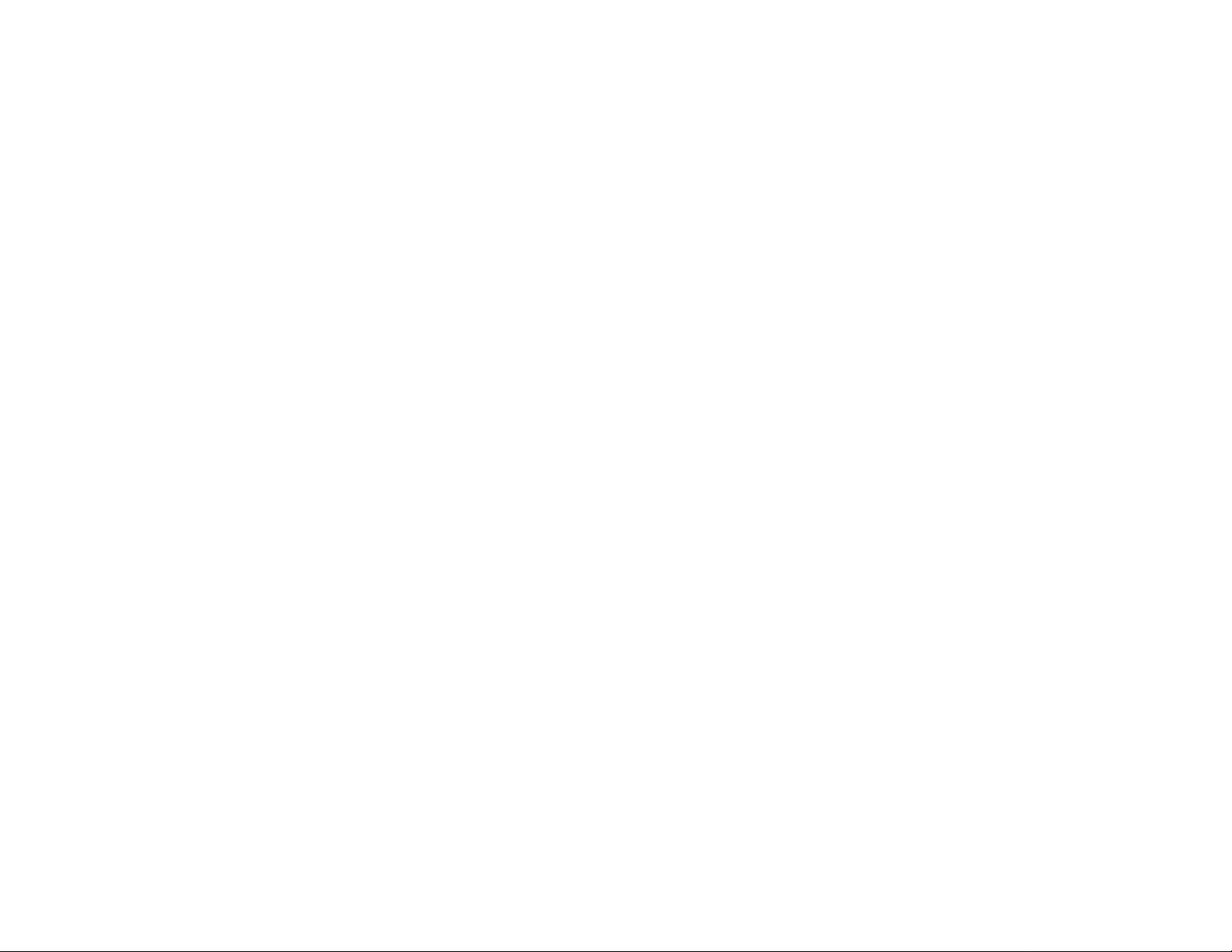
Wireless-G Broadband-Router
Abbildungsverzeichnis
Abbildung 3-1: Die Rückseite des Broadband-Routers 6
Abbildung 3-2: Die Vorderseite des Broadband-Routers 7
Abbildung 4-1: Installieren des Broadband-Routers h inter einem and eren Router
Abbildung 4-2: Anschließen der Internetverbindung 8
Abbildung 4-3: Anschließen der Netzwerkgeräte 9
Abbildung 4-4: Anschließen des Netzstromkabels 9
Abbildung 4-5: Beispiel für eine Verbindung mit einem anderen Router 10
Abbildung 4-6: Anschließen eines anderen Routers 10
Abbildung 4-7: Anschließen der Netzwerkgeräte 11
Abbildung 4-8: Anschließen des Netzstromkabels 11
Abbildung 5-1: Registerkarte „Konfiguration“ 12
Abbildung 5-2: Registerkarte „IP-Adresse“ 12
Abbildung 5-3: Eigenschaften 13
Abbildung 5-4: TCP/IP 13
Abbildung 5-5: IP-Adresse 13
Abbildung 5-6: Eigenschaften 14
Abbildung 5-7: TCP/IP 14
Abbildung 5-8: IP-Adresse 14
Abbildung 6-1: Fenster für die Kennworteingabe 15
Abbildung 6-2: Registerkarte „Setup“ (Einrichtung) - Basic Setup
(Grundlegende Einrichtung) 16
Abbildung 6-3: Verbindungstyp „DHCP“ 16
Abbildung 6-4: Verbindungstyp „Static IP“ (Statische IP) 16
Abbildung 6-5: Verbindungstyp „PPPoE“ 17
Abbildung 6-6: Verbindungstyp „PPTP“ 17
Abbildung 6-7: Verbindungstyp „HeartBeat Signal“ 18
Abbildung 6-8: Optionale Einstellungen 18
Abbildung 6-9: IP-Adresse des Routers 19
Abbildung 6-10: Einstellungen des Netzwerkadressenservers 19
Abbildung 6-11: Zeiteinstellung 19
8
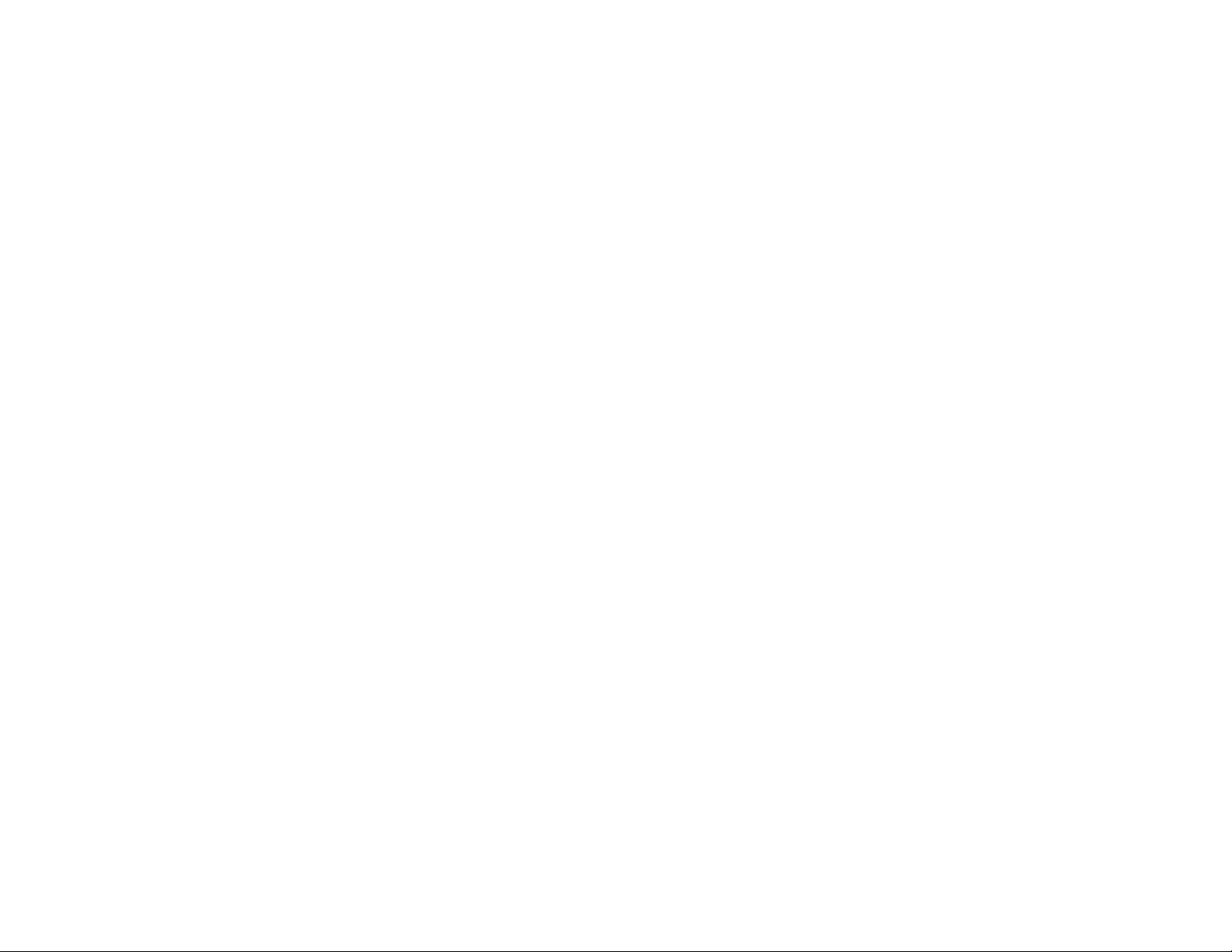
Wireless-G Broadband-Router
Abbildung 6-12: Registerkarte „Setup“ (Einrichtung) - DDNS 20
Abbildung 6-13: Registerkarte „Setup“ (Einrichtung) - MAC Address Clone
(Kopieren der MAC-Adresse) 21
Abbildung 6-14: Registerkarte „Setup“ (Einrichtung) -
Advanced Routing (Gateway) [Erweitertes Routing (Gateway)] 22
Abbildung 6-15: Registerkarte „Setup“ (Einrichtung) -
Advanced Routing (Router) [Erweitertes Routing (Router)] 22
Abbildung 6-16: Registerkarte „Wireless“ -
Basic Wireless Settings (Grundlegende Wireless-Einstellungen) 23
Abbildung 6-17: Registerkarte „Wireless“ - Wireless Security
(WPA Pre-Shared Key) [Sicherheit im Wireless-Netzwerkbetrieb
(WPA Vorläufiger gemeinsamer Schlüssel)] 24
Abbildung 6-18: Registerkarte „Wireless“- Wireless Security
(WPA RADIUS) [Sicherheit im Wireless-Netzwerkbetrieb (WPA RADIUS)] 24
Abbildung 6-19: Registerkarte „Wireless“ - Wireless Security
(RADIUS) [Sicherheit im Wireless-Netzwerkbetrieb (RADIUS)] 25
Abbildung 6-20: Registerkarte „Wireless“ - Wireless Security
(WEP) [Sicherheit im Wireless-Netzwerkbetrieb (WEP)] 25
Abbildung 6-21: Registerkarte „Wireless“ - Wireless MAC Filter
(Wireless-MAC-Filter) 26
Abbildung 6-22: MAC-Adressen-Filterliste 26
Abbildung 6-23: Registerkarte „Wireless“ - Advanced Wireless Settings
(Erweiterte Wireless-Einstellungen) 27
Abbildung 6-24: Registerkarte „Security“ (Sicherheit) - Firewall 29
Abbildung 6-25: Registerkarte „Security“ (Sicherheit) - VPN Passthrough
(VPN-Passthrough) 29
Abbildung 6-26: Registerkarte „Access Restrictions“
(Zugriffsbeschränkungen) - Internet Access (Internetzugriff) 30
Abbildung 6-27: Internet-Richtlinien - Zusammenfassung 30
Abbildung 6-28: PC-Liste 30
Abbildung 6-29: Anschlussdienste 31
Abbildung 6-30: Registerkarte „Access Restrictions“
(Zugriffsbeschränkungen) - Inbound Traffic (Eingehender Datenverkehr) 31
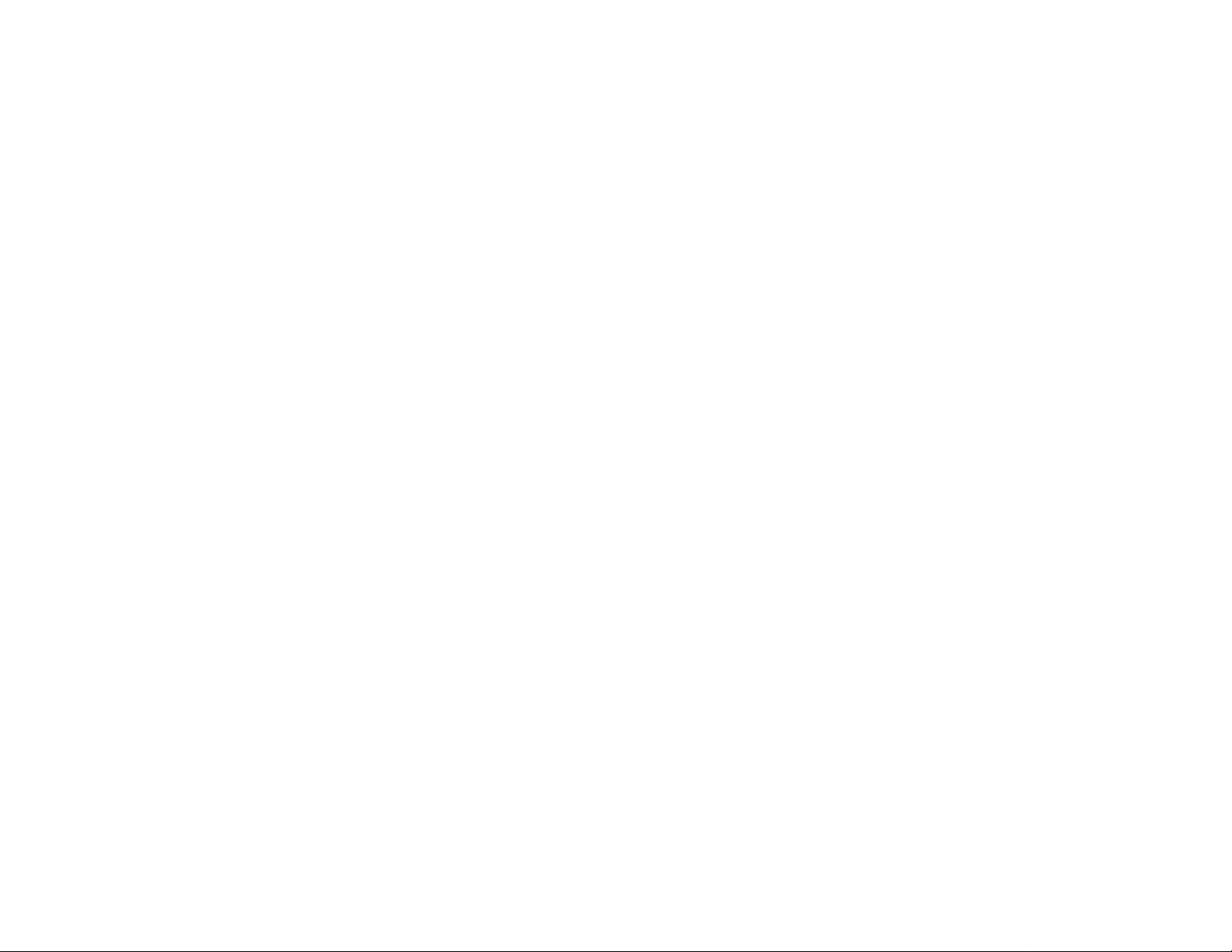
Wireless-G Broadband-Router
Abbildung 6-31: Registerkarte „Applications & Gaming“ (Anwendungen & Spiele) -
Port Range Forward (Weiterleitung eines Anschlussbereichs) 32
Abbildung 6-32: Registerkarte „Applications & Gaming“
(Anwendungen & Spiele) - Port-Triggering 33
Abbildung 6-33: Registerkarte „Applications & Gaming“
(Anwendungen & Spiele) - DMZ 34
Abbildung 6-34: Registerkarte „Applications Gaming“
(Anwendungen & Spiele) - QoS 34
Abbildung 6-35: Registerkarte „Administration“ (Verwaltung) -
Management (Verwaltungsfunktionen) 36
Abbildung 6-36: Registerkarte „Administration“ (Verwaltung) - Log (Protokoll) 36
Abbildung 6-37: Registerkarte „Administration“ (Verwaltung) -
Diagnostics (Diagnose) 37
Abbildung 6-38: Ping-Test 37
Abbildung 6-39: Test zur Routenverfolgung 37
Abbildung 6-40: Registerkarte „Administration“ (Verwaltung) -
Factory Defaults (Werkseinstellungen) 38
Abbildung 6-41: Registerkarte „Administration“ (Verwaltung) -
Firmware Upgrade (Aktualisieren der Firmware) 38
Abbildung 6-42: Registerkarte „Administration“ (Verwaltung) -
Config Management (Konfigurationsverwaltung) 38
Abbildung 6-43: Registerkarte „Status“ - Router 39
Abbildung 6-44: Registerkarte „Status“ - Local Network (Lokales Netzwerk) 40
Abbildung 6-45: DHCP-Client-Tabelle 40
Abbildung 6-46: Registerkarte „Status“ - Wireless 41
Abbildung C-1: Firmware aktualisieren 62
Abbildung E-1: Fenster „IP-Konfiguration“ 64
Abbildung E-2: MAC-Adresse/Adapteradresse 64
Abbildung E-3: MAC-Adresse/physikalische Adresse 64
Abbildung E-4: MAC-Adressen-Filterliste 65
Abbildung E-5: MAC-Adresse kopieren 65
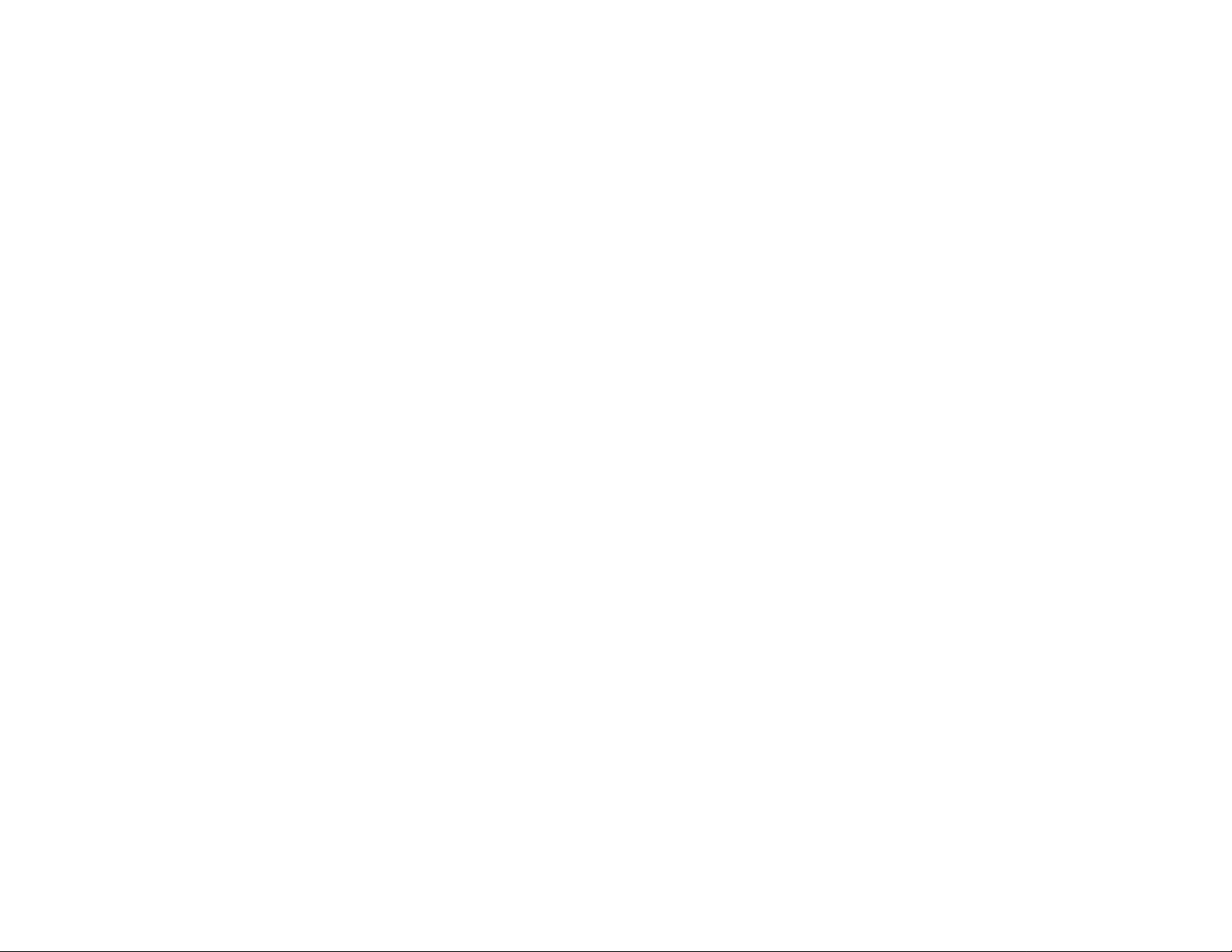
Wireless-G Broadband-Router
Kapitel 1: Einführung
Willkommen
Danke, dass Sie sich für einen Wireless-G Broadband-Router von Linksys entschieden haben. Der Wireless-G
Broadband-Router optimiert den Wireless-Netzwerkbetrieb wie nie zuvor, so dass Sie einfach und sicher auf das
Internet, Dateien und jede Menge Spaß zugreifen können.
Wie macht der Wireless-G Broadband-Router das? Ein Router ist ein Gerät, mit dem über ein Netzwerk auf eine
Internetverbindung zugegriffen werden kann. Mit dem Wireless-G Broadband-Router kann dieser Zugriff über
einen der vier Switched Ports oder über eine Wireless-Übertragung mit 11 Mbit/s für Wireless-B bzw. 54 Mbit/s
für Wireless-G erfolgen. Darüber hinaus bietet der WPA-Standard bessere Sicherheitsoptionen, während das
gesamte Netzwerk durch eine SPI-Firewall (Stateful Packet Inspection) und NAT-Technologie geschützt ist. Der
Zugriff auf diese Sicherheitsfunktionen sowie umfassende Konfigurationsmöglichkeiten erfolgt über ein
benutzerfreundliches, Browser-basiertes Dienstprogramm.
Und was genau bedeutet das?
Netzwerke sind nützliche Werkzeuge zur gemeinsamen Nutzung von Computer-Ressourcen. Sie können von
verschiedenen Computern aus auf einem Drucker drucken und auf Daten zugreifen, die auf der Festplatte eines anderen
Computers gespeichert sind. Netzwerke eignen sich darüber hinaus auch für Videospiele mit mehreren Spielern.
Netzwerke sind also nicht nur zu Hause und im Büro nützlich, sondern lassen sich auch für Unterhaltungszwec ke nutzen.
PCs in einem verdrahteten Netzwerk stellen ein LAN (Local Area Network; lokales Netzwerk) dar. Sie werden über
Ethernetkabel angeschlossen, daher die Bezeichnung „verdrahtetes“ Netzwerk.
Mit Wireless-Karten oder -Adaptern ausgerüstete PCs können ganz ohne lästige Kabel kommunizieren. Indem sie
innerhalb ihres Übertragungsradius dieselben Wireless-Einstellungen verwenden, bilden sie ein WirelessNetzwerk. Dies wird oft als WLAN oder Wireless Local Area Network (drahtloses lokales Netzwerk) bezeichnet.
Der Wireless-G Broadband-Router verbindet 802.11b- und 802.11g-Netzwerke und verdrahtete Netzwerke, so
dass diese miteinander kommunizieren können.
Durch das Verbinden aller verdrahteten und Wireless-Netzwerke sowie des Internets können Sie jetzt Dateien
gemeinsam nutzen, gemeinsam auf das Internet zugreifen und sogar Spiele spielen. Und dabei schützt der
Wireless-G Broadband-Router Ihre Netzwerke stets vor nicht autorisierten und nicht willkommenen Benutzern.
Linksys empfiehlt die Verwendung der Installations-CD-ROM zur erstmaligen Installation des Routers. Wenn Sie
den Installationsassistenten auf der Installations-CD-ROM nicht ausführen möchten, können Sie die in diesem
Handbuch aufgeführten Anleitungsschritte zu Rate ziehen, um den Wireless-G Broadband-Router anzuschließen,
einzurichten und für die Verbindung Ihrer verschiedenen Netzwerke zu konfigurieren. Diese Anleitungen
enthalten alle Informationen, die Sie benötigen, um den Wireless-G Broadband-Router optimal zu verwenden.
Kapitel 1: Einführung
Willkommen
LAN (Local Area Network): Die Computer
und Netzwerkbetriebsprodukte, aus
denen sich Ihr Heim- oder Büronetzwerk
zusammensetzt.
1
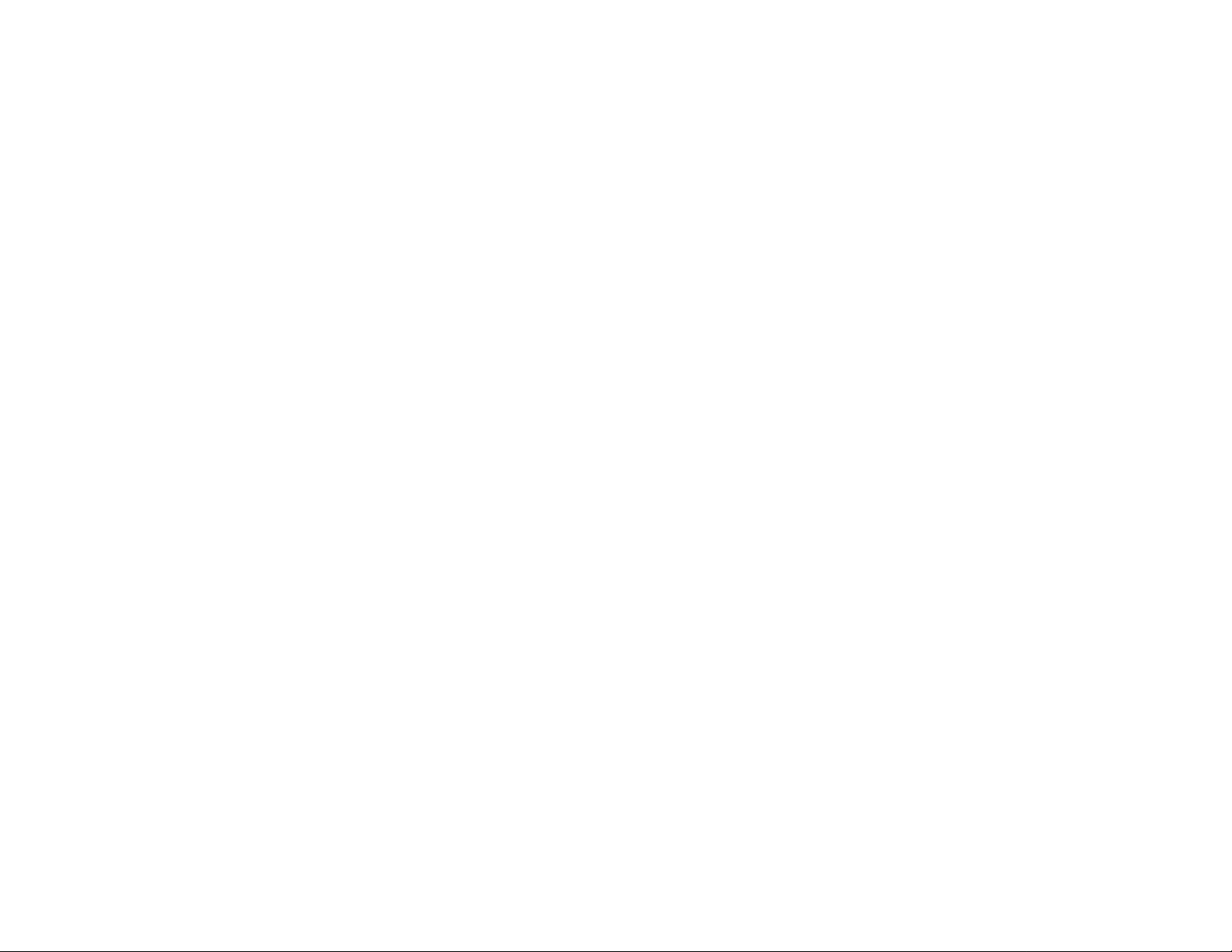
Wireless-G Broadband-Router
Der Inhalt dieses Handbuchs
In diesem Benutzerhandbuch sind die zur Installation und Verwendung des Wireless-G Broadband-Routers
erforderlichen Schritte aufgeführt.
• Kapitel 1: Einführung
In diesem Kapitel werden die Anwendungen des Routers sowie dieses Benutzerhandbuchs beschrieben.
• Kapitel 2: Planen des Wireless-Netzwerks
In diesem Kapitel werden die Grundlagen des Wireless-Netzwerkbetriebs beschrieben.
• Kapitel 3: Kennenlernen des Wireless-G Broadband-Routers
In diesem Kapitel werden die physischen Merkmale des Routers beschrieben.
• Kapitel 4: Anschließen des Wireless-G Broadband-Routers
In diesem Kapitel finden Sie Anleitungen zum Anschließen des Routers an Ihr Netzwerk.
• Kapitel 5: Konfigurieren der PCs
In diesem Kapitel finden Sie Anleitungen zur Konfiguration Ihrer PCs für eine DHCP-Verbindung, sofern die
Netzwerkeinstellungen nicht bereits auf DHCP eingestellt sind.
• Kapitel 6: Konfigurieren des Wireless-G Broadband-Routers
In diesem Kapitel wird erläutert, wie Sie die Einstellungen des Wireless-G Broadband-Routers mithilfe des
webbasierten Dienstprogramms konfigurieren.
• Anhang A: Fehlerbehebung
In diesem Anhang werden einige Probleme und Lösungsansätze sowie häufig gestellte Fragen im
Zusammenhang mit der Installation und Verwendung des Wireless-G Broadband-Routers erörtert.
• Anhang B: Sicherheit im Wireless-Netzwerkbetrieb
In diesem Anhang werden die Risiken des Wireless-Netzwerkbetriebs sowie einige Lösungen zur
Eingrenzung der Risiken erklärt.
• Anhang C: Aktualisieren der Firmware
In diesem Anhang finden Sie Anleitungen dazu, wie Sie die Firmware des Routers aktualisieren, sollte dies
einmal erforderlich sein.
• Anhang D: Windows-Hilfe
In diesem Anhang wird beschrieben, wie Sie in der Windows-Hilfe Anleitungen und Informationen zum
Netzwerkbetrieb, wie beispielsweise zur Installation des TCP/IP-Protokolls, finden.
Kapitel 1: Einführung
Der Inhalt dieses Handbuchs
2
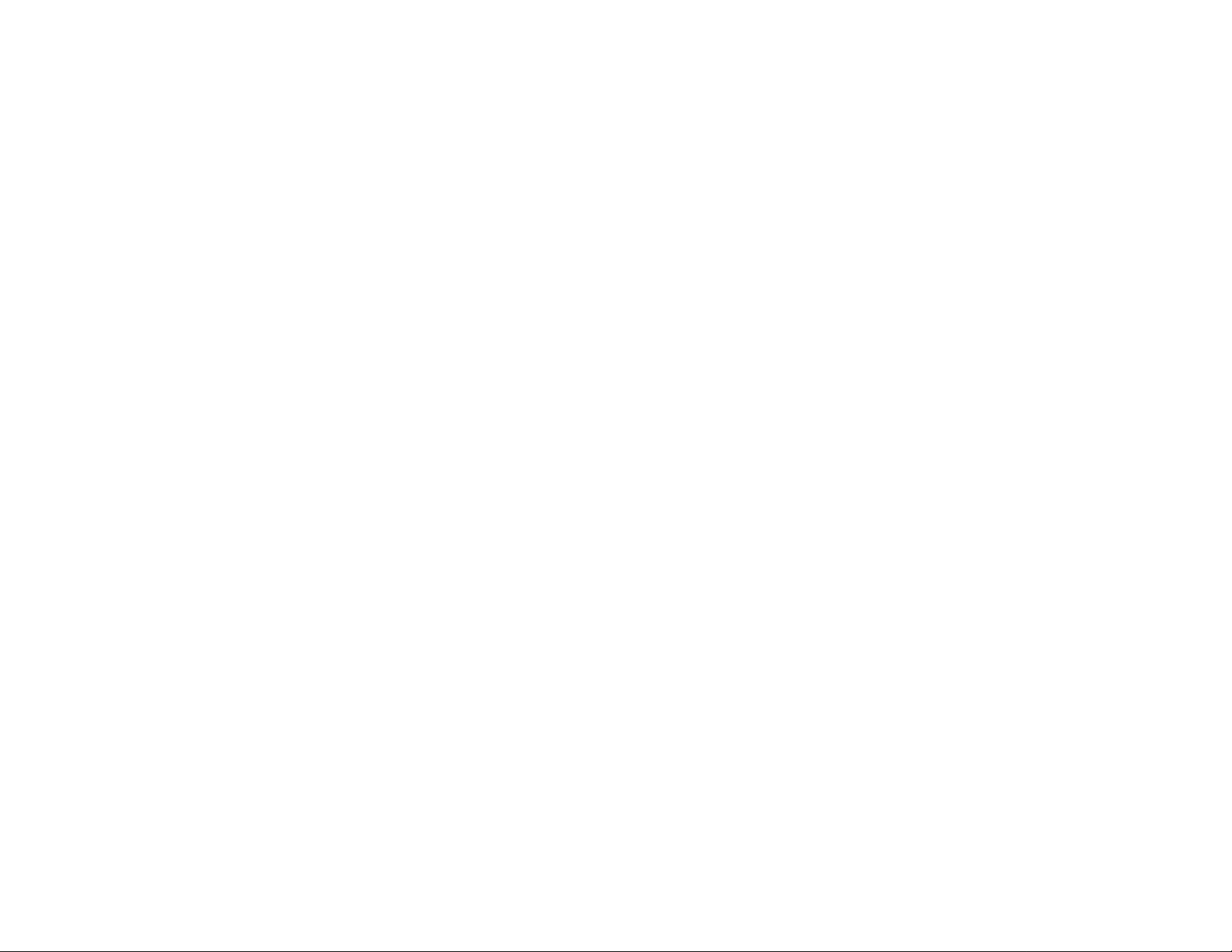
Wireless-G Broadband-Router
• Anhang E: Ermitteln der MAC-Adresse und der IP-Adresse des Ethernet-Adapters
In diesem Anhang wird erläutert, wie Sie die MAC-Adresse für den Ethernet-Adapter Ihres Computers
ermitteln, damit Sie das MAC-Filtering bzw. die Funktion zum Klonen der MAC-Adresse verwenden können.
• Anhang F: Glossar
In diesem Anhang finden Sie ein kurzes Glossar mit häufig verwendeten Begriffen aus dem Bereich
Netzwerkbetrieb.
• Anhang G: Spezifikationen
In diesem Anhang sind die technischen Spezifikationen des Routers aufgeführt.
• Anhang H: Garantieinformationen
Dieser Anhang enthält die Garantieinformationen für den Router.
• Anhang I: Zulassungsinformationen
In diesem Anhang sind die für den Router geltenden Zulassungsinformationen aufgeführt.
• Anhang J: Kontaktinformationen
In diesem Anhang finden Sie Kontaktinformationen zu einer Reihe von Linksys Ressourcen, darunter auch
zum Kundendienst.
Kapitel 1: Einführung
Der Inhalt dieses Handbuchs
3
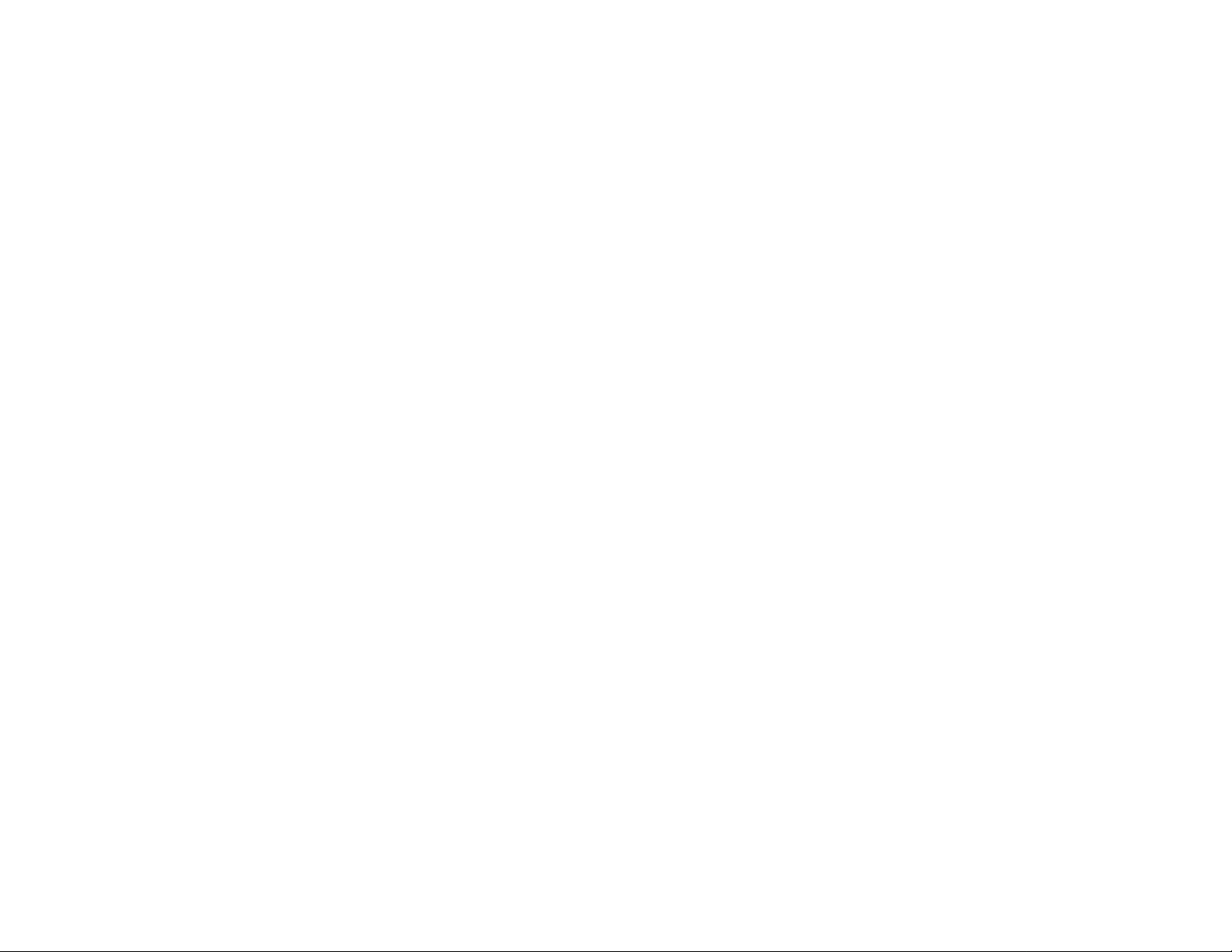
Wireless-G Broadband-Router
Kapitel 2: Planen des Wireless-Netzwerks
Netzwerktopologie
WLANs (Wireless Local Area Network) entsprechen im Prinzip regulären LANs (Local Area Network), mit der
Ausnahme, dass die Computer im WLAN die Verbindung zum Netzwerk über Wireless-Geräte herstellen.
Computer in einem WLAN verwenden denselben Frequenzkanal und dieselbe SSID (Identifizierungsname, der von
den zum selben Wireless-Netzwerk gehörenden Wireless-Geräten gemeinsam verwendet wird).
Der Unterschied zwischen Ad-Hoc- und Infrastrukturmodus
SSID: Der Name Ihres Wireless-Netzwerks.
Anders als verdrahtete Netzwerke können Wireless-Netzwerke in zwei verschiedenen Modi eingerichtet werden:
dem Ad-Hoc- und dem Infrastrukturmodus. Bei einer Konfiguration im Infrastrukturmodus kommunizieren ein
WLAN und ein verdrahtetes LAN über einen Access Point miteinander. Bei einer Konfiguration im Ad-Hoc-Modus
kommunizieren wirelessfähige Computer direkt miteinander. Die Entscheidung zwischen diesen zwei Modi hängt
davon ab, ob Daten oder Peripheriegeräte im Wireless-Netzwerk gemeinsam mit einem verdrahteten Netzwerk
verwendet werden müssen.
Wenn auf die Computer im Wireless-Netzwerk von einem verdrahteten Netzwerk aus zugegriffen wird bzw.
wenn die Computer sich ein Peripheriegerät, beispielsweise einen Drucker , mit Computern in einem verdrahteten
Netzwerk teilen, sollte das Wireless-Netzwerk für den Infrastrukturmodus eingerichtet sein. Der Ausgangspunkt
des Infrastrukturmodus liegt bei einem Wireless-Router oder einem Access Point, wie beispielsweise dem
Wireless-G Broadband-Router, der als Hauptkommunikationsstelle in einem Wireless-Netzwerk dient. Der Router
überträgt Daten an PCs, die mit Adaptern für den Wireless-Netzwerkbetrieb ausgerüstet und innerhalb eines
gewissen Bereichs um den Router roamingfähig sind. Sie können den Router und mehrere Access Points so
anordnen, dass diese in Folge arbeiten, wodurch sich die Roaming-Reichweite erweitert; darüber hinaus können
Sie Ihr Wireless-Netzwerk so einrichten, dass es auch mit Ihrer Ethernet-Hardware kommuniziert.
Wenn das Wireless-Netzwerk relativ klein ist und nur mit den anderen Computern im Wireless-Netzwerk
Ressourcen teilt, kann der Ad-Hoc-Modus verwendet werden. Der Ad-Hoc-Modus ermöglicht es Computern, die
mit Wireless-Transmittern und -Empfängern ausgerüstet sind, direkt miteinander zu kommunizieren, so dass
keine Wireless-Router oder Access Points nötig sind. Der Nachteil dieses Modus liegt darin, dass wirelessfähige
Computer im Ad-Hoc-Modus nicht mit Computern in einem verdrahteten Netzwerk kommunizieren können.
Außerdem ist die Kommunikation zwischen den wirelessfähigen Computern von der Entfernung und den
Interferenzen zwischen den Computern abhängig.
Infrastruktur: Ein Wireless-Netzwerk,
das über einen Access Point mit einem
verdrahteten Netzwerk verbunden ist.
Ad-Hoc: Eine Gruppe von WirelessGeräten, die direkt und ohne Access
Point miteinander kommunizieren
(Peer-to-Peer).
Kapitel 2: Planen des Wireless-Netzwerks
Netzwerktopologie
4
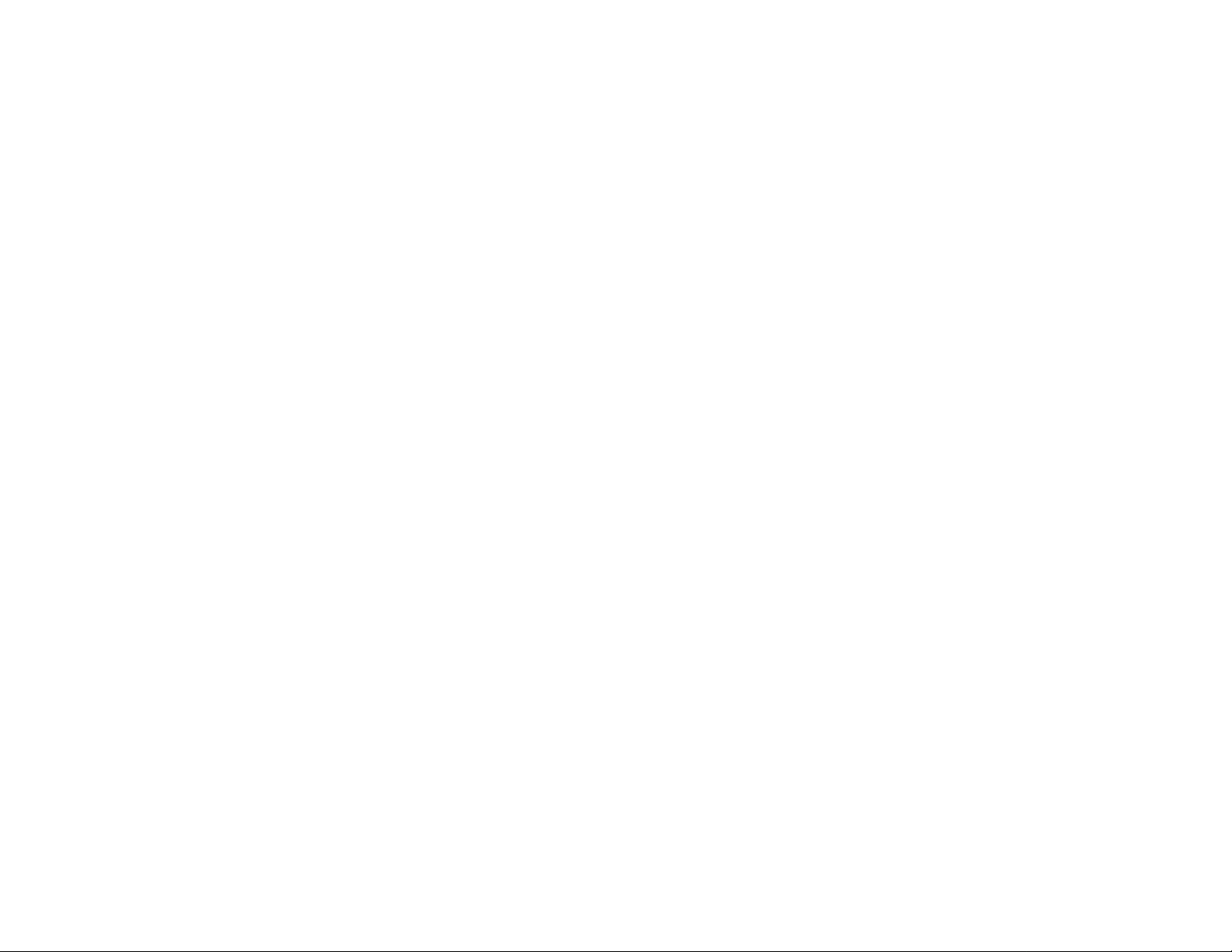
Wireless-G Broadband-Router
Netzwerkanordnung
Der Wireless-G Broadband-Router wurde speziell zur Verwendung mit sowohl 802.11b- als auch 802.11gProdukten entwickelt. Produkte, die diese Standards verwenden, können nun miteinander kommunizieren.
Der Wireless-G Broadband-Router ist mit allen 802.11b- und 802.11g-Adaptern kompatibel, wie beispielsweise
den Notebook-Adaptern (WPC54G, WPC11) für Laptops, PCI-Adaptern (WMP54G, WMP11) für Desktop-PCs und
USB-Adaptern (WUSB54G, WUSB11), wenn Sie den Komfort der USB-Konnektivität genießen möchten. Der
Broadband-Router kommuniziert auch mit Wireless-Druckservern (WPS54GU2, WPS11) und Wireless Ethernet
Bridges (WET54G, WET11).
Wenn Sie Ihr Wireless-Netzwerk mit Ihrem verdrahteten Netzwerk verbinden möchten, können Sie dazu die vier
LAN-Ports des Wireless-G Broadband-Routers verwenden. Wenn Sie weitere Ports benötigen, können Sie an
einen der LAN-Ports des Wireless-G Broadband-Routers einen Linksys Switch (wie beispielsweise den EZXS55W
oder EZXS88W) anschließen.
Mit diesen Produkten, wie mit vielen weiteren Linksys Produkten auch, stehen Ihnen grenzenlose
Netzwerkbetriebsoptionen offen. Weitere Informationen dazu, welche Produkte mit dem Wireless-G
Broadband-Router verwendet werden können, finden Sie auf der Website von Linksys unter www.linksys.com.
Kapitel 2: Planen des Wireless-Netzwerks
Netzwerkanordnung
5
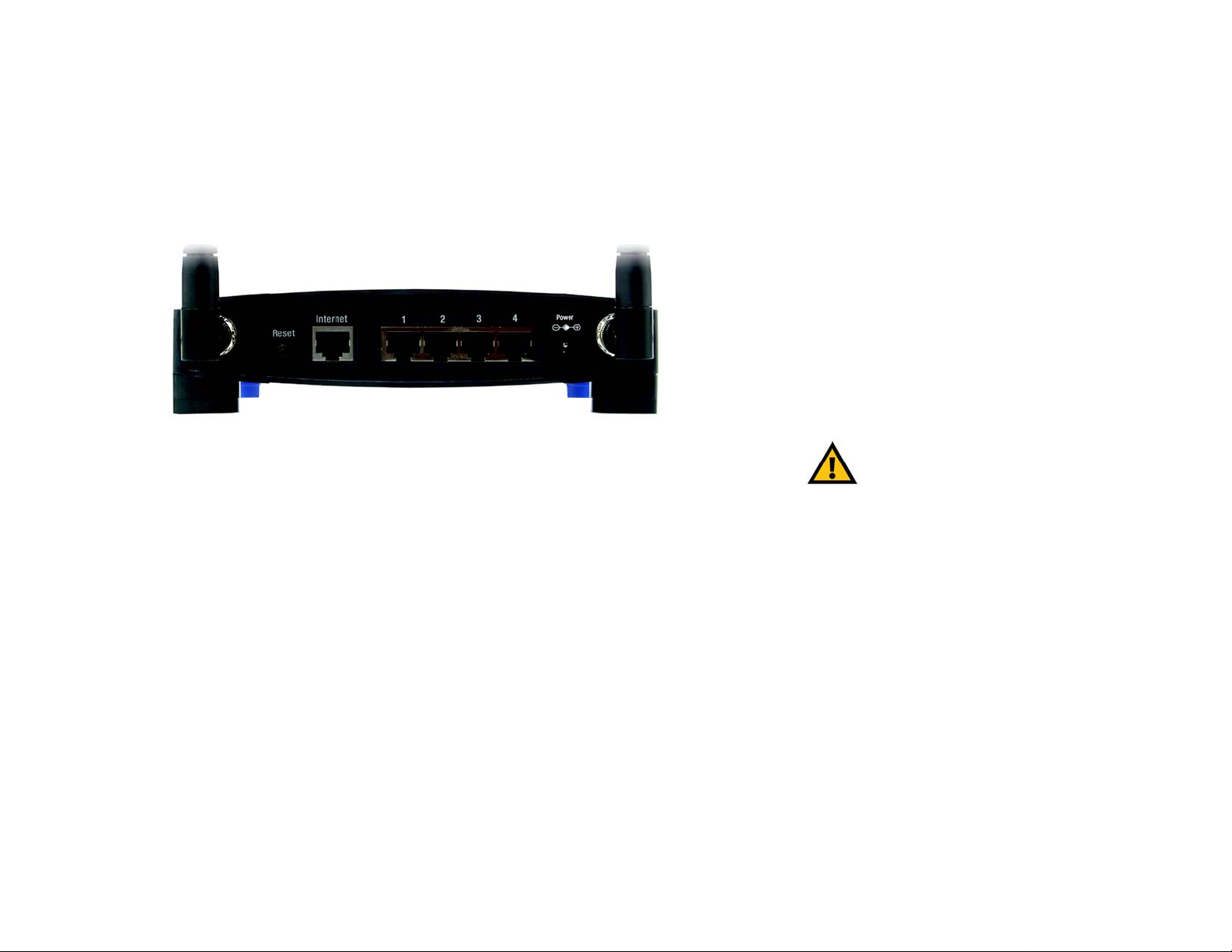
Wireless-G Broadband-Router
Kapitel 3 : Kennenlernen des Wireless-G Broadband-Routers
Rückseite
Auf der Rückseite des Broadband-Routers befinden sich die Ports zum Anschließen von Kabeln.
Abbildung 3-1: Die Rückseite des Broadband-Routers
Reset-Taste Der Broadband-Router kann auf zweierlei Weise auf die Werkseinstellungen zurückgesetzt
werden. Halten Sie entweder die Reset-Taste ungefähr fünf Sekunden lang gedrückt, oder
setzen Sie die Standardeinstellungen im webbasierten Dienstprogramm des BroadbandRouters auf der Registerkarte Administration (Verwaltung) unter Factory Defaults
(Werkseinstellungen) zurück.
Internet Der Internet-Port dient zum Anschließen an Ihre Breitband-Internetverbindung.
1, 2, 3, 4 Über diese Ports (1, 2, 3, 4) wird der Broadband-Router mit Ihren Netzwerk-PCs und
anderen Geräten im Ethernet-Netzwerk verbunden.
Power (Netzstrom) Der Netzstrom-Port dient zum Anschließen des Netzstromadapters.
Kapitel 3: Kennenlernen des Wireless-G Broadband-Routers
Rückseite
Wichtig: Durch das Zurücksetzen des
Broadband-Routers werden alle Einstellungen
(WEP-Verschlüsselung, Wireless- und LANEinstellungen usw.) gelöscht und durch die
Werkseinstellungen ersetzt. Wenn Sie diese
Einstellungen beibehalten möchten, sollten
Sie den Broadband-Router nicht zurücksetzen.
6
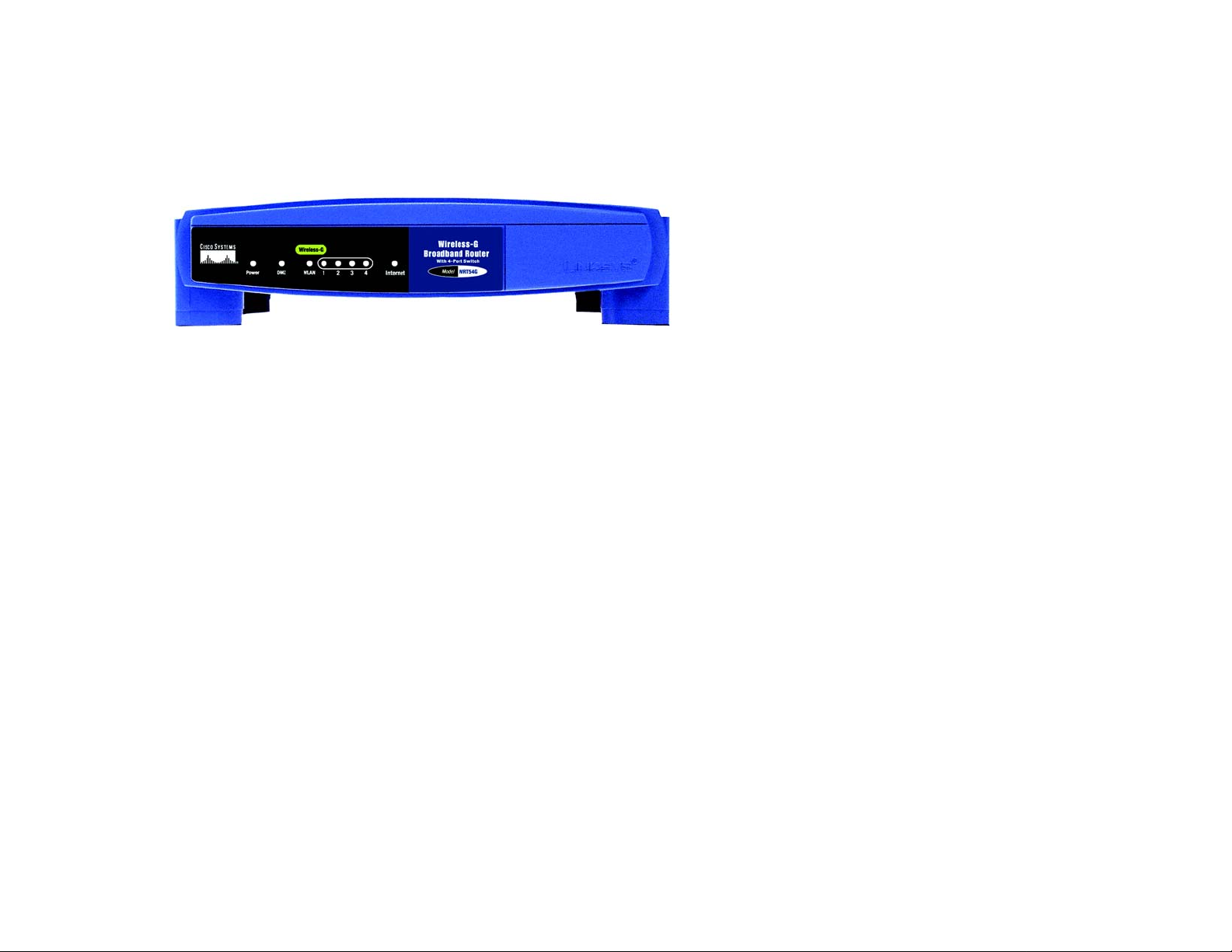
Wireless-G Broadband-Router
Vorderseite
Auf der Vorderseite des Routers befinden sich die LEDs, mit denen Informationen zur Netzwerkaktivität angezeigt
werden.
Abbildung 3-2: Die Vorderseite des Broadband-Routers
Power (Netzstrom) Grün. Die Netzstrom-LED leuchtet so lange, wie der Router eingescha ltet ist. Wenn der
Router beim Hochfahren eine Selbstdiagnose durchführt, blinkt diese LED. Nach Abschluss
der Diagnose leuchtet die LED durchgängig.
DMZ Grün. Die DMZ-LED zeigt an, dass die DMZ-Funktion verwendet wird. Diese LED leuchtet,
so lange DMZ aktiviert ist.
WLAN Grün. Die WLAN-LED leuchtet bei jeder erfolgreichen Wireless-Verbindung auf. Wenn die
LED blinkt, sendet oder empfängt der Broadband-Router aktiv Daten über das Netzwerk.
1, 2, 3, 4
Grün. Diese nummerierten LEDs entsprechen den nummerierten Ports auf d er Rü c kse ite
des Broadband-Routers und erfüllen zwei Aufgaben: Wenn die betreffende L ED durchgängi g
leuchtet, ist der Broadband-Router über diesen Port erfolgreich mit einem Gerät verbunden.
Wenn die betreffende LED blinkt, findet an diesem Port Netzwerkaktivität statt.
Internet Grün. Die Internet-LED leuchtet auf, wenn eine Verbindung über den Internet-Port
hergestellt wird.
Kapitel 3: Kennenlernen des Wireless-G Broadband-Routers
Vorderseite
7
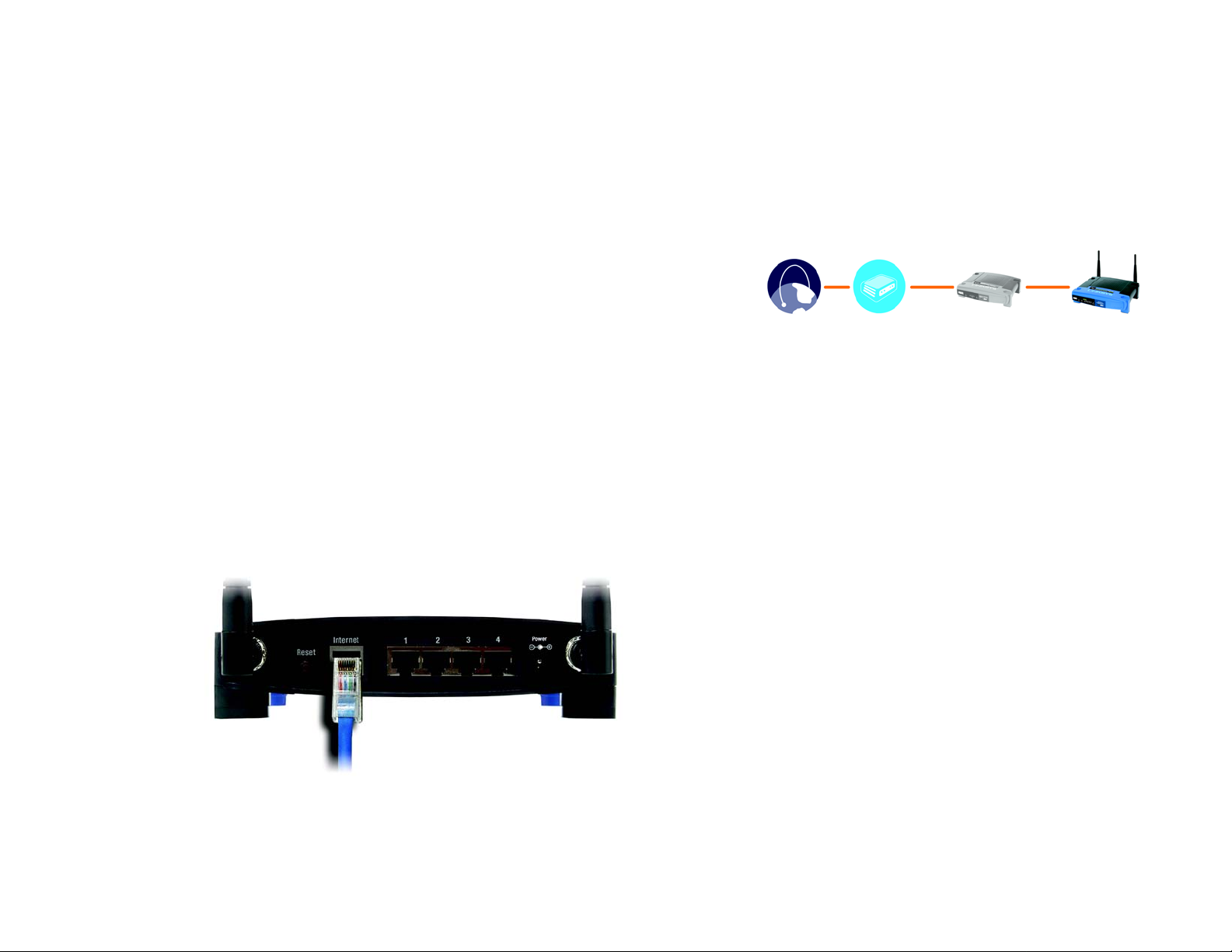
Wireless-G Broadband-Router
Kapitel 4: Anschließen des Wireless-G Broadband-Routers
Übersicht
Dieses Kapitel enthält zwei verschiedene Anleitungsblöcke. Wenn der Wireless-G Broadband-Router der einzige
Router in Ihrem Netzwerk ist, befolgen Sie die Anweisungen unter „Hardware-Installation für Verbindungen mit
dem Breitband-Modem“. Wenn Sie den Wireless-G Broadband-Router wie in Abbildung 4-1 hinter einem
anderen Router in Ihrem Netzwerk installieren möchten, befolgen Sie die Anweisungen unter „HardwareInstallation für Verbindungen mit einem anderen Router“.
Hardware-Installation für Verbindungen mit dem Breitband-Modem
1. Schalten Sie Ihre Netzwerkgeräte aus.
2. Ermitteln Sie die optimale Installationsposition für den Breitband-Router. Optimal ist in der Regel eine
zentrale Position im Wireless-Netzwerk in Sichtweite aller mobilen Arbeitsstationen.
3. Fixieren Sie die Ausrichtung der Antennen. Installieren Sie den Router nach Möglichkeit in einer Position,
in der Ihr Wireless-Netzwerk optimal abgedeckt ist. Je höher Sie die Antenne anbringen, desto besser ist in
der Regel die Leistung.
4. Schließen Sie ein Standard-Ethernet-Netzwerkkabel am Internet-Port des Broadband-Routers an. Schließen
Sie dann das andere Ende des Ethernet-Kabels an Ihr Kabel- oder DSL-Breitband-Modem an.
Internet Breitband-
Modem
Abbildung 4-1: Installieren des Broadband-Routers hinter
einem anderen Router
Router Wireless-G
Broadband-
Router
Abbildung 4-2: Anschließen der In ternetverbindung
Kapitel 4: Anschließen des Wireless-G Broadband-Routers
Übersicht
8
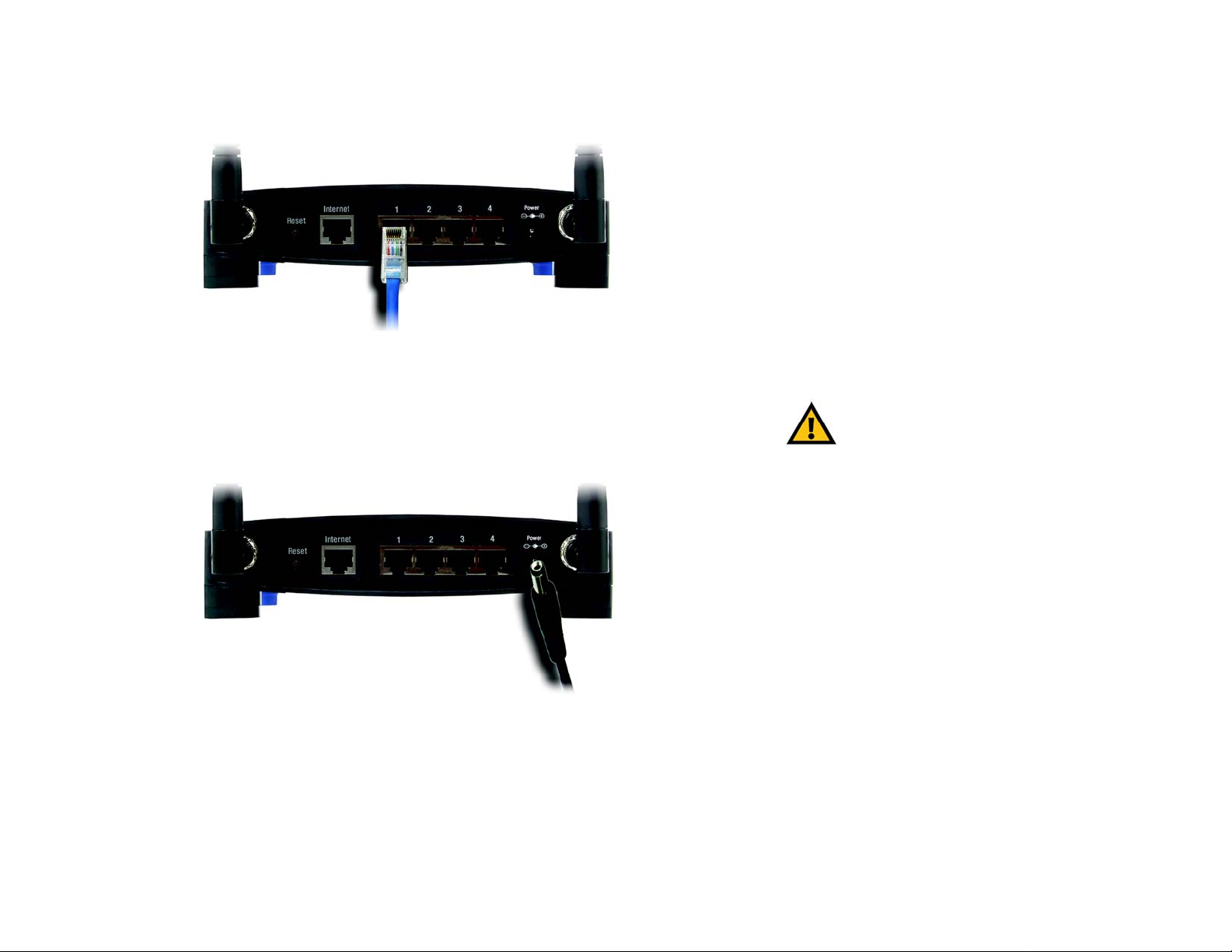
Wireless-G Broadband-Router
5. Schließen Sie Ihre Netzwerk-PCs oder Ethernet-Geräte mit Standard-Ethernet-Netzwerkkabeln an die
nummerierten Ports des Broadband-Routers an.
Abbildung 4-3: Anschließen der Netzwerkgeräte
6. Schließen Sie den Wechselstrom-Netzstromadapter an den Stromanschluss des Broadband-Routers an, und
stecken Sie das andere Ende in eine Netzsteckdose. Verwenden Sie nur den im Lieferumfang des BroadbandRouters enthaltenen Netzstromadapter. Bei Verwendung anderer Netzstromadapter kann das Produkt
beschädigt werden.
WICHTIG:Verwenden Sie nur den
Netzstromadapter, der im Lieferumfang des
Routers enthalten ist. Bei Verwendung eines
anderen Netzstromadapters könnte der Router
beschädigt werden.
Abbildung 4-4: Anschließen des Netzstromkabels
Fahren Sie nach Abschluss der Hardware-Installation mit „Kapitel 5: Konfigurieren der PCs“ fort,
das Anleitungen zur Konfiguration der PCs enthält.
Kapitel 4: Anschließen des Wireless-G Broadband-Routers
Hardware-Installation für Verbindungen mit dem Breitband-Modem
9
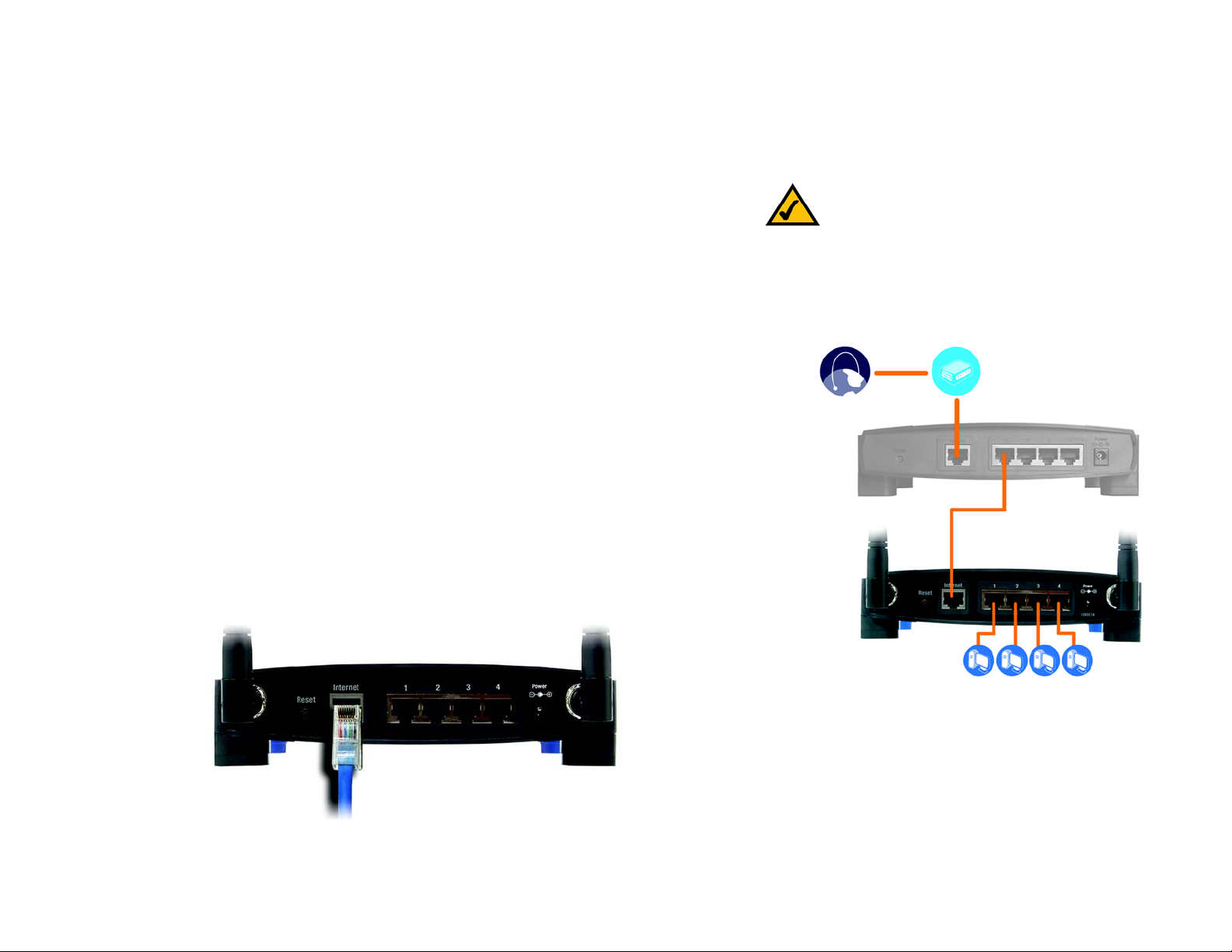
Wireless-G Broadband-Router
Hardware-Installation für Verbindungen mit einem anderen Router
Vor der Installation des Broadband-Routers müssen Sie die standardmäßige IP-Adresse des anderen Routers
ändern. Dies ist unbedingt erforderlich, da unter Umständen beide Router standardmäßig auf dieselbe IP-Adresse
eingestellt sind. Wenn Sie die standardmäßige IP-Adresse des anderen Routers nicht ändern, können Sie den
Broadband-Router unter Umständen nicht einrichten.
Vergewissern Sie sich zuerst, dass der Broadband-Router NICHT mit Ihrem Netzwerk verbunden ist. Befolgen Sie
dann die folgenden Anweisungen:
1. Starten Sie zum Zugriff auf das webbasierte Dienstprogramm des anderen Routers entweder Internet
Explorer oder Netscape Navigator, und geben Sie die standardmäßige IP-Adresse des anderen Routers,
192.168.1.1, in das Feld Address (Adresse) ein. Drücken Sie anschließend die Eingabetaste.
2. Es wird ein Fenster angezeigt, in dem Sie nach Ihrem Passwort gefragt werden. Lassen Sie das Feld User
Name (Benutzername) leer. Geben Sie im Feld Password (Passwort) das eingestellte Passwort ein (das
Standardpasswort lautet admin). Klicken Sie anschließend auf die Schaltfläche OK.
3. Im ersten Fenster wird die Registerkarte Setup (Einrichtung) angezeigt. Im Abschnitt Network Setup
(Netzwerkeinrichtung) befindet sich die Einstellung Local IP Address (Lokale IP-Adresse), die auf
192.168.1.1. gesetzt ist. Ändern Sie diese in 192.168.2.1.
4. Klicken Sie auf die Schaltfläche Save Settings (Einstellungen speichern), um Ihre Änderung zu speichern,
und schließen Sie dann das webbasierte Dienstprogramm.
5. Schalten Sie Ihre Netzwerkgeräte aus. Sie beginnen nun mit der Hardware-Installation des Broadband-Routers.
6. Ermitteln Sie die optimale Installationsposition für den Breitband-Router . Optimal ist in der Regel eine zentrale
Position im Wireless-Netzwerk in Sichtweite aller mobilen Arbeitsstationen.
7. Fixieren Sie die Ausrichtung der Anten nen. Installier en Sie den Router nac h Möglich keit in einer Position , in der Ihr
Wireless-Netzwerk optimal abgedeckt is t. Je höher Sie die Antenne a nbringen, desto besser ist i n der Regel di e Leistung .
8. Schließen Sie ein Standard-Ethernet-Netzwerkkabel am Internet-Port des Broadband-Routers an. Schließen Sie
dann das andere Ende des Ethe rnet-Ka bels an eine n der nu mmer ie rten E therne t-Por ts am ande ren Route r an .
HINWEIS:Die Schritte1 bis 4 beziehen sich auf
typische Linksys Router. W enn Sie jedoch einen Router
von einem anderen Anbieter als Linksys verwenden,
lesen Sie die Informationen und Anleitungen zum
Ändern der lokalen IP-Adresse in 192.168.2.1 in der
zum betreffenden Router zugehörigen Dokumentation.
Breitband-
Internet
Modem
Router
Wireless-G
Broadband-
Router
Abbildung 4-6: Anschließen eines anderen Routers
Kapitel 4: Anschließen des Wireless-G Broadband-Routers
Hardware-Installation für Verbindungen mit einem anderen Router
Mehrere PCs
Abbildung 4-5: Beispiel für eine Verbindung mit
einem anderen Router
10
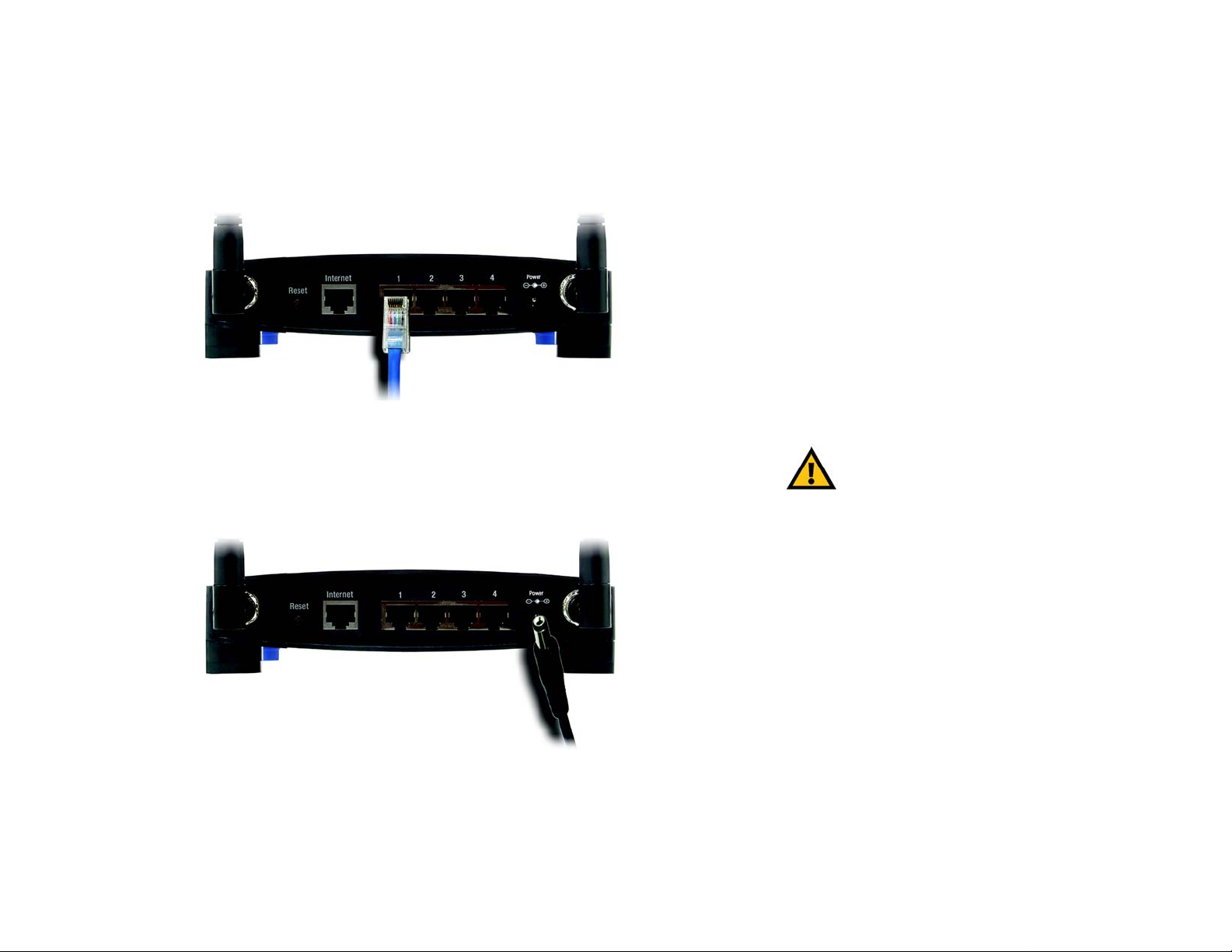
Wireless-G Broadband-Router
9. Wählen Sie aus, welche Netzwerkcomputer bzw. Ethernet-Geräte Sie an den Broadband-Router anschließen
möchten.
T r en nen Si e die V e rbin dung en de r ausg ewäh lte n Comp uter bzw. Geräte mit dem anderen Router, und schließ en
Sie sie mit Standard-Ethernet-Netz werk kabe ln an die nu mmeri erte n Ports des Br oadb and-R oute rs an.
Abbildung 4-7: Anschließen der Netzwerkgeräte
10. Schließen Sie den Wechselstrom-Netzstromadapter an den Stromanschluss des Broadband-Routers an, und
stecken Sie das andere Ende in eine Netzsteckdose. Verwenden Sie nur den im Lieferumfang des BroadbandRouters enthaltenen Netzstromadapter. Bei Verwendung eines anderen Netzstromadapters kann das Produkt
beschädigt werden.
Abbildung 4-8: Anschließen des Netzstromkabels
Fahren Sie nach Abschluss der Hardware-Installation mit „Kapitel 5: Konfigurieren der PCs“ fort,
das Anleitungen zur Konfiguration der PCs enthält.
Kapitel 4: Anschließen des Wireless-G Broadband-Routers
Hardware-Installation für Verbindungen mit einem anderen Router
WICHTIG:Verwenden Sie nur den
Netzstromadapter, der im Lieferumfang des
Routers enthalten ist. Bei Verwendung eines
anderen Netzstromadapters könnte der Router
beschädigt werden.
11
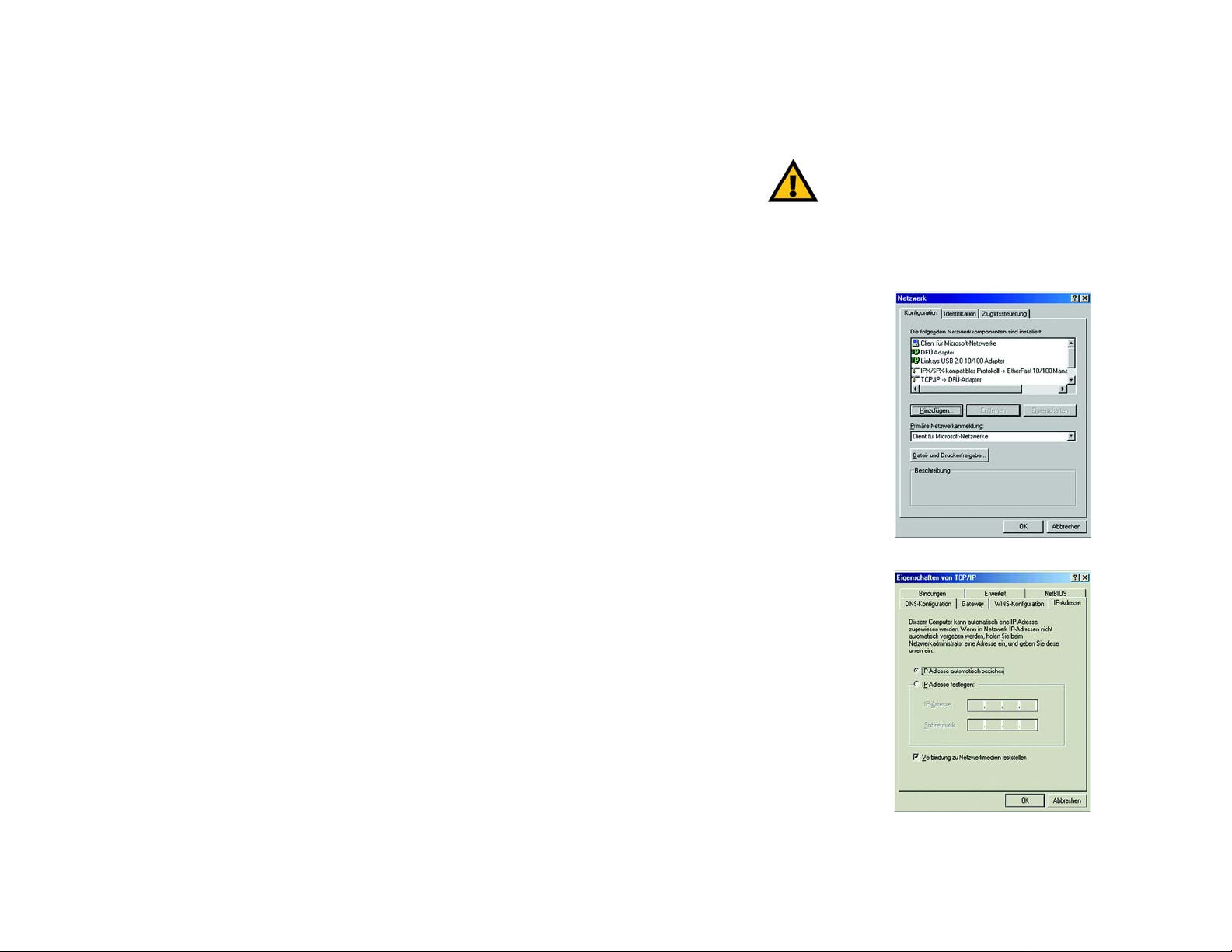
Wireless-G Broadband-Router
Kapitel 5: Konfigurieren der PCs
Übersicht
Die Anleitungen in diesem Kapitel bieten Hilfe stellung bei der Konfig uration Ihrer PCs, so dass diese mi t dem Router
kommunizieren können. Dazu müssen S ie die Netzwerkein stellungen Ihres P Cs so konfigu rieren, dass die I P- bzw. TCP/IPAdresse automatisch abgerufen wir d, wodurc h Ihr PC als DHCP-Cli ent agieren kann. Computer verwenden IP-Adressen zur
Kommunikation mit dem Router sowie zur Kommunikat ion untereinander in einem Netzwerk, wie beispielsweise dem Internet.
Stellen Sie zuerst fest, welches Windows-Betriebssystem auf Ihrem Computer ausgeführt wird. Dies lässt sich
feststellen, indem Sie auf die Schaltfläche Start klicken. Im Seitenstreifen neben dem Startmenü können Sie
ablesen, welches Betriebssystem ausgeführt wird.
Diese Schritte müssen Sie unter Umständen für jeden einzelnen Computer ausführen, den Sie an den Router
anschließen möchten.
Auf den nächsten Seiten wird sch rittweise e rläutert, w ie Sie d ie Netzwerk eins tellun gen je nac h verw endetem
Windows-Betriebssystem konfigurier en. Vergewissern Sie sich, dass auf jedem zu konfigurierenden Computer e in
Ethernet- oder Wireless-Adapter (auch als Ne tzwerkadapter bezeichnet) e rfolgreich installie rt wurde . Fahren Sie nach
Abschluss der Konfiguration Ihrer Co mputer m it „Kapite l6: Konfigurieren des Wirele ss-G B roadb and-Rou ters“ fo rt.
Konfigurieren von PCs unter Windows 98 SE und Windows ME
1. Klicken Sie auf Start. Klicken Sie auf Einstellungen und dann auf Systemsteuerung. Doppelklicken Sie auf
das Symbol Netzwerk.
2. Wählen Sie auf der Registerkarte
Abbildung5-1 dargestellt aus. Wählen Sie ke inen TCP/I P-Eintrag a us, in dem DUN , PPPoE, VPN oder AOL enth alten ist.
Wenn die Angabe
3. Klicken Sie auf die Registerkarte
4. Klicken Sie auf die Registerkarte Gateway, um zu überprüfen, ob das Feld Installierte Gateways leer ist.
Klicken Sie auf OK.
5. Klicken Sie nochmals auf OK. Windows fragt unter Umständen nach der Original-Installations-CD für Windows
oder zusätzlichen Dateien. Suchen Sie die Dateien unter C:\windows\options\cabs, oder legen Sie die
Windows-CD-ROM in das CD-ROM-Laufwerk ein und überprüfen Sie den richtigen Speicherort, z. B. D:\win98,
D:\win9x usw. („D“ ist der Ihrem CD-ROM-Laufwerk zugewiesene Buchstabe).
6. Unter Umständen fordert Windows Sie auf, den Computer neu zu starten. Klicken Sie au f Ja. Auch wenn
Windows Sie nicht zum Neustart auffordert, sollten Sie den Computer neu starten.
TCP/IP
Fahren Sie mit „Kapitel 6: Konfigurieren des Wireless-G Broadband-Routers“ fort.
Konfiguration
allein angezeigt wir d, wählen Sie di ese Zeile aus. K licken Sie au f die Schaltfl äche
IP-Adresse
den Eintrag
. Wählen Sie
TCP/IP
für den entsprechenden Ethernet-Adapter wie in
IP-Adresse automatisch beziehen
. (Siehe Abbildung 5-2.)
Eigenschaften
WICHTIG:Bei Windows 98 SE/2000/ME/XP ist TCP/IP
standardmäßig installiert und so eingerichtet, dass
IP-Adressen automatisch abgerufen werden. Wenn
TCP/IP auf Ihrem PC nicht installiert ist, klicken Sie
auf Start und dann auf Hilfe. Suchen Sie nach dem
Stichwort „TCP/IP“. Befolgen Sie dann die
Anweisungen zum Installieren von TCP/IP.
Abbildung 5-1: Registerkarte „Konfiguration“
.
Abbildung 5-2: Registerkarte „IP-Adresse“
Kapitel 5: Konfigurieren der PCs
Übersicht
12
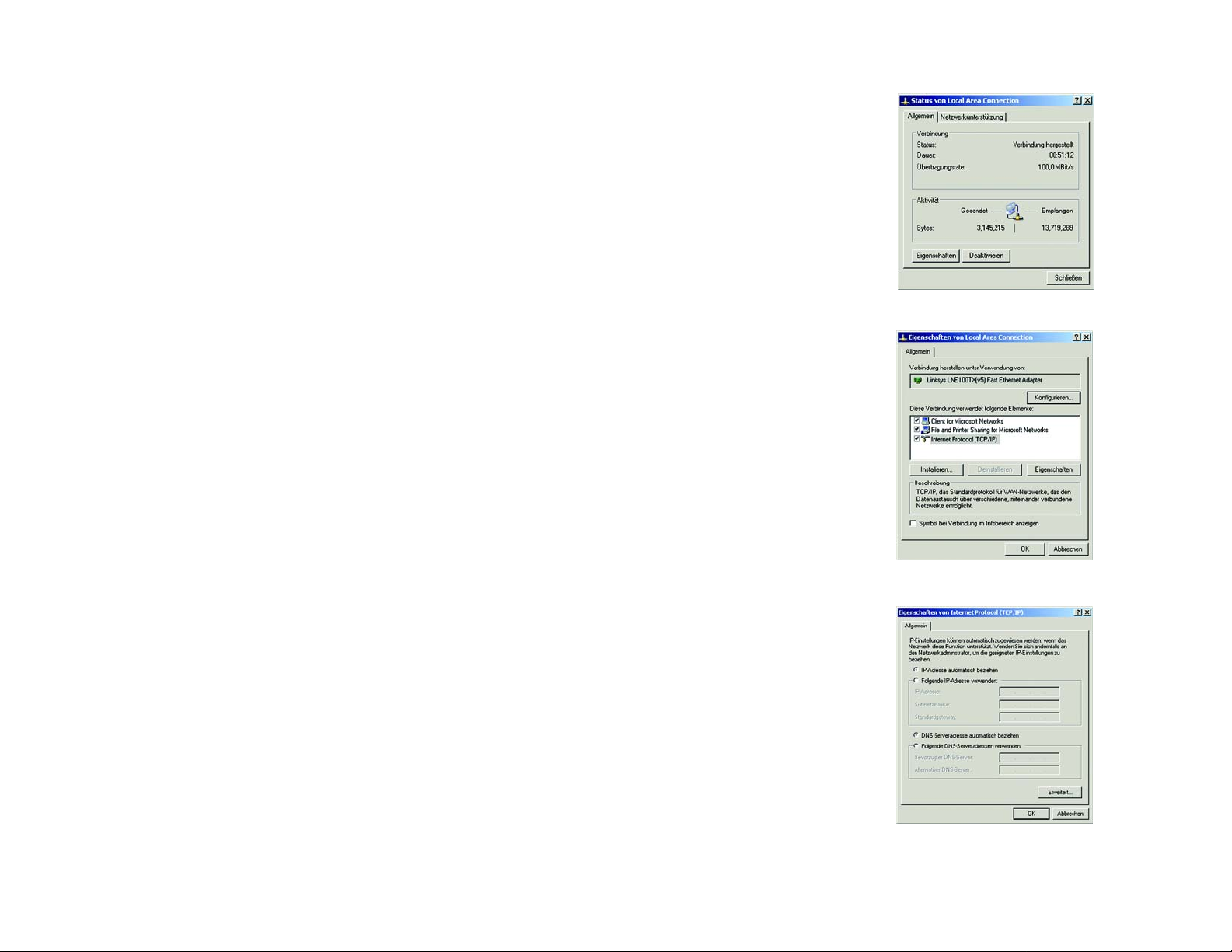
Wireless-G Broadband-Router
Konfigurieren von PCs unter Windows 2000
1. Klicken Sie auf Start. Klicken Sie auf Einstellungen und dann auf Systemsteuerung. Doppelklicken Sie auf
das Symbol Netzwerk- und DFÜ-Verbindungen.
2. Wählen Sie das Symbol LAN-Verbindung für den entsprechenden Ethernet-Adapter aus (normalerweise
handelt es sich dabei um die zuerst aufgeführte LAN-Verbindung). Doppelklicken Sie auf LAN-Verbindung.
Klicken Sie auf die Schaltfläche Eigenschaften (siehe Abbildung 5-3).
3. Vergewissern Sie sich, dass das Kontrollkästchen neben Internetprotokoll (TCP/IP) aktiviert ist. Wählen Sie
Internetprotokoll (TCP/IP) aus, und klicken Sie auf die Schaltfläche Eigenschaften (siehe Abbildung 5-4).
4. Wählen Sie IP-Adresse automatisch beziehen. Wenn das neue Fenster angezeigt wird, klicken Sie auf OK.
Klicken Sie erneut auf OK, um die Konfiguration des Computers abzuschließen (siehe Abbildung 5-5).
5. Starten Sie den Computer neu.
Fahren Sie mit „Kapitel 6: Konfigurieren des Wireless-G Broadband-Routers“ fort.
Abbildung 5-3: Eigenschaften
Kapitel 5: Konfigurieren der PCs
Konfigurieren von PCs unter Windows 2000
Abbildung 5-4: TCP/IP
Abbildung 5-5: IP-Adresse
13
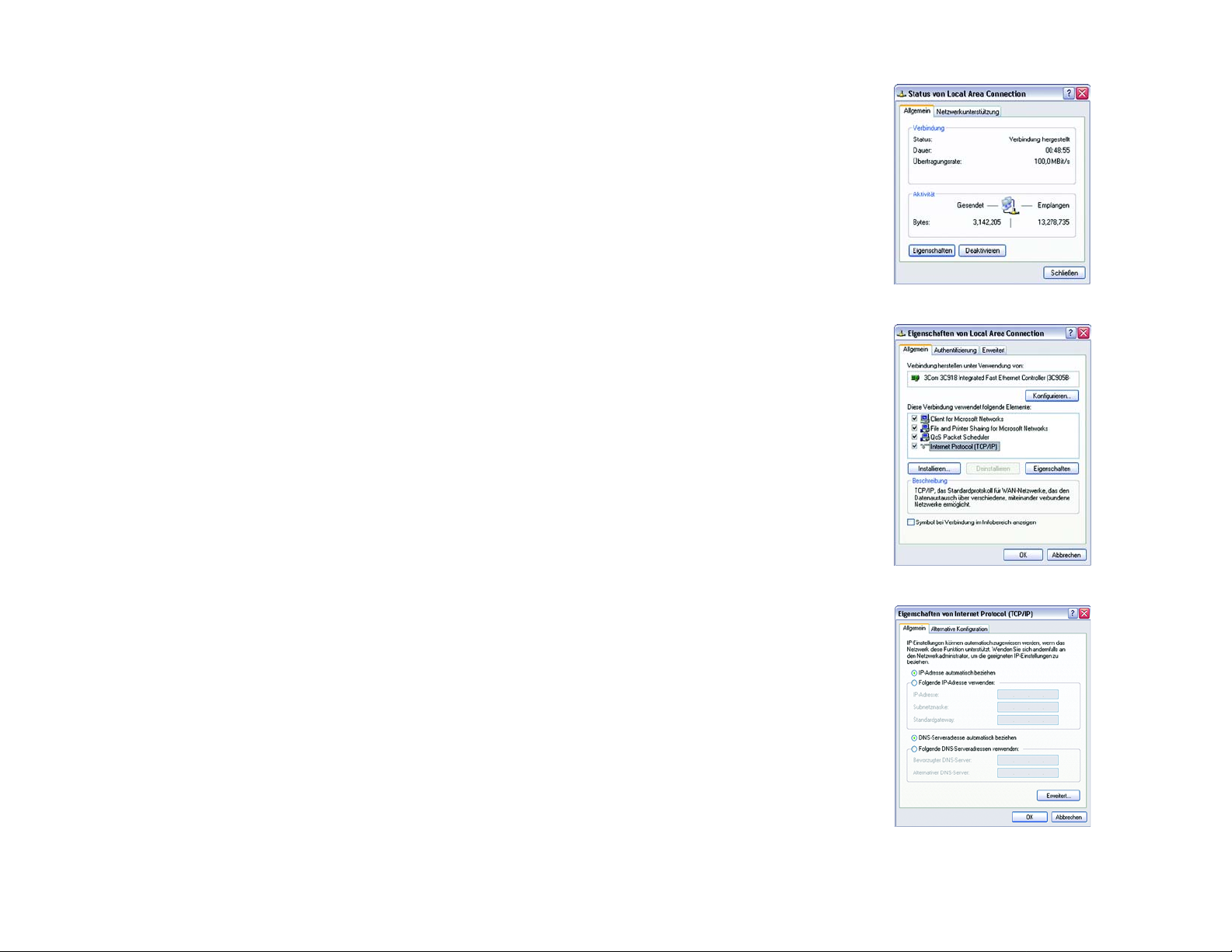
Wireless-G Broadband-Router
Konfigurieren von PCs unter Windows XP
Die folgenden Anweisungen gelten, wenn Sie Windows XP mit der Standard-Benutzeroberfläche ausführen.
Wenn Sie die klassische Benutzeroberfläche verwenden (bei der die Symbole und Menüs wie in vorherigen
Windows-Versionen aussehen), befolgen Sie die Anweisungen für Windows 2000.
1. Klicken Sie auf Start und dann auf Systemsteuerung. Klicken Sie auf das Symbol Netzwerk- und
Internetverbindungen (Windows XP). Klicken Sie dann auf Netzwerkverbindungen.
2. Wählen Sie das Symbol LAN-Verbindung für den entsprechenden Ethernet-Adapter aus (normalerweise
handelt es sich dabei um die zuerst aufgeführte LAN-Verbindung). Doppelklicken Sie auf LAN-Verbindung.
Klicken Sie auf die Schaltfläche Eigenschaften (siehe Abbildung 5-6).
3. Vergewissern Sie sich, dass das Kontrollkästchen neben Internetprotokoll (TCP/IP) aktiviert ist. Wählen Sie
Internetprotokoll (TCP/IP) aus, und klicken Sie auf die Schaltfläche Eigenschaften (siehe Abbildung 5-7).
4. Wählen Sie IP-Adresse automatisch beziehen aus (siehe Abbildung 5-8). Wenn das neue Fenster angezeigt
wird, klicken Sie auf OK. Klicken Sie erneut auf OK, um die Konfiguration des Computers abzuschließen.
Fahren Sie mit „Kapitel 6: Konfigurieren des Wireless-G Broadband-Routers“ fort.
Abbildung 5-6: Eigenschaften
Kapitel 5: Konfigurieren der PCs
Konfigurieren von PCs unter Windows XP
Abbildung 5-7: TCP/IP
Abbildung 5-8: IP-Adresse
14
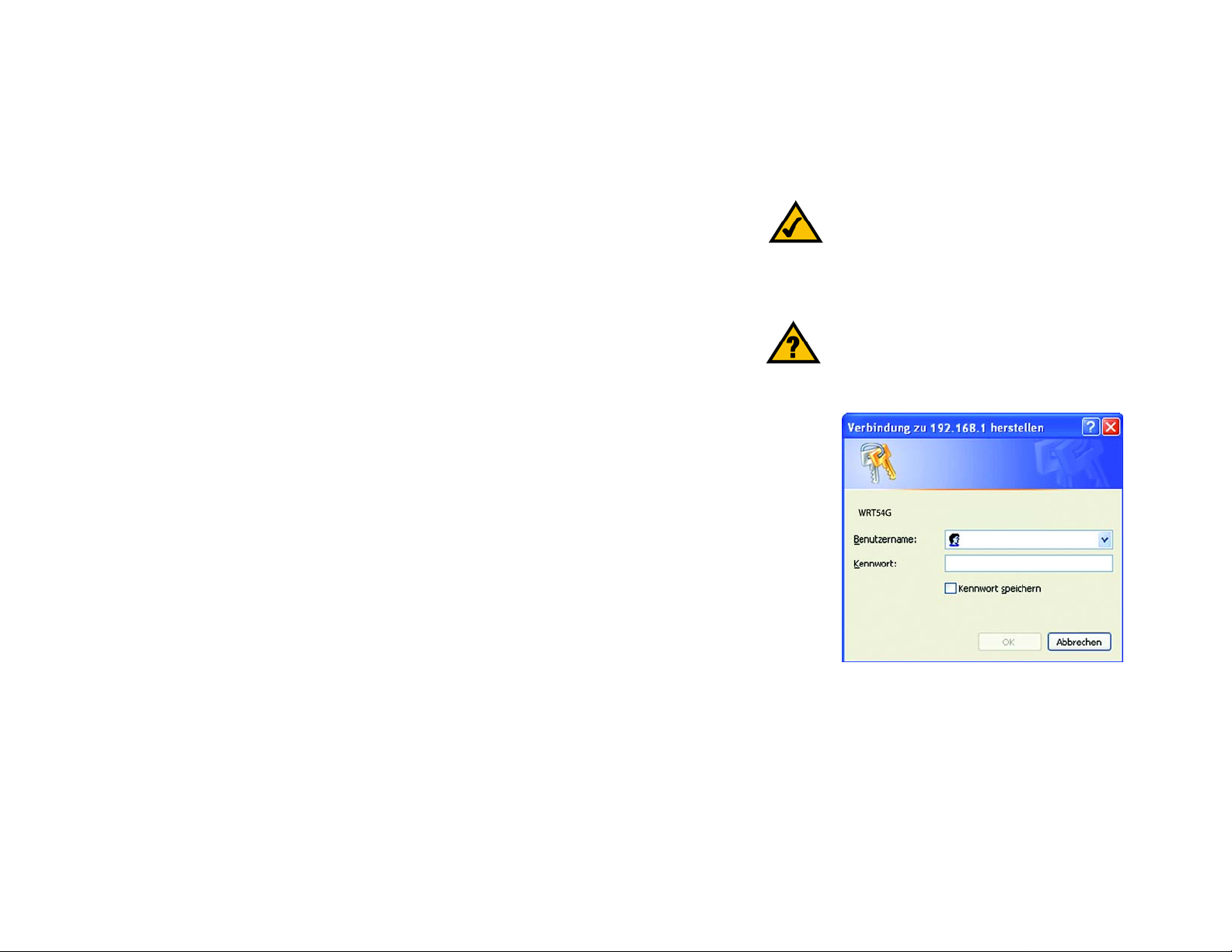
Wireless-G Broadband-Router
Kapitel 6: Konfigurieren des Wireless-G Broadband-Routers
Übersicht
Linksys empfiehlt die Verwendung der Installations-CD-ROM zur erstmaligen Installation des Routers. Wenn Sie
den Installationsassistenten auf der Installations-CD-ROM nicht ausführen möchten, können Sie das webbasierte
Dienstprogramm zur Konfiguration des Routers verwenden. Fortgeschrittene Benutzer können die erweiterten
Einstellungen des Routers über das webbasierte Dienstprogramm konfigurieren.
In diesem Kapitel werden alle Websites des Dienstprogramms und deren Hauptfunktionen beschrieben. Sie
können auf einem an den Router angeschlossenen Computer über Ihren Web-Browser auf das Dienstprogramm
zugreifen. Bei der grundlegenden Netzwerkeinrichtung verwenden die meisten Benutzer die folgenden zwei
Fenster des Dienstprogramms:
• Basic Setup (Grundlegende Einrichtung): Geben Sie im Fenster Basic Setup (Grundlegende Einrichtung) die
von Ihrem ISP bereitgestellten Einstellungen ein.
• Management (Verwaltungsfunktionen): Klicken Sie auf die Registerkarte Administration (Verwaltung) und
anschließend auf die Registerkarte Management (Verwaltungsfunktionen). Das Standardpasswort des
Routers lautet admin. Ändern Sie das Standardpasswort, um den Router zu schützen.
HINWEIS: Zur erstmaligen Installation empfiehlt
Linksys die Verwendung des Setup-Assistenten auf
der Installations-CD-ROM. Wenn Sie die erweiterten
Einstellungen konfigurieren möchten, erhalten Sie in
diesem Kapitel Informationen über das webbasierte
Dienstprogramm.
HABEN SIE: TCP/IP auf Ihren PCs aktiviert? PCs
tauschen über das Netzwerk mit diesem Protokoll
Daten aus. Weitere Informationen zu TCP/IP erhalten
Sie in „Anhang D: Windows-Hilfe“.
Es stehen sieben Hauptregisterkarten zur Verfügung: Setup (Einrichtung), Wireless, Security (Sicherheit),
Access Restrictions (Zugriffsbeschränkungen), Applications & Gaming (Anwendungen & Spiele),
Administration (Verwaltung) und Status. Wenn Sie auf eine der Hauptregisterkarten klicken, sind jeweils
zusätzliche Registerkarten verfügbar.
Um auf das webbasierte Dienstprogramm zuzugreifen, starten Sie Internet Explorer oder Netscape Navigator, und
geben Sie in der Adresszeile die Standard-IP-Adresse des Routers (192.168.1.1) ein. Drücken Sie anschließend
die Eingabetaste.
Das in Abbildung 6-1 angezeigte Fenster zur Eingabe des Passworts wird angezeigt. (Unter anderen
Betriebssystemen als Windows XP wird ein ähnliches Fenster angezeigt.) Lassen Sie das Feld Benutzername leer.
Wenn Sie das webbasierte Dienstprogramm zum ersten Mal öffnen, verwenden Sie das Standardpasswort
admin. [Im Fenster Management (Verwaltung) können Sie ein neues Passwort festlegen.] Klicken Sie
anschließend auf die Schaltfläche OK.
Kapitel 6: Konfigurieren des Wireless-G Broadband-Routers
Übersicht
Abbildung 6-1: Fenster für die
Kennworteingabe
15
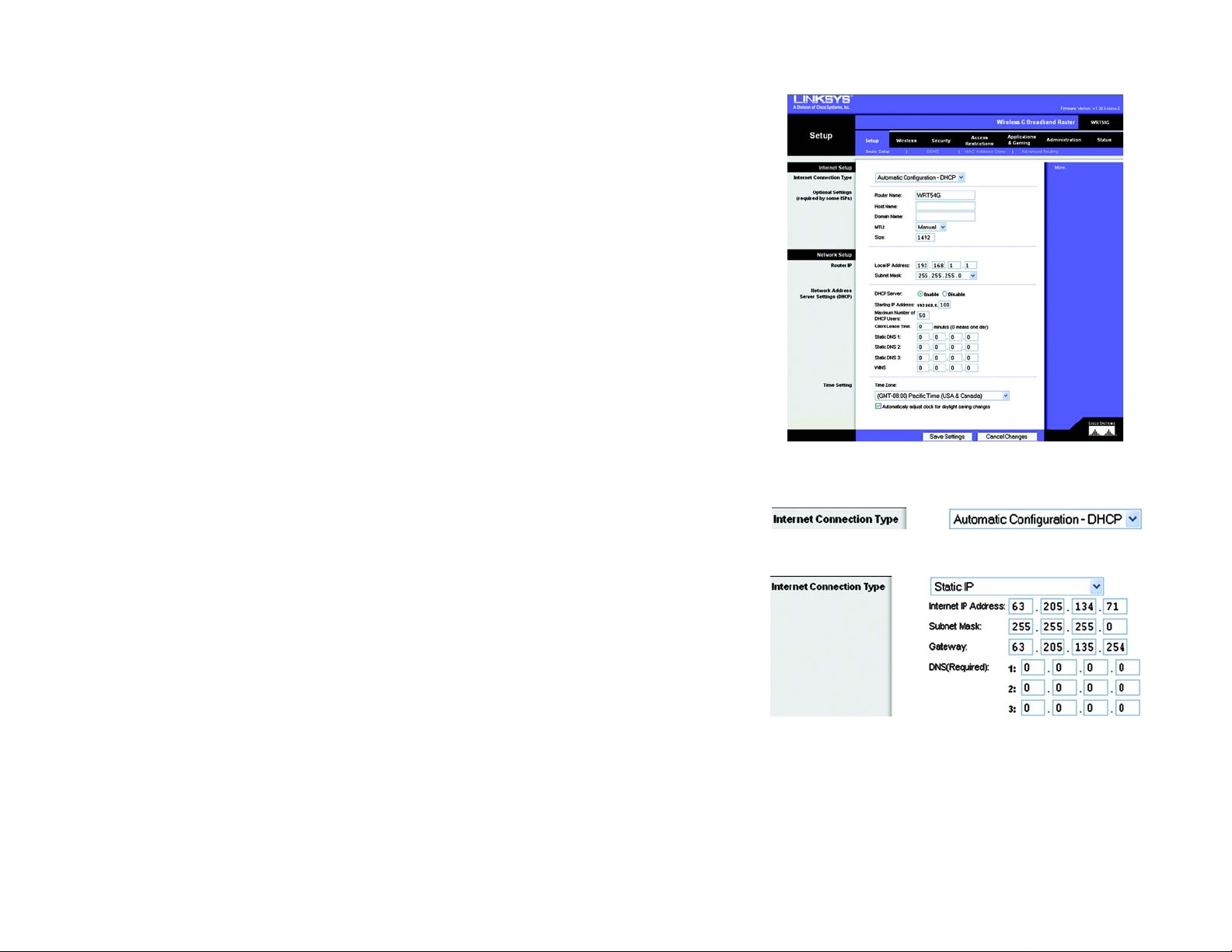
Wireless-G Broadband-Router
Registerkarte „Setup“ (Einrichtung) - Basic Setup (Grundlegende Einrichtung)
Im ersten geöffneten Fenster wird die Registerkarte Setup (Einrichtung) angezeigt. Hier können Sie die
allgemeinen Einstellungen des Broadband-Routers ändern. Ändern Sie die Einstellungen wie hier beschrieben,
und klicken Sie auf die Schaltfläche Save Settings (Einstellungen speichern), um Ihre Änderungen anzuwenden,
oder auf die Schaltfläche Cancel Changes (Änderungen verwerfen), um Ihre Änderungen zu verwerfen.
Internet-Einrichtung
Im Abschnitt Internet Setup (Internet-Einrichtung) wird der Broadband-Router für Ihre Internetverbindung
konfiguriert. Die meisten Informationen hierzu erhalten Sie von Ihrem ISP.
Internet-Verbindungstyp
Wählen Sie aus dem Dropdown-Menü den von Ihrem ISP bereitgestellten Internet-Verbindungstyp aus.
• DHCP: Standardmäßig ist der Internet-Verbindungstyp Automatic Configuration - DHCP (Automatische
Konfiguration - DHCP) ausgewählt. Behalten Sie diese Einstellung nur bei, wenn DHCP von Ihrem ISP
unterstützt wird oder wenn Sie über eine dynamische IP-Adresse mit dem Internet verbunden sind.
• Static IP (Statische IP-Adresse): Wenn Sie für die Internetverbindung eine permanente IP -Adresse
verwenden müssen, wählen Sie die Option Static IP (Statische IP-Adresse) aus.
Abbildung 6-2: Registerkarte „Setup“ (Einrichtung)
- Basic Setup (Grundlegende Einrichtu ng)
Internet IP Address (Internet-IP-Adresse): Hierbei handelt es sich um die IP-Adresse des Routers, vom
Standpunkt des Internets aus gesehen. Sie erhalten die hier anzugebene IP-Adresse von Ihrem ISP.
Subnet Mask (Subnetzmaske): Hierbei handelt es sich um die Subnetzmaske des Routers, vom Standpunkt
der Internetbenutzer (einschließlich Ihres ISP) aus gesehen. Sie erhalten die Subnetzmaske von Ihrem ISP.
Gateway: Sie erhalten die Gateway-Adresse von Ihrem ISP. Bei dieser Adresse handelt es sich um die
IP-Adresse des ISP-Servers.
DNS: Sie erhalten von Ihrem ISP mindestens eine Server-IP-Adresse für das DNS (Domain Name System).
Kapitel 6: Konfigurieren des Wireless-G Broadband-Routers
Registerkarte „Setup“ (Einrichtung) - Basic Setup (Grundlegende Einrichtung)
Abbildung 6-3: Verbindungstyp „DHCP“
Abbildung 6-4: Verbindungstyp „Static IP“ (Statische IP)
Statische IP-Adresse: Eine feste Adresse,
die einem in ein Netzwerk eingebundenen
Computer oder Gerät zugewiesen ist.
16
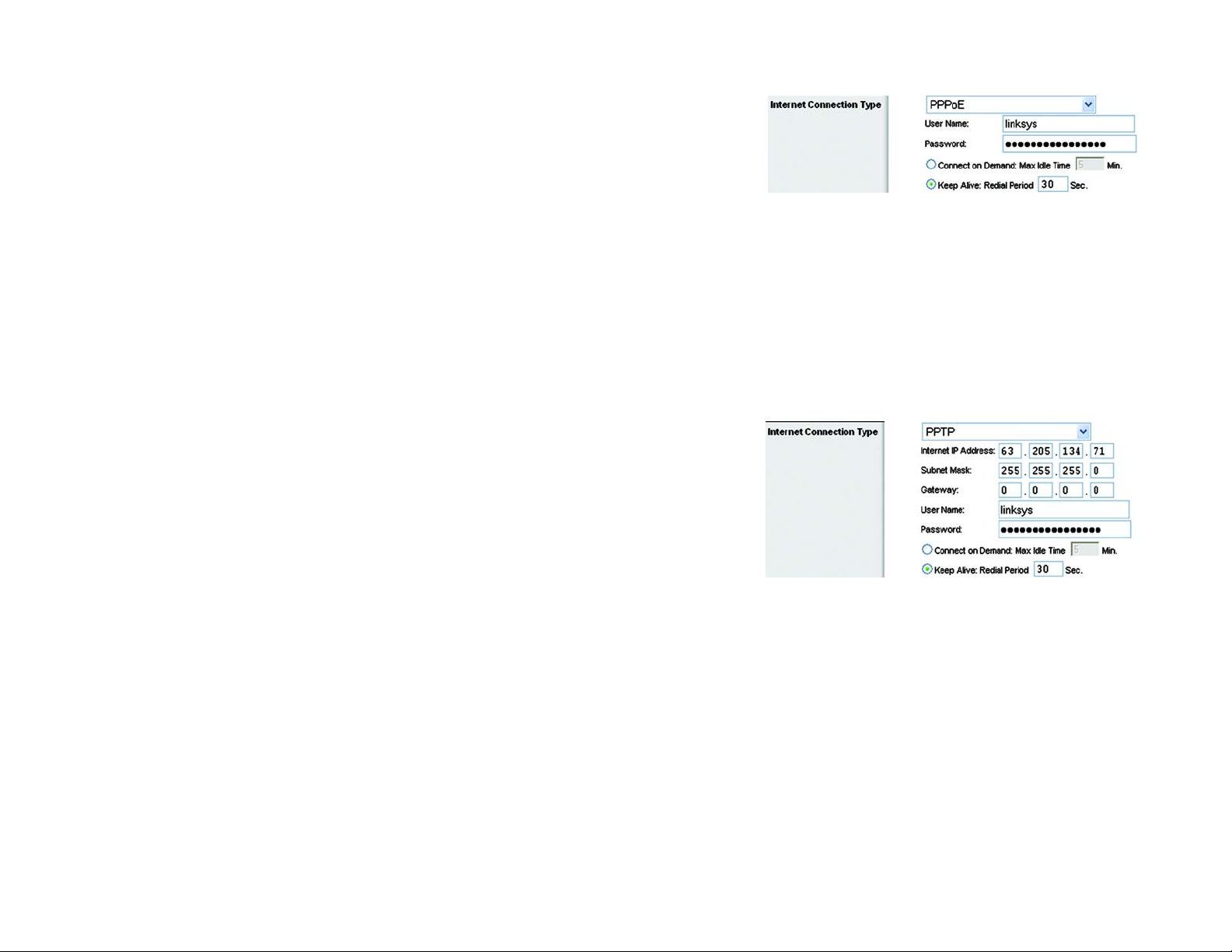
Wireless-G Broadband-Router
• PPPoE: Einige ISPs auf DSL-Basis verwenden PPPoE (Point-to-Point Protocol over Ethernet) zur Herstellung
von Internetverbindungen. Wenn Sie über eine DSL-Verbindung mit dem Internet verbunden sind, klären Sie
mit Ihrem ISP, ob PPPoE verwendet wird. Falls ja, wählen Sie die Option PPPoE aus.
User Name (Benutzername) und Password (Passwort): Geben Sie den Benutzernamen und das Passwort ein
(von Ihrem ISP bereitgestellt).
Connect on Demand: Max Idle Ti me (Bei Bedarf verbinden: Max. Leerlaufzeit): Sie können den Router so
konfigurieren, dass die Internetverbindung nach einem bestimmten Zeitraum getrennt wird (maximale
Leerlaufzeit). Wenn Ihre Internetverbindung wegen Leerlaufs getrennt wurde, kann der Router mithilfe der
Option Connect on Demand (Bei Bedarf verbinden) Ihre Verbindung automatisch wiederherstellen, sobald Sie
wieder versuchen, auf das Internet zuzugreifen. Klicken Sie auf die entsprechende Optionsschaltfläche, um die
Option Connect on Demand (Bei Bedarf verbinden) zu aktivieren. Geben Sie im Feld Max Idle Time (Max.
Leerlaufzeit) die Anzahl der Minuten ein, nach deren Ablauf Ihre Internetverbindung getrennt werden soll.
Keep Alive: Redial Period
(Verbindung aufrechterhalten: W ahlwiederholung): W enn Sie diese Option auswählen,
überprüft der Router regelmäßig Ihre Internetverbindung. W enn die V erbindung getrennt wird, s tellt der Router Ihre
Verbindung automatisch wieder her. Aktivieren Sie zur Verwendung dieser Option die Optionsschaltfläche neben
Keep Alive (Verbindung aufrechterhalten). Im Feld Redial Period (W ahlwied erholung) lege n Sie fest, wie oft der
Router Ihre Internetverbindung überprüfen soll. Die standardmäßige Wahlwiederholung erfolgt nach 30Sekunden.
• PPTP: PPTP (Point-to-Point Tunneling Protocol) ist ein Dienst, der nur für Verbindungen in Europa gü ltig ist.
Internet IP Address (Internet-IP-Adresse): Hierbei handelt es sich um die IP-Adresse des Routers, vom
Standpunkt des Internets aus gesehen. Sie erhalten die hier anzugebene IP-Adresse von Ihrem ISP.
Subnet Mask (Subnetzmaske): Hierbei handelt es sich um die Subnetzmaske des Routers, vom Standpunkt
der Internetbenutzer (einschließlich Ihres ISP) aus gesehen. Sie erhalten die Subnetzmaske von Ihrem ISP.
Gateway: Sie erhalten die Gateway-Adresse von Ihrem ISP.
User Name (Benutzername) und Password (Passwort): Geben Sie den Benutzernamen und das Passwort ein
(von Ihrem ISP bereitgestellt).
Connect on Demand: Max Idle Ti me (Bei Bedarf verbinden: Max. Leerlaufzeit): Sie können den Router so
konfigurieren, dass die Internetverbindung nach einem bestimmten Zeitraum getrennt wird (maximale
Leerlaufzeit). Wenn Ihre Internetverbindung wegen Leerlaufs getrennt wurde, kann der Router mithilfe der
Option Connect on Demand (Bei Bedarf verbinden) Ihre Verbindung automatisch wiederherstellen, sobald Sie
wieder versuchen, auf das Internet zuzugreifen. Klicken Sie auf die entsprechende Optionsschaltfläche, um die
Option Connect on Demand (Bei Bedarf verbinden) zu aktivieren. Geben Sie im Feld Max Idle Time (Max.
Leerlaufzeit) die Anzahl der Minuten ein, nach deren Ablauf Ihre Internetverbindung getrennt werden soll.
Keep Alive: Redial Period (Verbindung aufrechterhalten: Wahlwiederholung): Wenn Sie diese Option
auswählen, überprüft der Router regelmäßig Ihre Internetverbindung. Wenn die Verbindung getrennt wird,
stellt der Router Ihre Verbindung automatisch wieder her. Aktivieren Sie zur Verwendung dieser Option die
Optionsschaltfläche neben Keep Alive (Verbindung aufrechterhalten). Im Feld Redial Period
(Wahlwiederholung) legen Sie fest, wie oft der Router Ihre Internetverbindung überprüfen soll. Die
standardmäßige Wahlwiederholung erfolgt nach 30 Sekunden.
Kapitel 6: Konfigurieren des Wireless-G Broadband-Routers
Registerkarte „Setup“ (Einrichtung) - Basic Setup (Grundlegende Einrichtung)
Abbildung 6-5: Verbindungstyp „PPPoE“
Abbildung 6-6: Verbindungstyp „PPTP“
17
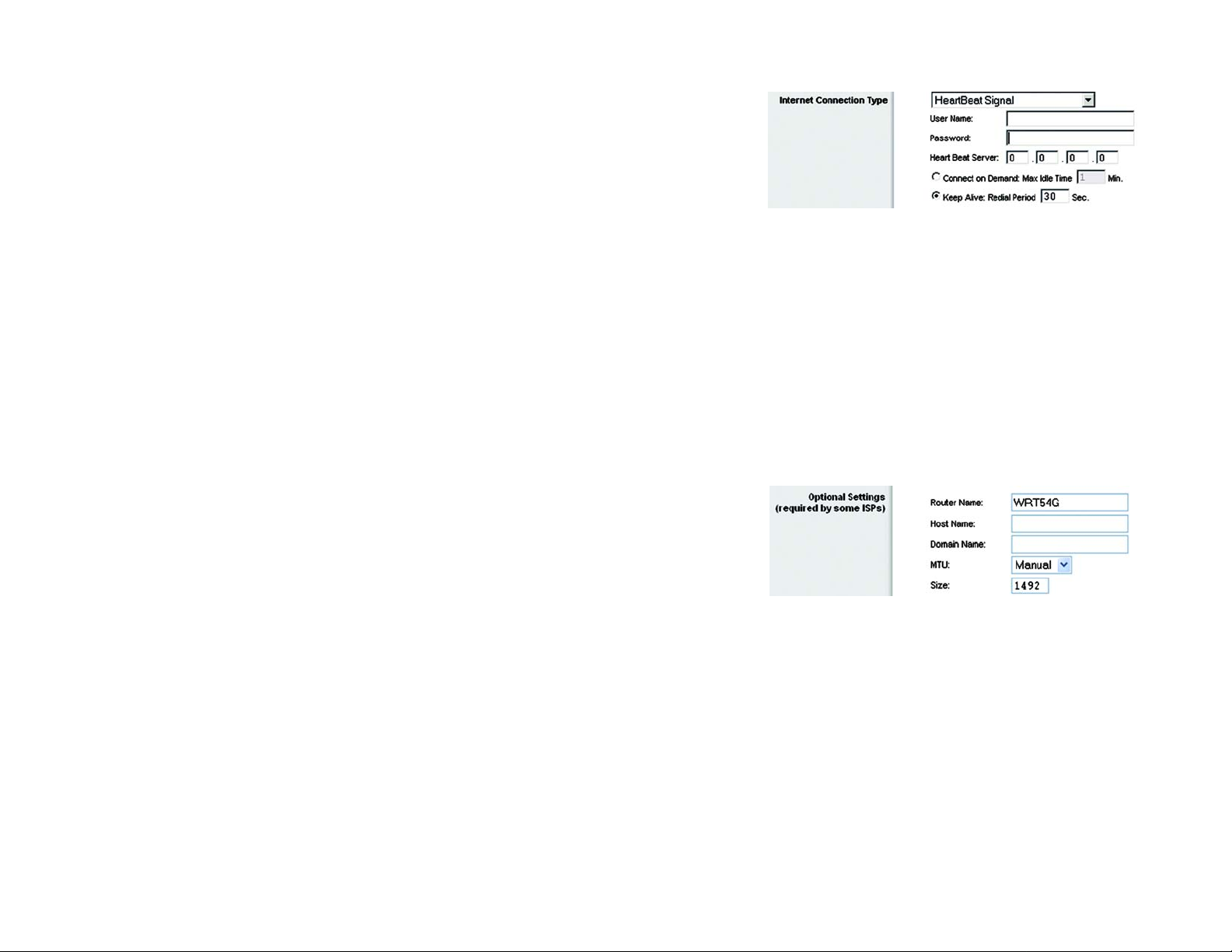
Wireless-G Broadband-Router
•
HeartBeat Signal (HBS)
: HeartBeat Signal (HBS) ist ein Dienst, der nur für Verbindungen in Australien gültig ist.
User Name (Benutzername) und Password (Passwort): Geben Sie den Benutzernamen und das Passwort ein
(von Ihrem ISP bereitgestellt).
Heart Beat Server (HeartBeat-Server): Hierbei handelt es sich um die IP-Adresse des Routers, vom
Standpunkt des Internets aus gesehen. Sie erhalten die hier anzugebene IP-Adresse von Ihrem ISP.
Connect on Demand: Max Idle Ti me (Bei Bedarf verbinden: Max. Leerlaufzeit): Sie können den Router so
konfigurieren, dass die Internetverbindung nach einem bestimmten Zeitraum getrennt wird (maximale
Leerlaufzeit). Wenn Ihre Internetverbindung wegen Leerlaufs getrennt wurde, kann der Router mithilfe der
Option Connect on Demand (Bei Bedarf verbinden) Ihre Verbindung automatisch wiederherstellen, sobald Sie
wieder versuchen, auf das Internet zuzugreifen. Klicken Sie auf die entsprechende Optionsschaltfläche, um die
Option Connect on Demand (Bei Bedarf verbinden) zu aktivieren. Geben Sie im Feld Max Idle Time (Max.
Leerlaufzeit) die Anzahl der Minuten ein, nach deren Ablauf Ihre Internetverbindung getrennt werden soll.
Keep Alive: Redial Period (Verbindung aufrechterhalten: Wahlwiederholung): Wenn Sie diese Option
auswählen, überprüft der Router regelmäßig Ihre Internetverbindung. Wenn die Verbindung getrennt wird,
stellt der Router Ihre Verbindung automatisch wieder her. Aktivieren Sie zur Verwendung dieser Option die
Optionsschaltfläche neben Keep Alive (Verbindung aufrechterhalten). Im Feld Redial Period
(Wahlwiederholung) legen Sie fest, wie oft der Router Ihre Internetverbindung überprüfen soll. Die
standardmäßige Wahlwiederholung erfolgt nach 30 Sekunden.
Optionale Einstellungen
Einige dieser Einstellungen sind u. U. für Ihren ISP erforderlich. Klären Sie jegliche Änderungen mit Ihrem ISP ab.
Router Name (Routername): In dieses Feld können Sie einen Namen mit bis zu 39 Zeichen für den Router eingeben.
Host Name/Domain Name
Domänennamen für den Router eingeben. Für einige ISPs, in der Regel Kabel-ISPs, sind diese Namen zu
Identifikationszwecken erforderlich. W enden Sie sic h an Ihren ISP, um zu ermitteln, ob Ihr Breitband-Internetdienst mit
einem Host- und Domänennamen konfiguriert wurde . In den meisten Fällen können diese Felder leer gelassen w erden.
MTU: MTU steht für Maximum Transmission Unit (Maximale Übertragungseinheit). Hiermit wird die größte
zulässige Paketgröße für Internetübertragungen angegeben. Mit der Standardeinstellung Manual (Manuell)
können Sie die größtmögliche Paketgröße eingeben. Die empfohlene Größe, die Sie im Feld Size (Größe) eingeben
sollten, lautet 1492. Sie sollten einen Wert zwischen 1200 und 1500 eingeben. Um den Router die beste MTU für
Ihre Internetverbindung auswählen zu lassen, wählen Sie die Option Auto (Automatisch).
(Hostname/Domänenname): In diese Felder können Sie einen Hostnamen bzw.
Abbildung 6-7: Verbindungstyp „HeartBeat Signal“
Abbildung 6-8: Optionale Einstellungen
Netzwerkeinrichtung
Im Abschnitt
Ethernet-Ports des Routers angeschlossen ist. Die Wireless-Einrichtung erfolgt über die Registerkarte
Kapitel 6: Konfigurieren des Wireless-G Broadband-Routers
Registerkarte „Setup“ (Einrichtung) - Basic Setup (Grundlegende Einrichtung)
Network Setup
(Netzwerkeinrichtung) werden die Einstellungen des Netzwe rks geä ndert, das an die
Wireless
.
18
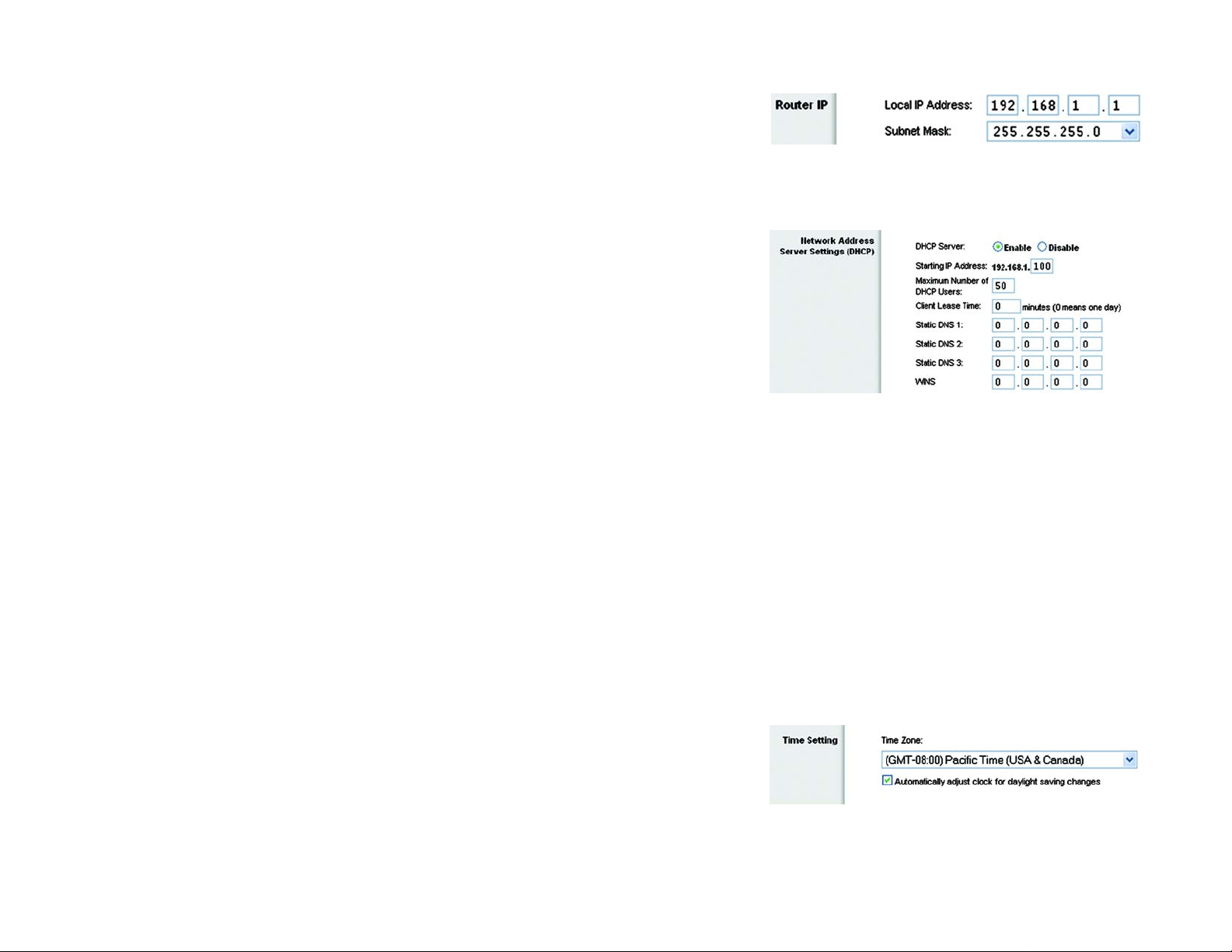
Wireless-G Broadband-Router
IP-Adresse des Routers
Hierbei handelt es sich sowohl um die IP-Adresse als auch die Subnetzmaske des Routers, vom Standpunkt des
Netzwerks aus gesehen.
Einstellungen des Netzwerkadressenservers (DHCP)
Mit diesen Einstellungen können Sie die Serverfunktion DHCP (Dynamic Host Configuration Protocol) des Routers
konfigurieren. Der Router kann als DHCP-Server für Ihr Netzwerk verwendet werden. Ein DHCP-Server weist
jedem Computer im Netzwerk automatisch eine IP-Adresse zu. Wenn Sie die DHCP-Serveroption des Routers
aktivieren, müssen Sie alle Netzwerk-PCs für den Anschluss an einen DHCP-Server (den Router) konfigurieren
und sicherstellen, dass sich in Ihrem Netzwerk kein weiterer DHCP-Server befindet.
DHCP Server (DHCP-Server): Die DHCP-Option ist standardmäßig aktiviert. Wenn in Ihrem Netzwerk bereits ein
DHCP-Server vorhanden ist oder kein DHCP-Server eingerichtet werden soll, aktivieren Sie die
Optionsschaltfläche Disable (Deaktivieren) (es sind keine weiteren DHCP-Funktionen verfügbar).
Abbildung 6-9: IP-Adresse des Routers
Starting IP Address
beginnen soll. Da die Standard-IP-Adresse des Routers
lauten; sie darf
Maximum Number of DHCP Users
(Start-IP-Adresse): Geben Sie einen Wert ein, mit dem der DHCP-Server beim Zuweisen von IP-Adressen
192.168.1.253
192.168.1.1
jedoch nicht überschreiten. Die standardmäßige Start-IP-Adresse lautet
ist, muss die Start-IP-Adresse
192.168.1.2
192.168.1.100
(Maximale Anzahl der DHCP-Benutzer): Geben Sie die max. Anzahl der PCs ein, denen
oder höher
.
der DHCP-Server IP-Adressen zuweisen soll. Diese Zahl darf nicht größer als 253 sein. Der Standardwert beträgt 50.
Client Lease Time (Client-Leasedauer): Bei der Client-Leasedauer handelt es sich um den Zeitraum, über den ein
Netzwerkbenutzer mithilfe seiner aktuellen dynamischen IP-Adresse eine Verbindung mit dem Router herstellen
darf. Geben Sie den Zeitraum in Minuten ein, über den dem Benutzer diese dynamische IP-Adresse gewährt wird.
Nach Ablauf dieses Zeitraums wird dem Benutzer automatisch eine neue dynamische IP-Adresse zugewiesen.
Der Standardwert beträgt 0 Minuten, was einen Tag bedeutet.
Static DNS (1-3) [Statisches DNS (1-3)]: Mit dem DNS (Domain Name System) übersetzt das Internet Domänen-
oder Website-Namen in Internetadressen oder URLs. Sie erhalten von Ihrem ISP mindestens eine IP-Adresse für
den DNS-Server. Wenn Sie eine andere IP-Adresse verwenden möchten, geben Sie diese in eines der Felder ein.
Hier können Sie bis zu drei IP-Adressen für den DNS-Server eingeben. Der Router verwendet diese für einen
schnelleren Zugriff auf laufende DNS-Server.
WINS: Mit dem WINS (Windows Internet Naming Service) wird der Datenaustau s ch jedes PCs mit dem Internet
verwaltet. Wenn Sie einen WINS-Server verwenden, geben Sie hier die IP-Adresse des Servers ein. Andernfalls
lassen Sie diese Felder leer.
Zeiteinstellung
In diesem Pulldown-Menü können Sie die Zeitzone, in der sich Ihr Netzwerk befindet, ändern. (Sie können die
Zeitzone sogar automatisch an die Sommerzeit anpassen.)
Abbildung 6-10: Einstellungen des
Netzwerkadressenservers
Abbildung 6-11: Zeiteinstellung
Kapitel 6: Konfigurieren des Wireless-G Broadband-Routers
Registerkarte „Setup“ (Einrichtung) - Basic Setup (Grundlegende Einrichtung)
19
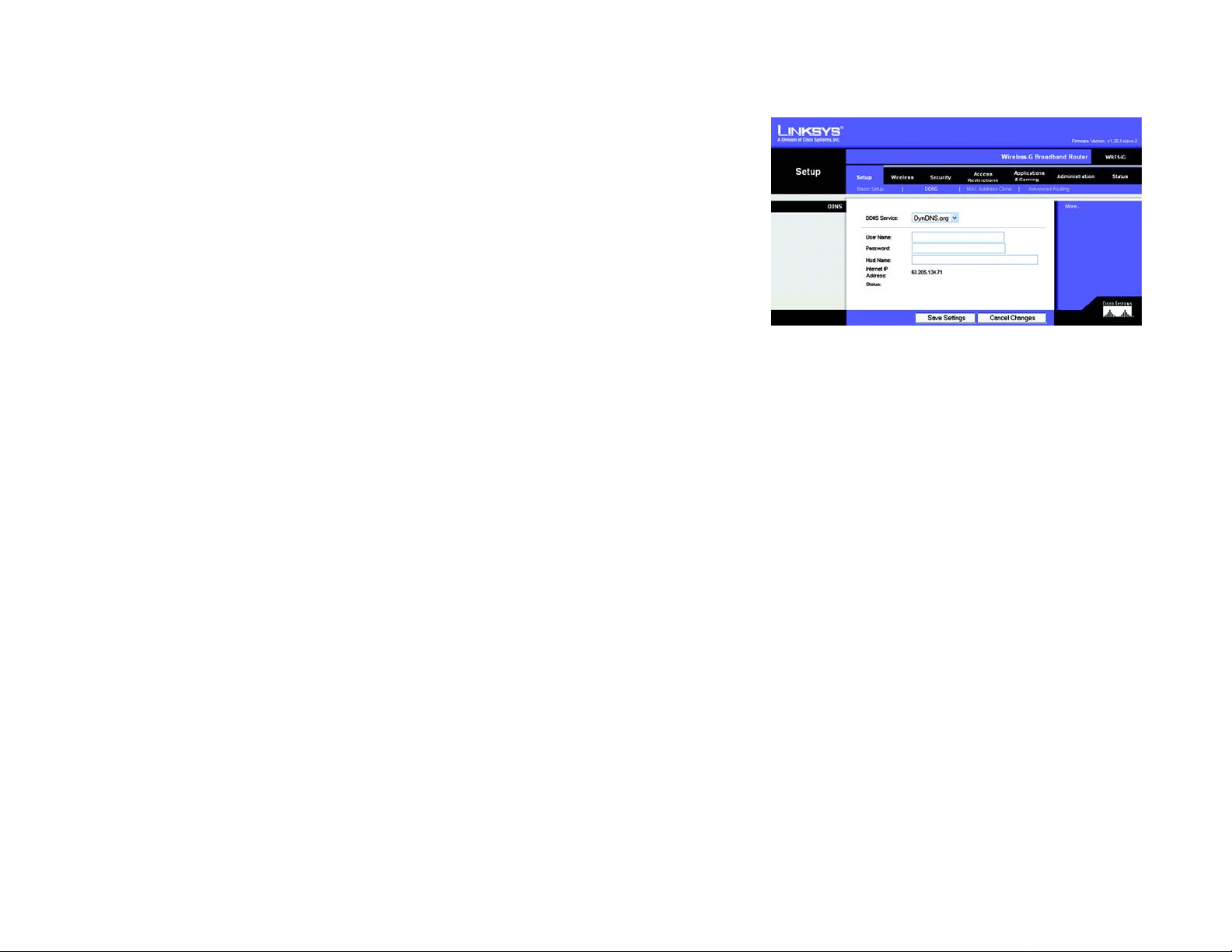
Wireless-G Broadband-Router
Registerkarte „Setup“ (Einrichtung) - DDNS
Der Router verfügt über die Funktion DDNS (Dynamic Domain Name System). Mit DDNS können Sie einer
dynamischen Internet-IP-Adresse einen festen Host- und Domänennamen zuweisen. Dies kann sich für das
Hosting Ihrer eigenen Website, Ihres FTP-Servers oder anderer Server hinter dem Router als nützlich erweisen.
Bevor Sie diese Funktion verwenden können, müssen Sie sich bei den DDNS-Dienstanbietern unter
www.dyndns.org oder www.TZO.com für den DDNS-Dienst anmelden.
DDNS Service
(DDNS-Dienst): Geben Sie in diesem Pulldown-Menü den DDNS-Dienst ein, bei dem Sie Mitglied sind.
User Name (Benutzername): Geben Sie den Benutzernamen für Ihr DDNS-Konto ein.
Password (Passwort): Geben Sie das Passwort für Ihr DDNS-Konto ein.
Host Name (Hostname): Hierbei handelt es sich um die vom DDNS-Dienst zugewiesene DDNS-URL.
Internet IP Address (Internet-IP-Adresse): Hierbei handelt es sich um die aktuelle IP-Adresse des Routers, vom
Standpunkt des Internets aus gesehen.
Status: Hier wird der Status der DDNS-Verbindung angezeigt.
Ändern Sie die Einstellungen wie hier beschrieben, und klicken Sie auf die Schaltfläche Save Settings
(Einstellungen speichern), um Ihre Änderungen anzuwenden, oder auf die Schaltfläche Cancel Changes
(Änderungen verwerfen), um Ihre Änderungen zu verwerfen.
Abbildung 6-12: Registerkarte „Setup“
(Einrichtung) - DDNS
Kapitel 6: Konfigurieren des Wireless-G Broadband-Routers
Registerkarte „Setup“ (Einrichtung) - DDNS
20

Wireless-G Broadband-Router
Registerkarte „Setup“ (Einrichtung) - MAC Address Clone
(Kopieren der MAC-Adresse)
Eine MAC-Adresse ist ein 12-stelliger Code, der einem einzigen Hardware-Objekt zu Identifikationszwecken
zugewiesen wird. Bei einigen ISPs ist für den Internetzugang die Registrierung einer MAC-Adresse erforderlich.
Wenn Sie die MAC-Adresse nicht erneut bei Ihrem ISP registrieren möchten, können Sie dem Router die aktuell
bei Ihrem ISP registrierte MAC-Adresse mit der Funktion MAC Address Clone (Kopieren der MAC-Adresse)
zuweisen.
Enable/Disable (Aktivieren/Deaktivieren): Um die MAC-Adresse zu kopieren, aktivieren Sie die
Optionsschaltfläche Enable (Aktivieren).
User Defined Entry (Benutzerdefinierter Eintrag): Geben Sie hier die bei Ihrem ISP registrierte MAC-Adresse ein.
Clone Your PC’s MAC Address (MAC-Adresse des PCs kopieren): Wenn Sie auf diese Schaltfläche klicken, wird
die MAC-Adresse kopiert.
Ändern Sie die Einstellungen wie hier beschrieben, und klicken Sie auf die Schaltfläche Save Settings
(Einstellungen speichern), um Ihre Änderungen anzuwenden, oder auf die Schaltfläche Cancel Changes
(Änderungen verwerfen), um Ihre Änderungen zu verwerfen.
Abbildung 6-13: Registerkarte „Setup“ (Einrichtung) -
MAC Address Clone (Kopieren der MAC-Adresse)
Kapitel 6: Konfigurieren des Wireless-G Broadband-Routers
Registerkarte „Setup“ (Einrichtung) - MAC Address Clone (Kopieren der MAC-Adresse)
21

Wireless-G Broadband-Router
Registerkarte „Setup“ (Einrichtung) - Advanced Routing (Erweitertes Routing)
Auf dieser Registerkarte werden die erweiterten Funktionen des Routers eingerichtet. Mit der Option
(Betriebsmodus) können Sie die Arten der von Ihnen verwendeten erweiterten Funktionen auswählen. Mit
Mode
Dynamic Routing
Static Routing
Mit
Operating Mode
Internetverbindung Ihres Netzwe rks ist, wählen Sie
wählen Sie
Router
Dynamic Routing
(Dynamisches Routing) wird die Paketübertragung in Ihrem Netzwerk automatisch angepasst.
(Statisches Routing) wird eine feste Route zu einem anderen Netzwerkziel festgelegt.
(Betriebsmodus): Wählen Sie den Betriebs modus des Router s aus. Wen n der Router Host der
aus. Bei Auswahl der Op tion
Gateway
Router
aus. Wenn sich ein weitere r Router in Ihrem Netzwerk befind et,
ist der Bereich
Dynamic Routing
(Dynamisches Routing) aktiviert.
(Dynamisches Routing): Mit dieser Funktion kann sich der Router automatisch an Änderungen in
Operating
der physischen Anordnung des Netzwerks anpassen und Routing-Tabellen mit weiteren Routern austauschen. Der
Router legt die Route der Netzwerkpakete auf der Grundlage der geringsten Anzahl an so genannten Hops
(Sprüngen) zwischen Quelle und Ziel fest. Für diese Funktion ist standardmäßig
Sie können aus dem Dropdown-Menü auch die Option
LAN & Wireless
auswählen, mit der dynamisches Routing in
Disabled
Ihrem Ethernet- bzw. Wireless-Netzwerk ausgeführt wird. Außerdem können Sie die Option
der dynamisches Routing bei aus dem Internet eingehenden Daten ausgeführt wird. Bei Auswahl der Option
(Deaktiviert) ausgewählt.
WAN
auswählen, mit
Both
(Beide) wird dynamisches Routing für beide Netzwerktypen sowie für aus dem Internet eingehende Daten aktiviert.
Static Routing
(Statisches Routing): Um eine statische Route zwischen dem Router und einem anderen Netzwerk
einzurichten, wählen Sie aus der Dropdown-Liste Static Routing (Statisches Routing) e ine Zahl aus. (Eine statische Route
ist ein vordefinierter Pfad, über den Netzwerkinformationen an einen bestimmten Host oder ein bestimmtes Netzwerk
übertragen werden.) Geben Sie die unten beschriebenen Informationen ein, um eine neue statische Route einzurichten .
[Klicken Sie auf die Schaltfläche
Enter Route Name
(Routennamen eingeben): Geben Sie hier einen Namen für die Route mit maximal
Delete This Entry
(Diesen Eintrag löschen), um eine statische Route zu löschen.]
25 alphanumerischen Zeichen ein.
Destination LAN IP
(IP-Adresse des Ziel-LANs): Bei der IP-Adresse des Ziel-LANs handelt es sich um die
Adresse des entfernten Netzwerks bzw. Hosts, dem Sie eine statische Route zuweisen möchten.
Subnet Mask
(Subnetzmaske): Die Subnetzmaske bestimmt, welcher Teil der IP-Adresse des Ziel-LANs den
Netzwerkbereich und welcher Teil den Hostbereich darstellt.
Default Gateway
(Standard-Gateway): Hierbei handelt es sich um die IP-Adresse des Gateway-Geräts, das eine
Verbindung zwischen dem Router und dem entfernten Netzwerk bzw. Host ermöglicht.
Interface
und Wireless-Netzwerke),
(Schnittstelle): Diese Schnittstelle gibt an, ob sich die Ziel-IP-Adresse im
WAN
(Internet) oder
Loopback
(Dummy-Netzwerk, in dem ein PC als Netzwerk
LAN & Wireless
(Ethernet-
fungiert, da dies für bestimmte Softwareprogramme erforderlich ist) befindet.
Klicken Sie auf die Schaltfläche
Show Routing Table
(Routing-Tabelle anzeigen), um die bereits von Ihnen
eingerichteten statischen Routen anzuzeigen.
Ändern Sie die Einstellungen wie hier beschrieben, und klicken Sie auf die Schaltfläche
(Einstellungen speichern), um Ihre Änderungen anzuwenden, oder auf die Schaltfläche
Save Settings
Cancel Changes
(Änderungen verwerfen), um Ihre Änderungen zu verwerfen.
Kapitel 6: Konfigurieren des Wireless-G Broadband-Routers
Registerkarte „Setup“ (Einrichtung) - Advanced Routing (Erweitertes Routing)
Abbildung 6-14: Registerkarte „Setup“ (Einrichtung) -
Advanced Routing (Gateway) [Erweitertes Routing
(Gateway)]
Abbildung 6-15: Registerkarte „Setup“ (Einrichtung) -
Advanced Routing (Router) [Erweitertes Routing (Router)]
22

Wireless-G Broadband-Router
Registerkarte „Wireless“ - Basic Wireless Settings
(Grundlegende Wireless-Einstellungen)
In diesem Fenster werden die grundlegenden Einstellungen für den Wireless-Netzwerkbetrieb festgelegt.
Wireless Network Mode (Wireless-Netzwerkmodus): In diesem Dropdown-Menü können Sie die
Wireless-Standards auswählen, die in Ihrem Netzwerk ausgeführt werden. Wenn sich sowohl 802.11g- als auch
802.11b-Geräte in Ihrem Netzwerk befinden, behalten Sie die Standardeinstellung Mixed (Gemischt) bei. Wenn
ausschließlich 802.11g-Geräte vorhanden sind, wählen Sie G-Only (Nur G) aus. Wenn ausschließlich
802.11b-Geräte vorhanden sind, wählen Sie B-Only (Nur B) aus. Wenn sich in Ihrem Netzwerk keine
802.11g- oder 802.11b-Geräte befinden, wählen Sie Disable (Deaktivieren) aus.
Wireless Network Name (SSID) [Wireless-Netzwerkname (SSID)]: Bei der SSID handelt es sich um den
Netzwerknamen, der von allen Punkten im Wireless-Netzwerk verwendet wird. Die SSID muss für alle Geräte im
Wireless-Netzwerk identisch sein. Für die maximal 32 Zeichen lange SSID dürfen alle Zeichen der Tastatur
verwendet werden. Es wird zwischen Groß- und Kleinschreibung unterschieden. Stellen Sie sicher, dass diese
Einstellung für alle Punkte im Wireless-Netzwerk dieselbe ist. Um die Sicherheit zu erhöhen, sollten Sie die
Standard-SSID (linksys) in einen eindeutigen Namen ändern.
Wireless Channel (Wireless-Kanal): Wählen Sie aus der Liste den Ihren Netzwerkeinstellungen entsprechenden
Kanal aus. Eine korrekte Funktion Ihres Wireless-Netzwerks ist nur gewährleistet, wenn die Übertragung für alle
Geräte über denselben Kanal erfolgt.
Abbildung 6-16: Registerkarte „Wireless“ -
Basic Wireless Settings (Grundlege nde
Wireless-Einstellungen)
Wireless SSID Broadcast (Wireless-SSID-Übertragung): Wenn Wireless-Clients im lokalen Netzwerk nach einer
Verbindung zu Wireless-Netzwerken suchen, erkennen sie die Übertragung der SSID über den Router. Zur
Übertragung der SSID des Routers behalten Sie die Standardeinstellung Enable (Aktivieren) bei. Wenn Sie die
SSID des Routers nicht übertragen möchten, wählen Sie Disable (Deaktivieren) aus.
Ändern Sie die Einstellungen wie hier beschrieben, und klicken Sie auf die Schaltfläche Save Settings
(Einstellungen speichern), um Ihre Änderungen anzuwenden, oder auf die Schaltfläche Cancel Changes
(Änderungen verwerfen), um Ihre Änderungen zu verwerfen.
Kapitel 6: Konfigurieren des Wireless-G Broadband-Routers
Registerkarte „Wireless“ - Basic Wireless Settings (Grundlegende Wireless-Einstellungen)
23

Wireless-G Broadband-Router
Registerkarte „Wireless“ - Wireless Security (Sicherheit im WirelessNetzwerkbetrieb)
Mit den Wireless-Sicherheitseinstellungen wird die Sicherheit Ihres Wireless-Netzwerks konfiguriert. Vom Router
werden vier Wireless-Sicherheitsoptionen unterstützt: WPA Pre-Shared Key (WPA Vorläufiger gemeinsamer
Schlüssel), WPA RADIUS, RADIUS und WEP. (WPA steht für Wi-Fi Protected Access; dies ist ein höherer
Sicherheitsstandard als die WEP-Verschlüsselung. WEP steht für Wired Equivalent Privacy und RADIUS für
Remote Authentication Dial-In User Service.) Im Folgenden erhalten Sie einen Überblick über diese vier
Sicherheitsstandards. Genauere Anweisungen zur Konfiguration der Sicherheit im Wireless-Netzwerkbetrieb des
Routers erhalten Sie in „Anhang B: Sicherheit im Wireless-Netzwerkbetrieb“.
WPA/Pr e-Shared Key (WPA/Vorläufiger gemeinsamer Schlüssel): Bei WPA stehen Ihnen zwei
Verschlüsselungsmethoden (TKIP und AES) mit dynamischen Codierschlüsseln zur Verfügung. Wählen Sie den
Algorithmus aus: TKIP oder AES. Geben Sie im Feld WPA Shared Key (WPA Vorläufiger gemeinsamer Schlüssel)
einen gemeinsamen WPA-Schlüssel mit einer Länge von 8 bis 63 Zeichen ein. Legen Sie anschließend den
Zeitraum für Group Key Renewal (Erneuerung Gruppenschlüssel) fest. Diese Zeitangabe teilt dem Router mit,
wie oft die Codierschlüssel auszutauschen sind.
WPA RADIUS: Bei dieser Option wird WPA in Kombination mit einem RADIUS-Server verwendet. (Diese
Vorgehensweise sollte nur verwendet werden, wenn ein RADIUS-Server mit dem Router verbunden ist.) Wählen
Sie zuerst den gewünschten WPA-Algorithmus aus (TKIP oder AES). Geben Sie die IP-Adresse und die
Portnummer des RADIUS-Servers sowie den Schlüssel ein, der für die Verwendung durch den Router und den
Server freigegeben ist. Legen Sie zuletzt den Wert Key Renewal Timeout (Wartezeit für Schlüsselerneuerung)
fest. Diese Zeitangabe teilt dem Router mit, wie oft die Codierschlüssel auszutauschen sind.
WICHTIG: Wenn Sie WPA verwenden, MUSS
jedes Gerät im Wireless-Netzwerk dieselbe
WPA-Methode und denselben gemeinsamen
Schlüssel verwenden, damit das WirelessNetzwerk ordnungsgemäß funktioniert.
Abbildung 6-17: Registerkarte „Wireless“ -
Wireless Security (WPA Pr e-Shared Key)
[Sicherheit im Wireless-Netzwerkbetrieb
(WPA Vorläufiger gemeinsamer Schlüssel)]
Kapitel 6: Konfigurieren des Wireless-G Broadband-Routers
Registerkarte „Wireless“ - Wireless Security (Sicherheit im Wireless-Netzwerkbetrieb)
Abbildung 6-18: Registerkarte „Wireless“-
Wireless Security (WPA RADIUS) [Sicherheit im
Wireless-Netzwerkbetrieb (WPA RADIUS)]
24

Wireless-G Broadband-Router
RADIUS: Bei dieser Option wird WEP in Kombination mit einem RADIUS-Server verwendet. (Diese
Vorgehensweise sollte nur verwendet werden, wenn ein RADIUS-Server mit dem Router verbunden ist.)
Geben Sie zuerst die IP-Adresse und die Portnummer des RADIUS-Servers sowie den Schlüssel ein, der für die
Verwendung durch den Router und den Server freigegeben ist. Wählen Sie anschließend einen Wert (bzw. den
gewünschten Schlüssel) für Default Transmit Key (Standard-Übertragungsschlüssel) sowie die WEP-
Verschlüsselungsebene [64 bits 10 hex digits (64 Bit 10 Hexadezimalziffern) oder 128 bits 26 hex digits
(128 Bit 26 Hexadezimalziffern)] aus. Erstellen Sie zuletzt einen WEP-Schlüssel, indem Sie entweder die
Passphrase verwenden oder den WEP-Schlüssel manuell eingeben.
WEP: WEP ist eine einfache Verschlüsselungsmethode, die nicht so sicher wie WPA ist. Um WEP zu
verwenden, wählen Sie einen Wert (bzw. den gewünschten Schlüssel) für Default Transmit Key
(Standard-Übertragungsschlüssel) sowie die WEP-Verschlüsselungsebene [64 bits 10 hex digits
(64 Bit 10 Hexadezimalziffern) oder 128 bits 26 hex digits (128 Bit 26 Hexadezimalziffern)] aus. Erstellen Sie
anschließend einen WEP-Schlüssel, indem Sie entweder die Passphrase verwenden oder den WEP-Schlüssel
manuell eingeben.
Ändern Sie die Einstellungen wie hier beschrieben, und klicken Sie auf die Schaltfläche Save Settings
(Einstellungen speichern), um Ihre Änderungen anzuwenden, oder auf die Schaltfläche Cancel Changes
(Änderungen verwerfen), um Ihre Änderungen zu verwerfen. Genauere Anweisungen zur Konfiguration der
Sicherheit im Wireless-Netzwerkbetrieb des Routers erhalten Sie in „Anhang B: Sicherheit im WirelessNetzwerkbetrieb“.
WICHTIG:
Wenn Sie die WEP-Verschlüsselu ng
verwenden, MUSS jedes Gerät im Wireless-Netzwerk
dasselbe WEP-Verschlüsselungsverfahren und
denselben WEP-Codierschlüssel verwenden, damit
das Wireless-Netzwerk ordnungsgemäß funktioniert.
Abbildung 6-19: Registerkarte „Wireless“ - Wireless
Security (RADIUS) [Sicherheit im Wireless-
Netzwerkbetrieb (RADIUS)]
Kapitel 6: Konfigurieren des Wireless-G Broadband-Routers
Registerkarte „Wireless“ - Wireless Security (Sicherheit im Wireless-Netzwerkbetrieb)
Abbildung 6-20: Registerkarte „Wireless“ - Wireless
Security (WEP) [Sicherheit im Wireless-
Netzwerkbetrieb (WEP)]
25

Wireless-G Broadband-Router
Registerkarte „Wireless“ - Wireless MA C Filter (Wireless-MAC-Filter)
Der Wireless-Zugriff kann mit den MAC-Adressen der Wireless-Geräte innerhalb des Übertragungsbereichs Ihres
Netzwerks gefiltert werden.
Wireless MAC Filter (Wireless-MAC-Filter): Um Wireless-Benutzer nach der MAC-Adresse zu filtern, wobei der
Zugriff entweder zugelassen oder verweigert wird, klicken Sie auf Enable (Aktivieren). Wenn Sie die Benutzer
nicht nach der MAC-Adresse filtern möchten, wählen Sie Disable (Deaktivieren) aus.
Prevent (Verweigern): Bei Auswahl dieser Option wird der Wireless-Zugriff nach MAC-Adresse verweigert.
Permit Only (Nur zulassen): Bei Auswahl dieser Option wird der Wireless-Zugriff nach MAC-Adresse zugelassen.
Edit MAC Address Filter List (MAC-Adressen-Filterliste bearbeiten): Wenn Sie auf diese Schaltfläche klicken,
wird die MAC-Adressen-Filterliste geöffnet. In diesem Fenster können Sie die Benutzer, denen Sie Zugriff
gewähren oder verweigern möchten, anhand ihrer MAC-Adresse festlegen. Klicken Sie zum Vergleich auf die
Schaltfläche Wireless Client MAC List (MAC-Liste der Wireless-Clients), um eine Liste der Netzwerkbenutzer
nach MAC-Adresse anzuzeigen.
Ändern Sie die Einstellungen wie hier beschrieben, und klicken Sie auf die Schaltfläche Save Settings
(Einstellungen speichern), um Ihre Änderungen anzuwenden, oder auf die Schaltfläche Cancel Changes
(Änderungen verwerfen), um Ihre Änderungen zu verwerfen.
Abbildung 6-21: Registerkarte „Wireless“ - Wireless
MAC Filter (Wireless-MAC-Filter)
Kapitel 6: Konfigurieren des Wireless-G Broadband-Routers
Registerkarte „Wireless“ - Wireless MAC Filter (Wireless-MAC-Filter)
Abbildung 6-22: MAC-Adressen-Filterliste
26

Wireless-G Broadband-Router
Registerkarte „Wireless“ - Advanced Wireless Settings
(Erweiterte Wireless-Einstellungen)
Auf dieser Registerkarte werden die erweiterten Wireless-Funktionen des Routers eingerichtet. Diese
Einstellungen sollten nur von einem erfahrenen Administrator angepasst werden, da falsche Einstellungen die
Leistung des Routers im Wireless-Betrieb beeinträchtigen können.
Authentication Type (Authentifizierungstyp): Standardmäßig ist die Option Auto (Automatisch) ausgewählt, mit der
sowohl der Authentifizi erungstyp Open System (Offenes System) als auch Shared Key (Freigegebener Schlü sse l)
verwendet werden kann. Beim Authentifizierungstyp Open System (Offenes System) verwenden der Absender und
der Empfänger KEINEN WEP-Schlüssel zur Authentifizierung. Beim Authentifizierungstyp Shared Key
(Freigegebener Schlüssel) verwenden der Absender und der Empfänger einen WEP-Schlüssel zur Authentifizierung.
Basic Rate (Grundrate): Die Einstellung Basic Rate (Grundrate) stellt keine einzelne Übertragungsrate, sondern
einen Satz von Raten dar, mit denen der Router Übertragungen ausführen kann. Der Router teilt anderen
Wireless-Geräten im Netzwerk seine Grundrate mit, so dass bekannt ist, welche Raten verwendet werden. Der
Router gibt außerdem bekannt, dass automatisch die optimale Übertragungsrate ausgewählt wird. Die
Standardeinstellung ist Default (Standard), wenn der Router bei allen standardmäßigen Wireless-Raten
(1-2 Mbit/s, 5,5 Mbit/s, 11 Mbit/s, 18 Mbit/s und 24 Mbit/s) Übertragungen ausführen kann. Weitere verfügbare
Optionen sind 1-2Mbps (1-2 Mbit/s) für die Verwendung mit älterer Wireless-T echnologie und All (Alle), wenn der
Router bei allen standardmäßigen Wireless-Raten Übertragungen ausführen kann. Die Grundrate stellt nicht die
tatsächliche Datenübertragungsrate dar. Wenn Sie die Datenübertragungsrate des Routers festlegen möchten,
konfigurieren Sie die Einstellung T ransmission Rate (Übertragungsrate).
Transmission Rate (Übertragungsrate): Die Datenübertragungsrate sollte gemäß der Geschwindigkeit des
Wireless-Netzwerks eingestellt werden. Sie können aus einer Reihe von Übertragungsgeschwindigkeiten oder
die Option Auto (Automatisch) auswählen, mit der der Router automatisch die schnellstmögliche Datenrate
verwendet und die Funktion für automatisches Fallback aktiviert wird. Mit der Funktion für automatisches
Fallback wird die optimale Verbindungsgeschwindigkeit zwischen dem Router und einem Wireless-Client
ermittelt. Der Standardwert ist Auto (Automatisch).
CTS Protection Mode
CTS = Clear-To-Send) deaktiviert; es sei denn, Ihre Wireless-G-Produkte können in einer Umgebung mit hohem
802.11b-Datenverkehr keine Übertragungen an den Router ausführen. Diese Funktion verbessert zwar die Fähigkeit
des Routers, alle Wireless -G - Übe rtragungen zu empfangen, verringert jedoch auch be trächtlich seine Leistung.
Frame Burst (Rahmen-Burst): Wenn diese Option aktiviert ist, wird die Leistung Ihres Netzwerks gesteigert. Dies
hängt jedoch vom Hersteller Ihrer Wireless-Produkte ab. Wenn Sie sich über die Verwendung dieser Option nicht
sicher sind, behalten Sie die Standardeinstellung Disable (Deaktivieren) bei.
(CTS-Schutzmodus): Lassen Sie die Option
CTS Protection Mode
(CTS-Schutzmodus;
Abbildung 6-23: Registerkarte „Wireless“ - Advanced
Wireless Settings (Erweiterte Wireless-Einstellungen)
Kapitel 6: Konfigurieren des Wireless-G Broadband-Routers
Registerkarte „Wireless“ - Advanced Wireless Settings (Erweiterte Wireless-Einstellungen)
27

Wireless-G Broadband-Router
Beacon Interval (Beacon-Intervall): Der Standardwert ist 100. Geben Sie einen Wert zwischen 1 und
65.535 Millisekunden ein. Der Wert des Beacon-Intervalls gibt das Sendeintervall des Beacons an. Ein Beacon ist
eine Paketübertragung des Routers zur Synchronisierung des Wireless-Netzwerks.
DTIM Interval (DTIM-Intervall): Der Wert (zwischen 1 und 255) gibt das Intervall der DTIM (Delivery Traffic
Indication Message) an. Ein DTIM-Feld ist ein Zeitkontrollfeld, das die Clients über das nächste Fenster informiert,
in dem nach Broadcast- und Multicast-Meldungen gesucht wird. Wenn der Router Broadcast- oder MulticastMeldungen für die zugewiesenen Clients gepuffert hat, sendet er die nächste DTIM mit einem DTIM-Intervallwert.
Die zugewiesenen Clients empfangen das Beacon-Signal und sind zum Empfang der Broadcast- und MulticastMeldungen bereit. Der Standardwert ist 1.
Fragmentation Threshold (Fragmentierungsschwelle): Dieser Wert gibt die maximale Größe eines Pakets an,
bevor die Daten in mehrere Pakete unterteilt werden. Wenn Sie eine hohe Paketfehlerrate wahrnehmen, können
Sie die Fragmentierungsschwelle leicht anheben. Wenn die Fragmentierungsschwelle zu niedrig liegt, kann dies
zu einer Verringerung der Netzwerkleistung führen. Es wird empfohlen, den Standardwert nur geringfügig zu
senken. In den meisten Fällen sollte er auf dem Standardwert 2346 belassen werden.
RTS Threshold (RTS-Schwelle): Bei einem schw a nk enden Datenf lu ss wir d eine nur ge ring fügi ge Sen kung de s
Standardwerts 2347 empfohlen. Wenn ein Netzwerkpaket kleiner als die voreingestellte RTS-Schwellengröße ist,
wird der RTS/CTS-Mechanismus nicht aktiviert. Der Router sendet RTS-Blöcke (RTS = Request to Send) an eine
bestimmte Empfangsstation und handelt das Senden eines Daten-Blocks aus. Nach dem Empfang eines RTS-Blocks
antwortet die Wireless-Station mit einem CTS-Block (CTS = Clear to Send), um das Recht, mit der Übertragung zu
beginnen, zu bestätigen. Der RTS-Schwellenwert sollte bei seinem Standardwert 2347 belassen werden.
Ändern Sie die Einstellungen wie hier beschrieben, und klicken Sie auf die Schaltfläche Save Settings
(Einstellungen speichern), um Ihre Änderungen anzuwenden, oder auf die Schaltfläche Cancel Changes
(Änderungen verwerfen), um Ihre Änderungen zu verwerfen.
Kapitel 6: Konfigurieren des Wireless-G Broadband-Routers
Registerkarte „Wireless“ - Advanced Wireless Settings (Erweiterte Wireless-Einstellungen)
28

Wireless-G Broadband-Router
Registerkarte „Security“ (Sicherheit) - Firewall
Firewall Protection (Firewall-Schutz): Aktivieren Sie diese Funktion, um SPI (Stateful Packet Inspection) für eine
genauere Überprüfung der in Ihre Netzwerkumgebung eingehenden Datenpakete einzusetzen.
Block WAN Requests
indem Sie das Kontrollkästchen
aktivieren. Dadurch können Sie Ihr Netzwerk vor Ping-Angriffen oder dem Erkennen durch andere Internetbenutzer
schützen. Mit der Funktio n zu m Bl ockieren von WAN-Anfragen wir d au ße r de m di e Sicherheit Ihres Netzwerks
erhöht, indem Ihre Netzwerk-Ports verborgen werden. Durch die beiden Komponenten der Funktion zum Blockieren
von WAN-Anfragen ist es schwieriger, von außen in Ihr Netzwerk einzudringen. Diese Funktion ist standardmäßig
aktiviert. Wählen Sie die Option
Filter Multicast (Multicast filtern): Multicasting ermöglicht mehrere gleichzeitige Übertragungen an bestimmte
Empfänger. Wenn Multicasting zugelassen ist, können IP-Multicast-Pakete über den Router an die
entsprechenden Computer weitergeleitet werden. Wählen Sie die Option Enabled (Aktiviert) aus, um MulticastÜbertragungen zu filtern, oder die Option Disabled (Deaktiviert), um diese Funktion zu deaktivieren.
Filter Internet NAT Redirection
der Zugriff auf lokale Server v on Comp utern in einem lokalen Netzwerk blockiert. Wählen Sie die Option
(Aktiviert) aus, um Internet-NAT-Umleitungen zu filtern, oder
Filter IDENT (Port 113) (IDENT-Port 113 filtern): Mit dieser Funktion wird verhindert, dass der Port 113 von
Geräten außerhalb Ihres lokalen Netzwerks abgefragt wird. Wählen Sie die Option Enabled (Aktiviert) aus, um
den Port 113 zu filtern, oder die Option Disabled (Deaktiviert), um diese Funktion zu deaktivieren.
Ändern Sie die Einstellungen wie hier beschrieben, und klicken Sie auf die Schaltfläche Save Settings
(Einstellungen speichern), um Ihre Änderungen anzuwenden, oder auf die Schaltfläche Cancel Changes
(Änderungen verwerfen), um Ihre Änderungen zu verwerfen.
(WAN-Anfragen blockieren): Aktivieren Sie die Funktion zum Blockieren von WAN-Anfragen,
Block Anonymous Internet Requests
Disabled
(Internet-NAT -Umleitung filtern): Mit dieser Funktion wird mithilfe von Port-Weiterleitung
(Deaktiviert) aus, um anonyme Internet-Anfragen zuzulassen.
Disabled
(Anonyme Internet-Anfragen blockieren)
Enabled
(Deaktiviert), um diese Funktion zu deaktivieren.
Abbildung 6-24: Registerkarte „Security“
(Sicherheit) - Firewall
Registerkarte „Security“ (Sicherheit) - VPN Passthrough (VPN-Passthrough)
Mit den Einstellungen auf dieser Registerkarte können Sie VPN-Tunnel mit den Protokollen IPSec , PPTP oder L2TP
durch die Firewall des Routers zulassen.
IPSec Passthrough
eines sicheren Paketaustauschs auf der IP-Ebene verwendet wird. Um IPSec-Tunnel durch den Router zuzulassen,
klicken Sie auf
PPTP Passthrough
(PPP) über einen T unnel durch ein IP-Netzwerk geleitet werden. Um PPTP-Tunnel durch den Router zuzulassen, klicken
Sie auf
Enable
L2TP Passthrough (L2TP-Passthrough): Mit der Methode L2TP (Layer 2 Tunneling Protocol) werden Point-to-Point-
Sitzungen über das Internet auf der Ebene 2 aktiviert. Um L2TP-Tunnel durch den Router zuzulassen, klicken Sie auf
Enable (Aktivieren). Die Option L2TP Passthrough (L2TP-Passthrough) ist standardmäßig aktiviert.
Kapitel 6: Konfigurieren des Wireless-G Broadband-Routers
Registerkarte „Security“ (Sicherheit) - Firewall
(IPSec-Passthrough): IPSec (Internet Protocol Security) ist ein Protokollsatz, der zur Implementierung
Enable
(Aktivieren). Die Option
(PPTP-Passthrough): Mit PPTP (Point-to-Point T unneling Protocol ) kann das Point-to-Point Protocol
(Aktivieren). Die Option
IPSec Passth ro ugh
PPTP Passthrough
(IPSec-Passthrough) ist standardmäßig aktiviert.
(PPTP-Passthrough) ist standardmäßig aktiviert.
Abbildung 6-25: Registerkarte „Security“ (Sicherheit)
- VPN Passthrough (VPN-Passthrough)
29

Wireless-G Broadband-Router
Ändern Sie die Einstellungen wie hier beschrieben, und klicken Sie auf die Schaltfläche Save Settings
(Einstellungen speichern), um Ihre Änderungen anzuwenden, oder auf die Schaltfläche Cancel Changes
(Änderungen verwerfen), um Ihre Änderungen zu verwerfen.
Registerkarte „Access Restrictions“ (Zugriffsbeschränkungen) Internet Access (Internetzugriff)
Im Fenster Internet Access (Internetzugriff) können Sie bestimmte Arten von Internetverwendung und -verkehr
blockieren bzw. zulassen, wie z.B. Internetzugriffe, designierte Dienste , W ebsites und eingehenden Datenverkehr
während bestimmter Tage und Uhrzeiten.
Internet Access Policy
Einstellungen in diesem Fenster können Sie Zugriffsrichtlinien anwenden, nachdem Sie auf die Schaltfläche
Settings
werden die Einstellungen dieser Richtlinie angezeigt. Um eine Richtlinie zu löschen, wählen Sie die Nummer dieser
Richtlinie aus, und klicken Sie auf die Schaltfläche
Schaltfläche
löschen, indem Sie die entsprechende Richtlinie auswählen und auf die Schaltfläche
Registerkarte
Status: Die Richtlinien sind standardmäßig deaktiviert. Um eine Richtlinie zu aktivieren, wählen Sie im
Dropdown-Menü die Richtlinien-Nummer aus, und aktivieren Sie die Optionsschaltfläche Enable (Aktivieren).
Sie können zwei Arten von Richtlinien erstellen: Eine zur Verwaltung des Internetzugriffs und eine zur
Verwaltung des eingehenden Datenverkehrs.
(Einstellungen speichern) geklickt haben. Wenn Sie aus dem Dropdown-Menü eine Richtlinie ausgewählt haben,
Summary
Internet Access
So erstellen Sie eine Richtlinie für den Internetzugriff:
1. Wählen Sie im Dropdown-Menü Internet Access Policy (Richtlinien für Internetzugriff) eine Nummer aus.
2. Um diese Richtlinie zu aktivieren, aktivieren Sie die Optionsschaltfläche Enable (Aktivieren).
3. Geben Sie im Feld Policy Name (Richtlinienname) einen Namen für die Richtlinie ein.
4. Wählen Sie Internet Access (Internetzugriff) als Richtlinientyp aus.
5. Klicken Sie auf die Schaltfläche
Das Fenster List of PCs (PC-Liste) wird angezeigt. Sie können einen PC nach MAC-Adresse oder IP-Adresse auswählen.
Sie können auch eine Reihe von IP-Adressen eingeben, wenn Sie möchten, dass diese Richtlinie für eine Gruppe von
PCs gelten soll. Nachdem Sie Ihre Änderungen vorgenommen haben, klicken Sie auf die Schaltfläche
(Einstellungen speichern), um Ihre Änderungen anzuwenden, oder auf die Schaltfläche
verwerfen), um Ihre Änderungen zu verwerfen. Klicken Sie anschließend auf die Schaltfläche
6. Klicken Sie auf die entsprechende Option
Internetzugriff für die PCs, die Sie im Fenster List of PCs (PC-Liste) aufgeführt haben, blockieren oder zulassen möchten.
7. Bestimmen Sie, an welchen Tagen und zu welchen Uhrzeiten diese Richtlinie in Kraft treten soll. Wählen Sie
die einzelnen Tage aus, an denen die Richtlinie in Kraft treten soll, oder wählen Sie die Option Everyday
(Jeden Tag) aus. Geben Sie anschließend die Stunden und Minuten ein, um den Zeitraum festzulegen, in dem
die Richtlinie in Kraft treten soll, oder wählen Sie die Option 24 Hours (24 Stunden) aus.
Kapitel 6: Konfigurieren des Wireless-G Broadband-Routers
Registerkarte „Access Restrictions“ (Zugriffsbeschränkungen) - Internet Access (Internet-
(Richtlinien für Internetzugriff): Der Zugriff kann mithilfe von Richtlinien verwaltet werden. Mit den
Save
Delete
(Löschen). Um alle Richtlinien anzuzeigen, klicken Sie auf die
(Zusammenfassung). [Sie können Richtlinien aus dem Fenster Summary (Zusammenfassung)
Delete
(Löschen) klicken. Um zur
(Internetzugriff) zurückzukehren, klicken Sie auf die Schaltfläche
Edit List
(Liste bearbeiten), um die PCs auszuwählen, für die die Richtlinie gelten soll.
Deny
(Verweigern) oder
Allow
(Zulassen), je nachdem, ob Sie den
Close
(Schließen).]
Save Settings
Cancel Changes
Close
(Schließen).
(Änderungen
Abbildung 6-26: Registerkarte „Access Restrictions“
(Zugriffsbeschränkungen) - Internet Access (Internetzugriff)
Abbildung 6-27: Internet-Richtlinien - Zusammenfassung
Abbildung 6-28: PC-Liste
30

Wireless-G Broadband-Router
8. Sie können den Zugang zu verschiedenen Diensten filtern, auf die über das Internet zugegriffen werden kann,
wie z. B. FTP oder Telnet, indem Sie diese Dienste in den Dropdown-Menüs neben Blocked Services
(Blockierte Dienste) auswählen. (Sie können bis zu 20 Dienste blockieren.)
Geben Sie anschließend den Bereich der Ports ein, die Sie filtern möchten.
Wenn der Dienst, den Sie blockieren möchten, nicht in der Liste aufgeführt ist, oder wenn Sie die
Einstellungen eines Diensts bearbeiten möchten, klicken Sie auf die Schaltfläche Add/Edit Service (Dienst
hinzufügen/bearbeiten). Daraufhin wird das Fenster Port Services (Anschlussdienste) angezeigt.
Um einen Dienst hinzuzufüg en, geben Sie den N amen des Diensts in das Fel d Service Name (Dienstname) ein. Wählen
Sie im Dropdown-Menü Pro tocol (Prot okoll) d as entspr echend e Protok oll aus, u nd geben Sie den en tsprec henden
Bereich in die Felder Port Ra nge (Ansch lussbereic h) ein. Klic ken Sie an schließend auf die Scha ltfläche
Add
(Hinzufügen).
Um einen Dienst zu bearbeiten, wählen Sie diesen aus der Liste auf der rechten Seite aus. Ändern Sie den Namen, die
Protokolleinstellung oder den Anschlussbe reich. Klic ken S ie anschlie ßend auf die Sc haltfläche
Modify
(Bearbeiten).
Um einen Dienst zu löschen, wählen Sie diesen aus der Liste auf der rechten Seite aus. Klicken Sie
anschließend auf die Schaltfläche Delete (Löschen).
Wenn Sie die gewünschten Änderungen im Fenster Port Services (Anschlussdienste) vorgenommen haben,
klicken Sie auf die Schaltfläche Apply (Anwenden), um die Änderungen zu speichern. Wenn Sie Ihre
Änderungen verwerfen möchten, klicken Sie auf die Schaltfläche Cancel (Abbrechen). Um das Fenster Port
Services (Anschlussdienste) zu schließen und zum Fenster Access Restrictions (Zugriffsbeschränkungen)
zurückzukehren, klicken Sie auf die Schaltfläche Close (Schließen).
9. Wenn Sie Websites mit bestimmten URL-Adressen blockieren möchten, geben Sie jede URL in ein separates
Feld neben Website Blocking by URL Address (Website nach URL-Adresse blockieren) ein.
10. Wenn Sie Websites mithilfe bestimmter Schlüsselwörter blockieren möchten, geben Sie jedes Schlüsselwort
in ein separates Feld neben Website Blocking by Keyword (Website nach Schlüsselwort blockieren) ein.
11. Klicken Sie auf die Schaltfläche Save Settings (Einstellungen speichern), um die Einstellungen der Richtlinie
zu speichern. Um die Einstellungen der Richtlinie zu verwerfen, klicken Sie auf die Schaltfläche Cancel
Changes (Änderungen verwerfen).
Abbildung 6-29: Anschlussdienste
So erstellen Sie eine Richtlinie für den eingehenden Datenverkehr:
1. Wählen Sie Inbound Traffic (Eingehender Datenverkehr) als Richtlinientyp aus.
2. Wählen Sie im Dropdown-Menü Internet Access Policy (Richtlinien für Internetzugriff) eine Nummer aus.
3. Um diese Richtlinie zu aktivieren, aktivieren Sie die Optionsschaltfläche Enable (Aktivieren).
4. Geben Sie im Feld Policy Name (Richtlinienname) einen Namen für die Richtlinie ein.
5. Geben Sie die IP-Adresse der Quelle ein, deren Datenverkehr Sie verwalten möchten. Wählen Sie das
entsprechende Protokoll aus: TCP, UDP oder Both (Beide). Geben Sie den entsprechenden Anschlussbereich
ein, oder wählen Sie die Option Any (Alle) aus. Geben Sie die IP-Adresse des Ziels ein, dessen Datenverkehr
Sie verwalten möchten, oder wählen Sie die Option Any (Alle) aus.
Kapitel 6: Konfigurieren des Wireless-G Broadband-Routers
Registerkarte „Access Restrictions“ (Zugriffsbeschränkungen) - Internet Access (Internet-
Abbildung 6-30: Registerkarte „Access Restrictions“
(Zugriffsbeschränkungen) - Inbound Traffic
(Eingehender Datenverkehr)
31

Wireless-G Broadband-Router
6. Klicken Sie auf die entsprechende Option Deny (Verweigern) oder Allow (Zulassen), je nachdem, ob Sie den
Netzwerkverkehr blockieren oder zulassen möchten.
7. Bestimmen Sie, an welchen Tagen und zu welchen Uhrzeiten diese Richtlinie in Kraft treten soll. Wählen Sie
die einzelnen Tage aus, an denen die Richtlinie in Kraft treten soll, oder wählen Sie die Option Everyday
(Jeden Tag) aus. Geben Sie anschließend die Stunden und Minuten ein, um den Zeitraum festzulegen, in dem
die Richtlinie in Kraft treten soll, oder wählen Sie die Option 24 Hours (24 Stunden) aus.
8. Klicken Sie auf die Schaltfläche Save Settings (Einstellungen speichern), um die Einstellungen der Richtlinie
zu speichern. Um die Einstellungen der Richtlinie zu verwerfen, klicken Sie auf die Schaltfläche Cancel
Changes (Änderungen verwerfen).
Ändern Sie die Einstellungen wie hier beschrieben, und klicken Sie auf die Schaltfläche Save Settings
(Einstellungen speichern), um Ihre Änderungen anzuwenden, oder auf die Schaltfläche Cancel Changes
(Änderungen verwerfen), um Ihre Änderungen zu verwerfen.
Registerkarte „Applications & Gaming“ (Anwendungen & Spiele) - Port
Range Forward (Weiterleitung eines Anschlussbereichs)
Auf der Registerkarte Applications & Gaming (Anwendungen & Spiele) können Sie öffentliche Dienste in Ihrem
Netzwerk einrichten, wie z. B. Webserver, FTP-Server, E-Mail-Server oder andere spezielle
Internetanwendungen. (Unter speziellen Internetanwendungen versteht man alle Anwendungen, die über den
Internetzugang Funktionen wie z. B. Videokonferenzen oder Internet-Spiele ausführen. Bei einigen
Internetanwendungen ist keine Weiterleitung erforderlich.)
Um eine Anschlussweiterleitung auszuführen, geben Sie für die erforderlichen Kriterien in jeder Zeile die
entsprechenden Informationen ein. Im Folgenden werden die einzelnen Kriterien beschrieben.
Application (Anwendung): Geben Sie in dieses Feld den gewünschten Namen für die Anwendung ein. Jeder
Name kann bis zu 12 Zeichen lang sein.
Start/End (Start/Ende): Dies ist der Anschlussbereich. Geben Sie unter Start (Start) und End (Ende) jeweils die
Nummer ein, mit der der Bereich beginnt bzw. endet.
Protocol (Protokoll): Geben Sie das für diese Anwendung verwendete Protokoll ein: TCP, UDP oder Both (Beide).
IP Address (IP-Adresse): Geben Sie für jede Anwendung die IP-Adresse des PCs ein, auf dem diese Anwendung
ausgeführt wird.
Enable (Aktivieren): Aktivieren Sie das Kontrollkästchen Enable (Aktivieren), um die Anschlussweiterleitung für
die entsprechende Anwendung zu aktivieren.
Ändern Sie die Einstellungen wie hier beschrieben, und klicken Sie auf die Schaltfläche Save Settings
(Einstellungen speichern), um Ihre Änderungen anzuwenden, oder auf die Schaltfläche Cancel Changes
(Änderungen verwerfen), um Ihre Änderungen zu verwerfen.
Kapitel 6: Konfigurieren des Wireless-G Broadband-Routers
Registerkarte „Applications & Gaming“ (Anwendungen & Spiele) - Port Range Forward (Weit-
Abbildung 6-31: Registerkarte
„Applications & Gaming“ (Anwendungen & Spiele)
- Port Range Forward (Weiterleitung eines
Anschlussbereichs)
32

Wireless-G Broadband-Router
Registerkarte „Applications & Gaming“ (Anwendungen & Spiele) Port-Triggering
Im Fenster Port-Triggering kann der Router ausgehende Daten für bestimmte Port-Nummern überwachen. Die IPAdresse des Computers, der die übereinstimmenden Daten sendet, wird vom Router gespeichert. Wenn die
abgerufenen Daten über den Router übertragen werden, werden die Daten über IP-Adresse und Port-MappingRegeln dem richtigen Computer weitergeleitet.
Port-Triggering
Application (Anwendung): Geben Sie den Namen der Trigger-Anwendung ein.
Triggering-Bereich
Geben Sie für jede Anwendung den Port-Nummernbereich für das Triggering an. Die benötigten Port-Nummern
finden Sie in der Dokumentation der Internetanwendung.
Start Port (Start-Port): Geben Sie hier die Nummer des Start-Ports für den Triggering-Bereich ein.
End Port (End-Port): Geben Sie hier die Nummer des End-Ports für den Triggering-Be reich ein.
Weiterleitungsbereich
Abbildung 6-32: Registerkarte
„Applications & Gaming“
(Anwendungen & Spiele) - Port-Triggering
Geben Sie für jede Anwendung den Port-Nummernbereich für die Weiterleitung an. Die benötigten Port-Nummern
finden Sie in der Dokumentation der Internetanwendung.
Start Port (Start-Port): Geben Sie hier die Nummer des Start-Ports für den Weiterleitungsbereich ein.
End Port (End-Port): Geben Sie hier die Nummer des End-Ports für den Weiterleitungsbereich ein.
Ändern Sie die Einstellungen wie hier beschrieben, und klicken Sie auf die Schaltfläche Save Settings
(Einstellungen speichern), um Ihre Änderungen anzuwenden, oder auf die Schaltfläche Cancel Changes
(Änderungen verwerfen), um Ihre Änderungen zu verwerfen.
Kapitel 6: Konfigurieren des Wireless-G Broadband-Routers
Registerkarte „Applications & Gaming“ (Anwendungen & Spiele) - Port-Triggering
33

Wireless-G Broadband-Router
Registerkarte „Applications & Gaming“ (Anwendungen & Spiele) - DMZ
Mit der DMZ-Funktion (DMZ = De militarized Zone; Entm ilitarisierte Zon e) kann für einen Netzw erkbenutz er eine Ver bindung
zum Internet hergestellt werde n, damit dieser ein en speziel len Dienst, wie z.B . Internet-Sp iele oder V ideokon ferenzen ,
nutzen kann. Mit DMZ-Hosting w erden alle Anschl üsse gleichzeitig an einen PC weitergele itet. Die Funktion zur W eiterleitung
eines Anschlussbereic hs ist sic herer, da durch sie nur die gewünschten Ansc hlüsse geöffnet we rden, w ähren d durc h DMZHosting alle Anschlüsse ei nes Compu ters geöffn et werd en und di eser Compu ter mit de m Internet v erbunden wird.
Auf jedem PC, dessen Anschluss weitergeleitet wird, muss die DCHP-Client-Funktion deaktiviert sein; darüber
hinaus sollte jedem PC eine neue statische IP-Adresse zugewiesen werden, da die IP-Adresse bei Verwendung
der DHCP-Funktion u. U. geändert wird.
Um einen PC mit dem Internet zu verbinden, wählen Sie die Option Enable (Aktivieren) aus. Geben Sie
anschließend im Feld DMZ Host IP Address (IP-Adresse des DMZ-Hosts) die IP-Adresse des Computers ein.
Ändern Sie die Einstellungen wie hier beschrieben, und klicken Sie auf die Schaltfläche Save Settings
(Einstellungen speichern), um Ihre Änderungen anzuwenden, oder auf die Schaltfläche Cancel Changes
(Änderungen verwerfen), um Ihre Änderungen zu verwerfen.
QoS
QoS (Quality of Service) sorgt bei Netzwerkverkehr mit hoher Priorität, beispielsweise bei anspruchsvollen
Echtzeitanwendungen wie Videokonferenzen, für besseren Service.
Es stehen drei Arten von QoS zur Verfügung: Device Priority (Gerätepriorität), Application Priority
(Anwendungspriorität) und Ethernet Port Priority (Ethernet-Port-Priorität).
Enable/Disable (Aktivieren/Deaktivieren): Um die Bandbreite für die verwendeten QoS-Richtlinien einzuschränken,
wählen Sie die Option Enable (Aktivieren) aus. Andernfalls wählen Sie Disable (Deaktivieren ) aus.
Abbildung 6-33: Registerkarte „Applications & Gaming“
(Anwendungen & Spiele) - DMZ
Upstream Bandwidth
Bandbreite aus. Mit dieser Einstellung können Sie die ausgehende Bandbreite für die verwendeten QoS-Richtlinien
einschränken. Auf diese Weise können Sie steuern, wie viel Bandbreite eine bestimmte Anwendung verwenden darf.
(Upstream-Bandbreite): Wählen Sie aus dem Dropdown-Menü die zu verwendende
Gerätepriorität
Geben Sie im Feld Device name (Gerätename) den Namen Ihres Netzwerkgeräts ein, geben Sie dessen
MAC-Adresse ein, und wählen Sie anschließend aus dem Dropdown-Menü die gewünschte Priorität aus.
Ethernet-Port-Priorität
Bei Auswahl von QoS mit Ethernet-Port-Priorität können Sie die Leistung von vier Ports des Routers (LAN-Ports
1 bis 4) priorisieren. Wählen Sie bei jedem dieser Ports für die Einstellung Priority (Priorität) die Option High
(Hoch) oder Low (Niedrig). Wählen Sie für die Funktion Flow Control (Flusskontrolle) die Option Enable
(Aktivieren) aus, wenn Sie möchten, dass der Router die Datenübertragung zwischen Netzwerkgeräten steuern
soll. Um diese Funktion zu deaktivieren, wählen Sie die Option Disable (Deaktivieren) aus. Den anderen vier Ports
Kapitel 6: Konfigurieren des Wireless-G Broadband-Routers
Registerkarte „Applications & Gaming“ (Anwendungen & Spiele) - DMZ
Abbildung 6-34: Registerkarte „Applications Gaming“
(Anwendungen & Spiele) - QoS
34

Wireless-G Broadband-Router
des Routers wird automatisch eine niedrige Priorität zugewiesen. Mit der Funktion Incoming Rate Limit
(Grenzwert Eingangsrate) wird die eingehende Bandbreite eingeschränkt. Wählen Sie zur Verwendung dieser
Funktion die Option 8M, 4M, 2M, 1M, 512K, 256K oder 128K (M steht für Mbit/s und K steht für Kbit/s). Wenn
Sie diese Funktion nicht verwenden möchten, behalten Sie die Standardeinstellung Disable (Deaktivieren) bei.
QoS mit Ethernet-Port-Priorität muss nicht von Ihrem ISP unterstützt werden, da es sich bei den Ports mit
Priorität um LAN-Ports handelt, die direkt mit Ihrem Netzwerk kommunizieren.
Anwendungs-Port-Priorität
Über Application Port Priority (Anwendungs-Port-Priorität) werden Informationen beim Übertragen und
Empfangen verwaltet. Je nachdem, welche Einstellungen im Fenster QoS festgelegt sind, weist diese Funktion
Informationen eine hohe oder niedrige Priorität für die fünf voreingestellten Anwendungen und drei zusätzliche
Anwendungen zu, die Sie bestimmen. Wählen Sie bei jeder dieser Anwendungen für die Einstellung Priority
(Priorität) die Option High (Hoch) oder Low (Niedrig). Für die Einstellung Specific Port# (Spezielle
Anschlussnummer) können Sie drei zusätzliche Anwendungen hinzufügen, indem Sie deren jeweilige
Anschlussnummern in die Felder Specific Port# (Spezielle Anschlussnummer) eingeben.
FTP (File Transfer Protocol): Ein Protokoll für die Übertragung von Dateien über ein TCP/IP-Netzwerk (Internet,
UNIX usw.). Nachdem HTML-Seiten für eine Website auf einem lokalen System gestaltet wurden, werden sie
üblicherweise über FTP auf den Server geladen.
HTTP (HyperText Transport Protocol): Kommunikationsprotokoll, das zum Anschließen von Servern an das
World Wide Web verwendet wird. Seine Hauptfunktion besteht darin, eine Verbindung mit einem Webserver
herzustellen und HTML-Seiten an den Webbrowser des Clients zu übertragen.
Telnet: Ein Protokoll zur Terminal-Emulation, das häufig in Internet- und TCP/IP-basierten Netzwerken verwendet
wird. Dadurch wird einem Benutzer an einem Ter minal oder Computer ermöglicht, sich bei einem entfernten
Gerät anzumelden und ein Programm auszuführen.
SMTP (Simple Mail Tr ansfer Protocol): Das standardmäßige E-Mail-Protokoll im Internet. Ein TCP/IPProtokoll, mit dem das Meldungsformat sowie der MTA (Message Transfer Agent; Meldungsübertragungsagent)
festgelegt werden, der die Mail speichert und weiterleitet.
POP3 (Post Office Protocol 3): Ein im Internet verbreitet eingesetzter Standard-Mailserver. Er bietet einen
Meldungsspeicher , in dem eingehende Mails gespeichert werden, bis sich der entsprechende Empfänger anmeldet
und die Mails herunterlädt. POP3 ist ein einfaches System mit wenig Auswahlmöglichkeiten. Alle ausstehenden
Meldungen und Anhänge werden zur selben Zeit heruntergeladen. POP3 verwendet das SMTP-Meldungsprotokoll.
Application Name (Name der Anwendung): Sie können drei zusätzliche Anwendungen hinzufügen, indem Sie
deren Namen in die Felder Application Name (Name der Anwendung) eingeben.
Ändern Sie die Einstellungen wie hier beschrieben, und klicken Sie auf die Schaltfläche Save Settings
(Einstellungen speichern), um Ihre Änderungen anzuwenden, oder auf die Schaltfläche Cancel Changes
(Änderungen verwerfen), um Ihre Änderungen zu verwerfen.
Kapitel 6: Konfigurieren des Wireless-G Broadband-Routers
QoS
35

Wireless-G Broadband-Router
Registerkarte „Administration“ (Verwaltung) - Management
(Verwaltungsfunktionen)
In diesem Abschnitt der Registerkarte Administration (Verwaltung) kann der Netzwerkadministrator spezielle
Routerfunktionen für Zugriff und Sicherheit verwalten.
Local Router Access (Lokaler Routerzugriff): Hier können Sie das Passwort des Routers ändern. Geben Sie ein
neues Passwort für den Router ein, und geben Sie dieses zur Bestätigung erneut im Feld Re-enter to confirm
(Zur Bestätigung erneut eingeben) ein.
Web Access (Web-Zugriff): HTTP (HyperT ext Transport Protocol): Kommunikationsprotokoll, das zum Anschließen
von Servern an das World Wide Web verwendet wird. HTTPS: Verwendet SSL (Secured Socket Layer), um die
Datenübertragung aus Sicherheitsgründen zu verschlüsseln. Wählen Sie die Option HTTP oder HTTPS aus.
Wireless Access Web (Wireless Web-Zugriff): Wenn Sie Ihren Router in einer öffentlichen Domäne verwenden,
auf die Ihre Gäste über Wireless-Zugriff verfügen, können Sie den Wireless-Zugriff auf das webbasierte
Dienstprogramm des Routers deaktivieren. Sie können über eine verdrahtete Verbindung nur auf das webbasierte
Dienstprogramm zugreifen, wenn Sie die Einstellung deaktivieren. Wählen Sie die Option Enable (Aktivieren) aus,
um den Wireless-Zugriff auf das webbasierte Dienstprogramm des Routers zu aktivieren, oder wählen Sie die
Option Disable (Deaktivieren) aus, um den Wireless-Zugriff auf das Dienstprogramm zu deaktivieren.
Remote Router Access (Entfernter Routerzugriff): Um standortfern (von außerhalb des Netzwerks) auf den
Router zugreifen zu können, stellen Sie sicher, dass die Option Enable (Aktivieren) ausgewählt ist. Geben Sie
anschließend die Portnummer ein, auf die von außen zugegriffen werden kann. Sie müssen wie gewöhnlich das
Passwort des Routers eingeben, wenn Sie auf diese Weise auf den Router zugreifen.
Abbildung 6-35: Registerkarte „Administration“
(Verwaltung) - Management
(Verwaltungsfunktionen)
UPnP
: Bei der Verwendung von UPnP-Funktionen (UPnP = Universal Plug and Play) wählen Sie die Option
(Aktivieren) aus. Da da s Aktivi eren dieser Funkti on u.U. e in Sic herhe itsris iko da rstel lt, ist si e stan dar dmäßi g deakt iviert .
Ändern Sie die Einstellungen wie hier beschrieben, und klicken Sie auf die Schaltfläche Save Settings
(Einstellungen speichern), um Ihre Änderungen anzuwenden, oder auf die Schaltfläche Cancel Changes
(Änderungen verwerfen), um Ihre Änderungen zu verwerfen.
Enable
Registerkarte „Administration“ (Verwaltung) - Log (Protokoll)
Der Router kann jeglichen Datenverkehr über Ihre Internetverbindung protokollieren. Um die Protokollfunktion zu
deaktivieren, behalten Sie die Standardeinstellung Disable (Deaktivieren) bei. Um den Datenverkehr zwischen
Netzwerk und Internet zu überwachen, wählen Sie die Option Enable (Aktivieren) aus. Wenn Sie Protokolle
anzeigen möchten, klicken Sie auf Incoming Log (Protokoll - eingehend) oder Outgoing Log (Protokoll ausgehend), je nachdem, welches Sie anzeigen möchten.
Ändern Sie die Einstellungen wie hier beschrieben, und klicken Sie auf die Schaltfläche Save Settings
(Einstellungen speichern), um Ihre Änderungen anzuwenden, oder auf die Schaltfläche Cancel Changes
(Änderungen verwerfen), um Ihre Änderungen zu verwerfen.
Kapitel 6: Konfigurieren des Wireless-G Broadband-Routers
Registerkarte „Administration“ (Verwaltung) - Management ( Verwaltungsfunktionen)
Abbildung 6-36: Registerkarte „Administration“
(Verwaltung) - Log (Protokoll)
36

Wireless-G Broadband-Router
Registerkarte „Administration“ (Verwaltung) - Diagnostics (Diagnose)
Mit den Diagnosetests Ping und Traceroute (Test zur Routenverfolgung) können Sie die Verbindungen Ihrer
Netzwerkkomponenten überprüfen.
Ping Test (Ping-Test): Mit dem Ping-Test wird der Status einer Verbindung überprüft. Klicken Sie auf die
Schaltfläche Ping, um das Fenster Ping Test (Ping-Test) zu öffnen. Geben Sie die IP-Adresse des PCs, dessen
Verbindung Sie überprüfen möchten, und die Häufigkeit der Überprüfung ein. Klicken Sie anschließend auf die
Schaltfläche Ping. In Abbildung6-38 wird ein erfolgreich ausgeführter Test dargestellt. Um den Test anzuhalten,
klicken Sie auf die Schaltfläche Stop (Anhalten). Klicken Sie auf die Schaltfläche Clear Log (Protokoll löschen),
um die Anzeige im Fenster zu löschen. Klicken Sie auf die Schaltfläche Close (Schließen), um zum Fenster
Diagnostics (Diagnose) zurückzukehren.
Traceroute Test (Test zur Routenverfolgung): Um die Leistung einer Verbindung zu überprüfen, klicken Sie auf
die Schaltfläche Traceroute (Routenverfolgung). Geben Sie die IP-Adresse des PCs ein, dessen Verbindung Sie
überprüfen möchten, und klicken Sie auf die Schaltfläche Traceroute (Routenverfolgung). In Abbildung 6-39 wird
ein erfolgreich ausgeführter Test dargestellt. Um den Test anzuhalten, klicken Sie auf die Schaltfläche Stop
(Anhalten). Klicken Sie auf die Schaltfläche Clear Log (Protokoll löschen), um die Anzeige im Fenster zu löschen.
Klicken Sie auf die Schaltfläche Close (Schließen), um zum Fenster Diagnostics (Diagnose) zurückzukehren.
Ändern Sie die Einstellungen wie hier beschrieben, und klicken Sie auf die Schaltfläche Save Settings
(Einstellungen speichern), um Ihre Änderungen anzuwenden, oder auf die Schaltfläche Cancel Changes
(Änderungen verwerfen), um Ihre Änderungen zu verwerfen.
Abbildung 6-37: Registerkarte „Administration“
(Verwaltung) - Diagnostics (Diagnose)
Kapitel 6: Konfigurieren des Wireless-G Broadband-Routers
Registerkarte „Administration“ (Verwaltung) - Diagnostics (Diagnose)
Abbildung 6-38: Ping-Test
Abbildung 6-39: Test zur Routenverfolgung
37

Wireless-G Broadband-Router
Registerkarte „Administration“ (Verwaltung) - Factory Defaults
(Werkseinstellungen)
Klicken Sie auf die Schaltfläche Yes (Ja), um alle Konfigurationseinstellungen auf ihre Standardwerte
zurückzusetzen, und klicken Sie dann auf die Schaltfläche Save Settings (Einstellungen speichern). Alle von
Ihnen gespeicherten Einstellungen gehen verloren, wenn die Standardeinstellungen wiederhergestellt werden.
Diese Funktion ist standardmäßig deaktiviert.
Registerkarte „Administration“ (Verwaltung) - Firmware Upgrade
(Aktualisieren der Firmware)
Sie können die Firmware aktualisieren, indem Sie die Firmware von der Linksys Website herunterladen, den
entsprechenden Pfad angeben und auf die Schaltfläche Upgrade (Aktualisieren) klicken. Aktualisieren Sie die
Firmware nur, wenn Sie Probleme mit dem Broadband-Router haben. Weitere Informationen zum Aktualisieren
der Firmware erhalten Sie in „Anhang C: Aktualisieren der Firmware“.
Abbildung 6-40: Registerkarte „Administration“
(Verwaltung) - Factory Defaults (Werkseinstellungen)
Abbildung 6-41: Registerkarte „Administration“
(Verwaltung) - Firmware Upgrade (Aktualisieren der
Firmware)
Registerkarte „Administration“ (Verwaltung) - Config Management
(Konfigurationsverwaltung)
In diesem Fenster wird die Konfigurationsdatei des Routers gesichert bzw. wiederhergestellt.
Klicken Sie zum Erstellen einer Sicherungskopie der Konfigurationsdatei des Routers auf die Schaltfläche
Backup (Sichern). Befolgen Sie dann die Anweisungen auf dem Bildschirm.
Klicken Sie zum Wiederherstellen der Konfigurationsdatei des Routers auf die Schaltfläche Browse
(Durchsuchen), um nach der Datei zu suchen, und befolgen Sie dann die Anweisungen auf dem Bildschirm.
Wenn Sie die Datei gefunden haben, klicken Sie auf die Schaltfläche Restore (Wiederherstellen).
Ändern Sie die Einstellungen wie hier beschrieben, und klicken Sie auf die Schaltfläche Save Settings
(Einstellungen speichern), um Ihre Änderungen anzuwenden, oder auf die Schaltfläche Cancel Changes
(Änderungen verwerfen), um Ihre Änderungen zu verwerfen.
Kapitel 6: Konfigurieren des Wireless-G Broadband-Routers
Registerkarte „Administration“ (Verwaltung) - Factory Defaults (Werkseinstellungen)
Abbildung 6-42: Registerkarte „Administration“
(Verwaltung) - Config Management
(Konfigurationsverwaltung)
38

Wireless-G Broadband-Router
Registerkarte „Status“ - Router
Auf der Registerkarte Status wird im Fenster Router der aktuelle Status des Routers angezeigt.
Firmware Version (Firmware-Version): Hierbei handelt es sich um die aktuelle Firmware-Version des Routers.
Current Time (Aktuelle Uhrzeit): Hier wird die Uhrzeit so angezeigt, wie Sie sie auf der Registerkarte Setup
(Einrichtung) festgelegt haben.
MAC Address (MAC-Adresse): Hierbei handelt es sich um die MAC-Adresse des Routers, vom Standpunkt des
ISP aus gesehen.
Router Name (Routername): Hierbei handelt es sich um den Namen für den Router, den Sie auf der Registerkarte
Setup (Einrichtung) festgelegt haben.
Host Name (Hostname): Wenn Ihr ISP einen Namen erfordert, sollten Sie diesen auf der Registerkarte Setup
(Einrichtung) eingegeben haben.
Domain Name (Domänenname): Wenn Ihr ISP einen Namen erfordert, sollten Sie diesen auf der Registerkarte
Setup (Einrichtung) eingegeben haben.
Configuration Type (Konfigurationstyp): Hier werden die von Ihrem ISP für eine Internetverbindung benötigten
Informationen angezeigt. Diese Informationen wurden auf der Registerkarte Setup (Einrichtung) eingegeben. Hier
können Sie die Verbindung herstellen bzw. trennen, indem Sie auf die Schaltfläche Connect (Verbinden) bzw.
Disconnect (Trennen) klicken.
Abbildung 6-43: Registerkarte „Status“ - Router
Kapitel 6: Konfigurieren des Wireless-G Broadband-Routers
Registerkarte „Status“ - Router
39

Wireless-G Broadband-Router
Registerkarte „Status“ - Local Network (Lokales Netzwerk)
Auf der Registerkarte Status wird im Fenster Local Network (Lokales Netzwerk) der Status des Netzwerks
angezeigt.
MAC Address (MAC-Adresse): Hierbei handelt es sich um die MAC-Adresse des Routers, vom Standpunkt Ihres
lokalen Ethernet-Netzwerks aus gesehen.
IP Address (IP-Adresse): Hier wird die IP-Adresse des Routers angezeigt, so wie sie in Ihrem lokalen EthernetNetzwerk angezeigt wird.
Subnet Mask (Subnetzmaske): Wenn der Router eine Subnetzmaske verwendet, wird diese hier angezeigt.
DHCP Server (DHCP-Server): Wenn Sie den Router als DHCP-Server verwenden, wird dies hier angezeigt.
Start IP Address (Start-IP-Adresse): Der Beginn des Bereichs der IP-Adressen, die von den Geräten in Ihrem
lokalen Ethernet-Netzwerk verwendet werden, wird hier angezeigt.
End IP Address (End-IP-Adresse): Das Ende des Bereichs der IP-Adressen, die von den Geräten in Ihrem lokalen
Ethernet-Netzwerk verwendet werden, wird hier angezeigt.
DHCP Clients Table (DHCP-Clients-Tabelle): Wenn Sie auf diese Schaltfläche klicken, wird ein Fenster mit den
PCs angezeigt, die den Router als DHCP-Server verwenden. Sie können PCs aus dieser Liste löschen und ihre
Verbindungen trennen, indem Sie das Kontrollkästchen Delete (Löschen) aktivieren und auf die Schaltfläche
Delete (Löschen) klicken.
Abbildung 6-44: Registerkarte „Status“ - Local
Network (Lokales Netzwerk)
Abbildung 6-45: DHCP-Client-Tabelle
Kapitel 6: Konfigurieren des Wireless-G Broadband-Routers
Registerkarte „Status“ - Local Network (Lokales Netzwerk)
40

Wireless-G Broadband-Router
Registerkarte „Status“ - Wireless
Auf der Registerkarte Status wird im Fenster Wireless der Status des Wireless-Netzwerks angezeigt.
MAC Address (MAC-Adresse): Hierbei handelt es sich um die MAC-Adresse des Routers, vom Standpunkt Ihres
lokalen Wireless-Netzwerks aus gesehen.
Mode (Modus): Hier wird der auf der Registerkarte Wireless ausgewählte und im Netzwerk verwendete
Wireless-Modus [Mixed (Gemischt), G-Only (Nur G) oder Disabled (Deaktiviert)] angezeigt.
SSID: Hier wird der auf der Registerkarte Wireless eingegebene Name des Wireless-Netzwerks bzw. die SSID
angezeigt.
DHCP Server (DHCP-Server): Wenn Sie den Router als DHCP-Server verwenden, wird dies hier angezeigt.
Channel (Kanal): Hier wird der auf der Registerkarte Wireless eingegebene Kanal angezeigt, auf dem die
Datenübertragung Ihres Wireless-Netzwerks erfolgt.
Encryption Function (Verschlüsselungsfunktion): Hier wird der auf der Registerkarte Security (Sicherheit)
ausgewählte Verschlüsselungstyp angezeigt, den der Router als Sicherheitsmaßnahme verwendet.
Abbildung 6-46: Registerkarte „Status“ - Wireless
Kapitel 6: Konfigurieren des Wireless-G Broadband-Routers
Registerkarte „Status“ - Wireless
41

Wireless-G Broadband-Router
Anhang A: Fehlerbehebung
Dieser Anhang ist in zwei Teile aufgeteilt: „Behebung häufig auftretender Probleme“ und „Häufig gestellte
Fragen“. Er enthält Lösungsvorschläge zu Problemen, die während der Installation und des Betriebs des Routers
auftreten können. Lesen Sie sich zur Fehlerbehebung die unten aufgeführten Beschreibungen durch. Wenn hier
kein Lösungsvorschlag zu Ihrem Problem aufgeführt ist, finden Sie weitere Informationen auf der Linksys Website
unter www.linksys.com.
Behebung häufig auftretender Probleme
1. Beim Versuch, auf das webbasierte Dienstprogramm des Routers zuzugreifen, wird der
Anmeldebildschirm nicht angezeigt. Stattdessen wird die Meldung „404 Forbidden“ (404 Nicht
erlaubt) angezeigt.
Wenn Sie Internet Explorer verwenden, führen Sie die folgenden Schritte aus, bis der Anmeldebildschirm des
webbasierten Dienstprogramms angezeigt wird (bei Verwendung von Netscape Navigator sind ähnliche
Schritte erforderlich):
1. Klicken Sie auf Datei. Stellen Sie sicher, dass Offlinebetrieb NICHT aktiviert ist.
2. Drücken Sie die STRG- und die F5-Taste. Dadurch wird eine Aktualisierung erzwungen und Internet
Explorer veranlasst, neue und nicht gespeicherte Websites zu laden.
3. Klicken Sie auf Extras. Klicken Sie auf Internetoptionen. Klicken Sie auf die Registerkarte
Sicherheit. Klicken Sie auf die Schaltfläche Standardstufe. Stellen Sie sicher, dass die
Sicherheitsstufe auf „Mittel“ oder niedriger festgelegt ist. Klicken Sie anschließend auf die
Schaltfläche OK.
2. Wie lege ich eine statische IP-Adresse auf einem Computer fest?
Führen Sie die folgenden Schritte aus, um einem Computer eine statische IP-Adresse zuzuweisen:
• Für Benutzer von Windows 98 SE und ME:
1. Klicken Sie auf Start, Einstellungen und Systemsteuerung. Doppelklicken Sie auf die Option
Netzwerk.
2. Wählen Sie im Feld Die folgenden Netzwerkkomponenten sind installiert die mit dem EthernetAdapter verbundene Option TCP/IP-> aus. Falls nur ein Ethernet-Adapter installiert ist, wird nur in
einer Zeile „TCP/IP“ ohne Verknüpfung mit einem Ethernet-Adapter aufgeführt. Wählen Sie den
Eintrag aus, und klicken Sie auf die Schaltfläche Eigenschaften.
3. Wählen Sie im Fenster für die TCP/IP-Eigenschaften in der Registerkarte IP-Adresse die Option
IP-Adresse festlegen aus. Geben Sie eine eindeutige IP-Adresse ein, die von keinem anderen an den
Router angeschlossenen Computer im Netzwerk verwendet wird. Vergewissern Sie sich, dass für
jeden Computer bzw. jedes Netzwerkgerät eine eindeutige IP-Adresse verwendet wird.
Anhang A: Fehlerbehebung
Behebung häufig auftretender Probleme
42

Wireless-G Broadband-Router
4. Klicken Sie auf die Registerkarte Gateway und geben Sie 192.168.1.1 ein, wenn die
Eingabeaufforderung für das neue Gateway angezeigt wird (dies ist die Standard-IP-Adresse für den
Router). Klicken Sie auf die Schaltfläche Hinzufügen, um die Eingabe zu übernehmen.
5. Klicken Sie auf die Registerkarte DNS, und stellen Sie sicher, dass die Option DNS aktiviert ist. Geben
Sie den Host- und den Domänennamen ein (z. B. „Johann“ als Hostname und „home“ als
Domänenname). Geben Sie den DNS-Eintrag ein, den Sie von Ihrem ISP erhalten haben. Falls Sie
keine DNS-IP-Adresse von Ihrem ISP erhalten haben, wenden Sie sich an Ihren ISP bzw. sehen Sie auf
dessen Website nach, um diese Informationen zu erhalten.
6. Klicken Sie im Fenster für d ie TCP/IP-Eigenschaften auf OK, und klicken Sie anschließend auf die
Schaltfläche Schließen bzw. die Schaltfläche OK, um das Fenster Netzwerk zu schließen.
7. Wenn Sie dazu aufgefordert werden, starten Sie Ihren Computer neu.
• Für Benutzer von Windows 2000:
1. Klicken Sie auf Start, Einstellungen und Systemsteuerung. Doppelklicken Sie auf Netzwerk- und
DFÜ-Verbindungen.
2. Klicken Sie mit der rechten Maustaste auf d ie LAN-Verbindung, die mit dem von Ihnen verwendeten
Ethernet-Adapter verknüpft ist, und wählen Sie die Option Eigenschaften aus.
3. Wählen Sie im Feld Aktivierte Komponenten werden von dieser Verbindung verwendet die
Option Internetprotokoll (TCP/IP) aus, und klicken Sie auf die Schaltfläche Eigenschaften. Wählen
Sie die Option Folgende IP-Adresse verwenden aus.
4. Geben Sie eine eindeutige IP-Adresse ein, die von keinem anderen an den Router angeschlossenen
Computer im Netzwerk verwendet wird.
5. Geben Sie für die Subnetzmaske den Eintrag 255.255.255.0 ein.
6. Geben Sie für das Standard-Gateway den Eintrag
192.168.1.1
ein (die Standard-IP-Adresse des Routers).
7. Wählen Sie im unteren Fensterbereich die Option Folgende DNS-Serveradressen verwenden aus,
und geben Sie den bevorzugten und den alternativen DNS-Server ein (diese Angaben erhalten Sie von
Ihrem ISP). Wenden Sie sich an Ihren ISP bzw. sehen Sie auf dessen Website nach, um diese
Informationen zu erhalten.
8. Klicken Sie im Fenster Internetprotokolleigenschaften (TCP/IP) auf die Schaltfläche OK sowie im
Fenster Eigenschaften von LAN-Verbindung auf die Schaltfläche OK.
9. Wenn Sie dazu aufgefordert werden, starten Sie Ihren Computer neu.
• Für Benutzer von Windows XP:
Die folgenden Anweisungen gelten, wenn Sie Windows XP mit der Standard-Benutzeroberfläche
ausführen. Wenn Sie die klassische Benutzeroberfläche verwenden (bei der die Symbole und Menüs wie
in vorherigen Windows-Versionen aussehen), befolgen Sie die Anweisungen für Windows 2000.
1. Klicken Sie auf Start und Systemsteuerung.
2. Klicken Sie auf das Symbol Netzwerk- und Internetverbindungen und dann auf
Netzwerkverbindungen.
3. Klicken Sie mit der rechten Maustaste auf die LAN-Verbindung, die mit dem von Ihnen verwendeten
Ethernet-Adapter verknüpft ist, und wählen Sie die Option Eigenschaften aus.
Anhang A: Fehlerbehebung
Behebung häufig auftretender Probleme
43

Wireless-G Broadband-Router
4. Wählen Sie im Feld Diese Verbindung verwendet folgende Elemente die Option Internetprotokoll
(TCP/IP). Klicken Sie auf die Schaltfläche Eigenschaften.
5. Geben Sie eine eindeutige IP-Adresse ein, die von keinem anderen an den Router angeschlossenen
Computer im Netzwerk verwendet wird.
6. Geben Sie für die Subnetzmaske den Eintrag 255.255.255.0 ein.
7. Geben Sie für das Standard-Gateway den Eintrag
192.168.1.1
ein (die Standard-IP-Adresse des Routers).
8. Wählen Sie im unteren Fensterbereich die Option Folgende DNS-Serveradressen verwenden aus,
und geben Sie den bevorzugten und den alternativen DNS-Server ein (diese Angaben erhalten Sie von
Ihrem ISP). Wenden Sie sich an Ihren ISP bzw. sehen Sie auf dessen Website nach, um diese
Informationen zu erhalten.
9. Klicken Sie im Fenster Internetprotokolleigenschaften (TCP/IP) auf die Schaltfläche OK. Klicken
Sie im Fenster Eigenschaften von LAN-Verbindung auf die Schaltfläche OK.
3. Ich möchte meine Internetverbindung prüfen.
A Überprüfen Sie Ihre TCP/IP-Einstellungen.
Für Benutzer von Windows 98 SE, ME, 2000 und XP:
• Weitere Informationen erhalten Sie in „Kapitel 5: Konfigurieren der PCs“. Stellen Sie sicher, dass in den
Einstellungen die Option IP-Adresse automatisch beziehen aktiviert ist.
B Öffnen Sie eine Eingabeaufforderung.
Für Benutzer von Windows 98 SE und ME:
• Klicken Sie auf Start und Ausführen. Geben Sie im Feld Öffnen den Eintrag command ein. Drücken Sie
dann die Eingabetaste, oder klicken Sie auf die Schaltfläche OK.
Für Benutzer von Windows 2000 und XP:
• Klicken Sie auf Start und Ausführen. Geben Sie im Feld Öffnen den Eintrag cmd ein. Drücken Sie dann
die Eingabetaste, oder klicken Sie auf die Schaltfläche OK. Geben Sie in die Eingabeaufforderung den
Eintrag ping 192.168.1.1 ein, und drücken Sie die Eingabetaste.
• Wenn Sie eine Antwort erhalten, kommuniziert der Computer mit dem Router.
• Wenn Sie KEINE Antwort erhalten, überprüfen Sie die Kabelverbindung und stellen Sie sicher , dass in den
TCP/IP-Einstellungen für den Et he rnet-Adap ter di e Opti on IP-Adr esse automati sch beziehen aktiviert ist.
C Geben Sie in die Eingabeaufforderung den Eintrag ping gefolgt von Ihrer Internet- bzw. WAN-IP-Adresse
ein, und drücken Sie die Eingabetaste. Die Internet- bzw. WA N-IP-Adresse wird im Statusfenster des
webbasierten Dienstprogramms des Routers angezeigt. Beispiel: Wenn Ihre Internet- bzw. WAN-IP-Adresse
1.2.3.4 lautet, müssen Sie den Eintrag ping 1.2.3.4 eingeben und anschließend die Eingabetaste drücken.
• Wenn Sie eine Antwort erhalten, ist Ihr Computer mit dem Router verbunden.
• Wenn Sie KEINE Antwort erhalten, geben Sie den Ping-Befehl über einen anderen Computer ein, um
dadurch sicherzustellen, dass das Problem nicht vom ersten Computer verursacht wird.
Anhang A: Fehlerbehebung
Behebung häufig auftretender Probleme
44

Wireless-G Broadband-Router
D Geben Sie in die Eingabeaufforderung den Eintrag ping www.yahoo.com ein, und drücken Sie die
Eingabetaste.
• Wenn Sie eine Antwort erhalten, ist Ihr Computer mit dem Internet verbunden. Wenn Sie KEINE Website
öffnen können, geben Sie den Ping-Befehl über einen anderen Computer ein, um dadurch sicherzustellen,
dass das Problem nicht vom ersten Computer verursacht wird.
• Wenn Sie KEINE Antwort erhalten, kann ein Verbindungsproblem vorliegen. Geben Sie den Ping-Befehl
über einen anderen Computer ein, um dadurch sicherzustellen, dass das Problem nicht vom ersten
Computer verursacht wird.
4. Mit meiner Internetverbindung erhalte ich keine IP-Adresse im Internet.
• Lesen Sie sich den oben aufgeführten Abschnitt „2. Ich möchte meine Internetverbindung prüfen“ durch,
und überprüfen Sie anhand dessen Ihre Verbindung.
• Informationen zur Registrierung der MAC-Adresse Ihres Ethernet-Adapters bei Ihrem ISP finden Sie in
„Anhang E: Ermitteln der MAC-Adresse und der IP-Adresse des Ethernet-Adapters“. Weitere
Informationen zum Kopieren der MAC-Adresse Ihres Ethernet-Adapters in den Router finden Sie in
„Kapitel 6: Konfigurieren des Wireless-G Broadband-Routers“.
• Stellen Sie sicher, dass Sie die korrekten Einstellungen für die Internetverbindung verwenden. Wenden
Sie sich an Ihren ISP, um die Art Ihrer Internetverbindung zu überprüfen: DHCP, statische IP-Adresse oder
PPPoE (häufig von DSL-Benutzern verwendet). Weitere Einzelheiten zu den Einstellungen für die
Internetverbindung finden Sie in „Kapitel 6: Konfigurieren des Wireless-G Broadband-Routers“ im
Abschnitt zur Registerkarte Setup (Einrichten).
• Stellen Sie sicher, dass Sie das richtige Kabel verwenden. Überprüfen Sie, ob für die Inter netspalte die
LED Verbindung/Verarbeitung konstant leuchtet.
• Stellen Sie sicher, dass das Verbindungskabel Ihres Kabel-/DSL-Modems am Internet-Port des Routers
anschlossen ist. Überprüfen Sie, dass in der Statusseite des webbasierten Dienstprogramms des Routers
eine gültige IP-Adresse Ihres ISP aufgeführt ist.
• Schalten Sie den Computer, den Router und das Kabel-/DSL-Modem aus. Warten Sie 30 Sekunden, und
schalten Sie dann den Router , das Kabel-/DSL-Modem und den Computer wieder ein. Überprüfen Sie, ob im
webbasierten Dienstprogramm des Routers auf der Registerkarte Status eine IP-Adresse angezeigt wird.
5. Ich kann auf die Setup-Seite des webbasierten Dienstprogramms des Routers nicht zugreifen.
• Informationen zur Überprüfung einer ordnungsgemäßen Verbindung des Computers mit dem Router
finden Sie unter „3. Ich möchte meine Internetverbindung prüfen“.
• Informationen zur Überprüfung, ob Ihr Computer eine IP-Adresse, eine Subnetzmaske, ein Gateway und
einen DNS besitzt, finden Sie in „Anhang E: Ermitteln der MAC-Adresse und der IP-Adresse des EthernetAdapters“.
• Legen Sie eine statische IP-Adresse für Ihren Computer fest. Weitere Informationen hierzu finden Sie
unter „1. Wie lege ich eine statische IP-Adresse fest?“.
• Folgen Sie den Anweisungen unter „10. Wie kann ich als PPPoE-Benutzer die Proxy-Einstellungen bzw.
das Popup-Fenster für DFÜ-Verbindungen entfernen?“.
Anhang A: Fehlerbehebung
Behebung häufig auftretender Probleme
45

Wireless-G Broadband-Router
6. Wie richte ich einen Server hinter dem Router ein und gebe ihn für alle Benutzer frei?
Um einen Server als Web-, FTP- oder Mail-Server zu verwenden, muss Ihnen die jeweils verwendete
Anschlussnummer bekannt sein. Beispiel: Port 80 (HTTP) wird für Webserver, Port 21 (FTP) für FTP-Server
und Port 25 (SMTP Ausgang) sowie Port 110 (POP3 Eingang) für Mail-Server verwendet. Weitere
Informationen finden Sie in der Dokumentation des installierten Servers.
Befolgen Sie die hier aufgeführten Schritte, um über das webbasierte Dienstprogramm des Routers die
Anschluss-Weiterleitung einzurichten. Im Folgenden finden Sie Anweisungen zum Einrichten von Web-,
FTP- und Mail-Servern.
1. Rufen Sie über http://192.168.1.1 bzw. über die IP-Adresse des Routers das webbasierte
Dienstprogramm des Routers auf. Rufen Sie unter Applications & Gaming (Anwendungen & Spiele)
die Registerkarte Port Forwarding (Port-Forwarding) auf.
2. Geben Sie für die benutzerdefinierte Anwendung einen beliebigen Namen ein.
3. Geben Sie den Bereich der externen Anschlüsse für den verwendeten Dienst an. Wenn Sie
beispielsweise einen Webserver verwenden, legen Sie den Bereich zwischen 80 und 80 fest.
4. Überprüfen Sie, welches Protokoll (TCP und/oder UDP) verwendet werden soll.
5. Geben Sie die IP-Adresse des Ziel-PCs bzw. -Netzwerkgeräts für den Anschlusserver ein. Beispiel:
Wenn die IP-Adresse für den Ethernet-Adapter des Webservers 192.168.1.100 lautet, geben Sie den
Wert 100 in das dafür vorgesehene Feld ein. Weitere Informationen zum Ermitteln von IP-Adressen
finden Sie in „Anhang E: Ermitteln der MAC-Adresse und der IP-Adresse des Ethernet-Adapters“.
6. Aktivieren Sie für die zu verwendenden Anschlussdienste die Option Aktivieren. Beachten Sie
folgendes Beispiel:
Anwendung Von/Bis Protokoll IP-Adresse Aktiviert
Webserver 80 bis 80 Beide 192.168.1.100 X
FTP-Server 21 bis 21 TCP 192.168.1.101 X
SMTP (Ausgang) 25 bis 25 Beide 192.168.1.102 X
POP3 (Eingang) 110 bis 110 Beide 192.168.1.102 X
Klicken Sie nach Abschluss der Konfiguration auf die Schaltfläche Save Settings (Einstellungen speichern).
Anhang A: Fehlerbehebung
Behebung häufig auftretender Probleme
46

Wireless-G Broadband-Router
7. Ich möchte das Hosting für Online-Spiele einrichten bzw. weitere Internetanwendungen verwenden.
Zum Verwenden von Online-Spielen oder Internetanwendungen ist i. d. R. keine Port-Weiterleitung oder kein
DMZ-Hosting notwendig. In einigen Fällen müssen Sie u. U. das Hosting für Online-Spiele oder
Internetanwendungen anwenden. Dafür müssen Sie den Router so einrichten, dass eingehende Datenpakete
oder Daten an einen bestimmten Computer geliefert werden. Dies trifft auch auf die verwendeten
Internetanwendungen zu. Sie erhalten Informationen zu den zu verwendenden Anschlussdiensten auf der
Website des betreffenden Online-Spiels bzw. der Anwendung, das b zw. die Sie verwenden möchten. Führen
Sie diese Schritte aus, um ein Hosting für ein Online-Spiel auszuführen bzw. um eine bestimmte
Internetanwendung zu verwenden:
1. Rufen Sie über http://192.168.1.1 bzw. über die IP-Adresse des Routers das webbasierte
Dienstprogramm des Routers auf. Rufen Sie unter Applications & Gaming (Anwendungen & Spiele)
die Registerkarte Port Forwarding (Port-Forwarding) auf.
2. Geben Sie für die benutzerdefinierte Anwendung einen beliebigen Namen ein.
3. Geben Sie den Bereich der externen Anschlüsse für den verwendeten Dienst an. Um beispielsweise
Unreal Tournament (UT) auszuführen, müssen Sie den Bereich von 7777 bis 27900 eingeben.
4. Überprüfen Sie, welches Protokoll (TCP und/oder UDP) verwendet werden soll.
5. Geben Sie die IP-Adresse des Ziel-PCs bzw. -Netzwerkgeräts für den Anschlusserver ein. Beispiel:
Wenn die IP-Adresse für den Ethernet-Adapter des Webservers 192.168.1.100 lautet, geben Sie den
Wert 100 in das dafür vorgesehene Feld ein. Weitere Informationen zum Ermitteln von IP-Adressen
finden Sie in „Anhang E: Ermitteln der MAC-Adresse und der IP-Adresse des Ethernet-Adapters“.
6. Aktivieren Sie für die zu verwendenden Anschlussdienste die Option Aktivieren. Beachten Sie
folgendes Beispiel:
Anwendung Von/Bis Protokoll IP-Adresse Aktiviert
UT 7777 bis 27900 Beide 192.168.1.100 X
Halflife 27015 bis 27015 Beide 192.168.1.105 X
PCAnywhere 5631 bis 5631 UDP 192.168.1.102 X
VPN/IPSEC 500 bis 500 UDP 192.168.1.100 X
Klicken Sie nach Abschluss der Konfiguration auf die Schaltfläche Save Settings (Einstellungen speichern).
Anhang A: Fehlerbehebung
Behebung häufig auftretender Probleme
47

Wireless-G Broadband-Router
8. Weder Internetspiele, Internetserver noch Internetanwendungen funktionieren.
Falls Sie Schwierigkeiten haben, Internetspiele, -server und -anwendungen zu verwenden, verbinden Sie
einen PC über das DMZ (DeMilitarized Zone)-Hosting mit dem Internet. Diese Option ist verfügbar, wenn für
eine Anwendung zu viele Ports erforderlich sind oder Sie nicht sicher sind, welchen Anschlussdienst Sie
verwenden sollen. Stellen Sie sicher, dass alle Weiterleitungseinträge deaktiviert sind, um das DMZ-Hosting
erfolgreich zu verwenden, da das Forwarding Vorrang vor dem DMZ-Hosting hat. (Oder anders ausgedrückt:
In dem Router eingehende Daten werden zuerst nach den Forwarding-Einstellungen überprüft. Falls die Daten
von einer Portnummer eingehen, für die kein Port-Forwarding aktiviert ist, sendet der Router die Daten an
einen beliebigen PC oder ein beliebiges Netzwerkgerät, der bzw. das für DMZ-Hosting festgelegt wurde.)
Führen Sie folgende Schritte aus, um DMZ-Hosting festzulegen:
1. Rufen Sie über http://192.168.1.1 bzw. über die IP-Adresse des Routers das webbasierte
Dienstprogramm des Routers auf. Rufen Sie unter Applications & Gaming (Anwendungen & Spiele)
die Registerkarte Port Forwarding (Port-Forwarding) auf.
2. Deaktivieren oder entfernen Sie die für das Forwarding eingegebenen Einträge. Speichern Sie diese
Informationen, falls Sie sie zu einem späteren Zeitpunkt verwenden möchten.
3. Rufen Sie unter Applications & Gaming (Anwendungen& Spiele) die Registerkarte DMZ auf.
4. Wählen Sie die neben der Option DMZ aufgeführte Option Enable (Aktivieren). Geben Sie im Feld DMZ
Host IP Adress (IP-Adresse des DMZ-Hosts) die IP-Adresse des Computers ein, den Sie mit dem
Internet verbinden möchten. Dadurch wird die NAT-Technologie für diesen Computer umgangen.
Weitere Informationen zum Ermitteln von IP-Adressen finden Sie in „Anhang E: Ermitteln der MACAdresse und der IP-Adresse des Ethernet-Adapters“.
5. Klicken Sie nach Abschluss der Konfiguration auf die Schaltfläche Save Settings (Einstellungen
speichern).
9. Ich habe das Passwort vergessen bzw. die Aufforderung zur Eingabe des Passworts wird jedes Mal
angezeigt, wenn ich die Einstellungen für den Router speichere.
Setzen Sie den Router auf die Werkseinstellungen zurück, indem Sie die Reset-Taste 10 Sekunden lang
gedrückt halten. Wenn Sie immer noch bei jedem Speichern der Einstellungen zur Eingabe des Passworts
aufgefordert werden, führen Sie die folgenden Schritte aus:
1. Rufen Sie über http://192.168.1.1 bzw. über die IP-Adresse des Routers das webbasierte
Dienstprogramm des Routers auf. Geben Sie das Standardpasswort „admin“ ein, und rufen Sie unter
Administration (Verwaltung) die Registerkarte Management (Verwaltungsfunktionen) auf.
2. Geben Sie in das Feld für das Router-Passwort ein anderes Passwort ein. Geben Sie anschließend
dasselbe Passwort in das zweite Feld ein, um es dadurch zu bestätigen.
3. Klicken Sie auf die Schaltfläche Save Settings (Einstellungen speichern).
Anhang A: Fehlerbehebung
Behebung häufig auftretender Probleme
48

Wireless-G Broadband-Router
10.Wie kann ich als PPoE-Benutzer die Proxy-Einstellungen bzw. das Popup-Fenster für
DFÜ-Verbindungen entfernen?
Wenn Sie Proxy-Einstellungen verwenden, müssen Sie diese auf Ihrem Computer deaktivieren. Da der Router
das Gateway für die Internetverbindung ist, benötigt der Computer keine Proxy-Einstellungen für den Zugriff
auf das Internet. Führen Sie die folgenden Anweisungen aus, um sicherzustellen, dass Sie keine ProxyEinstellungen verwenden und der verwendete Browser direkt eine Verbindung mit dem LAN herstellt.
• Für Microsoft Internet Explorer 5.0 oder höher:
1. Klicken Sie auf Start, Einstellungen und Systemsteuerung. Doppelklicken Sie auf
Internetoptionen.
2. Klicken Sie auf die Registerkarte Verbindungen.
3. Klicken Sie auf die Schaltfläche LAN-Einstellungen, und deaktivieren Sie alle aktivierten Optionen.
4. Klicken Sie auf die Schaltfläche OK, um zum vorherigen Fenster zu wechseln.
5. Aktivieren Sie die Option Keine Verbindung wählen. Dadurch werden alle Popup-Fenster für
DFÜ-Verbindungen für PPPoE-Benutzer entfernt.
• Für Netscape 4.7 oder höher:
1. Starten Sie Netscape Navigator, und klicken Sie auf Bearbeiten, Einstellungen, Erweitert und
Proxies.
2. Stellen Sie sicher, dass in diesem Fenster die Option Direkte Verbindung zum Internet
ausgewählt ist.
3. Schließen Sie alle Fenster, um den Vorgang zu beenden.
11.Ich muss den Router auf die Werkseinstellungen zurücksetzen, um den Vorgan g noch einmal von
vorn zu beginnen.
Halten Sie die Reset-Taste 10 Sekunden lang gedrückt. Dadurch werden das Passwort, die ForwardingFunktion sowie weitere Einstellungen des Routers auf die Werkseinstellungen zurückgesetzt. Anders
ausgedrückt: Der Router greift auf die werkseitigen Konfigurationseinstellungen zurück.
12.Ich möchte die Firmware aktualisieren.
Um die aktuellsten Funktionen für Ihre Firmware zu erhalten, gehen Sie auf die Website von Linksys und
laden Sie die neueste Firmware unter www.linksys.com herunter.
Führen Sie die folgenden Schritte aus:
1. Laden Sie die aktuellste Firmware auf der Website von Linksys unter http://www.linksys.com herunter.
2. Führen Sie zum Aktualisieren der Firmware die in „Anhang C: Aktualisieren der Firmware“
aufgeführten Schritte durch.
Anhang A: Fehlerbehebung
Behebung häufig auftretender Probleme
49

Wireless-G Broadband-Router
13.Die Aktualisierung der Firmware ist fehlgeschlagen bzw. die Netzstrom-LED blinkt.
Die Aktualisierung der Firmware kann aus mehreren Gründen fehlschlagen. Führen Sie diese Schritte aus,
um die Firmware zu aktualisieren bzw. das Blinken der Netzstrom-LED zu stoppen:
• Wenn die Aktualisierung der Firmware fehlgeschlagen ist, verwenden Sie das TFTP-Programm (das
Programm wurde zusammen mit der Firmware heruntergeladen). Öffnen Sie die zusammen mit der
Firmware und dem TFTP-Programm heruntergeladene PDF-Datei, und befolgen Sie die darin aufgeführten
Anweisungen.
• Legen Sie auf dem Computer eine statische IP-Adresse fest. Folgen Sie dazu der Anweisung unter „2.
Wie lege ich eine statische IP-Adresse auf einem Computer fest?“. Verwenden Sie für den Computer die
folgenden Einstellungen für die IP-Adresse:
IP-Adresse: 192.168.1.50
Subnetzmaske: 255.255.255.0
Gateway: 192.168.1.1
• Nehmen Sie die Aktualisierung mithilfe des TFTP-Programms oder d er Registerkarte Administration
(Verwaltung) im webbasierten Dienstprogramm des Routers vor.
14.Das PPPoE-Protokoll des DSL-Anbieters wird stets unterbrochen.
PPPoE ist keine dedizierte oder stets aktive Verbindung. Die DSL-Verbindung kann durch den ISP getrennt
werden, wenn die Verbindung einige Zeit inaktiv war , ähnlich wie bei einer normalen Telefon-DFÜ-Verbindung
zum Internet.
• Es steht eine Setup-Option zur Aufrechterhaltung der Verbindung zur Verfügung. Diese Option funktioniert
möglicherweise nicht immer, Sie müssen daher die Verbindung regelmäßig neu herstellen.
1. Rufen Sie zum Verbinden des Routers den Web-Browser auf, und geben Sie http://192.168.1.1 bzw.
die IP-Adresse des Routers ein.
2. Wenn Sie dazu aufgefordert werden, geben Sie das Passwort ein. (Das Standardpasswort lautet
„admin“.)
3. Wählen Sie im Setup-Fenster die Option Keep Alive (Verbindung aufrechterhalten) aus, und legen Sie
für die Option Redial Period (Wahlwiederholung) 20 Sekunden fest.
4. Klicken Sie auf die Schaltfläche Save Settings (Einstellungen speichern).
5. Klicken Sie auf die Registerkarte Status (Status), und klicken Sie auf Schaltfläche Connect
(Verbinden).
6. Möglicherweise wird für den Anmeldestatus Connecting (Verbindung wird hergestellt) angezeigt.
Drücken Sie die F5-Taste, um den Bildschirm zu aktualisieren, bis Connected (Verbunden) für den
Anmeldestatus angezeigt wird.
• Klicken Sie auf die Schaltfläche Save Settings (Einstellungen speichern), um fortzufahren.
• Falls die Verbindung erneut unterbrochen wird, führen Sie die Schritte 1 bis 6 aus, um die Verbindung
wiederherzustellen.
Anhang A: Fehlerbehebung
Behebung häufig auftretender Probleme
50

Wireless-G Broadband-Router
15.Ich kann weder auf meine E-Mail noch auf das Internet zugreifen oder ich bekomme nur beschädigte
Daten aus dem Internet.
Sie müssen den Wert für die MTU-Einstellung (Maximum Transmission Unit; Maximale Übertragungseinheit)
anpassen. Standardmäßig ist die MTU-Einstellung auf den Wert 1500 festgelegt. Für die meisten DSLBenutzer wird jedoch empfohlen, den MTU-Wert auf 1492 festzulegen.
• Wenn Sie Schwierigkeiten haben, führen Sie folgende Schritte aus:
1. Rufen Sie zum Verbinden des Routers den Web-Browser auf, und geben Sie http://192.168.1.1 bzw.
die IP-Adresse des Routers ein.
2. Wenn Sie dazu aufgefordert werden, geben Sie das Passwort ein. (Das Standardpasswort lautet
„admin“.)
3. Wähle n Sie für die MTU-Option Manual (Manuell) aus. Geben Sie in das Feld Size (Größe) den Wert
1492 ein.
4. Klicken Sie auf die Schaltfläche Save Settings (Einstellungen speicher n), um fortzufahren.
• Wenn das Problem weiterhin besteht, ändern Sie den MTU-Wert auf einen anderen Wert. Verwenden Sie
aus der folgenden Liste jeweils einen Wert in der angegebenen Reihenfolge, bis Ihr Problem gelöst ist:
1462
1400
1362
1300
16.Die Netzstrom-LED blinkt.
Die Netzstrom-LED blinkt, wenn das Gerät erstmals eingeschaltet wird. Zwischenzeitlich fährt der Computer
hoch und wird auf einen ordnungsgemäßen Betrieb hin geprüft. Nach dem Überprüfungsvorgang leuchtet die
LED konstant, wodurch der ordnungsgemäße Betrieb angezeigt wird. Wenn die LED immer noch blinkt,
funktioniert das Gerät nicht ordnungsgemäß. Führen Sie einen Firmware-Flash durch, indem Sie dem
Computer eine statische IP-Adresse zuweisen, und aktualisieren Sie anschließend die Firmware. Verwenden
Sie hierfür die folgenden Einstellungen: IP-Adresse 192.168.1.50, Subnetzmaske 255.255.255.0.
17.Bei Eingabe einer URL- oder IP-Adresse erhalte ich eine Meldung, dass eine Zeitüberschreitung
vorliegt, bzw. die Aufforderung, den Vorgang erneut auszuführen.
• Prüfen Sie, ob Sie den Vorgang auf einem anderen PC ausführen können. Ist dies der Fall, stellen Sie
sicher, dass die IP-Einstellungen Ihres Computers korrekt sind (IP-Adresse, Subnetzmaske, StandardGateway und DNS). Starten Sie den Computer, bei dem das Problem aufgetreten ist, erneut.
• Falls der PC korrekt konfiguriert ist, jedoch immer noch nicht funktioniert, prüfen Sie den Router.
Überprüfen Sie, ob er richtig angeschlossen und eingeschaltet ist. Stellen Sie die Verbindung mit dem
Router her, und überprüfen Sie die Einstellungen. (Wenn Sie keine Verbindung herstellen können, prüfen
Sie die LAN-Verbindung und die Stromversorgung.)
• Wenn der Router korrekt konfiguriert ist, prüfen Sie Ihre Internetverbindung (Kabel-/DSL-Modem usw.),
um den ordnungsgemäßen Betrieb des Routers zu überprüfen. Sie können den Router entfernen, um
dadurch die direkte Verbindung zu prüfen.
Anhang A: Fehlerbehebung
Behebung häufig auftretender Probleme
51

Wireless-G Broadband-Router
• Konfigurieren Sie die TCP/IP-Einstellung mithilfe einer von Ihrem ISP zu r Verfügung gestellten DNS-Adresse manuell.
• Vergewissern Sie sich, dass Ihr Browser die Verbindung direkt herstellt und jegliche DFÜ-Verbindung
deaktiviert ist. Wenn Sie Internet Explorer verwenden, klicken Sie auf Extras, Internetoptionen und
anschließend auf die Registerkarte Verbindungen. Stellen Sie sicher, dass für Internet Explorer die
Option Keine Verbindu ng wäh len aktiviert ist. Wenn Sie Netscape Navigator verwenden, klicken Sie auf
Bearbeiten, Einstellungen, Erweitert und Proxies. Stellen Sie sicher, dass für Netscape Navigator die
Option Direkte Verbindung zum Internet aktiviert ist.
Häufig gestellte Fragen
Was ist die maximale Anzahl an IP-Adressen, die der Router unterstützt?
Der Router unterstützt bis zu 253 IP-Adressen.
Wird IPSec-Passthrough vom Router unterstützt?
Ja, dabei handelt es sich um eine integrierte Funktion, die vom Router automatisch aktiviert wird.
An welcher Stelle im Netzwerk wird der Router installiert?
In einer typischen Umgebung wird der Router zwischen dem Kabel-/DSL-Modem und dem LAN installiert.
Schließen Sie den Router an den Ethernet-Port des Kabel-/DSL-Modems an.
Unterstützt der Router IPX oder AppleTalk?
Nein. TCP/IP ist der einzige Internet-Protokollstandard und ist heutzutage globaler Kommunikationsstandard. IPX
ist ein Kommunikationsprotokoll von NetWare, das nur zur Weiterleitung von Nachrichten von einem Knotenpunkt
zum nächsten verwendet wird. AppleTalk ist ein Kommunikationsprotokoll, das in Apple- und MacintoshNetzwerken für LAN-zu-LAN-Verbindungen verwendet wird. Beide Protokolle können jedoch nicht zur Verbindung
des Internets mit einem LAN verwendet werden.
Unterstützt die Internetverbindung des Routers 100-Mbit/s-Ethernet?
Durch das aktuelle Hardware-Design des Routers werden über dessen Internetanschluss Geschwindigkeiten von
bis zu 100-Mbit/s-Ethernet unterstützt. Die Internetverbindung hängt jedoch von der Geschwindigkeit Ihrer
Breitbandverbindung ab. Der Router unterstützt über den EtherFast 10/100-Switch mit Auto-Sensing-Funktion
auf der LAN-Seite des Routers auch 100 Mbit/s.
Was ist die Netzwerk-Adressen-Übersetzung, und wofür wird sie verwendet?
Die NAT-Funktion (Network Address Translation; Netzwerk-Adressen-Übersetzung) übersetzt mehrere IP-
Adressen in einem privaten LAN in eine öffentliche Adresse, die im Internet verwendet wird. Dadurch wird die
Sicherheitsstufe erhöht, da die Adresse eines mit dem privaten LAN verbundenen PCs nie an das Internet
übertragen wird. Darüber hinaus ermöglicht der Einsatz von NAT die Verwendung von günstigen
Internetverbindungen, wie beispielsweise über DSL- oder Kabelmodem, wenn nur eine TCP/IP-Adresse vom ISP
zur Verfügung gestellt wurde. So können Benutzer mehrere private Adressen hinter einer einzigen vom ISP zur
Verfügung gestellten Adresse verwenden.
Anhang A: Fehlerbehebung
Häufig gestellte Fragen
52

Wireless-G Broadband-Router
Unterstützt der Router auch andere Betriebssysteme als Windows 98 SE, ME, 2000 oder XP?
Ja. Linksys bietet jedoch derzeit keinen technischen Kundendienst hinsichtlich Installation, Konfiguration oder
Fehlersuche für andere Betriebssysteme als die Windows-Betriebssysteme an.
Unterstützt der Router die ICQ-Dateiübertragung?
Ja, führen Sie folgende Schritte dazu aus: Klic ken Sie auf d as Me nü
Registerkarte
Connections
(Verbindungen). Aktivieren S ie dann die Optio n
ICQ, Preference
(Einstellungen) und auf die
I am behind a firewall or proxy
(Ich bin
hinter einer Firewall oder einem Proxy). Legen Sie nun in den Einstellungen für die Firewall für die Zeitüberschreitu ng
80 Sekunden fest. Ein Internetbenutzer kann nun ein e Datei an einen B enutzer h inter dem Router se nden.
Ich kann einen Unreal Tournament-Server einrichten, andere Benutzer im LAN können sich jedoch nicht
mit dem Server verbinden. Was muss ich tun?
Nach der Installation eines dedizierten Unreal T ournament-Servers müssen Sie eine statische IP-Adresse für jeden
Computer im LAN sowie die Weiterleitungs-Ports 7777, 7778, 7779, 7780, 7781 und 27900 für die IP-Adresse des
Servers einrichten. Sie können hierfür auch einen Bereich zwischen 7777 und 27900 festlegen. Um die Funktion für
UT Server Admin zu verwenden, müssen Sie die Weiterleitung an einen weiteren Port vornehmen. (Die Einstellung
„Port 8080“ kann hier eingesetzt werden, findet jedoch nur bei einer Remote-Administration Verwendung. Sie
müssen u. U. diese Funktion deaktivieren.) Legen Sie anschließend in der Datei SERVER.INI im Abschnitt
[UWeb. W e bServer] für „L ist enPo rt“ den Wert 8080 (in Übereinstimmung mit dem oben erwähnten zugeord nete n
Port) und für „ServerName“ die von Ihrem ISP zur Verfügung gestellte IP-Adresse des Routers fest.
Können mehrere Spieler im LAN auf einen Spieleserver zugreifen und mit nur einer öffentlichen
IP-Adresse gleichzeitig spielen?
Das hängt vom verwendeten Netzwerkspiel bzw. vom verwendeten Server ab. So unterstützt z.B. Unreal
Tournament eine mehrfache Anmeldung bei nur einer öffentlichen IP-Adresse.
Wie kann ich Half-Life - Team Fortress mit dem Router verwenden?
Der standardmäßige Client-Port für Half-Life ist 27005. Für die Computer in Ihrem LAN muss in der Befehlszeile
für Half-Life-Verknüpfungen „+clientport 2700x“ hinzugefügt werden, wobei „x“ dann 6, 7, 8 usw. entspricht.
Dadurch können mehrere Computer mit dem gleichen Server eine Verbindung herstellen. Problem: Bei
Version 1.0.1.6 können mehrere Computer, die die gleiche CD-Kennnummer verwenden, nicht gleichzeitig mit
dem Server verbunden sein, auch wenn sie sich im gleichen LAN befinden. Dieses Problem tritt bei
Version 1.0.1.3 nicht auf. Beim Ausführen von Spielen muss sich der Half-Life-Server jedoch nicht in der DMZ
befinden. Es muss lediglich der Port 27015 an die lokale IP-Adresse des Server-Computers weitergeleitet
werden.
Wie kann ich beschädigte FTP-Downloads blockieren?
Wenn Sie beim Herunterladen von Dateien mit dem FTP-Client beschädigte Dateien erhalten, verwenden Sie ein
anderes FTP-Programm.
Anhang A: Fehlerbehebung
Häufig gestellte Fragen
53

Wireless-G Broadband-Router
Die Website reagiert nicht, heruntergeladene Dateien sind beschädigt, oder es werden nur unleserliche
Zeichen auf dem Bildschirm angezeigt. Was muss ich tun?
Legen Sie für Ihren Ethernet-Adapter 10 Mbit/s bzw. den Halbduplex-Modus fest, und deaktivieren Sie als
vorübergehende Maßnahme für den Ethernet-Adapter die Funktion zur automatischen Aushandlung. (Rufen Sie
über die Netzwerksystemsteuerung die Registerkarte für die erweiterten Eigenschaften des Ether net-Adapters
auf.) Stellen Sie sicher, dass die Proxy-Einstellung im Browser deaktiviert ist. Weitere Informationen erhalten Sie
unter www.linksys.com.
Was kann ich tun, wenn alle Ma ßnahmen bei einer fehlgeschlagenen Installation erfolglos bleiben?
Setzen Sie den Router auf die Werkseinstellungen zurück, indem Sie die Reset-Taste drücken, bis die NetzstromLED aufleuchtet und wieder erlischt. Setzen Sie das Kabel-/DSL-Modem zurück, indem Sie die Einheit aus- und
erneut einschalten. Laden Sie die neueste Firmware-Version über die Website von Linksys unter
www.linksys.com herunter, und nehmen Sie die Aktualisierung vor.
Wie erhalte ich Benachrichtigungen zu neuen Aktualisierungen der Router-Firmware?
Sämtliche Aktualisierungen für Linksys Firmware werden auf der Website von Linksys unter www.linksys.com
veröffentlicht und können kostenlos heruntergeladen werden. Verwenden Sie zur Aktualisierung der RouterFirmware die Registerkarte
System
des webbasierten Dienstprogramms des Routers. Wenn die Internetverbindung
des Routers zufriedenstellend funktioniert, besteht keine Notwendigkeit, eine neuere Firmware-Version
herunterzuladen, es sei denn, Sie möchten neue Funktionen der aktualisierten Version verwenden. Wenn Sie eine
aktuellere Version der Router-Firmware herunterladen, wird dadurch die Qualität bzw. die Geschwindigkeit der
Internetverbindung nicht verbessert und die aktuelle Internetverbindung möglicherweise instabil.
Funktioniert der Router in einer Macintosh-Umgebung?
Ja, der Zugriff auf die Setup-Seiten des Routers kann jedoch nur über Internet Explorer 4.0 bzw. über Netscape
Navigator 4.0 oder höher für Macintosh erfolgen.
Ich kann die Webkonfigurationsseite des Browsers nicht aufrufen. Was kann ich tun?
Sie müssen möglicherweise die Proxy-Einstellungen in Ihrem Internet-Browser, z. B. Netscape Navigator oder
Internet Explorer, entfernen . Sie können jedoch auch die Einstellungen zur DFÜ-Verbindung in Ihrem Browser
entfernen. Weitere Anweisungen erhalten Sie in der Dokumentation zu Ihrem Browser. Stellen Sie sicher, dass Ihr
Browser die Verbindung direkt herstellt und jegliche DFÜ-Verbindung deaktiviert ist. Vergewissern Sie sich, dass
Ihr Browser die Verbindung direkt herstellt und jegliche DFÜ-Verbindung deaktiviert ist. Wenn Sie Internet
Explorer verwenden, klicken Sie auf Extras, Internetoptionen und anschließend auf die Registerkarte
Verbindungen. Stellen Sie sicher, dass für Internet Explorer die Option Keine Verbindung wählen aktiviert ist.
Wenn Sie Netscape Navigator verwenden, klicken Sie auf Bearbeiten, Einstellungen, Erweitert und Proxies.
Stellen Sie sicher, dass für Netscape Navigator die Option Direkte Verbindung zum Internet aktiviert ist.
Anhang A: Fehlerbehebung
Häufig gestellte Fragen
54

Wireless-G Broadband-Router
Was bedeutet DMZ-Hosting?
Mithilfe der DMZ (Demilitarized Zone; Entmilitarisierte Zone) kann über eine IP-Adresse (d. h. über einen
Computer) eine Verbindung zum Internet hergestellt werden. Für einige Anwendungen ist es erforderlich, dass
mehrere TCP/IP-Ports geöffnet sind. Es ist empfehlenswert, dass Sie zur Verwendung des DMZ-Hostings für Ihren
Computer eine statische IP-Adresse festlegen. Weitere Informationen zum Ermitteln einer LAN-IP-Adresse finden
Sie in „Anhang E: Ermitteln der MAC-Adresse und der IP-Adresse des Ethernet-Adapters.“
Verwenden bei DMZ-Hosting sowohl Benutzer als auch Router die öffentliche IP-Adresse?
Nein.
Leitet der Router PPTP-Datenpakete oder PPTP-Sitzungen aktiv weiter?
Durch den Router werden PPTP-Datenpakete weitergeleitet.
Ist der Router auch plattformübergreifend einsetzbar?
Jede Plattform, die Ethernet und TCP/IP unterstützt, ist mit dem Router kompatibel.
Wie viele Ports können gleichzeitig weitergeleitet werden?
Im Grunde genommen kann der Router gleichzeitig 520 Sitzungen ausführen, Sie können jedoch nur
10 Portbereiche weiterleiten.
Welche erweiterten Funktionen besitzt der Router?
Zu den erweiterten Funktionen des Routers zählen u. a. erweiterte Wireless-Einstellungen, Filter, PortForwarding, Routing und DDNS.
Wie kann ich mIRC mit dem Router verwenden?
Legen Sie in der Registerkarte Port Forwarding (Port-Forwarding) den Wert 113 für den PC fest, auf dem Sie
mIRC verwenden möchten.
Kann der Router als DHCP-Server eingesetzt werden?
Ja. Der Router verfügt über eine integrierte DHCP-Server-Software.
Kann ich eine Anwendung von einem standortfernen Computer aus über das Wireless-Netzwerk
ausführen?
Dies ist abhängig davon, ob die Anwendung zur Verwendung in einem Netzwerk entwickelt wurde. Weitere
Informationen dazu, ob die Anwendung in einem Netzwerk verwendet werden kann, finden Sie in der
Dokumentation zur Anwendung.
Anhang A: Fehlerbehebung
Häufig gestellte Fragen
55

Wireless-G Broadband-Router
Was ist der IEEE 802.11g-Sta ndard?
Dies ist ein IEEE-Standard für Wireless-Netzwerke. Mit dem 802.11g-Standard können Geräte von
unterschiedlichen Herstellern im Wireless-Netzwerk miteinander kommunizieren, sofern die Geräte mit dem
802.11g-Standard kompatibel sind. Durch den 802.11g-Standard ist eine maximale Datenübertragungsrate von
54 Mbit/s und eine Betriebsfrequenz von 2,4 GHz vorgegeben.
Welche IEEE 802.11b-Funktionen werden unterstützt?
Das Gerät unterstützt die folgenden IEEE 802.11b-Funktionen:
• CSMA/CA sowie das Acknowledge-Protokoll
• Multi-Kanal-Roaming
• Automatische Ratenauswahl
• RTS/CTS
• Fragmentierung
• Energieverwaltung
Was bedeutet Ad-Hoc-Modus?
Wenn für ein Wireless-Netzwerk der Ad-Hoc-Modus festgelegt ist, sind die Wireless-fähigen Computer so
konfiguriert, dass sie direkt miteinander kommunizieren. Zwischen dem Ad-Hoc-Wireless-Netzwerk und
verdrahteten Netzwerken ist keine Kommunikation möglich.
Was bedeutet Infrastr ukturmodus?
Ist für ein Wireless-Netzwerk der Infrastrukturmodus festgelegt, ist es so konfiguriert, dass es mit einem
verdrahteten Netzwerk über einen Wireless Access Point kommuniziert.
Was ist Roaming?
Roaming bezeichnet die Möglichkeit, bei Verwendung von tragbaren Computern kontinuierlich über eine größere
Distanz hinweg zu kommunizieren, als durch einen einzigen Access Point abgedeckt werden kann. Vor
Verwendung der Roaming-Funktion muss der Computer auf dieselbe Kanalnummer wie der Access Point des
dedizierten Empfangsbereichs gesetzt werden.
Um eine dauerhafte nahtlose Ve rbindun g zu erzielen, m uss das W ireles s-LAN eine Reihe a n untersc hie dliche n
Funktionen besitzen. So müssen z. B. alle Nachrichten von jedem Knoten und jedem Access Point bestätigt werden.
Jeder Knoten muss den Kontakt mit dem Wir eless -Netzw erk aufr ec hterha lten, auc h we nn k eine Da tenü bertr agung
stattfindet. Um diese Funktionen gleichzeitig verw ende n zu könn en, ist e ine d ynam isc he Fu nkfreq uenzNetzwerktechnologie erforderlich, dur ch die Access P oints und Kn oten m iteinand er verk nüpft we r den. In solc hen
Systemen sucht der Endknoten des Ben utzers nac h de m jew eils be sten Zu griff auf das Sys tem. Zu näc hst we rden
Faktoren wie Signalstärke und -qualität, die ak tuelle Nachrichtenme nge , die von jedem Access Poin t verarbeitet wird,
und die Entfernung zwischen jedem Access P oint zum ver dr ahteten Bac kbone ausge werte t. Ansc hließ end ermittelt
der Knoten auf Grundlage dieser Informationen den geeign eten Ac cess P oint u nd r egis triert desse n Adre sse. Die
Kommunikation zwischen Knoten un d Ho st-Com puter kan n in beide R ich tung en des Bac kbone s verlau fen.
Anhang A: Fehlerbehebung
Häufig gestellte Fragen
56

Wireless-G Broadband-Router
Bei fortschreitender Kommunikation prüft der Funkfrequenz-Sender des Endknotens in regelmäßigen Abständen,
ob eine Verbindung mit dem ursprünglichen Access Point vorliegt oder ob ein neuer Access Point gesucht werden
soll. Wenn ein Knoten keine Bestätigung des ursprünglichen Access Point mehr erhält, wird eine neue
Verbindungssuche gestartet. Wenn ein neuer Access Point gefunden wurde, wird dessen Adresse registriert und
die Kommunikation fortgesetzt.
Was bedeutet ISM-Band?
Die FCC-Behörde und die jeweiligen Behörden außerhalb der USA haben Bestimmungen hinsichtlich der
Bandbreite für eine nicht durch Lizenzen abgedeckte Verwendung im ISM-Band erlassen. Die Frequenz liegt bei
ca. 2,4 GHz und kann weltweit genutzt werden. Mit dieser wahrlich revolutionären Maßnahme können nun
problemlos High Speed-Wireless-Funktionen von Benutzern weltweit genutzt werden.
Was bedeutet Bandspreizung?
Die Technologie der Bandspreizung (Spread Spectrum Technology) ist eine vom Militär entwickelte Breitband-
Funkfrequenz-Technologie, die für zuverlässige, sichere und störresistente Kommunikationssysteme eingesetzt
werden kann. Bei dieser Technologie werden gewisse Abstriche bei der Bandbreiteneffizienz hingenommen, um
eine höhere Zuverlässigkeit, Integrität und Sicherheit zu erreichen. Es wird hier also eine größere Bandbreite als
bei der Schmalbandübertragung verwendet. Im Gegenzug wird jedoch ein Signal erreicht, das lauter und
einfacher zu lokalisieren ist, allerdings unter der Voraussetzung, dass der Empfänger die Parameter des mittels
Bandspreizung übertragenen Signals kennt. Wenn ein Empfänger nicht auf die richtige Frequenz eingestellt ist,
scheint ein mittels Bandspreizung übertragenes Signal nichts anderes als ein Hintergrundgeräusch zu sein. Es
stehen zwei unterschiedliche Verfahren für die Bandspreizung zur Verfügung: DSSS (Direct Sequence Spread
Spectrum; Direkte Bandspreizung) und FHSS (Frequency Hopping Spread Spectrum; Frequenzsprungverfahren).
Was ist DSSS? Was ist FHSS? Worin liegen die Unterschiede?
Bei FHSS wird ein Schmalbandträger verwendet, der nach einem für Sender und Empfänger bekannten Muster
die Frequenz ändert. Bei ordnungsgemäßer Synchronisation wird jeweils ein einziger logischer Kanal
aufrechterhalten. Unerwünschten Empfängern erscheint das FHSS-Signal als kurzzeitiges Impulsrauschen. DSSS
generiert ein redundantes Bitmuster für jedes zu übertragende Bit. Dieses Bitmuster wird „Chip“ oder „Chipping
Code“ genannt. Je länger der Chip ist, desto größer ist die Wahrscheinlichkeit, dass die ursprüngliche
Information wieder generiert werden kann. Auch wenn ein oder mehrere Bits im Chip während der Übertragung
beschädigt wurden, können diese durch eine statistische Technik im Empfänger regeneriert werden und müssen
daher nicht nochmals übertragen werden. Unerwünschten Empfängern erscheint das DSSS-Signal als
schwaches Breitbandrauschen und wird von den meisten Schmalbandempfängern ignoriert.
Anhang A: Fehlerbehebung
Häufig gestellte Fragen
57

Wireless-G Broadband-Router
Was ist WEP?
WEP ist die Abkürzung für Wired Equivalent Privacy. Hierbei handelt es sich um einen Datenschutzmechanismus,
der auf einem 64-Bit- oder 128-Bit-Algorithmus mit gemeinsam verwendetem Schlüssel basiert und im IEEE
802.11-Standard festgelegt ist.
Was ist eine MAC-Adresse?
Eine MAC-Adresse (Media Access Control) ist eine eindeutige Nummer, die jedem Ethernet-Netzwerkgerät, wie
z. B. einem Netzwerkadapter, vom Hersteller zugewiesen wird und mit der das Gerät im Netzwerk auf HardwareEbene identifiziert werden kann. Aus praktischen Gründen wird diese Nummer dauerhaft vergeben. Im Gegensatz
zu IP-Adressen, die sich bei jeder Anmeldung des Computers beim Netzwerk ändern können, bleibt die MACAdresse eines Geräts stets gleich und ist dadurch eine äußerst nützliche Kennung im Netzwerk.
Wie setze ich den Router zurück?
Drücken Sie ca. 5 Sekunden lang die Reset-Taste auf der Rückseite des Routers. Dadurch wird der Router auf die
Werkseinstellungen zurückgesetzt.
Wie behebe ich einen Signalverlust?
Ohne Überprüfung ist es nicht möglich, die genaue Reichweite Ihres Wireless-Netzwerks zu bestimmen. Jedes
Hindernis zwischen dem Router und einem Wireless-PC führt zu Signalverlust. Durch verbleites Glas, Metall,
Betonböden, Wasser und Wände werden Signale behindert und die Reichweite vermindert. Verwenden Sie den
Router und den Wireless-PC zunächst im gleichen Zimmer und stellen Sie beide Geräte schrittweise weiter
entfernt auf, um dadurch die maximale Reichweite in Ihrer Umgebung zu bestimmen.
Verwenden Sie auch unterschiedliche Kanäle, da dies Störungen, die nur einen Kanal betreffen, vermindert.
Die Signalstärke ist absolut ausreichend, das Netzwerk wird jedoch nicht angezeigt.
WEP ist vermutlich im Router, jedoch nicht im Wireless-Adapter (oder umgekehrt) aktiviert. Stellen Sie sicher,
dass die gleichen WEP-Schlüssel und -Ebenen (64 bzw. 128) in allen Knoten in Ihrem Wireless-Netzwerk
verwendet werden.
Wie viele Kanäle/Frequenzen sind mit dem Router verfügbar?
Es stehen insgesamt 11 Kanäle, von 1 bis 11 (für Nordamerika), zur Verfügung.
Wenn Ihre Fragen hier nicht beantwortet wurden, finden Sie weitere Informationen auf der Linksys Website unter
www.linksys.com.
Anhang A: Fehlerbehebung
Häufig gestellte Fragen
58

Wireless-G Broadband-Router
Anhang B: Sicherheit im Wireless-Netzwerkbetrieb
Linksys hat es sich zum Ziel gesetzt, den Wireless-Netzwerkbetrieb für Sie so sicher und einfach wie möglich zu
gestalten. Die aktuellen Produkte von Linksys bieten verschiedene Netzwerksicherheitsfunktionen, die ein
Eingreifen Ihrerseits erfordern, um diese umsetzen zu können. Beachten Sie daher Folgendes beim Einrichten
bzw. Verwenden Ihres Wireless-Netzwerks.
Vorsichtsmaßnahmen
Bei der folgenden Liste handelt es sich um eine Auflistung aller möglichen Vorsichtsmaßnahmen. Die Schritte 1
bis 5 sollten Sie unbedingt durchführen:
1. Ändern Sie die Standard-SSID.
2. Deaktivieren Sie die SSID-Übertragung.
3. Ändern Sie das Standardpasswort für das Administratorkonto.
4. Aktivieren Sie die MAC-Adressfilterung.
5. Ändern Sie die SSID regelmäßig.
6. Verwenden Sie den höchsten verfügbaren Verschlüsselungsalgorithmus. Verwenden Sie WPA (falls
verfügbar). Beachten Sie, dass die Netzwerkleistung hierdurch verringert werden kann.
7. Ändern Sie die WEP-Codierschlüssel regelmäßig.
Informationen zum Umsetzen dieser Sicherheitsmaßnahmen finden Sie in „Kapitel 6: Konfigurieren des
Wireless-G Broadband-Routers“.
Sicherheitsrisiken bei Wireless-Netzwerken
Wireless-Netzwerke sind einfach zu finden. Hacker wissen, dass Geräte für den Wireless-Netzwerkbetrieb nach
so genannten Beacon-Meldungen suchen, bevor sie sich in ein Wireless-Netzwerk einklinken. Diese Meldungen,
die umfassende Netzwerkinformationen wie beispielsweise die SSID (Service Set Identifier) des Netzwerks
enthalten, lassen sich leicht entschlüsseln. Dagegen können Sie sich folgendermaßen schützen:
Anhang B: Sicherheit im Wireless-Netzwerkbetrieb
Vorsichtsmaßnahmen
Hinweis: Einige dieser Sicherheitsfunktionen
sind nur über den Netzwerk-Router oder den
Access Point verfügbar. Weitere Informationen
finden Sie in der Dokumentation zu Ihrem Router
bzw. Access Point.
59

Wireless-G Broadband-Router
Ändern Sie das Administratorpasswort regelmäßig. Bedenken Sie, dass bei jedem im Wireless-
Netzwerkbetrieb verwendeten Gerät die Netzwerkeinstellungen (SSID, WEP-Schlüssel usw.) in der Firmware
gespeichert sind. Die Netzwerkeinstellungen können nur vom Netzwerkadministrator geändert werden. Wenn
einem Hacker das Administratorpasswort bekannt wird, kann auch er diese Einstellungen ändern. Deshalb
sollten Sie es ihm so schwer wie möglich machen, an diese Informationen zu gelangen. Ändern Sie das
Administratorpasswort regelmäßig.
SSID: Im Zusammenhang mit der SSID ist Folgendes zu beachten:
1. Deaktivieren Sie die Übertragung.
2. Wählen Sie eine individuelle SSID.
3. Ändern Sie sie regelmäßig.
Bei den meisten Geräten für den Wireless-Netzwerkbetrieb gibt es die Option, die SSID zu übertragen. Diese
Option ist zwar recht praktisch, bedeutet jedoch, dass sich jeder in Ihr Wireless-Netzwerk einklinken kann. Jeder,
auch Hacker. Daher sollten Sie die SSID nicht übertragen.
Geräte für den Wireless-Netzwerkbetrieb sind werkseitig auf eine Standard-SSID eingestellt. (Die Standard-SSID
von Linksys lautet „linksys“.) Hacker kennen diese Standardeinstellungen und können Ihr Netzwerk darauf
überprüfen. Ändern Sie Ihre SSID zu einer individuellen Angabe, die keinerlei Bezug zu Ihrem Unternehmen oder
zu den von Ihnen verwendeten Netzwerkprodukten hat.
Ändern Sie Ihre SSID regelmäßig, damit Hacker, die sich Zugriff auf Ihr Wireless-Netzwerk verschafft haben,
erneut das Passwort knacken müssen.
MAC-Adressen: Aktivieren Sie die MAC-Adressfilterung. Durch die MAC-Adressfilterung wird nur WirelessKnoten mit bestimmten MAC-Adressen der Zugriff auf das Netzwerk ermöglicht. Dies erschwert es Hackern,
mit einer zufällig gewählten MAC-Adresse auf Ihr Netzwerk zuzugreifen.
WEP-Verschlüsselung: WEP (Wired Equivalent Privacy) wird oft als eine Art Allheilmittel im Zusammenhang mit
Sicherheitsrisiken bei Wireless-Geräten angesehen. Damit werden die Fähigkeiten von WEP jedoch überschätzt.
Auch WEP kann nur soweit zur Sicherheit beitragen, dass es Hackern das Eindringen erschwert.
Es gibt mehrere Methoden, um die Wirksamkeit von WEP zu optimieren:
1. Verwenden Sie die höchste Verschlüsselungsebene.
2. Verwenden Sie die Authentifizierung mit einem freigegebenen Schlüssel.
3. Ändern Sie Ihre WEP-Schlüssel regelmäßig.
Anhang B: Sicherheit im Wireless-Netzwerkbetrieb
Sicherheitsrisiken bei Wireless-Netzwerken
Wichtig: Jedes Gerät im Wireless-Netzwerk
MUSS dasselbe Verschlüsselungsverfahren
und denselben Codierschlüssel verwenden,
damit das Wireless-Netzwerk
ordnungsgemäß funktioniert.
60

Wireless-G Broadband-Router
WPA: Bei WPA (Wi-Fi Protected Access) handelt es sich um den neuesten und b esten verfügbaren Standard
für Wi-Fi-Sicherheit. Es stehen zwei Modi zur Verfügung: Pre-Shared Key (Vorläufiger gem einsamer Schlüsse l)
und RADIUS. Im Modus Pre-Shared Key (Vorläufiger gemeinsamer Schlüssel) stehen Ihnen zwei
Verschlüsselungsverfahren zur Verfügung: TKIP (Temporal Key Integrity Protocol) und AES (Advanced Encryption
System). TKIP verwendet eine leistungsfähigere Verschlüsselungsmethode sowie MIC (Message Integrity Code),
um das System gegen Hacker zu schützen. AES arbeitet mit einer symmetrischen Datenverschlüsselung mit
128-Bit-Blocks. RADIUS (Remote Authentication Dial-In User Service) verwendet einen RADIUS-Server für die
Authentifizierung sowie eine dynamische TKIP-, AES- oder WEP-Verschlüsselung.
WPA/Pr e-Shared Key (WPA/Vorläufiger gemeinsamer Schlüssel): Wenn Sie nicht über einen RADIUS-Server
verfügen, gehen Sie wie folgt vor: Wählen Sie den gewünschten Algorithmus (TKIP oder AES) aus, geben Sie
im Feld Pre-Shared Key (Vorläufiger gemeinsamer Schlüssel) ein Passwort mit einer Länge von 8 bis
64 Zeichen ein, und legen Sie für Group Key Renewal (Erneuerung Gruppenschlüssel) eine Zeit zwischen 0
und 99.999 Sekunden fest. Diese Zeitangabe teilt dem Router bzw. einem anderen Gerät mit, wie oft die
Codierschlüssel auszutauschen sind.
WPA RADIUS: Wenn Sie WPA in Verbindung mit einem RADIUS-Server verwenden. (Diese Vorgehensweise
sollte nur verwendet werden, wenn ein RADIUS-Server mit einem Router oder einem anderen Gerät verbunden
ist.) Wählen Sie zuerst den gewünschten WPA-Algorithmus aus (TKIP oder AES). Geben Sie die IP-Adresse und
die Portnummer des RADIUS-Servers sowie den Schlüssel ein, der für die Verwendung durch das Gerät und
den Server freigegeben ist. Legen Sie zuletzt den Zeitraum für Group Key Renewal (Erneuerung
Gruppenschlüssel) fest. Diese Zeitangabe teilt dem Router mit, wie oft die Codierschlüssel auszutauschen sind.
RADIUS: Wenn Sie WEP in Verbindung mit einem RADIUS-Server verwenden. (Diese Vorgehensweise sollte
nur verwendet werden, wenn ein RADIUS-Server mit einem Router oder einem anderen Gerät verbunden ist.)
Geben Sie zuerst die IP-Adresse und die Portnummer des RADIUS-Servers sowie den Schlüssel ein, der für
die Verwendung durch das Gerät und den Server freigegeben ist. Wählen Sie dann einen WEP-Schlüssel und
die WEP-Verschlüsselungsebene aus. Erzeugen Sie den WEP-Schlüssel über die Passphrase, oder geben Sie
den WEP-Schlüssel manuell ein.
Die Verwendung von Verschlüsselungsfunktionen kann sich negativ auf die Netzwerkleistung auswirken. Wenn
Sie jedoch sensible Daten über das Netzwerk senden, sollten Sie diese verschlüsseln.
Durch die Einhaltung dieser Sicherheitsempfehlungen können Sie ganz beruhigt arbeiten und die flexible und
praktische Technologie von Linksys bedenkenlos einsetzen.
Anhang B: Sicherheit im Wireless-Netzwerkbetrieb
Sicherheitsrisiken bei Wireless-Netzwerken
61

Wireless-G Broadband-Router
Anhang C: Aktualisieren der Firmware
Die Firmware des Broadband-Routers wird über die Registerkarte Administration (Verwaltung) des
webbasierten Dienstprogramms aktualisiert. Führen Sie die folgenden Schritte aus:
1. Laden Sie die Firmware von der Linksys Website unter der folgenden Adresse herunter: www.linksys.com.
2. Klicken Sie auf der Registerkarte Administration (Verwaltung) des webbasierten Dienstprogramms auf
Firmware Upgrade (Firmware-Aktualisierung). Daraufhin wird das Fenster Upgrade Firmware (Firmware
aktualisieren) angezeigt (siehe Abbildung C-1).
3. Geben Sie den Pfad zur Datei der Firmware ein, oder klicken Sie auf die Schaltfläche Browse (Durchsuchen),
um nach der Datei zu suchen.
4. Klicken Sie dann zum Aktualisieren der Firmware auf die Schaltfläche Upgrade (Aktualisieren).
Abbildung C-1: Firmware aktualisieren
Anhang C: Aktualisieren der Firmware
62

Wireless-G Broadband-Router
Anhang D: Windows-Hilfe
Für alle Wireless-Produkte von Linksys ist Microsoft Windows erforderlich. Windows ist das weltweit am
häufigsten verwendete Betriebssystem und bietet zahlreiche Funktionen, die den Netzwerkbetrieb vereinfachen.
Diese Funktionen können über die Windows-Hilfe aufgerufen werden und werden im vorliegenden Anhang
erläutert.
TCP/IP
Ein Computer kann nur dann mit dem Broadband-Router kommunizieren, wenn TCP/IP aktiviert ist. Bei
TCP/IP handelt es sich um einen Satz von Anweisungen (auch als Protokolle bezeichnet), den alle PCs für die
Kommunikation über ein Netzwerk verwenden. Dies gilt auch für Wireless-Netzwerke. Ihre PCs können nur
dann im Wireless-Netzwerkbetrieb eingesetzt werden, wenn TCP/IP aktiviert ist. Detaillierte Anweisungen zum
Aktivieren von TCP/IP finden Sie in der Windows-Hilfe.
Freigegebene Ressourcen
Wenn Sie Drucker, Ordner oder Dateien gemeinsam mit weiteren Benutzern im Netzwerk verwenden möchten,
finden Sie in der Windows-Hilfe detaillierte Anweisungen zur Verwendung freigegebener Ressourcen.
Netzwerkumgebung
Wenn Sie auf Netzwerkumgebung klicken, werden weitere PCs in Ihrem Netzwerk angezeigt. Detaillierte
Anweisungen zum Hinzufügen von PCs zu Ihrem Netzwerk finden Sie in der Windows-Hilfe.
Anhang D: Windows-Hilfe
63

Wireless-G Broadband-Router
Anhang E: Ermitteln der MAC-Adresse und der IP-Adresse des Ethernet-Adapters
In diesem Abschnitt wird beschrieben, wie Sie die MAC-Adresse für den Ethernet-Adapter Ihres Computers
ermitteln, um die MAC-Filterung bzw. die Router-Funktion zum Kopieren von MAC-Adressen verwenden zu
können. Sie können außerdem die IP-Adresse für den Ethernet-Adapter Ihres Computers ermitteln. Die IPAdresse wird für die Filterungs-, Weiterleitungs- und DMZ-Funktionen des Routers verwendet. Führen Sie die in
diesem Anhang aufgelisteten Schritte aus, um die MAC- oder IP-Adresse des Adapters unter Windows 98, ME,
2000 bzw. XP zu ermitteln.
Anweisung für Windows 98 SE/ME
1. Klicken Sie auf Start und Ausführen. Geben Sie im Feld Öffnen winipcfg ein. Drücken Sie dann die
Eingabetaste, oder klicken Sie auf die Schaltfläche OK.
2. Wählen Sie im Fenster IP-Konfiguration den Ethernet-Adapter aus, den Sie über ein Ethernet-Netzwerkkabel
der Kategorie 5 mit dem Router verbunden haben. Siehe Abbildung E-1.
3. Notieren Sie die Adapteradresse so, wie sie am Computer angezeigt wird (siehe Abbildung E-2). Sie bildet die
MAC-Adresse Ihres Ethernet-Adapters und wird als Folge von Zahlen und Buchstaben dargestellt.
Die MAC-Adresse/Adapteradresse ist der Wert, der zum Kopieren von MAC-Adressen bzw. für die MAC-
Filterung verwendet wird.
Bei dem Beispiel in Abbildung E-1 lautet die IP-Adresse des Ethernet-Adapters 192.168.1.100. Die auf Ihrem
Computer angezeigte Adresse kann davon abweichen.
Hinweis: Die MAC-Adresse wird auch als Adapteradresse bezeichnet.
Abbildung E-1: Fenster „IP-Konfiguration“
Abbildung E-2: MAC-Adresse/Adapteradresse
Anhang E: Ermitteln der MAC-Adresse und der IP-Adresse des Ethernet-Adapters
Anweisung für Windows 98 SE/ME
Abbildung E-3: MAC-Adresse/physikalische Adresse
64

Wireless-G Broadband-Router
Anweisung für Windows 2000/XP
1. Klicken Sie auf Start und Ausführen. Geben Sie im Feld Öffnen cmd ein. Drücken Sie dann die Eingabetaste,
oder klicken Sie auf die Schaltfläche OK.
2. Geben Sie in die Eingabeaufforderung ipconfig /all ein. Drücken Sie die Eingabetaste.
3. Notieren Sie die physikalische Adresse so, wie sie am Computer anzeigt wird (Abbildung E-3). Diese
Adresse stellt die MAC-Adresse Ihres Ethernet-Adapters dar. Sie wird als Folge von Zahlen und Buchstaben
dargestellt.
Die MAC-Adresse/physikalische Adresse ist der Wert, der zum Kopieren von MAC-Adressen bzw. für die
MAC-Filterung verwendet wird.
Hinweis: Die MAC-Adresse wird auch als physikalische Adresse bezeichnet.
Bei dem Beispiel in Abbildung E-1 lautet die IP-Adresse des Ethernet-Adapters 192.168.1.100. Die auf Ihrem
Computer angezeigte Adresse kann davon abweichen.
Im webbasierten Dienstprogramm des Routers
Geben Sie für die MAC-Filterung die 12-stellige MAC-Adresse in folgendem Format ein: XXXXXXXXXXXX
(OHNE Bindestriche). Siehe Abbildung E-4.
Geben Sie zum Kopieren der MAC-Adresse die 12-stellige MAC-Adresse in die vorgesehenen Felder unter
MAC Address (MAC-Adresse) ein, und zwar jeweils zwei Ziffern pro Feld. Siehe Abbildung E-5.
Anhang E: Ermitteln der MAC-Adresse und der IP-Adresse des Ethernet-Adapters
Anweisung für Windows 2000/XP
Abbildung E-4: MAC-Adressen-Filterliste
Abbildung E-5: MAC-Adresse kopieren
65

Wireless-G Broadband-Router
Anhang F: Glossar
802.11a: IEEE-Standard für den Wireless-Netzwerkbetrieb, der eine maximale Datenübertragungsrate von
54 Mbit/s sowie eine Betriebsfrequenz von 5 GHz festlegt.
802.11b: IEEE-Standard für den Wireless-Netzwerkbetrieb, der eine maximale Datenübertragungsrate von
11 Mbit/s sowie eine Betriebsfrequenz von 2,4 GHz festlegt.
802.11g: IEEE-Standard für den Wireless-Netzwerkbetrieb, der eine maximale Datenübertragungsrate von
54 Mbit/s und eine Betriebsfrequenz von 2,4 GHz festlegt sowie Abwärtskompatibilität mit Geräten garantiert,
die dem Standard 802.11b entsprechen.
Access Point: Gerät, über das Computer und andere Geräte mit Wireless-Funktionalität mit einem Kabelnetzwerk
kommunizieren können. Wird auch verwendet, um die Reichweite eines Wireless-Netzwerks zu erweitern.
Adapter: Gerät, mit dem Ihr Computer Netzwerkfunktionalität erhalten kann.
Ad-Hoc: Eine Gruppe von Wireless-Geräten, die statt über einen Access Point direkt miteinander kommunizieren
(Peer-to-Peer).
Aktualisierung: Das Ersetzen vorhandener Software oder Firmware durch eine neuere Version.
Backbone: Der Teil des Netzwerks, der die meisten Systeme und Netzwerke miteinander verbindet und die
meisten Daten verarbeitet.
Bandbreite: Die Übertragungskapazität eines bestimmten Geräts oder Netzwerks.
Bandspreizung: Weitband-Funkfrequenzmethode, die für eine zuverlässigere und sicherere Datenübertragung
verwendet wird.
Beacon-Intervall: Das Sendeintervall des Beacons, einer Paketübertragung eines Routers zur Synchronisierung
eines Wireless-Netzwerks.
Bit: Eine Informationseinheit.
Breitband: Eine stets aktive, schnelle Internetverbindung.
Bridge: Ein Gerät, das zwei verschiedene lokale Netzwerke verbindet, wie beispielsweise ein Wireless-Netzwerk
mit einem verdrahteten Netzwerk.
Anhang F: Glossar
66

Wireless-G Broadband-Router
Browser: Ein Browser ist eine Anwendung, mit der auf alle im World Wide Web enthaltenen Informationen
zugegriffen werden kann.
CSMA/CA (Carrier Sense Multiple Access/Collision Avoidance): Eine Datenübertragungsmethode, die verwendet
wird, um Datenverluste im Netzwerk zu verhindern.
CTS (Clear To Send): Ein von einem Gerät gesendetes Signal, das angibt, dass das Gerät für Daten
empfangsbereit ist.
Daisy Chain (Verkettung): Eine Methode, bei der Geräte in Reihe (in einer Kette) miteinander verbunden werden.
Datenbank: Eine Datensammlung, die so organisiert ist, dass die enthaltenen Daten schnell und einfach
verwaltet und aktualisiert werden können sowie problemlos abrufbar sind.
DDNS (Dynamic Domain Name System): System, in dem eine Website, ein FTP- oder E-Mail-Server mit einer
dynamischen IP-Adresse einen festen Domänennamen verwenden kann.
DHCP (Dynamic Host Configuration Protocol): Ein Protokoll, das es einem Gerät in einem LAN (auch als DHCP-
Server bezeichnet) ermöglicht, anderen Geräten im Netzwerk, in der Regel Computern, temporäre IP-Adressen
zuzuweisen.
DMZ (Demilitarized Zone): Hebt den Firewall-Schutz des Routers für einen PC auf, so dass dieser im Internet
„sichtbar“ wird.
DNS (Domain Name Server): Die IP-Adresse des Ser v ers Ihres Internetdienstanbieters, der die Namen von
Websites in IP-Adressen übersetzt.
Domäne: Ein spezifischer Name für ein Netzwerk aus mehreren Computern.
DSL (Digital Subscriber Line): Eine stets aktive Breitbandverbindung über herkömmliche Telefonleitungen.
DSSS (Direct-Sequence Spread-Spectrum): Eine bestimmte Art der Funkübertragungstechnologie, die ein
redundantes Bit-Muster enthält, um die Wahrscheinlichkeit von Datenverlusten bei der Übertragung zu senken.
Wird für 802.11b-Netzwerke verwendet.
DTIM (Delivery Traffic Indication Message): Eine in Datenpaketen enthaltene Nachricht, die zur Verbesserung der
Effizienz von Wireless-Verbindungen beitragen kann.
Durchsatz: Die Datenmenge, die in einem bestimmten Zeitraum erfolgreich von einem Knoten an einen anderen
übertragen werden kann.
Dynamische IP-Adresse: Eine von einem DHCP-Server zugewiesene temporäre IP-Adresse.
Anhang F: Glossar
67

Wireless-G Broadband-Router
Ethernet: IEEE-Standardnetzwerkprotokoll, mit dem festgelegt wird, wie Daten auf gängigen
Übertragungsmedien gespeichert und von dort abgerufen werden.
Finger: Ein Programm, das Ihnen den Namen angibt, der einer E-Mail-Adresse zugewiesen ist.
Firewall: Sicherheitsmaßnahmen, durch die die Ressourcen in einem lokalen Netzwerk vor dem Zugriff durch
nicht autorisierte Dritte geschützt werden.
Firmware: 1. Die Programmierung in Netzwerkgeräten, mit der das Gerät gesteuert wird. 2. In den Lesespeicher
(ROM) bzw. programmierbaren Lesespeicher (PROM) geladene Programmierung, die von Endbenutzern nicht
geändert werden kann.
Fragmentierung: Das Aufteilen von Paketen in kleinere Einheiten bei der Übertragung über ein
Netzwerkmedium, das die ursprüngliche Größe des Pakets nicht unterstützt.
FTP (File Transfer Protocol): Standardprotokoll für das Senden von Dateien zwischen Computern über ein
TCP/IP-Netzwerk und das Internet.
Gateway: System zur Verbindung von Netzwerken untereinander.
Halbduplex: Datenübertragung, die über eine Leitung in beide Richtungen erfolgt, jedoch entweder in die eine
oder die andere Richtung, nicht gleichzeitig in beide.
Hardware: Als Hardware bezeichnet man die physischen Geräte im Bereich Computer und Telekommunikation
sowie andere Informationstechnologiegeräte.
Herunterladen: Das Empfangen einer Datei, die über ein Netzwerk übertragen wurde.
Hochfahren: Starten des Computers, so dass dieser Befehle ausführt.
HTTP (HyperText Transport Protocol): Kommunikationsprotokoll, das zum Anschließen von Servern an das World
Wide Web verwendet wird.
IEEE (The Institute of Electrical and Electronics Engineers): Unabhängiges Institut, das Standards für den
Netzwerkbetrieb entwickelt.
Infrastruktur: Die aktuell installierten Computer und Geräte im Netzwerk.
Infrastrukturmodus: Konfiguration, bei der ein Wireless-Netzwerk über einen Access Point mit einem
verdrahteten Netzwerk verbunden ist.
IP (Internet Protocol): Zum Senden von Daten über das Netzwerk verwendetes Protokoll.
Anhang F: Glossar
68

Wireless-G Broadband-Router
IP-Adresse: Die Adresse, anhand der ein Computer oder ein Gerät im Netzwerk identifiziert werden kann.
IPCONFIG: Ein Dienstprogramm für Windows 2000 und Windows XP, das die IP-Adresse eines bestimmten Geräts
im Netzwerk anzeigt.
IPSec (Internet Protocol Security): VPN-Protokoll, das für den sicheren Austausch von Paketen auf der IP-Ebene
verwendet wird.
ISM-Band: Bei Übertragungen im Wireless-Netzwerkbetrieb verwendetes Funkband.
ISP
(Internet Service Provider; Internetdienstanbieter ): Anbieter, über den auf das Internet zugegriffen werden kann.
Kabelmodem: Ein Gerät, über das ein Computer mit dem Kabelfernsehnetzwerk verbunden wird, das wiederum
eine Verbindung zum Internet herstellt.
Knoten: Ein Netzwerkknotenpunkt bzw. -verbindungspunkt, üblicherweise ein Computer oder eine
Arbeitsstation.
Laden: Das Übertragen einer Datei über das Netzwerk.
LAN (Local Area Network): Die Computer und Netzwerkbetriebsprodukte, aus denen sich Ihr Heim- oder
Büronetzwerk zusammensetzt.
MAC-Adresse (Media Access Control): Die eindeutige Adresse, die ein Hersteller den einzelnen
Netzwerkbetriebsgeräten zuweist.
Mbit/s (Megabit pro Sekunde): Eine Million Bit pro Sekunde. Messeinheit für die Datenübertragung.
Multicasting: Das gleichzeitige Senden von Daten an mehrere Ziele.
NAT (Network Address Translation): Die NAT-Technologie übersetzt IP-Adressen von lokalen Netzwerken in eine
andere IP-Adresse für das Internet.
Netzwerk: Mehrere Computer oder Geräte, die miteinander verbunden sind, damit Benutzer Daten gemeinsam
verwenden, speichern und untereinander übertragen können.
NNTP (Network News Transfer Protocol): Das Protokoll, mit dem eine Verbindung zu Usenet-Gruppen im Internet
hergestellt wird.
OFDM
(Orthogonal Frequency Division Multiple xing ): Eine b estimm te Art de r Modu lationstec hnolog ie, bei der der
Datenstrom in eine Reihe von Datenströmen mit geringerer Geschwindigkeit geteilt wird, die dann parallel übertragen
werden. Wird in 802.11a- und 802.11g-Netzwerken s ow ie beim Ne tzwerkb etrieb übe r Stro mkabe l verwe ndet.
Anhang F: Glossar
69

Wireless-G Broadband-Router
Paket: Eine Dateneinheit, die über ein Netzwerk gesendet wird.
Passphrase: Wird wie ein Passwort verwendet und erleichtert die WEP-Verschlüsselung, indem für Linksys
Produkte automatisch WEP-Codierschlüssel erstellt werden.
Ping (Packet INternet Groper): Internetdienstprogramm, mit dem bestimmt werden kann, ob eine bestimmte
IP-Adresse online ist.
POP3 (Post Office Protocol 3): Standardprotokoll, das zum Abrufen von E-Mails verwendet wird, die auf einem
Mail-Server gespeichert sind.
Port: 1. Der Anschlusspunkt an einem Computer oder Netzwerkbetriebsgerät, an dem ein Kabel oder ein Adapter
angeschlossen wird. 2. Der virtuelle Anschlusspunkt, über den ein Computer auf eine bestimmte Anwendung auf
dem Server zugreift.
PPPoE (Point to Point Protocol over Ethernet): Eine Art Breitbandverbindung, die neben der Datenübertragung
eine Authentifizierungsmöglichkeit (Benutzername und Passwort) bietet.
PPTP (Point-to-Point Tunneling Protocol): VPN-Protokoll, mit dem das Point-to-Point-Protokoll (PPP) über einen
Tunnel durch das IP-Netzwerk geleitet werden kann. Dieses Protokoll wird darüber hinaus in Europa als eine Art
Breitbandverbindung verwendet.
Präambel: Teil des Wireless-Signals, mit dem der Netzwerkdatenverkehr synchronisiert wird.
Puffer: Ein Speicherblock, der vorübergehend Daten zur späteren Bearbeitung zurückhält, wenn ein Gerät zum
betreffenden Zeitpunkt zu beschäftigt ist, um die Daten zu empfangen.
RJ-45 (Registered Jack-45): Ethernet-Anschluss für bis zu acht Drähte.
Roaming: Die Möglichkeit, mit einem Wireless-Gerät aus einem Access Point-Bereich in einen anderen zu
wechseln, ohne die Verbindung zu unterbrechen.
Router: Ein Netzwerkgerät, mit dem mehrere Netzwerke miteinander verbunden werden, wie beispielsweise das
lokale Netzwerk und das Internet.
RTS (Request To Send): Ein Paket, das gesendet wird, wenn ein Computer über Daten zur Übertragung verfügt.
Der Computer wartet den Eingang einer CTS-Mitteilung (Clear To Send) ab, bevor die Daten gesendet werden.
Server: Ein beliebiger Computer , der innerhalb eines Netzwerks dafür sorgt, dass Benutzer auf Dateien zugreifen,
kommunizieren sowie Druckvorgänge und andere Aktionen ausführen können.
SMTP (Simple Mail Transfer Proto co l): Das standardmäßige E-Mail-Protokoll im Internet.
Anhang F: Glossar
70

Wireless-G Broadband-Router
SNMP (Simple Network Management Protocol): Ein weit verbreitetes und häufig verwendetes Protokoll zur
Netzwerküberwachung und -steuerung.
Software: Befehle für den Computer. Ein Satz an Befehlen, mit denen eine bestimmte Aufgabe ausgeführt wird,
bezeichnet man als „Programm“.
SSID (Service Set IDentifier): Der Name Ihres Wireless-Netzwerks.
Standard-Gateway: Ein Gerät, über das der Internetdatenverkehr von Ihrem LAN weitergeleitet wird.
Statische IP-Adresse: Eine feste Adresse, die einem in ein Netzwerk eingebundenen Computer oder Gerät
zugewiesen ist.
Statisches Routing: Das Weiterleiten von Daten in einem Netzwerk über einen festen Pfad.
Subnetzmaske: Ein Adressencode, der die Größe des Netzwerks festlegt.
Switch: 1. Gerät, das den zentralen Verbindungspunkt für Computer und andere Geräte in einem Netzwerk
darstellt, so dass Daten bei voller Übertragungsgeschwindigkeit gemeinsam genutzt werden können. 2. Ein Gerät
zum Herstellen, Trennen und Ändern der Verbindungen innerhalb von elektrischen Schaltkreisen.
TCP/IP (Transmission Control Protocol/Internet Protocol): Ein Netzwerkprotokoll zum Übertragen von Daten, bei
dem eine Bestätigung des Empfängers der gesendeten Daten erforderlich ist.
Telnet: Benutzerbefehl und TCP/IP-Protokoll zum Zugriff auf entfern te PCs.
TFTP (Trivial File Transfer Protocol): Eine Version des TCP/IP-FTP-Protokolls, das UDB verwendet und über
keinerlei Verzeichnis- oder Passwortfunktionalitäten verfügt.
Topologie: Die physische Anordnung eines Netzwerks.
TX-Rate: Übertragungsrate.
UDP (User Datagram Protocol): Ein Netzwerkprotokoll zur Datenübertragung, bei dem keine Bestätigung vom
Empfänger der gesendeten Daten erforderlich ist.
URL (Uniform Resource Locator): Die Adresse einer sich im Internet befindlichen Datei.
Verschlüsselung: Die Kodierung von Daten, um diese vor einem Zugriff durch nicht autorisierte Dritte zu
schützen.
Vollduplex: Die Fähigkeit eines Netzwerkgeräts, Daten gleichzeitig empfangen und übertragen zu können.
Anhang F: Glossar
71

Wireless-G Broadband-Router
VPN (Virtual Private Network): Sicherheitsmaßnahme zum Schutz von Daten im Internet zwischen dem Verlassen
eines Netzwerks und dem Eingehen bei einem anderen.
WAN (Wide Area Network): Das Internet.
WEP (Wired Equivalent Privacy): Eine hochgradig sichere Methode zum Verschlüsseln von Daten, die in einem
Wireless-Netzwerk übertragen werden.
WINIPCFG: Dienstprogramm für Windows 98 und Windows ME, das die IP-Adresse für ein bestimmtes
Netzwerkbetriebsgerät anzeigt.
WLAN (Wireless Local Area Network): Eine Reihe von Computern und Geräten, die über Wireless-Verbindungen
miteinander kommunizieren.
Anhang F: Glossar
72

Wireless-G Broadband-Router
Anhang G: Spezifikationen
Modell WRT54G
Standards
Kanäle 11 Kanäle (USA, Kanada)
Ports/Tasten Internet: ein 10/100 RJ-45-Port
Kabeltyp Ethernet-Netzwerkkabel
LEDs Netzstrom, DMZ, WLAN, LAN (1-4), Internet
HF-Ausgangsleistung 18 dBm
UPnP-fähig/-zertifiziert UPnP-fähig
Sicherheitsmerkmale SPI-Firewall (Stateful Packet Inspection),
IEEE 802.3, IEEE 802.3u, IEEE 802.11g, IEEE 802.11b
13 Kanäle (Europa)
14 Kanäle (Japan)
LAN: vier 10/100 RJ-45-Switched Ports
Netzstrom-Port
Reset-Taste
Internet-Richtlinien
Sicherheit im Wireless-Netzwerkbetrieb Wi-Fi Protected Access™ (WPA), WEP,
Wireless-MAC-Filtering
Abmessungen 186 mm x 48 mm x 200 mm
(B x H x T)
Gerätegewicht 0,482 kg
Anhang G: Spezifikationen
73

Wireless-G Broadband-Router
Stromversorgung Extern, 12 V GS, 1,0 A
Zertifizierungen FCC, IC-03, CE, Wi-Fi (802.11b, 802.11g), WPA
Betriebstemperatur 0 ºC bis 40 ºC
Lagertemperatur -20 ºC bis 70 ºC
Luftfeuchtigkeit bei Betrieb 10 % bis 85 %, nicht kondensierend
Luftfeuchtigkeit bei Lagerung 5 % bis 90 %, nicht kondensierend
Anhang G: Spezifikationen
74

Wireless-G Broadband-Router
Anhang H: Garantieinformationen
EINGESCHRÄNKTE GEWÄHRLEISTUNG
Linksys sichert Ihnen für einen Zeitraum von drei Jahren (die „Gewährleistungsfrist“) zu, dass dieses Linksys Produkt bei
normaler Verwendung keine Material- oder Verarbeitungsfehler aufweist. Im Rahmen dieser Gewährleistung beschränken
sich Ihre Rechtsmittel und der Haftungsumfang von Linksys wie folgt: Linksys kann nach eigenem Ermessen das Produkt
reparieren oder austauschen oder Ihnen den Kaufpreis abzüglich etwaiger Nachlässe zurückerstatten. Diese
eingeschränkte Gewährleistung gilt nur für den ursprünglichen Käufer.
Sollte sich das Produkt während der Gewährleistungsfrist als fehlerhaft erweisen, wenden Sie sich an den technischen
Kundendienst von Linksys, um eine so genannte Return Authorization Number (Nummer zur berechtigten Rücksendung)
zu erhalten. WENN SIE SICH AN DEN TECHNISCHEN KUNDENDIENST WENDEN, SOLLTEN SIE IHREN KAUFBELEG ZUR HAND
HABEN. Wenn Sie gebeten werden, das Produkt einzuschicken, geben Sie die Nummer zur berechtigten Rücksendung
gut sichtbar auf der Verpackung an und legen Sie eine Kopie des Originalkaufbelegs bei. RÜCKSENDEANFRAGEN KÖNNEN
NICHT OHNE DEN KAUFBELEG BEARBEITET WERDEN. Der Versand fehlerhafter Produkte an Linksys erfolgt auf Ihre
Verantwortung. Linksys kommt nur für Versandkosten von Linksys zu Ihrem Standort per UPS auf dem Landweg auf.
Bei Kunden außerhalb der USA und Kanadas sind sämtliche Versand- und Abfertigungskosten durch die Kunden selbst
zu tragen.
ALLE GEWÄHRLEISTUNGEN UND BEDINGUNGEN STILLSCHWEIGENDER ART HINSICHTLICH DER MARKTÜBLICHEN QUALITÄT
ODER DER EIGNUNG FÜR EINEN BESTIMMTEN ZWECK SIND AUF DIE DAUER DER GEWÄHRLEISTUNGSFRIST BESCHRÄNKT.
JEGLICHE WEITEREN BEDINGUNGEN, ZUSICHERUNGEN UND GEWÄHRLEISTUNGEN SOWOHL AUSDRÜCKLICHER ALS AUCH
STILLSCHWEIGENDER ART, EINSCHLIESSLICH JEGLICHER STILLSCHWEIGENDER GEWÄHRLEISTUNG DER
NICHTVERLETZUNG, WERDEN AUSGESCHLOSSEN. Einige Gerichtsbarkeiten gestatten keine Beschränkungen hinsichtlich
der Gültigkeitsdauer einer stillschweigenden Gewährleistung; die oben genannte Beschränkung findet daher unter
Umständen auf Sie keine Anwendung. Die vorliegende Gewährleistung sichert Ihnen bestimmte gesetzlich verankerte
Rechte zu. Darüber hinaus stehen Ihnen je nach Gerichtsbarkeit unter Umständen weitere Rechte zu.
Diese Gewährleistung gilt nicht, wenn das Produkt (a) von einer anderen Partei als Linksys verändert wurde, (b) nicht
gemäß den von Linksys bereitgestellten Anweisungen installiert, betrieben, repariert oder gewartet wurde oder (c)
unüblichen physischen oder elektrischen Belastungen, Missbrauch, Nachlässigkeit oder Unfällen ausgesetzt wurde.
Darüber hinaus kann Linksys angesichts der ständigen Weiterentwicklung neuer Methoden zum unerlaubten Zugriff und
Angriff auf Netzwerke nicht gewährleisten, dass das Produkt keinerlei Schwachstellen für unerlaubte Zugriffe oder
Angriffe bietet.
Anhang H: Garantieinformationen
75

Wireless-G Broadband-Router
SOWEIT NICHT GESETZLICH UNTERSAGT, SCHLIESST LINKSYS JEGLICHE HAFTUNG FÜR VERLOREN GEGANGENE DATEN,
ENTGANGENE EINNAHMEN, ENTGANGENE GEWINNE ODER SONSTIGE SCHÄDEN BESONDERER, INDIREKTER, MITTELBARER,
ZUFÄLLIGER ODER BESTRAFENDER ART AUS, DIE SICH AUS DER VERWENDUNG BZW. DER NICHTVERWENDBARKEIT DES
PRODUKTS (AUCH DER SOFTWARE) ERGEBEN ODER MIT DIESER ZUSAMMENHÄNGEN, UNABHÄNGIG VON DER
HAFTUNGSTHEORIE (EINSCHLIESSLICH NACHLÄSSIGKEIT), AUCH WENN LINKSYS ÜBER DIE MÖGLICHKEIT SOLCHER
SCHÄDEN INFORMIERT WURDE. DIE HAFTUNG VON LINKSYS IST STETS AUF DEN FÜR DAS PRODUKT GEZAHLTEN BETRAG
BESCHRÄNKT. Die oben genannten Beschränkungen kommen auch dann zur Anwendung, wenn eine in diesem Abschnitt
aufgeführte Gewährleistung oder Zusicherung ihren wesentlichen Zweck verfehlt. Einige Gerichtsbarkeiten gestatten
keinen Ausschluss von bzw. keine Beschränkungen auf zufällige oder Folgeschäden; die oben genannte Beschränkung
oder der oben genannte Ausschluss finden daher unter Umständen auf Sie keine Anwendung.
Richten Sie alle Anfragen direkt an: Linksys, P.O. Box 18558, Irvine, CA 92623, USA
Anhang H: Garantieinformationen
76

Wireless-G Broadband-Router
Anhang I: Zulassungsinformationen
FCC-Bestimmungen
Dieses Gerät wurde geprüft und entspricht den Bestimmungen für ein digitales Gerät der Klasse B gemäß Teil 15 der
FCC-Bestimmungen. Die Grenzwerte wurden so festgelegt, dass ein angemessener Schutz gegen Störungen in einer
Wohngegend gewährleistet ist. Dieses Gerät erzeugt und verwendet Hochfrequenzenergie und kann diese abstrahlen.
Wird es nicht gemäß den Angaben des Herstellers installiert und betrieben, kann es sich störend auf den Rundfunk- und
Fernsehempfang auswirken. Es besteht jedoch keine Gewähr, dass bei einer bestimmten Installation keine Störungen
auftreten. Sollte dieses Gerät Störungen des Radio- und Fernsehempfangs verursachen (was durch Ein- und Ausschalten
des Geräts feststellbar ist), wird der Benutzer aufgefordert, die Störungen durch eine oder mehrere der folgenden
Maßnahmen zu beheben:
• Richten Sie die Empfangsantenne neu aus, oder stellen Sie sie an einem anderen Ort auf.
• Erhöhen Sie den Abstand zwischen der Ausrüstung oder den Geräten.
• Schließen Sie das Gerät an eine andere Buchse als die des Empfängers an.
• Wenden Sie sich bei Fragen an Ihren Händler oder an einen erfahrenen Funk-/Fernsehtechniker.
FCC-Bestimmungen zur Freisetzung gefährlicher Strahlung
Dieses Gerät erfüllt die FCC-Bestimmungen zur Freisetzung gefährlicher Strahlung in einer nicht gesteuerten Umgebung.
Dieses Gerät sollte in einem Mindestabstand von 20 cm zwischen dem Radiator und Ihrem Körper installiert und betrieben
werden.
Kanadische Industriebestimmungen
Dieses digitale Gerät der Klasse B erfüllt die kanadischen Bestimmungen der Richtlinie ICES-003, RSS210.
Cet appareil numérique de la classe B est conforme à la norme NMB-003 du Canada.
Bei der Verwendung dieses Geräts innerhalb eines Systems, das teilweise oder vollständig im Freien betrieben wird, ist
es möglicherweise gemäß kanadischen Bestimmungen erforderlich, eine Genehmigung für das System zu beantragen.
Anhang I: Zulassungsinformationen
77

Wireless-G Broadband-Router
Informationen zur Einhaltung gesetzlicher Vorschriften bei 2,4-GHz-Wireless-Produkten für den Bereich der EU und
anderer Länder gemäß der EU-Richtlinie 1999/5/EG (R&TTE-Richtlinie)
Konformitätserklärung zur EU-Richtlinie 1995/5/EG (R&TTE-Richtlinie)
Anhang I: Zulassungsinformationen
78

Wireless-G Broadband-Router
HINWEIS: Wenn Sie technische Dokumente benötigen, finden Sie im Abschnitt
„Technische Dokumente unter www.linksys.com/international“ weitere Informationen.
Bei der Bewertung des Produkts hinsichtlich der Anforderung der Richtlinie
1999/5/EG kamen die folgenden Standards zur Anwendung:
• Funkausrüstung: EN 300 328
• EMV: EN 301 489-1, EN 301 489-17
• Sicherheit: EN 60950
CE-Kennzeichnung
Die Wireless-B- und Wireless-G-Produkte von Linksys sind mit der folgenden CE-Kennzeichnung, der Nummer der
Überwachungs- und Zertifizierungsstelle (sofern zutreffend) und der Kennung der Klasse 2 versehen.
oder oder
Überprüfen Sie das CE-Etikett auf dem Produkt, um die Überwachungs- und Zertifizierungsstelle zu ermitteln, die in die
Bewertung einbezogen wurde.
Anhang I: Zulassungsinformationen
79

Wireless-G Broadband-Router
Nationale Beschränkungen
This product may be used in all EU countries (and other countries following the EU directive 1999/5/EC) without any
limitation except for the countries mentioned below:
Ce produit peut être utilisé dans tous les pays de l’UE (et dans tous les pays ayant transposés la directive 1999/5/CE)
sans aucune limitation, excepté pour les pays mentionnés ci-dessous:
Questo prodotto è utilizzabile in tutte i paesi EU (ed in tutti gli altri paesi che seguono le direttive EU 1999/5/EC) senza
nessuna limitazione, eccetto per i paesii menzionati di seguito:
Das Produkt kann in allen EU-Staaten ohne Einschränkungen eingesetzt werden (sowie in anderen Staaten, die der
EU-Richtlinie 1999/5/EG folgen), mit Ausnahme der folgenden Staaten:
Belgien
Wireless-Verbindungen im Freien mit einer Reichweite über 300 m müssen beim Belgischen Institut für Postdienste und
Telekommunikation (BIPT) angemeldet werden. Weitere Informationen finden Sie unter http://www.bipt.be.
Draadloze verbindingen voor buitengebruik en met een reikwijdte van meer dan 300 meter dienen aangemeld te worden
bij het Belgisch Instituut voor postdiensten en telecommunicatie (BIPT). Zie http://www.bipt.be voor meer gegevens.
Les liaisons sans fil pour une utilisation en extérieur d’une distance supérieure à 300 mètres doivent être notifiées
à l’Institut Belge des services Postaux et des Télécommunications (IBPT). Visitez
http://www.ibpt.be pour de plus amples détails.
Frankreich
Bei Verwendung des Produkts im Freien gelten für die Ausgangsleistung in bestimmten Bandbereichen Beschränkungen.
Weitere Informationen finden Sie in Tabelle1 oder unter http://www.art-telecom.fr/.
Dans la cas d’une utilisation en extérieur, la puissance de sortie est limitée pour certaines parties de la bande. Reportezvous à la table 1 ou visitez http://www.art-telecom.fr/ pour de plus amples détails.
Tabelle 1: In Frankreich zulässige Leistungspegel
Standort Frequenzbereich (MHz) Leistung (EIRP; Effective
Isotropic Radiated Power)
In Gebäuden (keine
Beschränkungen)
Im Freien 2400-2454
Anhang I: Zulassungsinformationen
2400-2483,5 100mW (20 dBm)
100 mW (20 dBm)
2454-2483,5
10 mW (10 dBm)
80

Wireless-G Broadband-Router
Italien
Dieses Produkt entspricht den nationalen Vorschriften für Funkschnittstellen und den in der nationalen
Frequenzzuweisungstabelle für Italien aufgeführten Anforderungen. Für den Betrieb dieses 2,4-GHz-Wireless-LANProdukts außerhalb der Grundstücksgrenzen des Eigentümers ist eine allgemeine Genehmigung erforderlich. Weitere
Informationen finden Sie unter http://www.comunicazioni.it/it/.
Questo prodotto è conforme alla specifiche di Interfaccia Radio Nazionali e rispetta il Piano Nazionale di ripartizione delle
frequenze in Italia. Se non viene installato all’interno del proprio fondo, l’utilizzo di prodotti Wireless LAN a 2.4 GHz richiede
una “Autorizzazione Generale”. Consultare http://www.comunicazioni.it/it/ per maggiori dettagli.
Beschränkungen hinsichtlich der Verwendung des Produkts
Dieses Produkt wurde ausschließlich für die Verwendung in Gebäuden entwickelt. Die Verwendung im Freien wird nicht
empfohlen.
Dieses Produkt wurde für die Verwendung mit der im Lieferumfang enthaltenen integrierten bzw. externen (speziell für
diesen Zweck vorgesehenen) Antenne entwickelt. Die Verwendung von nicht speziell für diesen Zweck vorgesehenen
Antennen wie auch die Verwendung von Drittanbieter-Antennen wird nicht empfohlen und von Linksys nicht unterstützt.
Ausgangsleistung des Geräts
Zur Einhaltung der jeweiligen nationalen Vorschriften müssen Sie u. U. die Ausgangsleistung Ihres Wireless-Geräts
anpassen. Fahren Sie mit dem entsprechenden Abschnitt für Ihr Gerät fort.
HINWEIS: Die Einstellungen für die Ausgangsleistung sind u. U. nicht für alle
Wireless-Produkte verfügbar. Weitere Informationen finden Sie in der Dokumentation
auf der Produkt-CD oder unter http://www.linksys.com/international.
Wireless-Adapter
Bei Wireless-Adaptern ist die Ausgangsleistung standardmäßig auf 100 % eingestellt. Die Ausgangsleistung der einzelnen
Adapter beträgt maximal 20 dBm (100 mW), liegt aber gewöhnlich bei 18 dBm (64 mW) oder darunter. Wenn Sie die
Ausgangsleistung Ihres Wireless-Adapters anpassen müssen, befolgen Sie die entsprechenden Anweisungen für das
Windows-Betriebssystem Ihres Computers:
Anhang I: Zulassungsinformationen
81

Wireless-G Broadband-Router
Windows XP
1. Dop pelklicken Sie auf dem De sktop in der Taskleiste auf das Symbol Drahtlose Verbindung.
2. Öffnen Sie das Fenster Drahtlose Netzwerkverbindung.
3. Klicken Sie auf die Schaltfläche Eigenschaften.
4. Klicken Sie auf die Registerkarte Allgemein und dann auf die Schaltfläche Konfigurieren.
5. Klicken Sie im Fenster Eigenschaften auf die Registerkarte Erweitert.
6. Wähle n Sie Ausgangsleistung aus.
7. Wählen Sie aus dem rechts angezeigten Pulldown-Menü den Prozentsatz für die Ausgangsleistung des
Wireless-Adapters aus.
Windows 2000
1. Öffnen Sie das Fenster Syste msteuerung.
2. Doppelklicken Sie auf Netzwerk- und DFÜ-Verbindungen.
3. Wähle n Sie Ihre aktuelle Wireless-Verbindung aus, und wählen Sie dann Eigenschaften.
4. Klicken Sie im Fenster Eigenschaften auf die Schaltfläche Konfigurieren.
5. Klicken Sie auf die Registerkarte Erweitert, und wählen Sie Ausgangsleistung aus.
6. Wählen Sie aus dem rechts angezeigten Pulldown-Menü die Leistungseinstellung für den Wireless-Adapter aus.
Wenn auf Ihrem Computer Windows ME oder Windows 98 ausgeführt wird, finden Sie in der Windows-Hilfe Anweisungen
zum Aufrufen der erweiterten Einstellungen eines Netzwerkadapters.
Wireless Access Points, Router und andere Wireless-Produkte
Wenn Sie über einen Wireless Access Point, einen Router oder ein anderes Wireless-Produkt verfügen, verwenden
Sie das zugehörige webbasierte Dienstprogramm, um die Einstellungen für die Ausgangsleistung zu konfigurieren
(weitere Informationen finden Sie in der Dokumentation zum jeweiligen Produkt).
Technische Dokumente unter www.linksys.com/international
Führen Sie die folgenden Schritte aus, um auf die gewünschten technischen Dokumente zuzugreifen:
1. Navigieren Sie mit dem Browser zur Website http://www.linksys.com/international.
2. Klicken Sie auf Ihre Region.
3. Klicken Sie auf den Namen Ihres Landes.
4. Klicken Sie auf Produkt.
5. Klicken Sie auf die entsprechende Produktkategorie.
6. Wähle n Sie ein Produkt aus.
7. Klicken Sie auf den gewünschten Dokumentationstyp. Das Dokument wird automatisch im PDF-Format geöffnet.
HINWEIS: Wenn Sie Fragen zur Einhaltung gesetzlicher Vorschriften bei diesen Produkten haben oder
die gewünschten Informationen nicht finden können, wenden Sie sich an die Vertriebsniederlassung
vor Ort. Weitere Informationen finden Sie unter http://www.linksys.com/international.
Anhang I: Zulassungsinformationen
82

Wireless-G Broadband-Router
Anhang J: Kontaktinformationen
Möchten Sie sich persönlich an Linksys wenden?
Informationen zu den aktuellen Produkten und Aktualisierungen für bereits installierte Produkte finden
Sie online unter: http://www.linksys.com/international
Wenn Sie im Zusammenhang mit Linksys Produkten auf Probleme stoßen, können Sie uns unter folgenden
Adressen eine E-Mail senden:
In Europa E-Mail-Adresse
Belgien support.be@linksys.com
Dänemark support.dk@linksys.com
Deutschland support.de@linksys.com
Frankreich support.fr@linksys.com
Großbritannien & Irland support.uk@linksys.com
Italien support.it@linksys.com
Niederlande support.nl@linksys.com
Norwegen support.no@linksys.com
Österreich support.at@linksys.com
Portugal support.pt@linksys.com
Schweden support.se@linksys.com
Schweiz support.ch@linksys.com
Spanien support.es@linksys.com
Außerhalb von Europa E-Mail-Adresse
Lateinamerika support.la@linksys.com
USA und Kanada support@linksys.com
Anhang J: Kontaktinformationen
83
 Loading...
Loading...