Page 1

GUIDE DE L'UTILISATEUR
Routeur haut débit sans fil - G
avec 2 ports téléphoniques
Modèle : WRP400
Page 2
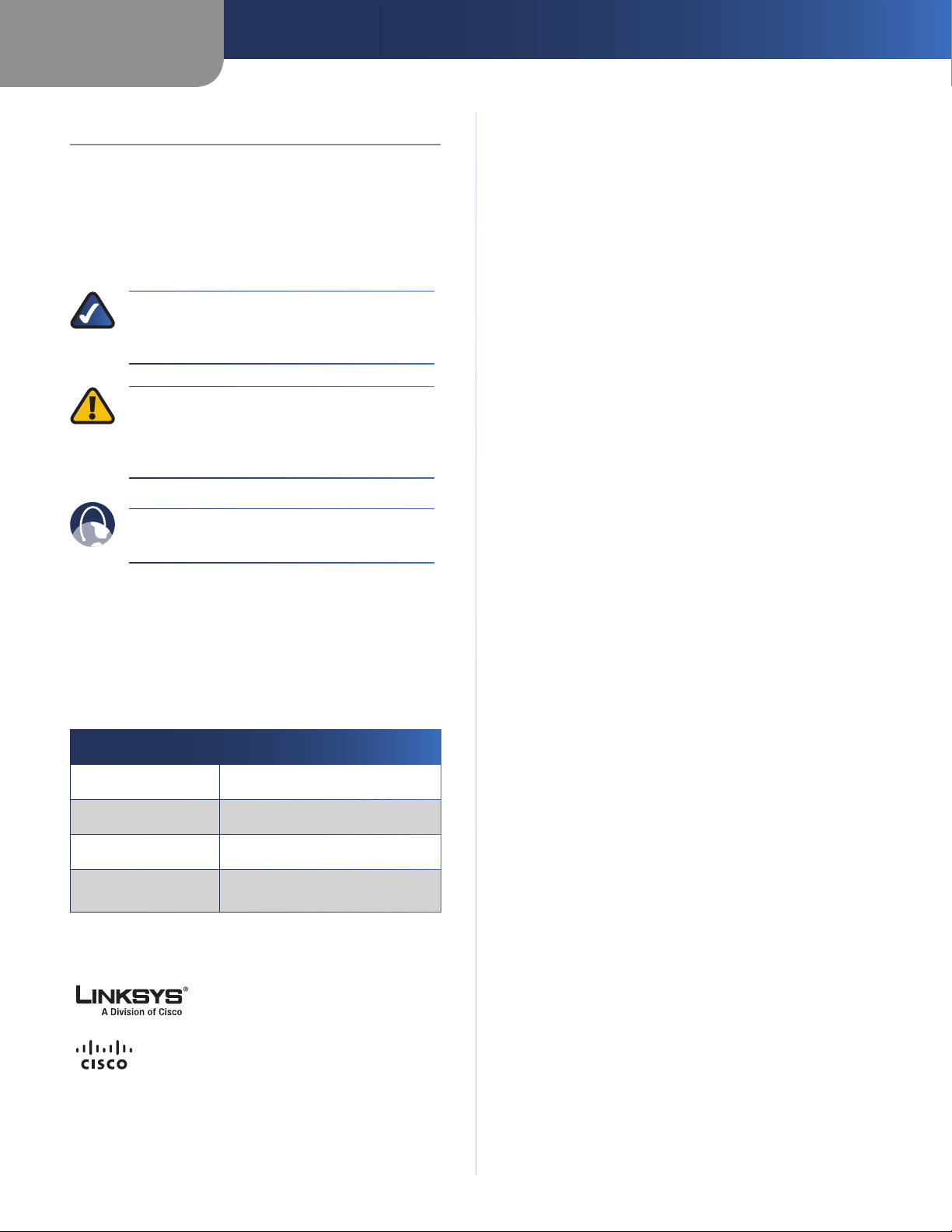
A propos de ce guide
Descriptions des icônes
En parcourant le Guide de l'utilisateur, vous pouvez
rencontrer diverses icônes attirant votre attention sur
des éléments spécifiques. Ces icônes sont décrites
ci-dessous :
REMARQUE : Cette coche indique un élément
qui mérite une attention plus particulière lors
de l'utilisation de votre produit.
AVERTISSEMENT : Ce point d'exclamation
indique un avertissement et vous informe que
votre installation ou votre produit peut être
endommagé.
A propos de ce guide
WEB : Cette icône en forme de globe indique
une adresse de site Web ou une adresse e-mail.
Ressources en ligne
Les adresses de site Web contenues dans ce document
ne comportent pas le préfixe http:// car la plupart des
navigateurs Web actuels n'en exigent pas l'utilisation. Si
vous utilisez un ancien navigateur Web, vous devrez peutêtre ajouter le préfixe http:// aux adresses Web.
Ressource Site Web
Linksys www.linksys.com
Linksys International www.linksys.com/international
Glossaire (en anglais) www.linksys.com/glossary
Sécurité réseau
(en anglais)
www.linksys.com/security
Copyright et marques
Linksys est une marque déposée ou
une marque commerciale de Cisco
Systems, Inc. et/ou de ses filiales
aux Etats-Unis et dans d'autres pays.
Copyright © 2008 Cisco Systems, Inc.
Tous droits réservés. Les autres noms
de marques et de produits sont des
marques ou marques déposées de
leurs détenteurs respectifs.
Routeur haut débit sans fil - G avec 2 ports téléphoniques
i
Page 3
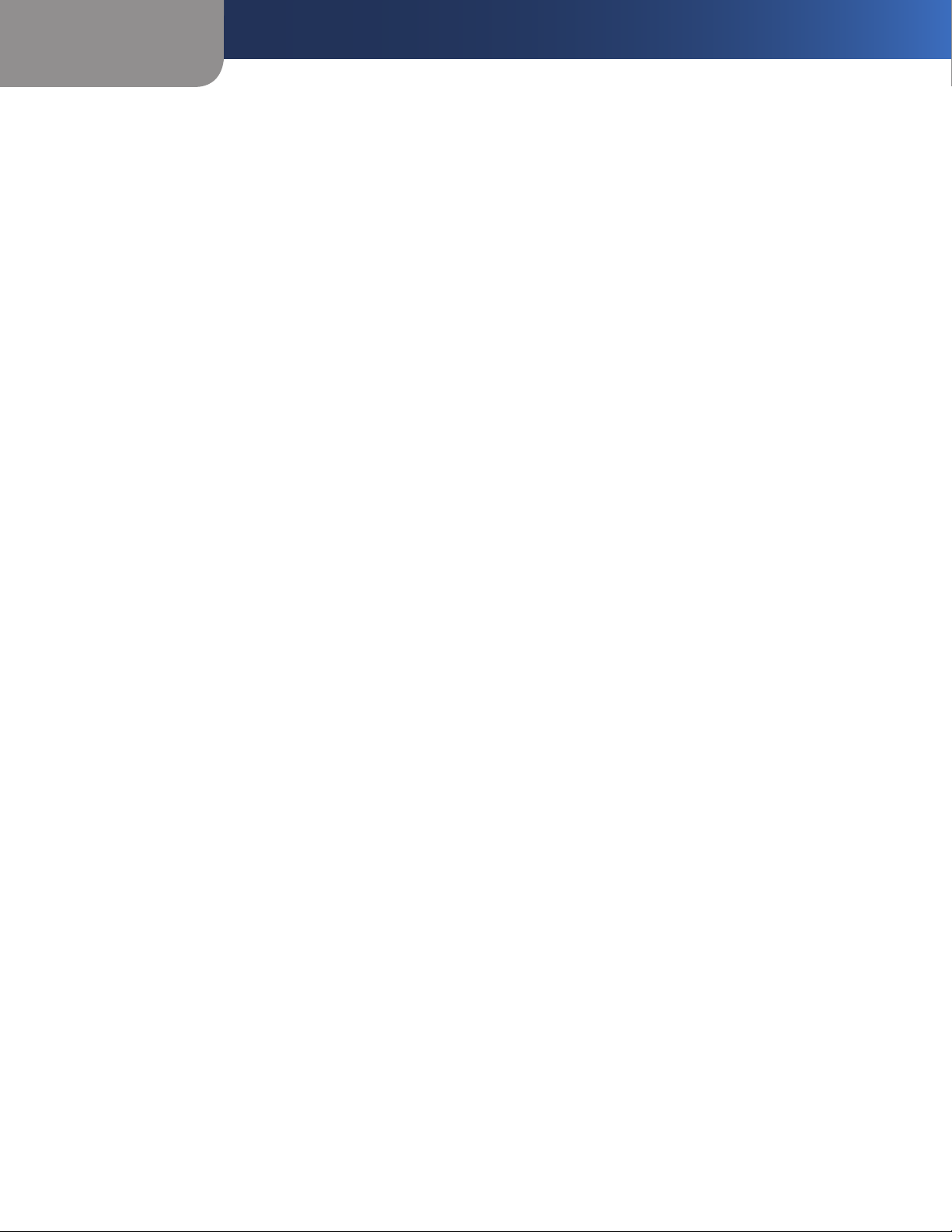
Table des matières
Chapitre 1 : Présentation du produit 4
Panneau avant . . . . . . . . . . . . . . . . . . . . . . . . . . . . . . . . . . . . . . . . . . . . . . . 4
Panneau arrière. . . . . . . . . . . . . . . . . . . . . . . . . . . . . . . . . . . . . . . . . . . . . . . 4
Panneau latéral . . . . . . . . . . . . . . . . . . . . . . . . . . . . . . . . . . . . . . . . . . . . . . . 5
Options d'emplacement . . . . . . . . . . . . . . . . . . . . . . . . . . . . . . . . . . . . . . . . . 5
Chapitre 2 : Liste de vérication de la sécurité sans l 7
Consignes de sécurité réseau d'ordre général . . . . . . . . . . . . . . . . . . . . . . . . . . . 7
Consignes de sécurité supplémentaires . . . . . . . . . . . . . . . . . . . . . . . . . . . . . . . 7
Chapitre 3 : Conguration avancée 8
Conguration > Conguration de base. . . . . . . . . . . . . . . . . . . . . . . . . . . . . . . . 8
Conguration > DDNS . . . . . . . . . . . . . . . . . . . . . . . . . . . . . . . . . . . . . . . . . .12
Conguration > Adresse MAC dupliquée . . . . . . . . . . . . . . . . . . . . . . . . . . . . . .13
Conguration > Routage avancé. . . . . . . . . . . . . . . . . . . . . . . . . . . . . . . . . . . .13
Sans l > Paramètres sans l de base . . . . . . . . . . . . . . . . . . . . . . . . . . . . . . . . .14
Sans l > Sécurité sans l. . . . . . . . . . . . . . . . . . . . . . . . . . . . . . . . . . . . . . . . .16
Sans l > Filtre MAC sans l . . . . . . . . . . . . . . . . . . . . . . . . . . . . . . . . . . . . . . .18
Sans l > Paramètres sans l avancés . . . . . . . . . . . . . . . . . . . . . . . . . . . . . . . . .19
Sécurité > Pare-feu. . . . . . . . . . . . . . . . . . . . . . . . . . . . . . . . . . . . . . . . . . . . .20
Sécurité > Passthrough VPN . . . . . . . . . . . . . . . . . . . . . . . . . . . . . . . . . . . . . . .20
Restrictions d'accès > Accès Internet . . . . . . . . . . . . . . . . . . . . . . . . . . . . . . . . .21
Applications et jeux > Transfert de connexion unique . . . . . . . . . . . . . . . . . . . . . .22
Applications et jeux > Transfert de connexion . . . . . . . . . . . . . . . . . . . . . . . . . . .23
Applications et jeux > Déclenchement de connexion. . . . . . . . . . . . . . . . . . . . . . .23
Applications et jeux > DMZ . . . . . . . . . . . . . . . . . . . . . . . . . . . . . . . . . . . . . . .23
Applications et jeux > QS . . . . . . . . . . . . . . . . . . . . . . . . . . . . . . . . . . . . . . . .24
Administration > Gestion . . . . . . . . . . . . . . . . . . . . . . . . . . . . . . . . . . . . . . . .26
Administration > Fichier journal . . . . . . . . . . . . . . . . . . . . . . . . . . . . . . . . . . . .27
Administration > Diagnostics . . . . . . . . . . . . . . . . . . . . . . . . . . . . . . . . . . . . . .28
Administration > Paramètres d'usine . . . . . . . . . . . . . . . . . . . . . . . . . . . . . . . . .29
Administration > Mise à niveau du micrologiciel. . . . . . . . . . . . . . . . . . . . . . . . . .30
Administration > Gestion de la conguration. . . . . . . . . . . . . . . . . . . . . . . . . . . .30
Etat > Routeur . . . . . . . . . . . . . . . . . . . . . . . . . . . . . . . . . . . . . . . . . . . . . . .31
Etat > Réseau local. . . . . . . . . . . . . . . . . . . . . . . . . . . . . . . . . . . . . . . . . . . . .31
Etat > Réseau sans l . . . . . . . . . . . . . . . . . . . . . . . . . . . . . . . . . . . . . . . . . . .32
Accès aux écrans voix . . . . . . . . . . . . . . . . . . . . . . . . . . . . . . . . . . . . . . . . . . .32
Voix > Info . . . . . . . . . . . . . . . . . . . . . . . . . . . . . . . . . . . . . . . . . . . . . . . . . .32
Voix > Système . . . . . . . . . . . . . . . . . . . . . . . . . . . . . . . . . . . . . . . . . . . . . . .33
Voix > utilisateur 1/2 . . . . . . . . . . . . . . . . . . . . . . . . . . . . . . . . . . . . . . . . . . .34
Voix > Connexion administrateur . . . . . . . . . . . . . . . . . . . . . . . . . . . . . . . . . . .35
Routeur haut débit sans fil - G avec 2 ports téléphoniques
ii
Page 4

Table des matières
Chapitre 4 : Menu de réponse vocale interactif 36
Présentation. . . . . . . . . . . . . . . . . . . . . . . . . . . . . . . . . . . . . . . . . . . . . . . . .36
Commandes du menu . . . . . . . . . . . . . . . . . . . . . . . . . . . . . . . . . . . . . . . . . .36
Annexe A : Dépannage 37
Annexe B : Spécications 39
Annexe C : Informations de garantie 41
Garantie limitée . . . . . . . . . . . . . . . . . . . . . . . . . . . . . . . . . . . . . . . . . . . . . .41
Exclusions et limitations . . . . . . . . . . . . . . . . . . . . . . . . . . . . . . . . . . . . . . . . .41
Obtention du service de garantie . . . . . . . . . . . . . . . . . . . . . . . . . . . . . . . . . . .41
Support technique. . . . . . . . . . . . . . . . . . . . . . . . . . . . . . . . . . . . . . . . . . . . .42
Annexe D : Réglementation 43
FCC Statement . . . . . . . . . . . . . . . . . . . . . . . . . . . . . . . . . . . . . . . . . . . . . . .43
FCC Radiation Exposure Statement . . . . . . . . . . . . . . . . . . . . . . . . . . . . . . . . . .43
Safety Notices and Information. . . . . . . . . . . . . . . . . . . . . . . . . . . . . . . . . . . . .43
Industry Canada Statement . . . . . . . . . . . . . . . . . . . . . . . . . . . . . . . . . . . . . . .43
Avis d’Industrie Canada. . . . . . . . . . . . . . . . . . . . . . . . . . . . . . . . . . . . . . . . . .44
Wireless Disclaimer . . . . . . . . . . . . . . . . . . . . . . . . . . . . . . . . . . . . . . . . . . . .44
Avis de non-responsabilité concernant les appareils sans l . . . . . . . . . . . . . . . . . .44
Telepermit Statement. . . . . . . . . . . . . . . . . . . . . . . . . . . . . . . . . . . . . . . . . . .44
Déclaration de conformité concernant la directive européenne 1999/5/CE (R&TTE) . . .45
Marquage CE . . . . . . . . . . . . . . . . . . . . . . . . . . . . . . . . . . . . . . . . . . . . . . . .46
Restrictions nationales . . . . . . . . . . . . . . . . . . . . . . . . . . . . . . . . . . . . . . . . . .46
Restrictions d'utilisation du produit . . . . . . . . . . . . . . . . . . . . . . . . . . . . . . . . . .47
Documents techniques disponibles sur le site www.linksys.com/international . . . . . .47
Informations pour les utilisateurs sur les biens de consommation dans le cadre de
l'application de la directive européenne 2002/96/CE relative aux déchets
d'équipements électriques et électroniques (DEEE) . . . . . . . . . . . . . . . . . . . . . . . .48
Annexe E : Contrat de licence logicielle 52
Logiciels fournis dans les produits Linksys. . . . . . . . . . . . . . . . . . . . . . . . . . . . . .52
Licences logicielles. . . . . . . . . . . . . . . . . . . . . . . . . . . . . . . . . . . . . . . . . . . . .52
Routeur haut débit sans fil - G avec 2 ports téléphoniques
iii
Page 5
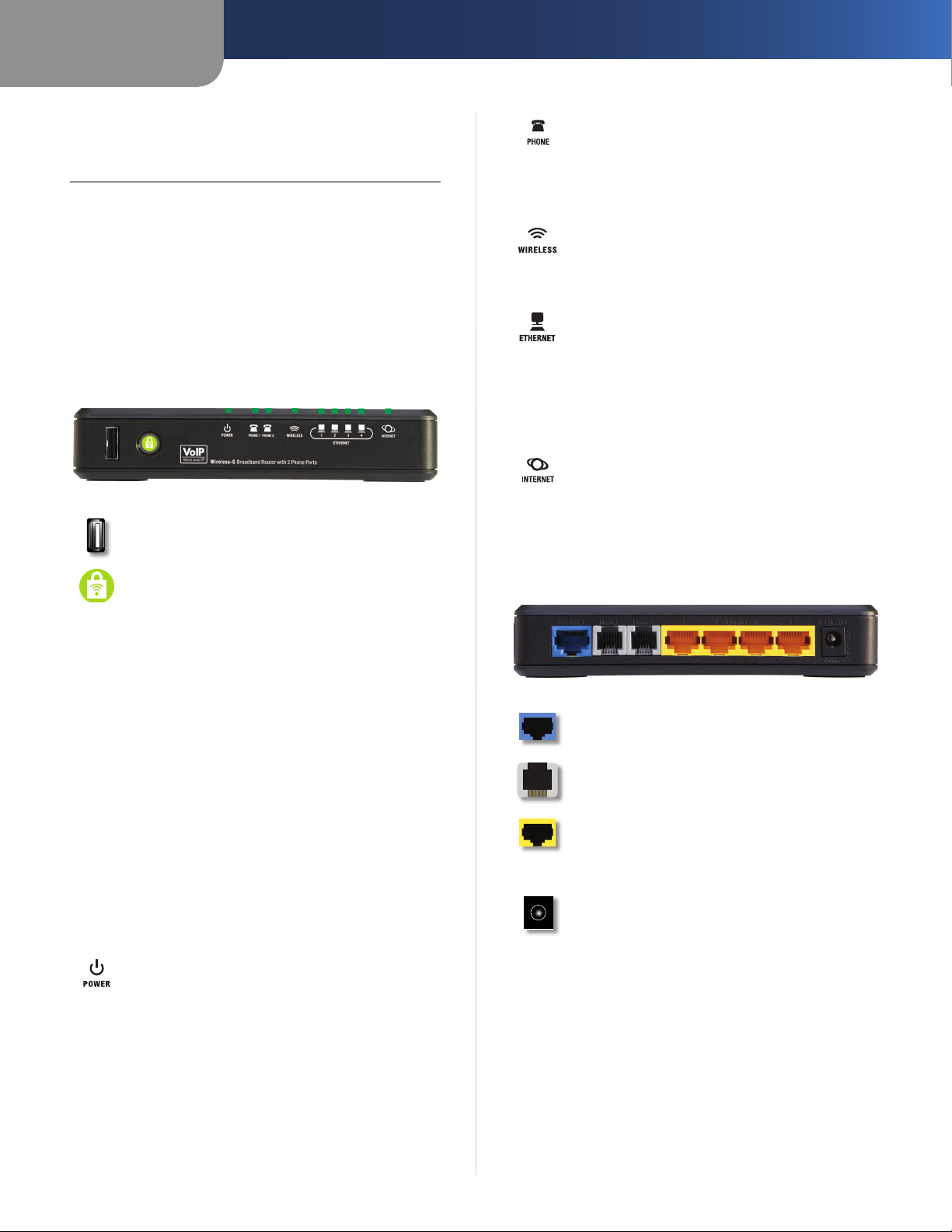
Chapitre 1
Présentation du produit
Chapitre 1 : Présentation du produit
Merci d'avoir choisi le routeur haut débit sans fil G avec
2 ports téléphoniques. Le routeur vous permet d'accéder
à Internet via une connexion sans fil ou via l'un de ses
quatre ports de commutation. Vous pouvez également
utiliser le routeur pour partager des ressources comme des
ordinateurs, des imprimantes et des fichiers. L'adaptateur
téléphonique intégré permet d'effectuer des appels VoIP
(Voice over Internet Protocol) même lorsque vous utilisez
Internet.
Panneau avant
USB : le port USB est réservé aux utilisations
ultérieures.
Wi-Fi Protected Setup (Configuration
protégée par Wi-Fi) (blanc/orange) : si vous
possédez des périphériques clients, tels que des
adaptateurs sans fil, prenant en charge le Wi-Fi
Protected Setup (WPS, Configuration protégée
par Wi-Fi), vous pouvez utiliser cette fonction
pour configurer automatiquement la sécurité
sans fil pour vos réseaux sans fil.
Pour utiliser la fonctionnalité Wi-Fi Protected
Setup, exécutez l'Assistant de configuration ou
reportez-vous à la section Sans fil > Paramètres
sans fil de base du « Chapitre 3 : Configuration
avancée ».
Le bouton Wi-Fi Protected Setup s'allume en
blanc et reste allumé lorsque la sécurité sans
fil est activée sur vos réseaux sans fil. Le voyant
s'allume en orange si une erreur se produit
lors du processus de configuration protégée
par Wi-Fi. Assurez-vous que le périphérique
client prend en charge la fonctionnalité Wi-Fi
Protected Setup. Attendez que le voyant
s'éteigne, puis réessayez.
Power (Alimentation) (vert/rouge) : le voyant
vert s'allume et reste allumé tant que
l'adaptateur est sous tension. Il clignote à
chaque démarrage lorsque le routeur passe en
mode d'autodiagnostic. Une fois le diagnostic
terminé, le voyant reste allumé en permanence
(en vert). Si le voyant est rouge, vérifiez que
vous utilisez l'adaptateur électrique adapté. Si le
voyant reste rouge, contactez votre fournisseur
d'accès pour obtenir de l'aide.
Phone 1-2 (Téléphone 1-2) (vert) : le voyant
téléphonique 1-2 s'allume et reste allumé
lorsqu'une ligne active est enregistrée sur le
port correspondant du panneau arrière du
routeur. Le voyant clignote lentement lorsque
vous avez de nouveaux messages vocaux.
Wireless (Sans fil) (vert) : ce voyant s'allume
lorsque la fonction sans fil est activée. Il clignote
lorsque le routeur traite activement l'envoi ou la
réception de données sur le réseau.
Ethernet 1-4 (vert) : ces voyants, dont les
numéros correspondent aux numéros des ports
indiqués sur le panneau arrière du routeur,
remplissent deux fonctions. Si un voyant est
allumé en permanence, cela signifie que le
routeur est connecté à un périphérique via le
port concerné. Il clignote pour indiquer une
activité réseau sur ce même port.
Internet (vert) : le voyant Internet s'allume et
reste allumé dès qu'une connexion est établie
par l'intermédiaire du port Internet. Il clignote
pour indiquer une activité réseau sur ce même
port Internet.
Panneau arrière
Internet : le port Internet doit être raccordé à
votre connexion Internet câblée ou ADSL.
Phone 1-2 (Téléphone 1-2) : les ports
téléphoniques permettent de connecter des
téléphones standard analogiques au routeur.
Ethernet 1, 2, 3, 4 : ces port Ethernet (1, 2, 3,
4) permettent de connecter le routeur à des
ordinateurs câblés et autres périphériques
réseau Ethernet.
Power (Alimentation) : le port Power
(Alimentation) permet de raccorder l'adaptateur
électrique.
Routeur haut débit sans fil - G avec 2 ports téléphoniques
4
Page 6
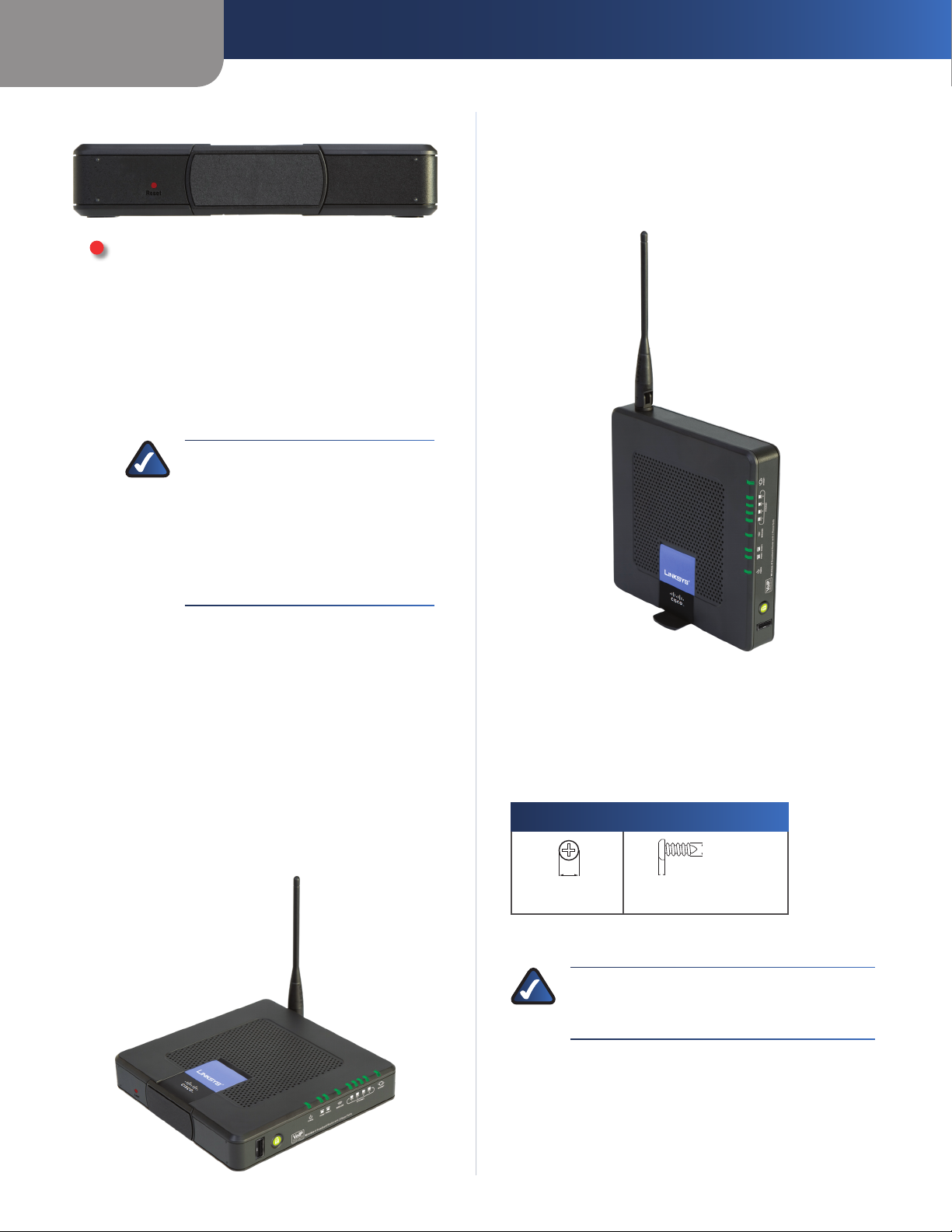
Chapitre 1
Présentation du produit
Panneau latéral
Reset (Réinitialisation) : il existe deux façons de
rétablir les paramètres d'usine de votre routeur.
Appuyez sur le bouton Reset (Réinitialisation)
pendant environ dix secondes ou restaurez
les paramètres par défaut à partir de l'onglet
Administration > Factory Defaults (Paramètres
usine par défaut) de l'utilitaire Web du routeur.
(L'écran Factory Defaults (Paramètres usine par
défaut) vous permet de restaurer séparément
les paramètres du routeur et les paramètres
vocaux par défaut.)
REMARQUE : La restauration des
paramètres vocaux par défaut peut
requérir une connexion (le nom
d'utilisateur et le mot de passe par
défaut sont admin). Si les paramètres
par défaut ne fonctionnent pas,
contactez votre FAI pour plus
d'informations.
Position verticale
Le routeur est équipé d'un support sur le panneau opposé
à l'antenne. Faites pivoter le support à 90 degrés, puis
positionnez le routeur sur une surface plane, à proximité
d'une prise électrique.
Support : pour placer le routeur en position
verticale, faites pivoter le support de 90 degrés.
Options d'emplacement
Il est possible d'installer le routeur de trois façons. Il
peut être placé horizontalement sur une surface Il peut
également être placé verticalement. Enfin, le routeur peut
être fixé au mur.
Position horizontale
Le panneau inférieur du routeur comporte quatre pieds
en caoutchouc. Placez le routeur sur une surface plane à
proximité d'une prise électrique.
Montage mural
Le panneau arrière du routeur comporte quatre orifices de
montage mural. La distance entre deux orifices adjacents
est de 60 mm.
Deux vis sont nécessaires pour la fixation du routeur au
mur.
Matériel de montage suggéré
4 - 5 mm 1 - 1,5 mm
Remarque : Les illustrations du matériel de †
montage ne sont pas à l'échelle.
REMARQUE : Linksys n'est pas responsable des
dommages causés par une fixation incorrecte
du matériel de montage.
Pour cela, procédez comme suit :
Déterminez l'emplacement du routeur. Assurez-1.
vous que le mur est lisse, plat, sec et solide. Vérifiez
également que l'emplacement du périphérique est
situé à proximité d'une prise électrique.
2,5 - 3,0 mm
Routeur haut débit sans fil - G avec 2 ports téléphoniques
5
Page 7

Chapitre 1
60 mm
Percez deux trous dans le mur en veillant à ce qu'ils 2.
soient exactement à 60 mm l'un de l'autre.
Insérez une vis dans chaque trou en laissant dépasser 3.
la tête de 3 mm.
Positionnez le routeur de sorte que les deux orifices de 4.
montage mural soient alignés sur les deux vis.
Placez les orifices de fixation murale sur les vis et faites 5.
glisser le routeur vers le bas jusqu'à ce que les vis
s'ajustent parfaitement dans les orifices.
Présentation du produit
Imprimez cette page en taille réelle.
Découpez en suivant les pointillés,
puis placez la feuille sur le mur
pour percer les trous en respectant
l'espacement requis.
Modèle de montage mural
Routeur haut débit sans fil - G avec 2 ports téléphoniques
6
Page 8

Chapitre 2
Liste de vérification de la sécurité sans fil
Chapitre 2 : Liste de vérification de la sécurité sans fil
Très pratiques et d'une grande simplicité d'installation, les
réseaux sans fil sont de plus en plus souvent choisis par
les foyers disposant d'une connexion Internet haut débit.
Toutefois, l'utilisation d'ondes radio rend les réseaux sans fil
plus vulnérables que les réseaux câblés traditionnels. De la
même façon qu'il est possible d'intercepter les signaux de
votre téléphone cellulaire ou sans fil, les signaux de votre
réseau sans fil peuvent également être interceptés. Etant
donné qu'il est impossible de bloquer physiquement une
connexion non autorisée à votre réseau sans fil, certaines
mesures sont nécessaires pour garantir la sécurité de
votre réseau.
1. Modifier le nom ou SSID du
réseau sans fil par défaut
Tout périphérique sans fil possède un nom de réseau sans
fil ou SSID (Service Set Identifier) configuré en usine. Il
s'agit du nom de votre réseau sans fil ; il peut comporter
jusqu'à 32 caractères. Pour différencier votre réseau sans
fil, il est recommandé d'adopter un nom de réseau sans fil
par défaut facilement reconnaissable, mais n'utilisez pas
d'informations personnelles (telles que votre numéro de
téléphone), car ces informations sont disponibles à toute
personne à la recherche de réseaux sans fil.
2. Modifier le mot de passe par
défaut
Pour les produits sans fil, tels que les points d'accès et
les routeurs, un mot de passe vous est demandé si vous
souhaitez modifier leurs paramètres. Ces périphériques
possèdent un mot de passe par défaut configuré en
usine. Le mot de passe Linksys par défaut est admin. Les
pirates informatiques connaissent ces noms et peuvent
tenter d'accéder à votre réseau sans fil et de modifier vos
paramètres réseau. Pour éviter toute modification non
autorisée, personnalisez le mot de passe du périphérique
de sorte qu'il soit difficile à deviner.
l'adresse MAC est reconnue. Vous pouvez, par exemple,
spécifier l'adresse MAC de chaque ordinateur de votre
domicile, de manière à ce que seuls ces ordinateurs
puissent accéder au réseau sans fil.
4. Activer le cryptage
Le cryptage protège les données transmises via un réseau
sans fil. WPA/WPA2 (Wi-Fi Protected Access) et WEP
(Wired Equivalency Privacy) offrent différents niveaux de
protection des communications sans fil.
Un réseau utilisant le cryptage WPA/WPA2 est plus sécurisé
qu'un réseau utilisant le cryptage WEP, car WPA/WPA2
utilise une méthode de cryptage par clé dynamique. Afin
de protéger les informations transmises par ondes radio,
il est recommandé d'activer le niveau de cryptage le plus
élevé pris en charge par votre matériel réseau.
Il est possible que les périphériques les plus anciens, qui
ne prennent pas en charge la sécurité WPA, ne proposent
que la méthode de cryptage WEP.
Consignes de sécurité réseau d'ordre général
La sécurité du réseau sans fil ne sert à rien si le réseau
sous-jacent n'est pas sécurisé.
Protégez l'accès à tous les ordinateurs du réseau à l'aide •
de mots de passe et protégez vos fichiers importants à
l'aide de mots de passe individuels.
Modifiez les mots de passe régulièrement. •
Installez un logiciel anti-virus et un pare-feu personnel •
sur chaque poste.
Désactivez le partage de fichiers (point à point). •
Certaines applications sont susceptibles de partager
des fichiers sans demande de confirmation ou
avertissement.
Consignes de sécurité supplémentaires
Maintenez routeurs, points d'accès et modems •
routeurs sans fil à distance des murs extérieurs ou des
fenêtres.
Mettez hors tension les routeurs, points d'accès ou •
modems routeurs lorsqu'ils ne sont pas utilisés (la nuit,
pendant vos vacances).
3. Activer le filtrage des
adresses MAC
Les routeurs Linksys permettent d'activer le filtrage
d'adresses MAC (Media Access Control). Tout périphérique
réseau se voit attribuer une adresse MAC unique,
composée d'une série de chiffres et de lettres. Lorsque la
fonction de filtrage des adresses MAC est activée, l'accès
au réseau sans fil n'est autorisé qu'aux périphériques dont
Routeur haut débit sans fil - G avec 2 ports téléphoniques
Utilisez des phrases de passe d'au moins huit •
caractères et difficiles à deviner. Mélangez chiffres et
lettres pour éviter tout mot pouvant se trouver dans
un dictionnaire.
WEB : Pour plus d'informations sur la
sécurité sans fil, rendez-vous sur la page
www.linksys.com/security.
7
Page 9

Chapitre 3
Chapitre 3 : Configuration avancée
Vous pourrez utiliser le routeur une fois qu'il aura été
configuré à l'aide de l'Assistant de configuration (présent
sur le CD-ROM). Néanmoins, vous pouvez modifier ses
paramètres avancés à l'aide de l'utilitaire Web du routeur.
Ce chapitre décrit chaque page Web de l'utilitaire ainsi
que ses fonctions clés. Vous pouvez accéder à l'utilitaire
à l'aide d'un navigateur Web, sur un ordinateur connecté
au routeur.
Les onglets principaux de l'utilitaire Web sont les suivants :
Setup (Configuration), Wireless (Sans fil), Security (Sécurité),
Access Restrictions (Restrictions d'accès), Applications &
Gaming (Applications et jeux), Administration, Status (Etat)
et Voice (Voix). D'autres onglets apparaissent lorsque vous
cliquez sur les onglets principaux.
REMARQUE : Lors de la première installation
du routeur, utilisez l'Assistant de configuration
du CD-ROM d'installation. Si vous souhaitez
configurer les paramètres avancés, lisez ce
chapitre pour en savoir plus sur l'utilitaire Web.
Configuration avancée
Accès à l'utilitaire Web
Pour accéder à l'utilitaire Web, lancez votre navigateur Web
sur l'ordinateur, puis saisissez l'adresse IP par défaut du
routeur, 192.168.15.1, dans le champ Adresse. Appuyez
ensuite sur la touche Entrée.
REMARQUE : Si le routeur est placé derrière un
routeur principal dont l'adresse IP est 192.168.15.1,
votre routeur adopte automatiquement une
nouvelle adresse IP par défaut, 192.168.16.1.
Un écran de connexion s'affiche. Utilisez les nom
d'utilisateur et mot de passe par défaut (admin) la première
fois que vous ouvrez l'utilitaire Web. (Vous pouvez définir
un nouveau mot de passe à partir de l'écran Management
(Gestion) de l'onglet Administration). Cliquez sur OK pour
continuer.
Ecran de connexion
Configuration > Configuration de base
Le premier écran qui s'affiche est l'écran Basic Setup
(Configuration de base). Les options de cet onglet vous
permettent de modifier les paramètres généraux du
routeur.
Routeur haut débit sans fil - G avec 2 ports téléphoniques
Setup > Basic Setup (Configuration > Configuration de base)
Configuration Internet
La section Internet Setup (Configuration Internet) permet
de configurer votre routeur conformément à votre
connexion Internet. Vous pouvez vous procurer la plupart
de ces informations auprès de votre fournisseur d'accès
Internet.
Type de connexion Internet
Dans le menu déroulant, sélectionnez le type de connexion
Internet communiqué par votre fournisseur d'accès
Internet. Les différents types de connexion disponibles
sont les suivants :
Automatic Configuration - DHCP (Configuration •
automatique - DHCP)
Static IP (Adresse IP statique) •
PPPoE •
PPTP •
L2TP •
Telstra Cable (Câble Telstra) •
Configuration automatique - DHCP
Par défaut, le type de connexion Internet du routeur est
défini sur Automatic Configuration - DHCP (Configuration
automatique - DHCP). Vous devez conserver cette option
uniquement si votre FAI prend en charge le protocole
DHCP ou si vous vous connectez au moyen d'une adresse IP
dynamique. (Cette option s'applique généralement aux
connexions par câble).
Internet Connection Type > Automatic Configuration - DHCP (Type de
connexion Internet > Configuration automatique - DHCP)
8
Page 10

Chapitre 3
Configuration avancée
Adresse IP statique
Si vous devez obligatoirement utiliser une adresse IP
permanente pour vous connecter à Internet, sélectionnez
l'option Static IP (Adresse IP statique).
Internet Connection Type > Static IP (Type de connexion
Internet > Adresse IP statique)
Internet IP Address (Adresse IP Internet) : il s'agit de
l'adresse IP du routeur, telle qu'elle apparaît sur Internet.
Votre FAI vous fournira l'adresse IP que vous devez spécifier
dans ce champ.
Subnet Mask (Masque de sous-réseau) : il s'agit du
masque de sous-réseau du routeur, tel qu'il est fourni aux
utilisateurs sur Internet (y compris à votre FAI). Votre FAI
vous fournira le masque de sous-réseau.
Default Gateway (Passerelle par défaut) : votre FAI vous
fournira l'adresse IP de son serveur.
PPPoE
Certains fournisseurs d'accès Internet ADSL utilisent le
protocole PPPoE (Point-to-Point Protocol over Ethernet)
pour établir des connexions Internet. Si vous êtes connecté
à Internet par l'intermédiaire d'une ligne ADSL, demandez
à votre FAI s'il utilise le protocole PPPoE. Si tel est le cas,
vous devrez sélectionner l'option PPPoE.
Internet Connection Type > PPPoE (Type de connexion Internet > PPPoE)
User Name and Password (Nom d'utilisateur et Mot de
passe) : saisissez le nom d'utilisateur et le mot de passe
fournis par votre FAI.
Service Name (Optional) (Nom du service (facultatif )) :
si votre FAI vous a fourni cette information, saisissez le
nom du service.
Connect on Demand: Max Idle Time (Connexion à la
demande : délai d'inactivité maximal) : vous pouvez
configurer le routeur afin qu'il désactive la connexion
Internet après une période d'inactivité maximale donnée.
Si votre connexion Internet a été désactivée suite à son
inactivité, l'option Connect on Demand (Connexion à la
demande) permet au routeur de rétablir automatiquement
votre connexion dès que vous tentez d'accéder de
nouveau à Internet. Pour utiliser cette option, sélectionnez
Connect on Demand (Connexion à la demande). Dans le
champ Max Idle Time (Délai d'inactivité maximal), saisissez
le nombre de minutes que vous souhaitez voir s'écouler
avant la désactivation de votre connexion Internet. Le
délai d'inactivité maximal est de 5 minutes.
Routeur haut débit sans fil - G avec 2 ports téléphoniques
Keep Alive: Redial Period (Maintenir la connexion :
rappel après) : si vous sélectionnez cette option, le
routeur procède régulièrement à une vérification de votre
connexion Internet. Si vous êtes déconnecté, le routeur
rétablit alors automatiquement votre connexion. Pour
utiliser cette option, sélectionnez Keep Alive (Maintenir
la connexion). Dans le champ Redial Period (Rappel après),
spécifiez la fréquence à laquelle le routeur doit vérifier
votre connexion Internet. Par défaut, le temps devant
s'écouler avant le rappel est de 30 secondes.
PPTP
le protocole PPTP (Point-to-Point Tunneling Protocol)
est un service appliqué uniquement dans le cadre de
connexions intra-européennes.
Internet Connection Type > PPTP (Type de connexion Internet > PPTP)
Internet IP Address (Adresse IP Internet) : il s'agit de
l'adresse IP du routeur, telle qu'elle apparaît sur Internet.
Saisissez l'adresse IP fournie par votre FAI.
Subnet Mask (Masque de sous-réseau) : il s'agit du
masque de sous-réseau du routeur, tel qu'il est fourni aux
utilisateurs sur Internet (y compris à votre FAI). Saisissez le
masque de sous-réseau fourni par votre FAI.
Default Gateway (Passerelle par défaut) : saisissez
l'adresse IP du serveur de votre FAI que ce dernier vous
a fourni.
User Name and Password (Nom d'utilisateur et Mot de
passe) : saisissez le nom d'utilisateur et le mot de passe
fournis par votre FAI.
Connect on Demand: Max Idle Time (Connexion à la
demande : délai d'inactivité maximal) : vous pouvez
configurer le routeur afin qu'il désactive la connexion
Internet après une période d'inactivité maximale donnée.
Si votre connexion Internet a été désactivée suite à son
inactivité, l'option Connect on Demand (Connexion à la
demande) permet au routeur de rétablir automatiquement
votre connexion dès que vous tentez d'accéder de
nouveau à Internet. Pour utiliser cette option, sélectionnez
Connect on Demand (Connexion à la demande). Dans le
champ Max Idle Time (Délai d'inactivité maximal), saisissez
le nombre de minutes que vous souhaitez voir s'écouler
avant la désactivation de votre connexion Internet. Le
délai d'inactivité maximal est de 5 minutes.
Keep Alive: Redial Period (Maintenir la connexion :
rappel après) :
procède régulièrement à une vérification de votre connexion
Internet. Si vous êtes déconnecté, le routeur rétablit alors
automatiquement votre connexion. Pour utiliser cette
option, sélectionnez Keep Alive (Maintenir la connexion).
Dans le champ Redial Period (Rappel après), spécifiez la
fréquence à laquelle le routeur doit vérifier votre connexion
Internet. La valeur par défaut est 30 secondes.
si vous sélectionnez cette option, le routeur
9
Page 11

Chapitre 3
Configuration avancée
L2TP
L2TP est un service appliqué uniquement dans le cadre de
connexions établies en Europe et en Israël.
Internet Connection Type > L2TP (Type de connexion Internet > L2TP)
Server IP Address (Adresse IP du serveur) : il s'agit de
l'adresse IP du serveur L2TP. Saisissez l'adresse IP fournie
par votre FAI.
User Name and Password (Nom d'utilisateur et Mot de
passe) : saisissez le nom d'utilisateur et le mot de passe
fournis par votre FAI.
Connect on Demand: Max Idle Time (Connexion à la
demande : délai d'inactivité maximal) : vous pouvez
configurer le routeur afin qu'il désactive la connexion
Internet après une période d'inactivité maximale donnée.
Si votre connexion Internet a été désactivée suite à son
inactivité, l'option Connect on Demand (Connexion à la
demande) permet au routeur de rétablir automatiquement
votre connexion dès que vous tentez d'accéder de
nouveau à Internet. Pour utiliser cette option, sélectionnez
Connect on Demand (Connexion à la demande). Dans le
champ Max Idle Time (Délai d'inactivité maximal), saisissez
le nombre de minutes que vous souhaitez voir s'écouler
avant la désactivation de votre connexion Internet. Le
délai d'inactivité maximal est de 5 minutes.
Keep Alive: Redial Period (Maintenir la connexion :
rappel après) : si vous sélectionnez cette option, le
routeur procède régulièrement à une vérification de votre
connexion Internet. Si vous êtes déconnecté, le routeur
rétablit alors automatiquement votre connexion. Pour
utiliser cette option, sélectionnez Keep Alive (Maintenir
la connexion). Dans le champ Redial Period (Rappel après),
spécifiez la fréquence à laquelle le routeur doit vérifier
votre connexion Internet. Par défaut, le temps devant
s'écouler avant le rappel est de 30 secondes.
Câble Telstra
Ce service est utilisé en Australie uniquement.
Internet Connection Type > Telstra Cable (Type de connexion
Internet > Câble Telstra)
Heart Beat Server (Serveur Heart Beat) : il s'agit de
l'adresse IP du serveur Heart Beat. Saisissez l'adresse IP
fournie par votre FAI.
User Name and Password (Nom d'utilisateur et Mot de
passe) : saisissez le nom d'utilisateur et le mot de passe
fournis par votre FAI.
Connect on Demand: Max Idle Time (Connexion à la
demande : délai d'inactivité maximal) : vous pouvez
configurer le routeur afin qu'il désactive la connexion
Internet après une période d'inactivité maximale donnée.
Si votre connexion Internet a été désactivée suite à son
inactivité, l'option Connect on Demand (Connexion à la
demande) permet au routeur de rétablir automatiquement
votre connexion dès que vous tentez d'accéder de
nouveau à Internet. Pour utiliser cette option, sélectionnez
Connect on Demand (Connexion à la demande). Dans le
champ Max Idle Time (Délai d'inactivité maximal), saisissez
le nombre de minutes que vous souhaitez voir s'écouler
avant la désactivation de votre connexion Internet. Le
délai d'inactivité maximal est de 5 minutes.
Keep Alive: Redial Period (Maintenir la connexion :
rappel après) : si vous sélectionnez cette option, le
routeur procède régulièrement à une vérification de votre
connexion Internet. Si vous êtes déconnecté, le routeur
rétablit alors automatiquement votre connexion. Pour
utiliser cette option, sélectionnez Keep Alive (Maintenir
la connexion). Dans le champ Redial Period (Rappel après),
spécifiez la fréquence à laquelle le routeur doit vérifier
votre connexion Internet. Par défaut, le temps devant
s'écouler avant le rappel est de 30 secondes.
Paramètres facultatifs
Certains paramètres décrits ci-après peuvent être exigés
par votre fournisseur d'accès Internet (FAI). Renseignezvous auprès de votre FAI avant toute modification
éventuelle.
Optional Settings (Paramètres facultatifs)
Host Name et Domain Name (Nom d'hôte et Nom de
domaine) : ces champs permettent de spécifier un nom
d'hôte et un nom de domaine pour le routeur. Pour certains
FAI, notamment les FAI câble, il est obligatoire de fournir
ces noms pour pouvoir vous identifier. Vous devrez peutêtre vérifier auprès de votre FAI si votre service Internet à
haut débit a été configuré avec un nom d'hôte et un nom
de domaine. Dans la plupart des cas, vous pourrez laisser
ces champs vides.
MTU : MTU détermine l'unité de transmission maximale.
Elle spécifie la taille de paquet maximale autorisée pour
la transmission Internet. Sélectionnez Manual (Manuel)
pour saisir manuellement la taille maximale de paquet à
transmettre. Pour laisser le routeur choisir la valeur MTU
la mieux adaptée à votre connexion Internet, conservez le
paramètre par défaut, Auto (Automatique).
Size (Taille) : cette option est activée lorsque Manual
(Manuel) est sélectionné dans le champ MTU. Saisissez
une valeur comprise entre 576 et 1500. La taille par défaut
varie en fonction du type de connexion Internet :
DHCP ou Static IP (IP Statique) : • 1500
PPPoE : • 1492
Routeur haut débit sans fil - G avec 2 ports téléphoniques
10
Page 12
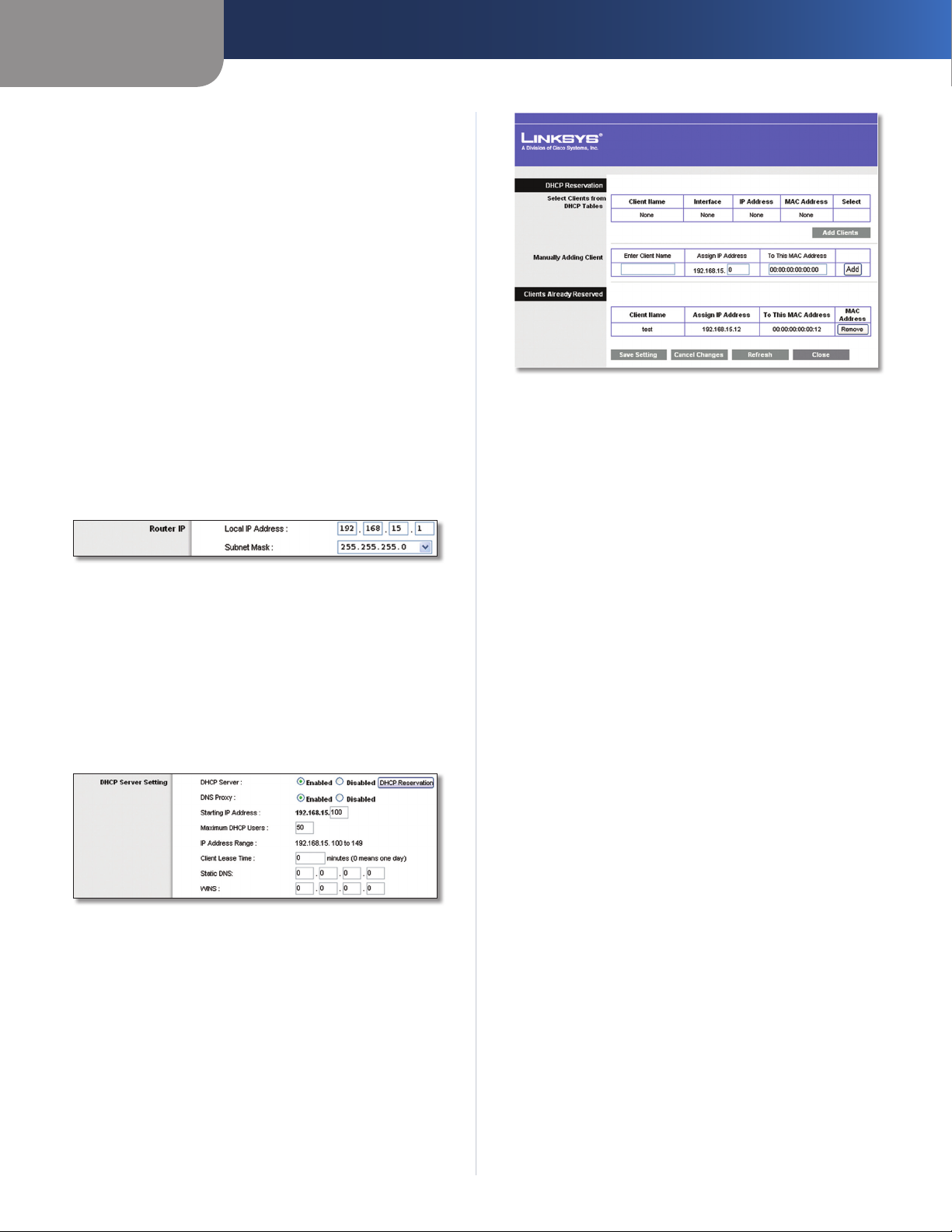
Chapitre 3
PPTP ou L2TP : • 1460
Telstra Cable (Câble Telstra) : • 1500
Static DNS 1-3 (DNS statique 1 à 3) :
(Domain Name System) est le service adopté par Internet
pour convertir des noms de domaine ou de site Web en
adresses Internet ou URL. Saisissez l'adresse IP du serveur
DNS que votre FAI vous a fourni. Si vous souhaitez utiliser un
serveur DNS différent, saisissez son adresse IP dans l'un de
ces champs. Vous pouvez saisir jusqu'à trois adresses IP de
serveur DNS. Le routeur utilise alors ces trois adresses IP pour
accéder plus rapidement aux serveurs DNS opérationnels.
Par défaut, le routeur utilise l'adresse DNS 192.168.15.1.
le système DNS
Configuration du réseau
La section Network Setup (Configuration réseau) modifie
les paramètres du réseau connecté aux ports Ethernet
du routeur. La configuration sans fil s'effectue à partir de
l'onglet Wireless (Sans fil).
Adresse IP du routeur
Cette section présente l'adresse IP locale et le masque de
sous-réseau du routeur, tels qu'ils apparaissent sur votre
réseau.
Router IP (Adresse IP du routeur)
Paramètres du serveur DHCP
Les paramètres de cette section vous permettent de
configurer le serveur DHCP (protocole de configuration
dynamique de l’hôte) du routeur. Vous pouvez utiliser le
routeur en tant que serveur DHCP de votre réseau. Un
serveur DHCP attribue automatiquement une adresse IP
à chaque ordinateur de votre réseau. Si vous choisissez
d'activer l'option de serveur DHCP du routeur, assurezvous qu'aucun autre serveur DHCP n'est présent sur votre
réseau.
Paramètres du serveur DHCP
DHCP Server (Serveur DHCP) : DHCP est activé par
défaut. Si vous disposez déjà d'un serveur DHCP sur votre
réseau ou si vous ne souhaitez utiliser aucun serveur DHCP,
cliquez sur le bouton Disabled (Désactivé). Aucune autre
fonctionnalité DHCP n'est alors disponible.
DHCP Reservation (Réservation DHCP) : cliquez sur ce
bouton si vous souhaitez attribuer une adresse IP locale
fixe à une adresse MAC.
Réservation DHCP
La liste des clients DHCP s'affiche avec les
informations suivantes : Client Name (Nom du client),
Interface, IP Address (Adresse IP) et MAC Address
(Adresse MAC).
Configuration avancée
DHCP Reservation (Réservation DHCP)
Select Clients from DHCP Table • (Sélectionner les
clients dans la table DHCP) : activez la case à cocher
Select (Sélectionner) pour réserver l'adresse IP d'un
client. Cliquez ensuite sur Add Clients (Ajouter les
clients).
Manually Adding Client • (Ajout manuel de client) :
pour attribuer manuellement une adresse IP, saisissez
le nom du client dans le champ Enter Client Name
(Saisir le nom du client). Saisissez l'adresse IP que
vous souhaitez attribuer au client dans le champ
Assign IP Address (Affecter l'adresse IP). Saisissez
l'adresse MAC dans le champ To This MAC Address (A
cette adresse MAC). Cliquez ensuite sur Add (Ajouter).
Clients déjà réservés
Une liste des clients DHCP et des adresses IP locales
correspondantes s'affiche au bas de l'écran. Si vous
souhaitez supprimer un client de la liste, cliquez sur
Remove (Supprimer).
Cliquez sur Save Settings (Enregistrer les paramètres)
pour appliquer vos modifications ou sur Cancel
Changes (Annuler les modifications) pour les annuler.
Pour afficher les informations les plus récentes, cliquez
sur Refresh (Actualiser). Pour quitter cet écran, cliquez
sur le bouton Close (Fermer).
DNS Proxy (proxy DNS) : le proxy DNS relaie les requêtes
DNS vers le serveur DNS du réseau public actuel pour le
proxy et envoie la réponse en tant que résolveur DNS
vers le périphérique client du réseau. Pour activer cette
fonction, sélectionnez Enabled (Activé). Pour désactiver
le proxy DNS, conservez le paramètre par défaut Disabled
(Désactivé).
Starting IP Address (Adresse IP de début) : saisissez la
valeur de début que devra utiliser le serveur DHCP
la publication des adresses IP. L'adresse IP par défaut du
routeur étant 192.168.15.1, l'adresse IP de début doit être
192.168.15.2, voire supérieure, mais rester inférieure à
192.168.15.253. L'adresse IP de début attribuée par défaut
est 192.168.15.100
Maximum DHCP Users (Nombre maximal d'utilisateurs
DHCP) : saisissez le nombre maximal d'ordinateurs
auxquels le serveur DHCP doit attribuer des adresses IP.
Ce nombre ne peut pas être supérieur à 253. Par défaut,
il est défini sur 50.
.
pour
Routeur haut débit sans fil - G avec 2 ports téléphoniques
11
Page 13
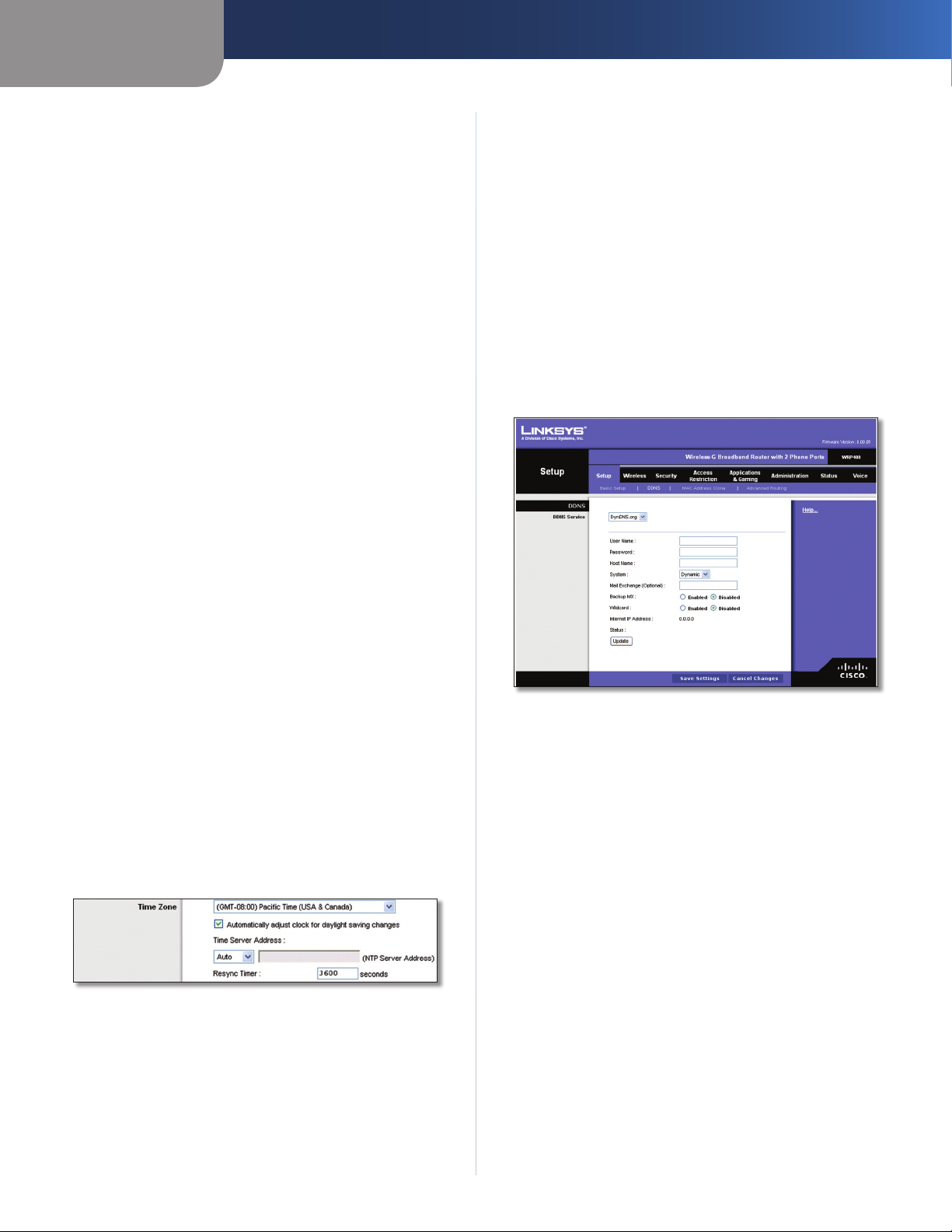
Chapitre 3
Configuration avancée
IP Address Range (Plage d'adresses IP) : indique la plage
d'adresses IP disponibles.
Client Lease Time (Durée de connexion du client) :
cette option détermine la période pendant laquelle un
utilisateur du réseau est autorisé à se connecter au routeur
à l'aide de son adresse IP dynamique actuelle. Saisissez
la durée (en minutes) pendant laquelle l'adresse IP
dynamique est allouée à l'utilisateur. Une fois ce délai
écoulé, l'utilisateur se voit automatiquement attribuer
une nouvelle adresse IP dynamique. La valeur par défaut
est 0 minutes, ce qui correspond à une journée.
Static DNS (DNS statique) :
Name System) est le service adopté par Internet pour
convertir des noms de domaine ou de site Web en adresses
Internet ou URL. Saisissez l'adresse IP locale du serveur DNS
que votre FAI vous a fournie. Si vous souhaitez utiliser un
serveur DNS différent, saisissez cette adresse IP dans ce
champ. Le routeur l'utilise pour accéder plus rapidement à
un serveur DNS.
WINS : le système WINS (Windows Internet Naming Service)
permet de gérer l'interaction entre chaque ordinateur et
Internet. Si vous optez pour un serveur WINS, saisissez son
adresse IP dans ce champ. Autrement, laissez-le vide.
le système DNS (Domain
Réglage de l'heure
Time Zone (Fuseau horaire) : sélectionnez le fuseau
horaire de votre réseau à partir du menu déroulant.
Automatically adjust clock for daylight saving changes
(Régler automatiquement l'horloge en fonction des
modifications de l'heure d'été) : sélectionnez cette option
si vous souhaitez que le routeur règle automatiquement
l'horloge en fonction des modifications de l'heure d'été.
Par défaut, cette option est activée.
Time Server Address (Adresse du serveur d'horloge) :
si vous souhaitez utiliser le serveur NTP (Network
Time Protocol) par défaut, conservez le paramètre par
défaut Auto. Si vous souhaitez spécifier le serveur NTP,
sélectionnez Manual (Manuel), puis saisissez l'URL ou
l'adresse IP du serveur NTP que vous souhaitez utiliser.
Resync Timer (Resynchronisation de la minuterie) :
la minuterie contrôle la fréquence de synchronisation
du routeur avec le serveur NTP. Saisissez le nombre
de secondes attribuées à l'intervalle ou conservez le
paramètre par défaut 3 600 secondes.
Time Setting (Réglage de l'heure)
Cliquez sur Save Settings (Enregistrer les paramètres)
pour appliquer vos modifications ou sur Cancel Changes
(Annuler les modifications) pour les annuler.
Configuration > DDNS
Le routeur inclut une fonction DDNS (Dynamic Domain
Name System) vous permettant d'attribuer un nom
de domaine et d'hôte fixe à une adresse IP Internet
dynamique. Ceci peut s'avérer utile si vous hébergez votre
propre site Web, un serveur FTP ou tout autre type de
serveur avec le routeur.
Avant d'opter pour cette fonctionnalité, vous devez
souscrire à un service DDNS auprès d'un fournisseur de
service DDNS spécialisé, www.dyndns.org ou www.TZO.
com. Si vous ne souhaitez pas utiliser cette fonction,
conservez le paramètre par défaut, Disabled (Désactivé).
DDNS
Service DDNS
Si votre service DDNS est fourni par DynDNS.org,
sélectionnez DynDNS.org dans le menu déroulant. S'il
est fourni par TZO, sélectionnez TZO.com. Les fonctions
offertes par l'écran DDNS varient en fonction de votre
fournisseur de service DDNS.
DynDNS.org
Setup > DDNS > DynDNS (Configuration > DDNS > DynDNS)
User Name (Nom d'utilisateur) : saisissez le nom
d'utilisateur de votre compte DDNS.
Password (Mot de passe) : saisissez le mot de passe de
votre compte DDNS.
Host Name (Nom d'hôte) : il s'agit de l'URL DDNS
attribuée par le service DDNS.
System (Système) : sélectionnez le type de service
DynDNS que vous utilisez : Dynamic (Dynamique), Static
(Statique) ou Custom (Personnalisé). La sélection par
défaut est Dynamic (Dynamique).
Mail Exchange (Optional) (Echange d'e-mail [facultatif]) :
saisissez l'adresse de votre serveur de messagerie, afin de
rediriger les e-mails de votre adresse DynDNS vers votre
serveur de messagerie.
Backup MX (Sauvegarde du dossier d'échange de
courrier) : cette fonction permet au serveur de messagerie
de procéder à des sauvegardes. Pour désactiver cette
fonction, conservez le paramètre par défaut, Disabled
(Désactivé). Pour activer cette fonction, sélectionnez
Enabled (Activé). Si vous avez des doutes quant au
paramètre à sélectionner, conservez le paramètre par
défaut Disabled (Désactivé).
Wildcard (Caractère générique) : ce paramètre active ou
désactive les caractères génériques pour votre hôte. Par
exemple, si votre adresse DDNS est chezmoi.dyndns.org et
Routeur haut débit sans fil - G avec 2 ports téléphoniques
12
Page 14

Chapitre 3
vous activez les caractères génériques, l'adresse x.chezmoi.
dyndns.org fonctionne tout aussi bien (x étant le caractère
générique). Pour les désactiver, sélectionnez Disabled
(Désactivé). Pour les activer, sélectionnez Enabled
(Activé). Si vous avez des doutes quant au paramètre à
sélectionner, conservez le paramètre par défaut Disabled
(Désactivé).
Internet IP Address (Adresse IP Internet) : l'adresse IP
Internet du routeur est indiquée dans ce champ. Etant
dynamique, cette adresse change.
Status (Etat) : l'état de la connexion du service DDNS est
spécifié dans ce champ.
Update (Mise à jour) : cliquez sur ce bouton pour lancer
une mise à jour manuellement.
Cliquez sur Save Settings (Enregistrer les paramètres)
pour appliquer vos modifications ou sur Cancel Changes
(Annuler les modifications) pour les annuler.
TZO.com
Configuration avancée
Setup > MAC Address Clone (Configuration > Adresse MAC dupliquée)
Adresse MAC dupliquée
Enabled/Disabled (Activé/Désactivé) : pour dupliquer
ou cloner l'adresse MAC, sélectionnez Enabled (Activé).
MAC Address (Adresse MAC) : saisissez dans ce champ
l'adresse MAC enregistrée auprès de votre fournisseur
d'accès à Internet.
Clone Your PC’s MAC (Dupliquer l'adresse MAC de
votre ordinateur) : cliquez sur ce bouton pour dupliquer
l'adresse MAC de l'ordinateur que vous utilisez.
Cliquez sur Save Settings (Enregistrer les paramètres)
pour appliquer vos modifications ou sur Cancel Changes
(Annuler les modifications) pour les annuler.
Setup > DDNS > TZO (Configuration > DDNS > TZO)
E-Mail Address, TZO Key et Domain Name (Adresse
e-mail, Clé TZO et Nom de domaine) : saisissez les
paramètres du compte configuré avec TZO.
Internet IP Address (Adresse IP Internet) : l'adresse IP
Internet du routeur est indiquée dans ce champ. Etant
dynamique, cette adresse change.
Status (Etat) : l'état de la connexion du service DDNS est
spécifié dans ce champ.
Update (Mise à jour) : cliquez sur ce bouton pour lancer
une mise à jour manuellement.
Cliquez sur Save Settings (Enregistrer les paramètres)
pour appliquer vos modifications ou sur Cancel Changes
(Annuler les modifications) pour les annuler.
Configuration > Adresse MAC dupliquée
Une adresse MAC désigne un code à 12 chiffres attribué
à un composant matériel unique en vue de son
identification. Certains fournisseurs d'accès à Internet
exigent l'enregistrement d'une adresse MAC pour accéder
à Internet. Si vous ne souhaitez pas enregistrer une
nouvelle adresse MAC chez votre fournisseur d'accès à
Internet, vous pouvez attribuer au routeur l'adresse MAC
actuellement enregistrée auprès de votre fournisseur
d'accès à Internet via la fonctionnalité Adresse MAC
dupliquée.
Configuration > Routage avancé
Vous pouvez faire appel aux options de cet écran pour
définir les fonctions avancées du routeur. La section
Operating Mode (Mode opérationnel) vous permet de
sélectionner les types de fonctions avancées à utiliser.
Les options de la section Dynamic Routing (Routage
dynamique) vous permettent de régler automatiquement
le mode de transmission des paquets sur votre réseau. Les
options de la section Static Routing (Routage statique)
permettent de définir un itinéraire fixe vers une autre
destination du réseau.
Setup > Advanced Routing (Configuration > Routage avancé)
Routeur haut débit sans fil - G avec 2 ports téléphoniques
13
Page 15
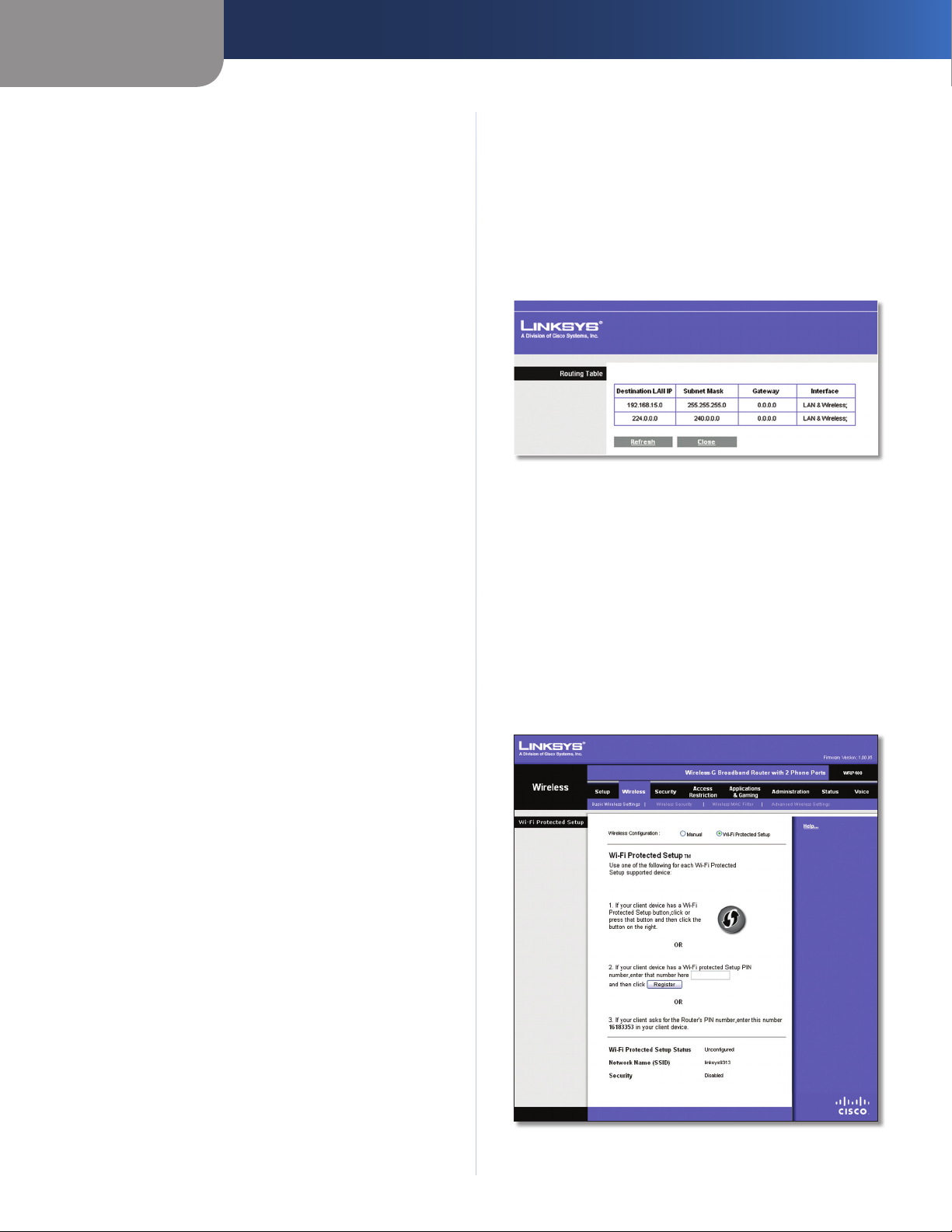
Chapitre 3
Configuration avancée
Routage avancé
Relais PPPoE
Enabled/Disabled (Activé/Désactivé) : la fonction de
relai PPPoE permet au concentrateur d'accès L2TP (LAC)
de relayer la fonctionnalité de détection active et de
sélection de service pour le protocole PPPoE, via un canal
de commande de protocole Layer 2 Tunneling Protocol
(L2TP), vers un serveur L2TP (LNS) ou un commutateur
de tunnel (nœud à saut multiple). La fonctionnalité
de détection de cette fonction permet au LNS ou au
commutateur de tunnel de signaler les services qu'il
offre au client et de contrôler ainsi d'un bout à l'autre les
services entre le LNS et un client PPPoE.
Pour activer la fonction de relai PPPoE du côté Internet,
sélectionnez Enabled (Activé). Pour désactiver la fonction
de relai PPPoE, conservez le paramètre par défaut
Disabled (Désactivé).
NAT
Enabled/Disabled (Activé/Désactivé) : si le routeur en
question héberge la connexion de votre réseau à Internet,
conservez le paramètre par défaut Enabled (Activé). Si un
autre routeur existe sur le réseau, sélectionnez Disabled
(Désactivé). Lorsque le paramètre NAT est désactivé, le
routage dynamique est activé.
Routage dynamique (RIP)
Enabled/Disabled (Activé/Désactivé) : cette fonction
permet au routeur de s'adapter automatiquement aux
modifications physiques apportées à la configuration
du réseau et d'échanger les tableaux de routage avec
les autres routeurs. Le routeur détermine l'itinéraire des
paquets du réseau en fonction du plus petit nombre de
sauts relevés entre le composant source et l'élément de
destination. Lorsque le paramètre NAT est activé, le routage
dynamique est désactivé. Lorsque le paramètre NAT est
désactivé, cette fonction est disponible. Sélectionnez
Enabled (Activé) pour utiliser la fonction de routage
dynamique.
Routage statique
Un itinéraire statique est une voie prédéfinie que les
informations du réseau doivent emprunter pour atteindre
un hôte ou un réseau spécifique. Saisissez les informations
décrites ci-dessous pour définir un nouvel itinéraire
statique.
Route Entries (Entrées d'itinéraire) : pour définir un
itinéraire statique entre le routeur et un autre réseau,
choisissez un nombre dans la liste déroulante. Cliquez
sur le bouton Delete This Entry (Supprimer cette entrée)
pour supprimer un itinéraire statique.
Enter Route Name (Entrer le nom de l'itinéraire) :
saisissez dans ce champ le nom de l'itinéraire. Vous pouvez
saisir jusqu'à 25 caractères alphanumériques.
Destination LAN IP (Adresse IP du réseau local de
destination) : cette option identifie l'adresse du réseau
ou de l'hôte distant auquel vous souhaitez attribuer un
itinéraire statique.
Subnet Mask (Masque de sous-réseau) : détermine la
portion de l'adresse IP du réseau local de destination qui
correspond au réseau et celle qui correspond à l'hôte.
Gateway (Passerelle) : il s'agit de l'adresse IP de la
passerelle permettant le contact entre le routeur et le
réseau ou l'hôte distant.
Interface : cette option vous indique si l'adresse IP de
destination est située sur l'interface LAN and Wireless
(LAN et sans fil), c'est-à-dire sur les réseaux Ethernet et
sans fil ou sur l'interface Internet (WAN).
Cliquez sur Show Routing Table (Afficher la table de
routage) pour visualiser les itinéraires statiques déjà
définis.
Advanced Routing > Routing Table (Routage avancé > Table de routage)
Table de routage
Pour chaque itinéraire, l'adresse IP du réseau local de
destination, le masque de sous-réseau, la passerelle et
l'interface sont affichés. Cliquez sur Refresh (Actualiser)
pour mettre à jour les informations. Cliquez sur Close
(Fermer) pour quitter cet écran.
Cliquez sur Save Settings (Enregistrer les paramètres)
pour appliquer vos modifications ou sur Cancel Changes
(Annuler les modifications) pour les annuler.
Sans fil > Paramètres sans fil de base
Les paramètres de base des réseaux sans fil sont définis
dans cet écran.
Wireless > Basic Wireless Settings (Sans fil > Paramètres sans fil de base)
Routeur haut débit sans fil - G avec 2 ports téléphoniques
14
Page 16
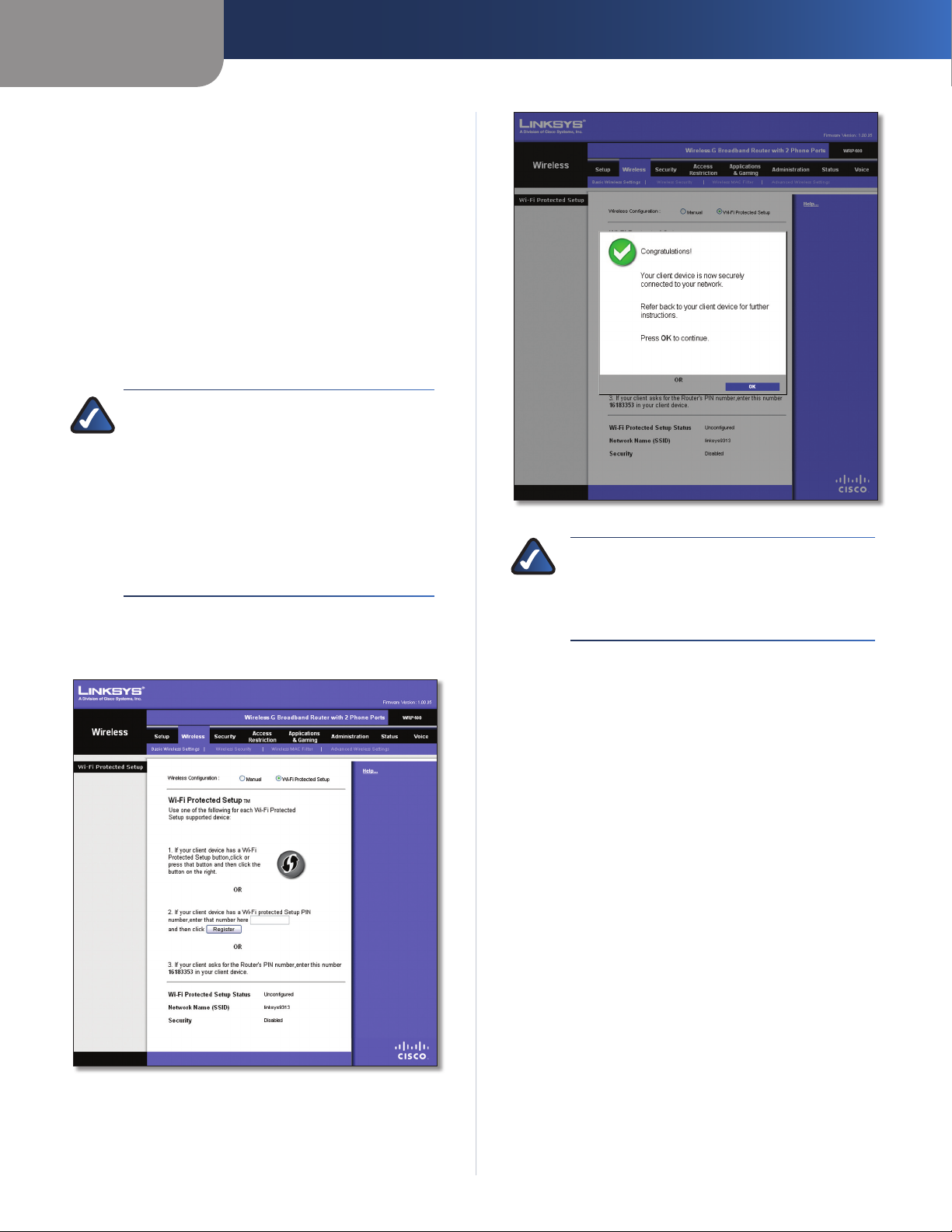
Chapitre 3
Deux procédures permettent de configurer les réseaux
sans fil du routeur : la configuration manuelle et la
configuration protégée par Wi-Fi.
Wi-Fi Protected Setup est une fonction qui facilite la
configuration de votre réseau sans fil. Si vous avez des
périphériques clients, tels que des adaptateurs sans fil,
prenant en charge le Wi-Fi Protected Setup, vous pouvez
utiliser cette fonction.
Wireless Configuration (Configuration sans fil) : pour
utiliser le Wi-Fi Protected Setup, conservez la configuration
par défaut Wi-Fi Protected Setup (Configuration protégée
par Wi-Fi). Passez à la section « Wi-Fi Protected Setup ».
Pour configurer votre réseau sans-fil manuellement,
sélectionnez Manual (Manuel). Passez à la section
« Réseau sans fil ».
REMARQUE : La fonction Wi-Fi Protected
Setup est disponible sur le réseau sans fil
principal (SSID1) uniquement. Pour configurer
votre second réseau sans-fil manuellement,
sélectionnez Manual (Manuel).
Si vous n'êtes pas en mesure de configurer
le second réseau sans fil, contactez votre FAI
pour obtenir plus d'informations (il est possible
que ces paramètres soient contrôlés par votre
fournisseur d'accès).
Wi-Fi Protected Setup
Trois méthodes sont disponibles. Utilisez la méthode qui
s'applique au périphérique client que vous configurez.
Wireless > Basic Wireless Settings (Wi-Fi Protected Setup) (Sans
fil > Paramètres sans fil de base (Wi-Fi Protected Setup))
Configuration avancée
Wi-Fi Protected Setup > Congratulations (Wi-Fi Protected Setup > Félicitations)
REMARQUE : Wi-Fi Protected Setup configure
un seul périphérique client à la fois. Répétez
la procédure pour chaque périphérique client
prenant en charge la fonctionnalité Wi-Fi
Protected Setup.
Méthode n° 1
Utilisez cette méthode si votre périphérique client dispose
d'un bouton Wi-Fi Protected Setup.
Cliquez ou appuyez sur le bouton 1. Wi-Fi Protected
Setup (Configuration protégée par Wi-Fi) du
périphérique client.
Cliquez sur le bouton 2. Wi-Fi Protected Setup
(Configuration protégée par Wi-Fi) de cet écran.
Une fois le périphérique client configuré, cliquez sur 3.
OK. Reportez-vous ensuite au guide de l'utilisateur de
votre périphérique client pour obtenir des instructions
supplémentaires.
Méthode n° 2
Utilisez cette méthode si votre périphérique client dispose
d'un code PIN Wi-Fi Protected Setup.
Saisissez le code PIN dans le1. champ correspondant de
cet écran.
Cliquez sur le bouton 2. Register (Enregistrement).
Une fois le périphérique client configuré, cliquez sur 3.
OK. Reportez-vous ensuite au guide de l'utilisateur de
votre périphérique client pour obtenir des instructions
supplémentaires.
Méthode n° 3
Utilisez cette méthode si votre périphérique client
demande le code PIN du routeur.
Saisissez le code PIN indiqué sur cet écran (ce code est 1.
également noté sous le routeur).
Routeur haut débit sans fil - G avec 2 ports téléphoniques
15
Page 17

Chapitre 3
Une fois le périphérique client configuré, cliquez sur 2.
OK. Reportez-vous ensuite au guide de l'utilisateur de
votre périphérique client pour obtenir des instructions
supplémentaires.
Les éléments suivants s'affichent au bas de l'écran : Wi-Fi
Protected Setup Status (Etat de la configuration WPS), Network
Name (SSID) (Nom du réseau (SSID)), Security (Sécurité),
Encryption (Cryptage) et Passphrase (Phrase de passe).
Configuration avancée
Pour créer un second réseau sans fil, sélectionnez
Network Enabled (Réseau activé) dans le paramètre
SSID2. Saisissez ensuite un nom unique de réseau sans
fil unique.
REMARQUE : Si vous ne parvenez pas à
configurer les paramètres SSID2, contactez votre
FAI pour obtenir plus d'informations.
REMARQUE : Si vous possédez des périphériques
clients qui ne prennent pas en charge le Wi-Fi
Protected Setup, notez les paramètres sans fil
et configurez manuellement les périphériques
clients.
Réseau sans fil
Wireless > Basic Wireless Settings (Manual Setup) (Sans fil > Paramètres
sans fil de base [Configuration manuelle])
Réseau sans fil
Network Mode (Mode réseau) : dans ce menu déroulant,
vous pouvez sélectionner les normes de connexion sans
fil fonctionnant sur vos réseaux. Si votre réseau compte
des périphériques sans fil G et sans fil B, conservez le
paramètre par défaut Mixed (mixte). Si votre réseau
comporte des périphériques sans fil G uniquement,
sélectionnez Wireless-G Only (Sans fil G uniquement).
Si votre réseau comporte des périphériques sans fil B
uniquement, sélectionnez Wireless-B Only (Sans fil B
uniquement).
Wireless Channel (Canal sans fil) : sélectionnez le canal à
utiliser. Pour laisser le routeur choisir le meilleur canal sans
fil disponible, conservez le paramètre par défaut Auto.
SSID1/2 : un SSID est le nom de réseau que partagent
tous les périphériques d'un réseau sans fil. Le routeur
peut prendre en charge jusqu'à deux réseaux sans fil. Par
défaut, un seul réseau sans fil est activé et vous pouvez
créer un second réseau sans fil.
Configurez les paramètres suivants pour chaque réseau
sans fil :
Wireless Network Name (SSID) • (Nom du réseau
sans fil) (SSID) : le nom du réseau sans fil par défaut
est linksys, suivi des quatre derniers chiffres de
l'adresse MAC sans fil du routeur. Pour renommer le
réseau sans fil par défaut, saisissez un nom unique de
réseau sans fil. Ce paramètre tient compte de la casse
et ne doit pas comprendre plus de 32 caractères. Tous
les caractères du clavier peuvent être utilisés.
Routeur haut débit sans fil - G avec 2 ports téléphoniques
SSID Broadcast Enabled • (Diffusion SSID activée) :
lorsque des ordinateurs clients sans fil recherchent
des réseaux sans fil auxquels s'associer, ils détectent le
SSID diffusé par le routeur. Si vous souhaitez diffuser
le SSID, maintenez cette case à cocher sélectionnée.
Si vous ne souhaitez pas diffuser le SSID du routeur,
décochez la case.
For Internet Access Only • (Accès Internet uniquement) :
sur votre second réseau sans fil (SSID2), vous pouvez
configurer un accès invité, qui permet aux invités
d'accéder à Internet tout en leur restreignant l'accès
à votre réseau local. (Ainsi, les invités ne peuvent pas
accéder à vos ordinateurs personnels et aux données
qu'ils contiennent.) Pour limiter l'accès des utilisateurs
à Internet uniquement, laissez la case cochée. Pour
autoriser l'accès au réseau local, décochez cette case.
REMARQUE : Le SSID1 ne prend pas en charge la
fonction For Internet Access Only (Accès Internet
uniquement).
Network Enabled • (Réseau activé) : pour activer le
réseau sans fil, cochez la case. Pour désactiver le réseau
sans fil, décochez la case.
Cliquez sur Save Settings (Enregistrer les paramètres)
pour appliquer vos modifications ou sur Cancel Changes
(Annuler les modifications) pour les annuler.
Sans fil > Sécurité sans fil
L'écran Wireless Security (Sécurité sans fil) permet de
configurer la sécurité de votre ou vos réseaux sans
fil. Les options de mode de sécurité sans fil prises en
charge par le routeur sont les suivantes : WPA Personal
(WPA personnel), WPA Enterprise (WPA entreprise),
WPA2 Personal (WPA2 personnel), WPA2 Enterprise
(WPA entreprise), et WEP. WPA, acronyme de Wi-Fi
Protected Access, désigne une norme de sécurité plus
puissante que le système de cryptage WEP. WEP est
l'acronyme de Wired Equivalent Privacy. Ces options
font l'objet d'une description sommaire ci-après.
Pour obtenir des instructions plus détaillées sur la
configuration de la sécurité sans fil du routeur, consultez le
« Chapitre 2 : Sécurité sans fil ».
REMARQUE : Si vous utilisiez une configuration
protégée par Wi-Fi pour configurer vos réseaux
sans fil, la sécurité sans fil de votre réseau sans fil
principal a déjà été configurée. N'effectuez aucune
modification dans l'écran Wireless Security (Sécurité
sans fil) de votre réseau sans fil principal.
16
Page 18
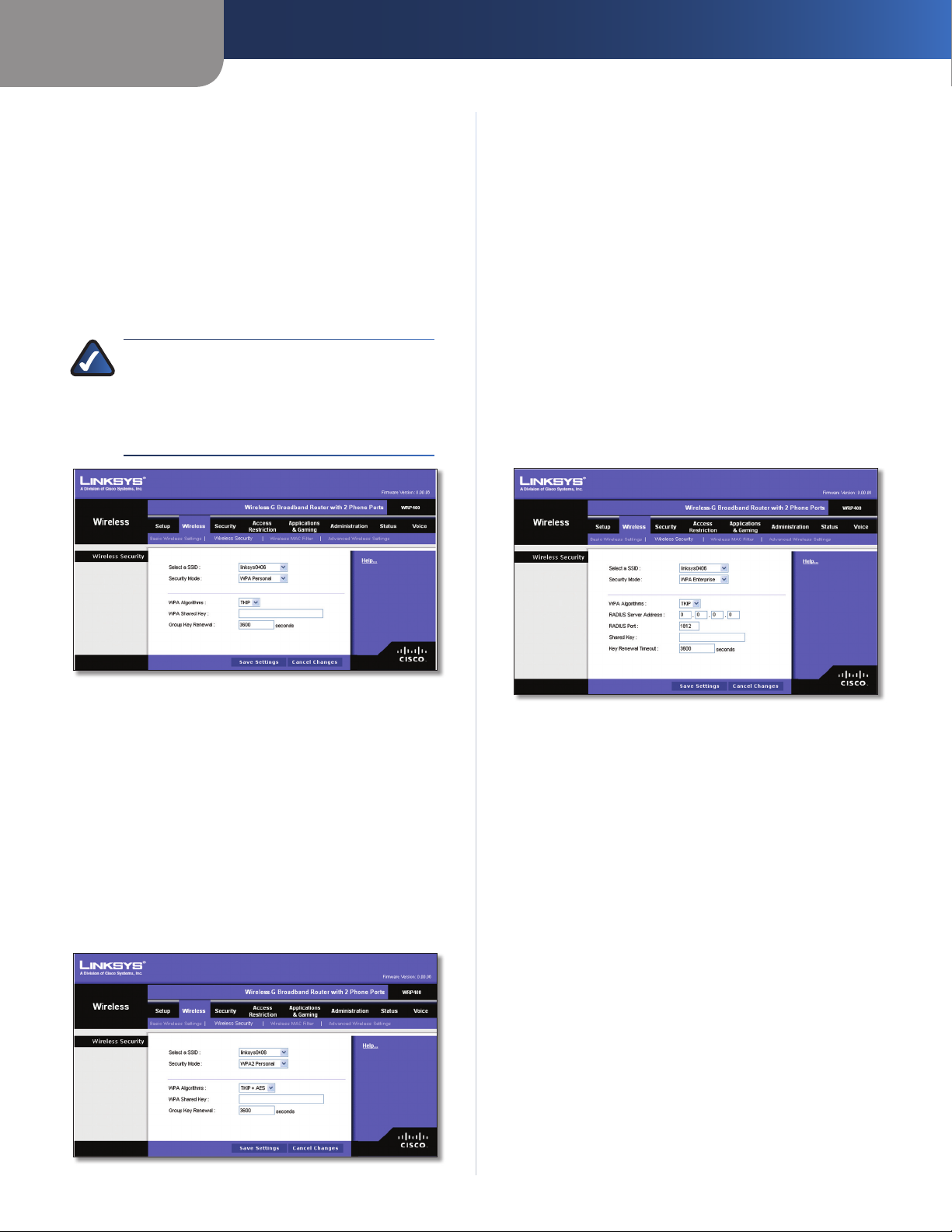
Chapitre 3
Configuration avancée
Sécurité sans fil
Select a SSID (Sélectionner un SSID) : sélectionnez le
SSID approprié. (Si vous activez le second réseau sans fil
sur l'écran Basic Wireless Settings (Paramètres sans fil de
base), configurez la sécurité sans fil pour chaque SSID.)
Mode de sécurité
Sélectionnez la méthode de sécurité pour votre réseau
sans fil. Suivez les instructions appropriées. Si vous ne
souhaitez pas utiliser cette fonction, conservez l'option
par défaut, Disabled (Désactivé).
WPA personnel
REMARQUE : Si vous utilisez la technologie
WPA, gardez toujours à l'esprit que chaque
périphérique de votre réseau sans fil DOIT
utiliser la même méthode WPA et la même clé
partagée, sans quoi le réseau ne fonctionnera
pas correctement.
WPA2 Algorithms (Algorithmes WPA) : WPA2 prend
en charge deux méthodes de cryptage, nommées TKIP
et AES, associées à des clés de cryptage dynamiques.
Sélectionnez le type d'algorithme, AES ou TKIP + AES. Le
type d'algorithme par défaut est TKIP + AES.
WPA Shared Key (Clé WPA partagée) : saisissez une clé
pré-partagée WPA composée de 8 à 63 caractères.
Group Key Renewal (Renouvellement des clés du
groupe) : précisez ensuite un délai de renouvellement
des clés du groupe dans la zone Group Key Renewal
(Renouvellement des clés du groupe) pour indiquer au
routeur à quelle fréquence il doit changer les clés de
cryptage. La fréquence par défaut est de 3 600 secondes.
WPA entreprise
Cette option associe le système WPA à l'utilisation conjointe
d'un serveur RADIUS. (RADIUS est l'acronyme de Remote
Authentication Dial-In User Service. Cette option ne doit
être utilisée que lorsqu'un serveur RADIUS est connecté
au routeur.)
Security Mode > WPA Personal (Mode de sécurité > WPA personnel)
WPA2 Algorithms (Algorithmes WPA) : WPA2 prend
en charge deux méthodes de cryptage, nommées TKIP
et AES, associées à des clés de cryptage dynamiques.
Sélectionnez le type d'algorithme : TKIP ou AES. La valeur
par défaut est TKIP.
WPA Shared Key (Clé WPA partagée) : saisissez une clé
pré-partagée WPA composée de 8 à 63 caractères.
Group Key Renewal (Renouvellement des clés du
groupe) : précisez ensuite un délai de renouvellement
des clés du groupe dans la zone Group Key Renewal
(Renouvellement des clés du groupe) pour indiquer au
routeur à quelle fréquence il doit changer les clés de
cryptage. La fréquence par défaut est de 3 600 secondes.
WPA2 personnel
Security Mode > WPA Enterprise (Mode de sécurité > WPA entreprise)
WPA2 Algorithms (Algorithmes WPA) : WPA2 prend
en charge deux méthodes de cryptage, nommées TKIP
et AES, associées à des clés de cryptage dynamiques.
Sélectionnez le type d'algorithme : TKIP ou AES. La valeur
par défaut est TKIP.
RADIUS Server Address (Adresse du serveur RADIUS) :
saisissez l'adresse IP du serveur RADIUS.
RADIUS Port (Port RADIUS) : saisissez le numéro de port
du serveur RADIUS. La valeur par défaut est 1812.
Shared Key (Clé partagée) : saisissez la clé partagée par
le routeur et le serveur.
Key Renewal Timeout (Délai de renouvellement des
clés) : saisissez un délai de renouvellement des clés pour
indiquer au routeur à quelle fréquence il doit changer
les clés de cryptage. La fréquence par défaut est de
3 600 secondes.
WPA2 entreprise
Cette option associe le système WPA2 à l'utilisation
conjointe d'un serveur RADIUS. (Elle ne doit être utilisée
que lorsqu'un serveur RADIUS est connecté au routeur.)
Security Mode > WPA2 Personal (Mode de sécurité > WPA2 personnel)
Routeur haut débit sans fil - G avec 2 ports téléphoniques
17
Page 19

Chapitre 3
Security Mode > WPA2 Enterprise (Mode de sécurité > WPA2 entreprise)
WPA2 Algorithms (Algorithmes WPA) : WPA2 prend
en charge deux méthodes de cryptage, nommées TKIP
et AES, associées à des clés de cryptage dynamiques.
Sélectionnez le type d'algorithme, AES ou TKIP + AES. Le
type d'algorithme par défaut est TKIP + AES.
RADIUS Server Address (Adresse du serveur RADIUS) :
saisissez l'adresse IP du serveur RADIUS.
RADIUS Port (Port RADIUS) : saisissez le numéro de port
du serveur RADIUS. La valeur par défaut est 1812.
Shared Key (Clé partagée) : saisissez la clé partagée par
le routeur et le serveur.
Key Renewal Timeout (Délai de renouvellement des
clés) : saisissez un délai de renouvellement des clés pour
indiquer au routeur à quelle fréquence il doit changer
les clés de cryptage. La fréquence par défaut est de
3 600 secondes.
WEP
Le système WEP est une méthode de cryptage élémentaire,
moins sécurisée que le système WPA.
Configuration avancée
Key 1-4 (Clé 1 à Clé 4) : si vous n'avez saisi aucune phrase
de passe, saisissez la ou les clés WEP manuellement.
TX Key (Clé de transmission) : sélectionnez la clé de
transmission à utiliser. La valeur par défaut est 1.
Cliquez sur Save Settings (Enregistrer les paramètres)
pour appliquer vos modifications ou sur Cancel Changes
(Annuler les modifications) pour les annuler.
Sans fil > Filtre MAC sans fil
Vous pouvez filtrer l'accès sans fil selon les adresses MAC des
périphériques sans fil qui émettent dans le rayon d'action de
votre réseau.
Security Mode > WEP (Mode de sécurité > WEP)
Encryption (Cryptage) : sélectionnez un niveau de
cryptage WEP, 64 bits 10 hex digits (64 bits 10 chiffres
hexadécimaux) ou 128 bits 26 hex digits (128 bits
26 chiffres hexadécimaux). Le niveau de cryptage par
défaut est 64 bits 10 hex digits (64 bits 10 chiffres
hexadécimaux).
Passphrase (Phrase de passe) : saisissez une phrase de
passe afin de générer automatiquement les clés WEP.
Cliquez ensuite sur Generate (Générer).
Routeur haut débit sans fil - G avec 2 ports téléphoniques
Wireless > Wireless MAC Filter (Sans fil > Filtre MAC sans fil)
Filtre MAC sans fil
Select a SSID (Sélectionner un SSID) : sélectionnez le
SSID approprié. (Si vous activez le second réseau sans fil
sur l'écran Basic Wireless Settings (Paramètres sans fil de
base), configurez la sécurité sans fil de chaque SSID.)
Wireless MAC Filter (Filtre MAC sans fil)
les utilisateurs sans fil en fonction de leur adresse MAC, en
leur autorisant ou bloquant l'accès, sélectionnez Enabled
(Activé). Si vous ne souhaitez pas filtrer les utilisateurs en
fonction de leur adresse MAC, conservez le paramètre par
défaut Disabled
(Désactivé).
Restriction d'accès
Prevent (Bloquer) : sélectionnez cette option pour
bloquer l'accès sans fil par adresse MAC. Ce bouton est
sélectionné par défaut.
Permit (Autoriser) : sélectionnez cette option pour
autoriser l'accès sans fil par l'adresse MAC. Ce bouton n'est
pas sélectionné par défaut.
: pour filtrer
18
Page 20

Chapitre 3
Configuration avancée
Liste de filtrage des adresses MAC
Wireless Client List (Liste des clients sans fil) : cliquez
sur cette option pour ouvrir l'écran Wireless Client List
(Liste des clients sans fil).
Wireless Client List
(Liste des clients sans fil)
Liste des clients sans fil
Cet écran affiche les périphériques en ligne et hors
ligne des réseaux sans fil. Les informations sur le
périphérique comprennent : Client Name (Nom
de client), IP Address (Adresse IP), MAC Address
(Adresse MAC) et Status (Etat).
Sélectionnez Save to MAC Address Filter List
(Enregistrer dans la liste de filtrage des adresses
MAC) en regard de tous les périphériques que
vous souhaitez ajouter à la liste de filtrage des
adresses MAC. Cliquez ensuite sur Add (Ajouter).
Pour récupérer les informations les plus récentes,
cliquez sur Refresh (Actualiser). Pour quitter cet écran
et revenir à l'écran Wireless MAC Filter (Filtre MAC sans
fil), cliquez sur Close (Fermer).
MAC 01 à 40 : saisissez les adresses MAC des périphériques
dont vous souhaitez bloquer ou autoriser l'accès sans fil.
Cliquez sur Save Settings (Enregistrer les paramètres)
pour appliquer vos modifications ou sur Cancel Changes
(Annuler les modifications) pour les annuler.
Sans fil > Paramètres sans fil avancés
L'écran Advanced Wireless Settings (Paramètres sans fil
avancés) permet de définir les fonctions sans fil avancées
du routeur. Il est préférable de réserver cette tâche à un
administrateur chevronné, car des paramètres mal définis
risqueraient de diminuer les performances de votre
infrastructure sans fil.
Wireless > Advanced Wireless Settings (Sans fil > Paramètres sans fil avancés)
Paramètres sans fil avancés
Authentication Type (Type d'authentification) : la valeur
Auto (Automatique) définie par défaut vous permet de
choisir entre une authentification Open System (Système
ouvert) ou une authentification Shared Key (Clé partagée).
En mode d'authentification Open System (Système
ouvert), l'expéditeur et le destinataire n'utilisent PAS de
clé WEP pour l'authentification. En mode d'authentification
Shared Key (Clé partagée), l'expéditeur et le destinataire
utilisent une clé WEP pour l'authentification. Sélectionnez
Shared Key (Clé partagée) pour utiliser exclusivement
l'authentification Clé partagée.
Transmission Rate (Taux de transmission) : vous devez
définir le taux de transmission des données en fonction
de la vitesse de votre (vos) réseau(x) sans fil. Vous pouvez
faire votre choix parmi les diverses vitesses de transmission
proposées ou sélectionner l'option Auto (Automatique)
pour demander au routeur d'adopter automatiquement
le taux de transmission le plus rapide possible et activer
la fonctionnalité de reconnexion automatique. Celle-ci
est alors chargée de déterminer la meilleure vitesse de
connexion possible entre le routeur et un client sans fil. La
valeur par défaut est Auto (Automatique).
CTS Protection Mode (Mode de protection CTS) :
le routeur bascule automatiquement en mode de
protection CTS lorsque vos produits sans fil-G rencontrent
des problèmes importants et ne sont plus en mesure de
transmettre au routeur les données dans un environnement
802.11b dont le trafic est saturé. Cette fonction augmente
la capacité du routeur à capter toutes les transmissions
sans fil G, mais réduit considérablement les performances.
La valeur par défaut est Auto (Automatique).
Beacon Interval (Intervalle de transmission de
balise) : saisissez une valeur comprise entre 1 et
65 535 millisecondes. La valeur Intervalle de transmission
de balise indique l'intervalle de fréquence de la balise.
Une balise désigne un paquet diffusé par le routeur pour
synchroniser les réseaux sans fil. La valeur par défaut
est 100.
DTIM Interval (Intervalle DTIM) : cette valeur, comprise
entre 1 et 255, indique l'intervalle du message d'indication
de transmission de données (DTIM). Un champ DTIM est
un champ de compte à rebours chargé d'informer les
clients sur la prochaine fenêtre à utiliser pour écouter
des messages de diffusion ou de multidiffusion. Après
avoir mis en mémoire tampon les messages de diffusion
ou de multidiffusion des clients qui lui sont associés, le
routeur transmet le DTIM suivant en fonction d'une valeur
d'intervalle DTIM. Ses clients sont informés par les balises
et se préparent à recevoir les messages de diffusion et de
multidiffusion. La valeur par défaut est 1.
RTS Threshold (Seuil RTS) : si vous rencontrez un flux
de données incohérent, seule une réduction légère de la
valeur par défaut (2347) est conseillée. Si un paquet du
réseau est plus petit que la taille prédéfinie du seuil RTS, le
mécanisme RTS/CTS n'est pas activé. Le routeur transmet
des trames RTS (Request To Send, demande d'émission) à
une station de réception donnée et négocie l'envoi d'une
trame de données. Après réception d'un signal RTS, la
station sans fil répond par une trame CTS (Clear To Send,
Routeur haut débit sans fil - G avec 2 ports téléphoniques
19
Page 21

Chapitre 3
Configuration avancée
prêt pour émission) pour autoriser le lancement de la
transmission. Le seuil RTS doit conserver sa valeur par
défaut 2347.
Cliquez sur Save Settings (Enregistrer les paramètres)
pour appliquer vos modifications ou sur Cancel Changes
(Annuler les modifications) pour les annuler.
Sécurité > Pare-feu
L'écran Firewall (Pare-feu) est utilisé pour configurer
un pare-feu capable de filtrer différents types de trafic
indésirables sur le réseau local du routeur.
Java : Java est un langage de programmation pour
sites Web. Si vous interdisez Java, vous risquez de ne pas
avoir accès aux sites Internet créés à l'aide de ce langage de
programmation. Sélectionnez cette fonction pour activer le
filtrage Java. Désélectionnez cette fonction pour autoriser
son utilisation.
ActiveX : ActiveX est un langage de programmation pour
sites Web. Si vous interdisez ActiveX, vous risquez de ne pas
avoir accès aux sites Internet créés à l'aide de ce langage de
programmation. Sélectionnez cette fonction pour activer
le filtrage ActiveX. Désélectionnez cette fonction pour
autoriser l'utilisation d'ActiveX.
Cookies : un cookie est un ensemble de données stockées
sur votre ordinateur et utilisées par les sites Internet lorsque
vous consultez des pages Web. Sélectionnez cette fonction
pour filtrer les cookies. Désélectionnez cette fonction pour
autoriser l'utilisation de cookies.
Cliquez sur Save Settings (Enregistrer les paramètres)
pour appliquer vos modifications ou sur Cancel Changes
(Annuler les modifications) pour les annuler.
Sécurité > Passthrough VPN
L'écran VPN Passthrough (Passthrough VPN) permet
d'autoriser des tunnels VPN utilisant les protocoles IPSec,
PPTP ou L2TP à traverser le pare-feu du routeur.
Security > Firewall (Sécurité > Pare-feu)
Pare-feu
SPI Firewall Protection (Protection pare-feu SPI) : pour
une protection pare-feu, conservez le paramètre par
défaut, Enabled (Activé). Pour désactiver la protection
pare-feu, sélectionnez Disabled (Désactivé).
Filtre Internet
Filter Anonymous Internet Requests (Filtrage des
requêtes Internet anonymes) : cette fonction rend plus
délicate toute tentative d'infiltration de votre réseau pour
des utilisateurs externes. Cette fonction est sélectionnée
par défaut. Désélectionnez cette fonction pour autoriser
les requêtes Internet anonymes
Filter Internet NAT Redirection (Filtrage de redirection
NAT Internet) : cette fonction utilise le transfert de port
pour bloquer l'accès aux serveurs locaux depuis les
ordinateurs du réseau local. Sélectionnez cette fonction
pour filtrer la redirection NAT Internet. La fonctionnalité
n'est pas sélectionnée par défaut.
Filter IDENT (Port 113) (Filtrage IDENT (Port 113)) :
cette fonction empêche l'analyse du port 113 par des
périphériques extérieurs au réseau local. Cette fonction
est sélectionnée par défaut. Désélectionnez cette fonction
pour la désactiver.
.
Filtre Web
Proxy : l'utilisation de serveurs proxy WAN peut
compromettre la sécurité du routeur. La suppression
du proxy désactive l'accès aux serveurs de proxy WAN.
Sélectionnez cette fonction pour activer le filtre de proxy.
Désélectionnez cette fonction pour autoriser l'accès au
proxy
.
Security > VPN Passthrough (Sécurité > Passthrough VPN)
Passthrough VPN
IPSec Passthrough (Passthrough IPSec) : la technologie
IPSec (Internet Protocol Security) désigne une série de
protocoles utilisés pour la mise en place d'un échange
sécurisé des paquets au niveau de la couche IP. Pour
permettre aux tunnels IPSec de traverser le routeur,
conservez le paramètre par défaut, Enabled (Activé).
PPTP Passthrough (Passthrough PPTP) : la technologie
PPTP (Point-to-Point Protocol over Ethernet) permet de
transmettre le protocole PPP (Point-to-Point Protocol) via
un réseau IP. Pour permettre aux tunnels PPTP de traverser
le routeur, conservez le paramètre par défaut, Enabled
(Activé).
L2TP Passthrough (Passthrough L2TP) : le protocole
L2TP (Layer 2 Tunneling Protocol) désigne la méthode
employée pour activer des sessions point à point via
Internet au niveau de la couche 2. Pour permettre
aux tunnels L2TP de traverser le routeur, conservez le
paramètre par défaut, Enabled (Activé).
Cliquez sur Save Settings (Enregistrer les paramètres)
pour appliquer vos modifications ou sur Cancel Changes
(Annuler les modifications) pour les annuler.
Routeur haut débit sans fil - G avec 2 ports téléphoniques
20
Page 22

Chapitre 3
Restrictions d'accès > Accès Internet
L'écran Internet Access (Accès Internet) vous permet
de bloquer ou d'autoriser des modes spécifiques
d'exploitation et de trafic Internet, notamment l'accès à
Internet, les services dédiés et les sites Web à des jours ou
des heures précis.
Access Restrictions > Internet Access (Restrictions d'accès > Accès Internet)
Stratégie d'accès à Internet
Access Policy (Stratégie d'accès) : vous pouvez contrôler
l'accès à l'aide d'une stratégie. Utilisez les paramètres de
cet écran pour définir une stratégie d'accès (après avoir
cliqué sur Save Settings (Enregistrer les paramètres)). La
sélection d'une stratégie dans le menu déroulant permet
d'afficher les paramètres de la stratégie en question.
Pour supprimer une stratégie, sélectionnez son numéro,
puis cliquez sur Delete This Policy (Supprimer cette
stratégie). Pour afficher l'ensemble des stratégies, cliquez
sur Summary (Récapitulatif).
Récapitulatif
Les stratégies s'affichent avec les informations suivantes :
No. (N°), Policy Name (Nom de la stratégie), Access (Accès),
Days (Jours), Time of Day (Heure) et Status (Enabled)
[Etat (Activé)]. Pour activer une stratégie, sélectionnez
Enabled (Activé). Pour supprimer une stratégie, cliquez
sur Delete (Supprimer). Cliquez sur le bouton Save
Settings (Enregistrer les paramètres) pour enregistrer
vos modifications ou sur Cancel Changes (Annuler les
modifications) pour les annuler. Pour revenir à l'écran
Internet Access Policy (Stratégie d'accès à Internet), cliquez
sur Close (Fermer).
Routeur haut débit sans fil - G avec 2 ports téléphoniques
Configuration avancée
Récapitulatif
Status (Etat) : les stratégies sont désactivées par défaut.
Pour activer une stratégie, sélectionnez son numéro dans
le menu déroulant, puis sélectionnez Enabled (Activé).
Pour créer une stratégie, reproduisez les étapes 1 à 11.
Recommencez cette procédure à chaque fois que vous
souhaitez créer une stratégie supplémentaire.
Sélectionnez un numéro dans le menu déroulant 1.
Access Policy (Stratégie d'accès).
Saisissez le nom de la stratégie dans le champ prévu 2.
à cet effet.
Pour activer cette stratégie, sélectionnez 3. Enabled
(Activé).
Cliquez sur le bouton4. Edit List (Modifier la liste)
pour sélectionner les ordinateurs auxquels cette
stratégie doit s'appliquer. L'écran List of PCs (Liste des
ordinateurs) apparaît. Vous pouvez sélectionner un
ordinateur selon son adresse MAC ou son adresse IP.
Vous pouvez également saisir une plage d'adresses IP
si vous souhaitez appliquer cette stratégie à un groupe
d'ordinateurs. Une fois les modifications apportées,
cliquez sur Save Settings (Enregistrer les paramètres)
pour les appliquer ou sur Cancel Changes (Annuler
les modifications) pour les annuler. Cliquez ensuite sur
Close (Fermer).
List of PCs (Liste des ordinateurs)
21
Page 23

Chapitre 3
Configuration avancée
Sélectionnez l'option appropriée, 5. Deny (Refuser) ou
Allow (Autoriser), selon que vous voulez bloquer ou
autoriser l'accès à Internet aux ordinateurs répertoriés
dans l'écran List of PCs (Liste des ordinateurs).
Définissez les jours et les heures pendant lesquels 6.
vous souhaitez appliquer cette stratégie. Sélectionnez
un à un les jours auxquels la stratégie doit s'appliquer,
ou sélectionnez Everyday (Tous les jours). Entrez une
plage d'heures et de minutes pendant lesquelles la
stratégie devra être appliquée, ou sélectionnez l'option
24 Hours (24 heures).
Vous pouvez bloquer certains sites Web dotés 7.
d'adresses URL spécifiques. Saisissez chaque URL dans
un champ distinct.
Vous pouvez également bloquer certains sites Web à 8.
l'aide de mots-clés spécifiques. Saisissez chaque motclé dans un champ Keyword (Mot-clé) distinct.
Vous pouvez filtrer l'accès à divers services accessibles 9.
par Internet, notamment FTP ou Telnet (vous pouvez
bloquer jusqu'à trois applications par stratégie).
Dans la liste d'applications, sélectionnez celles que vous
souhaitez bloquer. Ensuite, cliquez sur le bouton >>
pour les déplacer vers la liste des applications
bloquées. Pour supprimer une application de la liste
des applications bloquées, sélectionnez-la et cliquez
sur le bouton <<.
Si l'application que vous souhaitez bloquer n'apparaît 10.
pas dans la liste ou si vous souhaitez modifier
les paramètres d'un service, saisissez le nom de
l'application dans le champ Application Name (Nom
de l'application). Saisissez son étendue dans les
champs Port Range (Plage de ports). Sélectionnez son
protocole dans le menu déroulant Protocol (Protocole).
Cliquez ensuite sur le bouton Add (Ajouter).
Pour modifier un service, sélectionnez-le dans la
liste d'applications. Modifiez son nom, la plage
de ports et/ou son paramètre de protocole.
Cliquez ensuite sur Modify (Modifier).
Pour supprimer un service, sélectionnez-le dans
la liste d'applications. Cliquez ensuite sur Delete
(Supprimer).
Cliquez sur 11. Save Settings (Enregistrer les paramètres)
pour enregistrer les paramètres de la stratégie. Pour
annuler ces paramètres, cliquez sur Cancel Changes
(Annuler les modifications).
Applications et jeux > Transfert de connexion unique
L'écran Single Port Forwarding (Transfert de connexion
unique) permet de personnaliser les services de ports pour
les applications fréquemment utilisées.
Lorsque des utilisateurs envoient ces types de requêtes vers
votre réseau par Internet, le routeur transfère ces requêtes
vers les serveurs (ordinateurs) appropriés. Avant d'utiliser
la fonction de transfert, vous devez affecter des adresses IP
statiques aux serveurs concernés (utilisez la fonction de
réservation DHCP dans l'écran Basic Setup (Configuration de
base)).
Applications and Gaming > Single Port Forwarding (Applications et
jeux > Transfert de connexion unique)
Transfert de connexion unique
Les applications fréquemment utilisées sont disponibles
pour les cinq premières entrées. Sélectionnez l'application
appropriée. Saisissez ensuite l'adresse IP du serveur devant
recevoir ces requêtes. Sélectionnez Enabled (Activé) pour
activer cette entrée.
Pour les applications supplémentaires, renseignez les
champs suivants :
Application Name (Nom de l'application) : saisissez le
nom que vous souhaitez donner à l'application. Chaque
nom peut comporter jusqu'à 12 caractères.
External Port (Port externe) : saisissez le numéro de port
externe utilisé par le serveur ou par l'application Internet.
Pour plus d'informations, consultez la documentation de
l'application Internet.
Internal Port (Port interne) : saisissez le numéro de port
interne utilisé par le serveur ou par l'application Internet.
Pour plus d'informations, consultez la documentation de
l'application Internet.
Protocol (Protocole) : saisissez le protocole utilisé pour
cette application, soit TCP, UDP ou Both (Les deux).
To IP Address (Adresse IP de destination) : pour chaque
application, saisissez l'adresse IP de l'ordinateur devant
recevoir les requêtes. Si vous avez attribué une adresse IP
statique à l'ordinateur, cliquez sur le bouton DHCP
Reservation (Réservation DHCP) de l'écran Basic Setup
(Configuration de base) pour accéder à cette adresse.
Enabled (Activé) : pour chaque application, sélectionnez
Enabled (Activé) pour activer le transfert de connexion.
Cliquez sur Save Settings (Enregistrer les paramètres)
pour appliquer vos modifications ou sur Cancel Changes
(Annuler les modifications) pour les annuler.
Routeur haut débit sans fil - G avec 2 ports téléphoniques
22
Page 24

Chapitre 3
Configuration avancée
Applications et jeux > Transfert de connexion
L'écran Port Range Forward (Transfert de connexion) vous
permet de configurer des services publics sur votre réseau,
notamment des serveurs Web, des serveurs FTP, des
serveurs de messagerie ou d'autres applications Internet
spécialisées. (par applications spécialisées, on entend toutes
les applications qui utilisent un accès Internet pour effectuer
des fonctions spécifiques, telles que la vidéoconférence ou
les jeux en ligne. Certaines applications Internet n'exigent
aucun transfert.)
Lorsque des utilisateurs envoient ces types de requêtes vers
votre réseau par Internet, le routeur transfère ces requêtes
vers les serveurs (ordinateurs) appropriés. Avant d'utiliser
la fonction de transfert, vous devez affecter des adresses IP
statiques aux serveurs concernés (utilisez la fonction de
réservation DHCP dans l'écran Basic Setup (Configuration de
base)).
Pour transférer tous les ports en même temps vers un seul
ordinateur, cliquez sur l'onglet DMZ.
Cliquez sur Save Settings (Enregistrer les paramètres)
pour appliquer vos modifications ou sur Cancel Changes
(Annuler les modifications) pour les annuler.
Applications et jeux > Déclenchement de connexion
L'écran Port Range Triggering (Déclenchement de
connexion) permet au routeur de contrôler les données
sortantes de certains numéros de ports spécifiques.
L'adresse IP de l'ordinateur qui envoie les données
correspondantes est enregistrée par le routeur. Ainsi,
lorsque les données transitent de nouveau par le routeur,
elles sont redirigées vers l'ordinateur approprié au moyen
de l'adresse IP et des règles de mappage de ports.
Applications and Gaming > Port Range Forward (Applications et jeux >
Transfert de connexion)
Transfert de connexion
Pour transférer un port, saisissez les informations sur
chaque ligne pour les critères requis.
Application Name (Nom de l'application) : saisissez
dans ce champ le nom que vous souhaitez donner à
l'application. Chaque nom peut comporter jusqu'à
12 caractères.
Start~End Port (Port de début/fin) : saisissez les numéros
des ports ou la plage de ports utilisés par le serveur ou
par les applications Internet. Pour plus d'informations,
consultez la documentation de l'application Internet.
Protocol (Protocole) : saisissez le protocole utilisé pour
cette application, soit TCP, UDP ou Both (Les deux).
To IP Address (Adresse IP de destination) : pour chaque
application, saisissez l'adresse IP de l'ordinateur chargé de
l'exécuter. Si vous avez attribué une adresse IP statique
à l'ordinateur, cliquez sur le bouton DHCP Reservation
(Réservation DHCP) de l'écran Basic Setup (Configuration
de base) pour accéder à cette adresse.
Enabled (Activé) : sélectionnez Enabled (Activé) pour
activer le transfert de connexion pour les applications
définies.
Routeur haut débit sans fil - G avec 2 ports téléphoniques
Applications and Gaming > Port Range Triggering (Applications et
jeux > Déclenchement de connexion)
Déclenchement de connexion
Application Name (Nom de l'application) : saisissez le
nom de l'application du déclencheur.
Triggered Range (Connexion sortante déclenchée) :
pour chaque application, saisissez les numéros de port de
départ et de fin de la plage des ports déclenchés. Dans la
documentation de l'application Internet, vérifiez le ou les
numéros de ports nécessaires.
Forwarded Range (Connexion entrante transférée) :
pour chaque application, saisissez les numéros de port de
départ et de fin de la plage des ports transférés. Dans la
documentation de l'application Internet, vérifiez le ou les
numéros de ports nécessaires.
Enabled (Activé) : sélectionnez Enabled (Activé) pour
déclencher le transfert de connexion pour les applications
définies.
Cliquez sur Save Settings (Enregistrer les paramètres)
pour appliquer vos modifications ou sur Cancel Changes
(Annuler les modifications) pour les annuler.
Applications et jeux > DMZ
La fonctionnalité DMZ permet à un ordinateur du réseau
d'accéder à Internet en vue d'utiliser un service à usage
spécifique, tel que des jeux Internet ou un système
de vidéoconférence. L'hébergement DMZ permet de
transférer tous les ports en même temps vers un seul
23
Page 25

Chapitre 3
Configuration avancée
ordinateur. La fonctionnalité de transfert de connexion
est plus sécurisée puisqu'elle ouvre uniquement les
ports que vous souhaitez ouvrir tandis que la fonction
d'hébergement DMZ ouvre tous les ports d'un ordinateur
pour lui permettre d'accéder à Internet.
Applications and Gaming > DMZ (Applications et jeux > DMZ)
DMZ
Tout ordinateur dont le port est transféré doit avoir sa
fonction de client DHCP désactivée et doit disposer d'une
nouvelle adresse IP statique puisque son adresse IP risque
de changer lors de l'utilisation de la fonction DHCP.
Enabled/Disabled (Activé/Désactivé) : pour désactiver
l'hébergement DMZ, sélectionnez Disabled (Désactivé).
Pour exposer un ordinateur, sélectionnez Enabled
(Activé), puis configurez les paramètres suivants :
Source IP Address (Adresse IP source) : si vous souhaitez
que la source puisse être n'importe quelle adresse IP,
sélectionnez Any IP Address (Toutes les adresses IP).
Si vous souhaitez indiquer une adresse IP ou une plage
d'adresses IP comme source, sélectionnez et complétez
les champs des plages d'adresses IP.
Destination : pour spécifier l'hôte DMZ par son adresse IP,
sélectionnez IP Address (Adresse IP) et saisissez son
adresse IP dans le champ prévu à cet effet. Pour spécifier
l'hôte DMZ par son adresse MAC, sélectionnez MAC
Address (Adresse MAC) et saisissez son adresse MAC dans
le champ prévu à cet effet. Pour obtenir cette information,
cliquez sur le bouton DHCP Client Table (Table des clients
DHCP).
DMZ > DHCP Client Table (DMZ > Table des clients DHCP)
Table des clients DHCP
La table des clients DHCP répertorie les ordinateurs
et autres périphériques auxquels le routeur a attribué
des adresses IP. Vous pouvez trier cette liste par Client
Name (Nom de client), IP Address (Adresse IP) et MAC
Routeur haut débit sans fil - G avec 2 ports téléphoniques
Address (Adresse MAC). Pour sélectionner un client
DHCP, cliquez sur le bouton Select (Sélectionner). Pour
récupérer les informations les plus récentes, cliquez sur
Refresh (Actualiser). Pour quitter cet écran et revenir à
l'écran DMZ, cliquez sur le bouton Close (Fermer).
Cliquez sur Save Settings (Enregistrer les paramètres)
pour appliquer vos modifications ou sur Cancel Changes
(Annuler les modifications) pour les annuler.
Applications et jeux > QS
La qualité de service (QoS [QS]) assure un meilleur service
aux types de priorité élevée du trafic réseau, pouvant
impliquer des applications importantes en temps réel,
comme les appels téléphoniques ou la vidéoconférence
via Internet.
Applications and Gaming > QoS (Applications et jeux > QS)
QS (Qualité de service)
Sans fil
WMM Support (Prise en charge WMM) : si d'autres
périphériques présents sur votre réseau prennent en
charge le mode WMM (Wi-Fi Multimedia), sélectionnez
Enabled (Activé). Sinon, conservez la valeur par défaut,
Disabled (Désactivé).
No Acknowledgement (Aucune confirmation) : si vous
souhaitez désactiver cette fonction du routeur pour éviter
qu'il n'envoie à nouveau les données lorsque des erreurs
se produisent, sélectionnez Enabled (Activé). Sinon,
conservez la valeur par défaut, Disabled (Désactivé).
Priorité d'accès à Internet
Cette section permet de définir la priorité de bande passante
pour un éventail de périphériques et d'applications. Vous
pouvez définir quatre niveaux de priorité : High (Elevée),
Medium (Moyenne), Normal (Normale) ou Low (Faible).
Lors de la définition de priorité, ne définissez pas toutes
les applications sur High (Elevée), sinon l'allocation de
bande passante disponible échouera. Si vous souhaitez
sélectionner la bande passante normale ci-dessous,
sélectionnez Low (Faible). En fonction de l'application,
plusieurs tentatives seront peut-être nécessaires pour
définir la priorité de bande passante appropriée.
24
Page 26

Chapitre 3
Configuration avancée
Enabled/Disabled (Activé/Désactivé) : pour utiliser les
stratégies QS que vous avez définies, conservez le paramètre
par défaut Enabled (Activé). Sinon, sélectionnez Disabled
(Désactivé).
Upstream Bandwidth (Bande passante émission) : pour
permettre au routeur de contrôler la bande passante
maximale pour les transmissions de données montantes,
conservez le paramètre par défaut, Auto. Pour configurer
manuellement le maximum, sélectionnez Manual
(Manuel) et saisissez le chiffre approprié dans le champ
prévu à cet effet.
Catégorie
Quatre catégories sont disponibles. Sélectionnez l'une des
catégories suivantes : Applications, Online Games (Jeux
en ligne), MAC Address (Adresse MAC) ou Ethernet Port
(Port Ethernet). Reportez-vous ensuite aux instructions
relatives à votre choix.
Application
Applications : sélectionnez l'application appropriée.
Si vous sélectionnez Ajout d'une application, suivez les
instructions d'ajout d'application.
Priority (Priorité) : sélectionnez la priorité appropriée :
High (Elevée), Medium (Moyenne), Normal (Normale) ou
Low (Faible).
Cliquez sur Add (Ajouter) pour enregistrer vos
modifications. Votre nouvelle entrée apparaîtra dans la
liste Summary (Récapitulatif).
Ajouter une nouvelle application
QoS > Add a New Application (QS > Ajout d'une nouvelle application)
Enter a Name (Saisir un nom) : saisissez un nom pour
indiquer le nom de l'entrée.
Port Range (Plage de ports) : saisissez la plage de ports
que l'application utilisera. Par exemple, si vous souhaitez
allouer la bande passante pour FTP, vous pouvez saisir 21-
21. Si vous avez besoin de services pour une application
qui utilise les ports 1 000 à 1 250, saisissez 1000-1250
comme paramètre. Vous pouvez définir jusqu'à trois
plages pour cette allocation de bande passante. Les
numéros des ports varient entre 1 et 65535. Consultez
la documentation relative à votre application pour plus
de détails quant aux ports de service utilisés.
Sélectionnez le protocole TCP, le protocole UDP ou Both
(Les deux).
Priority (Priorité) : sélectionnez le niveau de priorité
approprié, High (Elevée), Medium (Recommend)
(Moyenne [recommandé]), Normal (Normale) ou Low
(Faible).
Cliquez sur Add (Ajouter) pour enregistrer vos
modifications. Votre nouvelle entrée apparaîtra dans la
liste Summary (Récapitulatif).
Jeux en ligne
QoS > Online Games (QS > Jeux en ligne)
Game (Jeu) : sélectionnez le jeu approprié. Si vous
sélectionnez Add a New Game (Ajouter un nouveau jeu),
suivez les instructions.
Priority (Priorité) : sélectionnez le niveau de priorité
approprié, High (Elevée), Medium (Recommend)
(Moyenne [recommandé]), Normal (Normale) ou Low
(Faible).
Cliquez sur Add (Ajouter) pour enregistrer vos
modifications. Votre nouvelle entrée apparaîtra dans la
liste Summary (Récapitulatif).
Ajouter un nouveau jeu
QoS > Add a New Game (QS > Ajouter un nouveau jeu)
Enter a Name (Saisir un nom) : saisissez un nom pour
indiquer le nom de l'entrée.
Port Range (Plage de ports) : saisissez la plage de ports
que l'application utilisera. Par exemple, si vous souhaitez
allouer la bande passante pour FTP, vous pouvez saisir 21-
21. Si vous avez besoin de services pour une application
qui utilise les ports 1 000 à 1 250, saisissez 1000-1250
comme paramètre. Vous pouvez définir jusqu'à trois
plages pour cette allocation de bande passante. Les
numéros des ports varient entre 1 et 65535. Consultez
la documentation relative à votre application pour plus
de détails quant aux ports de service utilisés.
Sélectionnez le protocole TCP, le protocole UDP ou Both
(Les deux).
Priority (Priorité) : sélectionnez le niveau de priorité
approprié, High (Elevée), Medium (Recommend)
(Moyenne [recommandé]), Normal (Normale) ou Low
(Faible).
Cliquez sur Add (Ajouter) pour enregistrer vos
modifications. Votre nouvelle entrée apparaîtra dans la
liste Summary (Récapitulatif).
Routeur haut débit sans fil - G avec 2 ports téléphoniques
25
Page 27

Chapitre 3
Configuration avancée
Adresse MAC
QoS > MAC Address (QS > Adresse MAC)
Enter a Name (Saisir un nom) : saisissez un nom pour
votre périphérique.
MAC Address (Adresse MAC) : saisissez l'adresse MAC de
votre périphérique.
Priority (Priorité) : sélectionnez le niveau de priorité
approprié, High (Elevée), Medium (Recommend)
(Moyenne [recommandé]), Normal (Normale) ou Low
(Faible).
Cliquez sur Add (Ajouter) pour enregistrer vos
modifications. Votre nouvelle entrée apparaîtra dans la
liste Summary (Récapitulatif).
Port Ethernet
QoS > Ethernet Port (QS > Port Ethernet)
Ethernet : sélectionnez le port Ethernet approprié.
Priority (Priorité) : sélectionnez le niveau de priorité
approprié, High (Elevée), Medium (Recommend)
(Moyenne [recommandé]), Normal (Normale) ou Low
(Faible).
Cliquez sur Add (Ajouter) pour enregistrer vos
modifications. Votre nouvelle entrée apparaîtra dans la
liste Summary (Récapitulatif).
Récapitulatif
Cette fonction répertorie les entrées QS que vous avez
créées pour vos applications et périphériques.
Priority (Priorité) : cette colonne affiche le niveau de
priorité de bande passante défini sur High (Elevée),
Medium (Moyenne), Normal (Normale) ou Low (Faible).
Name (Nom) : cette colonne affiche le nom de
l'application, du périphérique ou du port.
Information (Informations) : cette colonne affiche la
plage de ports ou l'adresse MAC saisie. Si une application
ou un jeu pré-configuré a été sélectionné, cette section ne
contient aucune entrée valide.
Remove (Supprimer) : cliquez sur ce bouton pour
supprimer une entrée.
Edit (Modifier) : cliquez sur ce bouton pour effectuer des
modifications.
Cliquez sur Save Settings (Enregistrer les paramètres)
pour appliquer vos modifications ou sur Cancel Changes
(Annuler les modifications) pour les annuler.
Administration > Gestion
L'écran Administration > Management
(Administration > Gestion) permet à l'administrateur
du réseau de gérer les fonctions d'accès et de sécurité
spécifiques du routeur.
Administration > Management (Administration > Gestion)
Gestion
Accès au routeur
Pour assurer la sécurité du routeur, vous devez saisir un
mot de passe pour accéder à l'utilitaire Web du routeur.
Par défaut, il s'agit d'admin.
Router Password (Mot de passe du routeur) : saisissez
un nouveau mot de passe pour le routeur.
Re-enter to confirm (Confirmation du mot de passe) :
saisissez à nouveau le mot de passe pour le confirmer.
Accès Web
Web Utility Access (Accès à l'utilitaire Web) : HTTP
(HyperText Transport Protocol) désigne le protocole de
communication utilisé pour la connexion à des serveurs
sur Internet. Le protocole HTTPS utilise SSL (Secured
Socket Layer) pour crypter les données transmises à
des niveaux élevés de sécurité. Cochez la case HTTP ou
HTTPS. Le protocole par défaut est HTTP.
Web Utility Access via Wireless (Accès sans fil à
l'utilitaire Web) : si vous utilisez votre routeur dans un
domaine public où vous offrez un accès sans fil à vos
hôtes, vous pouvez désactiver l'accès sans fil à l'utilitaire
Web du routeur. En désactivant ce paramètre, vous ne
pourrez accéder à l'utilitaire que par une connexion câblée.
Conservez le paramètre par défaut Enabled (Activé)
pour autoriser l'accès sans fil à l'utilitaire ou Disabled
(Désactivé) pour le bloquer.
Routeur haut débit sans fil - G avec 2 ports téléphoniques
26
Page 28

Chapitre 3
Configuration avancée
Accès distant
Remote Management (Gestion distante) : pour
permettre l'accès à distance au routeur, depuis un
emplacement extérieur au réseau local, sélectionnez
Enabled (Activé). Sinon, conservez la valeur par défaut,
Disabled (Désactivé).
Web Utility Access (Accès à l'utilitaire Web) : HTTP
(HyperText Transport Protocol) désigne le protocole de
communication utilisé pour la connexion à des serveurs
sur Internet. Le protocole HTTPS utilise SSL (Secured
Socket Layer) pour crypter les données transmises à
des niveaux élevés de sécurité. Cochez la case HTTP ou
HTTPS. Le protocole par défaut est HTTP.
Remote Upgrade (Mise à niveau à distance) : si vous
souhaitez mettre à niveau le routeur à distance, c'est-àdire depuis un emplacement extérieur au réseau local,
sélectionnez Enabled (Activé) (la fonction de gestion
distante doit également être activée). Sinon, conservez le
paramètre par défaut Disabled (Désactivé).
Allowed Remote IP Address (Adresse IP distante
autorisée) : si vous souhaitez accéder au routeur via
n'importe quelle adresse IP extérieure, sélectionnez Any
IP Address (Toutes les adresses IP). Si vous souhaitez
indiquer une adresse IP externe ou une plage d'adresses IP
spécifiques, sélectionnez la seconde option et renseignez
les champs prévus à cet effet.
Remote Management Port (Port de gestion distante) :
saisissez le numéro du port chargé d'ouvrir l'accès à tout
élément externe.
REMARQUE : Lorsque vous
souhaitez gérer le routeur depuis un
emplacement distant, saisissez l'adresse
http://<adresse_IP_Internet>:port
si vous utilisez le protocole HTTP ou
https://<adresse_IP_Internet>:port si vous
utilisez le protocole HTTPS. Saisissez l'adresse IP
Internet spécifique du routeur au lieu de
<adresse_IP_Internet>, puis saisissez le numéro
du port de gestion distante à la place du mot
« port ».
UPnP
La fonctionnalité UPnP permet à Windows XP et Vista de
configurer automatiquement le routeur pour diverses
applications Internet, telles que les jeux ou les systèmes
de vidéoconférence.
UPnP : pour utiliser UPnP, conservez le paramètre par
défaut, Enabled (Activé). Sinon, sélectionnez Disabled
(Désactivé).
Allow Users to Configure (Autoriser les utilisateurs à
configurer) : conservez la valeur par défaut, Enabled
(Activé), si vous souhaitez apporter des modifications
manuelles au routeur lors de l'utilisation de la
fonction UPnP. Sinon, sélectionnez Disabled (Désactivé).
Keep UPnP Configurations After System Reboot
(Conserver la configuration UPnP après redémarrage du
système) : cette option sera disponible si vous activez
l'option Allow Users to Configure (Autoriser les utilisateurs
à configurer). Sélectionnez Enabled (Activé) si vous
souhaitez conserver les paramètres de configuration
UPnP après le redémarrage du système. Sinon, conservez
la valeur par défaut, Disabled (Désactivé).
Allow Users to Disable Internet Access (Autoriser les
utilisateurs à désactiver l'accès à Internet) : sélectionnez
Enabled (Activé), si vous souhaitez interdire toute
connexion à Internet. Sinon, conservez la valeur par
défaut, Disabled (Désactivé).
Diffusion multimédia
RTSP Support (Prise en charge RTSP) : si vous rencontrez
des problèmes avec les applications de vidéo à la
demande, sélectionnez Enabled (Activé) pour améliorer
les transmissions multimédia. Grâce à cette option, le
routeur établira des canaux avec le serveur RTSP (Real
Time Streaming Protocol), situé côté FAI. Sinon, conservez
la valeur par défaut, Disabled (Désactivé).
IGMP
Internet Group Multicast Protocol (IGMP) s'utilise pour
établir l'appartenance à des groupes multidiffusion. Il
est généralement utilisé pour des applications de flux
multidiffusion. Par exemple, vous pouvez bénéficier de la
télévision sur Internet (IPTV) avec de nombreux boîtiers
sur le même réseau local. Différents flux de données vidéo
circulent simultanément dans ces boîtiers. Pour cette
raison, il est préférable d'utiliser la fonction IGMP.
Support IGMP Version (Version IGMP prise en charge) :
sélectionnez la version que vous souhaitez prendre en
charge : IGMP v1, IGMP v2 ou IGMP v3. Si vous avez des
doutes quant à la version à sélectionner, conservez la
version par défaut IGMP v2.
IGMP Proxy (Proxy IGMP) : conservez le paramètre par
défaut, Enabled (Activé), si vous souhaitez autoriser la
multidiffusion par le biais du routeur pour les périphériques
ou les applications multimédias. Sinon, sélectionnez
Disabled (Désactivé).
Immediate Leave (Sortie immédiate) : sélectionnez
Enabled (Activé), si vous utilisez des applications IPTV et
si vous souhaitez autoriser une permutation immédiate
de canal ou éviter les décalages et les retards. Sinon,
conservez la valeur par défaut, Disabled (Désactivé).
Cliquez sur Save Settings (Enregistrer les paramètres)
pour appliquer vos modifications ou sur Cancel Changes
(Annuler les modifications) pour les annuler.
Administration > Fichier journal
Le routeur peut garder trace de l'ensemble du trafic de
votre connexion Internet.
Routeur haut débit sans fil - G avec 2 ports téléphoniques
27
Page 29

Chapitre 3
Administration > Log (Administration > Fichier journal)
Fichier journal
Log (Fichier journal) : pour désactiver la fonction Log
(Fichier journal), conservez le paramètre par défaut
Disabled (Désactivé). Pour contrôler le trafic entre le
réseau et Internet, sélectionnez Enabled (Activé). Lorsque
la consignation est activée, vous pouvez sélectionner
l'affichage de fichiers journaux temporaires.
View Log (Afficher fichier journal) : pour visualiser les
fichiers journaux, cliquez sur View Log (Afficher fichier
journal).
Configuration avancée
Cliquez sur Save Settings (Enregistrer les paramètres)
pour appliquer vos modifications ou sur Cancel Changes
(Annuler les modifications) pour les annuler.
Administration > Diagnostics
Les tests de diagnostic (Ping, Traceroute [Détermination
d'itinéraire] et Detect Active LAN Clients [Détection
des clients réseau actifs]) vous permettent de vérifier
les connexions de vos composants réseau, y compris la
connexion à Internet.
Log > View Log (Fichier journal > Afficher fichier journal)
Fichier journal
Typ e • : sélectionnez Incoming Log (Fichier journal des
entrées), Outgoing Log (Fichier journal des sorties),
Security Log (Fichier journal de sécurité) ou DHCP
Client Log (Fichier journal du client DHCP).
<Type> Log • (Fichier journal) : le journal des entrées
affiche un fichier journal temporaire comportant
deux types d'informations sur le trafic Internet
entrant : les adresses IP source et les numéros de port
de destination. Le fichier journal des sorties affiche un
fichier journal temporaire comportant plusieurs types
d'informations : les adresses IP de réseau local, les
adresses IP ou URL de destination, ainsi que les services
ou les numéros de port pour le trafic Internet sortant.
Le fichier journal de sécurité affiche les informations
de connexion de l'utilitaire Web. Le fichier journal
de client DHCP affiche les informations sur l'état du
serveur DHCP LAN.
Cliquez sur Refresh (Actualiser) pour mettre à jour le
fichier journal. Cliquez sur le bouton Clear (Effacer)
pour effacer l'ensemble des informations affichées.
Administration > Diagnostics
Diagnostics
Test Ping
Le test Ping permet de vérifier l'état d'une connexion.
IP or URL Address (Adresse IP ou URL) : saisissez l'adresse
de l'ordinateur dont vous souhaitez tester la connexion.
Packet Size (Taille du paquet) : saisissez la taille de
paquet que vous souhaitez utiliser. La valeur par défaut
est 32 octets.
Times to Ping (Nombre de Ping) : saisissez le nombre de
fois que vous souhaitez la tester.
Start to Traceroute (Démarrer le test de détermination
d'itinéraire) : pour réaliser le test, cliquez sur ce bouton.
L'écran Ping Test (Test Ping) s'affiche si le test réussit.
Cliquez sur le bouton Close (Fermer) pour revenir à l'écran
Diagnostics.
Diagnostics > Ping
Routeur haut débit sans fil - G avec 2 ports téléphoniques
28
Page 30

Chapitre 3
Configuration avancée
Test de détermination d'itinéraire
Le test de détermination d'itinéraire teste les performances
d'une connexion.
IP or URL Address (Adresse IP ou URL) : saisissez l'adresse
de l'ordinateur dont vous souhaitez tester la connexion.
Start to Traceroute (Démarrer le test de détermination
d'itinéraire) : pour réaliser le test, cliquez sur ce bouton.
L'écran Traceroute Test (Test de détermination d'itinéraire)
s'affiche si le test réussit. Cliquez sur le bouton Close
(Fermer) pour revenir à l'écran Diagnostics.
Diagnostics > Traceroute (Diagnostics > Détermination d'itinéraire)
Détection des clients réseau actifs
Search Time (Durée de la recherche) : sélectionnez la
durée de la recherche, exprimée en secondes : 5, 10 ou
15.
Start to Search (Démarrer la recherche) : pour réaliser le
test, cliquez sur ce bouton. Les résultats de la recherchent
s'affichent à l'écran Active LAN Client Table (Tableau des
clients réseau actifs). Vous pouvez trier ces résultats par
IP Address (adresse IP), MAC Address (adresse MAC),
Interface, Client Name (Nom du client) ou IP Status (Etat
IP).
Cliquez sur Retry (Réessayer) pour lancer une nouvelle
recherche. Cliquez sur le bouton Close (Fermer) pour
revenir à l'écran Diagnostics.
Administration > Paramètres d'usine
L'écran Administration > Factory Defaults
(Administration > Paramètres d'usine) permet de
restaurer les paramètres d'usine du routeur et/ou les
paramètres vocaux d'usine par défaut.
Administration > Factory Defaults (Administration > Paramètres d'usine)
REMARQUE : Si vous décidez de restaurer les
paramètres d'usine par défaut, les paramètres
personnalisés seront supprimés. Spécifiez vos
paramètres personnalisés avant de restaurer les
paramètres d'usine par défaut.
Paramètres d'usine
Restore Router Factory Defaults (Restaurer les
paramètres d'usine par défaut) : pour rétablir les valeurs
par défaut des paramètres du routeur, sélectionnez Yes
(Oui). Cliquez ensuite sur Save Settings (Enregistrer
les paramètres). Tous les paramètres personnalisés du
routeur enregistrés précédemment seront perdus une fois
les paramètres par défaut restaurés.
Restore Router Factory Defaults (Restaurer les
paramètres d'usine par défaut) : pour rétablir les valeurs
par défaut des paramètres du routeur, sélectionnez Yes
(Oui). Cliquez ensuite sur Save Settings (Enregistrer les
paramètres). Tous les paramètres vocaux enregistrés
précédemment seront perdus une fois les paramètres par
défaut restaurés.
REMARQUE : La restauration des paramètres
vocaux par défaut peut requérir une connexion
(le nom d'utilisateur et le mot de passe par
défaut sont admin). Si les paramètres par défaut
ne fonctionnent pas, contactez votre ITSP pour
plus d'informations.
Diagnostics > Active LAN Client Table (Diagnostics > Tableau des clients
réseau actifs)
Routeur haut débit sans fil - G avec 2 ports téléphoniques
Dans l'écran Factory Defaults (Paramètres d'usine), cliquez
sur Save Settings (Enregistrer les paramètres) pour
les valider ou cliquez sur Cancel Changes (Annuler les
modifications) pour les annuler.
29
Page 31

Chapitre 3
Administration > Mise à niveau du micrologiciel
L'écran Firmware Upgrade (Mise à niveau du micrologiciel)
vous permet d'effectuer la mise à niveau du micrologiciel
du routeur. Ne mettez pas à niveau votre micrologiciel
sauf si vous rencontrez des problèmes avec le routeur, à
moins que la nouvelle version du micrologiciel n'offre une
nouvelle fonctionnalité que vous souhaitez utiliser.
Si vous souhaitez mettre à niveau le micrologiciel du routeur
il se peut que vous ayez besoin d'un nom d'utilisateur et
d'un mot de passe disponibles uniquement auprès de
votre fournisseur d'accès à Internet. Contactez votre FAI
pour plus d'informations.
Nom d'utilisateur et mot de passe
Si l'écran Username & Password (Nom d'utilisateur et mot
de passe) s'affiche, saisissez le nom d'utilisateur et le mot
de passe fournis par votre FAI. (Le nom d'utilisateur et le
mot de passe par défaut sont admin.) Cliquez ensuite sur
OK.
Configuration avancée
,
Administration > Firmware Upgrade (Administration > Mise à niveau du
micrologiciel)
Please select a file to upgrade (Sélectionnez un fichier
de mise à niveau) : cliquez sur Browse (Parcourir) et
sélectionnez le fichier de micrologiciel que vous avez
extrait.
Start to Upgrade (Lancer la mise à niveau) : après avoir
sélectionné le fichier approprié, cliquez sur ce bouton et
suivez les instructions à l'écran.
Administration > Username & Password (Administration > Nom
REMARQUE : Le routeur risque de perdre les
paramètres que vous avez personnalisés. Avant
de procéder à la mise à niveau du micrologiciel,
utilisez l'écran
de la configuration) pour sauvegarder les
paramètres du routeur. Reportez-vous à la
section Administration > Config Management
(Administration > Gestion de la configuration)
pour plus d'informations.
d'utilisateur et mot de passe)
Config Management (Gestion
Mise à niveau du micrologiciel
Avant de mettre à niveau le micrologiciel, téléchargez
le fichier de mise à niveau du micrologiciel du routeur
depuis le site Web de Linksys, www.linksys.com. Extrayez
ensuite le fichier.
Administration > Gestion de la configuration
L'écran Config Management (Gestion de la configuration)
vous permet de sauvegarder ou de restaurer les paramètres
du routeur à l'aide d'un fichier de configuration.
Administration > Config Management (Administration > Gestion de la
configuration)
Sauvegarder la configuration
Backup (Sauvegarder) : pour restaurer les paramètres
du routeur dans un fichier de configuration, cliquez sur ce
bouton et suivez les instructions à l'écran.
Restaurer la configuration
Pour utiliser cette option, vous devez avoir sauvegardé
auparavant les paramètres de configuration du routeur.
Please select a file to restore (Veuillez sélectionner
un fichier à restaurer) : cliquez sur le bouton Browse
(Parcourir) et sélectionnez le fichier de configuration du
routeur.
Restore (Restaurer) : pour restaurer les paramètres de
configuration du routeur, cliquez sur ce bouton et suivez
les instructions à l'écran.
Routeur haut débit sans fil - G avec 2 ports téléphoniques
30
Page 32

Chapitre 3
Etat > Routeur
L'écran Router (Routeur) contient des informations sur le
routeur.
Configuration avancée
Status > Local Network (Etat > Réseau local)
Réseau local
Local MAC Address (Adresse MAC locale) : l'adresse
MAC de l'interface sans fil s'affiche.
Router IP Address (Adresse IP du routeur) : l'adresse IP
du routeur s'affiche, telle qu'elle apparaît sur votre réseau
local.
Subnet Mask (Masque de sous-réseau) : le masque de
sous-réseau du routeur s'affiche.
Status > Router (Etat > Routeur)
Informations sur le routeur
Firmware Version (Version du micrologiciel) : cet écran
affiche le numéro de version du micrologiciel actuel du
routeur.
Current Time (Heure actuelle) : l'heure s'affiche telle que
vous l'avez définie sur le routeur.
Internet MAC Address (Adresse MAC Internet) :
l'adresse MAC du routeur s'affiche, telle qu'elle apparaît à
votre fournisseur d'accès à Internet (FAI).
Router Name (Nom du routeur) : le nom du routeur
s'affiche.
Host Name (Nom d'hôte) : ce nom doit avoir été défini
dans l'onglet Basic Setup (Configuration de base) si votre
FAI l'exigeait.
Domain Name (Nom de domaine) : ce nom doit avoir été
défini dans l'onglet Basic Setup (Configuration de base) si
votre FAI l'exigeait.
Connexion Internet
Cette section contient les informations du réseau actuel.
La connexion varie selon le type de connexion Internet
sélectionnée dans l'écran Basic Setup (Configuration de
base).
Cliquez sur le bouton Refresh (Actualiser) pour mettre à
jour les informations à l'écran.
Etat > Réseau local
L'écran Local Network (Réseau local) affiche des
informations sur le réseau câblé local.
Serveur DHCP
DHCP Server (Serveur DHCP) : l'état de la fonction de
serveur DHCP du routeur s'affiche ici.
Start IP Address (Adresse IP de début) : indique
l'adresse IP de début de la plage des adresses IP utilisées
par les périphériques de votre réseau local.
End IP Address (Adresse IP de fin) : indique l'adresse IP
de fin de la plage des adresses IP utilisées par les
périphériques de votre réseau local.
DHCP Clients Table (Table des clients DHCP) : cliquez
sur ce bouton pour afficher une liste des ordinateurs qui
utilisent le routeur en qualité de serveur DHCP.
DHCP Clients Table (Table des clients DHCP)
Table des clients DHCP
La table des clients DHCP répertorie les ordinateurs
et autres périphériques auxquels le routeur a attribué
des adresses IP. La liste peut être triée par Client Name
(Nom du client), Interface, IP Address (Adresse IP),
MAC Address (Adresse MAC) et Expired Time (Durée
d'expiration). La durée d'expiration correspond à
la durée restante pour l'adresse IP actuelle. Pour
supprimer un client DHCP, cliquez sur Delete
(Supprimer). Pour récupérer les informations les plus
Routeur haut débit sans fil - G avec 2 ports téléphoniques
31
Page 33

Chapitre 3
Configuration avancée
récentes, cliquez sur Refresh (Actualiser). Pour quitter
cet écran et revenir à l'écran Local Network (Réseau
local), cliquez sur Close (Fermer).
Etat > Réseau sans fil
L'écran Wireless Network (Réseau sans fil) affiche des
informations sur l'état de vos réseaux sans fil.
Status > Wireless Network (Etat > Réseau sans fil)
Réseau sans fil
Channel (Canal) : le canal des réseaux sans fil s'affiche.
Mode : le mode sans fil s'affiche.
Réseau sans fil 1-2
Les informations d'état de chaque réseau sans fil
s'affichent.
Wireless MAC Address (Adresse MAC sans fil) :
l'adresse MAC de l'interface locale sans fil du routeur
s'affiche.
Network Name (SSID) (Nom du réseau [SSID]) : le nom
du réseau, également appelé SSID, s'affiche.
Sécurité : la méthode de sécurité sans fil apparaît ici.
SSID Broadcast (Diffusion SSID) : ce champ affiche l'état
du mode de diffusion SSID.
REMARQUE : En règle générale, il n'est pas
nécessaire d'utiliser les écrans d'administration.
Contactez votre FAI pour plus d'informations.
Voix > Info
L'écran Info affiche des informations Voice over Internet
Protocol (VoIP) sur le routeur.
Accès aux écrans voix
Il existe deux niveaux d'accès : connexion utilisateur et
connexion administrateur. En cliquant sur l'onglet Voice
(Voix), l'écran Info s'affiche automatiquement. Si vous
définissez un mot de passe utilisateur dans l'écran System
(Système), vous devrez le saisir avant que l'écran Info ne
s'affiche.
La connexion administrateur permet d'accéder à des
paramètres plus avancés. Pour accéder aux écrans
administrateur, cliquez sur Admin Login (Connexion
administrateur) et saisissez le nom d'utilisateur et le mot de
passe fournis par votre FAI. Contactez votre FAI pour plus
d'informations. (Le nom et le mot de passe de connexion
administrateur d'usine par défaut sont admin.)
Routeur haut débit sans fil - G avec 2 ports téléphoniques
Voice > Info (Voix > Info)
Informations produit
Product Name (Nom du produit) : les références du
modèle du routeur s'affichent.
Serial Number (Numéro de série) : le numéro de série
du routeur s'affiche.
Software Version (Version du logiciel) : le numéro de
version du logiciel du routeur s'affiche.
Hardware Version (Version du matériel) : le numéro de
version du matériel du routeur s'affiche.
MAC Address (Adresse MAC) : l'adresse MAC du routeur
s'affiche.
Client Certificate (Certificat client) : indique l'état du
certificat client, lequel précise que le routeur a été autorisé
par votre FAI.
32
Page 34

Chapitre 3
Configuration avancée
Etat du système
Current Time (Heure actuelle) : la date et l'heure
actuelles du routeur s'affichent.
Elapsed Time (Temps écoulé) : indique le temps qui s'est
écoulé depuis le dernier redémarrage du routeur.
RTP Packets Sent (Paquets RTP envoyés) : indique le
nombre de paquets RTP envoyés par le routeur.
RTP Bytes Sent (Octets RTP envoyés) : indique le nombre
d'octets RTP envoyés par le routeur.
RTP Packets Recv (Paquets RTP reçus) : indique le
nombre de paquets RTP reçus par le routeur.
RTP Bytes Recv (Octets RTP reçus) : indique le nombre
d'octets RTP reçus par le routeur.
SIP Messages Sent (Messages SIP envoyés) : indique le
nombre de messages SIP envoyés par le routeur.
SIP Bytes Sent (Octets SIP envoyés) : indique le nombre
d'octets SIP envoyés par le routeur.
SIP Messages Recv (Messages SIP reçus) : indique le
nombre de messages SIP reçus par le routeur.
SIP Bytes Recv (Octets SIP reçus) : indique le nombre
d'octets RTP reçus par le routeur.
External IP (IP externe) : indique l'adresse IP externe
utilisée pour le mappage NAT.
Etat de la ligne 1/2
Les lignes 1 et 2 disposent des mêmes informations
d'état.
Hook State (Etat du combiné) : indique l'état de
disponibilité du téléphone (décroché/raccroché). On
(Raccroché) indique que le téléphone est disponible,
tandis que Off (Décroché) indique que le téléphone est en
cours d'utilisation.
Registration State (Etat de l'enregistrement) : indique
l'état de l'enregistrement de la ligne auprès du FAI.
Last Registration At (Dernier enregistrement) : indique
la date et l'heure du dernier enregistrement de la ligne.
Next Registration In (Prochain enregistrement) :
indique le nombre de secondes avant le prochain
enregistrement.
Message Waiting (Message en attente) : indique si un
nouveau message vocal est en attente.
Call Back Active (Rappel actif) : indique si une demande
de rappel est en cours.
Last Called Number (Dernier numéro appelé) : indique
le dernier numéro appelé.
Last Caller Number (Numéro du dernier appelant) :
indique le numéro de téléphone du dernier appelant.
Mapped SIP Port (Port SIP mappé) : indique le numéro
du port SIP mappé.
Les appels 1 et 2 disposent des mêmes informations
d'état.
Call 1/2 State (Appel 1/2 - état) : indique l'état de
l'appel.
Call 1/2 Tone (Appel 1/2 - tonalité) : indique le type de
tonalité utilisé par l'appel.
Call 1/2 Encoder (Appel 1/2 - codage) : indique le codec
utilisé pour le codage.
Call 1/2 Decoder (Appel 1/2 - décodage) : indique le
codec utilisé pour le décodage.
Call 1/2 FAX (Appel 1/2 - télécopie) : indique l'état du
mode d'intercommunication de télécopie.
Call 1/2 Type (Appel 1/2 - type) : indique la direction de
l'appel.
Call 1/2 Remote Hold (Appel 1/2 - mise en attente à
distance) : indique si le poste distant a placé l'appel en
attente.
Call 1/2 Callback (Appel 1/2 - rappel) : indique si l'appel
a été déclenché par une demande de rappel.
Call 1/2 Peer Name (Appel 1/2 - nom du poste) : indique
le nom du téléphone interne.
Call 1/2 Peer Phone (Appel 1/2 - numéro de téléphone
du poste) : indique le numéro de téléphone du téléphone
interne.
Call 1/2 Duration (Appel 1/2 - durée) : indique la durée
de l'appel.
Call 1/2 Packets Sent (Appel 1/2 - paquets envoyés) :
indique le nombre de paquets envoyés.
Call 1/2 Packets Recv (Appel 1/2 - paquets reçus) :
indique le nombre de paquets reçus.
Call 1/2 Bytes Sent (Appel 1/2 - octets envoyés) : indique
le nombre d'octets envoyés.
Call 1/2 Bytes Recv (Appel 1/2 - octets reçus) : indique le
nombre d'octets reçus.
Call 1/2 Decode Latency (Appel 1/2 - temps d'attente
avant le décodage) : indique, en millisecondes, le délai
d'attente avant le décodage.
Call 1/2 Jitter (Appel 1/2 - instabilité) : indique le nombre
de millisecondes d'instabilité du récepteur.
Call 1/2 Round Trip Delay (Appel 1/2 - délai de
propagation) : indique le délai de propagation, en
millisecondes.
Call 1/2 Packets Lost (Appel 1/2 - paquets perdus) :
indique le nombre de paquets perdus.
Call 1/2 Packet Error (Appel 1/2 - paquets en erreur) :
indique le nombre de paquets erronés reçus.
Call 1/2 Mapped RTP Port (Appel 1/2 - ports RTP
mappés) : indique le numéro du port RTP mappé NAT.
Call 1/2 Media Loopback (Appel 1/2 - bouclage
multimédia) : la fonction Bouclage multimédia permet
au FAI de tester la qualité de connexion du routeur. L'état
de cette fonction s'affiche.
Voix > Système
L'écran System (Système) affiche le paramètre de mot de
passe de l'utilisateur.
Routeur haut débit sans fil - G avec 2 ports téléphoniques
33
Page 35

Chapitre 3
Voice > System (Voix > Système)
Configuration du système
User Password (Mot de passe utilisateur) : saisissez
le mot de passe pour l'accès utilisateur aux écrans Voice
(Voix). (Par défaut, il n'y a pas de mot de passe.)
Paramètres divers
Aucun paramètre ne s'affiche.
Cliquez sur le bouton Save Settings (Enregistrer les
paramètres) pour appliquer vos modifications ou sur
Cancel Changes (Annuler les modifications) pour les
annuler.
Voix > utilisateur 1/2
Les écrans User 1 et 2 (Utilisateur 1 et Utilisateur 2)
indiquent des paramètres similaires. L'écran User 1
(Utilisateur 1) affiche les paramètres pour les utilisateurs
de la ligne téléphonique 1 et l'écran User 2 (Utilisateur
2) affiche les paramètres pour les utilisateurs de la ligne
téléphonique 2.
Configuration avancée
Paramètres de transfert d'appel
Saisissez les numéros de renvoi d'appel que vous souhaitez
utiliser.
Cfwd All Dest (Transfert d'appel tous les dest.) : saisissez
le numéro de la fonction Call Forward All (Transférer tous
les appels) (lorsque vous souhaitez renvoyer tous les
appels).
Cfwd Busy Dest (Transfert d'appel dest. occupé) :
saisissez le numéro de la fonction Call Forward Busy
(Transfert d'appel si occupé) (lorsque la ligne est
occupée).
Cfwd No Ans Dest (Transfert d'appel dest. sans réponse) :
saisissez le numéro de la fonction Call Forward No Answer
(Transfert d'appel si pas de réponse) (lorsque la ligne ne
répond pas).
Cfwd No Ans Delay (Délai de transfert pour non
réponse) : saisissez le délai, en secondes, avant que la
fonction Call Forward No Answer (Transfert d'appel si pas
de réponse) ne soit déclenchée. Le délai par défaut est
20.
Paramètres de transfert d'appel sélectif
Saisissez les numéros d'appelants qui seront transférés
vers des numéros spécifiques.
Cfwd Sel1-8 Caller (Transfert d'appel appelant sélectif
1-8) : saisissez le modèle de numéro de l'appelant pour
déclencher la fonction Call Forward Selective (Transfert
d'appel sélectif) (1-8).
Cfwd Sel1-8 Dest (Transfert d'appel dest. sélectif 1-8) :
saisissez le numéro de transfert d'appel pour la fonction
Call Forward Selective (Transfert d'appel sélectif) (1-8).
Cfwd Last Caller (Transfert d'appel du dernier
appelant) : à l'aide du code d'activation Call Forward Last
(Transfert d'appel du dernier appel), saisissez le numéro
de l'appelant actuellement transféré vers le numéro Cfwd
Last Dest (Transfert d'appel du dernier destinataire).
Cfwd Last Dest (Transfert d'appel du dernier dest.) :
saisissez le numéro à transférer pour la fonction Cfwd Last
Caller (Transfert d'appel du dernier appelant).
Block Last Caller (Bloquer le dernier appelant) : saisissez
l'ID de l'appelant à bloquer au moyen du service Block Last
Caller (Bloquer le dernier appelant).
Accept Last Caller (Accepter le dernier appelant) :
saisissez l'ID de l'appelant à accepter au moyen du service
Block Last Caller (Bloquer le dernier appelant).
Voice > User 1 (Voix > utilisateur 1)
Routeur haut débit sans fil - G avec 2 ports téléphoniques
Paramètres de numérotation rapide
Speed Dial 2-9 (Numérotation rapide 2-9) : saisissez le
numéro de téléphone pour chaque paramètre Speed Dial
(Numérotation rapide).
Paramètres des services supplémentaires
CW Setting (Paramètre de mise en attente) : sélectionnez
yes (oui) si vous souhaitez utiliser la fonction Call Waiting
(Mise en attente) ou no (non) si vous ne souhaitez pas
l'utiliser. La valeur par défaut est yes (oui).
34
Page 36

Chapitre 3
Configuration avancée
Block CID Setting (Paramètre Bloquer identifiant) :
sélectionnez yes (oui) si vous souhaitez bloquer
l'identifiant pour tous les appels, sinon sélectionnez no
(non). La valeur par défaut est no (non).
Block ANC Setting (Paramètre blocage des ANC) :
sélectionnez yes (oui) si vous souhaitez bloquer les appels
anonymes, sinon sélectionnez no (non). La valeur par
défaut est no (non).
DND Setting (Paramètre Ne pas déranger) : sélectionnez
yes (oui) si vous souhaitez utiliser la fonction DND (Ne
pas déranger), sinon sélectionnez no (non). La valeur par
défaut est no (non).
CID Setting (Paramètre identifiant) : sélectionnez yes
(oui) si vous souhaitez activer la génération de l'identifiant
de l'appelant, sinon sélectionnez no (non). La valeur par
défaut est yes (oui).
CWCID Setting (Paramètre CWCID) : sélectionnez yes
(oui) si vous souhaitez activer l'identification de l'appelant
pour la mise en attente, sinon sélectionnez no (non). La
valeur par défaut est yes (oui).
Dist Ring Setting (Paramètre sonnerie distinctive) :
sélectionnez yes (oui) si vous souhaitez utiliser la fonction
Distinctive Ring (Sonnerie distinctive), sinon sélectionnez
no (non). La valeur par défaut est yes (oui).
Message Waiting (Message en attente) : sélectionnez
yes (oui) si vous souhaitez utiliser la fonction Message
Waiting (Message en attente), sinon sélectionnez no
(non). La valeur par défaut est no (non).
VMWI Ring Splash Len (Durée de la sonnerie nouveau
message en attente) : saisissez la durée de la sonnerie
lorsque de nouveaux messages sont reçus avant le signal
VMWI (Indicateur de message en attente). Cet intervalle
peut être compris entre 0 et 10 secondes. Le délai par
défaut est 0.
Cliquez sur Save Settings (Enregistrer les paramètres)
pour appliquer vos modifications ou sur Cancel Changes
(Annuler les modifications) pour les annuler.
Voix > Connexion administrateur
La connexion administrateur permet d'accéder à des
paramètres plus avancés. Pour accéder aux écrans
administrateur, cliquez sur Admin Login (Connexion
administrateur) et saisissez le nom d'utilisateur et le mot de
passe fournis par votre FAI. Contactez votre FAI pour plus
d'informations. (Le nom et le mot de passe de connexion
administrateur d'usine par défaut sont admin.)
REMARQUE : En règle générale, il n'est pas
nécessaire d'utiliser les écrans d'administration.
Contactez votre FAI pour plus d'informations.
Paramètres des sonneries distinctives
Ring1-8 Caller (Sonneries de l'appelant 1-8) : saisissez
le modèle de numéro de l'appelant auquel attribuer un
des paramètres Distinctive Ring/Call Waiting Tone (1-8)
(Sonneries et tonalités d'attente d'appel distinctives
1 à 8).
Paramètres des sonneries
Default Ring (Sonnerie par défaut) : sélectionnez la
sonnerie par défaut attribuée à tous les appelants. La
valeur par défaut est 1.
Default CWT (Tonalité d'appel en attente par défaut) :
sélectionnez le modèle de tonalité d'appel en attente par
défaut qui sera attribué à tous les appelants. La valeur par
défaut est 1.
Hold Reminder Ring (Sonnerie de rappel d'appel en
attente) : sélectionnez le modèle de sonnerie qui vous
rappellera un appel en attente une fois le téléphone
raccroché. La valeur par défaut est 8.
Call Back Ring (Sonnerie de rappel) : sélectionnez le
modèle de sonnerie attribué aux notifications de rappel.
La valeur par défaut est 7.
Cfwd Ring Splash Len (Durée de la sonnerie du transfert
d'appel) : saisissez la durée de la sonnerie lorsqu'un appel
est transféré. Cet intervalle peut être compris entre 0 et
10 secondes. Le délai par défaut est 0.
Cblk Ring Splash Len (Durée de la sonnerie du transfert
d'appel) : saisissez la durée de la sonnerie lorsqu'un appel
est bloqué. Cet intervalle peut être compris entre 0 et
10 secondes. Le délai par défaut est 0.
Routeur haut débit sans fil - G avec 2 ports téléphoniques
35
Page 37

Chapitre 4
Menu de réponse vocale interactif
Chapitre 4 : Menu de réponse vocale interactif
Présentation
Ce chapitre explique comment utiliser le menu de réponse
vocale interactif (IVR) pour configurer les paramètres
réseau du routeur. Utilisez le clavier du téléphone pour
entrer vos commandes et faire vos sélections ; le routeur
utilise les réponses vocales.
Pour accéder au menu de réponse vocale interactif :
Utilisez un téléphone connecté au port téléphonique 1.
1 ou 2 du routeur. (Vous pouvez accéder au menu
de réponse vocale interactif depuis un téléphone
analogique uniquement, pas depuis un téléphone
Internet.)
Appuyez sur 2. **** (appuyez sur la touche étoile quatre
fois).
Attendez jusqu'à ce que vous entendiez la réponse 3.
du routeur : « Configuration menu. Please enter the
option followed by the # (pound) key, or hang up to
exit. » (Menu de configuration. Entrez l'option suivie
de la touche # (dièse) ou raccrochez pour quitter le
menu).
Commandes du menu
Reportez-vous au tableau suivant qui répertorie les
actions, commandes, menus et descriptions. Après avoir
sélectionné une option, appuyez sur la touche # (dièse).
Pour quitter le menu, raccrochez le téléphone.
Si le menu est inactif pendant plus d'une minute, il se
ferme automatiquement. Pour revenir au menu, appuyez
sur ****.
Action
Accès au
menu IVR
Vérification
du DHCP
Vérification
de l'adresse
IP
Vérification
du masque
de sousréseau
Vérification
de l'adresse
IP statique
du modem
routeur
Vérification
de l'adresse
MAC
Vérification
de la
version de
micrologiciel
Restauration
des
paramètres
vocaux
d'usine du
routeur
Avertissement
Tous vos
paramètres
personnalisés
seront
perdus.
Commande
****
100
110 Le système IVR
120 Le système IVR
130 Le système IVR
140 Le système IVR
150 Le système IVR
73738
:
Choix
Confirmer :
appuyez
sur la
touche 1.
Annuler :
appuyez
sur la
touche *
(étoile).
Description
Utilisez cette
commande pour
entrer dans le menu
de réponse vocale
interactif. Ignorez la
Tonalité d'Information
Spéciale (TIS) ou
toute autre tonalité
jusqu'à ce que
vous entendiez,
« Configuration
menu. Please enter
the option followed
by the # (pound)
key, or hang up to
exit. » (Menu de
configuration. Entrez
l'option suivie de
la touche # (dièse)
ou raccrochez pour
quitter le menu).
Le système IVR
indique si le DHCP est
activé ou désactivé.
indique l'adresse IP
actuelle du routeur.
indique le masque de
sous-réseau actuel du
routeur.
indique l'adresse
IP de la passerelle
actuelle du routeur.
indique l'adresse MAC
du routeur au format
chaîne hexadécimal.
indique le numéro
de version du
micrologiciel exécuté
sur le routeur.
Lorsque le routeur
demande une
confirmation,
appuyez sur 1 pour
confirmer.
Lorsque vous
entendez le message
« Option successful »
(Option réussie),
raccrochez le
combiné. Tous les
paramètres vocaux
sont restaurés.
Routeur haut débit sans fil - G avec 2 ports téléphoniques
36
Page 38

Annexe A
Dépannage
Annexe A : Dépannage
L'ordinateur ne parvient pas à se connecter à Internet.
Suivez ces instructions jusqu'à ce que l'ordinateur se
connecte à Internet :
Assurez-vous que le routeur est sous tension. Le voyant •
d'alimentation doit être vert et ne pas clignoter.
Si le voyant d'alimentation clignote, mettez hors •
tension tous les périphériques réseau, y compris
le modem, le routeur et les ordinateurs. Attendez
30 secondes. Allumez ensuite chaque périphérique
dans l'ordre suivant :
Câble ou modem DSL1.
Routeur2.
Ordinateur3.
Vérifiez que les câbles sont bien branchés. L'ordinateur •
doit être connecté à l'un des ports numérotés de 1 à 4
sur le routeur et le modem doit être connecté au port
Internet sur le routeur.
Aucune tonalité n'est émise et le voyant Phone 1 ou 2
(Téléphone 1 ou 2) est éteint.
Suivez ces instructions jusqu'à ce que le problème soit
résolu :
Pendant un appel téléphonique sur Internet, vous
entendez des bribes d'autres conversations.
Suivez ces instructions jusqu'à ce que le problème soit
résolu :
Si vous utilisez la fonction sans fil du routeur et un •
téléphone sans fil, il est possible qu'ils utilisent la
même fréquence, provoquant des interférences.
Eloignez le téléphone sans fil du routeur.
Ce problème peut être lié à une forte activité réseau, •
notamment si vous gérez un serveur ou utilisez
un programme de partage de fichiers. Essayez de
réduire l'activité réseau ou Internet lors des appels
téléphoniques sur Internet. Par exemple, si vous
utilisez un programme de partage de fichiers, il
est possible que certains fichiers soient envoyés
en tâche de fond, même si vous n'effectuez aucun
téléchargement. Pensez donc à quitter le programme
de partage avant d'effectuer un appel téléphonique
sur Internet.
La bande passante disponible n'est peut-être pas •
suffisante pour passer un appel téléphonique sur
Internet. Vous pouvez le vérifier à l'aide des tests de
bande passante disponibles en ligne. Si besoin, accédez
à votre compte de téléphonie sur Internet et réduisez
la bande passante nécessaire au fonctionnement de
ce service. Pour plus d'informations, reportez-vous au
site Web de votre ITSP.
Le modem n'a pas de port Ethernet.
Assurez-vous que le téléphone est bien branché au •
port Phone 1 ou 2.
Débranchez, puis branchez à nouveau le câble •
téléphonique RJ-11 reliant le routeur et le téléphone.
Assurez-vous que le téléphone est configuré pour les •
fréquences vocales (et non décimales).
Vérifiez qu'une connexion Internet est activée sur •
votre réseau. Essayez de vous connecter à Internet
et vérifiez que le voyant Internet du routeur s'allume.
Si vous ne parvenez pas à vous connecter, mettez
hors tension tous les périphériques réseau, y compris
le modem, le routeur et les ordinateurs. Attendez
30 secondes. Allumez ensuite chaque périphérique
dans l'ordre suivant :
Câble ou modem DSL1.
Routeur2.
Ordinateurs et autres périphériques3.
Vérifiez les informations de votre compte et confirmez •
que la ligne téléphonique est enregistrée auprès de
votre fournisseur de téléphonie Internet (ITSP).
Il s'agit d'un modem avec connexion à distance destiné
à un service de connexion à distance traditionnel. Pour
utiliser le routeur, vous devez disposer d'un modem câble/
DSL et d'une connexion Internet haut débit.
Le service DSL ne permet pas de se connecter
manuellement à Internet.
Une fois installé, le routeur se connecte automatiquement
au réseau de votre fournisseur d'accès Internet (FAI) ou de
votre fournisseur de téléphonie sur Internet (ITSP), aucune
connexion manuelle n'est nécessaire.
Le port Internet du routeur ne permet pas d'y brancher
la prise téléphonique de la ligne DSL.
Le routeur ne remplace pas votre modem. Votre modem
DSL reste nécessaire à l'utilisation du routeur. Connectez
la ligne téléphonique au modem DSL, insérez le CDROM d'installation dans votre ordinateur, puis suivez les
instructions à l'écran.
Routeur haut débit sans fil - G avec 2 ports téléphoniques
37
Page 39

Annexe A
Dépannage
Lorsque vous cliquez deux fois sur votre navigateur Web,
un nom d'utilisateur et un mot de passe vous sont
demandés. Pour ne plus avoir à saisir ces informations,
suivez ces instructions.
Lancez le navigateur Web et procédez comme suit (les
instructions suivantes correspondent à Internet Explorer,
mais sont similaires pour les autres navigateurs) :
Sélectionnez 1. Outils > Options Internet.
Cliquez sur l'onglet 2. Connexions.
Sélectionnez 3. Ne jamais établir de connexion.
Cliquez sur 4. OK.
Le routeur ne dispose pas de port coaxial pour la
connexion par câble.
Le routeur ne remplace pas votre modem. Votre modem
câble reste nécessaire à l'utilisation du routeur. Branchez
votre connexion par câble au modem câble, insérez le
CD d'installation dans votre ordinateur, puis suivez les
instructions à l'écran.
L'ordinateur ne parvient pas à établir de connexion sans
fil au réseau.
Vous ne pouvez pas configurer les paramètres pour le
second réseau sans fil car les paramètres SSID2 sont
grisés.
Il se peut que votre fournisseur de service contrôle
les paramètres du second réseau sans fil (SSID2) ;
contactez votre fournisseur de service pour obtenir plus
d'informations.
WEB : Si certaines de vos questions ne sont
pas abordées dans cette annexe, consultez le
site de Linksys, à l'adresse : www.linksys.com.
Assurez-vous que l'ordinateur et le routeur utilisent le
même nom ou SSID de réseau sans fil. Si la sécurité sans fil
est activée, vérifiez que l'ordinateur et le routeur utilisent
la même méthode de sécurité et la même clé de sécurité.
Vous devez modifier les paramètres du routeur.
Pour accéder à l'utilitaire Web, suivez ces instructions :
Lancez le navigateur Web sur votre ordinateur, 1.
puis saisissez l'adresse IP par défaut du routeur,
192.168.15.1, dans le champ Adresse. Appuyez ensuite
sur la touche Entrée.
REMARQUE : Si le routeur est placé
derrière un routeur principal dont l'adresse IP
est 192.168.15.1, votre routeur adopte
automatiquement une nouvelle adresse IP par
défaut, 192.168.16.1.
Un écran de connexion s'affiche. Utilisez les nom 2.
d'utilisateur et mot de passe par défaut (admin)
la première fois que vous ouvrez l'utilitaire Web
(vous pouvez définir un nouveau mot de passe à
partir de l'écran Management (Gestion) de l'onglet
Administration), puis cliquez sur OK.
Cliquez sur l'onglet approprié pour modifier les 3.
paramètres.
Routeur haut débit sans fil - G avec 2 ports téléphoniques
38
Page 40

Annexe B
Spécifications
Annexe B : Spécifications
Modèle WRP400
*Remarque : De nombreuses fonctions sont programmables
par un ensemble ou une liste d'options définis. Reportezvous au guide de l'administrateur SPA ATA pour plus de
détails. Le profil de configuration cible est téléchargé sur
le WRP400 au moment de l'approvisionnement.
Mise en réseau
des données Adresse MAC (IEEE 802.3)
IPv4 - protocole Internet v4 (RFC 791)
possibilité de mise à niveau vers v6
(RFC 1883)
Protocole ARP (Address Resolution
Protocol)
DNS - Enregistrement A (RFC 1706),
enregistrement SRV (RFC 2782)
Serveur DHCP - Dynamic Host
Conguration Protocol (RFC 2131)
Serveur DHCP - Dynamic Host
Conguration Protocol (RFC 2131)
Client PPPoE - Point to Point
Protocol over Ethernet (RFC 2516)
Protocole ICMP - Internet Control
Message Protocol (RFC 792)
Protocole TCP - Transmission Control
Protocol (RFC 793)
Protocole UDP - User Datagram
Protocol (RFC 768)
Protocole RTP - Real Time Protocol
(RFC 1889) (RFC 1890)
Protocole RTCP - Real Time Control
Protocol (RFC 1889)
TFTP
RTSP
HTTP
NAT (RFC 1631)
NAT d'inversion
SDP
Protocole SNTP - Simple Network
Time Protocol (RFC 2030)
Type de service - TOS (RFC 791/1349)
QS - priorité du paquet par type
Mode de fonctionnement :
routeur ou pont
MAC Address Cloning (Clonage de
l'adresse MAC)
Transfert de connexion
Multidiusion IP / IGMP v1/v2/v3 /
Proxy IGMP
Fonctions vocales Algorithmes vocaux
G.711 (a-law et µ-law)
G.726 (16/24/32/40 Kbit/s)
G.729 AB
G.723.1 (6.3 Kbit/s, 5.3 Kbit/s)
Renvoi d'appel :
sans réponse / occupé / tous
Prise en charge de 2 appels
simultanés
SIP TLS (Transport Layer Security)
Transfert d'appel
Mise en attente / récupération
Conférences à trois
Nom et numéro de l'appelant (ligne
principale et mise en attente)
Blocage de l'identication de
l'appelant (empêche d'envoyer
l'identiant de l'appelant)
Blocage des appelants anonymes
Sonnerie distinctive
Réglage Ne pas déranger
Rappel automatique
Rappel du dernier appelant
Assistance téléphonique d'urgence
Dial Plan (Plan de numérotation)
Numérotation rapide
Réception automatique
Conférence multi-salles
Déploiement,
administration et
maintenance Administration et conguration du
navigateur Web à l'aide du serveur
Web intégré
Approvisionnement et mises à jour
automatiques via HTTP, TFTP, HTTPS
Notication asynchrone des
Mises à niveau en service discrètes
Création de rapports et consignation
des événements
Enregistrement des serveurs Syslog
et Debug
Options de débogage et Syslog
congurables par objet et par lignes
Traduction intrabande / DTMF SIP-INFO
Conguration du clavier téléphonique
avec invites vocales interactives
disponibilités de mises à jour via NOTIFY
Statistiques transmises par message BYE
Routeur haut débit sans fil - G avec 2 ports téléphoniques
39
Page 41

Annexe B
Spécifications
Interfaces
physiques 4 ports Ethernet 100Base-T RJ-45
(IEEE 802.3)
Deux ports téléphoniques FXS RJ-11
pour une prise en charge des
périphériques analogiques
USB 2.0 (réservé aux utilisations
ultérieures via la mise à niveau du
micrologiciel)
Boutons Reset (Réinitialisation), WPS
Ligne d'abonné
Circuit interface
(SLIC) Tension d'appel : 40-90 Vrms
congurable
Fréquence d'appel : 20 à 25 Hz
Forme d'onde de la sonnerie :
trapézoïdale avec un maximum de
1,2 à 1,6
Charge maximale de la ligne : 3 REN
Tension en mode raccroché
(prise jack) : -46 V à -56 V
Courant électrique en mode
décroché : 18 à 25 mA
Impédance de sortie :
impédance résistive de
600 ohms
impédance complexe de
270 ohms + 750 ohms/150nF
Conformité à la
réglementation FCC (Part 15 Class B), marquage CE,
ICES-003
Nombre
d'antennes 1
Type de connecteur
Amovible (o/n) Non
Puissance RF (EIRP)
en dBm (en moyenne, sans l'antenne)
802.11g : Type : 18 dBm dans une
plage de températures normale
(avec PA)
802.11b : Type : 20 dBm dans une
plage de températures
normale (avec PA)
Gain de l'antenne
en dBi 2 dBi
Prise en charge UPnP
possible/certiée Oui
Alimentation Type de commutateur (100-240 V)
Automatique
Consommation électrique : 7,9 Watts
(en moyenne)
Adaptateur électrique : 100 - 240 V -
50 - 60 Hz (26 - 34 VA), entrée CA,
cordon 1,8 m
Routeur haut débit sans fil - G avec 2 ports téléphoniques
Caractéristiques raccroché / décroché :
Réponse en fréquence : 300 – 3 400 Hz
Fixe
Tension d'entrée cc : 5 Vcc, 2 A maximum
Voyants lumineux
Wireless (Sans l), Phone 1-2
(Téléphone 1 et 2), Internet, WPS
Documentation Le guide d'installation rapide et le
guide de l'utilisateur peuvent
être téléchargés à partir du site
www.linksys.com
Guide de l'administrateur SPA ATA de
Linksys (fournisseurs de services
uniquement)
Guide de l'approvisionnement de
Linksys (fournisseurs de services
uniquement)
Fonctions de
sécurité Conguration protégée par mot de
passe pour l'accès Web
Prévention des attaques DoS (Denial
of Service)
Filtrage des URL et blocage des
mots-clés, de Java, d'ActiveX, de
Proxy et des cookies
Passthrough VPN pour protocoles
IPSec, PPTP et L2TP
WEP 64 bits, 128 bits avec génération
de clé WEP/phrase de passe
Désactivation de la diusion SSID
Restriction d'accès par les adresses
MAC et IP
Wi-Fi Protected Setup (WPS),
Wi-Fi Protected Access™ (WPA),
Wi-Fi Protected Access™ 2 (WPA2)
Conguration
binaire de la clé
de sécurité 64/128 bits
Power (Alimentation), Ethernet,
Conditions environnementales
Dimensions 140 x 140 x 27 mm
Poids 285 g
Alimentation Externe, commutation 5 Vcc 2 A
Certications FCC, CE, CB, IC, UdL,
Wi-Fi (802.11b + WPA2,
802.11g + WPA2, WMM)
Température de
fonctionnement 0 à 40 °C
Température de
stockage -20 à 70 °C
Humidité en
fonctionnement 10 à 85 %, humidité relative,
non condensée
Humidité de
stockage 5 à 90 %, non condensée
Les spécications peuvent être modiées sans préavis.
40
Page 42

Annexe C
Informations de garantie
Annexe C : Informations de garantie
Garantie limitée
Linksys garantit ce produit Linksys contre tout vice matériel
et de fabrication dans des conditions normales d'utilisation
pendant la période de garantie, qui commence à la date
de son acquisition par l'acheteur d'origine et s'applique
pendant la durée indiquée ci-dessous :
un (1) an pour un produit neuf ; •
quatre-vingt-dix (90) jours pour un produit réusiné. •
Cette garantie limitée est non transférable et concerne
uniquement l'acheteur d'origine. Votre unique recours et
l'entière responsabilité de Linksys sont limités, au choix de
Linksys, (a) à la réparation du produit par des pièces neuves
ou remises à neuf, (b) au remplacement du produit par un
produit Linksys disponible raisonnablement équivalent,
neuf ou remis à neuf, ou (c) au remboursement du prix
d'achat du produit, déduction faite des remises. Tous les
produits réparés ou de remplacement seront garantis
jusqu'à l'échéance de la période de garantie initiale ou, si
cette période s'achève dans moins de 30 jours, pendant
une durée de (30) jours. Tous les produits et pièces
remplacés deviennent la propriété de Linksys.
Exclusions et limitations
Cette garantie limitée ne s'applique pas si (a) le sceau
d'assemblage du produit a été retiré ou endommagé,
(b) le produit a été modifié, sauf si cette modification est
le fait de Linksys, (c) le produit a été endommagé parce
qu'il a été utilisé avec des produits non-Linksys, (d) le
produit n'a pas été installé, utilisé, réparé ou entretenu
conformément aux instructions fournies par Linksys, (e)
le produit a été altéré suite à une charge physique ou
électrique anormale, un usage inadapté du produit, une
négligence ou un accident, (f) le numéro de série inscrit sur
le produit a été altéré, dégradé ou retiré, ou (g) le produit
est fourni ou concédé sous licence pour un essai pilote,
une évaluation, des tests ou une démonstration auxquels
aucun prix d'achat ou frais de licence n'est appliqué par
Linksys.
TOUS LES LOGICIELS FOURNIS PAR LINKSYS AVEC LE
PRODUIT, SOIT CHARGES SUR LE PRODUIT A L'USINE
SOIT CONTENUS SUR LE SUPPORT QUI ACCOMPAGNE
LE PRODUIT, SONT FOURNIS EN L'ETAT SANS AUCUNE
GARANTIE D'AUCUNE SORTE. Sans limitation des clauses
précédentes, Linksys ne garantit pas que le produit ou le
logiciel fonctionnera de manière ininterrompue ou qu'il
est exempt d'erreurs. De plus, en raison du développement
permanent de nouvelles techniques visant à infiltrer
et à attaquer les réseaux, Linksys ne garantit pas que le
produit, le logiciel ou tout équipement, système ou réseau
sur lequel le produit ou le logiciel sera utilisé, sera protégé
contre les intrusions ou les attaques dont vous pourriez
faire l'objet. Ce produit peut contenir ou être associé a
un logiciel ou a des offres de services émanant de tiers.
Cette garantie limitée ne s'applique pas à ces logiciels
ou offres de services. Cette garantie limitée ne garantit
aucune disponibilité permanente d'un service tiers pour
lequel l'utilisation ou le fonctionnement de ce produit est
nécessaire.
SOUS RESERVE DE DISPOSITIONS LEGALES CONTRAIRES,
TOUTES LES GARANTIES TACITES ET CONDITIONS DE
VALEUR MARCHANDE OU D'ADEQUATION A UN USAGE
PARTICULIER SONT LIMITEES A LA DUREE DE LA PERIODE
DE GARANTIE. TOUTES LES AUTRES CONDITIONS,
DECLARATIONS ET GARANTIES EXPRESSES OU TACITES,
Y COMPRIS, MAIS SANS LIMITATION, TOUTE GARANTIE
TACITE DE NON-CONTREFACON, SONT EXCLUES. Certains
pays n'autorisent pas les limitations relatives à la durée
d'une garantie tacite. Par conséquent, la limitation
susmentionnée peut ne pas s'appliquer à vous. Cette
garantie vous accorde des droits spécifiques. Vous pouvez
disposer d'autres droits qui varient en fonction des pays.
CONFORMEMENT A LA LOI ET INDEPENDAMMENT DU
FONDEMENT DE LA RESPONSABILITE (Y COMPRIS LA
NEGLIGENCE), LINKSYS NE PEUT EN AUCUN CAS ETRE
TENU POUR RESPONSABLE DES PERTES DE DONNEES,
DE REVENUS OU DE BENEFICES, OU DES DOMMAGES
SPECIAUX, INDIRECTS, ACCESSOIRES OU EXEMPLAIRES
LIES OU NON A L'UTILISATION OU A L'INCAPACITE A
UTILISER LE PRODUIT (Y COMPRIS TOUS LES LOGICIELS),
MEME SI LINKSYS A ETE AVERTI DE L'EVENTUALITE DE TELS
DOMMAGES. LA RESPONSABILITE DE LINKSYS N'EXCEDERA
EN AUCUN CAS LE MONTANT QUE VOUS AVEZ DEPENSE
POUR LE PRODUIT. Les limitations susmentionnées
s'appliquent même si toutes les garanties ou les recours
stipulés dans la présente garantie limitée ne remplissent
pas leur fonction principale. Certains pays n'autorisant
pas l'exclusion ou la limitation des dommages accessoires
ou indirects, les limitations ou exclusions susmentionnées
sont susceptibles de ne pas s'appliquer à vous.
Obtention du service de garantie
Pour toute question relative aux services proposés par
votre fournisseur de service ou votre produit Linksys,
contactez le fournisseur de service vous ayant procuré le
produit Linksys. Vous trouverez également différents outils
d'assistance en ligne et des informations sur le produit
à l'adresse www.linksys.com/support. Si ce produit
s'avérait défectueux pendant la période de garantie,
contactez votre fournisseur de service pour obtenir des
instructions sur l'obtention du service de garantie. Vous
trouverez le numéro de téléphone de votre fournisseur
de service local dans la documentation fournie avec votre
produit Linksys.
Routeur haut débit sans fil - G avec 2 ports téléphoniques
41
Page 43

Annexe C
Veillez à disposer du numéro de série de votre produit
et de votre preuve d'achat (le cas échéant) lorsque vous
contactez le fournisseur de service. Si vous êtes invité
à retourner votre produit, vous recevrez un numéro
d'autorisation de retour d'article (RMA, Return Materials
Authorization), ainsi que des instructions pour renvoyer le
produit à votre fournisseur de service. Les frais d'emballage
et d'expédition du produit à Linksys sont à votre charge.
Lorsque vous retournez le produit, vous devez inclure le
numéro d'autorisation de retour d'article (RMA) et une
copie datée de votre preuve d'achat originale (le cas
échéant). Les produits reçus sans ces éléments seront
refusés. N'incluez aucun autre article avec le produit
renvoyé. Tout produit défectueux couvert par cette
garantie limitée sera remplacé ou réparé par Linksys et
renvoyé gratuitement. S'agissant des clients résidant en
dehors des Etats-Unis et du Canada, les frais d'envoi, de
douane, de T.V.A. et autres taxes restent à leur charge.
Les réparations ou remplacements de votre produit non
couverts par cette garantie limitée seront facturés aux
tarifs en vigueur de Linksys.
Informations de garantie
Support technique
Cette garantie limitée ne représente ni un contrat de
service ni un contrat d'assistance. Pour obtenir des
informations sur les offres et stratégies d'assistance
technique de Linksys (y compris les tarifs applicables aux
services d'assistance), consultez l'adresse suivante :
www.linksys.com/support.
Cette garantie limitée est régie par les lois de la juridiction
dans laquelle vous avez acheté le produit Linksys.
Veuillez envoyer toutes vos demandes de renseignements
à l'adresse suivante : Linksys, P.O. Box 18558, Irvine, CA
92623, Etats-Unis.
Routeur haut débit sans fil - G avec 2 ports téléphoniques
42
Page 44

Annexe D
Réglementation
Annexe D : Réglementation
FCC Statement
This device complies with Part 15 of the FCC Rules.
Operation is subject to the following two conditions: (1)
This device may not cause harmful interference, and (2) this
device must accept any interference received, including
interference that may cause undesired operation.
This product has been tested and complies with the
specifications for a Class B digital device, pursuant to Part
15 of the FCC Rules. These limits are designed to provide
reasonable protection against harmful interference in
a residential installation. This equipment generates,
uses, and can radiate radio frequency energy and, if not
installed and used according to the instructions, may
cause harmful interference to radio communications.
However, there is no guarantee that interference will not
occur in a particular installation. If this equipment does
cause harmful interference to radio or television reception,
which is found by turning the equipment off and on, the
user is encouraged to try to correct the interference by
one or more of the following measures:
Reorient or relocate the receiving antenna •
Increase the separation between the equipment or •
devices
Connect the equipment to an outlet other than the •
receiver’s
Consult a dealer or an experienced radio/TV technician •
for assistance
FCC Caution: Any changes or modifications not expressly
approved by the party responsible for compliance could
void the user’s authority to operate this equipment.
Do not use this product near water, for example, in a •
wet basement or near a swimming pool.
Avoid using this product during an electrical storm. •
There may be a remote risk of electric shock from
lightning.
WARNING: This equipment will be inoperable
when main power fails.
WARNING: Many Internet phone service
providers do not support calls to emergency
service numbers (000 in Australia or 111 in New
Zealand). An alternative phone should be used
to make emergency calls.
WARNING: To ensure compliance with
explosure limits to radiofrequency fields, the
antenna of the WRP400 should be no closer
than 20 cm from the body during use.
Industry Canada Statement
This Class B digital apparatus complies with Canadian
ICES-003 and RSS210.
Operation is subject to the following two conditions:
This device may not cause interference and1.
This device must accept any interference, including 2.
interference that may cause undesired operation
of the device.
To reduce potential radio interference to other users,
the antenna type and its gain should be so chosen
that the EIRP is not more than required for successful
communication.
FCC Radiation Exposure Statement
This equipment complies with FCC radiation exposure
limits set forth for an uncontrolled environment. This
equipment should be installed and operated with
minimum distance 20cm between the radiator and your
body.
This transmitter must not be co-located or operating in
conjunction with any other antenna or transmitter. IEEE
802.11b or 802.11g operation of this product in the USA is
firmware-limited to channels 1 through 11.
Safety Notices and Information
Caution: To reduce the risk of fire, use only No.26 AWG •
or larger telecommunication line cord.
Routeur haut débit sans fil - G avec 2 ports téléphoniques
Industry Canada Radiation Exposure Statement
This equipment complies with IC radiation exposure limits
set forth for an uncontrolled environment. This equipment
should be installed and operated with minimum distance
20cm between the radiator & your body.
This transmitter must not be co-located or operating in
conjunction with any other antenna or transmitter.
43
Page 45

Annexe D
Réglementation
Avis d’Industrie Canada
Cet appareil numérique de la classe B est conforme aux
normes NMB-003 et RSS210 du Canada.
L’utilisation de ce dispositif est autorisée seulement aux
conditions suivantes :
il ne doit pas produire de brouillage et 1.
il doit accepter tout brouillage radioélectrique 2.
reçu, même si ce brouillage est susceptible de
compromettre le fonctionnement du dispositif.
Afin de réduire le risque d’interférence aux autres
utilisateurs, le type d’antenne et son gain doivent
être choisis de façon à ce que la puissance isotrope
rayonnée équivalente (p.i.r.e.) ne soit pas supérieure
au niveau requis pour obtenir une communication
satisfaisante.
Avis d’Industrie Canada concernant l’exposition
aux radiofréquences :
Ce matériel est conforme aux limites établies par IC
en matière d’exposition aux radiofréquences dans un
environnement non contrôlé. Ce matériel doit être installé
et utilisé à une distance d’au moins 20 cm entre l’antenne
et le corps de l’utilisateur.
Avis de non-responsabilité concernant les appareils sans fil
Les performances maximales pour les réseaux sans fil
sont tirées des spécifications de la norme IEEE 802.11.
Les performances réelles peuvent varier, notamment
en fonction de la capacité du réseau sans fil, du débit
de la transmission de données, de la portée et de la
couverture. Les performances dépendent de facteurs,
conditions et variables multiples, en particulier de la
distance par rapport au point d’accès, du volume du trafic
réseau, des matériaux utilisés dans le bâtiment et du
type de construction, du système d’exploitation et de la
combinaison de produits sans fil utilisés, des interférences
et de toute autre condition défavorable.
Telepermit Statement
The cabling between the phone port and the phone shall
not exceed 100 metres.
L’émetteur ne doit pas être placé près d’une autre antenne
ou d’un autre émetteur, ou fonctionner avec une autre
antenne ou un autre émetteur.
Wireless Disclaimer
The maximum performance for wireless is derived from
IEEE Standard 802.11 specifications. Actual performance
can vary, including lower wireless network capacity,
data throughput rate, range and coverage. Performance
depends on many factors, conditions and variables,
including distance from the access point, volume of
network traffic, building materials and construction,
operating system used, mix of wireless products used,
interference and other adverse conditions.
Routeur haut débit sans fil - G avec 2 ports téléphoniques
44
Page 46

Annexe D
Réglementation
Déclaration de conformité concernant la directive européenne 1999/5/CE (R&TTE)
Informations de conformité pour les produits sans fil
2,4 GHz et 5 GHz concernant l'Union européenne et les
autres pays se conformant à la directive européenne
1999/5/CE (R&TTE)
Бъ л га р ск и
[Bulgarian]
Česky
[Czech]:
Dansk
[Danish]:
Deutsch
[German]:
Eesti
[Estonian]:
Това оборудване отговаря на съществените
изисквания и приложими клаузи на
Директива 1999/5/ЕС.
Toto zařízení je v souladu se základními
požadavky a ostatními odpovídajícími
ustanoveními Směrnice 1999/5/EC.
Dette udstyr er i overensstemmelse med
de væsentlige krav og andre relevante
bestemmelser i Direktiv 1999/5/EF.
Dieses Gerät entspricht den grundlegenden
Anforderungen und den weiteren
entsprechenden Vorgaben der Richtlinie
1999/5/EU.
See seade vastab direktiivi 1999/5/EÜ olulistele
nõuetele ja teistele asjakohastele sätetele.
Nederlands
[Dutch]:
Malti
[Maltese]:
Magyar
[Hungarian]:
Norsk
[Norwegian]:
Polski
[Polish]:
Português
[Portuguese]:
Română
[Romanian]
Dit apparaat voldoet aan de essentiele eisen
en andere van toepassing zijnde bepalingen
van de Richtlijn 1999/5/EC.
Dan l-apparat huwa konformi mal-ħtiġiet
essenzjali u l-provedimenti l-oħra rilevanti
tad-Direttiva 1999/5/EC.
Ez a készülék teljesíti az alapvető
követelményeket és más 1999/5/EK
irányelvben meghatározott vonatkozó
rendelkezéseket.
Dette utstyret er i samsvar med de
grunnleggende krav og andre relevante
bestemmelser i EU-direktiv 1999/5/EF.
Urządzenie jest zgodne z ogólnymi
wymaganiami oraz szczególnymi warunkami
określonymi Dyrektywą UE: 1999/5/EC.
Este equipamento está em conformidade com
os requisitos essenciais e outras provisões
relevantes da Directiva 1999/5/EC.
Acest echipament este in conformitate
cu cerintele esentiale si cu alte prevederi
relevante ale Directivei 1999/5/EC.
English:
Español
[Spanish]:
Ελληνική
[Greek]:
Français
[French]:
Íslenska
[Icelandic]:
Italiano
[Italian]:
Latviski
[Latvian]:
Lietuvių
[Lithuanian]:
This equipment is in compliance with the
essential requirements and other relevant
provisions of Directive 1999/5/EC.
Este equipo cumple con los requisitos
esenciales asi como con otras disposiciones
de la Directiva 1999/5/CE.
Αυτός ο εξοπλισµός είναι σε συµµόρφωση µε
τις ουσιώδεις απαιτήσεις και άλλες σχετικές
διατάξεις της Οδηγίας 1999/5/EC.
Cet appareil est conforme aux exigences
essentielles et aux autres dispositions
pertinentes de la Directive 1999/5/EC.
Þetta tæki er samkvæmt grunnkröfum og
öðrum viðeigandi ákvæðum Tilskipunar
1999/5/EC.
Questo apparato é conforme ai requisiti
essenziali ed agli altri principi sanciti dalla
Direttiva 1999/5/CE.
Šī iekārta atbilst Direktīvas 1999/5/
EK būtiskajām prasībām un citiem ar to
saistītajiem noteikumiem.
Šis įrenginys tenkina 1999/5/EB Direktyvos
esminius reikalavimus ir kitas šios direktyvos
nuostatas.
Slovensko
[Slovenian]:
Slovensky
[Slovak]:
Suomi
[Finnish]:
Svenska
[Swedish]:
Ta naprava je skladna z bistvenimi zahtevami
in ostalimi relevantnimi pogoji Direktive
1999/5/EC.
Toto zariadenie je v zhode so základnými
požiadavkami a inými príslušnými nariadeniami
direktív: 1999/5/EC.
Tämä laite täyttää direktiivin 1999/5/EY
olennaiset vaatimukset ja on siinä asetettujen
muiden laitetta koskevien määräysten
mukainen.
Denna utrustning är i överensstämmelse med
de väsentliga kraven och andra relevanta
bestämmelser i Direktiv 1999/5/EC.
Pour tous les produits, la déclaration de conformité est
mise à votre disposition sous différentes formes :
Un fichier PDF figure sur le CD du produit. •
Une copie imprimée est fournie avec le produit. •
Un fichier PDF est disponible sur la page Web du •
produit. Visitez le site www.linksys.com/international
et sélectionnez votre pays ou zone géographique.
Sélectionnez ensuite votre produit.
Si vous avez besoin de documentation technique
complémentaire, reportez-vous à la section « Documents
techniques disponibles sur le site www.linksys.com/
international » située plus loin dans l'annexe.
Routeur haut débit sans fil - G avec 2 ports téléphoniques
45
Page 47

Annexe D
Réglementation
Les normes suivantes ont été appliquées lors de
l'évaluation du produit conformément aux normes de la
directive 1999/5/CE :
Radio : EN 300 328 et/ou EN 301 893 •
Compatibilité électromagnétique : EN 301 489-1, •
EN 301 489-17
Sécurité : EN 60950 et EN 50385 ou EN 50371 •
DFS (sélection dynamique de la fréquence) et TPC (contrôle
de la puissance de transmission) sont nécessaires pour
fonctionner dans la bande 5 GHz.
DFS : ce produit est conforme aux recommandations DFS
(sélection dynamique de la fréquence) comme défini dans
ETSI EN 301 893. Cette fonctionnalité est requise par les
réglementations pour éviter toute interférence avec les
services de radiolocalisation (radars).
TPC : pour le fonctionnement dans la bande 5 GHz, le
niveau de puissance maximum est inférieur d'au moins
3 dB à la limite applicable. De ce fait, TPC (contrôle de la
puissance de transmission) n'est pas requis.
Marquage CE
Pour les produits Linksys sans fil N, G, B et/ou A, le
marquage CE, le numéro de l'organisme notifié (le cas
échéant) et l'identifiant de classe 2 suivants sont ajoutés
à l'équipement.
ou
ou
Restrictions nationales
This product may be used in all EU countries (and other
countries following the EU directive 1999/5/EC) without
any limitation except for the countries mentioned below:
Ce produit peut être utilisé dans tous les pays de l’UE (et dans
tous les pays ayant transposés la directive 1999/5/CE) sans
aucune limitation, excepté pour les pays mentionnés cidessous:
Questo prodotto è utilizzabile in tutte i paesi EU (ed in tutti
gli altri paesi che seguono le direttive EU 1999/5/EC) senza
nessuna limitazione, eccetto per i paesii menzionati di
seguito:
Das Produkt kann in allen EU Staaten ohne Einschränkungen
eingesetzt werden (sowie in anderen Staaten die der EU
Direktive 1999/5/CE folgen) mit Außnahme der folgenden
aufgeführten Staaten:
Dans la plupart des pays d'Europe, les bandes 2,4 et 5 GHz
sont disponibles pour être utilisées par les WLAN (Wireless
Local Area Network, réseau local sans fil). Le tableau
intitulé « Présentation de la réglementation en vigueur
pour les WLAN (réseaux sans fil locaux) » présente la
réglementation en vigueur applicable pour les bandes 2,4
et 5 GHz.
Vous trouverez ci-dessous une présentation des pays dans
lesquels des restrictions supplémentaires ou limitations
sont applicables.
Les exigences pour chaque pays peuvent évoluer. Linksys
vous recommande de consulter les autorités locales afin
de connaître leur réglementation actuelle concernant les
réseaux sans fil locaux 2,4 et 5 GHz.
Présentation de la réglementation en vigueur pour les
WLAN (réseaux sans fil locaux)
Bande de
fréquences (MHz)
Niveau de
puissance
maximal EIRP
(PIRE) (mW)
En intérieur
uniquement
En
intérieur
et en
extérieur
ou
Vérifiez l'étiquette CE sur le produit pour déterminer le
numéro de l'organisme notifié chargé de l'évaluation.
Routeur haut débit sans fil - G avec 2 ports téléphoniques
2 400 à 2 483,5 100 X
5150-5350
5470-5725
DFS (sélection dynamique de la fréquence) et TPC (contrôle de †
la puissance de transmission) sont requis pour les bandes de
fréquence de 5 250-5 350 MHz et 5 470-5 725 MHz.
†
†
200 X
1000 X
En plus de celles répertoriées dans le tableau « Présentation
de la réglementation en vigueur pour les WLAN (réseaux
sans fil locaux) », les restrictions et/ou exigences ci-dessous
sont appliquées dans les pays suivants :
Danemark
In Denmark, the band 5150 - 5350 MHz is also allowed for
outdoor usage.
I Danmark må frekvensbåndet 5150 - 5350 også anvendes
udendørs.
46
Page 48

Annexe D
Réglementation
France
For 2,4 GHz, the product should not be used outdoors
in the band 2454 - 2483,5 MHz. There are no restrictions
when used in other parts of the 2,4 GHz band when used
indoors. Check http://www.arcep.fr/ for more details.
Pour la bande 2,4 GHz, l’ équipement ne doit pas être utilisé
en extérieur dans la bande 2454 - 2483,5 MHz. Il n’y a pas de
restrictions pour des utilisations en intérieur dans d’autres
parties de la bande 2,4GHz. Consultez http://www.arcep.fr/
pour de plus amples détails.
Niveaux de puissance en vigueur en France
Emplacement
Utilisation en
intérieur (pas de
restrictions)
Utilisation en
extérieur
Bande de
fréquences (MHz)
2 400 à 2 483,5 100 mW (20 dBm)
2 400 à 2 454
2 454 à 2 483,5
Puissance (PIRE)
100 mW (20 dBm)
10 mW (10 dBm)
Italy
Restrictions d'utilisation du produit
Ce produit est conçu pour une utilisation en intérieur
uniquement. L'utilisation en extérieur n'est pas
recommandée, sauf indication contraire.
Restrictions 2,4 GHz
Ce produit est conçu pour une utilisation avec une
ou plusieurs antennes standard, intégrées ou dédiées
(externes) livrées avec l'équipement. Toutefois, certaines
applications peuvent exiger que la ou les antennes soient
physiquement séparées du produit, si elles sont amovibles
et installées à distance de l'équipement à l'aide de câbles
d'extension. Pour ces applications, Linksys propose deux
câbles d'extension R-SMA (AC9SMA) et R-TNC (AC9TNC).
Ces câbles mesurent tous les deux 9 mètres de long et
présentent une atténuation de 5 dB. Pour la compenser,
Linksys propose également des antennes à gain plus
élevé, la HGA7S (avec le connecteur R-SMA) et la HGA7T
(avec le connecteur R-TNC). Ces antennes présentent un
gain de 7 dBi et ne peuvent être utilisées qu'avec le câble
R-SMA ou R-TNC.
L'utilisation conjointe de câbles d'extension et d'antennes
générant un niveau de puissance émise supérieur à
100 mW de la puissance isotrope rayonnée équivalente
(PIRE) est considérée comme non conforme.
This product meets the National Radio Interface and
the requirements specified in the National Frequency
Allocation Table for Italy. Unless this 2,4-GHz wireless LAN
product is operating within the boundaries of the owner’s
property, its use requires a “general authorization”. Please
check http://www.comunicazioni.it/it/ for more details.
Questo prodotto è conforme alla specifiche di Interfaccia
Radio Nazionali e rispetta il Piano Nazionale di ripartizione
delle frequenze in Italia. Se non viene installato all’interno
del proprio fondo, l’utilizzo di prodotti Wireless LAN a
2,4 GHz richiede una “Autorizzazione Generale”. Consultare
http://www.comunicazioni.it/it/ per maggiori dettagli.
Latvia
The outdoor usage of the 2,4 GHz band requires an
authorization from the Electronic Communications Office.
Please check http://www.esd.lv for more details.
2,4 GHz frekveču joslas izmantošanai ārpus telpām
nepieciešama atļauja no Elektronisko sakaru direkcijas.
Vairāk informācijas: http://www.esd.lv.
Notes:
Although Norway, Switzerland and Liechtenstein are 1.
not EU member states, the EU Directive 1999/5/EC has
also been implemented in those countries.
The regulatory limits for maximum output power are 2.
specified in EIRP. The EIRP level of a device can be
calculated by adding the gain of the antenna used
(specified in dBi) to the output power available at the
connector (specified in dBm).
Routeur haut débit sans fil - G avec 2 ports téléphoniques
Logiciel ou micrologiciel tiers
L'utilisation d'un logiciel ou d'un micrologiciel non pris en
charge/non fourni par Linksys peut se traduire par une
non conformité de l'équipement aux réglementations en
vigueur.
Documents techniques disponibles sur le site www.linksys.com/international
Pour accéder aux documents techniques, procédez
comme suit :
Saisissez http://www.linksys.com/international dans la 1.
barre d'adresse de votre navigateur Web.
Sélectionnez votre pays ou région de résidence.2.
Cliquez sur l'onglet 3. Produits.
Sélectionnez la catégorie de produits appropriée.4.
Le cas échéant, sélectionnez la sous-catégorie de 5.
produits appropriée.
Sélectionnez un produit.6.
Sélectionnez le type de documentation que vous 7.
souhaitez obtenir dans la section Plus d'informations.
Si le logiciel Acrobat est installé sur l'ordinateur, le
document s'ouvre au format PDF.
REMARQUE : Si vous avez des questions
au sujet de la conformité de ces produits
ou si vous ne trouvez pas les informations
que vous recherchez, contactez votre
bureau de vente local ou consultez le site
www.linksys.com/international
47
Page 49

Annexe D
Réglementation
Informations pour les utilisateurs sur les biens de consommation dans le cadre de l'application de la directive européenne 2002/96/CE relative aux déchets d'équipements électriques et électroniques (DEEE)
Ce document contient des informations importantes
destinées aux utilisateurs concernant la mise au rebut
et le recyclage appropriés des produits Linksys. Les
consommateurs sont tenus de se conformer à cet avis pour
tous les produits électroniques présentant le symbole
suivant :
English - Environmental Information for Customers in
the European Union
European Directive 2002/96/EC requires that the equipment
bearing this symbol on the product and/or its packaging must
not be disposed of with unsorted municipal waste. The symbol
indicates that this product should be disposed of separately
from regular household waste streams. It is your responsibility to
dispose of this and other electric and electronic equipment via
designated collection facilities appointed by the government or
local authorities. Correct disposal and recycling will help prevent
potential negative consequences to the environment and
human health. For more detailed information about the disposal
of your old equipment, please contact your local authorities,
waste disposal service, or the shop where you purchased the
product.
Български (Bulgarian) - Информация относно
опазването на околната среда за потребители в
Европейския съюз
Европейска директива 2002/96/EC изисква уредите, носещи
този символ върху изделието и/или опаковката му, да не
се изхвърля т с несортирани битови отпадъци. Символът
обозначава, че изделието трябва да се изхвърля отделно от
сметосъбирането на обикновените битови отпадъци. Ваша
е отговорността този и другите електрически и електронни
уреди да се изхвърлят в предварително определени от
държавните или общински органи специализирани пунктове
за събиране. Правилното изхвърляне и рециклиране
ще спомогнат да се предотвратят евентуални вредни за
околната среда и здравето на населението последствия. За
по-подробна информация относно изхвърлянето на вашите
стари уреди се обърнете към местните власти, службите за
сметосъбиране или магазина, от който сте закупили уреда.
Ceština (Czech) - Informace o ochraně životního
prostředí pro zákazníky v zemích Evropské unie
Evropská směrnice 2002/96/ES zakazuje, aby zařízení označené
tímto symbolem na produktu anebo na obalu bylo likvidováno
s netříděným komunálním odpadem. Tento symbol udává,
že daný produkt musí být likvidován odděleně od běžného
komunálního odpadu. Odpovídáte za likvidaci tohoto produktu
a dalších elektrických a elektronických zařízení prostřednictvím
určených sběrných míst stanovených vládou nebo místními
úřady. Správná likvidace a recyklace pomáhá předcházet
potenciálním negativním dopadům na životní prostředí a lidské
zdraví. Podrobnější informace o likvidaci starého vybavení si
laskavě vyžádejte od místních úřadů, podniku zabývajícího se
likvidací komunálních odpadů nebo obchodu, kde jste produkt
zakoupili.
Dansk (Danish) - Miljøinformation for kunder i EU
EU-direktiv 2002/96/EF kræver, at udstyr der bærer dette symbol
på produktet og/eller emballagen ikke må bortskaffes som
usorteret kommunalt affald. Symbolet betyder, at dette produkt
skal bortskaffes adskilt fra det almindelige husholdningsaffald.
Det er dit ansvar at bortskaffe dette og andet elektrisk og
elektronisk udstyr via bestemte indsamlingssteder udpeget
af staten eller de lokale myndigheder. Korrekt bortskaffelse
og genvinding vil hjælpe med til at undgå mulige skader for
miljøet og menneskers sundhed. Kontakt venligst de lokale
myndigheder, renovationstjenesten eller den butik, hvor du
har købt produktet, angående mere detaljeret information om
bortskaffelse af dit gamle udstyr.
Deutsch (German) - Umweltinformation für Kunden
innerhalb der Europäischen Union
Die Europäische Richtlinie 2002/96/EC verlangt, dass technische
Ausrüstung, die direkt am Gerät und/oder an der Verpackung mit
diesem Symbol versehen ist , nicht zusammen mit unsortiertem
Gemeindeabfall entsorgt werden darf. Das Symbol weist darauf
hin, dass das Produkt von regulärem Haushaltmüll getrennt
entsorgt werden sollte. Es liegt in Ihrer Verantwortung, dieses
Gerät und andere elektrische und elektronische Geräte über
die dafür zuständigen und von der Regierung oder örtlichen
Behörden dazu bestimmten Sammelstellen zu entsorgen.
Ordnungsgemäßes Entsorgen und Recyceln trägt dazu bei,
potentielle negative Folgen für Umwelt und die menschliche
Gesundheit zu vermeiden. Wenn Sie weitere Informationen zur
Entsorgung Ihrer Altgeräte benötigen, wenden Sie sich bitte an
die örtlichen Behörden oder städtischen Entsorgungsdienste
oder an den Händler, bei dem Sie das Produkt erworben haben.
Routeur haut débit sans fil - G avec 2 ports téléphoniques
48
Page 50

Annexe D
Réglementation
Eesti (Estonian) - Keskkonnaalane informatsioon
Euroopa Liidus asuvatele klientidele
Euroopa Liidu direktiivi 2002/96/EÜ nõuete kohaselt on
seadmeid, millel on tootel või pakendil käesolev sümbol ,
keelatud kõrvaldada koos sorteerimata olmejäätmetega. See
sümbol näitab, et toode tuleks kõrvaldada eraldi tavalistest
olmejäätmevoogudest. Olete kohustatud kõrvaldama käesoleva
ja ka muud elektri- ja elektroonikaseadmed riigi või kohalike
ametiasutuste poolt ette nähtud kogumispunktide kaudu.
Seadmete korrektne kõrvaldamine ja ringlussevõtt aitab vältida
võimalikke negatiivseid tagajärgi keskkonnale ning inimeste
tervisele. Vanade seadmete kõrvaldamise kohta täpsema
informatsiooni saamiseks võtke palun ühendust kohalike
ametiasutustega, jäätmekäitlusfirmaga või kauplusega, kust te
toote ostsite.
Español (Spanish) - Información medioambiental para
clientes de la Unión Europea
La Directiva 2002/96/CE de la UE exige que los equipos que
lleven este símbolo en el propio aparato y/o en su embalaje
no deben eliminarse junto con otros residuos urbanos no
seleccionados. El símbolo indica que el producto en cuestión
debe separarse de los residuos domésticos convencionales con
vistas a su eliminación. Es responsabilidad suya desechar este y
cualesquiera otros aparatos eléctricos y electrónicos a través de
los puntos de recogida que ponen a su disposición el gobierno y
las autoridades locales. Al desechar y reciclar correctamente estos
aparatos estará contribuyendo a evitar posibles consecuencias
negativas para el medio ambiente y la salud de las personas. Si
desea obtener información más detallada sobre la eliminación
segura de su aparato usado, consulte a las autoridades locales,
al servicio de recogida y eliminación de residuos de su zona o
pregunte en la tienda donde adquirió el producto.
ξλληνικά (Greek) - Στοιχεία περιβαλλοντικής
προστασίας για πελάτες εντός της Ευρωπαϊκής
Ένωσης
Η Κοινοτική Οδηγία 2002/96/EC απαιτεί ότι ο εξοπλισμός ο οποίος
φέρει αυτό το σύμβολο στο προϊόν και/ή στη συσκευασία
του δεν πρέπει να απορρίπτεται μαζί με τα μικτά κοινοτικά
απορρίμματα. Το σύμβολο υποδεικνύει ότι αυτό το προϊόν θα
πρέπει να απορρίπτεται ξεχωριστά από τα συνήθη οικιακά
απορρίμματα. Είστε υπεύθυνος για την απόρριψη του παρόντος
και άλλου ηλεκτρικού και ηλεκτρονικού εξοπλισμού μέσω των
καθορισμένων εγκαταστάσεων συγκέντρωσης απορριμμάτων οι
οποίες παρέχονται από το κράτος ή τις αρμόδιες τοπικές αρχές.
Η σωστή απόρριψη και ανακύκλωση συμβάλλει στην πρόληψη
πιθανών αρνητικών συνεπειών για το περιβάλλον και την υγεία.
Για περισσότερες πληροφορίες σχετικά με την απόρριψη του
παλιού σας εξοπλισμού, παρακαλώ επικοινωνήστε με τις τοπικές
αρχές, τις υπηρεσίες απόρριψης ή το κατάστημα από το οποίο
αγοράσατε το προϊόν.
Français (French) - Informations environnementales
pour les clients de l’Union européenne
La directive européenne 2002/96/CE exige que l’équipement
sur lequel est apposé ce symbole sur le produit et/ou son
emballage ne soit pas jeté avec les autres ordures ménagères. Ce
symbole indique que le produit doit être éliminé dans un circuit
distinct de celui pour les déchets des ménages. Il est de votre
responsabilité de jeter ce matériel ainsi que tout autre matériel
électrique ou électronique par les moyens de collecte indiqués
par le gouvernement et les pouvoirs publics des collectivités
territoriales. L’élimination et le recyclage en bonne et due forme
ont pour but de lutter contre l’impact néfaste potentiel de ce
type de produits sur l’environnement et la santé publique. Pour
plus d’informations sur le mode d’élimination de votre ancien
équipement, veuillez prendre contact avec les pouvoirs publics
locaux, le service de traitement des déchets, ou l’endroit où vous
avez acheté le produit.
Italiano (Italian) - Informazioni relative all’ambiente
per i clienti residenti nell’Unione Europea
La direttiva europea 2002/96/EC richiede che le apparecchiature
contrassegnate con questo simbolo sul prodotto e/o
sull’imballaggio non siano smaltite insieme ai rifiuti urbani
non differenziati. Il simbolo indica che questo prodotto non
deve essere smaltito insieme ai normali rifiuti domestici. È
responsabilità del proprietario smaltire sia questi prodotti sia
le altre apparecchiature elettriche ed elettroniche mediante
le specifiche strutture di raccolta indicate dal governo o dagli
enti pubblici locali. Il corretto smaltimento ed il riciclaggio
aiuteranno a prevenire conseguenze potenzialmente negative
per l’ambiente e per la salute dell’essere umano. Per ricevere
informazioni più dettagliate circa lo smaltimento delle vecchie
apparecchiature in Vostro possesso, Vi invitiamo a contattare gli
enti pubblici di competenza, il servizio di smaltimento rifiuti o il
negozio nel quale avete acquistato il prodotto.
Latviešu valoda (Latvian) - Ekoloģiska informācija
klientiem Eiropas Savienības jurisdikcijā
Direktīvā 2002/96/EK ir prasība, ka aprīkojumu, kam pievienota
zīme uz paša izstrādājuma vai uz tā iesaiņojuma, nedrīkst
izmest nešķirotā veidā kopā ar komunālajiem atkritumiem
(tiem, ko rada vietēji iedzīvotāji un uzņēmumi). Šī zīme nozīmē
to, ka šī ierīce ir jāizmet atkritumos tā, lai tā nenonāktu kopā ar
parastiem mājsaimniecības atkritumiem. Jūsu pienākums ir šo
un citas elektriskas un elektroniskas ierīces izmest atkritumos,
izmantojot īpašus atkritumu savākšanas veidus un līdzekļus, ko
nodrošina valsts un pašvaldību iestādes. Ja izmešana atkritumos
un pārstrāde tiek veikta pareizi, tad mazinās iespējamais
kaitējums dabai un cilvēku veselībai. Sīkākas ziņas par
novecojuša aprīkojuma izmešanu atkritumos jūs varat saņemt
vietējā pašvaldībā, atkritumu savākšanas dienestā, kā arī veikalā,
kur iegādājāties šo izstrādājumu.
Routeur haut débit sans fil - G avec 2 ports téléphoniques
49
Page 51

Annexe D
Réglementation
Lietuvškai (Lithuanian) - Aplinkosaugos informacija,
skirta Europos Sąjungos vartotojams
Europos direktyva 2002/96/EC numato, kad įrangos, kuri ir
kurios pakuotė yra pažymėta šiuo simboliu (įveskite simbolį),
negalima šalinti kartu su nerūšiuotomis komunalinėmis
atliekomis. Šis simbolis rodo, kad gaminį reikia šalinti atskirai
nuo bendro buitinių atliekų srauto. Jūs privalote užtikrinti, kad
ši ir kita elektros ar elektroninė įranga būtų šalinama per tam
tikras nacionalinės ar vietinės valdžios nustatytas atliekų rinkimo
sistemas. Tinkamai šalinant ir perdirbant atliekas, bus išvengta
galimos žalos aplinkai ir žmonių sveikatai. Daugiau informacijos
apie jūsų senos įrangos šalinimą gali pateikti vietinės valdžios
institucijos, atliekų šalinimo tarnybos arba parduotuvės, kuriose
įsigijote tą gaminį.
Malti (Maltese) - Informazzjoni Ambjentali għal Klijenti
fl-Unjoni Ewropea
Id-Direttiva Ewropea 2002/96/KE titlob li t-tagħmir li jkun fih
is-simbolu fuq il-prodott u/jew fuq l-ippakkjar ma jistax
jintrema ma’ skart muniċipali li ma ġiex isseparat. Is-simbolu
jindika li dan il-prodott għandu jintrema separatament minn ma’
l-iskart domestiku regolari. Hija responsabbiltà tiegħek li tarmi
dan it-tagħmir u kull tagħmir ieħor ta’ l-elettriku u elettroniku
permezz ta’ faċilitajiet ta’ ġbir appuntati apposta mill-gvern jew
mill-awtoritajiet lokali. Ir-rimi b’mod korrett u r-riċiklaġġ jgħin
jipprevjeni konsegwenzi negattivi potenzjali għall-ambjent u
għas-saħħa tal-bniedem. Għal aktar informazzjoni dettaljata
dwar ir-rimi tat-tagħmir antik tiegħek, jekk jogħġbok ikkuntattja
lill-awtoritajiet lokali tiegħek, is-servizzi għar-rimi ta’ l-iskart, jew
il-ħanut minn fejn xtrajt il-prodott.
Nederlands (Dutch) - Milieu-informatie voor klanten
in de Europese Unie
De Europese Richtlijn 2002/96/EC schrijft voor dat apparatuur die
is voorzien van dit symbool op het product of de verpakking,
niet mag worden ingezameld met niet-gescheiden huishoudelijk
afval. Dit symbool geeft aan dat het product apart moet worden
ingezameld. U bent zelf verantwoordelijk voor de vernietiging
van deze en andere elektrische en elektronische apparatuur via de
daarvoor door de landelijke of plaatselijke overheid aangewezen
inzamelingskanalen. De juiste vernietiging en recycling van
deze apparatuur voorkomt mogelijke negatieve gevolgen voor
het milieu en de gezondheid. Voor meer informatie over het
vernietigen van uw oude apparatuur neemt u contact op met
de plaatselijke autoriteiten of afvalverwerkingsdienst, of met de
winkel waar u het product hebt aangeschaft.
Norsk (Norwegian) - Miljøinformasjon for kunder i EU
EU-direktiv 2002/96/EF krever at utstyr med følgende symbol
avbildet på produktet og/eller pakningen, ikke må kastes
sammen med usortert avfall. Symbolet indikerer at dette
produktet skal håndteres atskilt fra ordinær avfallsinnsamling
for husholdningsavfall. Det er ditt ansvar å kvitte deg med
dette produktet og annet elektrisk og elektronisk avfall via egne
innsamlingsordninger slik myndighetene eller kommunene
bestemmer. Korrekt avfallshåndtering og gjenvinning vil
være med på å forhindre mulige negative konsekvenser for
miljø og helse. For nærmere informasjon om håndtering av
det kasserte utstyret ditt, kan du ta kontakt med kommunen,
en innsamlingsstasjon for avfall eller butikken der du kjøpte
produktet.
Magyar (Hungarian) - Környezetvédelmi információ az
európai uniós vásárlók számára
A 2002/96/EC számú európai uniós irányelv megkívánja, hogy
azokat a termékeket, amelyeken, és/vagy amelyek csomagolásán
az alábbi címke megjelenik, tilos a többi szelektálatlan lakossági
hulladékkal együtt kidobni. A címke azt jelöli, hogy az adott
termék kidobásakor a szokványos háztartási hulladékelszállítási
rendszerektõl elkülönített eljárást kell alkalmazni. Az Ön
felelõssége, hogy ezt, és más elektromos és elektronikus
berendezéseit a kormányzati vagy a helyi hatóságok által
kijelölt gyűjtõredszereken keresztül számolja fel. A megfelelõ
hulladékfeldolgozás segít a környezetre és az emberi egészségre
potenciálisan ártalmas negatív hatások megelõzésében. Ha
elavult berendezéseinek felszámolásához további részletes
információra van szüksége, kérjük, lépjen kapcsolatba a helyi
hatóságokkal, a hulladékfeldolgozási szolgálattal, vagy azzal
üzlettel, ahol a terméket vásárolta.
Polski (Polish) - Informacja dla klientów w Unii
Europejskiej o przepisach dotyczących ochrony
środowiska
Dyrektywa Europejska 2002/96/EC wymaga, aby sprzęt
oznaczony symbolem znajdującym się na produkcie i/lub jego
opakowaniu nie był wyrzucany razem z innymi niesortowanymi
odpadami komunalnymi. Symbol ten wskazuje, że produkt
nie powinien być usuwany razem ze zwykłymi odpadami z
gospodarstw domowych. Na Państwu spoczywa obowiązek
wyrzucania tego i innych urządzeń elektrycznych oraz
elektronicznych w punktach odbioru wyznaczonych przez władze
krajowe lub lokalne. Pozbywanie się sprzętu we właściwy sposób
i jego recykling pomogą zapobiec potencjalnie negatywnym
konsekwencjom dla środowiska i zdrowia ludzkiego. W celu
uzyskania szczegółowych informacji o usuwaniu starego sprzętu,
prosimy zwrócić się do lokalnych władz, służb oczyszczania
miasta lub sklepu, w którym produkt został nabyty.
Routeur haut débit sans fil - G avec 2 ports téléphoniques
50
Page 52

Annexe D
Réglementation
Português (Portuguese) - Informação ambiental para
clientes da União Europeia
A Directiva Europeia 2002/96/CE exige que o equipamento
que exibe este símbolo no produto e/ou na sua embalagem
não seja eliminado junto com os resíduos municipais não
separados. O símbolo indica que este produto deve ser
eliminado separadamente dos resíduos domésticos regulares.
É da sua responsabilidade eliminar este e qualquer outro
equipamento eléctrico e electrónico através das instalações
de recolha designadas pelas autoridades governamentais ou
locais. A eliminação e reciclagem correctas ajudarão a prevenir
as consequências negativas para o ambiente e para a saúde
humana. Para obter informações mais detalhadas sobre a
forma de eliminar o seu equipamento antigo, contacte as
autoridades locais, os serviços de eliminação de resíduos ou o
estabelecimento comercial onde adquiriu o produto.
Română (Romanian) - Informaţii de mediu pentru
clienţii din Uniunea Europeană
Directiva europeană 2002/96/CE impune ca echipamentele care
prezintă acest simbol pe produs şi/sau pe ambalajul acestuia să
nu fie casate împreună cu gunoiul menajer municipal. Simbolul
indică faptul că acest produs trebuie să fie casat separat de
gunoiul menajer obişnuit. Este responsabilitatea dvs. să casaţi
acest produs şi alte echipamente electrice şi electronice prin
intermediul unităţilor de colectare special desemnate de guvern
sau de autorităţile locale. Casarea şi reciclarea corecte vor ajuta
la prevenirea potenţialelor consecinţe negative asupra sănătăţii
mediului şi a oamenilor. Pentru mai multe informaţii detaliate
cu privire la casarea acestui echipament vechi, contactaţi
autorităţile locale, serviciul de salubrizare sau magazinul de la
care aţi achiziţionat produsul.
Slovenčina (Slovak) - Informácie o ochrane životného
prostredia pre zákazníkov v Európskej únii
Podľa európskej smernice 2002/96/ES zariadenie s týmto
symbolom na produkte a/alebo jeho balení nesmie byť
likvidované spolu s netriedeným komunálnym odpadom.
Symbol znamená, že produkt by sa mal likvidovať oddelene
od bežného odpadu z domácností. Je vašou povinnosťou
likvidovať toto i ostatné elektrické a elektronické zariadenia
prostredníctvom špecializovaných zberných zariadení určených
vládou alebo miestnymi orgánmi. Správna likvidácia a recyklácia
pomôže zabrániť prípadným negatívnym dopadom na životné
prostredie a zdravie ľudí. Ak máte záujem o podrobnejšie
informácie o likvidácii starého zariadenia, obráťte sa, prosím, na
miestne orgány, organizácie zaoberajúce sa likvidáciou odpadov
alebo obchod, v ktorom ste si produkt zakúpili.
Slovenčina (Slovene) - Okoljske informacije za stranke
v Evropski uniji
Evropska direktiva 2002/96/EC prepoveduje odlaganje opreme,
označene s tem simbolom – na izdelku in/ali na embalaži – med
običajne, nerazvrščene odpadke. Ta simbol opozarja, da je treba
izdelek odvreči ločeno od preostalih gospodinjskih odpadkov.
Vaša odgovornost je, da to in preostalo električno in elektronsko
opremo odnesete na posebna zbirališča, ki jih določijo
državne ustanove ali lokalna uprava. S pravilnim odlaganjem
in recikliranjem boste preprečili morebitne škodljive vplive na
okolje in zdravje ljudi. Če želite izvedeti več o odlaganju stare
opreme, se obrnite na lokalno upravo, odpad ali trgovino, kjer
ste izdelek kupili.
Suomi (Finnish) - Ympäristöä koskevia tietoja EUalueen asiakkaille
EU-direktiivi 2002/96/EY edellyttää, että jos laitteistossa on tämä
symboli itse tuotteessa ja/tai sen pakkauksessa, laitteistoa
ei saa hävittää lajittelemattoman yhdyskuntajätteen mukana.
Symboli merkitsee sitä, että tämä tuote on hävitettävä erillään
tavallisesta kotitalousjätteestä. Sinun vastuullasi on hävittää
tämä elektroniikkatuote ja muut vastaavat elektroniikkatuotteet
viemällä tuote tai tuotteet viranomaisten määräämään
keräyspisteeseen. Laitteiston oikea hävittäminen estää
mahdolliset kielteiset vaikutukset ympäristöön ja ihmisten
terveyteen. Lisätietoja vanhan laitteiston oikeasta hävitystavasta
saa paikallisilta viranomaisilta, jätteenhävityspalvelusta tai siitä
myymälästä, josta ostit tuotteen.
Svenska (Swedish) - Miljöinformation för kunder i
Europeiska unionen
Det europeiska direktivet 2002/96/EC kräver att utrustning med
denna symbol på produkten och/eller förpackningen inte får
kastas med osorterat kommunalt avfall. Symbolen visar att denna
produkt bör kastas efter att den avskiljts från vanligt hushållsavfall.
Det faller på ditt ansvar att kasta denna och annan elektrisk och
elektronisk utrustning på fastställda insamlingsplatser utsedda
av regeringen eller lokala myndigheter. Korrekt kassering och
återvinning skyddar mot eventuella negativa konsekvenser
för miljön och personhälsa. För mer detaljerad information om
kassering av din gamla utrustning kontaktar du dina lokala
myndigheter, avfallshanteringen eller butiken där du köpte
produkten.
WEB : Pour plus d'informations, rendez-vous
sur le site Web www.linksys.com
Routeur haut débit sans fil - G avec 2 ports téléphoniques
51
Page 53

Annexe E
Contrat de licence logicielle
Annexe E : Contrat de licence logicielle
Logiciels fournis dans les produits Linksys
Ce produit de Cisco-Linksys LLC ou de l'une de ses filiales
Cisco Systems-Linksys (Asie) Pte Ltd. ou Cisco-Linksys
K.K. (« Linksys ») renferme des logiciels (y compris des
micrologiciels) émanant de Linksys et de ses fournisseurs
et peut également inclure des logiciels libres. Tout logiciel
fourni par Linksys et ses fournisseurs est cédé sous licence
conformément aux dispositions du Contrat de licence
logicielle présenté dans la section 1 ci-dessous. Vous
pourrez également être invité à accepter le Contrat de
licence logicielle Linksys au moment de l'installation du
logiciel.
Tout logiciel libre est cédé selon les termes et conditions
de licence spécifiques de ce logiciel, mis à disposition
par Linksys à l'adresse www.linksys.com/gpl ou comme
indiqué dans les sections 2 et 3 ci-dessous.
Lorsque les conditions spécifiques de cette licence vous
autorisent à posséder le code source du logiciel, ce code
source peut être acheté sur demande auprès de Linksys
pendant au moins trois ans après la date d'achat du
produit. Il peut également être téléchargé depuis le site
www.linksys.com/gpl. Pour obtenir le détail des conditions
de licence ainsi que des informations supplémentaires
sur les logiciels libres des produits, reportez-vous
au site Web public de Linksys à l'adresse suivante :
www.linksys.com/gpl/ ou à la section 2 ci-dessous selon
le cas.
EN TELECHARGEANT OU EN INSTALLANT LE LOGICIEL,
OU EN UTILISANT LE PRODUIT CONTENANT LE LOGICIEL,
VOUS RECONNAISSEZ ETRE LIE PAR LES DISPOSITIONS
DES CONTRATS DE LICENCE LOGICIELLE CI-DESSOUS. SI
VOUS ETES EN DESACCORD AVEC L'ENSEMBLE DE CES
DISPOSITIONS, VOUS NE POUVEZ PAS TELECHARGER,
INSTALLER OU UTILISER LE LOGICIEL. VOUS POUVEZ
RENVOYER LE LOGICIEL INUTILISE (OU LE PRODUIT
INUTILISE, SI LE LOGICIEL FAIT PARTIE INTEGRANTE D'UN
AUTRE PRODUIT) AFIN D'EN OBTENIR LE REMBOURSEMENT
INTEGRAL, JUSQU'A 30 JOURS A COMPTER DE LA DATE
D'ACHAT, SELON LA PROCEDURE DE RETOUR ET LES
CONDITIONS DE LA PARTIE AUPRES DE LAQUELLE VOUS
AVEZ ACHETE LEDIT PRODUIT OU LOGICIEL.
Licences logicielles
Les licences logicielles applicables aux logiciels Linksys
sont mises à disposition des clients sur le site Web
public de Linksys aux adresses : www.linksys.com et
www.linksys.com/gpl/ respectivement. Pour plus de
commodité et pour faciliter les références ultérieures, une
copie du Contrat de licence logicielle Linksys et des licences
du principal code source libre utilisé par Linksys dans ses
produits est proposée dans les sections ci-dessous.
Section 1 - Contrat de licence logicielle Linksys
LE PRESENT CONTRAT DE LICENCE EST CONCLU ENTRE
VOUS ET CISCO-LINKSYS LLC OU L'UNE DE SES FILIALES
CISCO SYSTEMS-LINKSYS (ASIE) PTE LTD. OU CISCOLINKSYS K.K. (« LINKSYS ») AYANT EMIS LA LICENCE DE
CE LOGICIEL A LA PLACE DE CISCO-LINKSYS LLC. EN
TELECHARGEANT OU EN INSTALLANT LE LOGICIEL, OU
EN UTILISANT LE PRODUIT CONTENANT LE LOGICIEL,
VOUS RECONNAISSEZ ETRE LIE PAR LES DISPOSITIONS DU
PRESENT CONTRAT. SI VOUS ETES EN DESACCORD AVEC
L'ENSEMBLE DE CES DISPOSITIONS, VOUS NE POUVEZ
PAS TELECHARGER, INSTALLER OU UTILISER LE LOGICIEL.
VOUS POUVEZ RENVOYER LE LOGICIEL INUTILISE (OU
LE PRODUIT INUTILISE, SI LE LOGICIEL FAIT PARTIE
INTEGRANTE D'UN AUTRE PRODUIT) AFIN D'EN OBTENIR
LE REMBOURSEMENT INTEGRAL, JUSQU'A 30 JOURS A
COMPTER DE LA DATE D'ACHAT, SELON LA PROCEDURE
DE RETOUR ET LES CONDITIONS DE LA PARTIE AUPRES
DE LAQUELLE VOUS AVEZ ACHETE LEDIT PRODUIT OU
LOGICIEL.
Licence. Selon les conditions générales du présent Contrat,
Linksys concède à l'acheteur utilisateur final d'origine du
produit Linksys contenant le Logiciel (« vous ») une licence
non exclusive d'utilisation du Logiciel en l'état ou (en
vertu de la documentation applicable) de communication
avec ledit produit. Aucune sous-licence ne peut être
créée à partir de la présente licence. Celle-ci ne peut
être transférée qu'à une personne physique ou morale
à laquelle vous transférez la propriété de l'intégralité du
produit Linksys contenant le Logiciel, sous réserve du
transfert définitif de tous les droits créés au titre du présent
Contrat, de votre destruction de tout ou partie du Logiciel
en votre possession et de l'acceptation par le bénéficiaire
du transfert des dispositions du présent Contrat.
Le « Logiciel » renvoie, et le présent Contrat s'applique (a)
au logiciel de Linksys ou de ses fournisseurs livré avec le
produit Linksys applicable et (b) à toutes les mises à niveau,
mises à jour, corrections ou versions modifiées (« mises à
niveau ») ou copies de sauvegarde du Logiciel vous étant
fournies par Linksys ou un revendeur agréé, à condition
que vous déteniez déjà une licence valide d'utilisation du
logiciel d'origine et que vous ayez acquitté les frais relatifs
à la mise à niveau.
Protection des informations. Le Logiciel et sa
documentation incluent du contenu protégé par le secret
industriel et/ou des droits d'auteur de Linksys ou de ses
fournisseurs. Vous n'êtes pas autorisé à copier ou modifier
le Logiciel, à en reconstituer la logique, à le décompiler ou
à le désassembler (sauf dans la mesure où ces opérations
seraient expressément autorisées par la réglementation
applicable nonobstant la présente limitation), ni à
divulguer ou mettre à la disposition de tiers ledit contenu
protégé, par quelque moyen que ce soit. Linksys ou ses
fournisseurs demeurent les titulaires et propriétaires
exclusifs des droits de propriété sur le Logiciel, sa
documentation et toute partie de ces derniers.
Recueil et traitement des informations. Vous acceptez
que Linksys et/ou ses filiales puissent, de temps à autre,
recueillir et traiter des informations relatives à votre
produit et/ou Logiciel Linksys et/ou à votre utilisation de
Routeur haut débit sans fil - G avec 2 ports téléphoniques
52
Page 54

Annexe E
Contrat de licence logicielle
l'un ou l'autre dans le but (i) de permettre à Linksys de vous
proposer des mises à niveau ; (ii) de s'assurer que votre
produit et/ou Logiciel Linksys est utilisé conformément
aux conditions du présent contrat ; (iii) de fournir, à
vous et aux autres clients Linksys, des améliorations à
l'offre de technologies de Linksys ; (iv) de permettre à
Linksys de respecter les termes des accords passés avec
des tiers concernant votre produit et/ou Logiciel Linksys
et/ou (v) de permettre à Linksys de respecter les lois
et/ou réglementations en vigueur ou toute exigence
d'un organisme de régulation ou établissement public.
Linksys et/ou ses filiales peuvent recueillir et traiter ces
informations à condition qu'elles ne vous identifient pas
personnellement. En utilisant votre produit et/ou Logiciel
Linksys, vous acceptez que Linksys et/ou ses filiales
recueillent et utilisent de telles informations et, pour les
clients de la zone euro, vous acceptez le transfert de ces
informations hors de la zone euro.
Mises à niveau de logiciels, etc. Si le Logiciel vous permet
de recevoir des mises à niveau, vous pourrez choisir à tout
moment de recevoir ces mises à niveau automatiquement
ou manuellement. Si vous choisissez de recevoir les mises
à niveau manuellement, de ne pas en recevoir ou de ne
pas être averti des mises à niveau disponibles, il se peut
que vous exposiez votre produit et/ou logiciel Linksys à
de graves menaces de sécurité et/ou certaines fonctions
de votre produit et/ou logiciel Linksys risquent de devenir
inaccessibles. Il est possible que des circonstances nous
obligent à appliquer automatiquement une mise à niveau
afin de respecter certaines modifications de la loi ou de
la réglementation ou d'être conforme aux termes d'un
accord passé par Linksys avec un tiers au sujet de votre
produit et/ou Logiciel Linksys. Vous serez toujours averti
des mises à niveau installées automatiquement. Les
conditions de la présente licence s'appliquent à toutes les
mises à niveau, sauf si la mise à niveau est accompagnée
d'une licence distincte, auquel cas les conditions de cette
licence s'appliqueront.
Logiciel libre. Le code source GPL ou autre intégré à ce
Logiciel et la licence libre correspondant à ce code source
peuvent être téléchargés gratuitement à l'adresse :
http://www.linksys.com/gpl. Si vous souhaitez recevoir
une copie du code source GPL ou autre de ce Logiciel
sous forme de CD-ROM, Linksys peut vous l'adresser sur
demande, moyennant une participation de 9,99 $, outre
les frais d'expédition.
Durée de validité et résiliation. Vous pouvez résilier la
présente Licence à tout moment en détruisant toutes
les copies du Logiciel et de sa documentation en votre
possession. Vos droits au titre de la Licence seront résiliés
immédiatement et de plein droit, sans préavis de Linksys,
si vous ne respectez pas l'une des dispositions du présent
Contrat.
Garantie limitée. Les modalités et la durée de validité
de la garantie indiquées dans le Guide de l'utilisateur du
produit Linksys s'appliquent également au Logiciel.
Exclusions de responsabilité. LINKSYS OU SES
FOURNISSEURS NE POURRONT EN AUCUN CAS ETRE
TENUS RESPONSABLES DES DOMMAGES CAUSES PAR
UNE PERTE DE DONNEES, DE REVENUS OU DE BENEFICES,
OU DE DOMMAGES SPECIAUX, INDIRECTS, ACCESSOIRES
Routeur haut débit sans fil - G avec 2 ports téléphoniques
OU PRONONCES A TITRE DE SANCTION, QUELLE QU'EN
SOIT LA CAUSE (Y COMPRIS LES ACTES DE NEGLIGENCE),
LIES D'UNE QUELCONQUE FACON A L'UTILISATION DU
LOGICIEL OU A L'IMPOSSIBILITE D'UNE TELLE UTILISATION,
MEME SI LINKSYS A ETE INFORME DE L'EVENTUALITE
DE TELS DOMMAGES. LA RESPONSABILITE DE LINKSYS
N'EXCEDERA EN AUCUN CAS LE MONTANT QUE VOUS AVEZ
DEPENSE POUR LE PRODUIT. Les restrictions précédentes
s'appliquent même si elles ont pour conséquence de
priver de son effet substantiel une garantie ou un recours
prévu dans le présent Contrat. Certains pays n'autorisant
pas l'exclusion ou la limitation des dommages accessoires
ou indirects, les restrictions ou exclusions susmentionnées
sont susceptibles de ne pas s'appliquer à vous.
Exportations. Le Logiciel, y compris les informations
techniques qui l'accompagnent, peut être soumis aux lois
et réglementations des Etats-Unis en matière de contrôle
des exportations et/ou aux réglementations en matière
d'exportation ou d'importation dans les autres pays. Vous
vous engagez à vous conformer strictement à l'ensemble
desdites lois et réglementations.
Utilisateurs membres de l'Administration américaine.
Le Logiciel et sa documentation sont reconnus comme
« éléments commerciaux » au sens de la définition
indiquée dans les réglementations américaines 48 C.F.R.
2.101 et 48 C.F.R. 12.212. Les utilisateurs membres de
l'Administration américaine acquièrent le Logiciel et
sa documentation avec les seuls droits mentionnés ciaprès qui s'appliquent aux clients non membres de
l'Administration.
Dispositions générales. Le présent Contrat est régi par le
droit de l'Etat de Californie, Etats-Unis, et doit être interprété
selon ses dispositions, à l'exception des principes relatifs
aux conflits de droits. La convention des Nations Unies sur
les contrats de vente internationale de marchandises ne
s'applique pas. Si une quelconque disposition du présent
Contrat est déclarée nulle ou non applicable au regard
des lois en vigueur, les autres dispositions du Contrat
demeurent pleinement effectives. Le présent Contrat
constitue l'intégralité de l'accord conclu entre les parties
en ce qui concerne le Logiciel et annule et remplace toute
disposition conflictuelle ou supplémentaire indiquée dans
tout bon de commande ou tout autre document.
FIN DE LA SECTION 1
Section 2
Si ce produit Linksys renferme un logiciel libre accordé sous
une licence correspondant à la version 2 de la « Licence
publique générale GNU », les conditions de licence
mentionnées dans la section 2 ci-dessous s'appliquent
à ce logiciel libre. Les conditions de la licence énoncées
dans la section 2 sont disponibles sur le site Web public
http://www.gnu.org/copyleft/gpl.html.
LICENCE PUBLIQUE GENERALE GNU
Version 2, juin 1991
Copyright (C) 1989, 1991 Free Software Foundation, Inc.
51 Franklin Street, Fifth Floor, Boston, MA 02110-1301,
Etats-Unis
53
Page 55

Annexe E
Contrat de licence logicielle
Tous les utilisateurs sont autorisés à copier et à distribuer
des copies à l'identique de la présente licence, mais aucune
modification quelle qu'elle soit n'est autorisée.
Préambule
Les licences de la plupart des logiciels sont conçues pour
interdire leur partage et leur modification. Au contraire,
la Licence publique générale GNU est destinée à assurer
votre liberté de partager et de modifier les logiciels libres,
afin de garantir que ces logiciels soient véritablement
libres pour tous leurs utilisateurs. Cette Licence publique
générale s'applique à la plupart des logiciels de la Free
Software Foundation (FSF) et à tout autre programme pour
lequel ses auteurs s'engagent à l'utiliser. (Certains autres
logiciels de la Free Software Foundation sont cependant
couverts par la Licence publique générale limitée GNU
et non par la Licence publique générale.) Vous pouvez
également l'appliquer à vos programmes.
Lorsqu'on parle de logiciels libres, il est fait référence à la
liberté d'utilisation et non au prix. Nos Licences publiques
générales sont conçues pour vous donner l'assurance
d'être libre de distribuer des copies des logiciels libres (et
de facturer ce service, si vous le souhaitez), de recevoir le
code source ou de pouvoir l'obtenir si vous le souhaitez, de
pouvoir modifier les logiciels ou d'en utiliser des éléments
dans de nouveaux programmes libres, tout en sachant
que vous avez le droit de le faire.
Pour protéger vos droits, il nous est toutefois nécessaire
d'imposer des limitations qui interdisent à quiconque de
vous refuser ces droits ou de vous demander d'y renoncer.
En raison de ces limitations, certaines responsabilités vous
incombent si vous distribuez des copies de ces logiciels
ou si vous les modifiez.
Par exemple, si vous distribuez des copies d'un tel
programme, que ce soit à titre gratuit ou contre une
rémunération, vous devez accorder aux destinataires
tous les droits dont vous disposez. Vous devez vous
assurer qu'eux aussi reçoivent ou puissent disposer du
code source. Vous devez en outre leur donner accès aux
présentes conditions afin qu'ils aient connaissance de
leurs droits.
Nous protégeons vos droits en deux étapes : (1) nous
sommes titulaires des droits d'auteur du logiciel et (2) nous
vous délivrons cette licence, qui vous donne l'autorisation
légale de copier, distribuer et/ou modifier le logiciel.
En outre, dans le but de protéger à la fois chaque auteur
et nous-mêmes, nous voulons nous assurer que chacun
comprenne bien que ce logiciel libre ne fait l'objet
d'aucune garantie. Si le logiciel est modifié par un tiers
puis transmis à d'autres personnes, nous voulons que
ces personnes sachent qu'elles ne sont pas en possession
du logiciel d'origine, de sorte que tous les problèmes
introduits par des tiers ne puissent entacher la réputation
de l'auteur du logiciel d'origine.
Enfin, tout programme libre reste à la merci des brevets de
logiciels. Nous souhaitons éviter que les redistributeurs d'un
programme libre ne fassent des demandes individuelles
de licence de brevet, ce qui en ferait un programme
propriétaire. Pour éviter cela, nous établissons clairement
que toute licence de brevet doit être concédée de façon à
ce que l'usage en soit libre pour tous ou qu'aucune licence
ne soit concédée.
Les termes exacts et les conditions de copie, de distribution
et de modification figurent ci-après.
TERMES ET CONDITIONS DE COPIE, DE DISTRIBUTION ET DE
MODIFICATION
La présente Licence s'applique à tout programme ou 0.
tout autre ouvrage contenant un avis, apposé par le
titulaire des droits d'auteur, stipulant qu'il peut être
distribué au titre des conditions de cette Licence
publique générale. Le « Programme » ci-après désigne
l'un de ces programmes ou ouvrages et un « ouvrage
fondé sur le Programme » désigne soit le Programme
lui-même, soit un ouvrage en dérivant au titre des
lois sur les droits d'auteur, c'est-à-dire un ouvrage
contenant le Programme ou une partie de ce dernier,
soit identique, soit modifié et/ou traduit dans une
autre langue. (Ci-après, le terme « modification »
implique, sans s'y limiter, le terme traduction.) Chaque
licencié sera ci-après désigné par le terme « vous ».
Les activités autres que la copie, la distribution et la
modification ne sont pas couvertes par la présente
Licence ; elles sont hors de son champ d'application.
L'opération consistant à exécuter le Programme
n'est soumise à aucune limitation et les résultats du
programme ne sont couverts que si leur contenu
constitue un ouvrage fondé sur le Programme
(indépendamment du fait qu'ils aient été obtenus
par l'exécution du Programme). La validité de ce qui
précède dépend de l'action du Programme.
Vous pouvez copier et distribuer des copies à 1.
l'identique du code source du Programme tel que
vous l'avez reçu, sur n'importe quel support, à
condition que vous apposiez sur chaque copie, de
manière appropriée et parfaitement visible, l'avis
de droit d'auteur adéquat et une exonération de
garantie, que vous gardiez intacts tous les avis faisant
référence à la présente Licence et à l'absence de toute
garantie et que vous fournissiez à tout destinataire du
Programme autre que vous-même un exemplaire de la
présente Licence en même temps que le Programme.
Vous pouvez faire payer l'acte physique de transmission
d'une copie et vous pouvez, à votre discrétion, proposer
une garantie contre rémunération.
Vous pouvez modifier votre copie ou des copies du 2.
Programme ou de n'importe quelle partie de celui-ci,
créant ainsi un ouvrage fondé sur le Programme, et
copier et distribuer de telles modifications ou ouvrages
selon les termes de l'Article 1 ci-dessus, à condition de
vous conformer également à chacune des obligations
suivantes :
Vous devez munir les fichiers modifiés d'avis bien a.
visibles stipulant que vous avez modifié ces fichiers,
ainsi que la date de chaque modification.
Routeur haut débit sans fil - G avec 2 ports téléphoniques
54
Page 56

Annexe E
Contrat de licence logicielle
Vous devez prendre les dispositions nécessaires b.
pour que tout ouvrage que vous distribuez ou
publiez et qui, en tout ou partie, contient le
Programme ou en dérive (ou dérive d'une partie
quelconque de ce dernier), soit concédé comme
un tout, à titre gratuit, à n'importe quel tiers, au
titre des conditions de la présente Licence.
Si le programme modifié lit habituellement des c.
instructions de façon interactive lors de son
exécution, vous devez, au démarrage habituel
de ladite utilisation interactive, faire en sorte que
le programme imprime ou affiche un message
comprenant un avis de droit d'auteur approprié
ainsi qu'une notification stipulant l'absence de
garantie (ou précisant que vous fournissez la
garantie) et indiquant que les utilisateurs peuvent
redistribuer le programme en respectant les
présentes obligations, en expliquant comment
obtenir une copie de la présente Licence.
(Exception : si le Programme est lui-même interactif
mais n'imprime normalement pas un tel message,
votre ouvrage fondé sur le Programme n'est pas
tenu d'imprimer de message.)
Ces obligations s'appliquent à l'ouvrage modifié
considéré comme un tout. Si des éléments identifiables
de cet ouvrage ne dérivent pas du Programme et
peuvent raisonnablement être considérés comme
des ouvrages indépendants distincts en eux-mêmes,
la présente Licence et ses conditions ne s'appliquent
pas à ces éléments lorsque vous les distribuez en
tant qu'ouvrages distincts. En revanche, lorsque
vous distribuez ces mêmes éléments comme partie
d'un tout, lequel constitue un ouvrage fondé sur le
Programme, la distribution de ce tout doit être soumise
aux conditions de la présente Licence ; les autorisations
qu'elle octroie aux autres licenciés s'étendent à
l'ensemble de l'ouvrage et par conséquent à chacune
des parties, quel qu'en soit l'auteur.
Par conséquent, l'objet du présent article n'est pas de
revendiquer des droits ou de contester vos droits sur
un ouvrage entièrement écrit par vous : son objet est
plutôt d'exercer le droit de contrôler la distribution des
ouvrages dérivés ou des ouvrages collectifs fondés sur
le Programme.
De plus, la simple proximité du Programme et d'un
autre ouvrage non fondé sur le Programme (ou d'un
ouvrage fondé sur le Programme) sur le volume d'un
support de stockage ou de distribution ne place pas
cet autre ouvrage dans le champ d'application de la
présente Licence.
Vous pouvez copier et distribuer le Programme (ou 3.
un ouvrage fondé sur ce dernier, selon l'Article 2) sous
forme de code objet ou d'exécutable, selon les termes
des Articles 1 et 2 ci-dessus, à condition que vous
respectiez également l'un des points suivants :
l'accompagner de l'intégralité, sous une forme a.
lisible par un ordinateur, du code source
correspondant, lequel doit être distribué, au titre
des termes des Articles 1 et 2 ci-dessus, sur un
support habituellement utilisé pour l'échange de
logiciels, ou
l'accompagner d'une proposition écrite, valable b.
pendant au moins trois ans, de fournir à tout tiers, à
un tarif qui ne soit pas supérieur à ce que vous coûte
l'acte physique de réaliser une distribution source,
une copie intégrale du code source correspondant,
sous une forme lisible par un ordinateur, qui sera
distribuée, au titre des termes des Articles 1 et 2 cidessus, sur un support habituellement utilisé pour
l'échange de logiciels, ou
l'accompagner des informations que vous avez c.
reçues concernant la proposition de distribution
du code source correspondant. (Cette solution
est uniquement autorisée dans le cas d'une
distribution non commerciale et seulement si
vous avez reçu le programme sous forme de code
objet ou d'exécutable accompagné d'une telle
proposition, en conformité avec le sous-article b)
ci-dessus.)
Le code source d'un ouvrage désigne la forme la plus
courante utilisée pour effectuer des modifications
de cet ouvrage. Pour un ouvrage exécutable, le code
source intégral désigne la totalité du code source de
la totalité des modules qu'il contient, ainsi que les
éventuels fichiers de définition des interfaces qui y
sont associés et les scripts utilisés pour contrôler la
compilation et l'installation de l'exécutable. Cependant,
par exception spéciale, le code source distribué n'est
pas censé inclure quoi que ce soit de normalement
distribué (que ce soit sous forme source ou binaire)
avec les composants principaux (compilateur,
noyau et autre) du système d'exploitation sur lequel
l'exécutable tourne, à moins que ce composant luimême n'accompagne l'exécutable.
Si distribuer un exécutable ou un code objet consiste
à offrir un accès permettant leur copie depuis un
endroit particulier, alors l'offre d'un accès équivalent
pour copier le code source depuis le même endroit
correspond à une distribution du code source, même
si les tiers ne sont pas obligés de copier le code source
en même temps que le code objet.
Vous ne pouvez copier, modifier, concéder en 4.
sous-licence ou distribuer le Programme, sauf tel
qu'expressément prévu par la présente Licence.
Toute tentative de copie, modification, concession
en sous-licence ou distribution du Programme d'une
autre manière est réputée nulle et non avenue et met
immédiatement fin à vos droits au titre de la présente
Licence. Toutefois, les tierces parties ayant reçu de
votre part des copies ou des droits au titre de la
présente Licence ne verront pas leurs licences résiliées
aussi longtemps que lesdits tiers se conformeront
pleinement à elle.
Routeur haut débit sans fil - G avec 2 ports téléphoniques
55
Page 57

Annexe E
Contrat de licence logicielle
Ne l'ayant pas signée, vous n'êtes pas obligé d'accepter 5.
la présente Licence. Cependant, rien d'autre ne vous
accorde l'autorisation de modifier ou de distribuer le
Programme ou les ouvrages en dérivant. Ces actions
sont interdites par la loi si vous n'acceptez pas la
présente Licence. Par conséquent, en modifiant ou
distribuant le Programme (ou tout ouvrage fondé sur
le Programme), vous signifiez votre acceptation de la
présente Licence et de toutes ses conditions relatives
à la copie, distribution ou modification du Programme
ou des ouvrages en dérivant.
Chaque fois que vous redistribuez le Programme (ou 6.
tout ouvrage fondé sur le Programme), une licence
est automatiquement concédée au destinataire par
le titulaire d'origine de la licence, l'autorisant à copier,
distribuer ou modifier le Programme, sous réserve
des présentes conditions. Vous ne pouvez imposer au
destinataire une quelconque limitation supplémentaire
à l'exercice des droits octroyés au titre du présent
document. Vous n'avez pas la responsabilité d'imposer
le respect de la présente Licence à des tiers.
Si, à la suite d'une décision de justice, de l'allégation 7.
d'une transgression de brevet ou pour toute autre
raison (non limitée à un problème de brevet), des
obligations vous sont imposées (que ce soit par
jugement, conciliation ou autre) et contredisent
les conditions de la présente Licence, elles ne vous
dispensent pas de respecter les conditions de la
présente Licence. Si vous ne pouvez pas distribuer le
Programme de manière à remplir simultanément vos
obligations au titre de la présente Licence et toute autre
obligation pertinente, vous ne pourrez pas distribuer
le Programme. Par exemple, si une licence de brevet
ne permettait pas une redistribution sans redevance
du Programme par tous ceux qui reçoivent une copie
directement ou indirectement par votre intermédiaire,
la seule façon pour vous de respecter à la fois la licence
du brevet et la présente Licence serait alors de vous
abstenir totalement de distribuer le Programme.
Si une partie quelconque de cet article est tenue
pour nulle ou inapplicable dans une circonstance
particulière, le reste de l'article concerné continue
à s'appliquer. La totalité de l'article s'applique dans
toutes les autres circonstances.
Cet article n'a pas pour but de vous pousser à
transgresser un quelconque brevet ou d'autres
revendications à un droit de propriété ou à contester
la validité de l'une de ces revendications. Il a pour
seul objectif de protéger l'intégrité du système de
distribution des logiciels libres, mis en œuvre par
la pratique des licences publiques. De nombreuses
personnes ont apporté leurs généreuses contributions
à la large gamme de logiciels distribués par ce système
en se fiant à l'application cohérente de ce système ; il
appartient à chaque auteur/donateur de décider s'il
souhaite distribuer des logiciels par l'intermédiaire
d'un autre système, aucun licencié ne pouvant imposer
ce choix.
Cet article a pour but d'expliciter ce qui est souvent
considéré comme une conséquence du reste de la
présente Licence.
Si la distribution et/ou l'utilisation du Programme est 8.
limitée dans certains pays, que ce soit par des brevets
ou par des interfaces soumises aux droits d'auteur,
le titulaire d'origine des droits d'auteur décidant de
couvrir le Programme par la présente Licence peut
ajouter une limitation géographique explicite de
distribution excluant ces pays, afin que la distribution
soit uniquement permise dans ou parmi les pays non
exclus. Dans ce cas, la présente Licence inclut cette
limitation comme si elle était inscrite dans le corps
même de la Licence.
La Free Software Foundation peut, de temps à autre, 9.
publier des versions révisées et/ou nouvelles de la
Licence publique générale. De telles versions sont
semblables à la présente version mais peuvent différer
dans le détail pour prendre en compte de nouvelles
problématiques.
Chaque version possède un numéro de version
différent des autres. Si le Programme précise le numéro
de version de la présente Licence qui s'y applique et
« toute version ultérieure », vous avez la possibilité
de suivre les conditions de la présente version ou
de toute autre version ultérieure publiée par la Free
Software Foundation. Si le Programme ne spécifie
aucun numéro de version de la présente Licence,
vous pouvez choisir toute version publiée par la Free
Software Foundation.
Si vous souhaitez insérer des parties du Programme 10.
dans d'autres programmes libres dont les conditions
de distribution sont différentes, demandez à l'auteur
de vous accorder l'autorisation écrite de le faire. Pour
les logiciels dont la Free Software Foundation est
titulaire des droits d'auteur, contactez la Free Software
Foundation ; nous faisons parfois des exceptions dans
ce sens. Notre décision sera motivée par le double
objectif de préserver le statut libre de tous les dérivés
de nos logiciels libres et de promouvoir le partage et la
réutilisation des logiciels en général.
ABSENCE DE GARANTIE
LA LICENCE DU PROGRAMME ETANT CONCEDEE A 11.
TITRE GRATUIT, AUCUNE GARANTIE NE S'APPLIQUE
AU PROGRAMME, DANS LES LIMITES AUTORISEES
PAR LA LOI APPLICABLE. SAUF MENTION CONTRAIRE
ECRITE, LES TITULAIRES DES DROITS D'AUTEUR ET/OU
LES AUTRES PARTIES FOURNISSENT LE PROGRAMME
« EN L'ETAT », SANS AUCUNE GARANTIE D'AUCUNE
SORTE, EXPRESSE OU IMPLICITE, Y COMPRIS, MAIS
SANS S'Y LIMITER, LES GARANTIES TACITES DE
VALEUR MARCHANDE ET D'ADEQUATION A UN USAGE
PARTICULIER. VOUS ASSUMEZ LA TOTALITE DES
RISQUES LIES A LA QUALITE ET AUX PERFORMANCES
DU PROGRAMME. SI LE PROGRAMME DEVAIT SE
REVELER DEFECTUEUX, LE COUT DE L'ENTRETIEN, DES
REPARATIONS OU DES CORRECTIONS NECESSAIRES
VOUS INCOMBERAIT INTEGRALEMENT.
Routeur haut débit sans fil - G avec 2 ports téléphoniques
56
Page 58

Annexe E
Contrat de licence logicielle
EN AUCUN CAS, SAUF LORSQUE LA LOI APPLICABLE 12.
OU UNE CONVENTION ECRITE L'EXIGE, UN TITULAIRE
DU DROIT D'AUTEUR, QUEL QU'IL SOIT, OU TOUTE
AUTRE PARTIE SUSCEPTIBLE DE MODIFIER ET/OU DE
REDISTRIBUER LE PROGRAMME COMME AUTORISE CIDESSUS, NE POURRA ETRE TENU POUR RESPONSABLE
A VOTRE EGARD DES DOMMAGES, INCLUANT LES
DOMMAGES GENERAUX, SPECIFIQUES, SECONDAIRES
OU CONSECUTIFS, RESULTANT DE L'UTILISATION OU DE
L'INCAPACITE D'UTILISER LE PROGRAMME (Y COMPRIS,
MAIS SANS S'Y LIMITER, LA PERTE DE DONNEES, LE FAIT
QUE DES DONNEES SOIENT DEVENUES IMPRECISES,
LES PERTES SUBIES PAR VOUS-MEME OU PAR DES
TIERS, LE FAIT QUE LE PROGRAMME NE FONCTIONNE
PAS AVEC UN AUTRE PROGRAMME, QUEL QU'IL SOIT),
MEME SI LEDIT TITULAIRE DU DROIT D'AUTEUR OU LA
PARTIE CONCERNEE A ETE AVERTI(E) DE L'EVENTUALITE
DE TELS DOMMAGES.
FIN DES TERMES ET CONDITIONS
FIN DE LA SECTION 2
Section 3
Si ce produit Linksys renferme un logiciel libre accordé
sous une licence correspondant à la licence OpenSSL :
Ce produit comporte un logiciel développé par OpenSSL
Project en vue de son utilisation dans OpenSSL Toolkit
(http://www.openssl.org/).
Ce produit comprend un logiciel cryptographique dont
l'auteur est Eric Young (eay@cryptsoft.com).
Ce produit comprend un logiciel dont l'auteur est
Tim Hudson (tjh@cryptsoft.com).
En outre, si ce produit Linksys renferme un logiciel libre
accordé sous une licence correspondant à la licence
OpenSSL, les conditions de licence mentionnées
dans la section 3 ci-dessous s'appliquent à ce logiciel
libre. Les conditions de licence énoncées dans la
section 3 sont disponibles sur le site Web public
http://www.openssl.org/source/license.html.
La boîte à outils OpenSSL Toolkit est soumise à une
double licence, c'est-à-dire que les conditions de la
licence OpenSSL et celles de la licence originale SSLeay s'y
appliquent toutes deux. Voir ci-dessous pour connaître les
textes de licence effectifs. En réalité, les deux licences sont
des licences de logiciel libre BSD. En cas de problèmes
relatifs à la licence OpenSSL, écrivez à cette adresse :
openssl-core@openssl.org.
Licence OpenSSL
Copyright © 1998-2007 The OpenSSL Project. Tous droits
réservés.
La redistribution et l'utilisation sous formes source et
binaire, avec ou sans modification, sont autorisées sous
réserve que les conditions suivantes soient satisfaites :
Les redistributions du code source doivent intégrer les 1.
informations de copyright susmentionnées, la présente
liste de conditions et l'avis de non-responsabilité
suivant.
Les redistributions sous forme binaire doivent 2.
reproduire dans la documentation et/ou dans les autres
éléments fournis avec la distribution, les informations
de copyright susmentionnées, la présente liste de
conditions et l'avis de non-responsabilité suivant.
Tous les supports publicitaires mentionnant des 3.
fonctions ou l'utilisation de ce logiciel doivent
comporter la mention suivante : « Ce produit
comprend un logiciel développé par OpenSSL Project
en vue de son utilisation dans OpenSSL Toolkit
(http://www.openssl.org/). »
Les noms « OpenSSL Toolkit » et « OpenSSL Project » 4.
ne doivent pas servir à soutenir ou à promouvoir des
produits dérivés de ce logiciel sans autorisation écrite
préalable. Pour demander une autorisation écrite,
écrivez à l'adresse suivante : openssl-core@openssl.
org.
Les produits dérivés de ce logiciel ne doivent pas 5.
être appelés « OpenSSL » et « OpenSSL » ne peut pas
apparaître dans leur nom sans l'autorisation écrite
préalable d'OpenSSL Project.
Les redistributions, sous quelque forme que ce soit, 6.
doivent porter la mention suivante : « Ce produit
comporte un logiciel développé par OpenSSL Project
en vue de son utilisation dans OpenSSL Toolkit
(http://www.openssl.org/). »
OpenSSL PROJECT FOURNIT CE LOGICIEL « EN L'ETAT »
SANS AUCUNE GARANTIE EXPRESSE OU TACITE, Y
COMPRIS, MAIS SANS Y ETRE LIMITE, LES GARANTIES
IMPLICITES DE QUALITE MARCHANDE ET D'ADEQUATION
A UN USAGE PARTICULIER. OpenSSL PROJECT OU SES
COLLABORATEURS NE POURRONT EN AUCUN CAS ETRE
TENUS RESPONSABLES DES DOMMAGES DIRECTS OU
INDIRECTS, ACCESSOIRES, SPECIAUX, EXEMPLAIRES
OU CONSECUTIFS (Y COMPRIS, MAIS SANS S'Y
LIMITER, L'ACQUISITION DE SERVICES OU DE BIENS DE
SUBSTITUTION ; LA PERTE D'UTILISATION, DE DONNEES
OU DE BENEFICES ; OU L'INTERRUPTION DE L'ACTIVITE)
QUELLE QU'EN SOIT LA CAUSE ET INDEPENDAMMENT DU
FONDEMENT DE LA RESPONSABILITE, CONTRACTUELLE,
STRICTE OU DELICTUELLE (Y COMPRIS LA NEGLIGENCE
OU TOUTE AUTRE RAISON) DECOULANT DE QUELQUE
FACON QUE CE SOIT DE L'UTILISATION DE CE LOGICIEL,
MEME S'ILS ONT ETE AVISES DE LA POSSIBILITE DE TELS
DOMMAGES.
Ce produit comprend un logiciel cryptographique dont
l'auteur est Eric Young (eay@cryptsoft.com). Ce produit
comprend un logiciel dont l'auteur est Tim Hudson (tjh@
cryptsoft.com).
Licence SSLeay originale
Copyright © 1995-1998 Eric Young (eay@cryptsoft.com)
Tous droits réservés.
Ce progiciel est une implémentation SSL dont l'auteur est
Eric Young (eay@cryptsoft.com).
L'implémentation a été écrite conformément à SSL de
Netscape.
Cette bibliothèque est disponible gratuitement pour un
usage commercial ou non, sous réserve du respect des
Routeur haut débit sans fil - G avec 2 ports téléphoniques
57
Page 59

Annexe E
Contrat de licence logicielle
conditions suivantes. Les conditions suivantes s'appliquent
à tout code présent dans cette distribution, il peut s'agir
du code RC4, RSA, lhash, DES, etc., et non uniquement
du code SSL. La documentation SSL fournie avec cette
distribution est soumise aux mêmes dispositions en
matière de droit d'auteur, excepté que le détenteur de ce
droit est Tim Hudson (tjh@cryptsoft.com).
Eric Young reste le détenteur du droit d'auteur, aucune
information de copyright ne doit donc être supprimée du
code.
Si ce progiciel est utilisé dans un produit, Eric Young devra
se voir reconnaître des attributions en tant qu'auteur des
parties de la bibliothèque utilisées. Cela pourra se faire au
moyen d'un message textuel au démarrage du programme
ou dans la documentation (en ligne ou textuelle) fournie
avec le progiciel.
La redistribution et l'utilisation sous formes source et
binaire, avec ou sans modification, sont autorisées sous
réserve que les conditions suivantes soient satisfaites :
Les redistributions du code source doivent intégrer 1.
les informations de copyright, la présente liste de
conditions et l'avis de non-responsabilité suivant.
Les redistributions sous forme binaire doivent 2.
reproduire dans la documentation et/ou dans les autres
éléments fournis avec la distribution, les informations
de copyright susmentionnées, la présente liste de
conditions et l'avis de non-responsabilité suivant.
Tous les supports publicitaires mentionnant des 3.
fonctions ou l'utilisation de ce logiciel doivent
comporter la mention suivante :
« Ce produit comprend un logiciel cryptographique
dont l'auteur est Eric Young (eay@cryptsoft.com). »
Le terme « cryptographique » peut être omis si les
routines de la bibliothèque ne sont pas liées à la
cryptographie.
Si vous incluez un code spécifique Windows (ou un 4.
dérivé) à partir du répertoire des applications (code
d'application), vous devez inclure la mention : « Ce
produit comporte un logiciel dont l'auteur est Tim
Hudson (tjh@cryptsoft.com). ».
ERIC YOUNG FOURNIT CE LOGICIEL « EN L'ETAT » SANS
AUCUNE GARANTIE EXPRESSE OU TACITE, Y COMPRIS,
MAIS SANS Y ETRE LIMITE, LES GARANTIES IMPLICITES DE
QUALITE MARCHANDE ET D'ADEQUATION A UN USAGE
PARTICULIER. L'AUTEUR OU SES COLLABORATEURS NE
POURRONT EN AUCUN CAS ETRE TENUS RESPONSABLES
DES DOMMAGES DIRECTS OU INDIRECTS, ACCESSOIRES,
SPECIAUX, EXEMPLAIRES OU CONSECUTIFS (Y
COMPRIS, MAIS SANS S'Y LIMITER, L'ACQUISITION DE
SERVICES OU DE BIENS DE SUBSTITUTION ; DE LA PERTE
D'UTILISATION, DE DONNEES OU DE BENEFICES ; OU
DE L'INTERRUPTION DE L'ACTIVITE) QUELLE QU'EN SOIT
LA CAUSE ET INDEPENDAMMENT DU FONDEMENT DE
LA RESPONSABILITE, CONTRACTUELLE, STRICTE OU
DELICTUELLE (Y COMPRIS LA NEGLIGENCE OU TOUTE
AUTRE RAISON) DECOULANT DE QUELQUE FACON QUE CE
SOIT DE L'UTILISATION DE CE LOGICIEL, MEME S'ILS ONT
ETE AVISES DE LA POSSIBILITE DE TELS DOMMAGES.
Les conditions de licence et de distribution applicables à
une version publique ou à un dérivé de ce code ne peuvent
pas être modifiées. Ce code ne peut donc pas être copié et
placé sous une autre licence de distribution [y compris la
Licence publique GNU].
FIN DE LA SECTION 3
Routeur haut débit sans fil - G avec 2 ports téléphoniques
8051410B-JL
58
 Loading...
Loading...