Page 1

Guida per l'utente
Linksys WET610N/WES610N Dual-Band N Entertainment Bridge
Page 2

Linksys E-Series
Sommario
Sommario
Panoramica del prodotto
Pannello dei LED . . . . . . . . . . . . . . . . . . . . . . . . . . . . . . .2
Pannello delle porte. . . . . . . . . . . . . . . . . . . . . . . . . . . . .3
Lista di controllo di protezione wireless
Modicare il nome della rete wireless predenito o SSID 4
Modicare la password predenita 4
Attivare il ltraggio degli indirizzi MAC 4
Attivare la cifratura 4
Istruzioni generali per la protezione di rete . . . . . . . . . . . . . .4
Ulteriori suggerimenti sulla protezione . . . . . . . . . . . . . . . .5
Congurazione avanzata
Accesso all'utilità basata sul browser . . . . . . . . . . . . . . . . . .6
Setup > Basic Setup (Congurazione > Congurazione di base) . . .7
Language (Lingua) 7
Network Setup (Congurazione rete) 7
Wireless > Basic Wireless Settings (Impostazioni wireless di
base) . . . . . . . . . . . . . . . . . . . . . . . . . . . . . . . . . . . . .7
Basic Wireless Settings (Impostazioni wireless di base) 8
Wireless Security (Protezione wireless) 8
Wi-Fi Protected Setup 9
Wireless > Wireless Network Site Survey (Wireless > Ricerca
sito su rete wireless). . . . . . . . . . . . . . . . . . . . . . . . . . . 10
Wireless Network Site Survey (Ricerca sito su rete wireless) 10
Wireless > Advanced Wireless Settings (Wireless >
Impostazioni wireless avanzate) . . . . . . . . . . . . . . . . . . . 13
Advanced Wireless (Impostazioni wireless avanzate) 14
Administration > Management (Amministrazione >
Gestione). . . . . . . . . . . . . . . . . . . . . . . . . . . . . . . . . . 14
Management (Gestione) 14
Administration > Factory Defaults (Amministrazione >
Impostazioni predenite) . . . . . . . . . . . . . . . . . . . . . . . 15
Factory Defaults (Impostazioni predenite) 15
Administration > Factory Defaults (Amministrazione >
Aggiorna rmware) . . . . . . . . . . . . . . . . . . . . . . . . . . . 15
Upgrade Firmware (Aggiorna rmware) 15
Status > Bridge (Stato > Bridge) . . . . . . . . . . . . . . . . . . . . 16
Bridge Information (Informazioni sul bridge) 16
Local Network (Rete locale) 16
Status > Wireless (Stato > Wireless) . . . . . . . . . . . . . . . . . .16
Wireless 16
Risoluzione dei problemi
WES610N/WET610N 17
Speciche tecniche
WES610N . . . . . . . . . . . . . . . . . . . . . . . . . . . . . . . . . .18
WET610N . . . . . . . . . . . . . . . . . . . . . . . . . . . . . . . . . .19
Wireless > WMM® . . . . . . . . . . . . . . . . . . . . . . . . . . . . . 11
WMM 12
i
i
Page 3

Linksys WES610N/WET610N
Panoramica del prodotto
Panoramica del prodotto
Grazie per aver scelto il bridge Linksys Dual-Band N Entertainment. Il bridge può
collegare qualsiasi dispositivo cablato Ethernet alla rete wireless. Il bridge si basa
sulla tecnologia Wireless-N Dual-Band ed è quindi compatibile con qualsiasi router
o Access Point Wireless-N, -G, -A o -B. Per la prima installazione, attenersi alla
procedura descritta nella cartella del CD. Per configurare le impostazioni avanzate,
utilizzare la semplice utilità basata su browser.
Pannello dei LED
Wireless (blu) Il LED Wireless si accende per indicare una
connessione wireless. Il LED lampeggia durante l'invio o la
ricezione di dati da parte del bridge sulla rete wireless.
Pulsante Wi-Fi Protected Setup Se il router supporta la
funzione Wi-Fi Protected Setup e utilizza la protezione WPA o
WPA2, è possibile utilizzare la funzione Wi-Fi Protected Setup
per collegare automaticamente il bridge. Per utilizzare la
funzione Wi-Fi Protected Setup, fare riferimento a ”Wireless >
Basic Wireless Settings (Impostazioni wireless di base)” a
pagina 7.
LED di Wi-Fi Protected Setup (blu/ambra) La luce blu del
LED lampeggia per due minuti durante la procedura Wi-Fi
Protected Setup. Viene emessa una luce blu quando è attiva
la protezione wireless. Se si verifica un errore durante la
procedura Wi-Fi Protected Setup, viene emessa una luce
intermittente color ambra. Assicurarsi che il router di rete
supporti la funzione Wi-Fi Protected Setup. Attendere che il
LED si spenga, quindi riprovare.
Ethernet (blu) Il LED Ethernet si illumina quando è attiva
una connessione cablata. Il LED lampeggia durante l'invio o
la ricezione di dati da parte del bridge sulle porte Ethernet.
Alimentazione (blu) Il LED di alimentazione si illumina quando
il bridge viene acceso.
WES610N WET610N
2
2
Page 4

Linksys WES610N/WET610N
Pannello delle porte
Panoramica del prodotto
Ethernet Le porte Ethernet consentono di collegare il
bridge a un computer o a un altro dispositivo di rete Ethernet.
Il bridge WES610N dispone di quattro porte, mentre il
bridge WET610N dispone di un'unica porta.
Reset (Ripristino) Sono disponibili due modi per
ripristinare le impostazioni predefinite del bridge. Premere il
pulsante Reset (Ripristino) per circa cinque secondi oppure
utilizzare la schermata Administration > Factory Defaults
(Amministrazione > Impostazioni predefinite) dell'utilità
basata sul Web del bridge. Il bridge WES610N dispone di
un pulsante Reset (Ripristino) sulla base, mentre il bridge
WET610N dispone di un pulsante Reset (Ripristino) sul
pannello della porta posteriore.
Alimentazione La porta di alimentazione viene utilizzata
per collegare il bridge all'adattatore di corrente in dotazione.
WES610N WET610N
3
Page 5

Linksys WES610N/WET610N
Lista di controllo di protezione wireless
Lista di controllo di protezione wireless
Le reti wireless sono pratiche e facili da installare: è per questo che sono sempre
più utilizzate per l'accesso a Internet ad alta velocità. Poiché la connettività di
rete wireless funziona inviando informazioni tramite onde radio, può essere
maggiormente vulnerabile agli attacchi di intrusi rispetto alla rete cablata
tradizionale. I segnali della rete wireless possono essere intercettati, proprio come i
segnali dei telefoni cellulari o cordless. Dal momento che non è possibile impedire
fisicamente a un utente di connettersi alla rete wireless, è importante adottare
alcune misure precauzionali per rendere sicura la propria rete.
Modificare il nome della rete wireless predefinito o
SSID
I dispositivi wireless hanno un nome di rete wireless predefinito o SSID (Service
Set Identifier) impostato in fabbrica. Si tratta del nome della rete wireless che può
avere una lunghezza massima di 32 caratteri. I prodotti wireless Linksys utilizzano
linksys come nome di rete wireless predefinito. È opportuno sostituire il nome di
rete wireless con uno univoco per distinguere la propria rete wireless dalle altre reti
esistenti; tuttavia, si consiglia di non utilizzare informazioni personali (ad esempio
il codice fiscale) poiché queste potrebbero essere visibili a chiunque navighi sulla
rete wireless.
Modificare la password predefinita
Per i prodotti wireless, quali punti di accesso e router, viene richiesta una password
per la modifica delle impostazioni. Tali dispositivi hanno una password predefinita,
impostata in fabbrica. La password predefinita Linksys è admin. Gli hacker sono a
conoscenza di questi valori predefiniti e potrebbero tentare di usarli per accedere
al dispositivo wireless e modificare le impostazioni di rete. Per impedire qualsiasi
modifica non autorizzata, personalizzare la password del dispositivo in modo che
sia difficile da decifrare.
Attivare il filtraggio degli indirizzi MAC
I router Linksys consentono di attivare il filtro degli indirizzi MAC (Media Access
Control). L'indirizzo MAC è una serie univoca di numeri e lettere assegnati a ciascun
dispositivo connesso in rete. Quando il filtraggio degli indirizzi MAC è attivato,
l'accesso alla rete wireless viene consentito esclusivamente ai dispositivi wireless
con specifici indirizzi MAC. Ad esempio, è possibile specificare l'indirizzo MAC di
ciascun computer nella propria abitazione in modo che solo tali computer possano
accedere alla rete wireless.
Attivare la cifratura
La cifratura protegge i dati trasmessi su una rete wireless. I tipi di cifratura WPA/WPA2
(Wi-Fi Protected Access) e WEP (Wired Equivalent Privacy) offrono diversi livelli di
protezione per la comunicazione wireless.
Una rete che utilizza la cifratura WPA/WPA2 è più sicura rispetto a una rete con
cifratura WEP, poiché WPA/WPA2 utilizza la cifratura dinamica delle chiavi. Per
proteggere le informazioni man mano che passano sulle onde radio, si consiglia di
attivare il massimo livello di cifratura supportato dal dispositivo di rete.
WEP è uno standard di cifratura meno recente e può essere l'unica opzione
disponibile per alcuni dispositivi che non supportano WPA.
Istruzioni generali per la protezione di rete
La protezione di rete wireless non ha alcuna utilità se la rete sottostante non è
sicura.
• Le password proteggono tutti i computer sulla rete e singolarmente proteggono
i file riservati.
• Cambiare le password periodicamente.
• Installare software antivirus e Personal Firewall.
• Disattivare la condivisione file (peer-to-peer). Alcune applicazioni possono
aprire la condivisione file senza l'autorizzazione e/o la consapevolezza
dell'utente.
4
4
Page 6

Linksys WES610N/WET610N
Ulteriori suggerimenti sulla protezione
• Mantenere i router, gli Access Point e i gateway wireless lontano da muri
esterni e finestre.
• Spegnere i router, i punti di accesso e i gateway wireless quando non sono
utilizzati (di notte, durante le vacanze).
• Utilizzare passphrase complesse di almeno otto caratteri. Combinare lettere
e numeri per evitare di usare parole comuni che possono essere facilmente
trovate in un dizionario.
Lista di controllo di protezione wireless
5
Page 7

Linksys WES610N/WET610N
Configurazione avanzata
Configurazione avanzata
Una volta installato mediante la procedura descritta nella cartella del CD, il bridge
sarà pronto per essere utilizzato. Tuttavia, per modificare le impostazioni di rete
avanzate, utilizzare l'utilità basata sul browser del router. In questo capitolo
vengono descritte le pagine Web dell'utilità e le funzioni principali di ogni pagina.
È possibile accedere all'utilità attraverso un browser Web connesso alla rete tramite
il bridge.
Le schede principali dell'utilità basata sul browser sono: Setup (Configurazione),
Wireless, Administration (Amministrazione) e Status (Stato). Ulteriori schede sono
disponibili all'interno delle schede principali.
Accesso all'utilità basata sul browser
Utilizzare un browser Web per accedere all'utilità basata sul Web.
Se il bridge è collegato a una rete tramite un server DHCP (solitamente il router di
rete), il bridge otterrà l'indirizzo IP dal server DHCP. Qualora non fosse disponibile
alcun server DHCP, il bridge utilizzerà l'indirizzo IP statico predefinito 169.254.1.250.
Se sul bridge è stato impostato un indirizzo IP statico permanente attraverso l'utilità
basata sul Web, immettere l'indirizzo IP statico.
NOTA
Se non si conosce l'indirizzo IP del bridge, consultare la tabella client
DHCP del router. Consultare la documentazione del router.
Se non si riesce a individuare l'indirizzo IP del bridge, quest'ultimo può
essere ripristinato. Tenere premuto il pulsante Reset (Ripristino) sul
bridge per circa cinque secondi, utilizzando la punta di un fermaglio
per la carta. In questo modo verranno ripristinate le impostazioni
predefinite del bridge. Il bridge richiede un indirizzo IP del server DHCP
(solitamente il router di rete). Se il server DHCP non è disponibile, il
bridge utilizza l'indirizzo IP statico predefinito 169.254.1.250, fino a
quando non rileva il server DHCP e gli viene assegnato un indirizzo IP
dinamico.
Se il bridge non è associato a un router e utilizza le impostazioni predefinite, collegare
un computer al bridge utilizzando una connessione Ethernet per accedere all'utilità
basata sul Web. La connessione Ethernet del computer deve essere configurata con
un indirizzo IP statico e una maschera di sottorete.
L'indirizzo IP dell'adattatore Ethernet deve essere impostato su uno specifico
indirizzo IP.
1.
Nel campo IP address (Indirizzo IP) immettere 169.254.x.y (la variabile x sarà
sostituita da un numero compreso tra 1 e 254 e y da un numero compreso
tra 0 e 255).
2.
Nel campo Subnet mask (Maschera di sottorete) immettere 255.255.0.0.
NOTA
I passaggi per l'assegnazione di un indirizzo IP statico all'adattatore
Ethernet sul computer variano in base al sistema operativo. Per
istruzioni, fare riferimento alla documentazione del sistema operativo
utilizzato.
Dopo avere assegnato un indirizzo IP statico all'adattatore Ethernet, lanciare il
browser Web e immettere l'indirizzo IP dell'adattatore (l'indirizzo predefinito è
169.254.1.250) nel campo Address (Indirizzo). Premere Invio.
Viene visualizzata una schermata di richiesta della password. Per gli utenti che
non utilizzano Windows XP, verrà visualizzata una finestra simile. Lasciare vuoto il
campo User name (Nome utente). Inserire la password creata durante la procedura
di installazione guidata. Se non è stata creata una nuova password, utilizzare la
password predefinita admin. È possibile impostare una nuova password nella
schermata Administration > Management (Amministrazione > Gestione). Fare clic
su OK per continuare.
NOTA
Se la schermata di richiesta della password non viene visualizzata,
attendere due minuti e riprovare.
6
6
Page 8

Linksys WES610N/WET610N
Configurazione avanzata
Setup > Basic Setup (Configurazione >
Configurazione di base)
La prima schermata a essere visualizzata è la scheda Basic Setup (Configurazione
di base). Utilizzare questa schermata per modificare la lingua dell'utilità basata sul
Web o per modificare le impostazioni della rete Ethernet cablata del bridge.
Bridge IP (IP bridge) Se la rete utilizza un server DHCP, ad esempio il router di
rete, per assegnare gli indirizzi IP ai dispositivi in rete, mantenere l'impostazione
predefinita Automatic Configuration - DHCP (Configurazione automatica - DHCP).
Il bridge richiede un indirizzo IP del server DHCP (solitamente il router di rete). Se
il server DHCP non è disponibile, il bridge utilizza l'indirizzo IP statico predefinito
169.254.1.250, fino a quando non rileva il server DHCP e gli viene assegnato un
indirizzo IP dinamico.
Per impostare un indirizzo IP statico permanente per il bridge, selezionare Static
IP (IP statico).
Se si seleziona questa opzione, è necessario completare i seguenti campi:
• Static IP Address (Indirizzo IP statico) Immettere un indirizzo IP univoco che
verrà utilizzato per accedere all'utilità basata su browser.
• Subnet Mask (Maschera di sottorete) Inserire la maschera di sottorete della
rete cablata.
• Default Gateway (Gateway predefinito) Immettere l'indirizzo IP del gateway
predefinito per la rete (nella maggior parte dei casi è il router).
Fare clic su Save Settings (Salva impostazioni) per applicare le modifiche o su
Cancel Changes (Annulla modifiche) per annullarle.
Wireless > Basic Wireless Settings
(Impostazioni wireless di base)
Language (Lingua)
Language (Lingua) Questa opzione consente di impostare la lingua visualizzata
dall'utilità basata su browser. Selezionare la lingua desiderata dal menu a discesa.
Network Setup (Configurazione rete)
Questa sezione determina se l'indirizzo IP del bridge viene ottenuto automaticamente
da un server DHCP, ad esempio dal router di rete, Automatic Configuration - DHCP
(Configurazione di rete - DHCP), o impostato manualmente, Static IP (IP statico).
Utilizzare la schermata Basic Wireless Settings (Impostazioni wireless di base) per
configurare le impostazioni wireless e di protezione di base del bridge.
Le impostazioni del bridge possono essere impostate tramite configurazione
manuale e tramite Wi-Fi Protected Setup. La funzione Wi-Fi Protected Setup
consente di configurare in maniera semplice la rete wireless. Se il router di rete
supporta la modalità Wi-Fi Protected Setup e utilizza la protezione WPA o WPA2, è
possibile utilizzare la funzione Wi-Fi Protected Setup per eseguire la connessione
automatica al bridge.
Wireless Configuration (Configurazione wireless) Per configurare manualmente la rete
wireless, selezionare Manual (Manuale). Fare riferimento a Basic Wireless Settings
(Impostazioni wireless di base), pagina 8. Per utilizzare la funzione Wi-Fi Protected
Setup, selezionare Wi-Fi Protected Setup. Fare riferimento a Wi-Fi Protected Setup,
pagina 9.
7
Page 9

Linksys WES610N/WET610N
Configurazione avanzata
Basic Wireless Settings (Impostazioni wireless di base)
Network Name - SSID (Nome di rete - SSID) Per SSID si intende il nome di rete
condiviso da tutti i punti di una rete wireless e deve essere identico per tutti
i dispositivi collegati in rete. Il nome è sensibile alla distinzione tra maiuscole
e minuscole e non può contenere più di 32 caratteri, che possono comunque
essere tutti quelli disponibili sulla tastiera. Accertarsi che questa impostazione
corrisponda all'impostazione del router o del punto di accesso wireless. Per una
maggiore sicurezza, si consiglia di sostituire il valore SSID predefinito (linksys) con
un nome univoco.
Wireless Security (Protezione wireless)
Il bridge supporta le seguenti opzioni di protezione wireless: WPA Personal, WPA2
Personal e WEP. WPA (Wi-Fi Protected Access) e WPA2 sono metodi di protezione più
efficaci rispetto a WEP (Wired Equivalent Privacy). Per maggiori informazioni sulla
protezione wireless, fare riferimento a ”Lista di controllo di protezione wireless”,
pagina 4.
WPA Personal
Il WPA è uno standard di sicurezza più efficace rispetto alla cifratura WEP.
Encryption (Cifratura) La protezione WPA supporta il metodo di cifratura TKIP,
con chiavi di cifratura dinamiche.
Passphrase Immettere la chiave condivisa dal bridge e dal router wireless o Access
Point. La chiave può contenere da 8 a 63 caratteri.
Fare clic su Save Settings (Salva impostazioni) per applicare le modifiche o su
Cancel Changes (Annulla modifiche) per annullarle.
WPA2-Personal
WPA2 è la versione più sicura e avanzata di WPA.
Security Mode (Modalità di protezione)
Selezionare il metodo di protezione corretto per la rete in uso. Se non si desidera
utilizzare la protezione wireless, mantenere l'impostazione predefinita Disabled
(Disattivata).
NOTA
È importante ricordare che ogni dispositivo collegato alla rete wireless
DEVE utilizzare lo stesso metodo di protezione e la stessa passphrase/
chiave, altrimenti i dispositivi wireless non potranno comunicare fra
loro.
Encryption (Cifratura) WPA2 supporta due metodi di cifratura, TKIP e AES, che
utilizzano chiavi di cifratura dinamiche. Selezionare il tipo di cifratura AES TKIP.
Laselezione predefinita è AES.
8
Page 10

Linksys WES610N/WET610N
Configurazione avanzata
Passphrase Immettere la chiave condivisa dal bridge e dal router wireless o Access
Point. La chiave può contenere da 8 a 63 caratteri.
Fare clic su Save Settings (Salva impostazioni) per applicare le modifiche o su
Cancel Changes (Annulla modifiche) per annullarle.
WEP
WEP è un metodo di cifratura di base meno sicuro di WPA o WPA2.
Encryption (Cifratura) Selezionare un livello di cifratura WEP, a 40/64 bit (10 cifre
esadecimali) o 104/128 bit (26 cifre esadecimali). L'impostazione predefinita è
40/64 bit (10 cifre esadecimali).
Key 1 (Chiave 1) Immettere la chiave WEP della rete.
Tx Key (Chiave Tx) Key 1 (Chiave 1) è la chiave di trasmissione utilizzata dal bridge.
Authentication (Autenticazione) L'impostazione predefinita è Auto (Automatica),
che consente di utilizzare l'autenticazione Open System (Sistema aperto) o Shared
Key (Chiave condivisa). Selezionare Open (Aperto) per utilizzare l'autenticazione
con sistema aperto; il mittente e il destinatario non utilizzano una chiave WEP per
l'autenticazione. Selezionare Shared (Condivisa) per utilizzare l'autenticazione
chiave condivisa; il mittente e il destinatario utilizzano una chiave WEP per
l'autenticazione.
Fare clic su Save Settings (Salva impostazioni) per applicare le modifiche o su
Cancel Changes (Annulla modifiche) per annullarle.
Wi-Fi Protected Setup
Sono disponibili due metodi. Utilizzare il metodo compatibile con il router in uso.
Metodo 1
Utilizzare questo metodo se il router è dotato di un pulsante Wi-Fi Protected Setup.
1.
Fare clic o premere il pulsante Wi-Fi Protected Setup sul router.
2.
Nell'arco di due minuti, fare clic sul pulsante Wi-Fi Protected Setup nella
schermata Wi-Fi Protected Setup del bridge.
3.
Una volta configurato il bridge, fare clic su Close (Chiudi).
La schermata Wi-Fi Protected Setup mostra i parametri Link Status (Stato collegamento),
Network Name - SSID (Nome di rete - SSID) e Security Method (Metodo di protezione).
9
Page 11

Linksys WES610N/WET610N
Configurazione avanzata
Metodo 2
Utilizzare questo metodo se il router richiede il numero PIN del bridge.
1.
Nella schermata Wi-Fi Protected Setup del router, immettere il numero PIN
nella schermata Wi-Fi Protected Setup del bridge. Quindi fare clic su Register
(Registra) o sull'apposito pulsante (è riportato anche sull'etichetta nella
parte inferiore del bridge).
2.
Nella schermata Wi-Fi Protected Setup del bridge, fare clic su OK.
3.
Una volta configurato il bridge, fare clic su Close (Chiudi).
La schermata Wi-Fi Protected Setup mostra i parametri Link Status (Stato
collegamento), Network Name - SSID (Nome di rete - SSID) e Security Method
(Metodo di protezione).
Wireless > Wireless Network Site Survey
(Wireless > Ricerca sito su rete wireless)
Fare clic sulla scheda Wireless Network Site Survey (Ricerca sito su rete wireless) per
avviare la ricerca di un sito. Nella schermata Wireless Network Site Survey (Ricerca sito
su rete wireless) vengono elencate le reti wireless rilevate dal bridge.
Wireless Network Site Survey (Ricerca sito su rete wireless)
Number of Wireless Networks (Numero di reti wireless) Visualizza il numero di
reti wireless rilevate dal bridge.
Select (Seleziona) Per eseguire la connessione a una rete wireless, fare clic su
Select (Seleziona). Quindi fare clic su Connect (Connetti).
Wireless Network Name (Nome della rete wireless) Visualizza il nome o il SSID
della rete wireless.
GHz Visualizza la banda radio della rete wireless.
Signal (Segnale) Visualizza la potenza del segnale in percentuale. 100% e 0%
indicano rispettivamente la massima e la minima potenza possibile.
Security
viene visualizzata l'icona
protezione utilizzato dalla rete wireless.
Fare clic su Refresh (Aggiorna) per aggiornare le informazioni visualizzate sullo
schermo.
Dopo avere selezionato una rete, fare clic su Connect (Connetti). Viene visualizzata
una nuova schermata. Seguire le istruzioni per il metodo di protezione della rete.
(Protezione) Se
la rete supporta la modalità Wi-Fi Protected Setup,
Wi-Fi Protected Setup
. Viene visualizzato il metodo di
WPA
Network Name - SSID (Nome di rete - SSID) Visualizza automaticamente il nome
della rete selezionata.
Security Mode (Modalità di protezione) Visualizza automaticamente la modalità
WPA Personal.
Encryption (Cifratura) La protezione WPA supporta il metodo di cifratura TKIP, con
chiavi di cifratura dinamiche.
Passphrase Immettere la chiave condivisa dal bridge e dal router wireless o Access
Point. La chiave può contenere da 8 a 63 caratteri.
Fare clic su Refresh (Aggiorna) per aggiornare le informazioni visualizzate sullo
schermo.
Una volta immesse le impostazioni di protezione, fare clic su Connect (Connetti).
10
Page 12
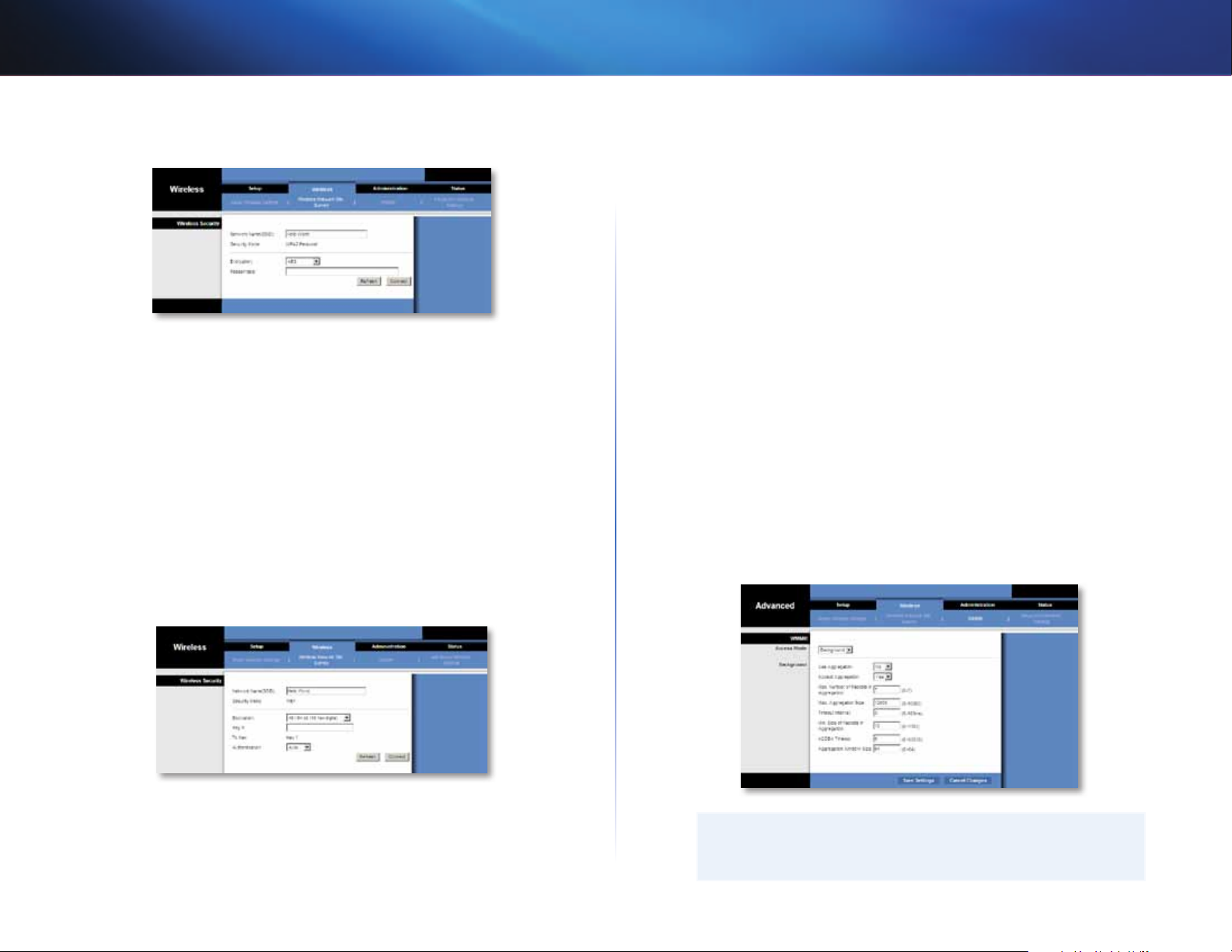
Linksys WES610N/WET610N
Configurazione avanzata
WPA2
Network Name - SSID (Nome di rete - SSID) Visualizza automaticamente il nome
della rete selezionata.
Security Mode (Modalità di protezione) Visualizza automaticamente la modalità
WPA2 Personal.
Encryption (Cifratura) WPA2 supporta due metodi di cifratura, TKIP e AES, che
utilizzano chiavi di cifratura dinamiche. Selezionare il tipo di cifratura AES TKIP.
Passphrase Immettere la chiave condivisa dal bridge e dal router wireless o Access
Point. La chiave può contenere da 8 a 63 caratteri.
Fare clic su Refresh (Aggiorna) per aggiornare le informazioni visualizzate sullo
schermo.
Una volta immesse le impostazioni di protezione, fare clic su Connect (Connetti).
Encryption (Cifratura) Selezionare un livello di cifratura WEP, a 40/64 bit (10 cifre
esadecimali) o 104/128 bit (26 cifre esadecimali).
Key 1 (Chiave 1) Immettere la chiave WEP della rete.
Tx Key (Chiave Tx) Key 1 (Chiave 1) è la chiave di trasmissione utilizzata dal bridge.
Authentication (Autenticazione) L'impostazione predefinita è Auto (Automatica), che
consente di utilizzare l'autenticazione Open System (Sistema aperto) o Shared
Key (Chiave condivisa). Selezionare Open (Aperto) per utilizzare l'autenticazione
con sistema aperto; il mittente e il destinatario non utilizzano una chiave WEP per
l'autenticazione. Selezionare Shared (Condivisa) per utilizzare l'autenticazione
chiave condivisa; il mittente e il destinatario utilizzano una chiave WEP per
l'autenticazione.
Fare clic su Refresh (Aggiorna) per aggiornare le informazioni visualizzate sullo
schermo.
Una volta immesse le impostazioni di protezione, fare clic su Connect (Connetti).
Wireless > WMM®
Configurare le impostazioni Wireless MultiMedia (WMM). WMM assegna la priorità
ai pacchetti in base alla rispettiva modalità di accesso (tipo di traffico): Background,
Best Effort (In base al traffico), Video o Voice (Voce). Le impostazioni devono essere
modificate esclusivamente da un amministratore esperto; eventuali impostazioni
errate possono compromettere le prestazioni wireless.
WEP
Network Name - SSID (Nome di rete - SSID) Visualizza automaticamente il nome
della rete selezionata.
Security Mode (Modalità di protezione) Visualizza automaticamente la modalità
WEP.
NOTA
Le impostazioni presenti nella schermata WMM sono riservate solo a
utenti esperti.
11
Page 13

Linksys WES610N/WET610N
Configurazione avanzata
WMM
Access Mode (Modalità di accesso)
È possibile assegnare diverse impostazioni alle quattro modalità di accesso disponibili.
Selezionare il metodo che si desidera utilizzare: Background, Best Effort (In
base al traffico), Video o Voice (Voce). Seguire le istruzioni relative alla modalità
selezionata.
Background
Use Aggregation (Utilizza aggregazione) Questa opzione stabilisce se il layer
Media Access Control (MAC) instaura o meno una sessione ADDBA (Add Block
Acknowledgement, Aggiungi blocco acknowledgement). L'impostazione
predefinita è No. Selezionare Yes (Sì) per attivare questa opzione.
Accept Aggregation (Accetta aggregazione) Questa opzione stabilisce se il layer
MAC accetta o meno una richiesta ADDBA. L'impostazione predefinita è Yes (Sì).
Selezionare No per disattivare questa opzione.
Max. Number of Packets in Aggregation (Numero massimo di pacchetti in
aggregazione) Questa opzione stabilisce il numero massimo di pacchetti (subframe) nell'aggregato. L'intervallo va da 0 a 7. L'impostazione predefinita è 7.
Max. Aggregation Size (Dimensioni massime dell'aggregazione) Questa opzione
definisce le dimensioni massime dell'aggregato (in byte). L'intervallo va da 0 a
16000. L'impostazione predefinita è 12000.
Timeout Interval (Intervallo timeout) Questa opzione stabilisce il timeout per
la chiusura dell'aggregato con una "closing condition" (condizione di chiusura)
prima che venga chiuso dal timer. L'intervallo va da 0 a 100 ms. L'impostazione
predefinita è 3.
Min. Size of Packet in Aggregation (Dimensioni minime dei pacchetti in aggregazione):
questa opzione stabilisce le dimensioni minime (in byte) dei pacchetti che si
accumulano nell'aggregato. L'intervallo va da 0 a 1500. L'impostazione predefinita
è 10.
ADDBA Timeout (Timeout ADDBA) Questa opzione definisce il tempo necessario
per il completamento della sessione ADDBA, in assenza di scambi di frame durante
questo intervallo di tempo in base all'accordo ACK (Block Acknowledgement, Blocco
acknowledgement). L'intervallo va da 0 a 65535 ms. L'impostazione predefinita è 0
e consente di disattivare la funzione di timeout.
Aggregation Window Size (Dimensioni finestra di aggregazione) Questa opzione
definisce il numero massimo di pacchetti trasmessi senza ricevere ACK. L'intervallo
va da 0 a 64. L'impostazione predefinita è 64.
Fare clic su Save Settings (Salva impostazioni) per applicare le modifiche o su
Cancel Changes (Annulla modifiche) per annullarle.
Best Effort (In base al traffico)
Use Aggregation (Utilizza aggregazione) Questa opzione stabilisce se il layer
Media Access Control (MAC) instaura o meno una sessione ADDBA (Add Block
Acknowledgement, Aggiungi blocco acknowledgement). L'impostazione
predefinita è Yes (Sì). Selezionare No per disattivare questa opzione.
Accept Aggregation (Accetta aggregazione) Questa opzione stabilisce se il layer
MAC accetta o meno una richiesta ADDBA. L'impostazione predefinita è Yes (Sì).
Selezionare No per disattivare questa opzione.
Max. Number of Packets in Aggregation (Numero massimo di pacchetti in
aggregazione) Questa opzione stabilisce il numero massimo di pacchetti (subframe) nell'aggregato. L'intervallo va da 0 a 10. L'impostazione predefinita è 10.
Max. Aggregation Size (Dimensioni massime dell'aggregazione) Questa opzione
definisce le dimensioni massime dell'aggregato (in byte). L'intervallo va da 0 a
20000. L'impostazione predefinita è 16000.
Timeout Interval (Intervallo timeout) Questa opzione stabilisce il timeout per
la chiusura dell'aggregato con una "closing condition" (condizione di chiusura)
prima che venga chiuso dal timer. L'intervallo va da 0 a 100 ms. L'impostazione
predefinita è 3.
Min. Size of Packet in Aggregation (Dimensioni minime dei pacchetti in aggregazione):
questa opzione stabilisce le dimensioni minime (in byte) dei pacchetti che si
accumulano nell'aggregato. L'intervallo va da 0 a 1500. L'impostazione predefinita
è 10.
ADDBA Timeout (Timeout ADDBA) Questa opzione definisce il tempo necessario
per il completamento della sessione ADDBA, in assenza di scambi di frame durante
questo intervallo di tempo in base all'accordo ACK (Block Acknowledgement, Blocco
acknowledgement). L'intervallo va da 0 a 65535 ms. L'impostazione predefinita è 0
e consente di disattivare la funzione di timeout.
Aggregation Window Size (Dimensioni finestra di aggregazione) Questa opzione
definisce il numero massimo di pacchetti trasmessi senza ricevere ACK. L'intervallo
va da 0 a 64. L'impostazione predefinita è 64.
Fare clic su Save Settings (Salva impostazioni) per applicare le modifiche o su
Cancel Changes (Annulla modifiche) per annullarle.
Video
Use Aggregation (Utilizza aggregazione) Questa opzione stabilisce se il layer
Media Access Control (MAC) instaura o meno una sessione ADDBA (Add Block
Acknowledgement, Aggiungi blocco acknowledgement). L'impostazione predefinita
è Yes (Sì). Selezionare No per disattivare questa opzione.
Accept Aggregation (Accetta aggregazione) Questa opzione stabilisce se il layer
MAC accetta o meno una richiesta ADDBA. L'impostazione predefinita è Yes (Sì).
Selezionare No per disattivare questa opzione.
12
Page 14
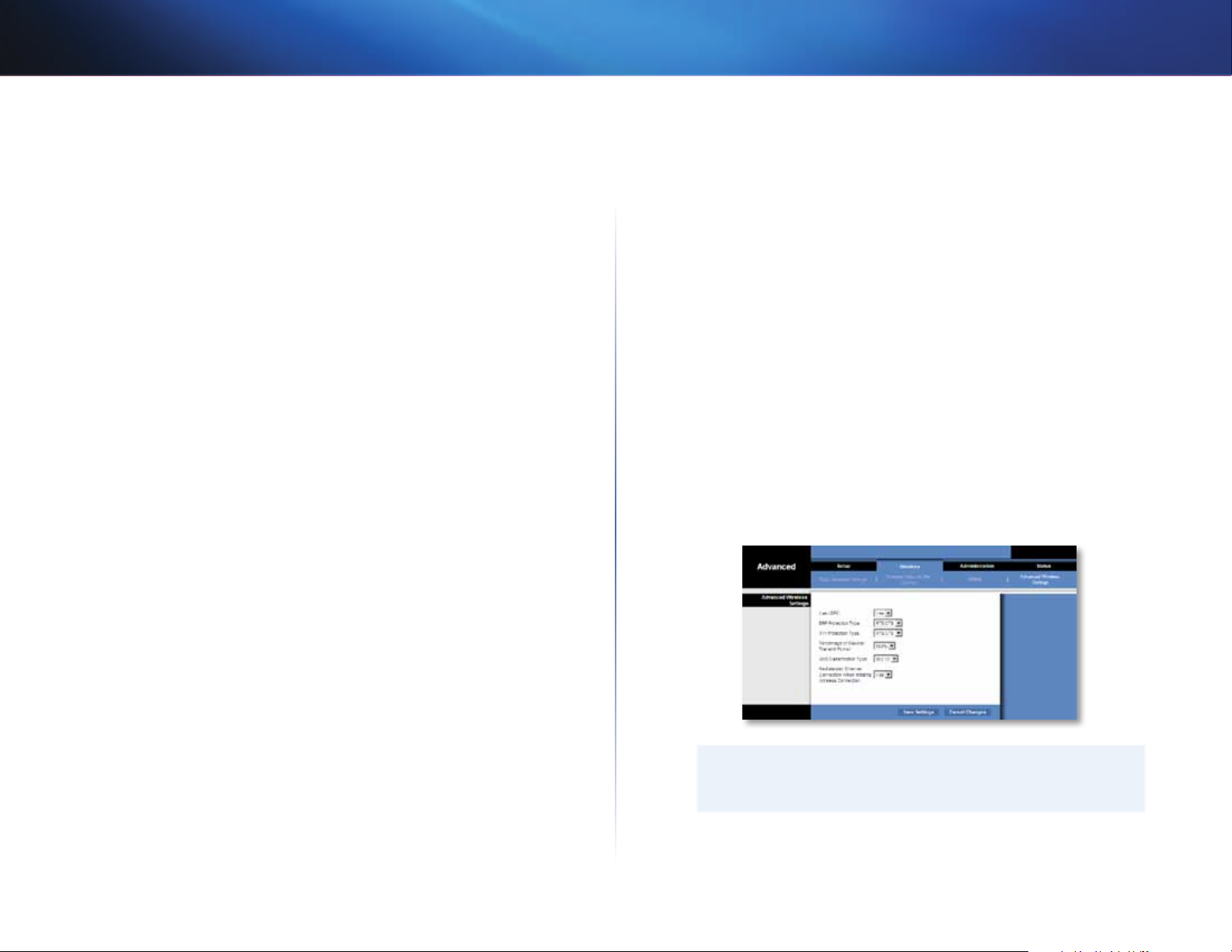
Linksys WES610N/WET610N
Configurazione avanzata
Max. Number of Packets in Aggregation (Numero massimo di pacchetti in
aggregazione) Questa opzione stabilisce il numero massimo di pacchetti (subframe) nell'aggregato. L'intervallo va da 0 a 7. L'impostazione predefinita è 7.
Max. Aggregation Size (Dimensioni massime dell'aggregazione) Questa opzione
definisce le dimensioni massime dell'aggregato (in byte). L'intervallo va da 0 a
16000. L'impostazione predefinita è 12000.
Timeout Interval (Intervallo timeout) Questa opzione stabilisce il timeout per
la chiusura dell'aggregato con una "closing condition" (condizione di chiusura)
prima che venga chiuso dal timer. L'intervallo va da 0 a 100 ms. L'impostazione
predefinita è 3.
Min. Size of Packet in Aggregation (Dimensioni minime dei pacchetti in aggregazione):
questa opzione stabilisce le dimensioni minime (in byte) dei pacchetti che si
accumulano nell'aggregato. L'intervallo va da 0 a 1500. L'impostazione predefinita
è 10.
ADDBA Timeout (Timeout ADDBA) Questa opzione definisce il tempo necessario
per il completamento della sessione ADDBA, in assenza di scambi di frame durante
questo intervallo di tempo in base all'accordo ACK (Block Acknowledgement, Blocco
acknowledgement). L'intervallo va da 0 a 65535 ms. L'impostazione predefinita è 0
e consente di disattivare la funzione di timeout.
Aggregation Window Size (Dimensioni finestra di aggregazione) Questa opzione
definisce il numero massimo di pacchetti trasmessi senza ricevere ACK. L'intervallo
va da 0 a 64. L'impostazione predefinita è 64.
Fare clic su Save Settings (Salva impostazioni) per applicare le modifiche o su
Cancel Changes (Annulla modifiche) per annullarle.
Min. Size of Packet in Aggregation (Dimensioni minime dei pacchetti in aggregazione):
questa opzione stabilisce le dimensioni minime (in byte) dei pacchetti che si
accumulano nell'aggregato. L'intervallo va da 0 a 1500. L'impostazione predefinita
è 10.
ADDBA Timeout (Timeout ADDBA) Questa opzione definisce il tempo necessario
per il completamento della sessione ADDBA, in assenza di scambi di frame durante
questo intervallo di tempo in base all'accordo ACK (Block Acknowledgement, Blocco
acknowledgement). L'intervallo va da 0 a 65535 ms. L'impostazione predefinita è 0
e consente di disattivare la funzione di timeout.
Aggregation Window Size (Dimensioni finestra di aggregazione) Questa opzione
definisce il numero massimo di pacchetti trasmessi senza ricevere ACK. L'intervallo
va da 0 a 64. L'impostazione predefinita è 64.
Fare clic su Save Settings (Salva impostazioni) per applicare le modifiche o su
Cancel Changes (Annulla modifiche) per annullarle.
Wireless > Advanced Wireless Settings
(Wireless > Impostazioni wireless avanzate)
Configurare le funzioni wireless avanzate del bridge. Le impostazioni devono essere
modificate esclusivamente da un amministratore esperto; eventuali impostazioni
errate possono compromettere le prestazioni wireless.
Voice (Voce)
Use Aggregation (Utilizza aggregazione) Questa opzione stabilisce se il layer
Media Access Control (MAC) instaura o meno una sessione ADDBA (Add Block
Acknowledgement, Aggiungi blocco acknowledgement). L'impostazione predefinita
è Yes (Sì). Selezionare No per disattivare questa opzione.
Accept Aggregation (Accetta aggregazione) Questa opzione stabilisce se il layer
MAC accetta o meno una richiesta ADDBA. L'impostazione predefinita è Yes (Sì).
Selezionare No per disattivare questa opzione.
Max. Number of Packets in Aggregation (Numero massimo di pacchetti in
aggregazione) Questa opzione stabilisce il numero massimo di pacchetti (sub-frame)
nell'aggregato. L'intervallo va da 0 a 2. L'impostazione predefinita è 2.
Max. Aggregation Size (Dimensioni massime dell'aggregazione) Questa opzione
definisce le dimensioni massime dell'aggregato (in byte). L'intervallo va da 0 a
16000. L'impostazione predefinita è 10000.
Timeout Interval (Intervallo timeout) Questa opzione stabilisce il timeout per la
chiusura dell'aggregato con una "closing condition" (condizione di chiusura) prima che
venga chiuso dal timer. L'intervallo va da 0 a 100 ms. L'impostazione predefinita è 10.
NOTA
Le impostazioni presenti nella schermata Advanced Wireless Settings
(Impostazioni wireless avanzate) sono riservate solo a utenti esperti.
13
Page 15

Linksys WES610N/WET610N
Configurazione avanzata
Advanced Wireless (Impostazioni wireless avanzate)
Use LDPC (Utilizza LDPC) Il codice LDPC (Low-Density Parity-Check) attiva o disattiva
la correzione degli errori per ridurre le probabilità di perdita dei dati in canali disturbati.
L'algoritmo di adattamento della velocità disattiva automaticamente il codice LDPC
quando le velocità PHY sono molto elevate (superiori a 162). Per utilizzare lo schema
avanzato di correzione degli errori LDCP, mantenere l'impostazione predefinita Yes (Sì).
In caso contrario, selezionare No.
ERP Protection Type (Tipo di protezione ERP) Questa opzione consente di
configurare la protezione dei pacchetti OFDM nonostante la presenza di stazioni
802.11b all'interno della rete wireless. Inviando pacchetti RTS/CTS o CTS2Self a
velocità 802.11b, il bridge informa la rete wireless che i pacchetti OFDM stanno per
essere trasferiti e sono protetti all'interno della rete wireless. I pacchetti RTS/CTS e
CTS2Self creano un traffico eccessivo, che a sua volta può provocare la riduzione
delle velocità di trasferimento.
L'opzione RTS/CTS offre una copertura maggiore ma velocità di trasferimento
inferiori rispetto all'opzione CTS2Self, poiché include il riconoscimento dal dispositivo
ricevente. Per utilizzare l'opzione RTS/CTS, mantenere l'impostazione predefinita
RTS/CTS. L'opzione None (Nessuna) può causare conflitti tra pacchetti OFDM e CCK.
Per utilizzare questa opzione, selezionare None (Nessuna). Per utilizzare l'opzione
CTS2Self, selezionare CTS2Self.
11n Protection Type (Tipo di protezione 11n) Questa opzione consente di
configurare la protezione da dispositivi non HT (High Throughput) all'interno
della rete wireless. Nel caso in cui il router wireless (o il punto di accesso) rilevi
un'associazione di un dispositivo non HT legacy, comunicherà a tutti i dispositivi
HT di utilizzare i meccanismi RTS/CTS o CTS2Self prima di ogni trasmissione dati.
Questa funzione supporta anche tutte le protezioni dello standard 802.11n, inclusa
la tecnologia MIMO.
L'opzione RTS/CTS offre una copertura maggiore ma velocità di trasferimento
inferiori rispetto all'opzione CTS2Self, poiché include il riconoscimento dal
dispositivo ricevente. Per utilizzare l'opzione RTS/CTS, mantenere l'impostazione
predefinita RTS/CTS. L'opzione None (Nessuna) può causare conflitti tra pacchetti
HT e legacy. Per utilizzare questa opzione, selezionare None (Nessuna). Per utilizzare
l'opzione CTS2Self, selezionare CTS2Self.
Percentage of maximal transmit power (Percentuale di potenza di trasmissione
massima) Questa opzione definisce la percentuale della massima potenza di
trasmissione in base ai limiti imposti dal dominio regolatore. Per esempio se il
dominio regolatore consente trasmissioni con velocità fino a 20 dB, impostare
la percentuale al 50% consente una potenza di trasmissione massima di 10 dB.
Selezionare la percentuale che si desidera utilizzare: 12%, 25%, 50% o 100%.
L'impostazione predefinita è 100%.
QoS Classification Type (Tipo di classificazione QoS) Questa opzione imposta
la mappatura 802.1D o 802.1Q del campo IP DSCP/TOS sulle priorità WMM
(Background, Best Effort, Video, Voice - Background, In base al traffico, Video,
Voce). Mantenere l'impostazione predefinita 802.1D oppure selezionare 802.1Q,
utilizzata da alcuni stream IPTV.
Re-establish Ethernet connection when initiating wireless connection (Ristabilisci
connessione Ethernet all'avvio della connessione wireless) Per avviare il rilevamento
DHCP dal dispositivo che si trova dietro il bridge, il bridge ripristinerà il collegamento
Ethernet con il dispositivo ogni volta che viene stabilita una connessione wireless.
Per disattivare tale funzione, selezionare No. Altrimenti, mantenere l'impostazione
predefinita Yes (Sì).
Fare clic su Save Settings (Salva impostazioni) per applicare le modifiche o su
Cancel Changes (Annulla modifiche) per annullarle.
Administration > Management
(Amministrazione > Gestione)
Utilizzare questa schermata per gestire funzioni specifiche del bridge: accedere
all'utilità basata sul Web, eseguire il backup del file di configurazione e il riavvio.
Management (Gestione)
Bridge Access (Accesso al bridge)
Utilizzare una password per proteggere l'accesso all'utilità basata sul Web.
Bridge Password (Password bridge) Immettere una nuova password per il bridge.
14
Page 16

Linksys WES610N/WET610N
Configurazione avanzata
Re-enter to confirm (Conferma password) Immettere nuovamente la password per
confermarla.
Idle Timeout (Timeout inattività) L'accesso viene interrotto dopo il periodo di
inattività specificato. L'intervallo va da 60 a 3600 secondi. L'impostazione predefinita
è 600.
Web Access (Accesso Web)
Access via Wireless (Accesso via wireless) Se si utilizza il bridge in un dominio
pubblico che consente l'accesso wireless a utenti guest, è possibile disattivare
l'accesso wireless all'utilità basata sul Web del bridge. In questo modo, l'accesso
all'utilità sarà possibile solo tramite la connessione cablata. Mantenere l'impostazione
predefinita Enabled (Attivato), per consentire l'accesso wireless all'utilità basata sul
Web del bridge o selezionare Disabled (Disattivato) per bloccare tale accesso.
Backup and Restore (Backup e ripristino)
Backup Per eseguire il backup del file di configurazione del bridge, fare clic su
Backup Configurations (Backup configurazioni). Quindi, seguire le istruzioni
visualizzate sullo schermo.
Restore (Ripristina) Fare clic su Browse (Sfoglia) e selezionare il file di configurazione.
Quindi fare clic su Restore Configurations (Ripristino configurazioni).
System Reboot (Riavvio sistema)
Reboot (Riavvio) Per riavviare il bridge, fare clic su Start to Reboot (Inizio riavvio).
Fare clic su Save Settings (Salva impostazioni) per applicare le modifiche o su
Cancel Changes (Annulla modifiche) per annullarle.
Factory Defaults (Impostazioni predefinite)
Restore All Settings (Ripristina tutte le impostazioni) Per ripristinare le impostazioni
predefinite del bridge, fare clic su Restore All Settings (Ripristina tutte le impostazioni).
Le impostazioni salvate vengono perse quando si ripristinano le impostazioni
predefinite.
Administration > Factory Defaults
(Amministrazione > Aggiorna firmware)
Utilizzare questa schermata per aggiornare il firmware del bridge. Aggiornare il
firmware solo se si sono verificati problemi con il bridge o se il nuovo firmware
dispone di una funzione che si desidera utilizzare.
Administration > Factory Defaults
(Amministrazione > Impostazioni
predefinite)
Questa schermata consente di ripristinare le impostazioni di configurazione
predefinite del bridge.
Prima di aggiornare il firmware, scaricare il file di aggiornamento del firmware per il
bridge dal sito Web di Linksys, www.Linksys.com/support.
Upgrade Firmware (Aggiorna firmware)
Please select a file to upgrade the firmware (Selezionare il file per l'aggiornamento
del firmware) Fare clic su Browse (Sfoglia) e selezionare il file di aggiornamento
firmware. Quindi fare c
istruzioni visualizzate sullo schermo.
lic su Start to Upgrade (Avvio aggiornamento) e seguire le
15
Page 17

Linksys WES610N/WET610N
Configurazione avanzata
Status > Bridge (Stato > Bridge)
Visualizza le informazioni sullo stato corrente del bridge.
Bridge Information (Informazioni sul bridge)
Firmware Version (Versione del firmware) Visualizza la versione firmware corrente
del bridge.
Local Network (Rete locale)
Local MAC Address (Indirizzo MAC locale) Visualizza l'indirizzo MAC del bridge,
così come appare sulla rete Ethernet locale.
IP Address (Indirizzo IP) Visualizza l'indirizzo IP del bridge, così come appare sulla
rete Ethernet locale.
Subnet Mask (Maschera di sottorete) Visualizza la maschera di sottorete configurata
per la rete locale.
Status > Wireless (Stato > Wireless)
Visualizza le informazioni sulla rete wireless.
Wireless
Link Status (Stato collegamento) Visualizza lo stato della connessione alla rete wireless.
MAC Address (Indirizzo MAC) Visualizza l'indirizzo MAC del bridge, così come
appare sulla rete wireless locale.
Network Name (SSID) (Nome di rete - SSID) Visualizza il nome della rete o SSID.
BSSID Visualizza l'indirizzo MAC wireless del router wireless connesso (o punto di accesso).
Radio Band (Banda radio) Visualizza la banda radio della rete wireless.
Channel Width (Ampiezza canale) Visualizza l'ampiezza del canale, in MHz, utilizzata
dalla rete wireless locale.
Wide Channel (Canale ampio) Visualizza il canale ampio, in base alle impostazioni
relative al canale del router di rete. Se è stato selezionato Wide - 40MHz Channel
(Canale ampio - 40 MHz) per l'impostazione Banda radio o Ampiezza canale del
router, tale impostazione sarà il canale Wireless-N primario.
Standard Channel (Canale standard) Visualizza l'impostazione relativa al canale
standard. Se è stato selezionato Wide - 40MHz Channel (Canale ampio - 40 MHz) per
l'impostazione Banda radio o Ampiezza canale del router, il Canale standard sarà un
canale secondario per la connessione Wireless-N.
Bit Rate (Velocità in bit) Visualizza la velocità di trasferimento dati.
Signal (Segnale) Visualizza la potenza del segnale in percentuale. 100% e 0% indicano
rispettivamente la massima e la minima potenza possibile.
Security (Protezione) Visualizza il metodo di protezione scelto per la rete wireless.
16
Page 18

Linksys WES610N/WET610N
Risoluzione dei problemi
Risoluzione dei problemi
WES610N/WET610N
Il computer o un altro dispositivo Ethernet cablato non riesce a comunicare con
il router wireless.
1.
Accedere all'utilità basata sul browser del router.
2.
Verificare che nella schermata Basic Wireless Settings (Impostazioni wireless
di base) il nome della rete (SSID) corrisponda al nome della rete wireless in
uso.
3.
Verificare che le impostazioni di protezione (WPA, WPA2 o WEP) corrispondano
alle impostazioni di protezione della rete wireless in uso.
È necessario modificare l'indirizzo IP del bridge.
Se il bridge è collegato a una rete tramite un server DHCP (solitamente il router di
rete), il bridge otterrà l'indirizzo IP dal server DHCP. Qualora non fosse disponibile
alcun server DHCP, il bridge utilizzerà l'indirizzo IP statico predefinito 169.254.1.250.
Se si desidera che il bridge utilizzi sempre un indirizzo IP statico, seguire le istruzioni
riportate di seguito.
1.
Accedere all'utilità basata sul browser del router.
2.
Fare clic sulla scheda Network Setup (Configurazione di rete).
3.
Dal menu a discesa Network Connection Type (Tipo connessione di rete),
selezionare Static IP (IP statico).
4.
Completare i campi Static IP Address (Indirizzo IP statico), Subnet Mask
(Maschera di sottorete) e Default Gateway (Gateway predefinito).
5.
Fare clic su Save Settings (Salva impostazioni).
L'utilità basata su browser non accetta la password.
Eseguire i seguenti controlli:
• La password è sensibile alla distinzione tra maiuscole e minuscole. Verificare
che la password venga immessa utilizzando correttamente maiuscole e
minuscole.
• Se si dimentica la password, è possibile ripristinare le impostazioni predefinite
del bridge.
Tenere premuto il pulsante Reset (Ripristino) del bridge per circa 5 secondi;
verranno ripristinate le impostazioni predefinite della password admin
e tutte le altre impostazioni del bridge. Per accedere all'utilità basata su
browser, inserire admin nel campo Password.
Dopo aver apportato le modifiche tramite l'utilità basata su browser, le nuove
impostazioni non vengono visualizzate sullo schermo.
Sul browser Web, fare clic su Refresh (Aggiorna). Qualora le nuove impostazioni
non venissero visualizzate, seguire le istruzioni riportate di seguito.
1.
Scollegare l'adattatore di corrente dal bridge.
2.
Attendere 5 secondi, quindi ricollegare l'adattatore di corrente al bridge.
3.
Sul browser Web, fare clic su Refresh (Aggiorna).
WEB
Se le risposte alle proprie domande non sono contenute in questa
appendice, visitare il sito Web di Linksys all'indirizzo Linksys.com/
support
Il computer compatibile con il bridge o un altro dispositivo Ethernet cablato non
potranno comunicare con altri dispositivi wireless, quali computer o stampanti.
Eseguire i seguenti controlli:
• Verificare che il dispositivo wireless sia sulla stessa rete wireless del computer
o degli altri dispositivi cablati Ethernet connessi al bridge.
• Verificare che lo stesso nome di rete (SSID) venga utilizzato per tutti i
dispositivi di rete wireless;
• Verificare che tutti i dispositivi si trovino sulla stessa rete IP e che utilizzino
indirizzi IP compatibili.
17
17
Page 19

Linksys WES610N/WET610N
Specifiche tecniche
Specifiche tecniche
WES610N
Modello WES610N
Standard IEEE 802.3u, 802.11g, 802.11b, 802.11a, 802.11n
LED Alimentazione, Ethernet, Wi-Fi Protected
Setup™, Wireless, attività e connessione
Ethernet singola
Porte Ethernet (4), Alimentazione
Pulsanti Reset (Ripristino), Wi-Fi Protected Setup
Tipo di cablaggio CAT5e
Antenne 3 interne (interne)
Tipo connettore per antenna N/D
Rimovibile (Sì/No) No
Modulazioni 802.11a: OFDM/BPSK, QPSK, 16-QAM, 64-QAM
802.11b: CCK/QPSK, BPSK
802.11g: OFDM/BPSK, QPSK, 16-QAM, 64-QAM
802.11n: OFDM/BPSK, QPSK, 16-QAM, 64-QAM
Alimentazione RF (EIRP) in dBm 802.11a: 15 dBm (tipica) a 54 Mbps
802.11b: 19 dBm (tipica) a 11 Mbps
802.11g: 16 dBm (tipica) a 54 Mbps
802.11n (2,4 GHz): 18 dBm (tipica) a MCS15
802.11n (5 GHz): 16 dBm (tipica) a MCS15
Capacità di ricezione 802.11a: -72 dBm (tipica) a 54 Mbps
802.11b: -85 dBm (tipica) a 11 Mbps
802.11g: -73 dBm (tipica) a 54 Mbps
802.11n (20 MHz): -75 dBm (tipica) a MCS15
802.11n (40 MHz): -69 dBm (tipica) a MCS15
Guadagno dell'antenna in dBi 1
Protezione wireless WEP, Wi-Fi Protected Access™ (WPA),
Wi-Fi Protected Access™ 2 (WPA2)
Bit chiave di sicurezza Cifratura no a 128 bit
Speciche ambientali
Dimensioni 6,97" x 5,04" x 2,68"
(177 x 128 x 68 mm)
Peso 295 g (0,65 libbre)
Certicazione FCC, UL/cUL, ICES-003, RSS210, CE, Wi-Fi
(IEEE 802 11a/b/g/draft n), WPA2™,
Wi-Fi Protected Setup, WMM®
Alimentazione 12 V, 1 A
Temperatura di funzionamento Da 0 a 40 ºC (da 32 a 104 ºF)
Temperatura di conservazione Da -20 a 60 ºC (da -4 a 140 ºF)
Umidità d'esercizio Dal 10% all'85%, senza condensa
Umidità di conservazione Dal 5% al 90%, senza condensa
Le speciche sono soggette a modiche senza preavviso.
18
18
Page 20

Linksys WES610N/WET610N
Specifiche tecniche
WET610N
Modello WET610N
Standard IEEE 802.3u, 802.11g, 802.11b, 802.11a, 802.11n
LED Alimentazione, Ethernet, Wi-Fi Protected
Setup™, Wireless
Porte Ethernet, alimentazione
Pulsanti Reset (Ripristino), Wi-Fi Protected Setup
Tipo di cablaggio CAT5e
Antenne 3 interne (interne)
Tipo connettore per antenna N/D
Rimovibile (Sì/No) No
Modulazioni 802.11a: OFDM/BPSK, QPSK,
16-QAM, 64-QAM
802.11b: CCK/QPSK, BPSK
802.11g: OFDM/BPSK, QPSK,
16-QAM, 64-QAM
802.11n: OFDM/BPSK, QPSK,
16-QAM, 64-QAM
Alimentazione RF (EIRP) in dBm 802.11a: 15 dBm (tipica) a 54 Mbps
802.11b: 18 dBm (tipica) a 11 Mbps
802.11g: 16 dBm (tipica) a 54 Mbps
802.11n: 12 dBm (tipica) a 130 Mbps
(HT20), 270 Mbps (HT40)
Capacità di ricezione 802.11a: -72 dBm (tipica) a 54 Mbps
802.11b: -85 dBm (tipica) a 11 Mbps
802.11g: -73 dBm (tipica) a 54 Mbps
802.11n: -70 dBm (tipica) a MCS15/2,4 GHz,
-69 dBm (tipica) a MCS15/5 GHz
Guadagno dell'antenna in dBi 1
Protezione wireless WEP, Wi-Fi Protected Access™ (WPA), Wi-Fi
Protected Access™ 2 (WPA2)
Bit chiave di sicurezza Cifratura no a 128 bit
Speciche ambientali
Dimensioni 5,71" x 4,17" x 2,05"
(145 x 106 x 52 mm)
Peso 159 g (5,61 once)
Certicazione FCC, UL/cUL, ICES-003, RSS210, CE, Wi-Fi
(IEEE 802 11a/b/g/draft n), WPA2™,
Wi-Fi Protected Setup, WMM®
Alimentazione 12 V, 1 A
Temperatura di funzionamento Da 0 a 40 ºC (da 32 a 104 ºF)
Temperatura di conservazione Da -20 a 60 ºC (da -4 a 140 ºF)
Umidità d'esercizio Dal 10% all'85%, senza condensa
Umidità di conservazione Dal 5% al 90%, senza condensa
Le speciche sono soggette a modiche senza preavviso.
19
19
Page 21
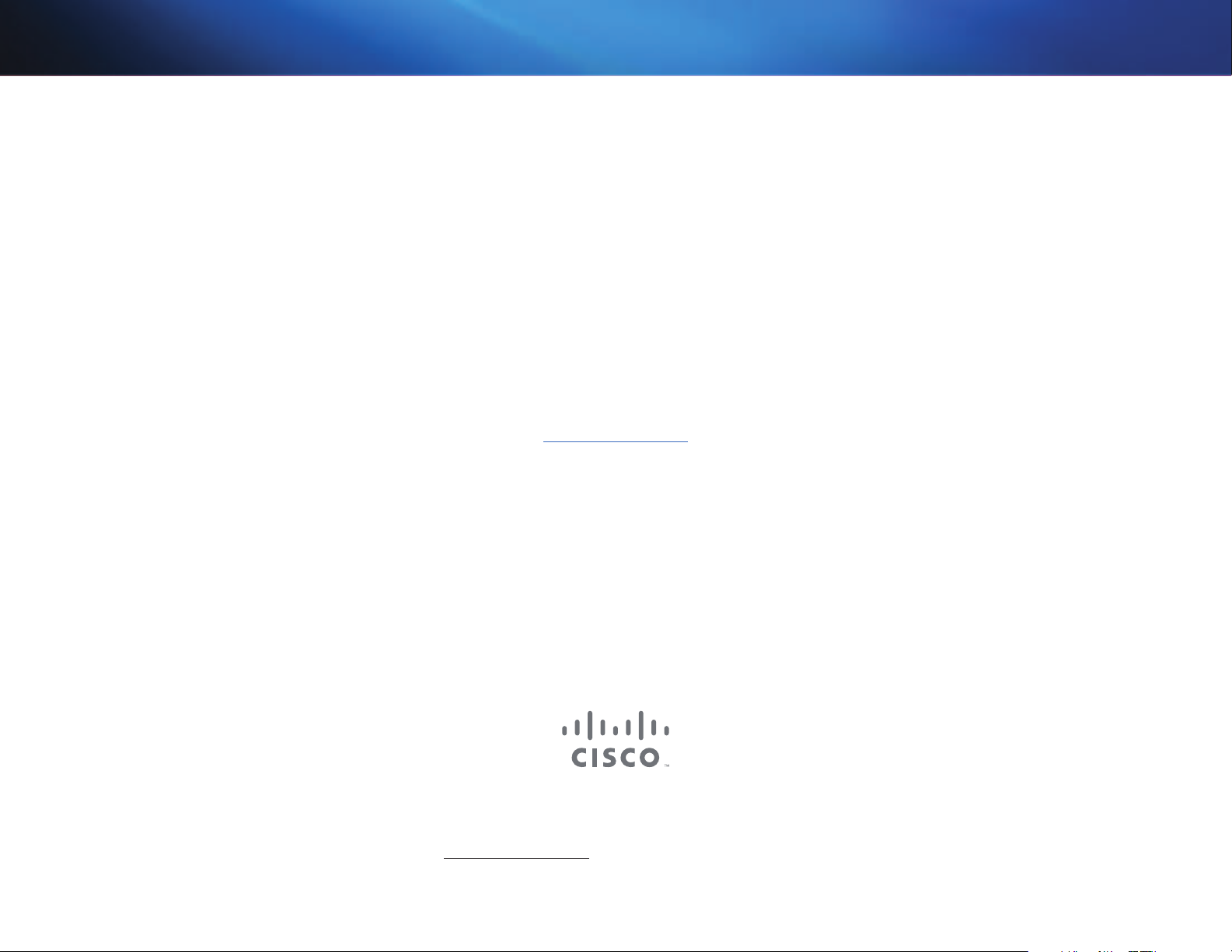
Linksys.com/support
L'elenco dei marchi di Cisco è disponibile all'indirizzo www.cisco.com/go/trademarks. Tutti gli altri marchi menzionati nel presente documento appartengono ai rispettivi proprietari.
Cisco, il logo Cisco e Linksys sono marchi o marchi registrati di Cisco e/o dei relativi affiliati negli Stati Uniti e in altri paesi.
© 2011 Cisco e/o le relative aziende affiliate. Tutti i diritti riservati.
3425-01249
 Loading...
Loading...